Hp ENVY 17-1195EA User Manual [it]
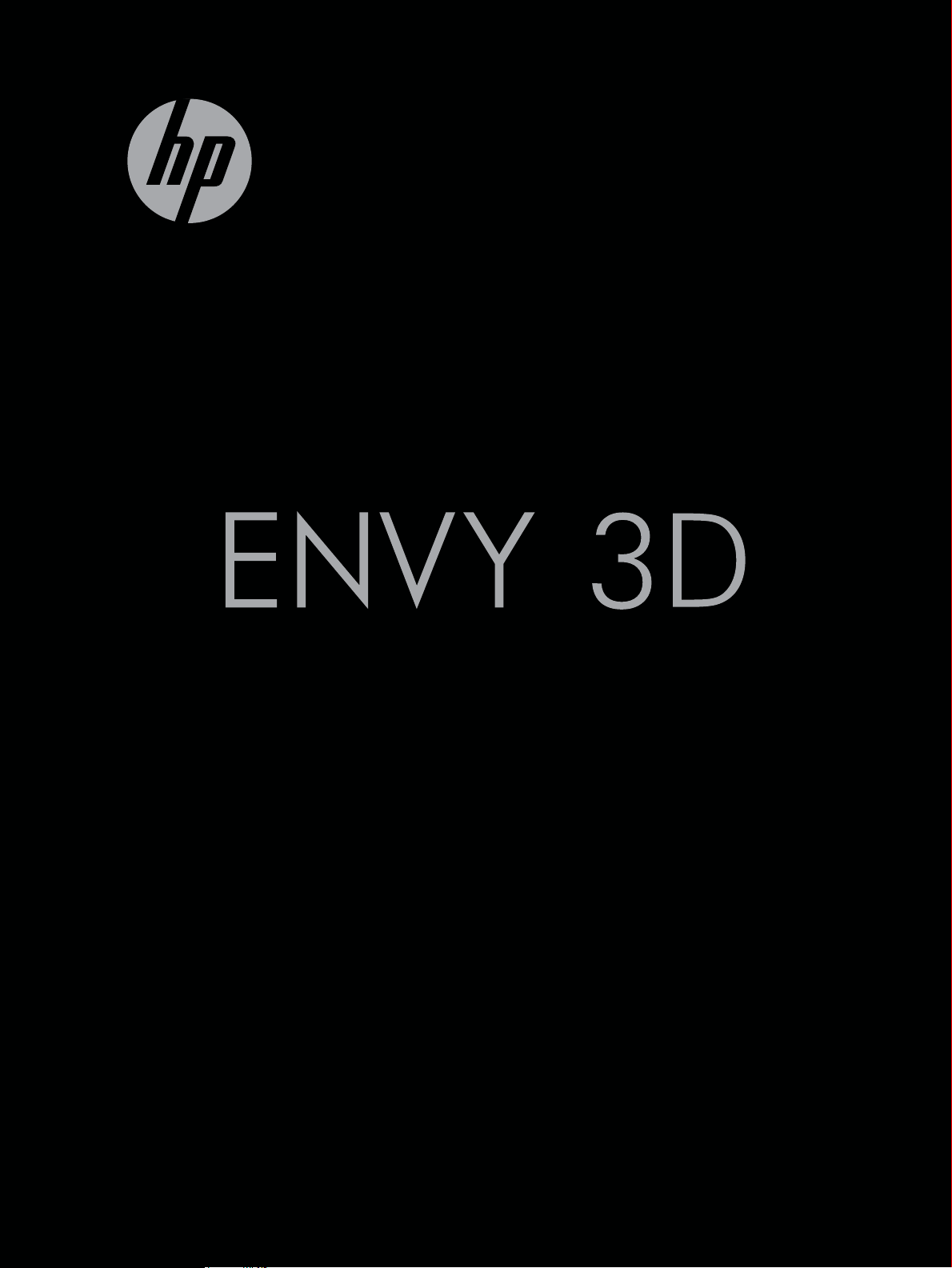
17
GUIDA INTRODUTTIVA
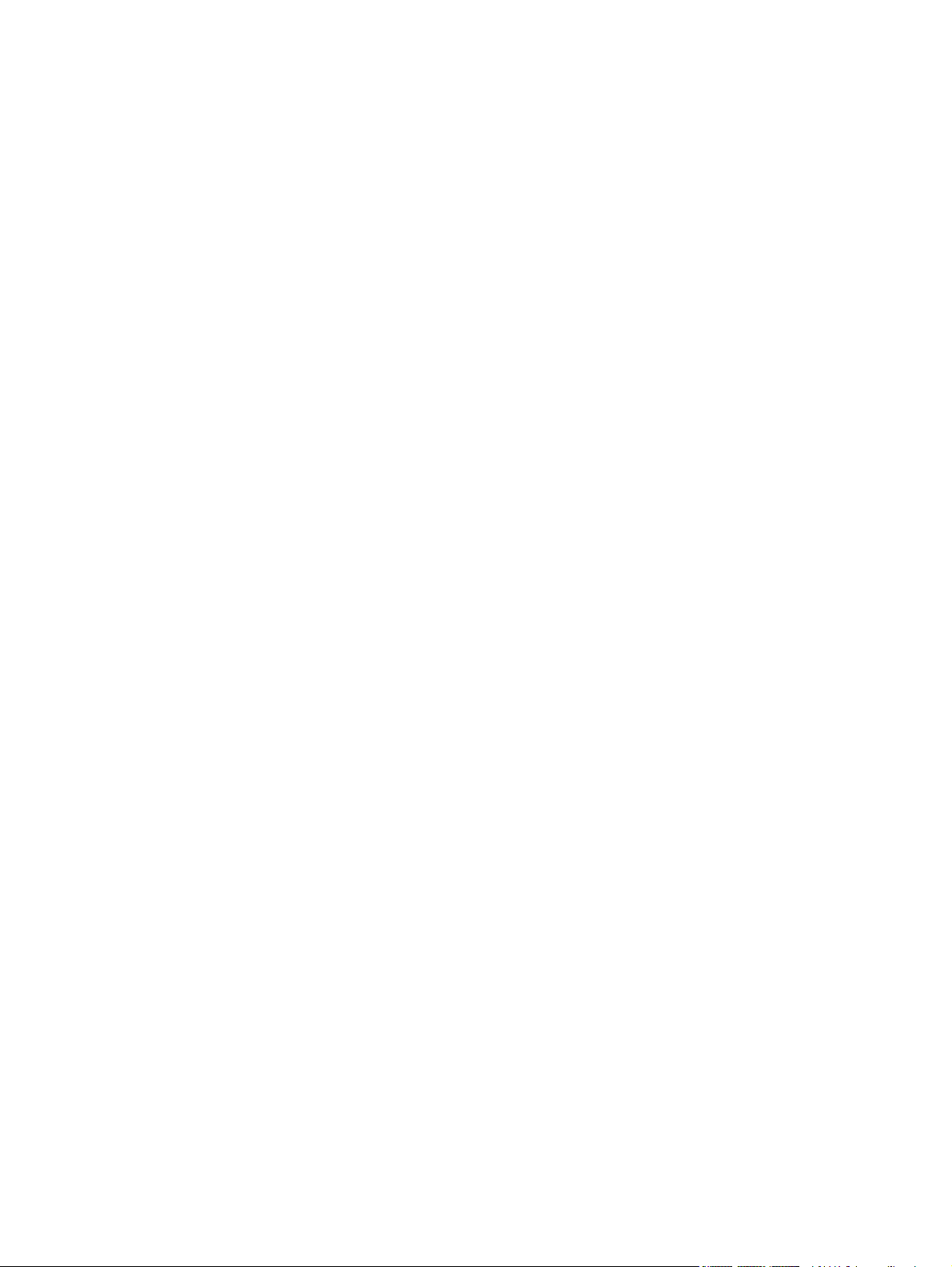
HP ENVY17 Guida introduttiva al 3D
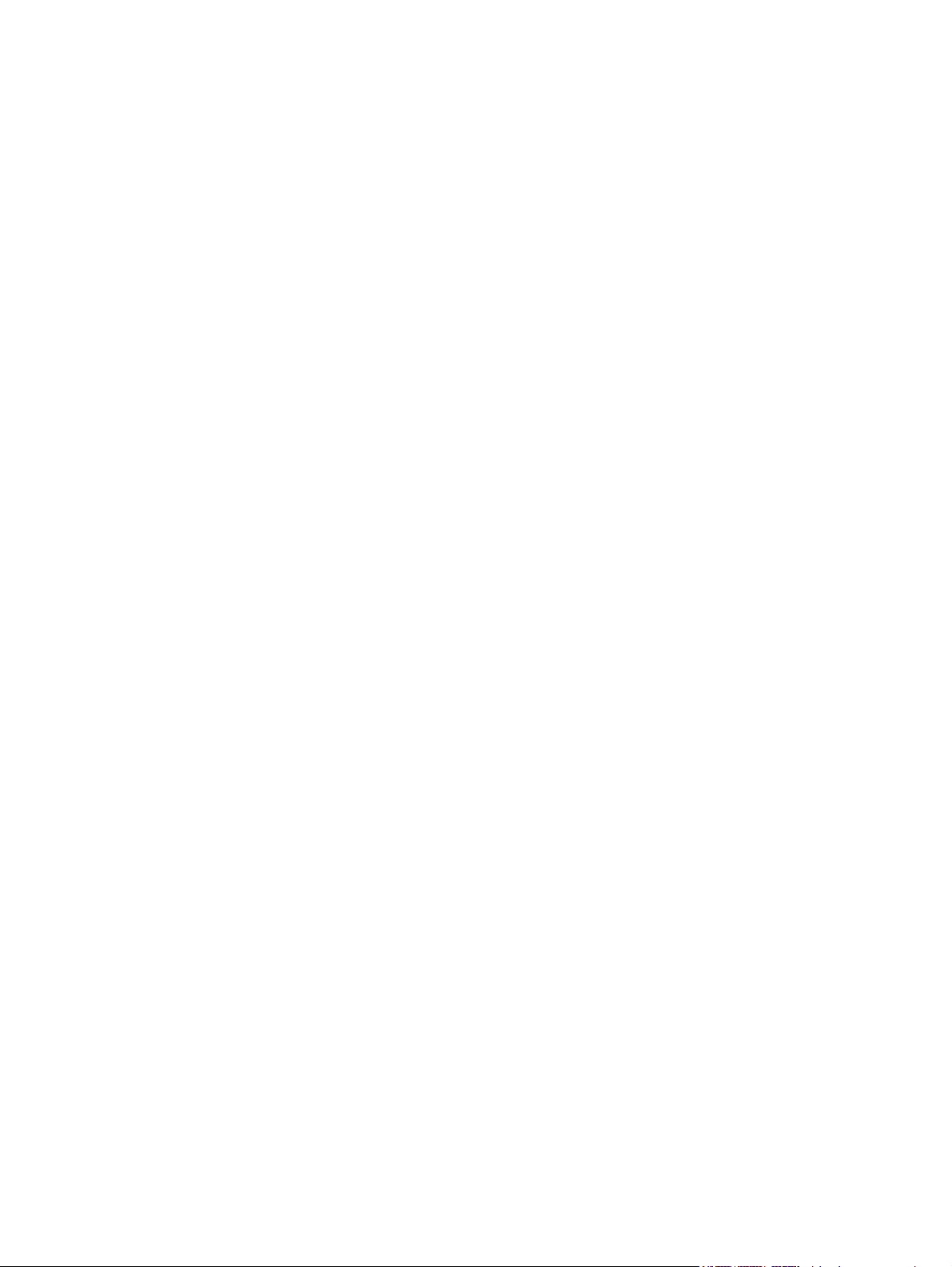
© Copyright 2010 Hewlett-Packard
Development Company, L.P.
ATI Catalyst è un marchio di Advanced
Micro Devices, Inc. Microsoft e Windows
sono marchi registrati negli USA di
Microsoft Corporation. Bluetooth è un
marchio del rispettivo proprietario usato da
Hewlett-Packard Company su licenza. Il
logo SD è un marchio del rispettivo
proprietario.
Le informazioni contenute in questo
documento sono soggette a modifiche
senza preavviso. Le sole garanzie per i
prodotti e i servizi HP sono definite nelle
norme esplicite di garanzia che
accompagnano tali prodotti e servizi. Nulla
di quanto contenuto nel presente
documento va interpretato come
costituente una garanzia aggiuntiva. HP
non risponde di eventuali errori tecnici ed
editoriali o di omissioni presenti in questo
documento.
Prima edizione: Ottobre 2010
Numero di parte documento: 626325-061
Avviso per il prodotto
In questa guida vengono descritte le
funzionalità comuni nella maggior parte di
modelli. Alcune funzionalità potrebbero non
essere disponibili sul computer.
Condizioni software
Installando, duplicando, scaricando o
altrimenti utilizzando qualsiasi prodotto
software preinstallato su questo computer,
l'utente accetta di essere vincolato dai
termini del presente Contratto di licenza
con l'utente finale (EULA) HP. Se non si
accettano le condizioni di licenza restituire il
prodotto inutilizzato (hardware e software)
entro 14 giorni per ottenere il rimborso alle
condizioni in vigore presso il luogo
d'acquisto.
Per ogni ulteriore informazione o per
richiedere un completo risarcimento del
computer, rivolgersi al punto di vendita
locale (il rivenditore).
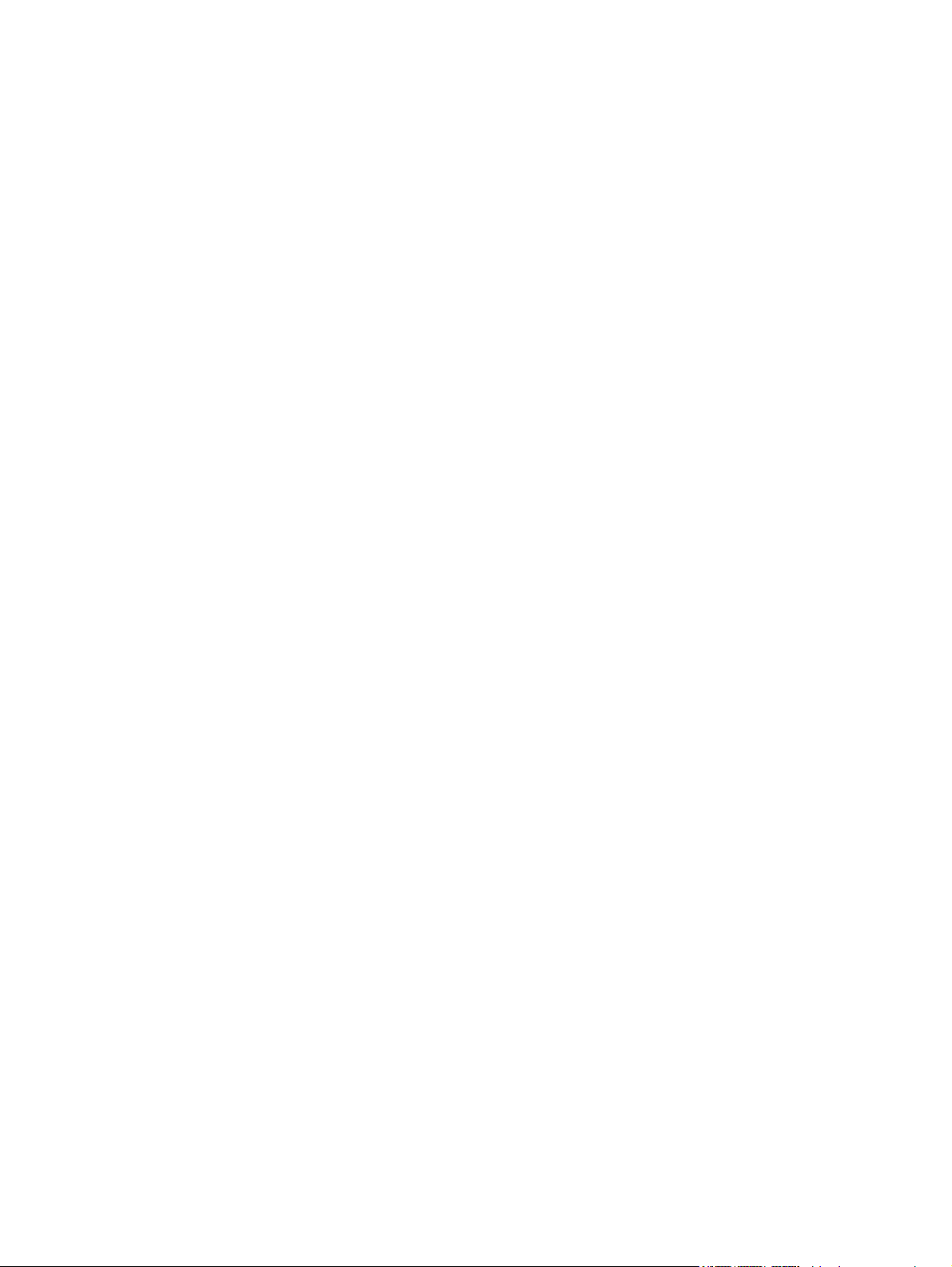
Guide per l'utente
HP è impegnata nella riduzione dell'impatto
ambientale dei suoi prodotti Come parte di
questa scelta, le informazioni sul prodotto
vengono rese disponibili nel disco rigido del
computer in Guida e supporto tecnico.
Assistenza e aggiornamenti aggiuntivi per
le guide utente sono disponibili sul Web.
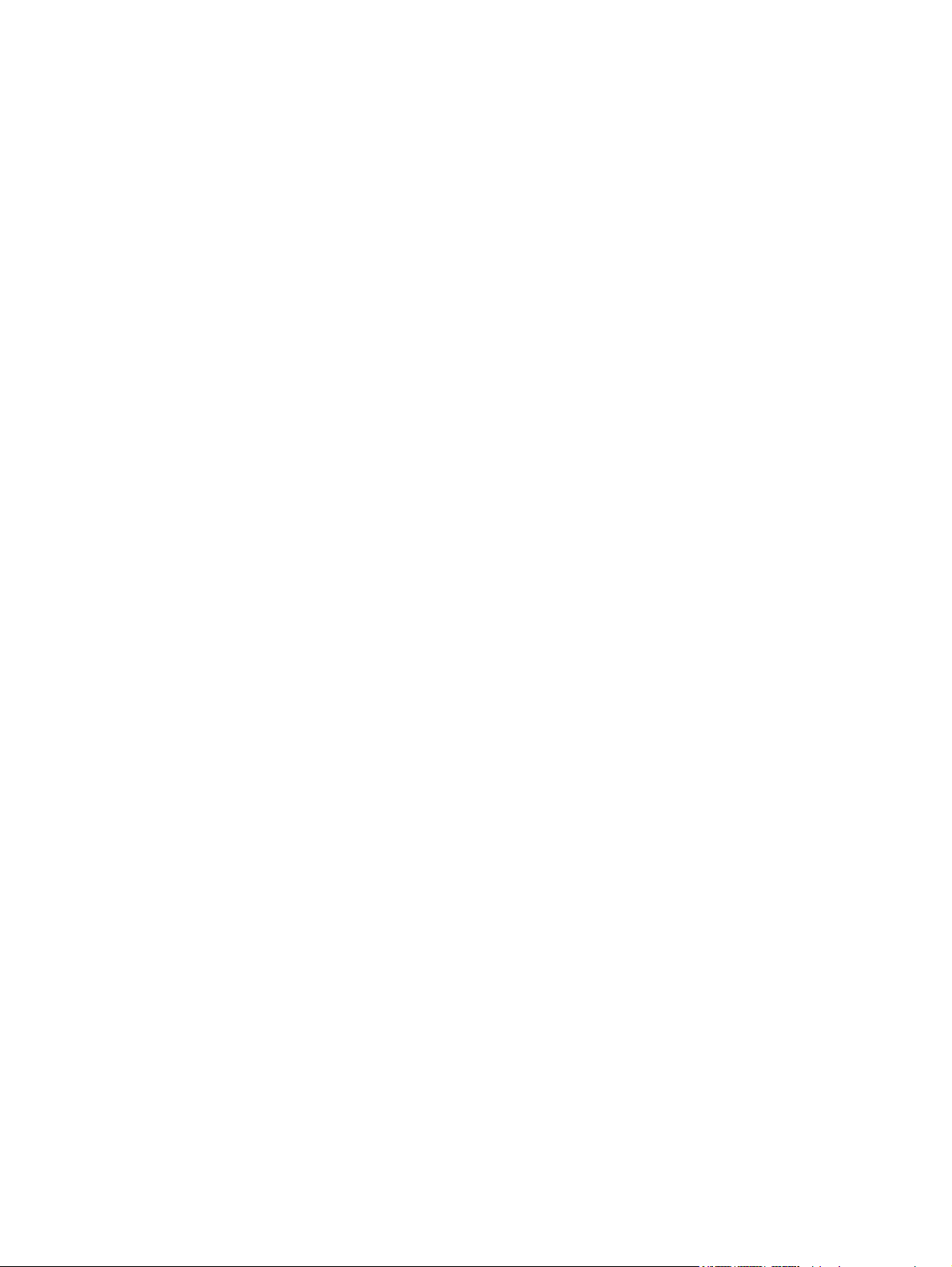
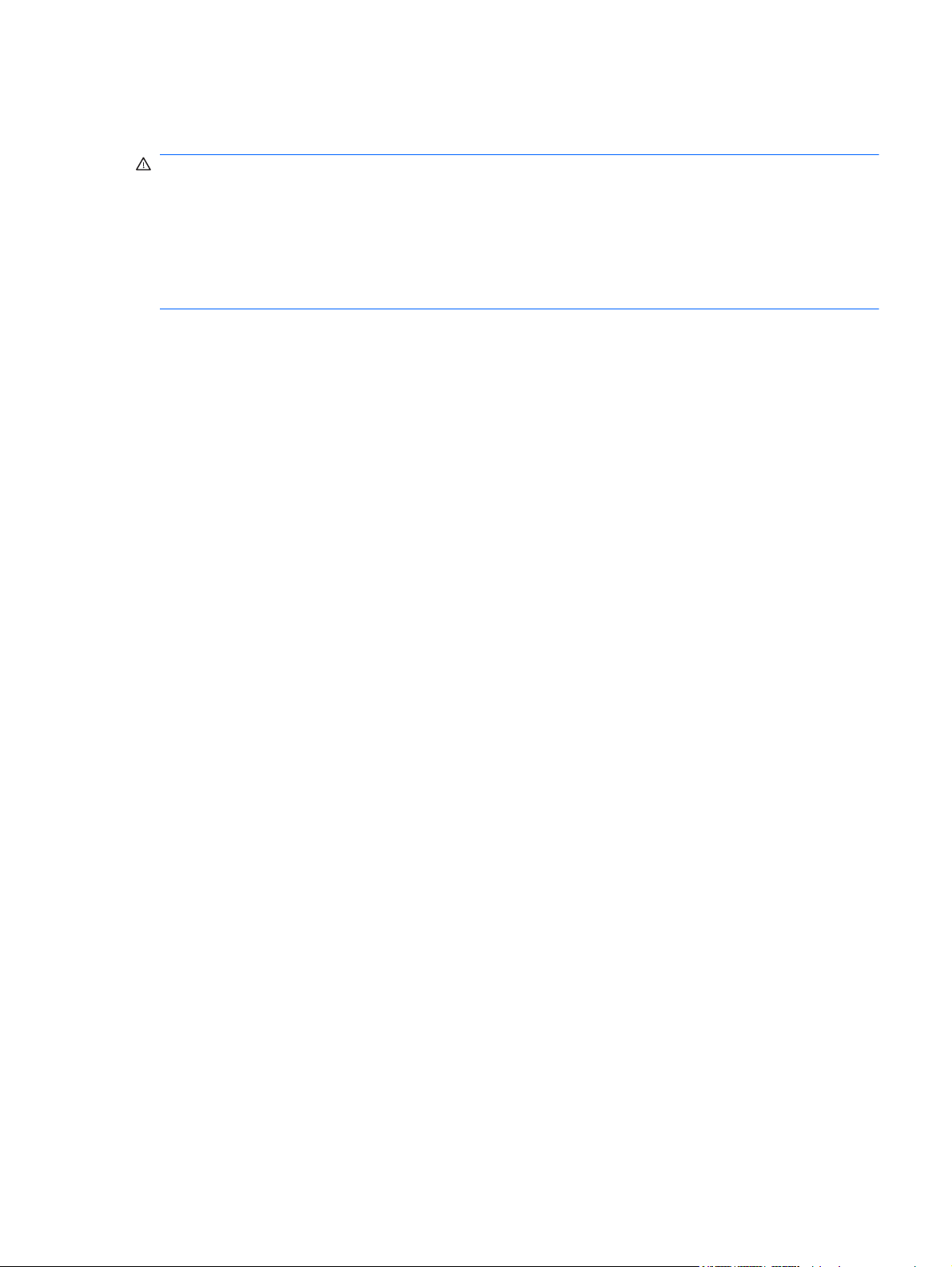
Avviso di sicurezza
AVVERTENZA! Per ridurre il rischio di ustioni per l'utente o il surriscaldamento per il computer, non
utilizzare quest'ultimo tenendolo sulle ginocchia e non ostruirne le prese d'aria. Utilizzare il dispositivo
solo su una superficie rigida e piana. Accertarsi che il flusso d'aria non venga bloccato da altre
superfici rigide quali una stampante opzionale adiacente, né da altre superfici morbide, quali cuscini,
tappeti o abiti. Accertarsi inoltre che durante il funzionamento del dispositivo, l'adattatore CA non sia
a contatto con la pelle o con superfici morbidi, quali cuscini, tappeti o abiti. Il computer e l'adattatore
CA rispettano i limiti di temperatura delle superfici accessibili dall'utente stabiliti dagli standard
internazionali per la sicurezza delle apparecchiature informatiche (IEC 60950).
v
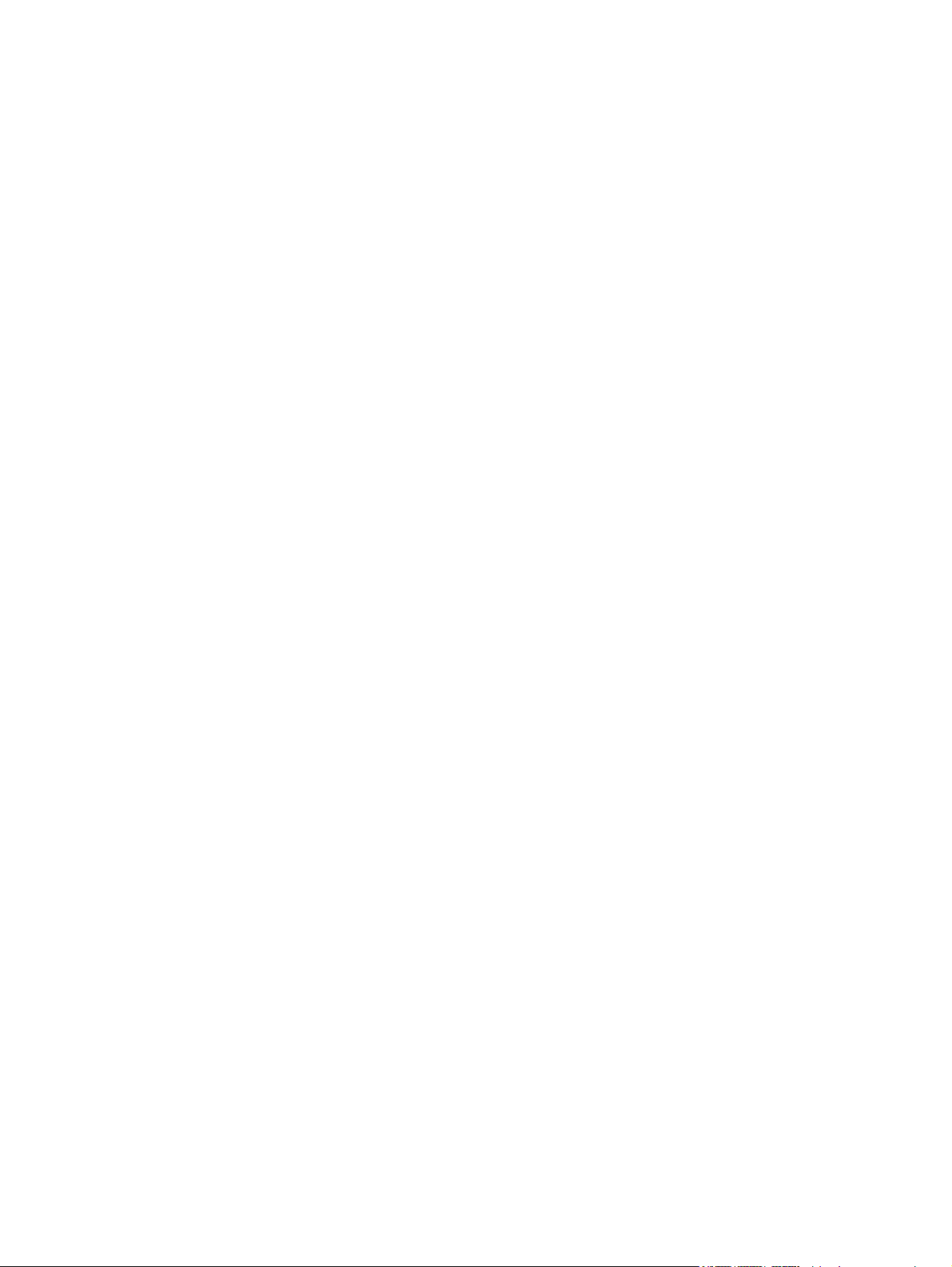
vi Avviso di sicurezza
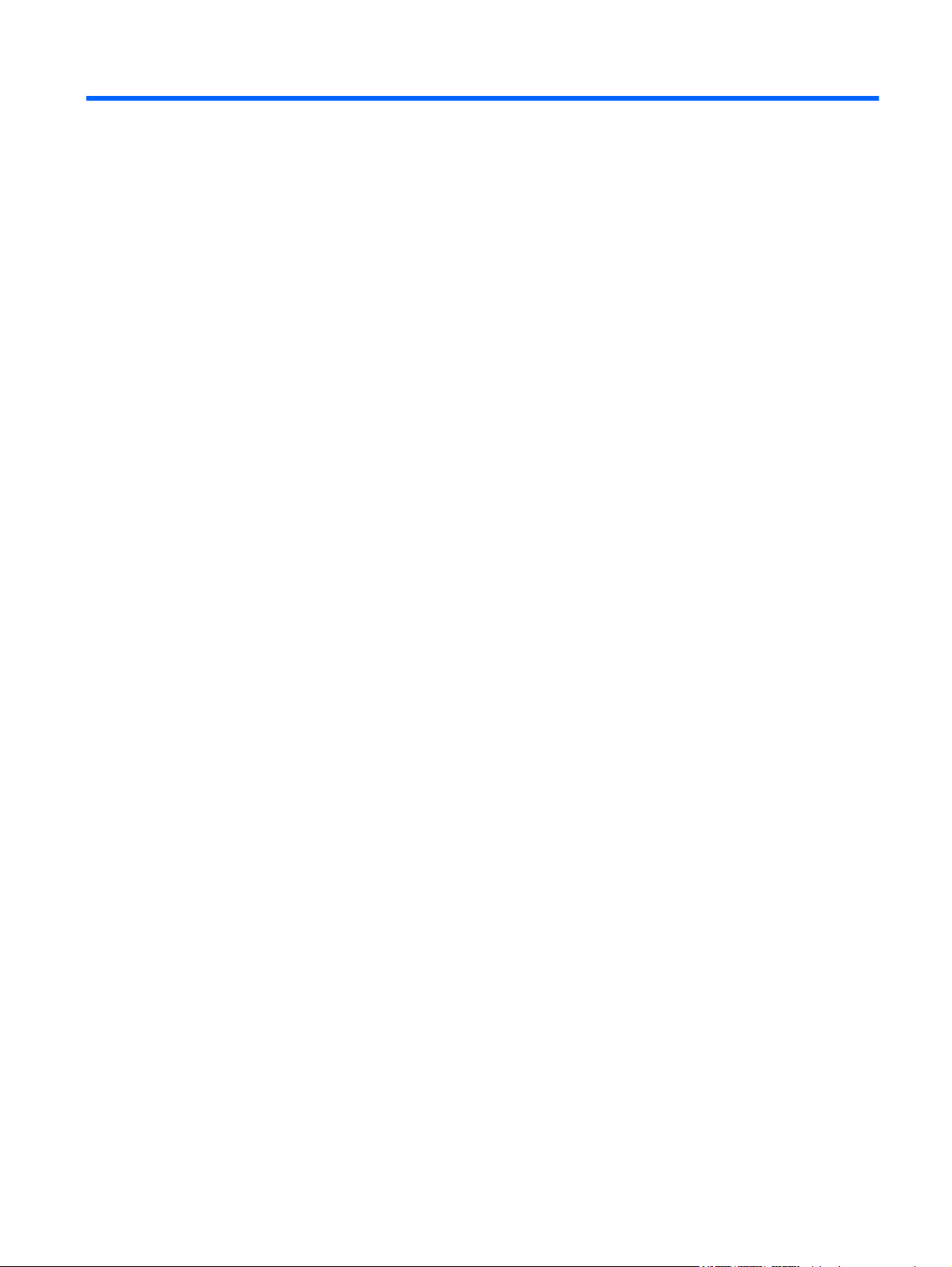
Sommario
1 Benvenuti ......................................................................................................................................................... 1
'Novità .................................................................................................................................................. 2
Tecnologia HP 3D Cinema .................................................................................................. 2
Beats Audio ......................................................................................................................... 3
Stardock ............................................................................................................................... 3
Tecnologia multi display ATI Eyefinity ................................................................................. 3
Esempio di configurazione della visualizzazione per unica superficie estesa
(SLS) ................................................................................................................... 4
Commutazione delle immagini su schermo ........................................................ 4
Uso di ATI Catalyst Control Center ..................................................................... 4
Ricerca di informazioni ......................................................................................................................... 5
2 Uso della tecnologia HP 3D Cinema ............................................................................................................. 7
Informazioni sulla sicurezza 3D ............................................................................................................ 7
Informazioni sulla visione stereoscopica e 3D ..................................................................................... 9
Che cos'è la tecnologia HP 3D Cinema ............................................................................................... 9
Uso degli occhiali HP 3D Active Shutter ............................................................................................ 10
Identificazione dei componenti degli occhiali 3D ............................................................... 10
Attivazione e disattivazione degli occhiali 3D .................................................................... 10
Uso della tecnologia 3D Cinema ........................................................................................................ 12
Formati 3D .......................................................................................................................................... 13
Uso di HP MediaSmart ....................................................................................................................... 14
Comprensione delle impostazioni 3D ................................................................................ 15
Regolazione della frequenza di aggiornamento ................................................ 16
Commutazione delle viste per occhio sinistro e destro ..................................... 16
Commutazione tra le modalità 2D e 3D ............................................................ 16
Impostazioni per le modalità 2D e 3D ............................................................... 17
Manutenzione degli occhiali 3D .......................................................................................................... 18
Uso degli accessori per setto nasale ................................................................................. 18
Sostituzione della batteria .................................................................................................. 19
Pulizia degli occhiali 3D ..................................................................................................... 20
Manipolazione degli occhiali .............................................................................................. 20
Risoluzione dei problemi e domande frequenti .................................................................................. 21
Non è possibile vedere contenuto 3D ................................................................................ 21
vii
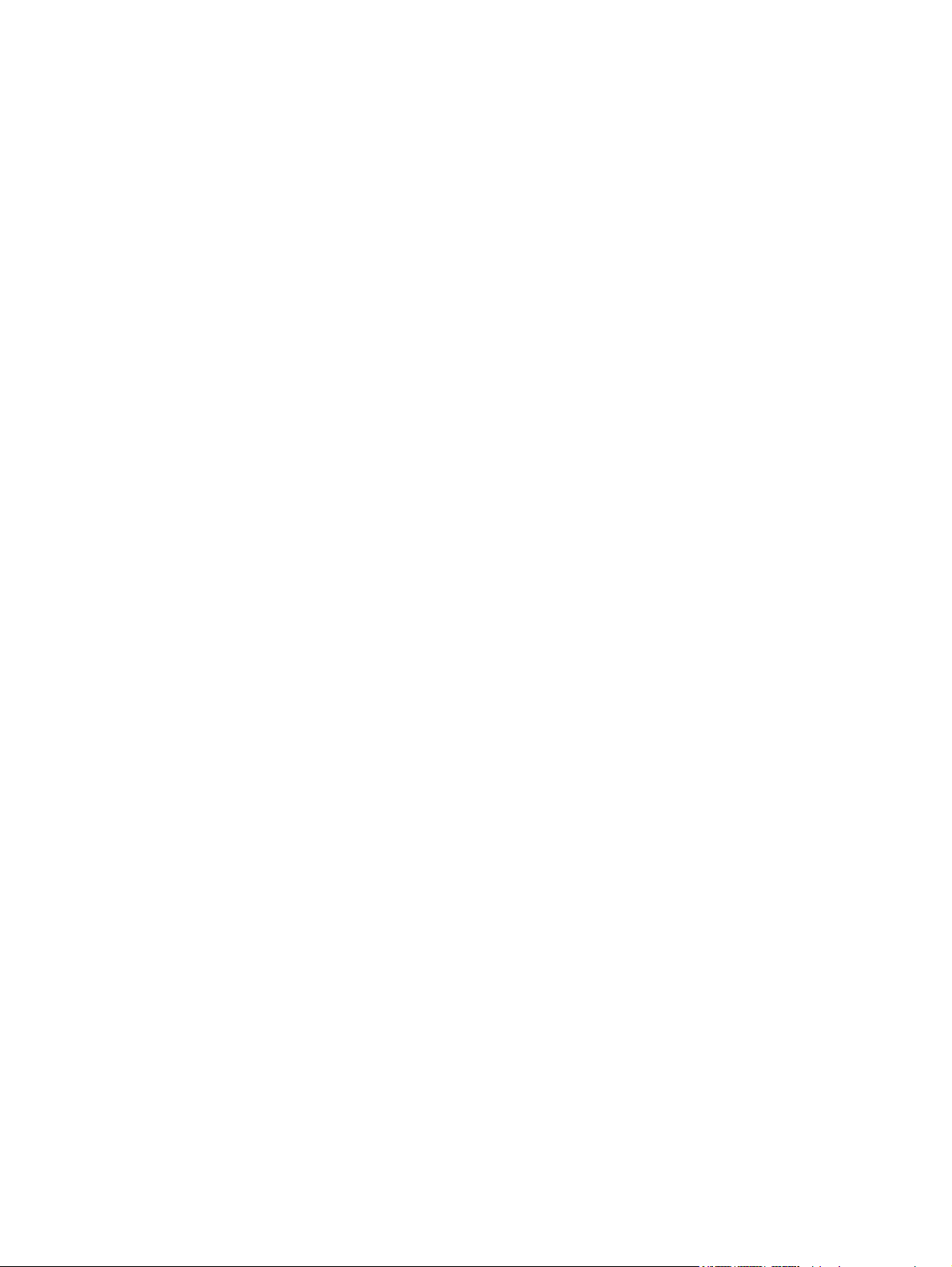
Quali formati 3D sono supportati dal computer ................................................................. 22
È possibile utilizzare giochi stereoscopici 3D sul computer ............................................... 22
È possibile utilizzare gli occhiali 3D per vedere un film 3D al cinema ............................... 22
È possibile indossare gli occhiali 3D sugli occhiali da vista ............................................... 22
Come si puliscono gli occhiali 3D ...................................................................................... 22
Qual è la distanza da tenere dal computer per vedere contenuto 3D ............................... 22
Si verifica sfarfallio quando si guarda contenuto 3D .......................................................... 22
È possibile utilizzare gli occhiali 3D alla luce solare vicino a una finestra ......................... 22
Quale tipo di batteria occorre per gli occhiali 3D ............................................................... 22
3 Apprendimento delle funzionalità del computer ........................................................................................ 23
Parte superiore ................................................................................................................................... 23
TouchPad .......................................................................................................................... 23
Spie .................................................................................................................................... 24
Pulsante ............................................................................................................................. 26
Tasti ................................................................................................................................... 27
Parte anteriore .................................................................................................................................... 28
Parte destra ........................................................................................................................................ 29
Parte sinistra ...................................................................................................................................... 30
Schermo ............................................................................................................................................. 32
Parte inferiore ..................................................................................................................................... 33
4 Rete ................................................................................................................................................................ 34
Utilizzo di un fornitore di servizi Internet (ISP) ................................................................................... 35
Connessione a una rete wireless ....................................................................................................... 35
Connessione a una WLAN esistente ................................................................................. 36
Configurazione di una nuova rete WLAN .......................................................................... 37
Configurazione di un router wireless ................................................................. 38
Protezione della rete WLAN .............................................................................. 38
5 Tastiera e dispositivi di puntamento ........................................................................................................... 39
Utilizzo della tastiera .......................................................................................................................... 39
Uso dei tasti azione ........................................................................................................... 39
Utilizzo dei tasti di scelta rapida ......................................................................................... 41
Uso del tastierino ............................................................................................................... 42
Uso del tastierino numerico integrato ................................................................ 42
Uso dei dispositivi di puntamento ....................................................................................................... 43
Impostazione delle preferenze dei dispositivi di puntamento ............................................ 43
Utilizzo del TouchPad ........................................................................................................ 43
Attivazione e disattivazione del TouchPad ........................................................ 44
Spostamento ..................................................................................................... 44
Selezione .......................................................................................................... 45
Uso dei gesti del TouchPad .............................................................................. 45
viii
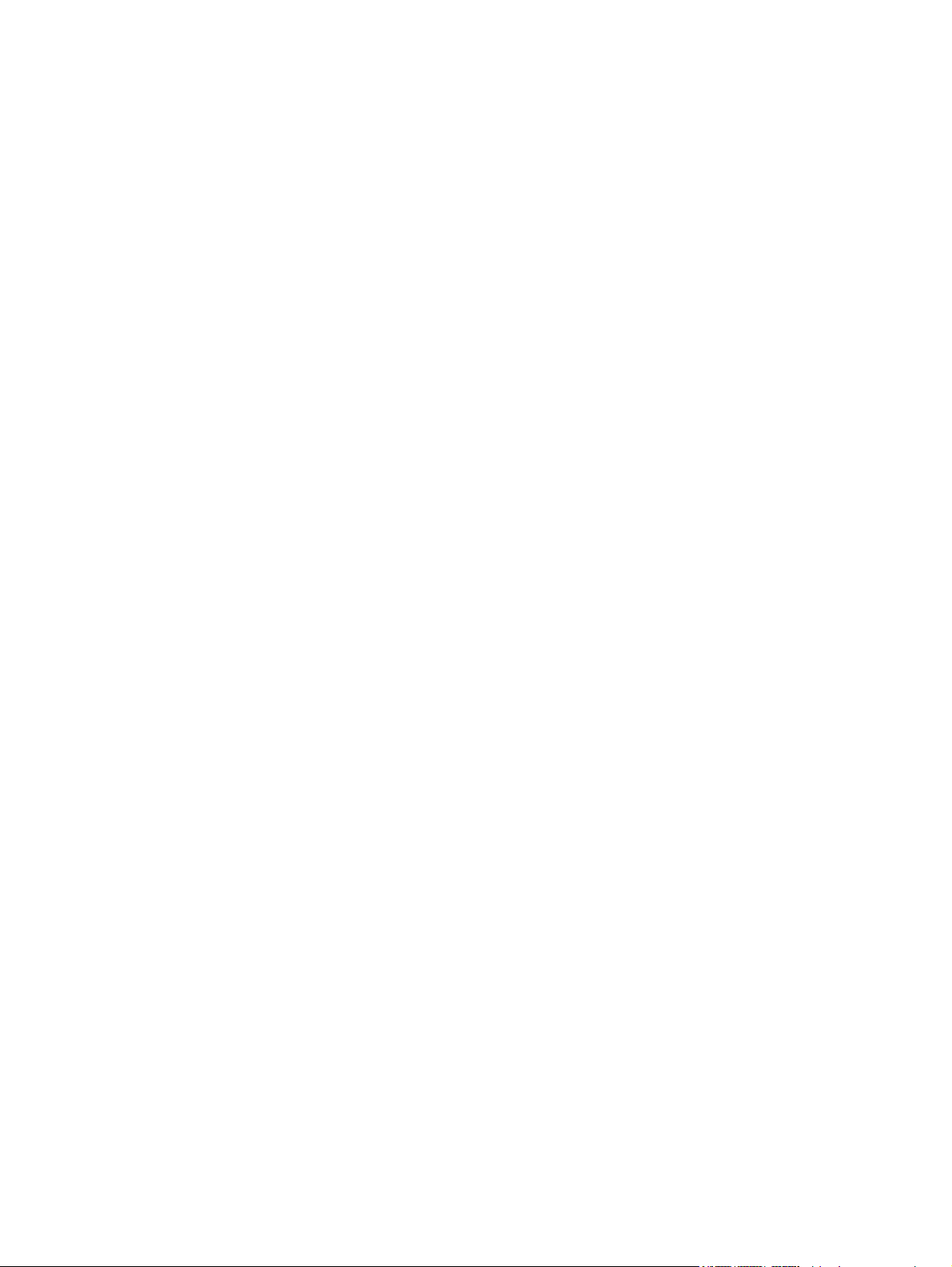
Scorrimento ...................................................................................... 46
Zoom con pizzico .............................................................................. 46
6 Manutenzione ................................................................................................................................................ 47
Rimozione o inserimento della batteria .............................................................................................. 47
Rimozione della batteria .................................................................................................... 47
Inserimento della batteria .................................................................................................. 48
Sostituzione o aggiornamento dell'unità disco rigido ......................................................................... 49
Rimozione dell'unità disco rigido ........................................................................................ 49
Installazione dell'unità disco rigido .................................................................................... 51
Aggiunta o sostituzione di moduli di memoria .................................................................................... 52
Manutenzione di routine ..................................................................................................................... 57
Pulizia del display .............................................................................................................. 57
Pulizia di TouchPad e tastiera ........................................................................................... 57
Aggiornamento di programmi e driver ................................................................................................ 58
7 Backup e ripristino ....................................................................................................................................... 59
Dischi di ripristino ............................................................................................................................... 59
Esecuzione di un ripristino del sistema .............................................................................................. 60
Esecuzione di un ripristino mediante la partizione di ripristino dedicata (solo in
determinati modelli) ........................................................................................................... 60
Esecuzione di un ripristino utilizzando i dischi di ripristino ................................................ 61
Backup dei dati ................................................................................................................................... 61
Uso di Backup e ripristino di Windows ............................................................................... 62
Utilizzo dei punti di ripristino del sistema ........................................................................... 62
Pianificazione della creazione dei punti di ripristino .......................................... 62
Creazione di un punto di ripristino del sistema ................................................. 62
Ripristino a una data e a un'ora precedenti ....................................................... 63
8 Servizio di assistenza ................................................................................................................................... 64
Come contattare il supporto tecnico ................................................................................................... 64
Etichette ............................................................................................................................................. 64
9 Specifiche tecniche ...................................................................................................................................... 66
Alimentazione ..................................................................................................................................... 66
Ambiente operativo ............................................................................................................................ 67
Indice analitico .................................................................................................................................................. 68
ix
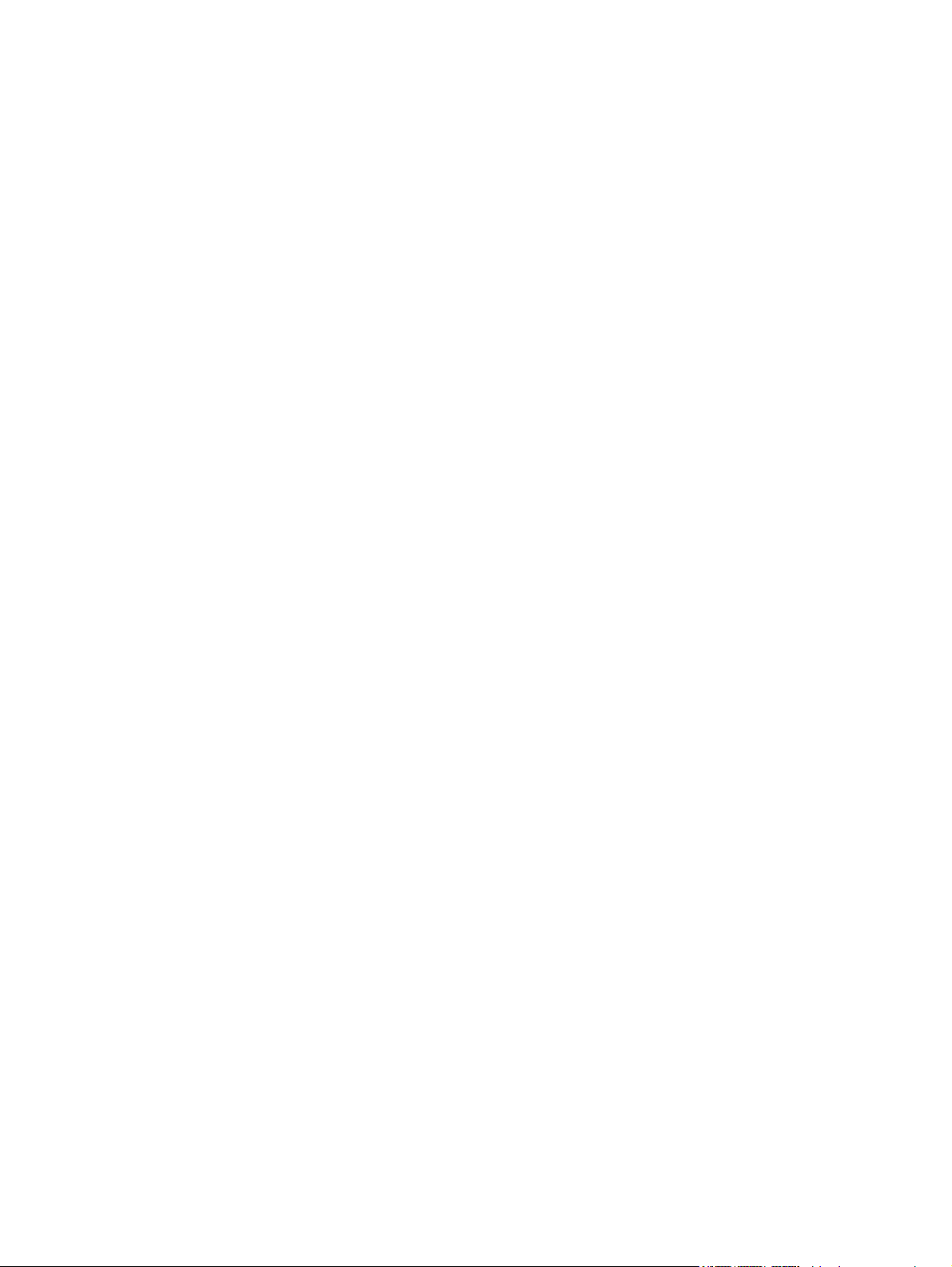
x
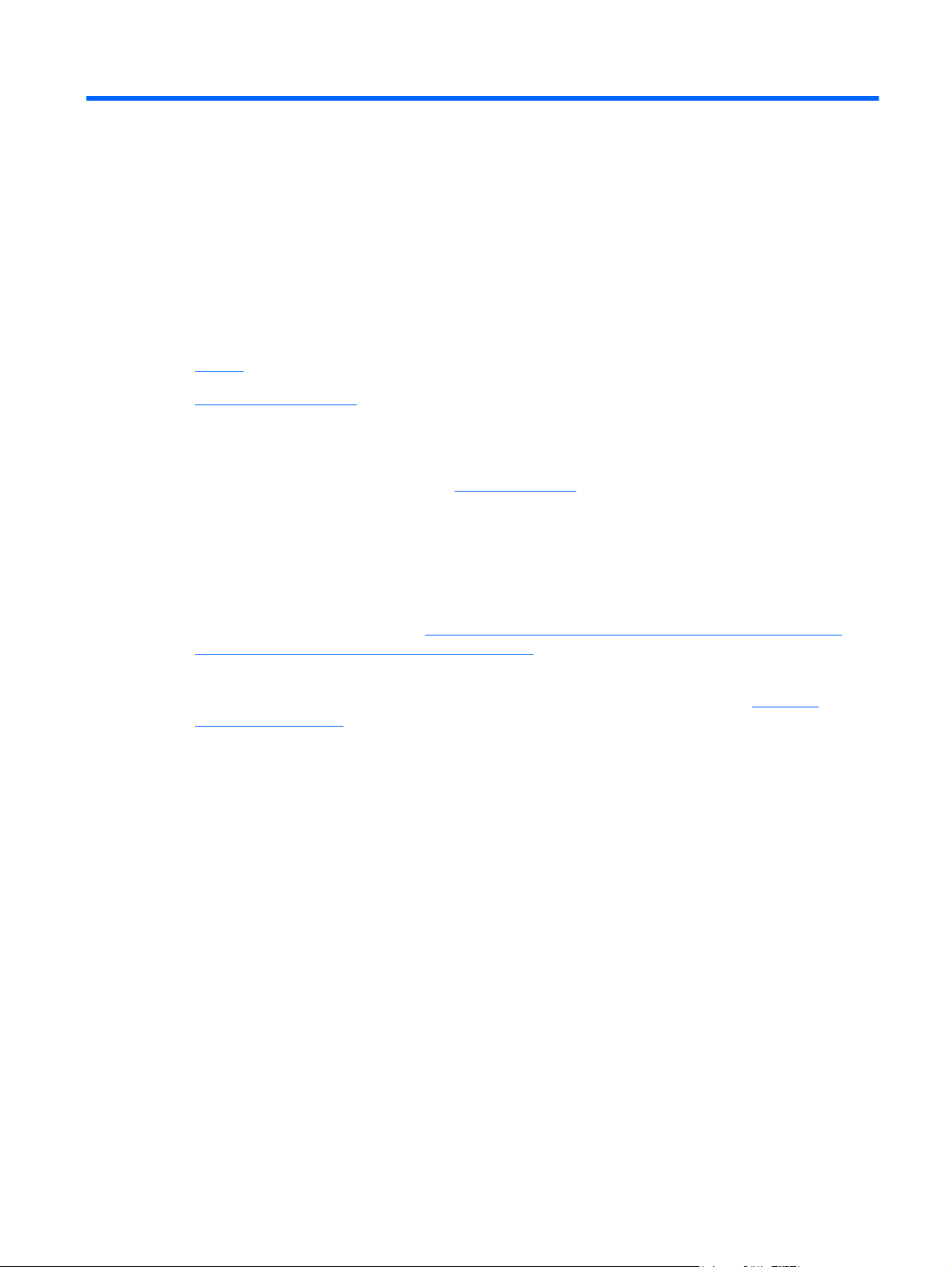
1 Benvenuti
In questo capitolo sono contenute le sezioni seguenti:
'Novità
●
Ricerca di informazioni
●
Dopo aver configurato e registrato il computer, è importante seguire la procedura indicata:
Connessione a Internet: configurare la rete cablata o wireless per potersi collegare a Internet.
●
Per ulteriori informazioni, consultare
Aggiornamento del software antivirus: proteggere il computer dai danni provocati dai virus. Il
●
software è precaricato nel computer e include una sottoscrizione limitata per ricevere
aggiornamenti gratuiti. Per ulteriori informazioni, consultare la Guida di riferimento per notebook
HP.
Rete a pagina 34.
Apprendimento delle funzionalità del computer: apprendere le funzionalità del computer. Per
●
ulteriori informazioni, consultare
Tastiera e dispositivi di puntamento a pagina 39.
Creazione dischi di ripristino: ripristinare il sistema operativo e il software alle impostazioni
●
predefinite in caso di guasto o instabilità del sistema. Per istruzioni, consultare
ripristino a pagina 59
Individuazione del software installato: accedere all'elenco del software preinstallato sul
●
computer. Selezionare Start > Tutti i programmi. Per ulteriori informazioni sul software fornito
con il computer, consultare le istruzioni del produttore del software disponibili nel software
stesso o sul sito Web del produttore del software.
Apprendimento delle funzionalità del computer a pagina 23 e
Backup e
1
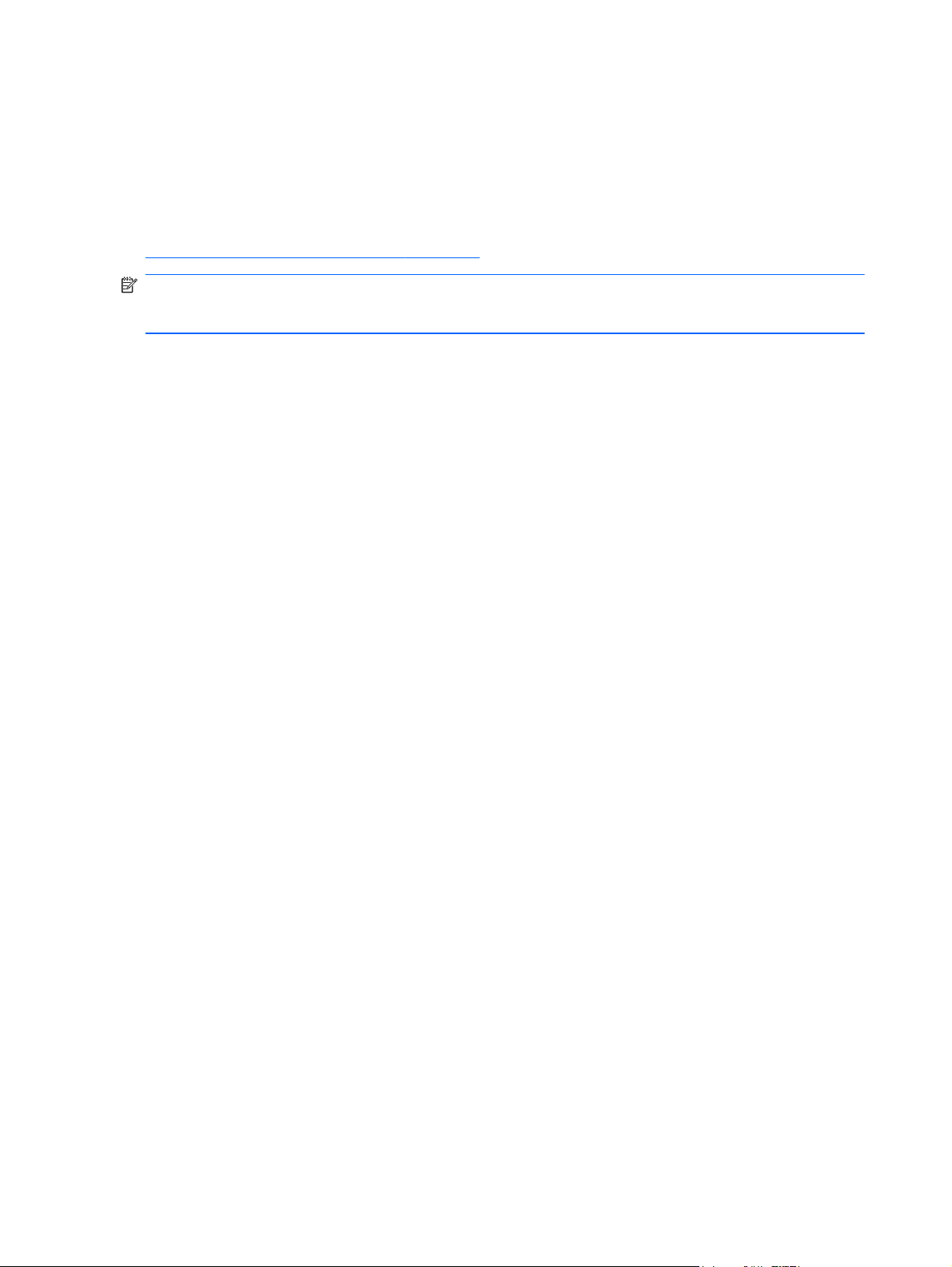
'Novità
Tecnologia HP 3D Cinema
La tecnologia HP 3D Cinema fornisce un'eccezionale esperienza tridimensionale stereoscopica di
qualità cinematografica. Le funzionalità 3D integrate del computer, insieme con gli occhiali HP 3D
Active Shutter, assicurano un'esperienza visiva 3D eccezionale. Per ulteriori informazioni, consultare
Uso della tecnologia HP 3D Cinema a pagina 7.
NOTA: Prima di utilizzare la tecnologia 3D Cinema e gli occhiali 3D, leggere le informazioni di
sicurezza 3D. Se si sospettano problemi fisici durante la visione 3D stereoscopica, rivolgersi a un
medico.
2 Capitolo 1 Benvenuti
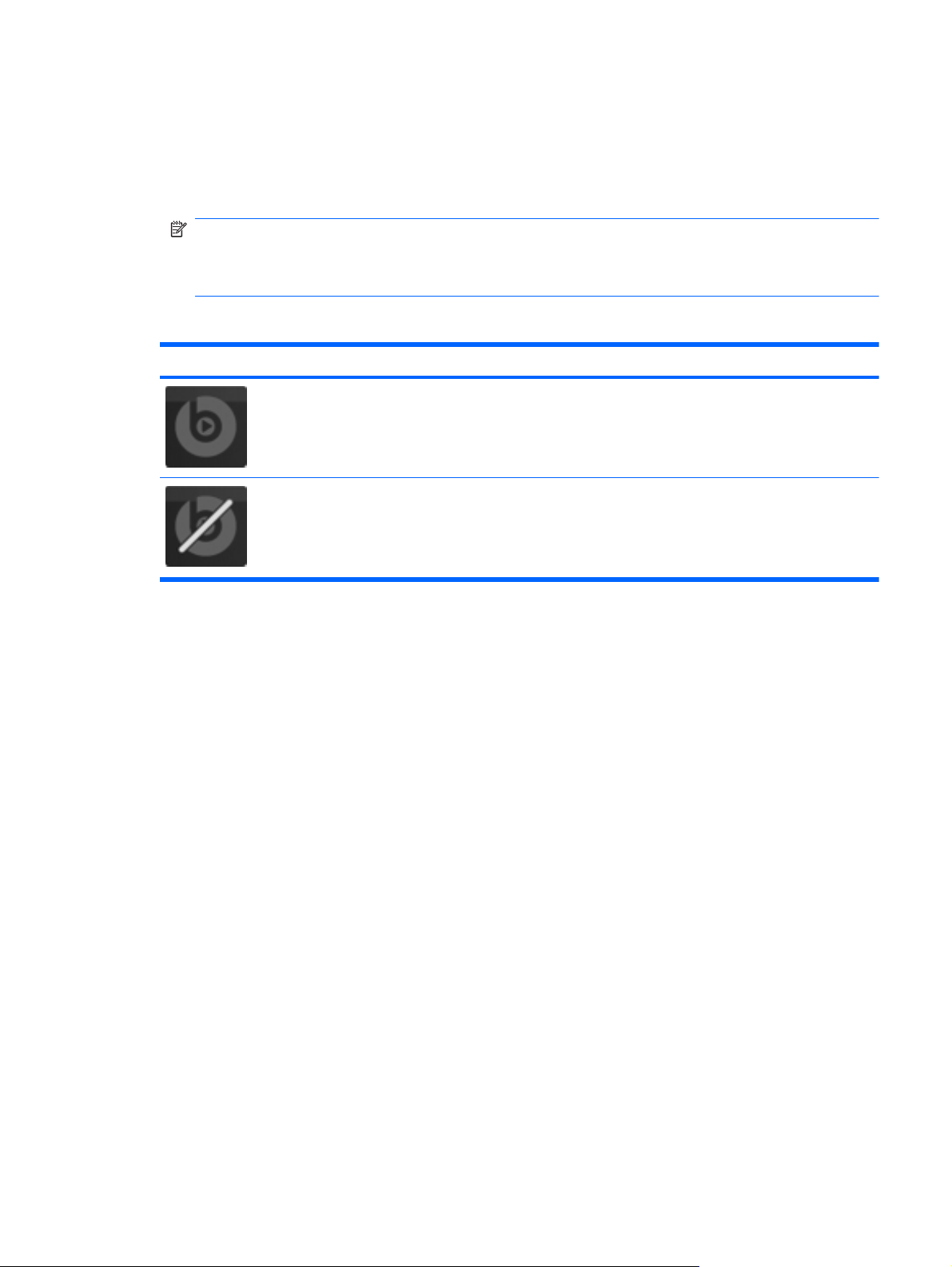
Beats Audio
Beats Audio è un profilo audio ottimizzato che assicura il controllo dei bassi mantenendo la chiarezza
del suono. Beats Audio è abilitato per impostazione predefinita.
Per aumentare o diminuire le impostazioni dei bassi di Beats Audio, premere fn+b.
▲
NOTA: È inoltre possibile visualizzare e controllare le impostazioni dei bassi tramite il sistema
operativo Windows. Selezionare Start > Pannello di controllo > Hardware e suono > HP
Beats Audio Control Panel (Pannello di controllo HP Beats Audio) > Equalization
(Equalizzazione) per vedere e controllare le proprietà dei bassi.
La tabella seguente descrive le icone di Beats Audio visualizzate quando si preme fn+b.
Icona Descrizione
Indica che Beats Audio è abilitato.
Indica che Beats Audio è disabilitato.
Stardock
Stardock comprende le funzionalità seguenti:
Stardock MyColors: offre un tema del desktop personalizzabile che trasforma l'aspetto del
●
desktop standard di Windows. Il nuovo desktop comprende icone personalizzate, stili visuali
(pulsante Start e barra delle applicazioni) e uno sfondo corrispondente.
Per tornare al tema standard di Windows, aprire il programma Stardock MyColors e selezionare
il tema standard di Windows.
Stardock Fences: organizza le icone sul desktop. Dopo aver applicato il tema personalizzato,
●
tutte le icone sul desktop vengono spostate su una colonna verticale nell'angolo inferiore sinistro
dello schermo, con il Cestino in alto. Per personalizzare Fences o per consultare la guida del
software, selezionare Start > Tutti i programmi > Stardock. Fare clic su Fences, quindi su
Fences.lnk.
Tecnologia multi display ATI Eyefinity
Il computer supporta la nuova tecnologia ATI Eyefinity che fornisce le seguenti funzionalità:
È ora possibile avere fino a 3 schermi esterni purché uno sia collegato alla porta di
●
visualizzazione Mini sul computer
Fornisce una nuova configurazione della visualizzazione che espande l'immagine su un gruppo
●
di schermi esterni in un'unica superficie estesa (SLS)
'Novità 3
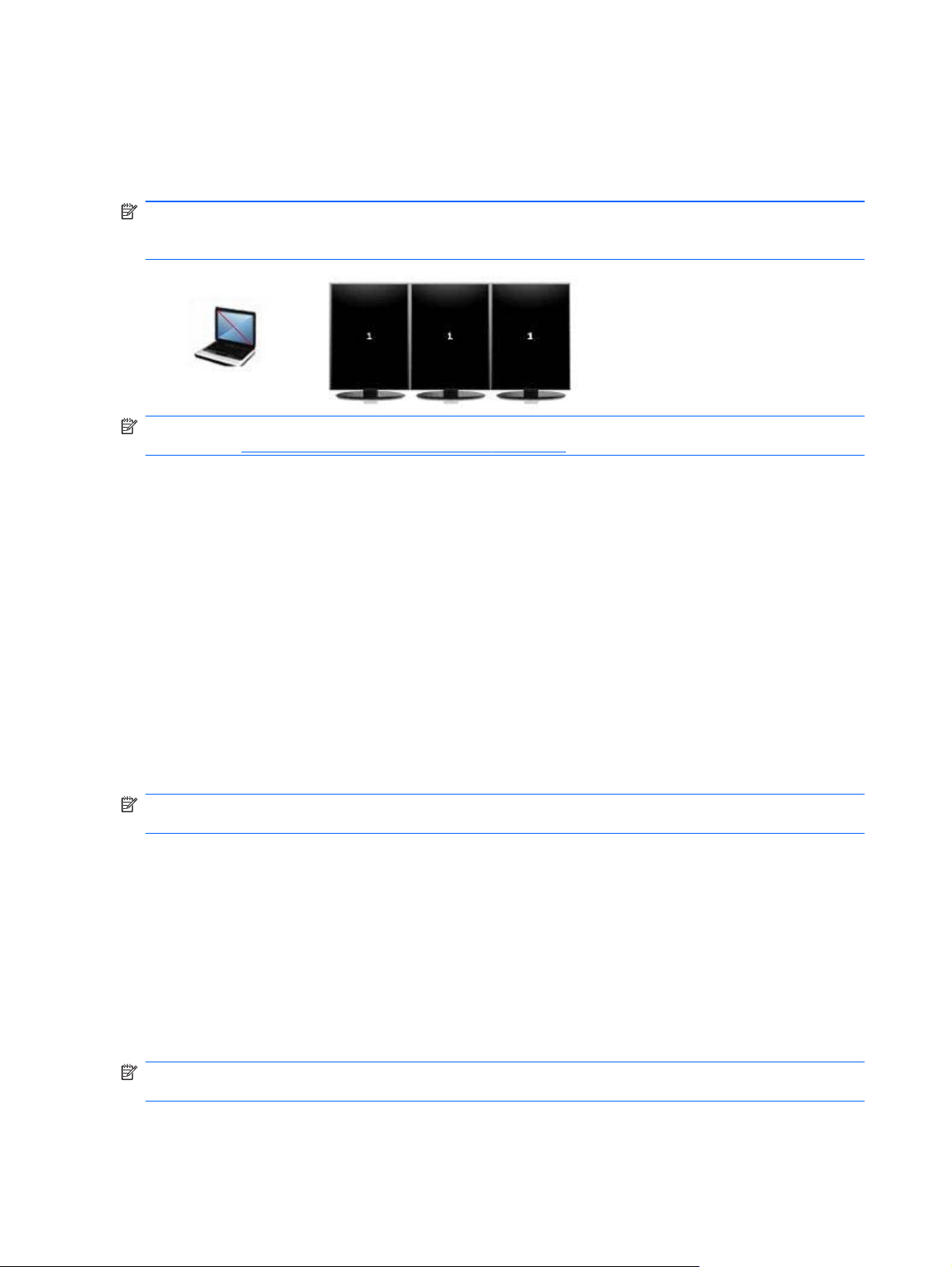
Esempio di configurazione della visualizzazione per unica superficie estesa (SLS)
Se si utilizzano 3 schermi esterni e si espande l'immagine come una SLS, lo schermo del computer si
spegne. I 3 schermi esterni sono collegati al computer tramite la porta per monitor esterno (VGA), la
porta di visualizzazione Mini e la porta HDMI.
NOTA: Per ottenere la modalità SLS, è richiesta la stessa risoluzione tra gli schermi. Schermi con
risoluzioni native diverse possono sempre formare una modalità SLS utilizzando risoluzioni non
native.
NOTA: Windows 7 supporta solo 2 schermi esterni. Per configurare 3 schermi esterni in Windows
7, consultare
Uso di ATI Catalyst Control Center a pagina 4.
Commutazione delle immagini su schermo
Premere il tasto azione commutazione dell'immagine su schermo per aprire una finestra di dialogo
contenente quattro possibilità di configurazione, indipendenti dal numero di dispositivi di
visualizzazione collegati.
Modo Solo computer: disattiva lo schermo esterno e mostra l'immagine solo sul display del
●
computer.
Modo Duplica: clona lo schermo del computer su un display esterno collegato alla porta per
●
monitor esterno (VGA) sul computer.
Modo Estendi: estende il desktop su tutti gli schermi esterni collegati oltre al display del
●
computer.
Modo Solo proiettore: spegne il display del computer e configura tutti gli schermi esterni collegati
●
sul desktop esteso.
NOTA: È possibile controllare l'output video e i dispositivi di output predefiniti tramite ATI Catalyst™
Control Center (Centro di controllo ATI Catalyst).
Uso di ATI Catalyst Control Center
Per configurare desktop e schermi e per gestire ATI Eyefinity, è necessario utilizzare ATI Catalyst
Control Center.
Per accedere ad ATI Catalyst Control Center:
1. Selezionare Start > Tutti i programmi > Catalyst Control Center.
2. Fare clic sulla freccia Graphics (Grafica), quindi selezionare Desktops and Displays (Desktop
e schermi).
NOTA: Per ulteriori informazioni sull'uso di ATI Catalyst Control Center, consultare la guida del
software.
4 Capitolo 1 Benvenuti
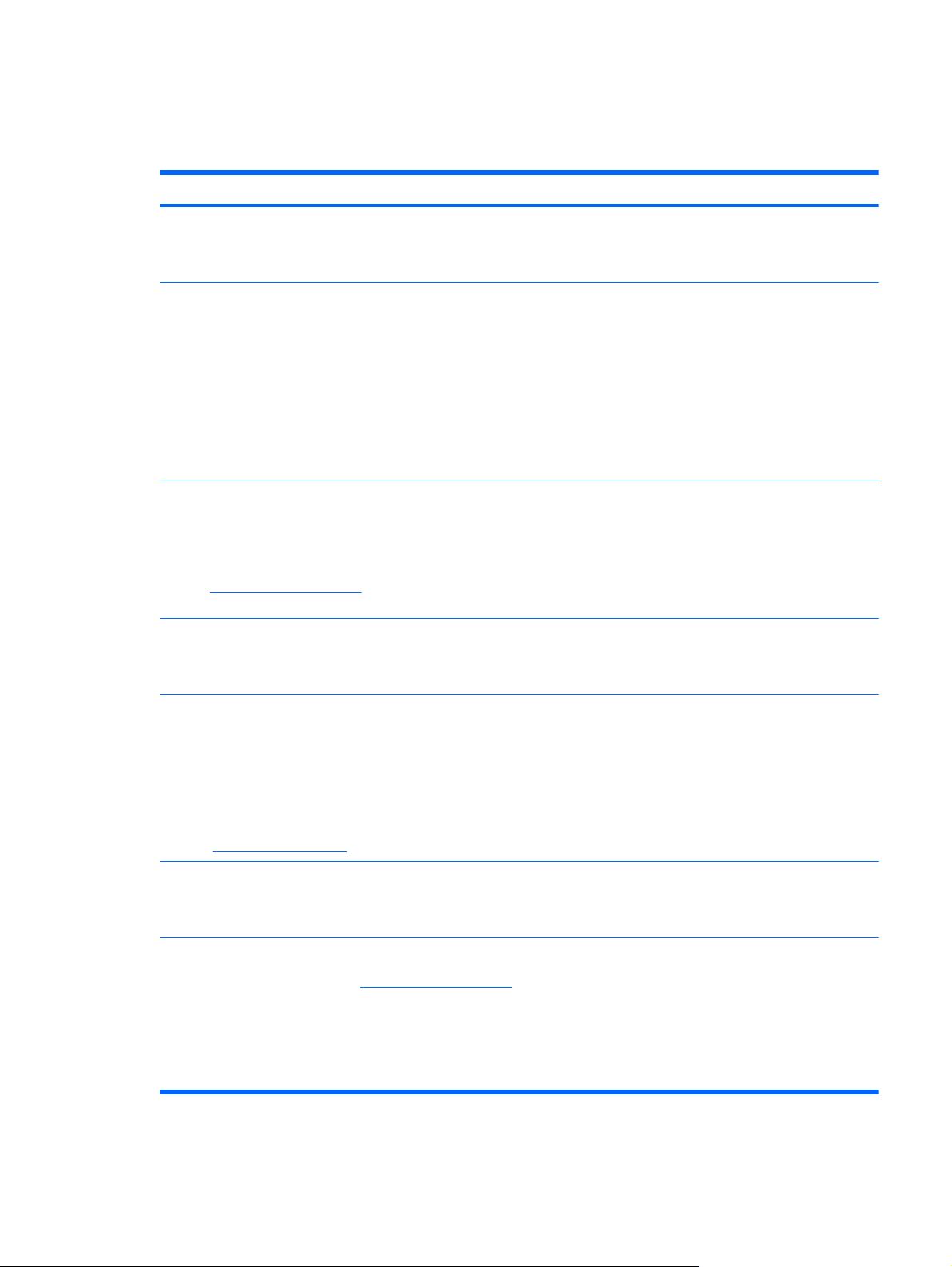
Ricerca di informazioni
Il computer dispone di varie risorse che consentono di eseguire diverse attività.
Risorse Per informazioni su
Poster Installazione rapida ● Come configurare il computer
Guida per l'identificazione dei componenti del
●
computer
Guida di riferimento per notebook HP
Per accedere a questa guida, selezionare Start > Guida e
supporto tecnico > Guide per l'utente.
Guida e supporto tecnico
Per accedere a Guida e supporto tecnico, fare clic su Start >
Guida e supporto tecnico.
NOTA: Per assistenza specifica per il paese o la regione,
visitare
http://www.hp.com/support, selezionare il proprio paese/
regione e seguire le istruzioni visualizzate sullo schermo.
Normative e avvisi di sicurezza e ambientali
Per accedere agli avvisi, fare clic su Start > Guida e supporto
tecnico > Guide per l'utente.
Guida alla sicurezza e al comfort
Per accedervi:
Selezionare Start > Guida e supporto tecnico > Guide per
l'utente.
● Funzioni di risparmio energetico
Come ottimizzare la durata della batteria
●
Come utilizzare le funzionalità multimediali del
●
computer
Come proteggere il computer
●
● Come eseguire la manutenzione del computer
● Come aggiornare il software
● Informazioni sul sistema operativo
Aggiornamenti di BIOS, software e driver
●
Strumenti di risoluzione dei problemi
●
● Come accedere al supporto tecnico
● Normative e avvisi di sicurezza
Informazioni sullo smaltimento della batteria
●
Organizzazione della postazione di lavoro, postura
●
e abitudini di lavoro corrette
● Informazioni sulla sicurezza meccanica ed
elettrica
– oppure –
Visitare
http://www.hp.com/ergo.
Opuscolo Worldwide Telephone Numbers (Numeri di telefono
internazionali)
Questo opuscolo è fornito con il computer.
Sito Web HP
Per accedere al sito Web, visitare
http://www.hp.com/support.
Numeri telefonici dell'assistenza HP
● Informazioni di supporto
Ordinazione di parti e individuazione di aiuto
●
aggiuntivo
Aggiornamenti di BIOS (Setup Utility), software e
●
driver
Accessori disponibili per il dispositivo
●
Ricerca di informazioni 5
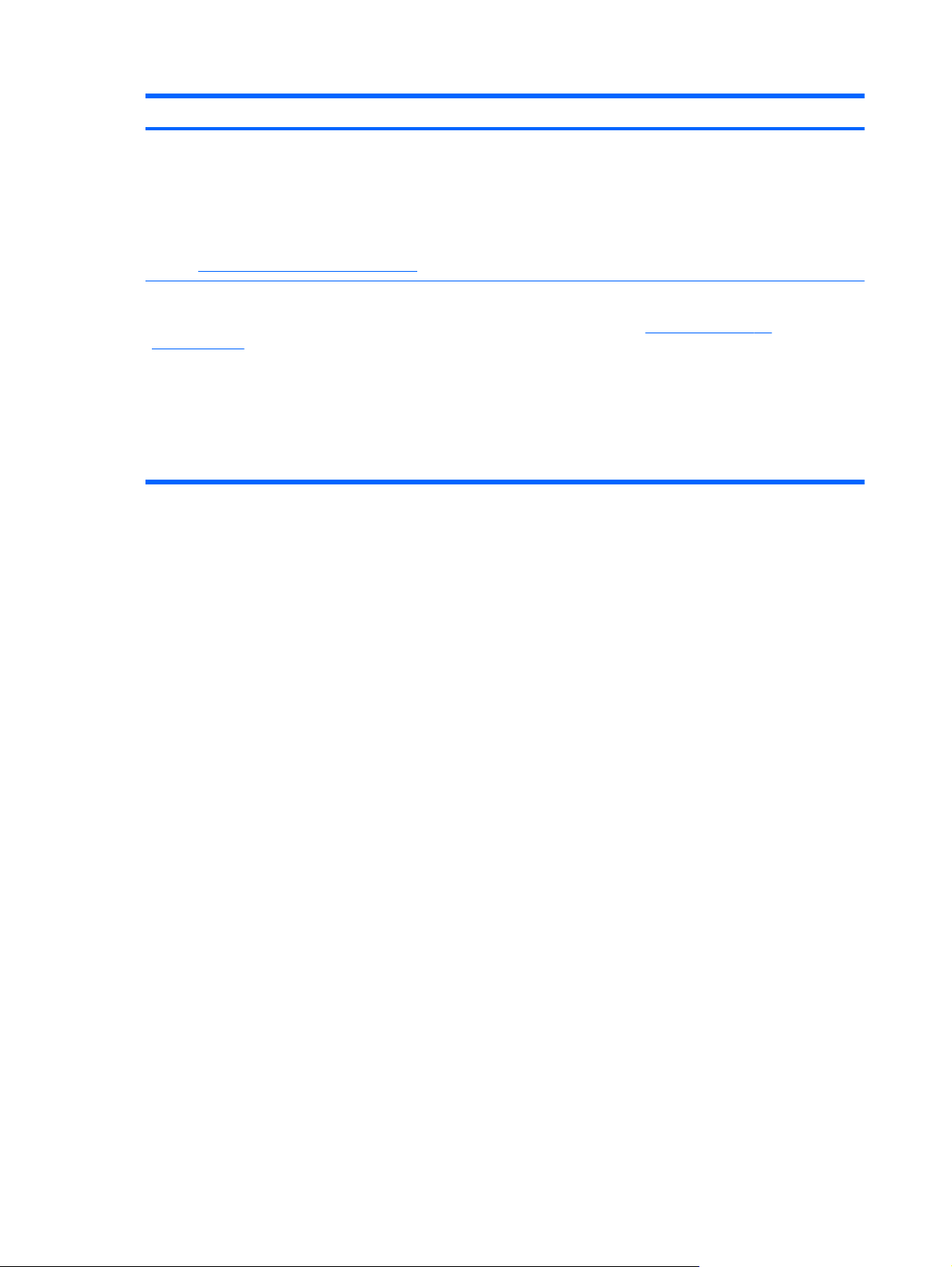
Risorse Per informazioni su
Garanzia limitata*
Per accedere alla garanzia:
Selezionare Start > Guida e supporto tecnico > Garanzia.
– oppure –
Visitare
http://www.hp.com/go/orderdocuments.
*La Garanzia limitata HP fornita per il proprio prodotto si trova nelle guide elettroniche sul computer e/o nel CD/DVD fornito
nella confezione. Alcuni paesi/regioni possono fornire una Garanzia limitata HP nella confezione. Nei paesi/regioni ove la
garanzia non è fornita in formato cartaceo, è possibile richiedere una copia stampata a
orderdocuments o scrivere ad HP al seguente indirizzo:
America del Nord: Hewlett-Packard, MS POD, 11311 Chinden Blvd, Boise, ID 83714, USA
●
Europa, Medio Oriente, Africa: Hewlett-Packard, POD, Via G. Di Vittorio, 9, 20063, Cernusco s/Naviglio (MI), Italia
●
● Asia Pacifico: Hewlett-Packard, POD, P.O. Box 200, Alexandra Post Office, Singapore 911507
Includere numero prodotto, periodo di garanzia (reperibile sull'etichetta del numero di serie), nome e indirizzo postale.
Informazioni sulla garanzia
http://www.hp.com/go/
6 Capitolo 1 Benvenuti
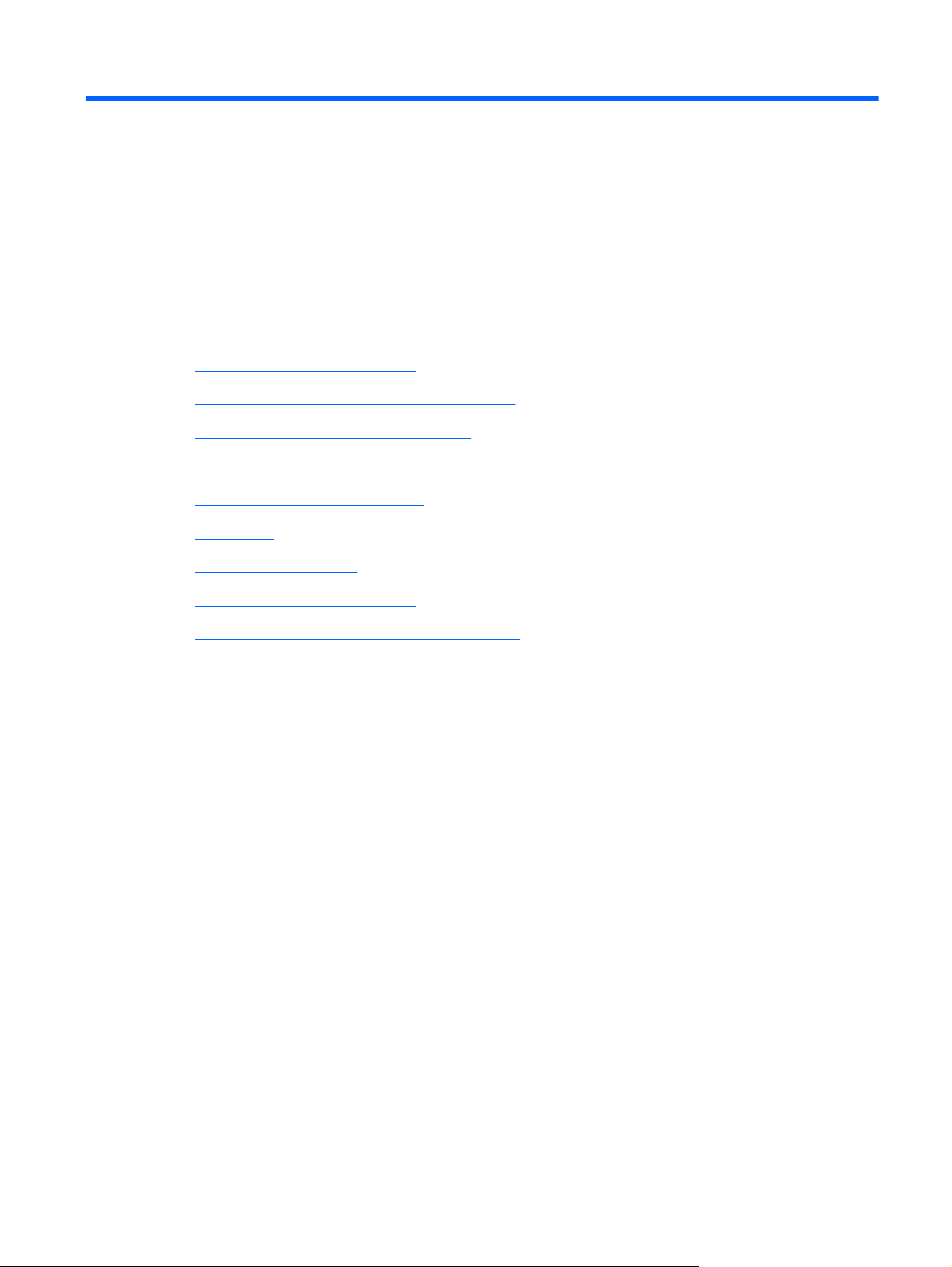
2 Uso della tecnologia HP 3D Cinema
In questo capitolo sono contenute le sezioni seguenti:
Informazioni sulla sicurezza 3D
●
Informazioni sulla visione stereoscopica e 3D
●
Che cos'è la tecnologia HP 3D Cinema
●
Uso degli occhiali HP 3D Active Shutter
●
Uso della tecnologia 3D Cinema
●
Formati 3D
●
Uso di HP MediaSmart
●
Manutenzione degli occhiali 3D
●
Risoluzione dei problemi e domande frequenti
●
Informazioni sulla sicurezza 3D
Leggere attentamente tutte le precauzioni di sicurezza prima di utilizzare gli occhiali 3D e la
tecnologia 3D Cinema.
Informazioni sulla sicurezza 3D 7
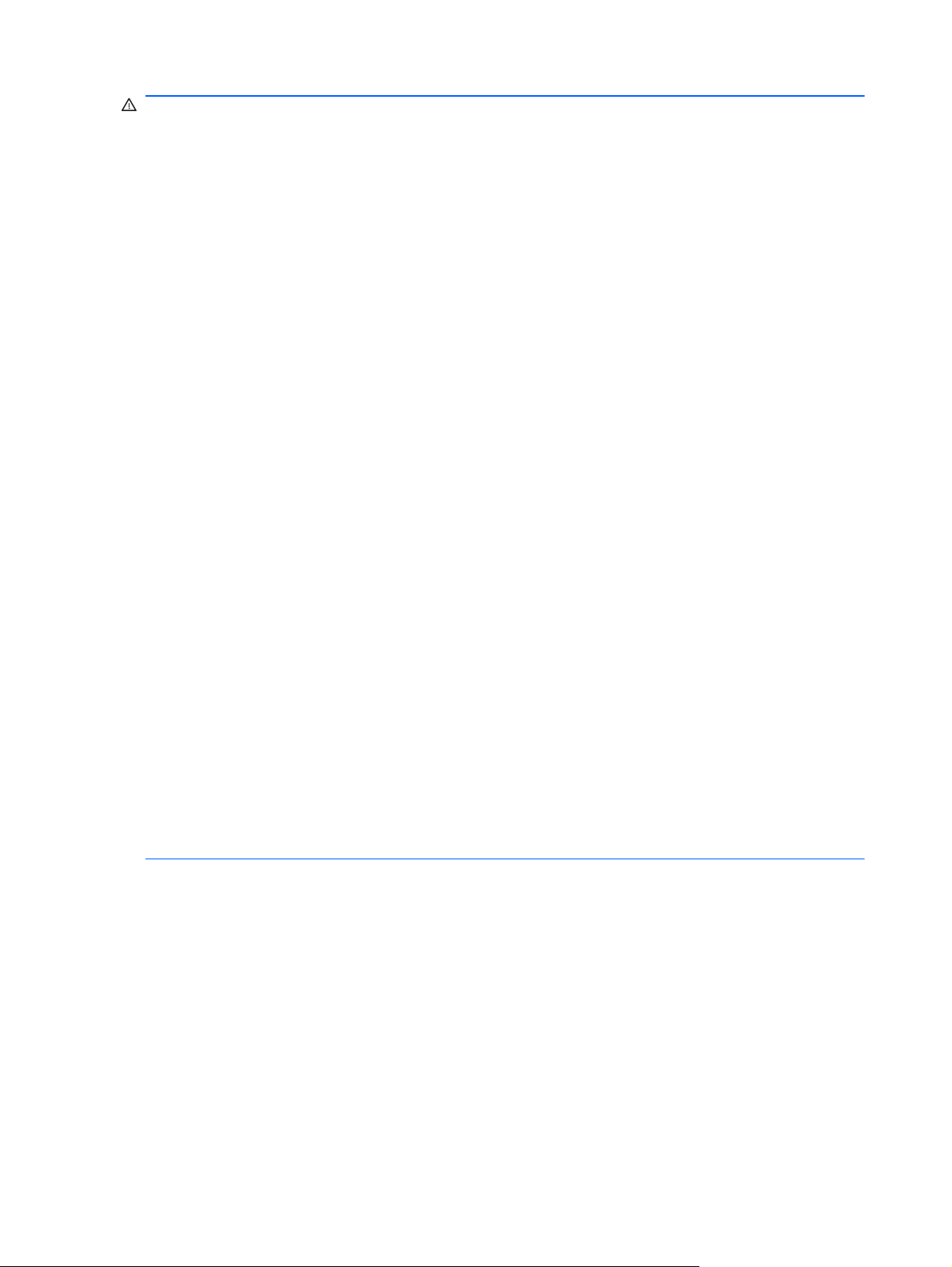
AVVERTENZA! Se non è possibile visualizzare contenuto 3D dopo aver configurato la tecnologia
3D Cinema, HP consiglia di interromperne l'utilizzo. Se si sospettano problemi fisici durante la visione
3D stereoscopica, rivolgersi a un medico.
Crisi epilettiche da fotosensibilità: in alcune persone possono verificarsi crisi o altre complicazioni se
esposte a determinate immagini visive, comprese luci lampeggianti o motivi presenti nel contenuto
tridimensionale. Se sono state accertate crisi o episodi epilettici in passato, rivolgersi a un medico
prima di utilizzare gli occhiali 3D e la tecnologia 3D Cinema. Anche se nella propria famiglia non sono
stati riscontrati crisi o episodi epilettici, alcune persone potrebbero essere affette da una condizione
non diagnosticata che potrebbe provocare crisi epilettiche fotosensibili.
Se si verifica uno dei sintomi seguenti, interrompere subito la visione di contenuto 3D e rivolgersi a un
medico: visione alterata, leggero svenimento, vertigini, movimenti involontari come contrazioni
oculari o muscolari, convulsioni, nausea, perdita di coscienza, stato confusionale, crampi e/o
disorientamento. Si invitano i genitori a controllare e a chiedere ai propri figli se hanno accusato uno
dei sintomi indicati. Bambini e adolescenti potrebbero essere più soggetti degli adulti a questi sintomi.
Non guardare contenuti 3D in condizioni di stanchezza, sonno o malattia. La visione 3D con gli
occhiali 3D per un lungo periodo di tempo può provocare mal di testa o affaticamento. Se si prova
mal di testa, fatica o vertigini, interrompere l'uso degli occhiali 3D e restare a riposo.
Potrebbero verificarsi temporanee anomalie visive per l'adattamento alla visione con gli occhiali 3D.
Dopo aver tolto gli occhiali 3D, attendere alcuni minuti prima di riprendere le attività regolari.
Alcuni contenuti tridimensionali potrebbero suscitare spavento agli spettatori. Si consiglia a donne in
gravidanze, persone anziane o epilettiche e a tutte le persone in precarie condizioni fisiche di non
utilizzare la funzionalità 3D del computer.
La vista dei bambini (specialmente al di sotto dei 6 anni) è ancora in fase di sviluppo. Rivolgersi al
proprio medico (ad esempio un pediatra o oculista) prima di consentire ai bambini di guardare
immagini video 3D o giocare con videogame 3D. Si invitano i genitori o le persone a cui sono affidati i
bambini a verificare l'osservazione di queste raccomandazioni.
Pericolo di soffocamento: gli occhiali 3D contengono parti di piccole dimensioni e non sono adatti per
neonati e bambini piccoli.
Le lenti degli occhiali 3D contengono vetro. Per evitare di danneggiare le lenti, fare attenzione
quando si utilizzano gli occhiali e riporli quando non sono in uso. Non utilizzare gli occhiali se sono
presenti segni di danni o le lenti sono incrinate.
Gli occhiali 3D non sono occhiali da vista, da sole o protettivi. Per evitare lesioni personali, non
utilizzare gli occhiali per scopi diversi.
8 Capitolo 2 Uso della tecnologia HP 3D Cinema
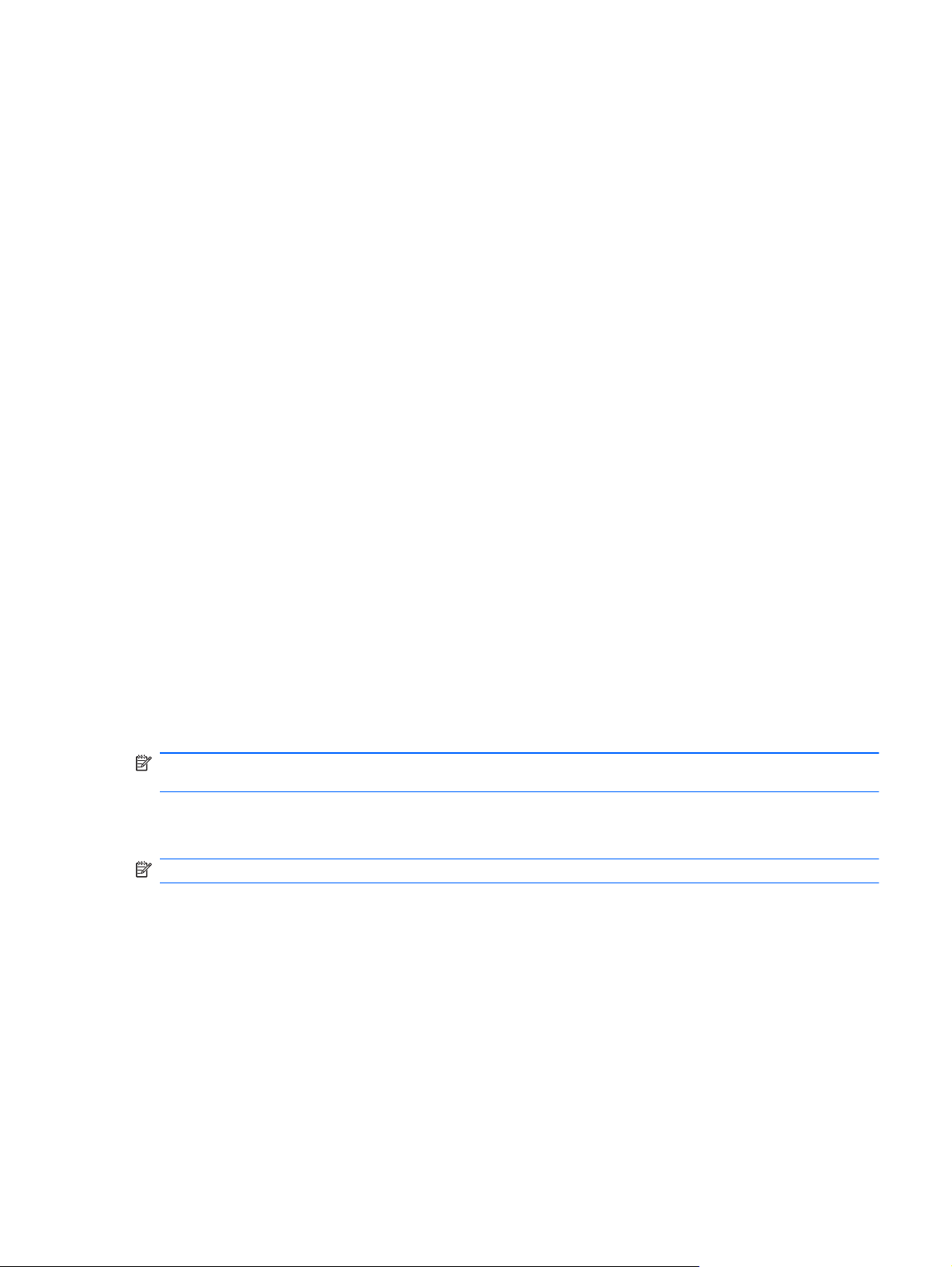
Informazioni sulla visione stereoscopica e 3D
Nella normale visione binoculare, vengono praticamente osservate due immagini unite in una sola.
L'occhio destro e quello sinistro forniscono una immagine separata al cervello, che le unisce in una
immagine tridimensionale.
La maggior parte dei film meno recenti erano in grado di fornire solo una immagine sullo schermo e
gli effetti 3D dovevano essere simulati con altri mezzi. Gli occhiali HP 3D Active Shutter, al contrario,
forniscono una visione diversa per ogni occhio, che simula in modo più sofisticato la visione 3D.
Ogni scena del contenuto 3D è composta da due immagini, una per la visione con l'occhio sinistro e
l'altra per la visione con l'occhio destro. Lo schermo del computer mostra queste viste che si
alternano in modo talmente rapido che gli occhi non sono in grado di rendersene conto.
Gli occhiali 3D sono dotati di otturatori in ogni lente. Quando viene visualizzata l'immagine per
l'occhio destro sullo schermo, la lente sinistra degli occhiali 3D si chiude, consentendo solo all'occhio
destro di vedere l'immagine. Quando viene visualizzata l'immagine per l'occhio sinistro, il processo
viene invertito e solo l'occhio sinistro può vedere l'immagine. Queste immagini si alternano così
rapidamente che gli occhi vedono solo una immagine, dando l'impressione di trovarsi in un ambiente
tridimensionale.
Che cos'è la tecnologia HP 3D Cinema
La tecnologia 3D Cinema assicura una vivace esperienza cinematografica "full immersion". Quando
si guardano filma Blu-ray 3D sul computer con gli occhiali 3D, l'azione sembra uscire dallo schermo.
Il 3D crea una esperienza di visione del tutto nuova. Con la tecnologia 3D Cinema, sono disponibili
tutti i componenti necessari per guardare gli eccezionali Blu-ray 3D. Non è richiesto software
aggiuntivo per provare la visione 3D di qualità cinematografica.
Schermo 1080p 3D full HD
●
Tecnologia 3D ideata e ottimizzata specialmente per contenuto 3D Blu-ray
●
Occhiali 3D Active Shutter che si sincronizzano senza fili con lo schermo 3D del computer
●
NOTA: Determinati modelli di computer possono comprendere contenuti 3D per poter iniziare
subito l'esperienza tridimensionale.
Il computer supporta i formati 2D e 3D. Il computer opera nella modalità 2D standard finché non viene
individuato contenuto 3D stereoscopico e vengono attivati gli occhiali 3D.
NOTA: La tecnologia 3D Cinema è supportata solo sullo schermo del computer.
Informazioni sulla visione stereoscopica e 3D 9
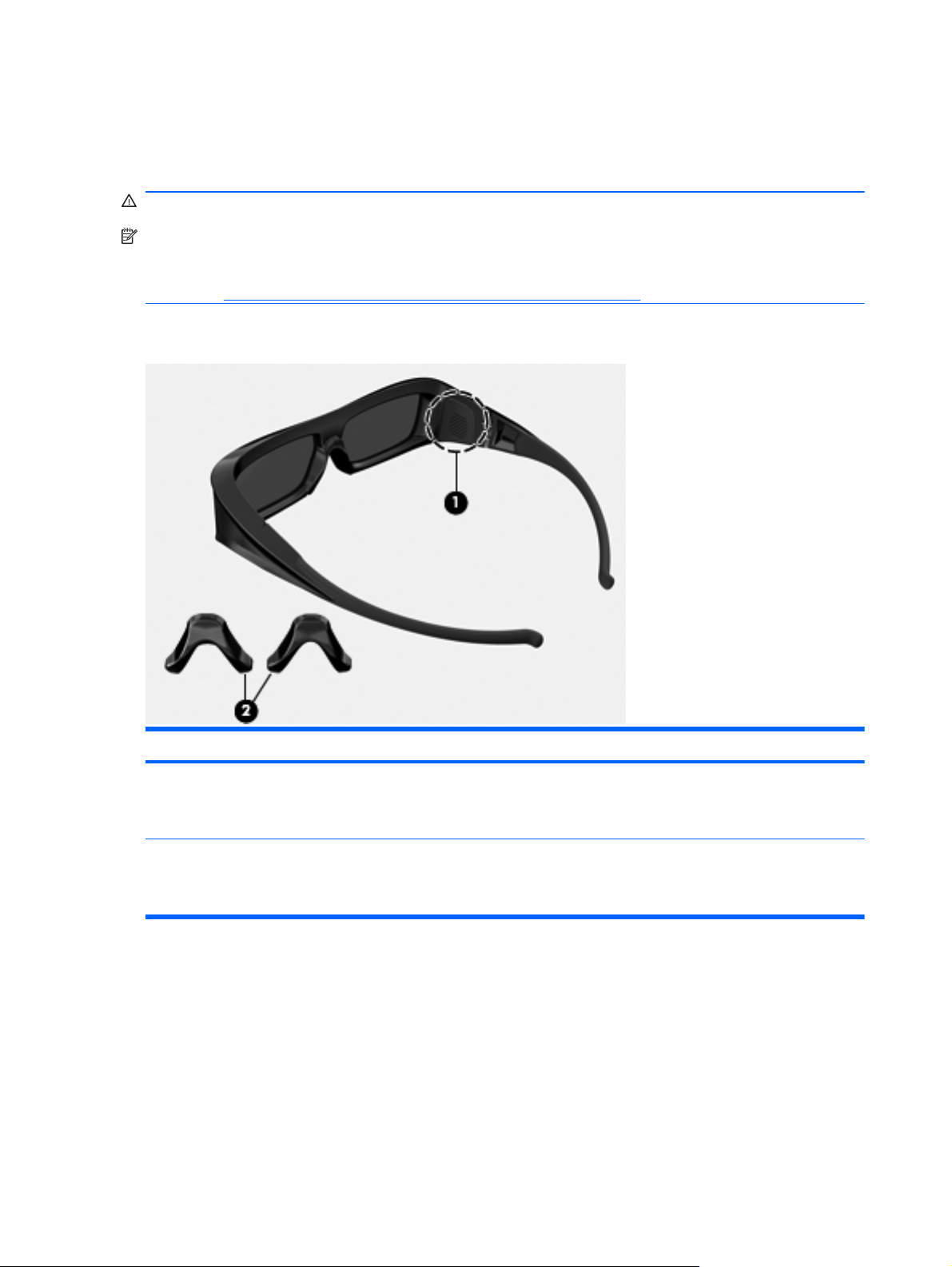
Uso degli occhiali HP 3D Active Shutter
L'esperienza 3D inizia con il contenuto 3D attivo e gli occhiali 3D. Gli occhiali 3D sono alimentati a
batteria e collegati senza fili agli emettitori a infrarossi (IR) del computer 3D.
AVVERTENZA! Prima di utilizzare gli occhiali 3D, leggere le informazioni sulla sicurezza 3D.
NOTA: Per una visione 3D ottimale, non posizionarsi a più di circa 1,5 metri dallo schermo del
computer. In base all'angolo di visualizzazione, la distanza operativa dallo schermo può variare. Non
ostruire le zone intorno agli emettitori IR. Per informazioni sulla posizione degli emettitori IR,
consultare
Identificazione dei componenti degli occhiali 3D
Apprendimento delle funzionalità del computer a pagina 23.
Componenti
(1) Scomparto batteria
NOTA: La batteria è preinstallata nel relativo scomparto degli occhiali. Per attivarla, potrebbe essere necessario
rimuovere la linguetta protettiva dallo scomparto batteria.
(2) Accessori per setto nasale (3)
NOTA: Sono disponibili 3 accessori per setto nasale di diverse dimensioni. Un accessorio installato sugli
occhiali e altri due forniti con gli occhiali.
Attivazione e disattivazione degli occhiali 3D
Gli occhiali 3D sono facili da utilizzare:
Gli occhiali 3D si accendono e spengono automaticamente. Non è presente alcun interruttore.
●
Quando inizia la riproduzione di contenuto 3D, gli occhiali rilevano un segnale IR emesso dal
●
computer e si accendono automaticamente.
10 Capitolo 2 Uso della tecnologia HP 3D Cinema
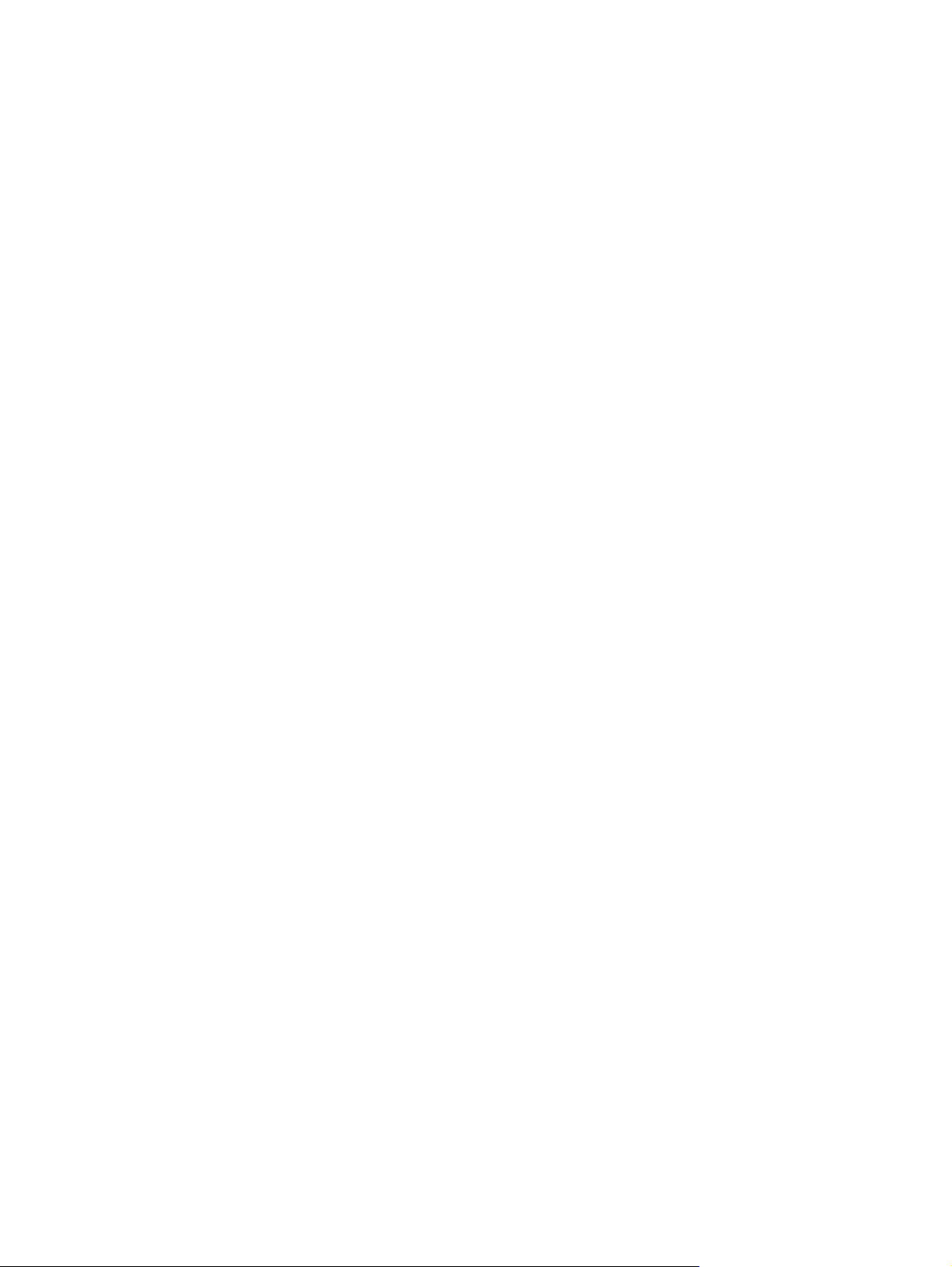
Dopo l'inizio della riproduzione del contenuto 3D, le lenti possono diventare più scure ed è
●
possibile che si verifichi sfarfallio durante l'attivazione degli occhiali.
La batteria installata negli occhiali assicura circa 180 ore di visione in 3D. Per conservare la
●
carica della batteria, gli occhiali entrano in Standby se non viene rilevato alcun segnale IR per 5
secondi.
Uso degli occhiali HP 3D Active Shutter 11
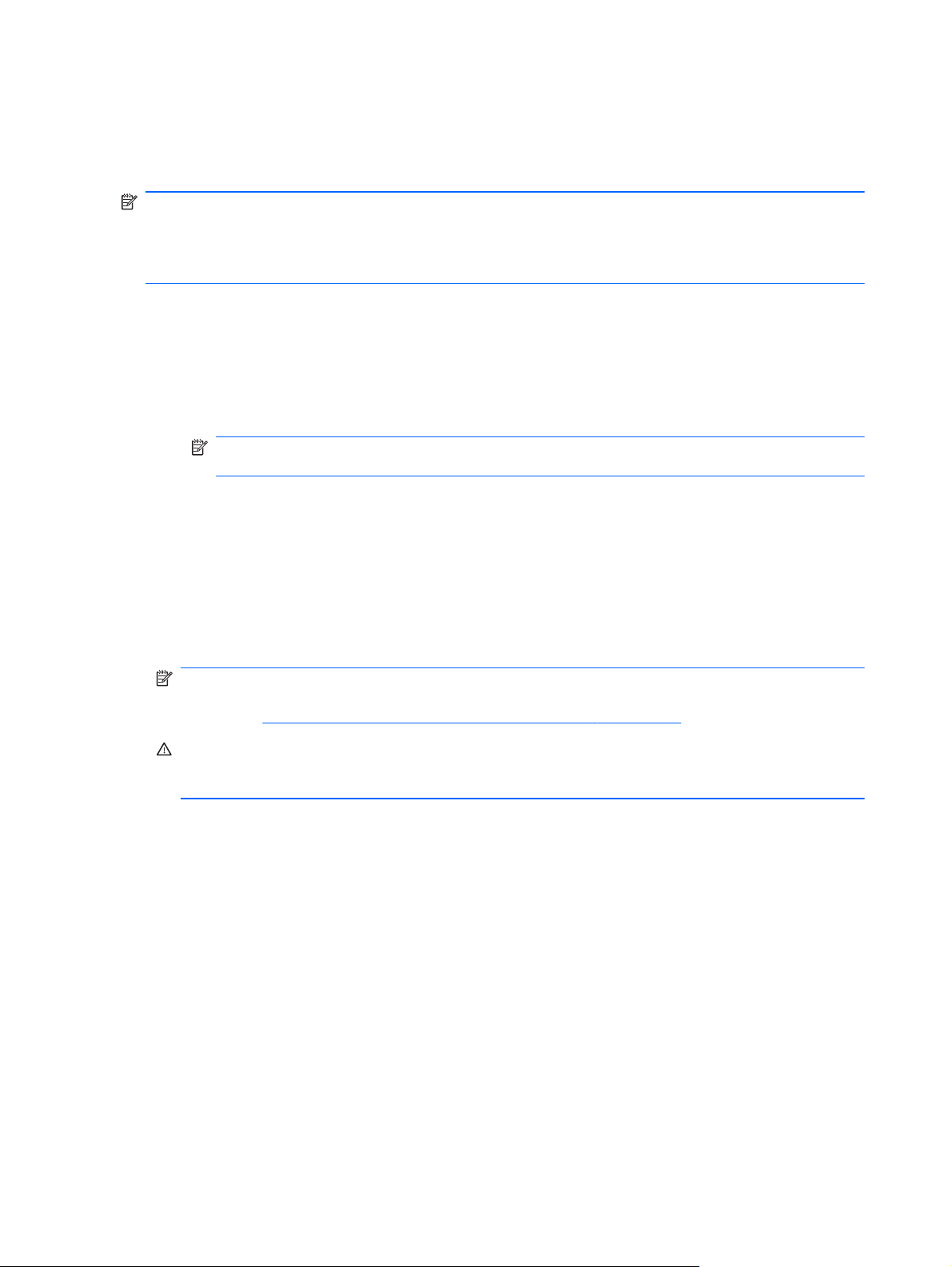
Uso della tecnologia 3D Cinema
Dopo aver configurato il computer 3D, accertarsi che sia possibile vedere correttamente il contenuto
3D.
NOTA: Verificare che il computer sia collegato all'alimentazione CA quando si visualizza contenuto
3D.
NOTA: Per una visione 3D ottimale, i controlli per la luminosità dello schermo sono disabilitati
quando si guarda contenuto 3D.
1. In base al modello di computer, è possibile accedere al contenuto 3D in uno dei modi seguenti:
Fare doppio clic sull'icona di dimostrazione 3D (solo in determinati modelli) sul desktop del
●
computer e selezionare un clip 3D dal menu.
Inserire un film Blu-ray 3D (da acquistare separatamente) nello slot di caricamento
●
dell'unità ottica sul computer e seguire le istruzioni visualizzate.
NOTA: Inserire il disco nell'unità ottica fino a bloccarlo in posizione. Per espellere il disco,
premere il tasto di espulsione dell'unità ottica nella parte superiore destra della tastiera.
2. Indossare gli occhiali 3D. Se necessario, adattare gli occhiali con gli accessori per setto nasale
forniti.
3. Gli occhiali 3D si accendono automaticamente quando inizia la riproduzione del contenuto 3D e
viene rilevato il segnale a infrarossi (IR). Le lenti possono divenire più scure, oppure potrebbe
verificarsi sfarfallio durante le fasi iniziali di funzionamento degli occhiali.
Se è possibile vedere in 3D, la configurazione è completa ed è possibile iniziare a guardare i film
in 3D!
NOTA: Se continua a verificarsi sfarfallio dopo l'accensione degli occhiali, potrebbe essere
necessario regolare la frequenza di aggiornamento per ottimizzare la visione stereoscopica.
Consultare
AVVERTENZA! Se non è ancora possibile vedere in 3D, togliere gli occhiali 3D e interrompere
l'uso della tecnologia 3D Cinema. Consultare le informazioni sulla sicurezza 3D e un medico se
si sospetta un problema fisico durante la visione stereoscopica 3D.
Regolazione della frequenza di aggiornamento a pagina 16.
12 Capitolo 2 Uso della tecnologia HP 3D Cinema
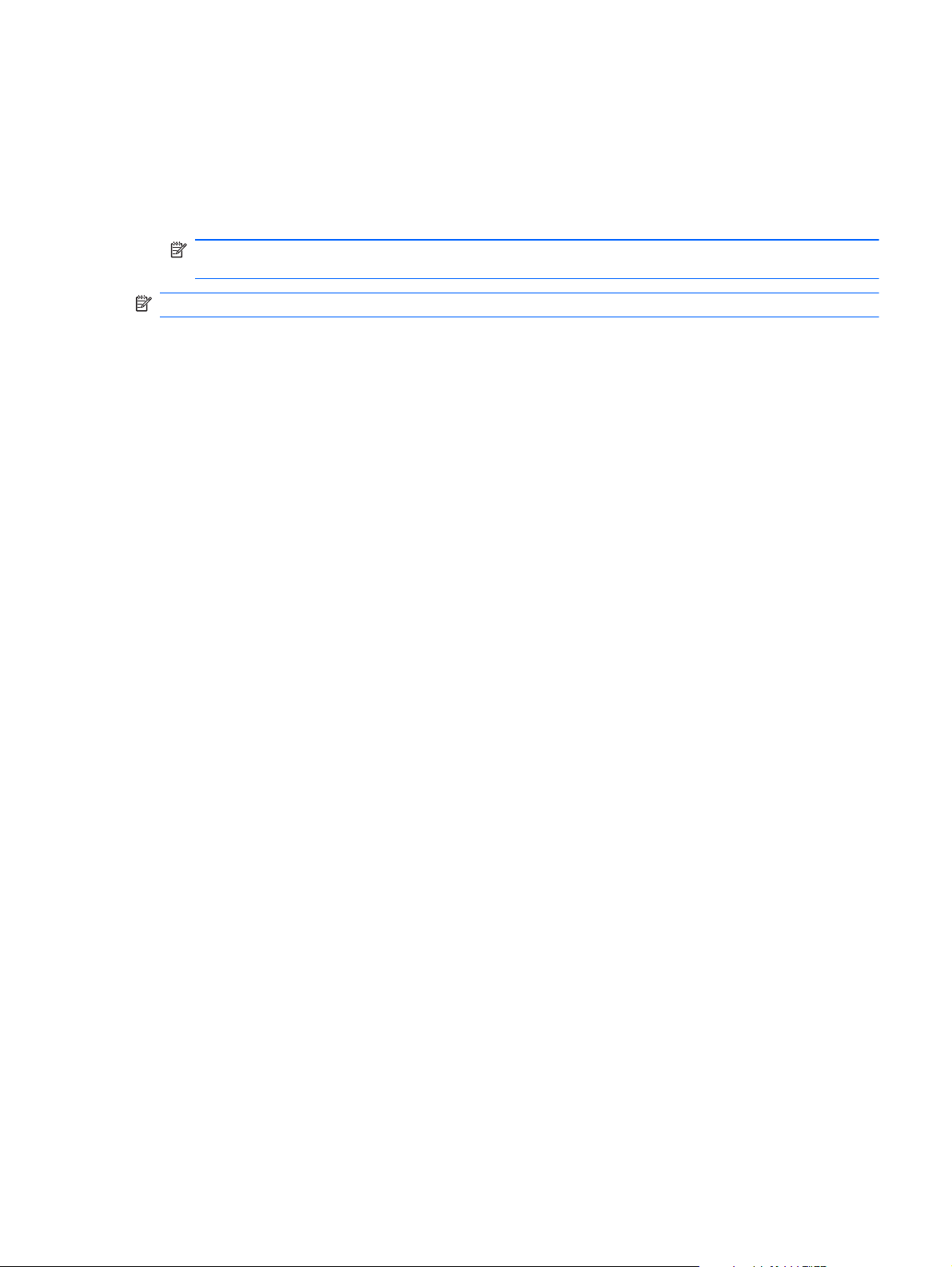
Formati 3D
Il computer supporta i seguenti formati 3D:
Filmati Blu-ray 3D
●
File 3D MPEG 4 MVC
●
NOTA: Per la riproduzione, i file 3D MPEG 4 MVC devono trovarsi nella posizione seguente:
C:\user\public\Public Videos\HP 3D demo videos
NOTA: La riproduzione 3D è supportata solo in modalità schermo intero.
Formati 3D 13
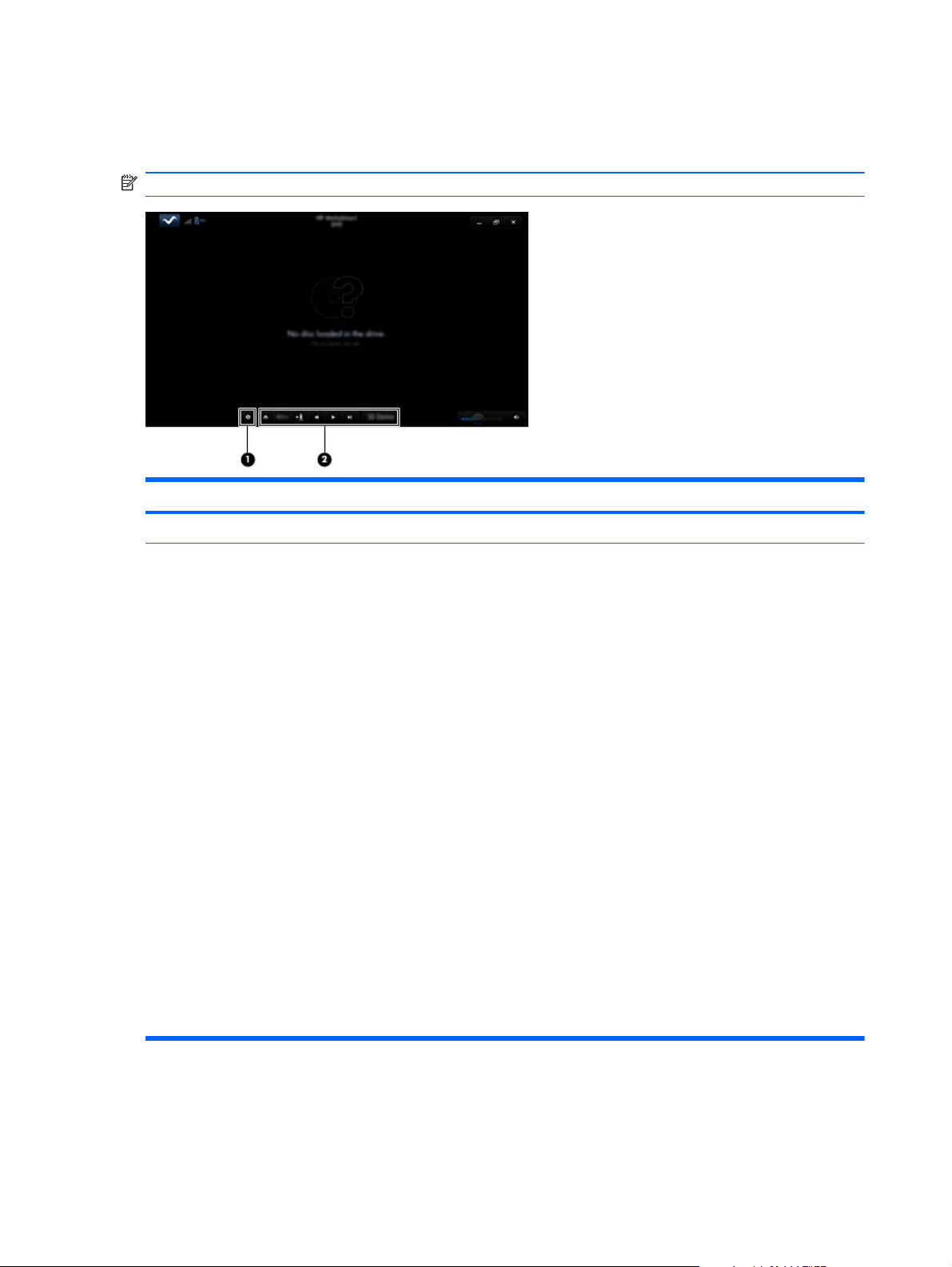
Uso di HP MediaSmart
Quando si apre MediaSmart, il pannello di controllo visualizza gli elementi seguenti.
NOTA: Quando la finestra è ridotta, alcuni controlli potrebbero non essere visualizzati.
Componenti Descrizione
(1) Controllo Impostazioni Fare clic per selezionare le preferenze di DVD e BD e regolare le impostazioni.
(2) Controlli di riproduzione Per visualizzare i controlli, spostare il puntatore del mouse del computer.
NOTA: Aspetto e funzionamento dei controlli dipendono dal tipo di DVD o BD
utilizzato. Se la finestra è ridotta, potrebbero non essere visibili tutti i controlli.
Espulsione: fare clic per espellere il disco.
●
Menu di livello superiore: fare clic per visualizzare il menu principale del
●
DVD.
Indicatore: fare clic sul pulsante, quindi immettere un nome per il segnalibro.
●
Precedente/riavvolgimento: fare clic per tornare al capitolo/traccia
●
precedente. Se il capitolo precedente non è disponibile, viene visualizzata la
pagina del menu. Fare clic e tenere premuto il pulsante per riavvolgere a
velocità 4x.
● Riproduzione/pausa: fare clic per riprodurre o mettere in pausa l'elemento
multimediale selezionato.
Successivo/avanzamento rapido: fare clic per avanzare al successivo
●
capitolo/traccia. Se il capitolo successivo non è disponibile, viene visualizzato
il titolo successivo. Fare clic e tenere premuto il pulsante per avanzare a
velocità 4x.
● 2D/3D: fare clic per passare tra le modalità 2D e 3D.
NOTA: Questo pulsante viene visualizzato solo durante la riproduzione di un
film 3D.
● 3D Demo: fare clic per vedere in anteprima un clip 3D.
14 Capitolo 2 Uso della tecnologia HP 3D Cinema
 Loading...
Loading...