Hp ENVY 17-1195EA User Manual [sv]
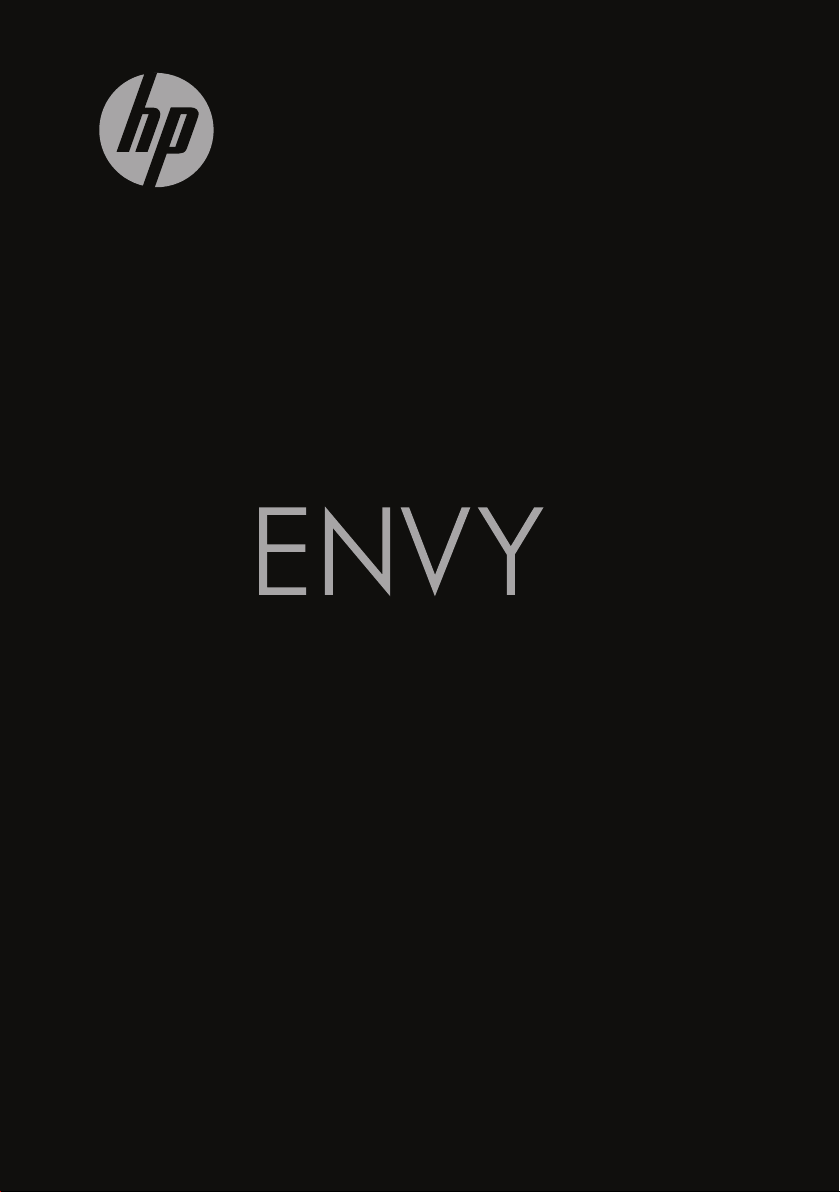
17
KOMMA IGÅNG
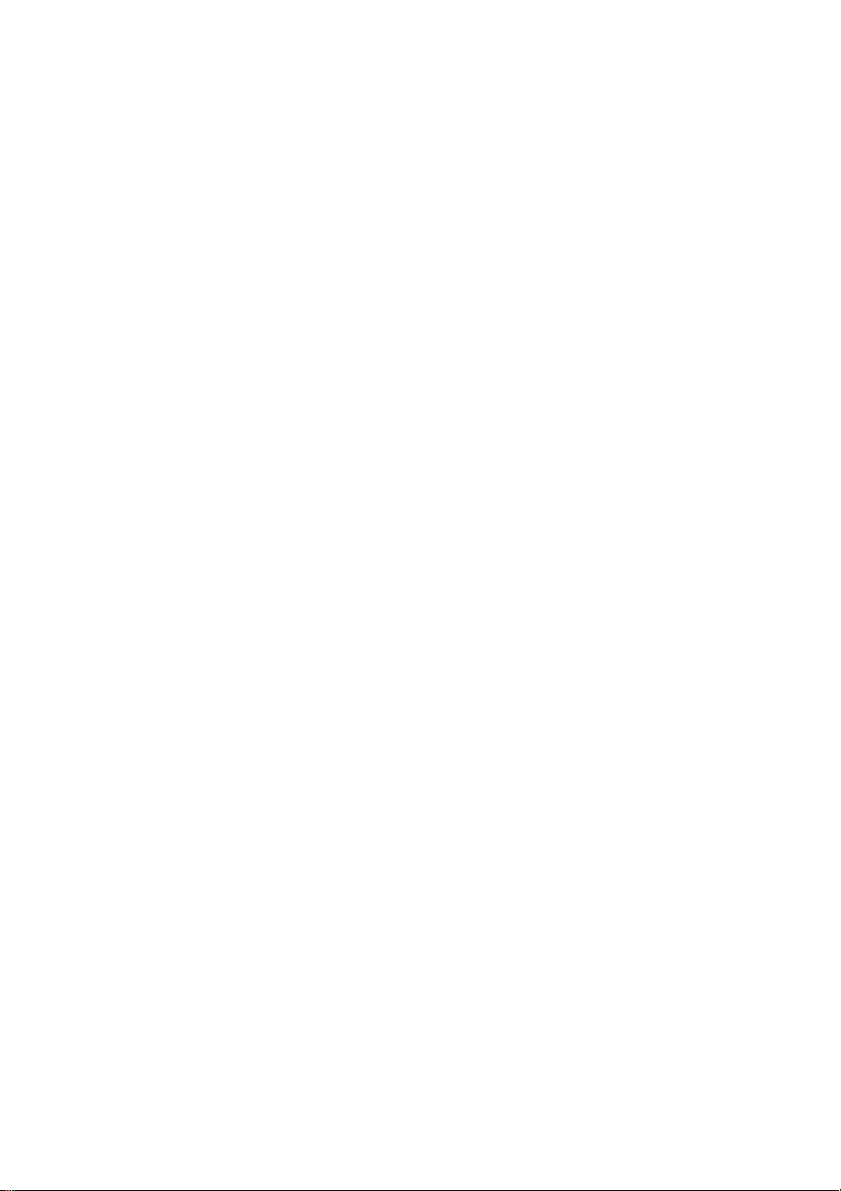
Komma igång med HP ENVY
17
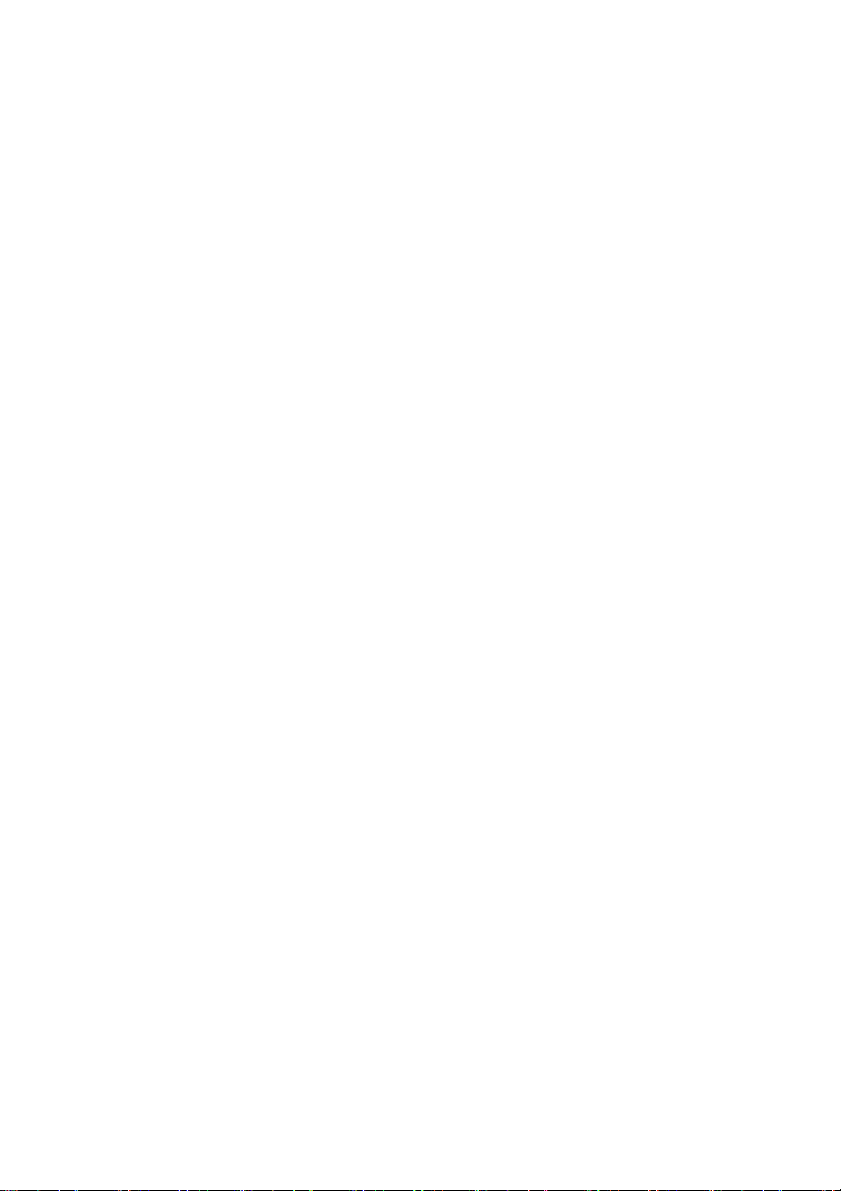
© Copyright 2010 Hewlett-Packard
Development Company, L.P.
ATI Catalyst är ett varumärke tillhörande
Advanced Micro Devices, Inc. Microsoft och
Windows är USA-registrerade varumärken
tillhörande Microsoft Corporation. Bluetooth är
ett varumärke som tillhör dess ägare och som
används av Hewlett-Packard Company under
licens. SD-logotypen är ett varumärke som
tillhör ägaren.
Informationen i detta dokument kan komma att
bli inaktuell utan föregående meddelande. De
enda garantier som gäller för HP-produkter och
-tjänster beskrivs i de uttryckliga garantier som
medföljer produkterna och tjänsterna. Ingenting
i detta dokument skall anses utgöra en
ytterligare garanti. HP ansvarar inte för tekniska
eller redaktionella fel i detta dokument.
Första utgåvan: augusti 2010
Dokumentartikelnummer: 614830-101
Produktmeddelande
I den här handboken beskrivs funktioner som är
gemensamma för de flesta modeller. Vissa
funktioner är kanske inte tillgängliga på din
dator.
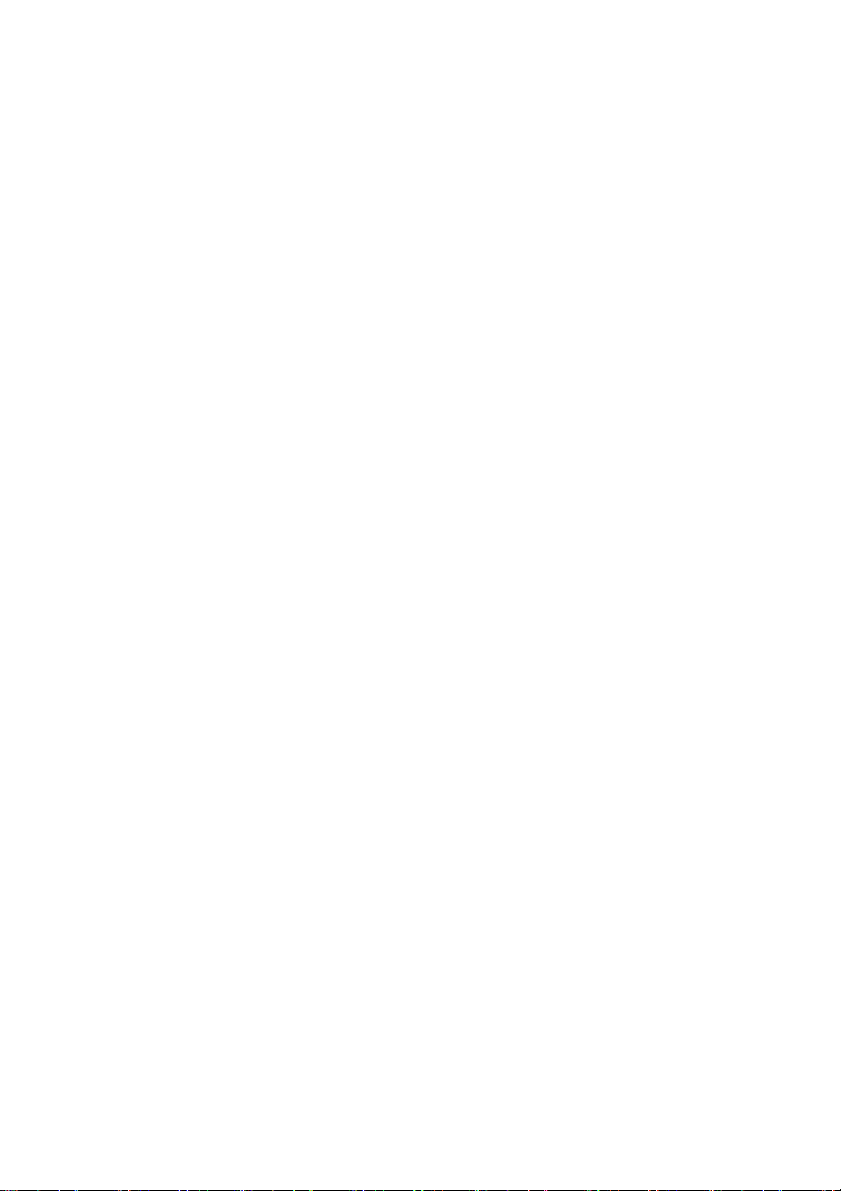
Villkor för programvaran
Genom att installera, kopiera, ladda ned eller på
annat sätt använda något av de förinstallerade
programmen på den här datorn samtycker du till
villkoren i HPs licensavtal för slutanvändare
(EULA). Om du inte godtar dessa licensvillkor
kan du returnera den oanvända produkten i sin
helhet (både maskinvara och programvara)
inom 14 dagar för återbetalning enligt
inköpsställets återbetalningspolicy.
Om du vill ha ytterligare information eller om du
vill begära full återbetalning av datorn, vänd dig
till det lokala inköpsstället (återförsäljaren).
Användarhandböcker
På HP är vi engagerade i att minska våra
produkters miljöpåverkan. Som en del av denna
strävan tillhandahåller vi användarhandböcker
och utbildningscenter på datorns hårddisk i
Hjälp och support. Ytterligare support samt
uppdateringar av användarhandböckerna finns
tillgängliga på webben.
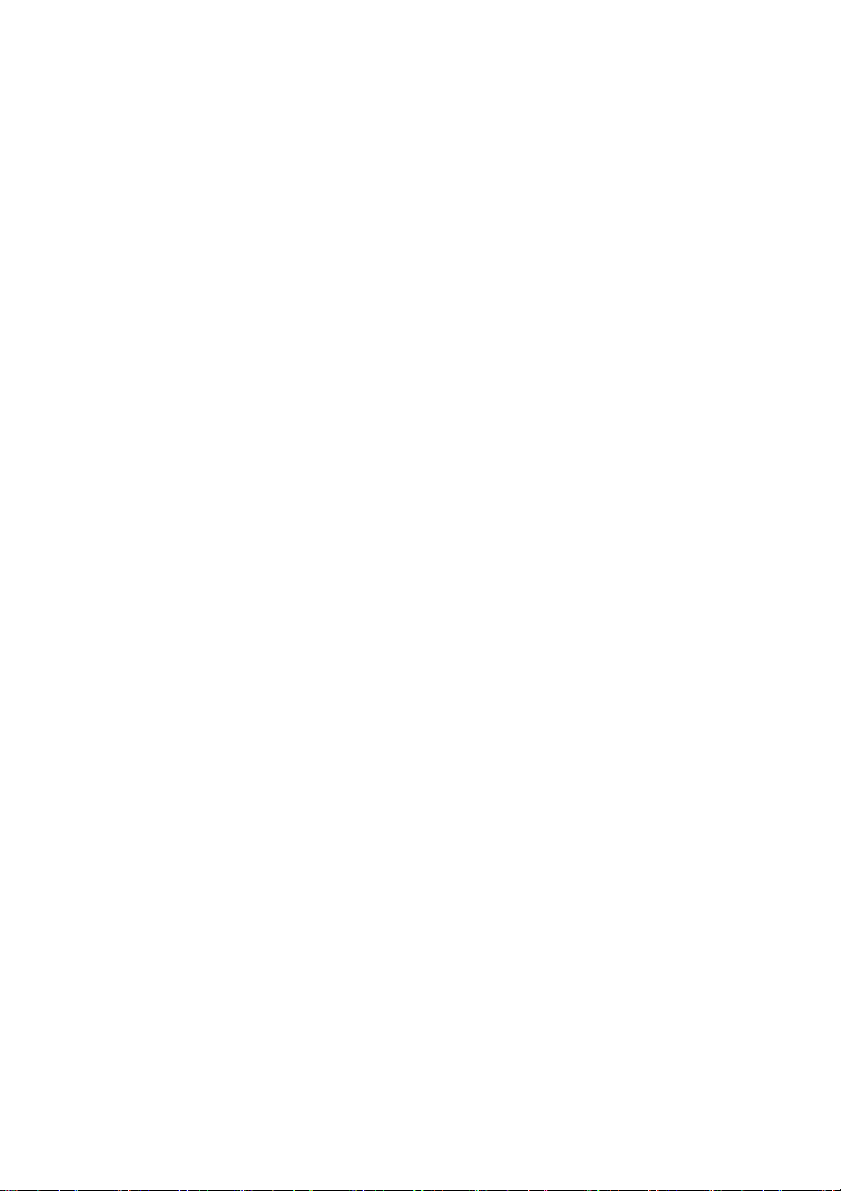
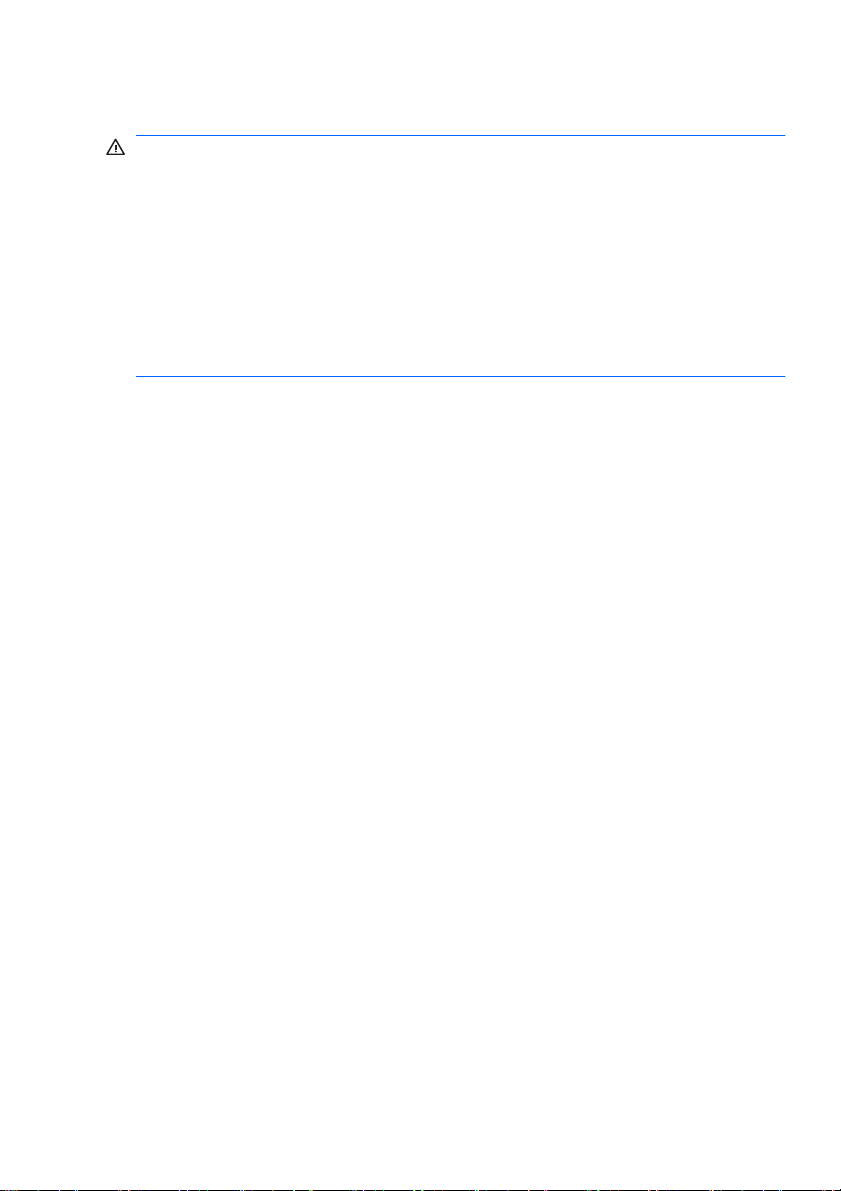
Säkerhetsmeddelande
VARNING:
Minska risken för värmerelaterade skador eller överhettning
genom att inte ha datorn direkt i knäet eller blockera datorns luftventiler.
Använd bara datorn på en hård, plan yta. Se till att ingen hård yta som
en närliggande skrivare, eller mjuka ytor som kuddar, mattor eller
klädesplagg blockerar luftflödet. Låt inte nätadaptern ha direktkontakt
med huden eller mjuka ytor, till exempel kuddar, tjocka mattor eller
klädesplagg, under drift. Yttemperaturen på de delar av datorn och
nätadaptern som är åtkomliga för användaren följer de
temperaturgränser som har definierats av International Standard for
Safety of Information Technology Equipment (IEC 60950).
v
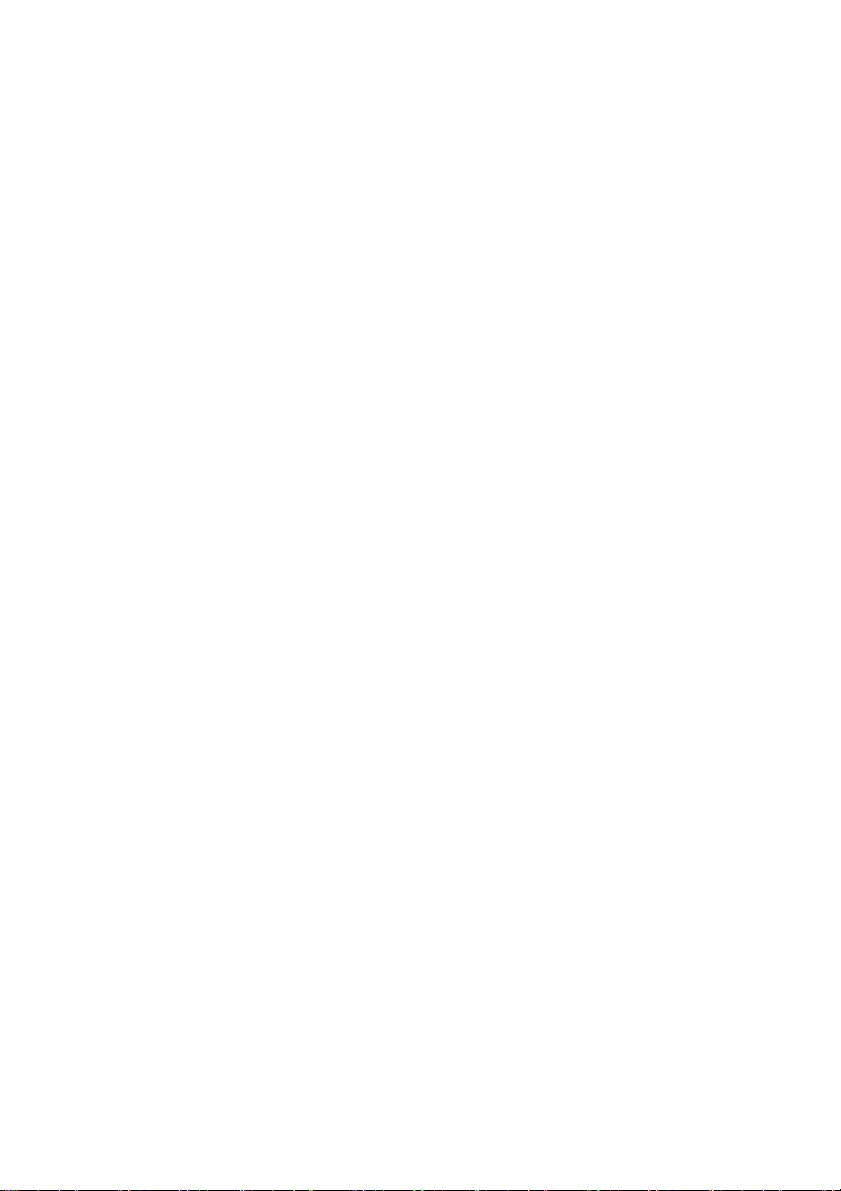
vi Säkerhetsmeddelande
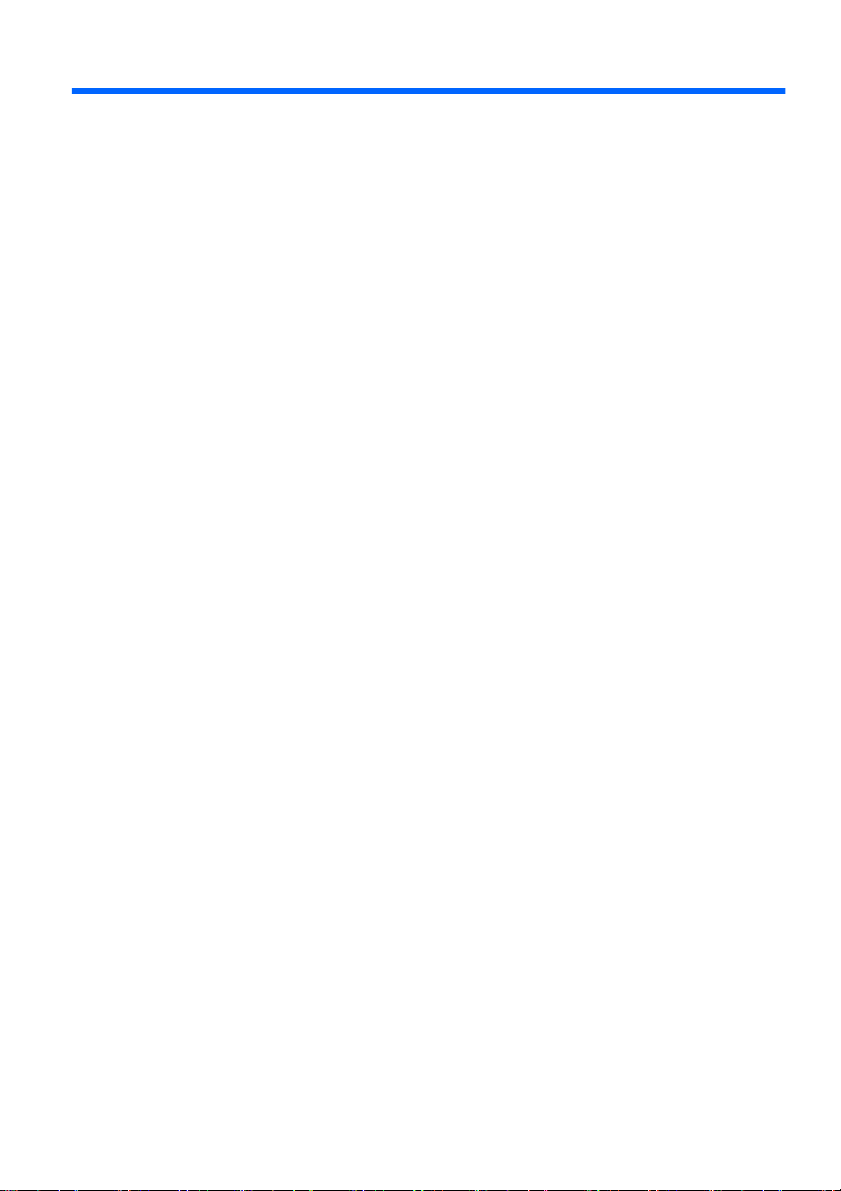
Innehåll
1 Välkommen .................................................................................................................. 1
Nyheter ........................................................................................................... 2
Beats Audio .................................................................................. 2
Stardock ....................................................................................... 2
ATI Eyefinity Multi-Display-teknik ................................................. 3
Exempel på bildskärmskonfiguration för SLS
(single large surface) ................................................. 3
Växla skärmbild .......................................................... 4
Använda ATI Catalyst Control Center ........................ 5
Hitta information .............................................................................................. 6
2 Lära känna datorn ....................................................................................................... 8
Ovansidan ....................................................................................................... 8
Styrplatta ...................................................................................... 8
Lampor ......................................................................................... 9
Knapp ......................................................................................... 10
Tangenter ................................................................................... 11
Framsidan ..................................................................................................... 12
Höger sida .................................................................................................... 13
Vänster sida .................................................................................................. 14
Bildskärm ...................................................................................................... 16
Undersidan ................................................................................................... 18
3 Nätverksfunktioner ................................................................................................... 20
Använda en Internet-leverantör .................................................................... 21
Ansluta datorn till ett trådlöst nätverk ............................................................ 22
Ansluta till ett befintligt WLAN .................................................... 22
Installera ett nytt WLAN-nätverk ................................................. 23
Konfigurera en trådlös router ................................... 24
Skydda ditt WLAN .................................................... 24
4 Tangentbord och pekdon ......................................................................................... 25
Använda tangentbordet ................................................................................ 25
Använda åtgärdstangenterna ..................................................... 25
Använda snabbtangenterna ....................................................... 27
Använda tangentbordet .............................................................. 28
Använda det inbyggda numeriska tangentbordet .... 28
Använda pekdon ........................................................................................... 29
Göra inställningar för pekdon ..................................................... 29
vii
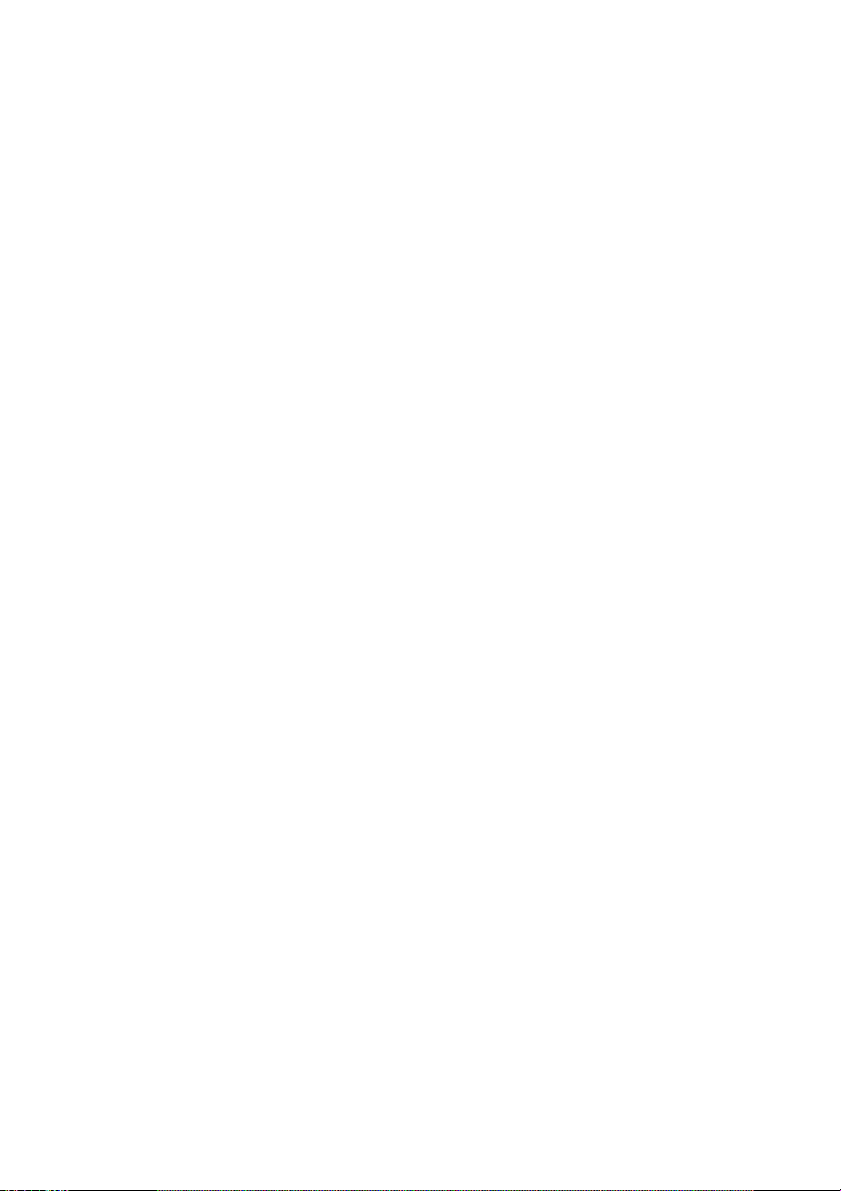
Använda styrplattan .................................................................... 29
Stänga av och starta styrplattan .............................. 29
Navigera ................................................................... 30
Välja ......................................................................... 31
Använda gester på styrplattan ................................. 31
Rulla ...................................................... 33
Nypa/zooma .......................................... 33
5 Underhåll .................................................................................................................... 34
Ta ut eller sätta i batteriet ............................................................................. 34
Ta ut batteriet ............................................................................. 34
Sätta i batteriet ........................................................................... 35
Byta ut eller uppgradera hårddisken ............................................................. 36
Ta ut hårddisken ......................................................................... 36
Installera en hårddisk ................................................................. 40
Lägga till eller byta ut minnesmoduler .......................................................... 42
Rutinunderhåll ............................................................................................... 50
Rengöra bildskärmen ................................................................. 50
Rengöra styrplatta och tangentbord ........................................... 50
Uppdatera program och drivrutiner ............................................................... 51
6 Säkerhetskopiering och återställning ..................................................................... 52
Återställningsskivor ....................................................................................... 52
Utföra en systemåterställning ....................................................................... 53
Återställning med särskild återställningspartition (endast
vissa modeller) ........................................................................... 54
Återställning med återställningsskivor ........................................ 55
Säkerhetskopiera din information ................................................................. 55
Använda Windows Säkerhetskopiera och återställa .................. 56
Använda systemåterställningspunkter ........................................ 56
När ska du skapa återställningspunkter ................... 56
Skapa en systemåterställningspunkt ....................... 57
Återställa systemet till ett tidigare tillstånd ............... 58
7 Kundsupport .............................................................................................................. 59
Kontakta kundsupport ................................................................................... 59
Etiketter ......................................................................................................... 59
8 Specifikationer .......................................................................................................... 61
Inström .......................................................................................................... 61
Driftsmiljö ...................................................................................................... 62
viii
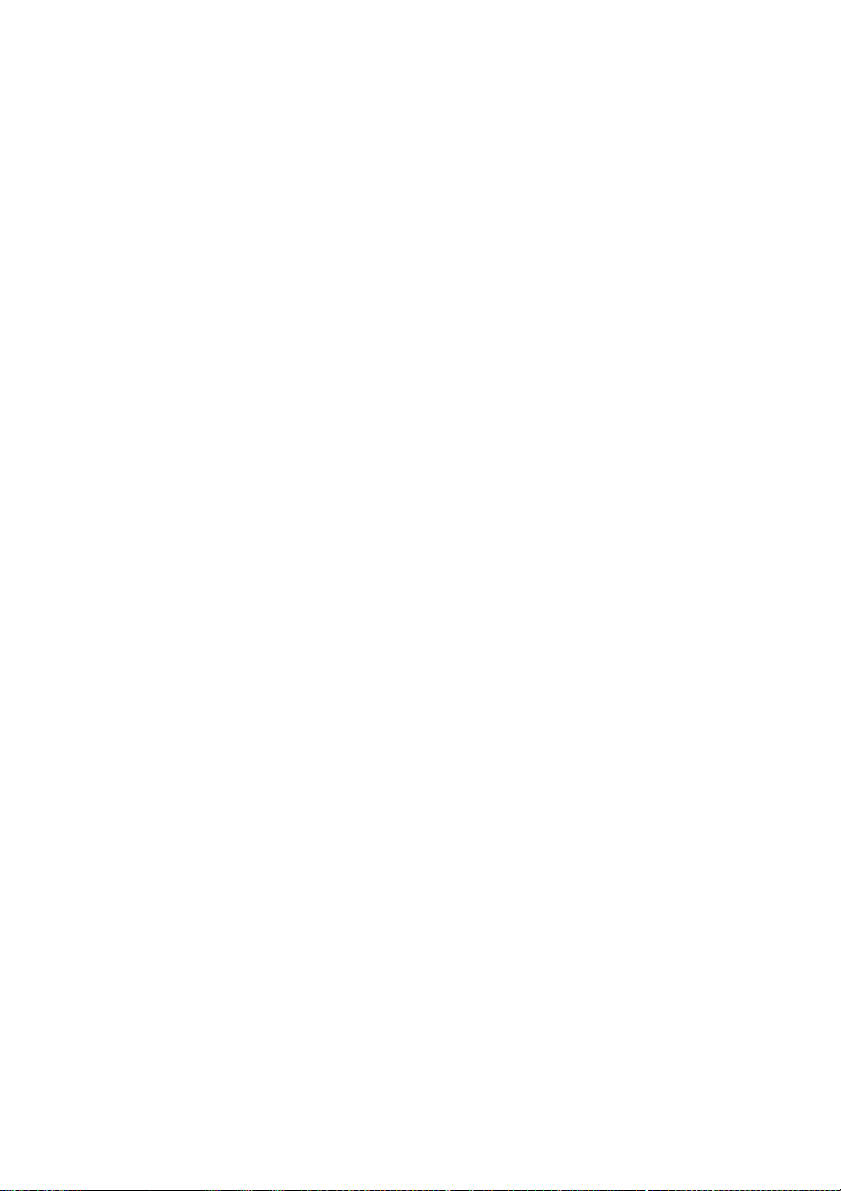
Index ............................................................................................................................... 63
ix
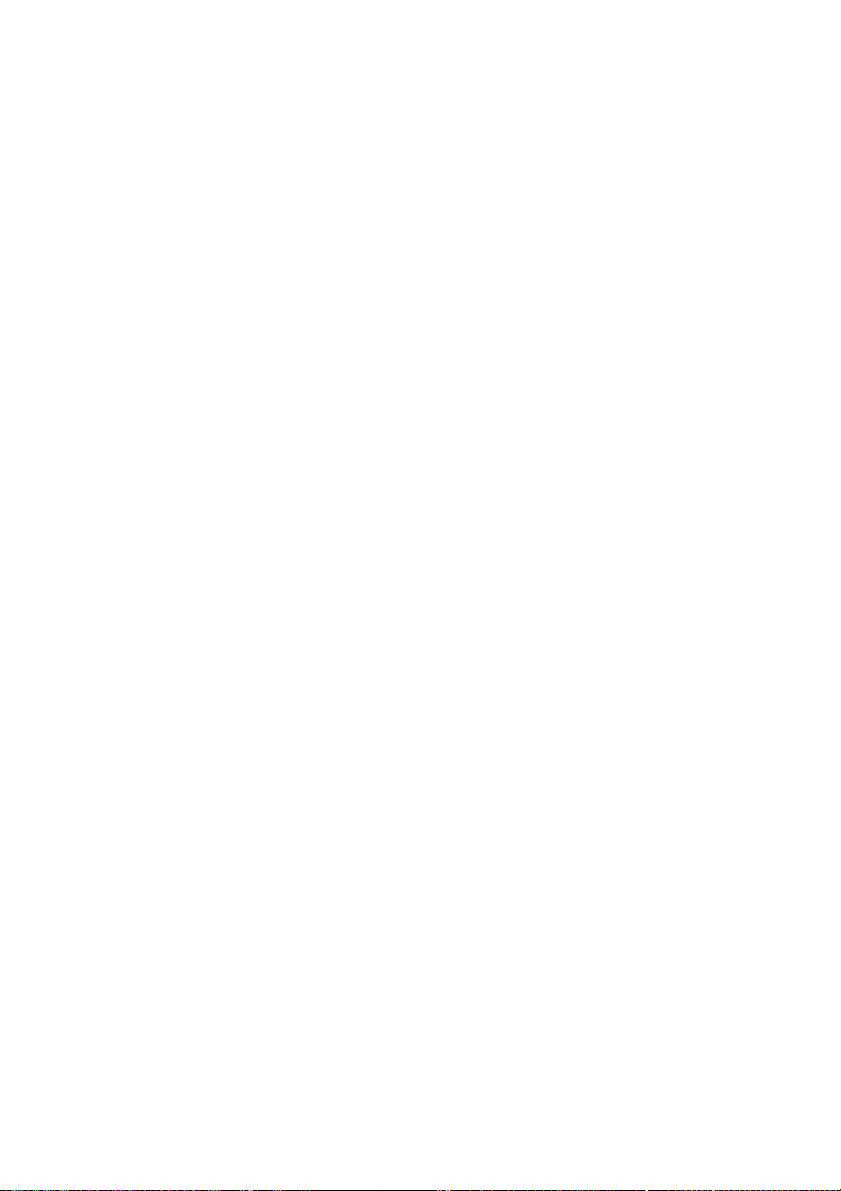
x
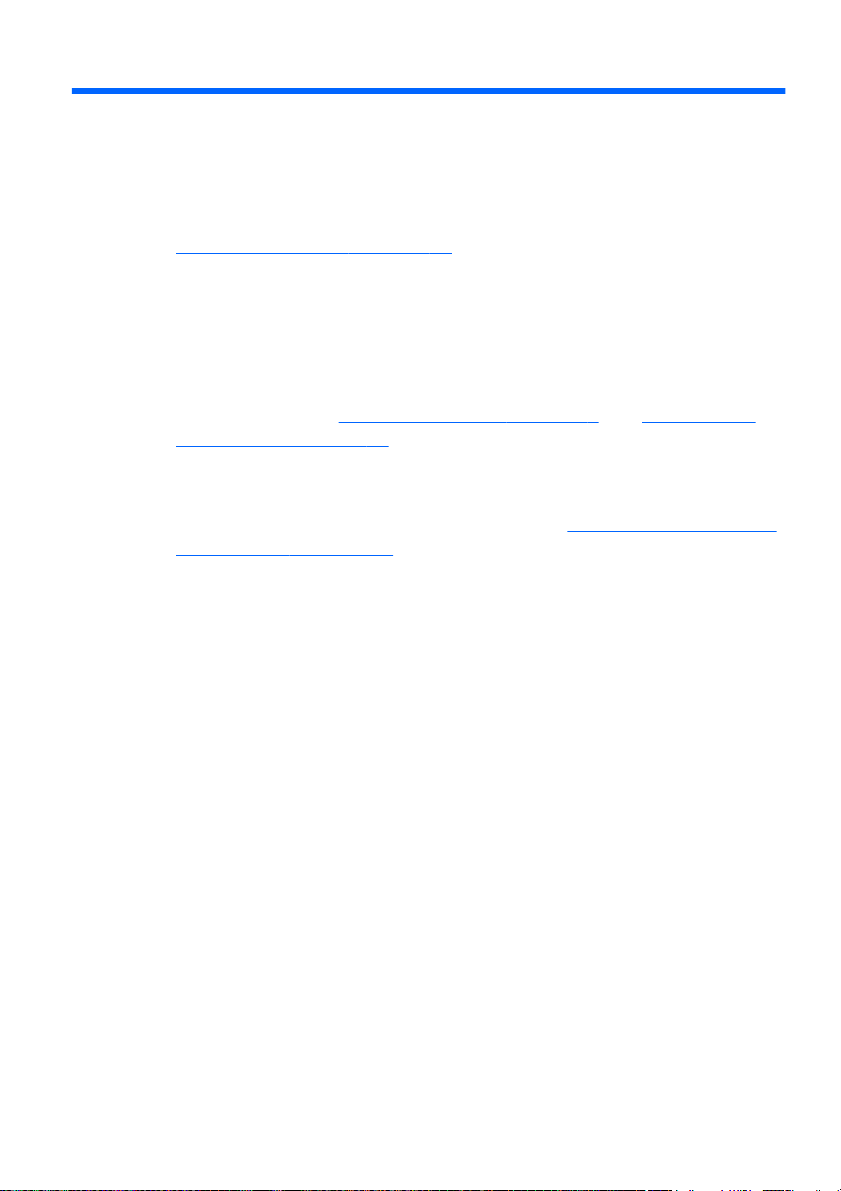
1 Välkommen
När du installerat och registrerat datorn är det viktigt att du gör följande:
Anslut till Internet – Konfigurera ditt fasta eller trådlösa nätverk så
●
att du kan ansluta dig till Internet. Mer information finns i
Nätverksfunktioner på sidan 20.
Uppdatera antivirusprogramvaran – Skydda datorn mot skador
●
orsakade av virus. Programvaran är förinstallerad på datorn och
inkluderar en begränsad prenumeration på gratis uppdateringar. Mer
information finns i Referenshandbok för HP Notebook.
Lär känna datorn – Bekanta dig med funktionerna på din dator. Mer
●
information finns i
och pekdon på sidan 25.
Skapa återställningsskivor – Återställ operativsystemet och
●
programvaran till fabriksinställningarna ifall systemet blir instabilt
eller upphör att fungera. Instruktioner finns i
återställning på sidan 52.
Hitta installerade program – Gå till en lista över de program som är
●
förinstallerade på datorn. Välj Start > Alla program. Om du vill veta
mer om hur du använder den programvara som medföljer datorn ska
du läsa tillverkarens instruktioner, som kan medfölja programvaran
eller finnas på tillverkarens webbplats.
Lära känna datorn på sidan 8 och Tangentbord
Säkerhetskopiering och
1
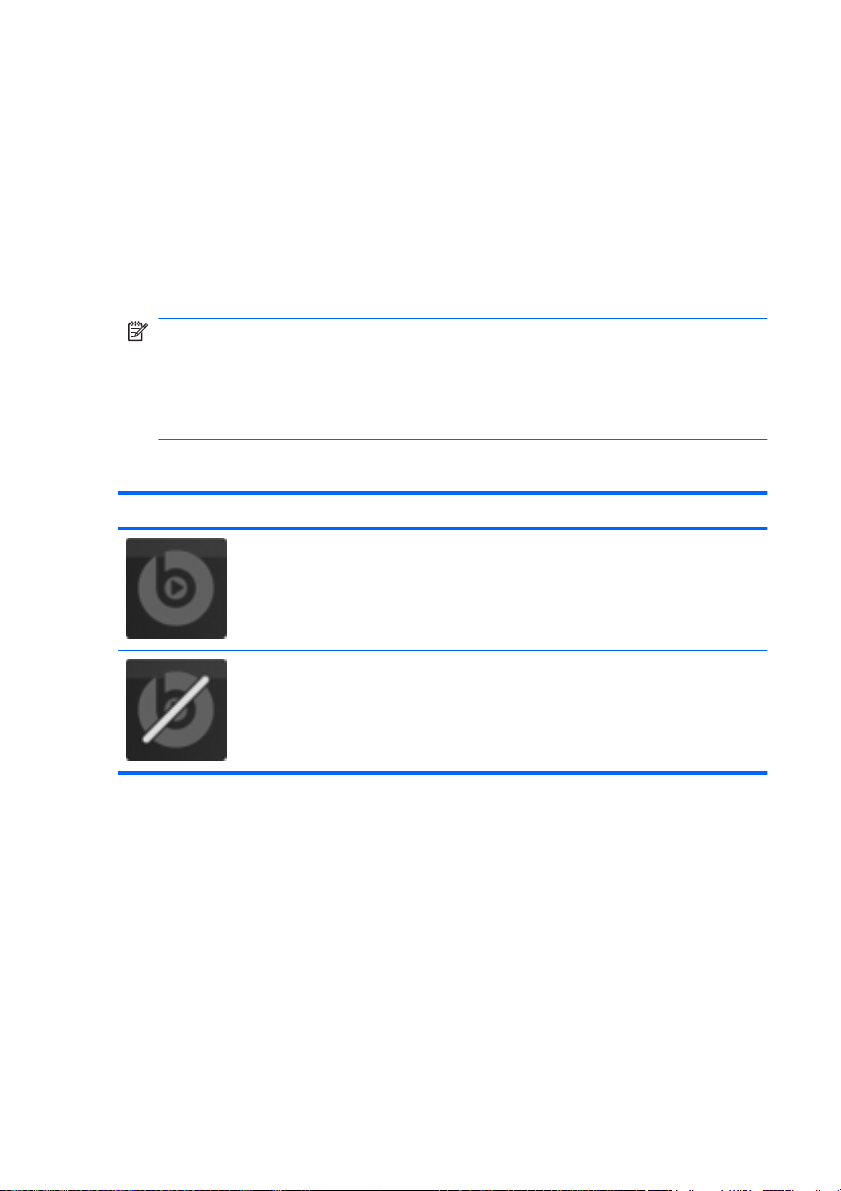
Nyheter
Beats Audio
Beats Audio är en utökad ljudprofil som ger ett djupt, kontrollerat basljud
samtidigt som ljudet fortfarande är klart. Beats Audio är aktiverad som
standard.
Du höjer eller sänker basinställningarna i Beats Audio genom att
▲
trycka på fn+b.
I följande tabell visas och beskrivs Beats Audio-ikonerna.
Ikon Beskrivning
Stardock
Stardock har följande funktioner:
OBS!
Du kan också visa och kontrollera basinställningarna via
operativsystemet Windows. Välj Start > Kontrollpanelen >
Maskinvara och ljud > HP Beats Audio Control Panel >
Equalization (Utjämning) när du vill visa och kontrollera basljudets
egenskaper.
Indikerar att Beats Audio är aktiverad.
Indikerar att Beats Audio är inaktiverad.
2 Kapitel 1 Välkommen
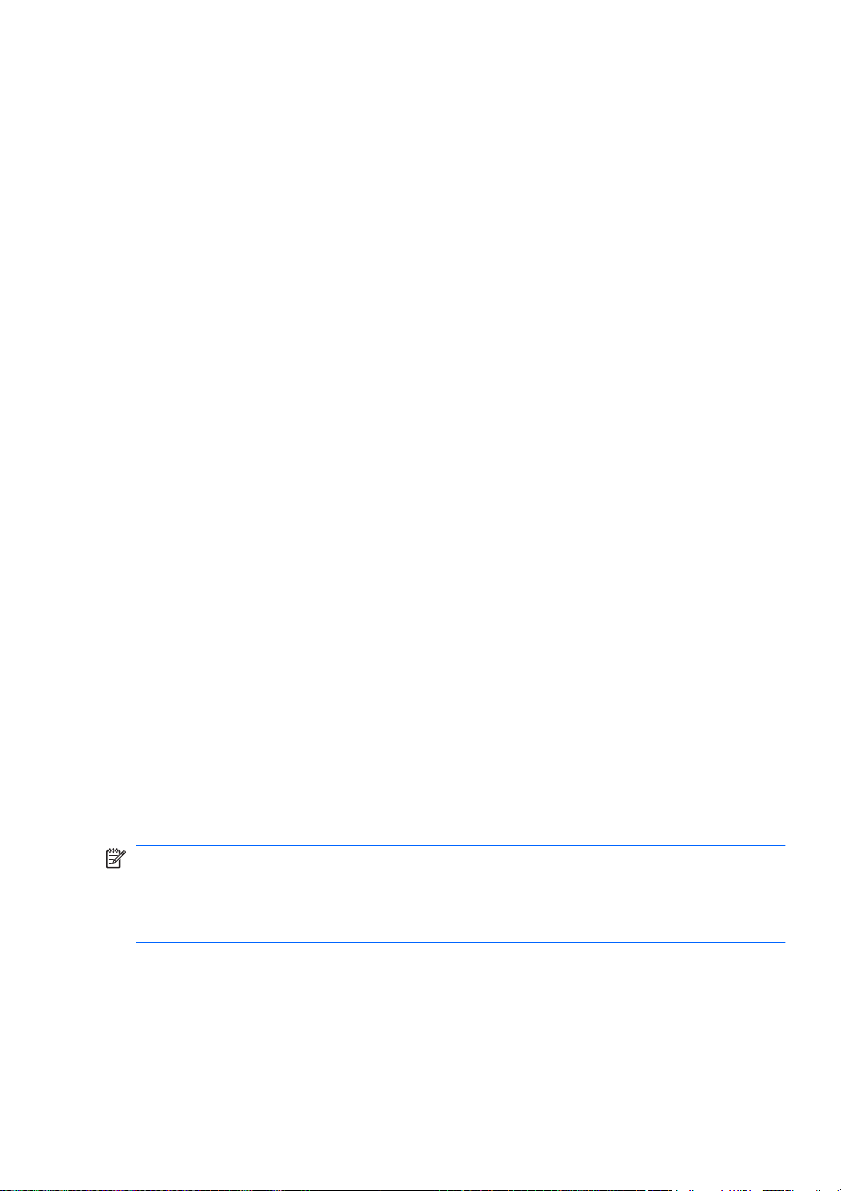
Stardock MyColors – erbjuder ett anpassningsbart skrivbordstema
●
som omvandlar utseendet hos Windows standardskrivbord. Det nya
skrivbordet innehåller anpassade ikoner, visuella stilar (Startknappen och Aktivitetsfältet) och ett matchande
skrivbordsunderlägg.
Om du vill byta tillbaka till Windows standardtema, ska du öppna
programmet Stardock MyColors och välja Windows standardtema.
Stardock Fences – Organisera ikonerna på skrivbordet. När det
●
specialdesignade temat har tillämpats flyttas alla ikoner på
skrivbordet till en vertikal kolumn eller ett "staket" i det nedre vänstra
hörnet av skärmen, med Papperskorgen överst. Om du vill anpassa
Fences eller läsa programvaruhjälpen för Fences väljer du Start >
Alla program > Stardock. Klicka på Fences och sedan på
Fences.lnk.
ATI Eyefinity Multi-Display-teknik
Datorn stöder den nya ATITM Eyefinity Multi-Display-tekniken som ger
följande funktioner:
Du kan nu ha upp till tre externa bildskärmar, så länge en av
●
skärmarna är ansluten till Mini DisplayPort på datorn.
Denna teknik ger en ny bildskärmskonfiguration genom att bilden
●
kan spridas ut över en grupp externa bildskärmar så att en enda stor
yta (SLS, single large surface) skapas.
Exempel på bildskärmskonfiguration för SLS (single large surface)
När du använder tre externa bildskärmar och sprider ut bilden över dem
som en SLS, stängs datorns bildskärm av. De tre externa bildskärmarna
ansluts till datorn via porten för extern bildskärm (VGA), Mini DisplayPort
och HDMI-porten.
OBS!
Det krävs att upplösningen är identisk på alla bildskärmar för att
en SLS ska kunna skapas. På bildskärmar som inte har samma
ursprungliga upplösning kan man skapa en SLS genom att ställa in en
icke ursprunglig upplösning.
Nyheter
3
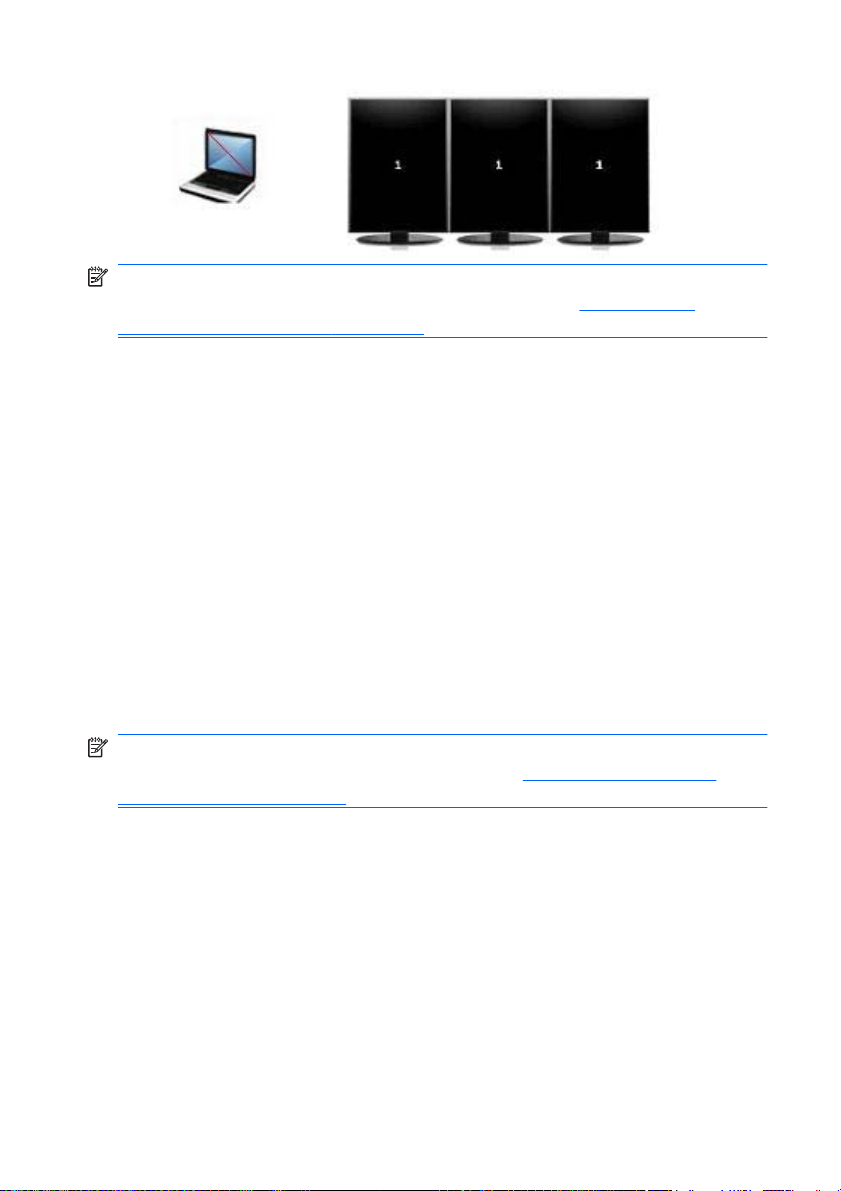
OBS!
Windows 7 stöder endast två externa bildskärmar. Om du vill
konfigurera tre externa bildskärmar i Windows 7, se
Catalyst Control Center på sidan 5.
Växla skärmbild
Tryck på åtgärdstangenten växla skärmbild. Då visas en dialogruta med
fyra konfigurationsalternativ, oberoende av antalet anslutna
bildskärmsenheter.
Läget Koppla från projektor – Stänger av den externa bildskärmen
●
och visar bilden endast på datorns bildskärm.
Dubblettläge – Visar samma bild som på datorns skärm på en extern
●
bildskärm som är ansluten till den externa bildskärmsporten (VGA)
på datorn.
Utökat läge – Utökar skrivbordet till alla anslutna bildskärmar,
●
tillsammans med datorns skärm.
Endast projektor – Stänger av datorns bildskärm och ställer in alla
●
anslutna bildskärmar i läget för utökat skrivbord.
Använda ATI
OBS!
Du kan hantera videoutmatnings- och standardutmatningsenheter
med hjälp av ATI Catalyst Control Center. Se
Control Center på sidan 5.
4 Kapitel 1 Välkommen
Använda ATI Catalyst
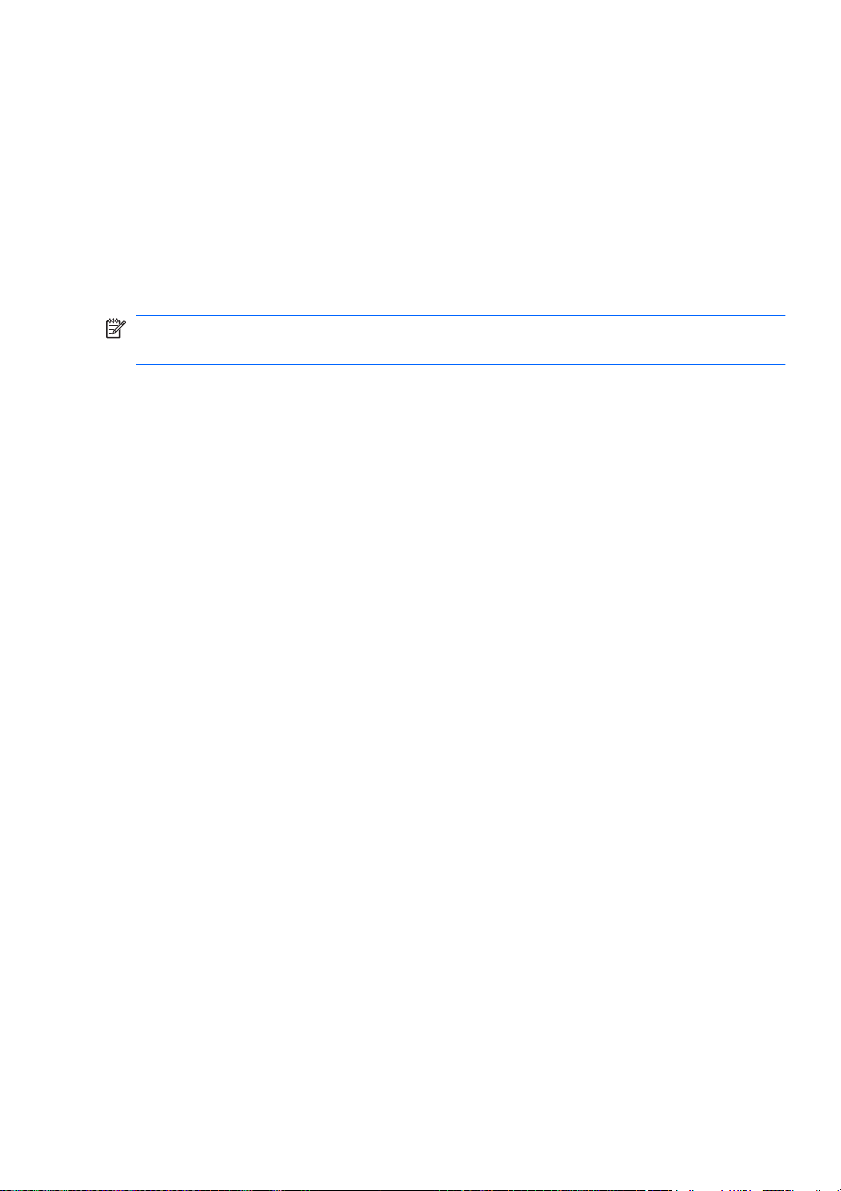
Använda ATI Catalyst Control Center
För att kunna konfigurera skrivbord och bildskärmar och hantera ATI
Eyefinity måste du använda ATI Catalyst
TM
Control Center.
Så här når du ATI Catalyst Control Center:
1. Välj Start > Alla program > Catalyst Control Center.
2. Klicka på pilen Graphics (Grafik) och välj sedan Desktops and
Displays (Skrivbord och bildskärmar).
OBS!
Mer information om hur du använder ATI Catalyst Control Center
finns i programmets hjälpfunktion.
Nyheter
5
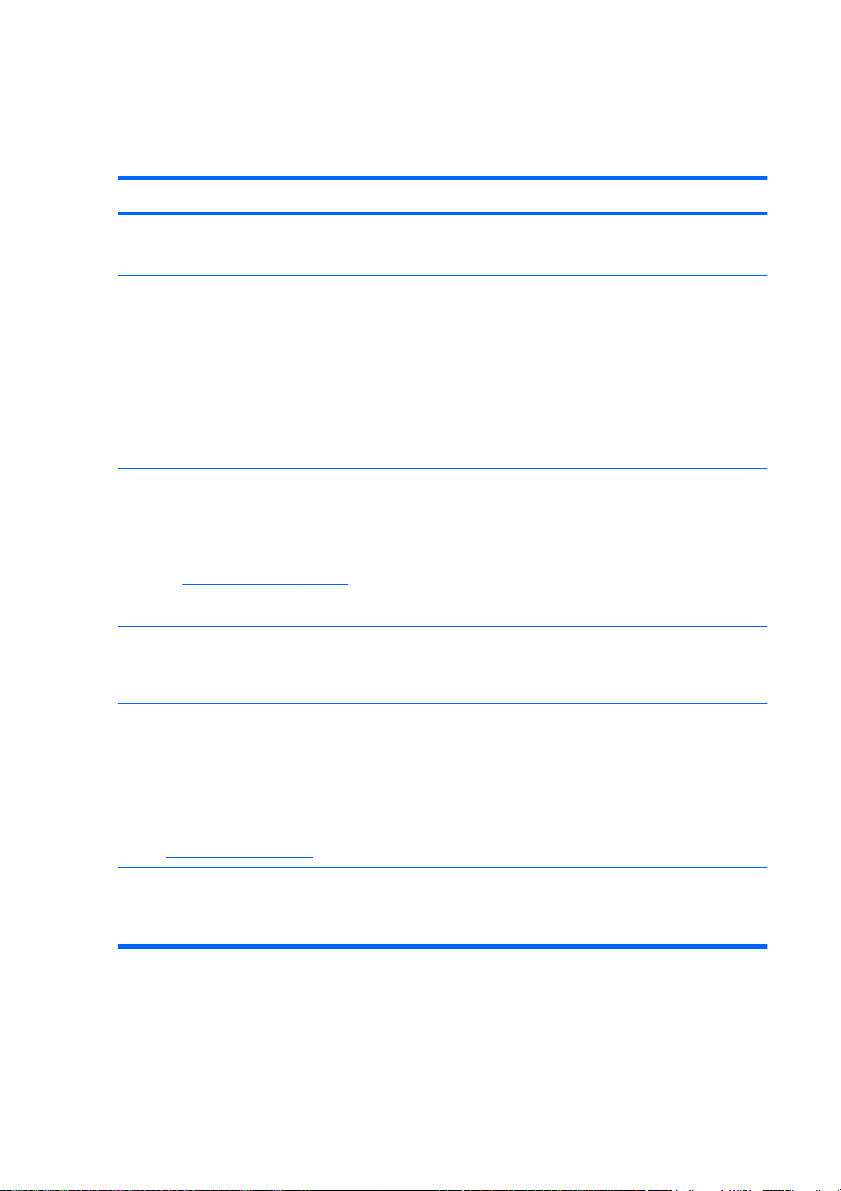
Hitta information
Datorn har flera resurser som hjälper dig utföra olika uppgifter.
Resurser För information om
Snabbinstallationsaffisch
Referenshandbok för HP Notebook
Du når den här handboken genom att välja Start >
Hjälp och support > Användarhandböcker.
Hjälp och support
Gå till Hjälp och support genom att välja Start > Hjälp
och support.
OBS!
För lands- eller regionsspecifik support kan
http://www.hp.com/support, välja ditt land
du gå till
eller din region och sedan följa instruktionerna på
skärmen.
Säkerhet, föreskrifter och miljö
Du når denna information genom att välja Start >
Hjälp och support > Användarhandböcker.
Säkerhet och arbetsmiljö
Så här når du denna handbok:
Välj Start > Hjälp och support >
Användarhandböcker.
– eller –
http://www.hp.com/ergo.
Gå till
Häftet Worldwide Telephone Numbers
(Telefonnummer)
Detta häfte medföljer datorn.
Hur du installerar datorn
●
Hjälp att identifera datorns komponenter
●
Energisparfunktioner
●
Hur du maximerar batterilivslängden
●
Hur du använder datorns
●
multimediafunktioner
Hur du skyddar datorn
●
Hur du sköter och underhåller datorn
●
Hur du uppdaterar programvaran
●
Information om operativsystemet
●
Programvara, drivrutin och BIOS-
●
uppdateringar
Felsökningsverktyg
●
Hur du får teknisk support
●
Föreskrifter och
●
säkerhetsbestämmelser
Information om kassering av batterier
●
Iordningsställande av en bra
●
arbetsplats, arbetsställning, hälsa och
arbetsvanor
Information om elektrisk och mekanisk
●
säkerhet
Telefonnummer till HP:s support
6 Kapitel 1 Välkommen
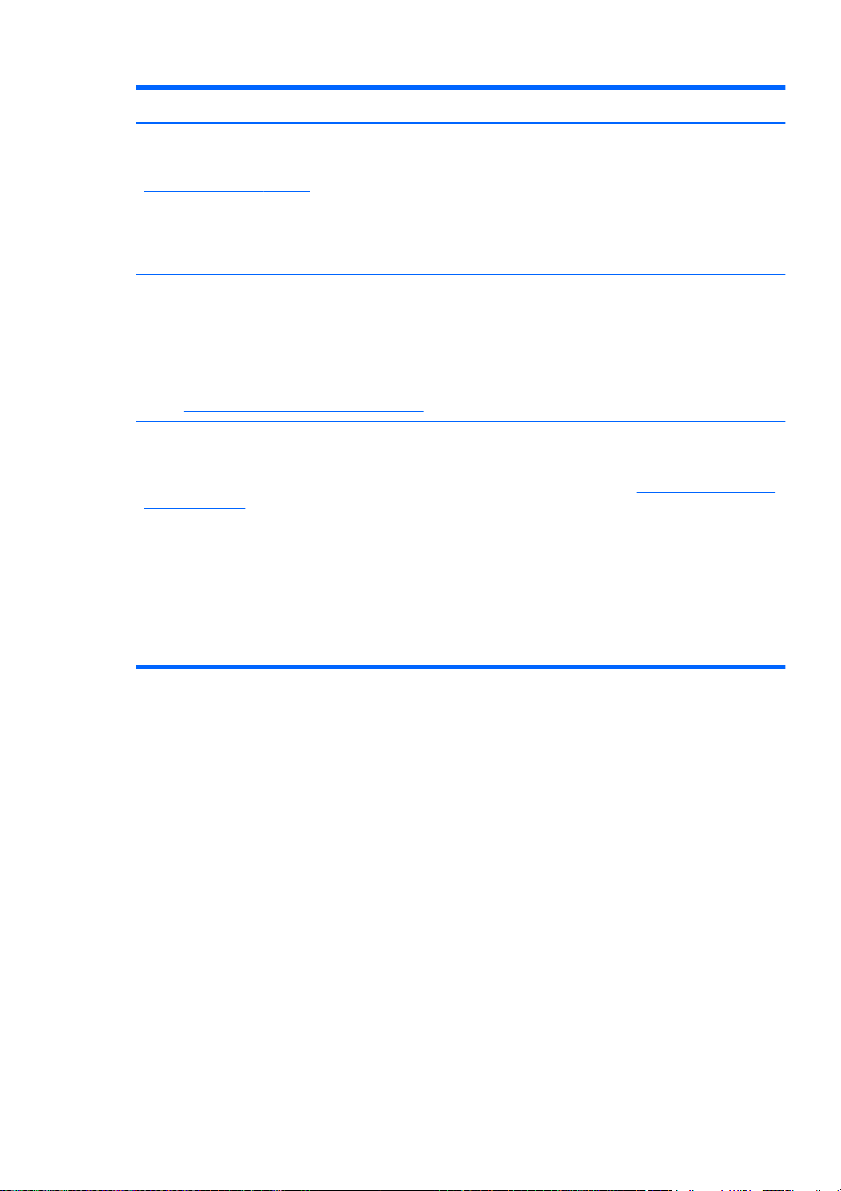
Resurser För information om
HP:s webbplats
För att komma till denna webbplats, gå till
http://www.hp.com/support.
Begränsad garanti*
Så här når du denna garanti:
Välj Start > Hjälp och support > Garanti.
– eller –
Gå till
http://www.hp.com/go/orderdocuments.
*Du hittar den begränsade HP-garanti som gäller för produkten tillsammans med de elektroniska
handböckerna på din dator och/eller på den CD/DVD som medföljer i kartongen. I vissa länder/
regioner medföljer ett tryckt exemplar av HPs begränsade garanti i kartongen. I de länder/regioner där
garantin inte tillhandahålls i tryckt form kan du rekvirera ett tryckt exemplar från
orderdocuments eller skriva till HP:
Nordamerika: Hewlett-Packard, MS POD, 11311 Chinden Blvd, Boise, ID 83714, USA
●
Europa, Mellanöstern, Afrika: Hewlett-Packard, POD, Via G. Di Vittorio, 9, 20063, Cernusco s/
●
Naviglio (MI), Italien
Asien/Stillahavsregionen: Hewlett-Packard, POD, P.O. Box 200, Alexandra Post Office,
●
Singapore 911507
Ange produktnummer, garantiperiod (står på serienummeretiketten), namn och postadress.
Supportinformation
●
Beställa reservdelar och få ytterligare
●
hjälp
Programvara, drivrutin och
●
uppdateringar av BIOS (Setup Utility)
Tillbehör till enheten
●
Garantiinformation
http://www.hp.com/go/
Hitta information
7
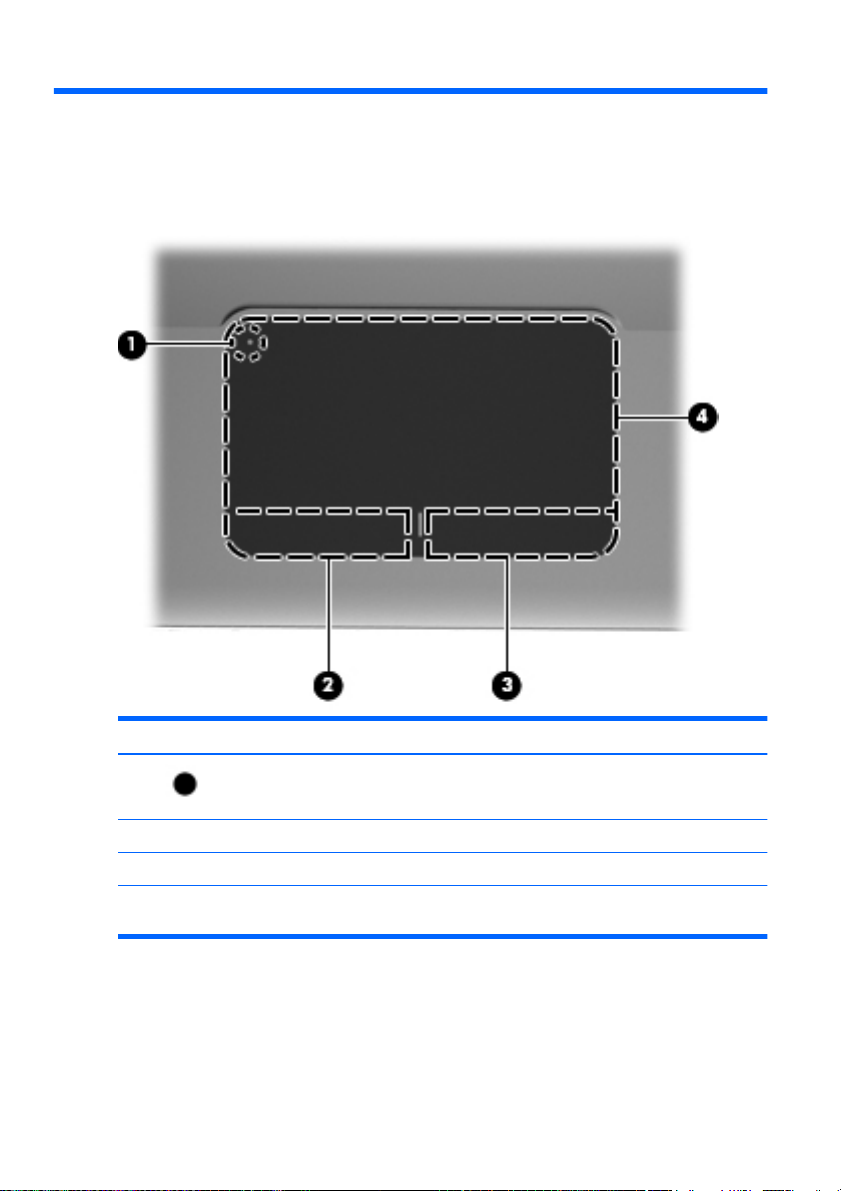
2 Lära känna datorn
Ovansidan
Styrplatta
Komponent Beskrivning
(1)
(2) Vänster knapp på styrplattan Fungerar som vänsterknappen på en extern mus.
(3) Höger knapp på styrplattan Fungerar som högerknappen på en extern mus.
(4) Styrplattezon Flyttar pekaren och väljer eller aktiverar objekt på
8 Kapitel 2 Lära känna datorn
Styrplattans lampa Startar och stänger av styrplattan. Du aktiverar
och inaktiverar styrplattan genom att
dubbelknacka snabbt på styrplattans lampa.
skärmen.
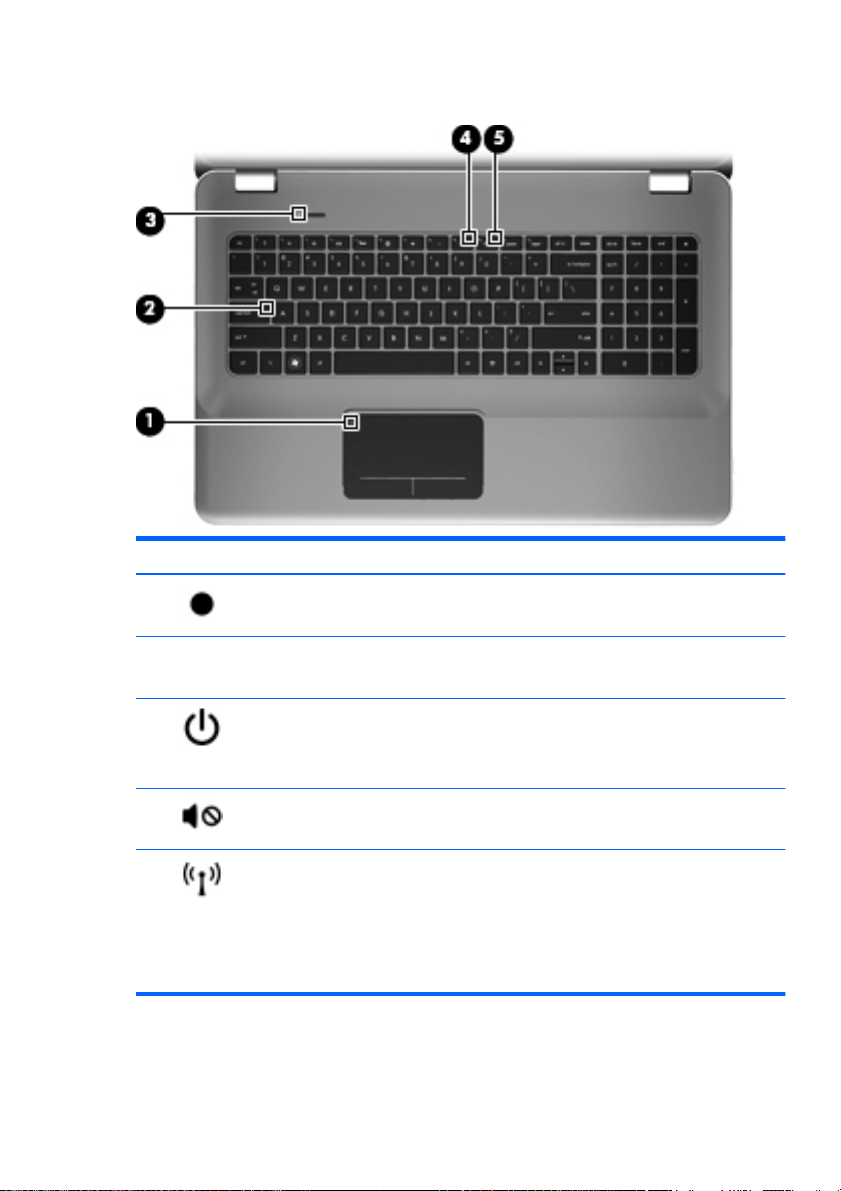
Lampor
Komponent Beskrivning
(1)
(2) Caps lock-lampa
(3)
(4)
(5)
Styrplattans lampa
Strömlampa
Lampa för avstängt ljud
Lampa för trådlöst
Gul: Styrplattan är inaktiverad.
●
Släckt: Styrplattan är på.
●
Vit: Caps lock är aktiverat.
●
Släckt: Caps lock är inaktiverat.
●
Vit: Datorn är påslagen.
●
Blinkar vitt: Datorn är i strömsparläge.
●
Släckt: Datorn är avstängd eller i viloläge.
●
Gul: Datorljudet är avstängt.
●
Släckt: Datorljudet är på.
●
Vit: En inbyggd trådlös enhet, till exempel
●
en enhet för trådlöst lokalt nätverk (WLAN),
är på.
OBS!
Trådlösa enheter är aktiverade
som standard.
Gul: Alla trådlösa enheter är avstängda.
●
Ovansidan
9
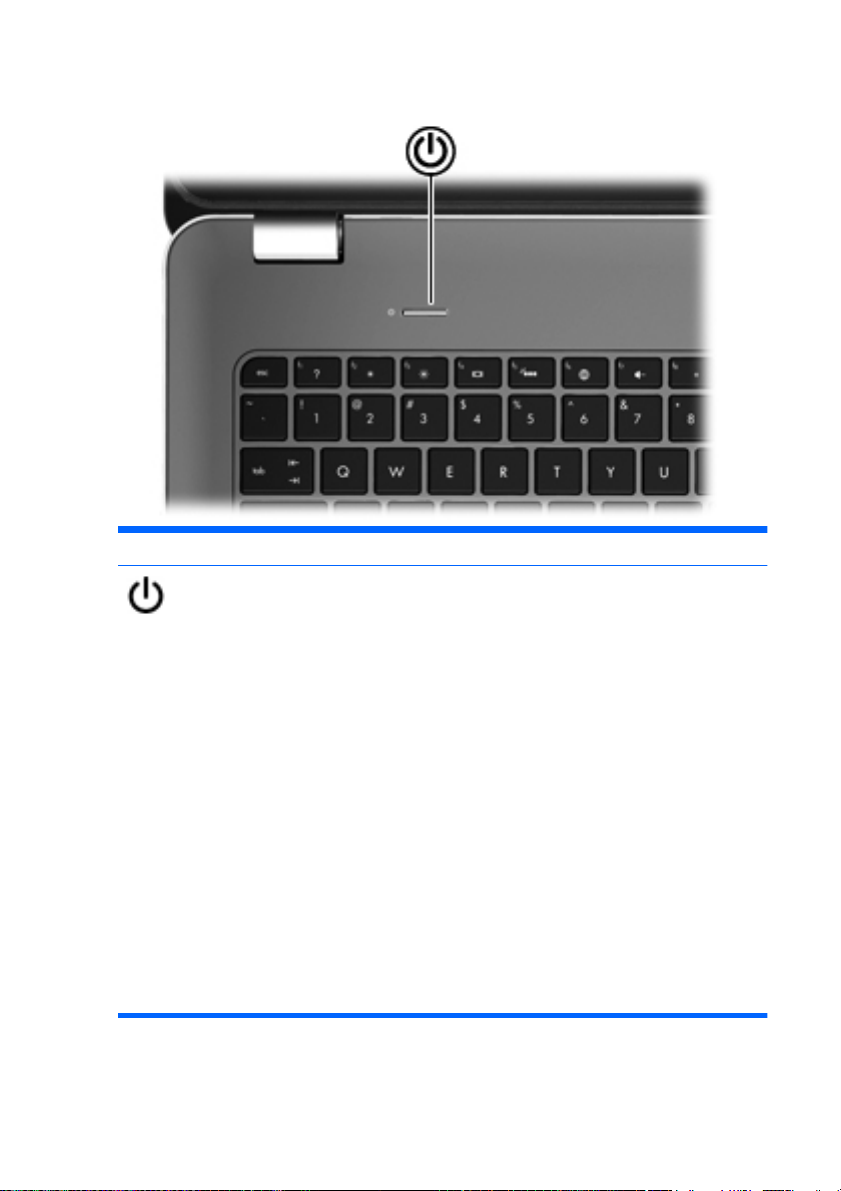
Knapp
Komponent Beskrivning
Strömknapp
Starta datorn genom att trycka
●
på den här knappen.
Om datorn är igång, aktiveras
●
strömsparläget när du trycker
hastigt på knappen.
När datorn är i strömsparläge,
●
avslutar du detta med en snabb
tryckning på knappen.
När datorn är i viloläge, avslutar
●
du detta med en snabb tryckning
på knappen.
Om datorn har slutat svara och
avstängningsprocedurerna i
Windows® inte fungerar, stänger du
av datorn genom att hålla
strömknappen intryckt i minst 5
sekunder.
Om du vill veta mer om datorns
energiinställningar väljer du Start >
Kontrollpanelen > System och
säkerhet > Energialternativ, eller
går till Referenshandbok för HP
Notebook.
10 Kapitel 2 Lära känna datorn
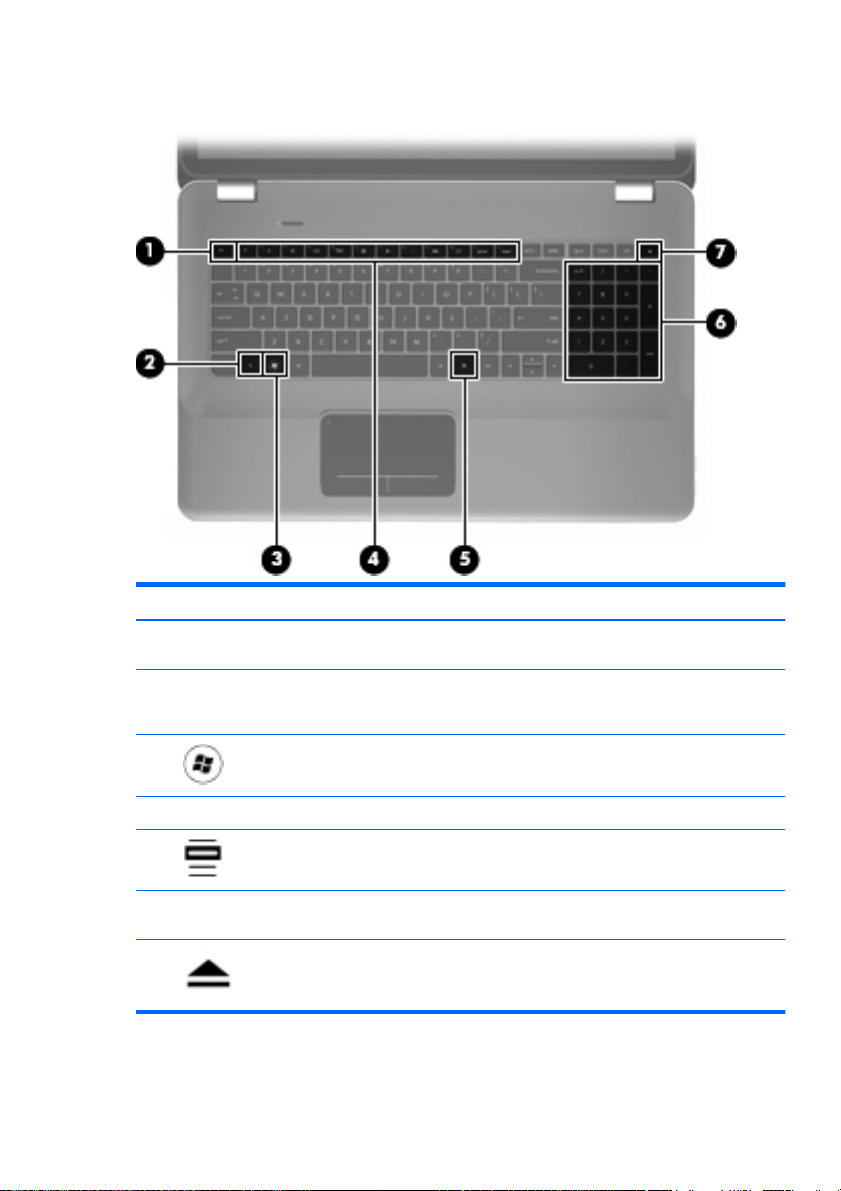
Tangenter
Komponent Beskrivning
(1) esc-tangenten Visar systeminformation när du trycker på den
(2) fn-tangenten Utför ofta använda systemfunktioner när den
(3)
(4) Åtgärdstangenter Utför ofta använda systemfunktioner.
(5)
(6) Inbyggda numeriska tangenter Kan användas som ett externt numeriskt
(7)
Windows-logotyptangenten Visar Start-menyn i Windows.
Windows programtangent Visar en genvägsmeny för objekt under
Utmatningstangent för optisk enhet Matar ut den optiska skivan från den optiska
och fn-tangenten samtidigt.
trycks ned i kombination med tangenten b eller
esc-tangenten.
pekaren.
tangentbord.
enheten.
Ovansidan
11
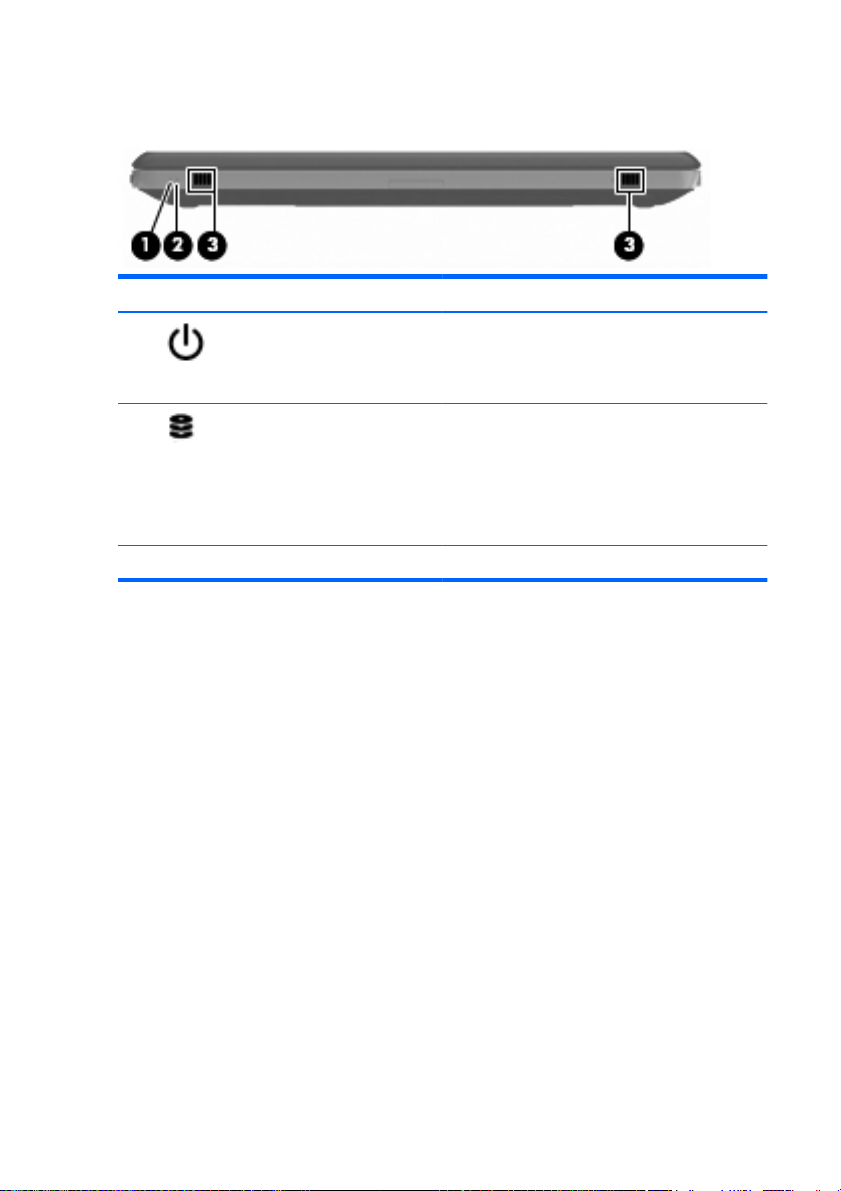
Framsidan
Komponent Beskrivning
(1)
(2)
Strömlampa
Enhetslampa
Vit: Datorn är på.
●
Blinkar vitt: Datorn är i strömsparläge.
●
Släckt: Datorn är avstängd eller i viloläge.
●
Blinkar vitt: Hårddisken används.
●
Gul: HP ProtectSmart Hard Drive Protection
●
har temporärt parkerat hårddisken.
OBS!
ProtectSmart Hard Drive Protection, gå till
Referenshandbok för HP Notebook.
(3) Högtalare (2) Producerar ljud.
För information om HP
12 Kapitel 2 Lära känna datorn
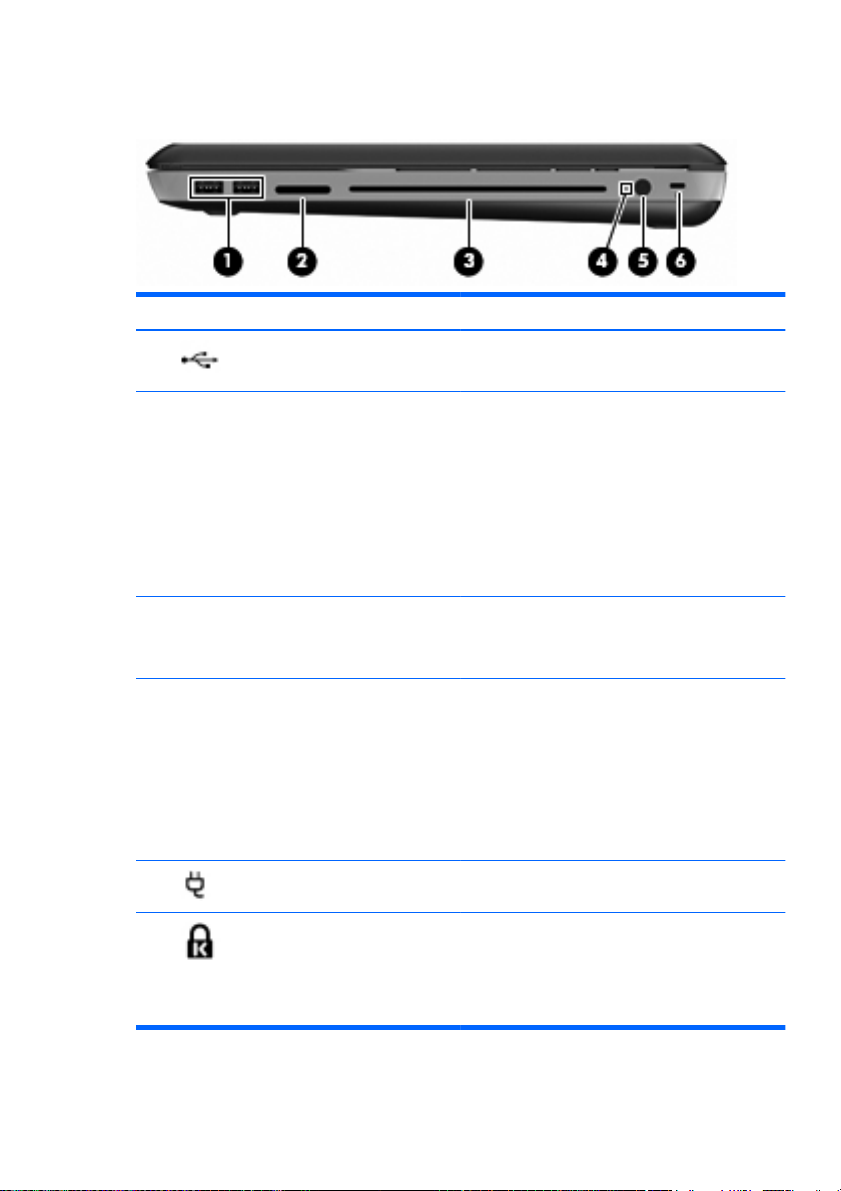
Höger sida
Komponent Beskrivning
(1)
(2) Digitalmedieplats Stöder följande digitalkortsformat:
(3) Optisk enhet Läser och skriver på en optisk skiva.
(4) Batterilampa
(5)
USB-portar (2) Ansluter extra USB-enheter.
Memory Stick
●
Memory Stick Pro
●
MultiMediaCard
●
Secure Digital (SD)-minneskort
●
Secure Digital High Capacity Memory Card
●
xD-Picture Card
●
VIKTIGT:
den optiska enheten. Då kan datorn skadas.
●
●
●
●
Strömingång Ansluter en nätadapter.
Sätt inte in optiska skivor på 8 cm i
Släckt: Datorn körs med batteri.
Blinkar gult: Batteriet har nått en låg
batteriladdningsnivå eller en kritiskt låg
batteriladdningsnivå, eller också är det
något fel på batteriet.
Gul: Ett batteri laddas.
Vit: Datorn är ansluten till nätström och
batteriet är fulladdat.
(6)
Plats för säkerhetskabel Kopplar en säkerhetskabel (extra tillbehör) till
datorn.
OBS!
Säkerhetskabeln är menad att
användas i avvärjande syfte, men den kan inte
alltid förhindra att datorn blir skadad eller stulen.
Höger sida
13
 Loading...
Loading...