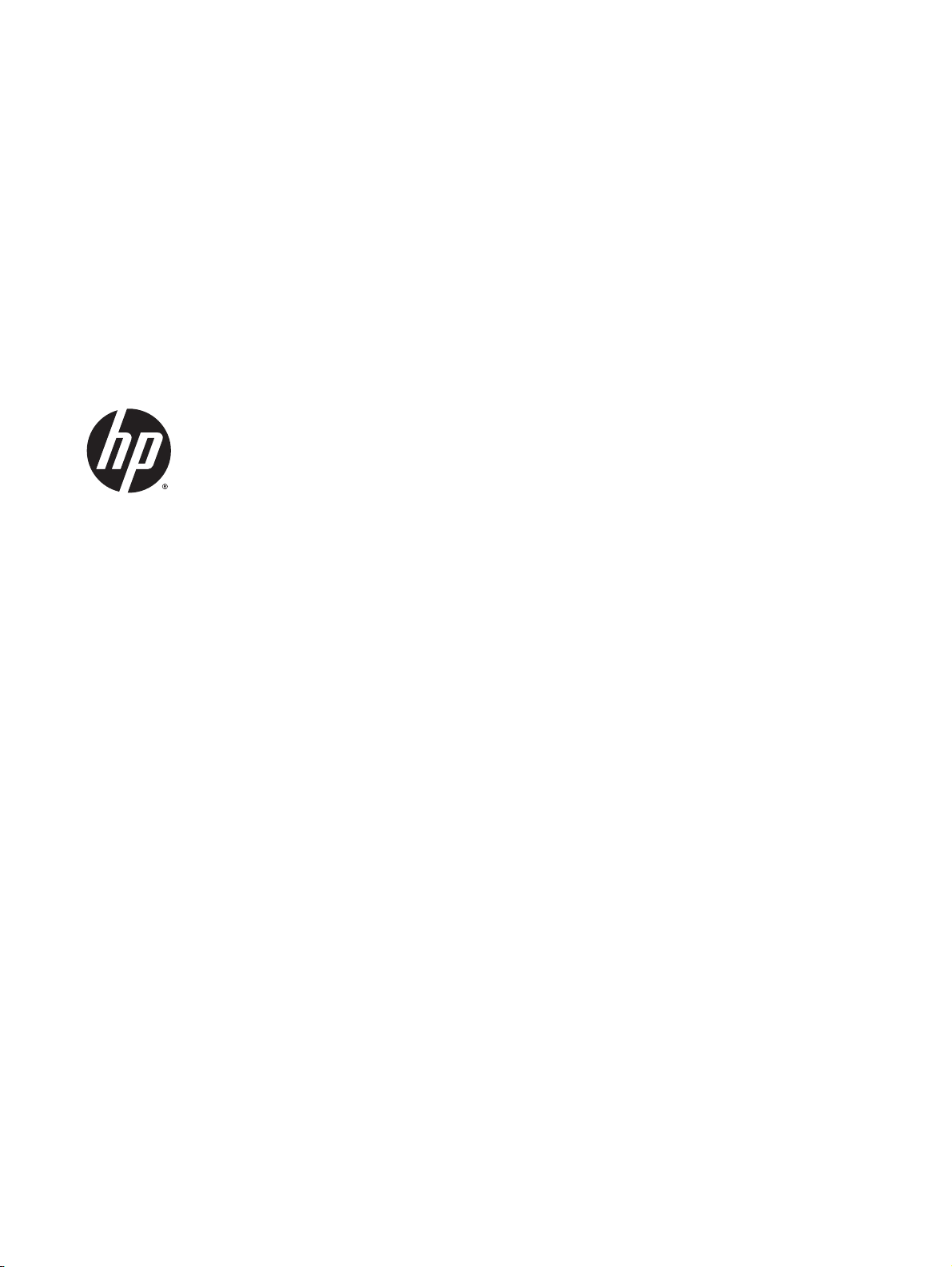
HP ENVY 7640 e-All-in-One series
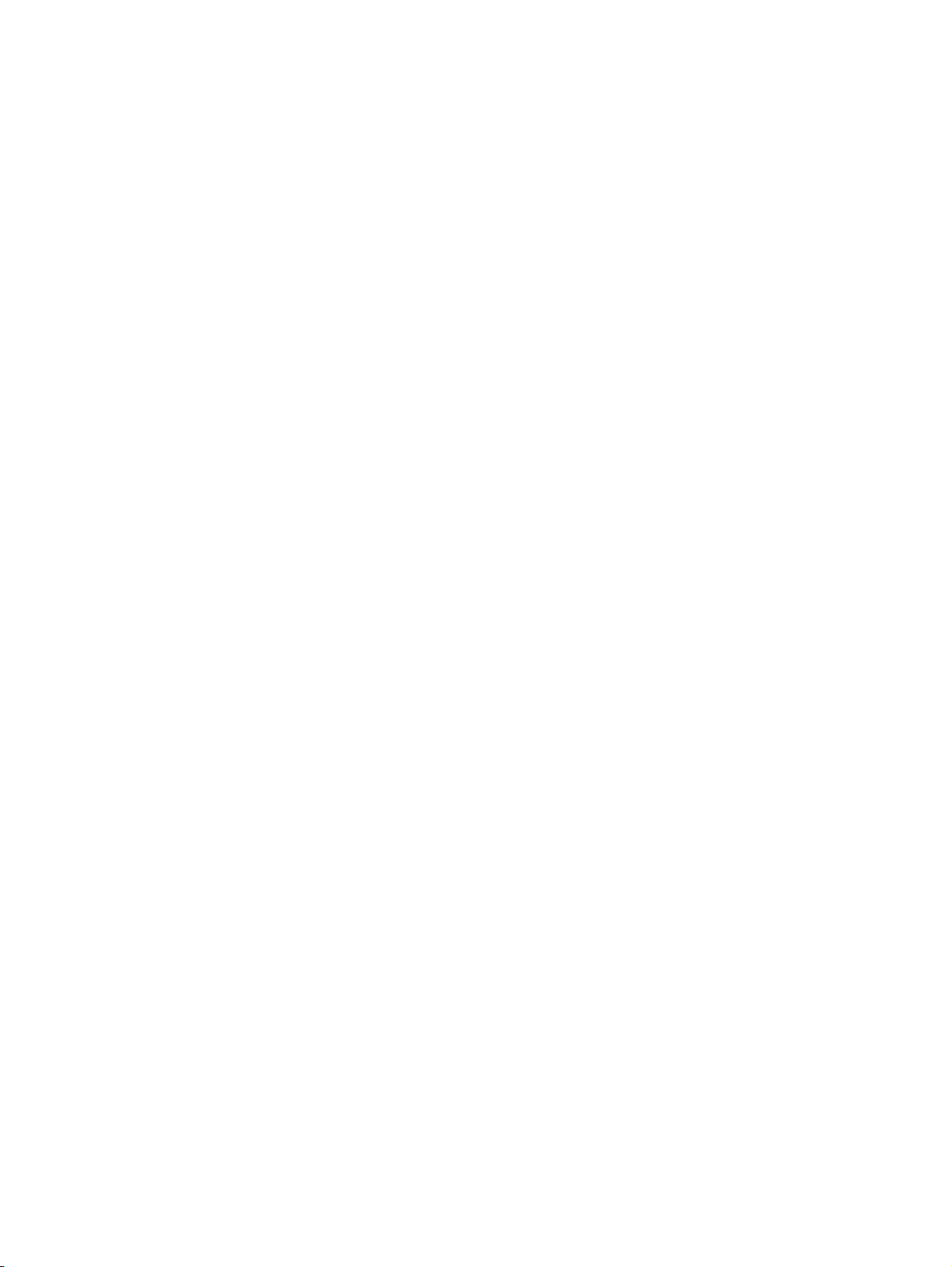
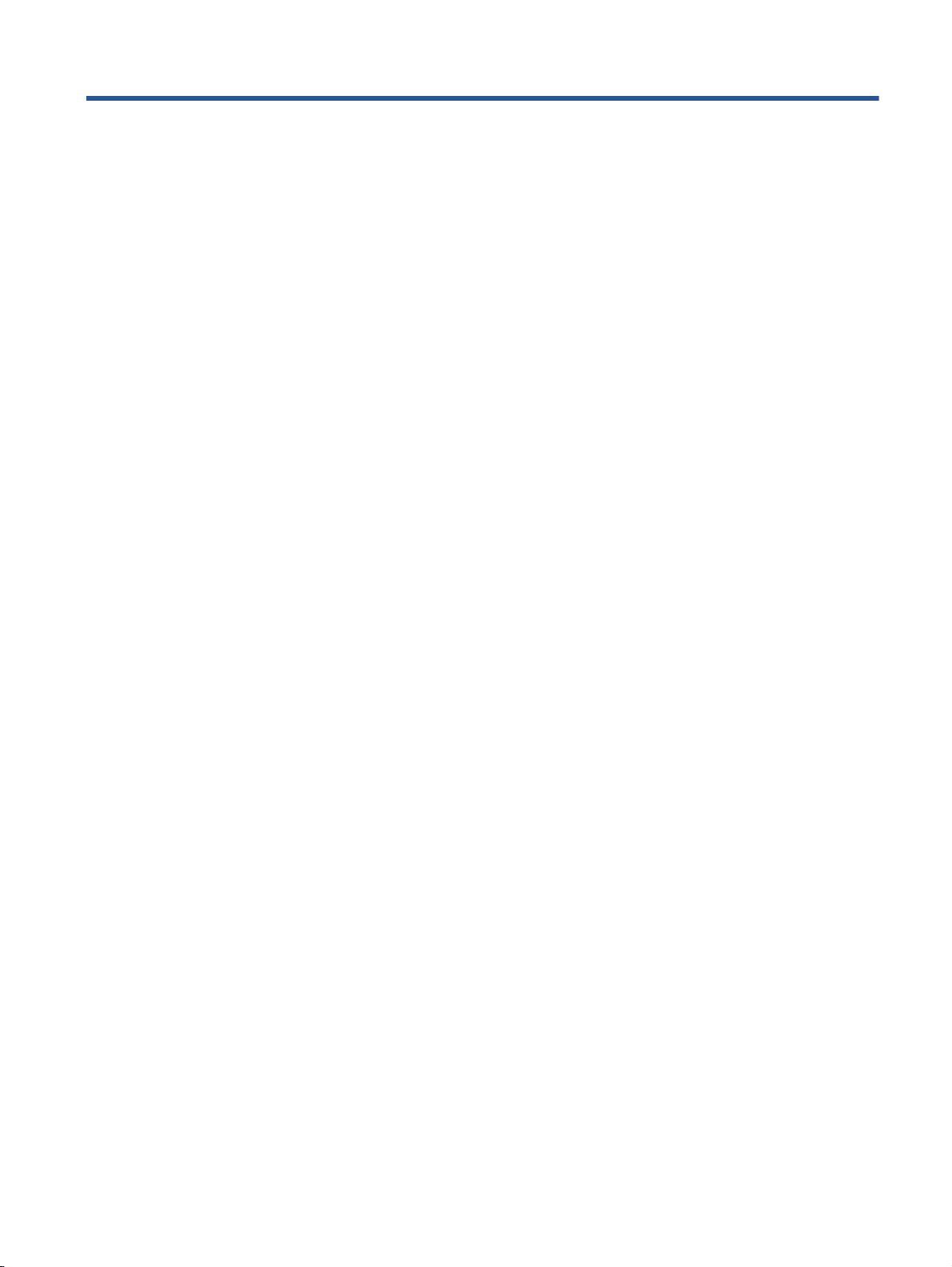
İçindekiler
1 Nasıl yapılır? ..................................................................................................................................................... 1
2 Başlarken .......................................................................................................................................................... 2
Yazıcı parçaları .................................................................................................................................... 3
Kontrol paneli ve durum ışıkları ............................................................................................................ 5
Kağıtla ilgili temel bilgiler ...................................................................................................................... 8
Ortam yükleme ................................................................................................................................... 11
Orijinali yükleyin ................................................................................................................................. 16
HP yazıcı yazılımını açma (Windows) ................................................................................................ 17
Uyku modu ......................................................................................................................................... 18
Erişilebilirlik ......................................................................................................................................... 19
3 Yazdırma ......................................................................................................................................................... 20
Fotoğraf yazdırma .............................................................................................................................. 21
Belge yazdırma .................................................................................................................................. 23
Her iki tarafa yazdırma (dupleksleme) ................................................................................................ 24
Yakın Alan İletişimini (NFC) kullanarak yazdırma .............................................................................. 25
AirPrint ile Yazdırma ........................................................................................................................... 26
Maksimum dpi kullanarak yazdırma ................................................................................................... 27
Baskı başarısı için ipuçları .................................................................................................................. 28
4 Web Hizmetleri'ni kullanma ............................................................................................................................. 30
Web Hizmetleri nelerdir? .................................................................................................................... 31
Web Hizmetleri'ni kurma .................................................................................................................... 32
HP ePrint ile yazdırma ........................................................................................................................ 34
HP Basılabilirleri kullanma .................................................................................................................. 36
HP Connected web sitesini kullanın. .................................................................................................. 37
Web Hizmetleri'ni kaldırma ................................................................................................................. 38
Web Hizmetleri'nin kullanılması ile ilgili ipuçları ................................................................................. 39
TRWW iii
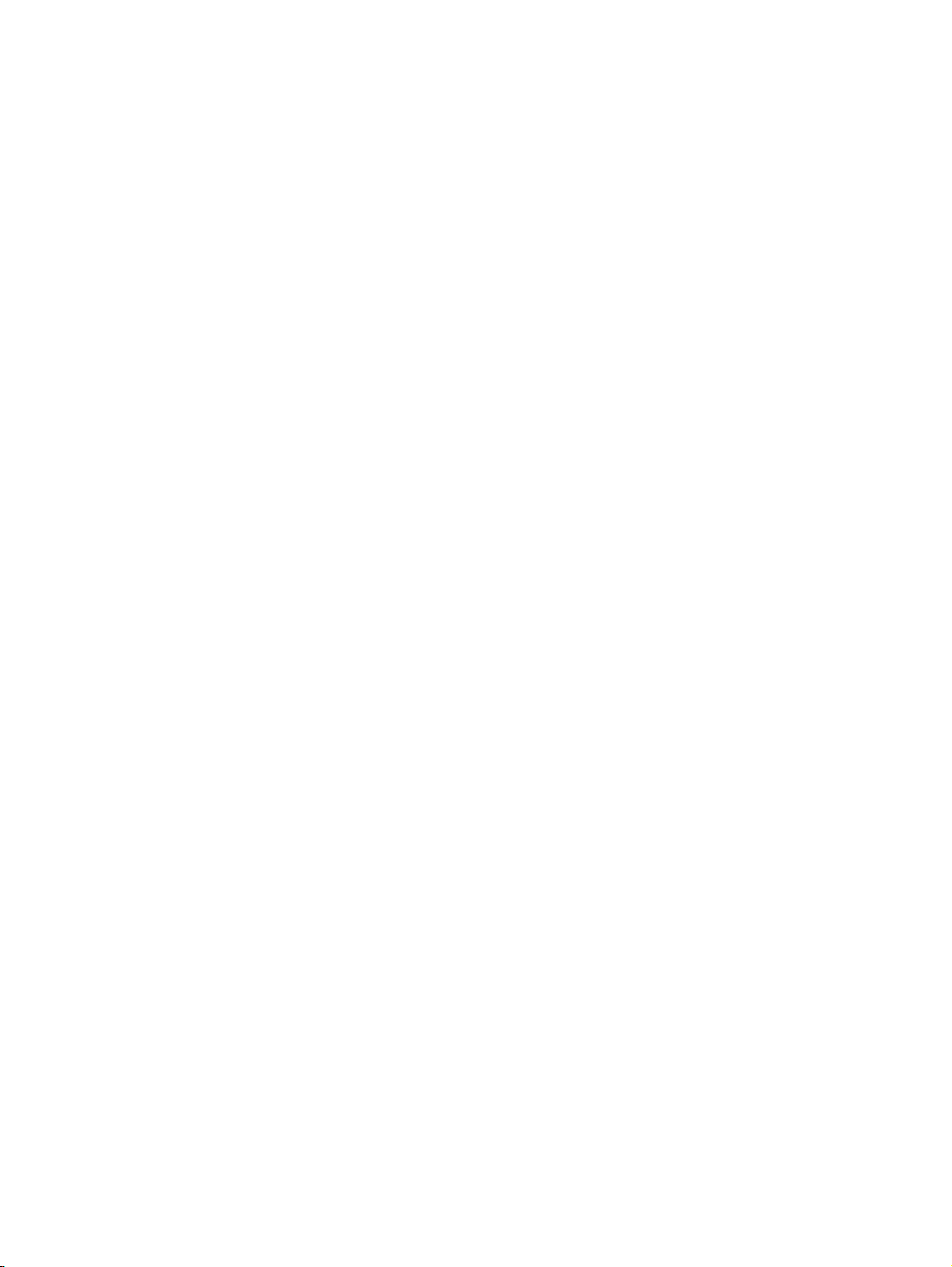
5 Kopyalama ve tarama ..................................................................................................................................... 40
Belge kopyalama ................................................................................................................................ 41
Tarama ............................................................................................................................................... 42
Kopyalama ve tarama başarısı için ipuçları ........................................................................................ 47
6 Faks ................................................................................................................................................................ 48
Faks gönderme .................................................................................................................................. 49
Faks alma ........................................................................................................................................... 54
Telefon defteri kişilerini ayarlama ....................................................................................................... 60
Faks ayarlarını değiştirme .................................................................................................................. 63
Faks ve dijital telefon hizmetleri ......................................................................................................... 67
Internet Protokolü üzerinden Faks ..................................................................................................... 68
Raporları kullanma ............................................................................................................................. 69
7 Kartuşlarla çalışma ......................................................................................................................................... 73
Tahmini mürekkep düzeylerini kontrol etme ....................................................................................... 74
Kartuşları değiştirme .......................................................................................................................... 75
Mürekkep sipariş etme ....................................................................................................................... 77
Tek kartuş modunu kullanma ............................................................................................................. 78
Kartuş garanti bilgileri ......................................................................................................................... 79
Anonim kullanım bilgilerinin depolanması .......................................................................................... 80
Kartuşlarla çalışma ipuçları ................................................................................................................ 81
8 Yazıcınızı Bağlama ......................................................................................................................................... 82
Kablosuz iletişim için yazıcıyı kurma .................................................................................................. 83
Ağ ayarlarını değiştirme ..................................................................................................................... 89
Gelişmiş yazıcı yönetimi araçları (ağa bağlı yazıcılar için) ................................................................. 91
Ağa bağlı bir yazıcının kurulması ve kullanılması hakkında ipuçları .................................................. 93
9 Sorun çözme ................................................................................................................................................... 94
Sıkışmalar ve kağıt besleme sorunları ............................................................................................... 95
Mürekkep kartuşu sorunları .............................................................................................................. 100
Yazdırma sorunları ........................................................................................................................... 102
Kopyalama sorunları ........................................................................................................................ 111
Tarama sorunları .............................................................................................................................. 112
Faks sorunları ................................................................................................................................... 113
Ağ ve bağlantı sorunları ................................................................................................................... 123
Yazıcı donanım sorunları .....................................................................................................
HP destek ......................................................................................................................................... 127
............ 125
iv TRWW
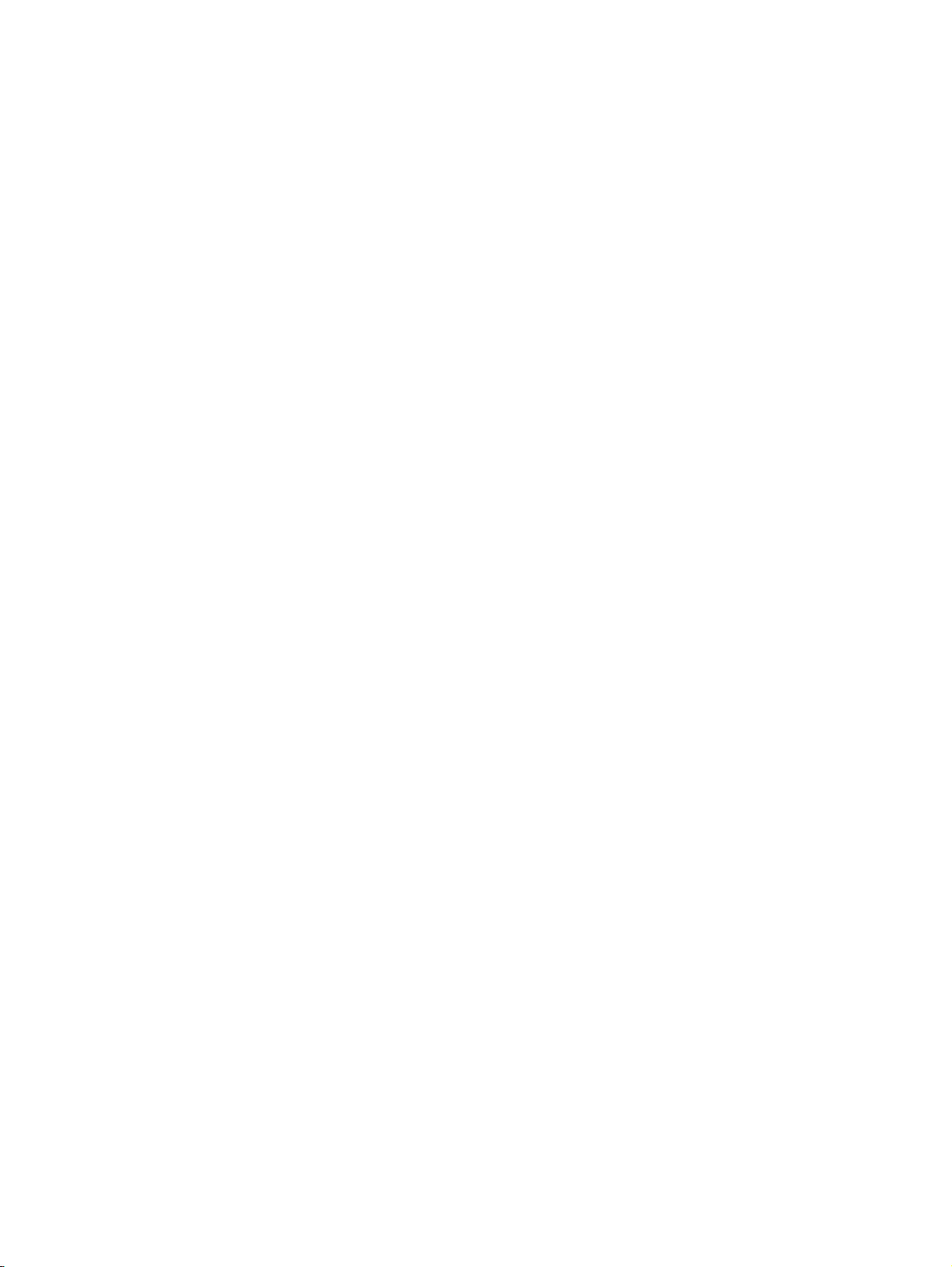
Ek A Teknik bilgiler .......................................................................................................................................... 129
Hewlett-Packard Company bildirimleri ............................................................................................. 130
Belirtimler ......................................................................................................................................... 131
Çevresel ürün gözetim programı ...................................................................................................... 133
Düzenleme bilgileri ........................................................................................................................... 137
Ek B Diğer faks ayarları ................................................................................................................................... 147
Faks kurulumu (paralel telefon sistemleri) ........................................................................................ 148
Seri tip faks kurulumu ....................................................................................................................... 172
Faks kurulumunuzu sınama ............................................................................................................. 173
Ek C Hatalar (Windows) ................................................................................................................................... 174
Mürekkep düzeyi düşük .................................................................................................................... 175
Mürekkep çok az .............................................................................................................................. 176
Mürekkep kartuşu sorunu ................................................................................................................. 177
Kartuşu erişim kapağını kontrol etme ............................................................................................... 178
Mürekkep kartuşu sorunu ................................................................................................................. 179
Kağıt boyutu uyumsuzluğu ............................................................................................................... 180
Mürekkep kartuşu taşıyıcı takıldı ...................................................................................................... 181
Kağıt sıkışması veya tepsi sorunu .................................................................................................... 182
Kağıt tükendi .................................................................................................................................... 183
Belge yazdırılamadı .......................................................................................................................... 184
Yazıcı hatası ..................................................................................................................................... 185
Kapak açık ........................................................................................................................................ 186
Mürekkep kartuşu arızası ................................................................................................................. 187
Sahte Kartuşlarla İlgili Öneri ............................................................................................................. 188
Uyumsuz mürekkep kartuşları .......................................................................................................... 189
Kağıt çok kısa ................................................................................................................................... 190
Kağıt otomatik çift yönlü için çok uzun ............................................................................................. 191
Uyumsuz HP Instant Ink Kartuşu ..................................................................................................... 192
Kullanılmış HP Instant Ink Kartuşu ................................................................................................... 193
Lütfen Yazıcıyı HP Connected'a Bağlayın ....................................................................................... 194
Yazdırılamıyor .................................................................................................................................. 195
HP Korumalı Kartuş Yüklü ................................................................................................................ 196
Dizin .................................................................................................................................................................. 197
TRWW
v
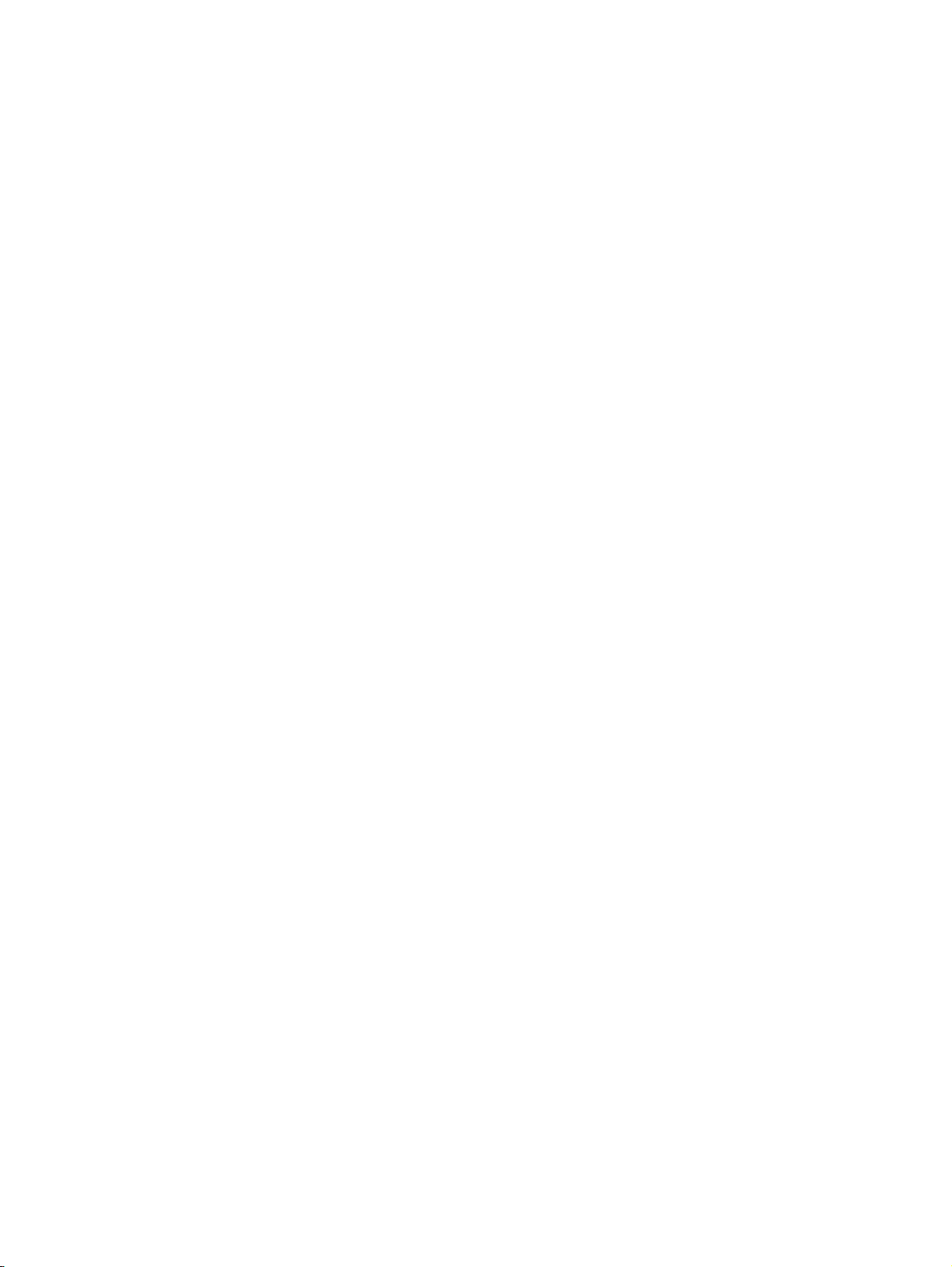
vi TRWW
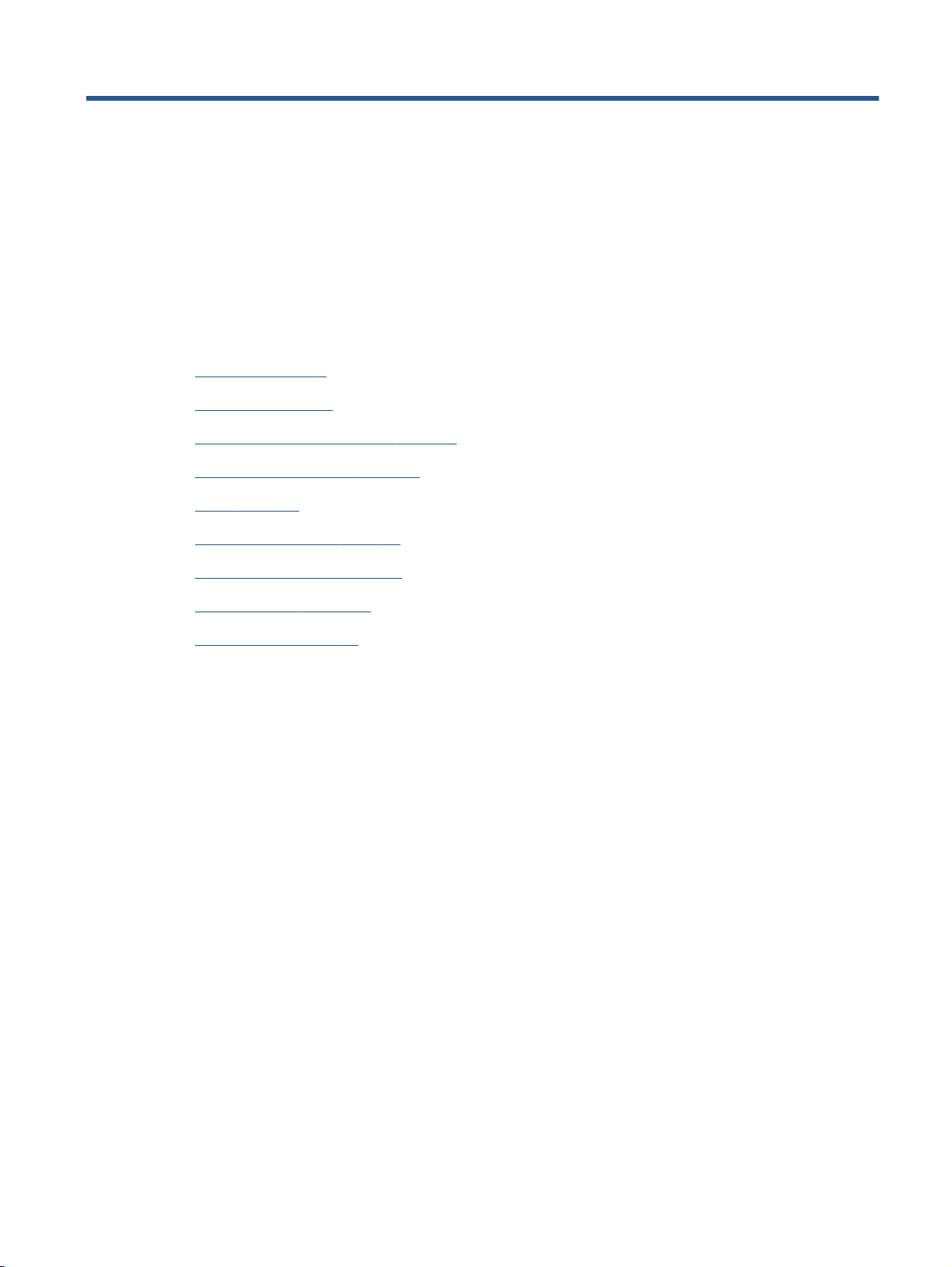
1 Nasıl yapılır?
HP ENVY 7640 series ürününüzün nasıl kullanılacağını öğrenin
Başlarken, sayfa 2
●
Yazdırma, sayfa 20
●
Web Hizmetleri'ni kullanma, sayfa 30
●
Kopyalama ve tarama, sayfa 40
●
Faks, sayfa 48
●
Kartuşlarla çalışma, sayfa 73
●
Yazıcınızı Bağlama, sayfa 82
●
Teknik bilgiler, sayfa 129
●
Sorun çözme, sayfa 94
●
TRWW 1
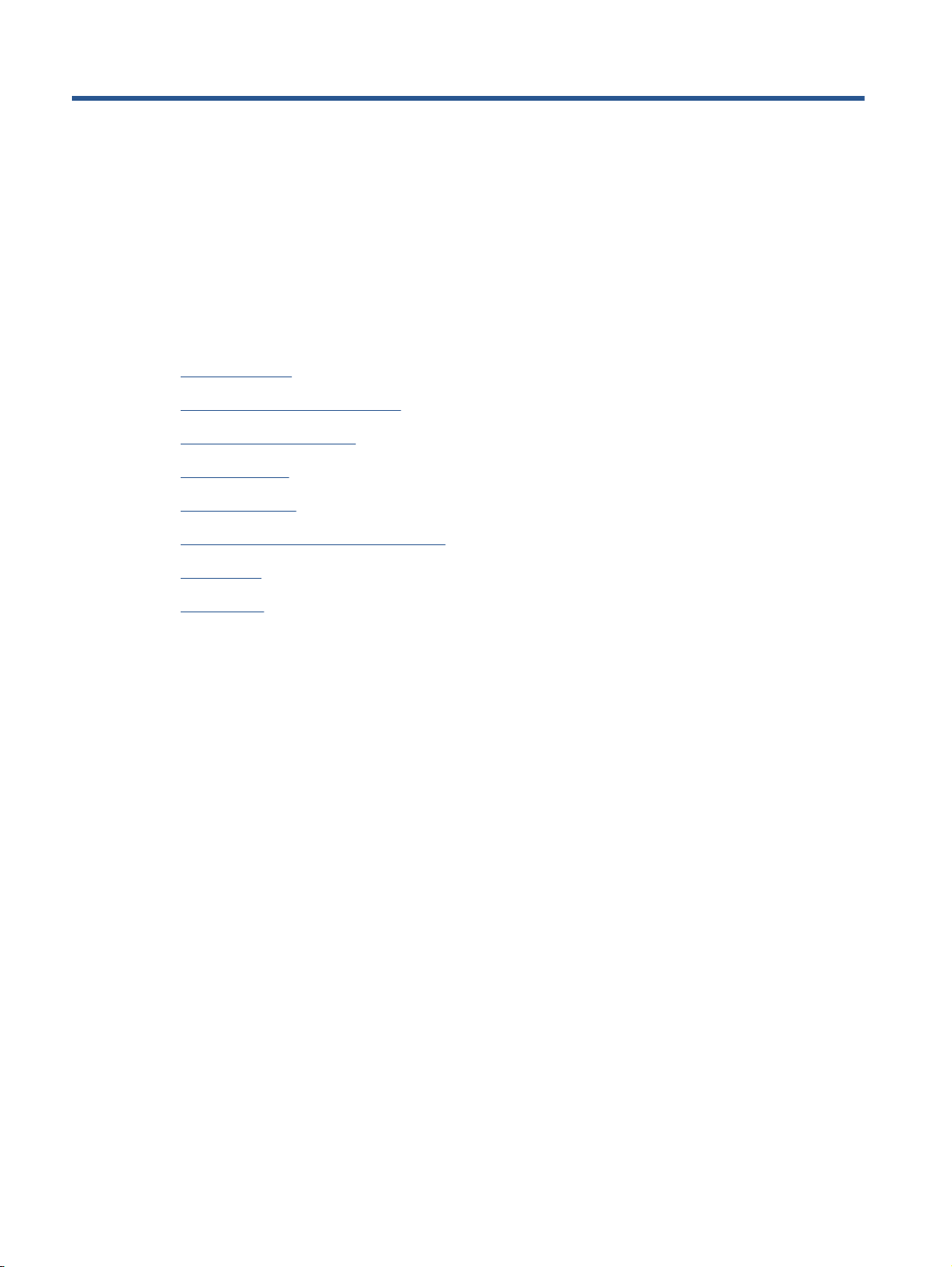
2Başlarken
Bu bölüm aşağıdaki konuları içermektedir:
Yazıcı parçaları
●
Kontrol paneli ve durum ışıkları
●
Kağıtla ilgili temel bilgiler
●
Ortam yükleme
●
Orijinali yükleyin
●
HP yazıcı yazılımını açma (Windows)
●
Uyku modu
●
Erişilebilirlik
●
2 Bölüm 2 Başlarken TRWW
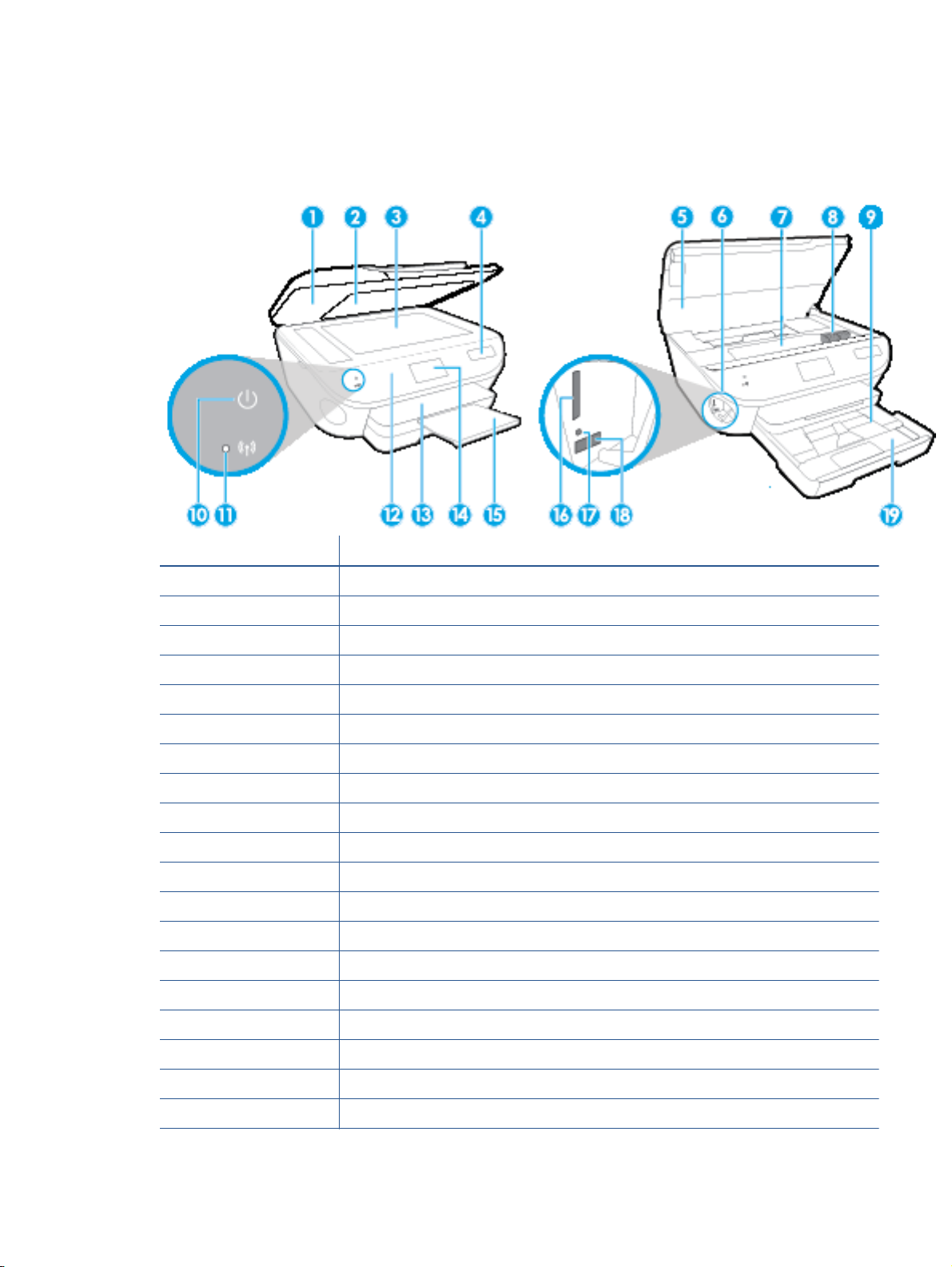
Yazıcı parçaları
Önden görünüm
Şekil 2-1 HP ENVY 7640 e-All-in-One series ürününün önden ve üstten görünümü
Özellik Açıklama
1 Kapak
2 Kapak desteği
3 Tarayıcı camı
4 Yazıcının model adı
5 Kartuş erişim kapağı
6 Bellek aygıtı alanı
7 Kartuş erişim alanı
8 Mürekkep kartuşları
9 Fotoğraf tepsisi
10 Açık düğmesi (Güç düğmesi de denilir)
11 Kablosuz durum ışığı
12 Kontrol paneli
13 Çıkış tepsisi
14 Renkli grafik ekran (ekran da denilir)
15 Otomatik çıkış tepsisi genişletici (tepsi genişletici olarak da adlandırılır)
16 Bellek kartı yuvası
17 Bellek aygıtı ışığı
18 Ön evrensel seri veri yolu (USB) bağlantı noktası
19 Kağıt tepsisi
TRWW Yazıcı parçaları 3
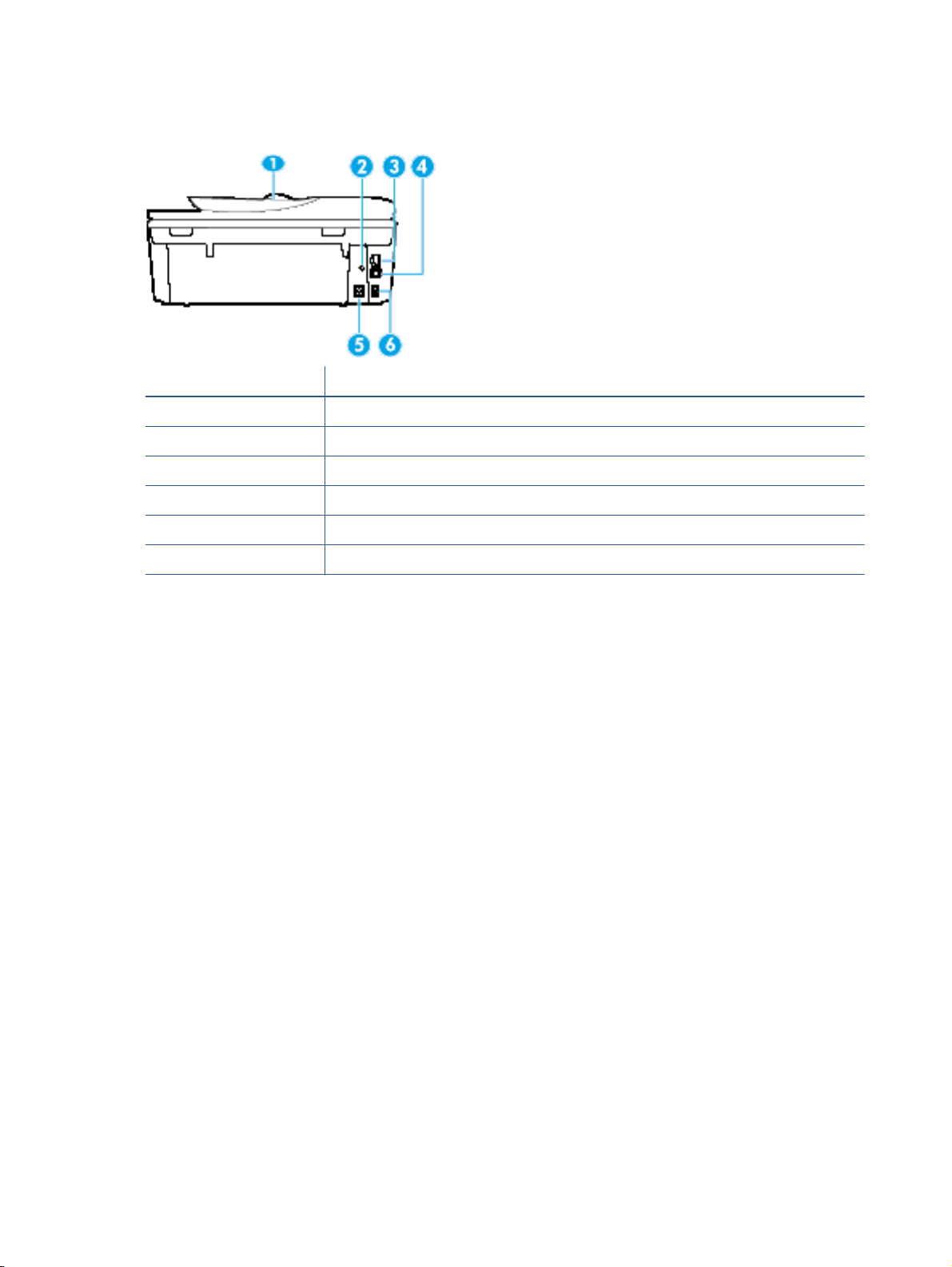
Arkadan görünüm
Şekil 2-2 HP ENVY 7640 e-All-in-One series ürününün arkadan görünümü
Özellik Açıklama
1 Belge besleyici
2 Güç ışığı. Yeşil ışık, elektrik kablosunun doğru takıldığını gösterir.
3 Ethernet ağ bağlantı noktası
4 Arka USB bağlantı noktası
5 Güç bağlantısı. Yalnızca HP tarafından sağlanan güç kablosuyla birlikte kullanın.
6 Faks bağlantı noktaları: 2-EXT (üst) ve 1-LINE (alt)
4 Bölüm 2 Başlarken TRWW
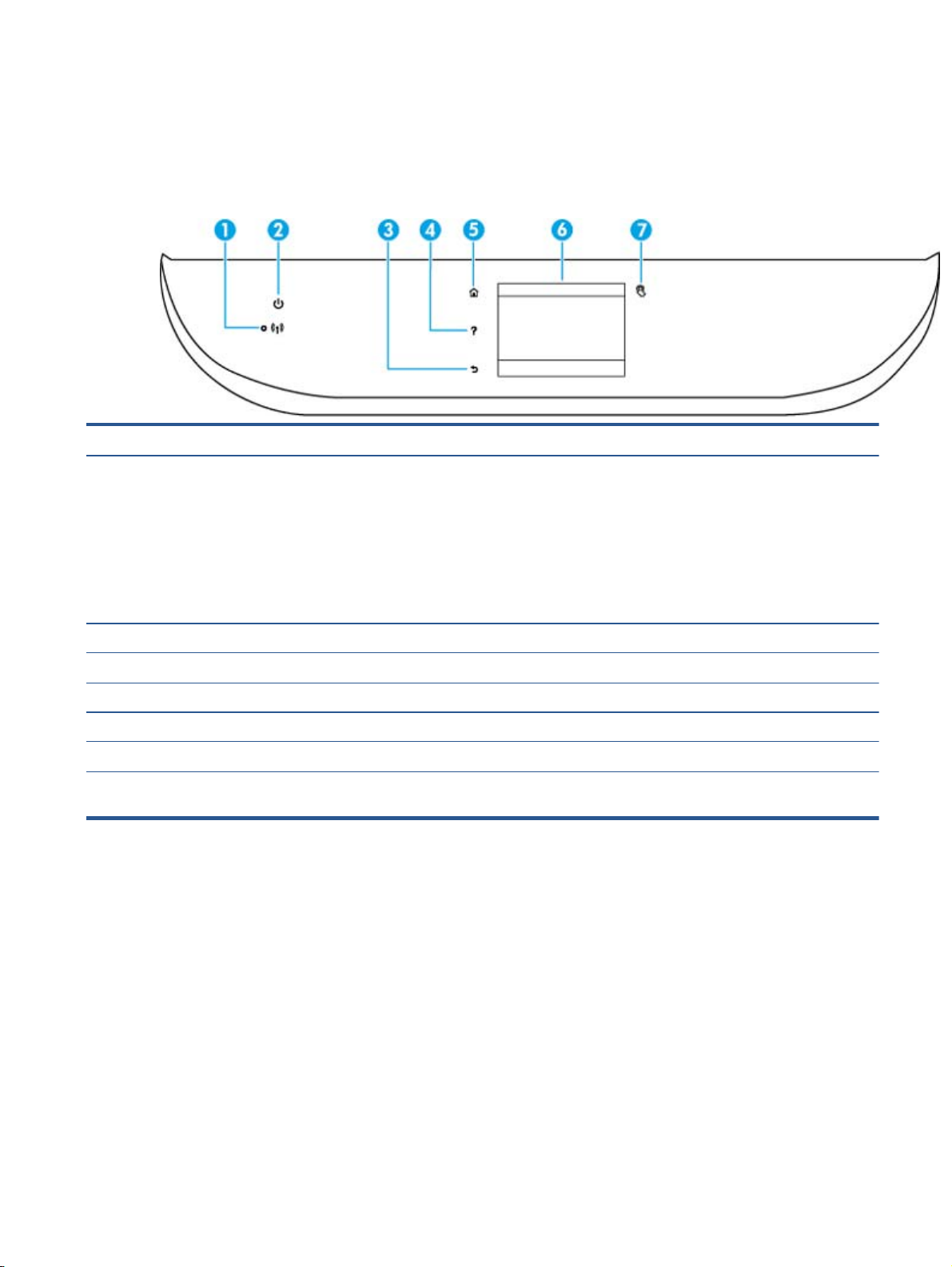
Kontrol paneli ve durum ışıkları
Düğme ve ışıklara genel bakış
Aşağıdaki şema ve ilgili tablo, yazıcı kontrol paneli işlevleri hakkında hızlı bir referans sağlar.
Etiket Ad ve Açıklama
1 Kablosuz ışığı: Yazıcının kablosuz bağlantısının durumunu gösterir.
Kesintisiz mavi renkte yanma, kablosuz bağlantının kurulduğunu ve yazdırabileceğinizi gösterir.
●
Yavaş yanıp sönen ışık kablosuzun açık olduğunu gösterir, ancak yazıcı bir ağa bağlı değildir. Yazıcınızın
●
kablosuz sinyalinin erişim alanında olduğundan emin olun.
Hızlı yanıp sönen ışık kablosuz hatası olduğunu gösterir. Yazıcı ekranındaki mesaja bakın.
●
Kablosuz kapatılırsa, kablosuz ışığı söner ve ekranda Kablosuz Kapalı ibaresi görüntülenir.
●
2Açık düğmesi: Yazıcıyı açar veya kapatır.
3 Geri düğmesi: Önceki ekrana geri döndürür.
4 Yardım düğmesi: Geçerli işlem için Yardım menüsünü açar.
5 Giriş düğmesi: Yazıcınızı ilk açtığınızda görüntülenen ekran olan Giriş ekranına döndürür.
6 Kontrol paneli ekranı: Menü seçeneklerini belirlemek için ekrana dokunun veya menü öğeleri arasında kaydırın.
7 Yakın Alan İletişimi (NFC) düğmesi: Yazıcıda aygıta dokunarak, bir mobil aygıttan (akıllı telefon veya tablet gibi) belge
ve resimler yazdırabileceğiniz alanı belirtir.
TRWW Kontrol paneli ve durum ışıkları 5
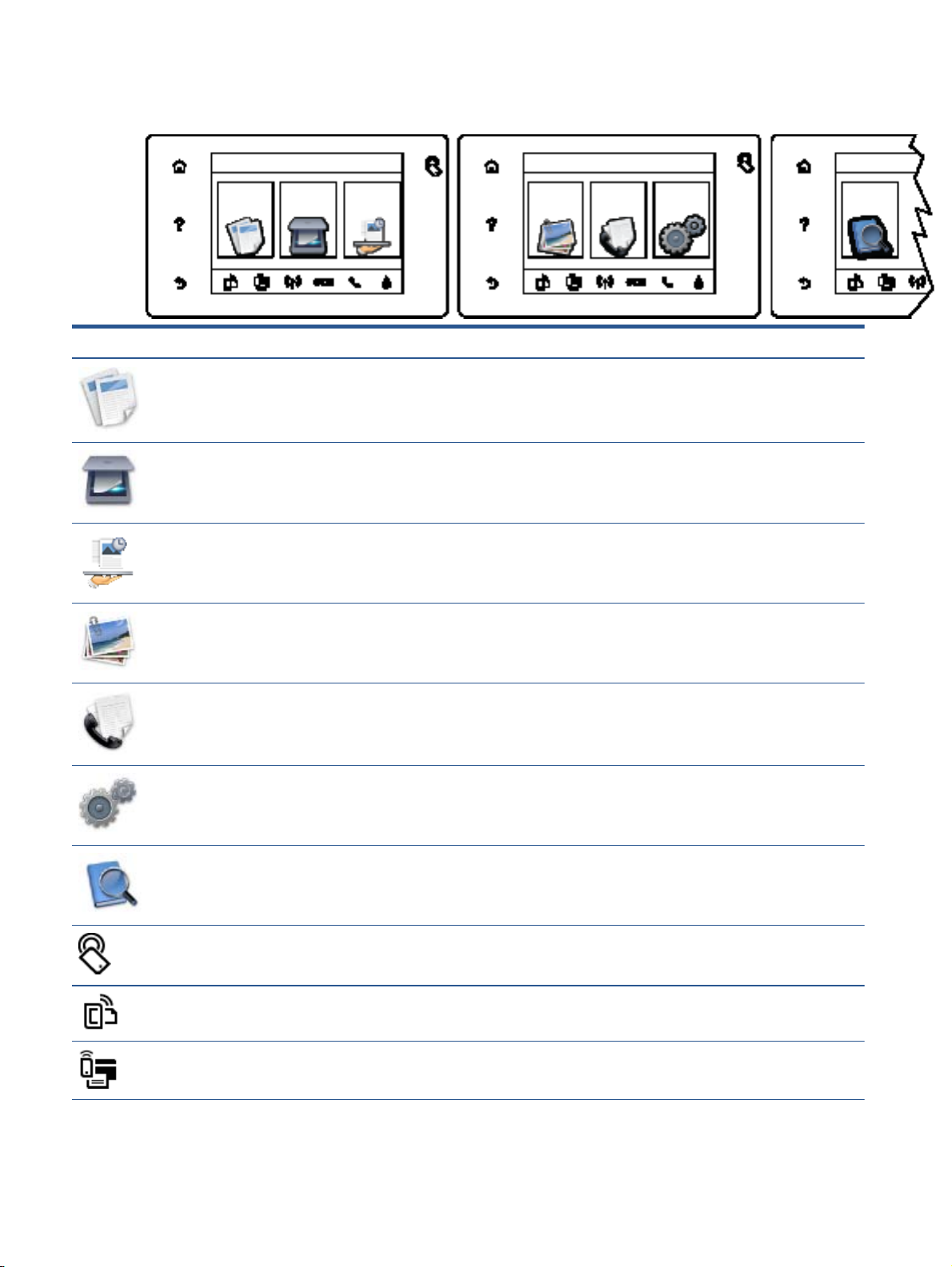
Kontrol paneli ekranı simgeleri
Simge Amaç
Kopyalama: Kopyalama türünü seçebileceğiniz veya kopyalama ayarlarını değiştirebileceğiniz
Kopyalama menüsünü açar.
Tarama: Tarama hedefinizi seçebileceğiniz Tarama menüsünü açar.
HP Basılabilirleri: Kuponlar, boyama sayfaları ve bulmacalar gibi web üzerindeki bilgilere erişmek ve
bunları yazdırmak için hızlı ve kolay bir yol sağlar.
Fotoğraf: Fotoğrafları görüntüleyip yazdırabileceğiniz veya basılı bir fotoğrafı yeniden yazdırabileceğiniz
Fotoğraf Menüsünü açar.
Faks: Faks gönderebileceğiniz veya faks ayarlarını değiştirebileceğiniz bir ekran görüntüler.
Kurulum: Tercihleri değiştirebileceğiniz ve bakım işlevlerini gerçekleştirmek için araçlar kullanabileceğiniz
Kurulum menüsünü açar.
Yardım: Nasıl Yapılır videoları izleyebileceğiniz, yazıcı özelliği bilgilerini ve ipuçlarını
görüntüleyebileceğiniz Yardım menüsünü açar.
Yakın Alan İletişimi (NFC) düğmesi: Yazıcıda aygıta dokunarak, bir mobil aygıttan (akıllı telefon veya
tablet gibi) belge ve resimler yazdırabileceğiniz alanı belirtir.
ePrint simgesi: ePrint durum ayrıntılarını kontrol edebileceğiniz, ePrint ayarlarını değiştirebileceğiniz ya
da bir Bilgi sayfası yazdırabileceğiniz Web Hizmetleri Özeti menüsünü açar.
Wi-Fi Direct simgesi: Wi-Fi Direct özelliğini açabileceğiniz, Wi-Fi Direct özelliğini kapatabileceğiniz ve WiFi Direct adı ile parolasını görüntüleyebileceğiniz Wi-Fi Direct menüsünü açar.
6 Bölüm 2 Başlarken TRWW
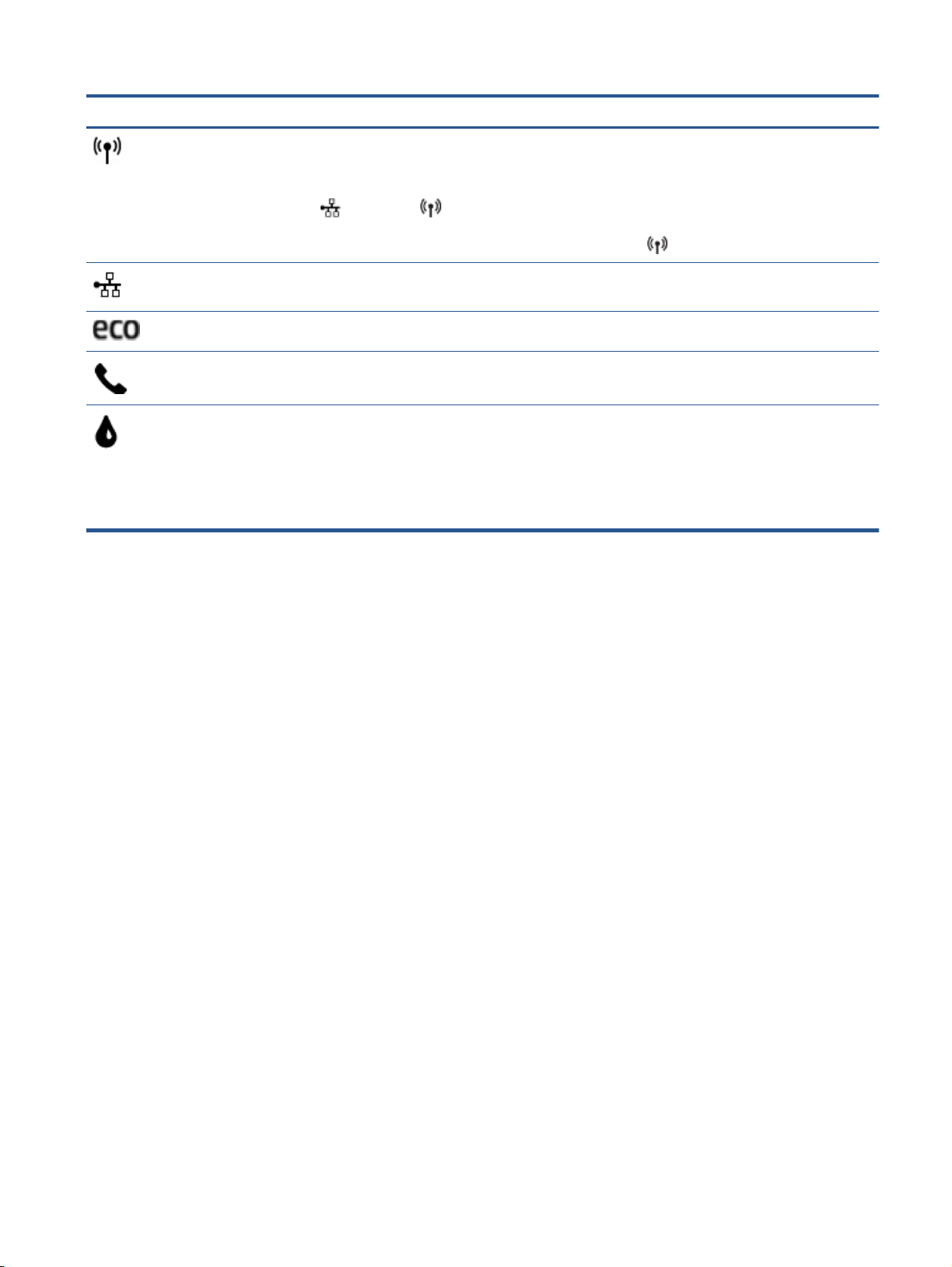
Simge Amaç
Kablosuz simgesi: Kablosuz durumunu denetleyip kablosuz ayarlarını değiştirebileceğiniz Kablosuz Özeti
menüsünü açar. Ağ bağlantısı sorunlarını tanılamaya yardım olacak bir kablosuz sınama raporu da
yazdırabilirsiniz.
NOT:
simgesinin görüntülenmesi, yazıcınızın ağa bağlanma şekline göre değişir. Yazıcının ağ bağlantısı
yapılmadıysa, varsayılan olarak yazıcı kontrol paneli görüntülenir
Ethernet simgesi: Bir Ethernet ağı bağlantısı olduğunu gösterir ve ağ durumu ekranına kolay erişim
sağlar.
ECO simgesi: Yazıcının bazı çevresel özelliklerini yapılandırabileceğiniz bir ekran görüntüler.
Faks Durumu simgesi: Otomatik Yanıt işlevi için durum bilgilerini, faks günlüklerini ve faks sesi seviyesini
görüntüler.
Mürekkep simgesi: Kartuşa göre tahmini mürekkep düzeylerini görüntüler. Mürekkep düzeyi, beklenen
minimum mürekkep düzeyinden azsa bir uyarı sembolü görüntüler.
NOT: Mürekkep düzeyi uyarıları ve göstergeleri, yalnızca planlama amaçlı tahminler vermektedir.
Ekranda düşük mürekkep düzeyi mesajı görüntülendiğinde, olası yazdırma gecikmelerinden kaçınmak
için yedek kartuşunuzun olduğundan emin olun. Baskı kalitesi kabul edilemez düzeye gelmedikçe
kartuşları değiştirmeniz gerekmez.
(Ethernet) ve (Kablosuz) aynı anda görüntülenmez. Ethernet simgesinin veya kablosuz
(Kablosuz).
TRWW Kontrol paneli ve durum ışıkları 7
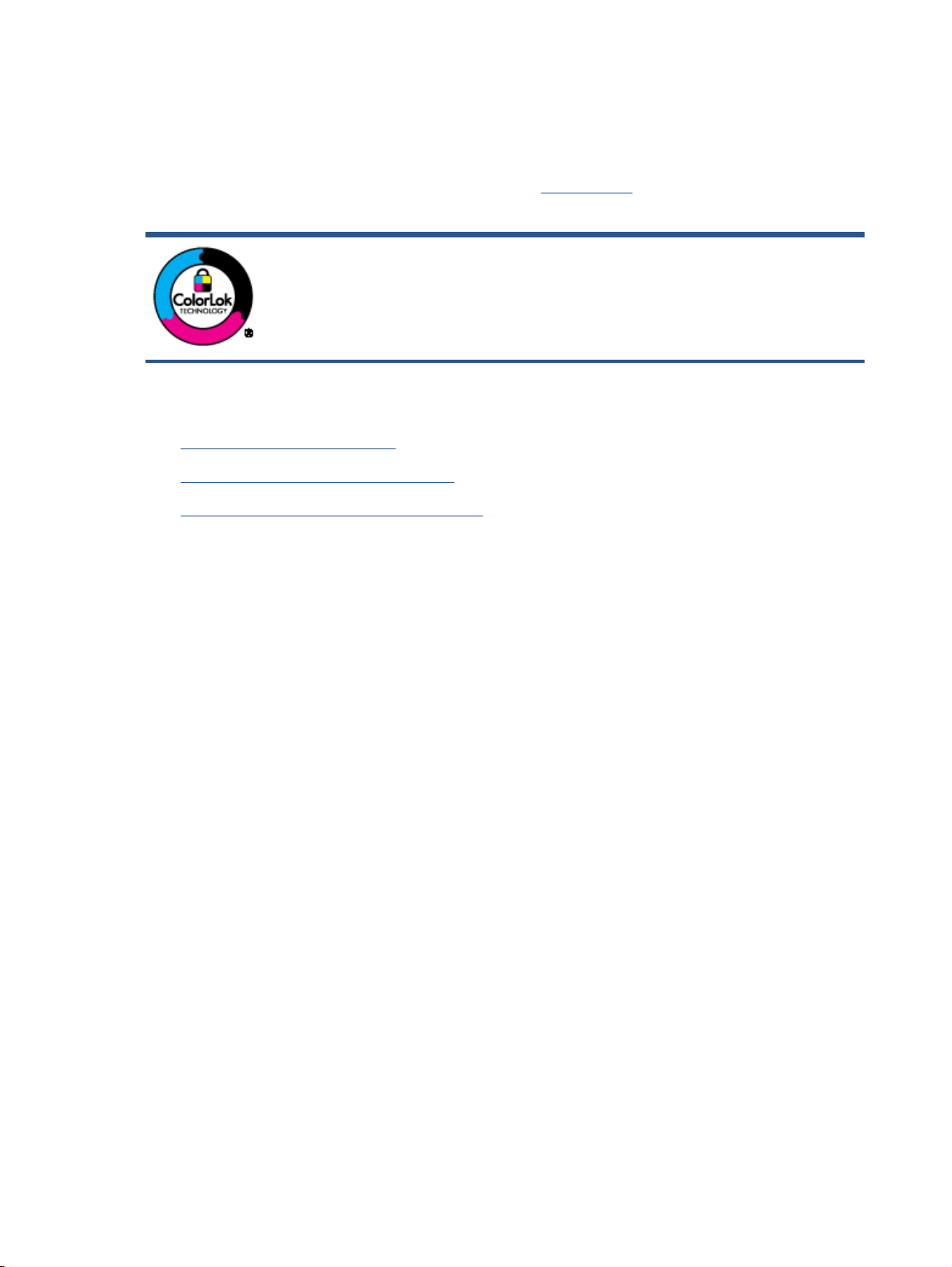
Kağıtla ilgili temel bilgiler
Yazıcı, birçok ofis kağıdı türüyle iyi çalışacak şekilde tasarlanmıştır. Büyük miktarlarda alım
yapmadan önce çeşitli baskı kağıdı türlerini denemekte yarar vardır. En iyi baskı kalitesi için HP
kağıdı kullanın. HP kağıdı hakkında daha fazla bilgi için
ziyaret edin.
Bu bölüm aşağıdaki konuları içermektedir:
Yazdırma için önerilen kağıtlar
●
HP kağıt sarf malzemeleri sipariş etme
●
Kağıt seçimi ve kullanımı hakkında ipuçları
●
Yazdırma için önerilen kağıtlar
www.hp.com adresindeki HP web sitesini
HP gündelik belgeleri yazdırma işlemlerinde ColorLok logosu taşıyan düz kağıtların
kullanılmasını önerir. ColorLok logosunu taşıyan tüm kağıtlar yüksek güvenilirlik
standartları ve baskı kalitesi sağlamak için tek tek test edilmiştir ve keskin, canlı
renkler, daha koyu siyahlar içeren belgeler oluşturur; ayrıca sıradan düz kağıtlardan
daha hızlı kurur. Önemli kağıt üreticilerinden çeşitli ağırlık ve boyutlarda olan
ColorLok logosu taşıyan kağıtları arayın.
HP, en iyi baskı kalitesi için, yazdırdığınız proje için özel olarak tasarlanmış HP kağıtlarını
kullanmanızı önerir.
Bulunduğunuz ülkeye/bölgeye bağlı olarak bu kağıtlardan bazılarını bulamayabilirsiniz.
Fotoğraf baskısı
●
●
●
HP Premium Plus Fotoğraf Kağıdı
HP Premium Plus Fotoğraf Kağıdı, en iyi fotoğraflarınız için HP’nin en kaliteli fotoğraf kağıdıdır.
HP Premium Plus Fotoğraf Kağıdı ile, anında kuruyan güzel fotoğraflar yazdırabilir ve hemen
yazıcıdan paylaşabilirsiniz. A4, 8,5 x 11 inç, 4 x 6 inç (10 x 15 cm), 5 x 7 inç (13 x 18 cm) ve 11 x
17 inç (A3) dahil çeşitli boyutlarda ve parlak veya yumuşak parlak (yarı parlak) olmak üzere iki
yüzeyle sunulmaktadır. En iyi fotoğraflarınızı ve özel fotoğraf projelerinizi çerçevelemek,
görüntülemek veya hediye etmek için idealdir. HP Premium Plus Fotoğraf Kağıdı, profesyonel
kalitede ve dayanıklılıkta istisnai sonuçlar sağlar.
HP Gelişmiş Fotoğraf Kağıdı
Bu kalın fotoğraf kağıdı, mürekkep bulaşmadan kolayca tutabilmeniz için hemen kuruyan bir
yüzeye sahiptir. Suya, lekeye, parmak izine ve neme dayanıklıdır. Baskılarınız fotoğrafçıda
basılmış fotoğraflara benzeyen bir görünüme ve dokunuşa sahip olur. A4, 8,5 x 11 inç, 10 x
15 cm (4 x 6 inç) ve 13 x 18 cm (5 x 7 inç) de dahil çeşitli boyutlarda ve parlak veya hafif parlak
(saten mat) olmak üzere iki yüzeyle sunulmaktadır. Daha uzun ömürlü belgeler için asitsizdir.
HP Günlük Fotoğraf Kağıdı
Sıradan fotoğraf baskısı için tasarlanmış kağıt kullanarak, düşük maliyete renkli, günlük
fotoğraflar yazdırın. Bu ekonomik fotoğraf kağıdı, kolay kullanım için hızlı kurur. Bu kağıdı
mürekkep püskürtmeli bir yazıcı ile kullanarak keskin ve net resimler elde edin. A4, 8,5 x 11 inç
8 Bölüm 2 Başlarken TRWW
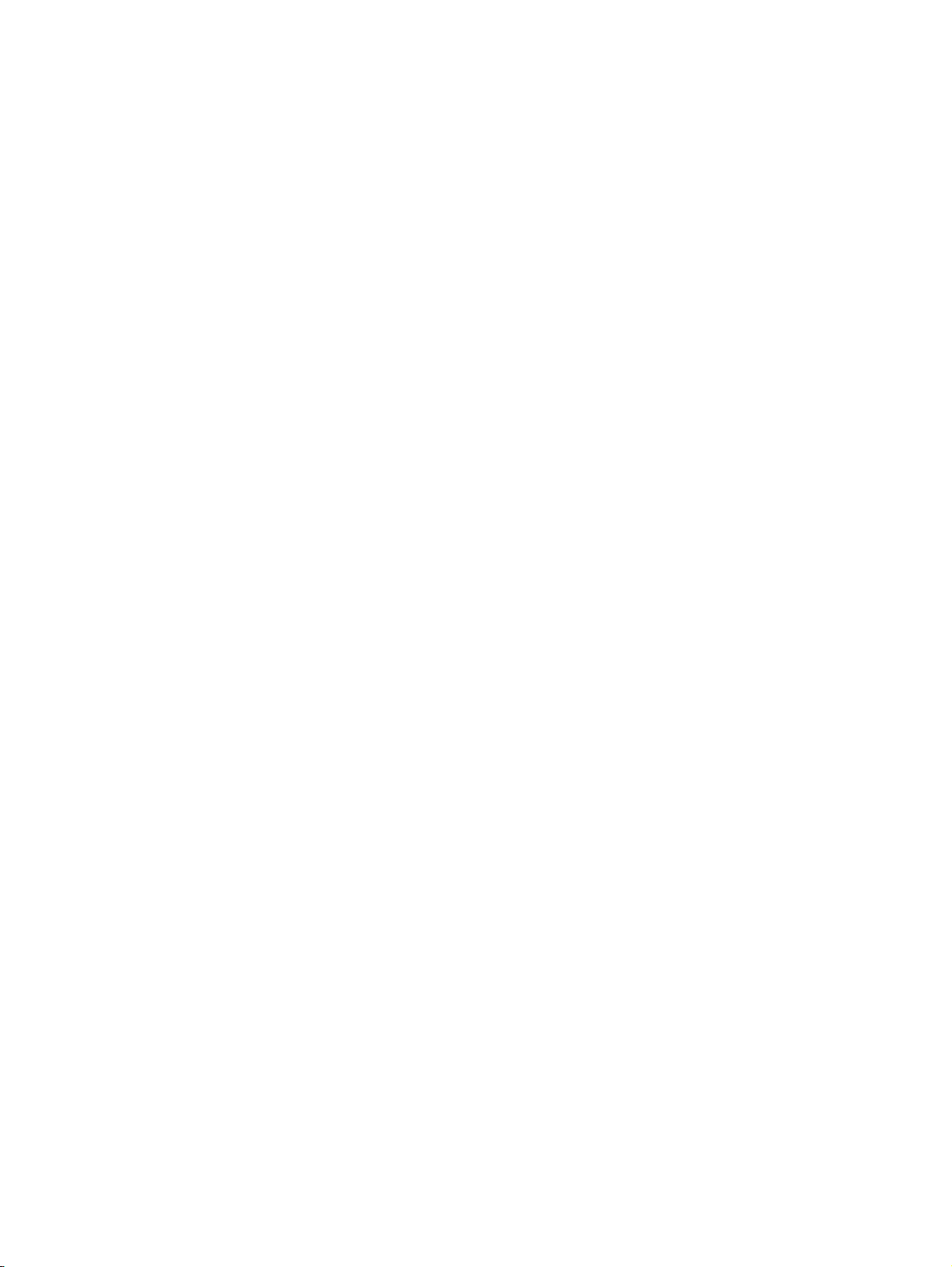
●
İşletme belgeleri
●
●
●
ve 10 x 15 cm (4 x 6 inç) dahil çeşitli boyutlarda parlak yüzeyle sunulmaktadır. Daha uzun
ömürlü belgeler için asitsizdir.
HP Avantajlı Fotoğraf Paketleri
HP Avantajlı Fotoğraf Paketleri, size zaman kazandırmak ve HP yazıcınızla ekonomik,
laboratuar kalitesinde fotoğraflar basmanızı sağlamak için orijinal HP mürekkep kartuşlarını ve
HP Gelişmiş Fotoğraf Kağıdını bir arada sunar. Orijinal HP mürekkepleri ve HP Gelişmiş
Fotoğraf Kağıdı, her baskıda dayanıklı ve canlı fotoğraflar elde etmenizi sağlamak üzere birlikte
çalışır. Tüm güzel tatil fotoğraflarını basmak ya da dostlarınızla paylaşmak amacıyla birden fazla
baskı almak için muhteşemdir.
HP Premium Sunu Kağıdı 120g, Mat
Bu kağıtlar, sunumlar, teklifler, raporlar ve bültenler için mükemmel olan, iki tarafı mat ağır
kağıtlardır. Etkileyici görünüm ve doku vermek üzere kalın üretilmiştir.
HP Broşür Kağıdı 180g Parlak veya HP Profesyonel Kağıt 180 Parlak
Bu kağıtlar çift taraflı kullanım için iki tarafı da parlak kaplanmıştır. Rapor kapakları, özel sunular,
broşürler, zarflar ve takvimlerde kullanılabilecek fotoğrafa yakın röprodüksiyonlar ve iş grafikleri
için mükemmel bir seçimdir.
HP Broşür Kağıdı 180g Mat veya HP Profesyonel Kağıt 180 Mat
Günlük yazdırma
Gündelik yazdırma için listelenen tüm kağıtlar, daha az bulaşma, daha parlak siyahlar ve canlı renkler
için ColorLok Technology özelliğine sahiptir.
●
●
●
●
Bu kağıtlar çift taraflı kullanım için iki tarafı da mat kaplanmıştır. Rapor kapakları, özel sunular,
broşürler, zarflar ve takvimlerde kullanılabilecek fotoğrafa yakın röprodüksiyonlar ve iş grafikleri
için mükemmel bir seçimdir.
HP Parlak Beyaz Inkjet Kağıdı
HP Parlak Beyaz Inkjet Kağıdı, yüksek karşıtlıkta renkler ve keskin metinler sağlar. İki taraflı
renkli yazdırmaya yetecek kadar opak olduğundan ve arkasını göstermediğinden, bültenler,
raporlar ve broşürler için idealdir.
HP Yazdırma Kağıdı
HP Yazdırma Kağıdı yüksek kaliteli, çok işlevli bir kağıttır. Standart çok amaçlı kağıtlara veya
fotokopi kağıtlarına basılan belgelere göre daha gerçek görünüm sağlar. Daha uzun ömürlü
belgeler için asitsizdir.
HP Ofis Kağıdı
HP Ofis Kağıdı yüksek kaliteli ve çok işlevli bir kağıttır. Kopya, taslak, duyuru ve diğer günlük
belgeler için uygundur. Daha uzun ömürlü belgeler için asitsizdir.
HP Geri Dönüştürülmüş Ofis Kağıdı
HP Geri Dönüşümlü Ofis Kağıdı, %30 oranında geri dönüştürülmüş lifle yapılmış, yüksek kaliteli,
çok işlevli bir kağıttır.
TRWW Kağıtla ilgili temel bilgiler 9
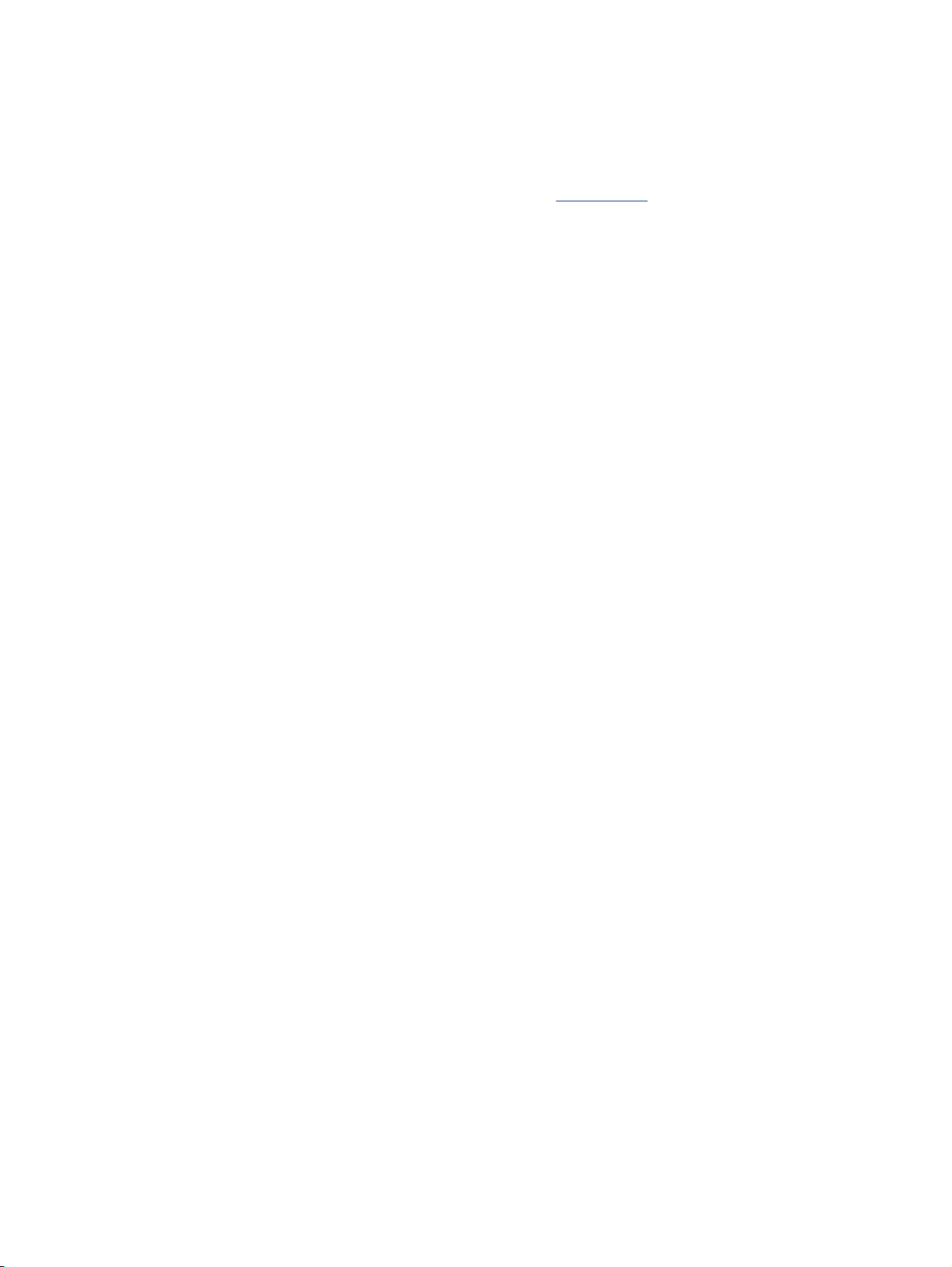
HP kağıt sarf malzemeleri sipariş etme
Yazıcı, birçok ofis kağıdı türüyle iyi çalışacak şekilde tasarlanmıştır. En iyi baskı kalitesi için HP kağıdı
kullanın.
HP kağıtları ve diğer sarf malzemelerini sipariş etmek için
web sitesinin bazı bölümleri yalnızca İngilizce'dir.
HP, günlük belgelerin yazdırılması ve kopyalanması için ColorLok logosu taşıyan kağıtları önerir.
ColorLok logosu taşıyan tüm kağıtlar yüksek güvenilirlik ve baskı kalitesi standartlarını karşılamak için
bağımsız kuruluşlarca test edilmiştir ve bu kağıtlar keskin, canlı renklere ve net siyahlara sahip
belgeler üretir ve normal düz kağıtlardan daha hızlı kurur. Başlıca kağıt üreticilerinin sağladığı çeşitli
ağırlık ve boyutlardaki ColorLok logolu kağıtları tercih edin.
Kağıt seçimi ve kullanımı hakkında ipuçları
En iyi sonuçları elde etmek için aşağıdaki yönergeleri gözden geçirin.
Tepsiye veya belge besleyiciye bir seferde yalnızca tek bir tür kağıt yükleyin.
●
Tepsiye ve belge besleyiciye yükleme yaparken, kağıdın doğru yüklendiğinden emin olun.
●
Tepsiye veya belge besleyiciye belirtilen miktardan fazla kağıt yüklemeyin.
●
Sıkışmayı, zayıf baskı kalitesini veya diğer yazdırma sorunlarını önlemek için, aşağıdaki kağıtları
●
tepsiye veya belge besleyiciye yüklemekten kaçının:
Birden çok bölümlü formlar
◦
Hasar görmüş, kıvrılmış veya buruşmuş ortamlar
◦
Kesilmiş veya delikli ortamlar
◦
www.hp.com adresine gidin. Şu anda HP
Belirgin dokulu, kabartmalı veya mürekkebi iyi emmeyen ortamlar
◦
Çok hafif veya kolay esneyen ortamlar
◦
Raptiye veya ataş içeren ortam
◦
10 Bölüm 2 Başlarken TRWW
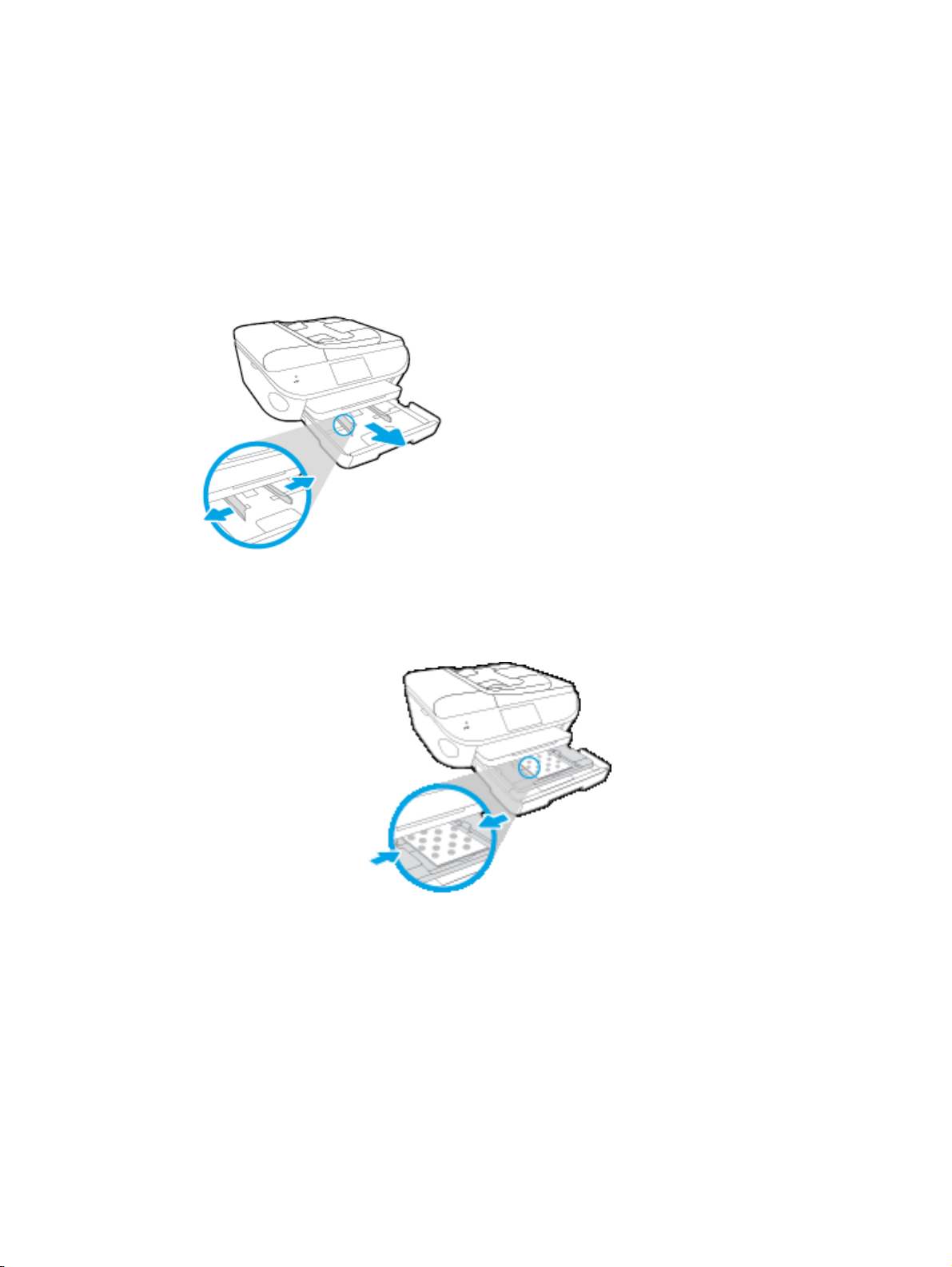
Ortam yükleme
Devam etmek için bir kağıt boyutu seçin.
Küçük boyutlu kağıt yüklemek için
1. Fotoğraf tepsisini dışarı çekin.
Kağıt genişliği kılavuzlarını dışarı doğru çekin, sonra da önceden yüklenmiş medyayı çıkarın.
Fotoğraf tepsisini görmüyorsanız, çıktı tepsisini yazıcıdan çıkarın.
2. Kağıt yükleyin.
Fotoğraf kağıdı destesini, yazdırılacak yüzü aşağı bakacak şekilde fotoğraf tepsisine
●
yerleştirin.
Fotoğraf kağıdını duruncaya dek içeri itin.
●
Kağıt genişliği kılavuzlarını kağıdın kenarlarına değene dek içeri itin.
●
3. Fotoğraf tepsisini geri itin.
4. Yazıcı ekranındaki kağıt ayarlarını değiştirin veya olduğu gibi bırakın.
TRWW Ortam yükleme 11
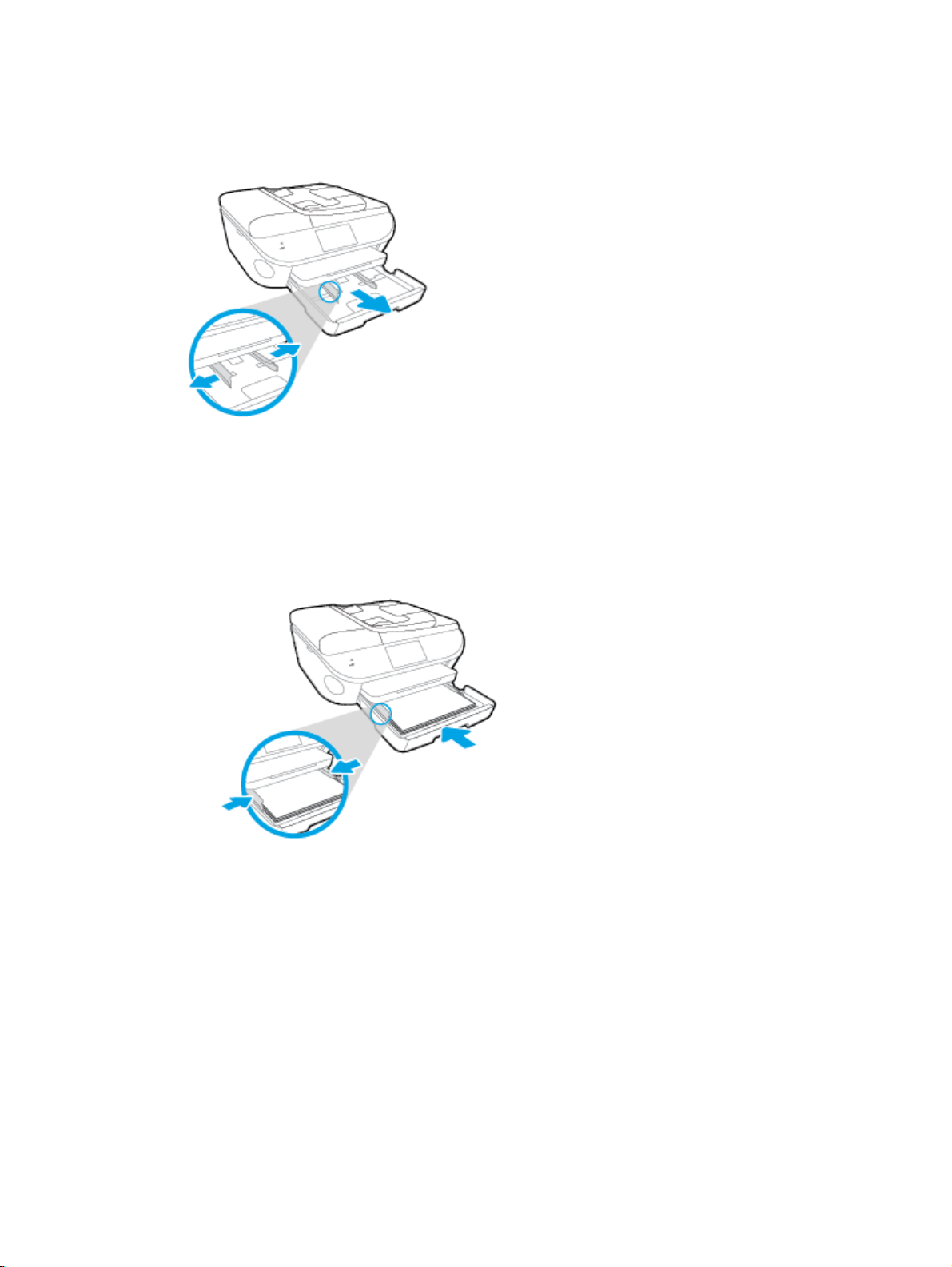
Tam boyutlu kağıt yüklemek için
1. Kağıt tepsisini dışarı çekin, kağıt genişliği kılavuzlarını dışarı kaydırın, sonra da önceden
yüklenmiş ortamı kaldırın.
2. Kağıt yükleyin.
Kağıt destesini kağıt tepsisine kısa kenarları ileri ve yazdırılacak yüzleri aşağı bakacak
●
şekilde yerleştirin.
Kağıdı duruncaya kadar içeri doğru itin.
●
Kağıt genişliği kılavuzlarını kağıdın kenarlarına değene dek içeri itin.
●
3. Kağıt tepsisini geri itin.
4. Yazıcı ekranındaki kağıt ayarlarını değiştirin veya olduğu gibi bırakın.
Legal kağıt yüklemek için
1. Kağıt tepsisini dışarı çekin, kağıt genişliği kılavuzlarını dışarı kaydırın, sonra da önceden
yüklenmiş ortamı kaldırın.
12 Bölüm 2 Başlarken TRWW
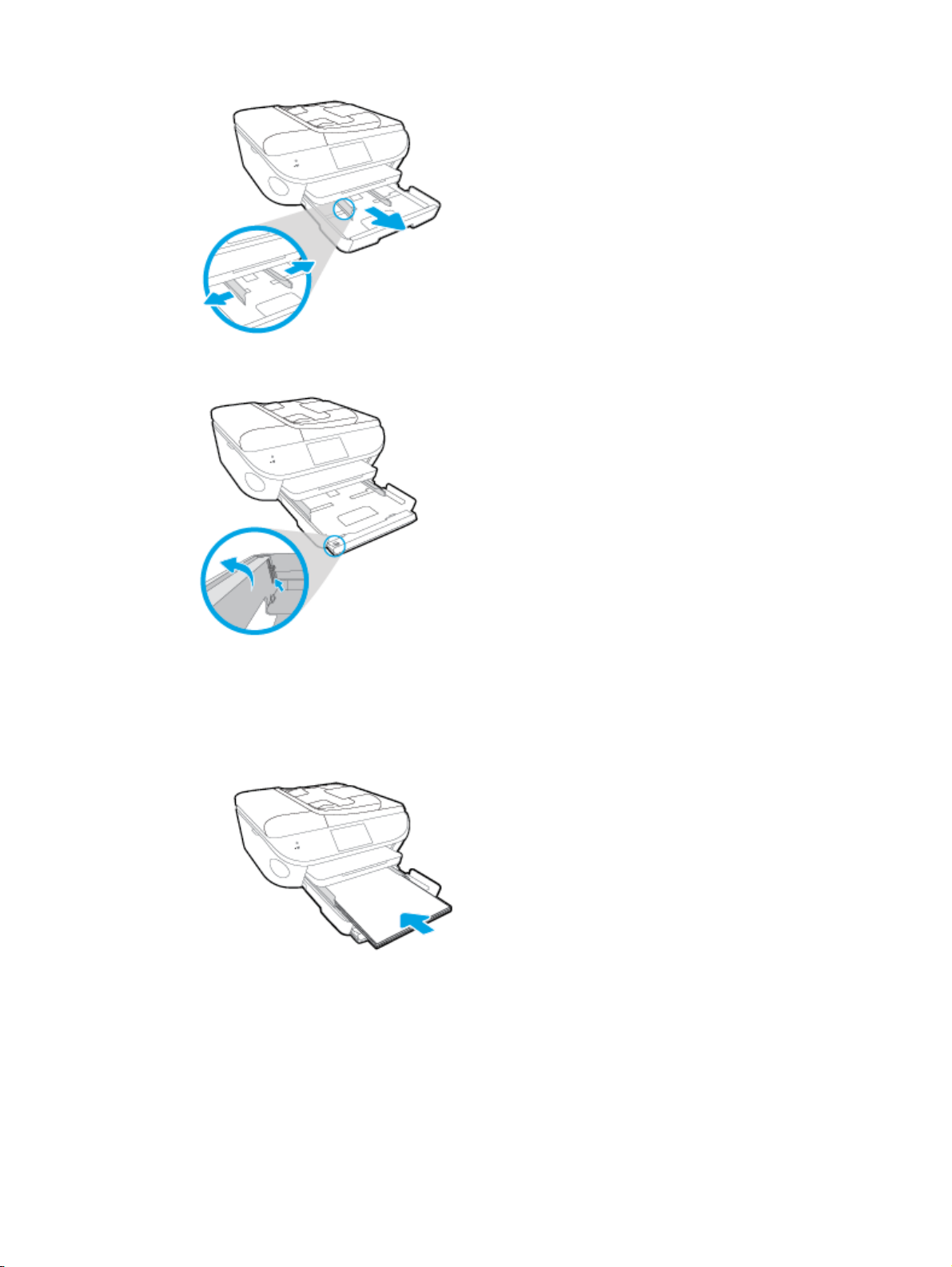
2. Kağıt tepsisinin kilidini açın ve ön tarafını açın.
3. Kağıt yükleyin.
Kağıt destesini kağıt tepsisine kısa kenarları ileri ve yazdırılacak yüzleri aşağı bakacak
●
şekilde yerleştirin.
Kağıdı duruncaya kadar içeri doğru itin.
●
TRWW Ortam yükleme 13
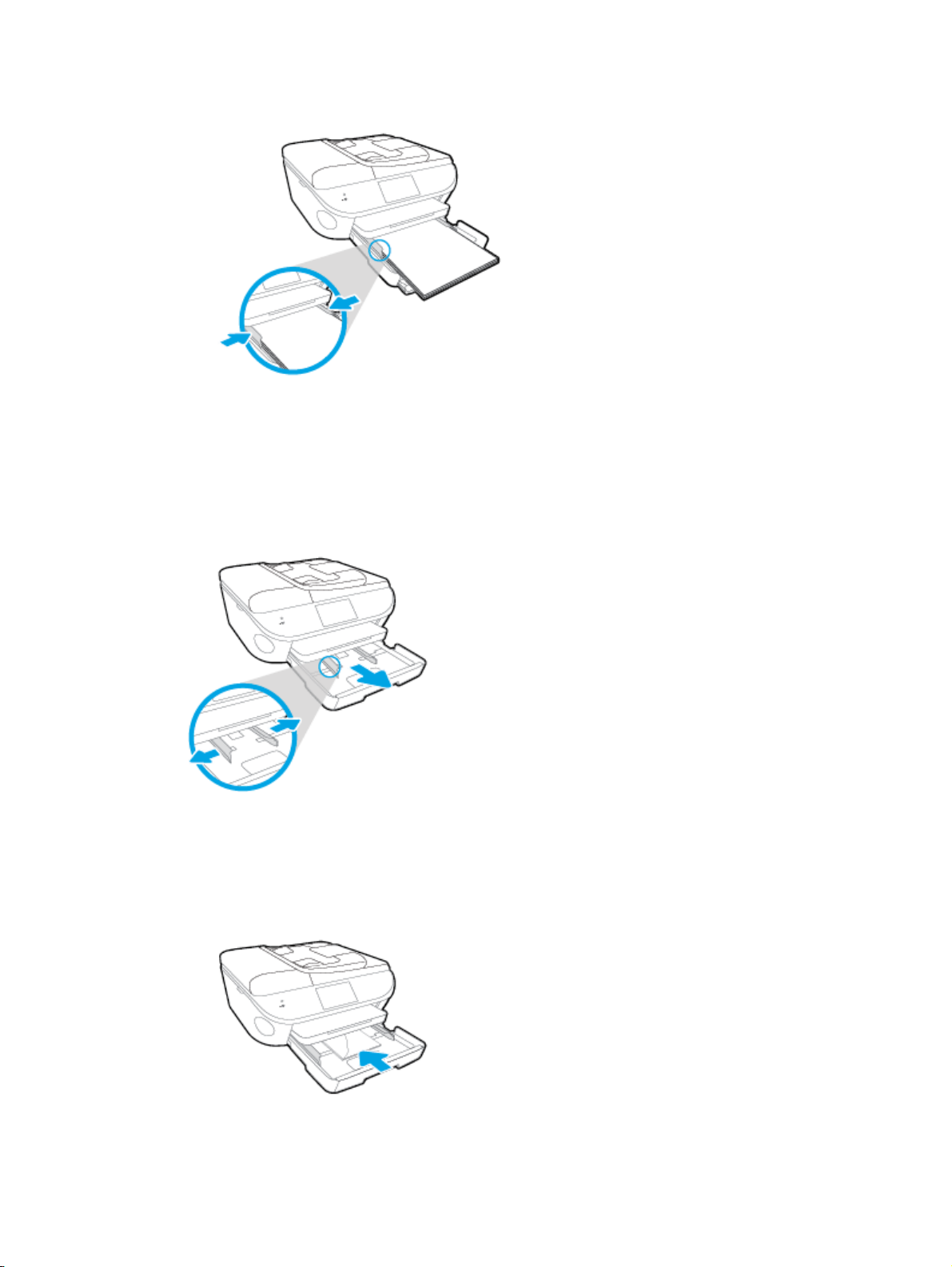
●
4. Kağıt tepsisini geri itin.
5. Yazıcı ekranındaki kağıt ayarlarını değiştirin veya olduğu gibi bırakın.
Zarfları yüklemek için
1. Kağıt tepsisini dışarı çekin, kağıt genişliği kılavuzlarını dışarı kaydırın, sonra da önceden
yüklenmiş ortamı kaldırın.
Kağıt genişliği kılavuzlarını kağıdın kenarlarına değene dek içeri itin.
2. Zarf yükleme
Bir veya daha fazla zarfı kağıt tepsisinin ortasına yerleştirin. Yazdırılacak yüz aşağıya
●
dönük olmalıdır. Zarf kapağı sol tarafta ve yukarı bakar durumda olmalıdır.
Zarf destesini durana dek içeri doğru kaydırın.
●
Kağıt genişliği kılavuzlarını zarf destesine yaslanıp durana dek içeri doğru kaydırın.
●
14 Bölüm 2 Başlarken TRWW
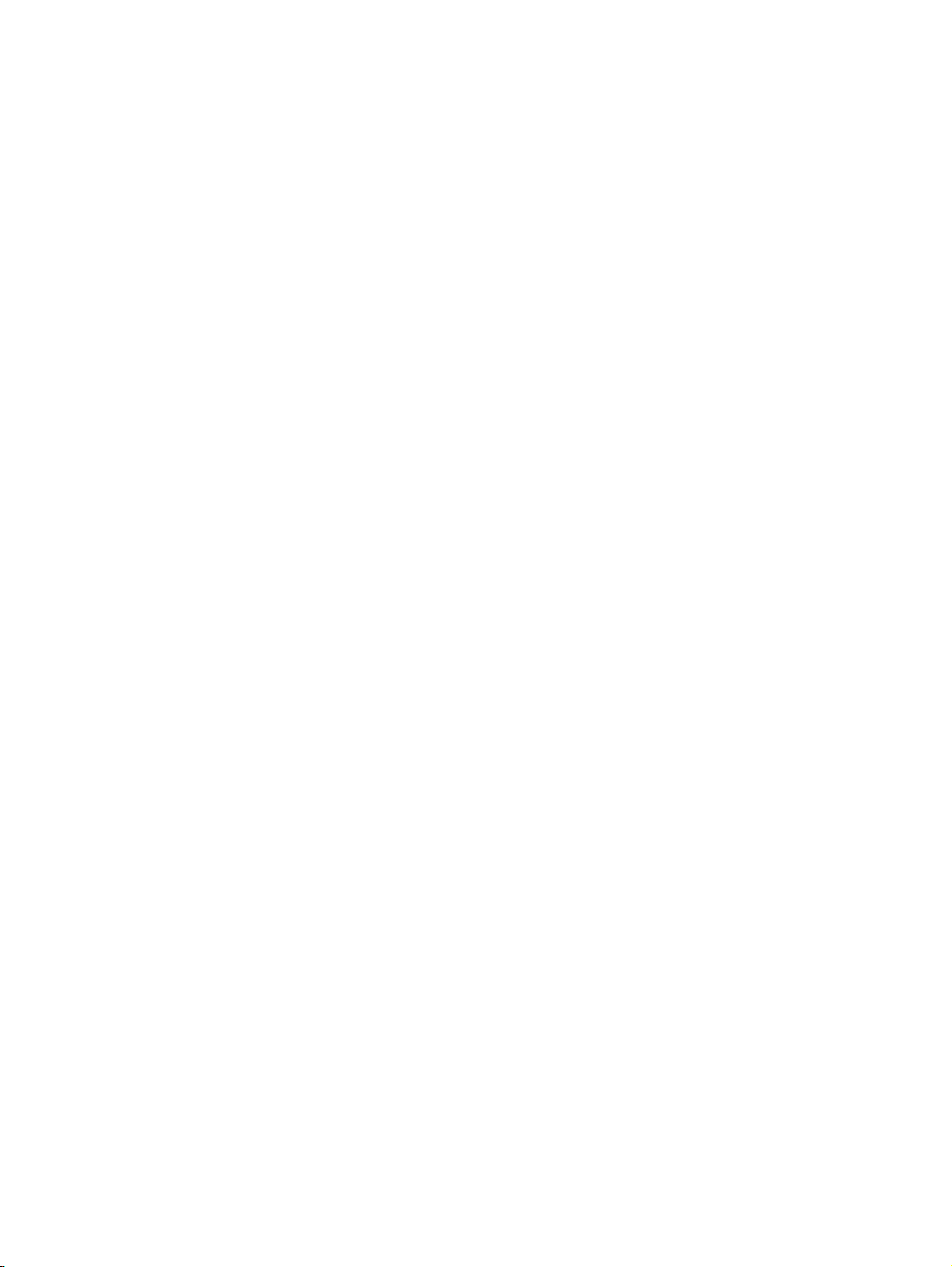
3. Kağıt tepsisini geri itin.
4. Yazıcı ekranındaki kağıt ayarlarını değiştirin veya olduğu gibi bırakın.
TRWW Ortam yükleme 15
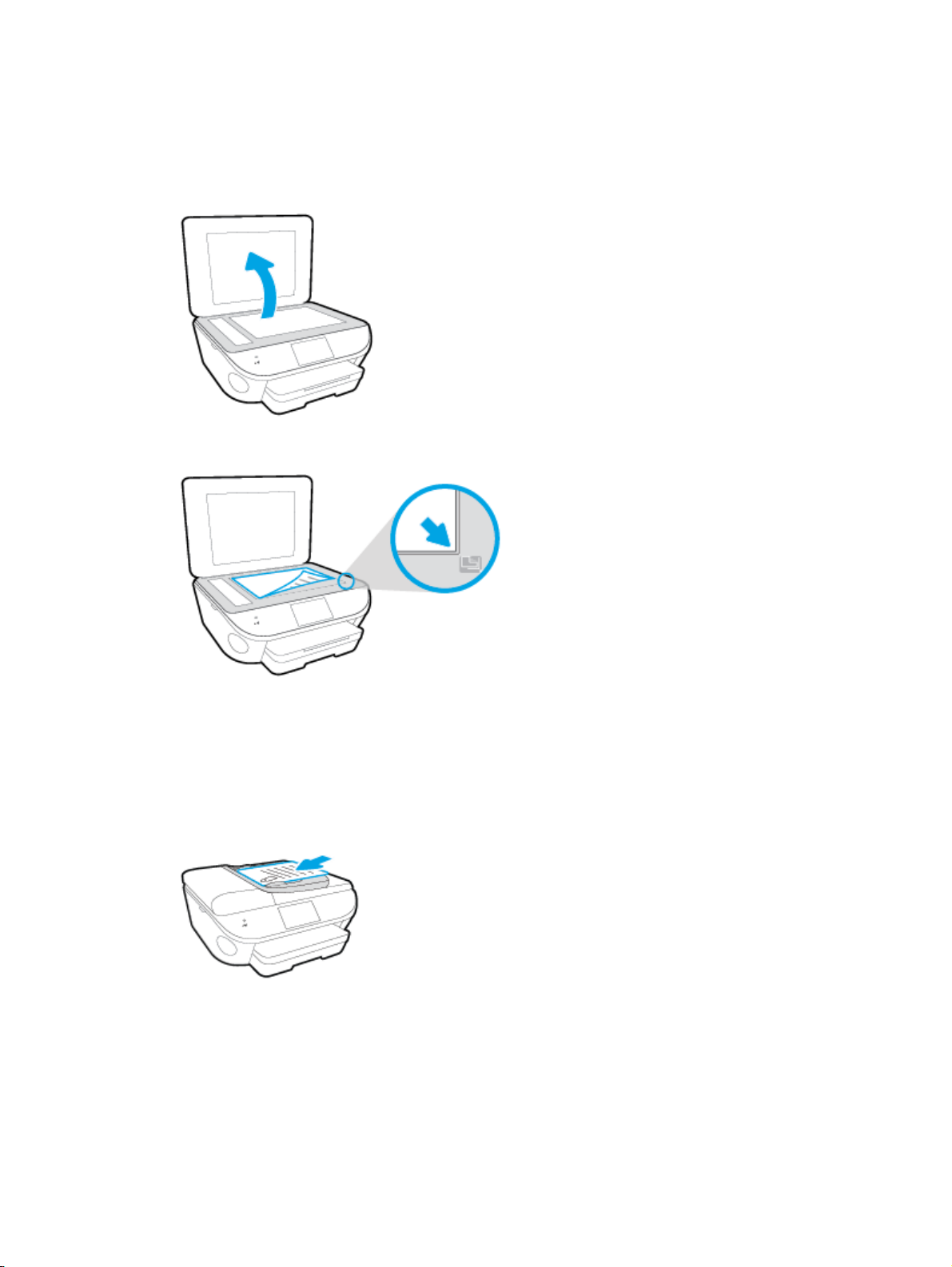
Orijinali yükleyin
Orijinali tarayıcı camına yerleştirmek için
1. Tarayıcı kapağını kaldırın.
2. Orijinal belgeyi yazdırılacak yüzü aşağı bakacak şekilde, camın sağ ön köşesine yerleştirin.
3. Tarayıcının kapağını kapatın.
Belge besleyiciye bir orijinal yerleştirmek için
1. Kağıt genişliği kılavuzlarını dışa doğru çekin.
2. Orijinali yazdırılacak yüzü yukarı bakacak şekilde belge besleyiciye yükleyin.
3. Kağıt genişliği kılavuzlarını kağıdın kenarına değene kadar içeri itin.
16 Bölüm 2 Başlarken TRWW
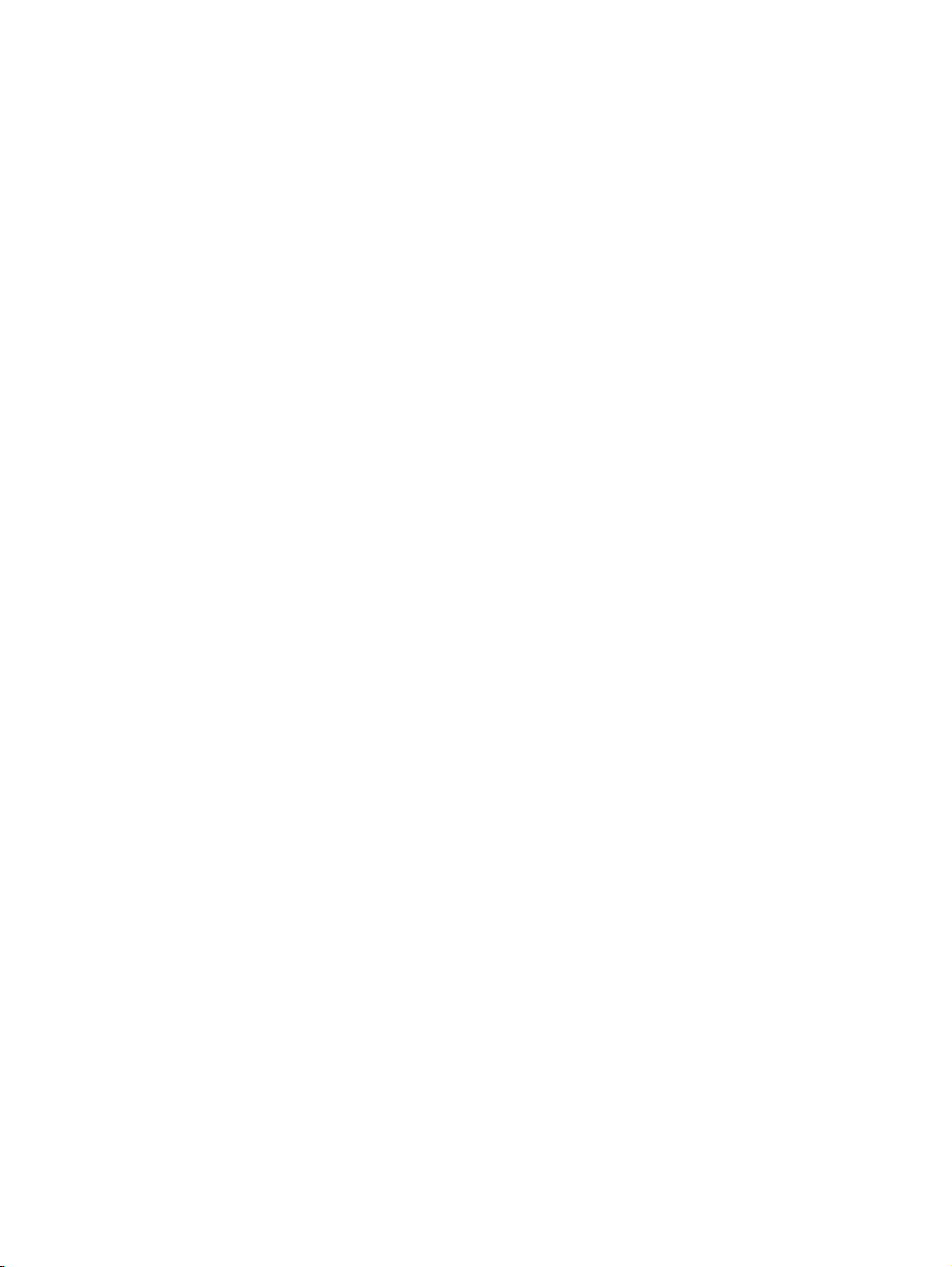
HP yazıcı yazılımını açma (Windows)
HP yazıcı yazılımını yükledikten sonra, işletim sisteminize bağlı olarak aşağıdakilerden uygun olanı
yapın:
Windows 8.1: Başlangıç ekranının sol alt köşesindeki aşağı oku tıklatın, ardından yazıcı adını
●
seçin.
Windows 8: Başlangıç ekranında, ekran üzerinde boş bir alanı sağ tıklatın, uygulama çubuğunda
●
Tüm Uygulamalar'ı tıklatın, sonra da yazıcı adını seçin.
Windows 7, Windows Vista ve Windows XP: Bilgisayar masaüstünde Başlat'ı tıklatın, Tüm
●
Programlar'ı seçin, HP'yi seçin, yazıcının klasörünü tıklatın, sonra yazıcı adını taşıyan simgeyi
seçin.
TRWW HP yazıcı yazılımını açma (Windows) 17
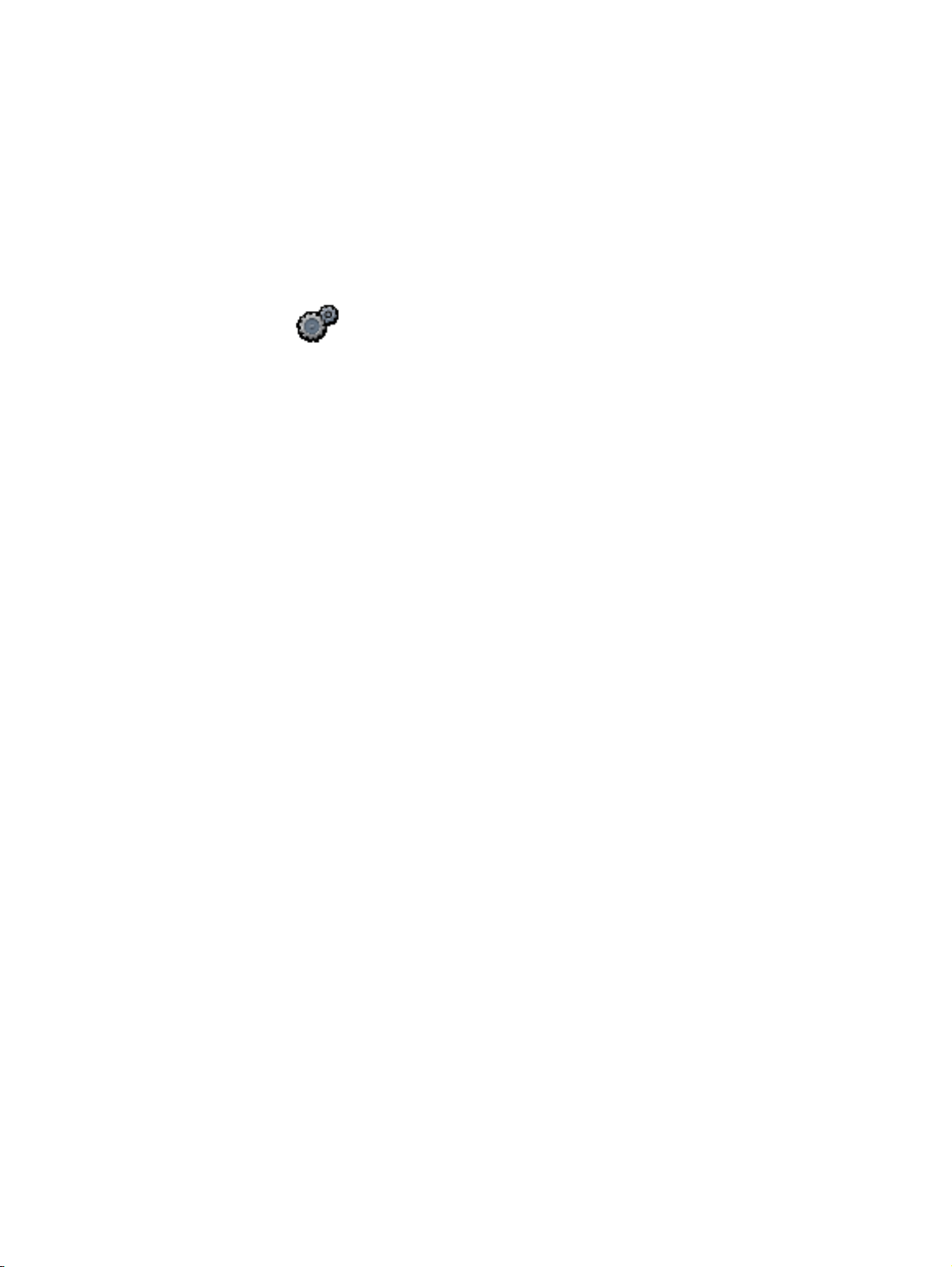
Uyku modu
Uyku modunda elektrik kullanımı azaltılır.
●
Yazıcının ilk kurulumu sonrasında, yazıcı beş dakikalık işlemsizlik sonrasında Uyku moduna
●
girecektir.
Uyku moduna girme süresi, kontrol panelinden değiştirilebilir.
●
Uyku moduna girme süresini değiştirmek için
1.
Giriş ekranında
2. Tercihler düğmesine dokunun.
3. Seçenekler arasında gezinin ve Uyku Modu'nu seçin.
4. 5 dakika sonra'ya veya 10 dakika sonra'ya ya da 15 dakika sonra'ya dokunun.
(Kurulum) seçeneğine dokunun.
18 Bölüm 2 Başlarken TRWW
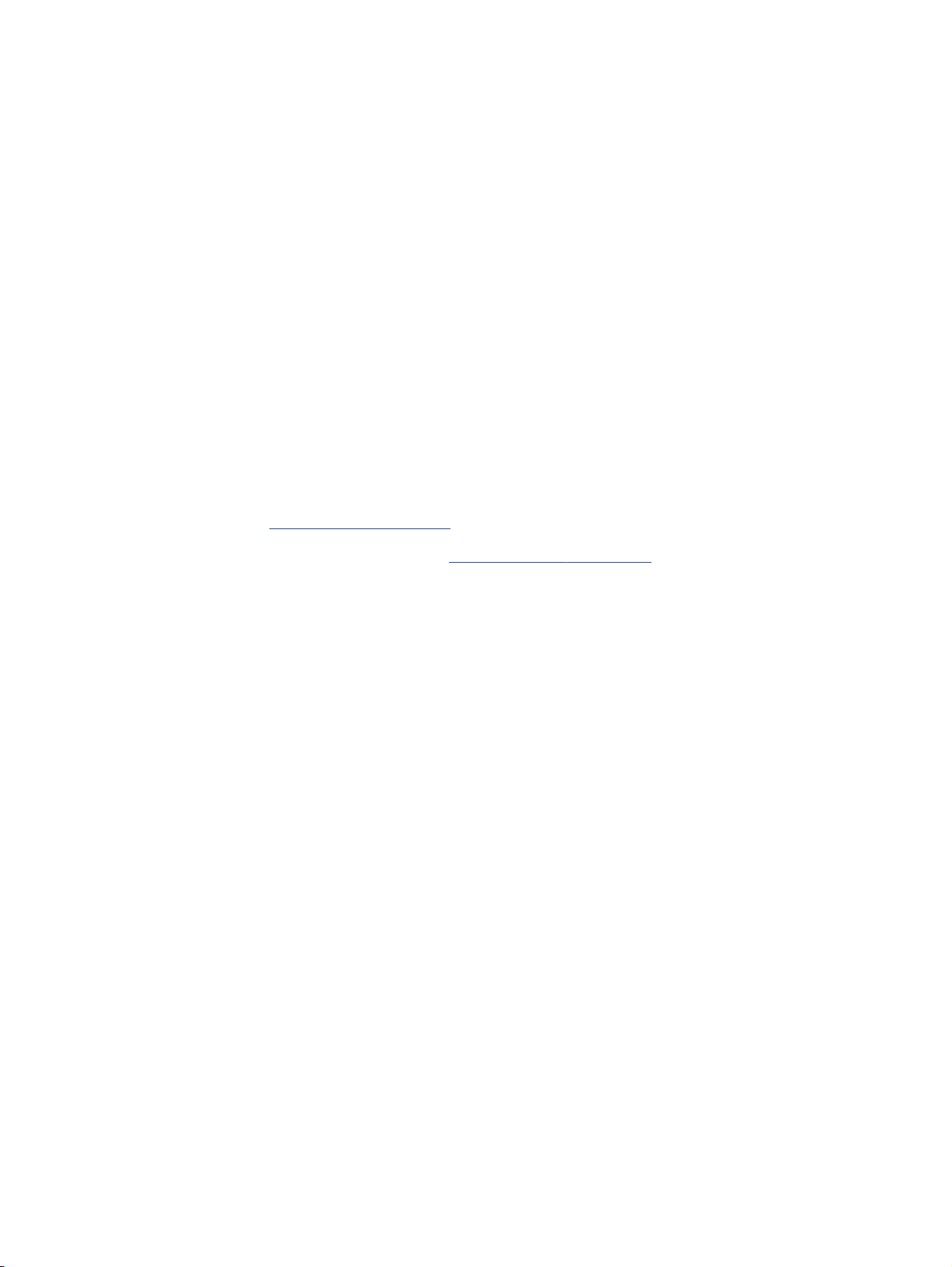
Erişilebilirlik
Yazıcı, engelli kişilerin aygıta erişimine yardımcı olan bazı özelliklere sahiptir.
Görsel
Yazıcıyla birlikte verilen HP yazılımı, işletim sisteminizin erişilebilirlik seçeneklerinin ve özelliklerinin
kullanımıyla, görsel engelli veya düşük görme gücüne sahip kullanıcılar için erişilebilir hale gelir.
Yazılım ayrıca ekran okuyucular, Braille alfabesi okuyucuları ve sesten metne uygulamaları gibi çoğu
yardımcı teknolojileri de destekler. Renk körlüğü olan kullanıcılar için, yazılımda ve HP yazılımında
kullanılan renkli düğmeler ile sekmeler, uygun eylemi anlatan basit metinlerle veya simge etiketleriyle
sunulmuştur.
Hareket yeteneği
Hareket engeline sahip kullanıcılar için HP yazılım işlevleri, klavye komutları yoluyla yürütülebilir. HP
yazılımı ayrıca Yapışkan Tuşlar, Geçiş Tuşları, Filtre Tuşları ve Fare Tuşları gibi Windows
erişilebilirlik seçeneklerini de destekler. Yazıcı kapakları, düğmeleri, kağıt tepsileri ve kağıt genişliği
kılavuzları, sınırlı güç ve erişim olanağına sahip kullanıcılar tarafından kullanılabilir.
Destek
Bu yazıcının erişilebilirliği ve HP'nin ürün erişilebilirliği konusundaki kararlılığı hakkında daha fazla
bilgi için, lütfen
www.hp.com/accessibility adresindeki HP web sitesini ziyaret edin.
MAC OS X'e ait erişilebilirlik bilgileri için,
ziyaret edin.
www.apple.com/accessibility adresindeki Apple web sitesini
TRWW Erişilebilirlik 19
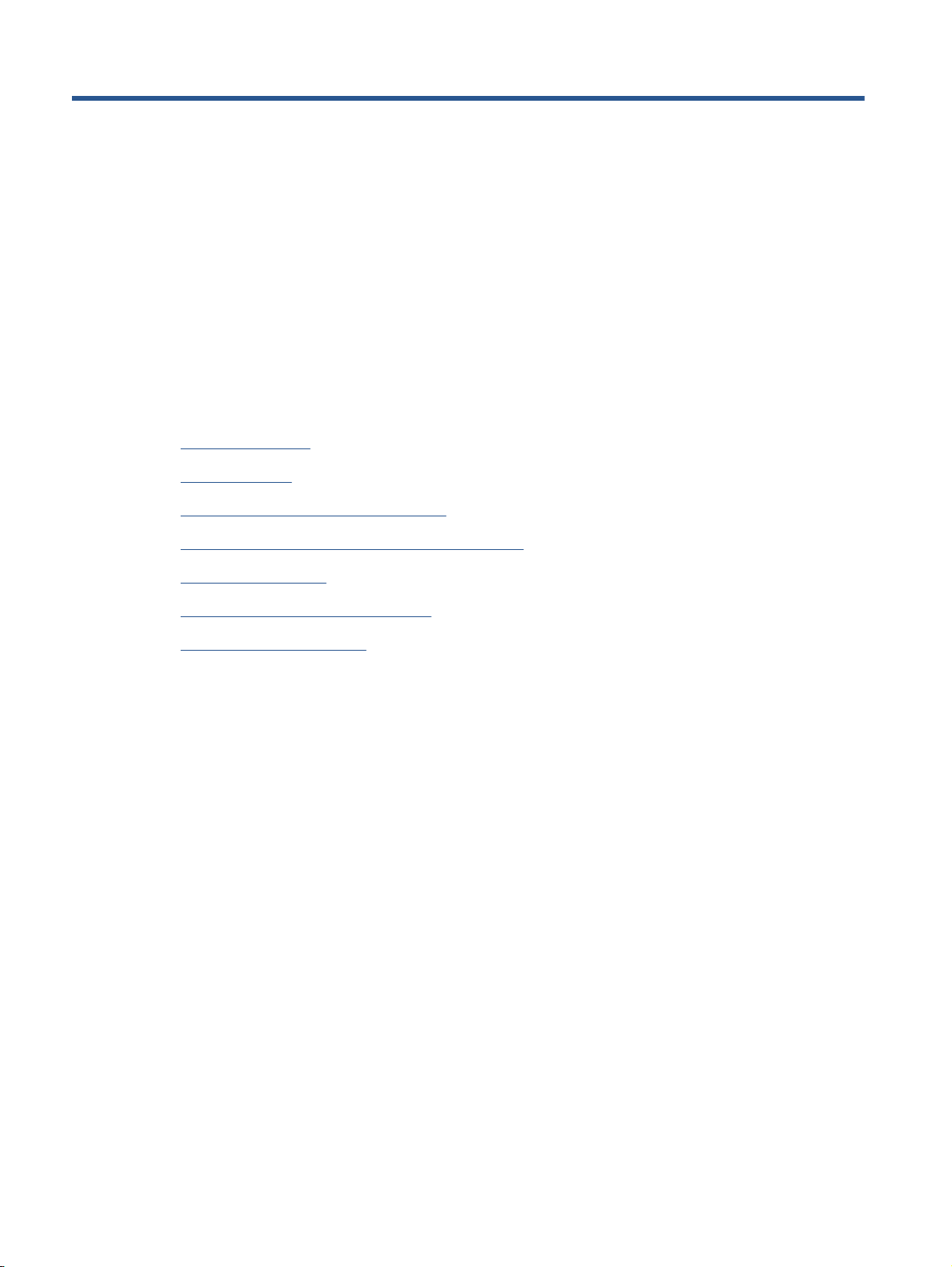
3 Yazdırma
Yazdırma ayarlarının çoğu yazılım uygulaması tarafından otomatik olarak yapılır. Yalnızca baskı
kalitesini değiştirmek, belirli kağıt türlerine yazdırmak veya belirli özellikleri kullanmak istediğinizde
ayarları el ile değiştirin.
Bu bölüm aşağıdaki konuları içermektedir:
Fotoğraf yazdırma
●
Belge yazdırma
●
Her iki tarafa yazdırma (dupleksleme)
●
Yakın Alan İletişimini (NFC) kullanarak yazdırma
●
AirPrint ile Yazdırma
●
Maksimum dpi kullanarak yazdırma
●
Baskı başarısı için ipuçları
●
20 Bölüm 3 Yazdırma TRWW
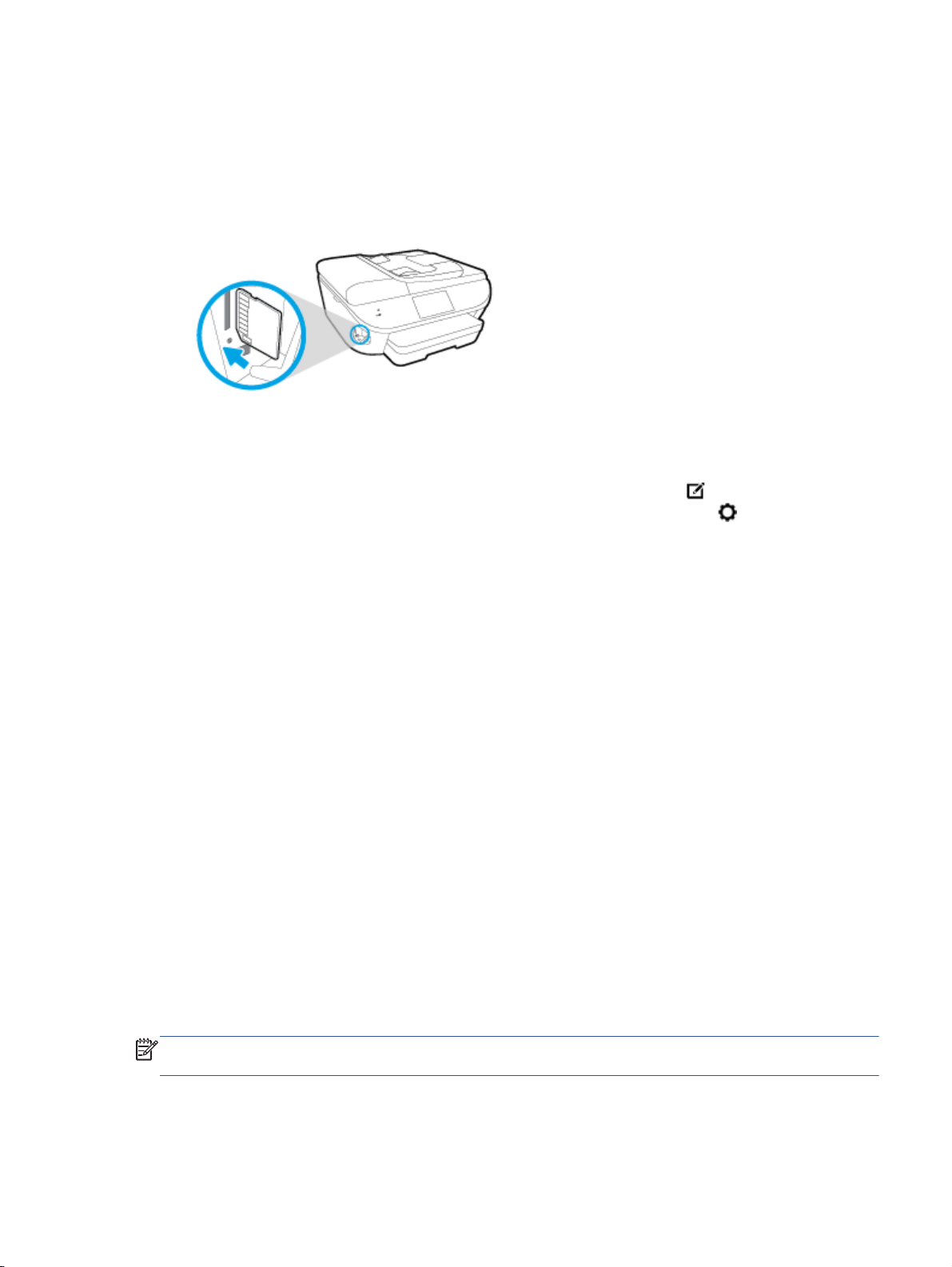
Fotoğraf yazdırma
Fotoğraf tepsisinde fotoğraf kağıdı yüklü olduğundan emin olun.
Fotoğrafları bellek aygıtından yazdırmak için
1. Yuvaya bir bellek aygıtı takın.
2. Yazıcı ekranında yazdırmak istediğiniz fotoğrafı seçerek Devam'a dokunun.
3. Yazdırılacak fotoğraf sayısını belirtin.
4.
Parlaklığı değiştirmek, seçilen fotoğrafı kırpmak veya döndürmek için
Kırmızı Göz Giderme veya Fotoğraf Onarma gibi özellikleri kullanmak için
Ayarları) seçeneğine dokunun.
5. Devam seçeneğine dokunun ve seçili fotoğrafı önizleyin.
(Düzenle) seçeneğine,
(Yazdırma
6. Yazdırmayı başlatmak için Yazdır'a dokunun.
Yazıcı yazılımından fotoğraf yazdırmak için
1. Yazılımınızdan, Yazdır'ı seçin.
2. Yazıcınızın seçili olduğundan emin olun.
3. Özellikler iletişim kutusunu açan düğmeye tıklayın.
Yazılım uygulamanıza bağlı olarak, bu düğme Özellikler, Seçenekler, Yazıcı Kurulumu, Yazıcı
Özellikleri, Yazıcı veya Tercihler olarak adlandırılabilir.
4. Uygun seçenekleri seçin.
Düzen sekmesinde Dikey veya Yatay yönü seçin.
●
Kağıt/Kalite sekmesinde, Tepsi Seçimi alanındaki Ortam açılır listesinden uygun kağıt
●
türünü seçin ve Kalite Ayarları alanında uygun baskı kalitesini seçin.
Gelişmiş'e tıklayarak Kağıt Boyutu açılır listesinden uygun kağıt boyutunu seçin.
●
5. Özellikler iletişim kutusuna dönmek için Tamam'a tıklayın.
6. Tamam'a tıkladıktan sonra, Yazdır iletişim kutusunda Yazdır'a veya Tamam'a tıklayın.
NOT: Yazdırma tamamlandıktan sonra, kullanılmamış fotoğraf kağıtlarını fotoğraf tepsisinden alın.
Fotoğraf kağıtlarını, kıvrılıp çıktıların kalitesini düşürmeyecek şekilde depolayın.
TRWW Fotoğraf yazdırma 21
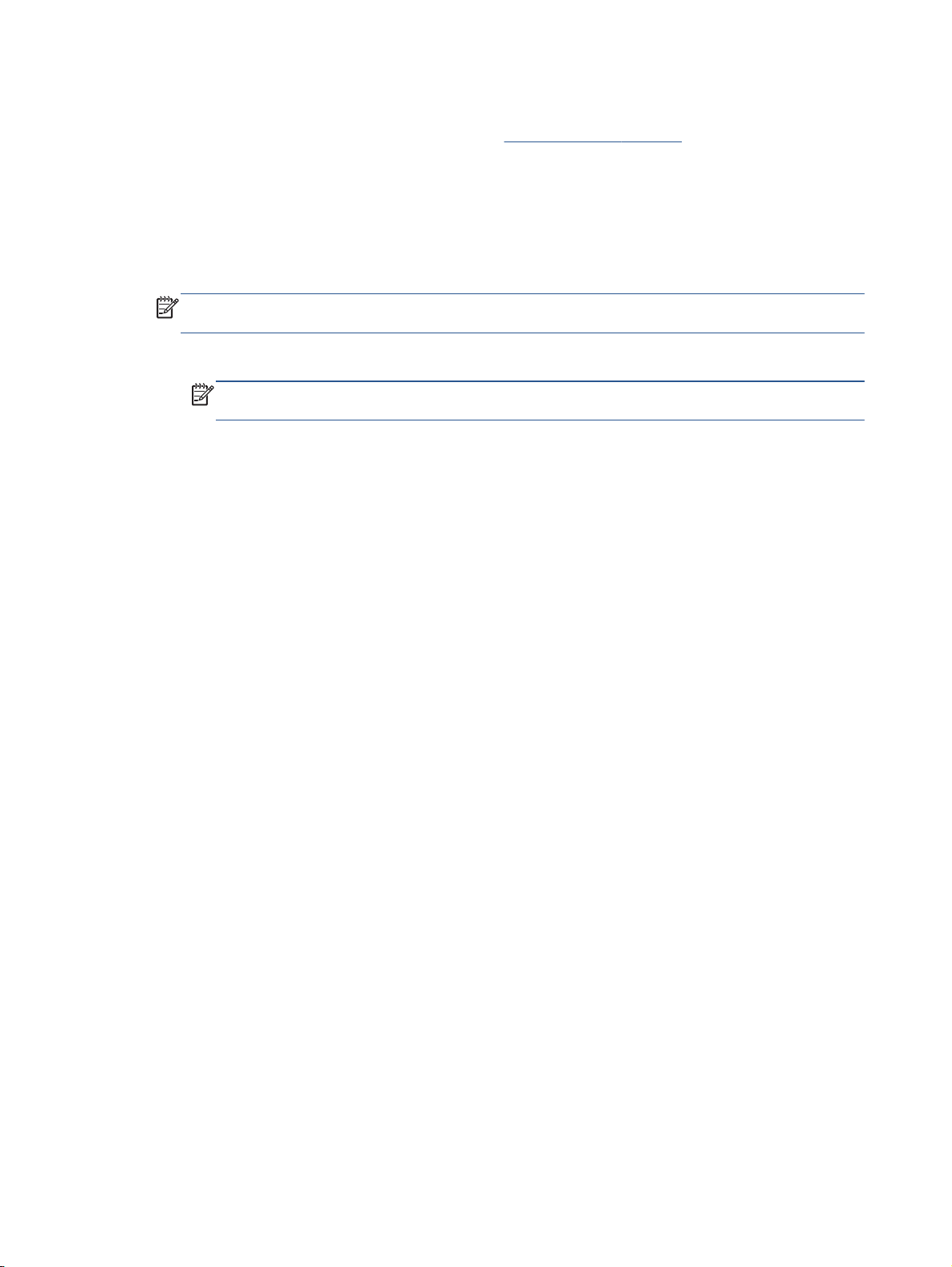
Bilgisayardan fotoğraf yazdırmak için (OS X)
1. Tepsiye kağıt yerleştirin. Daha fazla bilgi için,
Ortam yükleme, sayfa 11 bölümüne bakın.
2. Yazılımınızın File (Dosya) menüsünde Print'i (Yazdır) seçin.
3. Yazıcınızın seçili olduğundan emin olun.
4. Yazdırma seçeneklerini ayarlayın.
Yazdırma iletişim kutusunda seçenekleri göremezseniz, Ayrıntıları Göster'e dokunun.
NOT: USB bağlantılı bir yazıcıda aşağıdaki seçenekler kullanılabilir. Seçeneklerin yerleri
uygulamalar arasında değişiklik gösterebilir.
a. Paper Size (Kağıt Boyutu) açılır menüsünden, uygun kağıt boyutunu seçin.
NOT: Kağıt Boyutu'nu değiştirdiyseniz, doğru kağıt yüklediğinizden emin olun ve kağıt
boyutunu yazıcı kontrol panelinde eşleşecek şekilde ayarlayın.
b. Bir Orientation (Kağıt Yönü) seçin.
c. Açılır menüden, Paper Type/Quality'yi (Kağıt Türü/Kalite) seçin, sonra da aşağıdaki ayarları
seçin:
Paper Type (Kağıt Türü): Uygun fotoğraf kağıdı türü
●
Quality (Kalite): Best (En iyi) veya Maximum dpi (Maksimum dpi)
●
Renk Seçenekleri açıklama üçgenine tıklayın, sonra da uygun Photo Fix (Fotoğraf
●
Onarma) seçeneğini belirleyin.
Off (Kapalı): görüntüye hiçbir otomatik ayarlama yapmaz.
◦
Basic (Temel): görüntüyü otomatik olarak odaklar; resim keskinliğini hafifçe
◦
ayarlar.
5. İstediğiniz diğer yazdırma ayarlarını seçin, sonra da Print'e (Yazdır) tıklayın.
22 Bölüm 3 Yazdırma TRWW
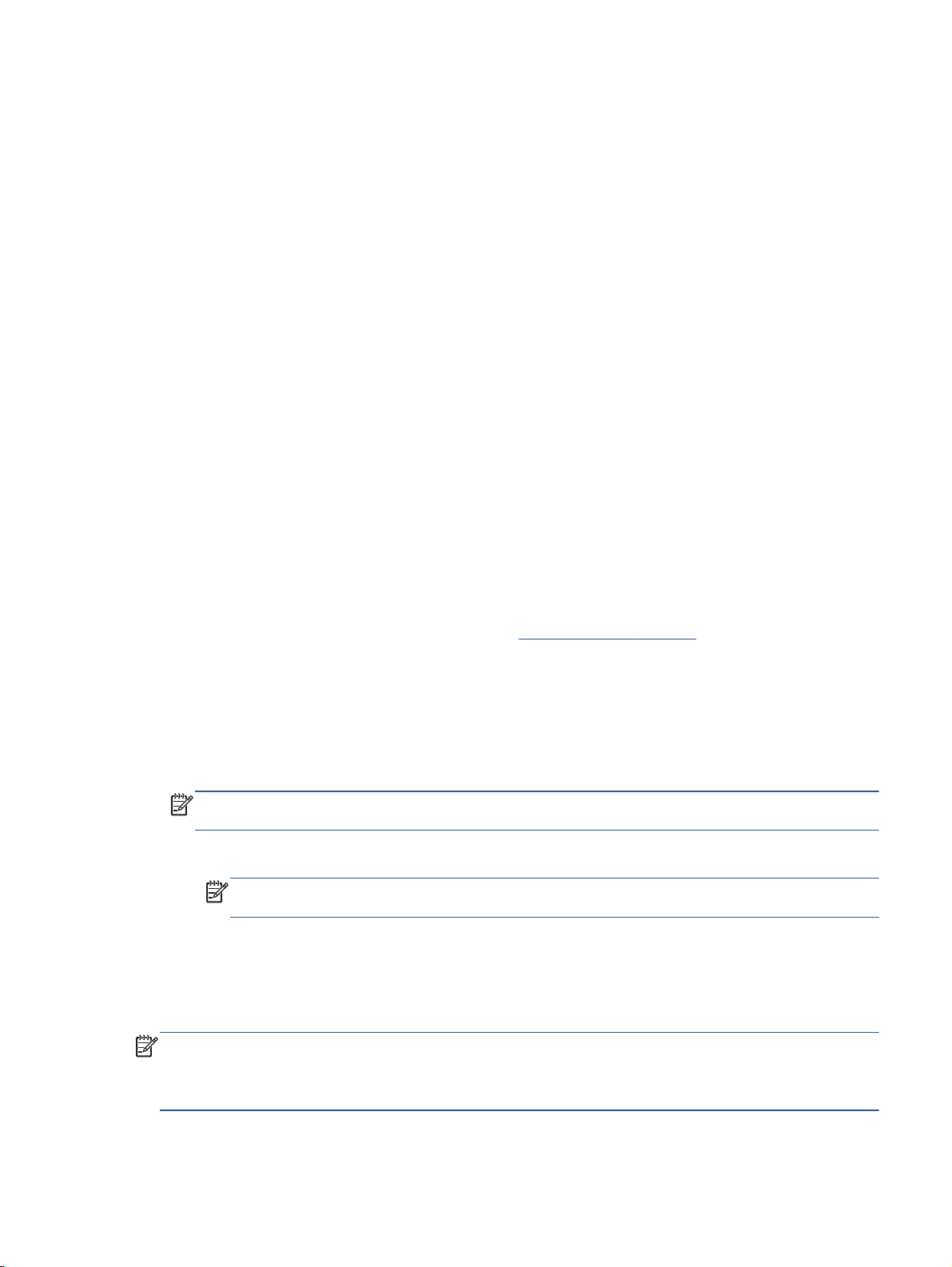
Belge yazdırma
Kağıt tepsisinde kağıt yüklü olduğundan emin olun.
Bir belge yazdırmak için
1. Yazılımınızdan, Yazdır'ı seçin.
2. Yazıcınızın seçili olduğundan emin olun.
3. Özellikler iletişim kutusunu açan düğmeye tıklayın.
Yazılım uygulamanıza bağlı olarak, bu düğme Özellikler, Seçenekler, Yazıcı Kurulumu, Yazıcı
Özellikleri, Yazıcı veya Tercihler olarak adlandırılabilir.
4. Uygun seçenekleri seçin.
Düzen sekmesinde Dikey veya Yatay yönü seçin.
●
Kağıt/Kalite sekmesinde, Tepsi Seçimi alanındaki Ortam açılır listesinden uygun kağıt
●
türünü seçin ve Kalite Ayarları alanında uygun baskı kalitesini seçin.
Gelişmiş'i tıklatarak Kağıt Boyutu açılır listesinden uygun kağıt boyutunu seçin.
●
5. Özellikler iletişim kutusunu kapatmak için Tamam'a tıklayın.
6. Yazdırmayı başlatmak için Yazdır'a veya Tamam'a tıklayın.
Belge yazdırmak için (OS X)
1. Tepsiye kağıt yerleştirin. Daha fazla bilgi için,
2. Yazılımınızın File (Dosya) menüsünde Print'i (Yazdır) seçin.
3. Yazıcınızın seçili olduğundan emin olun.
4. Sayfa özelliklerini belirtin.
Yazdırma iletişim kutusunda seçenekleri göremezseniz, Ayrıntıları Göster'e dokunun.
NOT: USB bağlantılı bir yazıcıda aşağıdaki seçenekler kullanılabilir. Seçeneklerin yerleri
uygulamalar arasında değişiklik gösterebilir.
Kağıt boyutunu seçin.
●
NOT: Kağıt Boyutu'nu değiştirdiyseniz, doğru kağıt yüklediğinizden emin olun ve kağıt
boyutunu yazıcı kontrol panelinde eşleşecek şekilde ayarlayın.
Sayfa yönünü seçin.
●
Ölçekleme oranını girin.
●
5. Print'e (Yazdır) tıklayın.
NOT: Basılan belgeleriniz kağıdın kenar boşluklarıyla hizalı değilse, doğru dili ve bölgeyi
seçtiğinizden emin olun. Yazıcı ekranında Ayarlar'ı, sonra da Tercihler'i seçin. Sunulan
seçeneklerden dilinizi ve ardından bölgenizi seçin. Doğru dil ve ülke/bölge ayarları, yazıcının uygun
varsayılan kağıt boyutu ayarlarına sahip olmasını sağlar.
Ortam yükleme, sayfa 11 bölümüne bakın.
TRWW Belge yazdırma 23
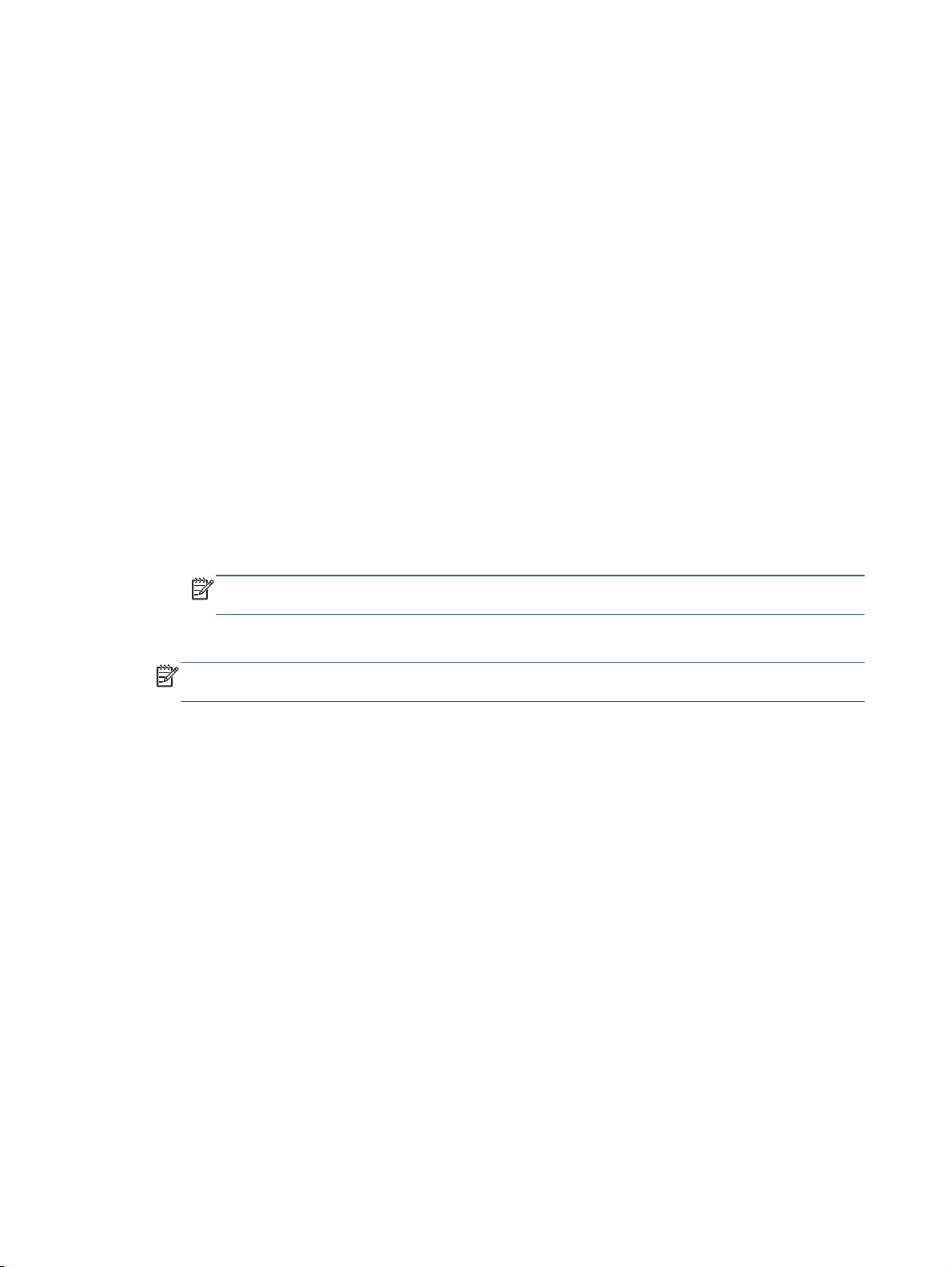
Her iki tarafa yazdırma (dupleksleme)
Sayfanın her iki tarafına da yazdırmak için
Otomatik iki taraflı yazdırma mekanizmasını (dupleksleyici) kullanarak sayfanın her iki tarafına da
otomatik olarak yazdırabilirsiniz.
1. Yazılımınızdan, Yazdır'ı seçin.
2. Yazıcının seçili olduğundan emin olun.
3. Özellikler iletişim kutusunu açan düğmeyi tıklatın.
Yazılım uygulamanıza bağlı olarak, bu düğme Özellikler, Seçenekler, Yazıcı Kurulumu, Yazıcı
Özellikleri, Yazıcı veya Tercihler olarak adlandırılabilir.
4. Uygun seçenekleri seçin.
Düzen sekmesinde, Dikey veya Yatay yönü seçin, ardından İki Tarafa Yazdır açılır
●
listesinden Uzun Kenardan Çevir'i veya Kısa Kenardan Çevir'i seçin .
Kağıt/Kalite sekmesinde, Tepsi Seçimi alanındaki Ortam açılır listesinden uygun kağıt
●
türünü seçin ve Kalite Ayarları alanında uygun baskı kalitesini seçin.
Gelişmiş düğmesini tıklatın, Kağıt/Çıktı alanında, Kağıt Boyutu açılır listesinden uygun kağıt
●
boyutunu seçin.
NOT: Kağıt Boyutu'nu değiştirdiyseniz, doğru kağıt yüklediğinizden emin olun ve kağıt
boyutunu yazıcı kontrol panelinde eşleşecek şekilde ayarlayın.
5. Yazdırmak için OK'i tıklatın.
NOT: Belgenin bir sayfası yazdırıldıktan sonra, diğer yüze yazdırmak için yazıcının otomatik
olarak yeniden kağıt yüklemesini bekleyin. Herhangi bir işlem yapmanız gerekmez.
Sayfanın her iki tarafına da yazdırmak için (OS X)
1. Yazılımınızın File (Dosya) menüsünde Print'i (Yazdır) seçin.
2. Print (Yazdır) iletişim kutusunda, açılan menüden Layout'u (Düzeni) seçin.
3. İki taraflı sayfalar için istediğiniz ciltleme türünü seçin, sonra da Print'e (Yazdır) tıklayın.
24 Bölüm 3 Yazdırma TRWW

Yakın Alan İletişimini (NFC) kullanarak yazdırma
Yakın alan iletişimi (NFC) sayesinde bir mobil cihazdan (akıllı telefon veya tablet gibi) belgeleri ve
resimleri yalnızca cihazı yazıcıya temas ettirerek hızla yazdırabilirsiniz. Yazıcı kontrol panelinin
yakınındaki
Herhangi bir ek kurulum gerekmez.
NOT: Bu özellik yazıcının bazı modellerinde bulunur.
Bu özelliği kullanmak için mobil cihazınızın NFC'yi desteklediğinden ve NFC'nin yazıcıda açık
konumda olduğundan emin olun.
simgesini bulun, ardından yazdırmak için mobil cihazınızı bu alana dokundurun.
TRWW Yakın Alan İletişimini (NFC) kullanarak yazdırma 25

AirPrint ile Yazdırma
Apple AirPrint kullanarak yazdırma özelliği, iOS 4.2 ve Mac OS X 10.7 ile daha güncel sürümlerde
desteklenmektedir. AirPrint kullanarak iPad (iOS 4.2), iPhone (3GS ve daha yeni) veya iPod touch
(üçüncü nesil veya daha yeni) aygıtlardan aşağıdaki mobil uygulamalarda kablosuz yazdırabilirsiniz:
Posta
●
Fotoğraflar
●
Safari
●
Üçüncü şahıs uygulamaları destekler, örneğin Evernote
●
AirPrint kullanmak için şunlardan emin olun:
Yazıcı ve Apple aygıtı, AirPrint özellikli aygıtınızla aynı ağa bağlı olmalıdır. AirPrint kullanımı
●
hakkında daha fazla bilgi almak ve hangi HP ürünlerinin AirPrint ile uyumlu olduğunu öğrenmek
www.hp.com/go/mobileprinting adresine gidin.
için
Yazıcının kağıt ayarlarına uygun kağıt yükleyin.
●
26 Bölüm 3 Yazdırma TRWW

Maksimum dpi kullanarak yazdırma
Fotoğraf kağıdına yüksek kalitede keskin görüntüler basmak için inç başına maksimum nokta ("dots
per inch" - dpi) modunu kullanın.
Maksimum dpi ayarıyla yapılan yazdırma, diğer ayarlarla yazdırmaya oranla daha uzun sürer ve daha
fazla disk alanı gerektirir.
Maksimum dpi modunda yazdırmak için
1. Yazılımınızdan, Yazdır'ı seçin.
2. Yazıcınızın seçili olduğundan emin olun.
3. Özellikler iletişim kutusunu açan düğmeye tıklayın.
Yazılım uygulamanıza bağlı olarak, bu düğme Özellikler, Seçenekler, Yazıcı Kurulumu, Yazıcı
Özellikleri, Yazıcı veya Tercihler olarak adlandırılabilir.
4. Kağıt/Kalite sekmesine tıklayın.
5. Ortam açılan listesinden uygun kağıt türünü ve baskı kalitesini seçin.
6. Gelişmiş düğmesine tıklayın.
7. Yazıcı Özellikleri alanında Maksimum DPI'da Yazdır açılır listesinden Evet'i seçin.
8. Kağıt Boyutu açılır listesinden uygun bir kağıt boyutu seçin.
9. Gelişmiş seçenekleri kapatmak için Tamam’a tıklayın.
10. Düzen sekmesinde Yön'ü onaylayın, sonra da Tamam'a tıklayarak yazdırın.
Maksimum dpi kullanarak yazdırmak için (OS X)
1. Yazılımınızın File (Dosya) menüsünde Print'i (Yazdır) seçin.
2. Yazıcınızın seçili olduğundan emin olun.
3. Yazdırma seçeneklerini ayarlayın.
Yazdırma iletişim kutusunda seçenekleri göremezseniz, Ayrıntıları Göster'e dokunun.
NOT: USB bağlantılı bir yazıcıda aşağıdaki seçenekler kullanılabilir. Seçeneklerin yerleri
uygulamalar arasında değişiklik gösterebilir.
a. Paper Size (Kağıt Boyutu) açılır menüsünden, uygun kağıt boyutunu seçin.
NOT: Kağıt Boyutu'nu değiştirdiyseniz, doğru kağıt yüklediğinizden emin olun ve kağıt
boyutunu yazıcı kontrol panelinde eşleşecek şekilde ayarlayın.
b. Açılır menüden, Paper Type/Quality'yi (Kağıt Türü/Kalite) seçin, sonra da aşağıdaki ayarları
seçin:
Paper Type (Kağıt Türü): Uygun kağıt türü
●
Quality (Kalite): Maximum dpi (Maksimum dpi)
●
4. İstediğiniz diğer yazdırma ayarlarını seçin, sonra da Print'e (Yazdır) tıklayın.
TRWW Maksimum dpi kullanarak yazdırma 27

Baskı başarısı için ipuçları
Başarıyla yazdırmak için aşağıdaki ipuçlarını kullanın.
Bilgisayardan tarama ipuçları
Bilgisayardan belge, zarf yazdırma veya fotoğraf bastırma konusunda daha fazla bilgi için, aşağıdaki
bağlantıların işletim sisteminize uygun olanını kullanın.
Bilgisayarınıza kayıtlı fotoğrafları nasıl yazdıracağınızı öğrenin.
●
burayı tıklatın.
Bilgisayarınızdan nasıl zarf yazdırılacağını öğrenin.
●
Mürekkep ve kağıt ipuçları
Orijinal HP kartuşlar kullanın. Orijinal HP kartuşlar, defalarca mükemmel sonuçlar elde etmenize
●
yardımcı olmak üzere tasarlanmış ve HP yazıcılarla test edilmiştir.
Kartuşlarda yeterli mürekkep olduğundan emin olun. Tahmini mürekkep düzeylerini
●
görüntülemek için Giriş ekranında
Kartuşlarla çalışma hakkında daha fazla ipucu için, bkz.
Tek bir sayfa değil kağıt destesi yükleyin. Aynı boyutta temiz ve düz kağıt kullanın. Her seferinde
●
yalnızca tek bir kağıt türü yüklendiğinden emin olun
Kağıt tepsisindeki kağıt genişliği kılavuzlarını, tüm kağıtlara tam olarak yaslanacak şekilde
●
ayarlayın. Kağıt genişliği kılavuzlarının kağıt tepsisindeki kağıtları kıvırmamasına dikkat edin.
Yazıcı kalitesini ve kağıt boyutunu, giriş tepsisinde yüklü kağıdın tür ve boyutuna göre ayarlayın.
●
Yazıcı ayarları ipuçları
Kağıt/Kalite sekmesinde, Tepsi Seçimi alanındaki Ortam açılır listesinden uygun kağıt türünü
●
seçin ve Kalite Ayarları alanında uygun baskı kalitesini seçin.
Çevrimiçi daha fazla bilgi için
Çevrimiçi daha fazla bilgi için burayı tıklatın.
(Mürekkep) seçeneğine dokunun.
Kartuşlarla çalışma ipuçları, sayfa 81.
Gelişmiş Seçenekler iletişim kutusunda Kağıt Boyutu açılır listesinden uygun bir kağıt boyutu
●
seçin. Düzen veya Kağıt/Kalite sekmesindeki Gelişmiş düğmesini tıklatarak Gelişmiş Seçenekler
iletişim kutusuna gidin.
Varsayılan yazdırma ayarlarını değiştirmek için, Yazdırma, Tarama ve Faks seçeneğini, sonra
●
da yazıcı yazılımında Tercihleri Ayarla'yı tıklatın.
İşletim sisteminize bağlı olarak, aşağıdakilerden birini yaparak yazıcıyı yazılımını açın:
28 Bölüm 3 Yazdırma TRWW

Windows 8.1: Başlangıç ekranının sol alt köşesindeki aşağı oku tıklatın, ardından yazıcı
◦
adını seçin.
Windows 8: Başlat ekranında, ekran üzerinde boş bir alana sağ tıklayın, uygulama
◦
çubuğunda Tüm Uygulamalar'a tıklayın, sonra da yazıcının adını taşıyan simgeye tıklayın.
Windows 7, Windows Vista ve Windows XP: Bilgisayar masaüstünden, Başlat'a tıklayın,
◦
Tüm Programlar'ı seçin, HP'ye tıklayın, HP ENVY 7640 series seçeneğine, sonra da HP
ENVY 7640 series seçeneğine tıklayın.
Yalnızca siyah mürekkep kullanarak siyah beyaz bir belge yazdırmak istiyorsanız, Gelişmiş
●
düğmesine tıklayın. Gri Tonlamalı Yazdır açılır menüsünden Yalnızca Siyah Mürekkep'i seçin,
sonra da Tamam'a tıklayın.
Yazıcı ayarları ipuçları
Print (Yazdır) iletişim kutusunda, Paper Size (Kağıt Boyutu) açılır menüsünü kullanarak yazıcıya
●
yüklü kağıt boyutunu seçin.
Print (Yazdır) iletişim kutusunda, Paper Type/Quality (Kağıt Türü/Kalite) açılır menüsünü
●
kullanarak uygun kağıt türünü ve kalitesini seçin.
Yalnızca siyah mürekkep kullanarak siyah beyaz belge yazdırmak istiyorsanız, açılır menüden
●
Paper Type/Quality'yi (Kağıt Türü/Kalitesi) seçin ve Color (Renk) açılır menüsünden Grayscale'i
(Gri Tonlamalı) seçin.
Notlar
Orijinal HP mürekkep kartuşları, defalarca kolaylıkla yüksek sonuçlar elde etmenize yardımcı
●
olmak için tasarlanmış ve HP yazıcıları ve kağıtlarıyla test edilmiştir.
NOT: HP, HP olmayan sarf malzemelerinin kalitesini ve güvenilirliğini garanti etmez. HP
olmayan malzemelerin kullanılması nedeniyle gerekli olana ürün servisi veya onarımları garanti
kapsamında değildir.
Orijinal HP mürekkep kartuşları satın aldığınızı düşünüyorsanız şu adrese gidin:
www.hp.com/go/anticounterfeit
Mürekkep düzeyi uyarıları ve göstergeleri, yalnızca planlama amaçlı tahminler vermektedir.
●
NOT: Mürekkep az uyarı mesajı aldığınızda, olası yazdırma gecikmelerini önlemek için yedek
kartuşu hazır bulundurun. Baskı kalitesi kabul edilemez düzeye gelmedikçe kartuşları
değiştirmeniz gerekmez.
Yazıcı sürücüsünde seçili yazılım ayarları yalnızca baskı için geçerlidir, kopyalama veya tarama
●
için geçerli değildir.
Belgenizi kağıdın iki yüzüne de yazdırabilirsiniz.
●
TRWW Baskı başarısı için ipuçları 29

4 Web Hizmetleri'ni kullanma
Web Hizmetleri nelerdir?
●
Web Hizmetleri'ni kurma
●
HP ePrint ile yazdırma
●
HP Basılabilirleri kullanma
●
HP Connected web sitesini kullanın.
●
Web Hizmetleri'ni kaldırma
●
Web Hizmetleri'nin kullanılması ile ilgili ipuçları
●
30 Bölüm 4 Web Hizmetleri'ni kullanma TRWW

Web Hizmetleri nelerdir?
ePrint
ePrint, HP ePrint özellikli yazıcınıza dilediğiniz an dilediğiniz yerden yazdırmanıza imkan veren
●
ücretsiz bir HP hizmetidir. Yazıcınızda Web Hizmetleri'ni etkinleştirdiğinizde, yazıcınıza atanmış
e-posta adresine e-posta göndermek kadar basit. Özel bir sürücüye ya da yazılıma gerek yoktur.
E-posta gönderebiliyorsanız, ePrint kullanarak dilediğiniz an, dilediğiniz yerden yazdırabilirsiniz.
HP Basılabilirleri
●
HP Connected (
görüntülemek, ePrint yazıcı kuyruğunuzu yönetmek, yazıcınızın ePrint e-posta adresini kimlerin
kullanabileceğini kontrol etmek ve ePrint konusunda yardım almak için oturum açabilirsiniz.
HP Basılabilirleri, önceden biçimlendirilmiş web içeriklerini doğrudan yazıcınızdan kolayca
bulmanıza ve yazdırmanıza imkan verir. Belgelerinizi tarayıp Web'de dijital olarak saklamanız da
mümkündür.
HP Basılabilirleri, mağaza kuponlarından aile etkinliklerine, haberlere kadar, spor, yemek,
fotoğraf ve daha pek çok konuyu kapsayan geniş bir içerik ağı sunar. Ayrıca çevrimiçi
görüntülerinizi en yaygın fotoğraf sitelerinden görüntüleyebilir ve yazdırabilirsiniz.
Belirli HP Basılabilirleri ayrıca, uygulama içeriğinin yazıcınıza ne zaman iletileceğini
belirlemenize de izin verir.
Özel olarak yazıcı araçlarınıza yönelik tasarlanmış, ön biçimlendirmesi yapılmış içerikler
sayesinde kesik sayfalar ve resimlerle ya da yalnızca bir satırlık metin içeren ekstra sayfalarla
karşı karşıya kalmazsınız. Bazı yazıcılarda ayrıca, yazdırma önizleme ekranından sayfa ve
yazdırma ayarlarını seçebilirsiniz.
www.hpconnected.com) üzerinde bir hesap açtığınızda, ePrint iş durumunuzu
TRWW Web Hizmetleri nelerdir? 31

Web Hizmetleri'ni kurma
Web Hizmetleri'ni kurmadan önce, yazıcınızın Ethernet ya da kablosuz bağlantı üzerinden Internet'e
bağlı olduğundan emin olun.
Web Hizmetleri'ni kurmak için, aşağıdaki yöntemlerden birini kullanın:
Web Hizmetleri'ni yazıcı kontrol panelini kullanarak kurmak için
1. Yazıcı kontrol paneli ekranında Kurulum öğesine dokunun.
2. Web Hizmetleri Kurulumu düğmesine dokunun.
3. Web Hizmetleri kullanım şartlarını kabul etmek ve Web Hizmetleri'ni etkinleştirmek için Kabul Et
öğesine dokunun.
4. Yazıcının ürün güncelleştirmelerini otomatik olarak denetlemeyip yüklemesine izin vermek için
Otomatik Güncelleştirme ekranında Evet öğesine dokunun.
NOT: Yazıcı güncelleştirmesi varsa, yazıcı güncelleştirmeyi indirip yükleyecek, sonra da
yeniden başlatılacaktır. ePrint özelliğini kurmak için 1. adımdan itibaren yönergeleri
tekrarlamanız gerekecektir.
NOT: Proxy ayarları istenirse ve ağınız proxy ayarlarını kullanıyorsa, bir proxy sunucu kurmak
için ekrandaki yönergeleri izleyin. Proxy bilgilerini bulamazsanız, ağ yöneticinize veya kablosuz
ağı kuran kişiye danışın.
5. Yazıcı, sunucuya bağlandığında bir bilgi sayfası yazdırır. Kurulumu bitirmek için bilgi
sayfasındaki yönergeleri izleyin.
Web Hizmetleri'ni katıştırılmış web sunucusunu kullanarak kurmak için
1. EWS'yi açın. Daha fazla bilgi için, bkz.
2. Web Hizmetleri sekmesini tıklatın.
3. Web Hizmetleri Ayarları kısmında, Kurulum öğesini ve Devam'ı tıklatın ve sonra ekrandaki
yönergeleri izleyerek kullanım şartlarını kabul edin
4. İstendiğinde, yazıcının yazıcı güncelleştirmelerini denetlemesine ve yüklemesine izin vermeyi
seçin.
NOT: Yazıcı güncelleştirmesi varsa, yazıcı güncelleştirmeyi indirip yükleyecek, sonra da
yeniden başlatılacaktır. ePrint özelliğini kurmak için 1. adımdan itibaren yönergeleri tekrar edin.
NOT: Proxy ayarları istenirse ve ağınız proxy ayarlarını kullanıyorsa, bir proxy sunucu kurmak
için ekrandaki yönergeleri izleyin. Proxy bilgilerini bulamazsanız, ağ yöneticinize veya kablosuz
ağı kuran kişiye danışın.
5. Yazıcı, sunucuya bağlandığında bir bilgi sayfası yazdırır. Kurulumu bitirmek için bilgi
sayfasındaki yönergeleri izleyin.
Katıştırılmış Web sunucusunu açma, sayfa 92.
32 Bölüm 4 Web Hizmetleri'ni kullanma TRWW

Web Hizmetleri'ni HP yazıcı yazılımını kullanarak kurmak için (Windows)
1. HP yazıcı yazılımını açın. Daha fazla bilgi için, bkz.
sayfa 17.
2. Görünen pencerede, Yazdırma, Tarama ve Faks öğesini çift tıklatın ve Yazdırma'nın altında
Yazıcıyı Web'e Bağla'yı seçin. Yazıcının giriş sayfası (katıştırılmış web sunucusu) açılır.
3. Web Hizmetleri sekmesini tıklatın.
4. Web Hizmetleri Ayarları kısmında, Kurulum öğesini ve Devam'ı tıklatın ve sonra ekrandaki
yönergeleri izleyerek kullanım şartlarını kabul edin
5. İstendiğinde, yazıcının yazıcı güncelleştirmelerini denetlemesine ve yüklemesine izin vermeyi
seçin.
NOT: Yazıcı güncelleştirmesi varsa, yazıcı güncelleştirmeyi indirip yükleyecek, sonra da
yeniden başlatılacaktır. ePrint özelliğini kurmak için 1. adımdan itibaren yönergeleri
tekrarlamanız gerekecektir.
NOT: Proxy ayarları istenirse ve ağınız proxy ayarlarını kullanıyorsa, bir proxy sunucu kurmak
için ekrandaki yönergeleri izleyin. Bu bilgileri bulamazsanız, ağ yöneticinize veya kablosuz ağı
kuran kişiye danışın.
6. Yazıcı, sunucuya bağlandığında bir bilgi sayfası yazdırır. Kurulumu bitirmek için bilgi
sayfasındaki yönergeleri izleyin.
HP yazıcı yazılımını açma (Windows),
TRWW Web Hizmetleri'ni kurma 33

HP ePrint ile yazdırma
HP ePrint, HP ePrint özellikli yazıcınıza, e-posta gönderebildiğiniz her yerden yazdırmanıza imkan
veren ücretsiz bir HP hizmetidir. Belge ve fotoğraflarınızı Web Hizmetleri'ni etkinleştirirken yazıcınıza
atanan e-posta adresine göndermeniz yeterli. Ek sürücüye ya da yazılıma gerek yoktur.
Yazıcınızın kablosuz bağlantı üzerinden Internet'e bağlı olması gerekir. Bilgisayar ile USB
●
bağlantısı üzerinden HP ePrint kullanamazsınız.
Eklentiler, kullanılan özgün fontlara ve sayfa düzeni seçeneklerine bağlı olarak, oluşturuldukları
●
yazılım programındakinden daha farklı görünebilirler.
HP ePrint ile, ücretsiz ürün güncelleştirmeleri sağlanmaktadır. Bazı güncelleştirmeler belirli
●
işlevlerin etkinleştirilmesini gerektirebilir.
HP Connected’da (
görüntülemek, ePrint yazıcı kuyruğunu yönetmek, yazdırma işlemi için yazıcınızın ePrint e-posta
adresini kimin kullanabileceğini denetlemek ve ePrint yardımı almak için oturum açabilirsiniz.
ePrint'i kullanabilmek için şunlardan emin olun:
Yazıcı Internet erişimi sağlayan etkin bir ağa bağlı.
●
Web Hizmetleri açık. Değilse, açmanız istenecektir.
●
Belgelerinizi ePrint ile her yerden yazdırmak için
1. Web Hizmetleri'ni etkinleştirin.
a.
Giriş ekranında
b. Kullanım Şartları'nı kabul edin, sonra da ekran yönergelerini izleyerek Web Hizmetleri'ni
etkinleştirin.
c. ePrint bilgi sayfasını yazdırın, sonra da bir ePrint hesabı için kaydolmak üzere sayfadaki
yönergeleri izleyin.
2. ePrint e-posta adresinizi bulun.
a. Giriş ekranındaki ePrint simgesine dokunun. Yazıcı ekranında Web Hizmetleri Ayarları
menüsünü göreceksiniz.
www.hpconnected.com) bir hesap açtığınızda, ePrint iş durumunuzu
(ePrint) simgesine dokunun.
b. Yazıcının e-posta adresi, Web Hizmetleri Ayarları menüsünde belirir.
3. Yazdırmak için belgenizi yazıcıya eposta ile gönderin.
a. Yeni bir eposta oluşturun ve yazdırılacak belgeyi ekleyin.
b. Epostayı yazıcının eposta adresine gönderin.
Yazıcı ekli belgeyi yazdırır.
NOT: ePrint sunucusu, "Kime" veya "Cc" alanlarında birden fazla eposta adresi varsa eposta
yazdırma işlerini kabul etmez. "Kime" alanına yalnızca HP ePrint e-posta adresini girin. Diğer
alanlara başka e-posta adresi girmeyin.
NOT: E-posta alınır alınmaz yazdırılır. Tüm epostalarla olduğu gibi, ne zaman alınacağının veya
alınıp alınmayacağının garantisi yoktur. Yazdırma durumunu HP Connected'da
www.hpconnected.com) kontrol edebilirsiniz.
(
34 Bölüm 4 Web Hizmetleri'ni kullanma TRWW

NOT: ePrint ile yazdırılan belgeler, orijinalinden farklı görünebilir. Stil, biçimlendirme ve metin akışı,
orijinal belgeden farklı olabilir. Yüksek kalitede yazdırılması gereken belgeler (örn. yasal belgeler)
için, baskılarınızın neye benzeyeceği konusunda daha fazla kontrole sahip olacağınız bilgisayarınızın
yazılım uygulamasından yazdırmanızı öneririz.
Çevrimiçi daha fazla bilgi için burayı tıklatın.
TRWW HP ePrint ile yazdırma 35

HP Basılabilirleri kullanma
Ücretsiz HP hizmeti HP Basılabilirleri kullanarak, Web'den bilgisayar kullanmaksızın sayfa yazdırın.
Ülkenizde/bölgenizde kullanılabilen uygulamalara bağlı olarak, boyama sayfaları, takvimler,
bulmacalar, tarifler, haritalar ve daha fazlasını yazdırabilirsiniz.
Daha fazla bilgi ve spesifik şart ve koşullar için HP Connected web sitesine gidin:
www.hpconnected.com.
36 Bölüm 4 Web Hizmetleri'ni kullanma TRWW

HP Connected web sitesini kullanın
HP'nin ücretsiz HP Connected web sitesinde kaydolarak HP ePrint için artan güvenliği ayarlayın ve
yazıcınıza eposta gönderebilen eposta adreslerini belirtin. Ürün güncelleştirmeleri ve daha fazla
uygulamanın yanı sıra, başka ücretsiz hizmetler de edinebilirsiniz.
Daha fazla bilgi ve spesifik şart ve koşullar için HP Connected web sitesine gidin:
www.hpconnected.com.
TRWW HP Connected web sitesini kullanın. 37
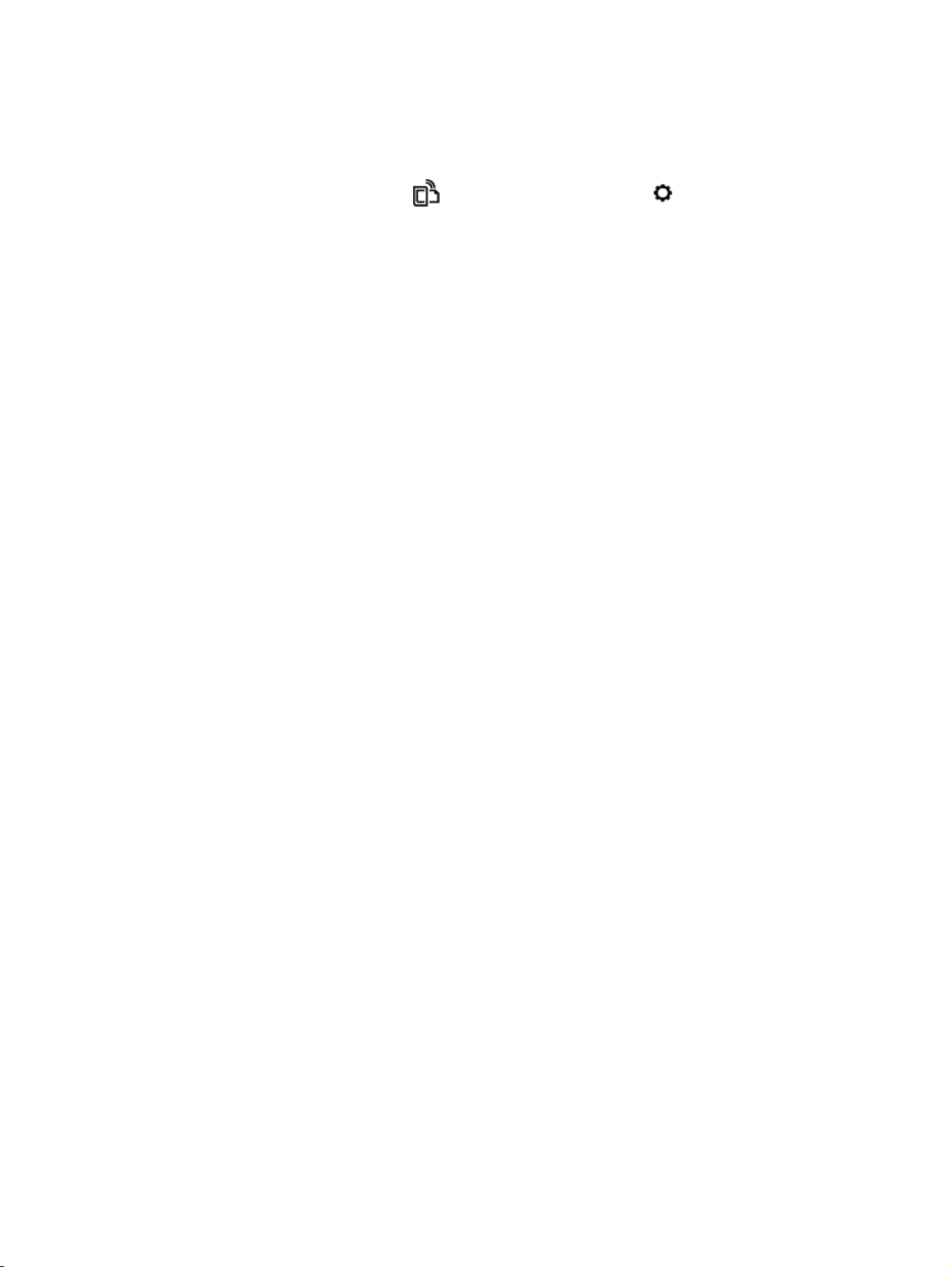
Web Hizmetleri'ni kaldırma
Web Hizmetleri'ni kaldırmak için
1.
Yazıcı kontrol paneli ekranından
öğesine dokunun.
2. Web Hizmetleri'ni Kaldır'a dokunun.
(ePrint) düğmesine, sonra da (Web Hizmetleri Ayarları)
38 Bölüm 4 Web Hizmetleri'ni kullanma TRWW

Web Hizmetleri'nin kullanılması ile ilgili ipuçları
Uygulama yazdırmak ve HP ePrint kullanmak için aşağıdaki ipuçlarını kullanın.
Uygulama yazdırmak ve HP ePrint kullanmak için ipuçları
Fotoğraflarınızı çevrimiçi nasıl paylaşacağınızı ve baskı sipariş edeceğinizi öğrenin.
●
daha fazla bilgi için burayı tıklatın.
Tarifler, kuponlar ve diğer içerikleri Web'den basit ve kolay şekilde yazdırmak için uygulamaları
●
kullanma hakkında bilgi alın.
Çevrimiçi daha fazla bilgi için burayı tıklatın.
Çevrimiçi
TRWW Web Hizmetleri'nin kullanılması ile ilgili ipuçları 39
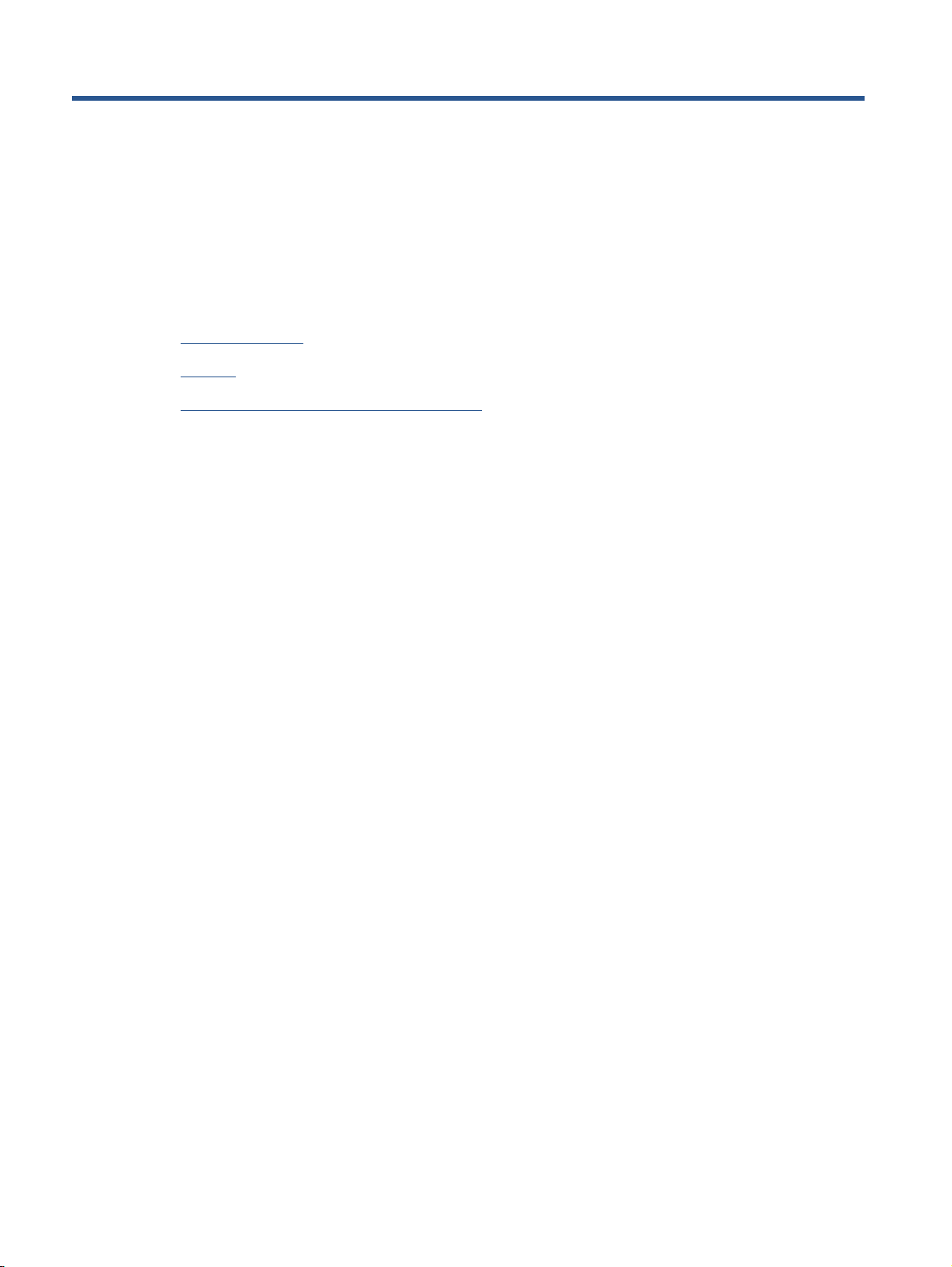
5 Kopyalama ve tarama
Belge kopyalama
●
Tarama
●
Kopyalama ve tarama başarısı için ipuçları
●
40 Bölüm 5 Kopyalama ve tarama TRWW

Belge kopyalama
Yazıcı ekranındaki Kopyalama menüsü, düz kağıda kopyalanacak kopyaların sayısı ile renkli veya
siyah beyaz kopyalamayı kolayca seçmenize izin verir. Kağıt türünü ve boyutunu değiştirme,
kopyanın koyuluğunu ayarlama ve kopyayı yeniden boyutlandırma gibi gelişmiş ayarlara da daha
kolay erişebilirsiniz.
Tek taraflı kopya çıkarma
1. Orijinali yazdırılacak yüzü yukarı bakacak şekilde belge besleyiciye veya yazdırılacak yüzü aşağı
bakacak şekilde tarayıcı camının sağ ön köşesine yerleştirin.
2. Kopya sayısını ve ayarları belirleyin.
Giriş ekranından Kopyalama simgesine dokunun. İstediğiniz kopya sayısına kaydırma
●
yapın.
2 Taraflı seçeneği için 1:2 değeri ayarlandıysa, 1:1 seçeneğini dokunup seçin.
●
●
Kağıt boyutunu, kağıt türünü, kalitesini veya diğer ayarları belirlemek için
seçeneğine dokunun.
Kopyalama ekranına geri dönmek için
●
3. Kopyalama işini başlatmak için Siyah veya Renkli seçeneğine dokunun.
2 taraflı kopya çıkarma
1. Orijinali yazdırılacak yüzü yukarı bakacak şekilde belge besleyiciye veya yazdırılacak yüzü aşağı
bakacak şekilde tarayıcı camının sağ ön köşesine yerleştirin.
2. Kopya sayısını ve ayarları belirleyin.
Giriş ekranından Kopyalama simgesine dokunun. İstediğiniz kopya sayısına kaydırma
●
yapın.
2 Taraflı seçeneği için 1:1 değeri ayarlandıysa, 1:2 seçeneğini dokunup seçin.
●
●
Boyutlandır'a dokunarak Gerçek seçeneğinin seçildiğinden emin olun.
NOT: Sayfaya Sığdır seçeneği seçili ise, 2 taraflı işlevi çalışmaz.
Ayarlar ekranından kağıt boyutunu, kağıt türünü, kalitesini veya diğer ayarları belirleyin.
●
(Ayarlar)
(Geri) simgesine dokunun.
(Ayarlar) simgesine dokunun, seçenekler arasında ilerleyin, sonra da Yeniden
Kopyalama ekranına geri dönmek için
●
3. Kopyalama işini başlatmak için Siyah veya Renkli seçeneğine dokunun.
4. İstendiğinde, ikinci orijinali yükleyin ve OK'e dokunun.
TRWW Belge kopyalama 41
(Geri) simgesine dokunun.

Tarama
Belgeleri, fotoğrafları ve diğer kağıt türlerini tarayabilir ve bunları bilgisayar veya e-posta alıcısı gibi
çeşitli hedeflere gönderebilirsiniz.
Belgeleri HP yazıcı yazılımıyla tararken, arama ve düzenleme yapılabilecek bir biçimde
tarayabilirsiniz.
Kenarlıksız bir orijinali tararken, belge besleyici yerine tarayıcı camını kullanın.
NOT: Bazı tarama işlevleri yalnızca HP yazıcı yazılımını yüklemenizin ardından kullanılabilir.
Bilgisayara tarama
●
Bellek aygıtına tarama
●
E-postaya Tara
●
Webscan kullanarak tarama
●
Bilgisayara tarama
Bir bilgisayara taramadan önce, önerilen HP yazıcı yazılımını yüklemiş olduğunuzdan emin olun.
Yazıcı ve bilgisayar bağlı ve açık olmalıdır.
Ayrıca, Windows bilgisayarlarda, tarama öncesinde yazıcı yazılımı da çalışır durumda olmalıdır.
Bilgisayara tarama özelliğini etkinleştirmek için (Windows)
Bilgisayara tarama özelliği, fabrika ayarlarında etkindir. Özellik devre dışı bırakıldıysa ve tekrar
etkinleştirmek istiyorsanız, bu yönergeleri izleyin.
1. HP yazıcı yazılımını açın.
2. Tarama bölümüne gidin.
3. Bilgisayara Taramayı Yönet'i seçin.
4. Etkinleştir'i tıklatın.
Bilgisayara tarama özelliğini etkinleştirmek için (OS X)
Bilgisayara tarama özelliği, fabrika ayarlarında etkindir. Özellik devre dışı bırakıldıysa ve tekrar
etkinleştirmek istiyorsanız, bu yönergeleri izleyin.
1. HP Utility'yi açın.
2. Tarama Ayarları altında, Bilgisayara Tara'yı tıklatın.
3. Bilgisayara Taramayı Etkinleştir'in seçili olduğundan emin olun.
Yazıcı kontrol panelinden orijinal taramak için
1. Orijinali yazdırılacak yüzü yukarı bakacak şekilde belge besleyiciye veya yazdırılacak yüzü aşağı
bakacak şekilde tarayıcı camının sağ ön köşesine yerleştirin.
2. Tarama düğmesine dokunun, sonra da Bilgisayar'ı seçin.
3. Yazdırma hedefi olarak seçmek istediğiniz bilgisayara dokunun.
42 Bölüm 5 Kopyalama ve tarama TRWW

4. İstediğiniz tarama kısayolunu seçin.
5. Tarama Başlat öğesine dokunun.
HP yazıcı yazılımından orijinal taramak için (Windows)
1. Orijinali yazdırılacak yüzü yukarı bakacak şekilde belge besleyiciye veya yazdırılacak yüzü aşağı
bakacak şekilde tarayıcı camının sağ ön köşesine yerleştirin.
2. Yazdırma, Tarama ve Faks sekmesini tıklatın.
3. Tarama alanında, Belge veya Fotoğraf Tara'yı tıklatın.
4. Kısayol menüsünden istediğiniz tarama türünü seçin, sonra da Tara'yı tıklatın.
NOT: Tarama Önizlemesini Göster seçiliyse, önizleme ekranında taranan görüntüde
düzenlemeler yapabilirsiniz.
5. Uygulamayı başka bir tarama için açık tutmak isterseniz Kaydet'i seçin ya da Bitti'yi seçip
uygulamadan çıkın.
6. Tarama seçeneğini tıklatın.
Tarama kaydedildikten sonra, Windows Explorer taramanın kaydedildiği dizini açar.
HP yazıcı yazılımından orijinal taramak için (OS X)
1. HP Scan'i açın.
HP Scan, sabit diskin en üst düzeyinde bulunan Applications/Hewlett-Packard (Uygulamalar/
Hewlett-Packard) klasöründe yer alır.
2. İstediğiniz tarama profili türünü seçin ve ekrandaki yönergeleri izleyin.
Bellek aygıtına tarama
Bilgisayar ya da yazıcı ile verilen HP yazıcı yazılımını kullanmadan, yazıcı kontrol panelini kullanarak
doğrudan bir bellek kartına veya USB flash sürücüsüne tarama yapabilirsiniz.
Yazıcı kontrol panelinden bellek aygıtına bir orijinal taramak için
1. Orijinali yazdırılacak yüzü yukarı bakacak şekilde belge besleyiciye veya yazdırılacak yüzü aşağı
bakacak şekilde tarayıcı camının sağ ön köşesine yerleştirin.
2. Bellek aygıtı takın.
3. Tarama öğesine dokunun ve ardından Bellek Aygıtı'nı seçin.
TRWW Tarama 43

4. Gerekirse tarama seçenekleri üzerinde değişiklik yapın.
5. Tarama Başlat öğesine dokunun.
E-postaya Tara
E-postaya Tara Uygulaması, fotoğrafları veya belgeleri doğrudan HP e-All-in-One yazıcınızdan
hızlıca taramanıza ve belirtilen alıcılara e-posta ile göndermenize olanak tanıyan bir uygulamadır. Eposta adreslerinizi kurabilir, verilen PIN kodlarıyla hesaplarınızda oturum açabilir, ardından
belgelerinizi tarayıp e-posta ile gönderebilirsiniz.
Bu bölüm aşağıdaki konuları içermektedir:
E-postaya Tara Özelliğini Ayarlama
●
E-postaya Tara özelliğini kullanma
●
Hesap ayarlarını değiştirme
●
E-postaya Tara Özelliğini Ayarlama
E-postaya Tara özelliğini ayarlamak için
1. Tara'ya ve ardından E-posta'ya dokunun.
2. Hoş Geldiniz ekranında, Devam'a dokunun.
3. E-posta: kutusuna dokunarak e-posta adresinizi girin, ardından Bitti'ye dokunun.
4. Devam'a dokunun.
5. Girdiğiniz e-posta adresine bir PIN gönderilir. Devam'a dokunun.
6. PIN kodunuzu girmek için PIN seçeneğine dokunun ve ardından Bitti'ye dokunun.
7. Yazıcının oturum bilgilerinizi nasıl saklamasını istediğinize bağlı olarak E-postayı Sakla veya
Otomatik Oturum Aç'a dokunun.
8. Fotoğraf veya Belge'ye dokunarak tarama türünüzü seçin.
9. Fotoğraflarda, tarama ayarlarını seçin ve Devam'a dokunun.
Belgelerde, sıradaki adıma devam edin.
10. E-posta bilgilerini doğrulayın ve Devam'a dokunun.
11. E-postaya Tara'ya dokunun.
12. Tarama tamamlandığında Tamam'a dokunun ve başka bir e-posta göndermek için Evet'e,
bitirmek için ise Hayır'a dokunun.
E-postaya Tara özelliğini kullanma
E-postaya Tara özelliğini kullanmak için
1. Orijinali yazdırılacak yüzü yukarı bakacak şekilde belge besleyiciye veya yazdırılacak yüzü aşağı
bakacak şekilde tarayıcı camının sağ ön köşesine yerleştirin.
2. Tara'ya ve ardından E-posta'ya dokunun.
44 Bölüm 5 Kopyalama ve tarama TRWW

3. Kontrol paneli ekranında, kullanmak istediğiniz hesabı seçin ve Devam'a dokunun.
NOT: Bir hesabınız yoksa, Hesabım listede değil'i seçin. E-posta hesabınızı girmeniz ve istenir
ve bir PIN alırsınız.
4. İstenirse, PIN kodunu girin.
5. Fotoğraf veya Belge'ye dokunarak tarama türünüzü seçin.
6. Fotoğraflarda, tarama ayarlarını seçin ve Devam'a dokunun.
Belgelerde, sıradaki adıma devam edin.
7. Alıcı eklemek veya kaldırmak için Alıcıları Değiştir'ye dokunun ve tamamlandığında Bitti'ye
dokunun.
8. E-posta bilgilerini doğrulayın ve Devam'a dokunun.
9. E-postaya Tara'ya dokunun.
10. Tarama tamamlandığında Tamam'a dokunun ve başka bir e-posta göndermek için Evet'e,
bitirmek için ise Hayır'a dokunun.
Hesap ayarlarını değiştirme
Hesap ayarlarını değiştirmek için
1. Tara'ya ve ardından E-posta'ya dokunun.
2. Kontrol paneli ekranında, değiştirmek istediğiniz hesabı seçin ve Değiştir'e dokunun.
3. Değiştirmek istediğiniz ayarı seçin ve ekrandaki yönergeleri izleyin.
Otomatik oturum aç
●
E-postayı Sakla
●
Listeden kaldır
●
PIN kodunu değiştir
●
Hesabı Sil
●
Webscan kullanarak tarama
Webscan, web tarayıcısını kullanarak yazıcınızdan bilgisayarınıza fotoğraf ve belge taramanıza
olanak sağlayan bir katıştırılmış web sunucusu özelliğidir.
Yazıcı yazılımını bilgisayarınıza yüklememiş olsanız da bu özellik kullanılabilir.
NOT: Webscan, varsayılan olarak kapalıdır. Bu özelliği EWS'ten etkinleştirebilirsiniz.
Webscan'i EWS'de açamıyorsanız, ağ yöneticiniz bu özelliği kapatmış olabilir. Daha fazla bilgi için ağ
yöneticinize veya ağınızı kuran kişiye başvurun.
TRWW Tarama 45

Webscan'i etkinleştirmek için
1. Katıştırılmış web sunucusunu açın. Daha fazla bilgi için,
sayfa 92 bölümüne bakın.
2. Ayarlar sekmesini tıklatın.
3. Güvenlik bölümünde, Yönetici Ayarları'nı tıklatın.
4. Webscan'i etkinleştirmek için Webscan'i seçin.
5. Uygula'yı ve ardından OK'ı tıklatın.
Webscan kullanarak taramak için
Webscan ile tarama, temel tarama seçeneklerini sunar. Daha fazla tarama seçeneği veya işlev için,
HP yazdırma yazılımından tarayın.
1. Orijinali yazdırılacak yüzü yukarı bakacak şekilde belge besleyiciye veya yazdırılacak yüzü aşağı
bakacak şekilde tarayıcı camının sağ ön köşesine yerleştirin.
2. Katıştırılmış web sunucusunu açın. Daha fazla bilgi için,
sayfa 92 bölümüne bakın.
3. Tarama sekmesini tıklatın.
4. Sol bölmedeki Webscan'i tıklatın, ayarları değiştirin ve Tarama Başlat öğesini tıklatın.
Katıştırılmış Web sunucusunu açma,
Katıştırılmış Web sunucusunu açma,
46 Bölüm 5 Kopyalama ve tarama TRWW

Kopyalama ve tarama başarısı için ipuçları
Başarıyla kopyalamak ve taramak için aşağıdaki ipuçlarını kullanın:
Yazıcı ekranından nasıl eposta taranacağını öğrenin.
●
tıklatın.
Camı ve kapağın arkasını temiz tutun. Tarayıcı camın üzerinde algıladığı her şeyi görüntünün bir
●
parçası olarak işler.
Orijinal belgenizi yazılı yüzü alta gelecek şekilde, camın sağ ön köşesine yerleştirin.
●
Çok küçük bir orijinal belgenin büyük bir kopyasını çıkarmak için, orijinal belgeyi bilgisayarınıza
●
tarayın, görüntüyü tarama yazılımında yeniden boyutlandırın ve büyütülmüş resmin kopyasını
yazdırın.
Tarama boyutunu, çıktı türünü, tarama çözünürlüğünü veya dosya türünü ayarlamak isterseniz,
●
taramayı yazıcı yazılımından başlatın.
Hatalı veya eksik metin taranmasını önlemek için, parlaklığın yazılımda uygun şekilde
●
ayarlanmış olduğundan emin olun.
Birden fazla sayfaya sahip bir belgeyi çok dosya yerine tek bir dosyaya taramak isterseniz,
●
yazıcı ekranından Tarama seçeneğini belirlemek yerine yazıcı yazılımı ile tarama başlatın.
Çevrimiçi daha fazla bilgi için burayı
TRWW Kopyalama ve tarama başarısı için ipuçları 47

6Faks
Yazıcıyı kullanarak, renkli fakslar da dahil olmak üzere faks gönderip alabilirsiniz. Faksları ileriki bir
tarih ve saatte gönderilecek şekilde zamanlayabilir ve telefon defteri kişilerine hızla ve kolayca faks
göndermek için hızlı aramalar ayarlayabilirsiniz. Yazıcı kontrol panelinden, gönderdiğiniz faksların
çözünürlüğü ve açıklık ile koyuluk arasındaki karşıtlık gibi bir dizi faks seçeneğini de ayarlayabilirsiniz.
NOT: Faksı kullanmaya başlamadan önce, yazıcıyı faks için doğru şekilde ayarladığınızdan emin
olun. Yazıcı kontrol panelinden faks kurulum sınamasını çalıştırarak faksın doğru kurulduğunu
doğrulayabilirsiniz.
Faks kurulumu ve sınaması hakkında daha fazla bilgi alın.
tıklatın.
Faks gönderme
●
Faks alma
●
Telefon defteri kişilerini ayarlama
●
Faks ayarlarını değiştirme
●
Faks ve dijital telefon hizmetleri
●
Internet Protokolü üzerinden Faks
●
Raporları kullanma
●
Çevrimiçi daha fazla bilgi için burayı
48 Bölüm 6 Faks TRWW

Faks gönderme
Durumunuza veya ihtiyacınıza bağlı olarak çeşitli şekillerde faks gönderebilirsiniz.
Standart bir faks gönderme
●
Bilgisayardan standart faks gönderme
●
Telefondan faks gönderme
●
Monitörden arama özelliğini kullanarak faks gönderme
●
Bellekten faks gönderme
●
Birden fazla alıcıya faks gönderme
●
Hata Düzeltme Modu'nda faks gönderme
●
Standart bir faks gönderme
Yazıcı kontrol panelini kullanarak tek veya çok sayfalı siyah beyaz ya da renkli faksları kolayca
gönderebilirsiniz.
NOT: Fakslarınızın başarıyla gönderildiği onayını basılı olarak almanız gerekiyorsa, faks
doğrulamanın etkinleştirilmesi gerekir.
Yazıcı kontrol panelinden standart faks gönderme
1. Orijinali yazdırılacak yüzü yukarı bakacak şekilde belge besleyiciye veya yazdırılacak yüzü aşağı
bakacak şekilde tarayıcı camının sağ ön köşesine yerleştirin.
2. Yazıcı kontrol paneli ekranında Faks öğesine dokunun.
3. Şimdi Gönder'e dokunun.
4. Tuş takımını kullanarak faks numarasını girin.
İPUCU: Girdiğiniz faks numarasına bir duraklama eklemek için ekranda bir tire (-)
görüntüleninceye kadar * düğmesine arka arkaya dokunun.
5. Siyah veya Renkli öğesine dokunun.
Yazıcı, belge besleyiciye yüklenmiş bir orijinal algılarsa, belgeyi girdiğiniz numaraya gönderir.
İPUCU: Alıcı, faksın kalitesinde sorunlar olduğunu bildirirse, faksınızın çözünürlüğünü veya
karşıtlığını değiştirmeyi deneyin.
Bilgisayardan standart faks gönderme
Bir belgeyi yazdırmadan, doğrudan bilgisayarınızdan fakslayabilirsiniz.
Bu özelliği kullanmak için bilgisayarınızda HP yazıcı yazılımının yüklü olduğundan, yazıcının çalışan
bir telefon hattına bağlı olduğundan ve faks işlevinin kurulu ve düzgün çalışıyor olduğundan emin
olun.
TRWW Faks gönderme 49

Bilgisayardan standart faks göndermek için (Windows)
1. Bilgisayarınızda fakslamak istediğiniz belgeyi açın.
2. Yazılım uygulamanızın Dosya menüsünde Yazdır'ı tıklatın.
3. Ad listesinden, adında “faks” sözcüğü bulunan yazıcıyı seçin.
4. Ayarları değiştirmek (örneğin, belgeyi siyah beyaz faks veya renkli faks olarak göndermeyi
seçmek) için, Özellikler iletişim kutusunu açan düğmeyi tıklatın. Yazılım uygulamanıza bağlı
olarak, bu düğme Özellikler, Seçenekler, Yazıcı Kurulumu veya Yazıcı ya da Tercihler olarak
adlandırılabilir.
5. Ayarları değiştirdikten sonra Tamam'ı tıklatın.
6. Yazdır'ı veya Tamam'ı tıklatın.
7. Alıcının faks numarasını ve diğer bilgilerini girin, faksın diğer ayarlarını da değiştirin ve Faks
Gönder'i tıklatın. Yazıcı faks numarasını çevirmeye ve belgeyi fakslamaya başlar.
Bilgisayardan standart faks göndermek için (OS X)
1. Bilgisayarınızda fakslamak istediğiniz belgeyi açın.
2. Yazılımınızın File (Dosya) menüsünde Print'i (Yazdır) tıklatın.
3. Adında “(Fax)” bulunan yazıcıyı seçin.
4. Zaten bir faks numarası girişine sahip Kişileriniz arasından bir faks numarası veya bir ad girin.
5. Faks bilgilerini girmeyi tamamlayınca Faks'ı tıklatın.
Telefondan faks gönderme
Dahili telefonunuzu kullanarak faks gönderebilirsiniz. Bu, faksı göndermeden önce alıcı ile
konuşmanıza olanak sağlar.
Dahili bir telefondan faks göndermek için
1. Orijinali yazdırılacak yüzü yukarı bakacak şekilde belge besleyiciye veya yazdırılacak yüzü aşağı
bakacak şekilde tarayıcı camının sağ ön köşesine yerleştirin.
2. Yazıcıya bağlı telefonun tuş takımını kullanarak numarayı çevirin.
Alıcı telefonu yanıtlarsa, alıcıyı faks tonunu duyduktan sonra faks makinesinden faks alacağına
dair bilgilendirin. Aramayı faks makinesi yanıtlarsa, alıcı faks makinesinin faks sinyallerini
duyarsınız.
3. Yazıcı kontrol paneli ekranında Faks öğesine dokunun.
4. Faks Gönder düğmesine dokunun.
5. Faksı göndermeye hazır olduğunuzda, Siyah veya Renkli öğesine dokunun.
Faks iletilirken telefon sessizleşir. Gönderme sonrasında da alıcıyla konuşmak isterseniz, faks
iletimi tamamlanıncaya kadar hatta kalın. Alıcıyla daha fazla konuşmayacaksanız, faks iletimi
başladığı anda telefonu kapatabilirsiniz.
50 Bölüm 6 Faks TRWW

Monitörden arama özelliğini kullanarak faks gönderme
Monitörden arama özelliğini kullanarak bir faks gönderdiğinizde, çevir seslerini, telefon istemlerini
veya diğer sesleri yazıcıdaki hoparlörlerden duyabilirsiniz. Bu, arama hızınızı denetlemenizin yanı
sıra numarayı çevirirken gelen uyarılara karşılık vermenize de olanak sağlar.
İPUCU: Arama kartı kullanıyorsanız ve PIN kodunuzu yeterince hızlı girmezseniz, yazıcı faks
sinyallerini çok hızlı göndermeye başlayarak PIN kodunuzun arama kartı hizmeti tarafından
tanınmamasına neden olabilir. Bu durumda arama kartınızın PIN kodunu saklamak için bir telefon
defteri kişisi oluşturabilirsiniz. Daha fazla bilgi için, bkz.
NOT: Çevir sesi duyabilmeniz için, ses düzeyinin açık olduğundan emin olun.
Monitörden arama özelliğini kullanarak yazıcı kontrol panelinden faks göndermek için
1. Orijinali yazdırılacak yüzü yukarı bakacak şekilde belge besleyiciye veya yazdırılacak yüzü aşağı
bakacak şekilde tarayıcı camının sağ ön köşesine yerleştirin.
2. Yazıcı kontrol paneli ekranında Faks öğesine dokunun.
3. Şimdi Gönder'e dokunun.
4. Siyah veya Renkli öğesine dokunun.
5. Çevir sesini duyduğunuzda, yazıcı kontrol panelindeki tuş takımını kullanarak numarayı girin.
Telefon defteri kişilerini ayarlama, sayfa 60.
6. Ekranda görüntülenen istemleri uygulayın.
İPUCU: Faks göndermek için arama kartı kullanıyorsanız ve arama kartınızın PIN kodu telefon
defteri kişisi olarak saklanmışsa, PIN kodunuzu girmeniz istendiğinde PIN kodunu sakladığınız
telefon defteri kişisini seçmek için
Alıcı faks makinesi yanıt verdiğinde, faksınız gönderilir.
Bellekten faks gönderme
Siyah beyaz bir faksı belleğe tarayabilir ve sonra bellekten faksı gönderebilirsiniz. Ulaşmaya
çalıştığınız faks numarası meşgul veya geçici olarak ulaşılamaz olduğunda bu özellik kullanışlıdır.
Yazıcı orijinalleri belleğe tarar ve alıcı faks makinesine bağlanabildiğinde bunları gönderir. Yazıcı
sayfaları belleğe taradıktan sonra, belge besleyici tepsisinden veya tarayıcı camından orijinalleri
hemen kaldırabilirsiniz.
NOT: Bellekten yalnızca siyah beyaz faks gönderebilirsiniz.
Faksı bellekten göndermek için
1. Tarama ve Faks Yöntemi'nin açık olduğundan emin olun.
a. Yazıcı kontrol paneli ekranında Kurulum öğesine dokunun.
b. Faks Kurulumu öğesine, sonra da Tercihler öğesine dokunun.
(Telefon defteri) düğmesine dokunun.
c. Tarama ve Faks Yöntemi'ni açık olarak belirleyin.
2. Orijinali yazdırılacak yüzü yukarı bakacak şekilde belge besleyiciye veya yazdırılacak yüzü aşağı
bakacak şekilde tarayıcı camının sağ ön köşesine yerleştirin.
TRWW Faks gönderme 51

3. Yazıcı kontrol paneli ekranında Faks öğesine dokunun.
4. Şimdi Gönder'e dokunun.
5. Tuş takımını kullanarak faks numarasını girin, bir telefon defteri kişisini seçmek veya önceden
çevrilmiş ya da gelen bir numarayı seçmek için
6. Siyah düğmesine dokunun.
Yazıcı alıcı faks makinesi uygun olduğunda faksı gönderir.
(Telefon defteri) düğmesine dokunun.
Birden fazla alıcıya faks gönderme
İki veya daha fazla bağımsız alıcıdan oluşan bir grup telefon defteri kişisi oluşturarak bir faksı birden
fazla alıcıya gönderebilirsiniz.
Grup telefon defterini kullanarak faksı birden çok alıcıya göndermek için
1. Orijinali yazdırılacak yüzü yukarı bakacak şekilde belge besleyiciye veya yazdırılacak yüzü aşağı
bakacak şekilde tarayıcı camının sağ ön köşesine yerleştirin.
2. Yazıcı kontrol paneli ekranında Faks öğesine dokunun.
3. Şimdi Gönder'e dokunun.
4.
5.
6. Grup telefon defteri kişisinin adına dokunun.
7. Faks Gönder düğmesine dokunun.
(Telefon defteri) öğesine dokunun.
(Group Telefon Defteri Kişisi) simgesine dokunun.
Yazıcı belge besleyiciye yüklenmiş orijinal belge algılarsa, belgeyi Grup Telefon Defteri
kaydındaki her numaraya gönderir.
İPUCU: Alıcı, faksın kalitesinde sorunlar olduğunu bildirirse, faksınızın çözünürlüğünü veya
karşıtlığını değiştirmeyi deneyin.
Hata Düzeltme Modu'nda faks gönderme
Hata Düzeltme Modu (ECM),iletim sırasında oluşan hataları algılayıp otomatik olarak hatalı kısmın
yeniden iletilmesini isteyerek, düşük kaliteli telefon hatları nedeniyle veri kaybını önler. Telefon
ücretleri etkilenmez veya yüksek kaliteli telefon hatlarında azaltılabilir. Düşük kaliteli telefon hatlarında
ECM, gönderim süresini ve telefon ücretlerini artırır ancak verileri daha güvenilir şekilde gönderir.
Açık varsayılan ayardır. Ancak telefon ücretlerini büyük ölçüde artırıyorsa ve düşük ücrete düşük
kalite alabiliyorsanız ECM'yi kapatın.
ECM'yi kapatırsanız:
Gönderdiğiniz ve aldığınız faksların kalitesi ve iletim hızı etkilenir.
●
Faks Hızı, otomatik olarak Orta değerine ayarlanır.
●
Artık renkli faks gönderemez ve alamazsınız.
●
52 Bölüm 6 Faks TRWW

ECM ayarını kontrol panelinden değiştirmek için
1. Yazıcı kontrol paneli ekranında Kurulum öğesine dokunun.
2. Faks Kurulumu düğmesine dokunun.
3. Tercihler düğmesine dokunun.
4. Hata Düzeltme Modu öğesine gidin ve özelliği dokunarak açın veya kapatın.
TRWW Faks gönderme 53

Faks alma
Faksları otomatik olarak veya el ile alabilirsiniz. Otomatik Yanıt seçeneğini kapatırsanız, faksları el ile
almanız gerekir. Otomatik Yanıt seçeneğini açarsanız (varsayılan ayar), yazıcı, Yanıt için Çalma
Sayısı ayarıyla belirtilen sayıda çaldıktan sonra gelen aramaları otomatik olarak yanıtlar ve faksları
alır. (Varsayılan Yanıt için Çalma Sayısı ayarı beş defa çalmadır.)
Legal boyutunda veya daha büyük boyutlu bir faks alırsanız ve yazıcı o anda Legal boyutunda kağıt
kullanmaya ayarlı değilse, yazıcı, yüklü olan kağıda sığması için faksı küçültür. Otomatik Küçültme
özelliğini devre dışı bıraktıysanız, yazıcı faksı iki sayfaya yazdırır.
NOT: Faks geldiğinde bir belge kopyalıyorsanız, kopyalama bitinceye kadar faks yazıcı belleğinde
saklanır.
Faksı el ile alma
●
Faksları yedeklemeyi ayarlama
●
Alınan faksları bellekten yeniden yazdırma
●
Faksları başka bir numaraya iletme
●
Gelen fakslar için otomatik küçültme ayarlama
●
İstenmeyen faks numaralarını engelleme
●
HP Dijital Faks kullanarak faks alma
●
Faksı el ile alma
Telefonla konuştuğunuz kişi, telefon görüşmesi devam ederken size faks gönderebilir. Konuşmak ya
da faks sinyallerini dinlemek için ahizeyi kaldırabilirsiniz.
Yazıcıya doğrudan bağlı bir telefondan el ile faks alabilirsiniz (2-EXT bağlantı noktasında).
Faksı el ile almak için
1. Yazıcının açık olduğundan ve ana tepsiye kağıt yüklediğinizden emin olun.
2. Belge besleyici tepsisinden orijinal belgeleri çıkarın.
3. Gelen aramaya, yazıcıdan önce yanıt verebilmek için Yanıt için Çalma Sayısı ayarını daha
büyük bir sayıya ayarlayın. Veya yazıcının gelen aramaları otomatik olarak yanıtlamaması için
Otomatik Yanıt ayarını kapatın.
4. O sırada göndericiyle telefonda konuşuyorsanız, göndericiye kendi faks makinesindeki Başlat
düğmesine basmasını söyleyin.
5. Gönderen bir faks makinesinin faks sinyallerini duyduğunuzda aşağıdakileri yapın:
a. Yazıcı kontrol paneli ekranından, sırasıyla Faks, Gönderme ve Alma ve sonra Şimdi Al
öğelerine dokunun.
b. Yazıcı faksı almaya başladıktan sonra telefonu kapatabilir veya hatta kalabilirsiniz. Faks
iletimi sırasında telefon hattı sessizdir.
54 Bölüm 6 Faks TRWW

Faksları yedeklemeyi ayarlama
Tercihinize ve güvenlik gereksinimlerinize bağlı olarak, yazıcıyı aldığı tüm faksları veya bir hata
durumunda aldığı faksları saklayacak ya da aldığı faksları saklamayacak şekilde ayarlayabilirsiniz.
Faks yedeklemeyi yazıcı kontrol panelinden ayarlamak için
1. Yazıcı kontrol paneli ekranında Kurulum öğesine dokunun.
2. Faks Kurulumu düğmesine dokunun.
3. Tercihler düğmesine dokunun.
4. Yedek Faks Alma'ya dokunun.
5. Gerekli ayara dokunun.
Açık Varsayılan ayardır. Faksı yedekle Açık olarak ayarlandığında, yazıcı aldığı tüm faksları
Yalnızca Hata
Durumunda
Kapalı Fakslar asla bellekte saklanmaz. Örneğin, Faksı yedekle'yi güvenlik amacıyla kapatmak
bellekte saklar. Bu, bellekte saklanıyorlarsa en son yazdırılan en fazla 30 faksı yeniden
yazdırmanıza olanak sağlar.
NOT: Yazıcı belleği azaldığında, yeni faks alındıkça, yazdırılan fakslardan en eski olanın
üzerine yazılır. Bellek yazdırılmamış fakslarla dolduğunda, yazıcı gelen faks aramalarına
yanıt vermeyi durdurur.
NOT: Çok ayrıntılı renkli bir fotoğraf gibi çok büyük bir faks alırsanız, bellek sınırlamaları
nedeniyle bunu bellekte depolayamayabilirsiniz.
Yalnızca yazıcının faks yazdırmasını engelleyen bir hata durumu varsa (örneğin, yazıcıda
kağıt kalmadığında) yazıcının faksları saklamasına neden olur. Yazıcı, boş bellek olduğu
sürece gelen faksları saklamaya devam eder. (Bellek dolduğunda, yazıcı gelen faks
aramalarına yanıt vermeyi durdurur.) Hata durumu çözüldüğünde, bellekte saklanan fakslar
otomatik olarak yazdırılır ve bellekten silinir.
isteyebilirsiniz. Yazıcının yazdırmasını engelleyen bir hata durumu oluşursa (örneğin,
yazıcıda kağıt kalmadığında), yazıcı gelen faks aramalarına yanıt vermeyi durdurur.
Alınan faksları bellekten yeniden yazdırma
Alınan ve yazdırılmayan fakslar, bellekte saklanır.
NOT: Bellek dolduğunda, bellekteki fakslar silinene kadar yazıcı yeni faks alamaz. Ayrıca, güvenlik
veya gizlilik nedeniyle de bellekteki faksları silmek isteyebilirsiniz.
Bellekteki faksların boyutlarına bağlı olarak, en son gelen ve yazdırılmış olan en çok 30 faksı (halen
bellektelerse) yeniden yazdırabilirsiniz. Örneğin, son çıktınızın kopyasını kaybettiyseniz fakslarınızı
yeniden yazdırmanız gerekebilir.
Bellekte saklanan faksları yazıcı kontrol panelinden yazdırmak için
1. Ana kağıt tepsisine kağıt yükleyin.
2. Yazıcı kontrol paneli ekranında Faks öğesine dokunun.
3. Yeniden Yazdır'a dokunun.
Fakslar, en son alınan faks ilk önce yazdırılacak şekilde ters sırada yazdırılır.
4. Bellekteki faksları yeniden yazdırmayı durdurmak istiyorsanız, ne (İptal) dokunun.
TRWW Faks alma 55

Faksları başka bir numaraya iletme
Yazıcıyı, fakslarınızı başka bir faks numarasına iletecek şekilde ayarlayabilirsiniz. Orijinal olarak nasıl
gönderildiklerinden bağımsız olarak tüm fakslar, siyah-beyaz iletilir.
HP, faks ilettiğiniz numaranın çalışan bir faks hattı olduğunu doğrulamanızı önerir. Faks makinesinin
ilettiğiniz faksları alabileceğinden emin olmak için bir sınama faksı gönderin.
Faksları yazıcı kontrol panelinden iletmek için
1. Yazıcı kontrol paneli ekranında Kurulum öğesine dokunun.
2. Faks Kurulumu düğmesine dokunun.
3. Tercihler düğmesine dokunun.
4. Faks İletme'ye dokunun.
5. Faksı yazdırmak ve iletmek için Açık (Yazdırma ve İletme) öğesine dokunun veya faksı iletmek
için Açık (İletme) öğesini seçin.
NOT: Yazıcı faksı belirlenen faks makinesine iletemezse (örneğin, makine açık değilse), yazıcı
faksı yazdırır. Yazıcıyı, alınan faksların hata raporlarını yazdıracak şekilde ayarlarsanız, yazıcı
bir hata raporu da yazdırır.
6. Sorulduğunda, iletilecek faksları alacak faks makinesinin numarasını girin, ardından Bitti
düğmesine dokunun. Aşağıdaki istemlerin her biri için gerekli bilgileri girin: başlangıç tarihi,
başlangıç saati, bitiş tarihi ve bitiş saati.
7. Faks iletme etkinleştirilir. Onaylamak için OK seçeneğine dokunun.
Faks iletme ayarlandığında yazıcı güç kaybederse, faks iletme ayarını ve telefon numarasını
kaydeder. Yazıcıya yeniden güç sağlandığında, faks iletme ayarı Açık olur.
NOT: Faks İletme menüsünden Kapalı öğesini seçerek faks iletmeyi iptal edebilirsiniz.
Gelen fakslar için otomatik küçültme ayarlama
Otomatik Küçültme ayarı, yazıcının yüklenen kağıt boyutundan çok daha büyük bir faks aldığında
yapacağı işlemi belirler. Bu ayar varsayılan olarak açıktır; böylece gelen faksın görüntüsü mümkünse
sayfaya sığacak şekilde küçültülür. Bu özellik kapatılırsa, ilk sayfaya sığmayan bilgiler ikinci sayfada
yazdırılır. Otomatik Küçültme, Legal boyutta faks aldığınızda ve ana tepside Letter boyutunda kağıt
olduğunda kullanışlıdır.
Otomatik küçültmeyi yazıcı kontrol panelinden ayarlamak için
1. Yazıcı kontrol paneli ekranında Kurulum öğesine dokunun.
2. Faks Kurulumu düğmesine dokunun.
3. Tercihler düğmesine dokunun.
4. Açmak veya kapatmak için Otomatik Küçültme öğesine dokunun.
İstenmeyen faks numaralarını engelleme
Telefon sağlayıcınız aracılığıyla bir arayan kimliği hizmetine abone olursanız, yazıcının belirli faks
numaralarından gelen faksları almayacağı şekilde bu numaraları engelleyebilirsiniz. Gelen faks
56 Bölüm 6 Faks TRWW

araması alındığında, yazıcı, aramanın engellenmesi gerekip gerekmediğini belirlemek için bu
numarayı önemsiz faks numaraları listesiyle karşılaştırır. Numara, engellenen faks numaraları
listesindeki bir numarayla aynıysa, faks alınmaz. (Engelleyebileceğiniz en fazla faks numarası sayısı
modele göre değişir.)
NOT: Bu özellik tüm ülkelerde/bölgelerde desteklenmez. Ülkenizde/bölgenizde desteklenmiyorsa
Tercihler menüsünde İstenmeyen Faks Engelleme görüntülenmez.
NOT: Arayan No listesine hiçbir telefon numarası eklenmediyse, sizin Arayan No hizmeti kaydınızın
olmadığı varsayılır.
Belirli numaraları istenmeyen faks listesine ekleyerek engelleyebilir, istenmeyen faks listesinden
çıkararak engellemeyi kaldırabilir ve engellenmiş, istenmeyen faks numaralarının listesini
yazdırabilirsiniz.
Önemsiz faks listesine numara eklemek için
1. Yazıcı kontrol paneli ekranında Kurulum öğesine dokunun.
2. Faks Kurulumu düğmesine dokunun.
3. Tercihler düğmesine dokunun.
4. İstenmeyen Faks Engelleme öğesine dokunun.
5. + (Artı Simgesi) öğesine dokunun.
6. Aşağıdakilerden birini yapın.
●
Arama geçmişi listesinden engellenecek bir faks numarası seçmek için
Geçmişi) öğesine dokunun.
Engellenecek bir faks numarasını el ile ekleyin ve Ekle'ye dokunun.
●
NOT: Faks numarasını, alınan faksın faks başlığında görüntülendiği gibi (bu numaralar farklı
olabileceğinden) değil de kontrol paneli ekranında görüntülendiği gibi girdiğinizden emin olun.
Önemsiz faks listesinden numara çıkarmak için
Bir faks numarasını artık engellemek istemiyorsanız, numarayı önemsiz faks listesinden silebilirsiniz.
1. Yazıcı kontrol paneli ekranında Kurulum öğesine dokunun.
2. Faks Kurulumu düğmesine dokunun.
3. Tercihler düğmesine dokunun.
4. İstenmeyen Faks Engelleme öğesine dokunun.
5. Kaldırmak istediğiniz numaraya dokunun, sonra da Kaldır'a dokunun.
İstenmeyen faks listesi yazdırmak için
1. Yazıcı kontrol paneli ekranında Kurulum öğesine dokunun.
(Gelen Çağrı
2. Faks Kurulumu öğesine, sonra da Raporlar öğesine dokunun.
3. Faks Raporları Yazdır düğmesine dokunun.
TRWW Faks alma 57

4. İstenmeyen Faks Raporu'na dokunun.
5. Yazdırmayı başlatmak için Yazdır'a dokunun.
HP Dijital Faks kullanarak faks alma
Faksları otomatik olarak almak ve doğrudan bilgisayarınıza kaydetmek için HP Dijital Faks'ı
kullanabilirsiniz. Bu özellik, kağıttan ve mürekkepten tasarruf sağlar.
Alınan fakslar TIFF (Etiketli Resim Dosyası Biçimi) ya da PDF (Taşınabilir Belge Biçimi) olarak
kaydedilir.
Dosyalar aşağıdaki yöntemle adlandırılır: XXXX_YYYYYYYY_ZZZZZZ.tif, burada X gönderici bilgileri,
Y tarih ve Z faksın alındığı saattir.
NOT: Fakstan Bilgisayara seçeneği yalnızca siyah beyaz faks almada kullanılabilir. Renkli fakslar
yazdırılmayacaktır.
HP Dijital Faks gereksinimleri
●
HP Dijital Faks'ı etkinleştirme
●
HP Dijital Faks ayarlarını değiştirme
●
HP Dijital Faks gereksinimleri
Hedef klasörün bulunduğu bilgisayar sürekli erişilebilir olmalıdır. Hedef bilgisayar etkin olmalıdır;
●
bilgisayar uyku veya bekleme modunda olursa faks kaydedilmez.
Giriş tepsisinde kağıt olması gerekir.
●
HP Dijital Faks'ı etkinleştirme
HP Dijital Faks’ı kurmak için (Windows)
1. HP yazıcı yazılımını açın. Daha fazla bilgi için, bkz.
sayfa 17.
2. Yazdırma, Tarama ve Faks ve Dijital Faks Kurulum Sihirbazı öğelerini tıklatın.
3. Ekrandaki yönergeleri izleyin.
HP Dijital Faks’ı kurmak için (OS X)
1. HP Utility (HP Yardımcı Programı) öğesini açın.
HP Utility (HP Yardımcı Programı) simgesi, sabit diskin en üst düzeyinde bulunan Applications
(Uygulamalar) klasöründeki Hewlett-Packard klasöründe yer alır.
2. Yazıcıyı seçin.
3. Faks Ayarları bölümünde Digital Fax Archive'ı (Dijital Faks Arşivi) tıklatın.
HP yazıcı yazılımını açma (Windows),
HP Dijital Faks ayarlarını değiştirme
HP Dijital Faks'ı kapatabilir ve faksları yazıcı kontrol panelinden yazdırmayı devre dışı bırakabilirsiniz.
58 Bölüm 6 Faks TRWW

Ayarları yazıcı kontrol panelinden değiştirmek için
1. Yazıcı kontrol paneli ekranında Kurulum öğesine dokunun.
2. Faks Kurulumu düğmesine dokunun.
3. Tercihler öğesine, sonra da HP Dijital Faks'a dokunun.
4. Değiştirmek istediğiniz ayarı seçin. Aşağıdaki ayarları değiştirebilirsiniz:
Faks Yazdırma: Geldiğinde faksları yazdırmak için bu seçeneği belirleyin. Yazdırmayı
●
kapatırsanız, renkli fakslar yazdırılmaya devam eder.
HP Dijital Faks’ı Kapat: HP Dijital Faks'ı kapatmak için bu seçeneği belirleyin.
●
NOT: HP Dijital Faks'ı açmak için bilgisayarınızdaki HP yazıcı yazılımını kullanın.
Ayarları HP yazıcı yazılımından değiştirmek için (Windows)
1. HP yazıcı yazılımını açın. Daha fazla bilgi için, bkz.
sayfa 17.
2. Yazdırma, Tarama ve Faks ve Dijital Faks Kurulum Sihirbazı öğelerini tıklatın.
3. Ekrandaki yönergeleri izleyin.
Ayarları HP yazıcı yazılımından değiştirmek için (OS X)
1. HP Utility (HP Yardımcı Programı) öğesini açın.
HP Utility (HP Yardımcı Programı) simgesi, sabit diskin en üst düzeyinde bulunan Applications
(Uygulamalar) klasöründeki Hewlett-Packard klasöründe yer alır.
2. Yazıcıyı seçin.
3. Faks Ayarları bölümünde Digital Fax Archive'ı (Dijital Faks Arşivi) tıklatın.
HP Dijital Faks'ı kapatma
1. Yazıcı kontrol paneli ekranında Kurulum öğesine dokunun.
2. Faks Kurulumu düğmesine dokunun.
3. Tercihler düğmesine, sonra da HP Dijital Faks'a dokunun.
4. HP Dijital Faks'ı Kapat'a dokunun.
HP yazıcı yazılımını açma (Windows),
5. Evet'e dokunun.
TRWW Faks alma 59

Telefon defteri kişilerini ayarlama
Sık kullanılan faks numaralarını telefon defteri kişileri olarak ayarlayabilirsiniz. Bu işlem, yazıcı kontrol
panelini kullanarak numaraları hızla aramanıza olanak sağlar.
İPUCU: Yazıcının kontrol panelinden telefon defteri kişileri oluşturma ve yönetmenin yanında,
bilgisayarınızdaki araçları da (örneğin, yazıcınızla birlikte gelen HP yazılımı ve yazıcının EWS'sini
kullanabilirsiniz. Daha fazla bilgi için, bkz.
sayfa 91.
Telefon defteri kişilerini ayarlama ve değiştirme
●
Grup telefon defteri kişilerini ayarlama ve değiştirme
●
Telefon defteri kişilerini silme
●
Telefon defteri kişilerinin listesini yazdırma
●
Telefon defteri kişilerini ayarlama ve değiştirme
Faks numaralarını telefon defteri kişileri olarak saklayabilirsiniz.
Telefon defteri kişilerini ayarlamak için
1. Yazıcı kontrol paneli ekranında Faks öğesine dokunun.
Gelişmiş yazıcı yönetimi araçları (ağa bağlı yazıcılar için),
2. Şimdi Gönder'e dokunun.
3.
4.
5.
6. Ad'a dokunun, telefon defteri kişisinin adını yazın ve Bitti öğesine dokunun.
7. Faks Numarası'na dokunun, telefon defteri kişisinin faks numarasını yazın ve Bitti öğesine
8. Ekle'ye dokunun.
Telefon defteri kişilerini değiştirmek için
1. Yazıcı kontrol paneli ekranında Faks öğesine dokunun.
2. Şimdi Gönder'e dokunun.
3.
4.
(Telefon defteri) öğesine dokunun.
(Telefon Defteri Kişisi) öğesine dokunun.
Kişi eklemek için
dokunun.
NOT: Duraklama ve alan kodu, PBX sisteminin dışındaki numaralar için erişim kodu (genellikle
9 ya da 0) veya bir uluslararası arama öneki gibi gerekli olan diğer numaraları da girin.
(Telefon defteri) öğesine dokunun.
(Telefon Defteri Kişisi) öğesine dokunun.
(Artı Simgesi) öğesine dokunun.
5.
Bir kişiyi düzenlemek için
6. Düzenlemek istediğiniz telefon defteri kişisine dokunun.
7. Ad'a dokunun, Telefon Defteri kişisinin adını düzenleyin ve Bitti öğesine dokunun.
60 Bölüm 6 Faks TRWW
(Düzenle) simgesine dokunun.

8. Faks Numarası'na dokunun, telefon defteri kişisinin faks numarasını düzenleyin ve Bitti öğesine
dokunun.
NOT: Duraklama ve alan kodu, PBX sisteminin dışındaki numaralar için erişim kodu (genellikle
9 ya da 0) veya bir uluslararası arama öneki gibi gerekli olan diğer numaraları da girin.
9. Bitti düğmesine dokunun.
Grup telefon defteri kişilerini ayarlama ve değiştirme
Faks numarası gruplarını grup telefon defteri kişileri olarak saklayabilirsiniz.
Grup telefon defteri kişilerini ayarlamak için
NOT: Bir grup telefon defteri kişisi oluşturmadan önce, en az bir telefon defteri kişisi oluşturmuş
olmanız gerekir.
1. Yazıcı kontrol paneli ekranında Faks öğesine dokunun.
2. Şimdi Gönder'e dokunun.
3.
4.
5.
6. Ad'a dokunun, grubun adını yazın ve Bitti öğesine dokunun.
7. Üye Sayısı'na dokunun, gruba eklemek istediğiniz telefon defteri kişilerini seçin ve ardından
8. Oluştur'a dokunun.
Grup telefon defteri kişilerini değiştirmek için
1. Yazıcı kontrol paneli ekranında Faks öğesine dokunun.
2. Şimdi Gönder'e dokunun.
3.
4.
5.
6. Düzenlemek istediğiniz grup telefon defteri kişisine dokunun.
(Telefon defteri) öğesine dokunun.
(Group Telefon Defteri Kişisi) simgesine dokunun.
Grup eklemek için
Seç'e dokunun.
(Telefon defteri) öğesine dokunun.
(Group Telefon Defteri Kişisi) simgesine dokunun.
Grubu düzenlemek için
(Artı Simgesi) öğesine dokunun.
(Düzenle) simgesine dokunun.
7. Ad'a dokunun, grup telefon defteri kişisinin adını düzenleyin ve Bitti öğesine dokunun.
8. Üye Sayısı'na dokunun.
9. Bu gruptan silmek istediğiniz telefon defteri kişilerinin seçimini kaldırın veya gruba bir kişi
eklemek için
10. Bitti düğmesine dokunun.
TRWW Telefon defteri kişilerini ayarlama 61
(Artı Simgesi) öğesine dokunun.

Telefon defteri kişilerini silme
Telefon defteri kişilerini veya grup telefon defteri kişilerini silebilirsiniz.
1. Yazıcı kontrol paneli ekranında Faks öğesine dokunun.
2. Şimdi Gönder'e dokunun.
3.
4.
5.
6. Silmek istediğiniz telefon defteri kişisinin adına dokunun.
7. Sil'e dokunun.
8. Onaylamak için Evet'e dokunun.
(Telefon defteri) öğesine dokunun.
(Telefon Defteri Kişisi) öğesine dokunun.
(Düzenle) simgesine dokunun.
Telefon defteri kişilerinin listesini yazdırma
Telefon defteri kişilerinin listesini yazdırabilirsiniz.
1. Ana kağıt tepsisine kağıt yükleyin.
2. Yazıcı kontrol panelinde Kurulum öğesine dokunun.
3. Faks Kurulumu öğesine, sonra da Raporlar öğesine dokunun.
4. Telefon Defterini Yazdır'a dokunun.
62 Bölüm 6 Faks TRWW

Faks ayarlarını değiştirme
Yazıcıyla birlikte gelen başlangıç kılavuzundaki adımları tamamladıktan sonra, başlangıç ayarlarını
değiştirmek veya faks işlemleri için diğer seçenekleri yapılandırmak için aşağıdaki adımları kullanın.
Faks başlığını yapılandırma
●
Yanıt modunu ayarlama (Otomatik yanıt)
●
Kaç zil sesinden sonra yanıtlanacağını ayarlama
●
Farklı zil sesleri için yanıtlama zil tonunu değiştirme
●
Arama türünü ayarlama
●
Yeniden arama seçeneklerini ayarlama
●
Faks hızını ayarlama
●
Faksın ses düzeyini ayarlama
●
Faks başlığını yapılandırma
Gönderdiğiniz her faksın en üstündeki faks başlığında adınız ve faks numaranız yazdırılır. HP,
yazıcıyla birlikte verilen HP yazılımını kullanarak faks başlığını ayarlamanızı önerir. Ayrıca burada
açıklandığı gibi yazıcı kontrol panelinden de faks başlığını ayarlayabilirsiniz.
NOT: Bazı ülkelerde/bölgelerde, faks başlığı bilgileri yasal gerekliliktir.
Faks başlığını ayarlamak veya değiştirmek için
1. Yazıcı kontrol paneli ekranında Kurulum öğesine dokunun.
2. Faks Kurulumu öğesine, sonra da Tercihler öğesine dokunun.
3. Faks Başlığı'na dokunun.
4. Kişisel adınızı veya şirketinizin adını girip Bitti öğesine dokunun.
5. Faks numaranızı girip Bitti öğesine dokunun.
Yanıt modunu ayarlama (Otomatik yanıt)
Yanıt modu, yazıcının gelen aramaları yanıtlayıp yanıtlamayacağını belirler.
Yazıcının faksları otomatik olarak yanıtlamasını istiyorsanız, ayarını açın. Yazıcı tüm gelen
●
aramaları ve faksları yanıtlar.Otomatik Yanıt
Faksları el ile almak istiyorsanız, ayarını kapatın. Gelen faks aramalarını yanıtlamak üzere hazır
●
bulunmalısınız, aksi takdirde yazıcı faksları almaz.Otomatik Yanıt
Yanıt modunu ayarlamak için
1. Yazıcı kontrol paneli ekranında Kurulum öğesine dokunun.
2. Faks Kurulumu öğesine, sonra da Tercihler öğesine dokunun.
3. Açmak veya kapatmak için Otomatik Yanıt öğesine dokunun.
TRWW Faks ayarlarını değiştirme 63

Ayrıca bu özelliğe Giriş ekranından (Faks Durumu simgesi) simgesine dokunarak da
erişebilirsiniz.
Kaç zil sesinden sonra yanıtlanacağını ayarlama
Otomatik Yanıt ayarını açarsanız, gelen aramalar otomatik olarak yanıtlanmadan önce zilin kaç kez
çalması gerektiğini ayarlayabilirsiniz.
Yazıcıyla aynı telefon hattında bir telesekreter varsa Yanıt için Çalma Sayısı ayarı önemlidir; bunun
nedeni telesekreterin telefonu yazıcıdan önce yanıtlamasını istemenizdir. Yazıcı yanıtlamadan önce
çalması gereken zil sayısının, telesekreter için gereken zil sayısından fazla olması gerekir.
Örneğin, telesekreterinizi daha az zil sayısında ve yazıcıyı maksimum zil sayısında yanıtlamaya
ayarlayın. (En yüksek çalma sayısı ülkeye/bölgeye göre değişir.) Bu ayarda, telesekreter aramayı
yanıtlar ve yazıcı hattı kontrol eder. Yazıcı faks sinyalleri algılarsa, faksı alır. Arama sesli mesajsa,
telesekreter gelen mesajı kaydeder.
Kaç zil sesinden sonra yanıtlanacağını ayarlamak için
1. Yazıcı kontrol paneli ekranında Kurulum öğesine dokunun.
2. Faks Kurulumu öğesine, sonra da Tercihler öğesine dokunun.
3. Yanıt için Çalma Sayısı öğesine dokunun.
4. Çalma sayısına dokunun.
5. Ayarı kabul etmek için Bitti öğesine dokunun.
Farklı zil sesleri için yanıtlama zil tonunu değiştirme
Birçok telefon şirketi, size tek bir telefon hattından birden çok telefon numarasına sahip olmanızı
sağlayan farklı zil sesleri özelliğini sunar. Bu hizmete abone olduğunuzda, her numaraya farklı bir zil
sesi tonu atanır. Yazıcıyı, belirli zil sesi tonlarıyla belirtilen gelen aramaları yanıtlayacak şekilde
ayarlayabilirsiniz.
Yazıcı, farklı zil sesleri olan bir hatta bağlandıysa, telefon şirketinizden bir zil tonunu sesli mesajlara,
diğerini faks aramalarına atamasını isteyin. HP, faks numaranız için çift veya üç zil sesini tercih
etmenizi önerir. Yazıcı belirtilen zil tonunu algılarsa, aramayı yanıtlar ve faksı alır.
İPUCU: Ayırt edici zil sesi ayarlamak için yazıcı kontrol panelinden Zil Tonu Tespiti özelliğini de
kullanabilirsiniz. Bu özellikle, yazıcı gelen bir aramanın zil tonunu tanır ve kaydeder, sonra bu
aramayı esas alarak telefon şirketinizin faks çağrılarına atadığı ayırt edici zil sesini otomatik olarak
belirler.
Ayırt edici zil sesi hizmetiniz yoksa, Tüm Zil Sesleri olan varsayılan zil tonunu kullanın.
NOT: Yazıcı, ana telefon numarası açık olduğunda faks alamaz.
Ayırt edici zil sesi için yanıtlama zil tonunu değiştirmek için
1. Yazıcının faks aramalarını otomatik olarak yanıtlayacak şekilde ayarlandığını doğrulayın.
2. Yazıcı kontrol paneli ekranında Kurulum öğesine dokunun.
3. Faks Kurulumu öğesine dokunun ve sonra Tercihler öğesini seçin.
64 Bölüm 6 Faks TRWW

4. Ayırt Edici Zil Sesi öğesine dokunun.
5. Aynı telefon hattında birden çok numaranız yoksa bu ayarın değiştirilmemesi gerektiğini bildiren
bir mesaj görüntülenir. Devam etmek için Evet öğesine dokunun.
6. Aşağıdakilerden birini yapın:
Telefon şirketinizin faks çağrılarına atadığı zil sesine dokunun.
●
Zil Tonu Tespiti'ne dokunun, sonra da yazıcı kontrol panelindeki yönergeleri izleyin.
●
NOT: Zil Tonu Tespiti özelliği zil örneğini algılayamazsa veya özellik tamamlanmadan önce
özelliği iptal ederseniz, zil tonu otomatik olarak varsayılan değere (Tüm Zil Sesleri) ayarlanır.
NOT: Dahili ve harici aramalar için farklı zil sesleri içeren bir PBX telefon sistemi
kullanıyorsanız, faks numarasını harici bir numaradan aramalısınız.
Arama türünü ayarlama
Bu yordamı, tonlu arama veya darbeli arama modunu ayarlamak için kullanın. Fabrika varsayılan
ayarı Tonlu'dur. Telefon hattınızın tonlu arama kullanamayacağından emin olmadığınız sürede ayarı
değiştirmeyin.
NOT: Darbeli arama seçeneği her ülkede/bölgede bulunmaz.
Arama türünü ayarlamak için
1. Yazıcı kontrol paneli ekranında Kurulum öğesine dokunun.
2. Faks Kurulumu öğesine, sonra da Tercihler öğesine dokunun.
3. Arama Türü'ne dokunun.
4. Tonlu Arama'yı veya Darbeli Arama'yı seçmek için dokunun.
Yeniden arama seçeneklerini ayarlama
Yazıcı, alıcı faks makinesi yanıt vermediği veya meşgul olduğu için faks gönderemezse, yeniden
arama seçeneklerine bağlı olarak yeniden aramayı dener. Seçenekleri açmak veya kapatmak için
aşağıdaki yordamı kullanın.
Meşgulse yeniden ara: Bu seçenek açılırsa, yazıcı meşgul sinyali aldığında otomatik olarak
●
tekrar arar. Açık, varsayılan değerdir.
Yanıt yoksa yeniden ara: Bu seçenek açılırsa, alıcı faks makinesi yanıt vermediğinde yazıcı
●
otomatik olarak tekrar arar. Kapalı, varsayılan değerdir.
Bağlantı sorununda yeniden arama: Bu özellik açıksa, alıcı faks makinesine bağlanma sorunu
●
yaşanması durumunda yazıcı otomatik olarak yeniden arar. Bağlantı sorununda yeniden arama,
yalnızca bellekten faks gönderirken kullanılabilir. Açık, varsayılan değerdir.
Yeniden arama seçeneklerini ayarlamak için
1. Yazıcı kontrol paneli ekranında Kurulum öğesine dokunun.
2. Faks Kurulumu öğesine, sonra da Tercihler öğesine dokunun.
TRWW Faks ayarlarını değiştirme 65

3. Otomatik Yeniden Arama düğmesine dokunun.
4. Meşgulse Yeniden Ara, Yanıt Yoksa Yeniden Ara veya Bağlantı Sorununda Yeniden Arama
öğesine dokunun, sonra da uygun seçenekleri belirleyin.
Faks hızını ayarlama
Faks gönderip alırken yazıcını ile diğer faks makineleri arasında iletişim kurmak için kullanılan faks
hızını ayarlayabilirsiniz.
Aşağıdakilerden birini kullanırsanız, faks hızı için daha düşük bir değer ayarlamanız gerekebilir:
Internet telefon hizmeti
●
PBX (özel santral) sistemi
●
Internet Protokolü Üzerinden Faks (FoIP)
●
Tümleşik hizmetler dijital ağı (ISDN) hizmeti
●
Faks gönderip almada sorun yaşıyorsanız, daha yavaş bir Faks Hızı kullanmayı deneyin. Aşağıdaki
tabloda kullanılabilecek faks hızı ayarları açıklanmıştır.
Faks hızı ayarı Faks hızı
Hızlı v.34 (33600 baud)
Orta v.17 (14400 baud)
Yavaş v.29 (9600 baud)
Faks hızını ayarlamak için
1. Yazıcı kontrol paneli ekranında Kurulum öğesine dokunun.
2. Faks Kurulumu öğesine, sonra da Tercihler öğesine dokunun.
3. Faks Hızı öğesine dokunun.
4. Bir seçeneğe basıp seçin.
Faksın ses düzeyini ayarlama
Faks seslerinin ses seviyesini azaltabilirsiniz.
Faksın ses düzeyini ayarlamak için
1. Yazıcı kontrol paneli ekranında Kurulum öğesine dokunun.
2. Faks Kurulumu öğesine, sonra da Tercihler öğesine dokunun.
3. Ses Seviyesi'ne dokunun.
4. Yumuşak, Yüksek veya Kapalı öğesine dokunarak seçin.
66 Bölüm 6 Faks TRWW

Faks ve dijital telefon hizmetleri
Çoğu telefon şirketi müşterilerine aşağıdakiler gibi dijital telefon hizmetleri sağlar:
DSL: Telefon şirketiniz üzerinden dijital abonelik hattı (DSL) hizmeti. (DSL, ülkenizde/bölgenizde
●
ADSL olarak da bilinebilir.)
PBX: Özel santral (PBX) telefon sistemi.
●
ISDN: Tümleşik hizmetler dijital ağı (ISDN) sistemi.
●
FoIP: Internet kullanarak yazıcınızla faks gönderip almanıza olanak sağlayan düşük maliyetli bir
●
telefon hizmeti. Bu yönteme, Internet Protokolü üzerinden Faks (FoIP) denir.
Daha fazla bilgi için, bkz.
HP yazıcıları geleneksel analog telefon hizmetleri ile kullanım için özel olarak tasarlanmıştır. Dijital
telefon ortamındaysanız (örneğin, DSL/ADSL, PBX veya ISDN), faks için yazıcıyı ayarlarken dijitalden
analoga dönüşüm yapan filtreler veya dönüştürücüler kullanmanız gerekebilir.
NOT: HP, yazıcının tüm dijital ortamlarda tüm dijital hizmet hatları veya sağlayıcılarla veya dijitalden
analoga dönüşüm yapan dönüştürücülerle uyumlu olacağını garanti etmez. Sağlanan hat hizmetlerine
göre doğru ayar seçenekleri için her zaman doğrudan telefon şirketi ile konuşmanız önerilir.
Internet Protokolü üzerinden Faks, sayfa 68.
TRWW Faks ve dijital telefon hizmetleri 67

Internet Protokolü üzerinden Faks
Internet kullanarak yazıcınızla faks gönderip almanıza olanak sağlayan düşük maliyetli bir telefon
hizmetine abone olabilirsiniz. Bu yönteme, Internet Protokolü üzerinden Faks (FoIP) denir.
Büyük ihtimalle şu durumlarda FoIP hizmetini (telefon şirketiniz tarafından sağlanan) kullanırsınız:
Faks numarası ile birlikte özel bir erişim kodu girin.
●
Internet bağlanıp faks bağlantısı için analog telefon bağlantı noktaları sağlayan bir IP
●
dönüştürücü kutunuz varsa.
NOT: Yalnızca yazıcıdaki "1-LINE" etiketli bağlantı noktasına telefon kablosu bağlayarak faks
gönderebilir ve alabilirseniz. Başka bir deyişle, Internet bağlantınız ancak bir dönüştürücü kutusundan
(faks bağlantıları için normal analog telefon girişleri sağlar) veya telefon şirketiniz üzerinden
yapılabilir.
İPUCU: Her tür Internet protokollü telefon sistemi üzerinden geleneksel faks aktarımı için destek
çoğu zaman sınırlıdır. Faks gönderip almada sorun yaşıyorsanız, daha düşük bir faks hızı kullanmayı
deneyin veya faks hata doğrulama modunu (ECM) devre dışı bırakın. Ancak, ECM'yi kapatırsanız
renkli fakslar gönderip alamazsınız.
Faks hızını değiştirme ile ilgili daha fazla bilgi için, bkz.
kullanma ile ilgili daha fazla bilgi için, bkz.
Internet faks hizmetleri konusunda sorularınız varsa, daha fazla yardım almak için Internet faks
hizmetlerinizin destek bölümüne veya yerel hizmet sağlayıcınıza başvurun.
Hata Düzeltme Modu'nda faks gönderme, sayfa 52.
Faks hızını ayarlama, sayfa 66. ECM
68 Bölüm 6 Faks TRWW

Raporları kullanma
Yazıcıyı, gönderip aldığınız her faks için otomatik olarak hata raporları ve onay raporları yazdıracak
şekilde ayarlayabilirsiniz. Ayrıca gerektiği şekilde sistem raporlarını el ile yazdırabilirsiniz; bu raporlar
yazıcıyla ilgili kullanışlı sistem bilgileri sağlar.
Varsayılan olarak yazıcı yalnızca faks gönderme veya almayla ilgili bir sorun olduğunda rapor
yazdıracak şekilde ayarlıdır. Faksın başarıyla gönderilip gönderilmediğini belirten bir onay mesajı, her
işlemden sonra kontrol paneli ekranında kısa bir süreliğine görüntülenir.
NOT: Raporlar artık okunaklı çıkmıyorsa, tahmini mürekkep düzeylerini kontrol panelinden veya HP
yazılımından kontrol edebilirsiniz. Daha fazla bilgi için, bkz.
etme, sayfa 74.
NOT: Mürekkep düzeyi uyarıları ve göstergeleri, yalnızca planlama amaçlı tahminler verir.
Mürekkep az uyarısı aldığınızda olası yazdırma gecikmelerini önlemek için yedek kartuşu hazır
bulundurun. Baskı kalitesi kabul edilemez düzeye gelmedikçe mürekkep kartuşlarını değiştirmeniz
gerekmez.
NOT: Yazıcı kafası ve mürekkep kartuşlarının iyi durumda olduğundan ve düzgün takıldığından
emin olun. Daha fazla bilgi için,
Bu bölüm aşağıdaki konuları içermektedir:
Faks onay raporlarını yazdırma
●
Faks hata raporlarını yazdırma
●
Tahmini mürekkep düzeylerini kontrol
Kartuşlarla çalışma, sayfa 73 bölümüne bakın.
Faks günlüğünü yazdırma ve görüntüleme
●
Faks günlüğünü temizleme
●
Son faks işleminin ayrıntılarını yazdırma
●
Arayan No Raporu yazdırma
●
Arama Geçmişi'ni görüntüleme
●
Faks onay raporlarını yazdırma
Bir faks gönderildiğinde veya herhangi bir faks gönderildiğinde ya da alındığında, onay raporu
yazdırabilirsiniz. Açık (Faks Gönderme), varsayılan ayardır. Kapatıldığında, her bir faks
gönderildiğinde veya alındığında, kontrol panelinde kısa bir onay mesajı görünür.
NOT: Faksı belleğe göndermek üzere taradıysanız veya Tara ve Faks Gönder seçeneğini
kullandıysanız, Açık (Faks Gönderme) veya Açık (Faks Gönderme ve Faks Alma) öğesini seçerek
faksın ilk sayfasının bir görüntüsünü Faks Gönderildi Onayı raporuna ekleyebilirsiniz.
Faks onaylamayı etkinleştirmek için
1. Yazıcı kontrol paneli ekranında Kurulum öğesine dokunun.
2. Faks Kurulumu düğmesine dokunun.
3. Raporlar öğesine, ardından Faks Onayı öğesine dokunun.
4. Aşağıdaki seçeneklerden birini dokunarak seçin.
TRWW Raporları kullanma 69

Kapalı Faksı başarıyla gönderdiğinizde veya aldığınızda faks onay raporu yazdırılmaz. Bu
varsayılan ayardır.
Açık (Faks Gönderme) Gönderdiğiniz her faksta bir faks onay raporu yazdırılır.
Açık (Faks Alma) Aldığınız her faksta bir faks onay raporu yazdırılır.
Açık (Faks Gönderme
ve Faks Alma)
Gönderdiğiniz ve aldığınız her faksta bir faks onay raporu yazdırılır.
Rapora faksın bir görüntüsünü eklemek için
1. Yazıcı kontrol paneli ekranında Kurulum öğesine dokunun.
2. Faks Kurulumu düğmesine dokunun.
3. Raporlar öğesine, ardından Faks Onayı öğesine dokunun.
4. Açık (Faks Gönderme) veya Açık (Faks Gönderme ve Faks Alma) öğesine dokunun.
5. Resimli faks onayı'na dokunun.
Faks hata raporlarını yazdırma
Yazıcıyı, faks iletimi veya alımı sırasında hata olduğunda otomatik olarak rapor yazdıracak şekilde
yapılandırabilirsiniz.
Yazıcıyı faks hata raporlarını otomatik olarak yazdıracak biçimde ayarlamak için
1. Yazıcı kontrol paneli ekranında Kurulum öğesine dokunun.
2. Faks Kurulumu düğmesine dokunun.
3. Raporlar simgesine ve Faks Hata Raporu'na dokunun.
4. Aşağıdakilerden birini dokunarak seçin.
Açık (Faks Gönderme
ve Faks Alma)
Kapalı Hiçbir faks hata raporunu yazdırmaz.
Açık (Faks Gönderme) Bir iletim hatası olduğunda yazdırır. Bu varsayılan ayardır.
Açık (Faks Alma) Bir alma hatası olduğunda yazdırır.
Bir faks hatası olduğunda yazdırır.
Faks günlüğünü yazdırma ve görüntüleme
Alınan ve yazıcı tarafından gönderilen faksların günlüğünü yazdırabilirsiniz.
Yazıcı kontrol panelinden faks günlüğünü yazdırmak için
1. Yazıcı kontrol paneli ekranında Kurulum öğesine dokunun.
2. Faks Kurulumu öğesine, sonra da Raporlar öğesine dokunun.
3. Faks Raporları Yazdır düğmesine dokunun.
70 Bölüm 6 Faks TRWW

4. Son 30 İşlem Faks Günlükleri öğesine dokunun.
5. Yazdırmayı başlatmak için Yazdır'a dokunun.
Faks günlüğünü temizleme
Faks günlüğü temizlendiğinde bellekte kaydedilmiş olan tüm fakslar silinir.
Faks günlüğünü temizlemek için
1. Yazıcı kontrol paneli ekranında Kurulum öğesine dokunun.
2. Faks Kurulumu öğesine, ardından Ayarlar'a dokunun.
3. Faks Günlüğünü Temizle'ye dokunun.
Son faks işleminin ayrıntılarını yazdırma
Son Faks İşlemi raporunda, gerçekleşen son faks işleminin ayrıntıları yazdırılır. Ayrıntılar faks
numarası, sayfa sayısı ve faks durumundan oluşur.
Son Faks İşlemi raporunu yazdırma
1. Yazıcı kontrol paneli ekranında Kurulum öğesine dokunun.
2. Faks Kurulumu öğesine, sonra da Raporlar öğesine dokunun.
3. Faks Raporları Yazdır düğmesine dokunun.
4. Son İşlem'e dokunun.
5. Yazdırmayı başlatmak için Yazdır'a dokunun.
Arayan No Raporu yazdırma
Araya kimliği faks numaralarının listesini yazdırabilirsiniz.
Arayan Numaralar Geçmişi Raporu yazdırma
1. Yazıcı kontrol paneli ekranında Kurulum öğesine dokunun.
2. Faks Kurulumu öğesine, sonra da Raporlar öğesine dokunun.
3. Faks Raporları Yazdır düğmesine dokunun.
4. Arayan Kimliği Raporu'na dokunun.
5. Yazdırmayı başlatmak için Yazdır'a dokunun.
Arama Geçmişi'ni görüntüleme
Yazıcıdan yapılan aramaların tümünün listesini görüntüleyebilirsiniz.
NOT: Arama geçmişini yazdıramazsınız.
TRWW Raporları kullanma 71

Arama geçmişini görüntülemek için
1. Yazıcı kontrol paneli ekranında Faks öğesine dokunun.
2. Şimdi Gönder'e dokunun.
3.
4.
(Telefon defteri) öğesine dokunun.
(Arama geçmişi) öğesine dokunun.
72 Bölüm 6 Faks TRWW

7 Kartuşlarla çalışma
Tahmini mürekkep düzeylerini kontrol etme
●
Kartuşları değiştirme
●
Mürekkep sipariş etme
●
Tek kartuş modunu kullanma
●
Kartuş garanti bilgileri
●
Anonim kullanım bilgilerinin depolanması
●
Kartuşlarla çalışma ipuçları
●
TRWW 73

Tahmini mürekkep düzeylerini kontrol etme
Tahmini mürekkep düzeylerini yazıcı kontrol panelinden kontrol etmek için
▲
Giriş ekranından,
görüntüleyin.
Mürekkep düzeylerini yazıcı yazılımından kontrol etmek için (Windows)
1. HP yazıcı yazılımını açın.
2. yazıcı yazılımı içinde Tahmini Mürekkep Düzeyleri'ni tıklatın.
Mürekkep düzeylerini HP Utility (HP Yardımcı Programı) üzerinden kontrol etmek için
1. HP Utility (HP Yardımcı Programı) öğesini açın.
HP Utility (HP Yardımcı Programı) simgesi, sabit diskin en üst düzeyinde bulunan Applications
(Uygulamalar) klasöründeki Hewlett-Packard klasöründe yer alır.
2. Pencerenin solundaki aygıt listesinden HP ENVY 7640 series öğesini seçin.
3. Supplies Status'a (Sarf Malzemeleri Durumu) tıklayın.
Tahmini mürekkep düzeyleri belirir.
4. All Settings'e (Tüm Ayarlar) tıklayarak Bilgi ve Destek bölmesine dönün.
(Mürekkep) simgesine dokunarak tahmini mürekkep düzeylerini
NOT: Yeniden doldurulmuş veya yeniden üretilmiş ya da başka bir yazıcıda kullanılmış bir kartuşu
taktıysanız, mürekkep düzeyi göstergesi hatalı veya kullanılamaz olabilir.
NOT: Mürekkep düzeyi uyarıları ve göstergeleri, yalnızca planlama amaçlı tahminler vermektedir.
Mürekkep az uyarı mesajı aldığınızda, olası yazdırma gecikmelerini önlemek için yedek kartuşu hazır
bulundurun. Baskı kalitesi kabul edilemez düzeye gelmedikçe kartuşları değiştirmeniz gerekmez.
NOT: Kartuşta bulunan mürekkep yazdırma sırasında bir dizi farklı biçimde kullanılır; bunlar
arasında ürünü ve kartuşları yazdırmaya hazırlayan başlangıç işlemi ile püskürtme uçlarını temiz
tutan ve mürekkebin düzgün akmasını sağlayan yazıcı kafası servisi de vardır. Ayrıca, kullanıldıktan
sonra kartuşta bir miktar mürekkep kalabilir. Daha fazla bilgi için, bkz.
www.hp.com/go/inkusage.
74 Bölüm 7 Kartuşlarla çalışma TRWW

Kartuşları değiştirme
Kartuşları değiştirmek için
1. Gücün açık olduğundan emin olun.
2. Eski kartuşu çıkarın.
a. Erişim kapağını açın.
b. Kartuşu yuvadan çıkarın.
3. Yeni bir kartuş takın.
a. Kartuşu ambalajdan çıkarın.
b. Çekme kulakçığını kullanarak plastik bantı çıkarın.
TRWW Kartuşları değiştirme 75

c. Çıt sesiyle yerine oturana kadar yeni kartuşu yuvaya itin.
4. Kartuş erişim kapağını kapatın.
NOT: HP yazıcı yazılımı, yeni bir mürekkep kartuşu taktıktan sonra bir belge yazdırırken,
mürekkep kartuşlarını hizalamanızı ister.
76 Bölüm 7 Kartuşlarla çalışma TRWW

Mürekkep sipariş etme
Kartuş sipariş etmeden önce, doğru kartuş numarasını bulun.
Yazıcı üzerindeki kartuş numarasını bulma
Kartuş numarası kartuş erişim kapağının içinde yer alır.
▲
yazıcı yazılımı içindeki kartuş numarasını bulma
1. İşletim sisteminize bağlı olarak, aşağıdakilerden birini yaparak yazıcıyı yazılımını açın:
Windows 8.1: Başlangıç ekranının sol alt köşesindeki aşağı oku tıklatın, ardından yazıcı
●
adını seçin.
Windows 8: Başlangıç ekranında, ekran üzerinde boş bir alanı sağ tıklatın, uygulama
●
çubuğunda Tüm Uygulamalar'ı tıklatın, sonra da yazıcı adını seçin.
Windows 7, Windows Vista ve Windows XP: Bilgisayar masaüstünde Başlat'ı tıklatın, Tüm
●
Programlar'ı seçin, HP'yi seçin, yazıcının klasörünü tıklatın, sonra yazıcı adını taşıyan
simgeyi seçin.
2. Bu bağlantıyı kullandığınızda doğru kartuş numarası belirir.
yazıcı yazılımı içinde Alışveriş'e, sonra da Çevrimiçi Sarf Malzemesi Alışverişi'ne tıklayın.
Yazdırma kartuşu yeniden sipariş numaralarını bulmak için
1. HP Utility (HP Yardımcı Programı) öğesini açın.
NOT: HP Utility (HP Yardımcı Programı) simgesi, sabit diskin en üst düzeyinde bulunan
Applications (Uygulamalar) klasöründeki Hewlett-Packard klasöründe yer alır.
2. Supplies Info'ya (Sarf Malzemesi Bilgisi) tıklayın.
Yazdırma kartuşu yeniden sipariş numaraları belirir.
3. All Settings'e (Tüm Ayarlar) tıklayarak Bilgi ve Destek bölmesine dönün.
HP ENVY 7640 series için orijinal HP sarf malzemeleri sipariş etmek üzere
adresine gidin. İstendiğinde, ülkenizi/bölgenizi seçin, sonra da istemleri takip ederek yazıcınıza
yönelik doğru kartuşu bulun.
NOT: Tüm ülkelerde/bölgelerde mürekkep kartuşları çevrimiçi olarak sipariş edilemeyebilir.
Ülkenizde/bölgenizde yoksa yine de sarf malzemesi bilgilerini görüntüleyebilir ve yerel HP bayinden
alışveriş yaparken kullanmak üzere referans listesi yazdırabilirsiniz.
www.hp.com/buy/supplies
TRWW Mürekkep sipariş etme 77

Tek kartuş modunu kullanma
HP ENVY 7640 series ürününü tek bir mürekkep kartuşuyla çalıştırmak için tek kartuş modunu
kullanın. Tek kartuş modu, mürekkep kartuşu taşıyıcısından bir mürekkep kartuşu çıkarıldığında
başlatılır. Tek kartuş modunda, yazıcı bilgisayardan belge kopyalayabilir, fotoğraf kopyalayabilir ve
işler yazdırabilir.
NOT: HP ENVY 7640 series tek kartuş modunda çalışırken yazıcı ekranında bir mesaj görüntülenir.
Yazıcıda iki mürekkep kartuşu takılıyken mesaj görüntülenirse, koruyucu plastik bandın mürekkep
kartuşlarından çıkarılmış olduğundan emin olun. Plastik bant mürekkep kartuşunun temas noktalarını
kapatıyorsa, yazıcı mürekkep kartuşlarının takılı olduğunu algılayamaz.
Tek kartuş modundan çıkma
Tek kartuş modundan çıkmak için HP ENVY 7640 series ürününe iki mürekkep kartuşu takın.
●
78 Bölüm 7 Kartuşlarla çalışma TRWW

Kartuş garanti bilgileri
HP kartuş garantisi, kartuş birlikte kullanılmak üzere tasarlandığı HP yazdırma aygıtında
kullanıldığında geçerlidir. Bu garanti yeniden doldurulmuş, yeniden üretilmiş, yenilenmiş, yanlış
kullanılmış veya üzerinde oynanmış HP mürekkep kartuşlarını kapsamaz.
Garanti süresi boyunca, HP mürekkebi bitene kadar veya garanti tarihi sonuna gelene kadar, kartuş
kapsam dahilindedir. YYYY/AA biçimindeki garanti sonu tarihi, kartuşun üzerinde şu şekilde
bulunabilir:
Yazıcının HP Sınırlı Garanti Bildirimi'nin bir kopyası için ürünle birlikte verilen basılı belgelere bakın.
TRWW Kartuş garanti bilgileri 79

Anonim kullanım bilgilerinin depolanması
Bu yazıcıda kullanılan HP kartuşlarında yazıcının çalışmasına yardımcı olan bir bellek yongası
bulunur. Buna ek olarak, bu bellek yongası yazıcının kullanımı hakkında sınırlı bir grup anonim bilgiyi
depolar; bu bilgiler şunları içerebilir: kartuş kullanılarak yazdırılan sayfa sayısı, sayfa kapsamı,
yazdırma sıklığı ve kullanılan yazdırma modları.
Bu bilgiler HP'nin müşterilerimizin yazdırma ihtiyaçlarına uygun yazıcılar tasarlamasına yardımcı
olmaktadır. Kartuş belleğinden toplanan veriler, müşterileri veya kartuş ya da yazıcı kullanıcısını
belirlemek için kullanılabilecek bilgileri içermez.
HP, ücretsiz iade ve geri dönüşüm programına iade edilen kartuşlardan bellek çiplerinin bir örneğini
toplar (HP Planet Partners:
yazıcıları geliştirmek için okunur ve incelenir. Söz konusu kartuşun geri dönüşümüne yardımcı olan
HP ortakları da bu verilere erişebilir.
Kartuşun sahibi olan üçüncü taraflar bellek çipindeki anonim bilgilere erişebilir. Bu bilgilere erişim izni
vermemeyi tercih ediyorsanız, çipi çalışmaz hale getirebilirsiniz. Ancak, kartuşu çalışamaz
yapmanızdan sonra kartuş HP yazıcıda kullanılamaz.
Bu anonim bilgileri verme konusunda endişeleriniz varsa, bellek çipinin yazıcı kullanım bilgileri
toplama özelliğini kapatarak bu bilgileri erişilemez duruma getirebilirsiniz.
Kullanım bilgileri işlevini devre dışı bırakmak için
1. Yazıcı kontrol panelinde Kurulum öğesine dokunun.
www.hp.com/recycle). Bu örneklemeye alınan bellek çipleri, gelecekte HP
2. Tercihler düğmesine dokunun.
3. Seçenek listesinin sonuna gelin ve Anonim Verileri Otomatik Olarak Gönder ile Anonim Kullanım
Bilgilerini Sakla seçeneklerini kapatın.
NOT: Bellek yongasının yazıcının kullanım bilgilerini toplama yeteneğini kapatırsanız kartuşu HP
yazıcısında kullanmaya devam edebilirsiniz.
80 Bölüm 7 Kartuşlarla çalışma TRWW

Kartuşlarla çalışma ipuçları
Kartuşlarla çalışmak için aşağıdaki ipuçlarını kullanın:
Kartuşların kurumasını önlemek için, yazıcıyı daima Açık düğmesini kullanarak kapatın ve Açık
●
düğmesi ışığının sönmesini bekleyin.
Onları takmaya hazır olmadan önce kartuş kapaklarını açmayın. Bandı kartuş üzerinde bırakmak
●
mürekkep buharlaşmasını azaltır.
Kartuşları doğru yuvalara takın. Her kartuşun rengini ve simgesini, her yuvanın rengi ve
●
simgesiyle eşleştirin. Kartuşların yuvalarına iyice oturduğundan emin olun.
Hizalama, yeni kartuşlar takıldıktan sonra otomatik olarak gerçekleşir. Hizalama, bulanık veya
●
pürüzlü çizgiler olması halinde daha sonra da yardımcı olabilir. Daha fazla bilgi için bkz.
kalitesi sorunlarını düzeltme, sayfa 106.
Ekrandaki Tahmini Mürekkep Düzeyleri bir veya her iki kartuşta az mürekkep kaldığını
●
gösteriyorsa, olası yazdırma gecikmelerini önlemek için yedek kartuş bulundurmayı düşünün.
Baskı kalitesi kabul edilemez düzeye gelmedikçe kartuşları değiştirmeniz gerekmez. Daha fazla
bilgi için bkz.
Herhangi bir sebeple bir kartuşu yazıcıdan çıkarmanız gerekirse, en kısa zamanda tekrar
●
takmaya çalışın. Korunmuyorsa, kartuşlar yazıcının dışında kuruyabilir.
Kartuşları değiştirme, sayfa 75.
Baskı
TRWW Kartuşlarla çalışma ipuçları 81

8 Yazıcınızı Bağlama
Ek gelişmiş ayarlara yazıcının giriş sayfasından (karıştırılmış web sunucusu veya EWS) erişilebilir.
Daha fazla bilgi için, bkz.
Bu bölüm aşağıdaki konuları içermektedir:
Kablosuz iletişim için yazıcıyı kurma
●
Ağ ayarlarını değiştirme
●
Gelişmiş yazıcı yönetimi araçları (ağa bağlı yazıcılar için)
●
Ağa bağlı bir yazıcının kurulması ve kullanılması hakkında ipuçları
●
Katıştırılmış Web sunucusunu açma, sayfa 92.
82 Bölüm 8 Yazıcınızı Bağlama TRWW

Kablosuz iletişim için yazıcıyı kurma
Başlamadan önce
●
Yazıcıyı kablosuz ağınıza kurma
●
Bağlantı türünü değiştirme
●
Kablosuz bağlantıyı sınayın
●
Yazıcının kablosuz özelliğini açın veya kapatın
●
Yazıcıya yönlendirici olmadan kablosuz bağlanma
●
Başlamadan önce
Aşağıdakilerden emin olun:
Yazıcı ağa Ethernet bağlantısı kullanarak bağlı değil.
●
Kablosuz ağ kurulu ve düzgün çalışıyor.
●
Yazıcı ve yazıcıyı kullanan bilgisayarlar aynı ağda (alt ağ).
●
Yazıcıyı bağlarken kablosuz ağ adı (SSID) ve bir kablosuz parolası girmeniz istenebilir:
Kablosuz ağınızın adı kablosuz ağ adıdır.
●
Kablosuz parolası, başkalarının kablosuz ağınıza izinsiz girmesini önler. Gereken güvenlik
●
düzeyine bağlı olarak, kablosuz ağınız bir WPA parolası ya da WEP anahtarı kullanabilir.
Ağ adını veya kablosuz parolasını kablosuz ağınızı kurduktan sonra değiştirmediyseniz, bazen
bunları kablosuz yönlendiricinin arka ya da yan tarafında bulabilirsiniz.
Ağ adını veya güvenlik parolasını bulamıyorsanız ya da bu bilgileri hatırlayamıyorsanız,
bilgisayarınızla ya da kablosuz yönlendirici ile birlikte gelen belgelere bakın. Bu bilgileri yine de
bulamıyorsanız, ağ yöneticinizle veya kablosuz ağı kuran kişiyle bağlantıya geçin.
Yazıcıyı kablosuz ağınıza kurma
Yazıcı kontrol panelinden Kablosuz Kurulum Sihirbazı'nı kullanarak kablosuz iletişim kurun.
NOT: Devam etmeden önce, Başlamadan önce, sayfa 83 bölümünden listeye göz atın.
1.
Yazıcı kontrol panelinde
2.
3. Kablosuz Ayarları'na dokunun.
4. Kablosuz Kurulum Sihirbazı'na dokunun.
5. Kurulumu tamamlamak için ekrandaki yönergeleri izleyin.
(Ayarlar düğmesine dokunun.
(Kablosuz) düğmesine dokunun.
TRWW Kablosuz iletişim için yazıcıyı kurma 83

Bağlantı türünü değiştirme
HP yazıcı yazılımını yükledikten ve yazıcıyı bilgisayarınıza veya bir ağa bağladıktan sonra (örneğin
USB bağlantısından kablosuz bağlantıya değiştirme gibi) bağlantı türünü değiştirmek için yazılımı
kullanabilirsiniz.
NOT: Ethernet kablosu bağlamak, yazıcının kablosuz özelliğini kapatır.
Ethernet bağlantısından kablosuz ağ bağlantısına değiştirme (Windows)
1. Ethernet kablosunu yazıcıdan ayırın.
2. Yükleme sonrasında yazıcı yazılımını açın.
Kablosuz bağlantı oluşturmak için Kablosuz Kurulum Sihirbazı'nı çalıştırın.
USB bağlantısını kablosuz ağla değiştirmek için (Windows)
Devam etmeden önce,
1. İşletim sisteminize bağlı olarak aşağıdakilerden birini yapın:
Windows 8.1: Başlangıç ekranının sol alt köşesindeki aşağı oku tıklatın, yazıcı adını seçin,
●
sonra da Yardımcı Programlar'ı tıklatın.
Windows 8: Başlangıç ekranında boş bir alanı sağ tıklatın, uygulama çubuğunda Tüm
●
Uygulamalar'ı tıklatın, yazıcı adını seçin, sonra da Yardımcı Programlar'ı tıklatın.
Windows 7, Windows Vista ve Windows XP: Bilgisayar masaüstünden, Başlat'ı tıklatın,
●
Tüm Programlar'ı seçin, HP'yi tıklatın, yazıcınızın klasörünü tıklatın.
2. Yazıcı Kurulumu ve Yazılımı'nı tıklatın.
3. USB bağlantılı yazıcıyı kablosuza dönüştür'ü seçin. Ekrandaki yönergeleri izleyin.
USB veya Ethernet bağlantısından kablosuz ağ bağlantısına geçme (OS X)
Devam etmeden önce,
1. Yazıcıyı kablosuz ağınıza bağlayın.
2. Sistem Tercihleri öğesini açın.
3. İşletim sisteminize bağlı olarak, Donanım bölümünde Yazdırma ve Faks, Yazdırma, Tarama ve
Faks veya Yazıcılar ve Tarayıcılar öğesini tıklatın.
Başlamadan önce, sayfa 83 bölümünden listeye göz atın.
Başlamadan önce, sayfa 83 bölümünden listeye göz atın.
4. Sol bölmeden yazıcınızı seçin ve listenin altındaki - simgesini tıklatın. Geçerli bağlantı için varsa,
faks girişi içinde aynısını yapın.
5. HP Utility (HP Yardımcı Programı) öğesini açın.
HP Utility (HP Yardımcı Programı) simgesi, sabit diskin en üst düzeyinde bulunan Applications
(Uygulamalar) klasöründeki Hewlett-Packard klasöründe yer alır.
6. Devices > HP Auto Wireless Connect (Aygıtlar > HP Otomatik Kablosuz Bağlantısı)
seçeneklerini belirleyip istemleri takip edin.
84 Bölüm 8 Yazıcınızı Bağlama TRWW

USB bağlantısından kablosuz bağlantıya nasıl geçeceğiniz hakkında daha fazla bilgi alın.
Çevrimiçi daha fazla bilgi için burayı tıklatın. Bu web sitesi şu anda tüm dillerde mevcut olmayabilir.
Kablosuz bağlantıyı USB ya da Ethernet bağlantısıyla değiştirmek için (Windows)
USB veya Ethernet kablosunu yazıcıya takın.
●
Kablosuz bağlantıyı USB ya da Ethernet bağlantısıyla değiştirmek için (OS X)
Yazıcıyı yazdırma kuyruğuna ekleyin.
1. Sistem Tercihleri öğesini açın.
2. İşletim sisteminize bağlı olarak, Donanım bölümünde Yazdırma ve Faks, Yazdırma, Tarama ve
Faks veya Yazıcılar ve Tarayıcılar öğesini tıklatın.
3. Sol bölmeden yazıcınızı seçin ve listenin altındaki - simgesini tıklatın. Geçerli bağlantı için varsa,
faks girişi içinde aynısını yapın.
4. HP Utility (HP Yardımcı Programı) öğesini açın.
HP Utility (HP Yardımcı Programı) simgesi, sabit diskin en üst düzeyinde bulunan Applications
(Uygulamalar) klasöründeki Hewlett-Packard klasöründe yer alır.
5. Devices > Setup New Device (Aygıtlar > Yeni Aygıt Kur) seçeneklerini belirleyip istemleri takip
edin.
Kablosuz bağlantıyı sınayın
Yazıcı kablosuz bağlantısı hakkında bilgi için kablosuz sınama raporu yazdırın. Kablosuz sınama
raporu, yazıcı durumu, donanım (MAC) adresi ve IP adresi hakkında bilgiler sağlar. Yazıcı bir ağa
bağlıysa, sınama raporu ağ ayarları hakkında ayrıntıları gösterir.
Kablosuz sınama raporu yazdırmak için
1.
Yazıcı kontrol panelinden
dokunun.
2. Yazdırma Raporları'na dokunun
3. Kablosuz Sınama Raporu'na dokunun.
(Kablosuz) seçeneğine, sonra da (Ayarlar) seçeneğine
Yazıcının kablosuz özelliğini açın veya kapatın
Yazıcı kontrol panelindeki mavi Kablosuz ışığı, yazıcının kablosuz özelliği açıkken yanar.
NOT: Yazıcıya Ethernet kablosu bağlamak, kablosuz özelliğini otomatik olarak kapatır ve Kablosuz
ışığı söner.
1. Yazıcı kontrol panelinden Kurulum düğmesine, sonra da Ağ Kurulumu'na dokunun.
2. Kablosuz Ayarları'na dokunun.
3. Açmak veya kapatmak için Kablosuz'a dokunun.
TRWW Kablosuz iletişim için yazıcıyı kurma 85

Yazıcıya yönlendirici olmadan kablosuz bağlanma
Wi-Fi Direct ile, bilgisayardan, akıllı telefondan, tabletten veya diğer kablosuz özellikli aygıtlardan, var
olan bir kablosuz ağa bağlanmaksızın kablosuz yazdırabilirsiniz.
Wi-Fi Direct kullanımına ilişkin yönergeler
Bilgisayarınızda veya mobil aygıtınızda gerekli yazılımın olduğundan emin olun.
●
Bilgisayar kullanıyorsanız, yazıcıyla birlikte verilen yazıcı yazılımını yüklediğinizden emin olun.
HP yazıcı yazılımını bilgisayara yüklemediyseniz, önce Wi-Fi Direct özelliğine bağlanın ve
●
ardından yazıcı yazılımını yükleyin. Yazıcı yazılımı tarafından istendiğinde, bağlantı türü olarak
Kablosuz'u seçin.
Bir mobil aygıt kullanıyorsanız, uyumlu bir yazdırma uygulaması yüklediğinizden emin olun.
●
Mobil yazdırma hakkında daha fazla bilgi için,
mobile_printing_apps.html adresini ziyaret edin.
Yazıcıda Wi-Fi Direct özelliğinin açık ve gerekirse, güvenliğin etkin olduğundan emin olun.
●
En fazla beş bilgisayar ve mobil aygıt, aynı Wi-Fi Direct bağlantısını kullanabilir.
●
Yazıcı, USB kablosu ile bir bilgisayara veya kablosuz ya da Ethernet bağlantısı üzerinden bir
●
ağa bağlıyken de Wi-Fi Direct özelliği kullanılabilir.
Wi-Fi Direct özelliği, bir bilgisayarı, mobil aygıtı ya da yazıcıyı Internet'e bağlamak için
●
kullanılamaz.
www.hp.com/global/us/en/eprint/
Kablosuz özellikli bir mobil aygıttan yazdırmak için
Mobil aygıtınıza uyumlu bir yazdırma uygulaması yüklediğinizden emin olun. Daha fazla bilgi için,
www.hp.com/global/us/en/eprint/mobile_printing_apps.html adresini ziyaret edin.
1. Yazıcıda Wi-Fi Direct özelliğini açtığınızdan emin olun.
2. Mobil aygıtınızda Wi-Fi bağlantısını açın. Daha fazla bilgi için mobil aygıtla birlikte verilen
belgelere bakın.
NOT: Mobil aygıtınız Wi-Fi'yı desteklemiyorsa, Wi-Fi Direct özelliğini kullanamazsınız.
3. Mobil aygıttan yeni bir ağa bağlanın. Yeni bir kablosuz ağa veya bağlantı noktasına bağlanmak
için kullanılan normal işlemleri kullanın. Gösterilen kablosuz ağlar listesinden, DIRECT-**- HP
ENVY-7640 (burada **, yazıcınızı tanımlayan benzersiz karakterlerdir) gibi olabilecek Wi-Fi
Direct adını seçin.
İstendiğinde Wi-Fi Direct parolasını girin.
4. Belgenizi yazdırın.
Kablosuz özellikli bir bilgisayardan yazdırmak için (Windows)
1. Yazıcıda Wi-Fi Direct özelliğini açtığınızdan emin olun.
2. Bilgisayarın Wi-Fi bağlantısını açın. Daha fazla bilgi için bilgisayarla birlikte verilen belgelere
bakın.
NOT: Bilgisayarınız Wi-Fi'yı desteklemiyorsa, Wi-Fi Direct özelliğini kullanamazsınız.
86 Bölüm 8 Yazıcınızı Bağlama TRWW

3. Bilgisayardan yeni bir ağa bağlanın. Yeni bir kablosuz ağa veya bağlantı noktasına bağlanmak
için kullanılan normal işlemleri kullanın. Gösterilen kablosuz ağlar listesinden DIRECT-**- HP
ENVY-7640 gibi olabilecek (burada ** yazıcınızı belirleyen benzersiz karakterlerdir ve XXXX,
yazıcının üzerinde bulunan yazıcı model numarasıdır) Wi-Fi Direct adını seçin.
İstendiğinde Wi-Fi Direct parolasını girin.
4. Yazıcı bilgisayara kablosuz ağ üzerinden yüklenmiş ve bağlıysa, 5. adıma geçin. Yazıcı
bilgisayarınıza USB kablosu ile yüklenmiş ve bağlıysa, HP Wi-Fi Direct bağlantısını kullanarak
yazıcı yazılımı özelliğini yüklemek için aşağıdaki adımları izleyin.
a. İşletim sisteminize bağlı olarak aşağıdakilerden birini yapın:
Windows 8.1: Başlangıç ekranının sol alt köşesindeki aşağı oku tıklatın, yazıcı adını
●
seçin, sonra da Yardımcı Programlar'ı tıklatın.
Windows 8: Başlangıç ekranında boş bir alanı sağ tıklatın, uygulama çubuğunda Tüm
●
Uygulamalar'ı tıklatın, yazıcı adını seçin, sonra da Yardımcı Programlar'ı tıklatın.
Windows 7, Windows Vista ve Windows XP: Bilgisayar masaüstünden, Başlat'ı tıklatın,
●
Tüm Programlar'ı seçin, HP'yi tıklatın, yazıcınızın klasörünü tıklatın.
b. Yazıcı Kurulumu ve Yazılımı'nı seçin, sonra da Yeni yazıcı bağla'yı seçin.
c. Bağlantı Seçenekleri yazılım ekranı belirdiğinde, Kablosuz'u seçin.
Algılanan yazıcılar listesinden HP yazıcı yazılımınızı seçin.
d. Ekrandaki yönergeleri izleyin.
5. Belgenizi yazdırın.
Kablosuz özellikli bir bilgisayardan yazdırmak için (OS X)
1. Yazıcıda Wi-Fi Direct özelliğini açtığınızdan emin olun.
2. Bilgisayarda Wi-Fi özelliğini açın.
Daha fazla bilgi için, Apple tarafından sağlanan belgelere bakın.
3. Wi-Fi simgesini tıklatın ve DIRECT-**- HP ENVY-7640 gibi olabilecek Wi-Fi Direct adını seçin
(burada ** yazıcınızı belirleyen benzersiz karakterlerdir ve XXXX ise yazıcının üzerinde bulunan
yazıcı modelidir).
Wi-Fi Direct özelliği, güvenlikli olarak açıksa, istendiğinde parolayı girin.
4. Yazıcıyı ekleyin.
a. Sistem Tercihleri öğesini açın.
b. İşletim sisteminize bağlı olarak,
ve Faks veya Yazıcılar ve Tarayıcılar öğesini tıklatın.
c. Soldaki yazıcılar listesinin altındaki + işaretine tıklayın.
Donanım bölümünde Yazdırma ve Faks, Yazdırma, Tarama
d. Algılanan yazıcılar listesinden yazıcıyı seçin (“Bonjour” sözcüğü, yazıcı adının yanındaki
sağ sütunda listelenir) ve Add'e (Ekle) tıklayın.
TRWW Kablosuz iletişim için yazıcıyı kurma 87

Wi-Fi Direct özelliğine yönelik çevrimiçi sorun giderme veya Wi-Fi Direct özelliğinin kurulmasına
yönelik yardım için
burayı tıklatın. Bu web sitesi şu anda tüm dillerde mevcut olmayabilir.
88 Bölüm 8 Yazıcınızı Bağlama TRWW

Ağ ayarlarını değiştirme
Yazıcı kontrol panelinden, yazıcınızın kablosuz bağlantısını kurup yönetebilir ve çeşitli ağ yönetim
görevlerini gerçekleştirebilirsiniz. Bunlar arasında ağ ayarlarının görüntülenmesi ve değiştirilmesi, ağ
varsayılanlarının geri yüklenmesi ve kablosuz işlevinin açılması veya kapatılması da bulunmaktadır.
DİKKAT: Ağ ayarları, size kolaylık sağlamak için sunulmuştur. Bununla birlikte, ileri düzey bir
kullanıcı değilseniz, bu ayarlardan bazılarını değiştirmemeniz gerekir (bağlantı hızı, IP ayarları,
varsayılan ağ geçidi ve güvenlik duvarı ayarları gibi).
Ağ yapılandırması sayfasını yazdırmak için
1. Yazıcı kontrol panelinde Kurulum öğesine dokunun.
2. Raporlar öğesine, sonra da Ağ Yapılandırması Raporu'na dokunun.
Bağlantı hızını ayarlamak için
Verilerin ağ üzerinden aktarılma hızını değiştirebilirsiniz. Varsayılan değer Otomatik'tir.
1. Yazıcı kontrol panelinden Kurulum düğmesine, sonra da Ağ Kurulumu'na dokunun.
2. Ethernet Ayarları'na dokunun.
3. Gelişmiş Ayarlar'ı seçin.
4. Bağlantı Hızı'na dokunun.
5. Ağ donanımınızla eşleşen uygun seçeneği belirleyin.
IP ayarlarını değiştirmek için
IP ayarlarında, varsayılan IP ayarı Otomatik'tir ve bu, IP ayarlarını otomatik olarak yapar. İleri düzey
bir kullanıcıysanız ve IP adresi, alt ağ maskesi veya varsayılan ağ geçidi gibi farklı ayarları kullanmak
istiyorsanız, bu ayarları el ile değiştirebilirsiniz.
DİKKAT: El ile IP adresi atarken dikkatli olun. Yükleme sırasında geçersiz bir IP adresi girerseniz,
ağ bileşenleriniz yazıcıya bağlanamaz.
1. Yazıcı kontrol panelinden Kurulum düğmesine, sonra da Ağ Kurulumu'na dokunun.
2. Ethernet Ayarları'na veya Kablosuz Ayarları'na dokunun.
3. Gelişmiş Ayarlar'a dokunun.
4. IP Ayarları'na dokunun.
5. IP adresinin değiştirilmesinin yazıcıyı ağdan kaldıracağını belirten bir mesaj görüntülenir. Devam
etmek için OK öğesine dokunun.
6. Otomatik seçeneği varsayılan olarak belirlenir. Ayarları el ile değiştirmek için, El İle'ye dokunun,
sonra da aşağıdaki ayarlar için uygun bilgileri girin:
IP Adresi
●
Alt Ağ Maskesi
●
TRWW Ağ ayarlarını değiştirme 89

Varsayılan Ağ Geçidi
●
DNS Adresi
●
7. Değişikliklerinizi girin ve Bitti öğesine dokunun.
8. OK düğmesine dokunun.
90 Bölüm 8 Yazıcınızı Bağlama TRWW

Gelişmiş yazıcı yönetimi araçları (ağa bağlı yazıcılar için)
Bazı ayarları görüntülemek veya değiştirmek için parola gerekebilir.
NOT: Katıştırılmış Web sunucusunu Internet'e bağlanmadan açıp kullanabilirsiniz. Ancak, bazı
özellikler kullanılamaz.
Bu bölüm aşağıdaki konuları içermektedir:
Araç Kutusu (Windows)
●
HP Utility (OS X)
●
Katıştırılmış Web sunucusunu açma
●
Çerezler hakkında
●
Araç Kutusu (Windows)
Araç Kutusu, yazıcıyla ilgili bakım bilgilerini sağlar.
NOT: Bilgisayar sistem gereksinimlerini karşılıyorsa, Araç Kutusu, HP Yazılım CD'sinden
yüklenebilir. Sistem gereksinimleri Benioku dosyasında bulunabilir. Bu dosyayı yazıcınızla birlikte
verilen HP yazıcı yazılımı CD'sinde bulabilirsiniz.
Araç Kutusu'nu açmak için
1. İşletim sisteminize bağlı olarak aşağıdakilerden birini yapın:
Windows 8.1: Başlangıç ekranının sol alt köşesindeki aşağı oku tıklatın, ardından yazıcı
●
adını seçin.
Windows 8: Başlangıç ekranında, ekran üzerinde boş bir alanı sağ tıklatın, uygulama
●
çubuğunda Tüm Uygulamalar'ı tıklatın, sonra da yazıcı adını seçin.
Windows 7, Windows Vista ve Windows XP: Bilgisayar masaüstünde Başlat'ı tıklatın, Tüm
●
Programlar'ı seçin, HP'yi seçin, yazıcının klasörünü tıklatın, sonra yazıcı adını taşıyan
simgeyi seçin.
2. Yazdırma, Tarama ve Faks seçeneğini tıklatın.
3. Yazıcınızın Bakımı öğesini tıklatın.
HP Utility (OS X)
HP Utility'de yazdırma ayarlarını yapılandırmak, yazıcıyı kalibre etmek, çevrimiçi sarf malzemesi
sipariş etmek ve web sitesi destek bilgilerini bulmak için araçlar vardır.
NOT: HP Utility'de bulunan özellikler seçilen yazıcıya göre değişir.
Mürekkep düzeyi uyarıları ve göstergeleri, yalnızca planlama amaçlı tahminler vermektedir. Ekranda
düşük mürekkep düzeyi mesajı görüntülendiğinde, olası yazdırma gecikmelerinden kaçınmak için
yedek kartuşunuzun olduğundan emin olun. Baskı kalitesi kabul edilemez düzeye gelmedikçe
kartuşları değiştirmeniz gerekmez.
Sabit sürücünün en üst seviyesinde yer alan Uygulamalar klasörü içindeki Hewlett-Packard
klasöründe yer alan HP Utility'yi çift tıklatın.
TRWW Gelişmiş yazıcı yönetimi araçları (ağa bağlı yazıcılar için)91

Katıştırılmış Web sunucusunu açma
Katıştırılmış web sunucusuna ağ veya Wi-Fi Direct üzerinden erişebilirsiniz.
Katıştırılmış web sunucusunu ağ üzerinden açmak için
NOT: Yazıcı ağ üzerinde bulunmalı ve bir IP adresi olmalıdır. Yazıcının IP adresi, Kablosuz
simgesine basılarak ya da bir ağ yapılandırması sayfası yazdırarak bulunabilir.
Bilgisayarınızda desteklenen Web tarayıcısında, yazıcıya atanmış IP adresini veya ana
●
bilgisayar adını not edin.
Örneğin, IP adresi 192.168.0.12 ise, Web tarayıcıya şu adresi yazın: http://192.168.0.12.
Wi-Fi Direct kullanarak katıştırılmış web sunucusunu açmak için
1.
Giriş ekranında
2. Ekranda Wi-Fi Direct özelliği Kapalı gösteriliyorsa, Wi-Fi Direct seçeneğine dokunup açık
konuma getirin.
3. Kablosuz bilgisayarınızdan, kablosuzu açın, Wi-Fi Direct özelliğini arayıp bağlanın, örneğin:
DIRECT-**- HP ENVY-7640 (burada ** yazıcınızı tanımlayan benzersiz karakterlerdir).
İstendiğinde Wi-Fi Direct parolasını girin.
4. Bilgisayarınızdaki desteklenen bir Web tarayıcısına, aşağıdaki adresi girin: http://192.168.223.1.
Çerezler hakkında
Katıştırılmış Web sunucusu (EWS), tarama yaparken sabit sürücünüze çok küçük metin dosyaları
(tanımlama bilgileri) yerleştirir. Bu dosyalar, EWS'nin sonraki ziyaretinizde bilgisayarınızı tanımasını
sağlar. Örneğin, EWS dilini yapılandırdıysanız, tanımlama bilgisi hangi dili seçtiğinizi hatırlar ve
böylece EWS'ye sonraki erişiminizde sayfalar o dilde görüntülenir. Bazı tanımlama bilgileri (müşteriye
özel tercihleri saklayanlar gibi) siz el ile silene dek bilgisayarda depolanır.
Tarayıcınızı tüm çerezleri kabul edecek şekilde veya her çerez teklifini size bildirecek şekilde
yapılandırabilirsiniz, böylece hangi çerezleri kabul edip hangilerini reddedeceğinize karar
verebilirsiniz. Tarayıcınızı, istenmeyen çerezleri silmek için de kullanabilirsiniz.
NOT: Yazıcınıza bağlı olarak, çerezleri devre dışı bırakırsanız, aşağıdaki özelliklerden bir veya
birkaçını devre dışı bırakırsınız:
(Kablosuz) seçeneğine, sonra da (Ayarlar) seçeneğine dokunun.
Uygulamayı bıraktığınız yerden başlatma (özellikle kurulum sihirbazlarını kullanırken faydalıdır)
●
EWS tarayıcı dili ayarını anımsama
●
EWS Giriş sayfasını kişiselleştirme
●
Gizlilik ve çerez ayarlarınızı nasıl değiştireceğiniz ve çerezleri nasıl görüntüleyeceğiniz veya
sileceğiniz hakkında bilgi için, Web tarayıcınızla birlikte gelen belgelere bakın.
92 Bölüm 8 Yazıcınızı Bağlama TRWW

Ağa bağlı bir yazıcının kurulması ve kullanılması hakkında ipuçları
Ağa bağlı bir yazıcının kurulması ve kullanılması için aşağıdaki ipuçlarını kullanın:
Kablosuz ağa bağlı yazıcıyı kurarken, kablosuz yönlendiricinizin açık olduğundan emin olun.
●
Yazıcı kablosuz yönlendiricileri arar ve algılanan ağ adlarını ekranda listeler.
NOT: Yazıcınız kablosuz bağlantısı ile kurulmadıysa yazıcı ekranında (Kablosuz)
seçeneğine, sonra da
başlatın.
(Ayarlar) seçeneğine dokunarak Kablosuz Kurulum Sihirbazı'nı
●
Yazıcıdaki kablosuz bağlantıyı kontrol etmek için, kontrol panelindeki
dokunarak Kablosuz Özeti menüsünü açın. Ayarı Kablosuz Kapalı veya Bağlı Değil olarak
gösteriyorsa,
Yazıcınızın kablosuz bağlantısını kurmak için ekrandaki yönergeleri izleyin.
Bilgisayarınız bir Sanal Özel Ağ'a (VPN) bağlıysa, yazıcı dahil ağınızdaki diğer aygıtlara erişmek
●
için önce VPN bağlantısını kesmeniz gerekir.
Ağınızı ve yazıcınızı kablosuz yazdırma için yapılandırma konusunda daha fazla bilgi alın.
●
Çevrimiçi daha fazla bilgi için burayı tıklatın.
Ağ güvenliği ayarlarınızı nasıl bulacağınızı öğrenin.
●
Print and Scan Doctor (yalnızca Windows) ve diğer sorun giderme ipuçları hakkında öğrenin.
●
Çevrimiçi daha fazla bilgi için burayı tıklatın.
USB bağlantısından kablosuz bağlantıya nasıl geçeceğinizi öğrenin.
●
için burayı tıklatın.
Yazıcı kurulumu esnasında güvenlik duvarı ve virüsten koruma programlarınızla nasıl
●
çalışacağınızı öğrenin.
(Ayarlar) seçeneğine, sonra da Kablosuz Kurulum Sihirbazı'na dokunun.
Çevrimiçi daha fazla bilgi için burayı tıklatın.
Çevrimiçi daha fazla bilgi için burayı tıklatın.
(Kablosuz) seçeneğine
Çevrimiçi daha fazla bilgi
TRWW Ağa bağlı bir yazıcının kurulması ve kullanılması hakkında ipuçları 93

9 Sorun çözme
Bu bölüm aşağıdaki konuları içermektedir:
Sıkışmalar ve kağıt besleme sorunları
●
Mürekkep kartuşu sorunları
●
Yazdırma sorunları
●
Kopyalama sorunları
●
Tarama sorunları
●
Faks sorunları
●
Ağ ve bağlantı sorunları
●
Yazıcı donanım sorunları
●
HP destek
●
94 Bölüm 9 Sorun çözme TRWW
 Loading...
Loading...