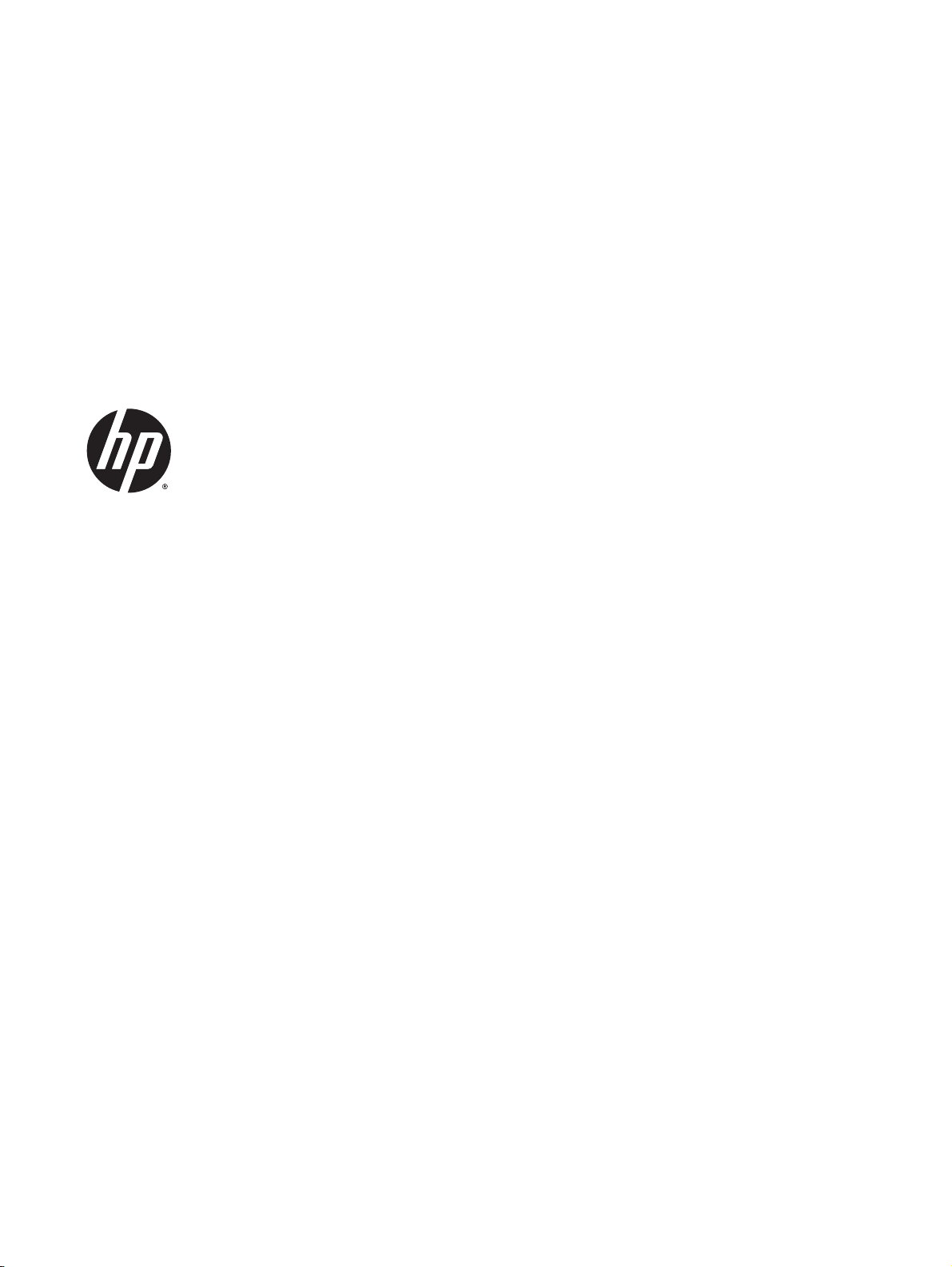
HP ENVY 7640 e-All-in-One series
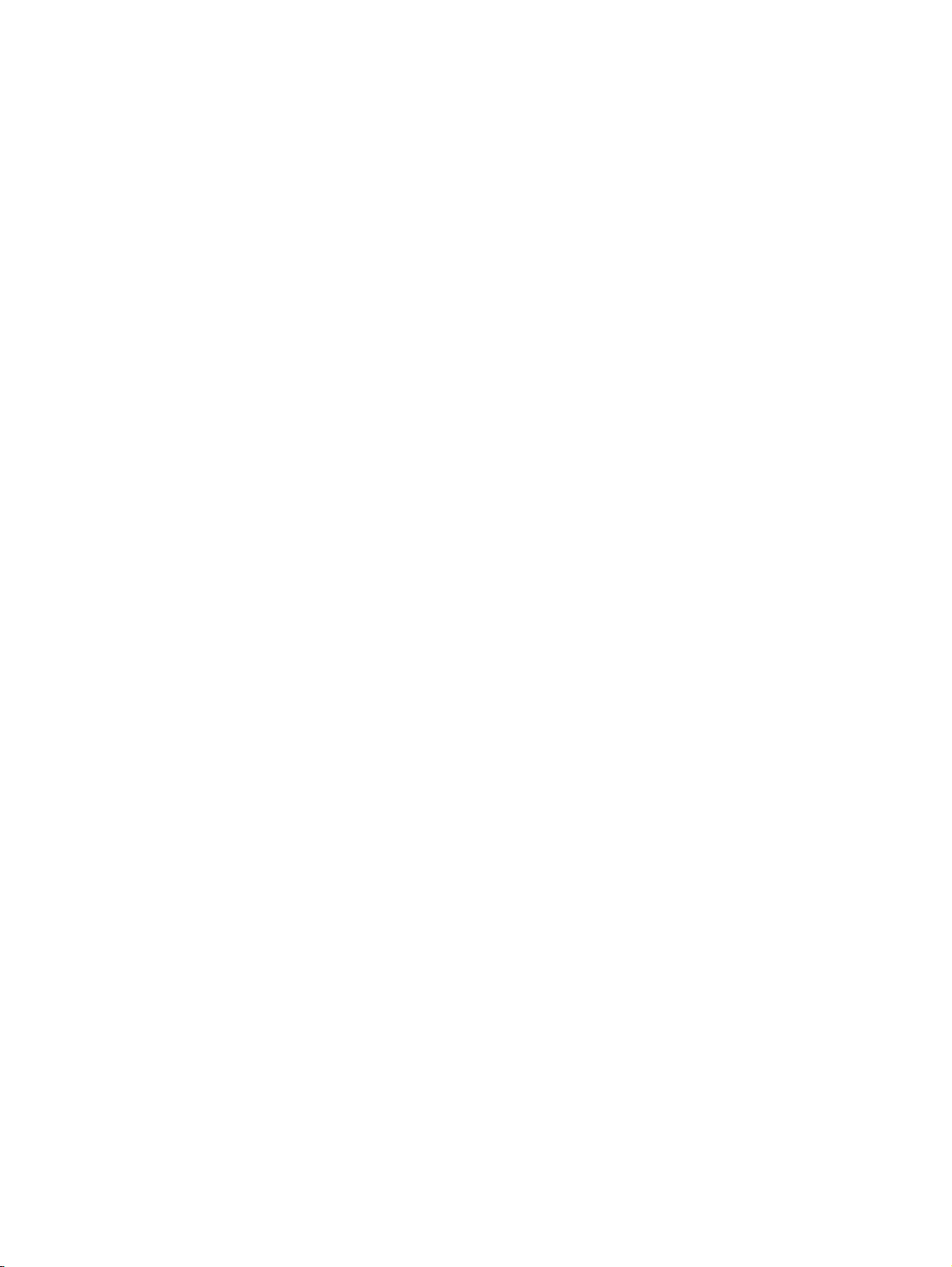
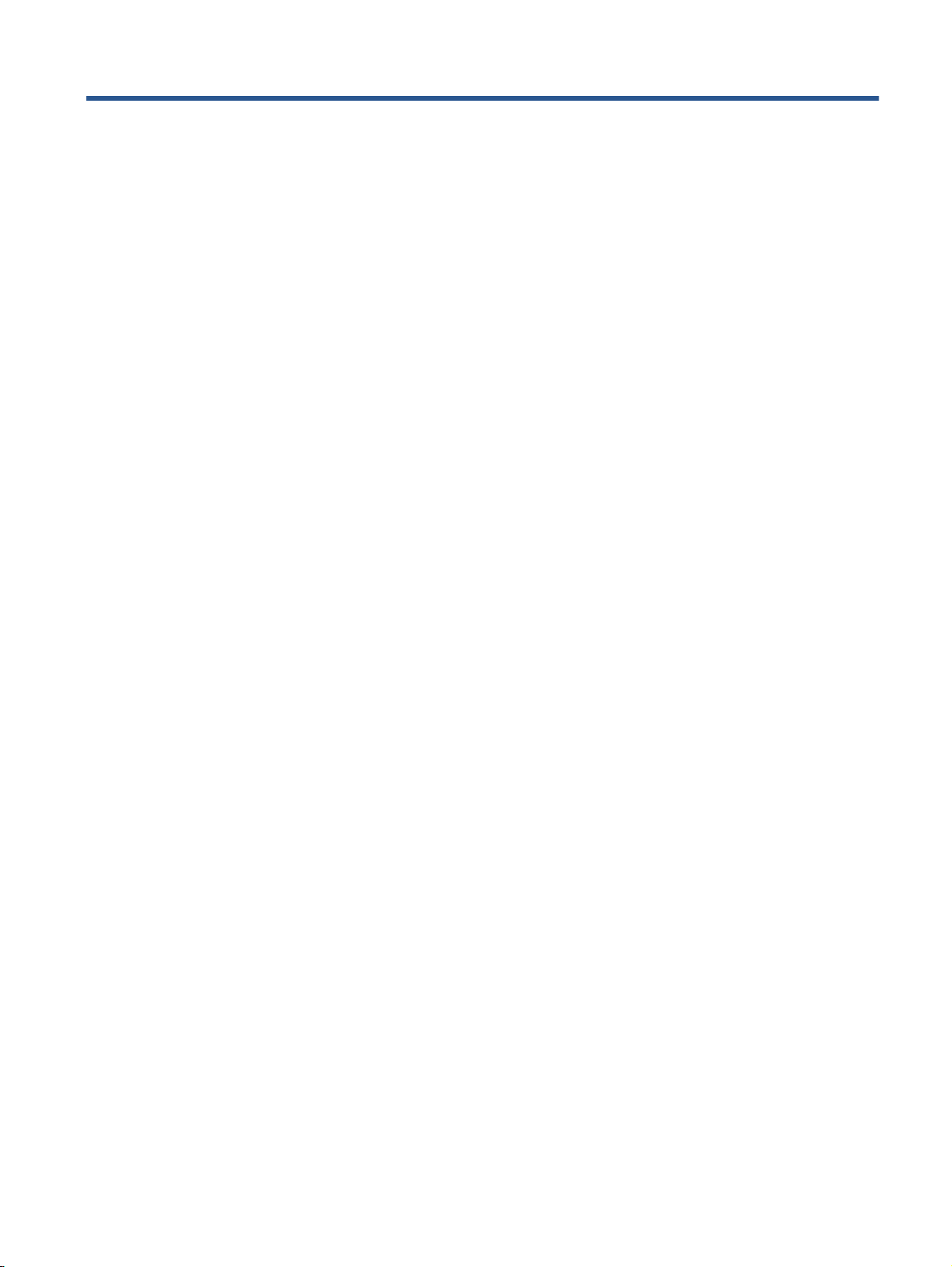
Obsah
1 Postupy ............................................................................................................................................................. 1
2 Začíname .......................................................................................................................................................... 2
Súčasti tlačiarne ................................................................................................................................... 3
Indikátory ovládacieho panela a stavu ................................................................................................. 5
Základné informácie o papieri .............................................................................................................. 8
Vkladanie médií .................................................................................................................................. 11
Vložte originál. .................................................................................................................................... 16
Otvorenie softvéru tlačiarne HP (Windows) ....................................................................................... 17
Režim spánku ..................................................................................................................................... 18
Zjednodušenie ovládania ................................................................................................................... 19
3 Tlač ................................................................................................................................................................. 20
Tlač fotografií ...................................................................................................................................... 21
Tlač dokumentov ................................................................................................................................ 23
Tlač na obe strany (duplexná tlač) ..................................................................................................... 24
Tlač prostredníctvom technológie Near Field Communication (NFC) ................................................ 25
Tlač pomocou služby AirPrint ............................................................................................................. 26
Tlačiť použitím maximálneho rozlíšenia ............................................................................................. 27
Tipy na úspešnú tlač .......................................................................................................................... 29
4 Používanie webových služieb ......................................................................................................................... 31
Čo sú webové služby? ....................................................................................................................... 32
Nastavenie webových služieb ............................................................................................................ 33
Tlač pomocou služby HP ePrint ......................................................................................................... 35
Používanie služby Tlačiteľný obsah HP ............................................................................................. 37
Používanie webovej lokality HP Connected ....................................................................................... 38
Odstránenie webových služieb ........................................................................................................... 39
Tipy na používanie webových služieb ................................................................................................ 40
SKWW iii
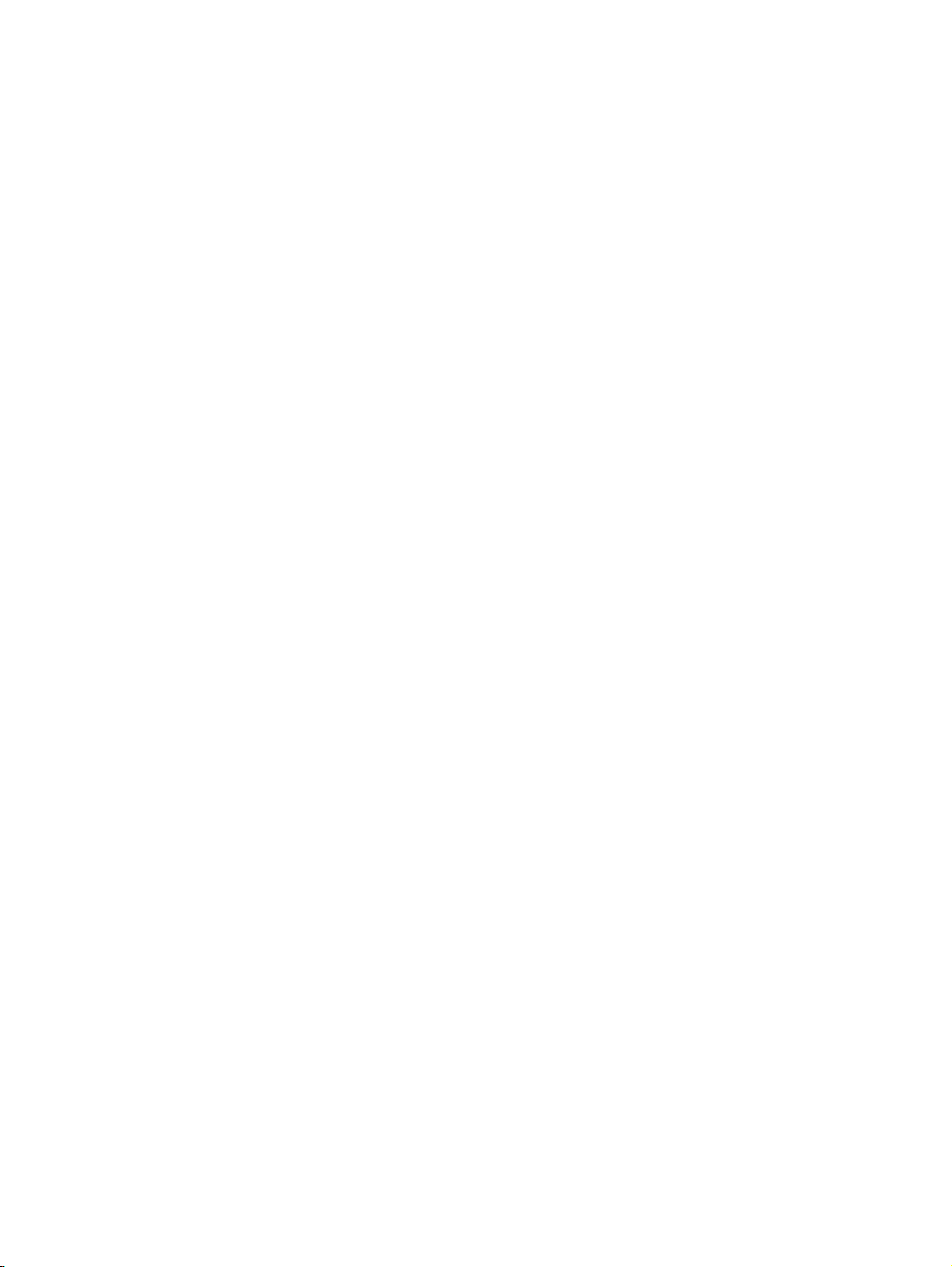
5 Kopírovanie a skenovanie .............................................................................................................................. 41
Kopírovanie dokumentov .................................................................................................................... 42
Skenovanie ......................................................................................................................................... 43
Tipy na úspešné kopírovanie a skenovanie ....................................................................................... 48
6 Fax .................................................................................................................................................................. 49
Odoslanie faxu ................................................................................................................................... 50
Prijímanie faxov .................................................................................................................................. 55
Nastavenie kontaktov v telefónnom zozname .................................................................................... 62
Zmena nastavení faxu ........................................................................................................................ 65
Faxové a digitálne telefónne služby ................................................................................................... 70
Protokol FoIP (fax cez internet) .......................................................................................................... 71
Použitie správ ..................................................................................................................................... 72
7 Práca s kazetami ............................................................................................................................................ 76
Kontrola približných úrovní atramentu ................................................................................................ 77
Výmena kaziet .................................................................................................................................... 78
Objednávanie spotrebného materiálu pre atramentové tlačiarne ....................................................... 80
Používanie režimu jednej kazety ........................................................................................................ 82
Informácie o záruke na kazety ........................................................................................................... 83
Ukladanie anonymných informácií o používaní .................................................................................. 84
Tipy na prácu s kazetami ................................................................................................................... 85
8 Pripojenie tlačiarne ......................................................................................................................................... 86
Nastavenie tlačiarne pre bezdrôtovú komunikáciu ............................................................................. 87
Zmena nastavení siete ....................................................................................................................... 93
Rozšírené nástroje na správu tlačiarne (pre sieťové tlačiarne) .......................................................... 95
Tipy na nastavenie a používanie sieťovej tlačiarne ........................................................................... 98
9 Vyriešenie problému ....................................................................................................................................... 99
Zaseknutie papiera a problémy s vkladaním papiera ....................................................................... 100
Problémy s atramentovými kazetami ............................................................................................... 106
Problémy s tlačou ............................................................................................................................. 108
Problémy s kopírovaním ................................................................................................................... 117
Problémy so skenovaním ................................................................................................................. 118
Problémy s faxom ............................................................................................................................. 119
Problémy so sieťou a pripojením ..................................................................................................... 129
Problémy s hardvérom tlačiarne ....................................................................................................... 131
Technická podpora spoločnosti HP .................................................................................................. 133
iv SKWW
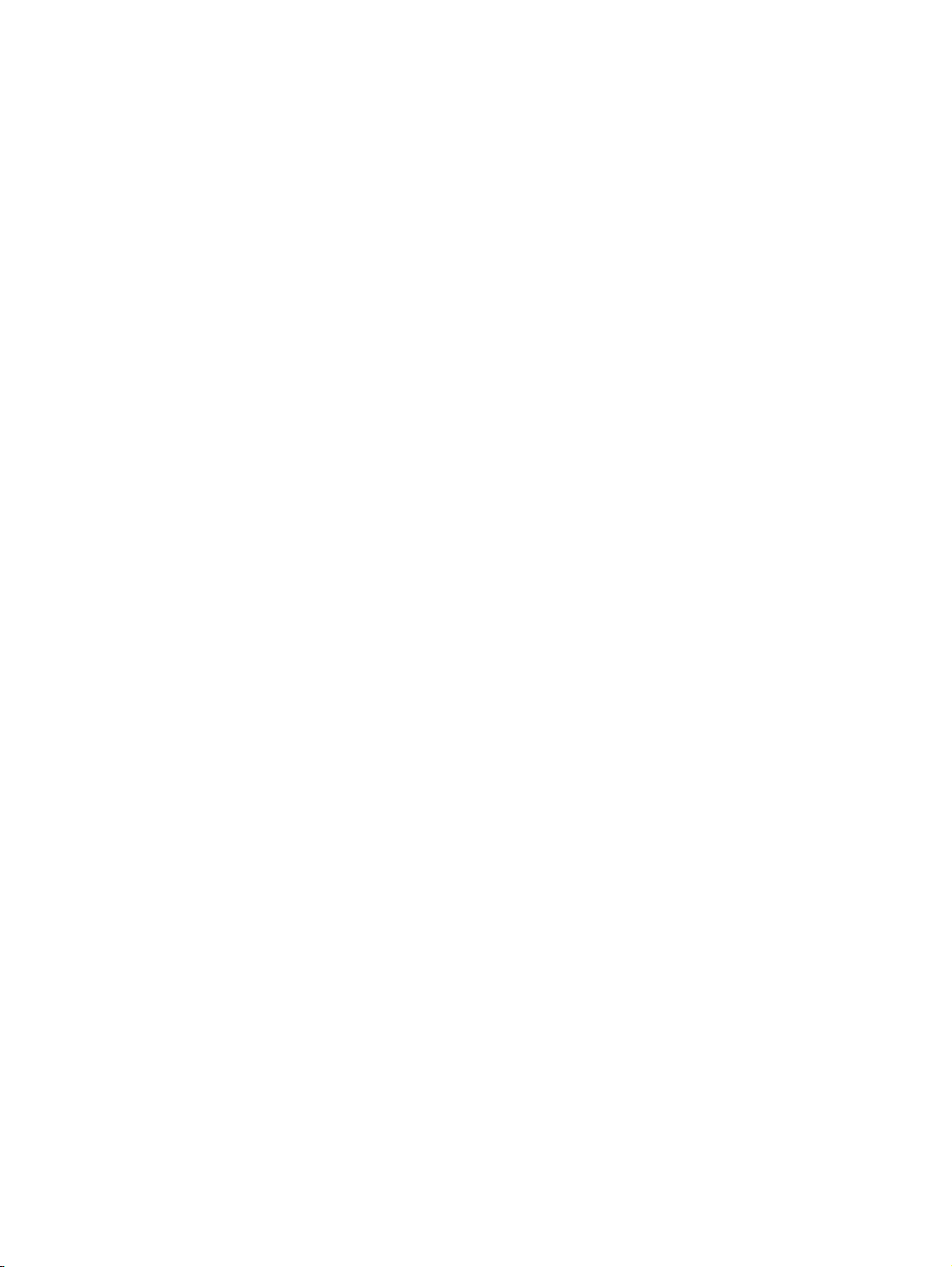
Príloha A Špecifikácie produktu ....................................................................................................................... 135
Upozornenia spoločnosti Hewlett-Packard Company ...................................................................... 136
Špecifikácie ...................................................................................................................................... 137
Program environmentálneho dozoru výrobku .................................................................................. 139
Regulačné informácie ....................................................................................................................... 143
Príloha B Ďalšie nastavenie faxu ..................................................................................................................... 153
Nastavenie faxovania (paralelné telefónne systémy) ....................................................................... 154
Nastavenie sériového faxu ............................................................................................................... 178
Test nastavenia faxu ........................................................................................................................ 179
Príloha C Chyby (Windows) ............................................................................................................................. 180
Hladina atramentu je nízka ............................................................................................................... 181
Kritický nedostatok atramentu .......................................................................................................... 182
Problém s atramentovou kazetou ..................................................................................................... 183
Kontrola prístupového krytu kazety .................................................................................................. 184
Problém s atramentovou kazetou ..................................................................................................... 185
Nezhoda veľkosti papiera ................................................................................................................. 186
Uviaznutý vozík atramentovej kazety ............................................................................................... 187
Zaseknutie papiera alebo problém so zásobníkom .......................................................................... 188
Minul sa papier ................................................................................................................................. 189
Dokument sa nepodarilo vytlačiť ...................................................................................................... 190
Tlačiareň zlyhala .............................................................................................................................. 191
Otvorený kryt .................................................................................................................................... 192
Chyba atramentovej kazety .............................................................................................................. 193
Rady v prípade falošných kaziet ...................................................................................................... 194
Nekompatibilné atramentové kazety ................................................................................................ 195
Príliš krátky papier ............................................................................................................................ 196
Papier je príliš dlhý na automatickú duplexnú tlač ........................................................................... 197
Nekompatibilná kazeta HP Instant Ink ............................................................................................. 198
Použitá atramentová kazeta HP Instant Ink ..................................................................................... 199
Pripojenie tlačiarne k lokalite HP Connected ................................................................................... 200
Tlač nie je možná ............................................................................................................................. 201
Vložená chránená kazeta HP ........................................................................................................... 202
Register ............................................................................................................................................................. 203
SKWW v
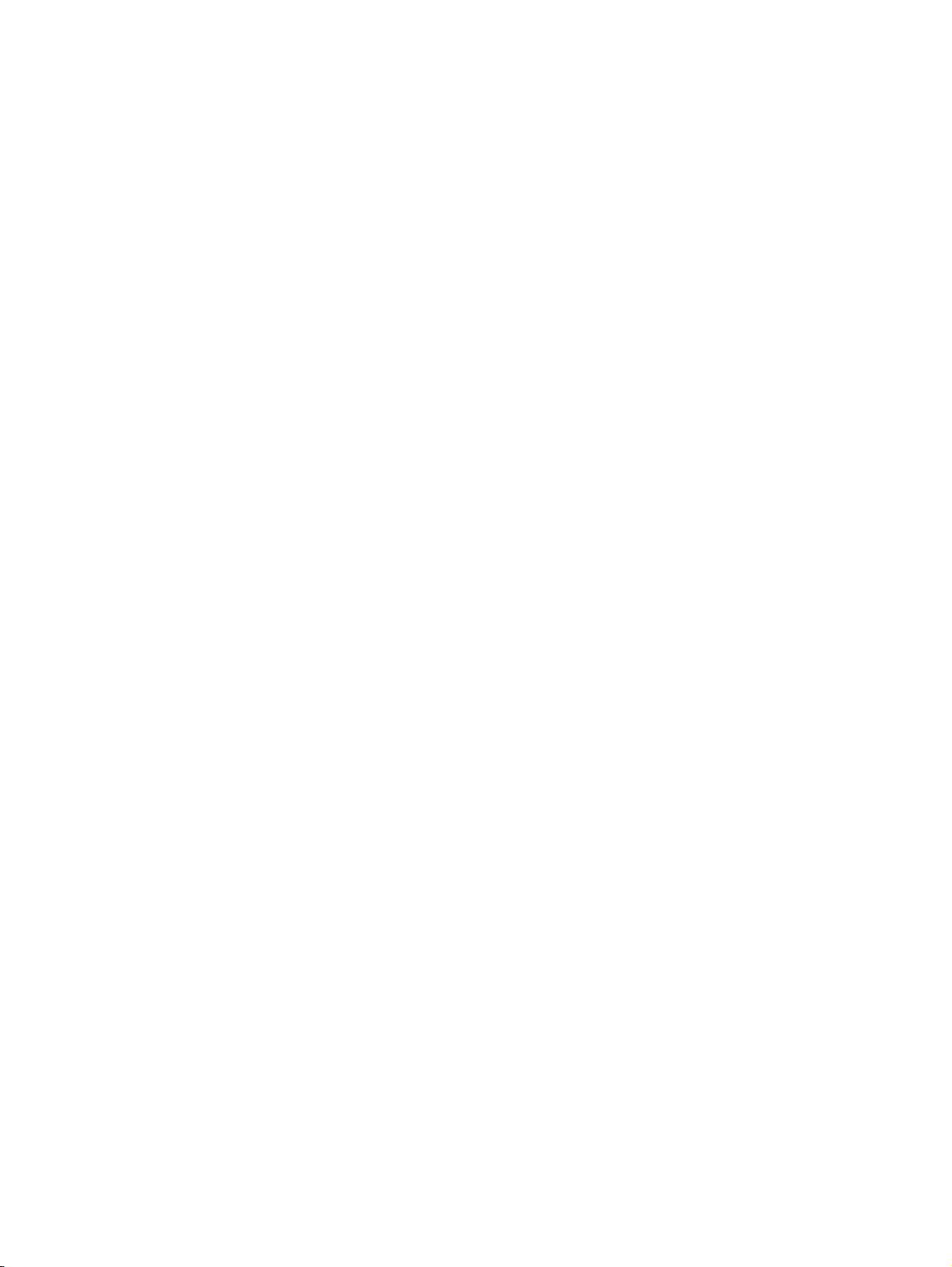
vi SKWW
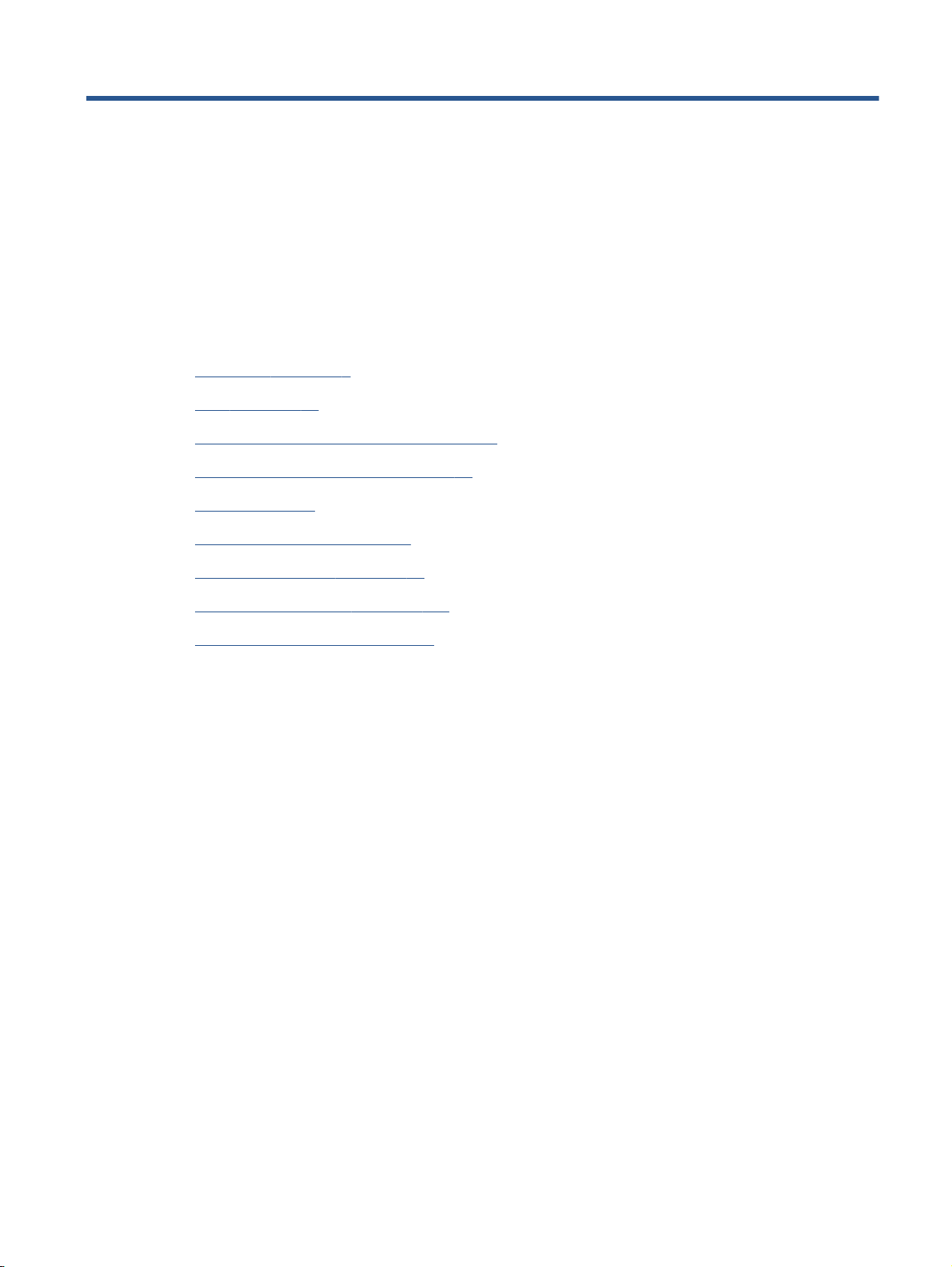
1 Postupy
Informácie o používaní tlačiarne HP ENVY 7640 series
Začíname na strane 2
●
Tlač na strane 20
●
Používanie webových služieb na strane 31
●
Kopírovanie a skenovanie na strane 41
●
Fax na strane 49
●
Práca s kazetami na strane 76
●
Pripojenie tlačiarne na strane 86
●
Špecifikácie produktu na strane 135
●
Vyriešenie problému na strane 99
●
SKWW 1
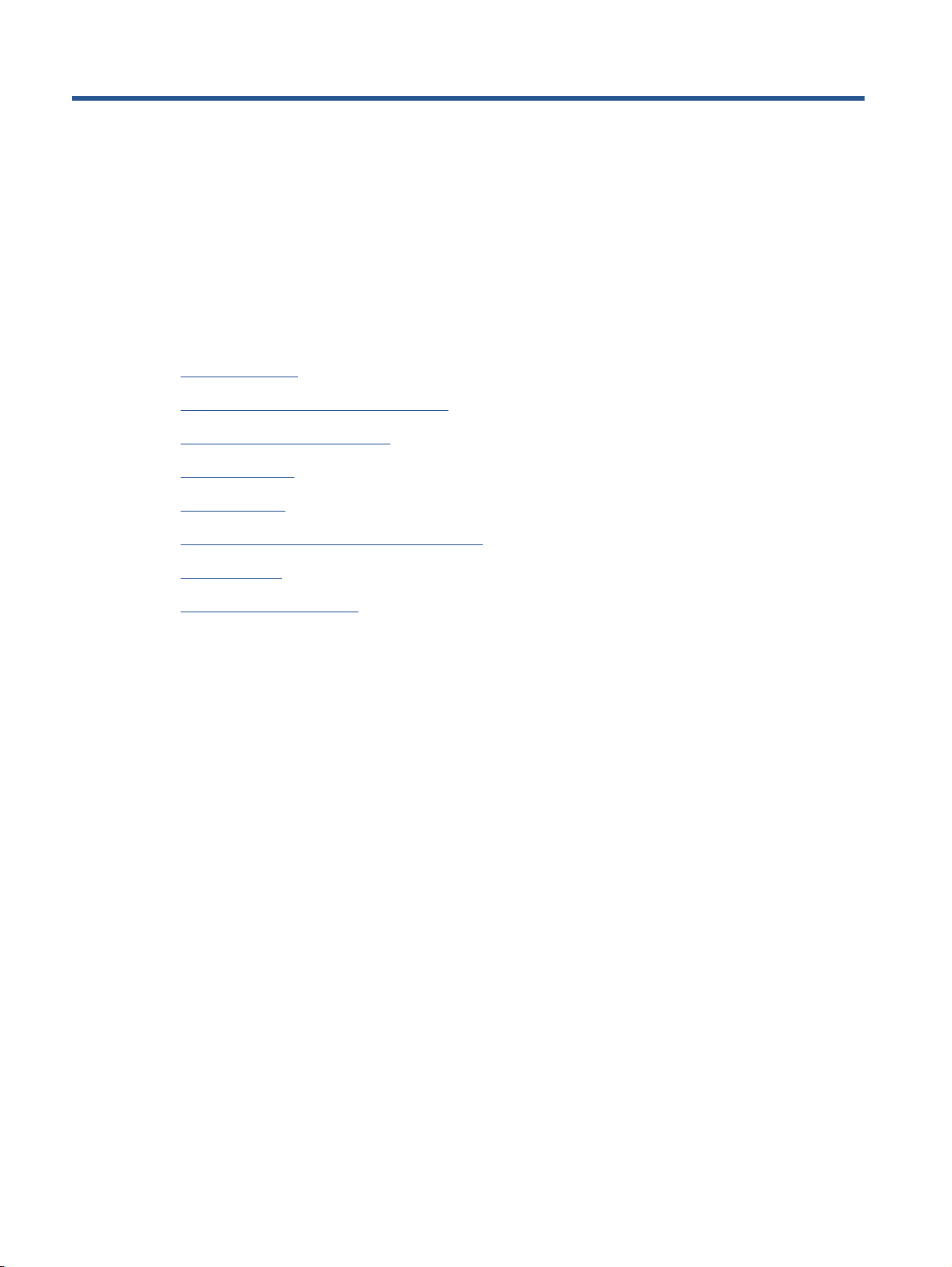
2 Začíname
Táto časť obsahuje nasledujúce témy:
Súčasti tlačiarne
●
Indikátory ovládacieho panela a stavu
●
Základné informácie o papieri
●
Vkladanie médií
●
Vložte originál.
●
Otvorenie softvéru tlačiarne HP (Windows)
●
Režim spánku
●
Zjednodušenie ovládania
●
2 Kapitola 2 Začíname SKWW
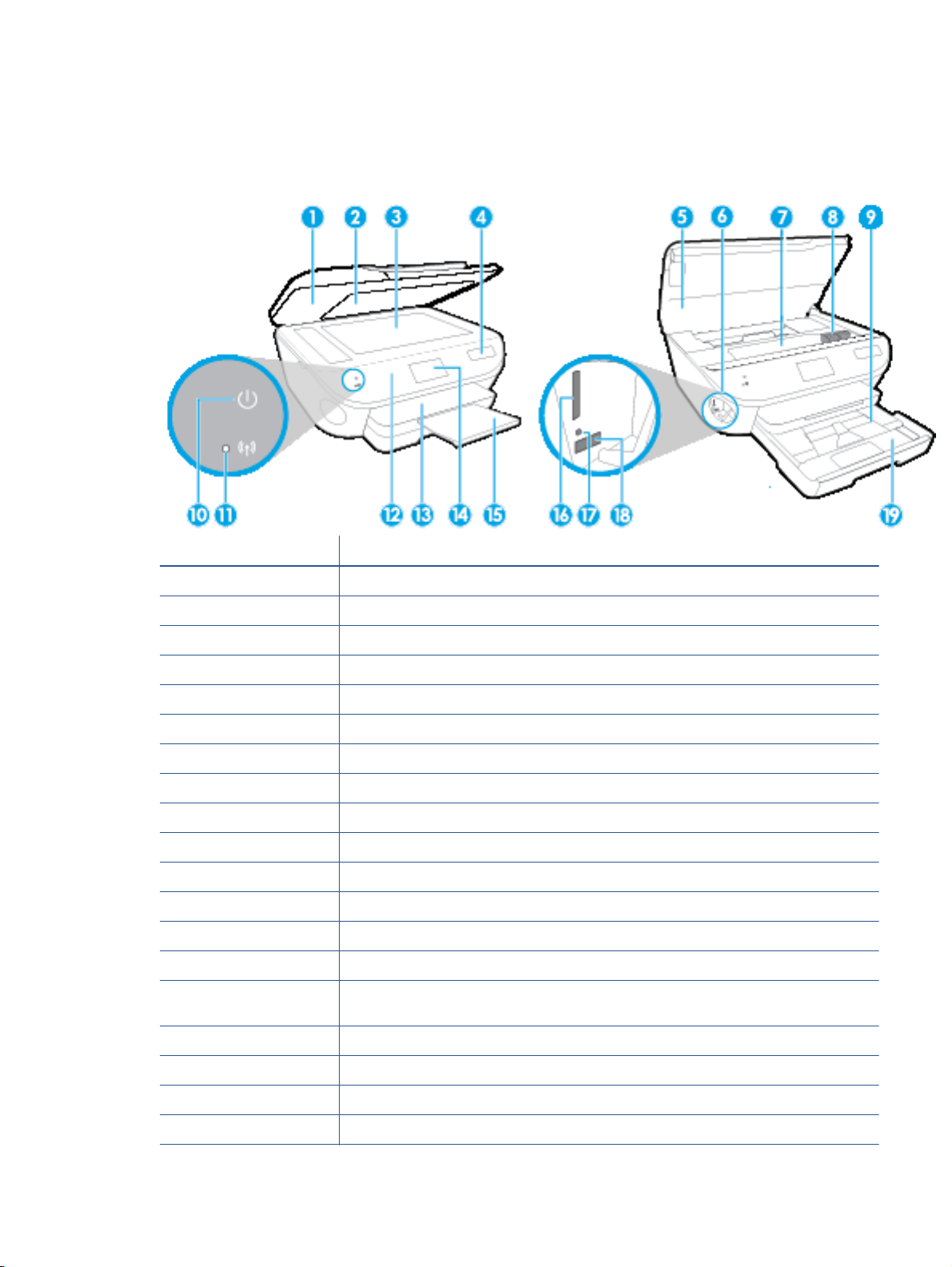
Súčasti tlačiarne
Zobrazenie prednej časti
Obrázok 2-1 Pohľad na prednú a hornú časť zariadenia HP ENVY 7640 e-All-in-One series
Funkcia Popis
1 Veko
2 Vnútorná strana veka
3 Sklenená podložka skenera
4 Názov modelu tlačiarne
5 Prístupový kryt kazety
6 Oblasť pamäťového zariadenia
7 Priestor na prístup ku kazete
8 Atramentové kazety
9 Fotografický zásobník
10 Vypínač (tiež sa označuje ako tlačidlo napájania)
11 Indikátor stavu funkcie Bezdrôtové pripojenie
12 Ovládací panel
13 Výstupný zásobník
14 Farebný grafický displej (označovaný aj ako displej)
15 Nadstavec automatického výstupného zásobníka (tiež sa označuje ako nadstavec
16 Zásuvka pre pamäťovú kartu
zásobníka)
17 Indikátor pamäťového zariadenia
18 Predný port univerzálnej sériovej zbernice (USB)
19 Zásobník papiera
SKWW Súčasti tlačiarne 3
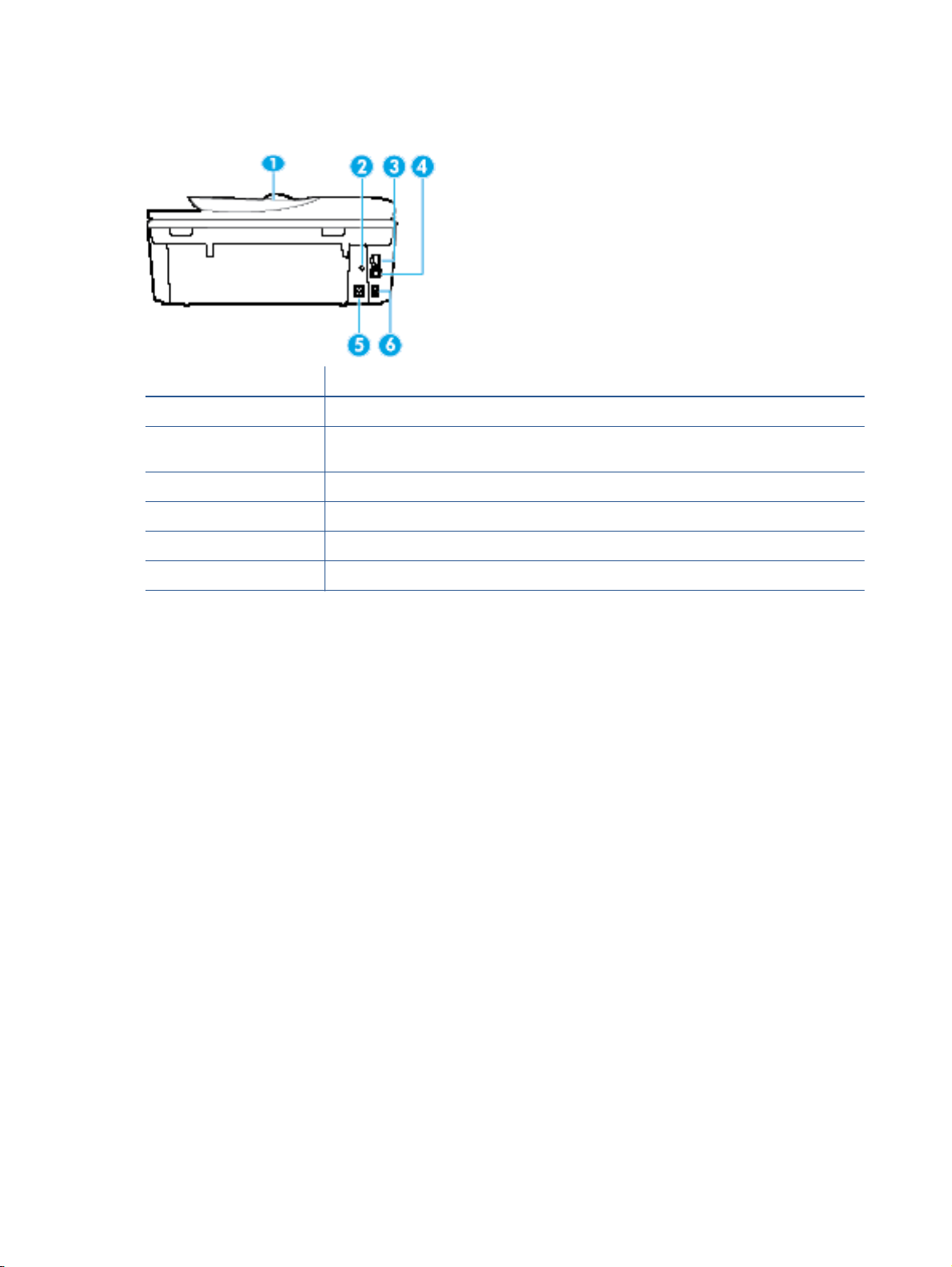
Pohľad zozadu
Obrázok 2-2 Pohľad na zadnú časť zariadenia HP ENVY 7640 e-All-in-One series
Funkcia Popis
1 Podávač dokumentov
2 Indikátor napájania. Indikátor svietiaci na zeleno signalizuje, že kábel napájania je zapojený
3 Port siete Ethernet
4 Zadný port USB
5 Sieťové napájanie. Používajte len napájací kábel dodaný spoločnosťou HP.
správne.
6 Porty faxu: 2-EXT (hore) a 1-LINE (dole)
4 Kapitola 2 Začíname SKWW
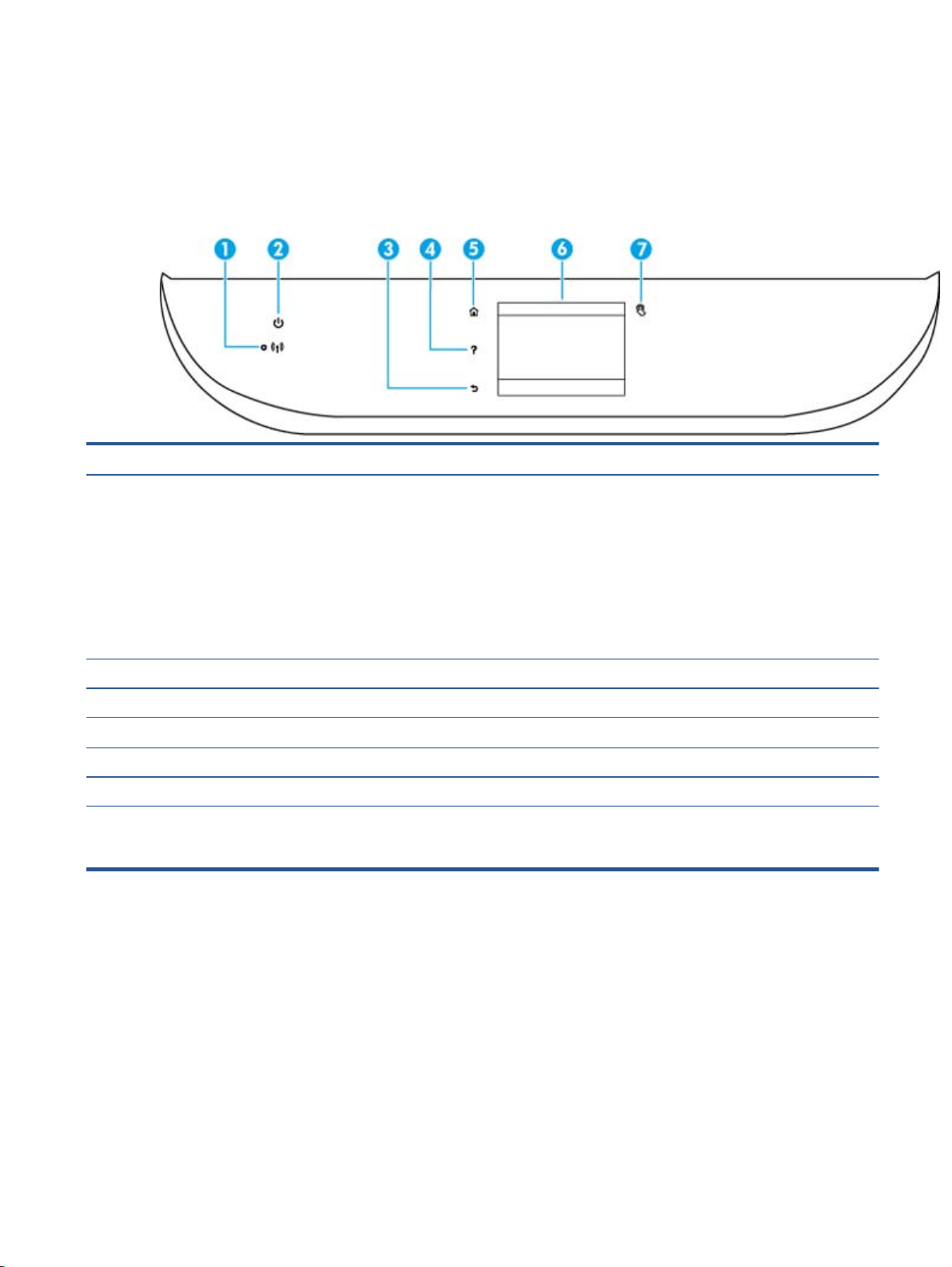
Indikátory ovládacieho panela a stavu
Prehľad tlačidiel a indikátorov
Nasledujúca schéma a príslušná tabuľka slúžia ako rýchla pomôcka pre funkcie ovládacieho panela
tlačiarne.
Označenie Názov a popis
1 Indikátor bezdrôtového pripojenia: zobrazuje stav bezdrôtového pripojenia tlačiarne.
Indikátor svietiaci na modro signalizuje, že bolo nadviazané bezdrôtové pripojenie a môžete tlačiť.
●
Pomaly blikajúci indikátor signalizuje, že bezdrôtové pripojenie je zapnuté, ale tlačiareň nie je pripojená k sieti.
●
Skontrolujte, či sa tlačiareň nachádza v dosahu bezdrôtového signálu.
Rýchlo blikajúci indikátor signalizuje chybu bezdrôtového pripojenia. Pozrite si hlásenie na displeji tlačiarne.
●
Ak je bezdrôtové rozhranie vypnuté, indikátor bezdrôtového rozhrania nesvieti a na obrazovke na displeji sa
●
zobrazuje hlásenie Bezdrôtové rozhranie je vypnuté.
2 Tlačidlo služby Svieti: zapína alebo vypína tlačiareň.
3 Tlačidlo Späť: slúži na návrat na predchádzajúcu obrazovku.
4 Tlačidlo Pomocník: slúži na otvorenie ponuky Pomocníka pre aktuálnu operáciu.
5 Tlačidlo Úvod: slúži na návrat na úvodnú obrazovku, t. j. obrazovku, ktorá sa zobrazí po prvom zapnutí tlačiarne.
6 Displej ovládacieho panela: dotykom obrazovky vyberte možnosti ponuky alebo sa presúvajte medzi položkami ponuky.
7 Tlačidlo služby Technológia Near Field Communication (NFC): označuje oblasť, v ktorej možno tlačiť dokumenty a
obrázky z mobilného zariadenia (ako je napríklad telefón Smart Phone alebo počítač Tablet PC) dotykom zariadenia na
tlačiarni.
SKWW Indikátory ovládacieho panela a stavu 5
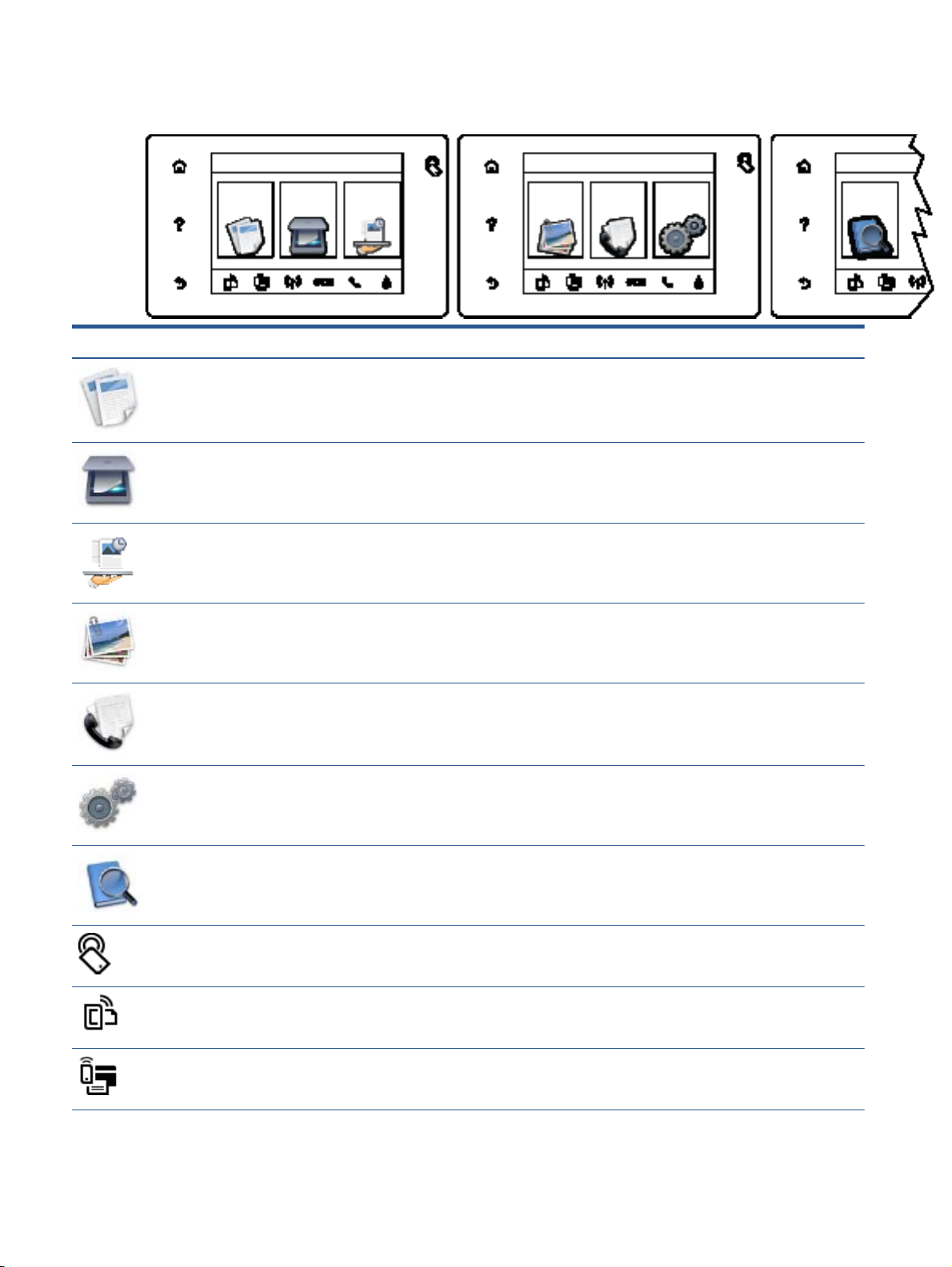
Ikony na displeji ovládacieho panela
Ikona Účel
Kopírovanie: slúži na otvorenie ponuky Kopírovanie, v ktorej môžete vybrať typ kópie alebo zmeniť
nastavenia kópie.
Skenovanie: slúži na otvorenie ponuky Skenovanie, v ktorej môžete vybrať cieľ skenovania.
Tlačiteľný obsah HP: poskytuje rýchly a jednoduchý prístup k informáciám z webu (napríklad kupóny,
maľovanky, puzzle a omnoho viac), ako aj k ich tlači.
Photo (Fotografia): slúži na otvorenie ponuky Photo (Fotografia), v ktorej môžete zobrazovať a tlačiť
fotografie, prípadne znova vytlačiť vytlačenú fotografiu.
Fax: zobrazí obrazovku, na ktorej môžete odoslať fax alebo meniť nastavenia faxu.
Nastavenie: slúži na otvorenie ponuky Nastavenie, v ktorej môžete zmeniť predvoľby, ako aj používať
nástroje na vykonávanie funkcií údržby.
Pomocník: slúži na otvorenie ponuky Pomocníka, v ktorej možno zobraziť videá o postupoch, informácie
o funkciách tlačiarne a tipy.
Tlačidlo služby Technológia Near Field Communication (NFC): označuje oblasť, v ktorej možno tlačiť
dokumenty a obrázky z mobilného zariadenia (ako je napríklad telefón Smart Phone alebo počítač Tablet
PC) dotykom zariadenia na tlačiarni.
Ikona služby ePrint: slúži na otvorenie ponuky Prehľad webových služieb, v ktorej môžete zobraziť
podrobné informácie o stave služby ePrint, meniť nastavenie služby ePrint alebo tlačiť informačnú
stranu.
Ikona Funkcia Wi-Fi Direct: slúži na otvorenie ponuky funkcie Funkcia Wi-Fi Direct, v ktorej možno
zapnúť funkciu Funkcia Wi-Fi Direct, vypnúť funkciu Funkcia Wi-Fi Direct a zobraziť názov a heslo
funkcie Funkcia Wi-Fi Direct.
6 Kapitola 2 Začíname SKWW
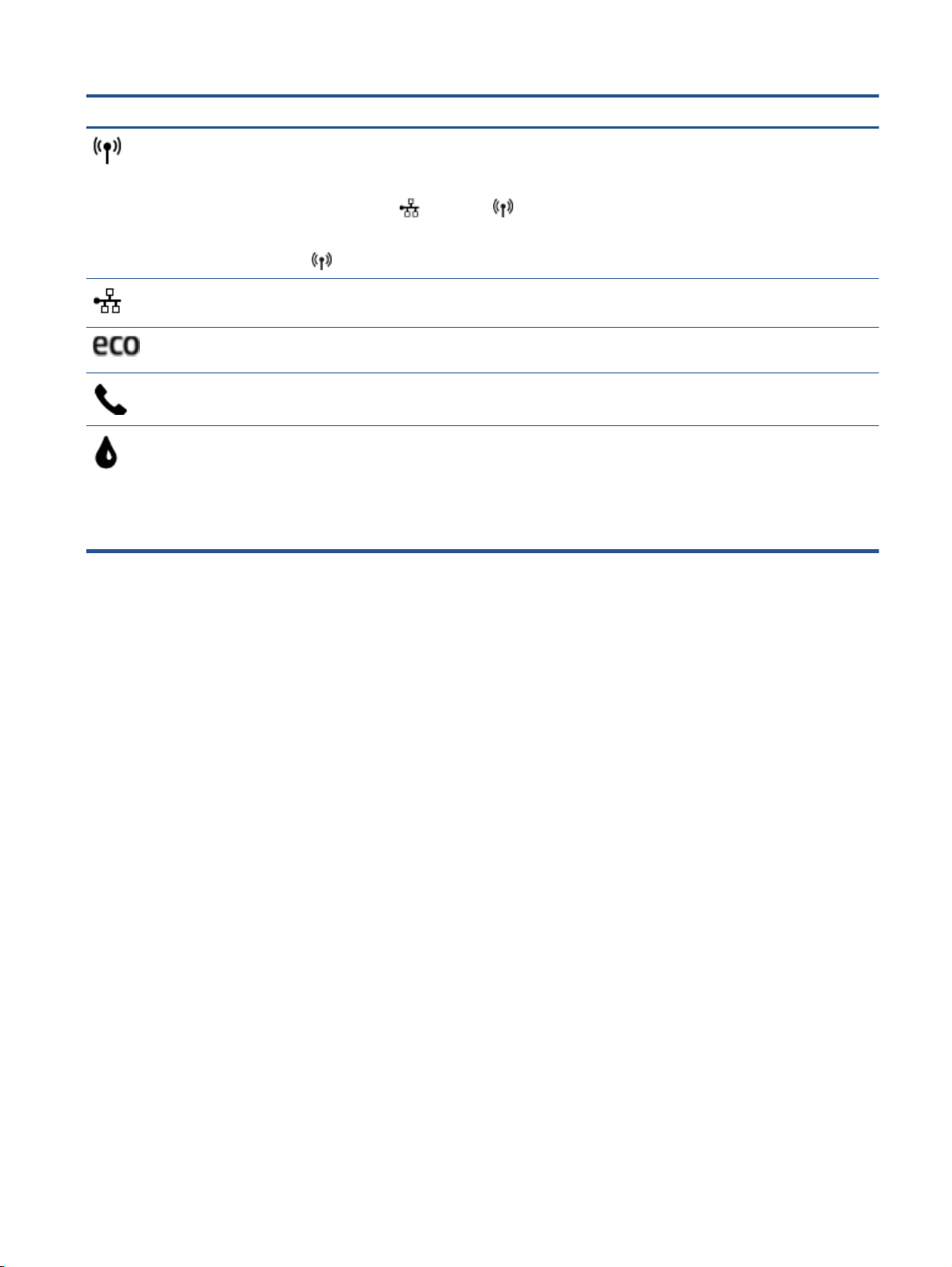
Ikona Účel
Ikona Bezdrôtové pripojenie: slúži na otvorenie ponuky Prehľad bezdrôtových pripojení, v ktorej si
môžete pozrieť stav bezdrôtového pripojenia a meniť jeho nastavenie. Môžete tiež vytlačiť správu o teste
bezdrôtového pripojenia, čo vám pomôže diagnostikovať problémy so sieťovým pripojením.
POZNÁMKA: Ikony
ikony siete Ethernet alebo ikony bezdrôtovej siete závisí od spôsobu pripojenia tlačiarne k sieti. Ak nie je
nastavené sieťové pripojenie tlačiarne, na displeji ovládacieho panela tlačiarne sa predvolene zobrazuje
ikona
Ikona Ethernet: zobrazuje, že je vytvorené pripojenie k sieti Ethernet, a poskytuje jednoduchý prístup
k obrazovke stavu siete.
Ikona funkcie ECO: slúži na zobrazenie obrazovky, na ktorej môžete konfigurovať niektoré z funkcií
tlačiarne na ochranu životného prostredia.
Ikona stavu faxu: zobrazuje informácie o stave funkcie automatickej odpovede, faxových denníkoch a
hlasitosti zvuku faxu.
Ikona atramentu: zobrazuje odhadovanú úroveň atramentu pre každú kazetu. Ak je úroveň atramentu
nižšia než minimálna očakávaná úroveň atramentu, zobrazuje symbol upozornenia.
POZNÁMKA: Upozornenia na hladinu atramentu a indikátory poskytujú iba odhadované hodnoty na
účely plánovania. Ak sa zobrazí hlásenie upozorňujúce na nízku hladinu atramentu, zvážte zakúpenie
náhradnej atramentovej kazety, aby sa zabránilo možným oneskoreniam pri tlači. Kazety nemusíte
vymieňať, kým sa nezhorší kvalita tlače na neprijateľnú úroveň.
(Bezdrôtové pripojenie).
(Ethernet) a (Bezdrôtové pripojenie) sa nezobrazia súčasne. Zobrazenie
SKWW Indikátory ovládacieho panela a stavu 7
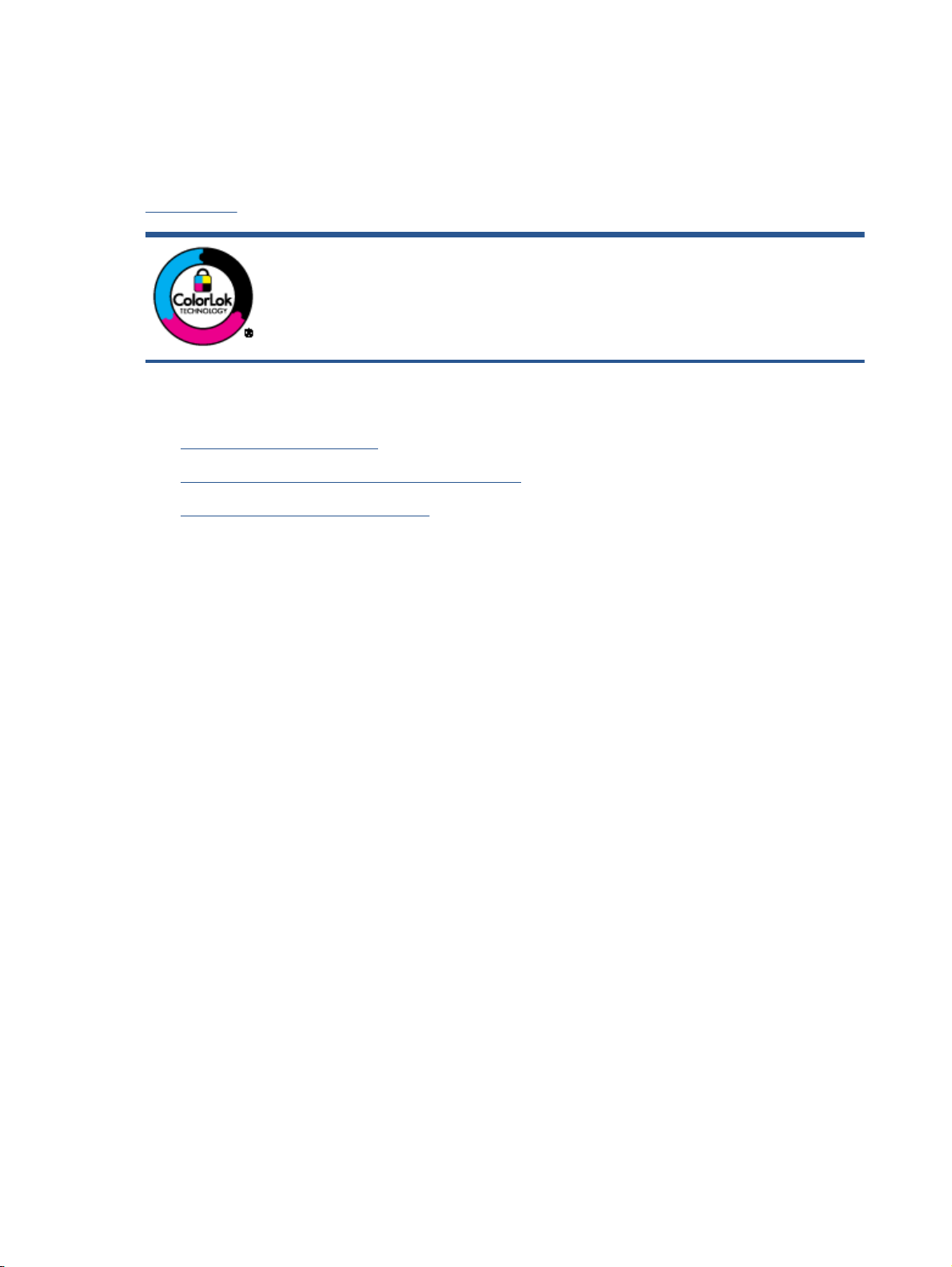
Základné informácie o papieri
Táto tlačiareň podporuje väčšinu typov kancelárskeho papiera. Pred zakúpením väčšieho množstva
odporúčame vyskúšať rôzne typy tlačového papiera. Na dosiahnutie optimálnej kvality tlače
používajte papier HP. Ďalšie informácie o papieri HP nájdete na webovej lokalite HP na adrese
www.hp.com.
Spoločnosť HP odporúča používať na tlač bežných dokumentov obyčajné papiere s
logom ColorLok. Všetky papiere s logom ColorLok sa nezávisle testujú, aby spĺňali
vysoké štandardy vzhľadom na spoľahlivosť a kvalitu tlače, a vytvárali dokumenty so
sviežimi, živými farbami, výraznejšou čiernou farbou, ktoré budú schnúť rýchlejšie
ako bežné obyčajné papiere. Hľadajte papiere s logom ColorLok s rôznymi
hmotnosťami a veľkosťami od veľkých výrobcov papiera.
Táto časť obsahuje nasledujúce témy:
Odporúčané papiere na tlač
●
Objednanie spotrebného materiálu (papiera) HP
●
Tipy na výber a používanie papiera
●
Odporúčané papiere na tlač
Ak chcete dosiahnuť najlepšiu kvalitu tlače, spoločnosť HP odporúča používať papiere HP, ktoré sú
špeciálne navrhnuté pre daný typ tlačového projektu.
V niektorých krajinách/regiónoch nemusia byť niektoré druhy papiera k dispozícii.
Tlač fotografií
●
●
Fotopapier HP Premium Plus
Fotopapier HP Premium Plus je najkvalitnejší fotopapier značky HP na tlač kvalitných fotografií.
Vďaka fotopapieru HP Premium Plus môžete tlačiť nádherné okamžite schnúce fotografie, s
ktorými môžete manipulovať hneď po ich vytlačení. K dispozícii je v niekoľkých veľkostiach
vrátane veľkosti A4, 8,5 x 11 palcov, 4 x 6 palcov (10 x 15 cm), 5 x 7 palcov (13 x 18 cm) a 11 x
17 palcov (A3), s dvoma povrchovými úpravami – lesklou alebo jemne lesklou (pololesklou).
Ideálny na zarámovanie, vystavenie alebo darovanie kvalitných fotografií a špeciálnych
fotoprojektov. Fotopapier HP Premium Plus poskytuje výnimočné výsledky vďaka svojej
profesionálnej kvalite a trvanlivosti.
Fotopapier HP Advanced Photo Paper
Tento hrubý fotopapier obsahuje okamžite schnúci povrch pre jednoduchú manipuláciu bez
rozmazávania. Odoláva vode, vlhkosti, šmuhám a odtlačkom prstov. Tlač má vzhľad, ktorý je
porovnateľný s fotografiami vyrobenými vo fotolabe. K dispozícii je v niekoľkých veľkostiach
vrátane veľkosti A4 , 8,5 x 11 palcov, 10 x 15 cm (4 x 6 palcov), 13 x 18 cm (5 x 7 palcov), s
dvoma povrchovými úpravami – lesklou alebo jemne lesklou (saténovo matnou). Je bez obsahu
kyselín pre dlhšiu životnosť dokumentov.
Fotopapier HP Everyday
●
Môžete lacno tlačiť pestrofarebné, každodenné fotografie použitím papiera navrhnutého pre
príležitostnú tlač fotografií. Tento cenovo dostupný fotopapier rýchlo schne, čo uľahčuje
8 Kapitola 2 Začíname SKWW
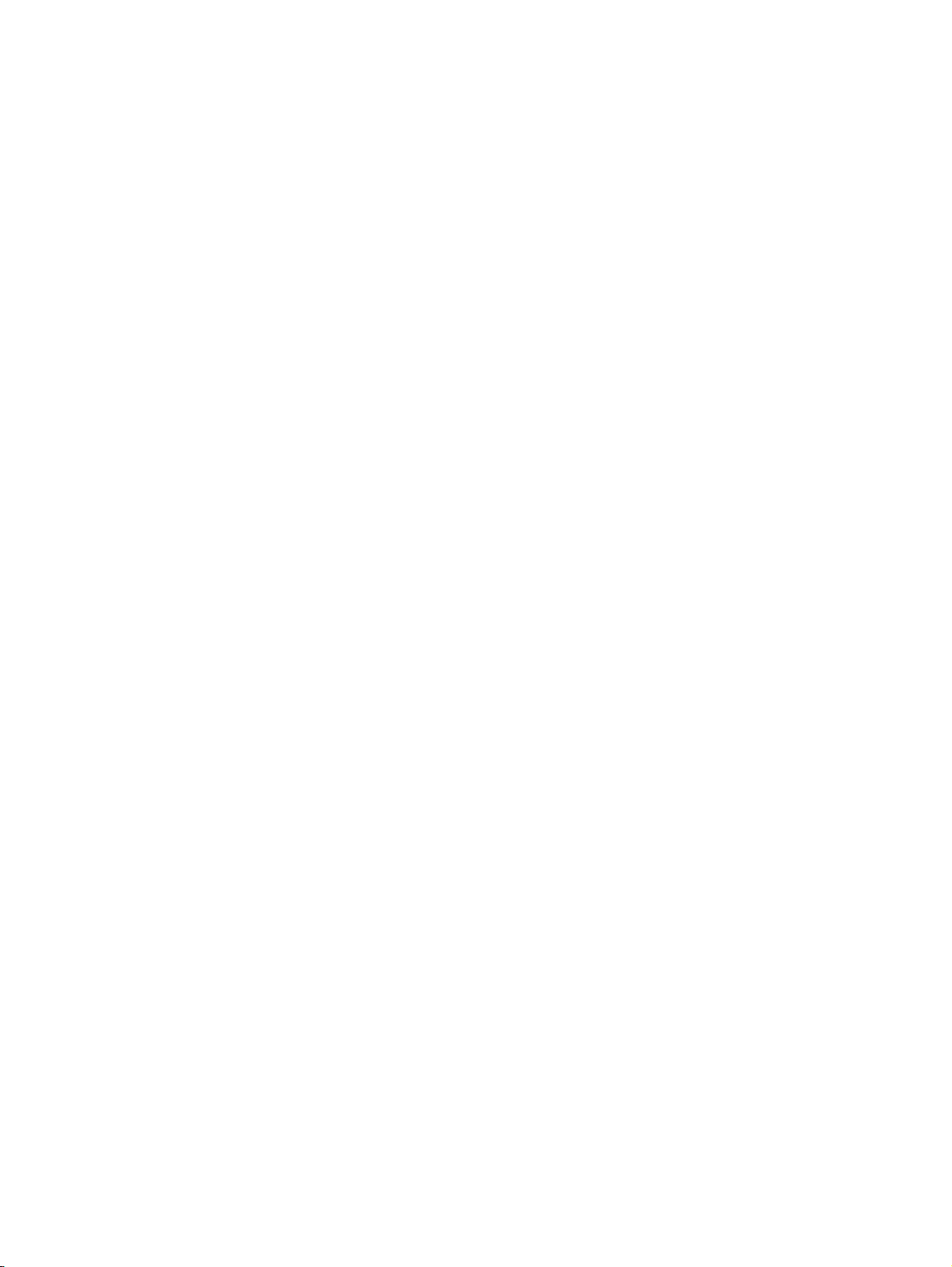
manipuláciu. Získajte ostré a jasné obrázky pri použití tohto papiera s ľubovoľnou atramentovou
tlačiarňou. K dispozícii je s lesklým povrchom v niekoľkých veľkostiach vrátane veľkosti A4, 8,5 x
11 palcov a 10 x 15 cm (4 x 6 palcov). Neobsahuje kyseliny pre dlhšiu životnosť dokumentov.
Balenia HP Photo Value Pack
●
Balíky HP Photo Value zvyčajne obsahujú originálne atramentové kazety HP a fotopapier HP
Advanced Photo, ktoré šetria čas a zbavia vás pochybností, či možno na tlačiarni HP tlačiť
cenovo dostupné fotografie s kvalitou ako z fotoslužby. Originálne atramenty HP a fotopapier HP
Advanced Photo boli vyrobené tak, aby vaše fotografie zostali dlho trvácne a so živými farbami
pri každom výtlačku. Vynikajúce na tlač cenných fotografií z dovolenky alebo viacerých výtlačkov
na rozdávanie.
Obchodná dokumentácia
Papier HP Premium Presentation, 120 g, matný
●
Tento ťažký obojstranný matný papier je ideálny na tvorbu prezentácií, návrhov, správ
a bulletinov. Jeho vysokou hmotnosťou sa dosahuje pôsobivý vzhľad a dotyk.
Papier HP na tlač brožúr, 180 g, lesklý alebo papier HP Professional, 180 g, lesklý
●
Tieto druhy papiera majú lesklú vrstvu na oboch stranách, čo umožňuje obojstranné použitie.
Predstavujú najlepšiu voľbu na reprodukciu s takmer fotografickou kvalitou a obchodnú grafiku
pre obálky správ, špeciálne prezentácie, brožúry, rozosielanú poštu a kalendáre.
Bežná tlač
Papier HP na tlač brožúr, 180 g, matný alebo papier HP Professional, 180 g, matný
●
Tieto druhy papiera majú matnú vrstvu na oboch stranách, čo umožňuje obojstranné použitie.
Predstavujú najlepšiu voľbu pre reprodukciu s takmer fotografickou kvalitou a obchodnú grafiku
pre obálky správ, špeciálne prezentácie, brožúry, rozosielanú poštu a kalendáre.
Všetky papiere uvedené v zozname pre každodennú tlač funkcie ColorLok Technology pre menší
výskyt rozmazania atramentu, výraznejšiu čiernu farbu a živšie farby.
Žiarivo biely papier HP pre atramentovú tlač
●
Žiarivo biely papier HP pre atramentovú tlač poskytuje vysoký kontrast farieb a ostrý text. Je
dostatočne nepriesvitný na obojstrannú farebnú tlač bez presvitania, takže je ideálny na tlač
novín, správ a letákov.
Papier pre tlačiarne HP
●
Tlačový papier HP je vysokokvalitný viacúčelový papier. Vytvára dokumenty, ktoré vyzerajú
a pôsobia lepším dojmom než dokumenty, ktoré boli vytlačené na štandardných viacúčelových
papieroch alebo kopírovacích papieroch. Je bez obsahu kyselín pre dlhšiu životnosť
dokumentov.
Kancelársky papier HP
●
Kancelársky papier HP je vysokokvalitný viacúčelový papier. Je vhodný pre kópie, koncepty,
poznámky a iné každodenné dokumenty. Je bez obsahu kyselín pre dlhšiu životnosť
dokumentov.
Recyklovaný kancelársky papier HP
●
SKWW Základné informácie o papieri 9
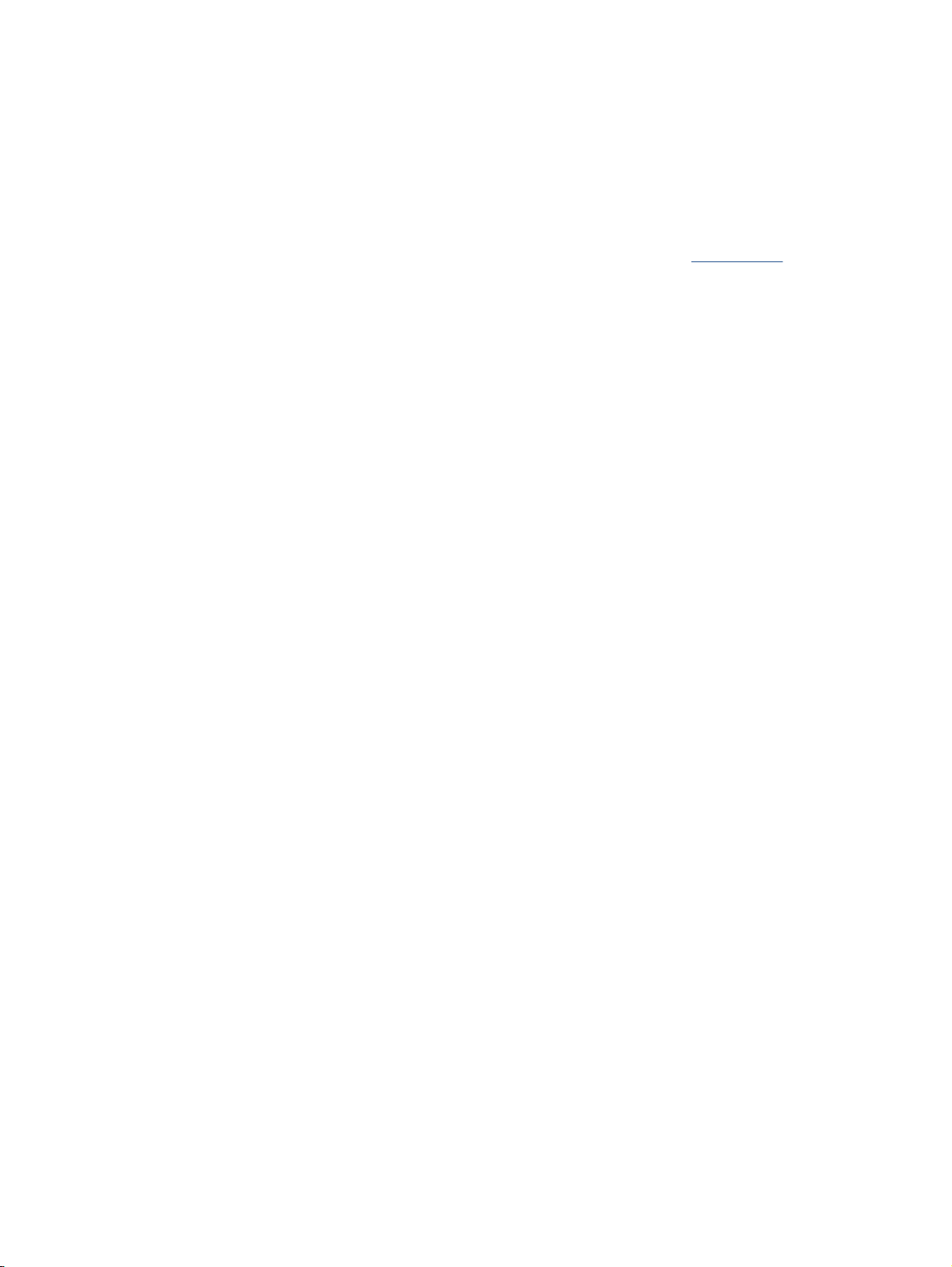
Recyklovaný kancelársky papier HP je vysokokvalitný viacúčelový papier s 30 % obsahom
recyklovanej vlákniny.
Objednanie spotrebného materiálu (papiera) HP
Táto tlačiareň je navrhnutá tak, aby podporovala väčšinu typov kancelárskeho papiera. Na
dosiahnutie optimálnej kvality tlače používajte papier HP.
Ak chcete objednať papiere značky HP a iné príslušenstvo, navštívte lokalitu
V súčasnosti sú niektoré časti webovej lokality spoločnosti HP dostupné len v angličtine.
Spoločnosť HP odporúča používať na tlač a kopírovanie každodenných dokumentov obyčajné
papiere s logom ColorLok. Všetky papiere s logom ColorLok sa nezávisle testujú, aby spĺňali vysoké
štandardy s ohľadom na spoľahlivosť a kvalitu tlače a vytvárali dokumenty so sviežimi, živými
farbami, výraznejšou čiernou farbou a schli rýchlejšie než bežné obyčajné papiere. Hľadajte papiere
s logom ColorLok s rôznou hmotnosťou a veľkosťou od veľkých výrobcov papiera.
Tipy na výber a používanie papiera
Aby ste dosiahli čo najlepšie výsledky, dodržujte nasledujúce pokyny.
Do zásobníka alebo podávača dokumentov vkladajte naraz iba jeden druh papiera.
●
Pri napĺňaní zásobníka a podávača dokumentov dbajte na správne vloženie papiera.
●
Zásobník ani podávač dokumentov neprepĺňajte.
●
S cieľom zabrániť zaseknutiu médií, nekvalitnej tlači a ďalším problémom s tlačou nevkladajte
●
do zásobníka ani podávača dokumentov nasledujúce papiere:
Viaczložkové formuláre
◦
Poškodené, skrútené alebo pokrčené médium
◦
Médium s vyrezanými miestami alebo perforáciou
◦
www.hp.com.
Médium s výraznou textúrou, s reliéfom alebo s nízkou nasiakavosťou atramentu
◦
Médium s príliš nízkou hmotnosťou alebo ktoré sa ľahko naťahuje
◦
Médiá, ktoré obsahujú skoby alebo spony
◦
10 Kapitola 2 Začíname SKWW
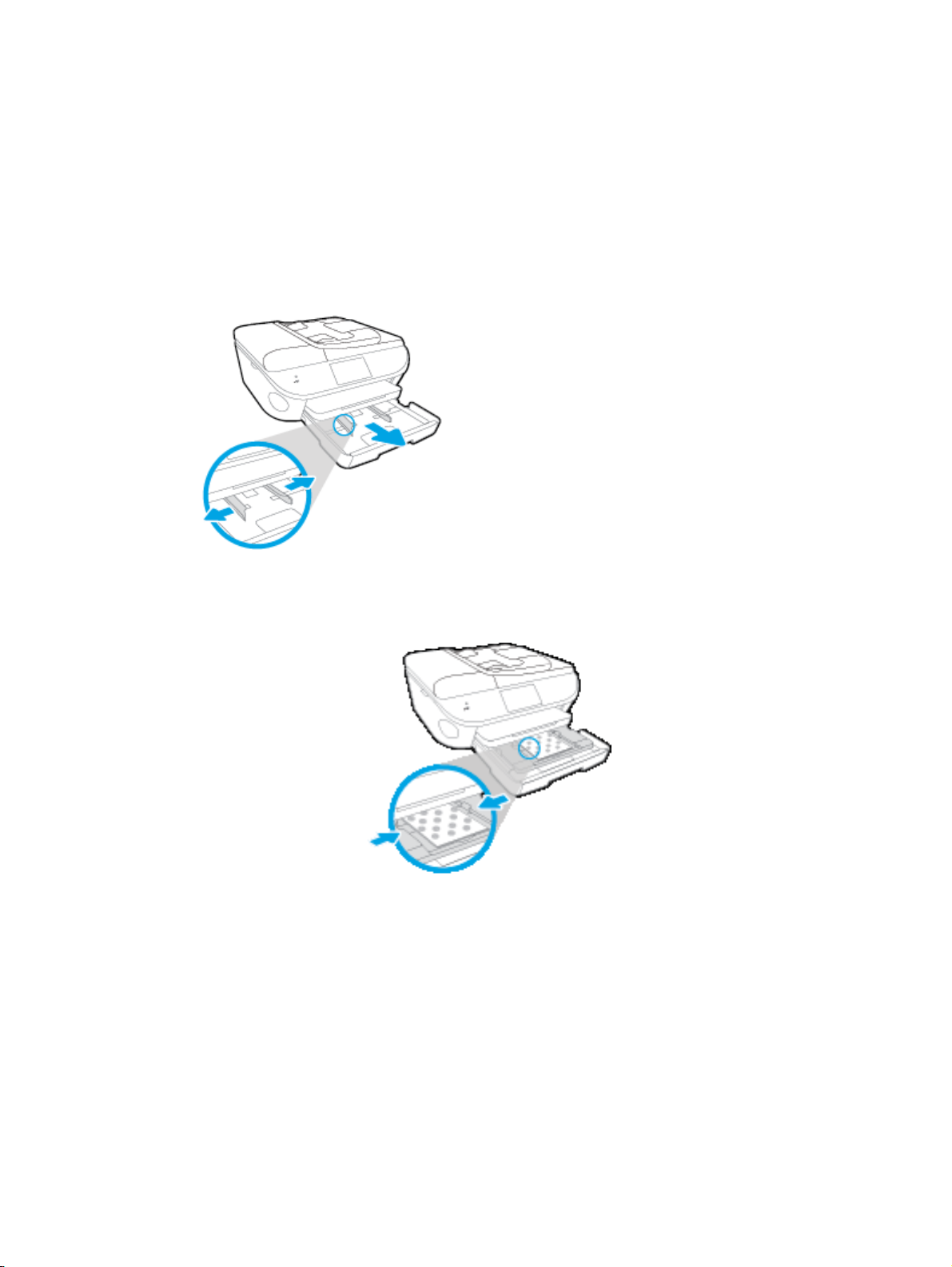
Vkladanie médií
Pokračujte výberom veľkosti papiera.
Vkladanie papiera s malou veľkosťou
1. Vytiahnite fotografický zásobník.
Posuňte vodiace lišty šírky papiera smerom von a potom vyberte všetky vložené médiá.
Ak fotografický zásobník nie je vidieť, vyberte z tlačiarne výstupný zásobník.
2. Vložte papier.
Do fotografického zásobníka vložte stoh fotografického papiera tlačenou stranou nadol.
●
Posuňte fotopapier dopredu až na doraz.
●
Posúvajte vodiace lišty šírky papiera smerom dovnútra, kým sa nezastavia na hranách
●
papiera.
3. Fotografický zásobník zatlačte späť na miesto.
4. Zmeňte alebo ponechajte nastavenie papiera na displeji tlačiarne.
SKWW Vkladanie médií 11
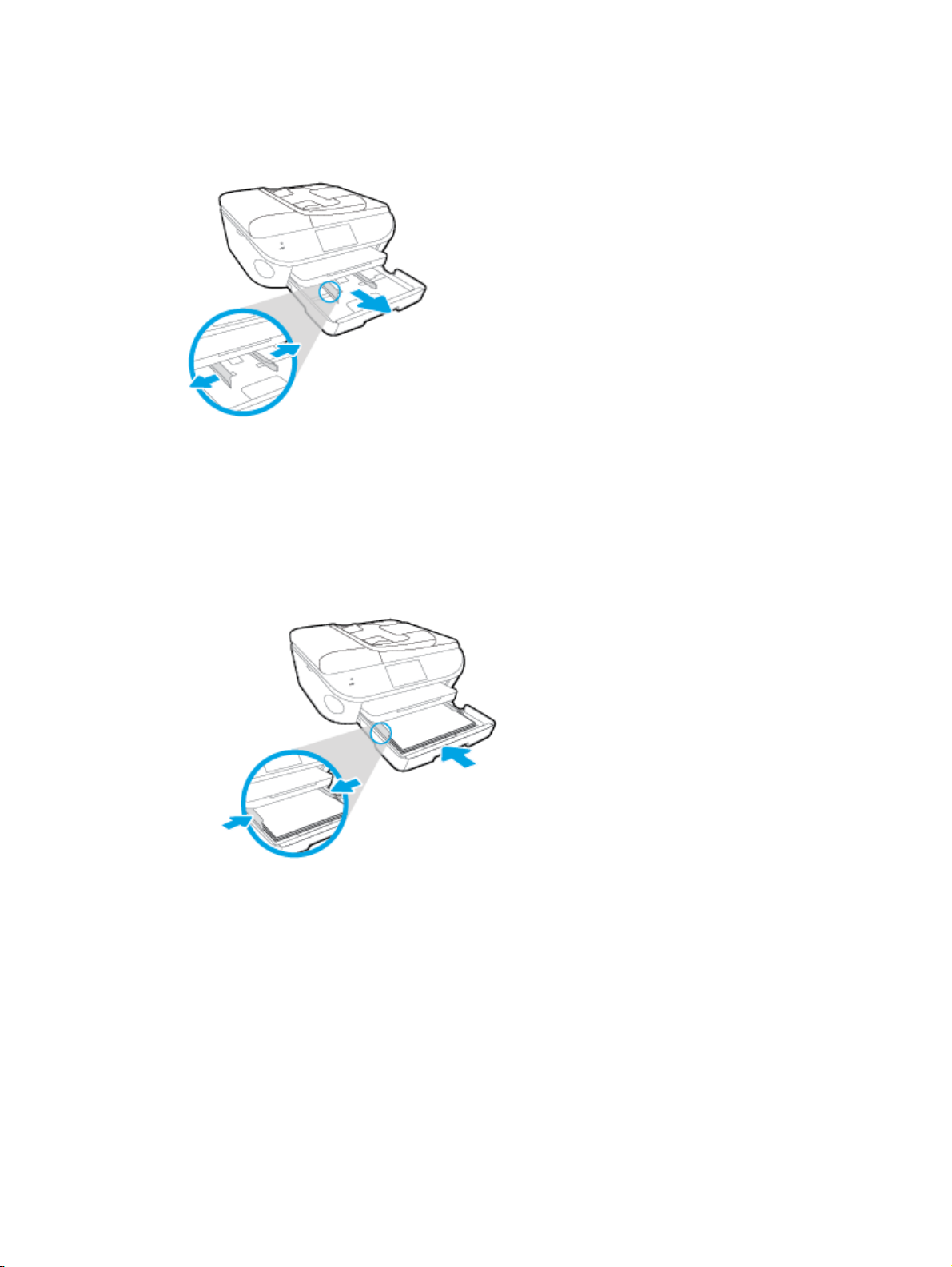
Vkladanie papiera normálnej veľkosti
1. Vytiahnite zásobník papiera, posuňte vodiace lišty šírky papiera smerom von a potom vyberte
všetky vložené médiá.
2. Vložte papier.
Stoh papiera vložte do zásobníka papiera kratšou stranou dopredu a tlačovou stranou
●
nadol.
Posuňte papier dopredu až na doraz.
●
Posúvajte vodiace lišty šírky papiera smerom dovnútra, kým sa nezastavia na hranách
●
papiera.
3. Zatlačte zásobník papiera späť na svoje miesto.
4. Zmeňte alebo ponechajte nastavenie papiera na displeji tlačiarne.
Vloženie papiera veľkosti Legal
1. Vytiahnite zásobník papiera, posuňte vodiace lišty šírky papiera smerom von a potom vyberte
všetky vložené médiá.
12 Kapitola 2 Začíname SKWW
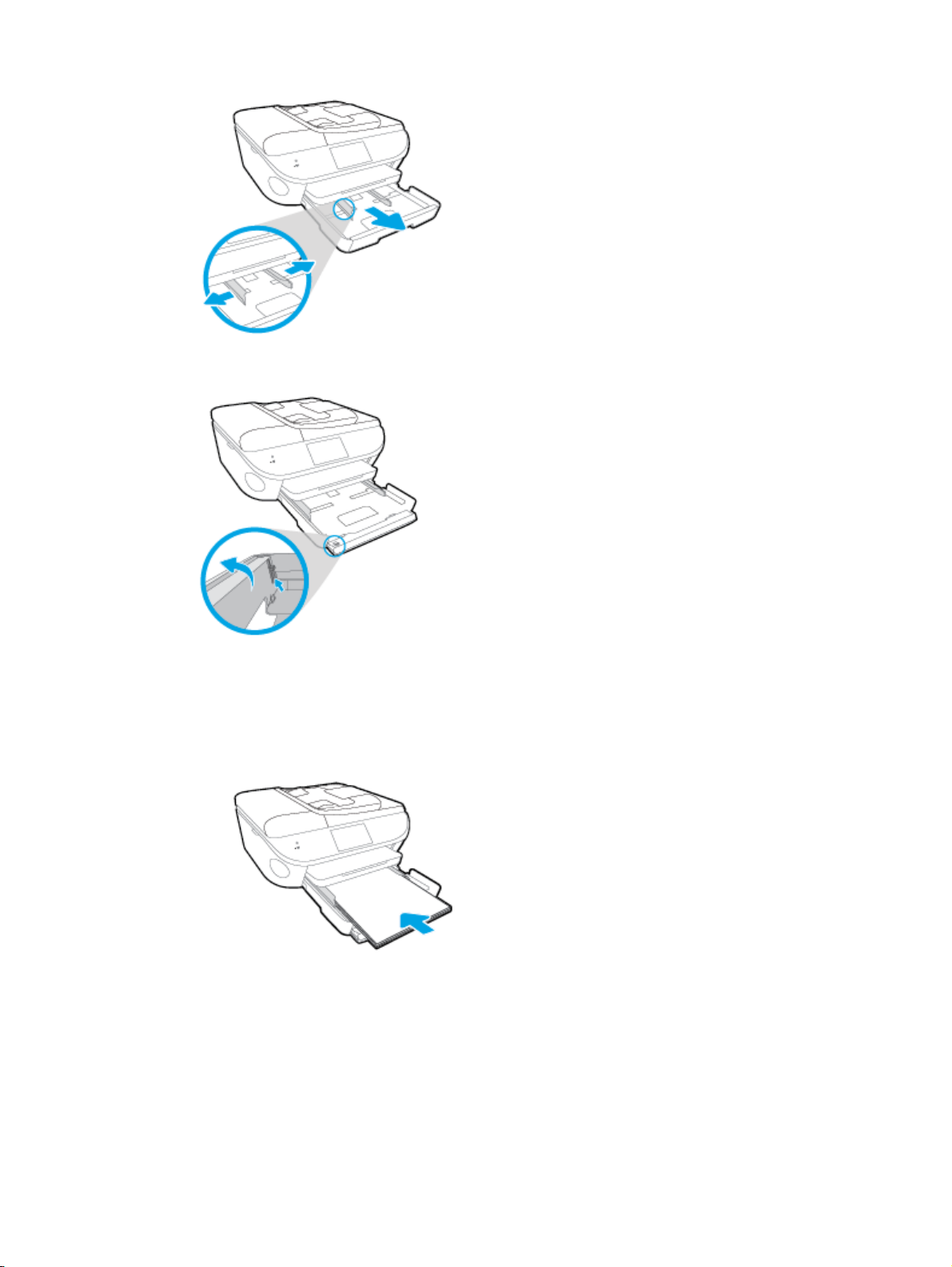
2. Odomknite a otvorte prednú časť zásobníka papiera.
3. Vložte papier.
Stoh papiera vložte do zásobníka papiera kratšou stranou dopredu a tlačovou stranou
●
nadol.
Posuňte papier dopredu až na doraz.
●
SKWW Vkladanie médií 13
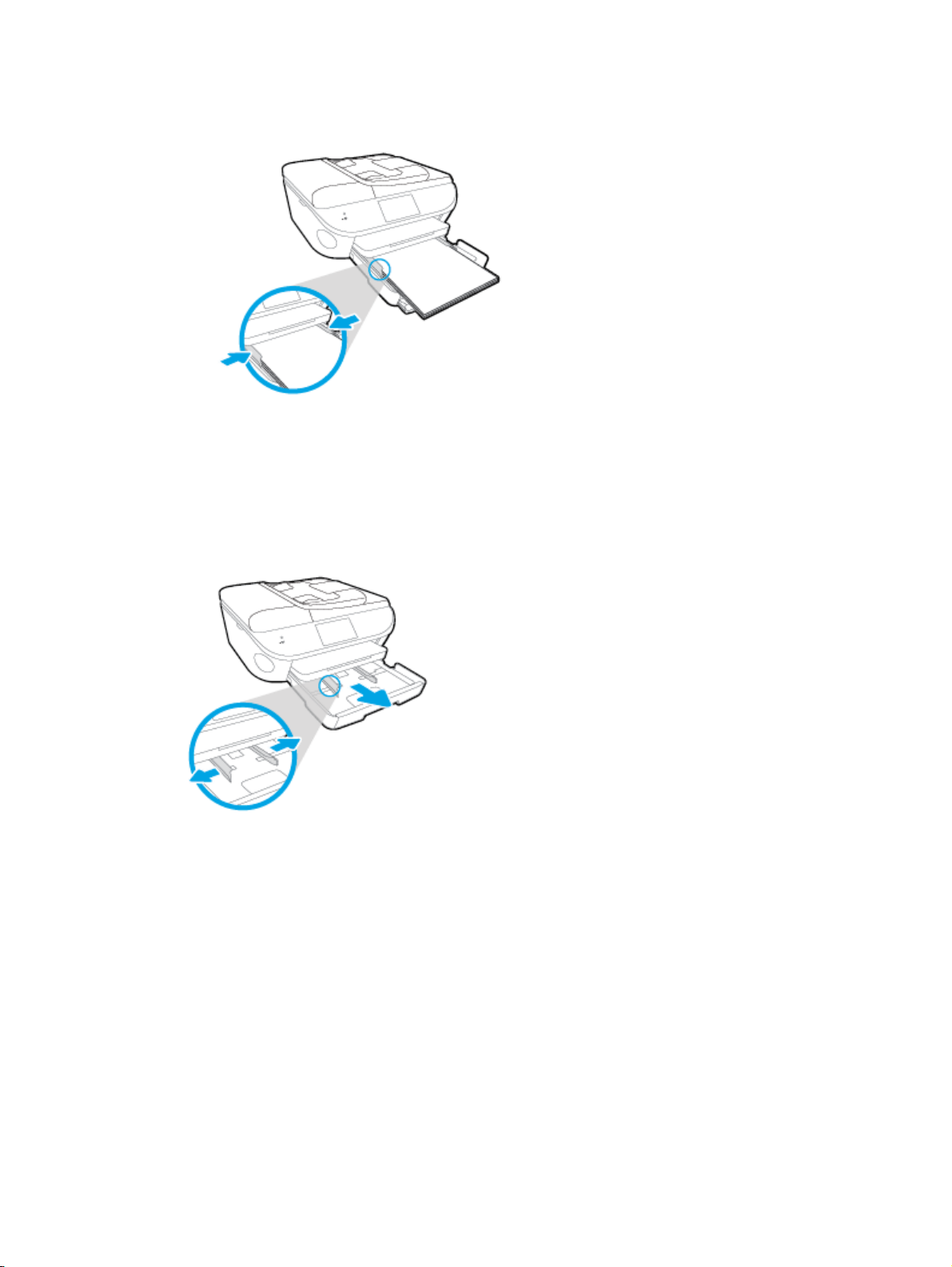
●
4. Zatlačte zásobník papiera späť na svoje miesto.
5. Zmeňte alebo ponechajte nastavenie papiera na displeji tlačiarne.
Vkladanie obálok
1. Vytiahnite zásobník papiera, posuňte vodiace lišty šírky papiera smerom von a potom vyberte
všetky vložené médiá.
Posúvajte vodiace lišty šírky papiera smerom dovnútra, kým sa nezastavia na hranách
papiera.
2. Vkladanie obálok
Vložte aspoň jednu obálku do stredu zásobníka papiera. Tlačová strana má smerovať
●
nadol. Záložka musí byť na ľavej strane a musí smerovať nahor.
14 Kapitola 2 Začíname SKWW
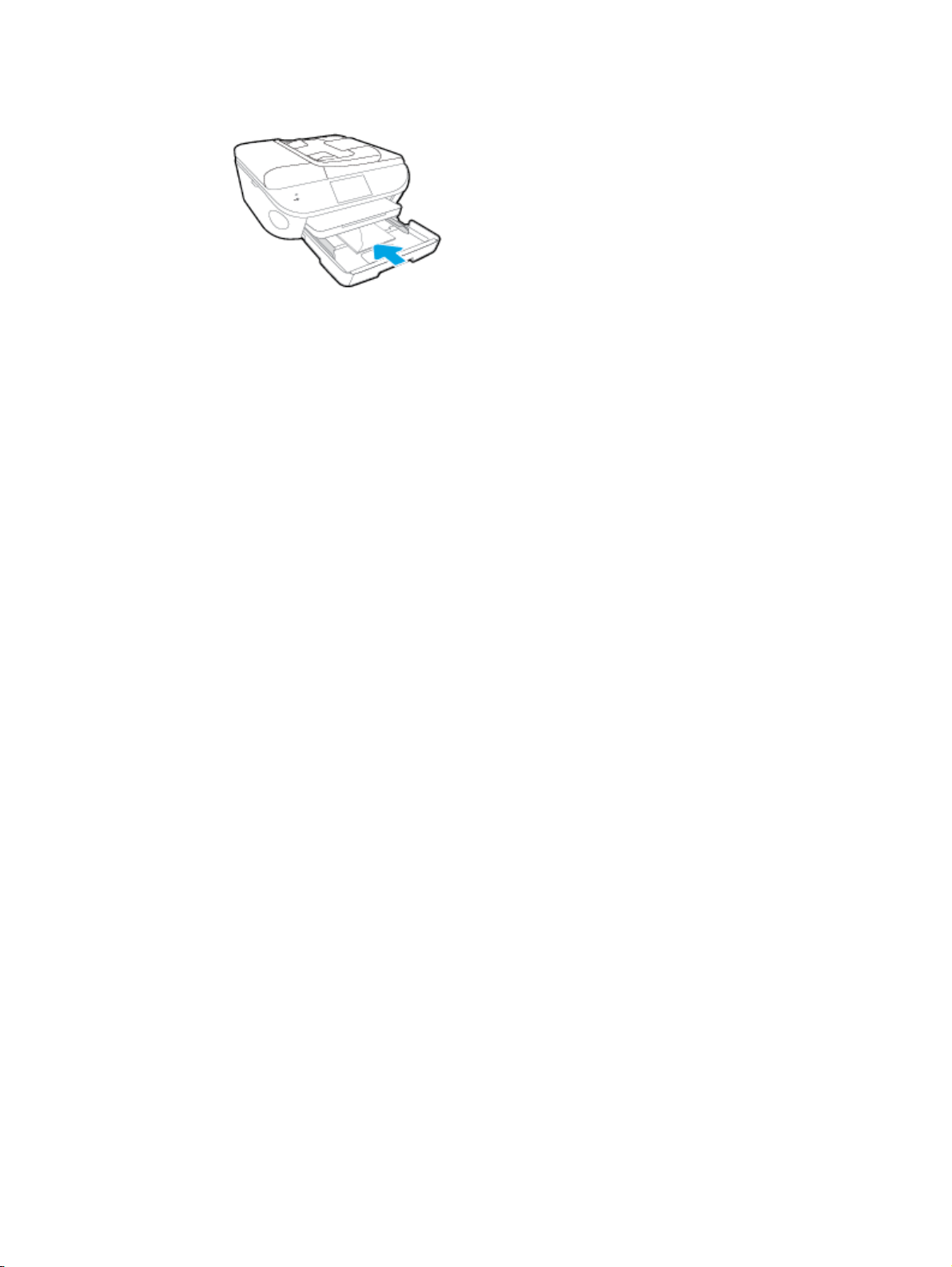
Stoh obálok zasuňte až na doraz.
●
Posuňte vodiacu lištu šírky papiera dovnútra k stohu obálok až na doraz.
●
3. Zatlačte zásobník papiera späť na svoje miesto.
4. Zmeňte alebo ponechajte nastavenie papiera na displeji tlačiarne.
SKWW Vkladanie médií 15
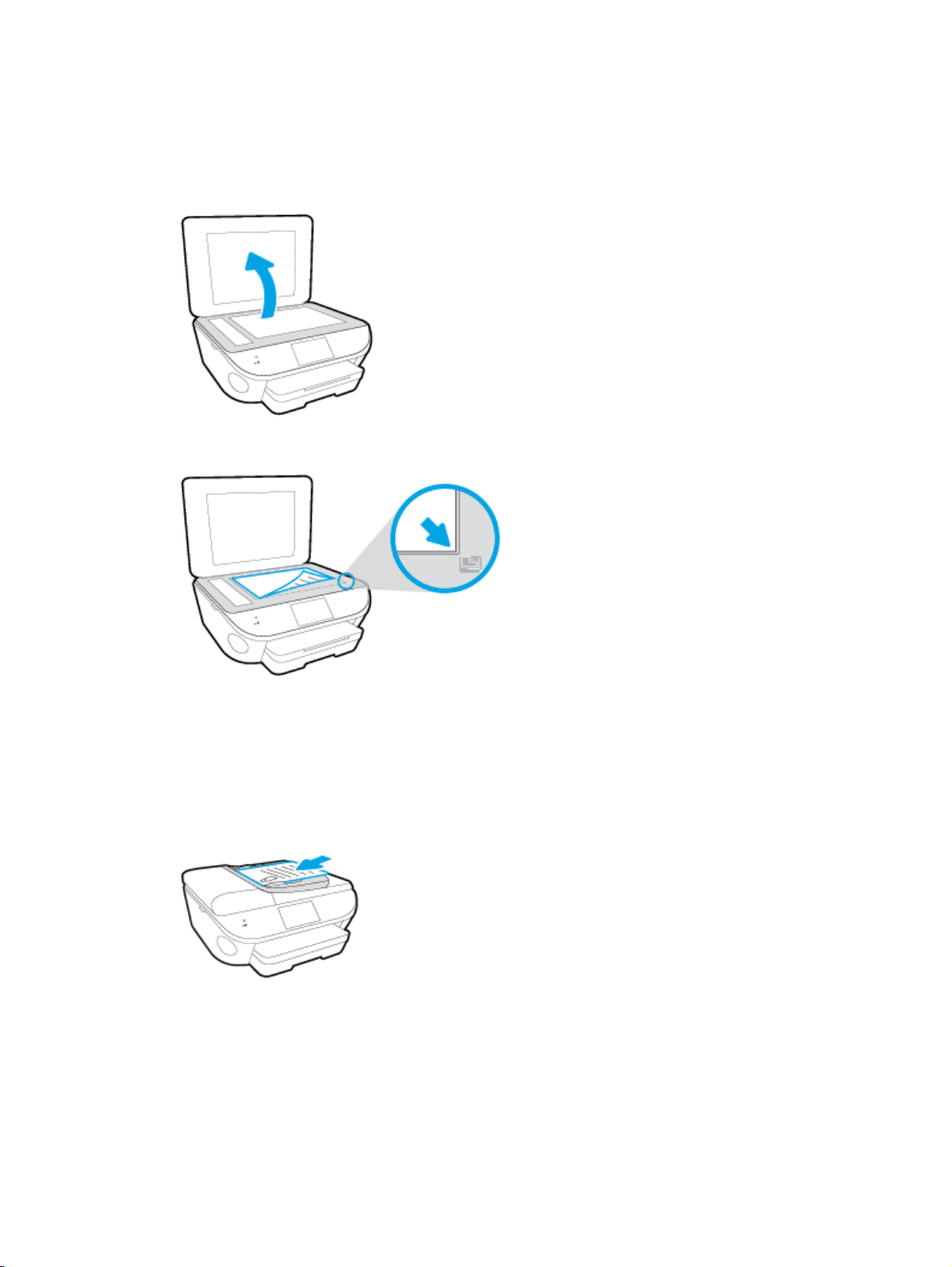
Vložte originál.
Položenie originálu na sklenenú podložku skenera
1. Nadvihnite veko skenera.
2. Položte originál do pravého predného rohu sklenenej podložky potlačenou stranou nadol.
3. Zatvorte kryt skenera.
Vloženie originálu do podávača dokumentov
1. Posuňte priečne vodiace lišty papiera smerom von.
2. Vložte originál do podávača dokumentov tlačovou stranou nahor.
3. Posúvajte priečne vodiace lišty papiera smerom dovnútra, kým sa nezastavia na hranách
papiera.
16 Kapitola 2 Začíname SKWW
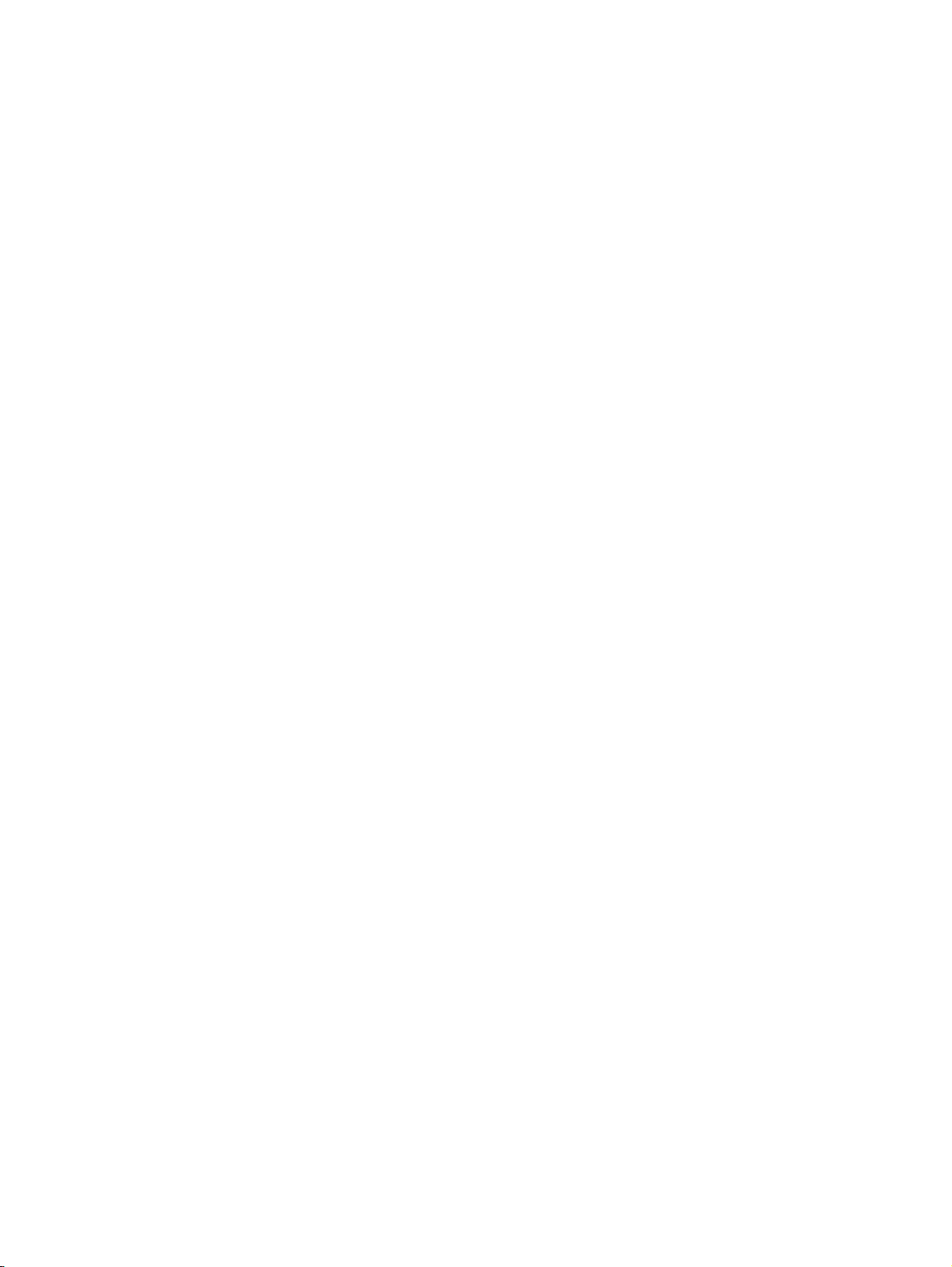
Otvorenie softvéru tlačiarne HP (Windows)
Po inštalácii softvéru tlačiarne HP v závislosti od operačného systému vykonajte jeden z
nasledujúcich krokov:
Windows 8.1: v ľavom dolnom rohu domovskej obrazovky kliknite na šípku nadol a vyberte
●
názov tlačiarne.
Windows 8: na domovskej obrazovke kliknite pravým tlačidlom na prázdnu oblasť obrazovky, na
●
paneli aplikácií kliknite na položku Všetky aplikácie a potom vyberte názov tlačiarne.
Windows 7, Windows Vista a Windows XP: Na pracovnej ploche počítača kliknite na ponuku
●
Štart, vyberte položku Všetky programy, kliknite na položku HP, kliknite na priečinok tlačiarne a
potom vyberte ikonu s názvom tlačiarne.
SKWW Otvorenie softvéru tlačiarne HP (Windows) 17
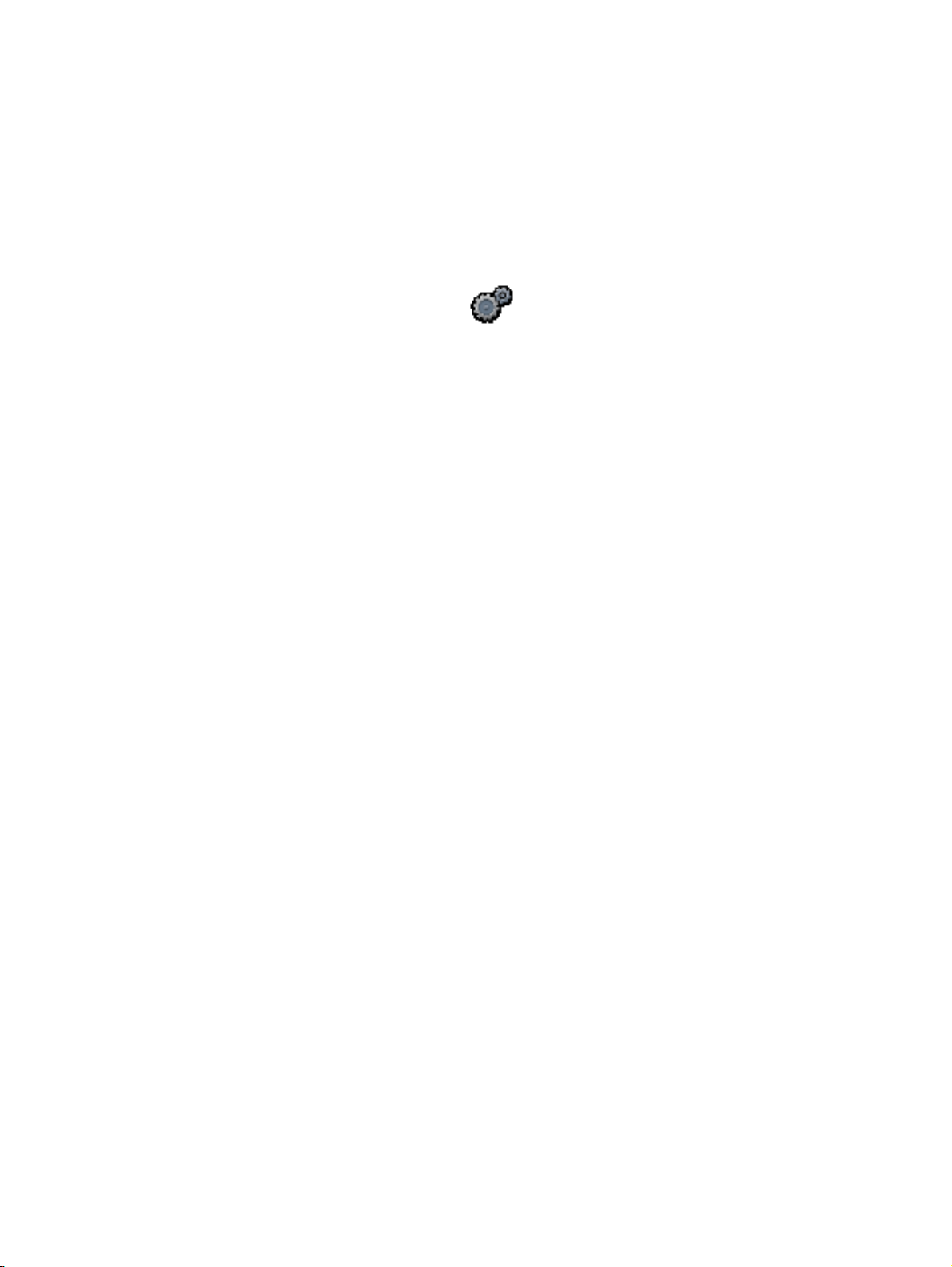
Režim spánku
Spotreba energie je počas režimu spánku znížená.
●
Po prvotnej inštalácii sa tlačiareň prepne do režimu spánku po piatich minútach nečinnosti.
●
Čas prechodu do režimu spánku možno zmeniť z ovládacieho panela.
●
Nastavenie časového limitu aktivovania režimu spánku
1.
Na úvodnej obrazovke sa dotknite ikony
2. Dotknite sa ikony Predvoľby.
3. Prejdite jednotlivé možnosti a potom sa dotknite položky Režim spánku.
4. Dotknite sa položky Po 5 minútach, Po 10 minútach alebo Po 15 minútach.
(Nastavenie).
18 Kapitola 2 Začíname SKWW
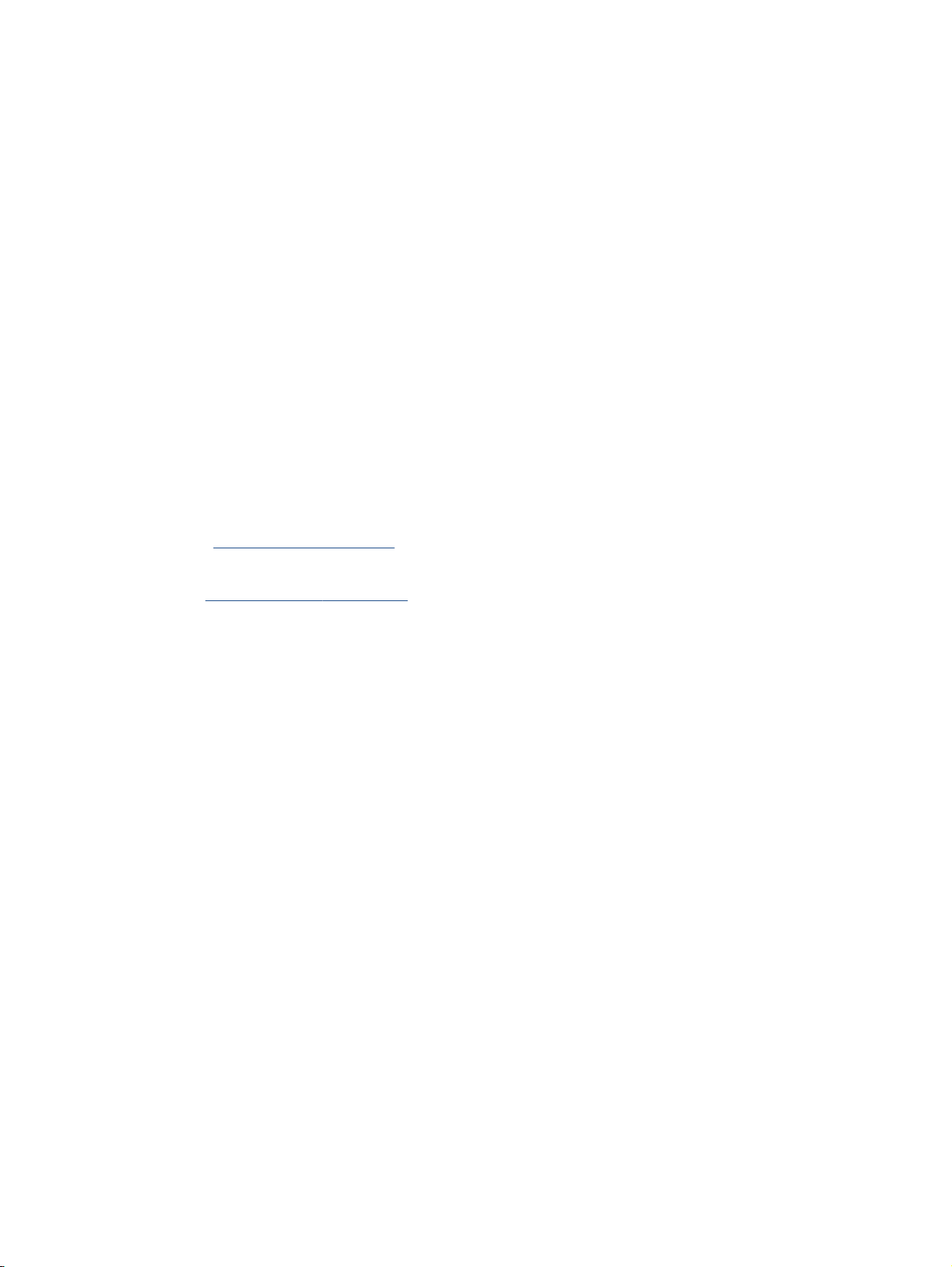
Zjednodušenie ovládania
Táto tlačiareň poskytuje množstvo funkcií, vďaka ktorým je dostupná pre hendikepovaných ľudí.
Zrak
Softvér HP dodaný s tlačiarňou je dostupný pre používateľov s poškodeným alebo slabým zrakom
prostredníctvom možností a funkcií zjednodušenia ovládania operačného systému. Tento softvér
podporuje aj väčšinu pomocných technológií, ako sú čítacie zariadenia obsahu obrazovky, čítacie
zariadenia Braillovho písma a aplikácie na preklad hlasu do textovej podoby. Pre farboslepých
používateľov majú farebné tlačidlá a karty v softvéri HP jednoduchý text alebo ikony, ktoré znázorňujú
príslušnú činnosť.
Mobilita
Používatelia s postihnutím pohybového aparátu môžu spúšťať funkcie softvéru HP pomocou príkazov
klávesnice. Softvér HP podporuje aj možnosti zjednodušenia ovládania systému Windows, ako sú
priľnavé klávesy, prepínacie klávesy, filtrovacie klávesy a klávesy myši. Kryty tlačiarne, tlačidlá,
zásobníky papiera a priečne vodiace lišty môžu ovládať používatelia s obmedzenou silou a dosahom.
Podpora
Ďalšie podrobné informácie o zjednodušení ovládania tejto tlačiarne a záväzku spoločnosti HP
týkajúceho sa zjednodušenia ovládania jej produktov získate na webovej lokalite spoločnosti HP na
adrese
Informácie o zjednodušení ovládania pre systém Mac OS X získate na webovej stránke spoločnosti
Apple
www.hp.com/accessibility.
www.apple.com/accessibility.
SKWW Zjednodušenie ovládania 19
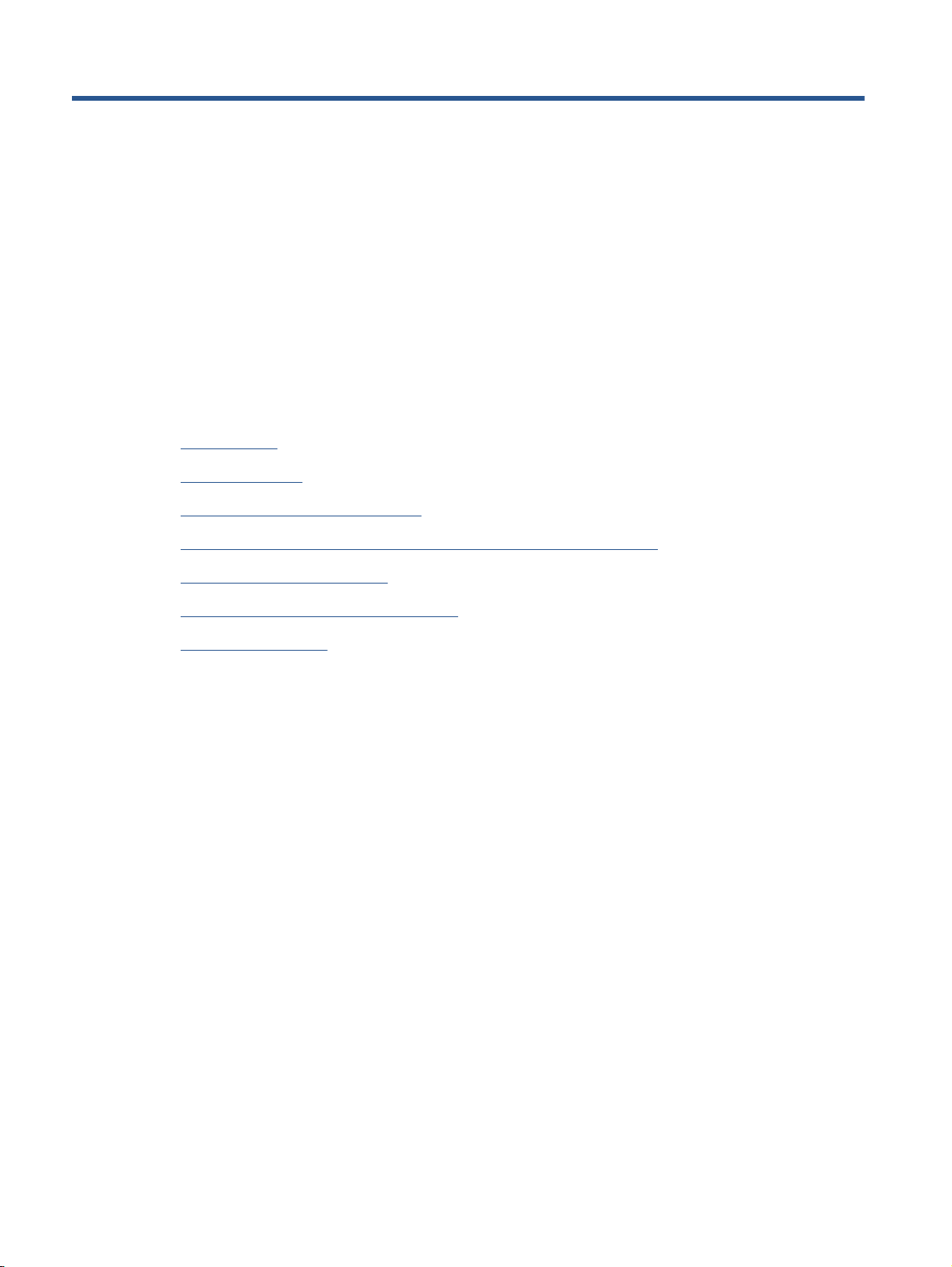
3Tlač
Väčšinu nastavení tlače automaticky zabezpečuje softvérová aplikácia. Nastavenie meňte manuálne
iba v prípade potreby zmeny kvality tlače, pri tlači na špecifické druhy papierov alebo pri používaní
špeciálnych funkcií.
Táto časť obsahuje nasledujúce témy:
Tlač fotografií
●
Tlač dokumentov
●
Tlač na obe strany (duplexná tlač)
●
Tlač prostredníctvom technológie Near Field Communication (NFC)
●
Tlač pomocou služby AirPrint
●
Tlačiť použitím maximálneho rozlíšenia
●
Tipy na úspešnú tlač
●
20 Kapitola 3 Tlač SKWW
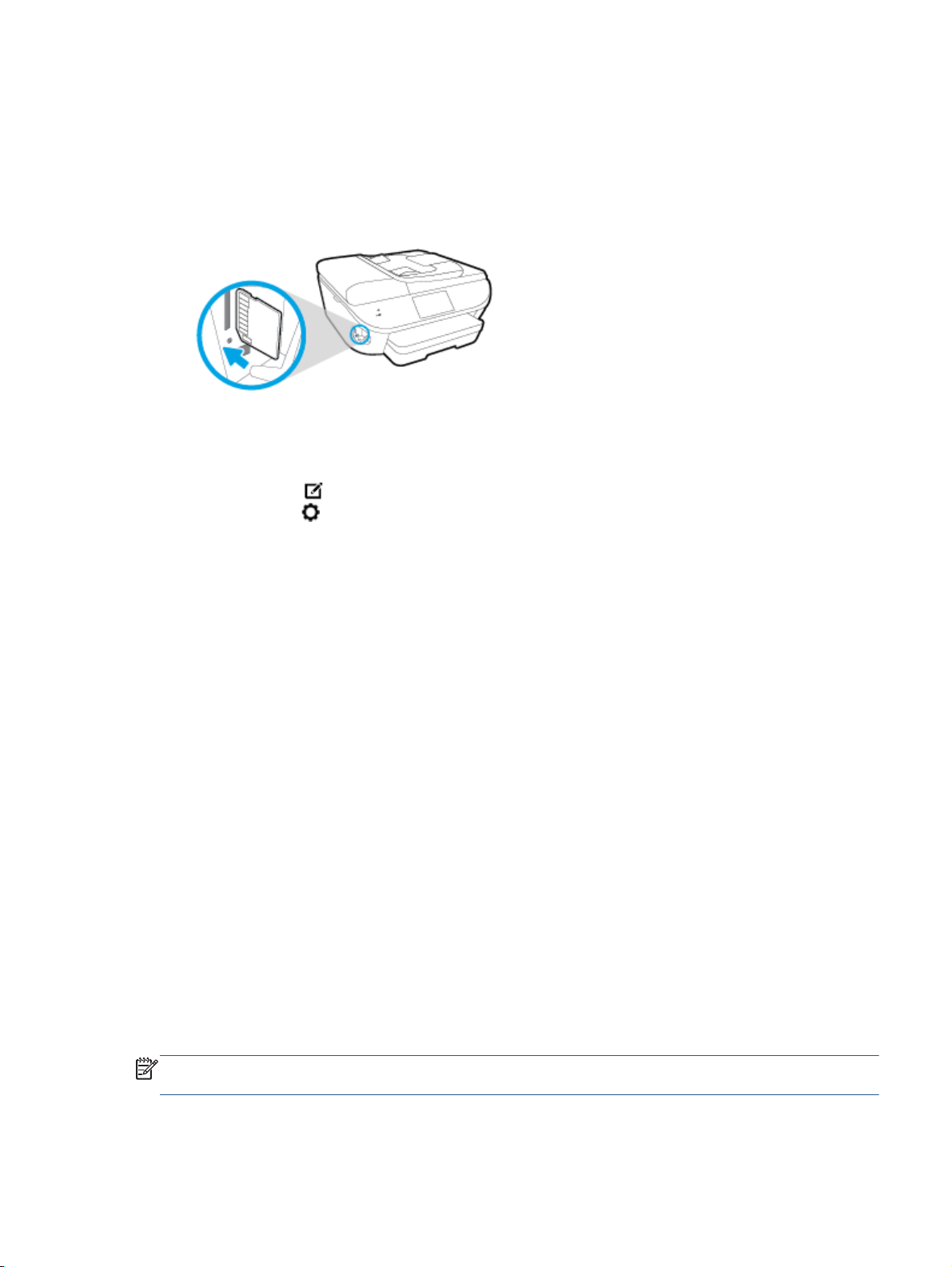
Tlač fotografií
Skontrolujte, či je fotografický papier vo fotografickom zásobníku vložený správne.
Tlač fotografií z pamäťového zariadenia
1. Vložte pamäťové zariadenie do príslušnej zásuvky.
2. Na displeji tlačiarne vyberte fotografiu, ktorú chcete vytlačiť, a dotknite sa položky Pokračovať.
3. Zadajte počet fotografií na tlač.
4.
Dotykom ikony
dotykom ikony
alebo Fotokorekcia.
5. Dotykom položky Pokračovať zobrazte ukážku vybratej fotografie.
(Upraviť) zmeňte jas vybranej fotografie, príp. ju orežte či otočte, alebo
(Nastavenie tlače) použite funkcie, ako sú Korekcia efektu červených očí
6. Dotykom položky Tlačiť spustite tlač.
Tlač fotografie zo softvéru tlačiarne
1. V softvéri vyberte položku Tlačiť.
2. Skontrolujte, či ste vybrali svoju tlačiareň.
3. Kliknite na tlačidlo, ktoré otvorí dialógové okno Vlastnosti.
V závislosti od softvérovej aplikácie môže byť toto tlačidlo označené ako Vlastnosti, Možnosti,
Nastavenie tlačiarne, Vlastnosti tlačiarne, Tlačiareň alebo Predvoľby.
4. Vyberte príslušné možnosti.
Na karte Rozloženie vyberte orientáciu Na výšku alebo Na šírku.
●
Na karte Papier a kvalita vyberte v rozbaľovacom zozname Médiá v časti Výber zásobníka
●
príslušný druh papiera a potom v časti Nastavenia kvality vyberte príslušnú kvalitu tlače.
Kliknite na tlačidlo Rozšírené a vyberte príslušnú veľkosť papiera z rozbaľovacej ponuky
●
Veľkosť papiera.
5. Kliknutím na tlačidlo OK sa vrátite do dialógového okna Vlastnosti.
6. Kliknite na tlačidlo OK a potom na tlačidlo Tlačiť alebo OK v dialógovom okne Tlač.
POZNÁMKA: Po dokončení tlače vyberte z fotografického zásobníka nepoužitý fotografický papier.
Fotografický papier odložte, aby sa nezačal krútiť, čo môže znížiť kvalitu výtlačkov.
SKWW Tlač fotografií 21
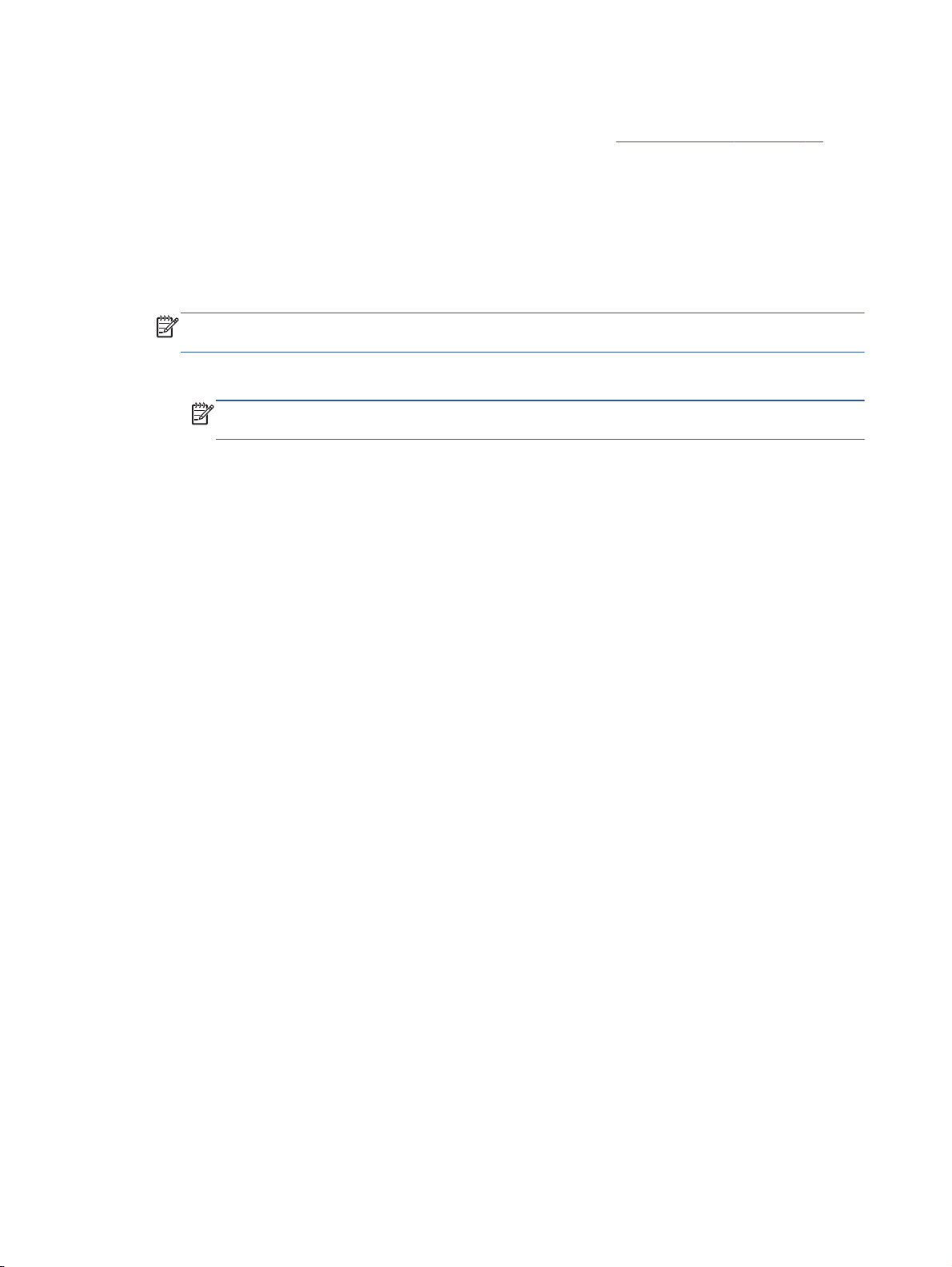
Tlač fotografie z počítača (OS X)
1. Vložte papier do zásobníka. Ďalšie informácie nájdete v časti
Vkladanie médií na strane 11.
2. V ponuke File (Súbor) softvéru vyberte položku Print (Tlačiť).
3. Skontrolujte, či je vybratá vaša tlačiareň.
4. Nastavte možnosti tlače.
Ak sa nezobrazia možnosti v dialógovom okne Print (Tlač), kliknite na položku Show Details
(Zobraziť podrobnosti).
POZNÁMKA: Pre tlačiareň s pripojením USB sú k dispozícii nasledujúce možnosti.
Umiestnenie možností sa môže líšiť v závislosti od aplikácie.
a. Vyberte príslušnú veľkosť papiera v kontextovej ponuke Paper Size (Veľkosť papiera).
POZNÁMKA: Ak zmeníte položku Veľkosť papiera, ubezpečte sa, že ste vložili správny
papier a na ovládacom paneli tlačiarne nastavili príslušnú veľkosť papiera.
b. Vyberte položku Orientation (Orientácia).
c. V kontextovej ponuke vyberte položku Paper Type/Quality (Typ a kvalita papiera) a potom
vyberte tieto nastavenia:
paper Type (Typ papiera): príslušný typ fotopapiera
●
Quality (Kvalita): Best (Najlepšia) alebo Maximum dpi (Maximálne rozlíšenie dpi)
●
Kliknite na Color Options (Možnosti farieb) prístupový trojuholník a vyberte príslušnú
●
možnosť v položke Photo Fix (Fotokorekcia).
Off (Vypnuté): na obrázku sa nevykonajú žiadne zmeny.
◦
Basic (Základné): automaticky zaostruje obrázok, pričom ostrosť obrázka sa
◦
upraví iba mierne.
5. Vyberte ďalšie požadované nastavenia a potom kliknite na položku Print (Tlačiť).
22 Kapitola 3 Tlač SKWW
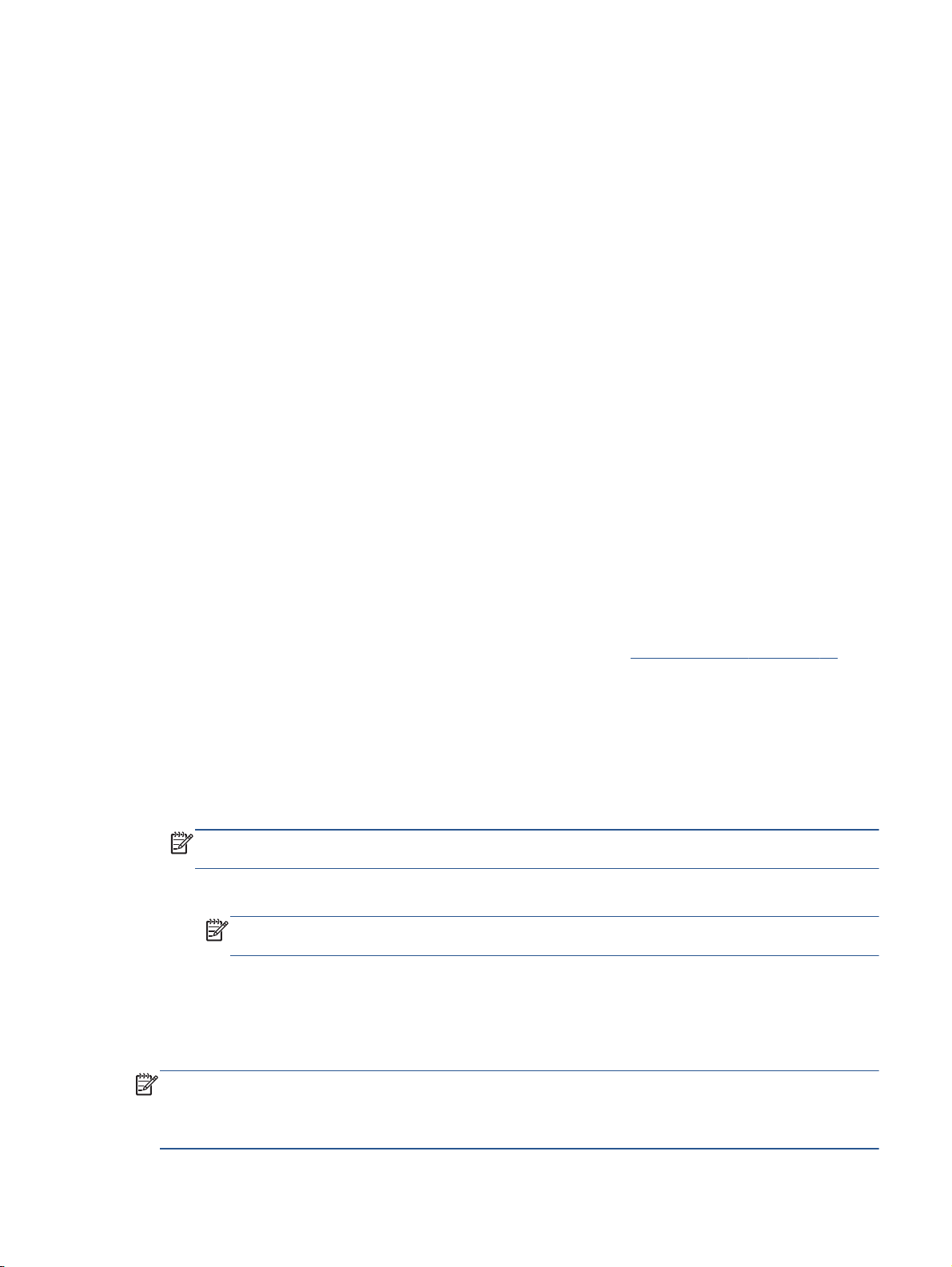
Tlač dokumentov
Skontrolujte, či je v zásobníku papiera vložený papier.
Tlač dokumentu
1. V softvéri vyberte položku Tlačiť.
2. Skontrolujte, či ste vybrali svoju tlačiareň.
3. Kliknite na tlačidlo, ktoré otvorí dialógové okno Vlastnosti.
V závislosti od softvérovej aplikácie môže byť toto tlačidlo označené ako Vlastnosti, Možnosti,
Nastavenie tlačiarne, Vlastnosti tlačiarne, Tlačiareň alebo Predvoľby.
4. Vyberte príslušné možnosti.
Na karte Rozloženie vyberte orientáciu Na výšku alebo Na šírku.
●
Na karte Papier a kvalita vyberte v rozbaľovacom zozname Médiá v časti Výber zásobníka
●
príslušný druh papiera a potom v časti Nastavenia kvality vyberte príslušnú kvalitu tlače.
Kliknite na tlačidlo Rozšírené a vyberte príslušnú veľkosť papiera z rozbaľovacej ponuky
●
Veľkosť papiera.
5. Dialógové okno Vlastnosti zatvorte kliknutím na tlačidlo OK.
6. Tlač spustite kliknutím na tlačidlo Tlačiť alebo OK.
Tlač dokumentov (OS X)
1. Vložte papier do zásobníka. Ďalšie informácie nájdete v časti
2. V ponuke File (Súbor) softvéru vyberte položku Print (Tlačiť).
3. Skontrolujte, či je vybratá vaša tlačiareň.
4. Špecifikujte vlastnosti strany.
Ak sa nezobrazia možnosti v dialógovom okne Print (Tlač), kliknite na položku Show Details
(Zobraziť podrobnosti).
POZNÁMKA: Pre tlačiareň s pripojením USB sú k dispozícii nasledujúce možnosti.
Umiestnenie možností sa môže líšiť v závislosti od aplikácie.
Zvoľte veľkosť papiera.
●
POZNÁMKA: Ak zmeníte položku Paper Size (Veľkosť papiera), ubezpečte sa, že ste
vložili správny papier a na ovládacom paneli tlačiarne nastavili príslušnú veľkosť papiera.
Vyberte orientáciu.
●
Zadajte percento zväčšenia.
●
Vkladanie médií na strane 11.
5. Kliknite na tlačidlo Print (Tlačiť).
POZNÁMKA: Ak tlačené dokumenty nie sú zarovnané v rámci okrajov papiera, skontrolujte, či ste
správne vybrali jazyk a región. Na displeji tlačiarne vyberte položku Nastavenia a potom vyberte
položku Predvoľby. Vyberte jazyk a potom región z uvedených možností. Správne nastavenia jazyka
a krajiny/regiónu zaručia, že tlačiareň bude používať vhodné predvolené nastavenia veľkosti papiera.
SKWW Tlač dokumentov 23
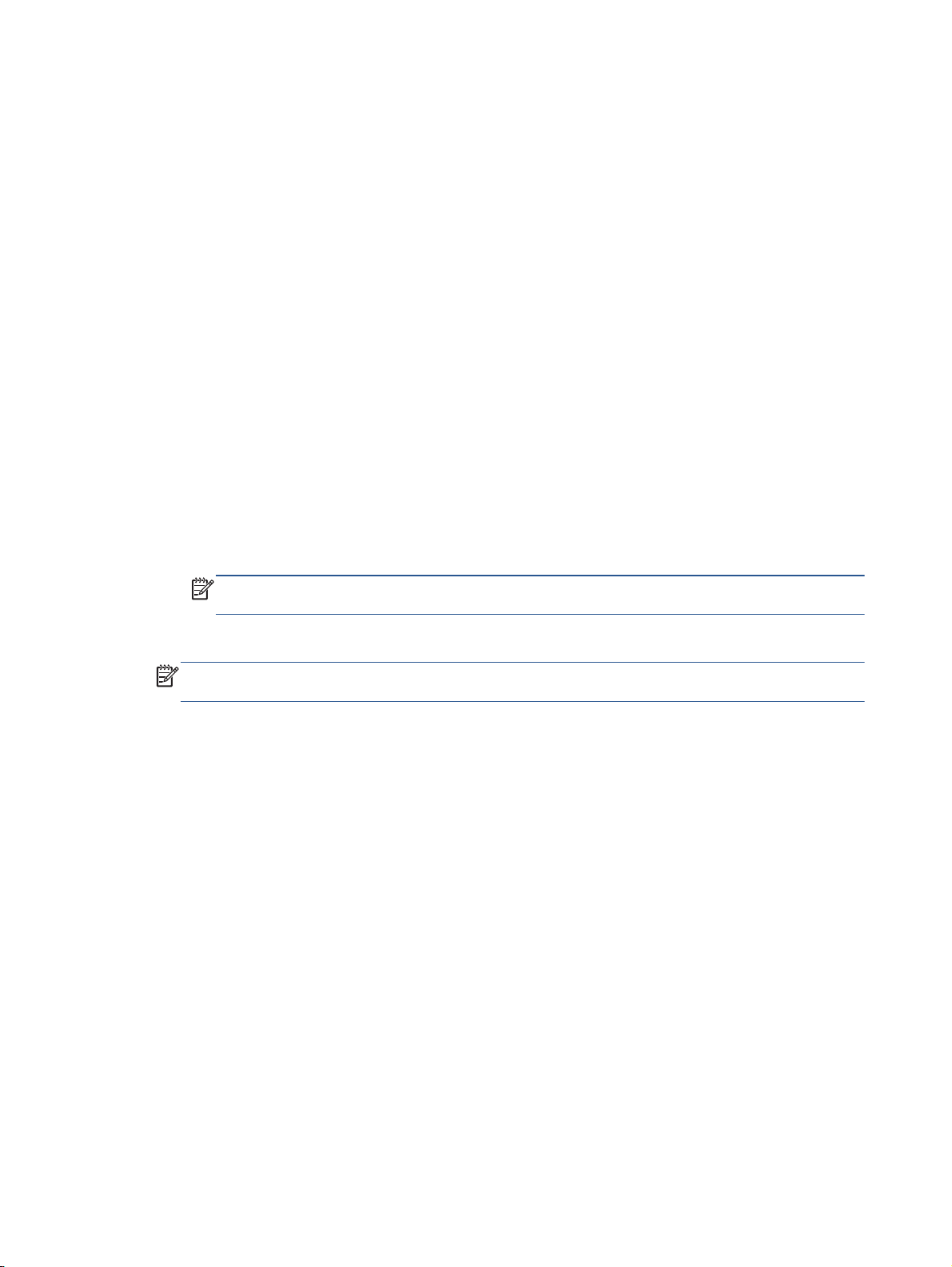
Tlač na obe strany (duplexná tlač)
Obojstranná tlač
Pomocou mechanizmu na automatickú obojstrannú tlač (duplexor) možno automaticky tlačiť na obe
strany hárka papiera.
1. V softvéri vyberte položku Tlačiť.
2. Skontrolujte, či je vybraná tlačiareň.
3. Kliknite na tlačidlo, ktoré otvorí dialógové okno Properties (Vlastnosti).
V závislosti od softvérovej aplikácie sa toto tlačidlo môže nazývať Vlastnosti, Možnosti,
Inštalácia tlačiarne, Vlastnosti tlačiarne, Tlačiareň, alebo Predvoľby.
4. Vyberte príslušné možnosti.
Na karte Rozloženie vyberte orientáciu Na výšku alebo Na šírku a vyberte položku Otočiť
●
po dĺžke alebo položku Otočiť po šírke z rozbaľovacieho zoznamu Obojstranná tlač.
Na karte Papier a kvalita vyberte v rozbaľovacom zozname Médiá v časti Výber zásobníka
●
príslušný druh papiera a potom v časti Nastavenia kvality vyberte príslušnú kvalitu tlače.
Kliknite na tlačidlo Rozšírené v časti Papier a výstup a z rozbaľovacieho zoznamu Veľkosť
●
papiera vyberte príslušnú veľkosť papiera.
POZNÁMKA: Ak zmeníte položku Veľkosť papiera, ubezpečte sa, že ste vložili správny
papier a na ovládacom paneli tlačiarne nastavili príslušnú veľkosť papiera.
5. Kliknutím na tlačidlo OK spustite tlač.
POZNÁMKA: Po vytlačení jednej strany dokumentu počkajte, kým tlačiareň automaticky
opätovne nevloží papier na tlač druhej strany. Nie je potrebné vykonať žiadne kroky.
Obojstranná tlač (OS X)
1. V ponuke File (Súbor) softvéru vyberte položku Print (Tlačiť).
2. V dialógovom okne Print (Tlač) vyberte z kontextovej ponuky položku Layout (Rozloženie).
3. Vyberte požadovaný typ väzby pre obojstranne vytlačené strany a potom kliknite na položku
Print (Tlačiť).
24 Kapitola 3 Tlač SKWW

Tlač prostredníctvom technológie Near Field Communication (NFC)
Vďaka technológii NFC môžete rýchlo tlačiť dokumenty a obrázky z mobilného zariadenia (napríklad
telefónu Smart Phone alebo tabletu) jediným dotykom zariadenia na tlačiarni. Na prednej strane
tlačiarne vyhľadajte ikonu
zariadenia na túto oblasť spustite tlač – nevyžaduje sa žiadne dodatočné nastavenie.
POZNÁMKA: Táto funkcia je k dispozícii pri niektorých modeloch tlačiarne.
Ak chcete používať túto funkciu, skontrolujte, či mobilné zariadenie podporuje technológiu NFC, a
tiež skontrolujte, či je technológia NFC zapnutá v tlačiarni.
vedľa ovládacieho panela tlačiarne a potom dotykom svojho mobilného
SKWW Tlač prostredníctvom technológie Near Field Communication (NFC) 25

Tlač pomocou služby AirPrint
Tlač prostredníctvom služby AirPrint od spoločnosti Apple podporujú operačné systémy iOS 4.2 a
Mac OS X 10.7 alebo novšie. Pomocou služby AirPrint môžete bezdrôtovo tlačiť prostredníctvom
tlačiarne zo zariadení iPad (iOS 4.2), iPhone (3GS alebo novšie) alebo iPod touch (tretia generácia
alebo novšia) v nasledujúcich mobilných aplikáciách:
Pošta
●
Fotografie
●
Safari
●
Podporované aplikácie tretej strany, napríklad Evernote
●
Skôr než budete používať službu AirPrint, skontrolujte nasledujúce body:
Tlačiareň a zariadenie od spoločnosti Apple musia byť pripojené k rovnakej sieti ako zariadenie
●
s povolenou službou AirPrint. Ďalšie informácie o používaní služby AirPrint a o produktoch HP
kompatibilných so službou AirPrint nájdete na adrese
Vložte papier, ktorý sa zhoduje s nastaveniami papiera v tlačiarni.
●
www.hp.com/go/mobileprinting.
26 Kapitola 3 Tlač SKWW

Tlačiť použitím maximálneho rozlíšenia
Režim maximálneho rozlíšenia v bodoch na palec (dpi) slúži na tlač ostrých fotografií s vysokou
kvalitou na fotografický papier.
Tlač v režime maximálneho rozlíšenia trvá dlhšie ako tlač s iným nastavením a vyžaduje viac voľného
miesta na disku.
Tlač v režime Maximálne rozlíšenie
1. V softvéri vyberte položku Tlačiť.
2. Skontrolujte, či ste vybrali svoju tlačiareň.
3. Kliknite na tlačidlo, ktoré otvorí dialógové okno Vlastnosti.
V závislosti od softvérovej aplikácie môže byť toto tlačidlo označené ako Vlastnosti, Možnosti,
Nastavenie tlačiarne, Vlastnosti tlačiarne, Tlačiareň alebo Predvoľby.
4. Kliknite na kartu Papier a kvalita.
5. V rozbaľovacom zozname Média vyberte vhodný druh papiera a kvalitu tlače.
6. Kliknite na tlačidlo Spresniť.
7. V časti Funkcie tlačiarne vyberte položku Áno v rozbaľovacom zozname Tlač s maximálnym
rozlíšením v DPI.
8. V rozbaľovacom zozname Veľkosť papiera vyberte príslušnú veľkosť papiera.
9. Kliknutím na tlačidlo OK zatvorte rozšírené možnosti.
10. Potvrďte nastavenie položky Orientácia na karte Rozloženie a potom kliknutím na tlačidlo OK
spustite tlač.
Tlač s maximálnym rozlíšením dpi (OS X)
1. V ponuke File (Súbor) softvéru vyberte položku Print (Tlačiť).
2. Skontrolujte, či je vybratá vaša tlačiareň.
3. Nastavte možnosti tlače.
Ak sa nezobrazia možnosti v dialógovom okne Print (Tlač), kliknite na položku Show Details
(Zobraziť podrobnosti).
POZNÁMKA: Pre tlačiareň s pripojením USB sú k dispozícii nasledujúce možnosti.
Umiestnenie možností sa môže líšiť v závislosti od aplikácie.
a. Vyberte príslušnú veľkosť papiera v kontextovej ponuke Paper Size (Veľkosť papiera).
POZNÁMKA: Ak zmeníte položku Veľkosť papiera, ubezpečte sa, že ste vložili správny
papier a na ovládacom paneli tlačiarne nastavili príslušnú veľkosť papiera.
b. V kontextovej ponuke vyberte položku Paper Type/Quality (Typ a kvalita papiera) a potom
vyberte tieto nastavenia:
SKWW Tlačiť použitím maximálneho rozlíšenia 27

Paper Type (Typ papiera): Príslušný typ papiera
●
Quality (Kvalita): Maximálne rozlíšenie v dpi
●
4. Vyberte ďalšie požadované nastavenia tlače a potom kliknite na tlačidlo Print (Tlačiť).
28 Kapitola 3 Tlač SKWW

Tipy na úspešnú tlač
Na úspešnú tlač používajte nasledujúce tipy.
Tipy na tlač z počítača
Ďalšie informácie o tlači dokumentov, fotografií alebo obálok z počítača získate prostredníctvom
nasledujúcich prepojení na pokyny špecifické pre príslušné operačné systémy.
Získajte informácie o tlači fotografií uložených v počítači.
●
ďalšie informácie.
Získajte informácie o tlači obálok z počítača.
●
informácie.
Tipy na atrament a papier
Používajte originálne kazety HP. Originálne kazety HP sa vyrábajú a testujú s tlačiarňami HP, čo
●
umožňuje opakovane dosahovať výborné výsledky.
Skontrolujte, či atramentové kazety obsahujú dostatok atramentu. Ak chcete zobraziť
●
odhadované hladiny atramentu, na úvodnej obrazovke sa dotknite ikony
Ak chcete získať ďalšie tipy na prácu s kazetami, informácie nájdete v časti
kazetami na strane 85.
Vložte stoh papiera, nie iba jeden hárok. Použite čistý a rovný papier rovnakej veľkosti.
●
Skontrolujte, či je naraz vložený iba jeden typ papiera.
Prispôsobte vodiace lišty šírky papiera v zásobníku papiera tak, aby sa tesne dotýkali celého
●
stohu papiera. Skontrolujte, či vodiace lišty šírky papiera nezohýbajú papier v zásobníku
papiera.
Nastavte kvalitu tlače a veľkosť papiera na základe typu a veľkosti papiera vloženého
●
v zásobníku papiera.
Kliknutím sem prejdete online a získate
Kliknutím sem prejdete online a získate ďalšie
(Atrament).
Tipy na prácu s
Tipy na nastavenie tlačiarne
Na karte Papier a kvalita vyberte v rozbaľovacom zozname Médiá v časti Výber zásobníka
●
príslušný druh papiera a potom v časti Nastavenia kvality vyberte príslušnú kvalitu tlače.
V rozbaľovacom zozname Veľkosť papiera vyberte príslušnú veľkosť papiera v dialógovom okne
●
Rozšírené možnosti. Otvorte ponuku Rozšírené možnosti kliknutím na tlačidlo Rozšírené na
karte Rozloženie alebo Papier a kvalita.
Ak chcete zmeniť predvolené nastavenia tlače, kliknite na tlačidlo Tlač, skenovanie a fax a
●
potom v softvéri tlačiarne kliknite na položku Nastaviť predvoľby.
V závislosti od operačného systému vykonajte jeden z nasledujúcich postupov na otvorenie
softvéru tlačiarne:
SKWW Tipy na úspešnú tlač 29

Windows 8.1: v ľavom dolnom rohu domovskej obrazovky kliknite na šípku nadol a vyberte
◦
názov tlačiarne.
Windows 8: na úvodnej obrazovke kliknite pravým tlačidlom na prázdnu oblasť obrazovky,
◦
na paneli aplikácií kliknite na položku Všetky aplikácie a potom kliknite na ikonu s názvom
tlačiarne.
Windows 7, Windows Vista a Windows XP: na pracovnej ploche počítača kliknite na
◦
ponuku Štart, vyberte položku Všetky programy, kliknite na položku HP, na položku HP
ENVY 7640 series a potom na položku HP ENVY 7640 series.
Ak chcete tlačiť čiernobiely dokument použitím iba čierneho atramentu, kliknite na tlačidlo
●
Rozšírené. V rozbaľovacej ponuke Tlač v odtieňoch sivej vyberte položku Iba čierny atrament a
potom kliknite na tlačidlo OK.
Tipy na nastavenie tlačiarne
V dialógovom okne Print (Tlač) vyberte v rozbaľovacej ponuke Paper Size (Veľkosť papiera)
●
veľkosť papiera vloženého do tlačiarne.
V dialógovom okne Print (Tlač) vyberte kontextovú ponuku Paper/Quality (Papier a kvalita) a
●
vyberte príslušný typ a kvalitu papiera.
Ak chcete vytlačiť čiernobiely dokument použitím iba čierneho atramentu, vyberte kontextovú
●
ponuku Paper Type/Quality (Typ a kvalita papiera) a z kontextovej ponuky Color (Farba) vyberte
položku Grayscale (Odtiene sivej).
Poznámky
Originálne atramentové kazety HP sa vyrábajú a testujú s tlačiarňami a papiermi HP, čo
●
umožňuje opakovane a ľahko dosahovať výborné výsledky.
POZNÁMKA: Spoločnosť HP neručí za kvalitu ani spoľahlivosť iného spotrebného materiálu
ako značky HP. Na servis zariadenia z dôvodu použitia neoriginálneho spotrebného materiálu sa
nevzťahuje záruka.
Ak ste presvedčení, že ste kúpili originálne atramentové kazety HP, navštívte nasledujúcu
stránku:
www.hp.com/go/anticounterfeit
Upozornenia na úroveň atramentu a svetelné indikátory poskytujú iba odhadované hodnoty na
●
účely plánovania.
POZNÁMKA: Ak sa zobrazí hlásenie upozorňujúce na nízku úroveň atramentu, zvážte
zakúpenie náhradnej kazety, aby sa zabránilo možným oneskoreniam pri tlači. Kazety nemusíte
vymieňať dovtedy, kým kvalita tlače nebude neprijateľná.
Nastavenia softvéru vybraté v ovládači tlače platia iba pre tlač, nepoužívajú sa pre kopírovanie
●
ani skenovanie.
Dokument môžete vytlačiť na obe strany papiera.
●
30 Kapitola 3 Tlač SKWW

4 Používanie webových služieb
Čo sú webové služby?
●
Nastavenie webových služieb
●
Tlač pomocou služby HP ePrint
●
Používanie služby Tlačiteľný obsah HP
●
Používanie webovej lokality HP Connected
●
Odstránenie webových služieb
●
Tipy na používanie webových služieb
●
SKWW 31

Čo sú webové služby?
ePrint
ePrint je bezplatná služba poskytovaná spoločnosťou HP, ktorá umožňuje kedykoľvek a
●
z ľubovoľného miesta tlačiť dokumenty prostredníctvom tlačiarne s podporou služby HP ePrint.
Keď v tlačiarni povolíte webové služby, tlačiť možno jednoduchým odoslaním e-mailu na emailovú adresu priradenú tlačiarni. Nie sú potrebné žiadne špeciálne ovládače ani softvér. Ak
môžete odoslať e-mail, pomocou služby ePrint môžete tlačiť odkiaľkoľvek.
Po zaregistrovaní konta na lokalite HP Connected (
a zobraziť stav úloh v službe ePrint, spravovať front tlačiarne v službe ePrint, riadiť, ktorí
používatelia môžu pri tlači používať e-mailovú adresu tlačiarne v službe ePrint, ako aj získať
pomoc zo služby ePrint.
Tlačiteľný obsah HP
Tlačiteľný obsah HP umožňuje ľahko vyhľadať a vytlačiť vopred naformátovaný webový obsah
●
priamo z tlačiarne. Svoje dokumenty môžete tiež oskenovať a v digitálnej podobe ukladať na
web.
Tlačiteľný obsah HP poskytuje bohatý obsah – od darčekových kupónov po obsah zameraný na
rodinné aktivity, správy, cestovanie, šport, varenie, fotografovanie a mnoho ďalších
zaujímavostí. Môžete si pomocou nich dokonca zobraziť a vytlačiť fotografie online
z obľúbených stránok o fotografovaní.
Niektoré položky z tlačiteľného obsahu HP umožňujú tiež plánovanie doručovania obsahu
príslušnej aplikácie do vašej tlačiarne.
Vopred naformátovaný obsah je navrhnutý špeciálne pre vašu tlačiareň. To znamená, že sa
nebudú zobrazovať odseknuté slová ani obrázky a žiadne nadbytočné stránky obsahujúce len
jeden riadok textu. Niektoré tlačiarne ponúkajú možnosť zvoliť si na obrazovke s ukážkou pred
tlačou nastavenia papiera a kvality tlače.
www.hpconnected.com) sa môžete prihlásiť
32 Kapitola 4 Používanie webových služieb SKWW

Nastavenie webových služieb
Pred nastavením webových služieb sa uistite, že je tlačiareň pripojená na internet prostredníctvom
pripojenia k sieti Ethernet alebo bezdrôtového pripojenia.
Na nastavenie webových služieb použite jeden z nasledujúcich spôsobov.
Nastavenie webových služieb pomocou ovládacieho panela tlačiarne
1. Na displeji ovládacieho panela tlačiarne sa dotknite položky Nastavenie.
2. Dotknite sa ikony Nastavenie webových služieb.
3. Dotykom položky Prijať prijmete podmienky používania webových služieb a zapnete webové
služby.
4. Ak chcete povoliť, aby tlačiareň automaticky vyhľadávala a inštalovala aktualizácie produktu, na
obrazovke Automatická aktualizácia sa dotknite položky Áno.
POZNÁMKA: Ak je k dispozícii aktualizácia tlačiarne, tlačiareň prevezme a nainštaluje
aktualizáciu a potom sa reštartuje. Ak chcete nastaviť službu ePrint, musíte zopakovať postup
od kroku 1 podľa pokynov.
POZNÁMKA: Ak sa zobrazí výzva na zadanie nastavení servera proxy a vaša sieť používa
nastavenia servera proxy, postupujte podľa pokynov na obrazovke a nastavte server proxy. Ak
nemáte podrobnosti o serveri proxy, obráťte sa na správcu siete alebo osobu, ktorá nastavila
sieť.
5. Po pripojení na server tlačiareň vytlačí informačnú stranu. Podľa pokynov na informačnej strane
dokončite nastavenie.
Nastavenie webových služieb pomocou vstavaného webového servera
1. Otvorte server EWS. Ďalšie informácie nájdete v časti
na strane 96.
2. Kliknite na kartu Webové služby.
3. V časti Webové služby – nastavenia kliknite na položku Nastavenie, potom kliknite na položku
Pokračovať a podľa pokynov na obrazovke prijmite podmienky používania služby.
4. Ak sa zobrazí výzva, povoľte tlačiarni vyhľadávať a inštalovať aktualizácie tlačiarne.
POZNÁMKA: Ak je k dispozícii aktualizácia tlačiarne, tlačiareň prevezme a nainštaluje
aktualizáciu a potom sa reštartuje. Ak chcete nastaviť službu ePrint, zopakujte postup od kroku
1 podľa pokynov.
POZNÁMKA: Ak sa zobrazí výzva na zadanie nastavení servera proxy a vaša sieť používa
nastavenia servera proxy, postupujte podľa pokynov na obrazovke a nastavte server proxy. Ak
nemáte podrobnosti o serveri proxy, obráťte sa na správcu siete alebo osobu, ktorá nastavila
sieť.
5. Po pripojení na server tlačiareň vytlačí informačnú stranu. Podľa pokynov na informačnej strane
dokončite nastavenie.
Otvorenie vstavaného webového servera
SKWW Nastavenie webových služieb 33

Nastavenie webových služieb pomocou softvéru tlačiarne HP (Windows)
1. Otvorte softvér tlačiarne HP. Ďalšie informácie nájdete v časti
(Windows) na strane 17.
2. V zobrazenom okne dvakrát kliknite na položku Tlač, skenovanie a fax a potom v časti Tlač
vyberte položku Pripojiť tlačiareň na web. Otvorí sa úvodná stránka tlačiarne (vstavaný webový
server).
3. Kliknite na kartu Webové služby.
4. V časti Webové služby – nastavenia kliknite na položku Nastavenie, potom kliknite na položku
Pokračovať a podľa pokynov na obrazovke prijmite podmienky používania služby.
5. Ak sa zobrazí výzva, povoľte tlačiarni vyhľadávať a inštalovať aktualizácie tlačiarne.
POZNÁMKA: Ak je k dispozícii aktualizácia tlačiarne, tlačiareň prevezme a nainštaluje
aktualizáciu a potom sa reštartuje. Ak chcete nastaviť službu ePrint, musíte zopakovať postup
od kroku 1 podľa pokynov.
POZNÁMKA: Ak sa zobrazí výzva na zadanie nastavení servera proxy a vaša sieť používa
nastavenia servera proxy, postupujte podľa pokynov na obrazovke a nastavte server proxy. Ak
nemáte príslušné podrobnosti, obráťte sa na správcu siete alebo osobu, ktorá nastavila sieť.
6. Po pripojení na server tlačiareň vytlačí informačnú stranu. Podľa pokynov na informačnej strane
dokončite nastavenie.
Otvorenie softvéru tlačiarne HP
34 Kapitola 4 Používanie webových služieb SKWW

Tlač pomocou služby HP ePrint
HP ePrint je bezplatná služba od spoločnosti HP, ktorá umožňuje tlačiť dokumenty na tlačiarni s
podporou služby HP ePrint z ľubovoľného miesta, kam možno poslať e-mail. Po povolení webových
služieb stačí len odoslať požadované dokumenty a fotografie na e-mailovú adresu priradenú vašej
tlačiarni. Nie sú potrebné žiadne dodatočné ovládače ani softvér.
Vaša tlačiareň musí mať bezdrôtové sieťové pripojenie na Internet. Službu HP ePrint nebudete
●
môcť použiť prostredníctvom pripojenia USB k počítaču.
Prílohy sa môžu vytlačiť inak, než vyzerajú v softvérovom programe, ktorý ich vytvoril,
●
v závislosti od originálnych písiem a použitých možností rozloženia.
So službou HP ePrint sa poskytujú bezplatné aktualizácie produktu. Niektoré funkcie môžu
●
vyžadovať nainštalovanie určitých aktualizácií.
Po zaregistrovaní konta na lokalite HP Connected (
zobrazovať stav úloh v službe ePrint, spravovať front tlačiarne v službe ePrint, riadiť, ktorí
používatelia môžu pri tlači používať e-mailovú adresu tlačiarne v službe ePrint, ako aj získať pomoc v
službe ePrint.
Skôr než začnete používať službu ePrint, skontrolujte tieto okolnosti:
Tlačiareň je pripojená k aktívnej sieti s prístupom na internet.
●
Webové služby sú zapnuté. V opačnom prípade sa zobrazí výzva na ich zapnutie.
●
Postup vytlačenia dokumentu v službe ePrint odkiaľkoľvek
1. Povoľte webové služby.
a.
Na domovskej obrazovke sa dotknite ikony
b. Vyjadrite súhlas s podmienkami používania a potom podľa pokynov na obrazovke povoľte
webové služby.
c. Vytlačte stránku s informáciami v službe ePrint a potom podľa pokynov na stránke
zaregistrujte konto v službe ePrint.
2. Vyhľadajte vašu e-mailovú adresu pre službu ePrint.
a. Dotknite sa ikony ePrint na úvodnej obrazovke. Na displeji tlačiarne sa zobrazí ponuka
Nastavenia webových služieb.
www.hpconnected.com) sa môžete prihlásiť a
(ePrint).
b. E-mailová adresa tlačiarne sa zobrazuje v ponuke Nastavenia webových služieb.
3. Odošlite svoj dokument e-mailom do tlačiarne na tlač.
a. Vytvorte nový e-mail a priložte dokument na tlač.
b. E-mail odošlite na e-mailovú adresu tlačiarne.
Tlačiareň vytlačí priložený dokument.
POZNÁMKA: Server služby ePrint neakceptuje e-mailové tlačové úlohy v prípade, že sa v
poliach Komu a Kópia nachádza viacero e-mailových adries. E-mailovú adresu tlačiarne v
službe HP ePrint zadajte len do poľa Komu. Do ostatných polí nezadávajte ďalšie e-mailové
adresy.
SKWW Tlač pomocou služby HP ePrint 35

POZNÁMKA: E-mail sa vytlačí hneď po jeho prijatí. Tak ako u každého iného e-mailu, ani v tomto
prípade neexistuje žiadna záruka,kedy a či vôbec bude prijatý. Stav tlače môžete skontrolovať na
lokalite HP Connected (
POZNÁMKA: Dokumenty vytlačené pomocou funkcie ePrint sa môžu líšiť od originálu. Štýl,
formátovanie a zalamovanie textu sa môžu líšiť od originálneho dokumentu. Pre dokumenty, ktoré je
potrebné vytlačiť s vyššou kvalitou (ako napríklad právne dokumenty), odporúčame tlačiť zo
softvérovej aplikácie v počítači, kde budete mať lepšiu kontrolu nad vzhľadom výtlačku.
Kliknutím sem prejdete online a získate ďalšie informácie.
www.hpconnected.com).
36 Kapitola 4 Používanie webových služieb SKWW

Používanie služby Tlačiteľný obsah HP
Tlačte stránky z webu bez použitia počítača, a to prostredníctvom nastavenia služby Tlačiteľný obsah
HP, bezplatnej služby od spoločnosti HP. Môžete tlačiť predlohy na maľovanie, kalendáre, skladačky,
recepty, mapy a rôzne ďalšie položky v závislosti od aplikácií dostupných vo vašej krajine/regióne.
Ďalšie informácie a konkrétne ustanovenia a podmienky získate na webovej lokalite HP Connected:
www.hpconnected.com.
SKWW Používanie služby Tlačiteľný obsah HP 37

Používanie webovej lokality HP Connected
Pomocou bezplatnej webovej lokality HP Connected spoločnosti HP nastavte zvýšené zabezpečenie
služby HP ePrint a zadajte e-mailové adresy, z ktorých možno odosielať e-maily do vašej tlačiarne.
Môžete tiež získať aktualizácie produktov, ďalšie aplikácie aj iné bezplatné služby.
Ďalšie informácie a konkrétne ustanovenia a podmienky získate na webovej lokalite HP Connected:
www.hpconnected.com.
38 Kapitola 4 Používanie webových služieb SKWW

Odstránenie webových služieb
Odstránenie webových služieb
1.
Na displeji ovládacieho panela tlačiarne sa dotknite položky
položky
2. Dotknite sa položky Odstrániť webové služby.
(Nastavenie webových služieb).
(ePrint) a potom sa dotknite
SKWW Odstránenie webových služieb 39

Tipy na používanie webových služieb
Na tlač aplikácií a používanie služby HP ePrint používajte nasledujúce tipy.
Tipy na tlač aplikácií a používanie služby HP ePrint
Získajte informácie o zdieľaní fotografií online a objednávaní výtlačkov.
●
online a získate ďalšie informácie.
Získajte informácie o aplikáciách na tlač receptov, kupónov a iného obsahu z webu jednoducho
●
a rýchlo.
Kliknutím sem prejdete online a získate ďalšie informácie.
Kliknutím sem prejdete
40 Kapitola 4 Používanie webových služieb SKWW

5 Kopírovanie a skenovanie
Kopírovanie dokumentov
●
Skenovanie
●
Tipy na úspešné kopírovanie a skenovanie
●
SKWW 41

Kopírovanie dokumentov
Ponuka Kopírovať na displeji tlačiarne umožňuje jednoducho vybrať počet kópií a farebné alebo
čiernobiele kopírovanie na obyčajný papier. Taktiež možno jednoducho získať prístup k rozšíreným
nastaveniam, ako sú napríklad zmena typu a veľkosti papiera, prispôsobenie tmavosti kópie a zmena
veľkosti kópie.
Vytvorenie jednostrannej kópie
1. Vložte originál do podávača dokumentov tlačovou stranou nahor alebo do pravého predného
rohu sklenenej podložky skenera tlačovou stranou nadol.
2. Zadajte počet kópií aj nastavenia.
Na úvodnej obrazovke sa dotknite položky Kopírovanie. Rýchlym pohybom nastavte
●
požadovaný počet kópií.
Ak je pre možnosť Obojstranne vybratá hodnota 1 : 2, dotykom vyberte hodnotu 1 : 1.
●
●
Dotykom ikony
nastavenia.
Dotykom ikony
●
3. Dotykom položky Čiernobielo alebo Farebne spustite tlačovú úlohu.
Vytvorenie obojstrannej kópie
1. Vložte originál do podávača dokumentov tlačovou stranou nahor alebo do pravého predného
rohu sklenenej podložky skenera tlačovou stranou nadol.
2. Zadajte počet kópií aj nastavenia.
Na úvodnej obrazovke sa dotknite položky Kopírovanie. Rýchlym pohybom nastavte
●
požadovaný počet kópií.
Ak je pre možnosť Obojstranne vybratá hodnota 1 : 1, dotykom vyberte hodnotu 1 : 2.
●
●
Dotknite sa ikony
Zmeniť veľkosť skontrolujte, či je vybratá možnosť Skutočná.
POZNÁMKA: Funkcia obojstrannej tlače nefunguje v prípade výberu možnosti Prispôsobiť
strane.
Na obrazovke Nastavenia špecifikujte veľkosť a druh papiera, kvalitu či iné nastavenia.
●
(Nastavenie) zadajte veľkosť a druh papiera, kvalitu alebo iné
(Späť) sa vrátite na obrazovku Kopírovanie.
(Nastavenia), presúvajte sa cez možnosti a potom dotykom položky
Dotykom ikony
●
3. Dotykom položky Čiernobielo alebo Farebne spustite tlačovú úlohu.
4. Po zobrazení výzvy vložte druhý originál a dotknite sa položky OK.
42 Kapitola 5 Kopírovanie a skenovanie SKWW
(Späť) sa vrátite na obrazovku Kopírovanie.

Skenovanie
Môžete skenovať dokumenty, fotografie a iné druhy papiera a odosielať ich do rôznych cieľových
umiestnení, napríklad do počítača alebo príjemcovi e-mailu.
Pri skenovaní dokumentov pomocou softvéru tlačiarne HP môžete skenovať vo formáte, ktorý možno
vyhľadávať a upravovať.
Pri skenovaní originálu bez okrajov použite sklenenú podložku skenera, nie podávač dokumentov.
POZNÁMKA: Niektoré funkcie skenovania sú k dispozícii iba po nainštalovaní softvéru tlačiarne HP.
Skenovanie do počítača
●
Skenovanie na pamäťové zariadenie
●
Skenovať do e-mailu
●
Skenovanie použitím funkcie webového skenovania
●
Skenovanie do počítača
Pred skenovaním do počítača sa ubezpečte, že ste si už nainštalovali odporúčaný softvér tlačiarne
HP. Tlačiareň musí byť prepojená s počítačom a obe zariadenia musia byť zapnuté.
V počítačoch so systémom Windows musí byť softvér tlačiarne HP pred skenovaním spustený.
Povolenie funkcie skenovania do počítača (Windows)
Funkcia skenovania do počítača je predvolene povolená od výrobcu. Ak sa funkcia zakázala a chcete
ju opäť povoliť, postupujte podľa týchto pokynov.
1. Otvorte softvér tlačiarne HP.
2. Prejdite do časti Skenovanie.
3. Vyberte položku Správa skenovania do počítača.
4. Kliknite na položku Povoliť.
Povolenie funkcie skenovania do počítača (OS X)
Funkcia skenovania do počítača je predvolene povolená od výrobcu. Ak sa funkcia zakázala a chcete
ju opäť povoliť, postupujte podľa týchto pokynov.
1. Otvorte pomôcku HP Utility.
2. V časti Nastavenia skenovania kliknite na položku Skenovať do počítača.
3. Ubezpečte sa, že je vybratá položka Povoliť skenovanie do počítača.
Skenovanie originálu z ovládacieho panela tlačiarne
1. Vložte originál do podávača dokumentov tlačovou stranou nahor alebo do pravého predného
rohu sklenenej podložky skenera tlačovou stranou nadol.
2. Dotknite sa položky Skenovanie a potom vyberte položku Počítač.
3. Dotknite sa počítača, do ktorého chcete skenovať.
SKWW Skenovanie 43

4. Vyberte požadovaný typ skratky skenovania.
5. Dotknite sa položky Skenovať.
Skenovanie originálu zo softvéru tlačiarne HP (Windows)
1. Vložte originál do podávača dokumentov tlačovou stranou nahor alebo do pravého predného
rohu sklenenej podložky skenera tlačovou stranou nadol.
2. Kliknite na kartu Tlač, skenovanie a fax.
3. V oblasti Skenovanie kliknite na položku Skenovať dokument alebo fotografiu.
4. V kontextovej ponuke vyberte požadovaný typ skenovania a potom kliknite na položku
Skenovať.
POZNÁMKA: Ak vyberiete položku Zobraziť ukážku skenovania, oskenovaný obrázok môžete
upraviť na obrazovke s ukážkou.
5. Ak chcete ponechať aplikáciu otvorenú na ďalšie skenovanie, vyberte položku Uložiť. Výberom
položky Hotovo aplikáciu ukončíte.
6. Kliknite na položku Skenovanie.
Po uložení oskenovaného súboru program Windows Prieskumník otvorí adresár s uloženým
oskenovaným súborom.
Skenovanie originálu zo softvéru tlačiarne HP (OS X)
1. Otvorte pomôcku HP Scan.
Pomôcka HP Scan sa nachádza v priečinku Applications/Hewlett-Packard (Aplikácie/HewlettPackard) na najvyššej úrovni pevného disku.
2. Vyberte požadovaný typ profilu skenovania a postupujte podľa pokynov na obrazovke.
Skenovanie na pamäťové zariadenie
Z ovládacieho panela tlačiarne môžete skenovať priamo na pamäťovú kartu alebo do jednotky USB
flash bez použitia počítača alebo softvéru tlačiarne HP dodaného s tlačiarňou.
Skenovanie originálu na pamäťové zariadenie z ovládacieho panela tlačiarne
1. Vložte originál do podávača dokumentov tlačovou stranou nahor alebo do pravého predného
rohu sklenenej podložky skenera tlačovou stranou nadol.
2. Vložte pamäťové zariadenie.
3. Dotknite sa položky Skenovanie a potom vyberte položku Pamäťové zariadenie.
44 Kapitola 5 Kopírovanie a skenovanie SKWW

4. V prípade potreby zmeňte možnosti skenovania.
5. Dotknite sa položky Skenovať.
Skenovať do e-mailu
Aplikácia Skenovanie do e-mailu umožňuje rýchle skenovanie a odosielanie fotografií alebo
dokumentov e-mailom špecifikovaným príjemcom priamo z tlačiarne HP e-All-in-One. Môžete
nastaviť e-mailové adresy, prihlásiť sa do konta prostredníctvom poskytnutých kódov PIN a potom
skenovať dokumenty a odosielať ich e-mailom.
Táto časť obsahuje nasledujúce témy:
Nastavenie funkcie Skenovať do e-mailu
●
Používanie funkcie Skenovať do e-mailu
●
Zmena nastavení konta
●
Nastavenie funkcie Skenovať do e-mailu
Nastavenie funkcie Skenovanie do e-mailu
1. Dotknite sa položky Skenovať a potom položky E-mail.
2. Na úvodnej obrazovke sa dotknite položky Pokračovať.
3. Dotknite sa poľa E-mail:, zadajte e-mailovú adresu a potom sa dotknite položky Hotovo.
4. Dotknite sa ikony Pokračovať.
5. Na zadanú e-mailovú adresu sa odošle kód PIN. Dotknite sa ikony Pokračovať.
6. Dotknite sa položky Kód PIN, zadajte kód PIN a potom sa dotknite položky Hotovo.
7. Dotknite sa položky Uložiť e-mail alebo Automatické prihlásenie podľa toho, akým spôsobom
chcete v tlačiarni uložiť prihlasovacie údaje.
8. Vyberte typ skenovania dotykom položky Fotografia alebo Dokument.
9. V prípade fotografií vyberte nastavenie skenovania a dotknite sa položky Pokračovať.
V prípade dokumentov pokračujte ďalším krokom.
10. Overte e-mailové údaje a dotknite sa položky Pokračovať.
11. Dotknite sa položky Skenovať do e-mailu.
12. Po dokončení skenovania sa dotknite tlačidla OK a potom dotykom tlačidla Áno odošlite ďalší e-
mail alebo dotykom tlačidla Nie skončite.
Používanie funkcie Skenovať do e-mailu
Používanie funkcie Skenovanie do e-mailu
1. Vložte originál do podávača dokumentov tlačovou stranou nahor alebo do pravého predného
rohu sklenenej podložky skenera tlačovou stranou nadol.
2. Dotknite sa položky Skenovať a potom položky E-mail.
SKWW Skenovanie 45

3. Na displeji ovládacieho panela vyberte konto, ktoré chcete použiť, a dotknite sa položky
Pokračovať.
POZNÁMKA: Ak nemáte konto, vyberte položku Moje konto nie je v zozname. Zobrazí sa
výzva na zadanie e-mailovej adresy a dostanete kód PIN.
4. Po zobrazení výzvy zadajte kód PIN.
5. Vyberte typ skenovania dotykom položky Fotografia alebo Dokument.
6. V prípade fotografií vyberte nastavenie skenovania a dotknite sa položky Pokračovať.
V prípade dokumentov pokračujte ďalším krokom.
7. Ak chcete pridať alebo odstrániť príjemcov, dotknite sa položky Upraviť príjemcov a po
dokončení sa dotknite tlačidla Hotovo.
8. Overte e-mailové údaje a dotknite sa položky Pokračovať.
9. Dotknite sa položky Skenovať do e-mailu.
10. Po dokončení skenovania sa dotknite tlačidla OK a potom dotykom tlačidla Áno odošlite ďalší e-
mail alebo dotykom tlačidla Nie skončite.
Zmena nastavení konta
Zmena nastavení konta
1. Dotknite sa položky Skenovať a potom položky E-mail.
2. Na displeji ovládacieho panela vyberte konto, ktoré chcete zmeniť, a dotknite sa položky
Upraviť.
3. Vyberte nastavenie, ktoré chcete upraviť, a postupujte podľa pokynov na obrazovke.
Automatické prihlásenie
●
Uložiť e-mail
●
Odstrániť zo zoznamu
●
Zmeniť kód PIN
●
Odstrániť konto
●
Skenovanie použitím funkcie webového skenovania
Webové skenovanie je funkcia vstavaného webového servera, ktorá umožňuje skenovať fotografie a
dokumenty z tlačiarne do počítača pomocou webového prehľadávača.
Táto funkcia je k dispozícii aj v prípade, ak v počítači nie je nainštalovaný softvér tlačiarne.
POZNÁMKA: Webové skenovanie je predvolene vypnuté. Túto funkciu môžete povoliť zo servera
EWS.
Ak v serveri EWS nemôžete otvoriť funkciu Webscan, váš správca siete ju pravdepodobne vypol.
Ďalšie informácie získate od správcu siete alebo osoby, ktorá nastavila sieť.
46 Kapitola 5 Kopírovanie a skenovanie SKWW

Zapnutie funkcie webového skenovania
1. Otvorte vstavaný webový server. Ďalšie informácie nájdete v časti
webového servera na strane 96.
2. Kliknite na kartu Nastavenia.
3. V časti Zabezpečenie kliknite na položku Nastavenia správcu.
4. Výberom položky Webové skenovanie povoľte funkciu webového skenovania.
5. Kliknite na tlačidlo Použiť a potom na tlačidlo OK.
Skenovanie pomocou funkcie webového skenovania
Skenovanie pomocou funkcie webového skenovania ponúka základné možnosti skenovania. Ak
chcete využiť ďalšie možnosti alebo funkcie skenovania, skenujte prostredníctvom softvéru tlačiarne
HP.
1. Vložte originál do podávača dokumentov tlačovou stranou nahor alebo do pravého predného
rohu sklenenej podložky skenera tlačovou stranou nadol.
2. Otvorte vstavaný webový server. Ďalšie informácie nájdete v časti
webového servera na strane 96.
3. Kliknite na kartu Skenovanie.
4. Na ľavej table kliknite na položku Webové skenovanie, zmeňte potrebné nastavenia a potom
kliknite na položku Skenovať.
Otvorenie vstavaného
Otvorenie vstavaného
SKWW Skenovanie 47

Tipy na úspešné kopírovanie a skenovanie
Na úspešné kopírovanie a skenovanie používajte nasledujúce tipy:
Získajte informácie o skenovaní do e-mailu z displeja tlačiarne.
●
a získate ďalšie informácie.
Sklenenú podložku a zadnú časť veka udržiavajte v čistote. Skener interpretuje všetko, čo zistí
●
na sklenenej podložke, ako súčasť obrázka.
Položte originál do pravého predného rohu sklenenej podložky potlačenou stranou nadol.
●
Ak chcete vytvoriť veľkú kópiu malého originálu, naskenujte originál na počítači, zmeňte veľkosť
●
obrázka v skenovacom softvéri a potom vytlačte kópiu zväčšeného obrázka.
Ak chcete upraviť veľkosť alebo rozlíšenie skenovaného dokumentu, typ výstupu alebo súboru
●
atď., skenovanie spustite zo softvéru tlačiarne.
Skontrolujte, či je v softvéri správne nastavený jas, aby sa zabránilo nesprávnemu alebo
●
chýbajúcemu skenovanému textu.
Ak chcete skenovať dokument obsahujúci viacero strán do jedného súboru namiesto do
●
viacerých súborov, spustite skenovanie pomocou položky softvér tlačiarne namiesto výberu
položky Skenovanie na displeji tlačiarne.
Kliknutím sem prejdete online
48 Kapitola 5 Kopírovanie a skenovanie SKWW

6Fax
Pomocou tlačiarne môžete odosielať a prijímať faxy vrátane farebných faxov. Môžete naplánovať,
aby sa faxy odosielali neskôr, a nastaviť kontakty v telefónnom zozname, aby sa faxy rýchlo a
jednoducho odosielali na často používané čísla. Z ovládacieho panela tlačiarne môžete nastaviť tiež
rôzne možnosti faxu, napríklad rozlíšenie a kontrast medzi jasnými a tmavými časťami odosielaných
faxov.
POZNÁMKA: Pred začatím faxovania skontrolujte, či je tlačiareň správne nastavená na faxovanie.
Správne nastavenie faxu overíte spustením testu nastavenia faxu prostredníctvom ovládacieho
panela tlačiarne.
Získajte ďalšie informácie o nastavení a testovaní faxu.
ďalšie informácie.
Odoslanie faxu
●
Prijímanie faxov
●
Nastavenie kontaktov v telefónnom zozname
●
Zmena nastavení faxu
●
Faxové a digitálne telefónne služby
●
Protokol FoIP (fax cez internet)
●
Použitie správ
●
Kliknutím sem prejdete online a získate
SKWW 49

Odoslanie faxu
Fax možno odoslať rôznymi spôsobmi v závislosti od situácie alebo podľa potreby.
Odoslanie štandardného faxu
●
Odoslanie štandardného faxu z počítača
●
Odosielanie faxu z telefónu
●
Odoslanie faxu prostredníctvom kontrolného vytáčania
●
Odoslanie faxu z pamäte
●
Odoslanie faxu viacerým príjemcom
●
Odoslanie faxu v režime opravy chýb
●
Odoslanie štandardného faxu
Pomocou ovládacieho panela tlačiarne môžete jednoducho odoslať jednostranový alebo viacstranový
čiernobiely alebo farebný fax.
POZNÁMKA: Ak potrebujete potvrdenie o úspešnom odoslaní faxu v tlačenej forme, musíte zapnúť
možnosť potvrdenia faxu.
Odoslanie štandardného faxu prostredníctvom ovládacieho panela tlačiarne
1. Vložte originál do podávača dokumentov tlačovou stranou nahor alebo do pravého predného
rohu sklenenej podložky skenera tlačovou stranou nadol.
2. Na displeji ovládacieho panela tlačiarne sa dotknite položky Fax.
3. Dotknite sa položky Odoslať.
4. Pomocou klávesnice zadajte číslo faxu.
TIP: Ak chcete pridať pauzu do zadávaného faxového čísla, opakovane sa dotýkajte tlačidla *,
kým sa na displeji nezobrazí pomlčka (-).
5. Dotknite sa ikony Čiernobielo alebo Farebne.
Ak tlačiareň zistí, že je v podávači dokumentov vložený originál, odošle tento dokument na
zadané číslo.
TIP: Ak príjemca hlási problémy s kvalitou faxu, skúste zmeniť rozlíšenie alebo kontrast faxu.
Odoslanie štandardného faxu z počítača
Fax možno odoslať priamo z počítača bez toho, aby sa najprv dokument vytlačil.
Ak chcete použiť túto funkciu, ubezpečte sa, že ste v počítači nainštalovali softvér tlačiarne HP, že je
tlačiareň pripojená k fungujúcej telefónnej linke, že je funkcia faxu nastavená a že fax funguje
správne.
50 Kapitola 6 Fax SKWW

Odoslanie štandardného faxu z počítača (Windows)
1. V počítači otvorte dokument, ktorý chcete odoslať faxom.
2. V ponuke Súbor softvérovej aplikácie kliknite na položku Tlačiť.
3. V zozname Názov vyberte tlačiareň, ktorá má v názve slovo fax.
4. Ak chcete zmeniť nastavenia (napríklad pri výbere odoslania dokumentu ako čiernobieleho
alebo farebného faxu), kliknite na tlačidlo, ktoré slúži na otvorenie dialógového okna Vlastnosti.
V závislosti od softvérovej aplikácie môže byť toto tlačidlo označené ako Vlastnosti, Možnosti,
Nastavenie tlačiarne, Tlačiareň alebo Predvoľby.
5. Po zmene ľubovoľných nastavení kliknite na tlačidlo OK.
6. Kliknite na tlačidlo Tlačiť alebo OK.
7. Zadajte faxové číslo a ďalšie informácie pre príjemcu, zmeňte ľubovoľné ďalšie nastavenia faxu
a potom kliknite na tlačidlo Odoslať fax. Tlačiareň začne vytáčať faxové číslo a faxovať
dokument.
Odoslanie štandardného faxu z počítača (OS X)
1. V počítači otvorte dokument, ktorý chcete poslať faxom.
2. V ponuke Súbor softvéru kliknite na položku Tlačiť.
3. Vyberte tlačiareň, ktorá má v názve slovo „(Fax)“.
4. Zadajte číslo faxu alebo meno kontaktu, ktoré už obsahuje položku faxového čísla.
5. Po dokončení vyplnenia faxových údajov kliknite na položku Fax.
Odosielanie faxu z telefónu
Fax možno odoslať pomocou doplnkového telefónu. Umožní vám to hovoriť s príslušným príjemcom
pred odoslaním faxu.
Odoslanie faxu z podvojného telefónu
1. Vložte originál do podávača dokumentov tlačovou stranou nahor alebo do pravého predného
rohu sklenenej podložky skenera tlačovou stranou nadol.
2. Zadajte číslo pomocou tlačidiel telefónu, ktorý je pripojený k tlačiarni.
Ak príjemca zdvihne telefón, informujte ho, že po zaznení faxového tónu dostane fax na faxové
zariadenie. Ak hovor preberá faxové zariadenie, budete počuť faxové tóny z prijímacieho
faxového zariadenia.
3. Na displeji ovládacieho panela tlačiarne sa dotknite položky Fax.
4. Dotknite sa ikony Odoslať fax.
5. Keď ste pripravení odoslať fax, dotknite sa položky Čiernobielo alebo Farebne.
Počas prenosu faxu sa telefónna linka stíši. Ak chcete po odoslaní faxu pokračovať v rozhovore
s príjemcom, zostaňte na linke, kým sa prenos neskončí. Ak chcete skončiť rozhovor s
príjemcom, môžete zavesiť telefón hneď po začatí prenosu faxu.
SKWW Odoslanie faxu 51

Odoslanie faxu prostredníctvom kontrolného vytáčania
Pri odosielaní faxu pomocou funkcie kontrolného vytáčania môžete počuť z reproduktorov tlačiarne
oznamovacie tóny, telefónne výzvy alebo iné zvuky. To vám umožní odpovedať na výzvy počas
vytáčania, ako aj kontrolovať jeho rýchlosť.
TIP: Ak používate telefónnu kartu a kód PIN nezadáte dostatočne rýchlo, tlačiareň môže začať
odosielať faxové tóny príliš rýchlo, v dôsledku čoho služba telefónnej karty nerozpozná váš kód PIN.
V tom prípade môžete vytvoriť kontakt v telefónnom zozname a uložiť kód PIN pre svoju telefónnu
kartu. Ďalšie informácie nájdete v časti
POZNÁMKA: Zapnite zvuk, aby ste počuli oznamovací tón.
Odoslanie faxu pomocou funkcie kontrolného vytáčania z ovládacieho panela tlačiarne
1. Vložte originál do podávača dokumentov tlačovou stranou nahor alebo do pravého predného
rohu sklenenej podložky skenera tlačovou stranou nadol.
2. Na displeji ovládacieho panela tlačiarne sa dotknite položky Fax.
3. Dotknite sa položky Odoslať.
4. Dotknite sa ikony Čiernobielo alebo Farebne.
5. Keď sa ozve oznamovací tón, pomocou klávesnice na ovládacom paneli tlačiarne zadajte číslo.
Nastavenie kontaktov v telefónnom zozname na strane 62.
6. Postupujte podľa zobrazených pokynov.
TIP: Ak na odoslanie faxu používate telefónnu kartu a máte kód PIN uložený ako kontakt v
telefónnom zozname, po zobrazení výzvy na zadanie kódu PIN dotykom položky
zoznam) vyberte kontakt v telefónnom zozname, v ktorom je uložený kód PIN.
Po odpovedi faxového prístroja príjemcu sa fax odošle.
Odoslanie faxu z pamäte
Čiernobiely fax môžete naskenovať do pamäte a potom ho odoslať z pamäte. Táto funkcia je
užitočná, ak je volané faxové číslo obsadené alebo dočasne nedostupné. Tlačiareň naskenuje
originály do pamäte a odošle ich v čase, keď sa bude môcť pripojiť k prijímaciemu faxovému
zariadeniu. Keď tlačiareň naskenuje strany do pamäte, môžete hneď vybrať originály zo zásobníka
podávača dokumentov alebo zo sklenenej podložky skenera.
POZNÁMKA: Z pamäte môžete odoslať iba čiernobiely fax.
Odoslanie faxu z pamäte
1. Skontrolujte, či je zapnutá možnosť Spôsob skenovania a faxovania.
a. Na displeji ovládacieho panela tlačiarne sa dotknite položky Nastavenie.
b. Stlačte tlačidlo Nastavenie faxu a potom Predvoľby.
(Telefónny
c. Nastavte položku Spôsob skenovania a faxovania ako zapnutú.
2. Vložte originál do podávača dokumentov tlačovou stranou nahor alebo do pravého predného
rohu sklenenej podložky skenera tlačovou stranou nadol.
52 Kapitola 6 Fax SKWW

3. Na displeji ovládacieho panela tlačiarne sa dotknite položky Fax.
4. Dotknite sa položky Odoslať.
5.
Pomocou klávesnice zadajte faxové číslo a dotykom položky
kontakt v telefónnom zozname alebo predtým volané alebo prijaté číslo.
6. Dotknite sa ikony Čiernobielo.
Tlačiareň odošle fax, keď bude prijímajúce faxové zariadenie dostupné.
(Telefónny zoznam) vyberte
Odoslanie faxu viacerým príjemcom
Fax možno odoslať viacerým príjemcom vytvorením skupiny kontaktov v telefónnom zozname z
dvoch alebo viacerých príjemcov.
Odoslanie faxu viacerým príjemcom pomocou vytvorenia skupiny v telefónnom zozname
1. Vložte originál do podávača dokumentov tlačovou stranou nahor alebo do pravého predného
rohu sklenenej podložky skenera tlačovou stranou nadol.
2. Na displeji ovládacieho panela tlačiarne sa dotknite položky Fax.
3. Dotknite sa položky Odoslať.
4.
Dotknite sa položky
5.
Dotknite sa položky
6. Dotknite sa názvu skupiny kontaktov v telefónnom zozname.
(Telefónny zoznam).
(Skupina kontaktov v telefónnom zozname).
7. Dotknite sa ikony Odoslať fax.
Ak tlačiareň zistí, že v podávači dokumentov je vložený originál, odošle tento dokument na
každé číslo v skupine kontaktov v telefónnom zozname.
TIP: Ak príjemca hlási problémy s kvalitou faxu, skúste zmeniť rozlíšenie alebo kontrast faxu.
Odoslanie faxu v režime opravy chýb
Funkcia Režim opravy chyby (ECM) zabraňuje strate údajov z dôvodu nízkej kvality telefónnych
liniek, a to prostredníctvom detekcie chýb počas prenosu a automatických žiadostí o opakovanie
prenosu častí, v ktorých sa vyskytli chyby. Toto neovplyvňuje poplatky za telefón a v prípade
kvalitných telefónnych liniek môžu byť poplatky dokonca nižšie. Pri nekvalitných telefónnych linkách
režim opravy chýb zvyšuje dobu odosielania, a tým aj poplatky za telefón, ale odosielanie údajov je
oveľa spoľahlivejšie. Predvolené nastavenie je Zapnúť. Režim ECM vypnite len v prípade, ak spôsobil
zvýšenie poplatkov za telefón a ak sa kvôli zníženiu poplatkov uspokojíte s nižšou kvalitou.
Ak vypnete režim ECM:
Kvalita a rýchlosť prenosu odoslaných a prijatých faxov bude ovplyvnená.
●
Zariadenie Rýchlosť faxovania je automaticky nastavené na Stredná.
●
Nebudete môcť odosielať ani prijímať farebné faxy.
●
SKWW Odoslanie faxu 53

Zmena nastavenia režimu ECM z ovládacieho panela
1. Na displeji ovládacieho panela tlačiarne sa dotknite položky Nastavenie.
2. Dotknite sa ikony Nastavenie faxu.
3. Dotknite sa ikony Predvoľby.
4. Prejdite na položku Režim opravy chyby a dotykom zapnite alebo vypnite túto funkciu.
54 Kapitola 6 Fax SKWW

Prijímanie faxov
Faxy môžete prijímať automaticky alebo manuálne. Ak vypnete možnosť Automatická odpoveď,
môžete prijímať faxy len ručne. Ak zapnete možnosť Automatická odpoveď (predvolené nastavenie),
tlačiareň bude automaticky prijímať prichádzajúce volania a faxy po počte zvonení určenom
nastavením Počet zvonení pred odpovedaním. (Predvolená hodnota nastavenia Počet zvonení pred
odpovedaním je päť zazvonení.)
Ak prijmete fax veľkosti Legal alebo väčšej a tlačiareň nie je nastavená na použitie papiera veľkosti
Legal, tlačiareň zmenší fax tak, aby sa zmestil na vložený papier. Ak vypnete funkciu Automatická
redukcia, tlačiareň vytlačí fax na dvoch stranách.
POZNÁMKA: Ak kopírujete dokument počas prijímania faxu, fax sa uloží do pamäte tlačiarne, kým
sa nedokončí kopírovanie.
Manuálne prijímanie faxov
●
Nastavenie záložného faxu
●
Opakovaná tlač prijatých faxov z pamäte
●
Poslanie faxov ďalej na iné číslo
●
Nastavenie automatickej redukcie prichádzajúcich faxov
●
Blokovanie neželaných faxových čísel
●
Prijímanie faxov pomocou funkcie Digitálny fax HP
●
Manuálne prijímanie faxov
Pri telefonovaní vám môže osoba, s ktorou hovoríte, počas spojenia poslať fax. Môžete zdvihnúť
slúchadlo a začať hovoriť alebo počúvať faxové tóny.
Faxy možno prijímať manuálne z telefónu, ktorý je priamo pripojený k tlačiarni (k portu 2-EXT).
Manuálne prijímanie faxov
1. Skontrolujte, či je tlačiareň zapnutá a či je v hlavnom zásobníku vložený papier.
2. Vyberte všetky originály zo zásobníka podávača dokumentov.
3. Ak chcete odpovedať na prichádzajúce volania skôr ako tlačiareň, nastavte pre položku Počet
zvonení pred odpovedaním väčší počet zvonení. Nastavenie Automatická odpoveď môžete tiež
vypnúť, takže tlačiareň nebude automaticky odpovedať na prichádzajúce volania.
4. Ak práve hovoríte s odosielateľom, povedzte mu, aby stlačil tlačidlo Štart na faxovom zariadení.
5. Keď budete počuť faxový signál z faxového zariadenia odosielateľa, vykonajte nasledovné
kroky:
a. Na displeji ovládacieho panela tlačiarne sa dotknite položky Fax, položky Odoslať a prijať a
potom sa dotknite položky Prijať teraz.
b. Keď tlačiareň začne prijímať fax, môžete zavesiť slúchadlo alebo zostať na linke. Počas
prenosu faxu je na telefónnej linke ticho.
SKWW Prijímanie faxov 55

Nastavenie záložného faxu
V závislosti od vašich preferencií a bezpečnostných požiadaviek môžete nastaviť tlačiareň tak, aby
ukladala všetky prijaté faxy, len faxy prijaté počas poruchy tlačiarne alebo aby neukladala žiadne
prijaté faxy.
Nastavenie funkcie záložného faxu z ovládacieho panela tlačiarne
1. Na displeji ovládacieho panela tlačiarne sa dotknite položky Nastavenie.
2. Dotknite sa ikony Nastavenie faxu.
3. Dotknite sa ikony Predvoľby.
4. Dotknite sa tlačidla Záložný príjem faxov.
5. Dotknite sa požadovaného nastavenia.
Zapnúť Predvolené nastavenie. Keď je položka Záložný fax nastavená na hodnotu Zapnúť,
Zapnutý len v prípade
chyby
Vypnúť Faxy sa nikdy neukladajú do pamäte. Z bezpečnostných dôvodov môžete napríklad vypnúť
tlačiareň bude ukladať všetky prijaté faxy do pamäte. To vám umožní znova vytlačiť až 30
naposledy vytlačených faxov, ak sú ešte uložené v pamäti.
POZNÁMKA: Ak sa blíži zaplnenie pamäte tlačiarne, pri prijatí nových faxov sa prepíšu
najstaršie vytlačené faxy. Ak sa pamäť zaplní nevytlačenými faxmi, tlačiareň prestane
prijímať prichádzajúce faxové volania.
POZNÁMKA: Obmedzené možnosti pamäte spôsobujú, že veľmi veľký fax, napríklad
veľmi detailná farebná fotografia, sa pri prijatí nemusí zmestiť do pamäte.
Po zapnutí tejto možnosti bude tlačiareň ukladať faxy do pamäte len v prípade chyby, ktorá
zabráni tlačiarni vytlačiť faxy (napríklad ak sa minul papier v tlačiarni). Tlačiareň bude
pokračovať v ukladaní prijatých faxov hneď po uvoľnení pamäte. (Ak sa pamäť zaplní,
tlačiareň prestane prijímať prichádzajúce faxové volania.) Po odstránení chyby sa faxy
uložené v pamäti automaticky vytlačia a následne odstránia z pamäte.
možnosť Záložný fax. V prípade chyby, ktorá zabráni tlačiarni tlačiť (napríklad ak sa minie
papier v tlačiarni), tlačiareň zastaví prijímanie prichádzajúcich faxových volaní.
Opakovaná tlač prijatých faxov z pamäte
Nevytlačené prijaté faxy sa ukladajú v pamäti.
POZNÁMKA: Po zaplnení pamäte nemôže tlačiareň prijať nový fax, kým nevytlačíte alebo
neodstránite faxy z pamäte. Faxy v pamäti môžete tiež odstrániť z bezpečnostných dôvodov alebo z
dôvodov ochrany osobných údajov.
V závislosti od veľkosti faxov uložených v pamäti môžete opakovane vytlačiť až 30 posledných
vytlačených faxov, ak sú ešte stále uložené v pamäti. Môžete napríklad potrebovať opakovane
vytlačiť faxy, keď stratíte kópiu posledného výtlačku.
Opätovná tlač faxov z pamäte pomocou ovládacieho panela tlačiarne
1. Vložte papier do hlavného zásobníka papiera.
2. Na displeji ovládacieho panela tlačiarne sa dotknite položky Fax.
56 Kapitola 6 Fax SKWW

3. Dotknite sa položky Tlačiť znova.
Faxy sa vytlačia v opačnom poradí, v akom boli prijaté, t. j. najskôr sa vytlačí posledný prijatý fax
atď.
4. Ak chcete zastaviť opätovnú tlač faxov z pamäte, dotknite sa položky (Zrušiť).
Poslanie faxov ďalej na iné číslo
Tlačiareň môžete nastaviť na preposlanie faxov na iné faxové číslo. Všetky faxy sa preposielajú
čiernobielo bez ohľadu na to, ako sa pôvodne odoslali.
Spoločnosť HP odporúča skontrolovať, či je číslo, na ktoré preposielate, funkčnou faxovou linkou.
Odošlite kontrolný fax, aby ste sa uistili, či faxové zariadenie môže prijímať faxy.
Preposielanie faxov z ovládacieho panela tlačiarne
1. Na displeji ovládacieho panela tlačiarne sa dotknite položky Nastavenie.
2. Dotknite sa ikony Nastavenie faxu.
3. Dotknite sa ikony Predvoľby.
4. Dotknite sa položky Preposielanie faxu.
5. Dotykom tlačidla Zapnuté (Tlačiť a preposlať) vytlačte a prepošlite fax alebo výberom položky
Zapnuté (preposlať) prepošlite fax.
POZNÁMKA: Ak tlačiareň nemôže preposlať fax do určeného faxového zariadenia (napríklad
preto, že nie je zapnuté), vytlačí ho. Ak je tlačiareň nastavená tak, aby tlačila správy o chybách
prijatých faxov, vytlačí aj správu o chybe.
6. Po výzve zadajte číslo faxového zariadenia, ktoré bude prijímať preposlané faxy, a potom sa
dotknite položky Hotovo. Zadajte požadované informácie pre každú z nasledujúcich výziev:
počiatočný dátum, počiatočný čas, konečný dátum a konečný čas.
7. Preposielanie faxov je aktivované. Dotykom položky OK potvrďte výber.
Ak sa napájanie tlačiareň vypne, keď je zapnutá možnosť preposielania faxov, uloží nastavenie
možnosti preposielania faxov a telefónne číslo. Keď sa obnoví napájanie tlačiarne, funkcia
preposielania faxov bude stále nastavená na hodnotu Zapnúť.
POZNÁMKA: Preposielanie faxov môžete zrušiť výberom položky Vypnúť v ponuke
Preposielanie faxov.
Nastavenie automatickej redukcie prichádzajúcich faxov
Nastavenie funkcie Automatická redukcia určuje, čo tlačiareň urobí po prijatí faxu, ktorý je príliš veľký
pre vloženú veľkosť papiera. Ak je toto nastavenie zapnuté (predvolené), obrázok sa zmenší tak, aby
sa prispôsobil na stranu, ak je to možné. Ak je táto funkcia vypnutá, informácie, ktoré sa nezmestia
na prvú stranu, sa vytlačia na druhej strane.Funkcia Automatická redukcia je užitočná, keď prijímate
fax veľkosti Legal a v hlavnom zásobníku je založený papier veľkosti Letter.
Nastavenie funkcie automatického zmenšovania prostredníctvom ovládacieho panela tlačiarne
1. Na displeji ovládacieho panela tlačiarne sa dotknite položky Nastavenie.
2. Dotknite sa ikony Nastavenie faxu.
SKWW Prijímanie faxov 57

3. Dotknite sa ikony Predvoľby.
4. Dotykom ikony Automatická redukcia možnosť zapnete alebo vypnete.
Blokovanie neželaných faxových čísel
Ak si u telefónneho operátora predplatíte službu identifikácie volajúcich, môžete blokovať špecifické
faxové čísla, takže tlačiareň nebude prijímať faxy z týchto čísel. Po prijatí prichádzajúceho faxového
volania tlačiareň porovná číslo so zoznamom nevyžiadaných faxových čísel a zistí, či sa má volanie
blokovať. Ak sa číslo zhoduje s číslom v zozname blokovaných faxových čísel, fax sa neprijme.
(Maximálny počet faxových čísel, ktoré môžete blokovať, sa líši podľa modelu.)
POZNÁMKA: Táto funkcia nie je podporovaná vo všetkých krajinách/regiónoch. Ak nie je
podporovaná vo vašej krajine alebo vo vašom regióne, položka Blokovanie nevyžiadaných faxov sa v
ponuke Predvoľby nezobrazí.
POZNÁMKA: Ak v zozname identifikácií volajúcich nie sú pridané žiadne telefónne čísla,
predpokladá sa, že nemáte predplatenú službu identifikácie volajúceho.
Špecifické faxové čísla možno zablokovať pridaním do zoznamu nevyžiadaných faxov, odblokovať
odstránením zo zoznamu nevyžiadaných faxov a vytlačiť zoznam blokovaných faxových čísel.
Pridanie čísla do zoznamu nevyžiadaných faxov
1. Na displeji ovládacieho panela tlačiarne sa dotknite položky Nastavenie.
2. Dotknite sa ikony Nastavenie faxu.
3. Dotknite sa ikony Predvoľby.
4. Dotknite sa položky Blokovanie nevyžiadaných faxov.
5. Dotknite sa ikony + (znak plus).
6. Vykonajte niektorý z nasledujúcich krokov.
Ak chcete zo zoznamu histórie hovorov vybrať faxové číslo na blokovanie, dotknite sa
●
položky
Manuálne zadajte faxové číslo na blokovanie a dotknite sa položky Pridať.
●
POZNÁMKA: Skontrolujte, či správne zadávate faxové číslo zobrazené na displeji ovládacieho
panela a nie číslo zobrazené v hlavičke prijatého faxu, pretože tieto čísla sa môžu líšiť.
Postup odstránenia čísel zo zoznamu nevyžiadaných faxových čísiel
Ak už nechcete ďalej blokovať faxové číslo, môžete ho odstrániť zo zoznamu nevyžiadaných
faxových čísel.
1. Na displeji ovládacieho panela tlačiarne sa dotknite položky Nastavenie.
2. Dotknite sa ikony Nastavenie faxu.
(História prijatých hovorov).
3. Dotknite sa ikony Predvoľby.
4. Dotknite sa položky Blokovanie nevyžiadaných faxov.
5. Dotknite sa čísla na odstránenie a potom položky Odstrániť.
58 Kapitola 6 Fax SKWW

Vytlačenie zoznamu nevyžiadaných faxov
1. Na displeji ovládacieho panela tlačiarne sa dotknite položky Nastavenie.
2. Stlačte tlačidlo Nastavenie faxu a potom Správy.
3. Dotknite sa ikony Tlač faxových správ.
4. Dotknite sa položky Správa o nevyžiadaných faxoch.
5. Dotykom položky Tlačiť spustite tlač.
Prijímanie faxov pomocou funkcie Digitálny fax HP
Pomocou funkcie Digitálny Fax HP môžete automaticky prijímať faxy a ukladať ich priamo do
počítača. Ušetríte tak papier a atrament.
Prijaté faxy sa ukladajú ako súbory vo formáte TIFF (Tagged Image File Format) alebo PDF (Portable
Document Format).
Súbory sú pomenované nasledujúcim spôsobom: XXXX_YYYYYYYY_ZZZZZZ.tif, pričom X zahŕňa
informácie o odosielateľovi, Y je dátum a Z je čas prijatia faxu.
POZNÁMKA: Funkcia Fax do počítača je k dispozícii len na prijímanie čiernobielych faxov. Farebné
faxy sa vytlačia.
Požiadavky týkajúce sa funkcie Digitálny fax HP
●
Aktivácia funkcie Digitálny fax HP
●
Úprava nastavenia funkcie Digitálny fax HP
●
Požiadavky týkajúce sa funkcie Digitálny fax HP
Cieľový priečinok v počítači musí byť neustále dostupný. Cieľový počítač musí byť tiež zapnutý,
●
inak sa faxy neuložia, ak bude počítač v režime spánku alebo dlhodobého spánku.
Vo vstupnom zásobníku musí byť vložený papier.
●
Aktivácia funkcie Digitálny fax HP
Nastavenie funkcie Digitálny fax HP (Windows)
1. Otvorte softvér tlačiarne HP. Ďalšie informácie nájdete v časti
(Windows) na strane 17.
2. Kliknite na položku Tlač, skenovanie a fax a na položku Sprievodca nastavením digitálneho
faxu.
3. Postupujte podľa pokynov na obrazovke.
Otvorenie softvéru tlačiarne HP
SKWW Prijímanie faxov 59

Nastavenie funkcie Digitálny fax HP (OS X)
1. Otvorte pomôcku Pomôcka HP Utility.
Pomôcka Pomôcka HP Utility sa nachádza v priečinku Hewlett-Packard v rámci priečinka
Applications (Aplikácie) na najvyššej úrovni pevného disku.
2. Vyberte tlačiareň.
3. Kliknite na položku Digital Fax Archive (Digitálny archív faxov) v časti Fax Settings (Nastavenia
faxu).
Úprava nastavenia funkcie Digitálny fax HP
Funkciu Digitálny fax HP môžete vypnúť a zakázať tak tlač faxov z ovládacieho panela tlačiarne.
Úprava nastavení z ovládacieho panela tlačiarne
1. Na displeji ovládacieho panela tlačiarne sa dotknite položky Nastavenie.
2. Dotknite sa ikony Nastavenie faxu.
3. Dotknite sa položky Predvoľby a potom položky Digitálny fax HP.
4. Vyberte nastavenie, ktoré chcete zmeniť. Zmeniť možno nasledujúce nastavenie:
Tlač faxu: výberom tejto možnosti nastavíte tlač faxov pri ich prijatí. Aj keď vypnete tlač,
●
farebné faxy sa budú stále tlačiť.
Vypnutie funkcie Digitálny fax HP: vyberte túto možnosť na vypnutie funkcie Digitálny fax
●
HP.
POZNÁMKA: Pomocou softvéru tlačiarne HP v počítači zapnite funkciu Digitálny fax HP.
Úprava nastavenia pomocou softvéru tlačiarne HP (Windows)
1. Otvorte softvér tlačiarne HP. Ďalšie informácie nájdete v časti
(Windows) na strane 17.
2. Kliknite na položku Tlač, skenovanie a fax a na položku Sprievodca nastavením digitálneho
faxu.
3. Postupujte podľa pokynov na obrazovke.
Úprava nastavenia pomocou softvéru tlačiarne HP (OS X)
1. Otvorte pomôcku Pomôcka HP Utility.
Pomôcka Pomôcka HP Utility sa nachádza v priečinku Hewlett-Packard v rámci priečinka
Applications (Aplikácie) na najvyššej úrovni pevného disku.
2. Vyberte tlačiareň.
3. Kliknite na položku Digital Fax Archive (Digitálny archív faxov) v časti Fax Settings (Nastavenia
faxu).
Otvorenie softvéru tlačiarne HP
60 Kapitola 6 Fax SKWW

Vypnutie funkcie Digitálny fax HP
1. Na displeji ovládacieho panela tlačiarne sa dotknite položky Nastavenie.
2. Dotknite sa ikony Nastavenie faxu.
3. Dotknite sa položky Predvoľby a potom položky Digitálny fax HP.
4. Dotknite sa položky Vypnúť Digitálny fax HP.
5. Dotknite sa tlačidla Yes (Áno).
SKWW Prijímanie faxov 61

Nastavenie kontaktov v telefónnom zozname
Často používané faxové čísla môžete nastaviť ako kontakty v telefónnom zozname. Tento postup
umožňuje rýchlo volať na tieto čísla pomocou ovládacieho panela tlačiarne.
TIP: Okrem vytvárania a spravovania kontaktov v telefónnom zozname z ovládacieho panela
tlačiarne môžete tiež používať nástroje dostupné v počítači, napríklad softvér HP dodávaný s
tlačiarňou a server EWS tlačiarne. Ďalšie informácie nájdete v časti
tlačiarne (pre sieťové tlačiarne) na strane 95.
Nastavenie a zmena kontaktov v telefónnom zozname
●
Nastavenie a zmena skupiny kontaktov v telefónnom zozname
●
Odstránenie kontaktov z telefónneho zoznamu
●
Vytlačenie zoznamu kontaktov v telefónnom zozname
●
Nastavenie a zmena kontaktov v telefónnom zozname
Faxové čísla možno ukladať ako kontakty v telefónnom zozname.
Nastavenie kontaktov v telefónnom zozname
1. Na displeji ovládacieho panela tlačiarne sa dotknite položky Fax.
Rozšírené nástroje na správu
2. Dotknite sa položky Odoslať.
3.
Dotknite sa položky
4.
Dotknite sa ikony
5.
Dotykom ikony
6. Dotknite sa položky Meno, napíšte meno kontaktu v telefónnom zozname a potom sa dotknite
položky Hotovo.
7. Dotknite sa položky Číslo faxu, napíšte faxové číslo do kontaktu v telefónnom zozname a potom
sa dotknite položky Hotovo.
POZNÁMKA: Číslo nezabudnite vytočiť vrátane prestávok a iných potrebných čísiel, ako sú
smerové číslo, prístupový kód pre čísla mimo systému pobočkovej ústredne (obyčajne 9 alebo
0) alebo predvoľba pre medzimestské hovory.
8. Dotknite sa položky Pridať.
Zmena kontaktov v telefónnom zozname
1. Na displeji ovládacieho panela tlačiarne sa dotknite položky Fax.
2. Dotknite sa položky Odoslať.
3.
Dotknite sa položky
(Telefónny zoznam).
(Kontakt v telefónnom zozname).
(znak plus) pridajte kontakt.
(Telefónny zoznam).
4.
Dotknite sa ikony
5.
Dotykom položky
62 Kapitola 6 Fax SKWW
(Kontakt v telefónnom zozname).
(Upraviť) upravte kontakt.

6. Dotknite sa kontaktu v telefónnom zozname, ktorý chcete upraviť.
7. Dotknite sa položky Meno, upravte meno kontaktu v telefónnom zozname a potom sa dotknite
položky Hotovo.
8. Dotknite sa položky Číslo faxu, upravte faxové číslo do kontaktu v telefónnom zozname a potom
sa dotknite položky Hotovo.
POZNÁMKA: Číslo nezabudnite vytočiť vrátane prestávok a iných potrebných čísiel, ako sú
smerové číslo, prístupový kód pre čísla mimo systému pobočkovej ústredne (obyčajne 9 alebo
0) alebo predvoľba pre medzimestské hovory.
9. Dotknite sa ikony Hotovo.
Nastavenie a zmena skupiny kontaktov v telefónnom zozname
Skupiny faxových čísel možno ukladať ako skupiny kontaktov v telefónnom zozname.
Nastavenie skupiny kontaktov v telefónnom zozname
POZNÁMKA: Pred vytvorením skupiny kontaktov v telefónnom zozname musíte najprv vytvoriť
aspoň jeden kontakt v telefónnom zozname.
1. Na displeji ovládacieho panela tlačiarne sa dotknite položky Fax.
2. Dotknite sa položky Odoslať.
3.
Dotknite sa položky
4.
Dotknite sa položky
5.
Dotykom položky
6. Dotknite sa položky Názov, napíšte názov skupiny a potom sa dotknite položky Hotovo.
7. Dotknite sa položky Počet členov, vyberte kontakty v telefónnom zozname, ktoré chcete priradiť
do tejto skupiny, a potom sa dotknite položky Vybrať.
8. Dotknite sa položky Vytvoriť.
Zmena skupiny kontaktov v telefónnom zozname
1. Na displeji ovládacieho panela tlačiarne sa dotknite položky Fax.
2. Dotknite sa položky Odoslať.
3.
Dotknite sa položky
4.
Dotknite sa položky
5.
Dotykom položky
6. Dotknite sa kontaktu v skupine kontaktov v telefónnom zozname, ktorý chcete upraviť.
(Telefónny zoznam).
(Skupina kontaktov v telefónnom zozname).
(znak plus) pridajte skupinu.
(Telefónny zoznam).
(Skupina kontaktov v telefónnom zozname).
(Upraviť) upravte skupinu.
7. Dotknite sa položky Názov, upravte názov skupiny kontaktov v telefónnom zozname a potom sa
dotknite položky Hotovo.
8. Dotknite sa položky Počet členov.
SKWW Nastavenie kontaktov v telefónnom zozname 63

9. Zrušte výber kontaktov v telefónnom zozname, ktoré chcete odstrániť z tejto skupiny, alebo
dotykom ikony
10. Dotknite sa ikony Hotovo.
(znak plus) pridajte kontakt do skupiny.
Odstránenie kontaktov z telefónneho zoznamu
Môžete odstrániť kontakty z telefónneho zoznamu alebo skupinu kontaktov v telefónnom zozname.
1. Na displeji ovládacieho panela tlačiarne sa dotknite položky Fax.
2. Dotknite sa položky Odoslať.
3.
Dotknite sa položky
4.
Dotknite sa ikony
5.
Dotknite sa položky
6. Dotknite sa mena kontaktu v telefónnom zozname, ktorý chcete odstrániť.
7. Dotknite sa položky Odstrániť.
8. Dotykom položky Áno potvrďte výber.
(Telefónny zoznam).
(Kontakt v telefónnom zozname).
(Upraviť).
Vytlačenie zoznamu kontaktov v telefónnom zozname
Môžete vytlačiť zoznam kontaktov v telefónnom zozname.
1. Vložte papier do hlavného zásobníka papiera.
2. Na ovládacom paneli tlačiarne sa dotknite položky Nastavenie.
3. Stlačte tlačidlo Nastavenie faxu a potom Správy.
4. Dotknite sa položky Tlačiť telefónny zoznam.
64 Kapitola 6 Fax SKWW

Zmena nastavení faxu
Po dokončení krokov v úvodnej príručke dodanej s tlačiarňou zmeňte vykonaním nasledujúcich
krokov úvodné nastavenia alebo nakonfigurujte iné možnosti faxovania.
Konfigurácia hlavičky faxu
●
Nastavenie režimu odpovedania (automatická odpoveď)
●
Nastavenie počtu zvonení pred odpovedaním
●
Zmena vzoru zvonenia pre odpoveď pre rozlíšené zvonenie
●
Nastavenie typu voľby
●
Nastavenie možností opakovanej voľby
●
Nastavenie rýchlosti faxovania
●
Nastavenie hlasitosti zvukov faxu
●
Konfigurácia hlavičky faxu
V hlavičke faxu v hornej časti každého faxu, ktorý odošlete, sa vytlačí vaše meno a faxové číslo.
Spoločnosť HP odporúča nastaviť hlavičku faxu pomocou softvéru tlačiarne HP dodaného s
tlačiarňou. Hlavičku faxu môžete nastaviť aj prostredníctvom ovládacieho panela tlačiarne podľa
opisu v tejto príručke.
POZNÁMKA: V niektorých krajinách/regiónoch je údaj v hlavičke faxu povinný zo zákona.
Nastavenie alebo zmena hlavičky faxu
1. Na displeji ovládacieho panela tlačiarne sa dotknite položky Nastavenie.
2. Stlačte tlačidlo Nastavenie faxu a potom Predvoľby.
3. Dotknite sa položky Hlavička faxu.
4. Zadajte svoje meno alebo názov spoločnosti a potom sa dotknite položky Hotovo.
5. Zadajte svoje faxové číslo a potom sa dotknite položky Hotovo.
Nastavenie režimu odpovedania (automatická odpoveď)
Režim odpovedania určuje, či tlačiareň prijíma prichádzajúce volania.
Zapnutím funkcie Automatická odpoveď nastavíte tlačiareň tak, aby automaticky odpovedala na
●
faxy. Tlačiareň bude odpovedať na všetky prichádzajúce volania a faxy.
Po vypnutí funkcie Automatická odpoveď môžete prijímať faxy len manuálne. V tomto prípade
●
musíte osobne odpovedať na prichádzajúce faxové volania, inak tlačiareň tieto faxy neprijme.
SKWW Zmena nastavení faxu 65

Nastavenie režimu odpovede
1. Na displeji ovládacieho panela tlačiarne sa dotknite položky Nastavenie.
2. Stlačte tlačidlo Nastavenie faxu a potom Predvoľby.
3. Dotykom položky Automatická odpoveď funkciu zapnete alebo vypnete.
Prístup k tejto funkcii môžete tiež získať dotykom ikony
Nastavenie počtu zvonení pred odpovedaním
Ak zapnete nastavenie Automatická odpoveď, môžete určiť počet zvonení, po ktorom zariadenie
automaticky odpovie na prichádzajúce volanie.
Nastavenie Počet zvonení pred odpovedaním je dôležité v prípade, ak máte na tej istej telefónnej
linke ako tlačiareň pripojený aj záznamník a chcete, aby záznamník odpovedal na telefonát skôr ako
tlačiareň. Počet zvonení do odpovedania musí byť nastavený pre tlačiareň na väčšiu hodnotu ako pre
záznamník.
Môžete napríklad nastaviť pre záznamník nízky počet zvonení a pre tlačiareň maximálny počet
zvonení do odpovedania. (Maximálny počet zvonení sa líši pre jednotlivé krajiny/regióny.) V tomto
nastavení bude na volania odpovedať telefónny záznamník a tlačiareň bude sledovať linku. Ak
tlačiareň zistí faxové tóny, prijme fax. Ak je prichádzajúce volanie hlasové, záznamník nahrá odkaz.
Nastavenie počtu zvonení na odpoveď
1. Na displeji ovládacieho panela tlačiarne sa dotknite položky Nastavenie.
2. Stlačte tlačidlo Nastavenie faxu a potom Predvoľby.
3. Dotknite sa položky Počet zvonení pred odpovedaním.
4. Dotknite sa príslušného počtu zvonení.
(ikona Stav faxu) na úvodnej obrazovke.
5. Dotykom tlačidla Hotovo prijmite nastavenie.
Zmena vzoru zvonenia pre odpoveď pre rozlíšené zvonenie
Mnoho telekomunikačných spoločností ponúka službu rozlišujúcich vzorov zvonení, ktorá umožňuje
mať na jednej linke niekoľko telefónnych čísel. Keď si predplatíte túto službu, každému číslu bude
priradený iný vzor zvonenia. Tlačiareň môžete nastaviť tak, aby odpovedala na prichádzajúce volania
s konkrétnym vzorom zvonenia.
Ak pripojíte tlačiareň k linke s rozlišujúcimi vzormi zvonení, požiadajte telekomunikačného operátora
o pridelenie jedného vzoru zvonenia pre hlasové volania a druhého pre faxové volania. Spoločnosť
HP odporúča požiadať pre faxové číslo o dvojité alebo trojité zvonenie. Keď tlačiareň zistí príslušný
vzor zvonenia, odpovie na volanie a prijme fax.
TIP: Pomocou funkcie rozpoznania vzoru zvonenia na ovládacom paneli tlačiarne môžete tiež
nastaviť rozlíšené zvonenie. Pomocou tejto funkcie tlačiareň rozpoznáva a nahráva vzor zvonenia
prichádzajúceho hovoru a podľa hovoru automaticky určuje rozlíšený vzor zvonenia, ktorý faxovým
hovorom priradila telefónna spoločnosť.
Ak nemáte službu rozlíšeného zvonenia, použite pôvodný vzor zvonenia, ktorý je Všetky zvonenia.
POZNÁMKA: Tlačiareň nemôže prijímať faxy, ak je hlavné telefónne číslo vyvesené.
66 Kapitola 6 Fax SKWW

Zmena vzoru zvonenia odpovede pre rozlíšené zvonenie
1. Skontrolujte, či je tlačiareň nastavená na automatické odpovedanie na faxové volania.
2. Na displeji ovládacieho panela tlačiarne sa dotknite položky Nastavenie.
3. Dotknite sa položky Nastavenie faxu a potom vyberte položku Predvoľby.
4. Dotknite sa položky Rozlíšené zvonenie.
5. Zobrazí sa hlásenie, že toto nastavenie by sa nemalo meniť, pokiaľ nemáte na rovnakej
telefónnej linke viac čísel. Pokračujte dotykom položky Áno.
6. Vyberte jednu z nasledujúcich možností:
Dotknite sa vzoru zvonenia, ktorý telekomunikačný operátor priradil faxovým hovorom.
●
Dotknite sa položky Rozpoznanie vzoru zvonenia a postupujte podľa pokynov na
●
ovládacom paneli tlačiarne.
POZNÁMKA: Ak funkcia rozpoznávania vzoru zvonenia nezaznamená príslušný vzor zvonenia
alebo ak túto funkciu zrušíte, skôr ako sa vykoná, vzor zvonenia sa automaticky nastaví na
predvolenú hodnotu Všetky zvonenia.
POZNÁMKA: Ak používate telefónny systém pobočkovej ústredne s rozdielnymi vzormi
zvonenia pre interné a externé hovory, na faxové číslo musíte volať z externého čísla.
Nastavenie typu voľby
Týmto postupom nastavte režim tónovej alebo pulznej voľby. Predvolené hodnota nastavenia od
výrobcu je Tónová. Toto nastavenie zmeňte, len ak máte istotu, že telefónna linka nemôže používať
tónovú voľbu.
POZNÁMKA: Možnosť pulznej voľby nie je dostupná vo všetkých krajinách/regiónoch.
Nastavenie typu voľby
1. Na displeji ovládacieho panela tlačiarne sa dotknite položky Nastavenie.
2. Stlačte tlačidlo Nastavenie faxu a potom Predvoľby.
3. Dotknite sa položky Typ voľby.
4. Dotykom vyberte položku Tónová voľba alebo Pulzná voľba.
Nastavenie možností opakovanej voľby
Ak tlačiareň nemohla odoslať fax, pretože prijímacie faxové zariadenie neodpovedalo alebo bolo
obsadené, tlačiareň sa pokúsi o opakovanú voľbu na základe nastavení možností opakovanej voľby.
Nasledujúcim postupom zapnite alebo vypnite tieto možnosti.
SKWW Zmena nastavení faxu 67
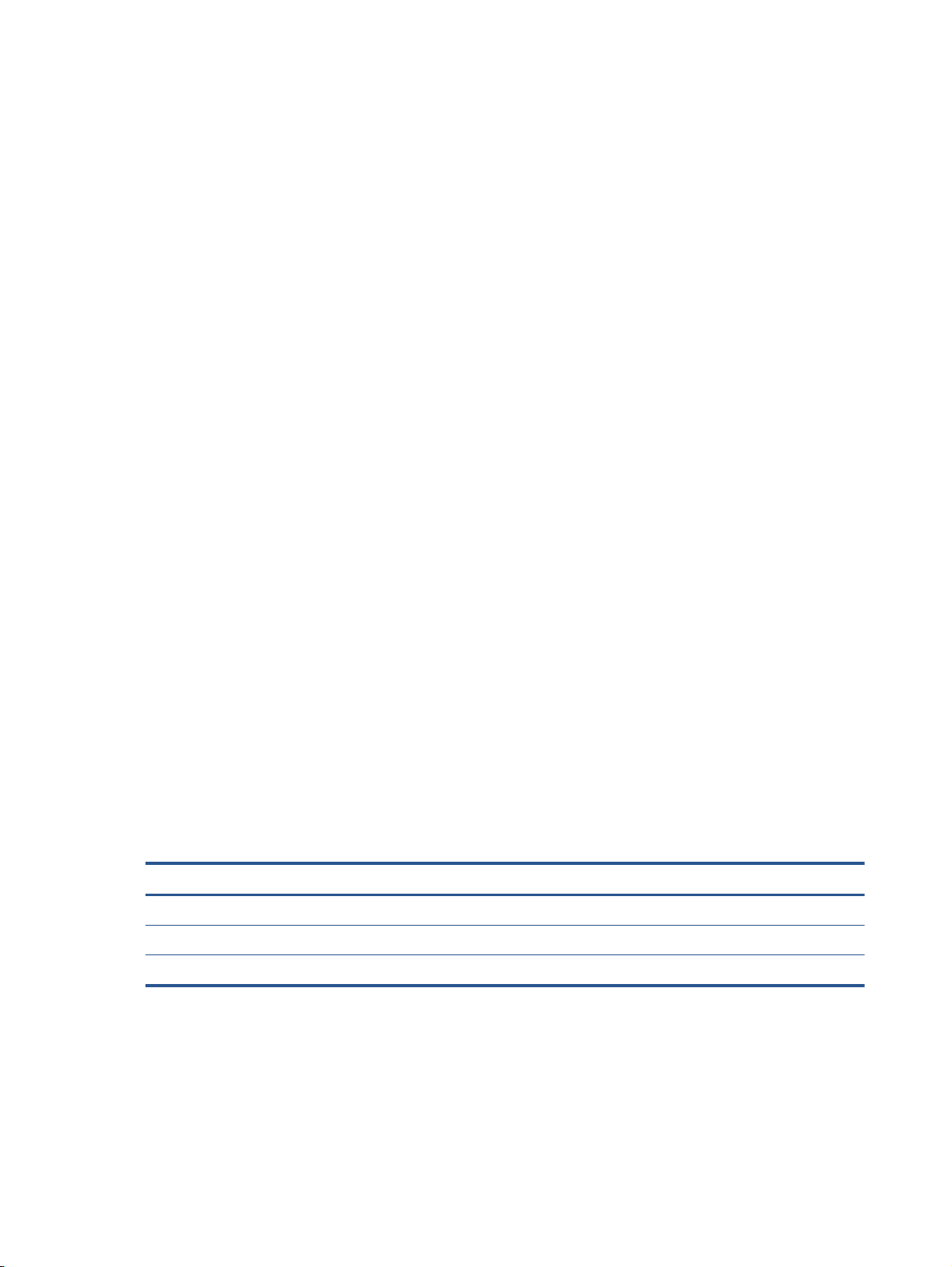
Opakovaná voľba obsadeného čísla: ak je zapnutá táto možnosť a tlačiareň prijme obsadzovací
●
signál, automaticky bude vytáčať znova. predvolená hodnota je Zapnúť.
Opakovaná voľba neodpovedajúceho čísla: ak je zapnutá táto možnosť a prijímajúce faxové
●
zariadenie neodpovedá, tlačiareň automaticky zopakuje voľbu. predvolená hodnota je Vypnúť.
Opakovaná voľba v prípade problému s pripojením: ak je táto možnosť zapnutá, tlačiareň
●
automaticky zopakuje voľbu, ak sa vyskytol problém s pripojením k prijímajúcemu faxovému
zariadeniu. Opakovaná voľba v prípade problému s pripojením funguje len v prípade odosielania
faxov z pamäte. predvolená hodnota je Zapnúť.
Nastavenie možností opakovanej voľby
1. Na displeji ovládacieho panela tlačiarne sa dotknite položky Nastavenie.
2. Stlačte tlačidlo Nastavenie faxu a potom Predvoľby.
3. Dotknite sa ikony Automatická opakovaná voľba.
4. Dotknite sa položky Opakovaná voľba obsadeného čísla, položky Opakovaná voľba
neodpovedajúceho čísla alebo položky Opakovaná voľba v prípade problému s pripojením a
potom vyberte požadované možnosti.
Nastavenie rýchlosti faxovania
Prenosová rýchlosť faxu používaná na komunikáciu medzi tlačiarňou a inými faxovými zariadeniami
pri odosielaní a prijímaní faxov sa dá nastaviť.
Ak používate jeden z nasledujúcich systémov, možno bude potrebné nastaviť nižšiu rýchlosť
faxovania:
Internetová telefonická služba
●
Systém pobočkovej ústredne
●
Fax over Internet Protocol (FoIP)
●
Integrované služby digitálnej siete (ISDN)
●
Ak sa vyskytnú problémy s odosielaním a prijímaním faxov, skúste použiť pomalšie nastavenie
položky Rýchlosť faxovania. Nastavenia rýchlosti faxovania, ktoré sú k dispozícii, sú uvedené v
nasledujúcej tabuľke.
Nastavenie rýchlosti faxovania Rýchlosť faxovania
Rýchla v.34 (33600 Bd)
Stredná v.17 (14400 Bd)
Pomalá v.29 (9600 Bd)
Nastavenie rýchlosti faxu
1. Na displeji ovládacieho panela tlačiarne sa dotknite položky Nastavenie.
2. Stlačte tlačidlo Nastavenie faxu a potom Predvoľby.
68 Kapitola 6 Fax SKWW

3. Dotknite sa položky Rýchlosť faxovania.
4. Dotykom vyberte príslušnú možnosť.
Nastavenie hlasitosti zvukov faxu
Môžete zmeniť hlasitosť faxových zvukov.
Nastavenie hlasitosti zvuku faxu
1. Na displeji ovládacieho panela tlačiarne sa dotknite položky Nastavenie.
2. Stlačte tlačidlo Nastavenie faxu a potom Predvoľby.
3. Dotknite sa položky Hlasitosť.
4. Dotykom vyberte položku Slabá, Silná alebo Vypnúť.
SKWW Zmena nastavení faxu 69

Faxové a digitálne telefónne služby
Mnohé telefónne spoločnosti poskytujú zákazníkom digitálne telefónne služby, medzi ktoré patria:
DSL: služba DSL (Digital subscriber line) poskytovaná telefónnou spoločnosťou. (Služba DSL sa
●
vo vašej krajine/regióne môže nazývať ADSL.)
PBX: telefónny systém pobočkovej ústredne.
●
ISDN: systém integrovaných služieb digitálnej siete (ISDN).
●
FoIP: lacná telefónna služba, ktorá pomocou tlačiarne umožňuje odosielať a prijímať faxy cez
●
internet. Tento spôsob sa nazýva Fax over Internet Protocol (FoIP).
Ďalšie informácie nájdete v časti
Tlačiarne HP sú špeciálne navrhnuté na používanie so štandardnými analógovými telefónnymi
službami. Ak využívate digitálne telefónne služby (napríklad službu DSL/ADSL, PBX alebo ISDN),
možno budete musieť pri nastavovaní tlačiarne na faxovanie použiť filtre alebo konvertory digitálneho
signálu na analógový.
POZNÁMKA: Spoločnosť HP nezaručuje, že tlačiareň bude kompatibilná so všetkými digitálnymi
telefónnymi linkami alebo operátormi, so všetkými digitálnymi signálmi či všetkými konvertormi
digitálneho signálu na analógový. Vždy sa odporúča poradiť sa o správnych možnostiach nastavenia
priamo s telekomunikačným operátorom v súvislosti s telefónnymi službami, ktoré poskytuje.
Protokol FoIP (fax cez internet) na strane 71.
70 Kapitola 6 Fax SKWW

Protokol FoIP (fax cez internet)
Môžete si predplatiť lacnú telefónnu službu, ktorá pomocou tlačiarne umožní odosielať a prijímať faxy
cez internet. Tento spôsob sa nazýva faxovanie prostredníctvom protokolu IP (FoIP).
Službu FoIP (poskytovanú telekomunikačným operátorom) budete pravdepodobne používať v týchto
prípadoch:
Spolu s faxovým číslom vytočte aj špeciálny prístupový kód.
●
ak máte konvertor protokolu IP, ktorý sa pripája do siete internet a poskytuje analógové
●
telefónne zásuvky pre faxové pripojenie.
POZNÁMKA: Odosielať a prijímať faxy môžete iba pripojením telefónneho kábla k portu s
označením 1-LINE na tlačiarni. To znamená, že sa na internet musíte pripájať pomocou konvertora
IP (poskytujúceho štandardné analógové telefónne zásuvky pre faxové pripojenia) alebo
prostredníctvom telekomunikačného operátora.
TIP: Podpora bežného faxového prenosu prostredníctvom ľubovoľných telefónnych systémov s
internetovým protokolom býva často obmedzená. Ak sa vyskytnú problémy s faxovaním, skúste
použiť nižšiu rýchlosť faxovania alebo vypnúť režim opravy chýb faxu (ECM). Ak však režim ECM
vypnete, nemôžete odosielať ani prijímať farebné faxy.
Ďalšie informácie o zmene rýchlosti faxovania nájdete v časti
na strane 68. Ďalšie informácie o používaní režimu ECM nájdete v časti Odoslanie faxu v režime
opravy chýb na strane 53.
Ak máte otázky o internetovom faxovaní, obráťte sa na oddelenie technickej podpory pre internetové
faxové služby alebo miestneho poskytovateľa služieb so žiadosťou o ďalšiu pomoc.
Nastavenie rýchlosti faxovania
SKWW Protokol FoIP (fax cez internet) 71

Použitie správ
Tlačiareň môžete nastaviť tak, aby automaticky tlačila chybové správy a potvrdzujúce správy pre
každý odoslaný a prijatý fax. Podľa potreby môžete manuálne vytlačiť aj systémové správy, ktoré
poskytujú užitočné systémové informácie o tlačiarni.
V predvolenom nastavení tlačiareň vytlačí správu len v prípade problému s odoslaním alebo prijatím
faxu. Po každej transakcii sa na displeji ovládacieho panela na krátky čas objaví potvrdzujúce
hlásenie oznamujúce, či bol fax úspešne odoslaný.
POZNÁMKA: Ak správy nie sú čitateľné, môžete skontrolovať odhadované hladiny atramentu
pomocou ovládacieho panela alebo softvéru HP. Ďalšie informácie nájdete v časti
približných úrovní atramentu na strane 77.
POZNÁMKA: Upozornenia na hladinu atramentu a indikátory poskytujú iba odhadované hodnoty na
účely plánovania. Ak sa zobrazí upozornenie na nízku hladinu atramentu, mali by ste mať pripravenú
náhradnú kazetu, aby ste sa vyhli možnému oneskoreniu pri tlači. Atramentové kazety stačí vymeniť
až vtedy, keď kvalita tlače nebude prijateľná.
POZNÁMKA: Skontrolujte, či sú tlačové hlavy a atramentové kazety v dobrom stave a správne
nainštalované. Ďalšie informácie nájdete v časti
Táto časť obsahuje nasledujúce témy:
Tlač potvrdení faxov
●
Tlač správ o chybách faxu
●
Kontrola
Práca s kazetami na strane 76.
Tlač a zobrazenie protokolu faxu
●
Vymazanie obsahu faxového denníka
●
Tlač podrobností o poslednej faxovej transakcii
●
Tlač správy o identifikácii volajúceho
●
Zobrazenie histórie hovorov
●
Tlač potvrdení faxov
Môžete vytlačiť správu po odoslaní faxu alebo po odoslaní alebo prijatí ľubovoľného faxu. Predvolené
nastavenie je možnosť Zapnuté (odoslať fax). Po vypnutí sa na ovládacom paneli krátko zobrazí
potvrdzujúca správa po každom odoslaní alebo prijatí faxu.
POZNÁMKA: Ak vyberiete položku Zapnuté (odoslať fax) alebo Zapnuté (odoslať a prijať fax) a
skenujete fax na účely odoslania z pamäte alebo používate možnosť Skenovanie a fax, môžete do
správy o potvrdení odoslania faxu zahrnúť obrázok prvej strany faxu.
Povolenie potvrdenia faxu
1. Na displeji ovládacieho panela tlačiarne sa dotknite položky Nastavenie.
2. Dotknite sa ikony Nastavenie faxu.
3. Dotknite sa položky Správy a položky Potvrdenie faxu.
4. Dotykom vyberte jednu z nasledujúcich možností.
72 Kapitola 6 Fax SKWW

Vypnúť Pri úspešnom odoslaní a príjme faxov sa netlačí správu s potvrdením. Toto nastavenie je
predvolené.
Zapnuté (odoslať fax) Tlač správy o potvrdení pre každý odoslaný fax.
Zapnuté (prijať fax) Tlač správy o potvrdení pre každý prijatý fax.
Zapnuté (odoslať a
prijať fax)
Tlač správy o potvrdení pre každý odoslaný a prijatý fax.
Postup zahrnutia obrázka faxu do správy
1. Na displeji ovládacieho panela tlačiarne sa dotknite položky Nastavenie.
2. Dotknite sa ikony Nastavenie faxu.
3. Dotknite sa položky Správy a položky Potvrdenie faxu.
4. Dotknite sa ikony Zapnuté (odoslať fax) alebo Zapnuté (odoslať a prijať fax).
5. Dotknite sa položky Potvrdenie faxu s obrázkom.
Tlač správ o chybách faxu
Tlačiareň môžete nakonfigurovať tak, aby automaticky vytlačila správu v prípade chyby počas
prenosu alebo prijímania faxu.
Nastavenie tlačiarne na automatickú tlač správ o chybe faxu
1. Na displeji ovládacieho panela tlačiarne sa dotknite položky Nastavenie.
2. Dotknite sa ikony Nastavenie faxu.
3. Dotknite sa položky Správy a položky Správa o chybe faxu.
4. Dotykom vyberte jednu z nasledujúcich možností.
Zapnuté (odoslať a
prijať fax)
Vypnúť Nevytlačí žiadne správy o chybách faxu.
Zapnuté (odoslať fax) Vytlačí správu vždy, keď sa vyskytne chyba pri prenose. Toto nastavenie je predvolené.
Zapnuté (prijať fax) Vytlačí správu vždy, keď sa vyskytne chyba pri prijímaní.
Vytlačí správu vždy, keď sa vyskytne chyba faxu.
Tlač a zobrazenie protokolu faxu
Môžete vytlačiť denník faxov, ktoré tlačiareň odoslala alebo prijala.
Tlač denníka faxov prostredníctvom ovládacieho panela tlačiarne
1. Na displeji ovládacieho panela tlačiarne sa dotknite položky Nastavenie.
2. Stlačte tlačidlo Nastavenie faxu a potom Správy.
3. Dotknite sa ikony Tlač faxových správ.
SKWW Použitie správ 73
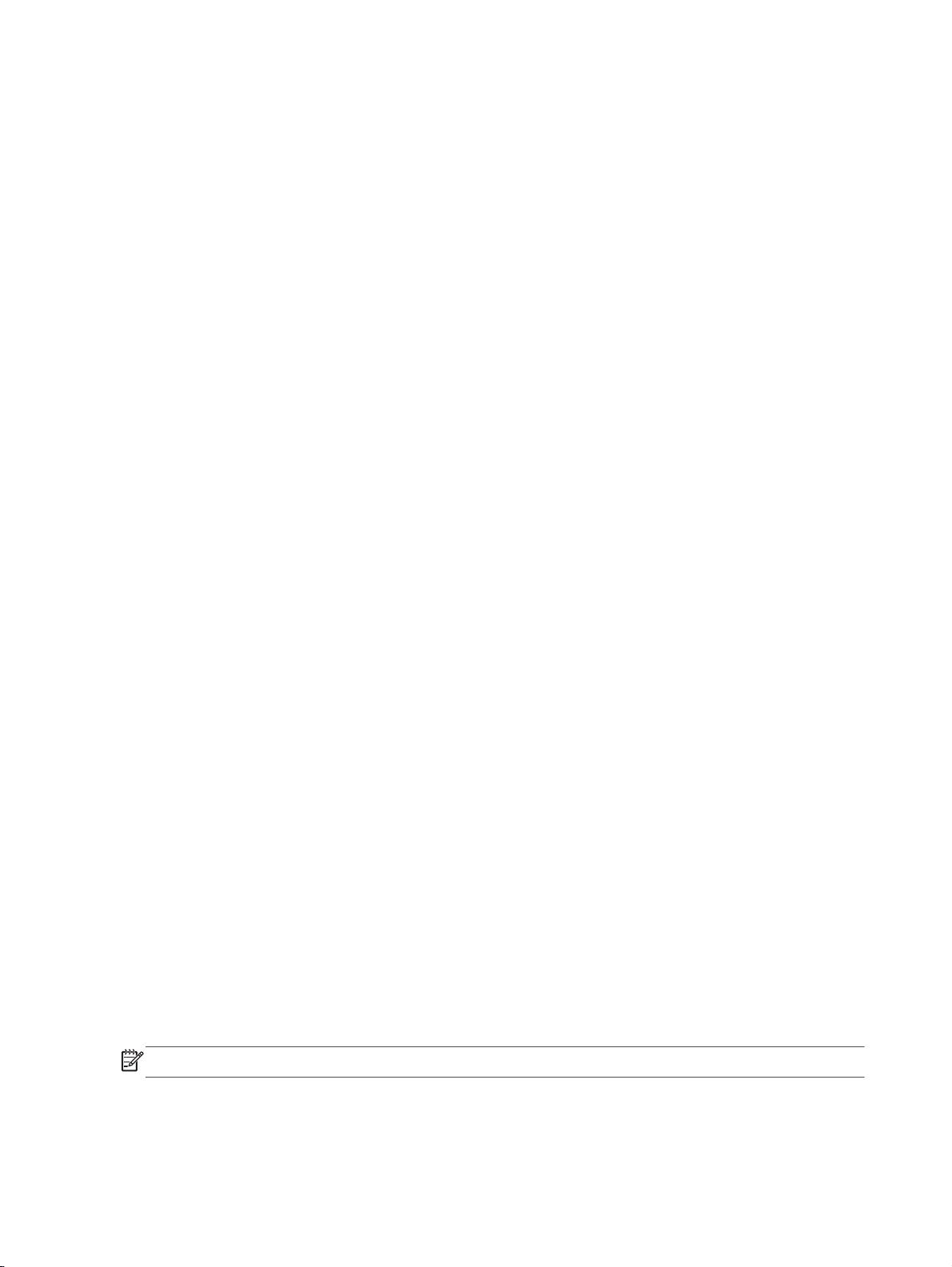
4. Dotknite sa položky Faxové denníky posledných 30 transakcií.
5. Dotykom položky Tlačiť spustite tlač.
Vymazanie obsahu faxového denníka
Vyčistenie faxového denníka zároveň odstráni všetky faxy uložené v pamäti.
Vymazanie protokolu faxu
1. Na displeji ovládacieho panela tlačiarne sa dotknite položky Nastavenie.
2. Dotknite sa položky Nastavenie faxu a potom položky Nástroje.
3. Dotknite sa položky Vymazať faxový denník.
Tlač podrobností o poslednej faxovej transakcii
Správa o poslednej faxovej transakcii vytlačí podrobnosti o poslednej faxovej transakcii. Podrobnosti
zahŕňajú faxové číslo, počet strán a stav faxu.
Tlač správy o poslednej faxovej transakcii
1. Na displeji ovládacieho panela tlačiarne sa dotknite položky Nastavenie.
2. Stlačte tlačidlo Nastavenie faxu a potom Správy.
3. Dotknite sa ikony Tlač faxových správ.
4. Dotknite sa tlačidla Posledná transakcia.
5. Dotykom položky Tlačiť spustite tlač.
Tlač správy o identifikácii volajúceho
Môžete vytlačiť zoznam faxových čísel na identifikáciu volajúcich.
Postup tlače správy o histórii identifikácií volajúcich
1. Na displeji ovládacieho panela tlačiarne sa dotknite položky Nastavenie.
2. Stlačte tlačidlo Nastavenie faxu a potom Správy.
3. Dotknite sa ikony Tlač faxových správ.
4. Dotknite sa položky Správa identifikácie volajúceho.
5. Dotykom položky Tlačiť spustite tlač.
Zobrazenie histórie hovorov
Môžete zobraziť zoznam všetkých hovorov uskutočnených z tlačiarne.
POZNÁMKA: Históriu hovorov nemožno vytlačiť.
74 Kapitola 6 Fax SKWW

Zobrazenie histórie hovorov
1. Na displeji ovládacieho panela tlačiarne sa dotknite položky Fax.
2. Dotknite sa položky Odoslať.
3.
Dotknite sa položky
4.
Dotknite sa položky
(Telefónny zoznam).
(História hovorov).
SKWW Použitie správ 75

7 Práca s kazetami
Kontrola približných úrovní atramentu
●
Výmena kaziet
●
Objednávanie spotrebného materiálu pre atramentové tlačiarne
●
Používanie režimu jednej kazety
●
Informácie o záruke na kazety
●
Ukladanie anonymných informácií o používaní
●
Tipy na prácu s kazetami
●
76 Kapitola 7 Práca s kazetami SKWW

Kontrola približných úrovní atramentu
Kontrola odhadovaných úrovní atramentu prostredníctvom ovládacieho panela
▲
Dotykom ikony
atramentu.
Kontrola hladín atramentu v softvéri tlačiarne (Windows)
1. Otvorte softvér tlačiarne HP.
2. V programe softvér tlačiarne kliknite na položku Odhadované úrovne atramentu.
Kontrola úrovní atramentu z pomôcky Pomôcka HP Utility
1. Otvorte pomôcku Pomôcka HP Utility.
Pomôcka Pomôcka HP Utility sa nachádza v priečinku Hewlett-Packard v rámci priečinka
Applications (Aplikácie) na najvyššej úrovni pevného disku.
2. Zo zoznamu zariadení v ľavej časti okna vyberte zariadenie HP ENVY 7640 series.
3. Kliknite na položku Supplies Status (Stav spotrebného materiálu).
Zobrazia sa odhadované úrovne atramentu.
4. Kliknutím na položku All Settings (Všetky nastavenia) sa vráťte na tablu Panel Information and
Support (Informácie a podpora).
(ikony Atrament) na úvodnej obrazovke zobrazte odhadované hladiny
POZNÁMKA: Ak ste nainštalovali dopĺňanú alebo recyklovanú kazetu alebo kazetu, ktorá sa
používala v inej tlačiarni, indikátor úrovne atramentu môže byť nepresný alebo nedostupný.
POZNÁMKA: Upozornenia na úroveň atramentu a svetelné indikátory poskytujú iba odhadované
hodnoty na účely plánovania. Ak sa zobrazí hlásenie upozorňujúce na nízku úroveň atramentu,
zvážte zakúpenie náhradnej kazety, aby sa zabránilo možným oneskoreniam pri tlači. Kazety
nemusíte vymieňať, kým sa nezhorší kvalita tlače na neprijateľnú úroveň.
POZNÁMKA: Atrament z kaziet sa používa v procese tlače množstvom rozličných spôsobov, a to aj
v procese inicializácie, ktorý slúži na prípravu zariadenia a kaziet na tlač, a pri údržbe tlačových hláv,
ktorá slúži na uchovávanie tlačových dýz v čistote a na zaručenie plynulého prietoku atramentu.
Okrem toho zostane v kazete po jej spotrebovaní určité zvyškové množstvo atramentu. Ďalšie
informácie nájdete na adrese
www.hp.com/go/inkusage.
SKWW Kontrola približných úrovní atramentu 77

Výmena kaziet
Postup výmeny kaziet
1. Skontrolujte, či je zapnuté napájanie.
2. Vyberte starú kazetu.
a. Otvorte prístupový kryt.
b. Vyberte kazetu zo zásuvky.
3. Vložte novú kazetu.
a. Vyberte kazetu z obalu.
b. Odstráňte plastovú pásku potiahnutím za uško.
78 Kapitola 7 Práca s kazetami SKWW

c. Novú kazetu zasúvajte do zásuvky, kým nezacvakne na miesto.
4. Zatvorte prístupový kryt kazety.
POZNÁMKA: Pri tlačení dokumentu po inštalácii novej atramentovej kazety zobrazí softvér
tlačiarne HP výzvu na zarovnanie atramentových kaziet.
SKWW Výmena kaziet 79

Objednávanie spotrebného materiálu pre atramentové tlačiarne
Pred objednávaním kaziet vyhľadajte správne číslo kazety.
Vyhľadanie čísla kazety na tlačiarni
Číslo kazety sa nachádza vnútri prístupového krytu kazety.
▲
Vyhľadanie čísla kazety v programe softvér tlačiarne
1. V závislosti od operačného systému vykonajte jeden z nasledujúcich postupov na otvorenie
softvéru tlačiarne:
Windows 8.1: v ľavom dolnom rohu domovskej obrazovky kliknite na šípku nadol a vyberte
●
názov tlačiarne.
Windows 8: na domovskej obrazovke kliknite pravým tlačidlom na prázdnu oblasť
●
obrazovky, na paneli aplikácií kliknite na položku Všetky aplikácie a potom vyberte názov
tlačiarne.
Windows 7, Windows Vista a Windows XP: Na pracovnej ploche počítača kliknite na
●
ponuku Štart, vyberte položku Všetky programy, kliknite na položku HP, kliknite na
priečinok tlačiarne a potom vyberte ikonu s názvom tlačiarne.
2. Pri používaní tohto prepojenia sa zobrazuje správne číslo kazety.
V softvéri softvér tlačiarne kliknite na položku Nakupovať a potom na položku Nakupovať
spotrebný materiál online.
Vyhľadanie čísel, pomocou ktorých možno objednať ďalšie tlačové kazety
1. Otvorte pomôcku Pomôcka HP Utility.
POZNÁMKA: Pomôcka Pomôcka HP Utility sa nachádza v priečinku Hewlett-Packard v rámci
priečinka Aplikácie na najvyššej úrovni pevného disku.
2. Kliknite na položku Informácie o spotrebnom materiáli.
Zobrazia sa čísla, pomocou ktorých môžete objednať tlačové kazety.
3. Kliknutím na položku Všetky nastavenia sa vráťte na tablu Panel Information and Support
(Informácie a podpora).
Ak chcete objednať originálny spotrebný materiál HP pre zariadenie HP ENVY 7640 series, prejdite
na adresu
podľa pokynov vyhľadajte správne kazety pre tlačiareň.
80 Kapitola 7 Práca s kazetami SKWW
www.hp.com/buy/supplies. V prípade zobrazenia výzvy vyberte krajinu/región a potom

POZNÁMKA: Objednávanie atramentových kaziet online nie je podporované vo všetkých krajinách/
regiónoch. Ak nie sú k dispozícii vo vašej krajine/regióne, stále môžete zobraziť informácie
o spotrebnom materiáli a vytlačiť zoznam na referenčné účely pri nákupe u miestneho predajcu
výrobkov spoločnosti HP.
SKWW Objednávanie spotrebného materiálu pre atramentové tlačiarne81

Používanie režimu jednej kazety
V režime jednej kazety môžete používať tlačiareň HP ENVY 7640 series iba s jednou atramentovou
kazetou. Po vybratí atramentovej kazety z vozíka atramentovej kazety sa aktivuje režim jednej
kazety. V režime jednej kazety môže tlačiareň kopírovať dokumenty, kopírovať fotografie a tlačiť
úlohy z počítača.
POZNÁMKA: Ak tlačiareň HP ENVY 7640 series pracuje v režime jednej kazety, na displeji
tlačiarne sa zobrazí príslušné hlásenie. Ak sa zobrazí hlásenie a v tlačiarni sú nainštalované dve
atramentové kazety, skontrolujte, či bola odstránená ochranná plastová páska z každej atramentovej
kazety. Ak plastová páska zakrýva kontakty atramentovej kazety, tlačiareň nemôže zistiť, či je
nainštalovaná atramentová kazeta.
Ukončenie režimu jednej kazety
Nainštalovaním dvoch atramentových kaziet do tlačiarne HP ENVY 7640 series sa ukončí režim
●
jednej kazety.
82 Kapitola 7 Práca s kazetami SKWW

Informácie o záruke na kazety
Záruka na kazety HP je platná v prípade, ak sa kazeta používa v určenom tlačovom zariadení HP.
Táto záruka sa nevzťahuje na atramentové kazety HP, ktoré boli dopĺňané, recyklované, renovované
a používané nesprávne alebo nedovoleným spôsobom.
Počas záručnej lehoty platí záruka na kazetu, kým sa neminie atrament HP alebo do dátumu
skončenia záruky. Dátum skončenia záruky vo formáte RRRR/MM je na kazete uvedený takto:
Kópiu vyhlásenia o obmedzenej záruke spoločnosti HP pre tlačiareň nájdete v tlačenej dokumentácii
dodanej so zariadením.
SKWW Informácie o záruke na kazety 83

Ukladanie anonymných informácií o používaní
Kazety HP používané s touto tlačiarňou obsahujú pamäťový čip, ktorý pomáha pri prevádzke
tlačiarne. Tento pamäťový čip tiež ukladá obmedzené množstvo anonymných informácií o používaní
tlačiarne, ktoré môžu zahŕňať nasledujúce údaje: počet strán vytlačených pomocou kazety, pokrytie
strany, frekvencia tlače a používané režimy tlače.
Tieto informácie pomáhajú spoločnosti HP pri návrhu budúcich tlačiarní a plnení tlačových potrieb jej
zákazníkov. Údaje získané z pamäťového čipu kazety neobsahujú informácie, ktoré by sa dali použiť
na identifikáciu zákazníka alebo používateľa kazety alebo ich tlačiarne.
Spoločnosť HP zhromažďuje vzorky pamäťových čipov z kaziet, ktoré jej boli vrátené, v rámci jej
bezplatného programu zberu a recyklácie (partneri programu HP Planet Partners:
recycle). Pamäťové čipy z týchto vzoriek sa čítajú a potom skúmajú z dôvodu zlepšenia budúcich
tlačiarní HP. Partneri spoločnosti HP, ktorí asistujú pri recyklácii tejto kazety, môžu mať takisto
prístup k týmto údajom.
Každá ďalšia spoločnosť spracovávajúca kazetu môže mať prístup k anonymným údajom na
pamäťovom čipe. Ak nechcete umožniť prístup k týmto údajom, čip môžete zničiť. Avšak po zničení
pamäťového čipu sa kazeta nebude dať použiť v tlačiarni HP.
Ak sa obávate poskytnúť tieto anonymné informácie, môžete ich zneprístupniť tým, že vypnete
schopnosť pamäťového čipu zhromažďovať informácie o používaní tlačiarne.
Vypnutie funkcie informácií o používaní
www.hp.com/
1. Na ovládacom paneli tlačiarne sa dotknite položky Nastavenie.
2. Dotknite sa ikony Predvoľby.
3. Rýchlym pohybom sa presuňte na koniec zoznamu možností a vypnite možnosti Automaticky
odosielať anonymné údaje a Ukladať údaje o anonymnom používaní.
POZNÁMKA: Kazetu môžete naďalej používať v tlačiarni HP aj po vypnutí funkcie pamäťového čipu
zhromažďovať informácie o používaní tlačiarne.
84 Kapitola 7 Práca s kazetami SKWW

Tipy na prácu s kazetami
Na prácu s kazetami používajte tieto tipy:
Ak chcete kazety chrániť pred vysychaním, tlačiareň vždy vypínajte stlačením tlačidla Zapnúť a
●
počkajte, kým nezhasne indikátor tlačidla Zapnúť.
Kazety neotvárajte ani z nich neodstraňujte pásku, ak ich nechcete hneď inštalovať. Páska na
●
kazetách znižuje riziko odparovania atramentu.
Kazety vložte do správnych zásuviek. Farba a ikona každej kazety sa musia zhodovať s farbou
●
a ikonou každej zásuvky. Uistite sa, že kazety zapadli na miesto.
Zarovnanie sa po vložení novej kazety vykoná automaticky. Zarovnanie môže pomôcť aj neskôr,
●
a to v prípade výskytu rozmazaných alebo prerušovaných čiar. Ďalšie informácie nájdete v časti
Riešenie problémov s kvalitou tlače na strane 112.
Ak sa na obrazovke Odhadované úrovne atramentu zobrazí hlásenie o nízkej úrovni atramentu v
●
jednej alebo oboch kazetách, zvážte kúpu náhradných kaziet s cieľom vyhnúť sa možným
oneskoreniam pri tlači. Kazety nemusíte vymieňať dovtedy, kým kvalita tlače nebude
neprijateľná. Ďalšie informácie nájdete v časti
Ak z akéhokoľvek dôvodu vyberiete kazetu z tlačiarne, pokúste sa ju vrátiť čo najskôr. Ak sú
●
kazety mimo tlačiarne nechránené, začnú vysychať.
Výmena kaziet na strane 78.
SKWW Tipy na prácu s kazetami 85

8 Pripojenie tlačiarne
Ďalšie rozšírené nastavenia sú k dispozícii na domovskej stránke tlačiarne (vo vstavanom webovom
serveri alebo serveri EWS). Ďalšie informácie nájdete v časti
servera na strane 96.
Táto časť obsahuje nasledujúce témy:
Nastavenie tlačiarne pre bezdrôtovú komunikáciu
●
Zmena nastavení siete
●
Rozšírené nástroje na správu tlačiarne (pre sieťové tlačiarne)
●
Tipy na nastavenie a používanie sieťovej tlačiarne
●
Otvorenie vstavaného webového
86 Kapitola 8 Pripojenie tlačiarne SKWW

Nastavenie tlačiarne pre bezdrôtovú komunikáciu
Skôr než začnete
●
Nastavenie tlačiarne v bezdrôtovej sieti
●
Zmena typu pripojenia
●
Test bezdrôtového pripojenia
●
Zapnutie alebo vypnutie funkcie bezdrôtového rozhrania tlačiarne
●
Bezdrôtové pripojenie k tlačiarni bez použitia smerovača
●
Skôr než začnete
Skontrolujte nasledujúce body:
Tlačiareň nie je pripojená k sieti pomocou kábla Ethernet.
●
Bezdrôtová sieť je správne nastavená a funguje.
●
Tlačiareň a počítače, ktorú ju používajú, sa nachádzajú v rovnakej sieti (podsieti).
●
Pri pripájaní tlačiarne sa môže zobraziť výzva na zadanie názvu bezdrôtovej siete (SSID) a hesla
bezdrôtovej siete.
Identifikátor SSID predstavuje názov bezdrôtovej siete.
●
Heslo bezdrôtovej siete zabraňuje ostatným používateľom v pripojení k bezdrôtovej sieti bez
●
vášho povolenia. V závislosti od požadovanej úrovne zabezpečenia môže bezdrôtová sieť
používať prístupovú frázu WPA alebo kľúč WEP.
Ak ste od nastavenia bezdrôtovej siete nezmenili názov siete alebo bezpečnostný prístupový kľúč,
môžete použiť údaje uvedené na zadnej alebo bočnej strane bezdrôtového smerovača.
Ak názov siete alebo bezpečnostné heslo nemôžete nájsť alebo si tieto informácie nepamätáte,
pozrite si dokumentáciu dodanú s počítačom alebo bezdrôtovým smerovačom. Ak tieto informácie
stále nemôžete nájsť, obráťte sa na správcu siete alebo osobu, ktorá nastavila bezdrôtovú sieť.
Nastavenie tlačiarne v bezdrôtovej sieti
Bezdrôtovú komunikáciu nastavte pomocou Sprievodcu nastavením bezdrôtovej siete.
POZNÁMKA: Skôr než budete pokračovať, pozrite si zoznam v časti Skôr než začnete
na strane 87.
1.
Na ovládacom paneli tlačiarne sa dotknite položky
2.
Dotknite sa ikony
3. Dotknite sa ikony Nastavenia bezdrôtového pripojenia.
(Nastavenia.
(Bezdrôtové pripojenie).
4. Dotknite sa položky Wireless Setup Wizard (Sprievodca nastavením bezdrôtovej siete).
5. Nastavenie dokončite podľa pokynov na obrazovke.
SKWW Nastavenie tlačiarne pre bezdrôtovú komunikáciu 87

Zmena typu pripojenia
Po nainštalovaní softvéru tlačiarne HP a pripojení tlačiarne k počítaču alebo sieti môžete pomocou
softvéru zmeniť typ pripojenia (napríklad z pripojenia prostredníctvom rozhrania USB na bezdrôtové
pripojenie).
POZNÁMKA: Pripojenie kábla Ethernet vypína funkciu bezdrôtového rozhrania tlačiarne.
Zmena z pripojenia k sieti Ethernet na bezdrôtové pripojenie (Windows)
1. Z tlačiarne odpojte kábel siete Ethernet.
2. Po inštalácii otvorte softvér tlačiarne.
Spustením Sprievodcu nastavením bezdrôtového pripojenia vytvorte bezdrôtové pripojenie.
Zmena z pripojenia USB na pripojenie k bezdrôtovej sieti (Windows)
Skôr než budete pokračovať, pozrite si zoznam v časti
1. V závislosti od operačného systému vykonajte jeden z nasledujúcich postupov:
Windows 8.1: v ľavom dolnom rohu domovskej obrazovky kliknite na šípku nadol, vyberte
●
názov tlačiarne a potom kliknite na položku Pomôcky.
Windows 8: na domovskej obrazovke kliknite pravým tlačidlom na prázdnu oblasť
●
obrazovky, na paneli aplikácií kliknite na položku Všetky aplikácie, vyberte názov tlačiarne
a potom kliknite na položku Pomôcky.
Windows 7, Windows Vista a Windows XP: na pracovnej ploche počítača kliknite na
●
ponuku Štart, vyberte položku Všetky programy, kliknite na položku HP a potom kliknite na
priečinok tlačiarne.
2. Kliknite na položku Inštalácia tlačiarne a softvér.
3. Vyberte položku Konvertovať pripojenie USB tlačiarne na bezdrôtovú sieť. Postupujte podľa
pokynov na obrazovke.
Zmena z pripojenia USB alebo pripojenia k sieti Ethernet na bezdrôtové pripojenie (OS X)
Skôr než budete pokračovať, pozrite si zoznam v časti
1. Pripojte tlačiareň k bezdrôtovej sieti.
2. Otvorte pomôcku System Preferences (Systémové predvoľby).
Skôr než začnete na strane 87.
Skôr než začnete na strane 87.
3. V závislosti od operačného systému kliknite na položku Tlač a fax, na položku Tlač, skenovanie
a fax alebo na položku Tlačiarne a skenery v časti Hardvér.
4. Na ľavej table vyberte tlačiareň a kliknite na znak – v spodnej časti zoznamu. Rovnako
postupujte pri položke faxu, ak existuje pre aktuálne pripojenie.
5. Otvorte pomôcku Pomôcka HP Utility.
Pomôcka Pomôcka HP Utility sa nachádza v priečinku Hewlett-Packard v rámci priečinka
Applications (Aplikácie) na najvyššej úrovni pevného disku.
6. Vyberte položku Devices (Zariadenia) > HP Auto Wireless Connect a postupujte podľa
zobrazených pokynov.
88 Kapitola 8 Pripojenie tlačiarne SKWW

Získajte ďalšie informácie o zmene z pripojenia USB na bezdrôtové pripojenie. Kliknutím sem
prejdete online a získate ďalšie informácie. Táto webová lokalita nemusí byť v súčasnosti dostupná
vo všetkých jazykoch.
Zmena z bezdrôtového pripojenia na pripojenie USB alebo pripojenie k sieti Ethernet (Windows)
Pripojte k tlačiarni kábel USB alebo kábel siete Ethernet.
●
Zmena z bezdrôtového pripojenia na pripojenie USB alebo pripojenie k sieti Ethernet (OS X)
Pridajte tlačiareň do tlačového frontu.
1. Otvorte pomôcku System Preferences (Systémové predvoľby).
2. V závislosti od operačného systému kliknite na položku Tlač a fax, na položku Tlač, skenovanie
a fax alebo na položku Tlačiarne a skenery v časti Hardvér.
3. Na ľavej table vyberte tlačiareň a kliknite na znak – v spodnej časti zoznamu. Rovnako
postupujte pri položke faxu, ak existuje pre aktuálne pripojenie.
4. Otvorte pomôcku Pomôcka HP Utility.
Pomôcka Pomôcka HP Utility sa nachádza v priečinku Hewlett-Packard v rámci priečinka
Applications (Aplikácie) na najvyššej úrovni pevného disku.
5. Vyberte položku Devices (Zariadenia) > Setup New Device (Nainštalovať nové zariadenie) a
postupujte podľa zobrazených pokynov.
Test bezdrôtového pripojenia
Vytlačením strany o teste bezdrôtovej siete získate informácie o bezdrôtovom pripojení tlačiarne.
Správa o teste bezdrôtovej siete poskytuje informácie o stave tlačiarne, hardvérovej adrese (adrese
MAC) a adrese IP. Ak je tlačiareň pripojená k sieti, správa o teste obsahuje podrobnosti o nastavení
siete.
Tlač správy o teste bezdrôtovej siete
1.
Na ovládacom paneli tlačiarne sa dotknite ikony
(Nastavenia).
2. Dotknite sa položky Tlač správ.
3. Dotknite sa položky Správa o teste bezdrôtovej siete.
(Bezdrôtové pripojenie) a potom ikony
Zapnutie alebo vypnutie funkcie bezdrôtového rozhrania tlačiarne
Modrý indikátor bezdrôtového rozhrania na ovládacom paneli tlačiarne svieti, ak je funkcia
bezdrôtového rozhrania zapnutá.
POZNÁMKA: Pripojením kábla siete Ethernet k tlačiarni sa automaticky vypne funkcia bezdrôtového
rozhrania a indikátor bezdrôtového rozhrania zhasne.
1. Na ovládacom paneli tlačiarne sa dotknite položky Nastavenie a potom položky Nastavenie
siete.
2. Dotknite sa ikony Nastavenia bezdrôtového pripojenia.
3. Dotykom položky Bezdrôtové funkciu zapnete alebo vypnete.
SKWW Nastavenie tlačiarne pre bezdrôtovú komunikáciu 89

Bezdrôtové pripojenie k tlačiarni bez použitia smerovača
Funkcia Funkcia Wi-Fi Direct umožňuje bezdrôtovú tlač z počítača, telefónu Smart Phone, počítača
Tablet PC alebo iného zariadenia s podporou bezdrôtového pripojenia, a to bez pripojenia
k existujúcej bezdrôtovej sieti.
Pokyny na používanie funkcie Funkcia Wi-Fi Direct
Skontrolujte, či je v počítači alebo mobilnom zariadení nainštalovaný potrebný softvér.
●
Ak používate počítač, skontrolujte, či ste nainštalovali softvér tlačiarne dodaný s tlačiarňou.
Ak ste v počítači nenainštalovali softvér tlačiarne HP, najskôr sa pripojte k funkcii Funkcia Wi-Fi
●
Direct a potom nainštalujte softvér tlačiarne. Keď softvér tlačiarne zobrazí výzvu na zadanie typu
pripojenia, vyberte možnosť Bezdrôtové.
Ak používate mobilné zariadenie, skontrolujte, či ste nainštalovali kompatibilnú tlačovú aplikáciu.
●
Ďalšie informácie o mobilnej tlači nájdete na stránke
mobile_printing_apps.html.
Skontrolujte, či je v tlačiarni zapnutá funkcia Funkcia Wi-Fi Direct a či je v prípade potreby
●
povolené zabezpečenie.
Jedno pripojenie pri tlači prostredníctvom funkcie Funkcia Wi-Fi Direct môže súčasne používať
●
až päť počítačov a mobilných zariadení.
Funkciu Funkcia Wi-Fi Direct možno používať aj vtedy, keď je tlačiareň pripojená k počítaču
●
pomocou kábla USB alebo k sieti pomocou bezdrôtového pripojenia.
www.hp.com/global/us/en/eprint/
Funkciu Funkcia Wi-Fi Direct nemožno používať na pripojenie počítača, mobilného zariadenia
●
alebo tlačiarne na internet.
Tlač z mobilného zariadenia s podporou bezdrôtového pripojenia
Skontrolujte, či ste v mobilnom zariadení nainštalovali kompatibilnú tlačovú aplikáciu. Ďalšie
informácie nájdete na stránke
1. Skontrolujte, či ste v tlačiarni zapli funkciu Funkcia Wi-Fi Direct.
2. Zapnite pripojenie k sieti Wi-Fi v mobilnom zariadení. Ďalšie informácie nájdete v dokumentácii
dodanej s mobilným zariadením.
POZNÁMKA: Ak mobilné zariadenie nepodporuje pripojenie k sieti Wi-Fi, funkciu Funkcia Wi-Fi
Direct nemôžete používať.
3. Pomocou mobilného zariadenia sa pripojte k novej sieti. Pomocou bežne používaného postupu
sa pripojte k novej bezdrôtovej sieti alebo prístupovému bodu. Zo zoznamu zobrazených
bezdrôtových sietí vyberte názov funkcie Funkcia Wi-Fi Direct, napríklad DIRECT-**- HP
ENVY-7640 (znaky ** sú jedinečné znaky identifikujúce tlačiareň).
Po zobrazení výzvy zadajte heslo funkcie Funkcia Wi-Fi Direct.
4. Vytlačte dokument.
www.hp.com/global/us/en/eprint/mobile_printing_apps.html.
90 Kapitola 8 Pripojenie tlačiarne SKWW

Tlač z počítača s funkciou bezdrôtového rozhrania (Windows)
1. Skontrolujte, či ste v tlačiarni zapli funkciu Funkcia Wi-Fi Direct.
2. Zapnite v počítači pripojenie k sieti Wi-Fi. Ďalšie informácie nájdete v dokumentácii dodanej
s počítačom.
POZNÁMKA: Ak počítač nepodporuje pripojenie k sieti Wi-Fi, funkciu Funkcia Wi-Fi Direct
nemôžete používať.
3. Pomocou počítača sa pripojte k novej sieti. Pomocou bežne používaného postupu sa pripojte k
novej bezdrôtovej sieti alebo prístupovému bodu. Vyberte názov funkcie Funkcia Wi-Fi Direct zo
zoznamu bezdrôtových sietí, ktorý sa zobrazuje napríklad takto DIRECT-**- HP ENVY-7640
(pričom znaky ** predstavujú jedinečné znaky identifikujúce tlačiareň a znaky XXXX názov
modelu tlačiarne nachádzajúci sa na tlačiarni).
Po zobrazení výzvy zadajte heslo funkcie Funkcia Wi-Fi Direct.
4. Ak ste tlačiareň inštalovali a pripojili k počítaču prostredníctvom bezdrôtovej siete, prejdite na
krok č. 5. Ak ste tlačiareň inštalovali a pripojili k počítaču pomocou kábla USB, podľa nižšie
uvedených krokov nainštalujte softvér softvér tlačiarne pomocou pripojenia HP Funkcia Wi-Fi
Direct.
a. V závislosti od operačného systému vykonajte jeden z nasledujúcich postupov:
Windows 8.1: v ľavom dolnom rohu domovskej obrazovky kliknite na šípku nadol,
●
vyberte názov tlačiarne a potom kliknite na položku Pomôcky.
Windows 8: na domovskej obrazovke kliknite pravým tlačidlom na prázdnu oblasť
●
obrazovky, na paneli aplikácií kliknite na položku Všetky aplikácie, vyberte názov
tlačiarne a potom kliknite na položku Pomôcky.
Windows 7, Windows Vista a Windows XP: na pracovnej ploche počítača kliknite na
●
ponuku Štart, vyberte položku Všetky programy, kliknite na položku HP a potom
kliknite na priečinok tlačiarne.
b. Kliknite na položku Inštalácia a softvér tlačiarne a potom vyberte položku Pripojiť novú
tlačiareň.
c. Po zobrazení softvérovej obrazovky Možnosti pripojenia vyberte položku Bezdrôtové
pripojenie.
Zo zoznamu zistených tlačiarní vyberte svoj softvér tlačiarne HP.
d. Postupujte podľa pokynov na obrazovke.
5. Vytlačte dokument.
Tlač z počítača s funkciou bezdrôtového rozhrania (OS X)
1. Skontrolujte, či ste v tlačiarni zapli funkciu Funkcia Wi-Fi Direct.
2. V počítači zapnite sieť Wi-Fi.
Ďalšie informácie nájdete v dokumentácii dodanej spoločnosťou Apple.
SKWW Nastavenie tlačiarne pre bezdrôtovú komunikáciu 91

3. Kliknite na ikonu Wi-Fi a vyberte názov funkcie Funkcia Wi-Fi Direct, napríklad DIRECT-**- HP
ENVY-7640, (znaky ** predstavujú jedinečné znaky identifikujúce tlačiareň a znaky XXXX názov
modelu tlačiarne nachádzajúci sa na tlačiarni).
Ak ste zapli funkciu Funkcia Wi-Fi Direct so zabezpečením, po zobrazení výzvy zadajte heslo.
4. Pridajte tlačiareň.
a. Otvorte pomôcku System Preferences (Systémové predvoľby).
b. V závislosti od operačného systému kliknite na položku Tlač a fax, na položku Tlač,
skenovanie a fax alebo na položku Tlačiarne a skenery v časti Hardvér.
c. Kliknite na položku + pod zoznamom tlačiarní vľavo.
d. Zo zoznamu zistených tlačiarní vyberte príslušnú tlačiareň (slovo Bonjour sa nachádza v
pravom stĺpci vedľa názvu tlačiarne) a kliknite na tlačidlo Add (Pridať).
Kliknutím sem získajte pomoc s riešením problémov online pre službu Funkcia Wi-Fi Direct,
prípadne ďalšiu pomoc s nastavením služby Funkcia Wi-Fi Direct. Táto webová lokalita nemusí byť v
súčasnosti dostupná vo všetkých jazykoch.
92 Kapitola 8 Pripojenie tlačiarne SKWW

Zmena nastavení siete
Ovládací panel tlačiarne umožňuje nastaviť a spravovať bezdrôtové pripojenie a vykonávať rôzne
úlohy správy siete. Patrí sem zobrazenie a zmena nastavenia siete, obnovenie predvoleného
nastavenia siete a zapnutie alebo vypnutie funkcie bezdrôtového rozhrania.
UPOZORNENIE: Pre vaše potreby sú k dispozícii nastavenia siete. Ak nie ste skúseným
používateľom, nemali by ste meniť niektoré z týchto nastavení (napríklad rýchlosť pripojenia,
nastavenia adresy IP, predvolenú bránu a nastavenia brány firewall).
Tlač konfiguračnej stránky siete
1. Na ovládacom paneli tlačiarne sa dotknite položky Nastavenie.
2. Dotknite sa položky Správy a potom položky Správa o konfigurácii siete.
Nastavenie rýchlosti linky
Rýchlosť prenosu údajov v sieti je možné meniť. Predvolené je nastavenie Automaticky.
1. Na ovládacom paneli tlačiarne sa dotknite položky Nastavenie a potom položky Nastavenie
siete.
2. Dotknite sa položky Nastavenie siete Ethernet.
3. Vyberte položku Rozšírené nastavenia.
4. Dotknite sa položky Rýchlosť pripojenia.
5. Dotknite sa príslušnej možnosti, ktorá zodpovedá sieťovému hardvéru.
Zmena nastavení adresy IP
Predvoleným nastavením adresy IP je možnosť Automaticky. V tomto nastavení sa adresa IP nastaví
automaticky. Ak ste pokročilý používateľ a chcete použiť iné nastavenie (napríklad adresu IP, masku
podsiete alebo predvolenú bránu), môžete ho zmeniť manuálne.
UPOZORNENIE: Pri manuálnom priraďovaní adresy IP postupuje opatrne. Ak počas inštalácie
zadáte neplatnú adresu IP, sieťové komponenty sa nebudú môcť spojiť s tlačiarňou.
1. Na ovládacom paneli tlačiarne sa dotknite položky Nastavenie a potom položky Nastavenie
siete.
2. Dotknite sa položky Nastavenie siete Ethernet alebo Nastavenie bezdrôtového pripojenia.
3. Dotknite sa položky Rozšírené nastavenia.
4. Dotknite sa položky Nastavenie adresy IP.
5. Zobrazí sa hlásenie s upozornením, že zmenou adresy IP sa odstráni tlačiareň zo siete.
Pokračujte dotykom položky OK.
6. V predvolenom nastavení sa zvolí možnosť Automaticky. Ak chcete nastavenia zmeniť
manuálne, dotknite sa položky Manuálne a zadajte príslušné údaje pre nasledujúce nastavenia:
Adresa IP
●
Maska podsiete
●
SKWW Zmena nastavení siete 93

Predvolená brána
●
Adresa servera DNS
●
7. Zadajte zmeny a potom sa dotknite položky Hotovo.
8. Dotknite sa ikony OK.
94 Kapitola 8 Pripojenie tlačiarne SKWW
 Loading...
Loading...