
HP ENVY 7640 e-All-in-One series
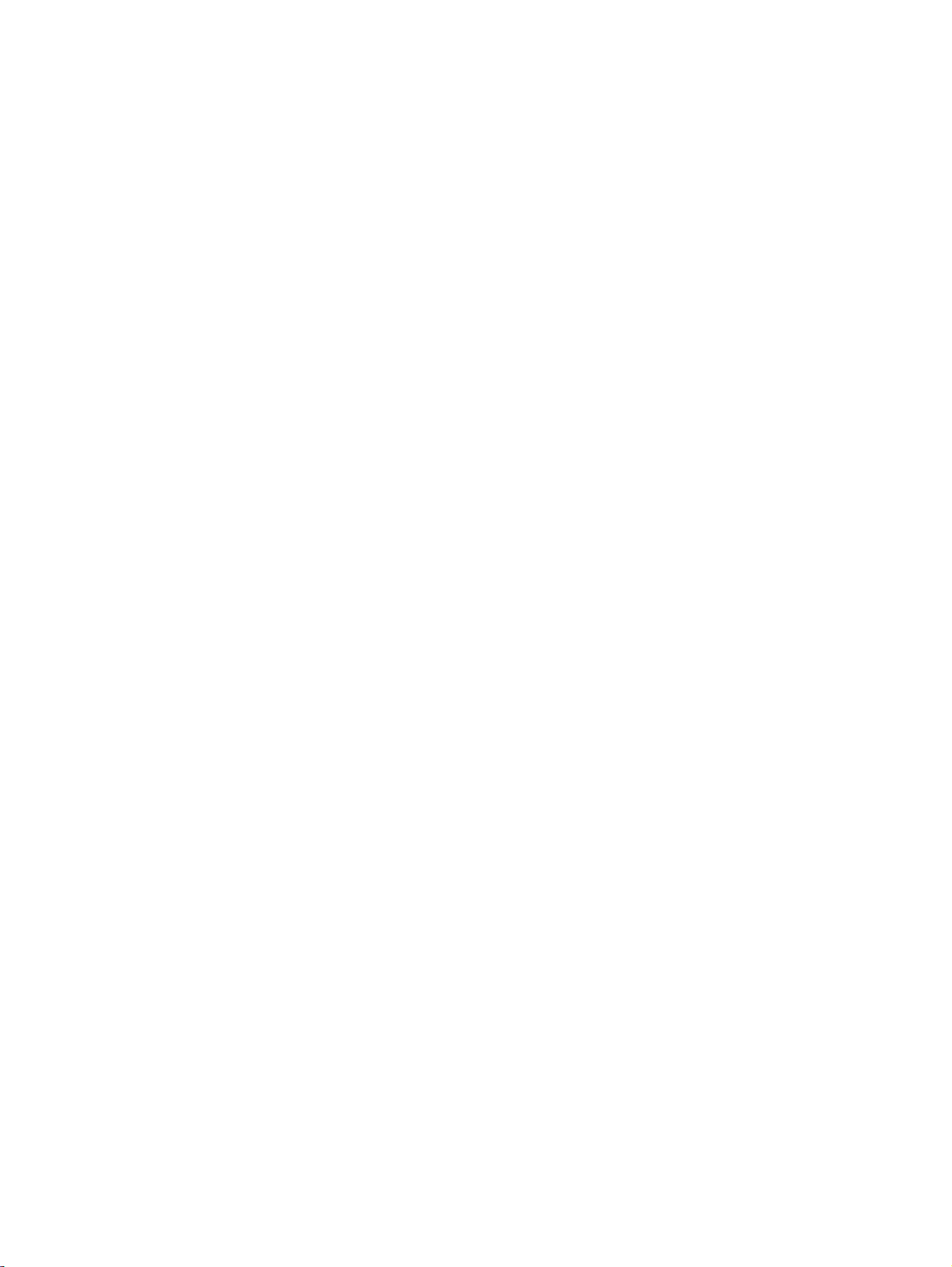

Innhold
1 Slik gjør du det .................................................................................................................................................. 1
2 Komme i gang ................................................................................................................................................... 2
Skriverdeler .......................................................................................................................................... 3
Kontrollpanel og statuslamper .............................................................................................................. 5
Grunnleggende om papir ...................................................................................................................... 8
Legge i medier .................................................................................................................................... 11
Legg i originalen ................................................................................................................................. 16
Åpne HP-skriverprogramvaren (Windows) ......................................................................................... 17
Hvilemodus ......................................................................................................................................... 18
Tilgjengelighet .................................................................................................................................... 19
3 Utskrift ............................................................................................................................................................. 20
Skrive ut fotografier ............................................................................................................................ 21
Skrive ut dokumenter ......................................................................................................................... 23
Skrive ut på begge sider (tosidig utskrift) ........................................................................................... 24
Skrive ut med NFC (Near Field Communication) ............................................................................... 25
Skrive ut med AirPrint ......................................................................................................................... 26
Skrive ut med Maksimal oppløsning ................................................................................................... 27
Tips for vellykket utskrift ..................................................................................................................... 28
4 Bruke Webtjenester ........................................................................................................................................ 30
Hva er Webtjenester? ......................................................................................................................... 31
Konfigurere Webtjenester ................................................................................................................... 32
Skrive ut med HP ePrint ..................................................................................................................... 34
Bruke HP Utskrivbart .......................................................................................................................... 36
Bruke nettstedet HP Connected ......................................................................................................... 37
Fjerne Webtjenester ........................................................................................................................... 38
Tips om bruk av Webtjenester ............................................................................................................ 39
NOWW iii

5 Kopiering og skanning .................................................................................................................................... 40
Kopiere dokumenter ........................................................................................................................... 41
Skanne ............................................................................................................................................... 42
Tips for vellykket kopiering og skanning ............................................................................................. 47
6 Faks ................................................................................................................................................................ 48
Sende en faks .................................................................................................................................... 49
Motta en faks ...................................................................................................................................... 54
Sette opp telefonlistekontakter ........................................................................................................... 61
Endre faksinnstillinger ........................................................................................................................ 64
Faks og digitale telefontjenester ......................................................................................................... 68
Fax over Internet Protocol .................................................................................................................. 69
Bruke rapporter .................................................................................................................................. 70
7 Arbeide med blekkpatroner ............................................................................................................................. 74
Kontrollere de beregnede blekknivåene ............................................................................................. 75
Bytte ut patronene .............................................................................................................................. 76
Bestille blekkpatroner ......................................................................................................................... 78
Bruke enkeltpatronmodus .................................................................................................................. 79
Informasjon om blekkpatrongaranti .................................................................................................... 80
Lagring av anonym bruksinformasjon ................................................................................................ 81
Tips for arbeid med patroner .............................................................................................................. 82
8 Koble til skriveren ............................................................................................................................................ 83
Konfigurere skriveren for trådløs kommunikasjon .............................................................................. 84
Endre nettverksinnstillinger ................................................................................................................ 89
Avanserte verktøy for skriveradministrasjon (for nettverkstilkoblede skrivere) .................................. 91
Tips for konfigurasjon og bruk av en nettverksskriver ........................................................................ 93
9 Løse et problem .............................................................................................................................................. 94
Problemer med papirstopp og papirmating ........................................................................................ 95
Blekkpatronproblemer ...................................................................................................................... 100
Utskriftsproblemer ............................................................................................................................ 102
Kopieringsproblemer ........................................................................................................................ 111
Skanneproblemer ............................................................................................................................. 112
Faksproblemer ................................................................................................................................. 113
Nettverks- og tilkoblingsproblemer ...........................................................................................
Problemer med skrivermaskinvaren ................................................................................................. 125
HPs kundestøtte ............................................................................................................................... 127
........ 123
iv NOWW
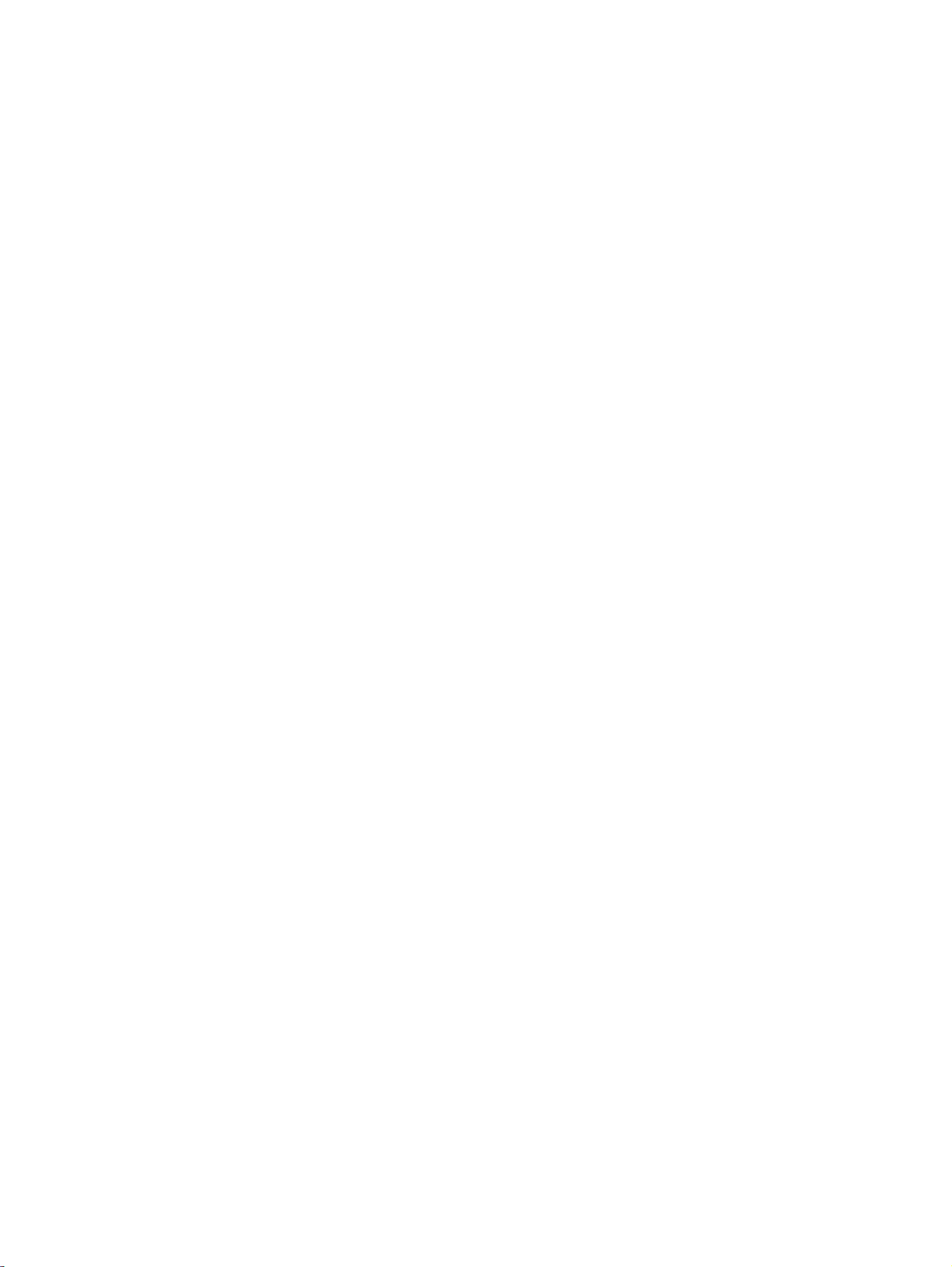
Tillegg A Teknisk informasjon .......................................................................................................................... 129
merknader fra Hewlett-Packard Company ....................................................................................... 130
Produktspesifikasjoner ..................................................................................................................... 131
Program for miljømessig produktforvaltning ..................................................................................... 133
Forskrifter ......................................................................................................................................... 137
Tillegg B Ekstra faksoppsett ............................................................................................................................ 147
Konfigurere faksing (parallelle telefonsystemer) .............................................................................. 148
Konfigurere seriell fakstype .............................................................................................................. 171
Teste faksoppsettet .......................................................................................................................... 172
Tillegg C Feil (Windows) .................................................................................................................................. 173
Lite blekk .......................................................................................................................................... 174
Svært lite blekk ................................................................................................................................. 175
Blekkpatronproblem ......................................................................................................................... 176
Sjekk blekkpatrondekselet ................................................................................................................ 177
Blekkpatronproblem ......................................................................................................................... 178
Feil papirstørrelse ............................................................................................................................. 179
Blekkpatronvognen har stanset ........................................................................................................ 180
Papirstopp eller skuffproblem ........................................................................................................... 181
Tomt for papir ................................................................................................................................... 182
Dokumentet kunne ikke skrives ut .................................................................................................... 183
Skriverfeil .......................................................................................................................................... 184
Deksel åpent .................................................................................................................................... 185
Feil på blekkpatron ........................................................................................................................... 186
Etterligninger .................................................................................................................................... 187
Inkompatible blekkpatroner .............................................................................................................. 188
Papir for kort ..................................................................................................................................... 189
Papiret er for langt for automatisk dupleks ....................................................................................... 190
Inkompatibel HP Instant Ink-patron .................................................................................................. 191
Brukt HP Instant Ink-patron .............................................................................................................. 192
Koble skriveren til HP Connected ..................................................................................................... 193
Kan ikke skrive ut ............................................................................................................................. 194
HP-beskyttet patron installert ........................................................................................................... 195
Stikkordregister ................................................................................................................................................. 196
NOWW v
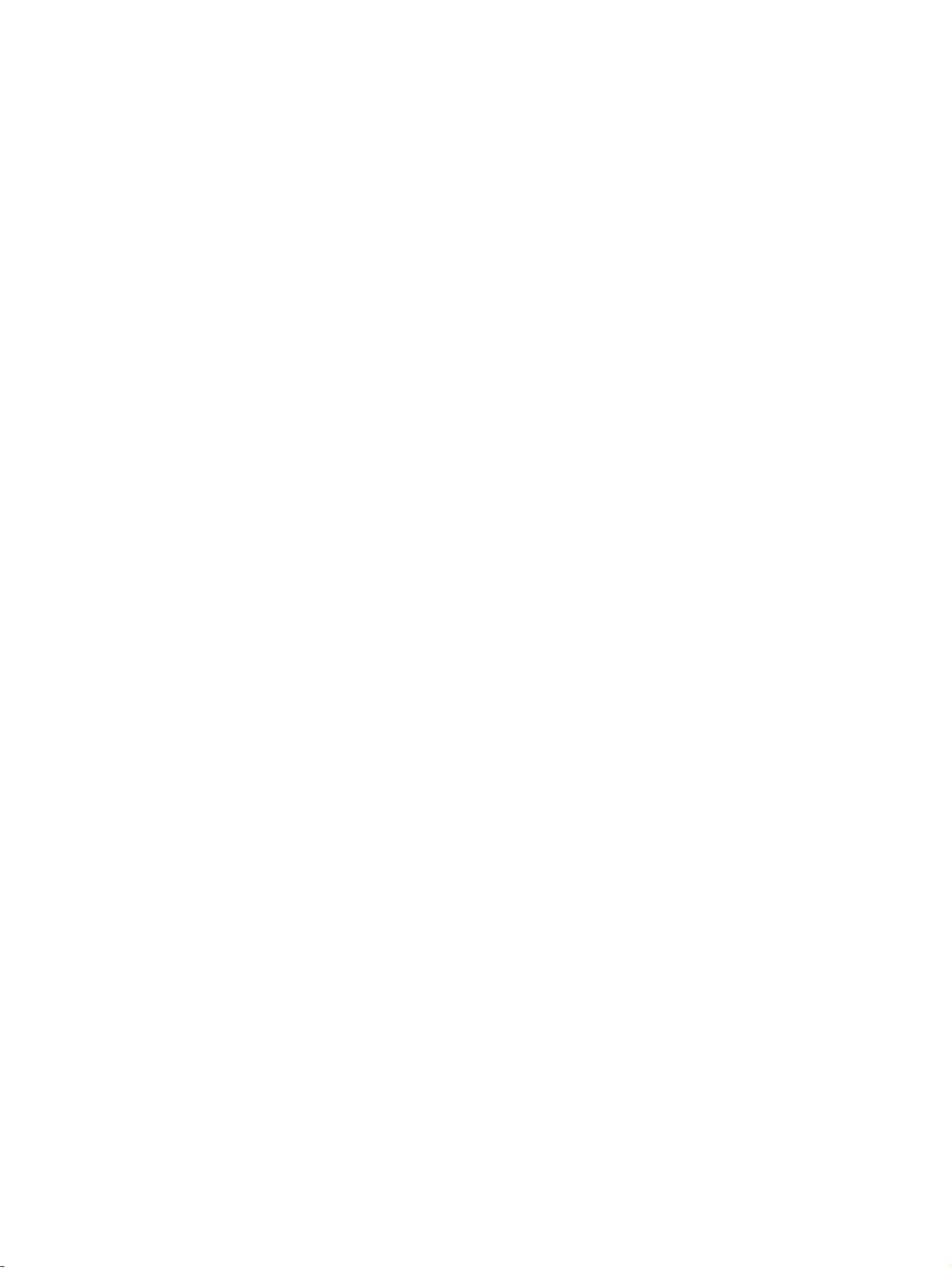
vi NOWW
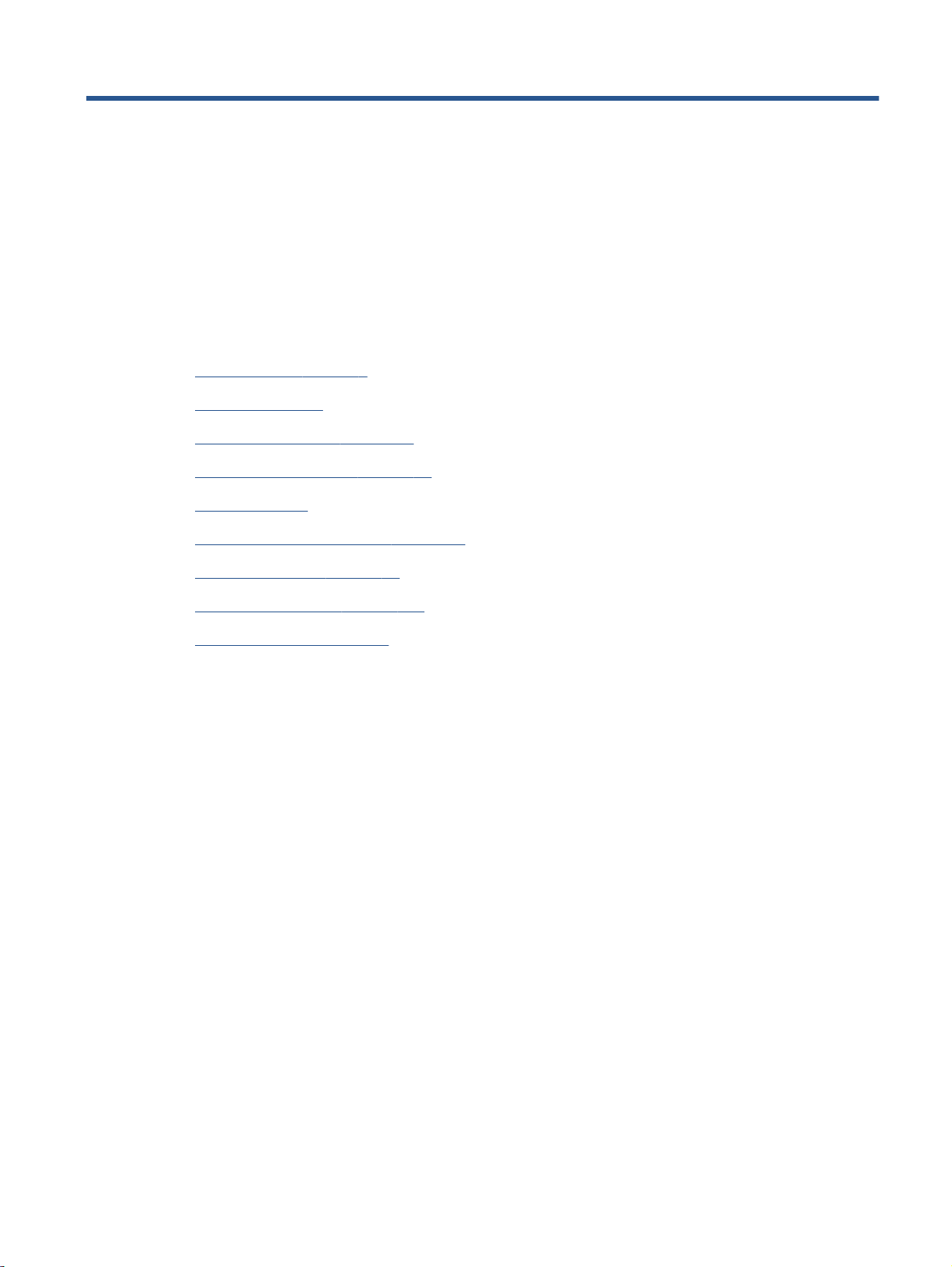
1 Slik gjør du det
Lær hvordan du bruker HP ENVY 7640 series
Komme i gang på side 2
●
Utskrift på side 20
●
Bruke Webtjenester på side 30
●
Kopiering og skanning på side 40
●
Faks på side 48
●
Arbeide med blekkpatroner på side 74
●
Koble til skriveren på side 83
●
Teknisk informasjon på side 129
●
Løse et problem på side 94
●
NOWW 1
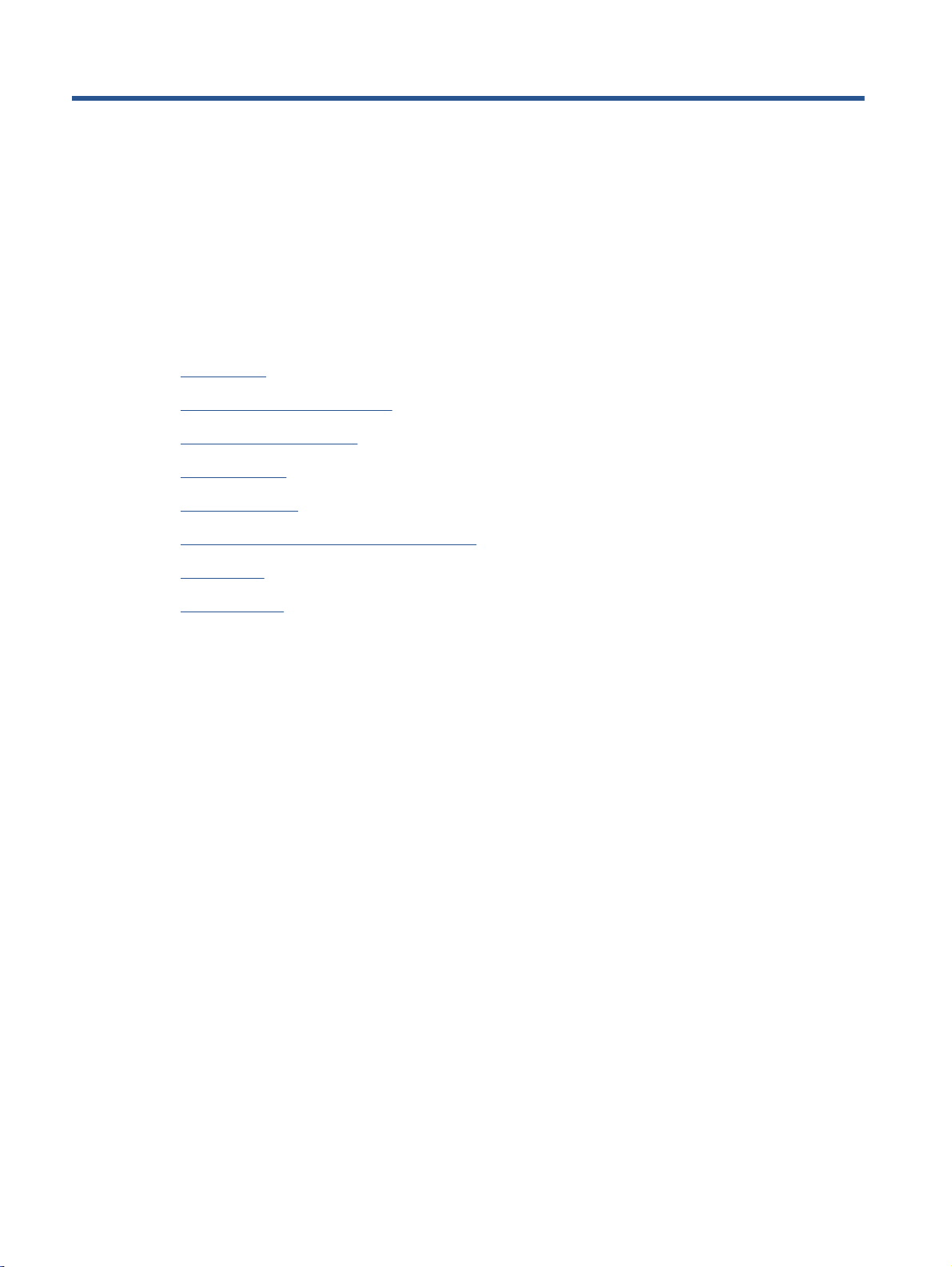
2 Komme i gang
Denne delen inneholder følgende emner:
Skriverdeler
●
Kontrollpanel og statuslamper
●
Grunnleggende om papir
●
Legge i medier
●
Legg i originalen
●
Åpne HP-skriverprogramvaren (Windows)
●
Hvilemodus
●
Tilgjengelighet
●
2 Kapittel 2 Komme i gang NOWW

Skriverdeler
Forsiden av skriveren
Figur 2-1 HP ENVY 7640 e-All-in-One series sett forfra og ovenfra
Funksjon Beskrivelse
1 Lokk
2 Dokumentstøtten på lokket
3 Skannerglass
4 Navn på skrivermodell
5 Blekkpatrondeksel
6 Minneenhetsområde
7 Patrontilgangsområde
8 Blekkpatroner
9 Fotoskuff
10 På-knapp (også kalt på/av-knapp)
11 Lampe for trådløs status
12 Kontrollpanel
13 Utskuff
14 Fargegrafikkskjerm (omtales også som skjermen)
15 Automatisk utskufforlenger (omtales også som forlengeren)
16 Minnekortspor
17 Lampe for minneenhet
18 Fremre USB-port (Universal Serial Bus)
19 Papirskuff
NOWW Skriverdeler 3
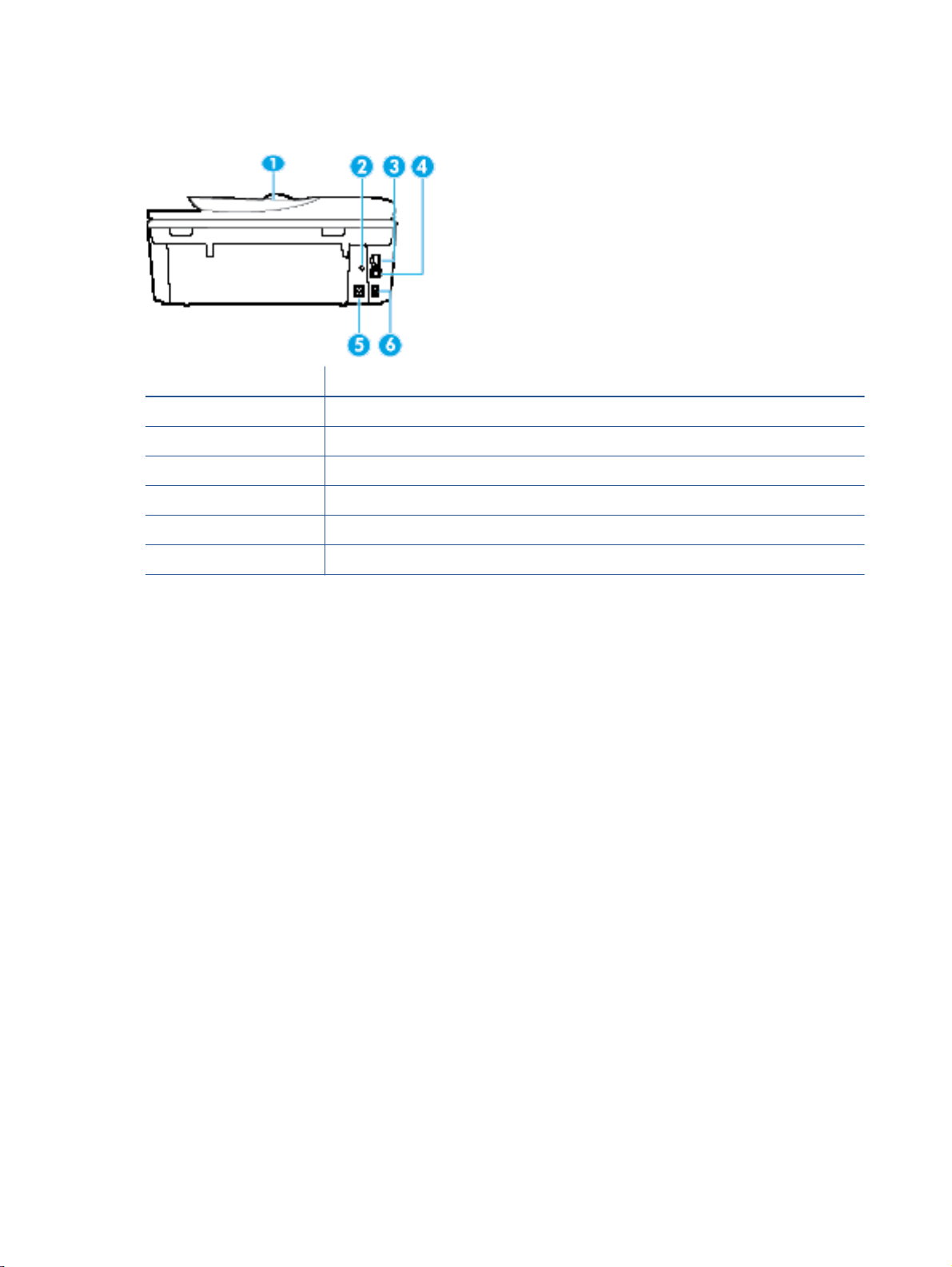
Sett bakfra
Figur 2-2 HP ENVY 7640 e-All-in-One series sett bakfra
Funksjon Beskrivelse
1 Dokumentmater
2 Strømlampe Den grønne lampen angir at strømledningen er riktig koblet til.
3 Ethernet-nettverksport
4 Bakre USB-port
5 Strømtilkobling. Bruk bare strømaledningen som leveres HP.
6 Faksporter: 2-EXT (øverst) og 1-LINE (nederst)
4 Kapittel 2 Komme i gang NOWW
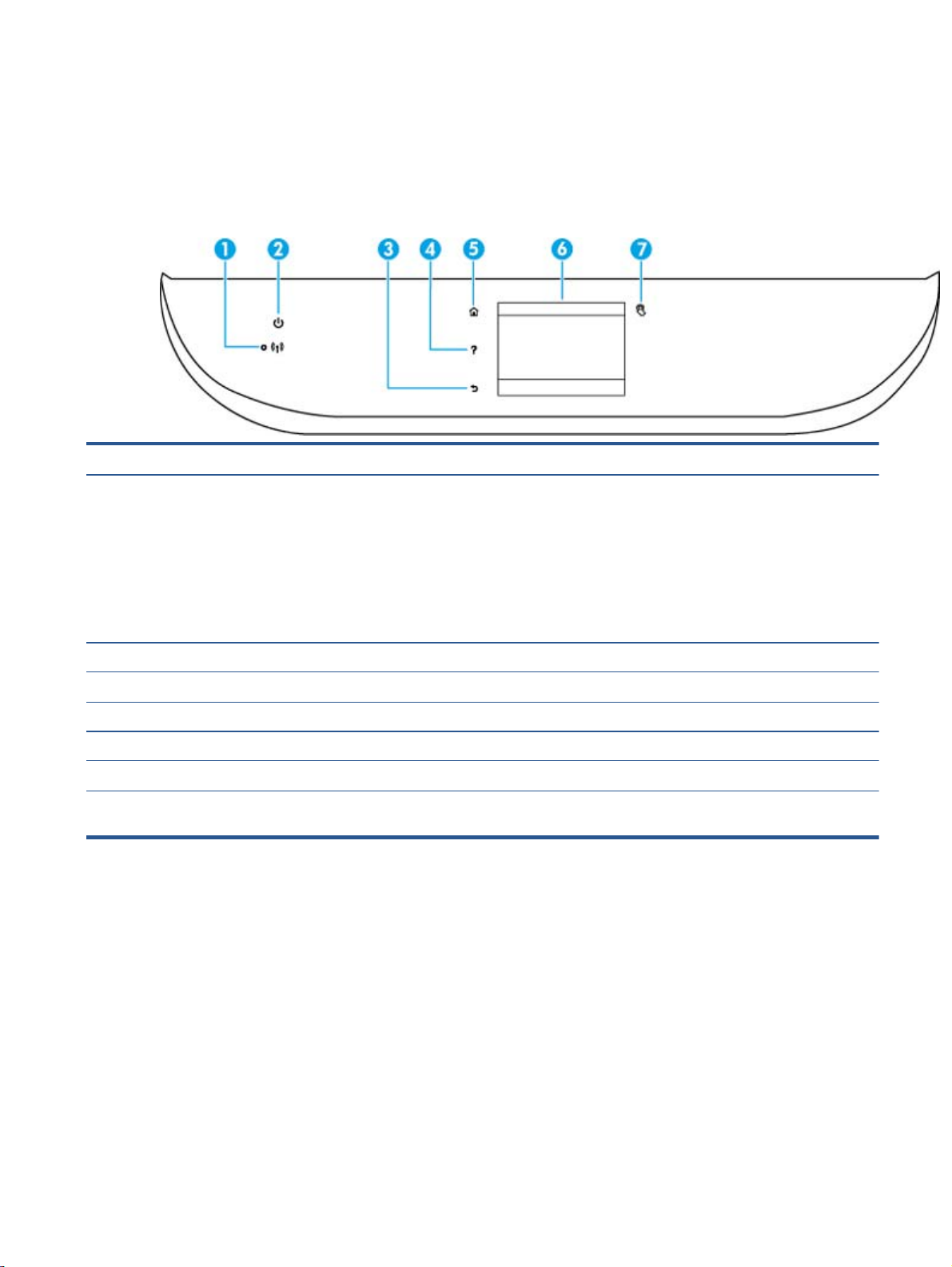
Kontrollpanel og statuslamper
Oversikt over knapper og lamper
Bildet og den tilhørende tabellen nedenfor inneholder en hurtigreferanse til skriverens
kontrollpanelfunksjoner.
Nummer Navn og beskrivelse
1 Trådløslampe: Angir status for skriverens trådløse tilkobling.
Fast blått lys angir at det er etablert en trådløs tilkobling slik at du kan skrive ut.
●
Langsomt blinkende lys angir at trådløst er på, men skriveren er ikke koblet til et nettverk. Kontroller at skriveren er
●
innenfor dekningsområdet til trådløssignalet.
Raskt blinkende lampe angir en trådløsfeil. Se meldingen på skriverskjermen.
●
Hvis trådløst er slått av, er trådløslampen av, og skjermen viser Trådløst av.
●
2På-knapp: Slår skriveren på eller av.
3 Tilbake-knapp: Går tilbake til forrige skjermbilde.
4 Hjelp-knapp: Åpner Hjelp-menyen for gjeldende operasjon.
5 Hjem-knapp: Går tilbake til startskjermbildet, skjermbildet som vises når du slår på skriveren.
6 Kontrollpanelskjerm: Berør skjermen for å velge fra menyer eller bla gjennom menyvalg.
7 NFC (Near Field Communication)-knapp: Angir området der du kan skrive ut dokumenter og bilder fra en mobil enhet
(som smarttelefon eller nettbrett) ved å berøre skriveren med enheten.
NOWW Kontrollpanel og statuslamper 5
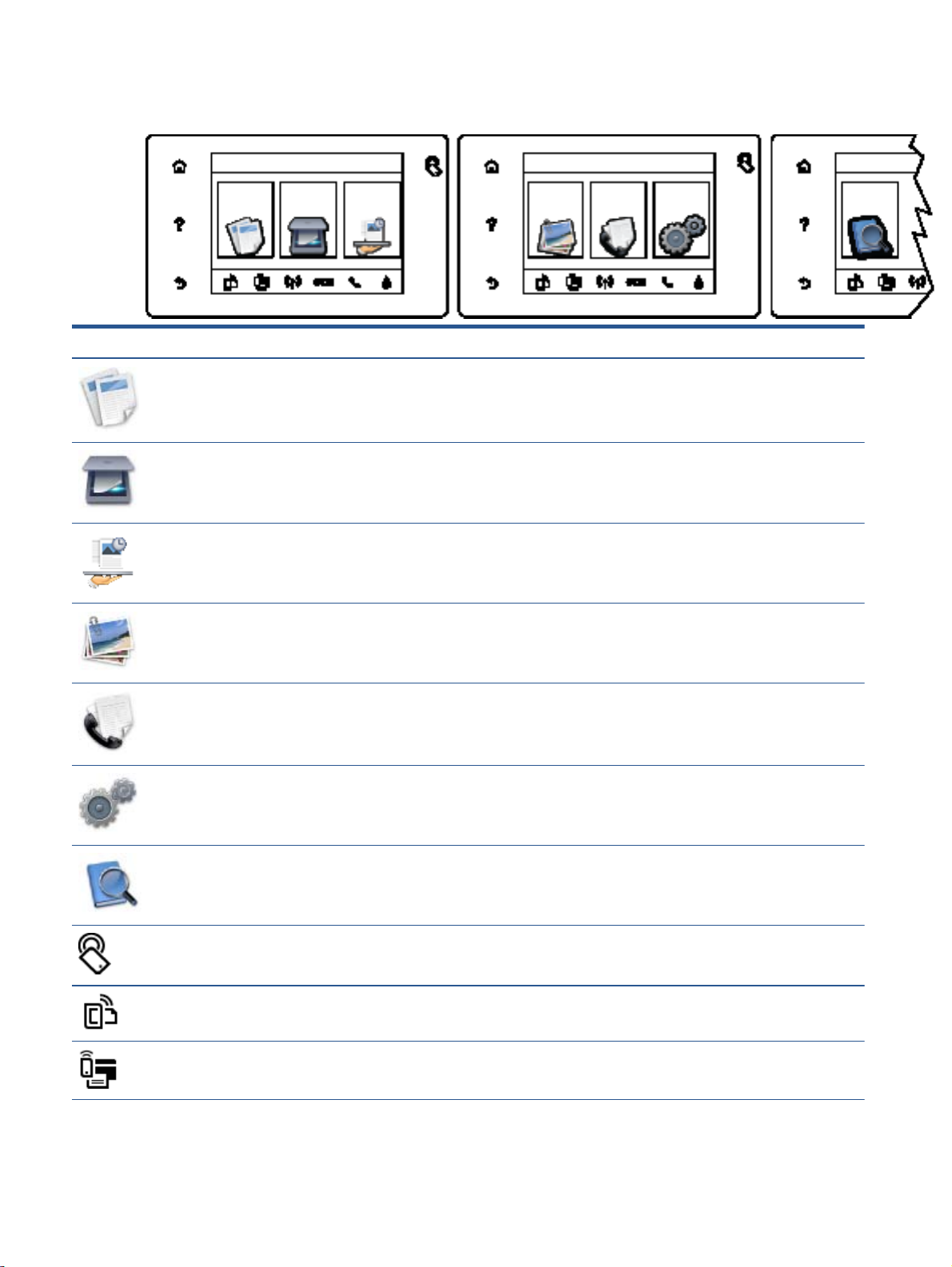
Ikoner på kontrollpanelskjermen
Ikon Formål
Kopier: Åpner Kopier-menyen, der du kan velge kopitype eller endre kopieringsinnstillingene.
Skanne: Åpner Skanne-menyen, der du kan velge et mål for skanningen.
HP Utskrivbart: Sørger for en rask og enkel metode for å få tilgang til og skrive ut informasjon fra
Internett, som kuponger, fargeleggingssider, puslespill og mer.
Foto: Åpner Foto-menyen der du kan vise, redigere og skrive ut bilder, eller lage opptrykk av et utskrevet
bilde.
Faks: Viser et skjermbilde der du kan sende en faks eller endre faksinnstillinger.
Oppsett: Åpner Oppsett-menyen, der du kan endre innstillinger og bruke verktøy for å utføre
vedlikeholdsfunksjoner.
Hjelp: Åpner Hjelp-menyen der du kan se Hvordan-videoer, informasjon om skriverfunksjoner og tips.
NFC (Near Field Communication)-knapp: Angir området der du kan skrive ut dokumenter og bilder fra en
mobil enhet (som smarttelefon eller nettbrett) ved å berøre skriveren med enheten.
ePrint-ikon: Åpner Sammendrag for Webtjenester-menyen, der du kan sjekke detaljer om ePrint-status,
endre ePrint-innstillinger og skrive ut en informasjonsside.
Wi-Fi Direct-ikon: Åpner Wi-Fi Direct-menyen der du kan slå på Wi-Fi Direct, slå av Wi-Fi Direct og vise
Wi-Fi Direct-navnet og -passordet.
6 Kapittel 2 Komme i gang NOWW
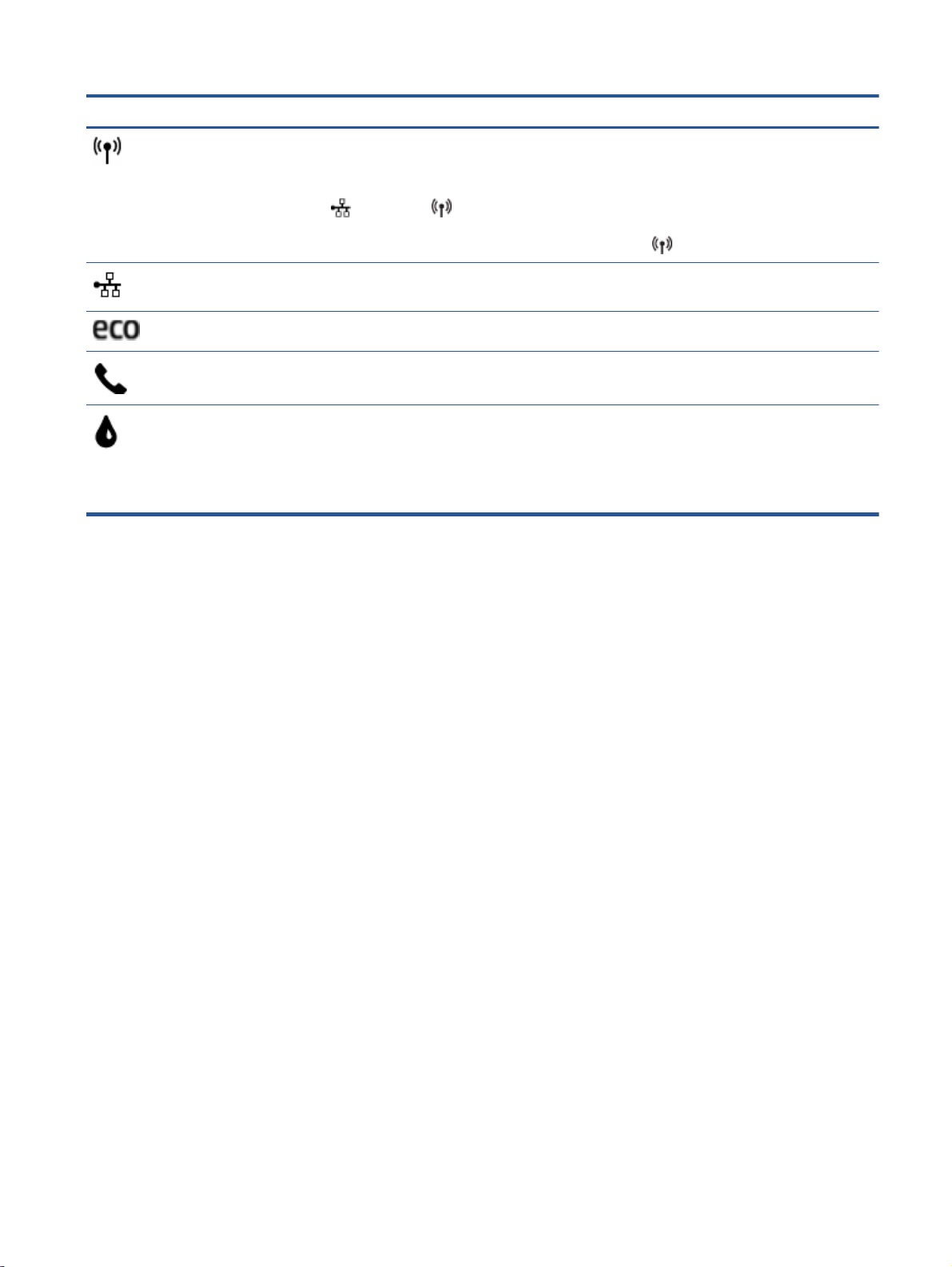
Ikon Formål
Trådløst-ikon: Åpner Trådløstsammendrag-menyen der du kan se trådløsstatus og endre
trådløsinnstillinger. Du kan også skrive ut en test av trådløst nettverk som hjelp til å diagnostisere
problemer med nettverkstilkoblingen.
MERK:
vises, avhenger av hvordan skriveren er koblet til nettverket. Hvis det ikke er konfigurert noen
nettverkstilkobling til skriveren, viser kontrollpanelet som standard
Ethernet-ikon: Viser at det finnes en Ethernet-nettverksforbindelse, og sørger også for enkel tilgang til
nettverksstatusbildet.
ØKO-ikon: Viser et skjermbilde der du kan konfigurere noen av skriverens miljøfunksjoner.
Faksstatus-ikon: Viser statusinformasjon for Autosvar-funksjonen, fakslogger og fakslydvolumet.
Blekk-ikon: Viser beregnede blekknivåer etter patron. Viser et advarselsymbol hvis blekknivået er lavere
enn minste forventede nivå.
MERK: Advarsler og indikatorer om blekknivå viser bare anslag for planleggingsformål. Når du ser et
varsel om lite blekk, bør du ha en ny patron tilgjengelig for å unngå mulige utskriftsforsinkelser. Du
trenger ikke å bytte ut blekkpatroner før utskriftskvaliteten blir uakseptabel.
(Ethernet) og (Trådløst) vises ikke samtidig. Om Ethernet-ikonet eller trådløsikonet
(Trådløst).
NOWW Kontrollpanel og statuslamper 7
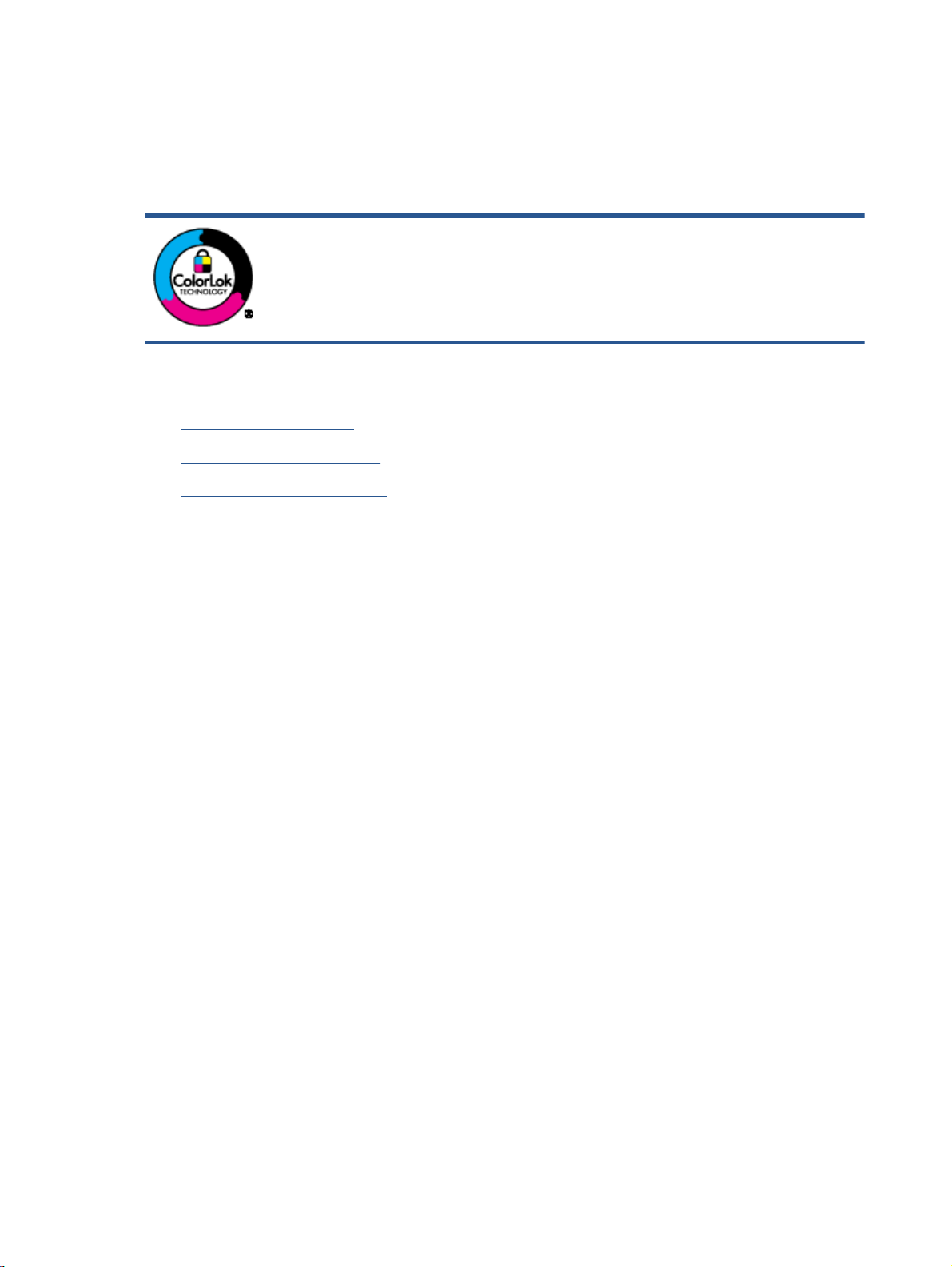
Grunnleggende om papir
Skriveren er konstruert for å fungere godt med de fleste typer kontorpapir. Det er best å teste
forskjellige papirtyper før du kjøper større mengder. Bruk papir fra HP for å få optimal utskriftskvalitet.
Besøk HPs nettsted på
Denne delen inneholder følgende emner:
Anbefalt papir for utskrift
●
Bestille papirrekvisita fra HP
●
Tips for valg og bruk av papir
●
Anbefalt papir for utskrift
Hvis du ønsker en best mulig utskriftskvalitet, anbefaler vi at du bruker HP-papir som er spesielt
utformet for den typen prosjekt du skriver ut.
www.hp.com for å finne mer informasjon om papir fra HP.
HP anbefaler vanlig papir med ColorLok-logoen til utskrift av daglige dokumenter.
Alle papirer med ColorLok-logoen testes uavhengig for å oppfylle høye standarder
for pålitelighet og utskriftskvalitet, og gir dokumenter med klar, skarp farge, mørkere
svart, og tørker raskere enn vanlig papir. Se etter papir med ColorLok-logoen med
forskjellig vekt og størrelse fra større papirprodusenter.
Fotoutskrift
Det er ikke sikkert at alle disse papirtypene er tilgjengelige, avhengig av landet/regionen du befinner
deg i.
HP Premium Plus fotopapir
●
HP Premium Plus fotopapir er HPs fotopapir av høyeste kvalitet for dine beste fotografier. Med
HP Premium Plus fotopapir kan du skrive ut vakre fotografier som tørker umiddelbart slik at du
kan dele dem rett fra skriveren. Det er tilgjengelig i mange størrelser, inkludert A4, 8,5 x 11
tommer, 4 x 6 tommer (10 x 15 cm), 5 x 7 tommer (13 x 18 cm) og 11 x 17 tommer (A3) – og
med glanset eller mykt glanset (silkematt) finish. Ideelt til innramming, visning og gaver av dine
beste bilder og spesielle fotoprosjekter. HP Premium Plus fotopapir gir eksepsjonelle resultater
med profesjonell kvalitet og holdbarhet.
HP Advanced fotopapir
●
Dette tykke fotopapiret tørker raskt for enkel håndtering uten smitte. Det er bestandig mot vann,
flekker, fingeravtrykk og fuktighet. Bildene dine ser ut og føles som butikkfremstilte fotografier.
Det er tilgjengelig i mange størrelser, inkludert A4, 8,5 x 11 tommer, 10 x 15 cm (4 x 6 tommer),
13 x 18 cm (5 x 7 tommer), og med glanset eller mykt glanset finish (silkematt). Det er syrefritt
for mer holdbare dokumenter.
HP Everyday fotopapir
●
Skriv ut fargerike bilder til en rimelig pris på et papir som er laget for uformell fotoutskrift. Dette
rimelige fotopapiret tørker raskt for enkel håndtering. Papiret gir skarpe og klare bilder med en
hvilken som helst blekkskriver. Det er tilgjengelig med halvglanset finish i mange størrelser,
8 Kapittel 2 Komme i gang NOWW
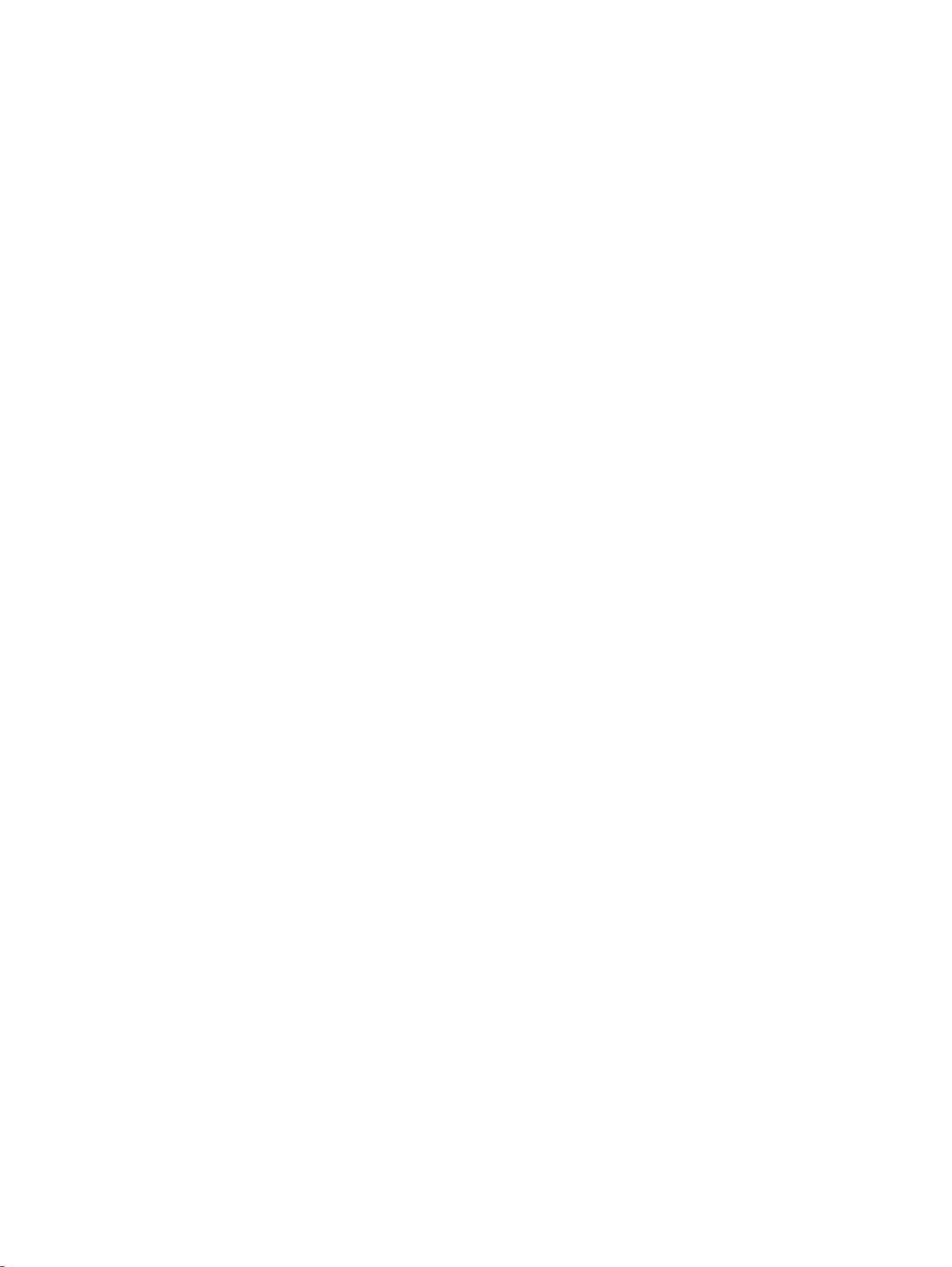
inkludert A4, 8,5 x 11 tommer og 10 x 15 cm (4 x 6 tommer). Det er syrefritt for mer holdbare
dokumenter.
HP økonomifotopakker
●
HP økonomifotopakker inneholder originale HP-blekkpatroner og HP Avansert fotopapir, slik at
du sparer tid og kan komme raskt i gang med å skrive ut rimelige og profesjonelle fotografier
med HP-skriveren. Originalt HP-blekk og HP Advanced-fotopapir er konstruert for å fungere
sammen, slik at du kan skrive ut skarpe og levende bilder i lang tid. Utmerket for utskrift av alle
feriebildene eller flere utskrifter for deling.
Forretningsdokumenter
HP Premium presentasjonspapir 120g, matt
●
Dette er et tykt, tosidig matt papir som er perfekt til presentasjoner, tilbud, rapporter og
nyhetsbrev. Det er tykt for å gi et imponerende utseende.
HP glanset brosjyrepapir 180 g eller HP glanset Professional-papir 180
●
Disse papirtypene er glanset på begge sider for tosidig bruk. De er det perfekte valget for
fotorealistiske reproduksjoner og forretningsgrafikk til rapportomslag, spesielle presentasjoner,
brosjyrer, utsendelser og kalendere.
HP matt brosjyrepapir 180 g eller HP matt Professional-papir 180
●
Disse papirtypene er matte på begge sider for tosidig bruk. Det er det perfekte valget for
fotorealistiske reproduksjoner og forretningsgrafikk til rapportomslag, spesielle presentasjoner,
brosjyrer, utsendelser og kalendere.
Generell utskrift for daglig bruk
Alle papirtypene som er oppført for daglig utskrift, har ColorLok-teknologi som gir mindre flekker,
kraftigere svart og livfulle farger.
HP Bright White Inkjet-papir
●
HP Bright White Inkjet-papir gir farger med høy kontrast og skarp tekst. Det er ugjennomsiktig
nok til at tosidige fargeutskrifter ikke skinner gjennom, noe som gjør det ideelt til nyhetsbrev,
rapporter og flygeblader.
HP utskriftspapir
●
HP utskriftspapir er et flerfunksjonspapir av høy kvalitet. Det lager dokumenter som ser ut og
føles som om de har mer substans enn dokumenter som er skrevet ut på standard flerfunksjonseller kopipapir. Det er syrefritt for mer holdbare dokumenter.
HP kontorpapir
●
HP kontorpapir er et flerfunksjonspapir av høy kvalitet. Det passer til kopier, utkast, notater og
andre dagligdagse dokumenter. Det er syrefritt for mer holdbare dokumenter.
HP resirkulert kontorpapir
●
HP resirkulert kontorpapir er et flerfunksjonspapir av høy kvalitet som er laget med 30 %
resirkulerte fibre.
NOWW Grunnleggende om papir 9
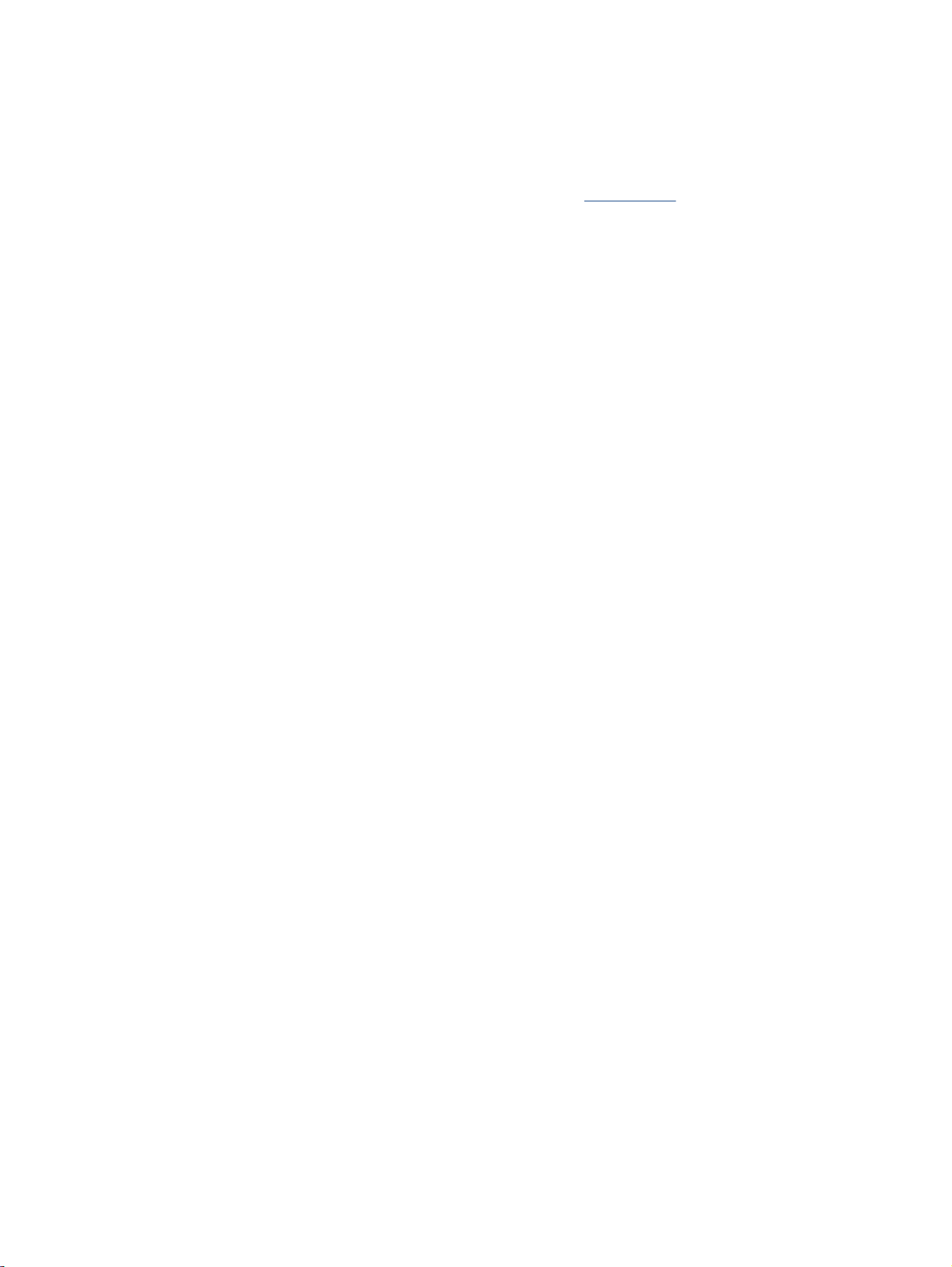
Bestille papirrekvisita fra HP
Skriveren er konstruert for å fungere godt med de fleste typer kontorpapir. Bruk papir fra HP for å få
optimal utskriftskvalitet.
Hvis du skal bestille papir og annen rekvisita fra HP, går du til
nettsted er i dag bare tilgjengelig på engelsk.
HP anbefaler vanlig papir med ColorLok-logo for utskrift og kopiering av dagligdagse dokumenter. Alt
papir med ColorLok-logoen er uavhengig testet for å tilfredsstille de høye standardene for pålitelighet
og utskriftskvalitet, for å produsere dokumenter med skarpe, livfulle farger og kraftigere svart, og for å
tørke raskere enn ordinært papir. Se etter papir med ColorLok-logoen i en rekke tykkelser og
størrelser fra store papirprodusenter.
Tips for valg og bruk av papir
For å få best mulig resultat må du følge disse retningslinjene:
Legg bare én type papir om gangen i en skuff eller den automatiske dokumentmateren.
●
Når du legger i skuffene og dokumentmateren, må du kontrollere at papiret er lagt i riktig.
●
Ikke legg for mye i skuffen eller den automatiske dokumentmateren.
●
For å motvirke papirstopp, dårlig utskriftskvalitet og andre utskriftsproblemer må du unngå å
●
bruke følgende papir i skuffen eller dokumentmateren:
Blanketter med gjenparter
◦
Utskriftsmateriale som er skadet, bøyd eller skrukket
◦
Utskriftsmateriale med utskjæringer eller perforering
◦
www.hp.com. Noen deler av HPs
Utskriftsmateriale som er sterkt strukturert eller preget, eller som ikke håndterer blekk
◦
spesielt godt
Utskriftsmateriale som er for lett, eller som lett strekker seg
◦
Utskriftsmateriale med stifter eller binders
◦
10 Kapittel 2 Komme i gang NOWW
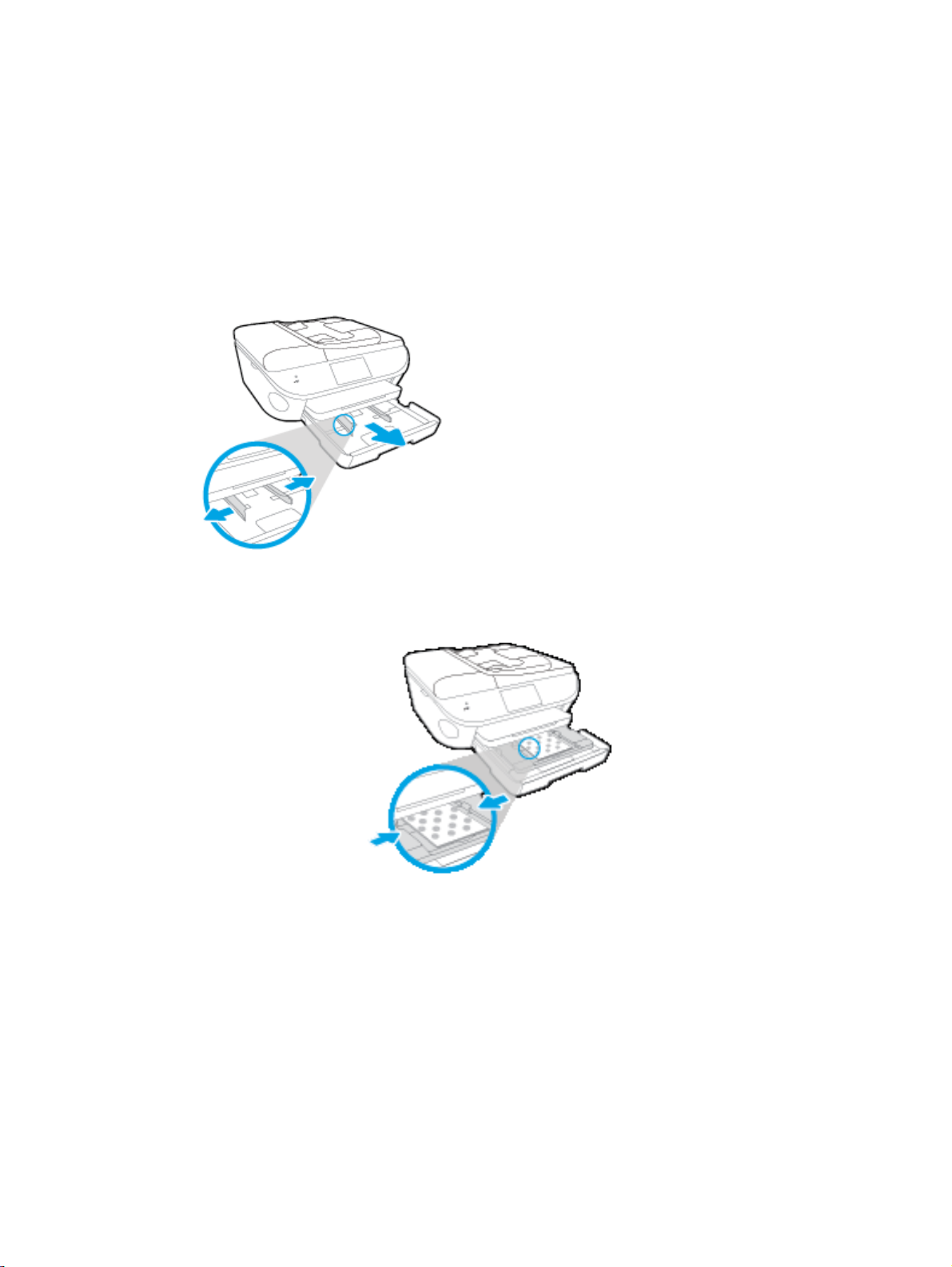
Legge i medier
Velg en papirstørrelse for å fortsette.
Slik legger du i papir i liten størrelse
1. Dra ut fotoskuffen.
Skyv papirbreddeskinnene utover og fjern eventuelt papir som er lagt i tidligere.
Hvis du ikke ser fotoskuffen, tar du ut utskuffen.
2. Legg i papir.
Legg en bunke med fotopapir i fotoskuffen med utskriftssiden ned.
●
Skyv fotopapiret fremover til det stopper.
●
Skyv inn papirbreddeskinnene innover til de stopper mot papirkanten.
●
3. Skyv fotoskuffen tilbake på plass.
4. Endre eller behold papirinnstillingene på skriverskjermen.
Slik legger du i papir i full størrelse
1. Trekk ut papirskuffen, skyv papirbreddeskinnene utover og fjern eventuelle medier som er lagt i
tidligere.
NOWW Legge i medier 11

2. Legg i papir.
Legg en bunke med papir i papirskuffen med kortsiden frem og utskriftssiden ned.
●
Skyv papiret fremover til det stopper.
●
Skyv inn papirbreddeskinnene innover til de stopper mot papirkanten.
●
3. Skyv papirskuffen inn igjen.
4. Endre eller behold papirinnstillingene på skriverskjermen.
Slik legger du i Legal-papir
1. Trekk ut papirskuffen, skyv papirbreddeskinnene utover og fjern eventuelle medier som er lagt i
tidligere.
12 Kapittel 2 Komme i gang NOWW
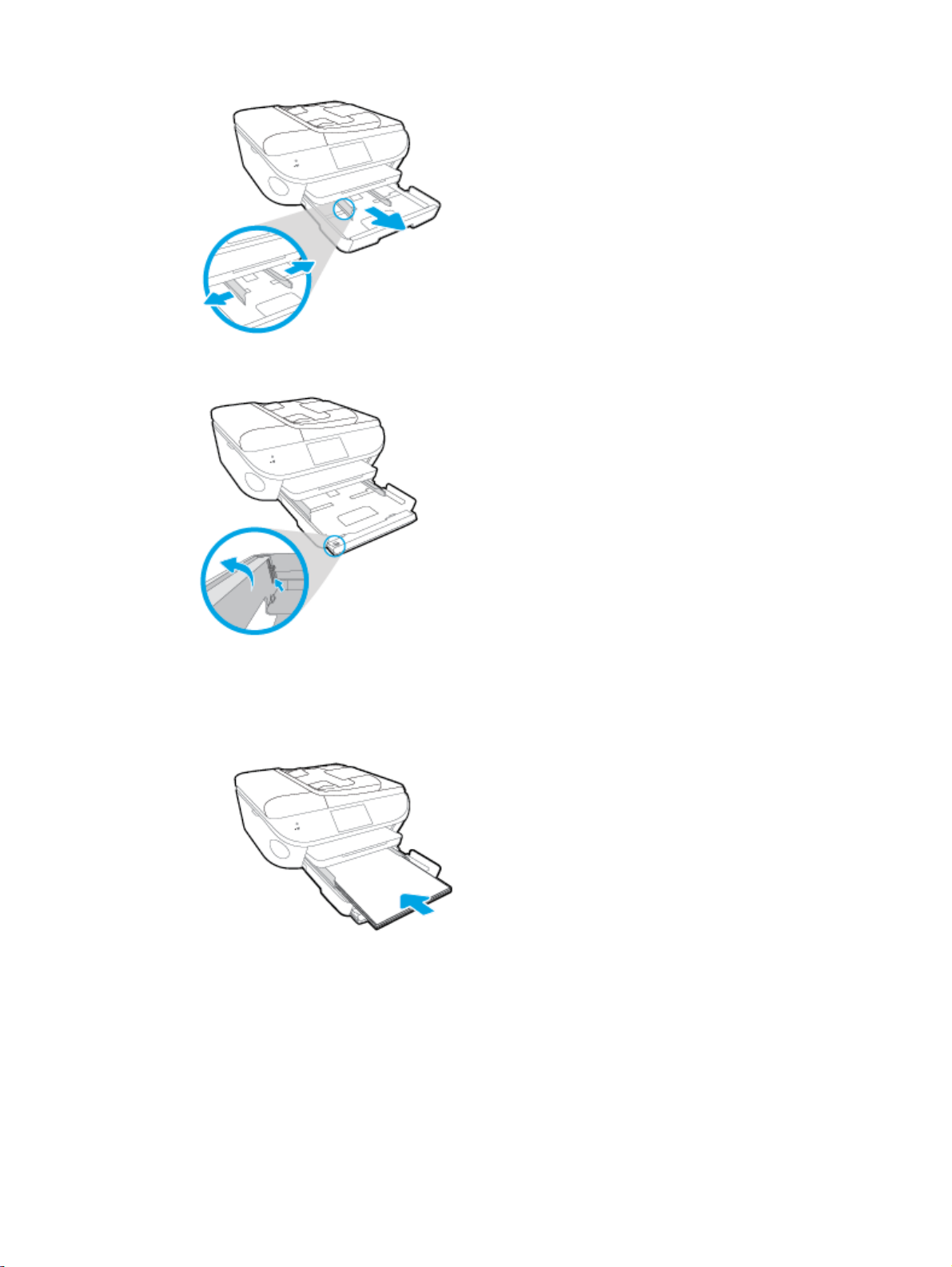
2. Lås opp og åpne fronten på papirskuffen.
3. Legg i papir.
Legg en bunke med papir i papirskuffen med kortsiden frem og utskriftssiden ned.
●
Skyv papiret fremover til det stopper.
●
NOWW Legge i medier 13
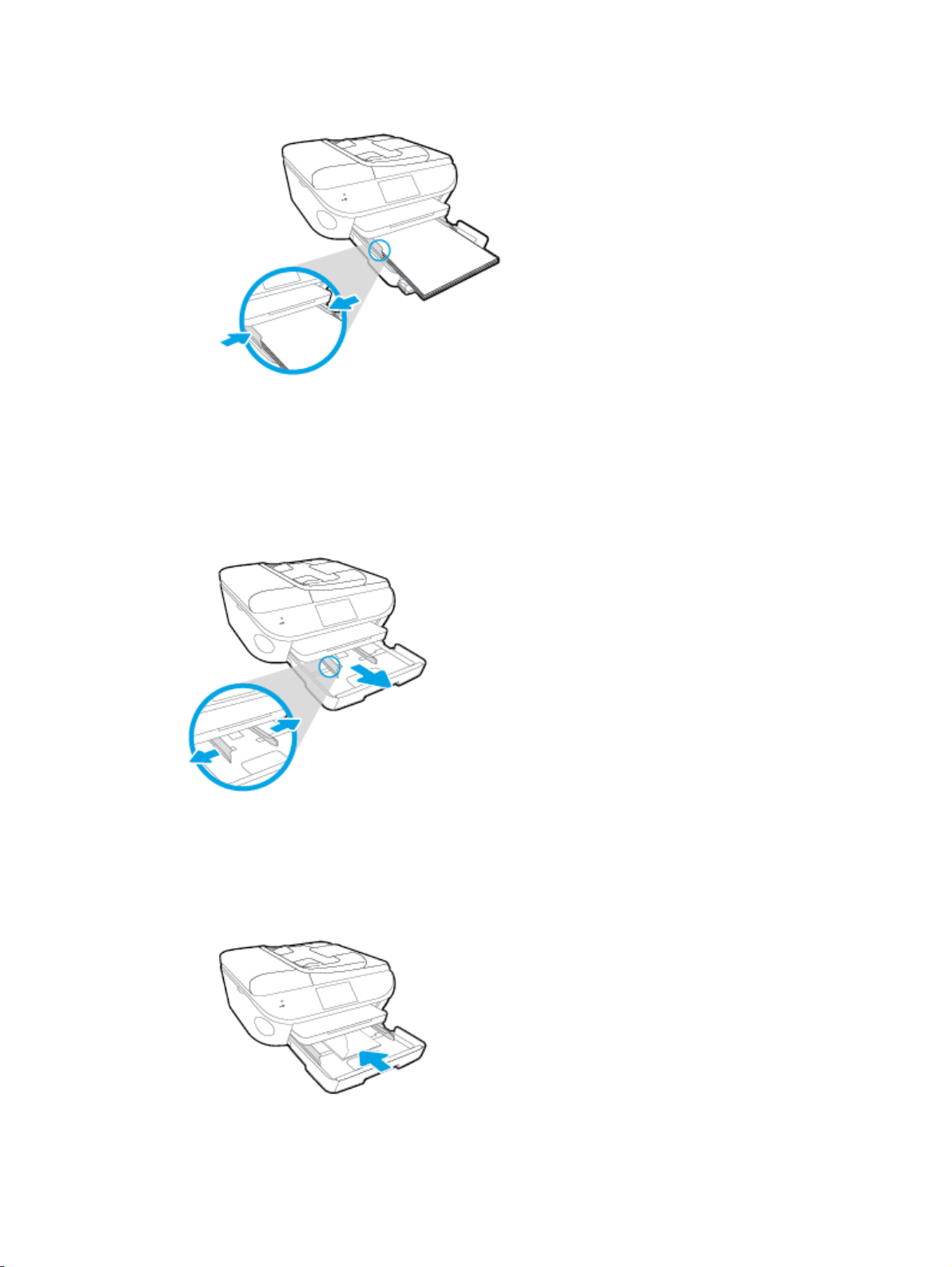
Skyv inn papirbreddeskinnene innover til de stopper mot papirkanten.
●
4. Skyv papirskuffen inn igjen.
5. Endre eller behold papirinnstillingene på skriverskjermen.
Slik legger du i konvolutter
1. Trekk ut papirskuffen, skyv papirbreddeskinnene utover og fjern eventuelle medier som er lagt i
tidligere.
2. Legge i konvolutter
Legg i én eller flere konvolutter i midten av papirskuffen. Utskriftssiden skal vende ned.
●
Klaffen skal være på venstre side og vende opp.
Skyv konvoluttbunken innover til den stopper.
●
Skyv papirbreddeskinnene innover mot konvoluttbunken til de stopper.
●
14 Kapittel 2 Komme i gang NOWW
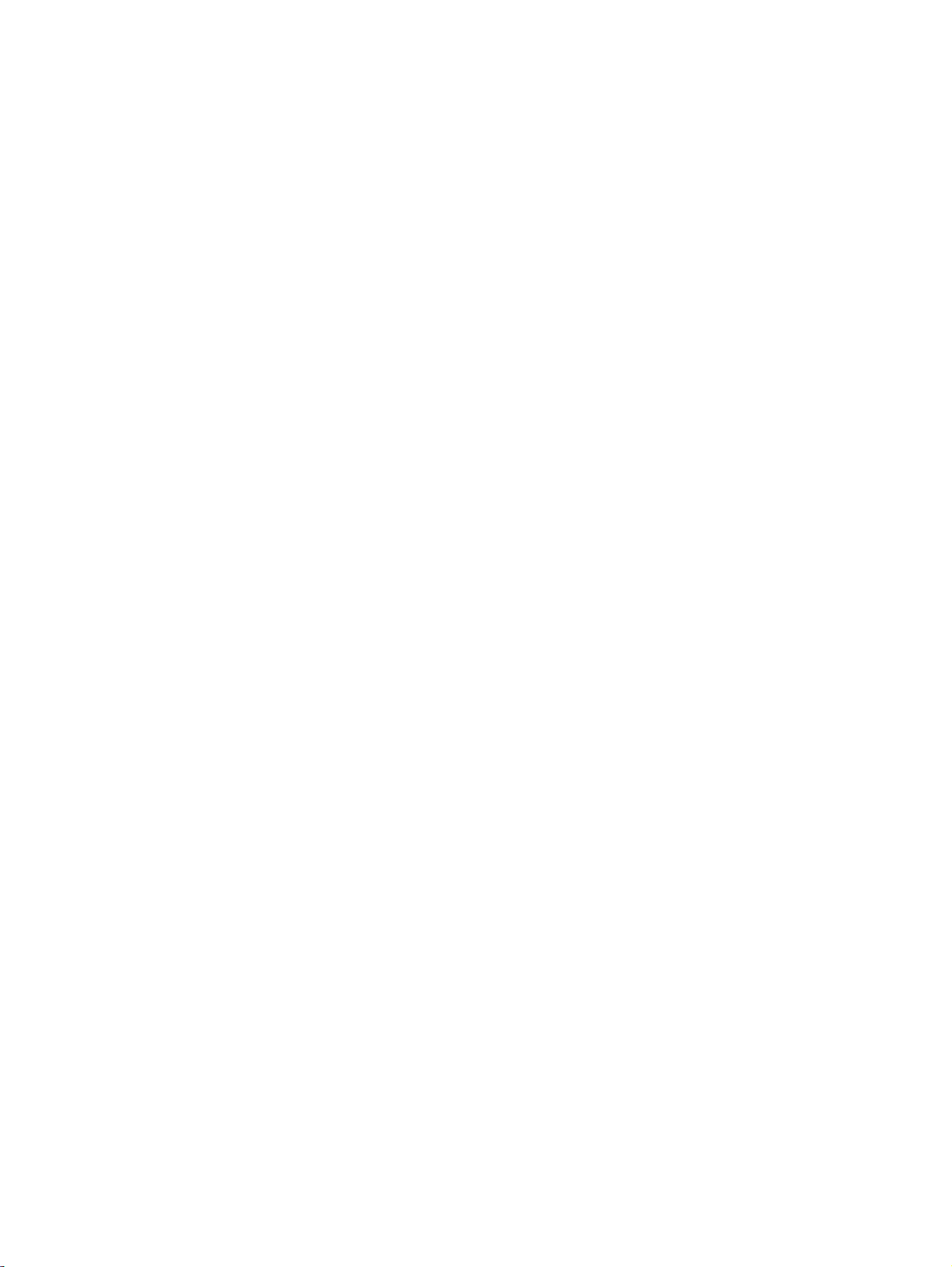
3. Skyv papirskuffen inn igjen.
4. Endre eller behold papirinnstillingene på skriverskjermen.
NOWW Legge i medier 15
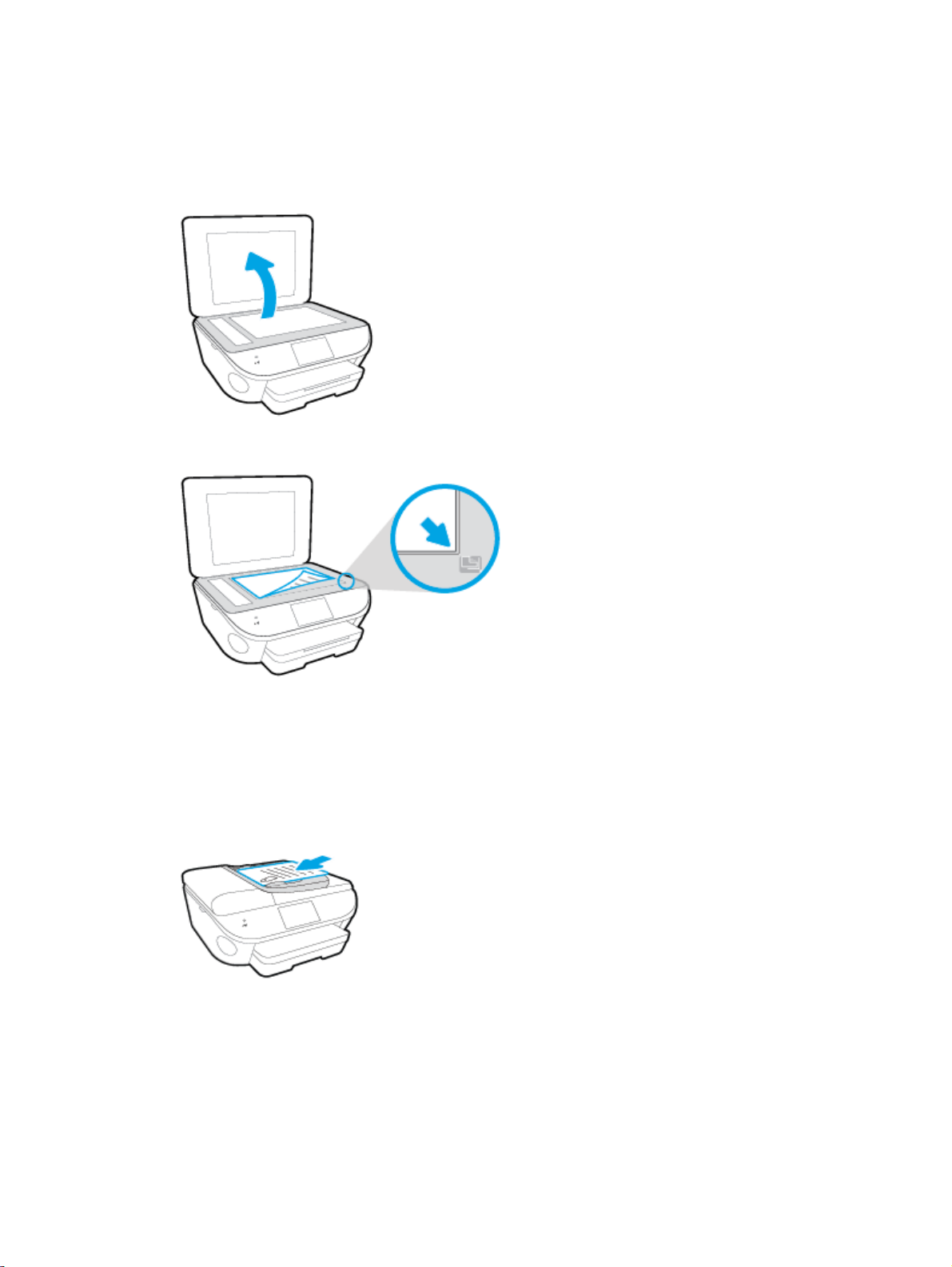
Legg i originalen
Slik legger du en original på skannerglasset
1. Løft opp skannerlokket.
2. Legg originalen med utskriftssiden ned i fremre høyre hjørne på glasset.
3. Lukk skannerlokket.
Slik legger du en original i dokumentmateren
1. Skyv papirbreddeskinnene utover.
2. Legg originalen med utskriftssiden opp i dokumentmateren.
3. Skyv inn papirbreddeskinnene innover til de stopper mot papirkanten.
16 Kapittel 2 Komme i gang NOWW
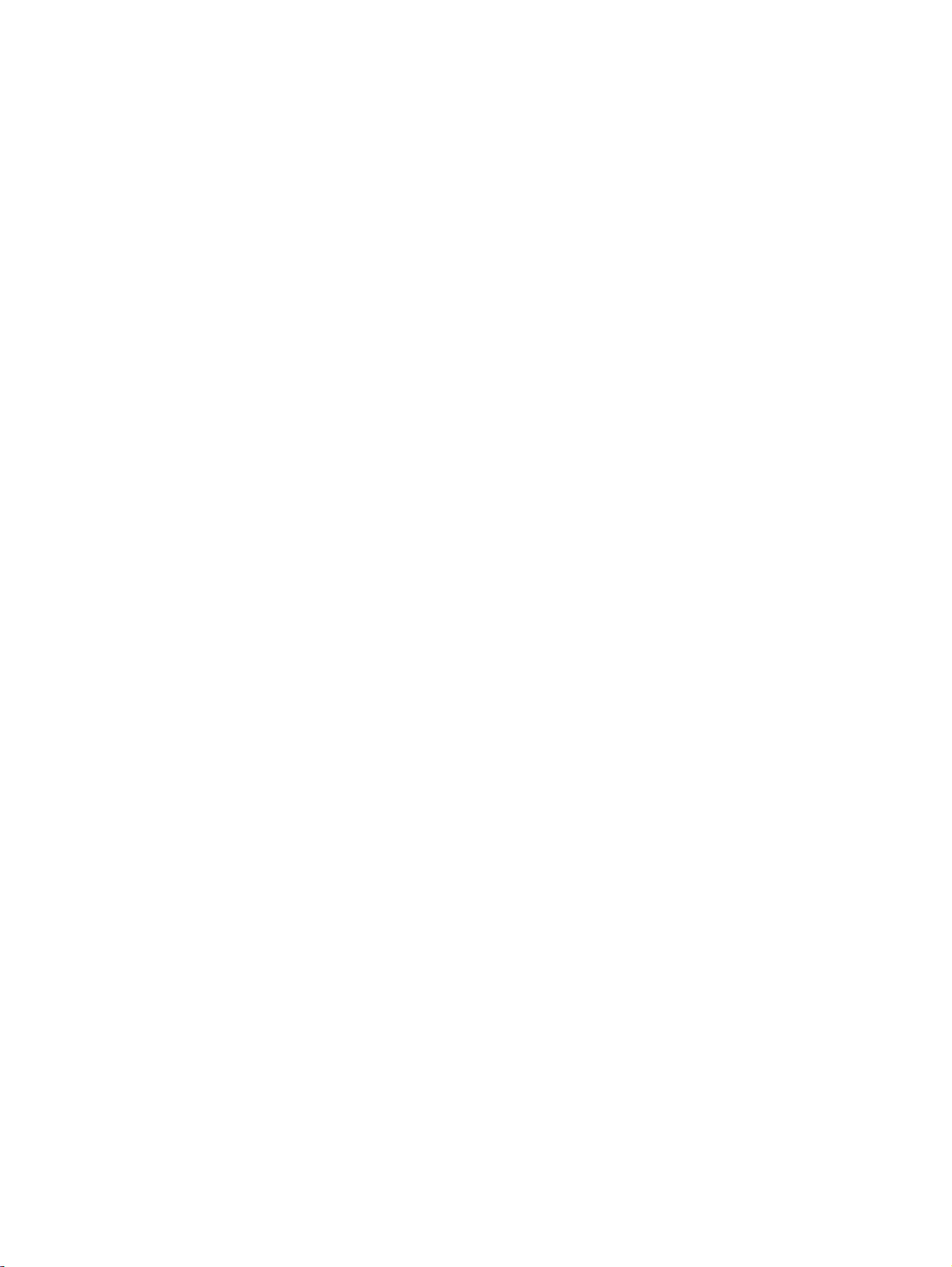
Åpne HP-skriverprogramvaren (Windows)
Når du har installert HP-skriverprogramvaren, gjør du ett av følgende, avhengig av operativsystemet
ditt:
Windows 8,1: Klikk på nedpilen i nederste venstre hjørne på startskjermen, og velg deretter
●
skrivernavnet.
Windows 8: Høyreklikk på et tomt område på startskjermen, klikk på Alle apper på applinjen, og
●
velg deretter skrivernavnet.
Windows 7, Windows Vista og Windows XP: Klikk på Start på datamaskinens skrivebord, velg
●
Alle programmer, klikk på HP, klikk på mappen for skriveren, og velg deretter ikonet med
skriverens navn.
NOWW Åpne HP-skriverprogramvaren (Windows) 17
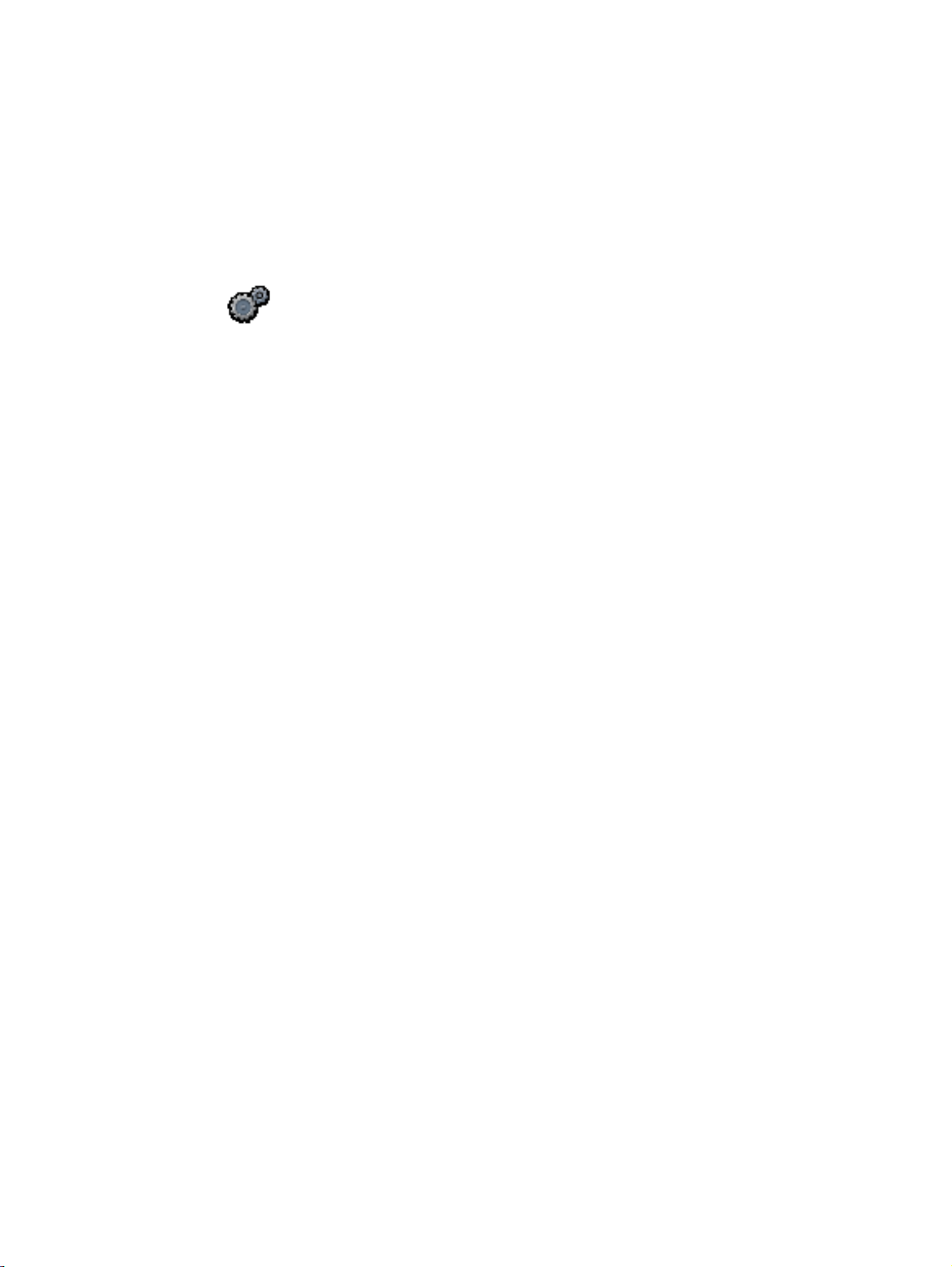
Hvilemodus
Strømforbruket reduseres i hvilemodus.
●
Etter det første skriveroppsettet vil skriveren settes i hvilemodus etter fem minutter uten aktivitet.
●
Tidsforløpet før aktivering av hvilemodus kan endres på kontrollpanelet.
●
Endre tidsforløpet før hvilemodus
1.
Berør
2. Berør Innstillinger.
3. Rull gjennom valgene og berør Hvilemodus.
4. Berør Etter 5 minutter eller Etter 10 minutter eller Etter 15 minutter.
(Oppsett) på Hjem-skjermen.
18 Kapittel 2 Komme i gang NOWW
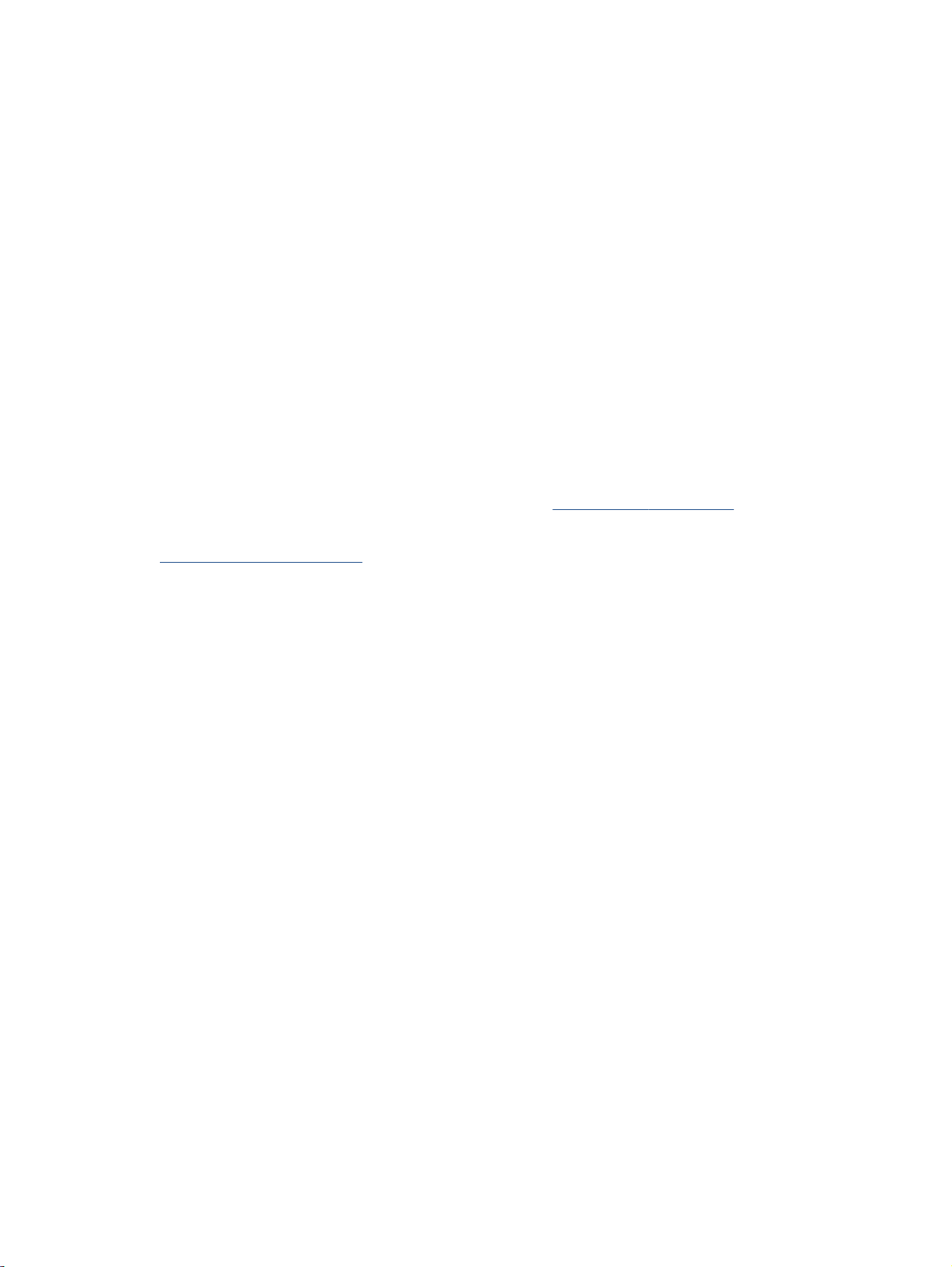
Tilgjengelighet
Skriveren har flere funksjoner som gjør den tilgjengelig for personer med funksjonshemninger.
Visuelt
HP-programvaren som leveres med skriveren, er tilgjengelig for brukere med synshemninger
gjennom bruk av alternativene og funksjonene for tilgjengelighet i operativsystemet. Programvaren
støtter også hjelpeteknologi, for eksempel skjermlesere, braille-lesere og tale-til-tekst-programmer.
For brukere som er fargeblinde, har fargede knapper og kategorier i HP-programvaren enkel tekst
eller ikonetiketter som beskriver handlingen.
Bevegelighet
For brukere med nedsatt bevegelighet kan funksjonene i HP-programvaren brukes gjennom
tastaturkommandoer. HP-programvaren støtter også Windows-funksjoner for tilgjengelighet, som
StickyKeys, ToggleKeys, FilterKeys og MouseKeys. Skriverens deksler, knapper, papirskuffer og
papirførere kan håndteres av brukere med begrenset styrke og rekkevidde.
Brukerstøtte
Hvis du vil ha mer informasjon om tilgjengelighet for dette produktet og HPs arbeid for å gjøre
produkter tilgjengelige, kan du besøke HPs nettsted på
Hvis du vil ha informasjon om tilgjengelighet for Mac OS X, kan du besøke Apples nettsted på
www.apple.com/accessibility.
www.hp.com/accessibility.
NOWW Tilgjengelighet 19
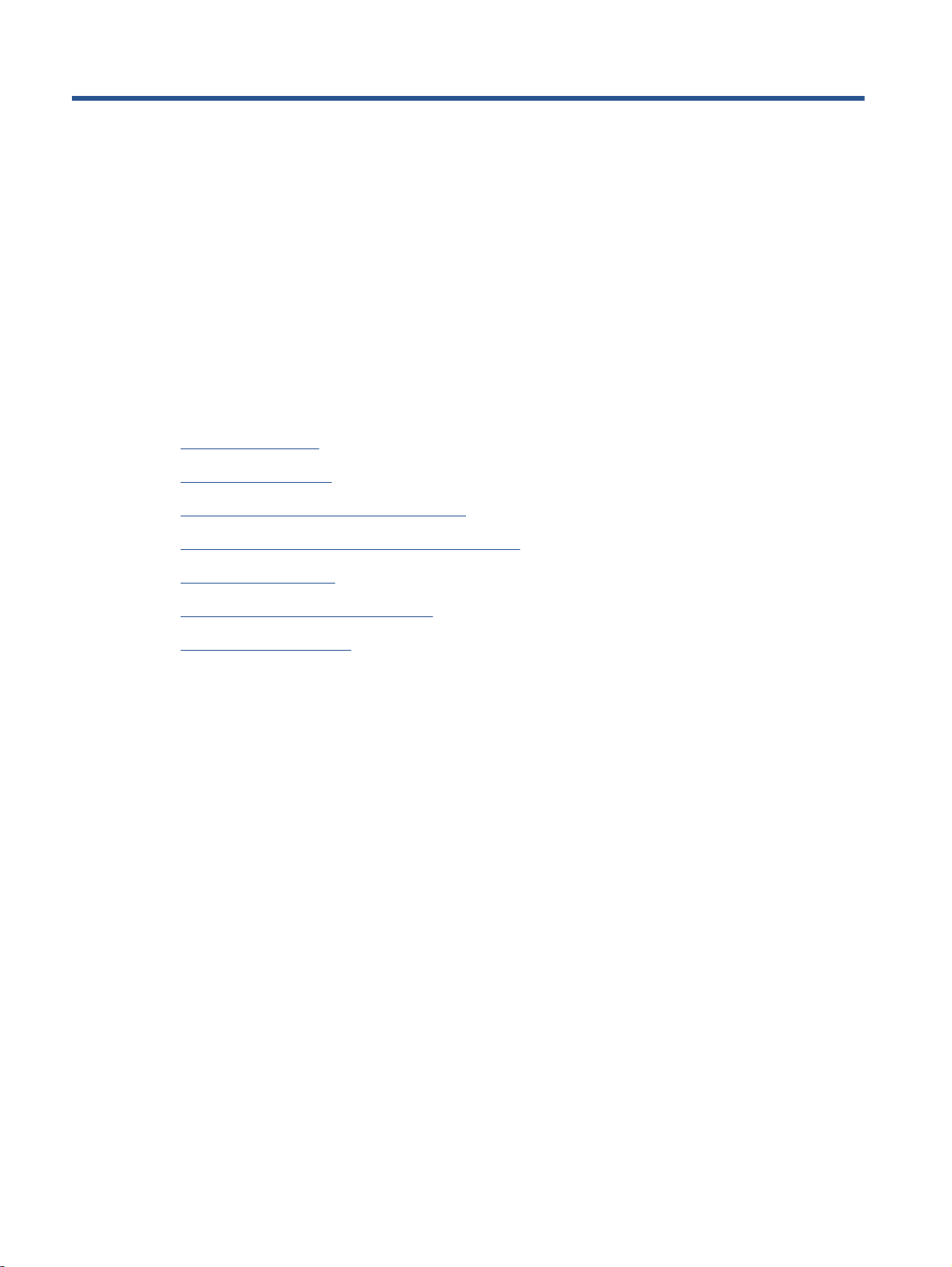
3 Utskrift
De fleste utskriftsinnstillingene håndteres automatisk av programmet du skriver ut fra. Endre
innstillingene manuelt bare når du vil endre utskriftskvalitet, skrive ut på spesielle typer papir eller
bruke spesialfunksjoner.
Denne delen inneholder følgende emner:
Skrive ut fotografier
●
Skrive ut dokumenter
●
Skrive ut på begge sider (tosidig utskrift)
●
Skrive ut med NFC (Near Field Communication)
●
Skrive ut med AirPrint
●
Skrive ut med Maksimal oppløsning
●
Tips for vellykket utskrift
●
20 Kapittel 3 Utskrift NOWW
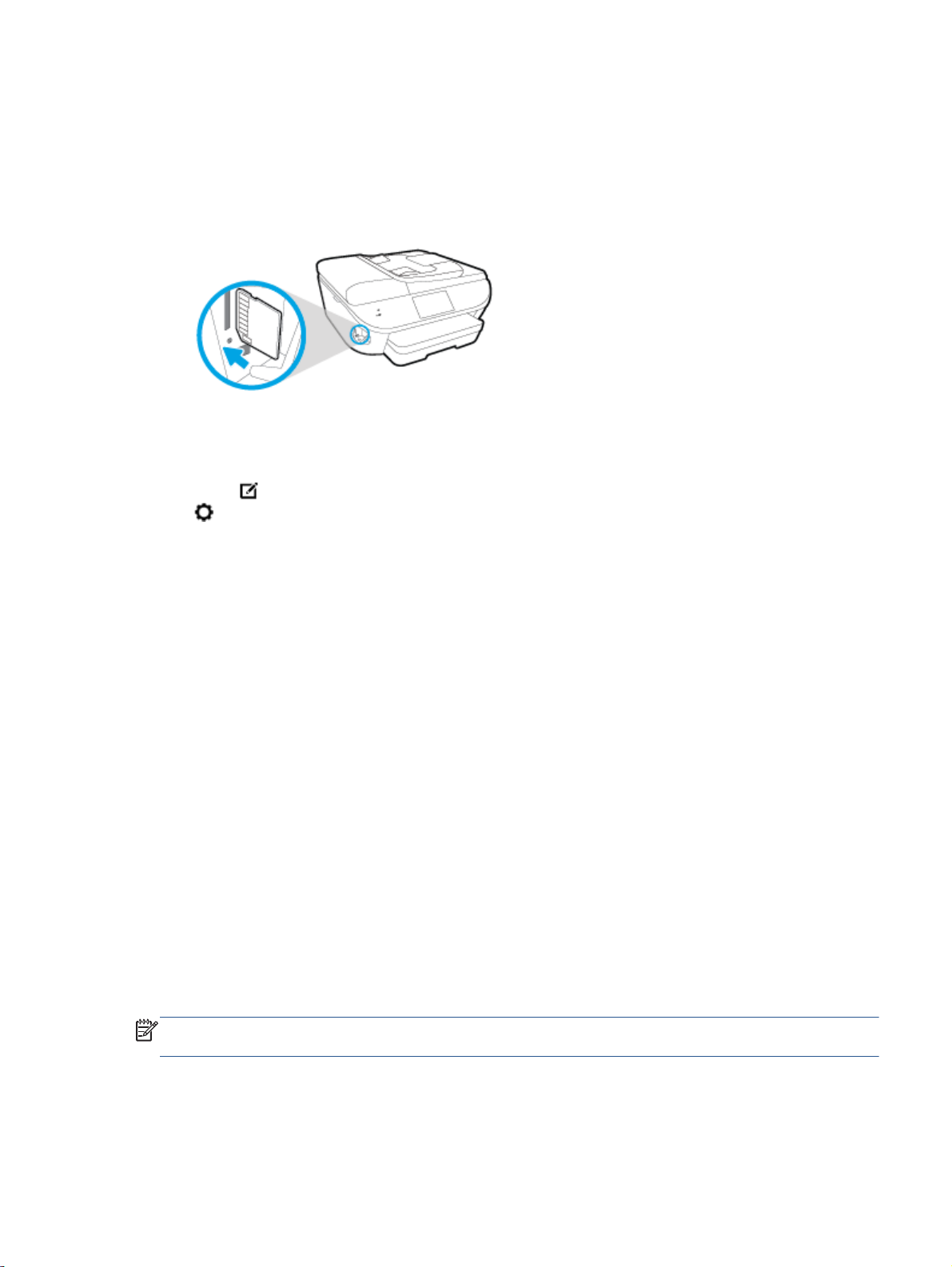
Skrive ut fotografier
Pass på at det er lagt fotopapir i fotoskuffen.
Slik skriver du ut bilder fra en minneenhet
1. Sett inn en minneenhet i sporet.
2. Velg bildet du vil skrive ut, fra skriverskjermen, og berør Fortsett.
3. Angi hvor mange bilder som skal skrives ut.
4.
Berør
5. Berør Fortsett og forhåndsvis det valgte bildet.
(Rediger) for å endre lysstyrke eller beskjære eller rotere det valgte bildet, eller berør
(Utskriftsinnstillinger) for å bruke funksjoner som Fjerning av røde øyne eller Fotofiks.
6. Berør Skriv ut for å starte utskriften.
Slik skriver du ut et bilde fra skriverprogramvaren
1. Velg Skriv ut fra programvaren.
2. Kontroller at skriveren er valgt.
3. Klikk på knappen som åpner Egenskaper-dialogboksen.
Denne knappen kan hete Egenskaper, Alternativer, Skriveroppsett, Skriveregenskaper, Skriver
eller Innstillinger, avhengig av programmet.
4. Velg de riktige alternativene.
I kategorien Oppsett velger du Stående eller Liggende retning.
●
I kategorien Papir/kvalitet velger du riktig papirtype fra Medier-listen i området Skuffvalg, og
●
deretter velger du riktig utskriftskvalitet i området Kvalitetsinnstillinger.
Klikk på Avansert for å velge riktig papirstørrelse fra nedtrekkslisten Papirstørrelse.
●
5. Klikk på OK for å gå tilbake til dialogboksen Egenskaper.
6. Klikk på OK og deretter på Skriv ut eller OK i dialogboksen Skriv ut.
MERK: Når utskriften er fullført, fjerner du ubrukt fotopapir fra fotoskuffen. Oppbevar fotopapiret slik
at det ikke krøller seg, noe som kan redusere kvaliteten på utskriften.
NOWW Skrive ut fotografier 21
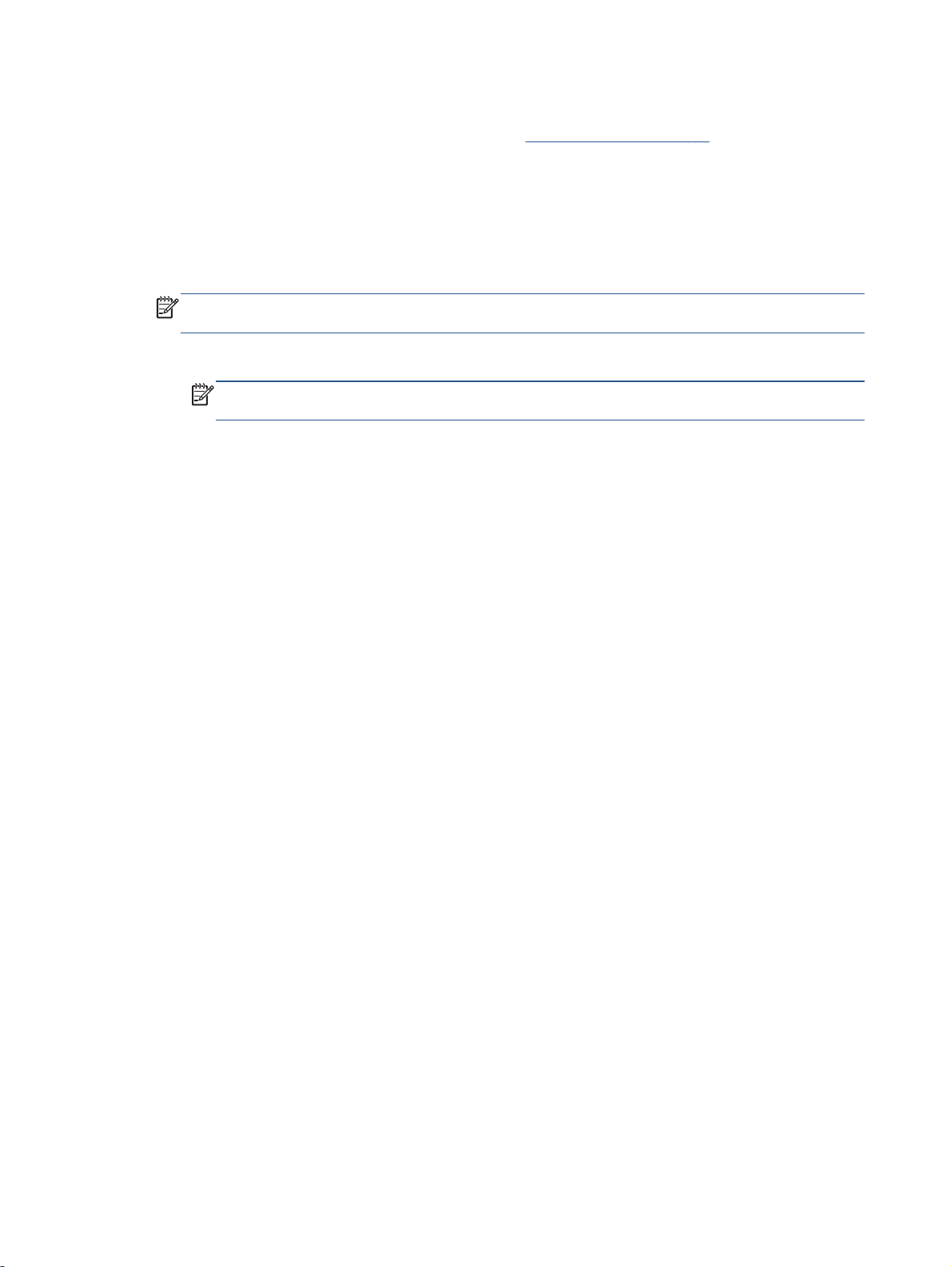
Slik skriver du ut et fotografi fra datamaskinen (OS X)
1. Legg papir i skuffen. Du finner mer informasjon i
Legge i medier på side 11.
2. Åpne Arkiv-menyen i programmet, og velg Skriv ut.
3. Kontroller at skriveren er valgt.
4. Angi alternativer for utskrift.
Hvis du ikke ser alternativer i Skriv ut-dialogboksen, klikker du på Vis detaljer.
MERK: Følgende alternativer er tilgjengelige for en USB-tilkoblet skriver. Plasseringen av
alternativene kan variere mellom programmer.
a. Velg riktig papirstørrelse fra lokalmenyen Papirstørrelse.
MERK: Hvis du endrer Papirstørrelse, må du passe på at du har lagt i riktig papir og
fastsatt samme papirstørrelse på skriverens kontrollpanel.
b. Velg en Retning.
c. Fra lokalmenyen velger du Papirtype/kvalitet og deretter følgende innstillinger:
Papirtype: Den riktige fotopapirtypen
●
Kvalitet: Best eller Maksimal oppløsning
●
Klikk på visningstrekanten for Fargevalg, og velg deretter det riktige Fotofiks-
●
alternativet.
Av: Bruker ingen endringer.
◦
Grunnleggende: Fokuserer bildet automatisk, og justerer bildeskarpheten
◦
moderat.
5. Velg eventuelle andre utskriftsinnstillinger du ønsker, og klikk på Skriv ut.
22 Kapittel 3 Utskrift NOWW
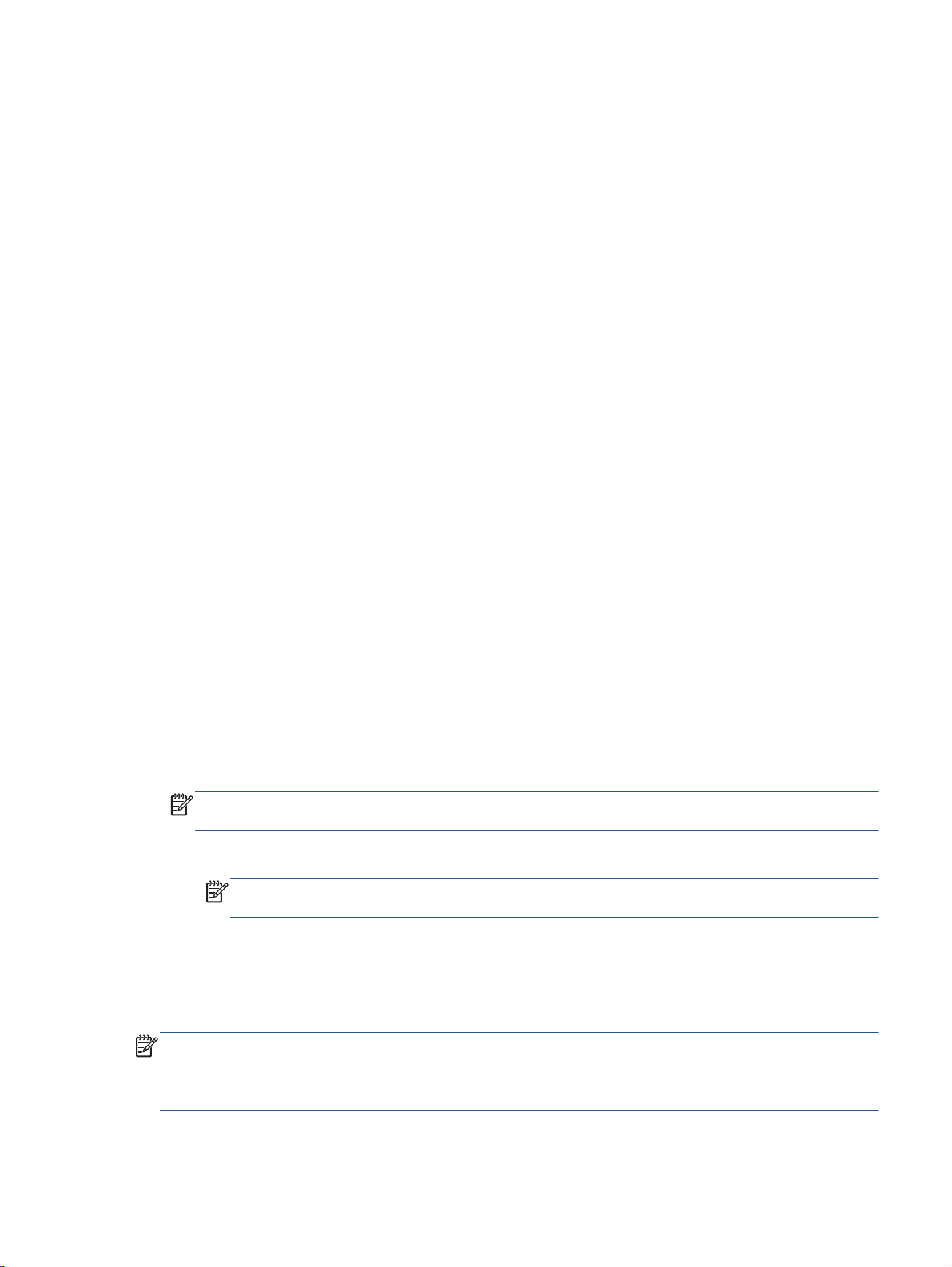
Skrive ut dokumenter
Kontroller at det er lagt papir i papirskuffen.
Slik skriver du ut et dokument
1. Velg Skriv ut fra programvaren.
2. Kontroller at skriveren er valgt.
3. Klikk på knappen som åpner Egenskaper-dialogboksen.
Denne knappen kan hete Egenskaper, Alternativer, Skriveroppsett, Skriveregenskaper, Skriver
eller Innstillinger, avhengig av programmet.
4. Velg de riktige alternativene.
I kategorien Oppsett velger du Stående eller Liggende retning.
●
I kategorien Papir/kvalitet velger du riktig papirtype fra Medier-listen i området Skuffvalg, og
●
deretter velger du riktig utskriftskvalitet i området Kvalitetsinnstillinger.
Klikk på Avansert for å velge riktig papirstørrelse fra nedtrekkslisten Papirstørrelse.
●
5. Klikk på OK for å lukke dialogboksen Egenskaper.
6. Velg Skriv ut eller OK for å begynne å skrive ut.
Slik skriver du ut dokumenter (OS X)
1. Legg papir i skuffen. Du finner mer informasjon i
2. Åpne Arkiv-menyen i programmet, og velg Skriv ut.
3. Kontroller at skriveren er valgt.
4. Angi sideegenskapene:
Hvis du ikke ser alternativer i Skriv ut-dialogboksen, klikker du på Vis detaljer.
MERK: Følgende alternativer er tilgjengelige for en USB-tilkoblet skriver. Plasseringen av
alternativene kan variere mellom programmer.
Velg papirstørrelse.
●
MERK: Hvis du endrer Papirstørrelse, må du passe på at du har lagt i riktig papir og
fastsatt samme papirstørrelse på skriverens kontrollpanel.
Velg papirretning.
●
Angi skaleringsprosent.
●
5. Klikk på Skriv ut.
MERK: Hvis de utskrevne dokumentene ikke er justert etter margene på papiret, må du kontrollere
at du har valgt riktig språk og region. På skriverskjermen velger du Innstillinger og deretter
Innstillinger. Velg ditt språk og deretter region fra alternativene som vises. Riktig innstilling for språk/
region sikrer at skriveren bruker riktige standardinnstillinger for papirstørrelse.
Legge i medier på side 11.
NOWW Skrive ut dokumenter 23
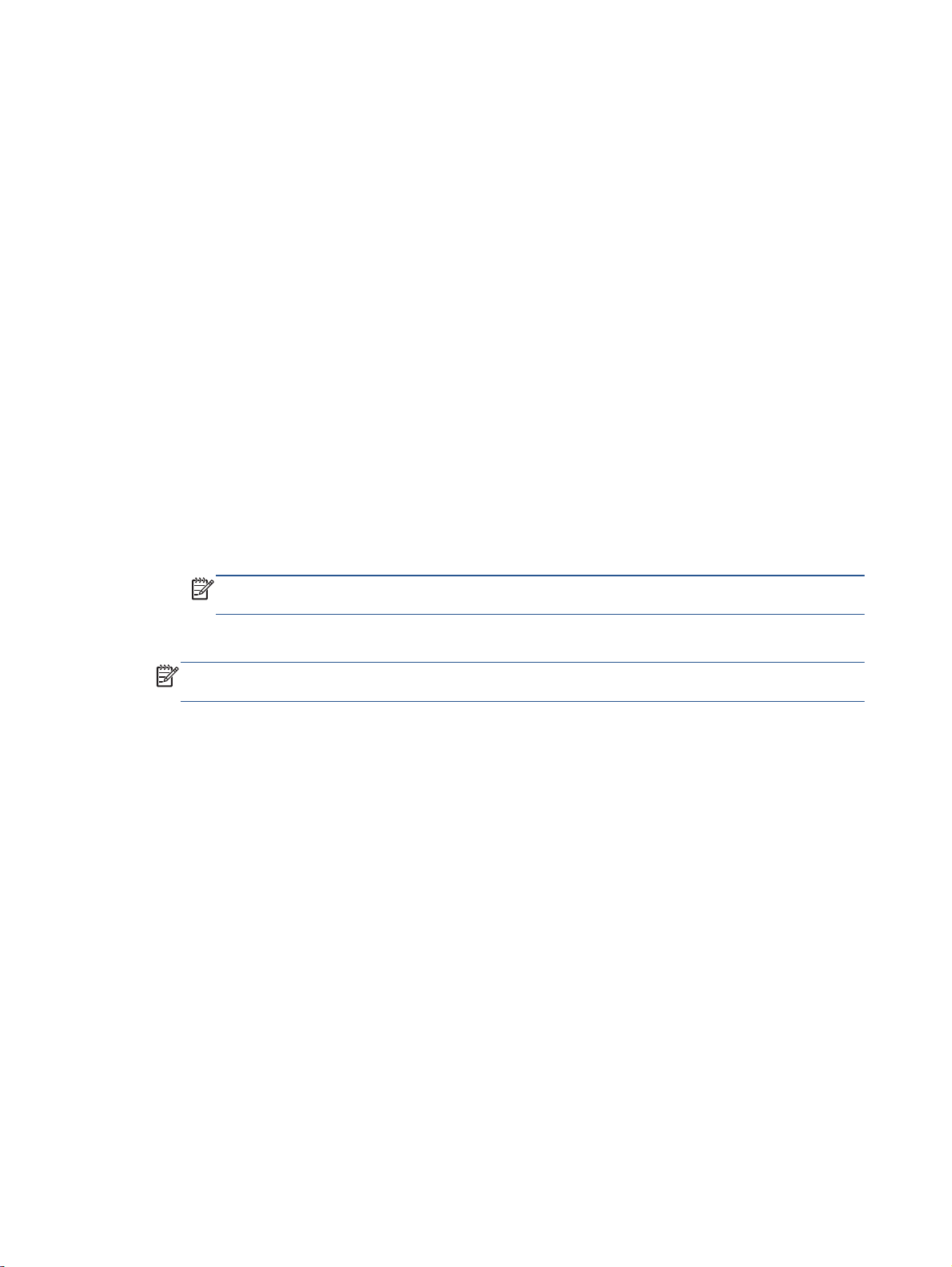
Skrive ut på begge sider (tosidig utskrift)
Slik skriver du ut på begge sider av papiret
Du kan skrive ut på begge sider av et ark automatisk ved å bruke mekanismen for automatisk tosidig
utskrift (dupleksenhet).
1. Velg Skriv ut fra programvaren.
2. Kontroller at skriveren er valgt.
3. Klikk på knappen som åpner Egenskaper-dialogboksen.
Denne knappen kan hete Egenskaper, Alternativer, Skriveroppsett, Skriveregenskaper, Skriver
eller Innstillinger, avhengig av programmet.
4. Velg de riktige alternativene.
I kategorien Oppsett velger du Stående eller Liggende retning. Velg deretter Vend på
●
langside eller Vend på kortside fra listen Skriv ut på begge sider.
I kategorien Papir/kvalitet velger du riktig papirtype fra Medier-listen i området Skuffvalg, og
●
deretter velger du riktig utskriftskvalitet i området Kvalitetsinnstillinger.
Klikk på Avansert-knappen. I området Papir/utskrift velger du riktig papirstørrelse fra
●
nedtrekkslisten Papirstørrelse.
MERK: Hvis du endrer Papirstørrelse, må du passe på at du har lagt i riktig papir og
fastsatt samme papirstørrelse på skriverens kontrollpanel.
5. Klikk på OK for å skrive ut.
MERK: Når én side av dokumentet er skrevet ut, må du vente til skriveren automatisk laster inn
papiret på nytt for å skrive ut på den andre siden. Du trenger ikke å gjøre noe.
Slik skriver du ut på begge sider av papiret (OS X)
1. Åpne Arkiv-menyen i programmet, og velg Skriv ut.
2. Velg Oppsett fra lokalmenyen i Skriv ut-dialogboksen.
3. Velg typen innbinding du ønsker for det tosidige dokumentet, og klikk på Skriv ut.
24 Kapittel 3 Utskrift NOWW

Skrive ut med NFC (Near Field Communication)
Med nærfeltskommunikasjon (NFC) kan du raskt skrive ut dokumenter og bilder fra en mobil enhet
(som en smarttelefon eller et nettbrett) bare ved å berøre skriveren med enheten. Se etter
på skriveren, nær skriverens kontrollpanel, og hold deretter den mobile enheten mot dette området
for å skrive ut – det kreves ikke noe mer konfigurasjon.
MERK: Denne funksjonen er tilgjengelig på enkelte modeller av skriveren.
Hvis du skal bruke denne funksjonen, må du kontrollere at den mobile enheten støtter NFC og at
NFC er aktivert på skriveren.
foran
NOWW Skrive ut med NFC (Near Field Communication) 25

Skrive ut med AirPrint
Utskrift via Apples AirPrint støttes for iOS 4.2 og Mac OS X 10.7 og nyere. Bruk AirPrint til å skrive ut
trådløst til skriveren fra en iPad (iOS 4.2), iPhone (3GS eller nyere) eller iPod touch (tredje
generasjon eller nyere) i følgende mobilprogrammer:
Mail
●
Bilder
●
Safari
●
Støttede programmer fra tredjepart, for eksempel Evernote
●
Hvis du skal bruke AirPrint, må du passe på følgende:
Skriveren og Apple-enheten må være koblet til samme nettverk som den AirPrint-aktiverte
●
enheten. Hvis du ønsker mer informasjon om bruk av AirPrint og hvilke HP-produkter som er
kompatible med AirPrint, kan du gå til
Legg i papir som er i samsvar med skriverens papirinnstillinger.
●
www.hp.com/go/mobileprinting.
26 Kapittel 3 Utskrift NOWW

Skrive ut med Maksimal oppløsning
Bruk maksimal oppløsning for å skrive ut skarpe bilder i høy kvalitet på fotopapir.
Utskrift med maksimal oppløsning tar lengre tid enn utskrift med andre innstillinger, og krever mye
diskplass.
Skrive ut med maksimal oppløsning
1. Velg Skriv ut fra programvaren.
2. Kontroller at skriveren er valgt.
3. Klikk på knappen som åpner Egenskaper-dialogboksen.
Denne knappen kan hete Egenskaper, Alternativer, Skriveroppsett, Skriveregenskaper, Skriver
eller Innstillinger, avhengig av programmet.
4. Klikk på kategorien Papir/kvalitet.
5. Fra nedtrekkslisten Medier velger du riktig papirtype og utskriftskvalitet.
6. Klikk på Avansert-knappen.
7. I området Skriverfunksjoner velger du Ja fra nedtrekkslisten Skriv ut med maksimal oppløsning.
8. Velg riktig papirstørrelse fra nedtrekkslisten Papirstørrelse.
9. Klikk på OK for å lukke de avanserte alternativene.
10. Bekreft Papirretning i kategorien Oppsett, og klikk på OK for å skrive ut.
Slik skriver du ut med maksimal oppløsning (OS X)
1. Åpne Arkiv-menyen i programmet, og velg Skriv ut.
2. Kontroller at skriveren er valgt.
3. Angi alternativer for utskrift.
Hvis du ikke ser alternativer i Skriv ut-dialogboksen, klikker du på Vis detaljer.
MERK: Følgende alternativer er tilgjengelige for en USB-tilkoblet skriver. Plasseringen av
alternativene kan variere mellom programmer.
a. Velg riktig papirstørrelse fra lokalmenyen Papirstørrelse.
MERK: Hvis du endrer Papirstørrelse, må du passe på at du har lagt i riktig papir og
fastsatt samme papirstørrelse på skriverens kontrollpanel.
b. Fra lokalmenyen velger du Papirtype/kvalitet og deretter følgende innstillinger:
Papirtype: Den riktige papirtypen
●
Kvalitet: Maksimal oppløsning
●
4. Velg eventuelle andre utskriftsinnstillinger du vil bruke, og klikk på Skriv ut.
NOWW Skrive ut med Maksimal oppløsning 27

Tips for vellykket utskrift
Bruk følgende tips for å få vellykkede utskrifter.
Tips for utskrift fra en datamaskin
Bruk disse lenkene til operativsystemspesifikke instruksjoner for å få mer informasjon om utskrift av
dokumenter, bilder eller konvolutter fra en datamaskin.
Lær hvordan du skriver ut bilder som er lagret på datamaskinen.
●
for mer informasjon.
Lær hvordan du skriver ut på konvolutter fra datamaskinen.
●
mer informasjon.
Tips for blekk og papir
Bruk originale HP-patroner. Originale HP-blekkpatroner er konstruert for og testet sammen med
●
HP-skrivere for å gi deg flotte resultater, gang etter gang.
Kontroller at det er nok blekk i blekkpatronene. Hvis du vil se beregnede blekknivåer, berører du
●
(Blekk) fra Hjem-skjermen.
Hvis du vil se flere tips om arbeid med patroner, kan du se
på side 82.
Legg i en bunke med papir, ikke bare ett ark. Bruk rent og flatt papir av samme størrelse.
●
Kontroller at du legger i bare én type papir om gangen.
Juster papirbreddeskinnene i papirskuffen slik at de ligger tett inntil hele papirbunken. Kontroller
●
at papirbreddeskinnen ikke bøyer papiret i papirskuffen.
Angi innstillingene for utskriftskvalitet og papirstørrelse i henhold til typen og størrelsen på
●
papiret som ligger i papirskuffen.
Klikk her for å koble til Internett
Klikk her for å koble til Internett for
Tips for arbeid med patroner
Tips for skriverinnstillinger
I kategorien Papir/kvalitet velger du riktig papirtype fra Medier-listen i området Skuffvalg, og
●
deretter velger du riktig utskriftskvalitet i området Kvalitetsinnstillinger.
Velg riktig papirstørrelse fra Papirstørrelse-listen i dialogboksen Avanserte alternativer. Åpne
●
Avanserte alternativer-dialogboksen ved å klikke på Avansert-knappen i kategorien Oppsett eller
Papir/kvalitet.
Hvis du vil endre standard utskriftsinnstillinger, klikker du på Utskrift, skanning og faks og
●
deretter Angi innstillinger i skriverprogramvaren.
Gjør ett av følgende, avhengig av operativsystemet, for å åpne skriverprogramvaren:
28 Kapittel 3 Utskrift NOWW

Windows 8,1: Klikk på nedpilen i nederste venstre hjørne på startskjermen, og velg deretter
◦
skrivernavnet.
Windows 8: På Start-skjermbildet høyreklikker du på et tomt område på skjermen og klikker
◦
deretter på Alle programmer på programlinjen. Klikk deretter på ikonet med skriverens
navn.
Windows 7, Windows Vista og Windows XP: Klikk på Start fra datamaskinens skrivebord,
◦
velg Alle programmer, klikk på HP, klikk på HP ENVY 7640 series, og klikk deretter på HP
ENVY 7640 series.
Hvis du vil skrive ut et svart-hvitt-dokument med bare svart blekk, klikker du på Avansert-
●
knappen. Fra nedtrekksmenyen Skriv ut i gråtoner velger du Bare svart blekk. Klikk deretter på
OK.
Tips for skriverinnstillinger
I dialogboksen Skriv ut bruker du lokalmenyen Papirstørrelse til å velge størrelsen på papiret
●
som ligger i skriveren.
Velg Papirtype/kvalitet-menyen i dialogboksen Skriv ut, og velg riktig papirtype og kvalitet.
●
Hvis du vil skrive ut et svart-hvitt-dokument med bare svart blekk, velger du Papirtype/kvalitet fra
●
menyen og velger Gråtoner fra lokalmenyen Farger.
Merknader
Originale HP-blekkpatroner er utviklet og testet med HPs skrivere og papir slik at du alltid får
●
gode resultater, gang etter gang.
MERK: HP kan ikke garantere kvaliteten og påliteligheten til rekvisita som ikke er fra HP.
Produktservice eller -reparasjoner som blir nødvendig fordi det er brukt rekvisita fra andre enn
HP, dekkes ikke av garantien.
Hvis du mener at du har kjøpt originale HP-blekkpatroner, går du til:
www.hp.com/go/anticounterfeit
Advarsler og indikatorer om blekknivå viser bare anslag for planleggingsformål.
●
MERK: Når du ser et varsel om lite blekk, bør du ha en ny patron tilgjengelig for å unngå
mulige utskriftsforsinkelser. Du trenger ikke å bytte ut blekkpatroner før utskriftskvaliteten blir
uakseptabel.
Programvareinnstillinger som er valgt i skriverdriveren, gjelder bare for utskrift, ikke for kopiering
●
og skanning.
Du kan skrive ut dokumentet på begge sider av papiret.
●
NOWW Tips for vellykket utskrift 29

4 Bruke Webtjenester
Hva er Webtjenester?
●
Konfigurere Webtjenester
●
Skrive ut med HP ePrint
●
Bruke HP Utskrivbart
●
Bruke nettstedet HP Connected
●
Fjerne Webtjenester
●
Tips om bruk av Webtjenester
●
30 Kapittel 4 Bruke Webtjenester NOWW

Hva er Webtjenester?
ePrint
ePrint er en gratis tjeneste fra HP som gjør det mulig å skrive ut på en HP ePrint-aktivert skriver
●
når som helst, fra hvor som helst. Det er like enkelt som å sende en e-post til e-postadressen
som er tildelt skriveren når du aktiverer Webtjenester på skriveren. Ingen spesielle drivere eller
programvare kreves. Hvis du kan sende e-post, kan du skrive ut fra hvor som helst med ePrint.
HP Utskrivbart
●
Når du har registrert deg for en konto på HP Connected (
på for å se jobbstatusen for ePrint, administrere utskriftskøen for ePrint, kontrollere hvem som
kan bruke skriverens e-postadresse for ePrint til å skrive ut, og få hjelp med ePrint.
Med HP Utskrivbart kan du enkelt finne og skrive ut ferdigformatert nettinnhold direkte fra
skriveren. Du kan også skanne og lagre dokumenter digitalt på Internett.
HP Utskrivbart tilbyr et bredt utvalg av innhold, fra butikkuponger til familieaktiviteter, nyheter,
reiser, sport, matlaging, fotografier og mye mer. Du kan til og med vise og skrive ut dine
nettbaserte bilder fra populære fotonettsteder.
Noe HP Utskrivbart gjør det også mulig å tidfeste levering av appinnhold til skriveren.
Ferdigformatert innhold som er utformet spesielt for skriveren, betyr at du ikke får avkuttet tekst
eller bilder og ingen ekstra sider med bare én tekstlinje. På noen skrivere kan du også velge
papir og innstillinger for utskriftskvalitet på forhåndsvisningsskjermbildet.
www.hpconnected.com), kan du logge
NOWW Hva er Webtjenester? 31

Konfigurere Webtjenester
Før du konfigurerer Webtjenester, må du passe på at skriveren er koblet til Internett med en Etherneteller trådløs tilkobling.
Bruk en av følgende metoder når du skal konfigurere Webtjenester.
Slik konfigurerer du Webtjenester via skriverens kontrollpanel
1. Berør Oppsett på skriverens kontrollpanelskjerm.
2. Berør Oppsett av Webtjenester.
3. Berør Godta for å godta Webtjenester-vilkårene og aktivere Webtjenester.
4. På skjermbildet Automatisk oppdatering berører du på Ja for å la skriveren automatisk søke
etter og installere produktoppdateringer.
MERK: Hvis en skriveroppdatering er tilgjengelig, vil skriveren laste ned og installere
oppdateringen og så starte på nytt. Du må gjenta instruksjonene fra trinn 1 for å konfigurere
ePrint.
MERK: Hvis du blir spurt om proxyinnstillinger, og hvis nettverket ditt bruker proxyinnstillinger,
følger du instruksjonene på skjermen for å sette opp en proxyserver. Hvis du ikke har
proxyinformasjonen, kontakter du nettverksadministratoren eller personen som konfigurerte
nettverket.
5. Når skriveren er koblet til serveren, skriver den ut en informasjonsside. Følg instruksjonene på
informasjonssiden for å fullføre konfigureringen.
Slik konfigurerer du Webtjenester ved bruk av den innebygde webserveren
1. Åpne EWS. Du finner mer informasjon i
2. Klikk på kategorien Webtjenester.
3. I Innstillinger for Webtjenester-delen klikker du på Oppsett, klikker på Fortsett og følger
instruksjonene på skjermen for å godta vilkårene.
4. Hvis du ser en melding om det, velger du å la skriveren søke etter og installere
skriveroppdateringer.
MERK: Hvis en skriveroppdatering er tilgjengelig, vil skriveren laste ned og installere
oppdateringen og så starte på nytt. Gjenta instruksjonene fra trinn 1 for å konfigurere ePrint.
MERK: Hvis du blir spurt om proxyinnstillinger, og hvis nettverket ditt bruker proxyinnstillinger,
følger du instruksjonene på skjermen for å sette opp en proxyserver. Hvis du ikke har
proxyinformasjonen, kontakter du nettverksadministratoren eller personen som konfigurerte
nettverket.
5. Når skriveren er koblet til serveren, skriver den ut en informasjonsside. Følg instruksjonene på
informasjonssiden for å fullføre konfigureringen.
Åpne den innebygde Web-serveren på side 92.
32 Kapittel 4 Bruke Webtjenester NOWW

Slik konfigurerer du Webtjenester via HP-skriverprogramvaren (Windows)
1. Åpne HP-skriverprogramvaren. Du finner mer informasjon i
(Windows) på side 17.
2. Dobbeltklikk på Utskrift, skanning og faks i vinduet som åpnes, og velg deretter Koble skriver til
Internett under Utskrift. Skriverens hjemmeside (innebygd webserver) åpnes.
3. Klikk på kategorien Webtjenester.
4. I Innstillinger for Webtjenester-delen klikker du på Oppsett, klikker på Fortsett og følger
instruksjonene på skjermen for å godta vilkårene.
5. Hvis du ser en melding om det, velger du å la skriveren søke etter og installere
skriveroppdateringer.
MERK: Hvis en skriveroppdatering er tilgjengelig, vil skriveren laste ned og installere
oppdateringen og så starte på nytt. Du må gjenta instruksjonene fra trinn 1 for å konfigurere
ePrint.
MERK: Hvis du blir spurt om proxyinnstillinger, og hvis nettverket ditt bruker proxyinnstillinger,
følger du instruksjonene på skjermen for å sette opp en proxyserver. Hvis du ikke har
informasjonen, kontakter du nettverksadministratoren eller personen som konfigurerte
nettverket.
6. Når skriveren er koblet til serveren, skriver den ut en informasjonsside. Følg instruksjonene på
informasjonssiden for å fullføre konfigureringen.
Åpne HP-skriverprogramvaren
NOWW Konfigurere Webtjenester 33

Skrive ut med HP ePrint
HP ePrint er en gratis tjeneste fra HP som gjør det mulig å skrive ut på en HP ePrint-aktivert skriver
hvor som helst der du kan sende e-post. Du sender bare dokumentene og bildene til e-postadressen
som ble tildelt skriveren da du aktiverte Webtjenester. Ingen ekstra drivere eller programvare kreves.
Skriveren må ha en trådløs tilkobling til Internett. Du kan ikke bruke HP ePrint via en USB-
●
tilkobling til en datamaskin.
Vedlegg kan skrives ut annerledes enn slik de vises i programmet de ble laget i, avhengig av
●
hvilke skrifter og oppsettvalg som er brukt.
Gratis produktoppdateringer følger med HP ePrint. Enkelte oppdateringer kan være nødvendige
●
for å aktivere bestemt funksjonalitet.
Når du har registrert deg for en konto på HP Connected (
for å se HP ePrint-jobbstatus, administrere HP ePrint-utskriftskøen, kontrollere hvem som kan bruke
skriverens ePrint-epostadresse til å skrive ut, og få hjelp til HP ePrint.
Før du kan bruke ePrint, må du kontrollere at:
Skriveren er koblet til et aktivt nettverk som har Internett-tilgang.
●
Webtjenester er slått på. Hvis ikke, vil du bli bedt om å slå dem på.
●
Slik skriver du ut et dokument fra hvor som helst
1. Aktiver Webtjenester.
a.
Berør
b. Godta vilkårene for bruk, og følg deretter instruksjonene på skjermen for å aktivere
Webtjenester.
c. Skriv ut ePrint-informasjonssiden, og følg deretter instruksjonene på siden for å registrere
deg for en ePrint-konto.
2. Finn ePrint-e-postadressen.
a. Berør ePrint-ikonet på startskjermbildet. Du vil se menyen Webtjenester-innstillinger på
skriverskjermen.
(ePrint)-ikonet på Hjem-skjermen.
www.hpconnected.com), kan du logge på
b. Skriverens e-postadresse vises i menyen Innstillinger for Webtjenester.
3. Send dokumentet som e-post til skriveren for utskrift.
a. Lag en ny e-postmelding og legg ved dokumentet som skal skrives ut.
b. Send e-postmeldingen til skriverens e-postadresse.
Skriveren skriver ut det vedlagte dokumentet.
MERK: ePrint-serveren godtar ikke utskriftsjobber via e-post hvis det er flere adresser i feltene
"Til" eller "Kopi". Skriv bare HP ePrint-e-postadressen i Til-feltet. Ikke skriv noen andre epostadresser i de andre feltene.
MERK: E-postmeldingen vil bli skrevet ut straks den mottas. Som for all annen e-post, er det ingen
garanti for når eller om den vil bli mottatt. Du kan sjekke utskriftsstatus på HP Connected
www.hpconnected.com).
(
34 Kapittel 4 Bruke Webtjenester NOWW

MERK: Dokumenter som er skrevet ut med ePrint, kan se annerledes ut enn originalen. Stil,
formatering og tekstflyt kan være forskjellig fra originaldokumentet. Hvis du har dokumenter som må
skrives ut med høyere kvalitet (som juridiske dokumenter), anbefaler vi at du skriver ut fra
programmet på datamaskinen slik at du får mer kontroll over utseendet på utskriften.
Klikk her for å koble til Internett for mer informasjon.
NOWW Skrive ut med HP ePrint 35

Bruke HP Utskrivbart
Skriv ut sider fra Internett uten å bruke en datamaskin ved å konfigurere HP Utskrivbart, som er en
gratistjeneste fra HP. Du kan skrive ut fargeleggingssider, kalendere, puslespill, kart og mer,
avhengig av hvilke Apps som er tilgjengelig for ditt land / din region.
Gå til HP Connected-nettstedet for mer informasjon og spesifikke vilkår og betingelser:
www.hpconnected.com.
36 Kapittel 4 Bruke Webtjenester NOWW

Bruke nettstedet HP Connected
Bruk HPs gratis HP Connected-nettsted for å angi økt sikkerhet for HP ePrint og angi epostadressene som har tillatelse til å sende e-post til skriveren. Du kan også få produktoppdateringer,
flere app-er og andre gratistjenester.
Gå til HP Connected-nettstedet for mer informasjon og spesifikke vilkår og betingelser:
www.hpconnected.com.
NOWW Bruke nettstedet HP Connected 37

Fjerne Webtjenester
Slik fjerner du Webtjenester
1.
Berør
Webtjenester).
2. Berør Fjern Webtjenester.
(ePrint) på skriverens kontrollpanelskjerm, og berør deretter (Innstillinger for
38 Kapittel 4 Bruke Webtjenester NOWW

Tips om bruk av Webtjenester
Bruk følgende tips om å skrive ut app-er og bruke HP ePrint.
Tips for utskrifts-app-er og bruk av HP ePrint
Lær hvordan du deler fotografier på nettet og bestiller kopier.
●
mer informasjon.
Lær om app-er for utskrift av oppskrifter, kuponger og annet innehold fra Internett, enkelt og
●
Klikk her for å koble til Internett for mer informasjon.
greit.
Klikk her for å koble til Internett for
NOWW Tips om bruk av Webtjenester 39

5 Kopiering og skanning
Kopiere dokumenter
●
Skanne
●
Tips for vellykket kopiering og skanning
●
40 Kapittel 5 Kopiering og skanning NOWW

Kopiere dokumenter
Med Kopier-menyen på skriverskjermen kan du enkelt velge antall kopier og farger eller svart-hvitt for
kopiering på vanlig papir. Du får også enkelt tilgang til avanserte innstillinger, som å endre papirtype
og størrelse, justere mørkheten til kopien og endre størrelsen på kopien.
Lage en enkeltsidig kopi
1. Legg i originalen med utskriftssiden opp i dokumentmateren, eller med utskriftssiden ned i
fremre, høyre hjørne på skannerglasset.
2. Angi antall kopier og innstillinger.
På startskjermbildet berører du Kopier. Flikk til ønsket antall eksemplarer.
●
Hvis verdien for alternativet 2-sidig er 1:2, berører du for å velge 1:1.
●
●
●
3. Berør Svart eller Farge for å starte kopieringsjobben.
Lage en tosidig kopi
1. Legg i originalen med utskriftssiden opp i dokumentmateren, eller med utskriftssiden ned i
fremre, høyre hjørne på skannerglasset.
2. Angi antall kopier og innstillinger.
●
●
●
●
●
3. Berør Svart eller Farge for å starte kopieringsjobben.
Berør
Berør
På startskjermbildet berører du Kopier. Flikk til ønsket antall eksemplarer.
Hvis verdien for alternativet 2-sidig er 1:1, berører du for å velge 1:2.
Berør
deg om at Faktisk er valgt.
MERK: 2-sidigfunksjonen fungerer ikke hvis alternativet Tilpass til side er valgt.
Angi papirstørrelse, papirtype, kvalitet eller andre innstillinger fra Innstillinger-skjermen.
Berør
(Innstillinger) for å angi papirstørrelse, papirtype, kvalitet eller andre innstillinger.
(Tilbake) for å gå tilbake til Kopier-skjermen.
(Innstillinger), rull gjennom alternativene og berør Endre størrelse for å forsikre
(Tilbake) for å gå tilbake til Kopier-skjermen.
4. Når du ser en melding om det, legger du i den andre originalen og berører OK.
NOWW Kopiere dokumenter 41

Skanne
Du kan skanne dokumenter, bilder og andre papirtyper og så sende dem til ulike mål, for eksempel
en datamaskin eller en e-postmottaker.
Når du skanner dokumenter med HP-skriverprogramvaren, kan du skanne til et format som er
søkbart og som kan redigeres.
Når du skanner en original uten kantlinjer, må du bruke skannerglasset, ikke dokumentmateren.
MERK: Enkelte skannefunksjoner er bare tilgjengelige etter at du har installert HP-
skriverprogramvaren.
Skanne til en datamaskin
●
Slik skanner du til en minneenhet
●
Skann til e-post
●
Skanne ved å bruke Webscan
●
Skanne til en datamaskin
Før du skanner til en datamaskin, må du kontrollere at du har installert den HP-anbefalte
skriverprogramvaren. Skriveren og datamaskinen må være tilkoblet og slått på.
På Windows-datamaskiner må HP-programvaren også kjøre før skanning.
Slik aktiverer du funksjonen Skann til datamaskin (Windows)
Funksjonen Skann til datamaskin er aktivert som standard fra fabrikken. Følg disse instruksjonene
hvis funksjonen har blitt deaktivert og du vil aktivere den igjen.
1. Åpne HP-skriverprogramvaren.
2. Gå til delen Skanne.
3. Velg Administrer Skann til datamaskin.
4. Klikk på Aktiver.
Slik aktiverer du funksjonen Skann til datamaskin (OS X)
Funksjonen Skann til datamaskin er aktivert som standard fra fabrikken. Følg disse instruksjonene
hvis funksjonen har blitt deaktivert og du vil aktivere den igjen.
1. Åpne HP Utility.
2. Under Skanneinnstillinger klikker du på Skann til datamaskin.
3. Kontroller at Aktiver Skann til datamaskin er valgt.
Skanne en original fra skriverens kontrollpanel
1. Legg i originalen med utskriftssiden opp i dokumentmateren, eller med utskriftssiden ned i
fremre, høyre hjørne på skannerglasset.
2. Berør Skanne og velg deretter Datamaskin.
42 Kapittel 5 Kopiering og skanning NOWW

3. Berør datamaskinen du vil skanne til.
4. Velg typen skannesnarvei du vil bruke.
5. Berør Start skanning.
Slik skanner du en original fra HP-skriverprogramvaren (Windows)
1. Legg i originalen med utskriftssiden opp i dokumentmateren, eller med utskriftssiden ned i
fremre, høyre hjørne på skannerglasset.
2. Klikk på kategorien Utskrift, skanning og faks.
3. I Skann-området klikker du på Skann et dokument eller bilde.
4. Velg typen skanning du ønsker, fra snarveismenyen, og klikk på Skann.
MERK: Hvis Vis forhåndsvisning er valgt, kan du justere det skannede bildet på
forhåndsvisningsskjermbildet.
5. Velg Lagre hvis du vil beholde programmet åpent for en ny skanning, eller velg Ferdig for å
avslutte programmet.
6. Klikk på Skanne.
Når skanningen er lagret, åpner Windows Utforsker katalogen der skanningen er lagret.
Slik skanner du en original fra HP-skriverprogramvaren (OS X)
1. Åpne HP Skann.
HP Scan er plassert i mappen Programmer/Hewlett-Packard på harddiskens øverste nivå.
2. Velg eller skriv skanneprofilen du vil bruke, og følg instruksjonene på skjermen.
Slik skanner du til en minneenhet
Du kan skanne direkte til et minnekort eller en USB flash-stasjon fra skriverens kontrollpanel uten å
bruke datamaskinen eller HP-programvaren som fulgte med skriveren.
Slik skanner du en original til en minneenhet fra skriverens kontrollpanel
1. Legg i originalen med utskriftssiden opp i dokumentmateren, eller med utskriftssiden ned i
fremre, høyre hjørne på skannerglasset.
2. Sett inn en minneenhet.
3. Berør Skanne og velg deretter Minneenhet.
NOWW Skanne 43

4. Gjør eventuelle endringer i skannealternativene.
5. Berør Start skanning.
Skann til e-post
Skann til e-post er et program som på en rask og enkel måte lar deg skanne og sende bilder eller
dokumenter som e-post til angitte mottakere, direkte fra HP e-All-in-One-skriveren. Du kan angi epostadressene, logge på kontoene dine med de angitte PIN-kodene, og så skanne dokumentene og
sende dem via e-post.
Denne delen inneholder følgende emner:
Konfigurere Skann til e-post
●
Bruke Skann til e-post
●
Endre kontoinnstillinger
●
Konfigurere Skann til e-post
Slik konfigurerer du Skann til e-post
1. Berør Skann, og berør deretter E-post.
2. Berør Fortsett på Velkommen-skjermen.
3. Berør E-post:- boksen for å skrive inn e-postadressen din, og berør deretter Ferdig.
4. Berør Fortsett.
5. Det sendes en PIN-kode til e-postadressen du skrive inn. Berør Fortsett.
6. Berør PIN-kode for å skrive inn PIN-koden din, og berør deretter Ferdig.
7. Berør Lagre e-postadresse eller Automatisk pålogging, avhengig av hvordan du ønsker at
skriveren skal lagre påloggingsinformasjonen.
8. Velg din skannetype ved å berøre Bilde eller Dokument.
9. For bilder velger du skanneinnstillinger og berører Fortsett.
For dokumenter fortsetter du med neste trinn.
10. Kontroller e-postinformasjonen, og berør Fortsett.
11. Berør Skann til e-post.
12. Berør OK når skanningen er fullført. Deretter berører du Ja hvis du vil sende enda en e-
postmelding, eller Nei for å fullføre.
Bruke Skann til e-post
Slik bruker du Skann til e-post
1. Legg i originalen med utskriftssiden opp i dokumentmateren, eller med utskriftssiden ned i
fremre, høyre hjørne på skannerglasset.
2. Berør Skann, og berør deretter E-post.
44 Kapittel 5 Kopiering og skanning NOWW

3. Velg kontoen du vil bruke, fra kontrollpanelskjermen, og berør Fortsett.
MERK: Velg Kontoen min er ikke oppført hvis du ikke har en konto. Du vil bli bedt om å skrive
inn e-postadressen din for å motta en PIN-kode.
4. Skriv inn PIN-koden hvis du får beskjed om det.
5. Velg din skannetype ved å berøre Bilde eller Dokument.
6. For bilder velger du skanneinnstillinger og berører Fortsett.
For dokumenter fortsetter du med neste trinn.
7. Hvis du vil legge til eller fjerne mottakere, berører du Endre mottaker(e). Berør Ferdig når du er
ferdig.
8. Kontroller e-postinformasjonen, og berør Fortsett.
9. Berør Skann til e-post.
10. Berør OK når skanningen er fullført. Deretter berører du Ja hvis du vil sende enda en e-
postmelding, eller Nei for å fullføre.
Endre kontoinnstillinger
Slik endrer du kontoinnstillinger
1. Berør Skann, og berør deretter E-post.
2. Velg kontoen du vil endre, fra kontrollpanelskjermen, og berør Endre.
3. Velg innstillingene du vil endre, og følg deretter meldingene på skjermen.
Automatisk pålogging
●
Lagre e-postadresse
●
Fjern fra liste
●
Endre PIN-kode
●
Slett konto
●
Skanne ved å bruke Webscan
Webscan er en funksjon i den innebygde webserveren som lar deg skanne fotografier og dokumenter
fra skriveren til datamaskinen via en nettleser.
Denne funksjonen er tilgjengelig selv om du ikke installerte skriverprogramvaren på datamaskinen.
MERK: Som standard er Webscan slått av. Du kan aktivere denne funksjonen fra EWS.
Hvis du ikke får åpnet Webscan i EWS, kan nettverksadministratoren ha deaktivert programvaren.
Hvis du vil ha mer informasjon, kan du kontakte nettverksadministrator eller personen som
konfigurerte nettverket.
NOWW Skanne 45

Slik aktiverer du Webscan
1. Åpne den innebygde webserveren. Du finner mer informasjon i
serveren på side 92.
2. Klikk på kategorien Innstillinger.
3. Klikk på Administratorinnstillinger i delen Sikkerhet.
4. Velg Webscan for å aktivere Webscan.
5. Klikk på Bruk, og klikk deretter på OK.
Slik skanner du med Webscan
Skanning med Webscan gir grunnleggende skannevalg. Hvis du ønsker flere skannealternativer eller
mer funksjonalitet, må du skanne fra HP-skriverprogramvaren.
1. Legg i originalen med utskriftssiden opp i dokumentmateren, eller med utskriftssiden ned i
fremre, høyre hjørne på skannerglasset.
2. Åpne den innebygde webserveren. Du finner mer informasjon i
serveren på side 92.
3. Klikk på kategorien Skanne.
4. Klikk på Webscan i ruten til venstre, endre eventuelle innstillinger og klikk på Start skanning.
Åpne den innebygde Web-
Åpne den innebygde Web-
46 Kapittel 5 Kopiering og skanning NOWW

Tips for vellykket kopiering og skanning
Bruk følgende tips for å få vellykket kopiering og skanning:
Lær hvordan du skanner til e-post fra skriverskjermen.
●
informasjon.
Sørg for at glasset og baksiden av lokket er rent. Skanneren tolker alt som ligger på glasset,
●
som en del av bildet.
Legg originalen med utskriftssiden ned i fremre høyre hjørne på glasset.
●
Hvis du vil lage en stor kopi av en liten original, skanner du originalen inn på datamaskinen,
●
endrer størrelsen på bildet i skanneprogramvaren, og skriver deretter ut en kopi av det
forstørrede bildet.
Hvis du vil justere skannestørrelse, utdatatype, skanneoppløsning eller filtype og så videre,
●
starter du skanningen fra skriverprogramvaren.
Pass på at lysstyrken er angitt riktig i programvaren for å unngå feil eller manglende skannet
●
tekst.
Hvis du vil skanne et dokument med flere sider til én fil i stedet for flere filer, starter du
●
skanningen med skriverprogramvare i stedet for å velge Skanne fra skriverskjermen.
Klikk her for å koble til Internett for mer
NOWW Tips for vellykket kopiering og skanning 47

6Faks
Du kan bruke skriveren til å sende og motta fakser, inkludert fargefakser. Du kan planlegge at fakser
skal sendes senere, og du kan sette opp telefonlistekontakter for å sende fakser raskt og enkelt til
numre du bruker ofte. Fra skriverens kontrollpanel kan du også angi en rekke faksalternativer, som
oppløsning og kontrast mellom lyse og mørke områder på fakser du sender.
MERK: Før du begynner å fakse må du kontrollere at du har satt opp skriveren riktig for faksing. Du
kan kontrollere at faksen er riktig konfigurert ved å teste faksoppsettet fra skriverens kontrollpanel.
Lær mer om faksoppsett og testing.
Sende en faks
●
Motta en faks
●
Sette opp telefonlistekontakter
●
Endre faksinnstillinger
●
Faks og digitale telefontjenester
●
Fax over Internet Protocol
●
Bruke rapporter
●
Klikk her for å koble til Internett for mer informasjon.
48 Kapittel 6 Faks NOWW

Sende en faks
Du kan sende en faks på mange måter, avhengig av situasjon eller behov.
Sende en standardfaks
●
Sende en vanlig faks fra datamaskinen
●
Sende en faks fra en telefon
●
Sende en faks ved å bruke overvåket oppringing
●
Sende en faks fra minnet
●
Sende en faks til flere mottakere
●
Sende en faks i feilkorreksjonsmodus
●
Sende en standardfaks
Du kan enkelt sende en svart/hvitt- eller fargefaks med én eller flere sider ved hjelp av skriverens
kontrollpanel.
MERK: Hvis du trenger skriftlig bekreftelse på at faksene er sendt, må du aktivere faksbekreftelse.
Slik sender du en vanlig faks fra skriverens kontrollpanel
1. Legg i originalen med utskriftssiden opp i dokumentmateren, eller med utskriftssiden ned i
fremre, høyre hjørne på skannerglasset.
2. Berør Faks på skriverens kontrollpanelskjerm.
3. Berør Send nå.
4. Angi faksnummeret ved hjelp av nummertastene.
TIPS: Hvis du skal legge inn en pause i faksnummeret du skriver inn, berører du * flere ganger
til det vises en tankestrek (-) på skjermen.
5. Berør Svart eller Farge.
Hvis skriveren registrerer at en original er lagt i dokumentmateren, sendes dokumentet til
nummeret du angav.
TIPS: Hvis mottakeren rapporterer at det er problemer med kvaliteten på faksen du sendte,
kan du forsøke å endre oppløsningen eller kontrasten for faksen.
Sende en vanlig faks fra datamaskinen
Du kan fakse et dokument direkte fra datamaskinen uten å skrive det ut først
Hvis du vil bruke denne funksjonen, må du først kontrollere at du har installert HPskriverprogramvaren på datamaskinen, at skriveren er koblet til en telefonlinje som fungerer, og at
faksfunksjonen er konfigurert og fungerer riktig.
NOWW Sende en faks 49

Slik sender du en vanlig faks fra datamaskinen (Windows)
1. Åpne dokumentet på datamaskinen som du vil fakse.
2. Åpne Fil-menyen i programmet, og velg Skriv ut.
3. Fra Navn-listen velger du skriveren som har “faks” i navnet.
4. Hvis du vil endre innstillinger (som å velge å sende dokumentet som en faks i svart-hvitt eller
farger), klikker du på knappen som åpner Egenskaper-dialogboksen. Denne knappen kan hete
Egenskaper, Alternativer, Skriveroppsett, Skriver eller Innstillinger, avhengig av programmet.
5. Når du har endret eventuelle innstillinger, klikker du på OK.
6. Klikk på Skriv ut eller OK.
7. Skriv faksnummeret og annen informasjon til mottakeren, endre eventuelle andre innstillinger for
faksen og klikk på Send faks. Skriveren begynner å slå faksnummeret og fakser dokumentet.
Slik sender du en vanlig faks fra datamaskinen (OS X)
1. Åpne dokumentet på datamaskinen som du vil fakse.
2. Åpne Fil-menyen i programmet, og klikk på Skriv ut.
3. Velg skriveren som har “(Fax)” i navnet.
4. Skriv inn et faksnummer eller et navn fra Kontakter som allerede har en faksnummeroppføring.
5. Når du er ferdig med fylle ut faksinformasjonen, klikker du på Faks.
Sende en faks fra en telefon
Du kan sende en faks ved å bruke hustelefonen. Da kan du snakke med mottakeren før du sender
faksen.
Slik sender du en faks manuelt fra en hustelefon
1. Legg i originalen med utskriftssiden opp i dokumentmateren, eller med utskriftssiden ned i
fremre, høyre hjørne på skannerglasset.
2. Slå nummeret ved hjelp av tastaturet på telefonen som er koblet til skriveren.
Hvis mottakeren svarer på telefonen, må du informere mottakeren om at han eller hun vil motta
en faks når han eller hun hører fakstoner. Hvis en faksmaskin svarer på anropet, vil du høre
fakstoner fra mottakermaskinen.
3. Berør Faks på skriverens kontrollpanelskjerm.
4. Berør Send faks.
5. Når du er klar til å sende faksen, berører du Svart eller Farge.
Telefonen blir stille mens faksen overføres. Hvis du vil fortsette samtalen med mottakeren,
venter du på linjen til faksoverføringen er fullført. Hvis du ikke skal snakke mer med mottakeren,
legger du på når faksoverføringen starter.
50 Kapittel 6 Faks NOWW

Sende en faks ved å bruke overvåket oppringing
Når du sender en faks med overvåket oppringing, kan du høre summetonene, telefonmeldingene og
andre lyder gjennom høyttalerne på skriveren. Det gjør at du kan svare på meldinger mens du ringer,
og også kontrollere oppringingen.
TIPS: Hvis du bruker et telefonkort og ikke oppgir PIN-koden raskt nok, kan skriveren begynne å
sende fakstoner for raskt slik at PIN-koden ikke blir gjenkjent av telefonkorttjenesten. Hvis dette skjer,
kan du opprette en telefonlistekontakt for å lagre PIN-koden til telefonkortet. Du finner mer
informasjon i
MERK: Kontroller at volumet er slått på, slik at du hører summetonen.
Sende en faks ved hjelp av funksjonen for overvåket oppringing fra skriverens kontrollpanel
1. Legg i originalen med utskriftssiden opp i dokumentmateren, eller med utskriftssiden ned i
fremre, høyre hjørne på skannerglasset.
2. Berør Faks på skriverens kontrollpanelskjerm.
3. Berør Send nå.
4. Berør Svart eller Farge.
5. Når du hører summetonen, angir du nummeret ved hjelp av tastaturet på skriverens
kontrollpanel.
Sette opp telefonlistekontakter på side 61.
6. Følg alle instruksjoner som gis.
TIPS: Hvis du bruker et telefonkort til å sende en faks og du har lagret kortets PIN-kode som
en telefonlistekontakt, berører du
koden er lagret.
Faksen sendes når mottakermaskinen svarer.
Sende en faks fra minnet
Du kan skanne en faks i svart-hvitt til minnet og deretter sende faksen fra minnet. Denne funksjonen
er nyttig hvis faksnummeret du prøver å nå, er opptatt eller midlertidig utilgjengelig. Skriveren skanner
originalene til minnet og sender dem så snart den kan koble til mottakermaskinen. Når skriveren har
skannet sidene til minnet, kan du fjerne originalene fra dokumentmaterskuffen eller skannerglasset.
MERK: Du kan sende bare svart-hvitt-fakser fra minnet.
Sende en faks fra minnet
1. Kontroller at Skann og faks-metode er slått på.
a. Berør Oppsett på skriverens kontrollpanelskjerm.
b. Berør Faksoppsett, og berør deretter Innstillinger.
c. Slå på Skann og faks-metode.
(Telefonliste) for å velge telefonlistekontakten der PIN-
2. Legg i originalen med utskriftssiden opp i dokumentmateren, eller med utskriftssiden ned i
fremre, høyre hjørne på skannerglasset.
NOWW Sende en faks 51

3. Berør Faks på skriverens kontrollpanelskjerm.
4. Berør Send nå.
5.
Skriv inn faksnummeret ved hjelp av tastaturet, berør
telefonlistekontakt eller et tidligere brukt nummer.
6. Berør Svart.
Skriveren sender faksen når mottakerfaksmaskinen blir tilgjengelig.
Sende en faks til flere mottakere
Du kan sende en faks til flere mottakere ved å opprette en telefonlistekontaktgruppe som består av to
eller flere enkeltmottakere.
Slik sender du en faks til flere mottakere ved å bruke gruppetelefonliste
1. Legg i originalen med utskriftssiden opp i dokumentmateren, eller med utskriftssiden ned i
fremre, høyre hjørne på skannerglasset.
2. Berør Faks på skriverens kontrollpanelskjerm.
3. Berør Send nå.
4.
Berør
5.
Berør
6. Berør navnet på gruppetelefonlistekontakten.
(Telefonliste).
(Gruppetelefonlistekontakt).
(Telefonliste) for å velge en
7. Berør Send faks.
Hvis skriveren registrerer at en original er lagt i dokumentmateren, sendes dokumentet til hvert
nummer i gruppetelefonlistekontakten.
TIPS: Hvis mottakeren rapporterer at det er problemer med kvaliteten på faksen du sendte,
kan du forsøke å endre oppløsningen eller kontrasten for faksen.
Sende en faks i feilkorreksjonsmodus
Feilkorreksjonsmodus (ECM) hindrer tap av data på grunn av dårlige telefonlinjer ved å oppdage feil
som oppstår under overføringen og automatisk anmode om ny overføring av delen med feil.
Telefonkostnadene påvirkes ikke, og kan til og med bli redusert, på gode telefonlinjer. På dårlige
telefonlinjer vil ECM øke sendetiden og telefonkostnadene, men sender dataene mye mer pålitelig.
Standardinnstillingen er På. Slå av ECM bare hvis telefonkostnadene økes betydelig og du kan godta
dårligere kvalitet i bytte mot lavere kostnader.
Hvis du slår av ECM:
Kvaliteten og overføringshastigheten for fakser du sender og mottar påvirkes.
●
Fakshastighet settes automatisk til Middels.
●
Du kan ikke lenger sende eller motta fakser i farger.
●
52 Kapittel 6 Faks NOWW

Slik endrer du ECM-innstillingen fra kontrollpanelet
1. Berør Oppsett på skriverens kontrollpanelskjerm.
2. Berør Faksoppsett.
3. Berør Innstillinger.
4. Rull til Feilkorreksjonsmodus og berør for å slå funksjonen på eller av.
NOWW Sende en faks 53

Motta en faks
Du kan motta fakser automatisk eller manuelt. Hvis du slår av Autosvar, må du motta fakser manuelt.
Hvis du slår på Autosvar (standardinnstillingen), vil skriveren automatisk svare på innkommende
anrop og motta fakser etter antall ring som er angitt i Antall ring til svar-innstillingen. (Standard Antall
ring til svar-innstilling er fem ring.)
Hvis du mottar en faks i Legal-størrelse eller større og skriveren ikke er satt til å bruke Legal-papir, vil
skriveren forminske faksen slik at den får plass på papiret som er lagt i. Hvis du har deaktivert
Automatisk reduksjon-funksjonen, skrives faksen ut på to sider.
MERK: Hvis du kopierer et dokument når en faks blir mottatt, lagres faksen i skriverens minne til
kopieringen er fullført.
Motta en faks manuelt
●
Sette opp sikring av faks
●
Skrive ut mottatte fakser på nytt fra minnet
●
Videresende fakser til et annet nummer
●
Angi automatisk reduksjon for innkommende fakser
●
Blokkere uønskede faksnumre
●
Motta fakser med HP Digital faks
●
Motta en faks manuelt
Når du snakker i telefonen, kan personen du snakker med, sende deg en faks mens du er tilkoblet.
Du kan løfte av telefonrøret for å snakke eller lytte etter fakstoner.
Du kan motta fakser manuelt fra en telefon som er koblet direkte til denne skriveren (på 2-EXTporten).
Motta en faks manuelt
1. Kontroller at skriveren er slått på, og at det er papir i hovedskuffen.
2. Ta ut alle originaler fra dokumentmaterskuffen.
3. Angi et høyt tall for innstillingen Antall ring til svar, slik at du rekker å svare på det innkommende
anropet før skriveren svarer. Du kan også slå av Autosvar-innstillingen slik at skriveren ikke
automatisk svarer på innkommende anrop.
4. Hvis du snakker med avsenderen på telefonen, ber du avsenderen om å trykke på Start på sin
faksmaskin.
5. Når du hører fakstoner fra avsendermaskinen, gjør du følgende:
a. Berør Faks fra skriverens kontrollpanelskjerm, berør Send og motta og deretter Motta nå.
b. Når skriveren har begynt å motta faksen, kan du legge på røret eller holde linjen.
Telefonlinjen er stille under faksoverføringen.
54 Kapittel 6 Faks NOWW

Sette opp sikring av faks
Avhengig av dine preferanser og sikkerhetskrav kan du konfigurere skriveren til å lagre alle mottatte
fakser, bare fakser som mottas mens skriveren er i en feiltilstand, eller ingen mottatte fakser.
Sette opp sikring av faks fra kontrollpanelet på skriveren
1. Berør Oppsett på skriverens kontrollpanelskjerm.
2. Berør Faksoppsett.
3. Berør Innstillinger.
4. Berør Sikring av faksmottak.
5. Berør den påkrevde innstillingen.
På Standardinnstillingen. Når Sikring av faks er På, lagrer skriveren alle mottatte fakser i
Kun ved feil Får skriveren til å lagre fakser i minnet bare hvis det er en feiltilstand som hindrer skriveren
Av Fakser lagres aldri i minnet. Du kan for eksempel slå av Sikring av faks av
minnet. Dette gjør at du kan skrive ut på nytt opptil 30 av de sist utskrevne faksene, hvis de
fremdeles er lagret i minnet.
MERK: Når det er lite skriverminne, overskrives de eldste utskrevne faksene etter hvert
som nye fakser mottas. Hvis minnet blir fullt av fakser som ikke er skrevet ut, slutter
skriveren å svare på innkommende faksanrop.
MERK: Hvis du mottar en faks som er for stor, for eksempel et svært detaljert fargefoto,
kan det hende at det ikke er plass til å lagre den minnet.
i å skrive ut faksene (hvis skriveren for eksempel er tom for papir). Skriveren fortsetter å
lagre innkommende fakser så lenge det er tilgjengelig minne. (Hvis minnet blir fullt, slutter
skriveren å svare på innkommende faksanrop.) Når feiltilstanden er løst, skrives faksene i
minnet ut automatisk, og slettes deretter fra minnet.
sikkerhetsgrunner. Hvis det oppstår en feiltilstand som hindrer skriveren i å skrive ut (hvis
skriveren for eksempel går tom for papir), slutter skriveren å svare på innkommende
faksanrop.
Skrive ut mottatte fakser på nytt fra minnet
Mottatte fakser som ikke skrives ut, lagres i minnet.
MERK: Når minnet blir fullt, kan ikke skriveren motta flere fakser før du skriver ut eller sletter
faksene i minnet. Av sikkerhetsårsaker eller på grunn av konfidensialitet ønsker du kanskje også å
slette alle faksene i minnet.
Avhengig av størrelsen på faksene i minnet kan du skrive ut på nytt opptil 30 av de sist mottatte
faksene som er skrevet ut, hvis de fremdeles er i minnet. Du trenger kanskje å skrive ut en faks på
nytt hvis du har mistet den siste utskriften.
Skrive ut fakser i minnet fra skriverens kontrollpanel
1. Legg papir i hovedskuffen.
2. Berør Faks på skriverens kontrollpanelskjerm.
NOWW Motta en faks 55

3. Berør Skriv ut.
Faksene skrives ut i motsatt rekkefølge som de ble mottatt i, med den siste mottatte faksen
først, og så videre.
4. Hvis du vil stanse utskriften av faksene i minnet, berører du (Avbryt).
Videresende fakser til et annet nummer
Du kan konfigurere skriveren for å videresende dine fakser til et annet faksnummer. Alle fakser
videresendes i svart-hvitt, uavhengig av hvordan de opprinnelig ble sendt.
HP anbefaler at du kontrollerer at nummeret du videresender fakser til, er en fakslinje som virker.
Send en testfaks for å se om faksmaskinen kan motta dine videresendte fakser.
Videresende fakser fra skriverens kontrollpanel
1. Berør Oppsett på skriverens kontrollpanelskjerm.
2. Berør Faksoppsett.
3. Berør Innstillinger.
4. Berør Videresending av faks.
5. Berør På (Skriv ut og videresend) for å skrive ut og videresende faksen, eller velg På
(Videresend) for å videresende faksen.
MERK: Hvis skriveren ikke kan videresende faksen til angitt faksmaskin (hvis den for eksempel
ikke er slått på), vil skriveren skrive ut faksen. Hvis du konfigurerer skriveren for å skrive ut
feilrapporter for mottatte fakser, skriver den også ut en feilrapport.
6. Når du blir bedt om det, skriver du inn nummeret til faksmaskinen som skulle motta de
videresendte faksene, og deretter berører du Ferdig. Legg inn alle de forespurte opplysningene:
startdato, starttid, sluttdato og sluttid.
7. Videresending av faks er aktivert. Berør OK for å bekrefte.
Hvis skriveren mister strømtilførselen når videresending av faks er konfigurert, lagrer den
videresending av faks-innstillingen og telefonnummeret. Når strømtilførselen gjenopprettes, vil
videresending av faks-innstillingen fremdeles være På.
MERK: Du kan avbryte videresending av faks ved å velge Av fra Videresending av faks-
menyen.
Angi automatisk reduksjon for innkommende fakser
Automatisk reduksjon-innstillingen avgjør hva skriveren skal gjøre hvis den mottar en faks som er for
stor for papirstørrelsen som er lagt i. Denne innstillingen er slått på som standard, så bildet av den
innkommende faksen reduseres slik at det får plass på én side (hvis mulig). Hvis denne funksjonen er
slått av, vil informasjonen som ikke får plass på den første siden, bli skrevet ut på en annen side.
Automatisk reduksjon er nyttig når du mottar en faks i Legal-størrelse og det ligger Letter-papir i
hovedskuffen.
56 Kapittel 6 Faks NOWW

Angi automatisk reduksjon fra skriverens kontrollpanel
1. Berør Oppsett på skriverens kontrollpanelskjerm.
2. Berør Faksoppsett.
3. Berør Innstillinger.
4. Berør Automatisk reduksjon for å slå på eller av.
Blokkere uønskede faksnumre
Hvis du abonnerer på en tjeneste for anroper-ID gjennom telefonselskapet, kan du blokkere
spesifikke faksnumre slik at skriveren ikke mottar fakser fra de numrene. Når et innkommende
faksanrop mottas, sammenlikner skriveren nummeret med listen over søppelfaksnumre for å avgjøre
om anropet skal blokkeres. Hvis nummeret samsvarer med et nummer på listen over blokkerte
faksnumre, mottas ikke faksen. (Det maksimale antall faksnumre du kan blokkere, varierer fra modell
til modell.)
MERK: Funksjonen støttes ikke i alle land eller regioner. Hvis den ikke støttes i ditt land, vil ikke
Søppelfaksblokkering vises på menyen Innstillinger.
MERK: Hvis listen over anroper-IDer er tom, antas det at du ikke abonnerer på en tjeneste for
anroper-ID.
Du kan blokkere spesifikke faksnumre ved å legge dem til i søppelfakslisten, fjerne blokkeringen av
disse numrene ved å fjerne dem fra søppelfakslisten, og skrive ut en liste over blokkerte faksnumre.
Slik legger du til et nummer på søppelfakslisten
1. Berør Oppsett på skriverens kontrollpanelskjerm.
2. Berør Faksoppsett.
3. Berør Innstillinger.
4. Berør Søppelfaksblokkering.
5. Berør + (pluss-tegn).
6. Gjør ett av følgende:
●
Hvis du vil velge et faksnummer som skal blokkeres, fra anropsloggen, berører du
(Anropslogg).
Skriv inn manuelt et faksnummer som skal blokkeres, og berør Legg til.
●
MERK: Kontroller at du skriver faksnummeret slik det vises på kontrollpanelskjermen, og ikke
slik det vises i fakstoppteksten på den mottatte faksen, fordi disse numrene kan være
forskjellige.
Slik fjerner du numre fra søppelfakslisten
Hvis du ikke lenger vil blokkere et faksnummer, kan du fjerne det fra søppelfakslisten.
1. Berør Oppsett på skriverens kontrollpanelskjerm.
2. Berør Faksoppsett.
NOWW Motta en faks 57

3. Berør Innstillinger.
4. Berør Søppelfaksblokkering.
5. Berør nummeret du vil fjerne, og berør deretter Fjern.
Slik skriver du ut en søppelfaksliste
1. Berør Oppsett på skriverens kontrollpanelskjerm.
2. Berør Faksoppsett, og berør deretter Rapporter.
3. Berør Skriv ut faksrapporter.
4. Berør Søppelfaksrapport.
5. Berør Skriv ut for å starte utskriften.
Motta fakser med HP Digital faks
Du kan bruke HP Digital faks til automatisk å motta og lagre fakser direkte på datamaskinen. Dette
sparer papir og blekk.
Mottatte fakser lagres som TIFF-filer (Tagged Image File Format) eller PDF-filer (Portable Document
Format).
Filene navngis på følgende måte: XXXX_YYYYYYYY_ZZZZZZ.tif, hvor X er informasjon om
avsenderen, Y er datoen og Z er klokkeslettet da faksen ble mottatt.
MERK: Faks til datamaskin kan bare brukes til å motta svart-hvitt-fakser. Fargefakser vil bli skrevet
ut.
Krav for å bruke HP Digital faks
●
Aktivere HP Digital faks
●
Endre innstillinger for HP Digital faks
●
Krav for å bruke HP Digital faks
Målmappen på datamaskinen må alltid være tilgjengelig. Måldatamaskinen må også være
●
"våken". Fakser blir ikke lagret hvis datamaskinen er i hvile- eller dvalemodus.
Det må være papir i innskuffen.
●
Aktivere HP Digital faks
Slik konfigurerer du HP Digital faks (Windows)
1. Åpne HP-skriverprogramvaren. Du finner mer informasjon i
(Windows) på side 17.
2. Klikk på Utskrift, skanning og faks og deretter på Veiviser for digitalt faksoppsett.
3. Følg veiledningen på skjermen.
Åpne HP-skriverprogramvaren
58 Kapittel 6 Faks NOWW

Slik konfigurerer du HP Digital faks (OS X)
1. Åpne HP Utility.
HP Utility er plassert i Hewlett-Packard-mappen i Programmer-mappen på harddiskens øverste
nivå.
2. Velg skriveren.
3. Klikk på Digitalt faksarkiv i delen Faksinnstillinger.
Endre innstillinger for HP Digital faks
Du kan slå av HP Digital faks og deaktivere utskrift av fakser fra skriverens kontrollpanel.
Slik endrer du innstillinger fra skriverens kontrollpanel
1. Berør Oppsett på skriverens kontrollpanelskjerm.
2. Berør Faksoppsett.
3. Berør Innstillinger og deretter HP Digital faks.
4. Velg innstillingen som du vil endre. Du kan endre følgende innstillinger:
Faksutskrift: Velg dette alternativet for å skrive ut fakser når de mottas. Hvis du slår av
●
utskrift, vil fargefakser fremdeles skrives ut.
Slå av HP Digital faks: Velg dette alternativet for å slå av HP Digital faks.
●
MERK: Bruk HP-skriverprogramvaren på datamaskinen til å slå på HP Digital faks.
Slik endrer du innstillinger fra HP-skriverprogramvaren (Windows)
1. Åpne HP-skriverprogramvaren. Du finner mer informasjon i
(Windows) på side 17.
2. Klikk på Utskrift, skanning og faks og deretter på Veiviser for digitalt faksoppsett.
3. Følg veiledningen på skjermen.
Slik endrer du innstillinger fra HP-skriverprogramvaren (OS X)
1. Åpne HP Utility.
HP Utility er plassert i Hewlett-Packard-mappen i Programmer-mappen på harddiskens øverste
nivå.
2. Velg skriveren.
3. Klikk på Digitalt faksarkiv i delen Faksinnstillinger.
Slå av HP Digital faks
Åpne HP-skriverprogramvaren
1. Berør Oppsett på skriverens kontrollpanelskjerm.
2. Berør Faksoppsett.
3. Berør Innstillinger og deretter HP Digital faks.
NOWW Motta en faks 59

4. Berør Slå av HP Digital faks.
5. Berør Ja.
60 Kapittel 6 Faks NOWW

Sette opp telefonlistekontakter
Du kan sette opp faksnumre som brukes ofte, som telefonlistekontakter. Da kan du raskt ringe opp
disse numrene via skriverens kontrollpanel.
TIPS: I tillegg til å opprette og administrere telefonlistekontakter fra skriverens kontrollpanel, kan du
bruke verktøyene som er tilgjengelige på datamaskinen, som HP-programvaren som fulgte med
skriveren, og skriverens EWS. Du finner mer informasjon i
skriveradministrasjon (for nettverkstilkoblede skrivere) på side 91.
Sette opp og endre telefonlistekontakter
●
Sette opp og endre gruppetelefonlistekontakter
●
Slette telefonlistekontakter
●
Skrive ut en liste over telefonlistekontakter
●
Sette opp og endre telefonlistekontakter
Du kan lagre faksnumre som telefonlistekontakter.
Slik setter du opp telefonlistekontakter
1. Berør Faks på skriverens kontrollpanelskjerm.
Avanserte verktøy for
2. Berør Send nå.
3.
Berør
4.
Berør
5.
Berør
6. Berør Navn, skriv inn navnet på telefonlistekontakten, og berør deretter Ferdig.
7. Berør Faksnummer, skriv inn faksnummeret til telefonlistekontakten, og berør deretter Ferdig.
MERK: Husk å ta med pauser eller andre nødvendige numre, for eksempel retningsnummer og
tilgangskode for numre utenfor et sentralbord (vanligvis 9 eller 0).
8. Berør Legg til.
Slik endrer du telefonlistekontakter
1. Berør Faks på skriverens kontrollpanelskjerm.
2. Berør Send nå.
3.
Berør
4.
Berør
(Telefonliste).
(Telefonlistekontakt).
(pluss-tegn) for å legge til en kontakt.
(Telefonliste).
(Telefonlistekontakt).
5.
Berør
6. Berør telefonlistekontakten du vil redigere.
7. Berør Navn, rediger navnet på telefonlistekontakten, og berør deretter Ferdig.
NOWW Sette opp telefonlistekontakter 61
(Rediger) for å redigere en kontakt.

8. Berør Faksnummer, rediger faksnummeret til telefonlistekontakten, og berør deretter Ferdig.
MERK: Husk å ta med pauser eller andre nødvendige numre, for eksempel retningsnummer og
tilgangskode for numre utenfor et sentralbord (vanligvis 9 eller 0).
9. Berør Ferdig.
Sette opp og endre gruppetelefonlistekontakter
Du kan lagre grupper av faksnumre som gruppetelefonlistekontakter.
Slik setter du opp gruppetelefonlistekontakter
MERK: Før du kan opprette en gruppetelefonlistekontakt må du ha opprettet minst én
telefonlistekontakt.
1. Berør Faks på skriverens kontrollpanelskjerm.
2. Berør Send nå.
3.
Berør
4.
Berør
5.
Berør
6. Berør Navn, skriv inn navnet på gruppen, og berør deretter Ferdig.
7. Berør Antall medlemmer, velg telefonlistekontaktene du vil ha med i gruppen, og berør deretter
Velg.
8. Berør Opprett.
Slik endrer du gruppetelefonlistekontakter
1. Berør Faks på skriverens kontrollpanelskjerm.
2. Berør Send nå.
3.
Berør
4.
Berør
5.
Berør
6. Berør gruppetelefonlistekontakten du vil redigere.
(Telefonliste).
(Gruppetelefonlistekontakt).
(pluss-tegn) for å legge til en gruppe.
(Telefonliste).
(Gruppetelefonlistekontakt).
(Rediger) for å redigere en gruppe.
7. Berør Navn, rediger navnet på gruppetelefonlistekontakten, og berør deretter Ferdig.
8. Berør Antall medlemmer.
9.
Opphev valget av telefonlistekontaktene du vil slette fra gruppen, eller berør
legge til en kontakt i gruppen.
10. Berør Ferdig.
(pluss-tegn) for å
Slette telefonlistekontakter
Du kan slette telefonlistekontakter eller gruppetelefonlistekontakter.
62 Kapittel 6 Faks NOWW

1. Berør Faks på skriverens kontrollpanelskjerm.
2. Berør Send nå.
3.
Berør
4.
Berør
5.
Berør
6. Berør navnet på telefonlistekontakten du vil slette.
7. Berør Slett.
8. Berør Ja for å bekrefte.
(Telefonliste).
(Telefonlistekontakt).
(Rediger).
Skrive ut en liste over telefonlistekontakter
Du kan skrive ut en liste over telefonlistekontaktene dine.
1. Legg papir i hovedskuffen.
2. Berør Oppsett på skriverens kontrollpanel.
3. Berør Faksoppsett, og berør deretter Rapporter.
4. Berør Skriv ut telefonliste.
NOWW Sette opp telefonlistekontakter 63

Endre faksinnstillinger
Når du har gjennomført trinnene i installasjonsveiledningen som fulgte med skriveren, bruker du
følgende trinn til å endre de opprinnelige innstillingene eller konfigurere andre alternativer for faksing.
Konfigurere fakstopptekst
●
Angi svarmodus (Automatisk svar)
●
Angi antall ringesignaler før svar
●
Endre anropsmønster for svar for særskilt ringemønster
●
Angi oppringingstype
●
Angi alternativer for oppringing
●
Angi fakshastigheten
●
Angi fakslydvolumet
●
Konfigurere fakstopptekst
Fakstoppteksten skriver ditt navn og faksnummer øverst på hver faks du sender. HP anbefaler at du
setter opp fakstoppteksten ved å bruke HP-programvaren som følger med skriveren. Du kan også
sette opp fakstoppteksten fra skriverens kontrollpanel, slik det er beskrevet her.
MERK: I noen land/regioner er faksoverskrift et juridisk krav.
Slik angir du eller endrer fakshodet
1. Berør Oppsett på skriverens kontrollpanelskjerm.
2. Berør Faksoppsett, og berør deretter Innstillinger.
3. Berør Fakstopptekst.
4. Skriv ditt eller firmaets navn, og berør deretter Ferdig.
5. Skriv faksnummeret ditt og berør Ferdig.
Angi svarmodus (Automatisk svar)
Svarmodusen avgjør om skriveren skal svare på innkommende anrop.
Slå på Autosvar-innstillingen hvis du vil at skriveren skal svare på faksanrop automatisk.
●
Skriveren vil svare på alle innkommende anrop og fakser.
Slå av Autosvar-innstillingen hvis du vil motta fakser manuelt. Du må kunne svare personlig på
●
innkommende faksanrop, ellers mottar ikke skriveren fakser.
Angi svarmodus
1. Berør Oppsett på skriverens kontrollpanelskjerm.
2. Berør Faksoppsett, og berør deretter Innstillinger.
3. Berør Autosvar for å slå den på eller av.
64 Kapittel 6 Faks NOWW

Du får også tilgang til denne funksjonen ved å berøre (Faksstatus-ikonet) på Hjem-skjermen.
Angi antall ringesignaler før svar
Hvis du slår på Autosvar-innstillingen, kan du angi antall ringesignaler før innkommende anrop skal
besvares automatisk.
Antall ring til svar-innstillingen er viktig hvis du har en telefonsvarer på samme telefonlinje som
skriveren, fordi du vil at telefonsvareren skal svare på anropet før skriveren gjør det. Antall ring til svar
for skriveren må være høyere enn antall ring til svar for telefonsvareren.
Du kan for eksempel sette telefonsvareren til et lavt antall ring og skriveren til å svare etter maksimalt
antall ring som støttes. (Det maksimale antallet ring varierer fra land til land.) I dette oppsettet svarer
telefonsvareren på oppringingen, og skriveren overvåker linjen. Hvis skriveren registrerer fakstoner,
mottar den faksen. Hvis det er et taleanrop, registrerer telefonsvareren den innkommende meldingen.
Slik angir du antall ring til svar
1. Berør Oppsett på skriverens kontrollpanelskjerm.
2. Berør Faksoppsett, og berør deretter Innstillinger.
3. Berør Antall ring til svar.
4. Berør antall ring.
5. Berør Ferdig for å godta innstillingen.
Endre anropsmønster for svar for særskilt ringemønster
Mange teleselskaper tilbyr en funksjon for særskilte ringemønstre som gjør at du kan ha flere
telefonnumre på én telefonlinje. Når du abonnerer på denne tjenesten, vil hvert nummer tildeles et
eget ringemønster. Du kan konfigurere skriveren til å svare på innkommende anrop som har et
spesielt ringemønster.
Hvis du kobler skriveren til en linje med særskilt ringemønster, ber du teleselskapet tilordne ett
ringemønster for telefonanrop og et annet for faksanrop. HP anbefaler at du ber om doble eller
tredoble ringesignaler for et faksnummer. Når skriveren registrerer det spesielle ringemønsteret,
svarer den på anropet og mottar faksen.
TIPS: Du kan også bruke funksjonen Ringemønstergjenkjenning på skriverens kontrollpanel til å
angi særskilt ringemønster. Med denne funksjonen kan skriveren gjenkjenne og ta opp
ringemønsteret på et innkommende anrop, og, basert på dette anropet, automatisk finne det særskilte
ringemønsteret tilordnet av telefonselskapet til faksanrop.
Hvis du ikke har denne tjenesten, bruker du standard ringemønster, som er Alle ringemønstre.
MERK: Skriveren kan ikke motta fakser hvis røret til hovedtelefonnummeret er tatt av.
Slik endrer du anropsmønsteret for svar for særskilt ringemønster
1. Kontroller at skriveren er stilt inn for å svare på faksanrop automatisk.
2. Berør Oppsett på skriverens kontrollpanelskjerm.
3. Berør Faksoppsett og velg deretter Innstillinger.
NOWW Endre faksinnstillinger 65

4. Berør Særskilt ringemønster.
5. Det vises en melding om at denne innstillingen ikke bør endres hvis du ikke har flere numre på
samme telefonlinje. Berør Ja for å fortsette.
6. Gjør ett av følgende:
Berør ringemønsteret som er tilordnet av telefonselskapet til faksanrop.
●
Berør Ringemønstergjenkjenning, og følg deretter instruksjonene på skriverens
●
kontrollpanel.
MERK: Hvis funksjonen Ringemønstergjenkjenning ikke finner ringemønsteret, eller hvis du
avbryter funksjonen før den fullføres, settes ringemønsteret automatisk til standardverdien Alle
ringemønstre.
MERK: Hvis du bruker et PBX-telefonsystem som har forskjellige ringemønstre for interne og
eksterne anrop, må du ringe faksnummeret fra et eksternt nummer.
Angi oppringingstype
Bruk denne fremgangsmåten til å angi modus for toneoppringing eller pulsringing. Standardverdien
fra fabrikken er Tone. Du må ikke endre innstillingen med mindre du vet at telefonlinjen ikke kan
bruke toneoppringing.
MERK: Alternativet for pulsringing er ikke tilgjengelig i alle land/regioner.
Slik angir du oppringingstypen
1. Berør Oppsett på skriverens kontrollpanelskjerm.
2. Berør Faksoppsett, og berør deretter Innstillinger.
3. Berør Oppringingstype.
4. Berør for å velge Toneringing eller Pulsringing.
Angi alternativer for oppringing
Hvis skriveren ikke kunne sende en faks fordi faksmaskinen som mottar, ikke svarte eller var opptatt,
forsøker skriveren å ringe opp på nytt basert på innstillingene for repetisjon. Bruk denne
fremgangsmåten for å slå innstillingene på eller av.
Hvis opptatt, ring på nytt: Hvis dette valget er slått på, vil skriveren automatisk ringe på nytt hvis
●
den får et opptattsignal. Standard er På.
Hvis ubesvart, ring på nytt: Hvis dette valget er slått på, vil skriveren automatisk ringe på nytt
●
hvis mottakerfaksmaskinen ikke svarer. Standard er Av.
Repetisjon ved tilkoblingsproblem: Hvis dette alternativet er slått på, vil skriveren automatisk
●
ringe på nytt hvis det er et tilkoblingsproblem med mottakermaskinen. Repetisjon ved
tilkoblingsproblem fungerer bare ved sending av fakser fra minnet. Standard er På.
Slik angir du alternativer for oppringing
1. Berør Oppsett på skriverens kontrollpanelskjerm.
2. Berør Faksoppsett, og berør deretter Innstillinger.
66 Kapittel 6 Faks NOWW

3. Berør Autorepetisjon.
4. Berør Hvis opptatt, ring på nytt, Hvis ubesvart, ring på nytt eller Repetisjon ved
tilkoblingsproblem, og velg deretter de riktige alternativene.
Angi fakshastigheten
Du kan angi fakshastigheten som brukes i kommunikasjonen mellom skriveren og andre
faksmaskiner når du sender og mottar fakser.
Det kan hende du må sette innstillingen til en lavere hastighet hvis du bruker en av følgende:
En Internett-telefontjeneste
●
Et PBX-system (private branch exchange)
●
Fax over Internet Protocol (FoIP)
●
ISDN-tjeneste (integrated services digital network)
●
Hvis du får problemer med å sende og motta fakser, kan du prøve å bruke en lavere Fakshastighet.
Tabellen nedenfor gir en oversikt over tilgjengelige innstillinger for fakshastighet.
Innstilling for fakshastighet Fakshastighet
Rask v.34 (33600 baud)
Middels v.17 (14400 baud)
Sakte v.29 (9600 baud)
Slik angir du fakshastigheten
1. Berør Oppsett på skriverens kontrollpanelskjerm.
2. Berør Faksoppsett, og berør deretter Innstillinger.
3. Berør Fakshastighet.
4. Berør et alternativ for å velge det.
Angi fakslydvolumet
Du kan endre volumet på fakslyder.
Slik angir du fakslydvolumet
1. Berør Oppsett på skriverens kontrollpanelskjerm.
2. Berør Faksoppsett, og berør deretter Innstillinger.
3. Berør Volum.
4. Berør for å velge Lavt, Høyt eller Av.
NOWW Endre faksinnstillinger 67

Faks og digitale telefontjenester
Mange telefonselskaper tilbyr kundene digitale telefontjenester, som for eksempel:
DSL: En DSL-tjeneste (Digital Subscriber Line) fra teleselskapet. (Det kan hende at DSL kalles
●
ADSL der du bor.)
PBX: Et sentralbordsystem for intern utveksling.
●
ISDN: Et digitalt nettverkssystem for integrerte tjenester.
●
FoIP: En rimelig telefontjeneste som lar deg sende og motta fakser med skriveren via Internett.
●
Denne metoden kalles Fax over Internet Protocol (FoIP).
Du finner mer informasjon i
HP-skrivere er utviklet spesifikt for bruk med tradisjonelle, analoge telefontjenester. Hvis du er i et
digitalt telefonmiljø (som DSL/ADSL, PBX eller ISDN), må du kanskje bruke et digital-til-analog-filter
eller konverterer når skriveren skal konfigureres for faksing.
MERK: HP garanterer ikke at skriveren vil være kompatibel med alle digitale tjenestelinjer eller
leverandører, i alle digitale miljø, eller med alle digital-til-analog-konverterere. Det anbefales at du
snakker med telefonselskapet direkte for å få riktig konfigurering basert på linjetjenestene de leverer.
Fax over Internet Protocol på side 69.
68 Kapittel 6 Faks NOWW

Fax over Internet Protocol
Du kan kanskje abonnere på en rimelig telefontjeneste som lar deg sende og motta fakser med
skriveren via Internett. Denne metoden kalles Fax over Internet Protocol (FoIP).
Du bruker sannsynligvis en FoIP-tjeneste (levert av telefonselskapet) når du:
Slår en spesiell tilgangskode sammen med faksnummeret.
●
Har en IP-konverteringsboks som er koblet til Internett og gir analoge telefonporter til
●
fakstilkoblingen.
MERK: Du kan bare sende og motta fakser ved å koble en telefonledning til porten på baksiden av
produktet som er merket "1-LINE". Det betyr at Internett-forbindelsen må opprettes via en
omformerboks (med vanlige analoge telefonkontakter for faksforbindelsen) eller ditt telefonselskap.
TIPS: Støtten for tradisjonelle faksoverføringer over IP-telefonsystemer er ofte begrenset. Hvis du
får problemer med faksing, kan du prøve å bruke en lavere fakshastighet eller deaktivere
feilrettingsmodusen for faks (ECM). Hvis du slår av ECM, kan du imidlertid ikke sende eller motta
fargefakser.
Angi fakshastigheten på side 67 for mer informasjon om endring av fakshastighet. Se Sende en
Se
faks i feilkorreksjonsmodus på side 52 for mer informasjon om bruk av ECM.
Hvis du har spørsmål om faksing via Internett, kontakter du støtteavdelingen for fakstjenester via
Internett eller din lokale tjenesteleverandør.
NOWW Fax over Internet Protocol 69

Bruke rapporter
Du kan konfigurere skriveren til å skrive ut feilrapporter og bekreftelsesrapporter automatisk for hver
faks du sender og mottar. Du kan også manuelt skrive ut systemrapporter etter behov. Disse
rapportene inneholder nyttig systeminformasjon om skriveren.
Som standard er skriveren konfigurert for å skrive ut en rapport bare hvis det er et problem med
sending eller mottak av en faks. En bekreftelsesmelding som angir om faksen ble sendt, vises kort på
kontrollpanelskjermen etter hver transaksjon.
MERK: Hvis rapportene ikke er lesbare, kan du sjekke de beregnede blekknivåene fra
kontrollpanelet eller HP-programvaren. Du finner mer informasjon i
blekknivåene på side 75.
MERK: Varsler og indikatorer om blekknivå viser bare anslag for planleggingsformål. Når du ser et
varsel om lite blekk, bør du ha en ny patron tilgjengelig for å unngå mulige utskriftsforsinkelser. Du
trenger ikke å bytte ut blekkpatronen før utskriftskvaliteten blir uakseptabel.
MERK: Kontroller at skrivehodene og blekkpatronene er i god stand og at de er riktig installert. Du
finner mer informasjon i
Denne delen inneholder følgende emner:
Skrive ut faksbekreftelsesrapporter
●
Skriv ut faksfeilrapporter
●
Kontrollere de beregnede
Arbeide med blekkpatroner på side 74.
Skrive ut og vise faksloggen
●
Tømme faksloggen
●
Skrive ut opplysninger om siste faksoverføring
●
Skrive ut en rapport for anroper-ID
●
Vise anropshistorikken
●
Skrive ut faksbekreftelsesrapporter
Du kan skrive ut en bekreftelsesrapport når en faks sendes eller når faksen er sendt eller mottatt.
Standardinnstillingen er På (fakssending). Når funksjonen er slått av, vises en bekreftelsesmelding
kort på kontrollpanelet etter at hver faks er sendt eller mottatt.
MERK: Du kan ta med et bilde av den første siden av faksen på Bekreftelse av fakssending-
rapporten hvis du velger Ved fakssending eller På (fakssending og faksmottak) og hvis du skanner
faksen som skal sendes fra minnet eller bruker alternativet Skann og faks.
Slik aktiverer du faksbekreftelse
1. Berør Oppsett på skriverens kontrollpanelskjerm.
2. Berør Faksoppsett.
3. Berør Rapporter og deretter Faksbekreftelse.
4. Berør for å velge ett av disse alternativene:
70 Kapittel 6 Faks NOWW

Av Skriver ikke ut faksbekreftelsesrapport når du sender og mottar fakser. Dette er
standardinnstillingen.
Ved fakssending Skriver ut en bekreftelsesrapport for hver faks du sender.
På (faksmottak) Skriver ut en bekreftelsesrapport for hver faks du mottar.
På (fakssending og
faksmottak)
Skriver ut en bekreftelsesrapport for hver faks du sender og mottar.
Slik tar du med et bilde av faksen på rapporten
1. Berør Oppsett på skriverens kontrollpanelskjerm.
2. Berør Faksoppsett.
3. Berør Rapporter og deretter Faksbekreftelse.
4. Berør Ved fakssending eller På (fakssending og faksmottak).
5. Berør Faksbekreftelse med bilde.
Skriv ut faksfeilrapporter
Du kan konfigurere skriveren slik at den automatisk skriver ut en rapport når det oppstår feil under
sending eller mottak.
Konfigurere skriveren til å skrive ut faksfeilrapporter automatisk
1. Berør Oppsett på skriverens kontrollpanelskjerm.
2. Berør Faksoppsett.
3. Berør Rapporter og deretter Faksfeilrapport.
4. Berør for å velge ett av følgende:
På (fakssending og
faksmottak)
Av Skriver ikke ut noen faksfeilrapporter.
Ved fakssending Skrives ut hvis en overføringsfeil oppstår. Dette er standardinnstillingen.
På (faksmottak) Skrives ut hvis en mottaksfeil oppstår.
Skrives ut hvis det oppstår en feil med faksen.
Skrive ut og vise faksloggen
Du kan skrive ut en logg over fakser som er mottatt og sendt av skriveren.
Skrive ut faksloggen fra skriverens kontrollpanel
1. Berør Oppsett på skriverens kontrollpanelskjerm.
2. Berør Faksoppsett, og berør deretter Rapporter.
3. Berør Skriv ut faksrapporter.
NOWW Bruke rapporter 71

4. Berør Siste 30 transaksjoner-fakslogger.
5. Berør Skriv ut for å starte utskriften.
Tømme faksloggen
Når faksloggen tømmes, slettes samtidig alle faksene som er lagret i minnet.
Slik tømmer du faksloggen
1. Berør Oppsett på skriverens kontrollpanelskjerm.
2. Berør Faksoppsett og deretter Verktøy.
3. Berør Tøm fakslogg.
Skrive ut opplysninger om siste faksoverføring
Siste faksoverføring-rapporten viser detaljer om den siste fakstransaksjonen. Detaljene inkluderer
faksnummer, antall sider og faksstatus.
Slik skriver du ut rapporten om siste faksoverføring
1. Berør Oppsett på skriverens kontrollpanelskjerm.
2. Berør Faksoppsett, og berør deretter Rapporter.
3. Berør Skriv ut faksrapporter.
4. Berør Siste transaksjon.
5. Berør Skriv ut for å starte utskriften.
Skrive ut en rapport for anroper-ID
Du kan skrive ut en liste over Anroper-ID-faksnumre.
Slik skriver du ut en rapport over anroper-IDer
1. Berør Oppsett på skriverens kontrollpanelskjerm.
2. Berør Faksoppsett, og berør deretter Rapporter.
3. Berør Skriv ut faksrapporter.
4. Berør Anroper-ID-rapport.
5. Berør Skriv ut for å starte utskriften.
Vise anropshistorikken
Du kan vise en liste over anrop fra skriveren.
MERK: Du kan ikke skrive ut anropsloggen.
72 Kapittel 6 Faks NOWW

Slik viser du anropsloggen
1. Berør Faks på skriverens kontrollpanelskjerm.
2. Berør Send nå.
3.
4.
Berør
Berør
(Telefonliste).
(Anropshistorikk).
NOWW Bruke rapporter 73

7 Arbeide med blekkpatroner
Kontrollere de beregnede blekknivåene
●
Bytte ut patronene
●
Bestille blekkpatroner
●
Bruke enkeltpatronmodus
●
Informasjon om blekkpatrongaranti
●
Lagring av anonym bruksinformasjon
●
Tips for arbeid med patroner
●
74 Kapittel 7 Arbeide med blekkpatroner NOWW

Kontrollere de beregnede blekknivåene
Slik sjekker du de beregnede blekknivåene fra skriverens frontpanel
▲
Berør
Slik kontrollerer du blekknivåene fra skriverprogramvaren(Windows)
1. Åpne HP-skriverprogramvaren.
2. I skriverprogramvare klikker du på Beregnede blekknivåer.
Slik kontrollerer du blekknivåene fra HP Utility
1. Åpne HP Utility.
HP Utility er plassert i Hewlett-Packard-mappen i Programmer-mappen på harddiskens øverste
nivå.
2. Velg HP ENVY 7640 series fra listen over enheter til venstre i vinduet.
3. Klikk på Rekvisitastatus.
De beregnede blekknivåene vises.
4. Klikk på Alle innstillinger for å gå tilbake til Informasjon og støtte-ruten.
(Blekk-ikon) på Hjem-skjermen for å vise beregnede blekknivåer.
MERK: Hvis du har satt inn en etterfylt eller reprodusert blekkpatron, eller hvis en patron har vært
brukt i en annen skriver, kan blekknivåindikatoren være unøyaktig eller utilgjengelig.
MERK: Advarsler og indikatorer om blekknivå viser bare anslag for planleggingsformål. Når du ser
et varsel om lite blekk, bør du ha en ny patron tilgjengelig for å unngå mulige utskriftsforsinkelser. Du
trenger ikke å bytte patronene før utskriftskvaliteten blir uakseptabel.
MERK: Blekk fra patronene brukes på en rekke forskjellige måter i utskriftsprosessen, inkludert i
initialiseringsprosessen, som klargjør produktet og patronene for utskrift, og under service av
skrivehodet, som holder dysene rene slik at blekket flyter jevnt. Noe overskuddsblekk vil også være
igjen i patronen etter at den er brukt. Du finner mer informasjon på
www.hp.com/go/inkusage.
NOWW Kontrollere de beregnede blekknivåene 75

Bytte ut patronene
Slik bytter du ut blekkpatronene
1. Kontroller at produktet er slått på.
2. Ta ut den gamle patronen.
a. Åpne dekslet.
b. Ta blekkpatronen ut av sporet.
3. Sett inn en ny patron.
a. Ta patronen ut av emballasjen.
b. Fjern plastteipen ved å dra i fliken.
76 Kapittel 7 Arbeide med blekkpatroner NOWW

c. Skyv den nye patronen inn i sporet til den klikker på plass.
4. Lukk blekkpatrondekselet.
MERK: HP skriverprogramvare ber deg om å justere patronene når du skal skrive ut et
dokument etter å ha satt inn en ny blekkpatron.
NOWW Bytte ut patronene 77

Bestille blekkpatroner
Før du bestiller patroner, må du finne riktig patronnummer.
Finne patronnummeret på skriveren
Patronnummeret finner du på innsiden av patrondekselet.
▲
Finne patronnummeret i skriverprogramvare
1. Gjør ett av følgende, avhengig av operativsystemet, for å åpne skriverprogramvaren:
Windows 8,1: Klikk på nedpilen i nederste venstre hjørne på startskjermen, og velg deretter
●
skrivernavnet.
Windows 8: Høyreklikk på et tomt område på startskjermen, klikk på Alle apper på
●
applinjen, og velg deretter skrivernavnet.
Windows 7, Windows Vista og Windows XP: Klikk på Start på datamaskinens skrivebord,
●
velg Alle programmer, klikk på HP, klikk på mappen for skriveren, og velg deretter ikonet
med skriverens navn.
2. Det riktige patronnummeret vises når du bruker denne lenken.
I skriverprogramvare klikker du på Kjøp og deretter på Kjøp rekvisita på nettet.
Finne bestillingsnumre for blekkpatroner
1. Åpne HP Utility.
MERK: HP Utility er plassert i Hewlett-Packard-mappen i Programmer-mappen på harddiskens
øverste nivå.
2. Klikk på Rekvisitainfo.
Bestillingsnumrene for blekkpatroner vises.
3. Klikk på Alle innstillinger for å gå tilbake til Informasjon og støtte-ruten.
Hvis du vil bestille originale HP-blekkpatroner til HP ENVY 7640 series, går du til
supplies. Hvis du blir bedt om det, velger du land/region og følger ledetekstene for å finne riktige
patroner til skriveren.
MERK: Elektronisk bestilling av blekkpatroner støttes ikke i alle land eller regioner. Hvis det ikke er
tilgjengelig i ditt land / din region, kan du likevel vise informasjon om rekvisita og skrive ut en liste som
du kan ha som referanse når du kjøper hos en lokal HP-forhandler.
www.hp.com/buy/
78 Kapittel 7 Arbeide med blekkpatroner NOWW

Bruke enkeltpatronmodus
Bruk enkeltpatronmodus for å bruke HP ENVY 7640 series med bare én blekkpatron.
Enkeltpatronmodus startes når en av blekkpatronene fjernes fra blekkpatronvognen. I
enkeltpatronmodus kan skriveren kopiere dokumenter, kopiere bilder og skrive ut jobber fra
datamaskinen.
MERK: Når HP ENVY 7640 series bruker enkeltpatronmodus, vises en melding på skriverskjermen.
Hvis meldingen vises og det er satt inn to blekkpatroner i skriveren, må du kontrollere at
beskyttelsestapen av plast er fjernet fra begge blekkpatronene. Når beskyttelsestapen av plast
dekker patronkontaktene, registrerer ikke skriveren at patronen er satt inn.
Avslutte enkeltpatronmodus
Sett inn to blekkpatroner i HP ENVY 7640 series for å avslutte enkeltpatronmodus.
●
NOWW Bruke enkeltpatronmodus 79

Informasjon om blekkpatrongaranti
Garantien for HP-blekkpatronen gjelder når patronen er brukt i den angitte HP-utskriftsenheten.
Denne garantien dekker ikke HP-blekkpatroner som er etterfylt, bearbeidet, endret, anvendt feilaktig
eller manipulert.
I garantiperioden er patronen dekket så lenge HP-blekket ikke er brukt opp og utløpsdatoen for
garantien ikke er nådd. Utløspdatoen for garantien, i formatet ÅÅÅÅ/MM, finnes på patronen slik:
Se den trykte dokumentasjonen til skriveren for å få en kopi av HPs erklæring om begrenset garanti.
80 Kapittel 7 Arbeide med blekkpatroner NOWW

Lagring av anonym bruksinformasjon
HP-patronene som brukes med denne skriveren, inneholder en minnebrikke som hjelper til med
driften av skriveren. Denne minnebrikken lagrer også et begrenset sett med anonym informasjon om
bruken av skriveren, som kan inkludere følgende: Antall sider som er skrevet ut med patronen,
sidedekningen, hyppigheten av utskrift og utskriftsmodusene som er brukt.
Denne informasjonen hjelper HP med å lage fremtidige skrivere som tilfredsstiller kundenes
utskriftsbehov. Dataene som samles inn fra patronminnebrikken, inneholder ikke informasjon som
kan brukes til å identifisere en kunde eller bruker av patronen eller skriveren.
HP samler inn et utvalg av minnebrikkene fra patronene som returneres til HPs gratis retur- og
gjenvinningsprogram (HP Planet Partners:
leses og studeres med det formålet å forbedre fremtidige HP-skrivere. HP-partnere som hjelper til
med gjenvinning av denne patronen, kan også ha tilgang til disse dataene.
Alle tredjeparter som tar hånd om patronen, kan ha tilgang til den anonyme informasjonen på
minnebrikken. Hvis du ikke ønsker å gi tilgang til denne informasjonen, kan du gjøre brikken
ubrukelig. Men hvis du gjør brikken ubrukelig, kan ikke patronen brukes i en HP-skriver.
Hvis du ikke ønsker å gi denne anonyme informasjonen, kan du gjøre informasjonen utilgjengelig ved
å slå av minnebrikkens mulighet til å samle inn informasjon om bruk av skriveren.
Slik deaktiverer du funksjonen
1. Berør Oppsett på skriverens kontrollpanel.
www.hp.com/recycle). Minnebrikkene fra dette utvalget
2. Berør Innstillinger.
3. Flikk til slutten av listen med alternativer, og deaktiver alternativene Send anonyme data
automatisk og Lagre anonym bruksinformasjon.
MERK: Du kan fortsette å bruke patronen i HP-skriveren selv om du deaktiverer minnebrikkens
mulighet til å samle inn informasjon om bruk av skriveren.
NOWW Lagring av anonym bruksinformasjon 81

Tips for arbeid med patroner
Bruk disse tipsene når du arbeider med patroner:
For å beskytte patronene mot uttørking bør du alltid slå av skriveren med På-knappen og vente
●
til På-lampen slukker.
Ikke åpne eller ta av teipen på patroner før du er klar til å installere dem. Hvis du lar teipen sitte
●
på, reduseres fordampingen av blekk.
Sett inn patronene i de riktige sporene. Fargen og ikonet på hver patron skal stemme med
●
fargen og ikonet for hvert spor. Pass på at patronene klikker på plass.
Justering skjer automatisk når en ny patron er satt inn. Justering kan også foregå senere hvis
●
det skulle oppstå utydelige eller hakkete linjer. Se
på side 106 hvis du vil ha mer informasjon.
Når Beregnede blekknivåer-skjermen viser at én eller begge patronene har lite blekk, bør du
●
vurdere å få tak i nye patroner for å unngå mulige utskriftsavbrudd. Du trenger ikke å bytte ut
blekkpatroner før utskriftskvaliteten blir uakseptabel. Se
ha mer informasjon.
Hvis du tar ut en patron fra skriveren, må du prøve å sette den inn igjen så snart som mulig. Hvis
●
patroner oppbevares utenfor skriveren uten beskyttelse, tørker de inn.
Løse problemer med utskriftskvaliteten
Bytte ut patronene på side 76 hvis du vil
82 Kapittel 7 Arbeide med blekkpatroner NOWW

8 Koble til skriveren
Flere avanserte innstillinger er tilgjengelig fra skriverens hjemmeside (innebygd webserver eller
EWS). Du finner mer informasjon i
Denne delen inneholder følgende emner:
Konfigurere skriveren for trådløs kommunikasjon
●
Endre nettverksinnstillinger
●
Avanserte verktøy for skriveradministrasjon (for nettverkstilkoblede skrivere)
●
Tips for konfigurasjon og bruk av en nettverksskriver
●
Åpne den innebygde Web-serveren på side 92.
NOWW 83

Konfigurere skriveren for trådløs kommunikasjon
Før du begynner
●
Konfigurere skriveren i det trådløse nettverket
●
Endre tilkoblingstype
●
Teste den trådløse tilkoblingen
●
Aktivere eller deaktivere skriverens trådløsfunksjon
●
Koble til skriveren trådløst uten en ruter
●
Før du begynner
Kontroller følgende:
At skriveren ikke er koblet til nettverket med en Ethernet-kabel
●
At det trådløse nettverket er konfigurert og fungerer ordentlig
●
At skriveren og datamaskinene som bruker skriveren, er i samme nettverk (delnettverk).
●
Når du kobler til skriveren, kan du bli bedt om å angi navnet på det trådløse nettverket (SSID) og et
trådløspassord.
Det trådløse nettverksnavnet er navnet på det trådløse nettverket.
●
Det trådløse passordet hindrer at andre personer kobler seg til det trådløse nettverket uten din
●
tillatelse. Avhengig av hvilken grad av sikkerhet som kreves, kan det trådløse nettverket bruke
enten en WPA-nøkkel eller en WEP-tilgangskode.
Hvis du ikke har endret nettverksnavnet eller sikkerhetskoden siden du konfigurerte det trådløse
nettverket, kan du noen ganger finne disse opplysningene på baksiden eller siden av den trådløse
ruteren.
Hvis du ikke finner nettverksnavnet eller sikkerhetspassordet eller ikke husker disse opplysningene,
ser du i dokumentasjonen som fulgte med datamaskinen eller den trådløse ruteren. Hvis du
fremdeles ikke finner disse opplysningene, kontakter du nettverksadministratoren eller personen som
konfigurerte det trådløse nettverket.
Konfigurere skriveren i det trådløse nettverket
Bruk Veiviser for trådløs konfigurasjon fra skriverens kontrollpanelskjerm til å konfigurere trådløs
kommunikasjon.
MERK: Før du fortsetter bør du gå gjennom listen på Før du begynner på side 84.
1.
2.
Berør
Berør
(Trådløst) på skriverens kontrollpanel.
(Innstillinger.
3. Berør Trådløsinnstillinger.
4. Berør Veiviser for trådløs konfigurering.
5. Følg instruksjonene på skjermen for å fullføre installeringen.
84 Kapittel 8 Koble til skriveren NOWW

Endre tilkoblingstype
Når du har installert HP-programvaren og koblet skriveren til datamaskinen eller til et nettverk, kan du
bruke programvaren til å endre tilkoblingstype (for eksempel fra en USB-tilkobling til en trådløs
tilkobling).
MERK: Hvis du kobler til en Ethernet-kabel, deaktiveres trådløsfunksjonen i skriveren.
Slik bytter du fra en Ethernet-tilkobling til en trådløs tilkobling (Windows)
1. Koble Ethernet-kabelen fra skriveren.
2. Åpne skriverprogramvaren etter installeringen.
Kjør Veiviser for trådløs konfigurasjon for å etablere den trådløse tilkoblingen.
Slik endrer du fra en USB-tilkobling til et trådløst nettverk (Windows)
Før du fortsetter bør du gå gjennom listen på
1. Gjør ett av følgende, avhengig av operativsystemet:
Windows 8,1: Klikk på nedpilen øverst til venstre på startskjermen, velg skrivernavnet og
●
klikk på Verktøy.
Windows 8: Høyreklikk på et tomt område på startskjermen, klikk på Alle apper på
●
applinjen, velg skrivernavnet og klikk på Verktøy.
Windows 7, Windows Vista og Windows XP: Klikk på Start fra datamaskinens skrivebord,
●
velg Alle programmer, klikk på HP, klikk på , og klikk deretter på mappen for skriveren.
2. Velg Skriveroppsett og programvare.
3. Velg Konverter USB-tilkoblet skriver til trådløs. Følg veiledningen på skjermen.
Slik bytter du fra en USB- eller Ethernet-tilkobling til en trådløs tilkobling (OS X)
Før du fortsetter bør du gå gjennom listen på
1. Koble skriveren til det trådløse nettverket.
2. Åpne Systemvalg.
3. Klikk på Utskrift og faks, Utskrift, skanning og faks eller Skrivere og skannere i Maskinvare-
delen, avhengig av ditt operativsystem.
Før du begynner på side 84.
Før du begynner på side 84.
4. Velg skriveren i den venstre ruten og klikk på - nederst i listen. Gjør det samme for
faksoppføringen, hvis det er en for gjeldende tilkobling.
5. Åpne HP Utility.
HP Utility er plassert i Hewlett-Packard-mappen i Programmer-mappen på harddiskens øverste
nivå.
6. Velg Enheter > HP Automatisk trådløs tilkobling, og følg ledetekstene.
NOWW Konfigurere skriveren for trådløs kommunikasjon 85

Lær mer om hvordan du bytter fra en USB-tilkobling til en trådløs tilkobling. Klikk her for å koble
til Internett for mer informasjon. Det er ikke sikkert at dette nettstedet er tilgjengelig på alle språk i
øyeblikket.
Slik endrer du fra en trådløs tilkobling til en USB- eller Ethernet-tilkobling (Windows)
Koble USB- eller Ethernet-kabelen til skriveren.
●
Slik endrer du fra en trådløs tilkobling til en USB- eller Ethernet-tilkobling (OS X)
Legg til skriveren i skriverkøen.
1. Åpne Systemvalg.
2. Klikk på Utskrift og faks, Utskrift, skanning og faks eller Skrivere og skannere i Maskinvare-
delen, avhengig av ditt operativsystem.
3. Velg skriveren i den venstre ruten og klikk på - nederst i listen. Gjør det samme for
faksoppføringen, hvis det er en for gjeldende tilkobling.
4. Åpne HP Utility.
HP Utility er plassert i Hewlett-Packard-mappen i Programmer-mappen på harddiskens øverste
nivå.
5. Velg Enheter > Konfigurer ny enhet, og følg ledetekstene.
Teste den trådløse tilkoblingen
Skriv ut trådløstestrapporten for å finne informasjon om skriverens trådløse tilkobling.
Trådløstestrapporten viser informasjon om skriverens status, maskinvareadresse (MAC) og IPadresse. Hvis skriveren er koblet til et nettverk, viser testrapporten detaljer om nettverksinnstillingene.
Slik skriver du ut testrapporten for trådløst nettverk
1.
Berør
2. Berør Skriv rapporter
3. Berør Trådløstestrapport.
(Trådløst) på skriverens kontrollpanel og deretter (Innstillinger).
Aktivere eller deaktivere skriverens trådløsfunksjon
Den blå trådløslampen på skriverens kontrollpanel er tent når skriverens trådløsfunksjon er slått på.
MERK: Hvis du kobler en Ethernet-kabel til skriveren, deaktiveres trådløsfunksjonen automatisk, og
Trådløst-lampen slukkes.
1. Berør Oppsett på skriverens kontrollpanel, og berør deretter Nettverksoppsett.
2. Berør Trådløsinnstillinger.
3. Berør Trådløst for å slå funksjonen på eller av.
Koble til skriveren trådløst uten en ruter
Med Wi-Fi Direct kan du skrive ut trådløst fra en datamaskin, en smarttelefon, et nettbrett eller en
annen trådløs enhet – uten å koble til et eksisterende trådløst nettverk.
86 Kapittel 8 Koble til skriveren NOWW

Retningslinjer for bruk av Wi-Fi Direct
Kontroller at datamaskinen eller den mobile enheten har den nødvendige programvaren.
●
Hvis du bruker en datamaskin, må du kontrollere at du har installert skriverprogramvaren som
fulgte med skriveren.
Hvis du ikke har installert HP-skriverprogramvaren på datamaskinen, kobler du til Wi-Fi Direct
●
før du installerer skriverprogramvaren. Velg Trådløst når skriverprogramvaren spør etter
tilkoblingstype.
Hvis du bruker en mobil enhet, må du kontrollere at du har installert en kompatibel utskrifts-app.
●
Hvis du ønsker mer informasjon om mobil utskrift, kan du gå til
mobile_printing_apps.html.
Kontroller at Wi-Fi Direct er slått på på skriveren og at sikkerhet er aktivert, hvis det er
●
nødvendig.
Opptil fem datamaskiner og mobile enheter kan bruke samme tilkobling til Wi-Fi Direct.
●
Wi-Fi Direct kan brukes mens skriveren også er koblet til en datamaskin med en USB-kabel eller
●
til et nettverk med en trådløs tilkobling.
Wi-Fi Direct kan ikke brukes til å koble en datamaskin, mobil enhet eller skriver til Internett.
●
Slik skriver du ut fra en mobil enhet med trådløsfunksjonalitet
www.hp.com/global/us/en/eprint/
Kontroller at du har installert en kompatibel utskriftsapp på den mobile enheten. Du finner mer
informasjon på
1. Kontroller at du har slått på Wi-Fi Direct på skriveren.
2. Slå på Wi-Fi-tilkoblingen på den mobile enheten. Hvis du trenger mer informasjon, kan du se
dokumentasjonen til enheten.
MERK: Hvis den mobile enheten ikke har støtte for Wi-Fi, kan du ikke bruke Wi-Fi Direct.
3. Koble til et nytt nettverk fra den mobile enheten. Bruk prosessen du normalt bruker når du skal
koble til et nytt trådløst nettverk eller et tilgangspunkt. Velg Wi-Fi Direct-navnet fra listen over
trådløse nettverk som vises, for eksempel DIRECT-**- HP ENVY-7640 (der ** er de unike
tegnene som identifiserer skriveren din).
Skriv inn Wi-Fi Direct-passordet når du blir bedt om det.
4. Skriv ut dokumentet.
Slik skriver du ut fra en datamaskin med trådløsfunksjonalitet (Windows)
1. Kontroller at du har slått på Wi-Fi Direct på skriveren.
2. Slå på datamaskinens Wi-Fi-tilkobling. Hvis du trenger mer informasjon, kan du se
dokumentasjonen til datamaskinen.
www.hp.com/global/us/en/eprint/mobile_printing_apps.html.
MERK: Hvis datamaskinen ikke har støtte for Wi-Fi, kan du ikke bruke Wi-Fi Direct.
3. Koble til et nytt nettverk fra datamaskinen. Bruk prosessen du normalt bruker når du skal koble
til et nytt trådløst nettverk eller et tilgangspunkt. Velg Wi-Fi Direct-navnet fra listen over trådløse
NOWW Konfigurere skriveren for trådløs kommunikasjon 87

nettverk, som DIRECT-**- HP ENVY-7640 (der ** er de unike tegnene som identifiserer din
skriver, og XXXX er skrivermodellen slik den vises på skriveren).
Skriv inn Wi-Fi Direct-passordet når du blir bedt om det.
4. Fortsett til trinn 5 hvis skriveren er installert og koblet til datamaskinen via et trådløst nettverk.
Hvis skriveren er installert og koblet til datamaskinen med en USB-kabel, følger du trinnene
nedenfor for å installere skriverprogramvare ved å bruke HP Wi-Fi Direct-tilkoblingen.
a. Gjør ett av følgende, avhengig av operativsystemet:
Windows 8,1: Klikk på nedpilen øverst til venstre på startskjermen, velg skrivernavnet
●
og klikk på Verktøy.
Windows 8: Høyreklikk på et tomt område på startskjermen, klikk på Alle apper på
●
applinjen, velg skrivernavnet og klikk på Verktøy.
Windows 7, Windows Vista og Windows XP: Klikk på Start fra datamaskinens
●
skrivebord, velg Alle programmer, klikk på HP, klikk på , og klikk deretter på mappen
for skriveren.
b. Klikk på Skriveroppsett og programvare, og velg deretter Koble til en ny skriver.
c. Når skjermbildet Tilkoblingsalternativer vises, velger du Trådløst.
Velg din HP-skriver fra listen over skrivere som ble oppdaget.
d. Følg veiledningen på skjermen.
5. Skriv ut dokumentet.
Slik skriver du ut fra en datamaskin med trådløsfunksjonalitet (OS X)
1. Kontroller at du har slått på Wi-Fi Direct på skriveren.
2. Slå på Wi-Fi på datamaskinen.
Hvis du vil ha mer informasjon, kan du se dokumentasjonen fra Apple.
3. Klikk på Wi-Fi-ikonet og velg Wi-Fi Direct-navnet, som DIRECT-**- HP ENVY-7640 (der ** er de
unike tegnene som identifiserer din skriver, og XXXX er skrivermodellen slik den vises på
skriveren).
Hvis Wi-Fi Direct er slått på med sikkerhet, skriver du inn passordet når du får melding om det.
4. Legg til skriveren.
a. Åpne Systemvalg.
Klikk på Utskrift og faks, Utskrift, skanning og faks eller Skrivere og skannere i Maskinvare-
b.
delen, avhengig av ditt operativsystem.
c. Klikk på + nedenfor listen med skrivere til venstre.
d. Velg skriveren fra listen over skrivere som ble funnet (ordet “Bonjour” er oppført i kolonnen
til høyre for skrivernavnet), og klikk på Legg til.
Klikk her for nettbasert problemløsing for Wi-Fi Directeller for mer hjelp til å konfigurere Wi-Fi
Direct. Det er ikke sikkert at dette nettstedet er tilgjengelig på alle språk i øyeblikket.
88 Kapittel 8 Koble til skriveren NOWW

Endre nettverksinnstillinger
Fra kontrollpanelet på skriveren kan du konfigurere og administrere en trådløs tilkobling og utføre en
rekke nettverksadministrasjonsoppgaver. Disse omfatter å vise og endre nettverksinnstillinger,
gjenopprette standardverdier og aktivere eller deaktivere trådløsfunksjonen.
FORSIKTIG: Nettverksinnstillingene er der av praktiske årsaker. Hvis du ikke er en avansert bruker,
bør du ikke endre visse innstillinger (som eksempelvis koblingshastigheten, IP-innstillingene,
standard gateway og brannmurinnstillingene).
Slik skriver du ut nettverkskonfigurasjonssiden
1. Berør Oppsett på skriverens kontrollpanel.
2. Berør Rapporter og deretter Nettverkskonfigurasjonsrapport.
Slik angir du koblingshastigheten
Du kan endre hastigheten som data overføres med i nettverket. Standardverdien er Automatisk.
1. Berør Oppsett på skriverens kontrollpanel, og berør deretter Nettverksoppsett.
2. Berør Ethernet-innstillinger.
3. Velg Avanserte innstillinger.
4. Berør Koblingshastighet.
5. Berør alternativet som er i samsvar med din nettverksmaskinvare.
Slik endrer du IP-innstillinger
Standard IP-innstilling er Automatisk, som fastsetter IP-innstillingene automatisk. Hvis du er en
avansert bruker og ønsker å bruke andre innstillinger (som IP-adresse, nettverksmaske eller
standardgateway), kan du endre dem manuelt.
FORSIKTIG: Vær forsiktig når du tildeler en IP-adresse manuelt. Hvis du oppgir en ugyldig IP-
adresse under installeringen, kan ikke nettverkskomponentene koble til skriveren.
1. Berør Oppsett på skriverens kontrollpanel, og berør deretter Nettverksoppsett.
2. Berør Ethernet-innstillinger eller Trådløsinnstillinger.
3. Berør Avanserte innstillinger.
4. Berør IP-innstillinger.
5. Det vises en melding som advarer om at endring av IP-adressen vil fjerne skriveren fra
nettverket. Berør OK for å fortsette.
6. Automatisk er valgt som standard. Hvis du vil endre innstillingene manuelt, berører du Manuelt
og oppgir de riktige opplysningene for følgende innstillinger:
IP-adresse
●
Nettverksmaske
●
NOWW Endre nettverksinnstillinger 89

Standardgateway
●
DNS-adresse
●
7. Skriv endringene og berør Ferdig.
8. Berør OK.
90 Kapittel 8 Koble til skriveren NOWW

Avanserte verktøy for skriveradministrasjon (for nettverkstilkoblede skrivere)
Hvis du skal vise eller endre innstillinger, trenger du kanskje et passord.
MERK: Du kan åpne og bruke bruke den innebygde webserveren uten å være koblet til Internett,
men enkelte funksjoner er ikke tilgjengelig.
Denne delen inneholder følgende emner:
Verktøykasse (Windows)
●
HP Utility (OS X)
●
Åpne den innebygde Web-serveren
●
Om informasjonskapsler
●
Verktøykasse (Windows)
Verktøykassen gir vedlikeholdsinformasjon om skriveren.
MERK: Verktøykassen kan installeres fra CD-platen med HP-programvare hvis datamaskinen
oppfyller systemkravene. Systemkrav finner du i Viktig-filen, som er tilgjengelig på CDen med HPskriverprogramvare som fulgte med skriveren.
Slik åpner du Verktøykasse
1. Gjør ett av følgende, avhengig av operativsystemet:
Windows 8,1: Klikk på nedpilen i nederste venstre hjørne på startskjermen, og velg deretter
●
skrivernavnet.
Windows 8: Høyreklikk på et tomt område på startskjermen, klikk på Alle apper på
●
applinjen, og velg deretter skrivernavnet.
Windows 7, Windows Vista og Windows XP: Klikk på Start på datamaskinens skrivebord,
●
velg Alle programmer, klikk på HP, klikk på mappen for skriveren, og velg deretter ikonet
med skriverens navn.
2. Klikk på Utskrift, skanning og faks.
3. Klikk på Vedlikeholde skriveren.
HP Utility (OS X)
HP Utility inneholder verktøy for konfigurering av utskriftsinnstillinger, kalibrering av skriveren,
elektronisk bestilling av rekvisita og søk etter støtteinformasjon på Internett.
MERK: Funksjonene som er tilgjengelig i HP Utility, varierer etter valgt skriver.
Advarsler og indikatorer om blekknivå viser bare anslag for planleggingsformål. Når du ser et varsel
om lite blekk, bør du ha en ny patron tilgjengelig for å unngå mulige utskriftsforsinkelser. Du trenger
ikke å bytte ut blekkpatroner før utskriftskvaliteten blir uakseptabel.
Dobbeltklikk på HP Utility i mappen Hewlett-Packard i mappen Programmer på harddiskens øverste
nivå.
NOWW Avanserte verktøy for skriveradministrasjon (for nettverkstilkoblede skrivere) 91

Åpne den innebygde Web-serveren
Du får tilgang til den innebygde webserveren via nettverket eller Wi-Fi Direct.
Slik åpner du den innebygde webserveren via et nettverk
MERK: Skriveren må være i et nettverk og må ha en IP-adresse. IP-adressen til skriveren finner du
ved å trykke på Trådløst-ikonet eller ved å skrive ut en nettverkskonfigurasjonsside.
I en støttet nettleser på datamaskinen skriver du inn IP-adressen eller vertsnavnet som er
●
tilordnet skriveren.
Hvis IP-adressen for eksempel er 192.168.0.12, skriver du inn følgende adresse i nettleseren:
http://192.168.0.12.
Slik åpner du den innebygde webserveren ved å bruke Wi-Fi Direct
1.
Berør
2. Hvis skjermen viser at Wi-Fi Direct er Av, berører du Wi-Fi Direct og slår på funksjonen.
3. Slå på trådløst på den trådløse datamaskinen, og søk etter og koble til Wi-Fi Direct-navnet, for
eksempel: DIRECT-**- HP ENVY-7640 (der ** er de unike tegnene som identifiserer din skriver).
Skriv inn Wi-Fi Direct-passordet når du blir bedt om det.
4. Skriv følgende adresse i en støttet nettleser på datamaskinen: http://192.168.223.1.
(Trådløst) fra Hjem-skjermen, og berør deretter (Innstillinger).
Om informasjonskapsler
Den innebygde webserveren (EWS) plasserer svært små tekstfiler (informasjonskapsler) på
harddisken når du bruker Internett. Ved hjelp av disse filene gjenkjenner EWS datamaskinen nesten
gang du går til nettstedet. Hvis du for eksempel har konfigurert EWS-språket, hjelper
informasjonskapsler med å huske hvilket språk du har valgt, slik at sidene vises på dette språket
neste gang du bruker den innebygde Web-serveren. Noen informasjonskapsler (som
informasjonskapselen som lagrer kundespesifikke innstillinger) lagres på datamaskinen til du fjerner
dem manuelt.
Du kan konfigurere nettleseren til å godta alle informasjonskapsler, eller du kan konfigurere den til å
varsle deg hver gang en informasjonskapsel tilbys, slik at du kan bestemme hvilke
informasjonskapsler du vil godta eller avvise. Du kan også bruke nettleseren til å fjerne uønskede
informasjonskapsler.
MERK: Hvis du deaktiverer informasjonskapsler, deaktiveres én eller flere av følgende funksjoner,
avhengig av skriveren:
Starte der du sist forlot programmet (særlig nyttig når du bruker installeringsveivisere)
●
Huske EWS-språkinnstillingen
●
Tilpasse EWS Hjem-siden
●
Hvis du vil vite mer om hvordan du endrer innstillingene for personvern og informasjonskapsler og
hvordan du viser eller sletter informasjonskapsler, kan du se dokumentasjonen til nettleseren.
92 Kapittel 8 Koble til skriveren NOWW

Tips for konfigurasjon og bruk av en nettverksskriver
Bruk følgende tips når du skal konfigurere og bruke en nettverksskriver:
Når du skal konfigurere den trådløse nettverksskriveren, må du passe på at den trådløse ruteren
●
er slått på. Skriveren søker etter trådløse rutere, og lister deretter nettverksnavnene som ble
funnet, på skjermen.
MERK: Hvis skriveren ikke er konfigurert med en trådløs tilkobling, berører du (Trådløst) og
deretter
(Innstillinger) på skriverskjermen for å starte Veiviser for trådløs konfigurasjon.
●
Du kan sjekke skriverens trådløse tilkobling ved å berøre
åpne menyen Trådløstsammendrag. Hvis den viser Trådløst av eller Ikke tilkoblet, berører du
(Innstillinger) og deretter Veiviser for trådløs konfigurasjon. Følg instruksjonene på skjermen for
å konfigurere skriverens trådløse tilkobling.
Hvis datamaskinen er koblet til et VPN (Virtual Private Network), må du koble fra VPN før du får
●
tilgang til andre enheter i nettverket, inkludert skriveren.
Lær mer om hvordan du konfigurerer nettverket og skriveren for trådløs utskrift.
●
koble til Internett for mer informasjon.
Lær hvordan du finner sikkerhetsinnstillingene for nettverket.
●
mer informasjon.
Lær om Print and Scan Doctor (bare Windows) og andre problemløsingstips.
●
koble til Internett for mer informasjon.
Lær hvordan du bytter fra en USB-tilkobling til en trådløs tilkobling.
●
Internett for mer informasjon.
Lær hvordan du arbeider med brannmuren og anti-virusprogrammer under installeringen av
●
skriveren.
Klikk her for å koble til Internett for mer informasjon.
(Trådløst) på kontrollpanelet for å
Klikk her for å
Klikk her for å koble til Internett for
Klikk her for å
Klikk her for å koble til
NOWW Tips for konfigurasjon og bruk av en nettverksskriver 93

9 Løse et problem
Denne delen inneholder følgende emner:
Problemer med papirstopp og papirmating
●
Blekkpatronproblemer
●
Utskriftsproblemer
●
Kopieringsproblemer
●
Skanneproblemer
●
Faksproblemer
●
Nettverks- og tilkoblingsproblemer
●
Problemer med skrivermaskinvaren
●
HPs kundestøtte
●
94 Kapittel 9 Løse et problem NOWW
 Loading...
Loading...