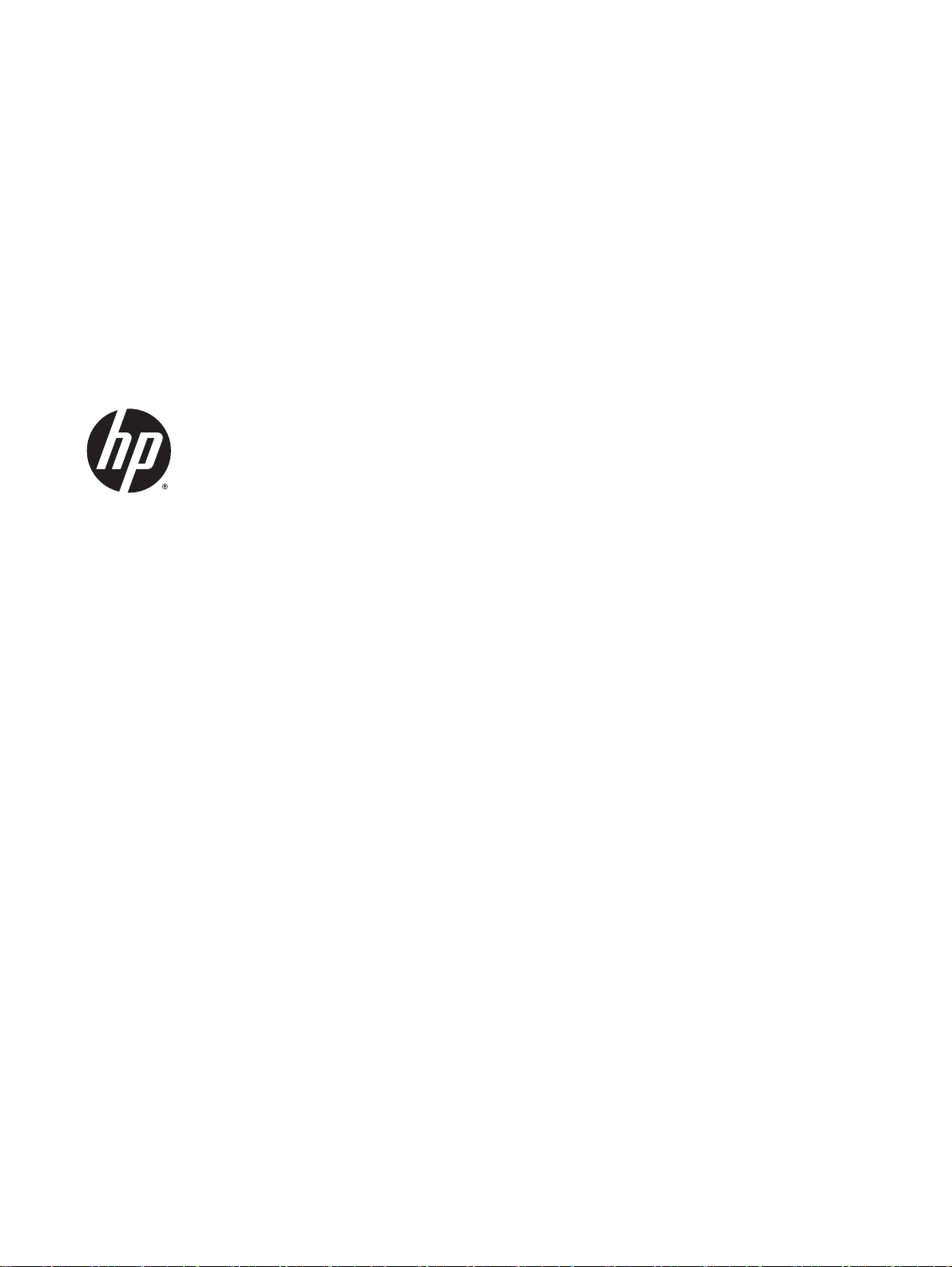
HP ENVY 7640 e-All-in-One series

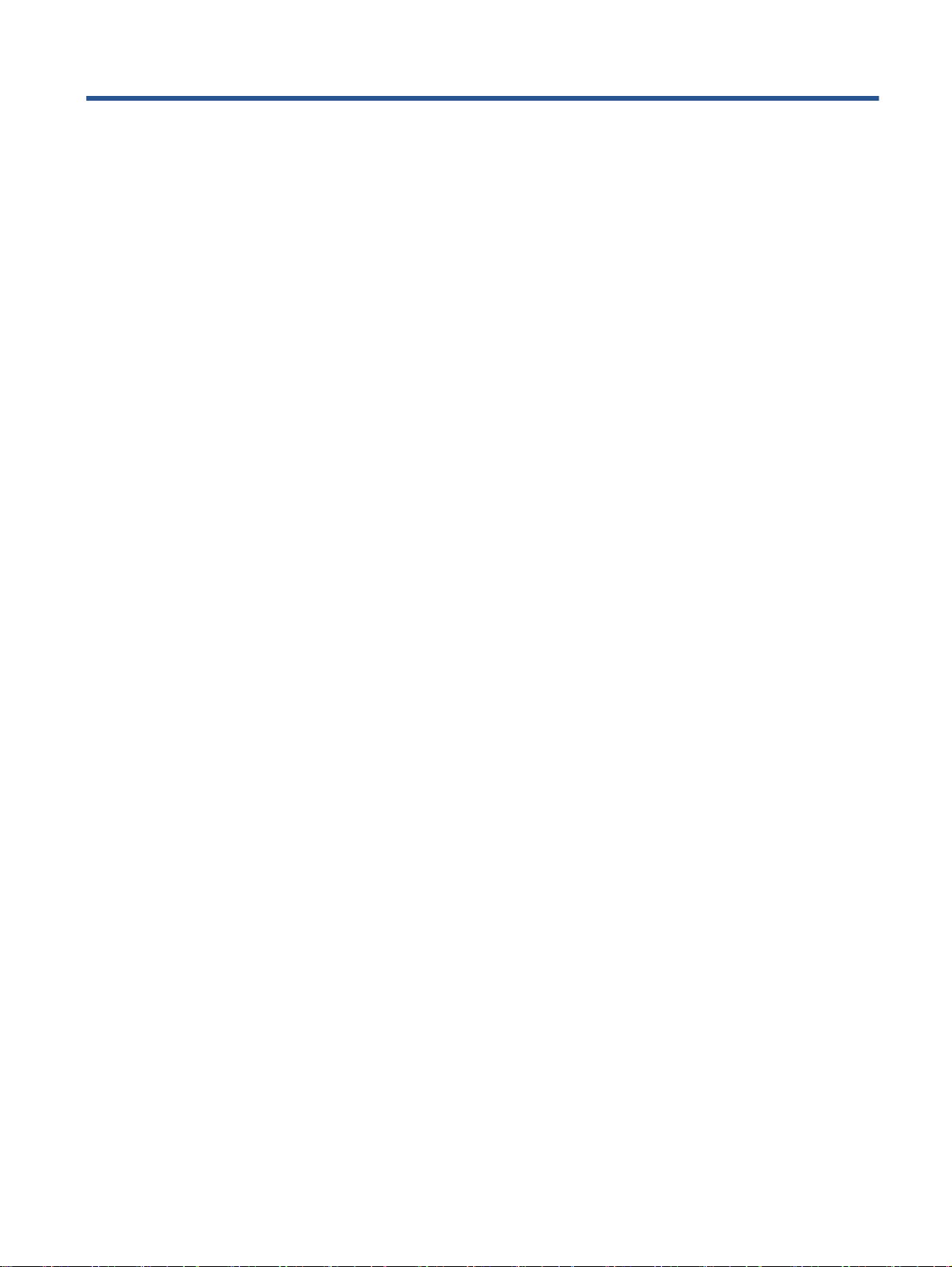
Sisällysluettelo
1 Miten? ............................................................................................................................................................... 1
2 Aluksi ................................................................................................................................................................ 2
Tulostimen osat .................................................................................................................................... 3
Ohjauspaneeli ja tilan merkkivalot ........................................................................................................ 5
Perustietoja papereista ......................................................................................................................... 8
Lisää tulostusmateriaali ...................................................................................................................... 11
Alkuperäiskappaleen lisääminen ........................................................................................................ 16
HP-tulostinohjelmiston avaaminen (Windows) ................................................................................... 17
Lepotila ............................................................................................................................................... 18
Helppokäyttöisyys .............................................................................................................................. 19
3 Tulostaminen .................................................................................................................................................. 20
Valokuvien tulostaminen .................................................................................................................... 21
Asiakirjojen tulostaminen .................................................................................................................... 23
Tulostaminen arkin molemmille puolille (kaksipuolinen tulostus) ....................................................... 24
NFC-tekniikalla tulostaminen .............................................................................................................. 25
Tulostus AirPrint-toiminnolla ............................................................................................................... 26
Tulostus käyttämällä Suurin mahdollinen dpi -asetusta ..................................................................... 27
Tulostusvihjeitä ................................................................................................................................... 28
4 Web-palvelujen käyttäminen ........................................................................................................................... 30
Mitä Web-palvelut ovat? ..................................................................................................................... 31
Verkkopalveluiden aloittaminen .......................................................................................................... 32
Tulostaminen HP HP ePrint -toiminnolla ............................................................................................ 34
HP-tulosteet-palvelun käyttäminen ..................................................................................................... 36
Käytä HP Connected -sivustoa .......................................................................................................... 37
Verkkopalveluiden poistaminen .......................................................................................................... 38
Vihjeitä verkkopalveluiden käyttöön ................................................................................................... 39
FIWW iii
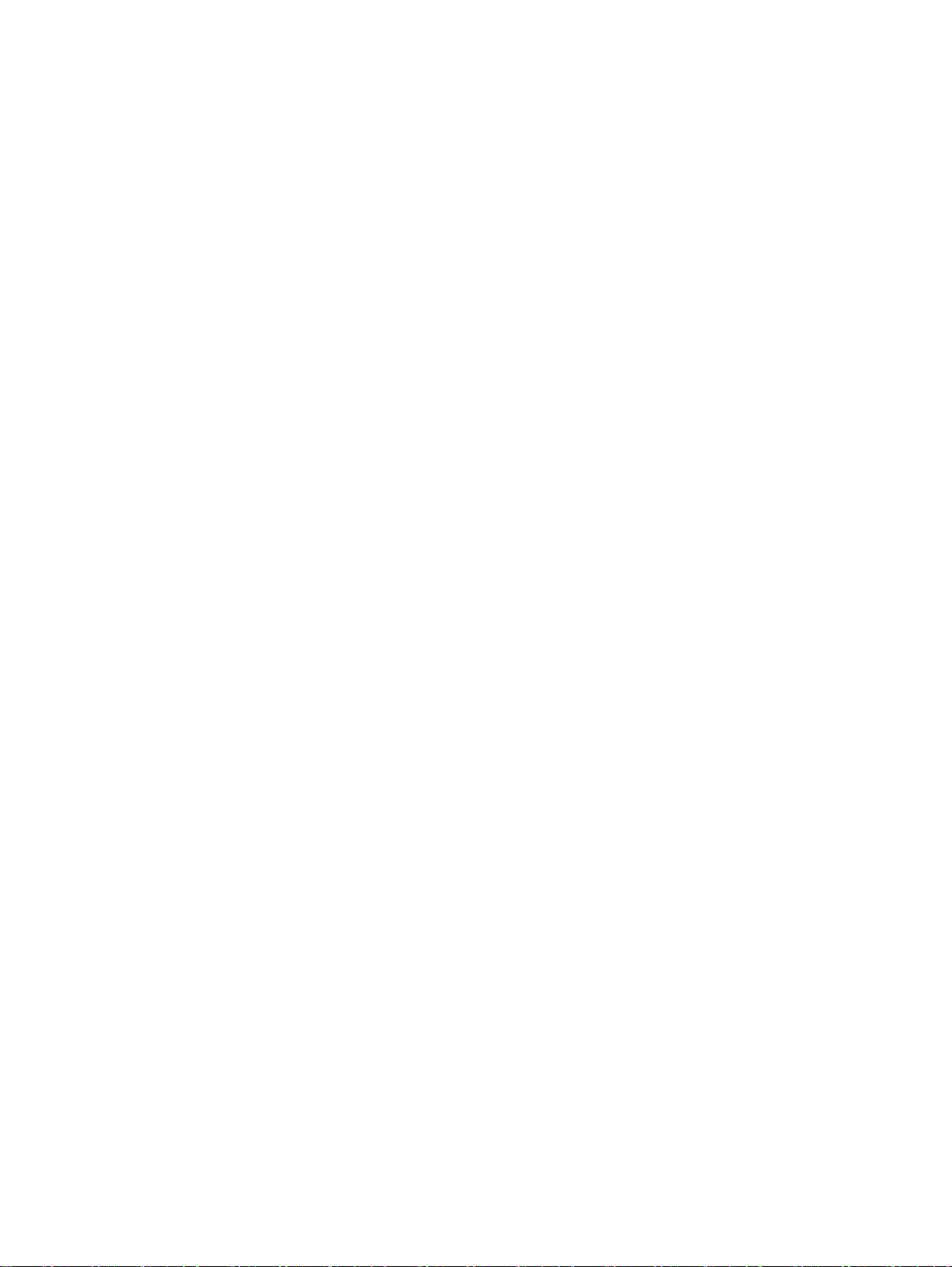
5 Kopioiminen ja skannaaminen ........................................................................................................................ 40
Asiakirjojen kopioiminen ..................................................................................................................... 41
Skannaaminen ................................................................................................................................... 42
Kopiointi- ja skannausvihjeitä ............................................................................................................. 47
6 Faksi ............................................................................................................................................................... 48
Faksin lähettäminen ........................................................................................................................... 49
Faksin vastaanottaminen ................................................................................................................... 54
Puhelinluettelon yhteystietojen määrittäminen ................................................................................... 61
Faksiasetusten muuttaminen ............................................................................................................. 64
Faksi- ja digitaalipuhelinpalvelut ......................................................................................................... 68
FoIP (Fax over Internet Protocol) ....................................................................................................... 69
Raporttien käyttäminen ...................................................................................................................... 70
7 Värikasettien käyttö ......................................................................................................................................... 74
Arvioitujen mustetasojen tarkastaminen ............................................................................................. 75
Mustekasettien vaihtaminen ............................................................................................................... 76
Mustekasettien tilaaminen .................................................................................................................. 78
Yhden tulostuskasetin tilan käyttäminen ............................................................................................ 79
Mustekasetin takuutiedot .................................................................................................................... 80
Nimetön käyttötietojen tallennus ........................................................................................................ 81
Mustekasettien käyttöä koskevia vihjeitä ........................................................................................... 82
8 Tulostimen liittäminen ..................................................................................................................................... 83
Tulostimen asentaminen langatonta yhteyttä varten .......................................................................... 84
Verkkoasetusten muuttaminen ........................................................................................................... 89
Tulostimen hallintatyökalut (verkkotulostimille) .................................................................................. 91
Verkkotulostimen asentamista ja käyttämistä koskevia vihjeitä ......................................................... 93
9 Ongelmanratkaisu ........................................................................................................................................... 94
Tukokset ja paperinsyöttöongelmat .................................................................................................... 95
Mustekasettiin liittyvät ongelmat ....................................................................................................... 100
Tulostusongelmat ............................................................................................................................. 102
Kopiointiongelmat ............................................................................................................................. 111
Skannausongelmat ........................................................................................................................... 112
Faksiongelmat ................................................................................................................
Verkko- ja yhteysongelmat ............................................................................................................... 123
Tulostimen laitteisto-ongelmat .......................................................................................................... 125
HP-tuki .............................................................................................................................................. 127
.................. 113
iv FIWW
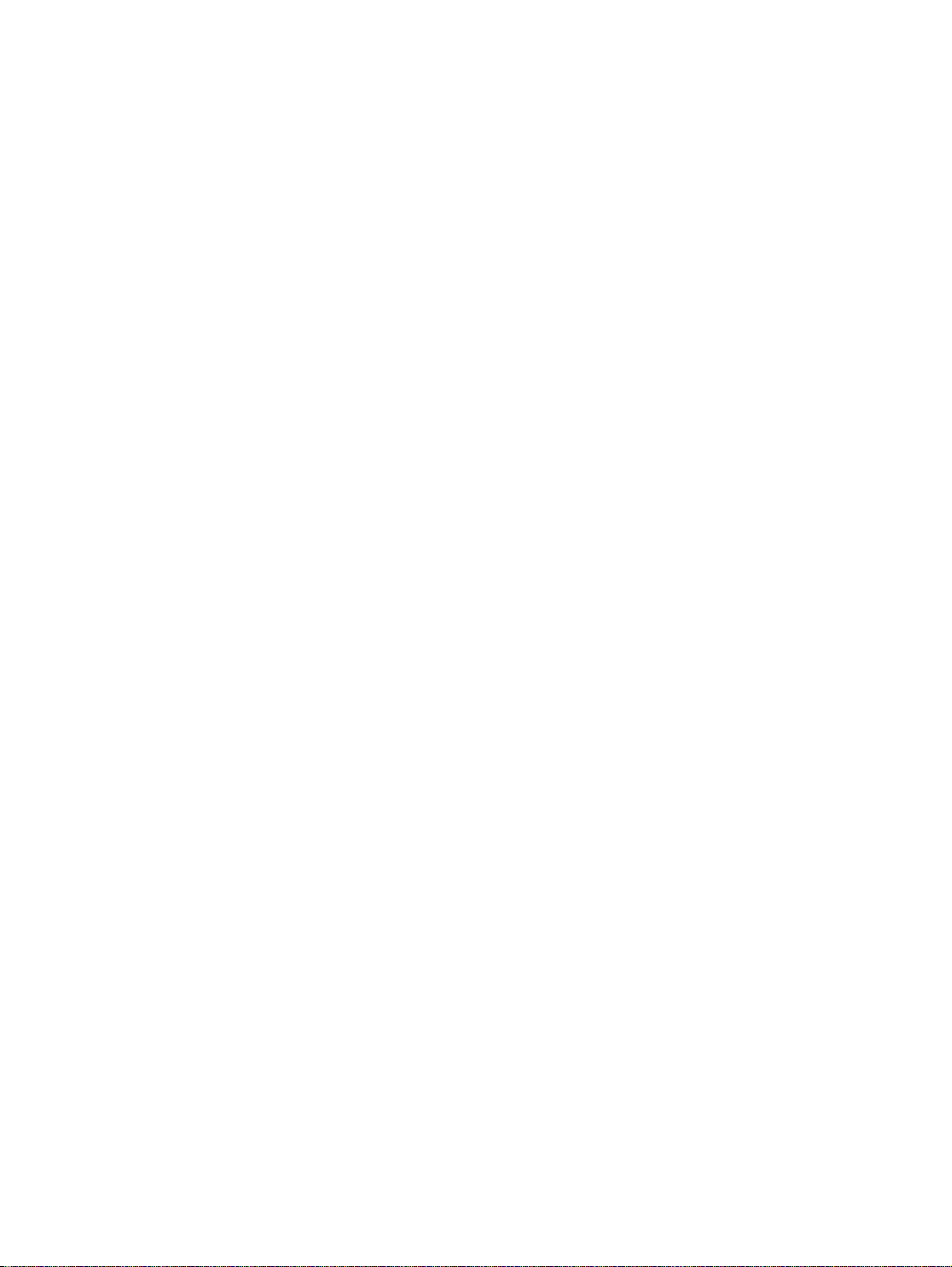
Liite A Tekniset tiedot ....................................................................................................................................... 129
Hewlett-Packard Companyn ilmoitukset ........................................................................................... 130
Tekniset tiedot .................................................................................................................................. 131
Ympäristönsuojeluohjelma ............................................................................................................... 133
Lainsäädännön edellyttämät tiedot ................................................................................................... 137
Liite B Faksin lisäasetukset .............................................................................................................................. 147
Faksitoiminnon asentaminen (rinnakkaispuhelinjärjestelmät) .......................................................... 148
Faksin sarja-asennus ....................................................................................................................... 172
Faksiasetusten testaaminen ............................................................................................................. 173
Liite C Virheet (Windows) ................................................................................................................................ 174
Muste vähissä .................................................................................................................................. 175
Muste erittäin vähissä ....................................................................................................................... 176
Mustekasettiongelma ....................................................................................................................... 177
Mustekasettipesän luukun tarkistaminen ......................................................................................... 178
Ink cartridge problem (Mustekasettiongelma) .................................................................................. 179
Paperikoko ei täsmää ....................................................................................................................... 180
Mustekasettivaunu on jumissa ......................................................................................................... 181
Paperitukos tai ongelma lokerossa .................................................................................................. 182
Paperi on loppunut ........................................................................................................................... 183
Asiakirja ei tulostunut ....................................................................................................................... 184
Tulostimen vika ................................................................................................................................ 185
Luukku auki ...................................................................................................................................... 186
Mustekasetin toimintavirhe ............................................................................................................... 187
Väärennettyjä kasetteja koskeva huomautus ................................................................................... 188
Yhteensopimattomat mustekasetit ................................................................................................... 189
Paperi liian lyhyt ............................................................................................................................... 190
Paperi on liian pitkä automaattiseen kaksipuoliseen tulostukseen. .................................................. 191
Epäyhteensopiva HP Instant Ink -kasetti .......................................................................................... 192
Käytetty HP Instant Ink -kasetti ........................................................................................................ 193
Yhdistä tulostin HP Connected -palveluun ....................................................................................... 194
Ei voi tulostaa ................................................................................................................................... 195
HP:n suojattu mustekasetti asennettu ..........................
.................................................................... 196
Hakemisto ......................................................................................................................................................... 197
FIWW v
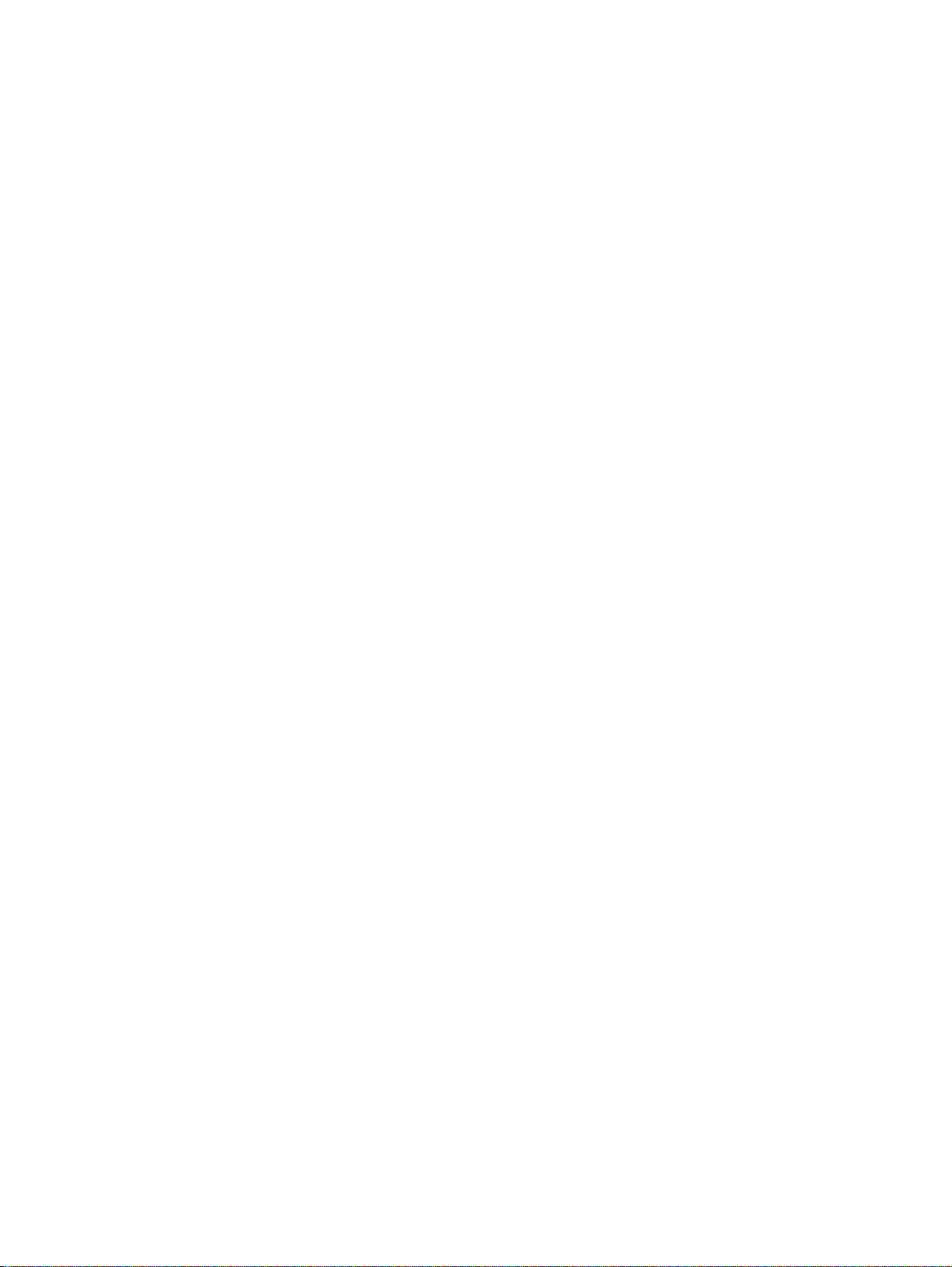
vi FIWW
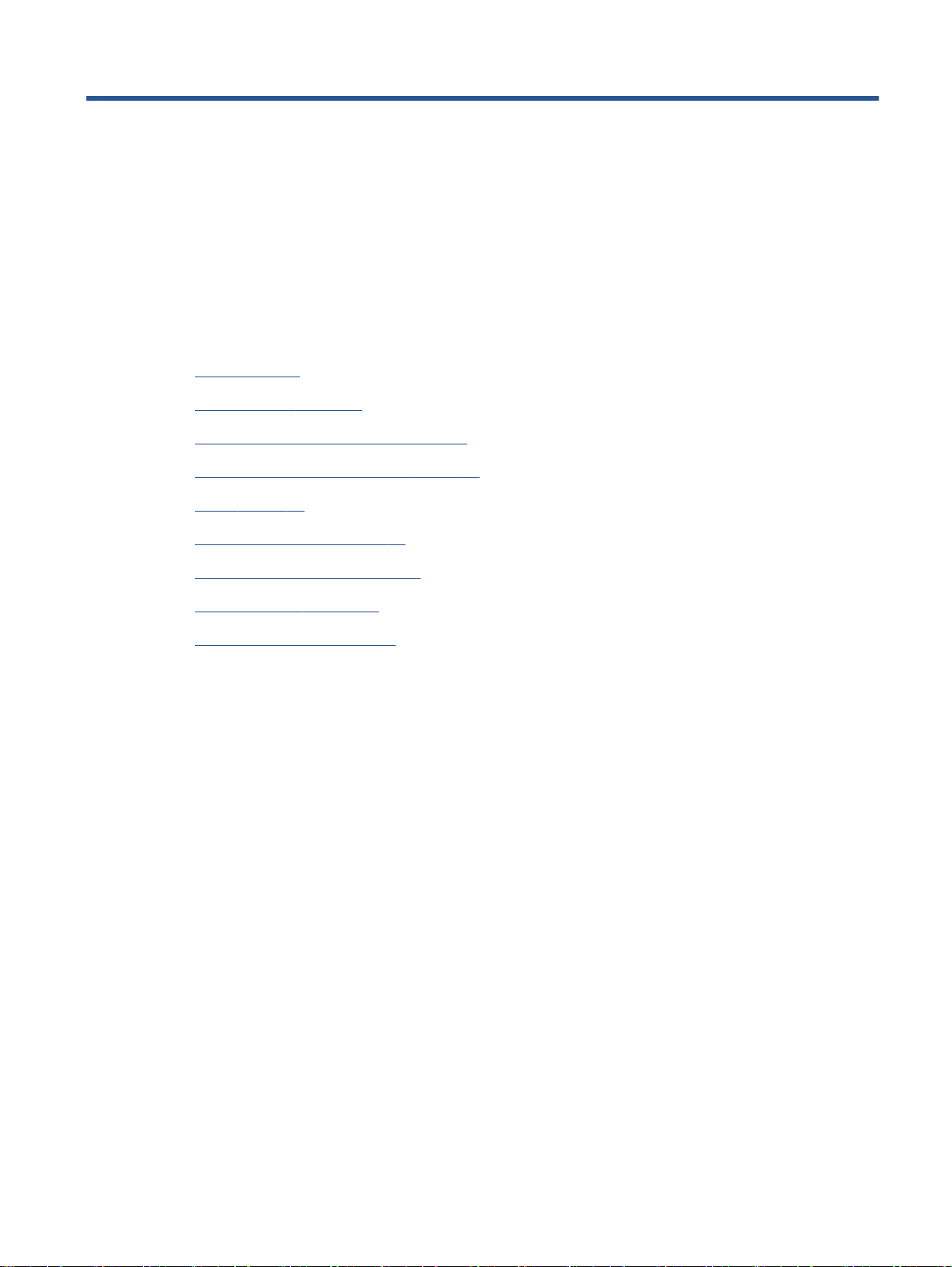
1Miten?
Opi käyttämään HP ENVY 7640 series -laitetta
Aluksi sivulla 2
●
Tulostaminen sivulla 20
●
Web-palvelujen käyttäminen sivulla 30
●
Kopioiminen ja skannaaminen sivulla 40
●
Faksi sivulla 48
●
Värikasettien käyttö sivulla 74
●
Tulostimen liittäminen sivulla 83
●
Tekniset tiedot sivulla 129
●
Ongelmanratkaisu sivulla 94
●
FIWW 1
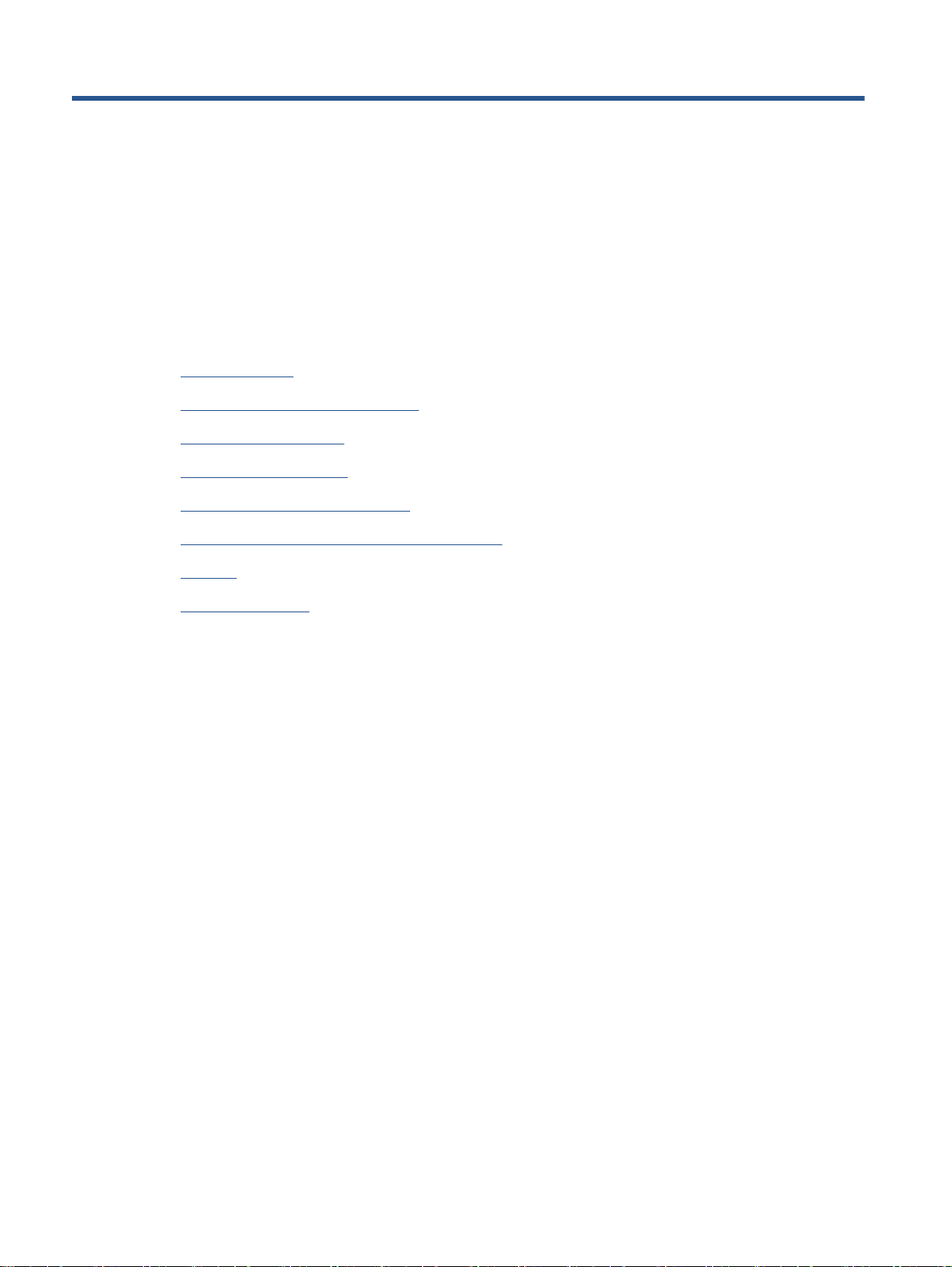
2 Aluksi
Tässä osassa käsitellään seuraavia aiheita:
Tulostimen osat
●
Ohjauspaneeli ja tilan merkkivalot
●
Perustietoja papereista
●
Lisää tulostusmateriaali
●
Alkuperäiskappaleen lisääminen
●
HP-tulostinohjelmiston avaaminen (Windows)
●
Lepotila
●
Helppokäyttöisyys
●
2 Luku 2 Aluksi FIWW
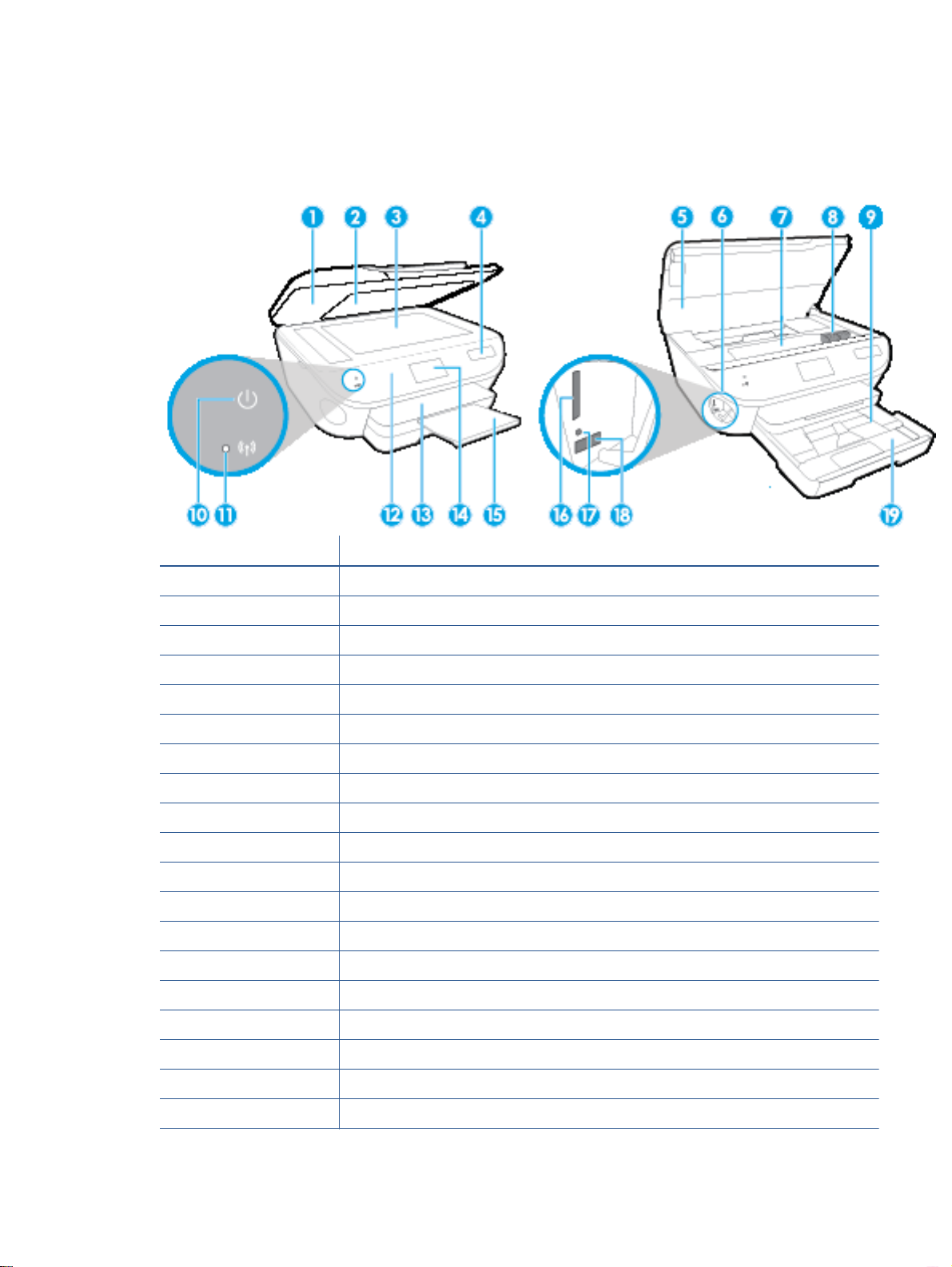
Tulostimen osat
Näkymä edestä
Kuva 2-1 HP ENVY 7640 e-All-in-One series edestä ja ylhäältä
Ominaisuus Kuvaus
1 Kansi
2 Kannen alusta
3 Skannerin lasi
4 Tulostimen mallinimi
5 Tulostuskasettien suojakansi
6 Muistilaitteen alue
7 Värikasetin kiinnityskohta
8 Mustekasetit
9 Valokuvalokero
10 Käynnistyspainike (eli virtapainike)
11 Langattoman yhteyden tilavalo
12 Ohjauspaneelissa
13 Tulostelokero
14 Värinäyttö (kutsutaan myös näytöksi)
15 Automaattinen tulostelokeron jatke (eli lokeron jatke)
16 Muistikorttipaikka
17 Muistilaitteen merkkivalo
18 Etuosan USB-portti
19 Paperilokero
FIWW Tulostimen osat 3
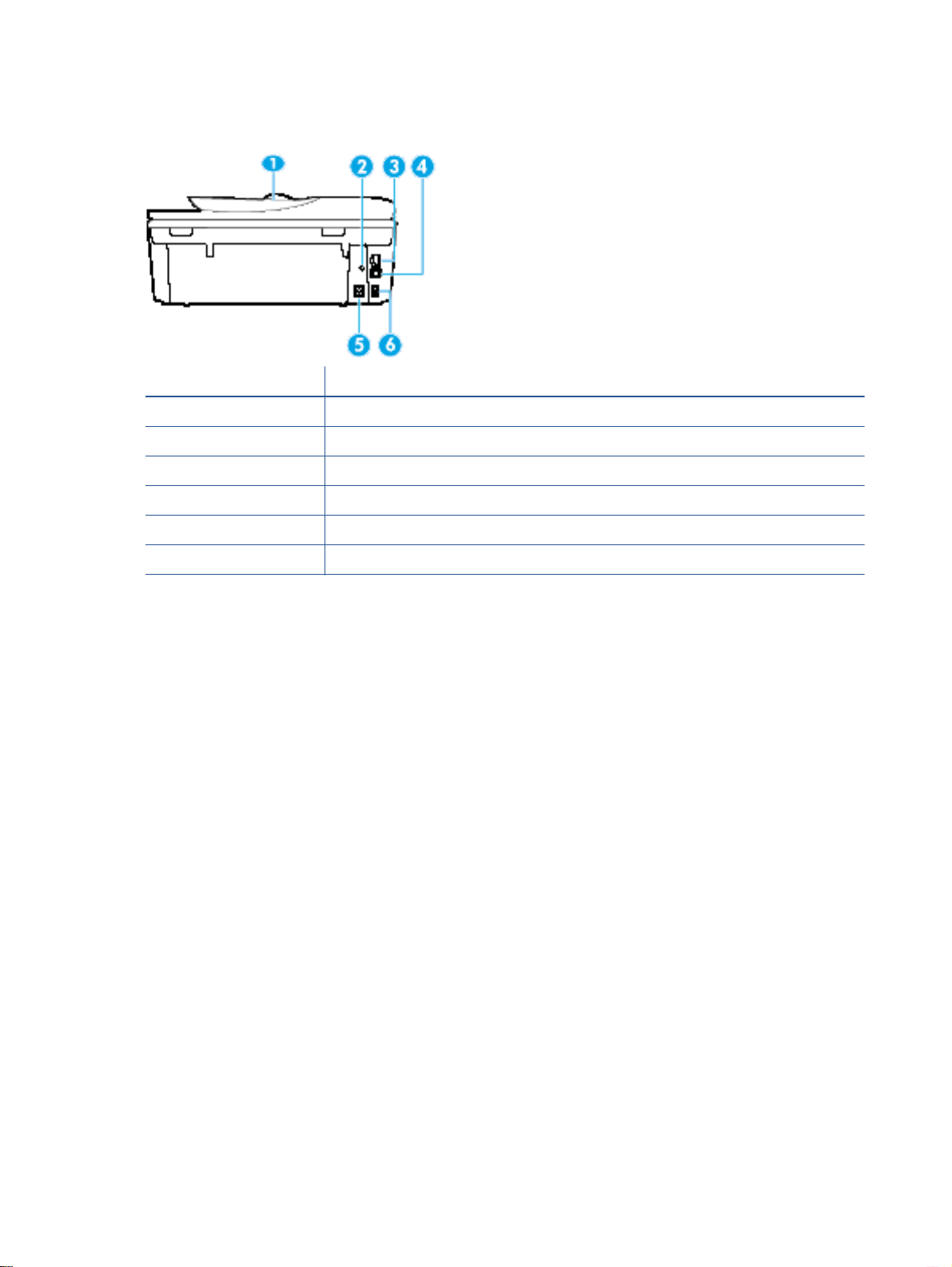
Laite takaa
Kuva 2-2 HP ENVY 7640 e-All-in-One series takaa
Ominaisuus Kuvaus
1 Asiakirjansyöttölaite
2 Virran merkkivalo. Vihreä valo ilmaisee, että virtajohto on kytketty oikein.
3 Ethernet-verkkoportti
4 Takaosan USB-portti
5 Virtaliitäntä. Käytä vain HP:n toimittamaa verkkosovitinta.
6 Faksiportit: 2-EXT (ylhäällä) ja 1-LINE (alhaalla)
4 Luku 2 Aluksi FIWW
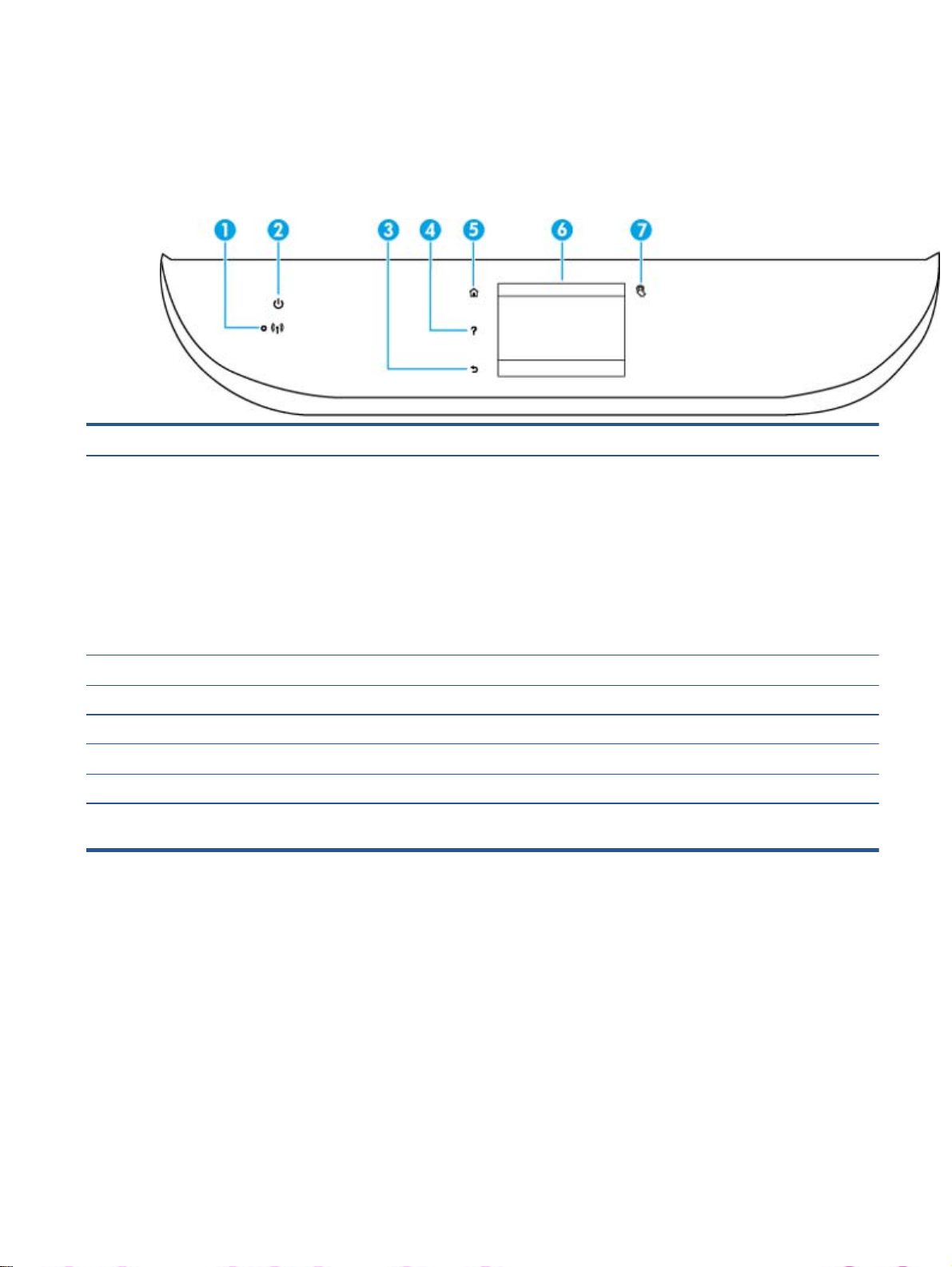
Ohjauspaneeli ja tilan merkkivalot
Yleiskuvaus painikkeista ja valoista
Seuraavassa kuvassa ja siihen liittyvässä taulukossa esitellään tulostimen ohjauspaneelin toiminnot.
Numero Nimi ja kuvaus
1 Langattoman laitteen merkkivalo: Näyttää tulostimen langattoman yhteyden tilan.
Tasainen sininen valo tarkoittaa, että langaton yhteys on muodostettu ja voit tulostaa.
●
Hitaasti vilkkuva valo ilmoittaa, että langaton yhteys on käytössä, mutta tulostinta ei ole yhdistetty verkkoon.
●
Varmista, että tulostin on langattoman signaalin kantoalueella.
Nopeasti vilkkuva valo ilmaisee langattoman yhteyden virhettä. Lisätietoja on tulostimen näyttöön tulevassa
●
viestissä.
Jos langaton yhteys on katkaistu, langattoman yhteyden merkkivalo ei pala ja näytössä näkyy Langaton ei
●
käytössä.
2 Käytössä -painike: Kytkee tai katkaisee tulostimen virran.
3 Takaisin-painike: Paluu edelliseen näyttöön.
4 Ohje-painike: Painikkeella avataan nykyisen toiminnon Ohje-valikko.
5 Aloitus-painike: Palaa Aloitus-näyttöön, joka avautuu, kun tulostin käynnistetään.
6 Ohjauspaneelin näyttö: Valikkokohteita voi selata vierittämällä, ja ne valitaan näyttöä koskettamalla.
7 NFC-tekniikka -painike: Painike ilmaisee alueen, jolla voi tulostaa asiakirjoja ja kuvia mobiililaitteesta (kuten
älypuhelimesta ja taulutietokoneelta) koskettamalla laitteella tulostinta.
FIWW Ohjauspaneeli ja tilan merkkivalot 5

Ohjauspaneelin näyttökuvakkeet
Kuvake Tarkoitus
Kopioiminen: Avaa Kopioiminen -valikon, jossa voit valita kopion tyypin tai muuttaa kopiointiasetuksia.
Skannaaminen: Avaa Skannaaminen -valikon, jossa voit valita skannauksen kohteen.
HP-tulosteet: Tuo käyttöön nopean ja helpon tavan käyttää ja tulostaa internetistä tietoja, kuten
kuponkeja, värityssivuja ja palapelejä.
Valokuva: Avaa Valokuva -valikon, jossa voit katsella ja tulostaa valokuvia tai tulostaa tulostetun
valokuvan uudelleen.
Faksi: Avaa näytön, jossa voit faksata tai muuttaa faksiasetuksia.
Asetukset: Avaa Asetukset -valikon, jossa voit muuttaa laitteen asetuksia ja käyttää ylläpitotyökaluja.
Ohje: Tästä avataan Ohje-valikko, jonka kautta voi katsella opastusvideoita, tulostimen toimintotietoja ja
vinkkejä.
NFC-tekniikka -painike: Painike ilmaisee alueen, jolla voi tulostaa asiakirjoja ja kuvia mobiililaitteesta
(kuten älypuhelimesta ja taulutietokoneelta) koskettamalla laitteella tulostinta.
ePrint-kuvake: Avaa Verkkopalv. yhteenveto -valikon, josta voi tarkistaa ePrint-tilatiedot, muuttaa ePrintasetuksia tai tulostaa tietosivun.
Wi-Fi Direct-kuvake: Tästä avataan Wi-Fi Direct -valikko, josta Wi-Fi Direct voidaan ottaa käyttöön ja WiFi Direct sammuttaa ja jossa näkyvät Wi-Fi Direct -nimi ja -salasana.
6 Luku 2 Aluksi FIWW
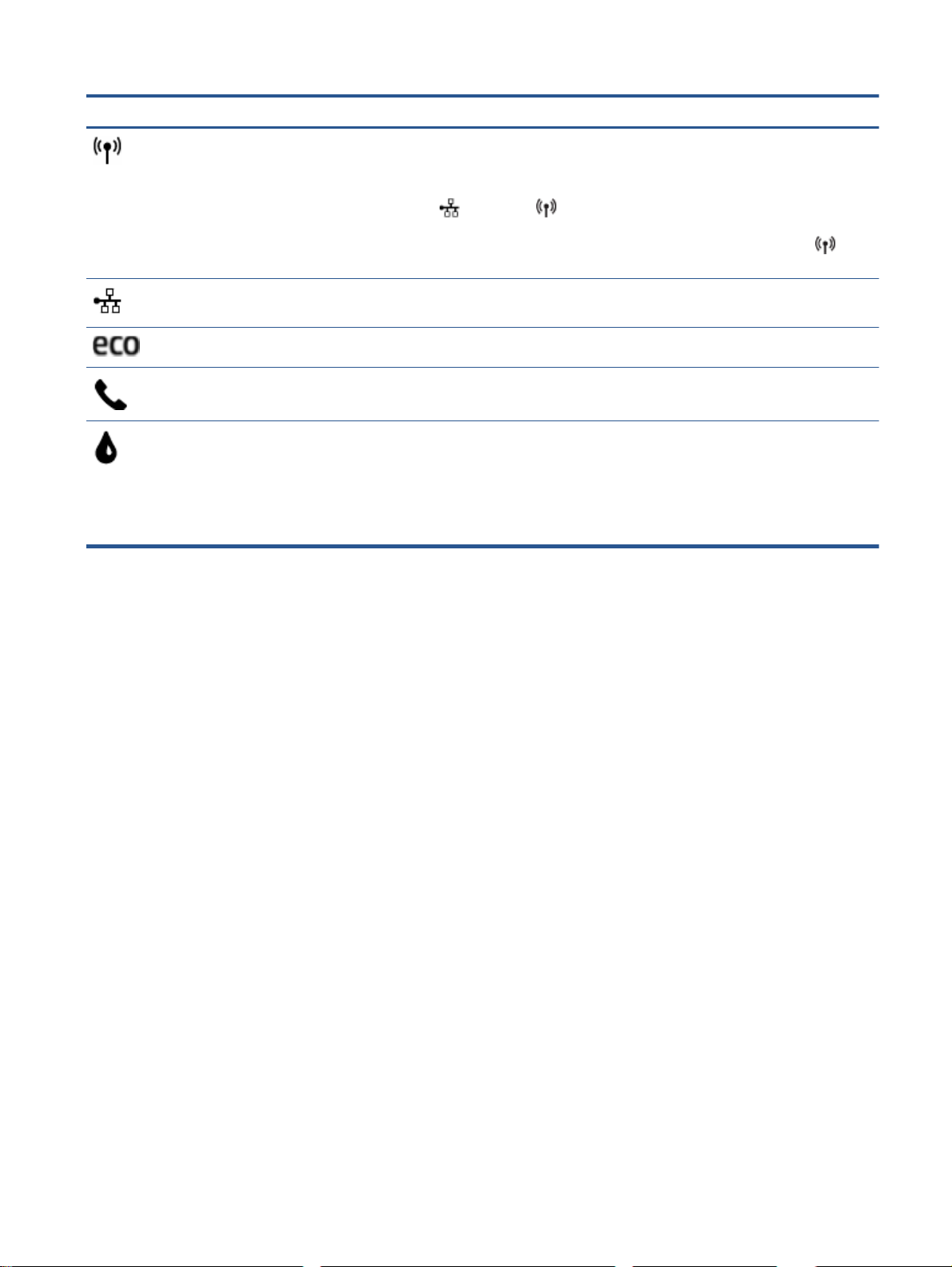
Kuvake Tarkoitus
Langaton yhteys-kuvake: Avaa Langaton yhteenveto -valikon, jossa voit tarkistaa langattoman yhteyden
tilan ja muuttaa langattoman yhteyden asetuksia. Voit myös tulostaa langattoman yhteyden testiraportin,
joka auttaa selvittämään verkkoyhteyden ongelmia.
HUOMAUTUS: Kuvakkeet
Tulostimen verkkoyhteystyypin mukaan määräytyy, näkyykö Ethernet- vai langaton yhteys -kuvake. Jos
tulostimen verkkoyhteyttä ei ole määritetty, tulostimen ohjauspaneelissa näkyy oletusarvoisesti
(Langaton yhteys).
Ethernet-kuvake: Näyttää, että Ethernet-verkkoyhteys on olemassa, ja tarjoaa helpon näkymän
verkkotilan näyttöön.
ECO-kuvake: Avaa näytön, jossa voit määrittää tulostimen ympäristöominaisuuksia.
Faksin tila -kuvake: Näyttää automaattisen vastaustoiminnon tilatiedot, faksilokit ja faksin
äänenvoimakkuuden.
Muste-kuvake: Näyttää kunkin kasetin arvioidun mustetason. Näyttää varoitussymbolin, jos mustetaso on
odotettua vähimmäismustetasoa alhaisempi.
HUOMAUTUS: Mustetason varoitukset ja ilmaisimet antavat vain arvioita suunnittelua varten. Kun laite
ilmoittaa musteen olevan vähissä, uusi mustekasetti kannattaa pitää saatavilla, jotta mahdolliset
tulostusviiveet voidaan välttää. Tulostuskasetteja ei tarvitse vaihtaa uusiin ennen kuin tulostuslaadun
heikkeneminen sitä edellyttää.
(Ethernet) ja (Langaton yhteys) eivät näy samanaikaisesti.
FIWW Ohjauspaneeli ja tilan merkkivalot 7

Perustietoja papereista
Tulostin on suunniteltu toimimaan useimpien toimistopapereiden kanssa. On suositeltavaa kokeilla
erilaisia paperityyppejä, ennen kuin niitä hankitaan suuria määriä. Paras mahdollinen tulostuslaatu
saadaan käyttämällä HP-papereita. Lisätietoja HP-paperista löytyy HP:n verkkosivustossa
osoitteessa
Tässä osassa käsitellään seuraavia aiheita:
Suositeltavat paperit tulostamista varten
●
HP-paperitarvikkeiden tilaaminen
●
Vinkkejä paperin valintaan ja käyttöön
●
Suositeltavat paperit tulostamista varten
www.hp.com.
HP suosittelee ColorLok-logolla varustetun tavallisen paperin käyttämistä
jokapäiväisessä tulostuksessa. Kaikki ColorLok-logolla varustetut paperit on testattu
riippumattomassa testauslaitoksessa sen luotettavuuden ja tulostuslaadun korkeiden
standardien täyttämiseksi. ColorLok-paperit tarjoavat terävät, voimakkaat värit,
tummemmat mustan sävyt. Lisäksi ne kuivuvat nopeammin kuin tavalliset paperit.
Kaikki suurimmat paperinvalmistajat valmistavat ColorLok-logolla varustettuja
papereita eripainoisina ja -kokoisina versioina.
Parhaan tulostuslaadun saavutat HP-papereilla, jotka on suunniteltu erityisesti kyseiseen projektiin
liittyvää tulostusta varten.
Paperityyppien saatavuus saattaa vaihdella maittain ja alueittain.
Valokuvatulostus
●
●
HP Premium Plus -valokuvapaperi
HP Premium Plus -valokuvapaperi on HP:n korkealaatuisin valokuvapaperi parhaita valokuviasi
varten. HP Premium Plus -valokuvapaperille voit tulostaa kauniita valokuvia, jotka kuivuvat
hetkessä, joten voit jakaa ne heti tulostuksen jälkeen. Paperia on saatavilla useita kokoja, kuten
A4, 8,5 x 11 tuumaa, 10 x 15 cm (4 x 6 tuumaa), 13 x 18 cm (5 x 7 tuumaa) ja A3 (11 x 17
tuumaa), sekä kaksi viimeistelyä - kiiltävä tai himmeäpintainen (puolikiiltävä). Sopii erinomaisesti
parhaiden kuviesi ja erityisten valokuvaprojektien kehystykseen, näytteillepanoon tai lahjaksi
antamiseen. HP Premium Plus -valokuvapaperilla saat loistavat tulokset ja ammattitason laadun
ja kestävyyden.
HP:n erikoisvalokuvapaperi
Tässä paksussa valokuvapaperissa on heti kuivuva pinnoite, joka helpottaa kuvien käsittelyä ja
estää niiden tahraantumisen. Paperi on vettä ja kosteutta kestävää sekä tahriintumatonta,
eivätkä sormenjäljet tartu sen pintaan. Sille tulostetut valokuvat näyttävät ja tuntuvat
laboratoriossa kehitetyiltä. Sitä on saatavissa useita kokoja, kuten A4 (8,5×11 tuumaa), 10×15
cm (4×6 tuumaa) ja 13×18 cm (5×7 tuumaa), sekä kiiltävä- ja mattapintaisena. Hapottomuus
pidentää asiakirjojen säilymisaikaa.
HP Everyday -valokuvapaperi
●
Tulosta värikkäitä jokapäiväisiä pikavedoksia matalilla kustannuksilla – käytä huolettomaan
valokuvien tulostukseen suunniteltua paperia. Tämä edullinen valokuvapaperi kuivuu nopeasti,
8 Luku 2 Aluksi FIWW
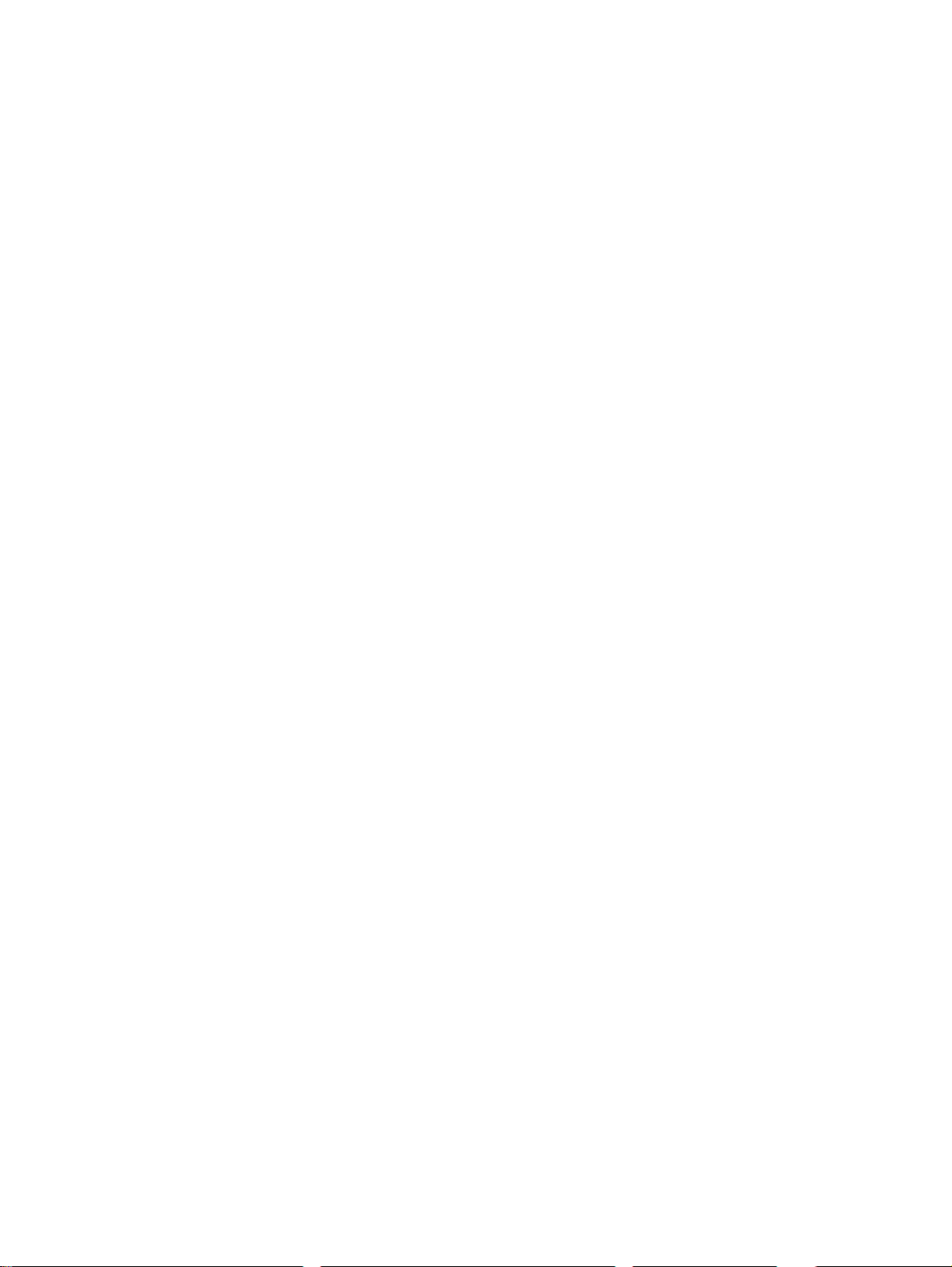
●
Yritysasiakirjat
●
●
joten tulosteita on helppo käsitellä. Saat teräviä ja tarkkoja kuvia, kun käytät tätä paperia minkä
tahansa mustesuihkutulostimen kanssa. Sitä on saatavissa kiiltäväpintaisena useina kokoina,
kuten A4, 8,5×11 tuumaa ja 10×15 cm (4×6 tuumaa). Hapottomuus pidentää asiakirjojen
säilymisaikaa.
HP Photo Value Pack -pakkaukset
HP Photo Value Pack ‑pakkaukset sisältävät alkuperäisiä HP-mustekasetteja ja HP Advanced valokuvapaperia, minkä ansiosta säästät aikaa ja vaivaa tulostaessasi edullisia ja ammattimaisia
valokuvia HP-tulostimellasi. Alkuperäiset HP-musteet ja HP Advanced Photo Paper valokuvapaperi on suunniteltu toimimaan yhdessä, minkä ansiosta valokuvat säilyvät kauan ja
niiden värit toistuvat elävinä. Mahtava ratkaisu kaikkien lomakuvien tulostamiseen ja kuvien
jakamiseen.
HP:n ensiluokkainen esityspaperi 120 g matta
Tämä paperi on painavaa, kaksipuolista mattapaperia, joka sopii täydellisesti esitelmien,
ehdotusten, raporttien ja uutiskirjeiden luomiseen. Tämä raskas paperi näyttää ja tuntuu
vaikuttavalta.
HP:n esitepaperi 180 g kiiltävä tai HP Professional -paperi 180 kiiltävä
Nämä paperit ovat kiiltäväpintaisia molemmilta puolilta, joten ne soveltuvat kaksipuoliseen
tulostuskäyttöön. Tämä paperi soveltuu erinomaisesti lähes valokuvatasoisten tulosteiden,
raporttien kansilehtien, esitysten, esitteiden, erilaisten kirjekuorien ja kalenterien tulostamiseen.
HP:n esitepaperi 180 g matta tai HP Professional -paperi 180 matta
●
Nämä paperit ovat mattapintaisia molemmilta puolilta, joten ne soveltuvat kaksipuoliseen
tulostuskäyttöön. Tämä paperi soveltuu erinomaisesti lähes valokuvatasoisten tulosteiden,
raporttien kansilehtien, esitysten, esitteiden, erilaisten kirjekuorien ja kalenterien tulostamiseen.
Tavallinen tulostaminen
Kaikkien lueteltujen paperin valmistuksessa on käytetty ColorLok-tekniikkaa, joka vähentää
tahraantumista, voimistaa mustia ja elävöittää värejä.
HP Bright White -mustesuihkupaperi
●
HP Bright White -mustesuihkupaperille tulostettavien asiakirjojen värikontrasti on hyvä ja teksti
terävää. Paperi on riittävän läpikuultamaton, joten sen molemmille puolille voidaan tulostaa
värillisiä tulostustöitä. Tämän vuoksi paperi soveltuu hyvin tiedotteiden, raporttien ja
mainoslehtisten tekemiseen.
HP:n tulostuspaperi
●
HP:n tulostuspaperi on laadukas monitoimipaperi. Sille tulostetut asiakirjat näyttävät ja tuntuvat
vakuuttavammilta kuin tavalliselle yleispaperille tai kopiopaperille tulostetut asiakirjat.
Hapottomuus pidentää asiakirjojen säilymisaikaa.
HP-toimistopaperi
●
HP-toimistopaperi on laadukas monitoimipaperi. Se sopii kopioihin, luonnoksiin, muistioihin ja
muihin arkipäiväisiin asiakirjoihin. Hapottomuus pidentää asiakirjojen säilymisaikaa.
HP-uusiotoimistopaperi
●
FIWW Perustietoja papereista 9
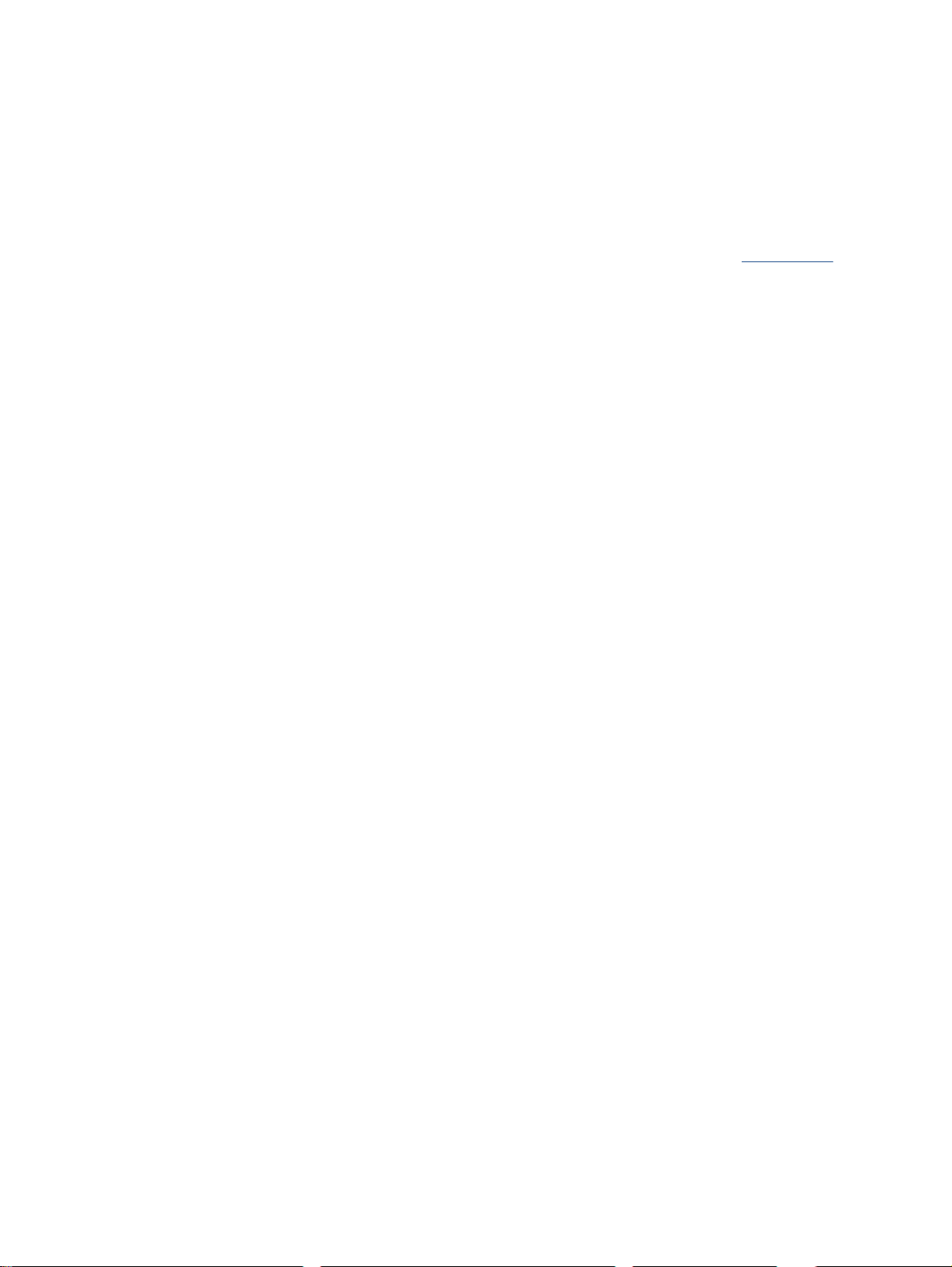
HP-uusiotoimistopaperi on laadukas monitoimipaperi, joka on valmistettu 30-prosenttisesti
kierrätetystä kuidusta.
HP-paperitarvikkeiden tilaaminen
Tulostin on suunniteltu toimimaan useimpien toimistopapereiden kanssa. Paras mahdollinen
tulostuslaatu saadaan käyttämällä HP-papereita.
Saat lisätietoja HP:n paperien ja muiden tarvikkeiden tilaamisesta valitsemalla linkin
HP:n verkkosivuston jotkin osat ovat tällä hetkellä käytettävissä vain englanninkielisenä.
HP suosittelee jokapäiväisten asiakirjojen tulostukseen ja kopiointiin tavallisia papereita, joissa on
ColorLok-logo. Kaikki ColorLok-logolla varustetut paperit on testattu riippumattomassa
testauslaitoksessa luotettavuuden ja tulostuslaadun korkeiden standardien täyttämiseksi. ColorLokpaperit tarjoavat terävät, voimakkaat värit, tummemmat mustan sävyt. Lisäksi ne kuivuvat
nopeammin kuin tavalliset paperit. Kaikki suurimmat paperinvalmistajat valmistavat ColorLok-logolla
varustettuja papereita eripainoisina ja -kokoisina versioina.
Vinkkejä paperin valintaan ja käyttöön
Noudattamalla seuraavia ohjeita tulostuksen laatu on paras mahdollinen.
Lisää lokeroon tai automaattiseen asiakirjansyöttölaitteeseen vain yhdenlaista paperia
●
kerrallaan.
On tärkeää, että paperi lisätään lokeroon ja asiakirjansyöttölaitteeseen oikein.
●
Älä täytä lokeroa tai asiakirjansyöttölaitetta liian täyteen.
●
Jotta tukokset, heikko tulostusjälki ja muut tulostusongelmat voidaan välttää, älä lisää lokeroon
●
tai asiakirjansyöttölaitteeseen seuraavanlaista paperia:
Moniosaiset lomakkeet
◦
www.hp.com.
Vahingoittunut, käpristynyt tai ryppyinen tulostusmateriaali
◦
Aukkoja tai reikiä sisältävä tulostusmateriaali
◦
Voimakkaasti kuvioitu, kohokuvioitu tai mustetta huonosti imevä tulostusmateriaali
◦
Liian kevyt tai helposti venyvä tulostusmateriaali
◦
Niittejä tai paperinliittimiä sisältävä tulostusmateriaali
◦
10 Luku 2 Aluksi FIWW
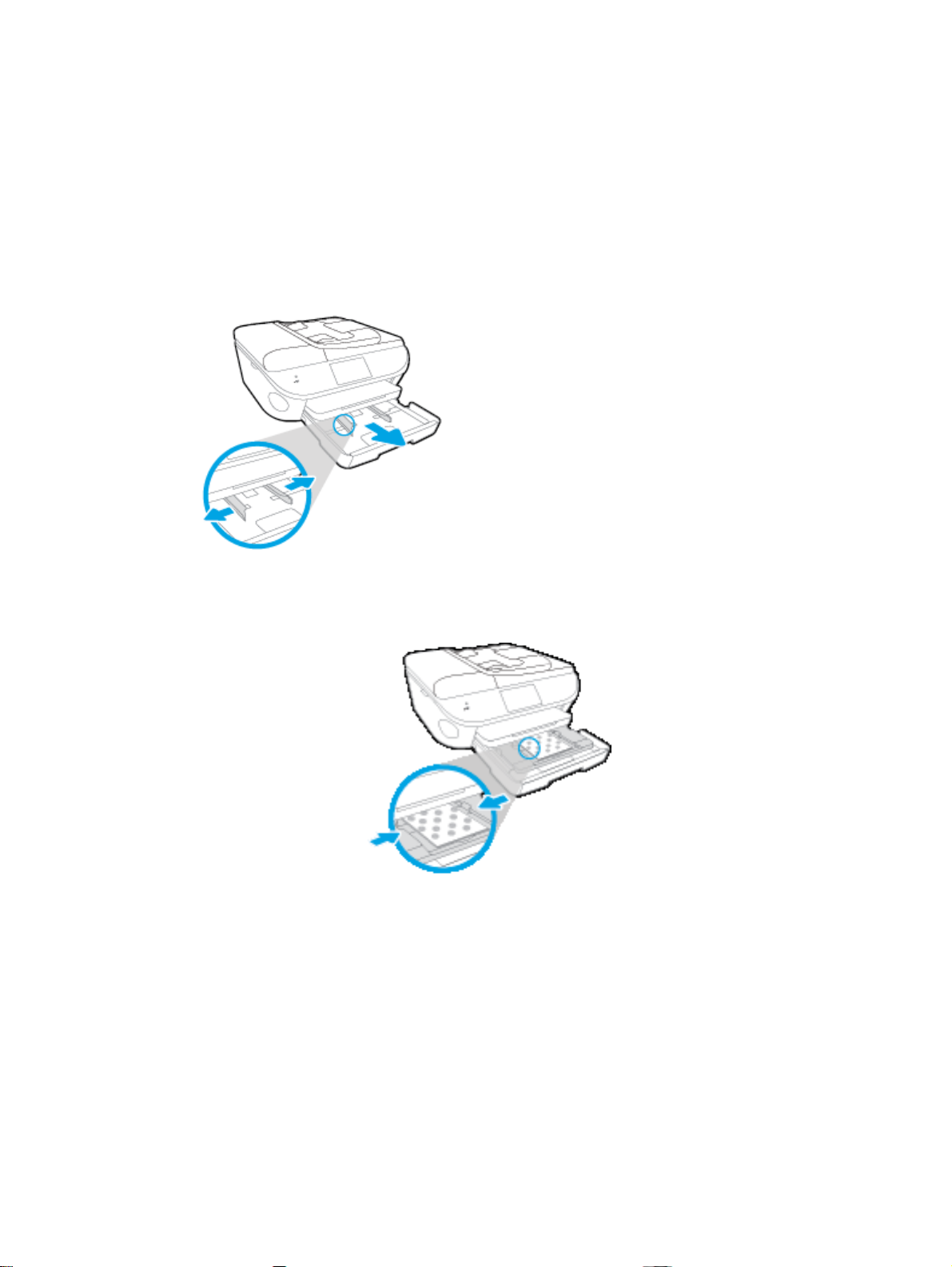
Lisää tulostusmateriaali
Jatka valitsemalla paperin koko.
Pienikokoisen paperin lataaminen
1. Vedä valokuvalokero ulos.
Liu'uta paperin leveysohjaimia ulospäin ja poista aiemmin lisätty tulostusmateriaali.
Jos valokuvalokero ei ole näkyvissä, irrota tulostelokero tulostimesta.
2. Lisää paperia.
Aseta valokuvapaperipino lokeroon tulostuspuoli alaspäin.
●
Työnnä valokuvapaperia eteenpäin niin pitkälle kuin se menee.
●
Siirrä paperin leveysohjaimia sisäänpäin, kunnes ne ovat paperipinon reunoja vasten.
●
3. Työnnä valokuvalokero takaisin paikalleen.
4. Vaihda tai säilytä tulostimen näytössä näkyvä paperiasetus.
Täysikokoisen paperin lisääminen
1. Vedä paperilokero ulos, liu'uta paperin leveysohjaimia ulospäin ja poista aiemmin lisätty
tulostusmateriaali.
FIWW Lisää tulostusmateriaali 11
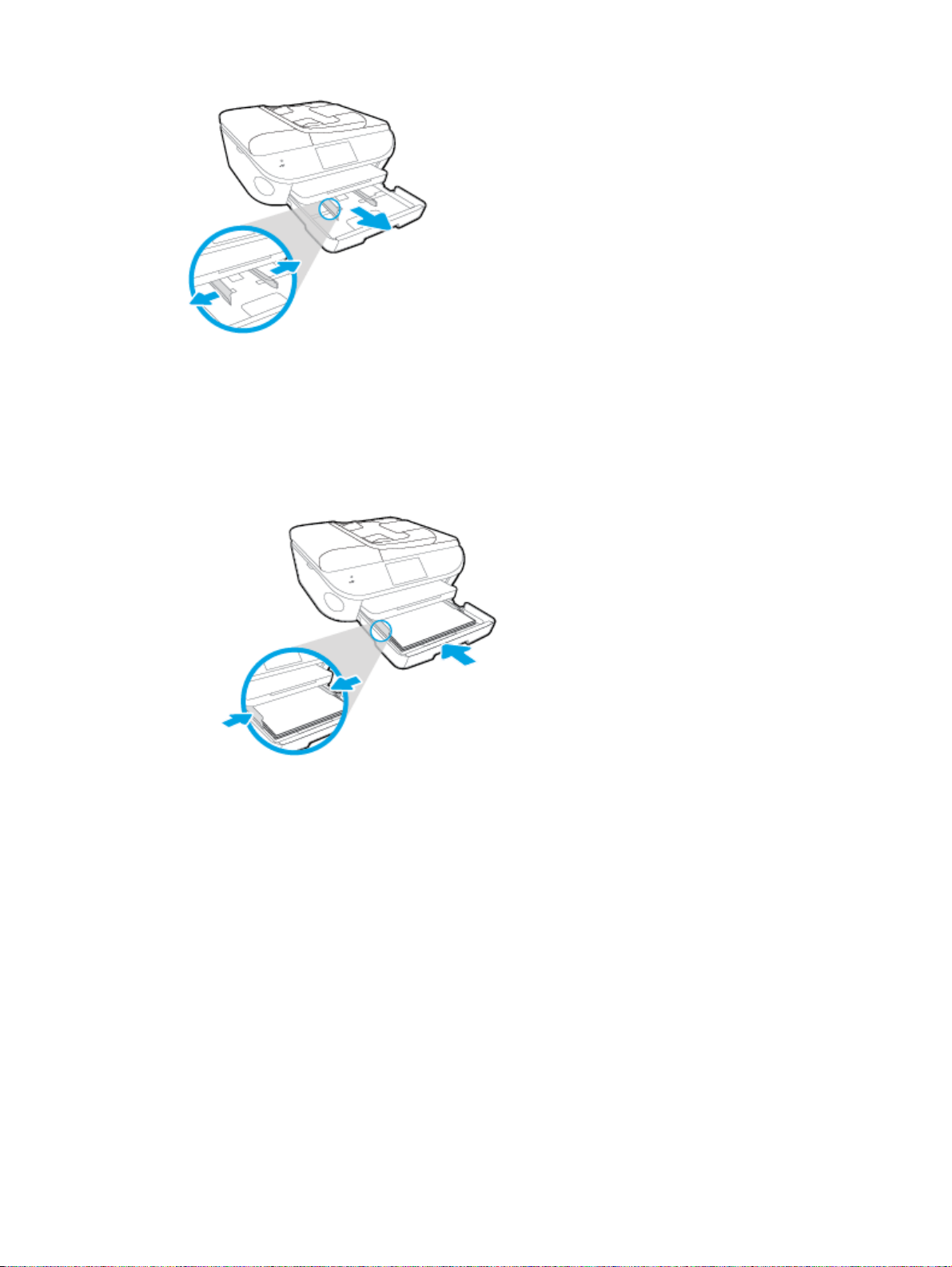
2. Lisää paperia.
Aseta paperipino paperilokeroon siten, että pinon lyhyt reuna osoittaa eteenpäin ja arkkien
●
tulostuspuolet ovat alaspäin.
Työnnä paperia eteenpäin niin pitkälle kuin se menee.
●
Siirrä paperin leveysohjaimia sisäänpäin, kunnes ne ovat paperipinon reunoja vasten.
●
3. Työnnä paperilokero takaisin paikalleen.
4. Vaihda tai säilytä tulostimen näytössä näkyvä paperiasetus.
Legal-paperin lisääminen
1. Vedä paperilokero ulos, liu'uta paperin leveysohjaimia ulospäin ja poista aiemmin lisätty
tulostusmateriaali.
12 Luku 2 Aluksi FIWW

2. Vapauta paperilokeron etuosan lukitus ja avaa lokero.
3. Lisää paperia.
Aseta paperipino paperilokeroon siten, että pinon lyhyt reuna osoittaa eteenpäin ja arkkien
●
tulostuspuolet ovat alaspäin.
Työnnä paperia eteenpäin niin pitkälle kuin se menee.
●
FIWW Lisää tulostusmateriaali 13
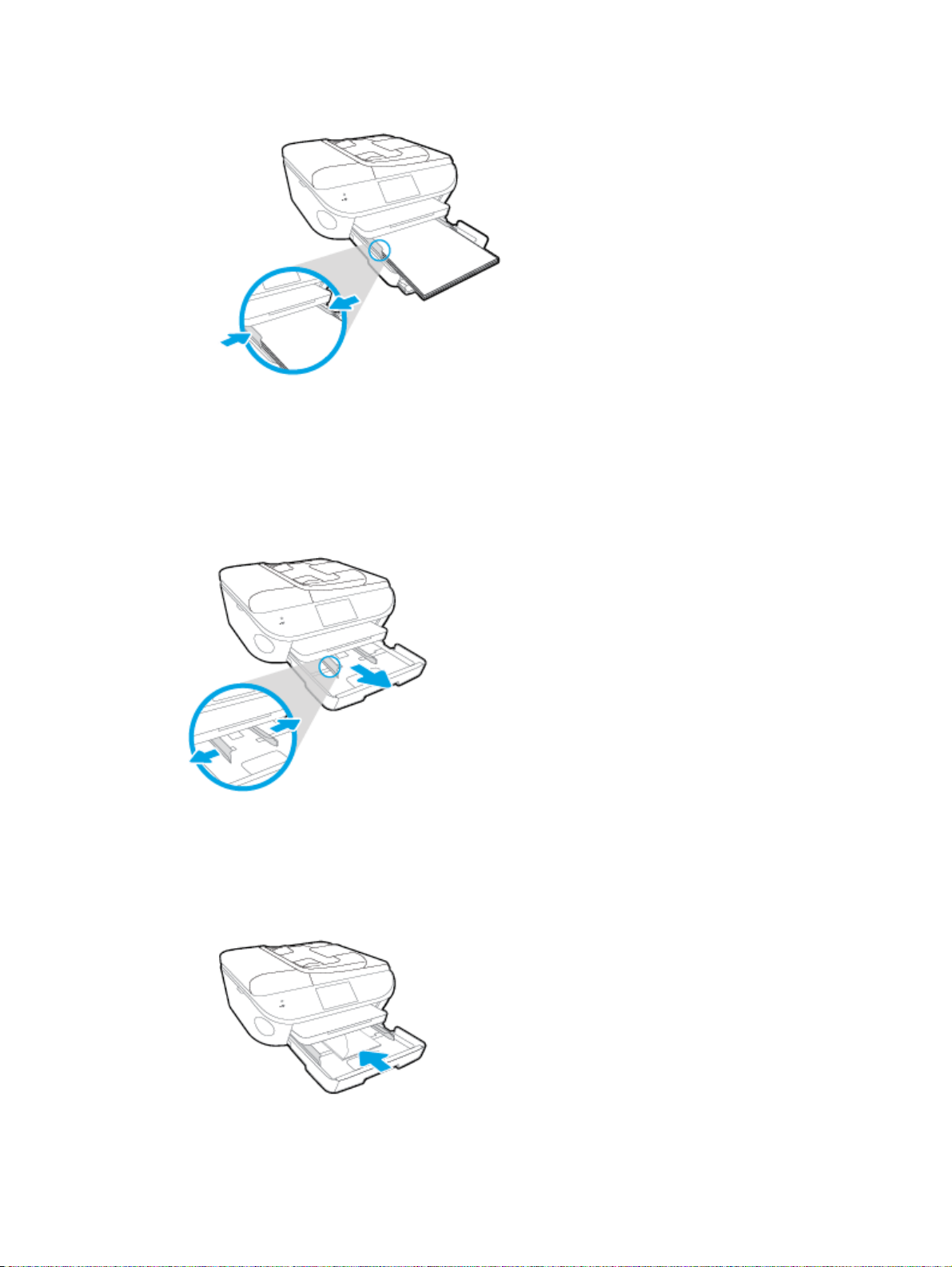
Siirrä paperin leveysohjaimia sisäänpäin, kunnes ne ovat paperipinon reunoja vasten.
●
4. Työnnä paperilokero takaisin paikalleen.
5. Vaihda tai säilytä tulostimen näytössä näkyvä paperiasetus.
Kirjekuorien lataaminen syöttölokeroon
1. Vedä paperilokero ulos, liu'uta paperin leveysohjaimia ulospäin ja poista aiemmin lisätty
tulostusmateriaali.
2. Kirjekuorien asettaminen
Aseta vähintään yksi kirjekuori paperilokeron keskelle. Tulostuspuolen on oltava alaspäin.
●
Taitteen on oltava vasemmalla puolella ja osoitettava ylöspäin.
Työnnä kirjekuoripino lokeroon niin pitkälle sisään, kuin se menee.
●
Siirrä paperin leveysohjaimia sisäänpäin, kunnes ne ovat kirjekuoripinon reunoja vasten.
●
14 Luku 2 Aluksi FIWW
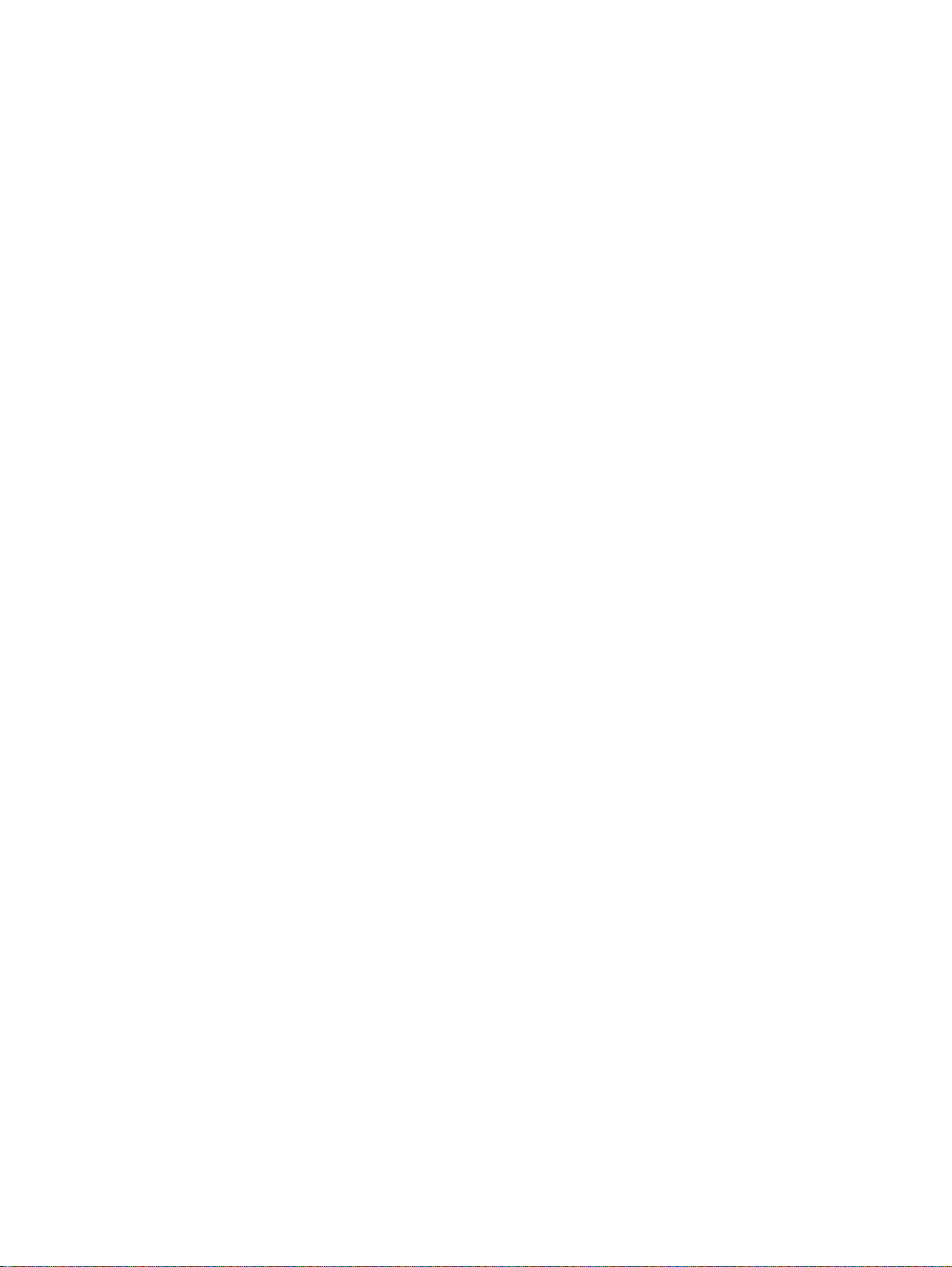
3. Työnnä paperilokero takaisin paikalleen.
4. Vaihda tai säilytä tulostimen näytössä näkyvä paperiasetus.
FIWW Lisää tulostusmateriaali 15
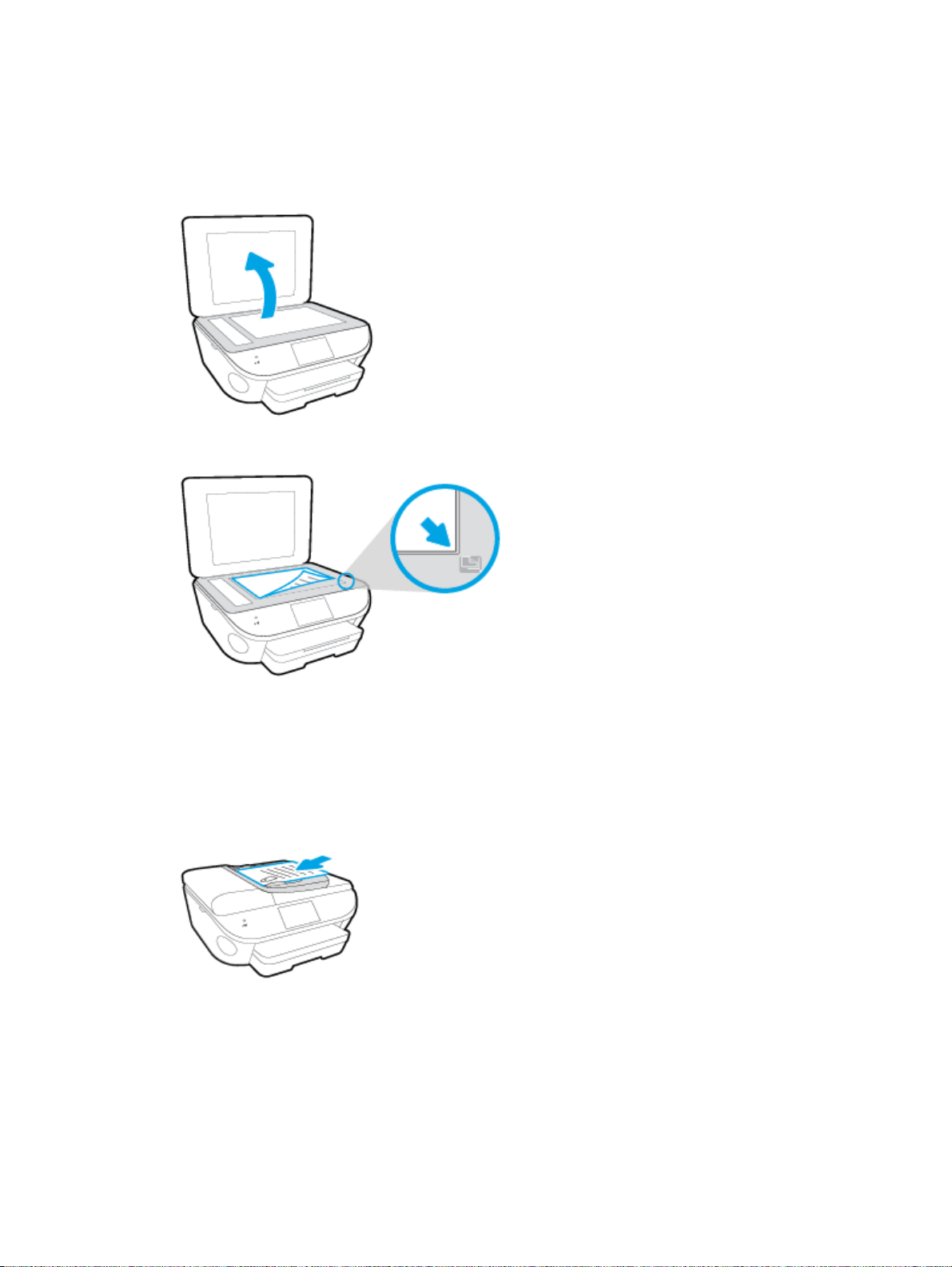
Alkuperäiskappaleen lisääminen
Alkuperäiskappaleen asettaminen skannerin lasille
1. Nosta skannerin kansi.
2. Aseta alkuperäiskappale tulostettava puoli alaspäin laitteen lasin oikeaan etukulmaan.
3. Sulje skannerin kansi.
Alkuperäiskappaleen asettaminen asiakirjansyöttölaitteeseen
1. Liu'uta paperin leveysohjaimia ulospäin.
2. Aseta alkuperäiskappale asiakirjansyöttölaitteeseen tulostuspuoli ylöspäin.
3. Siirrä paperin leveysohjaimia sisäänpäin, kunnes ne ovat paperipinon reunoja vasten.
16 Luku 2 Aluksi FIWW
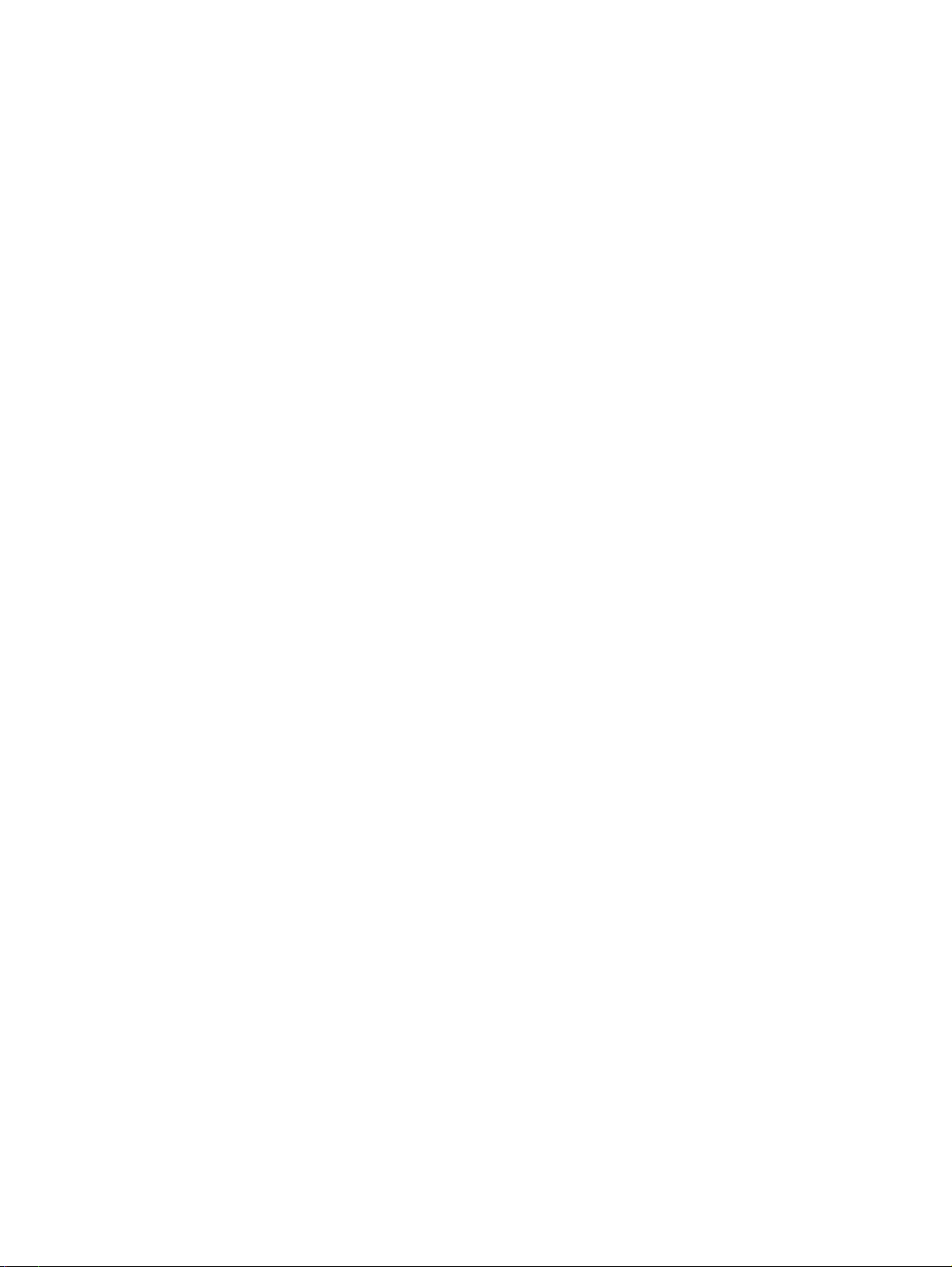
HP-tulostinohjelmiston avaaminen (Windows)
Kun HP-tulostinohjelmisto on asennettu, toimi oman käyttöjärjestelmäsi ohjeiden mukaisesti:
Windows 8.1: Valitse aloitusnäytön vasemmasta alakulmasta nuoli alaspäin ja valitse tulostimen
●
nimi.
Windows 8: Napsauta hiiren kakkospainikkeella aloitusnäytöstä mitä tahansa tyhjää kohtaa,
●
valitse sovellusriviltä Kaikki sovellukset ja valitse sitten tulostimen nimi.
Windows 7, Windows Vista ja Windows XP: Valitse tietokoneen työpöydältä Käynnistä ja valitse
●
Kaikki ohjelmat. Valitse HP ja napsauta tulostimen kansiota. Valitse kuvake, jossa on tulostimen
nimi.
FIWW HP-tulostinohjelmiston avaaminen (Windows) 17
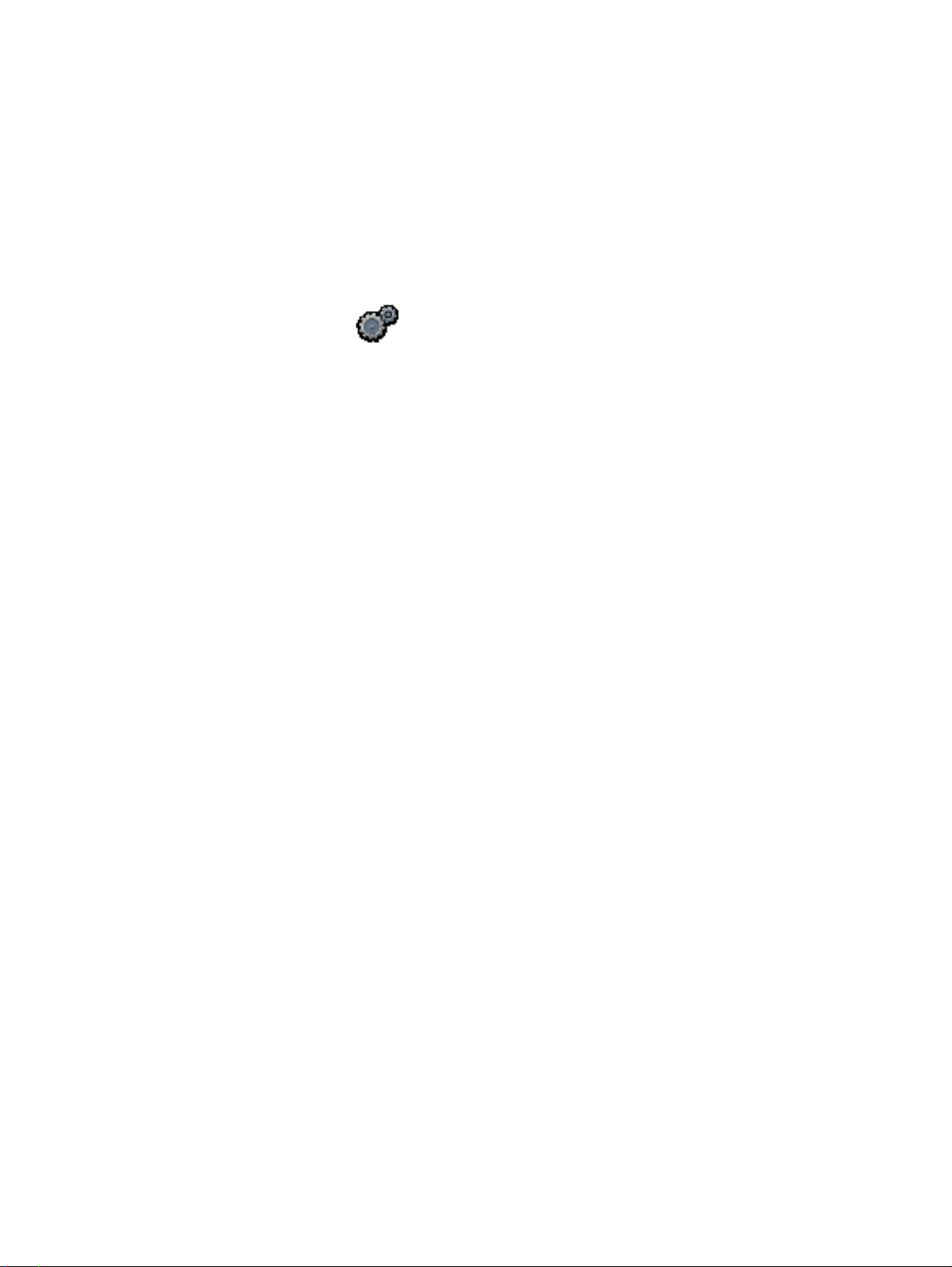
Lepotila
Virtaa kuluu tavallista vähemmän, kun laite on lepotilassa.
●
Tulostimen alkumäärityksen jälkeen tulostin siirtyy lepotilaan, jos laitetta ei käytetä viiteen
●
minuuttiin.
Lepotilan aikarajaa voi muuttaa ohjauspaneelista.
●
Lepotilan aikarajan asettaminen
1.
Kosketa aloitusnäytöstä
2. Valitse Asetukset.
3. Selaa vaihtoehtoja ja valitse sitten Lepotila.
4. Kosketa 5 minuutin jälkeen, 10 minuutin jälkeen tai 15 minuutin jälkeen.
(Asetukset).
18 Luku 2 Aluksi FIWW
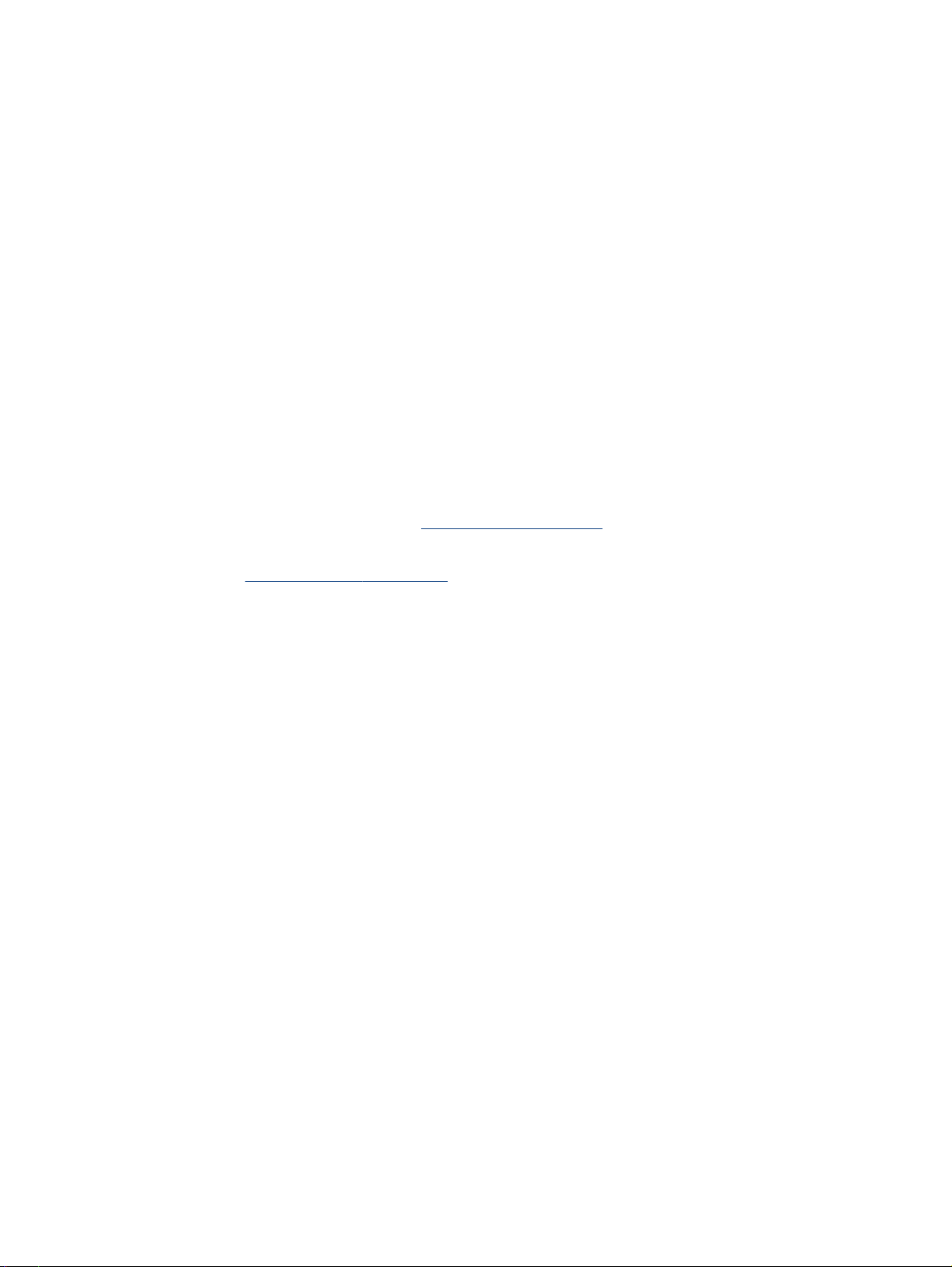
Helppokäyttöisyys
Tulostimessa on useita ominaisuuksia, joiden avulla vammaisten on helpompi käyttää sitä.
Näkökyky
Myös henkilöt, joiden näkökyky on heikentynyt, pystyvät käyttämään tulostimen mukana toimitettua
HP-ohjelmistoa käyttöjärjestelmän helppokäyttötoiminnoilla. Ohjelmisto tukee myös useimpia
avustavia tekniikoita, kuten näytönlukijoita, Braille-lukijoita ja puhetta tekstiksi muuntavia sovelluksia.
Värisokeita käyttäjiä varten ohjelmiston ja HP-tulostimen värillisissä painikkeissa ja välilehdissä on
kyseistä toimintoa kuvaava lyhyt teksti tai kuvake.
Liikuntakyky
Liikuntarajoitteiset käyttäjät voivat suorittaa HP-ohjelmiston toimintoja näppäimistökomennoilla. HPohjelmisto tukee myös Windowsin helppokäyttöasetuksia (esim. alas jääviä näppäimiä,
lukitusnäppäimiä, näppäimien toiston suodatusta ja hiirinäppäimiä). Tulostimen luukkuja, painikkeita,
paperilokeroita ja paperinohjaimia voidaan käyttää käyttäjän heikentyneestä ruumiillisesta voimasta ja
ulottuvuudesta huolimatta.
Tuki
Lisätietoja tämän tulostimen helppokäyttöisyydestä ja HP:n sitoutumisesta tuotteiden
helppokäyttöisyyteen on osoitteessa
Lisätietoja Mac OS X -käyttöjärjestelmien helppokäyttöisyydestä on Applen verkkosivustossa
osoitteessa
www.apple.com/accessibility.
www.hp.com/accessibility.
FIWW Helppokäyttöisyys 19

3 Tulostaminen
Ohjelmisto käsittelee automaattisesti useimmat tulostusasetukset. Asetuksia voi vaihtaa
manuaalisesti vain silloin, kun haluat muuttaa tulostuslaatua, tulostaa erikoisille paperityypeille tai
käyttää erityistoimintoja.
Tässä osassa käsitellään seuraavia aiheita:
Valokuvien tulostaminen
●
Asiakirjojen tulostaminen
●
Tulostaminen arkin molemmille puolille (kaksipuolinen tulostus)
●
NFC-tekniikalla tulostaminen
●
Tulostus AirPrint-toiminnolla
●
Tulostus käyttämällä Suurin mahdollinen dpi -asetusta
●
Tulostusvihjeitä
●
20 Luku 3 Tulostaminen FIWW

Valokuvien tulostaminen
Varmista, että valokuvapaperi on valokuvalokerossa.
Valokuvien tulostaminen muistilaitteelta
1. Aseta muistilaite paikkaansa.
2. Valitse tulostimen näytöstä haluamasi valokuva ja kosketa Jatka.
3. Määritä tulostettava kuvamäärä.
4.
Valitse
(Tulostusasetukset), jos haluat käyttää Punasilmäisyyden poisto- tai Kuvankorjaus-toimintoa.
5. Valitse Jatka ja esikatsele valokuvaa.
(Muokkaa), jos haluat säätää kirkkautta tai rajata tai kiertää kuvaa, tai kosketa
6. Aloita tulostaminen valitsemalla Tulosta.
Valokuvan tulostaminen tulostinohjelmistosta
1. Valitse ohjelmassa Tulosta.
2. Varmista, että tulostin on valittuna.
3. Napsauta painiketta, joka avaa Ominaisuudet-valintaikkunan.
Painikkeen nimi voi olla eri sovelluksissa erilainen, esimerkiksi Ominaisuudet, Asetukset,
Tulostinasetukset, Tulostimen ominaisuudet, Tulostin tai Määritykset.
4. Valitse sopivat asetukset.
Valitse Asettelu-välilehdessä suunnaksi Pysty tai Vaaka.
●
Valitse Paperi/Laatu-välilehden Lokeron valinta-kohdan avattavasta Tulostusmateriaali-
●
luettelosta oikea paperityyppi ja valitse sitten Laatuasetukset-kohdasta oikea tulostuslaatu.
Napsauta Lisäasetukset-painiketta ja valitse sopiva paperikoko avattavasta Paperikoko-
●
luettelosta.
5. Palaa Ominaisuudet-valintaikkunaan valitsemalla OK.
6. Valitse OK ja valitse sitten Tulosta-valintaikkunasta Tulosta tai OK.
HUOMAUTUS: Kun tulostus on valmis, poista käyttämättömät valokuvapaperit valokuvalokerosta.
Säilytä valokuvapaperia niin, että se ei ala käpristyä, sillä tämä voi heikentää tulostuslaatua.
FIWW Valokuvien tulostaminen 21
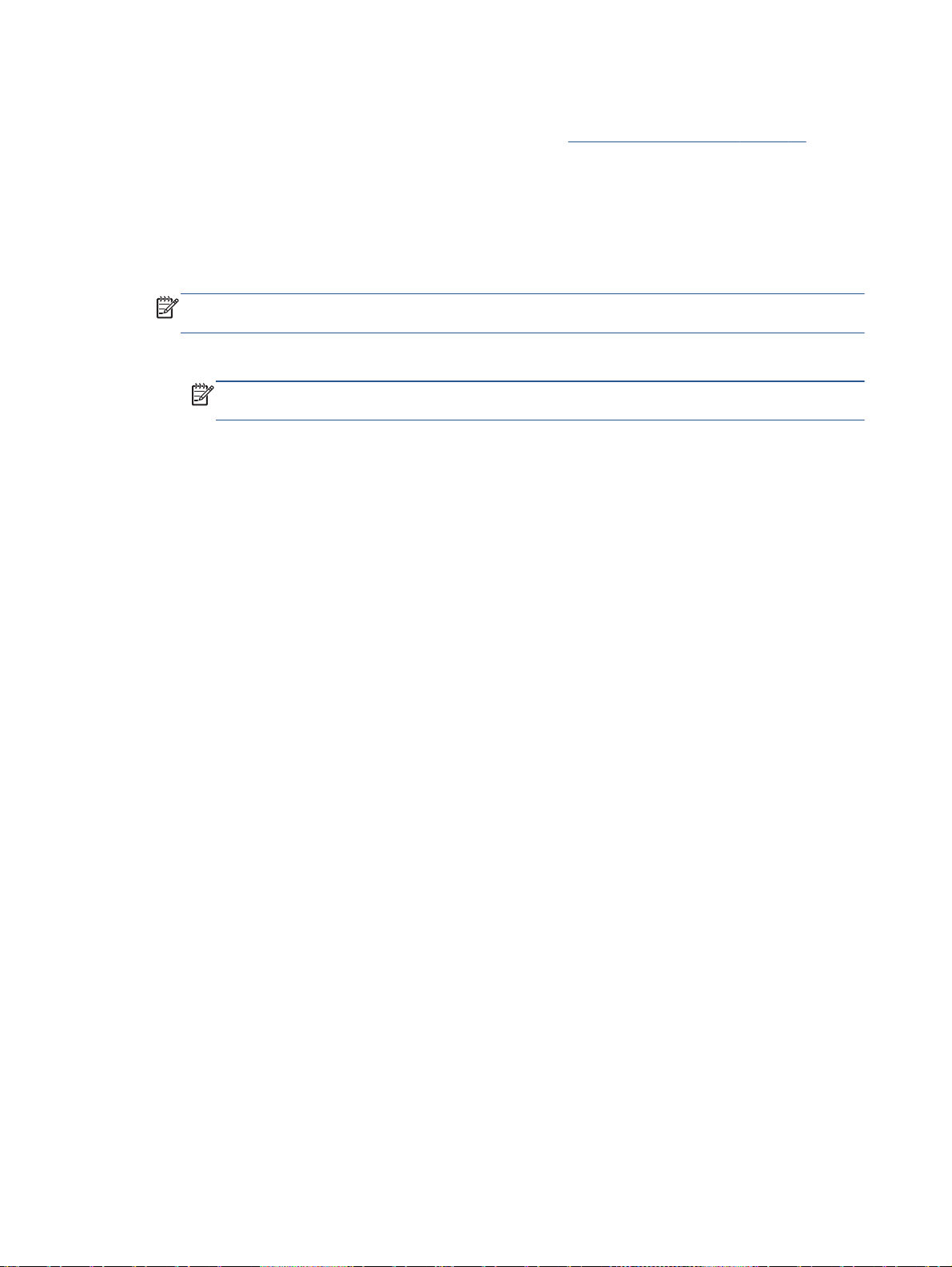
Valokuvien tulostaminen tietokoneelta: (OS X)
1. Aseta syöttölokeroon paperia. Lisätietoja on kohdassa
Lisää tulostusmateriaali sivulla 11.
2. Valitse ohjelman Tiedosto-valikosta Tulosta.
3. Varmista, että oikea tulostin on valittuna.
4. Määritä tulostusasetukset.
Jos vaihtoehtoa ei näy Print (Tulosta) -valintaikkunassa, valtse Show Details (Näytä tiedot).
HUOMAUTUS: USB-yhteydellä liitetylle tulostimelle on käytettävissä seuraavat vaihtoehdot.
Valintojen sijainti saattaa vaihdella eri sovelluksissa.
a. Valitse Paper Size (Paperikoko) -ponnahdusvalikosta sopiva paperikoko.
HUOMAUTUS: Jos muutat paperikokoa, tarkista, että tulostimeen on lisätty oikean
kokoista paperia ja aseta tulostimen ohjauspaneelin paperiasetus kokoa vastaavaksi.
b. Valitse Suunta.
c. Valitse avautuvasta valikosta Paperityyppi/laatu ja valitse sitten seuraavat asetukset:
Paperityyppi: Tulostustyölle soveltuva valokuvapaperityyppi
●
Laatu: Paras tai Suurin mahdollinen dpi
●
Valitse Väriasetukset -kolmio ja sitten asianmukainen Valokuvankorjaus-vaihtoehto.
●
Ei käytössä: kuvaan ei tehdä mitään säätöjä.
◦
Perusasetus: tarkentaa kuvan automaattisesti, säätää kuvan terävyyttä hillitysti.
◦
5. Valitse muut tarvittavat tulostusasetukset ja napsauta sitten Tulosta.
22 Luku 3 Tulostaminen FIWW
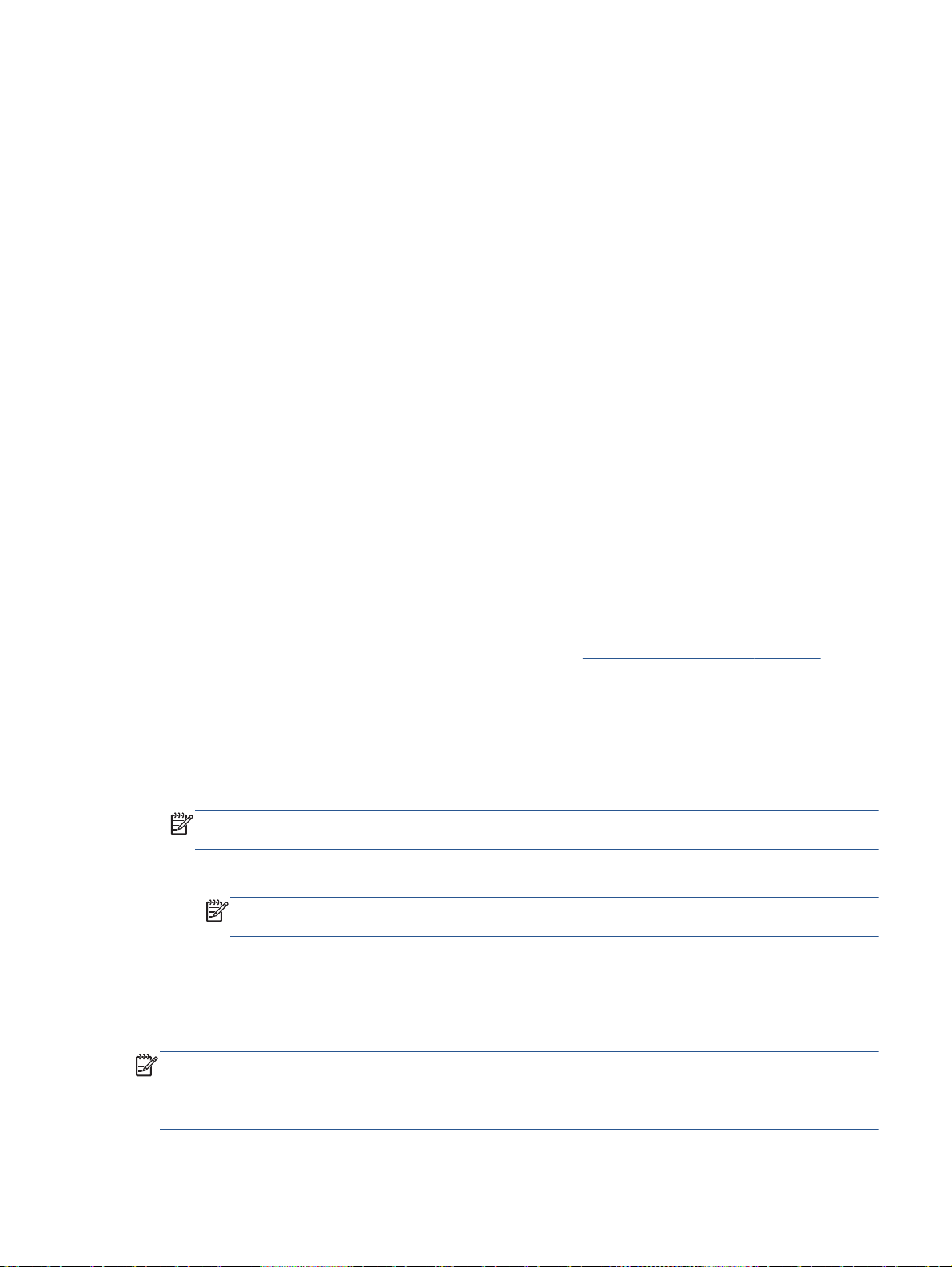
Asiakirjojen tulostaminen
Varmista, että paperi on paperilokerossa.
Asiakirjan tulostaminen
1. Valitse ohjelmassa Tulosta.
2. Varmista, että tulostin on valittuna.
3. Napsauta painiketta, joka avaa Ominaisuudet-valintaikkunan.
Painikkeen nimi voi olla eri sovelluksissa erilainen, esimerkiksi Ominaisuudet, Asetukset,
Tulostinasetukset, Tulostimen ominaisuudet, Tulostin tai Määritykset.
4. Valitse sopivat asetukset.
Valitse Asettelu-välilehdessä suunnaksi Pysty tai Vaaka.
●
Valitse Paperi/Laatu-välilehden Lokeron valinta-kohdan avattavasta Tulostusmateriaali-
●
luettelosta oikea paperityyppi ja valitse sitten Laatuasetukset-kohdasta oikea tulostuslaatu.
Napsauta Lisäasetukset-painiketta ja valitse sopiva paperikoko avattavasta Paperikoko-
●
luettelosta.
5. Sulje Ominaisuudet-valintaikkuna valitsemalla OK.
6. Aloita tulostus valitsemalla Tulosta tai OK.
Asiakirjojen tulostaminen: (OS X)
1. Aseta syöttölokeroon paperia. Lisätietoja on kohdassa
2. Valitse ohjelman Tiedosto-valikosta Tulosta.
3. Varmista, että oikea tulostin on valittuna.
4. Määritä sivun ominaisuudet.
Jos vaihtoehtoa ei näy Print (Tulosta) -valintaikkunassa, valtse Show Details (Näytä tiedot).
HUOMAUTUS: USB-yhteydellä liitetylle tulostimelle on käytettävissä seuraavat vaihtoehdot.
Valintojen sijainti saattaa vaihdella eri sovelluksissa.
Valitse paperikoko.
●
HUOMAUTUS: Jos muutat paperikokoa, tarkista, että tulostimeen on lisätty oikean
kokoista paperia ja aseta tulostimen ohjauspaneelin paperiasetus kokoa vastaavaksi.
Valitse suunta.
●
Anna skaalausprosentti.
●
5. Valitse Tulosta.
Lisää tulostusmateriaali sivulla 11.
HUOMAUTUS: Jos tulostettuja asiakirjoja ei ole tasattu paperin reunojen kanssa, varmista, että olet
valinnut oikean kieli- ja alueasetuksen. Valitse tulostimen näytöltä Asetukset ja valitse Asetukset.
Valitse haluamasi kieli ja alue annetuista vaihtoehdoista. Oikeat kieli- ja alueasetukset takaavat, että
tulostin käyttää paperin oikeita oletusasetuksia.
FIWW Asiakirjojen tulostaminen 23
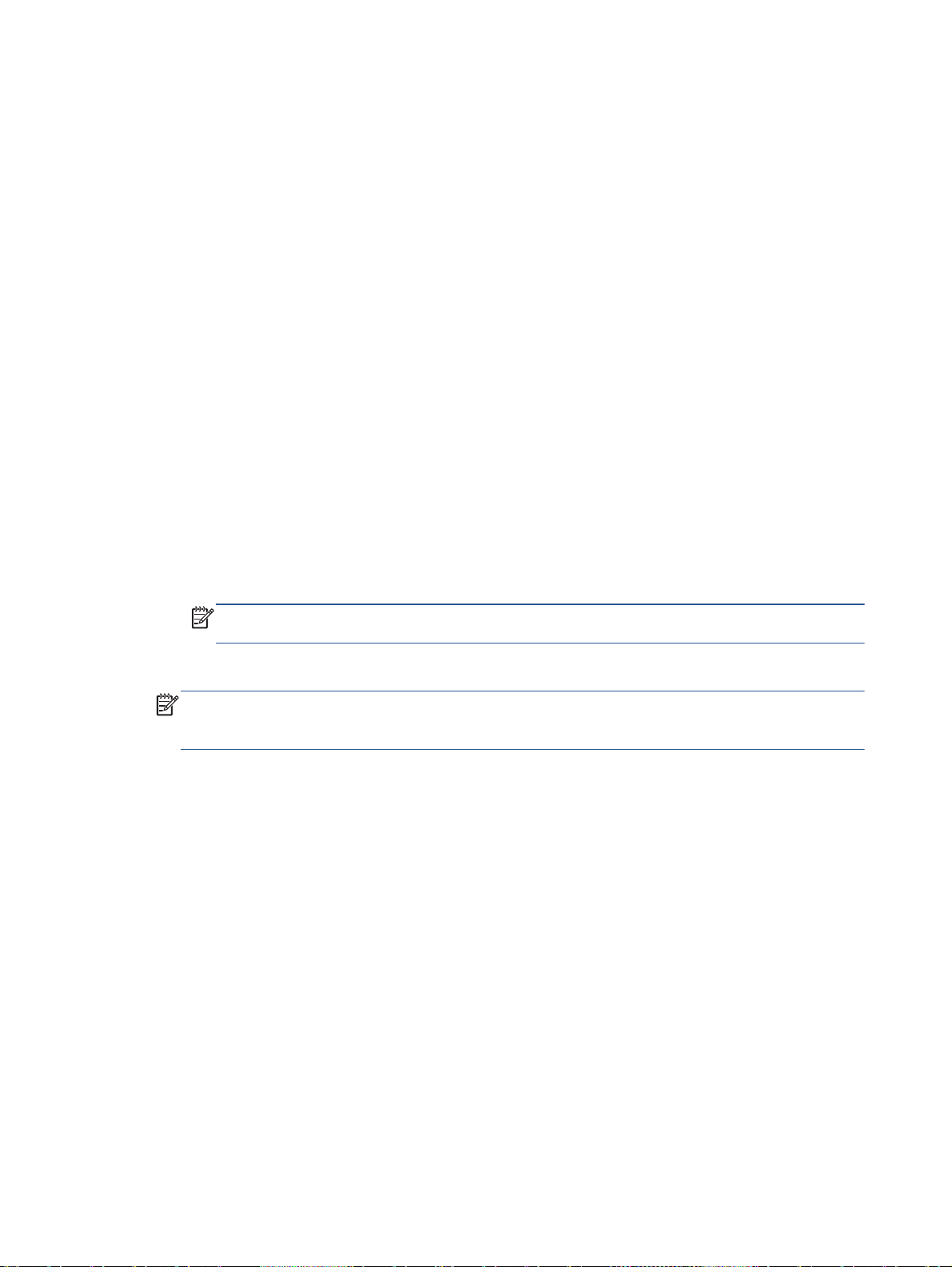
Tulostaminen arkin molemmille puolille (kaksipuolinen tulostus)
Tulostaminen arkin molemmille puolille
Tulostimella voi tulostaa automaattisesti paperin kummallekin puolelle, jos käytössä on automaattinen
kaksipuolinen tulostusmekanismi (kaksipuolisen tulostuksen yksikkö).
1. Valitse ohjelmistossa Tulosta.
2. Varmista, että tulostin on valittuna.
3. Napsauta painiketta, joka avaa Ominaisuudet-valintaikkunan.
Painikkeen nimi voi olla eri sovelluksissa erilainen, esimerkiksi Ominaisuudet, Asetukset,
Tulostinasetukset, Tulostinominaisuudet, Tulostin tai Määritykset.
4. Valitse sopivat asetukset.
Valitse Asettelu-välilehden Tulosta molemmille puolille -pudotusvalikosta pysty- tai
●
vaakasuunta ja Kääntö pitkän sivun ympäri tai Kääntö lyhyen sivun ympäri.
Valitse Paperi/Laatu-välilehden Lokeron valinta-kohdan avattavasta Tulostusmateriaali-
●
luettelosta oikea paperityyppi ja valitse sitten Laatuasetukset-kohdasta oikea tulostuslaatu.
Napsauta Lisäasetukset -painiketta Paperi/Tuloste -alueella, valitse sopiva paperikoko
●
Paperin koko -valikosta.
HUOMAUTUS: Jos muutat Paperikokoa, tarkista, että tulostimeen on lisätty oikean
kokoista paperia ja aseta tulostimen ohjauspaneelin paperiasetus kokoa vastaavaksi.
5. Tulosta valitsemalla OK.
HUOMAUTUS: Kun asiakirjasta on tulostettu yksi sivu, odota, että tulostin lataa paperin
automaattisesti uudelleen, jotta sen toiselle puolelle voidaan tulostaa. Sinun ei tarvitse tehdä
mitään.
Tulostaminen arkin molemmille puolille: (OS X)
1. Valitse ohjelman Tiedosto-valikosta Tulosta.
2. Valitse Tulostus-ikkunassa ponnahdusvalikosta Asettelu.
3. Valitse haluamasi sidontamalli kaksipuolisille sivuille ja napsauta sitten Tulosta.
24 Luku 3 Tulostaminen FIWW

NFC-tekniikalla tulostaminen
NFC-tekniikkaa käyttämällä voi tulostaa asiakirjoja ja kuvia nopeasti mobiililaitteesta, kuten
älypuhelimesta tai taulutietokoneesta, koskettamalla laitteella tulostinta. Etsi tulostimen etuosasta,
ohjauspaneelin läheltä NFC-symboli
ei edellytä ohjelmistoasennuksia.
HUOMAUTUS: Ominaisuus on käytettävissä vain joissakin tulostinmalleissa.
Lähiviestintätoiminnon käyttämiseksi mobiililaitteen on tuettava NFC-tekniikkaa ja NFCtoiminnallisuuden on oltava käytössä tulostimessa.
ja tulosta napauttamalla mobiililaitteella tätä aluetta. Toiminto
FIWW NFC-tekniikalla tulostaminen 25

Tulostus AirPrint-toiminnolla
Tulostamista Applen AirPrint-ohjelman avulla tuetaan iOS 4.2- ja Mac OS X 10.7 -käyttöjärjestelmissä
ja niitä uudemmissa versioissa. AirPrintin avulla voit lähettää tietoja tulostimeen langattomasti iPad
(iOS 4.2)-, iPhone (3GS tai uudempi)- tai iPod touch (vähintään 3. sukupolvi) -laitteesta seuraavissa
mobiilisovelluksissa:
posti
●
valokuvat
●
Safari
●
tuetut muun valmistajan ohjelmat, kuten Evernote.
●
Jos haluat käyttää AirPrintiä, huomioi seuraavat seikat:
Tulostimen ja Apple-laitteen on oltava yhteydessä samaan verkkoon kuin AirPrintiä käyttävä
●
laite. Kohdasta
mitkä HP-tuotteet ovat yhteensopivia AirPrintin kanssa.
Lisää tulostimen paperiasetuksia vastaavaa paperia.
●
www.hp.com/go/mobileprinting saat lisätietoja AirPrintin käyttämisestä ja siitä,
26 Luku 3 Tulostaminen FIWW

Tulostus käyttämällä Suurin mahdollinen dpi -asetusta
Käytä suurinta tulostustarkkuutta, jos haluat tulostaa hyvälaatuisia, teräviä kuvia valokuvapaperille.
Suurin dpi -tilassa tulostaminen kestää kauemmin kuin muilla asetuksilla tulostaminen. Se vaatii myös
paljon levytilaa.
Tulostaminen Suurin mahdollinen dpi -tilassa
1. Valitse ohjelmistossa Tulosta.
2. Varmista, että tulostin on valittuna.
3. Napsauta painiketta, joka avaa Ominaisuudet-valintaikkunan.
Painikkeen nimi voi olla eri sovelluksissa erilainen, esimerkiksi Ominaisuudet, Asetukset,
Tulostinasetukset, Tulostimen ominaisuudet, Tulostin tai Määritykset.
4. Napsauta Paperi/Laatu-välilehteä.
5. Valitse oikea paperityyppi ja tulostuslaatu Tulostusmateriaali-valikosta.
6. Napsauta Lisäasetukset-painiketta.
7. Valitse Tulostimen ominaisuudet -kentän avattavasta Tulosta suurimmalla tarkkuudella -
luettelosta Kyllä.
8. Valitse sopiva paperikoko Paperikoko-valikosta.
9. Sulje lisäasetukset valitsemalla OK.
10. Vahvista Tulostussuunta Asettelu-välilehdessä ja aloita tulostus valitsemalla OK.
Tulostaminen käyttämällä suurinta dpi-tarkkuutta: (OS X)
1. Valitse ohjelman Tiedosto-valikosta Tulosta.
2. Varmista, että oikea tulostin on valittuna.
3. Määritä tulostusasetukset.
Jos vaihtoehtoa ei näy Print (Tulosta) -valintaikkunassa, valtse Show Details (Näytä tiedot).
HUOMAUTUS: USB-yhteydellä liitetylle tulostimelle on käytettävissä seuraavat vaihtoehdot.
Valintojen sijainti saattaa vaihdella eri sovelluksissa.
a. Valitse Paper Size (Paperikoko) -ponnahdusvalikosta sopiva paperikoko.
HUOMAUTUS: Jos muutat paperikokoa, tarkista, että tulostimeen on lisätty oikean
kokoista paperia ja aseta tulostimen ohjauspaneelin paperiasetus kokoa vastaavaksi.
b. Valitse avautuvasta valikosta Paperityyppi/laatu ja valitse sitten seuraavat asetukset:
Paperityyppi: Sopiiva paperityyppi
●
Laatu: Suurin mahdollinen dpi
●
4. Valitse muut haluamasi tulostusasetukset ja napsauta sitten Tulosta.
FIWW Tulostus käyttämällä Suurin mahdollinen dpi -asetusta 27

Tulostusvihjeitä
Seuraavien vihjeiden avulla tulosteesi onnistuvat.
Tietokoneesta tulostamisen vihjeitä
Jos tarvitset lisätietoja asiakirjojen, valokuvien tai kirjekuorien tulostamiseen tietokoneesta, käytä
seuraavia, käyttöjärjestelmäkohtaisia linkkejä.
Noudata ohjeita ja tulosta tietokoneelle tallennettuja valokuvia.
●
verkkoon hakemaan lisätietoja.
Noudata ohjeita ja tulosta kirjekuoria tietokoneesta.
●
hakemaan lisätietoja.
Muste- ja paperivihjeitä
Käytä alkuperäisiä HP:n kasetteja. Alkuperäiset HP:n kasetit on suunniteltu ja testattu yhdessä
●
HP:n tulostimien kanssa, ja niiden avulla pystyt tuottamaan laadukkaita tulosteita kerrasta
toiseen.
Tarkista, että kaseteissa on riittävästi mustetta. Voit tarkistaa mustetasoarviot koskettamalla
●
aloitusnäytön
Lisätietoja tulostuskasettien käytöstä on kohdassa
sivulla 82.
Lataa paperipino, älä vain yhtä sivua. Käytä puhdasta ja sileää paperia ja samankokoisia
●
arkkeja. Varmista, että lokerossa on vain yhdentyyppistä paperia kerrallaan.
Työnnä paperilokeron paperin leveysohjaimet tiiviisti paperipinon reunoja vasten. Varmista, että
●
paperin leveysohjaimet eivät taivuta paperilokerossa olevia papereita.
Aseta tulostuslaadun ja paperikoon asetukset paperilokerossa olevan paperin tyypin ja koon
●
mukaan.
Napsauttamalla tätä voit siirtyä
Napsauttamalla tätä voit siirtyä verkkoon
(Muste) -kuvaketta.
Mustekasettien käyttöä koskevia vihjeitä
Tulostimen asetuksia koskevia vihjeitä
Valitse Paperi/Laatu-välilehden Lokeron valinta-kohdan avattavasta Tulostusmateriaali-
●
luettelosta oikea paperityyppi ja valitse sitten Laatuasetukset-kohdasta oikea tulostuslaatu.
Valitse sopiva paperikoko Lisäasetukset -valintaikkunan avattavasta Paperikoko-luettelosta. Voit
●
avata Lisäasetukset -ikkunan napsauttamalla Lisäasetukset-painiketta Asettelu- tai Paperi/
Laatu-välilehdeltä.
Voit muuttaa tulostuksen oletusasetuksia napsauttamalla Tulosta, skannaa & faksaa ja sitten
●
Määritä asetukset tulostinohjelmistossa.
Avaa tulostusohjelmisto tietokoneen käyttöjärjestelmän mukaan jollakin seuraavista tavoista:
28 Luku 3 Tulostaminen FIWW

Windows 8.1: Valitse aloitusnäytön vasemmasta alakulmasta nuoli alaspäin ja valitse
◦
tulostimen nimi.
Windows 8: Napsauta hiiren kakkospainikkeella Aloitus-näytön tyhjää aluetta, napsauta
◦
Kaikki sovellukset sovelluspalkissa ja sitten kuvaketta, jossa on tulostimen nimi.
Windows 7, Windows Vista ja Windows XP: Napsauta tietokoneen työpöydältä Käynnistä,
◦
valitse Kaikki ohjelmat, napsauta HP, HP ENVY 7640 series, ja sitten HP ENVY 7640
series.
Jos haluat tulostaa mustavalkoisen asiakirjan käyttämällä ainoastaan mustaa mustetta,
●
napsauta Lisäasetukset-painiketta. Valitse avattavasta Tulosta harmaasävyllä -valikosta Vain
mustaa mustetta ja napsauta sitten OK-painiketta.
Tulostimen asetuksia koskevia vihjeitä
Valitse Tulostus-ikkunassa tulostimeen lisätyn paperin koko avattavasta Paperikoko-valikosta.
●
Valitse Tulostus-ikkunan Paperityyppi/laatu-ponnahdusvalikko ja valitse oikea paperityyppi ja
●
paperin laatu.
Jos haluat tulostaa mustavalkoisen asiakirjan käyttämällä vain mustaa mustetta, valitse
●
ponnahdusvalikosta Paperityyppi/laatu ja valitse Väri-ponnahdusvalikosta Harmaasävy.
Huomautuksia
Alkuperäiset HP:n mustekasetit on suunniteltu ja testattu HP:n tulostimia ja papereita varten, ja
●
niiden avulla pystyt tulostamaan helposti laadukkaita tuloksia kerrasta toiseen.
HUOMAUTUS: HP ei voi taata muiden valmistajien tarvikkeiden laatua tai luotettavuutta.
Muiden kuin HP:n valmistamien tarvikkeiden käyttämisestä aiheutuvat huolto- tai korjaustoimet
eivät kuulu laitteen takuun piiriin.
Jos olet mielestäsi hankkinut aidon HP-mustekasetin, käy osoitteessa
www.hp.com/go/anticounterfeit
Mustetason varoitukset ja ilmaisimet antavat vain arvioita suunnittelua varten.
●
HUOMAUTUS: Kun tuote ilmoittaa musteen olevan vähissä, uusi tulostuskasetti kannattaa
pitää saatavilla, jotta mahdolliset tulostusviiveet voidaan välttää. Mustekasetteja ei tarvitse
vaihtaa uusiin, ennen kuin tulostuslaadun heikkeneminen sitä edellyttää.
Tulostimen ohjaimessa valittuja ohjelmistoasetuksia käytetään vain tulostettaessa, niitä ei
●
käytetä kopioitaessa tai skannattaessa.
Voit tulostaa paperin molemmille puolille.
●
FIWW Tulostusvihjeitä 29

4 Web-palvelujen käyttäminen
Mitä Web-palvelut ovat?
●
Verkkopalveluiden aloittaminen
●
Tulostaminen HP HP ePrint -toiminnolla
●
HP-tulosteet-palvelun käyttäminen
●
Käytä HP Connected -sivustoa
●
Verkkopalveluiden poistaminen
●
Vihjeitä verkkopalveluiden käyttöön
●
30 Luku 4 Web-palvelujen käyttäminen FIWW

Mitä Web-palvelut ovat?
ePrint
ePrint on HP:n maksuton palvelu, jonka avulla voi tulostaa HP ePrint -palvelua käyttävällä
●
tulostimella milloin ja mistä tahansa. Palvelun käyttö on helppoa: lähetä vain sähköposti
tulostimelle määritettyyn sähköpostiosoitteeseen (tulostimen Verkkopalvelut-ominaisuuden on
oltava käytössä). Palvelun käyttö ei edellytä lisäohjaimia tai -ohjelmistoja. Jos voit lähettää
sähköpostia, voit myös tulostaa ePrint -palvelun avulla.
HP-tulosteet
●
Kun olet rekisteröinyt HP Connected -käyttäjätilin (
ja tarkastella ePrint -tulostustöiden tilaa, hallita ePrint -tulostusjonoa, määrittää käyttäjät
tulostimen ePrint -sähköpostiosoitteelle sekä saada tukea ePrint -palvelun käyttöä varten.
HP-tulosteet auttavat löytämään esimuokattua verkkosisältöä ja tulostamaan sitä helposti ja
suoraan tulostimestasi. Voit myös skannata ja tallentaa asiakirjoja digitaalisesti verkkoon.
HP-tulosteet tarjoavat kattavan laajan valikoiman sisältöä aina kauppojen alennuskupongeista
perhetoimintaan, uutisiin, matkustamiseen, urheiluun, ruoanlaittoon, valokuviin ja moneen
muuhun. Voit jopa tarkastella ja tulostaa verkossa olevia kuviasi suosituilta kuvasivustoilta.
Tietyt HP-tulosteet tarjoavat myös mahdollisuuden ajastaa sovellussisältöä tulostimeesi.
Erityisesti tulostimellesi tarkoitettu esimuokattu sisältö tarkoittaa sitä, etteivät tekstit tai valokuvat
näy vain osittain ja ettei ylimääräisiä, vain yhden tekstirivin sisältäviä sivuja tulostu. Joissakin
tulostimissa voit myös valita paperin ja tulostuslaadun asetukset tulostuksen esikatselunäytöltä.
www.hpconnected.com), voit kirjautua sisään
FIWW Mitä Web-palvelut ovat? 31

Verkkopalveluiden aloittaminen
Varmista ennen verkkopalveluiden asentamista, että tulostin on yhdistettynä internetiin joko Ethernetyhteydellä tai langattomasti.
Asenna verkkopalvelut jollakin seuraavista tavoista:
Verkkopalveluiden asentaminen tulostimen ohjauspaneelista
1. Valitse tulostimen ohjauspaneelissa Asetukset.
2. Valitse Verkkopalveluiden määritys.
3. Hyväksy verkkopalvelujen käyttöehdot ja ota verkkopalvelut käyttöön valitsemalla Hyväksy.
4. Kosketa Automaattinen päivitys -näytöllä Kyllä, jos haluat määrittää tulostimen hakemaan ja
asentamaan päivitykset automaattisesti.
HUOMAUTUS: Jos tulostinpäivitys on saatavilla, tulostin lataa ja asentaa päivityksen ja
käynnistyy sen jälkeen uudelleen. ePrint -palvelun käyttöönottoa varten vaiheet on toistettava
vaiheesta 1 alkaen.
HUOMAUTUS: Jos välityspalvelinasetukset pyydetään määrittämään ja jos verkossa
käytetään välityspalvelinasetuksia, määritä asetukset noudattamalla näytöllä näkyviä ohjeita. Jos
välityspalvelimen tietoja ei ole saatavilla, ota yhteyttä verkon järjestelmänvalvojaan tai henkilöön,
joka asensi verkon.
5. Kun tulostimesta on muodostettu yhteys palvelimeen, tulostin tulostaa tietosivun. Viimeistele
käyttöönotto noudattamalla tietosivulla annettuja ohjeita.
Verkkopalveluiden asentaminen sisäisen verkkopalvelimen avulla
1. Avaa sisäinen verkkopalvelin. Lisätietoja on kohdassa
sivulla 92.
2. Napsauta Verkkopalvelut -välilehteä.
3. Napsauta Verkkopalveluiden asetukset -osassa Asetukset, napsauta Jatka ja hyväksy
käyttöehdot noudattamalla näytössä annettuja ohjeita.
4. Salli tulostimen tarkistaa ja asentaa tulostinpäivitykset kehotettaessa.
HUOMAUTUS: Jos tulostinpäivitys on saatavilla, tulostin lataa ja asentaa päivityksen ja
käynnistyy sen jälkeen uudelleen. Asenna ePrint noudattamalla ohjeita vaiheesta 1 alkaen.
HUOMAUTUS: Jos välityspalvelinasetukset pyydetään määrittämään ja jos verkossa
käytetään välityspalvelinasetuksia, määritä asetukset noudattamalla näytöllä näkyviä ohjeita. Jos
välityspalvelimen tietoja ei ole saatavilla, ota yhteyttä verkon järjestelmänvalvojaan tai henkilöön,
joka asensi verkon.
5. Kun tulostimesta on muodostettu yhteys palvelimeen, tulostin tulostaa tietosivun. Viimeistele
käyttöönotto noudattamalla tietosivulla annettuja ohjeita.
Sulautetun Web-palvelimen avaaminen
32 Luku 4 Web-palvelujen käyttäminen FIWW

Verkkopalveluiden asentaminen HP-tulostinohjelmiston avulla: (Windows)
1. Avaa HP-tulostinohjelmisto. Lisätietoja on kohdassa
(Windows) sivulla 17.
2. Kaksoisnapsauta avautuvassa ikkunassa kohtaa Tulosta, skannaa & faksaa ja valitse sitten
Tulosta-kohdasta Tulostimen yhdistäminen internetiin. Tulostimen kotisivu (eli sisäinen
verkkopalvelin) avautuu.
3. Napsauta Verkkopalvelut -välilehteä.
4. Napsauta Verkkopalveluiden asetukset -osassa Asetukset, napsauta Jatka ja hyväksy
käyttöehdot noudattamalla näytössä annettuja ohjeita.
5. Salli tulostimen tarkistaa ja asentaa tulostinpäivitykset kehotettaessa.
HUOMAUTUS: Jos tulostinpäivitys on saatavilla, tulostin lataa ja asentaa päivityksen ja
käynnistyy sen jälkeen uudelleen. ePrint -palvelun käyttöönottoa varten vaiheet on toistettava
vaiheesta 1 alkaen.
HUOMAUTUS: Jos välityspalvelinasetukset pyydetään määrittämään ja jos verkossa
käytetään välityspalvelinasetuksia, määritä asetukset noudattamalla näytöllä näkyviä ohjeita. Jos
tietoja ei ole saatavilla, ota yhteyttä verkon järjestelmänvalvojaan tai henkilöön, joka asensi
verkon.
6. Kun tulostimesta on muodostettu yhteys palvelimeen, tulostin tulostaa tietosivun. Viimeistele
käyttöönotto noudattamalla tietosivulla annettuja ohjeita.
HP-tulostinohjelmiston avaaminen
FIWW Verkkopalveluiden aloittaminen 33

Tulostaminen HP HP ePrint -toiminnolla
HP ePrint on HP:n maksuton palvelu, jonka avulla voi tulostaa HP ePrint -palvelua käyttävällä
tulostimella mistä tahansa, kunhan sähköposti on käytettävissä. Palvelun käyttö on vaivatonta:
asiakirjat ja valokuvat lähetetään sähköpostiosoitteeseen, joka määritettiin tulostimelle
Verkkopalveluiden käyttöönoton yhteydessä. Palvelun käyttö ei edellytä lisäohjaimia tai -ohjelmistoja.
Tulostimessa on oltava langaton Internet-yhteys. HP ePrint -toimintoa ei voi käyttää tietokoneen
●
USB-liitännän kautta.
Tulostetut liitteet saattavat näyttää erilaisilta kuin niiden luomiseen käytetyissä ohjelmissa.
●
Tähän vaikuttavat käytetyt alkuperäiset fontit ja asettelun asetukset.
Maksuttomat tuotepäivitykset kuuluvat HP ePrint-palveluun. Joidenkin toimintojen käyttäminen
●
saattaa edellyttää tiettyjen päivitysten asentamista.
Kun olet rekisteröinyt tilin HP Connected -palvelussa (
tarkastella ePrint-työn tilaa, hallita ePrint-tulostusjonoa, määrittää, ketkä voivat käyttää tulostimen
ePrint-sähköpostiosoitetta tulostamiseen, ja pyytää ePrintiin liittyvää apua.
Huolehdi seuraavista seikoista ennen ePrint-palvelun käyttämistä:
Tulostin on kytketty toimivaan verkkoon, jossa on internet-yhteys.
●
Verkkopalvelut ovat käytössä. Jos palvelut eivät ole käytössä, ne kehotetaan ottamaan käyttöön.
●
Asiakirjan tulostaminen ePrint-toiminnolla mistä tahansa
1. Ota verkkopalvelut käyttöön.
a.
Kosketa aloitusnäytön
b. Hyväksy käyttöehdot ja ota verkkopalvelut käyttöön noudattamalla näyttöön tulevia ohjeita.
c. Tulosta ePrint-tietosivu ja rekisteröi ePrint-tili noudattamalla sivulla olevia ohjeita.
2. Etsi ePrint-sähköpostiosoite.
a. Kosketa Aloitus-näytön kohtaa ePrint. Tulostimen näyttöön avautuu Verkkopalv. asetukset -
valikko.
b. Tulostimen sähköpostiosoite näkyy Web-palvelujen asetukset -valikossa.
(ePrint) -kuvaketta.
www.hpconnected.com), voit kirjautua sisään ja
3. Lähetä asiakirja tulostimeen tulostettavaksi.
a. Luo uusi sähköpostiviesti ja lisää tulostettava asiakirja liitteeksi.
b. Lähetä viesti tulostimen sähköpostiosoitteeseen.
Tulostin tulostaa liitetyn asiakirjan.
HUOMAUTUS: ePrint-palvelin ei hyväksy sähköpostiviestien tulostustöitä, jos vastaanottaja- ja
piilotettu vastaanottaja -kentissä on useita osoitteita. Lisää HP ePrint -sähköpostiosoite vain
Vastaanottaja-kenttään. Älä lisää muita sähköpostiosoitteita muihin kenttiin.
HUOMAUTUS: Sähköpostiviesti tulostetaan heti, kun se on vastaanotettu. Kuten kaiken
sähköpostin kanssa, ei ole mitään takuita siitä, tulevatko viestit perille tai milloin ne tulevat. Näet
tulostuksen tilan HP Connected -palvelusta (
34 Luku 4 Web-palvelujen käyttäminen FIWW
www.hpconnected.com).

HUOMAUTUS: ePrint-toiminnon avulla tulostetut asiakirjat voivat ulkoasultaan poiketa
alkuperäisestä. Ne voivat olla tyyliltään, muotoilultaan ja tekstiasettelultaan erilaisia kuin alkuperäinen
asiakirja. Kun haluat tulostaa erittäin hyvää laatua edellyttäviä asiakirjoja (kuten lakiasiakirjoja), on
suositeltavaa tulostaa käyttämällä tietokoneessa olevaa ohjelmistosovellusta, jota käyttäessäsi voit
enemmän vaikuttaa tulosteen ulkoasuun.
Napsauttamalla tätä voit siirtyä verkkoon hakemaan lisätietoja.
FIWW Tulostaminen HP HP ePrint -toiminnolla 35

HP-tulosteet-palvelun käyttäminen
Voit tulostaa sivuja verkosta käyttämättä tietokonetta määrittämällä HP:n maksuttoman HP-tulosteet palvelun. Voit tulostaa muun muassa värityssivuja, kalentereita, palapelejä, reseptejä ja karttoja.
Saatavilla olevat sovellukset riippuvat maasta/alueesta.
Lisätietoja ja tarkat käyttöehdot ovat HP Connected -sivustossa osoitteessa
www.hpconnected.com.
36 Luku 4 Web-palvelujen käyttäminen FIWW

Käytä HP Connected -sivustoa
Kirjaudu HP:n ilmaiseen HP Connected -sivustoon, jotta saat HP ePrint -toiminnosta entistäkin
turvallisemman. Voit myös määrittää sähköpostiosoitteet, joiden sallitaan lähettää sähköpostia
tulostimeen. Voit myös hakea tuotepäivityksiä, uusia sovelluksia ja muita maksuttomia palveluja.
Lisätietoja ja tarkat käyttöehdot ovat HP Connected -sivustossa osoitteessa
www.hpconnected.com.
FIWW Käytä HP Connected -sivustoa 37

Verkkopalveluiden poistaminen
Verkkopalveluiden poistaminen
1.
Valitse tulostimen ohjauspaneelista
2. Valitse Poista verkkopalvelut käytöstä.
(ePrint) > (Verkkopalveluasetukset).
38 Luku 4 Web-palvelujen käyttäminen FIWW

Vihjeitä verkkopalveluiden käyttöön
Noudata seuraavia tulostussovelluksia koskevia vinkkejä ja käytä HP ePrint-palvelua.
Vihjeitä tulostussovellusten ja HP ePrint-palvelun käyttämiseen
Tietoja valokuvien jakamisesta verkossa ja tulosteiden tilaamisesta.
●
siirtyä verkkoon hakemaan lisätietoja.
Tietoja Apps-sovelluksista, joiden avulla voit tulostaa reseptejä, kuponkeja ja muuta
●
verkkosisältöä helposti ja nopeasti.
lisätietoja.
Napsauttamalla tätä voit siirtyä verkkoon hakemaan
Napsauttamalla tätä voit
FIWW Vihjeitä verkkopalveluiden käyttöön 39

5 Kopioiminen ja skannaaminen
Asiakirjojen kopioiminen
●
Skannaaminen
●
Kopiointi- ja skannausvihjeitä
●
40 Luku 5 Kopioiminen ja skannaaminen FIWW

Asiakirjojen kopioiminen
Tulostimen Kopioi-valikon avulla voit helposti valita kopioiden määrän ja värillisen tai mustavalkoisen
tulostuksen, kun tulostetaan tavalliselle paperille. Pääset helposti myös lisäasetuksiin, joilla voit
muuttaa paperin kokoa ja tyyppiä sekä säädellä tulosteen tummuutta ja kokoa.
Yksipuolisen kopion tekeminen
1. Aseta alkuperäiskappale asiakirjansyöttölaitteeseen tulostettu puoli ylöspäin tai skannerin lasin
oikeaan etukulmaan tulostettu puoli alaspäin.
2. Määritä asetukset ja kopioiden määrä.
Valitse aloitusnäytöstä Kopioiminen. Tätä näpäyttämällä voit määrittää tarvittavan kopioiden
●
määrän.
Jos Kaksipuolinen-arvona on 1:2, valitse 1:1 kosketuksella.
●
●
Voit määrittää paperikoon, paperin tyypin, laadun ja muita asetuksia koskettamalla
(Asetukset)
Voit palata kopiointinäkymään koskettamalla
●
3. Aloita kopiointi koskettamalla Musta tai Väri.
Kaksipuolisen kopion tekeminen
1. Aseta alkuperäiskappale asiakirjansyöttölaitteeseen tulostettu puoli ylöspäin tai skannerin lasin
oikeaan etukulmaan tulostettu puoli alaspäin.
2. Määritä asetukset ja kopioiden määrä.
Valitse aloitusnäytöstä Kopioiminen. Tätä näpäyttämällä voit määrittää tarvittavan kopioiden
●
määrän.
Jos Kaksipuolinen-arvona on 1:1, valitse 1:2 kosketuksella.
●
●
Valitse
on valittu.
HUOMAUTUS: Kaksipuolinen tulostus ei toimi, jos Sovita sivulle -asetus on valittu.
Voit määrittää paperikoon, paperin tyypin, laadun ja muita asetuksia Asetuksista.
●
Voit palata kopiointinäkymään koskettamalla
●
3. Aloita kopiointi koskettamalla Musta tai Väri.
(Asetukset), selaa vaihtoehtoja, valitse Muuta kokoa ja tarkista, että Todellinen
(Takaisin).
(Takaisin).
4. Lisää toinen alkuperäiskappale pyydettäessä ja valitse OK.
FIWW Asiakirjojen kopioiminen 41

Skannaaminen
Voit skannata esimerkiksi asiakirjoja ja valokuvia ja lähettää ne eri kohteisiin, kuten sähköpostiin tai
tietokoneella sijaitsevaan kansioon.
Kun skannaat asiakirjoja käyttämällä HP-tulostinohjelmistoa, voit skannata sellaiseen muotoon, että
tiedostosta voidaan suorittaa hakuja ja sitä voidaan muokata.
Kun skannaat reunattomia alkuperäiskappaleita, käytä asiakirjansyöttölaitteen sijaan skannerin lasia.
HUOMAUTUS: Jotkin skannaustoiminnot ovat käytettävissä vasta HP-tulostinohjelmiston
asennuksen jälkeen.
Tietokoneeseen skannaaminen
●
Skannaaminen muistilaitteeseen
●
Skannaa sähköpostiin
●
Skannaus Webscan-toimintoa käyttämällä
●
Tietokoneeseen skannaaminen
Asenna HP:n suosittama tulostinohjelmisto ennen tietokoneelle skannaamista. Tulostimen ja
tietokoneen tulee olla liitettyinä ja käynnissä.
Lisäksi Windows-tietokoneissa tulostinohjelmiston on oltava käynnissä ennen skannausta.
Skannaus tietokoneelle -toiminnon ottaminen käyttöön: (Windows)
Skannaus tietokoneelle -toiminto on oletusarvoisesti käytössä. Jos toiminto on poistettu käytöstä, voit
palauttaa sen käyttöön noudattamalla näitä ohjeita.
1. Avaa HP-tulostinohjelmisto.
2. Siirry osioon Skannaaminen.
3. Valitse Hallitse tietokoneelle skannausta.
4. Valitse Ota käyttöön.
Skannaus tietokoneelle -toiminnon ottaminen käyttöön: (OS X)
Skannaus tietokoneelle -toiminto on oletusarvoisesti käytössä. Jos toiminto on poistettu käytöstä, voit
palauttaa sen käyttöön noudattamalla näitä ohjeita.
1. Käynnistä HP Utility -apuohjelma.
2. Valitse Skannausasetukset-kohdasta Skannaa tietokoneelle.
3. Tarkista, että Ota käyttöön skannaus tietokoneelle on valittuna.
Alkuperäiskappaleen skannaaminen tulostimen ohjauspaneelista
1. Aseta alkuperäiskappale asiakirjansyöttölaitteeseen tulostettu puoli ylöspäin tai skannerin lasin
oikeaan etukulmaan tulostettu puoli alaspäin.
2. Kosketa Skannaaminen ja valitse sitten Tietokone.
42 Luku 5 Kopioiminen ja skannaaminen FIWW

3. Valitse koskettamalla tietokone, jolle haluat skannata.
4. Valitse haluamasi skannausoikopolkutyyppi.
5. Kosketa Al. skannaus.
Alkuperäiskappaleen skannaaminen HP-tulostinohjelmistosta (Windows)
1. Aseta alkuperäiskappale asiakirjansyöttölaitteeseen tulostettu puoli ylöspäin tai skannerin lasin
oikeaan etukulmaan tulostettu puoli alaspäin.
2. Valitse Tulosta, skannaa & faksaa-välilehti.
3. Valitse Skannaus-alueelta Skannaa asiakirja tai valokuva.
4. Valitse skannauksen tyyppi pikavalikosta ja valitse sitten Scan (Skannaa).
HUOMAUTUS: Jos Skannauksen esikatselu on valittu, voit muokata skannattua kuvaa
esikatselunäytössä.
5. Jos haluat skannata toisen kuvan sulkematta ohjelmaa, valitse Save (Tallenna). Voit sulkea
ohjelman valitsemalla Done (Valmis).
6. Valitse Skannaaminen.
Kun skannaustyö on tallennettu, tallennuspaikka avautuu Resurssienhallintaan.
Alkuperäiskappaleen skannaaminen HP-tulostinohjelmistosta (OS X)
1. Avaa HP Scan -ohjelma.
HP Scan löytyy kiintolevyn ylätason Sovellukset/Hewlett-Packard-kansiosta.
2. Valitse haluamasi skannausprofiilin tyyppi ja noudata näytön ohjeita.
Skannaaminen muistilaitteeseen
Voit skannata tulostimen ohjauspaneelista suoraan muistikortille tai USB-muistitikulle ilman
tietokonetta tai tulostimen mukana toimitettua HP-tulostinohjelmistoa.
Alkuperäisen skannaaminen tulostimen ohjauspaneelista muistilaitteelle
1. Aseta alkuperäiskappale asiakirjansyöttölaitteeseen tulostettu puoli ylöspäin tai skannerin lasin
oikeaan etukulmaan tulostettu puoli alaspäin.
2. Aseta muistilaite paikalleen.
3. Kosketa Skannaaminen ja valitse sitten Muistilaite.
FIWW Skannaaminen 43

4. Tee tarvittaessa muutoksia skannausasetuksiin.
5. Kosketa Al. skannaus.
Skannaa sähköpostiin
Skannaus sähköpostiin -sovelluksen avulla voit nopeasti skannata valokuvia ja asiakirjoja ja lähettää
ne valitsemillesi vastaanottajille suoraan HP e-All-in-One -tulostimesta. Voit määrittää
sähköpostiosoitteesi, kirjautua tileillesi PIN-koodeilla ja skannata sitten asiakirjasi ja lähettää ne
sähköpostitse.
Tässä osassa käsitellään seuraavia aiheita:
Skannaa sähköpostiin -toiminnon käyttöönotto
●
Skannaaminen sähköpostiin
●
Tiliasetusten muuttaminen
●
Skannaa sähköpostiin -toiminnon käyttöönotto
Skannaa sähköpostiin -toiminnon käyttöönotto
1. Valitse koskettamalla Skannaa ja sitten Sähköposti.
2. Valitse Tervetuloa-näytöstä Jatka.
3. Valitse Sähköposti:-kenttä, anna sähköpostiosoitteesi ja valitse Valmis.
4. Valitse Jatka.
5. Antamaasi sähköpostiosoitteeseen lähetetään PIN-koodi. Valitse Jatka.
6. Valitse PIN, anna PIN-koodisi ja valitse Valmis.
7. Valitse Tallenna sähköposti tai Automaattinen kirjautuminen sen mukaan, haluatko tulostimen
tallentavan kirjautumistietosi.
8. Valitse skannaustyyppi koskettamalla Valokuva tai Asiakirja.
9. Valokuvat: valitse skannausasetukset ja kosketa Jatka.
Asiakirjat: jatka seuraavaan vaiheeseen.
10. Tarkista sähköpostitiedot ja valitse Jatka.
11. Kosketa Skannaa sähköpostiin.
12. Kun skannaus on suoritettu, valitse OK. Jos haluat lähettää toisen sähköpostiviestin, valitse
Kyllä, tai lopeta valitsemalla Ei.
Skannaaminen sähköpostiin
Skannaaminen sähköpostiin
1. Aseta alkuperäiskappale asiakirjansyöttölaitteeseen tulostettu puoli ylöspäin tai skannerin lasin
oikeaan etukulmaan tulostettu puoli alaspäin.
2. Valitse koskettamalla Skannaa ja sitten Sähköposti.
44 Luku 5 Kopioiminen ja skannaaminen FIWW

3. Valitse ohjauspaneelista haluamasi tili ja kosketa Jatka.
HUOMAUTUS: Jos sinulla ei ole tiliä, valitse Tiliäni ei ole luettelossa. Saat pyynnön antaa
sähköpostiosoitteesi PIN-koodin lähettämistä varten.
4. Anna tarvittaessa PIN-koodi.
5. Valitse skannaustyyppi koskettamalla Valokuva tai Asiakirja.
6. Valokuvat: valitse skannausasetukset ja kosketa Jatka.
Asiakirjat: jatka seuraavaan vaiheeseen.
7. Jos haluat lisätä tai poistaa vastaanottajia, valitse Muokkaa vastaanottajia ja valitse lopuksi
Valmis.
8. Tarkista sähköpostitiedot ja valitse Jatka.
9. Kosketa Skannaa sähköpostiin.
10. Kun skannaus on suoritettu, valitse OK. Jos haluat lähettää toisen sähköpostiviestin, valitse
Kyllä, tai lopeta valitsemalla Ei.
Tiliasetusten muuttaminen
Tiliasetusten muuttaminen
1. Valitse koskettamalla Skannaa ja sitten Sähköposti.
2. Valitse ohjauspaneelista tili, jota haluat muuttaa, ja kosketa Muuta.
3. Valitse muutettava asetus ja noudata näyttöön tulevia ohjeita.
Automaattinen sisäänkirjautuminen
●
Sähköpostin tallentaminen
●
Poistaminen luettelosta
●
PIN-koodin vaihtaminen
●
Tilin poistaminen
●
Skannaus Webscan-toimintoa käyttämällä
Verkkoskannaus on sisäisen verkkopalvelimen toiminto, jonka avulla voi skannata valokuvia ja
asiakirjoja tulostimesta tietokoneelle verkkoselaimen kautta.
Toiminto on käytettävissä, vaikka et olisi asentanut tulostinohjelmistoa tietokoneeseen.
HUOMAUTUS: Verkkoskannaus on oletusarvoisesti poissa käytöstä. Toiminnon voi ottaa käyttöön
sisäisestä verkkopalvelimesta.
Jos et pysty avaamaan Verkkoskannausta sisäisessä verkkopalvelimessa, verkkosi
järjestelmänvalvoja on saattanut poistaa sen käytöstä. Saat lisätietoja verkonvalvojalta tai verkon
määrittäneeltä henkilöltä.
FIWW Skannaaminen 45

Verkkoskannaus-toiminnon ottaminen käyttöön
1. Avaa sisäinen verkkopalvelin. Lisätietoja on kohdassa
sivulla 92.
2. Valitse Asetukset-välilehti.
3. Valitse Suojaus-osiossa Järjestelmänvalvojan asetukset.
4. Ota Verkkoskannaus käyttöön valitsemalla Verkkoskannaus.
5. Valitse Käytä ja sitten OK.
Skannaus Webscan-toiminnon avulla
Verkkoskannaus-toiminnossa voi käsitellä skannauksen perusasetuksia. Jos haluat käyttää
skannauksen lisäominaisuuksia tai -toiminnallisuuksia, skannaus on tehtävä HP-tulostinohjelmiston
kautta.
1. Aseta alkuperäiskappale asiakirjansyöttölaitteeseen tulostettu puoli ylöspäin tai skannerin lasin
oikeaan etukulmaan tulostettu puoli alaspäin.
2. Avaa sisäinen verkkopalvelin. Lisätietoja on kohdassa
sivulla 92.
3. Valitse Skannaaminen-välilehti.
4. Valitse vasemmasta paneelista Verkkoskannaus, muuta haluamiasi asetuksia ja valitse sitten Al.
skannaus.
Sulautetun Web-palvelimen avaaminen
Sulautetun Web-palvelimen avaaminen
46 Luku 5 Kopioiminen ja skannaaminen FIWW

Kopiointi- ja skannausvihjeitä
Seuraavassa on vihjeitä, joiden avulla kopiointi ja skannaaminen onnistuvat:
Noudata ohjeita ja skannaa sähköpostiin tulostimen näytöltä.
●
verkkoon hakemaan lisätietoja.
Pidä lasi ja asiakirjakannen tausta puhtaina. Skanneri tulkitsee kaiken lasin pinnalla havaitun
●
osaksi kuvaa.
Pane alkuperäiskappale tulostettava puoli alaspäin laitteen lasin oikeaan etukulmaan.
●
Jos haluat tehdä pienestä alkuperäiskappaleesta suuren tulosteen, skannaa alkuperäiskappale
●
tietokoneeseen, suurenna skannaustulosta skannausohjelmassa ja tulosta suurennettu kuva.
Jos haluat säätää skannauksen kokoa, tyyppiä ja tarkkuutta tai tiedostotyyppiä, käynnistä
●
skannaus tulostinohjelmistosta.
Jotta tekstiä ei jäisi pois skannatessa ja teksti näkyisi oikein, varmista skannausohjelmassa, että
●
kirkkaus on asetettu sopivaksi.
Jos haluat skannata monisivuisen asiakirjan yhteen tiedostoon monen tiedoston sijaan,
●
käynnistä skannaus tulostinohjelmisto -ohjelmalla sen sijaan, että valitsisit tulostimen näytöstä
Skannaaminen-toiminnon.
Napsauttamalla tätä voit siirtyä
FIWW Kopiointi- ja skannausvihjeitä 47

6 Faksi
Voit lähettää ja vastaanottaa tulostimella fakseja ja värifakseja. Voit ajastaa faksin lähetettäväksi
myöhemmin ja lisätä puhelinluetteloon yhteystietoja, joiden avulla voit lähettää fakseja nopeasti ja
helposti usein käytettyihin numeroihin. Tulostimen ohjauspaneelista voi myös määrittää lähetettävien
faksien asetukset, kuten tarkkuuden ja kontrastin.
HUOMAUTUS: Ennen kuin aloitat faksien lähettämisen, varmista, että olet määrittänyt tulostimen
faksiasetukset oikein. Voit varmistaa, että faksi on määritetty oikein, suorittamalla faksiasetusten
testin tulostimen ohjauspaneelista.
Lisätietoja faksiasetusten määrittämisestä ja asetusten testaamisesta saat
tästä.
Faksin lähettäminen
●
Faksin vastaanottaminen
●
Puhelinluettelon yhteystietojen määrittäminen
●
Faksiasetusten muuttaminen
●
Faksi- ja digitaalipuhelinpalvelut
●
FoIP (Fax over Internet Protocol)
●
Raporttien käyttäminen
●
verkosta napsauttamalla
48 Luku 6 Faksi FIWW

Faksin lähettäminen
Faksin voi lähettää monin eri tavoin tilanteen tai käyttötarpeen mukaan.
Tavallisen faksin lähettäminen
●
Normaalin faksin lähettäminen tietokoneen avulla
●
Faksin lähettäminen puhelimesta
●
Faksin lähettäminen käyttämällä näyttövalintaa
●
Faksin lähettäminen muistista
●
Faksin lähettäminen useille vastaanottajille
●
Faksin lähettäminen virheenkorjaustilassa
●
Tavallisen faksin lähettäminen
Voit lähettää yksi- tai monisivuisia mustavalkoisia tai värillisiä fakseja helposti tulostimen
ohjauspaneelista.
HUOMAUTUS: Jos tarvitset tulostetun vahvistuksen siitä, että faksien lähettäminen onnistui, faksin
lähettämisen vahvistamistoiminto on otettava käyttöön.
Normaalin faksin lähettäminen tulostimen ohjauspaneelista
1. Aseta alkuperäiskappale asiakirjansyöttölaitteeseen tulostettu puoli ylöspäin tai skannerin lasin
oikeaan etukulmaan tulostettu puoli alaspäin.
2. Valitse tulostimen ohjauspaneelissa Faksi.
3. Valitse Lähetä.
4. Kirjoita faksinumero näppäimistöllä.
VIHJE: Voit lisätä faksinumeroon tauon koskettamalla *-painiketta, kunnes näytössä näkyy
viiva (-).
5. Kosketa Mustavalkoinen tai Väri.
Jos tulostin tunnistaa asiakirjansyöttölaitteeseen ladatun alkuperäisasiakirjan, se lähettää
asiakirjan syöttämääsi numeroon.
VIHJE: Jos vastaanottaja ilmoittaa faksin laadun olevan heikko, voit yrittää muuttaa faksin
tarkkuutta tai kontrastia.
Normaalin faksin lähettäminen tietokoneen avulla
Asiakirjan voi skannata suoraan tietokoneelta tulostamatta sitä ensin.
Toiminnon käyttö edellyttää, että HP-tulostinohjelmisto on asennettu tietokoneelle, tulostin on
yhdistetty toimivaan puhelinlinjaan ja faksitoiminto on määritetty ja toimii.
FIWW Faksin lähettäminen 49

Normaalin faksin lähettäminen tietokoneelta: (Windows)
1. Avaa tietokoneessa asiakirja, jonka haluat faksata.
2. Valitse sovellusohjelman Tiedosto-valikosta Tulosta.
3. Valitse Nimi-luettelosta tulostin, jonka nimessä lukee "faksi".
4. Voit muuttaa asetuksia (esimerkiksi lähetetäänkö asiakirja mustavalkoisena vai värillisenä
faksina) napsauttamalla painiketta, joka avaa Ominaisuudet-valintaikkunan. Painikkeen nimi voi
olla eri sovelluksissa erilainen, esimerkiksi Ominaisuudet, Asetukset, Tulostinasetukset, Tulostin
tai Määritykset.
5. Kun olet tehnyt asetuksiin muutokset, valitse OK.
6. Valitse Tulosta tai OK.
7. Anna vastaanottajan faksinumero ja muut tiedot, muuta tarvittaessa muita faksin asetuksia ja
valitse sitten Lähetä faksi. Tulostin alkaa valita faksinumeroa ja faksaa asiakirjan.
Normaalin faksin lähettäminen tietokoneelta: (OS X)
1. Avaa tietokoneessa asiakirja, jonka haluat faksata.
2. Valitse ohjelman Tiedosto-valikosta Tulosta.
3. Valitse tulostin, jonka nimessä lukee "fax" (faksi).
4. Anna faksinumero tai sellainen yhteyshenkilö, jonka faksinumero on jo määritetty.
5. Kun faksitiedot on täytetty, valitse Faksi.
Faksin lähettäminen puhelimesta
Faksin voi lähettää käyttämällä sivupuhelinta. Näin vastaanottajan kanssa voi puhua ennen faksin
lähettämistä.
Faksin lähettäminen sivupuhelimesta
1. Aseta alkuperäiskappale asiakirjansyöttölaitteeseen tulostettu puoli ylöspäin tai skannerin lasin
oikeaan etukulmaan tulostettu puoli alaspäin.
2. Valitse numero tulostimeen liitetyn puhelimen näppäimillä.
Jos vastaanottajan vastaa puhelimeen, kerro, että faksi saapuu hänen laitteeseensa, kun
laitteesta kuuluu faksiääniä. Jos faksilaite vastaa soittoon, kuulet vastaanottavan faksilaitteen
faksiääniä.
3. Valitse tulostimen ohjauspaneelissa Faksi.
4. Valitse Lähetä faksi.
5. Kun olet valmis lähettämään faksin, paina Mustavalkoinen tai Väri.
Puhelin mykistyy faksin lähettämisen ajaksi. Jos haluat jatkaa puhumista vastaanottajan kanssa,
odota puhelinta sulkematta, kunnes faksi on lähetetty. Jos et halua jatkaa puhumista, voit sulkea
puhelimen heti, kun faksin lähetys alkaa.
50 Luku 6 Faksi FIWW

Faksin lähettäminen käyttämällä näyttövalintaa
Kun lähetät faksin näyttövalinnan avulla, kuulet valintaäänet, puhelinkehotteet ja muut äänet
tulostimen kaiuttimien kautta. Näin voit vastata kehotteisiin numerovalinnan aikana sekä valvoa
numeron valintanopeutta.
VIHJE: Jos käytät puhelukorttia etkä anna PIN-koodiasi tarpeeksi nopeasti, tulostin saattaa aloittaa
faksiäänien lähettämisen liian aikaisin, minkä takia puhelukorttipalvelu ei tunnista PIN-koodiasi. Jos
näin käy, voit lisätä puhelinluetteloon yhteystiedon, johon tallennat puhelukortin PIN-koodin.
Lisätietoja on kohdassa
HUOMAUTUS: Varmista, että äänenvoimakkuus on säädetty riittävän suureksi kuullaksesi
valintaäänen.
Faksin lähettäminen tulostimen ohjauspaneelin näyttövalinnalla
1. Aseta alkuperäiskappale asiakirjansyöttölaitteeseen tulostettu puoli ylöspäin tai skannerin lasin
oikeaan etukulmaan tulostettu puoli alaspäin.
2. Valitse tulostimen ohjauspaneelissa Faksi.
3. Valitse Lähetä.
4. Kosketa Mustavalkoinen tai Väri.
5. Kun kuulet valintaäänen, kirjoita numero tulostimen ohjauspaneelin näppäimistöllä.
Puhelinluettelon yhteystietojen määrittäminen sivulla 61.
6. Noudata näyttöön tulevia ohjeita.
VIHJE: Jos käytät faksin lähettämiseen puhelukorttia ja puhelukortin PIN-koodi on tallennettu
yhteystiedoksi puhelinluetteloon, kosketa
kun PIN-koodia pyydetään.
Faksi lähetetään, kun vastaanottava faksilaite vastaa.
Faksin lähettäminen muistista
Voit skannata mustavalkoisen faksin muistiin ja lähettää faksin muistista. Tämä ominaisuus on
hyödyllinen, jos tavoittelemasi faksinumero on varattu tai väliaikaisesti poissa käytöstä. Tulostin
skannaa alkuperäiskappaleet muistiin ja lähettää ne saatuaan yhteyden vastaanottavaan
faksilaitteeseen. Kun tulostin on skannannut sivut muistiin, voit poistaa alkuperäiskappaleet heti
syöttölokerosta tai skannerin lasin päältä.
HUOMAUTUS: Muistista voi lähettää ainoastaan mustavalkoisen faksin.
Faksin lähettäminen muistista
1. Tarkista, että Skannaus- ja faksaustapa on käytössä.
a. Valitse tulostimen ohjauspaneelissa Asetukset.
b. Kosketa Faksiasetukset ja sitten Asetukset.
(Puhelinluettelo) valitaksesi kyseinen yhteystieto,
c. Ota Skannaus- ja faksaustapa käyttöön.
2. Aseta alkuperäiskappale asiakirjansyöttölaitteeseen tulostettu puoli ylöspäin tai skannerin lasin
oikeaan etukulmaan tulostettu puoli alaspäin.
FIWW Faksin lähettäminen 51

3. Valitse tulostimen ohjauspaneelissa Faksi.
4. Valitse Lähetä.
5.
Syötä faksinumero näppäimistöllä tai kosketa
puhelinluettelosta tai aiemmin valitun tai vastaanotetun numeron.
6. Valitse Mustavalkoinen.
Tulostin lähettää faksin, kun yhteys vastaanottavaan faksilaitteeseen on käytettävissä.
(Puhelinluettelo) valitaksesi yhteystiedon
Faksin lähettäminen useille vastaanottajille
Faksin voi lähettää useille vastaanottajille käyttämällä vähintään kaksi yksittäistä yhteystietoa
sisältävää yhteystietoryhmää.
Faksin lähettäminen kerralla useille vastaanottajille käyttämällä puhelinluettelon yhteystietoryhmää
1. Aseta alkuperäiskappale asiakirjansyöttölaitteeseen tulostettu puoli ylöspäin tai skannerin lasin
oikeaan etukulmaan tulostettu puoli alaspäin.
2. Valitse tulostimen ohjauspaneelissa Faksi.
3. Valitse Lähetä.
4.
Valitse
5.
Valitse
6. Valitse yhteystietoryhmän nimi.
(Puhelinluettelo).
(Puhelinluettelon yhteystietoryhmä).
7. Valitse Lähetä faksi.
Jos tulostin tunnistaa asiakirjansyöttölaitteeseen asetetun alkuperäiskappaleen, se lähettää
asiakirjan jokaiseen yhteystietoryhmän sisältämään numeroon.
VIHJE: Jos vastaanottaja ilmoittaa faksin laadun olevan heikko, voit yrittää muuttaa faksin
tarkkuutta tai kontrastia.
Faksin lähettäminen virheenkorjaustilassa
Virheenkorjaustila (ECM) estää huonosta yhteydestä johtuvan tietojen katoamisen. Tässä tilassa
tulostin havaitsee tiedonsiirron aikana tapahtuneet virheet ja pyytää automaattisesti lähettämään
virheellisen osan uudelleen. Hyvillä puhelinlinjoilla tila ei vaikuta puhelumaksuihin. Puhelinlaskut
saattavat jopa pienentyä. Jos linjat ovat heikot, virheenkorjaustila pidentää lähetysaikoja ja kasvattaa
vastaavasti puhelinlaskua, mutta lähettää tiedot luotettavasti. Oletusasetus on Käytössä. Poista tila
käytöstä vain, jos sen käyttäminen kasvattaa puhelinlaskuja huomattavasti ja haluat valita
pienemmän puhelinlaskun ja yhteyden heikomman laadun.
Jos poistat virheenkorjaustilan käytöstä, sillä on seuraavat vaikutukset:
Käytöstäpoisto vaikuttaa lähetettyjen ja vastaanotettujen faksien laatuun ja siirtonopeuteen.
●
Faksin nopeus -asetuksen arvoksi tulee automaattisesti Keskitaso.
●
Et voi enää lähettää tai vastaanottaa värillisiä fakseja.
●
52 Luku 6 Faksi FIWW

Virheenkorjaustilan asetusten muuttaminen ohjauspaneelista
1. Valitse tulostimen ohjauspaneelissa Asetukset.
2. Valitse Faksiasetukset.
3. Valitse Asetukset.
4. Vieritä kohtaan Virheenkorjaustila ja ota toiminto käyttöön tai poista se käytöstä kosketuksella.
FIWW Faksin lähettäminen 53

Faksin vastaanottaminen
Voit vastaanottaa fakseja automaattisesti tai manuaalisesti. Jos poistat Autom. vastaus -asetuksen
käytöstä, joudut vastaanottamaan faksit manuaalisesti. Jos otat Autom. vastaus -asetuksen käyttöön
(oletusasetus), tulostin vastaa saapuviin puheluihin automaattisesti ja vastaanottaa faksit Soittoa
ennen vastausta -asetuksessa määritetyn hälytyksien määrän jälkeen. (Soittoa ennen vastausta oletusasetus on viisi hälytystä.)
Jos vastaanotat Legal-kokoisen tai sitä suuremman faksin eikä tulostinta ole määritetty käyttämään
Legal-kokoista paperia, tulostin pienentää faksia siten, että se mahtuu lokerossa olevalle paperille.
Jos olet poistanut Automaattinen pienennys -ominaisuuden käytöstä, tulostin tulostaa faksin kahdelle
sivulle.
HUOMAUTUS: Jos olet faksin saapuessa kopioimassa asiakirjaa, faksi tallennetaan tulostimen
muistiin kopioinnin ajaksi.
Faksin vastaanottaminen manuaalisesti
●
Faksien varmuuskopion määrittäminen
●
Vastaanotettujen faksien uudelleentulostaminen muistista
●
Faksien lähettäminen edelleen toiseen numeroon
●
Tulevien faksien automaattinen pienentäminen
●
Faksinumeroiden estäminen
●
Faksien vastaanottaminen HP:n digitaalisella faksitoiminnolla
●
Faksin vastaanottaminen manuaalisesti
Kun puhut puhelimessa, keskustelukumppanisi voi lähettää sinulle faksin puhelun aikana. Voit nostaa
kuulokkeen puhuaksesi tai kuunnellaksesi faksiääniä.
Fakseja voi vastaanottaa manuaalisesti puhelimesta, joka on liitetty suoraan tulostimen 2-EXT porttiin.
Faksin vastaanottaminen manuaalisesti
1. Varmista, että tulostimeen on kytketty virta ja että ensisijaisessa lokerossa on paperia.
2. Poista alkuperäiskappaleet asiakirjansyöttölaitteen lokerosta.
3. Määritä Soittoa ennen vastausta -asetukseksi suuri luku, jotta ehdit vastata saapuvaan puheluun
ennen tulostinta. Vaihtoehtoisesti voit poistaa Autom. vastaus -asetuksen käytöstä, jolloin
tulostin ei vastaa puheluihin automaattisesti.
4. Jos puhut puhelimessa vastaanottajan kanssa, pyydä häntä painamaan oman faksilaitteensa
Aloitus -painiketta.
5. Kun kuulet lähettävän faksilaitteen faksiäänet, toimi seuraavasti:
a. Kosketa tulostimen ohjauspaneelissa kuvaketta Faksi, valitse Lähetä ja vastaanota >
Vastaanota nyt.
b. Kun tulostin aloittaa faksin vastaanottamisen, voit asettaa kuulokkeen paikalleen tai pitää
linjan auki. Puhelinlinja on hiljainen faksin siirron ajan.
54 Luku 6 Faksi FIWW

Faksien varmuuskopion määrittäminen
Käyttötarpeidesi ja suojausvaatimusten mukaan voit asettaa tulostimen tallentamaan kaikki
vastaanotetut faksit tai vain ne faksit, jotka on vastaanotettu tulostimen ollessa virhetilassa. Voit myös
määrittää, ettei tulostin tallenna mitään fakseja.
Faksien varmuuskopion määrittäminen tulostimen ohjauspaneelista
1. Valitse tulostimen ohjauspaneelissa Asetukset.
2. Valitse Faksiasetukset.
3. Valitse Asetukset.
4. Valitse Faksien varmuuskopio.
5. Valitse vaadittava asetus:
Käytössä Oletusasetus. Kun Faksien varmuuskopio on Käytössä, tulostin tallentaa kaikki
Vain virhetilanteessa Tulostin tallentaa faksit muistiin vain sellaisessa virhetilanteessa, joka estää faksien
Ei käytössä Fakseja ei tallenneta muistiin missään tilanteessa. Faksien varmuuskopio -asetuksen voi
vastaanotetut faksit muistiin. Voit tulostaa uudelleen enintään 30 viimeksi tulostettua faksia,
jos ne ovat edelleen muistissa.
HUOMAUTUS: Kun tulostimen muisti alkaa loppua, tulostin korvaa vanhimmat tulostetut
faksit vastaanottaessaan uusia fakseja. Jos muisti täyttyy tulostamattomista fakseista,
tulostin ei enää vastaa saapuviin faksipuheluihin.
HUOMAUTUS: Jos vastaanotettava faksi on liian suuri, esimerkiksi paljon yksityiskohtia
sisältävän värivalokuvan vuoksi, faksi ei ehkä tallennu muistiin muistirajoitusten vuoksi.
tulostamisen (esimerkiksi tilanne, jossa tulostimesta on paperi loppu). Tulostin tallentaa
saapuvia fakseja muistiin niin kauan, kunnes muisti täyttyy. (Jos muisti täyttyy, tulostin ei
enää vastaa saapuviin faksipuheluihin.) Kun virhetilanne on korjattu, tulostin tulostaa
muistiin tallennetut faksit automaattisesti ja poistaa ne sitten muistista.
poistaa esimerkiksi turvallisuussyistä käytöstä. Jos tulostin kohtaa virhetilanteen, joka
estää sitä tulostamasta fakseja (esimerkiksi paperin loppuminen), tulostin ei enää vastaa
saapuviin faksipuheluihin.
Vastaanotettujen faksien uudelleentulostaminen muistista
Vastaanotetut faksit, joita ei tulosteta, tallennetaan muistiin.
HUOMAUTUS: Kun muisti tulee täyteen, tulostin ei voi vastaanottaa uutta faksia ennen kuin tulostat
tai poistat fakseja muistista. Toisinaan kaikki faksit on poistettava muistista turvallisuussyistä tai
yksityisyyden suojan vuoksi.
Muistissa olevien faksien koon mukaan voit tulostaa uudelleen jopa 30 viimeksi tulostettua faksia.
Voit esimerkiksi tulostaa faksin uudelleen, jos olet hävittänyt aikaisemman tulosteen.
Muistissa olevien faksien tulostaminen uudelleen tulostimen ohjauspaneelista
1. Lisää paperia päälokeroon.
2. Valitse tulostimen ohjauspaneelissa Faksi.
FIWW Faksin vastaanottaminen 55

3. Valitse Tulosta uud.
Faksit tulostetaan päinvastaisessa järjestyksessä kuin ne vastaanotettiin, eli viimeksi
vastaanotettu faksi tulostuu ensin ja niin edelleen.
4. Jos haluat lopettaa muistissa olevien faksien uudelleentulostamisen, kosketa (Peruuta).
Faksien lähettäminen edelleen toiseen numeroon
Voit määrittää tulostimen välittämään faksit edelleen toiseen faksinumeroon. Kaikki faksit välitetään
mustavalkoisina, vaikka ne olisi alunperin lähetty värillisinä.
HP suosittelee tarkistamaan, että numero, johon faksi välitetään, on toiminnassa. Tarkista, että
faksilaite pystyy vastaanottamaan faksin, lähettämällä testifaksi.
Faksien edelleenlähettäminen tulostimen ohjauspaneelin avulla
1. Valitse tulostimen ohjauspaneelissa Asetukset.
2. Valitse Faksiasetukset.
3. Valitse Asetukset.
4. Valitse Faksin edelleenlähetys.
5. Valitse Käytössä (Tulosta ja edelleenlähetä), jos haluat tulostaa ja lähettää faksin edelleen, tai
Käytössä (Edelleenlähetä), jos haluat lähettää faksin edelleen.
HUOMAUTUS: Jos tulostin ei pysty edelleenlähettämään faksia määritettyyn faksinumeroon
(jos kyseinen laite ei esimerkiksi ole päällä), tulostin tulostaa faksin. Jos tulostin on määritetty
tulostamaan virheraportit vastaanotetuista fakseista, se tulostaa myös virheraportin.
6. Anna pyydettäessä numero faksilaitteelle, joka vastaanottaa edelleenlähetetyt faksit. Valitse
sitten Valmis. Anna vaaditut tiedot kaikissa seuraavissa kehotteissa: aloituspäivämäärä ja -aika,
lopetuspäivämäärä ja -aika.
7. Faksien edelleenlähettäminen on toiminnassa. Vahvista koskettamalla OK.
Jos tulostimesta katkeaa virta, kun faksien edelleenlähettäminen on käytössä, tulostin tallentaa
faksien edelleenlähettämisasetuksen ja faksinumeron. Kun tulostimessa on jälleen virta, faksien
edelleenlähettämisasetus on yhä Käytössä.
HUOMAUTUS: Voit peruuttaa faksien edelleenlähettämisen valitsemalla Ei käytössä Faksien
edelleenlähettäminen -valikosta.
Tulevien faksien automaattinen pienentäminen
Automaattinen pienennys -asetuksella määritetään, miten tulostin käsittelee vastaanotettavaa faksia,
joka on liian suuri lisätyn paperin kokoon nähden. Asetus on oletusarvoisesti käytössä, joten laite
pienentää tulevan faksin sopimaan yhdelle sivulle, jos se on mahdollista. Jos asetus ei ole käytössä,
tiedot, jotka eivät sovi ensimmäiselle sivulle, tulostetaan toiselle sivulle. Automaattinen pienennys on
hyödyllinen toiminto, jos vastaanotetaan Legal-kokoinen faksi, mutta päälokerossa on Letter-kokoista
paperia.
56 Luku 6 Faksi FIWW

Automaattisen pienentämisen määrittäminen tulostimen ohjauspaneelista
1. Valitse tulostimen ohjauspaneelissa Asetukset.
2. Valitse Faksiasetukset.
3. Valitse Asetukset.
4. Ota käyttöön tai poista käytöstä koskettamalla Automaattinen pienennys.
Faksinumeroiden estäminen
Jos hankit puhelinyhtiöltäsi soittajan tunnistuspalvelun, voit estää tietyt faksinumerot, jolloin tulostin ei
vastaanota kyseisistä numeroista saapuvia fakseja. Kun tulostin vastaanottaa saapuvan
faksipuhelun, se vertaa numeroa estettyjen roskafaksinumeroiden luetteloon ja selvittää, tuleeko
puhelu estää. Jos numero on estettyjen faksinumeroiden luettelossa, faksia ei vastaanoteta.
(Estettävien faksinumeroiden enimmäismäärä vaihtelee mallin mukaan.)
HUOMAUTUS: Toimintoa ei tueta kaikissa maissa tai kaikilla alueilla. Jos toimintoa ei tueta
maassasi tai alueellasi, Roskafaksin esto ei näy Asetukset-valikossa.
HUOMAUTUS: Jos soittajatunnusluetteloon ei ole lisätty puhelinnumeroita, laite olettaa, että et ole
tilannut soittajatunnuspalvelua.
Voit estää tietyt faksinumerot lisäämällä ne roskafaksiluetteloon, sallia numerot poistamalla ne
roskafaksiluettelosta sekä tulostaa estettyjen roskafaksinumeroiden luettelon.
Numeron lisääminen roskafaksiluetteloon
1. Valitse tulostimen ohjauspaneelissa Asetukset.
2. Valitse Faksiasetukset.
3. Valitse Asetukset.
4. Kosketa Roskafaksin esto.
5. Valitse + (plus-merkki).
6. Tee jokin seuraavista toimista.
●
Jos haluat valita estettävän numeron puheluhistorialuettelosta, valitse
puhelujen historia).
Anna faksinumero manuaalisesti ja valitse Lisää.
●
HUOMAUTUS: Varmista, että kirjoitat näytössä näkyvän faksinumeron etkä vastaanotetun
faksin ylätunnisteessa näkyvää numeroa, sillä nämä numerot eivät välttämättä ole samat.
Numeroiden poistaminen roskafaksiluettelosta
Jos et enää halua estää faksinumeroa, voit poistaa numeron roskafaksiluettelosta.
1. Valitse tulostimen ohjauspaneelissa Asetukset.
(Saapuneiden
2. Valitse Faksiasetukset.
3. Valitse Asetukset.
FIWW Faksin vastaanottaminen 57

4. Kosketa Roskafaksin esto.
5. Valitse poistettava numero ja valitse sitten Poista.
Roskafaksiluettelon tulostaminen
1. Valitse tulostimen ohjauspaneelissa Asetukset.
2. Kosketa Faksiasetukset ja sitten Raportit.
3. Valitse Faksiraporttien tulostaminen.
4. Valitse Roskafaksiraportti.
5. Aloita tulostaminen valitsemalla Tulosta.
Faksien vastaanottaminen HP:n digitaalisella faksitoiminnolla
HP:n digitaalisella faksitoiminnolla voit vastaanottaa ja tallentaa faksit automaattisesti suoraan
tietokoneelle. Näin säästät paperia ja mustetta.
Vastaanotetut faksit tallennetaan TIFF- tai PDF-tiedostoina.
Tiedostot nimetään seuraavasti: XXXX_YYYYYYYY_ZZZZZZ.tif, jossa X vastaa lähettäjän tietoja, Y
vastaa päivämäärää ja Z vastaa faksin vastaanottoaikaa.
HUOMAUTUS: Tietokoneelle faksaamista voi käyttää vain mustavalkoisten faksien
vastaanottamiseen. Värilliset faksit tulostetaan.
HP:n digitaalisen faksin käytön edellytykset
●
HP:n digitaalisen faksitoiminnon aktivointi
●
HP:n digitaalisen faksin asetusten muuttaminen
●
HP:n digitaalisen faksin käytön edellytykset
Tietokoneen kohdekansion tulee olla käytettävissä kaiken aikaa. Kohdetietokoneen pitää myös
●
olla aktiivisessa tilassa. Fakseja ei tallenneta, jos tietokone on lepo- tai horrostilassa.
Syöttölokerossa on oltava paperia.
●
HP:n digitaalisen faksitoiminnon aktivointi
HP:n digitaalisen faksin käyttöönotto (Windows)
1. Avaa HP-tulostinohjelmisto. Lisätietoja on kohdassa
(Windows) sivulla 17.
2. Valitse Tulosta, skannaa & faksaa > Digitaalisen faksin ohjattu asennus.
3. Noudata näytön ohjeita.
HP-tulostinohjelmiston avaaminen
58 Luku 6 Faksi FIWW

HP:n digitaalisen faksin käyttöönotto (OS X)
1. Avaa HP Utility -apuohjelma.
HP Utility -apuohjelma on Hewlett-Packard-kansiossa Ohjelmat-kansiossa kiintolevyn ylätasolla.
2. Valitse tulostin.
3. Valitse Faksiasetukset-osasta Digitaalinen faksiarkisto.
HP:n digitaalisen faksin asetusten muuttaminen
HP:n digitaalisen faksin ja faksien tulostamisen voi ottaa pois käytöstä tulostimen ohjauspaneelista.
Asetusten muuttaminen tulostimen ohjauspaneelista
1. Valitse tulostimen ohjauspaneelissa Asetukset.
2. Valitse Faksiasetukset.
3. Valitse Asetukset ja sitten Digitaalinen faksi.
4. Valitse asetus, jota haluat muuttaa. Voit muuttaa seuraavia asetuksia:
Faksin tulostus: Kun asetus on valittuna, vastaanotettavat faksit tulostetaan. Värifaksit
●
tulostetaan, vaikka tulostus poistettaisiin käytöstä.
Poista digitaalinen faksi käytöstä: Valitse tämä vaihtoehto, jos haluat poistaa digitaalisen
●
faksin käytöstä.
HUOMAUTUS: HP:n digitaalinen faksi otetaan käyttöön HP-tulostinohjelmistosta.
Asetusten muuttaminen HP-tulostinohjelmiston kautta (Windows)
1. Avaa HP-tulostinohjelmisto. Lisätietoja on kohdassa
(Windows) sivulla 17.
2. Valitse Tulosta, skannaa & faksaa > Digitaalisen faksin ohjattu asennus.
3. Noudata näytön ohjeita.
Asetusten muuttaminen HP-tulostinohjelmiston kautta (OS X)
1. Avaa HP Utility -apuohjelma.
HP Utility -apuohjelma on Hewlett-Packard-kansiossa Ohjelmat-kansiossa kiintolevyn ylätasolla.
2. Valitse tulostin.
3. Valitse Faksiasetukset-osasta Digitaalinen faksiarkisto.
HP:n digitaalisen faksin poistaminen käytöstä
HP-tulostinohjelmiston avaaminen
1. Valitse tulostimen ohjauspaneelissa Asetukset.
2. Valitse Faksiasetukset.
3. Valitse Asetukset ja sitten Digitaalinen faksi.
FIWW Faksin vastaanottaminen 59

4. Valitse Poista digitaalinen faksi käytöstä.
5. Valitse Kyllä.
60 Luku 6 Faksi FIWW

Puhelinluettelon yhteystietojen määrittäminen
Voit määrittää usein käytetyt faksinumerot yhteystiedoiksi puhelinluetteloon. Näin voit valita kyseiset
numerot nopeasti tulostimen ohjauspaneelin avulla.
VIHJE: Tulostimen ohjauspaneelin lisäksi voit luoda ja käsitellä puhelinluettelon yhteystietoja myös
tietokoneella olevilla työkaluilla, kuten käyttämällä tulostimen mukana toimitettua HP-ohjelmistoa tai
tulostimen sisäistä verkkopalvelinta. Lisätietoja on kohdassa
(verkkotulostimille) sivulla 91.
Puhelinluettelon yhteystietojen määrittäminen ja muuttaminen
●
Puhelinluettelon yhteystietoryhmien määrittäminen ja muuttaminen
●
Puhelinluettelon yhteystietojen poistaminen
●
Yhteystietoluettelon tulostaminen
●
Puhelinluettelon yhteystietojen määrittäminen ja muuttaminen
Voit tallentaa faksinumeroita yhteystiedoiksi puhelinluetteloon.
Puhelinluettelon yhteystietojen määrittäminen
1. Valitse tulostimen ohjauspaneelissa Faksi.
Tulostimen hallintatyökalut
2. Valitse Lähetä.
3.
Valitse
4.
Valitse
5.
Lisää yhteystieto valitsemalla
6. Kosketa Nimi, kirjoita yhteystiedon nimi ja valitse sitten Valmis.
7. Kosketa Faksinumero, kirjoita yhteystiedon faksinumero ja valitse sitten Valmis.
HUOMAUTUS: Kun numero valitaan numeronäppäimillä, tauot tai muut tarvittavat numerot,
kuten maakoodit, PBX-järjestelmän ulkoisten numeroiden tunnuskoodit (tavallisesti 9 tai 0) tai
kaukopuheluiden etunumerot, on myös annettava.
8. Valitse Lisää.
Puhelinluettelon yhteystietojen muuttaminen
1. Valitse tulostimen ohjauspaneelissa Faksi.
2. Valitse Lähetä.
3.
Valitse
4.
Valitse
(Puhelinluettelo).
(Puhelinluettelon yhteystieto).
(Puhelinluettelo).
(Puhelinluettelon yhteystieto).
(plus-merkki).
5.
Muokkaa yhteystietoa valitsemalla
6. Valitse muokattava yhteystieto.
7. Kosketa Nimi, muokkaa yhteystiedon nimeä ja valitse sitten Valmis.
FIWW Puhelinluettelon yhteystietojen määrittäminen 61
(Muokkaa).

8. Kosketa Faksinumero, muokkaa yhteystiedon faksinumeroa ja valitse sitten Valmis.
HUOMAUTUS: Kun numero valitaan numeronäppäimillä, tauot tai muut tarvittavat numerot,
kuten maakoodit, PBX-järjestelmän ulkoisten numeroiden tunnuskoodit (tavallisesti 9 tai 0) tai
kaukopuheluiden etunumerot, on myös annettava.
9. Valitse Valmis.
Puhelinluettelon yhteystietoryhmien määrittäminen ja muuttaminen
Voit tallentaa faksinumeroryhmiä puhelinluettelon yhteystietoryhmiksi.
Puhelinluettelon yhteystietoryhmien määrittäminen
HUOMAUTUS: Ennen yhteystietoryhmän luomista puhelinluetteloon on luotava vähintään yksi
yhteystieto.
1. Valitse tulostimen ohjauspaneelissa Faksi.
2. Valitse Lähetä.
3.
Valitse
4.
Valitse
5.
Lisää ryhmä valitsemalla
6. Kosketa Nimi, kirjoita ryhmän nimi ja valitse sitten Valmis.
7. Kosketa Jäsenten määrä, valitse ryhmään lisättävät yhteystiedot ja kosketa Valitse.
8. Valitse Luo.
Puhelinluettelon yhteystietoryhmän muuttaminen
1. Valitse tulostimen ohjauspaneelissa Faksi.
2. Valitse Lähetä.
3.
Valitse
4.
Valitse
5.
Jos haluat muokata ryhmää, valitse
6. Valitse muokattava yhteystietoryhmä.
7. Kosketa Nimi, muokkaa yhteystietoryhmän nimeä ja valitse sitten Valmis.
(Puhelinluettelo).
(Puhelinluettelon yhteystietoryhmä).
(plus-merkki).
(Puhelinluettelo).
(Puhelinluettelon yhteystietoryhmä).
(Muokkaa).
8. Kosketa Jäsenten määrä.
9.
Poista ryhmästä poistettavien yhteystietojen valinta tai lisää ryhmään yhteystieto valitsemalla
(plus-merkki).
10. Valitse Valmis.
Puhelinluettelon yhteystietojen poistaminen
Puhelinluettelon yhteystietoja ja yhteystietoryhmiä voi poistaa.
62 Luku 6 Faksi FIWW

1. Valitse tulostimen ohjauspaneelissa Faksi.
2. Valitse Lähetä.
3.
Valitse
4.
Valitse
5.
Valitse
6. Valitse poistettava yhteystieto.
7. Valitse Poista.
8. Vahvista valinta koskettamalla Kyllä.
(Puhelinluettelo).
(Puhelinluettelon yhteystieto).
(Muokkaa).
Yhteystietoluettelon tulostaminen
Yhteystietoluettelon voi tulostaa.
1. Lisää paperia päälokeroon.
2. Valitse tulostimen ohjauspaneelista Asetukset.
3. Kosketa Faksiasetukset ja sitten Raportit.
4. Valitse Tulosta puh.luett..
FIWW Puhelinluettelon yhteystietojen määrittäminen 63

Faksiasetusten muuttaminen
Kun olet tehnyt kaikki tulostimen mukana toimitetun aloitusoppaan vaiheet, voit muuttaa
alkuasetuksia tai määrittää faksin muita asetuksia seuraavien ohjeiden mukaan.
Faksin ylätunnisteen määrittäminen
●
Vastaustilan määrittäminen (automaattinen vastaaminen)
●
Vastaamista edeltävien hälytysten lukumäärän määrittäminen
●
Soittoäänen muuttaminen (erottuva soittoääni)
●
Numeron valintatyypin määrittäminen
●
Uudelleenvalinta-asetusten määrittäminen
●
Faksin nopeuden määrittäminen
●
Faksin äänenvoimakkuuden määrittäminen
●
Faksin ylätunnisteen määrittäminen
Faksin ylätunniste tulostaa nimesi ja faksinumerosi jokaisen lähetetyn faksin yläreunaan. HP
suosittelee, että määrität faksin ylätunnisteen tulostimen mukana toimitetun HP-ohjelmiston avulla.
Voit määrittää faksin ylätunnisteen myös tulostimen ohjauspaneelista seuraavien ohjeiden avulla.
HUOMAUTUS: Joissakin maissa tai joillakin alueilla laki edellyttää faksin ylätunnistetietojen käyttöä.
Faksin ylätunnisteen määrittäminen tai muuttaminen
1. Valitse tulostimen ohjauspaneelissa Asetukset.
2. Kosketa Faksiasetukset ja sitten Asetukset.
3. Valitse Faksin ylätunniste.
4. Kirjoita oma tai yrityksesi nimi ja valitse sitten Valmis.
5. Kirjoita faksinumerosi ja valitse sitten Valmis.
Vastaustilan määrittäminen (automaattinen vastaaminen)
Vastaustila määrittää, vastaako tulostin saapuviin puheluihin vai ei.
Ota Autom. vastaus -asetus käyttöön, jos haluat tulostimen vastaavan fakseihin automaattisesti.
●
Tulostin vastaa kaikkiin saapuviin puheluihin ja fakseihin.
Poista Autom. vastaus -asetus käytöstä, jos haluat vastaanottaa faksit manuaalisesti. Sinun
●
täytyy vastata itse faksipuheluihin. Muussa tapauksessa tulostin ei voi vastaanottaa fakseja.
Vastaustilan määrittäminen
1. Valitse tulostimen ohjauspaneelissa Asetukset.
2. Kosketa Faksiasetukset ja sitten Asetukset.
3. Ota asetus käyttöön tai poista se käytöstä koskettamalla Autom. vastaus.
64 Luku 6 Faksi FIWW

Toimintoa voi käyttää myös koskettamalla aloitusnäytön (Faksin tila) -kuvaketta.
Vastaamista edeltävien hälytysten lukumäärän määrittäminen
Ottamalla käyttöön Autom. vastaus -asetuksen, voit määrittää, kuinka monen soiton jälkeen
saapuvaan puheluun vastataan automaattisesti.
Soittoa ennen vastausta -asetus on tärkeä, jos puhelinvastaaja on samassa puhelinlinjassa kuin
tulostin, sillä puhelinvastaajan kannattaa antaa vastata puheluun ennen tulostinta. Tulostimeen
määritetyn vastaamista edeltävien hälytysten määrän tulee olla suurempi kuin puhelinvastaajaan
määritetyn hälytysten määrän.
Voit esimerkiksi määrittää puhelinvastaajaan pienen hälytysten määrän ja tulostimeen suurimman
mahdollisen hälytysten määrän. (Suurin soittomäärä vaihtelee maittain ja alueittain.) Tällöin vastaaja
vastaa puheluun ja tulostin tarkkailee puhelinlinjaa. Jos tulostin havaitsee faksiääniä, se vastaanottaa
faksin. Jos kyseessä on äänipuhelu, puhelinvastaaja nauhoittaa viestin.
Vastaamista edeltävien hälytysten lukumäärän määrittäminen
1. Valitse tulostimen ohjauspaneelissa Asetukset.
2. Kosketa Faksiasetukset ja sitten Asetukset.
3. Kosketa Soittoa ennen vastausta.
4. Valitse koskettamalla soittojen määrä.
5. Hyväksy asetus valitsemalla Valmis.
Soittoäänen muuttaminen (erottuva soittoääni)
Monet puhelinyhtiöt tarjoavat asiakkailleen erottuvat soittoäänet mahdollistavan palvelun, jolla yhteen
puhelinlinjaan voi liittää useita puhelinnumeroita. Kun tilaat tämän palvelun, jokaisella numerolla on
erilainen soittoääni. Voit määrittää tulostimen vastaamaan saapuviin puheluihin, joilla on määrätty
soittoääni.
Jos liität tulostimen linjaan, jossa käytetään erottuvia soittoääniä, pyydä puhelinyhtiötäsi
määrittämään yksi soittoääni äänipuheluille ja toinen faksipuheluille. HP suosittelee faksinumerolle
kahta tai kolmea hälytyssoittoa. Kun tulostin havaitsee määrätyn soittoäänen, se vastaa puheluun ja
vastaanottaa faksin.
VIHJE: Voit myös käyttää soittoäänen tunnistustoimintoa tulostimen ohjauspaneelista ja asettaa
yksilöllisen soittoäänen. Tämän toiminnon avulla tulostin tunnistaa ja tallentaa saapuvan puhelun
soiton mallin ja määrittää sen mukaan automaattisesti faksipuhelut puhelinyhtiösi määrittämän tietyn
soittoäänen avulla.
Jos erottuvaa soittopalvelua ei ole, käytä oletussoittoääntä, joka on Kaikki soitot.
HUOMAUTUS: Tulostin ei voi vastaanottaa fakseja, kun pääpuhelinnumeron kuuloke on ylhäällä.
Soittoäänen muuttaminen erottuvaksi soittoääneksi
1. Varmista, että tulostin on määritetty vastaamaan faksipuheluihin automaattisesti.
2. Valitse tulostimen ohjauspaneelissa Asetukset.
3. Valitse Faksiasetukset ja sitten Asetukset.
FIWW Faksiasetusten muuttaminen 65

4. Kosketa Erottuva soittoääni.
5. Saat ilmoituksen, jossa sanotaan, että tätä asetusta ei pidä vaihtaa, ellei samassa
puhelinlinjassa ole useita numeroita. Jatka valitsemalla Kyllä.
6. Toimi jollakin seuraavista tavoista:
Valitse soittoääni, jonka puhelinyhtiö on määrittänyt faksipuheluille.
●
Valitse Soittoäänen tunnistus ja noudata tulostimen ohjauspaneelin ohjeita.
●
HUOMAUTUS: Jos soittoäänen tunnistustoiminto ei tunnista soittoääntä tai jos keskeytät
toiminnon ennen kuin se on valmis, soittoäänen asetukseksi määritetään automaattisesti
oletusasetus, eli Kaikki soitot.
HUOMAUTUS: Jos käytössä on PBX-puhelinjärjestelmä, jolla on erilaiset soittoäänet sisäisille
ja ulkoisille puheluille, faksinumeroon on soitettava ulkoisesta numerosta.
Numeron valintatyypin määrittäminen
Valitse äänivalinta tai pulssivalinta tällä menetelmällä. Oletusasetuksena on Äänivalinta. Älä muuta
asetusta paitsi jos tiedät, ettei äänivalinta toimi käyttämässäsi puhelinlinjassa.
HUOMAUTUS: Pulssivalintaa ei voi käyttää kaikissa maissa tai kaikilla alueilla.
Numeron valintatyypin määrittäminen
1. Valitse tulostimen ohjauspaneelissa Asetukset.
2. Kosketa Faksiasetukset ja sitten Asetukset.
3. Kosketa kohtaa Valintatyyppi.
4. Valitse koskettamalla Äänivalinta tai Pulssivalinta.
Uudelleenvalinta-asetusten määrittäminen
Jos tulostin ei lähettänyt faksia, koska vastaanottava faksilaite ei vastannut tai oli varattu, tulostin
yrittää valita numeron uudelleen sen mukaan, mitä uudelleenvalinta-asetuksissa on määritetty. Ota
toiminnot käyttöön tai poista ne käytöstä seuraavalla tavalla.
Uudelleenvalinta varatulle: Jos toiminto on käytössä, tulostin valitsee numeron automaattisesti
●
uudelleen, jos se on varattu. Oletusarvo on Käytössä.
Ei vastausta, valitse uudelleen: Jos toiminto on käytössä, tulostin valitsee numeron
●
automaattisesti uudelleen, jos vastaanottava faksilaite ei vastaa. Oletusarvo on Ei käytössä.
Yhteysongelma: uudelleenvalinta: Jos toiminto valitaan, tulostin valitsee numeron
●
automaattisesti uudelleen, jos vastaanottavaan faksilaitteeseen ei saatu yhteyttä. Toiminto toimii
vain lähetettäessä fakseja muistista. Oletusarvo on Käytössä.
Uudelleenvalinta-asetusten määrittäminen
1. Valitse tulostimen ohjauspaneelissa Asetukset.
2. Kosketa Faksiasetukset ja sitten Asetukset.
66 Luku 6 Faksi FIWW

3. Valitse Automaattinen numeron uudelleenvalinta.
4. Valitse Uudelleenvalinta varatulle, Ei vastausta. Valitse uudelleen tai Yhteysongelma:
uudelleenvalinta ja valitse sitten asianmukaiset asetukset.
Faksin nopeuden määrittäminen
Voit määrittää oman tulostimesi ja muiden faksilaitteiden välisen viestintänopeuden, jota käytetään
faksien lähettämisessä ja vastaanottamisessa.
Jos käytössä on jokin seuraavista, faksinopeus pitää ehkä määrittää pienemmäksi:
Internet-puhelinpalvelu
●
Yksityinen puhelinvaihdejärjestelmä (PBX)
●
FoIP (Fax over Internet Protocol)
●
ISDN (Integrated Services Digital Network) ‑palvelu
●
Jos faksien lähettämisessä tai vastaanottamisessa on ongelmia, kokeile hitaampaa Faksin nopeusarvoa. Seuraavassa taulukossa on käytettävissä olevat faksin nopeusasetukset.
Faksin nopeusasetus Faksin nopeus
Nopea v.34 (33600 baudia)
Keskitaso v.17 (14400 baudia)
Hidas v.29 (9600 baudia)
Faksin nopeuden määrittäminen
1. Valitse tulostimen ohjauspaneelissa Asetukset.
2. Kosketa Faksiasetukset ja sitten Asetukset.
3. Kosketa Faksin nopeus.
4. Kosketa valittavaa asetusta.
Faksin äänenvoimakkuuden määrittäminen
Faksiäänien voimakkuutta voi säätää.
Faksin äänenvoimakkuuden määrittäminen
1. Valitse tulostimen ohjauspaneelissa Asetukset.
2. Kosketa Faksiasetukset ja sitten Asetukset.
3. Valitse Äänenvoimakkuus.
4. Valitse koskettamalla Hiljainen, Voimakas tai Ei käytössä.
FIWW Faksiasetusten muuttaminen 67

Faksi- ja digitaalipuhelinpalvelut
Useat puhelinyhtiöt tarjoavat asiakkaille digitaalipuhelinpalveluita, esimerkiksi:
DSL: Puhelinyhtiön toimittama DSL (Digital Subscriber Line) -palvelu. (DSL-yhteyttä kutsutaan
●
ADSL-yhteydeksi joissakin maissa tai joillakin alueilla.)
PBX: PBX (Private Branch Exchange) -puhelinjärjestelmä.
●
ISDN: ISDN (integrated services digital network) ‑järjestelmä.
●
FoIP: Edullinen puhelinpalvelu, jonka avulla tulostin voi lähettää ja vastaanottaa fakseja
●
internetin kautta. Tätä menetelmää kutsutaan FoIP-palveluksi (Fax over Internet Protocol).
Lisätietoja on kohdassa
HP-tulostimet on suunniteltu käytettäväksi erityisesti tavallisten analogisten puhelinpalveluiden
kanssa. Jos käytössä on digitaalinen puhelinympäristö (kuten DSL/ADSL, PBX tai ISDN), voit joutua
käyttämään digitaalisesta analogiseksi muuttavia suodattimia tai muuntimia, jotta tulostin voidaan
määrittää faksausta varten.
HUOMAUTUS: HP ei vastaa siitä, että tulostin on yhteensopiva kaikkien digitaalipalvelun linjojen tai
tarjoajien kanssa kaikissa digitaalisissa ympäristöissä tai kaikkien digitaalisesta analogiseksi
muuntavien laitteiden kanssa. Oikeat asennusvaihtoehdot kannattaa kysyä suoraan puhelinyhtiöltä.
Ne riippuvat puhelinyhtiön tarjoamista puhelinlinjapalveluista.
FoIP (Fax over Internet Protocol) sivulla 69.
68 Luku 6 Faksi FIWW

FoIP (Fax over Internet Protocol)
Voit hankkia edullisen puhelinpalvelun, jonka avulla tulostin voi lähettää ja vastaanottaa fakseja
Internetin kautta. Menetelmä on nimeltään FoIP (Fax over Internet Protocol).
Todennäköisesti käytät FoIP-palvelua (jonka tarjoaa puhelinyhtiösi), jos
valitset faksinumeron lisäksi erityisen käyttökoodin
●
sinulla on IP-muunnin, jolla muodostetaan Internet-yhteys ja jossa on analogiset puhelinportit
●
faksiyhteyttä varten
HUOMAUTUS: Voit lähettää ja vastaanottaa fakseja vain silloin, kun puhelinkaapeli on kytketty
tulostimen 1-LINE-porttiin. Tämä tarkoittaa, että Internet-yhteys on muodostettava joko käyttämällä
muuntorasiaa (jossa on tavalliset puhelinpistokkeet faksiyhteyksiä varten) tai puhelinyhtiön
välityksellä.
VIHJE: Internet-protokollaa käyttävät puhelinjärjestelmät eivät useinkaan tue perinteisten faksien
lähettämistä. Jos faksien lähettämisessä on ongelmia, kokeile alhaisempaa faksinopeutta tai faksin
virheenkorjaustilan käytöstä poistoa. Huomaa, että jos poistat virheenkorjaustilan käytöstä, et voi
lähettää tai vastaanottaa värifakseja.
Lisätietoja faksinopeuden muuttamisesta on kohdassa
Lisätietoja virheenkorjaustilan käyttämisestä on kohdassa
sivulla 52.
Saat lisätietoja ja ohjeita Internet-pohjaisesta faksauksesta Internet-pohjaisen faksauspalvelusi
tukipalvelusta tai paikalliselta palveluntarjoajalta.
Faksin nopeuden määrittäminen sivulla 67.
Faksin lähettäminen virheenkorjaustilassa
FIWW FoIP (Fax over Internet Protocol) 69

Raporttien käyttäminen
Voit määrittää tulostimen tulostamaan virhe- ja vahvistusraportit automaattisesti jokaisesta lähetetystä
ja vastaanotetusta faksista. Voit tulostaa raportit myös manuaalisesti aina tarvittaessa.
Järjestelmäraporteissa on hyödyllistä tietoa laitteesta.
Oletusasetuksen mukaisesti tulostin on määritetty tulostamaan raportti vain, jos faksin lähettämisessä
tai vastaanottamisessa on ongelmia. Jokaisen lähetyksen jälkeen ohjauspaneelin näytössä näkyy
hetken aikaa vahvistusviesti, joka kertoo, onnistuiko faksin lähetys.
HUOMAUTUS: Jos raportit eivät ole luettavia, voit tarkistaa arvioidut mustemäärät ohjauspaneelista
tai HP-ohjelmistosta. Lisätietoja on kohdassa
HUOMAUTUS: Mustemääriä koskevat varoitukset ja mustemäärän ilmaisintoiminnot antavat vain
likimääräistä tietoa musteen todellisesta määrästä. Kun tulostin antaa matalan mustetason
varoituksen, sinun kannattaa harkita vaihtokasetin hankkimista mahdollisten tulostusviivästysten
välttämiseksi. Mustekasetteja ei tarvitse vaihtaa uusiin, ennen kuin tulostuslaadun heikkeneminen sitä
edellyttää.
HUOMAUTUS: Varmista, että tulostuspää ja mustekasetit ovat hyvässä kunnossa ja oikein
asennettuja. Lisätietoja on kohdassa
Tässä osassa käsitellään seuraavia aiheita:
Faksin lähettämisen vahvistusraportin tulostaminen
●
Faksin virheraportin tulostaminen
●
Arvioitujen mustetasojen tarkastaminen sivulla 75.
Värikasettien käyttö sivulla 74.
Faksilokin tulostaminen ja tarkasteleminen
●
Faksilokin tyhjentäminen
●
Edellisen faksitapahtuman tietojen tulostaminen
●
Soittajan tunnusraportin tulostaminen
●
Soittohistorian näyttäminen
●
Faksin lähettämisen vahvistusraportin tulostaminen
Voit tulostaa vahvistusraportin, kun faksi on lähetetty tai kun mikä tahansa faksi on lähetetty tai
vastaanotettu. Oletusasetus on Käytössä (Faksin lähetys). Jos toiminto poistetaan käytöstä,
ohjauspaneeliin ilmestyy hetkeksi ilmoitus aina, kun faksi on lähetetty tai vastaanotettu.
HUOMAUTUS: Voit liittää kuvan faksin ensimmäisestä sivusta faksin lähetyksen vahvistusraporttiin
valitsemalla Käytössä (Faksin lähetys) tai Käytössä (faksin lähetys ja vastaanotto) ja jos skannaat
lähetettävän faksin muistista tai käytät Skannaus ja faksaus -asetusta.
Faksin vahvistamisen ottaminen käyttöön
1. Valitse tulostimen ohjauspaneelissa Asetukset.
2. Valitse Faksiasetukset.
3. Valitse Raportit ja sitten Faksin vahvistus.
4. Valitse koskettamalla jokin seuraavista vaihtoehdoista.
70 Luku 6 Faksi FIWW

Ei käytössä Faksin vahvistusraportti ei tulostu faksin lähettämisen tai vastaanottamisen yhteydessä.
Tämä on oletusasetus.
Käytössä (Faksin
lähetys)
Käyt. (Faksin vast.ott) Vahvistusraportti tulostuu jokaisen faksin vastaanoton yhteydessä.
Käytössä (faksin lähetys
ja vastaanotto)
Vahvistusraportti tulostuu jokaisen faksin lähetyksen yhteydessä.
Vahvistusraportti tulostuu jokaisen faksin lähetyksen ja vastaanoton yhteydessä.
Faksin kuvan liittäminen raporttiin
1. Valitse tulostimen ohjauspaneelissa Asetukset.
2. Valitse Faksiasetukset.
3. Valitse Raportit ja sitten Faksin vahvistus.
4. Kosketa Käytössä (Faksin lähetys) tai Käytössä (faksin lähetys ja vastaanotto).
5. Valitse Faksin vahvistus kuvalla.
Faksin virheraportin tulostaminen
Tulostimen voi määrittää tulostamaan raportin automaattisesti, jos faksin lähettämisessä tai
vastaanottamisessa tapahtuu virhe.
Tulostimen määrittäminen tulostamaan faksin virheraportti automaattisesti
1. Valitse tulostimen ohjauspaneelissa Asetukset.
2. Valitse Faksiasetukset.
3. Valitse Raportit > Faksivirheraportti.
4. Valitse koskettamalla jokin seuraavista.
Käytössä (faksin lähetys
ja vastaanotto)
Ei käytössä Faksin virheraporttia ei tulostu.
Käytössä (Faksin
lähetys)
Käyt. (Faksin vast.ott) Tulostetaan aina vastaanottovirheen yhteydessä.
Tulostetaan aina faksausvirheen yhteydessä.
Tulostetaan aina lähetysvirheen yhteydessä. Tämä on oletusasetus.
Faksilokin tulostaminen ja tarkasteleminen
Voit tulostaa lokin fakseista, jotka tulostin on vastaanottanut ja lähettänyt.
Faksilokin tulostaminen tulostimen ohjauspaneelin avulla
1. Valitse tulostimen ohjauspaneelissa Asetukset.
2. Kosketa Faksiasetukset ja sitten Raportit.
3. Valitse Faksiraporttien tulostaminen.
FIWW Raporttien käyttäminen 71

4. Kosketa Viimeisen 30 tapahtuman faksiloki.
5. Aloita tulostaminen valitsemalla Tulosta.
Faksilokin tyhjentäminen
Faksilokin tyhjentäminen poistaa myös kaikki muistiin tallennetut lähtevät faksit.
Faksilokin poistaminen
1. Valitse tulostimen ohjauspaneelissa Asetukset.
2. Valitse Faksiasetukset > Työkalut.
3. Valitse Tyhjennä faksiloki.
Edellisen faksitapahtuman tietojen tulostaminen
Raportti edellisestä faksitapahtumasta tulostaa viimeisimmän faksitapahtuman tiedot. Tietoihin
kuuluvat faksinumero, sivumäärä ja faksin tila.
Edellisen faksitapahtuman raportin tulostaminen
1. Valitse tulostimen ohjauspaneelissa Asetukset.
2. Kosketa Faksiasetukset ja sitten Raportit.
3. Valitse Faksiraporttien tulostaminen.
4. Valitse Edellinen tapahtuma.
5. Aloita tulostaminen valitsemalla Tulosta.
Soittajan tunnusraportin tulostaminen
Faksin soittajatunnusnumeroiden luettelon voi tulostaa.
Soittajaraportin tulostaminen
1. Valitse tulostimen ohjauspaneelissa Asetukset.
2. Kosketa Faksiasetukset ja sitten Raportit.
3. Valitse Faksiraporttien tulostaminen.
4. Valitse Soittajaraportti.
5. Aloita tulostaminen valitsemalla Tulosta.
Soittohistorian näyttäminen
Tulostimesta soitettujen puhelujen luetteloa voi tarkastella.
HUOMAUTUS: Puheluhistoriaa ei voi tulostaa.
72 Luku 6 Faksi FIWW

Puheluhistorian tarkasteleminen
1. Valitse tulostimen ohjauspaneelissa Faksi.
2. Valitse Lähetä.
3.
4.
Valitse
Valitse
(Puhelinluettelo).
(Soittohistoria).
FIWW Raporttien käyttäminen 73

7 Värikasettien käyttö
Arvioitujen mustetasojen tarkastaminen
●
Mustekasettien vaihtaminen
●
Mustekasettien tilaaminen
●
Yhden tulostuskasetin tilan käyttäminen
●
Mustekasetin takuutiedot
●
Nimetön käyttötietojen tallennus
●
Mustekasettien käyttöä koskevia vihjeitä
●
74 Luku 7 Värikasettien käyttö FIWW

Arvioitujen mustetasojen tarkastaminen
Arvioitujen mustetasojen tarkistaminen ohjauspaneelin avulla
▲
Kosketa aloitusnäytössä
Mustemäärien tarkastaminen tulostinohjelmistosta(Windows)
1. Avaa HP-tulostinohjelmisto.
2. Napsauta kohdassa tulostinohjelmistoArvioitu musteen määrä -kuvaketta.
Mustetasojen tarkastaminen HP Utility -apuohjelma -ohjelman avulla
1. Avaa HP Utility -apuohjelma.
HP Utility -apuohjelma on Hewlett-Packard-kansiossa Ohjelmat-kansiossa kiintolevyn ylätasolla.
2. Valitse ikkunan vasemmalla puolella olevasta laiteluettelosta HP ENVY 7640 series.
3. Valitse Supplies Status (Tarvikkeiden tila).
Näkyviin tulevat arvioidut mustetasot.
4. Napsauta Kaikki asetukset ja palaa Tieto ja tuki -ruutuun.
HUOMAUTUS: Jos olet asentanut laitteeseen uudelleentäytetyn tai -valmistetun tulostuskasetin tai
jos tulostuskasettia on käytetty toisessa tuotteessa, mustemäärän ilmaisin ei ehkä toimi oikein tai se
ei ole käytettävissä.
(Muste-kuvaketta) nähdäksesi mustetasoarviot.
HUOMAUTUS: Mustetason varoitukset ja ilmaisimet antavat vain arvioita suunnittelua varten. Kun
tuote ilmoittaa musteen olevan vähissä, uusi tulostuskasetti kannattaa pitää saatavilla, jotta
mahdolliset tulostusviiveet voidaan välttää. Tulostuskasettia ei tarvitse vaihtaa, ennen kuin
tulostuslaatu heikkenee.
HUOMAUTUS: Tulostuskasettien mustetta käytetään tulostustoimenpiteessä monilla eri tavoilla.
Näihin sisältyy alustaminen, joka valmistelee laitteen ja tulostuskasetit tulostamista varten, ja
tulostuspään huoltaminen, joka pitää tulostussuuttimet avoimina ja varmistaa musteen esteettömän
virtauksen. Lisäksi käytettyihin mustekasetteihin jää hieman mustetta. Lisätietoja on osoitteessa
www.hp.com/go/inkusage.
FIWW Arvioitujen mustetasojen tarkastaminen 75

Mustekasettien vaihtaminen
Mustekasettien vaihtaminen
1. Tarkista, että virta on päällä.
2. Poista vanha kasetti.
a. Avaa mustekasettien suojakansi.
b. Poista mustekasetti paikaltaan.
3. Aseta tilalle uusi mustekasetti.
a. Poista mustekasetti pakkauksestaan.
b. Poista teippi vetämällä repäisynauhasta.
76 Luku 7 Värikasettien käyttö FIWW

c. Liu'uta uusi kasetti paikalleen, kunnes se naksahtaa.
4. Sulje mustekasettipesän luukku.
HUOMAUTUS: HP tulostinohjelmisto kehottaa sinua kohdistamaan mustekasetit, kun olet
asentanut uuden kasetin ja tulostat asiakirjan.
FIWW Mustekasettien vaihtaminen 77

Mustekasettien tilaaminen
Ennen kuin tilaat kasetteja, etsi oikea kasetin numero.
Kasetin numeron etsiminen tulostimesta
Kasetin numero on kasettiluukun sisäpuolella.
▲
Kasetin numeron etsiminen kohteesta tulostinohjelmisto
1. Avaa tulostusohjelmisto tietokoneen käyttöjärjestelmän mukaan jollakin seuraavista tavoista:
Windows 8.1: Valitse aloitusnäytön vasemmasta alakulmasta nuoli alaspäin ja valitse
●
tulostimen nimi.
Windows 8: Napsauta hiiren kakkospainikkeella aloitusnäytöstä mitä tahansa tyhjää kohtaa,
●
valitse sovellusriviltä Kaikki sovellukset ja valitse sitten tulostimen nimi.
Windows 7, Windows Vista ja Windows XP: Valitse tietokoneen työpöydältä Käynnistä ja
●
valitse Kaikki ohjelmat. Valitse HP ja napsauta tulostimen kansiota. Valitse kuvake, jossa
on tulostimen nimi.
2. Saat oikean kasetin numeron tällä linkillä.
Napsauta tulostinohjelmisto-kohdassa Osta ja napsauta sitten Osta tarvikkeita verkossa.
Tulostuskasettien tilausnumeroiden etsiminen
1. Avaa HP Utility -apuohjelma.
HUOMAUTUS: HP Utility -apuohjelma on Hewlett-Packard-kansiossa Ohjelmat-kansiossa
kiintolevyn ylätasolla.
2. Valitse Supplies Info (Tarvikkeiden tiedot).
Tulostuskasettien tilausnumerot tulevat näyttöön.
3. Napsauta Kaikki asetukset ja palaa Tieto ja tuki -ruutuun.
Voit tilata aitoja HP-tulostustarvikkeita HP ENVY 7640 series -laitteeseen sivustosta
buy/supplies. Valitse kehotettaessa maa tai alue ja etsi sitten tulostimeen sopivat kasetit kehotteita
noudattamalla.
HUOMAUTUS: Mustekasettien tilaaminen Web-sivuston kautta ei ole mahdollista kaikissa maissa
tai kaikilla alueilla. Jos se ei ole mahdollista maassasi/alueellasi, voit silti tarkastella tarviketietoja ja
tulostaa luettelon muistin tueksi paikallisen HP:n jälleenmyyjän luona vierailua varten.
www.hp.com/
78 Luku 7 Värikasettien käyttö FIWW

Yhden tulostuskasetin tilan käyttäminen
Yhden kasetin tilan ansiosta voit käyttää HP ENVY 7640 series -laitetta, vaikka käytettävissä olisi
vain yksi mustekasetti. Yhden kasetin tila käynnistyy, kun mustekasetti poistetaan vaunusta. Yhden
kasetin tilassa tulostin voi kopioida asiakirjoja ja valokuvia sekä tulostaa tulostustöitä tietokoneelta.
HUOMAUTUS: Tulostimen näyttöön tulee ilmoitus, kun HP ENVY 7640 series on yhden kasetin
tilassa. Jos ilmoitus tulee näyttöön ja tulostimessa on kaksi kasettia, varmista, että suojamuoviteippi
on poistettu kummastakin mustekasetista. Jos muoviteippi peittää mustekasetin kontaktipinnat,
tulostin ei havaitse kasettia.
Poistuminen yhden tulostuskasetin tilasta
Voit poistua yhden mustekasetin tilasta asentamalla HP ENVY 7640 series -tulostimeen kaksi
●
mustekasettia.
FIWW Yhden tulostuskasetin tilan käyttäminen 79

Mustekasetin takuutiedot
HP-kasetin takuu on voimassa silloin, kun kasettia käytetään HP-tulostuslaitteessa, johon se on
tarkoitettu. Tämä takuu ei koske HP:n mustekasetteja, jotka on uudelleentäytetty tai
uudelleenvalmistettu tai joita on käytetty väärin tai muokattu jollakin tavoin uudelleen.
Takuuaikana kasetin takuu on voimassa niin kauan kuin HP:n mustetta riittää, eikä takuun
päättymispäivää ole saavutettu. Takuun päättymispäivä, VVVV-KK-muodossa, on merkitty kasettiin
seuraavasti:
HP:n tulostimen rajoitettu takuu on määritetty laitteen mukana toimitetuissa ohjeissa.
80 Luku 7 Värikasettien käyttö FIWW

Nimetön käyttötietojen tallennus
Tässä tulostimessa käytettävissä HP-mustekaseteissa on muistipiiri, joka avustaa tulostimen
käytössä. Lisäksi tähän piiriin tallennetaan rajatusti nimettömiä tulostimen käyttöä koskevia tietoja,
joista esimerkkejä ovat seuraavat: mustekasetilla tulostettujen sivujen määrä, sivupeitto,
tulostustiheys ja käytetyt tulostustavat.
HP suunnittelee näiden tietojen avulla tulevia tulostimiaan täyttääkseen asiakkaidensa
tulostustarpeet. Kasetin muistipiiriltä kerättyjen tietojen avulla ei voida tunnistaa asiakasta, kasetin
käyttäjää tai laitteita.
HP kerää tilastoja niistä kaseteista, jotka on palautettu HP:n ilmaisella palautus- ja kierrätysohjelmalla
(HP Planet Partners:
tulostimiaan tulevaisuudessa. Ne HP:n kumppanit, jotka avustavat kasetin kierrätyksessä, saattavat
myös saada nämä tiedot käyttöönsä.
Kuka tahansa kolmas osapuoli, jolla on kasetti hallussaan, voi päästä käyttämään muistipiirillä olevia
nimettömiä tietoja. Jos et halua päästää muita käyttämään näitä tietoja, voit tehdä piiristä
käyttökelvottoman. Kun olet tehnyt siitä käyttökelvottoman, kasettia ei voi enää käyttää HPtulostimissa.
Jos et halua, että kasetin käytöstä kerätään näitä nimettömiä tietoja, voit estää muistipiiriä
keräämästä tulostimen käyttötietoja.
Käyttötietojen keruutoiminnon käytöstä poistaminen
www.hp.com/recycle). HP lukee ja tutkii näin kerätyt muistipiirit parantaakseen
1. Valitse tulostimen ohjauspaneelista Asetukset.
2. Valitse Asetukset.
3. Siirry näpäytyksin luettelon loppuun ja poista Lähetä anonyymit tiedot automaatt. ja Tallenna
nimettömät käyttötiedot käytöstä.
HUOMAUTUS: Voit jatkaa kasetin käyttöä HP-tulostimessa, vaikka ottaisit muistipiirin käyttötietojen
keruuominaisuuden pois käytöstä.
FIWW Nimetön käyttötietojen tallennus 81

Mustekasettien käyttöä koskevia vihjeitä
Seuraavassa on mustekasettien käyttöä koskevia vihjeitä:
Jotta kasetit eivät kuivuisi, sammuta tulostin aina virtapainikkeella ja odota, kunnes
●
virtapainikkeen merkkivalo sammuu.
Älä avaa kasetteja tai poista teippejä ennen kuin olet valmis asentamaan ne. Teipit ehkäisevät
●
musteen haihtumista.
Aseta mustekasetit oikeisiin paikkoihin. Varmista, että kunkin kasetin väri ja kuvake vastaavat
●
kasettipaikan väriä ja kuvaketta. Varmista, että kasetit napsahtavat paikalleen.
Kohdistaminen tapahtuu automaattisesti, kun uusi kasetti on paikallaan. Kohdistaminen saattaa
●
auttaa myös myöhemmin, jos tulosteissa näkyy sumeita tai epätasaisia viivoja. Lisätietoja on
kohdassa
Kun arvioitujen mustetasojen näyttö osoittaa, että yksi tai useampia kasetteja on vähissä, hanki
●
vaihtokasetit valmiiksi, jotta vältyt viiveiltä tulostuksessa. Mustekasetteja ei tarvitse vaihtaa
uusiin, ennen kuin tulostuslaadun heikkeneminen sitä edellyttää. Lisätietoja on kohdassa
Mustekasettien vaihtaminen sivulla 76.
Jos joudut poistamaan kasetin tulostimesta jostain syystä, pyri asettamaan se takaisin
●
paikalleen mahdollisimman pian. Tulostimen ulkopuolella suojaamattomat kasetit kuivuvat
nopeasti.
Tulostuslaatuongelmien ratkaiseminen sivulla 106.
82 Luku 7 Värikasettien käyttö FIWW

8 Tulostimen liittäminen
Muita lisäasetuksia on tulostimen kotisivulla (sisäisellä verkkopalvelimella) Lisätietoja on kohdassa
Sulautetun Web-palvelimen avaaminen sivulla 92.
Tässä osassa käsitellään seuraavia aiheita:
Tulostimen asentaminen langatonta yhteyttä varten
●
Verkkoasetusten muuttaminen
●
Tulostimen hallintatyökalut (verkkotulostimille)
●
Verkkotulostimen asentamista ja käyttämistä koskevia vihjeitä
●
FIWW 83

Tulostimen asentaminen langatonta yhteyttä varten
Ennen kuin aloitat
●
Tulostimen yhdistäminen langattomaan verkkoon
●
Yhteystyypin muuttaminen
●
Langattoman yhteyden testaaminen
●
Langattomien ominaisuuksien ottaminen käyttöön ja poistaminen käytöstä
●
Langattoman yhteyden muodostaminen tulostimeen ilman reititintä
●
Ennen kuin aloitat
Varmista, että seuraavat ehdot täyttyvät:
Tulostinta ei ole kytketty verkkoon Ethernet-johdolla.
●
Langaton verkko on määritetty ja se toimii oikein.
●
Tulostin ja tulostinta käyttävät tietokoneet ovat samassa verkossa (tai aliverkossa).
●
Tulostinta yhdistettäessä sinua voidaan pyytää antamaan langattoman verkon nimi (SSID) ja
langattoman verkon salasana.
Anna langattoman verkon nimi -kohtaan langattoman verkkosi nimi.
●
Langattoman verkon salasana estää muita käyttäjiä muodostamasta luvatonta yhteyttä
●
langattomaan verkkoon. Langaton verkkoyhteys saattaa käyttää vaadittavan suojaustason
mukaan joko WPA-salasanaa tai WEP-avainta.
Jos verkon nimeä tai suojauksen salasanaa ei ole vaihdettu langattoman verkon asennuksen jälkeen,
nämä tiedot voi joissain tapauksissa löytää langattoman reitittimen taka- tai sivuosasta.
Jos et löydä verkon nimeä tai suojauksen salasanaa tai jos et muista näitä tietoja, katso lisätietoja
tietokoneen tai langattoman reitittimen käyttöoppaasta. Jos tietoja ei vieläkään löydy, ota yhteyttä
verkon järjestelmänvalvojaan tai henkilöön, joka asensi langattoman verkon.
Tulostimen yhdistäminen langattomaan verkkoon
Määritä langaton yhteys tulostimen ohjauspaneelista käyttämällä Langattoman asennustoimintoa.
HUOMAUTUS: Tutustu kohdassa Ennen kuin aloitat sivulla 84 olevaan luetteloon, ennen kuin
jatkat.
1.
Valitse tulostimen ohjauspaneelista
2.
Kosketa
3. Valitse Langattoman yhteyden asetukset.
(Asetukset.
(Langaton yhteys).
4. Valitse Langaton asennustoiminto.
5. Noudata näyttöön tulevia ohjeita ja suorita asennus loppuun.
84 Luku 8 Tulostimen liittäminen FIWW

Yhteystyypin muuttaminen
Kun olet asentanut HP-tulostinohjelmiston ja yhdistänyt tulostimen tietokoneeseen tai verkkoon, voit
vaihtaa yhteystyypin (esimerkiksi USB-yhteyden langattomaksi yhteydeksi) ohjelmiston avulla.
HUOMAUTUS: Ethernet-johdon kytkeminen poistaa tulostimen langattoman yhteyden ominaisuudet
käytöstä.
Ethernet-yhteyden vaihtaminen langattomaksi yhteydeksi (Windows)
1. Irrota Ethernet-kaapeli tulostimesta.
2. Kun asennus on valmis, avaa tulostinohjelmisto.
Muodosta langaton yhteys suorittamalla Langaton asennustoiminto.
USB-yhteyden vaihtaminen langattomaan yhteyteen: (Windows)
Tutustu kohdassa
1. Valitse tietokoneen käyttöjärjestelmän mukaan jokin seuraavista vaihtoehdoista:
Windows 8.1: Valitse aloitusnäytön vasemmasta alakulmasta nuoli alaspäin, valitse
●
tulostimen nimi ja valitse Apuohjelmat.
Windows 8: Napsauta hiiren kakkospainikkeella aloitusnäytöstä mitä tahansa tyhjää kohtaa,
●
valitse sovellusriviltä Kaikki sovellukset ja valitse sitten Apuohjelmat.
Windows 7, Windows Vista ja Windows XP: Valitse tietokoneen työpöydältä Käynnistä,
●
Kaikki ohjelmat ja HP. Napsauta tulostimen kansiota.
2. Valitse Tulostimen asennus ja ohjelmisto.
3. Valitse Muuta USB-tulostinyhteys langattomaksi yhteydeksi. Noudata näytön ohjeita.
USB- tai Ethernet-yhteyden vaihtaminen langattomaksi yhteydeksi (OS X)
Tutustu kohdassa
1. Tulostimen liittäminen langattomaan verkkoon.
2. Avaa Järjestelmäasetukset.
3. Valitse Hardware (Laitteisto) -osiosta käyttöjärjestelmän mukaan joko Tulosta & Faksaa,
Tulosta, skannaa & faksaa tai Tulostimet ja skannerit.
Ennen kuin aloitat sivulla 84 olevaan luetteloon, ennen kuin jatkat.
Ennen kuin aloitat sivulla 84 olevaan luetteloon, ennen kuin jatkat.
4. Valitse tulostin vasemmasta ruudusta ja valitse sitten - luettelosta lopusta. Toimi samoin
faksimerkinnän kohdalla, jos nyky-yhteyden merkintä on näkyvissä.
5. Avaa HP Utility -apuohjelma.
HP Utility -apuohjelma on Hewlett-Packard-kansiossa Ohjelmat-kansiossa kiintolevyn ylätasolla.
6. Valitse Laitteet > HP:n automaattinen langaton yhteys ja noudata kehotteita.
Lue lisää USB-yhteyden vaihtamisesta langattomaan yhteyteen. Napsauttamalla tätä voit siirtyä
verkkoon hakemaan lisätietoja. Toistaiseksi verkkosivusto ei välttämättä ole saatavilla kaikilla kielillä.
FIWW Tulostimen asentaminen langatonta yhteyttä varten 85

Langattoman yhteyden vaihtaminen USB- tai Ethernet-yhteyteen: (Windows)
Kiinnitä USB- tai Ethernet-kaapeli tulostimeen.
●
Langattoman yhteyden vaihtaminen USB- tai Ethernet-yhteyteen (OS X)
Lisää tulostin tulostinjonoon.
1. Avaa Järjestelmäasetukset.
2. Valitse Hardware (Laitteisto) -osiosta käyttöjärjestelmän mukaan joko Tulosta & Faksaa,
Tulosta, skannaa & faksaa tai Tulostimet ja skannerit.
3. Valitse tulostin vasemmasta ruudusta ja valitse sitten - luettelosta lopusta. Toimi samoin
faksimerkinnän kohdalla, jos nyky-yhteyden merkintä on näkyvissä.
4. Avaa HP Utility -apuohjelma.
HP Utility -apuohjelma on Hewlett-Packard-kansiossa Ohjelmat-kansiossa kiintolevyn ylätasolla.
5. Valitse Laitteet > Määritä uusi laite ja noudata kehotteita.
Langattoman yhteyden testaaminen
Saat tietoja tulostimen langattomasta yhteydestä tulostamalla langattoman yhteyden testiraportin.
Langaton testiraportti antaa tietoja tulostimen tilasta MAC-osoitteesta ja IP-osoitteesta. Jos tulostin on
yhteydessä verkkoon, testiraportti antaa tietoja verkon asetuksista.
Langattoman toiminnan testiraportin tulostaminen
1.
Valitse tulostimen ohjauspaneelissa
2. Valitse Tulosta raportit.
3. Valitse Langatt. verkon testirap..
(Langaton yhteys) ja sitten (Asetukset).
Langattomien ominaisuuksien ottaminen käyttöön ja poistaminen käytöstä
Kun langattomat toiminnot ovat käytössä, tulostimen ohjauspaneelin sininen yhteysmerkkivalo palaa.
HUOMAUTUS: Ethernet-johdon liittäminen tulostimeen poistaa langattomat ominaisuudet
automaattisesti käytöstä, jolloin merkkivalo sammuu.
1. Valitse tulostimen ohjauspaneelista Asetukset > Verkon asennus.
2. Valitse Langattoman yhteyden asetukset.
3. Ota langaton yhteys käyttöön tai poista se käytöstä valitsemalla Langaton.
Langattoman yhteyden muodostaminen tulostimeen ilman reititintä
Wi-Fi Direct -toiminnon avulla tietokoneesta, älypuhelimesta, taulutietokoneesta tai muusta
langatonta yhteyttä käyttävästä laitteesta voidaan tulostaa langattomasti muodostamatta yhteyttä
langattomaan verkkoon.
86 Luku 8 Tulostimen liittäminen FIWW

Wi-Fi Direct -yhteyden käyttöohjeet
Varmista, että tietokoneessasi tai matkalaitteessasi on tarvittava ohjelmisto.
●
Jos käytät tietokonetta, varmista, että olet asentanut tulostimen mukana toimitetun
tulostinohjelmiston.
Jos HP:n tulostinohjelmistoa ei ole asennettu tietokoneelle, muodosta ensin Wi-Fi Direct -yhteys
●
ja asenna sitten tulostinohjelmisto. Kun tulostinohjelmisto kysyy yhteystyyppiä, valitse Langaton.
Jos käytät matkalaitetta, varmista, että olet asentanut yhteensopivan tulostussovelluksen. Lisää
●
tietoja matkatulostuksesta saat vierailemalla osoitteessa
mobile_printing_apps.html.
Varmista, että Wi-Fi Direct on käytössä tulostimessa ja että suojaus on tarvittaessa käytössä.
●
Enintään viisi tietokonetta ja mobiililaitetta voi käyttää samaa Wi-Fi Direct -yhteyttä.
●
Wi-Fi Direct -toimintoa voi käyttää, kun tulostin on liitetty myös joko USB-johdolla tietokoneeseen
●
tai langattomasti verkkoon.
Wi-Fi Direct -toimintoa ei voi käyttää tietokoneen, mobiililaitteen tai tulostimen yhdistämiseksi
●
internetiin.
Tulostus langatonta yhteyttä käyttävästä mobiililaitteesta
Varmista, että olet ottanut käyttöön yhteensopivan tulostussovelluksen matkalaitteessa. Lisätietoja on
osoitteessa
www.hp.com/global/us/en/eprint/mobile_printing_apps.html.
www.hp.com/global/us/en/eprint/
1. Varmista, että olet ottanut tulostimen Wi-Fi Direct -toiminnon käyttöön.
2. Ota käyttöön langaton yhteys matkalaitteessa. Lisätietoja on matkalaitteen mukana toimitetuissa
ohjeissa.
HUOMAUTUS: Jos mobiililaitteesi ei tue langatonta yhteyttä, et voi käyttää Wi-Fi Direct -
toimintoa.
3. Muodosta matkalaitteesta yhteys uuteen verkkoon. Käytä samaa menetelmää, jota tavallisesti
käytät muodostaaksesi yhteyden uuteen langattomaan verkkoon tai yhteyspisteeseen. Valitse
Wi-Fi Direct -nimi havaittujen langattomien verkkojen luettelosta. Nimi voi olla esimerkiksi
DIRECT-**- HP ENVY-7640 (jossa ** ovat tulostimen yksilöiviä merkkejä).
Anna pyydettäessä Wi-Fi Direct -salasana.
4. Tulosta asiakirja.
Tulostus langattomaan yhteyteen kykenevältä tietokoneelta (Windows)
1. Varmista, että olet ottanut tulostimen Wi-Fi Direct -toiminnon käyttöön.
2. Ota tietokoneen langaton yhteys käyttöön. Lisätietoja on tietokoneen mukana toimitetuissa
ohjeissa.
HUOMAUTUS: Jos tietokoneesi ei tue langatonta yhteyttä, et voi käyttää Wi-Fi Direct -
toimintoa.
3. Muodosta tietokoneesta yhteys uuteen verkkoon. Käytä samaa menetelmää, jota tavallisesti
käytät muodostaaksesi yhteyden uuteen langattomaan verkkoon tai yhteyspisteeseen. Valitse
FIWW Tulostimen asentaminen langatonta yhteyttä varten 87

langattomien verkkojen luettelosta Wi-Fi Direct, esimerkiksi DIRECT-**- HP ENVY-7640 (jossa
** kuvaa tulostimen yksilöiviä merkkejä ja XXXX tulostimeen merkittyä tulostimen mallia).
Anna pyydettäessä Wi-Fi Direct -salasana.
4. Jatka vaiheeseen 5, jos tulostin on asennettu ja kytketty tietokoneeseen langattoman verkon
kautta. Jos tulostin on asennettu ja kytketty tietokoneeseen USB-kaapelilla, asenna
tulostinohjelmisto HP:n Wi-Fi Direct -yhteyttä käyttäen noudattamalla seuraavia vaiheita.
a. Valitse tietokoneen käyttöjärjestelmän mukaan jokin seuraavista vaihtoehdoista:
Windows 8.1: Valitse aloitusnäytön vasemmasta alakulmasta nuoli alaspäin, valitse
●
tulostimen nimi ja valitse Apuohjelmat.
Windows 8: Napsauta hiiren kakkospainikkeella aloitusnäytöstä mitä tahansa tyhjää
●
kohtaa, valitse sovellusriviltä Kaikki sovellukset ja valitse sitten Apuohjelmat.
Windows 7, Windows Vista ja Windows XP: Valitse tietokoneen työpöydältä Käynnistä,
●
Kaikki ohjelmat ja HP. Napsauta tulostimen kansiota.
b. Valitse Tulostimen asetukset ja ohjelmisto ja Yhdistä uusi tulostin.
c. Valitse näyttöön tulevasta Verkkoyhteysasetukset -ohjelmistonäytöstä Langaton.
Valitse tietokoneen tunnistamien tulostinten luettelosta HP:n tulostinohjelmisto.
d. Noudata näytön ohjeita.
5. Tulosta asiakirja.
Tulostus langattomaan yhteyteen kykenevältä tietokoneelta (OS X)
1. Varmista, että olet ottanut tulostimen Wi-Fi Direct -toiminnon käyttöön.
2. Wi-Fi-yhteyden käynnistäminen tietokoneella
Lisätietoja on Applen toimittamissa ohjeissa.
3. Napsauta Wi-Fi-kuvaketta ja valitse Wi-Fi Direct -nimi (esimerkiksi DIRECT-**- HP ENVY-7640,
jossa ** kuvaa tulostimen yksilöiviä merkkejä ja XXXX tulostimeen merkittyä tulostimen mallia).
Jos Wi-Fi Direct on otettu käyttöön suojattuna, anna salasana pyydettäessä.
4. Lisää tulostin.
a. Avaa Järjestelmäasetukset.
b. Valitse Hardware (Laitteisto) -osiosta käyttöjärjestelmän mukaan joko Tulosta & Faksaa,
Tulosta, skannaa & faksaa tai Tulostimet ja skannerit.
c. Napsauta + tulostinlistan alla vasemmalla.
d. Valitse tulostin löydettyjen tulostimien listasta (sana "Bonjour" on listan oikealla palstalla
tulostimen nimen vieressä), ja napsauta Lisää.
Napsauta tästä, jos haluat suorittaa Wi-Fi Direct -vianmäärityksen verkossa tai tarvitset apua Wi-
Fi Direct -yhteyden käyttöönotossa. Toistaiseksi verkkosivusto ei välttämättä ole saatavilla kaikilla
kielillä.
88 Luku 8 Tulostimen liittäminen FIWW

Verkkoasetusten muuttaminen
Tulostimen langattoman yhteyden asetukset voi määrittää ja niitä voi muokata tulostimen
ohjauspaneelista. Ohjauspaneelista voi myös suorittaa erilaisia verkonhallintatehtäviä. Näitä ovat
esimerkiksi verkon asetusten tarkastelu ja muuttaminen, verkon oletusasetusten palauttaminen sekä
langattoman yhteyden avaaminen ja katkaiseminen.
HUOMIO: Verkkoasetuksilla voi määrittää tärkeitä asetuksia. Ellet ole kokenut käyttäjä, joitakin
näistä asetuksista ei ole suositeltavaa muuttaa (esimerkiksi linkin nopeutta, IP-asetuksia,
oletusyhdyskäytävää ja palomuuriasetuksia).
Verkon asetussivun tulostaminen
1. Valitse tulostimen ohjauspaneelista Asetukset.
2. Valitse Raportit > Verkkokokoonpanoraportti.
Linkin nopeuden asettaminen
Verkossa siirrettävän tiedon siirtonopeutta voi muuttaa. Oletusasetus on Automaattinen.
1. Valitse tulostimen ohjauspaneelista Asetukset > Verkon asennus.
2. Valitse Ethernet-asetukset.
3. Valitse Lisäasetukset.
4. Valitse Linkin nopeus.
5. Kosketa verkkolaitteistoa vastaavaa vaihtoehtoa.
IP-asetusten muuttaminen
IP-oletusasetus on Automaattinen, jolloin IP-asetukset määritetään automaattisesti. Jos olet kokenut
käyttäjä ja haluat käyttää muita asetuksia, voit muuttaa IP-osoitetta, aliverkon peitettä,
oletusyhdyskäytävää tai muita asetuksia manuaalisesti.
HUOMIO: Ole huolellinen, kun määrität IP-osoitetta manuaalisesti. Jos annat asennuksen aikana
virheellisen IP-osoitteen, verkon osat eivät voi muodostaa yhteyttä tulostimeen.
1. Valitse tulostimen ohjauspaneelista Asetukset > Verkon asennus.
2. Valitse Ethernet-asetukset tai Langattoman yhteyden asetukset.
3. Kosketa kohtaa Lisäasetukset.
4. Kosketa kohtaa IP-asetukset.
5. Näyttöön tulee viesti, jossa varoitetaan, että IP-osoitteen muuttaminen poistaa tulostimen
verkosta. Jatka valitsemalla OK.
6. OIetusasetuksena on Automaattinen. Vaihda asetukset manuaalisesti valitsemalla Manuaali ja
syöttämällä sitten seuraaviin asetuksiin sopivat tiedot:
IP-osoite
●
Aliverkon peite
●
FIWW Verkkoasetusten muuttaminen 89

Oletusyhdyskäytävä
●
DNS-osoite
●
7. Tee muutokset ja valitse sitten Valmis.
8. Valitse OK.
90 Luku 8 Tulostimen liittäminen FIWW

Tulostimen hallintatyökalut (verkkotulostimille)
Joitakin asetuksia ei voi tarkastella eikä muuttaa ilman salasanaa.
HUOMAUTUS: Voit avata ja käyttää upotettua Web-palvelinta muodostamatta yhteyttä Internetiin.
Jotkin toiminnot eivät kuitenkaan ole käytettävissä.
Tässä osassa käsitellään seuraavia aiheita:
Työkalut: (Windows)
●
HP Utility -apuohjelma: (OS X)
●
Sulautetun Web-palvelimen avaaminen
●
Tietoja evästeistä
●
Työkalut: (Windows)
Työkaluryhmä antaa tulostinta koskevia ylläpitotietoja.
HUOMAUTUS: Työkaluryhmä voidaan asentaa HP-ohjelmiston CD-levyltä, jos tietokone täyttää
järjestelmävaatimukset. Järjestelmävaatimukset kerrotaan Lueminut-tiedostossa, joka on tulostimen
mukana tulleella HP-tulostinohjelmiston CD-levyllä.
Työkalut-ohjelman käynnistäminen
1. Valitse tietokoneen käyttöjärjestelmän mukaan jokin seuraavista vaihtoehdoista:
Windows 8.1: Valitse aloitusnäytön vasemmasta alakulmasta nuoli alaspäin ja valitse
●
tulostimen nimi.
Windows 8: Napsauta hiiren kakkospainikkeella aloitusnäytöstä mitä tahansa tyhjää kohtaa,
●
valitse sovellusriviltä Kaikki sovellukset ja valitse sitten tulostimen nimi.
Windows 7, Windows Vista ja Windows XP: Valitse tietokoneen työpöydältä Käynnistä >
●
Kaikki ohjelmat > HP, valitse tulostimen kansio ja valitse kuvake, jossa on tulostimen nimi.
2. Valitse Tulosta, skannaa & faksaa.
3. Valitse Tulostimen ylläpito.
HP Utility -apuohjelma: (OS X)
HP Utility -apuohjelma sisältää työkaluja, joiden avulla voi määrittää tulostusasetukset, kalibroida
tulostimen, tilata tarvikkeita verkon kautta ja etsiä tukitietoja verkkosivustoista.
HUOMAUTUS: HP Utility -apuohjelman ominaisuudet riippuvat valitusta tulostimesta.
Mustetason varoitukset ja ilmaisimet antavat vain arvioita suunnittelua varten. Kun laite ilmoittaa
musteen olevan vähissä, uusi mustekasetti kannattaa pitää saatavilla, jotta mahdolliset tulostusviiveet
voidaan välttää. Tulostuskasetteja ei tarvitse vaihtaa uusiin ennen kuin tulostuslaadun heikkeneminen
sitä edellyttää.
Kaksoisosoita HP Utility -kuvaketta, joka löytyy kiintolevyaseman juuren Hewlett-Packard-kansion
Sovellukset-kansiosta.
FIWW Tulostimen hallintatyökalut (verkkotulostimille) 91

Sulautetun Web-palvelimen avaaminen
Voit käyttää sisäistä verkkopalvelinta verkon tai Wi-Fi Direct -yhteyden välityksellä.
Sisäisen verkkopalvelimen avaaminen verkon välityksellä
HUOMAUTUS: Tulostimen on oltava verkossa ja tulostimella pitää olla IP-osoite. Voit tarkistaa
tulostimen IP-osoitteen painamalla Langaton yhteys-kuvaketta tai tulostamalla verkon määrityssivun.
Kirjoita tulostimelle määritetty IP-osoite tai isäntänimi tietokoneeseen asennetun yhteensopivan
●
selaimen osoiteriville.
Jos IP-osoite on esimerkiksi 192.168.0.12, kirjoita selaimeen seuraava osoite: http://
192.168.0.12.
Sisäisen verkkopalvelimen avaaminen Wi-Fi Direct -yhteyden välityksellä
1.
Valitse aloitusnäytöstä
2. Jos näytön mukaan Wi-Fi Direct on Off (sammutettu), valitse Wi-Fi Direct ja käynnistä toiminto.
3. Voit hakea Wi-Fi Direct -tunnusta langattoman tietokoneen avulla ja muodostaa yhteyden siihen.
Esimerkki: DIRECT-**- HP ENVY-7640 (jossa ** ovat tulostimen yksilöiviä merkkejä). Anna
pyydettäessä Wi-Fi Direct -salasana.
4. Kirjoita tuettuun selaimeen seuraava osoite: http://192.168.223.1.
Tietoja evästeistä
Upotettu web-palvelin (EWS) tallentaa pieniä tekstitiedostoja (evästeitä) kiintolevylle selaamisen
aikana. Evästeiden avulla EWS-palvelin tunnistaa tietokoneen seuraavalla kerralla. Jos esimerkiksi
olet määrittänyt EWS-palvelimen kielen, evästeen avulla palvelin muistaa kielivalinnan niin, että
seuraavalla käyttökerralla sivut näkyvät valitulla kielellä. Osa evästeistä (kuten asiakaskohtaiset
asetukset tallentava eväste) tallennetaan tietokoneelle, jolta ne voi poistaa manuaalisesti.
Voit määrittää selaimen hyväksymään kaikki evästeet tai määrittää, että kunkin evästeen käyttö
sallitaan tai kielletään aina niiden esiintyessä. Voit myös poistaa tarpeettomat evästeet selaimen
avulla.
HUOMAUTUS: Joissakin tulostimissa evästeiden poistaminen käytöstä poistaa käytöstä myös
vähintään yhden seuraavista ominaisuuksista:
Jatkaminen samasta paikasta, jossa olit sovelluksesta poistuessasi (hyödyllinen etenkin
●
ohjattuja asennustoimintoja käytettäessä)
(Langaton) ja kosketa (Asetukset).
Sulautetun web-palvelimen kieliasetuksen muistaminen
●
EWS:n Aloitus-sivun mukauttaminen
●
Lisätietoja tietosuoja- ja evästeasetusten muuttamisesta sekä evästeiden tarkastelusta ja
poistamisesta on verkkoselaimen käyttöohjeissa.
92 Luku 8 Tulostimen liittäminen FIWW

Verkkotulostimen asentamista ja käyttämistä koskevia vihjeitä
Seuraavassa on verkkotulostimen asentamista ja käyttämistä koskevia vihjeitä:
Kun asennat langatonta verkkotulostinta, varmista, että langattoman reitittimen virta on
●
kytkettynä. Tulostin etsii langattomia reitittimiä ja tuo langattoman asennuksen aikana näyttöön
luettelon verkkonimistä.
HUOMAUTUS: Jos tulostinta ei ole asetettu käyttämään langatonta yhteyttä, valitse
(Langaton) ja kosketa tulostimen näytöstä (Asetukset) käynnistääksesi langattoman
asennustoiminnon.
Tarkista tulostimen langaton yhteys Langaton yhteenveto -valikosta koskettamalla
●
ohjauspaneelista
kosketa
noudattamalla näytön ohjeita.
Jos tietokone on liitetty VPN (Virtual Private Network) -verkkoon, yhteys VPN-verkkoon on
●
katkaistava ennen yhteyden luomista mihinkään muuhun verkon laitteeseen, kuten tulostimeen.
(Asetukset) ja valitse Langaton asennustoiminto. Asenna tulostimen langaton yhteys
(Langaton) Jos näytössä lukee Langaton ei käytössä tai Ei yhteyttä,
Lisätietoja verkon ja tulostimen määrittämisestä langatonta tulostamista varten.
●
tätä voit siirtyä verkkoon hakemaan lisätietoja.
Lisätietoja verkon suojausasetusten etsimisestä.
●
hakemaan lisätietoja.
Lisätietoja Print and Scan Doctor -ohjelmasta (vain Windows) ja muita vianmääritysvihjeitä.
●
Napsauttamalla tätä voit siirtyä verkkoon hakemaan lisätietoja.
Lisätietoja USB-yhteyden vaihtamisesta langattomaan yhteyteen.
●
verkkoon hakemaan lisätietoja.
Lisätietoja palomuurin ja virustentorjuntaohjelmiston käytöstä tulostimen asennuksen aikana.
●
Napsauttamalla tätä voit siirtyä verkkoon hakemaan lisätietoja.
Napsauttamalla tätä voit siirtyä verkkoon
Napsauttamalla tätä voit siirtyä
Napsauttamalla
FIWW Verkkotulostimen asentamista ja käyttämistä koskevia vihjeitä 93

9 Ongelmanratkaisu
Tässä osassa käsitellään seuraavia aiheita:
Tukokset ja paperinsyöttöongelmat
●
Mustekasettiin liittyvät ongelmat
●
Tulostusongelmat
●
Kopiointiongelmat
●
Skannausongelmat
●
Faksiongelmat
●
Verkko- ja yhteysongelmat
●
Tulostimen laitteisto-ongelmat
●
HP-tuki
●
94 Luku 9 Ongelmanratkaisu FIWW
 Loading...
Loading...