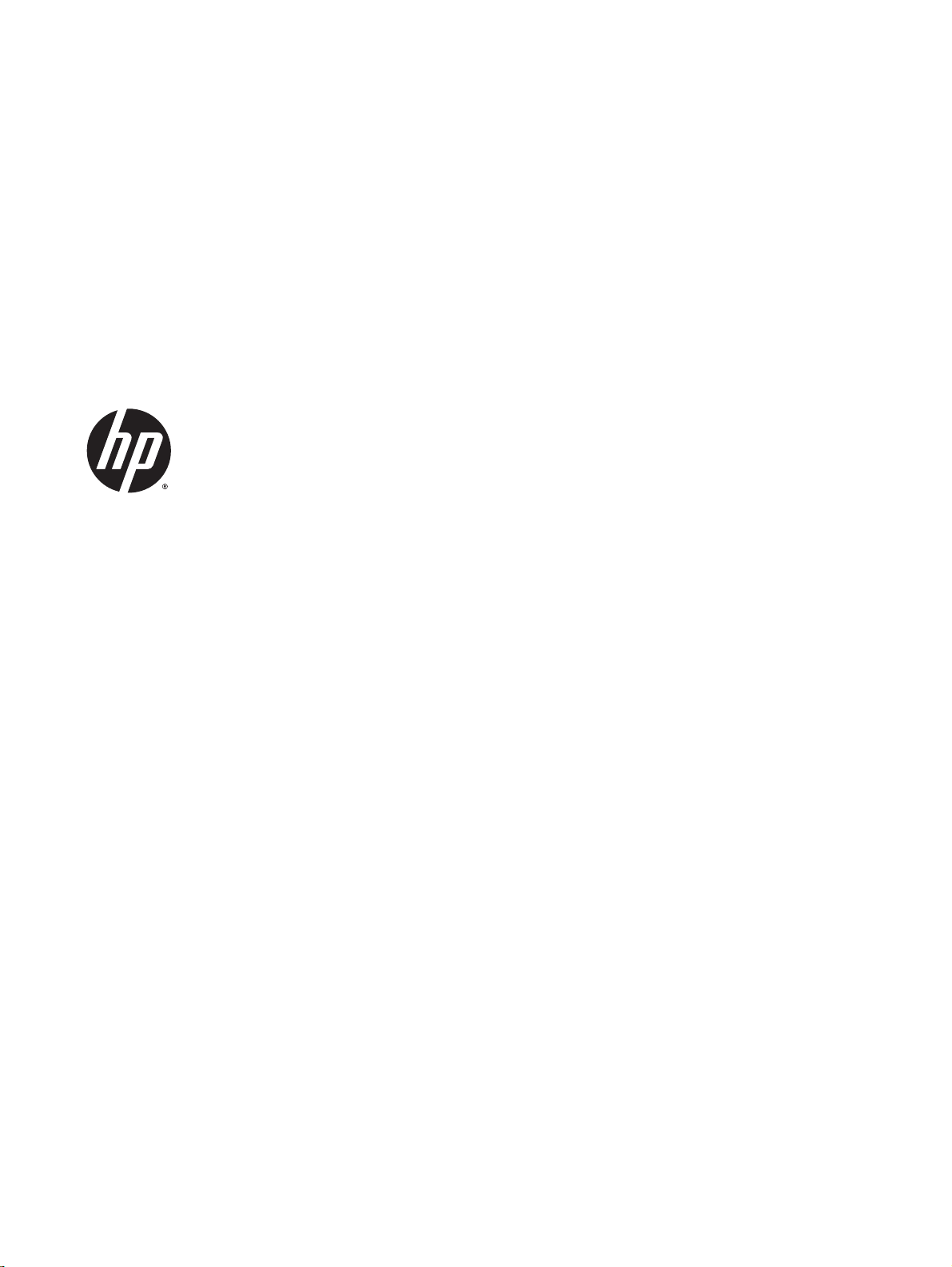
HP ENVY 7640 e-All-in-One series
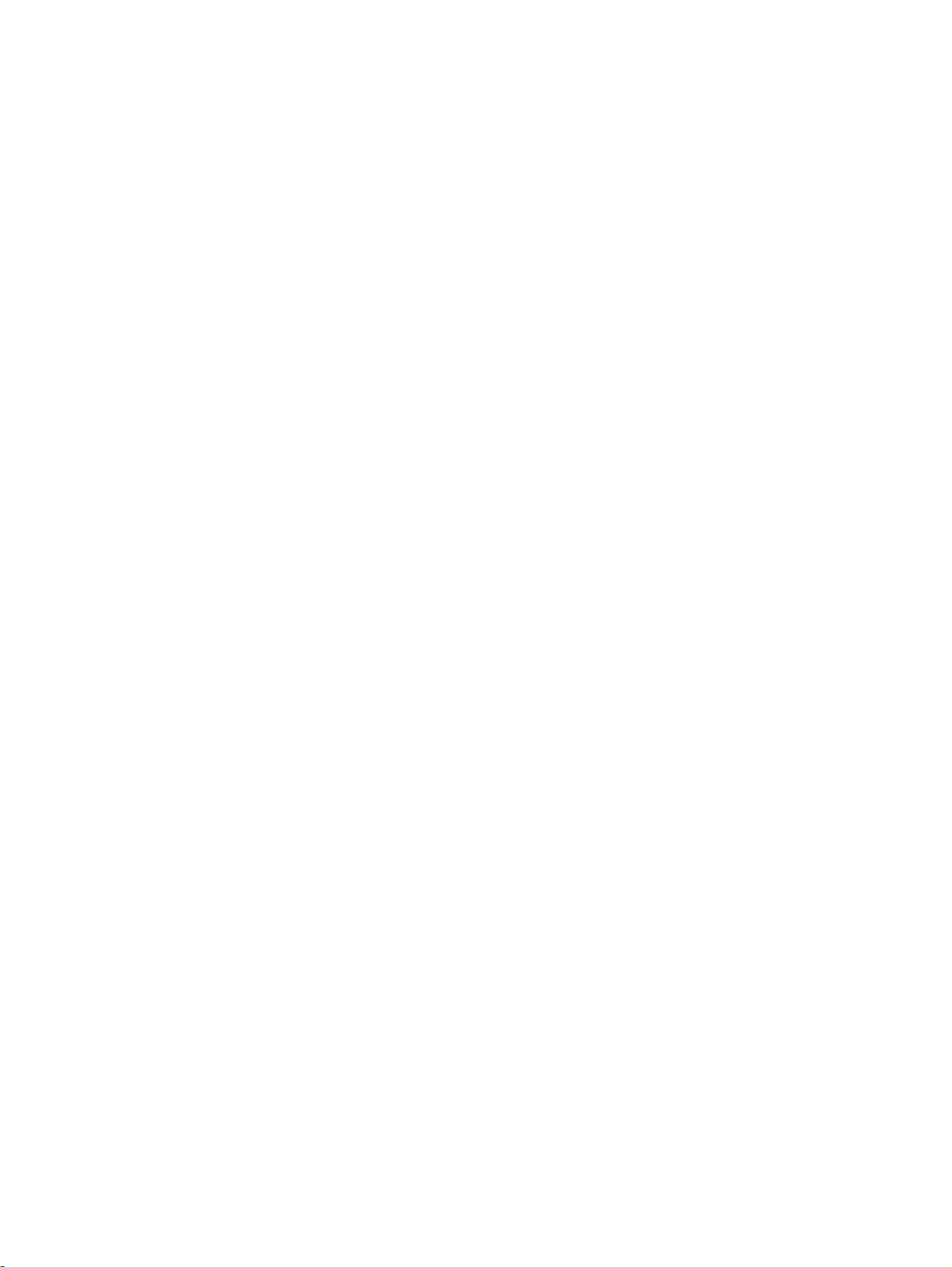
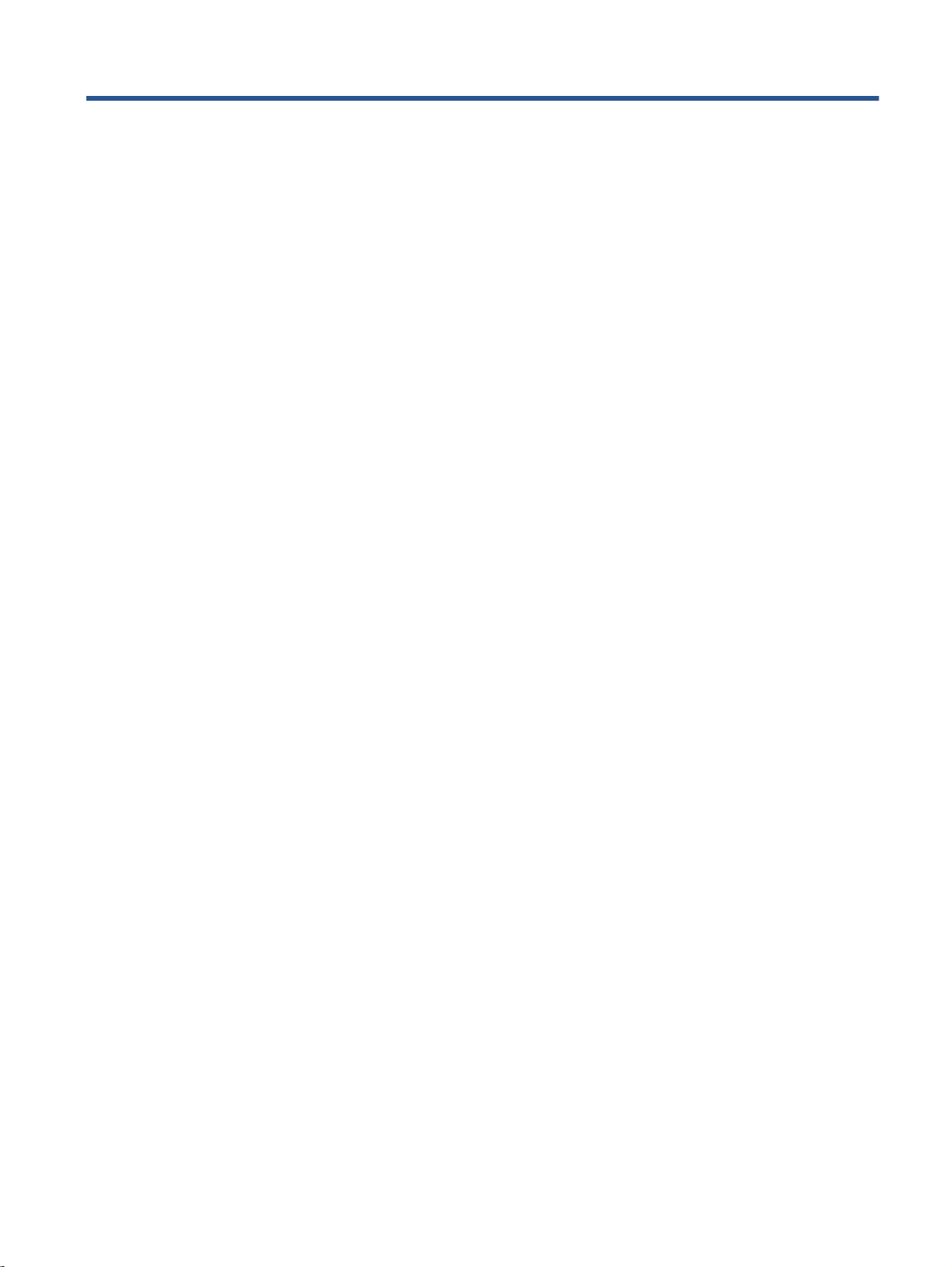
Съдържание
1 Как да направя? ............................................................................................................................................. 1
2 Въведение ....................................................................................................................................................... 2
Части на принтера .............................................................................................................................. 3
Индикатори на контролен панел и състояние .................................................................................. 5
Основна информация за хартията ..................................................................................................... 8
Поставяне на носители ..................................................................................................................... 11
Поставяне на оригинал ..................................................................................................................... 16
Отваряне на софтуера на принтера на HP (Windows) ................................................................... 17
Режим на загасване .......................................................................................................................... 18
Достъпност ........................................................................................................................................ 19
3 Печат .............................................................................................................................................................. 20
Печат на снимки ............................................................................................................................... 21
Печат
на документи .......................................................................................................................... 23
Печат от двете страни на хартията (двустранно) ........................................................................... 25
Печат с технология за пренос на данни на близки разстояния (NFC) ......................................... 26
Печат с AirPrint .................................................................................................................................. 27
Печат с максимална разделителна способност .............................................................................. 28
Съвети за сполучлив печат .............................................................................................................. 30
4 Използване на уеб услуги .......................................................................................................................... 32
Какво са Уеб услуги? ........................................................................................................................ 33
Настройка на Уеб услуги .................................................................................................................. 34
Печат с
Използвайте HP Printables ............................................................................................................... 38
Използване на уеб сайта на HP Connected ..................................................................................... 39
Премахване на Уеб услуги ............................................................................................................... 40
Съвети за използване на уеб услуги ............................................................................................... 41
HP ePrint .............................................................................................................................. 36
BGWW
iii
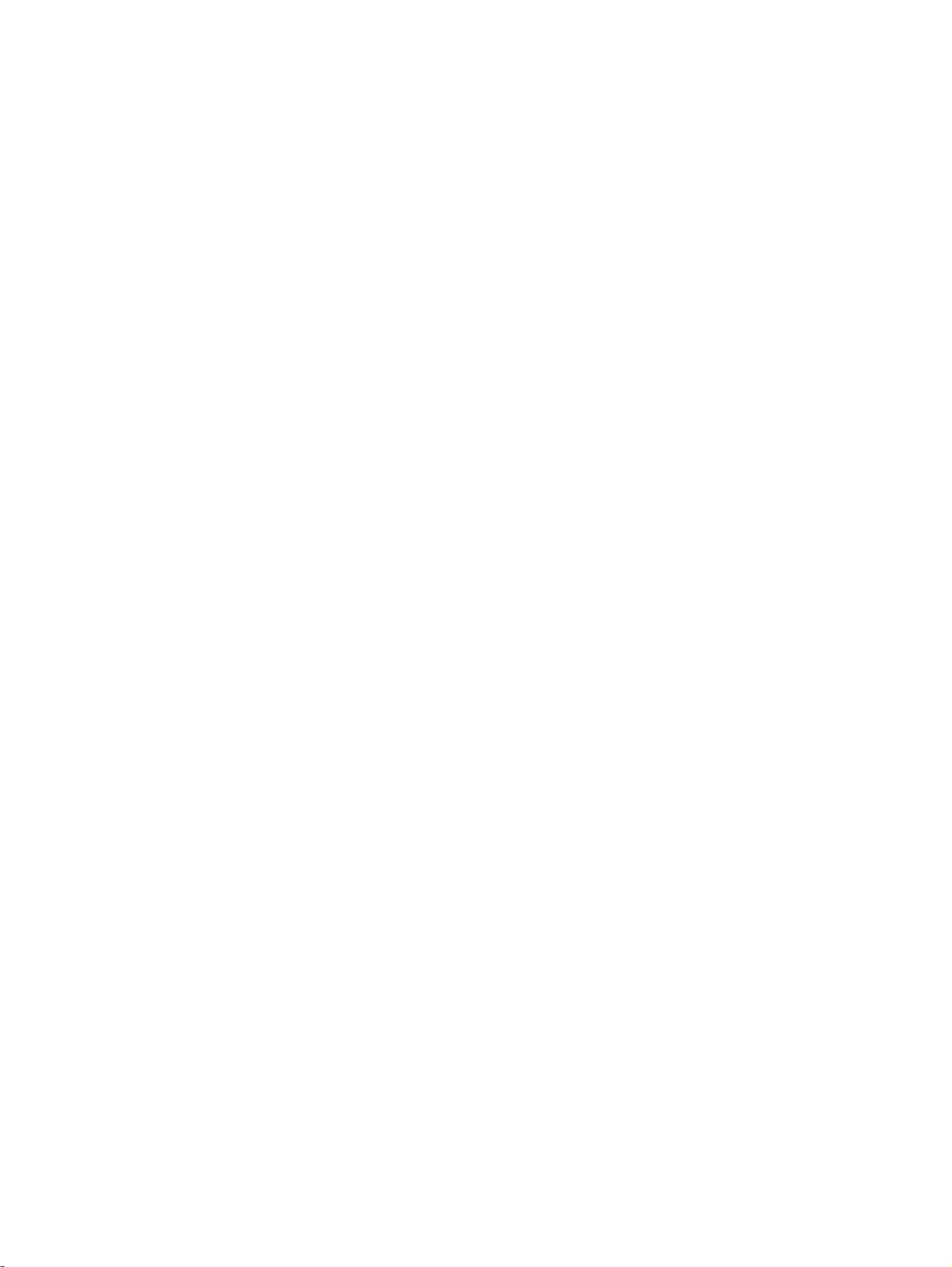
5 Копиране и сканиране ................................................................................................................................ 42
Копиране на документи .................................................................................................................... 43
Сканиране .......................................................................................................................................... 44
Съвети за сполучливо копиране и сканиране ................................................................................ 49
6 Факс ............................................................................................................................................................... 50
Изпращане на факс ........................................................................................................................... 51
Получаване на факс .......................................................................................................................... 56
Задаване на контакти в телефонния указател ............................................................................... 63
Промяна на настройките на факса .................................................................................................. 66
Услуги за факс и цифров телефон .................................................................................................. 71
Протокол "факс по интернет" .............................................................
Използване на отчети ....................................................................................................................... 73
7 Работа с касети ............................................................................................................................................ 77
Проверка на приблизителните нива на мастилото ........................................................................ 78
Сменете касетите ............................................................................................................................. 79
Поръчване на консумативи с мастило ............................................................................................ 81
Използване на режим на единична касета ..................................................................................... 83
Гаранционна информация за касетата ............................................................................................ 84
Съхраняване на анонимна информация за използване ................................................................. 85
Съвети за работа с касети ................................................................................................................ 86
............................................. 72
8 Свързване на принтера
Настройване на принтера за безжична връзка .............................................................................. 88
Промяна на мрежовите настройки .................................................................................................. 94
Разширени инструменти за управление на принтера (за мрежови принтери) ............................ 96
Съвети за настройка и използване на мрежов принтер ................................................................ 99
9 Решаване на проблем ............................................................................................................................... 100
Проблеми с подаване на хартията и засядания ........................................................................... 101
Проблеми с касетите с мастило .................................................................................................... 107
Грешки при
Проблеми при копиране ................................................................................................................. 119
Проблеми при сканиране ............................................................................................................... 120
Проблеми с факса ........................................................................................................................... 121
Проблеми с връзката и мрежата ................................................................................................... 132
Проблеми с хардуера на принтера ................................................................................................ 134
Поддръжка от HP ............................................................................................................................ 136
............................................................................................................................... 87
печат ........................................................................................................................... 109
iv
BGWW
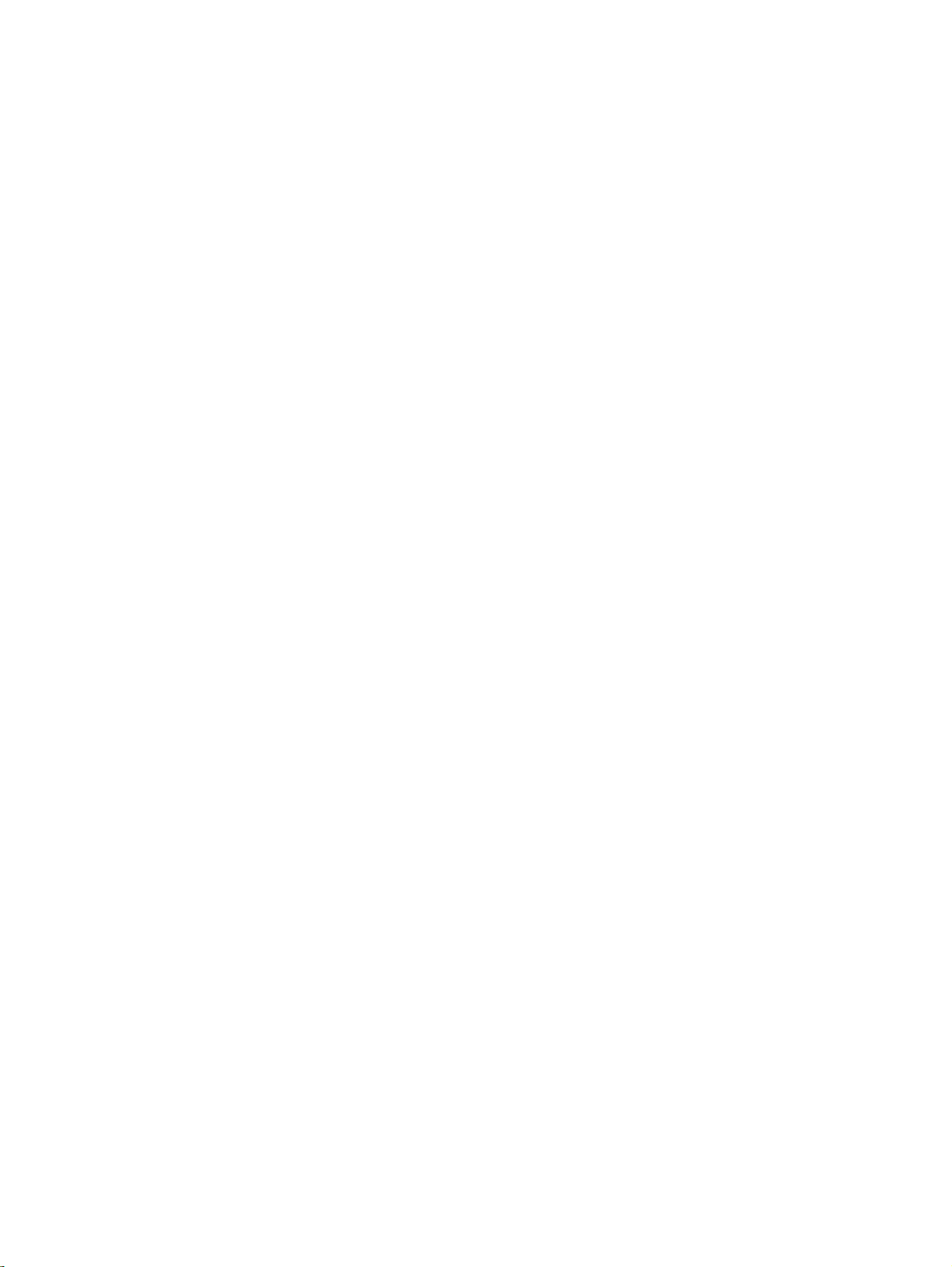
Приложение а Техническа информация ................................................................................................... 139
Бележки на Hewlett-Packard Company .......................................................................................... 140
Спецификации ................................................................................................................................. 141
Програма за екологичен контрол на продуктите ......................................................................... 143
Информация за нормативната уредба .......................................................................................... 147
Приложение б Допълнителна настройка на факс ................................................................................... 157
Настройване на факса (паралелни телефонни системи) ............................................................ 158
Настройка на факса със серийна телефонна система ................................................................ 184
Тест на настройките на факса ....................................................................................................... 185
Приложение в Грешки (Windows) .....................................................
Ниско ниво на мастилото ............................................................................................................... 187
Много ниско ниво на мастилото .................................................................................................... 188
Проблем с касетата с мастило ....................................................................................................... 189
Проверете вратичка за достъп до касетите ................................................................................. 190
Проблем с касетата с мастило ....................................................................................................... 191
Размерите на хартията не съвпадат .............................................................................................. 192
Каретката на касетите с мастило е блокирана ............................................................................ 193
Заседнала хартия или проблем с тава .......................................................................................... 194
Няма хартия .................................................................................................................................... 195
Документът не можа да бъде отпечатан ...................................................................................... 196
Неизправност в принтера ............................................................................................................... 197
Отворена вратичка .......................................................................................................................... 198
Неизправност в касета с мастило .................................................................................................. 199
Съвет за фалшиви касети .............................................................................................................. 200
Несъвместими касети с мастило ................................................................................................... 201
Хартията е твърде къса .................................................................................................................. 202
Хартия дълга за авт.двустр.печат .................................................................................................. 203
Несъвместима касета HP Instant Ink ............................................................................................. 204
Употребена касета HP Instant Ink .................................................................................................. 205
Свържете принтера към HP Connected ........................................................................................ 206
Не може
Инсталирана е касета HP Protected .............................................................................................. 208
да печата .......................................................................................................................... 207
.......................................................... 186
Азбучен указател ........................................................................................................................................... 209
BGWW
v
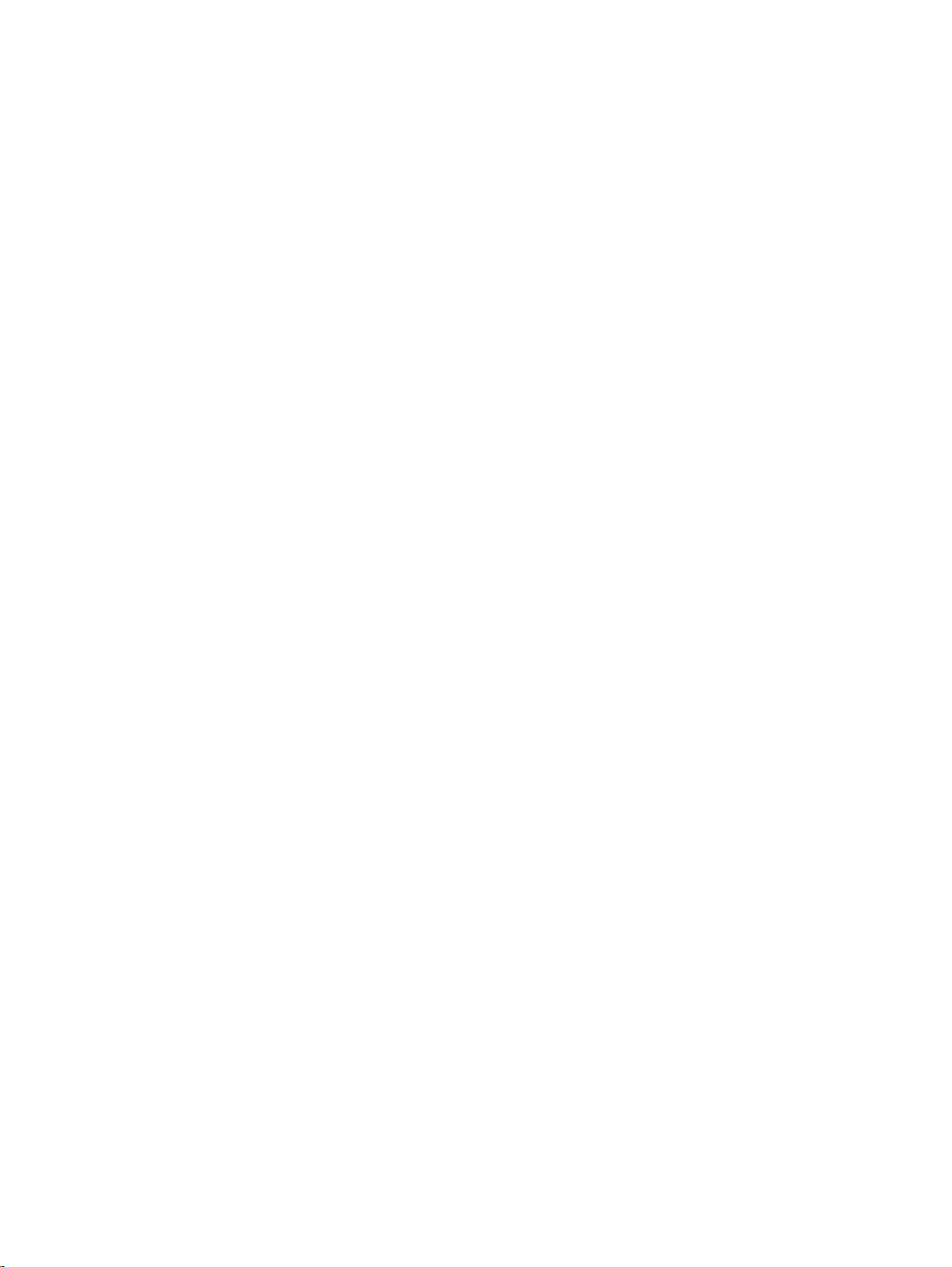
vi
BGWW
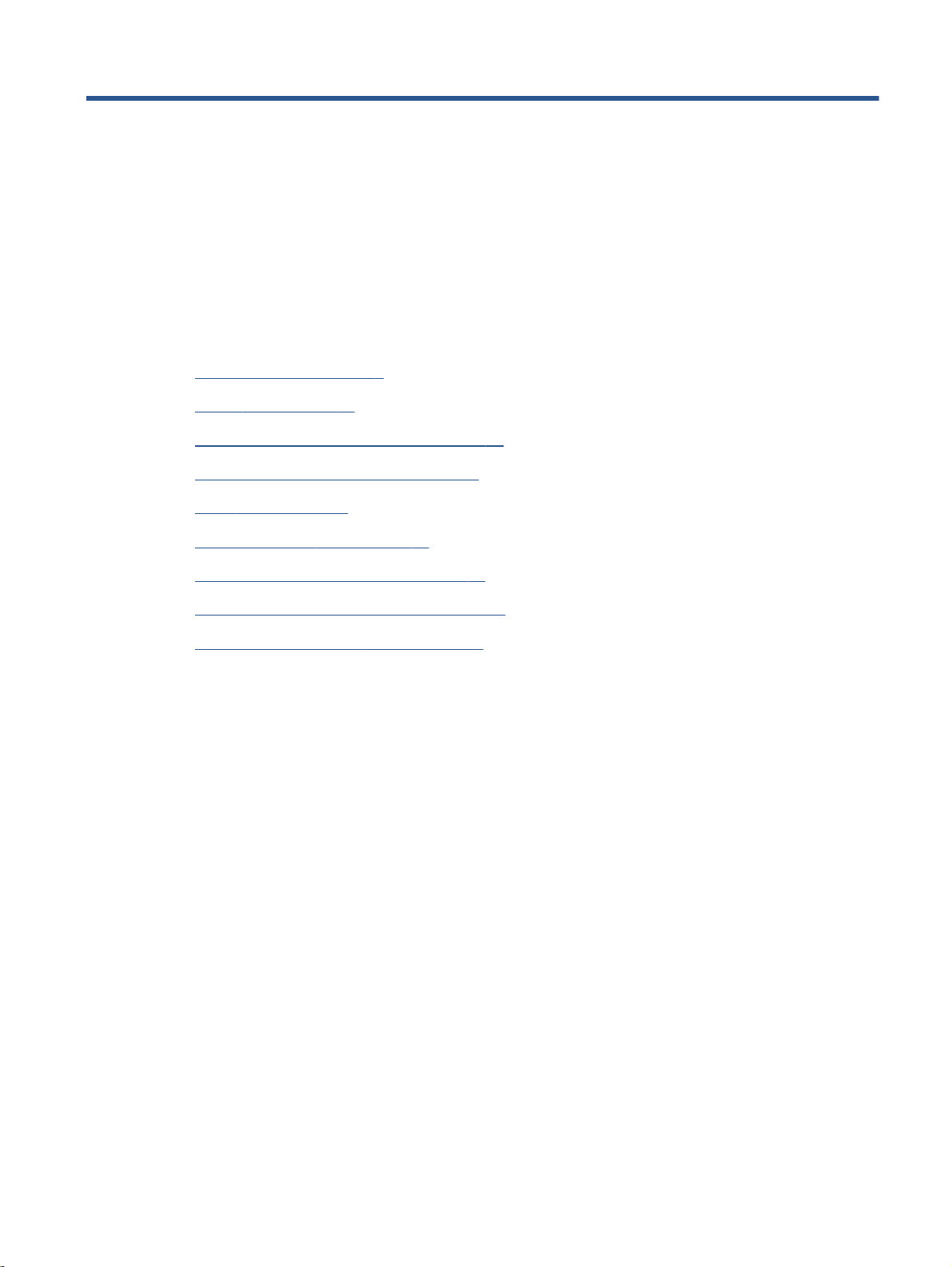
1
Как да направя?
Научете как да използвате HP ENVY 7640 series
Въведение на страница 2
●
Печат на страница 20
●
Използване на уеб услуги на страница 32
●
Копиране и сканиране на страница 42
●
Факс на страница 50
●
Работа с касети на страница 77
●
Свързване на принтера на страница 87
●
Техническа информация на страница 139
●
Решаване на проблем на страница 100
●
BGWW
1
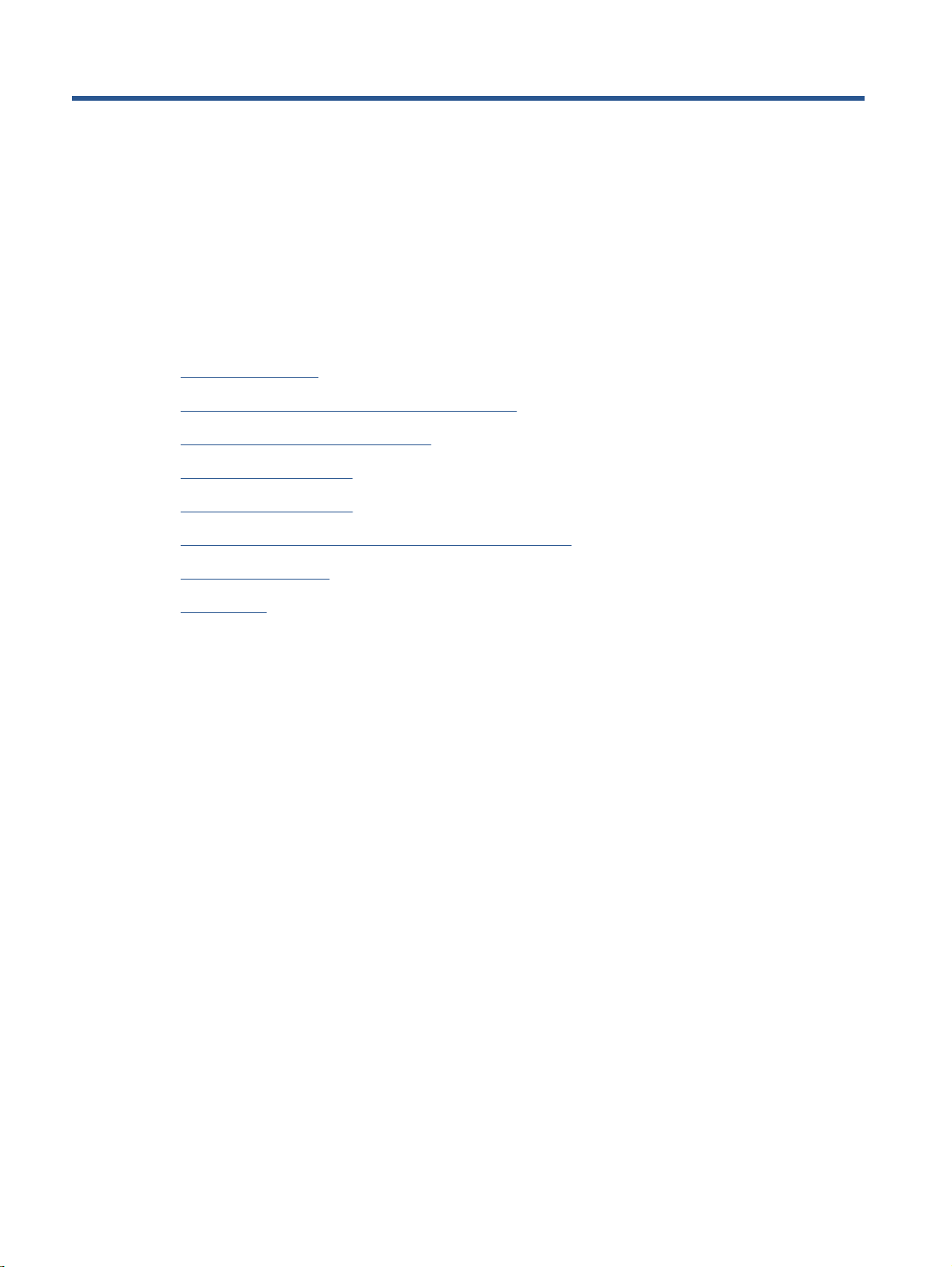
2
Въведение
Този раздел съдържа следните теми:
Части на принтера
●
Индикатори на контролен панел и състояние
●
Основна информация за хартията
●
Поставяне на носители
●
Поставяне на оригинал
●
Отваряне на софтуера на принтера на HP (Windows)
●
Режим на загасване
●
Достъпност
●
2
Глава 2 Въведение BGWW
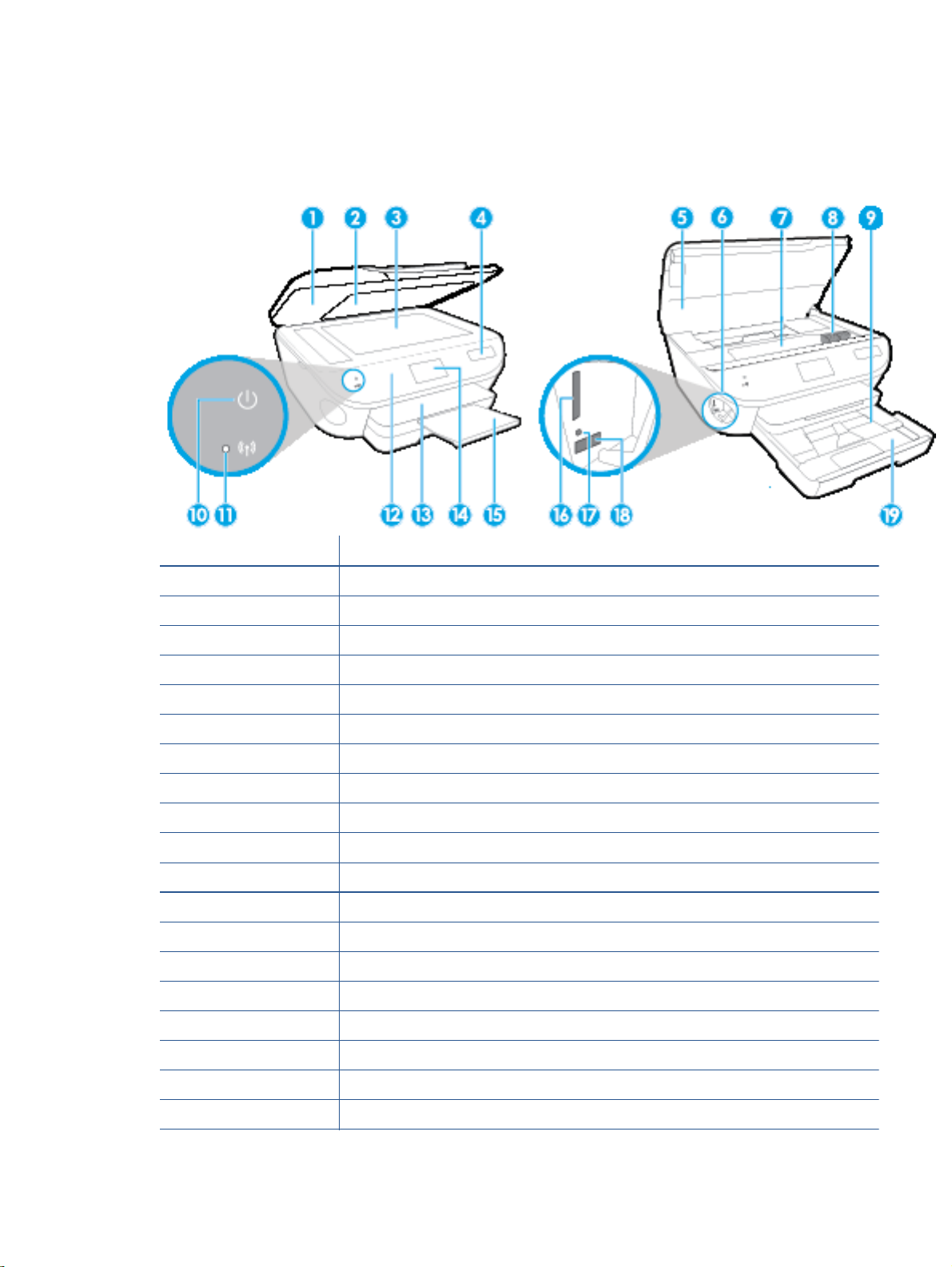
Части на принтера
Изглед отпред
Фигура 2-1 Изглед на HP ENVY 7640 e-All-in-One series отгоре и отпред
Функция Описание
1
2
3
4
5
6
7
8
9
10
11
12
13
14
15
16
Капак
Подложка на капака
Стъкло на скенера
Име на модел на принтера
Вратичка за достъп до касетите
Област на устройството с памет
Област за достъп до касетите
Касети с мастило
Тава за фотохартия
Бутон за включване (наричан още „бутон за захранване“)
Индикатор за състояние на безжичната връзка
Контролен
Изходна тава
Цветен графичен дисплей (наричан още "дисплеят")
Автоматичен удължител на изходната тава (наричан още само „удължител на тавата“)
Слот за карта с памет
панел
17
18
19
Индикатор за устройство с памет
Преден USB порт
Тава за хартия
BGWW Части на принтера
3
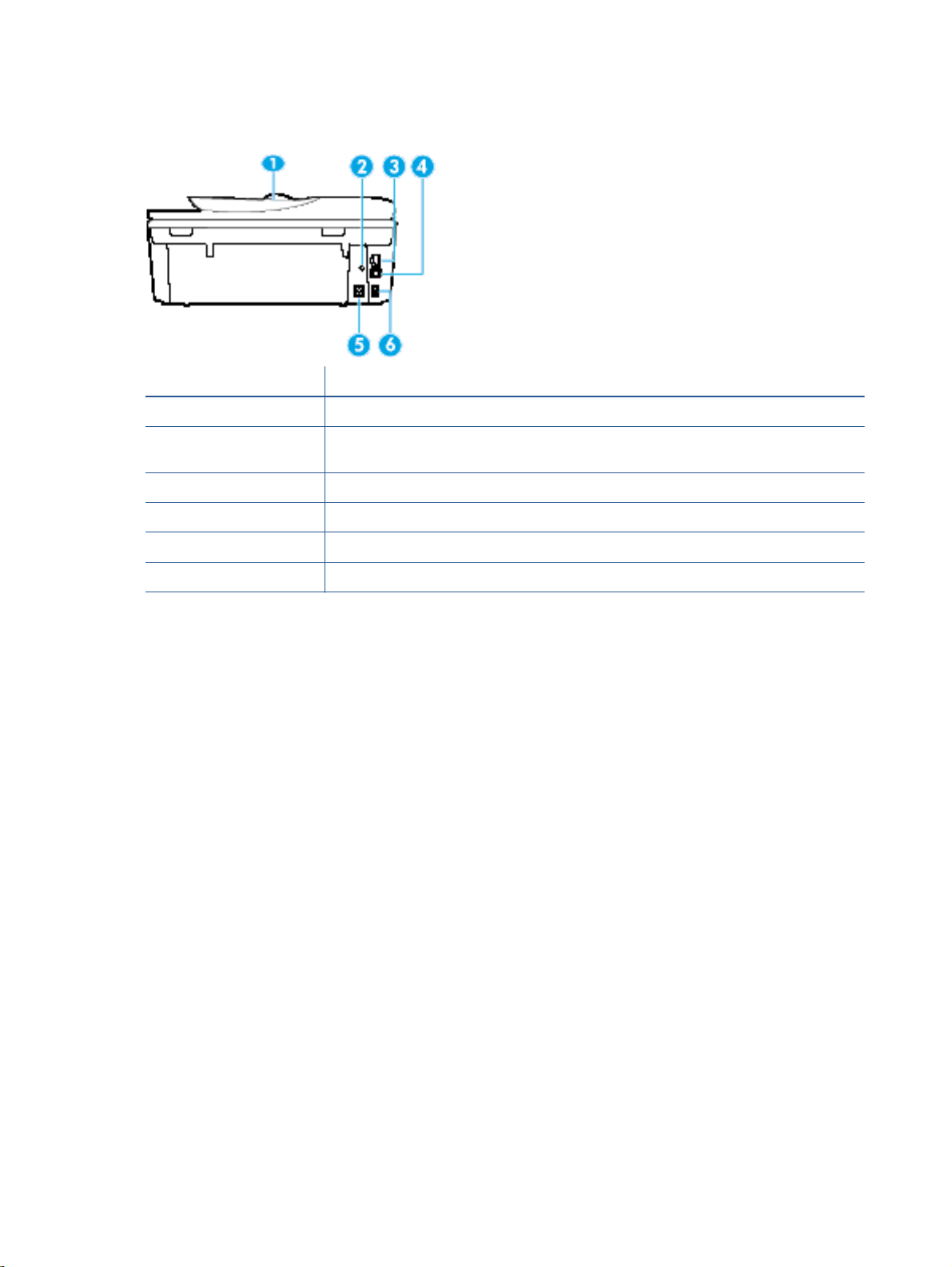
Заден изглед
Фигура 2-2 Изглед отзад на HP ENVY 7640 e-All-in-One series
Функция Описание
1
2
3
4
5
6
Подаващо устройство
Индикатор за захранване. Зеленият индикатор показва, че захранващият кабел е
инсталиран правилно.
Ethernet мрежови порт
Заден USB порт
Съединение за захранване. Използвайте само захранващия кабел, предоставен от HP.
Портове за факс: 2-EXT (горе) и 1-LINE (долу)
4
Глава 2 Въведение BGWW
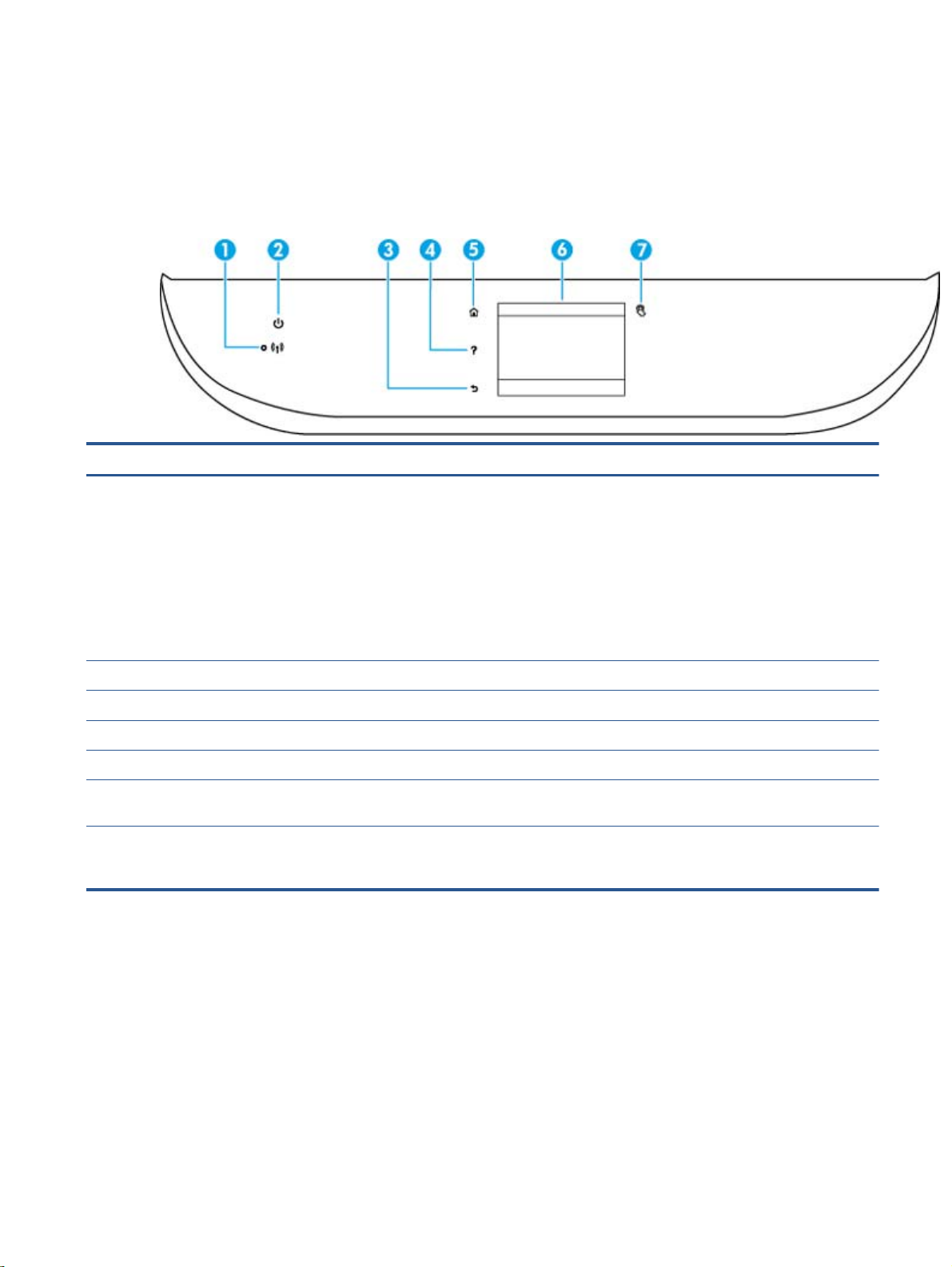
Индикатори на контролен панел и състояние
Преглед на бутоните и индикаторите
Диаграмата по-долу и съответната таблица предоставят бърза справка за функциите на
контролния панел на принтера.
Етикет Име и описание
1
2
3
4
5
6
7
Индикатор за безжична мрежа: Показва състоянието на безжичната връзка на принтера.
Постоянната синя светлина показва, че безжичната връзка е установена и можете да печатате.
●
Бавно мигащ индикатор показва, че безжичната връзка е включена, но принтерът не е свързан към мрежа.
●
Проверете дали принтерът е в обхвата на
Бързо мигащ индикатор показва грешка в безжичната връзка. Вижте съобщението на дисплея на принтера.
●
Ако безжичната мрежа е изключена, индикаторът за безжична мрежа изгасва, а екранът на дисплея
●
показва Wireless Off (Безжична мрежа Изкл.).
Бутон Вкл.: Включва или изключва принтера.
Бутон „Назад“: Връща към предишния екран.
Бутон „Помощ“: Отваря менюто за помощ за текущата операция.
Бутон „Начало“: Връща към началния екран, екранът, който се показва най-напред, когато включите принтера.
Дисплей на контролния панел: Докоснете екрана, за да изберете опции от менюто, или превъртете през
елементите на менюто.
Бутон Технология за комуникация на близки
можете да печатате документи и изображения от мобилно устройство (например смартфон или таблет), като
докоснете устройството върху принтера.
безжичния сигнал.
разстояния (Near field communication; NFC): Указва областта, където
BGWW Индикатори на контролен панел и състояние
5
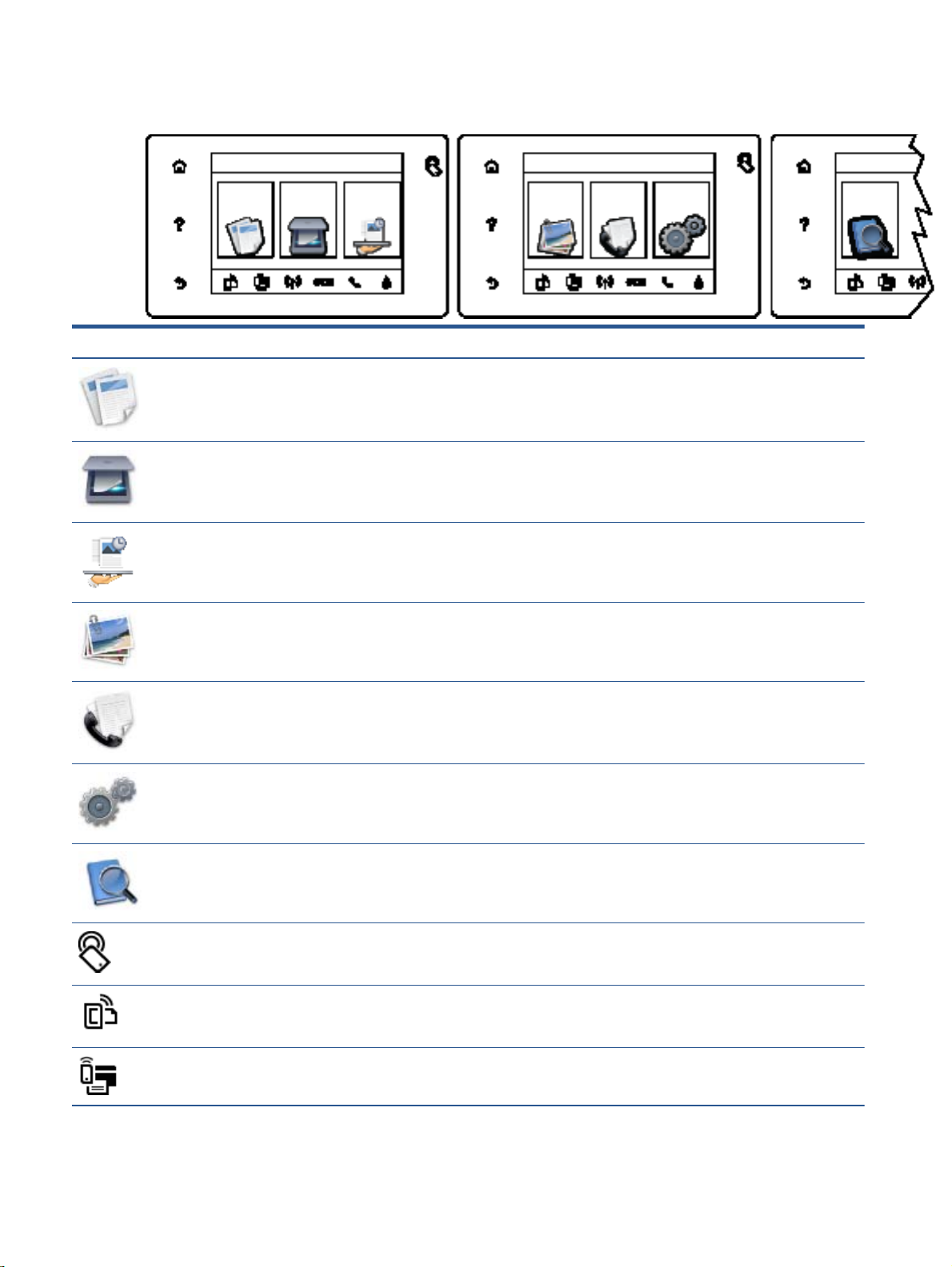
Икони на дисплея на контролния панел
Икона Предназначение
Копиране: Отваря менюто Копиране, където можете да изберете тип на копието или да смените
настройките за копиране.
Сканиране: Отваря менюто Сканиране, където можете да изберете местоназначение за
сканираното изображение.
HP Printables: Предоставя бърз и лесен начин за достъп до и отпечатване на информация от
интернет, като например купони, страници за оцветяване, пъзели и други.
Снимка: Отваря менюто Снимка, откъдето можете да гледате и печатате снимки или да печатате
отново отпечатани снимки.
Факс: Показва екран, от който можете да изпратите факс или да промените настройки за факса.
Настройка: Отваря менюто Настройка, където можете да променяте предпочитанията, а също
така и да използвате инструменти за изпълнение на функции по поддръжката.
Помощ: Отваря менюто за помощ, където можете да видите видеоклипове с практически съвети,
информация за функциите на принтера и съвети.
Бутон Технология за комуникация на близки разстояния (Near field communication; NFC): Указва
областта, където можете да печатате документи и изображения от мобилно устройство (например
смартфон или таблет), като докоснете устройството върху принтера.
Икона на ePrint: Отваря менюто Web Services Summary (Обобщение на уеб услуги), където можете
да проверявате данни за състоянието на ePrint, да променяте настройки на ePrint или да
отпечатвате страница с информация.
Икона Wi-Fi Direct: Отваря менюто Wi-Fi Direct, където можете да включите Wi-Fi Direct, да
изключите Wi-Fi Direct, както и да покажете името и паролата на Wi-Fi Direct.
6
Глава 2 Въведение BGWW
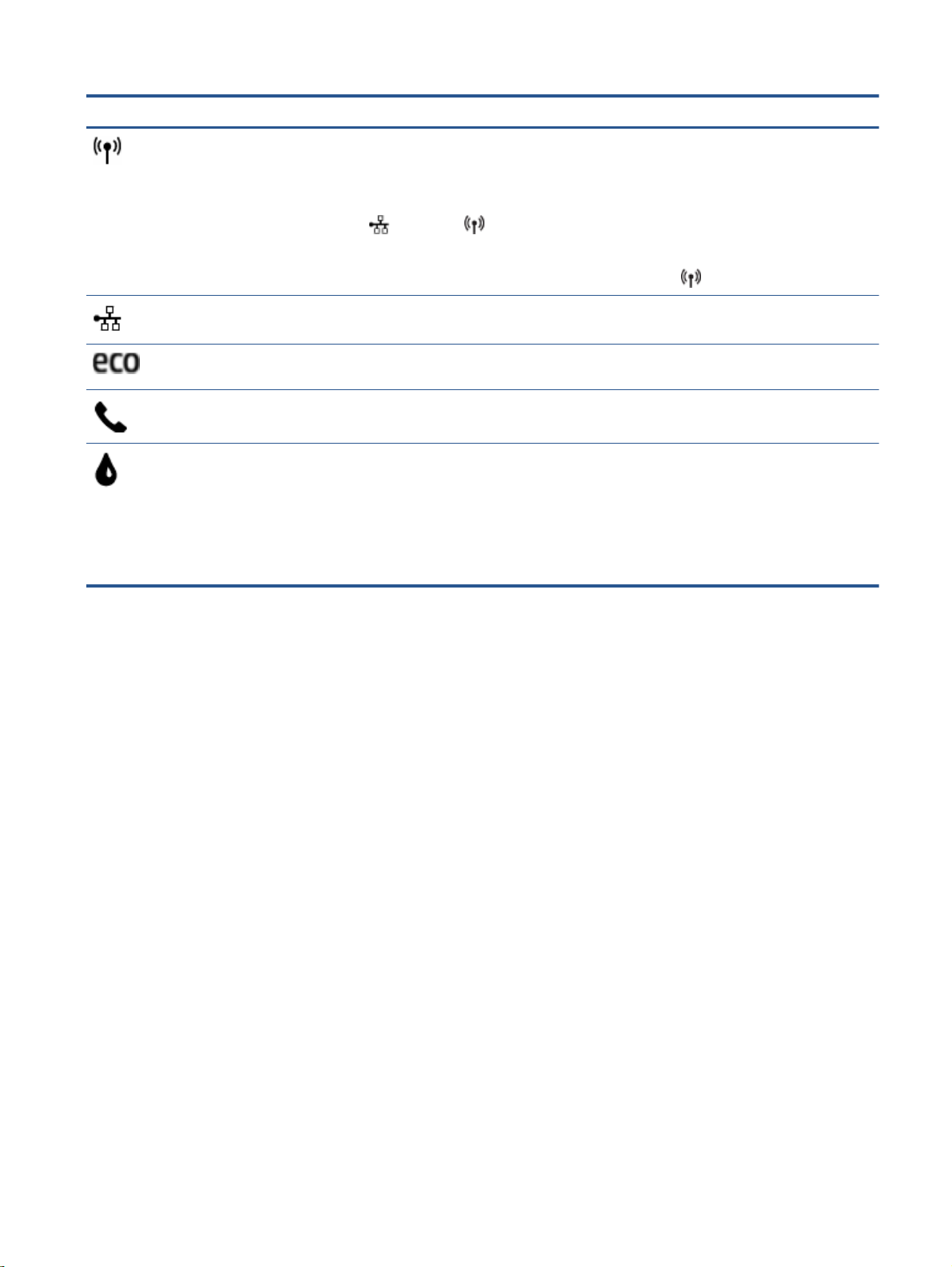
Икона Предназначение
Икона Безжична връзка: Отваря менюто Wireless Summary (Обобщение на безжичната връзка),
където можете да проверите състоянието на безжичната връзка и да промените настройките за
безжичната връзка. Можете също да отпечатате тестов отчет за безжичната връзка, който ви
помага да установите проблемите с мрежовата връзка.
ЗАБЕЛЕЖКА:
Показването на иконата за Ethernet или иконата за безжична връзка зависи от начина на
свързване на принтера към мрежата. Ако мрежовата връзка на принтера не е зададена по
подразбиране, дисплеят на контролния панел на принтера показва
Икона Ethernet: Показва, че съществува връзка с Ethernet мрежа, и също дава лесен достъп до
екрана със състоянието на мрежата.
Икона ECO: Показва екран, на който можете да конфигурирате някои от функциите на принтера
относно околната среда.
Икона за състояние на факса: Показва информация за състоянието на функцията „Автоматичен
отговор“, регистрационни записи на факса и сила на звука за факса.
Икона "Мастило": Показва приблизителните нива на мастилото във всяка касета. Показва
предупредителен символ, ако нивото на мастилото е по-ниско от очаквания минимум.
ЗАБЕЛЕЖКА: Предупрежденията и индикаторите за нивото на мастилото предоставят
приблизителна информация само с цел планиране. Когато получите предупредително съобщение
за ниско ниво на мастилото, подгответе си касета за смяна
на задачите за печат. Не е нужно да сменяте касети, докато качеството на печат не се влоши
видимо.
(Ethernet) и (Безжична връзка) няма да се показват едновременно.
(Безжична връзка).
, за да избегнете евентуални забавяния
BGWW Индикатори на контролен панел и състояние
7
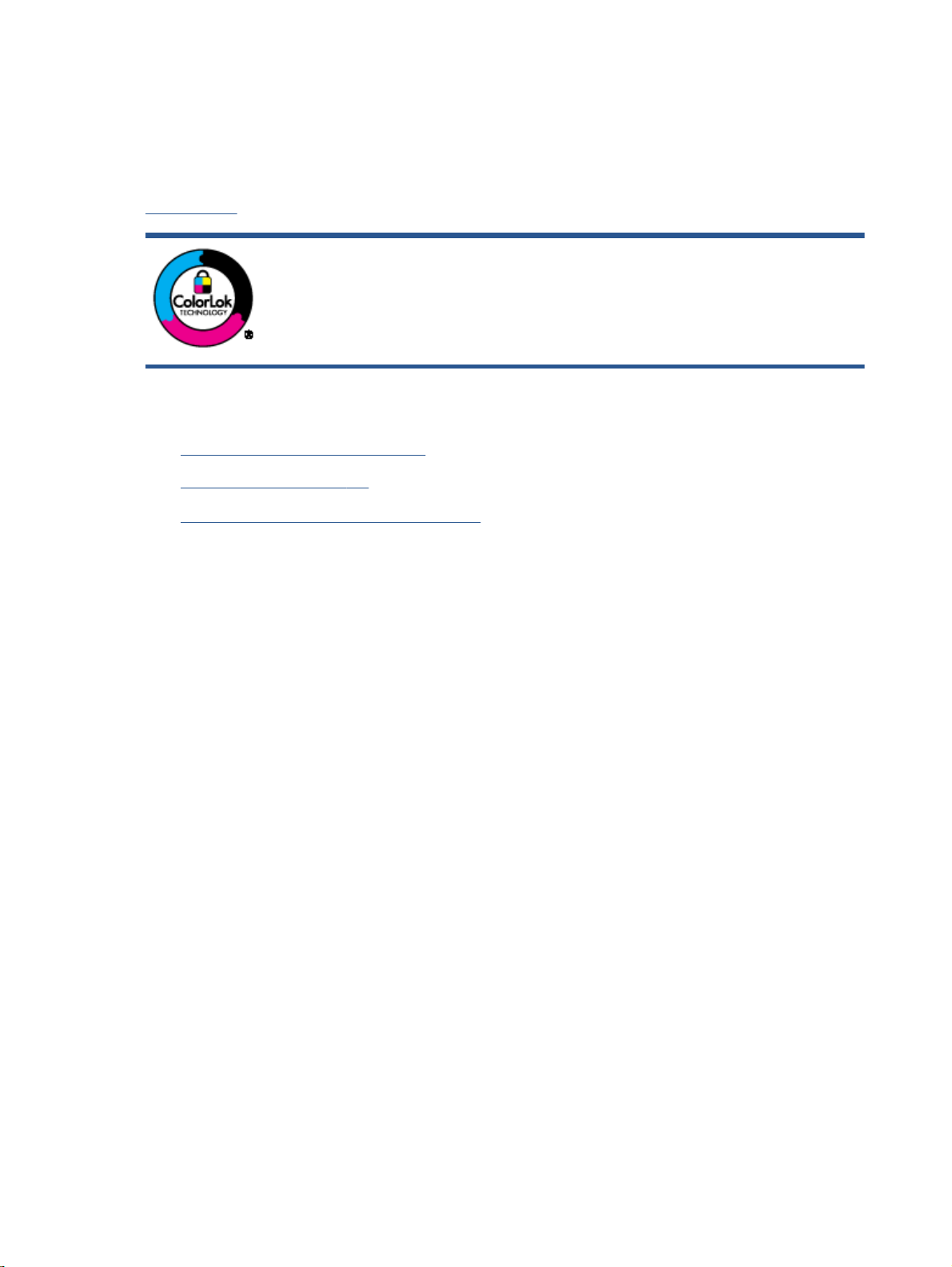
Основна информация за хартията
Принтерът е проектиран, така че да работи добре с повечето типове офис хартия. Най-добре е
да тествате различни типове хартия, преди да закупите по-голямо количество от даден тип.
Използвайте хартия на HP за оптимално качество на печат. Посетете уеб сайта на HP
www.hp.com за допълнителна информация за хартията на HP.
HP препоръчва да се използва обикновена хартия с емблемата на ColorLok за
ежедневен печат на документи. Всички хартии с емблемата на ColorLok са
независимо тествани, за да отговарят на високите стандарти за надеждност и
качество на печат, а също така и да се възпроизвеждат отчетливи документи с
по-ярки цветове и с по-плътен
обикновената хартия. Потърсете хартии с емблемата на ColorLok с различно
тегло и размери от основните производители на хартия.
Този раздел съдържа следните теми:
Препоръчителна хартия за печат
●
Поръчка на хартия на HP
●
Съвети за избор и използване на хартия
●
Препоръчителна хартия за печат
черен цвят, които да изсъхват по-бързо от
Фотопечат
Ако искате да постигнете най-доброто качество на печат, HP ви препоръчва да използвате
хартии на HP, които са специално предназначени за типа на отпечатвания от вас проект.
В зависимост от вашата страна/регион, някои от тези хартии може да не се предлагат.
Фотохартия HP Premium Plus
●
Фотохартията HP Premium Plus е най-качествената фотохартия на HP
за вашите най-добри
снимки. С фотохартията HP Premium Plus можете да отпечатвате красиви снимки, които
изсъхват мигновено, така че да можете да ги споделяте веднага след като излезнат от
принтера. Налична е в няколко размера, включително A4, 8,5 x 11 инча, 4 x 6 инча (10 x 15
см), 5 x 7 инча (13 x 18 см) и 11 x 17 инча (A3) и две покрития – гланцово и леко гланцово
(полугланцирана).
Идеална е за рамкиране, показване или подаряване на най-хубавите ви
снимки и специални фото проекти. Фотохартията HP Premium Plus дава изключителни
резултати с професионално качество и трайност.
Фотохартия HP Advanced
●
Тази дебела фотохартия има бързосъхнеща повърхност за по-лесно боравене без
размазване. Устойчива е на вода, размазване, отпечатъци и влажност. Вашите копия
изглеждат като и
са съпоставими със снимки, обработени в студио. Налична е в няколко
размера, включително A4, 8,5 x 11 инча, 10 x 15 см (4 x 6 инча), 13 x 18 см (5 x 7 инча) и
две покрития – гланцово и леко бляскаво (сатенено матова). Тя е без киселини, за подълготрайни документи.
Фотохартия на HP за ежедневна употреба
●
8
Глава 2 Въведение BGWW
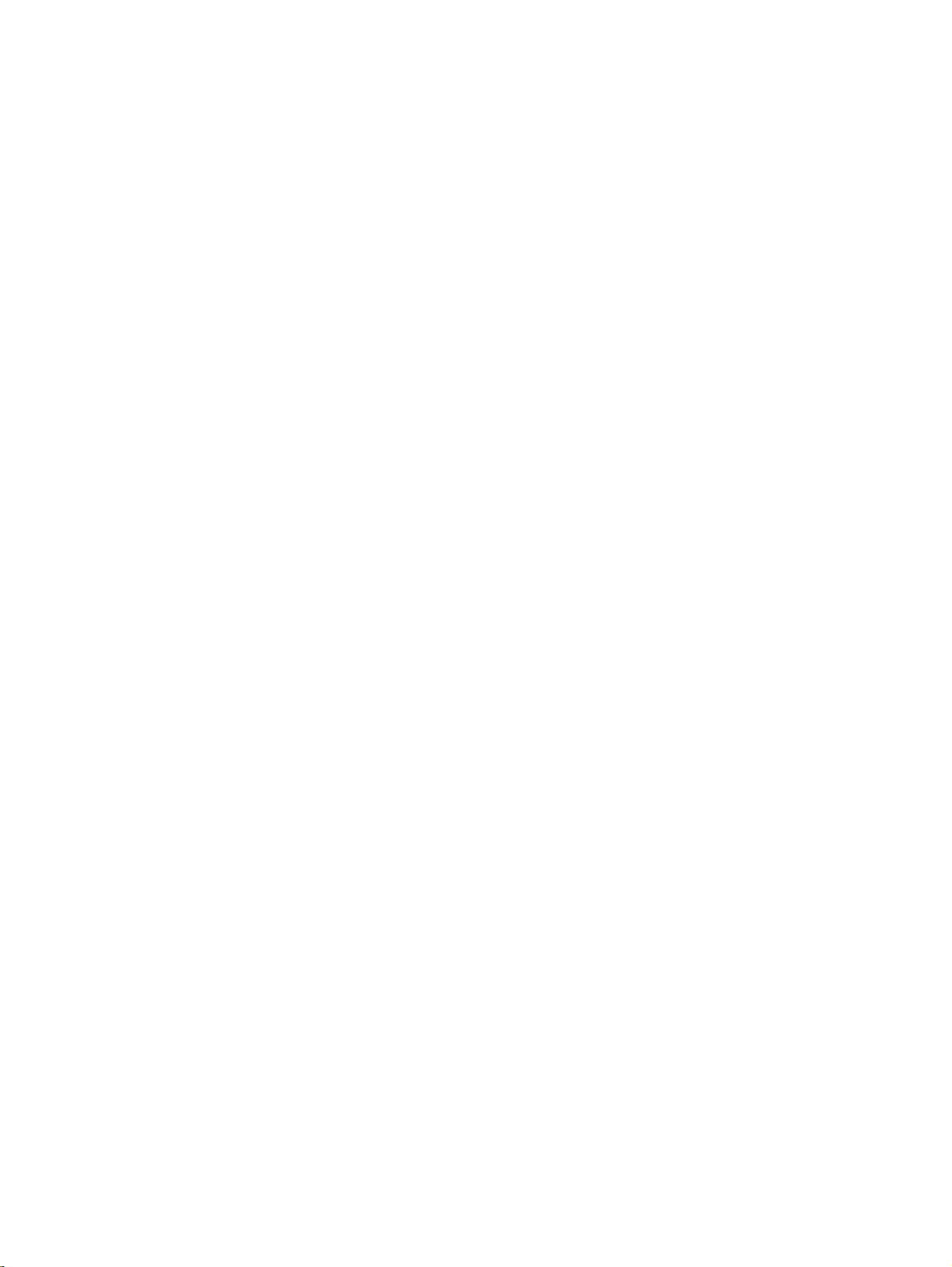
Печатайте ежедневно цветни снимки на ниска цена, като използвате хартия, създадена за
обикновен фотопечат. Тази изгодна фотохартия изсъхва по-бързо с цел по-лесно
боравене. Получете ясни и отчетливи изображения, когато използвате тази хартия с всеки
мастиленоструен принтер. Налична е с гланцово покритие в няколко размера,
включително A4, 8,5 x 11 инча и 10 x 15 см (4 x 6 инча
дълготрайни документи.
Икономични фотокомплекти на HP
●
Икономичните фотокомплекти на HP включват оригинални касети с мастило на HP и
фотохартия HP Advanced, като гарантират добро качество, а също така ви дават
възможност да спестите време, докато печатате професионални снимки с вашия принтер
на HP. Оригиналните мастила на HP и фотохартията
работят заедно, така че снимките да бъдат дълготрайни и ярки – разпечатка след
разпечатка. Изключително подходящи са за отпечатване на снимките от ваканцията ви или
на няколко разпечатки, които да споделите.
Бизнес документи
Матирана хартия за презентации HP Premium 120 г
●
Това е дебела, двустранна матова хартия, идеална за презентация, предложения, доклади
и бюлетини. За да изглежда и да се усеща впечатляващо, хартията е дебела.
HP Brochure Paper 180g Glossy (Гланцова хартия за брошури 180 г на HP) или HP
●
Professional Paper 180 Glossy (Гланцова професионална хартия 180 на HP)
). Тя е без киселини, за по-
HP Advanced са създадени, за да
Тези хартии са с гланцово покритие от двете страни за двустранна употреба. Тя е
идеалният избор за репродукции с почти фотографско
корици на доклади, специални презентации, брошури, пощенски етикети и календари.
HP Brochure Paper 180g Matte (Матова хартия за брошури на HP 180 г) или HP Professional
●
Paper 180 Matt (Матова професионална хартия 180 на HP)
Тези хартии са с матово покритие от двете страни за двустранна употреба. Тя е идеалният
избор за репродукции с почти
доклади, специални презентации, брошури, пощенски етикети и календари.
За ежедневен печат
Всички изброени хартии за ежедневен печат се отличават с технологията ColorLok за по-малко
зацапване, по-плътен черен цвят и ярки цветове.
Ярко-бяла хартия на HP за Inkjet
●
HP Bright White Inkjet хартия осигурява висококонтрастни цветове и
на печата. Тя е достатъчно непрозрачна за двустранен цветен печат без прозиране, което
я прави идеална за бюлетини, доклади и листовки.
Печатна хартия на HP
●
HP Печатната хартия е висококачествена многофункционална хартия. Дава документи,
които на вид и допир изглеждат по-реални, отколкото документи, отпечатани на
стандартна многофункционална
дълготрайни документи.
качество и бизнес графики за
фотографско качество и бизнес графики за корици на
текст с висока рязкост
или копирна хартия. Тя е без киселини, за по-
HP Office Paper (Офисна хартия на HP)
●
BGWW Основна информация за хартията
9
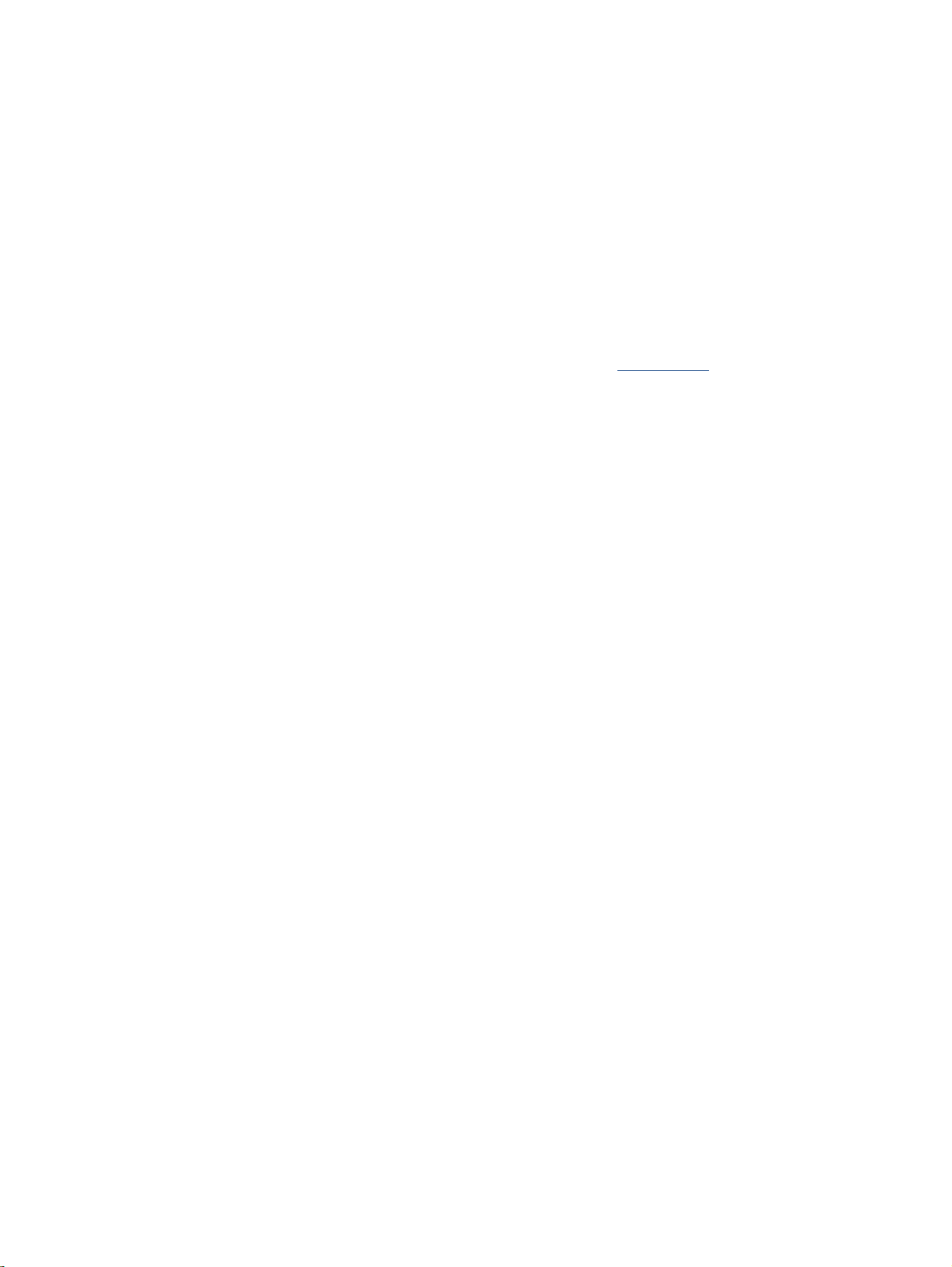
HP Office Paper (Офисна хартия на HP) е висококачествена многофункционална хартия.
Подходяща е за копия, чернови, бележки и други всекидневни документи. Тя е без
киселини, за по-дълготрайни документи.
Рециклирана офисна хартия на HP
●
Рециклираната офисна хартия на HP е висококачествена многофункционална хартия,
създадена от 30% рециклирани влакна.
Поръчка на хартия на HP
Принтерът е проектиран така, че да работи добре с повечето типове офис хартия. Използвайте
хартия на HP за оптимално качество на печат.
За да поръчате хартии и други консумативи на HP, отидете на
части от уеб сайта на HP са налични само на английски език.
HP препоръчва да се използва обикновена хартия с емблемата на ColorLok за печатане и
копиране на всекидневни документи. Всяка хартия с емблемата на ColorLok е независимо
тествана, за да отговаря на високите стандарти за надеждност и качество на
така и да възпроизвежда отчетливи, с по-ярки цветове и с по-плътно черно документи, които и
да съхнат по-бързо от обикновената хартия. Потърсете хартия с емблемата на ColorLok, с
различно тегло и размери, от основните производители на хартия.
Съвети за избор и използване на хартия
За най-добри резултати спазвайте по-долните указания.
Зареждайте само по един тип хартия в тавата или в подаващото устройство.
●
Когато зареждате тавата или подаващото устройство, се уверете, че хартията е заредена
●
правилно.
Не препълвайте тавата или подаващото устройство.
●
За да предотвратите засядания на хартията, ниско качество на печат,
●
проблеми при печат, избягвайте зареждането на следните типове хартия в тавата или
подаващото устройство:
Многостранни формуляри
◦
www.hp.com. В момента някои
печат, а също
както и други
Носители, които са повредени, нагънати или намачкани
◦
Носители с изрязвания или перфорации
◦
Носители с плътна текстура, релеф или такава, която не поема мастило
◦
Носители, които са прекалено леки или лесни за разтягане
◦
Носители, съдържащи кламери или скоби
◦
10
Глава 2 Въведение BGWW
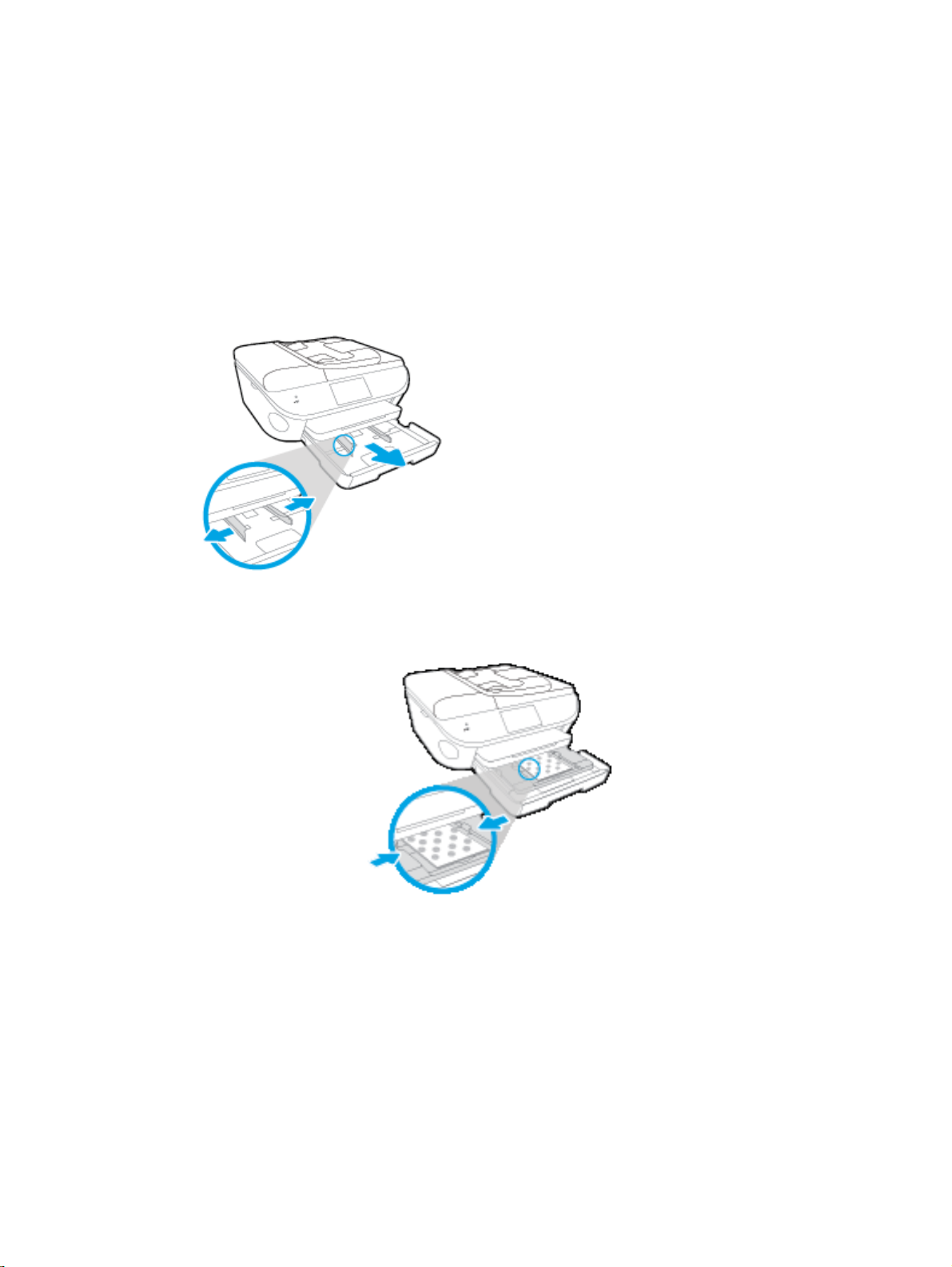
Поставяне на носители
Изберете размер хартия, за да продължите.
Поставяне на хартия с малък размер
1. Издърпайте тавата за фотохартия.
Плъзнете навън водача за хартията по ширина, след което премахнете всеки носител,
поставен преди това.
Ако не виждате тавата за фотохартия, премахнете изходната тава от принтера.
2. Поставете хартия.
Поставете топчето фотохартия в тавата за фотохартия със страната за печат надолу.
●
Плъзнете фотохартията напред, докато спре.
●
Плъзнете водачите на хартията по ширина навътре, докато опрат в ръба на хартията.
●
3. Натиснете тавата за фотохартия отново вътре.
4. Променете или запазете настройките за хартия в дисплея на принтера.
BGWW Поставяне на носители
11
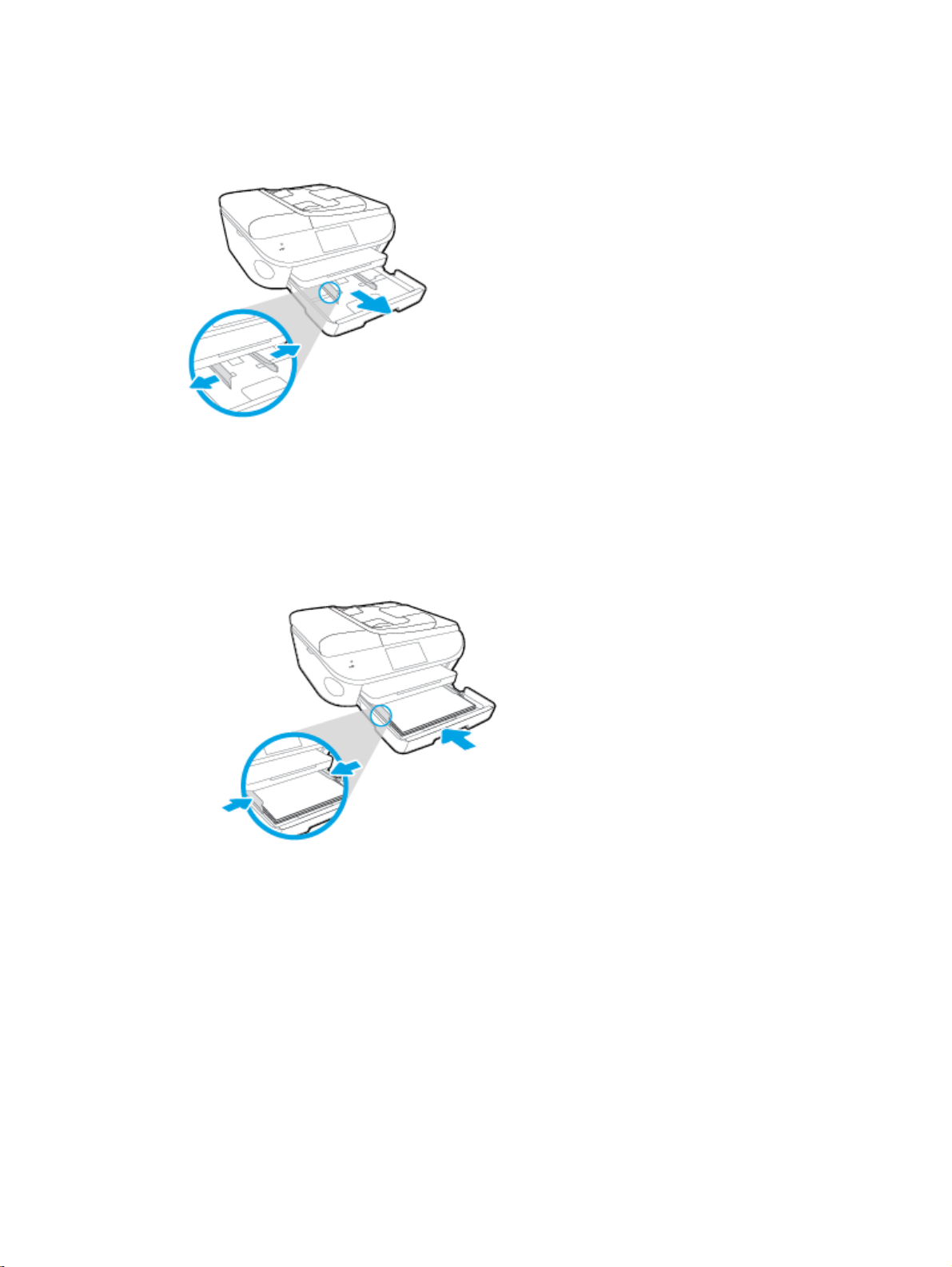
Поставяне на хартия с пълен размер
1. Издърпайте навън тавата за хартия, плъзнете навън водачите за ширина на хартията, след
което премахнете всеки носител, поставен преди това.
2. Поставете хартия.
Поставете топчето хартия в тавата за хартия с късата страна напред и страната за
●
печат надолу.
Плъзнете хартията напред, докато спре.
●
Плъзнете водачите на хартията по ширина навътре, докато опрат в ръба на хартията.
●
3. Натиснете тавата за хартия обратно вътре.
4. Променете или запазете настройките за хартия в дисплея на принтера.
Зареждане на хартия legal
1. Издърпайте навън тавата за хартия, плъзнете навън водачите за ширина на хартията, след
което премахнете всеки носител, поставен преди това.
12
Глава 2 Въведение BGWW
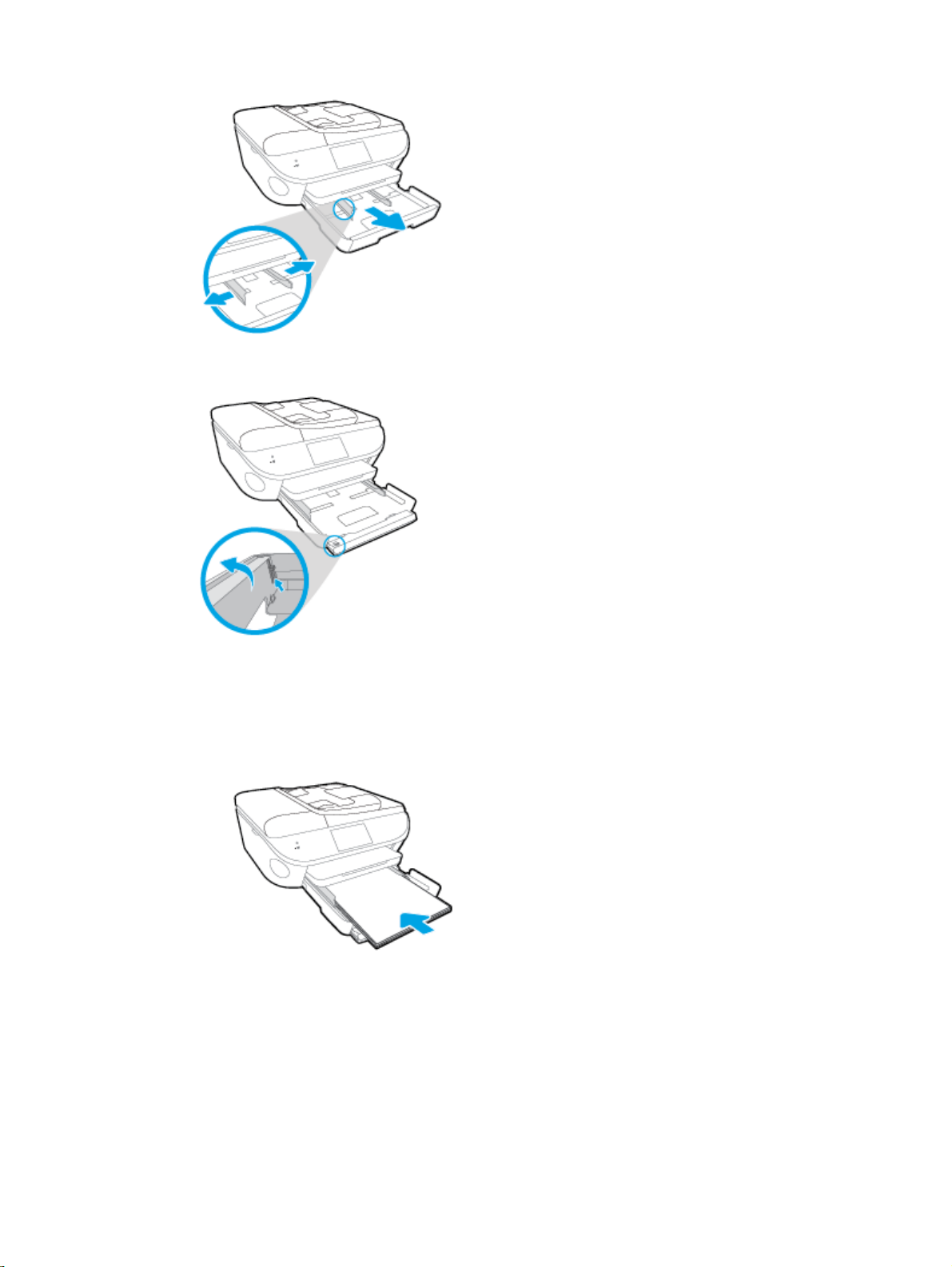
2. Отключете и отворете предната страна на тавата за хартия.
3. Поставете хартия.
Поставете топчето хартия в тавата за хартия с късата страна напред и страната за
●
печат надолу.
Плъзнете хартията напред, докато спре.
●
BGWW Поставяне на носители
13
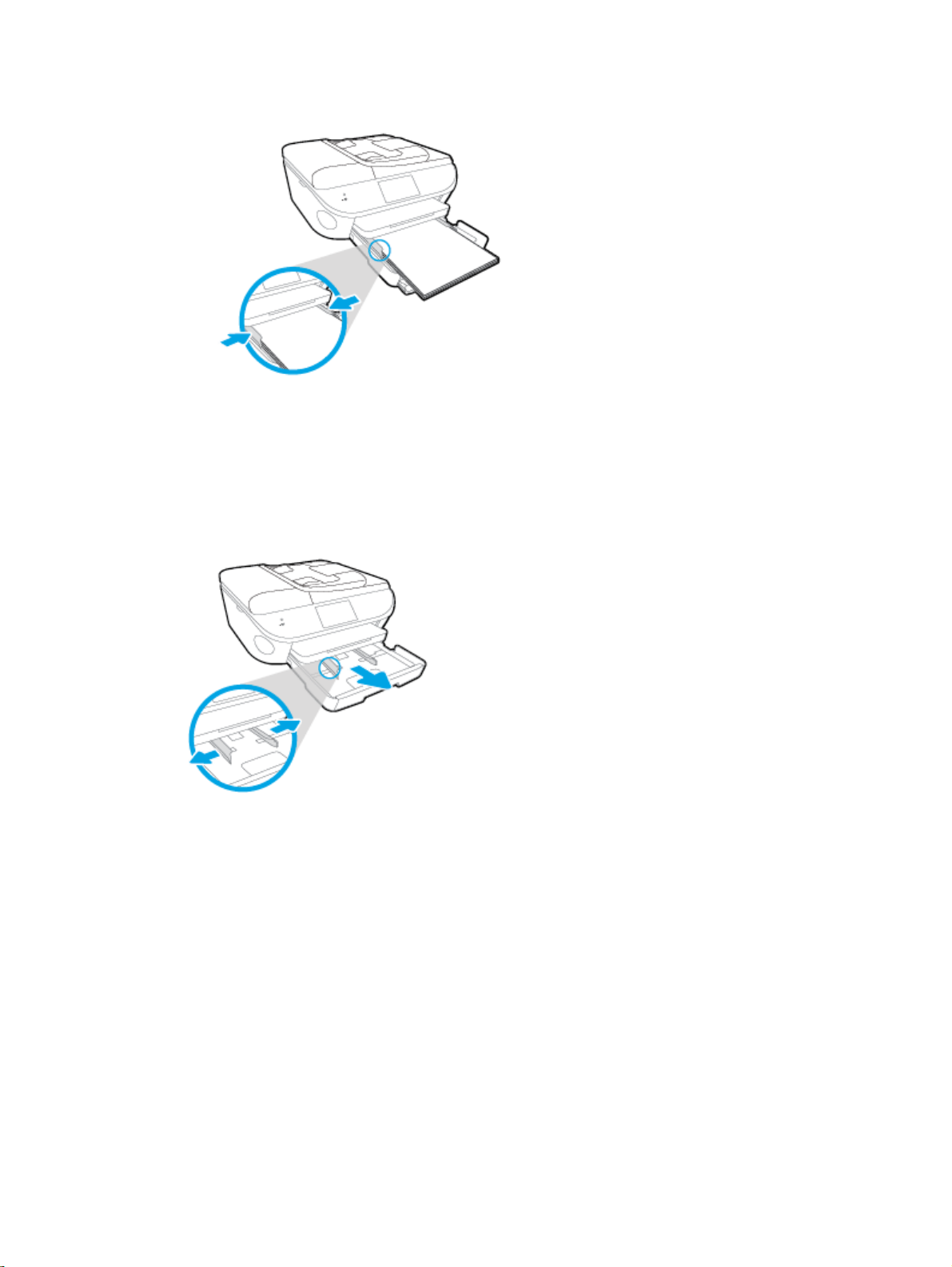
Плъзнете водачите на хартията по ширина навътре, докато опрат в ръба на хартията.
●
4. Натиснете тавата за хартия обратно вътре.
5. Променете или запазете настройките за хартия в дисплея на принтера.
За поставяне на пликове
1. Издърпайте навън тавата за хартия, плъзнете навън водачите за ширина на хартията, след
което премахнете всеки носител, поставен преди това.
2. Поставяне на пликове
Поставете един или повече пликове в центъра на тавата за хартия. Страната за печат
●
трябва да сочи надолу. Затварящата част на плика трябва да бъде отляво и с лицето
нагоре.
14
Глава 2 Въведение BGWW
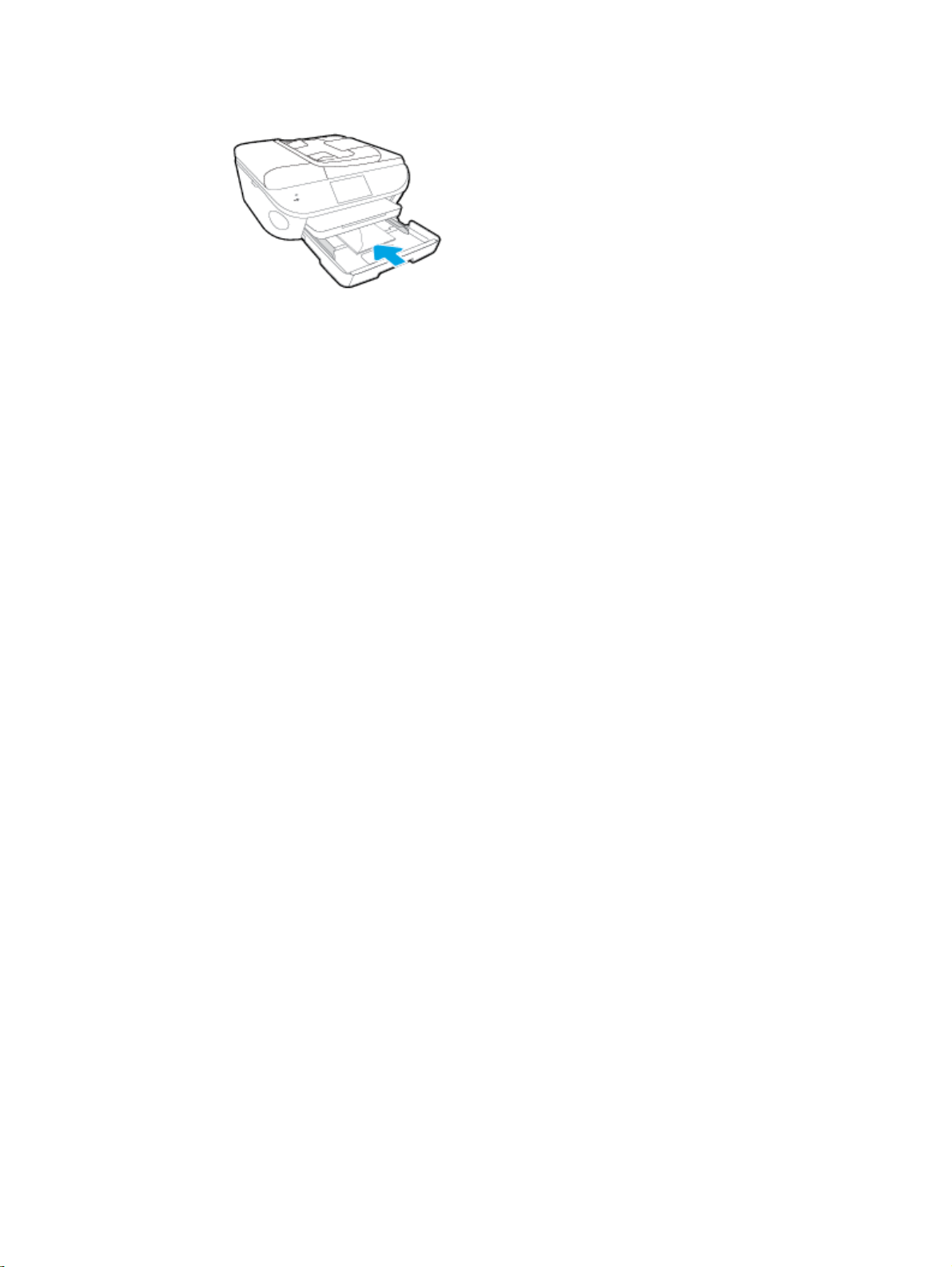
Плъзнете тестето с пликове напред и докрай.
●
Плъзнете водачите за ширина на хартията навътре към топчето пликове, до упор.
●
3. Натиснете тавата за хартия обратно вътре.
4. Променете или запазете настройките за хартия в дисплея на принтера.
BGWW Поставяне на носители
15
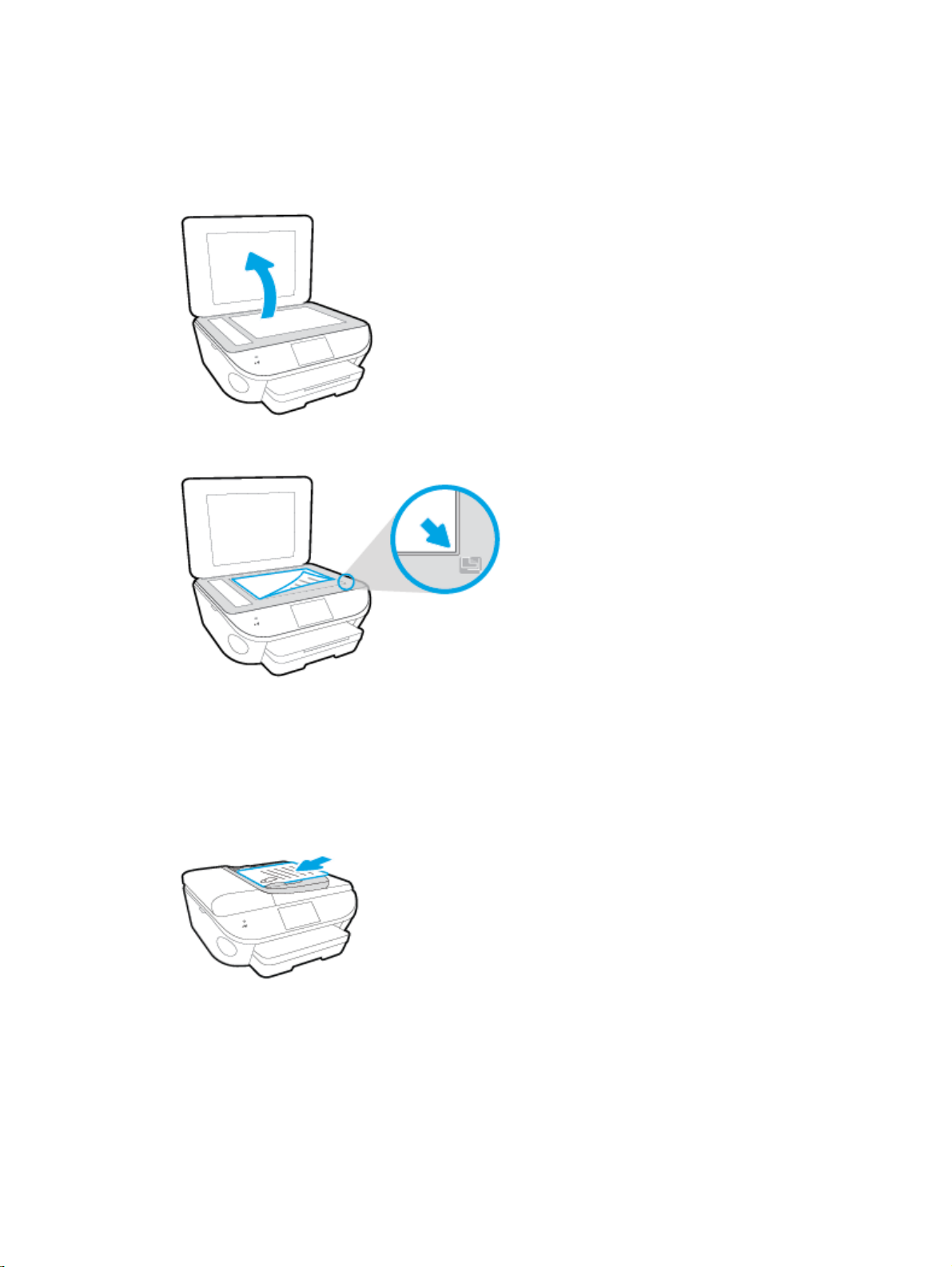
Поставяне на оригинал
За да поставите оригинал върху стъклото на скенера
1. Повдигнете капака на скенера.
2. Поставете оригинала със страната за печат надолу в десния преден ъгъл на стъклото.
3. Затворете капака на скенера.
Зареждане на оригинал в подаващото устройство
1. Плъзнете навън водачите по ширина на хартията.
2. Поставете оригинала със страната за печат нагоре в подаващото устройство.
3. Плъзнете водачите по ширина на хартията навътре, докато опрат в ръба на хартията.
16
Глава 2 Въведение BGWW
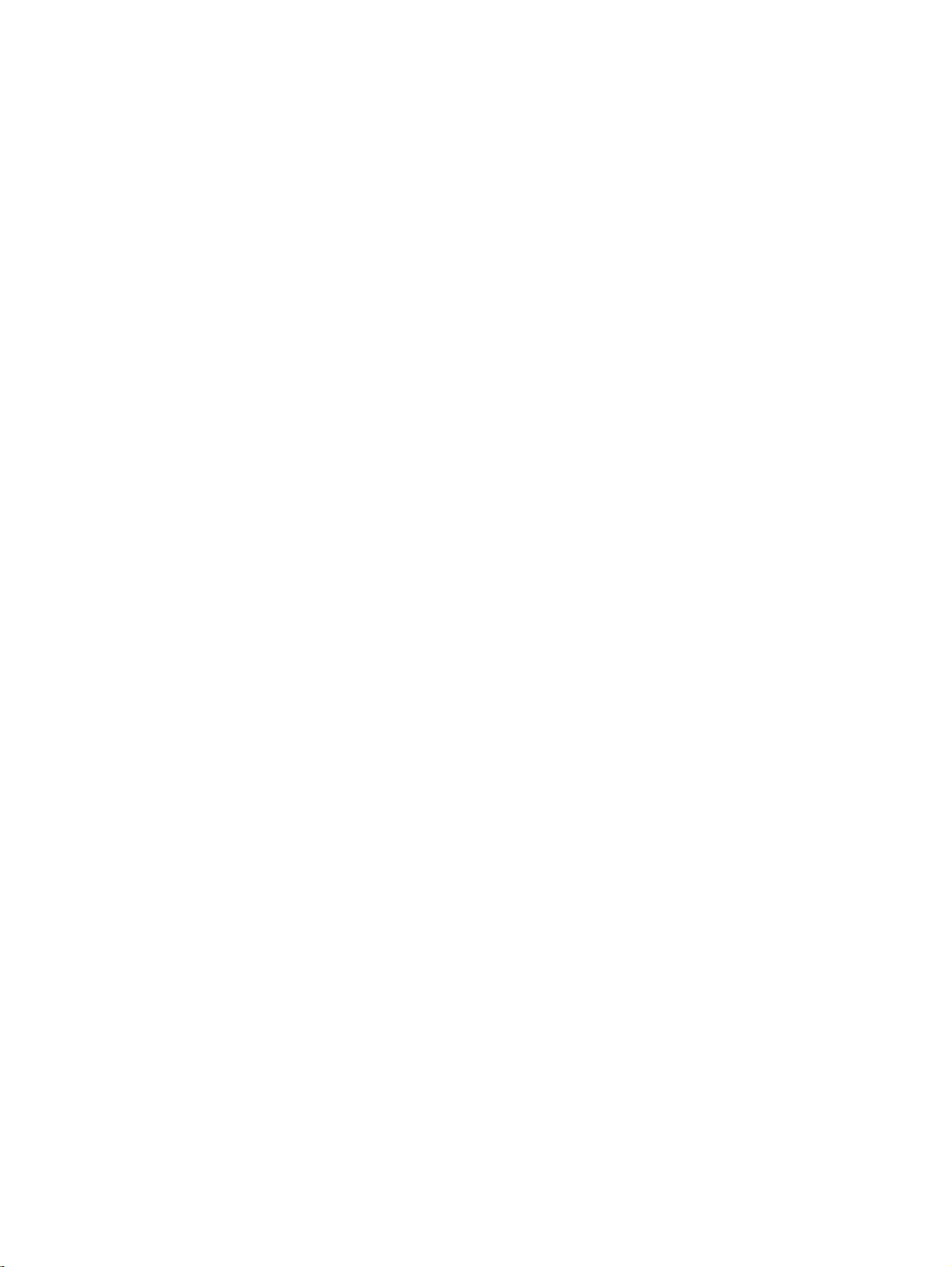
Отваряне на софтуера на принтера на HP (Windows)
След инсталиране на софтуера на принтера на HP, в зависимост от операционната система,
направете едно от следните неща:
Windows 8.1: Щракнете върху стрелката надолу в долния ляв ъгъл на стартовия екран,
●
след което изберете името на принтера.
Windows 8: Щракнете с десен бутон върху празна област на стартовия екран, щракнете
●
върху All Apps (
принтера.
Windows 7, Windows Vista и Windows XP: В работния плот на компютъра щракнете върху
●
Start (Старт), изберете All Programs (Всички програми) , щракнете върху HP, щракнете
върху папката за принтера, след което изберете иконата с името на вашия принтер.
Всички приложения) на лентата с приложения и после изберете името на
BGWW Отваряне на софтуера на
принтера на HP (Windows)
17
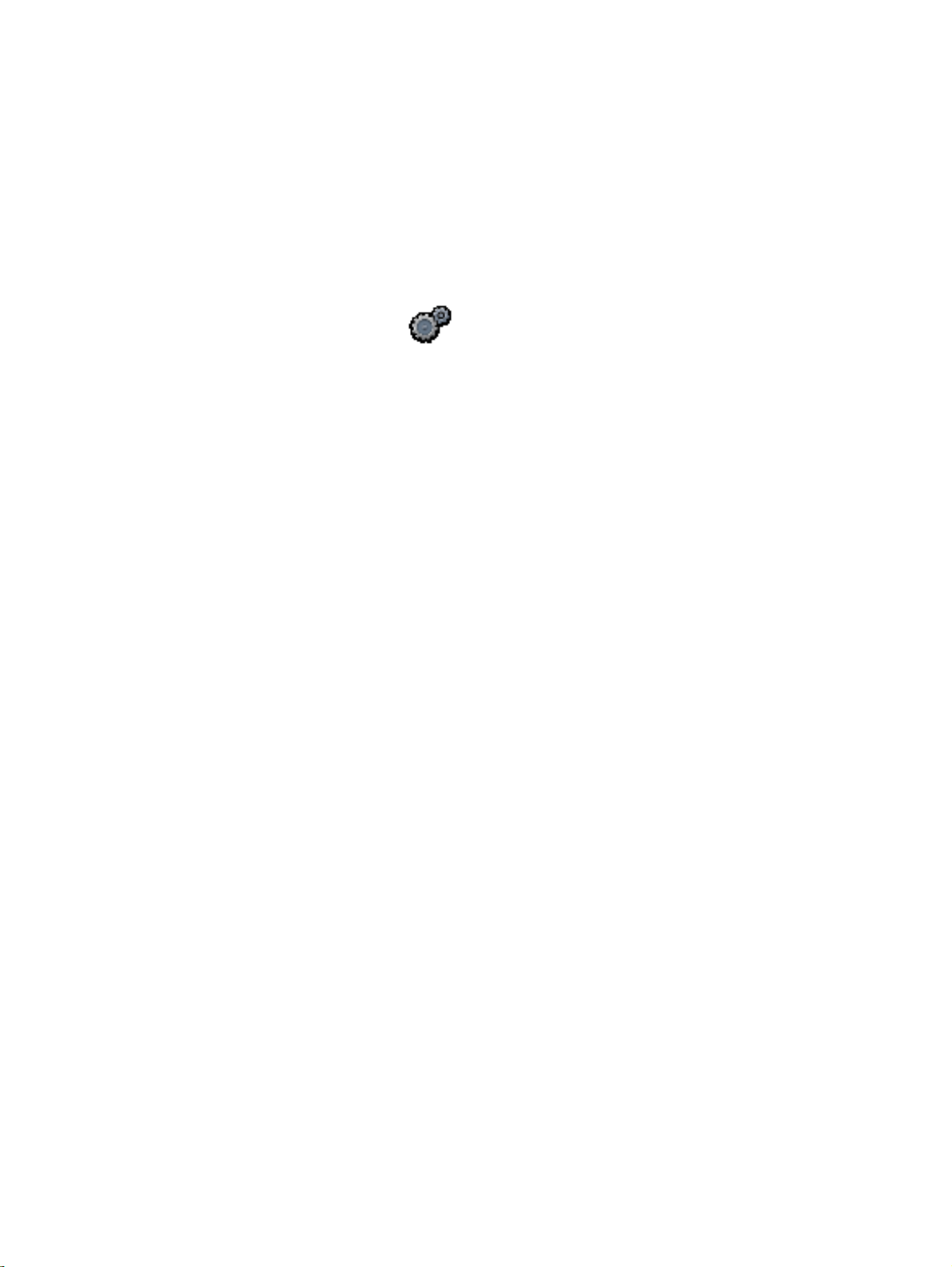
Режим на загасване
В режим на заспиване се намалява консумацията на електроенергия.
●
След първоначалната настройка на принтера, той ще влиза в режим на заспиване след пет
●
минути липса на активност.
Времето преди изпадане в режим на заспиване може да се променя от контролния панел.
●
Задаване на времето преди влизане в режим на заспиване
1.
От началния екран докоснете
2. Докоснете Предпочитания.
3. Прелистете опциите, след което докоснете Sleep Mode (Режим на заспиване).
4. Докоснете After 5 minutes (След 5 минути), After 10 minutes (След 10 минути) или After 15
minutes (След 15 минути).
(Настройка).
18
Глава 2 Въведение BGWW
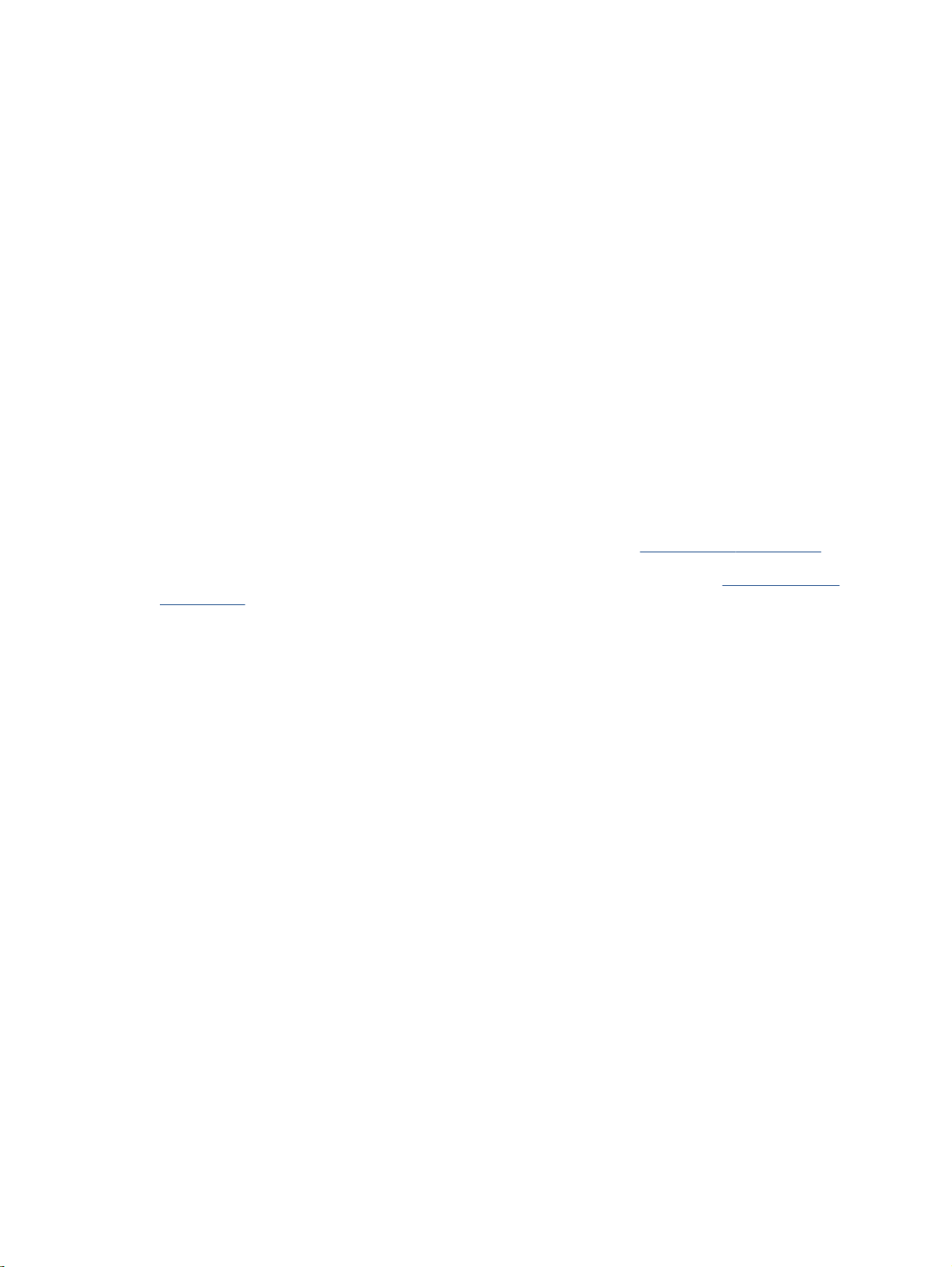
Достъпност
Принтерът предоставя набор от функции за улесняване на достъпа на хора с увреждания.
Зрителни увреждания
Софтуерът на HP, предоставен с принтера, е достъпен за потребители със зрителни
увреждания или слабо зрение чрез използването на опциите и функциите за достъпност на
вашата операционна система. Софтуерът също така поддържа и технологии за максимално
подпомагане като
в текст. За потребителите далтонисти цветните бутони и раздели в софтуера на HP имат
прости етикети с текстове и икони, които обясняват съответното действие.
Увреждания с подвижността
Потребителите със затруднена подвижност могат да изпълняват функциите на софтуера на HP
чрез клавишни команди.
Windows, като например StickyKeys, ToggleKeys, FilterKeys и MouseKeys. Вратичките, бутоните,
тавите за хартия и водачите за хартията по ширина на принтера могат да се управляват от
потребители с ограничена сила и подвижност.
Поддръжка
За повече информация относно достъпността на този принтер, както и за ангажираността на
HP
към достъпността на продукта, посетете уеб сайта на HP на www.hp.com/accessibility.
екранни четци, Брайлови четци, както и приложения за превръщане на глас
Също така софтуерът на HP поддържа опциите за достъпност на
За информация за достъпност за Mac OS X посетете уеб сайта на Apple на
accessibility.
www.apple.com/
BGWW Достъпност
19
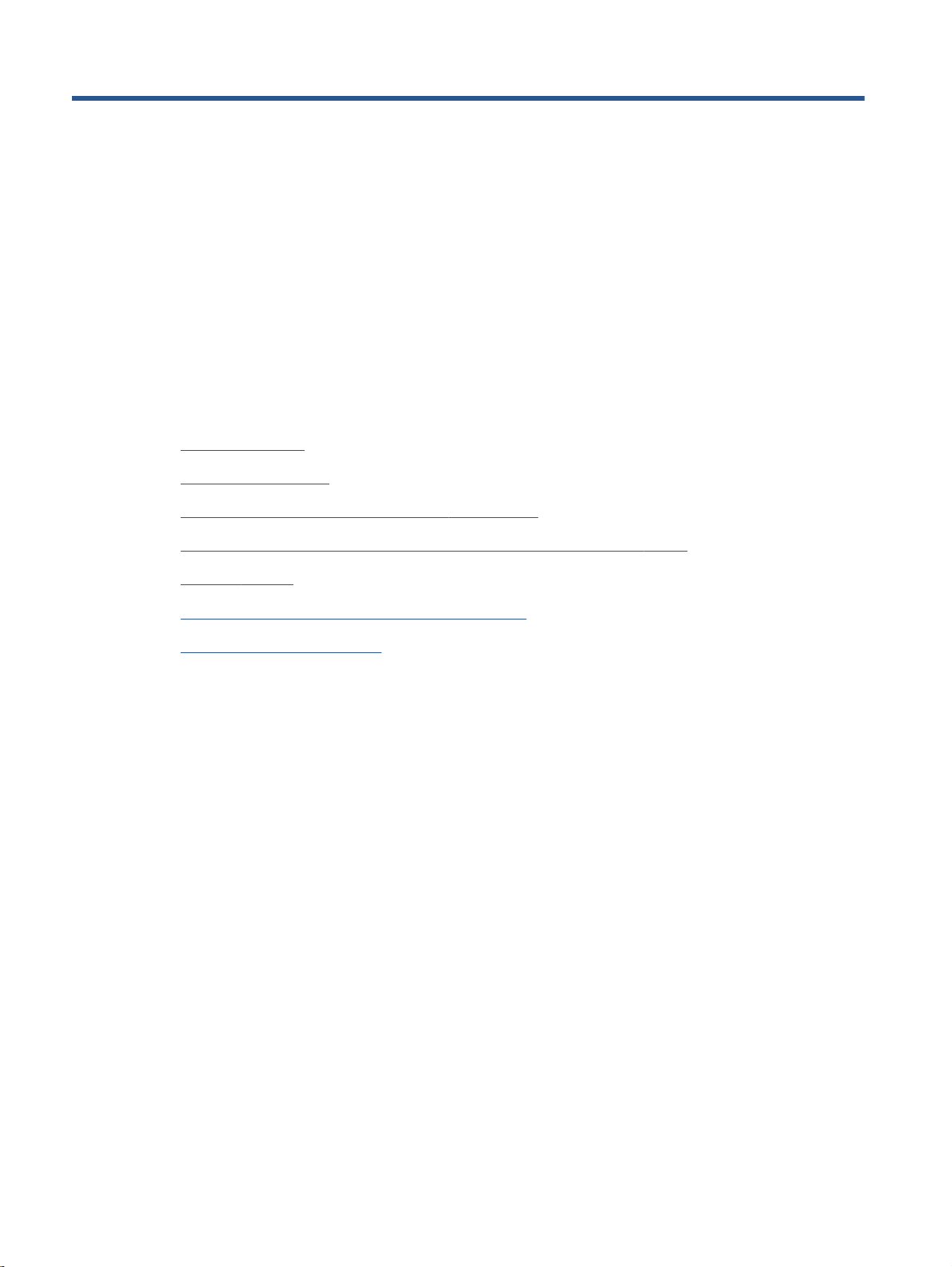
3
Печат
Повечето от настройките за печат се задават автоматично от съответното софтуерно
приложение. Ръчно се променят настройките само когато искате да промените качеството на
печат, да печатате на определени типове хартия или да използвате конкретни функции.
Този раздел съдържа следните теми:
Печат на снимки
●
Печат на документи
●
Печат от двете страни на хартията (двустранно)
●
Печат с технология за пренос на данни на близки разстояния (NFC)
●
Печат с AirPrint
●
Печат с максимална разделителна способност
●
Съвети за сполучлив печат
●
20
Глава 3 Печат BGWW
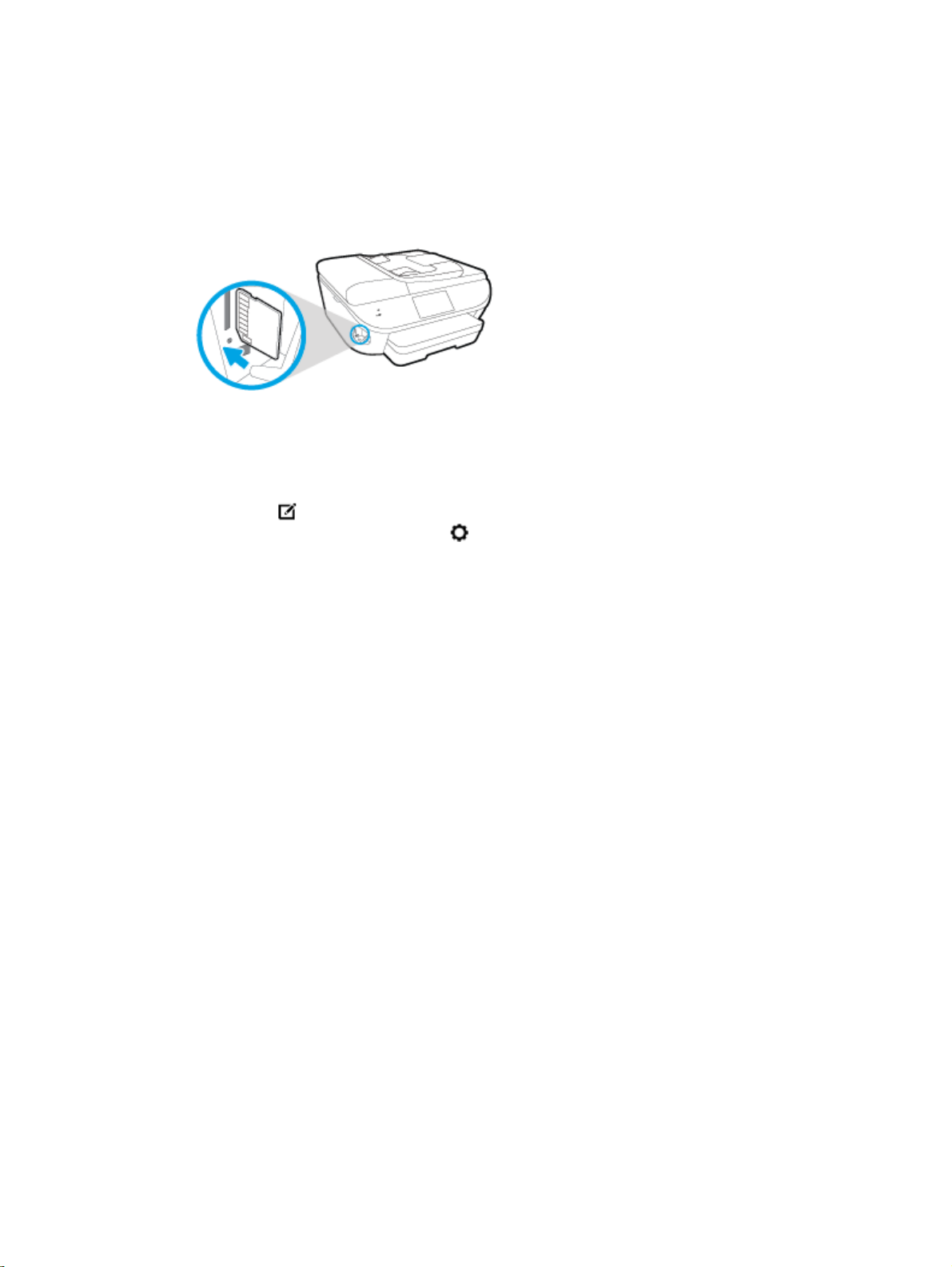
Печат на снимки
Проверете дали фотохартия е поставена в тавата за фотохартия.
Печат на снимки от устройство с памет
1. Поставете устройство с памет в слота.
2. На дисплея на принтера изберете снимка, която искате да отпечатате, след което
докоснете Continue (Продължи).
3. Укажете броя на снимките за печат.
4.
Докоснете
избраната снимка, или докоснете
функции, като Red Eye Removal (Премахване на червени очи) или Photo Fix (Коригиране
на снимка).
5. Докоснете Continue (Продължи) и прегледайте избраната снимка.
6. Докоснете Print (Печат) за стартиране на печата.
Отпечатване на снимка от софтуера на принтера
1. От софтуера изберете Print (Печат).
2. Уверете се, че принтерът е избран.
3. Щракнете върху бутона, който отваря диалоговия прозорец Properties (Свойства).
В зависимост от вашето софтуерно приложение, този бутон може да се нарича Properties
(Свойства), Options (Опции), Printer Setup (Настройка на принтер), Printer Properties
(Свойства на принтер), Printer (Принтер) или Preferences (Предпочитания).
4. Изберете
В раздела Layout (Оформление) изберете ориентация Portrait (Портрет) или Landscape
●
(Пейзаж).
(Edit (Редактиране)), за да промените яркостта, да изрежете или завъртите
подходящите опции.
(Print Settings (Настройки за печат)), за да използвате
В раздела Paper/Quality (Хартия/качество) изберете подходящия тип хартия от
●
падащия списък Media (Носители) в областта Tray Selection (Избор на тава) и после
изберете подходящото качество на печата от падащия списък Quality Settings
(Настройки за качество).
Щракнете
●
хартията от падащото меню Paper Size (Размер на хартията).
BGWW Печат на снимки
върху Advanced (Разширени), за да изберете подходящия размер на
21
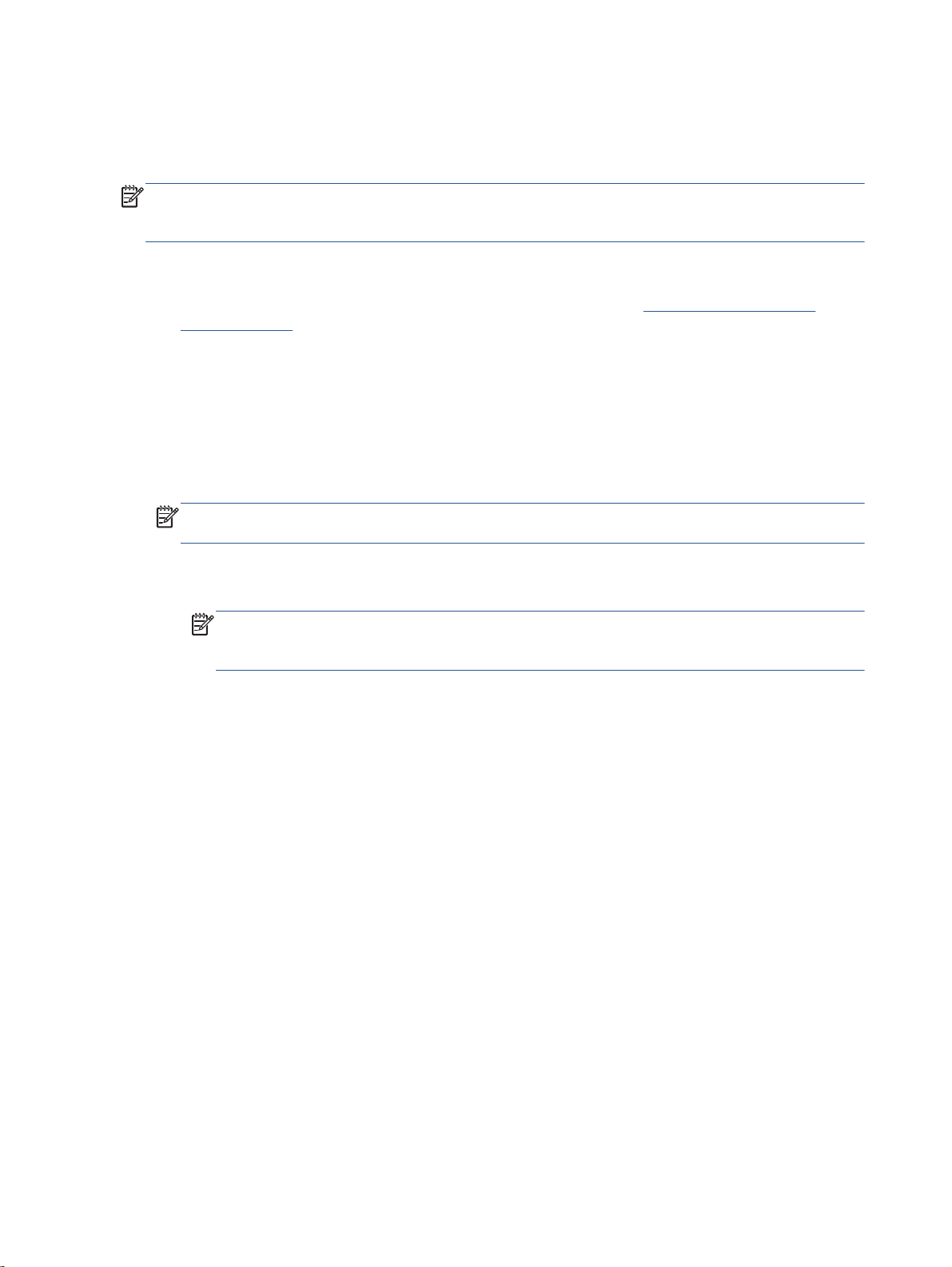
5. Щракнете върху бутона OK, за да се върнете в диалоговия прозорец Properties (Свойства).
6. Щракнете върху бутона OK, след което върху Print (Печат) или OK в диалоговия прозорец
Print (Печат).
ЗАБЕЛЕЖКА: След завършване на печата извадете неизползваната фотохартия от тавата за
фотохартия. Съхранявайте фотохартията така, че да не започне да се навива, което може да
влоши качеството на вашата разпечатка.
Отпечатване на снимки от компютъра (OS X)
1. Поставете хартия в тавата. За допълнителна информация вж.
на страница 11.
2. От менюто File (Файл) на софтуера ви изберете Print (Печат).
3. Уверете се, че принтерът е избран.
4. Задайте опциите за печат.
Ако не виждате опции в диалога „Print” (Печат), щракнете върху Show Details (Покажи
подробна информация).
ЗАБЕЛЕЖКА: Опциите по-долу са налични за свързан чрез USB принтер. Местата на
опциите може да се различават в зависимост от приложението.
а. От изскачащото меню Paper Size (Размер на хартията) изберете съответния размер на
хартията.
ЗАБЕЛЕЖКА: Ако промените Paper Size (Размер на хартия), уверете се, че сте
поставили подходяща хартия и задайте съответния размер на хартия от контролния
панел на принтера.
б. Изберете Orientation (Ориентация).
в. От изскачащото меню изберете Paper Type/Quality (Тип/качество на хартията) и след
това изберете следните настройки:
Поставяне на носители
Paper Type (Тип хартия): Подходящият тип фотохартия
●
Quality (Качество): Best (Най-добро) или Maximum dpi (Максимална разделителна
●
способност)
Щракнете върху триъгълника за разгъване на Опции за цвета и след това
●
изберете подходящата опция за Photo Fix (Коригиране на снимка).
Off (Изкл.): не прилага промени към изображението.
◦
Basic (Основно): автоматично фокусиране на изображението; равномерно
◦
настройване на остротата на изображението.
5. Изберете други желани настройки за печат, а след това щракнете върху бутона Print
(Печат).
22
Глава 3 Печат BGWW
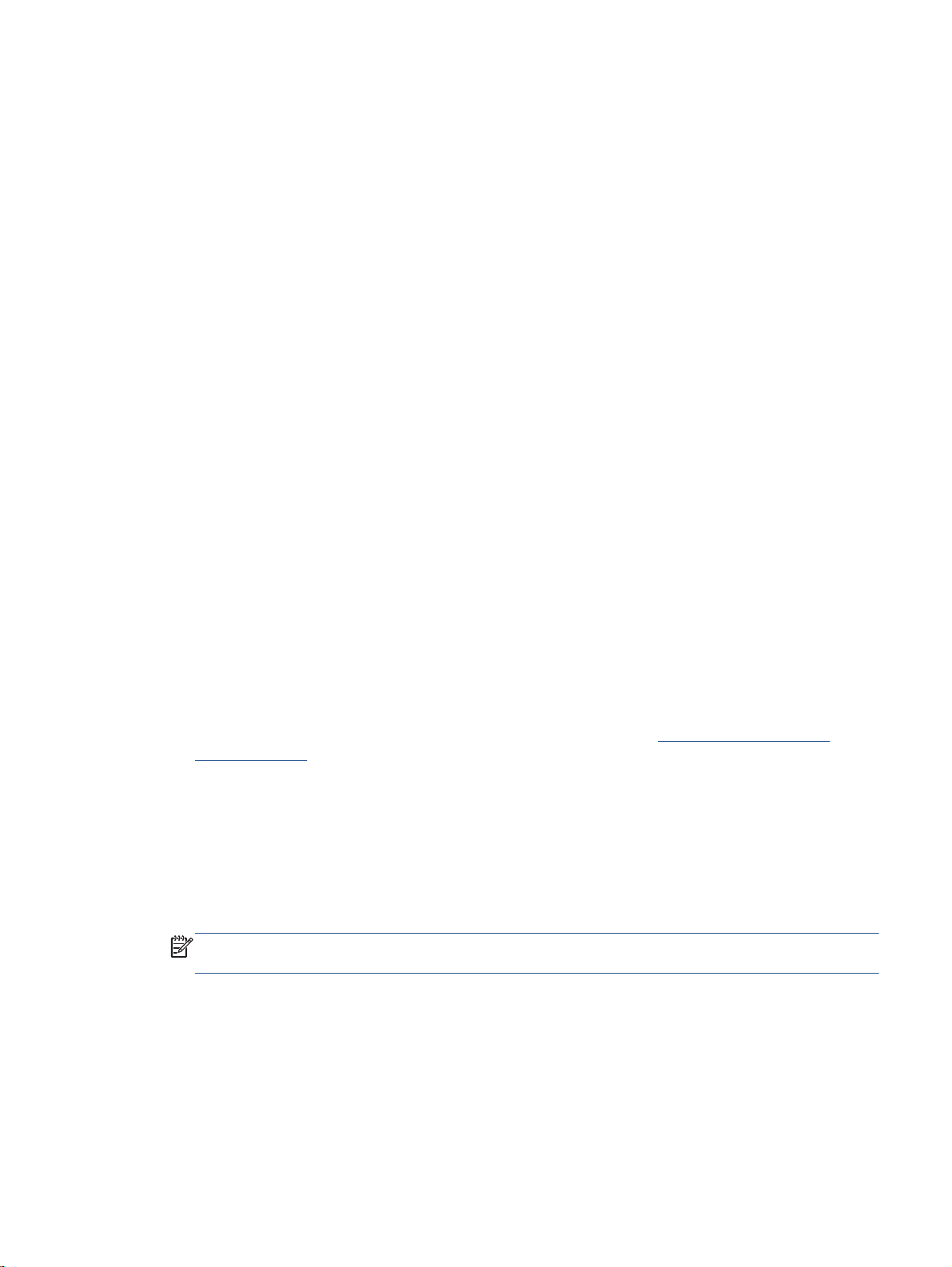
Печат на документи
Проверете дали хартия е заредена в тавата за хартия.
За отпечатване на документ
1. От софтуера изберете Print (Печат).
2. Уверете се, че принтерът е избран.
3. Щракнете върху бутона, който отваря диалоговия прозорец Properties (Свойства).
В зависимост от вашето софтуерно приложение, този бутон може да се нарича Properties
(Свойства),
(Свойства на принтер), Printer (Принтер) или Preferences (Предпочитания).
4. Изберете подходящите опции.
В раздела Layout (Оформление) изберете ориентация Portrait (Портрет) или Landscape
●
(Пейзаж).
В раздела Paper/Quality (Хартия/качество) изберете подходящия тип хартия от
●
падащия списък Media (Носители) в областта
изберете подходящото качество на печата от падащия списък Quality Settings
(Настройки за качество).
Щракнете върху Advanced (Разширени), за да изберете подходящия размер на
●
хартията от падащото меню Paper Size (Размер на хартията).
Options (Опции), Printer Setup (Настройка на принтер), Printer Properties
Tray Selection (Избор на тава) и после
5. Щракнете върху OK, за да затворите диалоговия прозорец Properties (Свойства).
6. Щракнете
Отпечатване на документи (OS X)
1. Поставете хартия в тавата. За допълнителна информация вж.
на страница 11.
2. От менюто File (Файл) на софтуера ви изберете Print (Печат).
3. Уверете се, че принтерът е избран.
4. Задайте атрибутите на страницата.
Ако не виждате опции в диалога „Print” (Печат), щракнете върху Show Details (Покажи
подробна информация).
ЗАБЕЛЕЖКА: Опциите по-долу са налични за свързан чрез USB принтер. Местата на
опциите може да се различават в зависимост от приложението.
●
върху Print (Печат) или върху OK, за да започнете да печатате.
Изберете размера на хартията.
Поставяне на носители
BGWW Печат на документи
23
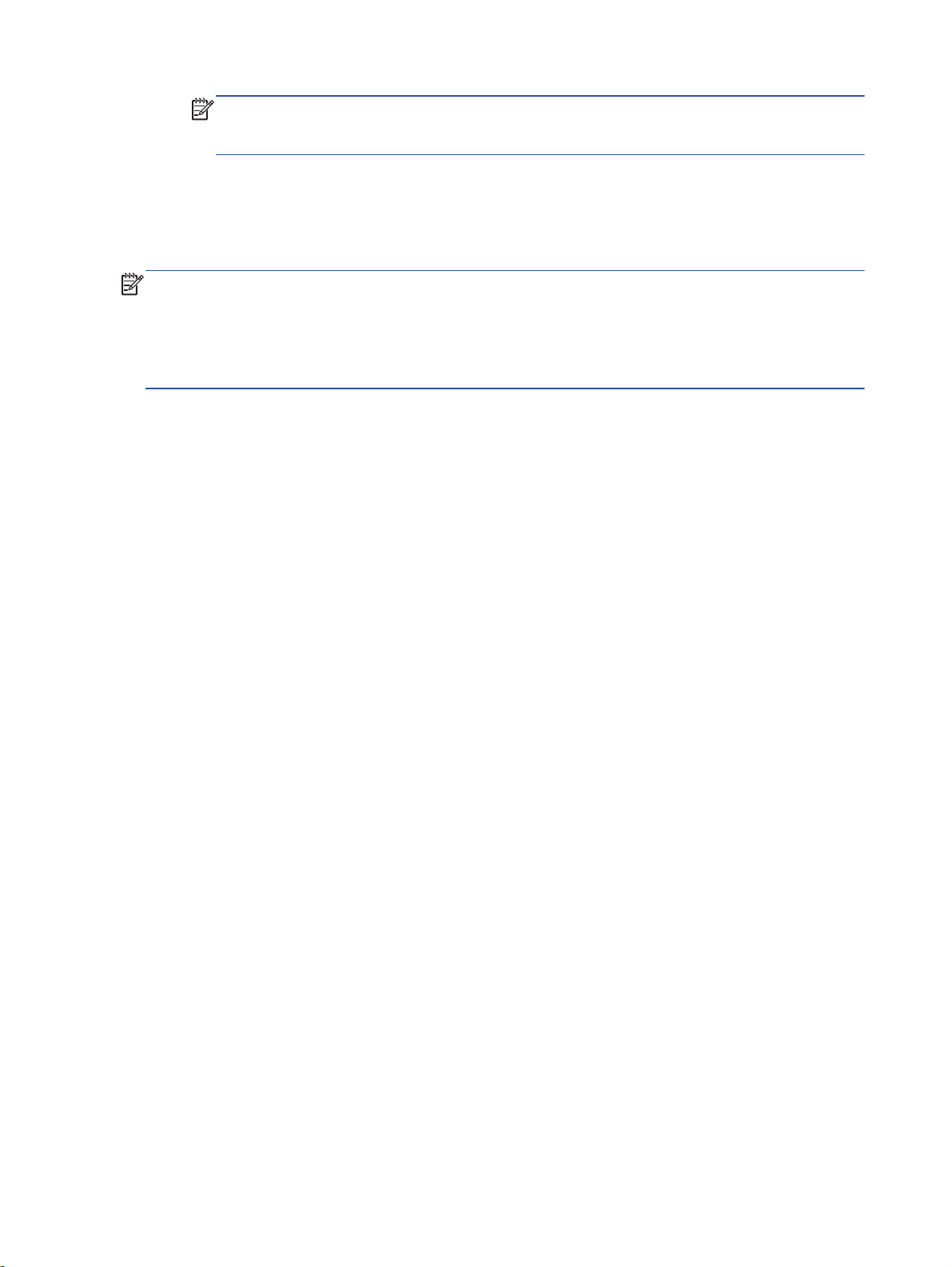
ЗАБЕЛЕЖКА: Ако промените Paper Size (Размер на хартия), уверете се, че сте
поставили подходяща хартия и задайте съответния размер на хартия от контролния
панел на принтера.
Изберете ориентацията.
●
Въведете процента на мащабиране.
●
5. Щракнете върху Print (Печат).
ЗАБЕЛЕЖКА: Ако документите, които печатате, не са подравнени вътре в границите на
хартията, уверете се дали сте избрали правилния език и регион. На дисплея на принтера
изберете Settings (Настройки), след което изберете Preferences (Предпочитания). Изберете
вашия език и след това регион от предложените опции. Правилните настройки за език и
страна/регион гарантират
, че принтерът ще има подходящи настройки по подразбиране за
размера на хартията.
24
Глава 3 Печат BGWW
 Loading...
Loading...