HP E3E03A, Officejet Pro 6230 User guide [pt]

HP Officejet Pro
6230
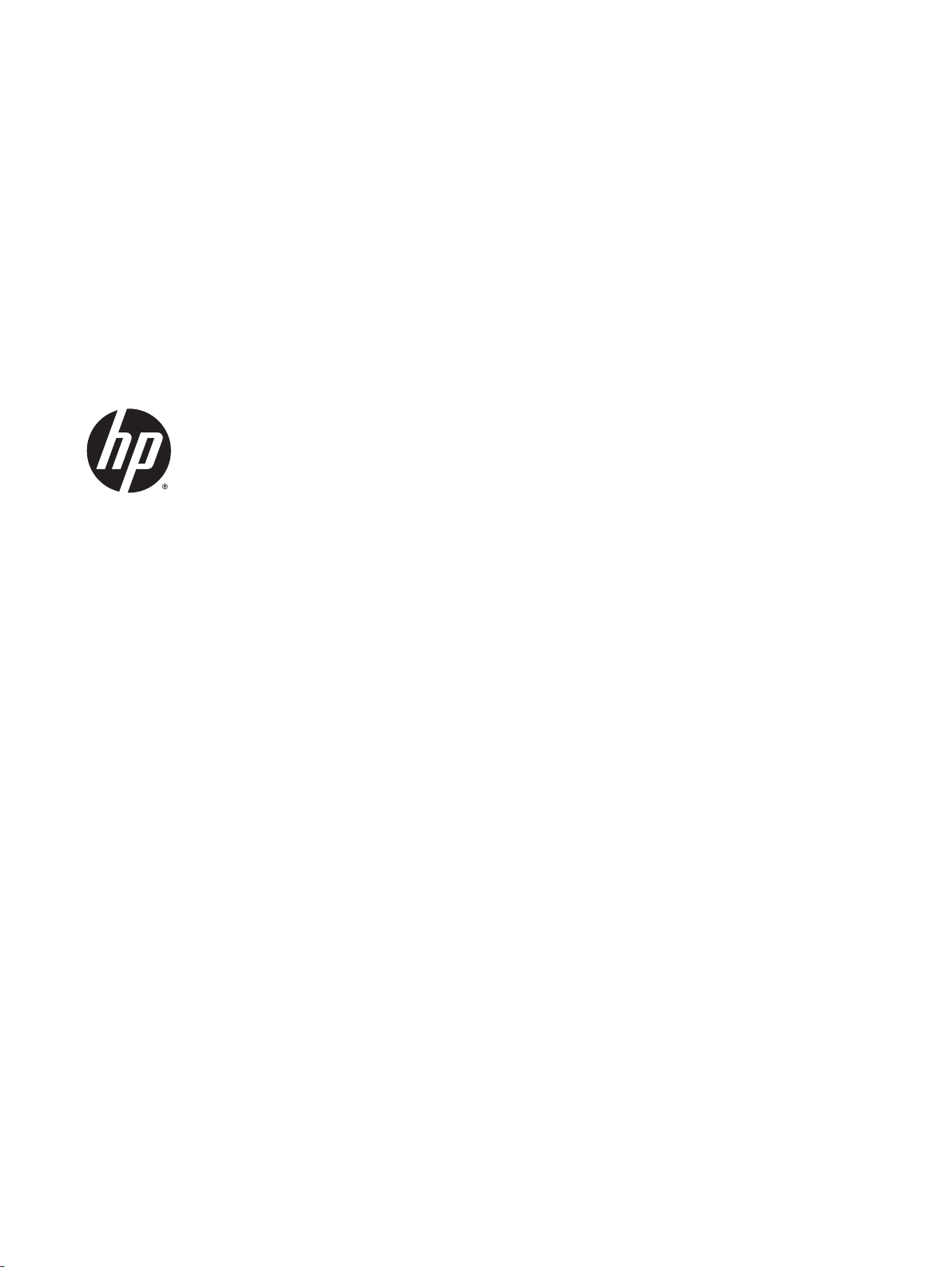
HP Officejet Pro 6230
Guia do usuário
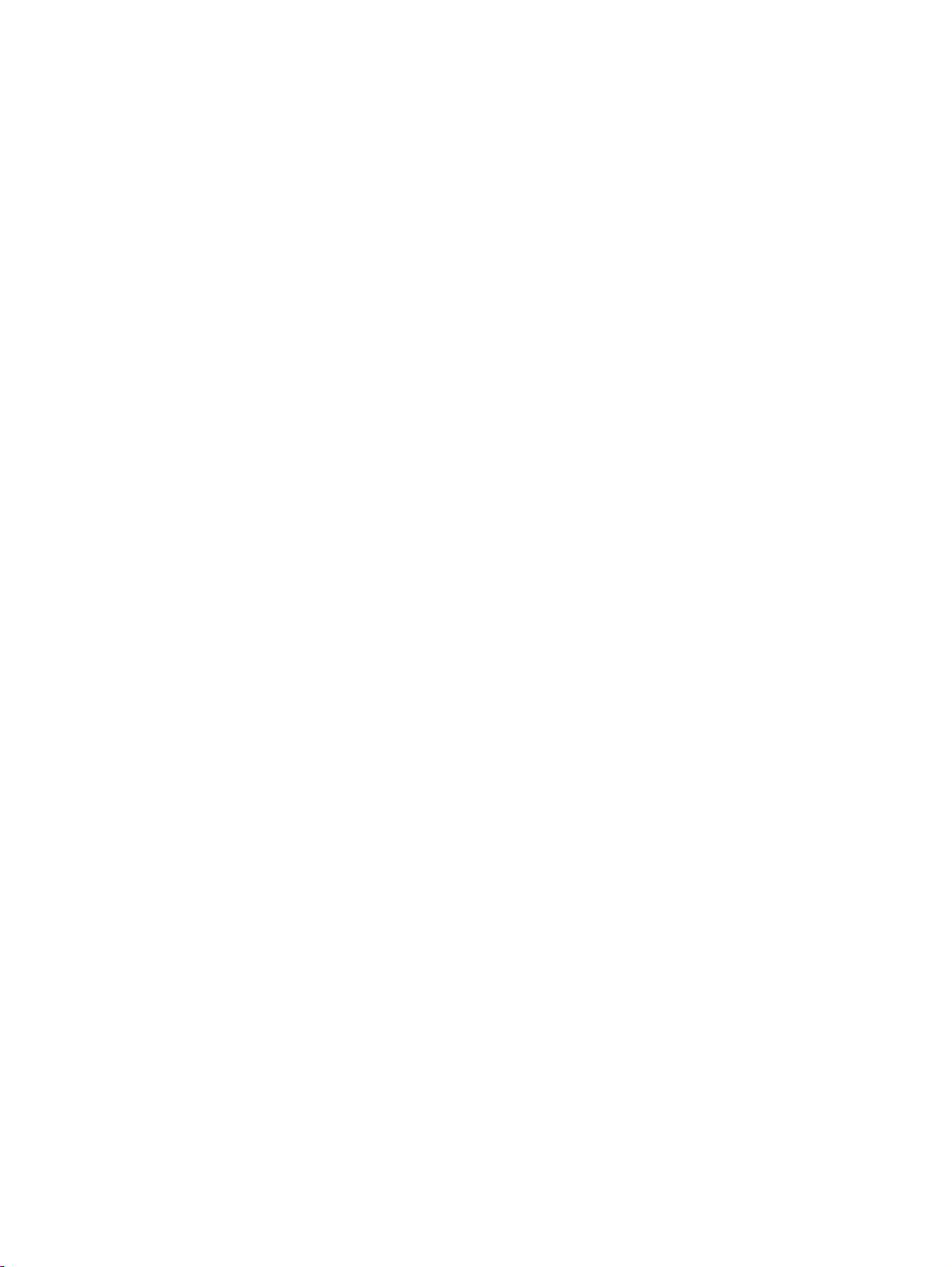
Informações de copyright
Avisos da Hewlett-Packard Company
Declarações
© 2014 Copyright Hewlett-Packard
Development Company, L.P.
Edição 1, 7/2014
As informações contidas neste documento
estão sujeitas a modificações sem aviso
prévio.
Todos os direitos reservados. A
reprodução, adaptação ou tradução deste
material sem autorização prévia por escrito
da Hewlett-Packard é proibida, exceto sob
as formas permitidas pelas leis de direitos
autorais.
As únicas garantias de produtos e serviços
HP estão definidas nas declarações de
garantia expressas que os acompanham.
Nada aqui deve ser interpretado como
constituição de garantia adicional. A HP
não pode ser responsabilizada por erros
técnicos ou editoriais nem por omissões
contidos neste documento.
Microsoft, Windows, Windows XP,
Windows Vista, Windows 7, Windows 8 e
Windows 8.1 são marcas comerciais
registradas da Microsoft Corporation nos
Estados Unidos.
ENERGY STAR e ENERGY STAR são
marcas registradas nos Estados Unidos.
Mac, OS X e AirPrint são marcas
comerciais da Apple Inc., registradas nos
Estados Unidos e em outros países.
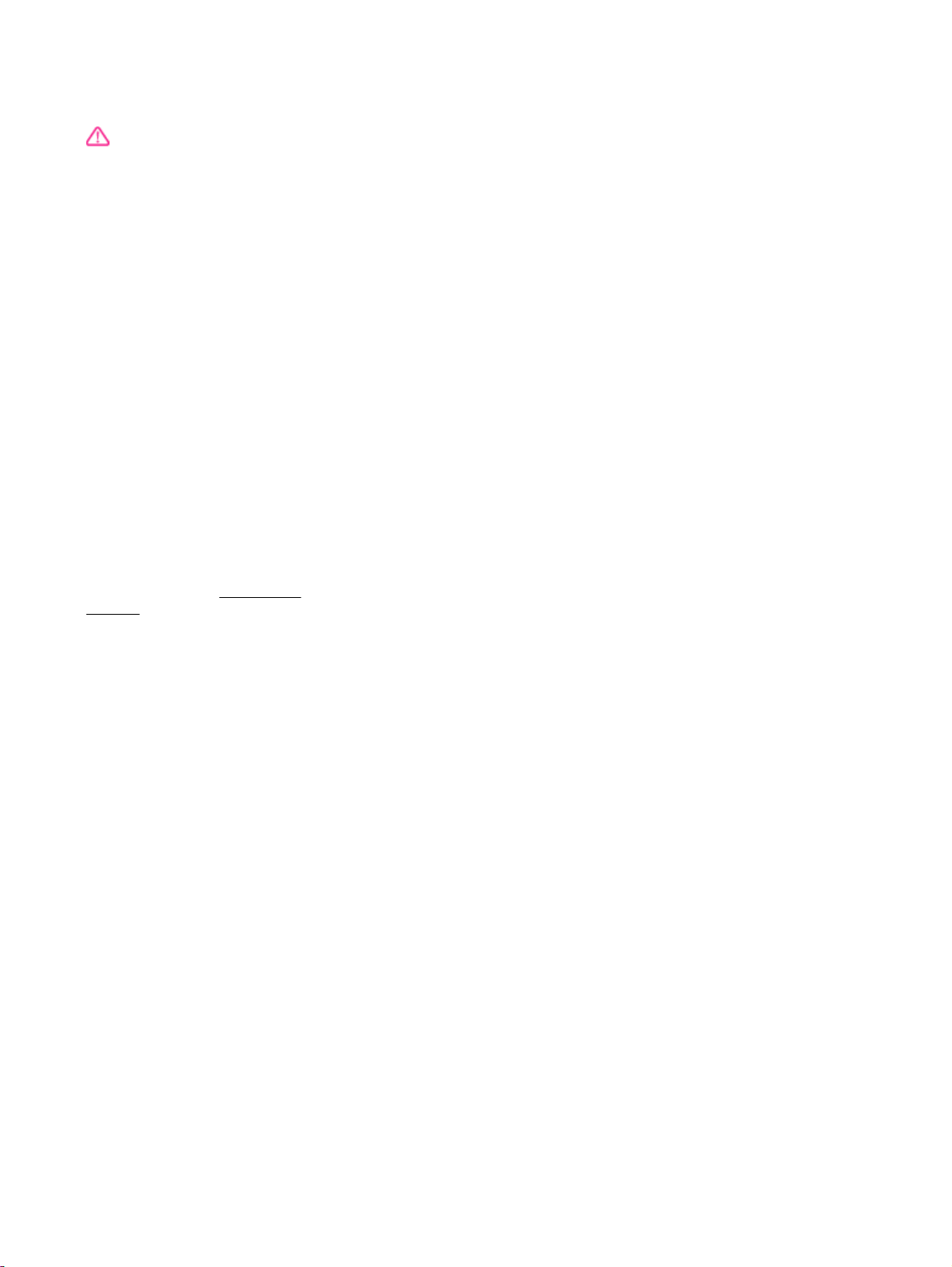
Informações sobre segurança
Sempre obedeça às precauções básicas
de segurança ao usar este produto para
diminuir o risco de queimaduras ou
choques elétricos.
1. Leia e compreenda todas as instruções
da documentação que acompanha a
impressora.
2. Observe todas as advertências e
instruções indicadas no produto.
3. Desconecte este produto da tomada
antes de limpá-lo.
4. Não instale nem use o produto próximo a
água nem o utilize quando você estiver
molhado.
5. Instale o produto com segurança em
uma superfície estável.
6. Instale o produto em um local protegido,
onde ninguém possa pisar ou tropeçar no
fio de alimentação, e onde este não seja
danificado.
7. Caso o produto não funcione
normalmente, consulte
problema.
8. Não há nenhum componente interno que
possa ser reparado pelo usuário. Os
reparos devem ser feitos por técnicos
qualificados.
Solucionar um
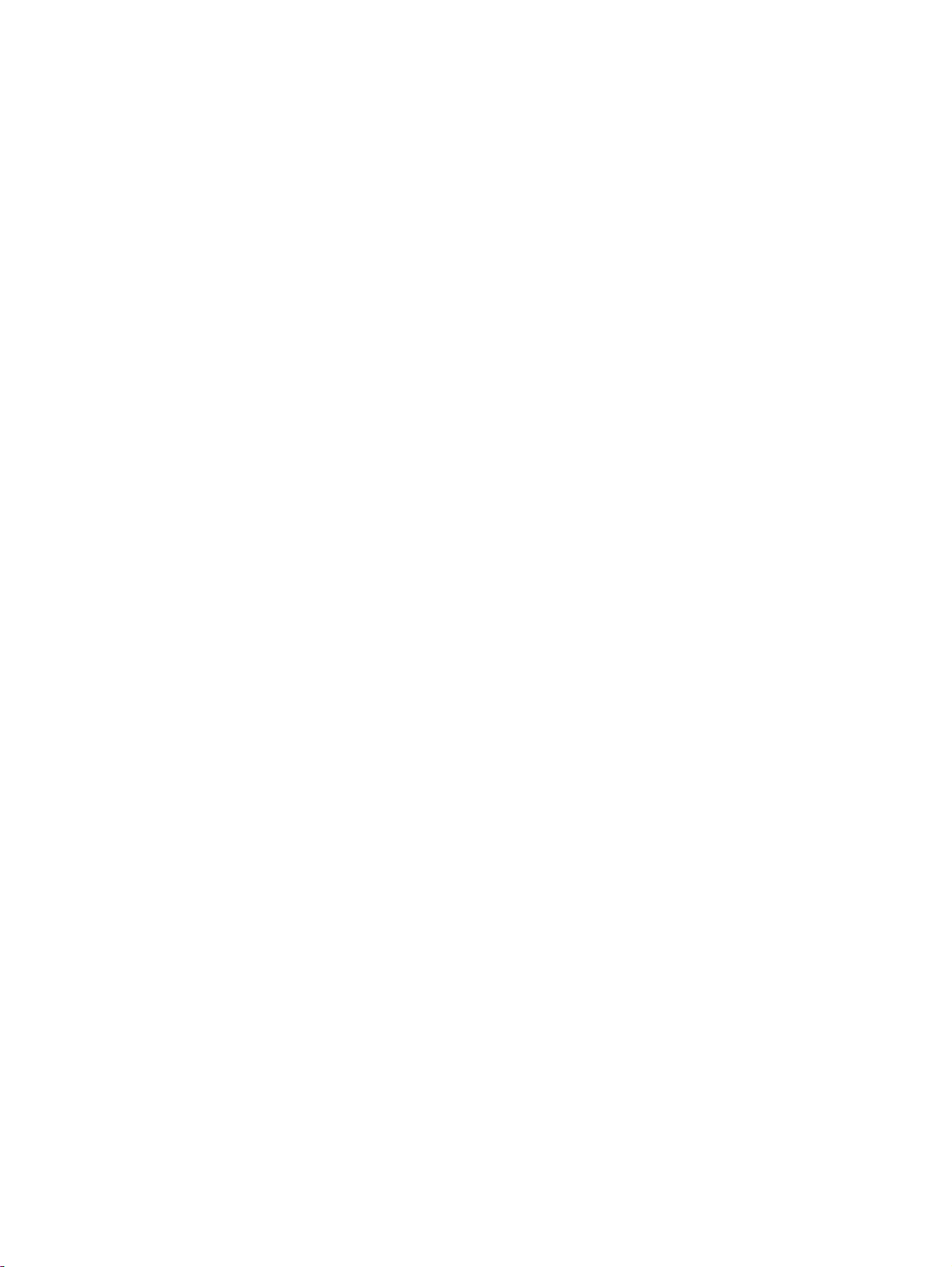
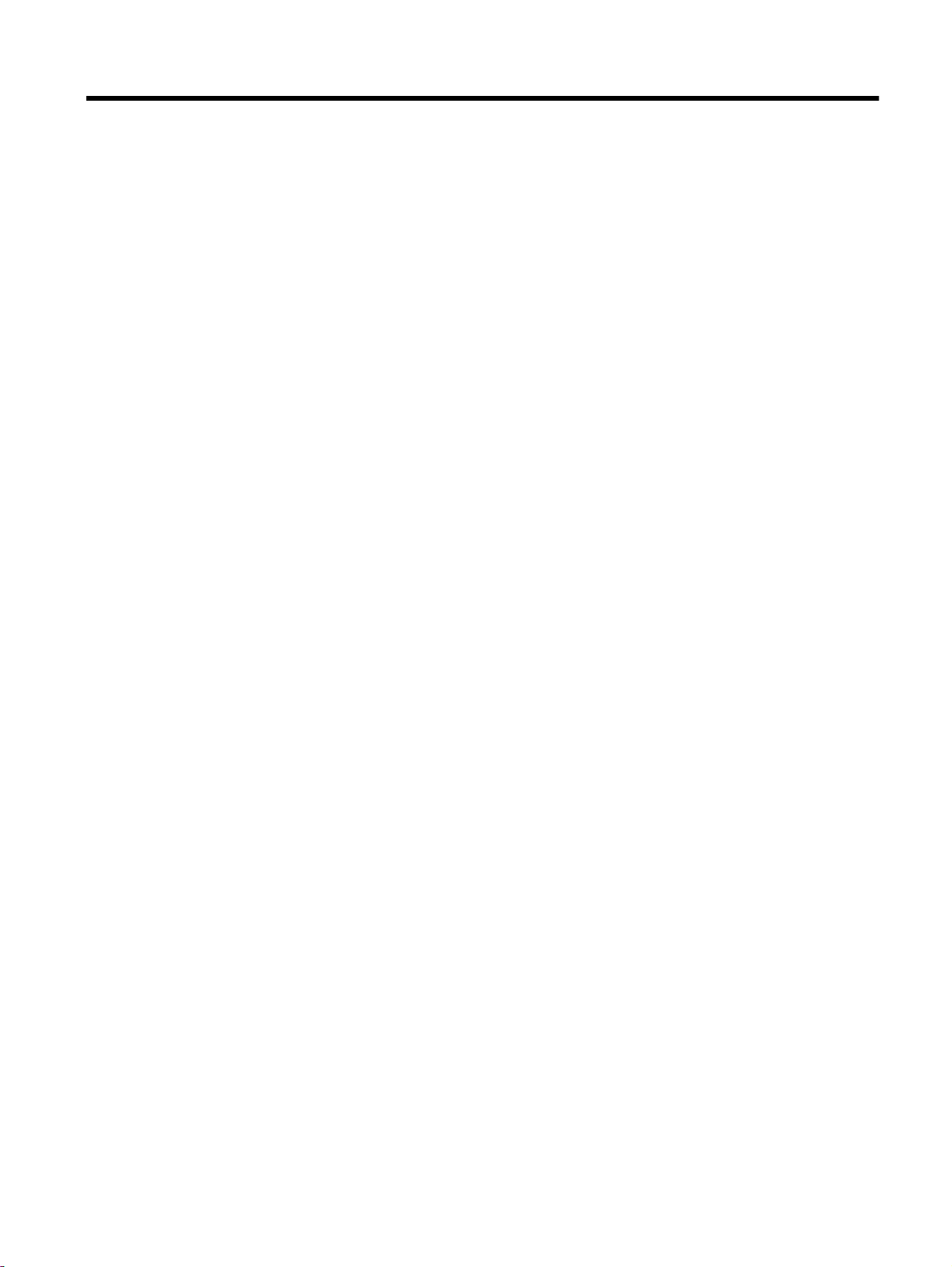
Conteúdo
1 Como? .............................................................................................................................................................. 1
2 Primeiros passos .............................................................................................................................................. 2
Acessibilidade ...................................................................................................................................... 2
HP EcoSolutions (HP e o meio ambiente) ........................................................................................... 2
Gerenciar energia ................................................................................................................ 3
Otimizar os suprimentos de impressão ............................................................................... 4
Visão das peças da impressora ........................................................................................................... 4
Vista frontal .......................................................................................................................... 4
Áreas de suprimentos de impressão ................................................................................... 5
Vista traseira ........................................................................................................................ 5
Utilizar o painel de controle da impressora .......................................................................................... 5
Visão geral dos botões e luzes ............................................................................................ 6
Referência dos indicadores luminosos do painel de controle .............................................. 7
Instruções básicas sobre papel .......................................................................................................... 17
Papéis recomendados para impressão ............................................................................. 17
Solicitar suprimentos de papel da HP ................................................................................ 19
Dicas para selecionar e usar papel ................................................................................... 19
Colocar papel ..................................................................................................................................... 20
Atualizar a impressora ........................................................................................................................ 26
Abra o software da impressora HP (Windows) .................................................................................. 26
Desligar a impressora ........................................................................................................................ 26
3 Imprimir ........................................................................................................................................................... 27
Imprimir documentos .......................................................................................................................... 27
Imprimir brochuras ............................................................................................................................. 28
Imprimir envelopes ............................................................................................................................. 29
Imprimir fotos ...................................................................................................................................... 31
Imprimir em papel especial e de tamanho personalizado .................................................................. 32
Imprimir em ambos os lados (dúplex) ................................................................................................ 34
Imprimir usando a resolução máxima (dpi) ........................................................................................ 35
Dicas para uma impressão bem-sucedida ......................................................................................... 36
Imprimir com o AirPrintTM .................................................................................................................. 38
Definir o tamanho do papel na impressora ........................................................................................ 39
PTWW v
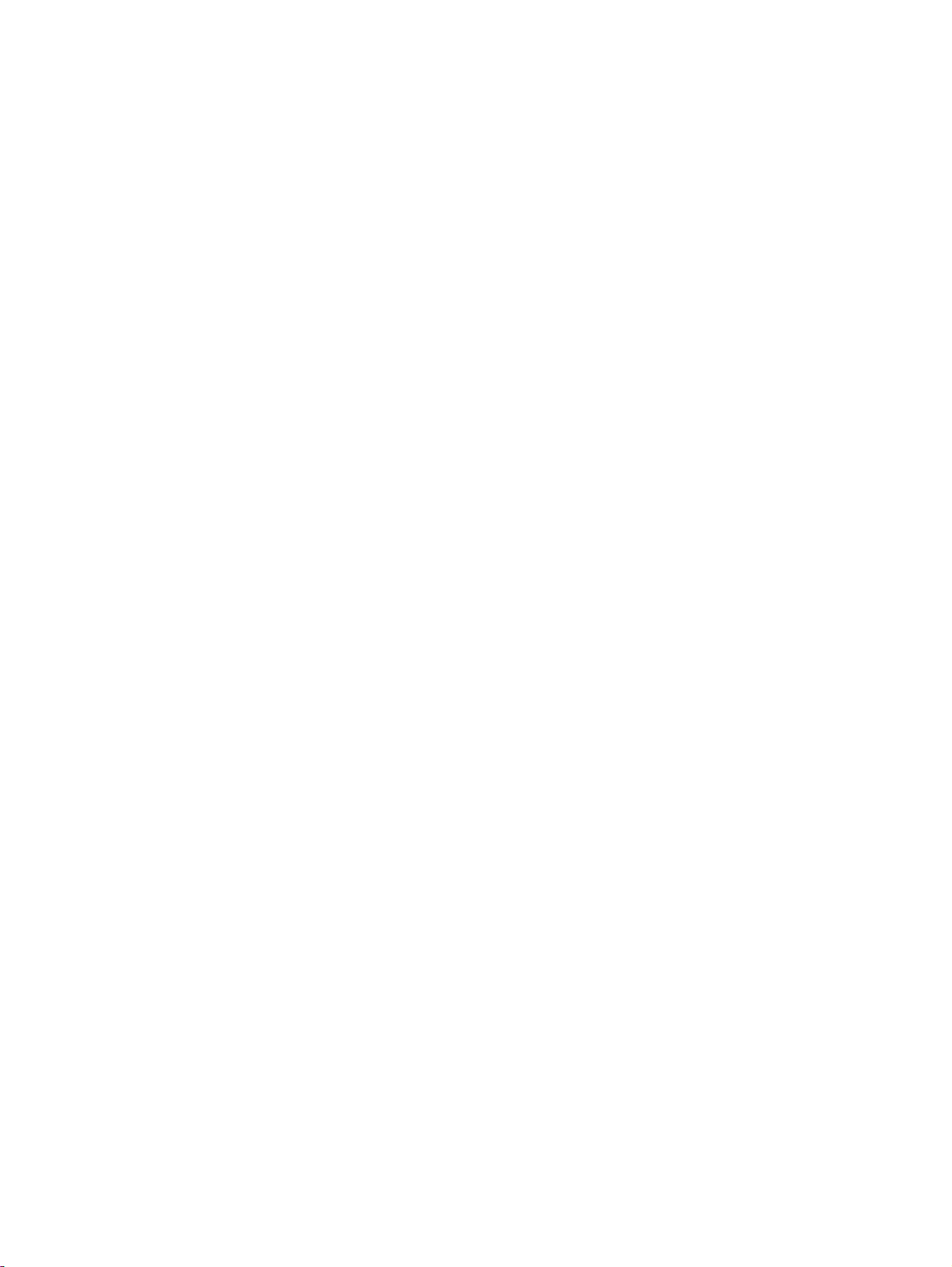
4 HP ePrint ......................................................................................................................................................... 40
Configurar o HP ePrint ....................................................................................................................... 40
Usar o HP ePrint ................................................................................................................................ 41
Remover os Serviços da Web ............................................................................................................ 42
5 Trabalhar com cartuchos de tinta ................................................................................................................... 43
Informações sobre cartuchos de tinta e cabeçote de impressão ....................................................... 43
Verificar os níveis de tinta estimados ................................................................................................. 44
Substituir os cartuchos de tinta .......................................................................................................... 44
Fazer pedido de cartuchos de tinta .................................................................................................... 46
Armazenar os suprimentos de impressão .......................................................................................... 46
Armazenamento de informações de uso anônimas ........................................................................... 46
Informações sobre a garantia dos cartuchos de tinta ........................................................................ 47
6 Configurar rede ............................................................................................................................................... 48
Configurar a impressora para comunicação sem fio .......................................................................... 48
Antes de começar .............................................................................................................. 48
Conectar a impressora à rede sem fio ............................................................................... 49
Alterar o tipo de conexão ................................................................................................... 50
Testar a conexão sem fio .................................................................................................. 51
Alterar configurações de rede ............................................................................................................ 52
Usar o HP Wireless Direct .................................................................................................................. 52
7 Ferramentas de gerenciamento da impressora .............................................................................................. 56
Caixa de ferramentas (Windows) ....................................................................................................... 56
Utilitário HP (OS X) ............................................................................................................................ 56
Servidor da Web Incorporado ............................................................................................................ 57
Sobre cookies .................................................................................................................... 57
Abrir o servidor da web incorporado .................................................................................. 57
Não foi possível abrir o servidor da Web incorporado ....................................................... 58
8 Solucionar um problema ................................................................................................................................. 60
Suporte HP ......................................................................................................................................... 60
Registrar impressora ......................................................................................................... 60
Processo de suporte .......................................................................................................... 60
Obter suporte eletrônico .................................................................................................... 61
Suporte HP por telefone .................................................................................................... 61
Antes de telefonar ............................................................................................. 61
Período de suporte por telefone ...............................
Números de telefone de suporte ....................................................................... 62
......................................... 62
vi PTWW
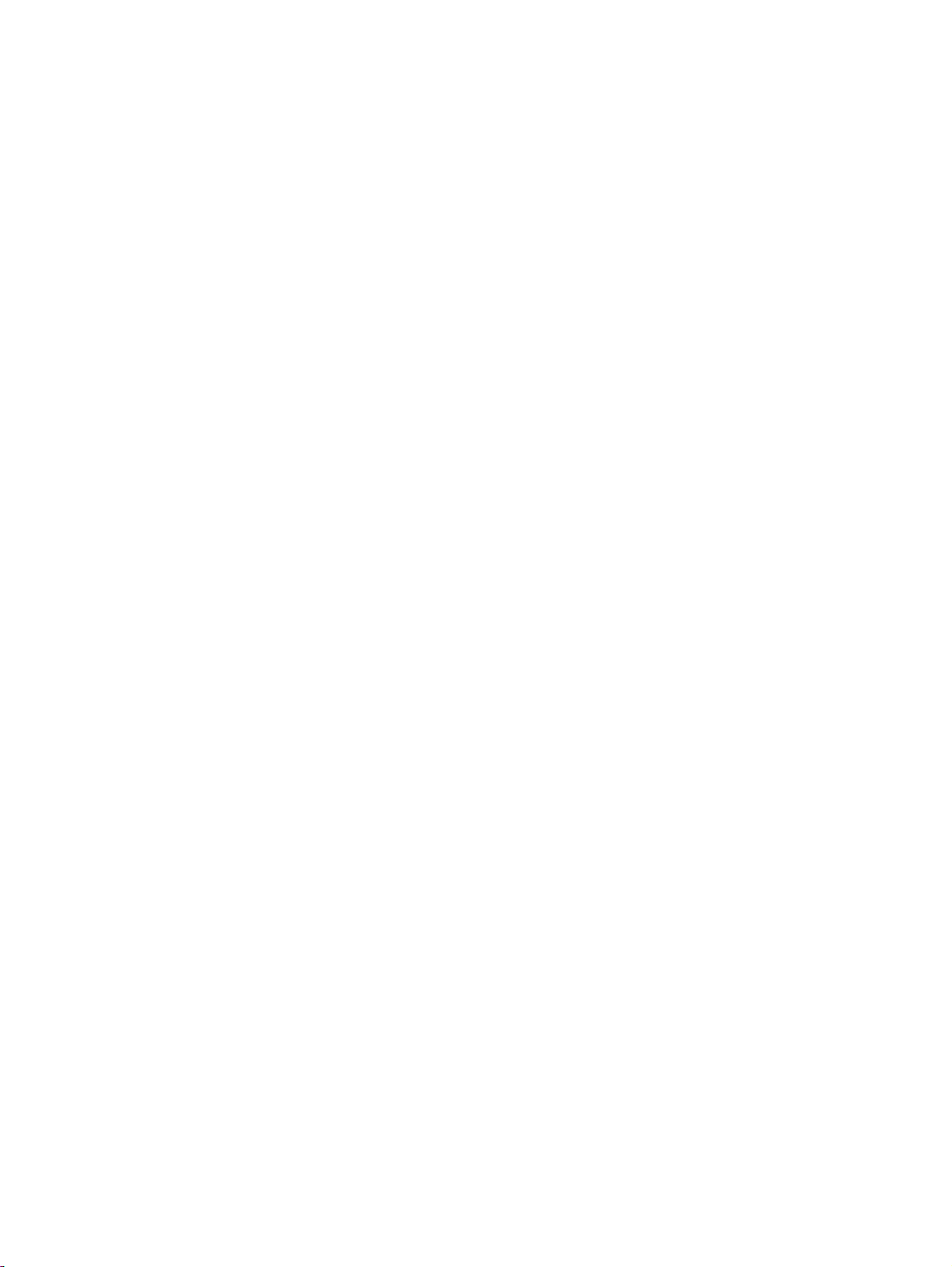
Após o período de suporte por telefone ............................................................ 62
Compreender os relatórios da impressora ......................................................................................... 62
Relatório de status da impressora ..................................................................................... 62
Página de configuração da rede ........................................................................................ 63
Página de informação da impressora ................................................................................ 65
Relatório de diagnósticos de qualidade de impressão ...................................................... 66
Relatório do teste de conexão sem fio .............................................................................. 68
Solucionar problemas da impressora ................................................................................................. 68
Resolver problemas de impressão ..................................................................................................... 69
Resolver problemas de uso do HP ePrint .......................................................................................... 72
Solução de problemas de rede .......................................................................................................... 73
Solução de problemas gerais de rede ............................................................................... 74
Não é possível se conectar à impressora por conexão sem fio ........................................ 74
Manter o dispositivo ........................................................................................................................... 75
Limpar a parte externa ....................................................................................................... 76
Manter o cabeçote de impressão e os cartuchos de tinta ................................................. 76
Eliminar congestionamentos de papel ............................................................................................... 77
Redefinir a impressora ....................................................................................................................... 82
Apêndice A Informações técnicas ...................................................................................................................... 83
Especificações ................................................................................................................................... 83
Informações regulamentares .............................................................................................................. 84
Número regulamentar do modelo ...................................................................................... 85
Declaração da FCC ........................................................................................................... 85
Aviso aos usuários da Coreia ............................................................................................ 86
Declaração de conformidade com a norma VCCI (Classe B) para usuários do Japão ..... 86
Aviso sobre o cabo de alimentação aos usuários do Japão .............................................. 86
Declaração de emissão de ruídos da Alemanha ............................................................... 86
Declaração de áreas de trabalho com exibição visual da Alemanha ................................ 86
Notificações sobre regulamentação da União Europeia .................................................... 86
Produtos com adaptadores CA externos .......................................................... 87
Produtos com funcionalidade sem fio ............................................................... 87
Declaração de rede de telefonia europeia (Modem/Fax) .................................. 87
Declaração de conformidade ............................................................................................. 88
Informações regulamentares para produtos sem fio ......................................................... 89
Exposição à radiação de radiofrequência ......................................................... 89
Aviso aos usuários do Brasil ............................................................................. 89
Aviso aos usuários do Canadá ......................................................................... 90
Aviso aos usuários de Taiwan .......................................................................... 90
Aviso aos usuários do México ........................................................................... 91
Aviso de tecnologia sem fio aos usuários do Japão .............
............................ 91
PTWW vii
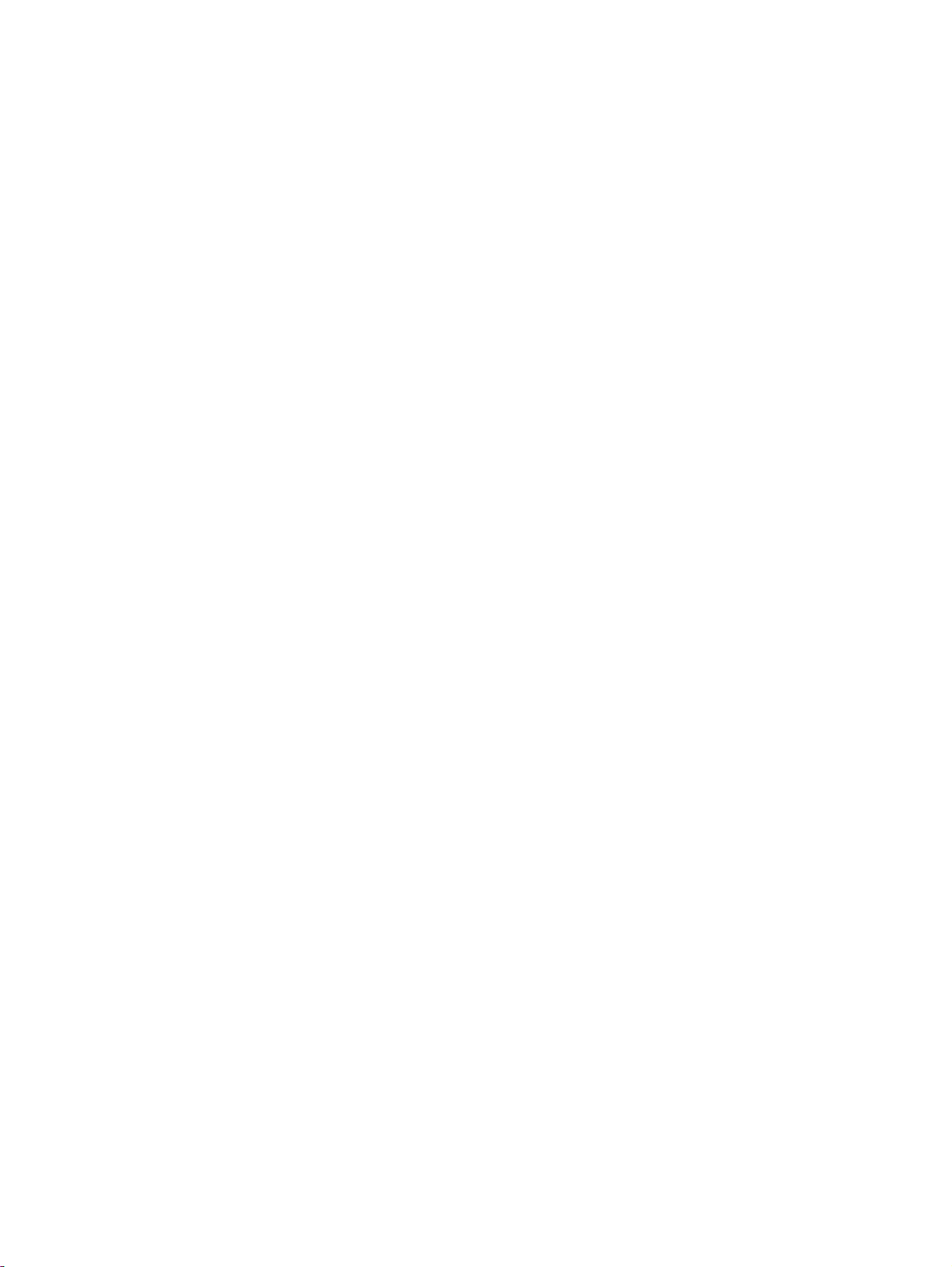
Programa de controle ambiental de produtos .................................................................................... 91
Utilização de papel ............................................................................................................ 92
Materiais plásticos ............................................................................................................. 92
MSDSs (Material Safety Data Sheets) .............................................................................. 92
Programa de reciclagem .................................................................................................... 92
Programa de reciclagem de suprimentos para jato de tinta HP ........................................ 92
Descarte de equipamento usado pelos usuários ............................................................... 92
Consumo de energia ......................................................................................................... 92
Substâncias químicas ........................................................................................................ 93
Descarte de baterias em Taiwan ....................................................................................... 93
Aviso de bateria para Brasil ............................................................................................... 93
Aviso de material de perclorato da Califórnia .................................................................... 93
Tabela de substâncias tóxicas e perigosas (China) .......................................................... 94
Restrição de substância perigosa (Ucrânia) ...................................................................... 94
Restrição de substância perigosa (Índia) .......................................................................... 94
EPEAT ............................................................................................................................... 94
Informações para o usuário - SEPA Ecolabel China ......................................................... 95
Apêndice B Erros (Windows) ............................................................................................................................. 96
Pouca tinta ......................................................................................................................................... 96
Muito pouca tinta ................................................................................................................................ 97
Problema no cartucho de tinta ........................................................................................................... 97
Tamanho do papel incorreto .............................................................................................................. 98
O carro de impressão travou .............................................................................................................. 98
Problema de congestionamento de papel ou bandeja ....................................................................... 98
Sem papel .......................................................................................................................................... 98
Falha ao imprimir um documento ....................................................................................................... 98
Falha na impressora ........................................................................................................................... 99
Porta aberta ........................................................................................................................................ 99
Falha no cartucho de tinta .................................................................................................................. 99
Problema na atualização de suprimento da impressora .................................................................... 99
Aviso de cartucho falsificado .............................................................................................................. 99
Use os cartuchos de INSTALAÇÃO ................................................................................................... 99
Não use os cartuchos de INSTALAÇÃO .......................................................................................... 100
Problema com cartuchos de INSTALAÇÃO ..................................................................................... 100
Cartuchos de tinta incompatíveis .............................................................................................
Problemas com a preparação da impressora .................................................................................. 100
Papel muito pequeno ....................................................................................................................... 100
O cartucho de impressão não está instalado corretamente ............................................................. 100
Problema com o cabeçote de impressão ......................................................................................... 101
Cartucho Protegido HP Instalado ..................................................................................................... 101
........ 100
viii PTWW
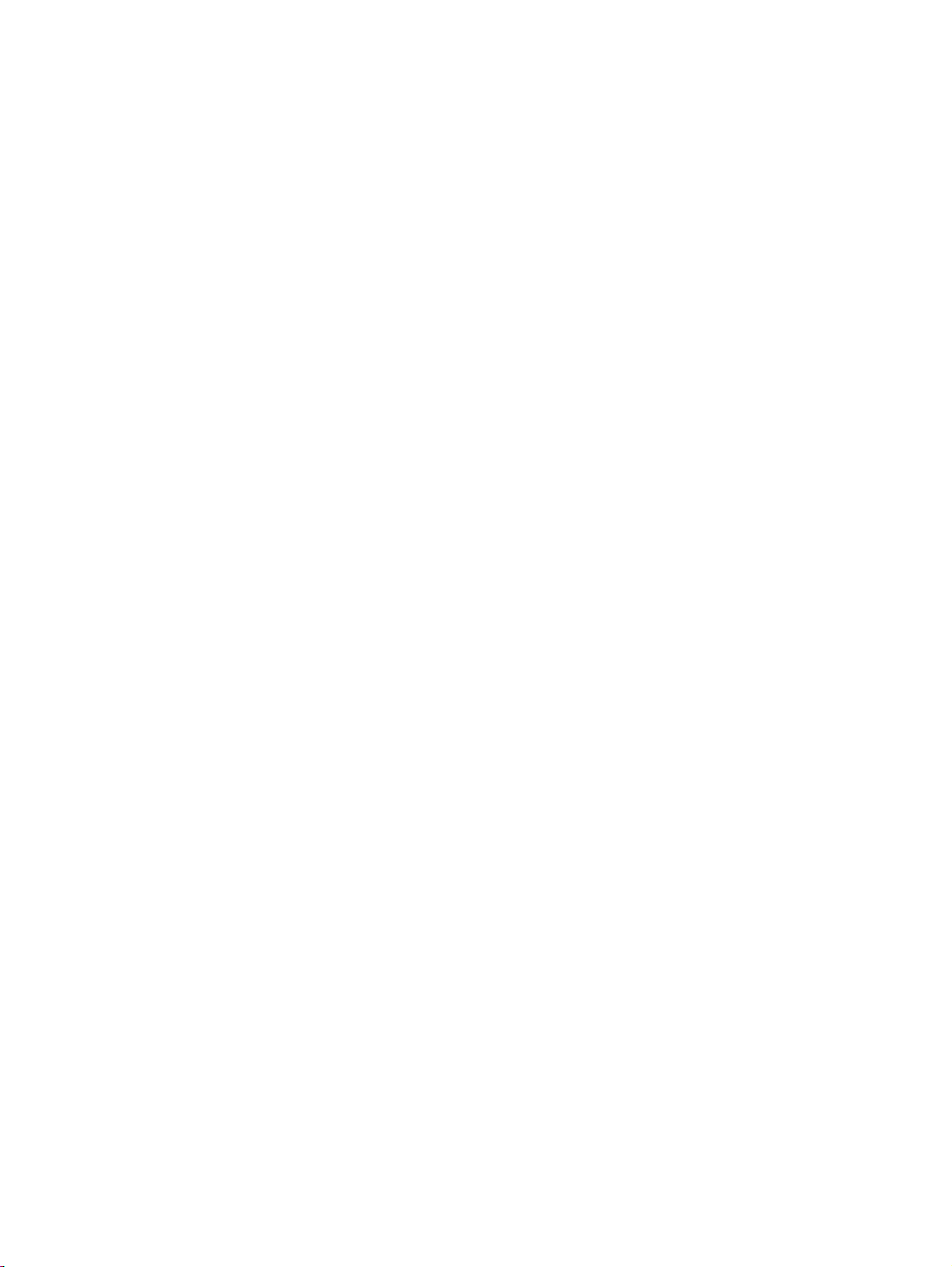
Índice ................................................................................................................................................................ 102
PTWW ix
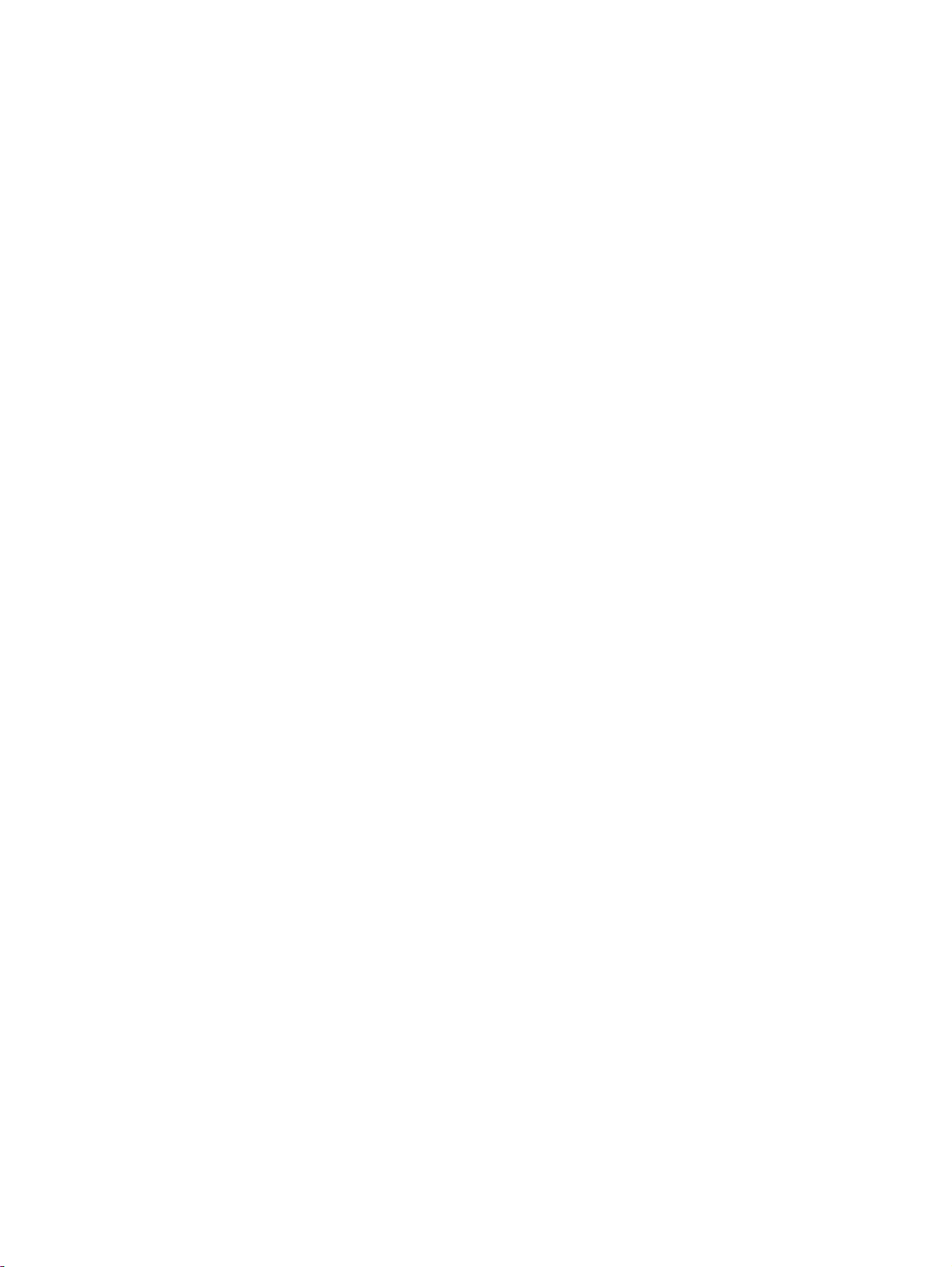
x PTWW
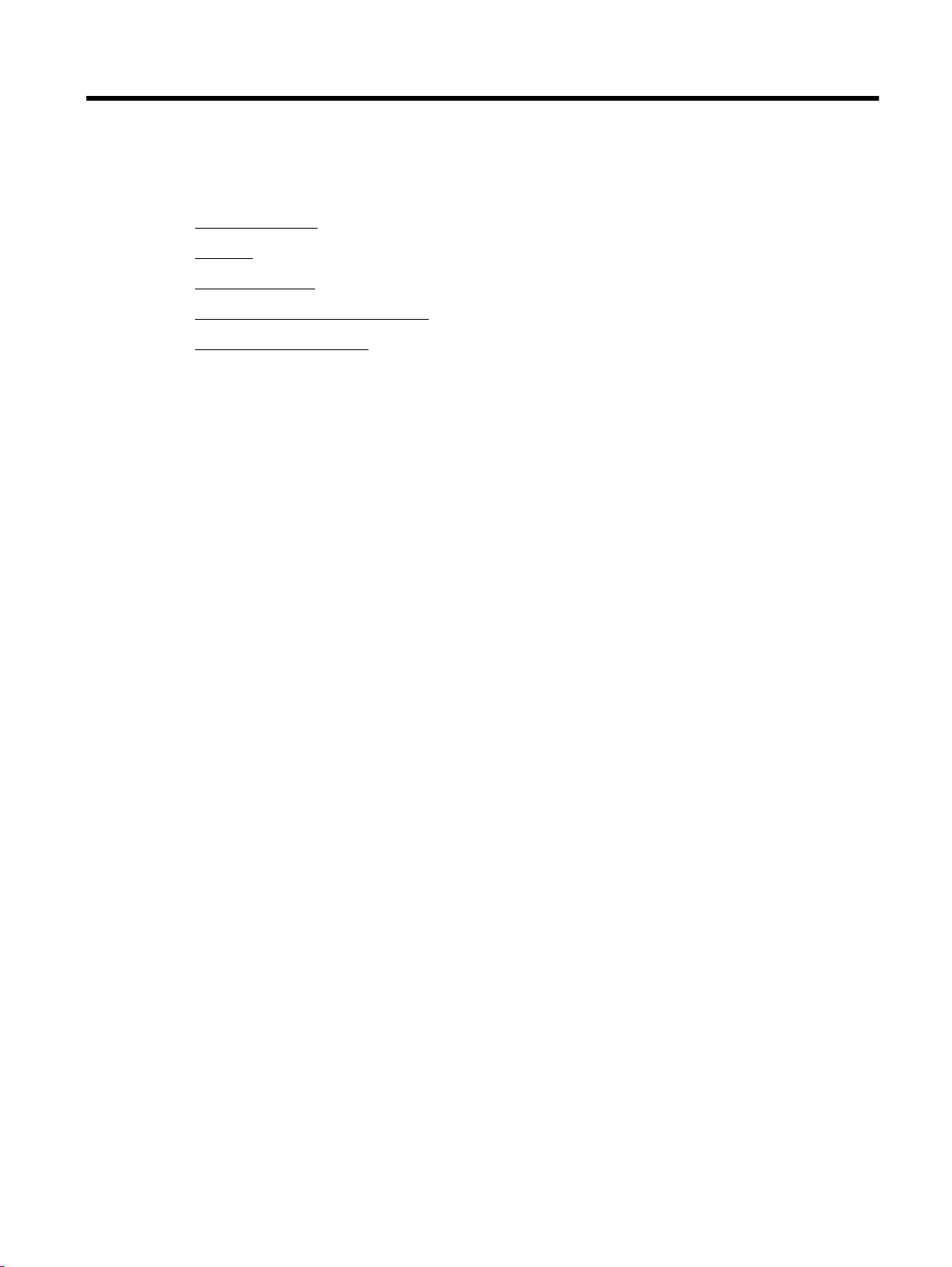
1Como?
Primeiros passos
●
Imprimir
●
Usar o HP ePrint
●
Trabalhar com cartuchos de tinta
●
Solucionar um problema
●
PTWW 1
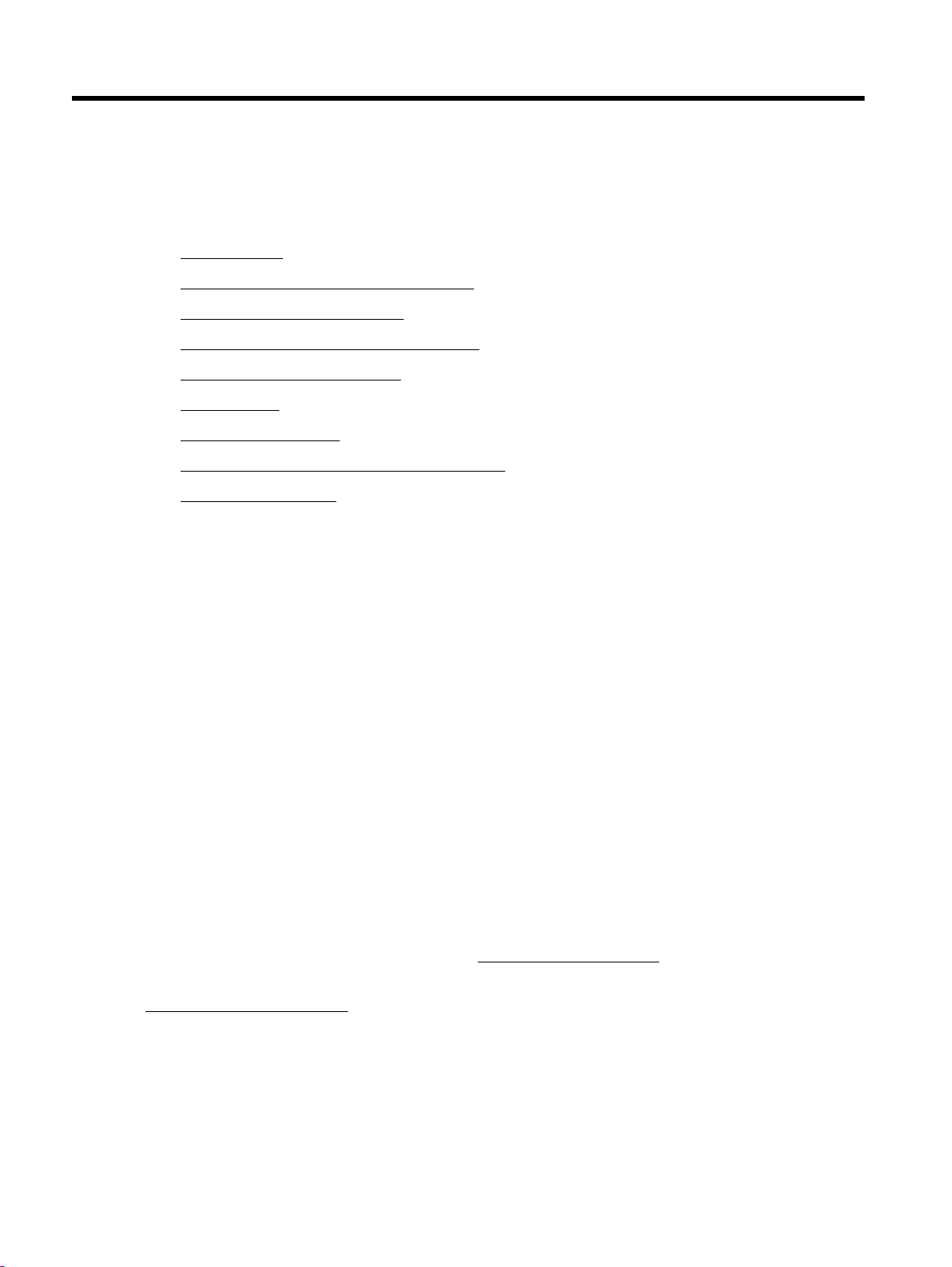
2Primeiros passos
Este guia contém detalhes sobre como utilizar a impressora e solucionar problemas.
Acessibilidade
●
HP EcoSolutions (HP e o meio ambiente)
●
Visão das peças da impressora
●
Utilizar o painel de controle da impressora
●
Instruções básicas sobre papel
●
Colocar papel
●
Atualizar a impressora
●
Abra o software da impressora HP (Windows)
●
Desligar a impressora
●
Acessibilidade
A impressora oferece vários recursos que a tornam acessível para pessoas portadoras de
deficiências.
Visual
O software HP fornecido com a impressora é acessível para usuários com dificuldades visuais ou
pouca visão, através das opções e recursos de acessibilidade do sistema operacional. Ele também
oferece suporte à maioria das tecnologias de auxílio, como leitores de tela, leitores de Braile e
aplicativos de voz para texto. Para usuários daltônicos, os botões coloridos e as guias utilizadas no
software HP possuem texto simples ou identificação de ícones que indicam a ação apropriada.
Mobilidade
Para usuários com restrições de mobilidade, as funções do software da HP podem ser executadas
através de comandos no teclado. O software HP também suporta as opções de acessibilidade do
Windows, como teclas de aderência, teclas de alternância, teclas de filtragem e teclas de mouse. As
portas, botões, bandejas de papel e guias de largura do papel da impressora podem ser operados
por usuários com força e alcance limitados.
Suporte
Para mais detalhes sobre a acessibilidade desta impressora e o compromisso da HP com relação a
acessibilidade, visite o site da HP na Web, em
Para obter informações de acessibilidade para o Mac OS X, visite o site da Apple no endereço
www.apple.com/accessibility.
www.hp.com/accessibility.
HP EcoSolutions (HP e o meio ambiente)
A Hewlett-Packard está empenhada em ajudar você a melhorar sua pegada ecológica e também em
incentivar a impressão com responsabilidade, seja em casa ou no escritório.
2 Capítulo 2 Primeiros passos PTWW
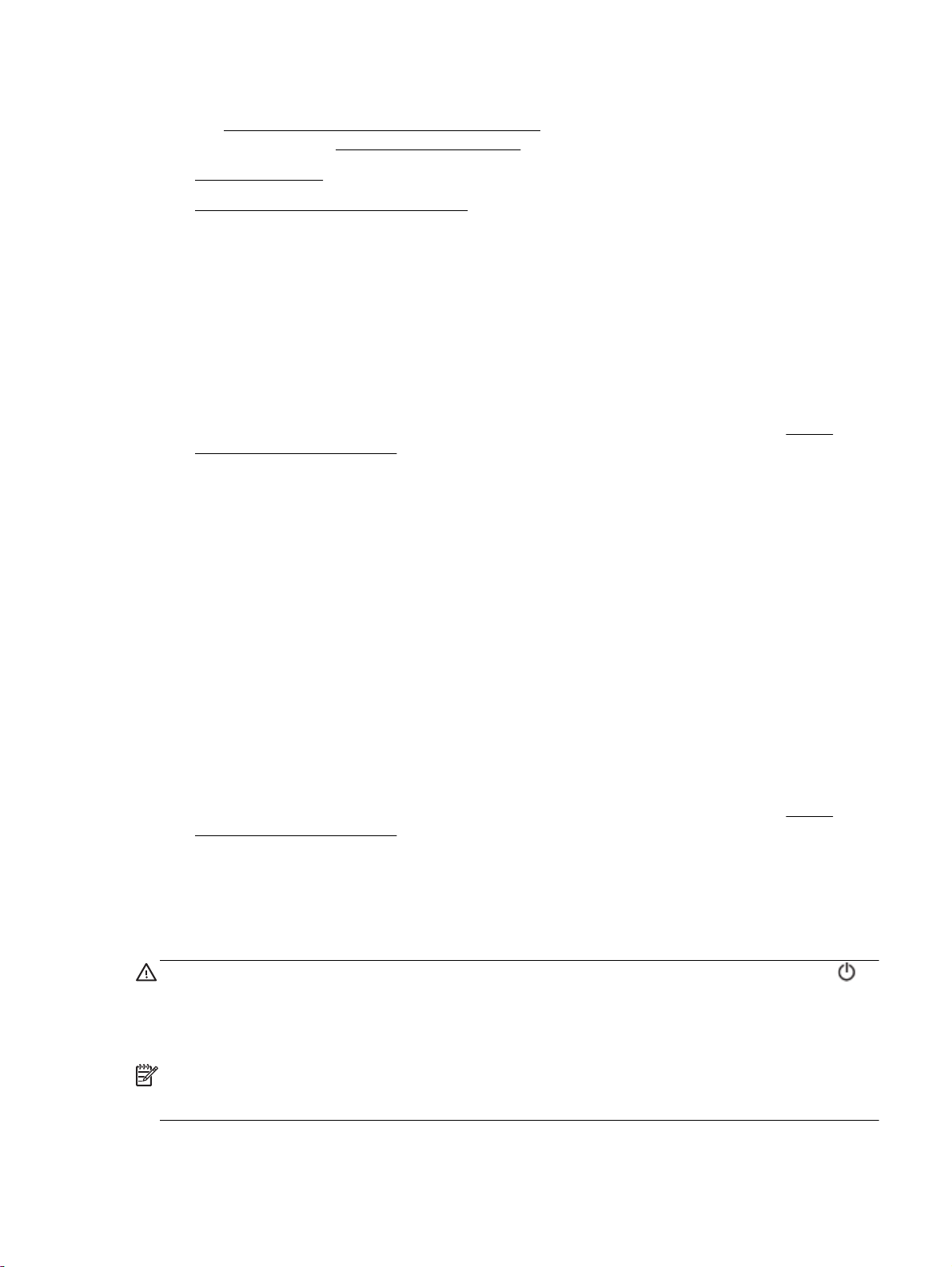
Para saber mais sobre as orientações ambientais que a HP segue em seu processo de fabricação,
consulte
ambientais da HP, visite
●
●
Programa de controle ambiental de produtos. Para mais informações sobre as iniciativas
Gerenciar energia
Otimizar os suprimentos de impressão
Gerenciar energia
Para economizar eletricidade, a impressora vem com estes recursos:
Modo de suspensão
O consumo de energia é bem baixo no modo de suspensão. A impressora entra no modo de
economia de energia após cinco minutos de inatividade.
Para alterar o tempo para o modo de Suspensão:
www.hp.com/ecosolutions.
1. Abra o servidor da web incorporado (EWS). Para obter mais informações, consulte
servidor da web incorporado.
2. Clique na guia Configurações.
3. Na seção Gerenciamento de energia, clique em Modo de economia de energia e selecione a
opção desejada.
4. Clique em Aplicar.
Desligamento automático
O recurso Desligamento automático é ativado automaticamente por padrão quando a impressora é
ligada. Quando Desligamento automático está ativado, a impressora automaticamente desliga após
oito horas de inatividade para ajudar a reduzir o consumo de energia. Desligamento automático
desliga a impressora completamente, portanto, você deve usar o Liga/desliga para ligar novamente a
impressora. Para modelos de impressora com recurso de rede sem fio ou Ethernet, o Desligamento
automático é desativado automaticamente quando a impressora estabelece uma conexão de rede
sem fio ou Ethernet. Mesmo quando Desligamento automático está desativado, a impressora
automaticamente entra no modo de suspensão após cinco minutos de inatividade para ajudar a
reduzir o consumo de energia.
1. Abra o servidor da web incorporado (EWS). Para obter mais informações, consulte
servidor da web incorporado.
2. Clique na guia Configurações.
3. Na seção Gerenciamento de Energia, clique em Desligamento Automático e selecione a opção
desejada.
Abrir o
Abrir o
4. Clique em Aplicar.
CUIDADO: Sempre desligue a impressora corretamente usando Desligamento automático ou
(botão Liga/desliga).
Se você não desligar a impressora corretamente, o carro de impressão poderá não retornar à
posição correta, causando problemas nos cartuchos de tinta e na qualidade das impressões.
NOTA: Os recursos Modo de Suspensão e Desligamento Automático ficam temporariamente
indisponíveis se um ou mais cartuchos de tinta estiverem faltando. Assim que os cartuchos são
reinstalados, esses recursos são disponibilizados novamente.
PTWW HP EcoSolutions (HP e o meio ambiente) 3
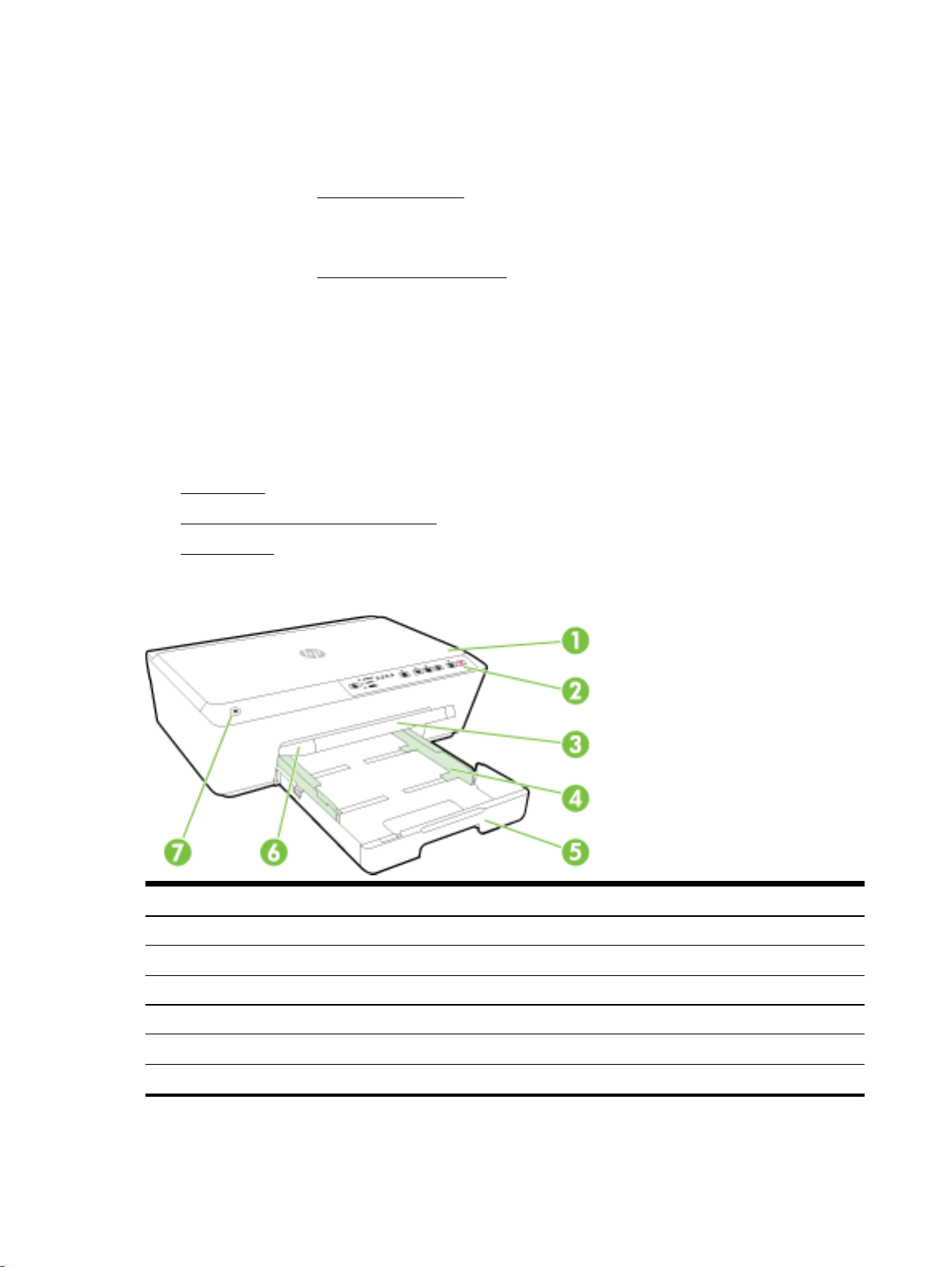
Otimizar os suprimentos de impressão
Para otimizar os suprimentos de impressão, tais como tinta e papel, tente o seguinte:
Recicle cartuchos de tinta HP originais usados por meio do HP Planet Partners. Para mais
●
informações, visite
Otimize o consumo de papel, imprimindo nos dois lados.
●
Economize tinta e papel ao imprimir conteúdos da Web com o HP Smart Print. Para mais
●
informações, visite www.hp.com/go/smartprint.
Altere a qualidade das impressões no driver da impressora para a configuração rascunho. A
●
configuração de rascunho usa menos tinta.
Não limpe o cabeçote de impressão desnecessariamente. Isso gasta tinta e reduz a
●
durabilidade dos cartuchos.
www.hp.com/recycle.
Visão das peças da impressora
Esta seção contém os seguintes tópicos:
Vista frontal
●
Áreas de suprimentos de impressão
●
Vista traseira
●
Vista frontal
1 Porta de acesso ao cartucho de tinta
2 Painel de controle
3 Extensor da bandeja de saída
4 Guias de largura do papel
5 Bandeja de entrada
6 Bandeja de saída
7 Botão Liga/Desliga
4 Capítulo 2 Primeiros passos PTWW
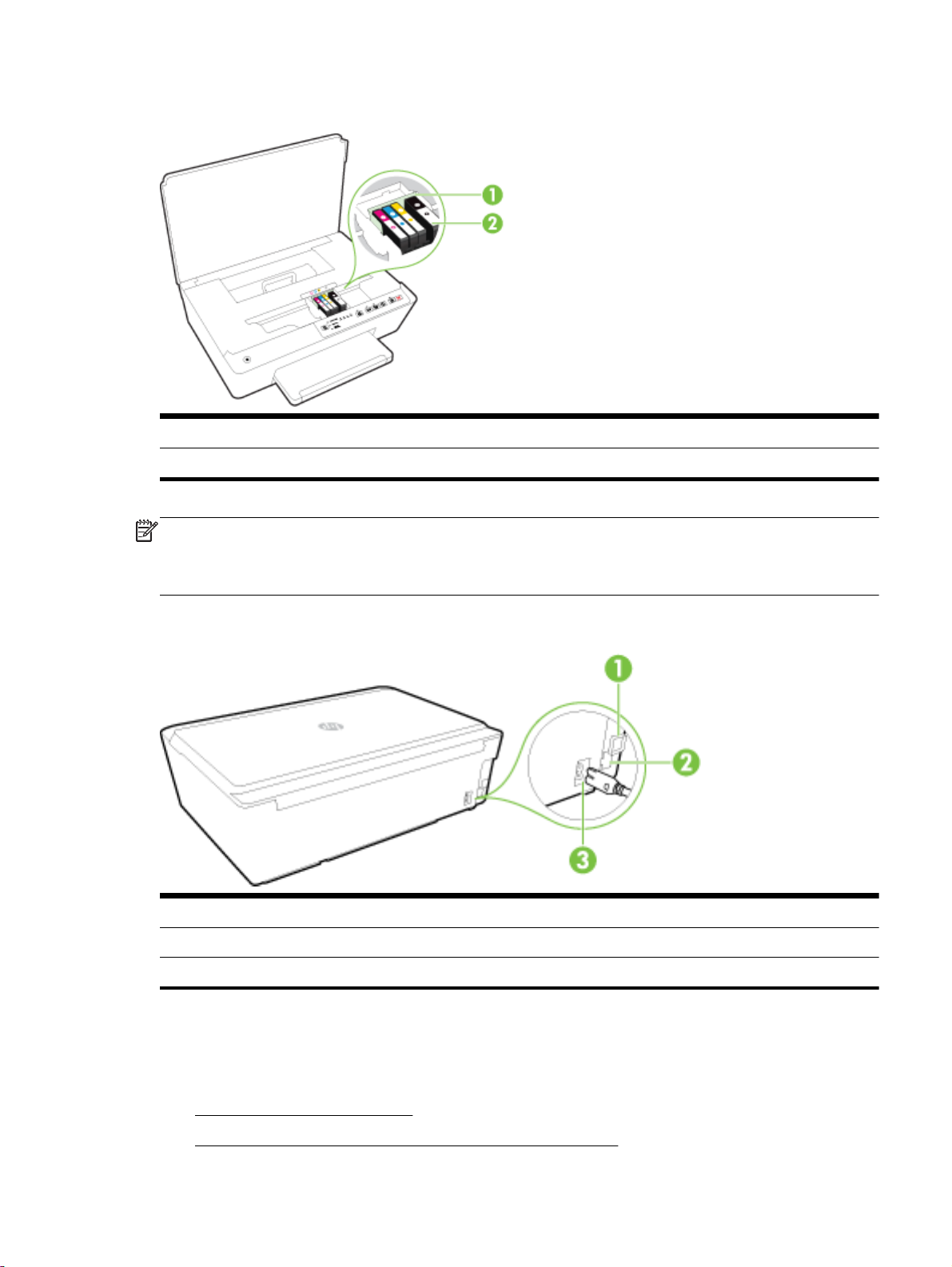
Áreas de suprimentos de impressão
1 Cabeçote de impressão
2 Cartuchos de tinta
NOTA: É recomendável manter os cartuchos de tinta dentro da impressora, evitando assim
problemas na qualidade das impressões ou danos ao cabeçote de impressão. Evite remover
suprimentos por períodos longos de tempo. Não desligue a impressora quando estiver faltando
algum cartucho.
Vista traseira
1Porta USB
2 Porta de rede Ethernet
3 Entrada da alimentação de energia
Utilizar o painel de controle da impressora
Esta seção contém os seguintes tópicos:
Visão geral dos botões e luzes
●
Referência dos indicadores luminosos do painel de controle
●
PTWW Utilizar o painel de controle da impressora 5
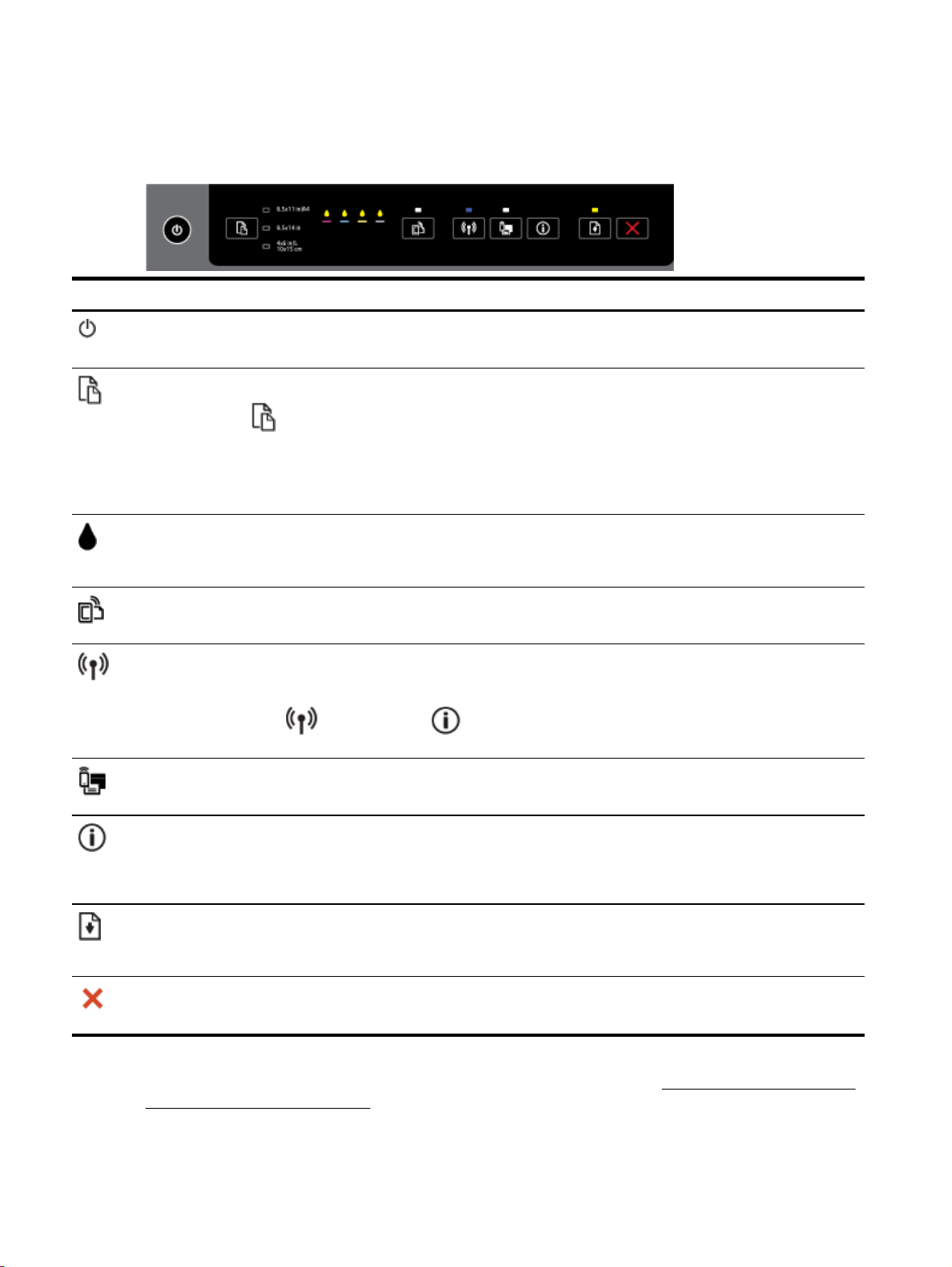
Visão geral dos botões e luzes
O diagrama e a tabela relacionada a seguir oferecem uma referência rápida para os recursos do
painel de controle da impressora.
Rótulo Nome e descrição
Botão Liga/Desliga
Liga ou desliga a impressora. Fica com a luminosidade reduzida quando a impressora está em modo de suspensão.
Botão e luzes Seleção de Tamanho do Papel
Use o botão
entrada.
Toda vez que o botão for pressionado, o indicador luminoso se moverá para baixo até o próximo indicador,
selecionando o tamanho de papel correspondente a ele. No indicador luminoso inferior, pressionar o botão selecionará
o indicador superior e seu tamanho de papel correspondente.
Indicadores luminosos dos cartuchos de tinta
Fornece informações sobre o cabeçote de impressão e sobre os cartuchos de tinta, tais como o status dos níveis de
tinta e problemas relacionados.
Botão e luz HP ePrint
Ativa ou desativa o HP ePrint e indica a conexão com os Serviços da Web, incluindo o HP ePrint.
Botão e luz Sem Fio
Ativa ou desativa a conexão sem fio e indica o status da conexão sem fio da impressora.
Pressione o botão
configuração da rede e o relatório de teste da rede sem fio.
Botão e luz HP Wireless Direct
Ative ou desative o HP Wireless Direct.
Botão Informações
Imprime uma página de informações com foco em conectividade e nos Serviços da Web, em informações e ajuda.
Esse botão também pode ser usado juntamente com outros botões para imprimir informações mais detalhadas acerca
de funções específicas da impressora.
(Seleção de Tamanho do Papel) para selecionar o tamanho do papel carregado na bandeja de
(Sem fio) e o botão (Informações) simultaneamente para imprimir a página de
Luz e botão Continuar
Retoma um trabalho após uma interrupção (por exemplo, após o carregamento de papel ou remoção de
congestionamento de papel).
Botão Cancelar
Cancela um trabalho de impressão ou procedimento de manutenção em andamento.
Para obter mais informações sobre padrões e status das luzes, consulte Referência dos indicadores
luminosos do painel de controle.
6 Capítulo 2 Primeiros passos PTWW
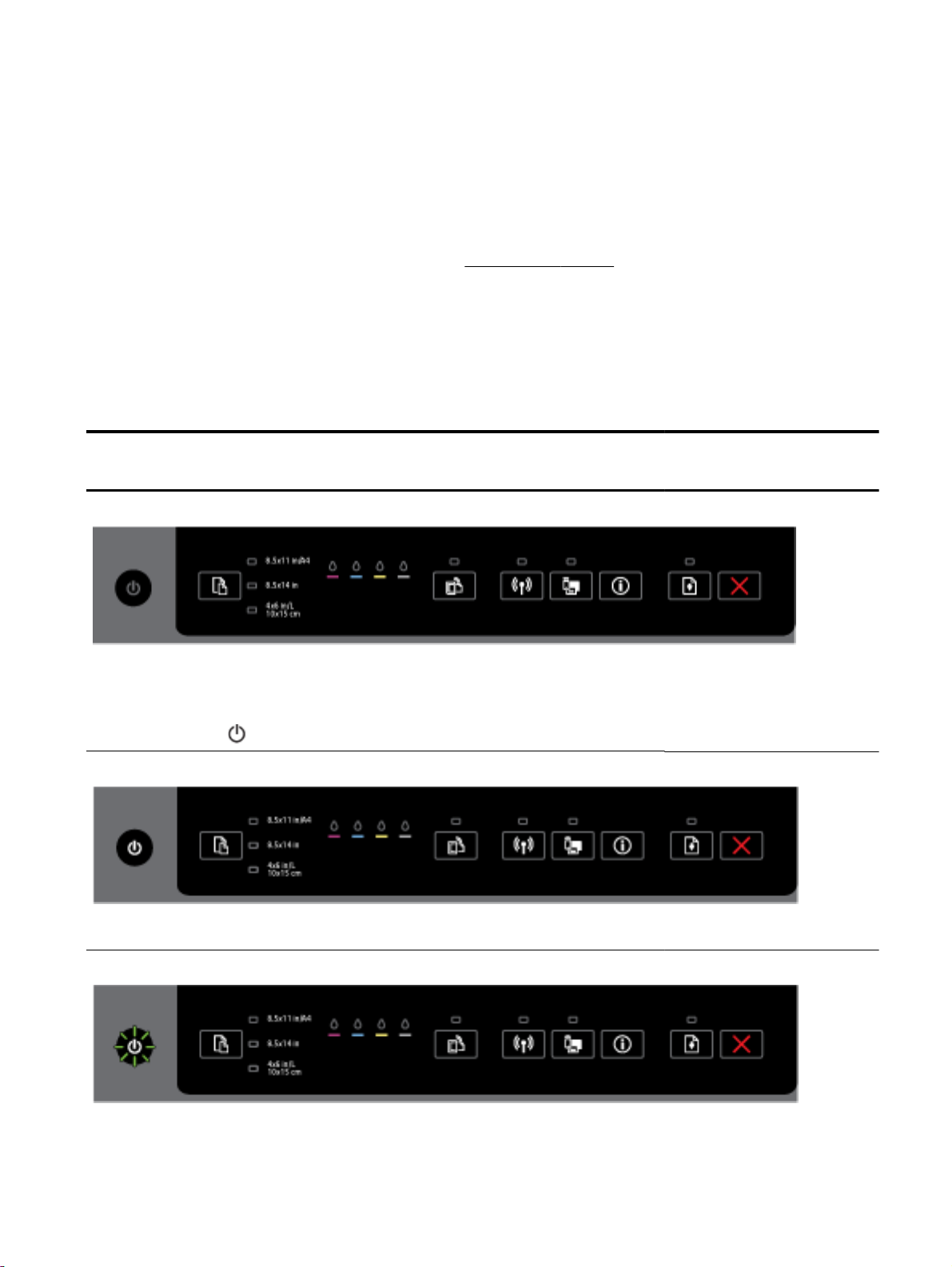
Referência dos indicadores luminosos do painel de controle
As luzes do painel de controle indicam o status e são úteis para diagnosticar problemas de
impressão. Esta seção contém informações sobre as luzes, o que elas indicam e que ações tomar,
se necessário.
O software da impressora HP também traz informações sobre o status da impressora e possíveis
problemas de impressão.
Para mais informações, visite o site da HP
recentes sobre solução de problemas, correções e atualizações de produtos. Esse site oferece
informações e utilitários que podem ajudar você a corrigir muitos problemas comuns em
impressoras.
Botão Liga/Desliga
A tabela abaixo traz informações sobre os diferentes padrões do indicador luminoso do botão
●
Tabela 2-1 Botão Liga/Desliga
Descrição / padrão do indicador luminoso
Explicação e ação recomendada
Todas as luzes estão apagadas.
A impressora está desligada.
Conecte o cabo de alimentação.
●
www.hp.com/support e obtenha as informações mais
●
Pressione o botão
O indicador luminoso do botão Liga/Desliga está aceso.
A impressora está pronta. Nenhuma ação é necessária.
O indicador Liga/Desliga pisca.
A impressora está sendo ativada ou desativada ou está processando um trabalho de impressão.
(Liga/desliga).
PTWW Utilizar o painel de controle da impressora 7
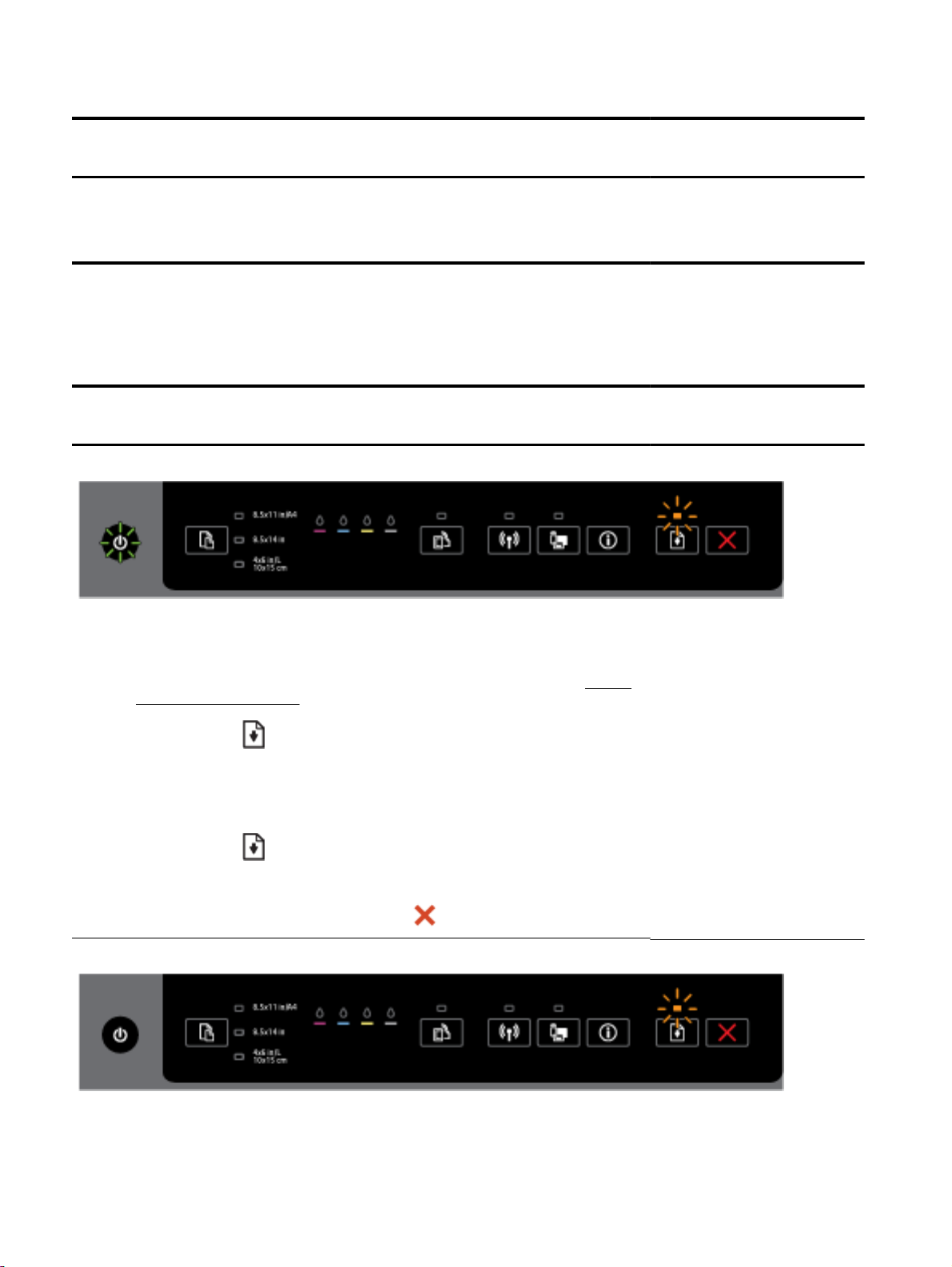
Tabela 2-1 Botão Liga/Desliga (continuação)
Descrição / padrão do indicador luminoso
Explicação e ação recomendada
Nenhuma ação é necessária.
●
A impressora está pausada para que a tinta seque.
Aguarde a tinta secar.
●
Botão Liga/Desliga e botão Continuar.
A tabela abaixo traz informações sobre os diferentes padrões dos indicadores luminosos dos
●
botões
Tabela 2-2 Botão Liga/Desliga e botão Continuar
Descrição / padrão dos indicadores luminosos
Explicação e ação recomendada
A luz Liga/Desliga e a luz Continuar piscam.
Um dos problemas a seguir pode ter ocorrido.
1. A mídia de impressão está congestionada na impressora.
Localize e elimine o congestionamento. Para obter mais informações, consulte
●
congestionamentos de papel.
Pressione o botão
2. O carro da impressora travou.
Abra a porta de acesso aos cartuchos de tinta e remova as obstruções (como papel
●
preso).
●
Pressione o botão
Se o erro persistir, desligue a impressora e ligue-a novamente.
●
Para cancelar o trabalho de impressão, pressione o botão
A luz do botão Liga/Desliga está acesa e a luz do botão Continuar pisca.
(Continuar) para retomar a impressão.
(Continuar) para retomar a impressão.
(Cancelar).
Eliminar
Um dos problemas a seguir pode ter ocorrido.
8 Capítulo 2 Primeiros passos PTWW
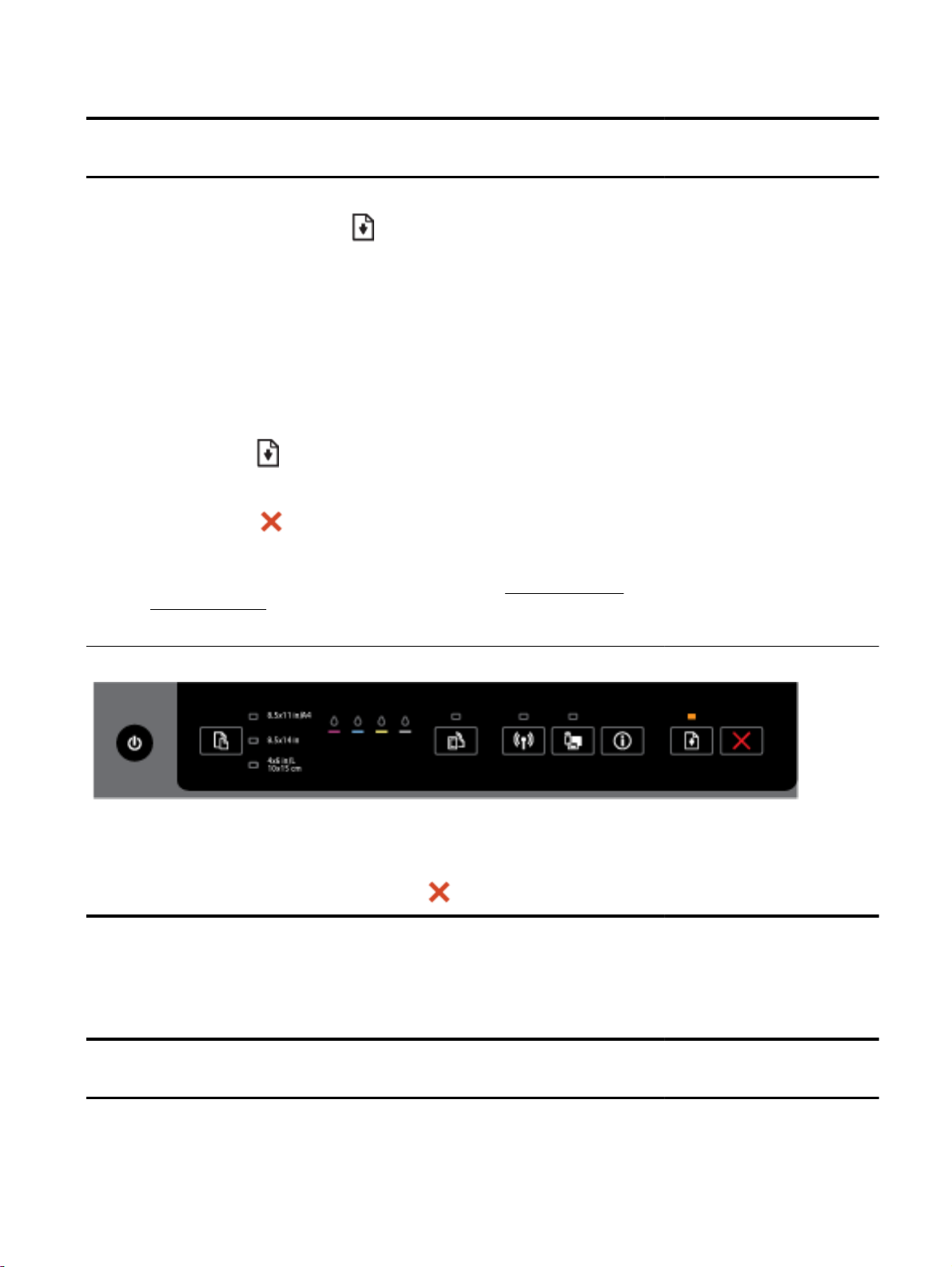
Tabela 2-2 Botão Liga/Desliga e botão Continuar (continuação)
Descrição / padrão dos indicadores luminosos
Explicação e ação recomendada
1. A impressora está sem papel.
●
Coloque papel e pressione o botão
2. Papel não correspondente.
Isso ocorre quando o papel carregado na bandeja de entrada não é correspondente à
configuração de tamanho de papel no painel de controle da impressora, no driver da
impressora ou no dispositivo móvel.
Siga um destes métodos:
Troque o papel.
●
a. Coloque papéis que sejam correspondentes à configuração de tamanho de papel do
painel de controle da impressora, do driver da impressora ou do dispositivo móvel.
b.
Pressione o botão
Altere a configuração de tamanho do papel caso tenha carregado o papel desejado.
●
a.
Pressione o botão
b. Verifique se configuração de tamanho de papel no painel de controle da impressora, no
driver da impressora ou no dispositivo móvel corresponde ao papel carregado. Para
informações sobre como alterar o tamanho do papel, consulte
papel na impressora.
c. Imprima o documento novamente.
(Continuar) para retomar a impressão.
(Cancelar) para cancelar a impressão.
(Continuar) para dar continuidade à impressão.
Definir o tamanho do
As luzes dos botões Liga/Desliga e Continuar estão acesas.
Alguma tampa ou porta não está fechada completamente.
Verifique se todas as portas e tampas estão completamente fechadas.
●
Para cancelar o trabalho de impressão, pressione o botão
(Cancelar).
Botão Liga/Desliga e luzes dos cartuchos de tinta
A tabela abaixo traz informações sobre os diferentes padrões dos indicadores luminosos dos
●
botões
Tabela 2-3 Botão Liga/Desliga e luzes dos cartuchos de tinta
Descrição / padrão do indicador luminoso
Explicação e ação recomendada
A luz Liga/Desliga está acesa e as luzes do cartucho de tinta piscam uma após a outra, da
esquerda para a direita.
PTWW Utilizar o painel de controle da impressora 9
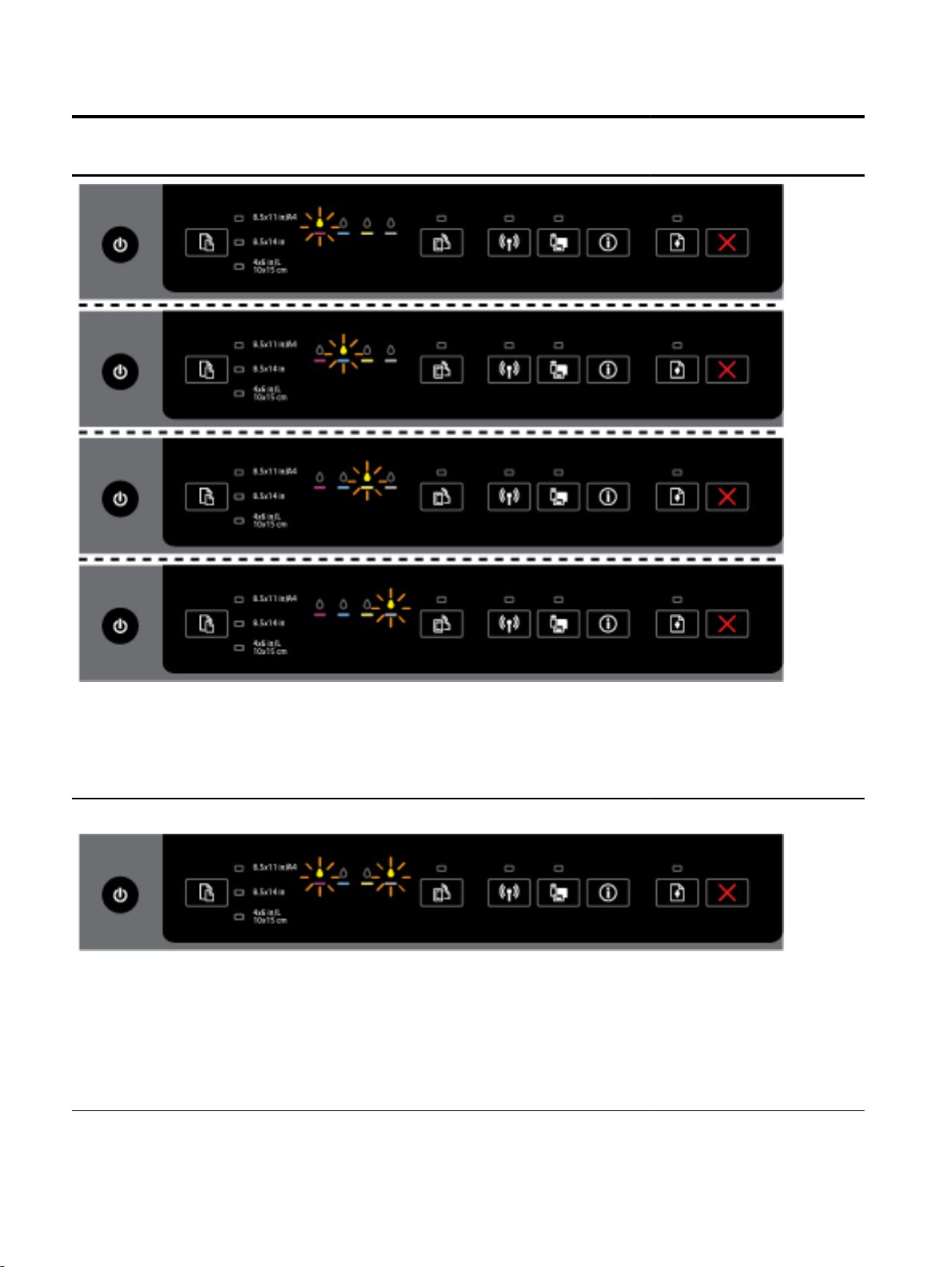
Tabela 2-3 Botão Liga/Desliga e luzes dos cartuchos de tinta (continuação)
Descrição / padrão do indicador luminoso
Explicação e ação recomendada
O cabeçote de impressão está faltando ou está com defeito.
Desligue a impressora e ligue-a novamente.
●
Se o erro persistir, entre em contato com o suporte HP para providenciar o reparo ou a
●
substituição.
A luz Liga/Desliga está acesa, e uma ou mais luzes de cartucho de tinta piscam.
Um ou mais cartuchos de tinta estão com defeito, necessitam de atenção, estão incorretos, estão
ausentes, danificados ou são incompatíveis.
Assegure-se de que o cartucho de tinta indicado esteja instalado corretamente. Em seguida,
●
tente imprimir. Remova e reinsira o cartucho de tinta algumas vezes, se necessário.
Se o erro persistir, substitua o cartucho de tinta indicado.
●
Para mais informações, consulte também a mensagem de ajuda no software da impressora HP.
A luz do botão Liga/Desliga e uma ou mais luzes de cartucho de tinta estão acesas.
10 Capítulo 2 Primeiros passos PTWW
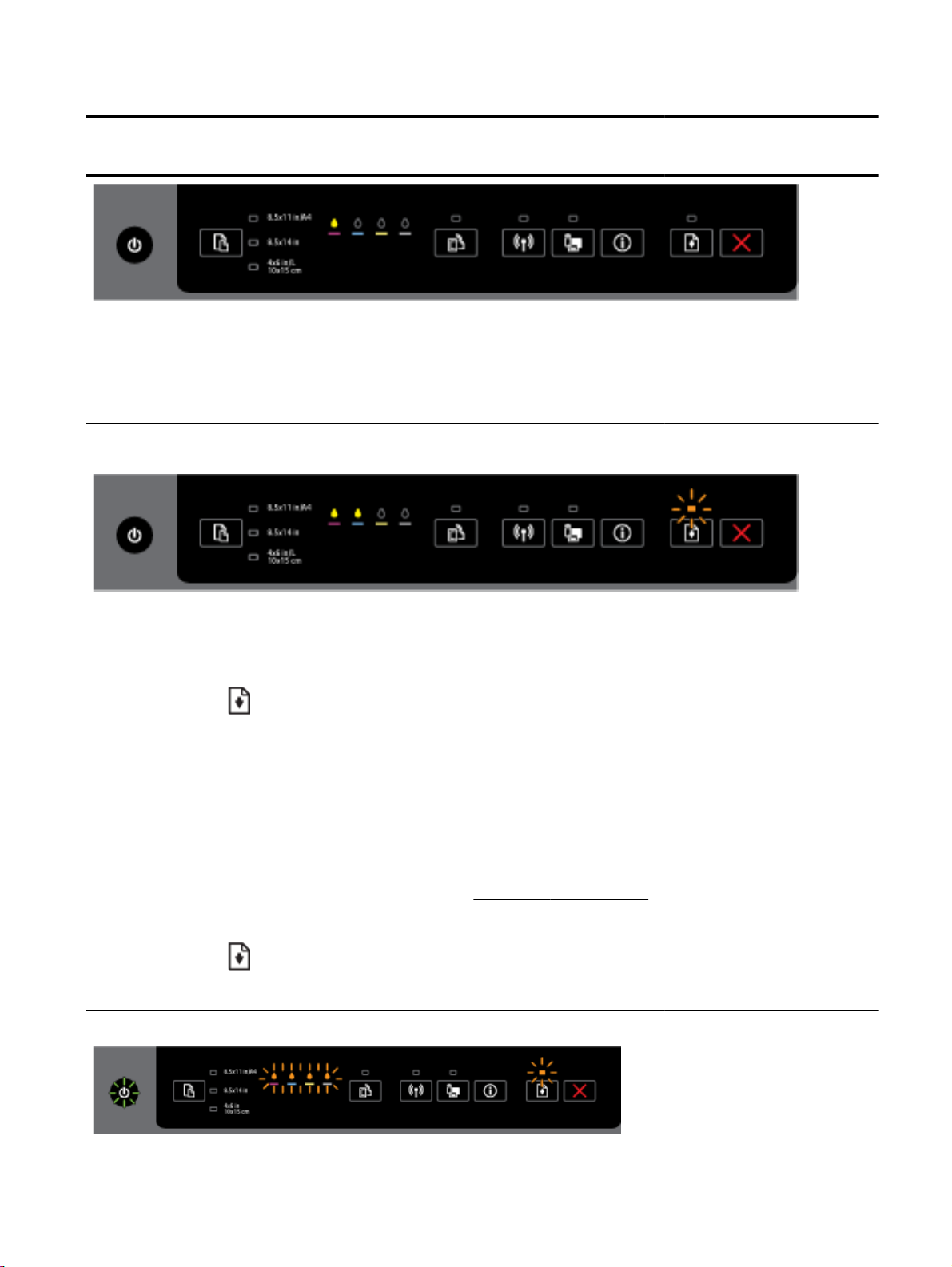
Tabela 2-3 Botão Liga/Desliga e luzes dos cartuchos de tinta (continuação)
Descrição / padrão do indicador luminoso
Explicação e ação recomendada
Um ou mais dos cartuchos estão com pouca tinta.
NOTA: Os indicadores e alertas do nível de tinta fornecem estimativas apenas para fins de
planejamento. Quando receber uma mensagem de pouca tinta, considere ter um cartucho de
substituição disponível para evitar possíveis atrasos nas impressões. Não é necessário substituir
os cartuchos até que a qualidade de impressão esteja muito ruim.
A luz Liga/Desliga e uma ou mais luzes dos cartuchos de tinta estão acesas, e a luz Continuar está
piscando.
Uma das condições a seguir pode estar ocorrendo. Consulte a mensagem de ajuda no software da
impressora HP para mais informações.
1. Um ou mais cartuchos de tinta estão com muito pouca tinta.
Pressione o botão
NOTA: Os indicadores e alertas do nível de tinta fornecem estimativas apenas para fins de
planejamento. Quando receber uma mensagem de pouca tinta, considere ter um cartucho de
substituição disponível para evitar possíveis atrasos nas impressões. Não é necessário
substituir os cartuchos até que a qualidade de impressão esteja muito ruim.
2. Um ou mais cartuchos estão com defeito ou são usados.
NOTA: A HP não pode garantir a qualidade ou a confiabilidade de suprimentos que não
sejam da HP. Serviços de assistência técnica e manutenção decorrentes do uso de
suprimentos que não sejam da HP não serão cobertos pela garantia.
Se você acredita que adquiriu cartuchos HP originais, acesse
3. Foi detectado um upgrade da proteção de suprimentos.
Pressione o botão
luz Continuar apagar e uma ou mais luzes de cartuchos piscarem após o upgrade, é possível
concluir que o upgrade não foi realizado com êxito.
A luz Liga/Desliga, a luz Continuar e todas as luzes de cartuchos estão piscando.
(Continuar) para continuar usando os cartuchos existentes.
www.hp.com/go/anticounterfeit.
(Continuar) para fazer o upgrade dos suprimentos da impressora. Se a
PTWW Utilizar o painel de controle da impressora 11
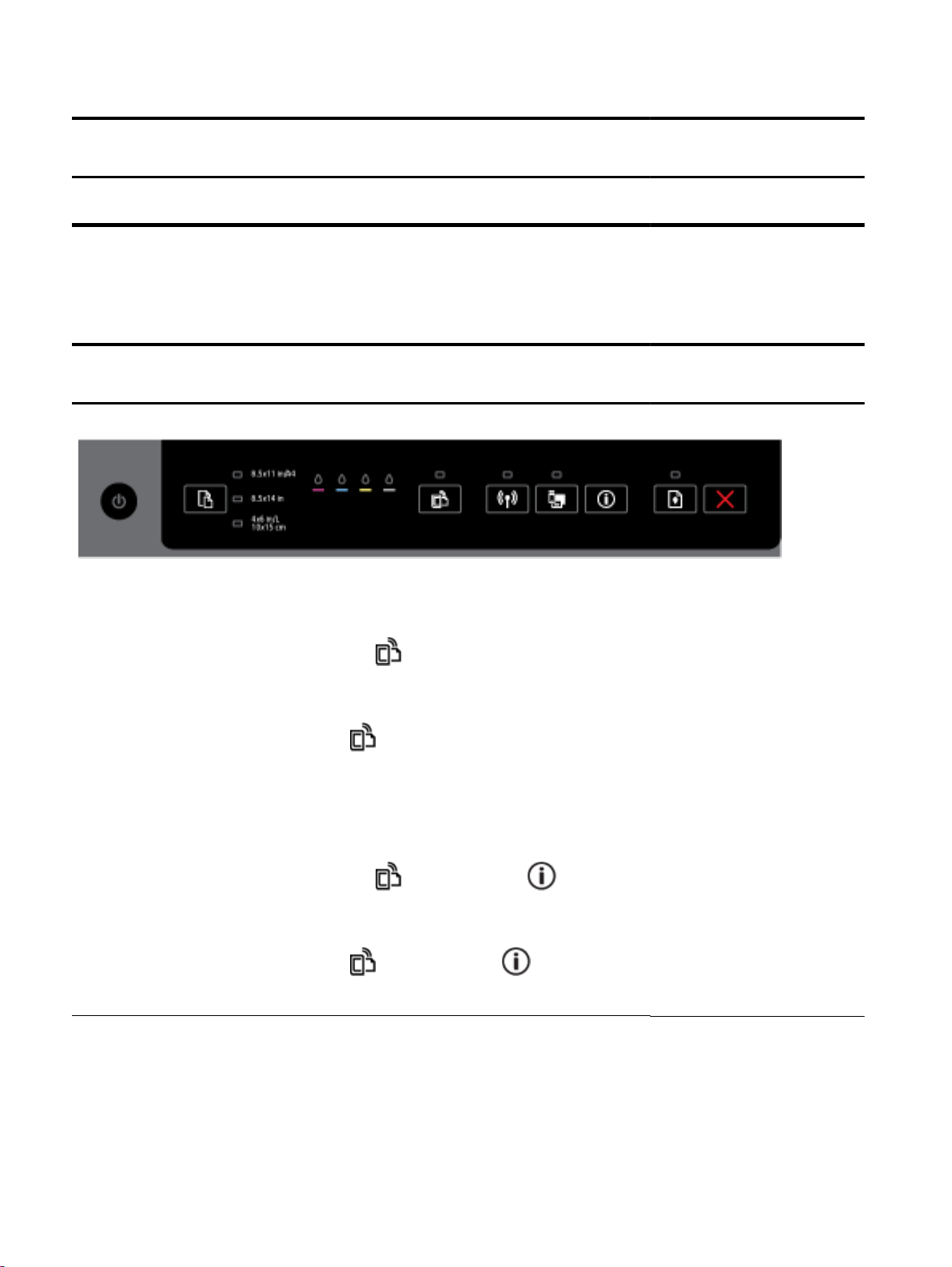
Tabela 2-3 Botão Liga/Desliga e luzes dos cartuchos de tinta (continuação)
Descrição / padrão do indicador luminoso
Explicação e ação recomendada
Ocorreu um erro não recuperável. Desconecte o cabo de alimentação e, em seguida, conecte-o
novamente e tente imprimir.
Botão HP ePrint
A tabela abaixo traz informações sobre os diferentes padrões do indicador luminoso do botão
●
Tabela 2-4 Botão HP ePrint
Descrição / padrão do indicador luminoso
Explicação e ação recomendada
A luz HP ePrint está apagada.
Um dos problemas a seguir pode ter ocorrido.
1. O HP ePrint não foi configurado.
Para configurar o HP ePrint, pressione o botão
página de informações impressa.
2. O HP ePrint foi configurado, mas está desativado.
Para ativar o HP ePrint, pressione o botão
O HP ePrint pode ter sido desativado no EWS.
3. O HP ePrint foi configurado, mas está desativado porque a impressora não foi atualizada.
Se uma atualização obrigatória para a impressora estiver disponível, mas não estiver
instalada, o HP ePrint será desativado.
Para atualizar a impressora, pressione o botão
ao mesmo tempo e siga as instruções da página impressa.
4. O HP ePrint foi desativado pelo administrador de TI.
Para mais informações, pressione o botão
mesmo tempo e siga as instruções da página impressa; ou fale com o administrador de TI ou
a pessoa que configurou a impressora.
A luz do HP ePrint está acesa.
(HP ePrint) e siga as instruções na
(HP ePrint).
(HP ePrint) e o botão (Informações)
(HP ePrint) e o botão (Informações) ao
12 Capítulo 2 Primeiros passos PTWW
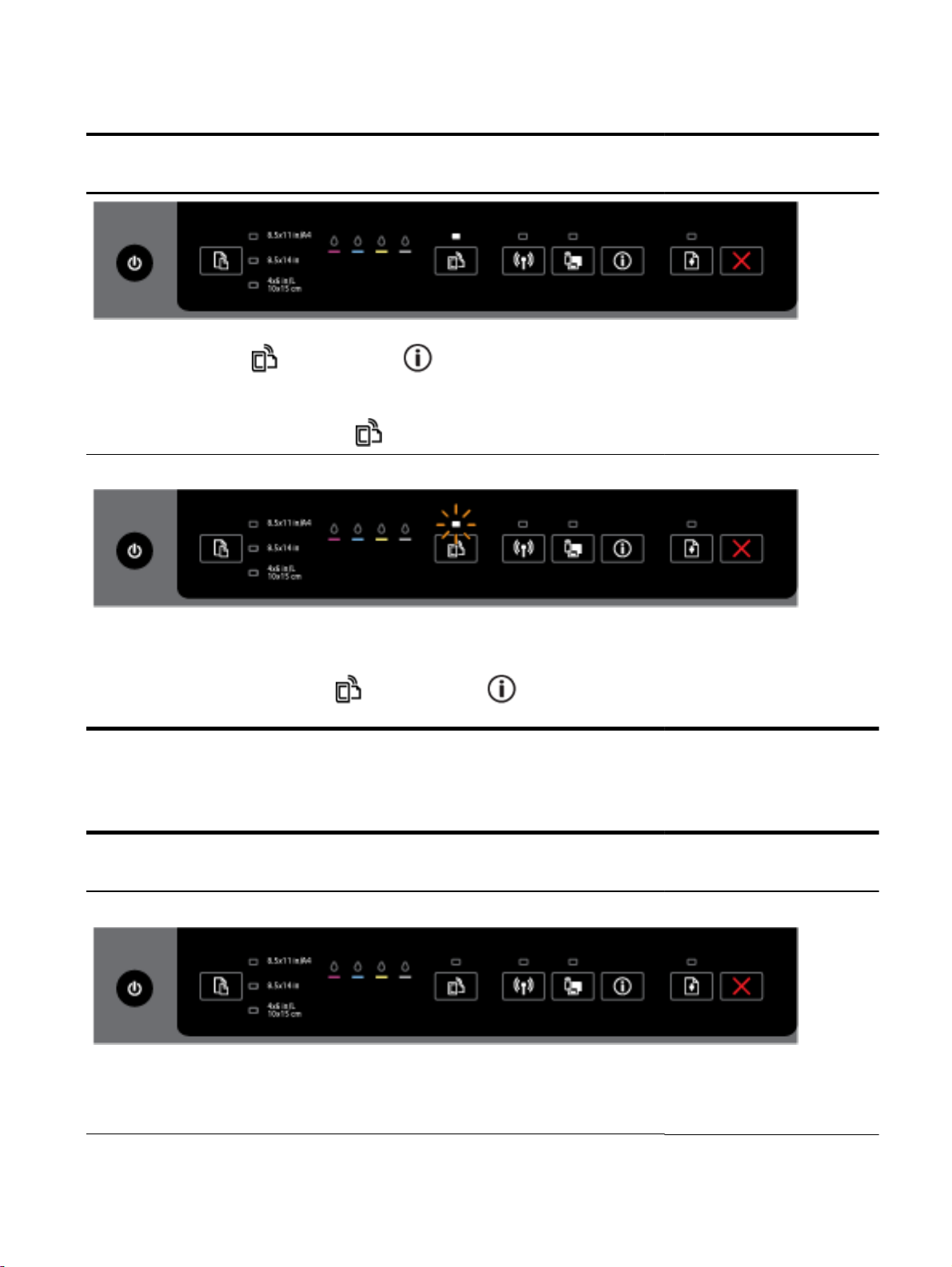
Tabela 2-4 Botão HP ePrint (continuação)
Descrição / padrão do indicador luminoso
Explicação e ação recomendada
Se você pressionar o botão (HP ePrint) e o botão (Informações) simultaneamente, será
impressa uma página de informações que inclui o endereço de e-mail que você usará para imprimir
documentos com o HP ePrint.
Para desativar o HP ePrint, pressione o botão
A luz do HP ePrint pisca.
O HP ePrint foi ativado, mas a impressora não está conectada ao servidor de Serviços da Web. A
luz também pisca ao se verificar o status da conexão.
Para mais informações, pressione o botão
mesmo tempo e siga as instruções da página impressa.
(HP ePrint). A luz HP ePrint se apaga.
(HP ePrint) e o botão (Informações) ao
Botão Sem fio
A tabela abaixo traz informações sobre os diferentes padrões do indicador luminoso do botão
●
Tabela 2-5 Botão Sem fio
Descrição / padrão do indicador luminoso
Explicação e ação recomendada
A luz de conexão sem fio está apagada.
Os recursos sem fio da impressora estão desativados.
NOTA: Certifique-se de que não haja um cabo Ethernet conectado à impressora. A conexão de
um cabo Ethernet desativa os recursos de conexão sem fio da impressora.
PTWW Utilizar o painel de controle da impressora 13
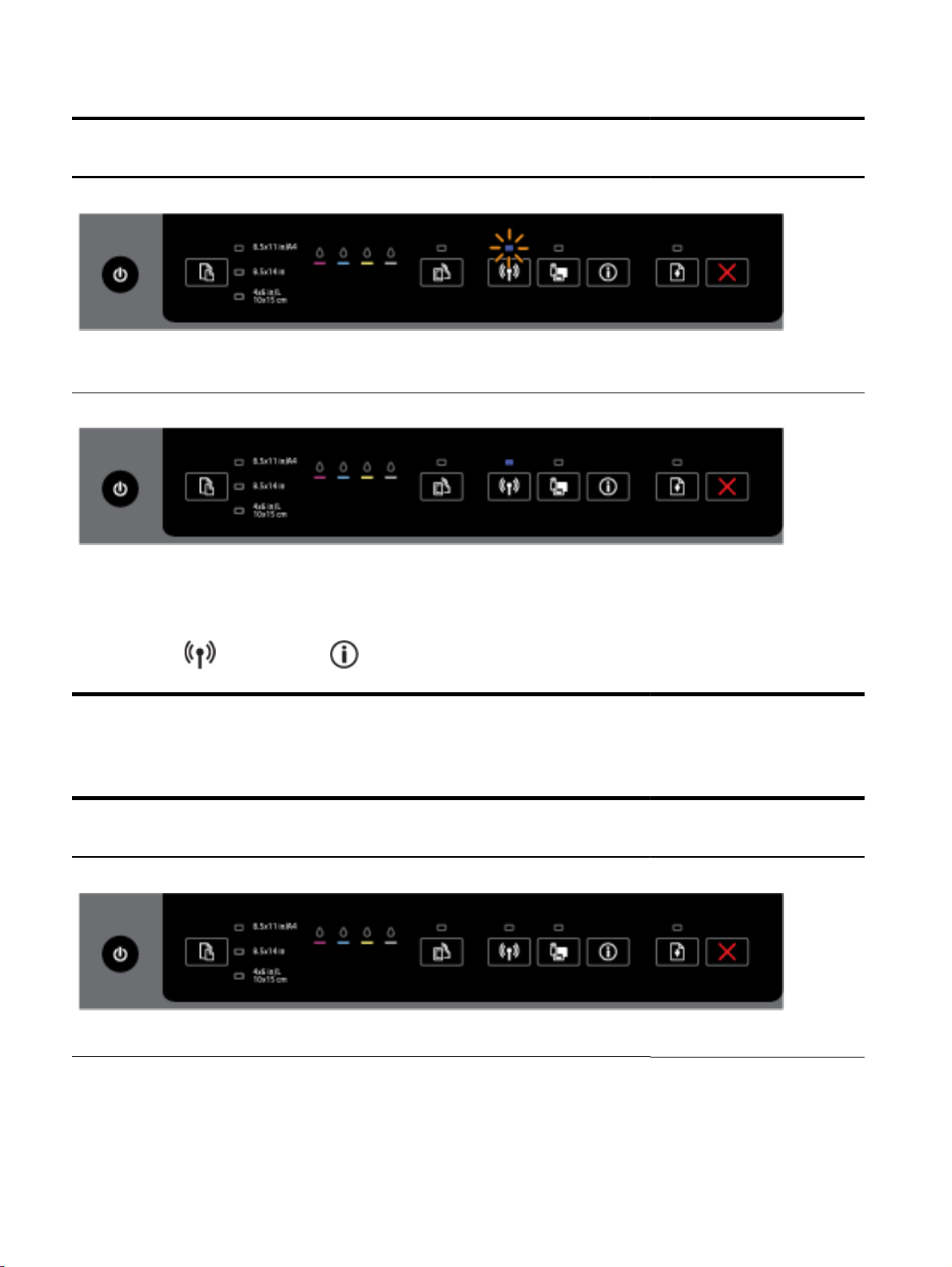
Tabela 2-5 Botão Sem fio (continuação)
Descrição / padrão do indicador luminoso
Explicação e ação recomendada
A luz da conexão sem fio está acesa, mas está piscando.
O recurso de conexão sem fio da impressora está ativado, e a impressora não está conectada à
rede ou tentando se conectar à rede.
A luz da conexão sem fio está acesa e estável.
Os recursos sem fio da impressora estão ativados e a impressora está conectada a uma rede.
Se a impressora estiver conectada a uma rede, você poderá imprimir uma página de configuração
de rede para ver as configurações da impressora e uma lista de redes detectadas por ela.
Pressione o botão
página de configuração da rede e o relatório de teste da rede sem fio.
(Sem fio) e o botão (Informações) simultaneamente para imprimir a
Botão HP Wireless Direct
A tabela abaixo traz informações sobre os diferentes padrões do indicador luminoso do botão
●
Tabela 2-6 Botão HP Wireless Direct
Descrição / padrão do indicador luminoso
Explicação e ação recomendada
A luz HP Wireless Direct está apagada.
Os recursos do HP Wireless Direct da impressora estão desativados.
A luz HP Wireless Direct está acesa, mas está piscando.
14 Capítulo 2 Primeiros passos PTWW
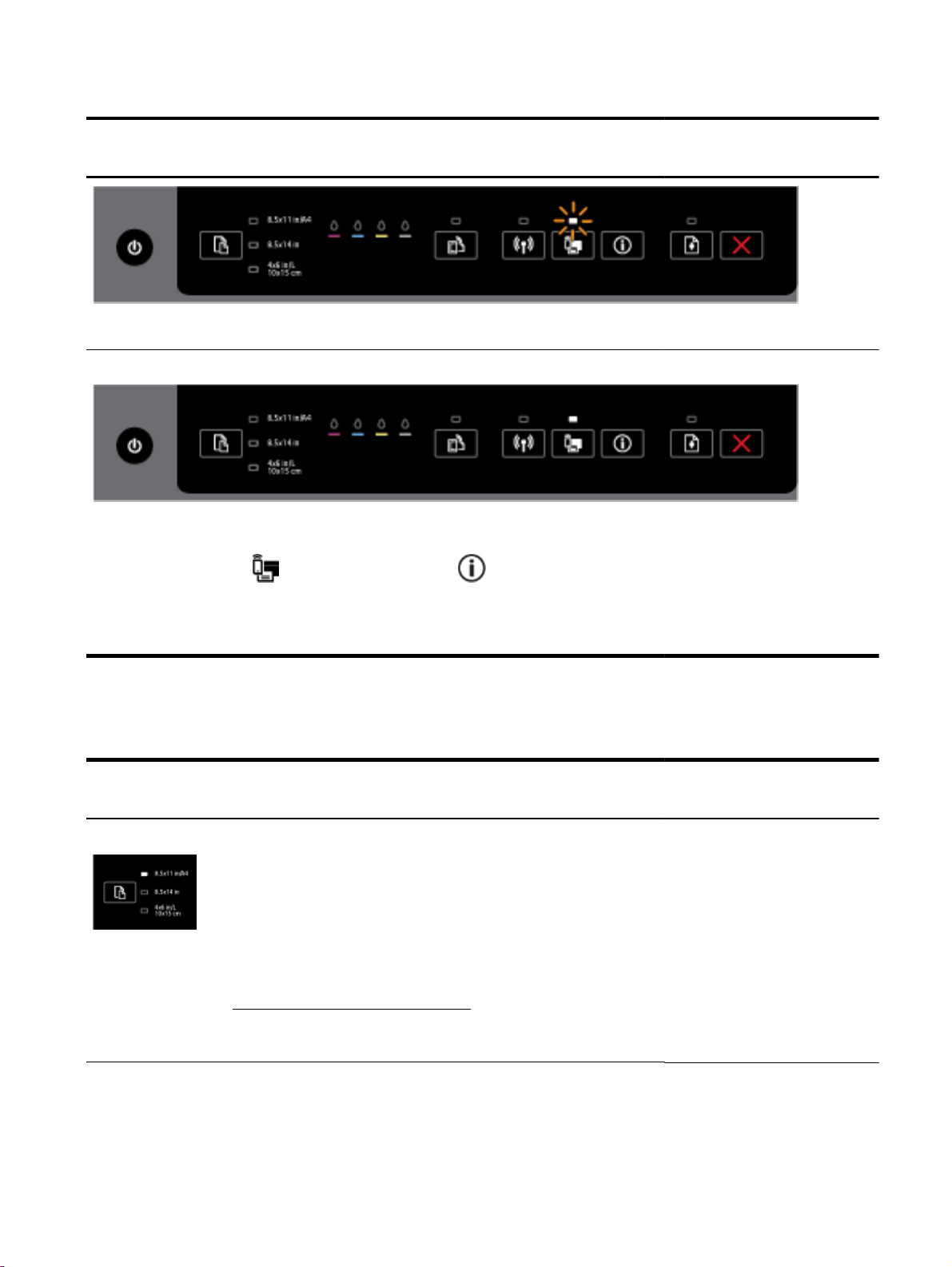
Tabela 2-6 Botão HP Wireless Direct (continuação)
Descrição / padrão do indicador luminoso
Explicação e ação recomendada
Os recursos do HP Wireless Direct da impressora estão sendo ativados e desativados.
A luz HP Wireless Direct está acesa e estável.
Os recursos do HP Wireless Direct da impressora estão ativados.
Se você pressionar o botão
simultaneamente, a impressora imprimirá o Guia do HP Wireless Direct. O guia contém instruções
passo a passo de como utilizar HP Wireless Direct. O documento exibe o nome da rede e a senha
do HP Wireless Direct, bem como instruções para conectar dispositivos móveis, imprimir a página
novamente e como personalizar as configurações do HP Wireless Direct.
(HP Wireless Direct) e o botão (Informações)
Botão e luzes Seleção de Tamanho do Papel
A tabela abaixo traz informações sobre os diferentes padrões do indicador luminoso do botão
●
Tabela 2-7 Botão e luzes Seleção de Tamanho do Papel
Descrição / padrão do indicador luminoso
Explicação e ação recomendada
Uma luz da Seleção do Tamanho do Papel está acesa.
A luz de seleção de tamanho que está acesa indica o tamanho de papel atualmente selecionado.
Se você carregou um tamanho de papel diferente, configure o tamanho do papel correspondente
na impressora (consulte
Para ter uma melhor experiência de impressão, certifique-se de carregar papéis correspondentes
às configurações de papel da impressora.
Definir o tamanho do papel na impressora).
Uma luz da Seleção de Tamanho do Papel está piscando.
PTWW Utilizar o painel de controle da impressora 15
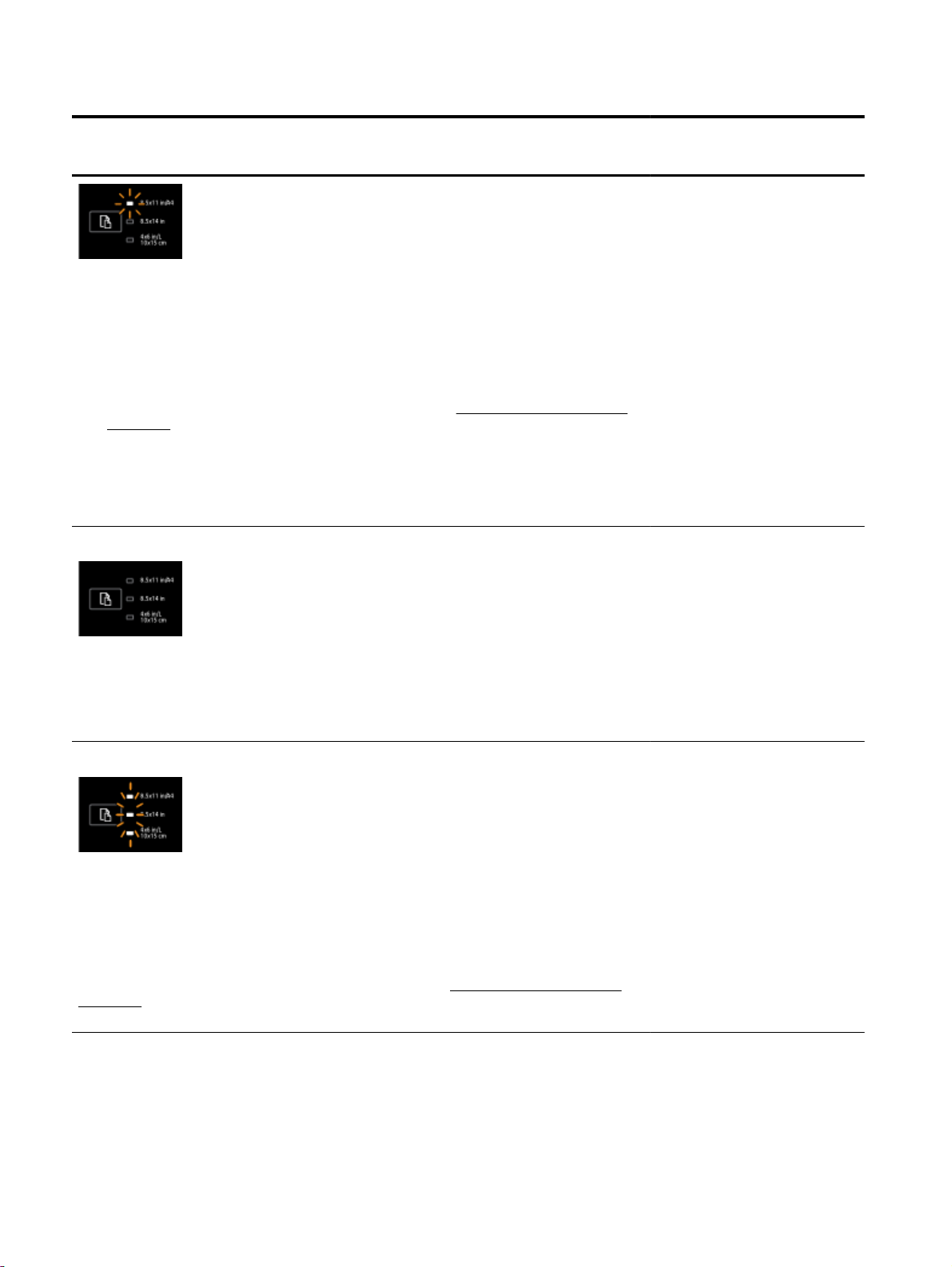
Tabela 2-7 Botão e luzes Seleção de Tamanho do Papel (continuação)
Descrição / padrão do indicador luminoso
Explicação e ação recomendada
Isso ocorre quando você puxa a bandeja de entrada. A luz da Seleção de Tamanho do Papel que
está piscando indica o tamanho de papel atualmente definido na impressora.
Se você carregou um tamanho de papel padrão diferente, escolha o tamanho apropriado
●
pressionado o botão até que a luz seja correspondente ao tamanho do papel carregado.
Assim que verificar o papel ou carregar o papel correto, feche a bandeja corretamente. A luz
●
não piscará mais e ficará estável. Se você carregou um tamanho de papel diferente, configure
o tamanho do papel correspondente na impressora (consulte
impressora).
Se você pressionar o botão uma vez quando a luz estiver piscando, essa condição será
●
interrompida, e a luz ficará estável.
Para mais informações, consulte o caso anterior, em que uma das luzes da Seleção de tamanho
do papel está acesa.
Todas as luzes da Seleção de Tamanho do Papel estão apagadas.
Definir o tamanho do papel na
Isso ocorre quando você seleciona um tamanho do papel em um aplicativo ou no EWS que não é
um dos tamanhos no painel de controle da impressora.
Certifique-se de colocar papel correspondente às configurações que você selecionou e de fechar a
bandeja de entrada adequadamente.
Todas as luzes da Seleção de Tamanho do Papel estão piscando.
Isso ocorre quando você puxa a bandeja de saída após selecionar um tamanho do papel em um
aplicativo ou no EWS que não é um dos tamanhos no painel de controle da impressora.
A luz para de piscar quando você fecha a bandeja de entrada ou pressiona o botão de seleção
uma vez.
Se você estiver carregando papel de um tamanho disponível no painel de controle, use o botão de
seleção para selecionar o tamanho do papel carregado (consulte
impressora). Do contrário, coloque papel correspondente às configurações que você selecionou e
feche a bandeja de entrada adequadamente.
As luzes da Seleção de Tamanho do Papel estão se alternando ou piscando em sequência uma
após a outra, de cima para baixo (por cerca de 10 segundos).
NOTA: Esta seção é aplicável somente a versões mais recentes dos dispositivos iOS e OS X.
Definir o tamanho do papel na
16 Capítulo 2 Primeiros passos PTWW
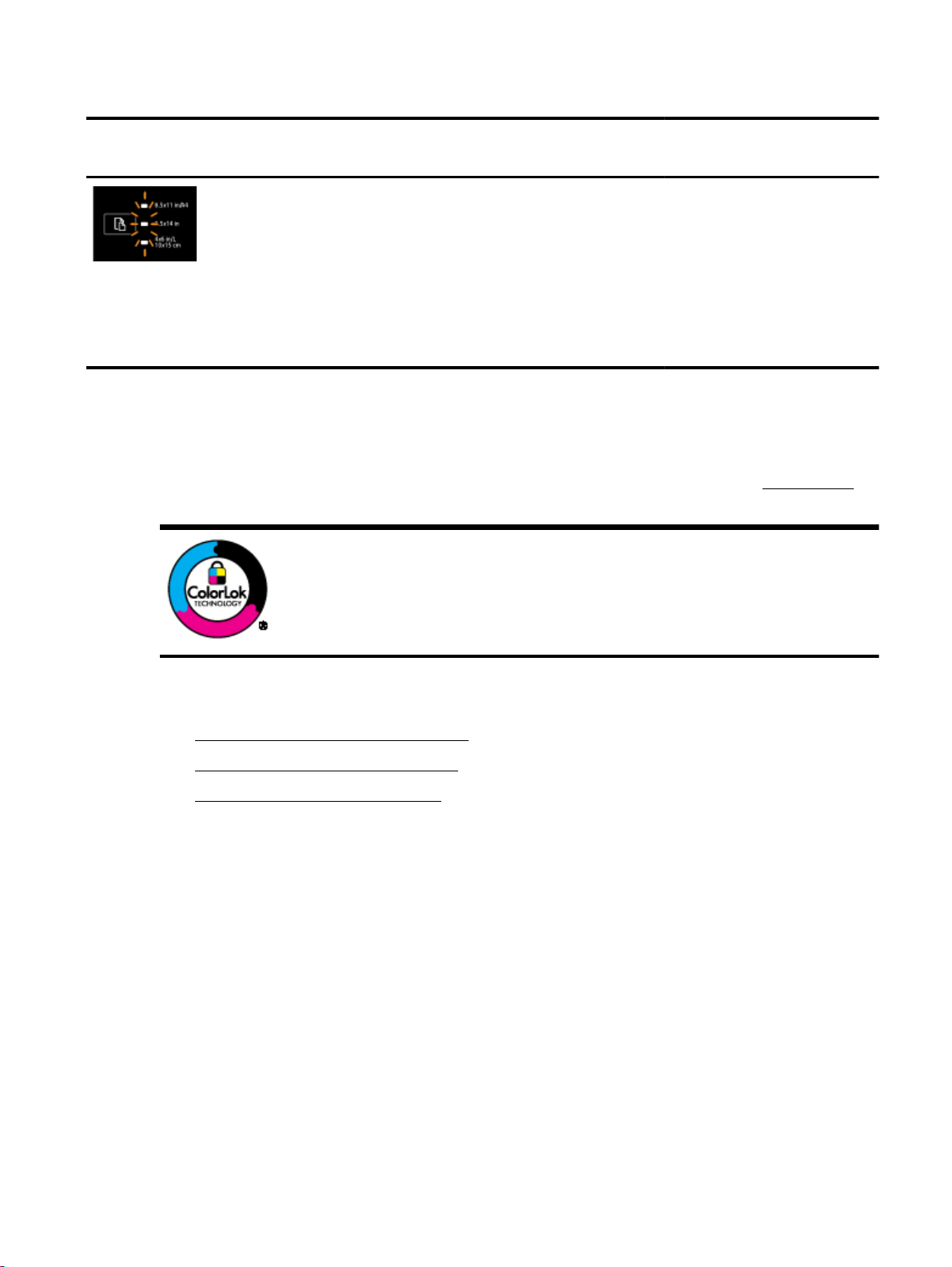
Tabela 2-7 Botão e luzes Seleção de Tamanho do Papel (continuação)
Descrição / padrão do indicador luminoso
Explicação e ação recomendada
Quando você conecta o dispositivo móvel Apple à impressora, as luzes de seleção do tamanho do
papel piscam em sequência por cerca de dez segundos e depois param. O piscar das luzes
confirma que o seu dispositivo móvel está conectado à impressora correta.
Se você pressionar o botão de seleção uma vez, as luzes irão parar de piscar.
Instruções básicas sobre papel
A impressora foi projetada para funcionar bem com a maioria dos tipos de papel para escritório. É
aconselhável testar vários tipos de papel de impressão antes de comprar grandes quantidades.
Utilize papel HP para obter a melhor qualidade de impressão. Visite o site da HP em
para mais informações sobre papel HP.
A HP recomenda papéis comuns com o logotipo ColorLok para impressão e cópia
diárias de documentos. Todos os papéis com o logotipo ColorLok são testados
independentemente para atender a altos padrões de confiabilidade e qualidade de
impressão, produzir documentos com cores vivas e nítidas, pretos mais fortes e
secar mais rápido do que papéis comuns mais simples. Procure papéis com o
logotipo ColorLok em uma variedade de gramaturas e tamanhos, dos grandes
fabricantes de papel.
www.hp.com
Esta seção contém os seguintes tópicos:
Papéis recomendados para impressão
●
Solicitar suprimentos de papel da HP
●
Dicas para selecionar e usar papel
●
Papéis recomendados para impressão
Para obter a melhor qualidade de impressão, a HP recomenda o uso de papéis HP que sejam
especificamente desenvolvidos para o tipo de projeto a ser impresso.
Dependendo do seu país ou da sua região, alguns desses papéis podem não estar disponíveis.
PTWW Instruções básicas sobre papel 17
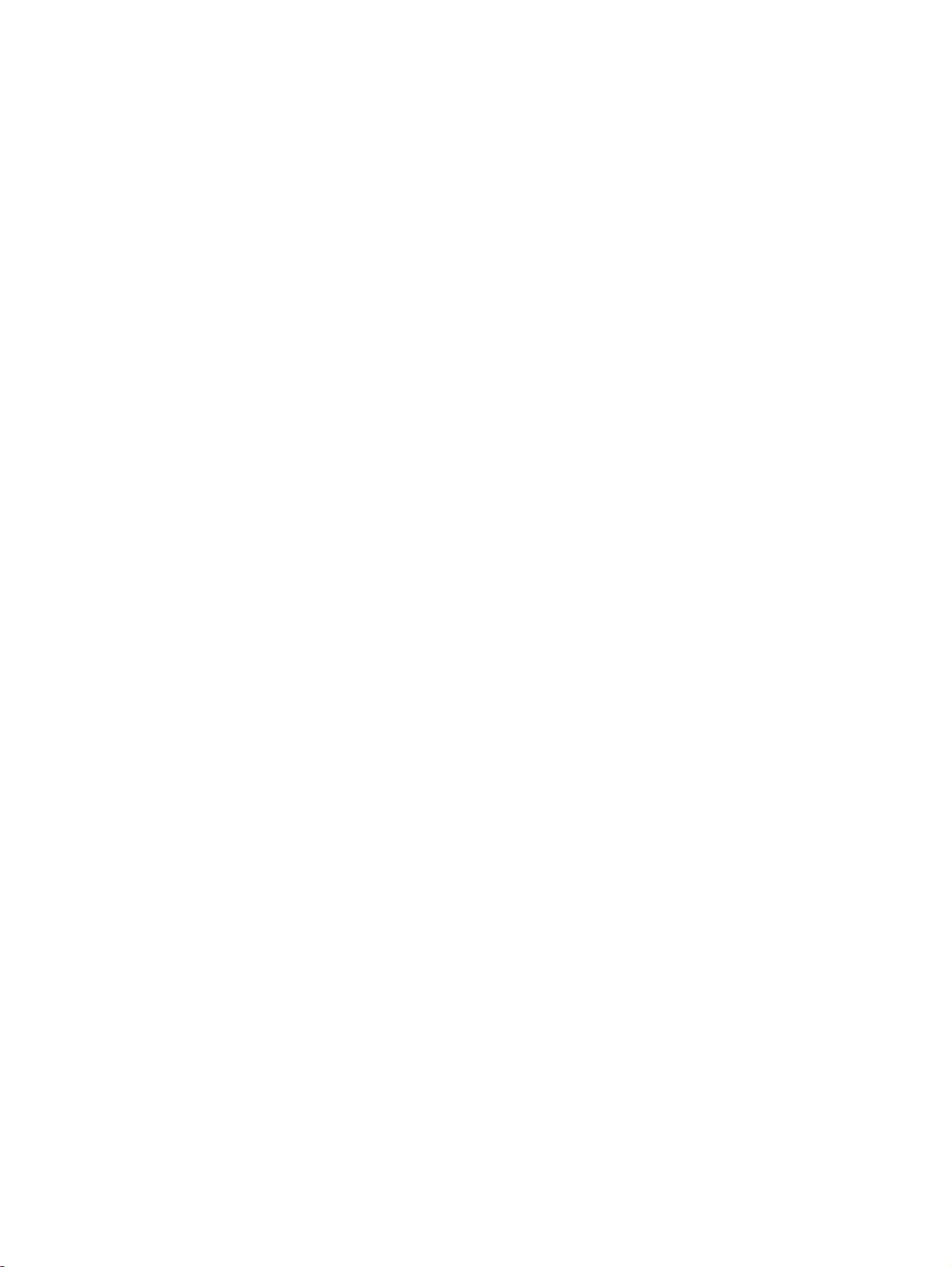
Impressão de fotos
Papel fotográfico HP Premium Plus
●
O papel fotográfico HP Premium Plus é o papel fotográfico HP de maior qualidade para suas
melhores fotos. Com o papel fotográfico HP Premium Plus, você pode imprimir lindas fotos que
secam instantaneamente, podendo ser compartilhadas assim que deixam a impressora. Está
disponível em vários tamanhos, incluindo A4, 21,59 x 27,94 cm (8,5 x 11 pol.), 10 x 15 cm (4 x 6
pol.), 13 x 18 cm (5 x 7 pol.) e 27,94 x 43,18 cm (11 x 17 pol. - A3), e em dois acabamentos:
brilhante ou brilhante suave (semibrilhante). Ideal para emoldurar, exibir ou presentear suas
melhores fotos e seus projetos fotográficos especiais. O papel fotográfico HP Premium Plus
oferece resultados excepcionais com qualidade e durabilidade profissionais.
Papel fotográfico HP Advanced
●
Esse papel fotográfico espesso possui um acabamento de secagem rápida que permite
manusear as fotos com facilidade sem borrá-las. Ele é resistente à água, a borrões, impressões
digitais e umidade. Suas impressões adquirem uma aparência comparável a fotos reveladas.
Está disponível em vários tamanhos, incluindo A4, 21,59 cm x 27,94 cm (8,5 x 11 pol.), 10 x
15 cm (4 x 6 pol.), 13 x 18 cm (5 x 7 pol.) e dois acabamentos: brilhante ou brilho suave (fosco
acetinado). Além disso, não possui ácido, o que permite produzir documentos mais resistentes.
Papel fotográfico HP de uso diário
●
Imprima fotos casuais coloridas sem gastar muito, usando um papel desenvolvido para a
impressão de fotos caseiras. Esse papel fotográfico acessível é de fácil manuseio, pois seca
rapidamente. Quando usado em impressora com jato de tinta, produz imagens vibrantes e
nítidas. Está disponível em acabamento brilhante de vários tamanhos, incluindo A4, 21,59 x
27,94 cm (8,5 x 11 pol.) e 10 x 15 cm (4 x 6 polegadas). Além disso, não possui ácido, o que
permite produzir documentos mais resistentes.
Pacotes fotográficos promocionais HP
●
Os pacotes fotográficos promocionais HP oferecem a praticidade de reunir cartuchos de tinta
HP originais e papel fotográfico avançado da HP para economizar tempo e facilitar a impressão
de fotos com qualidade laboratorial em impressoras HP. As tintas HP originais e o papel
fotográfico avançado HP foram feitos para uso conjunto, para você imprimir fotos duradouras e
vibrantes, sempre. Essa é uma excelente combinação para imprimir as fotos das suas férias ou
várias fotos que queira compartilhar.
Documentos comerciais
Papel para apresentações HP Premium fosco, 120g
●
Esses papéis são de alta gramatura e possuem dois lados foscos, perfeitos para
apresentações, propostas, relatórios e newsletters. São de alta gramatura para causar boa
impressão.
Papel brilhante para folheto HP 180g ou Papel profissional brilhante HP 180
●
Esses papéis possuem revestimento brilhante em ambos os lados p
verso. Eles são a opção perfeita para reproduções quase fotográficas e gráficos comerciais
para capas de relatórios, apresentações especiais, folhetos, malas diretas e calendários.
Papel fosco para folheto HP 180g ou Papel fosco profissional HP 180
●
Esses papéis possuem revestimento fosco em ambos os lados para impressão em frente e
verso. Eles são a opção perfeita para reproduções quase fotográficas e gráficos comerciais
para capas de relatórios, apresentações especiais, brochuras, malas diretas e calendários.
ara impressão em frente e
18 Capítulo 2 Primeiros passos PTWW
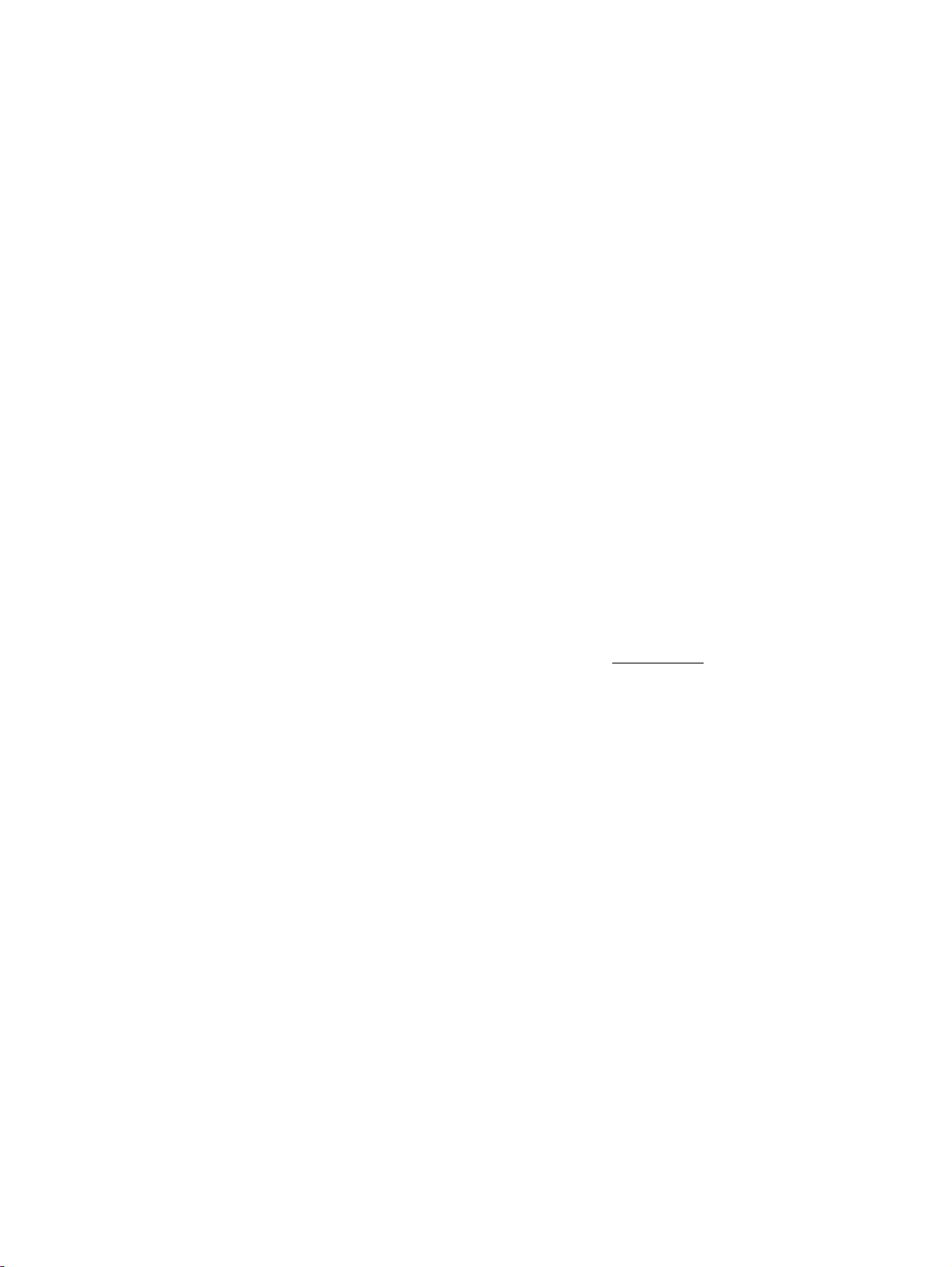
Impressão diária
Todos os papéis listados para impressões do dia a dia contam com a tecnologia ColorLok para obter
menos manchas, pretos mais fortes e cores vívidas.
●
●
●
●
Papel branco brilhante para jato de tinta HP
O Papel branco brilhante para jato de tinta HP oferece cores com alto contraste e texto nítido.
Ele é fosco o suficiente para utilização de cores dupla face, sem transparência, o que o torna
ideal para boletins, relatórios e folhetos.
Papel de impressão HP
O Papel de Impressão HP é um papel multifuncional de alta qualidade. Ele produz documentos
com aparência mais firme do que os documentos impressos em papéis multiuso padrão ou para
cópias. Além disso, não possui ácido, o que permite produzir documentos mais resistentes.
Papel para escritório HP
O Papel para escritório HP é um papel multifuncional de alta qualidade. É ideal para cópias,
rascunhos, memorandos e outros documentos diários. Além disso, não possui ácido, o que
permite produzir documentos mais resistentes.
Papel reciclado para escritório HP
O papel reciclado para escritório HP é um papel multifuncional de alta qualidade feito com 30%
de fibra reciclada.
Solicitar suprimentos de papel da HP
A impressora foi projetada para funcionar bem com a maioria dos tipos de papel para escritório.
Utilize papel HP para obter a melhor qualidade de impressão.
Para fazer pedidos de papéis e outros suprimentos HP, acesse
algumas partes do site da HP estão disponíveis apenas em inglês.
A HP recomenda papéis comuns com o logotipo ColorLok para a impressão e cópia de documentos
diários. Todos os papéis com o logotipo ColorLok são testados independentemente para atender a
altos padrões de confiabilidade e qualidade de impressão, produzir documentos com cores vivas e
nítidas, pretos mais fortes e secar mais rápido do que papéis comuns mais simples. Procure papéis
com o logotipo ColorLok em uma variedade de gramaturas e tamanhos, dos grandes fabricantes de
papel.
Dicas para selecionar e usar papel
Para obter os melhores resultados, observe as seguintes diretrizes.
Carregue somente um tipo de papel por vez em cada bandeja.
●
Ao carregar a bandeja, verifique se o papel foi colocado corretamente.
●
Não sobrecarregue a bandeja.
●
Para impedir congestionamentos, baixa qualidade de impressão e outros problemas de
●
impressão, evite colocar os seguintes papéis na bandeja:
www.hp.com. Neste momento,
Formulários multiparte
◦
Mídia danificada, enrolada ou enrugada
◦
Mídia com recortes ou perfurações
◦
Mídia extremamente texturizada, estampada ou que não absorva bem a tinta
◦
PTWW Instruções básicas sobre papel 19
 Loading...
Loading...