
HP Officejet Pro
6830
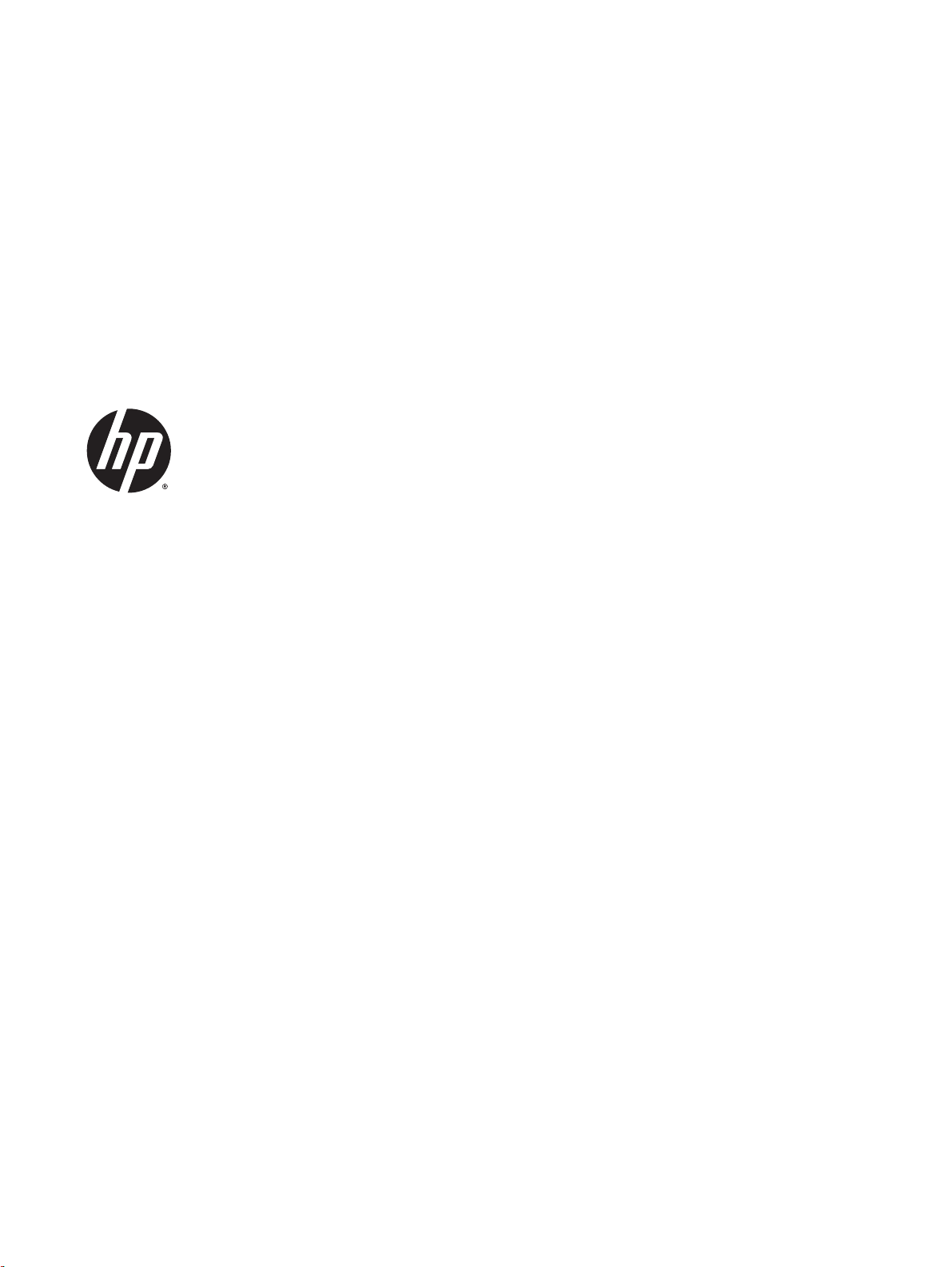
HP Officejet Pro 6830
Uporabniški priročnik
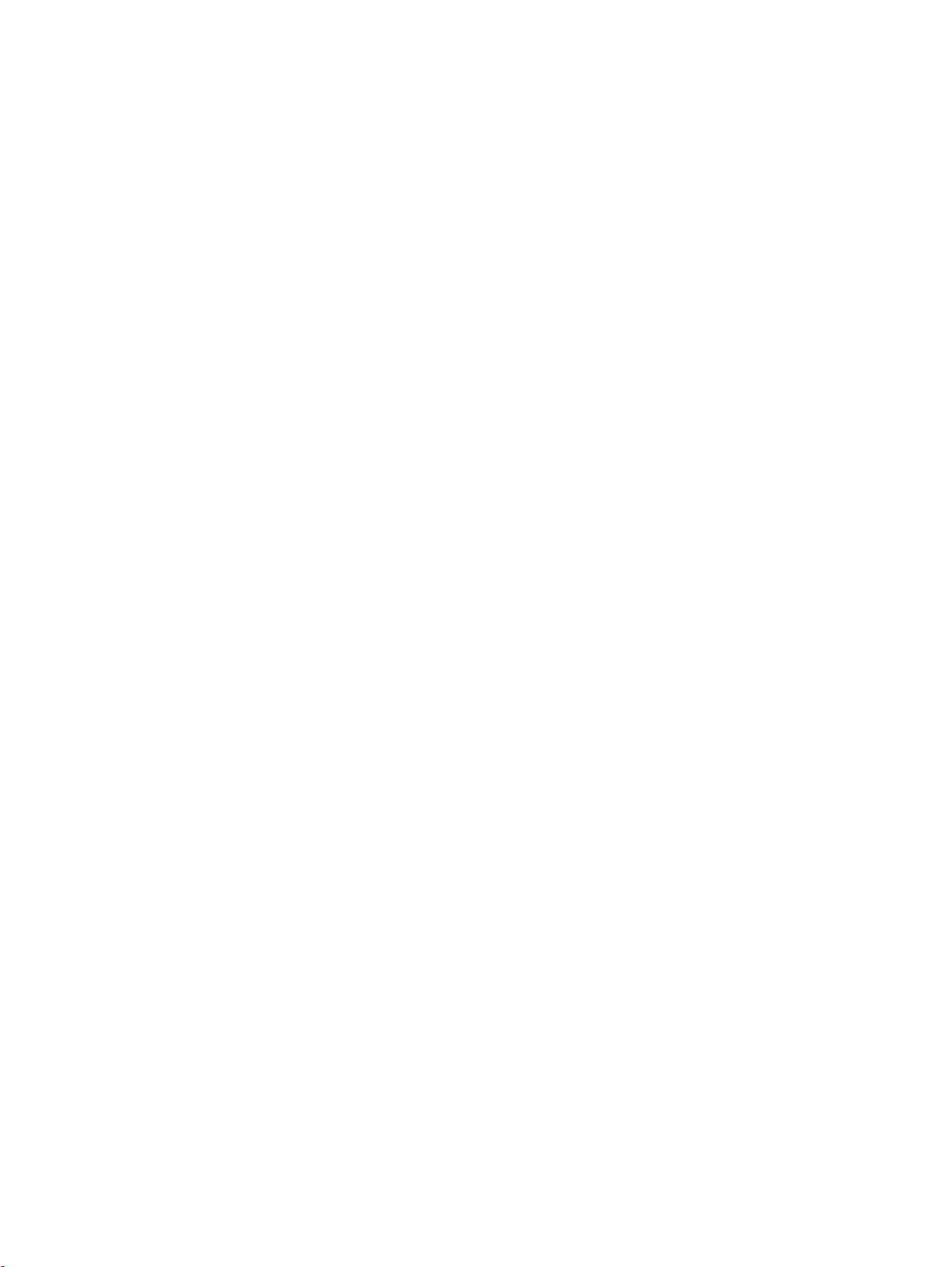
Informacije o avtorskih pravicah
Obvestila podjetja Hewlett-Packard
Obvestila
© 2014 Copyright Hewlett-Packard
Development Company, L.P.
1. izdaja, 7/2014
Pridržujemo si pravico do spreminjanja
informacij v tem dokumentu brez
predhodnega obvestila.
Vse pravice pridržane. Prepovedano je
razmnoževanje, prirejanje ali prevajanje
brez predhodnega pisnega dovoljenja
podjetja Hewlett-Packard, razen če to
dovoljujejo zakoni o avtorskih pravicah.
Edine garancije za HP-jeve izdelke in
storitve so opisane v posebnih garancijskih
izjavah, ki so dodane izdelkom in storitvam.
Vsebine si ne razlagajte kot dodatno
garancijo. HP ne odgovarja za tehnične ali
založniške napake ali izpuščeno vsebino.
Microsoft, Windows, Windows XP,
Windows Vista, Windows 7, Windows 8 in
Windows 8.1 so registrirane blagovne
znamke družbe Microsoft Corporation.
ENERGY STAR in oznaka ENERGY STAR
sta registrirani oznaki v ZDA.
Mac, OS X in AirPrint so blagovne znamke
družbe Apple Inc., registrirane v ZDA in
drugih državah.
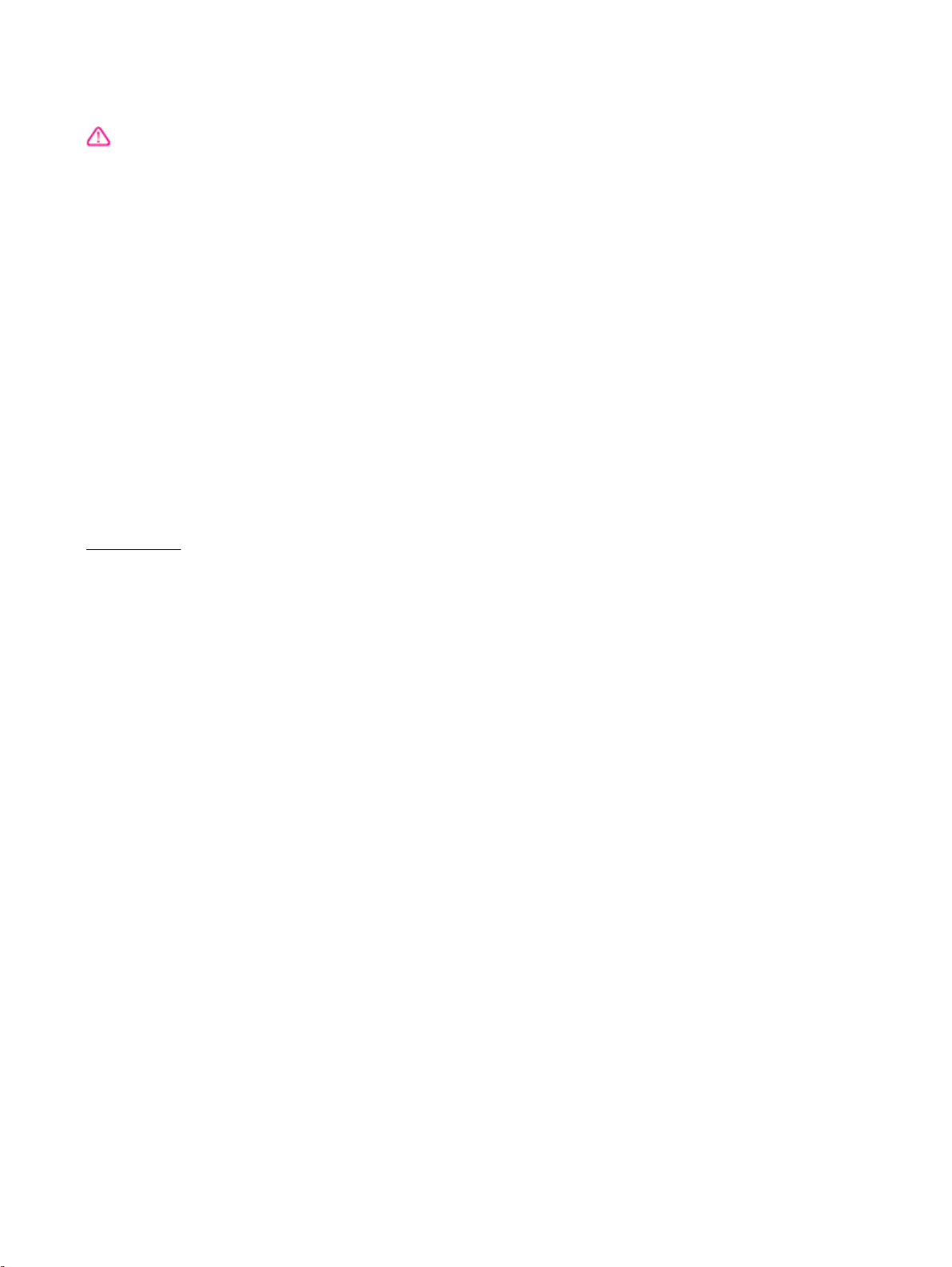
Varnostne informacije
Ko uporabljate izdelek, vedno upoštevajte
varnostne ukrepe, da bi zmanjšali
nevarnost poškodb zaradi ognja ali
električnega udara.
1. Natančno preberite vsa navodila v
dokumentaciji, ki je priložena tiskalniku.
2. Upoštevajte vsa opozorila in navodila, ki
so na izdelku.
3. Pred čiščenjem naprave izvlecite
napajalni kabel iz vtičnice.
4. Izdelka ne smete namestiti ali uporabljati
v bližini vode ali če ste mokri.
5. Napravo namestite varno na stabilno
podlago.
6. Izdelek položite na zaščiteno mesto, kjer
ne more nihče stopiti na linijski kabel ali se
spotakniti obenj in ga tako poškodovati.
7. Če naprava ne deluje normalno, glejte
Reševanje težav.
8. Naprava ne vsebuje delov, ki bi jih lahko
popravil uporabnik. Servisiranje prepustite
usposobljenim serviserjem.
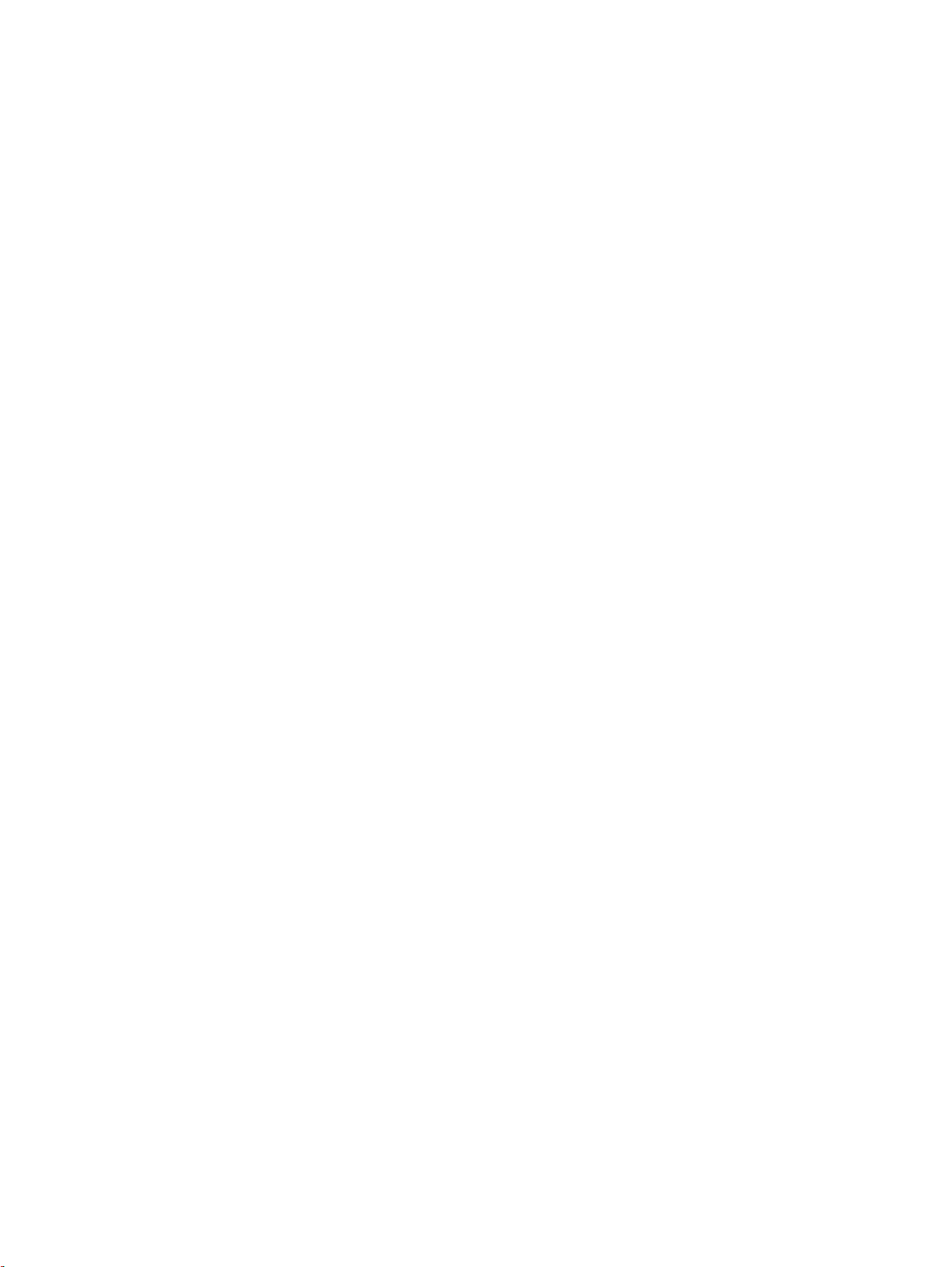
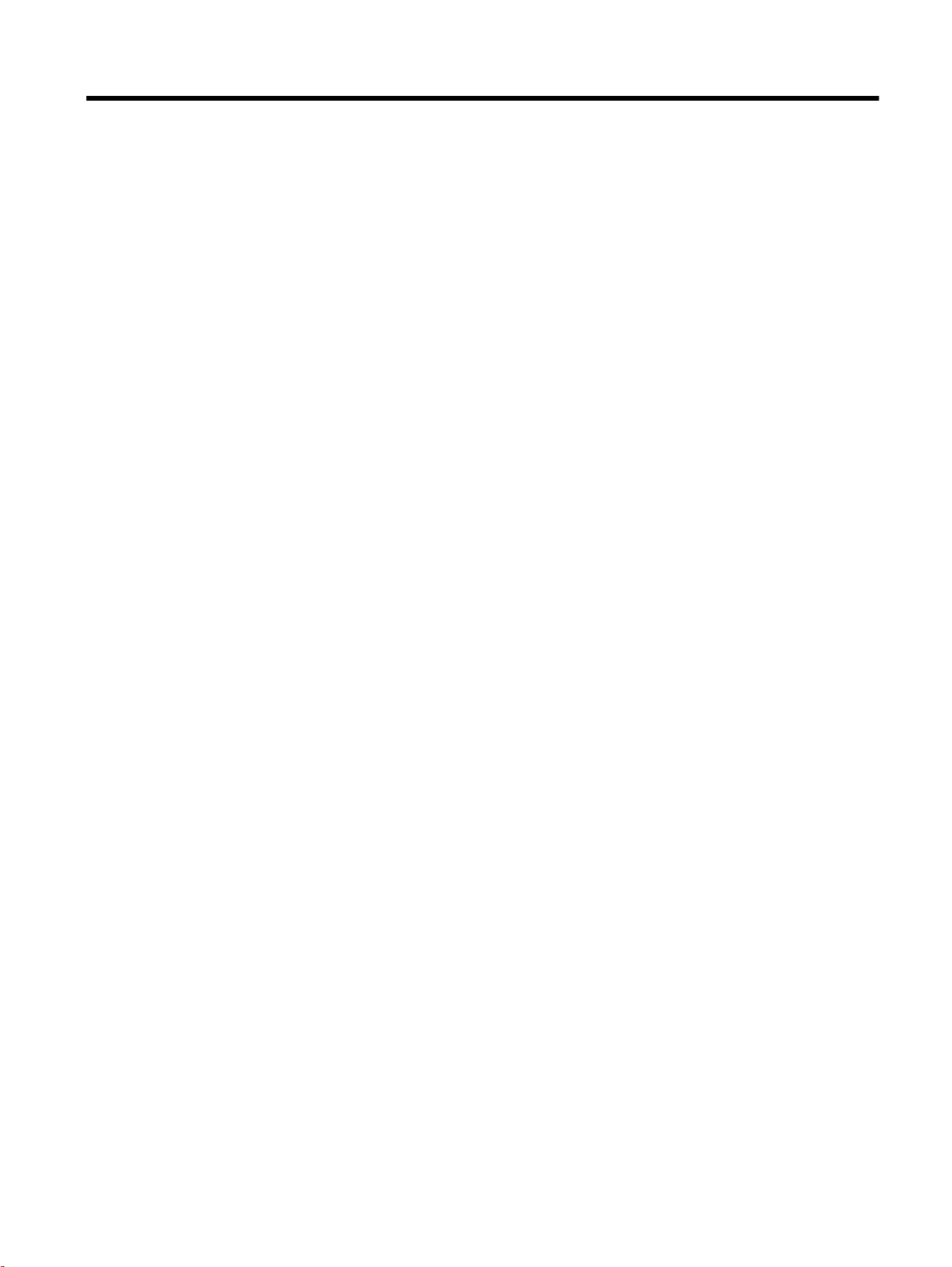
Kazalo
1 Kako naj? .......................................................................................................................................................... 1
2 Začetek ............................................................................................................................................................. 2
Dostopnost ........................................................................................................................................... 2
HP EcoSolutions (HP in okolje) ............................................................................................................ 3
Upravljanje z energijo .......................................................................................................... 3
Optimiziranje tiskalnih potrebščin ........................................................................................ 3
Pomen delov tiskalnika ......................................................................................................................... 4
Sprednja stran ..................................................................................................................... 4
Prostor potrebščin za tiskanje .............................................................................................. 5
Pogled od zadaj ................................................................................................................... 5
Uporaba nadzorne plošče tiskalnika .................................................................................................... 6
Pregled gumbov in lučk ....................................................................................................... 6
Ikone zaslona nadzorne plošče ........................................................................................... 6
Spreminjanje nastavitev tiskalnika ....................................................................................... 7
Osnove papirja ..................................................................................................................................... 8
Priporočene vrste papirja za tiskanje ................................................................................... 8
Naročanje papirja HP ......................................................................................................... 10
Nasveti za izbiranje in uporabo papirja .............................................................................. 10
Nalaganje papirja ............................................................................................................................... 11
Nalaganje izvirnikov na steklo optičnega bralnika .............................................................................. 16
Nalaganje izvirnikov v podajalnik dokumentov ................................................................................... 17
Vstavljanje bliskovnega pogona USB ................................................................................................. 18
Posodobitev tiskalnika ........................................................................................................................ 18
Odprite programsko opremo tiskalnika HP (Windows) ....................................................................... 19
Izklop tiskalnika .................................................................................................................................. 19
3 Tiskanje ........................................................................................................................................................... 20
Tiskanje dokumentov ......................................................................................................................... 20
Tiskanje brošur ................................................................................................................................... 21
Tiskanje na ovojnice ........................................................................................................................... 22
Tiskanje fotografij ............................................................................................................................... 24
Tiskanje na poseben papir ali papir z velikostjo po meri .................................................................... 26
Tiskanje na obe strani (obojestransko tiskanje) ................................................................................. 28
Tiskanje z največ dpi .......................................................................................................................... 29
Namigi za uspešno tiskanje ...................................................................................................
SLWW v
............. 30
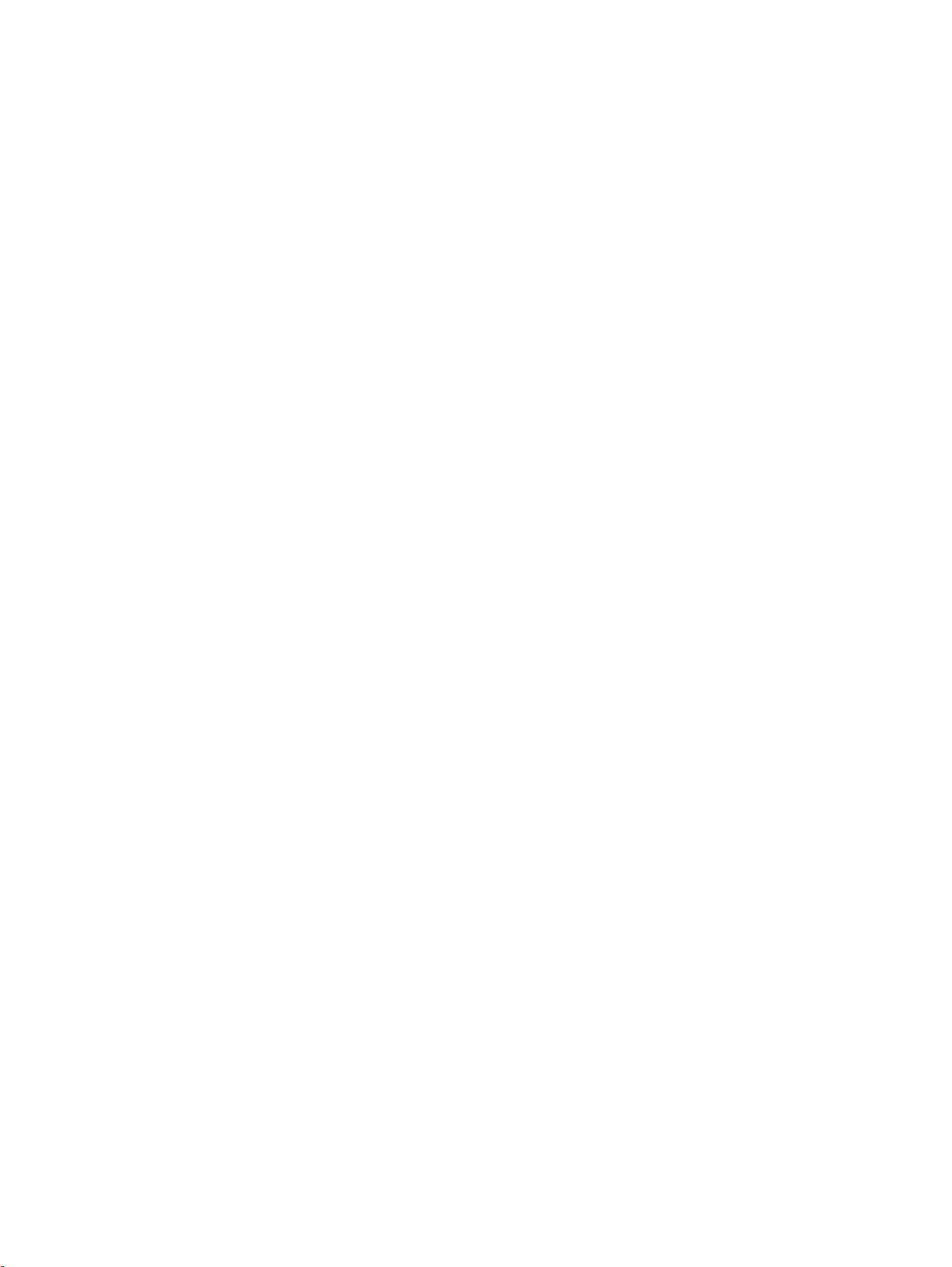
Tiskanje s funkcijo AirPrintTM ............................................................................................................ 32
4 Kopiranje in optično branje ............................................................................................................................. 34
Kopiranje ............................................................................................................................................ 34
Optično branje .................................................................................................................................... 35
Optično branje v računalnik ............................................................................................... 35
Optično branje v pomnilniško napravo ............................................................................... 37
Scan to Email (Optično preberi v e-pošto) ......................................................................... 37
Nastavitev optičnega branja v e-pošto .............................................................. 37
Uporaba funkcije za optično branje v e-pošto ................................................... 38
Spreminjanje nastavitev računa ........................................................................ 39
Optično branje s funkcijo Webscan ................................................................................... 39
Optično branje dokumentov v obliki besedila, ki ga je mogoče urejati .............................. 40
Optično branje dokumentov v obliki besedila za urejanje ................................. 40
Navodila za optično branje dokumentov v obliki besedila za urejanje .............. 41
5 Faks ................................................................................................................................................................ 43
Pošiljanje faksa .................................................................................................................................. 43
Pošiljanje standardnega faksa ........................................................................................... 43
Pošiljanje standardnega faksa iz računalnika .................................................................... 44
Pošiljanje faksa iz računalnika ........................................................................................... 45
Pošiljanje faksa z nadzorom izbiranja ................................................................................ 45
Pošiljanje faksa iz pomnilnika ............................................................................................ 46
Pošiljanje faksa več prejemnikom ...................................................................................... 46
Pošiljanje faksa v načinu odpravljanja napak .................................................................... 47
Sprejemanje faksa .............................................................................................................................. 47
Ročno sprejemanje faksa .................................................................................................. 48
Nastavitev varnostne kopije faksa ..................................................................................... 48
Ponovno tiskanje faksov iz pomnilnika .............................................................................. 49
Posredovanje faksov na drugo številko ............................................................................. 49
Nastavitev samodejnega zmanjšanja za dohodne fakse ................................................... 50
Blokiranje neželenih številk faksov .................................................................................... 50
Prejemanje faksov s funkcijo HP Digital Fax ..................................................................... 51
Zahteve za funkcijo HP Digital Fax ................................................................... 52
Aktiviranje funkcije HP Digital Fax .................................................................... 52
Spreminjanje nastavitev za funkcijo HP Digital Fax .......................................... 52
Nastavljanje stikov v adresarju ..............................................................................................
Nastavljanje in spreminjanje stikov v adresarju ................................................................. 53
Nastavljanje in spreminjanje skupinskih stikov v adresarju ............................................... 54
Brisanje stikov v adresarju ................................................................................................. 55
Tiskanje seznama stikov v adresarju ................................................................................. 55
............. 53
vi SLWW
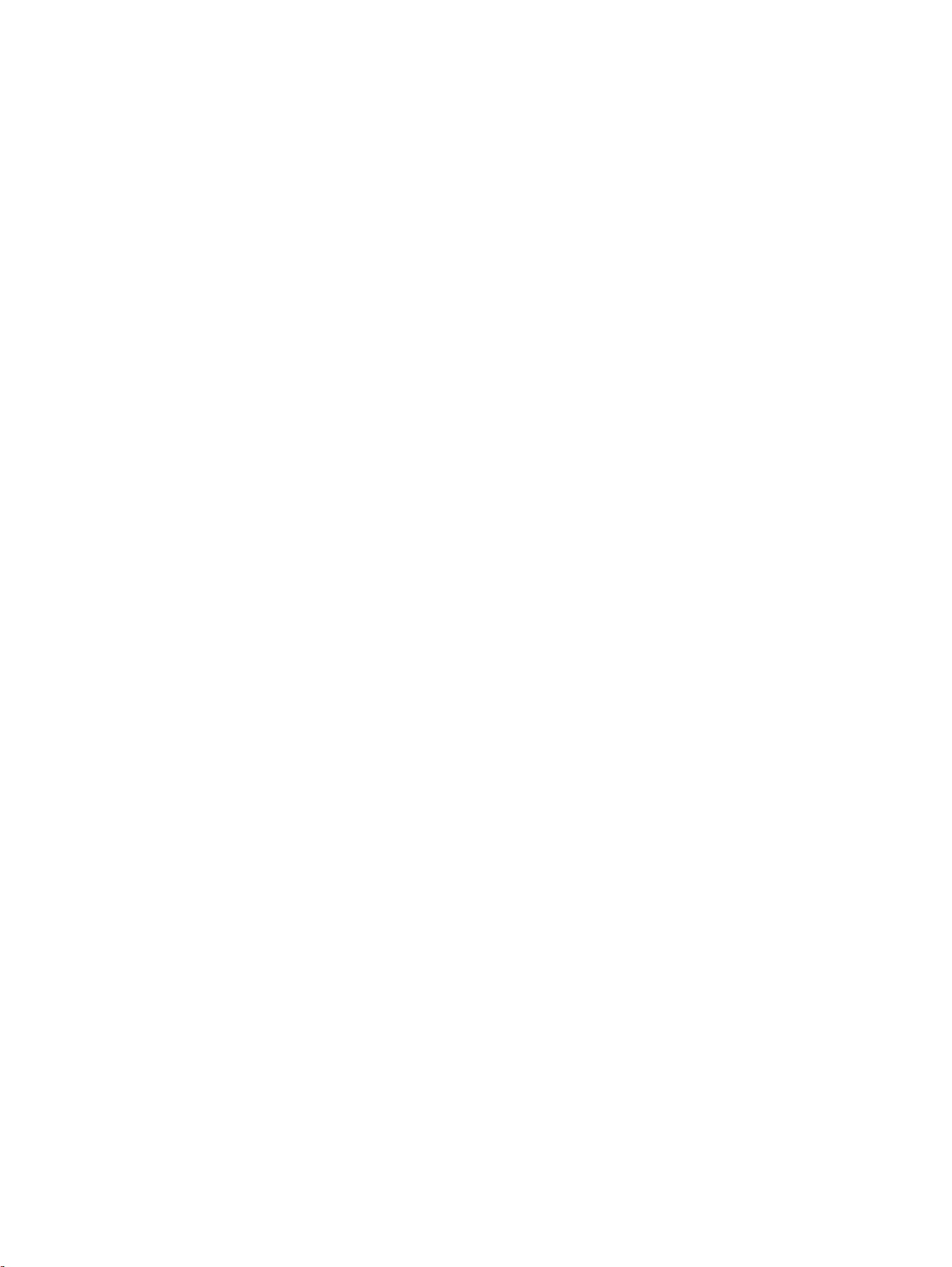
Spreminjanje nastavitev faksa ............................................................................................................ 56
Konfiguracija glave faksa ................................................................................................... 56
Nastavitev načina odziva (samodejni odgovor) ................................................................. 56
Nastavitev števila zvonjenj pred odgovorom ..................................................................... 57
Spreminjanje vzorca odzivnega zvonjenja za značilno zvonjenje ..................................... 57
Nastavitev vrste izbiranja ................................................................................................... 58
Nastavitev možnosti ponovnega izbiranja ......................................................................... 58
Nastavitev hitrosti faksa ..................................................................................................... 59
Nastavitev glasnosti zvoka faksa ....................................................................................... 59
Storitve faksiranja in digitalnega telefona ........................................................................................... 59
Faks prek internetnega protokola ....................................................................................................... 60
Uporaba poročil .................................................................................................................................. 60
Tiskanje poročila o potrditvi faksa ...................................................................................... 61
Tiskanje poročil o napakah faksov ..................................................................................... 62
Tiskanje in ogled dnevnika faksa ....................................................................................... 62
Čiščenje dnevnika faksa .................................................................................................... 62
Tiskanje podrobnosti o zadnjem pošiljanju faksa .............................................................. 63
Tiskanje poročila o ID-jih klicateljev ................................................................................... 63
Ogled zgodovine klicev ...................................................................................................... 63
6 Spletne storitve ............................................................................................................................................... 64
Kaj so spletne storitve? ...................................................................................................................... 64
Nastavitev spletnih storitev ................................................................................................................. 65
Uporaba spletnih storitev .................................................................................................................... 66
HP ePrint ........................................................................................................................... 66
HP Printables ..................................................................................................................... 67
Odstranitev spletnih storitev ............................................................................................................... 67
7 Ravnanje s kartušami s črnilom ...................................................................................................................... 68
Informacije o kartušah s črnilom in tiskalnih glavah ........................................................................... 68
Preverjanje ocenjene ravni črnila ....................................................................................................... 68
Zamenjava kartuš s črnilom ............................................................................................................... 69
Naročanje kartuš s črnilom ................................................................................................................. 71
Shranjevanje tiskalnih potrebščin ....................................................................................................... 71
Shranjevanje podatkov o anonimni uporabi ....................................................................................... 71
Informacije o garanciji za kartuše s črnilom ....................................................................................... 72
8 Nastavitev omrežja ......................................................................................................................................... 73
Nastavitev tiskalnika za brezžično komunikacijo ..............................................................................
Preden začnete .................................................................................................................. 73
.. 73
SLWW vii
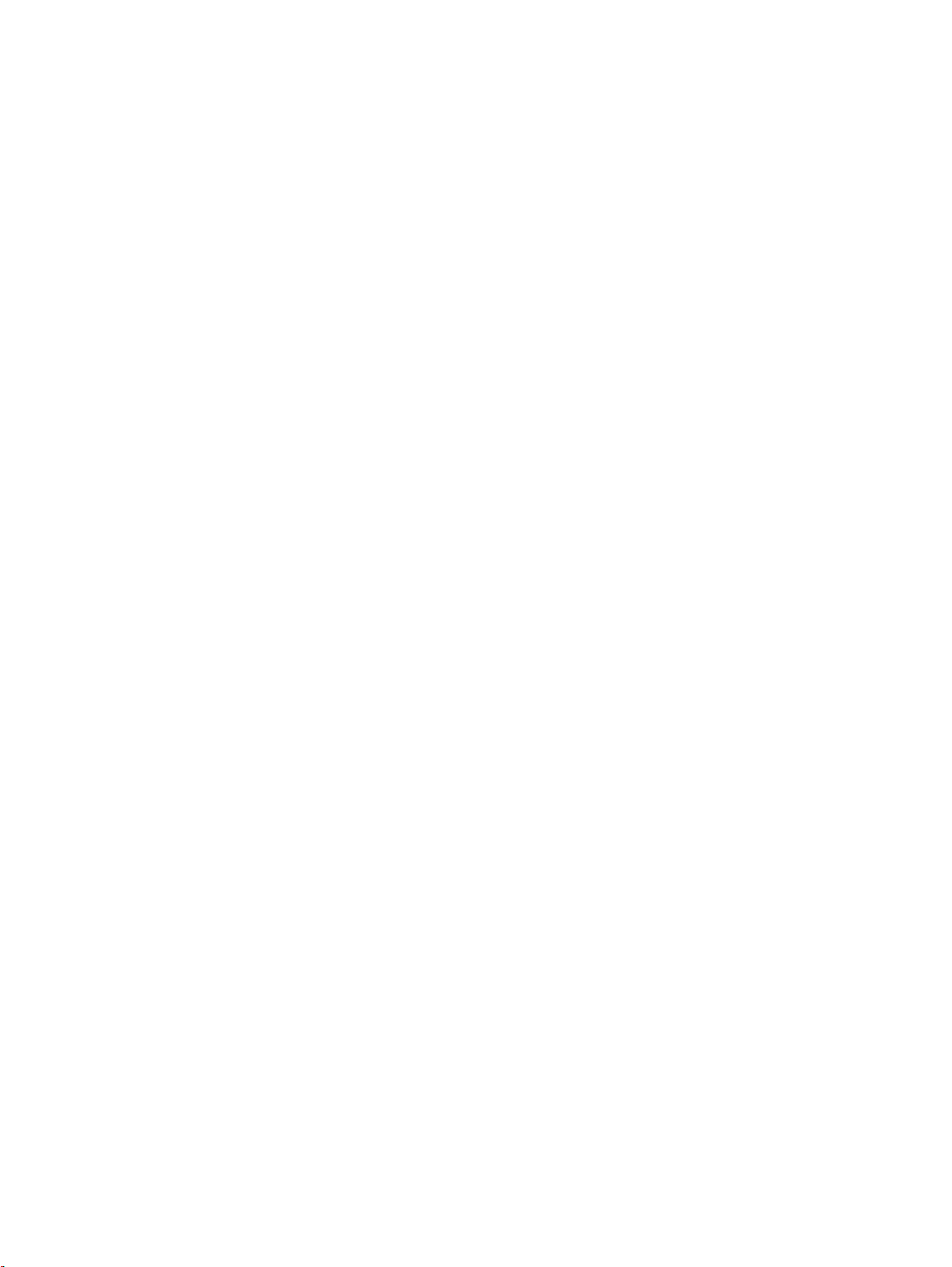
Nastavitev tiskalnika v brezžičnem omrežju ...................................................................... 74
Spreminjanje vrste povezave ............................................................................................. 74
Preskus brezžične povezave ............................................................................................. 75
Vklopite ali izklopite brezžično funkcijo tiskalnika .............................................................. 75
Spreminjanje omrežnih nastavitev ..................................................................................................... 75
Uporaba funkcije Neposredno brezžično HP ..................................................................................... 77
9 Orodja za upravljanje tiskalnika ...................................................................................................................... 80
Orodjarna (Windows) ......................................................................................................................... 80
HP Utility (OS X) ................................................................................................................................. 80
Vdelani spletni strežnik ....................................................................................................................... 80
O piškotkih ......................................................................................................................... 81
Odpiranje vdelanega spletnega strežnika .......................................................................... 81
Zaklepanje nadzorne plošče .............................................................................................. 82
Vdelanega spletnega strežnika ni mogoče odpreti ............................................................ 82
10 Reševanje težav ........................................................................................................................................... 84
HP-jeva podpora ................................................................................................................................ 84
Registracija tiskalnika ........................................................................................................ 84
Postopek podpore .............................................................................................................. 84
Elektronska podpora .......................................................................................................... 85
HP-jeva telefonska podpora .............................................................................................. 85
Preden pokličete ............................................................................................... 85
Obdobje telefonske podpore ............................................................................. 86
Telefonske številke za podporo ......................................................................... 86
Po poteku telefonske podpore .......................................................................... 86
Pomoč za nadzorni plošči tiskalnika ................................................................................................... 86
Razumevanje poročil tiskalnika .......................................................................................................... 86
Poročilo o stanju tiskalnika ................................................................................................ 87
Stran s konfiguracijo omrežja ............................................................................................ 88
Poročilo o kakovosti tiskanja .............................................................................................. 91
Poročilo o preizkusu brezžične povezave .......................................................................... 92
Poročilo o dostopu do spleta ............................................................................................. 92
Reševanje težav s tiskalnikom ........................................................................................................... 92
Odpravljanje težav s tiskalnikom ........................................................................................................ 94
Reševanje težav pri kopiranju ............................................................................................................ 96
Reševanje težav pri optičnem branju ................................................................................................. 97
Reševanje težav pri faksiranju ......................................................................................................... 101
Preskus faksa ni uspel ..................................................................................................... 101
Na zaslonu je vedno prikazano sporočilo »Slušalka ni na mestu« .................................. 106
V tiskalniku prihaja do težav pri pošiljanju in sprejemanju faksov ................................... 106
viii SLWW
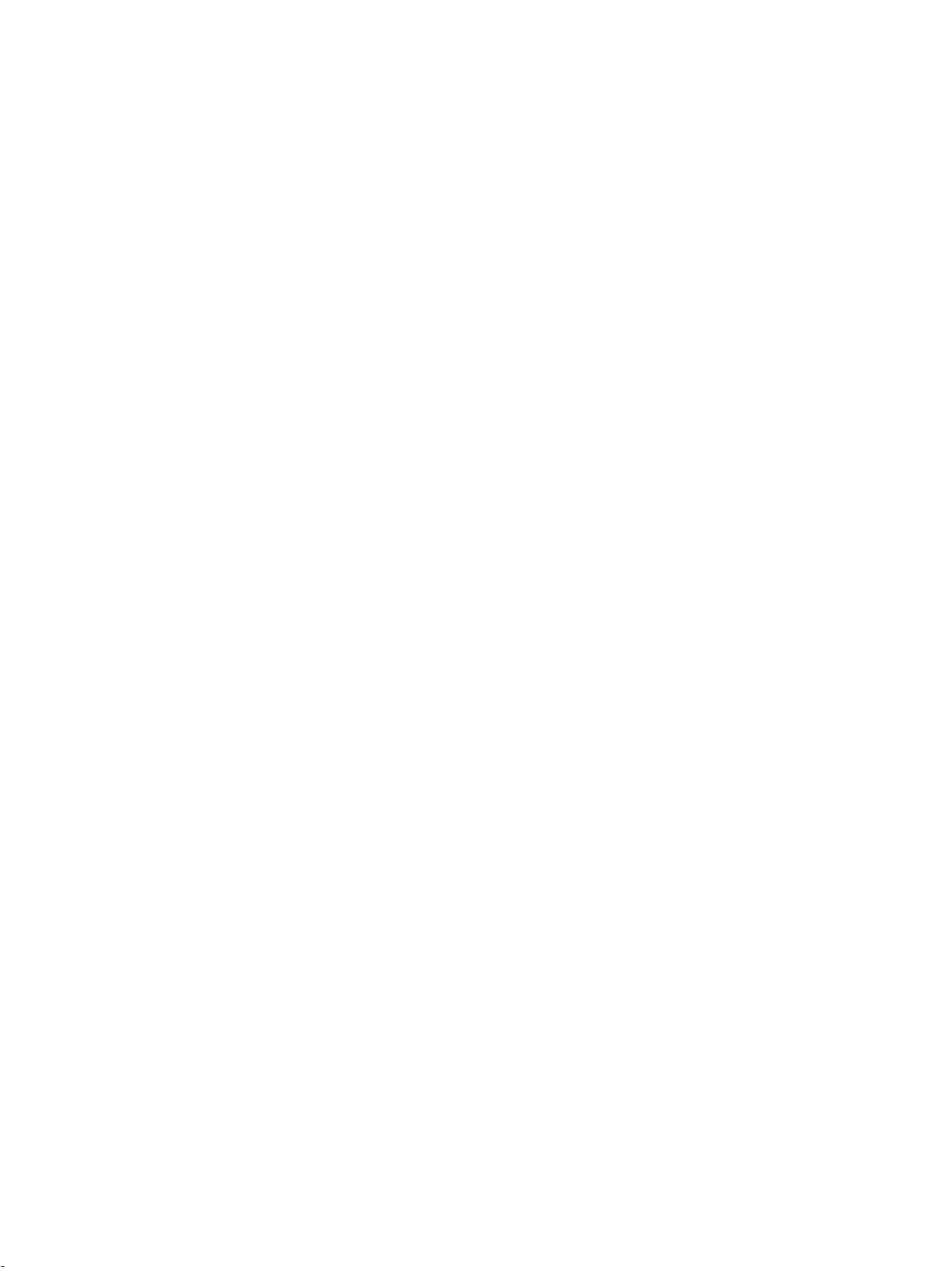
Tiskalnik ne more prejemati faksov, lahko pa jih pošilja .................................................. 108
Tiskalnik ne more pošiljati faksov, lahko pa jih sprejema ................................................ 109
Toni faksa so posneti na mojem odzivniku ...................................................................... 110
Telefonski kabel, ki je priložen tiskalniku, ni dovolj dolg .................................................. 110
Računalnik ne more sprejemati faksov (HP Digital Fax) ................................................. 110
Odpravljanje težav z uporabo spletnih storitev ................................................................................. 110
Reševanje težav z omrežjem ........................................................................................................... 111
Odpravljanje težav splošnega omrežja ............................................................................ 112
Brezžične povezave tiskalnika ni mogoče vzpostaviti ..................................................... 112
Vzdrževanje tiskalnika ...................................................................................................................... 115
Očistite stekleno ploščo optičnega bralnika ..................................................................... 115
Čiščenje zunanjosti .......................................................................................................... 116
Čiščenje podajalnika dokumentov ................................................................................... 116
Vzdrževanje tiskalne glave in kartuš s črnilom ................................................................ 118
Odstranjevanje zagozdenega papirja ............................................................................................... 118
Čiščenje okolice nosilca kartuše ...................................................................................................... 126
Obnovitev privzetih vrednosti in nastavitev ...................................................................................... 126
Dodatek A Tehnični podatki ............................................................................................................................. 128
Tehnični podatki ............................................................................................................................... 128
Upravne informacije ......................................................................................................................... 131
Upravna številka modela ................................................................................................. 132
Izjava FCC ....................................................................................................................... 133
Obvestilo za uporabnike v Koreji ..................................................................................... 133
Izjava o skladnosti z VCCI (razred B) za uporabnike na Japonskem .............................. 133
Obvestilo o napajalnem kablu za uporabnike na Japonskem .......................................... 133
Izjava o zvočnih emisijah za Nemčijo .............................................................................. 134
Izjava o delu z vizualnimi prikazovalniki za Nemčijo ........................................................ 134
Obvestilo za uporabnike telefonskega omrežja ZDA: Zahteve za FCC ........................... 135
Obvestilo za uporabnike kanadskega telefonskega omrežja ........................................... 136
Obvestilo za uporabnike v Evropskem gospodarskem prostoru ...................................... 136
Obvestilo za uporabnike nemškega telefonskega omrežja ............................................. 137
Izjava o žičnem faksiranju za Avstralijo ........................................................................... 137
Upravno obvestilo za Evropsko unijo ............................................................................... 137
Izdelki z zunanjimi napajalniki ......................................................................... 137
Izdelki z brezžičnimi funkcijami ....................................................................... 137
Evropska deklaracija glede telefonskega omrežja (modem/faks) ................... 138
Izjava o skladnosti ........................................................................................................... 139
Upravne informacije za brezžične izdelke ....................................................................... 140
Izpostavljenost radiofrekvenčnemu sevanju ................................................... 140
Obvestilo za uporabnike v Braziliji .................................................................. 140
SLWW ix
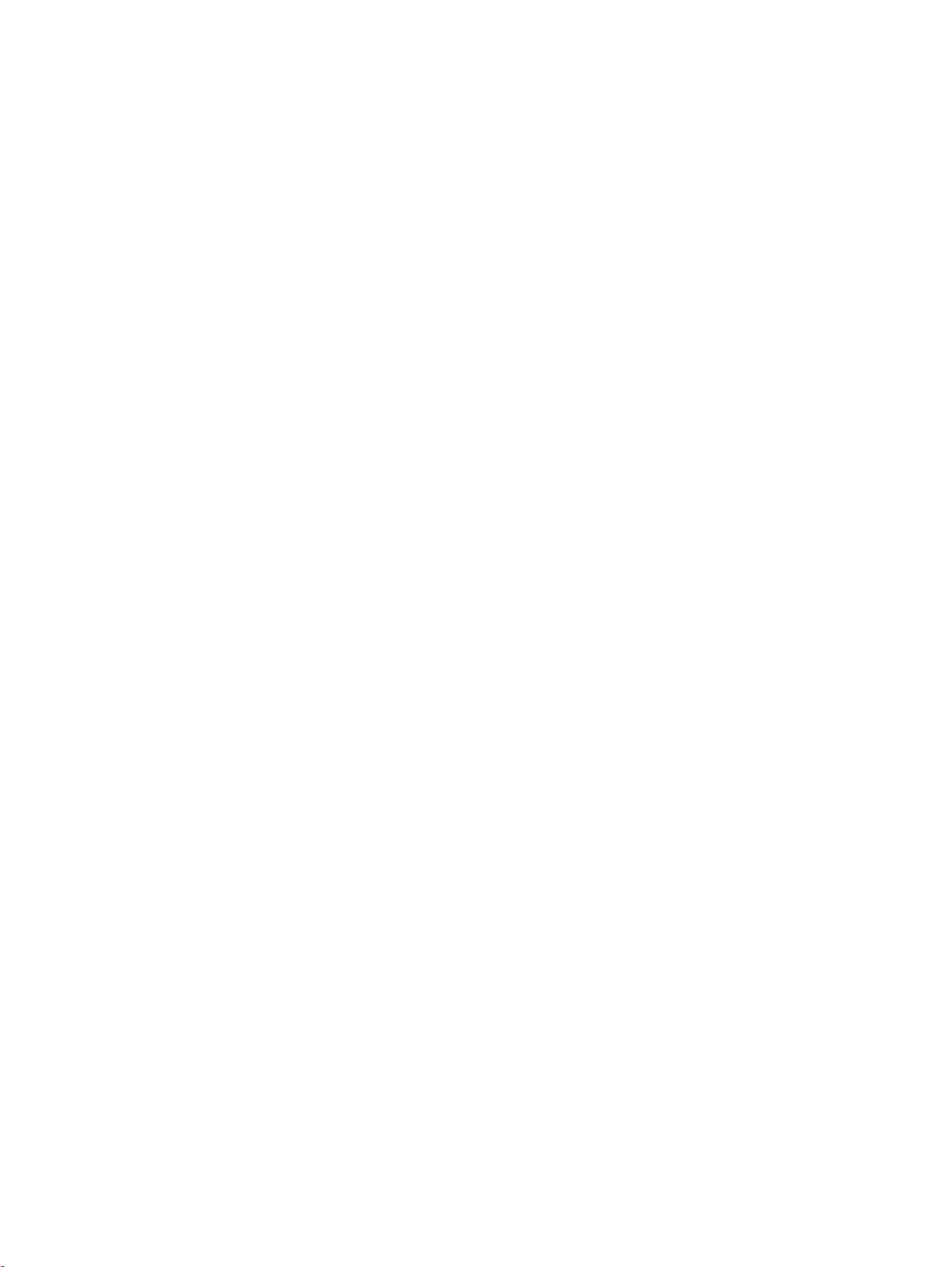
Obvestilo za uporabnike v Kanadi ................................................................... 141
Obvestilo za uporabnike na Tajvanu ............................................................... 141
Obvestilo za uporabnike v Mehiki ................................................................... 142
Obvestilo o brezžičnem vmesniku za uporabnike na Japonskem ................... 142
Program za okoljevarstvene vidike izdelka ...................................................................................... 142
Uporaba papirja ............................................................................................................... 143
Plastika ............................................................................................................................ 143
Podatki o varnosti materiala ............................................................................................ 143
Program recikliranja ......................................................................................................... 143
Program recikliranja potrebščin za brizgalne tiskalnike HP ............................................. 143
Odlaganje odpadne opreme za uporabnike ..................................................................... 143
Poraba energije ............................................................................................................... 143
Kemične snovi ................................................................................................................. 144
Odlaganje akumulatorja na Tajvanu ................................................................................ 144
Obvestilo o akumulatorju za Brazilijo ............................................................................... 144
Obvestilo o perkloratu za Kalifornijo ................................................................................ 144
Tabela strupenih in nevarnih snovi (Kitajska) .................................................................. 145
Omejitve za nevarne snovi (Ukrajina) .............................................................................. 145
Omejitve nevarnih snovi (Indija) ...................................................................................... 145
EPEAT ............................................................................................................................. 145
Uporabniške informacije za kitajsko eko oznako SEPA .................................................. 146
Dodatek B Dodatne nastavitve faksa ............................................................................................................... 147
Nastavitev faksiranja (vzporedni telefonski sistemi) ......................................................................... 147
Izbira pravilne nastavitve faksa za dom ali pisarno ......................................................... 148
Primer A: Ločena faks linija (ni sprejetih govornih klicev) ................................................ 150
Primer B: Nastavitev tiskalnika z DSL-jem ...................................................................... 151
Primer C: Nastavitev tiskalnika s telefonskim sistemom PBX ali linijo ISDN ................... 152
Primer D: Faks z značilnim zvonjenjem na isti liniji ......................................................... 153
Primer E: Govorna/faks linija v skupni rabi ...................................................................... 154
Primer F: Govorna/faks linija v skupni rabi z glasovno pošto .......................................... 155
Primer G: Faks linija v skupni rabi z računalniškim modemom (ni sprejetih govornih
klicev) ............................................................................................................................... 156
Nastavljanje tiskalnika z računalniškim klicnim modemom ............................. 157
Nastavljanje tiskalnika z računalniškim modemom DSL/ADSL ....................... 158
Primer H: Govorna/faks linija v skupni rabi z računalniškim modemom .......................... 159
Govorna/faks linija v skupni rabi z računalniškim klicnim modemom .............. 159
Govorna/faks linija v skupni rabi z računalniškim modemom DSL/ADSL ....... 161
Primer I: Govorna/faks linija v skupni rabi z odzivnikom ......
Primer J: Govorna/faks linija v skupni rabi z računalniškim modemom in odzivnikom .... 164
............................................ 163
x SLWW
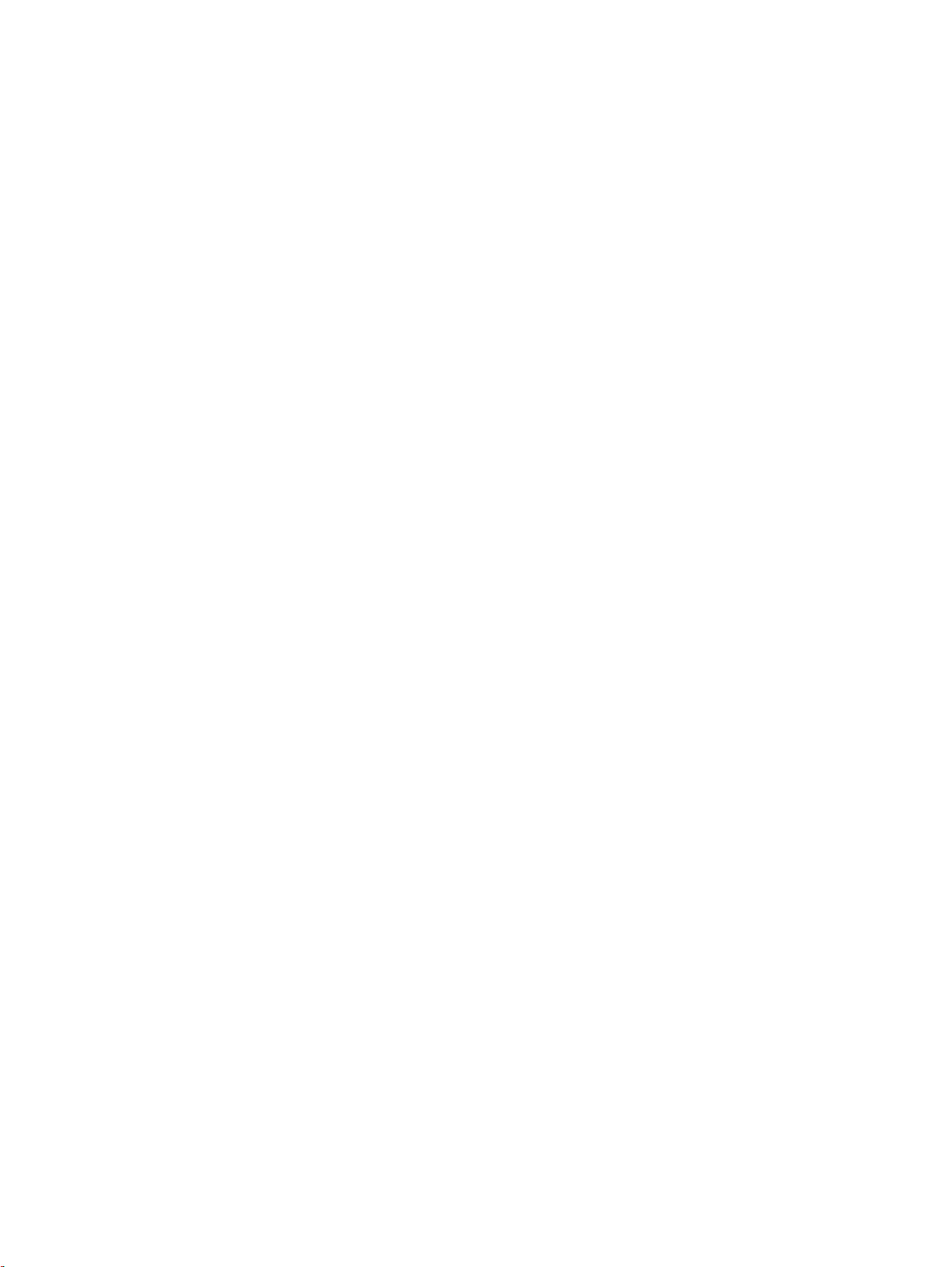
Govorna/faks linija v skupni rabi z računalniškim klicnim modemom in
odzivnikom ...................................................................................................... 164
Govorna/faks linija v skupni rabi z modemom DSL/ADSL in odzivnikom ....... 166
Primer K: Govorna/faks linija v skupni rabi z računalniškim klicnim modemom in
glasovno pošto ................................................................................................................. 168
Nastavljanje faksov zaporednega tipa .............................................................................................. 170
Preskus nastavitve faksa .................................................................................................................. 170
Dodatek C Napake (Windows) ......................................................................................................................... 172
Črnila je malo. .................................................................................................................................. 172
Zmanjkuje črnila ............................................................................................................................... 173
Težava kartuše s črnilom ................................................................................................................. 173
Velikost papirja se ne ujema ............................................................................................................ 174
Nosilec tiskalne kartuše je oviran ..................................................................................................... 174
Zagozditev papirja ali težava s pladnjem ......................................................................................... 174
Zmanjkalo je papirja ......................................................................................................................... 174
Dokument se ni natisnil .................................................................................................................... 174
Okvara tiskalnika .............................................................................................................................. 175
Door Open (Vrata so odprta) ............................................................................................................ 175
Težave s kartušo s črnilom ............................................................................................................... 175
Težava pri nadgradnji potrebščin za tiskalnik ................................................................................... 175
Nasveti v zvezi s ponarejenimi kartušami ........................................................................................ 175
Uporaba NAMESTITVENIH kartuš ................................................................................................... 175
Ne uporabljajte NAMESTITVENIH kartuš ........................................................................................ 176
Nezdružljive kartuše s črnilom .......................................................................................................... 176
Težava s pripravo tiskalnika ............................................................................................................. 176
Papir je prekratek ............................................................................................................................. 176
Kartuša s črnilom ni pravilno nameščena ......................................................................................... 176
Težava z namestitveno kartušo ........................................................................................................ 176
Težava s tiskalno glavo .................................................................................................................... 176
Nezdružljiva kartuša HP Instant Ink ................................................................................................. 177
Uporabljena kartuša HP Instant Ink .................................................................................................. 177
Povežite tiskalnik s storitvijo HP Connected .................................................................................... 177
(Tiskanje ni mogoče ......................................................................................................................... 177
Izhodni pladenj je zaprt .................................................................................................................... 177
Papir se je zagozdil v samodejnem podajalniku dokumentov ......
Nameščena je zaščitena kartuša HP ............................................................................................... 177
.................................................... 177
Stvarno kazalo .................................................................................................................................................. 178
SLWW xi
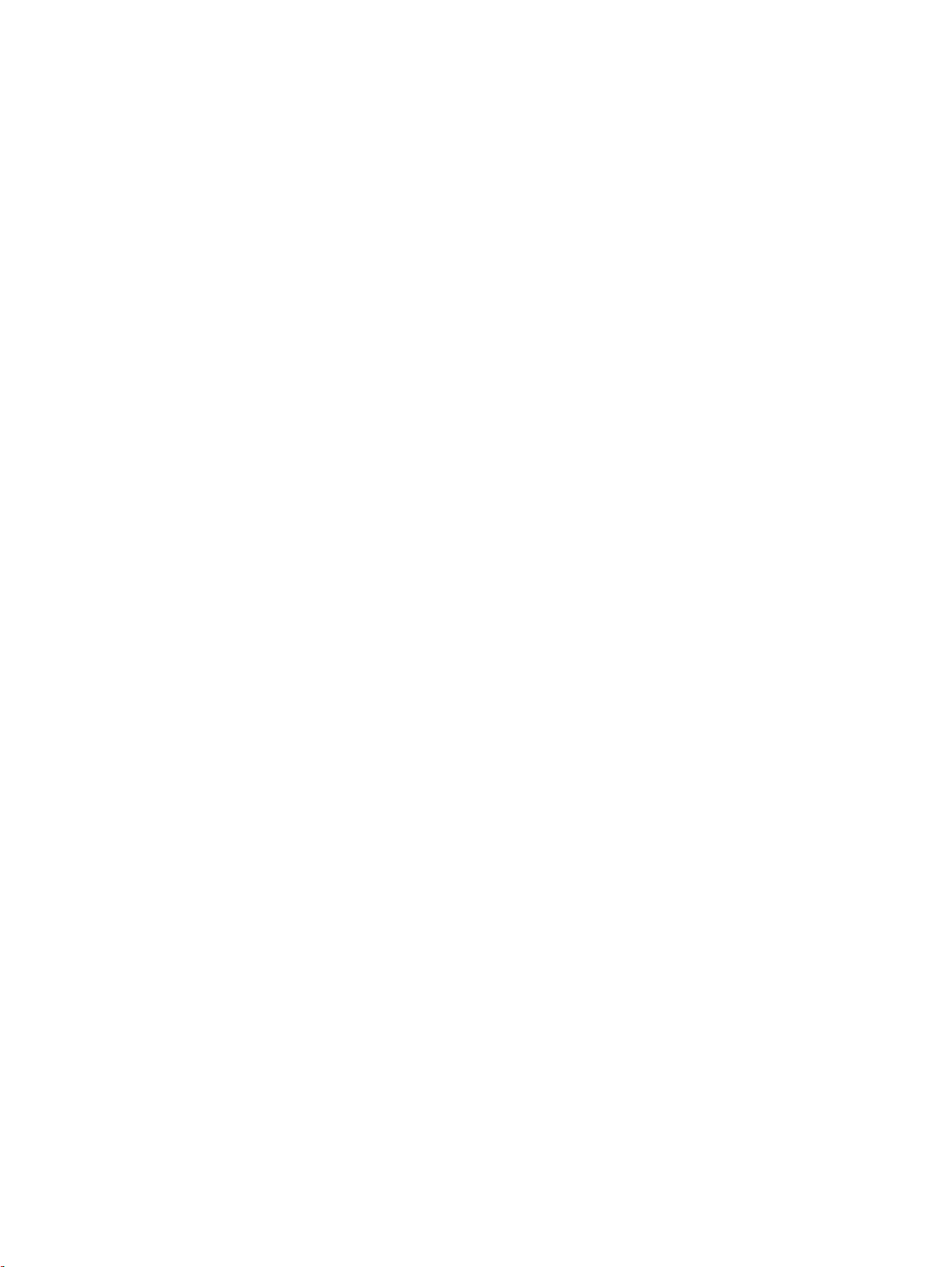
xii SLWW
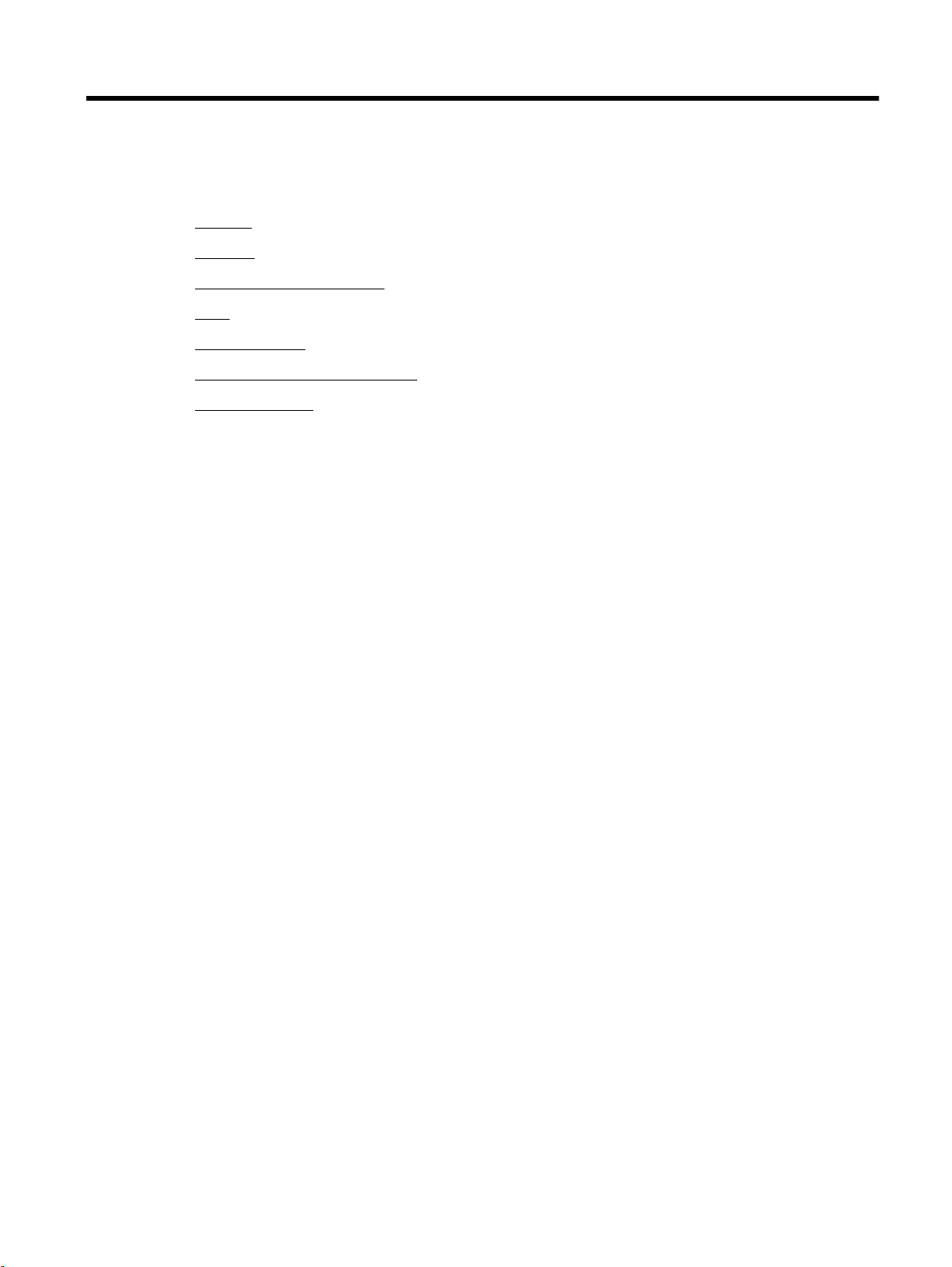
1 Kako naj?
Začetek
●
Tiskanje
●
Kopiranje in optično branje
●
Faks
●
Spletne storitve
●
Ravnanje s kartušami s črnilom
●
Reševanje težav
●
SLWW 1
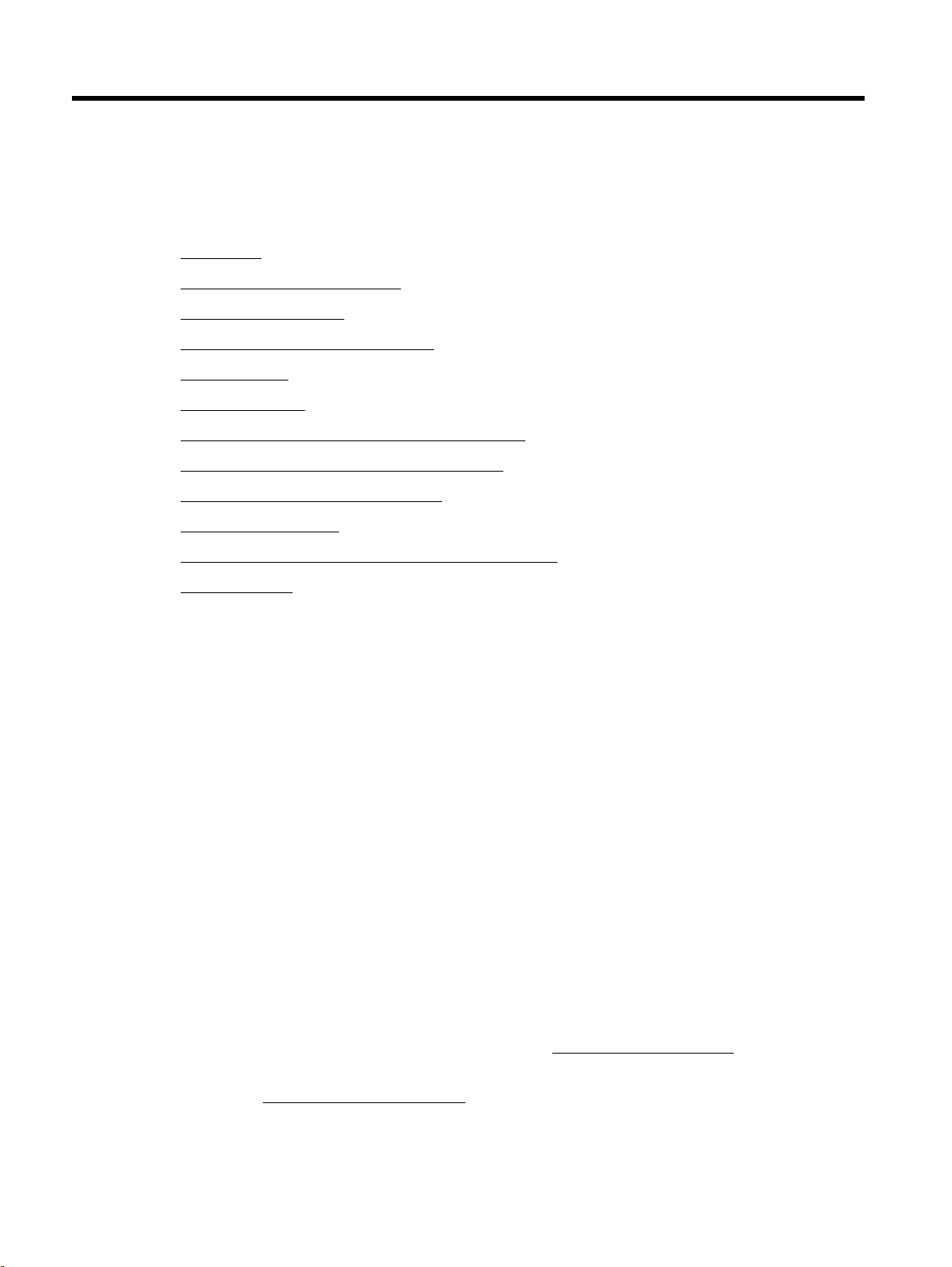
2 Začetek
V tem priročniku najdete podrobne informacije o uporabi tiskalnika in odpravljanju težav.
Dostopnost
●
HP EcoSolutions (HP in okolje)
●
Pomen delov tiskalnika
●
Uporaba nadzorne plošče tiskalnika
●
Osnove papirja
●
Nalaganje papirja
●
Nalaganje izvirnikov na steklo optičnega bralnika
●
Nalaganje izvirnikov v podajalnik dokumentov
●
Vstavljanje bliskovnega pogona USB
●
Posodobitev tiskalnika
●
Odprite programsko opremo tiskalnika HP (Windows)
●
Izklop tiskalnika
●
Dostopnost
Tiskalnik ponuja številne funkcije, ki omogočajo dostop ljudem s posebnimi potrebami.
Za slepe in slabovidne
HP-jeva programska oprema, ki jo dobite s tiskalnikom, je dostopna uporabnikom s prizadetim ali
slabim vidom, in sicer prek uporabe pripomočkov operacijskega sistema za osebe s posebnimi
potrebami. Programska oprema podpira tudi druge tehnologije za ljudi s posebnimi potrebami, na
primer bralnike zaslona, Braillove bralnike in programe za pretvorbo govora v besedilo. Za
uporabnike, ki trpijo za barvno slepoto, sta barvnim gumbom in jezičkom v HP-jevi programski opremi
dodana preprosto besedilo ali ikona, ki izražata ustrezno dejanje.
Za osebe, ki se težko premikajo
Uporabniki z omejenimi gibalnimi sposobnostmi lahko funkcije programske opreme HP izvajajo z
ukazi na tipkovnici. Programska oprema HP podpira tudi možnosti pripomočkov za osebe s
posebnimi potrebami operacijskega sistema Windows, kot so lepljive tipke, preklopne tipke, filtrirne
tipke in tipke miške. Z vratci tiskalnika, gumbi, pladnji in vodili za papir lahko upravljajo tudi uporabniki
z manjšo močjo in dosegom.
Podpora
Če želite več informacij o dostopnosti tega tiskalnika in HP-jevi obvezi za dostopnost izdelkov vsem
uporabnikom, obiščite HP-jevo spletno mesto na naslovu
Informacije o pripomočkih za osebe s posebnimi potrebami za Mac OS X najdete na Applovem
spletnem mestu
www.hp.com/accessibility.
www.apple.com/accessibility.
2 Poglavje 2 Začetek SLWW
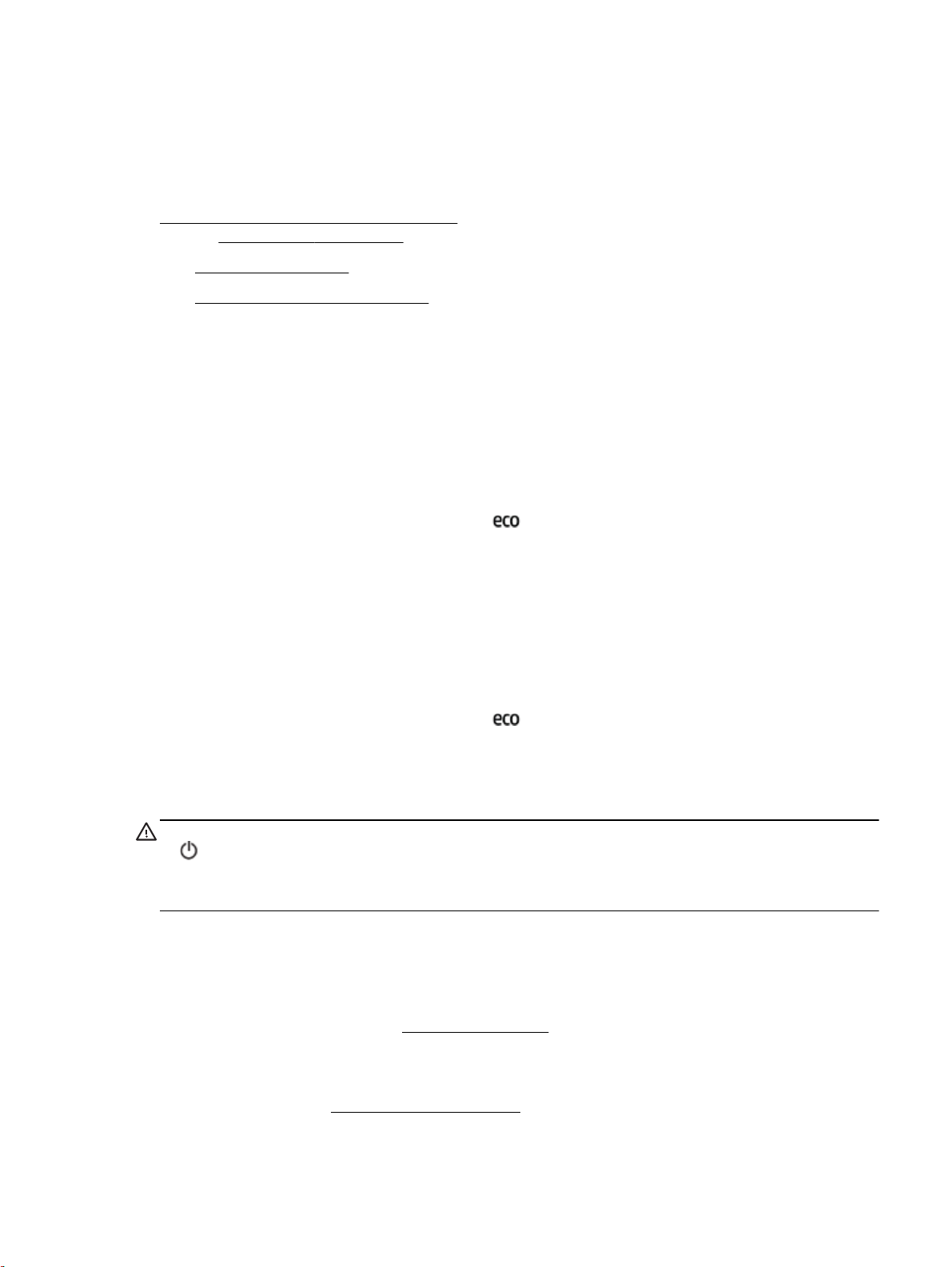
HP EcoSolutions (HP in okolje)
Hewlett-Packard vam želi pomagati pri optimizaciji vašega okoljskega odtisa in vam omogočiti
odgovorno tiskanje – tako doma kot v pisarni.
Če želite izvedeti več o okoljskih smernicah, ki jih HP upošteva v svojih proizvodnih procesih, glejte
Program za okoljevarstvene vidike izdelka. Če želite izvedeti več o HP-jevih okoljskih pobudah,
obiščite
●
●
Upravljanje z energijo
Tiskalnik ima za varčevanje z električno energijo naslednje funkcije:
Stanje mirovanja
V stanju mirovanja je manjša poraba energije. Po 5 minutah nedejavnosti preide tiskalnik v način
varčevanja z energijo.
Postopek za spreminjanje obdobja nedejavnosti, preden tiskalnik prekopi v stanje mirovanja:
www.hp.com/ecosolutions.
Upravljanje z energijo
Optimiziranje tiskalnih potrebščin
1. Na nadzorni plošči tiskalnika se dotaknite
2. Izberite Sleep Mode (Način mirovanja), nato pa se dotaknite želene možnosti.
Urnik vklop in izklopa
S to funkcijo lahko tiskalnik samodejno vklopite ali izklopite ob izbranih dnevih. Načrtujete lahko na
primer, da se tiskalnik vsak dan od ponedeljka do petka vklopi ob 8.00 in izklopi ob 20.00. Tako
ponoči in čez konec tedna varčujete z energijo.
Postopek za načrtovanje dneva in časa vklopa in izklopa:
1. Na nadzorni plošči tiskalnika se dotaknite
2. Dotaknite se Schedule Printer On/Off (Urnik vklopa/izklopa tiskalnika).
3. Dotaknite se želene možnosti in upoštevajte sporočila na zaslonu za nastavitev dneva in časa
vklopa in izklopa tiskalnika.
POZOR: Tiskalnik vedno pravilno izklopite, tako da uporabite možnost Schedule Off (Urnik izklopa)
ali
(gumb Napajanje).
Če tiskalnika ne izklopite pravilno, se tiskalna kartuša morda ne bo vrnila v pravilen položaj, kar lahko
povzroči težave s kartušo in slabšo kakovost tiskanja.
Optimiziranje tiskalnih potrebščin
Upoštevajte spodnja priporočila in optimizirajte porabo tiskalnih potrebščin, kot sta črnilo in papir:
.
.
Reciklirajte rabljene originalne HP-jeve kartuše s črnilom v programu HP Planet Partners. Če
●
želite več informacij, obiščite
Optimizirajte porabo papirja s tiskanjem na obe strani papirja.
●
S funkcijo HP Smart Print prihranite črnilo in papir, ko tiskate spletno vsebino. Če želite več
●
informacij, obiščite
SLWW HP EcoSolutions (HP in okolje) 3
www.hp.com/go/smartprint.
www.hp.com/recycle.
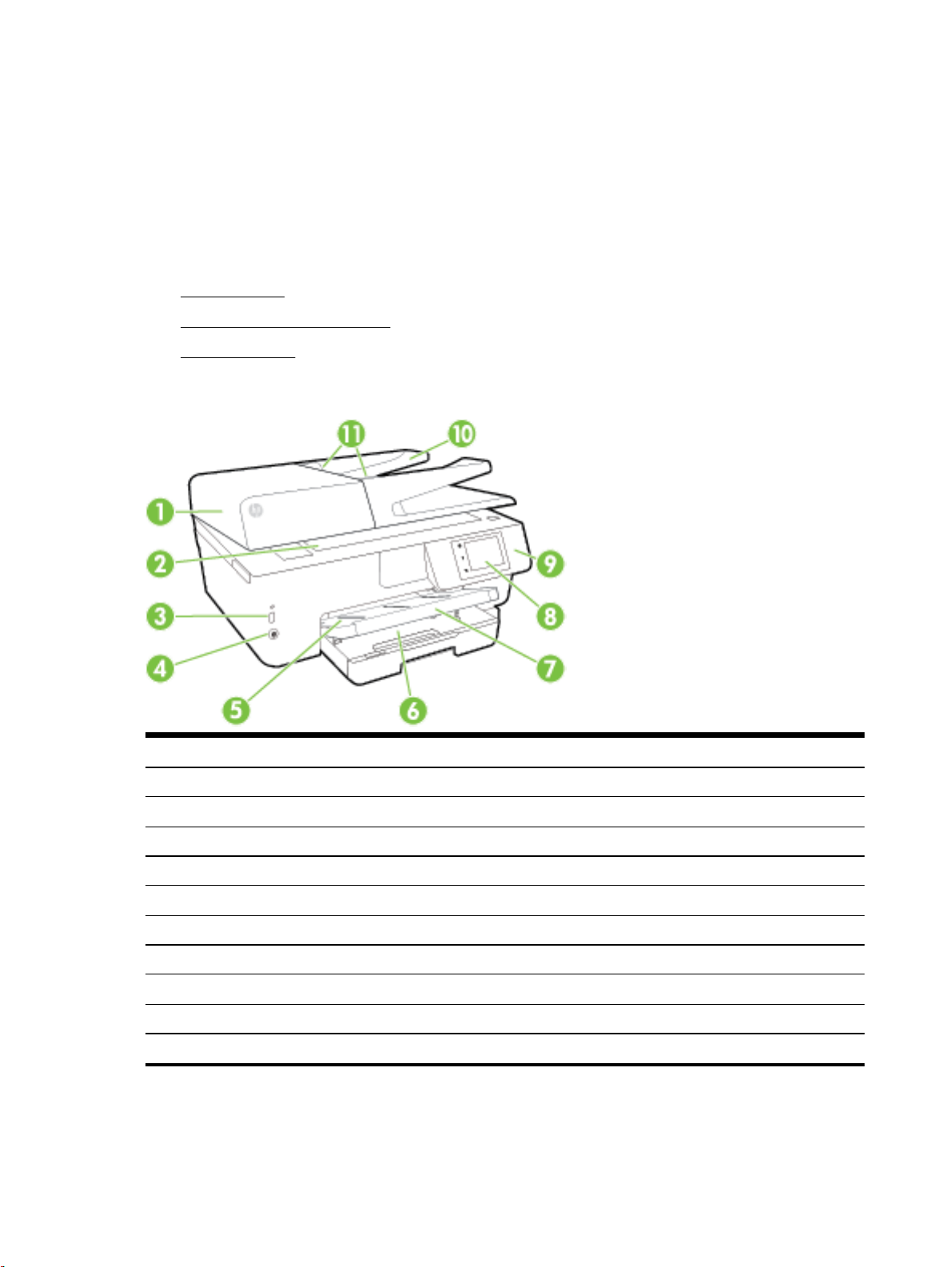
V gonilniku tiskalnika spremenite kakovost tiskanja na nastavitev osnutka. Nastavitev osnutka
●
porabi manj črnila.
Tiskalne glave ne čistite po nepotrebnem. S tem se porabi črnilo in skrajša življenjska doba
●
kartuš.
Pomen delov tiskalnika
Ta razdelek vsebuje naslednje teme:
Sprednja stran
●
Prostor potrebščin za tiskanje
●
Pogled od zadaj
●
Sprednja stran
1 Podajalnik dokumentov
2 Steklo optičnega bralnika
3 Prednja vrata USB
4 Gumb Vklop
5 Izhodni pladenj
6 Vhodni pladenj
7 Podaljšek izhodnega pladnja
8 Zaslon nadzorne plošče
9 Nadzorna plošča
10 Pladenj za podajanje dokumentov
11 Vodila za širino papirja podajalnika dokumentov
4 Poglavje 2 Začetek SLWW

Prostor potrebščin za tiskanje
1 Tiskalna glava
2 Tiskalne kartuše
OPOMBA: Kartuše s črnilom morajo biti v tiskalniku, da se izognete težavam s kakovostjo tiskanja
in poškodbam tiskalne glave. Potrebščin za tiskanje ne odstranjujte za dalj časa. Ne izklapljajte
tiskalnika, ko v njem ni kartuše.
Pogled od zadaj
1 Zadnja vrata USB
2 Omrežna vrata Ethernet
3 Vrata faksa (2-EXT)
4 Vrata faksa (1-LINE)
5 Električna vtičnica
SLWW Pomen delov tiskalnika 5
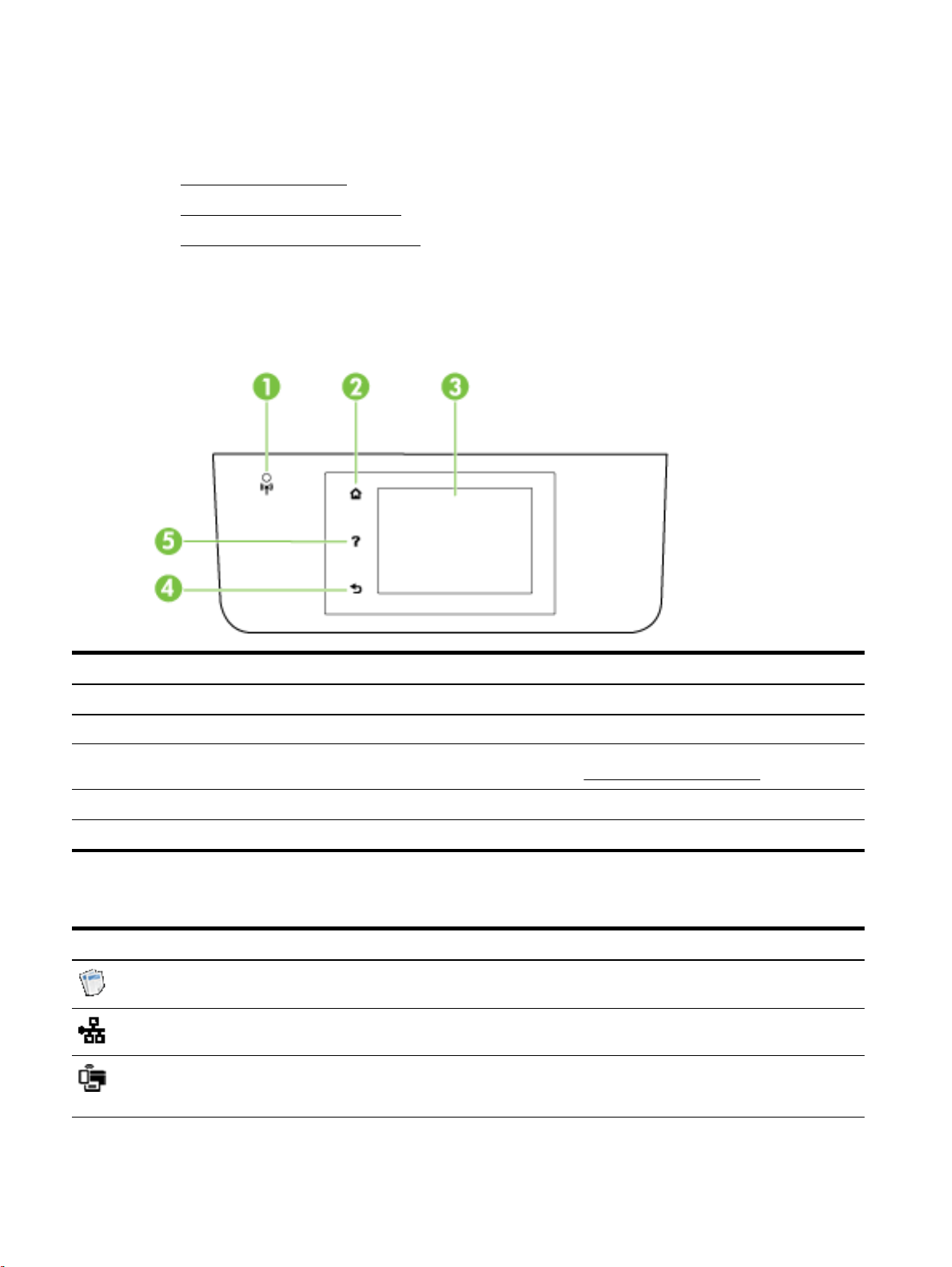
Uporaba nadzorne plošče tiskalnika
Ta razdelek vsebuje naslednje teme:
Pregled gumbov in lučk
●
Ikone zaslona nadzorne plošče
●
Spreminjanje nastavitev tiskalnika
●
Pregled gumbov in lučk
Naslednja shema in z njo povezana razpredelnica omogočata hitro povezavo do funkcij nadzorne
plošče tiskalnika.
Oznaka Ime in opis
1 Lučka brezžične povezave: Kaže stanje brezžične povezave tiskalnika.
2 Gumb Domov: Omogoča vrnitev na začetni zaslon s katerega koli drugega zaslona.
3 Zaslon nadzorne plošče: Zaslona se dotaknite, če želite izbrati menijske možnosti ali se pomikati med elementi menija.
Več informacij o ikonah, ki so prikazane na zaslonu, najdete v poglavju
4 Gumb Nazaj: Omogoča vrnitev v prejšnji meni.
5 Gumb Pomoč: Odpre meni za pomoč.
Ikone zaslona nadzorne plošče.
Ikone zaslona nadzorne plošče
Ikona Namen
Omogoča prikaz zaslona, kjer lahko kopirate ali izberete druge možnosti.
Pokaže, da obstaja ethernetna omrežna povezava, in omogoča hiter dostop do zaslona s stanjem
omrežja.
V meniju Neposredno brezžično HP lahko vklopite funkcijo Neposredno brezžično HP (z zaščito ali brez
nje), jo izklopite in si ogledate ime in geslo za funkcijo Neposredno brezžično HP (če je zanjo
omogočena zaščita).
6 Poglavje 2 Začetek SLWW

Ikona Namen
Prikazuje, da je funkcija HP ePrint vklopljena. Za več informacij glejte HP ePrint.
Prikaže zaslon, na katerem lahko pošljete faks ali spremenite nastavitve faksa.
Prikaže zaslon za optično branje.
Prikaže zaslon, na katerem lahko uporabite različne HP-jeve programe za tiskalnik.
Prikaže zaslon Photo (Fotografija) za tiskanje fotografij in ustvarjanje fotografij za potni list.
Prikaže zaslon Setup (Nastavitev) za ustvarjanje poročil in spreminjanje nastavitev faksa in vzdrževanja.
Na zaslonu so prikazani poučni videoposnetki, informacije o tiskalnik in nasveti.
Prikaže stanje brezžičnega omrežja in menijske možnosti. Za več informacij glejte Nastavitev tiskalnika
za brezžično komunikacijo.
OPOMBA:
brezžičnega omrežja je odvisen od načina, na katerega je tiskalnik povezan v omrežje. Če omrežna
povezava tiskalnika ni nastavljena, je na nadzorni plošči tiskalnika privzeto prikazan
Prikaže zaslon, na katerem lahko konfigurirate nekatere okoljske funkcije tiskalnika.
Prikaže informacije stanja za funkcijo samodejnega odgovora, dnevnike faksa in glasnost zvoka faksa.
Prikaže zaslon, na katerem si lahko ogledate informacije o kartušah s črnilom, vključno z ravnmi
napolnjenosti.
OPOMBA: Opozorila in indikatorji ravni črnila posredujejo ocene le za namene načrtovanja. Ko
prejmete opozorilno sporočilo, da primanjkuje črnila, kupite nadomestno kartušo, da se boste izognili
možnim zakasnitvam pri tiskanju. Zamenjajte jo šele, ko je kakovost tiskanja nesprejemljiva.
(Ethernet) in (Brezžično) nista prikazana hkrati. Prikaz ikone za Ethernet ali ikone
Spreminjanje nastavitev tiskalnika
Nadzorna plošča se uporablja za spreminjanje funkcij in nastavitev tiskalnika, tiskanje poročil ali
pridobivanje pomoči za tiskalnik.
NASVET: Če je tiskalnik povezan z računalnikom, lahko nastavitve tiskalnika spremenite tudi z
orodji programske opreme HP, ki je na voljo v računalniku, kot je HP-jeva programska oprema za
tiskalnike, HP Utility (Pripomoček HP) (Mac OS X) ali vdelani spletni strežnik (EWS).
(Brezžično).
Če želite več informacij o uporabi teh orodij, glejte
Orodja za upravljanje tiskalnika.
Spreminjanje nastavitev za funkcijo
Na zaslonu Domov nadzorne plošče so prikazane razpoložljive funkcije za tiskalnik.
SLWW Uporaba nadzorne plošče tiskalnika 7
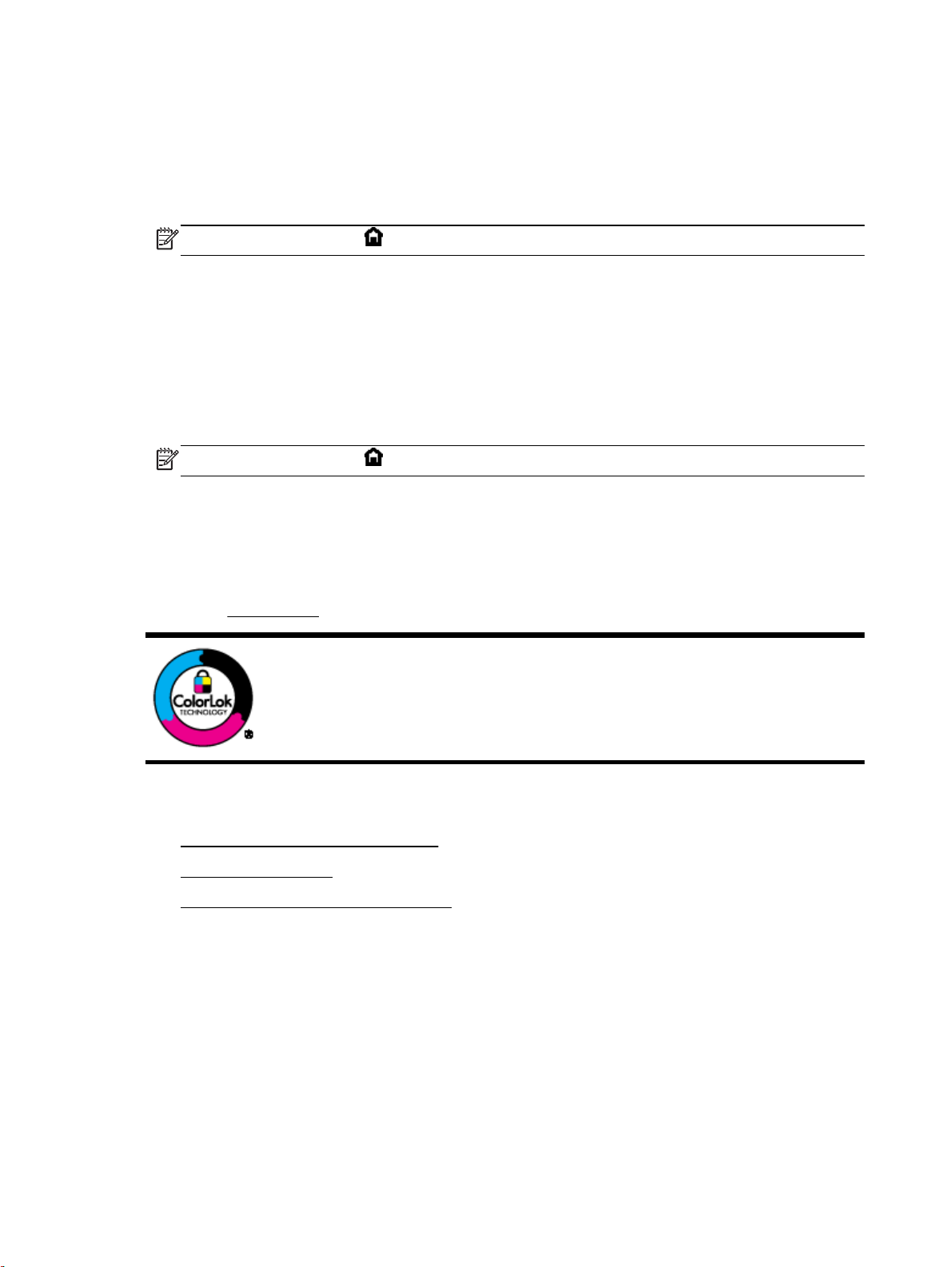
1. Na nadzorni plošči se dotaknite zaslona in povlecite s prsti čez njega, nato pa se dotaknite
ikone, da izberete želeno funkcijo.
2. Ko izberete funkcijo, se dotaknite in se pomikajte med razpoložljivimi funkcijami, nato pa se
dotaknite nastavitve, ki jo želite spremeniti.
3. Za spreminjanje nastavitev sledite pozivom na zaslonu nadzorne plošče.
OPOMBA: Dotaknite se (Domov), da se vrnete na začetni zaslon.
Spreminjanje nastavitev tiskalnika
Če želite spremeniti nastavitve tiskalnika ali natisniti poročila, uporabite možnosti na zaslonu Setup
Menu (Nastavitveni meni):
1. Na nadzorni plošči tiskalnika se dotaknite Setup (Nastavitev).
2. Dotaknite se in se pomikajte po zaslonih.
3. Z dotikanjem elementov izberete zaslone in možnosti.
OPOMBA: Dotaknite se (Domov), da se vrnete na začetni zaslon.
Osnove papirja
Tiskalnik dela kakovostno z večino vrst pisarniškega papirja. Najbolje je, da pred nakupom večjih
količin preizkusite več različnih vrst tiskalnega papirja. Če želite najboljšo kakovost tiskanja,
uporabljajte HP-jev papir. Če želite več informacij o HP-jevem papirju, obiščite HP-jevo spletno mesto
na naslovu
www.hp.com.
Za tiskanje vsakdanjih dokumentov HP priporoča navaden papir z logotipom
ColorLok. Neodvisna testiranja vseh vrst papirjev z logom ColorLok zagotavljajo, da
ti papirji ustrezajo visokim standardom zanesljivosti in kakovosti tiskanja ter
omogočajo tiskanje ostrih in živih dokumentov, še bolj poudarijo črno barvo in se
sušijo hitreje od navadnega papirja. Poiščite papir z logotipom ColorLok, ki ga večji
proizvajalci ponujajo v različnih velikostih in gramaturah.
To razdelek vsebuje naslednje teme:
Priporočene vrste papirja za tiskanje
●
Naročanje papirja HP
●
Nasveti za izbiranje in uporabo papirja
●
Priporočene vrste papirja za tiskanje
Za najboljšo kakovost tiskanja HP priporoča uporabo papirja HP, posebej zasnovanega za tovrstne
projekte.
Nekatere od teh vrst papirja morda ne bodo na voljo, kar je odvisno od posamezne države/regije.
8 Poglavje 2 Začetek SLWW
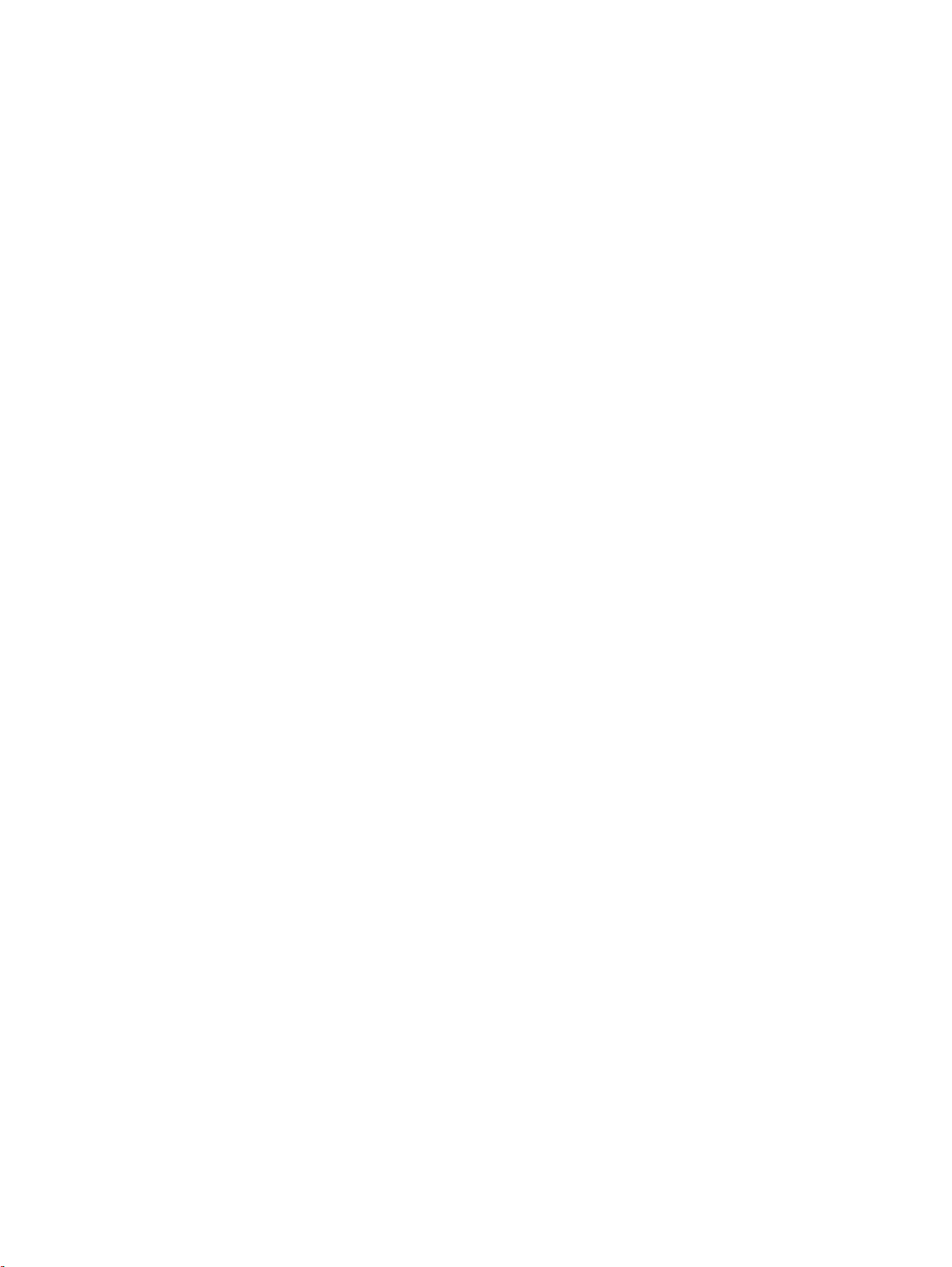
Tiskanje fotografij
HP Premium Plus Photo Paper (foto papir HP Premium Plus)
●
Foto papir HP Premium Plus je HP-jev foto papir najvišje kakovosti za najlepše fotografije. S foto
papirjem HP Premium Plus lahko tiskate čudovite fotografije, ki se takoj posušijo, zato jih lahko
drugim pokažete takoj, ko pridejo iz tiskalnika. Izbirate lahko med različnimi velikostmi, tudi A4,
8,5 x 11 palcev, 4 x 6 palcev (10 x 15 cm), 5 x 7 palcev (13 x 18 cm) in 11 x 17 palcev (A3) ter
med dvema premazoma – sijajnim ali polsijajnim. Idealen je za uokvirjanje, prikazovanje ali
podarjanje vaših najboljših fotografij in posebne fotografske projekte. Foto papir HP Premium
Plus zagotavlja izvrstne rezultate s profesionalno kakovostjo in trajnostjo.
Foto papir HP Advanced
●
Ta debel foto papir je prevlečen s hitro sušečim se premazom, ki preprečuje razmazanje.
Odporen je na vodo, packe, prstne odtise in vlago. Natisnjene slike so videti kot prave
fotografije, izdelane v fotografskem studiu. Izbirate lahko med različnimi velikostmi, tudi A4 (21 x
29 cm), 10 x 15 cm (4 x 6 palcev), 13 x 18 cm (5 x 7palcev), ter med dvema premazoma –
sijajnim in polsijajnim (satenasto mat). Ne vsebuje kisline, kar zagotavlja daljšo trajnost
dokumentov.
Običajni foto papir HP
●
Barvite, vsakodnevne posnetke lahko natisnete ugodno na papir, ki je zasnovan za običajno
tiskanje fotografij. Ta cenovno ugoden foto papir se hitro suši in je zato enostaven za uporabo.
Kadar boste uporabljali ta papir, boste s katerim koli brizgalnim tiskalnikom naredili ostre in jasne
slike. Na voljo je v sijajni prevleki, v različnih velikostih, vključno z velikostmi A4, 8,5 x 11 palcev
in 10 x 15 cm (4 x 6 palcev). Ne vsebuje kisline, kar zagotavlja daljšo trajnost dokumentov.
Paketi HP Photo Value
●
V paketih HP Photo Value so priročno vključene originalne HP-jeve kartuše in foto papir HP
Advanced, s čimer prihranite čas in se izognete ugibanju pri tiskanju fotografij profesionalne
kakovosti, ki je dosegljiva z vašim HP-jevim tiskalnikom. Originalna HP-jeva črnila in HP-jev
napredni fotografski papir drug z drugim delujeta v popolnem sožitju, zaradi česar bodo vaše
fotografije tudi po dolgem času in po mnogih tiskanjih še vedno izžarevale začetno jasnost in
živost. Naravnost izjemno za tiskanje obsežnega nabora počitniških fotografij ali za večkratno
tiskanje posameznih fotografij, ki jih želite deliti z drugimi.
Poslovni dokumenti
120-gramski HP Premium Presentation Paper, mat
●
Ta papir je debelejši obojestransko matiran papir, ki je odličen za predstavitve, ponudbe,
poročila in biltene. Papir je debelejši za boljši videz in otip.
HP Brochure Paper (Papir za brošure HP) 180g sijajen ali HP Professional Paper (Profesionalni
●
papir HP) 180 sijajen
Te vrste papirja so na obeh straneh prevlečene s sijajnim premazom in omogočajo
obojestransko tiskanje. Najprimernejši je za kakovostne fotografske reprodukcije in poslovne
grafike za platnice poročil, posebne predstavitve, brošure, adresarje in koledarje.
HP Brochure Paper (Papir za brošure HP) 180g mat ali HP Professional Paper (Profesionalni
●
papir HP) 180 mat
Ti dve vrsti papirja sta na obeh straneh prevlečeni z mat premazom in omogočata obojestransko
tiskanje. Najprimernejši je za kakovostne fotografske reprodukcije in poslovne grafike za platnice
poročil, posebne predstavitve, brošure, adresarje in koledarje.
SLWW Osnove papirja 9
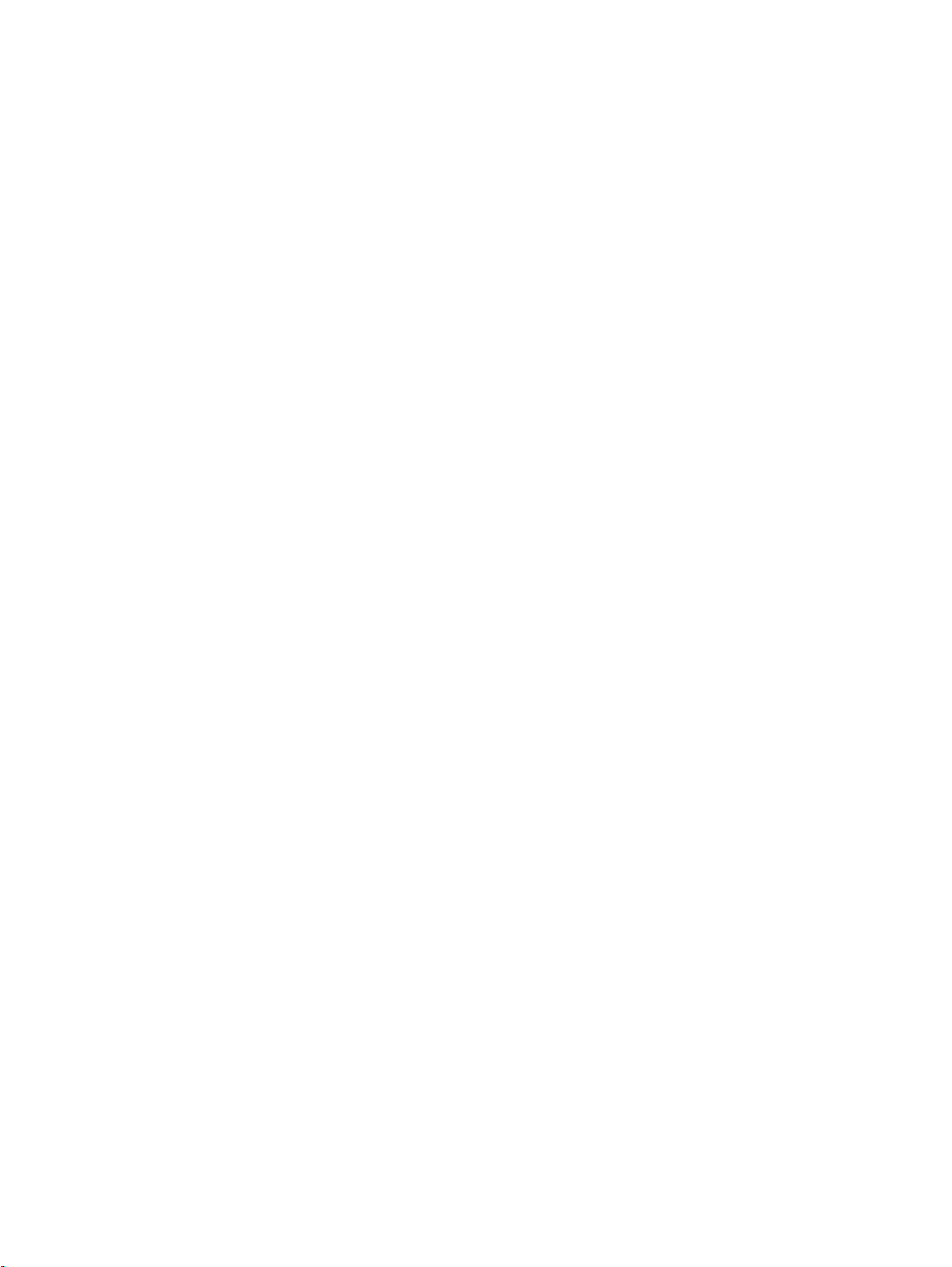
Vsakdanje tiskanje
Vsi papirji, ki so navedeni za vsakodnevno tiskanje, predstavljajo tehnologijo ColorLok, ki omogoča
manj razmazovanja, temnejše črne in žive barve.
HP Bright White Inkjet Paper (Beli papir za brizgalnike HP)
●
HP Bright White Inkjet Paper (Beli papir za brizgalnike HP) zagotavlja visoko-kontrastne barve in
ostro besedilo. Dovolj je neprepusten za neprosojno dvostransko barvno tiskanje, zato je najbolj
primeren za tiskanje biltenov, poročil in letakov.
Papir za tiskanje HP
●
HP Printing Paper (Papir za tiskanje HP) je visokokakovostni večnamenski papir. Zagotavlja
dokumente, ki so na videz in otip bolj resnični kot dokumenti, ki jih natisnete na običajen
večnamenski ali kopirni papir. Ne vsebuje kisline, kar zagotavlja daljšo trajnost dokumentov.
HP Office Paper (Pisarniški papir HP)
●
HP Office Paper (Pisarniški papir HP) je visokokakovostni večnamenski papir. Primeren je za
kopije, osnutke, zapiske in ostale vsakodnevne dokumente. Ne vsebuje kisline, kar zagotavlja
daljšo trajnost dokumentov.
HP Office Recycled Paper (Recikliran pisarniški papir HP)
●
HP-jev recikliran pisarniški papir je visokokakovosten večnamenski papir, narejen iz 30 %
recikliranih vlaken.
Naročanje papirja HP
Tiskalnik dela kakovostno z večino vrst pisarniškega papirja. Če želite najboljšo kakovost tiskanja,
uporabljajte HP-jev papir.
Če želite naročiti HP-jev papir in ostale potrebščine, pojdite na
HP-jevega spletnega mesta na voljo samo v angleščini.
Za tiskanje in kopiranje vsakdanjih dokumentov HP priporoča navaden papir z logotipom ColorLok.
Vsak papir z logotipom ColorLok je testiran s strani neodvisne organizacije in izpolnjuje visoke
standarde zanesljivosti in kakovosti tiskanja, dokumenti z izrazitimi, živimi ali zelo črno barvo pa se
natisnejo in sušijo hitreje kot na običajnem navadnem papirju. Papir z logotipom ColorLok ponujajo
glavni proizvajalci papirja v različni velikosti in teži.
Nasveti za izbiranje in uporabo papirja
Za kar najboljše rezultate upoštevajte naslednja navodila.
V pladenj ali samodejni podajalnik dokumentov naložite samo eno vrsto papirja hkrati.
●
Pri vstavljanju pladnja in samodejnega podajalnika dokumentov preverite, ali je papir pravilno
●
naložen.
Na pladenj ali v samodejni podajalnik dokumentov ne naložite preveč papirja.
●
Če želite preprečiti zagozdenje papirja, slabo kakovost tiskanja in druge težave s tiskanjem, v
●
pladnje ali samodejni podajalnik dokumentov ne nalagajte naslednjih vrst papirja:
www.hp.com. Za zdaj so nekateri deli
večdelnih obrazcev;
◦
poškodovanih, zgubanih ali nagrbančenih medijev;
◦
medijev z izrezi ali luknjami;
◦
močno teksturiranih ali reliefnih medijev, ki slabo vpijajo črnilo;
◦
10 Poglavje 2 Začetek SLWW
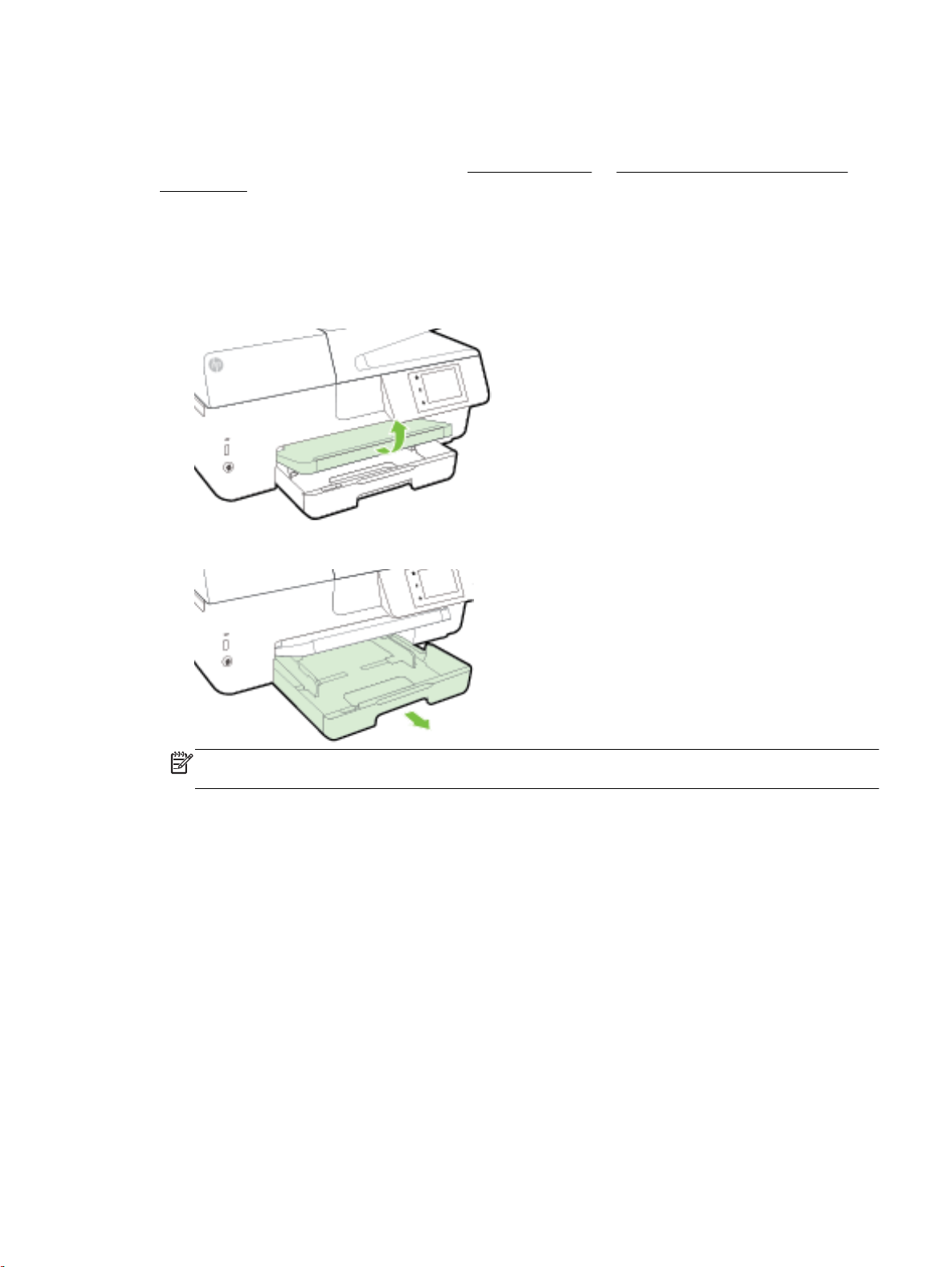
medijev, ki so prelahki ali lahko raztegljivi;
◦
medijev, ki vsebujejo sponke.
◦
Za več informacij o nalaganju papirja glejte
dokumentov.
Nalaganje papirja
Nalaganje standardnega papirja:
1. Dvignite izhodni pladenj.
2. Izvlecite podaljšek vhodnega pladnja.
Nalaganje papirja ali Nalaganje izvirnikov v podajalnik
OPOMBA: Če želite naložiti papir velikosti legal, povlecite sivi gumb (na prednji levi strani
vhodnega pladnja) v desno in spustite prednji del pladnja.
3. Izvlecite vodilo za širino papirja tako daleč, kolikor je mogoče.
SLWW Nalaganje papirja 11
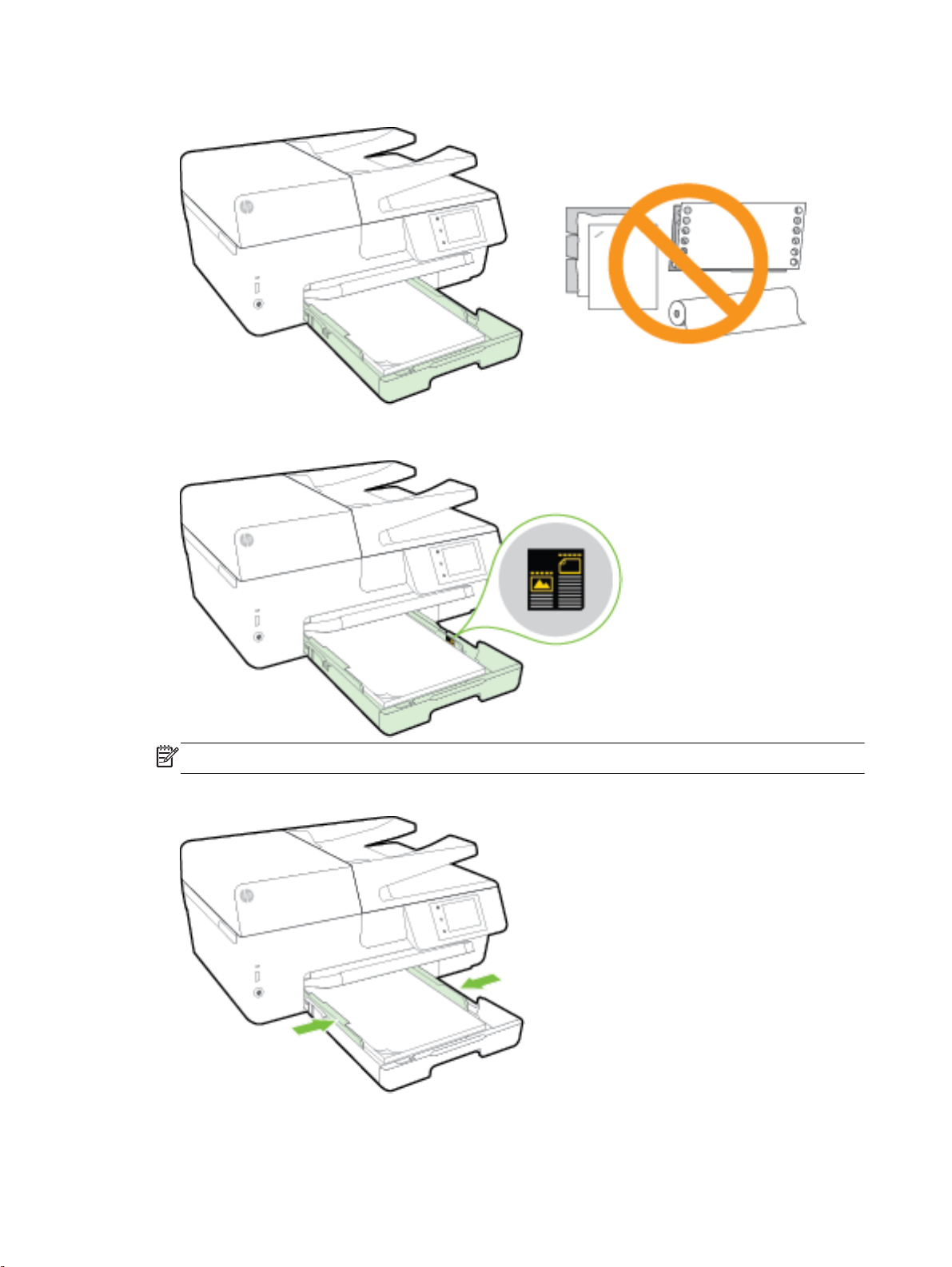
4. Vstavite papir s stranjo za tiskanje navzdol na sredino pladnja.
Prepričajte se, da je papir poravnan z ustreznimi črtami za velikost papirja na dnu vhodnega
pladnja in ne presega oznake za višino na strani pladnja.
OPOMBA: Med tiskanjem ne nalagajte papirja.
5. Potiskajte vodili za papir v pladenj, dokler se ne dotakneta roba papirja, nato pa zaprite pladenj.
12 Poglavje 2 Začetek SLWW
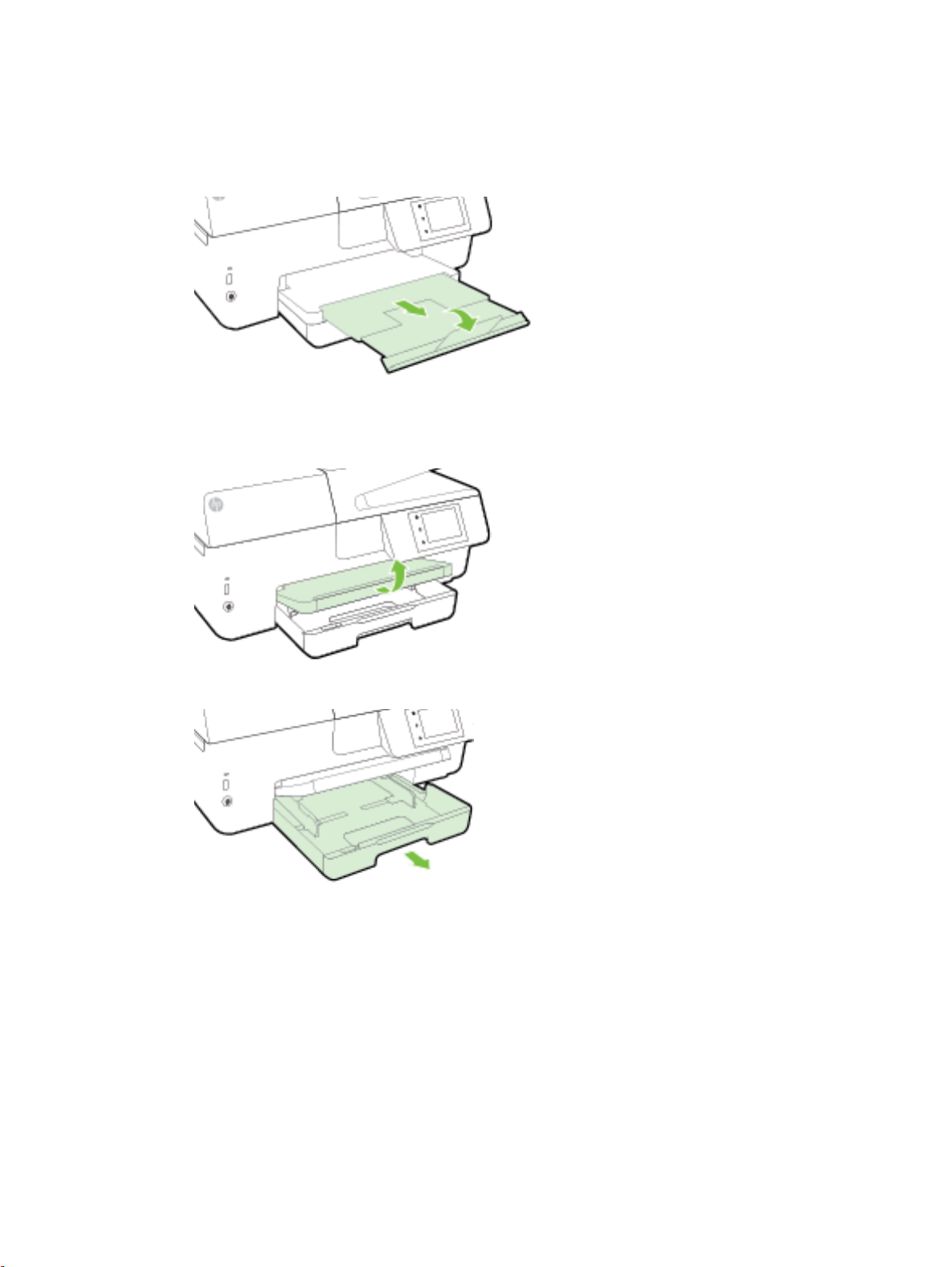
6. Na nadzorni plošči se prikaže sporočilo, ki vas pozove, da spremenite nastavitev papirja, če ste
spremenili vrsto medija, ali ohranite nastavitev, če ste zamenjali tisto, kar je bilo naloženo
predhodno.
7. Izvlecite podaljšek izhodnega pladnja.
Nalaganje ovojnice:
1. Dvignite izhodni pladenj.
2. Izvlecite podaljšek vhodnega pladnja.
SLWW Nalaganje papirja 13

3. Ovojnice vstavite tako, da je stran, na katero želite tiskati, obrnjena navzdol, in jih poravnajte
glede na sliko.
Prepričajte se, da je papir poravnan z ustreznimi črtami za velikost papirja na dnu vhodnega
pladnja in ne presega oznake za višino na strani pladnja.
OPOMBA: Med tiskanjem ne nalagajte ovojnic.
4. Potiskajte vodili za papir v pladenj, dokler se ne dotakneta roba ovojnic, nato pa znova vstavite
pladenj.
5. Na nadzorni plošči se prikaže sporočilo, ki vas pozove, da spremenite nastavitev papirja, če ste
spremenili vrsto medija, ali ohranite nastavitev, če ste zamenjali tisto, kar je bilo naloženo
predhodno.
6. Izvlecite podaljšek izhodnega pladnja.
14 Poglavje 2 Začetek SLWW

Nalaganje kartic in fotografskega papirja
1. Dvignite izhodni pladenj.
2. Izvlecite podaljšek vhodnega pladnja.
3. Vstavite papir s stranjo za tiskanje navzdol na sredino pladnja.
Prepričajte se, da je papir poravnan z ustreznimi črtami za velikost papirja na dnu vhodnega
pladnja in ne presega oznake za višino na strani pladnja.
OPOMBA: Med tiskanjem ne nalagajte papirja.
SLWW Nalaganje papirja 15

4. Potiskajte vodili za papir v pladenj, dokler se ne dotakneta roba papirja, nato pa zaprite pladenj.
5. Na nadzorni plošči se prikaže sporočilo, ki vas pozove, da spremenite nastavitev papirja, če ste
spremenili vrsto medija, ali ohranite nastavitev, če ste zamenjali tisto, kar je bilo naloženo
predhodno.
6. Izvlecite podaljšek izhodnega pladnja.
Nalaganje izvirnikov na steklo optičnega bralnika
Izvirnike lahko kopirate, jih optično berete ali pošiljate njihove fakse, tako da jih položite na steklo
optičnega bralnika.
OPOMBA: Veliko posebnih funkcij ne bo delovalo pravilno, če steklo in notranji del pokrova
optičnega bralnika nista čista. Več informacij najdete v poglavju
OPOMBA: Preden dvignete pokrov tiskalnika, iz pladnja za podajanje dokumentov odstranite vse
izvirnike.
Nalaganje izvirnika na steklo optičnega bralnika
1. Dvignite pokrov optičnega bralnika.
Vzdrževanje tiskalnika.
16 Poglavje 2 Začetek SLWW
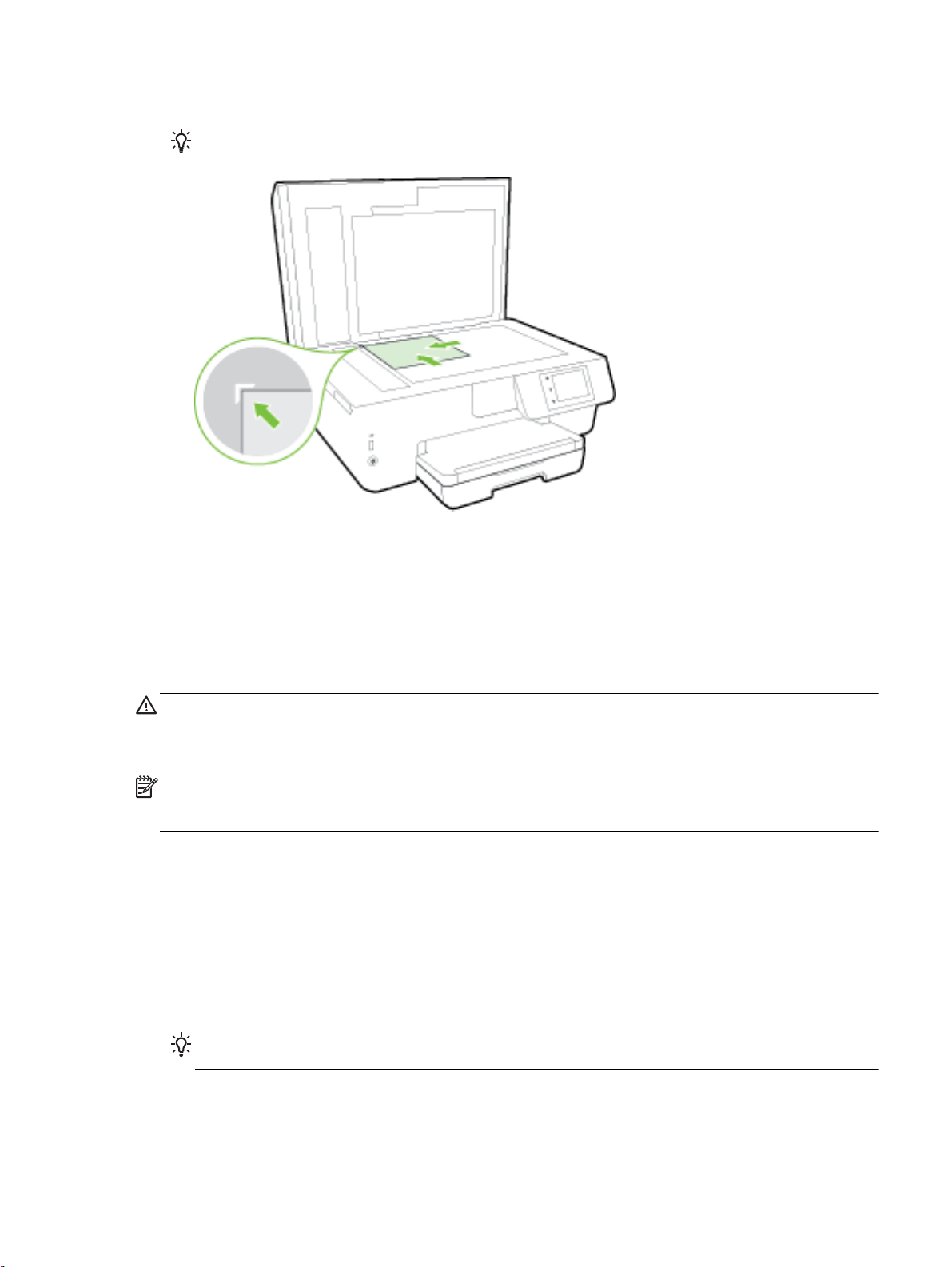
2. Položite izvirnik tako, da je stran za tiskanje obrnjena navzdol, kot kaže naslednja slika.
NASVET: Če pri nalaganju izvirnikov potrebujete dodatno pomoč, glejte navodila ob robovih
stekla optičnega bralnika.
3. Zaprite pokrov.
Nalaganje izvirnikov v podajalnik dokumentov
Dokument lahko kopirate, ga optično preberete ali pošljete po faksu tako, da ga naložite v podajalnik
dokumentov.
Podajalnik dokumentov lahko sprejme največ 35 listov navadnega papirja A4, Letter ali legal.
POZOR: V podajalnik dokumentov ne nalagajte fotografij, saj jih lahko poškodujete. Uporabite samo
papir, ki ga podpira podajalnik dokumentov.
Za več informacij glejte
OPOMBA: Nekatere funkcije, kot je funkcija kopiranja Fit to Page (Prilagodi strani), ne delujejo, ko
izvirnike naložite v podajalnik dokumentov. Če želite, da bodo delovale, naložite izvirnike na steklo
optičnega bralnika.
Nalaganje izvirnika v podajalnik dokumentov
1. Naložite izvirnik s stranjo za tiskanje obrnjeno navzgor v podajalnik dokumentov.
a. Če nalagate izvirnik, ki je natisnjen v pokončni usmerjenosti, strani položite tako, da najprej
vstavite zgornji rob dokumenta. Če nalagate izvirnik, ki je natisnjen v ležeči usmerjenosti,
strani položite tako, da najprej vstavite levi rob dokumenta.
b. Papir potisnite v podajalnik dokumentov, dokler ne zaslišite zvoka ali se na nadzorni plošči
tiskalnika prikaže sporočilo, da je naprava zaznala naložene strani.
NASVET: Če pri nalaganju izvirnikov v podajalnik dokumentov potrebujete dodatno pomoč,
glejte shemo v pladnju za podajanje dokumentov.
Nasveti za izbiranje in uporabo papirja.
SLWW Nalaganje izvirnikov v podajalnik dokumentov 17

2. Vodili za papir potiskajte navznoter, dokler se ne ustavita na levem in desnem robu papirja.
Vstavljanje bliskovnega pogona USB
Bliskovni pogon USB lahko vstavite v vrata USB na sprednji strani tiskalnika. Prav tako lahko
prenesete datoteke iz bliskovnega pogona USB v svoj računalnik ali optično preberete datoteke iz
tiskalnika in jih prenesete v bliskovni pogon USB.
POZOR: Bliskovnega pogona ne odstranjujte iz vrat USB na tiskalniku, ko do njih dostopa tiskalnik.
S tem lahko okvarite datoteke na bliskovnem pogonu USB. Bliskovni pogon USB lahko varno
odstranite šele, ko lučka vrat USB preneha utripati.
Tiskalnik ne podpira šifriranih bliskovnih pogonov USB.
Posodobitev tiskalnika
HP si neprestano prizadeva izboljšati delovanje svojih tiskalnikov in vam nuditi najnovejše funkcije.
Če je tiskalnik povezan v omrežje in so omogočene spletne storitve, bo tiskalnik samodejno preveril,
ali so na voljo posodobitve.
Posodobitev tiskalnika z nadzorne plošče tiskalnika
1. Na nadzorni plošči tiskalnika se dotaknite Setup (Nastavitev).
2. Dotaknite se Vzdrževanje tiskalnika.
3. Dotaknite se Posodobitev tiskalnika.
Če želite, da bo tiskalnik samodejno preverjal posodobitve, storite naslednje:
OPOMBA: Privzeta nastavitev za Auto Update (Samodejno posodabljanje) je On (Vklop).
18 Poglavje 2 Začetek SLWW

1.
Na nadzorni plošči tiskalnika se dotaknite
2. Dotaknite se OK (V redu).
3. Dotaknite se Settings (Nastavitve), nato pa še Posodobitev tiskalnika.
4. Dotaknite se Auto Update (Samodejno posodabljanje), nato pa še On (Vklop).
Posodobitev tiskalnika z vdelanim spletnim strežnikom
1. Odprite vdelani spletni strežnik.
(HP ePrint).
Za več informacij glejte
2. Kliknite zavihek Tools (Orodja).
3. V razdelku Printer Updates (Posodobitve tiskalnika) kliknite Firmware Updates (Posodobitve
strojno-programske opreme) in upoštevajte navodila na zaslonu.
OPOMBA: Če je na voljo posodobitev tiskalnika, jo bo tiskalnik prenesel in namestil, nato pa se bo
znova zagnal.
OPOMBA: Če morate vnesti nastavitve proxy in če jih vaše omrežje uporablja, upoštevajte navodila
na zaslonu in določite strežnik proxy. Če nimate teh informacij, se obrnite na skrbnika omrežja ali
osebo, ki je postavila vaše brezžično omrežje.
Vdelani spletni strežnik.
Odprite programsko opremo tiskalnika HP (Windows)
Ko namestite programsko opremo tiskalnika HP, glede na svoj operacijski sistem naredite nekaj od
naslednjega:
Windows 8.1: V spodnjem levem kotu začetnega zaslona kliknite puščico navzdol, nato pa
●
izberite ime tiskalnika,
Windows 8: Na začetnem zaslonu z desno tipko miške kliknite prazno območje, v vrstici s
●
programi kliknite Vsi programi, nato pa izberite ime tiskalnika
Windows 7, Windows Vista in Windows XP: Na namizju računalnika kliknite Start, izberite Vsi
●
programi, kliknite HP, kliknite mapo tiskalnika in izberite ikono z imenom tiskalnika.
Izklop tiskalnika
Tiskalnik izklopite tako, da pritisnete (gumb Napajanje) na sprednji levi strani tiskalnika. Lučka za
vklop/izklop med zaustavljanjem tiskalnika utripa. Počakajte, da se lučka napajanja izklopi, preden iz
razdelilnika izklopite napajalni kabel.
POZOR: Če tiskalnika ne izklopite pravilno, se tiskalna kartuša morda ne bo vrnila v pravilen
položaj, kar lahko povzroči težave s kartušo in slabšo kakovost tiskanja.
POZOR: Tiskalnika ne izklopite, če kartuše s črnilom manjkajo. HP priporoča, da kolikor hitro je
mogoče zamenjate vse manjkajoče kartuše in se tako izognete težavam s kakovostjo tiskanja ter
morebitni dodatni porabi črnila iz preostalih kartuš ali poškodbi sistema za zagotavljanje črnila.
SLWW Odprite programsko opremo tiskalnika HP (Windows) 19

3 Tiskanje
Večino nastavitev tiskanja programska aplikacija ureja samodejno. Nastavitve spremenite ročno le,
kadar želite spremeniti kakovost tiskanja, tiskati na posebne vrste papirja ali uporabljati posebne
funkcije.
Za dodatne informacije o izbiranju najboljšega papirja za tiskanje glejte
NASVET: Tiskalnik vključuje HP ePrint, HP-jevo brezplačno storitev, ki omogoča tiskanje
dokumentov z vašega tiskalnika, ki podpira storitev HP ePrint, kadar koli in s katere koli lokacije, za
kar ne potrebujete dodatne programske opreme ali gonilnikov tiskalnika. Za več informacij glejte
ePrint.
NASVET: S tem tiskalnikom lahko tiskate dokumente in fotografije v mobilni napravi (kot je pameti
telefon ali tablični računalnik). Za dodatne informacije obiščite spletno mesto za mobilno tiskanje HP
www.hp.com/go/mobileprinting). (Trenutno to spletno mesto morda ni na voljo v vseh jezikih.)
(
Tiskanje dokumentov
●
Tiskanje brošur
●
Tiskanje na ovojnice
●
Tiskanje fotografij
●
Tiskanje na poseben papir ali papir z velikostjo po meri
●
Tiskanje na obe strani (obojestransko tiskanje)
●
Tiskanje z največ dpi
●
Namigi za uspešno tiskanje
●
Tiskanje s funkcijo AirPrintTM
●
Osnove papirja.
HP
Tiskanje dokumentov
Tiskanje dokumentov (Windows)
1. V pladenj naložite papir. Za več informacij glejte
2. V programski opremi izberite Print (Natisni).
3. Preverite, ali je tiskalnik izbran.
4. Kliknite gumb, ki odpira pogovorno okno Properties (Lastnosti).
Ta gumb se lahko imenuje tudi Properties (Lastnosti), Options (Možnosti), Printer Setup
(Nastavitev tiskalnika), Printer Properties (Lastnosti tiskalnika) ali Preferences (Nastavitve).
OPOMBA: Če želite spremeniti nastavitve tiskanja za vsa tiskalna opravila, morate to storiti v
HP-jevi programski opremi, ki ste jo dobili s tiskalnikom. Za več informacij o HP-jevi programski
opremi glejte
5. Izberite ustrezne možnosti.
20 Poglavje 3 Tiskanje SLWW
Orodja za upravljanje tiskalnika.
Nalaganje papirja.

Na zavihku Layout (Postavitev) izberite usmerjenost Portrait (Pokončno) ali Landscape
●
(Ležeče).
Na zavihku Paper/Quality (Papir/kakovost) izberite ustrezno vrsto papirja s spustnega
●
seznama Media (Mediji) v območju Tray Selection (Izbira pladnja), nato pa v območju
Quality Settings (Nastavitve kakovosti) izberite ustrezno kakovost tiskanja.
Kliknite gumb Advanced (Dodatno) in v razdelku Paper/Output (Papir/izhod) izberite
●
ustrezno velikost papirja v spustnem meniju Paper Size (Velikost papirja).
OPOMBA: Če spremenite velikost papirja, pazite, da boste naložili pravi papir in ustrezno
nastavili velikost na nadzorni plošči tiskalnika.
Za dodatne možnosti tiskanja glejte Namigi za uspešno tiskanje.
6. Kliknite OK (V redu), da bi zaprli pogovorno okno Properties (Lastnosti).
7. Za začetek tiskanja kliknite Print (Natisni) ali OK (V redu).
Tiskanje dokumentov (OS X)
1. V pladenj naložite papir. Za več informacij glejte
2. V meniju File (Datoteka) v programski opremi izberite Print (Natisni).
3. Preverite, ali je tiskalnik izbran.
4. Določite lastnosti strani.
Če v pogovornem oknu Print (Natisni) niso prikazane možnosti, kliknite Show Details (Pokaži
podrobnosti).
OPOMBA: Za vaš tiskalnik so na voljo naslednje možnosti. Lokacije možnosti so odvisne od
uporabljenega programa.
Izberite velikost papirja.
●
OPOMBA: Če spremenite velikost papirja, pazite, da boste naložili pravi papir in ustrezno
nastavili velikost na nadzorni plošči tiskalnika.
Izberite usmerjenost.
●
Vnesite skalirni odstotek.
●
5. Kliknite Print (Natisni).
Tiskanje brošur
Tiskanje brošur (Windows)
Nalaganje papirja.
1. V pladenj naložite papir. Za več informacij glejte
2. V meniju File (Datoteka) v programski aplikaciji kliknite Print (Natisni).
3. Prepričajte se, da ste izbrali tiskalnik, ki ga želite uporabiti.
4. Če želite spremeniti nastavitve, kliknite gumb, ki odpre pogovorno okno Lastnosti.
Gumb se lahko imenuje različno, na primer Lastnosti, Options (Možnosti), Printer Setup
(Namestitev tiskalnika), Tiskalnik ali Preferences (Lastne nastavitve).
SLWW Tiskanje brošur 21
Nalaganje papirja.

OPOMBA: Če želite spremeniti nastavitve tiskanja za vsa tiskalna opravila, morate to storiti v
HP-jevi programski opremi, ki ste jo dobili s tiskalnikom. Za več informacij o HP-jevi programski
opremi glejte
5. Izberite ustrezne možnosti.
Na zavihku Layout (Postavitev) izberite usmerjenost Portrait (Pokončno) ali Landscape
●
(Ležeče).
Na zavihku Paper/Quality (Papir/kakovost) izberite ustrezno vrsto papirja s spustnega
●
seznama Media (Mediji) v območju Tray Selection (Izbira pladnja), nato pa v območju
Quality Settings (Nastavitve kakovosti) izberite ustrezno kakovost tiskanja.
Kliknite gumb Advanced (Dodatno) in v razdelku Paper/Output (Papir/izhod) izberite
●
ustrezno velikost papirja v spustnem meniju Paper Size (Velikost papirja).
OPOMBA: Če spremenite velikost papirja, pazite, da boste naložili pravi papir in ustrezno
nastavili velikost na nadzorni plošči tiskalnika.
Za dodatne možnosti tiskanja glejte Namigi za uspešno tiskanje.
6. Kliknite OK (V redu).
7. Za začetek tiskanja kliknite Print (Natisni) ali OK (V redu).
Tiskanje brošur (OS X)
Orodja za upravljanje tiskalnika.
1. V pladenj naložite papir. Za več informacij glejte
2. V meniju File (Datoteka) v programu kliknite Print (Natisni).
3. Preverite, ali je tiskalnik izbran.
Če v pogovornem oknu Print (Natisni) niso prikazane možnosti, kliknite Show Details (Pokaži
podrobnosti).
4. V pojavnem meniju izberite velikost papirja.
Če pojavnega menija Paper Size (Velikost papirja) ni v pogovornem oknu Print (Natisni), kliknite
gumb Page Setup (Nastavitev strani). Ko končate izbiranje velikosti papirja, kliknite OK (V redu),
da zaprete Page Setup (Nastavitev strani) in se vrnete v pogovorno okno Print (Natisni).
OPOMBA: Če spremenite velikost papirja, pazite, da boste naložili pravi papir in ustrezno
nastavili velikost na nadzorni plošči tiskalnika.
5. V pojavnem meniju kliknite Paper Type/Quality (Vrsta papirja/kakovost) in izberite te nastavitve:
Paper type (Vrsta papirja): Primerna vrsta papirja za brošure
●
Quality (Kakovost): Normal (Normalno) ali Best (Najboljše)
●
6. Izberite katero koli drugo želeno nastavitev tiskanja in nato kliknite Print (Natisni) za začetek
tiskanja.
Tiskanje na ovojnice
Nalaganje papirja.
Izogibajte se takšnim ovojnicam:
z drsečim premazom;
●
s samolepljivimi trakovi, zaponkami ali okenci;
●
22 Poglavje 3 Tiskanje SLWW

z debelimi, nepravilnimi ali zgubanimi robovi;
●
z deli, ki so zgubani, raztrgani ali kako drugače poškodovani.
●
Ovojnice, ki jih naložite v tiskalnik, morajo imeti dobro prepognjene robove.
OPOMBA: Za več informacij v zvezi s tiskanjem na ovojnice glejte dokumentacijo, ki je na voljo s
programsko opremo, ki jo uporabljate.
Tiskanje ovojnic (Windows)
1. V pladenj naložite ovojnice. Za dodatne informacije glejte
2. V meniju File (Datoteka) v programski aplikaciji kliknite Print (Natisni).
3. Preverite, ali je tiskalnik izbran.
4. Kliknite gumb, ki odpira pogovorno okno Properties (Lastnosti).
Ta gumb se lahko imenuje tudi Properties (Lastnosti), Options (Možnosti), Printer Setup
(Nastavitev tiskalnika), Printer Properties (Lastnosti tiskalnika) ali Preferences (Nastavitve).
OPOMBA: Če želite spremeniti nastavitve tiskanja za vsa tiskalna opravila, morate to storiti v
HP-jevi programski opremi, ki ste jo dobili s tiskalnikom. Za več informacij o HP-jevi programski
opremi glejte
5. Izberite ustrezne možnosti.
Na zavihku Layout (Postavitev) izberite usmerjenost Portrait (Pokončno) ali Landscape
●
(Ležeče).
Na zavihku Paper/Quality (Papir/kakovost) izberite ustrezno vrsto papirja s spustnega
●
seznama Media (Mediji) v območju Tray Selection (Izbira pladnja), nato pa v območju
Quality Settings (Nastavitve kakovosti) izberite ustrezno kakovost tiskanja.
Kliknite gumb Advanced (Dodatno) in v razdelku Paper/Output (Papir/izhod) izberite
●
ustrezno velikost papirja v spustnem meniju Paper Size (Velikost papirja).
OPOMBA: Če spremenite velikost papirja, pazite, da boste v tiskalnik naložili pravi papir
in ustrezno nastavili velikost na nadzorni plošči tiskalnika.
Orodja za upravljanje tiskalnika.
Nalaganje papirja.
Za dodatne možnosti tiskanja glejte Namigi za uspešno tiskanje.
6. Kliknite OK (V redu) in nato Print (Natisni) ali OK (V redu) v pogovornem oknu Print (Natisni).
Tiskanje ovojnic (OS X)
1. Naložite ovojnice v pladenj, tako da je stran za tiskanje obrnjena navzdol. Za več informacij
Nalaganje papirja.
glejte
2. V meniju File (Datoteka) v programski opremi izberite Print (Natisni).
3. Preverite, ali je tiskalnik izbran.
4. Nastavitev možnosti tiskanja.
Če v pogovornem oknu Print (Natisni) niso prikazane možnosti, kliknite Show Details (Pokaži
podrobnosti).
OPOMBA: Za vaš tiskalnik so na voljo naslednje možnosti. Lokacije možnosti so odvisne od
uporabljenega programa.
SLWW Tiskanje na ovojnice 23

a. V pojavnem meniju Paper Size (Velikost papirja) izberite ustrezno velikost ovojnice.
OPOMBA: Če spremenite velikost papirja, pazite, da boste naložili pravi papir in ustrezno
nastavili velikost na nadzorni plošči tiskalnika.
b. V pojavnem meniju izberite Paper Type/Quality (Vrsta/kakovost papirja) in poskrbite, da je
za vrsto papirja izbran Navaden papir.
5. Kliknite Print (Natisni).
Tiskanje fotografij
Neuporabljenega foto papirja ne puščajte v vhodnem pladnju. Papir se lahko začne gubati, kar lahko
vpliva na kakovost izpisa. Pred tiskanjem mora biti foto papir povsem raven.
NASVET: S tem tiskalnikom lahko tiskate dokumente in fotografije v mobilni napravi (kot je pameti
telefon ali tablični računalnik). Za dodatne informacije obiščite spletno mesto za mobilno tiskanje HP
www.hp.com/go/mobileprinting). (Trenutno to spletno mesto morda ni na voljo v vseh jezikih.)
(
Tiskanje fotografij iz računalnika (Windows)
1. V pladenj naložite papir. Za več informacij glejte
2. V programski opremi izberite Print (Natisni).
3. Preverite, ali je tiskalnik izbran.
4. Kliknite gumb, ki odpira pogovorno okno Properties (Lastnosti).
Ta gumb se lahko imenuje tudi Properties (Lastnosti), Options (Možnosti), Printer Setup
(Nastavitev tiskalnika), Printer Properties (Lastnosti tiskalnika) ali Preferences (Nastavitve).
5. Izberite ustrezne možnosti.
Na zavihku Layout (Postavitev) izberite usmerjenost Portrait (Pokončno) ali Landscape
●
(Ležeče).
Na zavihku Paper/Quality (Papir/kakovost) izberite ustrezno vrsto papirja s spustnega
●
seznama Media (Mediji) v območju Tray Selection (Izbira pladnja), nato pa v območju
Quality Settings (Nastavitve kakovosti) izberite ustrezno kakovost tiskanja.
Kliknite gumb Advanced (Dodatno) in v razdelku Paper/Output (Papir/izhod) izberite
●
ustrezno velikost papirja v spustnem meniju Paper Size (Velikost papirja).
OPOMBA: Če spremenite velikost papirja, pazite, da boste naložili pravi papir in ustrezno
nastavili velikost na nadzorni plošči tiskalnika.
Za dodatne možnosti tiskanja glejte Namigi za uspešno tiskanje.
OPOMBA: Za največjo ločljivost dpi odprite zavihek Paper/Quality (Papir/kakovost), na
spustnem seznamu Media (Medij) izberite Photo Paper (Foto papir), nato pa kliknite gumb
Advanced (Napredno) in na spustnem seznamu Print in Max DPI (Tiskaj v največji ločljivosti
DPI) izberite Yes (Da). Če želite tiskati z največjim DPI v sivinah, izberite High Quality Grayscale
(Visokokakovostne sivine) na spustnem seznamu Print in Grayscale (Tiskanje v sivinah).
Nalaganje papirja.
6. Kliknite OK (V redu), da se vrnete v pogovorno okno Properties (Lastnosti).
7. Kliknite OK (V redu) in nato Print (Natisni) ali OK (V redu) v pogovornem oknu Print (Natisni).
OPOMBA: Ko je tiskanje končano, odstranite neuporabljeni foto papir iz vhodnega pladnja. Papir
shranite tako, da se ne začne gubati, kar lahko zmanjša kakovost izpisa.
24 Poglavje 3 Tiskanje SLWW

Tiskanje fotografij iz računalnika (OS X)
1. V pladenj naložite papir. Za več informacij glejte
2. V meniju File (Datoteka) v programski opremi izberite Print (Natisni).
3. Preverite, ali je tiskalnik izbran.
4. Nastavitev možnosti tiskanja.
Če v pogovornem oknu Print (Natisni) niso prikazane možnosti, kliknite Show Details (Pokaži
podrobnosti).
OPOMBA: Za vaš tiskalnik so na voljo naslednje možnosti. Lokacije možnosti so odvisne od
uporabljenega programa.
a. V pojavnem meniju Paper Size (Velikost papirja) izberite ustrezno velikost papirja.
OPOMBA: Če spremenite velikost papirja, pazite, da boste naložili pravi papir in ustrezno
nastavili velikost na nadzorni plošči tiskalnika.
b. Izberite Orientation (Usmeritev).
c. V pojavnem meniju izberite Paper Type/Quality (Vrsta/kakovost papirja) in nato izberite
naslednje nastavitve:
Paper Type (Vrsta papirja): ustrezna vrsta foto papirja
●
Quality (Kakovost): Best (Najboljša) ali Maximum dpi (Največ dpi)
●
Kliknite trikotnik z informacijami Color Options (Barvne možnosti) in nato ustrezno
●
možnost Photo Fix (Popravilo fotografije).
Nalaganje papirja.
Off (Izklop): na sliki ne uveljavi sprememb.
◦
Basic (Osnovno): samodejno izostri sliko; nekoliko prilagodi ostrino slike.
◦
5. Po želji izberite še druge nastavitve tiskanja in kliknite Print (Natisni).
Tiskanje fotografij z bliskovnega pogona USB
Napravo USB (na primer ključek USB) lahko priključite v vrata USB na sprednji strani tiskalnika.
Dodatne informacije o uporabi pomnilniških naprav najdete v poglavju
pogona USB.
POZOR: Bliskovnega pogona ne odstranjujte iz vrat USB na tiskalniku, ko do njih dostopa tiskalnik.
S tem lahko okvarite datoteke na bliskovnem pogonu USB. Bliskovni pogon USB lahko varno
odstranite šele, ko lučka vrat USB preneha utripati.
1. Bliskovni pogon vstavite v sprednja vrata USB.
2. Na zaslonu nadzorne plošče se dotaknite Print Photos (Tiskanje fotografij).
3. Na zaslonu nadzorne plošče se dotaknite View and Print (Prikaži in natisni), da prikažete
fotografije.
4. Na zaslonu tiskalnika izberite fotografijo, ki jo želite natisniti, nato pa se dotaknite Continue
(Nadaljuj).
5. Pomaknite se navzgor ali navzdol, da določite število fotografij za tiskanje.
Vstavljanje bliskovnega
6.
Dotaknite se
lahko zasukate, obrežete ali vklopite in izklopite funkcijo Photo Fix (Popravilo fotografije) ali Red
Eye Removal (Odstranjevanje rdečih oči).
SLWW Tiskanje fotografij 25
(Edit (Uredi)), da izberete možnosti za urejanje izbranih fotografij. Fotografijo

7. Dotaknite se Done (Dokončano), nato pa Continue (Nadaljuj), da si predogledate izbrano
fotografijo. Če želite prilagoditi postavitev ali vrsto papirja, se dotaknite
(Nastavitve)), nato pa se dotaknite svoje izbire. Poleg tega lahko katero koli novo nastavitev
shranite kot privzeto.
8. Dotaknite se možnosti Tisk., da začnete tiskanje.
(Settings
Tiskanje na poseben papir ali papir z velikostjo po meri
Če vaš program podpira papir z velikostjo po meri, nastavite velikost v programu, preden začnete
tiskati dokument. V nasprotnem primeru nastavite velikost v gonilniku tiskalnika. Morda boste morali
spremeniti velikost obstoječih dokumentov, da jih boste lahko pravilno natisnili na papir z velikostjo po
meri.
Nastavitev velikosti po meri (Windows)
1. Glede na operacijski sistem izberite eno od naslednjih možnosti:
Windows 8.1 in Windows 8: Kazalec premaknite v zgornji desni kot zaslona ali tam tapnite,
●
da se odpre vrstica s čarobnimi gumbi, kliknite ikono Nastavitve, kliknite ali tapnite
Nadzorna plošča, nato pa kliknite ali tapnite Prikaz naprav in tiskalnikov. Kliknite ime
tiskalnika in kliknite ali tapnite Lastnosti tiskalnega strežnika.
Windows 7: V meniju Start operacijskega sistema Windows kliknite Naprave in tiskalniki.
●
Izberite ime tiskalnika, nato pa Lastnosti tiskalneg strežnika.
Windows Vista: V meniju Start operacijskega sistema Windows kliknite Nadzorna plošča in
●
nato še Tiskalniki. V oknu Tiskalniki z desno tipko miške kliknite prazno območje in izberite
Lastnosti strežnika.
Windows XP: V meniju Start operacijskega sistema Windows kliknite Nadzorna plošča in
●
nato še Tiskalniki in faksi. V meniju Datoteka kliknite Lastnosti strežnika.
2. Izberite potrditveno polje Ustvari nov obrazec.
3. Vnesite ime velikosti papirja po meri.
4. V razdelek Opis obrazca (mere) vnesite mere za velikost po meri.
5. Kliknite Uporabi in nato Zapri.
Tiskanje na poseben papir ali papir z velikostjo po meri (Windows)
OPOMBA: Preden lahko tiskate na papir z velikostjo po meri, morate v lastnostih tiskalnega
strežnika nastaviti velikost po meri.
1. V pladenj naložite ustrezen papir. Za več informacij glejte Nalaganje papirja.
2. V meniju File (Datoteka) v programski aplikaciji kliknite Print (Natisni).
3. Preverite, ali je tiskalnik izbran.
4. Kliknite gumb, ki odpira pogovorno okno Properties (Lastnosti).
Ta gumb se lahko imenuje tudi Properties (Lastnosti), Options (Možnosti), Printer Setup
(Nastavitev tiskalnika), Printer Properties (Lastnosti tiskalnika) ali Preferences (Nastavitve).
OPOMBA: Če želite spremeniti nastavitve tiskanja za vsa tiskalna opravila, morate to storiti v
HP-jevi programski opremi, ki ste jo dobili s tiskalnikom. Za več informacij o HP-jevi programski
opremi glejte
26 Poglavje 3 Tiskanje SLWW
Orodja za upravljanje tiskalnika.

5. Na zavihku Layout (Postavitev) ali Paper/Quality (Papir/kakovost) kliknite gumb Advanced
(Napredno).
6. V območju Paper/Output (Papir/izhod) izberite na spustnem seznamu Paper Size (Velikost
papirja) velikost po meri.
OPOMBA: Če spremenite velikost papirja, pazite, da boste naložili pravi papir in ustrezno
nastavili velikost na nadzorni plošči tiskalnika.
7. Izberite katero koli drugo nastavitev tiskanja in kliknite OK (V redu).
8. Za začetek tiskanja kliknite Print (Natisni) ali OK (V redu).
Nastavitev velikosti po meri (OS X)
1. Glede na operacijski sistem izberite eno od naslednjih možnosti:
V meniju File (Datoteka) v programski opremi kliknite Page Setup (Nastavitev strani) in v
●
pojavnem meniju Format For (Oblika za) izberite tiskalnik, ki ga želite uporabiti.
V meniju File (Datoteka) v programski opremi kliknite Print (Natisni) in preverite, ali je izbran
●
želeni tiskalnik.
2. V pojavnem meniju Paper Size (Velikost papirja) izberite Manage Custom Sizes (Upravljanje
velikosti po meri).
OPOMBA: Če v pogovornem oknu Print (Natisni) niso prikazane te možnosti, kliknite trikotnik z
informacijami zraven pojavnega menija Printer (Tiskalnik) ali kliknite Show Details (Pokaži
podrobnosti).
3. Na levi strani zaslona kliknite znak +, dvokliknite Untitled (Neimenovano) in vnesite ime za novo
velikost po meri.
4. V polji Width (Širina) in Height (Višina) vnesite mere in nato po želji nastavite robove, če jih želite
prilagoditi po meri.
5. Kliknite OK (V redu).
Tiskanje na poseben papir ali papir z velikostjo po meri (OS X)
Preden lahko tiskate na papir z velikostjo po meri, morate v programski opremi HP nastaviti velikost
po meri.
1. V pladenj naložite ustrezen papir. Za več informacij glejte
2. V meniju File (Datoteka) v programski aplikaciji kliknite Print (Natisni).
3. Preverite, ali je tiskalnik izbran.
Če v pogovornem oknu Print (Natisni) niso prikazane možnosti, kliknite Show Details (Pokaži
podrobnosti).
4. V pojavnem meniju izberite velikost papirja.
Če pojavni meni Paper Size (Velikost papirja) ni prikazan v pogovornem oknu Print (Natisni),
kliknite gumb Page Setup (Nastavitev strani). Ko končate z izbiranjem velikosti papirja, kliknite
OK (V redu), da zaprete Page Setup (Nastavitev strani) in se vrnete v pogovorno okno Print
(Natisni).
Nalaganje papirja.
OPOMBA: Če spremenite velikost papirja, pazite, da boste naložili pravi papir in ustrezno
nastavili velikost na nadzorni plošči tiskalnika.
5. V pojavnem meniju kliknite Paper Handling (Ravnanje s papirjem).
SLWW Tiskanje na poseben papir ali papir z velikostjo po meri 27

6. Pod možnostjo Destination Paper Size (Ciljna velikost papirja) kliknite Scale to fit paper size
(Prilagodi velikosti papirja).
7. Izberite katero koli drugo želeno nastavitev tiskanja in nato kliknite Print (Natisni) za začetek
tiskanja.
OPOMBA: Zahteve glede programske opreme in sistema lahko najdete v datoteki Readme
(Berime), ki jo najdete na CD-ju s programsko opremo tiskalnika HP, ki je bil priložen tiskalniku.
Tiskanje na obe strani (obojestransko tiskanje)
Če uporabite HP-jev pripomoček za samodejno obojestransko tiskanje, lahko samodejno tiskate na
obe strani papirja.
Obojestransko tiskanje (Windows)
1. V programski opremi izberite Print (Natisni).
2. Preverite, ali je tiskalnik izbran.
3. Kliknite gumb, ki odpira pogovorno okno Properties (Lastnosti).
Ta gumb se lahko imenuje tudi Properties (Lastnosti), Options (Možnosti), Printer Setup
(Nastavitev tiskalnika), Printer Properties (Lastnosti tiskalnika) ali Preferences (Nastavitve).
OPOMBA: Če želite spremeniti nastavitve tiskanja za vsa tiskalna opravila, morate to storiti v
HP-jevi programski opremi, ki ste jo dobili s tiskalnikom. Za več informacij o HP-jevi programski
opremi glejte
Orodja za upravljanje tiskalnika.
4. Izberite ustrezne možnosti.
Na zavihku Layout (Postavite) izberite Portrait (Pokončno) ali Landscape (Ležeče), nato pa
●
na spustnem seznamu Print on Both Sides (Natisni obojestransko) izberite Flip on Long
Edge (Obrni po dolžini) ali Flip on Short Edge (Obrni po širini).
Na zavihku Paper/Quality (Papir/kakovost) izberite ustrezno vrsto papirja s spustnega
●
seznama Media (Mediji) v območju Tray Selection (Izbira pladnja), nato pa v območju
Quality Settings (Nastavitve kakovosti) izberite ustrezno kakovost tiskanja.
Kliknite gumb Advanced (Dodatno) in v razdelku Paper/Output (Papir/izhod) izberite
●
ustrezno velikost papirja v spustnem meniju Paper Size (Velikost papirja).
OPOMBA: Če spremenite velikost papirja, pazite, da boste naložili pravi papir in ustrezno
nastavili velikost na nadzorni plošči tiskalnika.
Za dodatne možnosti tiskanja glejte Namigi za uspešno tiskanje.
5. Za tiskanje kliknite OK (V redu).
Obojestransko tiskanje (OS X)
1. V meniju File (Datoteka) v programski opremi izberite Print (Natisni).
2. V pojavnem meniju pogovornega okna Print (Natisni) izberite Layout (Postavitev).
3. Izberite vrsto vezave za obojestranske liste in kliknite Print (Natisni).
28 Poglavje 3 Tiskanje SLWW

Tiskanje z največ dpi
Če želite na fotografski papir natisniti visokokakovostne, ostre slike, uporabite način z največ pikami
na palec (dpi).
Tiskanje v načinu z največ dpi traja dlje kot tiskanje z drugimi nastavitvami in zahteva veliko količino
pomnilnika.
Tiskanje v načinu z največ pikami na palec (Windows)
1. V programski opremi izberite Print (Natisni).
2. Preverite, ali je tiskalnik izbran.
3. Kliknite gumb, ki odpira pogovorno okno Properties (Lastnosti).
Ta gumb se lahko imenuje tudi Properties (Lastnosti), Options (Možnosti), Printer Setup
(Nastavitev tiskalnika), Printer Properties (Lastnosti tiskalnika) ali Preferences (Nastavitve).
OPOMBA: Če želite spremeniti nastavitve tiskanja za vsa tiskalna opravila, morate to storiti v
HP-jevi programski opremi, ki ste jo dobili s tiskalnikom. Za več informacij o HP-jevi programski
opremi glejte
4. Kliknite zavihek Paper/Quality (Papir/kakovost).
5. Na spustnem seznamu Media (Medij) izberite ustrezno vrsto papirja.
6. Kliknite gumb Advanced (Dodatno).
Orodja za upravljanje tiskalnika.
7. V področju Printer Features (Funkcije tiskalnika) izberite Yes (Da) na spustnem seznamu Print in
Max DPI (Tiskanje z navječ DPI).
8. V spustnem seznamu Paper Size (Velikost papirja) izberite ustrezno velikost papirja.
OPOMBA: Če spremenite velikost papirja, pazite, da boste naložili pravi papir in ustrezno
nastavili velikost na nadzorni plošči tiskalnika.
9. Kliknite OK (V redu), da zaprete dodatne možnosti.
10. Potrdite Orientation (Usmeritev) na zavihku Layout (Postavitev), nato kliknite OK (V redu) za
tiskanje.
Tiskanje z največ pikami na palec (OS X)
1. V meniju File (Datoteka) v programski opremi izberite Print (Natisni).
2. Preverite, ali je tiskalnik izbran.
3. Nastavitev možnosti tiskanja.
Če v pogovornem oknu Print (Natisni) niso prikazane možnosti, kliknite Show Details (Pokaži
podrobnosti).
OPOMBA: Za vaš tiskalnik so na voljo naslednje možnosti. Lokacije možnosti so odvisne od
uporabljenega programa.
a. V pojavnem meniju Paper Size (Velikost papirja) izberite ustrezno velikost papirja.
OPOMBA: Če spremenite velikost papirja, pazite, da boste naložili pravi papir in ustrezno
nastavili velikost na nadzorni plošči tiskalnika.
b. V pojavnem meniju izberite Paper Type/Quality (Vrsta/kakovost papirja) in nato izberite
naslednje nastavitve:
SLWW Tiskanje z največ dpi 29

Paper Type (Vrsta papirja): Ustrezna vrsta papirja
●
Quality (Kakovost): Največje število pik na palec
●
4. Izberite še druge nastavitve tiskanja in kliknite Print (Natisni).
Namigi za uspešno tiskanje
Nastavitve programske opreme, izbrane v gonilniku tiskalnika, veljajo le za tiskanje, ne pa tudi za
kopiranje ali optično branje.
Dokument lahko natisnete na obe strani papirja. Za več informacij glejte
(obojestransko tiskanje).
Namigi za črnilo
●
●
●
●
Tiskanje na obe strani
Če kakovost tiskanja ni zadovoljiva, glejte
Uporabljajte originalne kartuše s črnilom HP.
Originalne HP-jeve kartuše s črnilom so zasnovane in preizkušene s HP-jevimi tiskalniki in
vrstami papirja, kar vedno znova pripomore k učinkoviti rabi.
OPOMBA: HP ne jamči za kakovost ali zanesljivost kartuš, ki niso izdelek podjetja HP.
Garancija ne krije servisa ali popravil izdelka, ki je potreben zaradi uporabe potrebščin, ki niso
izdelek podjetja HP.
Če menite, da ste kupili originalne kartuše HP, obiščite
Pravilno namestite črno in barvno kartušo.
Za več informacij glejte
Preverite ocenjeno količino črnila v kartušah, da se prepričate, da je črnila dovolj.
Opozorila in indikatorji ravni črnila posredujejo ocene le za namene načrtovanja.
Za več informacij glejte
OPOMBA: Ko prejmete opozorilno sporočilo, da primanjkuje črnila, kupite nadomestno
kartušo, da se boste izognili možnim zakasnitvam pri tiskanju. Kartuš vam ni treba zamenjati,
dokler kakovost tiskanja ne postane nesprejemljiva.
Zamenjava kartuš s črnilom.
Preverjanje ocenjene ravni črnila.
Odpravljanje težav s tiskalnikom za več informacij.
www.hp.com/go/anticounterfeit.
●
Tiskalnik vedno izklopite z gumbom
Namigi za nalaganje papirja
Za dodatne informacije glejte tudi
Preverite, ali je papir pravilno naložen v pladenj in se ujema s trenutno nastavljeno velikostjo
●
papirja za tiskalnik. Ob zapiranju pladnja se bo prikazal poziv za potrditev ali nastavitev velikosti
papirja. Za več informacij glejte
Naložite sveženj papirja (ne le en list). Vsi listi v svežnju morajo biti iste velikosti in vrste, da se
●
papir ne zagozdi.
Papir naložite s stranjo za tiskanje navzdol.
●
Poskrbite, da bo papir ravno položen v vhodni pladenj in da robovi ne bodo prepognjeni ali
●
natrgani.
Vodila za širino papirja prilagodite tako, da se tesno prilegajo papirju. Poskrbite, da vodili ne
●
bosta upogibali papirja v pladnju.
30 Poglavje 3 Tiskanje SLWW
Nalaganje papirja.
(Napajanje), da bodo šobe tiskalnika pravilno zaprte.
Nalaganje papirja.

Namigi za nastavitve tiskalnika (Windows)
Če želite spremeniti privzete nastavitve tiskanja, kliknite Print, Scan & Fax (Tiskanje, optično
●
branje in faksiranje) in nato v programski opremi tiskalnika HP kliknite Set Preferences (Nastavi
lastnosti).
Glede na uporabljeni operacijski sistem naredite nekaj od tega, da odprete programsko opremo
tiskalnika:
Windows 8.1: V spodnjem levem kotu začetnega zaslona kliknite puščico navzdol, nato pa
◦
izberite ime tiskalnika,
Windows 8: Na začetnem zaslonu z desno tipko miške kliknite prazno območje, v vrstici s
◦
programi kliknite Vsi programi, nato pa izberite ime tiskalnika
Windows 7, Windows Vista in Windows XP: Na namizju računalnika kliknite Start, izberite
◦
Vsi programi, kliknite HP, kliknite mapo tiskalnika in izberite ikono z imenom tiskalnika.
Če želite izbrati število strani, ki se bodo natisnile na en list, na zavihku Layout (Postavitev)
●
izberite želeno možnost s spustnega seznama Pages per Sheet (Strani na list).
Če želite spremeniti usmerjenost strani, to storite v vmesniku programa, ki ga uporabljate.
●
Če želite več nastavitev tiskanja, na zavihku Layout (Postavitev) ali Paper/Quality (Papir/
●
kakovost) v gonilniku tiskalnika kliknite gumb Advanced (Dodatno), da odprete pogovorno okno
Advanced Options (Dodatne možnosti).
OPOMBA: Predogled na zavihku Layout (Postavitev) ne kaže nastavitev, ki ste jih izbrali na
spustnih seznamih Pages per Sheet Layout (Postavitev strani na listu), Booklet (Knjižica) ali
Page Borders (Obrobe strani).
Tiskanje v sivinah: omogoča tiskanje črno-belih dokumentov samo s črnim črnilom. Izberite
◦
Samo črno črnilo in nato gumb V redu.
Postavitev strani na listu: pomaga pri razvrščanju vrstnega reda strani, če dokument tiskate
◦
z več kot dvema stranema na list.
Borderless Printing (Tiskanje brez obrobe): S to funkcijo tiskate fotografije brez obrobe. Vse
◦
vrste papirja ne podpirajo te funkcije. Če na spustnem seznamu Media (Medij) izberete
medij, ki ne podpira te funkcije, bo zraven te možnosti prikazana ikona opozorila.
Ohrani postavitev: ta funkcija je na voljo samo v obojestranskem načinu tiskanja. Če je slika
◦
večja od natisljivega območja, lahko s to funkcijo prilagodite vsebino strani tako, da bo
ustrezala velikosti strani, zato se ne bo natisnila na novi strani.
HP Real Life Technologies: ta funkcija zgladi in izostri slike in grafiko za višjo kakovost
◦
tiskanja.
Booklet (Knjižica): omogoča tiskanje večstranskega dokumenta v obliki knjižice. Na vsak
◦
list natisne dve strani dokumenta tako, da jih lahko zložite v knjižico polovične velikosti
papirja. Na spustnem seznamu izberite način vezave in kliknite V redu.
SLWW Namigi za uspešno tiskanje 31

Knjižica - leva vezava: ko boste knjižico zložili, bo vezana na levem robu. To možnost
●
izberite, če berete od leve proti desni.
Knjižica - desna vezava: ko boste knjižico zložili, bo vezana na desnem robu. To
●
možnost izberite, če berete od desne proti levi.
Page Borders (Obrobe strani): omogoča, da stranem dodate obrobe, če dokument tiskate z
◦
več kot dvema stranema na list.
Čas, ki ga porabite določanje nastavitev za tiskanje, lahko skrajšate z bližnjico za tiskanje.
●
Bližnjica za tiskanje bo shranila nastavitve za posamezne vrste opravil, da boste pozneje vse
nastavitve izbrali z enim samim klikom. Če jo želite uporabiti, odprite zavihek Bližnjica za
tiskanje, izberite želeno bližnjico in kliknite V redu.
Če želite dodati novo bližnjico za tiskanje, najprej na zavihku Postavitev ali Papir/kakovost
prilagodite nastavitve, nato kliknite zavihek Bližnjica za tiskanje, kliknite Shrani kot, vnesite ime
in kliknite V redu.
Če želite bližnjico izbrisati, jo izberite in kliknite Izbriši.
OPOMBA: Privzetih bližnjic za tiskanje ni mogoče izbrisati.
Namigi za nastavitve tiskalnika (OS X)
V pogovornem oknu Tiskanje v pojavnem meniju Velikost papirja izberite velikost papirja, ki je
●
naložen v tiskalniku.
V pogovornem oknu Print (Natisni) izberite pojavni meni Paper Type/Quality (Vrsta/kakovost
●
papirja) in določite ustrezno vrsto in kakovost papirja.
Če želite pri tiskanju črno-belih dokumentov uporabiti samo črno črnilo, v pojavnem meniju
●
izberite Paper Type/Quality (Vrsta/kakovost papirja). Nato kliknite trikotnik z informacijami za
Color Options (Možnosti barv), v pojavnem meniju Color (Barva) izberite Grayscale (Sivinska
lestvica), nato pa izberite Black Print Cartridge Only (Samo kartuša s črnim črnilom).
Opombe
Originalne HP-jeve kartuše s črnilom so zasnovane in preizkušene s HP-jevimi tiskalniki in
●
vrstami papirja, kar vedno znova pripomore k učinkoviti rabi.
OPOMBA: HP ne jamči za kakovost ali zanesljivost kartuš, ki niso izdelek podjetja HP.
Garancija ne krije servisa ali popravil izdelka, ki je potreben zaradi uporabe potrebščin, ki niso
izdelek podjetja HP.
Če menite, da ste kupili originalne kartuše HP, obiščite
Opozorila in indikatorji ravni črnila posredujejo ocene le za namene načrtovanja.
●
OPOMBA: Ko prejmete opozorilno sporočilo, da primanjkuje črnila, kupite nadomestno
kartušo, da se boste izognili možnim zakasnitvam pri tiskanju. Kartuš vam ni treba zamenjati,
dokler kakovost tiskanja ne postane nesprejemljiva.
Tiskanje s funkcijo AirPrint
www.hp.com/go/anticounterfeit.
TM
Tiskanje z Applovo funkcijo AirPrint je podprto za sisteme iOS 4.2 in Mac OS X 10.7 ali novejše.
Funkcija AirPrint omogoča brezžično tiskanje na tiskalniku iz naprav iPad (iOS 4.2), iPhone (3GS ali
novejši) ali iPod touch (tretja generacija ali novejša) v naslednjih mobilnih programih:
32 Poglavje 3 Tiskanje SLWW

Pošta
●
Fotografije
●
Safari
●
Podprti programi drugih ponudnikov, na primer Evernote
●
Če želite uporabljati funkcijo AirPrint, preverite naslednje:
Tiskalnik in naprava, ki ima omogočena funkcijo AirPrint, morata biti povezana v isto omrežje. Za
●
dodatne informacije o uporabi funkcije AirPrint in izdelkih HP, ki so z njo združljivi, pojdite na
www.hp.com/go/mobileprinting.
Naložite papir, ki ustreza nastavitvam papirja v tiskalniku (za dodatne informacije glejte
●
Nalaganje papirja). Če pravilno nastavite velikost za papir, ki je naložen, bo mobilna naprava
prepoznala, katera velikost papirja se tiska.
SLWW Tiskanje s funkcijo AirPrintTM 33

4 Kopiranje in optično branje
Kopiranje
●
Optično branje
●
Kopiranje
Kopiranje dokumentov
1. Zagotovite, da je v glavni pladenj naložen papir. Za več informacij glejte
2. Položite izvirnik na steklo optičnega bralnika tako, da je stran za tiskanje obrnjena navzdol, ali v
podajalnik dokumenta tako, da je stran za tiskanje obrnjena navzgor.
Za več informacij glejte Nalaganje izvirnikov na steklo optičnega bralnika ali Nalaganje izvirnikov
v podajalnik dokumentov.
3. Na nadzorni plošči tiskalnika se dotaknite Kopiranje.
4. Pomaknite se navzgor ali navzdol, da izberete število kopij.
NASVET: Če želite shraniti te nastavitve kot privzete vrednosti za prihodnja opravila, se na
nadzorni plošči tiskalnika dotaknite Kopiranje, nato pa
Settings (Shrani trenutne nastavitve).
5. Za zagon opravila kopiranja se dotaknite Black (Črno) ali Color (Barvno).
Nastavitve kopiranja
Opravila kopiranja lahko prilagodite z različnimi nastavitvami, ki so na voljo na nadzorni plošči
tiskalnika.
V meniju Copy (Kopiraj) se dotaknite
Two-Sided (Dvostransko)
●
ID Card Copy (Kopiranje osebne kartice)
●
Nalaganje papirja.
(Nastavitve kopiranja) in Save Current
(Nastavitve kopiranja) in spremenite želene nastavitve.
Quality (Kakovost)
●
Lighter/Darker (Svetlo/temno)
●
Resize (Spreminjanje velikosti)
●
Collate (Zbiranje kopij)
●
Margin Shift (Pomik robov)
●
Enhancements (Izboljšave)
●
Save Current Settings (Shrani trenutne nastavitve)
●
Restore Settings (Obnovi nastavitve)
●
34 Poglavje 4 Kopiranje in optično branje SLWW

Optično branje
S tiskalnikom lahko optično preberete dokumente, fotografije in druge vrste papirja ter jih pošljete na
različne cilje, npr. v računalnik ali prejemniku elektronske pošte.
Pri optičnem branju dokumentov s programsko opremo za tiskanje HP lahko uporabite obliko zapisa,
po kateri je mogoče iskati in jo urejati.
Če optično berete izvirnik brez robov, uporabite steklo optičnega bralnika in ne podajalnika
dokumentov.
OPOMBA: Nekatere funkcije za optično branje so na voljo šele po namestitvi programske opreme
tiskalnika HP.
NASVET: Če pri optičnem branju dokumentov naletite na težave, glejte Reševanje težav pri
optičnem branju.
Optično branje v računalnik
●
Optično branje v pomnilniško napravo
●
Scan to Email (Optično preberi v e-pošto)
●
Optično branje s funkcijo Webscan
●
Optično branje dokumentov v obliki besedila, ki ga je mogoče urejati
●
Optično branje v računalnik
Pred optičnim branjem v računalniku preverite, ali je priporočena programska oprema HP že
nameščena. Tiskalnik in računalnik morata biti povezana in vklopljena.
Poleg tega mora biti programska oprema HP v računalnikih s sistemom Windows pred začetkom
optičnega branja zagnana.
S HP-jevo programsko opremo za tiskanje lahko dokumente tudi optično preberete v besedilo, ki ga
je mogoče urejati. Za več informacij glejte
mogoče urejati.
Omogočanje funkcije optičnega branja v računalnik (Windows)
Funkcija optičnega branja v računalnik je tovarniško omogočena. Če je onemogočena in jo želite
znova omogočiti, upoštevajte spodnja navodila (uporabite ethernetni kabel ali brezžično povezavo).
1. Odprite programsko opremo tiskalnika HP.
2. Pojdite v razdelek Optično branje.
3. Kliknite Manage Scan to Computer (Upravljanje optičnega branja v računalnik).
4. Kliknite Enable (Omogoči).
Omogočanje funkcije optičnega branja v računalnik (OS X)
Funkcija optičnega branja v računalnik je tovarniško omogočena. Če je onemogočena in jo želite
znova omogočiti, upoštevajte spodnja navodila.
Optično branje dokumentov v obliki besedila, ki ga je
SLWW Optično branje 35

1. Odprite HP Utility.
2. Pod možnostjo Scan Settings (Nastavitve optičnega branja) kliknite Scan to Computer (Optično
branje v računalnik).
3. Preverite, ali je izbrana možnost Enable Scan to Computer (Omogoči optično branje v
računalnik).
Optično branje izvirnika iz nadzorne plošče tiskalnika
1. Izvirnik položite na steklo optičnega bralnika s stranjo za tiskanje obrnjeno navzdol ali v
podajalnik dokumentov tako, da je stran za tiskanje obrnjena navzgor.
Za dodatne informacije si oglejte
izvirnikov v podajalnik dokumentov.
2. Dotaknite se Optično branje in nato izberite Computer (Računalnik).
3. Dotaknite se računalnik, v katerega želite optično brati.
4. Izberite vrsto profila optičnega branja.
5. Dotaknite se Start Scan (Začni optično branje).
Optično branje izvirnika iz HP-jeve programske opreme za tiskalnik (Windows)
1. Izvirnik položite na steklo optičnega bralnika s stranjo za tiskanje obrnjeno navzdol ali v
podajalnik dokumentov tako, da je stran za tiskanje obrnjena navzgor.
Za dodatne informacije si oglejte
izvirnikov v podajalnik dokumentov.
2. Glede na operacijski sistem izberite eno od naslednjih možnosti:
Windows 8.1: V spodnjem levem kotu začetnega zaslona kliknite puščico navzdol, nato pa
●
izberite ime tiskalnika,
Windows 8: Na začetnem zaslonu z desno tipko miške kliknite prazno območje, v vrstici s
●
programi kliknite Vsi programi, nato pa izberite ime tiskalnika
Windows 7, Windows Vista in Windows XP: Na namizju računalnika kliknite Start, izberite
●
Vsi programi, kliknite HP, kliknite mapo tiskalnika in izberite ikono z imenom tiskalnika.
Nalaganje izvirnikov na steklo optičnega bralnika ali Nalaganje
Nalaganje izvirnikov na steklo optičnega bralnika ali Nalaganje
3. Kliknite ikono the Print, Scan & Fax (Tiskanje, optično branje in faksiranje) in izberite Scan a
Document or Photo (Optično preberi dokument ali sliko).
4. V priročnem meniju izberite želeno vrsto optičnega branja in kliknite Scan (Optično branje).
OPOMBA: Če izberete možnost Show Scan Preview (Predogled optičnega branja), lahko na
zaslonu za predogled prilagodite skenirano sliko.
5. Izberite Save (Shrani), če želite aplikacijo uporabiti za novo optično branje, ali izberite Done
(Končano) za izhod iz aplikacije.
Ko shranite optično prebrani dokument, se odpre okno Raziskovalca Windows v imeniku, v katerega
ste shranili dokument.
36 Poglavje 4 Kopiranje in optično branje SLWW

Optično branje izvirnika iz HP-jeve programske opreme za tiskalnik (OS X)
1. Odprite HP Scan.
HP Scan je v mapi Applications/Hewlett-Packard na zgornji ravni trdega diska.
2. Kliknite Optično branje.
3. Izberite želeni profil optičnega branja in upoštevajte navodila na zaslonu.
Optično branje v pomnilniško napravo
Dokumente lahko z nadzorne plošče tiskalnika optično preberete neposredno na bliskovni pogon
USB, ne da bi uporabili računalnik ali HP-jevo programsko opremo za tiskanje, ki ste jo dobili s
tiskalnikom.
OPOMBA: S HP-jevo programsko opremo lahko dokumente tudi optično preberete v besedilo, ki ga
je možno urejati. Več informacij najdete v poglavju
je mogoče urejati.
Optično branje izvirnika z nadzorne plošče tiskalnika v pomnilniško napravo
1. Izvirnik položite na steklo optičnega bralnika s stranjo za tiskanje obrnjeno navzdol ali v
podajalnik dokumentov tako, da je stran za tiskanje obrnjena navzgor.
Optično branje dokumentov v obliki besedila, ki ga
Za dodatne informacije si oglejte
izvirnikov v podajalnik dokumentov.
2. Vstavite bliskovni pogon USB. Za več informacij glejte
3. Dotaknite se Optično branje in izberite Memory Device (Pomnilniška naprava).
4. Po potrebi spremenite možnosti optičnega branja.
5. Dotaknite se Start Scan (Začni optično branje).
Nalaganje izvirnikov na steklo optičnega bralnika ali Nalaganje
Scan to Email (Optično preberi v e-pošto)
Program Scan-to-Email (Optično preberi v e-pošto) omogoča hitro optično branje in pošiljanje
fotografij ali dokumentov po elektronski pošti navedenim prejemnikom kar iz tiskalnika HP e-All-inOne. Nastavite lahko elektronske naslove, se prijavite z računi z navedenimi kodami PIN in nato
optično preberete dokumente in jih pošljete po elektronski pošti.
Ta razdelek vsebuje naslednje teme:
Nastavitev optičnega branja v e-pošto
●
Uporaba funkcije za optično branje v e-pošto
●
Spreminjanje nastavitev računa
●
Nastavitev optičnega branja v e-pošto
Vstavljanje bliskovnega pogona USB.
Nastavitev optičnega branja v e-pošto
1. V tiskalniku omogočite spletne storitve. Za več informacij glejte
2. Dotaknite se Scan (Optično branje) in nato Email (E-pošta).
3. Na zaslonu Welcome (Pozdravljeni) se dotaknite Continue (Nadaljuj).
4. Dotaknite se polja Email: (E-pošta:), v katerega vnesite svoj e-poštni naslov, nato pa se
dotaknite Done (Končano).
SLWW Optično branje 37
Nastavitev spletnih storitev.

5. Dotaknite se Continue (Nadaljuj).
6. Na e-poštni naslov, ki ste ga vnesli, bo poslana koda PIN. Dotaknite se Continue (Nadaljuj).
7. Dotaknite se polja PIN, da vnesete svojo kodo PIN, nato pa se dotaknite Done (Končano).
8. Glede na to, kako želite, da tiskalnik shrani prijavne informacije, se dotaknite Store Email (Shrani
e-poštni naslov) ali Auto-login (Samodejna prijava).
9. Izberite vrsto optičnega branja, tako da se dotaknete Photo (Fotografija) ali Document
(Dokument).
10. Izberite nastavitve za fotografije, nato pa se dotaknite Continue (Nadaljuj).
Za dokumente nadaljujte z naslednjim korakom.
11. Preverite informacije o e-poštnem naslovu, nato pa se dotaknite Continue (Nadaljuj).
12. Dotaknite se Scan to Email (Optično branje v e-pošto).
13. Ko je optično branje končano, se dotaknite OK (V redu), nato pa se dotaknite Yes (Da), da
pošljete drugo elektronsko sporočilo, ali No (Ne), da končate.
Uporaba funkcije za optično branje v e-pošto
Optično branje v e-pošto
1. Izvirnik položite na steklo optičnega bralnika s stranjo za tiskanje obrnjeno navzdol ali v
podajalnik dokumentov tako, da je stran za tiskanje obrnjena navzgor. Za več informacij glejte
Nalaganje izvirnikov na steklo optičnega bralnika ali Nalaganje izvirnikov v podajalnik
dokumentov.
2. Dotaknite se Scan (Optično branje) in nato Email (E-pošta).
3. Na zaslonu nadzorne plošče izberite račun, ki ga želite uporabiti, nato pa se dotaknite Continue
(Nadaljuj).
OPOMBA: Če nimate računa, izberite My account is not listed (Moj račun ni naveden). Prikaže
se poziv za vnos elektronskega naslova in kode PIN.
4. Če se od vas zahteva, vtipkajte PIN.
5. Izberite vrsto optičnega branja, tako da se dotaknete Photo (Fotografija) ali Document
(Dokument).
6. Izberite nastavitve za fotografije, nato pa se dotaknite Continue (Nadaljuj).
Za dokumente nadaljujte z naslednjim korakom.
7. Če želite dodati ali odstraniti prejemnike, se dotaknite Modify Recipient(s) (Spremeni
prejemnika(-e)). Ko končate, se dotaknite Done (Končano).
8. Preverite informacije o e-poštnem naslovu, nato pa se dotaknite Continue (Nadaljuj).
9. Dotaknite se Scan to Email (Optično branje v e-pošto).
10. Ko je optično branje končano, se dotaknite OK (V redu), nato pa se dotaknite Yes (Da), da
pošljete drugo elektronsko sporočilo, ali No (Ne), da končate.
38 Poglavje 4 Kopiranje in optično branje SLWW

Spreminjanje nastavitev računa
Spreminjanje nastavitev računa
1. Dotaknite se Scan (Optično branje) in nato Email (E-pošta).
2. Na zaslonu nadzorne plošče izberite račun, ki ga želite spremeniti, nato pa se dotaknite Modify
(Spremeni).
3. Izberite nastavitve, ki jih želite spremeniti, in upoštevajte zaslonske pozive..
Auto-login (Samodejna prijava)
●
Store Email (Shrani e-poštni naslov)
●
Remove from list (Odstrani s seznama)
●
Change PIN (Spremeni PIN)
●
Delete Account (Izbriši račun)
●
Optično branje s funkcijo Webscan
Webscan je funkcija vdelanega spletnega strežnika, ki omogoča, da prek spletnega brskalnika iz
naprave optično preberete fotografije in dokumente ter jih shranite v računalnik.
Ta funkcija je na voljo tudi, če programske opreme za tiskanje niste namestili v računalnik.
Za več informacij glejte
OPOMBA: Privzeto je funkcija Webscan izklopljena. Omogočite jo lahko na vdelanem spletnem
strežniku.
Če funkcije Webscan v vdelanem spletnem strežniku ni mogoče odpreti, jo je morda vaš skrbnik
omrežja izklopil. Več informacij dobite pri skrbniku omrežja ali osebi, ki je nastavila vaše omrežje.
Vklop funkcije Webscan
1. Odprite vdelani spletni strežnik. Za več informacij glejte
2. Kliknite zavihek Settings (Nastavitve).
3. V razdelku Security (Varnost) kliknite Administrator Settings (Nastavitve skrbnika).
4. Funkcijo Webscan omogočite tako, da izberete Webscan.
5. Kliknite Apply (Uporabi), nato pa OK (V redu).
Optično branje s funkcijo Webscan
Optično branje s funkcijo Webscan ponuja osnovne možnosti za optično branje. Za dodatne možnosti
ali funkcije optičnega branja uporabite optično branje iz programske opreme tiskalnika HP.
1. Izvirnik položite na steklo optičnega bralnika s stranjo za tiskanje obrnjeno navzdol ali v
podajalnik dokumentov tako, da je stran za tiskanje obrnjena navzgor.
Za dodatne informacije si oglejte
izvirnikov v podajalnik dokumentov.
Vdelani spletni strežnik.
Vdelani spletni strežnik.
Nalaganje izvirnikov na steklo optičnega bralnika ali Nalaganje
2. Odprite vdelani spletni strežnik. Za več informacij glejte
SLWW Optično branje 39
Vdelani spletni strežnik.

3. Kliknite zavihek Optično branje.
4. V levem podoknu kliknite Webscan, spremenite želene nastavitve, nato pa kliknite Start Scan
(Začni optično branje).
NASVET: Če želite optično prebrati dokumente v obliki besedila za urejanje, morate namestiti HPjevo programsko opremo, vključno s tiskalnikom. Za več informacij glejte
Optično branje dokumentov
v obliki besedila, ki ga je mogoče urejati.
Optično branje dokumentov v obliki besedila, ki ga je mogoče urejati
Pri optičnem branju dokumentov lahko s HP-jevo programsko opremo optično preberete dokumente v
obliko zapisa, po kateri lahko iščete, jo kopirate, prilepite in urejate. Tako lahko urejate pisma,
časopisne izrezke in številne druge dokumente.
Optično branje dokumentov v obliki besedila za urejanje
●
Navodila za optično branje dokumentov v obliki besedila za urejanje
●
Optično branje dokumentov v obliki besedila za urejanje
Za optično branje dokumentov v obliki besedila za urejanje upoštevajte ta navodila.
Optično branje dokumentov v obliki besedila za urejanje (Windows)
1. Izvirnik položite na steklo optičnega bralnika s stranjo za tiskanje obrnjeno navzdol ali v
podajalnik dokumentov tako, da je stran za tiskanje obrnjena navzgor.
Za dodatne informacije si oglejte
Nalaganje izvirnikov na steklo optičnega bralnika ali Nalaganje
izvirnikov v podajalnik dokumentov.
2. Glede na operacijski sistem izberite eno od naslednjih možnosti:
Windows 8.1: V spodnjem levem kotu začetnega zaslona kliknite puščico navzdol, nato pa
●
izberite ime tiskalnika,
Windows 8: Na začetnem zaslonu z desno tipko miške kliknite prazno območje, v vrstici s
●
programi kliknite Vsi programi, nato pa izberite ime tiskalnika
Windows 7, Windows Vista in Windows XP: Na namizju računalnika kliknite Start, izberite
●
Vsi programi, kliknite HP, kliknite mapo tiskalnika in izberite ikono z imenom tiskalnika.
3. Kliknite ikono the Print, Scan & Fax (Tiskanje, optično branje in faksiranje) in izberite Scan a
Document or Photo (Optično preberi dokument ali sliko).
4. Izberite vrsto besedila za urejanje, ki ga želite uporabiti pri optičnem branju:
Želim... Izvedite te korake
Ekstrahiranje le besedila, brez oblikovanja izvirnika Na seznamu izberite bližnjico Save as Editable Text
(OCR) (Shrani kot besedilo za urejanje (OCR)) in izberite
Text (.txt) (Besedilo (.txt)) v spustnem meniju File Type
(Vrsta datoteke).
Ekstrahiranje besedila in nekatere vrste oblikovanja
izvirnega dokumenta.
Na seznamu izberite bližnjico Save as Editable Text
(OCR) (Shrani kot besedilo za urejanje (OCR)) in izberite
Rich Text (.rtf) (Obogateno besedilo (.rtf)) v spustnem
meniju File Type (Vrsta datoteke).
Ekstrahiranje besedila in shranjevanje v taki obliki, da ga
je možno iskati v PDF-bralnikih
Na seznamu izberite bližnjico Save as PDF (Shrani kot
PDF) in izberite Searchable PDF (.pdf) (PDF, ki omogoča
40 Poglavje 4 Kopiranje in optično branje SLWW

5. Kliknite Optično branje in sledite navodilom na zaslonu.
Optično branje dokumentov v obliki besedila za urejanje (OS X)
1. Izvirnik položite na steklo optičnega bralnika s stranjo za tiskanje obrnjeno navzdol ali v
podajalnik dokumentov tako, da je stran za tiskanje obrnjena navzgor.
iskanje (.pdf)) v spustnem meniju File Type (Vrsta
datoteke).
Za dodatne informacije si oglejte
Nalaganje izvirnikov na steklo optičnega bralnika ali Nalaganje
izvirnikov v podajalnik dokumentov.
2. Odprite HP Scan.
HP Scan je v mapi Applications/Hewlett-Packard na zgornji ravni trdega diska.
3. Kliknite gumb Scan (Optično branje). Odpre se pogovorno okno, v katerem morate potrditi
vnaprej določene nastavitve naprave za optično branje in nastavitve optičnega branja.
4. Sledite navodilom na zaslonu, da dokončate optično branje.
5. Ko optično preberete vse strani, izberite Save (Shrani) v meniju File (Datoteka). Pojavi se
pogovorno okno Save (Shranjevanje).
6. Izberite vrsto besedila, ki ga je mogoče urejati.
Želim... Izvedite te korake
Ekstrahiranje le besedila, brez oblikovanja izvirnika V pojavnem meniju Format izberite TXT.
Ekstrahiranje besedila in nekatere vrste oblikovanja
izvirnega dokumenta.
Ekstrahiranje besedila in shranjevanje v taki obliki, da ga
je možno iskati v PDF-bralnikih
V pojavnem meniju Format izberite RTF.
V pojavnem meniju Searchable PDF (PDF, ki omogoča
iskanje) izberite Format.
7. Kliknite Save (Shrani).
Navodila za optično branje dokumentov v obliki besedila za urejanje
Če se želite prepričati, ali programska oprema lahko uspešno pretvori dokumente, naredite naslednje:
Prepričajte se, da je steklo optičnega bralnika ali okno podajalnika dokumentov čisto.
●
Ko tiskalnik optično prebere dokument, lahko optično prebere tudi sledi ali prah na steklu
optičnega bralnika ali v oknu podajalnika dokumentov, zato programska oprema morda ne bo
mogla pretvoriti dokumenta v besedilo za urejanje.
Preverite, ali je dokument pravilno naložen.
●
Prepričajte se, da je izvirnik pravilno naložen in da dokument ni postavljen poševno. Za več
informacij glejte
podajalnik dokumentov.
Preverite, ali je besedilo v dokumentu čisto.
●
Če želite uspešno pretvoriti dokument v besedilo za urejanje, mora biti izvirnik jasen in visoke
kakovosti.
Programska oprema morda ne bo mogla uspešno pretvoriti dokumenta iz teh razlogov:
SLWW Optično branje 41
Nalaganje izvirnikov na steklo optičnega bralnika ali Nalaganje izvirnikov v

Besedilo v izvirniku je zbledelo ali zgubano.
◦
Besedilo je premajhno.
◦
Struktura dokumenta je preveč zapletena.
◦
Besedilo je preveč zgoščeno. Če so na primer v besedilu, ki ga programska oprema
◦
pretvori, manjkajoči ali združeni znaki, bo »rn« morda zaznala kot »m«.
Besedilo je na barvnem ozadju. Barvna ozadja lahko povzročijo, da so slike v ospredju
◦
preveč zbledele.
Izberite pravilen profil.
●
Izberite bližnjico ali prednastavitev, ki omogoča optično branje besedila za urejanje. Te možnosti
vključujejo nastavitve optičnega branja, ki so načrtovane tako, da zagotavljajo kar največjo
kakovost optičnega branja s programsko opremo OCR.
Windows: Uporabite bližnjico Editable Text (OCR) (Besedilo za urejanje (OCR)) ali Save as PDF
(Shrani kot PDF).
OS X: Uporabite prednastavitev Documents (Dokumenti).
Shranite datoteko v ustrezni obliki zapisa.
●
Če želite iz dokumenta ekstrahirati le besedilo brez oblikovanja izvirnika, izberite navadno obliko
zapisa besedila, npr. Text (.txt) ali TXT.
Če želite ekstrahirati besedilo in nekatere vrste oblikovanja izvirnika, izberite obliko zapisa
obogatenega besedila, kot je Rich Text (.rtf) (Obogateno besedilo (rtf)) ali RTF, ali obliko zapisa
PDF, ki omogoča iskanje, kot je Searchable PDF (.pdf) (PDF, ki omogoča iskanje (.pdf)) ali
Searchable PDF (PDF, ki omogoča iskanje).
42 Poglavje 4 Kopiranje in optično branje SLWW

5Faks
S tiskalnikom lahko pošiljate in sprejemate fakse, vključno z barvnimi faksi. Načrtujete lahko poznejše
pošiljanje faksa in nastavite stike v adresarju za hitro in preprosto pošiljanje faksov pogosto
uporabljenim številkam. Na nadzorni plošči tiskalnika lahko nastavite tudi več možnosti pošiljanja
faksov, kot sta ločljivost in kontrast osvetlitve pri faksih, ki jih boste poslali.
OPOMBA: Preden začnete pošiljati fakse, se prepričajte, da ste tiskalnik pravilno nastavili za
pošiljanje faksov. Če je faks pravilno nastavljen, lahko preverite tako, da na nadzorni plošči zaženete
preizkus nastavitve faksa.
Več o nastavitvi in preskusu faksa,
Pošiljanje faksa
●
Sprejemanje faksa
●
Nastavljanje stikov v adresarju
●
Spreminjanje nastavitev faksa
●
Storitve faksiranja in digitalnega telefona
●
Faks prek internetnega protokola
●
Uporaba poročil
●
Pošiljanje faksa
Faks lahko pošljete na različne načine, ki so odvisni od vaše situacije ali potreb.
Pošiljanje standardnega faksa
●
Pošiljanje standardnega faksa iz računalnika
●
Pošiljanje faksa iz računalnika
●
Pošiljanje faksa z nadzorom izbiranja
●
Pošiljanje faksa iz pomnilnika
●
kliknite tukaj, da boste v spletu našli dodatne informacije.
Pošiljanje faksa več prejemnikom
●
Pošiljanje faksa v načinu odpravljanja napak
●
Pošiljanje standardnega faksa
Eno- ali večstranski črno-beli ali barvni faks preprosto pošljete z nadzorne plošče tiskalnika.
OPOMBA: Če potrebujete natisnjeno potrdilo o uspešno poslanih faksih, omogočite potrditev faksa.
SLWW Pošiljanje faksa 43

Pošiljanje standardnega faksa z nadzorne plošče tiskalnika
1. Izvirnik položite na steklo optičnega bralnika s stranjo za tiskanje obrnjeno navzdol ali v
podajalnik dokumentov tako, da je stran za tiskanje obrnjena navzgor.
Za dodatne informacije si oglejte
izvirnikov v podajalnik dokumentov.
2. Na nadzorni plošči tiskalnika se dotaknite Faksiranje.
3. Dotaknite se Send Now (Pošlji zdaj).
4. S številsko tipkovnico vnesite številko faksa.
NASVET: Če želite številki faksa, ki jo vnašate, dodati presledek, se večkrat zaporedoma
dotaknite možnosti *, dokler se na zaslonu ne prikaže vezaj (-).
5. Dotaknite se Black (Črno) ali Color (Barvno).
Če tiskalnik v podajalniku dokumentov zazna naloženi izvirnik, pošlje dokument na številko, ki
ste jo vnesli.
NASVET: Če prejemnik sporoči, da ima zaradi slabe kakovosti faksa težave, lahko poskusite
spremeniti ločljivost ali kontrast svojega faksa.
Nalaganje izvirnikov na steklo optičnega bralnika ali Nalaganje
Pošiljanje standardnega faksa iz računalnika
Dokument lahko faksirate neposredno iz računalnika, ne da bi ga pred tem natisnili.
Če želite uporabljati to funkcijo, preverite, ali je v računalniku nameščena programska oprema za
tiskanje HP, ali je tiskalnik priključen na delujočo telefonsko linijo in ali je funkcija faksa nastavljena in
pravilno deluje.
Pošiljanje standardnega faksa iz računalnika (Windows)
1. V računalniku odprite dokument, ki ga želite poslati po faksu.
2. V programski aplikaciji v meniju File (Datoteka) kliknite Print (Natisni).
3. Na seznamu Name (Ime) izberite tiskalnik, ki ima v imenu oznako »fax« (faks).
4. Če želite spremeniti nastavitve (na primer izbrati pošiljanje dokumenta kot črno-beli ali barvni
faks), kliknite gumb, ki odpre pogovorno okno Properties (Lastnosti). Odvisno od programske
aplikacije se ta gumb lahko imenuje Properties (Lastnosti), Options (Možnosti), Printer Setup
(Nastavitev tiskalnika), Printer (Tiskalnik) ali Preferences (Nastavitve).
5. Po spreminjanju nastavitev kliknite OK (V redu).
6. Kliknite Print (Natisni) ali OK (V redu).
7. Vnesite številko faksa in druge podatke o prejemniku, spremenite dodatne nastavitve faksa in
kliknite Send Fax (Pošlji faks). Tiskalnik pokliče številko faksa in pošlje dokument.
Pošiljanje standardnega faksa iz računalnika (OS X)
1. V računalniku odprite dokument, ki ga želite poslati po faksu.
2. V meniju File (Datoteka) v programski opremi kliknite Print (Natisni).
3. Izberite tiskalnik, ki ima v imenu oznako »(Faks)«.
4. Vnesite številko faksa ali ime iz stikov, ki že ima vnos za številko faksa.
5. Ko končate z vnašanjem informacij za faks, kliknite Fax (Faks).
44 Poglavje 5 Faks SLWW

Pošiljanje faksa iz računalnika
Faks lahko pošljete prek telefona. Tako lahko z želenim prejemnikom govorite, preden pošljete faks.
Pošiljanje faksa z dodatnega telefona
1. Izvirnik položite na steklo optičnega bralnika s stranjo za tiskanje obrnjeno navzdol ali v
podajalnik dokumentov tako, da je stran za tiskanje obrnjena navzgor.
Za dodatne informacije si oglejte
izvirnikov v podajalnik dokumentov.
2. Številko vnesite prek tipkovnice na telefonu, ki je povezan s tiskalnikom.
Če na klic odgovori prejemnik, ga obvestite, da bo potem, ko bo slišal tone faksa, prejel faks. Če
klic sprejme faks, boste s prejemnikovega faksa slišali tone faksa.
3. Na nadzorni plošči tiskalnika se dotaknite Faksiranje.
4. Dotaknite se Send and Receive (Pošlji in prejmi).
5. Dotaknite se Send Fax (Pošlji faks).
6. Če je izvirnik položen na steklo optičnega bralnika, se dotaknite Use Glass (Uporabi steklo).
7. Ko bi radi poslali faks, se dotaknite Black (Črno) ali Color (Barvno).
OPOMBA: Če naprava od vas to zahteva, izberite Send Fax (Pošlji faks).
Telefonska linija je med prenosom faksa nema. Če želite nadaljevati pogovor s prejemnikom,
ostanite na zvezi, dokler prenos ni končan. Če ste pogovor s prejemnikom končali, lahko takoj
po začetku prenosa faksa prekinete zvezo.
Nalaganje izvirnikov na steklo optičnega bralnika ali Nalaganje
Pošiljanje faksa z nadzorom izbiranja
Ko pošiljate faks z nadzorom izbiranja, lahko iz zvočnikov tiskalnika slišite znak centrale, telefonske
pozive ali druge zvoke. Tako se lahko odzovete na pozive med izbiranjem in tudi nadzirate hitrost
izbiranja.
NASVET: Če kode PIN klicne kartice ne vnesete dovolj hitro, se lahko zgodi, da bo tiskalnik začel
prehitro pošiljati znak centrale za faks, in tako služba za klicne kartice vaše kode PIN ne bo
prepoznala. V tem primeru lahko ustvarite stik v adresarju, v katerega shranite PIN za svojo klicno
kartico. Za več informacij glejte
OPOMBA: Znak centrale boste slišali le, če je glasnost vklopljena.
Pošiljanje faksa z uporabo nadzora izbiranja z nadzorne plošče tiskalnika
1. Izvirnik položite na steklo optičnega bralnika s stranjo za tiskanje obrnjeno navzdol ali v
podajalnik dokumentov tako, da je stran za tiskanje obrnjena navzgor.
Za dodatne informacije glejte
izvirnikov v podajalnik dokumentov.
2. Na nadzorni plošči tiskalnika se dotaknite Faksiranje.
3. Dotaknite se Send New Fax (Pošlji nov faks).
4. Dotaknite se Black (Črno) ali Color (Barvno).
SLWW Pošiljanje faksa 45
Nastavljanje stikov v adresarju.
Nalaganje izvirnikov na steklo optičnega bralnika ali Nalaganje

5. Ko zaslišite znak centrale, prek tipkovnice na nadzorni plošči tiskalnika vnesite številko.
6. Upoštevajte vse morebitne pozive.
NASVET: Če za pošiljanje faksa uporabljate klicno kartico in ste svoj PIN klicne kartice shranili
kot stik v adresarju, za izbiro stika v adresarju, v katerega ste shranili PIN, ob pozivu pritisnite
(Adresar).
Faks je poslan, ko se faks, na katerega pošiljate, odzove.
Pošiljanje faksa iz pomnilnika
Črno-beli faks lahko optično preberete v pomnilnik in ga nato pošljete. Ta funkcija je priročna, če je
številka faksa, ki jo kličete, zasedena ali trenutno nedosegljiva. Tiskalnik izvirnike optično prebere v
pomnilnik in jih pošlje, ko uspe vzpostaviti povezavo s prejemnikovim faksom. Izvirnike lahko
odstranite s pladnja za podajanje dokumentov ali stekla optičnega bralnika, takoj ko so strani optično
prebrane v pomnilnik.
OPOMBA: Iz pomnilnika lahko pošljete samo črno-bel faks.
Pošiljanje faksa iz pomnilnika
1. Zagotovite, da je možnost Scan and Fax Method (Način optičnega branja in faksiranja)
vklopljena.
a. Na nadzorni plošči tiskalnika se dotaknite Setup (Nastavitev).
b. Dotaknite se Fax Setup (Nastavitev faksa), nato pa še Preferences (Lastne nastavitve).
c. Vklopite možnost Scan and Fax Method (Način optičnega branja in faksiranja).
2. Naložite izvirnik s stranjo za tiskanje obrnjeno navzgor v podajalnik dokumentov.
Za dodatne informacije glejte
3. Na nadzorni plošči tiskalnika se dotaknite Faksiranje.
4. Dotaknite se Send Now (Pošlji zdaj).
5. Če je izvirnik položen na steklo optičnega bralnika, se dotaknite Use Glass (Uporabi steklo).
OPOMBA: Če izberete Use Glass (Uporabi steklo) bo tiskalnik uporabil način za pošiljanje
standardnega faksa. Več informacij o pošiljanju standardnega faksa najdete v poglavju
Pošiljanje standardnega faksa.
6. S številsko tipkovnico vnesite številko faksa. Če želite izbrati stik v adresarju ali predhodno
klicano številko ali številko dohodnega klica, se dotaknite možnosti
7. Dotaknite se Black (Črno).
Tiskalnik optično prebere izvirnike v pomnilnik in pošlje faks, ko je sprejemni faks dosegljiv.
Pošiljanje faksa več prejemnikom
Faks lahko pošljete več prejemnikom, tako da ustvarite skupinski stik v adresarju, ki ga sestavljata
dva ali več posameznih prejemnikov.
Nalaganje izvirnikov v podajalnik dokumentov.
(Adresar).
46 Poglavje 5 Faks SLWW

Pošiljanje faksa več prejemnikom s skupinskim stikom v adresarju
1. Izvirnik položite na steklo optičnega bralnika s stranjo za tiskanje obrnjeno navzdol ali v
podajalnik dokumentov tako, da je stran za tiskanje obrnjena navzgor.
Za dodatne informacije glejte
izvirnikov v podajalnik dokumentov.
2. Na nadzorni plošči tiskalnika se dotaknite Faksiranje.
3. Dotaknite se Send Now (Pošlji zdaj).
4. Če je izvirnik položen na steklo optičnega bralnika, se dotaknite Use Glass (Uporabi steklo).
5.
Dotaknite se
6.
Dotaknite se
7. Dotaknite se imena skupinskega stika v adresarju.
8. Dotaknite se Send Fax (Pošlji faks).
Če tiskalnik v podajalniku dokumentov zazna naloženi izvirnik, pošlje dokument na vse številke
iz skupinskega stika v adresarju.
NASVET: Če prejemnik sporoči, da ima zaradi slabe kakovosti faksa težave, lahko poskusite
spremeniti ločljivost ali kontrast svojega faksa.
(Adresar).
(Group Phone Book Contact (Skupinski stik v adresarju)).
Nalaganje izvirnikov na steklo optičnega bralnika ali Nalaganje
Pošiljanje faksa v načinu odpravljanja napak
Nastavitev Error Correction Mode (Način odpravljanja napak) (ECM) prepreči izgubo podatkov zaradi
slabih telefonskih linij tako, da odkriva napake, do katerih pride med prenosom, in samodejno zahteva
ponoven prenos dela z napako. To ne vpliva na stroške telefona, pri dobrih telefonskih linijah jih
utegne celo zmanjšati. Pri slabih telefonskih linijah ECM podaljšuje čas pošiljanja in zvišuje
telefonske stroške, vendar je pošiljanje podatkov veliko bolj zanesljivo. Privzeta nastavitev je On
(Vklop). Nastavitev ECM izklopite le, če bistveno zvišuje telefonske stroške in se v zameno za nižje
stroške zadovoljite s slabšo kakovostjo.
Če nastavitev ECM izklopite:
Vplivate na kakovost in hitrost prenosa faksov, ki jih pošiljate in sprejemate.
●
Fax Speed (Hitrost faksa) se samodejno nastavi na Medium (Srednje).
●
Ni več mogoče pošiljati in prejemati barvnih faksov.
●
Spreminjanje nastavitve ECM z nadzorne plošče
1. Na nadzorni plošči tiskalnika se dotaknite Setup (Nastavitev).
2. Dotaknite se Fax Setup (Nastavitev faksa).
3. Dotaknite se Preferences (Lastne nastavitve).
4. Za vklop ali izklop se dotaknite Error Correction Mode (Način odpravljanja napak).
5. Izberite On (Vklop) ali Off (Izklop).
Sprejemanje faksa
Fakse lahko sprejemate samodejno ali ročno. Če izklopite možnost Auto Answer (Samodejni
odgovor), boste morali fakse sprejemati ročno. Če možnost Auto Answer (Samodejni odgovor)
SLWW Sprejemanje faksa 47

(privzeta nastavitev) vklopite, se bo tiskalnik samodejno odzival na dohodne klice in sprejemal fakse
po številu zvonjenj, ki ste jih določili v nastavitvi Rings to Answer (Zvonj. do odg.). (Privzeta
nastavitev Rings to Answer (Zvonj. do odg.) je pet zvonjenj.)
Če prejmete faks na papirju velikosti Legal ali večjem papirju in tiskalnik v tistem trenutku ni
nastavljen za uporabo papirja te velikosti, pomanjša faks, tako da ta ustreza velikosti papirja, ki je
naložen. Če ste možnost Automatic Reduction (Samodejno zmanjšanje) onemogočili, tiskalnik
natisne faks na dveh straneh.
OPOMBA: Če med kopiranjem dokumenta prejmete faks, se ta shrani v pomnilnik tiskalnika, dokler
ni kopiranje končano.
Ročno sprejemanje faksa
●
Nastavitev varnostne kopije faksa
●
Ponovno tiskanje faksov iz pomnilnika
●
Posredovanje faksov na drugo številko
●
Nastavitev samodejnega zmanjšanja za dohodne fakse
●
Blokiranje neželenih številk faksov
●
Prejemanje faksov s funkcijo HP Digital Fax
●
Ročno sprejemanje faksa
Ko telefonirate, vam lahko sogovornik pošlje faks, ko ste še na liniji. Če dvignete slušalko, se lahko
pogovarjate ali slišite znak centrale za faks.
Fakse lahko prejemate ročno iz telefona, ki je neposredno priključen na tiskalnik (na vratih 2-EXT).
Ročno sprejemanje faksa
1. Poskrbite, da bo tiskalnik vklopljen in da bo v glavni pladenj naložen papir.
2. Iz pladnja za podajanje dokumentov odstranite vse izvirnike.
3. Nastavitev Rings to Answer (Zvonj. do odg.) nastavite na visoko številko, da boste tako imeli
možnost odgovoriti na dohodni klic, preden se nanj odzove tiskalnik. Lahko pa izklopite
nastavitev Auto Answer (Samodejni odgovor), da tiskalnik ne bo samodejno odgovarjal na
dohodne klice.
4. Če govorite po telefonu s pošiljateljem, mu recite, naj na faksu pritisne Start.
5. Ko s faksa, ki pošilja, zaslišite znak centrale za faks, naredite naslednje:
a. Na zaslonu nadzorne plošče tiskalnika se dotaknite Faksiranje, nato pa Send and Receive
(Pošlji in prejmi) in Receive Now (Prejmi zdaj).
b. Ko tiskalnik začne sprejemati faks, lahko slušalko odložite ali pa ostanete na liniji. Med
prenosom faksa je telefon nem.
Nastavitev varnostne kopije faksa
Odvisno od vaših želja in varnostnih zahtev lahko tiskalnik nastavite tako, da shrani vse prejete fakse,
samo tiste fakse, ki jih sprejme v času napake na tiskalniku, ali nobenega sprejetega faksa.
48 Poglavje 5 Faks SLWW

Nastavitev varnostne kopije faksa z nadzorne plošče tiskalnika
1. Na nadzorni plošči tiskalnika se dotaknite Setup (Nastavitev).
2. Dotaknite se Fax Setup (Nastavitev faksa).
3. Dotaknite se Preferences (Lastne nastavitve).
4. Dotaknite se Backup Fax Reception (Varnostna kopija faksa).
5. Dotaknite se želene nastavitve.
On (Vklop) Ta način je privzeta nastavitev. Ko je možnost Varnostna kopija faksa nastavljena na On
(Vklop), tiskalnik shrani vse sprejete fakse v pomnilnik. Tako lahko natisnete do 30
nazadnje natisnjenih faksov, če so ti še vedno shranjeni v pomnilniku.
OPOMBA: Ko primanjkuje prostega pomnilnika, tiskalnik ob prejemu novih faksov prepiše
najstarejše, že natisnjene fakse. Če pomnilnik napolnijo nenatisnjeni faksi, tiskalnik
preneha sprejemati dohodne faksne klice.
OPOMBA: Če sprejmete faks, ki je prevelik, na primer zelo natančno barvno fotografijo,
ga morda zaradi omejene velikosti pomnilnika ne boste mogli shraniti v pomnilnik.
On Error Only (Samo ob
napaki)
Off (Izklop) Faksi se nikoli ne shranijo v pomnilnik. Možnost Backup fax (Varnostna kopija faksa) lahko
V tem načinu tiskalnik shranjuje fakse v pomnilnik samo v primeru, ko je prišlo do napake,
ki tiskalniku preprečuje tiskanje faksov (na primer, če zmanjka papirja). Tiskalnik shranjuje
dohodne fakse, dokler ni pomnilnik poln. (Če je pomnilnik poln, se tiskalnik ne bo več
odzival na dohodne faksne klice.) Ko napako odpravite, tiskalnik fakse, ki so shranjeni v
pomnilniku, samodejno natisne in jih nato izbriše iz pomnilnika.
izključite na primer iz varnostnih razlogov. Če pride do napake, ki tiskalniku preprečuje
tiskanje (če na primer zmanjka papirja), se tiskalnik ne bo odzival na dohodne faksne klice.
Ponovno tiskanje faksov iz pomnilnika
Prejeti faksi, ki se niso natisnili, se shranijo v pomnilnik.
OPOMBA: Ko se pomnilnik napolni, tiskalnik ne bo sprejemal faksov, dokler shranjenih faksov ne
natisnete ali izbrišete iz pomnilnika. Morda bi morali fakse iz pomnilnika izbrisati tudi iz varnostnih ali
osebnih razlogov.
Glede na velikost faksov v pomnilniku lahko ponovno natisnete do 30 nazadnje natisnjenih faksov, če
so še vedno v pomnilniku. Morda boste na primer morali ponovno natisniti fakse, če ste izgubili kopijo
zadnjega tiskanja.
Ponovno tiskanje faksov v pomnilniku z nadzorne plošče tiskalnika
1. Zagotovite, da je v glavni pladenj naložen papir. Za več informacij glejte
2. Na nadzorni plošči tiskalnika se dotaknite Faksiranje.
Nalaganje papirja.
3. Dotaknite se Reprint (Znova natisni).
Faksi se tiskajo v obratnem vrstnem redu, kot so bili sprejeti, tako da se najprej natisne nazadnje
sprejeti faks itd.
4.
Če želite ustaviti vnovično tiskanje faksov v pomnilniku, se dotaknite
(Cancel (Prekliči)).
Posredovanje faksov na drugo številko
Tiskalnik lahko nastavite tako, da fakse posreduje na drugo številko faksa. Vsi faksi so poslani v črnobeli obliki, ne glede na to, kako so bili poslani prvotno.
SLWW Sprejemanje faksa 49

HP priporoča, da preverite, ali je številka, na katero posredujete, delujoča faks linija. Pošljite
preizkusni faks, da se prepričate, da faks lahko sprejme posredovane fakse.
Posredovanje faksov z nadzorne plošče tiskalnika
1. Na nadzorni plošči tiskalnika se dotaknite Setup (Nastavitev).
2. Dotaknite se Fax Setup (Nastavitev faksa).
3. Dotaknite se Preferences (Lastne nastavitve).
4. Dotaknite se možnosti Fax Forwarding (Posredovanje faksov).
5. Če želite natisniti faks in ga posredovati, se dotaknite možnosti On–Print and Forward (Vklop –
Natisni in posreduj), če pa ga želite le posredovati, pa On (Forward) (Vklop – Posreduj).
OPOMBA: Če tiskalnik ne more posredovati faksa določenemu faksu (na primer, če ta ni
vklopljen), ga natisne. Če ste tiskalnik nastavili tako, da za sprejete fakse natisne poročila o
napakah, bo natisnil tudi poročilo o napaki.
6. Ob pozivu vnesite številko faksa, ki bo sprejela posredovane fakse, in se nato dotaknite Done
(Končano). Vnesite potrebne informacije za vsakega od navedenih pozivov: datum začetka, ura
začetka, datum konca in čas konca.
7. Posredovanje faksov je vključeno. Za potrditev se dotaknite OK (V redu).
Če tiskalnik po nastavitvi možnosti za posredovanje faksa ostane brez napajanja, shrani
nastavitev za posredovanje faksa in telefonsko številko. Po obnovitvi napajanja je nastavitev za
posredovanje faksov še vedno On (Vklop).
OPOMBA: Posredovanje faksov lahko prekličete, tako da v meniju Fax Forwarding Menu
(Posredovanje faksa) izberete .Off (Izklop)
Nastavitev samodejnega zmanjšanja za dohodne fakse
Nastavitev Automatic Reduction (Samodejno zmanjšanje) določa, kaj tiskalnik naredi, če sprejme
faks, ki je prevelik za naloženo velikost papirja. Ta nastavitev je privzeto vklopljena, zato se slika
dohodnega faksa pomanjša tako, da se prilega na eno stran, če je to mogoče. Če je ta nastavitev
izklopljena, se informacije, ki se ne prilegajo na prvo stran, natisnejo na drugo. Automatic Reduction
(Samodejno zmanjšanje) je uporabno, če prejmete faks velikosti Legal in je v glavnem predalu papir
velikosti Letter.
Nastavitev samodejnega zmanjševanja z nadzorne plošče tiskalnika
1. Na nadzorni plošči tiskalnika se dotaknite Setup (Nastavitev).
2. Dotaknite se Fax Setup (Nastavitev faksa).
3. Dotaknite se Preferences (Lastne nastavitve).
4. Za vklop ali izklop se dotaknite Automatic Reduction (Samodejno zmanjšanje).
Blokiranje neželenih številk faksov
Če ste pri ponudniku telefonskih storitev naročili storitev ID-ja klicatelja, lahko blokirate določene
številke faksa, tako da tiskalnik ne bo sprejel faksov, poslanih s teh številk. Ko tiskalnik sprejme
dohodni faksni klic, primerja številko s seznamom številk neželenih faksov, za katere ste nastavili
blokado klicev. Če se številka ujema s številko v seznamu blokiranih številk faksov, faks ne bo
sprejet. (Najvišje število številk faksa, ki jih lahko blokirate, se razlikuje glede na model.)
50 Poglavje 5 Faks SLWW

OPOMBA: Ta funkcija ni podprta v vseh državah/regijah. Če možnost Junk Fax Blocking (Blokiranje
neželenih faksov) v vaši državi/regiji ni podprta, ne bo prikazana v meniju Preferences (Lastne
nastavitve).
OPOMBA: Če na seznamu z ID-ji klicateljev ni nobene telefonske številke, se pri telefonskem
podjetju verjetno niste naročili na storitev identifikacije klicatelja.
Določene številke faksov lahko blokirate tako, da jih dodate na seznam neželenih faksov. Odblokirate
jih tako, da jih odstranite s seznama neželenih faksov ter natisnete seznam blokiranih neželenih
številk faksov.
Dodajanje številke na seznam neželenih faksov
1. Na nadzorni plošči tiskalnika se dotaknite Setup (Nastavitev).
2. Dotaknite se Fax Setup (Nastavitev faksa).
3. Dotaknite se Preferences (Lastne nastavitve).
4. Dotaknite se Junk Fax Blocking (Blokiranje neželenih faksov).
5. Dotaknite se + (znak plus).
6. Naredite nekaj od naslednjega.
Če želite na seznamu zgodovine klicev izbrati številko faksa, ki bi jo radi blokirali, se
●
dotaknite
Ročno vnesite številko faksa, ki jo želite blokirati, nato pa se dotaknite Add (Dodaj).
●
(Call history (Zgodovina klicev)).
OPOMBA: Vnesti morate številko faksa, ki se izpiše na zaslonu in ne številko, ki je izpisana v
glavi sprejetega faksa, saj sta številki lahko različni.
Odstranjevanje številk s seznama neželenih faksov
Če želite številko faksa odblokirati, jo lahko odstranite s seznama neželenih faksov.
1. Na nadzorni plošči tiskalnika se dotaknite Setup (Nastavitev).
2. Dotaknite se Fax Setup (Nastavitev faksa).
3. Dotaknite se Preferences (Lastne nastavitve).
4. Dotaknite se Junk Fax Blocking (Blokiranje neželenih faksov).
5. Dotaknite se številke, ki jo želite odstraniti, nato pa se dotaknite Remove (Odstrani).
Tiskanje poročila o neželenih faksih
1. Na nadzorni plošči tiskalnika se dotaknite Setup (Nastavitev).
2. Dotaknite se Fax Setup (Nastavitev faksa), nato pa še Poročila.
3. Dotaknite se Print Fax Reports (Tiskanje poročil o faksu).
4. Dotaknite se Junk Fax Report (Poročilo o neželenih faksih).
5. Dotaknite se možnosti Tisk., da začnete tiskanje.
Prejemanje faksov s funkcijo HP Digital Fax
S funkcijo HP Digital Fax lahko samodejno sprejemate fakse in jih shranite neposredno v računalnik.
Na ta način prihranite papir in črnilo.
SLWW Sprejemanje faksa 51

Prejeti faksi se shranijo v obliki zapisa TIFF (Tagged Image File Format) ali PDF (Portable Document
Format).
Imena datotek so določena na naslednji način: XXXX_YYYYYYYY_ZZZZZZ.tif, kjer X predstavlja
podatke o pošiljatelju, Y datum, Z pa čas prejema faksa.
OPOMBA: Možnost Fax to Computer (Faks v računalnik) je na voljo samo za črno-bele fakse.
Barvni faksi bodo natisnjeni.
Zahteve za funkcijo HP Digital Fax
●
Aktiviranje funkcije HP Digital Fax
●
Spreminjanje nastavitev za funkcijo HP Digital Fax
●
Zahteve za funkcijo HP Digital Fax
Ciljna mapa v računalniku ali strežniku mora biti ves čas na voljo. Prav tako mora biti ciljni
●
računalnik zbujen, saj se faksi ne bodo shranili, če je računalnik v stanju mirovanja ali
pripravljenosti.
V vhodnem pladnju mora biti papir. Za več informacij glejte
●
Aktiviranje funkcije HP Digital Fax
Nastavitev funkcije HP Digital Fax (Windows)
1. Odprite programsko opremo HP Printer Software. Več informacij najdete v poglavju
programsko opremo tiskalnika HP (Windows).
2. Kliknite Print, Scan & Fax (Tiskanje, optično branje in faksiranje), nato pa Čarovnik za
namestitev digitalnega faksa.
3. Upoštevajte navodila na zaslonu.
Nastavitev funkcije HP Digital Fax (OS X)
1. Odprite HP Utility. Za več informacij glejte
2. Izberite tiskalnik.
3. V razdelku Nastavitve faksa kliknite Digital Fax Archive (Arhiv digitalnih faksov).
HP Utility (OS X).
Spreminjanje nastavitev za funkcijo HP Digital Fax
Funkcijo HP Digital Fax lahko izključite in onemogočite tiskanje faksov na nadzorni plošči tiskalnika.
Spreminjanje nastavitev z nadzorne plošče tiskalnika
Nalaganje papirja.
Odprite
1. Na nadzorni plošči tiskalnika se dotaknite Setup (Nastavitev).
2. Dotaknite se Fax Setup (Nastavitev faksa).
3. Dotaknite se Preferences (Lastne nastavitve), nato pa HP Digital Fax.
4. Izberite nastavitev, ki jo želite spremeniti. Spremenite lahko te nastavitve:
Fax Printing (Tiskanje faksa): To možnost izberite, če želite fakse ob prejemu natisniti. Če
●
tiskanje izključite, bodo barvni faksi vseeno natisnjeni.
Izklop funkcije HP Digital Fax: To možnost izberite, če želite izklopt funkcijo HP Digital Fax.
●
52 Poglavje 5 Faks SLWW

OPOMBA: Za izklop funkcije HIP Digital Fax uporabite programsko opremo tiskalnika HP.
Spreminjanje nastavitev iz programske opreme tiskalnika HP (Windows)
1. Odprite programsko opremo HP Printer Software. Več informacij najdete v poglavju
programsko opremo tiskalnika HP (Windows).
2. Kliknite Print, Scan & Fax (Tiskanje, optično branje in faksiranje), nato pa Čarovnik za
namestitev digitalnega faksa.
3. Upoštevajte navodila na zaslonu.
Spreminjanje nastavitev iz programske opreme tiskalnika HP (OS X)
1. Odprite HP Utility. Za več informacij glejte
2. Izberite tiskalnik.
3. V razdelku Nastavitve faksa kliknite Digital Fax Archive (Arhiv digitalnih faksov).
Izklop funkcije HP Digital Fax
1. Na nadzorni plošči tiskalnika se dotaknite Setup (Nastavitev).
2. Dotaknite se Fax Setup (Nastavitev faksa).
3. Dotaknite se Preferences (Lastne nastavitve), nato pa še HP Digital Fax.
4. Dotaknite se Turn Off HP Digital Fax (Izklopi HP Digital Fax).
5. Dotaknite se Yes (Da).
HP Utility (OS X).
Odprite
Nastavljanje stikov v adresarju
Številke faksa, ki jih pogosto uporabljate, lahko nastavite kot stike v adresarju. To omogoča hitro
izbiranje teh številk z nadzorne plošče tiskalnika.
NASVET: Na nadzorni plošči tiskalnika lahko poleg ustvarjanja in upravljanja stikov v adresarju
uporabite tudi orodja, ki so na voljo v računalniku, na primer HP-jevo programsko opremo, ki ste jo
dobili s tiskalnikom, in vdelani spletni strežnik tiskalnika. Za več informacij glejte
tiskalnika.
Nastavljanje in spreminjanje stikov v adresarju
●
Nastavljanje in spreminjanje skupinskih stikov v adresarju
●
Brisanje stikov v adresarju
●
Tiskanje seznama stikov v adresarju
●
Nastavljanje in spreminjanje stikov v adresarju
Številke faksov lahko nastavite kot stike v adresarju.
Nastavitev stikov v adresarju
1. Na nadzorni plošči tiskalnika se dotaknite Faksiranje.
2. Dotaknite se Send Now (Pošlji zdaj).
Orodja za upravljanje
3.
Dotaknite se
SLWW Nastavljanje stikov v adresarju 53
(Adresar).

4.
Dotaknite se
(Phone Book Contact (Stik v adresarju)).
5.
Za dodajanje stika se dotaknite
6. Dotaknite se možnosti Name (Ime), vnesite ime stika v adresarju, nato pa se dotaknite Done
(Končano).
7. Dotaknite se možnosti Fax Number (Številka faksa), vnesite številko faksa za stik v adresarju,
nato pa se dotaknite Done (Končano).
OPOMBA: Ne pozabite vnesti morebitnih presledkov ali drugih zahtevanih številk, npr.
področno kodo, dostopno kodo za številke zunaj sistema PBX (po navadi 9 ali 0) ali pa
medkrajevno predpono.
8. Dotaknite se Add (Dodaj).
Spreminjanje stikov v adresarju
1. Na nadzorni plošči tiskalnika se dotaknite Faksiranje.
2. Dotaknite se Send Now (Pošlji zdaj).
3.
Dotaknite se
4.
Dotaknite se
5.
Če želite urediti stik, se dotaknite
6. Dotaknite se stika v adresarju, ki ga želite urediti.
(znak plus).
(Adresar).
(Phone Book Contact (Stik v adresarju)).
(Edit (Uredi)).
7. Dotaknite se možnosti Name (Ime), uredite ime stika v adresarju, nato pa se dotaknite Done
(Končano).
8. Dotaknite se možnosti Fax Number (Številka faksa), uredite številko faksa za stik v adresarju,
nato pa se dotaknite Done (Končano).
OPOMBA: Ne pozabite vnesti morebitnih presledkov ali drugih zahtevanih številk, npr.
področno kodo, dostopno kodo za številke zunaj sistema PBX (po navadi 9 ali 0) ali pa
medkrajevno predpono.
9. Dotaknite se Done (Končano).
Nastavljanje in spreminjanje skupinskih stikov v adresarju
Skupine številk faksov lahko shranite kot skupinske stike v adresarju.
Nastavitev skupinskih stikov v adresarju
OPOMBA: Preden lahko ustvarite skupinski stik v adresarju, morate ustvariti vsaj en stik v
adresarju.
1. Na nadzorni plošči tiskalnika se dotaknite Faksiranje.
2. Dotaknite se Send Now (Pošlji zdaj).
3.
Dotaknite se
4.
Dotaknite se
(Adresar).
(Group Phone Book Contact (Skupinski stik v adresarju)).
5.
Če želite dodati skupino, se dotaknite
54 Poglavje 5 Faks SLWW
(znak plus).

6. Dotaknite se možnosti Name (Ime), vnesite ime skupine, nato pa se dotaknite Done (Končano).
7. Dotaknite se Number of Members (Število članov), izberite stike v adresarju, ki jih želite vključiti
v to skupino, nato pa se dotaknite Select (Izberi).
8. Dotaknite se možnosti Create (Ustvari).
Spreminjanje skupinskih stikov v adresarju
1. Na nadzorni plošči tiskalnika se dotaknite Faksiranje.
2. Dotaknite se Send Now (Pošlji zdaj).
3.
Dotaknite se
4.
Dotaknite se
5.
Če želite urediti skupino, se dotaknite
6. Dotaknite se skupinskega stika v adresarju, ki ga želite urediti.
7. Dotaknite se možnosti Name (Ime), uredite ime skupinskega stika v adresarju, nato pa se
dotaknite Done (Končano).
8. Dotaknite se Number of Members (Število članov).
9.
Izberite stike v adresarju, ki jih želite izbrisati iz te skupine, ali pa se dotaknite
v skupino dodate stik.
10. Dotaknite se Done (Končano).
(Adresar).
(Group Phone Book Contact (Skupinski stik v adresarju)).
Brisanje stikov v adresarju
Izbrišete lahko stike v adresarju ali skupinske stike v adresarju.
1. Na nadzorni plošči tiskalnika se dotaknite Faksiranje.
2. Dotaknite se Send Now (Pošlji zdaj).
3.
Dotaknite se
(Adresar).
(Edit (Uredi)).
(znak plus), da
4.
Dotaknite se
5.
Dotaknite se
6. Dotaknite se stika v adresarju, ki ga želite izbrisati.
7. Dotaknite se Delete (Izbriši).
8. Za potrditev se dotaknite možnosti Yes (Da).
(Phone Book Contact (Stik v adresarju)).
(Edit (Uredi)).
Tiskanje seznama stikov v adresarju
Natisnete lahko seznam stikov v adresarju
1. V pladenj naložite papir. Za več informacij glejte
2. Na nadzorni plošči tiskalnika se dotaknite Setup (Nastavitev).
3. Dotaknite se Fax Setup (Nastavitev faksa), nato pa še Poročila.
4. Dotaknite se Print Phone Book (Natisni adresar).
SLWW Nastavljanje stikov v adresarju 55
Nalaganje papirja.

Spreminjanje nastavitev faksa
Potem ko ste opravili korake iz priročnika »Prvi koraki« tiskalnika, uporabite naslednje korake za
spremembo začetnih nastavitev ali konfiguracijo drugih možnosti za faksiranje.
Konfiguracija glave faksa
●
Nastavitev načina odziva (samodejni odgovor)
●
Nastavitev števila zvonjenj pred odgovorom
●
Spreminjanje vzorca odzivnega zvonjenja za značilno zvonjenje
●
Nastavitev vrste izbiranja
●
Nastavitev možnosti ponovnega izbiranja
●
Nastavitev hitrosti faksa
●
Nastavitev glasnosti zvoka faksa
●
Konfiguracija glave faksa
Glava faksa natisne vaše ime in številko faksa na vrh vsakega poslanega faksa. HP priporoča, da
glavo faksa nastavite s HP-jevo programsko opremo, ki ste jo prejeli poleg tiskalnika. Glavo faksa
lahko nastavite tudi z nadzorne plošče tiskalnika, kot je opisano tukaj.
OPOMBA: V nekaterih državah/regijah so podatki o glavi faksa pravna zahteva.
Nastavljanje ali spreminjanje glave faksa
1. Na nadzorni plošči tiskalnika se dotaknite Setup (Nastavitev).
2. Dotaknite se Fax Setup (Nastavitev faksa), nato pa še Preferences (Lastne nastavitve).
3. Dotaknite se ikone Fax Header (Glava faksa).
4. Vnesite osebno ime ali ime podjetja in nato pritisnite Done (Končano).
5. Vnesite številko faksa in se dotaknite Done (Končano).
Nastavitev načina odziva (samodejni odgovor)
Način odgovora določa, ali naj se tiskalnik odzove na dohodne klice.
Če želite, da se tiskalnik na fakse odziva samodejno, vklopite nastavitev Auto Answer
●
(Samodejni odgovor). Tiskalnik se bo samodejno odzval na vse dohodne klice in fakse.
Če želite fakse sprejemati ročno, vklopite nastavitev Auto Answer (Samodejni odgovor). Če
●
želite odgovoriti na dohodni klic faksa, morate to storiti ročno. V nasprotnem primeru tiskalnik
faksov ne bo sprejel.
Nastavitev načina odgovora
1. Na nadzorni plošči tiskalnika se dotaknite Setup (Nastavitev).
2. Dotaknite se Fax Setup (Nastavitev faksa), nato pa še Preferences (Lastne nastavitve).
3. Za vklop ali izklop se dotaknite Auto Answer (Samodejni odgovor)
Do te funkcije lahko dostopite tudi tako, da na začetnem zaslonu pritisnete
(Stanje faksa)).
56 Poglavje 5 Faks SLWW
(gumb Fax Status

Nastavitev števila zvonjenj pred odgovorom
Če vklopite nastavitev Auto Answer (Samodejni odgovor), lahko določite, kolikokrat naj telefon
zazvoni, preden se naprava samodejno odzove na dohodne klice.
Nastavitev Rings to Answer (Zvonj. do odg.) je pomembna, če imate odzivnik in tiskalnik priključena
na isto telefonsko linijo, ker želite, da se odzivnik na klic odzove pred tiskalnikom. Število zvonjenj za
odziv tiskalnika mora biti večje od števila zvonjenj za odziv odzivnika.
Odzivnik na primer nastavite tako, da se bo odzval na nizko število zvonjenj, in tiskalnik tako, da se
bo odzval na najvišje število zvonjenj. (Največje število zvonjenj je odvisno od države/regije.) Pri tej
nastavitvi se bo odzivnik odzval na klic, tiskalnik pa bo nadzoroval linijo. Če tiskalnik zazna znak
centrale za faks, bo faks sprejel. Če gre za glasovni klic, odzivnik posname dohodno sporočilo.
Nastavitev števila zvonjenj pred odzivom
1. Na nadzorni plošči tiskalnika se dotaknite Setup (Nastavitev).
2. Dotaknite se Fax Setup (Nastavitev faksa), nato pa še Preferences (Lastne nastavitve).
3. Dotaknite se Rings to Answer (Zvonj. do odg.)
4. Dotaknite se števila zvonjenj.
5. Za potrditev nastavitve pritisnite Done (Končano).
Spreminjanje vzorca odzivnega zvonjenja za značilno zvonjenje
Številna telefonska podjetja ponujajo funkcijo značilnega zvonjenja, ki vam omogoča, da imate na eni
telefonski liniji več telefonskih številk. Ko ste naročnik te storitve, bo imela vsaka telefonska številka
drugačen vzorec zvonjenja. Tiskalnik lahko nastavite, da se odzove na dohodne klice, ki imajo
določen vzorec zvonjenja.
Če tiskalnik priključite na linijo z značilnim zvonjenjem, naj vam vaše telefonsko podjetje dodeli en
vzorec zvonjenja za glasovne klice in drugega za faksne klice. HP priporoča, da za številko faksa
zahtevate dvojno ali trojno zvonjenje. Ko tiskalnik zazna določen vzorec zvonjenja, se odzove na klic
in sprejme faks.
NASVET: Značilno zvonjenje lahko nastavite tudi na nadzorni plošči tiskalnika, in sicer s funkcijo
Zaznavanje vzorca zvonjenja. Tiskalnik s to funkcijo prepozna in posname vzorec zvonjenja
dohodnega klica in na podlagi tega klica določi vzorec značilnega zvonjenja, ki ga vaš telefonski
operater uporablja za klice faksa.
Če niste uporabnik storitve značilnega zvonjenja, uporabite privzet vzorec zvonjenja, ki je All Rings
(Vsa zvonjenja).
OPOMBA: Tiskalnik ne more prejemati faksov, če je glavna telefonska številka zasedena.
Spreminjanje vzorca odzivnega zvonjenja za značilno zvonjenje
1. Preverite, ali ste tiskalnik nastavili na samodejno odzivanje na faks klice.
2. Na nadzorni plošči tiskalnika se dotaknite Setup (Nastavitev).
3. Dotaknite se Fax Setup (Nastavitev faksa), nato pa izberite Preferences (Lastne nastavitve).
4. Dotaknite se Distinctive Ring (Značilno zvonjenje).
SLWW Spreminjanje nastavitev faksa 57

5. Prikaže se sporočilo, ki navaja, da te nastavitve ne spreminjajte, če nimate na isti telefonski liniji
več številk. Če želite nadaljevati, se dotaknite Yes (Da).
6. Storite nekaj od naslednjega:
Izberite vzorec zvonjenja, ki ga vaš telefonski operater uporablja za klice faksa.
●
Dotaknite se Ring Pattern Detection (Zaznavanje vzorca zvonjenja) in sledite navodilom na
●
nadzorni plošči tiskalnika.
OPOMBA: Če funkcija za zaznavanje vzorca zvonjenja ne zazna vzorca zvonjenja ali če jo
prekličete, preden je zaznavanje dokončano, je vzorec zvonjenja samodejno nastavljen na All
Rings (Vsa zvonjenja).
OPOMBA: Če uporabljate telefonski sistem PBX, ki uporablja različne vzorce zvonjenja za
notranje in zunanje klice, pokličite številko faksa z zunanje številke.
Nastavitev vrste izbiranja
Uporabite ta postopek za določanje načina tonskega ali pulznega izbiranja. Tovarniško privzet način
je Tonsko. Ne spreminjajte nastavitev, razen če veste, da vaša telefonska linija ne more uporabljati
tonskega izbiranja.
OPOMBA: Možnost pulznega izbiranja ni na voljo v vseh državah/regijah.
Nastavitev vrste izbiranja
1. Na nadzorni plošči tiskalnika se dotaknite Setup (Nastavitev).
2. Dotaknite se Fax Setup (Nastavitev faksa), nato pa še Preferences (Lastne nastavitve).
3. Dotaknite se Dial Type (Vrsta izbiranja).
4. Dotaknite se možnosti Tone Dialing (Tonsko izbiranje) ali možnosti Pulse Dialing (Pulzno
izbiranje).
Nastavitev možnosti ponovnega izbiranja
Če tiskalnik ni mogel poslati faksa, ker se prejemnikov faks ni odzval ali je bil zaseden, poskusi znova
izbrati številko na podlagi nastavitev za vnovično izbiranje. Uporabite naslednji postopek za izklop ali
vklop možnosti.
Busy redial (Zasedeno, vnovično izbiranje): Če je vklopljena ta možnost, tiskalnik samodejno
●
ponovno izbere, če sprejme zaseden signal. Privzeta nastavitev je On (Vklop).
No answer redial (Ni odgovora, vnovično izbiranje): Če je vklopljena ta možnost, tiskalnik
●
samodejno ponovno izbere, če se prejemnikov faks ne odzove. Privzeta nastavitev je Off
(Izklop).
Connection problem redial (Težava s povezavo, vnovično izbiranje): Če je ta možnost
●
vklopljena, tiskalnik samodejno znova izbere, če ni bilo mogoče vzpostaviti povezave s faksom
prejemnika. Ta možnost deluje samo za pošiljanje faksov v pomnilniku. Privzeta nastavitev je On
(Vklop).
Nastavitev možnosti ponovnega izbiranja
1. Na nadzorni plošči tiskalnika se dotaknite Setup (Nastavitev).
2. Dotaknite se Fax Setup (Nastavitev faksa), nato pa še Preferences (Lastne nastavitve).
58 Poglavje 5 Faks SLWW

3. Dotaknite se Auto Redial (Samodejno vnovično izbiranje).
4. Dotaknite se Busy Redial (Zasedeno, ponovno izbir.) ali No Answer Redial (Ni odgovora,
ponovno izbiranje) ali Connection problem redial (Težava s povezavo, vnovično izbiranje):, nato
pa izberite ustrezne možnosti.
Nastavitev hitrosti faksa
Hitrost faksa, ki jo uporabljate za komunikacijo med vašim tiskalnikom in drugimi faks napravami,
lahko med pošiljanjem in sprejemanjem faksov spreminjate.
Če ste uporabnik spodaj naštetih storitev, boste hitrost faksa morda morali nastaviti na počasnejšo
hitrost:
internetne telefonske storitve,
●
Sistem PBX (private branch exchange – naročniška centrala)
●
storitve FoIP (Faks prek IP),
●
storitve ISDN (digitalno omrežje z integriranimi storitvami).
●
Če imate težave s pošiljanjem in sprejemanjem faksov, izberite počasnejšo nastavitev Fax Speed
(Hitrost faksa). V naslednji razpredelnici so navedene razpoložljive nastavitve hitrosti faksa.
Nastavitev hitrosti faksa Hitrost faksa
Hitro različica v.34 (33.600 baudov)
Medium (Srednje) različica v.17 (14.400 baudov)
Počasi različica v.29 (9.600 baudov)
Nastavitev hitrosti faksa
1. Na nadzorni plošči tiskalnika se dotaknite Setup (Nastavitev).
2. Dotaknite se Fax Setup (Nastavitev faksa), nato pa še Preferences (Lastne nastavitve).
3. Dotaknite se Fax Speed (Hitrost faksa).
4. Dotaknite se možnosti, da jo izberete.
Nastavitev glasnosti zvoka faksa
Spremenite lahko glasnost tonov faksa.
Nastavitev glasnosti zvoka faksa
1. Na nadzorni plošči tiskalnika se dotaknite Setup (Nastavitev).
2. Dotaknite se Fax Setup (Nastavitev faksa), nato pa še Preferences (Lastne nastavitve).
3. Dotaknite se Volume (Glasnost).
4. Dotaknite se Soft (Tiho), Loud (Glasno) ali Off (Izklop).
Storitve faksiranja in digitalnega telefona
Številni telefonski operaterji svojim strankam ponujajo storitve digitalnega telefona, kot so na primer:
SLWW Storitve faksiranja in digitalnega telefona 59

DSL: Storitev digitalne naročniške linije (DSL) prek telefonskega podjetja. (DSL se v vaši državi/
●
regiji lahko imenuje ADSL.)
PBX: Telefonski sistem naročniške centrale (PBX).
●
ISDN: sistem ISDN (digitalno omrežje z integriranimi storitvami).
●
FoIP: cenovno ugodna telefonska storitev, ki vam omogoča pošiljanje in sprejemanje faksov s
●
tiskalnikom prek interneta. Ta metoda se imenuje Faks prek IP (FoIP).
Za več informacij glejte
HP-jevi tiskalniki so oblikovani posebej za uporabo s tradicionalnimi analognimi telefonskimi
storitvami. Če ste v okolju, kjer uporabljate digitalne telefone (na primer DSL/ADSL, PBX ali ISDN),
boste pri nastavitvi tiskalnika za pošiljanje faksov morda morali uporabiti filtre ali pretvornike za
pretvorbo iz digitalnega v analogno.
OPOMBA: HP ne jamči, da bo tiskalnik združljiv z vsemi linijami ali ponudniki digitalnih storitev, da
bo deloval v vseh digitalnih okoljih oziroma z vsemi pretvorniki iz digitalnega v analogno.
Priporočamo, da se vedno obrnete neposredno na telefonskega operaterja in pri njem poiščete
informacije o možnostih za pravilno nastavitev glede na storitve, ki jih ponuja.
Faks prek internetnega protokola.
Faks prek internetnega protokola
Morda se boste lahko naročili na cenovno ugodno telefonsko storitev, ki vam omogoča pošiljanje in
sprejemanje faksov s tiskalnikom prek interneta. Ta metoda se imenuje Faks prek IP (FoIP).
Storitev FoIP verjetno uporabljate (ponuja jo telefonski operater), če:
Skupaj s številko faksa vtipkate posebno dostopno kodo.
●
imate pretvornik IP, ki omogoča povezavo z internetom in ima analogna telefonska vrata za
●
povezavo prek faksa.
OPOMBA: Fakse lahko pošiljate in sprejemate le prek povezave telefonskega kabla z vrati »1LINE« na tiskalniku. To pomeni, da morate povezavo z internetom vzpostaviti prek pretvornika (ki ima
običajno analogno telefonsko vtičnico za povezave prek faksa) ali prek telefonskega podjetja.
NASVET: Podpora za tradicionalni prenos faksov prek katerih koli telefonskih sistemov z
internetnim protokolom je pogosto omejena. Če prihaja do težav pri pošiljanju faksov, poskusite
uporabiti nižjo hitrost faksa ali onemogočiti način faksa za odpravo napak. Če pa ECM izključite, ne
morete pošiljati ali sprejemati faksov.
Za dodatne informacije o spreminjanju hitrosti faksa glejte
informacije o uporabi načina za odpravljanje napak najdete v poglavju
odpravljanja napak.
Če imate vprašanja o internetnem faksiranju, se obrnite na oddelek za podporo internetnemu
faksiranju ali na svojega ponudnika storitev.
Nastavitev hitrosti faksa. Dodatne
Pošiljanje faksa v načinu
Uporaba poročil
Tiskalnik lahko nastavite tako, da samodejno natisne poročila o napakah in potrditvi za vsak poslan in
sprejet faks. Po potrebi lahko sistemska poročila tudi ročno natisnete. Ta poročila zagotavljajo
koristne sistemske informacije o tiskalniku.
Privzeto je tiskalnik nastavljen tako, da natisne poročilo samo, če je prišlo do težave pri pošiljanju ali
sprejemanju faksa. Sporočilo o potrditvi, ki pove, ali je bil faks uspešno poslan, se po vsakem
pošiljanju za trenutek prikaže na zaslonu nadzorne plošče.
60 Poglavje 5 Faks SLWW

OPOMBA: Če poročila niso berljiva, lahko preverite ocenjene ravni črnila z nadzorne plošče ali HPjeve programske opreme. Za več informacij glejte
OPOMBA: Opozorila in indikatorji ravni črnila so le ocena, da lažje načrtujete nakup novih kartuš.
Ko opazite opozorilo, da primanjkuje črnila, kupite nadomestno kartušo, da preprečite morebitne
zakasnitve pri tiskanju. Kartuš s črnilom vam ni treba zamenjati, dokler kakovost tiskanja ni
nesprejemljiva.
OPOMBA: Poskrbite, da so tiskalne glave in kartuše s črnilom v dobrem stanju in pravilno
nameščene. Za več informacij glejte
Ta razdelek vsebuje naslednje teme:
Tiskanje poročila o potrditvi faksa
●
Tiskanje poročil o napakah faksov
●
Tiskanje in ogled dnevnika faksa
●
Čiščenje dnevnika faksa
●
Tiskanje podrobnosti o zadnjem pošiljanju faksa
●
Tiskanje poročila o ID-jih klicateljev
●
Ogled zgodovine klicev
●
Tiskanje poročila o potrditvi faksa
Preverjanje ocenjene ravni črnila.
Ravnanje s kartušami s črnilom.
Potrditveno poročilo lahko natisnete ob pošiljanju faksa ali ob pošiljanju ali sprejemu katerega koli
faksa. Privzeta nastavitev je On (Fax Send) (Vklopljeno (pošiljanje faksa)). Če je ta možnost
izklopljena, se potrditveno sporočilo po pošiljanju ali sprejemu faksa na kratko prikaže na nadzorni
plošči.
OPOMBA: Če izberete On (Fax Send) (Vklop (ob pošiljanju faksa)) ali On (Fax Send and Fax
Receive) (Vklop (pošiljanje in sprejemanje faksa)) in če optično preberete faks, da bo poslan iz
pomnilnika, oziroma uporabite možnost Scan and Fax (Optično preberi in pošlji), lahko v poročilo Fax
Sent Confirmation (Potrditev poslanega faksa) vključite sliko prve strani faksa.
Omogočanje potrditve faksa
1. Na nadzorni plošči tiskalnika se dotaknite Setup (Nastavitev).
2. Dotaknite se Fax Setup (Nastavitev faksa).
3. Dotaknite se Poročila, nato pa Fax Confirmation (Potrditev faksa).
4. Z dotikom izberite eno od spodnjih možnosti.
Off (Izklop) Ne natisne poročila o potrditvi faksov, ko uspešno prejemate ali pošiljate fakse. To je
On (Fax Send) (Vklop
(ob pošiljanju faksa))
Vklop (ob prejemu
faksa)
privzeta nastavitev.
Natisne poročilo o potrditvi faksa za vsak faks, ki ga pošljete.
Natisne poročilo o potrditvi faksa za vsak faks, ki ga prejmete.
On (Fax Send and Fax
Receive) (Vklop
(pošiljanje in
sprejemanje faksa))
Natisne poročilo o potrditvi faksa za vsak faks, ki ga pošljete in prejmete.
SLWW Uporaba poročil 61

Za vključitev slike faksa v poročilo
1. Na nadzorni plošči tiskalnika se dotaknite Setup (Nastavitev).
2. Dotaknite se Fax Setup (Nastavitev faksa).
3. Dotaknite se Poročila, nato pa Fax Confirmation (Potrditev faksa).
4. Dotaknite se On (Fax Send) (Vklop (ob pošiljanju faksa)) ali On (Fax Send and Fax Receive)
(Vklop (pošiljanje in sprejemanje faksa)).
5. Dotaknite se Fax confirmation with image (Potrditev faksa s sliko).
Tiskanje poročil o napakah faksov
Tiskalnik lahko konfigurirate tako, da v primeru napake med prenosom ali sprejemom samodejno
natisne poročilo.
Nastavitev tiskalnika za samodejno tiskanje poročil o napakah faksov
1. Na nadzorni plošči tiskalnika se dotaknite Setup (Nastavitev).
2. Dotaknite se Fax Setup (Nastavitev faksa).
3. Dotaknite se Poročila, nato pa Fax Error Report (Poročilo o napakah pri faksiranju).
4. Z dotikom izberite eno od spodnjih možnosti.
On (Fax Send and Fax
Receive) (Vklop
(pošiljanje in
sprejemanje faksa))
Off (Izklop) Ne natisne poročil o napakah faksa.
On (Fax Send) (Vklop
(ob pošiljanju faksa))
Vklop (ob prejemu
faksa)
Natisne takoj, ko pride do napake faksa.
Natisne takoj, ko pride do napake pri prenosu. To je privzeta nastavitev.
Natisne takoj, ko pride do napake pri prejemanju.
Tiskanje in ogled dnevnika faksa
Natisnete lahko dnevnik faksov, ki jih je tiskalnik sprejel in poslal.
Tiskanje dnevnika faksov z nadzorne plošče tiskalnika
1. Na nadzorni plošči tiskalnika se dotaknite Setup (Nastavitev).
2. Dotaknite se Fax Setup (Nastavitev faksa), nato pa še Poročila.
3. Dotaknite se Print Fax Reports (Tiskanje poročil o faksu).
4. Dotaknite se Print Last 30 Transactions (Tiskanje zadnjih 30 transakcij).
5. Dotaknite se možnosti Tisk., da začnete tiskanje.
Čiščenje dnevnika faksa
Če počistite dnevnik faksa, izbrišete tudi vse fakse, shranjene v pomnilniku.
62 Poglavje 5 Faks SLWW

Če želite počistiti dnevnik faksa
1. Na nadzorni plošči tiskalnika se dotaknite Setup (Nastavitev).
2. Dotaknite se Fax Setup (Nastavitev faksa), nato pa še Tools (Orodja).
3. Dotaknite se možnosti Počisti dnevnik faksa.
Tiskanje podrobnosti o zadnjem pošiljanju faksa
Poročilo o zadnjem pošiljanju faksa natisne podrobnosti zadnjega pošiljanja faksa. Podrobnosti
vsebujejo številko faksa, število strani in stanje faksa.
Tiskanje poročila o zadnjem pošiljanju faksa
1. Na nadzorni plošči tiskalnika se dotaknite Setup (Nastavitev).
2. Dotaknite se Fax Setup (Nastavitev faksa), nato pa še Poročila.
3. Dotaknite se Print Fax Reports (Tiskanje poročil o faksu).
4. Dotaknite se možnosti Last Transaction (Zadnja transakcija).
5. Dotaknite se možnosti Tisk., da začnete tiskanje.
Tiskanje poročila o ID-jih klicateljev
Natisnete lahko seznam številk faksov z ID-jem klicatelja.
Tiskanje poročila o zgodovini ID klicatelja
1. Na nadzorni plošči tiskalnika se dotaknite Setup (Nastavitev).
2. Dotaknite se Fax Setup (Nastavitev faksa), nato pa še Poročila.
3. Dotaknite se Print Fax Reports (Tiskanje poročil o faksu).
4. Dotaknite se možnosti Poročilo o ID klicatelja.
5. Dotaknite se možnosti Tisk., da začnete tiskanje.
Ogled zgodovine klicev
Prikažete lahko seznam vseh klicev, opravljenih s tiskalnikom.
OPOMBA: Zgodovine klicev ni mogoče natisniti.
Prikaz zgodovine klicev
1. Na nadzorni plošči tiskalnika se dotaknite Faksiranje.
2. Dotaknite se Send New Fax (Pošlji nov faks).
3.
Dotaknite se
4.
Dotaknite se
(Adresar).
(Call history (Zgodovina klicev)).
SLWW Uporaba poročil 63

6 Spletne storitve
Tiskalnik ponuja inovativne spletne rešitve, ki omogočajo hiter dostop do interneta, pridobivanje
dokumentov ter hitrejše in preprostejše tiskanje dokumentov, ne da bi morali pri tem uporabiti
računalnik.
OPOMBA: Če želite uporabljati te spletne funkcije, mora tiskalnik imeti vzpostavljeno povezavo z
internetom (prek kabla Ethernet ali brezžične povezave). Teh spletnih funkcij ne morete uporabljati,
če je tiskalnik povezan s kablom USB.
Ta razdelek vsebuje naslednje teme:
Kaj so spletne storitve?
●
Nastavitev spletnih storitev
●
Uporaba spletnih storitev
●
Odstranitev spletnih storitev
●
Kaj so spletne storitve?
HP ePrint
●
HP Printables
●
HP ePrint je brezplačna HP-jeva storitev, ki omogoča tiskanje z vašega tiskalnika, ki podpira
storitev HP ePrint, kadar koli in s katere koli lokacije. To je tako preprosto kot pošiljanje
elektronske pošte na elektronski naslov, dodeljen vašemu tiskalniku, če v tiskalniku omogočite
spletne storitve. Pri tem niso potrebni posebni gonilniki ali programska oprema. Kot lahko od
koder koli pošiljate elektronsko pošto, lahko s tehnologijo HP ePrint tudi tiskate od koder koli.
Ko ste se registrirali za račun na HP Connected (
in si ogledate stanje opravila HP ePrint, upravljate čakalno vrsto tiskalnika HP ePrint,
nadzorujete, kdo lahko tiska z elektronskega naslova HP ePrint vašega tiskalnika, in poiščete
pomoč za HP ePrint.
Program HP Printables omogoča preprosto iskanje in tiskanje predoblikovane spletne vsebine
neposredno iz tiskalnika. Poleg tega omogoča tudi optično branje in shranjevanje svojih
dokumentov v spletu v digitalni obliki.
Nudi širok razpon vsebin od kuponov za trgovino do družinskih aktivnosti, novic, potovanj,
športa, kuhanja, fotografij in še veliko več. Spletne slike si lahko na priljubljenih spletnih mestih
celo ogledate in jih natisnete.
Nekateri programi HP Printables omogočajo tudi načrtovanje, kdaj naj se vsebina programa
pojavi v vašem tiskalniku.
Zaradi vsebine, ki je oblikovana posebej za vaš tiskalnik, besedilo ali slike ne bodo odrezani in
ne bo dodatnih strani z eno samo vrstico besedila. Pri nekaterih tiskalnikih lahko tudi izberete
papir in nastavitve kakovosti tiskanja na zaslonu za predogled tiskanja.
www.hpconnected.com), se lahko vanj vpišete
64 Poglavje 6 Spletne storitve SLWW

Nastavitev spletnih storitev
Preden nastavite spletne storitve, mora biti tiskalnik povezan z internetom prek ethernetne ali
brezžične povezave.
Za nastavitev Spletnih storitev uporabite enega od naslednjih načinov:
Nastavitev spletnih storitev na nadzorni plošči tiskalnika
1. Na nadzorni plošči tiskalnika se dotaknite Setup (Nastavitev).
2. Dotaknite se Nastavitev spletnih storitev.
3. Dotaknite se Sprejmi, če želite sprejeti pogoje uporabe spletnih storitev in omogočiti spletne
storitve.
4. Na zaslonu Auto Update (Samodejno posodabljanje) se dotaknite Yes (Da), če želite omogočiti
tiskalniku, da samodejno preverja, ali so na voljo posodobitve izdelkov, in jih namešča.
OPOMBA: Če je na voljo posodobitev tiskalnika, jo bo tiskalnik prenesel in namestil, nato pa se
bo znova zagnal. Če želite nastaviti HP ePrint, morate ponoviti navodila od 1. koraka.
OPOMBA: Če morate vnesti nastavitve proxy in če jih vaše omrežje uporablja, upoštevajte
navodila na zaslonu in določite strežnik proxy. Če nimate informacij o strežniku proxy, se obrnite
na skrbnika omrežja ali osebo, ki je postavila vaše brezžično omrežje.
5. Ko je tiskalnik povezan s strežnikom, lahko natisne stran z informacijami. Sledite navodilom na
strani z informacijami in dokončajte namestitev.
Nastavitev spletnih storitev z vdelanim spletnim strežnikom
1. Odprite vdelani spletni strežnik. Za več informacij glejte
2. Kliknite kartico Web Services (Spletne storitve).
3. V razdelku Web Services Settings (Nastavitve Spletnih storitev) kliknite Setup (Nastavitev), nato
kliknite Continue (Nadaljuj) in upoštevajte navodila na zaslonu, da sprejmete pogoje uporabe.
4. Po potrebi izberite, ali dovolite, da tiskalnik poišče in namesti posodobitve tiskalnika.
OPOMBA: Če je na voljo posodobitev tiskalnika, jo bo tiskalnik prenesel in namestil, nato pa se
bo znova zagnal. Če želite nastaviti HP ePrint, ponovite navodila od 1. koraka.
OPOMBA: Če morate vnesti nastavitve proxy in če jih vaše omrežje uporablja, upoštevajte
navodila na zaslonu in določite strežnik proxy. Če nimate informacij o strežniku proxy, se obrnite
na skrbnika omrežja ali osebo, ki je postavila vaše brezžično omrežje.
5. Ko je tiskalnik povezan s strežnikom, lahko natisne stran z informacijami. Sledite navodilom na
strani z informacijami in dokončajte namestitev.
Nastavitev spletnih storitev s programsko opreme za tiskalnik HP(Windows)
1. Odprite programsko opremo HP Printer Software. Več informacij najdete v poglavju
programsko opremo tiskalnika HP (Windows).
2. V oknu, ki se odpre, dvokliknite Print, Scan & Fax (Tiskanje, optično branje in faksiranje), nato
pa pod možnostjo Print (Tiskanje) izberite Connect your printer to the web (Poveži tiskalnik v
splet). Odpre se domača stran tiskalnika (vdelani spletni strežnik).
Vdelani spletni strežnik.
Odprite
3. Kliknite kartico Web Services (Spletne storitve).
SLWW Nastavitev spletnih storitev 65

4. V razdelku Web Services Settings (Nastavitve Spletnih storitev) kliknite Setup (Nastavitev), nato
kliknite Continue (Nadaljuj) in upoštevajte navodila na zaslonu, da sprejmete pogoje uporabe.
5. Po potrebi izberite, ali dovolite, da tiskalnik poišče in namesti posodobitve tiskalnika.
OPOMBA: Če je na voljo posodobitev tiskalnika, jo bo tiskalnik prenesel in namestil, nato pa se
bo znova zagnal. Če želite nastaviti HP ePrint, morate ponoviti navodila od 1. koraka.
OPOMBA: Če morate vnesti nastavitve proxy in če jih vaše omrežje uporablja, upoštevajte
navodila na zaslonu in določite strežnik proxy. Če nimate teh informacij, se obrnite na skrbnika
omrežja ali osebo, ki je postavila vaše brezžično omrežje.
6. Ko je tiskalnik povezan s strežnikom, lahko natisne stran z informacijami. Sledite navodilom na
strani z informacijami in dokončajte namestitev.
Uporaba spletnih storitev
V naslednjem razdelku sta opisana uporaba in konfiguriranje spletnih storitev.
HP ePrint
●
HP Printables
●
HP ePrint
Če želite uporabiti HP ePrint, naredite naslednje:
Računalnik ali mobilno napravo morate imeti dostop do interneta in elektronske pošte
●
V tiskalniku omogočite spletne storitve. Za več informacij glejte
●
NASVET: Za več informacij o upravljanju in konfiguriranju nastavitev HP ePrint ter informacije o
najnovejših funkcijah obiščite HP Connected na
Tiskanje dokumentov s funkcij HP ePrint
1. Na računalniku ali mobilni napravi odprite aplikacijo za elektronsko pošto.
2. Ustvarite novo e-poštno sporočilo in pripnite datoteko, ki jo želite natisniti.
3. V vrstico »Za« e-poštnega sporočila vnesite e-poštni naslov tiskalnika in izberite možnost za
pošiljanje elektronskega sporočila.
OPOMBA: V polji »To« (Za) ali »Cc« (Kp) ne vnašajte dodatnih e-poštnih naslovov. Če obstaja
več e-poštnih naslovov, strežnik HP ePrint ne sprejme tiskalnih poslov.
Iskanje elektronskega naslova tiskalnika
1. Ustvarjen morate imeti račun za ePrint.
Če se želite prijaviti za račun na HP Connected, obiščite
2.
Na nadzorni plošči tiskalnika se dotaknite
Če želite prilagoditi e-poštni naslov, se dotaknite Print Info (Informacije o tiskanju). Tiskalnik
natisne stran s podatki, ki vsebuje kodo tiskalnika in navodila za prilagajanje e-poštnega
naslova.
Nastavitev spletnih storitev.
www.hpconnected.com.
www.hpconnected.com.
(HP ePrint).
66 Poglavje 6 Spletne storitve SLWW

Izklop HP ePrint
1.
Na nadzorni plošči tiskalnika se dotaknite
(Nastavitve spletnih storitev)).
2. Dotaknite se ePrint, nato pa Off (Izklop).
OPOMBA: Če želite odstraniti vse spletne storitve, glejte Odstranitev spletnih storitev.
HP Printables
Program HP Printables omogoča preprosto iskanje in tiskanje predoblikovane spletne vsebine
neposredno iz tiskalnika.
Uporaba programa HP Printables
1.
Na nadzorni plošči tiskalnika se dotaknite
2. Dotaknite se programa HP Printables, ki ga želite uporabiti.
Za dodatne informacije o posameznih programih HP Printables obiščite
Upravljanje programov HP Printables
Programe HP Printables lahko upravljate s funkcijo HP Connected. Programe HP Printables
●
lahko dodate, konfigurirate ali odstranite ter določite vrstni red, v katerem so prikazani na
zaslonu nadzore plošče tiskalnika.
(HP ePrint), nato pa (Web Services Settings
(HP Printables).
www.hpconnected.com.
Izklop programov HP Printables
1.
Na nadzorni plošči tiskalnika se dotaknite
(Nastavitve spletnih storitev)).
2. Dotaknite se HP Printables, nato pa Off (Izklop).
OPOMBA: Če želite odstraniti vse spletne storitve, glejte Odstranitev spletnih storitev.
Odstranitev spletnih storitev
Če želite spletne storitve odstraniti, izvedite naslednje korake:
1.
Na zaslonu nadzorne plošče tiskalnika se dotaknite
(Web Services Settings (Nastavitve spletnih storitev)).
2. Kliknite Odstrani spletne storitve.
(HP ePrint), nato pa (Web Services Settings
(HP ePrint), nato pa se dotaknite
SLWW Odstranitev spletnih storitev 67

7 Ravnanje s kartušami s črnilom
Ta razdelek vsebuje naslednje teme:
Informacije o kartušah s črnilom in tiskalnih glavah
●
Preverjanje ocenjene ravni črnila
●
Zamenjava kartuš s črnilom
●
Naročanje kartuš s črnilom
●
Shranjevanje tiskalnih potrebščin
●
Shranjevanje podatkov o anonimni uporabi
●
Informacije o garanciji za kartuše s črnilom
●
Informacije o kartušah s črnilom in tiskalnih glavah
Z naslednjimi nasveti si lahko pomagate pri vzdrževanju HP-jevih kartuš s črnilom in si zagotovite
stalno kakovost tiska.
Navodila v tem uporabniškem priročniku so namenjena za zamenjavo kartuš s črnilom in ne za
●
prvo namestitev. Pred prvo namestitvijo preberite navodila za nastavitev v letaku, ki je priložen
tiskalniku.
●
Tiskalnik vedno izklopite z gumbom
jo zavaruje pred škodo. Za dodatne informacije glejte
Tiskalnih glav ne čistite po nepotrebnem. S tem se porabi črnilo in skrajša življenjska doba
●
kartuš.
S kartušami s črnilom ravnajte previdno. Če vam med namestitvijo padejo iz rok, če jih stresate
●
ali z njimi grobo ravnate, lahko to povzroči začasne težave pri tiskanju.
Če boste tiskalnik prevažali, upoštevajte naslednje korake, da bi preprečili iztekanje črnila iz
●
tiskalnika ali poškodbe tiskalnika:
◦
Tiskalnik izklopite z gumbom
potihnejo vsi zvoki premikanja elementov v notranjosti tiskalnika. Za dodatne informacije
Izklop tiskalnika.
glejte
Tiskalnik prenašajte v navpičnem položaju; ne postavljajte ga na stran, hrbet, sprednji ali
◦
zgornji del.
POZOR: HP priporoča, da čimprej zamenjate vse manjkajoče kartuše in se tako izognete težavam s
kakovostjo tiskanja ter morebitni dodatni porabi črnila ali poškodbi sistema zagotavljanja črnila.
Tiskalnika nikoli ne izklapljajte, če kartuše s črnilom manjkajo.
(Napajanje). Tako lahko tiskalnik zapre tiskalno glavo in
(Napajanje). Preden izklopite tiskalnik, počakajte, da
Preverjanje ocenjene ravni črnila
Oceno ravni črnila lahko preverite s programsko opremo za tiskalnik ali na nadzorni plošči tiskalnika.
Če želite informacije o uporabi programske opreme tiskalnika, glejte
Izklop tiskalnika.
Orodja za upravljanje tiskalnika.
68 Poglavje 7 Ravnanje s kartušami s črnilom SLWW

Za ogled teh informacij lahko natisnete tudi poročilo o stanju tiskalnika (glejte Poročilo o stanju
tiskalnika).
Preverjanje ocene ravni črnila z nadzorne plošče tiskalnika
▲
Na zaslonu nadzorne plošče tiskalnika (Domov) se dotaknite (Informacije o črnilu).
OPOMBA: Opozorila in indikatorji ravni črnila so le ocena, da lažje načrtujete nakup novih kartuš.
Ko se prikaže opozorilo, da primanjkuje črnila, kupite nadomestno kartušo, da preprečite morebitne
zakasnitve pri tiskanju. Dokler je kakovost tiskanja še sprejemljiva, vam ni treba zamenjati kartuše.
OPOMBA: Če ste namestili ponovno napolnjeno ali obnovljeno tiskalno kartušo ali kartušo, ki jo je
uporabljal drug tiskalnik, indikator ravni črnila morda ne bo natančen ali pa ne bo na voljo.
OPOMBA: Črnilo v kartušah se pri tiskanju uporablja na različne načine, med drugim se uporablja v
postopku inicializacije, pri katerem se tiskalnik in kartuše pripravijo za tiskanje, ter med servisiranjem
tiskalne glave, kar zagotavlja, da so brizgalne šobe čiste in da je črnilo tekoče. Poleg tega v kartuši
ostane nekaj črnila, potem ko je porabljena. Več informacij najdete v poglavju
inkusage.
Zamenjava kartuš s črnilom
Če še nimate nadomestnih kartuš s črnilom za tiskalnik, glejte Naročanje kartuš s črnilom. Nekatere
kartuše s črnilom niso na voljo v vseh državah ali regijah.
POZOR: HP priporoča, da čimprej zamenjate vse manjkajoče kartuše in se tako izognete težavam s
kakovostjo tiskanja ter morebitni dodatni porabi črnila ali poškodbi sistema zagotavljanja črnila.
Tiskalnika nikoli ne izklapljajte, če kartuše s črnilom manjkajo.
www.hp.com/go/
Za informacije o recikliranju črnilnih potrebščin glejte Program recikliranja potrebščin za brizgalne
tiskalnike HP.
Zamenjava kartuš s črnilom
1. Prepričajte se, da je tiskalnik vklopljen.
2. Odprite vratca za dostop do kartuše s črnilom.
OPOMBA: Preden nadaljujete, počakajte, da se nosilec kartuše neha premikati.
SLWW Zamenjava kartuš s črnilom 69

3. Pritisnite sprednji del kartuše s črnilom, da se sprosti, in jo nato odstranite iz reže.
4. Iz embalaže vzemite novo kartušo s črnilom.
5. Pomagajte si z barvnimi črkami in potisnite kartušo s črnilom v prazno režo, da se trdno zaskoči
na svoje mesto.
Tiskalno kartušo morate vstaviti v režo, ki je označena s črko v isti barvi kot je barva kartuše, ki
jo nameščate.
6. Ponovite korake od 3 do 5 za vsako kartušo s črnilom, ki jo menjate.
7. Zaprite vratca prostora za kartuše.
70 Poglavje 7 Ravnanje s kartušami s črnilom SLWW

Naročanje kartuš s črnilom
Če želite naročiti kartuše s črnilom, pojdite na www.hp.com. (Za zdaj so nekateri deli HP-jevega
spletnega mesta na voljo samo v angleščini). Naročanje kartuš prek interneta ni na voljo v vseh
državah/regijah. Kljub temu pa so za številne države na voljo številke za naročanje po telefonu,
naslovi lokalnih trgovin in možnost tiskanja nakupovalnega seznama. Poleg tega lahko obiščete stran
www.hp.com/buy/supplies, na kateri boste našli informacije o nakupu HP-jevih izdelkov v svoji državi.
Za zamenjavo lahko uporabite le kartuše, ki imajo enake številke kot tiskalna kartuša, ki jo želite
zamenjati. Številko kartuše najdete na naslednjih mestih:
V vdelanem spletnem strežniku kliknite kartico Tools (Orodja) in nato v razdelku Product
●
Information (Informacije o izdelku) kliknite Ink Gauge (Merilnik črnila). Več informacij najdete v
poglavju
Vdelani spletni strežnik.
V poročilu o stanju tiskalnika (glejte
●
Na nalepki kartuše s črnilom, ki jo želite zamenjati.
●
Na nalepki v tiskalniku. Odprite vratca za dostop do kartuše in poiščite nalepko
●
V programska oprema za tiskalnik kliknite Shop (Nakup) in nato Shop For Supplies Online
●
(Nakup potrebščin v spletu).
OPOMBA: Namestitvene kartuše s črnilom, ki je priložena tiskalniku, ni mogoče kupiti posebej.
Poročilo o stanju tiskalnika).
Shranjevanje tiskalnih potrebščin
Dokler kartuš s črnilom ne potrebujete, jih hranite v zaprti embalaži.
●
Kartuše s črnilom so lahko v tiskalniku dlje časa. Da pa bi zagotovili najboljše stanje kartuše s
●
črnilom, tiskalnik izklapljajte pravilno. Za več informacij glejte Izklop tiskalnika.
Kartuše s črnilom hranite pri sobni temperaturi (15 do 35 °C, 59 do 95 °F).
●
Shranjevanje podatkov o anonimni uporabi
HP-jeve kartuše, ki se uporabljajo s tem tiskalnikom, vsebujejo pomnilniški čip, ki pomaga pri uporabi
tiskalnika. Poleg tega pa ta pomnilniški čip shrani omejen nabor anonimnih podatkov o uporabi
tiskalnika, med katerimi so lahko tudi naslednji podatki: število strani, natisnjenih s kartušo, obseg
strani, hitrost tiskanja in uporabljeni načini tiskanja.
Ti podatki omogočajo HP-ju oblikovati prihodnje tiskalnike, ki bodo ustrezali tiskalnim potrebam naših
strank. Podatki, ki so zbrani v pomnilniškem čipu kartuše, ne vsebujejo podatkov, ki bi lahko
omogočili identifikacijo stranke ali uporabnika kartuše ali tiskalnika.
HP zbere majhen vzorec pomnilniških čipov iz kartuše, ki so vrnjeni HP-jevemu programu za
brezplačno vračilo in reciklažo (HP Planet Partners:
vzorca so prebrani in analizirani, da bi lahko izboljšali prihodnje HP-jeve tiskalnike. HP-jevi partnerji,
ki pomagajo pri recikliranju te kartuše, imajo morda prav tako dostop do teh podatkov.
Katere koli tretje osebe, ki imajo kartušo v svoji lasti, imajo morda dostop do anonimnih podatkov v
pomnilniškem čipu. Če ne dovolite dostopa do teh podatkov, lahko nastavite čip na nedelujoč način.
Toda ko to storite, kartuše ne morete več uporabljati v HP-jevem tiskalniku.
Če ste zaskrbljeni zaradi posredovanja teh anonimnih podatkov, lahko onemogočite dostop do njih,
tako da izklopite možnost pomnilniškega čipa za zbiranje podatkov o uporabi tiskalnika.
SLWW Naročanje kartuš s črnilom 71
www.hp.com/recycle). Pomnilniški čipi iz tega

Za onemogočitev funkcije za podatke o uporabi
1. Na nadzorni plošči tiskalnika se dotaknite Setup (Nastavitev).
2. Izberite Preferences (Lastne nastavitve), nato pa se dotaknite Store Anonymous Usage
Information (Shrani anonimne informacije o uporabi).
3. Če želite onemogočiti zbiranje informacij o uporabi, se dotaknite Off (Izklop).
OPOMBA: Če želite omogočiti funkcijo za podatke o uporabi, obnovite tovarniško privzete
nastavitve. Za dodatne informacije o obnovitvi privzetih vrednosti glejte
in nastavitev.
OPOMBA: Če izklopite možnost pomnilniškega čipa za zbiranje podatkov o uporabi tiskalnika, lahko
še naprej uporabljate kartušo v HP-jevem tiskalniku.
Informacije o garanciji za kartuše s črnilom
Garancija za HP-jeve kartuše velja samo, če jih uporabljate v ustreznih tiskalnih napravah HP.
Garancija ne velja za HP-jeve izdelke s črnilom, ki so bili ponovno napolnjeni, predelani, obnovljeni,
nepravilno uporabljeni ali spremenjeni.
Med garancijsko dobo garancija velja, dokler HP-jevega črnila ne zmanjka in se garancijska doba ne
izteče. Datum izteka garancijske dobe je v obliki LLLL-MM in ga najdete na izdelku, kot je prikazano:
Obnovitev privzetih vrednosti
72 Poglavje 7 Ravnanje s kartušami s črnilom SLWW

8 Nastavitev omrežja
Dodatne nastavitve so na voljo na domači strani tiskalnika (v vdelanem spletnem strežniku). Za več
informacij glejte
Ta razdelek vsebuje naslednje teme:
Nastavitev tiskalnika za brezžično komunikacijo
●
Spreminjanje omrežnih nastavitev
●
Uporaba funkcije Neposredno brezžično HP
●
Nastavitev tiskalnika za brezžično komunikacijo
Preden začnete
●
Nastavitev tiskalnika v brezžičnem omrežju
●
Spreminjanje vrste povezave
●
Preskus brezžične povezave
●
Vklopite ali izklopite brezžično funkcijo tiskalnika
●
Vdelani spletni strežnik.
OPOMBA: Če pri povezovanju tiskalnika naletite na težave, glejte Brezžične povezave tiskalnika ni
mogoče vzpostaviti.
NASVET: Če želite več informacij o nastavitvi in uporabi brezžične povezave v tiskalniku, obiščite
HP-jev center za brezžično tiskanje (
Preden začnete
Poskrbite za naslednje:
Tiskalnik ni povezan v omrežje z ethernetnim kablom.
●
Brezžično omrežje je nastavljeno in deluje brez napak.
●
Tiskalnik in računalniki, ki uporabljajo tiskalnik, morajo biti v istem omrežju (podomrežju).
●
Med povezovanjem tiskalnika boste morda pozvani, da vnesete ime brezžičnega omrežja (SSID) in
geslo.
Ime brezžičnega omrežja je ime vašega brezžičnega omrežja.
●
Geslo za brezžično omrežje preprečuje, da bi se v vaše brezžično omrežje povezale osebe, ki
●
jim niste dali dovoljenja. Glede na zahtevano stopnjo varnosti lahko vaše brezžično omrežje
uporablja geslo WPA ali ključ WEP.
Če po nastavitvi brezžičnega omrežja niste spremenili imena omrežja ali varnostnega gesla, ju včasih
lahko najdete na zadnji strani ali na stranskem delu brezžičnega usmerjevalnika.
www.hp.com/go/wirelessprinting).
Če ne najdete imena omrežja ali varnostnega gesla ali se teh podatkov ne spomnite, glejte
dokumentacijo, priloženo računalniku ali brezžičnemu usmerjevalniku. Če še vedno ne najdete teh
podatkov, se obrnite na omrežnega skrbnika ali osebo, ki je nastavila brezžično omrežje.
SLWW Nastavitev tiskalnika za brezžično komunikacijo 73

Nastavitev tiskalnika v brezžičnem omrežju
S čarovnikom za nastavitev brezžičnega omrežja na nadzorni plošči tiskalnika lahko nastavite
brezžične komunikacije.
OPOMBA: Preden nadaljujete, preglejte seznam v razdelku Preden začnete.
1. Na nadzorni plošči tiskalnika se dotaknite Setup (Nastavitev).
2. Dotaknite se Network Setup (Nastavitev omrežja).
3. Dotaknite se Wireless Settings (Nastavitve brezžične povezave).
4. Dotaknite se Čarovnik za namestitev brezžične povezave.
5. Sledite navodilom na zaslonu za dokončanje nastavitve.
Če tiskalnik uporabljate z drugo vrsto povezave, na primer s povezavo USB, upoštevajte navodila v
razdelku
Spreminjanje vrste povezave, da tiskalnik nastavite v brezžičnem omrežju.
Spreminjanje vrste povezave
Po namestitvi programske opreme za tiskalnik HP in povezave tiskalnika z računalnikom ali
omrežjem lahko s programsko opremo spremenite vrsto povezave (na primer povezavo USB
zamenjate z brezžično povezavo).
OPOMBA: Če priključite ethernetni kabel, izklopite brezžično funkcijo tiskalnika.
Spreminjanje ethernetne povezave v brezžično povezavo (Windows)
1. Iz tiskalnika izključite ethernetni kabel.
2. Če želite vzpostaviti brezžično povezavo, zaženite čarovnika za nastavitev brezžične povezave.
Za več informacij glejte
Po namestitvi odprite programsko opremo tiskalnika. Za več informacij glejte
programsko opremo tiskalnika HP (Windows).
Preklop med povezavo USB in omrežno povezavo (Windows)
Preden nadaljujete, preglejte seznam v razdelku
1. Glede na operacijski sistem izberite eno od naslednjih možnosti:
Windows 8.1: V spodnjem levem kotu začetnega zaslona kliknite puščico navzdol, izberite
●
ime tiskalnika, nato pa kliknite Pripomočki.
Windows 8: Z desno tipko miške kliknite prazno območje na začetnem zaslonu, v vrstici s
●
programi kliknite Vsi programi, izberite ime tiskalnika, nato pa kliknite Pripomočki.
Windows 7, Windows Vista in Windows XP: Na namizju računalnika kliknite Start, izberite
●
Vsi programi, kliknite HP, nato pa kliknite mapo svojega tiskalnika.
2. Kliknite Printer Setup & Software Selection (Namestitev tiskalnika in izbira programske opreme).
3. Izberite Convert a USB connected printer to wireless (Spreminjanje tiskalnika s povezavo USB v
brezžično). Upoštevajte navodila na zaslonu.
Nastavitev tiskalnika v brezžičnem omrežju.
Preden začnete.
Odprite
Več o tem, kako preklopiti povezavo USB na brezžično povezavo. Če si želite ogledati več
informacij o tem v spletu, kliknite tukaj. Trenutno to spletno mesto morda ni na voljo v vseh jezikih.
74 Poglavje 8 Nastavitev omrežja SLWW

Spreminjanje brezžične povezave v povezavo USB ali ethernetno povezavo (Windows)
Kabel USB ali ethernetni kabel priključite v tiskalnik.
●
Spreminjanje brezžične povezave v povezavo USB ali ethernetno povezavo (OS X)
Dodajte tiskalnik v čakalno vrsto za tiskanje.
1. Odprite System Preferences (Lastnosti sistema).
2. Glede na svoj operacijski sistem v razdelku Hardware (Strojna oprema) kliknite Print & Fax
(Natisni in faksiraj), Print & Scan (Natisni in optično preberi) ali Tiskalniki in optični bralniki.
3. Kliknite + pod seznamom tiskalnikov na levi.
4. Na seznamu odkritih tiskalnikov izberite tiskalnik, nato pa kliknite Dodaj.
Preskus brezžične povezave
Natisnite poročilo o preizkusu brezžične povezave in si oglejte informacije o brezžični povezavi
tiskalnika. Poročilo o preizkusu brezžične povezave podaja informacije o stanju tiskalnika, naslovu
strojne opreme (MAC) in naslovu IP. Če je tiskalnik povezan v omrežje, testno poročilo prikaže
podrobnosti o nastavitvah omrežja.
Tiskanje poročila o preizkusu brezžičnega omrežja
1.
Na nadzorni plošči tiskalnika se dotaknite
Settings (Nastavitve)).
2. Dotaknite se Print Reports (Natisni poročila).
3. Dotaknite se Wireless Test Report (Poročilo o preizkusu brezžičnega omrežja).
(gumb Brezžično), nato pa se dotaknite (gumb
Vklopite ali izklopite brezžično funkcijo tiskalnika
Če modra lučka za brezžično omrežje na nadzorni plošči tiskalnika sveti, so brezžične zmogljivosti
tiskalnika vklopljene.
OPOMBA: Če v tiskalnik priključite ethernetni kabel, se bo funkcijo brezžičnega omrežja samodejno
izklopila, lučka brezžičnega omrežja pa ugasnila.
1. Na nadzorni plošči tiskalnika se dotaknite Setup (Nastavitev) in nato možnosti Network Setup
(Nastavitev omrežja).
2. Dotaknite se Wireless Settings (Nastavitve brezžične povezave).
3. Za vklop ali izklop te možnosti se dotaknite Wireless (Brezžično).
Spreminjanje omrežnih nastavitev
Na nadzorni plošči tiskalnika lahko namestite in upravljate brezžično povezavo tiskalnika in izvajate
različna upravljalna opravila za omrežje. To vključuje prikaz in spreminjanje omrežnih nastavitev,
obnavljanje privzetih omrežnih vrednosti ter vklop in izklop funkcije brezžičnega omrežja.
POZOR: Omrežne nastavitve lahko spremenite, vendar uporabnikom brez naprednega znanja
odsvetujemo spreminjanje nekaterih nastavitev (hitrost povezave, nastavitve IP, privzeti prehod in
nastavitve požarnega zidu).
SLWW Spreminjanje omrežnih nastavitev 75

Tiskanje omrežnih nastavitev
Uporabite enega od naslednjih načinov:
●
Na nadzorni plošči tiskalnika se dotaknite
stanjem omrežja. Če želite natisniti stran s konfiguracijo omrežja, izberite Print Details
(Podrobnosti tiskanja).
Natisnite stran z omrežno konfiguracijo. Za več informacij glejte
●
Nastavitev hitrosti povezave
Spremenite lahko hitrost prenosa podatkov v omrežju. Privzeta nastavitev je Samodejno.
1. Na nadzorni plošči tiskalnika se dotaknite Setup (Nastavitev) in nato možnosti Network Setup
(Nastavitev omrežja).
2. Dotaknite se Ethernet Settings (Ethernetne nastavitve).
3. Izberite Advanced Settings (Napredne nastavitve).
4. Dotaknite se Fax Speed (Hitrost faksa)..
5. Dotaknite se ustrezne možnosti, ki ustreza vaši strojni opremi omrežja.
Spreminjanje nastavitev IP
Privzeta nastavitev za nastavitve IP je Automatic (Samodejno), ki samodejno nastavi nastavitve IP.
Če ste izkušen uporabnik in želite uporabljati različne nastavitve (naslov IP, masko podomrežja ali
privzeti prehod), jih lahko spremenite ročno.
POZOR: Bodite previdni, ko ročno dodeljujete naslov IP. Če med namestitvijo vnesete neveljaven
naslov IP, vaših omrežnih komponent ne bo mogoče povezati s tiskalnikom.
(Brezžično) ali (Ethernet). Odpre se zaslon s
Stran s konfiguracijo omrežja.
1. Na nadzorni plošči tiskalnika se dotaknite Setup (Nastavitev) in nato možnosti Network Setup
(Nastavitev omrežja).
2. Dotaknite se Ethernet Settings (Ethernetne nastavitve) ali Wireless Settings (Brezžične
nastavitve).
3. Dotaknite se Advanced Settings (Napredne nastavitve).
4. Dotaknite se IP Settings (Nastavitve IP).
5. Prikaže se sporočilo, ki vas opozarja na to, da če spremenite naslov IP, s tem odstranite
tiskalnik iz omrežja. Če želite nadaljevati, se dotaknite OK (V redu).
6. Privzeto je izbrana možnost Automatic (Samodejno). Če želite ročno spremeniti nastavitve, se
dotaknite možnosti Ročno in vnesite ustrezne informacije za naslednje nastavitve:
IP Address (Naslov IP)
●
Subnet Mask (Maska podomrežja)
●
Default Gateway (Privzeti prehod)
●
DNS Address (Naslov IP)
●
7. Vnesite spremembe in se dotaknite možnosti Done (Končano).
8. Dotaknite se OK (V redu).
76 Poglavje 8 Nastavitev omrežja SLWW

Uporaba funkcije Neposredno brezžično HP
S funkcijo Neposredno brezžično HP lahko iz računalnika, pametnega telefona, tabličnega
računalnika ali druge naprave, ki omogoča brezžično povezavo, tiskate brezžično, pri tem pa vam ni
treba vzpostaviti povezave z obstoječim brezžičnim omrežjem.
Smernice za uporabo funkcije Neposredno brezžično HP
Zagotovite, da je v računalniku ali mobilni napravi nameščena potrebna programska oprema.
●
Če uporabljate računalnik, poskrbite, da ste namestili programsko opremo, priloženo tiskalniku.
Če v računalnik niste namestili HP-jeve programske opreme za tiskalnik, najprej vzpostavite
●
povezavo z neposrednim brezžičnim omrežjem, nato pa namestite programsko opremo
tiskalnika. Ko programska oprema tiskalnika prikaže poziv za vrsto povezave, izberite Wireless
(Brezžično).
Če uporabljate mobilno napravo, zagotovite, da ste namestili ustrezen program za tiskanje. Če
●
želite več informacij o tiskanju na mobilnih napravah, obiščite spletno mesto
us/en/eprint/mobile_printing_apps.html.
Zagotovite, da je v tiskalniku vklopljena funkcija Neposredno brezžično HP in po potrebi
●
omogočena varnost.
Isto povezavo Neposredno brezžično HP lahko uporablja največ pet računalnikov in mobilnih
●
naprav.
Neposredno brezžično HP lahko uporabite tudi, ko je tiskalnik priključen v računalnik s kablom
●
USB ali v brezžično omrežje.
www.hp.com/global/
Neposredno brezžično HP ni mogoče uporabljati za vzpostavitev internetne povezave med
●
računalnikom, mobilno napravo ali tiskalnikom.
Vklop funkcije HP wireless direct (Neposredno brezžično HP)
1.
Na nadzorni plošči tiskalnika se dotaknite
2. Dotaknite se On (Vklop) za HP Wireless Direct (Neposredno brezžično HP).
NASVET: Če želite uporabljati funkcijo HP wireless direct (Neposredno brezžično HP) z večjo
varnostjo in računalnik ali mobilna naprava podpira šifriranje WPA2, se dotaknite Security
(Varnost), da omogočite ali onemogočite varnost. Z omogočeno varnostjo bodo lahko s
tiskalnikom brezžično tiskali le uporabniki z geslom. Če izklopite varnost, se bo lahko s
tiskalnikom povezal vsak, ki ima napravo Wi-Fi v dosegu brezžične povezave tiskalnika.
3. Dotaknite se HP Wireless Direct Name (Ime neposredne brezžične povezave HP), da prikažete
ime Neposredno brezžično HP.
4. Če ste omogočili varnost, se dotaknite Security Password (Varnostno geslo), da se prikaže
geslo za neposredno brezžično povezavo HP.
NASVET: Funkcijo HP wireless direct (Neposredno brezžično HP) lahko vklopite tudi na vdelanem
spletnem strežniku. Če želite informacije o uporabi vdelanega spletnega strežnika, glejte
spletni strežnik.
Tiskanje v mobilni napravi, ki omogoča brezžično povezavo
(Neposredno brezžično HP).
Vdelani
Zagotovite, da imate v mobilni napravi nameščen združljiv program za tiskanje. Več informacij
najdete na spletnem mestu
SLWW Uporaba funkcije Neposredno brezžično HP 77
www.hp.com/global/us/en/eprint/mobile_printing_apps.html.

1. Preverite, ali ste v tiskalniku vklopili funkcijo Neposredno brezžično HP.
2. V mobilni napravi vklopite brezžično povezavo. Če želite več informacij, si oglejte
dokumentacijo, priloženo mobilni napravi.
OPOMBA: Če mobilna naprava ne podpira brezžične povezave, ne boste mogli uporabljati
funkcije Neposredno brezžično HP.
3. V mobilni napravi se povežite v novo omrežje. Uporabite običajni postopek za povezovanje z
novim brezžičnim omrežjem ali dostopno točko. Na seznamu prikazanih brezžičnih omrežij
izberite ime Neposredno brezžično HP, kot je HP-Print-**-Officejet Pro XXXX (pri tem sta **
edinstvena znaka, ki določata vaš tiskalnik, XXXX pa je model, ki ga najdete na tiskalniku).
Če je funkcija Neposredno brezžično HP vklopljena z varnostjo, ob pozivu vnesite geslo.
4. Natisnite dokument.
Tiskanje v računalniku, ki omogoča brezžično povezavo (Windows)
1. Preverite, ali ste v tiskalniku vklopili funkcijo Neposredno brezžično HP.
2. V računalniku vklopite brezžično povezavo. Če želite več informacij, glejte dokumentacijo,
priloženo računalniku.
OPOMBA: Če računalnik ne podpira brezžične povezave, ne boste mogli uporabljati funkcije
Neposredno brezžično HP.
3. V računalniku se povežite v novo omrežje. Uporabite običajni postopek za povezovanje z novim
brezžičnim omrežjem ali dostopno točko. Na seznamu prikazanih brezžičnih omrežij izberite ime
Neposredno brezžično HP, kot je HP-Print-**-Officejet Pro XXXX (pri tem sta ** edinstvena
znaka, ki določata vaš tiskalnik, XXXX pa je model, ki ga najdete na tiskalniku).
Če je funkcija Neposredno brezžično HP vklopljena z varnostjo, ob pozivu vnesite geslo.
4. Če ste računalnik namestili in povezali z računalnikom prek brezžičnega omrežja, pojdite na 5.
korak. Če ste tiskalnik namestili in povezali z računalnikom prek kabla USB, po spodnjih
navodilih namestite programska oprema za tiskalnik prek povezave HP Neposredno brezžično
HP.
a. Glede na operacijski sistem izberite eno od naslednjih možnosti:
Windows 8.1: V spodnjem levem kotu začetnega zaslona kliknite puščico navzdol,
●
izberite ime tiskalnika, nato pa kliknite Pripomočki.
Windows 8: Z desno tipko miške kliknite prazno območje na začetnem zaslonu, v
●
vrstici s programi kliknite Vsi programi, izberite ime tiskalnika, nato pa kliknite
Pripomočki.
Windows 7, Windows Vista in Windows XP: Na namizju računalnika kliknite Start,
●
izberite Vsi programi, kliknite HP, nato pa kliknite mapo svojega tiskalnika.
b. Kliknite Nastavitev tiskalnika in programska oprema, nato pa izberite Poveži nov tiskalnik.
c. Ko se prikaže zaslon Možnosti povezave, izberite Brezžično.
Na seznamu odkritih tiskalnikov izberite programsko opremo svojega tiskalnika HP.
d. Upoštevajte navodila na zaslonu.
5. Natisnite dokument.
78 Poglavje 8 Nastavitev omrežja SLWW

Tiskanje v računalniku, ki omogoča brezžično povezavo (OS X)
1. Preverite, ali ste v tiskalniku vklopili funkcijo Neposredno brezžično HP.
2. V računalniku vklopite brezžično povezavo.
Če želite več informacij, si oglejte dokumentacijo družbe Apple.
3. Kliknite ikono Wi-Fi in izberite ime Neposredno brezžično HP, kot je HP-Print-**-Officejet Pro
XXXX (pri tem sta ** unikatna znaka, ki določata tiskalnik, XXXX pa je model, ki ga najdete na
tiskalniku).
Če je funkcija Neposredno brezžično HP vklopljena z varnostjo, ob pozivu vnesite geslo.
4. Dodajte tiskalnik.
a. Odprite System Preferences (Lastnosti sistema).
b. Glede na svoj operacijski sistem v razdelku Hardware (Strojna oprema) kliknite Print & Fax
(Natisni in faksiraj), Print & Scan (Natisni in optično preberi) ali Tiskalniki in optični bralniki.
c. Kliknite + pod seznamom tiskalnikov na levi.
d. Izberite tiskalnik s seznama zaznanih tiskalnikov (beseda »Bonjour« je navedena v desnem
stolpcu zraven imena tiskalnika) in kliknite Add (dodaj).
Tukaj kliknite, če želite prikazati spletne nasvete za odpravljanje težav s funkcijo HP wireless
direct (Neposredno brezžično HP) ali dodatno pomoč za njeno nastavitev. Trenutno to spletno mesto
morda ni na voljo v vseh jezikih.
SLWW Uporaba funkcije Neposredno brezžično HP 79

9 Orodja za upravljanje tiskalnika
To poglavje vsebuje naslednje teme:
Orodjarna (Windows)
●
HP Utility (OS X)
●
Vdelani spletni strežnik
●
Orodjarna (Windows)
V pripomočku Toolbox (Orodjarna) so prikazani podatki o vzdrževanju tiskalnika.
OPOMBA: Orodjarno lahko namestite s CD-ja s HP-jevo programsko opremo, če računalnik ustreza
sistemskim zahtevam. Sistemske zahteve lahko najdete v datoteki Readme (Berime) na CD-ju s
programsko opremo za tiskalnik HP, ki je bil priložen tiskalniku.
Odpiranje orodjarne
1. Glede na operacijski sistem izberite eno od naslednjih možnosti:
Windows 8.1: V spodnjem levem kotu začetnega zaslona kliknite puščico navzdol, nato pa
●
izberite ime tiskalnika,
Windows 8: Na začetnem zaslonu z desno tipko miške kliknite prazno območje, v vrstici s
●
programi kliknite Vsi programi, nato pa izberite ime tiskalnika
Windows 7, Windows Vista in Windows XP: Na namizju računalnika kliknite Start, izberite
●
All Programs (Vsi programi), kliknite HP, kliknite mapo tiskalnika in izberite ikono z imenom
tiskalnika.
2. Kliknite Print, Scan & Fax (Tiskanje, optično branje in faksiranje).
3. Kliknite Mantain Your Printer (Vzdrževanje tiskalnika).
HP Utility (OS X)
HP Utility vsebuje orodja za konfiguracijo nastavitev tiskanja, umerjanje tiskalnika, spletno naročanje
potrebščin in iskanje informacij o podpori na spletnem mestu.
OPOMBA: Funkcije, ki so na voljo v okviru HP Utility, se razlikujejo glede na izbran tiskalnik.
Opozorila in indikatorji ravni črnila posredujejo ocene le za namene načrtovanja. Ko prejmete
opozorilno sporočilo, da primanjkuje črnila, kupite nadomestno kartušo, da se boste izognili možnim
zakasnitvam pri tiskanju. Zamenjajte jo šele, ko je kakovost tiskanja nesprejemljiva.
Dvokliknite pripomoček HP Utility v mapi Hewlett-Packard v mapi Programi na zgornji ravni trdega
diska.
Vdelani spletni strežnik
Ko je tiskalnik povezan v omrežje, lahko uporabite vdelani spletni strežnik (EWS) tiskalnika za ogled
informacij o stanju, spremembo nastavitev in upravljanje tiskalnika iz računalnika.
80 Poglavje 9 Orodja za upravljanje tiskalnika SLWW

OPOMBA: Za ogled ali spreminjanje nekaterih nastavitev boste morda potrebovali geslo.
OPOMBA: Vdelani spletni strežnik lahko odprete in ga uporabljate brez internetne povezave.
Vseeno pri tem nekatere funkcije ne bodo na voljo.
●
●
●
●
O piškotkih
Medtem ko brskate, vdelani spletni strežnik (EWS) shranjuje na trdi disk zelo majhne besedilne
datoteke (piškotke). Z njihovo pomočjo EWS ob naslednjem obisku prepozna vaš računalnik. Če ste v
vdelanem spletnem strežniku (EWS) na primer zamenjali jezik, se bo strežnik na podlagi piškotka
spomnil te nastavitve ob naslednjem obisku, tako da bodo strani prikazane v jeziku, ki ste ga določili.
Nekateri piškotki (kot so tisti, ki shranjujejo nastavitve, specifične za uporabnika) so shranjeni v
računalniku, dokler jih ne izbrišete ročno.
Brskalnik lahko nastavite tako, da sprejema vse piškotke ali da vas opozori na vsakega ponujenega,
tako da se lahko odločite, katerega sprejmete in katerega zavrnete. Z brskalnikom lahko tudi
odstranite neželene piškotke.
Če ste onemogočili piškotke, boste onemogočili tudi eno ali več (odvisno od tiskalnika) spodnjih
funkcij:
O piškotkih
Odpiranje vdelanega spletnega strežnika
Zaklepanje nadzorne plošče
Vdelanega spletnega strežnika ni mogoče odpreti
Uporaba nekaterih čarovnikov za nastavitev
●
Ohranitev nastavitve jezika brskalnika EWS
●
Prilagajanje domače strani EWS Domov
●
Informacije o spreminjanju nastavitev zasebnosti in piškotkov ter o tem, kako jih vidite ali izbrišete,
poiščite v dokumentaciji, ki je na voljo s spletnim brskalnikom.
Odpiranje vdelanega spletnega strežnika
Do vdelanega spletnega strežnika lahko dostopate prek omrežja ali s funkcijo HP wireless direct
(Neposredno brezžično HP).
Odpiranje vdelanega spletnega strežnika prek omrežja
1. Na strani z omrežno konfiguracijo poiščite naslov IP ali ime gostitelja tiskalnika.
Za več informacij glejte
2. V podprt spletni brskalnik v računalniku vnesite naslov IP ali gostiteljsko ime, ki je bilo dodeljeno
tiskalniku.
Na primer, če je naslov IP 123.123.123.123, vtipkajte naslednji naslov v spletni brskalnik:
http://123.123.123.123
Odpiranje vdelanega spletnega strežnika prek funkcije Neposredno brezžično HP
Stran s konfiguracijo omrežja.
1.
Na nadzorni plošči tiskalnika se dotaknite
2. Če se na zaslonu prikaže, da je Neposredno brezžično HP Off (Izklop), se dotaknite HP
Wireless Direct (Neposredno brezžično HP), da jo vklopite.
SLWW Vdelani spletni strežnik 81
(Neposredno brezžično HP).

3. V računalniku, ki omogoča brezžično povezavo, vklopite brezžično povezavo in vzpostavite z
imenom Neposredno brezžično HP. Če imate vklopljeno zaščito Neposredno brezžično HP, ob
pozivu vnesite geslo Neposredno brezžično HP.
4. V podprt spletni brskalnik v računalniku vnesite naslednji naslov: http://192.168.223.1.
Zaklepanje nadzorne plošče
Če želite preprečiti nepooblaščeno uporabo določenih funkcij na nadzorni plošči tiskalnika, lahko na
vdelanem spletnem strežniku zaklenete funkcije.
Ko je zaklepanje nadzorne plošče vklopljeno, do določenih funkcij ne bo mogoče dostopati na
nadzorni plošči. Zavarujete lahko tudi nastavitev za zaklepanje nadzorne plošče, tako da v vdelanem
spletnem strežniku nastavite geslo skrbnika. Geslo morate vnesti pri dostopanju do nastavitve za
vklop ali izklop zaklepanja nadzorne plošče.
Vdelanega spletnega strežnika ni mogoče odpreti
Preverjanje nastavitev omrežja
Preverite, ali za povezavo tiskalnika v omrežje ne uporabljate telefonskega ali prekrižanega
●
kabla.
Preverite, ali je omrežni kabel čvrsto priključen v tiskalnik.
●
Preverite, ali so omrežno zvezdišče, stikalo ali usmerjevalnik vklopljeni in pravilno delujejo.
●
Preverjanje računalnika
Preverite, ali je računalnik, ki ga uporabljate, povezan v omrežje.
●
OPOMBA: Do vdelanega spletnega strežnika lahko dostopate tudi, če je funkcija Neposredno
brezžično HP v tiskalniku vklopljena in poznate naslov IP tiskalnika.
Preverjanje spletnega brskalnika
Spletni brskalnik mora ustrezati najmanjšim sistemskim zahtevam. Za dodatne informacije glejte
●
sistemske zahteve v datoteki Readme (Preberime) na CD-ju s programsko opremo za tiskalnik
HP.
Če spletni brskalnik za povezovanje z internetom uporablja nastavitve proxy, te nastavitve
●
izklopite. Če želite več informacij, glejte dokumentacijo, ki je na voljo za vaš spletni brskalnik.
Prepričajte se, da so v vašem spletnem brskalniku omogočeni funkcija JavaScript in piškotki. Če
●
želite več informacij, glejte dokumentacijo, ki je na voljo za vaš spletni brskalnik.
Preverjanje tiskalnikovega naslova IP
Če želite preveriti naslov IP tiskalnika, ga poiščete tako, da natisnete stran z omrežno
●
konfiguracijo. Na zaslonu nadzorne plošče tiskalnika se dotaknite Setup (Nastavitev), nato pa
Poročila in Network Configuration Report (Poročilo o konfiguraciji omrežja).
Z naslovom IP iz ukaznega poziva (Windows) ali iz pripomočka Network Utility (OS X) izvedite
●
ping tiskalnika.
82 Poglavje 9 Orodja za upravljanje tiskalnika SLWW

OPOMBA: OS X Lion in OS X Mountain Lion: Pripomoček Network Utility je v mapi Utilities
(Pripomočki) v mapi Programi na zgornji ravni trdega diska.
OS X Mavericks: Odprite Finder (Iskalnik) pridržite tipko Option in v meniju Apple izberite
System Information (Informacije o sistemu) (
). Izberite Window (Okno) > Network Utility
(Omrežni pripomoček).
Na primer, če je naslov IP 123.123.123.123, v ukazni poziv (Windows) vpišite tole:
C:\ping 123.123.123.123
Ali
V omrežnem pripomočku Network Utility (OS X) kliknite zavihek Ping, v polje vnesite
123.123.123.123 in kliknite Ping.
Če se prikaže odgovor, je naslov IP pravilen. Če se prikaže odgovor, da je potekel čas, naslov
IP ni pravilen.
NASVET: Če uporabljate operacijski sistem Windows, obiščite HP-jevo spletno mesto za podporo
www.hp.com/support. Na spletnem mestu boste našli informacije in pripomočke, s katerimi lahko
popravite mnogo pogostih težav s tiskalnikom.
SLWW Vdelani spletni strežnik 83

10 Reševanje težav
V tem razdelku boste našli predloge za odpravljanje splošnih težav. Če tiskalnik ne deluje pravilno in
s temi predlogi ne morete odpraviti težave, za pomoč uporabite eno od storitev za podporo,
navedenih v razdelku
Ta razdelek vsebuje naslednje teme:
HP-jeva podpora
●
Pomoč za nadzorni plošči tiskalnika
●
Razumevanje poročil tiskalnika
●
Reševanje težav s tiskalnikom
●
Odpravljanje težav s tiskalnikom
●
Reševanje težav pri kopiranju
●
Reševanje težav pri optičnem branju
●
Reševanje težav pri faksiranju
●
Odpravljanje težav z uporabo spletnih storitev
●
Reševanje težav z omrežjem
●
HP-jeva podpora.
Vzdrževanje tiskalnika
●
Odstranjevanje zagozdenega papirja
●
Čiščenje okolice nosilca kartuše
●
Obnovitev privzetih vrednosti in nastavitev
●
HP-jeva podpora
Registracija tiskalnika
●
Postopek podpore
●
Elektronska podpora
●
HP-jeva telefonska podpora
●
Registracija tiskalnika
Vzemite si nekaj minut za registracijo in si tako zagotovite hitrejše storitve, učinkovitejšo podporo in
opozorila o podpori izdelka. Če tiskalnika niste registrirali med nameščanjem programske opreme,
lahko to storite zdaj na naslovu
Postopek podpore
V primeru težav sledite naslednjim korakom:
http://www.register.hp.com.
84 Poglavje 10 Reševanje težav SLWW

1. Preverite dokumentacijo, ki ste jo dobili skupaj s tiskalnikom.
2. Obiščite HP-jevo spletno podporo na
HP-jeva spletna podpora je na voljo vsem HP-jevim strankam. To je najhitrejši vir za najnovejše
informacije o izdelku in za strokovno pomoč ter vključuje naslednje:
Hiter dostop do kvalificiranih podpornih strokovnjakov v spletu
●
Posodobitve programske opreme in gonilnikov za tiskalnik
●
Dragocene informacij o odpravljanju težav za pogoste težave
●
Sprotne posodobitve tiskalnika, opozorila o podpori in HP-jeve novice, ki so na voljo, če
●
registrirate HP-jev tiskalnik
3. Pokličite HP-jevo podporo. Za več informacij glejte
Možnosti podpore in razpoložljivost se razlikujejo glede na tiskalnik, državo/regijo in jezik.
Elektronska podpora
Če želite dobiti informacije o podpori in garanciji, obiščite HP-jevo spletno mesto na naslovu
www.hp.com/support. Na spletnem mestu boste našli informacije in pripomočke, s katerimi lahko
odpravite mnogo pogostih težav s tiskalnikom. Če ste pozvani, izberite svojo državo/regijo in nato
kliknite Vsi HP-jevi stiki, da boste prikazali informacije o klicanju tehnične podpore.
Ta spletna stran ponuja tudi tehnično podporo, gonilnike, potrebščine, informacije za naročanje in še
veliko več, npr.:
Dostop do spletnih strani za podporo.
●
www.hp.com/support.
HP-jeva telefonska podpora.
Pošiljanje e-poštnih sporočil HP-ju za odgovore na vprašanja.
●
Vzpostavitev povezave s HP-jevim strokovnjakom prek spletnega klepeta.
●
Iskanje posodobitev programske opreme HP.
●
Podporo lahko dobite tudi v HP-jevi programski opremi za Windows ali OS X, kjer najdete preproste
rešitve za odpravljanje splošnih težav pri tiskanju. Za več informacij glejte
tiskalnika.
Možnosti podpore in razpoložljivost se razlikujejo glede na tiskalnik, državo/regijo in jezik.
HP-jeva telefonska podpora
Možnosti podpore za telefon in razpoložljivost se razlikujejo glede na tiskalnik, državo/regijo in jezik.
Ta razdelek vsebuje naslednje teme:
Preden pokličete
●
Obdobje telefonske podpore
●
Telefonske številke za podporo
●
Po poteku telefonske podpore
●
Preden pokličete
Ko kličete HP-jevo podporo, bodite poleg tiskalnika in računalnika, v katerega je priključen. Pripravite
naslednje podatke, ki jih boste morali posredovati:
Orodja za upravljanje
SLWW HP-jeva podpora 85

Številka modela
●
serijsko številko (najdete jo na zadnji ali spodnji strani tiskalnika);
●
sporočila, ki so se pojavila ob tej težavi;
●
odgovore na ta vprašanja:
●
Ali je do te težave že kdaj prišlo?
◦
Ali jo lahko ponovite?
◦
Ali ste ob nastali težavi v računalnik dodajali strojno ali programsko opremo?
◦
Se je pred tem kaj zgodilo (npr. nevihta, ali ste premikali tiskalnik)?
◦
Če morate za pomoč poklicati HP, priporočamo, da pred klicem natisnete poročilo o stanju tiskalnika.
Obdobje telefonske podpore
V Severni Ameriki, na območju Azije in Pacifika ter v Latinski Ameriki (skupaj z Mehiko) je na voljo
eno leto telefonske podpore. Če želite informacije o trajanju telefonske podpore v Evropi, na Bližnjem
vzhodu in v Afriki, obiščite spletno mesto
ponudnik telefonskih storitev.
Telefonske številke za podporo
Če želite HP-jev seznam najnovejših telefonskih številk za podporo in podatke o stroških klica, glejte
spletno mesto
www.hp.com/support.
www.hp.com/support. Telefonske klice obračuna vaš
Po poteku telefonske podpore
Po poteku telefonske podpore je HP-jeva pomoč na voljo z doplačilom. Pomoč je morda na voljo tudi
na HP-jevem spletnem mestu za podporo:
ali pokličite telefonsko številko podpore za svojo državo/regijo.
www.hp.com/support. Obrnite se na HP-jevega prodajalca
Pomoč za nadzorni plošči tiskalnika
Če želite izvedeti več o tiskalniku, lahko uporabite teme pomoči v tiskalniku. Nekatere teme pomoči
vključujejo animacije, ki vas vodijo skozi postopke, kot je na primer odpravljanje zagozditev.
Če želite odpreti teme pomoči na nadzorni plošči tiskalnika, se na začetnem zaslonu dotaknite “
(Help (Pomoč).
Razumevanje poročil tiskalnika
Kot pomoč pri odpravljanju težav s tiskalnikom lahko natisnete naslednja poročila.
Poročilo o stanju tiskalnika
●
Stran s konfiguracijo omrežja
●
Poročilo o kakovosti tiskanja
●
Poročilo o preizkusu brezžične povezave
●
Poročilo o dostopu do spleta
●
86 Poglavje 10 Reševanje težav SLWW

Poročilo o stanju tiskalnika
V poročilu o stanju tiskalnika so navedene informacije o trenutnem tiskalniku in stanje kartuš s
črnilom. Uporabite ga tudi pri odpravljanju težav s tiskalnikom.
Poročilo o stanju tiskalnika vsebuje tudi dnevnik nedavnih dogodkov.
Če morate za pomoč poklicati HP, priporočamo, da pred klicem natisnete poročilo o stanju tiskalnika.
Tiskanje poročila o stanju tiskalnika
1. Na nadzorni plošči tiskalnika se dotaknite Setup (Nastavitev).
2. Dotaknite se Poročila in nato Printer Status Report (Poročilo o stanju tiskalnika).
1. Product Information (Informacije o izdelku): Prikaže informacije o tiskalniku (kot so ime
tiskalnika, številka modela, serijska številka in številka različice vdelane strojno-programske
opreme) in nameščenih pripomočkih (na primer pripomoček za obojestransko tiskanje).
2. Print Usage Information (Informacije o uporabi tiskalnika): Prikazuje povzetek informacij o
straneh, ki so bile natisnjene s tiskalnikom.
SLWW Razumevanje poročil tiskalnika 87
 Loading...
Loading...