Page 1

HP Officejet Pro
6830
Page 2
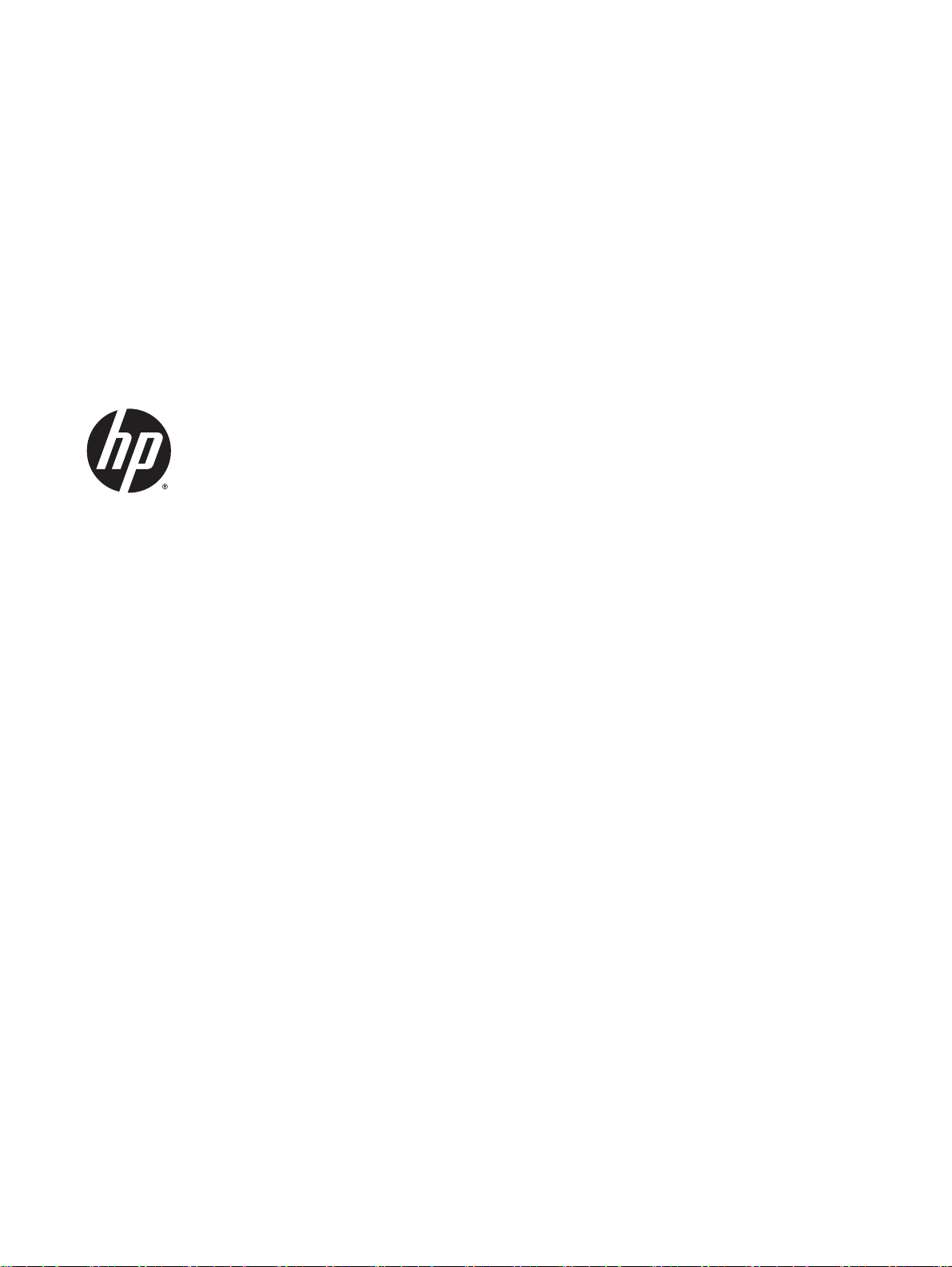
HP Officejet Pro 6830
Brugervejledning
Page 3
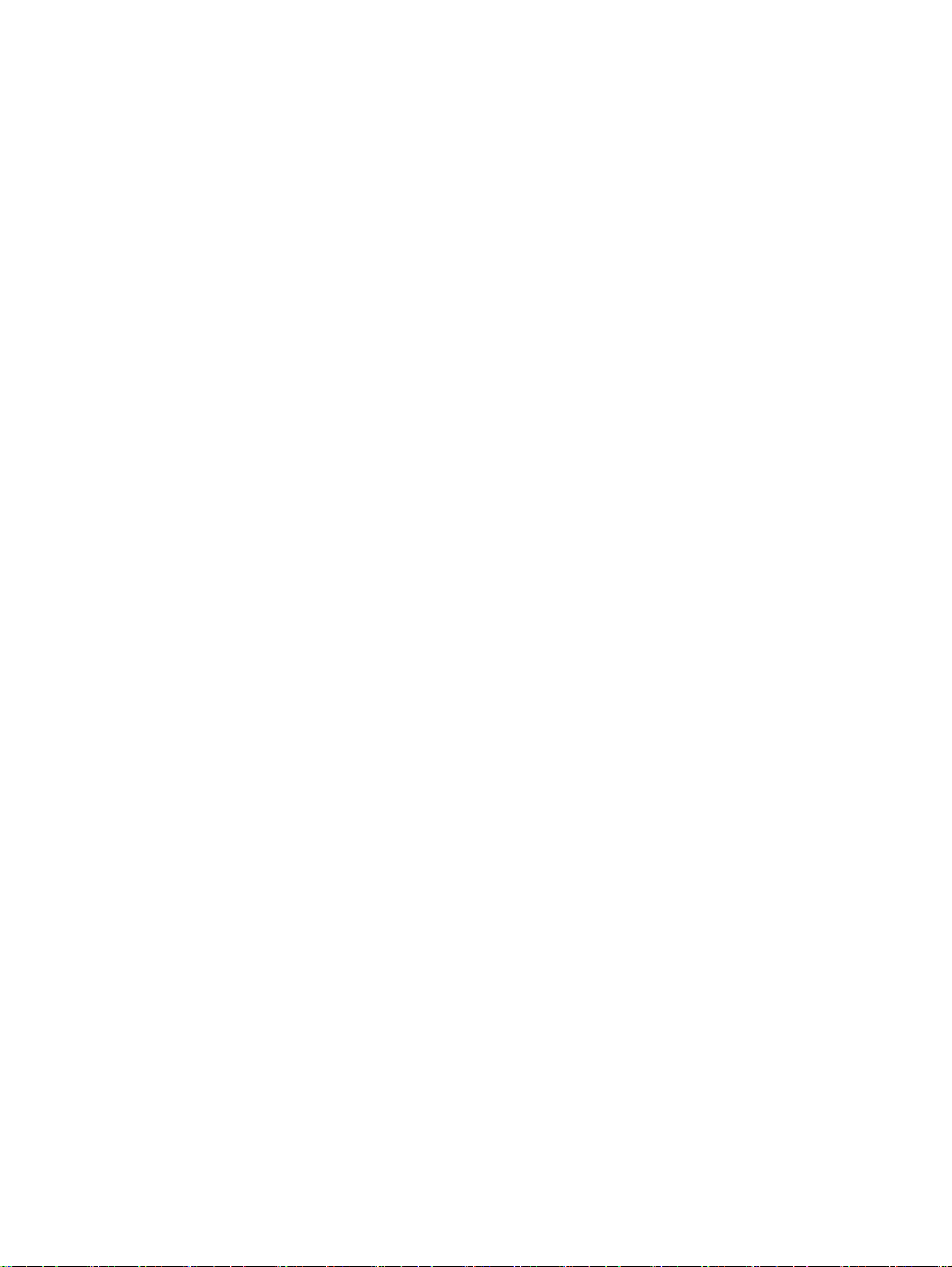
Copyrightoplysninger
Meddelelser fra Hewlett-Packard Company
Meddelelser
© 2014 Copyright Hewlett-Packard
Development Company, L.P.
1. udgave 7/2014
Med forbehold for ændringer uden varsel.
Med forbehold for alle rettigheder.
Reproduktion, bearbejdning eller
oversættelse af dette materiale er forbudt
uden forudgående skriftlig tilladelse fra
Hewlett-Packard, med undtagelse af det,
der er tilladt i henhold til loven om
ophavsret.
De eneste garantier for HP-produkter og tjenester findes i de erklæringer om
begrænset garanti, der følger med de
pågældende produkter og tjenester. Intet
heri udgør eller må tolkes som en
yderligere garanti. HP er ikke ansvarlig for
tekniske eller redaktionelle fejl eller
udeladelser heri.
Microsoft, Windows, Windows XP,
Windows Vista, Windows 7, Windows 8, og
Windows 8.1 er varemærker registreret i
USA og tilhørende Microsoft Corporation.
ENERGY STAR og ENERGY STARmærket er registrerede mærker i USA.
Mac, OS X og AirPrint er varemærker
tilhørende Apple Inc., og er registrerede i
USA og andre lande.
Page 4
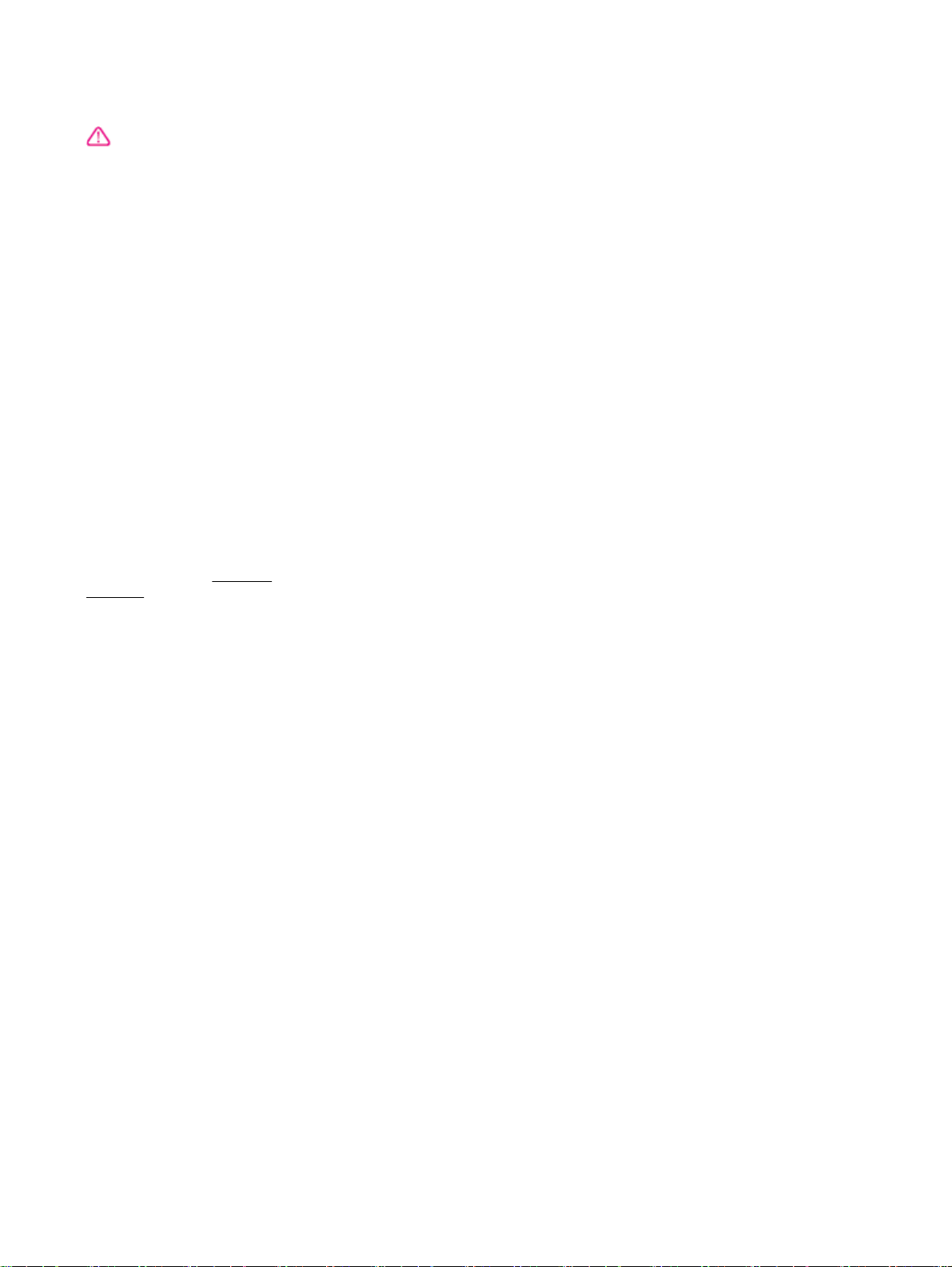
Sikkerhedsoplysninger
Følg altid grundlæggende retningslinjer for
sikkerhed ved brug af dette produkt for at
mindske risikoen for skader som følge af
brand eller elektrisk stød.
1. Alle anvisningerne i den dokumentation,
der følger med printeren, bør læses
grundigt.
2. Overhold alle advarsler og instruktioner
på produktet.
3. Tag stikket ud af stikkontakten, inden
produktet rengøres.
4. Dette produkt må ikke installeres eller
bruges i nærheden af vand, eller når du er
våd.
5. Installer produktet på en fast, stabil
overflade.
6. Produktet skal anbringes, så man ikke
træder på eller falder over ledningen, og så
ledningen ikke bliver beskadiget.
7. Hvis produktet ikke virker, som det skal,
anbefales det at læse
problemer.
Løsning af
8. Der er ingen dele inden i produktet, der
skal serviceres af brugeren. Service må kun
udføres af kvalificeret servicepersonale.
Page 5
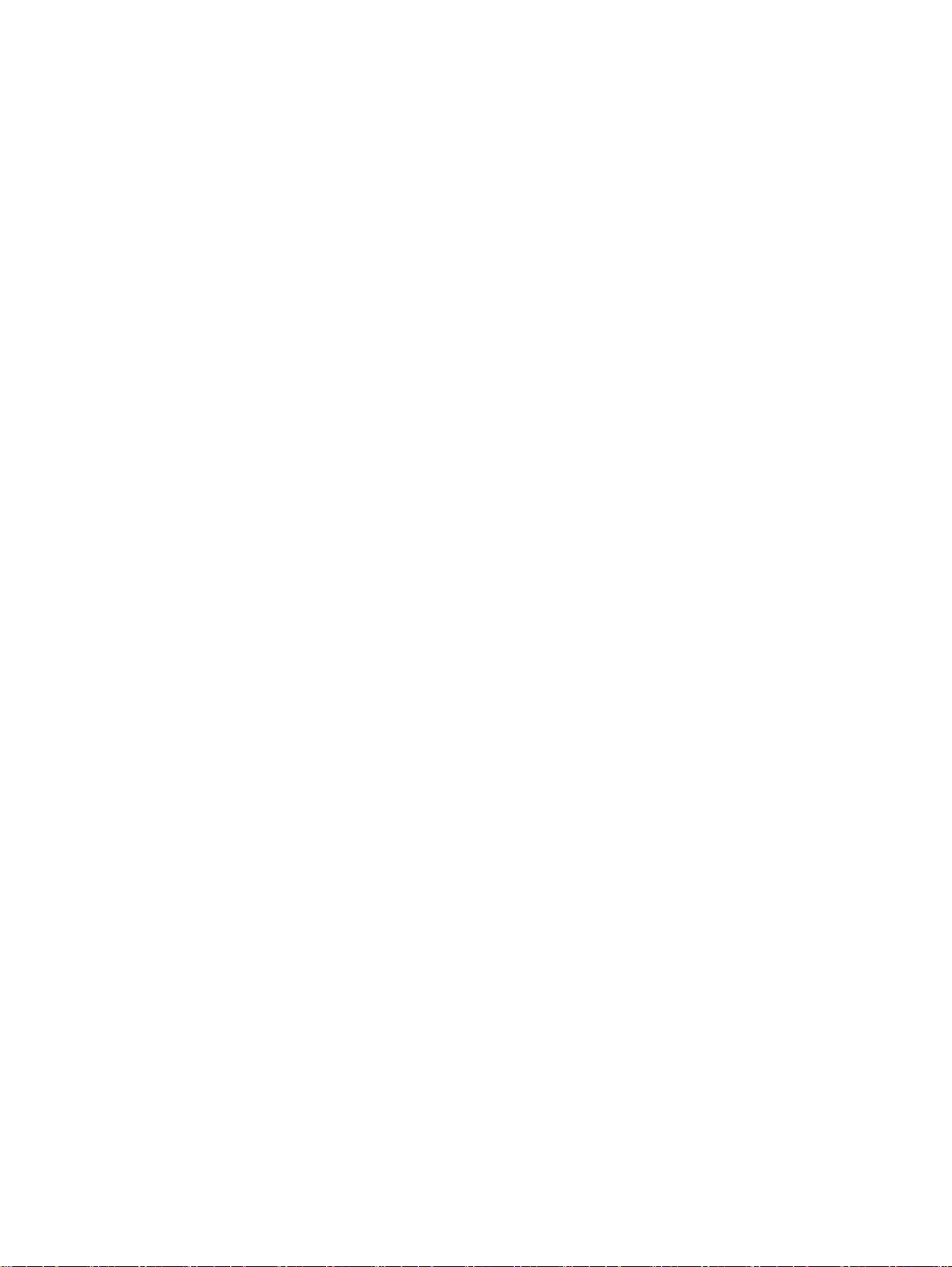
Page 6
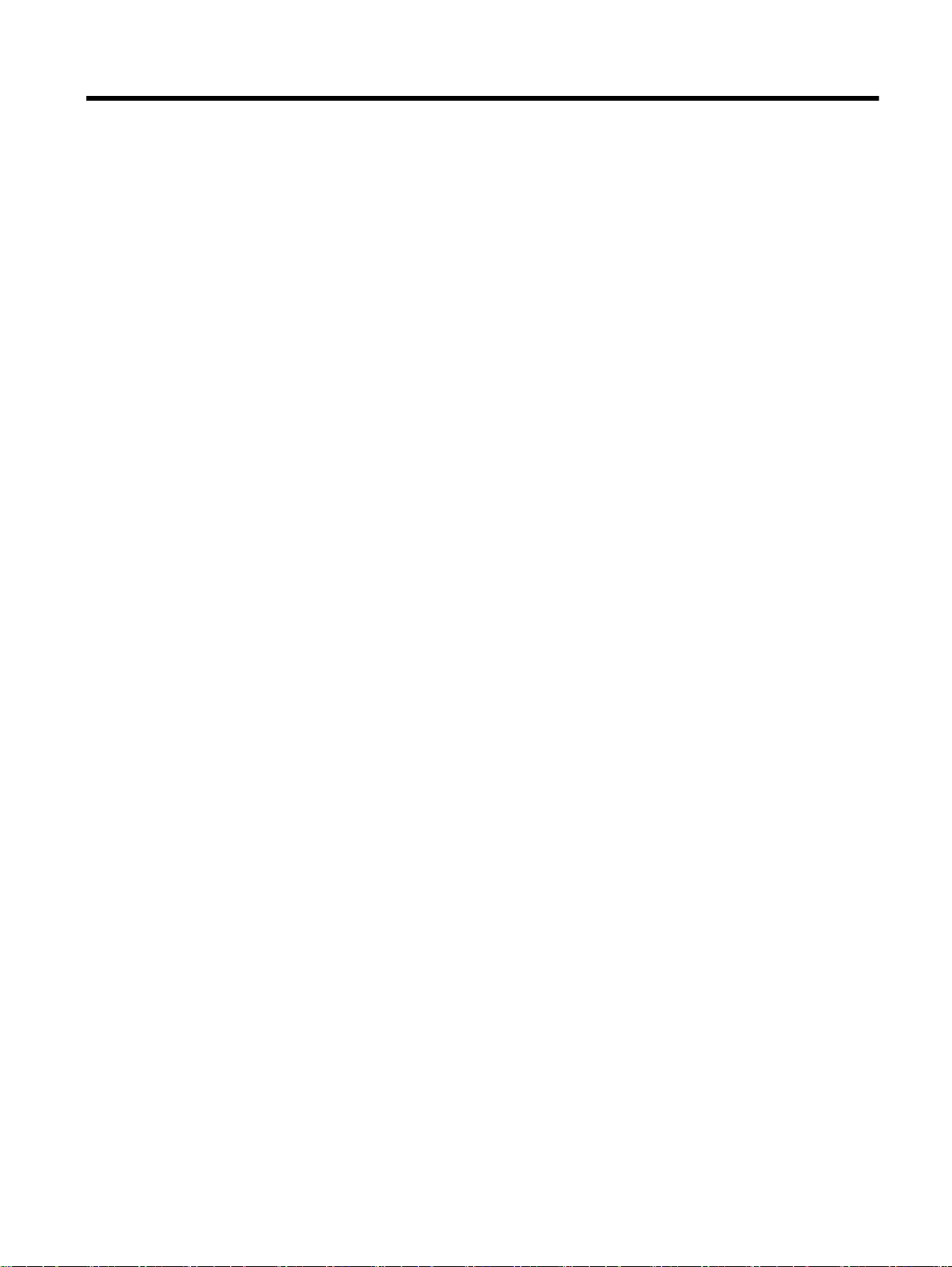
Indholdsfortegnelse
1 Hvordan gør jeg? .............................................................................................................................................. 1
2 Kom godt i gang ................................................................................................................................................ 2
Hjælp til handicappede ......................................................................................................................... 2
HP EcoSolutions (HP og miljøet) ......................................................................................................... 3
Strømstyring ........................................................................................................................ 3
Optimering af forbrugsvarerne ............................................................................................. 3
Om printerens dele ............................................................................................................................... 4
Set forfra .............................................................................................................................. 4
Område til udskriftsforbrugsvarer ........................................................................................ 5
Set bagfra ............................................................................................................................ 5
Brug af printerens kontrolpanel ............................................................................................................ 6
Oversigt over knapper og indikatorer ................................................................................... 6
Ikoner på kontrolpanelets display ........................................................................................ 6
Ændre printerindstillinger ..................................................................................................... 7
Grundlæggende oplysninger om papir ................................................................................................. 8
Anbefalede papirtyper til udskrivning ................................................................................... 8
Bestil HP-papirvarer ........................................................................................................... 10
Tip i forbindelse med valg og brug af medier ..................................................................... 10
Ilæg papir ........................................................................................................................................... 11
Ilægning af en original på scannerglaspladen .................................................................................... 16
Læg en original i dokumentføderen .................................................................................................... 17
Indsæt et USB-flashdrev .................................................................................................................... 18
Opdatere printeren ............................................................................................................................. 18
Åbn HP-printersoftwaren (Windows) .................................................................................................. 19
Sluk printeren ..................................................................................................................................... 19
3 Udskrivning ..................................................................................................................................................... 20
Udskrivning af dokumenter ................................................................................................................. 20
Udskrivning af brochurer .................................................................................................................... 21
Udskrivning på konvolutter ................................................................................................................. 22
Udskrivning af fotos ............................................................................................................................ 23
Udskrivning på papir i specialformat .................................................................................................. 25
Udskrivning på begge sider (dupleks) ................................................................................................ 27
Udskrivning med maks. dpi ................................................................................................................ 28
Tips til udskrivning .........................................................................................................
DAWW v
..................... 29
Page 7
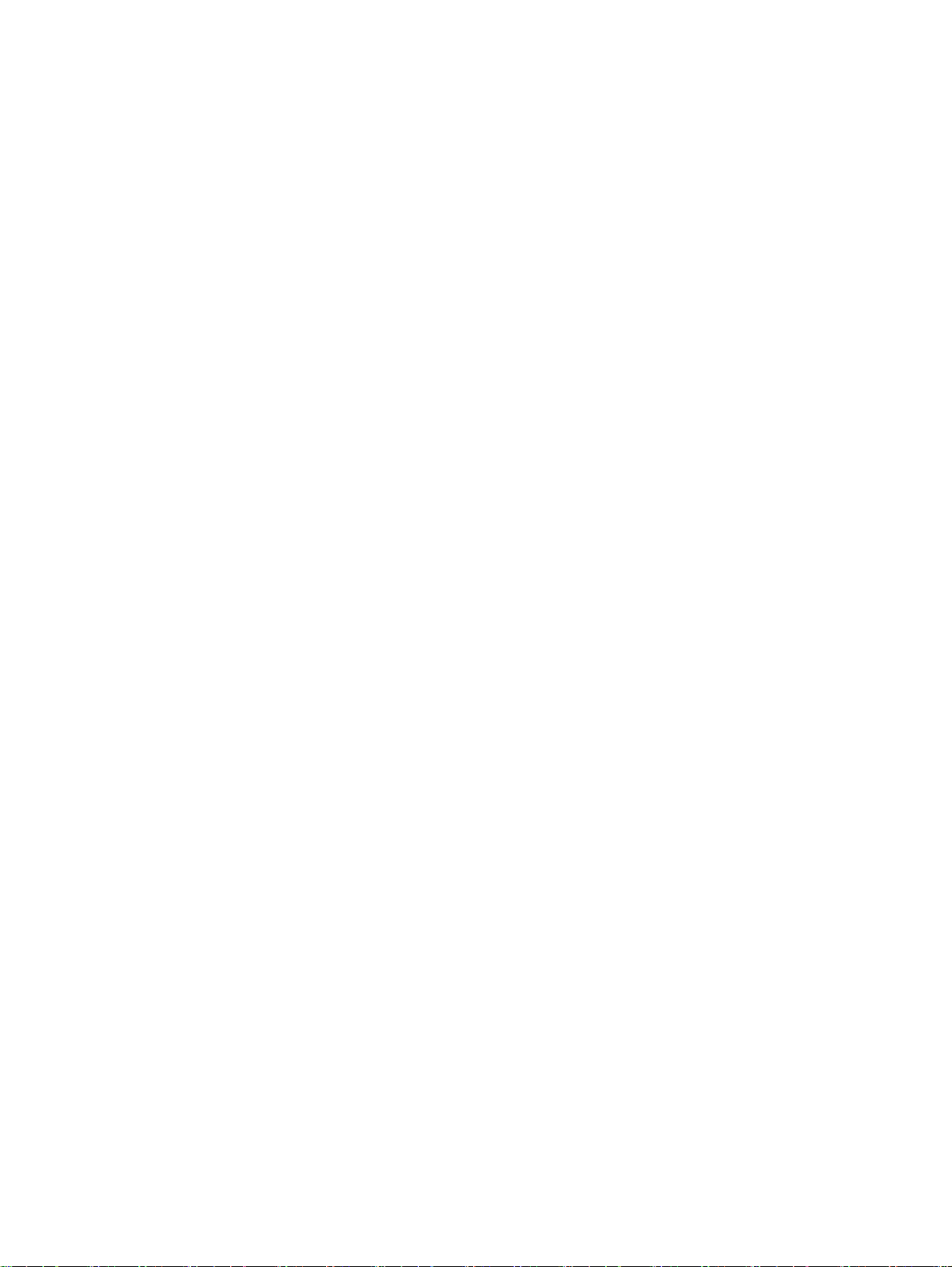
Udskriv med AirPrintTM ..................................................................................................................... 32
4 Kopiering og scanning .................................................................................................................................... 33
Kopier ................................................................................................................................................. 33
Scanning ............................................................................................................................................ 34
Scanne til en computer ...................................................................................................... 34
Sådan scannes til en hukommelsesenhed ........................................................................ 35
Scan til e-mail .................................................................................................................... 36
Opsætning af Scan til e-mail ............................................................................. 36
Brug Scan til e-mail ........................................................................................... 37
Ændring af kontoindstillinger ............................................................................. 37
Scanning vha. Webscan .................................................................................................... 37
Scanning af dokumenter som redigerbar tekst .................................................................. 38
Scanning af dokumenter som redigerbar tekst ................................................. 38
Retningslinjer for scanning af dokumenter som redigerbar tekst ...................... 40
5 Fax .................................................................................................................................................................. 41
Afsendelse af en fax ........................................................................................................................... 41
Afsendelse af en standardfax ............................................................................................ 41
Sende en standardfax fra computeren .............................................................................. 42
Afsendelse af en fax fra en telefon .................................................................................... 43
Afsendelse af en fax ved hjælp af overvåget opkald ......................................................... 43
Afsendelse af en fax fra hukommelsen .............................................................................. 44
Sende en fax til flere modtagere ........................................................................................ 44
Afsendelse af en fax i fejlretningstilstand ........................................................................... 45
Modtagelse af en fax .......................................................................................................................... 45
Manuel modtagelse af en fax ............................................................................................. 46
Indstilling af backup af fax ................................................................................................. 46
Genudskrivning af modtagne faxer fra hukommelsen ....................................................... 47
Videresendelse af faxer til et andet nummer ..................................................................... 47
Angivelse af automatisk reduktion for indgående faxer ..................................................... 48
Blokering af uønskede faxnumre ....................................................................................... 48
Modtag faxer ved hjælp af HP Digital Fax ......................................................................... 49
HP Digital Fax-krav ........................................................................................... 50
Aktiver HP Digital Fax ....................................................................................... 50
Rediger indstillingerne for HP Digital Fax ......................................................... 50
Opret kontaktpersoner i telefonbogen ................................................................................................ 51
Opret og rediger kontaktpersoner i telefonbogen .............................................................. 51
Opret og rediger en gruppe af kontaktpersoner i telefonbog ............................................. 52
Slet kontaktpersoner i telefonbogen .................................................................................. 53
Udskriv en liste over kontaktpersoner i telefonbogen ........................................................ 53
vi DAWW
Page 8

Redigering af faxindstillinger .............................................................................................................. 53
Konfiguration af faxoverskriften ......................................................................................... 54
Angivelse af svartilstanden (autosvar) ............................................................................... 54
Angivelse af antal ringetoner før svar ................................................................................ 54
Ændring af ringemønster for besvarelse med bestemt ringetone ...................................... 55
Indstilling af opkaldstype .................................................................................................... 56
Angivelse af indstillinger for genopkald ............................................................................. 56
Angivelse af faxhastigheden .............................................................................................. 57
Indstille lydstyrken for fax .................................................................................................. 57
Fax og digitale telefontjenester .......................................................................................................... 57
Fax over internetprotokol .................................................................................................................... 58
Brug af rapporter ................................................................................................................................ 58
Udskrivning af rapporter med faxbekræftelser ................................................................... 59
Udskrivning af faxfejlrapporter ........................................................................................... 60
Udskrivning og visning af faxloggen .................................................................................. 60
Sletning af faxloggen ......................................................................................................... 60
Udskrive oplysninger om den seneste faxtransaktion ....................................................... 60
Udskrive en Opkalds-id-rapport ......................................................................................... 61
Få vist opkaldshistorikken .................................................................................................. 61
6 Web Services .................................................................................................................................................. 62
Hvad er Web Services? ...................................................................................................................... 62
Opsætte Web Services ...................................................................................................................... 62
Brug af Web Services ......................................................................................................................... 64
HP ePrint ........................................................................................................................... 64
Kan udskrives af HP .......................................................................................................... 65
Fjerne Web Services .......................................................................................................................... 65
7 Blækpatroner .................................................................................................................................................. 66
Oplysninger om blækpatroner og skrivehovedet ................................................................................ 66
Kontrol af det anslåede blækniveau ................................................................................................... 67
Udskiftning af blækpatroner ............................................................................................................... 67
Bestilling af blækpatroner ................................................................................................................... 69
Opbevaring af forbrugsvarer .............................................................................................................. 69
Sådan gemmes anonyme oplysninger om brug ................................................................................. 70
Oplysninger om garanti på blækpatroner ........................................................................................... 70
8 Netværksopsætning ........................................................................................................................................ 71
Konfigurere printeren til trådløs kommunikation ................................................................................. 71
Før du begynder ................................................................................................................ 71
DAWW vii
Page 9
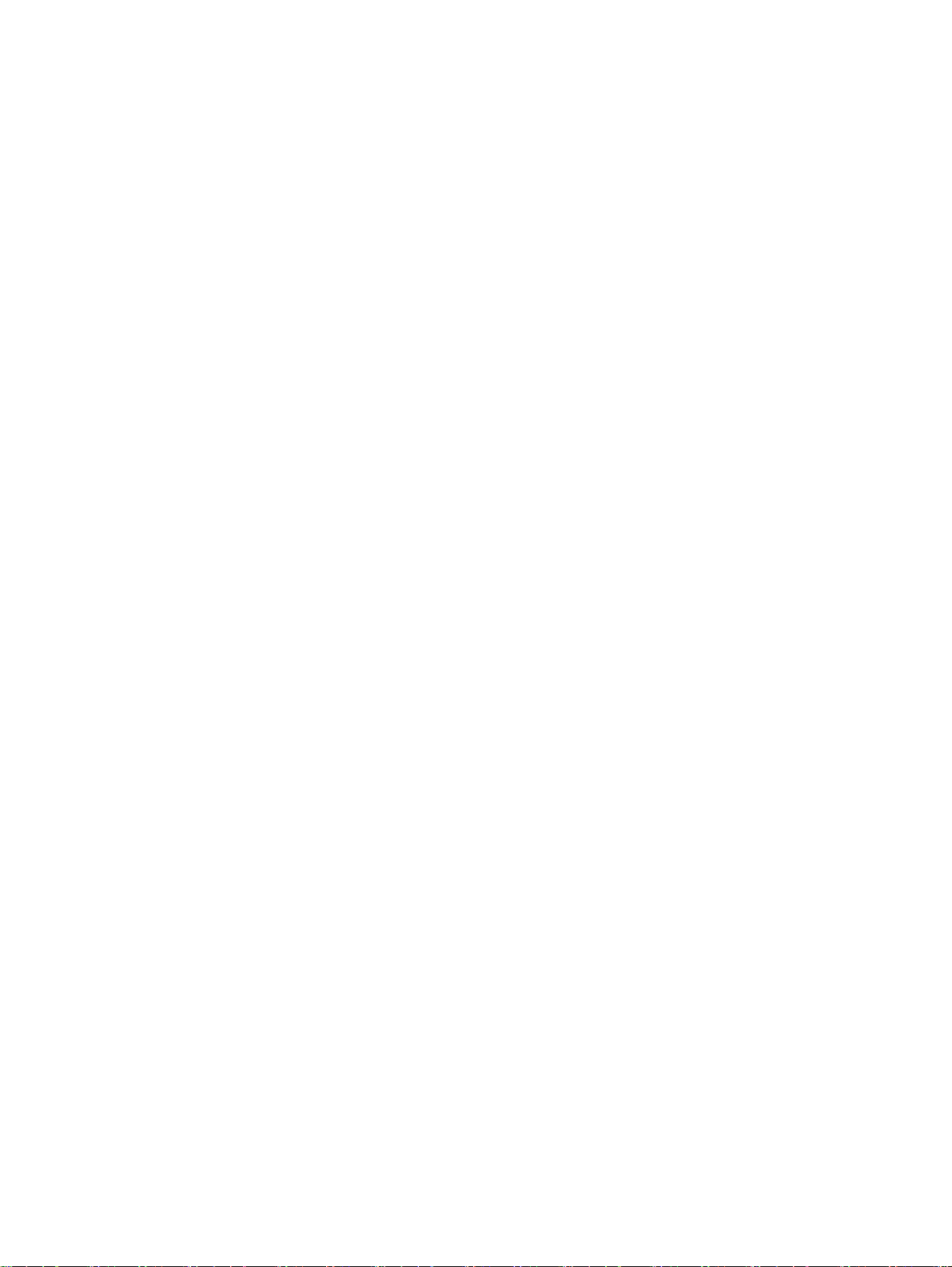
Opsætning af printeren i det trådløse netværk .................................................................. 72
Ændre tilslutningsmetode .................................................................................................. 72
Teste den trådløse forbindelse .......................................................................................... 73
Slå printerens trådløse funktion til og fra ........................................................................... 73
Ændre netværksindstillinger ............................................................................................................... 73
Brug af HP Direkte trådløs ................................................................................................................. 75
9 Printerens administrationsværktøjer ............................................................................................................... 78
Værktøjskasse (Windows) .................................................................................................................. 78
HP Utility (OS X) ................................................................................................................................. 78
Integreret webserver .......................................................................................................................... 78
Om cookies ........................................................................................................................ 79
Åbn den integrerede webserver ......................................................................................... 79
Kontrolpanellås .................................................................................................................. 80
Den integrerede webserver kan ikke åbnes ...................................................................... 80
10 Løsning af problemer .................................................................................................................................... 82
HP Support ......................................................................................................................................... 82
Registrere printer ............................................................................................................... 82
Supportproces ................................................................................................................... 82
Elektronisk support ............................................................................................................ 83
HP's telefonsupport ............................................................................................................ 83
Inden du ringer .................................................................................................. 83
Periode med telefonsupport .............................................................................. 84
Telefonnumre til supportafdelingen ................................................................... 84
Efter perioden med telefonsupport .................................................................... 84
Sådan opnås hjælp fra printerens kontrolpanel .................................................................................. 84
Sådan fortolkes printerrapporter ......................................................................................................... 84
Printerstatusrapport ........................................................................................................... 85
Netværkskonfigurationsside .............................................................................................. 86
Udskriftkvalitetsrapport ...................................................................................................... 88
Trådløs test, rapport .......................................................................................................... 90
Rapport om netadgang ...................................................................................................... 90
Løsning af printerproblemer ............................................................................................................... 90
Løsning af udskrivningsproblemer ..................................................................................................... 92
Løsning af kopieringsproblemer ......................................................................................................... 94
Løsning af scanningsproblemer ......................................................................................................... 95
Løsning af faxproblemer ..................................................................................................................... 98
Faxtesten mislykkedes ...................................................................................................... 99
Displayet viser, at telefonrøret er taget af ........................................................................ 103
Printeren har problemer med at sende og modtage faxer ............................................... 103
viii DAWW
Page 10

Printeren kan ikke modtage faxmeddelelser, men den kan sende faxmeddelelser ......... 105
Printeren kan ikke sende faxmeddelelser, men den kan modtage faxmeddelelser ......... 106
Der er optaget faxtoner på min telefonsvarer .................................................................. 107
Den telefonledning, der fulgte med printeren, er ikke lang nok ....................................... 107
Computeren kan ikke modtage faxer (HP Digital Fax) .................................................... 107
Løsning af problemer ved brug af Web Services ............................................................................. 108
Løsning af netværksproblemer ......................................................................................................... 108
Generel netværksfejlfinding ............................................................................................. 109
Når printeren ikke kan tilsluttes trådløst ........................................................................... 109
Vedligeholde printeren ..................................................................................................................... 112
Rens scannerens glasplade ............................................................................................ 112
Rengøring af enhedens yderside ..................................................................................... 113
Rens dokumentføderen ................................................................................................... 113
Vedligehold skrivehovedet og blækpatronerne ................................................................ 115
Fjernelse af papir, der sidder fast ..................................................................................................... 115
Fjern det, der blokerer for blækpatronholderen ................................................................................ 123
Gendan standardværdier og indstillinger ......................................................................................... 123
Tillæg A Tekniske oplysninger ......................................................................................................................... 125
Specifikationer .................................................................................................................................. 125
Lovpligtige oplysninger ..................................................................................................................... 128
Lovpligtigt modelnummer ................................................................................................. 129
FCC-erklæring ................................................................................................................. 129
Meddelelse til brugere i Korea ......................................................................................... 129
VCCI (klasse B) overensstemmelseserklæring for brugere i Japan ................................ 130
Meddelelse til brugere i Japan vedrørende netledningen ................................................ 130
Erklæring vedrørende støjudsendelse for Tyskland ........................................................ 130
Meddelelse om visuelt display til arbejdspladser i Tyskland ............................................ 130
Meddelelse til brugere af det amerikanske telefonnet: FCC-krav .................................... 131
Meddelelse til brugere af det canadiske telefonnet ......................................................... 132
Meddelelse til brugere i EU .............................................................................................. 132
Meddelelse til brugere af det tyske telefonnet ................................................................. 133
Erklæring vedrørende opkoblet fax for Australien ........................................................... 133
Lovgivningsmæssige oplysninger for EU ......................................................................... 133
Produkter med eksterne lysnetadaptere ......................................................... 133
Produkter med trådløs funktion ....................................................................... 133
Erklæring om europæisk telefonnetværk (modem/fax) ................................... 134
Overensstemmelseserklæring ......................................................................................... 135
Lovpligtige oplysninger om trådløse produkter ................................................................ 136
Eksponering for højfrekvensstråling ................................................................ 136
Meddelelse til brugere i Brasilien ............................
........................................ 136
DAWW ix
Page 11
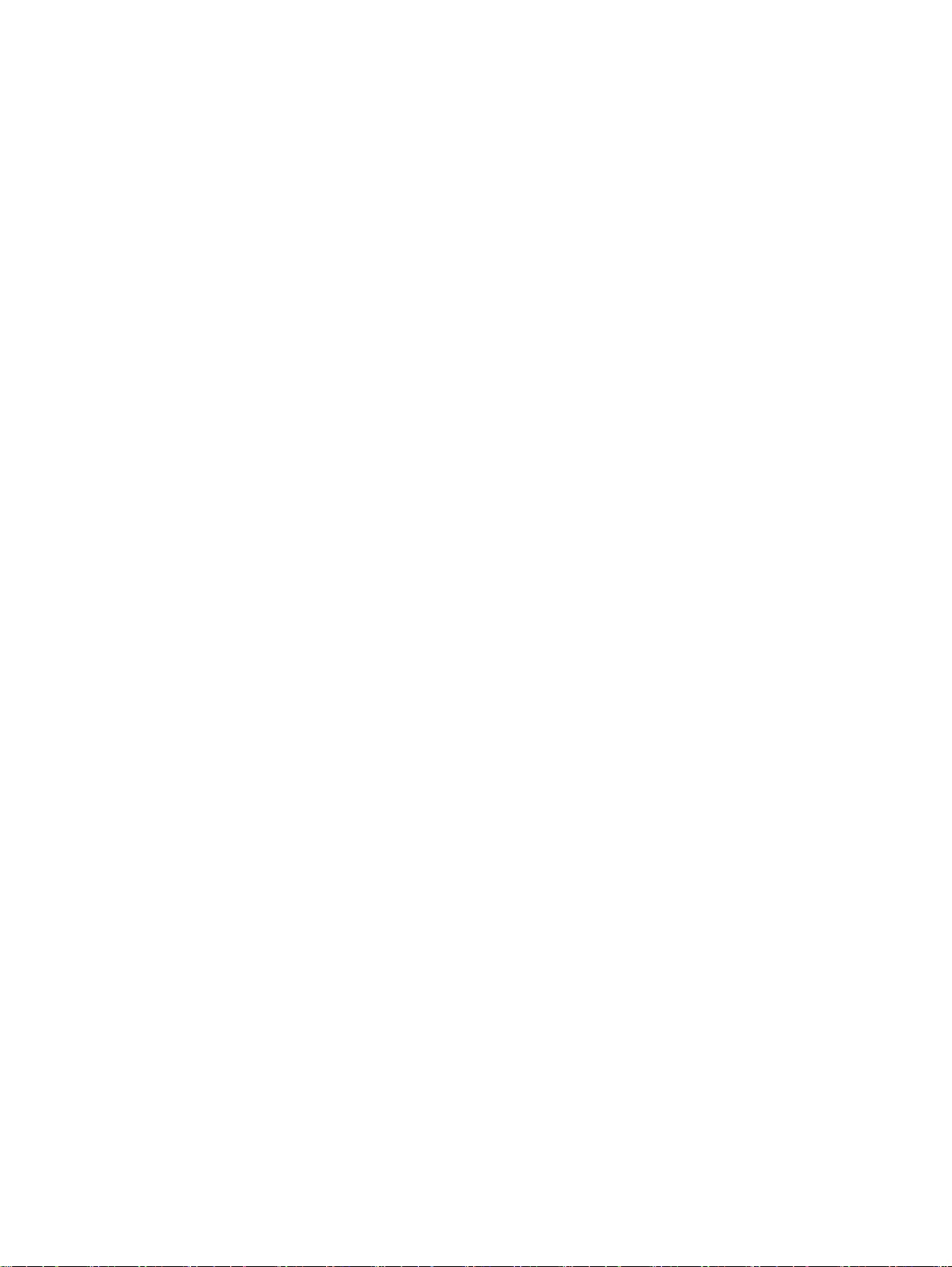
Meddelelse til brugere i Canada ..................................................................... 137
Meddelelse til brugere i Taiwan ...................................................................... 137
Meddelelse til brugere i Mexico ....................................................................... 138
Bemærkning til brugere i Japan om brug af trådløs forbindelse ..................... 138
Miljømæssigt produktovervågningsprogram .................................................................................... 138
Papirbrug ......................................................................................................................... 139
Plastik .............................................................................................................................. 139
Datablade vedrørende materialesikkerhed ...................................................................... 139
Genbrugsprogram ............................................................................................................ 139
HPs genbrugsprogram for inkjet-forbrugsvarer ............................................................... 139
Brugerens bortskaffelse af brugt udstyr ........................................................................... 139
Strømforbrug .................................................................................................................... 139
Kemiske stoffer ................................................................................................................ 140
Bortskaffelse af batterier i Taiwan ................................................................................... 140
Meddelelse om batteri til Brasilien ................................................................................... 140
Californien - Bemærkning om perchloratmateriale .......................................................... 140
Tabel over giftige og farlige stoffer (Kina) ........................................................................ 141
Begrænsninger for giftige og farlige stoffer (Ukraine) ...................................................... 141
Begrænsninger for giftige og farlige stoffer (Indien) ........................................................ 141
EPEAT ............................................................................................................................. 141
Brugeroplysninger om SEPA Ecolabel for Kina ............................................................... 142
Tillæg B Yderligere faxopsætning .................................................................................................................... 143
Opsætning af fax (parallelle telefonsystemer) .................................................................................. 143
Valg af den korrekte faxopsætning til hjemmet eller kontoret .......................................... 144
Opsætning A: Separat faxlinje (der modtages ingen taleopkald) .................................... 146
Opsætning B: Opsætning af printeren med DSL ............................................................. 147
Opsætning C: Opsætning af printeren med et PBX-telefonsystem eller en ISDN-linje ... 148
Opsætning D: Fax med en bestemt ringetone på den samme linje ................................. 149
Opsætning E: Delt tale/faxlinje ........................................................................................ 150
Opsætning F: Delt tale/faxlinje med voicemail ................................................................. 151
Opsætning G: Faxlinje delt med computeropkaldsmodem (der modtages ingen
taleopkald) ....................................................................................................................... 152
Opsætning af printeren med et computeropkaldsmodem ............................... 153
Opsætning af printeren med et DSL/ADSL-computermodem ......................... 154
Opsætning H: Delt tale/faxlinje med computermodem .................................................... 155
Delt tale/faxlinje med computeropkaldsmodem .............................................. 155
Delt tale/faxlinje med DSL/ADSL-computermodem .................
Opsætning I: Delt tale/faxlinje med telefonsvarer ............................................................ 160
Opsætning J: Delt tale/faxlinje med computermodem og telefonsvarer .......................... 161
Delt tale/faxlinje med computeropkaldsmodem og telefonsvarer .................... 161
....................... 157
x DAWW
Page 12
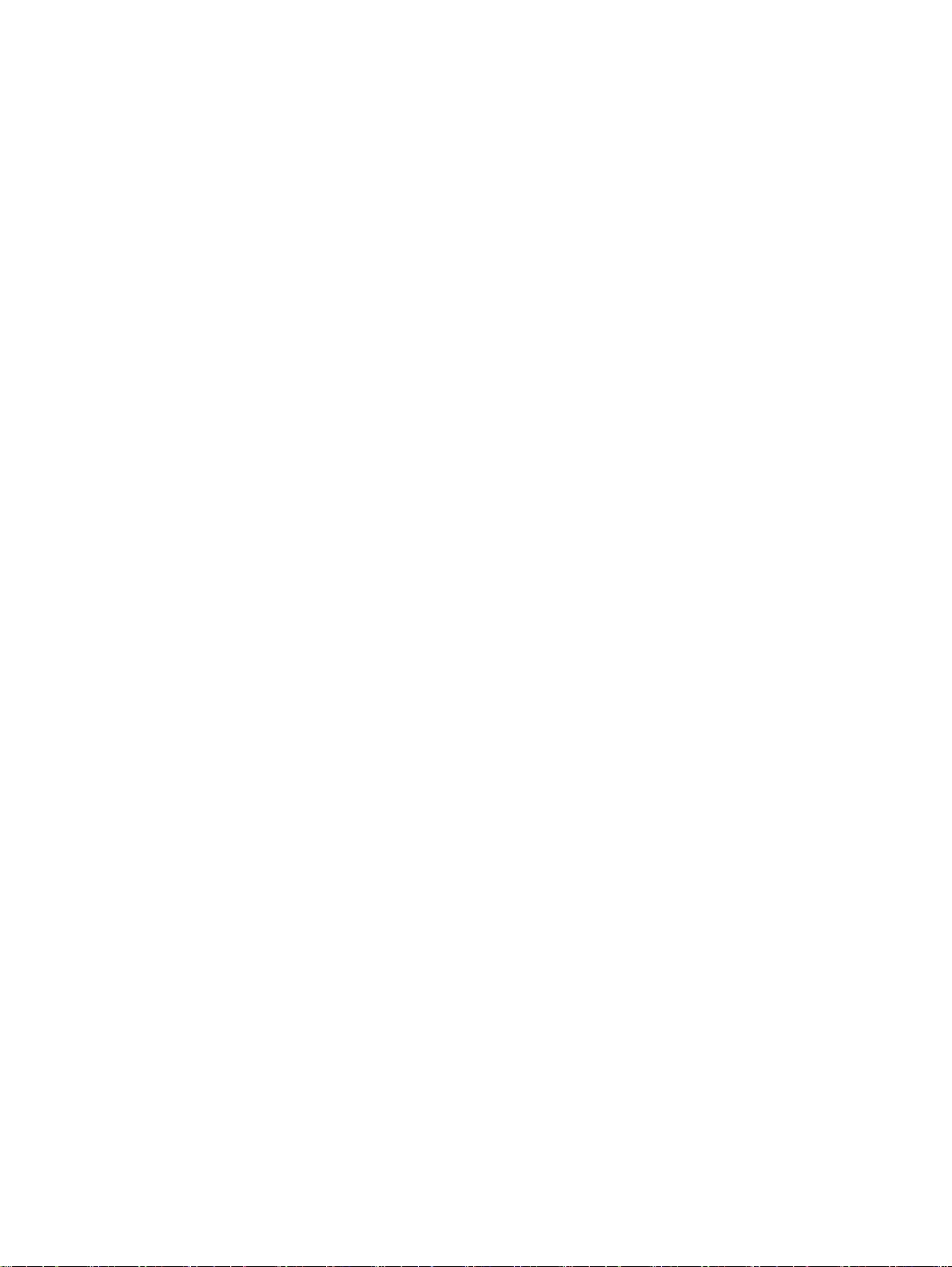
Delt tale/faxlinje med DSL/ADSL-computermodem og telefonsvarer ............. 163
Opsætning K: Delt tale/faxlinje med computeropkaldsmodem og voicemail ................... 165
Faxopsætning til serielt telefonsystem ............................................................................................. 167
Test af faxopsætning ........................................................................................................................ 167
Tillæg C Fejl (Windows) ................................................................................................................................... 169
Blækniveauet er lavt ......................................................................................................................... 169
Meget lavt blækniveau ..................................................................................................................... 170
Blækpatronproblem .......................................................................................................................... 170
Forkert papirstørrelse ....................................................................................................................... 171
Blækpatronholderen er gået i stå ..................................................................................................... 171
Papirstop eller problem med bakke .................................................................................................. 171
Printeren er løbet tør for papir .......................................................................................................... 171
Dokument blev ikke udskrevet ......................................................................................................... 171
Printerfejl .......................................................................................................................................... 172
Dæksel åbent ................................................................................................................................... 172
Svigt i blækpatron ............................................................................................................................. 172
Problem med opgradering af printerens forbrugsvarer .................................................................... 172
Vejledning i forbindelse med uoriginale blækpatroner ..................................................................... 172
Brug af opsætningspatroner ............................................................................................................. 172
Brug ikke opsætningspatroner ......................................................................................................... 173
Ikke-kompatible blækpatroner .......................................................................................................... 173
Problem med forberedelse af printer ................................................................................................ 173
Papiret er for kort .............................................................................................................................. 173
Blækpatronen er installeret forkert ................................................................................................... 173
Problem med INSTALLATIONSBLÆKPATRONER ......................................................................... 173
Problem med skrivehovedet ............................................................................................................. 173
Inkompatibel HP Instant Ink-blækpatron .......................................................................................... 174
Brugt HP Instant Ink-blækpatron ...................................................................................................... 174
Forbind printeren til HP Connected .................................................................................................. 174
Kan ikke udskrive ............................................................................................................................. 174
Udskriftsbakke (lukket) ..................................................................................................................... 174
Papirstop i den automatiske dokumentføder .................................................................................... 174
HP's beskyttede blækpatron er installeret .....................
................................................................... 174
Indeks ............................................................................................................................................................... 175
DAWW xi
Page 13
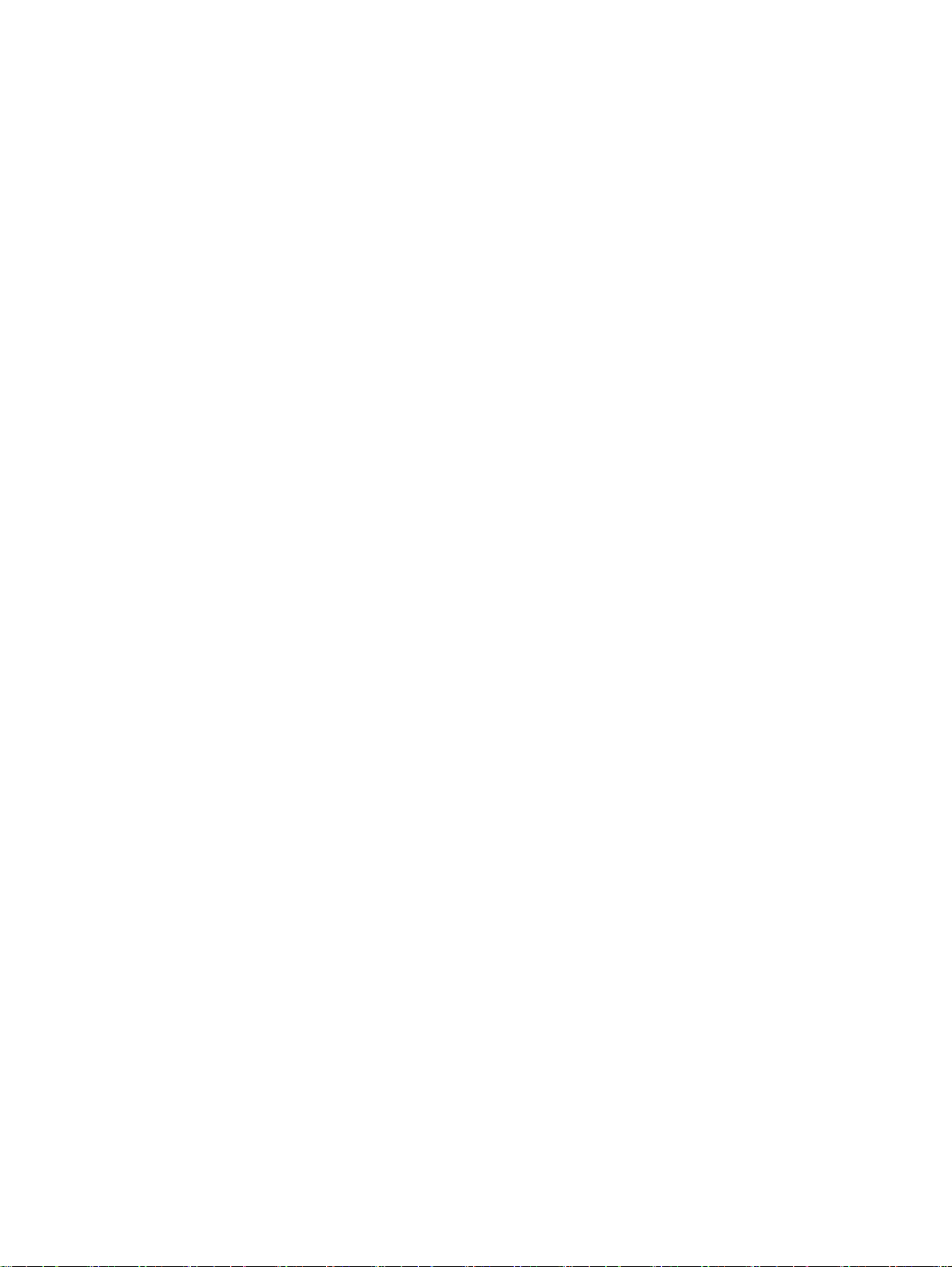
xii DAWW
Page 14
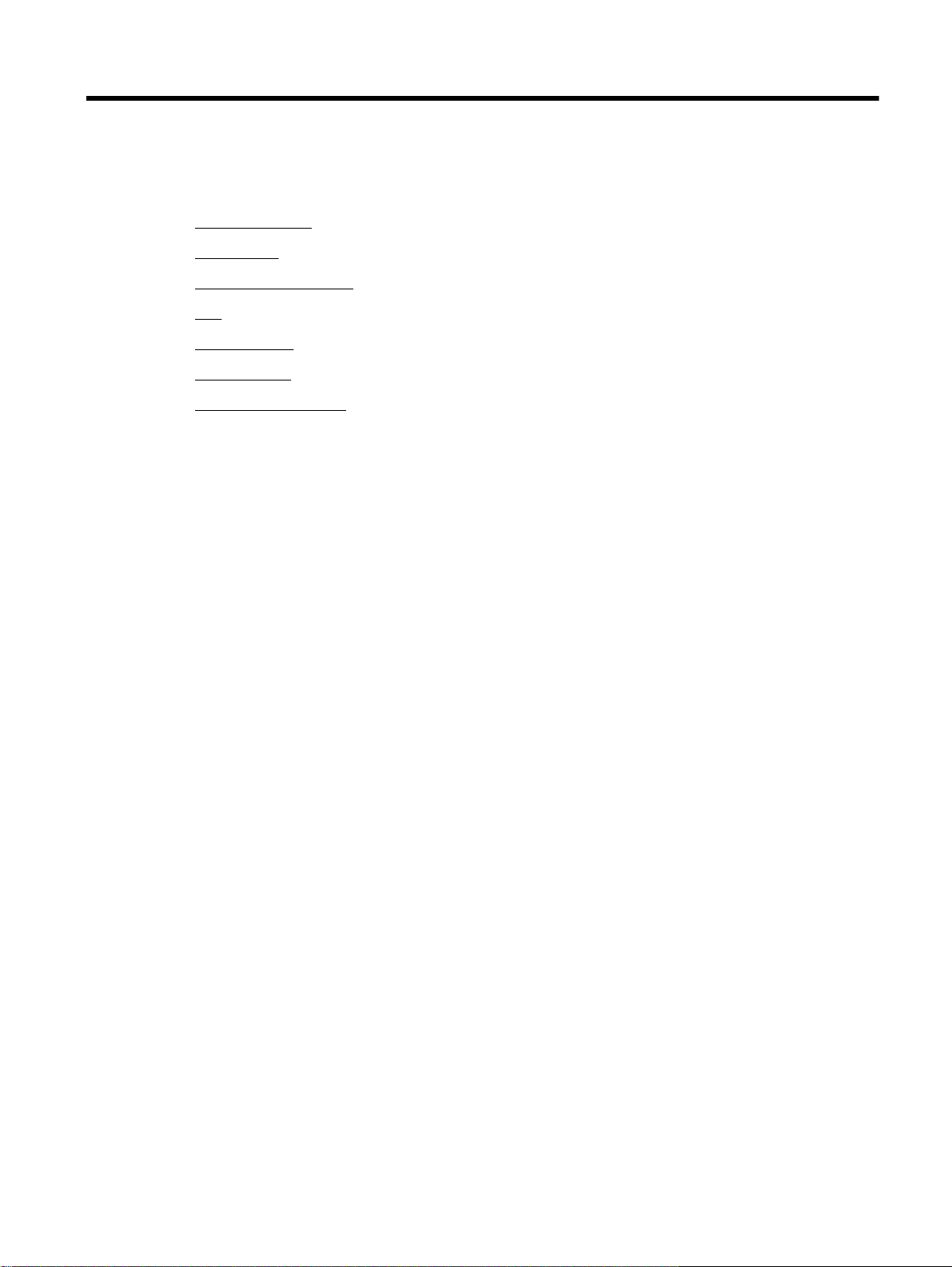
1 Hvordan gør jeg?
Kom godt i gang
●
Udskrivning
●
Kopiering og scanning
●
Fax
●
Web Services
●
Blækpatroner
●
Løsning af problemer
●
DAWW 1
Page 15
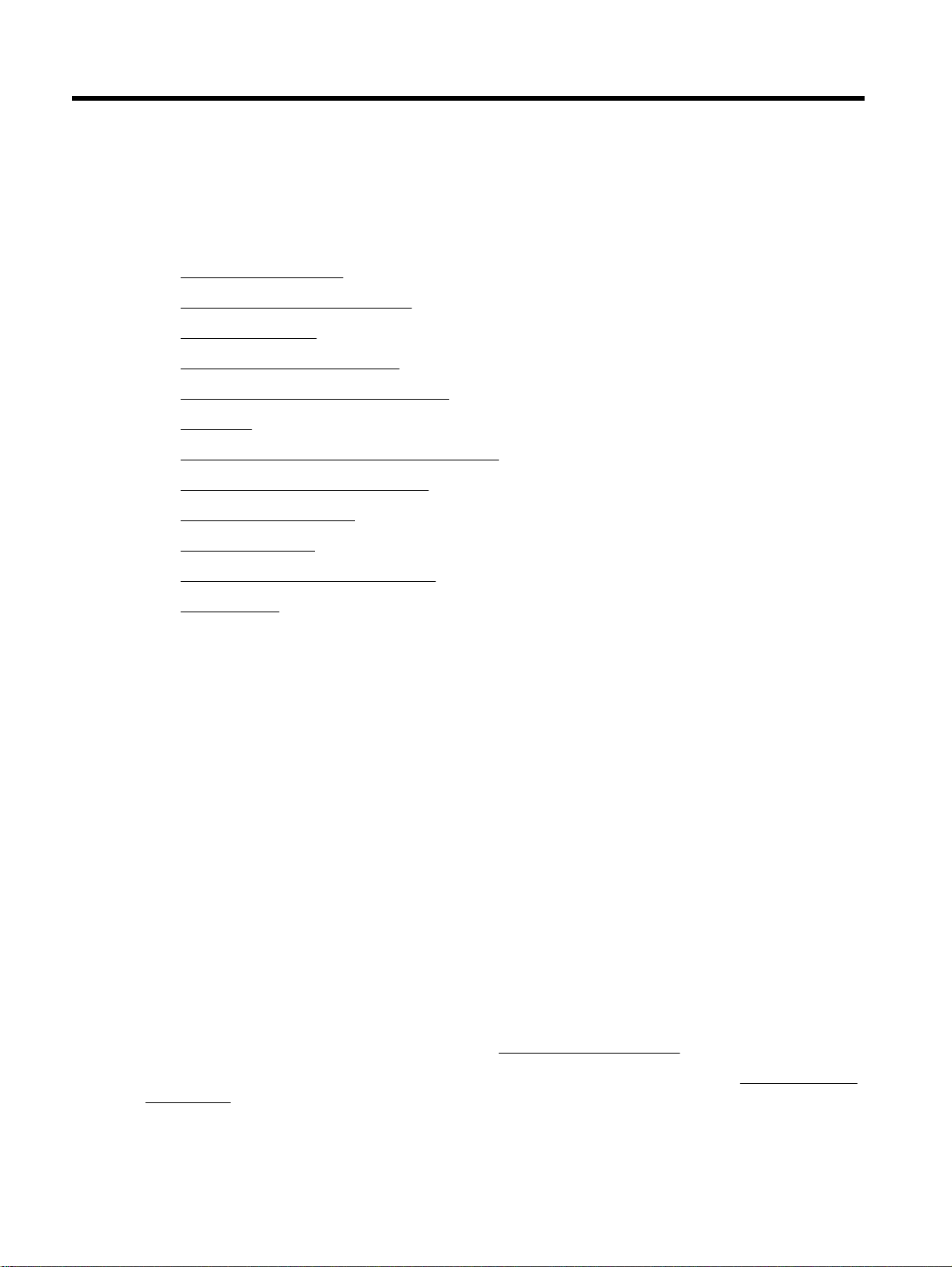
2 Kom godt i gang
Denne vejledning indeholder oplysninger om, hvordan du bruger printeren og løser eventuelle
problemer.
Hjælp til handicappede
●
HP EcoSolutions (HP og miljøet)
●
Om printerens dele
●
Brug af printerens kontrolpanel
●
Grundlæggende oplysninger om papir
●
Ilæg papir
●
Ilægning af en original på scannerglaspladen
●
Læg en original i dokumentføderen
●
Indsæt et USB-flashdrev
●
Opdatere printeren
●
Åbn HP-printersoftwaren (Windows)
●
Sluk printeren
●
Hjælp til handicappede
Denne printer indeholder en række funktioner, som sætter personer med handicap i stand til at bruge
den.
Syn
Den HP-printersoftware, der følger med printeren, kan benyttes af brugere med nedsat syn via
operativsystemets indstillinger og funktioner for handicappede. Softwaren understøtter endvidere de
fleste hjælpeprogrammer, f.eks. skærmlæsere, braillelæsere og programmer, der omsætter tale til
tekst. Af hensyn til personer, der er farveblinde, har farvede knapper og faner i HP-softwaren enkel
tekst eller enkle ikoner, der illustrerer den pågældende handling.
Bevægelse
For brugere med bevægelseshandicap kan HP-softwarefunktionerne udføres vha.
tastaturkommandoer. HP-softwaren understøtter endvidere Windows-funktionerne til hjælp til
handicappede, f.eks. Træge taster, Til/fra-taster, Filtertaster og Musetaster. Printerdæksler, -knapper,
-papirbakker og -papirstyr kan betjenes af brugere med reducerede kræfter og reduceret rækkevidde.
Support
Du kan finde flere oplysninger om denne printers handicapfunktioner og HP's fokus på produkters
handicapvenlighed på HP's webside på adressen
www.hp.com/accessibility.
Oplysninger om hjælp til handicappede i Mac OS X finder du på Apples websted på
accessibility.
2 Kapitel 2 Kom godt i gang DAWW
www.apple.com/
Page 16
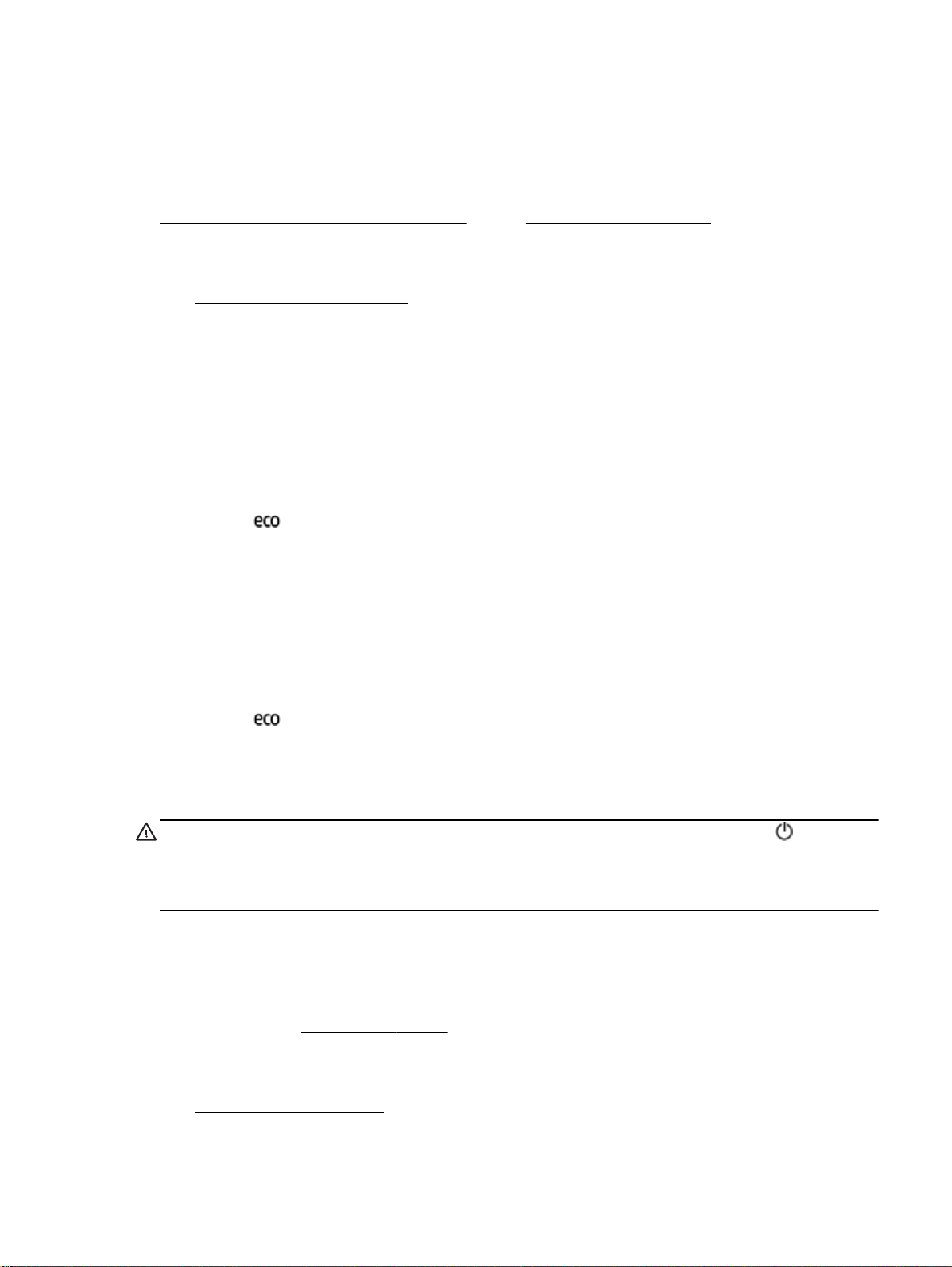
HP EcoSolutions (HP og miljøet)
Hewlett-Packard har forpligtet sig til at hjælpe dig med at optimere dine miljømæssige fodspor og
gøre dig i stand til at udskrive ansvarligt — hjemme og på arbejde.
Der er detaljerede oplysninger om de retningslinjer for miljøet, som HP følger under produktionen, i
Miljømæssigt produktovervågningsprogram. Besøg www.hp.com/ecosolutions for at få yderligere
oplysninger om HP's miljømæssige initiativer.
Strømstyring
●
Optimering af forbrugsvarerne
●
Strømstyring
Printeren har følgende funktioner, som sparer strøm:
Dvaletilstand
Strømforbruget reduceres i dvaletilstand. Printeren går i tilstand med lavt strømforbrug efter 5
minutter uden aktivitet.
Hvis du vil skifte inaktivitetsperioden, før printeren gå i dvaletilstand:
1. Tryk på
2. Tryk på Dvaletilstand, og tryk derefter på den ønskede indstilling.
Tidsplan til og fra
Brug denne funktion til at tænde og slukke printeren automatisk på valgte dage. Du kan f.eks.
planlægge, at printeren skal tænde kl. 8.00 og slukke kl. 20.00 mandag til fredag. På den måde
sparer du energi om natten og i weekenderne.
Sådan planlægges dagen og tidspunktet for tænding og slukning:
1. Tryk på
2. Tryk på Planlæg tænding/slukning af printer.
3. Tryk på den ønskede indstilling, og følg anvisningerne på skærmen for at indstille dagen og
tidspunktet, hvor printeren skal tændes og slukkes.
FORSIGTIG: Printeren skal altid slukkes korrekt ved enten at bruge Tidsplan fra eller (knappen
Strømafbryder).
Hvis printeren slukkes forkert, vender blækpatronholderen muligvis ikke tilbage til den korrekte
position, hvilket kan give problemer med blækpatronerne og udskriftskvaliteten.
på printerens kontrolpaneldisplay.
på printerens kontrolpaneldisplay.
Optimering af forbrugsvarerne
Prøv følgende for at spare på forbrugsvarerne, f.eks. blæk og papir:
Genbrug de originale HP-blæpatroner via HP Planet Partners. Du kan få yderligere oplysninger
●
ved at besøge
Brug mindre papir ved at udskrive på begge sider af papiret.
●
Spar blæk og papir, når du udskriver med HP Smart Print. Der er flere oplysninger på
●
www.hp.com/go/smartprint.
DAWW HP EcoSolutions (HP og miljøet) 3
www.hp.com/recycle.
Page 17
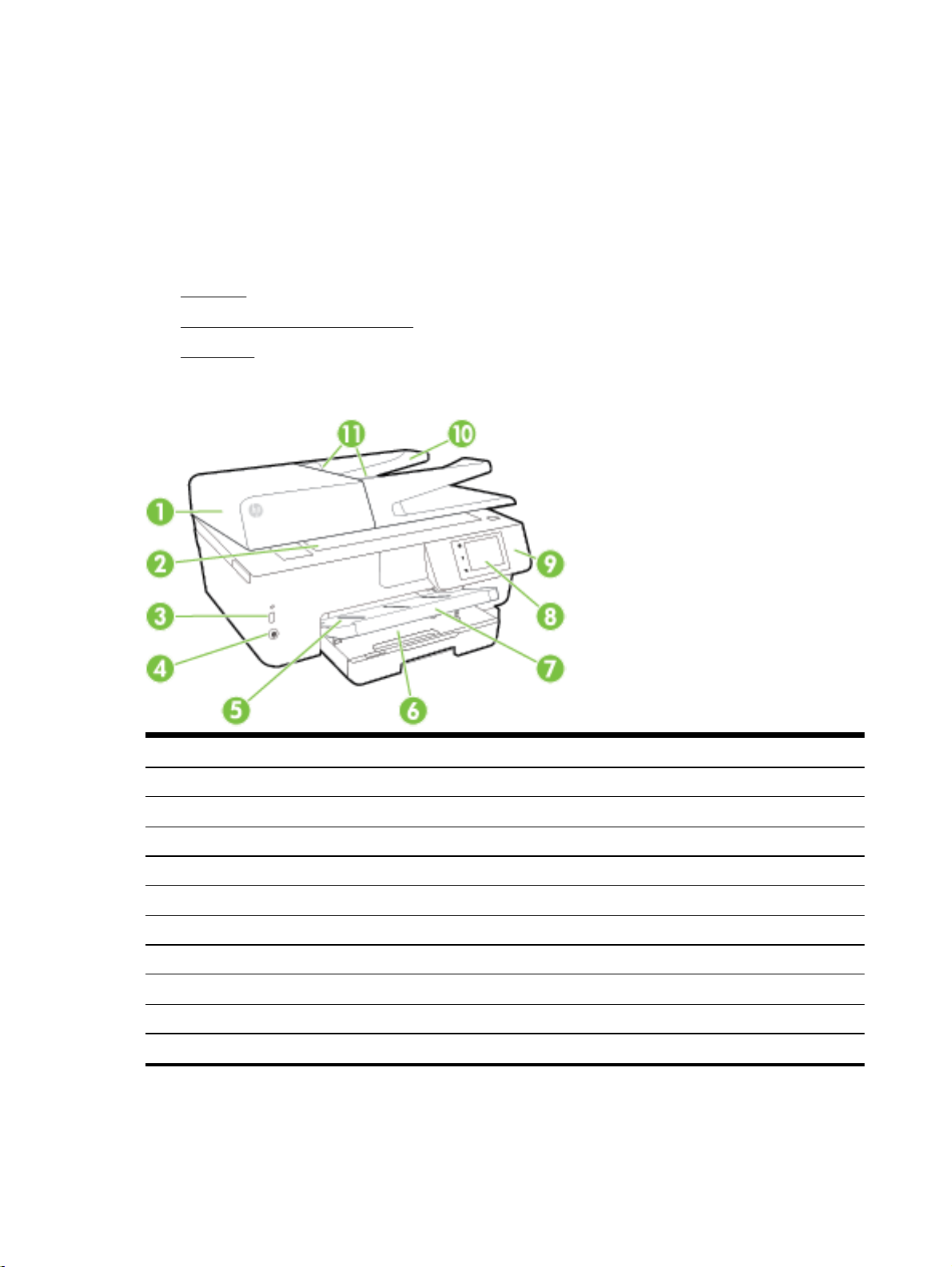
Skift udskriftskvaliteten i printerdriveren til en kladdeudskrivning. Ved kladdeudskrivning bruges
●
der mindre blæk.
Rengør kun skrivehovedet, når det er påkrævet. Det bruger blæk og forkorter patronernes
●
levetid.
Om printerens dele
Dette afsnit indeholder følgende emner:
Set forfra
●
Område til udskriftsforbrugsvarer
●
Set bagfra
●
Set forfra
1 Dokumentføder
2 Scannerglasplade
3 Forreste USB-port (Universal Serial Bus)
4 Strøm-knap
5 Udskriftsbakke
6 Papirbakke
7 Udskriftsbakkens forlænger
8 Kontrolpanelets display
9 Kontrolpanel
10 Bakke til dokumentføder
11 Papirstyr til dokumentføder
4 Kapitel 2 Kom godt i gang DAWW
Page 18
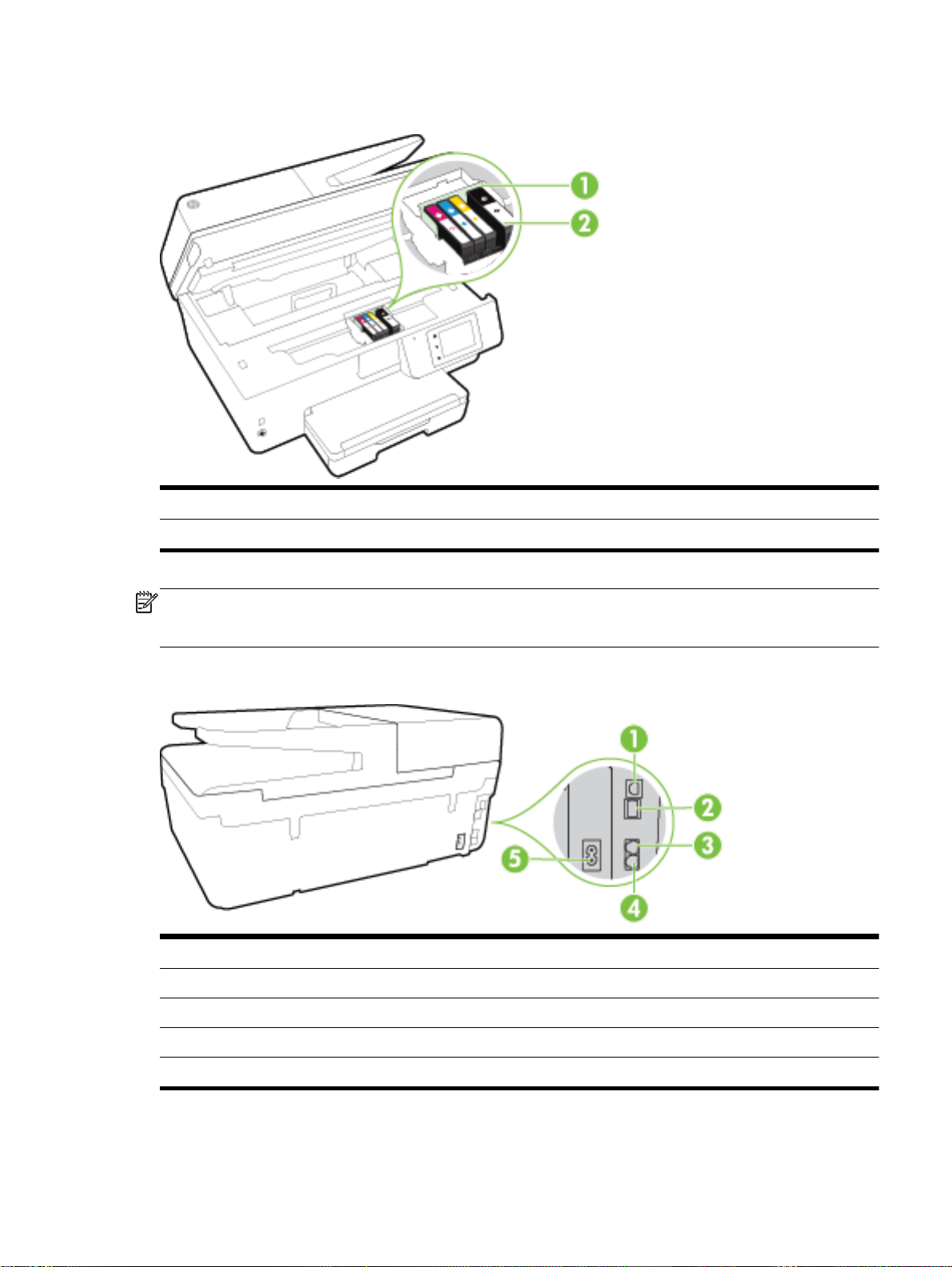
Område til udskriftsforbrugsvarer
1 Skrivehoved
2 Blækpatroner
BEMÆRK: Blækpatroner bør blive i printeren, så man undgår eventuelle problemer med
udskriftskvaliteten eller beskadigelse af skrivehovedet. Tag ikke forbrugsvarerne ud af printeren i
længere tid. Sluk ikke printeren, når der mangler en blækpatron.
Set bagfra
1 Bageste USB-port (Universal Serial Bus)
2 Ethernet-netværksport
3 Faxport (2-EXT)
4 Faxport (1-LINE)
5Strømstik
DAWW Om printerens dele 5
Page 19
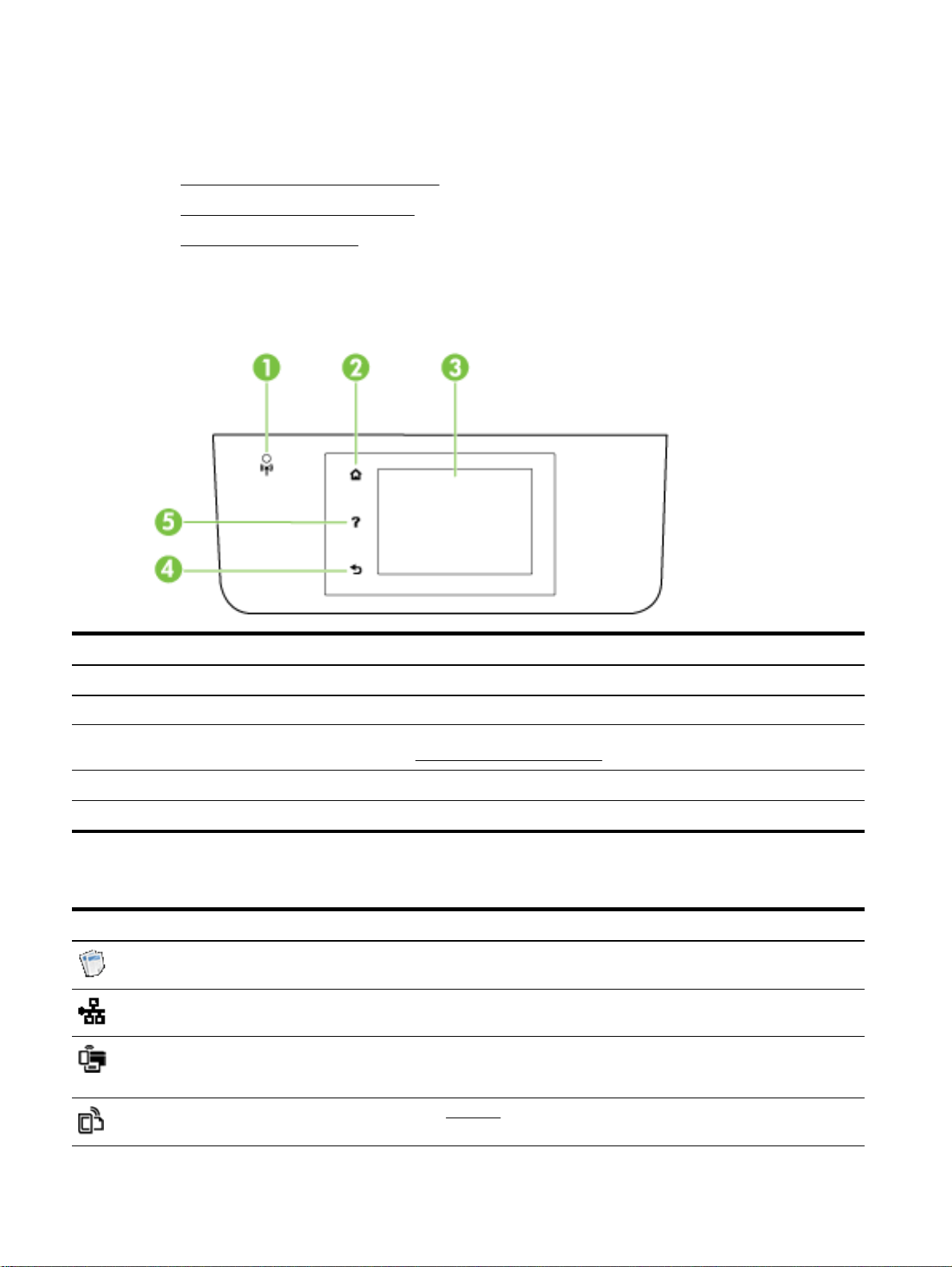
Brug af printerens kontrolpanel
Dette afsnit indeholder følgende emner:
Oversigt over knapper og indikatorer
●
Ikoner på kontrolpanelets display
●
Ændre printerindstillinger
●
Oversigt over knapper og indikatorer
Følgende diagram og tilhørende tabel giver et hurtigt overblik over kontrolpanelets funktioner.
Etiket Navn og beskrivelse
1 Indikator for trådløs: Angiver status for printerens trådløse forbindelse.
2 Startside-knap: Vender tilbage til startskærmen fra et vilkårligt andet skærmbillede.
3 Display på kontrolpanel: Tryk på skærmen for at vælge menupunkter, eller rul igennem menupunkterne. Oplysninger
om ikonerne på displayet finder du under
4 Tilbage-knap: Vender tilbage til forrige menu.
5 Hjælp-knap: Åbner menuen Hjælp.
Ikoner på kontrolpanelets display.
Ikoner på kontrolpanelets display
Ikon Formål
Viser et skærmbillede, hvor du kan oprette kopier eller vælge andre indstillinger.
Viser, at der findes en Ethernet-netværksforbindelse, og giver også nem adgang til skærmbilledet med
netværksstatus.
Menuen HP Direkte trådløs gør det muligt at slå HP Direkte trådløs til (med eller uden sikkerhed), slå HP
Direkte trådløs fra, og få vist navnet og adgangskoden på HP Direkte trådløse (hvis HP Direkte trådløs er
slået til med sikkerhed).
Viser, at HP ePrint er tændt. Se HP ePrint for at få flere oplysninger.
6 Kapitel 2 Kom godt i gang DAWW
Page 20
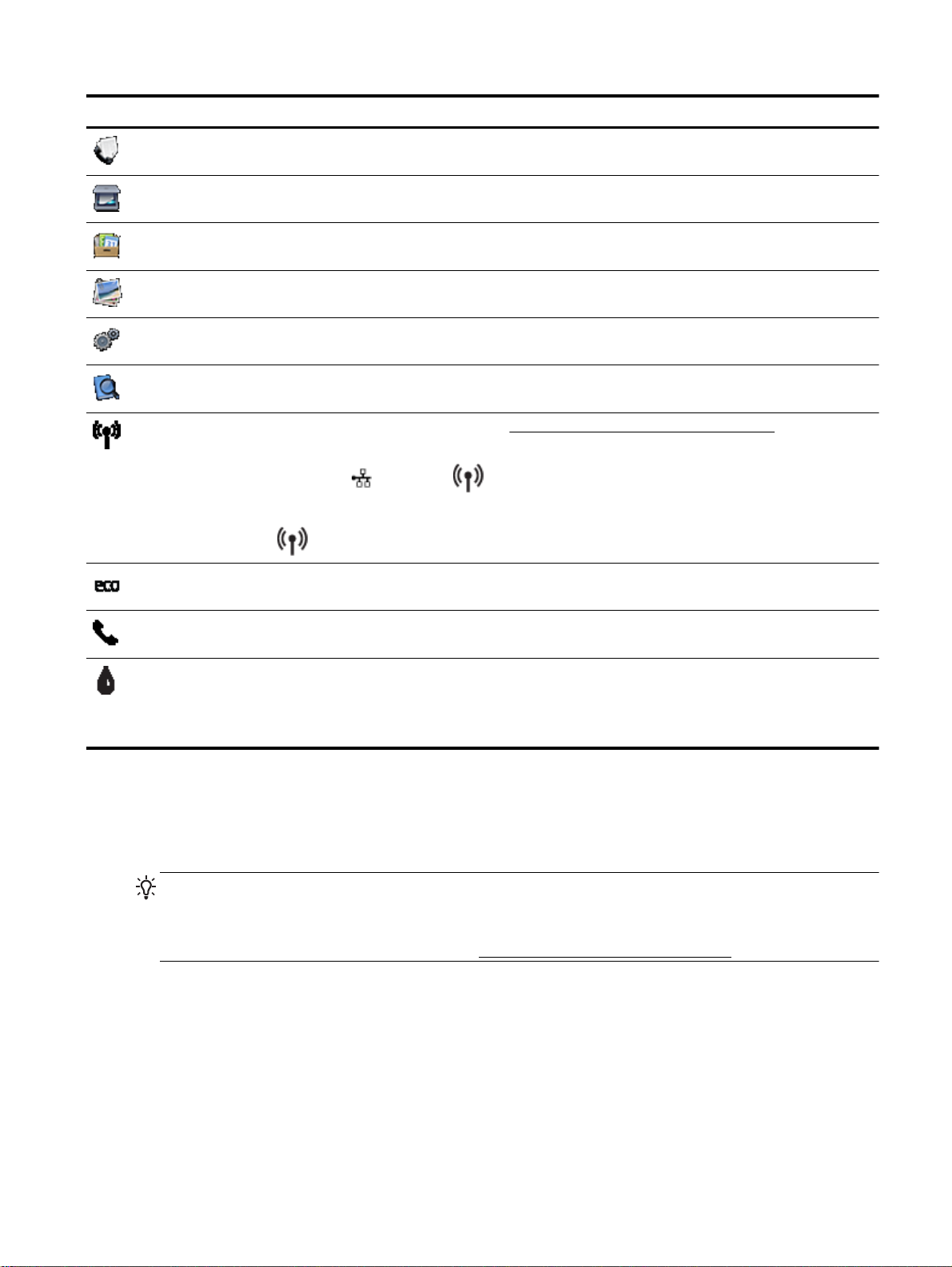
Ikon Formål
Viser et skærmbillede, hvor du kan sende en fax eller ændre faxindstillinger.
Viser et skærmbillede, hvor du kan oprette en scanning.
Viser et skærmbillede, hvor du kan bruge et antal "Kan udskrives af HP", som er applikationer til
printeren.
Viser skærmbilledet Foto til udskrivning af fotos og oprettelse af pasfotos.
Viser skærmbilledet Opsætning, hvor du kan fremstille rapporter samt ændre faxindstillinger og andre
vedligeholdelsesindstillinger.
Skærmbilledet viser "Sådan gør du"-videoer, oplysninger om printerfunktion samt tip.
Viser trådløs status og menupunkter. Se Konfigurere printeren til trådløs kommunikation for at få flere
oplysninger.
BEMÆRK:
ikonet for trådløs forbindelse afhænger af den måde, printeren har oprettet forbindelse til netværket. Hvis
printerens netværksforbindelse ikke er blevet opsat, viser printerens kontrolpaneldisplay som standard
(Trådløs).
Viser et skærmbillede, hvor du kan konfigurere nogle af printerens miljøfunktioner.
Viser statusoplysninger for funktionen Autosvar, faxlogge og lydstyrke for fax.
Viser et skærmbillede, hvor du kan få vist oplysninger om blækpatronerne, herunder blækniveauer.
BEMÆRK: Advarsler og indikatorer vedrørende blækniveau er kun estimater. Når du modtager en
advarsel om lavt blækniveau, skal du sørge for at have en ekstra blækpatron klar for at undgå forsinkelse
af udskrivningen. Du behøver ikke udskifte blækpatroner, før udskriftskvaliteten ikke er tilfredsstillende.
Ændre printerindstillinger
Brug kontrolpanelet til at ændre printerens tilstand og indstillinger, udskrive rapporter eller få hjælp til
brug af printeren.
TIP: Hvis printeren er tilsluttet en computer, kan du endvidere ændre printerindstillingerne vha. HPsoftwareværktøjer på computeren, f.eks. HP-printersoftware, HP Utility (OS X) eller den integrerede
webserver (EWS).
(Ethernet) og (Trådløs) vises ikke på samme tid. Visning af Ethernet-ikonet eller
Der er flere oplysninger om disse værktøjer i
Printerens administrationsværktøjer.
Sådan ændres indstillinger for en tilstand
Skærmbilledet Hjem på kontrolpaneldisplayet viser de forskellige tilstande for printeren.
DAWW Brug af printerens kontrolpanel 7
Page 21

1. Fra kontrolpaneldisplayet skal du trykke og skyde fingeren over skærmen og derefter trykke på
ikonet for at vælge den ønskede tilstand.
2. Når du har valgt en tilstand, skal du trykke og rulle gennem de tilgængelige indstillinger og
derefter trykke på den indstilling, der skal ændres.
3. Følg prompterne på kontrolpaneldisplayet for at ændre indstillingerne.
BEMÆRK: Tryk på (Hjem) for at vende tilbage til skærmbilledet Hjem.
Sådan ændres printerindstillingerne
Brug punkterne i skærmbilledet Opsætningsmenu, hvis du skal ændre printerindstillinger eller
udskrive rapporter:
1. Tryk på Opsætning på printerens kontrolpaneldisplay.
2. Tryk og rul igennem skærmbillederne.
3. Tryk på skærmpunkterne for at vælge skærmbilleder eller indstillinger.
BEMÆRK: Tryk på (Hjem) for at vende tilbage til skærmbilledet Hjem.
Grundlæggende oplysninger om papir
Printeren kan bruge de fleste former for kontorpapir. Prøv forskellige papirtyper, før du køber større
mængder. Brug HP-papir for at få den bedste udskriftskvalitet. Læs mere om HP-papir på HP's
webside
www.hp.com.
HP anbefaler almindeligt papir med ColorLok-symbolet udskrivning af generelle
dokumenter Alt papir med ColorLok-symbolet er testet og opfylder høje standarder
for driftsikkerhed og udskriftskvalitet, giver dokumenter med skarpe, levende farver
samt dyb sort, og tørrer endvidere hurtigere end almindeligt papir. Du kan købe
papir med ColorLok-symbolet i mange forskellige størrelser og tykkelser hos større
papirproducenter.
Dette afsnit indeholder følgende emner:
Anbefalede papirtyper til udskrivning
●
Bestil HP-papirvarer
●
Tip i forbindelse med valg og brug af medier
●
Anbefalede papirtyper til udskrivning
HP anbefaler, at der bruges HP-papir, som er specielt beregnet til den pågældende opgave, for at
opnå den bedst mulige kvalitet.
I visse lande/områder er nogle af disse papirtyper muligvis ikke tilgængelige.
8 Kapitel 2 Kom godt i gang DAWW
Page 22

Udskrive foto
●
●
●
●
HP Premium Plus Photo Paper (ekstra fint fotopapir)
HP Premium Plus Photo Paper er HP-fotopapir af højeste kvalitet til dine bedste fotos. HP
Premium Plus Photo Paper gør det muligt at udskrive fantastiske billeder, der tørrer omgående,
så du kan dele dem ud, så snart de kommer ud af printeren. Det fås i flere størrelser, herunder
A4, 8,5 x 11", 4 x 6" (10 x 15 cm), 5 x 7" (13 x 18 cm) og 11 x 17" (A3) og med to overflader –
glossy (blank) eller soft gloss (semi-gloss) (semiblank). Ideel til indramning, fremvisning eller
bortgivning af dine bedste fotos og specielle fotoprojekter. HP Premium Plus Photo Paper giver
fantastiske resultater med professionel kvalitet og holdbarhed.
HP Advanced Photo Paper
Dette kraftige fotopapir har en hurtig tørretid, der gør papiret nemt at håndtere og forhindrer
udtværing. Det er modstandsdygtigt over for vand, pletter, fingeraftryk og fugt. Dine udskrifter vil
føles som og ligne fotos fra fotohandleren. Det fås i flere størrelser, herunder A4, 8,5 x 11", 10 x
15 cm (4 x 6"), 13 x 18 cm (5 x 7"), og med to overflader – blank eller mat (satin mat). Det er
syrefrit, så dokumenterne holder længere.
HP Everyday Photo Paper
Udskriv farverige snapshot til en billig pris med papir, der er beregnet til generel fotoprint. Dette
prisvenlige fotopapir tørrer hurtigt og er nemt at håndtere. Det giver tydelige, klare billeder, og
kan bruges i alle blækprintere. Det fås med blank overflade i flere størrelser, herunder A4, 8,5 x
11" og 10 x 15 cm (4 x 6"). Det er syrefrit, så dokumenterne holder længere.
HP Photo Value Packs
HP Photo Value Packs består af originale HP-blækpatroner og HP Advanced Photo Paper i én
pakke for at gøre det nemt for dig, så du sparer tid og uden problemer kan udskrive
kvalitetsfotos til en overkommelig pris på din HP-printer. Original HP-blæk og HP Advanced
Photo Paper er designet til at passe sammen, så dine fotos er langtidsholdbare og levende,
udskrift efter udskrift. Perfekt til udskrivning af et helt feriealbum eller flere eksemplarer til at dele
ud.
Forretningsdokumenter
HP Premium Presentation Paper, 120 g Matte (ekstra fint mat præsentationspapir på 120 g)
●
Dette kraftige, dobbeltsidede, mat papir er perfekt til præsentationer, tilbud, rapporter og
nyhedsbreve. Det er kraftigt papir, der gør indtryk.
HP Brochure Paper, 180 g blankt eller HP Professional Paper, 180 blankt
●
Disse papirtyper har blank belægning på begge sider, så begge sider kan anvendes. De er det
oplagte valg til næsten-fotografiske reproduktioner og virksomhedsgrafik til rapportforsider,
særlige præsentationer, brochurer, mailere og kalendere.
HP Brochure Paper, 180 g mat eller HP Professional Paper, 180 mat
●
Disse papirtyper har mat belægning på begge sider, så begge sider kan anvendes. De er det
oplagte valg til næsten-fotografiske reproduktioner og virksomhedsgrafik til rapportforsider,
særlige præsentationer, brochurer, mailings og kalendere.
DAWW Grundlæggende oplysninger om papir 9
Page 23
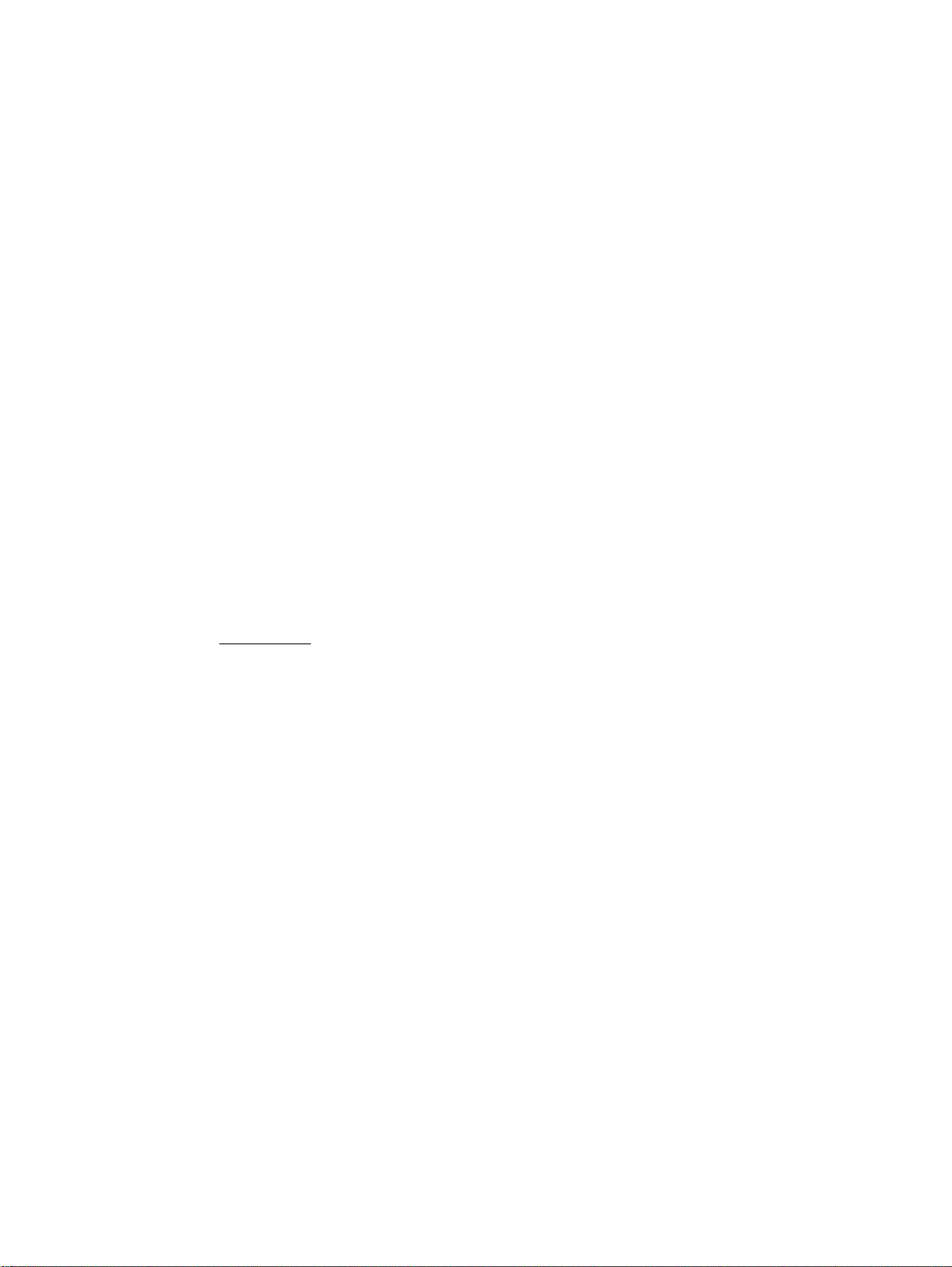
Udskrivning til hverdagsbrug
Alle papirtyper, der vises på listen til hverdagsudskrivning kommer med ColorLok-teknologi, der giver
mindre udtværing, dybere sort og levende farver.
HP Ekstra hvidt inkjetpapir
●
HP Ekstra Hvidt Inkjet-papir giver højkontrastfarver og skarp tekst. Papiret er uigennemsigtigt,
således at der kan foretages farveudskrivning på begge sider, uden at udskriften er synlig
gennem papiret. Denne papirtype er derfor det ideelle valg til nyhedsbreve, rapporter og
løbesedler.
HP printpapir
●
HP printpapir er multifunktionspapir i høj kvalitet. Det giver dokumenter, der ser ud og føles mere
solide, end dokumenter der er udskrevet på almindeligt multifunktionspapir eller kopipapir. Det er
syrefrit, så dokumenterne holder længere.
HP kontorpapir
●
HP kontorpapir er multifunktionspapir i høj kvalitet. Det kan bruges til kopier, kladder, memoer
og generelle opgaver i hverdagen. Det er syrefrit, så dokumenterne holder længere.
HP genbrugspapir til kontorbrug
●
HP genbrugspapir til kontorbrug er et universalpapir i høj kvalitet med 30% genbrugsfibre.
Bestil HP-papirvarer
Printeren kan bruge de fleste former for kontorpapir. Brug HP-papir for at få den bedste
udskriftskvalitet.
Gå ind på
websted findes kun på engelsk.
HP anbefaler almindeligt papir med ColorLok-logoet til generel udskrivning og kopiering. Alt papir
med ColorLok-logoet er testet og opfylder høje standarder for driftsikkerhed og udskriftskvalitet, giver
dokumenter med skarpe, levende farver samt dybere sort, og tørrer endvidere hurtigere end
almindeligt papir. Køb papir med ColorLok-logoet i mange forskellige størrelser og tykkelser hos
større papirproducenter.
www.hp.com, hvis du skal bestille HP-papir eller andre forbrugsvarer. Nogle afsnit af HP's
Tip i forbindelse med valg og brug af medier
Følg nedenstående retningslinjer for at opnå de bedste resultater.
Læg kun én type papir i en bakke eller i dokumentføderen ad gangen.
●
Sørg for, at papiret lægges korrekt i bakken og dokumentføderen.
●
Overfyld ikke bakken eller dokumentføderen.
●
Læg ikke følgende medier i bakken eller i dokumentføderen, da de kan give papirstop, dårlig
●
udskriftskvalitet og andre udskriftsproblemer:
Flerbladede formularer
◦
Medier, der er beskadigede, krøllede eller rynkede
◦
Medier med udstansninger eller perforeringer
◦
Medier med en kraftig struktur eller prægning, eller som ikke er beregnet til blæk
◦
10 Kapitel 2 Kom godt i gang DAWW
Page 24

Medier, der er for tynde eller lette at strække
◦
Medier med hæfteklammer eller clips
◦
Se
Ilæg papir eller Læg en original i dokumentføderen for at få yderligere oplysninger om ilægning af
papir.
Ilæg papir
Sådan ilægges standardpapir
1. Løft udskriftsbakken op.
2. Træk papirbakken ud for at udvide den.
BEMÆRK: Hvis du vil ilægge papir i legal-format, skal du skyde den grå knap (forrest på
venstre side af papirbakken) mod højre og sænke forsiden af bakken.
3. Skub papirstyret så langt ud, det kan komme.
DAWW Ilæg papir 11
Page 25

4. Læg papiret midt i bakken med udskriftssiden nedad.
Sørg for, at papirstakken er justeret i forhold til de passende linjer til papirstørrelse i bunden af
bakken, og at stakken ikke er højere end højdemærket på siden af bakken.
BEMÆRK: Læg ikke papir i bakken, mens printeren udskriver.
5. Skub bakkens papirstyr ind til kanten af papirstakken, og luk derefter bakken.
12 Kapitel 2 Kom godt i gang DAWW
Page 26
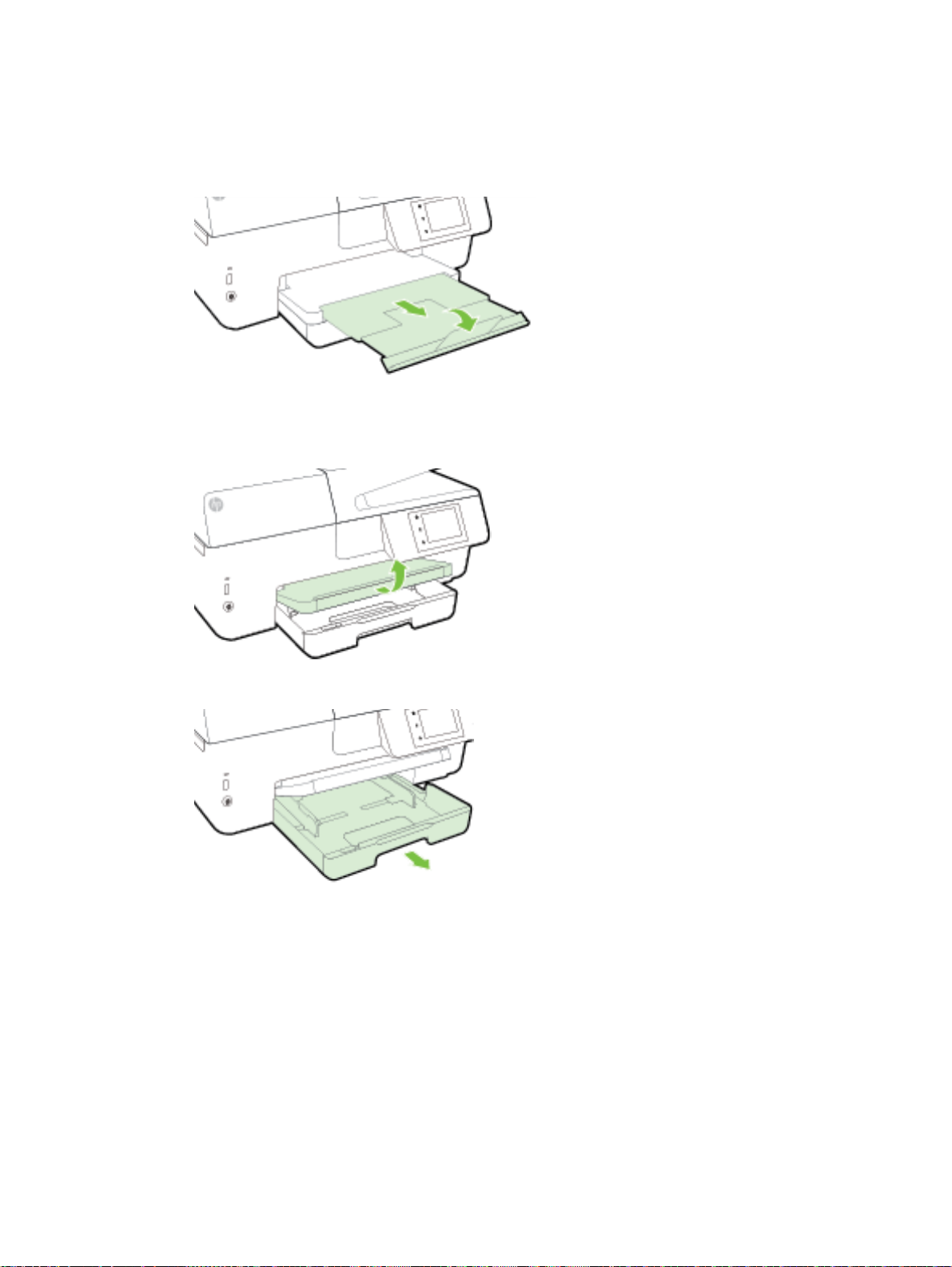
6. En meddelelse kommer frem på kontrolpaneldisplayet, som beder dig om at ændre
papirindstillingen, hvis du har skiftet medietypen, eller om at bevare indstillingen, hvis du har
udskiftet det medie, der tidligere var ilagt.
7. Træk papirbakkeforlængeren ud.
Sådan ilægges en konvolut
1. Løft udskriftsbakken op.
2. Træk papirbakken ud for at udvide den.
DAWW Ilæg papir 13
Page 27
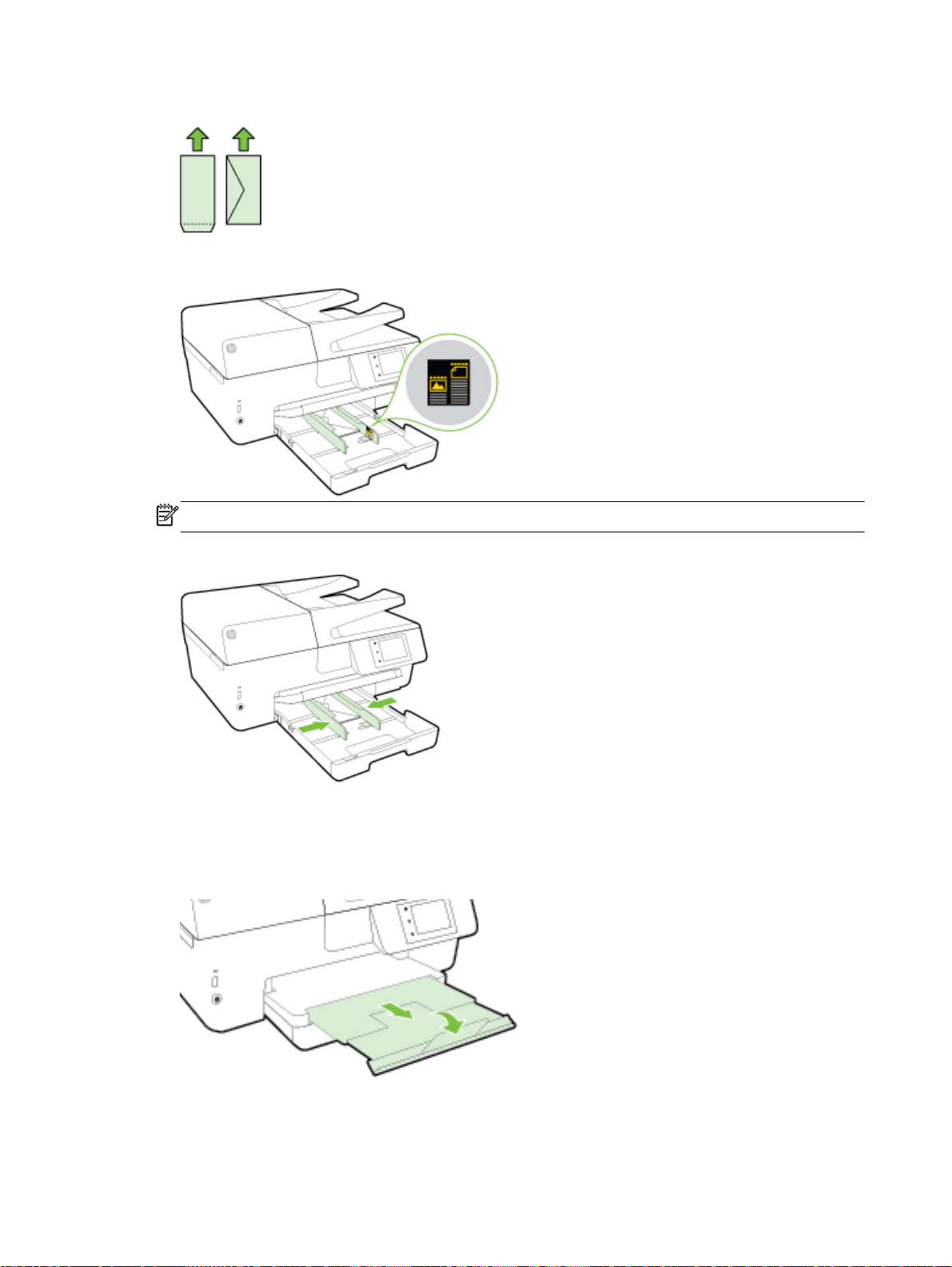
3. Indsæt konvolutterne med udskriftssiden nedad, og ilæg i henhold til billedet.
Sørg for, at papirstakken er justeret i forhold til de passende linjer til papirstørrelse i bunden af
bakken, og at stakken ikke er højere end højdemærket på siden af bakken.
BEMÆRK: Læg ikke konvolutter i bakken, mens printeren udskriver.
4. Skub bakkens papirstyr ind til kanten af konvolutstakken, og indsæt bakken i igen.
5. En meddelelse kommer frem på kontrolpaneldisplayet, som beder dig om at ændre
papirindstillingen, hvis du har skiftet medietypen, eller om at bevare indstillingen, hvis du har
udskiftet det medie, der tidligere var ilagt.
6. Træk papirbakkeforlængeren ud.
14 Kapitel 2 Kom godt i gang DAWW
Page 28

Sådan ilægges kort og fotopapir
1. Løft udskriftsbakken op.
2. Træk papirbakken ud for at udvide den.
3. Læg papiret midt i bakken med udskriftssiden nedad.
Sørg for, at papirstakken er justeret i forhold til de passende linjer til papirstørrelse i bunden af
bakken, og at stakken ikke er højere end højdemærket på siden af bakken.
BEMÆRK: Læg ikke papir i bakken, mens printeren udskriver.
DAWW Ilæg papir 15
Page 29
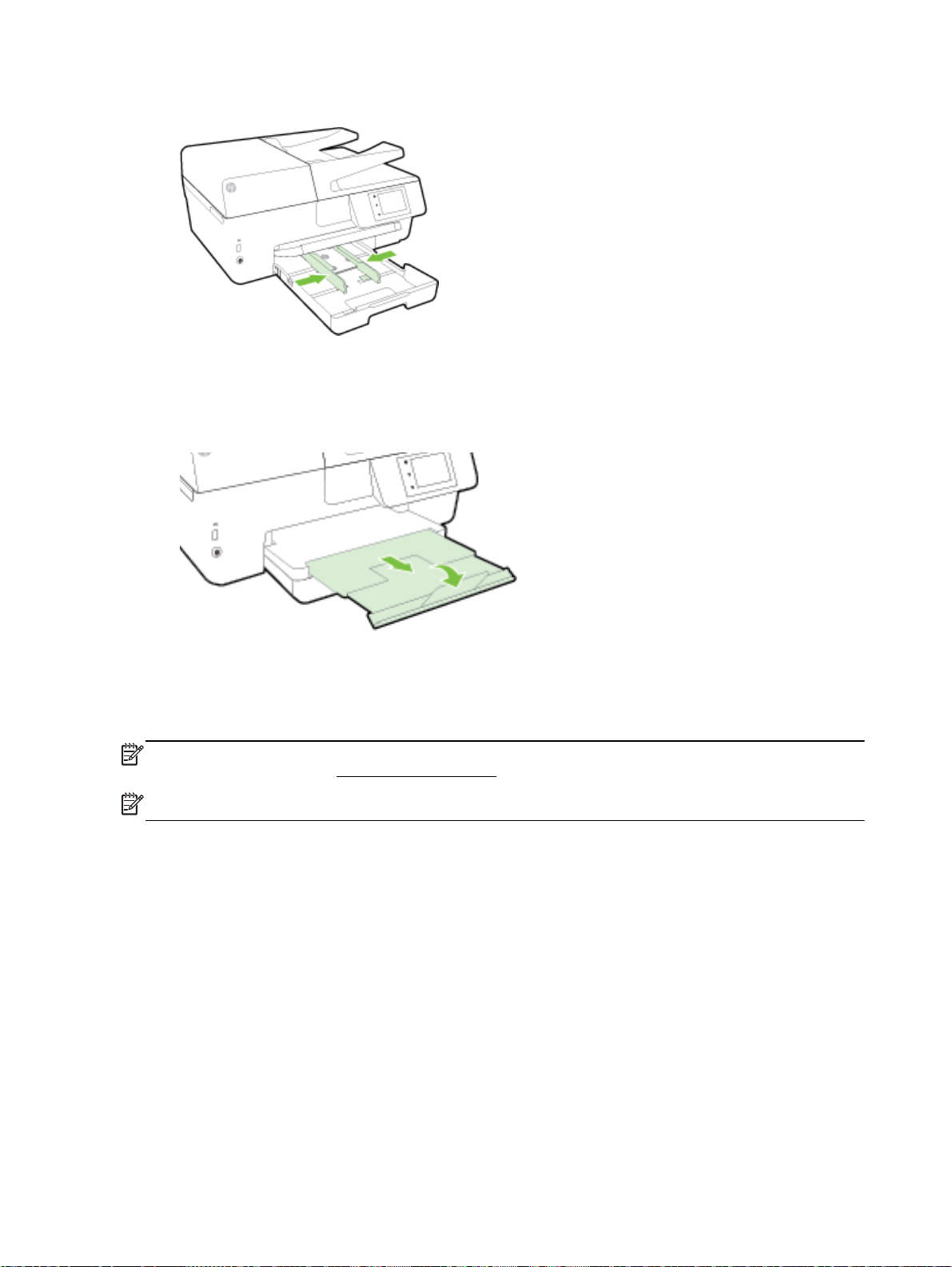
4. Skub bakkens papirstyr ind til kanten af papirstakken, og luk derefter bakken.
5. En meddelelse kommer frem på kontrolpaneldisplayet, som beder dig om at ændre
papirindstillingen, hvis du har skiftet medietypen, eller om at bevare indstillingen, hvis du har
udskiftet det medie, der tidligere var ilagt.
6. Træk papirbakkeforlængeren ud.
Ilægning af en original på scannerglaspladen
Du kan kopiere, scanne eller faxe originaler ved at lægge dem på glaspladen.
BEMÆRK: Mange af specialfunktionerne fungerer ikke korrekt, hvis scannerens glasplade og lågets
underside ikke er rene. Se
BEMÆRK: Tag originalerne ud af dokumentføderens bakke, inden du løfter printerens låg.
Sådan lægges en original på scannerglaspladen
1. Løft scannerlåget.
Vedligeholde printeren for at få flere oplysninger.
16 Kapitel 2 Kom godt i gang DAWW
Page 30
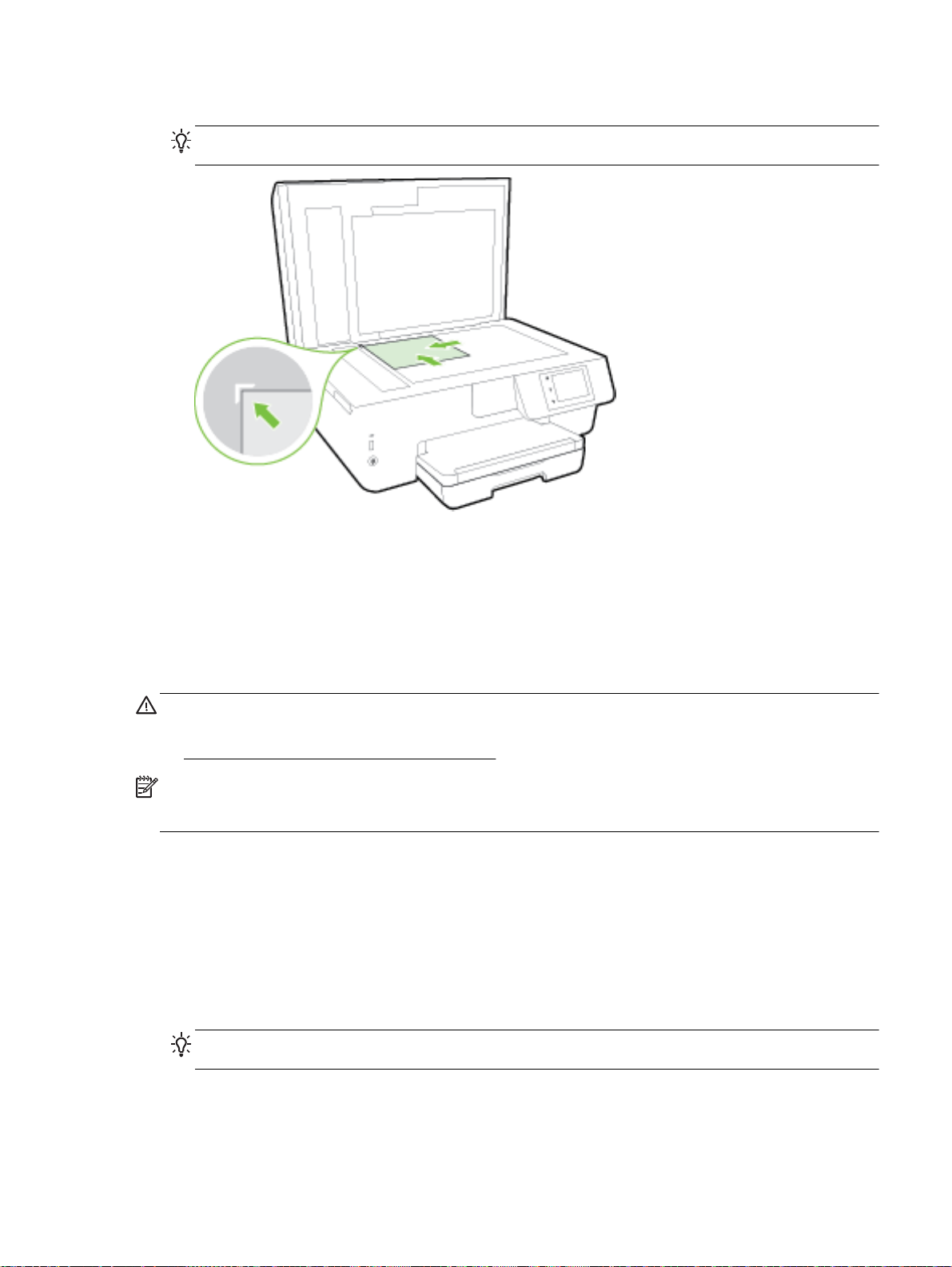
2. Ilæg originalen med printsiden nedad som vist på nedenstående illustration.
TIP: Du kan få yderligere hjælp til placering af originaler vha. afmærkningerne, der er præget
langs kanten af scannerens glasplade.
3. Luk låget.
Læg en original i dokumentføderen
Du kan kopiere, scanne eller faxe et dokument ved at lægge det i dokumentføderen.
Der kan maksimalt være 35 ark almindeligt papir i A4-, Letter-, eller Legal-format i
dokumentføderbakken.
FORSIGTIG: Læg ikke fotos i dokumentføderen; Fotoene kan blive beskadiget. Brug kun papir, der
understøttes af dokumentføderen.
Tip i forbindelse med valg og brug af medier for at få flere oplysninger.
Se
BEMÆRK: Visse indstillinger, f.eks. kopieringsindstillingen Tilpas til side fungerer ikke, hvis der
lægges originaler i dokumentføderen. Hvis du vil få disse funktioner til at fungere, skal du lægge
originaler på scannerens glasplade.
Sådan lægges en original i dokumentføderen
1. Anbring originalen med udskriftssiden opad i dokumentføderen.
a. Hvis du ilægger en original, der er i stående format, skal du lægge siderne således, at
toppen af dokumentet føres ind først. Hvis du ilægger en original, der er i liggende format,
skal du lægge siderne således, at venstre side af dokumentet føres ind først.
b. Skub mediet ind i dokumentføderen, indtil du hører en lyd, eller der vises en meddelelse på
printerens kontrolpaneldisplay, som angiver, at de sider, du har lagt i, er registreret.
TIP: Yderligere oplysninger om ilægning af originaler i dokumentføderen finder du i
diagrammet, der er indgraveret i dokumentføderbakken.
DAWW Læg en original i dokumentføderen 17
Page 31

2. Skub papirstyrene indad mod papirets venstre og højre kant, indtil de ikke kan komme længere.
Indsæt et USB-flashdrev
Du kan indsætte et USB-flashdrev i porten på forsiden af printeren. Du kan overføre filer fra USBflashdrevet til computeren eller scanne filer til det fra printeren.
FORSIGTIG: Du må ikke fjerne flashdrevet fra printerens USB-port, mens printeren får adgang til
det. Det kan beskadige filerne, som er gemt på USB-flashdrevet. Det er kun sikkert at fjerne et USBflashdrev, når USB-portens indikator ikke blinker.
Printeren understøtter ikke krypterede hukommelsesenheder.
Opdatere printeren
HP arbejder løbende på at forbedre printerydelsen og give dig de nyeste funktioner.
Hvis printeren er tilsluttet et netværk, og Web Services er blevet aktiveret, søger printeren som
standard automatisk efter opdateringer.
Sådan opdateres printeren vha. printerens kontrolpanel
1. Tryk på Opsætning på printerens kontrolpaneldisplay.
2. Tryk på Vedligeholdelse af printer.
3. Tryk på Opdatering af printeren.
Sådan sættes printeren til automatisk at tjekke, om der er opdateringer
BEMÆRK: Standardindstillingen for Automatisk opdatering er Til.
18 Kapitel 2 Kom godt i gang DAWW
Page 32

1.
Tryk på
2. Tryk på OK.
3. Tryk på Indstillinger og derefter på Opdatering af printeren.
4. Tryk på HP Opdatering og derefter på Til.
Sådan opdateres printeren ved hjælp af den integrerede webserver
1. Åbn den integrerede webserver.
Integreret webserver for at få flere oplysninger.
Se
2. Klik på fanen Værktøjer.
3. I afsnittet Printeropdateringer skal du klikke på Firmwareopdateringer og derefter følge
anvisningerne på skærmen.
BEMÆRK: Hvis der er en printeropdatering, hentes og installeres den, hvorefter printeren
genstartes.
BEMÆRK: Hvis du bliver bedt om at angive proxyindstillinger, og der bruges proxyindstillinger til dit
netværk, skal du følge anvisningerne på skærmen for at konfigurere en proxyserver. Hvis du ikke har
indstillingerne, skal du kontakte netværksadministratoren eller den person, der har konfigureret
netværket.
(HP ePrint) på printerens kontrolpaneldisplay.
Åbn HP-printersoftwaren (Windows)
Når HP-printersoftware er installeret, og afhængigt af operativsystemet, skal du gøre følgende:
Windows 8,1: Klik på Pil ned nederst i venstre hjørne af startskærmen, og vælg derefter
●
printerens navn.
Windows 8: Højreklik på et tomt område på startskærmen, klik på Alle apps på
●
applikationslinjen, og klik derefter på printerens navn.
Windows 7, Windows Vista og Windows XP: Klik på Start på computerens skrivebord, vælg Alle
●
programmer, klik på HP, klik på mappen til printeren, og vælg derefter ikonet med printerens
navn.
Sluk printeren
Sluk printeren ved at trykke på (knappen Strømafbryder) på forreste venstre side af printeren.
Strømindikatoren blinker, mens printeren lukker ned. Tag ikke netledningen ud, og sluk ikke for en
stikdåse, før strømindikatoren slukkes.
FORSIGTIG: Hvis printeren slukkes forkert, vender blækpatronholderen muligvis ikke tilbage til den
korrekte position, hvilket kan give problemer med blækpatronerne og udskriftskvaliteten.
FORSIGTIG: Sluk aldrig for printeren, når der mangler blækpatroner. HP anbefaler, at du erstatter
eventuelt manglende blækpatroner så hurtigt som muligt, så der ikke opstår problemer med
udskriftskvaliteten, at printeren bruger ekstra blæk fra de andre blækpatroner, eller at blæksystemet
beskadiges.
DAWW Åbn HP-printersoftwaren (Windows) 19
Page 33

3 Udskrivning
De fleste indstillinger håndteres automatisk af programmet. Du behøver kun ændre indstillingerne
manuelt, når du vil ændre udskriftskvaliteten, udskrive på bestemte papirtyper, eller når du anvender
specialfunktioner.
Der er flere oplysninger om valg af det bedste udskriftspapir til dine dokumenter i
oplysninger om papir.
TIP: Denne printer har HP ePrint, en gratis tjeneste fra HP, som du kan bruge til at udskrive
dokumenter på din HP ePrint-kompatible printer hvor og når som helst og uden ekstra software eller
printerdrivere. Se
TIP: Du kan bruge printeren til at udskrive dokumenter og fotos på mobilenheden (som f.eks. en
smartphone eller tablet-pc). Find flere oplysninger på HP Mobile Printing-webstedet (
mobileprinting). (På nuværende tidspunkt findes dette websted muligvis ikke på alle sprog.)
Udskrivning af dokumenter
●
Udskrivning af brochurer
●
Udskrivning på konvolutter
●
Udskrivning af fotos
●
Udskrivning på papir i specialformat
●
Udskrivning på begge sider (dupleks)
●
Udskrivning med maks. dpi
●
Tips til udskrivning
●
Udskriv med AirPrintTM
●
HP ePrint for at få flere oplysninger.
Grundlæggende
www.hp.com/go/
Udskrivning af dokumenter
Sådan udskrives dokumenter (Windows)
1. Læg papir i papirbakken. Se
2. Vælg Udskriv i programmet.
3. Kontroller, at din printer er valgt.
4. Klik på den knap, der åbner dialogboksen Egenskaber.
Afhængigt af softwaren kan denne knap hedde Egenskaber, Funktioner, Printeropsætning,
Printeregenskaber, Printer eller Præferencer.
BEMÆRK: Hvis du vil angive udskriftsindstillinger for alle udskriftsjob, skal du foretage
ændringerne i den HP-software, der fulgte med printeren. Der er flere oplysninger om HPsoftwaren i
5. Vælg de relevante indstillinger.
20 Kapitel 3 Udskrivning DAWW
Printerens administrationsværktøjer.
Ilæg papir for at få flere oplysninger.
Page 34

Vælg Stående eller Liggende retning på fanen Layout.
●
Gå til fanen Papir/kvalitet, vælg en egnet papirtype på rullelisten Medier i området
●
Bakkevalg, og vælg derefter en egnet udskriftskvalitet i området Indstilling af kvalitet.
Klik på knappen Avanceret i området Papir/output, og vælg den relevante papirstørrelse på
●
rullelisten Papirstørrelse.
BEMÆRK: Hvis du skifter Papirstørrelsen, skal du sikre, at du har lagt det rigtige papir og
indstillet papirstørrelsen på printerens kontrolpanel, så de stemmer overens.
Se Tips til udskrivning for at læse om andre udskrivningsfunktioner.
6. Klik på OK for at lukke dialogboksen Egenskaber.
7. Klik på Udskriv eller OK for at starte udskrivningen.
Sådan udskrives dokumenter (OS X)
1. Læg papir i papirbakken. Se
2. Gå til menuen Filer i softwaren, og vælg Udskriv.
3. Kontrollér, at printeren er markeret.
4. Angiv sideegenskaber.
Hvis du ikke ser indstillinger på dialogboksen Udskriv, skal du klikke på Vis oplysninger.
BEMÆRK: Du får adgang til følgende indstillinger for printeren. Placeringen af indstillingerne
kan variere, afhængigt af programmet.
Vælg papirstørrelsen.
●
BEMÆRK: Hvis du skifter Papirstørrelsen, skal du sikre, at du har lagt det rigtige papir og
indstillet papirstørrelsen på printerens kontrolpanel, så de stemmer overens.
Vælg papirretningen.
●
Indtast skaleringsprocenten.
●
5. Klik på Udskriv.
Udskrivning af brochurer
Sådan udskrives brochurer (Windows)
Ilæg papir for at få flere oplysninger.
1. Læg papir i papirbakken. Se
2. Klik på Udskrivning i menuen Fil i programmet.
3. Kontroller, at den korrekte printer er valgt.
4. Klik på knappen til at åbne dialogboksen Egenskaber for at ændre indstillingerne.
Afhængigt af hvilket program du har, hedder denne knap enten Egenskaber, Indstillinger,
Printerinstallation, Printer eller Foretrukne.
BEMÆRK: Hvis du vil angive udskriftsindstillinger for alle udskriftsjob, skal du foretage
ændringerne i den HP-software, der fulgte med printeren. Der er flere oplysninger om HPsoftwaren i
5. Vælg de relevante indstillinger.
DAWW Udskrivning af brochurer 21
Printerens administrationsværktøjer.
Ilæg papir for at få flere oplysninger.
Page 35

Vælg Stående eller Liggende retning på fanen Layout.
●
Gå til fanen Papir/kvalitet, vælg en egnet papirtype på rullelisten Medier i området
●
Bakkevalg, og vælg derefter en egnet udskriftskvalitet i området Indstilling af kvalitet.
Klik på knappen Avanceret i området Papir/output, og vælg den relevante papirstørrelse på
●
rullelisten Papirstørrelse.
BEMÆRK: Hvis du skifter Papirstørrelsen, skal du sikre, at du har lagt det rigtige papir og
indstillet papirstørrelsen på printerens kontrolpanel, så de stemmer overens.
Se Tips til udskrivning for at læse om andre udskrivningsfunktioner.
6. Klik på OK.
7. Klik på Udskrivning eller OK for at starte udskrivningen.
Sådan udskrives brochurer (OS X)
1. Læg papir i papirbakken. Se
2. Klik på Udskrivning i menuen Fil.
3. Kontrollér, at printeren er markeret.
Hvis du ikke ser indstillinger på dialogboksen Udskriv, skal du klikke på Vis oplysninger.
4. Vælg en papirstørrelse i pop op-menuen.
Hvis pop op-menuen Papirstørrelse ikke vises i dialogboksen Udskrivning, skal du klikke på
Sideopsætning. Når du er færdig med at vælge papirstørrelse, skal du klikke på OK for at lukke
Sideopsætning og vende tilbage til dialogboksen Udskrivning.
BEMÆRK: Hvis du skifter Papirstørrelsen, skal du sikre, at du har lagt det rigtige papir og
indstillet papirstørrelsen på printerens kontrolpanel, så de stemmer overens.
5. Klik på Papirtype/kvalitet i pop-up-menuen, og vælg følgende indstillinger:
Papirtype: Det relevante brochurepapir
●
Kvalitet: Normal eller Bedst
●
6. Vælg eventuelt yderligere udskriftsindstillinger, og klik derefter på Udskrivning for at starte
udskrivningen.
Ilæg papir for at få flere oplysninger.
Udskrivning på konvolutter
Undgå følgende former for konvolutter:
Meget glatte
●
Konvolutter med selvklæbende lukning, hægter eller vinduer
●
Konvolutter med tykke, ujævne eller krøllede kanter
●
Iturevne eller krøllede konvolutter, eller konvolutter der på anden måde er ødelagte
●
Ombukningen på konvolutter, der lægges i printeren, skal have en skarp kant.
BEMÆRK: Der er flere oplysninger om udskrivning på konvolutter i dokumentationen til det
program, du benytter.
22 Kapitel 3 Udskrivning DAWW
Page 36

Sådan udskrives på konvolutter (Windows)
1. Læg konvolutter i papirbakken. Se
2. Gå til menuen Filer i softwaren, og klik på Udskriv.
3. Kontroller, at din printer er valgt.
4. Klik på den knap, der åbner dialogboksen Egenskaber.
Afhængigt af softwaren kan denne knap hedde Egenskaber, Funktioner, Printeropsætning,
Printeregenskaber, Printer eller Præferencer.
BEMÆRK: Hvis du vil angive udskriftsindstillinger for alle udskriftsjob, skal du foretage
ændringerne i den HP-software, der fulgte med printeren. Der er flere oplysninger om HPsoftwaren i
5. Vælg de relevante indstillinger.
●
●
●
Se Tips til udskrivning for at læse om andre udskrivningsfunktioner.
Printerens administrationsværktøjer.
Vælg Stående eller Liggende retning på fanen Layout.
Gå til fanen Papir/kvalitet, vælg en egnet papirtype på rullelisten Medier i området
Bakkevalg, og vælg derefter en egnet udskriftskvalitet i området Indstilling af kvalitet.
Klik på knappen Avanceret i området Papir/output, og vælg den relevante papirstørrelse på
rullelisten Papirstørrelse.
BEMÆRK: Hvis du skifter Papirstørrelsen, skal du sikre dig at lægge det rigtige papir i
printeren og indstille papirstørrelsen på printerens kontrolpanel, så de stemmer overens.
Ilæg papir for at få flere oplysninger.
6. Klik på OK, og klik derefter på Udskriv eller OK i dialogboksen Udskriv.
Sådan udskrives på konvolutter (OS X)
1. Læg konvolutter i bakken med udskriftssiden nedad. Se
2. Gå til menuen Filer i softwaren, og vælg Udskriv.
3. Kontrollér, at printeren er markeret.
4. Angiv udskriftsindstillinger.
Hvis du ikke ser indstillinger på dialogboksen Udskriv, skal du klikke på Vis oplysninger.
BEMÆRK: Du får adgang til følgende indstillinger for printeren. Placeringen af indstillingerne
kan variere, afhængigt af programmet.
a. Vælg den relevante konvolutstørrelse i pop-up menuen Paper Size (Papirstørrelse).
BEMÆRK: Hvis du skifter Papirstørrelsen, skal du sikre, at du har lagt det rigtige papir og
indstillet papirstørrelsen på printerens kontrolpanel, så de stemmer overens.
b. Gå til pop op-menuen, og vælg Papirtype/kvalitet, og kontroller, at indstillingen for papirtype
er indstillet til Almindeligt papir.
5. Klik på Udskriv.
Udskrivning af fotos
Ilæg papir for at få flere oplysninger.
Efterlad ikke ubrugt fotopapir i papirbakken. Papiret kan krølle, hvilket kan resultere i en dårligere
udskriftskvalitet. Fotopapir skal være glat, før der udskrives.
DAWW Udskrivning af fotos 23
Page 37

TIP: Du kan bruge printeren til at udskrive dokumenter og fotos på mobilenheden (som f.eks. en
smartphone eller tablet-pc). Find flere oplysninger på HP Mobile Printing-webstedet (
mobileprinting). (På nuværende tidspunkt findes dette websted muligvis ikke på alle sprog.)
Sådan udskrives fotoer fra computeren (Windows)
www.hp.com/go/
1. Læg papir i papirbakken. Se
2. Vælg Udskriv i programmet.
3. Kontroller, at din printer er valgt.
4. Klik på den knap, der åbner dialogboksen Egenskaber.
Afhængigt af softwaren kan denne knap hedde Egenskaber, Funktioner, Printeropsætning,
Printeregenskaber, Printer eller Præferencer.
5. Vælg de relevante indstillinger.
Vælg Stående eller Liggende retning på fanen Layout.
●
Gå til fanen Papir/kvalitet, vælg en egnet papirtype på rullelisten Medier i området
●
Bakkevalg, og vælg derefter en egnet udskriftskvalitet i området Indstilling af kvalitet.
Klik på knappen Avanceret i området Papir/output, og vælg den relevante papirstørrelse på
●
rullelisten Papirstørrelse.
BEMÆRK: Hvis du skifter Papirstørrelsen, skal du sikre, at du har lagt det rigtige papir og
indstillet papirstørrelsen på printerens kontrolpanel, så de stemmer overens.
Se Tips til udskrivning for at læse om andre udskrivningsfunktioner.
BEMÆRK: Du får den bedste dpi-opløsning ved at gå til fanen Papir/kvalitet, vælge Fotopapir
på rullelisten Medier, derefter klikke på knappen Avanceret, og vælge Ja på rullelisten Udskriv
med maks. dpi. Hvis du vil udskrive med maks. dpi i gråtoner, skal du vælge Gråtoner i høj
kvalitet på rullelisten Udskriv i gråtoner.
Ilæg papir for at få flere oplysninger.
6. Klik på OK for at vende tilbage til dialogboksen Egenskaber.
7. Klik på OK, og klik derefter på Udskriv eller OK i dialogboksen Udskriv.
BEMÆRK: Fjern alt fotopapir fra papirbakken, når udskrivningen er færdig. Opbevar papiret så det
undgår at krølle, da dette kan resultere i en dårligere udskriftskvalitet.
Sådan udskrives fotoer fra computeren (OS X)
1. Læg papir i papirbakken. Se
2. Gå til menuen Filer i softwaren, og vælg Udskriv.
3. Kontrollér, at printeren er markeret.
4. Angiv udskriftsindstillinger.
Hvis du ikke ser indstillinger på dialogboksen Udskriv, skal du klikke på Vis oplysninger.
BEMÆRK: Du får adgang til følgende indstillinger for printeren. Placeringen af indstillingerne
kan variere, afhængigt af programmet.
Ilæg papir for at få flere oplysninger.
24 Kapitel 3 Udskrivning DAWW
Page 38

a. Vælg den relevante papirstørrelse i pop-up-menuen Paper Size (Papirstørrelse).
BEMÆRK: Hvis du skifter Papirstørrelsen, skal du sikre, at du har lagt det rigtige papir og
indstillet papirstørrelsen på printerens kontrolpanel, så de stemmer overens.
b. Vælg Orientation (Retning).
c. Vælg Papirtype/kvalitet i pop op-menuen, og vælg følgende indstillinger:
Papirtype: Den ønskede fotopapirtype
●
Kvalitet: Bedst eller Maks. dpi
●
Klik på den Farveindstillinger trekant, og vælg den ønskede indstilling for
●
Fotoforbedring.
Fra: Billedet ændres ikke.
◦
Grundlæggende: Indstiller automatisk fokus på billedet, justerer billedskarphed
◦
moderat.
5. Angiv eventuelt andre udskriftsindstillinger, og klik derefger på Udskriv.
Sådan udskrives fotos fra USB-flashdrevet
Du kan slutte et USB-flashdrev (f.eks. et USB-nøglering) til USB-porten på forsiden af printeren.
Se
Indsæt et USB-flashdrev for at få oplysninger om brug af hukommelseskort.
FORSIGTIG: Du må ikke fjerne flashdrevet fra printerens USB-port, mens printeren får adgang til
det. Det kan beskadige filerne, som er gemt på USB-flashdrevet. Det er kun sikkert at fjerne et USBflashdrev, når USB-portens indikator ikke blinker.
1. Indsæt USB-flashdrevet i USB-porten på forsiden.
2. Tryk på Udskriv fotoer fra kontrolpaneldisplayet.
3. Tryk på Vis og udskriv på kontrolpaneldisplayet for at få vist fotos.
4. Vælg på kontrolpaneldisplayet det foto, du vil printe, og tryk på Fortsæt.
5. Rul op eller ned for at angive antallet af fotoer, der skal udskrives.
6.
Tryk på
beskære et foto, eller aktivere/deaktivere Fotoreparation eller Fjernelse af røde øjne.
7. Tryk på Udført, og tryk på Fortsæt for at se et eksempelbillede af det valgte foto. Hvis du vil
justere layout eller papirtype, skal du trykke på
kan også gemme de nye indstillinger som standardindstillinger.
8. Klik på Udskriv for at starte udskrivningen.
(Rediger), og vælg muligheder for at redigere de valgte fotos. Du kan rotere,
Udskrivning på papir i specialformat
Hvis dit program understøtter papir i specialformat, skal du indstille papirstørrelsen i programmet, før
du udskriver dokumentet. Hvis ikke, skal du indstille formatet i printerdriveren. Det kan være
nødvendigt at omformatere dokumenter, der skal udskrives på papir i specialformat.
Sådan konfigureres brugerdefinerede størrelser (Windows)
(Indstillinger) og derefter trykke på valget. Du
1. Gør et af følgende afhængig af dit operativsystem:
DAWW Udskrivning på papir i specialformat 25
Page 39

Windows 8.1 og Windows 8: Peg eller tryk på det øverste højre hjørne af skærmen for at
●
åbne menuen Amuletter, klik på ikonet Indstillinger, klik eller tryk på Kontrolpanel og klik
eller tryk herefter på Vis enheder og printere. Klik eller tryk på printerens navn, og klik eller
tryk på Printserverens egenskaber.
Windows 7: Klik på Enheder og printere i Windows-menuen Start. Vælg printerens navn, og
●
vælg Printserverens egenskaber.
Windows Vista: Klik på Start-menuen i Windows, klik på Kontrolpanel, og klik på Printere.
●
Højreklik på et tomt område i vinduet Printere, og vælg Serveregenskaber.
Windows XP: Klik på Start-menuen i Windows, klik på Kontrolpanel, og klik på Printere og
●
faxenheder. Klik på Serveregenskaber i menuen Filer.
2. Markér afkrydsningsfeltet Opret en ny formular.
3. Skriv navnet på den brugerdefinerede papirstørrelse.
4. Skriv målene af den brugerdefinerede størrelse i afsnittet Formularbeskrivelse (mål).
5. Klik på Gem formular og derefter på Luk.
Sådan udskrives på papir i specialformat (Windows)
BEMÆRK: Før du udskriver på papir i specialformat, skal du konfigurere den brugerdefinerede
størrelse i Printserverens egenskaber.
1. Læg det relevante papir i papirbakken. Se Ilæg papir for at få flere oplysninger.
2. Klik på Udskriv i menuen Filer i programmet.
3. Kontroller, at din printer er valgt.
4. Klik på den knap, der åbner dialogboksen Egenskaber.
Afhængigt af softwaren kan denne knap hedde Egenskaber, Funktioner, Printeropsætning,
Printeregenskaber, Printer eller Præferencer.
BEMÆRK: Hvis du vil angive udskriftsindstillinger for alle udskriftsjob, skal du foretage
ændringerne i den HP-software, der fulgte med printeren. Der er flere oplysninger om HPsoftwaren i
5. Klik på knappen Avanceret under fanen Papir/kvalitet eller fanen Layout.
6. Vælg den brugerdefinerede Papirstørrelse på rullelisten i området Papir/output.
BEMÆRK: Hvis du skifter Papirstørrelsen, skal du sikre, at du har lagt det rigtige papir og
indstillet papirstørrelsen på printerens kontrolpanel, så de stemmer overens.
7. Vælg eventuelt flere udskriftsindstillinger, og klik derefter på OK.
8. Klik på Udskriv eller OK for at starte udskrivningen.
Sådan konfigureres brugerdefinerede størrelser (OS X)
1. Gør et af følgende afhængig af dit operativsystem:
Printerens administrationsværktøjer.
26 Kapitel 3 Udskrivning DAWW
Page 40

Klik på Sideopsætning i menuen Filer i dit program, og tjek, at den printer, der skal bruges,
●
er valgt i pop-up-menuen Format for.
Klik på Udskriv i menuen Filer i dit program, og tjek, at den printer, der skal benyttes, er
●
valgt.
2. Vælg Håndter specialformater i pop-up-menuen Papirformat.
BEMÆRK: Klik på trekanten ved siden af pop op-menuen Printer, eller klik på Vis detaljer, hvis
disse indstillinger ikke vises i dialogboksen Udskriv.
3. Klik på plusset + til venstre på skærmen, dobbeltklik på Ikke-navngivet, og skriv navnet på den
nye størrelse.
4. Indtast målene i felterne Width (Bredde) og Height (Højde), og indstil margenerne, hvis du vil
tilpasse dem.
5. Klik på OK.
Sådan udskrives på papir i specialformat (OS X)
Før du udskriver på papir i specialformat, skal du konfigurere den brugerdefinerede størrelse i HPsoftwaren.
1. Læg det relevante papir i papirbakken. Se
2. Klik på Udskriv i menuen Filer i programmet.
3. Kontrollér, at printeren er markeret.
Hvis du ikke ser indstillinger på dialogboksen Udskriv, skal du klikke på Vis oplysninger.
4. Vælg en papirstørrelse i pop op-menuen.
Hvis pop op-menuen Papirformat ikke vises i dialogboksen Udskriv, skal du klikke på knappen
Sideopsætning. Når du er færdig med at vælge papirstørrelse, skal du klikke på OK for at lukke
Sideopsætning og vende tilbage til dialogboksen Udskriv.
BEMÆRK: Hvis du skifter Papirstørrelsen, skal du sikre, at du har lagt det rigtige papir og
indstillet papirstørrelsen på printerens kontrolpanel, så de stemmer overens.
5. Klik på Papirhåndtering i pop-up-menuen.
6. Klik på Skaler til papirstørrelse under Målpapirstørrelse.
7. Vælg eventuelt flere udskriftsindstillinger, og klik derefter på Udskriv.
BEMÆRK: Software- og systemkrav kan findes i filen Vigtigt, som findes i cd'en med HPprintersoftware, som blev leveret sammen med printeren.
Ilæg papir for at få flere oplysninger.
Udskrivning på begge sider (dupleks)
Du kan automatisk udskrive på begge sider af papiret vha. mekanismen til automatisk tosidet
udskrivning (dupleksenhed).
Sådan udskrives der på begge sider af papiret (Windows)
1. Vælg Udskriv i programmet.
2. Printeren skal være valgt.
DAWW Udskrivning på begge sider (dupleks) 27
Page 41

3. Klik på den knap, der åbner dialogboksen Egenskaber.
Afhængigt af programmet kan denne knap hedde Egenskaber, Indstillinger, Indstil printer,
Printeregenskaber, Printer eller Præferencer.
BEMÆRK: Hvis du vil angive udskriftsindstillinger for alle udskriftsjob, skal du foretage
ændringerne i den HP-software, der fulgte med printeren. Der er flere oplysninger om HPsoftwaren i
4. Vælg de relevante indstillinger.
●
●
●
Se Tips til udskrivning for at læse om andre udskrivningsfunktioner.
5. Klik på OK for at udskrive.
Sådan udskrives der på begge sider af papiret (OS X)
Printerens administrationsværktøjer.
På fanen Layout skal du vælge Stående eller Liggende retning og vælge Vend på lang kant
eller Vend på kort kant på rullelisten Udskriv på begge sider.
Gå til fanen Papir/kvalitet, vælg en egnet papirtype på rullelisten Medier i området
Bakkevalg, og vælg derefter en egnet udskriftskvalitet i området Indstilling af kvalitet.
Klik på knappen Avanceret i området Papir/output, og vælg den relevante papirstørrelse på
rullelisten Papirstørrelse.
BEMÆRK: Hvis du skifter Papirstørrelsen, skal du sikre, at du har lagt det rigtige papir og
indstillet papirstørrelsen på printerens kontrolpanel, så de stemmer overens.
1. Gå til menuen Filer i softwaren, og vælg Udskriv.
2. Vælg Layout i pop op-menuen i dialogboksen Udskriv.
3. Vælg den ønskede type binding til de tosidede sider, go klik derefter på Udskriv.
Udskrivning med maks. dpi
Brug tilstanden maks. dpi, når du skal udskrive skarpe billeder i høj kvalitet på fotopapir.
Det tager længere tid at udskrive med Maksimal dpi end med de andre udskriftsindstillinger, og der
kræves meget ledig plads i hukommelsen.
Sådan udskrives i tilstanden med maksimal dpi (Windows)
1. Vælg Udskriv i programmet.
2. Kontroller, at din printer er valgt.
3. Klik på den knap, der åbner dialogboksen Egenskaber.
Afhængigt af softwaren kan denne knap hedde Egenskaber, Funktioner, Printeropsætning,
Printeregenskaber, Printer eller Præferencer.
BEMÆRK: Hvis du vil angive udskriftsindstillinger for alle udskriftsjob, skal du foretage
ændringerne i den HP-software, der fulgte med printeren. Der er flere oplysninger om HPsoftwaren i
Printerens administrationsværktøjer.
4. Klik på fanen Papir/kvalitet.
5. Vælg en relevant papirtype på rullelisten Medie.
6. Klik på knappen Avanceret.
28 Kapitel 3 Udskrivning DAWW
Page 42

7. Vælg Ja på rullelisten Udskriv med maks. dpi i området Printeregenskaber.
8. Vælg det ønskede papirformat på rullelisten Papirstørrelse.
BEMÆRK: Hvis du skifter Papirstørrelsen, skal du sikre, at du har lagt det rigtige papir og
indstillet papirstørrelsen på printerens kontrolpanel, så de stemmer overens.
9. Klik på OK for at lukke de avancerede indstillinger.
10. Kontroller Retning på fanen Layout, og klik derefter på OK for at udskrive.
Sådan udskrives med maks. dpi (OS X)
1. Gå til menuen Filer i softwaren, og vælg Udskriv.
2. Kontrollér, at printeren er markeret.
3. Angiv udskriftsindstillinger.
Hvis du ikke ser indstillinger på dialogboksen Udskriv, skal du klikke på Vis oplysninger.
BEMÆRK: Du får adgang til følgende indstillinger for printeren. Placeringen af indstillingerne
kan variere, afhængigt af programmet.
a. Vælg den relevante papirstørrelse i pop-up-menuen Paper Size (Papirstørrelse).
BEMÆRK: Hvis du skifter Papirstørrelsen, skal du sikre, at du har lagt det rigtige papir og
indstillet papirstørrelsen på printerens kontrolpanel, så de stemmer overens.
b. Vælg Papirtype/kvalitet i pop op-menuen, og vælg følgende indstillinger:
Papirtype: Den ønskede papirtype
●
Kvalitet: Maximum dpi (Maksimal dpi)
●
4. Vælg eventuelt andre udskriftsindstillinger, og klik derefter på Print.
Tips til udskrivning
Softwareindstillinger valgt i printerdriveren gælder kun for udskrivning, og ikke for kopiering eller
scanning.
Du kan udskrive dokumenter på begge sider af papiret. Se
at få flere oplysninger.
Tips vedrørende blæk
Hvis udskriftskvaliteten ikke er acceptabel, kan du se yderligere oplysninger i
●
udskrivningsproblemer.
Brug originale HP-blækpatroner.
●
Originale HP-blækpatroner er udviklet og testet sammen med HP-printere og -papir, så du får
det bedst mulige resultat hver gang.
BEMÆRK: HP kan ikke garantere hverken kvalitet eller driftssikkerhed i forbindelse med
forbrugsvarer fra andre producenter. Service eller reparation, som skyldes brug af forbrugsvarer
fra andre producenter, er ikke omfattet af garantien.
Udskrivning på begge sider (dupleks) for
Løsning af
www.hp.com/go/anticounterfeit, hvis du mener, du har købt originale HP-blækpatroner.
Gå til
Både den sorte og den farvede blækpatron skal være installeret.
●
DAWW Tips til udskrivning 29
Page 43

Se Udskiftning af blækpatroner for at få flere oplysninger.
Kontrollér de forventede blækniveauer i blækpatronerne, så du er sikker på, der er nok blæk.
●
Advarsler og indikatorer vedrørende blækniveau er kun estimater.
Se
Kontrol af det anslåede blækniveau for at få flere oplysninger.
BEMÆRK: Når du får en meddelelse om lavt blækniveau, bør du sørge for at skaffe en ny
blækpatron, så den ligger klar. Du behøver ikke udskifte blækpatronerne, før udskriftskvaliteten
ikke er tilfredsstillende.
●
Sluk altid printeren ved hjælp af knappen
for at beskytte dyserne.
Tips til ilægning af papir
Der er også flere oplysninger under
Sørg for, at papiret er lagt korrekt i bakken, og at det passer til den nuværende papirstørrelse,
●
der er indstillet på printeren. Du bør blive anmodet om at bekræfte eller indstille papirstørrelsen
ved lukning af bakken. Se
Læg en hel stak papir i, ikke bare en enkelt side. Alt papiret i stakken skal have samme størrelse
●
og være af samme type for at undgå et papirstop.
Læg papiret i med udskriftssiden nedad.
●
Kontrollér, at papir, der er lagt i papirbakken, ligger fladt uden bøjede eller iturevne kanter.
●
Juster papirstyrene i papirbakken, så de ligger tæt op ad papiret. Kontrollér, at papirstyrene ikke
●
bøjer papiret i bakken.
Tips til printerindstillinger (Windows)
Hvis du vil ændre standard udskriftsindstillinger, skal du klikke på Udskriv, scan og fax og
●
derefter på Angiv præferencer i HP-printersoftwaren.
Gør et af følgende, afhængigt af dit operativsystem, for at åbne printersoftware:
(knappen Strømafbryder), så printeren får mulighed
Ilæg papir.
Ilæg papir for at få flere oplysninger.
Windows 8,1: Klik på Pil ned nederst i venstre hjørne af startskærmen, og vælg derefter
◦
printerens navn.
Windows 8: Højreklik på et tomt område på startskærmen, klik på Alle apps på
◦
applikationslinjen, og klik derefter på printerens navn.
Windows 7, Windows Vista og Windows XP: Klik på Start på computerens skrivebord, vælg
◦
Alle programmer, klik på HP, klik på mappen til printeren, og vælg derefter ikonet med
printerens navn.
Hvis du vil vælge det antal sider til udskrivning pr. ark, skal du på printerdriverens fane Layout
●
vælge den relevante indstilling på rullelisten Sider pr. ark.
Hvis du ønsker at ændre sideretningen, skal du indstille den i programmets grænseflade.
●
Hvis du vil få vist flere udskrivningsindstillinger, skal du på printerdriverens fane Layout eller
●
Papir/kvalitet klikke på knappen Avanceret for at åbne dialogboksen Avancerede indstillinger.
BEMÆRK: Eksemplet på fanen Layout kan ikke afspejle, hvad du vælger på rullelisterne
Opsætning af sider pr. ark, Brochure eller Siderammer.
30 Kapitel 3 Udskrivning DAWW
Page 44
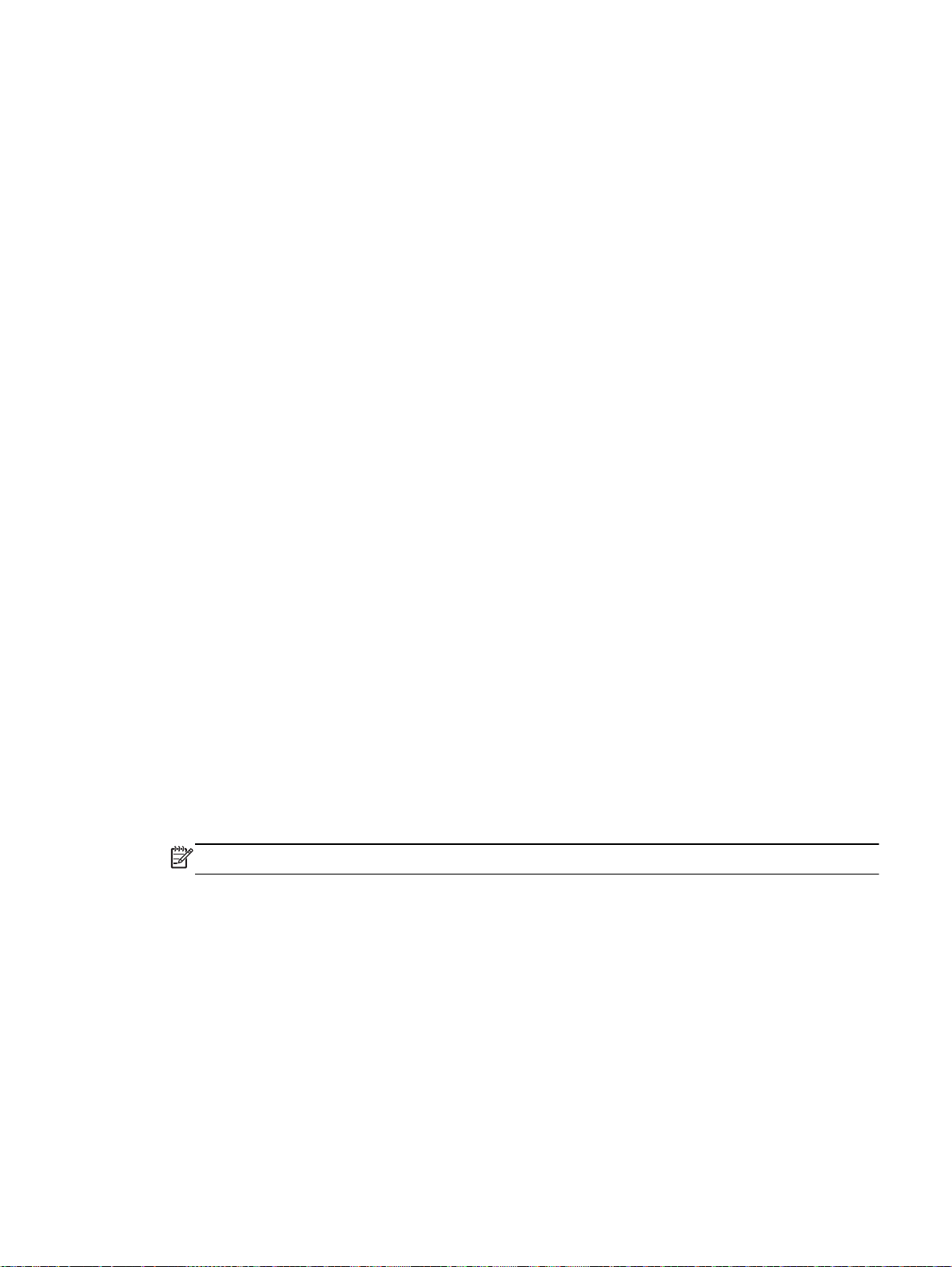
Udskrivning i gråtoner: Giver dig mulighed for at udskrive et sort/hvidt dokument kun med
◦
sort blæk. Markér Kun sort blæk, og klik derefter på knappen OK.
Opsætning af sider pr. ark: Hjælper dig med at angive sidernes rækkefølge, hvis du
◦
udskriver et dokument på mere end to sider pr. ark.
Udskrivning uden rammer: Vælg denne funktion for at udskrive fotoer uden rammer. Ikke
◦
alle papirtyper understøtter denne funktion. Du vil se et alarmikon ved siden af indstillingen,
hvis den valgte papirtype på rullelisten Medie ikke understøtter den.
Bevar layout: Denne funktion virker kun med dupleksudskrivning. Hvis billedet er større end
◦
det printbare område, skal du vælge denne funktion for at skalere sidens indhold, så det
passer inden for de snævrere rammer, og ekstra sider ikke bliver oprettet.
HP Real Life Technologies (HP Real Life-teknologier): Denne funktion gør billeder og
◦
diagrammer jævnere og skarpere, som giver forbedret udskriftskvalitet.
Folder: Giver dig mulighed for at udskrive et dokument med flere sider som en folder. Den
◦
anbringer to sider på hver side af et ark, som derefter kan foldes som en folder, som er
halvt så stor som papiret. Vælg en indbindingsmetode på rullelisten, og klik derefter på OK.
Venstre indbinding af folder: Indbindingssiden vises på venstre side, efter den er
●
blevet foldet som en folder. Vælg denne indstilling, hvis din læsevane er fra venstre
mod højre.
Højre indbinding af folder: Indbindingssiden vises på højre side, efter den er blevet
●
foldet som en folder. Vælg denne indstilling, hvis din læsevane er fra højre mod
venstre.
Siderammer: Gør det muligt at føje rammer til siderne, hvis du udskriver et dokument med
◦
to sider eller mere pr. ark.
Du kan bruge en brugertilpasset udskrivningsgenvej til at spare tid ved indstilling af
●
udskrivningspræferencer. En brugertilpasset udskrivningsgenvej gemmer indstillingsværdierne,
som er relevante til en bestemte jobtype, således at du kan angive alle indstillinger med et enkelt
klik. Hvis du vil bruge den, skal du gå til fanen Udskrivningsgenvej og vælge en brugertilpasset
udskrivningsgenvej, og derefter skal du klikke på OK
Hvis du vil tilføje en brugertilpasset udskrivningsgenvej, skal du, efter at indstillinger på fanen
Layout eller Papir/kvalitet angives, klikke på fanen Brugertilpasset udskrivningsgenvej, og
derefter skal du klikke på Gem som og indtaste et navn. Klik derefter på OK.
Hvis du vil slette en brugertilpasset udskrivningsgenvej, skal du vælge den og klikke på Slet.
BEMÆRK: Du kan ikke slette de forudindstillede udskrivningsgenveje.
Tips til printerindstillinger (OS X)
Gå til dialogen Udskriv, og brug pop op-menuen Papirstørrelse til at vælge den papirstørrelse,
●
der er lagt i printeren.
Vælg pop op-menuen Papirtype/kvalitet i dialogen Udskriv, og vælg den ønskede papirtype og
●
kvalitet.
Hvis du vil udskrive et dokument kun med sort blæk, skal du vælge Papirtype/kvalitet i pop-up-
●
menuen. Klik derefter på trekantet Farveindstillinger, vælg Gråtoner i pop-up-menuen Farve, og
vælg Kun sort blækpatron.
.
DAWW Tips til udskrivning 31
Page 45

Bemærkning
●
●
Originale HP-blækpatroner er udviklet og testet sammen med HP-printere og -papir, så du får
det bedst mulige resultat hver gang.
BEMÆRK: HP kan ikke garantere hverken kvalitet eller driftssikkerhed i forbindelse med
forbrugsvarer fra andre producenter. Service eller reparation, som skyldes brug af forbrugsvarer
fra andre producenter, er ikke omfattet af garantien.
www.hp.com/go/anticounterfeit, hvis du mener, du har købt originale HP-blækpatroner.
Gå til
Advarsler og indikatorer vedrørende blækniveau er kun estimater.
BEMÆRK: Når du får en meddelelse om lavt blækniveau, bør du sørge for at skaffe en ny
blækpatron, så den ligger klar. Du behøver ikke udskifte blækpatronerne, før udskriftskvaliteten
ikke er tilfredsstillende.
Udskriv med AirPrint
Udskrivning ved hjælp af AirPrint i Apple er understøttet på iOS 4.2 og Mac OS X 10.7 eller senere.
Brug AirPrint til at udskrive trådløst til printeren fra en iPad (iOS 4.2), iPhone (3GS eller senere) eller
iPod touch (3. generation eller senere) i følgende mobilapplikationer:
Post
●
fotos
●
Safari
●
Understøttede applikationer fra tredjeparter, som f.eks. Evernote
●
Hvis du vil bruge AirPrint, skal du sikre følgende:
Printeren skal være på samme netværk som din AirPrint-aktiverede enhed. Find flere
●
oplysninger om brug af AirPrint og hvilke HP-produkter, der er kompatible med AirPrint, på
www.hp.com/go/mobileprinting.
Læg papir i, der passer til printerens papirindstillinger (find flere oplysninger i
●
papirstørrelsen indstilles nøjagtigt, kan en mobilenhed bestemme hvilken papirstørrelse, der
bliver udskrevet.
TM
Ilæg papir). Hvis
32 Kapitel 3 Udskrivning DAWW
Page 46

4 Kopiering og scanning
Kopier
●
Scanning
●
Kopier
Sådan kopierer du dokumenter
1. Kontroller, at der ligger papir i den primære bakke. Se
2. Læg originalen på scannerens glasplade med udskriftssiden nedad, eller i dokumentføderen
med udskriftssiden opad.
Se Ilægning af en original på scannerglaspladen eller Læg en original i dokumentføderen for at
få yderligere oplysninger.
3. Tryk på Kopiering på printerens kontrolpaneldisplay.
4. Rul op eller ned for at vælge det ønskede antal kopier.
TIP: Når disse indstillinger skal gemmes som standardværdier til fremtidige job, skal du trykke
på Kopiering, derefter på
printerens kontrolpaneldisplay.
5. Tryk på Sort eller Farve for at starte kopieringsjobbet.
Kopieringsindstillinger
Du kan tilpasse kopieringsjob vha. forskellige indstillinger via printerens kontrolpanel.
I menuen Kopi skal du trykke på
Tosidet
●
Kopi af id-kort
●
Kvalitet
●
Ilæg papir for at få flere oplysninger.
Kopieringsindstillinger) og så på Gem nuværende indstillinger på
(Kopieringsindstillinger) og redigere de ønskede indstillinger.
Lysere/Mørkere
●
Tilpas størrelse
●
Sætvis
●
Marginskift
●
Forbedringer
●
Gen nuværende indstillinger
●
Gendan indstillinger
●
DAWW Kopier 33
Page 47

Scanning
Du kan scanne dokumenter, fotos og andre papirtyper og sende dem derefter til f.eks. en computer
eller en e-mailmodtager.
Ved scanning af dokumenter ved hjælp af HP-printersoftwaren kan du scanne til et format, som kan
søges og redigeres.
Ved scanning af en original uden rammer skal du bruge scannerens glasplade og ikke
dokumentføderen.
BEMÆRK: Nogle scanningsfunktioner er kun tilgængelige, når du har installeret HPprintersoftwaren.
TIP: Se Løsning af scanningsproblemer, hvis du har problemer med at scanne dokumenter.
Scanne til en computer
●
Sådan scannes til en hukommelsesenhed
●
Scan til e-mail
●
Scanning vha. Webscan
●
Scanning af dokumenter som redigerbar tekst
●
Scanne til en computer
Inden du scanner til en computer, skal du sikre, at den anbefalede HP-printersoftware er installeret.
Printeren og computeren skal være forbundet og tændt.
På Windows-computere skal printersoftwaren endvidere køre før scanningen.
HP-printersoftwaren kan anvendes til at scanne dokumenter i redigerbar tekst. Se
dokumenter som redigerbar tekst for at få flere oplysninger.
Sådan aktiveres funktionen til at scanne til en computer (Windows)
Funktionen til at scanne til en computer aktiveres som standard fra fabrikken. Følg denne vejledning,
hvis funktionen er blevet deaktiveret, og du ønsker at aktivere den igen (enten vha. et Ethernet-kabel
eller trådløs forbindelse).
1. Åbn HP-printersoftwaren.
2. Gå til afsnittet Scanning.
3. Vælg Administrer Scan til computer.
4. Klik på Aktivér.
Sådan aktiveres funktionen til at scanne til en computer (OS X)
Funktionen til at scanne til en computer aktiveres som standard fra fabrikken. Følg disse anvisninger,
hvis funktionen er deaktiveret, og du ønsker at aktivere den igen.
1. Åbn HP Utility.
Scanning af
2. Klik på Scan til computer under Scanningsindstillinger.
3. Aktivér Scan til computer skal være aktiveret.
34 Kapitel 4 Kopiering og scanning DAWW
Page 48

Sådan scannes en original fra printerens kontrolpanel
1. Læg originalen med udskriftssiden nedad på scannerens glasplade, eller læg den med
udskriftssiden opad i dokumentføderen.
Ilægning af en original på scannerglaspladen eller Læg en original i dokumentføderen for at
Se
få yderligere oplysninger.
2. Vælg Scanning, og vælg derefter Computer.
3. Tryk på en computer, du ønsker at scanne til.
4. Vælg den type scanningsprofil, du ønsker.
5. Tryk på Start scanning.
Sådan scannes en original fra HP-printersoftwaren (Windows)
1. Læg originalen med udskriftssiden nedad på scannerens glasplade, eller læg den med
udskriftssiden opad i dokumentføderen.
Ilægning af en original på scannerglaspladen eller Læg en original i dokumentføderen for at
Se
få yderligere oplysninger.
2. Gør et af følgende afhængig af dit operativsystem:
Windows 8,1: Klik på Pil ned nederst i venstre hjørne af startskærmen, og vælg derefter
●
printerens navn.
Windows 8: Højreklik på et tomt område på startskærmen, klik på Alle apps på
●
applikationslinjen, og klik derefter på printerens navn.
Windows 7, Windows Vista og Windows XP: Klik på Start på computerens skrivebord, vælg
●
Alle programmer, klik på HP, klik på mappen til printeren, og vælg derefter ikonet med
printerens navn.
3. Klik på ikonet Udskriv, scan og fax, og vælg derefter Scan et dokument eller foto.
4. Vælg den ønskede scanningstype i genvejsmenuen, og klik på Scan.
BEMÆRK: Hvis Vis scanningseksempel er valgt, kan du justere det scannede billede i
eksempelskærmbilledet.
5. Vælg Gem, hvis programmet skal forblive åbent, så du kan scanne igen, eller vælg Udført for at
afslutte programmet.
Når scanningen er gemt, åbnes Windows Stifinder med det bibliotek, hvor scanningen blev gemt.
Sådan scannes en original fra HP-printersoftwaren (OS X)
1. Åbn HP Scan.
HP Scan findes i mappen Programmer/Hewlett-Packard på harddiskens øverste niveau.
2. Klik på Scanning.
3. Vælg den ønskede type scanningsprofil, og følg vejledningen på skærmen.
Sådan scannes til en hukommelsesenhed
Du kan også scanne direkte til et USB-flashdrev fra printerens kontrolpanel uden brug af en computer
eller den HP-printersoftware, der fulgte med printeren.
DAWW Scanning 35
Page 49

BEMÆRK: HP-printersoftwaren kan også anvendes til at scanne dokumenter i redigerbar tekst. Se
Scanning af dokumenter som redigerbar tekst for at få flere oplysninger.
Sådan scannes en original til en hukommelsesenhed via printerens kontrolpanel
1. Læg originalen med udskriftssiden nedad på scannerens glasplade, eller læg den med
udskriftssiden opad i dokumentføderen.
Ilægning af en original på scannerglaspladen eller Læg en original i dokumentføderen for at
Se
få yderligere oplysninger.
2. Indsæt et USB-flashdrev. Se
3. Tryk på Scanning, og vælg derefter Hukommelsesenhed.
4. Tilpas scanningsindstillingerne, hvis der er brug for det.
5. Tryk på Start scanning.
Scan til e-mail
App'en Scan-til-e-mail er en applikation, som giver dig mulighed for hurtigt at scanne og e-maile fotos
eller dokumenter til de angivne modtagere direkte fra HP e-All-in-One-printeren. Du kan konfigurere
dine e-mailadresser, logge ind på dine konti med leverede PIN-koder, og derefter scanne og e-maile
dine dokumenter.
Dette afsnit indeholder følgende emner:
Opsætning af Scan til e-mail
●
Brug Scan til e-mail
●
Ændring af kontoindstillinger
●
Opsætning af Scan til e-mail
Sådan konfigureres Scan til e-mail
1. Aktiver Web Services på printeren. Se
Indsæt et USB-flashdrev for at få flere oplysninger.
Opsætte Web Services for at få flere oplysninger.
2. Tryk på Scan og derefter på E-mail.
3. Tryk på Fortsæt på skærmbilledet Velkommen.
4. Tryk på afkrydsningsfeltet E-mail: for at gå ind i din e-mailadresse, og tryk derefter på Udført.
5. Tryk på Fortsæt.
6. En PIN-kode bliver sendt til den e-mailadresse, du har skrevet. Tryk på Fortsæt.
7. Tryk på PIN-kode for at skrive din PIN-kode, og tryk derefter på Udført.
8. Tryk på Gem e-mail eller Automatisk login afhængigt af, hvordan du vil få printeren til at gemme
dine login-oplysninger.
9. Vælg scanningstypen ved at trykke på Foto eller Dokument.
10. Hvis du har fotos, skal du vælge scanningsindstillingerne og trykke på Fortsæt.
Hvis du har dokumenter, skal du gå videre til næste trin.
11. Kontroller e-mailoplysningerne, og tryk på Fortsæt.
36 Kapitel 4 Kopiering og scanning DAWW
Page 50

12. Tryk på Scan til e-mail.
13. Tryk på OK, når scanningen afsluttes, og tryk derefter på Ja for at sende en anden e-mail eller
på Nej for at afslutte.
Brug Scan til e-mail
Sådan bruges Scan til e-mail
1. Læg originalen med udskriftssiden nedad på scannerens glasplade, eller læg den med
udskriftssiden opad i dokumentføderen. Se
Læg en original i dokumentføderen for at få yderligere oplysninger.
2. Tryk på Scan og derefter på E-mail.
3. Vælg den konto, du vil bruge, på kontrolpaneldisplayet, og tryk på Fortsæt.
BEMÆRK: Vælg Min konto står ikke på liste, hvis du ikke har en konto. Du bliver bedt om at
skrive din e-mailadresse, og du vil modtage en PIN-kode.
4. Hvis du bliver bedt om det, skal du indtaste PIN-koden.
5. Vælg scanningstypen ved at trykke på Foto eller Dokument.
6. Hvis du har fotos, skal du vælge scanningsindstillingerne og trykke på Fortsæt.
Hvis du har dokumenter, skal du gå videre til næste trin.
7. Hvis du vil tilføje eller fjerne modtagere, skal du trykke på Rediger modtagere, og når du er
færdig, skal du trykke på Udført.
Ilægning af en original på scannerglaspladen eller
8. Kontroller e-mailoplysningerne, og tryk på Fortsæt.
9. Tryk på Scan til e-mail.
10. Tryk på OK, når scanningen afsluttes, og tryk derefter på Ja for at sende en anden e-mail eller
på Nej for at afslutte.
Ændring af kontoindstillinger
Sådan ændres kontoindstillinger
1. Tryk på Scan og derefter på E-mail.
2. Vælg den konto, du vil bruge, på kontrolpaneldisplayet, og tryk på Rediger.
3. Vælg den indstilling, du vil ændre, og følg prompterne på skærmen.
Automatisk login
●
Gem e-mail
●
Fjern fra liste
●
Skift PIN-kode
●
Slet konto
●
Scanning vha. Webscan
Webscan er en funktion i den integrerede webserver, der kan bruges til at scanne fotoer og
dokumenter fra printeren til computeren vha. en webbrowser.
Funktionen er altid tilgængelig, også selvom du ikke har installeret printersoftwaren på computeren.
DAWW Scanning 37
Page 51

Se Integreret webserver for at få flere oplysninger.
BEMÆRK: Webscan er som standard slået fra. Du kan aktivere denne funktion fra EWS'en.
Hvis ikke du kan åbne Webscan i EWS'en, kan det skyldes, at netværksadministratoren, har
deaktiveret funktionen. Kontakt netværksadministratoren eller den person, som opsætter netværket
for at få flere oplysninger.
Sådan aktiveres Webscan
1. Åbn den integrerede webserver. Se
2. Klik på fanen Indstillinger.
3. Klik på Administratorindstillinger i afsnittet Sikkerhed.
4. Vælg Webscan for at aktivere Webscan.
5. Klik på Anvend, og klik derefter på OK.
Sådan scannes ved hjælp af Webscan
Scanning ved hjælp af Webscan tilbyder grundlæggende scanningsindstillinger. Scan fra HPprintersoftwaren for at få yderligere scanningsindstillinger eller funktioner.
1. Læg originalen med udskriftssiden nedad på scannerens glasplade, eller læg den med
udskriftssiden opad i dokumentføderen.
Ilægning af en original på scannerglaspladen eller Læg en original i dokumentføderen for at
Se
få yderligere oplysninger.
2. Åbn den integrerede webserver. Se
3. Klik på fanen Scanning.
4. Klik på Webscan i venstre rude, rediger de ønskede indstillinger, og klik så på .Start scanning
TIP: Du skal installere HP-softwaren, som fulgte med printeren, før du kan scanne dokumenter som
redigerbar tekst. Se
Scanning af dokumenter som redigerbar tekst for at få flere oplysninger.
Integreret webserver for at få flere oplysninger.
Integreret webserver for at få flere oplysninger.
Scanning af dokumenter som redigerbar tekst
Når du scanner dokumenter, kan du bruge HP-softwaren til at scanne dokumenter til et format, du
kan søge i, kopiere, indsætte og redigere. Dette giver mulighed for at redigere breve, avisudklip og
mange andre dokumenter.
Scanning af dokumenter som redigerbar tekst
●
Retningslinjer for scanning af dokumenter som redigerbar tekst
●
Scanning af dokumenter som redigerbar tekst
Brug følgende retningslinjer ved scanning af dokumenter som redigerbar tekst.
Sådan scannes dokumenter som redigerbar tekst (Windows)
1. Læg originalen med udskriftssiden nedad på scannerens glasplade, eller læg den med
udskriftssiden opad i dokumentføderen.
Ilægning af en original på scannerglaspladen eller Læg en original i dokumentføderen for at
Se
få yderligere oplysninger.
2. Gør et af følgende afhængig af dit operativsystem:
38 Kapitel 4 Kopiering og scanning DAWW
Page 52

Windows 8,1: Klik på Pil ned nederst i venstre hjørne af startskærmen, og vælg derefter
●
printerens navn.
Windows 8: Højreklik på et tomt område på startskærmen, klik på Alle apps på
●
applikationslinjen, og klik derefter på printerens navn.
Windows 7, Windows Vista og Windows XP: Klik på Start på computerens skrivebord, vælg
●
Alle programmer, klik på HP, klik på mappen til printeren, og vælg derefter ikonet med
printerens navn.
3. Klik på ikonet Udskriv, scan og fax, og vælg derefter Scan et dokument eller foto.
4. Vælg den type redigerbar tekst, der skal bruges ved scanningen:
Jeg vil gerne ... Følg denne fremgangsmåde
Ekstrahere teksten uden originalens formatering. Vælg Gem som redigerbar tekst (OCR) genvejen fra
listen, og vælg derefter Text (.txt) fra drop-down-menuen
Filtype .
Ekstrahere teksten og noget af originalens formatering. Vælg Gem som redigerbar tekst (OCR) genvejen fra
Ekstraher teksten, og gør den søgbar i pdf-læsere Vælg genvejen Gem som PDF på listen, og vælg derefter
5. Klik på Scanning, og følg vejledningen på skærmen.
Sådan scannes dokumenter som redigerbar tekst (OS X)
1. Læg originalen med udskriftssiden nedad på scannerens glasplade, eller læg den med
udskriftssiden opad i dokumentføderen.
Ilægning af en original på scannerglaspladen eller Læg en original i dokumentføderen for at
Se
få yderligere oplysninger.
2. Åbn HP Scan.
HP Scan findes i mappen Programmer/Hewlett-Packard på harddiskens øverste niveau.
3. Klik på knappen Scan. Der vises en dialogboks, hvor du skal bekræfte din scanningsenhed og
de forudindstillede scanningsindstillinger.
4. Følg vejledningen på skærmen for at fuldføre installationen.
5. Når alle siderne er blevet scannet, skal du vælge Gem i menuen Filer. Dialogboksen Gem
åbnes.
listen, og vælg derefter Rich Text (.rtf) fra drop-downmenuen Filtype .
Søgbar pdf (.pdf) i rullemenuen Filtype.
6. Vælg typen af redigerbar tekst.
Jeg vil gerne ... Følg denne fremgangsmåde
Ekstrahere teksten uden originalens formatering. Vælg TXT i pop-up-menuen Format.
Ekstrahere teksten og noget af originalens formatering. Vælg RTF i pop-up-menuen Format.
Ekstraher teksten, og gør den søgbar i pdf-læsere Vælg Søgbar pdf i Formatprintermenuen på displayet.
7. Klik på Arkiver.
DAWW Scanning 39
Page 53

Retningslinjer for scanning af dokumenter som redigerbar tekst
Du kan sikre dig, at softwaren kan konvertere dine dokumenter korrekt, ved at gøre følgende:
Sørg for, at scannerens glasplade og dokumentføderens vindue er rene.
●
Når printeren scanner dokumentet, kan smuds eller støv på scannerens glasplade eller
dokumentføderens vindue også blive scannet og kan forhindre, at printeren konverterer
dokumentet til redigerbar tekst.
Kontroller, at dokumentet ligger korrekt.
●
Sørg for, at originalen er ilagt korrekt, og at dokumentet ikke ligger skævt. Se
original på scannerglaspladen eller Læg en original i dokumentføderen for at få yderligere
oplysninger.
Kontroller, at teksten i dokumentet er tydelig.
●
Når dokumentet skal konverteres til redigerbar tekst, skal originalen være klar og tydelig og af
høj kvalitet.
Følgende forhold kan bevirke, at softwaren ikke kan konvertere dokumentet korrekt:
Teksten i originalen er utydelig eller 'krøllet'.
◦
Teksten er for lille.
◦
Dokumentets struktur er for kompleks.
◦
Der er for kort afstand mellem mellemrummene i teksten. Hvis teksten, som softwaren
◦
konverter, f.eks. har manglende eller sammensatte tegn, kan "rn" se ud som "m".
Tekst har en farvet baggrund. En farvet baggrund kan bevirke, at billeder i forgrunden ikke
◦
træder tydeligt nok frem.
Vælg den korrekte profil.
●
Husk at vælge en genvej eller forudindstilling, der tillader scanning som redigerbar tekst. Disse
indstillinger anvender scanningsindstillinger, der er beregnet til at maksimere OCR-scanningens
kvalitet.
Ilægning af en
Windows: Brug genvejene Redigerbar tekst (OCR) eller Gem som PDF.
OS X: Brug forudindstillingen for Dokumenter.
Gem filen i det korrekte format.
●
Vælg et format med almindelig tekst, som f.eks. Tekst (.txt) eller TXT), hvis du kun vil ekstrahere
tekst fra dokumentet uden noget af originalens formatering.
Vælg RTF-format (f.eks. Rich Text (.rtf) eller RTF) eller et PDF-format, der kan søges i, som
f.eks. Søgbar pdf (.pdf) eller Søgbar pdf, hvis du vil ekstrahere teksten og noget af originalens
formatering.
40 Kapitel 4 Kopiering og scanning DAWW
Page 54

5Fax
Du kan bruge printeren til at sende og modtage faxer, herunder farvefaxer. Du kan planlægge, at
afsendelsen af en fax skal ske på et senere tidspunkt og oprette kontaktpersoner i telefonbogen, så
du hurtigt og nemt kan sende til ofte anvendte numre. Du kan også angive en række faxindstillinger
fra printerens kontrolpanel, f.eks. opløsning, samt kontrasten mellem lys/mørke på de faxer, du
sender.
BEMÆRK: Kontrollér, at printeren er indstillet korrekt til fax, inden du begynder at faxe. Du kan
kontrollere, om faxen er opsat korrekt ved at køre faxopsætningstesten fra printerens kontrolpanelet.
Læs mere om faxopsætning og test.
Afsendelse af en fax
●
Modtagelse af en fax
●
Opret kontaktpersoner i telefonbogen
●
Redigering af faxindstillinger
●
Fax og digitale telefontjenester
●
Fax over internetprotokol
●
Brug af rapporter
●
Afsendelse af en fax
Du kan sende en fax på flere forskellige måder afhængigt af din situation eller behov.
Afsendelse af en standardfax
●
Sende en standardfax fra computeren
●
Afsendelse af en fax fra en telefon
●
Afsendelse af en fax ved hjælp af overvåget opkald
●
Afsendelse af en fax fra hukommelsen
●
Klik her for at gå online, og få flere oplysninger.
Sende en fax til flere modtagere
●
Afsendelse af en fax i fejlretningstilstand
●
Afsendelse af en standardfax
Du kan nemt sende en fax på en eller flere sort/hvid-sider eller farvesider via printerens kontrolpanel.
BEMÆRK: Hvis du ønsker at få en udskrift med en bekræftelse på, at dine faxer er afsendt, skal
faxbekræftelse være slået til.
DAWW Afsendelse af en fax 41
Page 55

Sådan sendes en standardfax fra printerens kontrolpanel
1. Læg originalen med udskriftssiden nedad på scannerens glasplade, eller læg den med
udskriftssiden opad i dokumentføderen.
Ilægning af en original på scannerglaspladen eller Læg en original i dokumentføderen for at
Se
få yderligere oplysninger.
2. Tryk på Fax på printerens kontrolpaneldisplay.
3. Tryk på Send nu.
4. Indtast faxnummeret på tastaturet.
TIP: Hvis du vil tilføje en pause i det faxnummer, du er ved at oprette, skal du trykke på * flere
gange, indtil der vises en bindestreg (-) på displayet.
5. Tryk på Sort eller Farve.
Hvis printeren registrerer et dokument i dokumentføderen, sender den det pågældende
dokument til det nummer, du har indtastet.
TIP: Hvis modtageren rapporterer om problemer med faxens kvalitet, kan du prøve at ændre
faxens opløsning eller kontrast.
Sende en standardfax fra computeren
Du kan faxe et dokument direkte fra computeren uden at skal udskrive det først.
Hvis du vil bruge denne funktion, skal du sikre, at HP-printersoftwaren er installeret på computeren,
printeren er tilsluttet en telefonlinje i drift, og at faxfunktionen er konfigureret og fungerer korrekt.
Sådan sendes en standardfax fra computeren (Windows)
1. Åbn det dokument på computeren, der skal faxes.
2. Klik på Udskriv i menuen Filer i programmet.
3. Vælg den printer, hvor der står "fax" ud for navnet på listen Navn.
4. Hvis du vil skifte indstillinger (f.eks. vælge at sende dokumentet som en sort/hvid fax eller en
farvefax), skal du klikke på den knap, der åbner dialogboksen Egenskaber. Afhængigt af
programmet kan denne knap hedde Egenskaber, Indstillinger, Indstil printer, Printer eller
Præferencer.
5. Klik på OK, når du har ændret eventuelle indstillinger.
6. Klik på Udskriv eller OK.
7. Skriv faxnummeret og de øvrige oplysninger for modtageren, tilpas eventuelt andre
faxindstillinger, og klik derefter på Send fax. Printeren kalder op til faxnummeret og sender
dokumentet.
Sådan sendes en standardfax fra computeren (OS X)
1. Åbn det dokument på computeren, der skal faxes.
2. Klik på Udskriv i softwarens menu Filer.
3. Vælg den printer, hvor der står "(Fax)" ud for navnet.
4. Indtast et faxnummer eller et navn fra din kontaktliste som allerede har et faxnummer indtastet.
5. Når du er færdig med at udfylde faxinformationen, tryk på Fax.
42 Kapitel 5 Fax DAWW
Page 56

Afsendelse af en fax fra en telefon
Du kan sende en fax ved hjælp af en telefon med lokalnummer. På den måde kan du tale med den
tilsigtede modtager, før du sender faxen.
Sådan sendes en fax fra en telefon med lokalnummer
1. Læg originalen med udskriftssiden nedad på scannerens glasplade, eller læg den med
udskriftssiden opad i dokumentføderen.
Ilægning af en original på scannerglaspladen eller Læg en original i dokumentføderen for at
Se
få yderligere oplysninger.
2. Ring nummeret op ved hjælp af tastaturet på telefonen, der er tilsluttet printeren.
Hvis modtageren besvarer telefonen, kan du bede modtageren om at modtage faxen på
vedkommendes faxmaskine, når de hører faxtoner. Hvis en faxmaskine besvarer opkaldet,
høres der faxtoner fra den modtagende faxmaskine.
3. Tryk på Fax på printerens kontrolpaneldisplay.
4. Tryk på Send og modtag.
5. Tryk på Send fax.
6. Tryk på Brug glasplade, hvis originalen anbringes på scannerens glasplade.
7. Tryk på Sort eller Farve, når du er klar til at sende faxen.
BEMÆRK: Vælg Send fax, hvis du bliver bedt om det.
Telefonen er tavs, mens faxen sendes. Hvis du vil tale med modtageren bagefter, kan du blive
på linjen, indtil overførslen er fuldført. Hvis du blev færdig med at tale med modtageren, kan du
lægge røret på, så snart faxoverførslen begynder.
Afsendelse af en fax ved hjælp af overvåget opkald
Når du sender en fax vha. overvåget opkald, kan du høre klartonerne, telefon-prompterne eller andre
lyde via printerens højttalere. På den måde kan du reagere på prompter, mens du kalder op, samt
styre opkaldets hastighed.
TIP: Hvis du bruger et telefonkort og ikke indtaster PIN-koden hurtig nok, begynder printeren at
sende faxtoner for tidligt, hvilket medfører, at PIN-koden ikke genkendes af korttjenesten. I dette
tilfælde kan du oprette en kontaktperson i telefonbogen med PIN-koden til dit telefonkort. Se
kontaktpersoner i telefonbogen for at få flere oplysninger.
BEMÆRK: Sørg for, at lydstyrken er skruet op, så du kan høre klartonen.
Sådan sendes en fax ved hjælp af overvåget opkald fra printerens kontrolpanel
1. Læg originalen med udskriftssiden nedad på scannerens glasplade, eller læg den med
udskriftssiden opad i dokumentføderen.
Ilægning af en original på scannerglaspladen eller Læg en original i dokumentføderen for at
Se
få yderligere oplysninger.
Opret
2. Tryk på Fax på printerens kontrolpaneldisplay.
3. Tryk på Send ny fax.
4. Tryk på Sort eller Farve.
DAWW Afsendelse af en fax 43
Page 57

5. Når du hører klartonen, skal du indtaste nummeret ved hjælp af tastaturet på kontrolpanelet.
6. Følg eventuelle anvisninger, der måtte komme.
TIP: Hvis du bruger et telefonkort til at sende en fax, og din PIN-kode til kortet er gemt som en
kontaktperson i telefonbogen, skal du trykke på
telefonbogen, der indeholder din PIN-kode.
Faxen sendes, når modtagerens faxmaskine svarer.
Afsendelse af en fax fra hukommelsen
Du kan scanne en sort/hvid fax til hukommelsen og derefter sende faxen fra hukommelsen. Denne
funktion er nyttig, hvis det faxnummer, du prøver at få fat i, er optaget eller midlertidigt utilgængeligt.
Printeren scanner originalerne til hukommelsen og sender dem, når den kan få forbindelse til
modtagermaskinen. Når printeren har scannet siderne ind i hukommelsen, kan du fjerne originalerne
fra dokumentføderbakken eller scannerglaspladen.
BEMÆRK: Du kan kun sende sort-hvide faxer fra hukommelsen.
Afsendelse af en fax fra hukommelsen
1. Sørg for, at Scan- og faxmetode er slået til.
a. Tryk på Opsætning på printerens kontrolpaneldisplay.
b. Tryk på Faxopsætning og derefter på Foretrukne.
(Telefonbog) og vælge den kontaktperson i
c. Indstil Scan- og faxmetode til Til.
2. Anbring originalen med udskriftssiden opad i dokumentføderen.
Find yderligere oplysninger under
3. Tryk på Fax på printerens kontrolpaneldisplay.
4. Tryk på Send nu.
5. Tryk på Brug glasplade, hvis originalen anbringes på scannerens glasplade.
BEMÆRK: Hvis du vælger Brug glasplade, følger printeren metoden til afsendelse af en
standardfax. Se
en standardfax
6.
Skriv faxnummeret vha. taltastaturet, tryk på
telefonbogen eller for at vælge et tidligere brugt indgående eller udgående nummer.
7. Tryk på Sort.
Printeren scanner originalerne til hukommelsen og sender faxen, når modtagerens faxmaskine
bliver ledig.
Afsendelse af en standardfax for at få yderligere oplysninger om afsendelse af
Sende en fax til flere modtagere
Du kan sende en fax til flere modtagere ved at oprette en gruppe af kontaktpersoner i telefonbog,
som består af to eller flere enkelte modtagere.
Læg en original i dokumentføderen.
(Telefonbog) for at vælge en kontaktperson i
44 Kapitel 5 Fax DAWW
Page 58

Sådan sendes en fax til flere modtagere vha. gruppetelefonbog
1. Læg originalen med udskriftssiden nedad på scannerens glasplade, eller læg den med
udskriftssiden opad i dokumentføderen.
Ilægning af en original på scannerglaspladen eller Læg en original i dokumentføderen for at
Se
få yderligere oplysninger.
2. Tryk på Fax på printerens kontrolpaneldisplay.
3. Tryk på Send nu.
4. Tryk på Brug glasplade, hvis originalen anbringes på scannerens glasplade.
5.
Tryk på
(Telefonbog).
6.
Tryk på
7. Tryk på navnet på gruppen af kontaktpersoner i telefonbog.
8. Tryk på Send fax.
Hvis printeren registrerer en original i dokumentføderen, sender den det pågældende dokument
til alle numrene i gruppen af kontaktpersoner i telefonbog.
TIP: Hvis modtageren rapporterer om problemer med faxens kvalitet, kan du prøve at ændre
faxens opløsning eller kontrast.
(Gruppe af kontaktpersoner i telefonbog).
Afsendelse af en fax i fejlretningstilstand
Fejlretningstilstand (ECM) forhindrer tab af data pga. dårlige telefonforbindelser ved at registrere fejl,
der opstår under transmissionen og automatisk bede om ny transmission af den fejlbehæftede del.
Det ændrer ikke telefonafgiften – den kan faktisk blive mindre ved gode telefonforbindelser. I
forbindelse med dårlige forbindelser øger ECM sendetiden og telefonafgiften, men de sendte data
bliver meget mere pålidelige. Standardindstillingen er Til. Deaktiver kun ECM, hvis det får
telefonregningen til at stige markant, og du kan acceptere en dårligere kvalitet.
Hvis du slår ECM fra:
Kvaliteten og transmissionshastigheden i forbindelse med fax, du sender og modtager, bliver
●
påvirket.
Faxhastighed sættes automatisk til Mellem.
●
Kan du ikke længere sende og modtage farvefax.
●
Sådan ændres fejlretningsindstillingen fra kontrolpanelet
1. Tryk på Opsætning på printerens kontrolpaneldisplay.
2. Tryk på Faxopsætning.
3. Tryk på Foretrukne.
4. Tryk på Fejlretningstilstand for at aktivere eller deaktivere den.
5. Vælg Til eller Fra.
Modtagelse af en fax
Du kan modtage faxer automatisk eller manuelt. Hvis du deaktiverer funktionen Autosvar, skal du
modtage faxer manuelt. Hvis du aktiverer funktionen Autosvar (standardindstillingen), besvarer
DAWW Modtagelse af en fax 45
Page 59

printeren automatisk alle indgående opkald og modtager faxer efter det antal ring, der er angivet i
indstillingen Ring før svar. (Standardværdien for Ring før svar er 5 ring).
Hvis du modtager en fax i Legal-format eller større, og printeren ikke er sat til at bruge papir i Legalformat, tilpasser printeren faxen, så den kan være på det papir, der ligger i printeren. Hvis du har
deaktiveret funktionen Automatisk reduktion, udskriver printeren faxen over to sider.
BEMÆRK: Hvis du kopierer et dokument, når der ankommer en fax, gemmes faxen i printerens
hukommelse, indtil kopieringen er færdig.
Manuel modtagelse af en fax
●
Indstilling af backup af fax
●
Genudskrivning af modtagne faxer fra hukommelsen
●
Videresendelse af faxer til et andet nummer
●
Angivelse af automatisk reduktion for indgående faxer
●
Blokering af uønskede faxnumre
●
Modtag faxer ved hjælp af HP Digital Fax
●
Manuel modtagelse af en fax
Når du taler i telefon, kan den person, du taler med, sende dig en fax, uden at du behøver lægge på.
Du kan løfte røret for at tale eller lytte efter faxtoner.
Du kan modtage faxer manuelt fra en telefon, der er sluttet direkte til printren (på 2-EXT-porten).
Sådan modtages en fax manuelt
1. Kontroller, at printeren er tændt, og at der er lagt papir i hovedbakken.
2. Fjern eventuelle originaler fra dokumentføderbakken.
3. Sæt indstillingen Ring før svar til et højt tal, så du kan besvare det indgående opkald, før
printeren svarer. Eller deaktiver indstillingen Autosvar, så printeren ikke besvarer indgående
opkald automatisk.
4. Hvis du taler i telefon med afsenderen, kan du bede vedkommende om at trykke på Start på
vedkommendes faxmaskine.
5. Gør følgende, når du hører faxtoner fra en afsendende faxmaskine:
a. Tryk på Fax, derefter på Send og modtag og derefter på Modtag nu på printerens
kontrolpaneldisplay.
b. Du kan lægge på eller holde linjen åben, når printeren begynder at modtage faxen.
Telefonlinjen er stille under faxtransmissionen.
Indstilling af backup af fax
Afhængigt af dine indstillinger og krav til sikkerheden kan du indstille printeren til at gemme alle faxer,
den modtager, kun faxer, den modtager, når der er fejl på printeren, eller ingen af de faxer, den
modtager.
Sådan indstilles backup af fax fra printerens kontrolpanel
1. Tryk på Opsætning på printerens kontrolpaneldisplay.
2. Tryk på Faxopsætning.
46 Kapitel 5 Fax DAWW
Page 60
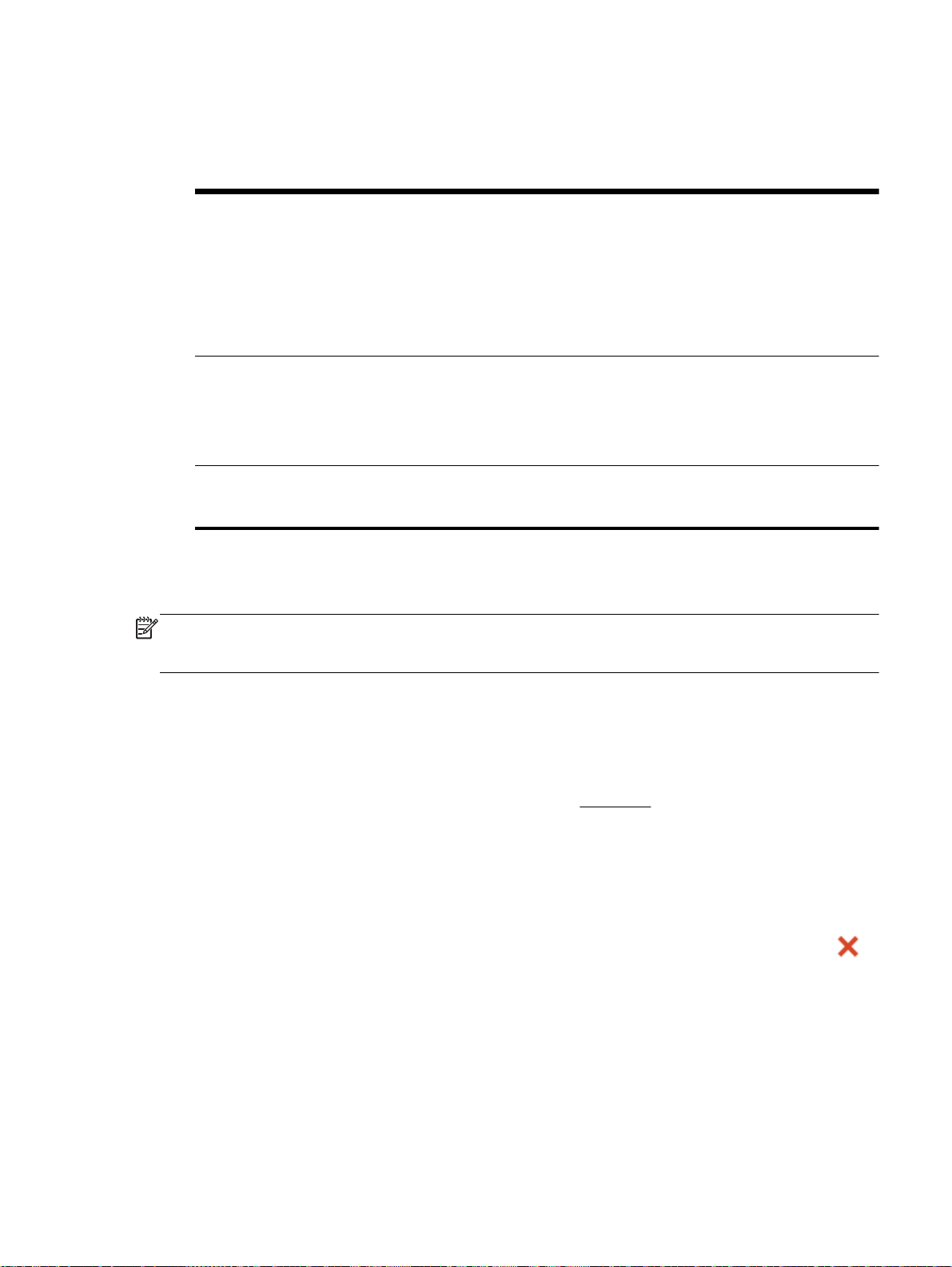
3. Tryk på Foretrukne.
4. Tryk på Backup af faxmodtagelse.
5. Tryk på IP-indstillingen:
Til Standardindstillingen. Når Backup af fax er Til, gemmer printeren alle modtagne faxer i
hukommelsen. Du har så mulighed for at genudskrive de sidste 30 udskrevne faxer, hvis
de stadig ligger i hukommelsen.
BEMÆRK: Når printerhukommelsen er ved at være brugt, overskriver den de først
udskrevne faxer, når den modtager nye faxer. Hvis hukommelsen bliver fuld af faxer, der
ikke er udskrevet, holder printeren op med at besvare indgåede faxopkald.
BEMÆRK: Hvis du modtager en fax, der er for stor, f.eks. et detaljeret farvefoto, kan det
ikke gemmes i hukommelsen på grund af hukommelsesbegrænsningerne.
Kun ved fejl Får kun printeren til at gemme faxer i hukommelsen, hvis der en fejl, som forhindrer
printeren i at udskrive faxerne (f.eks. hvis printeren løber tør for papir). Printeren fortsætter
med at gemme indgående faxer, så længe der er ledig hukommelse. (Hvis hukommelsen
bliver fyldt op, holder printeren op med at besvare indgåede faxopkald). Når fejlen er løst,
udskrives de faxer, der er gemt i hukommelsen, automatisk og slettes derefter fra
hukommelsen.
Fra Faxer gemmes aldrig i hukommelsen. Du ønsker måske at deaktivere Backup af fax af
sikkerhedshensyn. Hvis der opstod en fejl, der forhindrer printeren i at udskrive (f.eks. hvis
printeren løber tør for papir), holder printeren op med at besvare indgående opkald.
Genudskrivning af modtagne faxer fra hukommelsen
De modtagne faxer, som ikke udskrives, lagres i hukommelsen.
BEMÆRK: Når hukommelsen er fuld, kan printeren ikke modtage en ny fax, indtil du udskriver eller
sletter faxerne fra hukommelsen. Du kan også vælge at slette faxene i hukommelsen af sikkerhedseller fortrolighedshensyn.
Afhængigt af størrelserne på faxene i hukommelsen kan du udskrive op til 30 af de senest udskrevne
faxer igen, hvis de stadig findes i hukommelsen. Du kan f.eks. få brug for at udskrive faxerne igen,
hvis de bliver væk.
Sådan udskrives faxer i hukommelsen via printerens kontrolpanel
1. Kontroller, at der ligger papir i den primære bakke. Se
2. Tryk på Fax på printerens kontrolpaneldisplay.
3. Tryk på Udskriv igen.
Faxene udskrives i omvendt rækkefølge af den, de blev modtaget i. Dvs. den senest modtagne
fax udskrives først osv.
4.
Hvis du vil stoppe genudskrivningen af faxer fra hukommelsen, skal du trykke på knappen
(Annuller).
Ilæg papir for at få flere oplysninger.
Videresendelse af faxer til et andet nummer
Du kan indstille printeren til at videresende dine faxer til et andet faxnummer. Alle faxer videresendes
i sort/hvid ligegyldigt, hvordan de oprindeligt blev sendt.
HP anbefaler, at du kontrollerer, at det nummer, du videresender til, er en fungerende faxlinje. Send
en testfax for at sikre, at faxmaskinen kan modtage de videresendte faxer.
DAWW Modtagelse af en fax 47
Page 61

Sådan videresendes faxmeddelelser via printerens kontrolpanel.
1. Tryk på Opsætning på printerens kontrolpaneldisplay.
2. Tryk på Faxopsætning.
3. Tryk på Foretrukne.
4. Tryk på Videresendelse af fax.
5. Tryk på Til (Udskr. og vid.send) for at udskrive og videresende faxen, eller vælg Til (Videresend)
for at videresende faxen.
BEMÆRK: Hvis printeren ikke kan videresende faxen til den angivne faxmaskine (f.eks. hvis
der er slukket), udskriver printeren faxen. Hvis printeren er sat til at udskrive fejlrapporter i
forbindelse med modtagne faxer, udskriver den også en fejlrapport.
6. Indtast nummeret på den faxmaskine, der skal modtage de videresendte faxmeddelelser, og tryk
på Udført. Angiv de nødvendige oplysninger for hver af følgende prompter: startdato,
starttidspunkt, slutdato og sluttidspunkt.
7. Videresendelse af fax er aktiveret. Tryk på OK igen for at bekræfte.
Hvis der slukkes for strømmen til printeren, når videresendelse af fax er aktiveret, gemmer den
indstillingen for videresendelse af fax og telefonnummeret. Når printeren igen får strøm, er
indstillingen for videresendelse af fax stadig Til.
BEMÆRK: Du kan annullere videresendelse af fax ved at vælge Fra i menuen Videresend fax.
Angivelse af automatisk reduktion for indgående faxer
Indstillingen Automatisk reduktion angiver, hvordan printeren skal håndtere modtagne faxer, der er for
store til den ilagte papirstørrelse. Denne indstilling er som standard slået til, så billedet af den
indkommende fax reduceres, så det passer på én side, hvis det er muligt. Hvis funktionen er slået fra,
bliver de oplysninger, der ikke er plads til på den første side, udskrevet på en ny side. Automatisk
reduktion er nyttig, hvis du modtager en fax i Legal-format og har papir i Letter-format i hovedbakken.
Sådan indstilles automatisk reduktion via printerens kontrolpanel
1. Tryk på Opsætning på printerens kontrolpaneldisplay.
2. Tryk på Faxopsætning.
3. Tryk på Foretrukne.
4. Tryk på Automatisk reduktion for at aktivere eller deaktivere den.
Blokering af uønskede faxnumre
Hvis du abonnerer på en Vis nummer-tjeneste hos dit teleselskab, kan du blokere for specifikke
faxnumre, så printeren ikke modtager faxer, der modtages fra disse numre. Når der modtages et
indgående faxopkald, sammenligner printeren nummeret med en liste over reklamefaxnumre for at
afgøre, om det skal blokeres. Hvis nummeret findes på listen med blokerede faxnumre, modtages
faxen ikke. (Det maksimale antal faxnumre, der kan blokeres for, varierer fra model til model).
BEMÆRK: Denne funktion understøttes ikke i alle lande/områder. Hvis den ikke understøttes i dit
land/område, vises Blokering af reklamefax ikke i menuen Foretrukne.
BEMÆRK: Hvis der ikke er føjet nogen numre til oversigten Opkalds-id, antages det, at brugeren
ikke abonnerer på telefonselskabets "vis nummer"-tjeneste.
48 Kapitel 5 Fax DAWW
Page 62

Du kan blokere for specifikke faxnumre ved at føje dem til reklamelisten, fjerne blokeringen fra disse
numre ved at slette dem fra listen over reklamefax, og udskrive en liste over blokerede numre på
reklamelisten.
Sådan tilføjes et nummer på listen over reklamefax
1. Tryk på Opsætning på printerens kontrolpaneldisplay.
2. Tryk på Faxopsætning.
3. Tryk på Foretrukne.
4. Tryk på Blokering af reklamefax.
5. Tryk på + (plustegnet).
6. Gør ét af følgende.
Hvis du vil vælge et faxnummer, der skal blokeres på listen over opkaldshistorik, skal du
●
trykke på
Skriv manuelt et faxnummer, der skal blokeres, og tryk derefter på Tilføj.
●
BEMÆRK: Indtast det faxnummer, der vises på displayet, og ikke det faxnummer, der står
øverst i faxtitlen på den modtagne fax, da det kan være et andet nummer.
Sådan slettes numre på listen over reklamefax
Hvis du ikke længere ønsker at blokere et faxnummer, kan du slette det fra listen over reklamefax.
(Opkaldshistorik).
1. Tryk på Opsætning på printerens kontrolpaneldisplay.
2. Tryk på Faxopsætning.
3. Tryk på Foretrukne.
4. Tryk på Blokering af reklamefax.
5. Tryk på det nummer, der skal fjernes, og tryk derefter på Fjern.
Sådan udskrives en liste over reklamefax
1. Tryk på Opsætning på printerens kontrolpaneldisplay.
2. Tryk på Faxopsætning og derefter på Rapporter.
3. Tryk på Udskriv faxrapporter.
4. Tryk på Reklamefaxrapport.
5. Klik på Udskriv for at starte udskrivningen.
Modtag faxer ved hjælp af HP Digital Fax
Du kan bruge HP Digital Fax til automatisk at modtage og gemme fax direkte på computeren. Dette
sparer på papir og blæk.
Fax, du modtager, gemmes som TIFF- (Tagged Image File Format) eller PDF-filer (Portable
Document Format).
Filerne er navngivet ved hjælp af følgende metode: XXXX_YYYYYYYY_ZZZZZZ.tif, hvor X er
afsenderens oplysninger, Y er datoen og Z er det klokkeslæt, hvor faxen blev modtaget.
DAWW Modtagelse af en fax 49
Page 63

BEMÆRK: Fax til computer kan kun bruges til at modtage sort-hvide faxer. Der vil blive udskrevet
farvefaxer.
HP Digital Fax-krav
●
Aktiver HP Digital Fax
●
Rediger indstillingerne for HP Digital Fax
●
HP Digital Fax-krav
Destinationsmappen på computeren skal altid være tilgængelige. Destinationscomputeren må
●
heller ikke være i dvaletilstand, da den så ikke kan gemme faxer.
Der skal lægges papir i papirbakken. Se
●
Aktiver HP Digital Fax
Sådan opsættes HP Digital Fax (Windows)
1. Åbn HP-printersoftwaren. Se
2. Klik på Udskriv, scan og fax, og derefter på Guiden HP digital faxopsætning.
3. Følg vejledningen på skærmen.
Sådan opsættes HP Digital Fax (OS X)
1. Åbn HP Utility. Se
2. Vælg printeren.
3. Klik på arkivet for digitale faxer i afsnittet med faxindstillinger.
HP Utility (OS X) for at få flere oplysninger.
Åbn HP-printersoftwaren (Windows) for at få flere oplysninger.
Rediger indstillingerne for HP Digital Fax
Du kan deaktivere HP Digital Fax samt udskrivning af faxer via printerens kontrolpanel.
Sådan ændres indstillinger fra printerens kontrolpanel
1. Tryk på Opsætning på printerens kontrolpaneldisplay.
Ilæg papir for at få flere oplysninger.
2. Tryk på Faxopsætning.
3. Tryk på Foretrukne og derefter på HP Digital Fax.
4. Vælg de indstillinger, der skal ændres. Du kan ændre følgende indstillinger:
Faxudskrivning: Vælg denne indstilling for at udskrive faxer, når de modtages. Hvis du
●
deaktiverer udskrivning, udskrives farvefaxer dog stadig.
Deaktiver HP Digital Fax: Vælg denne indstilling for at slå HP Digital Fax fra.
●
BEMÆRK: Brug HP-printersoftwaren på computeren til at aktivere HP Digital Fax.
Sådan ændres indstillinger fra HP-printersoftwaren (Windows)
1. Åbn HP-printersoftwaren. Se
2. Klik på Udskriv, scan og fax, og derefter på Guiden HP digital faxopsætning.
3. Følg vejledningen på skærmen.
50 Kapitel 5 Fax DAWW
Åbn HP-printersoftwaren (Windows) for at få flere oplysninger.
Page 64

Sådan ændres indstillinger fra HP-printersoftwaren (OS X)
1. Åbn HP Utility. Se
2. Vælg printeren.
3. Klik på arkivet for digitale faxer i afsnittet med faxindstillinger.
Deaktiver HP Digital Fax
1. Tryk på Opsætning på printerens kontrolpaneldisplay.
2. Tryk på Faxopsætning.
3. Tryk på Foretrukne og derefter på HP Digital Fax.
4. Tryk på Deaktiver HP Digital Fax.
5. Tryk på Ja.
HP Utility (OS X) for at få flere oplysninger.
Opret kontaktpersoner i telefonbogen
Du kan oprette hyppigt brugte faxnumre som kontaktpersoner i telefonbogen. På den måde kan du
hurtigt ringe op til numrene ved hjælp af printerens kontrolpanel.
TIP: Ud over at oprette og styre kontaktpersoner i telefonbogen fra printerens kontrolpanel kan du
også bruge værktøjer på computeren, f.eks. HP-softwaren, der blev leveret sammen med printeren
og printerens EWS. Se
Opret og rediger kontaktpersoner i telefonbogen
●
Printerens administrationsværktøjer for at få flere oplysninger.
Opret og rediger en gruppe af kontaktpersoner i telefonbog
●
Slet kontaktpersoner i telefonbogen
●
Udskriv en liste over kontaktpersoner i telefonbogen
●
Opret og rediger kontaktpersoner i telefonbogen
Du kan gemme faxnumre som kontaktpersoner i telefonbog.
Sådan oprettes kontaktpersoner i telefonbogen
1. Tryk på Fax på printerens kontrolpaneldisplay.
2. Tryk på Send nu.
3.
Tryk på
4.
Tryk på
5.
Tryk på
6. Tryk på Navn, skriv derefter navnet på kontaktpersonen i telefonbogen, og tryk derefter på
Udført.
(Telefonbog).
(Kontaktperson i telefonbog).
(Plustegnet) for at tilføje en kontaktperson.
DAWW Opret kontaktpersoner i telefonbogen 51
Page 65

7. Tryk på Faxnummer, skriv derefter faxnummeret på kontaktpersonen i telefonbogen, og tryk
derefter på Udført.
BEMÆRK: Sørg for at medtage mellemrum eller andre nødvendige tal, f.eks. et
områdenummer, en adgangskode for numre uden for et PBX-system (normalt 9 eller 0) eller et
præfiks i forbindelse med langdistanceopkald.
8. Tryk på Tilføj.
Sådan redigeres kontaktpersoner i telefonbogen
1. Tryk på Fax på printerens kontrolpaneldisplay.
2. Tryk på Send nu.
3.
Tryk på
4.
Tryk på
5.
Tryk på
6. Tryk på den kontaktperson i telefonbogen, som du vil redigere.
7. Tryk på Navn, og rediger derefter navnet på kontaktpersonen i telefonbogen, og tryk derefter på
Udført.
8. Tryk på Faxnummer, og rediger derefter faxnummeret på kontaktpersonen i telefonbogen, og
tryk derefter på Udført.
BEMÆRK: Sørg for at medtage mellemrum eller andre nødvendige tal, f.eks. et
områdenummer, en adgangskode for numre uden for et PBX-system (normalt 9 eller 0) eller et
præfiks i forbindelse med langdistanceopkald.
9. Tryk på Udført.
(Telefonbog).
(Kontaktperson i telefonbog).
(Rediger) for at redigere en kontaktperson.
Opret og rediger en gruppe af kontaktpersoner i telefonbog
Du kan gemme grupper af faxnumre som en gruppe af kontaktpersoner i telefonbog.
Sådan oprettes en gruppe af kontaktpersoner i telefonbog
BEMÆRK: Inden du kan oprette en gruppe af kontaktpersoner i telefonbog, skal du mindst have én
kontaktperson oprettet i forvejen i telefonbogen.
1. Tryk på Fax på printerens kontrolpaneldisplay.
2. Tryk på Send nu.
3.
Tryk på
4.
Tryk på
5.
Tryk på
6. Tryk på Navn, skriv derefter navnet på gruppen, og tryk derefter på Udført.
7. Tryk på Antal medlemmer, vælg de kontaktpersoner i telefonbogen, som du vil inkludere i
gruppen, og tryk derefter på Vælg.
8. Tryk på Opret.
52 Kapitel 5 Fax DAWW
(Telefonbog).
(Gruppe af kontaktpersoner i telefonbog).
(Plustegnet) for at tilføje en gruppe.
Page 66

Sådan redigeres en gruppe af kontaktpersoner i telefonbog
1. Tryk på Fax på printerens kontrolpaneldisplay.
2. Tryk på Send nu.
3.
Tryk på
4.
Tryk på
5.
Tryk på
6. Tryk på den gruppe af kontaktpersoner i telefonbog, som du vil redigere.
7. Tryk på Navn, rediger derefter navnet på gruppen af kontaktpersoner i telefonbog, og tryk
derefter på Udført.
8. Tryk på Antal medlemmer.
9.
Vælg de kontaktpersoner i telefonbogen, som du vil slette fra gruppen, eller tryk på
(Plustegnet) for at føje en kontaktperson til gruppen.
10. Tryk på Udført.
(Telefonbog).
(Gruppe af kontaktpersoner i telefonbog).
(Rediger) for at redigere en gruppe.
Slet kontaktpersoner i telefonbogen
Du kan slette kontaktpersoner i telefonbogen eller en gruppe af kontaktpersoner i telefonbog.
1. Tryk på Fax på printerens kontrolpaneldisplay.
2. Tryk på Send nu.
3.
Tryk på
(Telefonbog).
4.
Tryk på
5.
Tryk på
6. Tryk på navnet på den kontaktperson i telefonbogen, som du vil slette.
7. Tryk på Slet.
8. Tryk på Ja for at bekræfte.
(Kontaktperson i telefonbog).
(Rediger).
Udskriv en liste over kontaktpersoner i telefonbogen
Du kan udskrive en liste over dine kontaktpersoner i telefonbogen.
1. Læg papir i papirbakken. Se
2. Tryk på Opsætning på printerens kontrolpanel.
3. Tryk på Faxopsætning og derefter på Rapporter.
4. Tryk på Udskriv telefonbog.
Ilæg papir for at få flere oplysninger.
Redigering af faxindstillinger
Når du har fulgt alle trin i den opsætningsvejledning, som fulgte med printeren, skal du bruge
følgende trin for at ændre de oprindelige indstillinger eller for at konfigurere andre funktioner for
afsendelse af fax.
DAWW Redigering af faxindstillinger 53
Page 67

Konfiguration af faxoverskriften
●
Angivelse af svartilstanden (autosvar)
●
Angivelse af antal ringetoner før svar
●
Ændring af ringemønster for besvarelse med bestemt ringetone
●
Indstilling af opkaldstype
●
Angivelse af indstillinger for genopkald
●
Angivelse af faxhastigheden
●
Indstille lydstyrken for fax
●
Konfiguration af faxoverskriften
Faxtitlen udskriver dit navn og faxnummer øverst på alle faxer, du sender. HP anbefaler, at du
opretter faxtitlen vha. den HP-software, der følger med printeren. Du kan også opretter faxtitlen via
printerens kontrolpanel, som beskrevet her.
BEMÆRK: I visse lande/områder er oplysningerne i faxoverskriften påkrævet ved lov.
Sådan angives eller ændres faxoverskriften
1. Tryk på Opsætning på printerens kontrolpaneldisplay.
2. Tryk på Faxopsætning og derefter på Foretrukne.
3. Tryk på Faxtitel.
4. Indtast dit eller virksomhedens navn, og tryk derefter på Udført.
5. Indtast faxnummeret, og tryk derefter på Udført.
Angivelse af svartilstanden (autosvar)
Svartilstanden bestemmer, hvorvidt printeren besvarer indkommende opkald eller ej.
Aktiver indstillingen Autosvar, hvis printeren skal besvare faxer automatisk. Printeren besvarer
●
alle indgående opkald og faxer.
Deaktiver indstillingen Autosvar, hvis du vil modtage faxer manuelt. Du skal være til stede for at
●
modtage faxmeddelelser manuelt. Ellers kan der ikke modtages faxmeddelelser på printeren.
Sådan angives svartilstanden
1. Tryk på Opsætning på printerens kontrolpaneldisplay.
2. Tryk på Faxopsætning og derefter på Foretrukne.
3. Tryk på Autosvar for at aktivere eller deaktivere den.
Du kan også få adgang til denne funktion ved at trykke på
(knappen Faxstatus) på startskærmen.
Angivelse af antal ringetoner før svar
Hvis du aktiverer indstilligen Autosvar, kan du angive, efter hvor mange ring printeren automatisk
besvarer indgående opkald.
54 Kapitel 5 Fax DAWW
Page 68

Indstillingen Ring før svar er vigtig, hvis du har en telefonsvarer på samme telefonlinje som printeren,
fordi telefonsvareren skal svare telefonen inden printeren. Antallet af ring før svar for printeren skal
være højere end antallet af ring før svar for telefonsvareren.
Du kan f.eks. indstille telefonsvareren til få ring og printeren til at svare efter det maksimale antal ring.
(Det maksimale antal ringninger afhænger af land/område). I denne opsætning vil telefonsvareren
besvare opkaldet, og printeren vil overvåge linjen. Hvis printeren registrerer faxtoner, vil den modtage
faxmeddelelsen. Hvis opkaldet er et taleopkald, vil telefonsvareren indspille den modtagne
meddelelse.
Sådan konfigureres antallet af ringninger før svar
1. Tryk på Opsætning på printerens kontrolpaneldisplay.
2. Tryk på Faxopsætning og derefter på Foretrukne.
3. Tryk på Ring før svar.
4. Tryk på antallet af ring.
5. Tryk på Udført for at acceptere denne indstilling.
Ændring af ringemønster for besvarelse med bestemt ringetone
Mange telefonselskaber tilbyder en funktion med bestemt ringetone, som gør det muligt at have flere
telefonnumre på samme telefonlinje. Når du abonnerer på denne tjeneste, vil hvert nummer have sit
eget ringemønster. Du kan indstille printeren til at besvare indgående opkald med et bestemt
ringemønster.
Hvis printeren er sluttet til en linje med bestemt ringetone, kan du få telefonselskabet til at tildele ét
ringemønster til taleopkald og et andet til faxopkald. HP anbefaler, at du anmoder om dobbelt eller
tredobbelt ringning til et faxnummer. Når printeren registrerer det bestemte ringemønster, besvares
opkaldet, og faxen modtages.
TIP: Du kan også bruge funktionen til registrering af ringemønstre på printerens kontrolpanel til at
angive en bestemt ringetone. Med denne funktion genkender og registrerer printeren ringemønsteret
for et indkommende opkald og bestemmer automatisk på grundlag af dette opkald den bestemte
ringetone, dit telefonselskab har tildelt til faxopkald.
Hvis du ikke har en bestemt ringetjeneste, skal du bruge standardringemønsteret Alle ringninger.
BEMÆRK: Printeren kan ikke modtage faxer, når røret er taget af på hovedtelefonnummeret.
Sådan skifter du ringemønster for besvarelse med bestemt ringetone
1. Kontroller, at printeren er indstillet til at besvare faxopkald automatisk.
2. Tryk på Opsætning på printerens kontrolpaneldisplay.
3. Tryk på Faxopsætning og vælg Foretrukne.
4. Tryk på Ringemønster for svar.
5. Der vises en meddelelse, der fortæller, at du ikke bør ændre denne indstilling, med mindre du
har flere numre på den samme linje. Tryk på Ja for at fortsætte.
6. Gør ét af følgende:
DAWW Redigering af faxindstillinger 55
Page 69

Tryk på det ringemønster, som telefonselskabet har tildelt faxnumre.
●
Tryk på Registrering af ringemønster, og følg derefter instruktionerne på printerens
●
kontrolpanel.
BEMÆRK: Hvis funktionen Registrering af ringemønster ikke kan registrere ringemønstret,
eller hvis du annullerer funktionen, før den er færdig, indstilles ringemønstret automatisk til
standarden, som er Alle ringninger.
BEMÆRK: Hvis du bruger et PBX-telefonsystem, der har forskellige ringemønstre til interne og
eksterne opkald, skal du ringe faxnummeret op fra et eksternt nummer.
Indstilling af opkaldstype
Brug denne procedure til at indstille tone- eller impulsopkald. Fabriksstandardindstillingen er Tone.
Du skal ikke ændre denne indstilling, medmindre du ved, at telefonlinjen ikke kan bruge toneopkald.
BEMÆRK: Funktionen Impulsopkald er ikke tilgængelig i alle lande/områder.
Sådan angives opkaldstypen
1. Tryk på Opsætning på printerens kontrolpaneldisplay.
2. Tryk på Faxopsætning og derefter på Foretrukne.
3. Tryk på Opkaldstype.
4. Tryk for at vælge Toneopkald eller Pulsopkald.
Angivelse af indstillinger for genopkald
Hvis printeren ikke kunne sende en fax, fordi den faxmaskine, der skulle modtage den, ikke svarede
eller var optaget, vil den forsøge at ringe op igen på basis af indstillingerne for Ring igen. Gør
følgende for at aktivere eller deaktivere indstillingerne.
Ring igen ved optaget: Hvis denne indstilling er aktiv, ringer printeren automatisk op igen, hvis
●
der er optaget. Standardindstillingen er Til.
Intet svar. Ring igen: Hvis denne indstilling er aktiv, ringer printeren automatisk op igen, hvis den
●
modtagende faxmaskine ikke svarer. Standardindstillingen er Fra.
Forbindelsesproblem. Ring igen: Hvis denne funktion aktiveres, ringer printeren op igen
●
automatisk, hvis der er opstået et problem under oprettelse af forbindelse med den modtagende
faxmaskine. Funktionen Forbindelsesproblem. Ring op igen fungerer kun til afsendelse af faxer
fra hukommelsen. Standardindstillingen er Til.
Sådan angives indstillingerne for Genopkald
1. Tryk på Opsætning på printerens kontrolpaneldisplay.
2. Tryk på Faxopsætning og derefter på Foretrukne.
3. Tryk på Automatisk genopkald.
4. Tryk på Ring igen ved optaget eller Intet svar. Ring igen eller Forbindelsesproblem. Ring igen,
og vælg de ønskede indstillinger.
56 Kapitel 5 Fax DAWW
Page 70

Angivelse af faxhastigheden
Du kan angive den faxhastighed, der bruges ved kommunikation mellem printeren og andre
faxmaskiner ved afsendelse og modtagelse af faxer.
Hvis du bruger én af følgende, kan det være nødvendigt at indstille faxhastigheden til en lavere
hastighed:
En internettelefontjeneste
●
Et PBX-system (private branch exchange)
●
FoIP (Fax over Internet Protocol)
●
En ISDN-tjeneste (integrated services digital network)
●
Hvis du oplever problemer med at sende og modtage faxer, kan du prøve at bruge en langsommere
Faxhastighed. I nedenstående tabel findes de tilgængelige indstillinger for faxhastighed.
Indstilling for faxhastighed Faxhastighed
Hurtig v.34 (33600 baud)
Mellem v.17 (14400 baud)
Langsom v.29 (9600 baud)
Sådan angives faxhastigheden
1. Tryk på Opsætning på printerens kontrolpaneldisplay.
2. Tryk på Faxopsætning og derefter på Foretrukne.
3. Tryk på Faxhastighed.
4. Tryk for at vælge en indstilling.
Indstille lydstyrken for fax
Du kan ændre lydstyrken for faxlyde.
Sådan indstilles lydstyrken for faxen
1. Tryk på Opsætning på printerens kontrolpaneldisplay.
2. Tryk på Faxopsætning og derefter på Foretrukne.
3. Tryk på Lydstyrke.
4. Tryk på Lav, Høj eller Fra.
Fax og digitale telefontjenester
Mange telefonselskaber leverer digitale telefontjenester til kunderne. Det kan f.eks. være:
DSL: En DSL-tjeneste via dit telefonselskab. (DSL kaldes muligvis ADSL i dit land).
●
PBX: Et PBX-telefonsystem (Private Branch Exchange).
●
DAWW Fax og digitale telefontjenester 57
Page 71

ISDN: Et ISDN-system (Integrated Services Digital Network).
●
FoIP: En billig telefontjeneste, som gør det muligt at sende og modtage faxer, når printeren
●
benytter internettet. Denne metode kaldes FoIP (Fax over Internet Protocol).
Se
Fax over internetprotokol for at få flere oplysninger.
HP-printere er udviklet specifikt til brug med traditionelle analoge telefontjenester. Hvis du er i et
digitalt telefonmiljø (f.eks. DSL/ADSL, PBX eller ISDN), skal du evt. bruge digital-til-analog-filtre eller
konvertere, når du konfigurerer printeren til faxafsendelse/faxmodtagelse.
BEMÆRK: HP garanterer ikke, at printeren er kompatibel med alle digitale tjenestelinjer eller udbydere i alle digitale miljøer eller med alle digital-til-analog-konvertere. Det anbefales altid at tale
direkte med telefonselskabet om de korrekte opsætningsindstillinger på grundlag af de linjetjenester,
de udbyder.
Fax over internetprotokol
Du kan muligvis abonnere på en billig telefontjeneste, som gør det muligt at sende og modtage faxer,
når printeren benytter internettet. Denne metode kaldes FoiP (Fax over Internet Protocol).
Du benytter sandsynligvis en FoIP-tjeneste (fra dit telefonselskab), når du:
Indtaster en speciel adgangskode sammen med faxnummeret.
●
Har en IP-konverterboks, der er sluttet til internettet og benytter analoge telefonporte til
●
faxforbindelsen
BEMÆRK: Du kan kun sende og modtage fax ved at sætte en telefonledning i porten mærket "1LINE" bag på enheden. Det betyder, at du skal have internetforbindelse via en konverter (som giver
dig almindelige telefonstik til faxforbindelsen) eller via dit telefonselskab.
TIP: Support til traditionel faxoverførsel via telefonsystemer baseret på internetprotokoller er ofte
begrænset. Hvis du oplever problemer med at sende og modtage faxer, kan du prøve at bruge en
langsommere faxhastighed eller deaktivere faxens fejlretningstilstand (ECM). Hvis du slår ECM fra,
kan du imidlertid ikke sende og modtage farvefaxer.
Find flere oplysninger om ændring af faxhastigheden i
flere oplysninger om brug af ECM i
Hvis du har spørgsmål til internetfax, skal du kontakte din supportafdeling eller din internetudbyder.
Brug af rapporter
Du kan indstille printeren til automatisk at udskrive fejl- og bekræftelsesrapporter for alle de faxer, du
sender og modtager. Du kan også selv udskrive systemrapporter. Rapporterne indeholder nyttige
oplysninger om printeren.
Som standard er printeren kun sat til at udskrive en rapport, hvis der opstår et problem ved
afsendelse eller modtagelse af en fax. Efter hver transaktion vises en bekræftelsesmeddelelse på
kontrolpanelets display, som angiver, om faxen blev sendt.
BEMÆRK: Hvis rapporterne er ulæselige, kan du tjekke de estimerede blækniveauer via
kontrolpanelet eller HP-softwaren. Se
Angivelse af faxhastigheden. Du kan finde
Afsendelse af en fax i fejlretningstilstand.
Kontrol af det anslåede blækniveau for at få flere oplysninger.
BEMÆRK: Advarsler og indikatorer vedrørende blækniveau er kun estimater. Når du får en
meddelelse om lavt blækniveau, bør du sørge for at skaffe en ny blækpatron, så den ligger klar. Du
behøver ikke udskifte blækpatroner, før kvaliteten ikke er tilfredsstillende.
58 Kapitel 5 Fax DAWW
Page 72

BEMÆRK: Kontroller, at skrivehovederne og blækpatronerne er i orden og installeret korrekt. Se
Blækpatroner for at få flere oplysninger.
Dette afsnit indeholder følgende emner:
Udskrivning af rapporter med faxbekræftelser
●
Udskrivning af faxfejlrapporter
●
Udskrivning og visning af faxloggen
●
Sletning af faxloggen
●
Udskrive oplysninger om den seneste faxtransaktion
●
Udskrive en Opkalds-id-rapport
●
Få vist opkaldshistorikken
●
Udskrivning af rapporter med faxbekræftelser
Du kan udskrive en bekræftelsesrapport, når enten en fax bliver sendt, eller når en hvilken som helst
fax sendes eller modtages. Standardindstillingen er Til (faxafsendelse). Når den slås fra, kommer en
bekræftelsesbesked på kontrolpanelet et kort øjeblik, efter at hver fax er blevet sendt eller modtaget.
BEMÆRK: Du kan medtage et billede af faxens første side i bekræftelsesrapporten for sendt fax,
hvis du vælger Til (Faxafsendelse). eller Til (Faxafsendelse og -modtagelse), og hvis du scanner
faxen for at sende fra hukommelsen eller bruger indstillingen Scan og fax.
Sådan aktiveres faxbekræftelse
1. Tryk på Opsætning på printerens kontrolpaneldisplay.
2. Tryk på Faxopsætning.
3. Tryk på Rapporter og derefter på Fax Bekræftelse.
4. Vælg en af følgende muligheder:
Fra Der udskrives ikke en rapport med faxbekræftelse, når du sender og modtager fax uden
problemer. Dette er standardindstillingen.
Til (Faxafsendelse) Der udskrives en rapport med faxbekræftelse for hver fax, du sender.
Til (faxmodtagelse) Der udskrives en rapport med faxbekræftelse for hver fax, du modtager.
Til (Faxafsendelse og modtagelse)
Der udskrives en rapport med faxbekræftelse for hver fax, du sender og modtager.
Sådan medtages et billede af faxen i rapporten
1. Tryk på Opsætning på printerens kontrolpaneldisplay.
2. Tryk på Faxopsætning.
3. Tryk på Rapporter og derefter på Fax Bekræftelse.
4. Tryk på Til (Faxafsendelse) eller Til (Faxafsendelse og -modtagelse).
5. Tryk på Faxbekræftelse med billede.
DAWW Brug af rapporter 59
Page 73

Udskrivning af faxfejlrapporter
Du kan konfigurere printeren, så der automatisk udskrives en rapport, når der opstår en fejl under
afsendelse eller modtagelse.
Sådan indstilles printeren til at udskrive faxfejlrapporter automatisk
1. Tryk på Opsætning på printerens kontrolpaneldisplay.
2. Tryk på Faxopsætning.
3. Tryk på Rapporter, og tryk på Faxfejlrapport.
4. Vælg en af følgende:
Til (Faxafsendelse og modtagelse)
Fra Udskriver ingen faxfejlrapporter.
Til (Faxafsendelse) Udskriver, hvis der opstår en transmissionsfejl. Dette er standardindstillingen.
Til (faxmodtagelse) Udskriver, hvis der opstår en modtagelsesfejl.
Udskriver, hvis der opstår en faxfejl.
Udskrivning og visning af faxloggen
Du kan udskrive en logfil over de faxer, der er modtaget og sendt af printeren.
Sådan udskrives faxloggen via printerens kontrolpanel
1. Tryk på Opsætning på printerens kontrolpaneldisplay.
2. Tryk på Faxopsætning og derefter på Rapporter.
3. Tryk på Udskriv faxrapporter.
4. Tryk på Udskriv sidste 30 transaktioner.
5. Klik på Udskriv for at starte udskrivningen.
Sletning af faxloggen
Når faxloggen ryddes, slettes også alle faxer, der er gemt i hukommelsen.
Sådan ryddes faxloggen
1. Tryk på Opsætning på printerens kontrolpaneldisplay.
2. Tryk på Faxopsætning og derefter på Værktøjer.
3. Tryk på Ryd faxlog.
Udskrive oplysninger om den seneste faxtransaktion
Rapporten med den seneste faxtransaktion indeholder oplysninger om den seneste faxtransaktion.
Oplysningerne omfatter faxnummer, antal sider og faxstatus.
Sådan udskrives rapporten over den seneste faxtransaktion
1. Tryk på Opsætning på printerens kontrolpaneldisplay.
2. Tryk på Faxopsætning og derefter på Rapporter.
60 Kapitel 5 Fax DAWW
Page 74

3. Tryk på Udskriv faxrapporter.
4. Tryk på Sidste transaktion.
5. Klik på Udskriv for at starte udskrivningen.
Udskrive en Opkalds-id-rapport
Du kan udskrive en liste over opkalds-id'er.
Sådan udskrives en opkalds-id-rapport
1. Tryk på Opsætning på printerens kontrolpaneldisplay.
2. Tryk på Faxopsætning og derefter på Rapporter.
3. Tryk på Udskriv faxrapporter.
4. Tryk på Opkalds-id-rapport.
5. Klik på Udskriv for at starte udskrivningen.
Få vist opkaldshistorikken
Du kan få vist en liste over alle opkald foretaget fra printeren.
BEMÆRK: Du kan ikke udskrive opkaldshistorikken.
Sådan får du vist opkaldshistorikken
1. Tryk på Fax på printerens kontrolpaneldisplay.
2. Tryk på Send ny fax.
3.
4.
Tryk på
Tryk på
(Telefonbog).
(Opkaldshistorik).
DAWW Brug af rapporter 61
Page 75

6Web Services
Printeren har innovative webløsninger, som giver hurtig adgang til internettet og gør det lettere og
hurtigere at få adgang til og udskrive dokumenter – alt sammen uden brug af computer.
BEMÆRK: Når du vil bruge disse webfunktioner, skal printeren være forbundet med internettet
(enten via et Ethernet-kabel eller med en trådløs forbindelse). Du kan ikke bruge disse webfunktioner,
hvis printeren er tilsluttet vha. et USB-kabel.
Dette afsnit indeholder følgende emner:
Hvad er Web Services?
●
Opsætte Web Services
●
Brug af Web Services
●
Fjerne Web Services
●
Hvad er Web Services?
HP ePrint
HP ePrint er en gratis tjeneste fra HP, som du kan bruge til at udskrive på en HP ePrint-
●
kompatibel printer hvor og når som helst. Du skal bare sende en e-mail til den e-mail-adresse
printeren blev tildelt, da du aktiverede Web Services. Der kræves hverken specielle drivere eller
specialsoftware. Hvis du kan sende e-mail, kan du også udskrive vha. HP ePrint.
Når du har oprettet en konto på HP Connected (
se status for dine HP ePrint-job, administrere din HP ePrint-printerkø, styre, hvem der kan bruge
printerens HP ePrint-e-mailadresse til at udskrive, og få hjælp til HP ePrint.
Kan udskrives af HP
Med Kan udskrives af HP kan du nemt finde og udskrive forudformateret webindhold direkte fra
●
printeren. Du kan endvidere scanne og gemme dine dokumenter digitalt på nettet.
Kan udskrives af HP tilbyder et stort udvalg af indhold fra forretningskuponer til familieaktiviteter,
nyheder, rejser, sport, kogekunst, fotoer og meget mere. Du kan endda få vist og udskrive dine
onlinebilleder fra populære fotowebsteder.
I forbindelse med visse Kan udskrives af HP kan du endvidere planlægge levering af appindhold til printeren.
Foruddefineret indhold, der er specifikt designet til printeren, gør, at du undgår afskåret tekst og
billeder samt sider med kun en enkelt linjes tekst. På nogle printere kan du endvidere vælge
papir og udskriftsindstillinger i eksempelvinduet.
Opsætte Web Services
Før du opsætter Web Services, skal du sikre dig, at printeren har forbindelse til internettet via en
Ethernet- eller en trådløs forbindelse.
Brug en af følgende metoder til at opsætte HP ePrint:
www.hpconnected.com), kan du logge på for at
62 Kapitel 6 Web Services DAWW
Page 76

Sådan opsættes Web Services ved hjælp af printerens kontrolpanel
1. Tryk på Opsætning på printerens kontrolpaneldisplay.
2. Tryk på Opsætning af Web Services.
3. Tryk på Accepter for at aktivere Web Services og acceptere vilkår for brug af Web Services.
4. Klik på Ja i skærmbilledet HP Opdatering, hvis printeren automatisk skal kontrollere, om der er
opdateringer, og installere dem.
BEMÆRK: Hvis der er en printeropdatering, downloades og installeres den, hvorefter printeren
genstartes. Du skal gentage anvisningerne fra trin 1 for at opsætte HP ePrint.
BEMÆRK: Hvis du bliver bedt om at angive proxyindstillinger, og der bruges proxyindstillinger
til dit netværk, skal du følge anvisningerne på skærmen for at konfigurere en proxyserver. Hvis
du ikke har proxyindstillingerne, skal du kontakte netværksadministratoren eller den person, der
har konfigureret netværket.
5. Når der er oprettet forbindelse mellem serveren og printeren, udskrives der en informationsside.
Følg vejledningen på informationssiden for at færdiggøre konfigurationen.
Sådan opsættes Web Services vha. den integrerede webserver
1. Åbn EWS'en. Se
2. Klik på fanen Webtjenester.
3. I afsnittet Web Services-indstillinger skal du klikke på Opsætning, klikke på Fortsæt og så følge
anvisningerne på skærmen for at acceptere brugsbetingelserne.
4. Hvis du bliver bedt om det, skal du tillade, at printeren søger efter og installerer opdateringer.
BEMÆRK: Hvis der er en printeropdatering, downloades og installeres den, hvorefter printeren
genstartes. Gentag vejledningen fra trin 1 for at opsætte HP ePrint.
BEMÆRK: Hvis du bliver bedt om at angive proxyindstillinger, og der bruges proxyindstillinger
til dit netværk, skal du følge anvisningerne på skærmen for at konfigurere en proxyserver. Hvis
du ikke har proxyindstillingerne, skal du kontakte netværksadministratoren eller den person, der
har konfigureret netværket.
5. Når der er oprettet forbindelse mellem serveren og printeren, udskrives der en informationsside.
Følg vejledningen på informationssiden for at færdiggøre konfigurationen.
Sådan opsættes Web Services vha. HP-printersoftwaren(Windows)
1. Åbn HP-printersoftwaren. Se
2. Dobbeltklik på Udskriv, scan og fax i det vindue, der vises, og vælg derefter Forbind printeren til
internettet under Udskriv. Printerens hjemmeside (integreret webserver) åbnes.
3. Klik på fanen Webtjenester.
Integreret webserver for at få flere oplysninger.
Åbn HP-printersoftwaren (Windows) for at få flere oplysninger.
4. I afsnittet Web Services-indstillinger skal du klikke på Opsætning, klikke på Fortsæt og så følge
anvisningerne på skærmen for at acceptere brugsbetingelserne.
5. Hvis du bliver bedt om det, skal du tillade, at printeren søger efter og installerer opdateringer.
BEMÆRK: Hvis der er en printeropdatering, downloades og installeres den, hvorefter printeren
genstartes. Du skal gentage anvisningerne fra trin 1 for at opsætte HP ePrint.
DAWW Opsætte Web Services 63
Page 77

BEMÆRK: Hvis du bliver bedt om at angive proxyindstillinger, og der bruges proxyindstillinger
til dit netværk, skal du følge anvisningerne på skærmen for at konfigurere en proxyserver. Hvis
du ikke har indstillingerne, skal du kontakte netværksadministratoren eller den person, der har
konfigureret netværket.
6. Når der er oprettet forbindelse mellem serveren og printeren, udskrives der en informationsside.
Følg vejledningen på informationssiden for at færdiggøre konfigurationen.
Brug af Web Services
I følgende afsnit beskrives det, hvordan du bruger og konfigurerer Web Services.
HP ePrint
●
Kan udskrives af HP
●
HP ePrint
Gør følgende for at bruge HP ePrint:
Sørg for, at du har en computer eller mobilenhed med internet og e-mail.
●
Aktiver Web Services på printeren. Se
●
TIP: Du kan læse mere om administration og konfiguration af indstillingerne for HP ePrint samt de
nyeste funktioner ved at besøge HP Connected på
Sådan udskrives dokumenter vha. HP ePrint
1. Åbn e-mail-programmet på computeren eller den mobile enhed.
2. Opret en ny e-mail-meddelelse, og vedhæft den fil, der skal udskrives.
3. Skriv printerens e-mail-adresse i feltet "Til" i meddelelsen, og vælg punktet til afsendelse af
meddelelsen.
BEMÆRK: Angiv ikke yderligere e-mail-adresser i feltet "Til" eller "Cc". HP ePrint-serveren
accepterer ikke udskriftsjob, hvis der er flere e-mailadresser.
Sådan finder du printerens e-mail-adresse
1. Sørg for at have oprettet en ePrint-konto.
Hvis du vil oprette en konto hos HP Connected, skal du besøge
2.
Tryk på
Tryk på Udskriv info for at udskrive e-mail-adressen. Printeren udskriver et informationsark med
printerkoden samt en vejledning i, hvordan du tilpasser e-mail-adressen.
(HP ePrint) på printerens kontrolpaneldisplay.
Opsætte Web Services for at få flere oplysninger.
www.hpconnected.com.
www.hpconnected.com.
Sådan deaktiveres HP ePrint
1.
Tryk på
kontrolpanel.
2. Tryk på ePrint, og tryk derefter på Fra.
BEMÆRK: I Fjerne Web Services kan du se, hvordan du fjerner Web Services.
64 Kapitel 6 Web Services DAWW
(HP ePrint) og derefter på (indstillinger for Web Services) på printerens
Page 78

Kan udskrives af HP
Med Kan udskrives af HP kan du nemt finde og udskrive forudformateret webindhold direkte fra
printeren.
Sådan anvendes Kan udskrives af HP
1.
Tryk på
2. Tryk på de Kan udskrives af HP, som du vil bruge.
Læs mere om de enkelte Kan udskrives af HP på
Sådan administreres Kan udskrives af HP
Du kan administrere Kan udskrives af HP via HP Connected. Du kan tilføje, konfigurere eller
●
fjerne Kan udskrives af HP samt angive, i hvilken rækkefølge de skal optræde på printerens
kontrolpaneldisplay.
Slå Kan udskrives af HP fra
1.
Tryk på
kontrolpanel.
2. Tryk på Kan udskrives af HP, og tryk derefter på Fra.
BEMÆRK: I Fjerne Web Services kan du se, hvordan du fjerner Web Services.
(Kan udskrives af HP) på printerens kontrolpanel.
(HP ePrint) og derefter på (indstillinger for Web Services) på printerens
Fjerne Web Services
Følg nedenstående trin for at fjerne Web Services:
1.
Tryk på
kontrolpaneldisplay.
(HP ePrint), og tryk derefter på (indstillinger for Web Services) på printerens
www.hpconnected.com.
2. Klik på Fjern Web Services.
DAWW Fjerne Web Services 65
Page 79

7 Blækpatroner
Dette afsnit indeholder følgende emner:
Oplysninger om blækpatroner og skrivehovedet
●
Kontrol af det anslåede blækniveau
●
Udskiftning af blækpatroner
●
Bestilling af blækpatroner
●
Opbevaring af forbrugsvarer
●
Sådan gemmes anonyme oplysninger om brug
●
Oplysninger om garanti på blækpatroner
●
Oplysninger om blækpatroner og skrivehovedet
Følgende tip kan være en hjælp ved vedligeholdelse af HP-blækpatroner og sikrer en ensartet
udskriftskvalitet.
Instruktionerne i denne brugervejledning omhandler udskiftning af blækpatroner og kan ikke
●
bruges til en førstegangsinstallation. Følg anvisninger i den installationsplakat, der fulgte med
printeren, hvis det er første gang, du skal installere.
●
Brug altid knappen
printeren at dække skrivehovedet og beskytte det mod skader. Se
oplysninger.
Rengør kun skrivehovedet, når det er påkrævet. Det bruger blæk og forkorter patronernes
●
levetid.
Håndter blækpatronerne forsigtigt. Hvis du taber eller ryster dem, eller de udsættes for anden
●
hårdhændet behandling i forbindelse med isættelse, kan det give midlertidige
udskriftsproblemer.
Hvis du flytter produktet, skal du gøre følgende for at undgå, at der lækker blæk fra printeren,
●
eller den beskadiges:
◦
Husk altid at slukke produktet ved at trykke på knappen
aktivitet ophører, før du frakobler printeren. Se
Printeren skal transporteres i opret stilling. Den må ikke lægges på siden, bagsiden, fronten
◦
eller toppen.
FORSIGTIG: HP anbefaler, at du erstatter eventuelt manglende blækpatroner så hurtigt som muligt,
så der ikke opstår problemer med udskrivningskvaliteten, printeren bruger ekstra blæk, eller
blæksystemet beskadiges. Sluk aldrig for printeren, når der mangler blækpatroner.
(Strømafbryder), når du slukker printeren. Dette gør det muligt for
Sluk printeren for at få flere
(Strømafbryder). Vent, indtil al
Sluk printeren for at få flere oplysninger.
66 Kapitel 7 Blækpatroner DAWW
Page 80

Kontrol af det anslåede blækniveau
Du kan få de anslåede blækniveauer oplyst i printerens software eller på dens kontrolpanel. Find
oplysninger om, hvordan du bruger printersoftwaren i
også udskrive printerstatusrapporten med disse oplysninger (se
Sådan kontrollerer du de estimerede blækniveauer fra kontrolpanelet
▲
På skærmbilledet (Hjem) på printerens kontrolpanel skal du trykke på (Blækoplysninger).
BEMÆRK: Advarsler og indikatorer vedrørende blækniveau er kun estimater. Når du får en
meddelelse om lavt blækniveau, bør du sørge for at skaffe en ny blækpatron, så den ligger klar. Du
behøver ikke udskifte blækpatronerne, før udskriftskvaliteten bliver uacceptabel.
BEMÆRK: Hvis du har installeret en efterfyldt eller ændret blækpatron, eller hvis blækpatronen har
været brugt i en anden printer, vil blækniveauindikatoren være unøjagtig, eller måske vises den slet
ikke.
BEMÆRK: Der bruges blæk fra patronerne til flere ting under printprocessen, herunder
initialiseringsprocessen, som forbereder printeren og patronerne til udskrivning, og ved
skrivehovedservicering, som holder dyserne rene, så blækket kan flyde frit. Der efterlades endvidere
altid lidt restblæk i patronen, når den er opbrugt. Se
oplysninger.
Printerens administrationsværktøjer. Du kan
www.hp.com/go/inkusage for at få flere
Udskiftning af blækpatroner
Printerstatusrapport).
Se Bestilling af blækpatroner, hvis du ikke allerede har nye blækpatroner til printeren. Ikke alle
blækpatroner fås i alle lande/områder.
FORSIGTIG: HP anbefaler, at du erstatter eventuelt manglende blækpatroner så hurtigt som muligt,
så der ikke opstår problemer med udskrivningskvaliteten, printeren bruger ekstra blæk, eller
blæksystemet beskadiges. Sluk aldrig for printeren, når der mangler blækpatroner.
Du finder oplysninger om genbrug af brugte blækprodukter under HPs genbrugsprogram for inkjetforbrugsvarer .
Sådan udskiftes blækpatronerne
1. Printeren skal være tændt.
DAWW Kontrol af det anslåede blækniveau 67
Page 81

2. Åbn dækslet til blækpatronerne.
BEMÆRK: Vent, indtil printerpatronholderen stopper, før du fortsætter.
3. Tryk foran på blækpatronen for at frigøre den, og tag den ud af holderen.
4. Tag den nye blækpatron ud af pakken.
68 Kapitel 7 Blækpatroner DAWW
Page 82

5. Skub blækpatronen ind i holderen, indtil den klikker på plads i holderen. Brug de farvede
bogstaver som en hjælp til at se, hvor blækpatronen skal sidde.
Kontroller, at blækpatronen sættes ind på den plads, der har samme farve bogstav som den
blækfarve, du installerer.
6. Gentag trin 3 til 5 for hver blækpatron, der skal udskiftes.
7. Luk dækslet til blækpatronerne.
Bestilling af blækpatroner
Gå ind på www.hp.com for at bestille blækpatroner. (Nogle afsnit af HP's websted findes kun på
engelsk). Det er ikke muligt benytte onlinebestilling af patroner i alle lande/område. Mange lande har
dog oplysninger om, hvordan man bestiller pr. telefon, finder en lokal butik og udskriver en
indkøbsseddel. Du kan derudover besøge siden
af HP-produkter i dit land.
Brug kun erstatningspatroner med samme patronnummer som de blækpatroner, der skal udskiftes.
Du kan finde patronnummeret på følgende steder:
I den integrerede webserver ved at klikke på fanen Værktøjer og derefter på Blækniveaumåler
●
under Produktoplysninger. Se
I printerstatusrapporten (se
●
På etiketten på den blækpatron, du udskifter.
●
På en mærkat inde i printeren. Åbn blækpatrondækslet for at finde klistermærket.
●
I printersoftware skal du klikke på Køb og derefter på Køb forbrugsvarer online.
●
BEMÆRK: Den installationsblækpatron, der følger med printeren, kan ikke købes særskilt.
Integreret webserver for at få flere oplysninger.
Printerstatusrapport).
Opbevaring af forbrugsvarer
Opbevar alle blækpatroner i den lukkede originalemballage, indtil de skal bruges.
●
Blækpatroner kan blive siddende i printeren i længere tid. Det er dog bedst for blækpatronerne,
●
at du slukker printeren korrekt. Se Sluk printeren for at få flere oplysninger.
www.hp.com/buy/supplies og få oplysninger om køb
Opbevar blækpatronerne ved stuetemperatur (15 - 35° C).
●
DAWW Bestilling af blækpatroner 69
Page 83

Sådan gemmes anonyme oplysninger om brug
De HP-blækpatroner, der bruges i denne printer, indeholder en hukommelseschip, der arbejder
sammen med printeren. Denne hukommelseschip bruges endvidere til at gemme en række anonyme
oplysninger om brugen af printeren. Disse oplysninger kan omfatte: Antallet af sider, der kan
udskrives med blækpatronen, sidedækningen, udskrivningshyppighed og anvendte
udskrivningstilstande.
HP bruger oplysningerne i forbindelse med fremstillingen af fremtidige printere, så de bedst muligt
opfylder kundernes behov. Dataene fra hukommelseschippen i patronen indeholder ikke oplysninger,
der kan bruges til at identificere, hvilken bruger eller hvilken printer der har brugt patronen.
HP indsamler en del af hukommelseschippene fra de patroner, der returneres via HP's gratis
returnerings- og genbrugsprogram (HP Planet Partners:
læses og studeres og bruges til at forbedre fremtidige HP-printere. HP-partnere, der indgår i
genbrugsprocessen, kan også have adgang til disse data.
Eventuelle tredjeparter, der måtte være i besiddelse af patronen, kan også have adgang til de
anonyme data på hukommelseschippen. Hvis du ikke ønsker, at disse oplysninger skal være
tilgængelige, kan du deaktivere hele chippen. Hvis du deaktiverer en chip, kan den imidlertid ikke
længere bruges i en HP-printer.
Hvis du ikke ønsker, at der skal være adgang til disse anonyme oplysninger, kan du gøre dem
utilgængelige ved kun at deaktivere chippens mulighed for at indsamle brugsoplysninger om
printeren.
Sådan deaktiveres funktionen til indsamling af brugsoplysninger
www.hp.com/recycle Hukommelseschippene
1. Tryk på Opsætning på printerens kontrolpanel.
2. Vælg Foretrukne, og tryk derefter på Gem anonyme oplysninger om brug.
3. Tryk på Fra for at deaktivere samlingen af oplysninger om brug.
BEMÆRK: Du aktiverer funktionen ved at gendanne fabriksindstillingerne. Find yderligere
oplysninger om gendannelse af standardværdier under
BEMÆRK: Du kan fortsætte med at bruge patronen i HP-printeren, hvis du deaktiverer
hukommelseschippens mulighed for at indsamle brugsoplysninger om printere.
Gendan standardværdier og indstillinger.
Oplysninger om garanti på blækpatroner
Garantien for HP-blækpatroner gælder, når produktet bruges i den HP-printenhed, de er fremstillet til.
Denne garanti dækker ikke HP's blækprodukter, der er blevet efterfyldt, omarbejdet, nyistandsat,
anvendt forkert eller manipuleret med.
I garantiperioden er produktet dækket, så længe HP-blækpatronen ikke er tom, og garantiperiodens
slutdato ikke er overskredet. Slutdatoen i år-måned-format kan findes på produktet som angivet:
70 Kapitel 7 Blækpatroner DAWW
Page 84

8 Netværksopsætning
Yderligere avancerede indstillinger kan fås på printerens hjemmeside (integreret webserver eller
EWS). Se
Dette afsnit indeholder følgende emner:
●
●
●
Konfigurere printeren til trådløs kommunikation
●
●
●
●
●
Integreret webserver for at få flere oplysninger.
Konfigurere printeren til trådløs kommunikation
Ændre netværksindstillinger
Brug af HP Direkte trådløs
Før du begynder
Opsætning af printeren i det trådløse netværk
Ændre tilslutningsmetode
Teste den trådløse forbindelse
Slå printerens trådløse funktion til og fra
BEMÆRK: Se Når printeren ikke kan tilsluttes trådløst, hvis der opstår problemer under oprettelse
af forbindelse til printeren.
TIP: Du kan finde flere oplysninger om opsætning og brug af printeren trådløst ved at gå til HP
Wireless Printing Center (
Før du begynder
Følgende skal sikres:
At printeren ikke er sluttet til netværket vha. et Ethernet-kabel.
●
At det trådløse netværk er opsat og fungerer korrekt.
●
At printeren og computerne, der bruger printeren, er tilsluttet det samme netværk (subnet).
●
Mens du opretter forbindelse til printeren, bliver du muligvis bedt om at indtaste navnet på det
trådløse netværk (SSID) og en adgangskode til trådløs kommunikation.
Navnet på det trådløse netværk er dit trådløse netværks navn.
●
Adgangskoden for trådløs forhindrer personer uden tilladelse i at oprette forbindelse til dit
●
trådløse netværk. Afhængig af sikkerhedsniveauet kan det trådløse netværk benytte en WPAkodesætning eller en WEP-nøgle.
Hvis ikke du har ændret netværksnavnet eller sikkerhedsadgangskoden, siden du opsatte det
trådløse netværk, kan du nogen gange finde dem bag på eller på siden af den trådløse router.
www.hp.com/go/wirelessprinting).
Hvis ikke du kan finde netværksnavnet eller sikkerhedsadgangskoden, eller du ikke kan huske disse
oplysninger, kan du tjekke dokumentationen til computeren eller den trådløse router. Hvis du stadig
ikke kan finde disse oplysninger, skal du kontakte netværksadministratoren eller den person, der har
konfigureret det trådløse netværk.
DAWW Konfigurere printeren til trådløs kommunikation 71
Page 85

Opsætning af printeren i det trådløse netværk
Brug guiden Trådløs opsætning på printerens kontrolpaneldisplay for at opsætte trådløs
kommunikation.
BEMÆRK: Gennemgå listen på Før du begynder, inden du går i gang.
1. Tryk på Opsætning på printerens kontrolpanel.
2. Tryk på Netværksopsætning.
3. Tryk på Trådløse indstillinger.
4. Tryk på Guiden Trådløs opsætning.
5. Følg vejledningen på skærmen for at fuldføre installationen.
Hvis du allerede bruger printeren med en anden forbindelsestype, f.eks. en USB-forbindelse, skal du
følge vejledningen i
Ændre tilslutningsmetode for at konfigurere printeren på det trådløse netværk.
Ændre tilslutningsmetode
Når du har installeret HP-printersoftwaren og sluttet printeren til computeren eller et netværk, kan du
bruge softwaren til at ændre forbindelsestype (du kan f.eks. skifte fra USB-forbindelse til trådløs
forbindelse).
BEMÆRK: Tilslutning af et Ethernet-kabel deaktiverer printerens trådløse funktion.
Sådan skifter du fra en Ethernet-forbindelse til en trådløs forbindelse (Windows)
1. Tag Ethernet-kablet ud af printeren.
2. Kør guiden Trådløs opsætning for at oprette den trådløse forbindelse. Se
i det trådløse netværk for at få flere oplysninger.
Åbn printersoftwaren, når installationen er færdig. Se
få flere oplysninger.
Sådan skiftes fra en USB-forbindelse til et trådløst netværk (Windows)
Gennemgå listen på
1. Gør et af følgende afhængig af dit operativsystem:
Windows 8,1: Klik på Pil ned nederst i venstre hjørne af startskærmen, vælg printernavnet,
●
og klik derefter på Hjælpeprogrammer.
Windows 8: Højreklik på et tomt område på startskærmen, klik på Alle applikationer på
●
applikationslinjen, vælg printernavnet, og klik derefter på Hjælpeprogrammer.
Windows 7, Windows Vista og Windows XP: Gå til computerens skrivebord, klik på Start,
●
vælg Alle programmer, klik på HP, klik på printerens mappe.
2. Vælg Printeropsætning og software.
3. Vælg Konverter USB-tilsluttet printer til trådløs. Følg vejledningen på skærmen.
Før du begynder, inden du går i gang.
Åbn HP-printersoftwaren (Windows) for at
Opsætning af printeren
Lær mere om, hvordan du skifter fra USB-forbindelse til trådløs forbindelse. Klik her for at gå
online, og få flere oplysninger. På nuværende tidspunkt findes dette websted muligvis ikke på alle
sprog.
72 Kapitel 8 Netværksopsætning DAWW
Page 86

Sådan skifter du fra en trådløs forbindelse til en USB- eller Ethernet-forbindelse (Windows)
Slut USB- eller Ethernet-kablet til printeren.
●
Sådan skifter du fra en trådløs forbindelse til en USB- eller Ethernet-forbindelse (OS X)
Føj printeren til udskriftskøen.
1. Åbn 6.Foretrukne.
2. Klik på Udskriv & fax, Udskriv & scanning eller Printere og scannere i afsnittet Hardware
afhængigt af operativsystemet.
3. Klik på + under listen med printere til venstre.
4. Vælg printeren på listen over fundne printere, og tryk på Tilføj.
Teste den trådløse forbindelse
Udskriv testrapporten for trådløs forbindelse for at få oplysninger om printerens trådløse forbindelse.
Testrapporten for trådløs forbindelse indeholder oplysninger om printerens status, hardwareadresse
(MAC-adresse) og IP-adresse. Hvis printeren er tilsluttet et netværk, indeholder testrapporten
oplysninger om netværksindstillingerne.
Sådan udskrives testrapporten for trådløs
1.
Tryk på
kontrolpanel.
2. Tryk på Udskriftsrapporter
3. Tryk på Rapport over trådløst netværk.
(knappen Trådløs), og tryk derefter på (knappen Indstillinger) på printerens
Slå printerens trådløse funktion til og fra
Den blå indikator på printerens kontrolpanel er tændt, når printerens trådløse funktion er slået til.
BEMÆRK: Hvis et Ethernet-kabel tilsluttes printeren, deaktiveres den trådløse funktion automatisk
samt indikatoren for trådløs forbindelse.
1. Tryk på Opsætning og derefter på Netværksopsætning på printerens kontrolpanel.
2. Tryk på Trådløse indstillinger.
3. Tryk på Trådløs for at aktivere eller deaktivere den.
Ændre netværksindstillinger
Du kan opsætte og administrere printerens trådløse forbindelse samt udføre forskellige
netværksadministrationsopgaver på printerens kontrolpanel. Disse omfatter visning og ændring af
netværksindstillinger, gendannelse af netværksstandarder og aktivering og deaktivering af den
trådløse funktion.
FORSIGTIG: Netværksindstillingerne er medtaget, så du kan få adgang til dem. Medmindre du er
en erfaren bruger, bør du dog ikke ændre på nogle af disse indstillinger (såsom
forbindelseshastigheden, IP-indstillinger, standard-gateway og firewallindstillinger).
DAWW Ændre netværksindstillinger 73
Page 87

Sådan udskrives netværksindstillinger
Brug en af følgende metoder:
●
Tryk på
statusskærmbillede vises. Vælg Udskriv oplysninger for at udskrive
netværkskonfigurationssiden.
Udskriv netværkskonfigurationssiden. Se
●
Sådan indstilles forbindelsens hastighed
Du kan ændre den hastighed, hvormed data overføres over netværket. Standardindstillingen er
Automatisk.
1. Tryk på Opsætning og derefter på Netværksopsætning på printerens kontrolpanel.
2. Tryk på Ethernet-indstillinger.
3. Vælg Avancerede indstillinger.
4. Tryk på Linkhastighed.
5. Tryk på den passende indstilling, der passer til din netværkshardware.
Sådan ændres IP-indstillinger
Standard-IP-indstillingen for IP-indstillingerne er Automatisk, så IP-indstillingerne vælges automatisk.
Hvis du er en erfaren bruger, og du vil måske selv ændre indstillinger (som f.eks. IP-adressen,
subnet-masken eller standardgatewayen) kan du ændre dem manuelt.
FORSIGTIG: Pas på, når du selv tildeler en IP-adresse. Hvis du angiver en ugyldig IP-adresse
under installationen, kan netværkskomponenterne ikke få forbindelse til printeren.
(Trådløs) eller (Ethernet) på printerens kontrolpanel. Netværkets
Netværkskonfigurationsside for at få flere oplysninger.
1. Tryk på Opsætning og derefter på Netværksopsætning på printerens kontrolpanel.
2. Tryk på Ethernet-indstillinger eller Trådløse indstillinger.
3. Tryk på Avancerede indstillinger.
4. Tryk på IP-indstillinger.
5. Der vises en meddelelse, der fortæller, at hvis IP-adressen ændres, fjernes printeren fra
netværket. Tryk på OK for at fortsætte.
6. Automatisk er valgt som standard. Du ændrer indstillingerne manuelt ved at trykke på Manuelt
og derefter angive de relevante oplysninger for følgende indstillinger:
IP Address (IP-adresse)
●
Subnet Mask (Undernetmaske)
●
Default Gateway (Standardgateway)
●
DNS Address (DNS-adresse)
●
7. Indtast dine ændringer, og tryk derefter på Udført.
8. Tryk på OK.
74 Kapitel 8 Netværksopsætning DAWW
Page 88

Brug af HP Direkte trådløs
Med HP Direkte trådløs kan du udskrive trådløst fra en computer, smartphone, tablet-pc eller anden
enhed, der understøtter trådløs tilslutning – uden at der skal oprettes forbindelse til et eksisterende
trådløst netværk.
Retningslinjer ved brug af HP Direkte trådløs
Kontrollér, at den nødvendige software er installeret på computeren eller mobilenheden.
●
Hvis du bruger en computer, skal du have installeret den printersoftware, der fulgte med
printeren.
Hvis du ikke har installeret HP-printersoftwaren på computeren, skal du først oprette forbindelse
●
til HP Direkte trådløs og derefter installere printersoftwaren. Vælg Trådløs, når du bliver
anmodet af printersoftwaren om en forbindelsestype.
Hvis du bruger en mobil enhed, skal du have installeret en kompatibel udskrivningsapp. Du kan
●
finde flere oplysninger om mobil udskrivning på
mobile_printing_apps.html.
Kontroller, at HP Direkte trådløs er aktiveret på printeren, og at sikkerheden er aktiveret, hvis det
●
er nødvendigt.
HP Direkte trådløs-forbindelsen kan deles af op til fem computere og mobilenheder.
●
HP Direkte trådløs kan bruges, mens printeren er sluttet til en computer med USB-kabel eller
●
sluttet til et netværk via en trådløs forbindelse.
www.hp.com/global/us/en/eprint/
HP Direkte trådløs kan ikke bruges til at oprette internetforbindelse på en computer, mobil enhed
●
eller printer.
Sådan aktiveres HP Direkte trådløs
1.
Tryk på
2. Tryk på Til til HP Direkte trådløs.
TIP: Hvis du vil have større sikkerhed, når du anvender HP Direkte trådløs, og hvis
computeren eller mobilenheden understøtter WPA2-kryptering, skal du trykke på Sikkerhed for
at aktivere eller deaktivere sikkerhedsfunktionen. Når sikkerhed er slået til, er det kun brugere
med en adgangskode, der kan udskrive trådløst på printeren. Hvis du deaktiverer
sikkerhedsfunktionen, kan alle med en Wi-Fi-enhed inden for printerens Wi-Fi-rækkevidde
oprette forbindelse til printeren.
3. Tryk på Navn på HP Direkte trådløs for at få vist navnet på HP Direkte trådløs.
4. Hvis du har aktiveret sikkerhedsfunktionen, skal du trykke på Sikkerhedsadgangskode for at få
vist adgangskoden til HP Direkte trådløs.
TIP: Du kan også aktivere HP direkte trådløs fra EWS'en. Yderligere oplysninger om, hvordan du
anvender den integrerede webserver, finder du under
Sådan udskrives fra en mobilenhed, der understøtter trådløs tilslutning
Kontroller, at der er installeret en kompatibel udskrivningsapp på din mobile enhed. Du kan finde flere
oplysninger på adressen
(HP Direkte trådløs) på printerens kontrolpanel.
Integreret webserver.
www.hp.com/global/us/en/eprint/mobile_printing_apps.html.
DAWW Brug af HP Direkte trådløs 75
Page 89

1. Kontroller, at du har aktiveret HP Direkte trådløs på printeren.
2. Aktiver Wi-Fi-forbindelsen på den mobile enhed. Du kan finde flere oplysninger i den
dokumentation, der fulgte med den mobile enhed.
BEMÆRK: Du kan kun bruge HP Direkte trådløs, hvis mobilenheden understøtter Wi-Fi.
3. Gå til den mobile enhed, og opret forbindelse til et nyt netværk. Gør som du plejer for at oprette
en ny trådløs forbindelse eller et hotspot. Vælg HP Direkte trådløs-navnet på listen over trådløse
netværk, som vises f.eks. som HP-Print-**-Officejet Pro XXXX (hvor ** er det unikke tegn, der
identificerer printeren, og XXXX er den printermodel, der står på printeren).
Hvis HP Direkte trådløs er aktiveret med sikkerhed, skal du skrive en adgangskode, når du bliver
bedt om det.
4. Udskriv dokumentet.
Sådan udskrives fra en computer med trådløs funktion (Windows)
1. Kontroller, at du har aktiveret HP Direkte trådløs på printeren.
2. Aktiver computerens Wi-Fi-forbindelse. Du kan finde flere oplysninger i den dokumentation, der
fulgte med computeren.
BEMÆRK: Du kan kun bruge HP Direkte trådløs, hvis computeren understøtter Wi-Fi.
3. Gå til computeren, og opret forbindelse til et nyt netværk. Gør som du plejer for at oprette en ny
trådløs forbindelse eller et hotspot. Vælg HP Direkte trådløs-navnet på listen over trådløse
netværk, som vises f.eks. som HP-Print-**-Officejet Pro XXXX (hvor ** er det unikke tegn, der
identificerer printeren, og XXXX er den printermodel, der står på printeren).
Hvis HP Direkte trådløs er aktiveret med sikkerhed, skal du skrive en adgangskode, når du bliver
bedt om det.
4. Fortsæt til trin 5, hvis printeren er installeret og sluttet til computeren via et trådløst netværk.
Hvis printeren er installeret og sluttet til computeren via et USB-kabel, skal du følge trinnene
nedenfor for at installere printersoftware ved hjælp af en HP HP Direkte trådløs-forbindelse.
a. Gør et af følgende afhængig af dit operativsystem:
Windows 8,1: Klik på Pil ned nederst i venstre hjørne af startskærmen, vælg
●
printernavnet, og klik derefter på Hjælpeprogrammer.
Windows 8: Højreklik på et tomt område på startskærmen, klik på Alle applikationer på
●
applikationslinjen, vælg printernavnet, og klik derefter på Hjælpeprogrammer.
Windows 7, Windows Vista og Windows XP: Gå til computerens skrivebord, klik på
●
Start, vælg Alle programmer, klik på HP, klik på printerens mappe.
b. Klik på Printeropsætning og software, og vælg derefter på Tilslut ny printer.
c. Når skærmen Forbindelsesindstillinger vises i softwaren, skal du vælge Trådløs.
Vælg HP-printersoftwaren på listen over registrerede printere.
d. Følg vejledningen på skærmen.
5. Udskriv dokumentet.
76 Kapitel 8 Netværksopsætning DAWW
Page 90

Sådan udskrives fra en computer med trådløs funktion (OS X)
1. Kontroller, at du har aktiveret HP Direkte trådløs på printeren.
2. Tænd for trådløs forbindelse på computeren.
Du kan finde flere oplysninger i dokumentationen fra Apple.
3. Klik på ikonet Wi-Fi, og vælg HP Direkte trådløs-navnet, som f.eks. HP-Print-**-Officejet Pro
XXXX (hvor ** er det unikke tegn, der identificerer printeren, og XXXX er den printermodel, der
står på printeren).
Hvis HP Direkte trådløs er aktiveret med sikkerhed, skal du skrive en adgangskode, når du bliver
bedt om det.
4. Tilføj printeren.
a. Åbn 6.Foretrukne.
b. Klik på Udskriv & fax, Udskriv & scanning eller Printere og scannere i afsnittet Hardware
afhængigt af operativsystemet.
c. Klik på + under listen med printere til venstre.
d. Vælg en printer på listen med printere (ordet "Bonjour" vises i højre kolonne ved siden af
printerens navn), og klik på Tilføj.
Klik her for at få online fejlfinding til HP Direkte trådløs eller mere hjælp til konfigurering af HP
Direkte trådløs. På nuværende tidspunkt findes dette websted muligvis ikke på alle sprog.
DAWW Brug af HP Direkte trådløs 77
Page 91

9 Printerens administrationsværktøjer
Dette afsnit indeholder følgende emner:
Værktøjskasse (Windows)
●
HP Utility (OS X)
●
Integreret webserver
●
Værktøjskasse (Windows)
Værktøjskassen indeholder vedligeholdelsesoplysninger om printeren.
BEMÆRK: Værktøjskassen kan installeres fra HP software-cd'en, hvis computeren overholder
systemkravene. Systemkrav kan findes i filen Vigtigt, som findes i cd'en med HP-printersoftware, som
blev leveret sammen med printeren.
Sådan åbnes Værktøjskassen
1. Gør et af følgende afhængig af dit operativsystem:
Windows 8,1: Klik på Pil ned nederst i venstre hjørne af startskærmen, og vælg derefter
●
printerens navn.
Windows 8: Højreklik på et tomt område på startskærmen, klik på Alle apps på
●
applikationslinjen, og klik derefter på printerens navn.
Windows 7, Windows Vista og Windows XP: Klik på Start på computerens skrivebord, vælg
●
Alle programmer, klik på HP, klik på mappen til printeren, og vælg derefter ikonet med
printerens navn.
2. Klik på Udskriv, scan og fax.
3. Klik på Vedligehold printer.
HP Utility (OS X)
HP Utility indeholder værktøjer til konfigurering af udskriftsindstillinger, kalibrering af printeren,
onlinebestilling af forbrugsvarer og søgning efter supportoplysninger på nettet.
BEMÆRK: Hvilke værktøjer der findes i HP Utility afhænger af den valgte printer.
Advarsler og indikatorer vedrørende blækniveau er kun estimater. Når du modtager en advarsel om
lavt blækniveau, skal du sørge for at have en ekstra blækpatron klar for at undgå forsinkelse af
udskrivningen. Du behøver ikke udskifte blækpatroner, før udskriftskvaliteten ikke er tilfredsstillende.
Dobbeltklik på HP Utility i mappen Hewlett-Packard i mappen Applikationer på harddiskens øverste
niveau.
Integreret webserver
Når printeren er forbundet til et netværk, kan du bruge printerens integrerede webserver (EWS) til at
vise statusoplysninger, ændre indstillinger og til at styre printeren fra computeren.
78 Kapitel 9 Printerens administrationsværktøjer DAWW
Page 92

BEMÆRK: Nogle indstillinger kan kræve en adgangskode, når du vil se eller ændre dem.
BEMÆRK: Du kan åbne og anvende den integrerede webserver uden at have oprettet forbindelse
til internettet. Visse funktioner vil imidlertid ikke være tilgængelige.
●
●
●
●
Om cookies
Den integrerede webserver (EWS) placerer meget små tekstfiler (cookies) på din harddisk, når du
bladrer. Disse filer gør det muligt for EWS at genkende din computer, næste gang du besøger stedet.
Hvis du f.eks. har konfigureret EWS-sproget, hjælper en cookie med at huske, hvilket sprog du har
valgt, så siderne vises på det samme sprog, næste gang du bruger EWS. Visse cookies (som f.eks
den cookie, der gemmer kundespecifikke præferencer) gemmes på computeren, indtil du fjerner dem
manuelt.
Du kan konfigurere din browser, så den accepterer alle cookies, eller du kan konfigurere den til at
give dig besked, hver gang der tilbydes en cookie, så du selv kan vælge om en cookie skal
accepteres eller afvises. Du kan også bruge din browser til at fjerne uønskede cookies.
Afhængig af din enhed vil du, hvis du vælger at slå cookies fra, slå en eller flere af følgende
funktioner fra:
Om cookies
Åbn den integrerede webserver
Kontrolpanellås
Den integrerede webserver kan ikke åbnes
Brug af nogle opsætningsguider
●
Gemme EWS-browserens sprogindstilling
●
Tilpasse EWSHjem-side
●
Oplysninger om, hvordan du ændrer indstillingerne for dine personlige oplysninger og cookies, og
hvordan du finder eller sletter cookies, finder du i dokumentationen til din webbrowser.
Åbn den integrerede webserver
Du kan få adgang til den integrerede webserver enten via et netværk eller HP Direkte Trådløs.
Sådan åbnes den integrerede webserver via et netværk
1. Du finder printerens IP-adresse eller værtsnavn på netværkskonfigurationssiden.
Netværkskonfigurationsside for at få flere oplysninger.
Se
2. Skriv den IP-adresse eller det værtsnavn, der er tildelt printeren, i en understøttet webbrowser
på computeren.
Hvis IP-adressen f.eks. er 123.123.123.123, skal du skrive følgende adresse i webbrowseren:
http://123.123.123.123
Sådan åbnes den integrerede webserver via HP Direkte trådløs
1.
Tryk på
(HP Direkte trådløs) på printerens kontrolpaneldisplay.
2. Hvis displayet viser, at HP Direkte trådløs er Fra, skal du trykke på HP Direkte trådløs for at
aktivere den.
DAWW Integreret webserver 79
Page 93

3. Aktiver den trådløse funktion på den trådløse computer, og søg efter og opret forbindelse til HP
Direkte trådløs-navnet. Hvis HP Direkte trådløs-sikkerheden er aktiveret, skal du angive HP
Direkte trådløs-adgangskoden, når du bliver bedt om det.
4. Skriv følgende adresse i en understøttet webbrowser på computeren: http://
192.168.223.1.
Kontrolpanellås
Du kan låse funktionerne på den integrerede webserver (EWS) for at forhindre uautoriseret brug af
visse funktioner på printerens kontrolpanel.
Når kontrolpanellåsen er aktiveret, bliver visse funktioner ikke tilgængelige fra kontrolpanelet. Selve
indstillingen for kontrolpanellåsen kan også sikres ved at indstille en administratoradgangskode i
EWS. Ved forsøg på at få adgang til indstillingen for at slå kontrolpanellåsen til eller fra skal
adgangskoden indtastes.
Den integrerede webserver kan ikke åbnes
Kontroller netværksopsætningen
Kontroller, at du ikke bruger en telefonledning eller et crossover-kabel til at tilslutte printeren til
●
netværket.
Kontroller, at netværkskablet er sat rigtigt i printeren.
●
Kontroller, at netværks-hub'en, switchen eller routeren er tændt og fungerer korrekt.
●
Kontroller computeren
Kontroller, at den computer, du bruger, er tilsluttet til netværket.
●
BEMÆRK: Du kan også få adgang til EWS'en, hvis printerens HP Direkte trådløs er slået til, og
du kender printerens IP-adresse.
Kontroller din webbrowser
Kontrollér, at webbrowseren lever op til minimumssystemkravene. Find flere oplysninger i
●
systemkravene i printerens fil Vigtig, der findes på cd'en med HP-printersoftware.
Hvis din webbrowser bruger proxy-indstillinger til at oprette forbindelse til internettet, skal du
●
prøve at deaktivere disse indstillinger. Se dokumentationen til din webbrowser for at få flere
oplysninger.
Sørg for, at JavaScript og cookies er aktiveret i webbrowseren. Se dokumentationen til din
●
webbrowser for at få flere oplysninger.
Kontroller printerens IP-adresse
Kontrollér printerens IP-adresse ved at udskrive en netværkskonfigurationsside. Tryk på
●
Opsætning, tryk på Rapporter, og tryk derefter på Netværkskonfigurationsrapport på printerens
kontrolpaneldisplay.
Ping printeren fra kommandoprompten ved hjælp af IP-adressen (Windows) eller Network Utility
●
(OS X).
80 Kapitel 9 Printerens administrationsværktøjer DAWW
Page 94

BEMÆRK: OS X Lion og OS X Mountain Lion: Network Utility findes i mappen Værktøjer i
mappen Applikationer på harddiskens øverste niveau.
OS X Mavericks: Åbn Finder, hold tasten Indstilling nedtrykket, og vælg Systemoplysninger i
menuen Apple (
). Vælg Vindue > Network Utility.
Hvis IP-adressen f.eks. er 123.123.123.123, skal du skrive følgende på kommandolinjen i
Windows:
C:\ping 123.123.123.123
Eller
I Network Utility (OS X) skal du klikke på fanen Ping, skrive 123.123.123.123 i feltet og klikke på
Ping.
Hvis der kommer et svar, er IP-adressen korrekt. Hvis der sker en timeout, er IP-adressen
forkert.
TIP: Hvis du bruger en computer med Windows, kan du benytte HP's webside til onlinesupport på
www.hp.com/support. På dette websted finder du oplysninger og værktøjer, som kan hjælpe dig med
at rette mange almindeligt forekommende printerproblemer.
DAWW Integreret webserver 81
Page 95

10 Løsning af problemer
Oplysninger i dette afsnit giver forslag til løsninger på almindelige problemer. Hvis printeren ikke
fungerer korrekt, og disse forslag ikke løser problemet, kan du prøve at bruge en af følgende
supportmuligheder i
Dette afsnit indeholder følgende emner:
HP Support
●
Sådan opnås hjælp fra printerens kontrolpanel
●
Sådan fortolkes printerrapporter
●
Løsning af printerproblemer
●
Løsning af udskrivningsproblemer
●
Løsning af kopieringsproblemer
●
Løsning af scanningsproblemer
●
Løsning af faxproblemer
●
Løsning af problemer ved brug af Web Services
●
Løsning af netværksproblemer
●
HP Support for at få hjælp.
Vedligeholde printeren
●
Fjernelse af papir, der sidder fast
●
Fjern det, der blokerer for blækpatronholderen
●
Gendan standardværdier og indstillinger
●
HP Support
Registrere printer
●
Supportproces
●
Elektronisk support
●
HP's telefonsupport
●
Registrere printer
Hvis du bruger et par minutter på at registrere produktet, får du hurtigere service, mere effektiv
support samt meddelelser vedrørende produktsupport. Hvis ikke du registrerede printeren, da du
installerede softwaren, kan du registrere den nu på
Supportproces
Følg nedenstående trinvise vejledning, hvis der opstår problemer:
http://www.register.hp.com.
82 Kapitel 10 Løsning af problemer DAWW
Page 96

1. Læs dokumentationen, som fulgte med printeren.
2. Besøg HP's websted med online support på
HP's onlinesupport er tilgængelig for alle HP-kunder. Det er den hurtigste vej til de nyeste
produktoplysninger og eksperthjælp og omfatter følgende funktioner:
Hurtig adgang til kvalificerede onlinesupportspecialister
●
Software- og driveropdateringer til printeren
●
Nyttige oplysninger om fejlfinding ved almindelige problemer
●
Proaktive printeropdateringer, supportbeskeder og HP-nyheder, som er tilgængelige, når
●
du registrerer printeren
3. Kontakt HP Support. Se
Supportmuligheder og tilgængeligheden af support varierer afhængigt af land/område og sprog.
Elektronisk support
Du finder oplysninger om support og garanti på HP's websted på www.hp.com/support. På dette
websted finder du oplysninger og værktøjer, som kan hjælpe dig med at rette mange almindeligt
forekommende printerproblemer. Vælg dit land eller område, hvis du bliver bedt om det, og klik
derefter på Alle HP-kontaktpersoner for at få oplysninger om, hvordan du kontakter teknisk support.
Dette websted tilbyder også teknisk support, drivere, bestillingsoplysninger og andre muligheder. Du
kan f.eks.:
Få adgang til online supportsider.
●
www.hp.com/support.
HP's telefonsupport for at få flere oplysninger.
Sende en e-mail til HP for at få svar på dine spørgsmål.
●
Komme i kontakt med en HP-tekniker ved hjælp af online-chat.
●
Tjekke, om der er HP-softwareopdateringer.
●
Du kan også få support via HP-softwaren til Windows eller OS X, som stiller nemme, trinvise
løsninger på almindeligt forekommende udskrivningsproblemer til rådighed. Se
administrationsværktøjer for at få flere oplysninger.
Supportmuligheder og tilgængeligheden af support varierer afhængigt af land/område og sprog.
HP's telefonsupport
Mulighed for telefonisk support varierer efter printer, land/region og sprog.
Dette afsnit indeholder følgende emner:
Inden du ringer
●
Periode med telefonsupport
●
Telefonnumre til supportafdelingen
●
Efter perioden med telefonsupport
●
Inden du ringer
Vær i nærheden af printeren og en computer, den er sluttet til, når du kontakter HP support. Sørg for
at have følgende oplysninger parat:
Printerens
DAWW HP Support 83
Page 97

Modelnummer
●
Serienummer (sidder bag på eller neden under printeren)
●
De meddelelser, der vises, når problemet opstår
●
Svar på følgende spørgsmål:
●
Er dette sket før?
◦
Kan du genskabe problemet?
◦
Har du installeret ny hardware eller software på computeren omkring det tidspunkt, da
◦
problemet opstod?
Skete der ellers noget forud for denne situation (f.eks. tordenvejr eller printeren blev
◦
flyttet)?
Hvis du får brug for at kontakte HP, er det en god idé at udskrive printerstatusrapporten, før du ringer.
Periode med telefonsupport
Et års telefonsupport er tilgængelig i Nordamerika, Asien og Latinamerika (inkl. Mexico). Gå til
www.hp.com/support for at finde ud af, hvor lang tid der ydes support i Europa, Mellemøsten og
Afrika. Opkald sker til almindelig telefontakst.
Telefonnumre til supportafdelingen
Du kan finde en liste over de aktuelle HP-supportnumre og omkostninger på www.hp.com/support.
Efter perioden med telefonsupport
Når perioden med telefonsupport udløber, skal du betale et gebyr for at få hjælp fra HP. Du kan også
få hjælp på HP's websted med online support:
ring til det supporttelefonnummer, der er angivet for dit land/område, for at få oplyst mulighederne for
support.
www.hp.com/support. Kontakt HP-forhandleren, eller
Sådan opnås hjælp fra printerens kontrolpanel
Du kan bruge printerens hjælpeemner til at lære mere om printeren, og nogle af disse emner kommer
med animationer, der vejleder dig gennem procedurerne, f.eks. afhjælpning af papirstop.
Tryk på “
(Hjælp) på startskærmen for at åbne hjælpeemnerne fra printerens kontrolpanel.
Sådan fortolkes printerrapporter
Du kan udskrive følgende rapporter for at hjælpe med at fejlfinde problemer med printeren.
Printerstatusrapport
●
Netværkskonfigurationsside
●
Udskriftkvalitetsrapport
●
Trådløs test, rapport
●
Rapport om netadgang
●
84 Kapitel 10 Løsning af problemer DAWW
Page 98

Printerstatusrapport
Brug printerstatusrapporten til at få vist aktuelle oplysninger om printeren og status for blækpatroner.
Brug også printerstatusrapporten som en hjælp til at løse problemer med printeren.
Printerstatusrapporten indeholder desuden en log over de seneste hændelser.
Hvis du får brug for at kontakte HP, er det en god idé at udskrive printerstatusrapporten, før du ringer.
Sådan udskrives printerstatusrapporten
1. Tryk på Opsætning på printerens kontrolpanel.
2. Tryk på Rapporter og derefter på Printerstatusrapport.
1. Produktoplysninger: Viser oplysninger om printeren (dens navn, modelnummer, serienummer og
firmwarens versionsnummer), installeret tilbehør (f.eks. tilbehøret til automatisk tosidet
udskrivning eller dupleksenheden).
2. Oplysninger om brug Viser oplysninger om, hvor mange sider der er udskrevet på printeren.
3. Oplysninger om blækleveringssystem: Viser de estimerede blækniveauer (vist grafisk som
målere), blækpatronernes varenumre og garantiudløbsdatoer.
BEMÆRK: Advarsler og indikatorer vedrørende blækniveau er kun estimater. Når du modtager
en advarsel om lavt blækniveau, skal du sørge for at have en ekstra blækpatron klar for at
undgå forsinkelse af udskrivningen. Du behøver ikke udskifte blækpatroner, før
udskriftskvaliteten ikke er tilfredsstillende.
4. Yderligere hjælp: Viser oplysninger om, hvor du kan få flere oplysninger om printeren, samt
hvordan du konfigurerer en faxtest og tester det trådløse netværk.
DAWW Sådan fortolkes printerrapporter 85
Page 99

Netværkskonfigurationsside
Hvis printeren har forbindelse til et netværk, kan du udskrive en netværkskonfigurationsside for at få
vist netværksindstillingerne for printeren og en liste over de netværk, printeren har sporet. Den sidste
side på rapporten omfatter en liste over trådløse netværk, der kan registreres i området, sammen
med signalstyrke og de anvendte kanaler. Dette kan måske hjælpe dig med at vælge en kanal til
netværket, som ikke er overbelastet af andre netværk (hvilket forbedrer netværkets ydelse).
Du kan bruge netværkskonfigurationssiden som en hjælp i forbindelse med fejlfinding af
netværksproblemer. Hvis du får brug for at kontakte HP, er det en god idé at udskrive denne side, før
du ringer.
Sådan udskrives netværkskonfigurationssiden
1. Tryk på Opsætning på printerens kontrolpanel.
2. Tryk på Rapporter og derefter på Netværkskonfigurationsrapport.
86 Kapitel 10 Løsning af problemer DAWW
Page 100

1. Generelle oplysninger: Viser netværkets aktuelle status og forbindelsestypen samt andre
oplysninger som f.eks. URL-adressen til den integrerede webserver.
2. 802.3 Alm. netværk: Viser oplysninger om den aktive Ethernet-netværksforbindelse, f.eks. IPadressen, undernetmasken, standard-gatewayen og printerens hardwareadresse.
3. 802.11 trådløst: Viser oplysninger om din trådløse netværksforbindelse, f.eks. værtsnavnet, IPadressen, subnet-masken, standardgatewayen og serveren. Den angiver også netværkets navn
(SSID), den relative signalstyrke og hvilke kanaler, der anvendes. Du kan tjekke netværkslisten
for at se, om din egen signalstyrke til netværket er god, og ændre indstillingen for den trådløse
kommunikation ved hjælp af guiden Trådløs opsætning. Se
Ændre tilslutningsmetode for at få
flere oplysninger.
DAWW Sådan fortolkes printerrapporter 87
 Loading...
Loading...