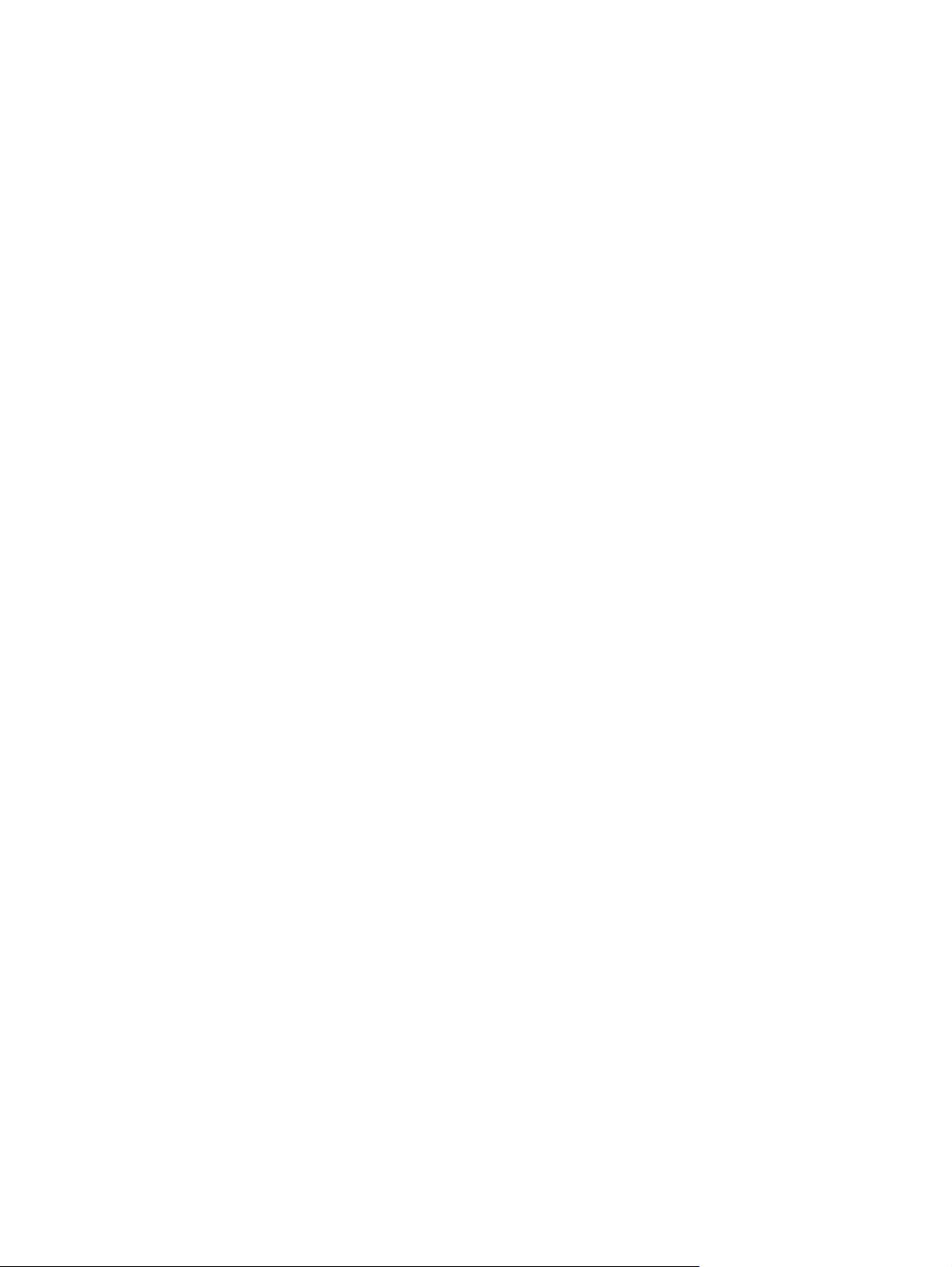
Безопасность
Руководство пользователя
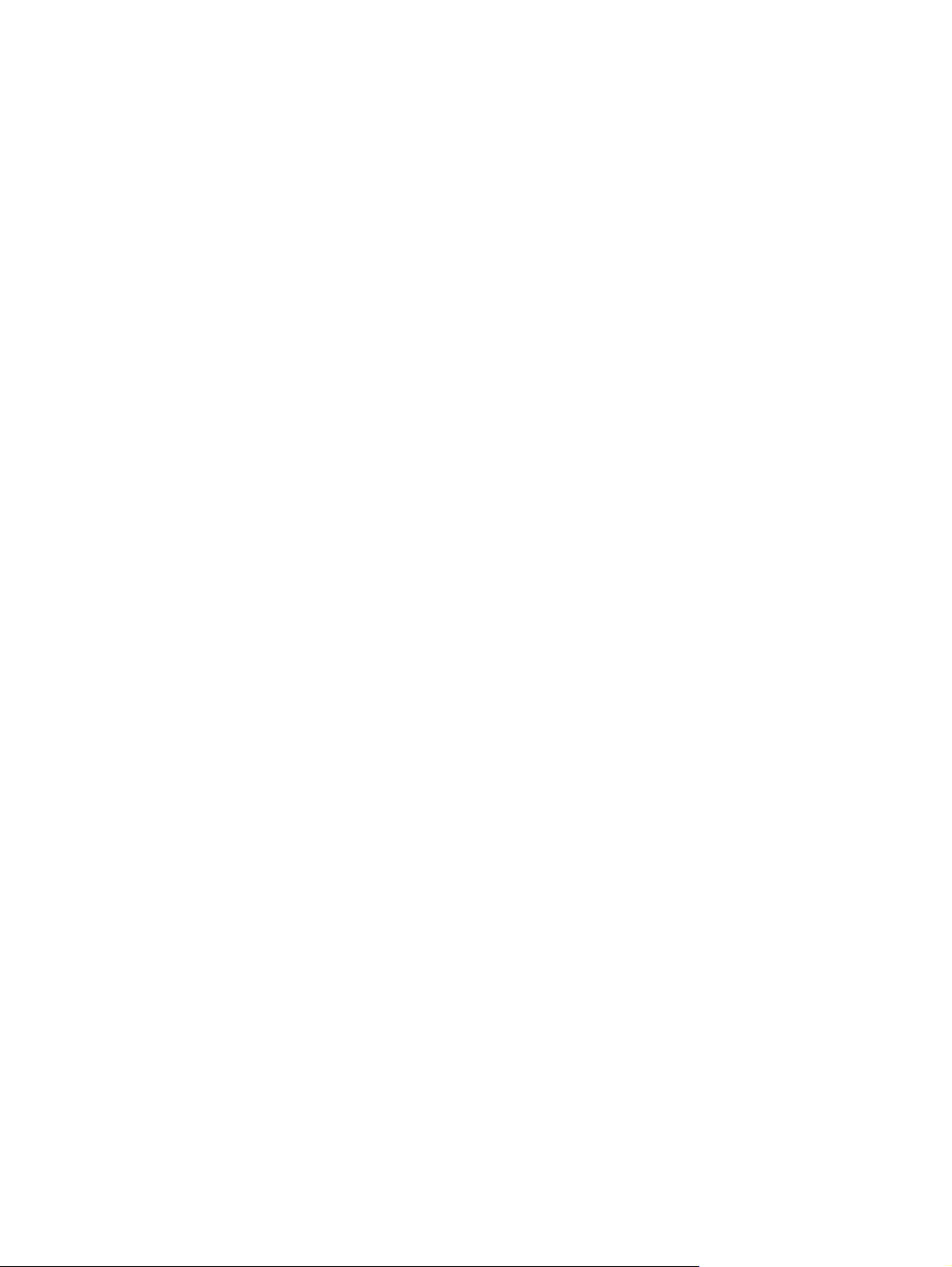
© Hewlett-Packard Development Company,
L.P., 2008 г.
Microsoft и Windows являются
охраняемыми товарными знаками
корпорации Microsoft,
зарегистрированными в США.
Информация, содержащаяся в
настоящем документе, может быть
изменена без предварительного
уведомления. Все виды гарантий на
продукты и услуги компании HP
указываются исключительно в
заявлениях о гарантии, прилагаемых к
указанным продуктам и услугам. Никакие
сведения, содержащиеся в данном
документе, не должны истолковываться
как предоставление дополнительных
гарантий. Компания HP
ответственности за технические ошибки
или опечатки, которые могут содержаться
в настоящем документе.
Издание 2-е, январь 2008 г.
Издание 1-е, ноябрь 2007 г.
Номер документа: 460254-252
не несет
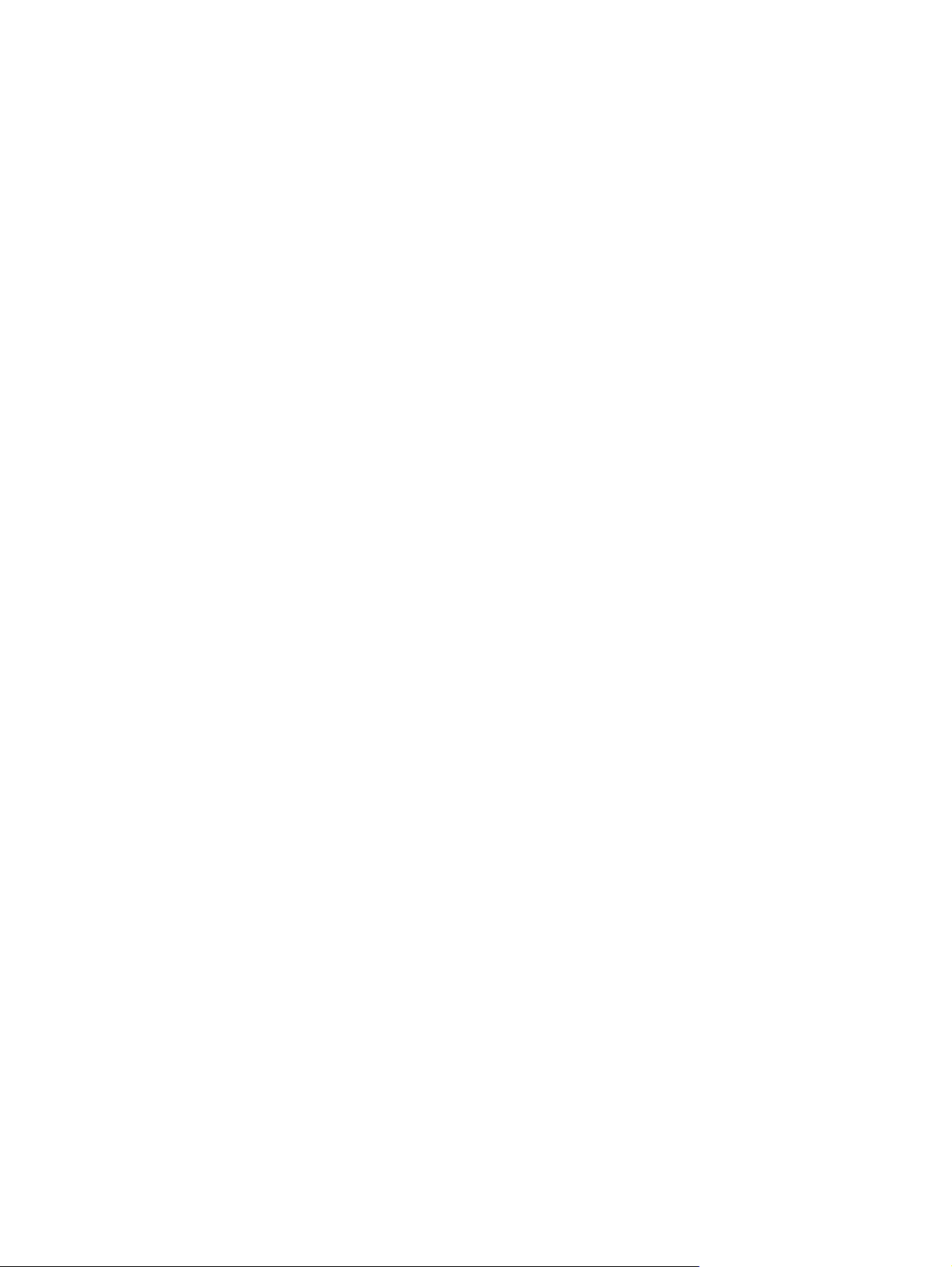
Уведомление о продукте
В данном руководстве описываются функции, общие для большинства моделей. Некоторые
функции на вашем компьютере могут быть недоступны.
iii
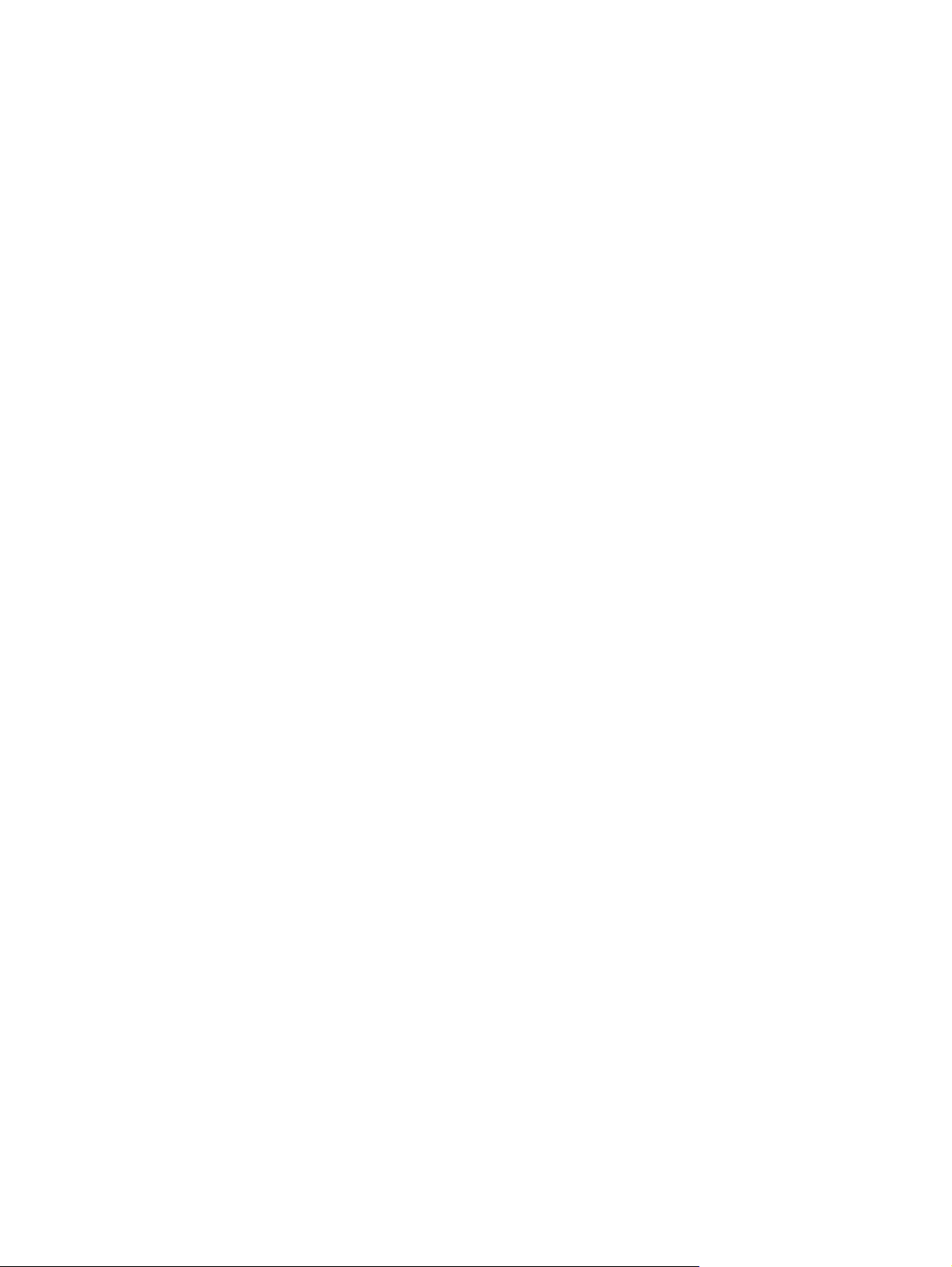
iv Уведомление о продукте
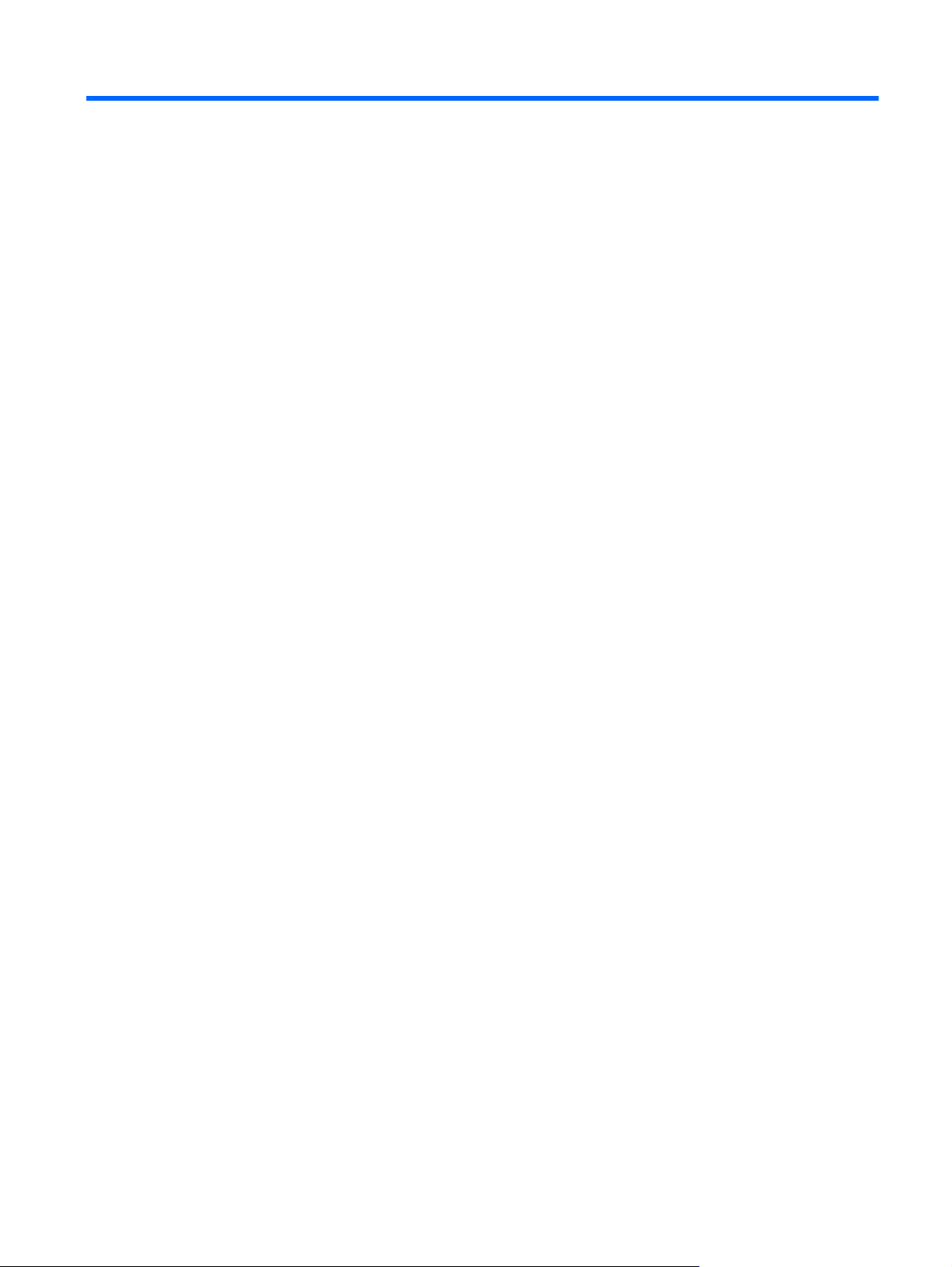
Содержание
1 Защита компьютера
2 Использование паролей
Установка паролей в Windows ........................................................................................................... 4
Установка паролей в программе настройки компьютера ................................................................ 4
Пароль администратора .................................................................................................... 4
Управление паролем администратора ............................................................ 5
Ввод пароля администратора .......................................................................... 5
Пароль на включение питания .......................................................................................... 5
Управление паролем на включение питания .................................................. 6
Ввод пароля на включение питания ................................................................ 6
3 Использование антивирусного программного обеспечения
4 Использование брандмауэра
5 Установка критических обновлений безопасности
6 Установка дополнительного замка с тросиком
Использование считывателя отпечатков пальцев (только на некоторых моделях)
7
Расположение считывателя отпечатков пальцев .......................................................................... 12
Регистрация отпечатков пальцев .................................................................................................... 13
Вход в систему Windows с использованием зарегистрированного отпечатка пальца ............... 15
Указатель .......................................................................................................................................................... 16
v
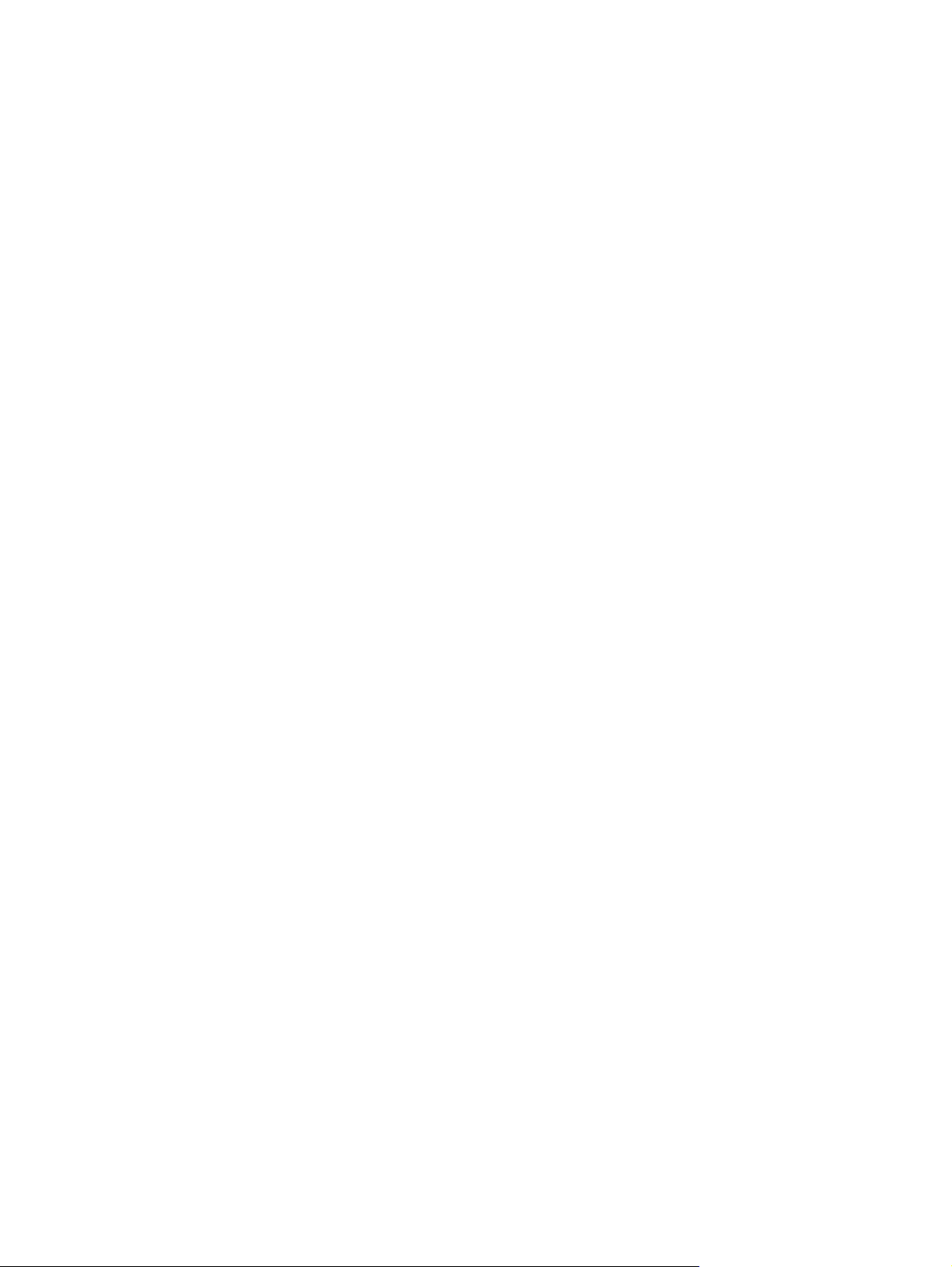
vi
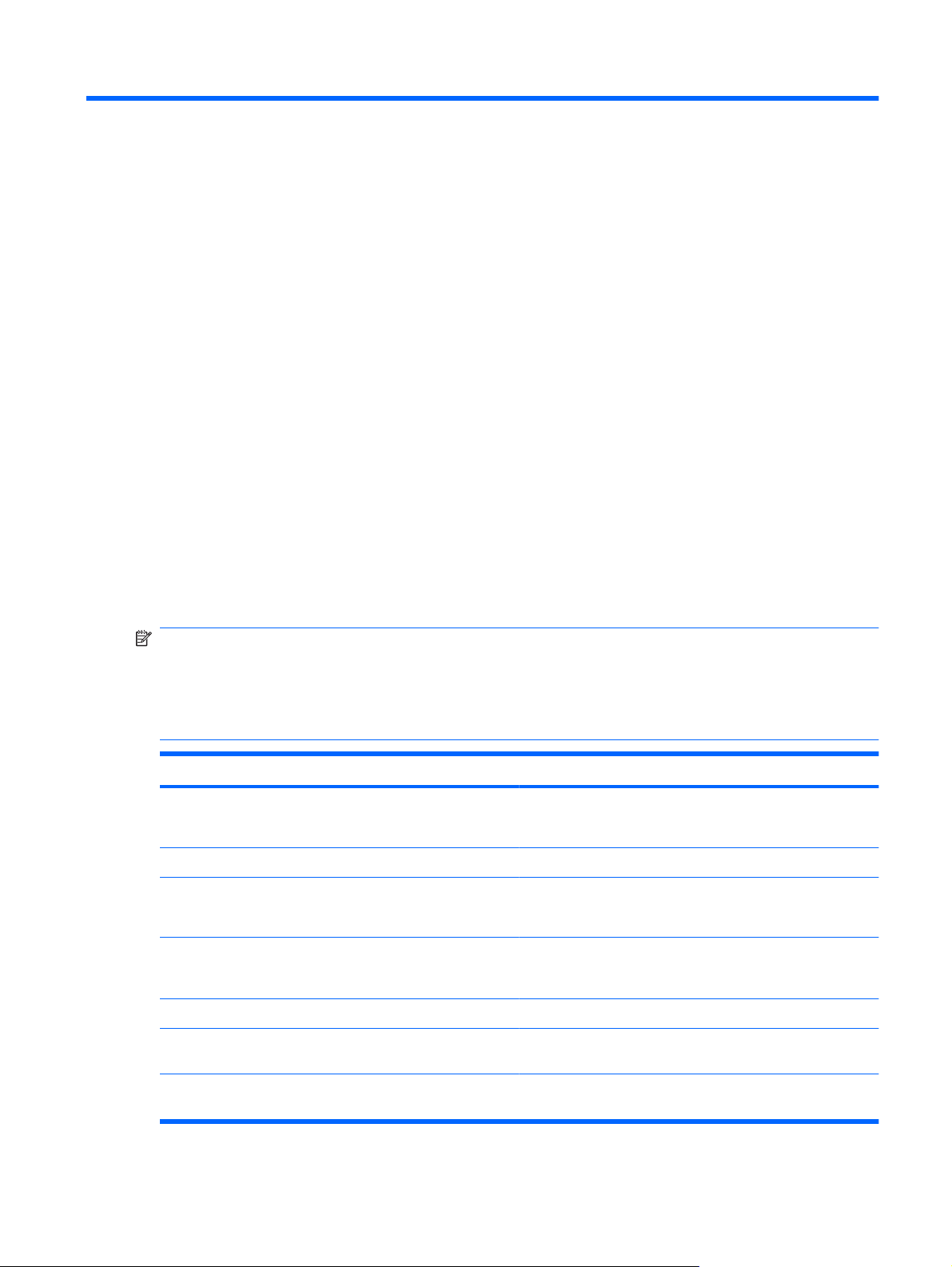
1 Защита компьютера
Стандартные средства обеспечения безопасности, доступные в операционной системе
Windows® и программе настройки, позволяют защитить личные сведения и данные от различных
опасностей.
В данном руководстве приведены указания по использованию следующих функций:
Пароли
●
Антивирусное программное обеспечение
●
Брандмауэр
●
Критические обновления безопасности
●
Дополнительный замок с тросиком
●
Считыватель отпечатков пальцев (только на некоторых моделях)
●
ПРИМЕЧАНИЕ: Средства безопасности предназначены для ограничения возможностей
злоумышленников, но они не могут воспрепятствовать атакам на программное обеспечение и не
могут предотвратить ненадлежащего использования или кражи компьютера.
ПРИМЕЧАНИЕ: Перед отправкой компьютера для обслуживания удалите все пароли и
параметры считывателя отпечатков пальцев.
Угроза компьютеру Средство обеспечения безопасности
Несанкционированное использование компьютера
Компьютерные вирусы Программа Norton Internet Security
Несанкционированный доступ к данным
Несанкционированный доступ к программе настройки,
параметрам BIOS и другим идентификационным
сведениям системы*
Существующие и будущие угрозы компьютеру Критические обновления безопасности Microsoft
Несанкционированный доступ к учетным данным
пользователя в Windows
Функция QuickLock
●
Пароль на включение питания
●
Брандмауэр
●
Обновления Windows
●
Пароль администратора
Пароль пользователя
Кража компьютера Гнездо для замка с тросиком (используется для
поставляемого дополнительно замка с тросиком)
1
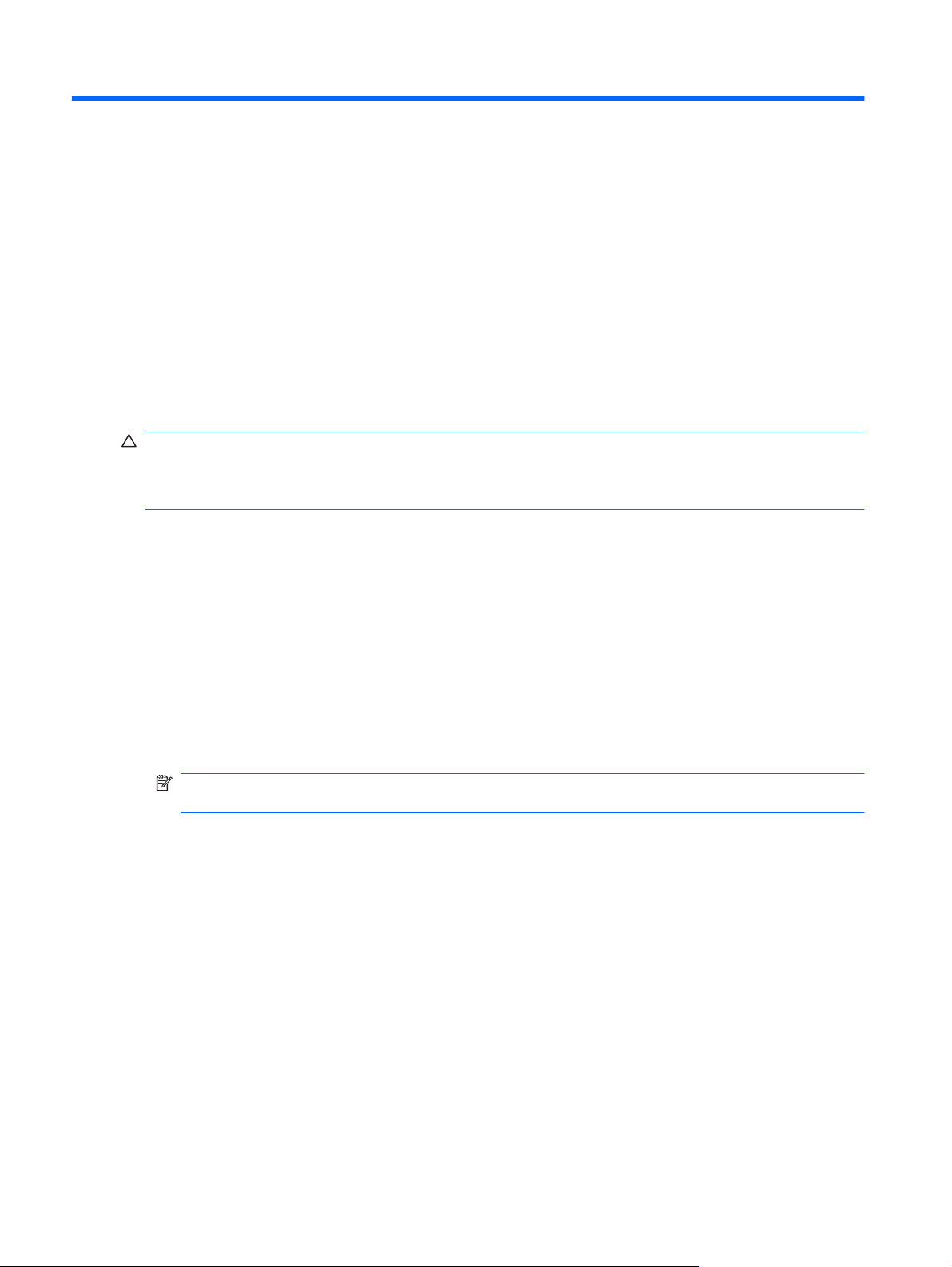
2 Использование паролей
Пароль – это группа символов, выбранная для защиты данных в компьютере. Может быть
установлено несколько типов паролей в зависимости от необходимого способа управления
доступом к данным. Пароли можно установить в операционной системе Windows и в
установленной на компьютере независимой программе настройки, не являющейся
приложением Windows.
ПРЕДУПРЕЖДЕНИЕ: Для предотвращения блокировки компьютера необходимо записывать
все установленные пароли. Так как большинство паролей не отображаются при установке,
изменении и удалении, необходимо сразу же записать новый пароль и сохранить его в надежном
месте.
В программе настройки компьютера и в операционной системе Windows можно использовать
одни и те же пароли. Кроме того, можно использовать один и тот же пароль для нескольких
функций в программе настройки компьютера.
Рекомендации для установки пароля в программе настройки:
Пароль может иметь длину до 8 символов и состоять из букв и цифр. Регистр
●
учитывается.
Пароль должен вводиться при помощи тех же клавиш, при помощи которых он был
●
установлен. Например, если пароль был введен при помощи цифровых клавиш клавиатуры,
он не будет распознаваться, если вы попытаетесь ввести его при помощи встроенной
цифровой панели.
ПРИМЕЧАНИЕ: В некоторых моделях есть отдельная цифровая клавиатура, которая
действует точно так же, как цифровые клавиши клавиатуры.
Пароль должен вводиться при запросе, выданном программой настройки. Пароль,
●
установленный в Windows, должен вводиться при запросе, выданном операционной
системой Windows.
Ниже приведены советы по созданию и сохранению паролей:
При создании пароля учитывайте требования конкретной программы.
●
Запишите пароль и храните его в надежном месте отдельно от компьютера.
●
Не храните пароль в файле
●
Не используйте для создания пароля свое имя или личные данные, которые легко узнать
●
другим людям.
на компьютере.
букв не
В следующих разделах перечислены пароли утилиты настройки компьютера и операционной
системы Windows, а также приведено описание их функций. Для получения дополнительных
2 Глава 2 Использование паролей
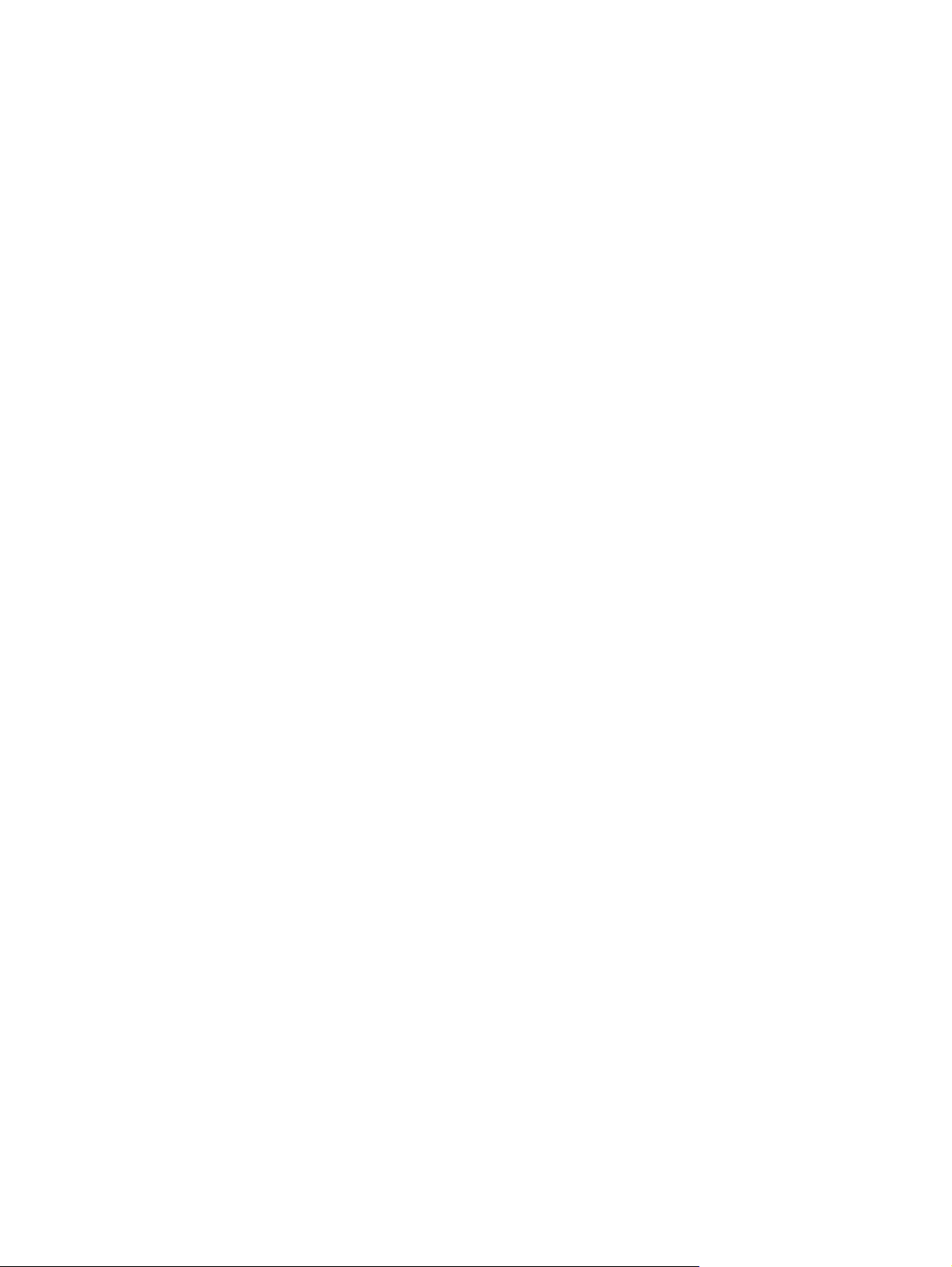
сведений о паролях Windows (например о паролях программы-заставки) выберите Пуск >
Справка и поддержка.
3
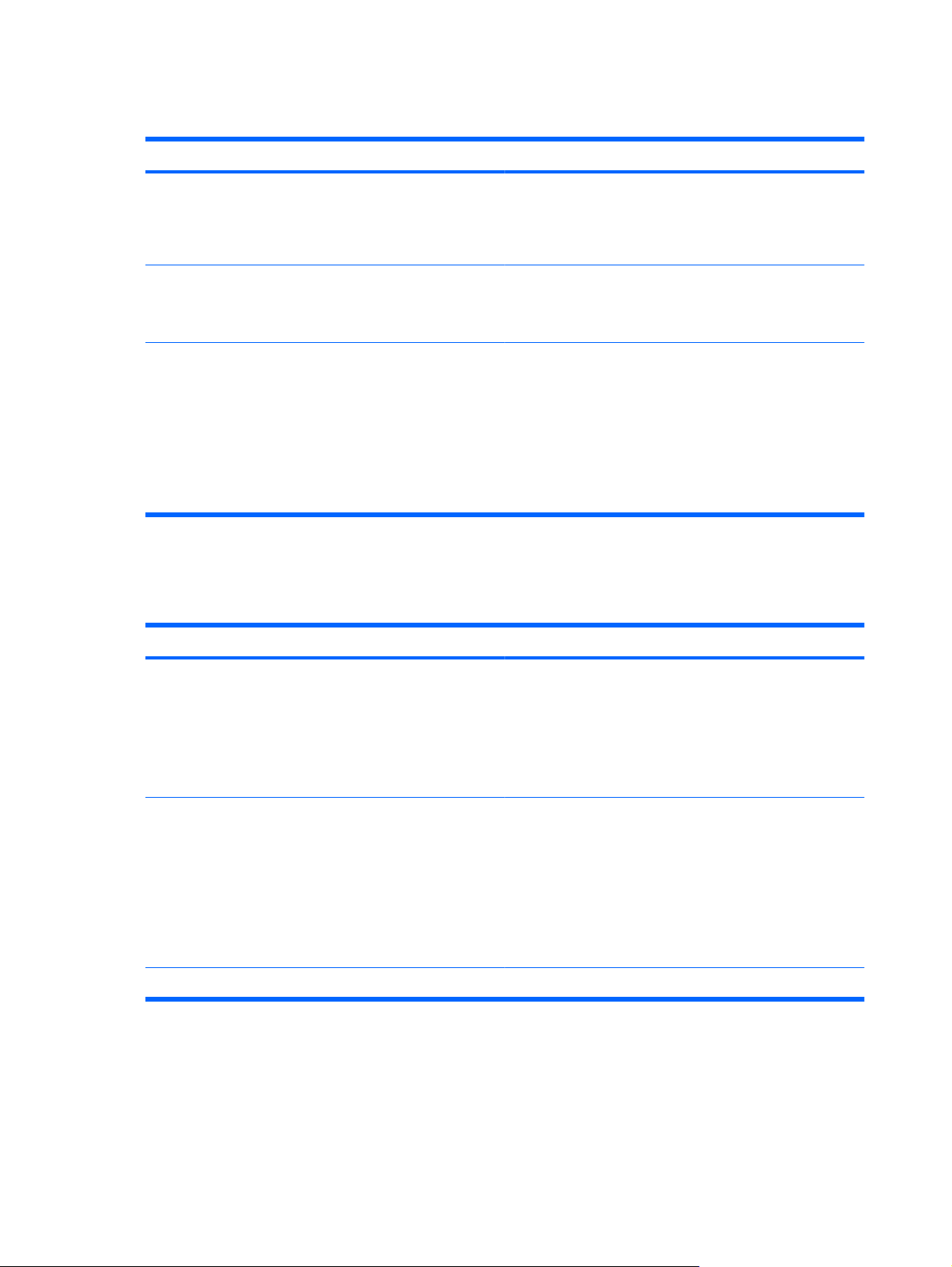
Установка паролей в Windows
Пароль Функция
Пароль администратора Ограничение доступа к содержимому компьютера на
уровне администратора.
ПРИМЕЧАНИЕ: Этот пароль не может использоваться
для доступа к содержанию программы настройки.
Пароль пользователя Ограничение доступа к учетным данным пользователя в
Windows. Ограничение доступа к данным, хранящимся в
компьютере. Вводится при выходе из ждущего или
спящего режима.
QuickLock Защита компьютера с помощью пароля, который
необходимо ввести в диалоговом окне входа в Windows
для доступа к компьютеру. После установки пароля
пользователя или администратора выполните следующие
действия.
1. Активизируйте функцию QuickLock, нажав fn+f6.
2. Выйдите из QuickLock, введя пароль пользователя
или администратора Windows.
Установка паролей в программе настройки компьютера
Пароли Функция
Пароль администратора*
Пароль на включение питания*
*Для получения дополнительных сведений об этих паролях обратитесь к следующим разделам.
Пароль администратора
Ограничение доступа к программе настройки.
●
После установки этого пароля он должен вводиться
●
при каждом доступе к программе настройки.
ПРЕДУПРЕЖДЕНИЕ: Если забыт пароль
администратора, получить доступ к программе настройки
невозможно.
Ограничение доступа к содержимому компьютера.
●
Установленный пароль на включение питания
●
должен вводиться каждый раз при включении или
перезапуске компьютера, а также при выходе из
спящего режима.
ПРЕДУПРЕЖДЕНИЕ: Если пароль на включение
питания утерян, нельзя будет включить, перезагрузить
или вывести компьютер их спящего режима.
Пароль администратора защищает параметры настройки и идентификационные сведения о
системе в программе настройки. После установки этого пароля он должен вводиться при каждом
доступе к программе настройки.
4 Глава 2 Использование паролей
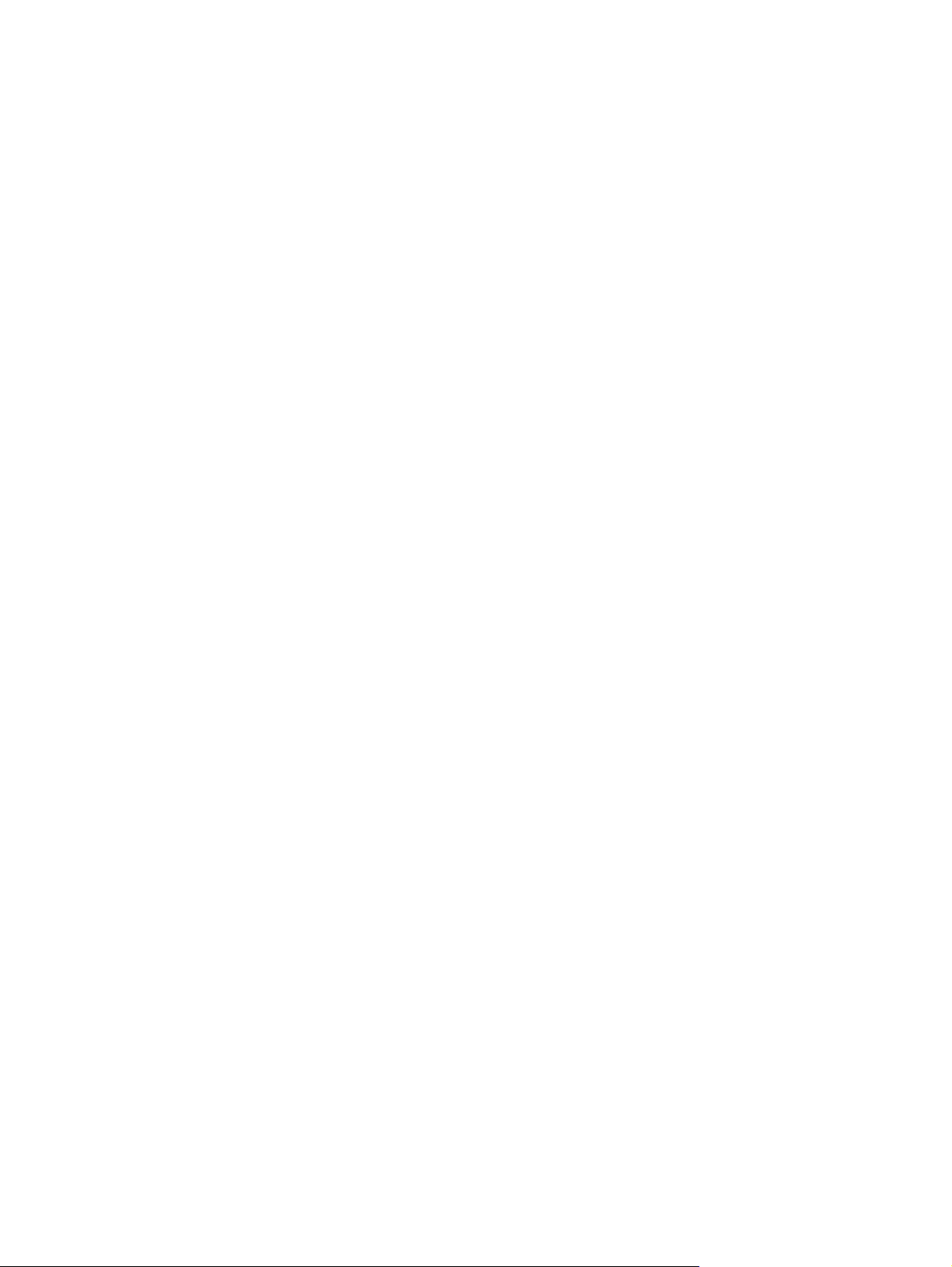
Пароль администратора не связан с паролем администратора, установленным в Windows, он не
отображается при установке, вводе, изменении или удалении. Пароль необходимо записать и
сохранить в надежном месте.
Управление паролем администратора
Для установки, изменения или удаления этого пароля:
1. Откройте программу настройки компьютера, включив или перезапустив компьютер и нажав
клавишу f10 во время отображения соответствующего сообщения программы настройки в
левом нижнем углу экрана.
2. С помощью клавиш со стрелками выберите Security > Administrator Password
(Безопасность > Пароль администратора) и нажмите enter.
Для установки пароля администратора введите его
●
нового пароля) и Confirm New Password (Подтверждение нового пароля), затем
нажмите клавишу enter.
Для изменения пароля администратора введите текущий пароль в поле Enter Current
●
Password (Ввод текущего пароля), введите новый пароль в поля Enter New
Password (Ввод нового пароля) и Confirm New Password (Подтверждение нового
пароля), затем нажмите клавишу enter.
Для удаления пароля администратора
●
Password (Ввод текущего пароля), затем нажмите клавишу enter четыре раза.
3. Чтобы сохранить параметры и выйти из программы настройки, нажмите f10 и следуйте
указаниям на экране.
Новые значения параметров начинают действовать при перезагрузке компьютера.
Ввод пароля администратора
При появлении запроса Enter Password (Ввод пароля) введите пароль администратора (при
помощи тех же клавиш, при помощи которых он был установлен) и нажмите клавишу enter. После
трех неудачных попыток ввода пароля администратора необходимо перезапустить компьютер,
чтобы попытаться ввести пароль еще раз.
Пароль на включение питания
в поля Enter New Password (Ввод
введите текущий пароль в поле Enter
Пароль на включение питания защищает компьютер от несанкционированного использования.
Установленный пароль на включение питания должен вводиться каждый раз при включении или
перезапуске компьютера, а также при выходе из спящего режима. Пароль на включение питания
не отображается при установке, вводе, смене или удалении.
Установка паролей в программе настройки компьютера 5
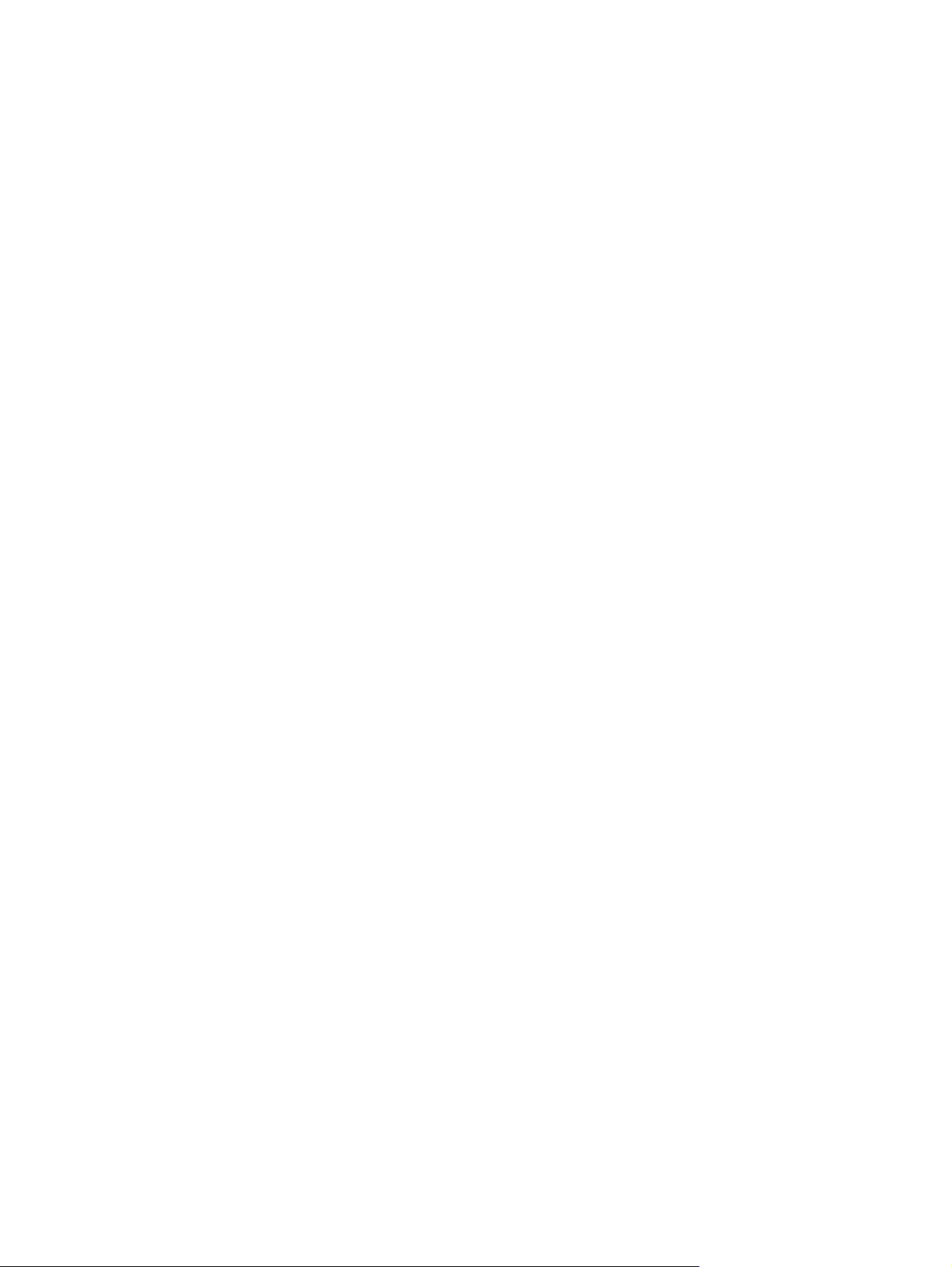
Управление паролем на включение питания
Для установки, изменения или удаления этого пароля:
1. Откройте программу настройки компьютера, включив или перезапустив компьютер и нажав
клавишу f10 во время отображения соответствующего сообщения программы настройки в
левом нижнем углу экрана.
2. С помощью клавиш со стрелками выберите Security > Power-On Password (Безопасность
> Пароль при включении) и нажмите enter.
Для установки пароля на включение
●
(Ввод нового пароля) и Confirm New Password (Подтверждение нового пароля), затем
нажмите клавишу enter.
Для изменения пароля на включение питания введите текущий пароль в поле Enter
●
Current Password (Ввод текущего пароля), введите новый пароль в поля Enter New
Password (Ввод нового пароля) и Confirm New Password (Подтверждение нового
пароля), затем нажмите клавишу
Для удаления пароля на включение питания введите текущий пароль в поле Enter
●
Current Password (Ввод текущего пароля), затем нажмите клавишу enter четыре раза.
3. Чтобы сохранить параметры и выйти из программы настройки, нажмите f10 и следуйте
указаниям на экране.
Новые значения параметров начинают действовать при перезагрузке компьютера.
Ввод пароля на включение питания
При появлении запроса Enter Password (Ввод пароля) введите пароль (при помощи тех же
клавиш, при помощи которых он был установлен) и нажмите клавишу enter. После трех
неудачных попыток ввода пароля необходимо перезапустить компьютер, чтобы попытаться
ввести пароль еще раз.
питания введите его в поля Enter New Password
enter.
6 Глава 2 Использование паролей
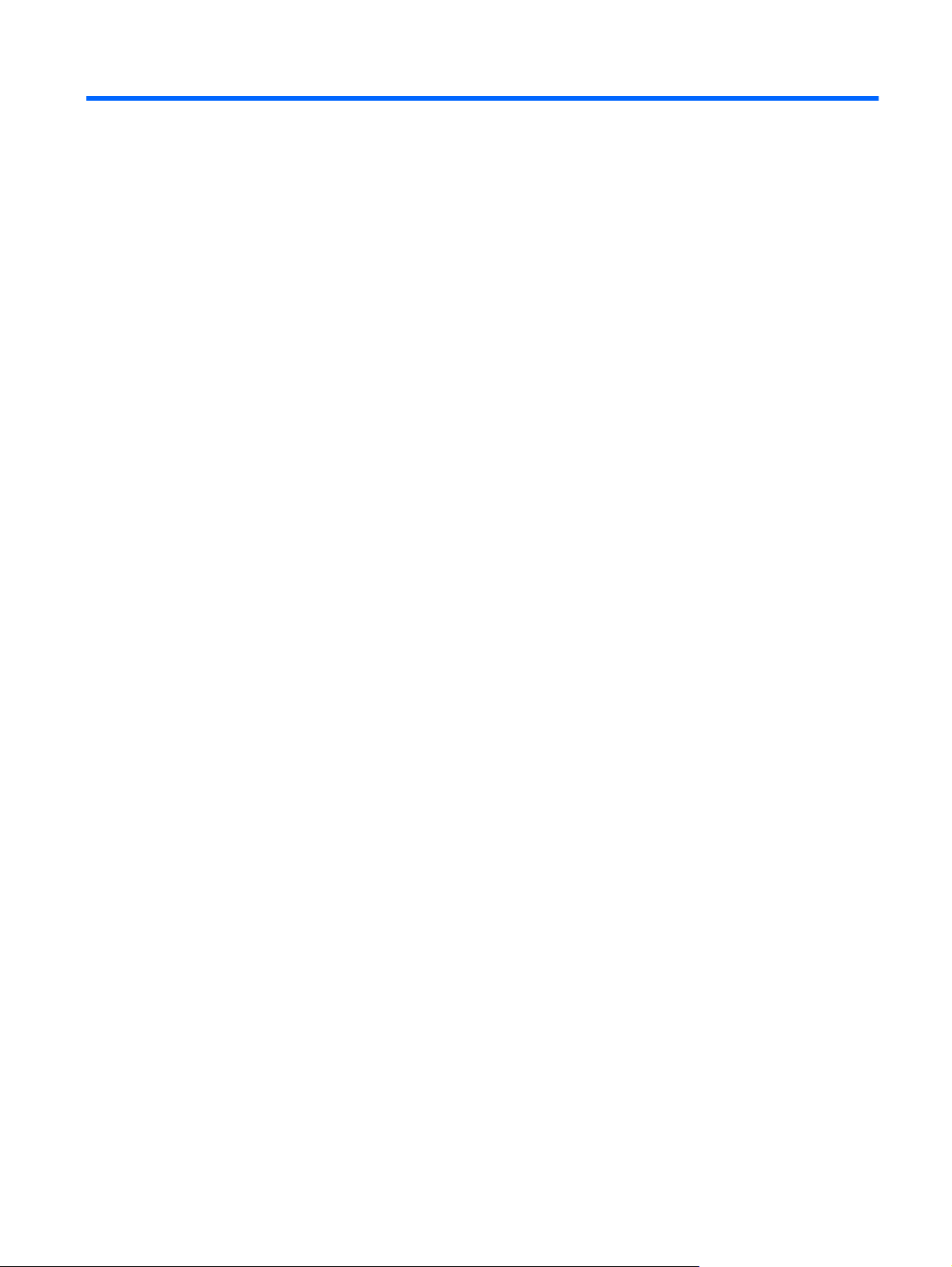
3 Использование антивирусного
программного обеспечения
При работе с электронной почтой, сетью или при подключении к Интернету компьютер может
подвергнуться воздействию компьютерных вирусов. Компьютерные вирусы способны повредить
операционную систему, установленные приложения и служебные программы или привести к их
неправильной работе.
Антивирусное программное обеспечение способно обнаружить и уничтожить большинство
вирусов, а также устранить вызванные ими неполадки. Необходимо обновлять антивирусное
программное
На этом компьютере предустановлена антивирусная программа Norton Internet Security. Эта
программа позволяет бесплатно получать обновления в течение 60 дней. После истечения 60дневного срока настоятельно рекомендуется приобрести лицензию на обновление для защиты
компьютера от новых вирусов. Инструкции по использованию и обновлению программы Norton
Internet Security и продлению услуг обновления находятся в программе.
к программе Norton Internet Security выберите Пуск > Все программы > Norton Internet
Security.
обеспечение, чтобы защититься от вновь появляющихся вирусов.
Для просмотра и доступа
Чтобы получить дополнительную информацию о компьютерных вирусах, введите слово
вирусы в строке поиска в окне справки и поддержки.
7
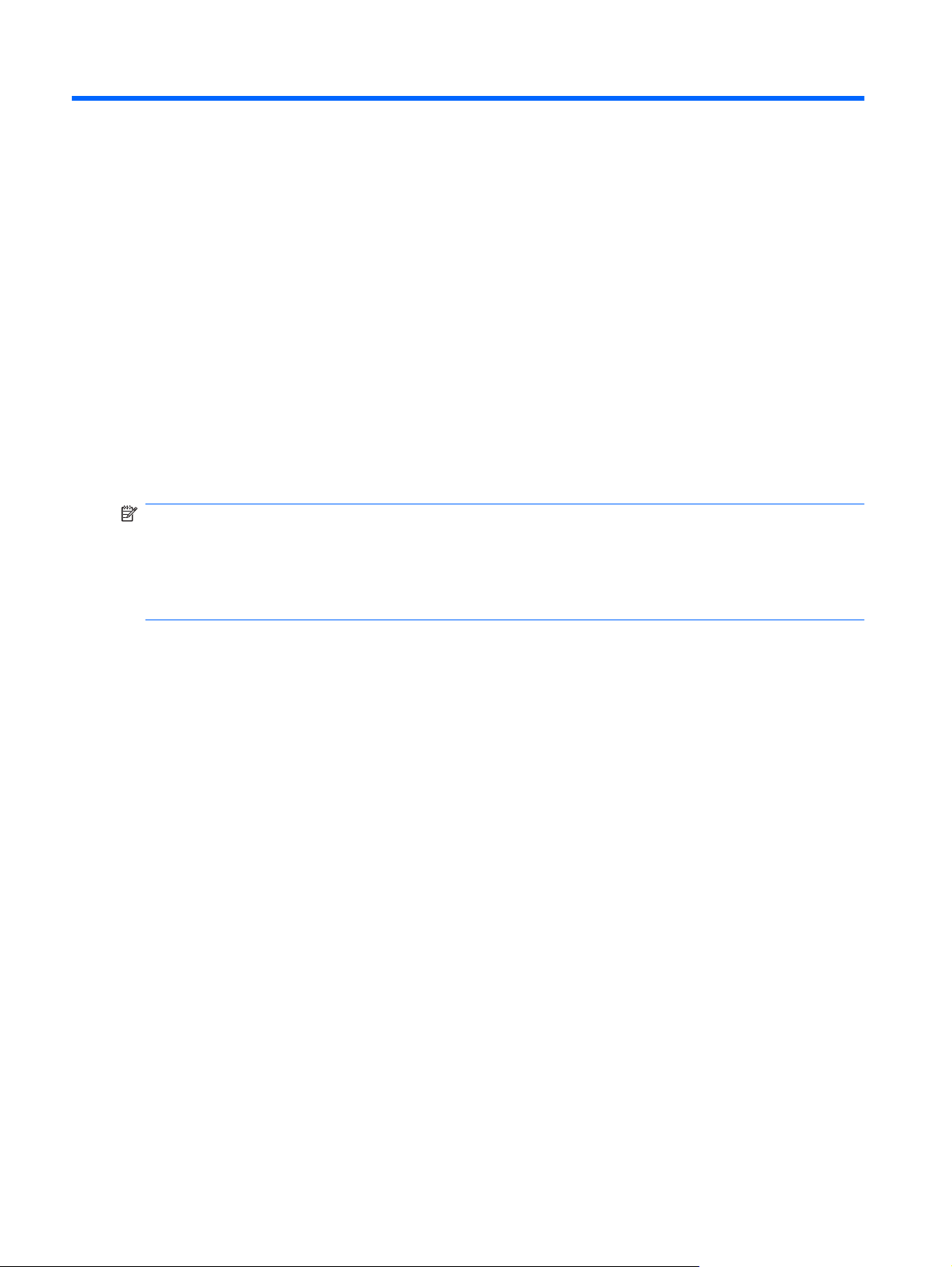
4 Использование брандмауэра
При работе с электронной почтой, сетью или при подключении к Интернету существует
возможность несанкционированного доступа посторонних лиц к сведениям о пользователе, о
компьютере и к рабочим данным. Брандмауэр, установленный на данном компьютере,
обеспечивает конфиденциальность.
В число функций брандмауэра входит регистрация, создание отчетов и автоматические
оповещения, что позволяет контролировать весь входящий и исходящий
дополнительных сведений воспользуйтесь руководством пользователя по брандмауэру или
обратитесь к его производителю.
ПРИМЕЧАНИЕ: При некоторых обстоятельствах брандмауэр может блокировать доступ к
Интернет-играм, оказывать помехи выводу на печать или совместному использованию файлов
в сети либо блокировать вложения в электронные сообщения, получаемые из надежных
источников. Для временного решения проблемы подключения отключите брандмауэр,
выполните требуемую задачу, а затем снова включите брандмауэр. Чтобы проблема
подключения не возникала в
дальнейшем, перенастройте брандмауэр.
трафик. Для получения
8 Глава 4 Использование брандмауэра
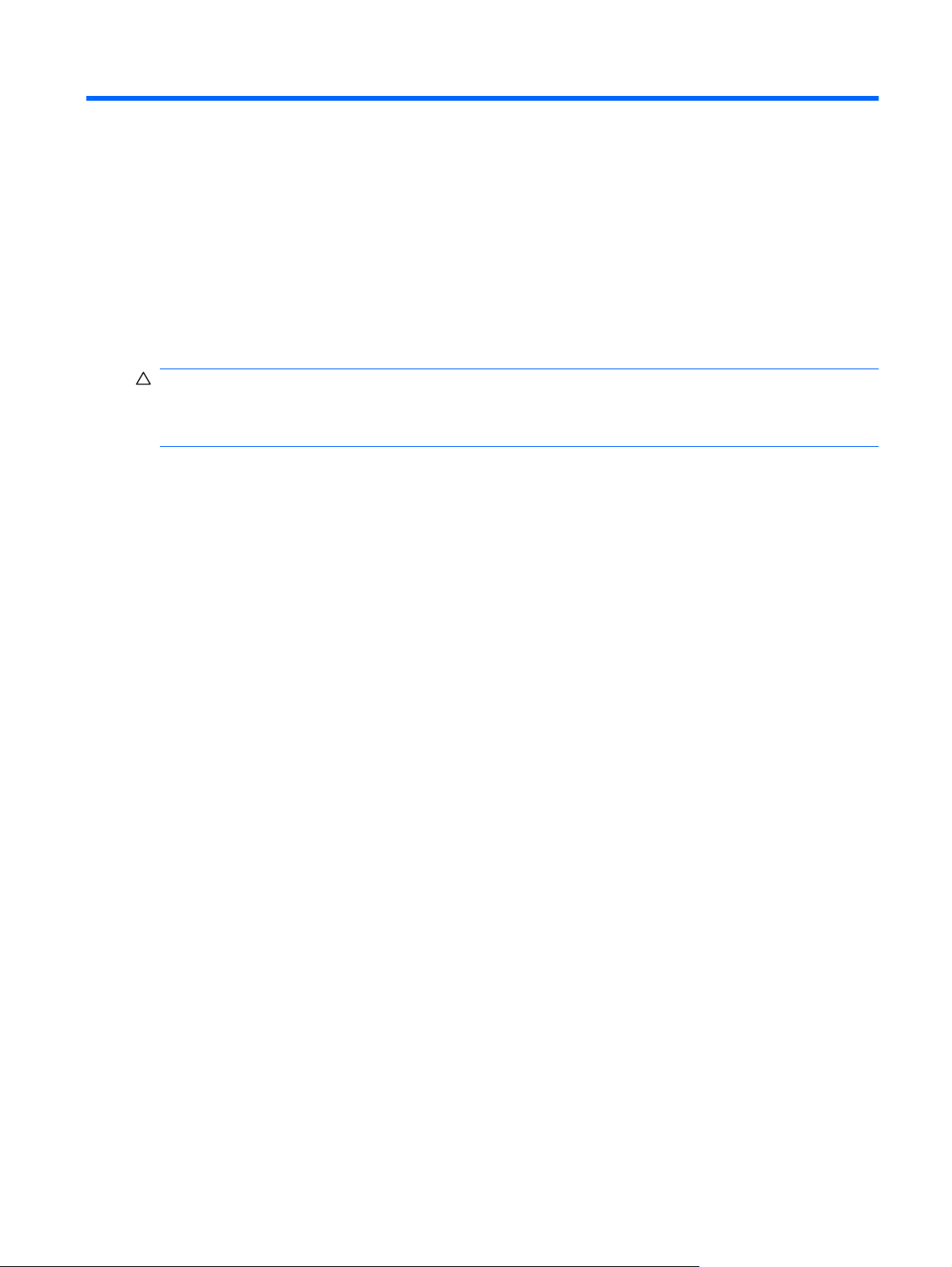
5 Установка критических обновлений
безопасности
ПРЕДУПРЕЖДЕНИЕ: Для снижения опасности потери данных, а также для защиты компьютера
от брешей в системе безопасности и компьютерных вирусов устанавливайте критические
обновления, предоставляемые корпорацией Microsoft, как только появляется оповещение о
наличии обновлений.
Дополнительные обновления операционной системы и другого программного обеспечения могут
появиться уже после отгрузки компьютера. Загружайте все доступные обновления и
устанавливайте их на компьютере:
Запускайте службу Windows Update каждый месяц для установки последнего программного
●
обеспечения, выпущенного корпорацией Microsoft.
Выберите Пуск > Все программы > Windows Update и воспользуйтесь ссылкой на
●
обновления. Обновления Windows и других программ Microsoft® выпускаются
периодически. Получать обновления по
ссылке на обновления, указанной в справке и поддержке.
мере их выпуска можно на веб-узле Microsoft по
9
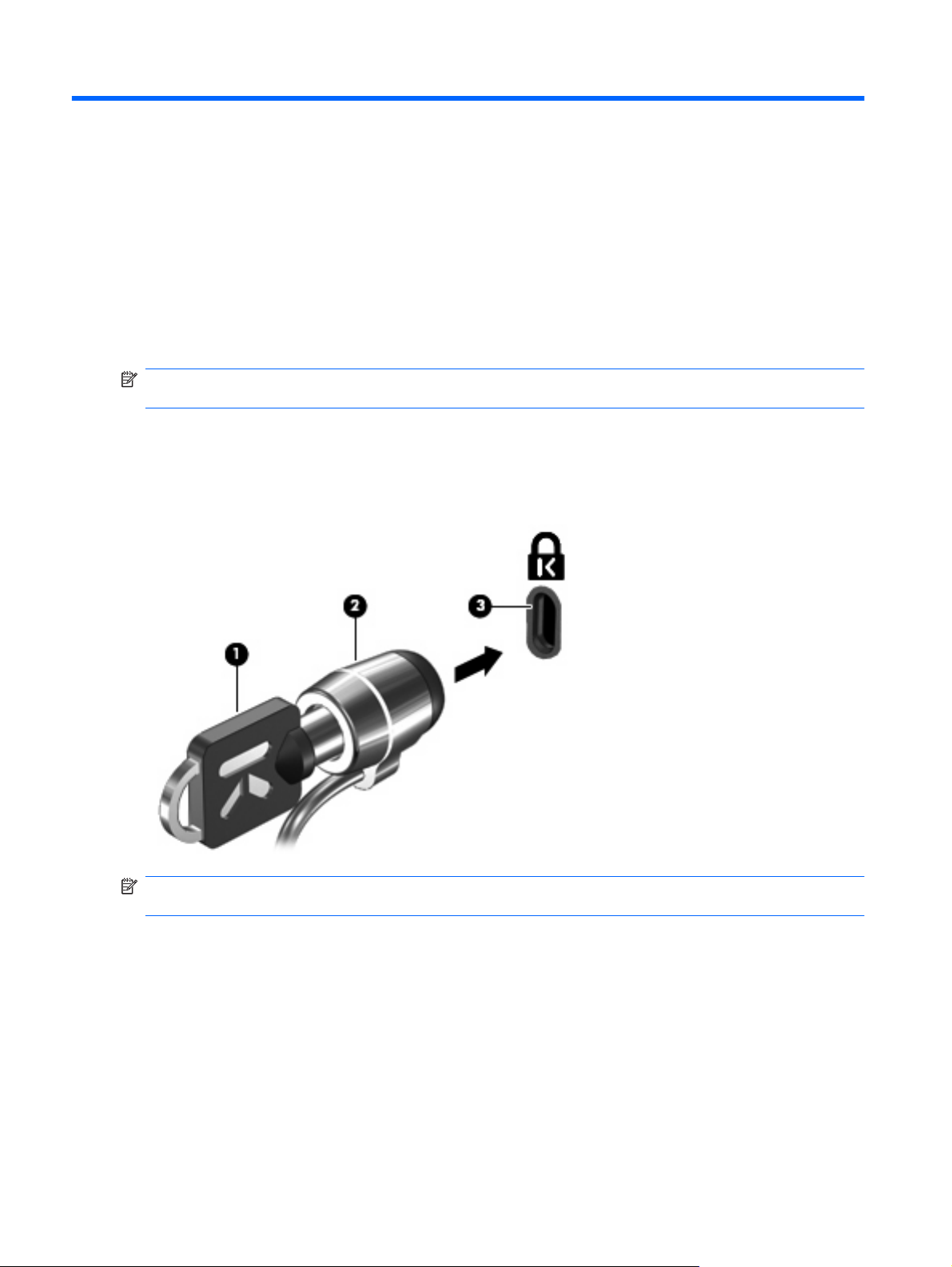
6 Установка дополнительного замка с
тросиком
ПРИМЕЧАНИЕ: Замок с тросиком — это средство защиты, однако он не может помешать
ненадлежащему использованию или краже компьютера.
1. Оберните тросик замка вокруг надежно закрепленного объекта.
2. Вставьте ключ (1) в замок (2).
3. Вставьте замок с тросиком в гнездо (3) на компьютере и закройте замок ключом.
ПРИМЕЧАНИЕ: Расположение гнезда замка с тросиком может быть разным на разных
моделях.
10 Глава 6 Установка дополнительного замка с тросиком

7 Использование считывателя
отпечатков пальцев (только на
некоторых моделях)
ПРИМЕЧАНИЕ: Расположение считывателя отпечатков пальцев зависит от модели.
11

Расположение считывателя отпечатков пальцев
Считыватель отпечатков пальцев – это небольшой металлический датчик, расположенный в
одном из следующих мест на компьютере:
Рядом с нижним краем сенсорной панели
●
На правой стороне клавиатуры
●
На верхней правой стороне экрана
●
На левой стороне экрана
●
В зависимости от модели компьютера считыватель отпечатков пальцев может быть расположен
горизонтально или вертикально. Независимо от расположения считывателя
проводить пальцем перпендикулярно металлическому датчику.
необходимо
12 Глава 7 Использование считывателя отпечатков пальцев (только на некоторых моделях)
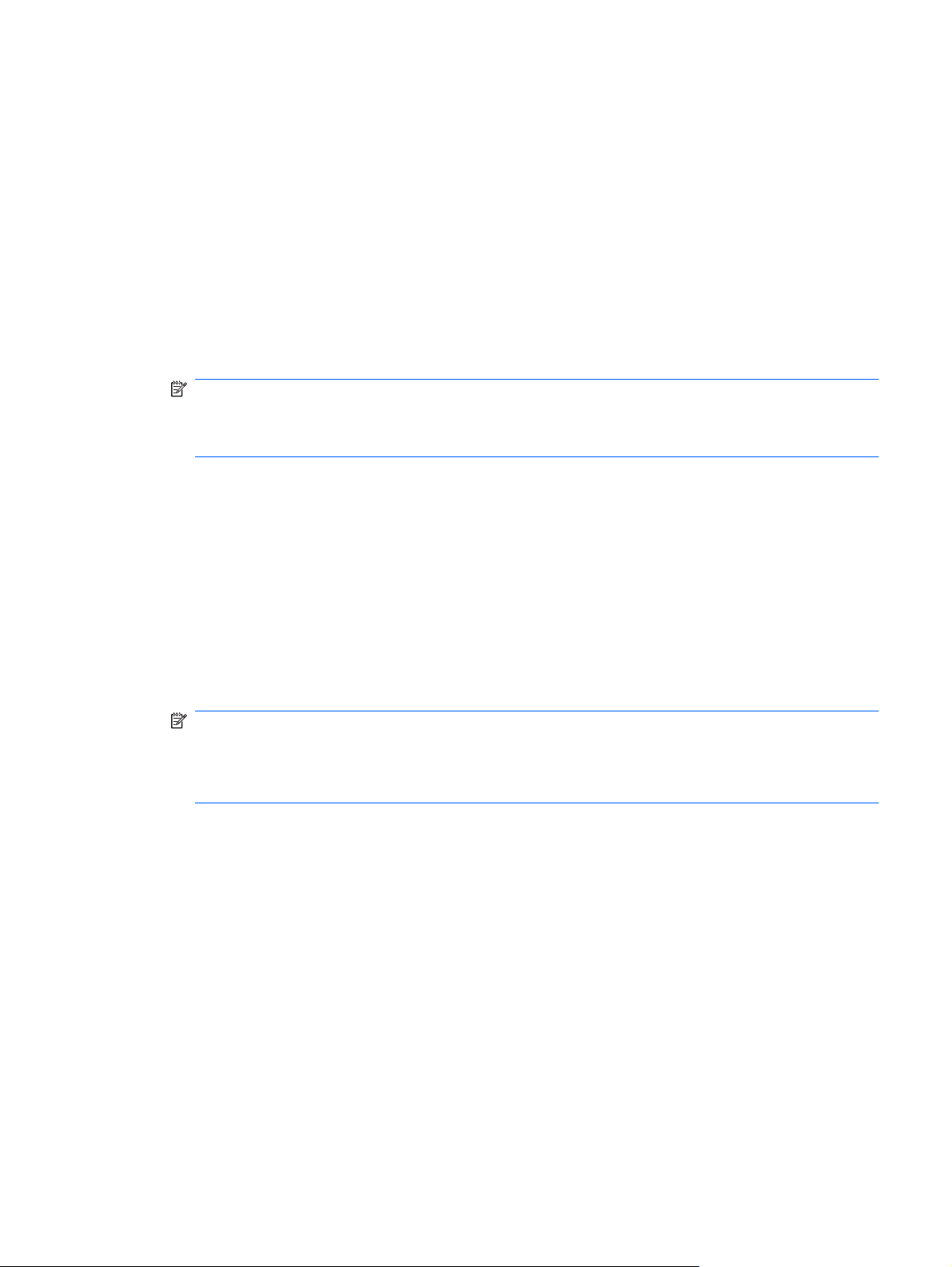
Регистрация отпечатков пальцев
Считыватель отпечатков пальцев позволяет использовать для входа в систему Windows вместо
пароля отпечаток пальца, зарегистрированный с помощью программы DigitalPersona Personal.
Для регистрации одного или нескольких отпечатков пальцев:
1. В области уведомлений в правом углу панели задач Windows щелкните значок
DigitalPersona Personal.
2. Прочтите текст приветствия, затем щелкните Next (Далее).
Откроется страница "Verify Your Identity" (Проверка личности).
3. Введите пароль Windows, если он
ПРИМЕЧАНИЕ: Если пароль Windows отсутствует, откроется страница "Protect Your
Windows Account" (Защита учетной записи Windows). Можно создать пароль Windows или
щелкнуть Next (Далее), чтобы пропустить этот этап. Однако установка пароля Windows
повышает безопасность компьютера.
Откроется страница "Fingerprint Registration Training" (Обучение регистрации отпечатков
пальцев).
4. Просмотрите демонстрацию и щелкните Next (Далее).
Откроется страница "Register a Fingerprint" (Регистрация отпечатка пальца).
5. Щелкните изображение пальца на экране, соответствующее пальцу, который требуется
зарегистрировать.
Откроется следующая страница, на которой выбранный палец выделен зеленым цветом.
6. Медленно проведите нужным пальцем по датчику отпечатков пальцев.
ПРИМЕЧАНИЕ: Если ввод отпечатка пальца завершился неудачно, появится сообщение
с объяснением причины неудачного ввода.
ПРИМЕЧАНИЕ: Для получения наилучших результатов проводите по датчику в
одинаковом направлении одним и тем же пальцем.
был установлен, и щелкните Next (Далее).
7. Проводите пальцем по датчику, пока не будет выполнено 4 успешных регистрации
отпечатка.
После успешной регистрации отпечатка будет снова показана страница "Register a
Fingerprint" (Регистрация отпечатка пальца), позволяющая зарегистрировать отпечатки
других пальцев. Для регистрации остальных отпечатков повторяйте шаги 5 - 7.
8. После окончания регистрации отпечатков щелкните Next (Далее).
Если зарегистрировать только один отпечаток пальца, будет показано сообщение,
рекомендующее
дополнительных отпечатков пальцев щелкните Yes (Да). Если регистрация дополнительных
отпечатков пальцев не требуется, щелкните No (Нет).
Откроется страница "Registration Complete" (Регистрация завершена).
9. Щелкните Finish (Готово).
зарегистрировать дополнительные отпечатки. Для регистрации
Регистрация отпечатков пальцев 13
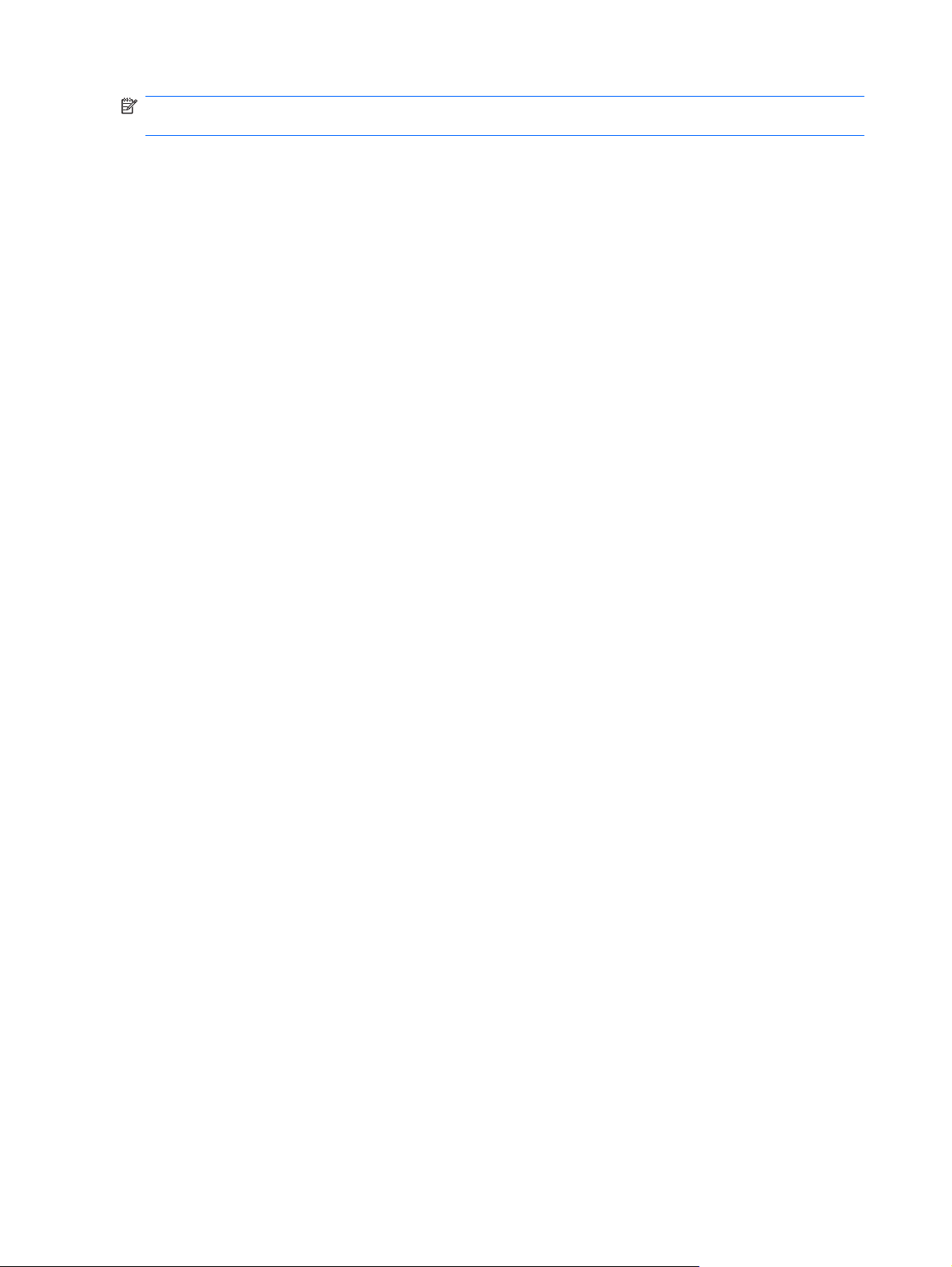
ПРИМЕЧАНИЕ: Шаги 1-9 должен выполнить каждый пользователь, которому необходим
доступ с помощью отпечатка пальца.
14 Глава 7 Использование считывателя отпечатков пальцев (только на некоторых моделях)
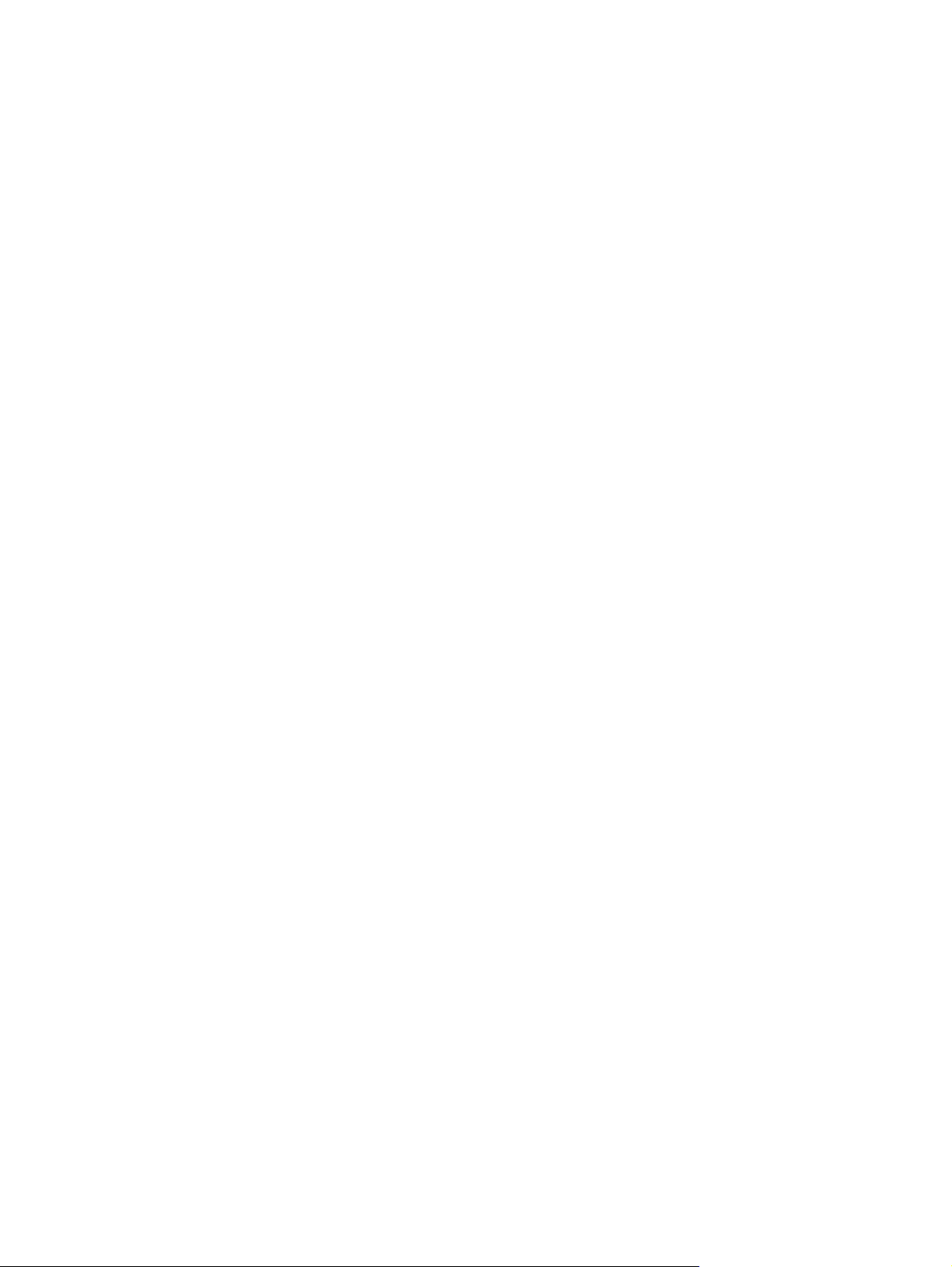
Вход в систему Windows с использованием зарегистрированного отпечатка пальца
Чтобы войти в Windows по отпечатку пальца, выполните следующие действия.
1. Сразу после регистрации отпечатков пальцев перезапустите Windows.
2. Проведите каким-либо из зарегистрированных пальцев, чтобы войти в Windows.
Вход в систему Windows с использованием зарегистрированного отпечатка пальца 15
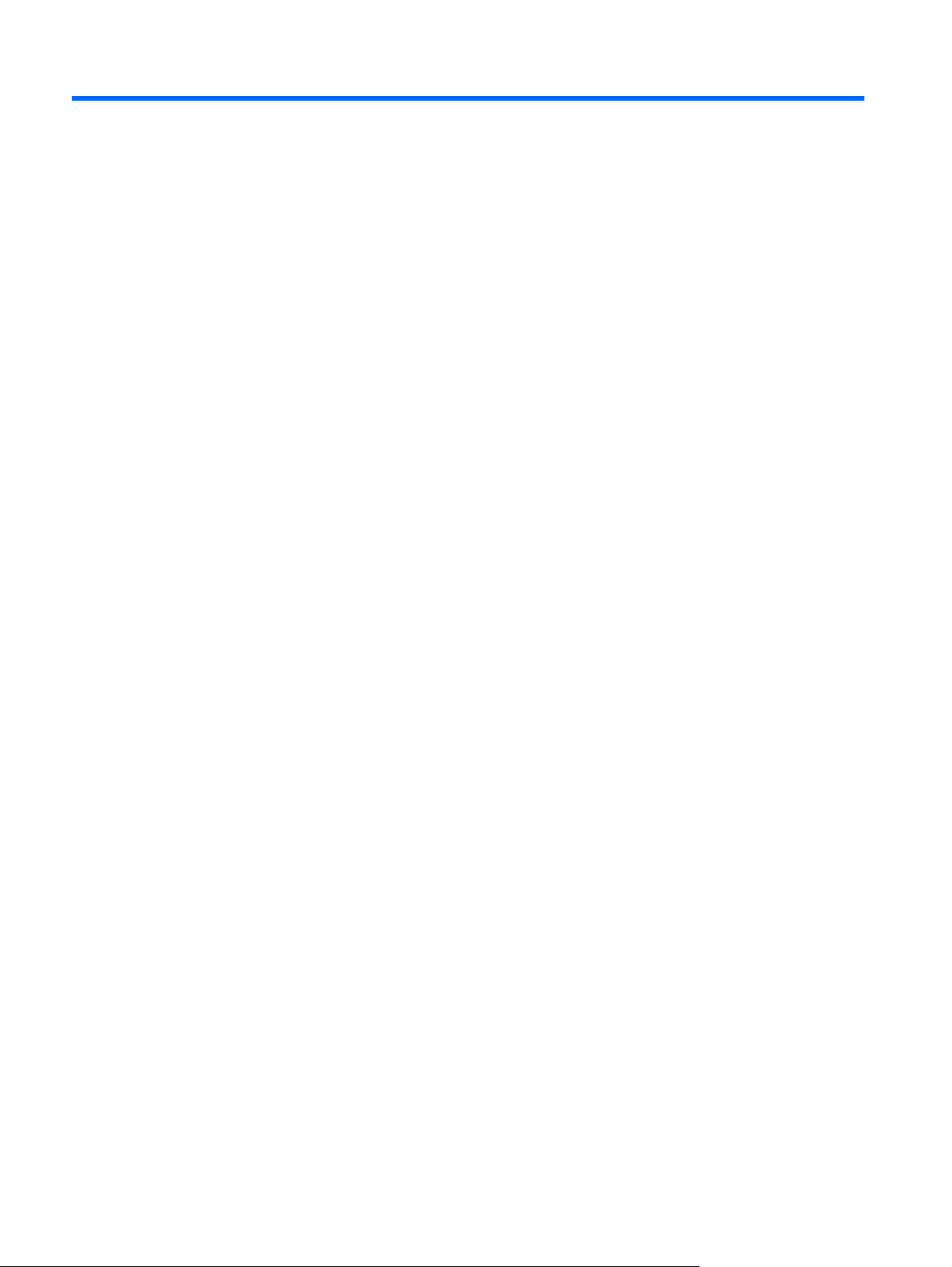
Указатель
А
антивирусное программное
обеспечение 7
Б
безопасность
пароли 2
характеристики 1
брандмауэр 8
В
ввод пароля администратора 5
ввод пароля на включение
питания 6
З
замок с тросиком 10
замок, с тросиком 10
К
критические обновления,
программное обеспечение 9
П
пароли
администратор 4
включение питания 5
установка в программе
настройки компьютера 4
установка в Windows 4
пароль администратора
ввод 5
управление 5
пароль на включение питания
ввод 6
управление 6
Программа настройки
пароли, устанавливаемые
в 4
программное обеспечение
антивирусное 7
брандмауэр 8
критические обновления 9
Р
расположение считывателя
отпечатков пальцев 12
регистрация отпечатков
пальцев 13
С
считыватель отпечатков
пальцев 11
У
управление паролем
администратора 5
управление паролем на
включение питания 6
Q
QuickLock 4
W
Windows, установка паролей 4
16 Указатель
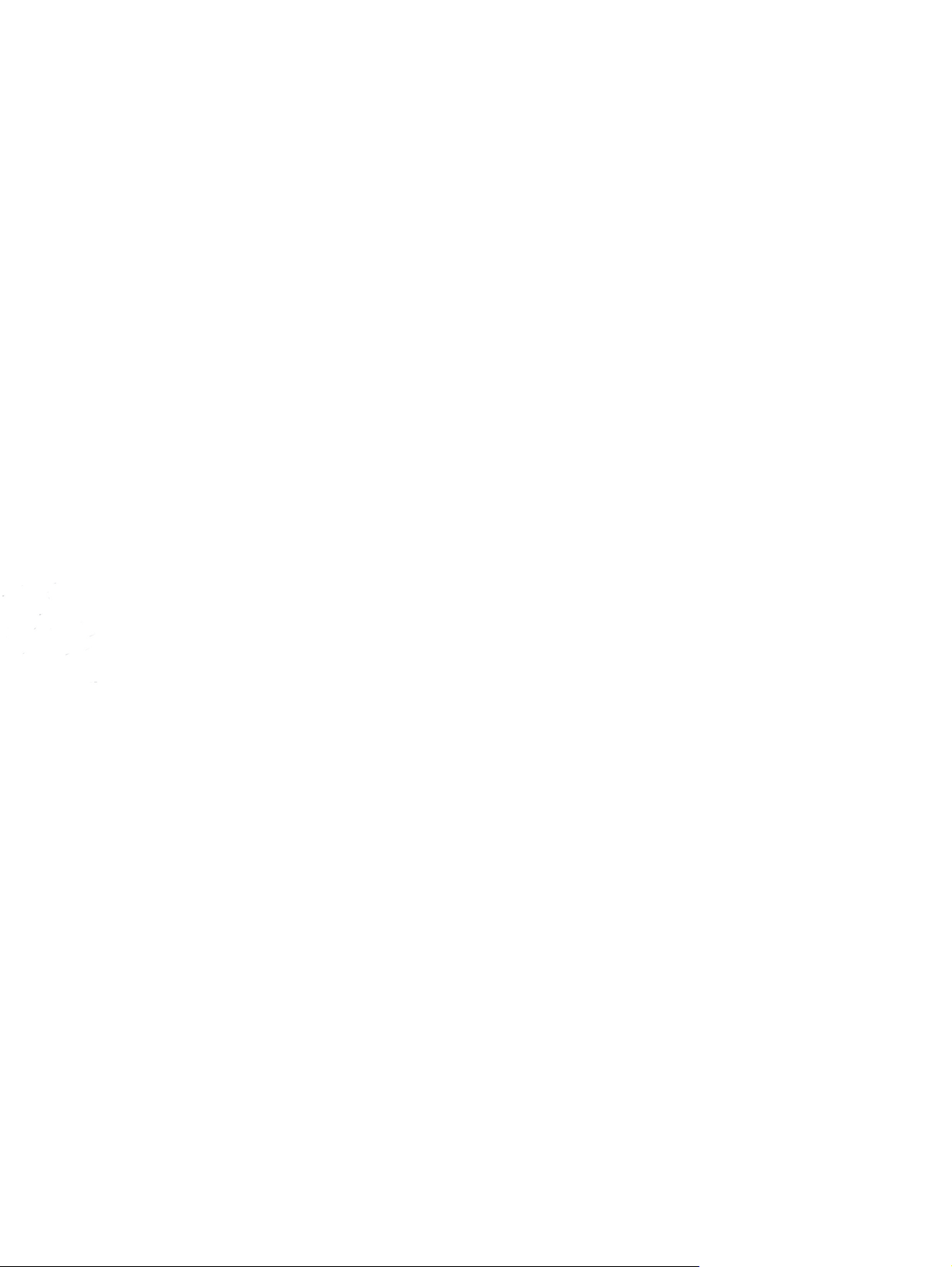
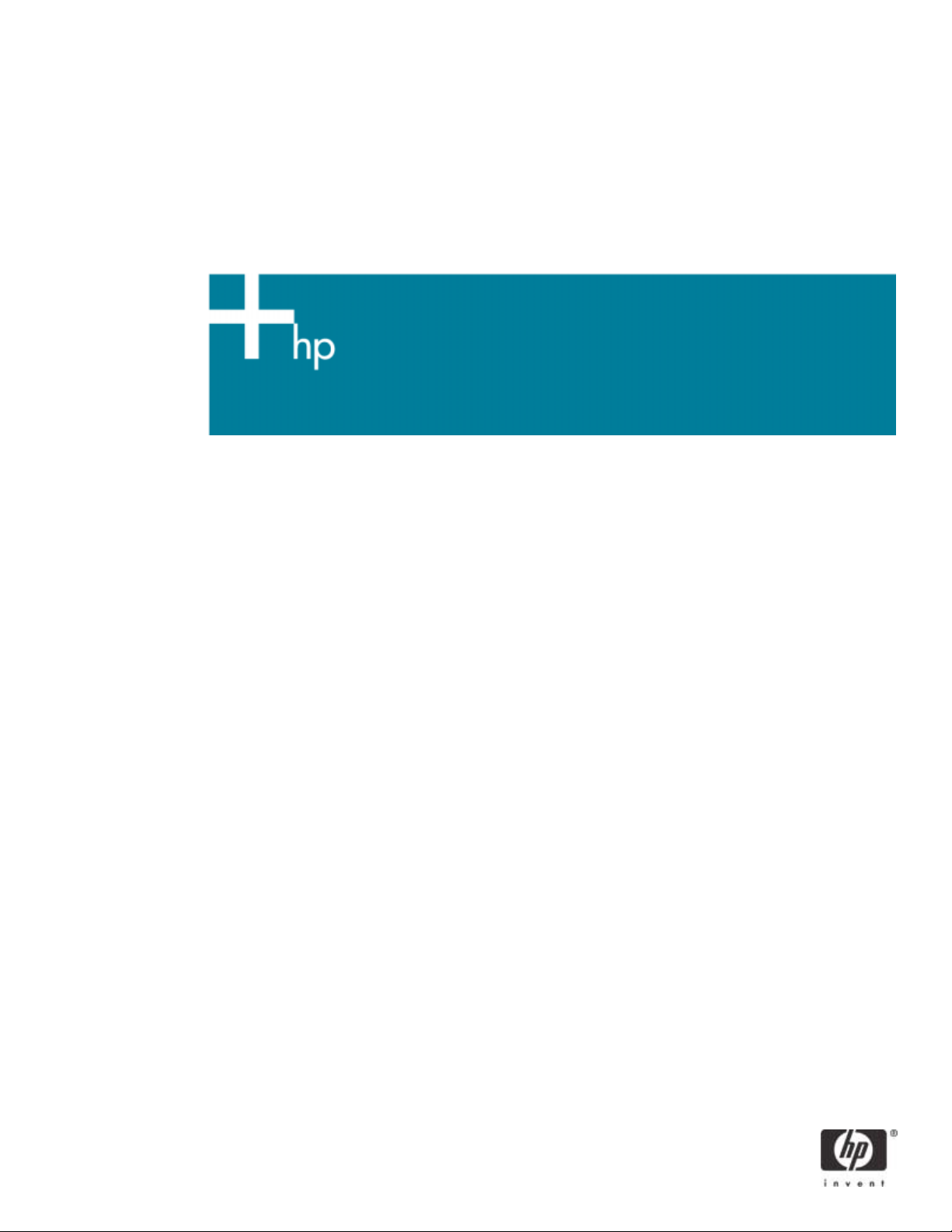
Жесткий диск переносного компьютера Hewlett-Packard
Уход, диагностика и обслуживание
Введение............................................................................................................................................ 2
Служебная программа HP Notebook LidSwitch Policy............................................................................. 3
Самотестирование жесткого диска переносного компьютера с помощью программы
настройки компьютера (F10)................................................................................................................ 3
Минимальные требования к системе BIOS............................................................................................. 4
Винты для установки жесткого диска ..................................................................................................... 4
Рекомендации для пользователей переносных компьютеров ................................................................... 5
Блок-схема процесса устранения неполадок жесткого диска.................................................................. 6
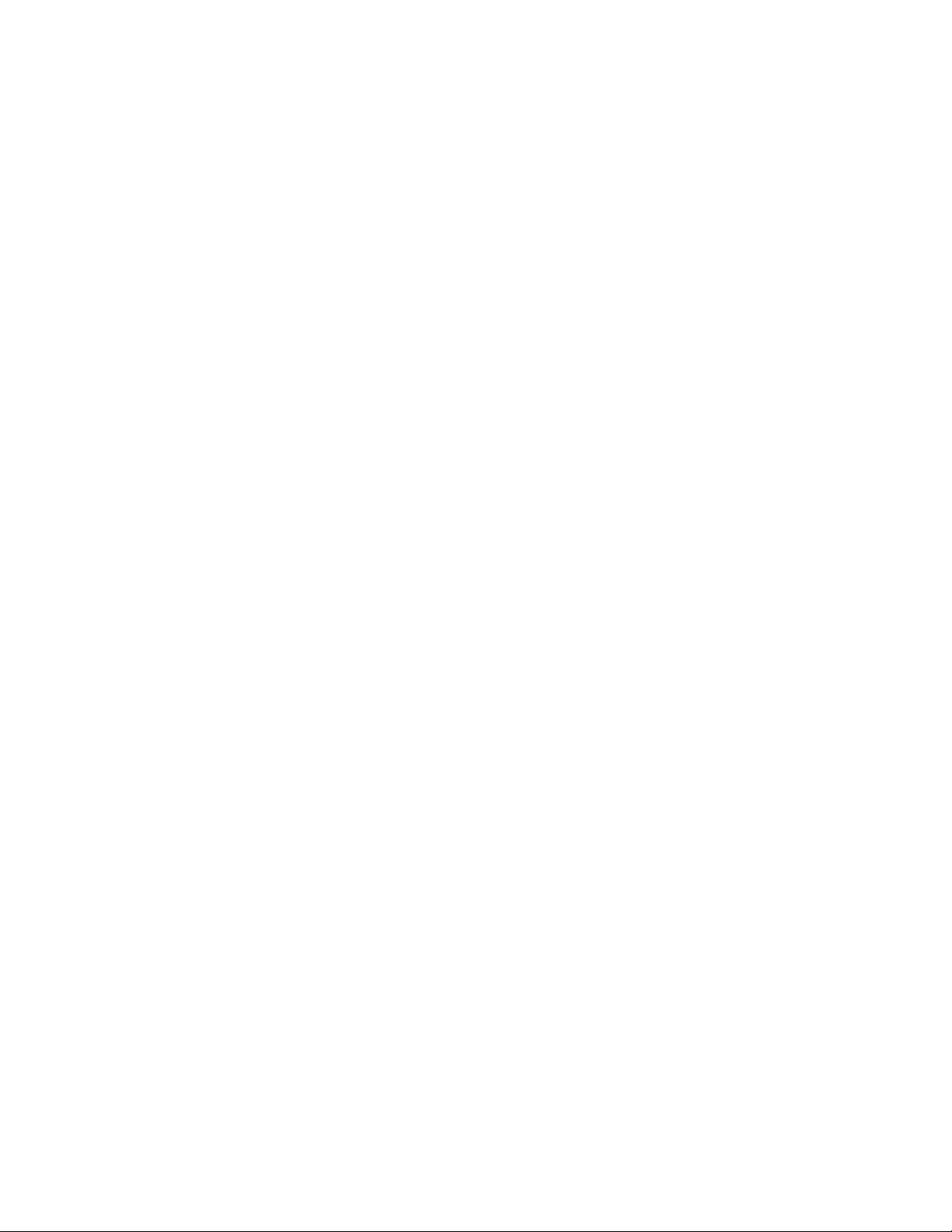
Введение
Компания Hewlett-Packard стремится к постоянному повышению степени удовлетворенности своих
заказчиков. В настоящем документе описаны меры, которые предпринимает компания HewlettPackard для снижения риска сбоев жестких дисков. В число этих мер входит новая политика
управления электропитанием, усовершенствованные средства самотестирования жесткого диска
и рекомендации по поддержанию сохранности программного обеспечения.
Жесткий диск переносного компьютера является во многих отношениях очень хрупким устройством.
Производители вводят в каждое новое поколение жестких дисков значительные
усовершенствования, повышающие их стойкость к ударам. Однако если жесткий диск
подвергается ударам, превышающим нормативные значения, возможен сбой жесткого диска.
Удары могут вызвать смещение головок чтения-записи или их соударение с поверхностью диска,
что вызывает появление таких признаков как щелчки, невозможность работы следящей системы
и невозможность доступа к загрузочному устройству. Как правило, подобные признаки появляются
в результате сильного удара или падения диска в следующих случаях.
• При выключенном переносном компьютере (удар в нерабочем состоянии).
-ИЛИ-
• При включенном компьютере во время чтения или записи данных на жесткий диск (удар
в рабочем состоянии).
Удары могут привести к появлению любых из перечисленных ниже ошибок.
Non-system disk (диск не является системным).
No boot device (не загрузочное устройство).
Ошибка 1720 или 1782.
Кроме того, быстродействие жесткого диска может уменьшиться, если не устраняется
программными средствами фрагментация файлов. С течением времени структура файлов на
жестком диске фрагментируется из-за постоянного создания, редактирования, копирования
и удаления файлов. Новые данные записываются на жесткий диск в первое доступное место.
Фрагментация происходит, когда данное приложение или файл хранится не на непрерывном
пространстве жесткого диска. Если файлы фрагментированы, пропускная способность жесткого
диска падает из-за необходимости подвода головок чтения-записи к нескольким местам на диске.
Другие проблемы снижения быстродействия жестких дисков появляются из-за неполадок
программного обеспечения. Эти неполадки программного обеспечения включают в себя, но не
ограничиваются наличием вирусов, неполадок приложений и операционных систем, а также
повреждений файлов. Из всех неполадок труднее всего проследить за повреждениями файлов,
учитывая, насколько легко они могут произойти. Например, при выключении переносного
компьютера до завершения работы операционной системы могут быть повреждены загрузочные
файлы. Эта неисправность может вызвать появление синих экранов и непрерывных попыток
перезагрузки.
Компания Hewlett-Packard предлагает следующие меры для устранения этих неполадок.
2
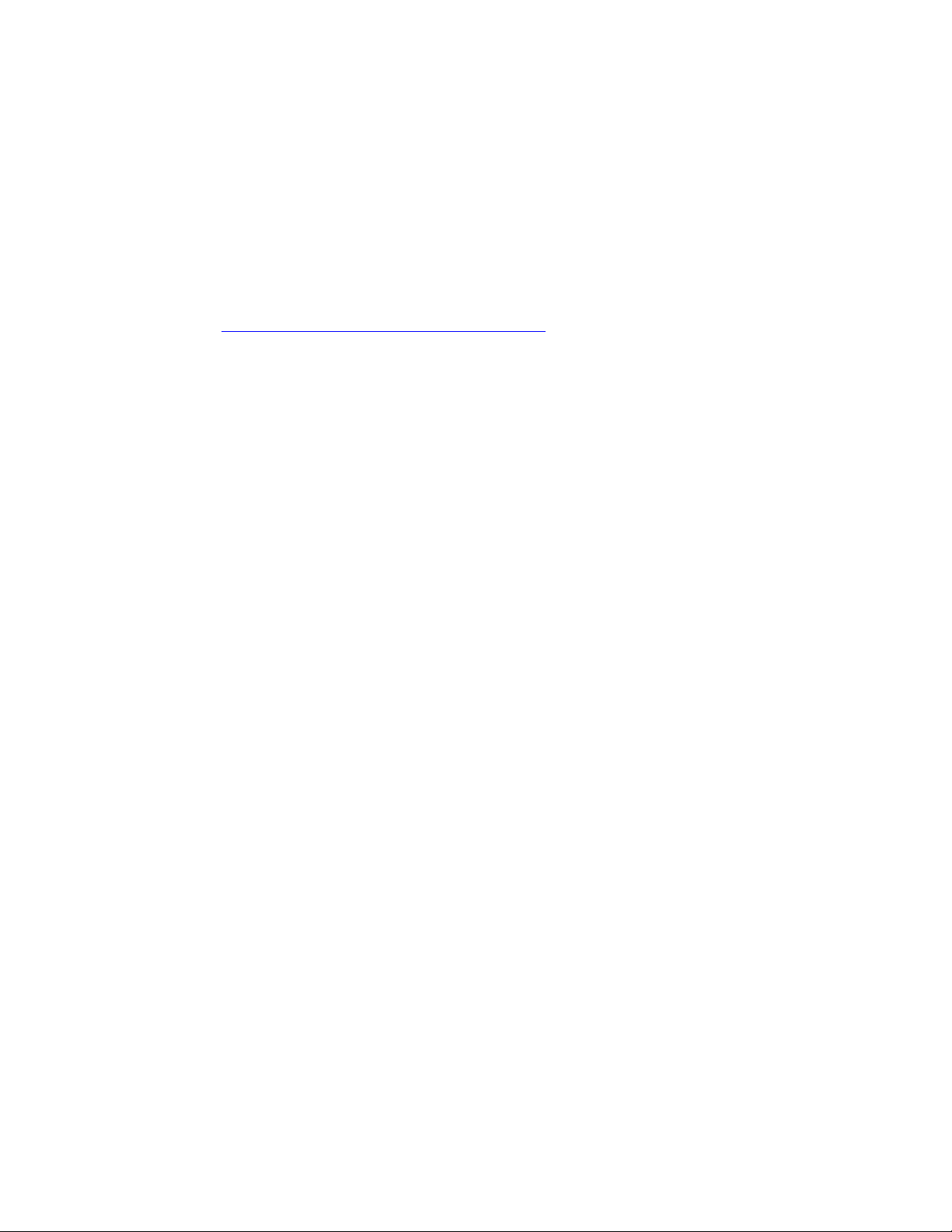
Служебная программа HP Notebook LidSwitch Policy
Возможность удара в рабочем состоянии особенно велика, когда пользователь работает на
переносном компьютере во время поездки. Поэтому компания Hewlett-Packard выпустила
служебную программу HP Notebook LidSwitch Policy, осуществляющую управление питанием
совместно с интерфейсом Microsoft Windows API. Это усовершенствование позволяет переводить
переносной компьютер в ждущий режим, когда его крышка закрыта и компьютер питается от
аккумулятора, то есть от источника постоянного тока, без устройства расширения или внешнего
источника питания, подсоединенного к сети переменного тока. Компания Hewlett-Packard
рекомендует использовать данный пакет SoftPaq со всеми поставляемыми в настоящее время
переносными компьютерами. Служебную программу HP Notebook LidSwitch Policy можно
получить по следующему адресу:
http://welcome.hp.com/country/ru/rus/support.html
Для доступа к служебной программе HP Notebook LidSwitch Policy после установки приложения
нажмите кнопку
LidSwitch Policy.
• Display status (отобразить состояние).
• Enable HP Notebook LidSwitch Policy (включить HP Notebook LidSwitch Policy)
Примечание 1. Служебная программа HP Notebook LidSwitch Policy не переводит в ждущий
режим переносной компьютер, питаемый от сети, если закрыть крышку компьютера, а затем
перейти на питание от источника постоянного тока. Прежде чем закрыть крышку, необходимо
отсоединить переносной компьютер от устройства расширения или отключить его от источника
питания переменного тока.
Примечание 2. В операционных системах Microsoft Windows 2000 и Windows XP имеется
функция Lid Switch Standby (ждущий режим по переключателю крышки). Однако она действует
независимо от того, осуществляется ли питание переносного компьютера от источника
переменного или постоянного тока. Поскольку устройство расширения предназначено именно для
подключения компьютера к сети питания переменного тока, при закрытом экране и работе
с внешней клавиатурой и монитором, в этом случае переход в ждущий режим по закрытию
крышки неприемлем.
(Пуск) и выберите команды
Start
На экране появятся следующие варианты.
Programs
(Программы) и
HP Notebook
Самотестирование жесткого диска переносного компьютера с помощью программы настройки компьютера (F10)
Компания Hewlett-Packard усовершенствовала программу самотестирования жесткого диска,
доступ к которой осуществляется через меню Tools (сервис) программы настройки компьютера
(F10). Новая программа самотестирования жесткого диска обладает расширенными
возможностями обнаружения неполадок и сбоев жесткого диска. В одной процедуре тестирования
совмещены краткая и полная версии самотестирования жесткого диска. После запуска
усовершенствованной программы самотестирования жесткого диска выполняются следующие
действия.
1. Запускается сокращенная проверка. Если ошибки не обнаружены, автоматически
запускается полная проверка.
2. Если ошибки не обнаружены, автоматически запускается проверка атрибута SMART.
3. Если в какой-либо из проверок обнаруживается неполадка, работа программы
прекращается и выдается сообщение об ошибке.
Примечание. Любую проверку можно прервать в любое время нажатием клавиши
Esc.
3
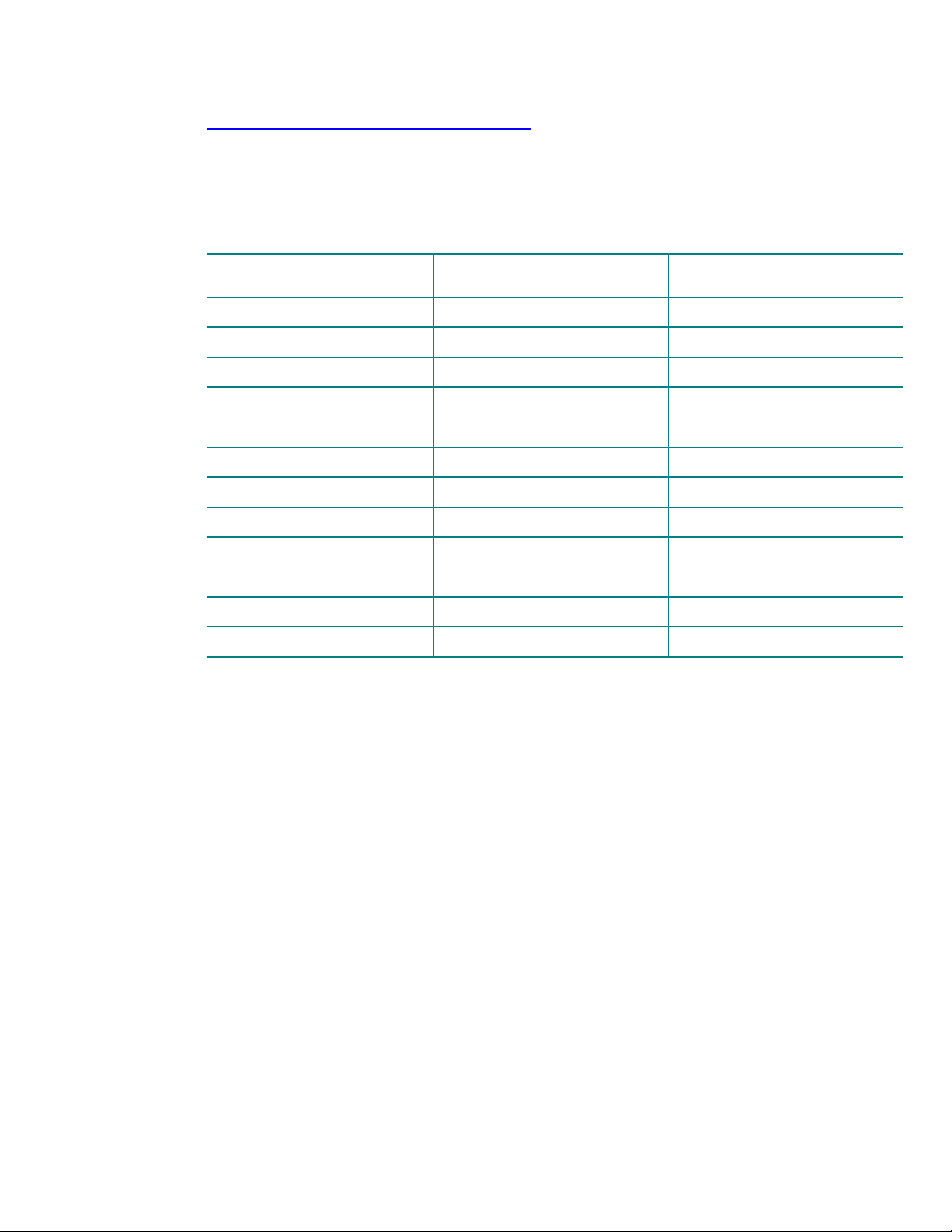
Усовершенствованная программа самотестирования жесткого диска в программе настройки
компьютера (F10) доступна на коммерческих условиях в виде обновления системы BIOS. Для
загрузки новейшего обновления BIOS посетите веб-узел компании Hewlett-Packard по адресу
http://welcome.hp.com/country/ru/rus/support.html
. Рекомендуется устанавливать последнее
обновление системы BIOS на все поставляемые в настоящее время переносные компьютеры
в дополнение к сериям Evo N400 и Evo N600. Минимальные требования к системе BIOS для
каждой платформы приведены в следующей таблице.
Минимальные требования к системе BIOS
Платформа переносного
компьютера
HP Compaq Business nc8000 F.0A 12 декабря 2003 г.
HP Compaq Business nw8000 F.0A 12 декабря 2003 г.
HP Compaq Business nc6000 F.09 09 февраля 2004 г.
Серия HP Compaq Business nc4000 F.25 06 февраля 2004 г.
Серия HP Compaq Business nx9000 KG.M1.15 19 декабря 2003 г.
HP Compaq Business nx5000 F.05 04 февраля 2004 г.
Compaq Evo N620c F.0E 21 Nov 03
Compaq Evo N610c/v F.18 09 декабря 2003 г.
Compaq Evo N600c 686DF 31 декабря 2003 г.
Compaq Evo N800c F.14 08 марта 2004 г.
Compaq Evo N410c F.14 15 декабря 2003 г.
Compaq Evo N400c 686AW_2004.03.8A 08 марта 2004 г.
Версия BIOS Дата выпуска BIOS
Винты для установки жесткого диска
Все переносные компьютеры марки Hewlett-Packard и Compaq, предназначенные для продажи
и применения в малом и среднем бизнесе, поставляются с одним или несколькими винтами для
установки жесткого диска, обеспечивающими надежное крепление установленного устройства.
Поэтому такие винты должны быть всегда правильно установлены. При отсутствии винтов для
установки жесткого диска вероятность сбоя жесткого диска с течением времени существенно
возрастает. Поскольку эти винты составляют неотъемлемую часть конструкции переносного
компьютера, после удаления, а также в случае отсутствия винтов их необходимо заменять.
Набор винтов для установки жесткого диска. Если при обслуживании перечисленных
далее коммерческих переносных компьютеров отсутствуют один или несколько винтов для
установки жесткого диска, их можно заменить винтами из следующих наборов (по 100 винтов
в наборе).
• Для моделей N600c/N610c/N620c/Nc6000 используются винты из комплекта запасных
частей жесткого диска, номер изделия 360670-001.
• Для моделей N800c/N800v/N800w используются винты из комплекта запасных частей
жесткого диска, номер изделия 360380-001.
• Для моделей HP Pavilion ze4300/ze4400/ze4500/ze5300/ze5400/ze5500 и HP Compaq
nx9000/nx9005/nx9010 используются винты из комплекта запасных частей жесткого диска,
номер изделия 361188-001.
Примечание. За получением винтов для установки жесткого диска следует обращаться к местному
партнеру по обслуживанию техники.
4
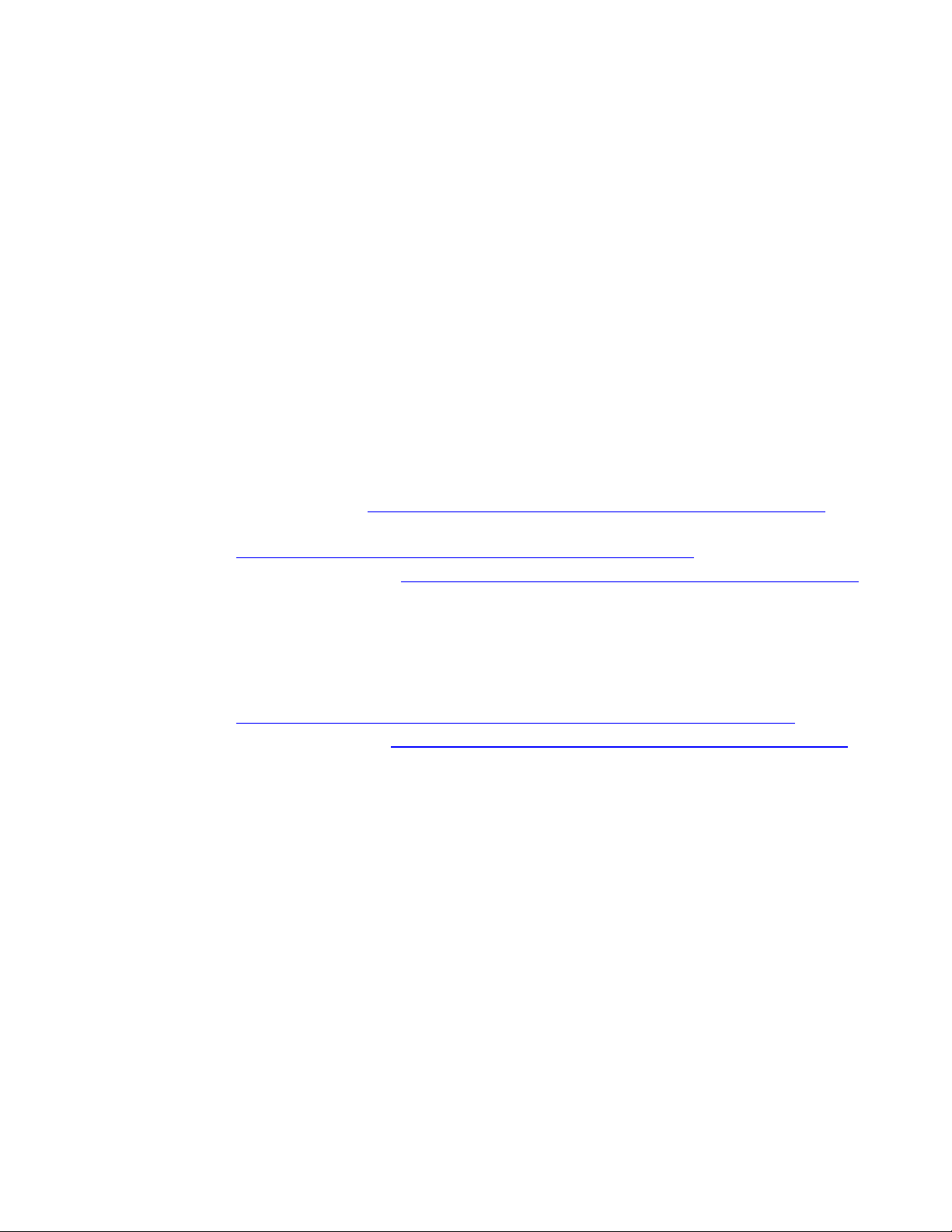
Рекомендации для пользователей переносных компьютеров
• Перед перемещением компьютера установите на нем служебную программу HP Notebook
LidSwitch Policy или, в качестве альтернативы, переведите переносной компьютер в ждущий
режим.
• Проведите обновление до последней версии системы BIOS, как описано в разделе
«Самотестирование жесткого диска переносного компьютера с помощью программы настройки
компьютера (F10)».
• По возможности устанавливайте на панели управления параметры управления электропитанием
(схемы управления питанием), разрешающие выключение жесткого диска, если он не
используется в течение продолжительного времени. Например, при работе с такими
приложениями как текстовый процессор, исполняемыми преимущественно в оперативной памяти,
с нечастыми обращениями к жесткому диску.
• Периодически выполняйте дефрагментирование жесткого диска, что позволяет оптимизировать
чтение и запись данных. Во время дефрагментирования данные перемещаются в непрерывное
пространство. В результате уменьшается количество перемещений головок чтения-записи
жесткого диска. Сведения о порядке дефрагментации жесткого диска см. в следующих статьях
базы знаний Microsoft.
– В Windows XP: http://support.microsoft.com/default.aspx?scid=kb;EN-US;314848
– В командной строке Windows XP:
http://support.microsoft.com/default.aspx?scid=kb;EN-US;283080
– В Windows 2000
http://support.microsoft.com/default.aspx?scid=kb;EN-US;227463
• Периодически запускайте в консоли восстановления Microsoft, как минимум, команду
chkdsk /p /r для проверки жесткого диска на отсутствие ошибок и испорченных секторов,
а также для восстановления информации, пригодной для чтения. Для получения соответствующих
сведений см. следующие статьи базы знаний Microsoft.
– Windows XP:
http://support.microsoft.com/default.aspx?scid=kb;en-us;314058&Product=winxp
– Windows 2000: http://support.microsoft.com/default.aspx?scid=kb;EN-US;229716
• Установите и поддерживайте в рабочем состоянии программу защиты от вирусов, чтобы
предотвратить сбои, вызванные вирусами.
• Регулярно создавайте резервные копии важнейших сообщений электронной почты и документов
на съемных носителях.
• Регулярно посещайте веб-узел компании Hewlett-Packard для получения новых систем BIOS
и драйверов.
5

Блок-схема процесса устранения неполадок
жесткого диска
6
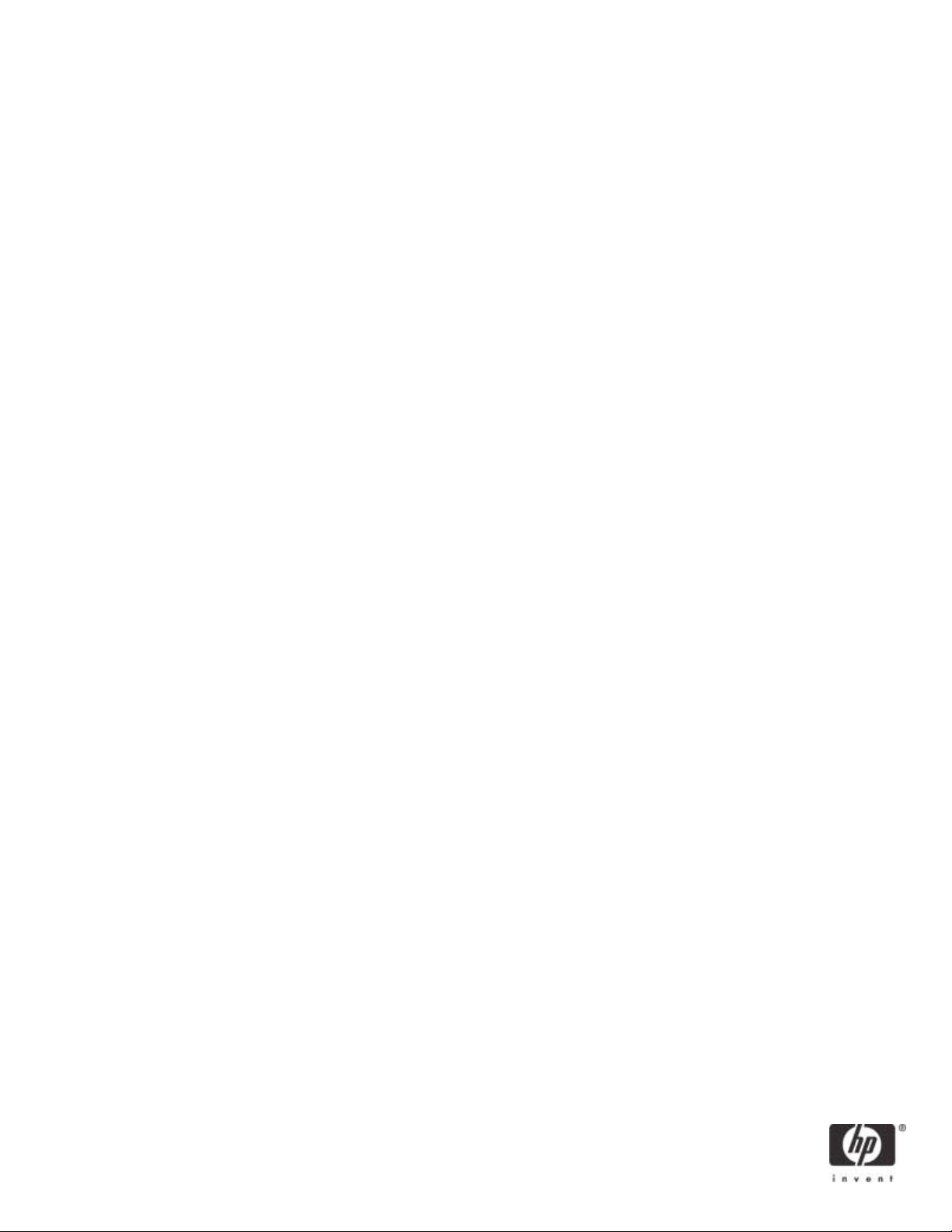
© Компания Hewlett-Packard Development (Hewlett-Packard Development
Company, L.P.), 2004.
Информация, содержащаяся в настоящем документе, может быть изменена
без предварительного уведомления. Все виды гарантий на продукты и услуги
компании HP указываются исключительно в заявлениях о гарантии,
прилагаемых к указанным продуктам и услугам. Никакие сведения,
содержащиеся в данном документе не должны истолковываться как
предоставление дополнительных гарантий. Компания HP не несет
ответственности за технические ошибки или опечатки, которые могут
содержаться в настоящем документе.
5982-4726RU, 05/2004
7
 Loading...
Loading...