
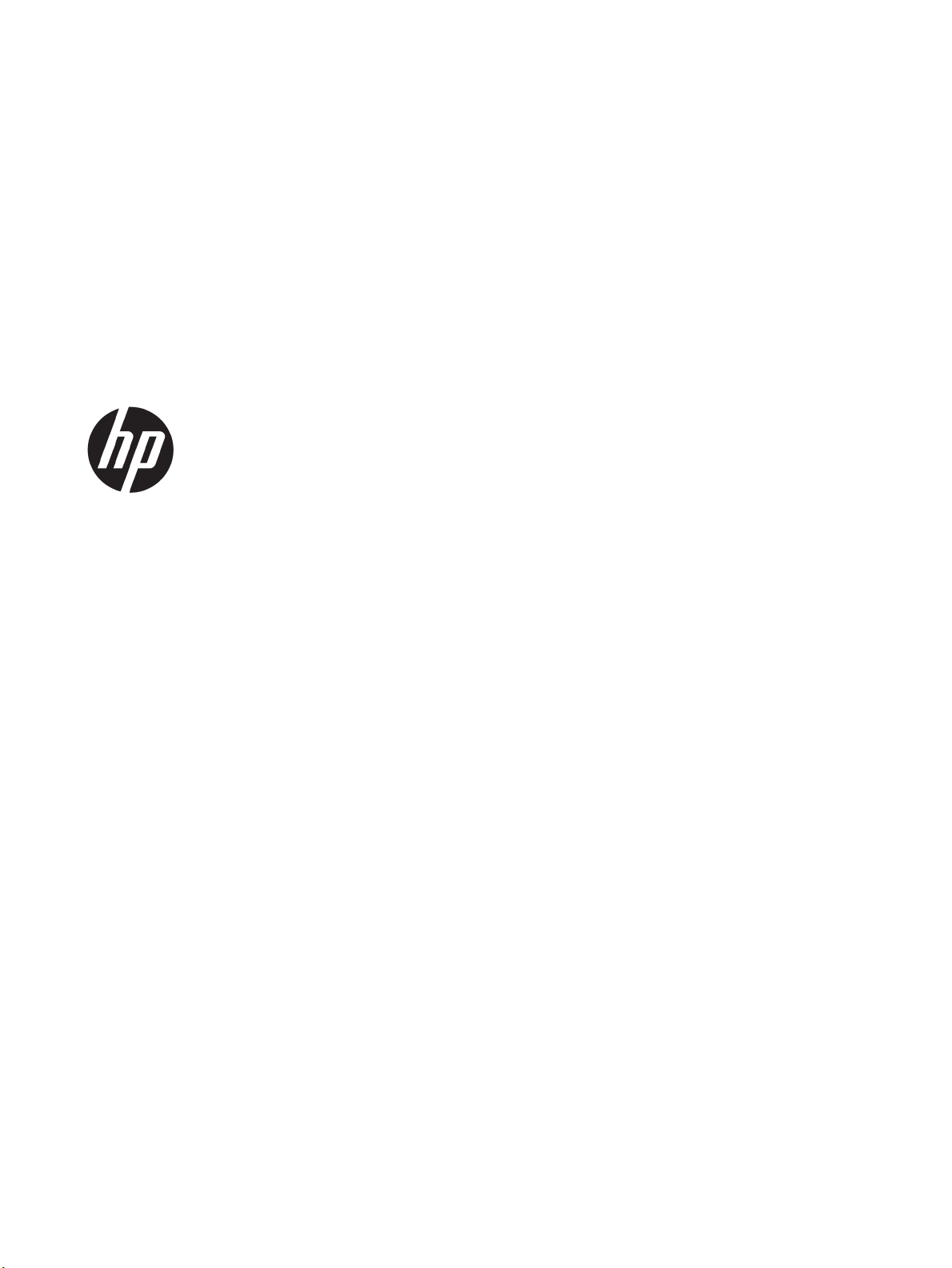
HP OiceJet Pro 8210 series
Benutzerhandbuch
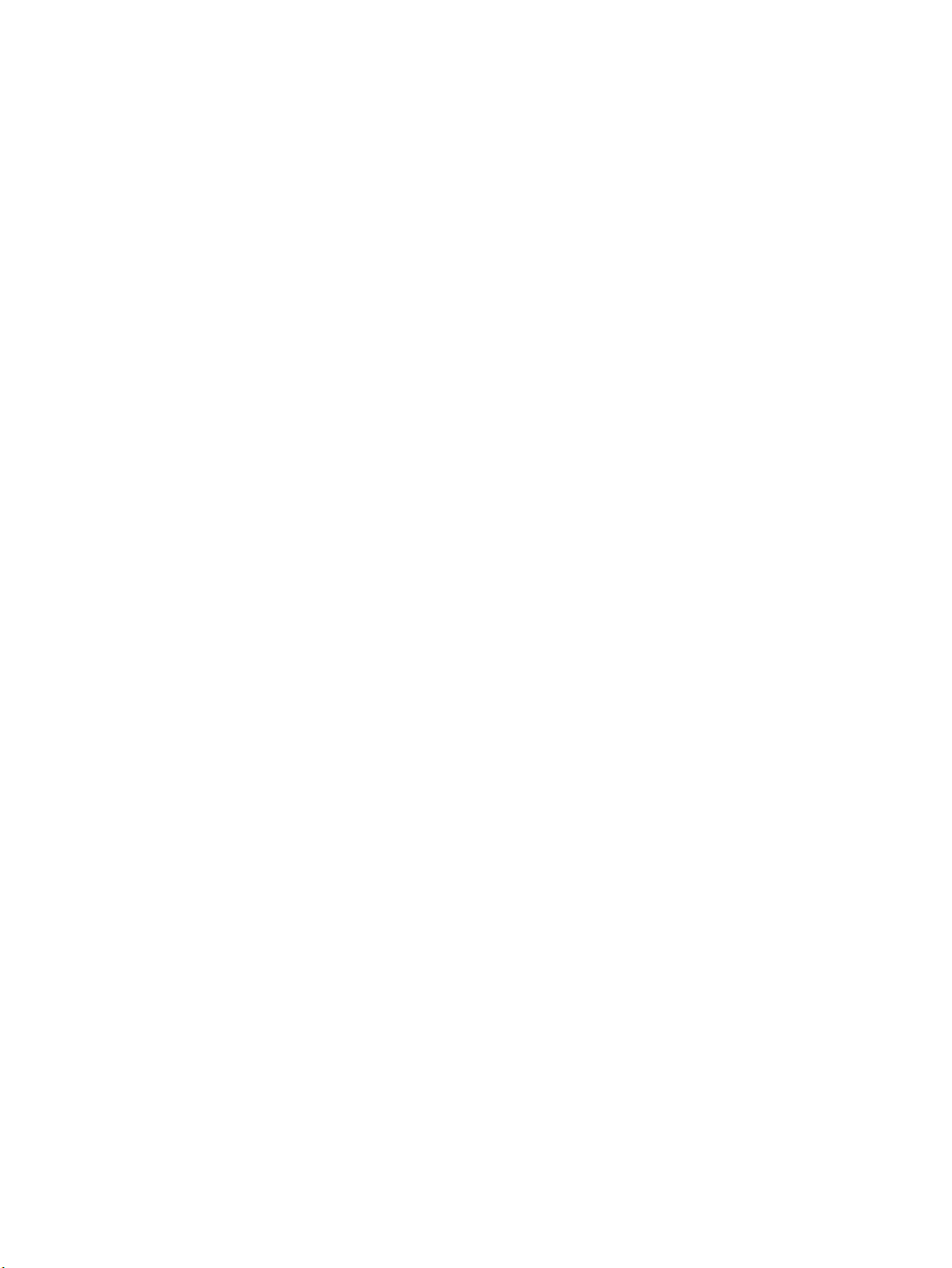
Copyright-Informationen
Hinweise von HP
Marken
© 2016 HP Development Company, L.P.
1. Ausgabe, 5/2016
Die in diesem Dokument enthaltenen
Informationen können ohne vorherige
Ankündigung geändert werden.
Alle Rechte vorbehalten. Vervielfältigung,
Adaption oder Übersetzung dieser Unterlagen
sind ohne vorherige schriftliche Genehmigung
von HP nur im Rahmen des Urheberrechts
zulässig.
Für HP Produkte und Dienste gelten nur die
Gewährleistungen, die in den ausdrücklichen
Gewährleistungserklärungen des jeweiligen
Produkts bzw. Dienstes beschrieben werden.
Aus dem vorliegenden Dokument sind keine
weiter reichenden Gewährleistungsansprüche
abzuleiten. HP haftet nicht für technische oder
redaktionelle Fehler oder Auslassungen in
diesem Dokument.
Microsoft und Windows sind in den USA und
anderen Ländern eingetragene Marken oder
Marken der Microsoft Corporation.
ENERGY STAR und die ENERGY STAR Marke sind
eingetragene Warenzeichen der United States
Environmental Protection Agency.
Mac, OS X und AirPrint sind in den USA und/
oder anderen Ländern eingetragene Marken
von Apple Inc.
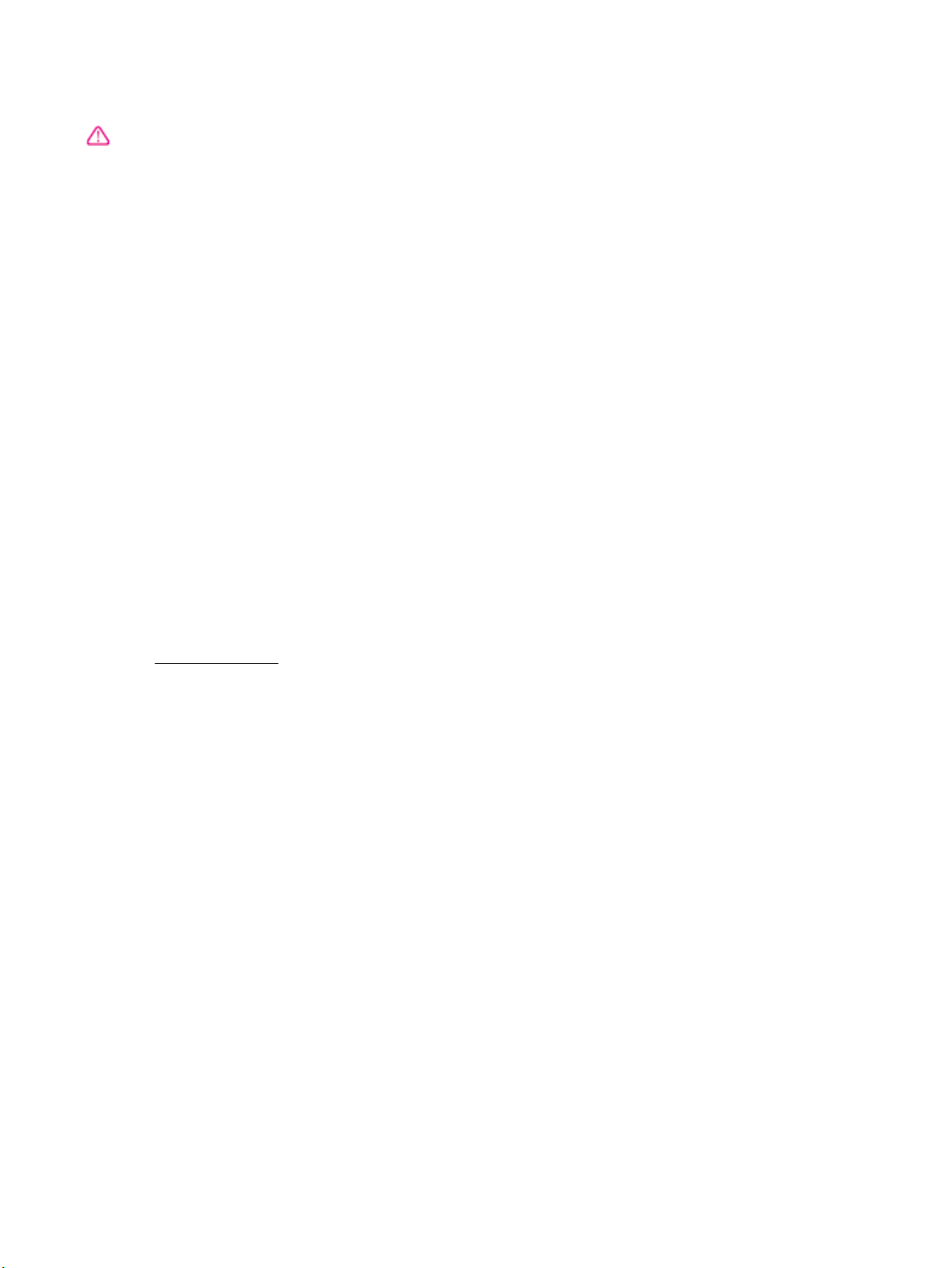
Sicherheitsinformationen
Befolgen Sie bei Verwendung dieses Geräts
stets die grundlegenden
Sicherheitsvorkehrungen, um die
Verletzungsgefahr durch Brand oder
Stromschlag auf ein Minimum zu reduzieren.
1. Lesen und beachten Sie unbedingt die
Anweisungen in der Dokumentation, die dem
Drucker beiliegt.
2. Beachten Sie sämtliche auf dem Produkt
angebrachten Warnhinweise und Anweisungen.
3. Ziehen Sie vor dem Reinigen des Produkts
den Netzstecker.
4. Dieses Produkt darf nicht in der Nähe von
Wasser aufgestellt oder betrieben bzw. von
einer Person mit nassen Händen aufgestellt
oder bedient werden.
5. Stellen Sie das Produkt auf einer stabilen
und sicheren Unterlage auf.
6. Wählen Sie für das Produkt einen
geschützten Standort, an dem keine Personen
auf das Netzkabel treten oder darüber stolpern
können. Das Netzkabel darf nicht beschädigt
werden.
7. Wenn das Produkt nicht einwandfrei
funktioniert, lesen Sie weitere Informationen
im Abschnitt „Lösen von Problemen“.
8. Im Inneren des Produkts benden sich keine
Teile, die vom Endnutzer instand gesetzt
werden können. Überlassen Sie
Wartungsarbeiten qualiziertem
Wartungspersonal.
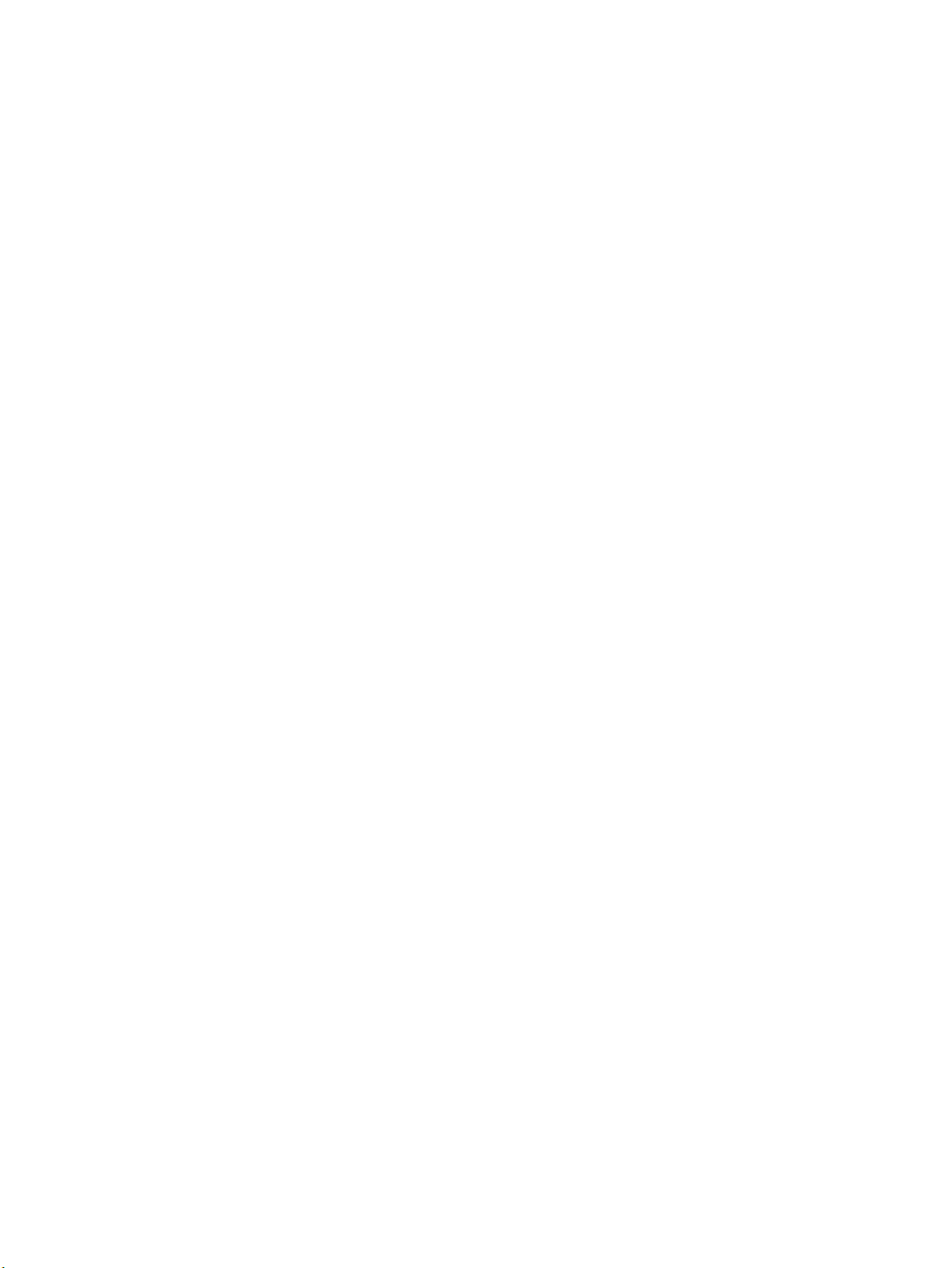
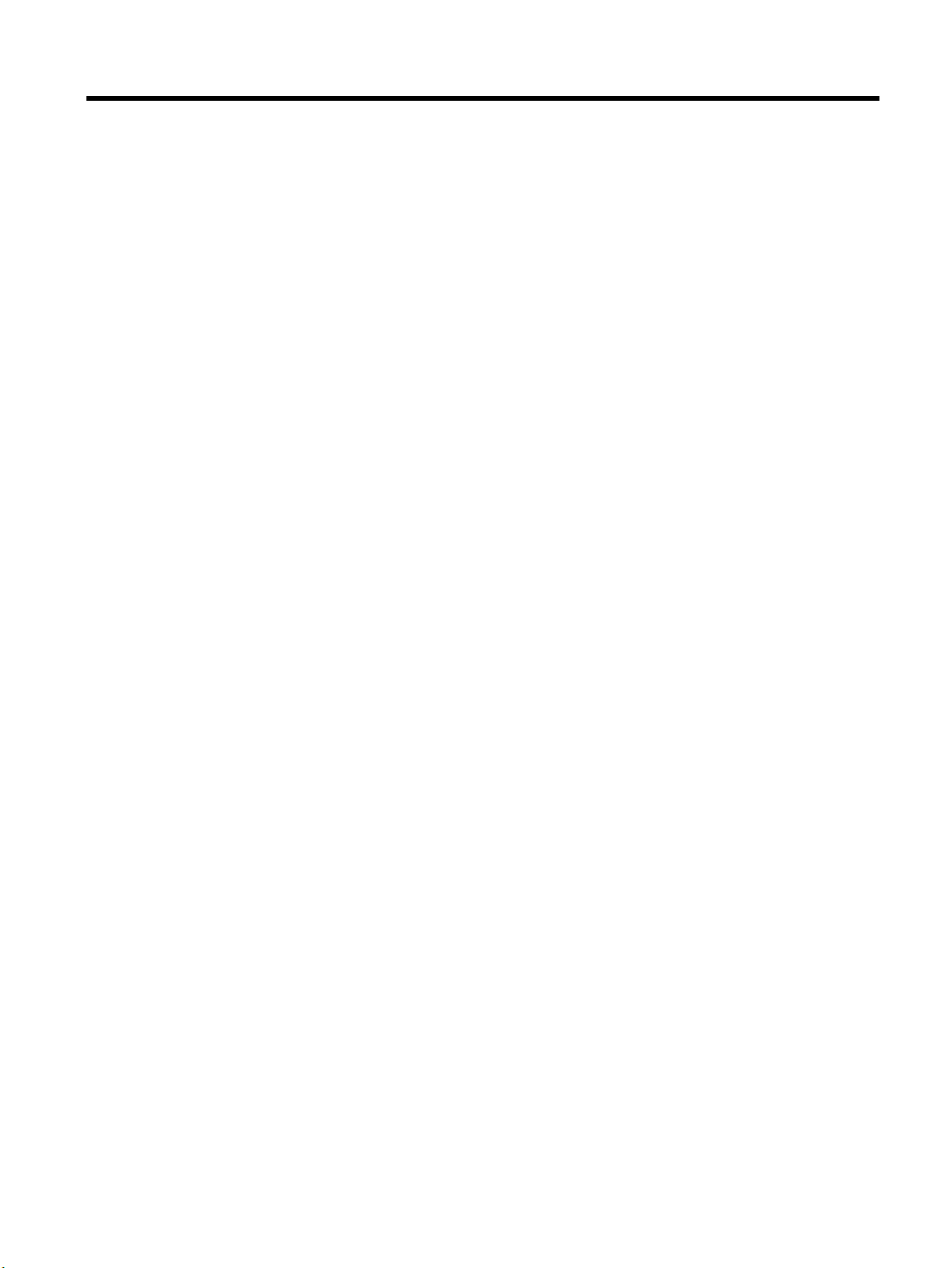
Inhaltsverzeichnis
1 Vorgehensweise ............................................................................................................................................ 1
2 Erste Schritte ................................................................................................................................................ 2
Eingabehilfen ......................................................................................................................................................... 2
HP EcoSolutions (HP und die Umwelt) ................................................................................................................... 2
Energiesparverwaltung ....................................................................................................................... 3
Leiser Modus ........................................................................................................................................ 4
Optimieren der Druckerverbrauchsmaterialien .................................................................................. 5
Bauteile des Druckers ............................................................................................................................................ 5
Frontansicht ........................................................................................................................................ 6
Bereich für Verbrauchsmaterial .......................................................................................................... 6
Rückansicht ......................................................................................................................................... 7
Verwenden des Druckerbedienfelds ...................................................................................................................... 7
Überblick über Tasten .......................................................................................................................... 7
Ändern der Druckereinstellungen ....................................................................................................... 8
Grundlagen zum Papier ......................................................................................................................................... 9
Empfohlenes Papier für den Druck ..................................................................................................... 9
Bestellen von HP Papier .................................................................................................................... 11
Tipps zur Auswahl und Verwendung von Papier .............................................................................. 11
Einlegen von Papier ............................................................................................................................................. 12
Einrichten und Verwenden von Zubehör ............................................................................................................. 21
Einsetzen und Verwenden von Fach 2 .............................................................................................. 22
Arbeiten mit Fächern ......................................................................................................................... 22
Aktualisieren des Druckers .................................................................................................................................. 23
Önen der HP Druckersoftware (Windows) ........................................................................................................ 24
3 Drucken ...................................................................................................................................................... 25
Drucken von Dokumenten ................................................................................................................................... 25
Drucken von Broschüren ...................................................................................................................................... 26
Drucken auf Briefumschlägen ............................................................................................................................. 27
Drucken von Fotos ............................................................................................................................................... 28
Drucken auf Spezialpapier und Papier mit Sonderformat .................................................................................. 30
Beidseitig drucken (Duplexdruck) ....................................................................................................................... 32
Drucken von einem mobilen Gerät ...................................................................................................................... 32
Drucken mit AirPrint™ ......................................................................................................................................... 33
Tipps für erfolgreiches Drucken .......................................................................................................................... 33
DEWW v
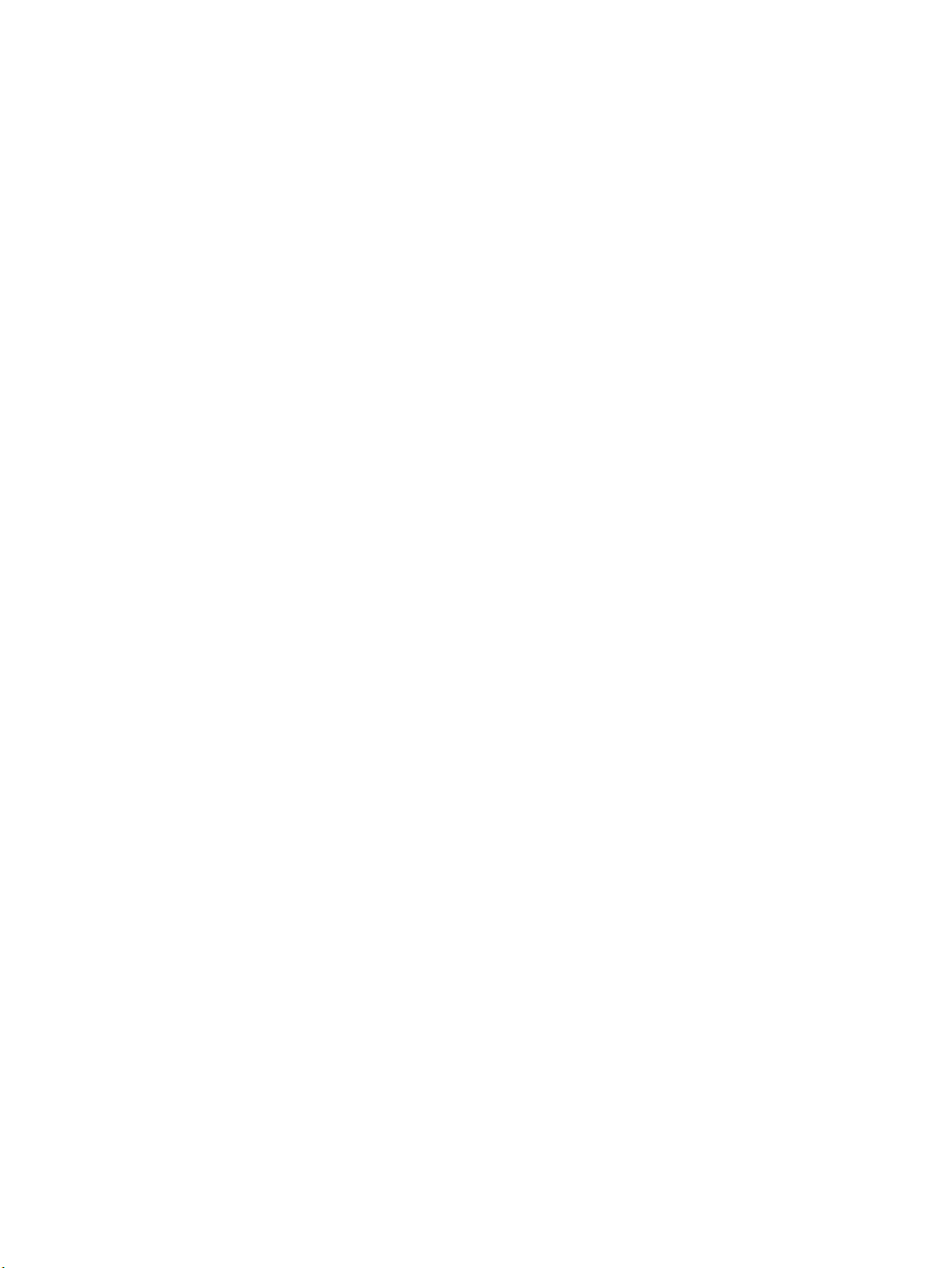
4 Webdienste ................................................................................................................................................. 36
Was sind Webdienste? ......................................................................................................................................... 36
Einrichten der Webdienste ................................................................................................................................... 36
Verwenden der Webdienste ................................................................................................................................. 37
Drucken mit HP ePrint ....................................................................................................................... 37
Entfernen der Webdienste ................................................................................................................................... 38
5 Verwenden von Patronen ............................................................................................................................. 39
Informationen zu Patronen und zum Druckkopf ................................................................................................ 39
Auch beim ausschließlichen Drucken mit der Schwarz-Patrone wird geringfügig farbige Tinte verwendet .... 40
Überprüfen der geschätzten Tintenfüllstände ................................................................................................... 40
Auswechseln der Patronen .................................................................................................................................. 41
Bestellen von Patronen ....................................................................................................................................... 43
Lagerung von Verbrauchsmaterial ...................................................................................................................... 43
Speicher für anonyme Nutzungsdaten ............................................................................................................... 43
Gewährleistungsinformationen für Patronen ..................................................................................................... 44
6 Netzwerkeinrichtung ................................................................................................................................... 45
Einrichten des Druckers für die Wireless-Kommunikation ................................................................................. 45
Vorbereitungen ................................................................................................................................. 45
Einrichten des Druckers im Wireless-Netzwerk ................................................................................ 46
Wechseln des Verbindungstyps ........................................................................................................ 46
Testen der Wireless-Verbindung ....................................................................................................... 47
Ein- oder Ausschalten der Wireless-Funktionen des Druckers ........................................................ 47
Ändern der Netzwerkeinstellungen ..................................................................................................................... 48
Verwenden von Wi-Fi Direct ................................................................................................................................ 49
7 Druckerverwaltungstools ............................................................................................................................. 53
Toolbox (Windows) .............................................................................................................................................. 53
HP Dienstprogramm (OS X) ................................................................................................................................. 53
Eingebetteter Webserver .................................................................................................................................... 53
Informationen zu Cookies ................................................................................................................. 54
Önen des eingebetteten Webservers ............................................................................................. 54
Eingebetteter Webserver lässt sich nicht önen .............................................................................. 55
HP Web Jetadmin Software ................................................................................................................................. 56
8 Lösen von Problemen ................................................................................................................................... 57
Probleme durch Staus ......................................................................................................................................... 57
Beseitigen eines Papierstaus ............................................................................................................ 57
Lesen der allgemeinen Anweisungen zum Beheben von Papierstaus in der Hilfe ........ 57
vi DEWW
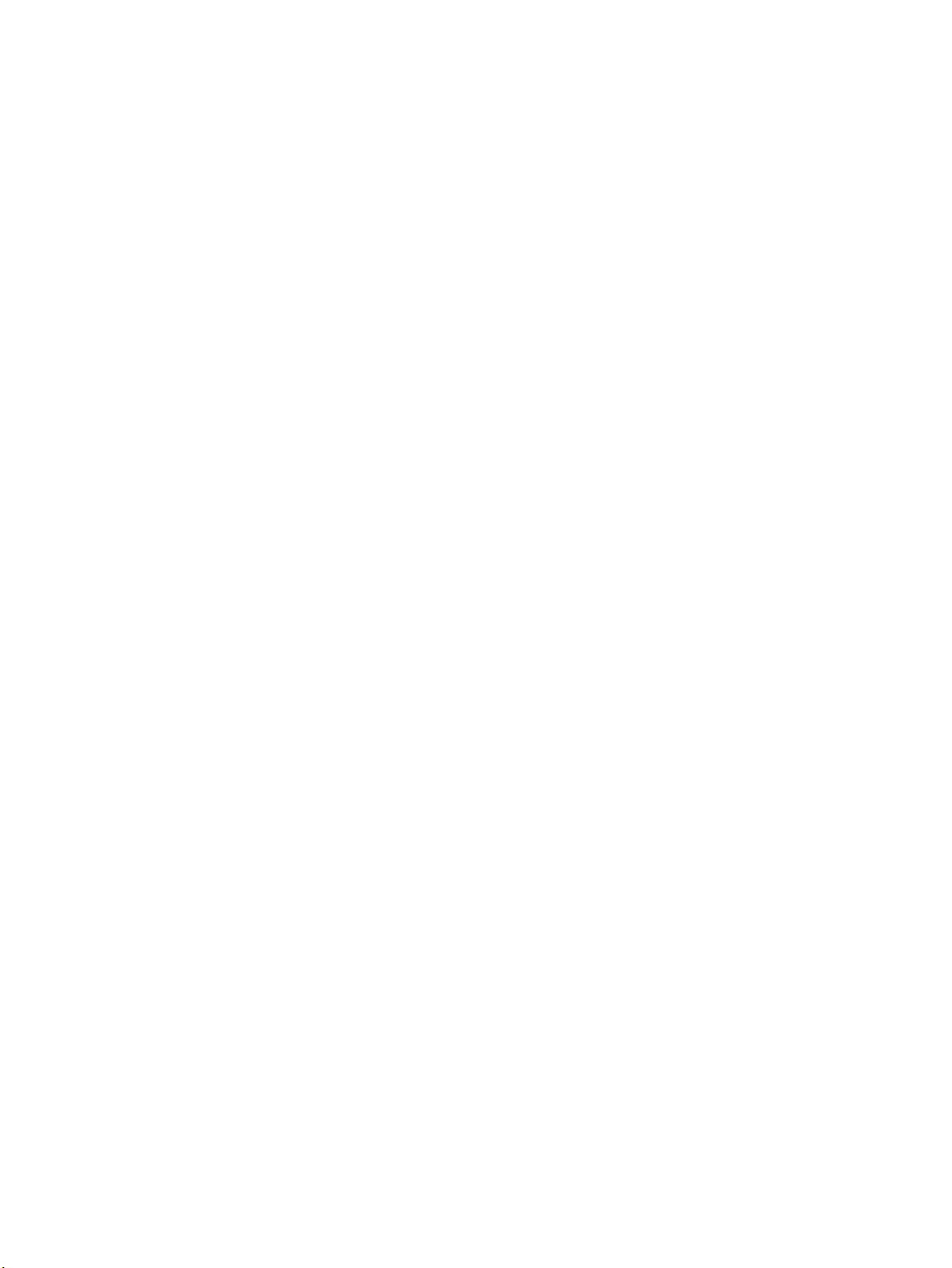
Freigeben des Patronenwagens ........................................................................................................ 60
Lesen der allgemeinen Anweisungen zum Freigeben des Patronenwagens ................ 60
Informationen zum Vermeiden von Papierstaus .............................................................................. 61
Beheben von Problemen bei der Papierzufuhr ................................................................................. 61
Probleme beim Drucken ...................................................................................................................................... 62
Beheben von Problemen, wenn Seite nicht gedruckt wird (kein Druck möglich) ............................ 62
Lesen der allgemeinen Anweisungen in der Hilfe, wenn Druckprobleme auftreten
sollten ............................................................................................................................. 62
Beheben von Druckqualitätsproblemen ........................................................................................... 66
Lesen der allgemeinen Anweisungen in der Hilfe, um Druckqualitätsprobleme zu
lösen ................................................................................................................................ 67
Probleme mit Netzwerk und Verbindungen ........................................................................................................ 70
Fehlerbehebung bei Wireless-Verbindungen ................................................................................... 70
Suchen der Netzwerkeinstellungen für Wireless-Verbindungen ..................................................... 70
Beheben von Problemen bei Verbindungen über Wi-Fi Direct ......................................................... 71
Beheben von Problemen bei Ethernet-Verbindungen ...................................................................... 71
Probleme mit der Druckerhardware .................................................................................................................... 72
So erhalten Sie Hilfe über das Bedienfeld des Druckers ..................................................................................... 72
Erläuterungen zu Druckerberichten .................................................................................................................... 72
Druckerstatusbericht ........................................................................................................................ 73
Netzwerkkongurationsseite ........................................................................................................... 73
Druckqualitätsbericht ....................................................................................................................... 73
Wireless-Testbericht .......................................................................................................................... 73
Beheben von Problemen bei der Verwendung von Webdiensten ....................................................................... 73
Warten des Druckers ............................................................................................................................................ 74
Reinigen des äußeren Gehäuses ....................................................................................................... 74
Warten des Druckkopfs und der Druckpatronen .............................................................................. 74
Wiederherstellen von Standardwerten und Einstellungen ................................................................................. 75
HP Support ........................................................................................................................................................... 76
Anhang A Technische Daten ............................................................................................................................. 78
Spezikationen .................................................................................................................................................... 78
Gesetzliche Regelungen ...................................................................................................................................... 79
Zulassungsmodellnummer ............................................................................................................... 80
FCC-Erklärung .................................................................................................................................... 80
VCCI (Klasse B)-Konformitätserklärung für Benutzer in Japan ........................................................ 81
Hinweis zum Netzkabel für Benutzer in Japan ................................................................................. 81
Hinweis für Benutzer in Korea ........................................................................................................... 81
Hinweis zur Geräuschemission (für Deutschland) ............................................................................ 81
Europäische Union – Rechtlicher Hinweis ......................................................................................... 81
Produkte mit Wireless-Funktionalität ............................................................................ 82
DEWW vii
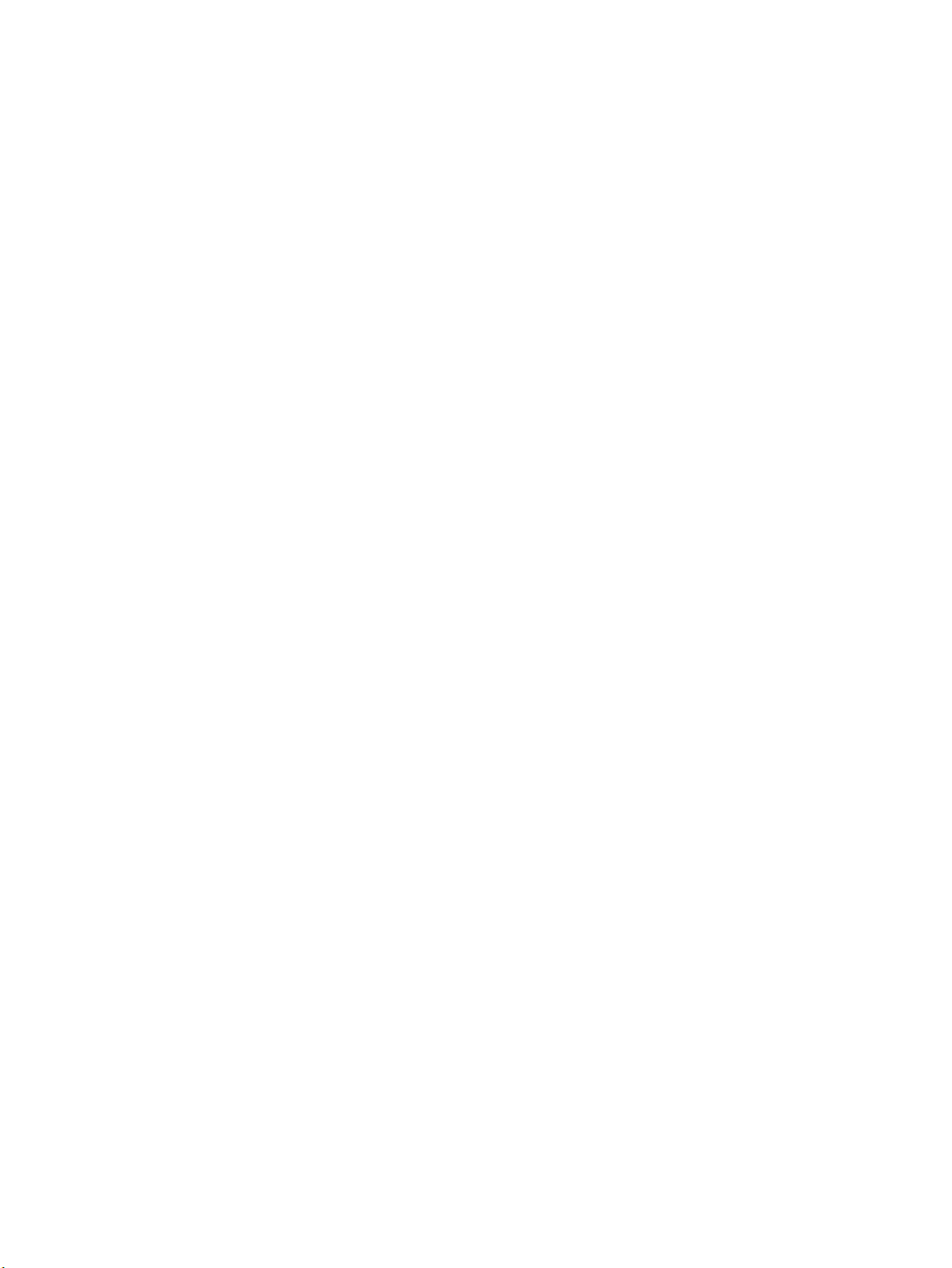
Hinweis zu Bildschirmarbeitsplätzen in Deutschland ...................................................................... 82
Konformitätserklärung ..................................................................................................................... 83
Zulassungshinweise für Wireless-Produkte ..................................................................................... 84
Belastung durch Hochfrequenzstrahlung ...................................................................... 84
Hinweis für Benutzer in Brasilien ................................................................................... 84
Hinweis für Benutzer in Kanada ..................................................................................... 85
Hinweis für Benutzer in Taiwan ...................................................................................... 85
Hinweis für Benutzer in Mexiko ...................................................................................... 86
Hinweis für Benutzer in Japan ........................................................................................ 86
Hinweis für Benutzer in Korea ........................................................................................ 86
Programm zur umweltfreundlichen Produktherstellung ................................................................................... 86
Hinweise zum Umweltschutz ............................................................................................................ 87
Europäische Union – Verordnung 1275/2008 der Kommission ....................................................... 87
Papier ................................................................................................................................................. 87
Kunststo .......................................................................................................................................... 87
Datenblätter zur Materialsicherheit ................................................................................................. 87
Recycling-Programm ........................................................................................................................ 87
Recycling-Programm für HP Inkjet-Verbrauchsmaterialien ............................................................ 88
Leistungsaufnahme .......................................................................................................................... 88
Entsorgung von Altgeräten durch Benutzer ..................................................................................... 88
Chemische Substanzen ..................................................................................................................... 88
Richtlinie zur Beschränkung der Verwendung gefährlicher Stoe (Ukraine) .................................. 88
Richtlinie zur Beschränkung der Verwendung gefährlicher Stoe (Indien) ..................................... 89
China SEPA Öko-Label – Benutzerinformationen ............................................................................. 89
China Energy Label für Drucker, Faxgeräte und Kopierer ................................................................. 90
Tabelle mit gefährlichen Substanzen/Elementen und ihren Inhaltsstoen (China) ........................ 91
EPEAT ................................................................................................................................................. 91
Entsorgung von Batterien/Akkus in Taiwan ...................................................................................... 91
Hinweis zu Perchloraten (für den US-Bundesstaat Kalifornien) ...................................................... 92
EU-Richtlinie für Batterien/Akkus ..................................................................................................... 93
Hinweis zu Akkus/Batterien für Brasilien ......................................................................................... 94
viii DEWW
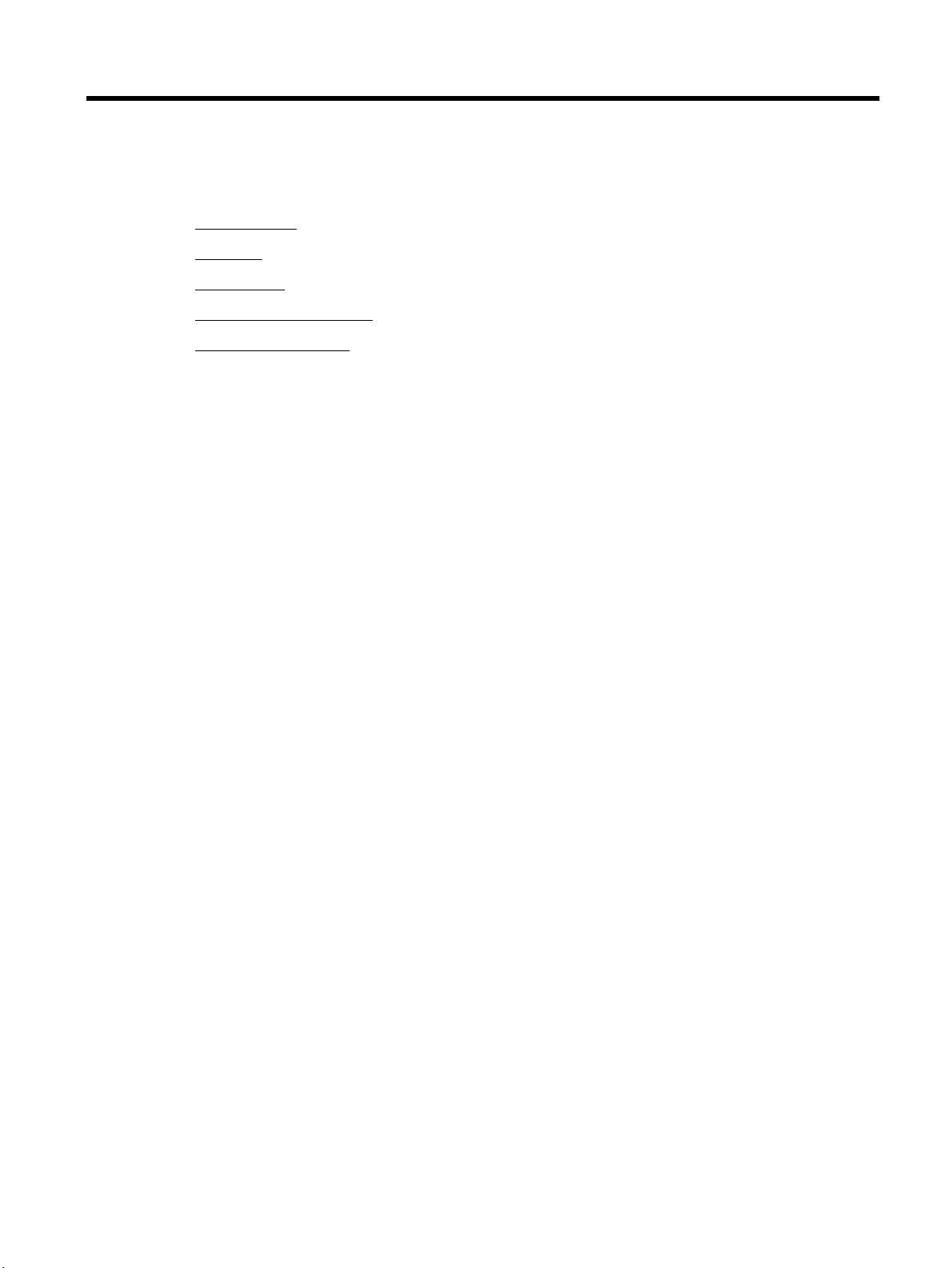
1 Vorgehensweise
●
„Erste Schritte“
●
„Drucken“
●
„Webdienste“
●
„Verwenden von Patronen“
●
„Lösen von Problemen“
DEWW 1
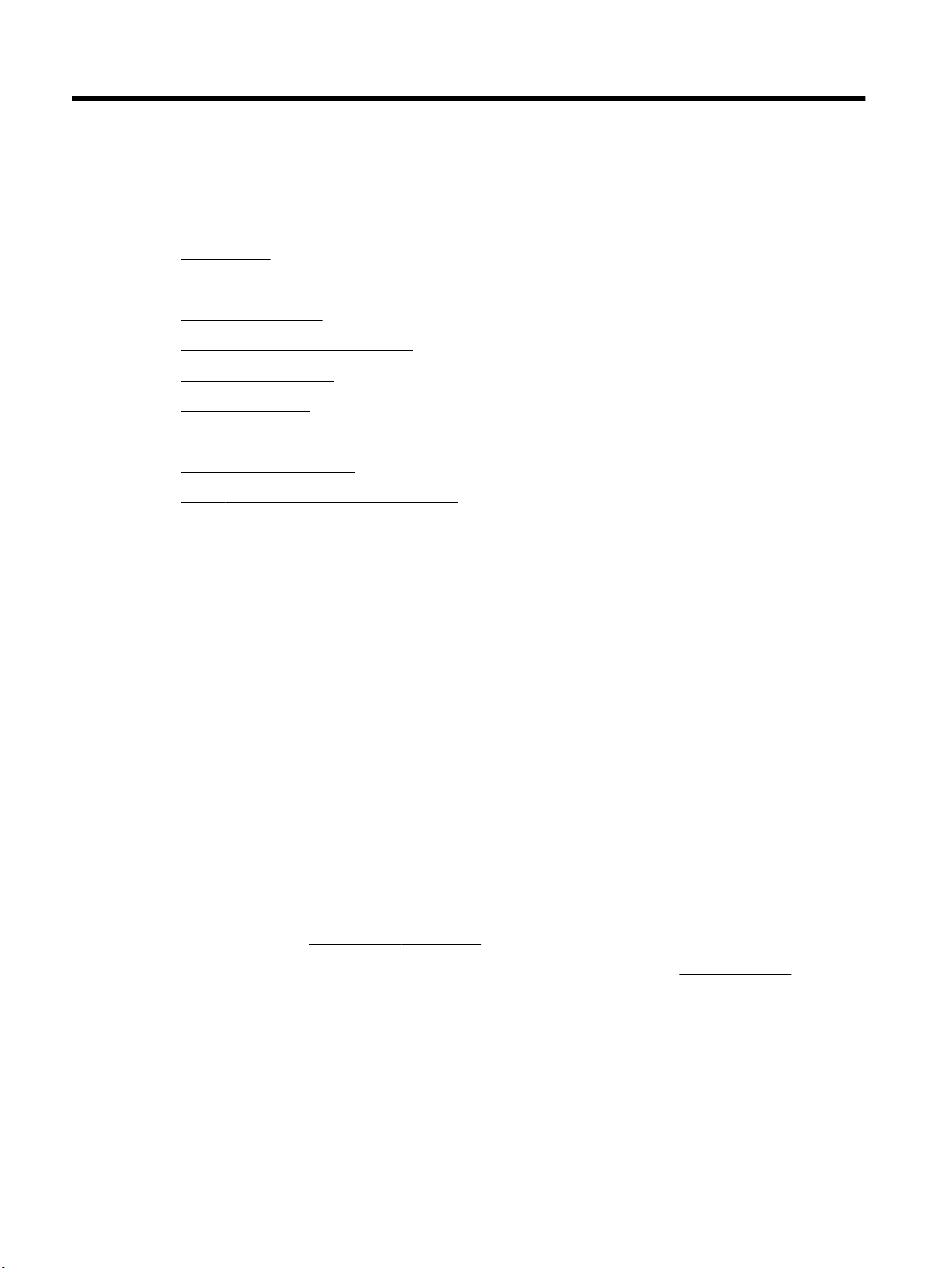
2 Erste Schritte
Dieses Handbuch enthält Informationen zur Verwendung des Produkts und zur Problembehandlung.
●
Eingabehilfen
●
HP EcoSolutions (HP und die Umwelt)
●
Bauteile des Druckers
●
Verwenden des Druckerbedienfelds
●
Grundlagen zum Papier
●
Einlegen von Papier
●
Einrichten und Verwenden von Zubehör
●
Aktualisieren des Druckers
●
Önen der HP Druckersoftware (Windows)
Eingabehilfen
Der Drucker bietet eine Reihe von Funktionen für Behinderte.
Sicht
Die HP Software kann von Benutzern mit Sehbehinderung oder Sehschwäche verwendet werden, indem die
Eingabehilfeoptionen und -funktionen des Betriebssystems eingesetzt werden. Die Software unterstützt
auch die meisten Hilfstechnologien wie Bildschirmleser, Braille-Leser und Sprache-zu-Textanwendungen. Für
farbenblinde Benutzer verfügen Tasten bzw. Schaltächen und Registerkarten in der HP Software über
einfache Beschriftungen oder Symbole, die die entsprechende Aktion darstellen.
Mobilität
Für Benutzer mit motorischen Behinderungen können die Funktionen der HP Software über Tastaturbefehle
ausgeführt werden. Die HP Software unterstützt außerdem Optionen der Windows-Eingabehilfe, wie z. B.
Einrastfunktion, Statusanzeige, Anschlagverzögerung und Tastaturmaus. Am Drucker können die Klappen,
Abdeckungen, Schaltächen, Tasten, Papierfächer und die Papierquerführungen von Benutzern mit
eingeschränkter Kraft und Reichweite bedient werden.
Support
Weitere Informationen zu Lösungen für Behinderte bei HP Produkten nden Sie auf der Website „HP
Accessibility and Aging“ (www.hp.com/accessibility).
Informationen über Eingabehilfen für OS X nden Sie auf der Apple Website unter www.apple.com/
accessibility.
HP EcoSolutions (HP und die Umwelt)
HP engagiert sich zusammen mit Ihnen für ein möglichst umweltschonendes Drucken – sei es zu Hause oder
im Büro.
2 Kapitel 2 Erste Schritte DEWW
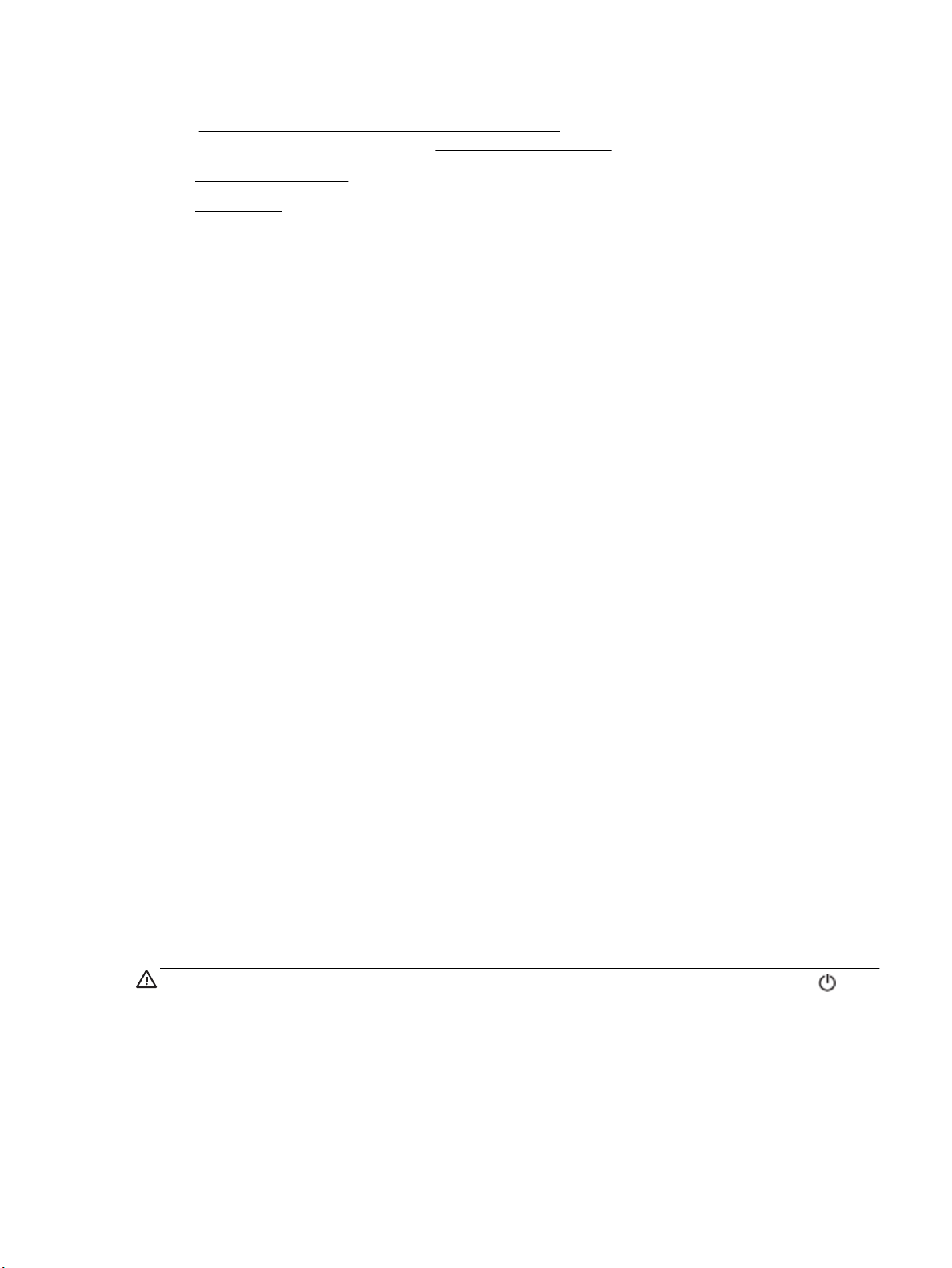
Detaillierte Informationen zu den Umweltrichtlinien, die HP beim Fertigungsprozess berücksichtigt, nden Sie
unter Programm zur umweltfreundlichen Produktherstellung. Weitere Informationen zu den
Umweltinitiativen von HP nden Sie unter www.hp.com/ecosolutions.
●
Energiesparverwaltung
●
Leiser Modus
●
Optimieren der Druckerverbrauchsmaterialien
Energiesparverwaltung
Verwenden Sie Ruhemodus und Drucker Ein/Aus – Zeitplan, um Energie einzusparen.
Energiesparmodus
Im Energiespar- oder Ruhemodus verbraucht das Produkt weniger Energie. Nach der anfänglichen Einrichtung
des Druckers wird der Drucker nach einer bestimmten Phase der Inaktivität in den Ruhemodus versetzt. Die
Standarddauer beträgt 5 Minuten.
So ändern Sie die Dauer der Inaktivitätsphase vor Eintritt des Druckers in den Ruhemodus:
1. Wählen Sie auf dem Bedienfeld des Druckers in der Startanzeige Einrichtung aus. Drücken Sie dann OK .
2. Wählen Sie Druckereinstellungen aus und drücken Sie OK .
3. Wählen Sie Energieverwaltung aus und drücken Sie OK .
Plan Ein/Aus
4. Wählen Sie Ruhemodus aus und drücken Sie OK .
5. Wählen Sie die gewünschte Option aus und drücken Sie OK .
Über diese Funktion können Sie festlegen, dass der Drucker an ausgewählten Tagen automatisch ein- oder
ausgeschaltet wird. Sie können den Drucker beispielsweise so einstellen, dass er von Montag bis Freitag um
8:00 Uhr eingeschaltet und um 20:00 Uhr ausgeschaltet wird. Dadurch sparen Sie nachts und am Wochenende
Energie.
Anhand der folgenden Anweisungen legen Sie den Zeitplan (Tag und Uhrzeit) zum Ein- und Ausschalten des
Druckers fest.
1. Wählen Sie auf dem Bedienfeld des Druckers in der Startanzeige Einrichtung aus. Drücken Sie dann OK .
2. Wählen Sie Druckereinstellungen aus und drücken Sie OK .
3. Wählen Sie Energieverwaltung aus und drücken Sie OK .
4. Wählen Sie Plan Ein/Aus aus und drücken Sie OK .
5. Wählen Sie die gewünschte Option aus und befolgen Sie die angezeigten Meldungen, um den Zeitpunkt
(Tag und Uhrzeit) festzulegen, an dem der Drucker aus- und eingeschaltet werden soll.
ACHTUNG:
Aus) vorne links am Drucker verwenden.
Wenn Sie den Drucker nicht korrekt ausschalten, fährt der Patronenwagen ggf. nicht an die richtige Position
zurück, und es können Probleme mit den Patronen und der Druckqualität auftreten.
Schalten Sie den Drucker stets korrekt aus, indem Sie entweder Plan Aus oder die Taste (Ein/
Schalten Sie den Drucker niemals aus, wenn Patronen fehlen. HP empehlt, fehlende Patronen baldmöglichst
zu ersetzen, um Probleme mit der Druckqualität, möglichen Mehrverbrauch an Tinte aus den verbliebenen
Patronen oder Schäden am Tintensystem zu vermeiden.
DEWW HP EcoSolutions (HP und die Umwelt) 3
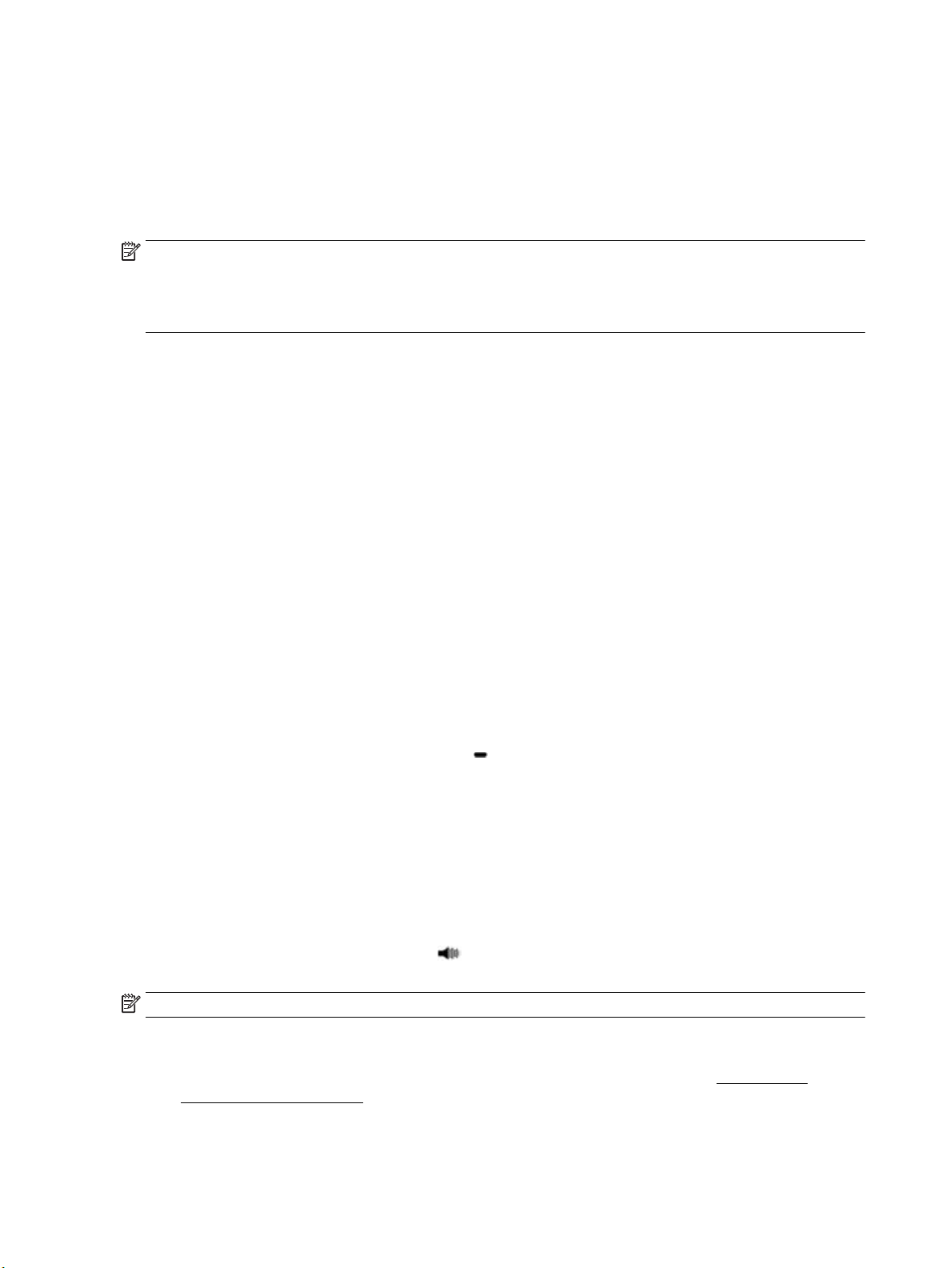
Leiser Modus
Im leisen Modus erfolgt der Druck langsamer, um die Geräuschentwicklung zu reduzieren, ohne die
Druckqualität zu beeinträchtigen. Dieser Modus ist nur verfügbar, wenn Normalpapier bedruckt wird. Darüber
hinaus wird der leise Modus deaktiviert, wenn Sie mit der Option „Optimal“ oder „Präsentation“ drucken.
Aktivieren Sie den leisen Modus, um die Druckgeräusche zu reduzieren. Deaktivieren Sie den leisen Modus, um
mit normaler Geschwindigkeit zu drucken. Der leise Modus ist standardmäßig deaktiviert.
HINWEIS: Der leise Modus funktioniert nicht, wenn Sie Fotos oder Briefumschläge drucken.
Sie können einen Zeitplan erstellen, indem Sie die Zeiten auswählen, zu denen der Drucker im leisen Modus
druckt. Sie können beispielsweise festlegen, dass der Drucker täglich zwischen 22:00 und 8:00 Uhr in den
leisen Modus versetzt wird.
So schalten Sie den leisen Modus über das Bedienfeld des Druckers ein und aus
1. Wählen Sie auf dem Druckerbedienfeld in der Startanzeige Einrichtung aus und drücken Sie OK .
2. Wählen Sie Druckereinstellungen aus und drücken Sie OK .
3. Wählen Sie Leiser Modus aus und drücken Sie OK .
4. Wählen Sie Ein aus und drücken Sie OK .
So erstellen Sie über das Bedienfeld des Druckers einen Zeitplan für den leisen Modus
1. Wählen Sie auf dem Druckerbedienfeld in der Startanzeige Einrichtung aus und drücken Sie OK .
2. Wählen Sie Druckereinstellungen aus und drücken Sie OK .
3. Wählen Sie Leiser Modus aus und drücken Sie OK .
4. Wählen Sie Plan aus und drücken Sie OK .
5. Legen Sie die Startzeit für den Plan fest.
Wählen Sie die Stundenangabe aus (standardmäßig ausgewählt), um die Stundenangabe zu ändern.
Drücken Sie dann die Pfeiltasten, um den Wert zu erhöhen oder zu reduzieren.
Drücken Sie zum Ändern der Minutenangabe , um die Minutenangabe auszuwählen. Drücken Sie dann
die Pfeiltasten, um den Wert zu erhöhen oder zu reduzieren.
Sobald die Startzeit geändert wurde, drücken Sie OK .
6. Legen Sie die Endzeit für den Plan fest. Die Anweisungen zum Ändern der Zeiteinstellungen nden Sie im
vorherigen Schritt.
Sobald die Endzeit geändert wurde, drücken Sie OK .
So schalten Sie den leisen Modus über das Bedienfeld des Druckers ein, während der Drucker druckt
▲
Drücken Sie in der Druckanzeige neben (Leiser Modus) die Option OK , um den leisen Modus
einzuschalten.
HINWEIS: Der leise Modus wird kurz danach aktiviert und bleibt nur für den aktuellen Druckauftrag aktiv.
So aktivieren bzw. deaktivieren Sie den stillen Modus über die Druckersoftware (Windows)
1. Önen Sie die HP Druckersoftware. Weitere Informationen hierzu nden Sie unter Önen der HP
Druckersoftware (Windows).
2. Klicken Sie auf Leiser Modus .
4 Kapitel 2 Erste Schritte DEWW
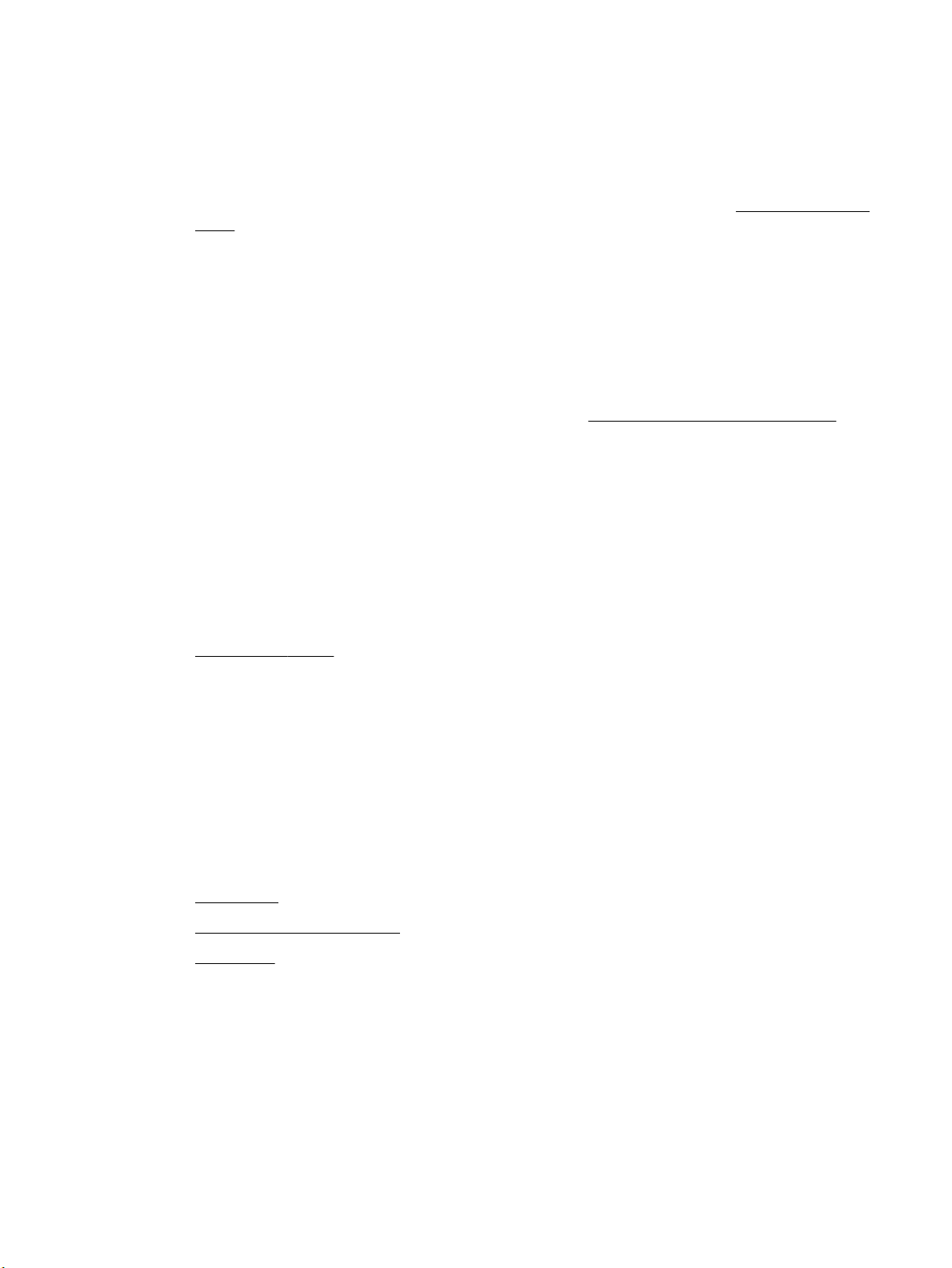
3. Wählen Sie Ein oder Aus aus.
4. Klicken Sie auf Einstellungen speichern.
So aktivieren bzw. deaktivieren Sie den stillen Modus über die Druckersoftware (OS X)
1. Önen Sie das HP Dienstprogramm. Weitere Informationen hierzu nden Sie unter HP Dienstprogramm
(OS X).
2. Wählen Sie den Drucker aus.
3. Klicken Sie auf Leiser Modus .
4. Wählen Sie Ein oder Aus aus.
5. Klicken Sie auf Übernehmen.
So aktivieren bzw. deaktivieren Sie den stillen Modus über den eingebetteten Webserver (EWS)
1. Önen Sie den EWS. Weitere Informationen nden Sie unter Önen des eingebetteten Webservers.
2. Klicken Sie auf die Registerkarte Einst. .
3. Wählen Sie im Bereich Voreinstellungen Leiser Modus und anschließend Ein oder Aus aus.
4. Klicken Sie auf Übernehmen.
Optimieren der Druckerverbrauchsmaterialien
Mit den folgenden Maßnahmen können Sie die Verwendung von Verbrauchsmaterial wie Tinte und Papier
optimieren:
●
Recyceln Sie leere Original HP Patronen über HP Planet Partners. Weitere Informationen nden Sie unter
www.hp.com/recycle.
●
Reduzieren Sie den Papierverbrauch, indem Sie Papier beidseitig bedrucken.
●
Ändern Sie die Druckqualität im Druckertreiber auf eine Einstellung für Entwurfsdruck. Bei dieser
Einstellung wird weniger Tinte verbraucht.
●
Reinigen Sie den Druckkopf nur, wenn es nötig ist. Andernfalls verschwenden Sie Tinte und verkürzen die
Lebensdauer der Patronen.
Bauteile des Druckers
Dieser Abschnitt behandelt folgende Themen:
●
Frontansicht
●
Bereich für Verbrauchsmaterial
●
Rückansicht
DEWW Bauteile des Druckers 5
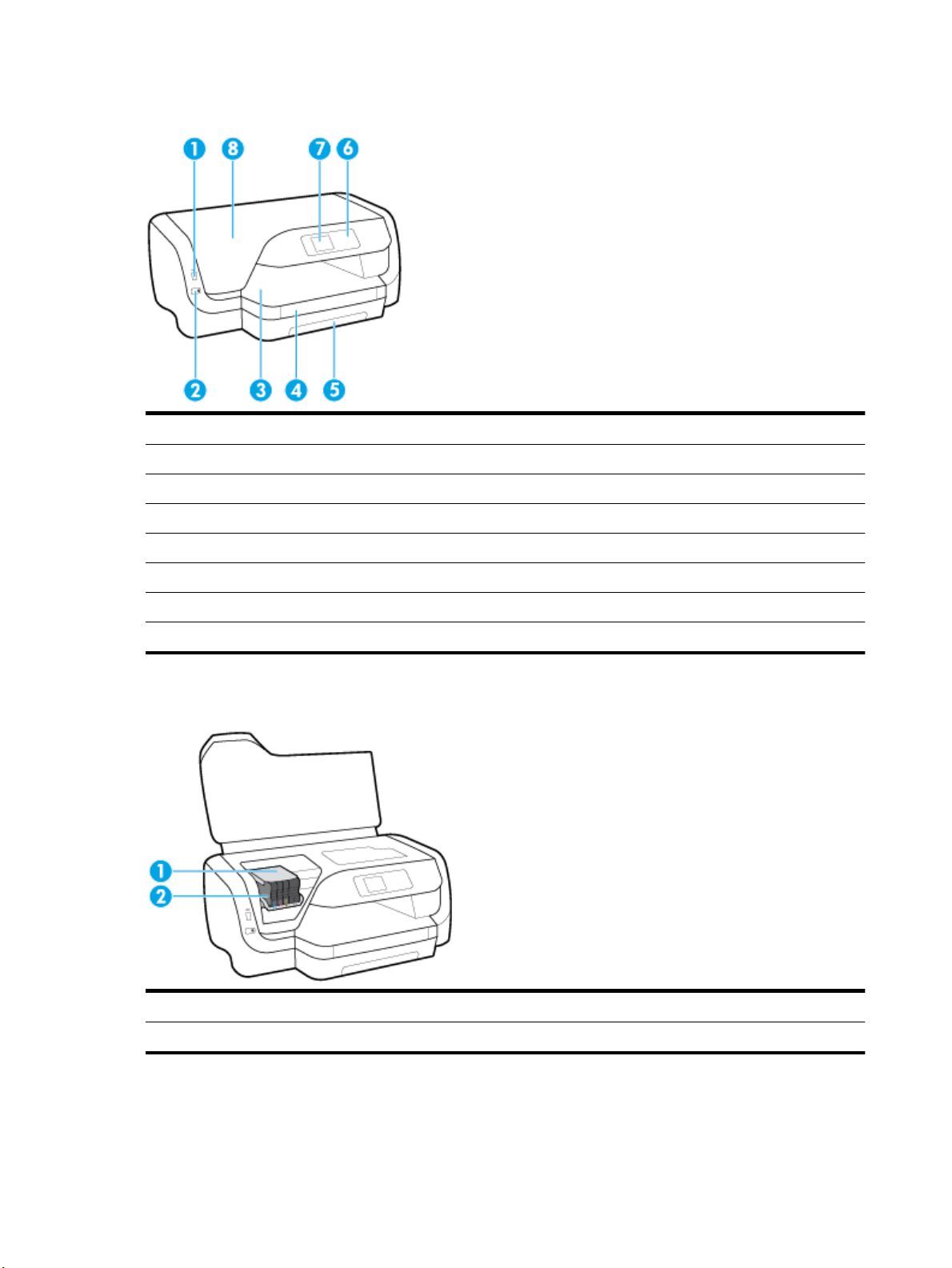
Frontansicht
1 Vorderer USB-Anschluss
2 Netztaste
3 Ausgabefach
4 Ausgabefachverlängerung
5 Zufuhrfach
6 Bedienfeld
7 Bedienfeldanzeige
8 Zugangsklappe zu den Patronen
Bereich für Verbrauchsmaterial
1 Druckkopf
2 Patronen
6 Kapitel 2 Erste Schritte DEWW
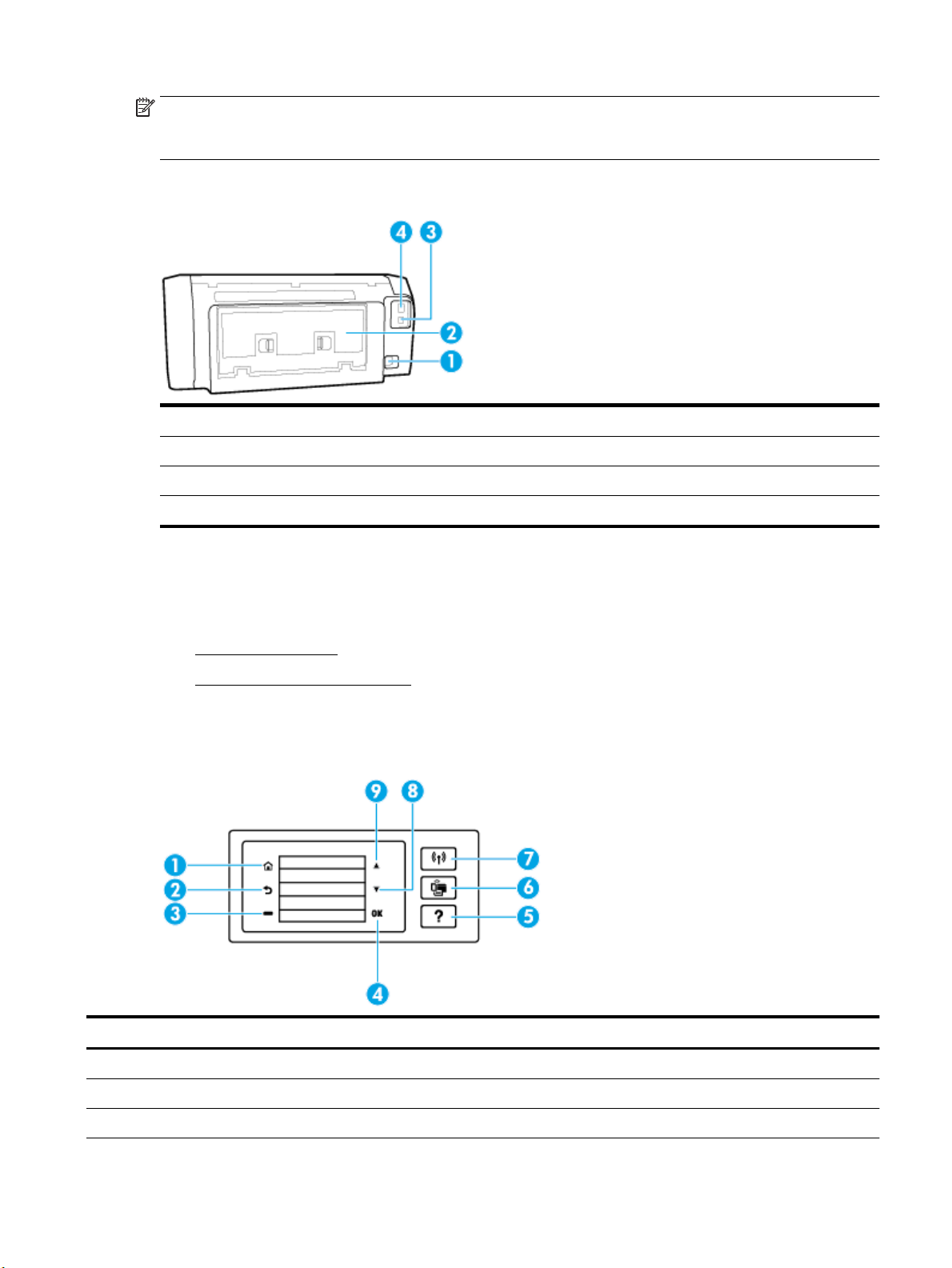
HINWEIS: Die Patronen müssen im Drucker verbleiben, um mögliche Probleme bei der Druckqualität und
Schäden am Druckkopf zu vermeiden. Nehmen Sie Verbrauchsmaterialien nicht für längere Zeit aus dem
Drucker heraus. Schalten Sie den Drucker nicht aus, wenn eine Patrone fehlt.
Rückansicht
1 Netzanschluss
2 Hintere Abdeckung
3 Hinterer USB-Anschluss
4 Ethernet-Netzwerkanschluss
Verwenden des Druckerbedienfelds
Dieser Abschnitt behandelt folgende Themen:
●
Überblick über Tasten
●
Ändern der Druckereinstellungen
Überblick über Tasten
Im Folgenden nden Sie eine Kurzreferenz für die Funktionen des Druckerbedienfelds.
Nummer Name und Beschreibung
1 Startanzeige (Taste): Ermöglicht von einer beliebigen Anzeige aus die Rückkehr zur Startanzeige.
2 Zurück (Taste): Dient zum Zurückkehren zur vorherigen Anzeige.
3 Abbrechen (Taste) oder Auswahl (Taste): Die Beschriftung ändert sich je nach den Daten, die auf der Anzeige erscheinen.
DEWW Verwenden des Druckerbedienfelds 7
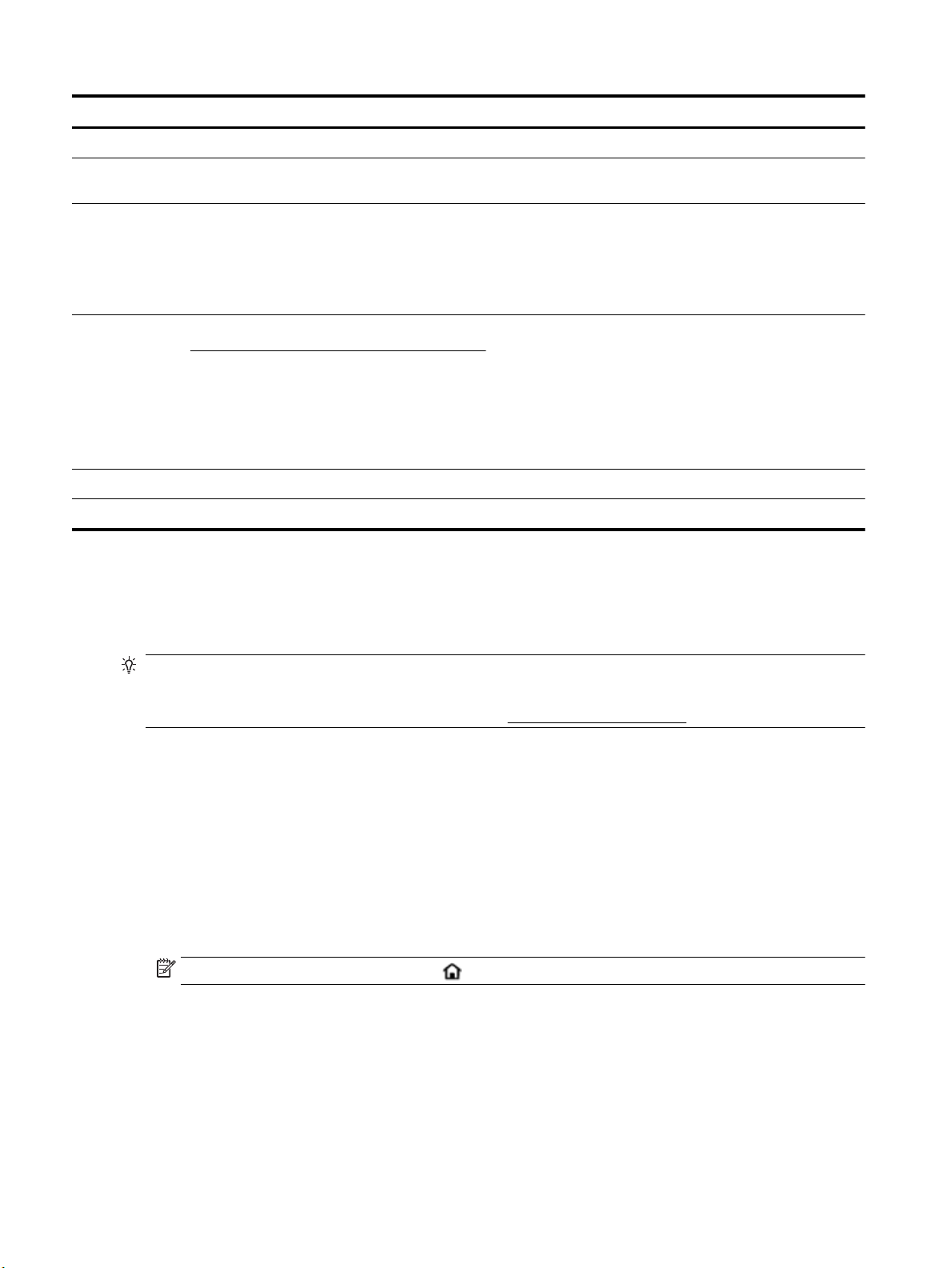
Nummer Name und Beschreibung
4 OK (Taste): Bestätigt eine Auswahl.
5 Hilfe (Taste): Önet in der Startanzeige das Menü „Hilfe“, zeigt die Hilfe für eine ausgewählte Menüoption an oder ruft weitere
Informationen zur aktuellen Anzeige ab.
6 Wi-Fi Direct (Taste): Zeigt den Verbindungsstatus und die Einstellungen für Wi-Fi Direct an.
Die LED neben Wi-Fi Direct
●
leuchtet, wenn Wi-Fi Direct eingeschaltet ist.
●
leuchtet nicht, wenn Wi-Fi Direct ausgeschaltet ist.
7 Wireless (Taste): Zeigt den Wireless-Status und die Wireless-Einstellungen an. Weitere Informationen nden Sie unter
Einrichten des Druckers für die Wireless-Kommunikation.
Die LED neben der Taste Wireless
●
leuchtet, wenn der Drucker mit einem Wireless-Netzwerk verbunden ist.
●
blinkt, wenn die Wireless-Funktion aktiviert ist, aber der Drucker nicht mit einem Netzwerk verbunden ist.
●
leuchtet nicht, wenn die Wireless-Funktion ausgeschaltet ist.
8 Pfeil nach unten (Taste): Wählt die nächste Menüoption aus oder blättert in der Anzeige nach unten.
9 Pfeil nach oben (Taste): Wählt die vorherige Menüoption aus oder blättert in der Anzeige nach oben.
Ändern der Druckereinstellungen
Über das Bedienfeld können Sie die Funktionsweise und die Einstellungen für den Drucker ändern, Berichte
drucken und die Hilfetexte für den Drucker abrufen.
TIPP: Wenn der Drucker mit einem Computer verbunden ist, können Sie über die Tools zur
Druckerverwaltung auf dem Computer auch die Druckereinstellungen ändern.
Weitere Informationen zu diesen Tools nden Sie unter „Druckerverwaltungstools“.
So ändern Sie die Einstellungen für eine Funktion
In der Startanzeige (Start) auf dem Bedienfelddisplay werden die für den Drucker verfügbaren Funktionen
angezeigt.
1. Blättern Sie auf dem Bedienfeld mit den Pfeiltasten zur gewünschten Option. Drücken Sie OK , um die
Auswahl zu bestätigen.
2. Blättern Sie, um die verfügbaren Einstellungen anzuzeigen. Wählen Sie die zu ändernde Einstellung aus
und drücken Sie OK .
3. Befolgen Sie die Anweisungen auf dem Bedienfelddisplay, um die Einstellungen zu ändern.
HINWEIS:
So ändern Sie die Druckereinstellungen
Über die Optionen der Anzeige Menü „Einrichtung“ können Sie die Druckereinstellungen ändern oder
Berichte drucken.
Drücken Sie die Taste Start ( ), um zur Startanzeige (Start) zurückzukehren.
1. Wählen Sie auf dem Bedienfeld des Druckers in der Startanzeige Einrichtung aus. Drücken Sie dann OK .
2. Wählen Sie Druckereinstellungen aus und drücken Sie OK .
8 Kapitel 2 Erste Schritte DEWW
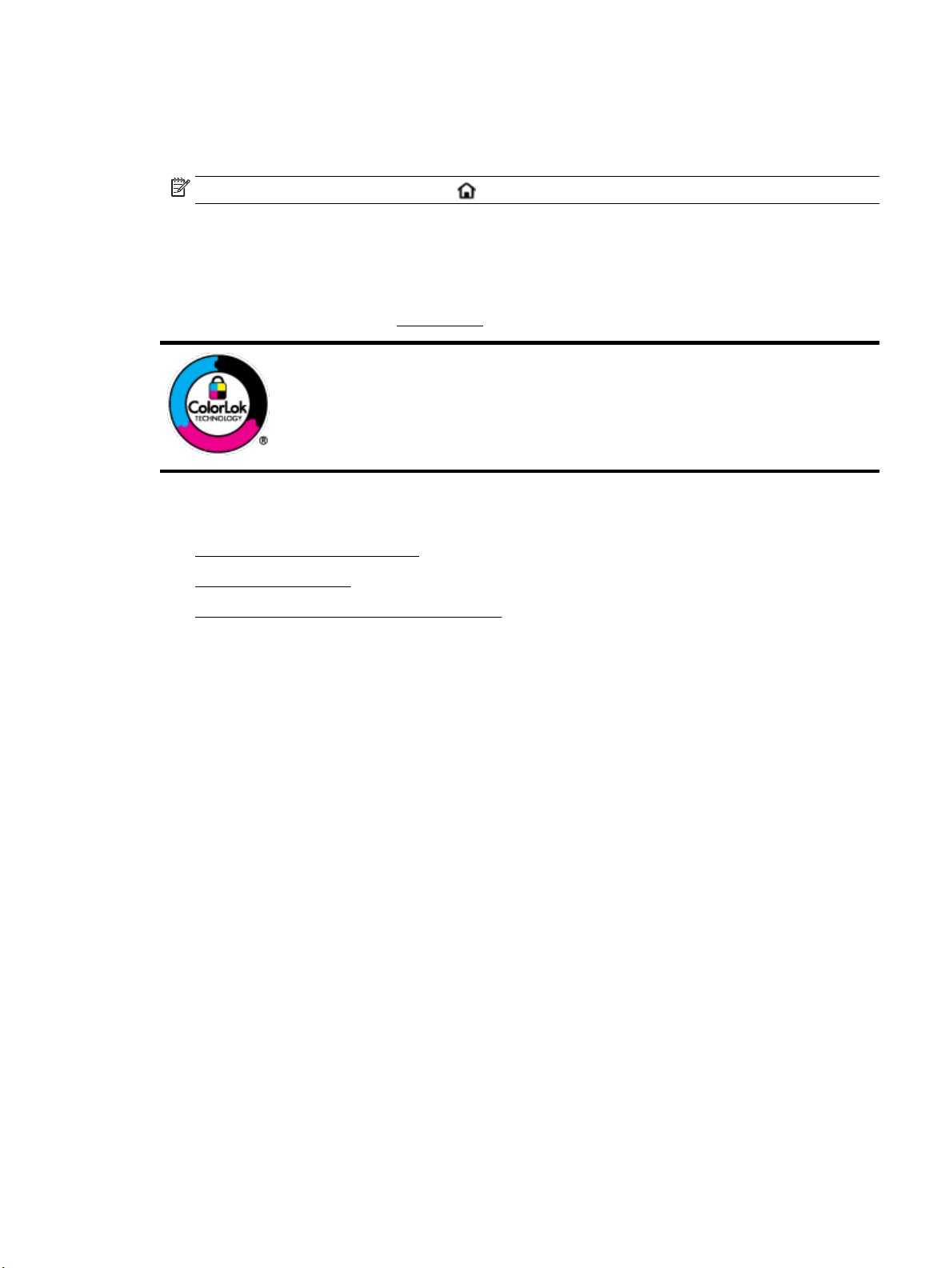
3. Blättern Sie, um die verfügbaren Einstellungen anzuzeigen. Wählen Sie die zu ändernde Einstellung aus
und drücken Sie OK .
4. Befolgen Sie die Anweisungen auf dem Bedienfelddisplay, um die Einstellungen zu ändern.
HINWEIS: Drücken Sie die Taste Start ( ), um zur Startanzeige (Start) zurückzukehren.
Grundlagen zum Papier
Der Drucker ist zur Verwendung mit den meisten Typen von Büropapier ausgelegt. Probieren Sie verschiedene
Papiertypen aus, bevor Sie größere Mengen kaufen. Verwenden Sie HP Papier, um eine hohe Druckqualität zu
erreichen. Auf der HP Website unter
Dieser Abschnitt behandelt folgende Themen:
●
Empfohlenes Papier für den Druck
www.hp.com nden Sie weitere Informationen zu HP Papier.
HP empehlt die Verwendung von Normalpapier mit dem ColorLok-Logo zum Drucken von
Dokumenten für den täglichen Gebrauch. Alle Papiere mit dem ColorLok Logo wurden
unabhängig voneinander auf höchste Standards bei Zuverlässigkeit und Druckqualität
getestet. Dabei wurde auch geprüft, ob sie gestochen scharfe, brillante Farben sowie
kräftigere Schwarztöne und ein schnelleres Trocknungsverhalten aufweisen als
Normalpapier. Papiere mit dem ColorLok-Logo sind in einer Vielzahl von Gewichten und
Formaten bei größeren Papierherstellern erhältlich.
●
Bestellen von HP Papier
●
Tipps zur Auswahl und Verwendung von Papier
Empfohlenes Papier für den Druck
Für eine optimale Druckqualität empehlt HP die Verwendung von HP Papier, das speziell für den Typ des zu
druckenden Projekts konzipiert ist.
Je nach Land/Region sind einige dieser Papiertypen für Sie eventuell nicht verfügbar.
DEWW Grundlagen zum Papier 9
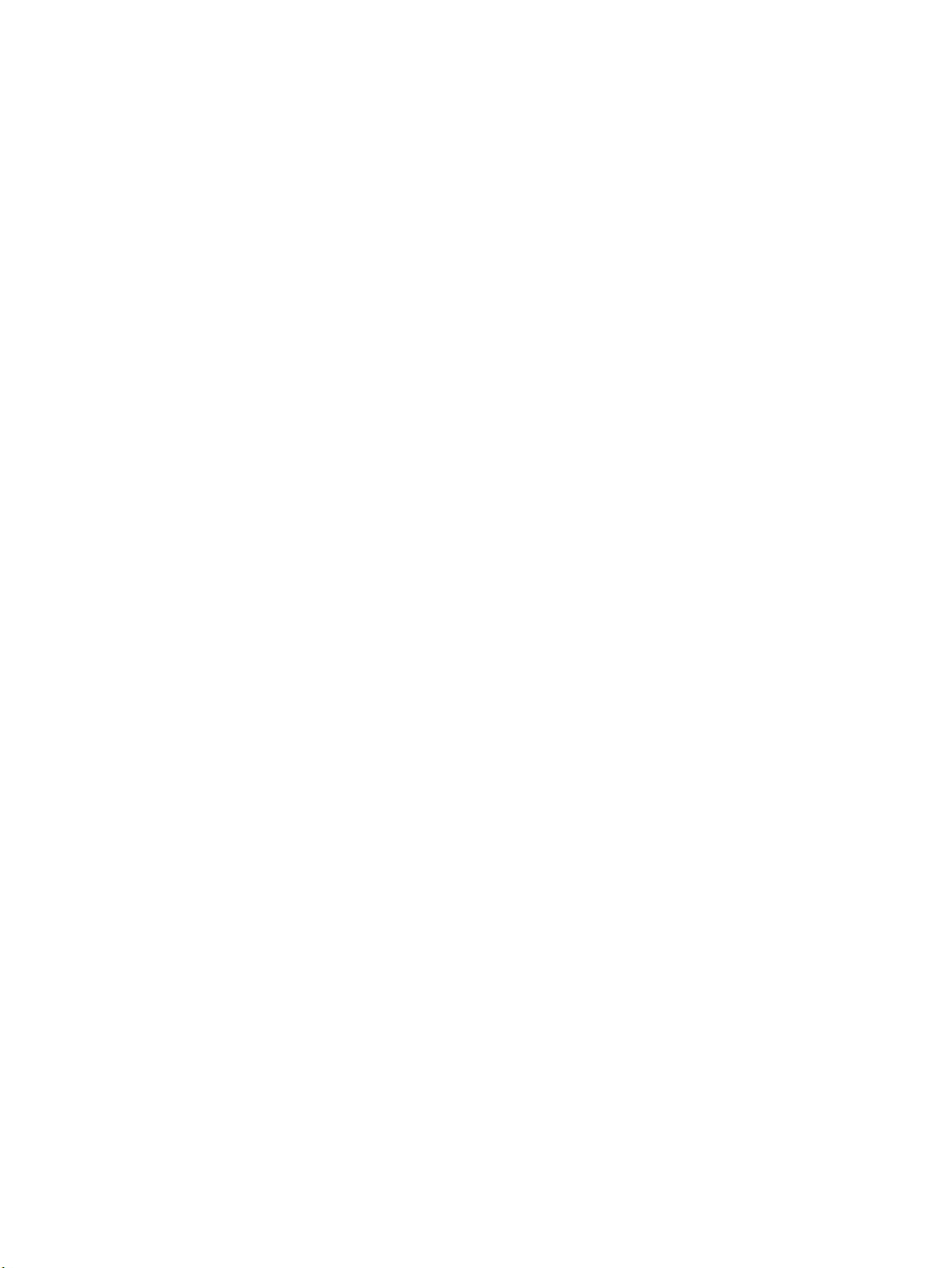
Fotodruck
●
HP Premium Plus Fotopapier
HP Premium Plus Fotopapier ist das hochwertigste HP Fotopapier für Ihre besten Fotos. Bei HP Premium
Plus Fotopapier erhalten Sie exzellente Fotos, die sofort trocknen. Somit können Sie diese gleich nach
dem Drucken aus dem Drucker herausnehmen und zeigen. Es ist in verschiedenen Größen, einschließlich
DIN A4, 22 x 28 cm (8,5 x 11 Zoll), 10 x 15 cm (4 x 6 Zoll), 13 x 18 cm (5 x 7 Zoll) und zwei Finishes
erhältlich – glänzend und seidenmatt. Es eignet sich ideal für Einrahmungen, Ausstellungen und zum
Verschenken Ihrer besten Fotos und für individuelle Fotoprojekte. HP Premium Plus Fotopapier
überzeugt durch außerordentliche Druckergebnisse, die durch professionelle Qualität und Langlebigkeit
überzeugen.
●
HP Advanced Fotopapier
Dieses glänzende Fotopapier trocknet sofort und lässt sich dadurch leicht handhaben, ohne zu
verschmieren. Es ist wasser- und feuchtigkeitsbeständig, wischfest und unempndlich gegen
Fingerabdrücke. Ihre Ausdrucke sehen aus, als wären sie in einem Fotolabor hergestellt worden. Es ist in
verschiedenen Formaten verfügbar, einschließlich DIN A4, 22 x 28 cm (8,5 x 11 Zoll), 10 x 15 cm (4 x
6 Zoll), 13 x 18 cm (5 x 7 Zoll). Es handelt sich um säurefreies Papier für besonders langlebige
Dokumente.
●
HP Normales Fotopapier
Das für den gelegentlichen Fotodruck konzipierte Papier eignet sich ideal für die Ausgabe von
farbenprächtigen Schnappschüssen. Dieses preiswerte Fotopapier lässt sich dank schneller Trocknung
einfach handhaben. Dieses Papier liefert gestochen scharfe Bilder bei allen Tintenstrahldruckern. Es ist
in mehreren Papierformaten mit glänzendem Finish verfügbar, einschließlich DIN A4, 22 x 28 cm (8,5 x
11 Zoll), 13 x 18 cm (5 x 7 Zoll) und 10 x 15 cm (4 x 6 Zoll). Es handelt sich um säurefreies Papier für
besonders langlebige Dokumente.
Geschäftsdokumente
●
HP Premium Präsentationspapier, 120 g, matt, oder HP Professional Papier 120, matt
Dabei handelt es sich um ein schweres, beidseitig bedruckbares mattes Papier, das sich perfekt für
Präsentationen, Angebote, Berichte und Newsletter eignet. Das Papier sieht nicht nur eindrucksvoll aus,
sondern fühlt sich auch ausgezeichnet an.
●
HP Broschürenpapier, 180 g, glänzend oder HP Professional Papier 180, glänzend
Dieses Papier ist beidseitig glänzend beschichtet und eignet sich dadurch zum Duplexdruck. Es ist
optimal für Reproduktionen in fotoähnlicher Qualität, Geschäftsgraken für Deckblätter von
Geschäftsberichten, anspruchsvolle Präsentationen, Broschüren, Mailings und Kalender einsetzbar.
●
HP Broschürenpapier, 180 g, matt oder HP Professional Papier 180, matt
Dieses Papier ist beidseitig matt beschichtet und eignet sich dadurch zum Duplexdruck. Es ist optimal
für Reproduktionen in fotoähnlicher Qualität, Geschäftsgraken für Deckblätter von Geschäftsberichten,
anspruchsvolle Präsentationen, Broschüren, Mailings und Kalender einsetzbar.
10 Kapitel 2 Erste Schritte DEWW
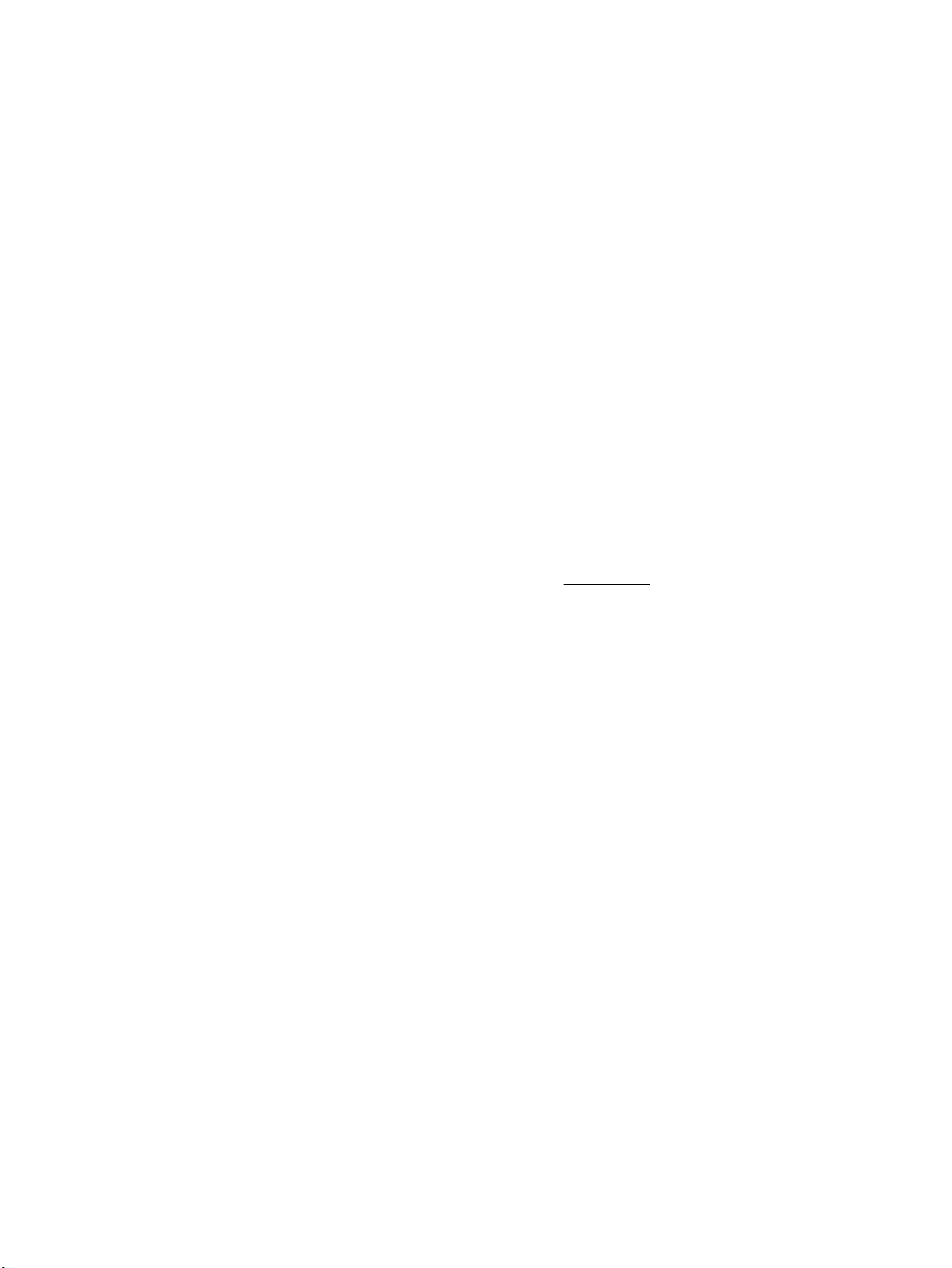
Normales Drucken
Alle Papiere, die für den alltäglichen Druck aufgelistet sind, verfügen über die ColorLok-Technologie für
geringeres Verschmieren, kräftigere Schwarztöne und brillante Farben.
●
HP Inkjet-Papier, hochweiß
HP Inkjet Papier, hochweiß ermöglicht kontrastreiche Farben und gestochen scharfen Text. Das Papier ist
nicht durchscheinend, sodass es sich für beidseitigen Farbdruck eignet. Es ist also die ideale Wahl für
Newsletter, Berichte und Flugblätter.
●
HP Druckerpapier
HP Druckerpapier ist ein hochwertiges Multifunktionspapier. Die gedruckten Dokumente wirken echter
als auf Standardmultifunktionspapier oder auf Standardkopierpapier. Es handelt sich um säurefreies
Papier für besonders langlebige Dokumente.
●
HP Oicepapier
HP Oicepapier ist ein hochwertiges Multifunktionspapier. Es eignet sich für Kopien, Entwürfe, Memos
und andere alltägliche Dokumente. Es handelt sich um säurefreies Papier für besonders langlebige
Dokumente.
Bestellen von HP Papier
Der Drucker ist für die meisten gängigen Büropapiertypen ausgelegt. Verwenden Sie HP Papier, um eine
optimale Druckqualität zu erreichen.
Bestellen Sie HP Papier und anderes Zubehör auf der Website www.hp.com . Derzeit sind einige Teile der HP
Website nur in englischer Sprache verfügbar.
HP empehlt Normalpapier mit dem ColorLok Logo, um alltägliche Dokumente zu drucken und zu kopieren.
Alle Papiere mit dem ColorLok Logo wurden unabhängig voneinander auf höchste Standards hinsichtlich
Zuverlässigkeit und Druckqualität getestet. Dabei wurde auch geprüft, ob sie gestochen scharfe, brillante
Farben sowie kräftigere Schwarztöne und kürzere Trocknungszeiten aufweisen als Normalpapier. Suchen Sie
nach Papier anderer Hersteller, das das ColorLok Logo sowie verschiedene Gewichte und Formate aufweist.
Tipps zur Auswahl und Verwendung von Papier
Beachten Sie die folgenden Richtlinien, um optimale Druckergebnisse zu erzielen.
●
Legen Sie immer nur Blätter desselben Papiertyps und desselben Formats in das Zufuhrfach ein.
●
Vergewissern Sie sich, dass das Papier im Zufuhrfach korrekt eingelegt ist.
●
Achten Sie darauf, dass das Zufuhrfach bzw. das Ausgabefach nicht überladen wird.
●
Legen Sie auf keinen Fall die folgenden Papiertypen in das Zufuhrfach ein, um Staus, eine geringe
Druckqualität und andere Druckprobleme zu vermeiden:
◦
Mehrteilige Formulare
◦
Beschädigte, gewellte oder verknitterte Druckmedien
◦
Perforierte Druckmedien
◦
Druckmedien, deren Oberäche stark strukturiert bzw. geprägt ist oder die Tinte nicht gut
aufnehmen
◦
Zu leichte oder leicht dehnbare Druckmedien
◦
Medien mit Heft- oder Büroklammern
DEWW Grundlagen zum Papier 11
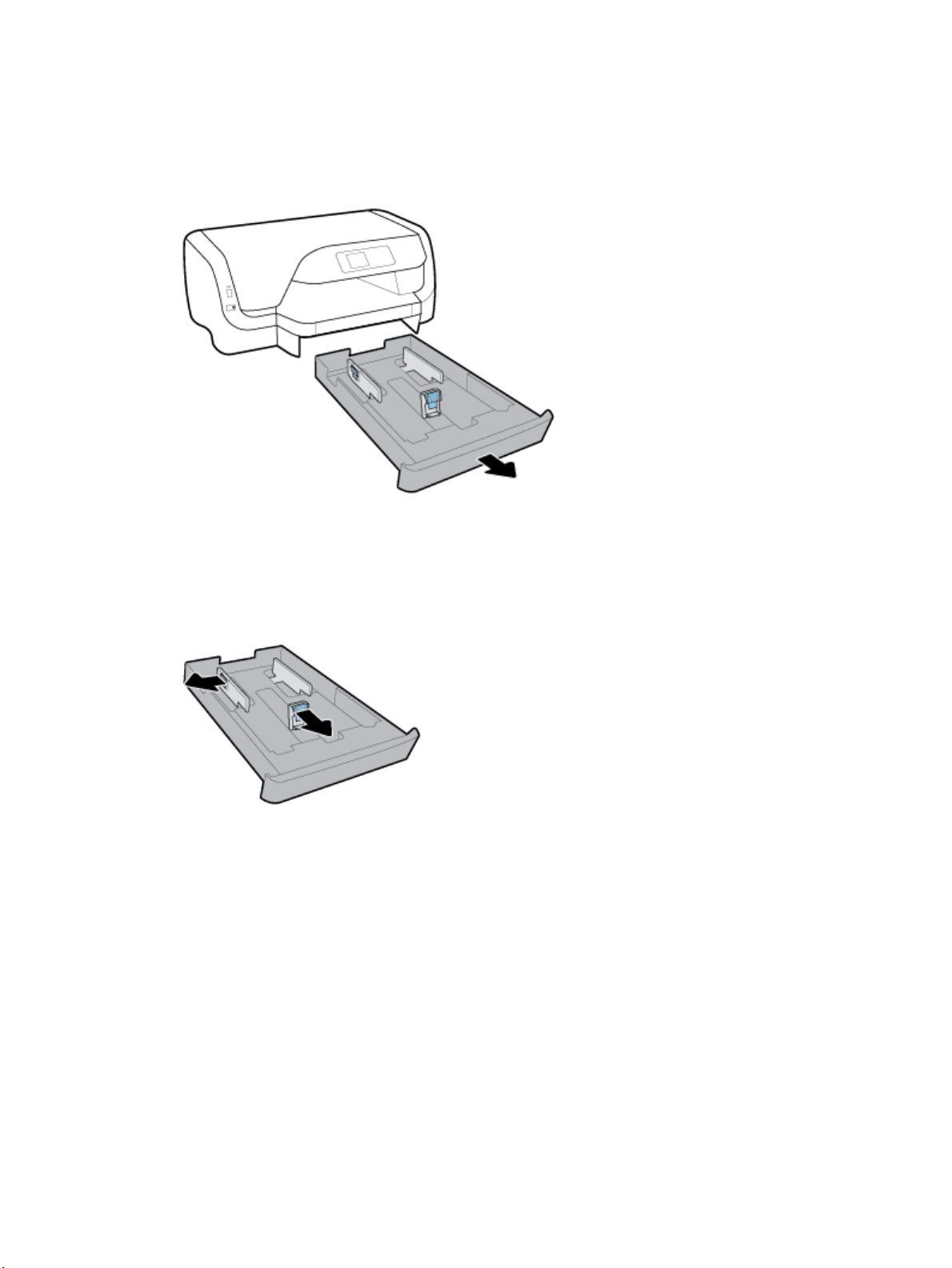
Einlegen von Papier
So legen Sie Papier mit Standardformat ein
1. Ziehen Sie das Zufuhrfach vollständig heraus.
2. Schieben Sie die Papierführungen im Zufuhrfach bis zum Anschlag nach außen.
●
Halten Sie zum Schieben der Papierquerführungen die Taste auf der linken Papierquerführung
gedrückt und verschieben Sie die Führung.
●
Halten Sie zum Schieben der Papierlängsführung die Taste auf der Papierlängsführung gedrückt
und verschieben Sie die Führung.
12 Kapitel 2 Erste Schritte DEWW
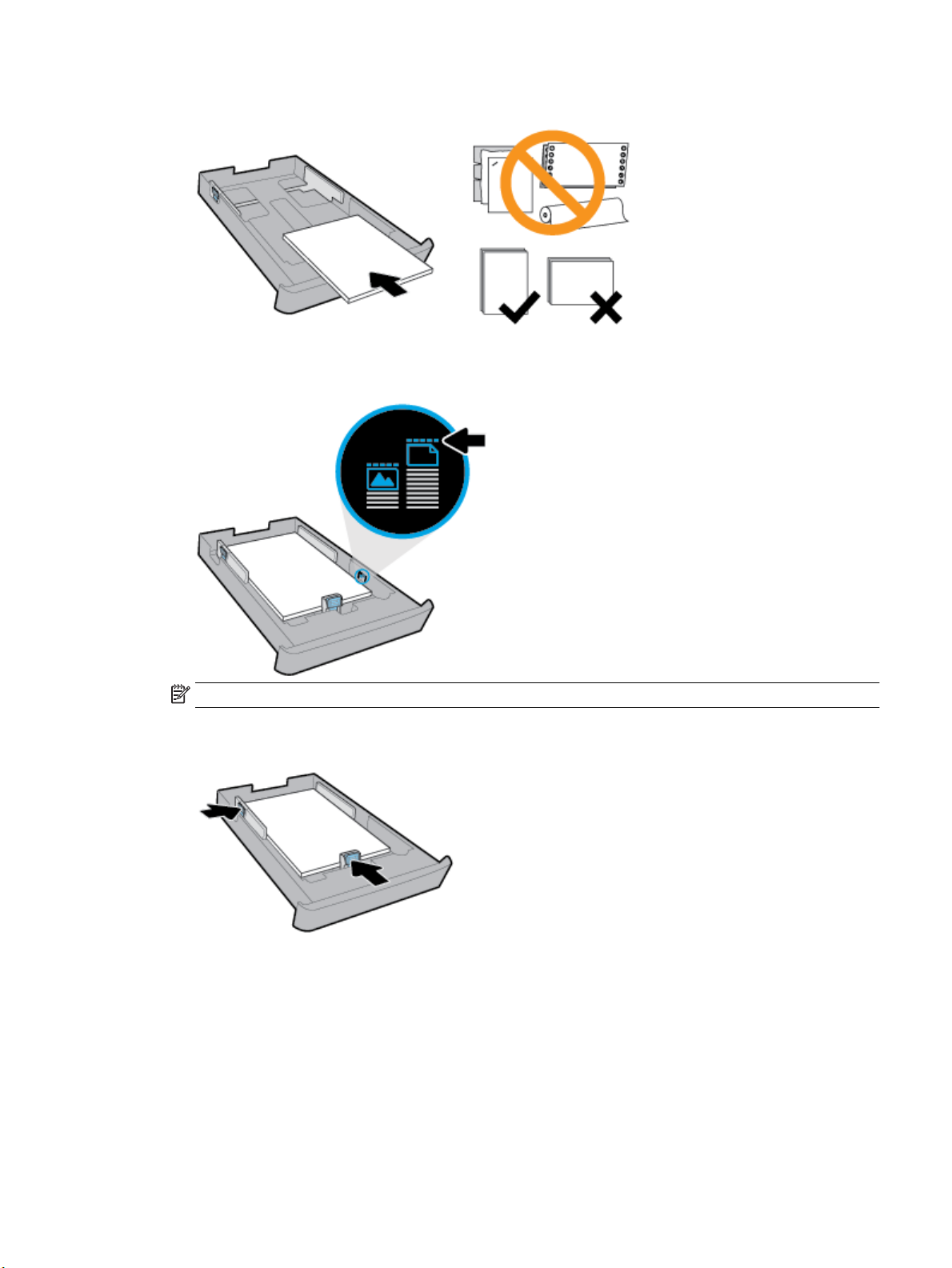
3. Legen Sie das Papier im Hochformat und mit der zu bedruckenden Seite nach unten ein.
Vergewissern Sie sich, dass der Papierstapel an den entsprechenden Papierformatlinien an der
Vorderseite des Fachs ausgerichtet ist. Achten Sie außerdem darauf, dass der Papierstapel nicht über die
Höhenmarkierung an der rechten Kante des Fachs hinausragt.
HINWEIS: Legen Sie kein Papier ein, während der Drucker druckt.
4. Schieben Sie die Papierquerführungen und die Papierlängsführung bündig an die Kanten des
Papierstapels heran.
5. Setzen Sie das Zufuhrfach wieder in den Drucker ein.
DEWW Einlegen von Papier 13
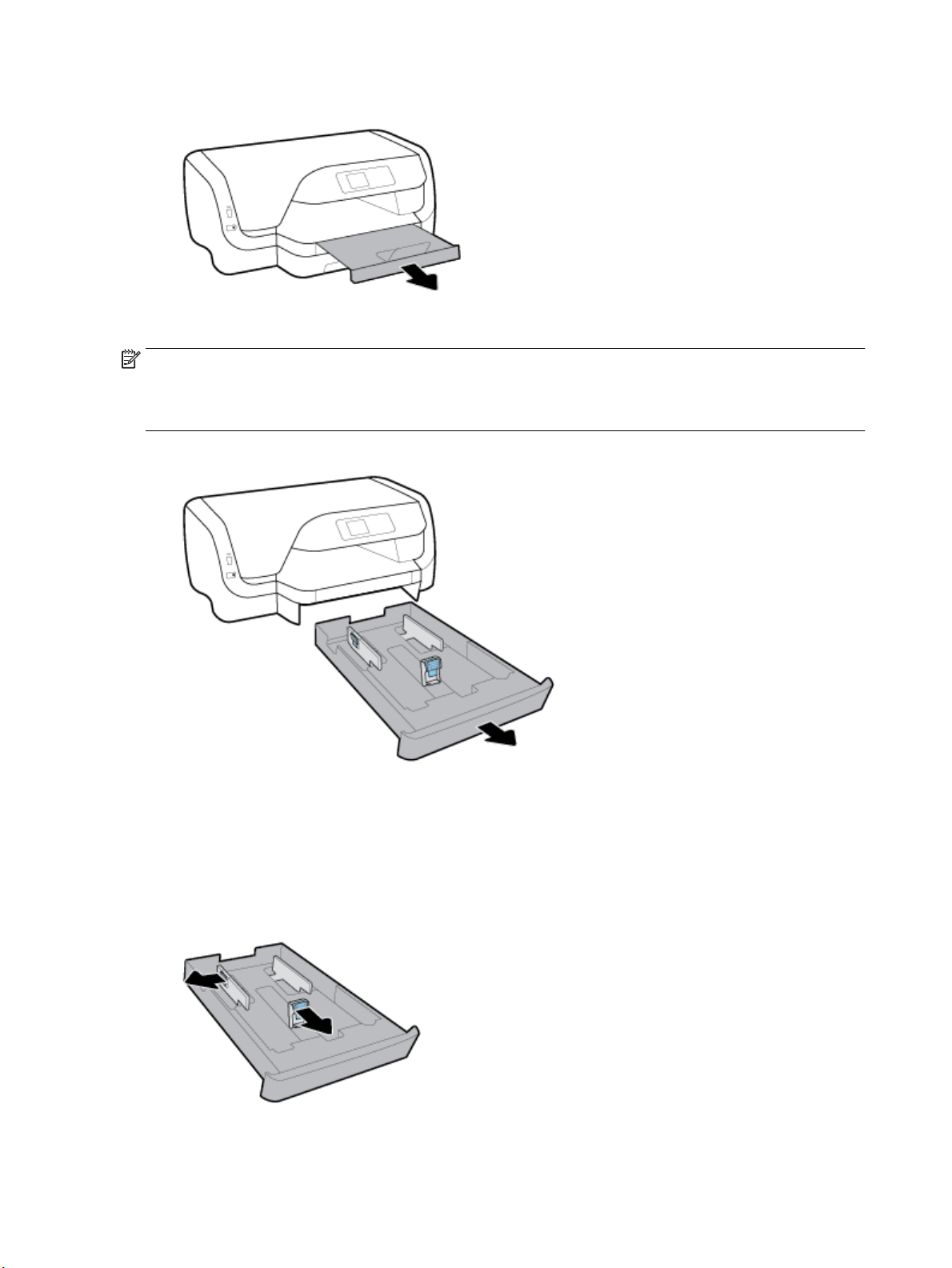
6. Ziehen Sie die Ausgabefachverlängerung heraus.
So legen Sie Briefumschläge ein
HINWEIS:
●
Legen Sie kein Papier ein, während der Drucker druckt.
●
Falls ein Fach 2 vorhanden ist, eignet sich dieses nur für Normalpapier im Format A4, Letter oder Legal.
1. Ziehen Sie das Zufuhrfach vollständig heraus.
2. Wenn sich anderes Papier im Papierfach bendet, nehmen Sie es heraus.
3. Schieben Sie die Papierführungen im Zufuhrfach bis zum Anschlag nach außen.
●
Halten Sie zum Schieben der Papierquerführungen die Taste auf der linken Papierquerführung
gedrückt und verschieben Sie die Führung.
●
Halten Sie zum Schieben der Papierlängsführung die Taste auf der Papierlängsführung gedrückt
und verschieben Sie die Führung.
14 Kapitel 2 Erste Schritte DEWW
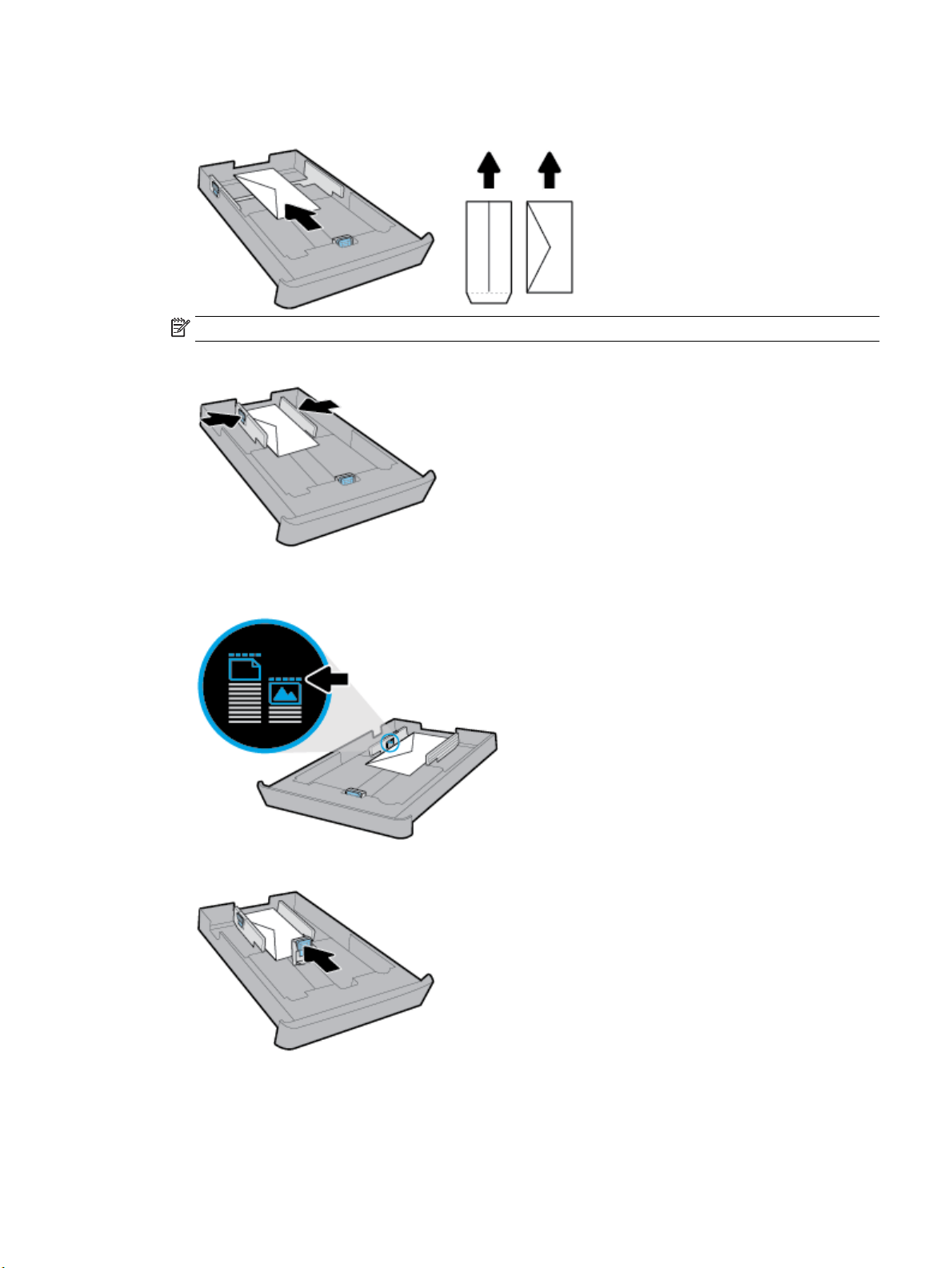
4. Legen Sie die Briefumschläge mit der zu bedruckenden Seite nach unten in Hochformatausrichtung ein
(siehe Abbildung).
HINWEIS: Legen Sie keine Umschläge ein, während der Drucker druckt.
5. Schieben Sie die Papierquerführungen bündig an die Kanten des Umschlagstapels heran.
6. Achten Sie außerdem darauf, dass der Umschlagstapel nicht über die Höhenmarkierung an der linken
Papierquerführung hinausragt.
7. Schieben Sie die Papierlängsführung bündig an die Kante des Umschlagstapels heran.
8. Setzen Sie das Zufuhrfach wieder in den Drucker ein.
DEWW Einlegen von Papier 15
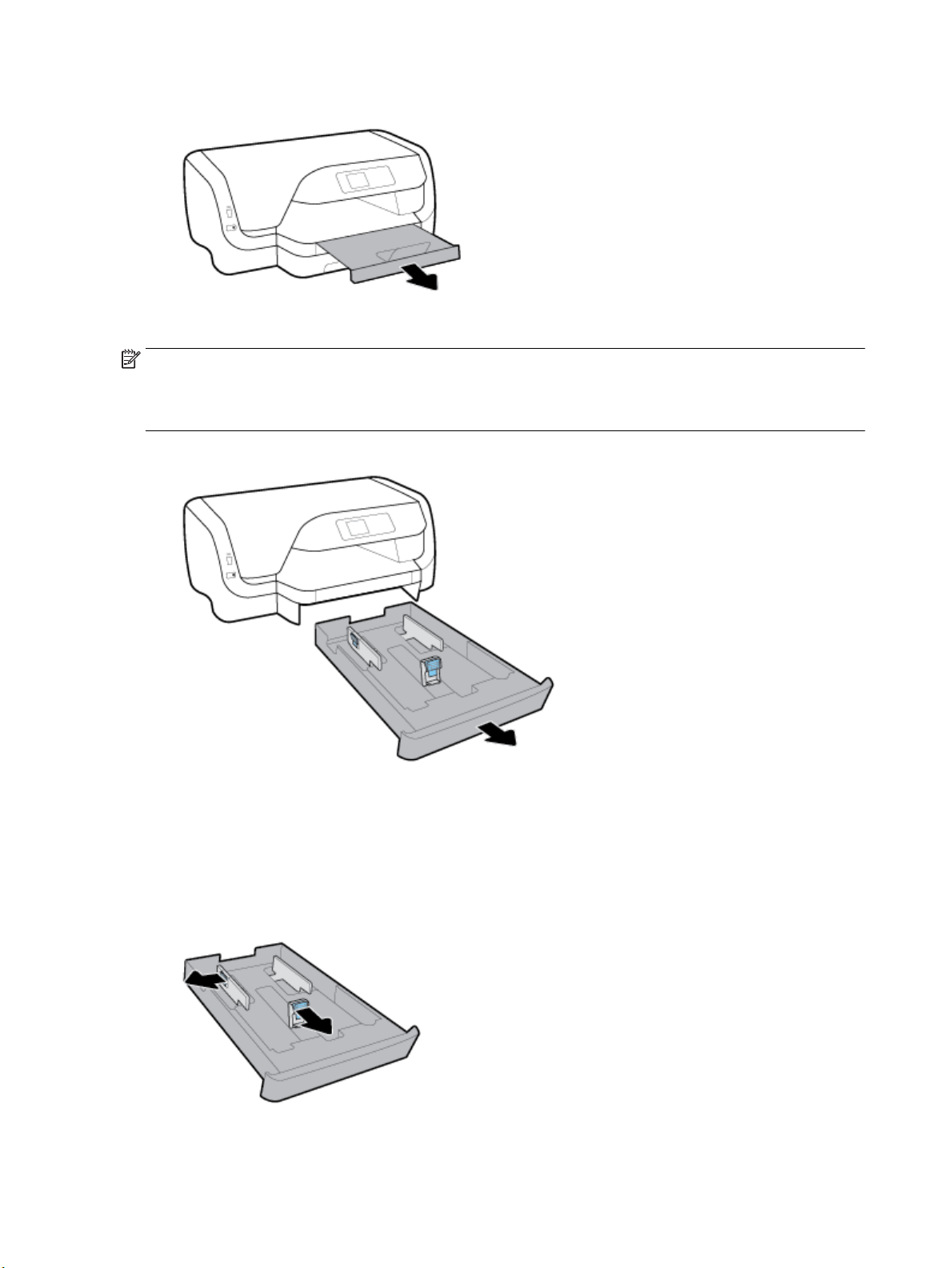
9. Ziehen Sie die Ausgabefachverlängerung heraus.
So legen Sie Karten und Fotopapier ein
HINWEIS:
●
Legen Sie kein Papier ein, während der Drucker druckt.
●
Falls ein Fach 2 vorhanden ist, eignet sich dieses nur für Normalpapier im Format A4, Letter oder Legal.
1. Ziehen Sie das Zufuhrfach vollständig heraus.
2. Wenn sich anderes Papier im Papierfach bendet, nehmen Sie es heraus.
3. Schieben Sie die Papierführungen im Zufuhrfach bis zum Anschlag nach außen.
●
Halten Sie zum Schieben der Papierquerführungen die Taste auf der linken Papierquerführung
gedrückt und verschieben Sie die Führung.
●
Halten Sie zum Schieben der Papierlängsführung die Taste auf der Papierlängsführung gedrückt
und verschieben Sie die Führung.
16 Kapitel 2 Erste Schritte DEWW
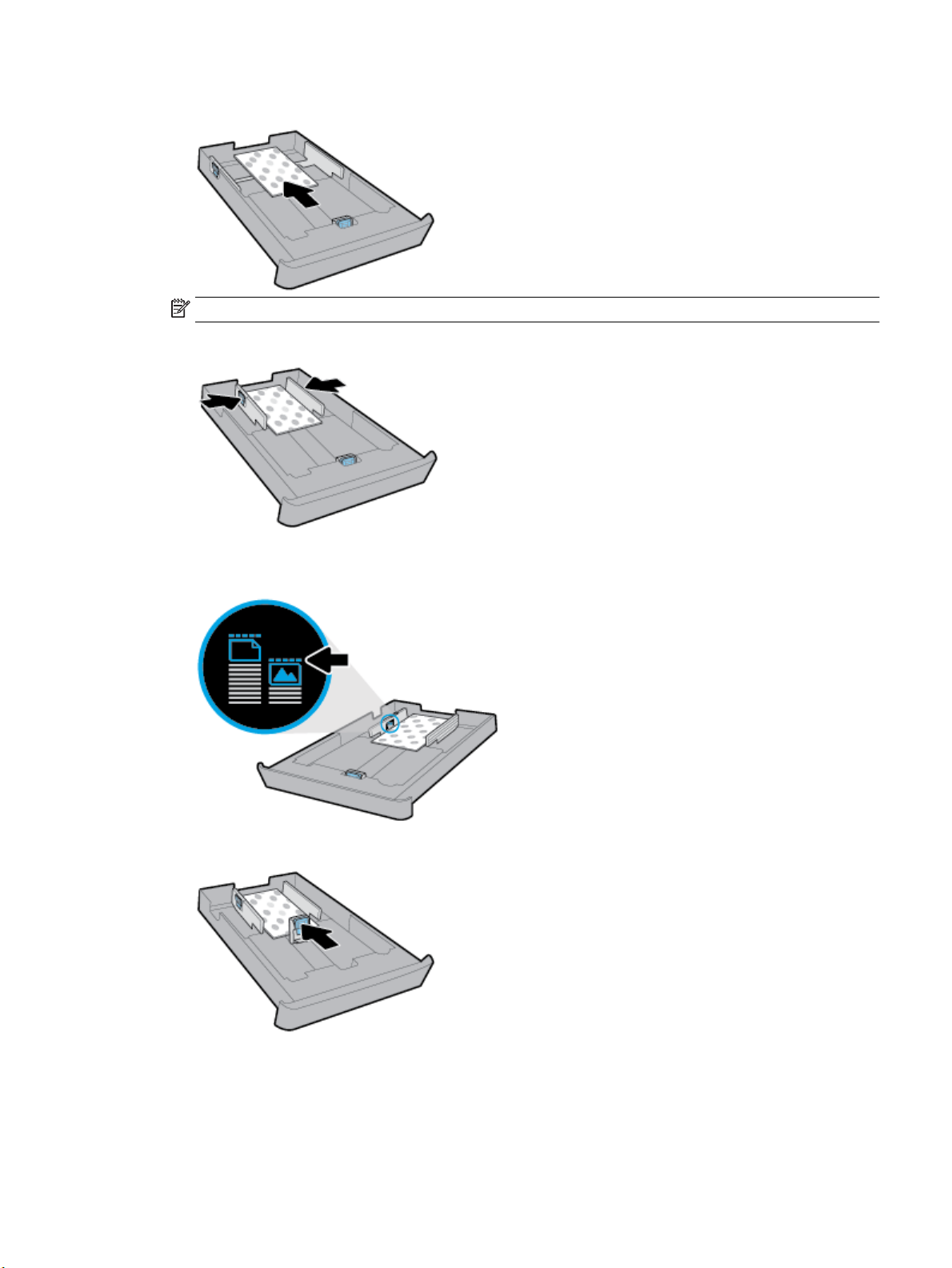
4. Legen Sie die Karten oder das Fotopapier mit der Druckseite nach unten in Hochformatausrichtung ein.
HINWEIS: Legen Sie kein Papier ein, während der Drucker druckt.
5. Schieben Sie die Papierquerführungen im Fach bündig an die Kanten des Papierstapels heran.
6. Achten Sie außerdem darauf, dass der Papierstapel nicht über die Höhenmarkierung an der linken
Papierquerführung hinaus ragt.
7. Schieben Sie die Papierlängsführung bündig an die Kante des Papierstapels heran.
8. Setzen Sie das Zufuhrfach wieder in den Drucker ein.
DEWW Einlegen von Papier 17
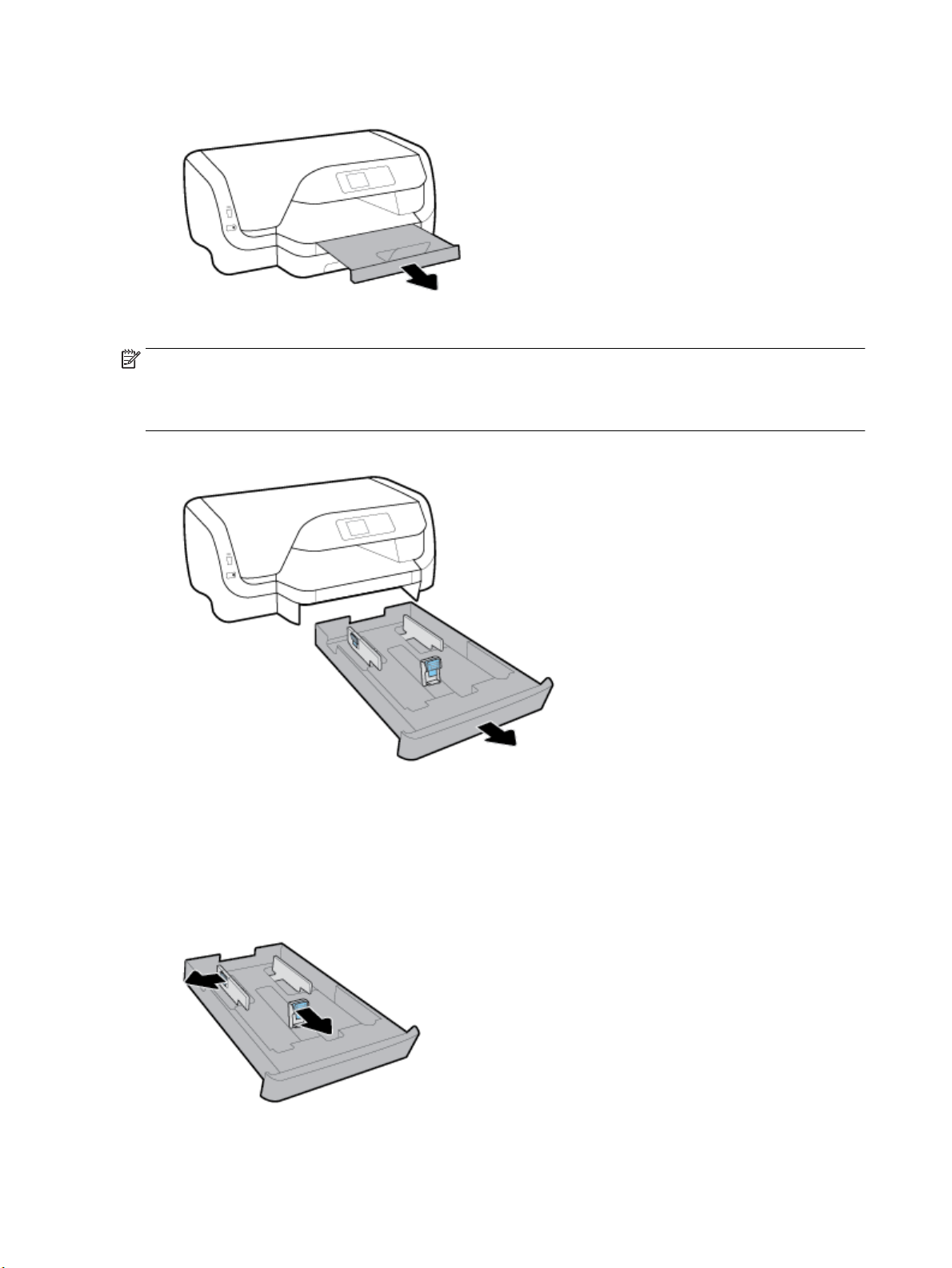
9. Ziehen Sie die Ausgabefachverlängerung heraus.
So legen Sie Papier im Format Legal ein
HINWEIS:
●
Legen Sie kein Papier ein, während der Drucker druckt.
●
Falls ein Fach 2 vorhanden ist, eignet sich dieses nur für Normalpapier im Format A4, Letter oder Legal.
1. Ziehen Sie das Zufuhrfach vollständig heraus.
2. Wenn sich anderes Papier im Papierfach bendet, nehmen Sie es heraus.
3. Schieben Sie die Papierführungen im Zufuhrfach bis zum Anschlag nach außen.
●
Halten Sie zum Schieben der Papierquerführungen die Taste auf der linken Papierquerführung
gedrückt und verschieben Sie die Führung.
●
Halten Sie zum Schieben der Papierlängsführung die Taste auf der Papierlängsführung gedrückt
und verschieben Sie die Führung.
18 Kapitel 2 Erste Schritte DEWW
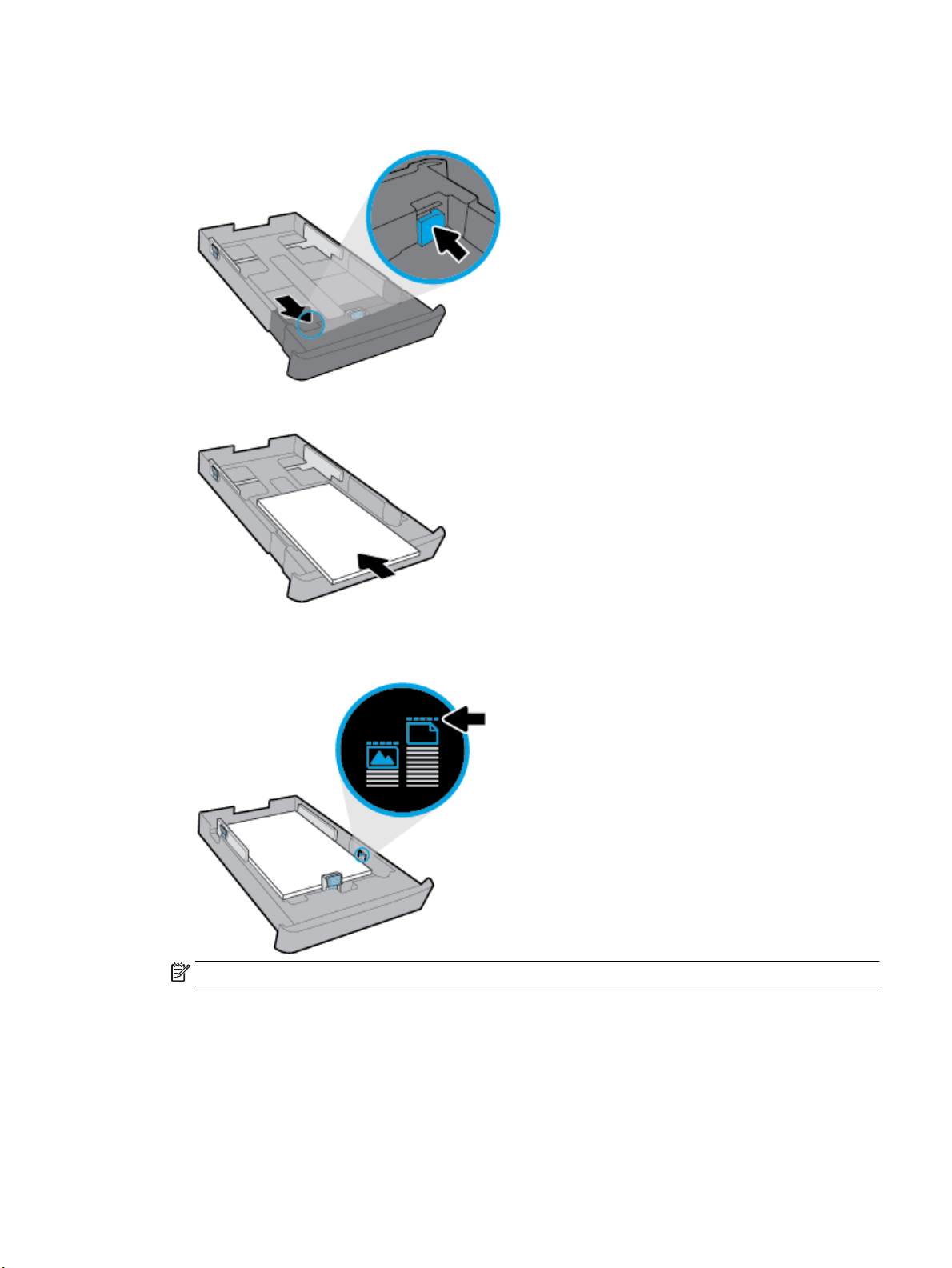
4. Ziehen Sie die Verlängerung des Zufuhrfachs heraus. Halten Sie dazu die Taste an der vorderen linken
Ecke des Fachs gedrückt und ziehen Sie die Vorderseite des Fachs heraus.
5. Legen Sie das Papier im Hochformat und mit der zu bedruckenden Seite nach unten ein.
Vergewissern Sie sich, dass der Papierstapel an den entsprechenden Papierformatlinien an der
Vorderseite des Fachs ausgerichtet ist. Achten Sie außerdem darauf, dass der Papierstapel nicht über die
Höhenmarkierung an der rechten Kante des Fachs hinausragt.
HINWEIS: Legen Sie kein Papier ein, während der Drucker druckt.
DEWW Einlegen von Papier 19
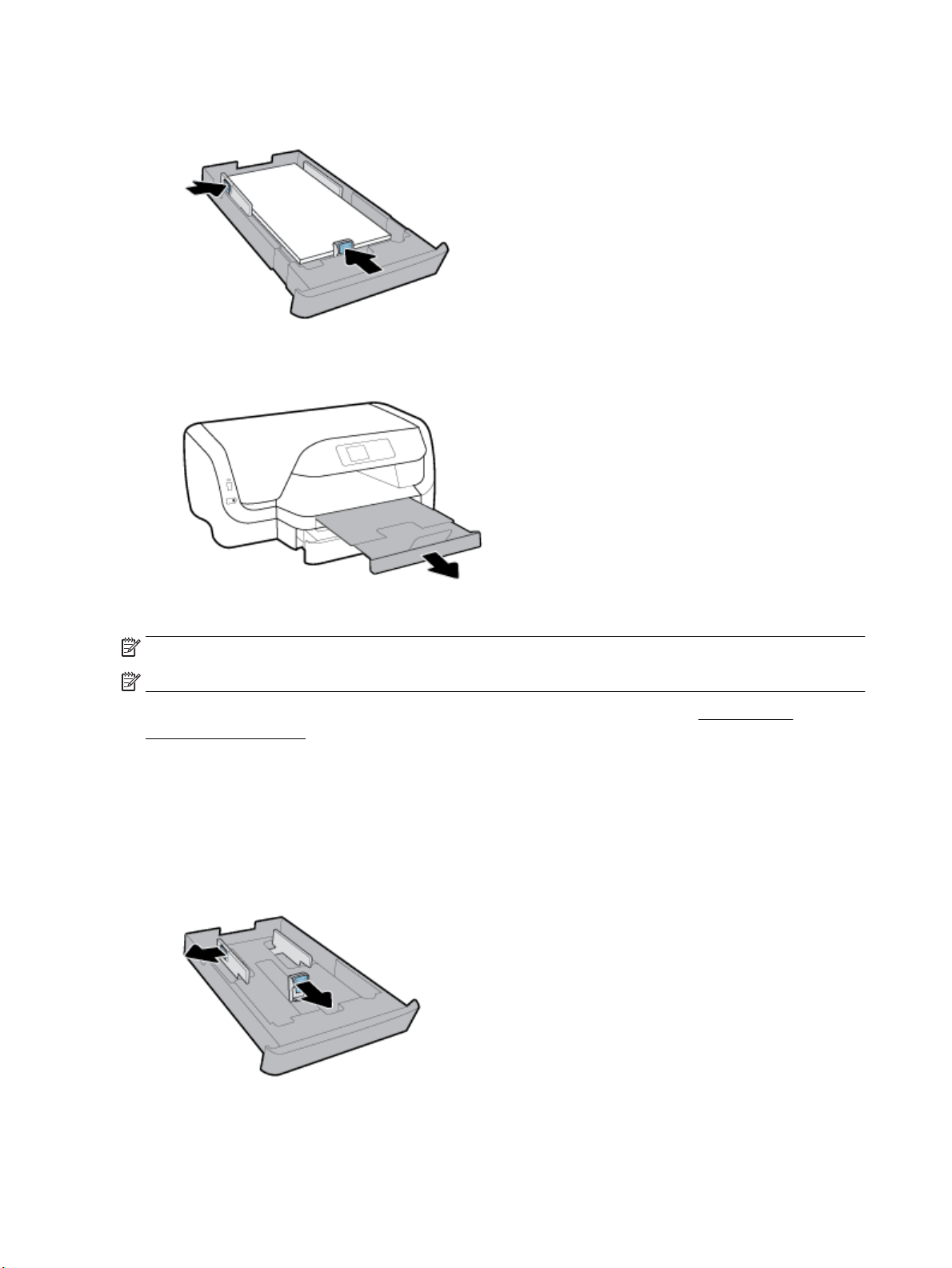
6. Schieben Sie die Papierquerführungen und die Papierlängsführung bündig an die Kanten des
Papierstapels heran.
7. Setzen Sie das Zufuhrfach wieder in den Drucker ein.
8. Ziehen Sie die Ausgabefachverlängerung heraus.
So legen Sie Papier in Fach 2 ein
HINWEIS: Fach 2 ist bei einigen Druckermodellen verfügbar.
HINWEIS: Fach 2 eignet sich nur für Normalpapier im Format A4, Letter oder Legal.
Weitere Informationen zur Befestigung und Verwendung von Fach 2 nden Sie unter Einrichten und
Verwenden von Zubehör.
1. Ziehen Sie Fach 2 vollständig aus dem Drucker heraus.
2. Schieben Sie die Papierführungen im Zufuhrfach bis zum Anschlag nach außen.
●
Halten Sie zum Schieben der Papierquerführungen die Taste auf der linken Papierquerführung
gedrückt und verschieben Sie die Führung.
●
Halten Sie zum Schieben der Papierlängsführung die Taste auf der Papierlängsführung gedrückt
und verschieben Sie die Führung.
20 Kapitel 2 Erste Schritte DEWW
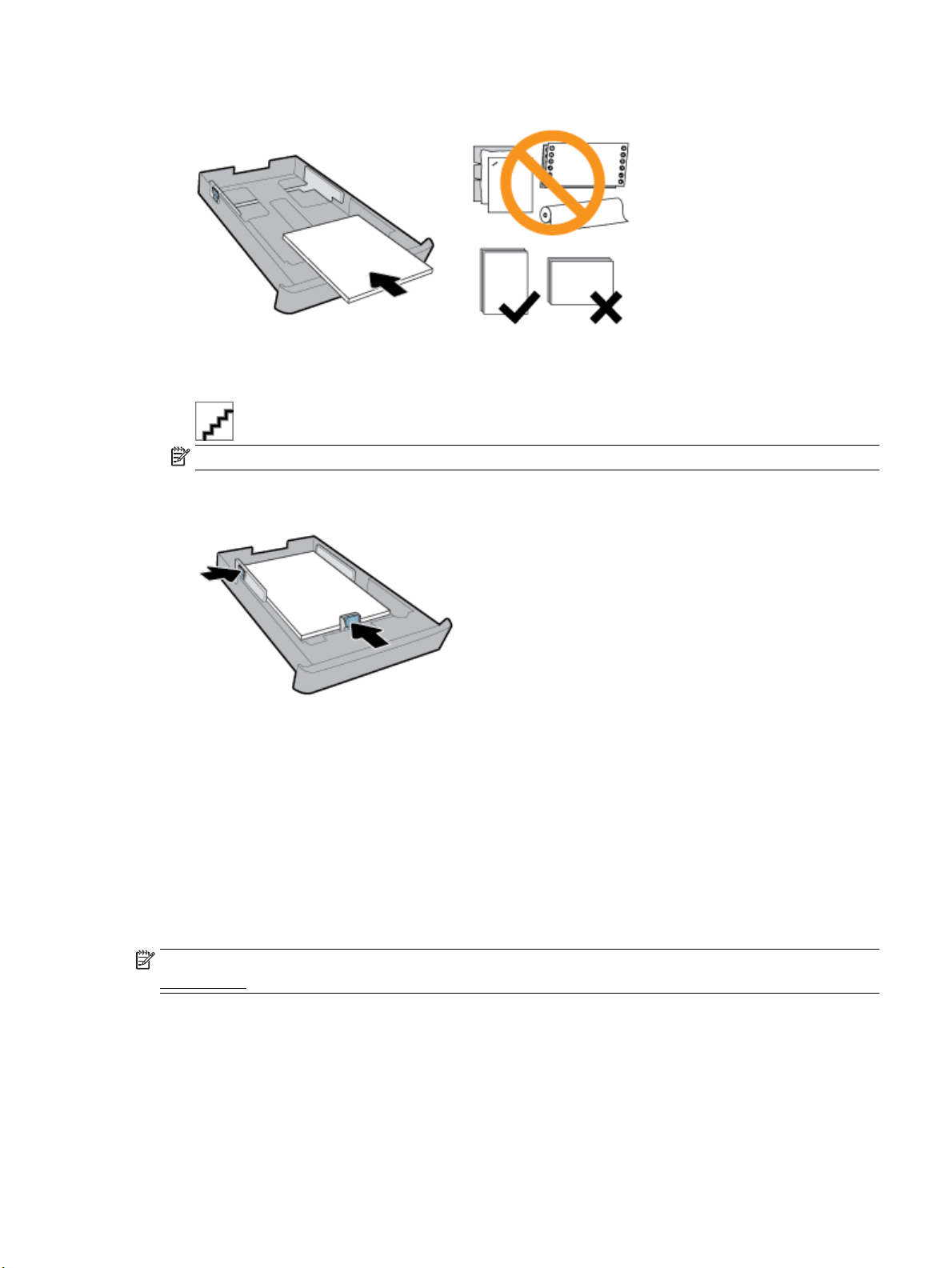
3. Legen Sie das Papier im Hochformat und mit der zu bedruckenden Seite nach unten ein.
Vergewissern Sie sich, dass der Papierstapel an den entsprechenden Papierformatlinien an der
Vorderseite des Fachs ausgerichtet ist. Achten Sie außerdem darauf, dass der Papierstapel nicht über die
Höhenmarkierung an der rechten Kante des Fachs hinausragt.
HINWEIS: Legen Sie kein Papier ein, während der Drucker druckt.
4. Schieben Sie die Papierquerführungen und die Papierlängsführung bündig an die Kanten des
Papierstapels heran.
5. Überprüfen Sie den Bereich von Fach 2 unter dem Drucker. Ist dies der Fall, nehmen Sie das Papier aus
dem Fach.
6. Setzen Sie Fach 2 wieder in den Drucker ein.
Einrichten und Verwenden von Zubehör
Soll Zubehör eingesetzt und eingerichtet werden (wie beispielsweise ein zweites Fach), lesen Sie die
folgenden Abschnitte.
Soll mehr als ein Fach verwendet werden, können Sie die bereitgestellten Fachfunktionen verwenden, um die
Funktionsweise zu optimieren.
HINWEIS: Fach 2 ist bei einigen Druckermodellen verfügbar. Sie können Zubehör online erwerben unter
www.hp.com .
DEWW Einrichten und Verwenden von Zubehör 21

Einsetzen und Verwenden von Fach 2
So setzen Sie Fach 2 ein
1. Nehmen Sie das Fach aus der Verpackung, entfernen Sie die Klebebänder und das Verpackungsmaterial
und bringen Sie das Fach zum vorbereiteten Standort.
Die Oberäche muss stabil und eben sein.
2. Schalten Sie den Drucker aus, und ziehen Sie dann das Netzkabel aus der Netzsteckdose.
3. Setzen Sie den Drucker auf das Fach auf.
ACHTUNG: Klemmen Sie sich nicht Ihre Finger oder Hände an der Unterseite des Druckers ein.
4. Schließen Sie das Netzkabel an und schalten Sie den Drucker ein.
Arbeiten mit Fächern
Standardmäßig zieht der Drucker das Papier aus Fach 1 ein. Wenn Fach 1 leer ist und Fach 2 eingesetzt ist und
Papier enthält, zieht der Drucker Papier aus Fach 2 ein.
Dieses Verhalten kann mit folgenden Funktionen geändert werden:
●
Standardfach: Legen Sie fest, aus welchem Fach der Drucker standardmäßig zuerst Papier ziehen soll,
wenn sowohl in Fach 1 als auch in Fach 2 Papier im selben Format eingelegt ist.
●
Papierfachsperre: Sperren Sie ein Fach, damit es nicht versehentlich verwendet werden kann. Dies
empehlt sich beispielsweise, wenn Spezialpapier (wie Papier mit Briefkopf oder vorgedrucktes Papier)
eingelegt ist.
Der Drucker verwendet ein gesperrtes Fach auch dann nicht, wenn das andere Fach leer ist.
HINWEIS: Legen Sie jeweils nur einen Papiertyp in ein Fach ein, um eine optimale Papierverarbeitung zu
erzielen.
HINWEIS: Von Fach 2 wird nur Normalpapier unterstützt.
Beabsichtigtes Ziel Vorgehensweise
Papier in beide Fächer einlegen und Papier aus einem Fach
verwenden, wenn das andere leer ist.
Papier in beide Fächer einlegen und als Erstes Papier aus einem
der Fächer verwenden.
Auswahlmöglichkeit zwischen Normalpapier und einem anderen
Papiertyp, der nur gelegentlich verwendet wird.
HINWEIS: Legen Sie jeweils nur einen Papiertyp in ein Fach ein,
um eine optimale Papierverarbeitung zu erzielen.
●
Legen Sie Papier in beide Fächer ein. Weitere Informationen
hierzu nden Sie unter Einlegen von Papier.
●
Schalten Sie die Fachsperre aus.
●
Legen Sie in beide Fächer Papier vom selben Format ein.
●
Legen Sie das gewünschte Fach als Standardfach fest.
●
Legen Sie Spezialpapier in das Hauptzufuhrfach und
Normalpapier in Fach 2 ein.
●
Sperren Sie das Hauptzufuhrfach und legen Sie Fach 2 als
Standardfach fest.
22 Kapitel 2 Erste Schritte DEWW

So ändern Sie die Facheinstellungen
HINWEIS: Sie können die Facheinstellungen auch über die Druckersoftware oder den EWS ändern.
Weitere Informationen zum Zugreifen auf den EWS und die Druckersoftware nden Sie unter Eingebetteter
Webserver und Önen der HP Druckersoftware (Windows).
1. Schalten Sie den Drucker ein.
2. Wählen Sie auf dem Bedienfeld des Druckers in der Startanzeige Einrichtung aus. Drücken Sie dann OK .
3. Wählen Sie Druckereinstellungen aus und drücken Sie OK .
4. Wählen Sie Papiereinstellungen aus und drücken Sie OK .
5. Wählen Sie Standardfach oder Papierfachsperre aus und drücken Sie dann OK .
6. Wählen Sie die gewünschte Option aus und drücken Sie OK .
So schalten Sie die automatische Auswahl des Fachs oder der Papierquelle ein (Windows)
1. Önen Sie die HP Druckersoftware. Weitere Informationen hierzu nden Sie unter Önen der HP
Druckersoftware (Windows).
2. Klicken Sie unter Drucken auf Voreinstellungen festlegen.
3. Klicken Sie im Dialogfeld Druckeinstellungen auf die Registerkarte Druckverknüpfungen.
4. Wählen Sie aus der Dropdown-Liste Papierquelle eine der Auto-Auswahl-Optionen aus.
5. Klicken Sie zweimal auf OK, um das Dialogfeld zu schließen und die Änderungen zu übernehmen.
So schalten Sie die automatische Auswahl des Fachs oder der Papierquelle ein (OS X)
1. Klicken Sie im Menü Ablage Ihrer Software auf Drucken.
2. Stellen Sie sicher, dass Ihr Drucker ausgewählt wurde.
3. Wählen Sie in der Dropdown-Liste Quelle die Option Autom. Auswahl aus.
4. Klicken Sie auf Details anzeigen, um auf die Druckoptionen zuzugreifen.
Aktualisieren des Druckers
Wenn der Drucker mit einem Netzwerk verbunden ist und die Webdienste aktiviert sind, sucht der Drucker
standardmäßig automatisch nach Aktualisierungen.
So aktualisieren Sie den Drucker über das Bedienfeld des Druckers
1. Wählen Sie auf dem Bedienfeld des Druckers in der Startanzeige Einrichtung aus. Drücken Sie dann OK .
2. Wählen Sie Extras aus und drücken Sie OK .
3. Wählen Sie Aktualisieren des Druckers aus und drücken Sie OK .
4. Wählen Sie Aktualis. suchen aus und drücken Sie OK .
So aktivieren Sie auf dem Drucker die automatische Suche nach Aktualisierungen
1. Wählen Sie auf dem Bedienfeld des Druckers in der Startanzeige Einrichtung aus. Drücken Sie dann OK .
2. Wählen Sie Extras aus und drücken Sie OK .
3. Wählen Sie Aktualisieren des Druckers aus und drücken Sie OK .
DEWW Aktualisieren des Druckers 23

4. Wählen Sie Autom. Aktualisierung aus und drücken Sie OK .
5. Wählen Sie Automatisch aus und drücken Sie OK .
So aktualisieren Sie den Drucker mithilfe des eingebetteten Webservers (EWS)
1. Önen Sie den EWS.
Weitere Informationen nden Sie unter Eingebetteter Webserver.
2. Klicken Sie auf die Registerkarte Extras.
3. Klicken Sie im Bereich Druckeraktualisierungen auf Firmwareaktualisierungen und befolgen Sie dann
die angezeigten Anweisungen.
HINWEIS: Wenn eine Druckeraktualisierung verfügbar ist, wird diese vom Drucker heruntergeladen und
installiert. Danach erfolgt ein Neustart.
HINWEIS: Wenn Sie nach den Proxy-Einstellungen gefragt werden oder wenn das Netzwerk ProxyEinstellungen verwendet, befolgen Sie die angezeigten Anweisungen, um einen Proxy-Server einzurichten.
Falls Ihnen diese Informationen nicht zur Verfügung stehen, wenden Sie sich an Ihren Netzwerkadministrator
oder an die Person, von der das Netzwerk eingerichtet wurde.
Önen der HP Druckersoftware (Windows)
Gehen Sie nach dem Installieren der HP Druckersoftware je nach Betriebssystem wie folgt vor.
●
Windows 10: Klicken Sie auf dem Computerdesktop auf „Start“ und dann auf Alle Apps. Wählen Sie
danach HP und dann das Symbol mit dem Druckernamen aus.
●
Windows 8.1: Klicken Sie in der Startanzeige links unten auf den Pfeil nach unten und wählen Sie das
Symbol mit dem Druckernamen aus.
●
Windows 8: Klicken Sie mit der rechten Maustaste auf einen leeren Bereich in der Startanzeige. Klicken
Sie dann auf der App-Leiste auf Alle Apps und wählen Sie das Symbol mit dem Druckernamen aus.
●
Windows 7, Windows Vista und Windows XP: Klicken Sie auf dem Computerdesktop auf „Start“, wählen
Sie Alle Programme, dann HP, danach den Ordner für den Drucker und dann das Symbol mit dem
Druckernamen aus.
24 Kapitel 2 Erste Schritte DEWW

3 Drucken
Die meisten Druckeinstellungen werden automatisch von der Anwendung festgelegt. Sie müssen die
Einstellungen lediglich dann manuell ändern, wenn Sie die Druckqualität ändern, auf bestimmten Papiertypen
drucken oder Sonderfunktionen verwenden möchten.
TIPP: Dieser Drucker umfasst HP ePrint , einen kostenlosen Dienst von HP, mit dessen Hilfe Sie Dokumente
jederzeit über einen HP ePrint-fähigen Drucker von jedem beliebigen Standort aus und ohne zusätzliche
Software oder Druckertreiber drucken können.
TIPP: Sie können mit diesem Drucker Dokumente und Fotos von Ihrem mobilen Gerät (z. B. Smartphone
oder Tablet-PC) drucken. Weitere Informationen nden Sie auf der HP Mobildruck-Website unter
www.hp.com/go/mobileprinting . Falls in Ihrem Land/Ihrer Region bzw. Ihrer Sprache keine lokale Version
dieser Website verfügbar ist, werden Sie gegebenenfalls zur HP Mobildruck-Website eines anderen Landes/
einer anderen Region bzw. Sprache weitergeleitet.
●
Drucken von Dokumenten
●
Drucken von Broschüren
●
Drucken auf Briefumschlägen
●
Drucken von Fotos
●
Drucken auf Spezialpapier und Papier mit Sonderformat
●
Beidseitig drucken (Duplexdruck)
●
Drucken von einem mobilen Gerät
●
Drucken mit AirPrint™
●
Tipps für erfolgreiches Drucken
Drucken von Dokumenten
So drucken Sie Dokumente (Windows)
1. Legen Sie Papier in das Fach ein. Weitere Informationen nden Sie unter Einlegen von Papier.
2. Wählen Sie in Ihrer Software die Option Drucken aus.
3. Stellen Sie sicher, dass Ihr Drucker ausgewählt wurde.
4. Klicken Sie auf die Schaltäche zum Önen des Dialogfensters Eigenschaften.
Je nach Softwareprogramm heißt diese Schaltäche Eigenschaften, Optionen, Druckereinrichtung,
Druckereigenschaften, Drucker oder Voreinstellungen.
HINWEIS: Wenn die Druckeinstellungen für alle Druckaufträge verwendet werden sollen, nehmen Sie
die Änderungen in der mit dem Drucker gelieferten HP Software vor. Weitere Informationen zur HP
Software nden Sie unter „Druckerverwaltungstools“.
5. Wählen Sie die entsprechenden Optionen auf der Registerkarte Druckaufgaben aus.
Klicken Sie auf weitere Registerkarten, um weitere Einstellungen zu ändern.
DEWW Drucken von Dokumenten 25

Weitere Tipps zum Drucken nden Sie unter Tipps für erfolgreiches Drucken.
HINWEIS: Wenn Sie das Papierformat ändern, müssen Sie sicherstellen, dass Papier im richtigen
Format in das Zufuhrfach eingelegt wird. Anschließend stellen Sie das entsprechende Papierformat über
das Bedienfeld des Druckers ein.
6. Klicken Sie auf OK, um das Dialogfenster Eigenschaften zu schließen.
7. Klicken Sie auf Drucken bzw. OK, um den Druckauftrag zu starten.
So drucken Sie Dokumente (OS X)
1. Klicken Sie im Menü Ablage Ihrer Software auf Drucken.
2. Stellen Sie sicher, dass Ihr Drucker ausgewählt wurde.
3. Legen Sie die Seiteneigenschaften fest.
Wenn keine Optionen im Dialogfenster „Drucken“ angezeigt werden, klicken Sie auf Details einblenden.
●
Wählen Sie im Einblendmenü Papierformat das gewünschte Papierformat aus.
HINWEIS: Wenn Sie das Papierformat ändern, müssen Sie sicherstellen, dass das korrekte Papier
eingelegt ist.
●
Wählen Sie die Ausrichtung aus.
●
Geben Sie den Skalierungsprozentsatz ein.
4. Klicken Sie auf Drucken.
So drucken Sie Dokumente von einem USB-Flash-Laufwerk aus
1. Setzen Sie das USB-Flash-Laufwerk in den vorderen USB-Anschluss ein.
Warten Sie, bis die Dateien und Ordner auf dem USB-Flash-Laufwerk auf dem Bedienfelddisplay
angezeigt werden.
HINWEIS: Der Drucker unterstützt keine verschlüsselten USB-Flash-Laufwerke.
2. Suchen Sie über das Bedienfeld das gewünschte Dokument und wählen Sie es aus, um es zu drucken.
Drücken Sie OK , um die Auswahl zu bestätigen.
Sie können den Filter, die Sortierfunktion oder die Suchfunktion verwenden, um ein Dokument zu
suchen. Wählen Sie zum Verwenden dieser Funktionen die Option Suchen aus. Drücken Sie dazu links
unten auf dem Bedienfeld die Taste Auswahl ( ).
3. Legen Sie in der Anzeige „Bilddruck“ die Druckvoreinstellungen je nach Bedarf fest. Dazu zählen die
Anzahl der zu druckenden Kopien und die Druckqualität.
4. Wählen Sie zum Starten des Druckvorgangs S/W-Druck starten oder Farbdruck starten aus und
drücken Sie OK .
Drucken von Broschüren
So drucken Sie Broschüren (Windows)
1. Legen Sie Papier in das Fach ein. Weitere Informationen nden Sie unter Einlegen von Papier.
2. Klicken Sie in Ihrem Softwareprogramm im Menü Datei auf die Option Drucken .
3. Stellen Sie sicher, dass Ihr Drucker ausgewählt wurde.
26 Kapitel 3 Drucken DEWW

4. Klicken Sie zum Ändern der Einstellungen auf die Schaltäche zum Önen des Dialogfensters
Eigenschaften .
Je nach Softwareanwendung heißt diese Schaltäche Eigenschaften , Optionen ,
Druckereinstellungen , Drucker oder Voreinstellungen .
HINWEIS: Wenn die Druckeinstellungen für alle Druckaufträge verwendet werden sollen, nehmen Sie
die Änderungen in der mit dem Drucker gelieferten HP Software vor. Weitere Informationen zur HP
Software nden Sie unter „Druckerverwaltungstools“.
5. Wählen Sie die entsprechenden Optionen auf der Registerkarte Druckaufgaben aus.
Klicken Sie auf weitere Registerkarten, um weitere Einstellungen zu ändern.
Weitere Tipps zum Drucken nden Sie unter Tipps für erfolgreiches Drucken.
HINWEIS: Wenn Sie das Papierformat ändern, müssen Sie sicherstellen, dass Papier im richtigen
Format in das Zufuhrfach eingelegt wird. Anschließend stellen Sie das entsprechende Papierformat über
das Bedienfeld des Druckers ein.
6. Klicken Sie auf OK, um das Dialogfenster Eigenschaften zu schließen.
7. Klicken Sie auf Drucken oder OK , um mit dem Drucken zu beginnen.
So drucken Sie Broschüren (OS X)
1. Klicken Sie im Menü Ablage Ihrer Software auf Drucken.
2. Stellen Sie sicher, dass Ihr Drucker ausgewählt wurde.
3. Stellen Sie die Druckoptionen ein.
Wenn keine Optionen im Dialogfenster „Drucken“ angezeigt werden, klicken Sie auf Details einblenden.
a. Wählen Sie im Einblendmenü Papierformat das gewünschte Papierformat aus.
HINWEIS: Wenn Sie das Papierformat ändern, müssen Sie sicherstellen, dass das korrekte Papier
eingelegt ist.
b. Wählen Sie im Pop-up-Menü Papiertyp/Qualität und anschließend die Option mit der besten
Qualität oder dem maximalen dpi-Wert aus.
4. Klicken Sie auf Drucken.
Drucken auf Briefumschlägen
Verwenden Sie keine Umschläge mit den folgenden Merkmalen:
●
Sehr glatte Oberäche
●
Selbstklebende Flächen, Verschlüsse oder Fenster
●
Dicke, unregelmäßige oder gewellte Ränder
●
Bereiche, die geknittert, abgerissen oder auf andere Art beschädigt sind
Legen Sie in den Drucker nur Umschläge ein, deren Kanten fest gefaltet sind.
HINWEIS: Weitere Informationen zum Drucken auf Briefumschlägen nden Sie in der Dokumentation, die
mit dem verwendeten Softwareprogramm geliefert wird.
DEWW Drucken auf Briefumschlägen 27

So bedrucken Sie Umschläge (Windows)
1. Legen Sie Briefumschläge in das Fach ein. Weitere Informationen nden Sie unter Einlegen von Papier.
2. Klicken Sie im Menü Datei der Software auf die Option Drucken.
3. Stellen Sie sicher, dass Ihr Drucker ausgewählt wurde.
4. Klicken Sie auf die Schaltäche zum Önen des Dialogfensters Eigenschaften.
Je nach Softwareprogramm heißt diese Schaltäche Eigenschaften, Optionen, Druckereinrichtung,
Druckereigenschaften, Drucker oder Voreinstellungen.
HINWEIS: Wenn die Druckeinstellungen für alle Druckaufträge verwendet werden sollen, nehmen Sie
die Änderungen in der mit dem Drucker gelieferten HP Software vor. Weitere Informationen zur HP
Software nden Sie unter „Druckerverwaltungstools“.
5. Wählen Sie die entsprechenden Optionen auf der Registerkarte Druckaufgaben aus.
Klicken Sie auf weitere Registerkarten, um weitere Einstellungen zu ändern.
Weitere Tipps zum Drucken nden Sie unter Tipps für erfolgreiches Drucken.
HINWEIS: Wenn Sie das Papierformat ändern, müssen Sie sicherstellen, dass Papier im richtigen
Format in das Zufuhrfach eingelegt wird. Anschließend stellen Sie das entsprechende Papierformat über
das Bedienfeld des Druckers ein.
6. Klicken Sie auf OK, um das Dialogfenster Eigenschaften zu schließen.
7. Klicken Sie auf Drucken oder OK, um den Druckauftrag zu starten.
So bedrucken Sie Umschläge (OS X)
1. Klicken Sie im Menü Ablage Ihrer Software auf Drucken.
2. Stellen Sie sicher, dass Ihr Drucker ausgewählt wurde.
3. Wählen Sie im Einblendmenü Papierformat das gewünschte Umschlagformat aus.
Wenn keine Optionen im Dialogfenster „Drucken“ angezeigt werden, klicken Sie auf Details einblenden.
HINWEIS: Wenn Sie das Papierformat ändern, müssen Sie sicherstellen, dass das richtige Papier
eingelegt ist.
4. Wählen Sie im Einblendmenü die Option Papiertyp/Qualität aus. Vergewissern Sie sich, dass der
Papiertyp auf Normalpapier eingestellt ist.
5. Klicken Sie auf Drucken.
Drucken von Fotos
Sie können Fotos von Computern oder USB-Flash-Laufwerken aus drucken.
HINWEIS: Der Drucker unterstützt keine verschlüsselten USB-Flash-Laufwerke.
Lassen Sie nicht verwendetes Fotopapier niemals im Zufuhrfach liegen. Das Papier könnte sich wellen, was
die Druckqualität beeinträchtigt. Fotopapier muss vor dem Drucken ganz glatt sein.
28 Kapitel 3 Drucken DEWW

TIPP: Sie können mit diesem Drucker Dokumente und Fotos von Ihrem mobilen Gerät (z. B. Smartphone
oder Tablet-PC) drucken. Weitere Informationen nden Sie auf der HP Mobildruck-Website unter
www.hp.com/go/mobileprinting . Falls in Ihrem Land/Ihrer Region bzw. Ihrer Sprache keine lokale Version
dieser Website verfügbar ist, werden Sie gegebenenfalls zur HP Mobildruck-Website eines anderen Landes/
einer anderen Region bzw. Sprache weitergeleitet.
So drucken Sie Fotos vom Computer aus (Windows)
1. Legen Sie Papier in das Fach ein. Weitere Informationen nden Sie unter Einlegen von Papier.
2. Wählen Sie in Ihrer Software die Option Drucken aus.
3. Stellen Sie sicher, dass Ihr Drucker ausgewählt wurde.
4. Klicken Sie auf die Schaltäche zum Önen des Dialogfensters Eigenschaften.
Je nach Softwareprogramm heißt diese Schaltäche Eigenschaften, Optionen, Druckereinrichtung,
Druckereigenschaften, Drucker oder Voreinstellungen.
5. Wählen Sie die entsprechenden Optionen auf der Registerkarte Druckaufgaben aus.
Klicken Sie auf weitere Registerkarten, um weitere Einstellungen zu ändern.
Weitere Tipps zum Drucken nden Sie unter Tipps für erfolgreiches Drucken.
HINWEIS: Wenn Sie das Papierformat ändern, müssen Sie sicherstellen, dass Papier im richtigen
Format in das Zufuhrfach eingelegt wird. Anschließend stellen Sie das entsprechende Papierformat über
das Bedienfeld des Druckers ein.
6. Klicken Sie auf OK, um das Dialogfenster Eigenschaften zu schließen.
7. Klicken Sie auf Drucken bzw. OK, um den Druckauftrag zu starten.
HINWEIS: Nehmen Sie nach dem Drucken nicht verwendetes Fotopapier aus dem Zufuhrfach heraus.
Bewahren Sie das Fotopapier so auf, dass es sich nicht wellt, um eine stets hohe Druckqualität zu erhalten.
So drucken Sie Fotos vom Computer aus (OS X)
1. Klicken Sie im Menü Ablage Ihrer Software auf Drucken.
2. Stellen Sie sicher, dass Ihr Drucker ausgewählt wurde.
3. Stellen Sie die Druckoptionen ein.
Wenn keine Optionen im Dialogfenster „Drucken“ angezeigt werden, klicken Sie auf Details einblenden.
●
Wählen Sie im Einblendmenü Papierformat das gewünschte Papierformat aus.
HINWEIS: Wenn Sie das Papierformat ändern, müssen Sie sicherstellen, dass das korrekte Papier
eingelegt ist.
●
Wählen Sie die Ausrichtung aus.
4. Wählen Sie im Einblendmenü die Option Papiertyp/Qualität aus, und wählen Sie dann die folgenden
Einstellungen aus:
●
Papiertyp: Den entsprechenden Fotopapiertyp
●
Qualität: Wählen Sie die Option mit der besten Qualität oder dem maximalen dpi-Wert aus.
●
Klicken Sie auf das Aufklappdreieck Farboptionen , und wählen Sie dann die entsprechende Option
für Fotonachbearbeitung aus.
DEWW Drucken von Fotos 29

◦
Aus: Es werden keine Änderungen am Bild vorgenommen.
◦
Ein: Das Foto wird automatisch fokussiert. Die Bildschärfe wird moderat angepasst.
5. Wählen Sie bei Bedarf weitere Druckeinstellungen aus, und klicken Sie dann auf Drucken.
So drucken Sie Fotos von einem USB-Flash-Laufwerk aus
1. Setzen Sie das USB-Flash-Laufwerk in den vorderen USB-Anschluss ein.
Warten Sie, bis die Dateien und Ordner auf dem USB-Flash-Laufwerk auf dem Bedienfelddisplay
angezeigt werden.
HINWEIS: Der Drucker unterstützt keine verschlüsselten USB-Flash-Laufwerke.
2. Suchen Sie über das Bedienfeld das gewünschte Foto und wählen Sie es aus, um es zu drucken. Drücken
Sie OK , um die Auswahl zu bestätigen.
Sie können den Filter, die Sortierfunktion oder die Suchfunktion verwenden, um ein Foto zu suchen.
Wählen Sie zum Verwenden dieser Funktionen die Option Suchen aus. Drücken Sie dazu links unten auf
dem Bedienfeld die Taste Auswahl ( ).
3. Legen Sie in der Anzeige „Bilddruck“ die Druckvoreinstellungen je nach Bedarf fest. Dazu zählen die
Anzahl der zu druckenden Kopien und die Druckqualität.
4. Wählen Sie zum Starten des Druckvorgangs S/W-Druck starten oder Farbdruck starten aus und
drücken Sie OK .
Drucken auf Spezialpapier und Papier mit Sonderformat
Wenn die verwendete Softwareanwendung Papier in Sonderformaten unterstützt, legen Sie in der
Anwendung das Format fest, bevor Sie das Dokument drucken. Stellen Sie das Format andernfalls im
Druckertreiber ein. Sie müssen unter Umständen vorhandene Dokumente neu formatieren, damit diese auf
Papier mit benutzerdeniertem Format richtig gedruckt werden.
So stellen Sie ein benutzerdeniertes Format ein (Windows)
1. Önen Sie die HP Druckersoftware. Weitere Informationen nden Sie unter Önen der HP
Druckersoftware (Windows).
2. Klicken Sie auf Drucken und dann auf Voreinstellungen festlegen.
3. Klicken Sie auf die Registerkarte Papier/Qualität.
4. Klicken Sie auf der Registerkarte Papier/Qualität auf die Schaltäche Benutzerdeniert.
5. Klicken Sie im Dialogfenster Benutzerdeniert auf Neu.
Geben Sie einen Namen für das neue benutzerdenierte Format ein. Geben Sie die Abmessungen für das
neue benutzerdenierte Format ein.
6. Klicken Sie auf Hinzufügen und anschließend auf OK.
Drucken auf Spezialpapier und Papier mit Sonderformat (Windows)
HINWEIS: Damit Sie auf Papier mit benutzerdeniertem Sonderformat drucken können, müssen Sie dieses
Format in der HP Druckersoftware einrichten.
1. Legen Sie geeignetes Papier in das Fach ein. Weitere Informationen nden Sie unter Einlegen von Papier.
2. Klicken Sie im Menü Ablage Ihrer Anwendung auf Drucken.
30 Kapitel 3 Drucken DEWW

3. Stellen Sie sicher, dass Ihr Drucker ausgewählt wurde.
4. Klicken Sie auf die Schaltäche zum Önen des Dialogfensters Eigenschaften.
Je nach Softwareprogramm heißt diese Schaltäche Eigenschaften, Optionen, Druckereinrichtung,
Druckereigenschaften, Drucker oder Voreinstellungen.
HINWEIS: Wenn die Druckeinstellungen für alle Druckaufträge verwendet werden sollen, nehmen Sie
die Änderungen in der mit dem Drucker gelieferten HP Software vor. Weitere Informationen zur HP
Software nden Sie unter „Druckerverwaltungstools“.
5. Klicken Sie auf die Registerkarte Papier/Qualität.
6. Wählen Sie auf der Registerkarte Papier/Qualität in der Dropdown-Liste Papierformat das
benutzerdenierte Format aus.
HINWEIS: Wenn Sie das Papierformat ändern, müssen Sie sicherstellen, dass Papier im richtigen
Format in das Zufuhrfach eingelegt wird. Anschließend stellen Sie das entsprechende Papierformat über
das Bedienfeld des Druckers ein.
7. Wählen Sie nach Bedarf weitere Druckeinstellungen aus und klicken Sie dann auf OK.
8. Klicken Sie auf Drucken bzw. OK, um den Druckauftrag zu starten.
So drucken Sie auf Spezialpapier und Papier mit Sonderformat (OS X)
Damit Sie auf Papier mit Sonderformat drucken können, müssen Sie dieses Format in der HP Software
einrichten.
1. Legen Sie geeignetes Papier in das Fach ein.
2. Erstellen Sie das neue benutzerdenierte Papierformat.
a. Klicken Sie in der Software, mit der Sie drucken möchten, auf Datei und anschließend auf Drucken.
b. Stellen Sie sicher, dass Ihr Drucker ausgewählt wurde.
c. Klicken Sie im Popup-Menü Papierformat auf die Option Eigene Papierformate.
Wenn keine Optionen im Dialogfenster „Drucken“ angezeigt werden, klicken Sie auf Details
einblenden.
d. Klicken Sie auf das Pluszeichen (+) und wählen Sie das neue Element in der Liste aus. Geben Sie
dann den Namen für das benutzerdenierte Papierformat ein.
e. Geben Sie die Höhe und die Breite für das benutzerdenierte Papierformat ein.
f. Klicken Sie auf Fertig oder OK und danach auf Speichern.
3. Verwenden Sie das erstellte benutzerdenierte Papierformat zum Drucken.
a. Klicken Sie in Ihrem Softwareprogramm im Menü Datei auf die Option Drucken.
b. Stellen Sie sicher, dass Ihr Drucker ausgewählt wurde.
c. Wählen Sie im Popup-Menü Papierformat das soeben erstellte benutzerdenierte Papierformat
aus.
d. Wählen Sie bei Bedarf weitere Druckeinstellungen aus und klicken Sie dann auf Drucken.
DEWW Drucken auf Spezialpapier und Papier mit Sonderformat 31

Beidseitig drucken (Duplexdruck)
So drucken Sie auf beiden Papierseiten (Windows)
1. Legen Sie Papier in das Fach ein. Weitere Informationen nden Sie unter Einlegen von Papier.
2. Wählen Sie in Ihrer Software die Option Drucken aus.
3. Stellen Sie sicher, dass Ihr Drucker ausgewählt wurde.
4. Klicken Sie auf die Schaltäche zum Önen des Dialogfensters Eigenschaften.
Je nach Softwareprogramm heißt diese Schaltäche Eigenschaften, Optionen, Druckereinrichtung,
Druckereigenschaften, Drucker oder Voreinstellungen.
HINWEIS: Wenn die Druckeinstellungen für alle Druckaufträge verwendet werden sollen, nehmen Sie
die Änderungen in der mit dem Drucker gelieferten HP Software vor. Weitere Informationen zur HP
Software nden Sie unter „Druckerverwaltungstools“.
5. Wählen Sie die entsprechenden Optionen auf der Registerkarte Druckaufgaben aus.
Klicken Sie auf weitere Registerkarten, um weitere Einstellungen zu ändern.
Weitere Tipps zum Drucken nden Sie unter Tipps für erfolgreiches Drucken.
HINWEIS: Wenn Sie das Papierformat ändern, müssen Sie sicherstellen, dass Papier im richtigen
Format in das Zufuhrfach eingelegt wird. Anschließend stellen Sie das entsprechende Papierformat über
das Bedienfeld des Druckers ein.
6. Klicken Sie auf OK, um das Dialogfenster Eigenschaften zu schließen.
7. Klicken Sie auf Drucken bzw. OK, um den Druckauftrag zu starten.
So drucken Sie auf beiden Papierseiten (OS X)
1. Klicken Sie im Menü Ablage Ihrer Software auf Drucken.
2. Wählen Sie im Dialogfenster „Drucken“ im Einblendmenü die Option Layout aus.
3. Wählen Sie den gewünschten Bindungstyp für die beidseitig bedruckten Blätter aus, und klicken Sie
dann auf Drucken.
Drucken von einem mobilen Gerät
Sie können mit dem Drucker Dokumente und Fotos direkt von mobilen Geräten wie Smartphones oder Tablets
aus drucken.
●
iOS: Verwenden Sie die Druckoption im Menü Freigeben. Es ist keine Einrichtung erforderlich, da iOS
AirPrint vorinstalliert ist. Weitere Informationen zu AirPrint nden Sie im Abschnitt Drucken mit
AirPrint™.
●
Android: Laden Sie den HP Print Service Plugin aus dem Google Play Store herunter (wird von den
meisten Android-Geräten unterstützt) und aktivieren Sie ihn.
Sie können auch die App HP All-in-One Printer Remote verwenden, um den HP Drucker zum Drucken und
Freigeben von Dokumenten einzurichten. Installieren Sie sie aus dem App Store auf Ihrem mobilen Gerät.
Für Unterstützung bei der Aktivierung des Mobildrucks besuchen Sie die HP Mobildruck-Website unter
www.hp.com/go/mobileprinting . Falls in Ihrem Land/Ihrer Region bzw. Ihrer Sprache keine lokale Version
dieser Website verfügbar ist, werden Sie gegebenenfalls zur HP Mobildruck-Website eines anderen Landes/
einer anderen Region bzw. Sprache weitergeleitet.
32 Kapitel 3 Drucken DEWW

Drucken mit AirPrint™
Drucken mithilfe von Apple AirPrint wird für iOS 4.2 und Mac OS X 10.7 (oder höher) unterstützt. Verwenden
Sie AirPrint, um wireless von einem iPad (iOS 4.2), iPhone (3GS oder später) oder iPod touch (ab 3. Generation)
aus mit den folgenden Anwendungen für mobile Geräte auf dem Produkt zu drucken:
●
E-Mail
●
Fotos
●
Safari
●
Unterstützte Anwendungen anderer Anbieter wie Evernote
Stellen Sie Folgendes sicher, um AirPrint verwenden zu können:
●
Der Drucker und das AirPrint-fähige Gerät müssen mit demselben Netzwerk verbunden sein. Weitere
Informationen zur Verwendung von AirPrint und den mit AirPrint kompatiblen HP Produkten nden Sie
auf der HP Mobile Printing Website unter www.hp.com/go/mobileprinting . Falls in Ihrem Land/Ihrer
Region bzw. Ihrer Sprache keine lokale Version dieser Website verfügbar ist, werden Sie möglicherweise
zur HP Mobile Printing Website eines anderen Landes/einer anderen Region bzw. Sprache weitergeleitet.
●
Legen Sie Papier ein, das den Papiereinstellungen auf dem Drucker entspricht (siehe weitere
Informationen unter Einlegen von Papier). Durch die korrekte Einstellung des Papierformats für das
eingelegte Papier wird das mobile Gerät über das zu bedruckende Papierformat informiert.
Tipps für erfolgreiches Drucken
Sie können das Papier beidseitig bedrucken. Weitere Informationen nden Sie unter Beidseitig drucken
(Duplexdruck).
Tipps für Tinte
●
●
●
●
Wenn die Druckqualität nicht zufriedenstellend ist, lesen Sie die Informationen unter Probleme beim
Drucken.
Verwenden Sie Original HP Patronen.
Original HP Patronen sind für HP Drucker und HP Papier entwickelt und getestet, damit Sie stets
problemlos ausgezeichnete Druckergebnisse erzielen.
HINWEIS: HP kann die Qualität und Zuverlässigkeit des Zubehörs und der Verbrauchsmaterialien von
anderen Herstellern nicht garantieren. Produktwartungen oder -reparaturen, die auf die Verwendung
von Zubehör und Verbrauchsmaterialien anderer Hersteller zurückzuführen sind, fallen nicht unter die
Garantie.
Wenn Ihnen die Patronen als Original HP Patronen verkauft wurden, rufen Sie folgende Website auf:
www.hp.com/go/anticounterfeit.
Setzen Sie die Patrone schwarz und die Farbpatronen korrekt ein.
Weitere Informationen nden Sie unter Auswechseln der Patronen.
Vergewissern Sie sich, dass der Tintenfüllstand der Patronen ausreichend hoch ist.
Die Warnungen und Hinweise in Bezug auf die Tintenfüllstände sind lediglich Schätzwerte, die der
besseren Planung dienen.
Weitere Informationen nden Sie unter Überprüfen der geschätzten Tintenfüllstände.
DEWW Drucken mit AirPrint™ 33

HINWEIS: Wenn eine Warnung in Bezug auf einen niedrigen Tintenfüllstand angezeigt wird, sollten Sie
eine Ersatzpatrone bereithalten, um mögliche Verzögerungen beim Druck zu vermeiden. Sie müssen die
Patronen erst auswechseln, wenn die Druckqualität nicht mehr ausreichend ist.
●
Schalten Sie den Drucker immer über (Ein/Aus) aus, damit die Düsen des Druckers geschützt werden
können.
Tipps zum Einlegen von Papier
Weitere Informationen nden Sie unter Einlegen von Papier.
●
Vergewissern Sie sich, dass das Papier korrekt im Zufuhrfach eingelegt ist und stellen Sie das korrekte
Medienformat und den korrekten Medientyp ein. Nach dem Einlegen von Papier in das Zufuhrfach
werden Sie aufgefordert, das Medienformat und den Medientyp auszuwählen.
●
Legen Sie einen Stapel Papier (nicht nur ein Blatt) ein. Sämtliches Papier im Stapel muss dasselbe
Format und denselben Typ aufweisen, um Papierstaus zu vermeiden.
●
Legen Sie das Papier mit der zu bedruckenden Seite nach unten ein.
●
Vergewissern Sie sich, dass das im Zufuhrfach eingelegte Papier ach auiegt und die Kanten nicht
geknickt oder eingerissen sind.
●
Stellen Sie die Papierquerführungen im Zufuhrfach so ein, dass sie eng am Papier anliegen.
Vergewissern Sie sich, dass die Papierführungen das Papier im Hauptfach nicht zusammendrücken.
●
Bevor Sie den Druck starten, vergewissern Sie sich, dass das Zufuhrfach vollständig in den Drucker
eingesetzt wurde.
Tipps zu den Druckereinstellungen (Windows)
●
Klicken Sie zum Ändern der Standarddruckeinstellungen auf Drucken und dann in der HP
Druckersoftware auf Voreinstellungen festlegen.
Weitere Informationen zum Önen der HP Drucker-Software, nden Sie unter Önen der HP
Druckersoftware (Windows).
●
Wählen Sie im Druckertreiber auf der Registerkarte Finishing in der Dropdown-Liste Seiten pro Blatt die
entsprechende Option aus, um die Anzahl an Seiten pro Blatt auszuwählen.
●
Soll die Seitenorientierung geändert werden, wählen Sie im Druckertreiber auf der Registerkarte
Finishing im Bereich Orientierung die entsprechende Option aus.
●
Sie können eine Druckaufgabe verwenden, um Zeit beim Festlegen von Druckvoreinstellungen
einzusparen. Von einer Druckaufgabe werden die eingestellten Werte gespeichert, die für einen
bestimmten Druckauftragstyp geeignet sind. Auf diese Weise können Sie alle Optionen durch einfaches
Klicken auswählen.
Wechseln Sie dazu zur Registerkarte Druckaufgaben, wählen Sie eine Druckaufgabe aus und klicken Sie
dann auf OK.
Soll eine neue Druckaufgabe hinzugefügt werden, klicken Sie auf Speichern unter. Geben Sie einen
Namen ein und klicken Sie auf OK.
Wählen Sie zum Löschen einer Druckaufgabe die jeweilige Druckaufgabe aus und klicken Sie auf
Löschen.
HINWEIS: Die Standarddruckaufgaben lassen sich nicht löschen.
34 Kapitel 3 Drucken DEWW

Tipps zu den Druckereinstellungen (OS X)
●
Wählen Sie im Dialogfenster „Drucken“ im Einblendmenü Papierformat das Format des in den Drucker
eingelegten Papiers aus.
●
Wählen Sie im Dialogfenster „Drucken“ das Popup-Menü Medien und Qualität (Papiertyp/Qualität
unter OS X 10.8 Mountain Lion) und dann den Papiertyp und die Papierqualität aus.
Hinweise
●
Original HP Patronen sind für HP Drucker und HP Papier entwickelt und getestet, damit Sie stets
problemlos ausgezeichnete Druckergebnisse erzielen.
HINWEIS: HP kann die Qualität und Zuverlässigkeit des Zubehörs und der Verbrauchsmaterialien von
anderen Herstellern nicht garantieren. Produktwartungen oder -reparaturen, die auf die Verwendung
von Zubehör und Verbrauchsmaterialien anderer Hersteller zurückzuführen sind, fallen nicht unter die
Garantie.
Wenn Ihnen die Patronen als Original HP Patronen verkauft wurden, rufen Sie folgende Website auf:
www.hp.com/go/anticounterfeit.
●
Die Warnungen und Hinweise in Bezug auf die Tintenfüllstände sind lediglich Schätzwerte, die der
besseren Planung dienen.
HINWEIS: Wenn eine Warnung in Bezug auf einen niedrigen Tintenfüllstand angezeigt wird, sollten Sie
eine Ersatzpatrone bereithalten, um mögliche Verzögerungen beim Druck zu vermeiden. Sie müssen die
Patronen erst auswechseln, wenn die Druckqualität nicht mehr ausreichend ist.
DEWW Tipps für erfolgreiches Drucken 35

4 Webdienste
Der Drucker verfügt über innovative webfähige Lösungen, mit denen Sie schnell auf das Internet zugreifen,
Dokumente abrufen und schneller und einfacher drucken können – ohne dazu einen Computer zu benutzen.
HINWEIS: Um diese Webfunktionen zu verwenden, muss der Drucker mit dem Internet verbunden sein
(über ein Ethernet-Kabel oder eine Wireless-Verbindung). Die Webfunktionen sind nicht verfügbar, wenn der
Drucker über ein USB-Kabel angeschlossen ist.
Dieser Abschnitt behandelt folgende Themen:
●
Was sind Webdienste?
●
Einrichten der Webdienste
●
Verwenden der Webdienste
●
Entfernen der Webdienste
Was sind Webdienste?
HP ePrint
●
HP ePrint ist ein kostenloser Dienst von HP, mit dessen Hilfe Sie jederzeit und von jedem Standort aus
auf Ihrem HP ePrint-fähigen Drucker drucken können. Senden Sie dazu einfach eine E-Mail an die E-MailAdresse, die dem Drucker beim Aktivieren der Webdienste auf dem Drucker zugewiesen wird. Es sind
keine speziellen Treiber und keine spezielle Software erforderlich. Mithilfe von HP ePrint können Sie von
jedem Standort aus drucken, von dem aus Sie E-Mails senden können.
HINWEIS: Sie können sich unter HP Connected für ein Konto registrieren lassen. (Diese Site ist ggf.
nicht in allen Ländern/Regionen verfügbar.) Melden Sie sich dann an, um die ePrint-Einstellungen zu
kongurieren.
Nach der Registrierung für ein Konto für HP Connected können Sie sich anmelden, um den Status Ihrer
HP ePrint -Druckaufträge anzuzeigen, Ihre Druckerwarteschlange für HP ePrint zu verwalten, den Kreis
der berechtigten Druckerbenutzer für die HP ePrint E-Mail-Adresse festzulegen und Hilfe für HP ePrint
zu erhalten. (Die Site ist ggf. nicht in allen Ländern/Regionen verfügbar.)
Einrichten der Webdienste
Damit Sie die Webdienste einrichten können, müssen Sie sich zunächst vergewissern, dass Ihr Drucker mit
dem Internet verbunden ist (Ethernet oder wireless).
Verwenden Sie eine der folgenden Methoden, um die Webdienste einzurichten.
So richten Sie die Webdienste über das Bedienfeld des Druckers ein
1. Wählen Sie auf dem Bedienfeld des Druckers in der Startanzeige Einrichtung aus. Drücken Sie dann OK .
2. Wählen Sie Webdienste aus und drücken Sie OK .
36 Kapitel 4 Webdienste DEWW

3. Drücken Sie OK , um die Nutzungsbedingungen für HP Connected zu akzeptieren und die Webdienste
einzurichten.
4. Wenn Sie aufgefordert werden, dem Drucker die automatische Suche nach Aktualisierungen zu
erlauben, drücken Sie OK . Wählen Sie in der Anzeige Druckeraktualisierung die Option Automatisch
aus und drücken Sie OK .
HINWEIS: Wenn Aktualisierungen verfügbar sind, befolgen Sie die angezeigten Anweisungen, um den
Drucker zu aktualisieren.
So richten Sie die Webdienste mithilfe des eingebetteten Webservers ein
1. Önen Sie den EWS. Weitere Informationen nden Sie unter Eingebetteter Webserver.
2. Klicken Sie auf die Registerkarte Webdienste .
3. Klicken Sie im Bereich Einstellungen für Webdienste auf Einrichtung und Weiter. Befolgen Sie dann die
angezeigten Anweisungen, um den Nutzungsbedingungen zuzustimmen.
4. Gestatten Sie nach der entsprechenden Eingabeauorderung, dass vom Drucker
Druckeraktualisierungen gesucht und installiert werden dürfen.
HINWEIS: Wenn Aktualisierungen verfügbar sind, werden diese automatisch heruntergeladen und
installiert. Danach wird der Drucker neu gestartet.
HINWEIS: Wenn Sie nach den Proxy-Einstellungen gefragt werden oder wenn das Netzwerk ProxyEinstellungen verwendet, befolgen Sie die angezeigten Anweisungen, um einen Proxy-Server
einzurichten. Falls Ihnen die Proxy-Daten nicht zur Verfügung stehen, wenden Sie sich an Ihren
Netzwerkadministrator oder an die Person, von der das Netzwerk eingerichtet wurde.
5. Wenn der Drucker mit dem Server verbunden ist, wird vom Drucker eine Infoseite gedruckt. Stellen Sie
die Einrichtung gemäß den Anweisungen auf der Infoseite fertig.
Verwenden der Webdienste
●
Drucken mit HP ePrint
Drucken mit HP ePrint
HP ePrint ermöglicht Ihnen, jederzeit und von jedem beliebigen Standort auf Ihrem HP ePrint-fähigen Drucker
zu drucken.
Zur Verwendung von HP ePrint muss der Drucker mit einem aktiven Netzwerk mit Internetzugang verbunden
sein.
So drucken Sie Dokumente mithilfe von HP ePrint
1. Vergewissern Sie sich, dass die Webdienste erfolgreich eingerichtet wurden.
Weitere Informationen nden Sie unter Einrichten der Webdienste.
2. Blättern Sie auf dem Bedienfeld des Druckers in der Startanzeige zu HP ePrint . Drücken Sie dann OK .
Suchen Sie in der Anzeige nach der E-Mail-Adresse für HP ePrint .
3. Senden Sie das Dokument per E-Mail an den Drucker.
a. Önen Sie auf dem Computer oder dem mobilen Gerät Ihre E-Mail-Anwendung.
DEWW Verwenden der Webdienste 37

HINWEIS: Weitere Informationen zur Verwendung der E-Mail-Anwendung auf dem Computer
oder dem mobilen Gerät nden Sie in der Dokumentation, die zusammen mit der Anwendung
bereitgestellt wird.
b. Verfassen Sie eine neue E-Mail und hängen Sie das zu druckende Dokument an.
c. Senden Sie die E-Mail an die E-Mail-Adresse des Druckers.
Das angehängte Dokument wird vom Drucker gedruckt.
HINWEIS: Geben Sie ausschließlich die E-Mail-Adresse für HP ePrint in das Feld „An“ ein. Geben Sie
keine weiteren E-Mail-Adressen in die anderen Felder ein. Der HP ePrint -Server akzeptiert keine E-MailDruckaufträge, wenn im Feld „An“ mehrere Adressen oder im Feld „Cc“ eine Adresse angegeben sind/ist.
HINWEIS: Ihre E-Mail wird direkt nach deren Empfang gedruckt. Wie bei jeder E-Mail lässt sich nicht
garantieren, wann und ob die E-Mail empfangen wird. Sie können den Druckstatus unter HP Connected
überprüfen. (Diese Site ist ggf. nicht in allen Ländern/Regionen verfügbar.)
HINWEIS: Mit HP ePrint gedruckte Dokumente können sich vom Original unterscheiden. Stil,
Formatierung und Zeilenumbrüche können vom Originaldokument abweichen. Für Dokumente, die eine
höhere Druckqualität erfordern (z. B. juristische Dokumente) empfehlen wir Ihnen, über die
Softwareanwendung auf dem Computer zu drucken. Dadurch haben Sie eine bessere Kontrolle über das
Aussehen der ausgegebenen Druckerzeugnisse.
Entfernen der Webdienste
Entfernen Sie die Webdienste anhand der folgenden Anweisungen.
So entfernen Sie die Webdienste über das Bedienfeld des Druckers
1. Wählen Sie auf dem Bedienfeld des Druckers in der Startanzeige Einrichtung aus. Drücken Sie dann OK .
2. Wählen Sie Webdienste aus und drücken Sie OK .
3. Wählen Sie in der Anzeige Webdienste – Einst. die Option Webdienste entfernen aus und drücken Sie
OK .
38 Kapitel 4 Webdienste DEWW

5 Verwenden von Patronen
Dieser Abschnitt behandelt folgende Themen:
●
Informationen zu Patronen und zum Druckkopf
●
Auch beim ausschließlichen Drucken mit der Schwarz-Patrone wird geringfügig farbige Tinte verwendet
●
Überprüfen der geschätzten Tintenfüllstände
●
Auswechseln der Patronen
●
Bestellen von Patronen
●
Lagerung von Verbrauchsmaterial
●
Speicher für anonyme Nutzungsdaten
●
Gewährleistungsinformationen für Patronen
Informationen zu Patronen und zum Druckkopf
Die folgenden Tipps sollen helfen, die HP Druckpatronen richtig zu warten und eine gleichbleibende
Druckqualität sicherzustellen.
●
Die Anweisungen im vorliegenden Benutzerhandbuch unterstützen Sie beim Auswechseln der Patronen.
Die Anweisungen gelten nicht für das erstmalige Einsetzen von Patronen. Lesen Sie zur ersten
Installation die Einrichtungsanweisungen, die mit dem Drucker geliefert wurden.
●
Schalten Sie den Drucker immer über die Taste (Ein/Aus) aus. Dadurch wird es dem Drucker
ermöglicht, den Druckkopf abzudecken und ihn vor Beschädigung zu schützen.
●
Reinigen Sie den Druckkopf nur, wenn es nötig ist. Andernfalls verschwenden Sie Tinte und verkürzen die
Lebensdauer der Patronen.
●
Gehen Sie sorgsam mit den Patronen um. Wenn Sie die Druckpatronen fallen lassen oder anderweitig
beschädigen, können vorübergehend Druckprobleme entstehen.
●
Gehen Sie zum Transportieren des Druckers wie folgt vor, um zu verhindern, dass Tinte aus dem Drucker
ausläuft oder Schäden am Drucker auftreten:
◦
Schalten Sie den Drucker unbedingt durch Drücken von (Taste Ein/Aus) aus. Warten Sie, bis keine
Betriebsgeräusche mehr zu hören sind, bevor Sie das Netzkabel des Druckers herausziehen.
◦
Der Drucker muss aufrecht transportiert werden. Er darf weder auf die Seite, noch auf die Rückoder Oberseite gelegt werden.
ACHTUNG: HP empehlt, fehlende Patronen baldmöglichst zu ersetzen, um Probleme mit der Druckqualität,
möglichen Mehrverbrauch von Tinte oder Schäden am Tintensystem zu vermeiden. Schalten Sie den Drucker
niemals aus, wenn Patronen fehlen.
HINWEIS: Dieser Drucker ist nicht für Systeme mit kontinuierlicher Tintenzufuhr ausgelegt. Entfernen Sie
das System mit kontinuierlicher Tintenzufuhr und setzen Sie Original HP (oder kompatible) Patronen ein, um
den Druck fortzusetzen.
DEWW Informationen zu Patronen und zum Druckkopf 39

HINWEIS: Dieser Drucker ist für die Verwendung von Tintenpatronen ausgelegt, die verwendet werden, bis
die Tinte aufgebraucht ist. Das Nachfüllen der Patronen, bevor die Tinte aufgebraucht ist, kann dazu führen,
dass der Drucker ausfällt. Sollte dies geschehen, eine neue Patrone (Original HP Patrone oder kompatible
Patrone) einsetzen, um den Druck fortzusetzen.
Auch beim ausschließlichen Drucken mit der Schwarz-Patrone wird geringfügig farbige Tinte verwendet
Tinte wird beim Druckprozess der Tintenstrahldrucker auf verschiedene Weise verwendet. Die Tinte in einer
Patrone wird normalerweise für das Drucken von Dokumenten, Fotos oder anderen Materialien verwendet.
Ein Teil der Tinte wird jedoch für die Wartung des Druckkopfes genutzt. Ein Teil der Tinte ist Resttinte, und zu
guter Letzt verdunstet auch ein Teil der Tinte. Weitere Informationen zur Verwendung von Tinte
unter www.hp.com/go/learnaboutsupplies. Klicken Sie dort auf HP Tinte. (Wählen Sie über die Schaltäche
Land auswählen auf der Seite nötigenfalls Ihr Land/Ihre Region aus.)
nden Sie
Überprüfen der geschätzten Tintenfüllstände
Sie können den ungefähren Tintenfüllstand entweder mit der Druckersoftware oder über das Bedienfeld des
Druckers überprüfen.
So überprüfen Sie die geschätzten Tintenfüllstände über das Bedienfeld des Druckers
1. Wählen Sie in der Startanzeige Infos zu Tinte aus und drücken Sie OK.
2. Wählen Sie Tintenfüllstände aus (standardmäßig ausgewählt) und drücken Sie OK.
So überprüfen Sie die geschätzten Tintenfüllstände über die HP Druckersoftware (Windows)
1. Önen Sie die HP Druckersoftware.
2. Klicken Sie im Hauptmenü oben in der Druckersoftware auf Geschätzter Tintenstand.
So überprüfen Sie die Tintenfüllstände über die HP Druckersoftware (OS X)
1. Önen Sie das HP Dienstprogramm.
Das HP Dienstprogramm bendet sich im Unterordner Hewlett-Packard des Ordners Programme auf
der Stammebene der Festplatte.
2. Wählen Sie den HP OiceJet Pro 8210 in der Geräteliste links im Fenster aus.
3. Klicken Sie auf Verbrauchsmaterial-Status.
Die geschätzten Tintenfüllstände werden angezeigt.
4. Klicken Sie auf Alle Einstellungen, um zum Fenster Informationen und Support zurückzukehren.
HINWEIS: Wenn Sie eine wiederbefüllte oder wiederaufgearbeitete Patrone einsetzen oder eine Patrone, die
bereits in einem anderen Produkt verwendet wurde, ist die Anzeige des Tintenfüllstands ggf. ungenau oder
sie fehlt.
HINWEIS: Die Warnungen und Hinweise in Bezug auf den Tintenfüllstand sind lediglich Schätzwerte, die der
besseren Planung dienen. Wenn eine Warnung in Bezug auf einen niedrigen Tintenfüllstand angezeigt wird,
sollten Sie eine Ersatzpatrone bereithalten, um mögliche Verzögerungen beim Druck zu vermeiden. Sie
müssen die Patronen nur austauschen, wenn eine entsprechende Meldung angezeigt wird.
40 Kapitel 5 Verwenden von Patronen DEWW

HINWEIS: Die Tinte in den Patronen wird beim Druckvorgang auf unterschiedliche Weise verwendet, etwa
bei der Initialisierung, um den Drucker und die Patronen für den Druck vorzubereiten, oder bei der Wartung
der Druckköpfe, damit die Düsen frei bleiben und die Tinte ungehindert ießt. Beachten Sie, dass nach der
Verwendung Tintenrückstände in den Patronen verbleiben. Weitere Informationen nden Sie unter
www.hp.com/go/inkusage .
Auswechseln der Patronen
Wenn Sie noch keine Ersatzpatronen für den Drucker besitzen, können Sie diese unter Bestellen von Patronen
bestellen. Einige Patronen sind in manchen Ländern/Regionen nicht erhältlich.
ACHTUNG: HP empehlt, fehlende Patronen baldmöglichst zu ersetzen, um Probleme mit der Druckqualität,
möglichen Mehrverbrauch von Tinte oder Schäden am Tintensystem zu vermeiden. Schalten Sie den Drucker
niemals aus, wenn Patronen fehlen.
Weitere Informationen zum Wiederverwerten gebrauchter Tintenverbrauchsmaterialien nden Sie unter
Recycling-Programm für HP Inkjet-Verbrauchsmaterialien.
So wechseln Sie die Patronen aus
1. Schalten Sie den Drucker ein.
2. Önen Sie die Zugangsklappe zu den Patronen.
HINWEIS: Warten Sie, bis der Patronenwagen zum Stillstand kommt, bevor Sie fortfahren.
DEWW Auswechseln der Patronen 41

3. Drücken Sie auf die Vorderseite der Patrone, um die Patrone freizugeben, und nehmen Sie diese
anschließend aus der Halterung.
4. Nehmen Sie die neue Patrone aus der Verpackung.
5. Schieben Sie die Patrone in die leere Halterung, bis die Patrone fest einrastet.
Vergewissern Sie sich, dass die Farbe auf der Patrone der Farbe am Steckplatz entspricht.
42 Kapitel 5 Verwenden von Patronen DEWW

6. Wiederholen Sie die Schritte 3 bis 5 für alle auszutauschenden Patronen.
7. Schließen Sie die Zugangsklappe zu den Patronen.
Bestellen von Patronen
Rufen Sie www.hp.com auf, um Patronen zu bestellen. (Derzeit sind einige Teile der HP Website nur in
englischer Sprache verfügbar.) Die Online-Bestellung von Patronen wird nicht in allen Ländern/Regionen
unterstützt. In vielen Ländern sind jedoch Informationen verfügbar, um telefonisch zu bestellen, ein Geschäft
vor Ort zu nden und eine Einkaufsliste zu drucken. Darüber hinaus können Sie die Seite www.hp.com/buy/
supplies besuchen, um Informationen zum Erwerb von HP Produkten in Ihrem Land zu erhalten.
Verwenden Sie ausschließlich Ersatzpatronen, die dieselbe Patronennummer aufweisen wie die
auszuwechselnde Patrone. Die Teilenummer der Patrone nden Sie an folgenden Stellen:
●
Auf dem Aufkleber auf der Patrone, die Sie auswechseln.
●
Auf einem Aufkleber im Inneren des Druckers. Önen Sie die Zugangsklappe zu den Patronen und
suchen Sie den Aufkleber.
●
Im eingebetteten Webserver, indem Sie auf die Registerkarte Extras und dann unter
Produktinformationen auf Tintenstandanz. klicken. Weitere Informationen nden Sie unter
Eingebetteter Webserver.
HINWEIS: Die Setup-Patrone im Lieferumfang des Druckers ist nicht separat zum Kauf erhältlich.
Lagerung von Verbrauchsmaterial
●
Bewahren Sie alle Patronen bis zur Verwendung in der versiegelten Originalverpackung auf.
●
Druckpatronen können auch über einen längeren Zeitraum im Drucker verbleiben. Achten Sie jedoch
darauf, den Drucker stets korrekt auszuschalten, um den optimalen Zustand der Patronen
sicherzustellen. Drücken Sie dazu die Taste (Ein/Aus).
●
Bewahren Sie die Druckpatronen bei Raumtemperatur auf (15 bis 35 °C oder 59 bis 95 °F).
Speicher für anonyme Nutzungsdaten
Die in diesem Drucker verwendeten HP Patronen sind mit einem Speicher-Chip ausgestattet, der den Betrieb
des Druckers erleichtert. Außerdem werden von diesem Speicher-Chip klar umgrenzte anonyme Daten zur
Nutzung des Druckers gesammelt. Dazu zählt Folgendes: Anzahl der mit der Patrone gedruckten Seiten,
Abdeckung der Seiten, Häugkeit des Drucks und verwendete Druckmodi.
Diese Daten helfen HP, in Zukunft Drucker zu entwickeln, die noch besser auf den Bedarf unserer Kunden
abgestimmt sind. Die vom Speicher-Chip der Patrone gesammelten Daten enthalten keine Informationen, mit
denen sich der jeweilige Kunde oder Benutzer der Patrone oder deren Drucker ermitteln lässt.
HP sammelt Stichproben der Speicher-Chips von Patronen, die zurückgegeben werden im Rahmen des
kostenlosen Rückgabe- und Recycling-Programms von HP (HP Planet Partners: www.hp.com/recycle ). Die
Speicher-Chips aus diesen Stichproben werden gelesen und analysiert, um zukünftige HP Drucker weiter zu
verbessern. HP Partner, die am Recycling dieser Patronen beteiligt sind, können möglicherweise ebenfalls auf
diese Daten zugreifen.
Jeder Dritte, in dessen Besitz diese Patronen gelangen, kann ggf. auf die anonymen Daten auf dem SpeicherChip zugreifen. Wenn Sie den Zugri auf diese Daten nicht zulassen möchten, können Sie die Chips
unbrauchbar machen. Sobald Sie den Speicher-Chip unbrauchbar machen, kann die Patrone jedoch nicht mehr
in einem HP Drucker verwendet werden.
DEWW Bestellen von Patronen 43

Wenn Sie die Bereitstellung dieser anonymen Daten nicht wünschen, können Sie den Zugri auf diese Daten
deaktivieren, indem Sie die Funktion zum Sammeln der Nutzungsdaten des Druckers deaktivieren.
So deaktivieren Sie die Funktion zum Sammeln der Nutzungsdaten
1. Wählen Sie auf dem Bedienfeld des Druckers in der Startanzeige Einrichtung aus. Drücken Sie dann OK .
2. Wählen Sie Druckereinstellungen aus und drücken Sie OK .
3. Wählen Sie Voreinstellungen aus und drücken Sie OK .
4. Blättern Sie nach unten, um Anonyme Nutzungsdaten speichern auszuwählen, und drücken Sie OK .
5. Wählen Sie Aus aus und drücken Sie OK .
HINWEIS: Sie können die Patrone weiterhin im HP Drucker verwenden, wenn Sie die Funktion zum Sammeln
der Nutzungsdaten des Druckers für den Speicher-Chip deaktivieren.
Gewährleistungsinformationen für Patronen
Die Gewährleistung für die HP Tintenpatronen ist gültig, wenn das Produkt im zugewiesenen HP Druckgerät
eingesetzt wird. Diese Gewährleistung umfasst keine HP Tintenprodukte, die wieder aufgefüllt, wieder
verwertet, wieder aufbereitet, falsch verwendet oder an denen Änderungen vorgenommen wurden.
Während der Gewährleistungsfrist gilt die Gewährleistung für das Produkt, solange die HP Tinte nicht
aufgebraucht wird und das Enddatum für die Gewährleistung noch nicht erreicht wurde. Das Ablaufdatum für
die Gewährleistung ist im Format JJJJ/MM am Produkt zu nden (siehe Abb.).
44 Kapitel 5 Verwenden von Patronen DEWW

6 Netzwerkeinrichtung
Zusätzliche erweiterte Einstellungen sind über die Startseite des Druckers verfügbar (eingebetteter
Webserver oder EWS). Weitere Informationen nden Sie unter Eingebetteter Webserver.
Dieser Abschnitt behandelt folgende Themen:
●
Einrichten des Druckers für die Wireless-Kommunikation
●
Ändern der Netzwerkeinstellungen
●
Verwenden von Wi-Fi Direct
Einrichten des Druckers für die Wireless-Kommunikation
●
Vorbereitungen
●
Einrichten des Druckers im Wireless-Netzwerk
●
Wechseln des Verbindungstyps
●
Testen der Wireless-Verbindung
●
Ein- oder Ausschalten der Wireless-Funktionen des Druckers
HINWEIS: Sollten Probleme beim Verbinden des Druckers auftreten, nden Sie weitere Informationen unter
Probleme mit Netzwerk und Verbindungen.
TIPP: Weitere Informationen zum Einrichten und Verwenden des Druckers für den Wireless-Betrieb nden
Sie im HP Wireless Printing Center ( www.hp.com/go/wirelessprinting ).
Vorbereitungen
Stellen Sie Folgendes sicher:
●
Der Drucker ist nicht über ein Ethernet-Kabel an das Netzwerk angeschlossen.
●
Das Wireless-Netzwerk wurde korrekt eingerichtet und funktioniert fehlerfrei.
●
Der Drucker und die Computer, die den Drucker verwenden sollen, benden sich im selben Netzwerk
(Subnetz).
Bei der Verbindungsherstellung zum Drucker werden Sie zur Eingabe des Wireless Network Name (SSID) und
eines Wireless-Kennworts aufgefordert:
●
Der Name des Wireless-Netzwerks ist die Bezeichnung eines Wireless-Netzwerks.
●
Das Wireless-Kennwort verhindert, dass andere Personen nicht ohne Ihre Zustimmung eine Verbindung
zum Wireless-Netzwerk herstellen können. Je nach erforderlichem Sicherheitslevel erfordert Ihr
Wireless-Netzwerk eine WPA-Passphrase oder einen WEP-Schlüssel.
Wenn der Netzwerkname oder der Sicherheitsschlüssel seit der Einrichtung des Wireless-Netzwerks nicht
geändert wurde, nden Sie diese Angaben bisweilen hinten oder seitlich am Wireless-Router.
Wenn Sie den Netzwerknamen oder das Sicherheitskennwort nicht nden oder sich nicht an die Daten
erinnern können, schlagen Sie in der Dokumentation zum Computer oder zum Wireless-Router nach. Wenn
DEWW Einrichten des Druckers für die Wireless-Kommunikation 45

Sie diese Angaben weiterhin nicht nden, fragen Sie Ihren Netzwerkadministrator oder die Person, von der
das Wireless-Netzwerk eingerichtet wurde.
Einrichten des Druckers im Wireless-Netzwerk
Verwenden Sie den Wireless-Einrichtungsassistenten über das Bedienfelddisplay des Druckers, um die
Wireless-Kommunikation einzurichten.
HINWEIS: Gehen Sie, bevor Sie fortfahren, die Liste unter Vorbereitungen durch.
1.
Drücken Sie auf dem Bedienfeld des Druckers die Taste ( Wireless ).
2. Drücken Sie (Taste Auswahl), um Einstellungen auszuwählen.
3. Wählen Sie Wireless-Einst. aus und drücken Sie OK .
4. Wählen Sie den Wireless-Einrichtungsassistenten aus und drücken Sie OK .
5. Befolgen Sie die angezeigten Anweisungen, um die Einrichtung abzuschließen.
Wenn der Drucker bereits mit einem anderen Verbindungstyp (z. B. über USB) verwendet wurde, richten Sie
den Drucker anhand der Anweisungen unter Wechseln des Verbindungstyps in Ihrem Wireless-Netzwerk ein.
Wechseln des Verbindungstyps
Nachdem die HP Druckersoftware installiert und der Drucker mit Ihrem Computer oder einem Netzwerk
verbunden wurde, können Sie mithilfe der Software den Verbindungstyp ändern (beispielsweise von einer
USB-Verbindung zu einer Wireless-Verbindung).
HINWEIS: Beim Anschließen eines Ethernet-Kabels werden die Wireless-Funktionen des Druckers
ausgeschaltet.
So wechseln Sie von einer Ethernet-Verbindung zu einer Wireless-Verbindung (Windows)
1. Trennen Sie das Ethernet-Kabel vom Drucker.
2. Önen Sie nach der Installation die Druckersoftware.
Führen Sie den Wireless-Einrichtungsassistenten aus, um die Wireless-Verbindung herzustellen. Weitere
Informationen nden Sie unter Einrichten des Druckers im Wireless-Netzwerk.
So wechseln Sie von einer USB-Verbindung zu einem Wireless-Netzwerk (Windows)
Gehen Sie, bevor Sie fortfahren, die Liste unter Vorbereitungen durch.
1. Önen Sie die HP Druckersoftware. Weitere Informationen hierzu nden Sie unter Önen der HP
Druckersoftware (Windows).
2. Klicken Sie auf Extras.
3. Klicken Sie auf Geräteeinrichtung und -software.
4. Wählen Sie Bei Druckerverbindung von USB zu Wireless wechseln aus. Befolgen Sie die angezeigten
Anweisungen.
So wechseln Sie von einer USB-Verbindung zu einem Wireless-Netzwerk (OS X)
1. Schließen Sie den Drucker an ein Wireless-Netzwerk an.
2. Besuchen Sie 123.hp.com, um bei der Softwareverbindung für diesen Drucker zu Wireless zu wechseln.
46 Kapitel 6 Netzwerkeinrichtung DEWW

Vorgehensweise zum Wechseln von einer USB- zu einer Wireless-Verbindung. Klicken Sie hier, um
online auf weitere Informationen zuzugreifen. Zurzeit ist die Website ggf. nicht in allen Sprachen verfügbar.
So wechseln Sie von einer Wireless-Verbindung zu einer USB- oder Ethernet-Verbindung (Windows)
●
Schließen Sie das USB- oder das Ethernet-Kabel am Drucker an.
So wechseln Sie von einer Wireless-Verbindung zu einer USB- oder Ethernet-Verbindung (OS X)
Fügen Sie den Drucker zur Druckerwarteschlange hinzu.
1. Önen Sie die Systemeinstellungen .
2. Klicken Sie je nach Betriebssystem auf Drucker und Scanner .
3. Wählen Sie im linken Bereich Ihren Drucker aus und klicken Sie unten in der Liste auf -. Führen Sie
dieselben Schritte für den Faxeintrag aus, wenn ein Eintrag für die aktuelle Verbindung vorhanden ist.
4. Önen Sie das HP Dienstprogramm.
Das HP Dienstprogramm bendet sich im Unterordner HP des Ordners Programme auf der Stammebene
der Festplatte.
5. Wählen Sie Geräte > Neues Gerät einrichten aus und befolgen Sie die angezeigten Anweisungen.
Testen der Wireless-Verbindung
Drucken Sie den Testbericht für das Wireless-Netzwerk, um Informationen zur Wireless-Verbindung des
Druckers zu erhalten. Der Testbericht für das Wireless-Netzwerk enthält Informationen zum Status des
Druckers, zur Hardwareadresse (MAC) sowie zur IP-Adresse. Liegt ein Problem mit der Wireless-Verbindung
vor oder tritt bei einem Verbindungsversuch ein Fehler auf, liefert der Testbericht für das Wireless-Netzwerk
außerdem Diagnosedaten. Wenn der Drucker mit einem Netzwerk verbunden ist, erscheinen auf der Testseite
detaillierte Informationen zu den Netzwerkeinstellungen.
So drucken Sie den Bericht zum Test des Wireless-Netzwerks
1.
Drücken Sie auf dem Bedienfeld des Druckers die Taste ( Wireless ).
2. Drücken Sie (Taste Auswahl), um Einstellungen auszuwählen.
3. Wählen Sie Berichte drucken aus und drücken Sie OK .
4. Wählen Sie Testbericht aus und drücken Sie OK .
Ein- oder Ausschalten der Wireless-Funktionen des Druckers
Wenn die blaue Wireless-LED auf dem Bedienfeld des Druckers leuchtet, sind die Wireless-Funktionen des
Druckers eingeschaltet.
HINWEIS: Beim Anschließen eines Ethernet-Kabels werden die Wireless-Funktionen und die Wireless-LED
vom Drucker automatisch ausgeschaltet.
Wenn der Drucker bisher nie mit einem Wireless-Netzwerk verbunden wurde und Sie die Wireless-Funktion
einschalten, wird der Wireless-Einrichtungsassistent automatisch gestartet.
1.
Drücken Sie auf dem Bedienfeld des Druckers die Taste ( Wireless ).
2. Drücken Sie (Taste Auswahl), um Einstellungen auszuwählen.
3. Wählen Sie Wireless-Einst. aus und drücken Sie OK .
DEWW Einrichten des Druckers für die Wireless-Kommunikation 47

4. Wählen Sie Wireless (standardmäßig ausgewählt) aus und drücken Sie OK .
5. Wählen Sie die gewünschte Einstellung aus (Ein oder Aus) und drücken Sie anschließend OK .
Ändern der Netzwerkeinstellungen
Über das Bedienfeld des Druckers können Sie eine Wireless-Verbindung für Ihren Drucker einrichten und
verwalten sowie vielfältige Aufgaben zur Netzwerkverwaltung ausführen. Dazu zählen das Anzeigen und
Ändern der Netzwerkeinstellungen, das Wiederherstellen der Standardeinstellungen für das Netzwerk sowie
Ein- und Ausschalten der Wireless-Funktionen.
ACHTUNG: Die Netzwerkeinstellungen bieten Ihnen zusätzliche Kongurationsmöglichkeiten. Allerdings
sollten diese Einstellungen (beispielsweise Verbindungsgeschwindigkeit, IP-Einstellungen, Standard-Gateway
und Firewalleinstellungen) nur von erfahrenen Benutzern geändert werden.
So drucken Sie die Netzwerkeinstellungen
Verwenden Sie eine der folgenden Methoden:
●
Drücken Sie auf dem Bedienfeld des Druckers die Taste ( Wireless ). Die Netzwerkstatusanzeige wird
geönet. Wählen Sie Druckinfo aus. Drücken Sie dazu OK , um die Netzwerkkongurationsseite zu
drucken.
●
Tippen Sie auf dem Bedienfelddisplay des Druckers auf Einrichtung und drücken Sie OK . Wählen Sie
Druckerberichte aus und drücken Sie OK . Wählen Sie Netzwerkkongurationsseite aus und drücken
Sie OK .
So stellen Sie die Verbindungsgeschwindigkeit ein
Sie können die Geschwindigkeit ändern, mit der die Daten über das Netzwerk übertragen werden. Die
Standardeinstellung ist Automatisch.
1. Wählen Sie auf dem Bedienfeld des Druckers in der Startanzeige Netzwerk aus und drücken Sie OK .
2. Wählen Sie Ethernet-Einstellungen aus (standardmäßig ausgewählt) und drücken Sie OK .
3. Wählen Sie Erweiterte Einstellungen aus und drücken Sie OK .
4. Blättern Sie nach unten, um Verbindungsgeschwindigkeit auszuwählen. Drücken Sie OK .
5. Wählen Sie die Option aus, die Ihrer Netzwerkhardware entspricht, und drücken Sie OK .
So ändern Sie die IP-Einstellungen
Die Standardeinstellung für die IP-Einstellungen lautet Automatisch. Hiermit werden die IP-Einstellungen
automatisch festgelegt. Als erfahrener Benutzer können Sie Einstellungen (wie die IP-Adresse, die
Subnetzmaske (Subnet Mask) oder den Standardgateway) jedoch auch manuell ändern.
TIPP: Es empehlt sich, den Drucker zunächst im Modus „Automatisch“ mit dem Netzwerk zu verbinden,
bevor Sie eine manuelle IP-Adresse einstellen. Dadurch wird es dem Router ermöglicht, den Drucker mit
anderen erforderlichen Einstellungen wie Subnetzmaske, Standard-Gateway und DNS-Adresse zu
kongurieren.
ACHTUNG: Gehen Sie beim manuellen Zuordnen der IP-Adresse äußerst sorgfältig vor. Wenn Sie während
der Installation eine ungültige IP-Adresse eingeben, kann von den Netzwerkkomponenten keine Verbindung
zum Drucker hergestellt werden.
1. Wählen Sie auf dem Bedienfeld des Druckers in der Startanzeige Netzwerk aus und drücken Sie OK .
2. Wählen Sie Ethernet-Einstellungen oder Wireless-Einst. aus und drücken Sie OK .
48 Kapitel 6 Netzwerkeinrichtung DEWW

3. Wählen Sie Erweiterte Einstellungen aus und drücken Sie OK .
4. Wählen Sie IP-Einstellungen aus (standardmäßig ausgewählt) und drücken Sie OK .
5. Wenn Sie in einer Meldung gewarnt werden, dass bei Änderung der IP-Adresse der Drucker aus dem
Netzwerk entfernt wird, drücken Sie OK , um fortzufahren.
6. Standardmäßig wird Automatisch ausgewählt. Sollen die Einstellungen manuell geändert werden,
wählen Sie Manuell aus und drücken Sie OK . Geben Sie die entsprechenden Daten für die folgenden
Einstellungen ein:
●
IP-Adresse
●
Subnetzmaske
●
Standard-Gateway
●
DNS-Adresse
Wählen Sie zum Eingeben der Daten für eine Einstellung die gewünschte Einstellung aus und drücken Sie
OK .
7. Nachdem die Änderungen eingegeben wurden, wählen Sie Übernehmen aus, indem Sie (Auswahl)
drücken.
8. Drücken Sie OK .
Verwenden von Wi-Fi Direct
Mithilfe von Wi-Fi Direct können Sie drahtlos von einem Computer, Smartphone, Tablet-PC oder einem
anderen wireless-fähigen Gerät drucken, ohne eine Verbindung zu einem vorhandenen Wireless-Netzwerk
herstellen zu müssen.
Richtlinien zur Verwendung von Wi-Fi Direct
●
Vergewissern Sie sich, dass auf dem Computer oder dem mobilen Gerät die erforderliche Software
vorhanden ist.
◦
Vergewissern Sie sich bei einem Computer, dass die mit dem Drucker gelieferte Druckersoftware
installiert wurde.
Wenn die HP Druckersoftware nicht auf dem Computer installiert ist, stellen Sie zunächst eine
Verbindung zu Wi-Fi Direct her und installieren Sie anschließend die Druckersoftware. Wählen Sie
Wireless aus, wenn Sie von der Druckersoftware nach dem Verbindungstyp gefragt werden.
◦
Vergewissern Sie sich bei einem mobilen Gerät, dass eine kompatible Druck-App installiert wurde.
Weitere Informationen zum mobilen Drucken nden Sie unter www.hp.com/global/us/en/eprint/
mobile_printing_apps.html.
●
Vergewissern Sie sich, dass Wi-Fi Direct für Ihren Drucker eingeschaltet ist.
●
Die Verbindung für Wi-Fi Direct kann von bis zu fünf Computern oder mobilen Geräten gemeinsam
benutzt werden.
●
Wi-Fi Direct kann auch verwendet werden, wenn der Drucker über ein USB-Kabel mit einem Computer
oder drahtlos mit einem Netzwerk verbunden ist.
●
Über Wi-Fi Direct lässt sich keine Verbindung zwischen einem Computer, einem mobilen Gerät oder
einem Drucker und dem Internet herstellen.
●
Kennwort für Wi-Fi Direct: Wenn die Verbindungsmethode für Wi-Fi Direct auf dem Drucker auf
Automatisch eingestellt ist, ist das Kennwort immer „12345678“. Ist die Verbindungsmethode für Wi-Fi
DEWW Verwenden von Wi-Fi Direct 49

Direct auf dem Drucker auf Manuell eingestellt, ist das Kennwort ein 8-stelliger Code, der nach dem
Zufallsprinzip generiert wird.
Drücken Sie auf dem Bedienfeld des Druckers (Taste Wi-Fi Direct), um das Kennwort für Wi-Fi Direct
abzurufen. Das Kennwort für Wi-Fi Direct wird auf dem Bedienfelddisplay angezeigt.
So schalten Sie Wi-Fi Direct ein
1. Führen Sie einen der folgenden Schritte aus:
●
Drücken Sie auf dem Bedienfeld des Druckers (Taste für Wi-Fi Direct).
●
Blättern Sie auf dem Bedienfeld des Druckers in der Startanzeige nach unten, um Wi-Fi Direct
auszuwählen. Drücken Sie dann OK .
2. Drücken Sie (Taste Auswahl), um Einstellungen auszuwählen.
3. Wählen Sie Wi-Fi Direct aus (standardmäßig ausgewählt) und drücken Sie OK .
4. Wählen Sie Ein aus und drücken Sie OK .
So drucken Sie von einem wireless-fähigen mobilen Gerät aus, das Wi-Fi Direct unterstützt
Vergewissern Sie sich, dass die neueste Version des HP Print Service Plugins auf dem mobilen Gerät installiert
wurde. Sie können dieses Plugin aus dem Google Play Anwendungs-Store herunterladen.
1. Stellen Sie sicher, dass auf dem Drucker Wi-Fi Direct eingeschaltet ist.
2. Schalten Sie Wi-Fi Direct auf Ihrem mobilen Gerät ein. Weitere Informationen nden Sie in der
Dokumentation zum mobilen Gerät.
3. Wählen Sie auf Ihrem mobilen Gerät in einer druckfähigen Anwendung ein Dokument aus und dann die
Option zum Drucken des Dokuments.
Daraufhin wird die Liste mit den verfügbaren Druckern angezeigt.
4. Wählen Sie in der Liste der verfügbaren Drucker den Wi-Fi Direct-Namen aus, z. B. DIRECT-**-HP
OiceJet Pro XXXX (wobei die Sternchen ** für die eindeutigen Zeichen zur Kennzeichnung des Druckers
und XXXX für das auf dem Drucker angegebene Druckermodell stehen), um den Drucker mit dem
mobilen Gerät zu verbinden.
Wird das mobile Gerät nicht automatisch mit dem Drucker verbunden, befolgen Sie die Anweisungen auf
dem Druckerbedienfeld, um die Verbindung herzustellen. Wird ein PIN-Code auf dem Druckerbedienfeld
angezeigt, geben Sie diesen PIN-Code auf dem mobilen Gerät ein.
Wenn das mobile Gerät erfolgreich mit dem Drucker verbunden wurde, startet der Drucker den
Druckvorgang.
So drucken Sie von einem wireless-fähigen mobilen Gerät aus, von dem Wi-Fi Direct nicht unterstützt wird
Vergewissern Sie sich, dass eine kompatible Druck-App auf Ihrem mobilen Gerät installiert wurde. Weitere
Informationen nden Sie auf der HP Mobildruck-Website unter www.hp.com/go/mobileprinting . Falls in Ihrem
Land/Ihrer Region bzw. Ihrer Sprache keine lokale Version dieser Website verfügbar ist, werden Sie
50 Kapitel 6 Netzwerkeinrichtung DEWW

gegebenenfalls zur HP Mobildruck-Website eines anderen Landes/einer anderen Region bzw. Sprache
weitergeleitet.
1. Stellen Sie sicher, dass auf dem Drucker Wi-Fi Direct eingeschaltet ist.
2. Aktivieren Sie die Wi-Fi-Verbindung auf Ihrem mobilen Gerät. Weitere Informationen nden Sie in der
Dokumentation zum mobilen Gerät.
HINWEIS: Wenn vom mobilen Gerät kein Wi-Fi unterstützt wird, können Sie Wi-Fi Direct nicht
verwenden.
3. Stellen Sie vom mobilen Gerät aus eine Verbindung zu einem neuen Netzwerk her. Führen Sie dabei Ihre
üblichen Arbeitsschritte aus, um eine Verbindung zu einem neuen Wireless-Netzwerk oder einem
Hotspot herzustellen. Wählen Sie den Namen für Wi-Fi Direct in der angezeigten Liste mit WirelessNetzwerken aus, z. B.
eindeutige Zeichen, die den Drucker kennzeichnen, und XXXX für das auf dem Drucker angegebene
Druckermodell.)
Geben Sie nach der entsprechenden Anweisung das Kennwort für Wi-Fi Direct ein.
4. Drucken Sie das Dokument.
So drucken Sie von einem wireless-fähigen Computer aus (Windows)
1. Stellen Sie sicher, dass auf dem Drucker Wi-Fi Direct eingeschaltet ist.
2. Aktivieren Sie die Wi-Fi-Verbindung des Computers. Weitere Informationen hierzu nden Sie in der
Dokumentation zum Computer.
DIRECT-**-HP OiceJet Pro XXXX . (Dabei stehen die beiden Sternchen ** für zwei
HINWEIS: Wenn vom Computer kein Wi-Fi unterstützt wird, können Sie Wi-Fi Direct nicht verwenden.
3. Stellen Sie vom Computer aus eine Verbindung zu einem neuen Netzwerk her. Führen Sie dabei Ihre
üblichen Arbeitsschritte aus, um eine Verbindung zu einem neuen Wireless-Netzwerk oder einem
Hotspot herzustellen. Wählen Sie den Namen für Wi-Fi Direct in der angezeigten Liste mit WirelessNetzwerken aus, z. B. DIRECT-**-HP OiceJet Pro XXXX . (Dabei stehen die beiden Sternchen ** für zwei
eindeutige Zeichen, die den Drucker kennzeichnen, und XXXX für das auf dem Drucker angegebene
Druckermodell.)
Geben Sie nach der entsprechenden Anweisung das Kennwort für Wi-Fi Direct ein.
4. Fahren Sie mit Schritt 5 fort, wenn der Drucker über ein Wireless-Netzwerk installiert und mit dem
Computer verbunden wurde. Wenn der Drucker über ein USB-Kabel installiert und mit dem Computer
verbunden wurde, befolgen Sie die Arbeitsschritte weiter unten, um die Druckersoftware über die
Verbindung Wi-Fi Direct zu installieren.
a. Önen Sie die HP Druckersoftware. Weitere Informationen hierzu nden Sie unter Önen der HP
Druckersoftware (Windows).
b. Klicken Sie auf Extras.
c. Klicken Sie auf Geräteeinrichtung und -software und dann auf Neuen Drucker verbinden.
HINWEIS: Falls Sie den Drucker kürzlich über USB installiert haben und zu Wi-Fi Direct wechseln
möchten, wählen Sie nicht die Option Einen über USB verbundenen Drucker als Wireless-Drucker
verwenden aus.
d. Wenn die Anzeige Verbindungsoptionen erscheint, wählen Sie Wireless aus.
DEWW Verwenden von Wi-Fi Direct 51

e. Wählen Sie den HP Drucker aus der Liste mit den erkannten Druckern aus.
f. Befolgen Sie die angezeigten Anweisungen.
5. Drucken Sie das Dokument.
So drucken Sie von einem wireless-fähigen Computer aus (OS X)
1. Stellen Sie sicher, dass auf dem Drucker Wi-Fi Direct eingeschaltet ist.
2. Schalten Sie auf dem Computer Wi-Fi ein.
Weitere Informationen hierzu nden Sie in der von Apple bereitgestellten Dokumentation.
3. Klicken Sie auf das Wi-Fi Symbol und wählen Sie den Namen für Wi-Fi Direct aus, z. B. DIRECT-**-HP
OiceJet Pro XXXX . (Dabei stehen die Sternchen ** für zwei eindeutige Zeichen, die den Drucker
kennzeichnen, und XXXX für das auf dem Drucker angegebene Druckermodell.)
Wenn Wi-Fi Direct mit Sicherheitsfunktionen eingeschaltet wurde, geben Sie nach der entsprechenden
Eingabeauorderung das Kennwort ein.
4. Fügen Sie den Drucker hinzu.
a. Önen Sie die Systemeinstellungen .
b. Klicken Sie auf Drucker und Scanner .
c. Klicken Sie unterhalb der Druckerliste auf der linken Seite auf das Pluszeichen (+).
d. Wählen Sie den Drucker in der Liste der erkannten Drucker aus (das Wort „Bonjour“ steht in der
rechten Spalte neben dem Druckernamen), und klicken Sie auf Hinzufügen.
Klicken Sie hier, um online auf die Fehlerbehebung für Wi-Fi Direct oder weitere Hilfe zum Einrichten
von Wi-Fi Direct zuzugreifen. Zurzeit ist die Website ggf. nicht in allen Sprachen verfügbar.
52 Kapitel 6 Netzwerkeinrichtung DEWW

7 Druckerverwaltungstools
Dieser Abschnitt behandelt folgende Themen:
●
Toolbox (Windows)
●
HP Dienstprogramm (OS X)
●
Eingebetteter Webserver
●
HP Web Jetadmin Software
Toolbox (Windows)
Mit der Toolbox können Sie auf Wartungsinformationen über den Drucker zugreifen.
HINWEIS: Die Toolbox kann von der HP Software-CD installiert werden, wenn der Computer die
Systemanforderungen erfüllt. Die Systemanforderungen nden Sie in der Readme-Datei, die über die mit dem
Drucker gelieferte CD mit der HP Druckersoftware verfügbar ist.
So önen Sie die Toolbox
1. Önen Sie die HP Druckersoftware. Weitere Informationen nden Sie unter Önen der HP
Druckersoftware (Windows).
2. Klicken Sie auf Drucken .
3. Klicken Sie auf Drucker warten.
HP Dienstprogramm (OS X)
Das HP Dienstprogramm enthält Tools zum Kongurieren der Druckeinstellungen, zum Kalibrieren des
Druckers, zur Onlinebestellung von Verbrauchsmaterial und zur Suche nach Supportinformationen auf der
Website.
HINWEIS: Die im HP Dienstprogramm verfügbaren Funktionen variieren je nach ausgewähltem Drucker.
Die Warnungen und Hinweise in Bezug auf die Tintenfüllstände sind lediglich Schätzwerte, die der besseren
Planung dienen. Wenn eine Warnung in Bezug auf einen niedrigen Tintenfüllstand angezeigt wird, sollten Sie
eine Ersatzpatrone bereithalten, um mögliche Verzögerungen beim Druck zu vermeiden. Sie müssen die
Druckpatronen erst auswechseln, wenn die Druckqualität nicht mehr zufriedenstellend ist.
Doppelklicken Sie im Ordner Anwendungen im Unterordner HP auf „HP Dienstprogramm“.
Eingebetteter Webserver
Wenn der Drucker mit einem Netzwerk verbunden ist, können Sie mit dem eingebetteten Webserver (EWS)
des Druckers Statusinformationen anzeigen, Einstellungen ändern und den Drucker von Ihrem Computer aus
verwalten.
HINWEIS: Zum Anzeigen oder Ändern bestimmter Einstellung benötigen Sie möglicherweise ein Kennwort.
DEWW Toolbox (Windows) 53

HINWEIS: Sie können den eingebetteten Webserver önen und verwenden, ohne dass eine Verbindung zum
Internet besteht. In diesem Fall sind jedoch nicht alle Funktionen verfügbar.
●
Informationen zu Cookies
●
Önen des eingebetteten Webservers
●
Eingebetteter Webserver lässt sich nicht önen
Informationen zu Cookies
Der eingebettete Webserver (EWS, Embedded Web Server) speichert sehr kleine Textdateien (Cookies) auf der
Festplatte, wenn Sie damit arbeiten. Diese Dateien dienen dazu, Ihren Computer zu erkennen, wenn Sie den
EWS das nächste Mal aufrufen. Wurde beispielsweise die EWS-Sprache
einem Cookie abgelegt, sodass die Seiten beim nächsten Zugreifen auf den EWS in der betreenden Sprache
angezeigt werden. Einige Cookies (wie der Cookie zum Speichern kundenspezischer Voreinstellungen)
werden auf dem Computer gespeichert, bis Sie diese manuell entfernen.
Sie können Ihren Browser wahlweise so kongurieren, dass Cookies automatisch angenommen werden oder
jedes Mal nachgefragt wird, wenn ein Cookie angeboten wird. Letzteres überlässt Ihnen die Entscheidung,
Cookies einzeln anzunehmen oder abzulehnen. Sie können mit Ihrem Browser auch unerwünschte Cookies
entfernen.
Wenn Sie Cookies deaktivieren, sind je nach Drucker eine oder mehrere der folgenden Funktionen nicht mehr
verfügbar:
●
Verwenden einiger Einrichtungsassistenten
konguriert, wird diese Einstellung in
●
Merken der Spracheinstellung für den EWS-Browser
●
Personalisieren der EWS-Startseite (Start)
Informationen darüber, wie Sie Ihre Datenschutz- und Cookie-Einstellungen ändern oder Cookies anzeigen
oder löschen können, nden Sie in der Dokumentation Ihres Webbrowsers.
Önen des eingebetteten Webservers
Sie können entweder über das Netzwerk oder Wi-Fi Direct auf den eingebetteten Webserver zugreifen.
So önen Sie den eingebetteten Webserver über ein Netzwerk
1. Suchen Sie die IP-Adresse oder den Hostnamen des Druckers, indem Sie auf dem Bedienfeld des
Druckers (Taste Wireless ) drücken oder indem Sie eine Netzwerkkongurationsseite drucken.
HINWEIS: Der Drucker muss sich in einem Netzwerk benden und über eine IP-Adresse verfügen.
2. Geben Sie in einem unterstützten Webbrowser auf Ihrem Computer die IP-Adresse oder den Hostnamen
ein, die/der dem Drucker zugeordnet wurde.
Wenn die IP-Adresse beispielsweise 123.123.123.123 lautet, geben Sie folgende Adresse in den
Webbrowser ein: http://123.123.123.123.
So önen Sie den eingebetteten Webserver über Wi-Fi Direct
1. Blättern Sie auf dem Bedienfeld des Druckers in der Startanzeige nach unten, um Wi-Fi Direct
auszuwählen. Drücken Sie dann OK .
2. Wenn unter Wi-Fi Direct – Einstellungen für Wi-Fi Direct der Status Aus angezeigt wird, müssen Sie WiFi Direct einschalten.
54 Kapitel 7 Druckerverwaltungstools DEWW

So schalten Sie HP Wi-Fi Direct ein
a. Drücken Sie (Taste Auswahl), um Einstellungen auszuwählen.
b. Wählen Sie Wi-Fi Direct aus (standardmäßig ausgewählt) und drücken Sie OK .
c. Wählen Sie Ein aus und drücken Sie OK .
3. Aktivieren Sie auf dem Wireless-Computer den Wireless-Modus, suchen Sie nach dem Namen für Wi-Fi
Direct und stellen Sie eine Verbindung zu diesem Namen her. Beispiel: DIRECT-**-HP OiceJet Pro
XXXX . (Dabei stehen die Sternchen ** für zwei eindeutige Zeichen, die den Drucker kennzeichnen, und
XXXX für das auf dem Drucker angegebene Druckermodell.)
Geben Sie nach der entsprechenden Anweisung das Kennwort für Wi-Fi Direct ein.
4. Geben Sie in einem auf dem Computer unterstützten Webbrowser die folgende Adresse ein: http://
192.168.223.1
.
Eingebetteter Webserver lässt sich nicht önen
Überprüfen der Netzwerkeinrichtung
●
Stellen Sie sicher, dass der Drucker nicht mit einem Telefonkabel oder einem Crossover-Kabel mit dem
Netzwerk verbunden ist.
●
Stellen Sie sicher, dass das Netzwerkkabel fest am Drucker angeschlossen ist.
●
Prüfen Sie, ob die externen Netzwerkgeräte (Hub, Switch, Router) eingeschaltet sind und korrekt
funktionieren.
●
Wenn der Drucker mit einem Wireless-Netzwerk verbunden ist, vergewissern Sie sich, dass die WirelessVerbindung einwandfrei ist. Drucken Sie dazu einen Wireless-Testbericht.
●
Bisweilen hilft es, den Router aus- und wieder einzuschalten, um die Funktion wiederherzustellen, über
die der Drucker mit dem eingebetteten Webserver verbunden wird.
Überprüfen des Computers
●
Stellen Sie sicher, dass der verwendete Computer mit demselben Netzwerk verbunden ist wie der
Drucker.
Überprüfen des Webbrowsers
●
Stellen Sie sicher, dass der Webbrowser den minimalen Systemanforderungen entspricht.
●
Wenn von Ihrem Webbrowser Proxy-Einstellungen zum Verbinden mit dem Internet verwendet werden,
deaktivieren Sie diese Einstellungen. Weitere Informationen nden Sie in der Dokumentation zu Ihrem
Webbrowser.
●
Stellen Sie sicher, dass JavaScript und Cookies in Ihrem Webbrowser aktiviert sind. Weitere
Informationen nden Sie in der Dokumentation zu Ihrem Webbrowser.
DEWW Eingebetteter Webserver 55

Überprüfen der IP-Adresse des Druckers
●
Vergewissern Sie sich, dass die IP-Adresse des Druckers korrekt ist.
Drücken Sie (Taste Wireless ), um die IP-Adresse des Druckers über das Bedienfeld des Druckers zu
ermitteln. Die IP-Adresse des Druckers wird auf dem Bedienfelddisplay des Druckers angezeigt. Wird
eine IP-Adresse wie 169.254.xxx.xxx angezeigt, schalten Sie den Router und den Drucker aus und
wieder ein, da es sich um eine ungültige IP-Adresse handelt.
So ermitteln Sie die IP-Adresse, indem Sie eine Netzwerkkongurationsseite drucken: Tippen Sie auf
dem Bedienfelddisplay des Druckers auf Einrichtung und drücken Sie OK . Wählen Sie Druckerberichte
aus und drücken Sie OK . Wählen Sie Netzwerkkongurationsseite aus und drücken Sie OK .
●
Pingen Sie den Drucker mithilfe der IP-Adresse von einer Eingabeauorderung (Windows) oder vom
Netzwerk-Dienstprogramm (OS X) aus.
HINWEIS: OS X Lion und OS X Mountain Lion: Das Netzwerk-Dienstprogramm bendet sich im Ordner
Dienstprogramme im Ordner Anwendungen im Stammordner der Festplatte.
OS X Mavericks: Önen Sie den Finder, halten Sie die Wahltaste gedrückt und wählen Sie im Apple ( )
Menü die Option Systeminformationen aus. Wählen Sie Fenster > Netzwerkdienstprogramm aus.
Wenn die IP-Adresse beispielsweise 123.123.123.123 lautet, geben Sie an der Eingabeauorderung
(Windows) folgenden Befehl ein:
C:\ping 123.123.123.123
Oder
Klicken Sie im Netzwerk-Dienstprogramm (OS X) auf die Registerkarte Ping, geben Sie 123.123.123.123
in das Feld ein und klicken Sie anschließend auf Ping.
Wenn eine Antwort angezeigt wird, ist die IP-Adresse richtig. Wird ein Zeitüberschreitungsfehler
angezeigt, ist die IP-Adresse falsch.
TIPP: Wenn Sie einen Windows-Computer verwenden, können Sie die Website des HP Onlinesupports unter
www.support.hp.com besuchen. Auf dieser Website nden Sie Informationen und Dienstprogramme, die
Ihnen bei der Lösung zahlreicher gängiger Probleme helfen.
HP Web Jetadmin Software
HP Web Jetadmin ist ein preisgekröntes, branchenführendes Tool für die eiziente Verwaltung von
vielfältigen vernetzten HP Geräten, darunter Drucker, Multifunktionsprodukte und Geräte für digitales
Senden. Diese Komplettlösung ermöglicht Ihnen die Remote-Installation, -Überwachung, -Verwaltung, Fehlersuche und -Sicherung Ihrer Druck- und Imaging-Umgebung. So steigern Sie die Produktivität Ihres
Unternehmens, indem Sie Zeit sparen, Kosten kontrollieren und Ihre Investitionen schützen.
HP Web Jetadmin Updates werden regelmäßig zur Verfügung gestellt, um Unterstützung für spezische
Gerätefunktionen bereitzustellen. Unter www.hp.com/go/webjetadmin nden Sie weitere Informationen zu
Aktualisierungen, Release-Hinweisen oder Support-Dokumenten.
56 Kapitel 7 Druckerverwaltungstools DEWW

8 Lösen von Problemen
Die Informationen in diesem Kapitel bieten Lösungen für gängige Probleme. Wenn der Drucker nicht
einwandfrei funktioniert und sich das Problem nicht mithilfe dieser Vorschläge lösen lässt, nutzen Sie einen
der unter HP Support aufgeführten Support-Dienste, um weitere Hilfe zu erhalten.
Dieser Abschnitt behandelt folgende Themen:
●
Probleme durch Staus
●
Probleme beim Drucken
●
Probleme mit Netzwerk und Verbindungen
●
Probleme mit der Druckerhardware
●
So erhalten Sie Hilfe über das Bedienfeld des Druckers
●
Erläuterungen zu Druckerberichten
●
Beheben von Problemen bei der Verwendung von Webdiensten
●
Warten des Druckers
●
Wiederherstellen von Standardwerten und Einstellungen
●
HP Support
Probleme durch Staus
Welche Aufgabe möchten Sie ausführen?
Beseitigen eines Papierstaus
Lösen von Problemen mit
Papierstaus.
HINWEIS: Möglicherweise sind die HP Assistenten zur Online-Fehlerbehebung nicht in Ihrer Sprache
verfügbar.
Lesen der allgemeinen Anweisungen zum Beheben von Papierstaus in der Hilfe
Papierstaus können an verschiedenen Stellen auftreten.
ACHTUNG: Beheben Sie Papierstaus schnellstmöglich, um Schäden am Druckkopf zu vermeiden.
So beseitigen Sie einen Papierstau von Fach 1 aus
1. Ziehen Sie Fach 1 vollständig aus dem Drucker heraus.
Verwenden eines HP Assistenten zur Online-Fehlerbehebung
Anweisungen zum Beseitigen von Papierstaus und zum Lösen von Problemen mit dem Papier oder
der Papierzufuhr.
DEWW Probleme durch Staus 57

2. Überprüfen Sie den leeren Bereich unter dem Drucker, in dem sich das Zufuhrfach befand. Fassen Sie in
die Önung und entfernen Sie eingeklemmtes Papier.
3. Setzen Sie das Zufuhrfach wieder in den Drucker ein.
So beseitigen Sie einen Papierstau von Fach 2 aus
HINWEIS: Fach 2 ist bei einigen Druckermodellen verfügbar.
▲
Ziehen Sie Fach 2 vollständig aus dem Drucker heraus und entfernen Sie, sofern möglich, sämtliches
gestautes Papier. Wenn der Papierstau auf diese Weise nicht behoben werden kann, tun Sie folgendes:
a. Heben Sie den Drucker von Fach 2 ab.
b. Entfernen Sie das gestaute Papier an der Unterseite des Druckers oder aus dem Zufuhrfach.
c. Setzen Sie den Drucker wieder auf das Zufuhrfach auf.
So beseitigen Sie einen Papierstau aus dem Bereich des Patronenwagens
1. Önen Sie die Zugangsklappe zu den Patronen.
58 Kapitel 8 Lösen von Problemen DEWW

2. Wenn der Patronenwagen nicht blockiert ist, schieben Sie ihn bis zum Anschlag nach rechts. Entfernen
Sie dann mit beiden Händen das eingeklemmte Papier.
3. Schieben Sie den Patronenwagen, falls erforderlich, bis zum Anschlag nach links und entfernen Sie
eingeklemmtes Papier oder abgerissene Papierstückchen.
4. Schließen Sie die Zugangsklappe zu den Patronen.
So beseitigen Sie Papierstaus von der Rückseite des Druckers aus
1. Gehen Sie zur Rückseite des Druckers.
2. Halten Sie die beiden Tasten an der hinteren Zugangsklappe gedrückt und ziehen Sie an der Klappe, um
sie zu önen.
3. Entfernen Sie das eingeklemmte Papier.
DEWW Probleme durch Staus 59

4. Halten Sie die beiden Tasten an der Papierpfadabdeckung gedrückt und ziehen Sie die Abdeckung
vollständig aus dem Drucker heraus.
5. Entfernen Sie das eingeklemmte Papier.
6. Setzen Sie die Papierpfadabdeckung wieder in den Drucker ein.
7. Schließen Sie die hintere Zugangsklappe.
8. Gehen Sie zur Vorderseite des Druckers.
Freigeben des Patronenwagens
Freigeben des
Patronenwagens.
HINWEIS: Möglicherweise sind die HP Assistenten zur Online-Fehlerbehebung nicht in Ihrer Sprache
verfügbar.
Lesen der allgemeinen Anweisungen zum Freigeben des Patronenwagens
So geben Sie den Patronenwagen wieder frei
▲
Entfernen Sie alle Objekte wie Papier, die den Patronenwagen blockieren.
HINWEIS: Verwenden Sie zum Beseitigen von Papierstaus keine Werkzeuge oder sonstigen
Gegenstände. Gehen Sie stets vorsichtig vor, wenn Sie gestautes Papier aus dem Inneren des Druckers
entfernen.
Verwenden eines HP Assistenten zur Online-Fehlerbehebung
Wenn ein Fremdkörper den Patronenwagen blockiert oder dieser nicht frei beweglich ist, erhalten Sie
über den Link schrittweise Anweisungen.
60 Kapitel 8 Lösen von Problemen DEWW

Informationen zum Vermeiden von Papierstaus
Um Papierstaus zu vermeiden, beachten Sie Folgendes.
●
Nehmen Sie das Papier im Ausgabefach in regelmäßigen Abständen heraus.
●
Stellen Sie sicher, dass das zu bedruckende Papier nicht zerknittert, gefaltet oder beschädigt ist.
●
Vermeiden Sie die Bildung von Rissen und Knitterfalten im Papier, indem Sie es ach in einer
wiederverschließbaren Tüte lagern.
●
Verwenden Sie kein Papier, das zu dick oder zu dünn für den Drucker ist.
●
Stellen Sie sicher, dass die Fächer korrekt eingesetzt und nicht zu voll sind. Weitere Informationen nden
Sie unter Einlegen von Papier.
●
Vergewissern Sie sich, dass das im Zufuhrfach eingelegte Papier ach auiegt und die Kanten nicht
geknickt oder eingerissen sind.
●
Legen Sie nicht unterschiedliche Papiertypen und Papierformate in das Zufuhrfach ein. Der gesamte
Papierstapel im Zufuhrfach muss denselben Typ und dasselbe Format aufweisen.
●
Stellen Sie die Papierquerführungen im Zufuhrfach so ein, dass sie eng am Papier anliegen.
Vergewissern Sie sich, dass die Papierquerführungen das Papier im Zufuhrfach nicht zusammendrücken.
●
Verwenden Sie die für den Drucker empfohlenen Papiertypen.
●
Wenn sich nur noch wenig Papier im Drucker bendet, warten Sie, bis es vollständig aufgebraucht ist,
bevor Sie neues Papier einlegen. Legen Sie kein Papier ein, während der Drucker druckt.
●
Wenn Sie das Zufuhrfach entfernen, empehlt es sich, das Fach komplett aus dem Drucker
herauszunehmen. Auf diese Weise können Sie sicherstellen, dass kein Papier hinter dem Fach
eingeklemmt ist.
Beheben von Problemen bei der Papierzufuhr
Welche Art von Problem ist aufgetreten?
●
Papier wird nicht aus dem Fach eingezogen
◦
Überprüfen Sie, ob Papier im Papierfach eingelegt ist. Weitere Informationen nden Sie unter
Einlegen von Papier. Fächern Sie das Papier vor dem Einlegen auf.
◦
Vergewissern Sie sich, dass die Papierquerführungen im Fach auf die korrekten Markierungen für
das eingelegte Papierformat eingestellt sind. Kontrollieren Sie, ob die Papierführungen am Stapel
anliegen, ohne dass sie dabei zu viel Druck ausüben.
◦
Stellen Sie sicher, dass das Papier an den entsprechenden Papierformatlinien unten im Zufuhrfach
ausgerichtet ist und der Stapel die Markierung(en) für die Stapelhöhe an der Seite oder der
Papierquerführung des Zufuhrfaches nicht überschreitet.
◦
Vergewissern Sie sich, dass das Papier im Fach nicht aufgewellt ist. Falls das Papier gewellt ist,
biegen Sie es in die entgegengesetzte Richtung, um es zu begradigen.
●
Schräg ausgegebene Seiten
◦
Vergewissern Sie sich, dass das im Zufuhrfach eingelegte Papier an den Papierquerführungen
anliegt. Ziehen Sie bei Bedarf das Zufuhrfach aus dem Drucker und legen Sie das Papier korrekt
ein. Stellen Sie dabei sicher, dass die Papierführungen eng am Papier anliegen.
◦
Laden Sie während des Druckvorgangs kein Papier in den Drucker.
●
Es werden mehrere Seiten gleichzeitig eingezogen
DEWW Probleme durch Staus 61

◦
Vergewissern Sie sich, dass die Papierquerführungen im Fach auf die korrekten Markierungen für
das eingelegte Papierformat eingestellt sind. Kontrollieren Sie, ob die Papierquerführungen am
Stapel anliegen, ohne dass sie dabei zu viel Druck ausüben.
◦
Stellen Sie sicher, dass das Papier an den entsprechenden Papierformatlinien unten im Zufuhrfach
ausgerichtet ist und der Stapel die Markierung(en) für die Stapelhöhe an der Seite oder der
Papierquerführung des Zufuhrfaches nicht überschreitet.
◦
Stellen Sie sicher, dass sich nicht zu viele Druckmedien im Fach benden.
◦
Optimale Druckqualität und -eizienz erzielen Sie mit Papier von HP.
Probleme beim Drucken
Welche Aufgabe möchten Sie ausführen?
Beheben von Problemen, wenn Seite nicht gedruckt wird (kein Druck möglich)
HP Print and Scan Doctor Beim HP Print and Scan Doctor handelt es sich um ein Dienstprogramm, von dem versucht wird,
das Problem automatisch zu diagnostizieren und zu beheben.
HINWEIS: Dieses Dienstprogramm ist nur unter dem Betriebssystem Windows verfügbar.
Beheben von Problemen, wenn
Druckaufträge nicht gedruckt
werden.
Verwenden eines HP Assistenten zur Online-Fehlerbehebung
Schrittweise Anweisungen, wenn der Drucker nicht reagiert oder nicht druckt.
HINWEIS: Der HP Print and Scan Doctor und die HP Assistenten zur Online-Fehlerbehebung sind
möglicherweise nicht in allen Sprachen verfügbar.
Lesen der allgemeinen Anweisungen in der Hilfe, wenn Druckprobleme auftreten sollten
So lösen Sie Probleme beim Drucken (Windows)
HINWEIS: Vergewissern Sie sich, dass der Drucker eingeschaltet und Papier im Zufuhrfach eingelegt ist.
Wenn weiterhin kein Druck möglich ist, führen Sie die folgenden Lösungsschritte in der angegebenen
Reihenfolge aus:
1. Überprüfen Sie, ob auf dem Druckerbedienfeld Fehlermeldungen angezeigt werden, und beheben Sie die
Fehler ggf. anhand der angezeigten Anweisungen.
2. Wenn Ihr Computer über ein USB-Kabel mit dem Computer verbunden ist, ziehen Sie das USB-Kabel ab
und bringen Sie es anschließend wieder an. Wenn eine Wireless-Verbindung zwischen dem Drucker und
dem Computer besteht, vergewissern Sie sich, dass die Verbindung funktioniert.
3. Stellen Sie sicher, dass der Drucker nicht angehalten wurde oder oine ist.
So stellen Sie sicher, dass der Drucker weder angehalten wurde noch oine ist
a. Führen Sie je nach Betriebssystem einen der folgenden Schritte aus:
62 Kapitel 8 Lösen von Problemen DEWW

●
Windows 10: Klicken Sie im Windows-Menü Start auf Alle Apps, dann auf Windows-System,
dann auf Systemsteuerung. Klicken Sie dann im Menü Hardware und Sound auf Geräte und
Drucker anzeigen.
●
Windows 8.1 und Windows 8: Zeigen oder tippen Sie auf die obere rechte Ecke der Anzeige,
um die Charms-Leiste zu önen. Klicken Sie dann auf das Symbol Einstellungen. Klicken oder
tippen Sie auf Systemsteuerung und dann auf Geräte und Drucker anzeigen.
●
Windows 7: Klicken Sie im Windows-Menü Start auf Geräte und Drucker.
●
Windows Vista: Klicken Sie im Windows-Menü Start auf Systemsteuerung und dann auf
Drucker.
●
Windows XP: Klicken Sie im Windows-Menü Start auf Systemsteuerung und dann auf
Drucker und Faxgeräte.
b. Doppelklicken Sie entweder auf das Symbol für Ihren Drucker, oder klicken Sie mit der rechten
Maustaste auf den Drucker und wählen Sie Sehen, was gedruckt wird aus, um die
Druckwarteschlange zu önen.
c. Vergewissern Sie sich, dass im Menü Drucker die Optionen Drucker anhalten oder Drucker oine
verwenden nicht markiert sind.
d. Wenn Änderungen vorgenommen wurden, starten Sie einen erneuten Druckversuch.
4. Vergewissern Sie sich, dass der Drucker als Standarddrucker eingestellt ist.
So vergewissern Sie sich, dass der Drucker als Standarddrucker eingestellt ist
a. Führen Sie je nach Betriebssystem einen der folgenden Schritte aus:
●
Windows 10: Klicken Sie im Windows-Menü Start auf Alle Apps, dann auf Windows-System,
dann auf Systemsteuerung. Klicken Sie dann im Menü Hardware und Sound auf Geräte und
Drucker anzeigen.
●
Windows 8.1 und Windows 8: Zeigen oder tippen Sie auf die obere rechte Ecke der Anzeige,
um die Charms-Leiste zu önen. Klicken Sie dann auf das Symbol Einstellungen. Klicken oder
tippen Sie auf Systemsteuerung und dann auf Geräte und Drucker anzeigen.
●
Windows 7: Klicken Sie im Windows-Menü Start auf Geräte und Drucker.
●
Windows Vista: Klicken Sie im Windows-Menü Start auf Systemsteuerung und dann auf
Drucker.
●
Windows XP: Klicken Sie im Windows-Menü Start auf Systemsteuerung und dann auf
Drucker und Faxgeräte.
b. Vergewissern Sie sich, dass der korrekte Drucker als Standarddrucker eingestellt ist.
Der Standarddrucker ist durch einen Haken in einem schwarzen oder grünen Kreis neben dem
Druckernamen markiert.
c. Wenn der falsche Drucker als Standarddrucker eingestellt ist, klicken Sie mit der rechten Maustaste
auf den richtigen Drucker und wählen Sie die Option Als Standarddrucker festlegen aus.
d. Versuchen Sie erneut, Ihren Drucker zu verwenden.
5. Starten Sie die Druckwarteschlange neu.
So starten Sie die Druckwarteschlange neu
a. Führen Sie je nach Betriebssystem einen der folgenden Schritte aus:
DEWW Probleme beim Drucken 63

Windows 10
i. Klicken Sie im Windows-Menü Start auf Alle Apps und dann auf Windows-System.
ii. Klicken Sie auf Systemsteuerung, auf System und Sicherheit und dann auf Verwaltung.
iii. Doppelklicken Sie auf Dienste.
iv. Klicken Sie mit der rechten Maustaste auf Druckwarteschlange und dann auf Eigenschaften.
v. Vergewissern Sie sich, dass auf der Registerkarte Allgemein neben der Einstellung Starttyp
die Option Automatisch markiert ist.
vi. Wenn der Dienst nicht bereits ausgeführt wird, klicken Sie unter Dienststatus auf Start und
dann auf OK.
Windows 8.1 und Windows 8
i. Zeigen oder tippen Sie auf die obere rechte Ecke der Anzeige, um die Charms-Leiste zu önen,
und klicken Sie dann auf das Symbol Einstellungen.
ii. Klicken oder tippen Sie auf Systemsteuerung, und klicken oder tippen Sie dann auf System
und Sicherheit.
iii. Klicken oder tippen Sie auf Verwaltung, und doppelklicken oder doppeltippen Sie dann auf
Dienste.
iv. Klicken Sie mit der rechten Maustaste auf Druckwarteschlange oder tippen Sie durchgehend
darauf, und klicken Sie dann auf Eigenschaften.
v. Vergewissern Sie sich, dass auf der Registerkarte Allgemein neben der Einstellung Starttyp
die Option Automatisch markiert ist.
vi. Wenn der Dienst nicht bereits ausgeführt wird, klicken oder tippen Sie unter Dienststatus auf
Start und dann auf OK.
Windows 7
i. Klicken Sie im Windows-Menü Start auf Systemsteuerung, System und Sicherheit und dann
auf Verwaltung.
ii. Doppelklicken Sie auf Dienste.
iii. Klicken Sie mit der rechten Maustaste auf Druckwarteschlange und dann auf Eigenschaften.
iv. Vergewissern Sie sich, dass auf der Registerkarte Allgemein neben der Einstellung Starttyp
die Option Automatisch markiert ist.
v. Wenn der Dienst nicht bereits ausgeführt wird, klicken Sie unter Dienststatus auf Start und
dann auf OK.
Windows Vista
i. Klicken Sie im Windows-Menü Start auf Systemsteuerung, System und Wartung und dann
auf Verwaltung.
ii. Doppelklicken Sie auf Dienste.
iii. Klicken Sie mit der rechten Maustaste auf Druckwarteschlange und dann auf Eigenschaften.
64 Kapitel 8 Lösen von Problemen DEWW

iv. Vergewissern Sie sich, dass auf der Registerkarte Allgemein neben der Einstellung Starttyp
die Option Automatisch markiert ist.
v. Wenn der Dienst nicht bereits ausgeführt wird, klicken Sie unter Dienststatus auf Start und
dann auf OK.
Windows XP
i. Klicken Sie im Windows-Menü Start mit der rechten Maustaste auf Arbeitsplatz.
ii. Klicken Sie auf Verwalten und dann auf Dienste und Anwendungen.
iii. Doppelklicken Sie auf Dienste, und wählen Sie dann Druckwarteschlange aus.
iv. Klicken Sie mit der rechten Maustaste auf Druckwarteschlange, und klicken Sie dann auf Neu
starten, um den Dienst neu zu starten.
b. Vergewissern Sie sich, dass der korrekte Drucker als Standarddrucker eingestellt ist.
Der Standarddrucker ist durch einen Haken in einem schwarzen oder grünen Kreis neben dem
Druckernamen markiert.
c. Wenn der falsche Drucker als Standarddrucker eingestellt ist, klicken Sie mit der rechten Maustaste
auf den richtigen Drucker und wählen Sie die Option Als Standarddrucker festlegen aus.
d. Versuchen Sie erneut, Ihren Drucker zu verwenden.
6. Starten Sie den Computer neu.
7. Leeren Sie die Druckwarteschlange.
So leeren Sie die Druckwarteschlange
a. Führen Sie je nach Betriebssystem einen der folgenden Schritte aus:
●
Windows 10: Klicken Sie im Windows-Menü Start auf Alle Apps, dann auf Windows-System,
dann auf Systemsteuerung. Klicken Sie dann im Menü Hardware und Sound auf Geräte und
Drucker anzeigen.
●
Windows 8.1 und Windows 8: Zeigen oder tippen Sie auf die obere rechte Ecke der Anzeige,
um die Charms-Leiste zu önen. Klicken Sie dann auf das Symbol Einstellungen. Klicken oder
tippen Sie auf Systemsteuerung und dann auf Geräte und Drucker anzeigen.
●
Windows 7: Klicken Sie im Windows-Menü Start auf Geräte und Drucker.
●
Windows Vista: Klicken Sie im Windows-Menü Start auf Systemsteuerung und dann auf
Drucker.
●
Windows XP: Klicken Sie im Windows-Menü Start auf Systemsteuerung und dann auf
Drucker und Faxgeräte.
b. Doppelklicken Sie auf das Symbol für Ihren Drucker, um die Druckwarteschlange zu önen.
c. Klicken Sie im Menü Drucker auf Alle Dokumente abbrechen oder Druckdokument löschen und
klicken Sie dann zur Bestätigung auf Ja.
d. Wenn sich weiterhin Dokumente in der Warteschlange benden, führen Sie einen Neustart des
Computers aus und starten Sie einen erneuten Druckversuch.
e. Überprüfen Sie erneut, ob die Druckwarteschlange leer ist, und starten Sie dann einen erneuten
Druckversuch.
DEWW Probleme beim Drucken 65

So überprüfen Sie den Netzanschluss und setzen Sie den Drucker zurück
1. Stellen Sie sicher, dass das Netzkabel fest am Drucker angeschlossen ist.
2. Überprüfen Sie die Netztaste (Ein/Aus) am Drucker. Wenn sie nicht leuchtet, ist der Drucker
ausgeschaltet. Drücken Sie die Netztaste (Ein/Aus), um den Drucker einzuschalten.
HINWEIS: Falls der Drucker nicht mit Strom versorgt wird, schließen Sie ihn an eine andere
Netzsteckdose an.
3. Ziehen Sie bei eingeschaltetem Drucker das Netzkabel seitlich am Drucker ab.
4. Ziehen Sie das Netzkabel aus der Wandsteckdose.
5. Warten Sie mindestens 15 Sekunden.
6. Stecken Sie das Netzkabel wieder in die Steckdose.
7. Stecken Sie das Netzkabel wieder in die seitliche Buchse am Drucker.
8. Falls sich der Drucker nicht automatisch einschaltet, drücken Sie die Taste (Ein/Aus), um ihn
einzuschalten.
9. Versuchen Sie, den Drucker erneut zu verwenden.
So lösen Sie Probleme beim Drucken (OS X)
1. Prüfen Sie, ob Fehlermeldungen vorliegen, und beheben Sie die Ursachen.
2. Ziehen Sie das USB-Kabel des Druckers ab und schließen Sie es wieder an.
3. Stellen Sie sicher, dass das Produkt weder angehalten noch oine ist.
So stellen Sie sicher, dass der Drucker weder angehalten wurde noch oine ist
a. Klicken Sie unter Systemeinstellungen auf Drucken und Faxen.
b. Klicken Sie auf die Schaltäche Druckwarteschlange önen.
c. Klicken Sie auf einen Druckauftrag, um ihn auszuwählen.
Verwenden Sie zum Verwalten des Druckauftrags die folgenden Schaltächen:
●
Löschen: Ausgewählten Druckauftrag abbrechen.
●
Stoppen: Ausgewählten Druckauftrag anhalten.
●
Fortsetzen: Angehaltenen Druckauftrag fortsetzen.
●
Drucker anhalten: Alle Druckaufträge in der Druckwarteschlange anhalten.
d. Wenn Änderungen vorgenommen wurden, starten Sie einen erneuten Druckversuch.
4. Führen Sie einen Neustart des Computers aus.
Beheben von Druckqualitätsproblemen
Schrittweise Anweisungen zum Lösen eines Großteils der
Druckqualitätsprobleme.
Beheben von Druckqualitätsproblemen im Onlinemodus
66 Kapitel 8 Lösen von Problemen DEWW

Lesen der allgemeinen Anweisungen in der Hilfe, um Druckqualitätsprobleme zu lösen
HINWEIS: Schalten Sie zum Vermeiden von Druckqualitätsproblemen den Drucker stets über die Netztaste
(Ein/Aus) aus. Warten Sie anschließend, bis die LED Ein/Aus erlischt, bevor Sie den Netzstecker ziehen oder
eine Steckerleiste ausschalten. Dadurch können die Patronen vom Drucker in eine Position gebracht werden,
in der sie abgedeckt und somit vor dem Austrocknen geschützt sind.
So verbessern Sie die Druckqualität
1. Vergewissern Sie sich, dass Sie Original HP Patronen verwenden.
2. Stellen Sie sicher, dass Sie den richtigen Papiertyp verwenden.
Vergewissern Sie sich immer, dass das zu bedruckende Papier glatt und unbeschädigt ist und keine
Wellen oder Knitterfalten aufweist. Weitere Informationen nden Sie unter Tipps zur Auswahl und
Verwendung von Papier.
Verwenden Sie für eine optimale Druckqualität hochwertiges HP Papier oder Papiertypen, die den
ColorLok® Standard erfüllen. Weitere Informationen nden Sie unter Grundlagen zum Papier.
Verwenden Sie für optimale Ergebnisse beim Drucken von Bildern HP Advanced Fotopapier.
Bewahren Sie Spezialdruckpapier in der Originalverpackung in einem wieder verschließbaren
Kunststobeutel auf einer ebenen Fläche an einem kühlen, trockenen Ort auf.
Entnehmen Sie zum Drucken nur die benötigte Papiermenge. Legen Sie nicht verwendetes Fotopapier
nach dem Drucken zurück in die Kunststohülle. Dadurch wird verhindert, dass sich das Fotopapier
wellt.
3. Vergewissern Sie sich, dass in den Druckeinstellungen der Software der korrekte Papiertyp und die
korrekte Druckauösung ausgewählt sind.
HINWEIS: Die Auswahl einer höheren Druckqualität kann zu einem detailreicheren Ausdruck führen,
jedoch unter Umständen mehr Tinte verbrauchen und für eine längere Druckdauer sorgen.
4. Überprüfen Sie die geschätzten Tintenfüllstände, um zu ermitteln, welche Patronen einen niedrigen
Füllstand aufweisen. Weitere Informationen nden Sie unter Überprüfen der geschätzten
Tintenfüllstände. Wenn eine Patrone nur noch sehr wenig Tinte enthält, muss sie möglicherweise
ausgewechselt werden.
5. Drucken Sie eine Diagnoseseite, wenn die Patronen keinen niedrigen Tintenfüllstand aufweisen.
Gehen Sie dazu folgendermaßen vor:
●
Legen Sie unbeschriebenes weißes Papier im Format Letter, DIN A4 oder Legal in das Papierfach
ein.
●
Drucken Sie die Seite entweder über die Druckersoftware oder über das Bedienfeld aus.
So drucken Sie eine Diagnoseseite über die Druckersoftware (Windows)
a. Önen Sie die HP Druckersoftware. Weitere Informationen nden Sie unter Önen der HP
Druckersoftware (Windows).
b. Klicken Sie in der Druckersoftware auf Drucken > Drucker warten, um auf die Drucker-Toolbox
zuzugreifen.
c. Klicken Sie auf der Registerkarte Geräteberichte auf Diagnosedaten drucken, um eine
Diagnoseseite zu drucken.
DEWW Probleme beim Drucken 67

So drucken Sie eine Diagnoseseite über die Druckersoftware (OS X)
a. Önen Sie das HP Dienstprogramm.
HINWEIS: Das HP Dienstprogramm bendet sich im Unterordner HP des Ordners Programme auf
der Stammebene der Festplatte.
b. Wählen Sie Ihren Drucker aus der Liste Geräte aus.
c. Klicken Sie auf Testseite.
d. Klicken Sie auf die Schaltäche Testseite drucken, und befolgen Sie die Anweisungen auf dem
Bildschirm.
So drucken Sie eine Diagnoseseite über das Druckerbedienfeld
a. Wählen Sie auf dem Bedienfeld des Druckers in der Startanzeige Einrichtung aus. Drücken Sie dann
OK .
b. Wählen Sie Druckerberichte aus und drücken Sie OK .
c. Wählen Sie Druckqualitätsbericht aus und drücken Sie OK .
6. Lassen Sie die Tintenpatronen oder den Druckkopf automatisch reinigen, wenn die Farb- und Schwarz-
Felder der Diagnoseseite Streifen oder leere Bereiche aufweisen.
Gehen Sie dazu folgendermaßen vor:
●
Legen Sie unbeschriebenes weißes Papier im Format Letter, DIN A4 oder Legal in das Papierfach
ein.
●
Führen Sie die Reinigung entweder über die Druckersoftware oder über das Bedienfeld aus.
So reinigen Sie die Tintenpatronen oder den Druckkopf über die Druckersoftware (Windows)
a. Önen Sie die HP Druckersoftware. Weitere Informationen nden Sie unter Önen der HP
Druckersoftware (Windows).
b. Klicken Sie in der Druckersoftware auf Drucken > Drucker warten, um auf die Drucker-Toolbox
zuzugreifen.
c. Klicken Sie auf der Registerkarte Gerätewartung auf die Reinigungsoption und befolgen Sie dann
die angezeigten Anweisungen.
So reinigen Sie die Tintenpatronen oder den Druckkopf über die Druckersoftware (OS X)
a. Önen Sie das HP Dienstprogramm.
HINWEIS: Das HP Dienstprogramm bendet sich im Unterordner HP des Ordners Programme auf
der Stammebene der Festplatte.
b. Wählen Sie Ihren Drucker aus der Liste Geräte aus.
c. Klicken Sie auf Druckköpfe reinigen.
d. Klicken Sie auf Reinigen, und befolgen Sie die angezeigten Anweisungen.
68 Kapitel 8 Lösen von Problemen DEWW

So reinigen Sie die Tintenpatronen oder den Druckkopf über das Druckerbedienfeld
a. Wählen Sie auf dem Bedienfeld des Druckers in der Startanzeige Einrichtung aus. Drücken Sie dann
OK .
b. Wählen Sie Extras aus und drücken Sie OK .
c. Wählen Sie die Reinigungsoption aus, drücken Sie OK und befolgen Sie die angezeigten
Anweisungen.
Wenn das Problem nach dem Reinigen der Tintenpatronen oder des Druckkopfs weiterhin besteht,
nehmen Sie Kontakt mit dem HP Support auf. Rufen Sie folgende Website auf: www.support.hp.com Auf
dieser Website
gängiger Probleme helfen. Wählen Sie bei entsprechender Auorderung Ihr Land/Ihre Region aus und
klicken Sie auf Alle HP Kontakte , um Kontaktinformationen für den technischen Support zu erhalten.
ACHTUNG: Reinigen Sie die Tintenpatronen oder den Druckkopf nur, wenn dies erforderlich ist. da
hierbei viel Tinte verbraucht und die Lebensdauer des Druckkopfs verkürzt wird.
7. Richten Sie die Tintenpatronen oder den Druckkopf aus.
HINWEIS: Durch das Ausrichten der Patronen oder des Druckkopfes ist eine Ausgabe in hoher Qualität
sichergestellt. Am Drucker wird immer dann eine Auorderung zum Ausrichten der Patronen oder des
Druckkopfs angezeigt, wenn Sie eine neue Patrone einsetzen. Wenn Sie dieselbe Patrone entfernen und
wieder einsetzen, fordert der Drucker Sie nicht zum Ausrichten auf, da er die Ausrichtungswerte der
betreenden Patrone gespeichert hat.
nden Sie Informationen und Dienstprogramme, die Ihnen bei der Lösung zahlreicher
Gehen Sie dazu folgendermaßen vor:
●
Legen Sie unbeschriebenes weißes Papier im Format Letter, DIN A4 oder Legal in das Papierfach
ein.
●
Führen Sie die Ausrichtung entweder über die Druckersoftware oder über das Bedienfeld aus.
So richten Sie die Tintenpatronen oder den Druckkopf über die Druckersoftware aus (Windows)
a. Önen Sie die HP Druckersoftware. Weitere Informationen nden Sie unter Önen der HP
Druckersoftware (Windows).
b. Klicken Sie in der Druckersoftware auf Drucken > Drucker warten, um auf das Fenster mit der
Drucker-Toolbox zuzugreifen.
c. Klicken Sie auf der Registerkarte Gerätewartung auf die Ausrichtungsoption.
Der Drucker druckt eine Ausrichtungsseite.
d. Befolgen Sie die auf dem Druckerdisplay angezeigten Anweisungen, um die Patronen auszurichten.
So richten Sie die Tintenpatronen oder den Druckkopf über die Druckersoftware aus (OS X)
a. Önen Sie das HP Dienstprogramm.
HINWEIS: Das HP Dienstprogramm bendet sich im Unterordner HP des Ordners Programme auf
der Stammebene der Festplatte.
b. Wählen Sie Ihren Drucker aus der Liste Geräte aus.
c. Klicken Sie auf Ausrichten, und befolgen Sie die angezeigten Anweisungen.
DEWW Probleme beim Drucken 69

So richten Sie die Tintenpatronen oder den Druckkopf über das Druckerbedienfeld aus
a. Wählen Sie auf dem Bedienfeld des Druckers in der Startanzeige Einrichtung aus. Drücken Sie dann
OK .
b. Wählen Sie Extras aus und drücken Sie OK .
c. Wählen Sie die Ausrichtungsoption aus, drücken Sie OK und befolgen Sie die angezeigten
Anweisungen.
Probleme mit Netzwerk und Verbindungen
Welche Aufgabe möchten Sie ausführen?
Fehlerbehebung bei Wireless-Verbindungen
Wählen Sie eine der folgenden Fehlerbehebungsoptionen aus.
HP Print and Scan Doctor Beim HP Print and Scan Doctor handelt es sich um ein Dienstprogramm, von dem versucht wird, das
Problem automatisch zu diagnostizieren und zu beheben.
HINWEIS: Dieses Dienstprogramm ist nur unter dem Betriebssystem Windows verfügbar.
Verwenden eines HP
Assistenten zur OnlineFehlerbehebung
Beheben von Problemen mit einer Firewall oder Antivirussoftware, wenn Sie vermuten, dass diese die
Verbindung zwischen dem Computer und dem Drucker verhindert.
●
Beheben Ihres Problems beim Wireless-Betrieb, unabhängig davon, ob der Drucker bisher nicht mit
einem Wireless-Netzwerk verbunden war oder zwar eine Verbindung bestand, aber diese jetzt nicht
mehr funktioniert.
●
Beheben von Problemen mit einer Firewall oder Antivirussoftware, wenn Sie vermuten, dass diese die
Verbindung zwischen dem Computer und dem Drucker verhindert.
HINWEIS: Der HP Print and Scan Doctor und die HP Assistenten zur Online-Fehlerbehebung sind
möglicherweise nicht in allen Sprachen verfügbar.
Lesen der allgemeinen Anweisungen in der Hilfe, wenn Probleme beim Wireless-Betrieb auftreten sollten
Überprüfen Sie die Netzwerkkonguration, oder drucken Sie den Testbericht für das Wireless-Netzwerk, um
Probleme mit der Netzwerkverbindung leichter diagnostizieren zu können.
1. Wählen Sie auf dem Bedienfeld des Druckers in der Startanzeige Netzwerk aus und drücken Sie OK .
2. Wählen Sie Berichte drucken aus und drücken Sie OK .
3. Wählen Sie Kongurationsseite oder Testbericht aus und drücken Sie OK .
Suchen der Netzwerkeinstellungen für Wireless-Verbindungen
Wählen Sie eine der folgenden Fehlerbehebungsoptionen aus.
HP Print and Scan Doctor
Beim HP Print and Scan Doctor handelt es sich um ein Dienstprogramm, über das sich der Netzwerkname
(SSID) und das Kennwort (Netzwerkschlüssel) ermitteln lassen.
HINWEIS: Dieses Dienstprogramm ist nur unter dem Betriebssystem Windows verfügbar.
Önen Sie den HP Print and Scan Doctor, klicken Sie oben in der Anzeige auf die Registerkarte Netzwerk
und wählen Sie Erweiterte Info anzeigen und dann Wireless-Info anzeigen aus, um die Wireless-
70 Kapitel 8 Lösen von Problemen DEWW

Einstellungen zu überprüfen. Außerdem nden Sie die Informationen zu den Wireless-Einstellungen,
indem Sie auf der Registerkarte Netzwerk die Option Router-Webseite önen auswählen.
Verwenden eines HP
Assistenten zur OnlineFehlerbehebung
Vorgehensweise zum Suchen des Netzwerknamens (SSID) und des Wireless-Kennworts.
HINWEIS: Der HP Print and Scan Doctor und die HP Assistenten zur Online-Fehlerbehebung sind
möglicherweise nicht in allen Sprachen verfügbar.
Beheben von Problemen bei Verbindungen über Wi-Fi Direct
Verwenden eines HP Assistenten zur OnlineFehlerbehebung
HINWEIS: Möglicherweise sind die HP Assistenten zur Online-Fehlerbehebung nicht in Ihrer Sprache
verfügbar.
Lesen der allgemeinen Anweisungen in der Hilfe, wenn Probleme bei Wi-Fi Direct auftreten sollten
1. Vergewissern Sie sich, dass Wi-Fi Direct eingeschaltet ist:
▲
Blättern Sie auf dem Bedienfeld des Druckers in der Startanzeige nach unten, um Wi-Fi Direct
auszuwählen. Drücken Sie dann OK .
2. Schalten Sie auf dem Wireless-Computer oder dem mobilen Gerät die Wi-Fi-Verbindung ein, suchen Sie
nach dem Namen für Wi-Fi Direct für Ihren Drucker und stellen Sie eine Verbindung dazu her.
Beheben von Problemen mit Wi-Fi Direct und Vorgehensweise zum Kongurieren
von Wi-Fi Direct.
3. Geben Sie nach der entsprechenden Anweisung das Kennwort für Wi-Fi Direct ein.
4. Vergewissern Sie sich bei einem mobilen Gerät, dass eine kompatible Druck-App installiert wurde.
Weitere Informationen zum mobilen Drucken nden Sie unter www.hp.com/global/us/en/eprint/
mobile_printing_apps.html.
Beheben von Problemen bei Ethernet-Verbindungen
Überprüfen Sie Folgendes:
●
Das Netzwerk ist betriebsbereit und der Hub, Switch oder Router ist eingeschaltet.
●
Das Ethernet-Kabel ist korrekt am Drucker angeschlossen und die Ethernet-LED am Anschluss leuchtet.
●
Antivirusprogramme einschließlich Programmen zum Schutz vor Spyware verhindern nicht die
Netzwerkverbindung zu Ihrem Drucker. Wenn Sie wissen, dass Antivirus- oder Firewallsoftware die
Verbindung zwischen Computer und Drucker verhindert, verwenden Sie die Online-Fehlerbehebung von
HP für Firewalls, die Ihnen bei der Lösung des Problems hilft.
●
HP Print and Scan Doctor
Führen Sie den HP Print and Scan Doctor aus, um das Problem automatisch beheben zu lassen. Vom
Dienstprogramm wird versucht, das Problem zu diagnostizieren und zu beheben. Der HP Print and Scan
Doctor ist ggf. nicht in allen Sprachen verfügbar.
DEWW Probleme mit Netzwerk und Verbindungen 71

Probleme mit der Druckerhardware
TIPP: Führen Sie den HP Print and Scan Doctor aus, um Probleme beim Drucken, Scannen und Kopieren
automatisch diagnostizieren zu lassen. Die Anwendung ist ggf. nicht in allen Sprachen verfügbar.
Der Drucker schaltet sich unerwartet aus
●
Überprüfen Sie den Netzanschluss und die Netzkabel.
●
Stellen Sie sicher, dass das Netzkabel fest mit einer funktionierenden Netzsteckdose verbunden ist.
Druckkopfausrichtung schlägt fehl
●
Wenn die Ausrichtung fehlschlägt, stellen Sie sicher, dass unbedrucktes weißes Normalpapier in das
Zufuhrfach eingelegt wurde. Wenn sich bei Ausrichtung der Patronen farbiges Papier im Zufuhrfach
bendet, schlägt die Ausrichtung fehl.
●
Sollte die Ausrichtung wiederholt fehlschlagen, müssen Sie ggf. den Druckkopf reinigen oder der Sensor
ist defekt. Weitere Informationen zum Reinigen des Druckkopfs nden Sie unter Warten des Druckkopfs
und der Druckpatronen.
●
Wenn das Problem nach Reinigung des Druckkopf weiterhin besteht, nehmen Sie Kontakt mit dem HP
Support auf. Rufen Sie folgende Website auf: www.support.hp.com . Auf dieser Website nden Sie
Informationen und Dienstprogramme, die Ihnen bei der Lösung zahlreicher gängiger Probleme helfen.
Wählen Sie bei entsprechender Auorderung Ihr Land/Ihre Region aus und klicken Sie auf Alle HP
Kontakte , um Kontaktinformationen für den technischen Support zu erhalten.
Beheben von Druckerfehlern
Führen Sie die folgenden Schritte aus, um diese Probleme zu beheben.
1.
Drücken Sie (Ein/Aus), um den Drucker auszuschalten.
2. Ziehen Sie den Netzstecker und stecken Sie ihn wieder ein.
3.
Drücken Sie (Ein/Aus), um den Drucker einzuschalten.
Sollte das Problem weiterhin bestehen, notieren Sie den in der Meldung genannten Fehlercode und wenden
Sie sich an den HP Support. Weitere Informationen zur Kontaktaufnahme mit dem HP Support nden Sie
unter HP Support.
So erhalten Sie Hilfe über das Bedienfeld des Druckers
Sie können die Hilfethemen des Druckers verwenden, um sich besser mit dem Drucker vertraut zu machen.
Einige der Hilfethemen enthalten Animationen, die Sie durch verschiedene Arbeitsschritte (z. B. zum
Beseitigen von Papierstaus) führen.
Drücken Sie auf dem Bedienfeld des Druckers (Taste Hilfe), um in der Startanzeige auf das Hilfemenü
oder in einer anderen Anzeige auf die Kontexthilfe zuzugreifen.
Erläuterungen zu Druckerberichten
Sie können die folgenden Berichte drucken, die sich beim Beheben von Problemen mit dem Drucker als
hilfreich erweisen.
●
Druckerstatusbericht
●
Netzwerkkongurationsseite
72 Kapitel 8 Lösen von Problemen DEWW

●
Druckqualitätsbericht
●
Wireless-Testbericht
Druckerstatusbericht
Der Druckerstatusbericht enthält aktuelle Informationen über den Drucker und den Status der Patronen. Der
Druckerstatusbericht unterstützt Sie auch bei der Behebung von Problemen mit dem Drucker.
Außerdem umfasst der Druckerstatusbericht ein Protokoll der letzten Ereignisse.
Meistens ist es sinnvoll, den Druckerstatusbericht vor einem Anruf beim HP Support zu drucken.
Netzwerkkongurationsseite
Wenn der Drucker mit einem Netzwerk verbunden ist, können Sie eine Netzwerkkongurationsseite drucken,
um die Netzwerkeinstellungen für den Drucker und eine Liste mit den vom Drucker erkannten Netzwerken
einzusehen. Die letzte Seite des Berichts enthält eine Liste aller erkennbaren Wireless-Netzwerke in der Nähe
einschließlich der Signalstärke und der verwendeten Kanäle. Dies hilft Ihnen ggf. bei der Auswahl eines Kanals
für Ihr Netzwerk, der nicht so stark durch andere Netzwerke verwendet wird. (Somit erhöht sich die
Netzwerkleistung.)
Die Netzwerkkongurationsseite erleichtert es Ihnen, Netzwerkverbindungsprobleme zu beheben. Meistens
ist es sinnvoll, die Seite vor einem Anruf beim HP Support zu drucken.
Druckqualitätsbericht
Druckqualitätsprobleme können viele Ursachen haben: Softwareeinstellungen, eine mangelhafte Bilddatei
oder das Drucksystem selbst. Wenn Sie mit der Qualität der gedruckten Dokumente nicht zufrieden sind,
können Sie eine Seite zur Druckqualitätsdiagnose drucken, um festzustellen, ob das Drucksystem korrekt
funktioniert.
Wireless-Testbericht
Wenn Sie den Wireless-Testbericht drucken, werden verschiedene Tests ausgeführt, um unterschiedliche
Bedingungen der Wireless-Verbindung des Druckers zu überprüfen. Der Bericht enthält die Ergebnisse der
Tests. Wird ein Fehler erkannt, werden am Anfang des Berichts eine Meldung und die zugehörigen
Anweisungen zum Beheben des Fehlers aufgelistet. Der untere Teil des Berichts enthält einige wichtige
Details zur Wireless-Konguration.
Beheben von Problemen bei der Verwendung von Webdiensten
Sollten Probleme auftreten, wenn Sie Webdienste wie HP ePrint verwenden, überprüfen Sie die folgenden
Punkte:
●
Vergewissern Sie sich, dass der Drucker über eine Ethernet- oder eine Wireless-Verbindung mit dem
Internet verbunden ist.
HINWEIS: Die Webfunktionen sind nicht verfügbar, wenn der Drucker über ein USB-Kabel
angeschlossen ist.
●
Vergewissern Sie sich, dass die neuesten Produktaktualisierungen auf dem Drucker installiert wurden.
●
Vergewissern Sie sich, dass die Webdienste auf dem Drucker aktiviert sind. Weitere Informationen nden
Sie unter Einrichten der Webdienste.
●
Prüfen Sie, ob die externen Netzwerkgeräte (Hub, Switch, Router) eingeschaltet sind und korrekt
funktionieren.
DEWW Beheben von Problemen bei der Verwendung von Webdiensten 73

●
Wenn Sie den Drucker über ein Ethernet-Kabel anschließen, dürfen Sie den Drucker unter keinen
Umständen über ein Telefonkabel oder ein Crossoverkabel an das Netzwerk anschließen. Achten Sie
außerdem darauf, dass das Ethernet-Kabel sicher am Drucker angeschlossen ist. Weitere Informationen
nden Sie unter Probleme mit Netzwerk und Verbindungen.
●
Wenn Sie den Drucker über eine Wireless-Verbindung anschließen, vergewissern Sie sich, dass das
Wireless-Netzwerk korrekt funktioniert. Weitere Informationen nden Sie unter Probleme mit Netzwerk
und Verbindungen.
●
Überprüfen Sie Folgendes bei der Verwendung von HP ePrint :
◦
Vergewissern Sie sich, dass die E-Mail-Adresse des Druckers korrekt ist.
◦
Stellen Sie sicher, dass nur die E-Mail-Adresse des Druckers in der Zeile „An“ der E-Mail-Nachricht
aufgeführt ist. Wenn weitere E-Mail-Adressen in der Zeile „An“ aufgelistet sind, werden die von
Ihnen gesendeten Anhänge möglicherweise nicht gedruckt.
◦
Stellen Sie sicher, dass Sie Dokumente senden, die den Anforderungen für HP ePrint entsprechen.
Weitere Informationen nden Sie unter HP Connected . (Diese Site ist ggf. nicht in allen Ländern/
Regionen verfügbar.)
●
Wenn vom Netzwerk beim Herstellen der Verbindung zum Internet Proxy-Einstellungen verwendet
werden, vergewissern Sie sich, dass die eingegebenen Proxy-Einstellungen gültig sind:
◦
Überprüfen Sie die Einstellungen, die von dem von Ihnen verwendeten Webbrowser (z. B. Internet
Explorer, Firefox oder Safari) verwendet werden.
◦
Lassen Sie sich dabei vom IT-Administrator oder der Person unterstützen, von der Ihre Firewall
eingerichtet wurde.
Falls die von Ihrer Firewall verwendeten Proxy-Einstellungen geändert wurden, müssen Sie diese
Einstellung auf dem Bedienfeld des Druckers oder im eingebetteten Webserver entsprechend
anpassen. Wenn diese Einstellungen nicht aktualisiert werden, können Sie die Webdienste nicht
verwenden.
Weitere Informationen nden Sie unter Einrichten der Webdienste.
TIPP: Besuchen Sie HP Connected , um weitere Informationen zum Einrichten und Verwenden der
Webdienste zu erhalten. (Diese Site ist ggf. nicht in allen Ländern/Regionen verfügbar.)
Warten des Druckers
Welche Aufgabe möchten Sie ausführen?
Reinigen des äußeren Gehäuses
VORSICHT!
ziehen Sie den Netzstecker aus der Netzsteckdose.
Verwenden Sie ein angefeuchtetes, weiches, fusselfreies Tuch, um Staub und Flecken vom Gehäuse zu
entfernen. Es dürfen keine Flüssigkeiten in das Innere des Druckers und auf das Bedienfeld des Druckers
gelangen.
Warten des Druckkopfs und der Druckpatronen
Schalten Sie vor der Reinigung den Drucker durch Drücken der Schaltäche (Ein/Aus) aus und
Wenn Probleme beim Drucken auftreten, kann der Druckkopf die Ursache dafür sein. Führen Sie die
Arbeitsschritte in den folgenden Abschnitten nur aus, wenn Sie dazu aufgefordert werden, um Probleme mit
der Druckqualität zu beheben.
74 Kapitel 8 Lösen von Problemen DEWW

Wenn Sie Tintenpatronen ausrichten oder reinigen, obwohl dies nicht erforderlich ist, vergeuden Sie Tinte,
und die Lebensdauer der Patronen kann sich verkürzen.
●
Reinigen Sie den Druckkopf, wenn die Ausdrucke Streifen oder falsche Farben aufweisen bzw. Farben in
den Ausdrucken fehlen.
Es gibt drei Reinigungsstufen. Jede Reinigungsstufe dauert ungefähr zwei Minuten, erfordert ein Blatt
Papier und verbraucht eine zunehmende Menge an Tinte. Prüfen Sie nach jeder Stufe die Qualität der
gedruckten Seite. Starten Sie die nächste Reinigungsstufe nur dann, wenn die Druckqualität nicht
zufriedenstellend ist.
Wenn die Druckqualität nach allen Reinigungsstufen immer noch schlecht ist, richten Sie den Drucker
aus. Wenn die Druckqualitätsprobleme nach dem Reinigen und Ausrichten weiterhin auftreten, wenden
Sie sich an den HP Support. Weitere Informationen
●
Richten Sie den Drucker aus, wenn die Farbfelder auf der Druckerstatusseite Streifen bzw. weiße Linien
aufweisen oder wenn die Druckqualität der Druckausgabe nicht zufriedenstellend ist.
Während der anfänglichen Einrichtung des Druckers wird der Druckkopf automatisch ausgerichtet.
HINWEIS: Beim Reinigungsvorgang wird Tinte verbraucht. Reinigen Sie den Druckkopf deshalb nur, wenn es
notwendig ist. Die Reinigung nimmt einige Minuten in Anspruch. Bei diesem Vorgang können Geräusche
auftreten.
Drücken Sie immer die Netztaste, um den Drucker auszuschalten. Das nicht korrekte Ausschalten des
Druckers kann die Druckqualität beeinträchtigen.
nden Sie unter HP Support.
So reinigen Sie die Tintenpatronen oder den Druckkopf bzw. richten diese aus
1. Legen Sie unbenutztes weißes Normalpapier im Format Letter, DIN A4 oder Legal in das Zufuhrfach ein.
2. Wählen Sie auf dem Bedienfeld des Druckers in der Startanzeige Einrichtung aus. Drücken Sie dann OK .
3. Wählen Sie Extras aus und drücken Sie OK .
4. Wählen Sie die gewünschte Option aus und drücken Sie OK . Befolgen Sie dann die angezeigten
Anweisungen.
HINWEIS: Sie können diese Funktionen auch mithilfe der HP Druckersoftware oder des eingebetteten
Webservers (EWS) ausführen. Weitere Informationen zum Zugreifen auf die Software oder den EWS nden Sie
unter Önen der HP Druckersoftware (Windows) oder Önen des eingebetteten Webservers.
Wiederherstellen von Standardwerten und Einstellungen
Wenn Sie einige Funktionen deaktivieren oder einige Einstellungen ändern und diese zurücksetzen möchten,
können Sie die ursprünglichen Werkseinstellungen oder Netzwerkeinstellungen wiederherstellen.
So stellen Sie die werkseitigen Standardeinstellungen auf dem Drucker wieder her
1. Wählen Sie auf dem Bedienfeld des Druckers in der Startanzeige Einrichtung aus und drücken Sie OK .
2. Wählen Sie Extras aus und drücken Sie OK .
3. Wählen Sie Wiederherstellen aus und drücken Sie OK .
4. In einer Warnmeldung wird mitgeteilt, dass alle kongurierten Einstellungen gelöscht und die
ursprünglichen Werkseinstellungen wiederhergestellt werden. Drücken Sie zum Fortfahren OK .
DEWW Wiederherstellen von Standardwerten und Einstellungen 75

So stellen Sie die ursprünglichen Netzwerkeinstellungen auf dem Drucker wieder her
1. Wählen Sie auf dem Bedienfeld des Druckers in der Startanzeige Netzwerk aus und drücken Sie OK .
2. Wählen Sie Netzwerkeinst. wiederh. aus und drücken Sie OK .
Daraufhin wird in einer Meldung mitgeteilt, dass die Netzwerkstandardeinstellungen wiederhergestellt
werden.
3. Wählen Sie Ja aus, indem Sie (Taste Auswahl) drücken.
4. Drucken Sie die Netzwerkkongurationsseite aus und vergewissern Sie sich, dass die
Netzwerkeinstellungen zurückgesetzt wurden.
HINWEIS: Die zuvor kongurierten Wireless-Einstellungen werden beim Zurücksetzen der
Netzwerkeinstellungen des Druckers entfernt.
TIPP: Die Website des HP Online-Supports www.support.hp.com enthält Informationen und
Dienstprogramme, die Sie bei der Behebung vieler gängiger Probleme unterstützen können.
(Windows) Führen Sie den HP Print and Scan Doctor aus, um Probleme beim Drucken, Scannen und Kopieren
automatisch diagnostizieren zu lassen. Die Anwendung ist ggf. nicht in allen Sprachen verfügbar.
HP Support
Die neuesten Produktaktualisierungen und Supportinformationen nden Sie auf der Support-Website für den
Drucker unter www.support.hp.com . Der HP Onlinesupport bietet vielfältige Optionen, die Ihnen bei der
Verwendung des Druckers helfen:
Kontakt zu HP
Wenn Sie Hilfe durch einen Mitarbeiter des technischen Supports von HP benötigen, besuchen Sie die Website
HP Support kontaktieren. Die folgenden Kontaktoptionen stehen allen Kunden mit gültiger Garantie kostenlos
zur Verfügung (für von HP Mitarbeitern unterstützten Support außerhalb der Garantie fallen ggf. Gebühren
an):
Treiber & Downloads: Laden Sie Softwaretreiber und Aktualisierungen sowie Produkthandbücher und
Dokumentation herunter, die zusammen mit Ihrem Drucker geliefert wurden.
HP Supportforen: In den HP Supportforen nden Sie Antworten auf allgemeine Fragen und Lösungen für
allgemeine Probleme. Sie können sich die Fragen ansehen, die von anderen HP Kunden gepostet wurden, oder
sich anmelden und eigene Fragen und Kommentare posten.
Fehlerbehebung: Verwenden Sie HP Onlinetools, um Ihren Drucker zu erkennen und empfohlene Lösungen zu
suchen.
Online-Chat mit einem HP Supportmitarbeiter.
Anrufen bei einem HP Supportmitarbeiter.
Halten Sie bei der Kontaktaufnahme mit dem HP Support folgende Informationen bereit:
76 Kapitel 8 Lösen von Problemen DEWW

●
Produktname (am Drucker, z. B. HP OiceJet Pro 8210)
●
Produktnummer (in der Nähe des Zugangsbereichs zu den Patronen)
●
Seriennummer (auf der Rück- oder Unterseite des Druckers)
Registrieren des Druckers
Nehmen Sie sich ein paar Minuten Zeit, um sich registrieren zu lassen. Dadurch protieren Sie von einem
schnelleren Service, einem eektiveren Support und Hinweisen zum Produktsupport. Wenn der Drucker nicht
beim Installieren der Software registriert wurde, können Sie die Registrierung jetzt unter folgender Adresse
vornehmen: http://www.register.hp.com.
Zusätzliche Gewährleistungsoptionen
Gegen eine zusätzliche Gebühr sind erweiterte Serviceangebote für den Drucker verfügbar. Rufen Sie
www.support.hp.com auf, wählen Sie Ihr Land/Ihre Region und die Sprache aus und überprüfen Sie dann die
erweiterten Garantieoptionen, die für Ihren Drucker verfügbar sind.
DEWW HP Support 77

A Technische Daten
Dieser Abschnitt behandelt folgende Themen:
●
Spezikationen
●
Gesetzliche Regelungen
●
Programm zur umweltfreundlichen Produktherstellung
Spezikationen
Weitere Informationen nden Sie unter www.support.hp.com . Wählen Sie Ihr Land/Ihre Region aus. Klicken
Sie auf Produkte Support & Fehlerbehebung. Geben Sie den Namen ein, der an der Vorderseite des Druckers
steht, und wählen Sie dann Suchen aus. Klicken Sie auf Produktinformationen und dann auf
Produktspezikationen.
Systemanforderungen
●
Die Systemanforderungen für Windows nden Sie in der Readme-Datei, die über die mit dem Drucker
gelieferte CD mit der HP Druckersoftware verfügbar ist. Die Systemanforderungen für Mac OS X nden
Sie unter www.support.hp.com .
●
Informationen zu zukünftigen Betriebssystem-Releases sowie Supportinformationen nden Sie auf der
HP Support-Website unter www.support.hp.com .
Umgebungsbedingungen
●
Betriebstemperatur: 5 °C bis 40 °C (41 bis 104 °F)
●
Luftfeuchtigkeit bei Betrieb: 15 bis 80 % relative Luftfeuchtigkeit (nicht kondensierend)
●
Empfohlene Betriebsbedingungen: 15 bis 32 °C (59 bis 90 °F)
●
Empfohlene relative Luftfeuchtigkeit: 20 bis 80 % nicht kondensierend
Zufuhrfachkapazität
●
Normalpapier (60 bis 105 g/m2): Bis zu 250
●
Umschläge: Bis zu 30
●
Karteikarten: Bis zu 50
●
Blatt Fotopapier: Bis zu 50
Ausgabefachkapazität
●
Normalpapier (60 bis 105 g/m2): Bis zu 150
●
Umschläge: Bis zu 30
●
Karteikarten: Bis zu 80
●
Blatt Fotopapier: Bis zu 100
78 Anhang A Technische Daten DEWW

Papierformat und -gewicht
Eine vollständige Liste der unterstützten Papierformate nden Sie in der HP Druckersoftware.
●
Normalpapier: 60 bis 105 g/m
●
Umschläge: 75 bis 90 g/m
●
Karten: Bis zu 200 g/m2 (Maximum für Karteikarten)
●
Fotopapier: 300 g/m
Druckspezikationen
●
Die Druckgeschwindigkeit variiert je nach Komplexität des Dokuments und je nach Modell
●
Druckverfahren: Drop-on-Demand Thermischer OiceJet
●
Sprache: PCL 6, PCL 5, PDF und PostScript
●
Druckauösung:
Eine Liste mit den unterstützten Druckauösungen nden Sie auf der Support-Website für den Drucker.
●
Druckränder:
Die Randeinstellungen für die unterschiedlichen Medien nden Sie auf der Support-Website für den
Drucker.
Ergiebigkeit von Patronen
2
2
2
●
Weitere Informationen zur Ergiebigkeit von Patronen nden Sie auf der folgenden HP Website:
www.hp.com/learnaboutsupplies.
Gesetzliche Regelungen
Der Drucker erfüllt die Produktanforderungen der Kontrollbehörden in Ihrem Land/Ihrer Region.
Dieser Abschnitt behandelt folgende Themen:
●
Zulassungsmodellnummer
●
FCC-Erklärung
●
VCCI (Klasse B)-Konformitätserklärung für Benutzer in Japan
●
Hinweis zum Netzkabel für Benutzer in Japan
●
Hinweis für Benutzer in Korea
●
Hinweis zur Geräuschemission (für Deutschland)
●
Europäische Union – Rechtlicher Hinweis
—
Produkte mit Wireless-Funktionalität
●
Hinweis zu Bildschirmarbeitsplätzen in Deutschland
●
Konformitätserklärung
●
Zulassungshinweise für Wireless-Produkte
—
Belastung durch Hochfrequenzstrahlung
—
Hinweis für Benutzer in Brasilien
DEWW Gesetzliche Regelungen 79

—
Hinweis für Benutzer in Kanada
—
Hinweis für Benutzer in Taiwan
—
Hinweis für Benutzer in Mexiko
—
Hinweis für Benutzer in Japan
—
Hinweis für Benutzer in Korea
Zulassungsmodellnummer
Zu Identizierungszwecken ist Ihrem Produkt eine Modellzulassungsnummer zugewiesen. Die
Zulassungsmodellnummer Ihres Produkts lautet SNPRC-1603-01. Diese Zulassungsnummer darf nicht mit
der Produktbezeichnung (HP OiceJet Pro 8210 series) oder der Produktnummer (D9L63) verwechselt
werden.
FCC-Erklärung
80 Anhang A Technische Daten DEWW

VCCI (Klasse B)-Konformitätserklärung für Benutzer in Japan
Hinweis zum Netzkabel für Benutzer in Japan
Hinweis für Benutzer in Korea
Hinweis zur Geräuschemission (für Deutschland)
Europäische Union – Rechtlicher Hinweis
Produkte, die das CE-Siegel tragen, erfüllen mindestens eine der folgenden EG-Richtlinien:
Niederspannungsrichtlinie 2006/95/EG, EMV-Richtlinie 2004/108/EG, Ökodesign-Richtlinie 2009/125/EG,
Telekommunikationsrichtlinie 1999/5/EG, RoHS-Richtlinie 2011/65/EU. Die Konformität mit diesen
Richtlinien wird unter Anwendung der geltenden harmonisierten europäischen Standards beurteilt. Die
vollständige Konformitätserklärung nden Sie außerdem auf der folgenden Website: www.hp.com/go/
DEWW Gesetzliche Regelungen 81

certicates (Suchen Sie anhand des Produktmodellnamens oder der zugehörigen Zulassungsmodellnummer,
die Sie ggf. auf dem Zulassungsetikett nden.)
Bei Fragen zur Normenkonformität wenden Sie sich bitte an:
HP GmbH, Abt./MS: HQ-TRE, Herrenberger Straße 140, 71034 Böblingen
Produkte mit Wireless-Funktionalität
EMF
●
Dieses Produkt erfüllt die internationalen Richtlinien (ICNIRP) in Bezug auf die Belastung durch
Funkfrequenz-Strahlung.
Wenn das Produkt mit einem Funksende- oder einem Funkempfangsgerät ausgestattet ist, stellt ein
Abstand von 20 cm bei Normalbetrieb sicher, dass die Belastung durch Funkfrequenz-Strahlung die
Grenzwerte der EU-Anforderungen erfüllt.
Wireless-Funktionalität in Europa
●
Dieses Produkt ist für die uneingeschränkte Verwendung in allen EU-Ländern plus Island, Liechtenstein,
Norwegen und der Schweiz ausgelegt.
Hinweis zu Bildschirmarbeitsplätzen in Deutschland
82 Anhang A Technische Daten DEWW

Konformitätserklärung
DEWW Gesetzliche Regelungen 83

Zulassungshinweise für Wireless-Produkte
Dieser Abschnitt enthält folgende Informationen über gesetzliche Regelungen zu Wireless-Produkten:
●
Belastung durch Hochfrequenzstrahlung
●
Hinweis für Benutzer in Brasilien
●
Hinweis für Benutzer in Kanada
●
Hinweis für Benutzer in Taiwan
●
Hinweis für Benutzer in Mexiko
●
Hinweis für Benutzer in Japan
●
Hinweis für Benutzer in Korea
Belastung durch Hochfrequenzstrahlung
Hinweis für Benutzer in Brasilien
84 Anhang A Technische Daten DEWW

Hinweis für Benutzer in Kanada
Hinweis für Benutzer in Taiwan
DEWW Gesetzliche Regelungen 85

Hinweis für Benutzer in Mexiko
Hinweis für Benutzer in Japan
Hinweis für Benutzer in Korea
Programm zur umweltfreundlichen Produktherstellung
HP hat sich zur umweltfreundlichen Herstellung qualitativ hochwertiger Produkte verpichtet. Das Produkt
ist so konzipiert, dass es recycelt werden kann. Die Anzahl der verwendeten Materialien wurde auf ein
Minimum reduziert, ohne die Funktionalität und Zuverlässigkeit des Druckers einzuschränken. Verbundstoe
wurden so entwickelt, dass sie einfach zu trennen sind. Die Befestigungs- und Verbindungsteile sind gut
sichtbar und leicht zugänglich und können mit gebräuchlichen Werkzeugen abmontiert werden. Wichtige
Komponenten wurden so entwickelt, dass bei Demontage- und Reparaturarbeiten leicht darauf zugegrien
werden kann. Weitere Informationen zu diesem Thema nden Sie auf der HP Website Environmental
Sustainability unter:
www.hp.com/hpinfo/globalcitizenship/environment/
●
Hinweise zum Umweltschutz
●
Europäische Union – Verordnung 1275/2008 der Kommission
●
Papier
●
Kunststo
●
Datenblätter zur Materialsicherheit
●
Recycling-Programm
●
Recycling-Programm für HP Inkjet-Verbrauchsmaterialien
●
Leistungsaufnahme
●
Entsorgung von Altgeräten durch Benutzer
●
Chemische Substanzen
●
Richtlinie zur Beschränkung der Verwendung gefährlicher Stoe (Ukraine)
●
Richtlinie zur Beschränkung der Verwendung gefährlicher Stoe (Indien)
86 Anhang A Technische Daten DEWW

●
China SEPA Öko-Label – Benutzerinformationen
●
China Energy Label für Drucker, Faxgeräte und Kopierer
●
Tabelle mit gefährlichen Substanzen/Elementen und ihren Inhaltsstoen (China)
●
EPEAT
●
Entsorgung von Batterien/Akkus in Taiwan
●
Hinweis zu Perchloraten (für den US-Bundesstaat Kalifornien)
●
EU-Richtlinie für Batterien/Akkus
●
Hinweis zu Akkus/Batterien für Brasilien
Hinweise zum Umweltschutz
HP engagiert sich zusammen mit seinen Kunden, um die Umweltauswirkungen der verwendeten Produkte zu
reduzieren. Weitere Informationen zu den HP Umweltinitiativen nden Sie auf der HP Website zu HP
Programmen und Initiativen zum Umweltschutz.
www.hp.com/hpinfo/globalcitizenship/environment/
Europäische Union – Verordnung 1275/2008 der Kommission
Informationen zum Energieverbrauch des Produkts, einschließlich des Stromverbrauchs im NetzwerkStandbymodus, wenn alle Netzwerkanschlüsse verbunden und alle drahtlosen Netzwerkanschlüsse aktiviert
sind, sind in Abschnitt P14 „Additional Information“ (Zusätzliche Informationen) der IT ECO Declaration
(Umweltdatenblatt) des Produkts unter www.hp.com/hpinfo/globalcitizenship/environment/productdata/
itecodesktop-pc.html enthalten.
Papier
Dieses Produkt ist für die Verwendung von Recyclingpapier gemäß DIN 19309 und EN 12281:2002 geeignet.
Kunststo
Kunststoteile mit einem Gewicht von mehr als 25 Gramm sind gemäß internationalen Normen
gekennzeichnet, um die Identizierung des Kunststos zu Recyclingzwecken nach Ablauf der Lebensdauer
des Produkts zu vereinfachen.
Datenblätter zur Materialsicherheit
Datenblätter zur Materialsicherheit (Material Safety Data Sheets, MSDS) nden Sie auf der HP Website unter:
www.hp.com/go/msds
Recycling-Programm
HP bietet in vielen Ländern/Regionen eine wachsende Anzahl von Rückgabe- und Recycling-Programmen an,
und kooperiert mit einigen der weltweit größten Recycling-Zentren für Elektronik. HP spart Ressourcen ein,
indem einige der beliebtesten Produkte des Unternehmens weiterverkauft werden. Weitere Informationen
zum Recycling von HP Produkten nden Sie auf folgender Website:
www.hp.com/recycle
DEWW Programm zur umweltfreundlichen Produktherstellung 87

Recycling-Programm für HP Inkjet-Verbrauchsmaterialien
HP setzt sich für den Schutz der Umwelt ein. Das Recyclingprogramm für HP Inkjet-Verbrauchsmaterialien
wird in vielen Ländern/Regionen angeboten und ermöglicht es Ihnen, gebrauchte Druckpatronen kostenlos
einer Wiederverwertung zuzuführen. Weitere Informationen hierzu nden Sie auf folgender Website:
www.hp.com/hpinfo/globalcitizenship/environment/recycle/
Leistungsaufnahme
HP Druck- und Bildbearbeitungsgeräte mit dem ENERGY STAR® Logo wurden von der USUmweltschutzbehörde
das folgende Zeichen:
Weitere Informationen zu Produktmodellen, die für ENERGY STAR zertiziert sind, nden Sie unter:
www.hp.com/go/energystar
zertiziert. Auf ENERGY STAR zertizierten Bildbearbeitungsprodukten bendet sich
Entsorgung von Altgeräten durch Benutzer
Dieses Symbol bedeutet, dass Sie das Produkt nicht mit Ihrem sonstigen Hausmüll entsorgen
dürfen. Daher liegt es in Ihrer Verantwortung, Altgeräte über eine zu diesem Zweck
vorgesehene Sammelstelle für die Wiederverwertung elektrischer und elektronischer Geräte
zu entsorgen, um Gesundheitsgefährdungen für Menschen und Umweltschäden zu
vermeiden. Weitere Informationen erhalten Sie bei dem Unternehmen, das Ihren Hausmüll
entsorgt, oder unter http://www.hp.com/recycle.
Chemische Substanzen
HP hat sich verpichtet, seine Kunden über die Verwendung chemischer Substanzen in HP Produkten in dem
Umfang zu informieren, wie es rechtliche Bestimmungen wie REACH (Verordnung EG Nr. 1907/2006 des
Europäischen Parlaments und des Rates) vorsehen. Informationen zu den in diesem Produkt verwendeten
Chemikalien nden Sie unter: www.hp.com/go/reach.
Richtlinie zur Beschränkung der Verwendung gefährlicher Stoe (Ukraine)
88 Anhang A Technische Daten DEWW

Richtlinie zur Beschränkung der Verwendung gefährlicher Stoe (Indien)
China SEPA Öko-Label – Benutzerinformationen
DEWW Programm zur umweltfreundlichen Produktherstellung 89

China Energy Label für Drucker, Faxgeräte und Kopierer
90 Anhang A Technische Daten DEWW

Tabelle mit gefährlichen Substanzen/Elementen und ihren Inhaltsstoen (China)
EPEAT
Entsorgung von Batterien/Akkus in Taiwan
DEWW Programm zur umweltfreundlichen Produktherstellung 91
 Loading...
Loading...