Page 1

Page 2
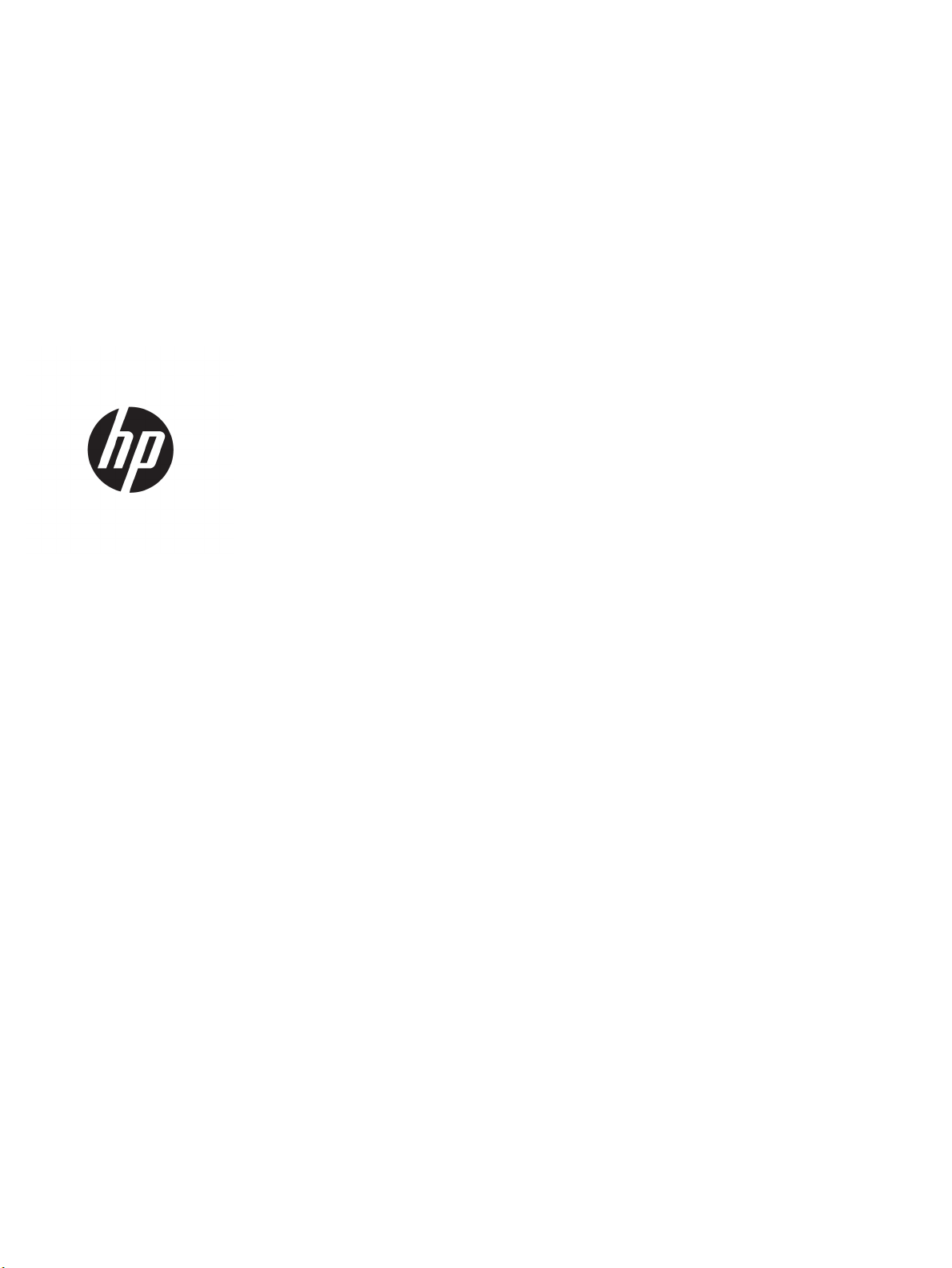
HP OiceJet Pro 8210 series
Uporabniški priročnik
Page 3
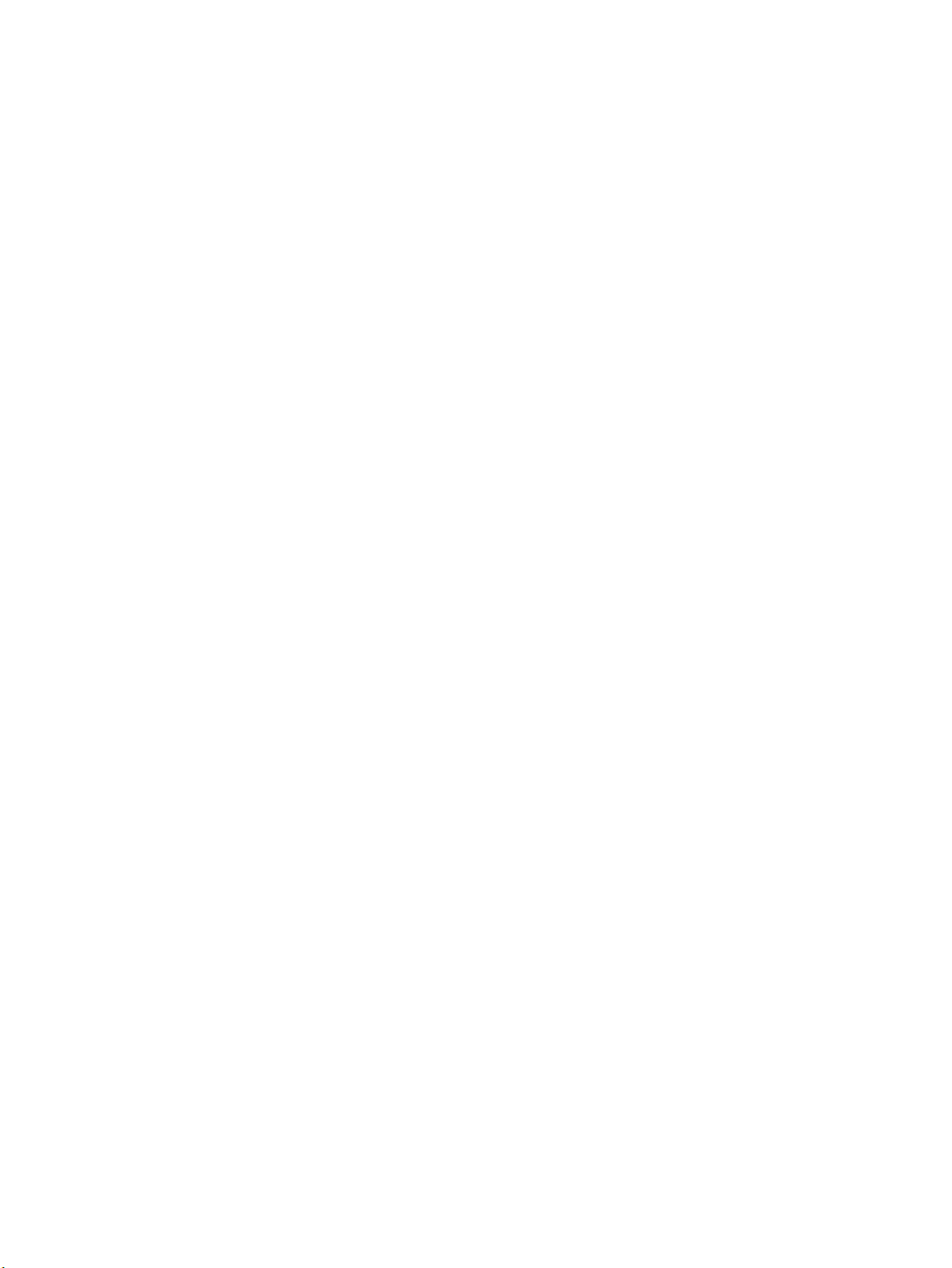
Informacije o avtorskih pravicah
Obvestila podjetja HP
Potrdila
© 2016 HP Development Company, L.P.
1. izdaja, 5/2016
Pridržujemo si pravico do spreminjanja
informacij v tem dokumentu brez predhodnega
obvestila.
Vse pravice pridržane. Prepovedano je
razmnoževanje, prirejanje ali prevajanje brez
predhodnega pisnega dovoljenja podjetja HP,
razen če to dovoljujejo zakoni o avtorskih
pravicah.
Edine garancije za HP-jeve izdelke in storitve so
opisane v posebnih garancijskih izjavah, ki so
dodane izdelkom in storitvam. Vsebine si ne
razlagajte kot dodatno garancijo. HP ne
odgovarja za tehnične ali založniške napake ali
izpuščeno vsebino.
Microsoft in Windows sta registrirani blagovni
znamki ali blagovni znamki družbe Microsoft
Corporation v ZDA in/ali drugih državah.
ENERGY STAR in oznaka ENERGY STAR sta
registrirani blagovni znamki v lasti ameriške
agencije za varstvo okolja.
Mac, OS X in AirPrint so blagovne znamke
družbe Apple Inc., registrirane v ZDA in drugih
državah.
Page 4
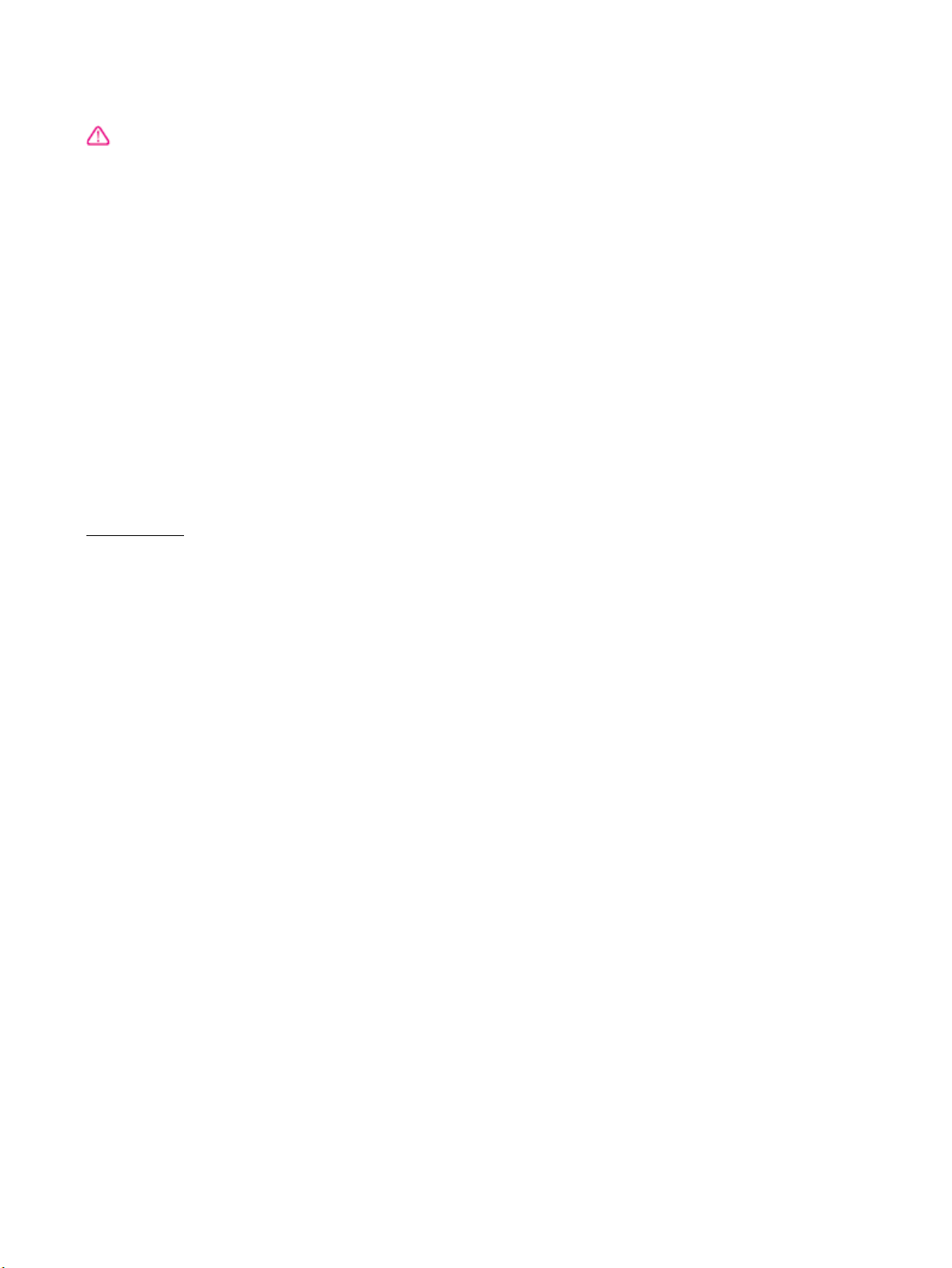
Varnostne informacije
Ko uporabljate izdelek, vedno upoštevajte
arnostne ukrepe, da bi zmanjšali nevarnost
v
poškodb zaradi ognja ali električnega udara.
1. Natančno preberite vsa navodila v
dokumentaciji, ki je priložena tiskalniku.
2. Upoštevajte vsa opozorila in navodila, ki so
na izdelku.
3. Pred čiščenjem naprave izvlecite napajalni
kabel iz vtičnice.
4. Izdelka ne smete namestiti ali uporabljati v
bližini vode ali če ste mokri.
5. Napravo namestite varno na stabilno
podlago.
6. Izdelek položite na zaščiteno mesto, kjer ne
more nihče stopiti na linijski kabel ali se
spotakniti obenj in ga tako poškodovati.
7. Če naprava ne deluje normalno, glejte
Odpravljanje težav.
8. Naprava ne vsebuje delov, ki bi jih lahko
pravil uporabnik. Servisiranje prepustite
po
usposobljenim serviserjem.
Page 5
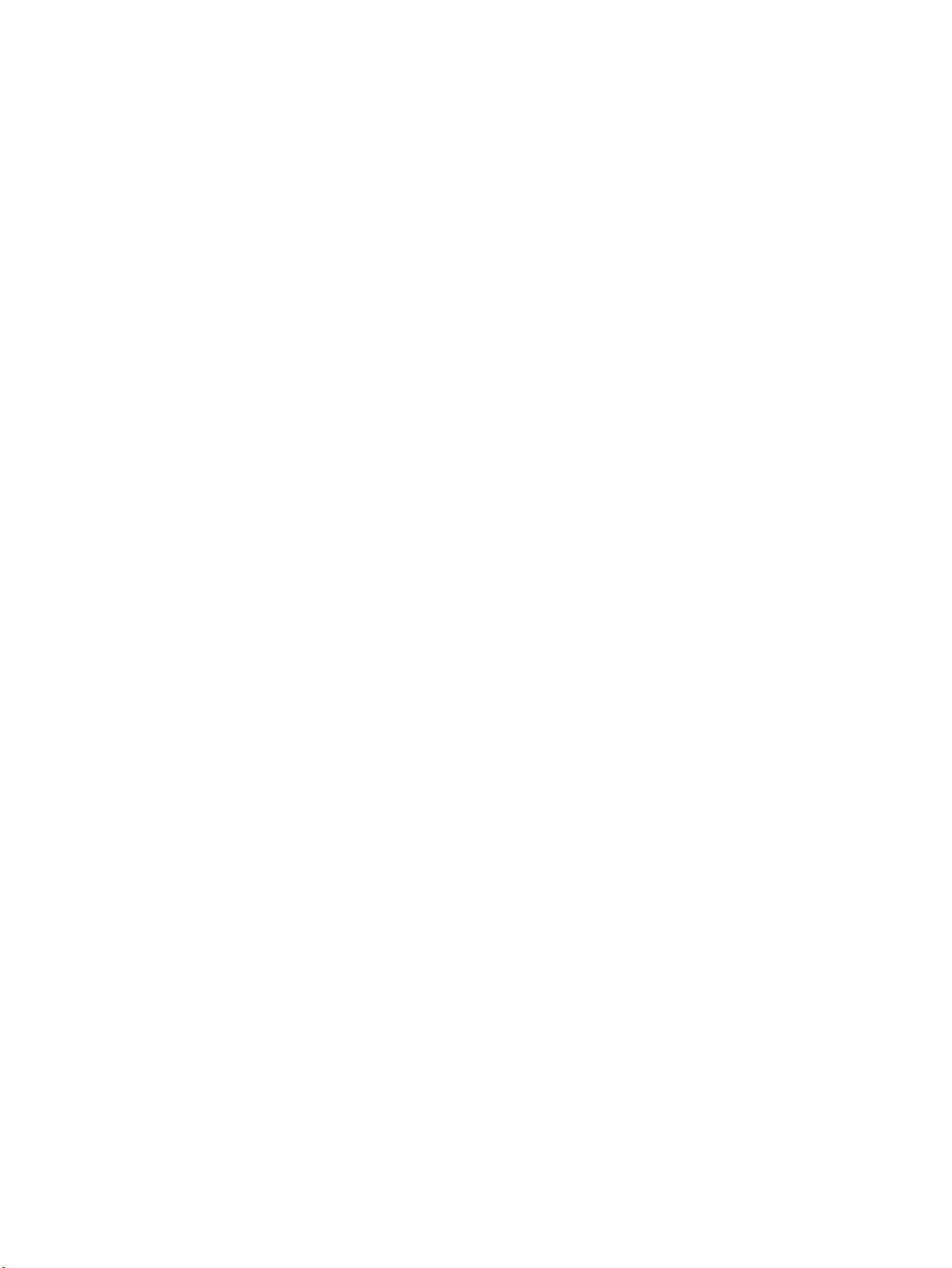
Page 6
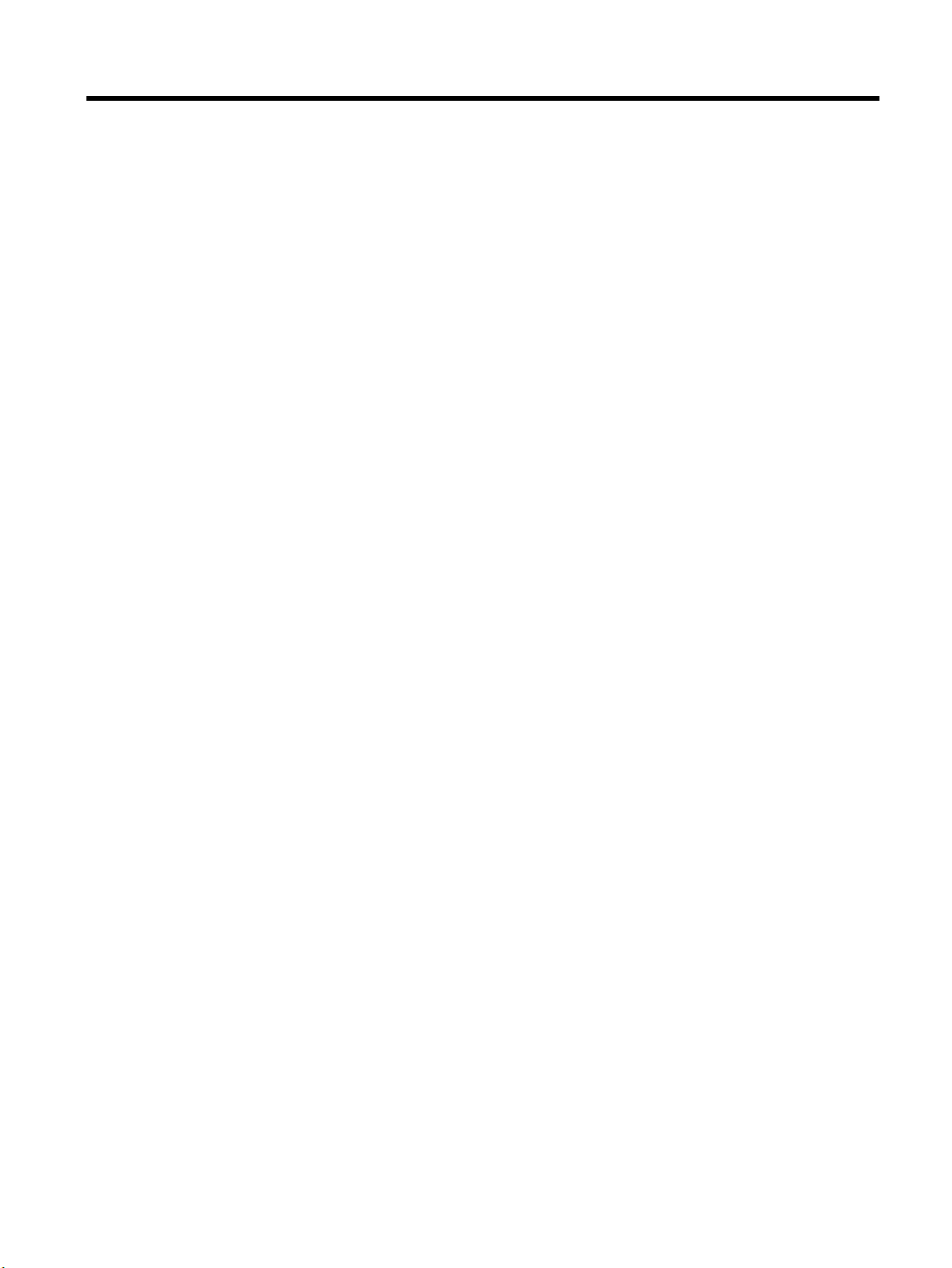
Kazalo
1 Kako naj? ...................................................................................................................................................... 1
2 Začetek ........................................................................................................................................................ 2
Pripomočki za uporabnike s posebnimi potrebami ............................................................................................... 2
HP EcoSolutions (HP in okolje) ............................................................................................................................... 2
Upravljanje porabe .............................................................................................................................. 3
Tihi način .............................................................................................................................................. 4
Optimiziranje tiskalnih potrebščin ...................................................................................................... 5
Pomen delov tiskalnika .......................................................................................................................................... 5
Sprednja stran ..................................................................................................................................... 6
Prostor potrebščin za tiskanje ............................................................................................................ 6
Prikaz zadnje strani ............................................................................................................................. 7
Uporaba nadzorne plošče tiskalnika ..................................................................................................................... 7
Pregled gumbov .................................................................................................................................. 7
Spreminjanje nastavitev tiskalnika ..................................................................................................... 8
Osnove papirja ....................................................................................................................................................... 9
Priporočene vrste papirja za tiskanje .................................................................................................. 9
Naročanje papirja HP ......................................................................................................................... 10
Nasveti za izbiranje in uporabo papirja ............................................................................................. 11
Nalaganje papirja ................................................................................................................................................. 11
Namestitev in uporaba pripomočkov .................................................................................................................. 20
Namestitev in uporaba pladnja 2 ...................................................................................................... 20
Delo s pladnji ..................................................................................................................................... 21
Posodobitev tiskalnika ........................................................................................................................................ 22
Odprite programsko opremo tiskalnika HP (Windows) ....................................................................................... 23
3 Tiskanje ...................................................................................................................................................... 24
Tiskanje dokumentov .......................................................................................................................................... 24
Tiskanje brošur .................................................................................................................................................... 25
Tiskanje na ovojnic .............................................................................................................................................. 26
Tiskanje fotograj ................................................................................................................................................ 27
Tiskanje na poseben papir ali papir z velikostjo po meri .................................................................................... 29
Obojestransko tiskanje ........................................................................................................................................ 30
Tiskanje iz mobilne naprave ................................................................................................................................ 31
Tiskanje s funkcijo AirPrint™ ............................................................................................................................... 31
Namigi za uspešno tiskanje ................................................................................................................................. 32
SLWW v
Page 7
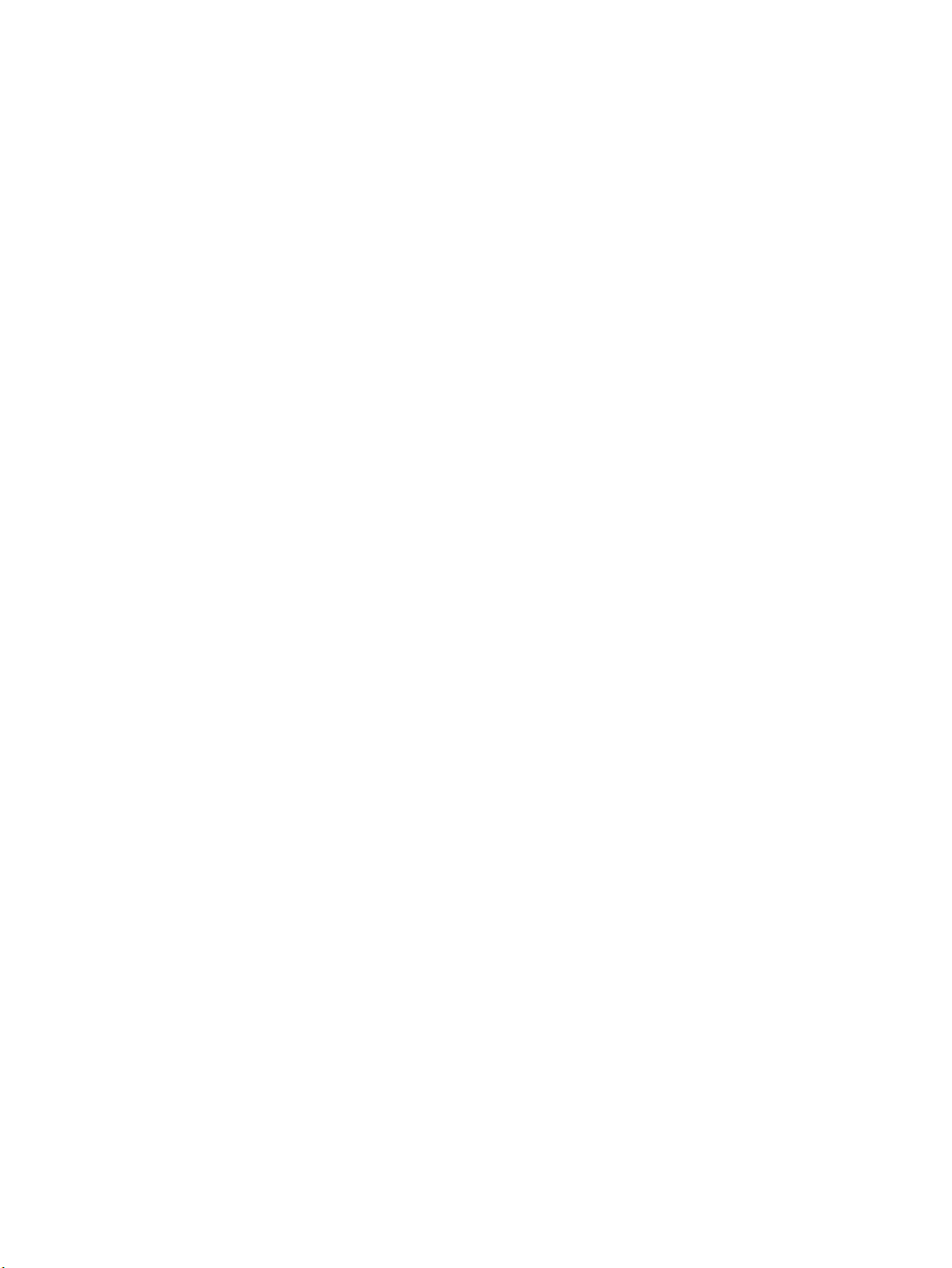
4 Spletne storitve ........................................................................................................................................... 34
Kaj so spletne storitve? ....................................................................................................................................... 34
Nastavitev spletnih storitev ................................................................................................................................ 34
Uporaba spletnih storitev .................................................................................................................................... 35
Tiskanje s storitvijo HP ePrint ........................................................................................................... 35
Odstranitev spletnih storitev ............................................................................................................................... 36
5 Delo s tiskalnimi kartušami .......................................................................................................................... 37
Informacije o kartušah in tiskalni glavi ............................................................................................................... 37
Če tiskate samo s črno kartušo, se porablja nekaj barvnega črnila ................................................................... 38
Preverjanje ocenjene ravni črnila ........................................................................................................................ 38
Menjava tiskalnih kartuš ..................................................................................................................................... 38
Naročanje kartuš .................................................................................................................................................. 41
Shranjevanje tiskalnih potrebščin ....................................................................................................................... 41
Shranjevanje podatkov o anonimni uporabi ....................................................................................................... 41
Podatki o garanciji za kartušo ............................................................................................................................. 42
6 Nastavitev omrežja ...................................................................................................................................... 43
Nastavitev tiskalnika za brezžične komunikacije ................................................................................................ 43
Preden začnete .................................................................................................................................. 43
Nastavitev tiskalnika v brezžičnem omrežju .................................................................................... 44
Spreminjanje vrste povezave ............................................................................................................ 44
Preizkus brezžične povezave ............................................................................................................ 45
Vklopite ali izklopite brezžično funkcijo tiskalnika ........................................................................... 45
Spreminjanje omrežnih nastavitev ...................................................................................................................... 46
Uporaba funkcije Wi-Fi Direct .............................................................................................................................. 47
7 Orodja za upravljanje tiskalnika ................................................................................................................... 51
Orodjarna (Windows) ........................................................................................................................................... 51
HP Utility (OS X) ................................................................................................................................................... 51
Vdelani spletni strežnik ....................................................................................................................................... 51
O piškotkih ......................................................................................................................................... 52
Odpiranje vdelanega spletnega strežnika ........................................................................................ 52
Vdelanega spletnega strežnika ni mogoče odpreti .......................................................................... 53
Programska oprema HP Web Jetadmin ............................................................................................................... 54
8 Odpravljanje težav ....................................................................................................................................... 55
Težave z zagozdenim papirjem ........................................................................................................................... 55
Odstranjevanje zagozdenega papirja ............................................................................................... 55
Preberite splošna navodila v pomoči za odpravljanje zagozditev papirja ..................... 55
vi SLWW
Page 8
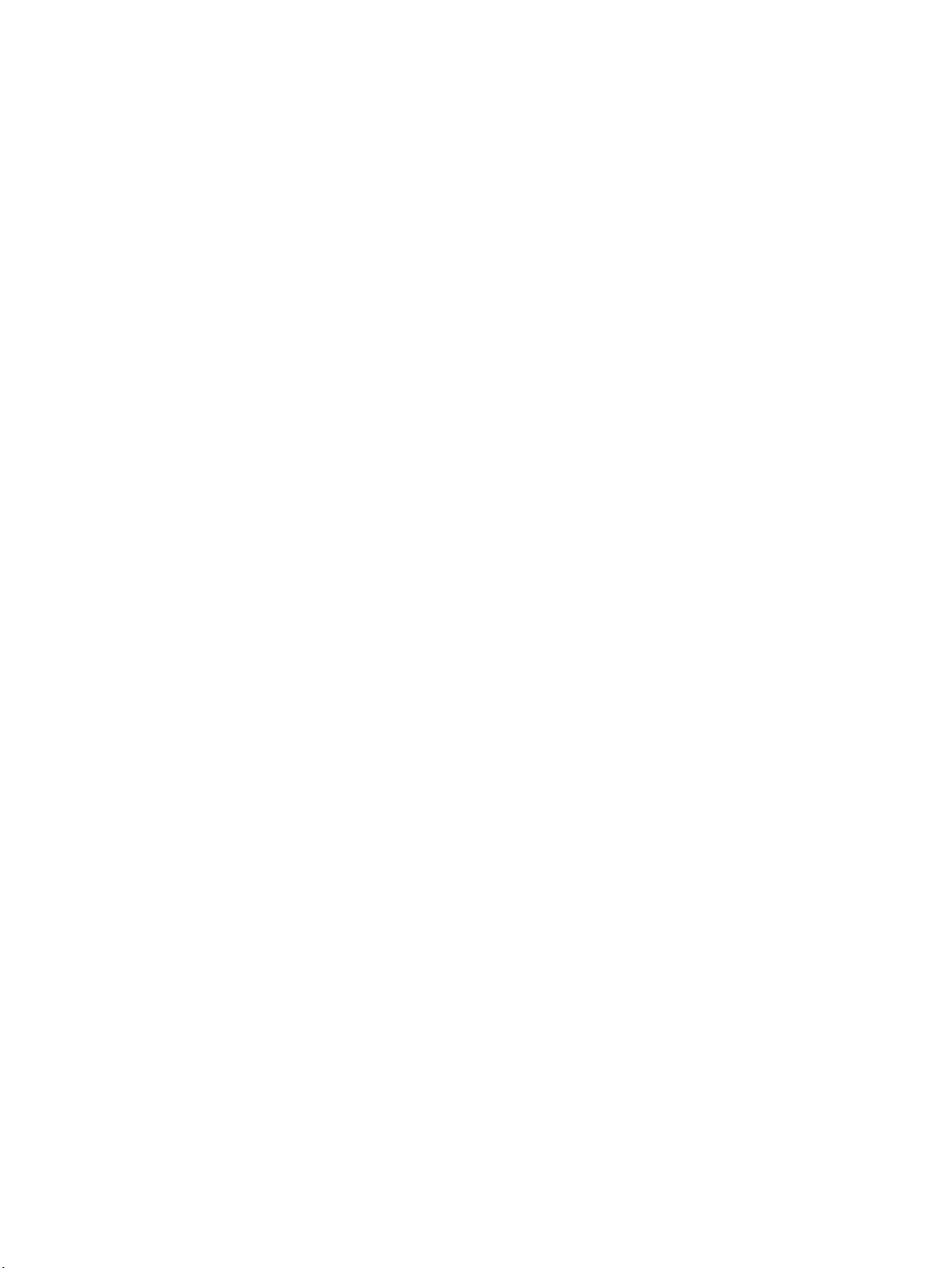
Odpravljanje zagozditve nosilca ....................................................................................................... 58
Preberite splošna navodila v pomoči za odpravljanje zagozditev nosilca .................... 58
Preprečevanje zagozditev papirja ..................................................................................................... 58
Odpravljanje težav s podajanjem papirja ......................................................................................... 59
Težave s tiskanjem .............................................................................................................................................. 60
Odpravljanje težav, povezanih s tem, da strani ni mogoče natisniti (tiskanje ni mogoče) .............. 60
Preberite splošna navodila v pomoči za težave, povezane s tem, da tiskanje ni
mogoče ............................................................................................................................ 60
Odpravljanje težav s kakovostjo tiskanja ......................................................................................... 64
Preberite splošna navodila v pomoči za odpravljanje težav s kakovostjo tiskanja ....... 64
Težave z omrežjem in povezavo .......................................................................................................................... 67
Odpravljanje težav z brezžično povezavo ......................................................................................... 67
Iskanje omrežnih nastavitev za brezžično povezavo ....................................................................... 67
Odpravljanje težav s povezavo Wi-Fi Direct ..................................................................................... 68
Odpravljanje težav z ethernetno povezavo ...................................................................................... 68
Težave s strojno opremo tiskalnika ..................................................................................................................... 68
Pomoč za nadzorni plošči tiskalnika ................................................................................................................... 69
Razumevanje poročil tiskalnika .......................................................................................................................... 69
Poročilo o stanju tiskalnika ............................................................................................................... 69
Stran s konguracijo omrežja ........................................................................................................... 70
Poročilo o kakovosti tiskanja ............................................................................................................ 70
Poročilo o preizkusu brezžične povezave ......................................................................................... 70
Odpravljanje težav z uporabo spletnih storitev .................................................................................................. 70
Vzdrževanje tiskalnika ......................................................................................................................................... 71
Čiščenje zunanjosti ............................................................................................................................ 71
Vzdrževanje tiskalne glave in kartuš ................................................................................................ 71
Obnovitev privzetih vrednosti in nastavitev ....................................................................................................... 72
HP-jeva podpora .................................................................................................................................................. 72
Dodatek A Tehnični podatki ............................................................................................................................. 74
Tehnični podatki ................................................................................................................................................... 74
Upravne informacije ............................................................................................................................................ 75
Upravna številka modela .................................................................................................................. 76
Izjava FCC ........................................................................................................................................... 76
Izjava o skladnosti z VCCI (razred B) za uporabnike na Japonskem ................................................. 77
Obvestilo o napajalnem kablu za uporabnike na Japonskem .......................................................... 77
Obvestilo za uporabnike v Koreji ....................................................................................................... 77
Izjava o zvočnih emisijah za Nemčijo ................................................................................................ 77
Upravno obvestilo za Evropsko unijo ................................................................................................ 77
Izdelki z brezžičnimi funkcijami ...................................................................................... 78
Izjava o delu z vizualnimi prikazovalniki za Nemčijo ........................................................................ 78
SLWW vii
Page 9
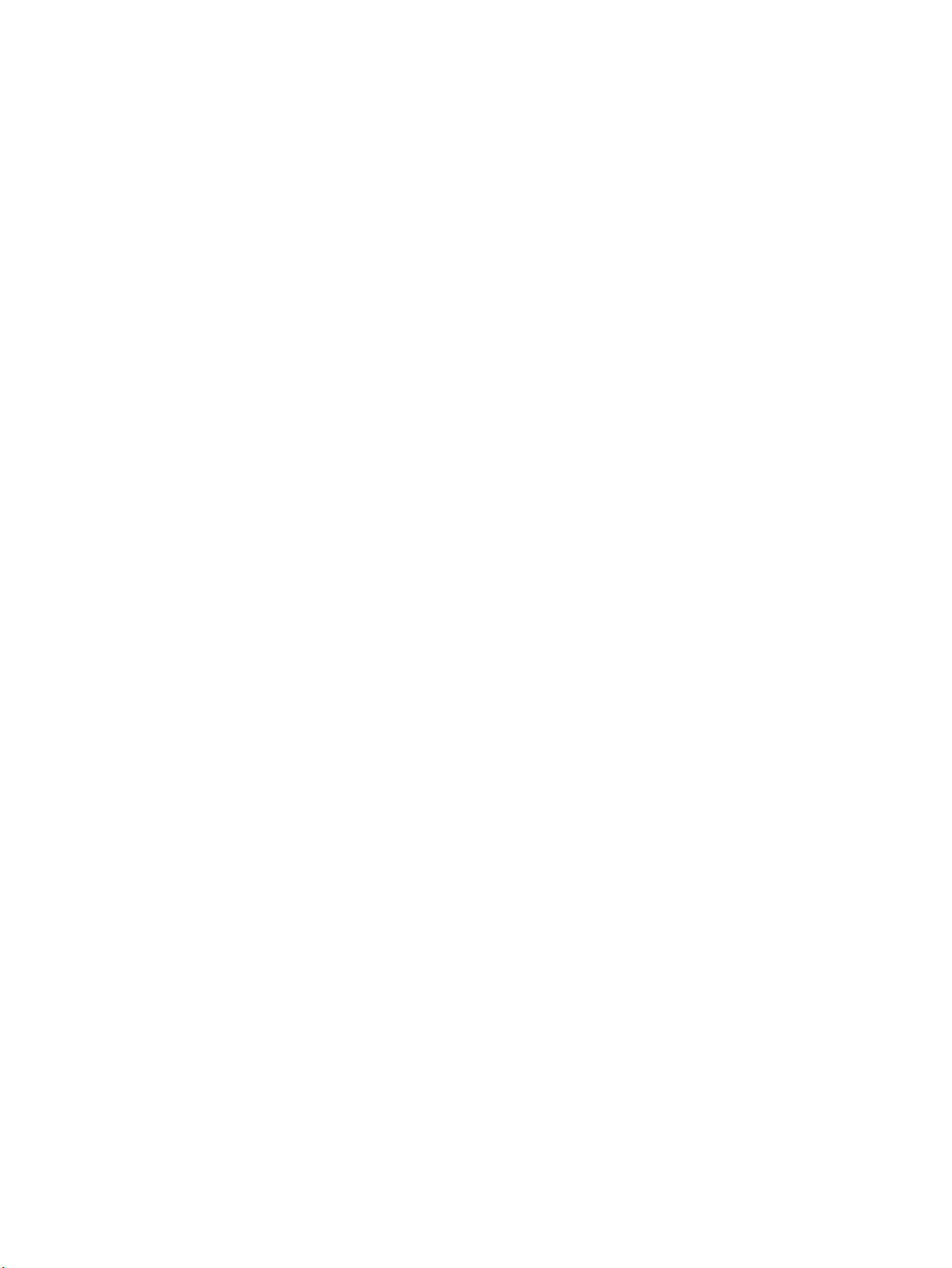
Izjava o skladnosti ............................................................................................................................. 79
Upravne informacije za brezžične izdelke ........................................................................................ 80
Izpostavljenost radiofrekvenčnemu sevanju ................................................................. 80
Obvestilo za uporabnike v Braziliji .................................................................................. 80
Obvestilo za uporabnike v Kanadi ................................................................................... 81
Obvestilo za uporabnike na Tajvanu ............................................................................... 81
Obvestilo za uporabnike v Mehiki ................................................................................... 82
Obvestilo za uporabnike na Japonskem ......................................................................... 82
Obvestilo za uporabnike v Koreji .................................................................................... 82
Program za okoljevarstvene vidike izdelka ......................................................................................................... 82
Ekološki nasveti ................................................................................................................................. 83
Uredba 1275/2008 Komisije Evropskih skupnosti ........................................................................... 83
Papir ................................................................................................................................................... 83
Plastika .............................................................................................................................................. 83
Podatki o varnosti materiala ............................................................................................................. 83
Program recikliranja .......................................................................................................................... 83
Program recikliranja potrebščin za brizgalne tiskalnike HP ............................................................. 83
Poraba energije ................................................................................................................................. 84
Odlaganje odpadne opreme za uporabnike ...................................................................................... 84
Kemične snovi .................................................................................................................................... 84
Omejitve za nevarne snovi (Ukrajina) ............................................................................................... 84
Omejitve nevarnih snovi (Indija) ....................................................................................................... 85
Uporabniške informacije za kitajsko eko oznako SEPA .................................................................... 85
Kitajska energijska nalepka za tiskalnik, faks in kopirni stroj .......................................................... 86
Tabela nevarnih snovi/elementov in njihova vsebina (Kitajska) ...................................................... 87
EPEAT ................................................................................................................................................. 87
Odlaganje baterij na Tajvanu ............................................................................................................. 87
Obvestilo o perkloratu za Kalifornijo ................................................................................................ 88
Direktiva Evropske unije o akumulatorjih ......................................................................................... 89
Obvestilo o akumulatorju za Brazilijo ............................................................................................... 90
viii SLWW
Page 10
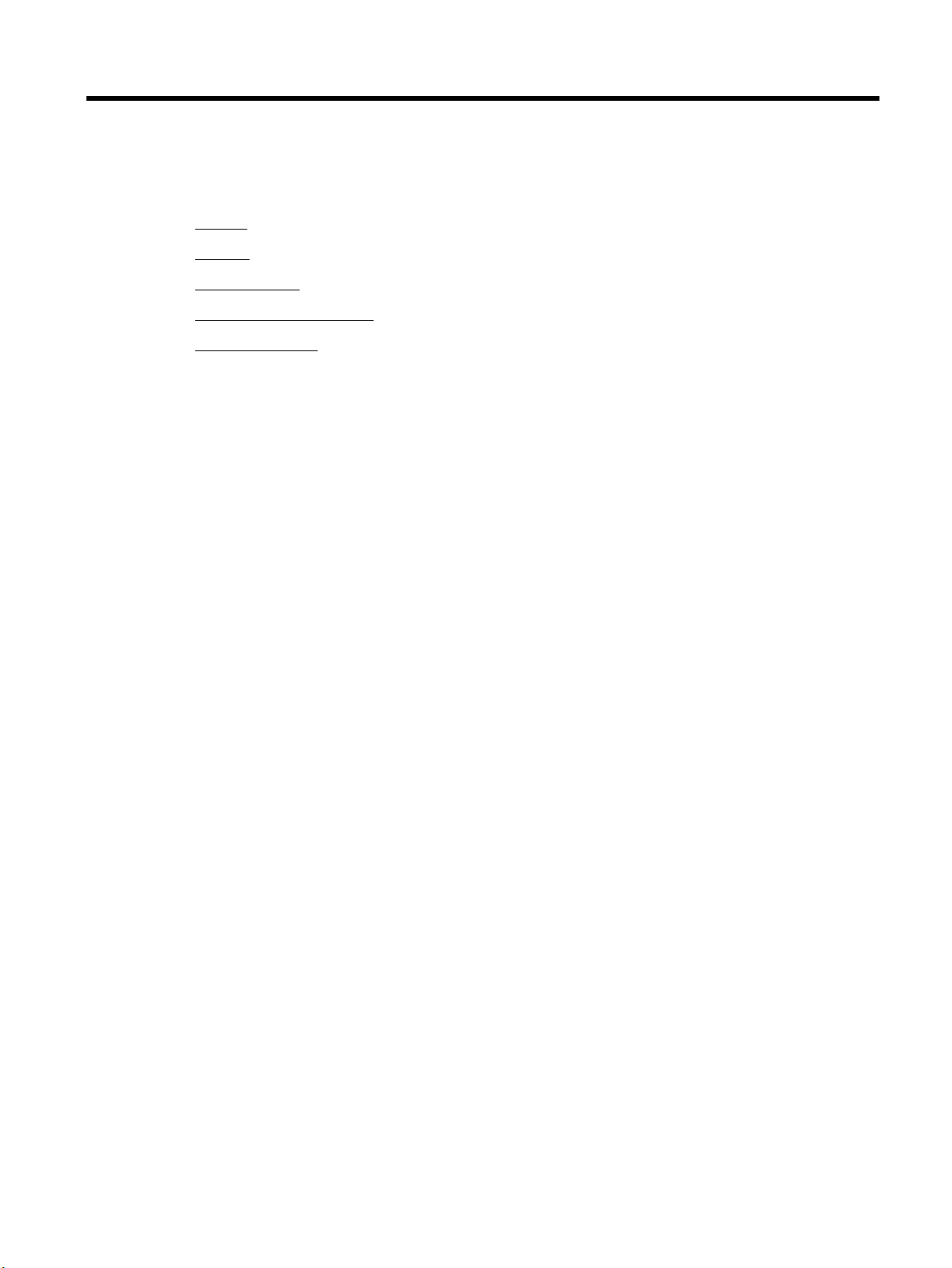
1 Kako naj?
●
Začetek
●
Tiskanje
●
Spletne storitve
●
Delo s tiskalnimi kartušami
●
Odpravljanje težav
SLWW 1
Page 11
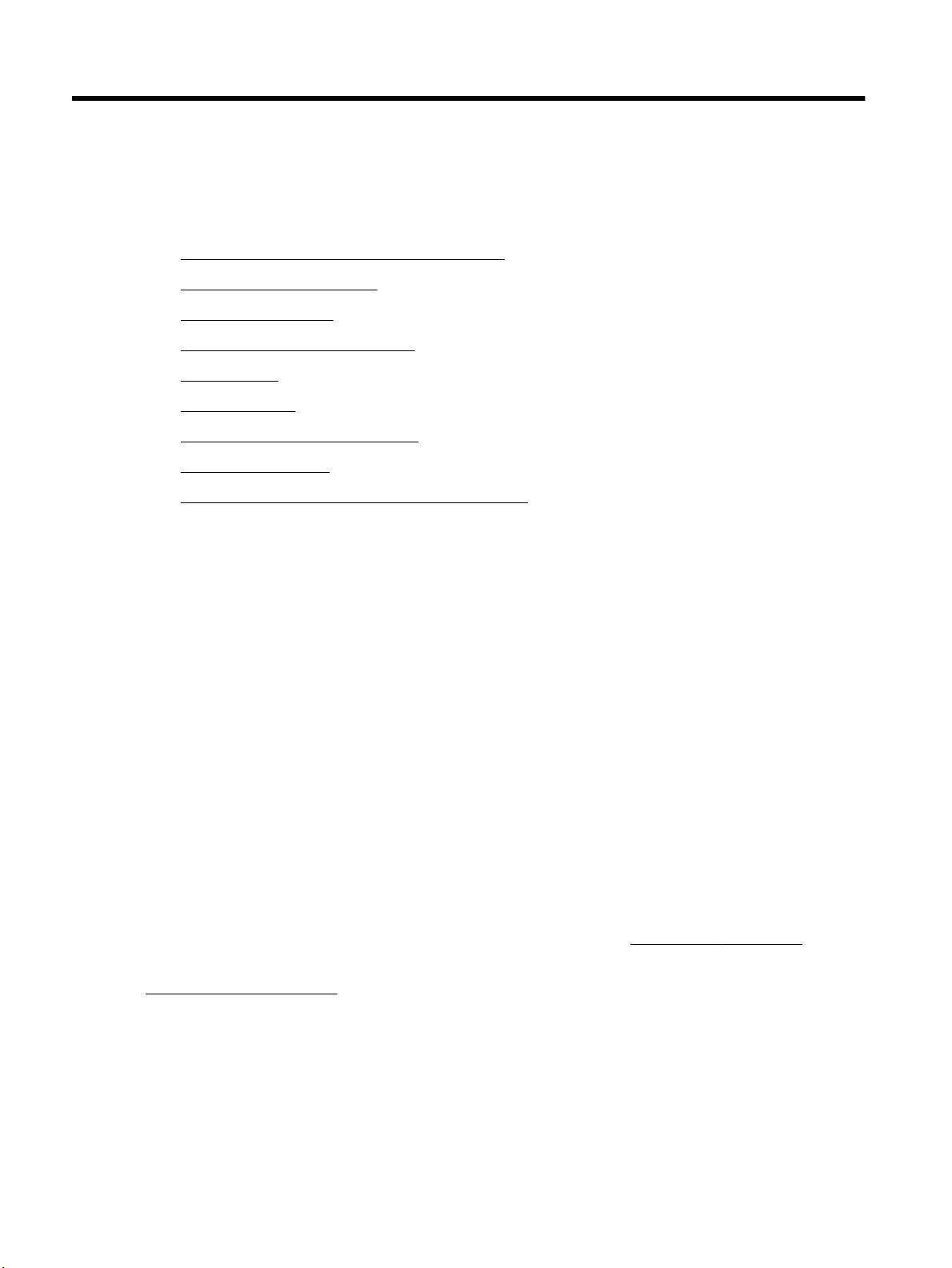
2 Začetek
V tem priročniku najdete podrobne informacije o uporabi tiskalnika in odpravljanju težav.
●
Pripomočki za uporabnike s posebnimi potrebami
●
HP EcoSolutions (HP in okolje)
●
Pomen delov tiskalnika
●
Uporaba nadzorne plošče tiskalnika
●
Osnove papirja
●
Nalaganje papirja
●
Namestitev in uporaba pripomočkov
●
Posodobitev tiskalnika
●
Odprite programsko opremo tiskalnika HP (Windows)
Pripomočki za uporabnike s posebnimi potrebami
Tiskalnik ponuja številne funkcije, ki omogočajo dostop ljudem s posebnimi potrebami.
Za slepe in slabovidne
HP-jeva programska oprema, ki jo dobite s tiskalnikom, je dostopna uporabnikom s prizadetim ali slabim
vidom, in sicer prek uporabe pripomočkov operacijskega sistema za ljudi s posebnimi potrebami. Programska
oprema podpira večino tehnologij za osebe s posebnimi potrebami, na primer bralnike zaslona, Braillove
bralnike in programe za pretvorbo govora v besedilo. Za uporabnike, ki trpijo za barvno slepoto, sta barvnim
gumbom in jezičkom v HP-jevi programski opremi dodana preprosto besedilo ali ikona, ki izražata ustrezno
dejanje.
Za osebe, ki se težko premikajo
Uporabniki z omejenimi gibalnimi sposobnostmi lahko funkcije programske opreme HP izvajajo z ukazi na
tipkovnici. Programska oprema HP podpira tudi možnosti pripomočkov za osebe s posebnimi potrebami
operacijskega sistema Windows, kot so lepljive tipke, preklopne tipke, ltrirne tipke in tipke miške. Z vratci
tiskalnika, gumbi, pladnji in vodili za papir lahko upravljajo tudi uporabniki z manjšo močjo in dosegom.
Podpora
Za dodatne informacije o rešitvah pripomočkov za ljudi s posebnimi potrebami za izdelke HP pojdite na HPjevo spletno mesto Pripomočki za ljudi s posebnimi potrebami in starejše (www.hp.com/accessibility).
Informacije o pripomočkih za ljudi s posebnimi potrebami za OS X najdete na Applovem spletnem mestu
www.apple.com/accessibility.
HP EcoSolutions (HP in okolje)
HP vam želi pomagati pri optimizaciji vašega okoljskega odtisa in vam omogočiti odgovorno tiskanje – tako
doma kot v pisarni.
2 Poglavje 2 Začetek SLWW
Page 12
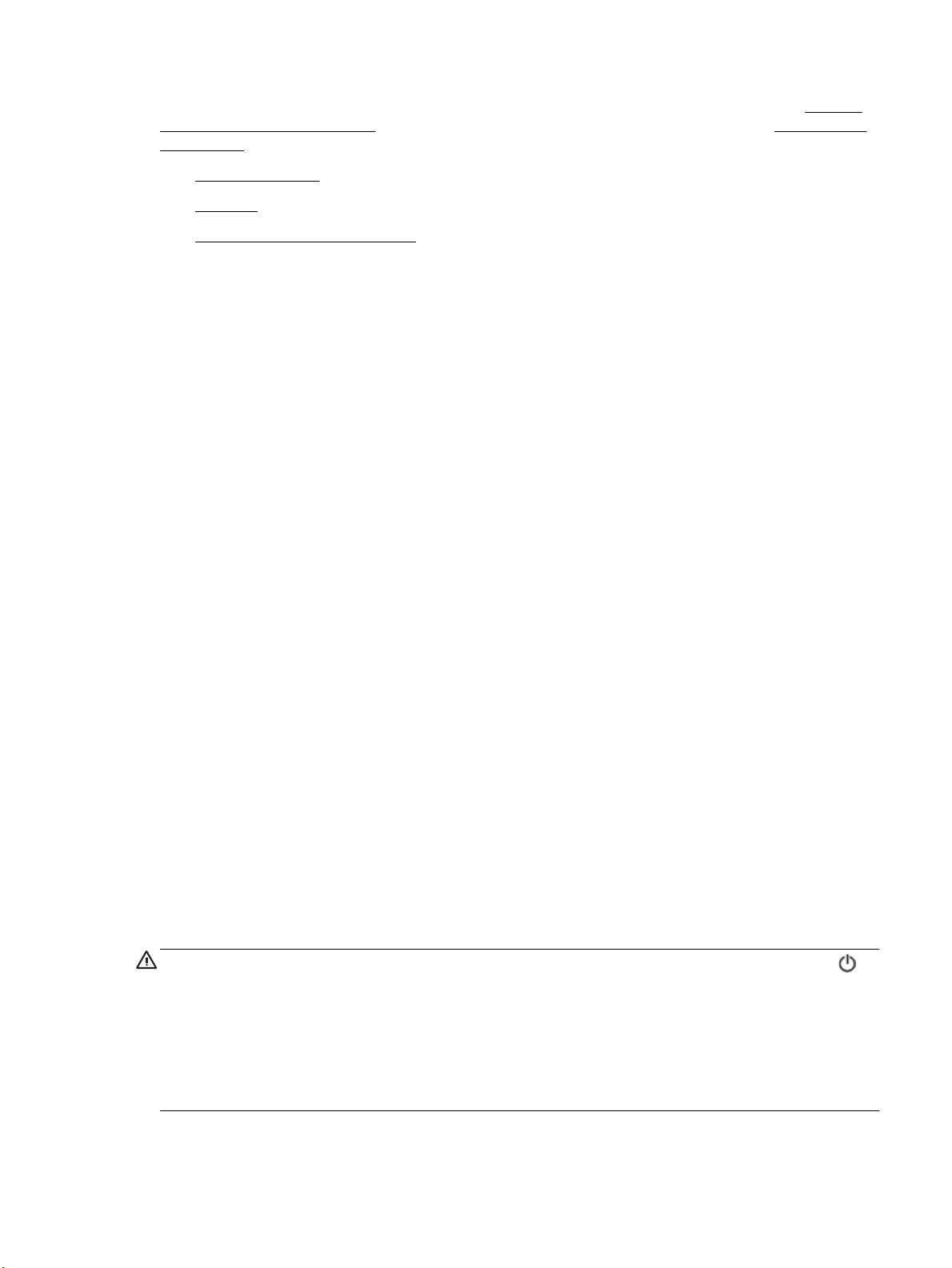
Če želite izvedeti več o okoljskih smernicah, ki jih HP upošteva v svojih proizvodnih procesih, glejte Program
za okoljevarstvene vidike izdelka. Če želite izvedeti več o HP-jevih okoljskih pobudah, obiščite www.hp.com/
ecosolutions.
●
Upravljanje porabe
●
Tihi način
●
Optimiziranje tiskalnih potrebščin
Upravljanje porabe
Z možnostma Sleep Mode (Način spanja) in Schedule Printer On/O (Urnik vklopa/izklopa tiskalnika) lahko
varčujete s porabo električne energije.
Način spanja
V stanju mirovanja je manjša poraba energije. Po prvi nastavitvi bo tiskalnik po določenem času nedejavnosti
preklopil v stanje spanja. Privzeti čas je 5 minut.
Če želite spremeniti obdobje nedejavnosti, ki poteče, preden tiskalnik preklopi v stanje spanja, naredite
naslednje:
1. Na nadzorni plošči na domačem zaslonu izberite Nastavitev , nato pa pritisnite V redu .
2. Izberite Nastavitve tiskalnika , nato pa pritisnite V redu .
3. Izberite Upravljanje porabe , nato pa pritisnite V redu .
4. Izberite Sleep Mode (Način spanja), nato pa pritisnite V redu .
5. Izberite želeno možnost, nato pa pritisnite V redu .
Urnik vklopa in izklopa
S to funkcijo lahko tiskalnik samodejno vklopite ali izklopite ob izbranih dnevih. Načrtujete lahko na primer, da
se tiskalnik vsak dan od ponedeljka do petka vklopi ob 8.00 in izklopi ob 20.00. Tako ponoči in čez konec
tedna varčujete z energijo.
S pomočjo spodnjih navodil načrtujte dan in časa vklopa in izklopa:
1. Na nadzorni plošči na domačem zaslonu izberite Nastavitev , nato pa pritisnite V redu .
2. Izberite Nastavitve tiskalnika , nato pa pritisnite V redu .
3. Izberite Upravljanje porabe , nato pa pritisnite V redu .
4. Izberite Schedule On/O (Urnik vklopa/izklopa), nato pa pritisnite V redu .
5. Izberite želeno možnost, nato pa upoštevajte sporočila na zaslonu za nastavitev dneva in časa vklopa in
izklopa tiskalnika.
POZOR: Tiskalnik vedno pravilno izklopite, tako da uporabite možnost Schedule O (Urnik izklopa) ali
(gumb Power (Vklop/izklop)) na sprednji levi strani tiskalnika.
Če tiskalnika ne izklopite pravilno, se nosilec kartuš morda ne bo vrnil v pravilen položaj, kar lahko povzroči
težave s kartušo in slabšo kakovost tiskanja.
Tiskalnika nikoli ne izklopite, če kartuše niso nameščene. HP priporoča, da čim prej zamenjate vse manjkajoče
kartuše in se tako izognete težavam s kakovostjo tiskanja ter morebitni dodatni porabi črnila iz preostalih
kartuš ali poškodbi sistema za zagotavljanje črnila.
SLWW HP EcoSolutions (HP in okolje) 3
Page 13
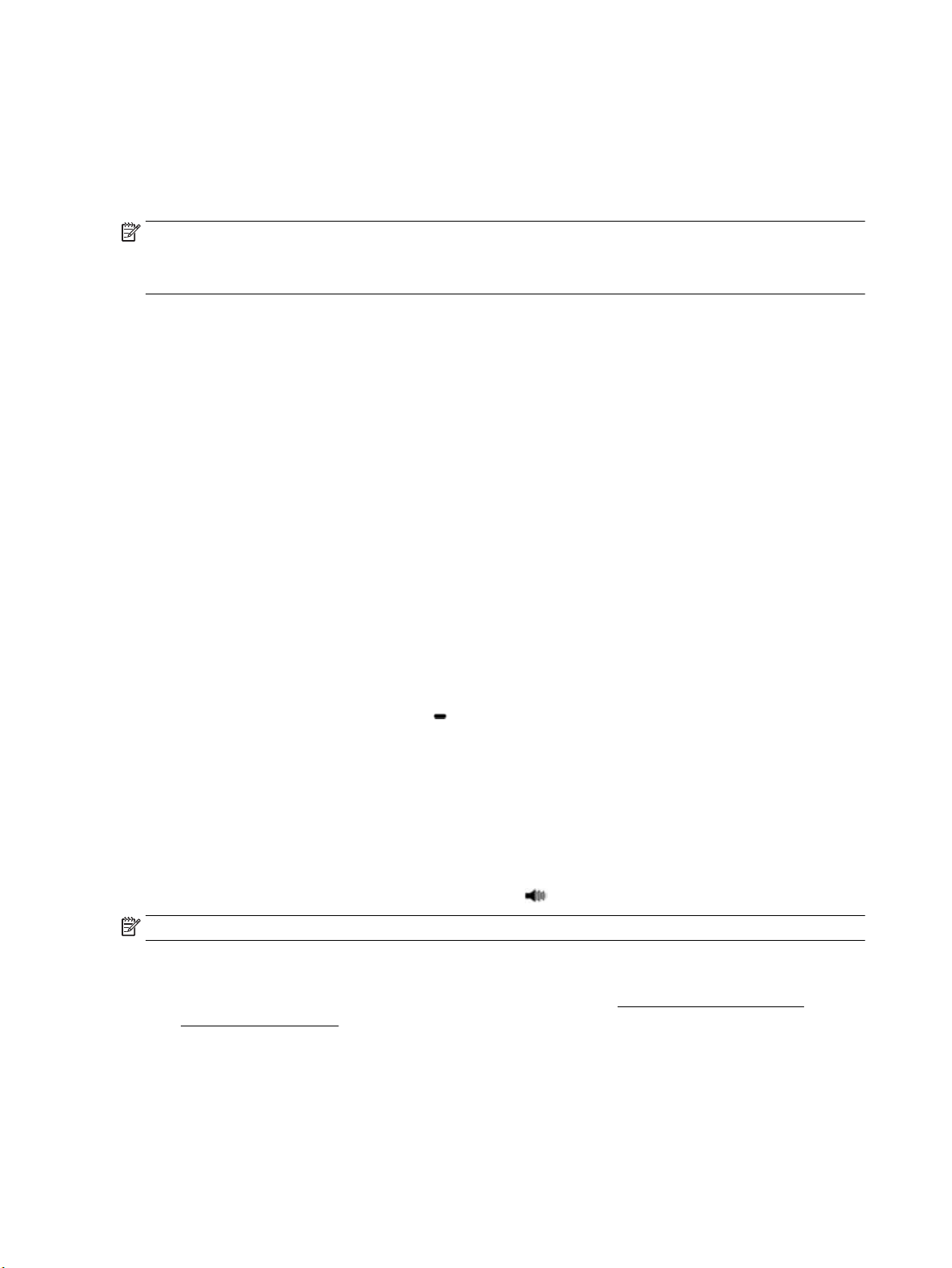
Tihi način
Tihi način upočasni tiskanje, da zmanjša hrup, ne da bi vplival na kakovost tiskanja. Deluje samo pri tiskanju
na navaden papir. Tihi način je onemogočen, če tiskate z najboljšo ali predstavitveno kakovostjo tiskanja. Če
želite zmanjšati hrup pri tiskanju, vklopite tihi način. Če želite tiskati z običajno hitrostjo, izklopite tihi način.
Privzeto je tihi način izklopljen.
OPOMBA: Tihi način ne deluje pri tiskanju fotograj ali ovojnic.
Urnik lahko ustvarite tako, da izberete čas, medtem ko tiskalnik tiska v tihem načinu. Načrtujete lahko na
primer, da je tiskalnik v tihem načinu vsak dan od 22:00 do 8:00.
Vklop tihega načina na nadzorni plošči tiskalnika
1. Na nadzorni plošči tiskalnika na domačem zaslonu izberite Nastavitev , nato pa pritisnite V redu .
2. Izberite Nastavitve tiskalnika , nato pa pritisnite V redu .
3. Izberite Tihi način , nato pa pritisnite V redu .
4. Izberite On (Vklop), nato pa pritisnite V redu .
Ustvarjanje urnika za tihi način na nadzorni plošči tiskalnika
1. Na nadzorni plošči tiskalnika na domačem zaslonu izberite Nastavitev , nato pa pritisnite V redu .
2. Izberite Nastavitve tiskalnika , nato pa pritisnite V redu .
3. Izberite Tihi način , nato pa pritisnite V redu .
4. Izberite Schedule (Urnik), nato pa pritisnite V redu .
5. Nastavite čas začetka urnika.
Če želite spremeniti uro, jo izberite (izbrana je privzeto), nato pa pritiskajte gumba s puščicami, da
povečate ali zmanjšate vrednost.
Če želite spremenite minute, pritisnite , da izberete minute, nato pa pritisnite gumba s puščicami, da
povečate ali zmanjšate vrednost.
Ko končate z nastavitvijo časa začetka, pritisnite V redu .
6. Nastavite čas konca urnika. Navodila o spreminjanju časa poiščite v prejšnjem koraku.
Ko končate z nastavitvijo časa konca, pritisnite V redu .
Vklop tihega načina, medtem ko tiskalnik tiska
▲
Na zaslonu za tiskanje pritisnite V redu zraven izbire (Quiet Mode (Tihi način)), da jo vklopite.
OPOMBA: Tihi način se vklopi čez nekaj trenutkov in je aktiven samo za trenutno tiskalno opravilo.
Vklop ali izklop tihega načina v programski opremi tiskalnika (Windows)
. Odprite programsko opremo tiskalnika HP. Za več informacij glejte
1
tiskalnika HP (Windows).
Odprite programsko opremo
. Kliknite Tihi način .
2
. Izberite Vklopljeno ali Izklopljeno .
3
. Kliknite Save Settings (Shrani nastavitve).
4
4 Poglavje 2 Začetek SLWW
Page 14
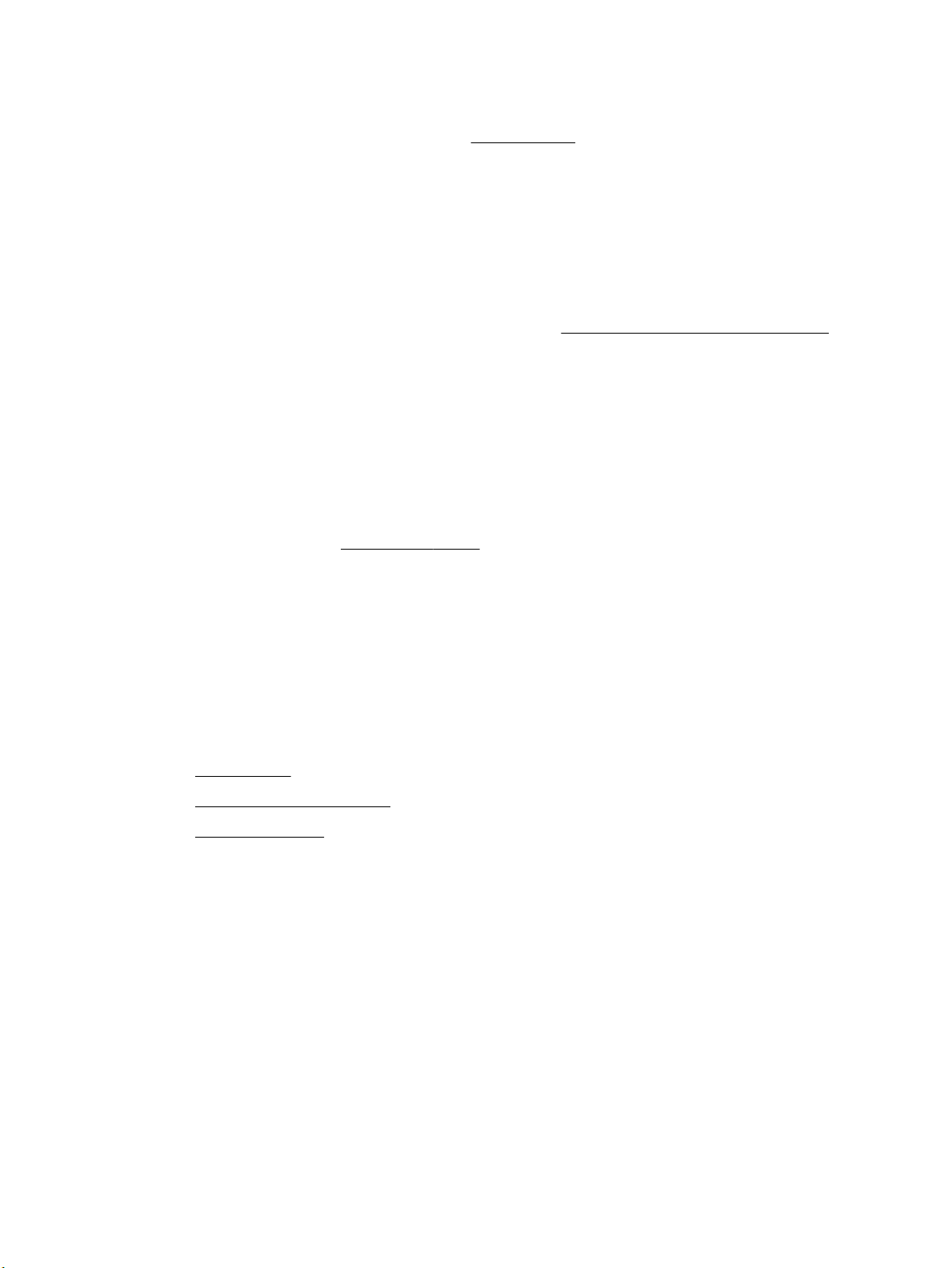
Vklop ali izklop tihega načina v programski opremi tiskalnika (OS X)
1. Odprite HP Utility. Za več informacij glejte HP Utility (OS X).
2. Izberite tiskalnik.
3. Kliknite Tihi način .
4. Izberite Vklopljeno ali Izklopljeno .
5. Kliknite Apply Now (Uporabi).
Vklop ali izklop tihega načina iz vdelanega spletnega strežnika (EWS)
1. Odprite vdelani spletni strežnik. Za več informacij glejte Odpiranje vdelanega spletnega strežnika.
2. Kliknite zavihek Nastavitve .
3. V razdelku Lastne nastavitve izberite Tihi način , nato pa Vklopljeno ali Izklopljeno .
4. Kliknite Apply (Uporabi).
Optimiziranje tiskalnih potrebščin
Upoštevajte spodnja priporočila in optimizirajte porabo tiskalnih potrebščin, kot sta črnilo in papir:
●
Rabljene originalne HP-jeve kartuše reciklirajte prek programa HP Planet Partners. Za dodatne
informacije pojdite na www.hp.com/recycle.
●
Optimizirajte porabo papirja s tiskanjem na obe strani papirja.
●
V gonilniku tiskalnika spremenite kakovost tiskanja na nastavitev osnutka. Nastavitev osnutka porabi
manj črnila.
●
Ne čistite jih po nepotrebnem. Pri čiščenju se namreč porablja črnilo in življenjska doba kartuš se skrajša.
Pomen delov tiskalnika
Ta razdelek vsebuje naslednje teme:
●
Sprednja stran
●
Prostor potrebščin za tiskanje
●
Prikaz zadnje strani
SLWW Pomen delov tiskalnika 5
Page 15
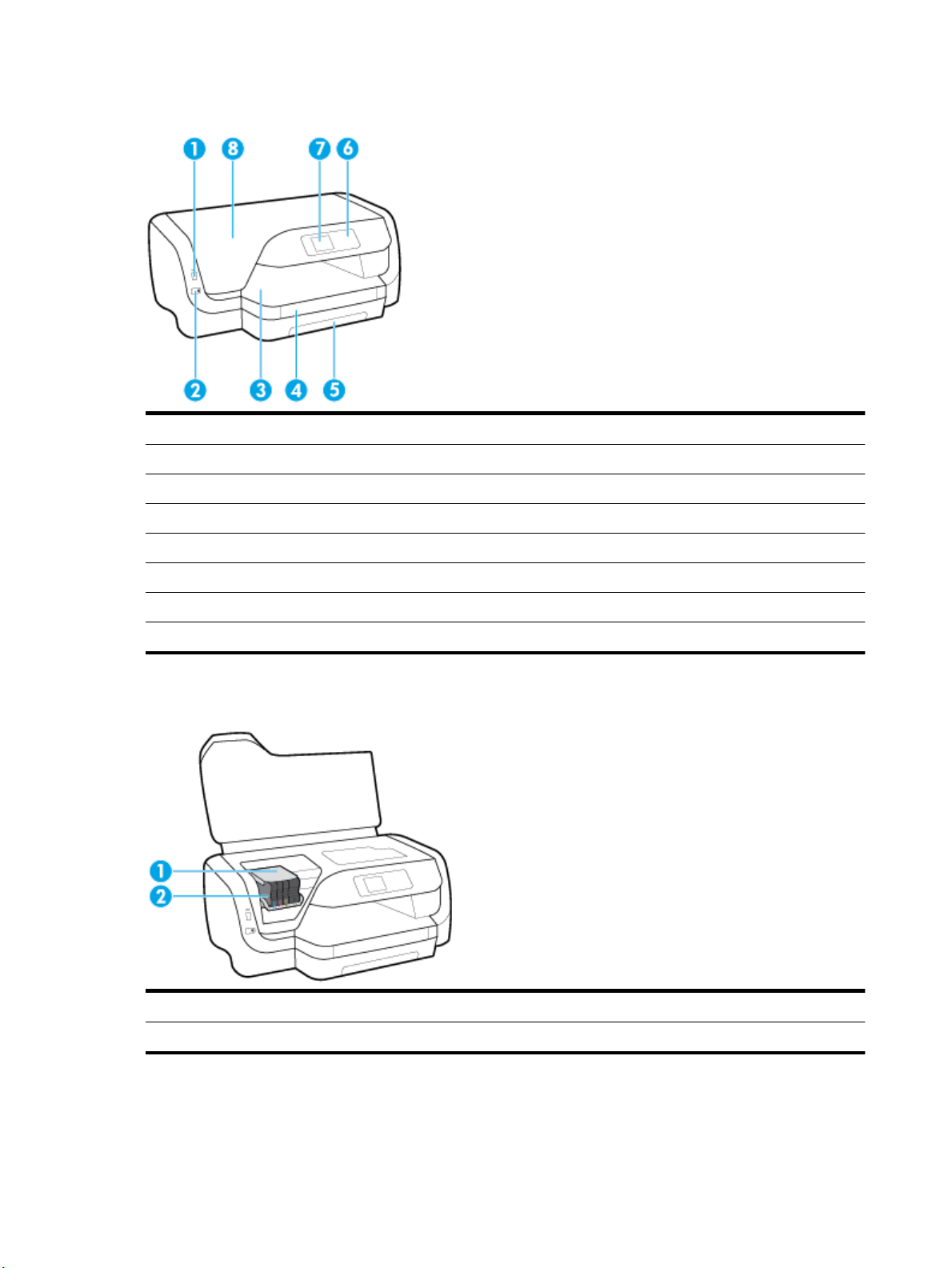
Sprednja stran
1 Sprednja vratca USB
2 Gumb za vklop/izklop
3 Izhodni pladenj
4 Podaljšek izhodnega pladnja
5 Vhodni pladenj
6 Nadzorna plošča
7 Zaslon nadzorne plošče
8 Vratca za dostop do kartuš
Prostor potrebščin za tiskanje
1 Tiskalna glava
2 Kartuše
6 Poglavje 2 Začetek SLWW
Page 16
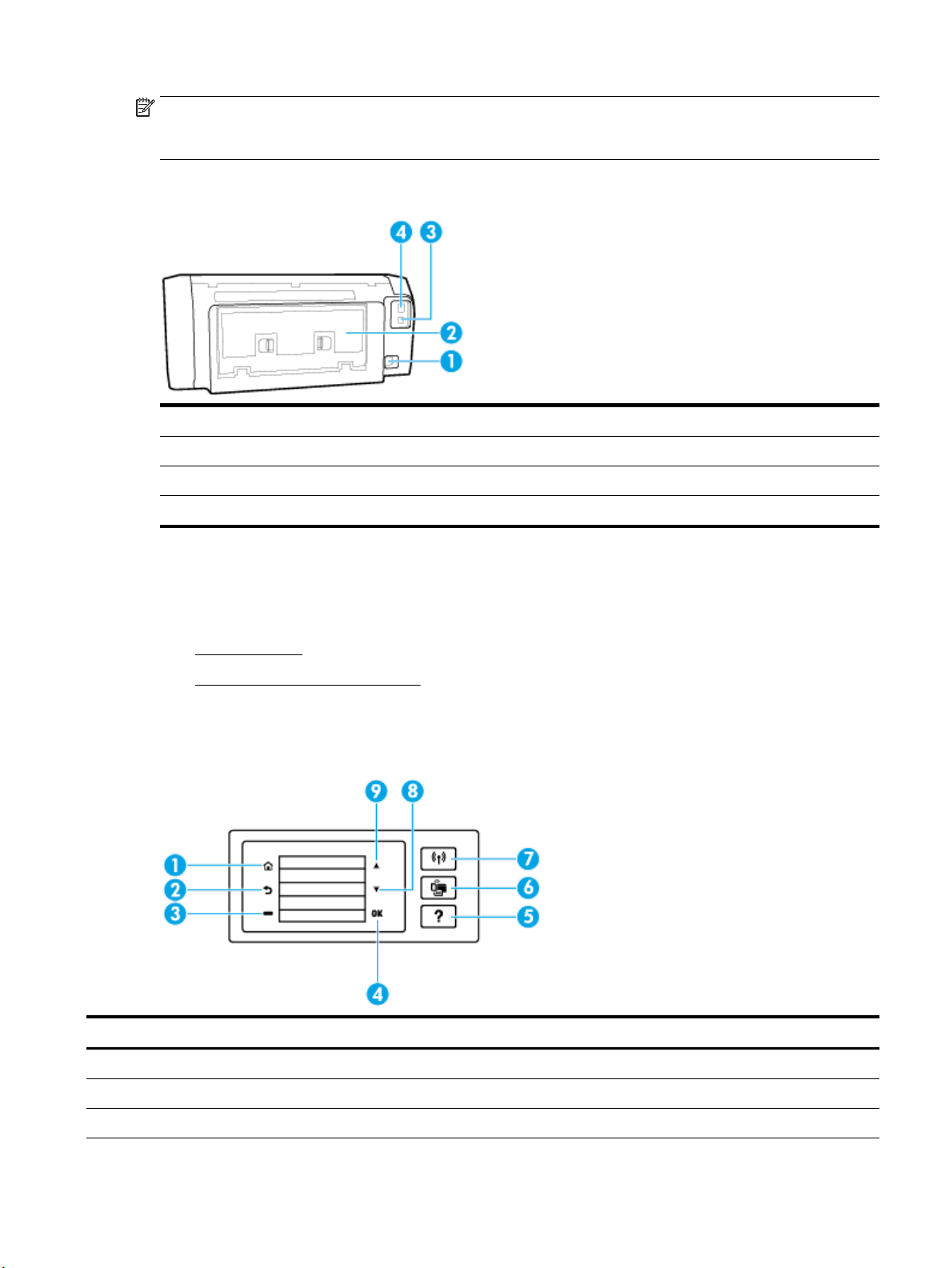
OPOMBA: Kartuše morajo biti v tiskalniku, da se izognete težavam s kakovostjo tiskanja in poškodbam
tiskalne glave. Potrebščin za tiskanje ne odstranjujte za dalj časa. Ne izklapljajte tiskalnika, ko v njem ni
kartuše.
Prikaz zadnje strani
1 Električna vtičnica
2 Zadnja vratca
3 Zadnja vrata USB
4 Omrežna vrata Ethernet
Uporaba nadzorne plošče tiskalnika
Ta razdelek vsebuje naslednje teme:
●
Pregled gumbov
●
Spreminjanje nastavitev tiskalnika
Pregled gumbov
Naslednja shema podaja kratek pregled funkcij nadzorne plošče tiskalnika.
Oznaka Ime in opis
1 Gumb
2 Gumb
3 Gumb
Home (Domov): omogoča vrnitev na domači zaslon s katerega koli drugega zaslona.
Back (Nazaj): vrne se na prejšnji zaslon.
Cancel (Prekliči) ali gumb Selection (Izbira): spreminja se glede na to, kaj je prikazano na zaslonu.
SLWW Uporaba nadzorne plošče tiskalnika 7
Page 17
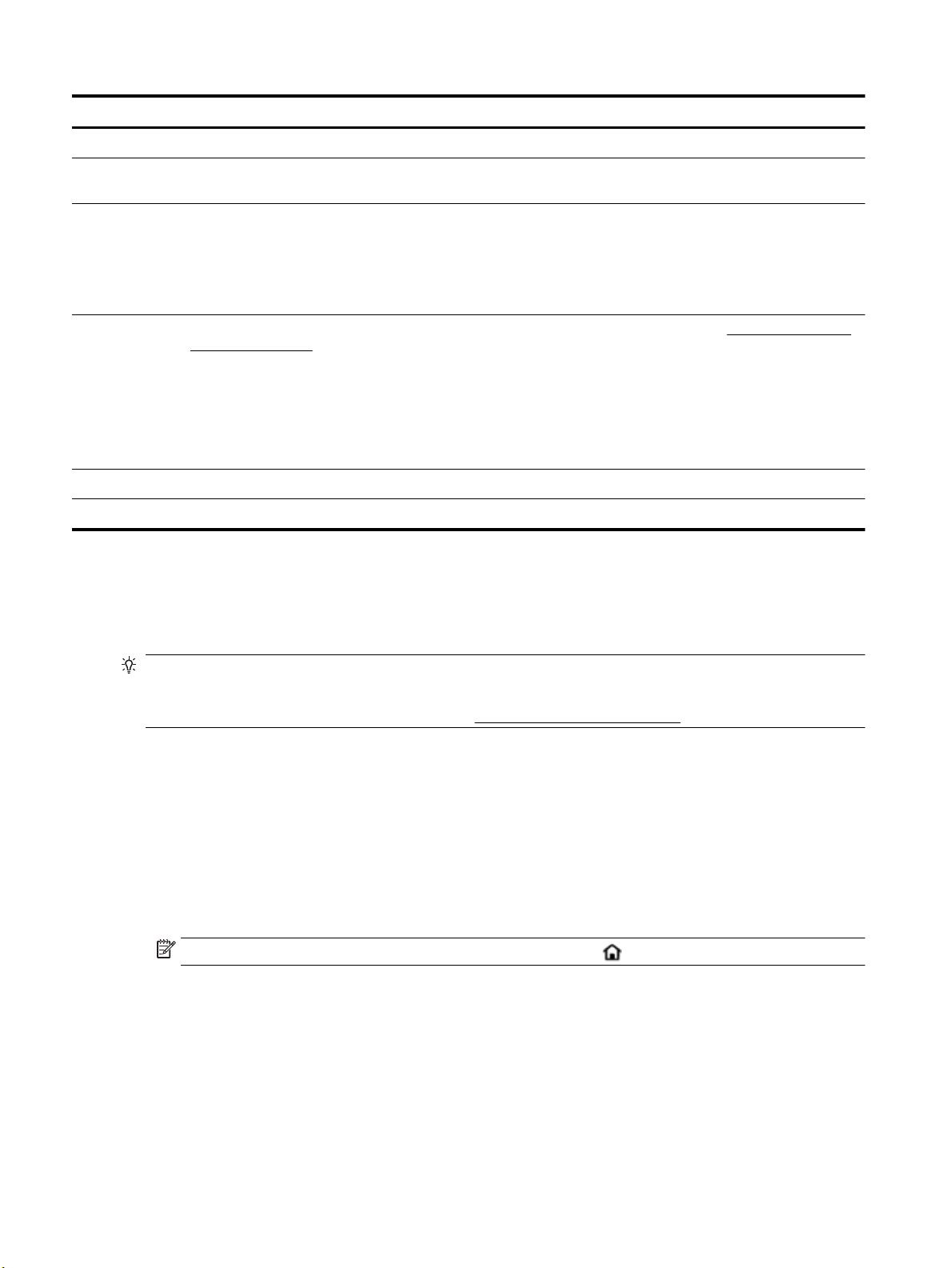
Oznaka Ime in opis
4 Gumb OK (V redu): potrdi izbiro.
5 Gumb Help (Pomoč): ko ste na domačem zaslonu, odpre meni Pomoč; prikaže pomoč za izbrano menijsko možnost ali podaja
dodatne informacije o trenutnem zaslonu.
6 Gumb za Wi-Fi Direct: prikaže stanje in nastavitve povezave Wi-Fi Direct.
Lučka zraven gumba Wi-Fi Direct:.
●
sveti, ko je funkcija Wi-Fi Direct vklopljena.
●
ne sveti, ko je funkcija Wi-Fi Direct izklopljena.
7 Gumb za brezžično povezavo: prikaže stanje in nastavitve brezžične povezave. Za več informacij glejte Nastavitev tiskalnika za
brezžične komunikacije.
Lučka zraven gumba za brezžično povezavo:
●
sveti ko je tiskalnik povezan z brezžičnim omrežjem.
●
utripa, ko je funkcija brezžičnega vmesnika vklopljena, vendar tiskalnik ni povezan z omrežjem.
●
ne sveti, ko je funkcija brezžičnega vmesnika izklopljena.
8 Gumb s puščico navzdol: izberite naslednjo menijsko možnost ali se pomaknite navzdol po zaslonu.
9 Gumb s puščico navzgor: izberite prejšnjo menijsko možnost ali se pomaknite navzgor po zaslonu.
Spreminjanje nastavitev tiskalnika
Nadzorna plošča se uporablja za spreminjanje funkcij in nastavitev tiskalnika, tiskanje poročil ali pridobivanje
pomoči za tiskalnik.
NASVET: Če je tiskalnik povezan z računalnikom, lahko nastavitve tiskalnika spremenite tudi z orodji za
upravljanje tiskalnika v računalniku.
Če želite več informacij o uporabi teh orodij, glejte Orodja za upravljanje tiskalnika.
Spreminjanje nastavitev za funkcijo
Na zaslonu Domov nadzorne plošče so prikazane razpoložljive funkcije za tiskalnik.
1. Na nadzorni plošči z gumbi s puščicami izberite želeno možnost, nato pa pritisnite gumb V redu , da
potrdite izbiro.
2. Za ogled razpoložljivih nastavitev se pomaknite navzdol. Izberite nastavitev, ki jo želite spremeniti, nato
pa pritisnite gumb V redu .
3. Za spreminjanje nastavitev sledite pozivom na zaslonu nadzorne plošče.
OPOMBA: Za vrnitev na zaslon Domov pritisnite gumb Domov ( ).
Spreminjanje nastavitev tiskalnika
Če želite spremeniti nastavitve tiskalnika ali natisniti poročila, uporabite možnosti na zaslonu Setup Menu
(Nastavitveni meni).
1. Na nadzorni plošči na domačem zaslonu izberite Nastavitev , nato pa pritisnite V redu .
2. Izberite Nastavitve tiskalnika , nato pa pritisnite V redu .
8 Poglavje 2 Začetek SLWW
Page 18
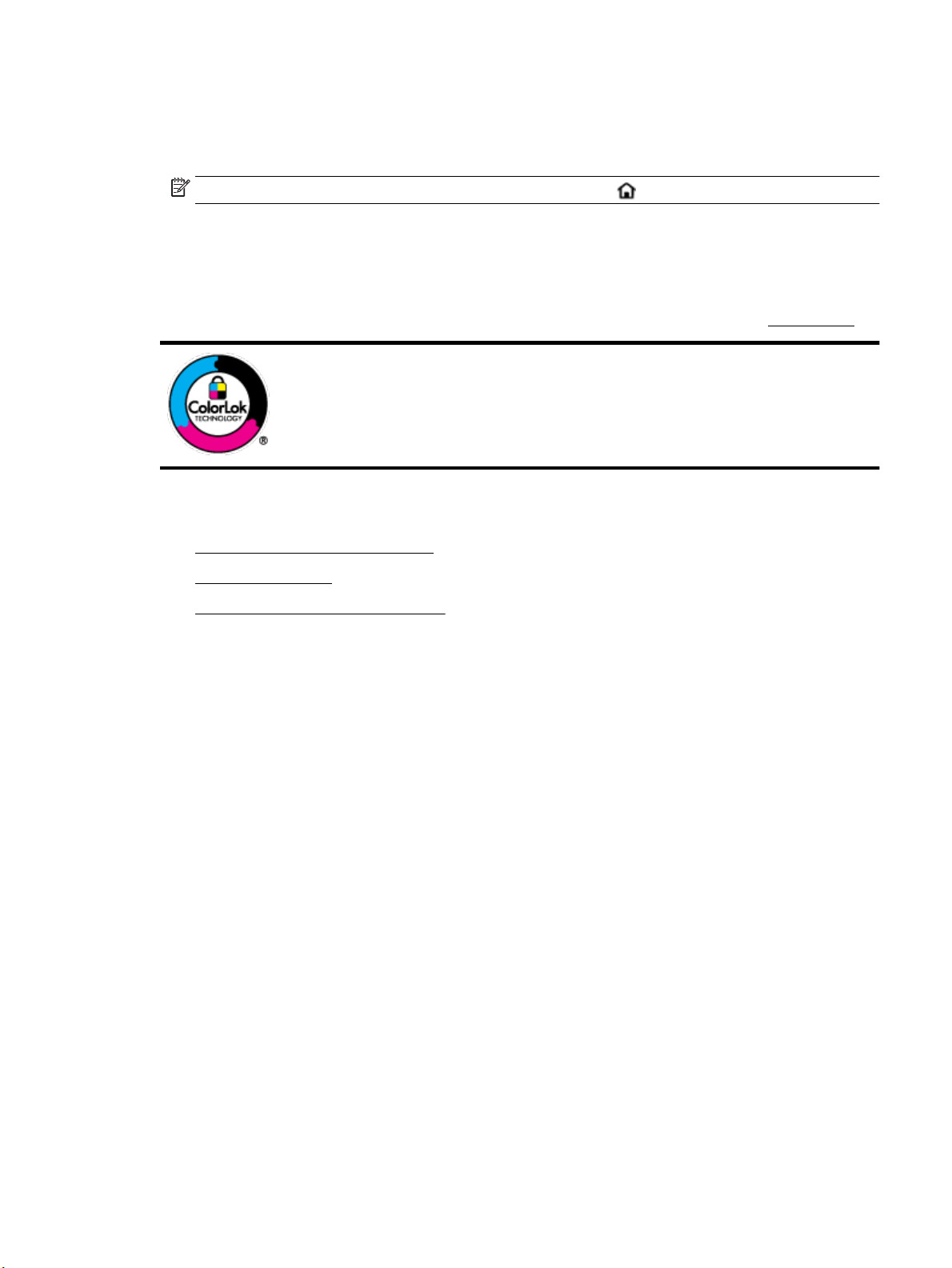
3. Za ogled razpoložljivih nastavitev se pomaknite navzdol. Izberite nastavitev, ki jo želite spremeniti, nato
pa pritisnite gumb V redu .
4. Za spreminjanje nastavitev sledite pozivom na zaslonu nadzorne plošče.
OPOMBA: Za vrnitev na zaslon Domov pritisnite gumb Domov ( ).
Osnove papirja
Tiskalnik dela kakovostno z večino vrst pisarniškega papirja. Najbolje je, da pred nakupom večjih količin
preizkusite več različnih vrst tiskalnega papirja. Če želite najboljšo kakovost tiskanja, uporabljajte HP-jev
papir. Če želite več informacij o HP-jevem papirju, obiščite HP-jevo spletno mesto na naslovu www.hp.com .
To razdelek vsebuje naslednje teme:
●
Priporočene vrste papirja za tiskanje
Za tiskanje vsakdanjih dokumentov HP priporoča navaden papir z logotipom ColorLok.
Neodvisna testiranja vseh vrst papirjev z logom ColorLok zagotavljajo, da ti papirji ustrezajo
visokim standardom zanesljivosti in kakovosti tiskanja ter omogočajo tiskanje ostrih in
živih dokumentov, še bolj poudarijo črno barvo in se sušijo hitreje od navadnega papirja.
Poiščite papir z logotipom ColorLok, ki ga večji proizvajalci ponujajo v različnih velikostih in
gramaturah.
●
Naročanje papirja HP
●
Nasveti za izbiranje in uporabo papirja
Priporočene vrste papirja za tiskanje
Za najboljšo kakovost tiskanja HP priporoča uporabo papirja HP, posebej zasnovanega za tovrstne projekte.
Nekatere od teh vrst papirja morda ne bodo na voljo, kar je odvisno od posamezne države/regije.
Tiskanje fotograj
●
HP Premium Plus Photo Paper (foto papir HP Premium Plus)
Foto papir HP Premium Plus je HP-jev foto papir najvišje kakovosti za najlepše fotograje. S foto
papirjem HP Premium Plus lahko tiskate čudovite fotograje, ki se takoj posušijo, zato jih lahko drugim
pokažete takoj, ko pridejo iz tiskalnika. Tiskalnik podpira različne velikosti, tudi A4, 8,5 x 11 palcev, 4 x 6
palcev (10 x 15 cm) in 5 x 7 palcev (13 x 18 cm), ter dva premaza: sijajni in polsijajni. Idealen je za
uokvirjanje, prikazovanje ali podarjanje vaših najboljših fotograj in posebne fotografske projekte. Foto
papir HP Premium Plus zagotavlja izvrstne rezultate s profesionalno kakovostjo in trajnostjo.
●
Foto papir HP Advanced
Ta sijajni foto papir je prevlečen s hitro sušečim se premazom, ki preprečuje razmazovanje. Odporen je
na vodo, packe, prstne odtise in vlago. Natisnjene slike so videti kot prave fotograje, izdelane v
fotografskem studiu. Na voljo je v različnih velikostih, vključno v velikostih A4, 8,5 x 11 palcev, 10 x 15
cm (4 x 6 palcev), 13 x 18 cm (5 x 7 palcev). Ne vsebuje kisline, kar zagotavlja daljšo trajnost
dokumentov.
●
Običajni foto papir HP
Barvite, vsakodnevne posnetke lahko natisnete ugodno na papir, ki je zasnovan za običajno tiskanje
fotograj. Ta cenovno ugoden foto papir se hitro suši in je zato enostaven za uporabo. Kadar boste
SLWW Osnove papirja 9
Page 19
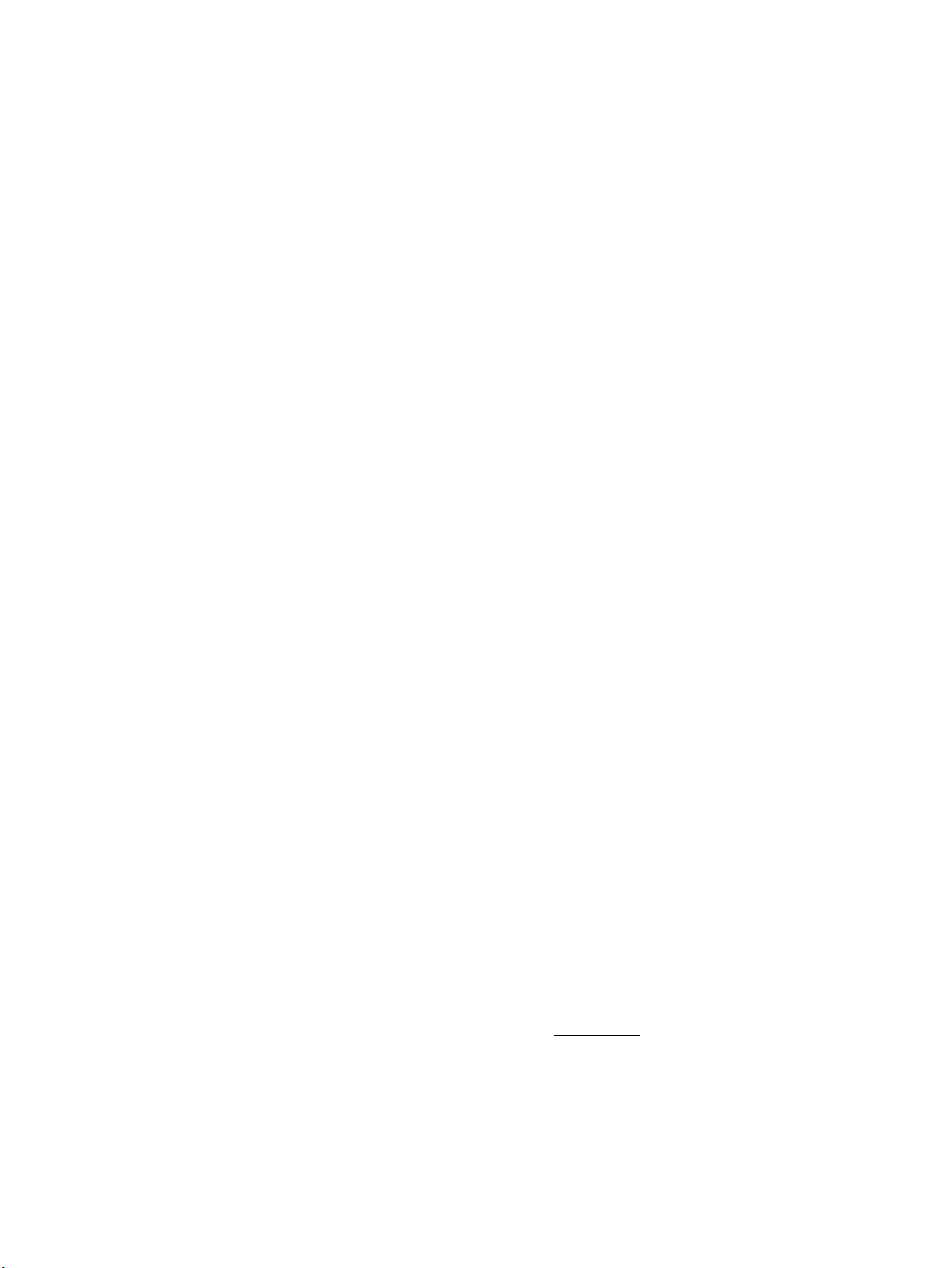
uporabljali ta papir, boste s katerim koli brizgalnim tiskalnikom naredili ostre in jasne slike. Na voljo je v
sijajni prevleki v različnih velikostih, vključno z A4, 8,5 x 11 palcev, 5 x 7 palcev in 4 x 6 palcev (10 x 15
cm). Ne vsebuje kisline, kar zagotavlja daljšo trajnost dokumentov.
Poslovni dokumenti
●
HP Premium Presentation Paper 120g Matte (120-gramski HP-jev mat papir za predstavitve
Premium) ali HP Professional Paper 120 Matt (HP-jev profesionalni mat papir 120)
Ta papir je debelejši obojestransko matiran papir, ki je odličen za predstavitve, ponudbe, poročila in
biltene. Papir je debelejši za boljši videz in otip.
●
HP Brochure Paper (Papir za brošure HP) 180g sijajen ali HP Professional Paper (Profesionalni papir
HP) 180 sijajen
Te vrste papirja so na obeh straneh prevlečene s sijajnim premazom in omogočajo obojestransko
tiskanje. Najprimernejši je za kakovostne fotografske reprodukcije in poslovne grake za platnice
poročil, posebne predstavitve, brošure, adresarje in koledarje.
●
HP Brochure Paper (Papir za brošure HP) 180g mat ali HP Professional Paper (Profesionalni papir HP)
180 mat
Ti dve vrsti papirja sta na obeh straneh prevlečeni z mat premazom in omogočata obojestransko
tiskanje. Najprimernejši je za kakovostne fotografske reprodukcije in poslovne grake za platnice
poročil, posebne predstavitve, brošure, adresarje in koledarje.
Vsakdanje tiskanje
Vsi papirji, ki so navedeni za vsakodnevno tiskanje, predstavljajo tehnologijo ColorLok, ki omogoča manj
razmazovanja, temnejše črne in žive barve.
●
HP Bright White Inkjet Paper (Beli papir za brizgalnike HP)
HP Bright White Inkjet Paper (Beli papir za brizgalnike HP) zagotavlja visoko-kontrastne barve in ostro
besedilo. Dovolj je neprepusten za neprosojno dvostransko barvno tiskanje, zato je najbolj primeren za
tiskanje biltenov, poročil in letakov.
●
Papir za tiskanje HP
HP Printing Paper (Papir za tiskanje HP) je visokokakovostni večnamenski papir. Zagotavlja dokumente,
ki so na videz in otip bolj resnični kot dokumenti, ki jih natisnete na običajen večnamenski ali kopirni
papir. Ne vsebuje kisline, kar zagotavlja daljšo trajnost dokumentov.
●
HP Oice Paper (Pisarniški papir HP)
HP Oice Paper (Pisarniški papir HP) je visokokakovostni večnamenski papir. Primeren je za kopije,
osnutke, zapiske in ostale vsakodnevne dokumente. Ne vsebuje kisline, kar zagotavlja daljšo trajnost
dokumentov.
Naročanje papirja HP
Tiskalnik dela kakovostno z večino vrst pisarniškega papirja. Če želite najboljšo kakovost tiskanja,
uporabljajte HP-jev papir.
Če želite naročiti HP-jev papir in ostale potrebščine, pojdite na www.hp.com . Za zdaj so nekateri deli HPjevega spletnega mesta na voljo samo v angleščini.
Za tiskanje in kopiranje vsakdanjih dokumentov HP priporoča navaden papir z logotipom ColorLok. Neodvisna
testiranja vseh vrst papirja z logotipom ColorLok zagotavljajo, da ta papir ustreza visokim standardom
zanesljivosti in kakovosti tiskanja ter omogoča tiskanje ostrih in živih dokumentov, še bolj poudari črno barvo
10 Poglavje 2 Začetek SLWW
Page 20
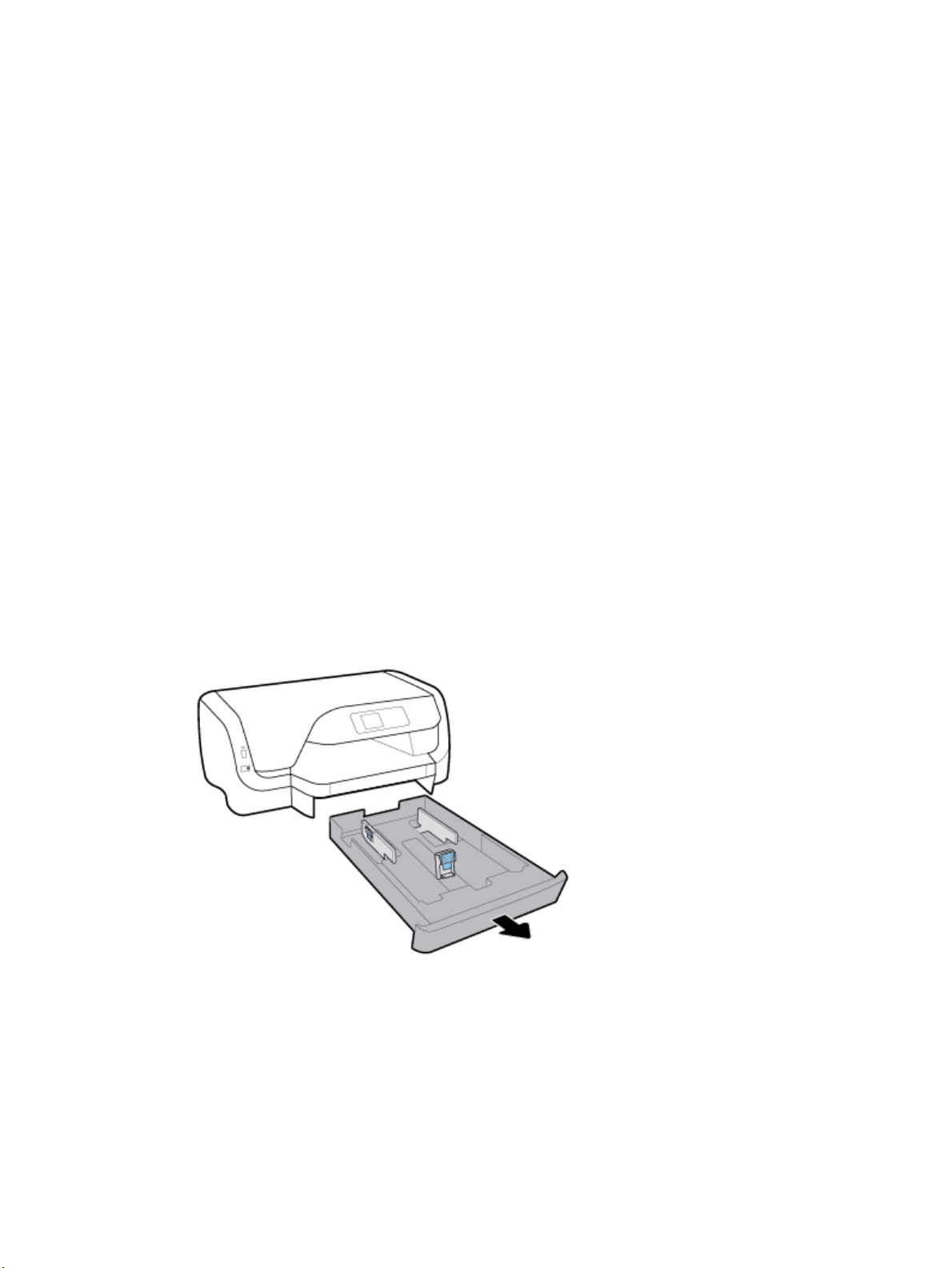
in se suši hitreje od navadnega papirja. Papir z logotipom ColorLok ponujajo glavni proizvajalci papirja v
različni velikosti in teži.
Nasveti za izbiranje in uporabo papirja
Za kar najboljše rezultate upoštevajte naslednja navodila.
●
Na vhodni pladenj naložite samo eno vrsto (in eno velikost) papirja hkrati.
●
Preverite, ali ste papir pravilno naložili na vhodni pladenj.
●
Vhodnega ali izhodnega pladnja ne smete preobremeniti.
●
Če želite preprečiti zagozditev papirja, slabo kakovost tiskanja in druge težave s tiskanjem, na vhodni
pladenj ne nalagajte naslednjega papirja:
◦
Večdelnih obrazcev
◦
Poškodovanih, zgubanih ali nagrbančenih medijev
◦
Medijev z izrezi ali luknjami
◦
Močno teksturiranih ali reliefnih medijev, ki slabo vpijajo črnilo
◦
Medijev, ki so prelahki ali lahko raztegljivi
◦
Medijev, ki vsebujejo sponke
Nalaganje papirja
Nalaganje papirja standardnih velikosti
1. Popolnoma Izvlecite vhodni pladenj.
2
. Vodili za papir na pladnju izvlecite tako daleč proti robu, kolikor je mogoče.
●
Če želite potisniti vodili za širino papirja, hkrati pritisnite gumb na levem vodilu za širino papirja in
po
tisnite vodilo.
●
Če želite potisnite vodilo za dolžino papirja, hkrati pritisnite gumb na vodilu za dolžino papirja in
po
vlecite vodilo.
SLWW Nalaganje papirja 11
Page 21
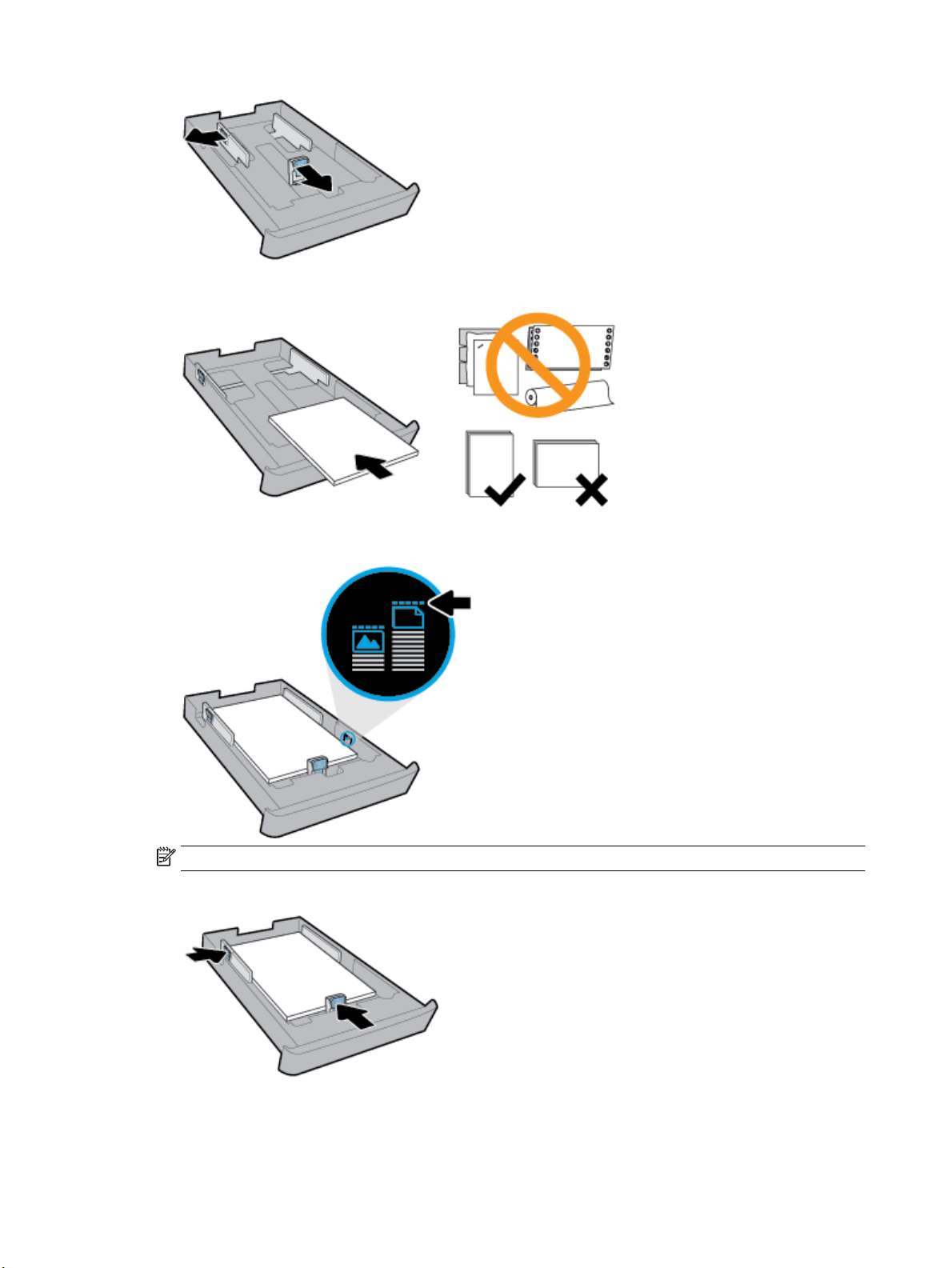
3
. Papir vstavite v pokončnem položaju in s stranjo za tiskanje obrnjeno navzdol.
Prepričajte se, da so vsi listi papirja poravnani z ustreznimi črtami za velikost papirja na prednjem delu
adnja. Pazite tudi, da listi papirja ne presežejo oznake za višino na desnem robu pladnja.
pl
OPOMBA: Med tiskanjem ne nalagajte papirja.
4
. Vodili za širino papirja in vodilo za dolžino papirja nastavite tako, da se dotikajo roba papirja.
5
. Vhodni pladenj vstavite nazaj v tiskalnik.
12 Poglavje 2 Začetek SLWW
Page 22
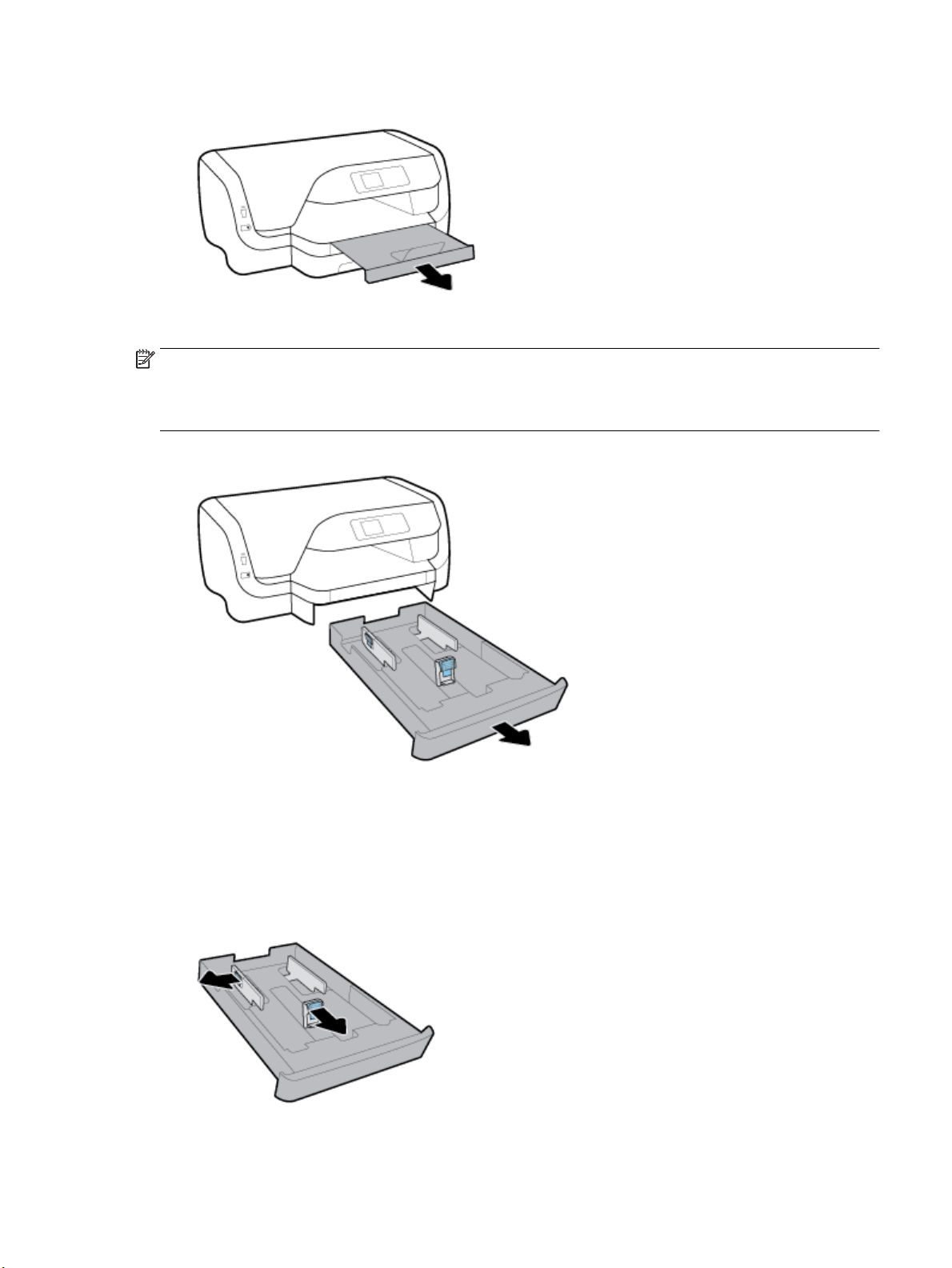
6. Izvlecite podaljšek izhodnega pladnja.
Nalaganje ovojnic
OPOMBA:
●
●
1
. Popolnoma Izvlecite vhodni pladenj.
Med tiskanjem ne nalagajte papirja.
Če imate pladenj 2, upoštevajte, da podpira samo navaden papir velikosti A4, Letter ali Legal.
2
. Če je na vhodnem pladnju drug papir, ga odstranite.
3
. Vodili za papir na pladnju izvlecite tako daleč proti robu, kolikor je mogoče.
●
Če želite potisniti vodili za širino papirja, hkrati pritisnite gumb na levem vodilu za širino papirja in
po
tisnite vodilo.
●
Če želite potisnite vodilo za dolžino papirja, hkrati pritisnite gumb na vodilu za dolžino papirja in
po
vlecite vodilo.
SLWW Nalaganje papirja 13
Page 23
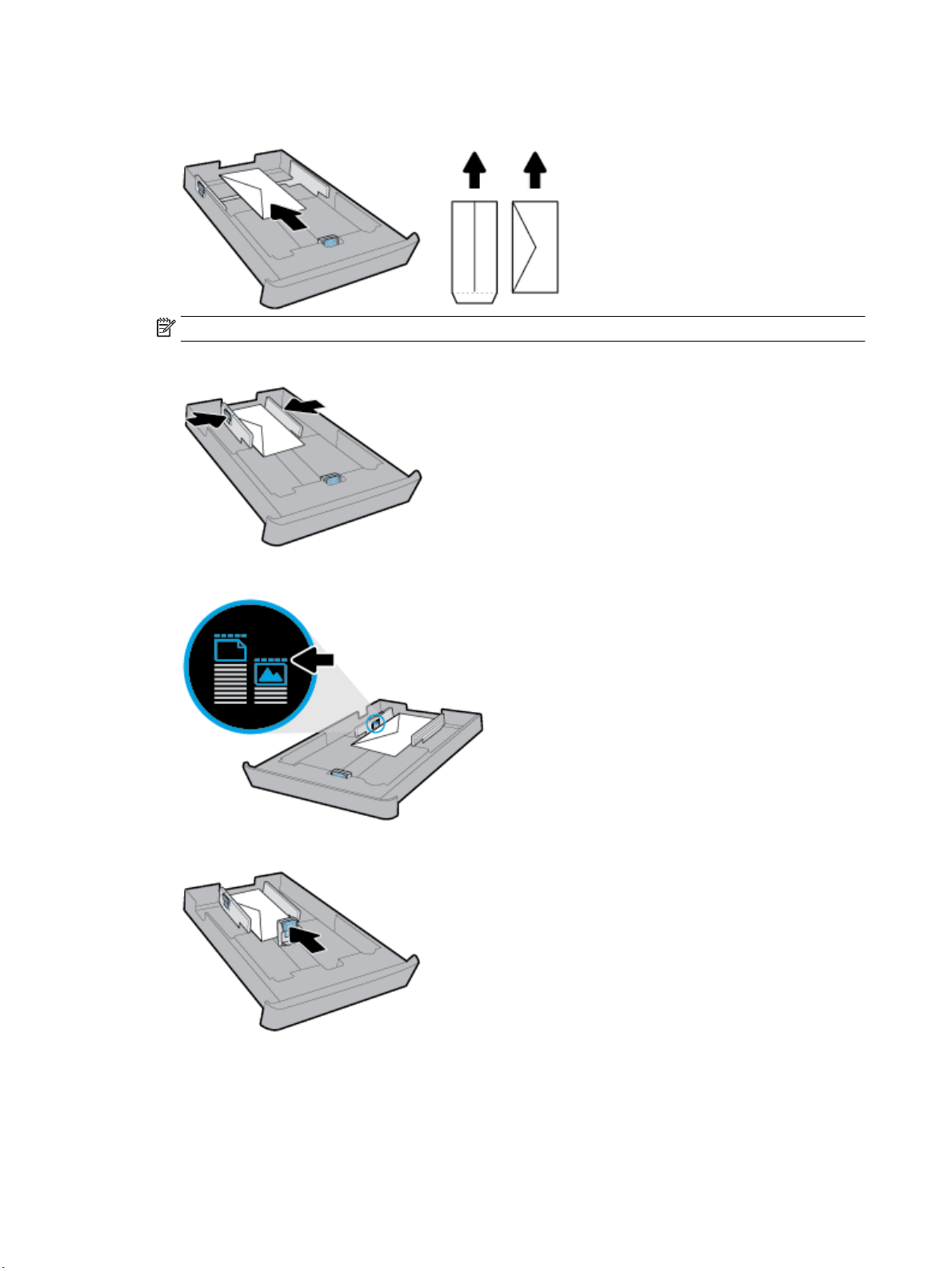
4. Ovojnice vstavite tako, da je stran za tiskanje obrnjena navzdol in v ležeči usmerjenosti, kot je prikazano
na sliki.
OPOMBA: Med tiskanjem ne nalagajte ovojnic.
5
. Vodili za širino papirja prilagodite tako, da se dotikata roba kompleta ovojnic.
6
. Pazite, da komplet ovojnic ne preseže oznake za višino na levem vodilu za širino papirja.
. Vodilo za širino papirja prilagodite tako, da se bo dotikalo roba kompleta ovojnic.
7
8
. Vhodni pladenj vstavite nazaj v tiskalnik.
14 Poglavje 2 Začetek SLWW
Page 24
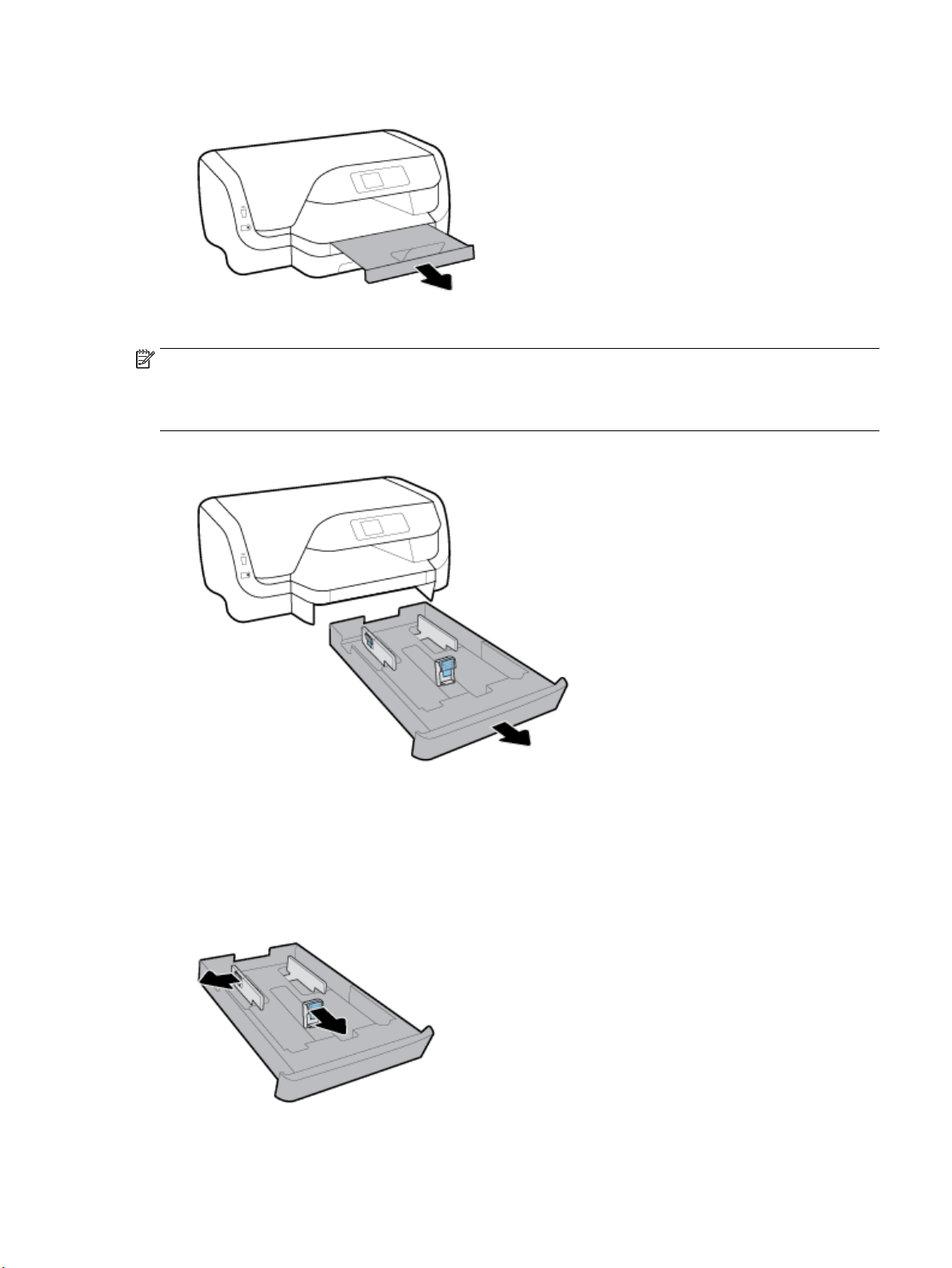
9. Izvlecite podaljšek izhodnega pladnja.
Nalaganje kartic in fotografskega papirja
OPOMBA:
●
Med tiskanjem ne nalagajte papirja.
●
Če imate pladenj 2, upoštevajte, da podpira samo navaden papir velikosti A4, Letter ali Legal.
1
. Popolnoma Izvlecite vhodni pladenj.
2
. Če je na vhodnem pladnju drug papir, ga odstranite.
3
. Vodili za papir na pladnju izvlecite tako daleč proti robu, kolikor je mogoče.
●
Če želite potisniti vodili za širino papirja, hkrati pritisnite gumb na levem vodilu za širino papirja in
po
tisnite vodilo.
●
Če želite potisnite vodilo za dolžino papirja, hkrati pritisnite gumb na vodilu za dolžino papirja in
po
vlecite vodilo.
SLWW Nalaganje papirja 15
Page 25
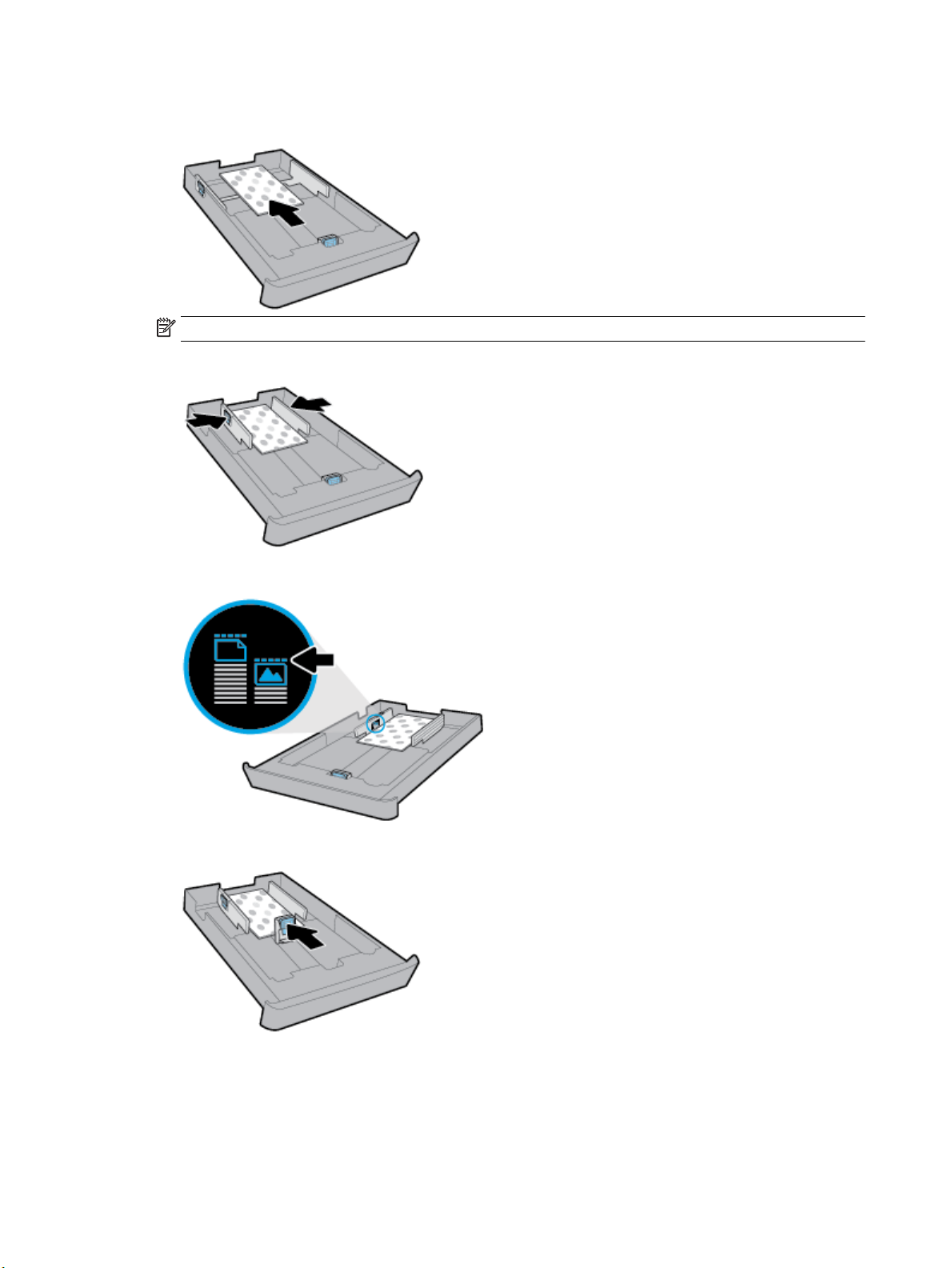
4. Vstavite vizitke ali fotografski papir tako, da bo stran za tiskanje obrnjena navzdol in v ležeči
usmerjenosti.
OPOMBA: Med tiskanjem ne nalagajte papirja.
5
. Vodili za širino papirja prilagodite tako, da se bosta dotikali kompleta papirja.
6
. Pazite, da komplet papirja ne preseže oznake za višino na levem vodilu za širino papirja.
. Vodilo za dolžino papirja prilagodite tako, da se bo dotikalo roba kompleta papirja.
7
8
. Vhodni pladenj vstavite nazaj v tiskalnik.
16 Poglavje 2 Začetek SLWW
Page 26
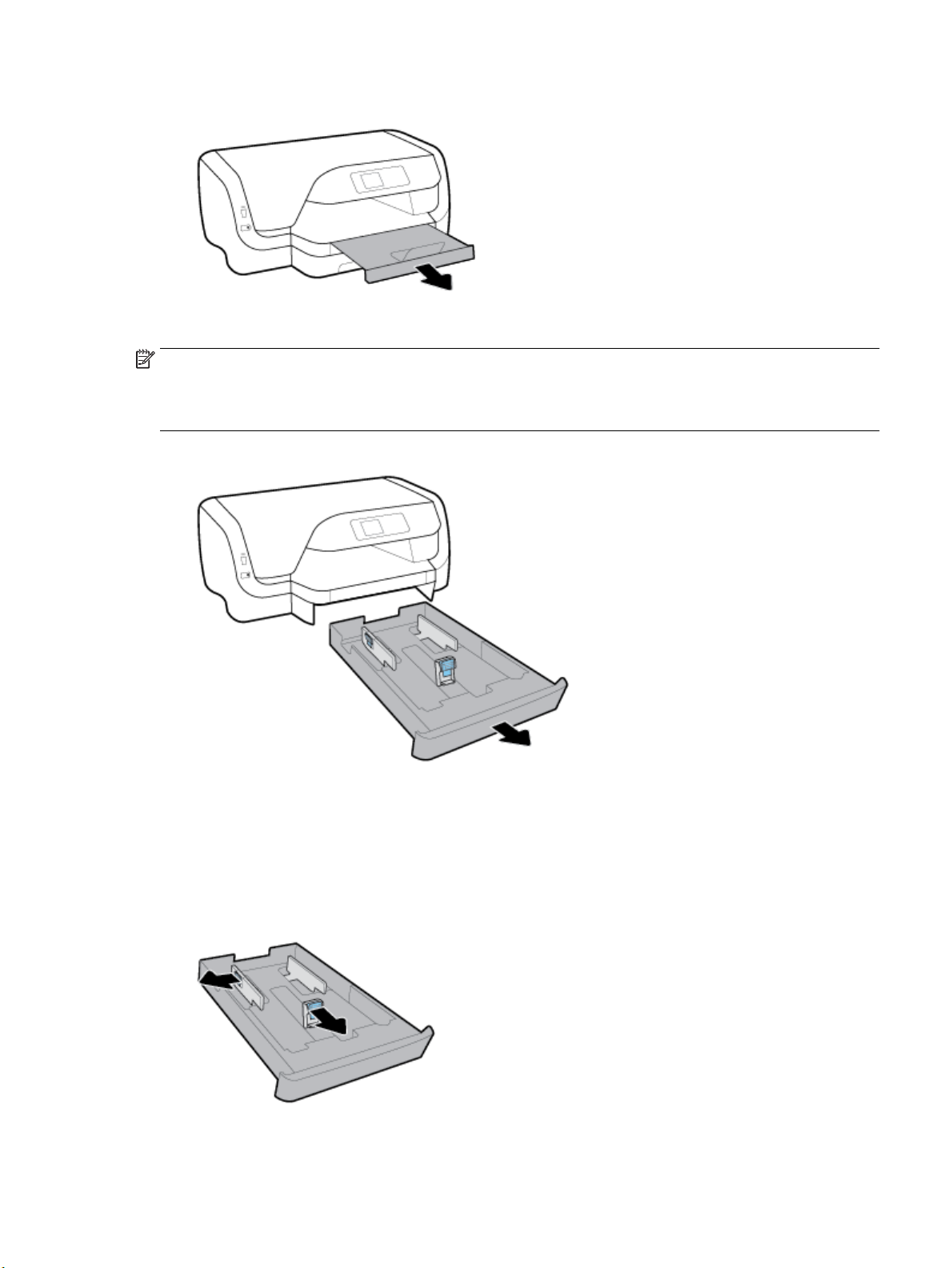
9. Izvlecite podaljšek izhodnega pladnja.
Nalaganje papirja velikosti Legal
OPOMBA:
●
Med tiskanjem ne nalagajte papirja.
●
Če imate pladenj 2, upoštevajte, da podpira samo navaden papir velikosti A4, Letter ali Legal.
1
. Popolnoma Izvlecite vhodni pladenj.
2
. Če je na vhodnem pladnju drug papir, ga odstranite.
3
. Vodili za papir na pladnju izvlecite tako daleč proti robu, kolikor je mogoče.
●
Če želite potisniti vodili za širino papirja, hkrati pritisnite gumb na levem vodilu za širino papirja in
po
tisnite vodilo.
●
Če želite potisnite vodilo za dolžino papirja, hkrati pritisnite gumb na vodilu za dolžino papirja in
po
vlecite vodilo.
SLWW Nalaganje papirja 17
Page 27
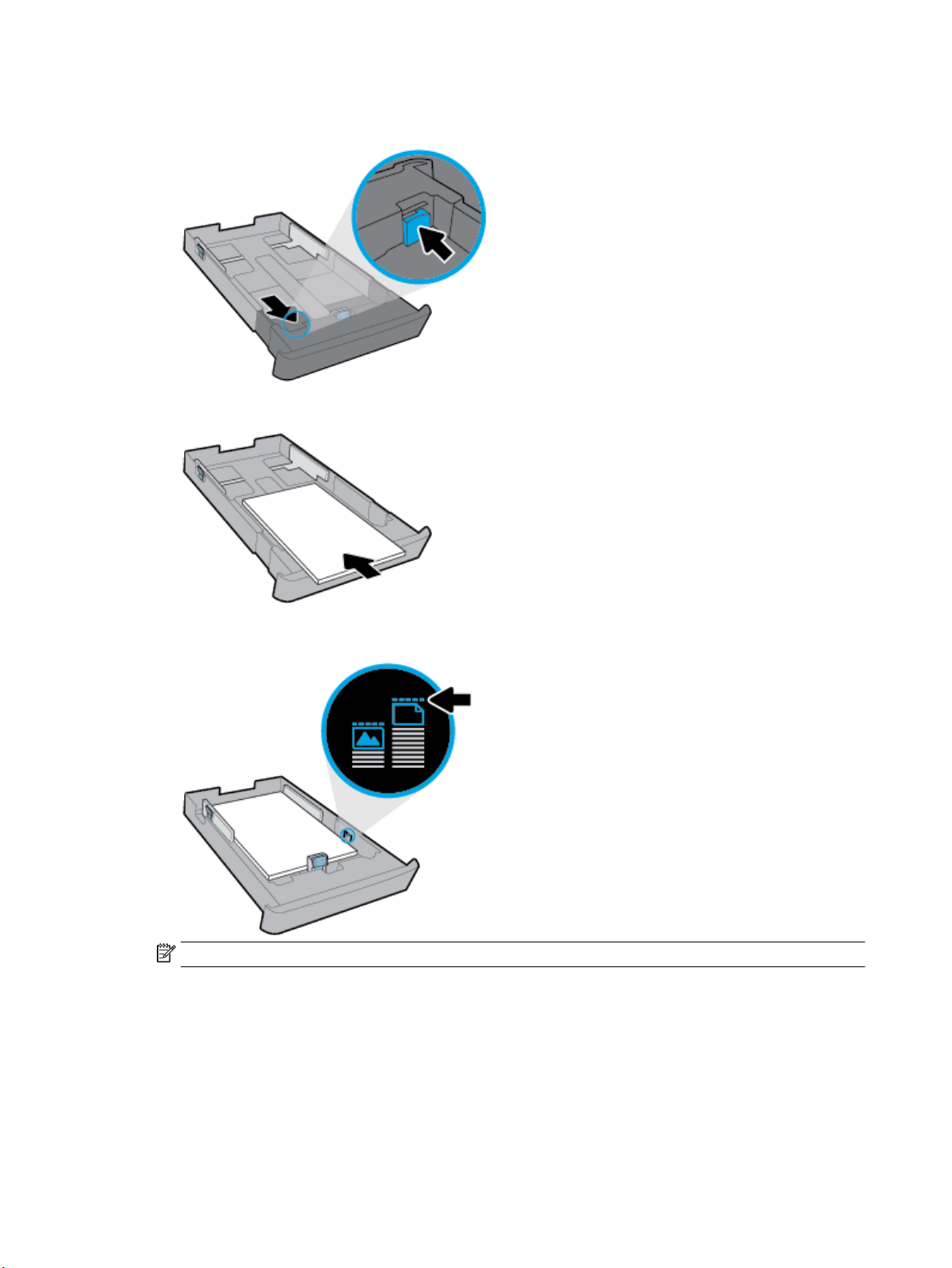
4. Raztegnite izhodni pladenj. To naredite tako, da pritisnete gumb blizu prednjega levega vogala pladnja
in hkrati izvlečete prednji rob pladnja.
. Papir vstavite v pokončnem položaju in s stranjo za tiskanje obrnjeno navzdol.
5
Prepričajte se, da so vsi listi papirja poravnani z ustreznimi črtami za velikost papirja na prednjem delu
adnja. Pazite tudi, da listi papirja ne presežejo oznake za višino na desnem robu pladnja.
pl
OPOMBA: Med tiskanjem ne nalagajte papirja.
18 Poglavje 2 Začetek SLWW
Page 28
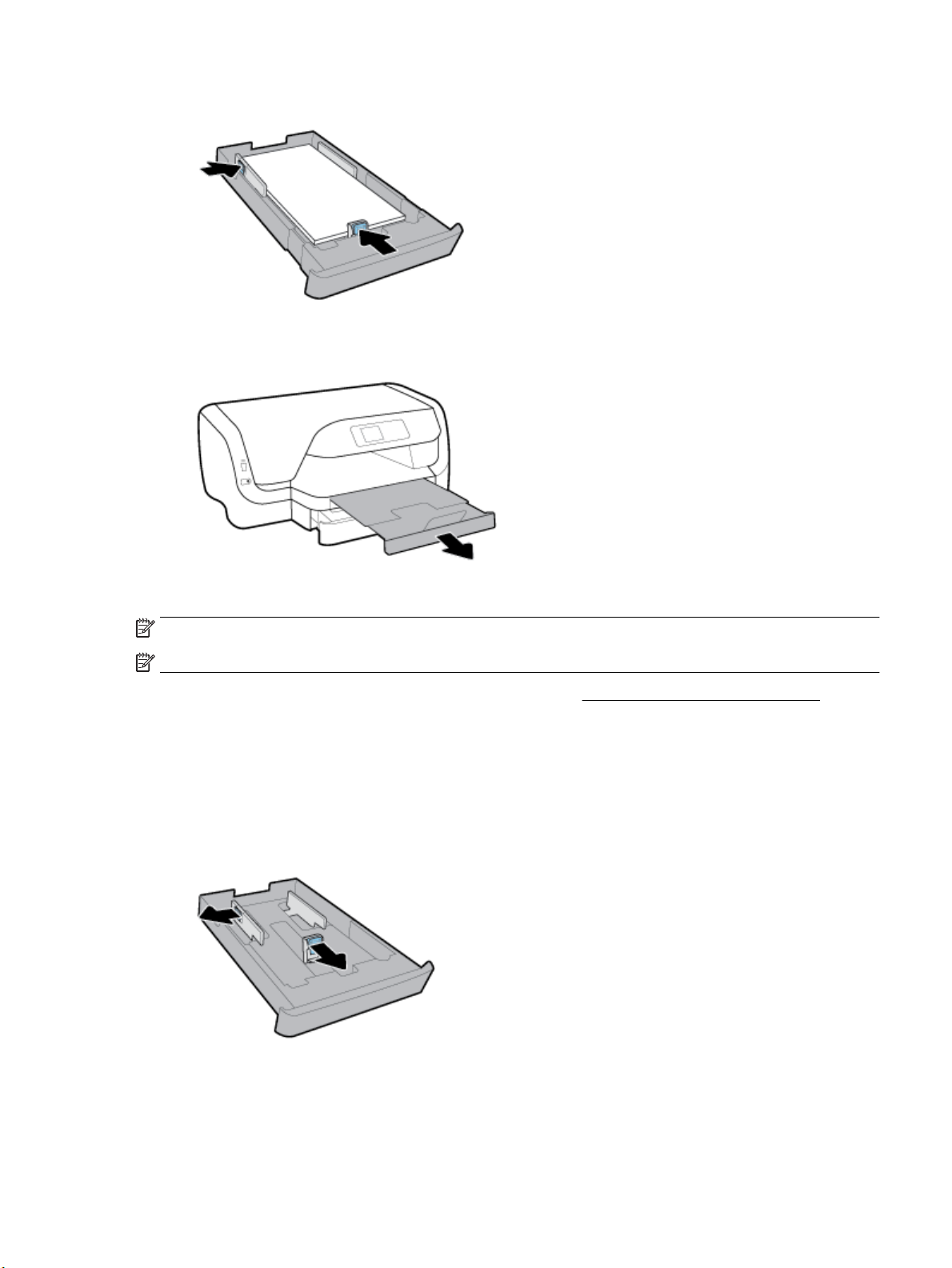
6. Vodili za širino papirja in vodilo za dolžino papirja nastavite tako, da se dotikajo roba papirja.
7
. Vhodni pladenj vstavite nazaj v tiskalnik.
8
. Izvlecite podaljšek izhodnega pladnja.
Nalaganje papirja v pladenj 2
OPOMBA: Pladenj 2 je na voljo pri nekaterih modelih tiskalnika.
OPOMBA: Na pladenj 2 lahko naložite samo navaden papir velikosti A4, Letter ali Legal.
Če se želite naučiti, kako nastaviti in uporabljati pladenj 2, glejte Namestitev in uporaba pripomočkov.
1. Pladenj 2 popolnoma izvlecite iz tiskalnika.
2
. Vodili za papir na pladnju izvlecite tako daleč proti robu, kolikor je mogoče.
●
Če želite potisniti vodili za širino papirja, hkrati pritisnite gumb na levem vodilu za širino papirja in
po
tisnite vodilo.
●
Če želite potisnite vodilo za dolžino papirja, hkrati pritisnite gumb na vodilu za dolžino papirja in
po
vlecite vodilo.
SLWW Nalaganje papirja 19
Page 29
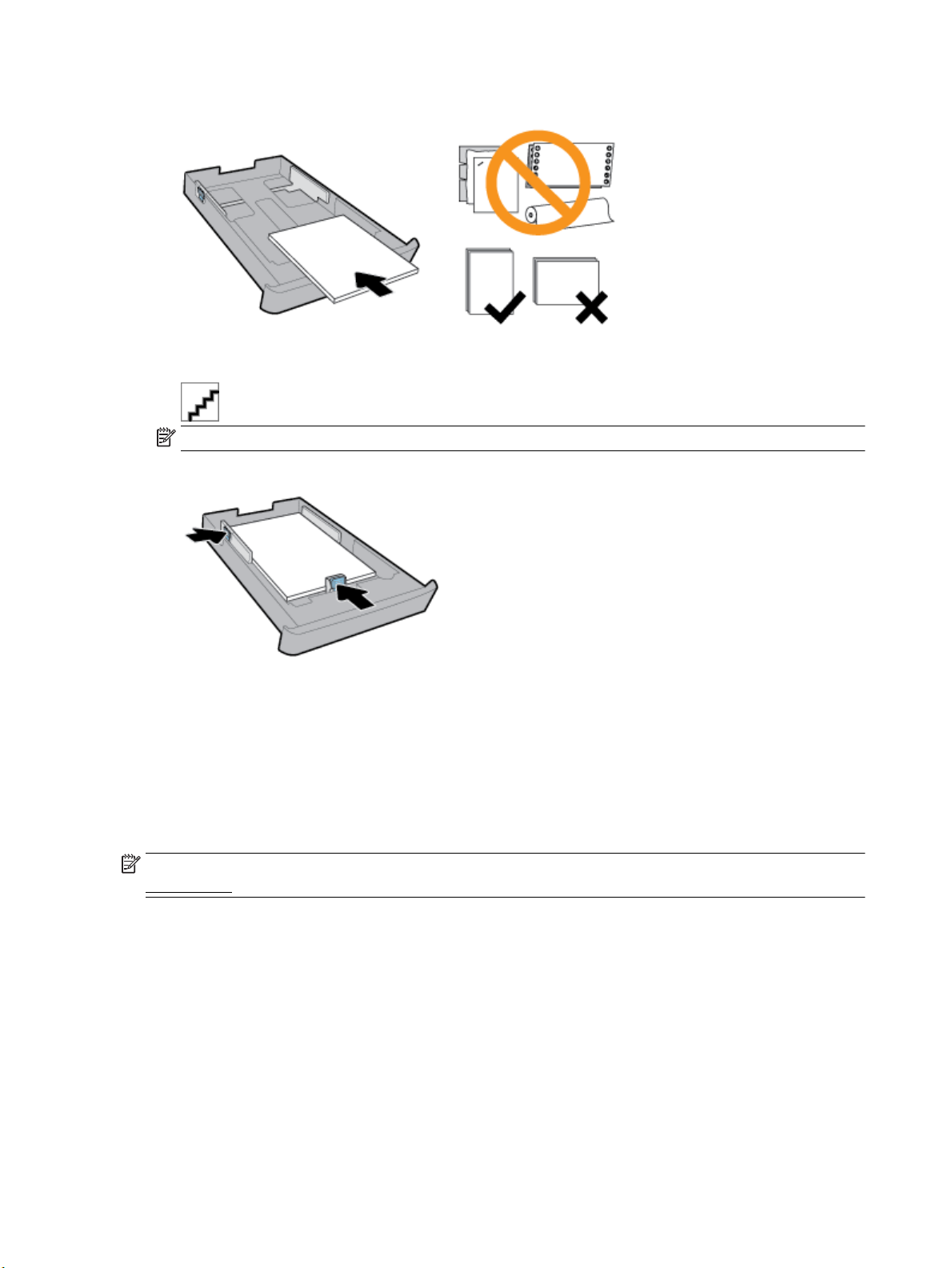
3. Papir vstavite v pokončnem položaju in s stranjo za tiskanje obrnjeno navzdol.
Prepričajte se, da so vsi listi papirja poravnani z ustreznimi črtami za velikost papirja na prednjem delu
pl
adnja. Pazite tudi, da listi papirja ne presežejo oznake za višino na desnem robu pladnja.
OPOMBA: Med tiskanjem ne nalagajte papirja.
4
. Vodili za širino papirja in vodilo za dolžino papirja nastavite tako, da se dotikajo roba papirja.
. Preglejte del pladnja 2 pod tiskalnikom. Če je tam papir, ga odstranite.
5
. Pladenj 2 znova vstavite v tiskalnik.
6
Namestitev in uporaba pripomočkov
Če želite namestiti in nastaviti pripomočke (kot je drugi pladenj), glejte naslednje razdelke.
Če uporabljate več ko en pladenj, lahko s funkcijami pladnja omogočite boljšo izkušnjo.
OPOMBA: Pladenj 2 je na voljo pri nekaterih modelih tiskalnika. Pripomočke lahko kupite v spletu na naslovu
www.hp.com .
Namestitev in uporaba pladnja 2
Namestitev pladnja 2
. Pladenj vzemite iz embalaže, odstranite lepilne trakove in druge dele pakiranja ter ga postavite na
1
pripravljeno mesto.
Površina mora biti trdna in ravna.
. Izklopite tiskalnik in izvlecite napajalni kabel iz vtičnice.
2
. Postavite tiskalnik na vrh pladnja.
3
20 Poglavje 2 Začetek SLWW
Page 30
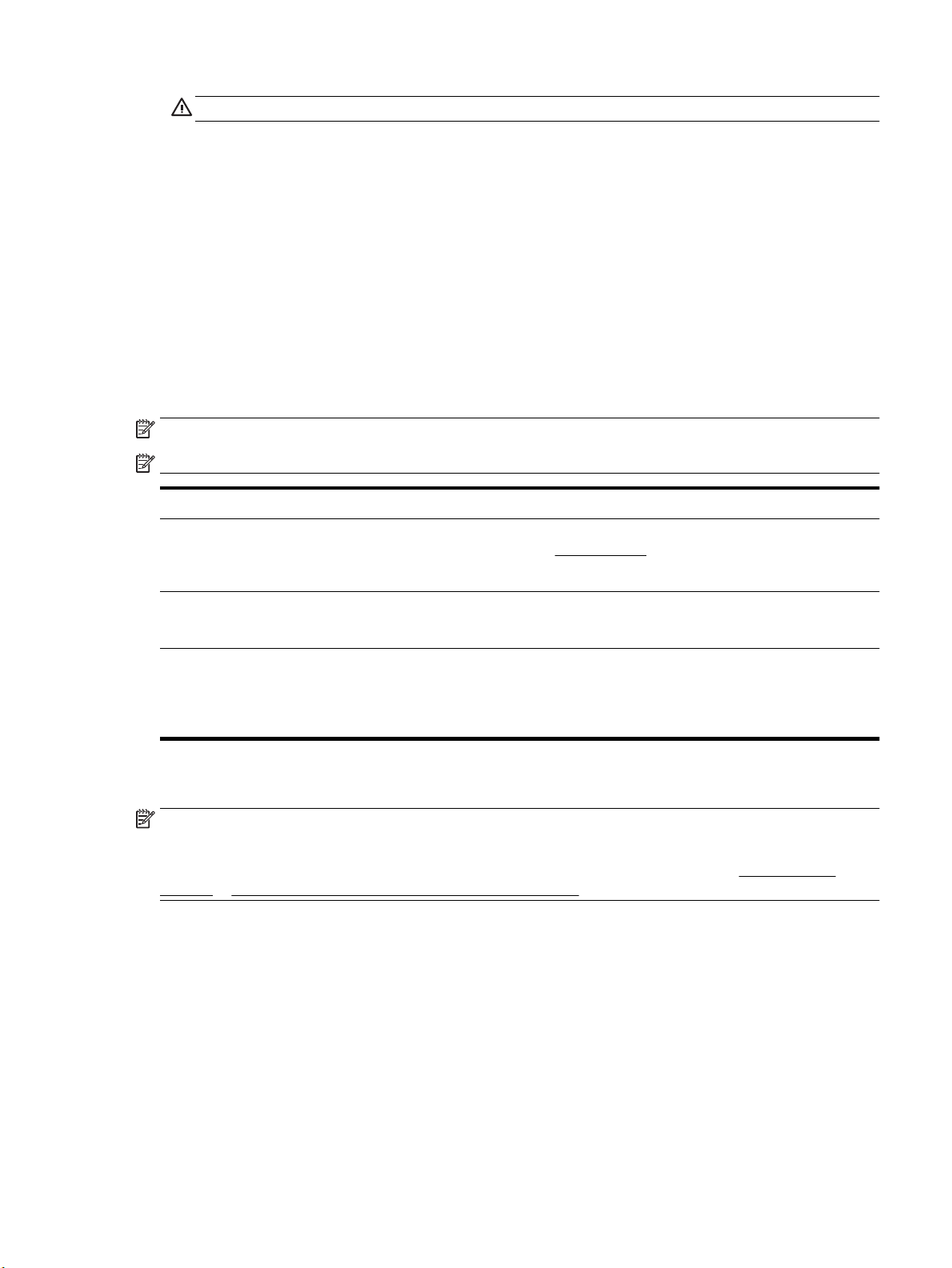
POZOR: Pazite, da pri tem vaši prsti in roke niso na njegovem dnu.
4. Priključite napajalni kabel in vklopite tiskalnik.
Delo s pladnji
Privzeto vzame tiskalnik papir iz pladnja 1. Toda če je ta prazen in je nameščen tudi pladenj 2 in je v njem
papir, bo tiskalnik vzel papir iz njega.
To nastavitev lahko spremenite z naslednjimi funkcijami:
●
Privzeti pladenj: nastavite privzeti pladenj, s katerega tiskalnik vzame papir najprej, če je na pladenj 1
in pladenj 2 naložen papir iste velikosti.
●
Zaklep pladnja: Če želite preprečiti naključno uporabo pladnja, ga lahko zaklenete; to lahko na primer
naredite, če naložite poseben papir (kot je letterhead ali že potiskan papir).
Tiskalnik ne bo uporabil zaklenjenega pladnja, tudi če je drugi pladenj prazen.
OPOMBA: Za boljšo izkušnjo naložite v pladenj samo eno vrsto papirja.
OPOMBA: Pladenj 2 podpira samo navaden papir.
To naredite Izvedite te korake
Papir naložite v oba pladnja. Če je en pladenj prazen, uporabite
papir iz drugega.
Papir naložite v oba pladnja in najprej uporabite papir iz enega.
Izbirate lahko med navadnim papirjem in drugo vrsto papirja, ki ga
uporabljate občasno.
OPOMBA: Za boljšo izkušnjo naložite v pladenj samo eno vrsto
papirja.
Spreminjanje nastavitev pladnja
OPOMBA: Nastavitve pladnja lahko spremenite tudi v programski opremi tiskalnika HP ali v vdelanem
spletnem strežniku.
Če dostopanje do vdelanega spletnega strežnika in programske opreme tiskalnika glejte Vdelani spletni
strežnik in Odprite programsko opremo tiskalnika HP (Windows).
1. Preverite, ali je tiskalnik vklopljen.
2. Na nadzorni plošči na domačem zaslonu izberite Nastavitev , nato pa pritisnite V redu .
3. Izberite Nastavitve tiskalnika , nato pa pritisnite V redu .
●
Naložite papir v oba pladnja. Za več informacij glejte
Nalaganje papirja.
●
Izklopite zaklepanje pladnja.
●
Na oba pladnja naložite papir iste velikosti.
●
Želeni pladenj nastavite kot privzet.
●
V glavni vhodni pladenj naložite poseben papir, v pladenj 2
pa navadnega.
●
Zaklenite glavni vhodni pladenj in nastavite pladenj 2 kot
privzet.
4. Izberite Nastavitve papirja , nato pa pritisnite V redu .
5. Izberite Default Tray (Privzeti pladenj) ali Tray Lock (Zaklepanje pladnja), nato pa pritisnite V redu .
6. Izberite želeno možnost, nato pa pritisnite V redu .
SLWW Namestitev in uporaba pripomočkov 21
Page 31

Vklop samodejne izbire pladnja ali izvora papirja (Windows)
1. Odprite programsko opremo tiskalnika HP. Za več informacij glejte Odprite programsko opremo
tiskalnika HP (Windows).
2. Kliknite Set Preferences (Nastavi preference) pod možnostjo Tiskanje .
3. V pogovornem oknu Printing preferences (Nastavitve tiskanja) kliknite zavihek Printing Shortcuts
(Bližnjice do tiskanja).
4. Na spustnem seznamu Paper Source (Izvor papirja) izberite eno od možnosti samodejnega izbora.
5. Dvakrat kliknite OK (V redu), da zaprete pogovorno okno in sprejmete spremembe.
Vklop samodejne izbire pladnja ali izvora papirja (OS X)
1. V meniju File (Datoteka) v programski opremi izberite Print (Natisni).
2. Preverite, ali je tiskalnik izbran.
3. V spustnem seznamu Source (Izvor) izberite Automatically Select (Samodejno izberi).
4. Za dostop do možnosti tiskanja kliknite Show Details (Pokaži podrobnosti).
Posodobitev tiskalnika
Če je tiskalnik povezan v omrežje in so omogočene spletne storitve, bo tiskalnik samodejno preveril, ali so na
voljo posodobitve.
Posodobitev tiskalnika z nadzorne plošče tiskalnika
1. Na nadzorni plošči na domačem zaslonu izberite Nastavitev , nato pa pritisnite V redu .
2. Izberite Tools (Orodja), nato pa pritisnite V redu .
3. Izberite Posodobitev tiskalnika , nato pa pritisnite V redu .
4. Izberite Check Updates (Preveri, ali so na voljo posodobitve), nato pa pritisnite V redu .
Če želite, da bo tiskalnik samodejno preverjal, ali so na voljo posodobitve, storite naslednje:
1. Na nadzorni plošči na domačem zaslonu izberite Nastavitev , nato pa pritisnite V redu .
2. Izberite Tools (Orodja), nato pa pritisnite V redu .
3. Izberite Posodobitev tiskalnika , nato pa pritisnite V redu .
4. Izberite Auto Update (Samodejna posodobitev), nato pa pritisnite V redu .
5. Izberite Automatically (Samodejno), nato pa pritisnite V redu .
Posodobitev tiskalnika z vdelanim spletnim strežnikom
1. Odprite vdelani spletni strežnik.
Za več informacij glejte Vdelani spletni strežnik.
2. Kliknite zavihek Tools (Orodja).
3. V razdelku Printer Updates (Posodobitve tiskalnika) kliknite Firmware Updates (Posodobitve strojno-
programske opreme) in upoštevajte navodila na zaslonu.
OPOMBA: Če je na voljo posodobitev tiskalnika, jo tiskalnik prenese in namesti, nato pa se znova zažene.
22 Poglavje 2 Začetek SLWW
Page 32

OPOMBA: Če morate vnesti nastavitve proxy in če jih vaše omrežje uporablja, upoštevajte navodila na
zaslonu in nastavite strežnik proxy. Če nimate teh informacij, se obrnite na skrbnika omrežja ali osebo, ki je
nastavila omrežje.
Odprite programsko opremo tiskalnika HP (Windows)
Ko namestite programsko opremo tiskalnika HP, glede na svoj operacijski sistem naredite nekaj od
naslednjega:
●
Windows 10: na namizju računalnika kliknite gumb za začetni meni, kliknite Vse aplikacije, izberite HP,
nato pa izberite ikono z imenom tiskalnika.
●
Windows 8.1: v spodnjem levem kotu zaslona Začetek kliknite puščico navzdol, nato pa izberite ikono z
imenom tiskalnika.
●
Windows 8: na zaslonu Začetek z desno tipko miške kliknite prazno območje, v vrstici s programi
kliknite Vse aplikacije, nato pa izberite ikono z imenom tiskalnika.
●
Windows 7, Windows Vista in Windows XP: na namizju računalnika kliknite gumb Start, izberite Vsi
programi, izberite HP, izberite mapo za tiskalnik, nato pa izberite ikono z imenom tiskalnika.
SLWW Odprite programsko opremo tiskalnika HP (Windows) 23
Page 33
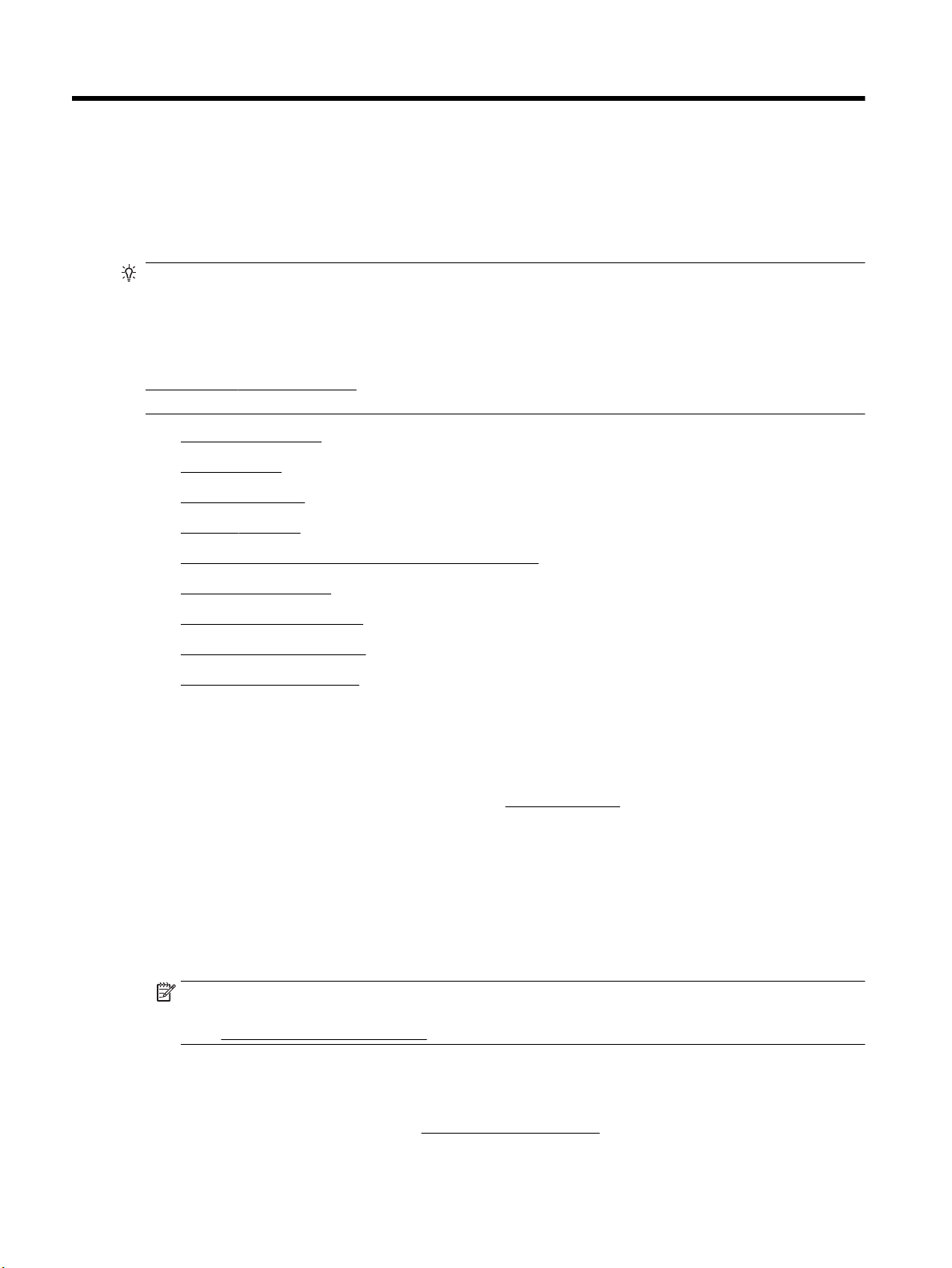
3 Tiskanje
Večino nastavitev tiskanja programska aplikacija ureja samodejno. Nastavitve spremenite ročno le, kadar
želite spremeniti kakovost tiskanja, tiskati na posebne vrste papirja ali uporabljati posebne funkcije.
NASVET: Tiskalnik vključuje HP ePrint , HP-jevo brezplačno storitev, ki omogoča tiskanje dokumentov z
vašega tiskalnika, ki podpira storitev HP ePrint, kadar koli in s katere koli lokacije, za kar ne potrebujete
dodatne programske opreme ali gonilnikov tiskalnika.
NASVET: S tem tiskalnikom lahko tiskate dokumente in fotograje v mobilni napravi (kot je pametni telefon
ali tablični računalnik). Za dodatne informacije obiščite spletno mesto za mobilno tiskanje HP na naslovu
www.hp.com/go/mobileprinting . Če lokalna različica tega spletnega mesta ni na voljo v vaši državi/regiji ali
jeziku, boste lahko preusmerjeni na spletno mesto mobilnega tiskanja HP v drugi državi/regiji ali jeziku.
●
Tiskanje dokumentov
●
Tiskanje brošur
●
Tiskanje na ovojnic
●
Tiskanje fotograj
●
Tiskanje na poseben papir ali papir z velikostjo po meri
●
Obojestransko tiskanje
●
Tiskanje iz mobilne naprave
●
Tiskanje s funkcijo AirPrint™
●
Namigi za uspešno tiskanje
Tiskanje dokumentov
Tiskanje dokumentov (Windows)
1. Na pladenj naložite papir. Za več informacij glejte Nalaganje papirja.
2. V programski opremi izberite Print (Natisni).
3. Preverite, ali je tiskalnik izbran.
4. Kliknite gumb, ki odpre pogovorno okno Properties (Lastnosti).
Glede na program se ta gumb lahko imenuje tudi Properties (Lastnosti), Options (Možnosti), Printer
Setup (Nastavitev tiskalnika), Printer Properties (Lastnosti tiskalnika), Printer (Tiskalnik) ali
Preferences (Nastavitve).
OPOMBA: Če želite spremeniti nastavitve tiskanja za vsa tiskalna opravila, morate to storiti v HP-jevi
programski opremi, ki ste jo dobili s tiskalnikom. Za dodatne informacije o HP-jevi programski opremi
glejte Orodja za upravljanje tiskalnika.
5. Izberite ustrezne možnosti na zavihku Printing Shortcuts (Bližnjice do tiskanja).
Za spreminjanje drugih nastavitev tiskanja kliknite druge zavihke.
Za dodatne nasvete o tiskanju glejte Namigi za uspešno tiskanje.
24 Poglavje 3 Tiskanje SLWW
Page 34

OPOMBA: Če spremenite velikost papirja, pazite, da boste na vhodni pladenj naložili pravi papir in
ustrezno nastavili velikost na nadzorni plošči tiskalnika.
6. Kliknite OK (V redu), da zaprete pogovorno okno Properties (Lastnosti).
7. Za začetek tiskanja kliknite Print (Natisni) ali OK (V redu).
Tiskanje dokumentov (OS X)
1. V meniju File (Datoteka) v programski opremi izberite Print (Natisni).
2. Preverite, ali je tiskalnik izbran.
3. Določite lastnosti strani.
Če v pogovornem oknu Print (Natisni) niso prikazane možnosti, kliknite Show Details (Pokaži
podrobnosti).
●
V pojavnem meniju Paper Size (Velikost papirja) izberite ustrezno velikost papirja.
OPOMBA: Če spremenite velikost papirja, morate naložiti ustrezen papir.
●
Izberite usmerjenost.
●
Vnesite odstotek povečave.
4. Kliknite Print (Natisni).
Tiskanje dokumentov z bliskovnega pogona USB
1. Bliskovni pogon vstavite v sprednja vrata USB.
Počakajte, da se datoteke in mape na bliskovnem pogonu USB prikažejo na zaslonu nadzorne plošče.
OPOMBA: Tiskalnik ne podpira šifriranih bliskovnih pogonov USB.
2. Na nadzorni plošči poiščite in izberite dokument, ki ga želite natisniti. Za potrditev izbire pritisnite V
redu .
Dokument lahko poiščete s funkcijo ltriranja, razvrščanja ali iskanja. Če želite uporabljati te funkcije,
izberite Find (Poišči), tako da pritisnete gumb Selection (Izbira) ( ) v spodnjem levem kotu nadzorne
plošče.
3. Na zaslonu Image Print (Tiskanje slike) določite nastavitve tiskanja, na primer število kopij, ki jih želite
natisniti, in kakovost tiskanja.
4. Za začetek tiskanja izberite Start Black Print (Začni črno-belo tiskanje) ali Start Color Print (Začni
barvno tiskanje), nato pa pritisnite V redu .
Tiskanje brošur
Tiskanje brošur (Windows)
1. Na pladenj naložite papir. Za več informacij glejte Nalaganje papirja.
2. V meniju File (Datoteka) v programski aplikaciji kliknite Tiskanje .
3. Preverite, ali je tiskalnik izbran.
SLWW Tiskanje brošur 25
Page 35

4. Če želite spremeniti nastavitve, kliknite gumb, ki odpre pogovorno okno Lastnosti .
Gumb se lahko imenuje različno, na primer Lastnosti , Options (Možnosti) , Nastavitve tiskalnika ,
Tiskalnik ali Lastne nastavitve .
OPOMBA: Če želite spremeniti nastavitve tiskanja za vsa tiskalna opravila, morate to storiti v HP-jevi
programski opremi, ki ste jo dobili s tiskalnikom. Za dodatne informacije o HP-jevi programski opremi
glejte Orodja za upravljanje tiskalnika.
5. Izberite ustrezne možnosti na zavihku Printing Shortcuts (Bližnjice do tiskanja).
Za spreminjanje drugih nastavitev tiskanja kliknite druge zavihke.
Za dodatne nasvete o tiskanju glejte Namigi za uspešno tiskanje.
OPOMBA: Če spremenite velikost papirja, pazite, da boste na vhodni pladenj naložili pravi papir in
ustrezno nastavili velikost na nadzorni plošči tiskalnika.
6. Kliknite OK (V redu), da zaprete pogovorno okno Properties (Lastnosti).
7. Za začetek tiskanja kliknite Tiskanje ali V redu .
Tiskanje brošur (OS X)
1. V meniju File (Datoteka) v programski opremi izberite Print (Natisni).
2. Preverite, ali je tiskalnik izbran.
3. Nastavitev možnosti tiskanja.
Če v pogovornem oknu Print (Natisni) niso prikazane možnosti, kliknite Show Details (Pokaži
podrobnosti).
a. V pojavnem meniju Paper Size (Velikost papirja) izberite ustrezno velikost papirja.
OPOMBA: Če spremenite velikost papirja, morate naložiti ustrezen papir.
b. Na pojavnem meniju izberite Paper Type/Quality (Tip/kakovost papirja), nato pa izberite možnost,
ki zagotavlja najboljšo kakovost ali največ pik na palec.
4. Kliknite Print (Natisni).
Tiskanje na ovojnic
Ne uporabljajte ovojnic s temi lastnostmi:
●
z zelo gladkim premazom
●
s samolepljivimi trakovi, zaponkami ali okenci
●
z debelimi, nepravilnimi ali zgubanimi robovi
●
z deli, ki so zgubani, raztrgani ali kako drugače poškodovani.
Robovi ovojnic, ki jih naložite v tiskalnik, morajo biti dobro prepognjeni.
OPOMBA: Za dodatne informacije v zvezi s tiskanjem na ovojnice si oglejte dokumentacijo, ki je na voljo s
programsko opremo, ki jo uporabljate.
26 Poglavje 3 Tiskanje SLWW
Page 36

Tiskanje ovojnic (Windows)
1. Na pladenj naložite ovojnice. Za več informacij glejte Nalaganje papirja.
2. V meniju File (Datoteka) v programski aplikaciji kliknite Print (Natisni).
3. Preverite, ali je tiskalnik izbran.
4. Kliknite gumb, ki odpre pogovorno okno Properties (Lastnosti).
Glede na program se ta gumb lahko imenuje tudi Properties (Lastnosti), Options (Možnosti), Printer
Setup (Nastavitev tiskalnika), Printer Properties (Lastnosti tiskalnika), Printer (Tiskalnik) ali
Preferences (Nastavitve).
OPOMBA: Če želite spremeniti nastavitve tiskanja za vsa tiskalna opravila, morate to storiti v HP-jevi
programski opremi, ki ste jo dobili s tiskalnikom. Za dodatne informacije o HP-jevi programski opremi
glejte Orodja za upravljanje tiskalnika.
5. Izberite ustrezne možnosti na zavihku Printing Shortcuts (Bližnjice do tiskanja).
Za spreminjanje drugih nastavitev tiskanja kliknite druge zavihke.
Za dodatne nasvete o tiskanju glejte Namigi za uspešno tiskanje.
OPOMBA: Če spremenite velikost papirja, pazite, da boste na vhodni pladenj naložili pravi papir in
ustrezno nastavili velikost na nadzorni plošči tiskalnika.
6. Kliknite OK (V redu), da zaprete pogovorno okno Properties (Lastnosti).
7. Za začetek tiskanja kliknite Print (Natisni) ali OK (V redu).
Tiskanje ovojnic (OS X)
1. V meniju File (Datoteka) v programski opremi izberite Print (Natisni).
2. Preverite, ali je tiskalnik izbran.
3. V pojavnem meniju Paper Size (Velikost papirja) izberite ustrezno velikost ovojnice.
Če v pogovornem oknu Print (Natisni) niso prikazane možnosti, kliknite Show Details (Pokaži
podrobnosti).
OPOMBA: Če spremenite možnost Paper Size (Velikost papirja), naložite papir ustrezne velikosti.
4. V pojavnem meniju izberite Paper Type/Quality (Vrsta/kakovost papirja) in poskrbite, da je za vrsto
papirja izbran Navaden papir.
5. Kliknite Print (Natisni).
Tiskanje fotograj
Fotograjo lahko natisnete iz računalnika ali z bliskovnega pogona USB.
OPOMBA: Tiskalnik ne podpira šifriranih bliskovnih pogonov USB.
Neuporabljenega foto papirja ne puščajte v vhodnem pladnju. Papir se lahko začne gubati, kar lahko privede
do slabše kakovosti izpisa. Pred tiskanjem mora biti foto papir povsem raven.
NASVET: S tem tiskalnikom lahko tiskate dokumente in fotograje v mobilni napravi (kot je pametni telefon
ali tablični računalnik). Za dodatne informacije obiščite spletno mesto za mobilno tiskanje HP na naslovu
www.hp.com/go/mobileprinting . Če lokalna različica tega spletnega mesta ni na voljo v vaši državi/regiji ali
jeziku, boste lahko preusmerjeni na spletno mesto mobilnega tiskanja HP v drugi državi/regiji ali jeziku.
SLWW Tiskanje fotograj 27
Page 37

Tiskanje fotograj iz računalnika (Windows)
1. Na pladenj naložite papir. Za več informacij glejte Nalaganje papirja.
2. V programski opremi izberite Print (Natisni).
3. Preverite, ali je tiskalnik izbran.
4. Kliknite gumb, ki odpre pogovorno okno Properties (Lastnosti).
Glede na program se ta gumb lahko imenuje tudi Properties (Lastnosti), Options (Možnosti), Printer
Setup (Nastavitev tiskalnika), Printer Properties (Lastnosti tiskalnika), Printer (Tiskalnik) ali
Preferences (Nastavitve).
5. Izberite ustrezne možnosti na zavihku Printing Shortcuts (Bližnjice do tiskanja).
Za spreminjanje drugih nastavitev tiskanja kliknite druge zavihke.
Za dodatne nasvete o tiskanju glejte Namigi za uspešno tiskanje.
OPOMBA: Če spremenite velikost papirja, pazite, da boste na vhodni pladenj naložili pravi papir in
ustrezno nastavili velikost na nadzorni plošči tiskalnika.
6. Kliknite OK (V redu), da zaprete pogovorno okno Properties (Lastnosti).
7. Za začetek tiskanja kliknite Print (Natisni) ali OK (V redu).
OPOMBA: Ko je tiskanje končano, odstranite neuporabljeni foto papir z vhodnega pladnja. Papir shranite
tako, da se ne začne gubati, kar lahko zmanjša kakovost izpisa.
Tiskanje fotograj iz računalnika (OS X)
1. V meniju File (Datoteka) v programski opremi izberite Print (Natisni).
2. Preverite, ali je tiskalnik izbran.
3. Nastavitev možnosti tiskanja.
Če v pogovornem oknu Print (Natisni) niso prikazane možnosti, kliknite Show Details (Pokaži
podrobnosti).
●
V pojavnem meniju Paper Size (Velikost papirja) izberite ustrezno velikost papirja.
OPOMBA: Če spremenite velikost papirja, morate naložiti ustrezen papir.
●
Izberite usmerjenost.
4. V pojavnem meniju izberite Paper Type/Quality (Vrsta/kakovost papirja) in nato izberite naslednje
nastavitve:
●
Paper Type (Vrsta papirja): ustrezna vrsta foto papirja
●
Quality (Kakovost): Izberite možnost, ki zagotavlja najboljšo kakovost ali največ pik na palec.
●
Kliknite trikotnik z informacijami Color Options (Barvne možnosti) in nato ustrezno možnost
Photo Fix (Popravilo fotograje).
◦
O (izklop): na sliki ne uveljavi sprememb.
◦
On (Vklop): samodejno izostri sliko; nekoliko prilagodi ostrino slike.
5. Po želji izberite še druge nastavitve tiskanja in kliknite Print (Natisni).
28 Poglavje 3 Tiskanje SLWW
Page 38

Tiskanje fotograj z bliskovnega pogona USB
1. Bliskovni pogon vstavite v sprednja vrata USB.
Počakajte, da se datoteke in mape na bliskovnem pogonu USB prikažejo na zaslonu nadzorne plošče.
OPOMBA: Tiskalnik ne podpira šifriranih bliskovnih pogonov USB.
2. Na nadzorni plošči poiščite in izberite fotograjo, ki jo želite natisniti. Za potrditev izbire pritisnite V
redu .
Fotograjo lahko poiščete s funkcijo ltriranja, razvrščanja ali iskanja. Če želite uporabljati te funkcije,
izberite Find (Poišči), tako da pritisnete gumb Selection (Izbira) ( ) v spodnjem levem kotu nadzorne
plošče.
3. Na zaslonu Image Print (Tiskanje slike) določite nastavitve tiskanja, na primer število kopij, ki jih želite
natisniti, in kakovost tiskanja.
4. Za začetek tiskanja izberite Start Black Print (Začni črno-belo tiskanje) ali Start Color Print (Začni
barvno tiskanje), nato pa pritisnite V redu .
Tiskanje na poseben papir ali papir z velikostjo po meri
Če vaš program podpira papir z velikostjo po meri, nastavite velikost v programu, preden začnete tiskati
dokument. V nasprotnem primeru nastavite velikost v gonilniku tiskalnika. Morda boste morali spremeniti
velikost obstoječih dokumentov, da jih boste lahko pravilno natisnili na papir z velikostjo po meri.
Nastavitev velikosti po meri (Windows)
1. Odprite programsko opremo tiskalnika HP. Za več informacij glejte Odprite programsko opremo
tiskalnika HP (Windows).
2. Kliknite Tiskanje , nato pa Set Peferences (Določi nastavitve).
3. Kliknite zavihek Paper/Quality (Papir/kakovost).
4. Na zavihku Paper/Quality (Papir/kakovost) kliknite gumb Custom (Po meri).
5. V pogovornem oknu Custom (Po meri) kliknite New (Novo).
Vnesite ime nove velikosti po meri. Vnesite mere nove velikosti po meri.
6. Kliknite Add (Dodaj), nato pa kliknite OK (V redu).
Tiskanje na poseben papir ali papir z velikostjo po meri (Windows)
OPOMBA: Preden lahko tiskate na papir z velikostjo po meri, morate v programski opremi za tiskanje HP
nastaviti velikost po meri.
1. Na pladenj naložite ustrezen papir. Za več informacij glejte Nalaganje papirja.
2. V meniju File (Datoteka) v programski aplikaciji kliknite Print (Natisni).
3. Preverite, ali je tiskalnik izbran.
4. Kliknite gumb, ki odpre pogovorno okno Properties (Lastnosti).
Glede na program se ta gumb lahko imenuje tudi Properties (Lastnosti), Options (Možnosti), Printer
Setup (Nastavitev tiskalnika), Printer Properties (Lastnosti tiskalnika), Printer (Tiskalnik) ali
Preferences (Nastavitve).
SLWW Tiskanje na poseben papir ali papir z velikostjo po meri 29
Page 39

OPOMBA: Če želite spremeniti nastavitve tiskanja za vsa tiskalna opravila, morate to storiti v HP-jevi
programski opremi, ki ste jo dobili s tiskalnikom. Za dodatne informacije o HP-jevi programski opremi
glejte Orodja za upravljanje tiskalnika.
5. Kliknite zavihek Paper/Quality (Papir/kakovost).
6. Na zavihku Paper/Quality (Papir/kakovost) izberite na spustnem seznamu Paper Size (Velikost papirja)
velikost po meri.
OPOMBA: Če spremenite velikost papirja, pazite, da boste na vhodni pladenj naložili pravi papir in
ustrezno nastavili velikost na nadzorni plošči tiskalnika.
7. Izberite katero koli drugo nastavitev tiskanja in kliknite OK (V redu).
8. Za začetek tiskanja kliknite Print (Natisni) ali OK (V redu).
Tiskanje na poseben papir ali papir z velikostjo po meri (OS X)
Preden lahko tiskate na papir z velikostjo po meri, morate v programski opremi HP nastaviti velikost po meri.
1. Na pladenj naložite ustrezen papir.
2. Ustvarite novo velikost papirja po meri.
a. V programski opremi, v kateri želite tiskati, kliknite File (Datoteka), nato pa Print (Natisni).
b. Preverite, ali je tiskalnik izbran.
c. Na pojavnem meniju Paper Size (Velikost papirja) kliknite Manage Custom Sizes (Upravljanje
velikosti po meri).
Če v pogovornem oknu Print (Natisni) niso prikazane možnosti, kliknite Show Details (Pokaži
podrobnosti).
d. Kliknite +, nato pa na seznamu izberite nov element in vpišite ime za velikost papirja po meri.
e. Vnesite višino in širino papirja po meri.
f. Kliknite Done (Končano) ali OK (V redu), nato pa kliknite Save (Shrani).
3. Za tiskanje uporabite ustvarjeno velikost papirja po meri.
a. V meniju File (Datoteka) v programski aplikaciji kliknite Print (Natisni).
b. Preverite, ali je tiskalnik izbran.
c. Na pojavnem meniju Paper Size (Velikost papirja) izberite ime velikosti papirja po meri, ki ste jo
ustvarili.
d. Po želji izberite še druge nastavitve tiskanja in kliknite Print (Natisni).
Obojestransko tiskanje
Obojestransko tiskanje (Windows)
1. Na pladenj naložite papir. Za več informacij glejte Nalaganje papirja.
2. V programski opremi izberite Print (Natisni).
3. Preverite, ali je tiskalnik izbran.
30 Poglavje 3 Tiskanje SLWW
Page 40

4. Kliknite gumb, ki odpre pogovorno okno Properties (Lastnosti).
Glede na program se ta gumb lahko imenuje tudi Properties (Lastnosti), Options (Možnosti), Printer
Setup (Nastavitev tiskalnika), Printer Properties (Lastnosti tiskalnika), Printer (Tiskalnik) ali
Preferences (Nastavitve).
OPOMBA: Če želite spremeniti nastavitve tiskanja za vsa tiskalna opravila, morate to storiti v HP-jevi
programski opremi, ki ste jo dobili s tiskalnikom. Za dodatne informacije o HP-jevi programski opremi
glejte Orodja za upravljanje tiskalnika.
5. Izberite ustrezne možnosti na zavihku Printing Shortcuts (Bližnjice do tiskanja).
Za spreminjanje drugih nastavitev tiskanja kliknite druge zavihke.
Za dodatne nasvete o tiskanju glejte Namigi za uspešno tiskanje.
OPOMBA: Če spremenite velikost papirja, pazite, da boste na vhodni pladenj naložili pravi papir in
ustrezno nastavili velikost na nadzorni plošči tiskalnika.
6. Kliknite OK (V redu), da zaprete pogovorno okno Properties (Lastnosti).
7. Za začetek tiskanja kliknite Print (Natisni) ali OK (V redu).
Obojestransko tiskanje (OS X)
1. V meniju File (Datoteka) v programski opremi izberite Print (Natisni).
2. V pojavnem meniju pogovornega okna Print (Natisni) izberite Layout (Postavitev).
3. Izberite vrsto vezave za obojestranske liste in kliknite Print (Natisni).
Tiskanje iz mobilne naprave
S tem tiskalnikom lahko tiskate dokumente in fotograje kar iz mobilne naprave, na primer iz pametnega
telefona ali tabličnega računalnika.
●
iOS: uporabite možnost Print (Natisni) v meniju Share (Skupna raba). Nastavitev ni potrebna, ker je
program iOS AirPrint prednameščen. Za dodatne informacije o programu AirPrint glejte Tiskanje s
funkcijo AirPrint™.
●
Android: iz Trgovine Google Play prenesite in nato omogočite vtičnik HP Print Service (podpira ga večina
naprav Android).
Za nastavitev in uporabo tiskalnika HP za tiskanje in souporabljanje dokumentov lahko uporabite tudi
aplikacijo HP All-in-One Printer Remote. Namestite ga iz trgovine s programi za mobilno napravo.
Če potrebujete pomoč pri omogočanju mobilnega tiskanja, pojdite na spletno mesto mobilnega tiskanja HP na
naslovu www.hp.com/go/mobileprinting . Če lokalna različica tega spletnega mesta ni na voljo v vaši državi/
regiji ali jeziku, boste lahko preusmerjeni na spletno mesto mobilnega tiskanja HP v drugi državi/regiji ali
jeziku.
Tiskanje s funkcijo AirPrint™
Tiskanje z Applovo funkcijo AirPrint je podprto za sisteme iOS 4.2 in Mac OS X 10.7 ali novejše. Funkcija
AirPrint omogoča brezžično tiskanje na tiskalniku iz naprav iPad (iOS 4.2), iPhone (3GS ali novejši) ali iPod
touch (tretja generacija ali novejša) v naslednjih mobilnih programih:
●
Pošta
●
Fotograje
SLWW Tiskanje iz mobilne naprave 31
Page 41

●
Safari
●
Podprti programi drugih ponudnikov, na primer Evernote
Če želite uporabljati funkcijo AirPrint, preverite naslednje:
●
Tiskalnik in naprava, v kateri je omogočena funkcijo AirPrint, morata biti povezana v isto omrežje. Za
dodatne informacije o uporabi funkcije AirPrint in izdelkih HP, ki so z njo združljivi, pojdite na HP-jevo
spletno mesto za mobilno tiskanje na naslovu www.hp.com/go/mobileprinting . Če lokalna različica tega
spletnega mesta ni na voljo v vaši državi/regiji ali jeziku, boste lahko preusmerjeni na spletno mesto
mobilnega tiskanja HP v drugi državi/regiji ali jeziku.
●
Naložite papir, ki ustreza nastavitvam papirja v tiskalniku (za dodatne informacije glejte Nalaganje
papirja). Če pravilno nastavite velikost za papir, ki je naložen, bo mobilna naprava prepoznala, katera
velikost papirja se tiska.
Namigi za uspešno tiskanje
Dokument lahko natisnete na obe strani papirja. Za več informacij glejte Obojestransko tiskanje.
Namigi za črnilo
●
Če kakovost tiskanja ni zadovoljiva, glejte Težave s tiskanjem za več informacij.
●
Uporabljajte originalne HP-jeve kartuše.
Originalne HP-jeve kartuše so zasnovane in preizkušene s HP-jevimi tiskalniki in vrstami papirja, kar
vedno znova pripomore k učinkoviti rabi.
OPOMBA: HP ne jamči za kakovost ali zanesljivost kartuš, ki niso HP-jeve. Garancija ne krije servisa ali
popravil izdelka, ki je potreben zaradi uporabe potrebščin, ki niso izdelek podjetja HP.
Če menite, da ste kupili originalne HP-jeve kartuše, pojdite na www.hp.com/go/anticounterfeit.
●
Pravilno namestite črno in barvno kartušo.
Za več informacij glejte Menjava tiskalnih kartuš.
●
Preverite ocenjeno količino črnila v kartušah, da se prepričate, da je črnila dovolj.
Opozorila in indikatorji ravni črnila posredujejo ocene le za namene načrtovanja.
Za več informacij glejte Preverjanje ocenjene ravni črnila.
OPOMBA: Ko prejmete opozorilno sporočilo, da primanjkuje črnila, kupite nadomestno kartušo, da se
boste izognili možnim zakasnitvam pri tiskanju. Kartuš vam ni treba zamenjati, dokler kakovost tiskanja
ne postane nesprejemljiva.
●
Tiskalnik vedno izklopite z gumbom (Power (Vklop/izklop)), da bodo šobe tiskalnika pravilno zaprte.
Namigi za nalaganje papirja
Za dodatne informacije glejte tudi Nalaganje papirja.
●
Prepričajte se, da je papir pravilno naložen v vhodni pladenj in nastavite ustrezno velikost in vrsto
medija. Pri nalaganju papirja v vhodni pladenj se prikaže poziv za nastavitev velikosti in vrste medija.
●
Naložite sveženj papirja (ne le enega lista). Vsi listi v svežnju morajo biti iste velikosti in vrste, da se papir
ne zagozdi.
●
Papir naložite s stranjo za tiskanje navzdol.
32 Poglavje 3 Tiskanje SLWW
Page 42
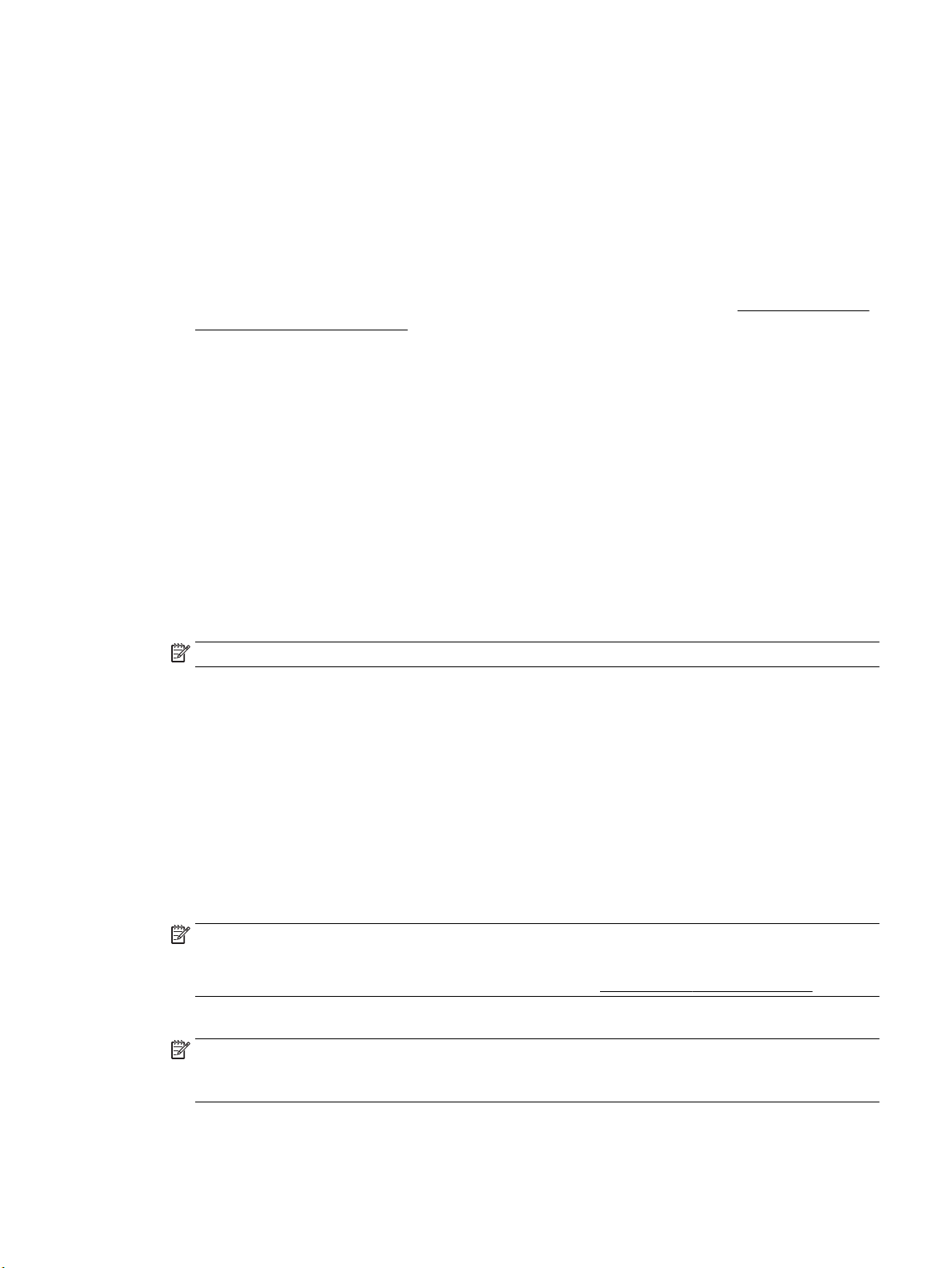
●
Poskrbite, da bo papir ravno položen na vhodni pladenj in da robovi ne bodo prepognjeni ali natrgani.
●
Vodili za širino papirja prilagodite tako, da se tesno prilegata papirju. Poskrbite, da vodili ne bosta
upogibali papirja na pladnju.
●
Preden začnete tiskati, se prepričajte, da je vhodni pladenj popolnoma zaprt.
Namigi za nastavitve tiskalnika (Windows)
●
Če želite spremeniti privzete nastavitve tiskanja, kliknite Tiskanje in nato v programski opremi
tiskalnika HP kliknite Set Preferences (Nastavi lastnosti).
Če želite odpreti programsko opremo za tiskalnik HP, za dodatne informacije glejte Odprite programsko
opremo tiskalnika HP (Windows).
●
Če želite izbrati število strani, ki se bodo natisnile na en list, na zavihku Finishing (Zaključek) v gonilniku
tiskalnika izberite ustrezno možnost s spustnega seznama Pages per Sheet (Strani na list).
●
Če želite spremeniti usmerjenost strani, na zavihku Finishing (Zaključek) v gonilniku tiskalnika izberite
ustrezno možnost v področju Orientation (Usmerjenost).
●
Čas, ki ga porabite določanje nastavitev za tiskanje, lahko skrajšate z bližnjico za tiskanje. Bližnjica za
tiskanje bo shranila nastavitve za posamezne vrste opravil, da boste pozneje vse nastavitve izbrali z
enim samim klikom.
Če jo želite uporabiti, odprite zavihek Printing Shortcuts (Bližnjice za tiskanje), izberite bližnjico za
tiskanje, nato pa kliknite OK (V redu).
Če želite po določitvi nastavitev dodati novo bližnjico za tiskanje, kliknite Save As (Shrani kot), vnesite
ime, nato pa kliknite OK (V redu).
Če želite bližnjico izbrisati, jo izberite in kliknite Izbriši.
OPOMBA: Privzetih bližnjic za tiskanje ni mogoče izbrisati.
Namigi za nastavitve tiskalnika (OS X)
●
V pogovornem oknu Tiskanje v pojavnem meniju Velikost papirja izberite velikost papirja, ki je naložen
v tiskalniku.
●
V pogovornem oknu Print (Natisni) izberite pojavni meni Media & Quality (Mediji in kakovost) (Paper
Type/Quality (Vrsta/kakovost papirja) v sistemu OS X v10.8 Mountain Lion), nato pa izberite ustrezno
vrsto in kakovost papirja.
Opombe
●
Originalne HP-jeve kartuše so zasnovane in preizkušene s HP-jevimi tiskalniki in vrstami papirja, kar
vedno znova pripomore k učinkoviti rabi.
OPOMBA: HP ne jamči za kakovost ali zanesljivost kartuš, ki niso HP-jeve. Garancija ne krije servisa ali
popravil izdelka, ki je potreben zaradi uporabe potrebščin, ki niso izdelek podjetja HP.
Če menite, da ste kupili originalne HP-jeve kartuše, pojdite na www.hp.com/go/anticounterfeit.
●
Opozorila in indikatorji ravni črnila posredujejo ocene le za namene načrtovanja.
OPOMBA: Ko prejmete opozorilno sporočilo, da primanjkuje črnila, kupite nadomestno kartušo, da se
boste izognili možnim zakasnitvam pri tiskanju. Kartuš vam ni treba zamenjati, dokler kakovost tiskanja
ne postane nesprejemljiva.
SLWW Namigi za uspešno tiskanje 33
Page 43

4 Spletne storitve
Tiskalnik ponuja inovativne spletne rešitve, ki omogočajo hiter dostop do interneta, pridobivanje dokumentov
ter hitrejše in preprostejše tiskanje dokumentov, ne da bi morali pri tem uporabiti računalnik.
OPOMBA: Če želite uporabljati te spletne funkcije, mora tiskalnik imeti vzpostavljeno povezavo z
internetom (prek kabla Ethernet ali brezžične povezave). Teh spletnih funkcij ne morete uporabljati, če je
tiskalnik povezan s kablom USB.
Ta razdelek vsebuje naslednje teme:
●
Kaj so spletne storitve?
●
Nastavitev spletnih storitev
●
Uporaba spletnih storitev
●
Odstranitev spletnih storitev
Kaj so spletne storitve?
HP ePrint
●
HP ePrint je brezplačna HP-jeva storitev, ki omogoča tiskanje z vašega tiskalnika, ki podpira storitev HP
ePrint, kadar koli in s katere koli lokacije. To je tako preprosto kot pošiljanje elektronske pošte na
elektronski naslov, dodeljen vašemu tiskalniku, če v tiskalniku omogočite spletne storitve. Pri tem niso
potrebni posebni gonilniki ali programska oprema. Kot lahko od koder koli pošiljate elektronsko pošto,
lahko s tehnologijo HP ePrint tudi tiskate od koder koli.
OPOMBA: Za račun se lahko registrirate na naslovu HP Connected (to spletno mesto morda ni na voljo
v vseh državah/regijah), nato pa se prijavite in kongurirajte nastavitve funkcije ePrint.
Ko se na naslovu HP Connected (to spletno mesto morda ni na voljo v vseh državah/regijah) registrirate
za račun, se lahko prijavite, da si ogledate stanje opravil HP ePrint , upravljate čakalno vrsto za tiskanje
HP ePrint , nadzirate, kdo lahko za tiskanje uporablja elektronski naslov HP ePrint vašega tiskalnika in
poiščete pomoč za HP ePrint .
Nastavitev spletnih storitev
Preden nastavite spletne storitve, mora biti tiskalnik povezan z internetom prek ethernetne ali brezžične
povezave.
Za nastavitev spletnih storitev uporabite enega od naslednjih načinov:
Nastavitev spletnih storitev na nadzorni plošči tiskalnika
1. Na nadzorni plošči na domačem zaslonu izberite Nastavitev , nato pa pritisnite V redu .
2. Izberite Web Services (Spletne storitve), nato pa pritisnite V redu .
34 Poglavje 4 Spletne storitve SLWW
Page 44

3. Pritisnite gumb V redu , da sprejmete pogoje za uporabo storitve HP Connected in nastavite spletne
storitve.
4. Če si prikaže poziv, ki vas vpraša, ali želite tiskalniku dovoliti, da samodejno preverja, ali so na voljo
posodobitve, pritisnite V redu . Na zaslonu Printer Update (Posodobitev tiskalnika) izberite
Automatically (Samodejno), nato pa pritisnite V redu .
OPOMBA: Ko so na voljo posodobitve, upoštevajte navodila na zaslonu, da posodobite tiskalnik.
Nastavitev spletnih storitev z vdelanim spletnim strežnikom
1. Odprite vdelani spletni strežnik. Za več informacij glejte Vdelani spletni strežnik.
2. Kliknite kartico Spletne storitve .
3. V razdelku Nastavitve spletnih storitev kliknite Nastavitev , nato kliknite Continue (Nadaljuj) in
upoštevajte navodila na zaslonu, da sprejmete pogoje uporabe.
4. Po potrebi izberite, ali dovolite, da tiskalnik poišče in namesti posodobitve tiskalnika.
OPOMBA: Ko so na voljo posodobitve, se samodejno prenesejo in namestijo, tiskalnik pa se znova
zažene.
OPOMBA: Če morate vnesti nastavitve proxy in če jih vaše omrežje uporablja, upoštevajte navodila na
zaslonu in določite strežnik proxy. Če nimate informacij o strežniku proxy, se obrnite na skrbnika
omrežja ali osebo, ki je postavila vaše brezžično omrežje.
5. Ko je tiskalnik povezan s strežnikom, lahko natisne stran z informacijami. Sledite navodilom na strani z
informacijami in dokončajte namestitev.
Uporaba spletnih storitev
●
Tiskanje s storitvijo HP ePrint
Tiskanje s storitvijo HP ePrint
HP ePrint omogoča tiskanje z vašega tiskalnika, ki podpira storitev HP ePrint, kadar koli in s katere koli
lokacije.
Če želite uporabljati funkcijo HP ePrint , mora biti tiskalnik povezan v aktivno omrežje z omogočenim
dostopom do interneta.
Tiskanje dokumenta s funkcijo HP ePrint
1. Prepričajte se, da so spletne storitve uspešno nameščene.
Za več informacij glejte Nastavitev spletnih storitev.
2. Na nadzorni plošči se na domačem zaslonu pomaknite navzdol, da izberete HP ePrint , nato pa pritisnite
V redu . Na zaslonu poiščite e-poštni naslov HP ePrint .
3. Dokument po e-pošti pošljite v tiskalnik.
a. V računalniku ali mobilni napravi odprite aplikacijo za elektronsko pošto.
SLWW Uporaba spletnih storitev 35
Page 45

OPOMBA: Informacije o uporabi aplikacije za elektronsko pošto v računalniku ali mobilni napravi
najdete v dokumentaciji, ki je priložena aplikaciji.
b. Ustvarite novo e-poštno sporočilo in pripnite dokument, ki ga želite natisniti.
c. Sporočilo pošljite na e-poštni naslov tiskalnika.
Tiskalnik natisne pripeti dokument.
OPOMBA: V polje »To« (Za) vnesite samo elektronski naslov za funkcijo HP ePrint . V ostala polja ne
vnašajte drugih elektronskih naslovov. Če je v polju »To« (Za) več naslovov ali če je v polju »Cc« (Skp)
poljubni naslov, strežnik HP ePrint ne sprejme e-poštnih tiskalnih opravil.
OPOMBA: E-poštno sporočilo se natisne takoj, ko ga tiskalnik prejme. Tako kot pri ostalih e-poštnih
sporočilih tudi pri teh sporočilih ni zagotovila, da bodo dostavljena oziroma kdaj se bo to zgodilo. Stanje
tiskanja lahko preverite na naslovu HP Connected (to spletno mesto morda ni na voljo v vseh državah/
regijah).
OPOMBA: Dokumenti, natisnjeni s funkcijo HP ePrint , se lahko razlikujejo od izvirnika. Slog,
oblikovanje in potek besedila se lahko razlikujejo od izvirnega dokumenta. Priporočamo, da dokumente,
za katere potrebujete večjo kakovost (npr. pravni dokumenti), tiskate s programsko opremo v
računalniku, ki vam omogoča večji nadzor nad videzom natisnjenega dokumenta.
Odstranitev spletnih storitev
Sledite naslednjim navodilom, da odstranite spletne storitve.
Odstranitev spletnih storitev z nadzorno ploščo tiskalnika
1. Na nadzorni plošči na domačem zaslonu izberite Nastavitev , nato pa pritisnite V redu .
2. Izberite Web Services (Spletne storitve), nato pa pritisnite V redu .
3. Na zaslonu Web Services Settings (Nastavitve spletnih storitev) izberite Remove Web Services
(Odstrani spletne storitve), nato pa pritisnite V redu .
36 Poglavje 4 Spletne storitve SLWW
Page 46

5 Delo s tiskalnimi kartušami
Ta razdelek vsebuje naslednje teme:
●
Informacije o kartušah in tiskalni glavi
●
Če tiskate samo s črno kartušo, se porablja nekaj barvnega črnila
●
Preverjanje ocenjene ravni črnila
●
Menjava tiskalnih kartuš
●
Naročanje kartuš
●
Shranjevanje tiskalnih potrebščin
●
Shranjevanje podatkov o anonimni uporabi
●
Podatki o garanciji za kartušo
Informacije o kartušah in tiskalni glavi
Naslednji nasveti vam lahko pomagajo pri vzdrževanju HP-jevih tiskalnih kartuš in zagotavljanju kakovosti
tiska.
●
Navodila v tem uporabniškem vodniku so namenjena za zamenjavo kartuš in ne za prvo namestitev.
Pred prvo namestitvijo preberite navodila za nastavitev na letaku, ki je priložen tiskalniku.
●
Za izklapljanje tiskalnika vedno uporabite (gumb Power (Vklop/izklop)). Tako lahko tiskalnik zapre
tiskalno glavo in jo zavaruje pred škodo.
●
Tiskalnih glav ne čistite po nepotrebnem. S tem se porabi črnilo in skrajša življenjska doba kartuš.
●
S kartušami ravnajte previdno. Če vam med namestitvijo padejo iz rok, če jih stresate ali z njimi grobo
ravnate, lahko to povzroči začasne težave pri tiskanju.
●
Če boste tiskalnik prevažali, upoštevajte naslednje korake, da bi preprečili iztekanje črnila iz tiskalnika
ali poškodbe tiskalnika:
◦
Tiskalnik izklopite tako, da pritisnete (gumb Power (Vklop/izklop)). Preden izklopite tiskalnik,
počakajte, da potihnejo vsi zvoki premikanja elementov v notranjosti tiskalnika.
◦
Tiskalnik prenašajte v navpičnem položaju; ne postavljajte ga na stran, hrbet, sprednji ali zgornji
del.
POZOR: HP priporoča, da kolikor hitro je mogoče zamenjate vse manjkajoče kartuše in se tako izognete
težavam s kakovostjo tiskanja ter morebitni dodatni porabi črnila ali poškodbi sistema zagotavljanja črnila.
Tiskalnika nikoli ne izklopite, če kartuše niso nameščene.
OPOMBA: Ta tiskalnik ni namenjen za uporabo sistemov z neprekinjenim dovajanjem črnila. Če želite
nadaljevati s tiskanjem, odstranite sistem za neprekinjeno dovajanje črnila in namestite HP-jeve originalne
(ali združljive) kartuše.
OPOMBA: Ta tiskalnik je oblikovan tako, da uporabljate kartuše s črnilom, dokler se ne izpraznijo. Če kartuše
napolnite, preden se izpraznijo, se lahko zgodi, da tiskalnik ne bo deloval. V tem primeru za nadaljevanje s
tiskanjem vstavite novo kartušo (HP-jevo originalno ali združljivo).
SLWW Informacije o kartušah in tiskalni glavi 37
Page 47
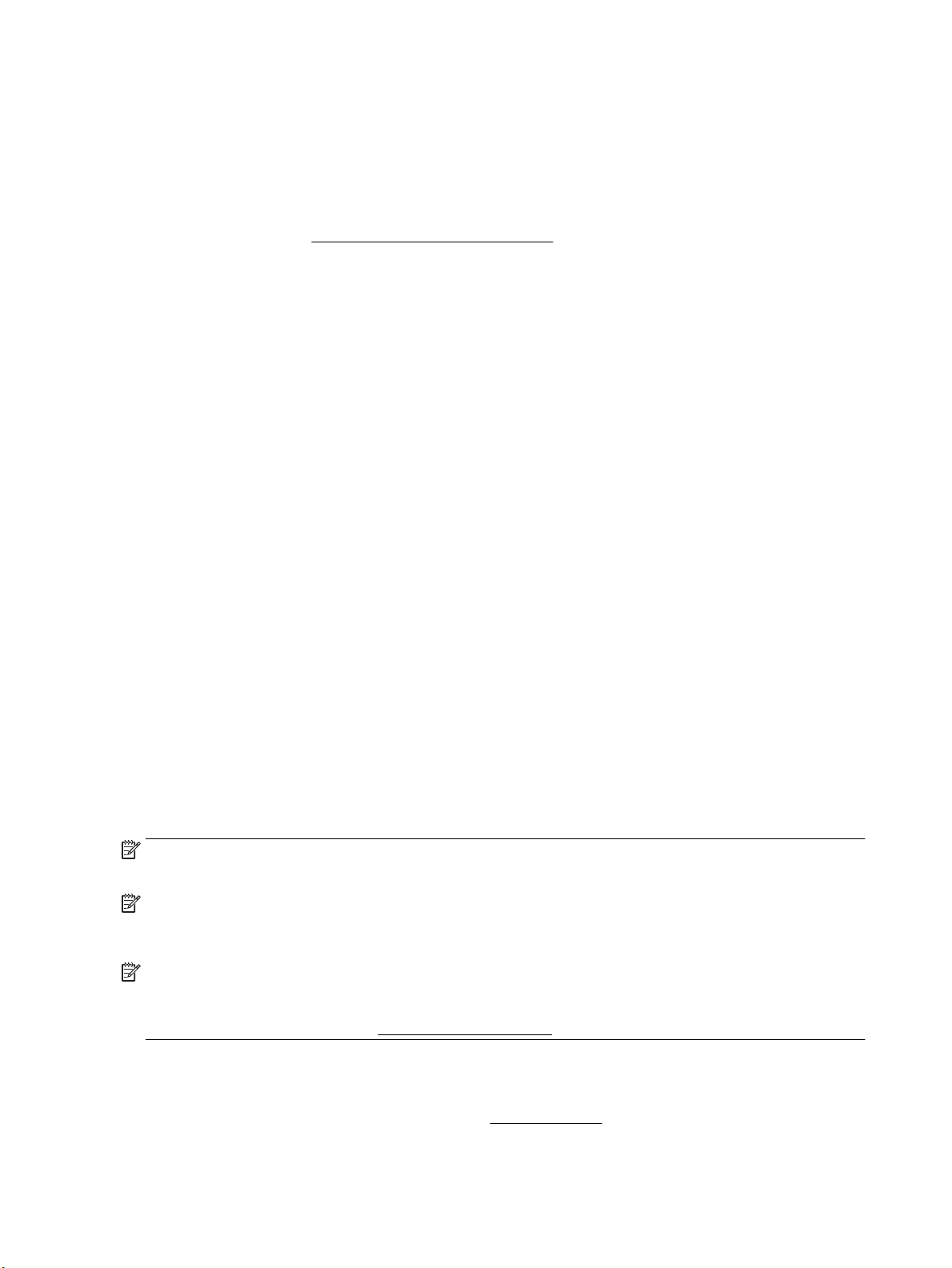
Če tiskate samo s črno kartušo, se porablja nekaj barvnega črnila
Črnilo je v postopku tiskanja z brizgalnim tiskalnikom uporabljeno na različne načine. Na splošno se črnilo v
kartuši uporabljaj za tiskanje dokumentov, fotograj in druge podobne vsebine. Del črnila se porablja za
vzdrževanje tiskalne glave, del črnila je odveč, nekaj pa ga izhlapi. Za dodatne informacije o uporabi črnila
pojdite na spletno mesto www.hp.com/go/learnaboutsupplies in kliknite HP Ink (Črnilo HP). (Z gumbom
Select Country (Izberite državo) na strani boste morda morali izbrati svojo državo/regijo.)
Preverjanje ocenjene ravni črnila
Oceno ravni črnila lahko preverite s programsko opremo za tiskalnik ali na nadzorni plošči tiskalnika.
Preverjanje ocene ravni črnila z nadzorne plošče tiskalnika
1. Na domačem zaslonu izberite Ink Information Informacije o črnilu), nato pa pritisnite OK (V redu).
2. Izberite Estimated Levels (Ocenjeno stanje črnila) (možnost je privzeto izbrana), nato pa pritisnite OK (V
redu).
Preverjanje ocenjene ravni črnila v programski opremi tiskalnika HP (Windows)
1. Odprite programsko opremo tiskalnika HP.
2. V programski opremi tiskalnika na glavnem meniju na vrhu kliknite Estimated Cartridge Levels
(Ocenjene ravni kartuše).
Preverjanje ravni črnila v programski opremi tiskalnika HP (OS X)
1. Odprite HP Utility.
HP Utility je v mapi Hewlett-Packard v mapi Applications (Aplikacije) na zgornji ravni trdega diska.
2. Na seznamu naprav na levi strani okna izberite HP OiceJet Pro 8210.
3. Kliknite Status (Stanje).
Prikažejo se ocenjene ravni črnila.
4. Kliknite All Settings (Vse nastavitve), da se vrnete v podokno Information and Support (Informacije in
podpora).
OPOMBA: Če ste namestili ponovno napolnjeno ali obnovljeno tiskalno kartušo ali kartušo, ki jo je uporabljal
drug tiskalnik, indikator ravni črnila morda ne bo natančen ali pa ne bo na voljo.
OPOMBA: Opozorila in indikatorji ravni črnila so le ocena, da lažje načrtujete nakup novih kartuš. Ko se
prikaže opozorilo, da primanjkuje črnila, kupite nadomestno kartušo, da preprečite morebitne zakasnitve pri
tiskanju. Kartuš vam ni treba zamenjati, dokler k temu niste pozvani.
OPOMBA: Črnilo v kartušah se pri tiskanju uporablja za različne namene, vključno s postopkom inicializacije,
pri katerem se tiskalnik in kartuši pripravijo za tiskanje, ter s servisiranjem tiskalne glave, kar zagotavlja, da
so brizgalne šobe čiste in da črnilo teče tekoče. Poleg tega v kartuši ostane nekaj črnila, potem ko je
porabljena. Za več informacij glejte www.hp.com/go/inkusage .
Menjava tiskalnih kartuš
Če še nimate nadomestnih kartuš za tiskalnik, glejte Naročanje kartuš. Nekatere kartuše s črnilom niso na
voljo v vseh državah ali regijah.
38 Poglavje 5 Delo s tiskalnimi kartušami SLWW
Page 48

POZOR: HP priporoča, da čim prej zamenjate vse manjkajoče kartuše in se tako izognete težavam s
kakovostjo tiskanja ter morebitni dodatni porabi črnila ali poškodbi sistema zagotavljanja črnila. Tiskalnika
nikoli ne izklopite, če kartuše niso nameščene.
Za informacije o recikliranju uporabljenih potrebščin s črnilom glejte Program recikliranja potrebščin za
brizgalne tiskalnike HP.
Menjava tiskalnih kartuš
1. Preverite, ali je tiskalnik vklopljen.
2. Odprite vratca za dostop do kartuše.
OPOMBA: Preden nadaljujete, počakajte, da se nosilec kartuše neha premikati.
SLWW Menjava tiskalnih kartuš 39
Page 49

3. Pritisnite sprednji del kartuše, da se sprosti, nato pa jo odstranite iz reže.
4
. Novo kartušo vzemite Iz embalaže.
5
. Kartušo vstavite v prazno režo, da se trdno zaskoči na mesto.
Pazite, da se barva na kartuši ujema s tisto na reži.
40 Poglavje 5 Delo s tiskalnimi kartušami SLWW
Page 50

6. Ponovite korake od 3 do 5 za vsako kartušo, ki jo menjate.
7. Zaprite vratca za dostop do kartuš s črnilom.
Naročanje kartuš
Če želite naročiti kartuše, pojdite na www.hp.com . (Za zdaj so nekateri deli HP-jevega spletnega mesta na
voljo samo v angleščini). Naročanje kartuš prek interneta ni na voljo v vseh državah/regijah. Kljub temu pa so
za številne države na voljo številke za naročanje po telefonu, naslovi lokalnih trgovin in možnost tiskanja
nakupovalnega seznama. Poleg tega lahko obiščete stran www.hp.com/buy/supplies , na kateri boste našli
informacije o nakupu HP-jevih izdelkov v svoji državi.
Uporabite samo nadomestne kartuše, ki imajo isto številko kot kartuša, ki jo zamenjujete. Številko kartuše
najdete na naslednjih mestih:
●
Na nalepki kartuše s črnilom, ki jo želite zamenjati.
●
Na nalepki v tiskalniku. Odprite vratca za dostop do kartuše in poiščite nalepko.
●
Na vdelanem spletnem strežniku kliknite zavihek Orodja in nato v razdelku Product Information
(Informacije o izdelku) kliknite Ink Gauge (Merilnik črnila). Za več informacij glejte Vdelani spletni
strežnik.
OPOMBA: Namestitvene kartuše s črnilom, ki je priložena tiskalniku, ni mogoče kupiti posebej.
Shranjevanje tiskalnih potrebščin
●
Dokler kartuš ne potrebujete, jih hranite v zaprti embalaži.
●
Kartuše so lahko v tiskalniku dlje časa. Da pa bi zagotovili najboljše stanje kartuše, tiskalnik pravilno
izklapljajte, tako da pritisnete (gumb Power (Vklop/izklop))
●
Kartuše hranite pri sobni temperaturi (15 do 35° C ali 59 do 95° F).
Shranjevanje podatkov o anonimni uporabi
HP-jeve kartuše, ki se uporabljajo s tem tiskalnikom, vsebujejo pomnilniški čip, ki pomaga pri uporabi
tiskalnika. Poleg tega pa ta pomnilniški čip shrani omejen nabor anonimnih podatkov o uporabi tiskalnika,
med katerimi so lahko tudi naslednji podatki: število strani, natisnjenih s kartušo, obseg strani, hitrost
tiskanja in uporabljeni načini tiskanja.
Ti podatki omogočajo HP-ju oblikovati prihodnje tiskalnike, ki bodo ustrezali tiskalnim potrebam naših strank.
Podatki, ki so zbrani v pomnilniškem čipu kartuše, ne vsebujejo podatkov, ki bi lahko omogočili identikacijo
stranke ali uporabnika kartuše ali tiskalnika.
HP zbere majhen vzorec pomnilniških čipov iz kartuše, ki so vrnjeni HP-jevemu programu za brezplačno
vračilo in reciklažo (HP Planet Partners: www.hp.com/recycle ). Pomnilniški čipi iz tega vzorca so prebrani in
analizirani, da bi lahko izboljšali prihodnje HP-jeve tiskalnike. HP-jevi partnerji, ki pomagajo pri recikliranju te
kartuše, imajo morda prav tako dostop do teh podatkov.
Katere koli tretje osebe, ki imajo kartušo v svoji lasti, imajo morda dostop do anonimnih podatkov v
pomnilniškem čipu. Če ne dovolite dostopa do teh podatkov, lahko nastavite čip na nedelujoč način. Toda ko to
storite, kartuše ne morete več uporabljati v HP-jevem tiskalniku.
Če ste zaskrbljeni zaradi posredovanja teh anonimnih podatkov, lahko onemogočite dostop do njih, tako da
izklopite možnost pomnilniškega čipa za zbiranje podatkov o uporabi tiskalnika.
SLWW Naročanje kartuš 41
Page 51

Izklop funkcije zbiranja podatkov o uporabi
1. Na nadzorni plošči na domačem zaslonu izberite Nastavitev , nato pa pritisnite V redu .
2. Izberite Nastavitve tiskalnika , nato pa pritisnite V redu .
3. Izberite Lastne nastavitve , nato pa pritisnite V redu .
4. Pomaknite se navzdol, da izberete možnost Store Anonymous Usage Information (Shrani anonimne
podatke o uporabi), nato pa pritisnite V redu .
5. Izberite Ne sveti , nato pa pritisnite V redu .
OPOMBA: Če izklopite možnost pomnilniškega čipa za zbiranje podatkov o uporabi tiskalnika, lahko še
naprej uporabljate kartušo v HP-jevem tiskalniku.
Podatki o garanciji za kartušo
Garancija za HP-jeve kartuše velja samo, če jih uporabljate v ustreznih tiskalnih napravah HP. Garancija ne
velja za HP-jeve izdelke s črnilom, ki so bili ponovno napolnjeni, predelani, obnovljeni, nepravilno uporabljeni
ali spremenjeni.
Med garancijskim obdobjem je garancijo mogoče uveljaviti, dokler HP-jevega črnila ne zmanjka in se
garancijsko obdobje ne izteče. Datum izteka garancijske dobe je v obliki LLLL/MM in ga najdete na izdelku.
42 Poglavje 5 Delo s tiskalnimi kartušami SLWW
Page 52

6 Nastavitev omrežja
Dodatne nastavitve so na voljo na domači strani tiskalnika (v vdelanem spletnem strežniku). Za več informacij
glejte Vdelani spletni strežnik.
Ta razdelek vsebuje naslednje teme:
●
Nastavitev tiskalnika za brezžične komunikacije
●
Spreminjanje omrežnih nastavitev
●
Uporaba funkcije Wi-Fi Direct
Nastavitev tiskalnika za brezžične komunikacije
●
Preden začnete
●
Nastavitev tiskalnika v brezžičnem omrežju
●
Spreminjanje vrste povezave
●
Preizkus brezžične povezave
●
Vklopite ali izklopite brezžično funkcijo tiskalnika
OPOMBA: Če pri povezovanju tiskalnika naletite na težave, glejte Težave z omrežjem in povezavo.
NASVET: Če želite več informacij o nastavitvi in uporabi brezžične povezave v tiskalniku, obiščite HP-jev
center za brezžično tiskanje ( www.hp.com/go/wirelessprinting ).
Preden začnete
Poskrbite za naslednje:
●
Tiskalnik ni povezan v omrežje z ethernetnim kablom.
●
Brezžično omrežje je nastavljeno in deluje brez napak.
●
Tiskalnik in računalniki, ki uporabljajo tiskalnik, morajo biti v istem omrežju (podomrežju).
Med povezovanjem tiskalnika boste morda pozvani, da vnesete ime brezžičnega omrežja (SSID) in geslo.
●
Ime brezžičnega omrežja je ime vašega brezžičnega omrežja.
●
Geslo za brezžično omrežje preprečuje, da bi se v vaše brezžično omrežje povezale osebe, ki jim niste
dali dovoljenja. Glede na zahtevano stopnjo varnosti lahko vaše brezžično omrežje uporablja geslo WPA
ali ključ WEP.
Če po nastavitvi brezžičnega omrežja niste spremenili imena omrežja ali varnostnega gesla, ju včasih lahko
najdete na zadnji strani ali na stranskem delu brezžičnega usmerjevalnika.
Če ne najdete imena omrežja ali varnostnega gesla ali se teh podatkov ne spomnite, glejte dokumentacijo,
priloženo računalniku ali brezžičnemu usmerjevalniku. Če še vedno ne najdete teh podatkov, se obrnite na
omrežnega skrbnika ali osebo, ki je nastavila brezžično omrežje.
SLWW Nastavitev tiskalnika za brezžične komunikacije 43
Page 53

Nastavitev tiskalnika v brezžičnem omrežju
S čarovnikom za nastavitev brezžičnega omrežja na nadzorni plošči tiskalnika lahko nastavite brezžične
komunikacije.
OPOMBA: Preden nadaljujete, preglejte seznam v razdelku Preden začnete.
1.
Na nadzorni plošči tiskalnika pritisnite (gumb Brezžična povezava ).
2. Če želite izbrati možnost Settings (Nastavitve), pritisnite (gumb Selection (Izbira)).
3. Izberite Wireless Settings (Nastavitve brezžične povezave), nato pa pritisnite V redu .
4. Izberite Wireless Setup Wizard (Čarovnik za namestitev brezžičnega omrežja), nato pa pritisnite V redu .
5. Sledite navodilom na zaslonu za dokončanje nastavitve.
Če tiskalnik uporabljate z drugo vrsto povezave, na primer s povezavo USB, upoštevajte navodila v razdelku
Spreminjanje vrste povezave, da tiskalnik nastavite v brezžičnem omrežju.
Spreminjanje vrste povezave
Po namestitvi programske opreme za tiskalnik HP in povezave tiskalnika z računalnikom ali omrežjem lahko s
programsko opremo spremenite vrsto povezave (na primer povezavo USB zamenjate z brezžično povezavo).
OPOMBA: Če priključite ethernetni kabel, izklopite brezžično funkcijo tiskalnika.
Spreminjanje ethernetne povezave v brezžično povezavo (Windows)
1. Iz tiskalnika izključite ethernetni kabel.
2. Po namestitvi odprite programsko opremo tiskalnika.
Če želite vzpostaviti brezžično povezavo, zaženite čarovnika za nastavitev brezžične povezave. Za več
informacij glejte Nastavitev tiskalnika v brezžičnem omrežju.
Preklop med povezavo USB in omrežno povezavo (Windows)
Preden nadaljujete, preglejte seznam v razdelku Preden začnete.
1. Odprite programsko opremo tiskalnika HP. Za več informacij glejte Odprite programsko opremo
tiskalnika HP (Windows).
2. Kliknite Tools (Orodja).
3. Kliknite Namestitev naprave in programska oprema.
4. Izberite Convert a USB connected printer to wireless (Spreminjanje tiskalnika s povezavo USB v
brezžično). Upoštevajte navodila na zaslonu.
Preklop med povezavo USB in omrežno povezavo (OS X)
1. Vzpostavite povezavo med tiskalnikom in brezžičnim omrežjem
2. Če želite programsko povezavo za ta tiskalnik spremeniti v brezžično, pojdite na 123.hp.com.
Več o tem, kako preklopiti povezavo USB na brezžično povezavo. Če si želite ogledati več informacij o
tem v spletu, kliknite tukaj. Trenutno to spletno mesto morda ni na voljo v vseh jezikih.
44 Poglavje 6 Nastavitev omrežja SLWW
Page 54

Spreminjanje brezžične povezave v povezavo USB ali ethernetno povezavo (Windows)
●
Kabel USB ali ethernetni kabel priključite v tiskalnik.
Spreminjanje brezžične povezave v povezavo USB ali ethernetno povezavo (OS X)
Dodajte tiskalnik v čakalno vrsto za tiskanje.
1. Odprite System Preferences (Lastnosti sistema) .
2. Glede na svoj operacijski sistem kliknite Tiskalniki in optični bralniki .
3. V levem podoknu izberite svoj tiskalnik in kliknite znak »-« na dnu seznama. Enako naredite tudi za vnos
faksa, če obstaja za trenutno povezavo.
4. Odprite HP Utility.
HP Utility je v mapi HP v mapi Applications (Aplikacije) na zgornji ravni trdega diska.
5. Izberite Devices (Naprave) > Setup New Device (Nastavi novo napravo) in upoštevajte pozive.
Preizkus brezžične povezave
Natisnite poročilo o preskusu brezžične povezave in si oglejte informacije o brezžični povezavi tiskalnika.
Poročilo o preskusu brezžične povezave podaja informacije o stanju tiskalnika, naslovu strojne opreme (MAC)
in naslovu IP. Če pride do težave z brezžično povezavo ali če je ni bilo mogoče vzpostaviti, si lahko v poročilu
preizkusa brezžične povezave ogledate diagnostične informacije. Če je tiskalnik povezan v omrežje, testno
poročilo prikaže podrobnosti o nastavitvah omrežja.
Tiskanje poročila o preskusu brezžičnega omrežja
1.
Na nadzorni plošči tiskalnika pritisnite (gumb Brezžična povezava ).
2. Če želite izbrati možnost Settings (Nastavitve), pritisnite (gumb Selection (Izbira)).
3. Izberite Print Reports (Natisni poročila), nato pa pritisnite V redu .
4. Izberite Test Report (Poročilo preizkusa), nato pa pritisnite V redu .
Vklopite ali izklopite brezžično funkcijo tiskalnika
Če modra lučka za brezžično omrežje na nadzorni plošči tiskalnika sveti, so brezžične zmogljivosti tiskalnika
vklopljene.
OPOMBA: Če v tiskalnik priključite ethernetni kabel, se bo funkcijo brezžičnega omrežja samodejno
izklopila, lučka brezžičnega omrežja pa ugasnila.
Če tiskalnik še ni bil povezan z brezžičnim omrežjem, vklop funkcije brezžičnega vmesnika vklopi čarovnika za
namestitev brezžičnega omrežja, ki se samodejno zažene.
1.
Na nadzorni plošči tiskalnika pritisnite (gumb Brezžična povezava ).
2. Če želite izbrati možnost Settings (Nastavitve), pritisnite (gumb Selection (Izbira)).
3. Izberite Wireless Settings (Nastavitve brezžične povezave), nato pa pritisnite V redu .
4. Izberite Wireless (Brezžično) (možnost je privzeto izbrana), nato pa pritisnite V redu .
5. Izberite On (Vklopljeno) ali O (Izklopljeno) in pritisnite V redu .
SLWW Nastavitev tiskalnika za brezžične komunikacije 45
Page 55

Spreminjanje omrežnih nastavitev
Na nadzorni plošči tiskalnika lahko namestite in upravljate brezžično povezavo tiskalnika in izvajate različna
upravljalna opravila za omrežje. To vključuje prikaz in spreminjanje omrežnih nastavitev, obnavljanje privzetih
omrežnih vrednosti ter vklop in izklop funkcije brezžičnega omrežja.
POZOR: Na voljo so omrežne nastavitve. Kljub temu uporabnikom brez naprednega znanja odsvetujemo
spreminjanje nekaterih nastavitev (hitrost povezave, nastavitve IP, privzeti prehod in nastavitve požarnega
zidu).
Tiskanje omrežnih nastavitev
Uporabite enega od naslednjih načinov:
●
Na nadzorni plošči tiskalnika pritisnite (gumb Brezžična povezava ). Odpre se zaslon s stanjem
omrežja. Izberite Print Info (Informacije o tiskanju), tako da pritisnete gumb V redu , ki natisne
konguracijsko stran omrežja.
●
Na nadzorni plošči tiskalnika se na domačem zaslonu dotaknite Nastavitev , nato pa pritisnite V redu .
Izberite Printer Reports (Poročila tiskalnika), nato pa pritisnite V redu . Izberite Network Conguration
Page (Konguracijska stran omrežja), nato pa pritisnite V redu .
Nastavitev hitrosti povezave
Spremenite lahko hitrost prenosa podatkov v omrežju. Privzeta nastavitev je Automatic (Samodejno).
1. Na nadzorni plošči tiskalnika na domačem zaslonu izberite Network (Omrežje), nato pa pritisnite V redu .
2. Izberite Ethernet Settings (Ethernetne nastavitve) (možnost je privzeto izbrana), nato pa pritisnite V
redu .
3. Izberite Advanced Settings (Dodatne nastavitve), nato pa pritisnite V redu .
4. Pomaknite se navzdol, da izberete možnost Link Speed (Hitrost povezave), nato pa pritisnite V redu .
5. Izberite ustrezno možnost, ki ustreza strojni opremi omrežja, nato pa pritisnite V redu .
Spreminjanje nastavitev IP
Privzeta nastavitev za nastavitve IP je Automatic (Samodejno), ki samodejno nastavi nastavitve IP. Če ste
izkušen uporabnik in želite uporabljati različne nastavitve (naslov IP, masko podomrežja ali privzeti prehod),
jih lahko spremenite ročno.
NASVET: Preden nastavite ročni naslov IP, priporočamo, da tiskalnik pred tem povežete v omrežje s
samodejnim načinom. Tako bo usmerjevalnik lahko konguriral tiskalnik z drugimi potrebnimi nastavitvami,
npr. masko podomrežja, privzetim prehodom in naslovom DNS.
POZOR: Pri ročnem dodeljevanju naslova IP bodite previdni. Če med namestitvijo vnesete neveljaven naslov
IP, omrežnih komponent ne bo mogoče povezati s tiskalnikom.
1. Na nadzorni plošči tiskalnika na domačem zaslonu izberite Network (Omrežje), nato pa pritisnite V redu .
2. Izberite Ethernet Settings (Ethernetne nastavitve) ali Wireless Settings (Nastavitve brezžične
povezave), nato pa pritisnite V redu .
3. Izberite Advanced Settings (Dodatne nastavitve), nato pa pritisnite V redu .
4. Izberite IP Settings (Nastavitve naslova IP) (možnost je privzeto izbrana), nato pa pritisnite V redu .
5. Prikaže se sporočilo, ki vas obvesti, da boste s spremembo naslova IP odstranili tiskalnik iz omrežja; za
nadaljevanje pritisnite V redu .
46 Poglavje 6 Nastavitev omrežja SLWW
Page 56

6. Privzeto je izbrana možnost Automatic (Samodejno). Če želite ročno spremeniti nastavitve, izberite
Manual (Ročno), nato pa pritisnite V redu . Vnesite ustrezne informacije za naslednje nastavitve:
●
IP Address (Naslov IP)
●
Subnet Mask (Maska podomrežja)
●
Default Gateway (Privzeti prehod)
●
DNS Address (Naslov IP)
Če želite vnesti informacije za nastavitev, izberite želeno nastavitev, nato pa pritisnite V redu .
7. Potem ko vnesete spremembe, izberite Apply (Uporabi), tako da pritisnete (gumb Selection (Izbira)).
8. Pritisnite V redu .
Uporaba funkcije Wi-Fi Direct
S funkcijo Wi-Fi Direct lahko iz računalnika, pametnega telefona, tabličnega računalnika ali druge naprave, ki
omogoča brezžično povezavo, tiskate brezžično, pri tem pa vam ni treba vzpostaviti povezave z obstoječim
brezžičnim omrežjem.
Smernice za uporabo funkcije Wi-Fi Direct
●
Zagotovite, da je v računalniku ali mobilni napravi nameščena potrebna programska oprema.
◦
Če uporabljate računalnik, poskrbite, da ste namestili programsko opremo, priloženo tiskalniku.
Če v računalnik niste namestili HP-jeve programske opreme za tiskalnik, najprej vzpostavite
povezavo s funkcijo Wi-Fi Direct, nato pa namestite programsko opremo tiskalnika. Ko programska
oprema tiskalnika prikaže poziv za vrsto povezave, izberite Wireless (Brezžično).
◦
Če uporabljate mobilno napravo, zagotovite, da ste namestili ustrezen program za tiskanje. Če
želite več informacij o tiskanju na mobilnih napravah, obiščite spletno mesto www.hp.com/
global/us/en/eprint/mobile_printing_apps.html.
●
Preverite, ali je funkcija Wi-Fi Direct za tiskalnik vklopljena.
●
Isto povezavo Wi-Fi Direct lahko uporablja največ pet računalnikov in mobilnih naprav.
●
Wi-Fi Direct lahko uporabite tudi, ko je tiskalnik priključen v računalnik s kablom USB ali v brezžično
omrežje.
●
Wi-Fi Direct ni mogoče uporabljati za vzpostavitev internetne povezave med računalnikom, mobilno
napravo ali tiskalnikom.
●
Geslo za Wi-Fi Direct: Če je način povezave za Wi-Fi Direct na tiskalniku nastavljen na Automatic
(Samodejno), bo geslo vedno »12345678«. Če je način povezave za Wi-Fi Direct na tiskalniku nastavljen
na Manual (Ročno), bo geslo naključno ustvarjena 8-mestna koda.
Če želite pridobiti geslo tiskalnika za Wi-Fi Direct, na nadzorni plošči tiskalnika pritisnite (gumb WiFi Direct). Geslo za Wi-Fi Direct se prikaže na zaslonu nadzorne plošče.
Vklop funkcije Wi-Fi Direct
1. Naredite nekaj od naslednjega:
SLWW Uporaba funkcije Wi-Fi Direct 47
Page 57
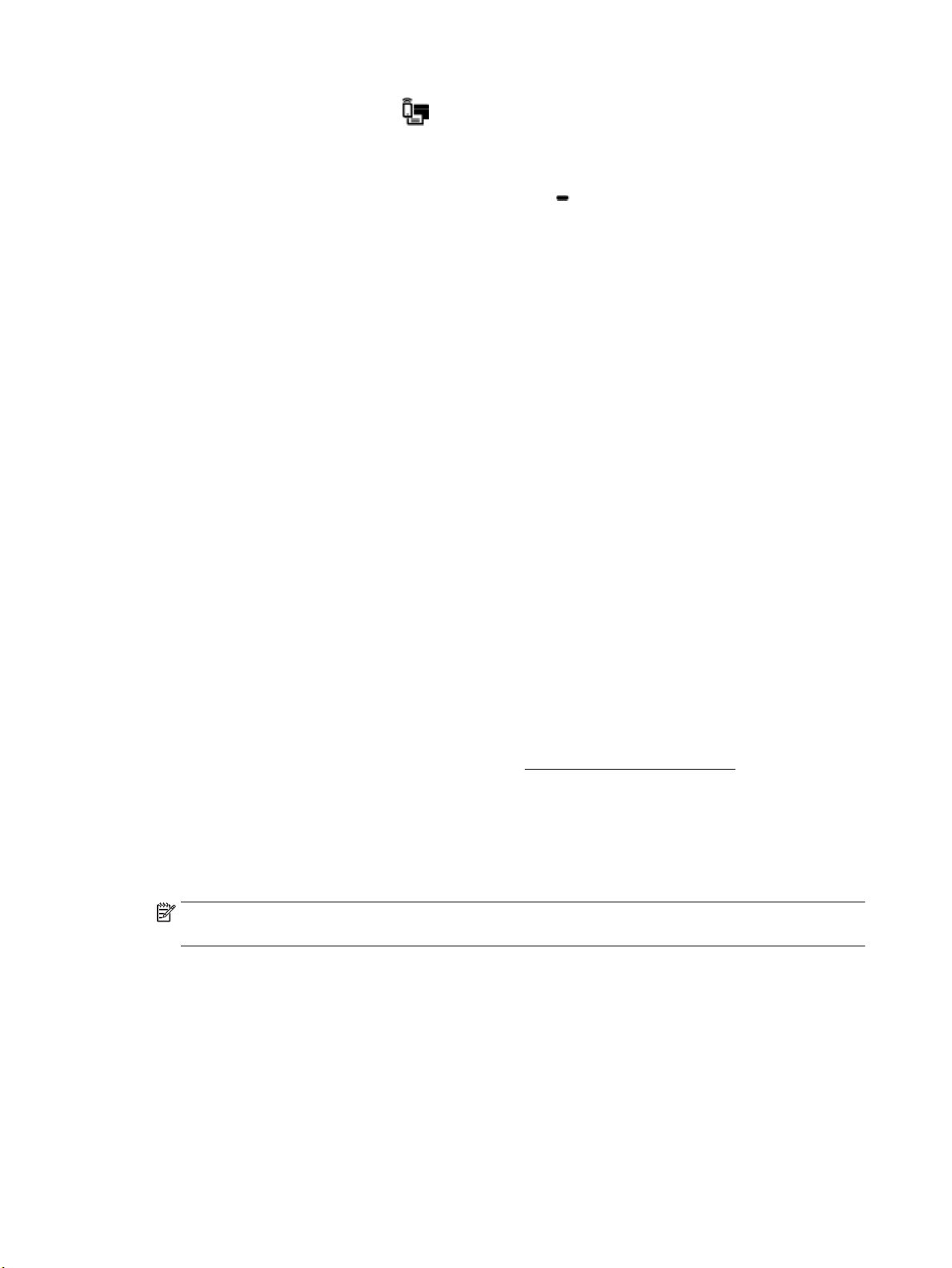
●
Na nadzorni plošči pritisnite (gumb Wi-Fi Direct).
●
Na nadzorni plošči se na domačem zaslonu pomaknite navzdol, da izberete Wi-Fi Direct, nato pa
pritisnite V redu .
2. Če želite izbrati možnost Settings (Nastavitve), pritisnite (gumb Selection (Izbira)).
3. Izberite Wi-Fi Direct (možnost je privzeto izbrana), nato pa pritisnite V redu .
4. Izberite On (Vklopljeno), nato pa pritisnite V redu .
Tiskanje iz brezžične mobilne naprave, ki podpira funkcijo Wi-Fi Direct
V mobilni napravi mora biti nameščena najnovejša različica vtičnika za storitev tiskanja HP. Ta vtičnik lahko
prenesete iz trgovine s programi Google Play.
1. Preverite, ali ste v tiskalniku vklopili funkcijo Wi-Fi Direct.
2. V mobilni napravi vklopite funkcijo Wi-Fi Direct. Če želite več informacij, si oglejte dokumentacijo,
priloženo mobilni napravi.
3. V mobilni napravi izberite dokument v programu, ki je omogočen za tiskanje, nato pa izberite možnost
za natis dokumenta.
Prikaže se seznam razpoložljivih tiskalnikov.
4. Na seznamu razpoložljivih tiskalnikov izberite prikazano ime Wi-Fi Direct, na primer DIRECT-**-HP
OiceJet Pro XXXX (pri tem sta ** edinstvena znaka, ki določata tiskalnik, XXXX pa je model, ki ga
najdete na tiskalniku), da vzpostavite povezavo z mobilno napravo.
Če se mobilna naprava ne poveže samodejno s tiskalnikom, upoštevajte navodila na nadzorni plošči
tiskalnika za povezavo s tiskalnikom. Če je na nadzorni plošči prikazana koda PIN, jo vnesite v mobilno
napravo.
Ko se mobilna naprava uspešno poveže s tiskalnikom, ta začne tiskati.
Tiskanje iz brezžične mobilne naprave, ki ne podpira funkcije Wi-Fi Direct
Zagotovite, da imate v mobilni napravi nameščen združljiv program za tiskanje. Za dodatne informacije
obiščite spletno mesto za mobilno tiskanje HP na naslovu www.hp.com/go/mobileprinting . Če lokalna
različica tega spletnega mesta ni na voljo v vaši državi/regiji ali jeziku, boste lahko preusmerjeni na spletno
mesto mobilnega tiskanja HP v drugi državi/regiji ali jeziku.
1. Preverite, ali ste v tiskalniku vklopili funkcijo Wi-Fi Direct.
2. V mobilni napravi vklopite brezžično povezavo. Za dodatne informacije glejte dokumentacijo, priloženo
mobilni napravi.
OPOMBA: Če mobilna naprava ne podpira brezžične povezave, ne boste mogli uporabljati funkcije WiFi Direct.
3. V mobilni napravi se povežite v novo omrežje. Uporabite običajni postopek za povezovanje z novim
brezžičnim omrežjem ali dostopno točko. Na seznamu prikazanih brezžičnih omrežij izberite ime Wi-Fi
Direct, kot je DIRECT-**-HP OiceJet Pro XXXX (pri tem sta ** edinstvena znaka, ki določata vaš
tiskalnik, XXXX pa je model, ki ga najdete na tiskalniku).
Ob prikazu poziva vnesite geslo za Wi-Fi Direct.
4. Natisnite dokument.
48 Poglavje 6 Nastavitev omrežja SLWW
Page 58

Tiskanje v računalniku, ki omogoča brezžično povezavo (Windows)
1. Preverite, ali ste v tiskalniku vklopili funkcijo Wi-Fi Direct.
2. V računalniku vklopite brezžično povezavo. Če želite več informacij, glejte dokumentacijo, priloženo
računalniku.
OPOMBA: Če računalnik ne podpira brezžične povezave, ne boste mogli uporabljati funkcije Wi-Fi
Direct.
3. V računalniku se povežite v novo omrežje. Uporabite običajni postopek za povezovanje z novim
brezžičnim omrežjem ali dostopno točko. Na seznamu prikazanih brezžičnih omrežij izberite ime Wi-Fi
Direct, kot je DIRECT-**-HP OiceJet Pro XXXX (pri tem sta ** edinstvena znaka, ki določata vaš
tiskalnik, XXXX pa je model, ki ga najdete na tiskalniku).
Ob prikazu poziva vnesite geslo za Wi-Fi Direct.
4. Če ste računalnik namestili in povezali z računalnikom prek brezžičnega omrežja, pojdite na 5. korak. Če
ste tiskalnik namestili in povezali z računalnikom prek kabla USB, s pomočjo spodnjih navodil namestite
programska oprema za tiskalnik prek povezave Wi-Fi Direct.
a. Odprite programsko opremo tiskalnika HP. Za več informacij glejte Odprite programsko opremo
tiskalnika HP (Windows).
b. Kliknite Tools (Orodja).
c. Kliknite Nastavitve tiskalnika in programska oprema, nato pa izberite Poveži nov tiskalnik.
OPOMBA: Če ste tiskalnik predhodno namestili prek povezave USB in želite uporabljati Wi-Fi
Direct, ne izberite možnosti Convert a USB connected printer to wireless (Spremeni tiskalnik,
povezan prek USB-ja, v brezžičnega).
d. Ko se prikaže zaslon Možnosti povezave, izberite Brezžično.
e. S seznama odkritih tiskalnikov izberite svoj tiskalnik HP.
f. Sledite navodilom na zaslonu.
5. Natisnite dokument.
Tiskanje v računalniku, ki omogoča brezžično povezavo (OS X)
1. Preverite, ali ste v tiskalniku vklopili funkcijo Wi-Fi Direct.
2. V računalniku vklopite brezžično povezavo.
Če želite več informacij, si oglejte dokumentacijo družbe Apple.
3. Kliknite ikono Wi-Fi in izberite ime Wi-Fi Direct, kot je DIRECT-**-HP OiceJet Pro XXXX (pri tem sta **
unikatna znaka, ki določata tiskalnik, XXXX pa je model, ki ga najdete na tiskalniku).
Če je funkcija Wi-Fi Direct vklopljena z varnostjo, ob pozivu vnesite geslo.
4. Dodajte tiskalnik.
a. Odprite System Preferences (Lastnosti sistema) .
b. Kliknite Tiskalniki in optični bralniki .
c. Kliknite + pod seznamom tiskalnikov na levi.
d. Izberite tiskalnik s seznama zaznanih tiskalnikov (beseda »Bonjour« je navedena v desnem stolpcu
zraven imena tiskalnika) in kliknite Add (dodaj).
SLWW Uporaba funkcije Wi-Fi Direct 49
Page 59

Tukaj kliknite, če želite prikazati spletne nasvete za odpravljanje težav za Wi-Fi Direct ali dodatno
pomoč za nas
tavitev funkcije Wi-Fi Direct. Trenutno to spletno mesto morda ni na voljo v vseh jezikih.
50 Poglavje 6 Nastavitev omrežja SLWW
Page 60
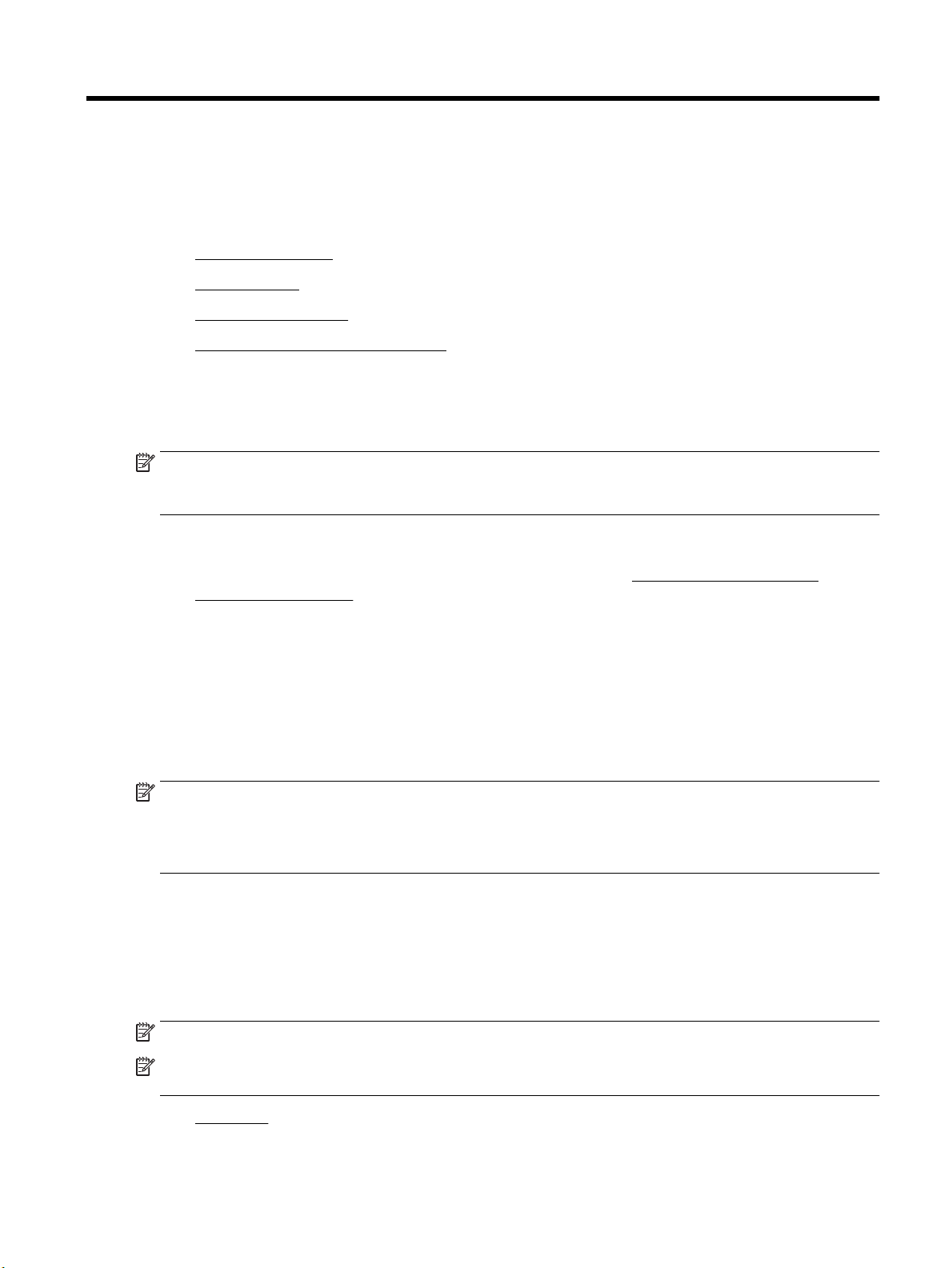
7 Orodja za upravljanje tiskalnika
Ta razdelek vsebuje naslednje teme:
●
Orodjarna (Windows)
●
HP Utility (OS X)
●
Vdelani spletni strežnik
●
Programska oprema HP Web Jetadmin
Orodjarna (Windows)
V pripomočku Toolbox (Orodjarna) so prikazani podatki o vzdrževanju tiskalnika.
OPOMBA: Orodjarno lahko namestite s CD-ja s HP-jevo programsko opremo, če računalnik ustreza
sistemskim zahtevam. Sistemske zahteve lahko najdete v datoteki Readme (Berime) na CD-ju s programsko
opremo za tiskalnik HP, ki je bil priložen tiskalniku.
Odpiranje orodjarne
1. Odprite programsko opremo tiskalnika HP. Za več informacij glejte Odprite programsko opremo
tiskalnika HP (Windows).
2. Kliknite Tiskanje .
3. Kliknite Mantain Your Printer (Vzdrževanje tiskalnika).
HP Utility (OS X)
HP Utility vsebuje orodja za konguracijo nastavitev tiskanja, umerjanje tiskalnika, spletno naročanje
potrebščin in iskanje informacij o podpori na spletnem mestu.
OPOMBA: Funkcije, ki so na voljo v okviru HP Utility, se razlikujejo glede na izbran tiskalnik.
Opozorila in indikatorji ravni črnila posredujejo ocene le za namene načrtovanja. Ko prejmete opozorilno
sporočilo, da primanjkuje črnila, kupite nadomestno kartušo, da se boste izognili možnim zakasnitvam pri
tiskanju. Zamenjajte jo šele, ko je kakovost tiskanja nesprejemljiva.
V mapi HP v mapi Programi dvokliknite HP-jev pripomoček.
Vdelani spletni strežnik
Ko je tiskalnik povezan v omrežje, lahko uporabite vdelani spletni strežnik (EWS) tiskalnika za ogled
informacij o stanju, spremembo nastavitev in upravljanje tiskalnika iz računalnika.
OPOMBA: Za ogled ali spreminjanje nekaterih nastavitev boste morda potrebovali geslo.
OPOMBA: Vdelani spletni strežnik lahko odprete in ga uporabljate brez internetne povezave, vendar
nekatere funkcije ne bodo delovale.
●
O piškotkih
SLWW Orodjarna (Windows) 51
Page 61

●
●
O piškotkih
Medtem ko brskate, vdelani spletni strežnik (EWS) shranjuje na trdi disk zelo majhne besedilne datoteke
(piškotke). Z njihovo pomočjo EWS ob naslednjem obisku prepozna vaš računalnik. Če ste v vdelanem
spletnem strežniku (EWS) na primer zamenjali jezik, se bo strežnik na podlagi piškotka spomnil te nastavitve
ob naslednjem obisku, tako da bodo strani prikazane v jeziku, ki ste ga določili. Nekateri piškotki (kot so tisti,
ki shranjujejo nastavitve, specične za uporabnika) so shranjeni v računalniku, dokler jih ne izbrišete ročno.
Brskalnik lahko nastavite tako, da sprejema vse piškotke ali da vas opozori na vsakega ponujenega, tako da se
lahko odločite, katerega sprejmete in katerega zavrnete. Z brskalnikom lahko tudi odstranite neželene
piškotke.
Če ste onemogočili piškotke, boste onemogočili tudi eno ali več (odvisno od tiskalnika) spodnjih funkcij:
●
●
●
Informacije o spreminjanju nastavitev zasebnosti in piškotkov ter o tem, kako jih vidite ali izbrišete, poiščite v
dokumentaciji, ki je na voljo s spletnim brskalnikom.
Odpiranje vdelanega spletnega strežnika
Vdelanega spletnega strežnika ni mogoče odpreti
Uporaba nekaterih čarovnikov za nastavitev
Ohranitev nastavitve jezika brskalnika EWS
Prilagajanje domače strani EWS Domov
Odpiranje vdelanega spletnega strežnika
Do vdelanega spletnega strežnika lahko dostopate prek omrežja ali s funkcijo Wi-Fi Direct.
Odpiranje vdelanega spletnega strežnika prek omrežja
1.
Poiščite naslov IP ali gostiteljsko ime tiskalnika, tako da pritisnete (gumb Brezžična povezava ) na
nadzorni plošči tiskalnika ali natisnete konguracijsko stran omrežja.
OPOMBA: Tiskalnik mora biti povezan v omrežje in imeti naslov IP.
2. V podprt spletni brskalnik v računalniku vnesite naslov IP ali gostiteljsko ime, ki je bilo dodeljeno
tiskalniku.
Če je naslov IP na primer 123.123.123.123, v spletni brskalnik vnesite spodnji naslov: http://
123.123.123.123.
Odpiranje vdelanega spletnega strežnika prek funkcije Neposredno brezžično HP
. Na nadzorni plošči se na domačem zaslonu pomaknite navzdol, da izberete Wi-Fi Direct, nato pa
1
pritisnite V redu .
. Če možnost Wi-Fi Direct Settings prikazuje, da je Wi-Fi Direct nastavljen na Izklopljeno (Izklopljeno), ga
2
morate vklopiti.
Vklop funkcije Wi-Fi Direct
. Če želite izbrati možnost Settings (Nastavitve), pritisnite
a
. Izberite Wi-Fi Direct (možnost je privzeto izbrana), nato pa pritisnite V redu .
b
c. Izberite
52 Poglavje 7 Orodja za upravljanje tiskalnika SLWW
On (Vklopljeno), nato pa pritisnite V redu .
(gumb
Selection (Izbira)).
Page 62

3. V računalniku, ki omogoča brezžično povezavo, vklopite brezžično povezavo ter poiščite in vzpostavite
povezavo z imenom tiskalnika Wi-Fi Direct, na primer: DIRECT-**-HP OiceJet Pro XXXX (pri tem sta **
unikatna znaka, ki določata tiskalnik, XXXX pa je model, ki ga najdete na tiskalniku).
Ob prikazu poziva vnesite geslo za Wi-Fi Direct.
4. V podprt spletni brskalnik v računalniku vnesite naslednji naslov: http://192.168.223.1.
Vdelanega spletnega strežnika ni mogoče odpreti
Preverjanje nastavitev omrežja
●
Poskrbite, da za povezavo tiskalnika v omrežje ne uporabljate telefonskega ali prekrižanega kabla.
●
Preverite, ali je omrežni kabel čvrsto priključen v tiskalnik.
●
Preverite, ali so omrežno zvezdišče, stikalo ali usmerjevalnik vklopljeni in pravilno delujejo.
●
Če je tiskalnik povezan v brezžično omrežje, se z natisom poročila preizkusa brezžične povezave
pr
epričajte, da brezžična povezava dobro deluje.
●
Včasih lahko z vklopom in izklopom usmerjevalnika obnovite zmožnost vzpostavitve povezave z
v
delanim spletnim strežnikom.
Preverjanje računalnika
●
Preverite, ali je računalnik, ki ga uporabljate, povezan v isto omrežje kot tiskalnik.
Preverjanje spletnega brskalnika
●
Spletni brskalnik mora ustrezati najmanjšim sistemskim zahtevam.
●
Če spletni brskalnik za povezovanje z internetom uporablja nastavitve proxy, te nastavitve izklopite. Če
želit
e več informacij, glejte dokumentacijo, ki je na voljo za vaš spletni brskalnik.
●
Prepričajte se, da so v vašem spletnem brskalniku omogočeni funkcija JavaScript in piškotki. Če želite
v
eč informacij, glejte dokumentacijo, ki je na voljo za vaš spletni brskalnik.
Preverite naslov IP tiskalnika
●
Naslov IP tiskalnika mora biti pravilen.
Če želite poiskati naslov IP tiskalnika, na nadzorni plošči tiskalnika pritisnite (gumb Brezžična
po
vezava ). Naslov IP tiskalnika si lahko ogledate na zaslonu nadzorne plošče tiskalnika. Če je naslov IP
podoben 169.254.xxx.xxx, poskusite vklopiti in izklopiti tiskalnik, ker ta naslov IP ni veljaven.
Iskanje naslova IP z natisom konguracijske strani omrežja: Na nadzorni plošči tiskalnika se na
domačem zaslonu dotaknite Nastavitev , nato pa pritisnite V redu . Izberite Printer Reports (Poročila
tiskalnika), nato pa pritisnite V redu . Izberite Network Conguration Page (Konguracijska stran
omrežja), nato pa pritisnite V redu .
●
Z naslovom IP iz ukaznega poziva (Windows) ali iz pripomočka Network Utility (OS X) izvedite ping
tisk
alnika.
OPOMBA: OS X Lion in OS X Mountain Lion: Pripomoček Network Utility je v mapi Utilities
(Pripomočki)
v mapi Programi na zgornji ravni trdega diska.
OS X Mavericks: Odprite
Information (Informacije o sistemu) (
pripomoček
SLWW Vdelani spletni strežnik 53
).
Finder (Iskalnik) pridržite tipko Option in v meniju Apple izberite System
). Izberite Window (Okno) > Network Utility (Omrežni
Page 63

Če je naslov IP na primer 123.123.123.123, v vrstico ukaznega poziva (Windows) vpišite naslednje:
C:\ping 123.123.123.123
Ali
V omrežnem pripomočku Network Utility (OS X) kliknite zavihek Ping, v polje vnesite 123.123.123.123
in kliknite Ping.
Če se prikaže odgovor, je naslov IP pravilen. Če se prikaže odgovor, da je potekel čas, naslov IP ni
pravilen.
NASVET: Če uporabljate operacijski sistem Windows, obiščite HP-jevo spletno mesto za podporo
www.support.hp.com . Na spletnem mestu boste našli informacije in pripomočke, s katerimi lahko odpravite
veliko pogostih težav s tiskalnikom.
Programska oprema HP Web Jetadmin
HP Web Jetadmin je nagrajeno, vodilno orodje za učinkovito upravljanje široke vrste omrežnih naprav HP,
vključno s tiskalniki, večfunkcijskimi napravami in napravami za digitalno pošiljanje. Ta enotna rešitev
omogoča oddaljeno nameščanje, upravljanje, vzdrževanje in zaščito okolja za tiskanje in obdelavo slik ter
odpravljanje težav v povezavi s tem – bistveno povečajte poslovno storilnost, tako da prihranite čas, omejite
stroške in zaščitite svoje naložbe.
Občasno razpoložljive posodobitve programske opreme HP Web Jetadmin zagotavljajo podporo za nekatere
funkcije naprave. Če želite izvedeti več o posodobitvah, opombah ob izdaji ali dokumentih za podporo, pojdite
na www.hp.com/go/webjetadmin.
54 Poglavje 7 Orodja za upravljanje tiskalnika SLWW
Page 64

8 Odpravljanje težav
V tem razdelku boste našli predloge za odpravljanje splošnih težav. Če tiskalnik ne deluje pravilno in s temi
predlogi ne morete odpraviti težave, za pomoč uporabite eno od storitev za podporo, navedenih v razdelku
HP-jeva podpora.
Ta razdelek vsebuje naslednje teme:
●
Težave z zagozdenim papirjem
●
Težave s tiskanjem
●
Težave z omrežjem in povezavo
●
Težave s strojno opremo tiskalnika
●
Pomoč za nadzorni plošči tiskalnika
●
Razumevanje poročil tiskalnika
●
Odpravljanje težav z uporabo spletnih storitev
●
Vzdrževanje tiskalnika
●
Obnovitev privzetih vrednosti in nastavitev
●
HP-jeva podpora
Težave z zagozdenim papirjem
Kaj želite storiti?
Odstranjevanje zagozdenega papirja
Odpravite težave z zagozditvijo
papirja.
OPOMBA: HP-jevi spletni čarovniki za odpravljanje težav morda niso na voljo v vseh jezikih.
Preberite splošna navodila v pomoči za odpravljanje zagozditev papirja
Papir se lahko zagozdi na različnih mestih.
POZOR: Za preprečevanje škode na tiskalni glavi čim prej odstranite zagozdeni papir.
Odstranjevanje zagozdenega papirja na pladnju 1
1. Pladenj 1 popolnoma povlecite iz tiskalnika.
Uporaba HP-jevega spletnega čarovnika za odpravljanje težav
Navodila za odstranjevanje zagozditev papirja in odpravljanje težav s papirjem ali podajanjem
papirja.
SLWW Težave z zagozdenim papirjem 55
Page 65

2
. Preglejte prostor pod tiskalnikom, kjer je bil vhodni pladenj. Z roko sezite noter in odstranite zagozdeni
papir.
. Potisnite vhodni pladenj nazaj v tiskalnik.
3
Odstranjevanje zagozdenega papirja na pladnju 2
OPOMBA: Pladenj 2 je na voljo pri nekaterih modelih tiskalnika.
▲
Pladenj 2 popolnoma povlecite iz tiskalnika, nato pa odstranite ves zagozdeni papir, če je mogoče. Če
ozditve ni mogoče odstraniti na ta način, naredite naslednje:
zag
. Dvignite tiskalnik iz pladnja 2.
a
b. Zagozdeni papir odstranite s spodnjega dela tiskalnika ali iz vhodnega pladnja.
. Znova postavite tiskalnik na vrh vhodnega pladnja.
c
Odstranjevanje zagozdenega papirja iz območja nosilca kartuš
. Odprite vratca za dostop do kartuše.
1
56 Poglavje 8 Odpravljanje težav SLWW
Page 66

. Če nosilec kartuš ni blokiran, ga potisnite povsem na desno, nato pa z obema rokama izvlecite zagozdeni
2
papir.
. Če je treba, potisnite nosilec kartuš povsem na levo in odstranite zagozdeni papir ali raztrgane delce
3
papirja.
. Zaprite vratca za dostop do kartuš s črnilom.
4
Čiščenje zagozdenega papirja na zadnjih vratcih
. Zadnji del tiskalnika obrnite proti sebi.
1
. Pritisnite gumba na zadnjih vratcih, sočasno pa potegnite vratca, da jih odprete.
2
3. Odstranite zagozdeni papir.
SLWW Težave z zagozdenim papirjem 57
Page 67

4. Pritisnite dva gumba na pokrovu poti papirja, nato pa pokrov popolnoma izvlecite iz tiskalnika.
5
. Odstranite zagozdeni papir.
6
. Pokrov poti papirja vstavite nazaj v tiskalnik.
7
. Zaprite zadnja vratca.
8
. Sprednji del tiskalnika obrnite proti sebi.
Odpravljanje zagozditve nosilca
Odpravite zagozditev nosilca. Uporaba HP-jevega spletnega čarovnika za odpravljanje težav
Če nekaj blokira nosilec ali se ta ne more prosto premikati, uporabite navodila po korakih.
OPOMBA: HP-jevi spletni čarovniki za odpravljanje težav morda niso na voljo v vseh jezikih.
Preberite splošna navodila v pomoči za odpravljanje zagozditev nosilca
Odstranitev zagozditve na nosilcu kartuš
▲
Odstranite vse predmete, kot je na primer papir, ki blokirajo pot nosilca kartuše.
OPOMBA: Pri odstranjevanju zagozdenega papirja ne uporabljajte orodja ali drugih naprav. Bodite
pr
evidni, ko odstranjujete zagozden papir v notranjosti tiskalnika.
Preprečevanje zagozditev papirja
Če se želite izogniti zagozditvam papirja, sledite tem navodilom.
●
Iz izhodnega pladnja pogosto odstranite natisnjen papir.
●
Preverite, ali uporabljate papir, ki ni naguban, prepognjen ali poškodovan.
58 Poglavje 8 Odpravljanje težav SLWW
Page 68
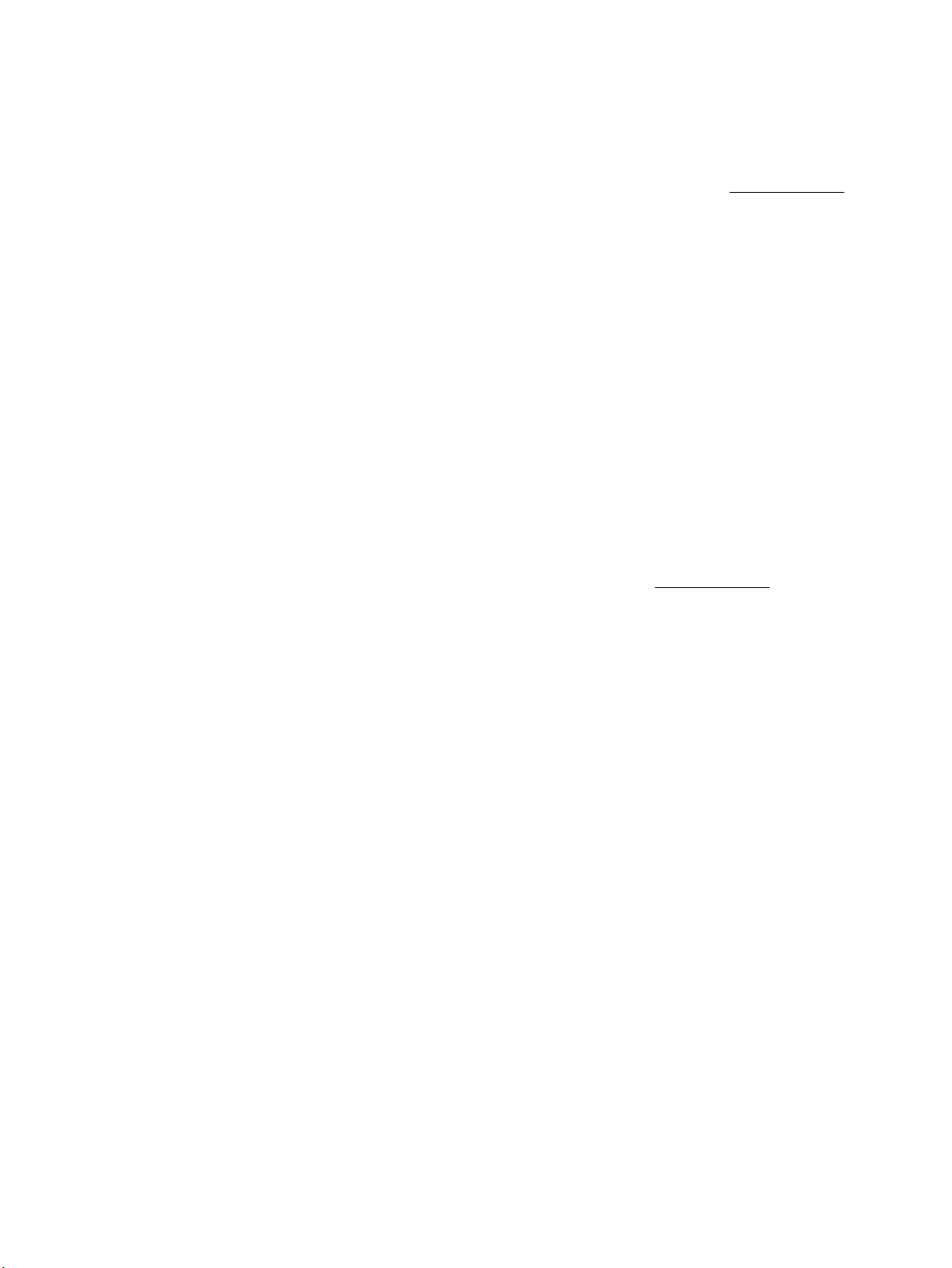
●
S shranjevanjem neuporabljenega papirja v vrečo, ki se jo da zatesniti, preprečite nagrbančenost ali
zgubanost papirja.
●
Ne uporabljajte papirja, ki je predebel ali pretanek.
●
Poskrbite, da so pladnji pravilno naloženi in niso prepolni. Za več informacij glejte Nalaganje papirja.
●
Poskrbite, da bo papir ravno položen na vhodni pladenj in da robovi ne bodo prepognjeni ali natrgani.
●
V vhodnem pladnju ne kombinirajte različnih vrst in velikosti papirja; vsi listi papirja v vhodnem pladnju
morajo biti iste velikosti in vrste.
●
Vodili za širino papirja prilagodite tako, da se tesno prilegata papirju. Poskrbite, da vodila ne bodo krivila
papirja v vhodnem pladnju.
●
Uporabite vrste papirja, ki so priporočene za tiskalnik.
●
Če bo v tiskalniku kmalu zmanjkalo papirja, najprej počakajte, da papirja dejansko zmanjka, in šele nato
vstavite nov papir. Med tiskanjem ne nalagajte papirja.
●
Priporočamo, da vhodni pladenj popolnoma odstranite iz tiskalnika in se prepričate, da ni na zadnji
strani pladnja zagozden papir.
Odpravljanje težav s podajanjem papirja
Kakšno težavo imate?
●
Tiskalnik iz pladnja ne pobira papirja
◦
Preverite, ali je v pladnju papir. Več informacij najdete v poglavju Nalaganje papirja. Preden papir
naložite, ga razpihajte.
◦
Vodila za papir morajo biti poravnana z ustreznimi oznakami na pladnju, ki ustrezajo velikosti
papirja, ki ga nalagate. Vodila za papir morajo biti poravnana z robom svežnja, a ne pretesno.
◦
Prepričajte se, da je papir poravnan z ustreznimi črtami za velikost papirja na dnu vhodnega
pladnja in ne presega oznake za višino, ki jo kaže ena ali več oznak na strani vhodnega pladnja ali
na vodilu za širino papirja.
◦
Papir na pladnju ne sme biti zvit. Zravnajte ga tako, da ga upognete v nasprotni smeri.
●
Strani so natisnjene poševno
◦
Papir, ki ste ga naložili na vhodni pladenj, mora biti poravnan z vodili za papir. Po potrebi izvlecite
vhodni pladenj iz tiskalnika in pravilno naložite papir. Pri tem pazite, da bodo vodila za papir
pravilno poravnana.
◦
Papir lahko naložite v tiskalnik le, ko ne tiska.
●
Tiskalnik povleče več strani hkrati
◦
Vodila za papir morajo biti poravnana z ustreznimi oznakami na pladnju, ki ustrezajo velikosti
papirja, ki ga nalagate. Vodila za papir morajo biti poravnana s svežnjem, a ne pretesno.
◦
Prepričajte se, da je papir poravnan z ustreznimi črtami za velikost papirja na dnu vhodnega
pladnja in ne presega oznake za višino, ki jo kaže ena ali več oznak na strani vhodnega pladnja ali
na vodilu za širino papirja.
◦
Preverite, ali v pladnju ni preveč papirja.
◦
Uporabite HP-jev papir za optimalno delovanje in učinkovitost.
SLWW Težave z zagozdenim papirjem 59
Page 69

Težave s tiskanjem
Kaj želite storiti?
Odpravljanje težav, povezanih s tem, da strani ni mogoče natisniti (tiskanje ni mogoče)
HP Print and Scan Doctor HP Print and Scan Doctor je pripomoček, ki bo poskusil diagnosticirati težavo in jo samodejno
odpraviti.
OPOMBA: Ta pripomoček je na voljo samo za operacijski sistem Windows.
Odpravite težave, povezane s tem,
da se tiskalna opravila ne tiskajo.
OPOMBA: HP Print and Scan Doctor in HP-jevi spletni čarovniki za odpravljanje težav morda niso na voljo v
vseh jezikih.
Uporaba HP-jevega spletnega čarovnika za odpravljanje težav
Če se tiskalnik ne odziva ali ne tiska, pridobite navodila po korakih.
Preberite splošna navodila v pomoči za težave, povezane s tem, da tiskanje ni mogoče
Odpravljanje težav s tiskanjem (Windows)
OPOMBA: Preverite, ali je tiskalnik vklopljen in ali je v pladnju papir. Če tiskanje še vedno ni mogoče, v
navedenem vrstnem redu poskusite naslednje:
1. Preverite, ali so na nadzorni plošči tiskalnika prikazana sporočila o napakah, in jih odpravite tako, da
sledite navodilom na zaslonu.
2. Če je računalnik povezan s tiskalnikom prek kabla USB, ga izklopite in znova vklopite. Če je računalnik
povezan s tiskalnikom prek brezžične povezave, potrdite, da povezava deluje.
3. Preverite, ali je tiskalnik ustavljen ali brez povezave.
Če želite preveriti, ali je tiskalnik ustavljen ali brez povezave
a. Glede na operacijski sistem izberite eno od naslednjih možnosti:
●
Windows 10: na začetnem meniju Windows kliknite Vse aplikacije, kliknite Sistemska
orodja, kliknite Nadzorna plošča, nato pa Ogled naprav in tiskalnikov na meniju Strojna
oprema in zvok.
●
Windows 8.1 in Windows 8: Pokažite ali tapnite zgornji desni kot zaslona, da odprete vrstico s
čarobnimi gumbi, kliknite ikono Nastavitve, kliknite ali tapnite Nadzorna plošča in nato
Ogled naprav in tiskalnikov.
●
Windows 7: V meniju Start operacijskega sistema Windows kliknite Naprave in tiskalniki.
●
Windows Vista: V meniju Start operacijskega sistema Windows kliknite Nadzorna plošča in
nato še Tiskalniki.
●
Windows XP: V meniju Start operacijskega sistema Windows kliknite Nadzorna plošča in nato
še Tiskalniki in faksi.
b. Dvakrat kliknite ali z desno miškino tipko kliknite ikono tiskalnika in izberite See what’s printing
(Pregled tiskalnih opravil), da se odpre čakalna vrsta za tiskanje.
60 Poglavje 8 Odpravljanje težav SLWW
Page 70

c. Prepričajte se, da v meniju Printer (Tiskalnik) ni kljukic poleg Pause Printing (Začasno prekini
tiskanje) ali Use Printer Oine (Uporabi tiskalnik brez povezave).
d. Če ste kaj spremenili, poskusite tiskati znova.
4. Preverite, ali je tiskalnik nastavljen kot privzeti tiskalnik.
Če želite preveriti, ali je tiskalnik nastavljen kot privzeti tiskalnik
a. Glede na operacijski sistem izberite eno od naslednjih možnosti:
●
Windows 10: na začetnem meniju Windows kliknite Vse aplikacije, kliknite Sistemska
orodja, kliknite Nadzorna plošča, nato pa Ogled naprav in tiskalnikov na meniju Strojna
oprema in zvok.
●
Windows 8.1 in Windows 8: Pokažite ali tapnite zgornji desni kot zaslona, da odprete vrstico s
čarobnimi gumbi, kliknite ikono Nastavitve, kliknite ali tapnite Nadzorna plošča in nato
Ogled naprav in tiskalnikov.
●
Windows 7: V meniju Start operacijskega sistema Windows kliknite Naprave in tiskalniki.
●
Windows Vista: V meniju Start operacijskega sistema Windows kliknite Nadzorna plošča in
nato še Tiskalniki.
●
Windows XP: V meniju Start operacijskega sistema Windows kliknite Nadzorna plošča in nato
še Tiskalniki in faksi.
b. Preverite, ali je kot privzeti tiskalnik nastavljen pravi tiskalnik.
Poleg privzetega tiskalnika je kljukica v črnem ali zelenem krogu.
c. Če je kot privzeti tiskalnik nastavljen napačen tiskalnik, z desno tipko miške kliknite pravi tiskalnik
in izberite Nastavi kot privzeti tiskalnik.
d. Poskusite znova uporabiti tiskalnik.
5. Ponovno zaženite tiskanje v ozadju.
Vnovični zagon tiskanja v ozadju
a. Glede na operacijski sistem izberite eno od naslednjih možnosti:
Windows 10
i. Na začetnem meniju kliknite Vsi programi, nato pa Sistemska orodja.
ii. Kliknite Nadzorna plošča, kliknite Sistem in varnost, nato pa kliknite Skrbniška orodja.
iii. Dvokliknite Storitve.
iv. Z desno miškino tipko kliknite Tiskanje v ozadju in nato Lastnosti.
v. Preverite, ali je na zavihku Splošno poleg možnosti Vrsta zagona izbrana možnost
Samodejno.
vi. Če postopek še ne poteka, pod možnostjo Stanje storitve kliknite Start in nato V redu.
Windows 8.1 in Windows 8
i. Pokažite v zgornji desni kot zaslona ali ga tapnite, da odprete vrstico s čarobnimi gumbi, nato
kliknite ikono Nastavitve.
ii. Kliknite ali tapnite Nadzorna plošča, nato kliknite ali tapnite Sistem in varnost.
SLWW Težave s tiskanjem 61
Page 71

iii. Kliknite ali tapnite Skrbniška orodja, nato dvakrat kliknite ali tapnite Storitve.
iv. Z desno tipko miške kliknite ali se dotaknite in pridržite Tiskanje v ozadju in kliknite
Lastnosti.
v. Preverite, ali je na zavihku Splošno poleg možnosti Vrsta zagona izbrana možnost
Samodejno.
vi. Če storitev še ne poteka, v Stanje storitve kliknite Zaženi in nato V redu.
Windows 7
i. V meniju Start operacijskega sistema Windows kliknite Nadzorna plošča, Sistem in varnost
ter nato Skrbniška orodja.
ii. Dvokliknite Storitve.
iii. Z desno miškino tipko kliknite Tiskanje v ozadju in nato Lastnosti.
iv. Preverite, ali je na zavihku Splošno poleg možnosti Vrsta zagona izbrana možnost
Samodejno.
v. Če postopek še ne poteka, pod možnostjo Stanje storitve kliknite Start in nato V redu.
Windows Vista
i. V meniju Start operacijskega sistema Windows kliknite Nadzorna plošča, Sistem in
upravljanje ter nato Skrbniška orodja.
ii. Dvokliknite Storitve.
iii. Z desno tipko miške kliknite Tiskanje v ozadju in nato Lastnosti.
iv. Preverite, ali je na zavihku Splošno poleg možnosti Vrsta zagona izbrana možnost
Samodejno.
v. Če postopek še ne poteka, pod možnostjo Stanje storitve kliknite Start in nato V redu.
Windows XP
i. V meniju Start operacijskega sistema Windows z desno miškino tipko kliknite Moj računalnik.
ii. Kliknite Upravljanje in nato Storitve in aplikacije.
iii. Dvokliknite Storitve in nato izberite Tiskanje v ozadju.
iv. Z desno miškino tipko kliknite Tiskanje v ozadju in nato Ponovni zagon, da ponovno
zaženete storitev.
b. Preverite, ali je kot privzeti tiskalnik nastavljen pravi tiskalnik.
Poleg privzetega tiskalnika je kljukica v črnem ali zelenem krogu.
c. Če je kot privzeti tiskalnik nastavljen napačen tiskalnik, z desno tipko miške kliknite pravi tiskalnik
in izberite Nastavi kot privzeti tiskalnik.
d. Poskusite znova uporabiti tiskalnik.
6. Znova zaženite računalnik.
7. Počistite čakalno vrsto za tiskanje.
Če želite počistiti čakalno vrsto za tiskanje
a. Glede na operacijski sistem izberite eno od naslednjih možnosti:
62 Poglavje 8 Odpravljanje težav SLWW
Page 72

●
Windows 10: na začetnem meniju Windows kliknite Vse aplikacije, kliknite Sistemska
orodja, kliknite Nadzorna plošča, nato pa Ogled naprav in tiskalnikov na meniju Strojna
oprema in zvok.
●
Windows 8.1 in Windows 8: Pokažite ali tapnite zgornji desni kot zaslona, da odprete vrstico s
čarobnimi gumbi, kliknite ikono Nastavitve, kliknite ali tapnite Nadzorna plošča in nato
Ogled naprav in tiskalnikov.
●
Windows 7: V meniju Start operacijskega sistema Windows kliknite Naprave in tiskalniki.
●
Windows Vista: V meniju Start operacijskega sistema Windows kliknite Nadzorna plošča in
nato še Tiskalniki.
●
Windows XP: V meniju Start operacijskega sistema Windows kliknite Nadzorna plošča in nato
še Tiskalniki in faksi.
b. Dvokliknite ikono za svoj tiskalnik, da se odpre čakalna vrsta za tiskanje.
c. V meniju Printer (Tiskalnik) kliknite Cancel all documents (Prekliči vse dokumente) ali Purge Print
Document (Počisti dokumente za tiskanje) in nato kliknite Yes (Da) za potrditev.
d. Če so v čakalni vrsti še vedno dokumenti, ponovno zaženite računalnik in poskusite tiskati znova
po ponovnem zagonu računalnika.
e. Preverite, ali je čakalna vrsta za tiskanje prazna, in nato poskusite tiskati znova.
Pregled napajanja in ponastavitev tiskalnika
1. Napajalni kabel mora biti čvrsto vključen v tiskalnik.
2. Preverite gumb Power (Vklop/izklop) na tiskalniku. Če ne sveti, je tiskalnik izklopljen. Pritisnite gumb
Power (Vklop/izklop), da vklopite tiskalnik.
OPOMBA: Če tiskalnik nima električnega napajanja, ga vključite v drugo stensko vtičnico.
3. Ko je tiskalnik vklopljen, izključite napajalni kabel na strani tiskalnika.
4. Izključite napajalni kabel iz stenske vtičnice.
5. Počakajte najmanj 15 sekund.
6. Napajalni kabel vključite v stensko vtičnico.
7. Napajalni kabel znova priključite na strani tiskalnika.
8. Če se tiskalnik ne vklopi samodejno, pritisnite gumb Power (Vklop/izklop), da ga vklopite.
9. Znova poskusite uporabiti tiskalnik.
Odpravljanje težav s tiskanjem(OS X)
1. Preverite sporočila o napakah in napake odpravite.
2. Izključite in ponovno priključite kabel USB.
3. Preverite, ali je izdelek ustavljen ali brez povezave.
Če želite preveriti, ali je izdelek ustavljen ali brez povezave
a. Na kartici System Preferences (Sistemske nastavitve) kliknite Print & Fax (Tiskanje in
faksiranje).
b. Kliknite gumb Open Print Queue (Odpri čakalno vrsto za tiskanje).
SLWW Težave s tiskanjem 63
Page 73

c. Izberite tiskalno opravilo tako, da ga kliknete.
Z naslednjimi gumbi lahko upravljate tiskalno opravilo:
●
Delete (Izbriši): z njim prekličete izbrano tiskalno opravilo.
●
Hold (Zadrži): začasno ustavite izbrani tiskalni posel.
●
Resume (Nadaljuj): z njim nadaljujete z izbranim tiskalnim opravilom.
●
Pause Printer (Začasno prekini tiskanje): z njim začasno ustavite vse tiskalne posle v čakalni
vrsti.
d. Če ste kaj spremenili, poskusite tiskati znova.
4. Znova zaženite računalnik.
Odpravljanje težav s kakovostjo tiskanja
Navodila po korakih za odpravljanje večine težav s kakovostjo tiskanja. Odpravljanje težav s kakovostjo tiskanja v spletu
Preberite splošna navodila v pomoči za odpravljanje težav s kakovostjo tiskanja
OPOMBA: Težave s kakovostjo tiskanja preprečite tako, da tiskalnik vedno izklopite z gumbom Power
(Vklop/izklop) in počakate, da lučka gumba Power (Vklop/izklop) neha svetiti in šele nato izvlečete kabel ali
prekinete napajanje. Tako bo tiskalnik lahko pomaknil kartuše v pokončni položaj, v katerem so zaščitene
pred izsušitvijo.
Izboljšanje kakovosti tiskanja
1. Preverite, ali uporabljate originalne HP-jeve kartuše.
2. Prepričajte se, da uporabljate ustrezno vrsto papirja.
Vedno se prepričajte, da je papir, na katerem tiskate, raven in da ni poškodovan, zguban ali zvit. Za
dodatne informacije glejte Nasveti za izbiranje in uporabo papirja.
Za najboljšo kakovost tiskanja uporabite HP-jev papir visoke kakovosti ali papir, ki ustreza standardu
ColorLok®. Za več informacij glejte Osnove papirja.
Pri tiskanju slik boste najboljše rezultate dosegli s papirjem HP Advanced Photo.
Poseben papir hranite v originalni embalaži v plastični vrečki, ki jo je mogoče znova zapreti, na ravni
površini in na hladnem suhem mestu.
Ko nameravate tiskati, vzemite iz embalaže samo toliko papirja, kot ga nameravate takoj porabiti. Ko
končate tiskanje, neporabljeni foto papir takoj pospravite nazaj v plastično vrečko. Tako se ne bo zvijal.
3. V nastavitvah tiskanja programske opreme izberite ustrezno vrsto papirja in ločljivost tiskanja.
OPOMBA: Izbira višje kakovosti tiskanja ustvarja kakovostnejše izpise, vendar tudi porablja več črnila
in tiskanje traja dlje.
4. Preverite ocenjeno raven črnila, da ugotovite, ali kateri od kartuš zmanjkuje črnila. Za dodatne
informacije glejte Preverjanje ocenjene ravni črnila. Če kartuši zmanjkuje črnila, jo zamenjajte.
5. Če je v kartušah še dovolj črnila, natisnite diagnostično stran.
64 Poglavje 8 Odpravljanje težav SLWW
Page 74

V ta namen morate narediti naslednje:
●
V pladenj za papir naložite še neuporabljen navaden bel papir velikosti Letter, A4 ali Legal.
●
Natisnite stran s programsko opremo tiskalnika ali z nadzorno ploščo.
Tiskanje diagnostične strani iz programska oprema za tiskalnik (Windows)
a. Odprite programsko opremo tiskalnika HP. Za več informacij glejte Odprite programsko opremo
tiskalnika HP (Windows).
b. V programska oprema za tiskalnik kliknite Tiskanje in nato Maintain Your Printer (Vzdrževanje
tiskalnika), da odprete orodjarno.
c. Kliknite Print Diagnostic Information (Tiskanje diagnostičnih informacij) na zavihku Device
Reports (Poročila naprave) in natisnite diagnostično stran.
Postopek tiskanja diagnostične strani iz programske opreme tiskalnika (OS X)
a. Odprite HP Utility.
OPOMBA: HP Utility je v mapi HP v mapi Applications (Aplikacije) na zgornji ravni trdega diska.
b. S seznama Devices (Naprave) izberite svoj tiskalnik.
c. Kliknite Test Page (Preskusna stran).
d. Kliknite Print sample page (Natisni preskusno stran) in sledite navodilom na zaslonu.
Tiskanje diagnostične strani z nadzorne plošče tiskalnika
a. Na nadzorni plošči na domačem zaslonu izberite Nastavitev , nato pa pritisnite V redu .
b. Izberite Printer Reports (Poročila tiskalnika), nato pa pritisnite V redu .
c. Izberite Print Quality Report (Poročilo o kakovosti tiskanja), nato pa pritisnite V redu .
6. Če so na diagnostični strani proge ali če manjkajo delci barvnega in črno-belega besedila, opravite
samodejno čiščenje kartuš ali tiskalne glave.
V ta namen morate narediti naslednje:
●
V pladenj za papir naložite še neuporabljen navaden bel papir velikosti Letter, A4 ali Legal.
●
Čiščenje opravite s programsko opremo tiskalnika ali z nadzorno ploščo.
Čiščenje kartuš ali tiskalne glave iz programske opreme tiskalnika (Windows)
a. Odprite programsko opremo tiskalnika HP. Za več informacij glejte Odprite programsko opremo
tiskalnika HP (Windows).
b. V programski opremi tiskalnika kliknite Tiskanje in nato Maintain Your Printer (Vzdrževanje
tiskalnika), da odprete orodjarno.
c. Na zavihku Device Services (Storitve naprave) kliknite možnost za čiščenje, nato pa upoštevajte
navodila na zaslonu.
Postopek čiščenja kartuš ali tiskalne glave iz programske opreme tiskalnika (OS X)
a. Odprite HP Utility.
SLWW Težave s tiskanjem 65
Page 75

OPOMBA: HP Utility je v mapi HP v mapi Applications (Aplikacije) na zgornji ravni trdega diska.
b. S seznama Devices (Naprave) izberite svoj tiskalnik.
c. Kliknite Clean Printheads (Čiščenje tiskalnih glav).
d. Kliknite Clean (Očisti) in sledite navodilom na zaslonu.
Čiščenje kartuš ali tiskalne glave z nadzorne plošče tiskalnika
a. Na nadzorni plošči na domačem zaslonu izberite Nastavitev , nato pa pritisnite V redu .
b. Izberite Tools (Orodja), nato pa pritisnite V redu .
c. Izberite možnost za čiščenje, pritisnite V redu , nato pa upoštevajte navodila na zaslonu.
Če s čiščenjem kartuš ali tiskalne glave ne odpravite težave, se obrnite na HP-jevo podporo. Pojdite na
www.support.hp.com . Na spletnem mestu boste našli informacije in pripomočke, s katerimi lahko
odpravite veliko pogostih težav s tiskalnikom. Če se prikaže poziv, izberite svojo državo/regijo in nato
kliknite Vsi HP-jevi stiki , da prikažete informacije o klicanju tehnične podpore.
POZOR: Kartuši ali tiskalno glavo očistite samo, če je to res potrebno. Pri čiščenju, ki ni potrebno, se
porabi črnilo in skrajša življenjska doba tiskalne glave.
7. Poravnajte kartuši ali tiskalno glavo.
OPOMBA: Poravnava kartuš ali tiskalne glave zagotavlja visoko kakovost tiskanja. Tiskalnik vas
pozove, da kartuši ali tiskalno glavo poravnate pri vsaki namestitvi nove kartuše. Če odstranite in znova
namestite isto kartušo, vas tiskalnik ne bo pozval, da opravite poravnavo, ker si zapomni vrednosti za
poravnavo te kartuše.
V ta namen morate narediti naslednje:
●
V pladenj za papir naložite še neuporabljen navaden bel papir velikosti Letter, A4 ali Legal.
●
Poravnavo opravite s programsko opremo tiskalnika ali z nadzorno ploščo.
Postopek poravnave kartuš ali tiskalne glave s programsko opremo tiskalnika (Windows)
a. Odprite programsko opremo tiskalnika HP. Za več informacij glejte Odprite programsko opremo
tiskalnika HP (Windows).
b. V programska oprema za tiskalnik kliknite Print (Natisni), nato pa Maintain Your Printer
(Vzdrževanje tiskalnika), da odprete okno orodjarne.
c. Na zavihku Device Services (Storitve naprave) kliknite možnost za poravnavo.
Tiskalnik natisne list za poravnavo.
d. Sledite navodilom na zaslonu tiskalnika, da poravnate kartuši.
Postopek poravnave kartuš ali tiskalne glave s programsko opremo tiskalnika (OS X)
a. Odprite HP Utility.
OPOMBA: HP Utility je v mapi HP v mapi Applications (Aplikacije) na zgornji ravni trdega diska.
b. S seznama Devices (Naprave) izberite svoj tiskalnik.
c. Kliknite Align (Poravnaj) in sledite navodilom na zaslonu.
66 Poglavje 8 Odpravljanje težav SLWW
Page 76

Postopek poravnave kartuš ali tiskalne glave z nadzorne plošče tiskalnika
a. Na nadzorni plošči na domačem zaslonu izberite Nastavitev , nato pa pritisnite V redu .
b. Izberite Tools (Orodja), nato pa pritisnite V redu .
c. Izberite možnost za poravnavo, pritisnite V redu , nato pa upoštevajte navodila na zaslonu.
Težave z omrežjem in povezavo
Kaj želite storiti?
Odpravljanje težav z brezžično povezavo
Izberite eno od naslednjih možnosti za odpravljanje težav.
HP Print and Scan
Doctor
Uporaba HP-jevega
spletnega čarovnika za
odpravljanje težav
HP Print and Scan Doctor je pripomoček, ki bo poskusil diagnosticirati težavo in jo samodejno odpraviti.
OPOMBA: Ta pripomoček je na voljo samo za operacijski sistem Windows.
Odpravite težave s požarnim zidom ali protivirusno programsko opremo, če sumite, da računalniku
preprečuje, da bi se povezal s tiskalnikom.
●
Odpravite težave z brezžično povezavo ne glede na to, ali tiskalnik ni bil nikoli povezan ali pa je bil
povezan in več ne deluje.
●
Odpravite težave s požarnim zidom ali protivirusno programsko opremo, če sumite, da računalniku
preprečuje, da bi se povezal s tiskalnikom.
OPOMBA: HP Print and Scan Doctor in HP-jevi spletni čarovniki za odpravljanje težav morda niso na voljo v
vseh jezikih.
Preberite splošna navodila v pomoči za odpravljanje težav z brezžično povezavo
Preverite omrežno konguracijo ali natisnite poročilo o preizkusu brezžičnega omrežja, da boste lažje
diagnosticirali težave z omrežjem.
1. Na nadzorni plošči tiskalnika na domačem zaslonu izberite Network (Omrežje), nato pa pritisnite V redu .
2. Izberite Print Reports (Natisni poročila), nato pa pritisnite V redu .
3. Izberite Conguration Page (Konguracijska stran) ali Test Report (Poročilo preizkusa), nato pa
pritisnite V redu .
Iskanje omrežnih nastavitev za brezžično povezavo
Izberite eno od naslednjih možnosti za odpravljanje težav.
HP Print and Scan
Doctor
SLWW Težave z omrežjem in povezavo 67
HP Print and Scan Doctor je pripomoček, ki vam lahko sporoči omrežno ime (SSID) in geslo (omrežni ključ).
OPOMBA: Ta pripomoček je na voljo samo za operacijski sistem Windows.
Če želite preveriti nastavitve brezžične povezave, odprite HP Print and Scan Doctor, kliknite zavihek Network
(Omrežje) na vrhu, izberite Show Advanced Info (Pokaži dodatne informacije), nato pa izberite Show
Wireless Info (Pokaži informacije o brezžični povezavi). Informacije o nastavitvah brezžične povezave lahko
Page 77

poiščete tudi tako, da izberete možnost Open router web page (Odpri spletno stran usmerjevalnika) na
zavihku Network (Omrežje).
Uporaba HP-jevega
spletnega čarovnika za
odpravljanje težav
Naučite se, kako lahko poiščete omrežno ime (SSID) in geslo brezžične povezave.
OPOMBA: HP Print and Scan Doctor in HP-jevi spletni čarovniki za odpravljanje težav morda niso na voljo v
vseh jezikih.
Odpravljanje težav s povezavo Wi-Fi Direct
Uporaba HP-jevega spletnega čarovnika za
odpravljanje težav
OPOMBA: HP-jevi spletni čarovniki za odpravljanje težav morda niso na voljo v vseh jezikih.
Preberite splošna navodila v pomoči za odpravljanje težav s povezavo Wi-Fi Direct
1. Na tiskalniku preverite, ali je Wi-Fi Direct vklopljen:
▲
Na nadzorni plošči se na domačem zaslonu pomaknite navzdol, da izberete Wi-Fi Direct, nato pa
pritisnite V redu .
2. V računalniku ali mobilni napravi z brezžično povezavo vklopite brezžično povezavo ter poiščite ime Wi-
Fi Direct in vzpostavite povezavo z njim.
Odpravite težavo s povezavo Wi-Fi Direct ali se naučite, kako kongurirati Wi-Fi
Direct.
3. Ob prikazu poziva vnesite geslo za Wi-Fi Direct.
4. Če uporabljate mobilno napravo, zagotovite, da ste namestili ustrezen program za tiskanje. Če želite več
informacij o tiskanju na mobilnih napravah, obiščite spletno mesto www.hp.com/global/us/en/eprint/
mobile_printing_apps.html.
Odpravljanje težav z ethernetno povezavo
Preverite naslednje:
●
Omrežje deluje, omrežno zvezdišče, stikalo ali usmerjevalnik pa so vklopljeni.
●
Ethernetni kabel je pravilno priklopljen v tiskalnik in lučka ethernetne povezave zraven priključka sveti.
●
Protivirusni programi, vključno s programi za zaščito pred vohunsko programsko opremo, ne vplivajo na
omrežno povezavo s tiskalnikom. Če veste, da protivirusna programska oprema ali programska oprema
požarnega zidu računalniku preprečuje, da bi se povezal s tiskalnikom, uporabite HP-jevo spletno orodje
za odpravljanje težav s požarnim zidom, da boste odpravili težavo.
●
HP Print and Scan Doctor
Zaženite HP Print and Scan Doctor, da boste težavo odpravili samodejno. Pripomoček bo poskusil
diagnosticirati in odpraviti težavo. HP Print and Scan Doctor morda ni na voljo v vseh jezikih.
Težave s strojno opremo tiskalnika
NASVET: Če želite diagnosticirati in samodejno odpraviti težave s tiskanjem, optičnim branjem in
kopiranjem, zaženite program HP Print and Scan Doctor. Program je na voljo samo v nekaterih jezikih.
68 Poglavje 8 Odpravljanje težav SLWW
Page 78

Tiskalnik se nepričakovano zaustavi
●
Preverite napajanje in priključke.
●
Napajalni kabel tiskalnika mora biti čvrsto pritrjen v delujočo vtičnico.
Tiskalne glave ni mogoče poravnati
●
Če postopek poravnave ne uspe, preverite, ali ste v vhodni pladenj naložili neuporabljen navaden bel
papir. Če imate ob poravnavi kartuš na vhodni pladenj naložen barvni papir, poravnava ne bo uspela.
●
Če postopek poravnave večkrat zapored ne uspe, je tiskalno glavo morda treba očistiti ali pa težavo
morda povzroča okvarjen senzor. Če želite očistiti tiskalno glavo, glejte Vzdrževanje tiskalne glave in
kartuš.
●
Če s čiščenjem tiskalne glave niste rešili težave, se obrnite na HP-jevo podporo. Pojdite na
www.support.hp.com . Na spletnem mestu boste našli informacije in pripomočke, s katerimi lahko
odpravite veliko pogostih težav s tiskalnikom. Če se prikaže poziv, izberite svojo državo/regijo in nato
kliknite Vsi HP-jevi stiki , da prikažete informacije o klicanju tehnične podpore.
Odpravljanje napake tiskalnika
Takšne težave odpravite z naslednjimi koraki.
1.
Pritisnite (gumb Power (Vklop/izklop)), da izklopite tiskalnik.
2. Izključite napajalni kabel in ga ponovno priključite.
3.
Pritisnite (gumb Power (Vklop/izklop)), da vklopite tiskalnik.
Če težava ni odpravljena, si zapišite kodo napake iz sporočila in se obrnite na HP-jevo podporo. Če želite več
informacij o stiku s HP-jevo podporo, glejte HP-jeva podpora.
Pomoč za nadzorni plošči tiskalnika
Če želite izvedeti več o tiskalniku, lahko uporabite teme pomoči v tiskalniku. Nekatere teme pomoči
vključujejo animacije, ki vas vodijo skozi postopke, kot je na primer odpravljanje zagozditev.
Če želite dostopiti do menija pomoči na domačem zaslonu ali do kontekstne pomoči za zaslon, pritisnite
(gumb
Help (Pomoč)) na nadzorni plošči.
Razumevanje poročil tiskalnika
Kot pomoč pri odpravljanju težav s tiskalnikom lahko natisnete naslednja poročila.
●
Poročilo o stanju tiskalnika
●
Stran s konguracijo omrežja
●
Poročilo o kakovosti tiskanja
●
Poročilo o preizkusu brezžične povezave
Poročilo o stanju tiskalnika
V poročilu o stanju tiskalnika so navedene informacije o trenutnem tiskalniku in stanje kartuš. Uporabite ga
tudi pri odpr
Poročilo o stanju tiskalnika vsebuje tudi dnevnik nedavnih dogodkov.
SLWW Pomoč za nadzorni plošči tiskalnika 69
avljanju težav s tiskalnikom.
Page 79

Če morate za pomoč poklicati HP, priporočamo, da pred klicem natisnete poročilo o stanju tiskalnika.
Stran s konguracijo omrežja
Če je tiskalnik povezan v omrežje, lahko natisnete stran s konguracijo omrežja in si ogledate nastavitve
omrežja za tiskalnik ter seznam omrežij, ki jih je odkril vaš tiskalnik. Zadnja stran poročila vključuje seznam
vseh odkritih brezžičnih omrežij v območju, skupaj z jakostjo signala in uporabljenimi kanali. To vam bo lahko
v pomoč pri izbiri kanala za vaše omrežje, ki ga druga omrežja ne uporabljajo prekomerno (s tem se izboljša
delovanje omrežja).
Za odpravljanje težav z omrežno povezavo lahko uporabite tudi stran s konguracijo omrežja. Če morate za
pomoč poklicati HP, je priporočljivo, da pred klicem natisnete to stran.
Poročilo o kakovosti tiskanja
Vzrokov za težave s kakovostjo tiskanja je lahko več: nastavitve programske opreme, slaba slikovna datoteka
ali sam tiskalni sistem. Če ste nezadovoljni s kakovostjo izpisov, lahko natisnete diagnostično stran o
kakovosti tiskanja, da ugotovite, ali tiskalni sistem deluje pravilno.
Poročilo o preizkusu brezžične povezave
Če natisnete poročilo o preizkusu brezžične povezave, se izvede več preizkusov, ki preverjajo različna stanja
brezžične povezave tiskalnika. Poročilo prikaže rezultate preizkusov. Če je odkrita težava, je na vrhu poročila
prikazano tudi sporočilo, ki opisuje, kako jo odpraviti. V spodnjem delu poročila so prikazane ključne
podrobnosti konguracije brezžične povezave.
Odpravljanje težav z uporabo spletnih storitev
Če imate težave pri uporabi spletnih storitev, kot je HP ePrint , preverite naslednje:
●
Tiskalnik mora biti povezan z internetom prek Ethernetne ali brezžične povezave.
OPOMBA: Teh spletnih funkcij ne morete uporabljati, če je tiskalnik povezan s kablom USB.
●
V tiskalniku morajo biti nameščene najnovejše posodobitve izdelka.
●
V tiskalniku morajo biti omogočene spletne storitve. Za več informacij glejte Nastavitev spletnih storitev.
●
Preverite, ali so omrežno zvezdišče, stikalo ali usmerjevalnik vklopljeni in pravilno delujejo.
●
Če povezujete tiskalnik s kablom Ethernet, morate pri povezovanju tiskalnika z omrežjem tiskalnik
povezati s telefonskim ali križnim kablom in kabel Ethernet ustrezno povezati s tiskalnikom. Za več
informacij glejte Težave z omrežjem in povezavo.
●
Če povezavo med tiskalnikom in omrežjem vzpostavljate prek brezžične povezave, preverite, ali
brezžično omrežje pravilno deluje. Za več informacij glejte Težave z omrežjem in povezavo.
●
Če uporabljate HP ePrint , preverite naslednje:
◦
Elektronski naslov tiskalnika mora biti pravilen.
◦
E-poštni naslov tiskalnika mora biti edini naslov v vrstici »Za« e-poštnega sporočila. Če so v vrstici
»Za« navedeni še drugi e-poštni naslovi, se priponke, ki jih pošiljate, morda ne bodo natisnile.
◦
Dokumenti, ki jih pošiljate, morajo ustrezati zahtevam funkcije HP ePrint . Za dodatne informacije
pojdite na HP Connected (to spletno mesto morda ni na voljo v vseh državah/regijah).
●
Če omrežje za vzpostavitev povezave z internetom uporablja nastavitve strežnika proxy, morajo biti te
nastavitve ob vnosu veljavne:
70 Poglavje 8 Odpravljanje težav SLWW
Page 80

◦
Preverite nastavitve, ki jih uporablja spletni brskalnik, ki ga uporabljate (kot na primer Internet
Explorer, Firefox ali Safari).
◦
Preverite jih skupaj s skrbnikom za informacijsko tehnologijo ali osebo, ki vam je nastavila požarni
zid.
Če so bile nastavitve strežnika proxy, ki jih uporablja požarni zid, spremenjene, jih posodobite na
nadzorni plošči tiskalnika ali v vdelanem spletnem strežniku. Če te nastavitve niso posodobljene,
spletnih storitev ne boste mogli uporabljati.
Za več informacij glejte Nastavitev spletnih storitev.
NASVET: Za dodatno pomoč pri nastavljanju in uporabi spletnih storitev pojdite na HP Connected (to spletno
mesto morda ni na voljo v vseh državah/regijah).
Vzdrževanje tiskalnika
Kaj želite storiti?
Čiščenje zunanjosti
OPOZORILO! Pred čiščenjem tiskalnik izklopite, tako da pritisnete (gumb Power (Vklop/izklop)) in
izključite napajalni kabel iz električne vtičnice.
Z mehko vlažno krpo brez vlaken z ohišja obrišite prah, sledi in madeže. Pazite, da tekočina ne pride v
notranjost tiskalnika in v njegovo nadzorno ploščo.
Vzdrževanje tiskalne glave in kartuš
Če imate težave s tiskanjem, je možno, da je nekaj narobe s tiskalno glavo. Postopke v naslednjih poglavjih bi
morali izvesti le takrat, ko je to potrebno za reševanje težav s kakovostjo tiskanja.
Če postopke za poravnavo ali čiščenje izvajate po nepotrebnem, trošite črnilo in skrajšujete življenjsko dobo
kartuš.
●
Če so na natisnjeni strani proge ali napačne ali manjkajoče barve, očistite tiskalno glavo.
Čiščenje poteka v treh fazah. Posamezna faza čiščenja traja približno dve minuti ter porabi en list papirja
in precejšnjo količino črnila. Po koncu vsake faze natisnite stran in preverite njeno kakovost. Nadaljujte z
naslednjo fazo le v primeru, da je kakovost tiskanja slaba.
Če je kakovost tiskanja še vedno slaba, čeprav ste izvedli vse faze čiščenja, poskusite tiskalnik poravnati.
Če se težave s kakovostjo tiskanja nadaljujejo tudi po poravnavi in čiščenju, se obrnite na HP-jevo
podporo. Za več informacij glejte HP-jeva podpora.
●
Tiskalnik poravnajte, ko so na strani o stanju tiskalnika vidne proge ali bele črte na katerem koli od
barvnih blokov, ali če so izpisi slabe kakovosti.
Tiskalnik med prvotno nastavitvijo samodejno poravna tiskalno glavo.
OPOMBA: Pri čiščenju se porablja črnilo, zato tiskalne glave očistite le, ko je to potrebno. Postopek čiščenja
traja nekaj minut. Med tem naprava proizvaja zvoke.
Tiskalnik vedno izklopite z gumbom za vklop/izklop. Če tiskalnika ne izklopite pravilno, lahko pride do težav s
kakovostjo tiskanja.
SLWW Vzdrževanje tiskalnika 71
Page 81

Postopek čiščenja ali poravnave kartuš ali tiskalne glave
1. V vhodni pladenj naložite še neuporabljen navaden bel papir velikosti Letter, A4 ali Legal.
2. Na nadzorni plošči na domačem zaslonu izberite Nastavitev , nato pa pritisnite V redu .
3. Izberite Tools (Orodja), nato pa pritisnite V redu .
4. Izberite želeno možnost, nato pa pritisnite V redu . Nato sledite navodilom na zaslonu.
OPOMBA: To lahko naredite tudi s programsko opremo tiskalnika HP ali z vdelanim spletnim strežnikom
(EWS). Za dostopanje do programske opreme ali vdelanega spletnega strežnika glejte Odprite programsko
opremo tiskalnika HP (Windows) ali Odpiranje vdelanega spletnega strežnika.
Obnovitev privzetih vrednosti in nastavitev
Če onemogočite katero od funkcij ali spremenite katero od nastavitev in jih želite zdaj povrniti, lahko obnovite
tiskalnik v izvirne tovarniške ali omrežne nastavitve.
Obnovitev tiskalnika v izvirne tovarniške nastavitve
1. Na nadzorni plošči tiskalnika na domačem zaslonu izberite Nastavitev , nato pa pritisnite V redu .
2. Izberite Tools (Orodja), nato pa pritisnite V redu .
3. Izberite Restore (Obnovi), nato pa pritisnite V redu .
4. Prikaže se opozorilno sporočilo, ki vas obvesti, da bodo vse kongurirane nastavitve izbrisane, izvirne
tovarniške nastavitve pa obnovljene. Za nadaljevanje pritisnite gumb V redu .
Obnovitev tiskalnika v izvirne omrežne nastavitve
1. Na nadzorni plošči tiskalnika na domačem zaslonu izberite Network (Omrežje), nato pa pritisnite V redu .
2. Izberite Restore Network Settings (Obnovi omrežne nastavitve), nato pa pritisnite V redu .
Prikaže se sporočilo, ki potrdi, da bodo privzete omrežne nastavitve obnovljene.
3. Izberite Yes (Da), tako da pritisnete (gumb Selection (Izbira)).
4. Natisnite stran z omrežno konguracijo in preverite, ali so bile omrežne nastavitve ponastavljene.
OPOMBA: Ko ponastavite omrežne nastavitve tiskalnika, se prej kongurirane brezžične nastavitve
izbrišejo.
NASVET: Informacije in pripomočke za odpravljanje splošnih težav s tiskalnikom najdete na HP-jevem
spletnem mestu za podporo na naslovu www.support.hp.com .
(Windows) Če želite diagnosticirati in samodejno odpraviti težave s tiskanjem, optičnim branjem in
kopiranjem, zaženite program HP Print and Scan Doctor. Program je na voljo samo v nekaterih jezikih.
HP-jeva podpora
Za najnovejše posodobitve izdelka in informacije o podpori pojdite na spletno mesto za podporo za tiskalnik
na naslovu www.support.hp.com . HP-jeva spletna podpora nudi različne možnosti za pomoč pri vašem
tiskalniku:
Gonilniki in prenosi: Prenesite gonilnike in posodobitve za programsko opremo ter priročnike in dokumentacijo
izdelka, priloženo v škatli s tiskalnikom.
72 Poglavje 8 Odpravljanje težav SLWW
Page 82

Stik s HP-jem
Če pri reševanju težave potrebujete pomoč predstavnika HP-jeve službe za tehnično podporo, pojdite na
spletno mesto za stik s podporo. Za stranke, ki uveljavljajo garancijo, so na voljo naslednje možnosti za stik
strankam brez garancije bo podpora HP-jevega predstavnika lahko zaračunana):
(
Ko pokličete HP-jevo službo za podporo, imejte pri roki naslednje podatke:
HP-jevi forumi za podporo: Na HP-jevih forumih za podporo lahko poiščete odgovore na pogosta vprašanja in
težave. Ogledate si lahko vprašanja, ki so jih zastavile druge HP-jeve stranke, ali pa se prijavite in objavite svoja
vprašanja in komentarje.
Odpravljanje težav: S pomočjo HP-jevih spletnih orodij zaznajte svoj tiskalnik in poiščite priporočene rešitve.
Spletni klepet s predstavnikom HP-jeve službe za podporo.
Klic HP-jevega predstavnika službe za podporo.
●
Ime izdelka (navedeno na tiskalniku, na primer HP OiceJet
●
Številka izdelka (blizu področja za dostop do kartuš)
●
Serijsko številko (najdete jo na zadnji ali spodnji strani tiskalnika)
Registracija tiskalnika
Vzemite si nekaj minut za registracijo in si tako zagotovite hitrejše storitve, učinkovitejšo podporo in opozorila
o podpori iz
na naslovu
delka. Če tiskalnika niste registrirali med nameščanjem programske opreme, lahko to storite zdaj
http://www.register.hp.com.
Dodatne možnosti garancije
Z doplačilom so za tiskalnik na voljo razširjene storitve. Pojdite na www.support.hp.com , izberite svojo
vo/regijo in jezik, nato pa preglejte možnosti za podaljšanje garancije, ki so na voljo za vaš tiskalnik.
drža
Pro 8210)
SLWW HP-jeva podpora 73
Page 83

A Tehnični podatki
Ta razdelek vsebuje naslednje teme:
●
Tehnični podatki
●
Upravne informacije
●
Program za okoljevarstvene vidike izdelka
Tehnični podatki
Za dodatne informacije obiščite www.support.hp.com . Izberite svojo državo ali regijo. Kliknite Product
Support & Troubleshooting (Podpora za izdelek in odpravljanje težav). Vnesite ime, ki je prikazano na prednji
strani tiskalnika, nato pa izberite Search (Išči). Kliknite Product information (Informacije o izdelku), nato pa
Product specications (Tehnični podatki izdelka).
Sistemske zahteve
●
Sistemske zahteve za sisteme Windows lahko najdete v datoteki Readme (Berime) na CD-ju s
programsko opremo za tiskalnik HP, ki je bil priložen tiskalniku. Sistemske zahteve za Mac OS X so na
voljo na www.support.hp.com .
●
Če želite informacije o prihodnjih izdajah operacijskih sistemov in podpori, obiščite HP-jevo spletno stran
za podporo na naslovu www.support.hp.com .
Tehnični podatki o okolju
●
Delovna temperatura: od 5 do 40 °C (od 41 do 104 °F)
●
Vlažnost pri delovanju: od 15 % do 80 % RH brez kondenzacije
●
Priporočeni pogoji za delovanje: od 15 do 32 °C (od 59 do 90 °F)
●
Priporočena relativna vlažnost: od 20 do 80 % brez kondenzacije
Zmogljivost vhodnega pladnja
●
Navadni listi papirja (60 do 105 g/m2 [16 do 28 lb]): do 250
●
Ovojnice: do 30
●
Indeksne kartice: do 50
●
Listi foto papirja: do 50
Zmogljivost izhodnega pladnja
●
Navadni listi papirja (60 do 105 g/m2 [16 do 28 lb]): do 150
●
Ovojnice: do 30
●
Indeksne kartice: do 80
●
Listi foto papirja: do 100
74 Dodatek A Tehnični podatki SLWW
Page 84

Velikost in teža papirja
Celoten seznam podprtih velikosti medijev poiščite v programski opremi tiskalnika HP.
●
Navaden papir: od 60 do 105 g/m2 (od 16 do 28 funtov)
●
Ovojnice: od 75 do 90 g/m2 (od 20 do 24 funtov)
●
Kartice: do 200 g/m2 (največ 110 funtov)
●
Fotografski papir: 300 g/m2 (80 funtov)
Tehnični podatki za tiskanje
●
Hitrost tiskanja je odvisna od zahtevnosti dokumenta in modela tiskalnika
●
Način: termični brizgalni tiskalnik z dovajanjem po potrebi
●
Jezik: PCL 6, PCL 5, PDF, PostScript
●
Ločljivost tiskanja:
Za seznam podprtih ločljivosti tiskanja pojdite na spletno mesto s podporo za tiskalnik.
●
Robovi tiskanja:
Za nastavitve robov različnih medijev pojdite na spletno mesto s podporo za tiskalnik.
Izkoristek kartuš
●
Če želite več informacij o ocenjenih izkoristkih kartuš, obiščite stran www.hp.com/go/
learnaboutsupplies.
Upravne informacije
Tiskalnik izpolnjuje zahteve o izdelkih upravnih uradov v vaši državi/regiji.
Ta razdelek vsebuje naslednje teme:
●
Upravna številka modela
●
Izjava FCC
●
Izjava o skladnosti z VCCI (razred B) za uporabnike na Japonskem
●
Obvestilo o napajalnem kablu za uporabnike na Japonskem
●
Obvestilo za uporabnike v Koreji
●
Izjava o zvočnih emisijah za Nemčijo
●
Upravno obvestilo za Evropsko unijo
—
Izdelki z brezžičnimi funkcijami
●
Izjava o delu z vizualnimi prikazovalniki za Nemčijo
●
Izjava o skladnosti
●
Upravne informacije za brezžične izdelke
—
Izpostavljenost radiofrekvenčnemu sevanju
—
Obvestilo za uporabnike v Braziliji
—
Obvestilo za uporabnike v Kanadi
SLWW Upravne informacije 75
Page 85

—
Obvestilo za uporabnike na Tajvanu
—
Obvestilo za uporabnike v Mehiki
—
Obvestilo za uporabnike na Japonskem
—
Obvestilo za uporabnike v Koreji
Upravna številka modela
Za upravne namene je izdelku dodeljena upravna številka modela. Upravna številka modela za vaš izdelek je
SNPRC-1603-01. Te upravne številke se ne sme zamenjati s tržnim imenom (HP OiceJet Pro 8210 series) ali
številko izdelka (D9L63).
Izjava FCC
76 Dodatek A Tehnični podatki SLWW
Page 86

Izjava o skladnosti z VCCI (razred B) za uporabnike na Japonskem
Obvestilo o napajalnem kablu za uporabnike na Japonskem
Obvestilo za uporabnike v Koreji
Izjava o zvočnih emisijah za Nemčijo
Upravno obvestilo za Evropsko unijo
Izdelki, ki imajo oznako CE, so v skladu z eno ali več naslednjih smernic EU: Smernica glede nizke napetosti
2006/95/EC, smernica EMC 2004/108/EC, smernica o eko zasnovi 2009/125/EC, smernica R&TTE 1999/5/EC,
smernica RoHS 2011/65/EU. Skladnost s temi smernicami je ocenjena z ustreznimi evropskimi usklajenimi
standardi. Celotno izjavo o skladnosti si lahko ogledate na spodaj navedenem spletnem mestu:
SLWW Upravne informacije 77
Page 87

www.hp.com/go/certicates (iščite z modelom izdelka ali njegovo upravno številko modela (RMN), ki jo
najdete na upravni nalepki.)
Kontaktna točka za regulativne zadeve je:
HP GmbH, Dept./MS: HQ-TRE, Herrenberger Strasse 140, 71034 Boeblingen, NEMČIJA
Izdelki z brezžičnimi funkcijami
EMF
●
Ta izdelek ustreza mednarodnim smernicam (ICNIRP) za izpostavljenost radijskemu sevanju.
Če je opremljen z napravo za prenašanje in sprejemanje radijskih valov, pri običajni uporabi razdalja 20
centimetrov zagotavlja, da raven izpostavljenosti radijskemu sevanju ustreza zahtevam EU.
Brezžične funkcije v Evropi
●
Ta izdelek je oblikovan za uporabo brez omejitev v vseh državah EU, poleg tega pa tudi na Islandiji, v
Liechtensteinu, na Norveškem in v Švici.
Izjava o delu z vizualnimi prikazovalniki za Nemčijo
78 Dodatek A Tehnični podatki SLWW
Page 88

Izjava o skladnosti
SLWW Upravne informacije 79
Page 89

Upravne informacije za brezžične izdelke
Ta razdelek vsebuje naslednje regulativne podatke o brezžičnih izdelkih:
●
Izpostavljenost radiofrekvenčnemu sevanju
●
Obvestilo za uporabnike v Braziliji
●
Obvestilo za uporabnike v Kanadi
●
Obvestilo za uporabnike na Tajvanu
●
Obvestilo za uporabnike v Mehiki
●
Obvestilo za uporabnike na Japonskem
●
Obvestilo za uporabnike v Koreji
Izpostavljenost radiofrekvenčnemu sevanju
Obvestilo za uporabnike v Braziliji
80 Dodatek A Tehnični podatki SLWW
Page 90
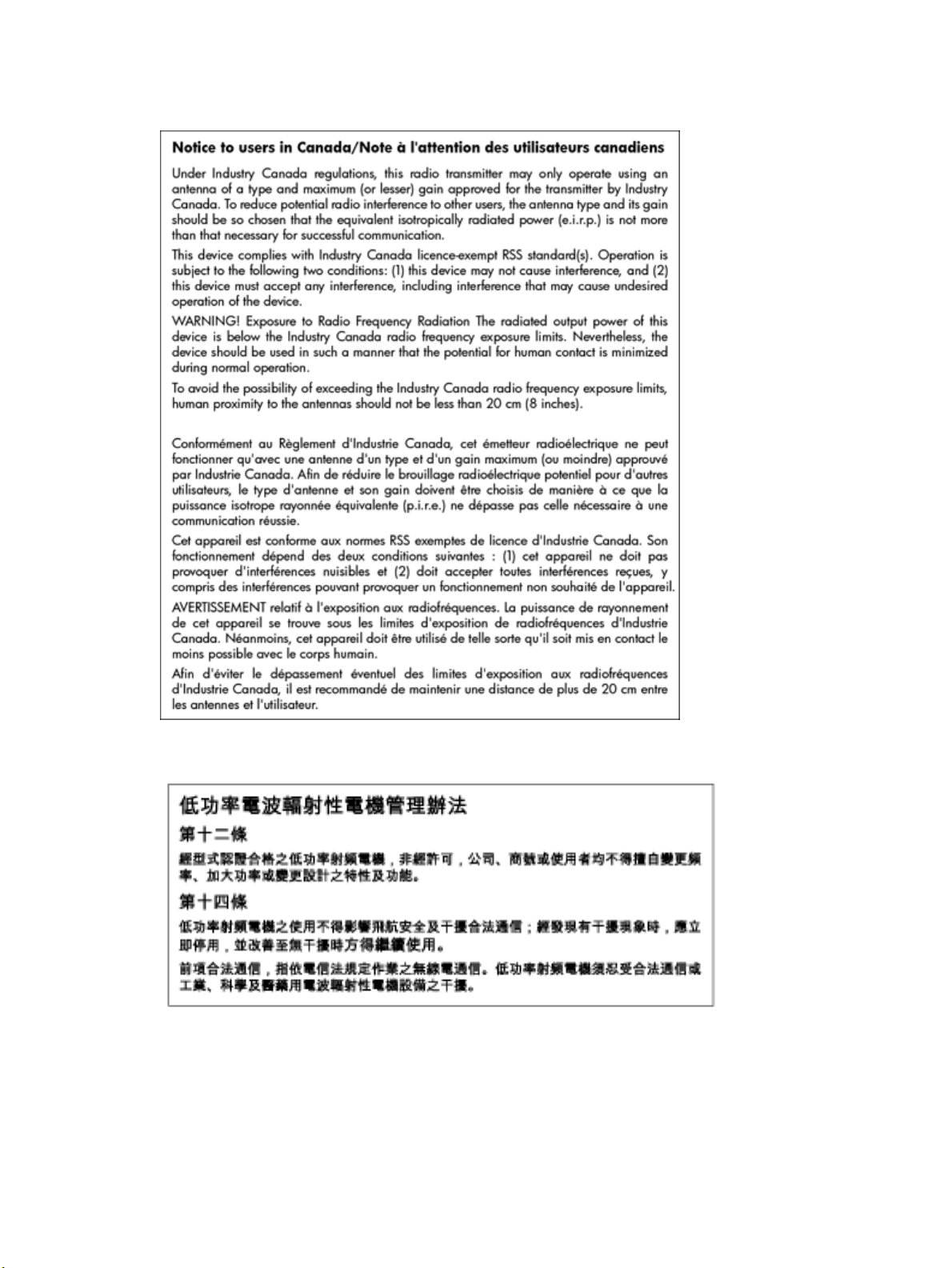
Obvestilo za uporabnike v Kanadi
Obvestilo za uporabnike na Tajvanu
SLWW Upravne informacije 81
Page 91

Obvestilo za uporabnike v Mehiki
Obvestilo za uporabnike na Japonskem
Obvestilo za uporabnike v Koreji
Program za okoljevarstvene vidike izdelka
Podjetje HP je zavezano izdelavi kakovostnih, okolju prijaznih izdelkov. Tiskalnik je zasnovan tako, da ga je
mog
oče reciklirati. Uporabljeno je bilo najmanjše možno število materialov, ki kljub temu zagotavljajo
ustrezno delovanje in zanesljivost. Sestavni deli iz različnih materialov so zasnovani tako, da jih je mogoče
preprosto ločiti. Zaponke in druge povezave so na dostopnih mestih in jih je mogoče odstraniti z običajnim
orodjem. Najpomembnejši deli so zasnovani tako, da je dostop do njih pri razstavljanju in popravilu
enostaven. Za več informacij obiščite spletno stran s HP-jevo okoljsko zavezo na naslovu
www.hp.com/hpinfo/globalcitizenship/environment/
●
Ekološki nasveti
●
Uredba 1275/2008 Komisije Evropskih skupnosti
●
Papir
●
Plastika
●
Podatki o varnosti materiala
●
Program recikliranja
●
Program recikliranja potrebščin za brizgalne tiskalnike HP
●
Poraba energije
●
Odlaganje odpadne opreme za uporabnike
●
Kemične snovi
●
Omejitve za nevarne snovi (Ukrajina)
●
Omejitve nevarnih snovi (Indija)
●
Uporabniške informacije za kitajsko eko oznako SEPA
82 Dodatek A Tehnični podatki SLWW
Page 92
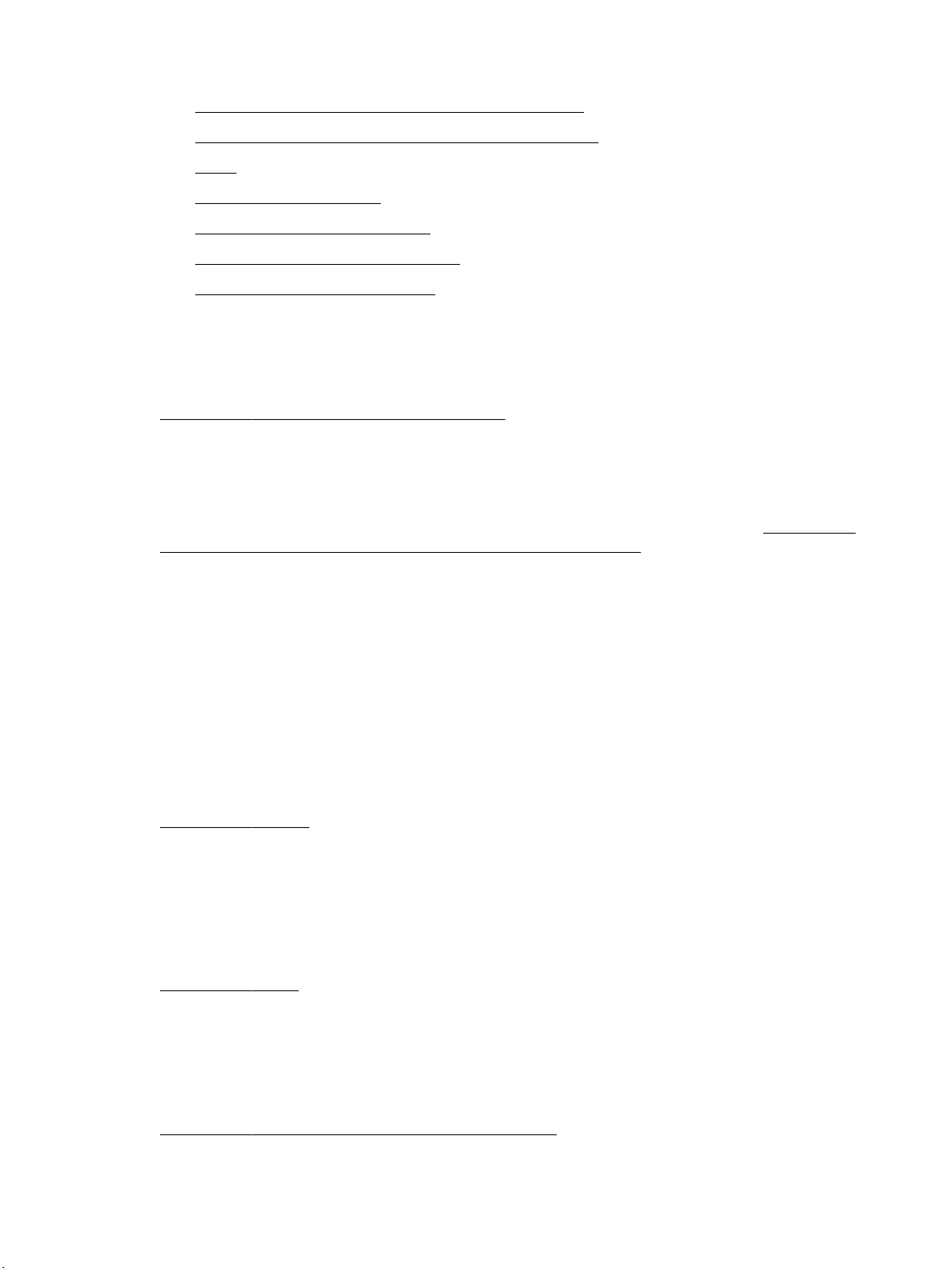
●
Kitajska energijska nalepka za tiskalnik, faks in kopirni stroj
●
Tabela nevarnih snovi/elementov in njihova vsebina (Kitajska)
●
EPEAT
●
Odlaganje baterij na Tajvanu
●
Obvestilo o perkloratu za Kalifornijo
●
Direktiva Evropske unije o akumulatorjih
●
Obvestilo o akumulatorju za Brazilijo
Ekološki nasveti
HP se zavzema za pomoč strankam pri zmanjševanju onesnaževanja okolja. Za več informacij o HP-jevih
okoljevarstvenih pobudah obiščite spletno mesto HP-jevih okoljevarstvenih programov in pobud.
www.hp.com/hpinfo/globalcitizenship/environment/
Uredba 1275/2008 Komisije Evropskih skupnosti
Podatke o energiji, ki jo porabi izdelek, vključno s podatki o energiji, ki jo izdelek porabi v omrežnem stanju
pripravljenosti, če so priključena vsa žična omrežna vrata in če so aktivirana vsa brezžična omrežna vrata,
najdete v razdelku P14 z naslovom »Dodatne informacije« v izjavi IT ECO na spletnem mestu www.hp.com/
hpinfo/globalcitizenship/environment/productdata/itecodesktop-pc.html.
Papir
Ta izdelek je primeren za uporabo recikliranega papirja, ki ustreza DIN 19309 in EN 12281:2002.
Plastika
Nad 25 gramov težki plastični deli so označeni v skladu z mednarodnimi standardi, ki izboljšujejo možnost
identikacije plastičnih mas po poteku življenjske dobe izdelka v reciklažne namene.
Podatki o varnosti materiala
Podatki o varnosti materiala (PVM) so vam na voljo na HP-jevi spletni strani na naslovu:
www.hp.com/go/msds
Program recikliranja
HP ponuja vedno več programov za vračanje izdelkov in reciklažo v veliko državah/regijah in pri partnerjih z
nekaj največjimi elektronskimi reciklažnimi centri po vsem svetu. HP ohranja sredstva s ponovno prodajo
nekaterih svojih najbolj priljubljenih izdelkov. Če želite več informacij o recikliranju izdelkov HP, obiščite
spletno mesto:
www.hp.com/recycle
Program recikliranja potrebščin za brizgalne tiskalnike HP
HP je zavezan varovanju okolja. HP-jev program reciklaže potrebščin za brizgalne tiskalnike je na voljo v
številnih državah/regijah in vam omogoča brezplačno reciklažo rabljenih tiskalnih kartuš in kartuš s črnilom.
Če želite več informacij, obiščite:
www.hp.com/hpinfo/globalcitizenship/environment/recycle/
SLWW Program za okoljevarstvene vidike izdelka 83
Page 93

Poraba energije
Potrdilo za opremo za tiskanje in slikovno obdelavo HP, ki je označena z logotipom ENERGY STAR®, je
dodeljeno na podlagi ameriške agencije za varovanje okolja. Izdelki za slikovno obdelavo, ki jim je dodeljeno
potrdilo ENERGY STAR, imajo naslednjo oznako:
Dodatne informacije o izdelkih za slikovno obdelavo, ki jim je dodeljeno potrdilo ENERGY STAR, poiščite na
spletnem naslovu: www.hp.com/go/energystar
Odlaganje odpadne opreme za uporabnike
Ta simbol pomeni, da izdelka ne smete odložiti med druge gospodinjske odpadke. Namesto
tega poskrbite za varnost človekovega zdravja in okolja tako, da izrabljeno opremo predate
na označeni zbirni točki za recikliranje odpadne električne in elektronske opreme. Za več
informacij se obrnite na center za zbiranje gospodinjskih odpadkov ali obiščite
http://www.hp.com/recycle.
Kemične snovi
HP svojim strankam zagotavlja informacije o kemičnih snoveh v svojih izdelkih v skladu z zakonskimi
zahtevami, kot je npr. REACH (Uredba Evropskega parlamenta in Sveta 1907/2006/ES o registraciji, evalvaciji,
avtorizaciji in omejevanju kemikalij). Poročilo o kemičnih snoveh za ta izdelek poiščite na naslovu:
www.hp.com/go/reach.
Omejitve za nevarne snovi (Ukrajina)
84 Dodatek A Tehnični podatki SLWW
Page 94

Omejitve nevarnih snovi (Indija)
Uporabniške informacije za kitajsko eko oznako SEPA
SLWW Program za okoljevarstvene vidike izdelka 85
Page 95
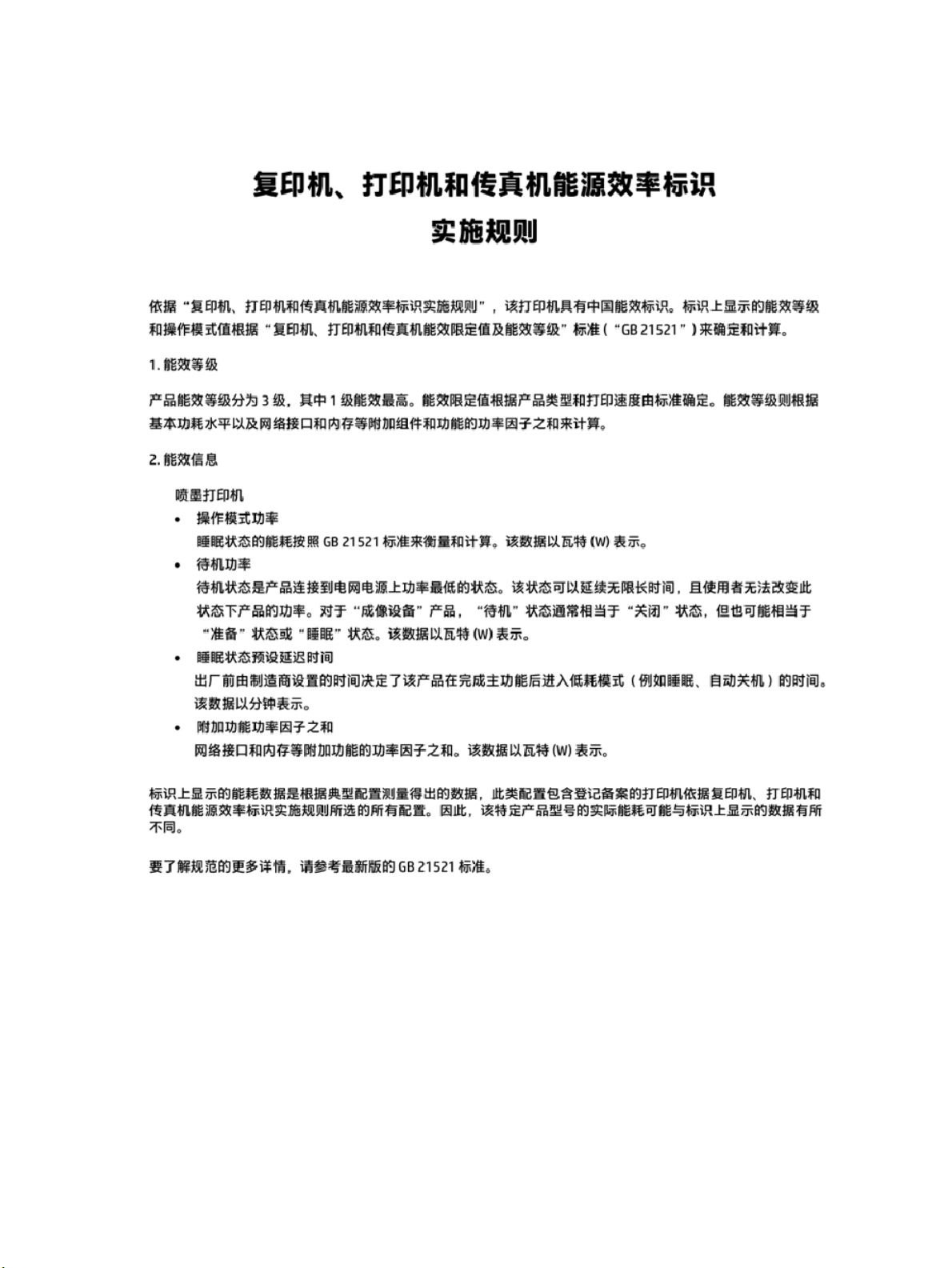
Kitajska energijska nalepka za tiskalnik, faks in kopirni stroj
86 Dodatek A Tehnični podatki SLWW
Page 96

Tabela nevarnih snovi/elementov in njihova vsebina (Kitajska)
EPEAT
Odlaganje baterij na Tajvanu
SLWW Program za okoljevarstvene vidike izdelka 87
Page 97

Obvestilo o perkloratu za Kalifornijo
88 Dodatek A Tehnični podatki SLWW
Page 98

Direktiva Evropske unije o akumulatorjih
SLWW Program za okoljevarstvene vidike izdelka 89
Page 99

Obvestilo o akumulatorju za Brazilijo
90 Dodatek A Tehnični podatki SLWW
Page 100

Stvarno kazalo
B
brezžične komunikacije
nastavitev 43
upravne informacije 80
Č
čiščenje
tiskalna glava 71, 72
zunanjost 71
D
diagnostična stran 70
drugi pladenj
uporaba pladnja 2 21
dvostransko tiskanje 30
E
EWS (kratica za Embedded Web
Server). Glejte vdelani spletni
strežnik
G
garancija 73
gumbi, nadzorna plošča 7
H
hitrost povezave, nastavitev 46
HP Utility (OS X)
odpiranje 51
I
izhodni pladenj
iskanje 6
K
kakovost tiskanja
čiščenje madeža na strani 71
kartuše 41
kartuše s črnilom 7
iskanje 6
namigi 37
preverjanje ravni črnila 38
številke delov 41
zamenjava 38
M
Mac OS 26
mediji
dupleksno tiskanje 30
N
nadzorna plošča
gumbi 7
nadzorna plošča tiskalnika
iskanje 6
omrežne nastavitve 46
namestitev
pripomočki 20
napajanje
odpravljanje težav 69
Naslov IP
preverjanje tiskalnika 53
nastavitve
omrežje 46
nastavitve IP 46
nosilec
odpravljanje zagozditve nosilca
58
O
obe strani, tiskanje na 30
obojestransko tiskanje 30
odpravljanje težav
napajanje 69
podajanje papirja, težave 59
podajanje več strani hkrati 59
poročilo o stanju tiskalnika 69
poševne strani 59
sistem pomoči na nadzorni
plošči 69
stran s konguracijo omrežja 70
tiskalnik iz pladnja ne pobira
papirja 59
tiskanje 68
vdelani spletni strežnik 53
okoljevarstveni program 82
omrežja
brezžične komunikacije,
priprava 43
hitrost povezave 46
nastavitve brezžičnega omrežja
70
nastavitve IP 46
nastavitve, spreminjanje 46
prikaz in tiskanje nastavitev 46
slika priključkov 7
OS X
HP Utility 51
P
papir
HP, naročilo 10
izbiranje 11
nalaganje na pladnje 11
odpravljanje težav s
podajanjem 59
odstranjevanje zagozditev 55
poševne strani 59
tehnični podatki 75
pladnji
iskanje 6
nalaganje papirja 11
odpravljanje težav s
podajanjem 59
odstranjevanje zagozdenega
papirja 55
slika papirja z vodili 6
podajanje več strani hkrati,
odpravljanje težav 59
podpora uporabnikom
garancija 73
podprti operacijski sistemi 74
poravnava tiskalne glave 71
poročila
diagnostika 70
preizkus brezžične povezave 70
poročilo o kakovosti tiskanja 70
poročilo o preizkusu brezžične
povezave 70
poročilo o stanju tiskalnika
informacije o 69
poševno, odpravljanje težav
tiskanje 59
Povezava USB
vrata, iskanje 6, 7
91Stvarno kazaloSLWW
 Loading...
Loading...