
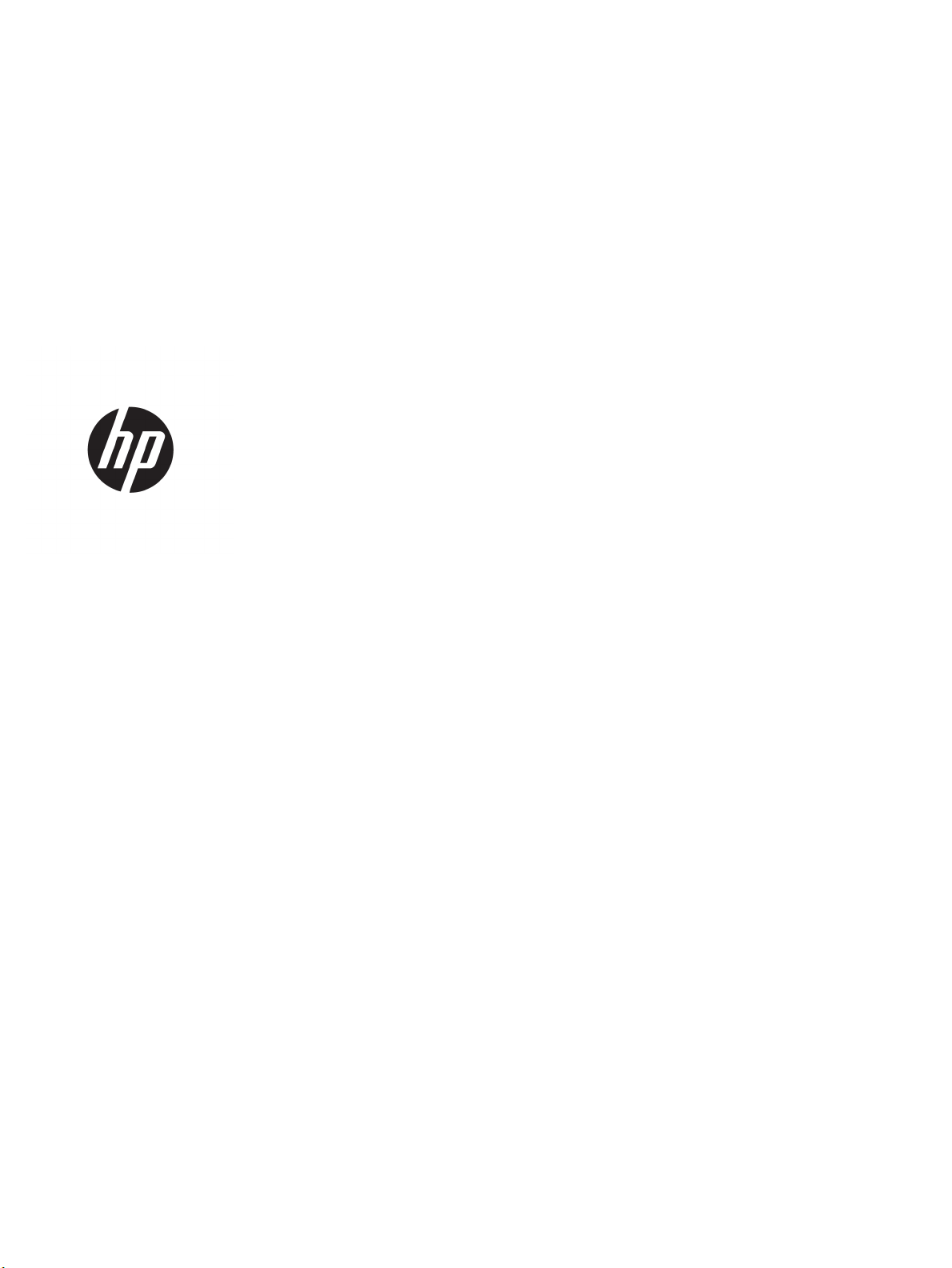
HP OiceJet Pro 8210 series
Podręcznik użytkownika
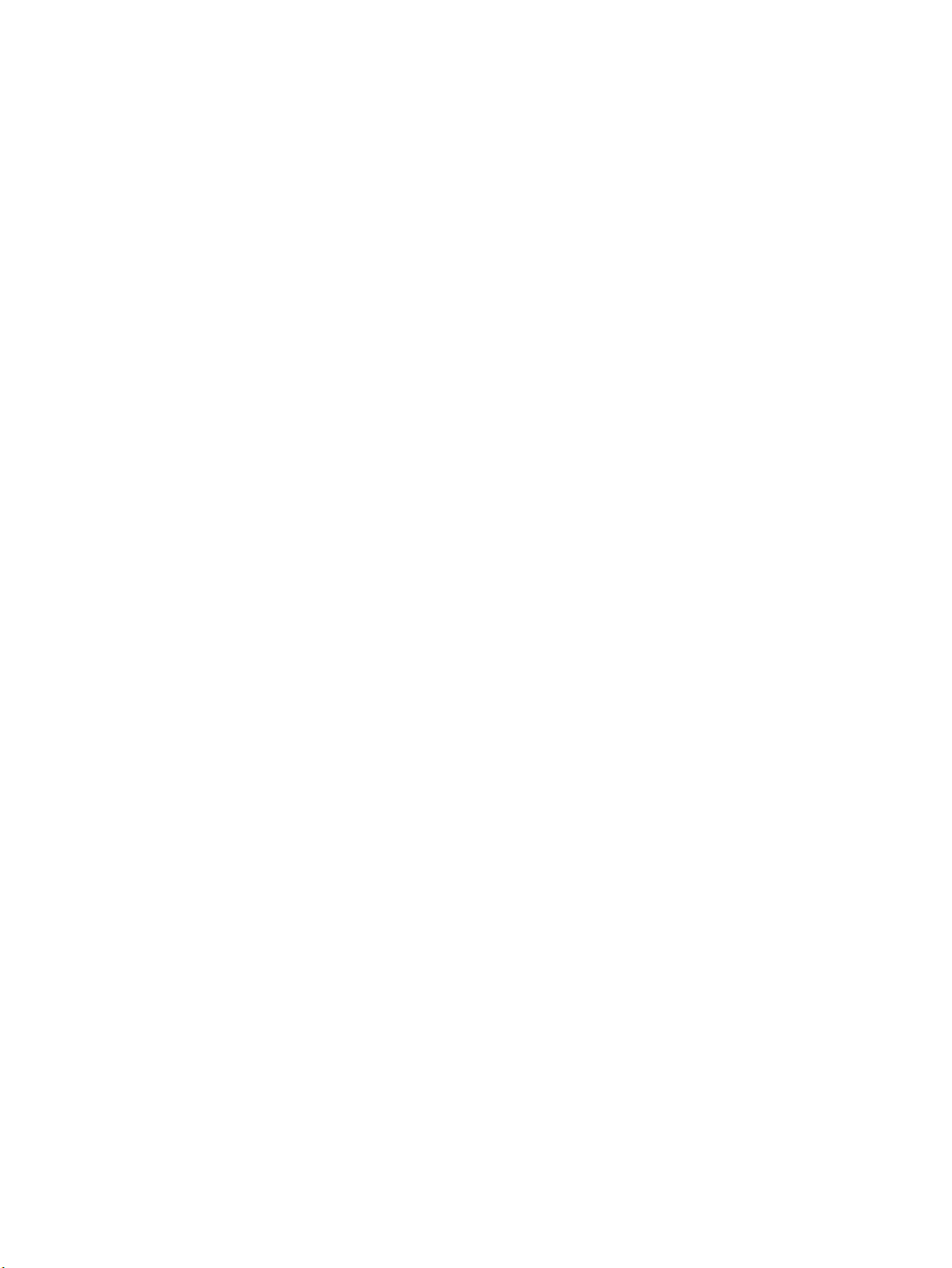
Informacje dotyczące praw autorskich
Informacje rmy HP Company
Informacje
© 2016 HP Development Company, L.P.
Wydanie 1, 5/2016
Informacje zawarte w niniejszym dokumencie
mogą ulec zmianie bez powiadomienia.
Wszelkie prawa zastrzeżone. Kopiowanie,
adaptacja lub tłumaczenie tych materiałów nie
jest dozwolone bez uprzedniej pisemnej zgody
rmy HP, z wyjątkiem przypadków
dozwolonych w ramach praw autorskich.
Wszystkie gwarancje udzielane w odniesieniu
do Produktów i Usług HP określone zostały w
oświadczeniach gwarancyjnych załączanych do
każdego produktu i usługi. Żadne informacje tu
zawarte nie mogą być rozumiane jako
zawierające dodatkowe gwarancje. HP nie
będzie odpowiedzialne za błędy techniczne czy
edytorskie lub pominięcia zawarte w
dokumencie.
Microsoft i Windows są zastrzeżonymi znakami
towarowymi rmy Microsoft Corporation w
Stanach Zjednoczonych i/lub w innych krajach.
ENERGY STAR oraz znak rmowy ENERGY STAR
są zastrzeżonymi znakami towarowymi Agencji
Ochrony Środowiska Stanów Zjednoczonych.
Mac, OS X i AirPrint są znakami towarowymi
rmy Apple Inc. zarejestrowanymi w USA i
innych krajach.
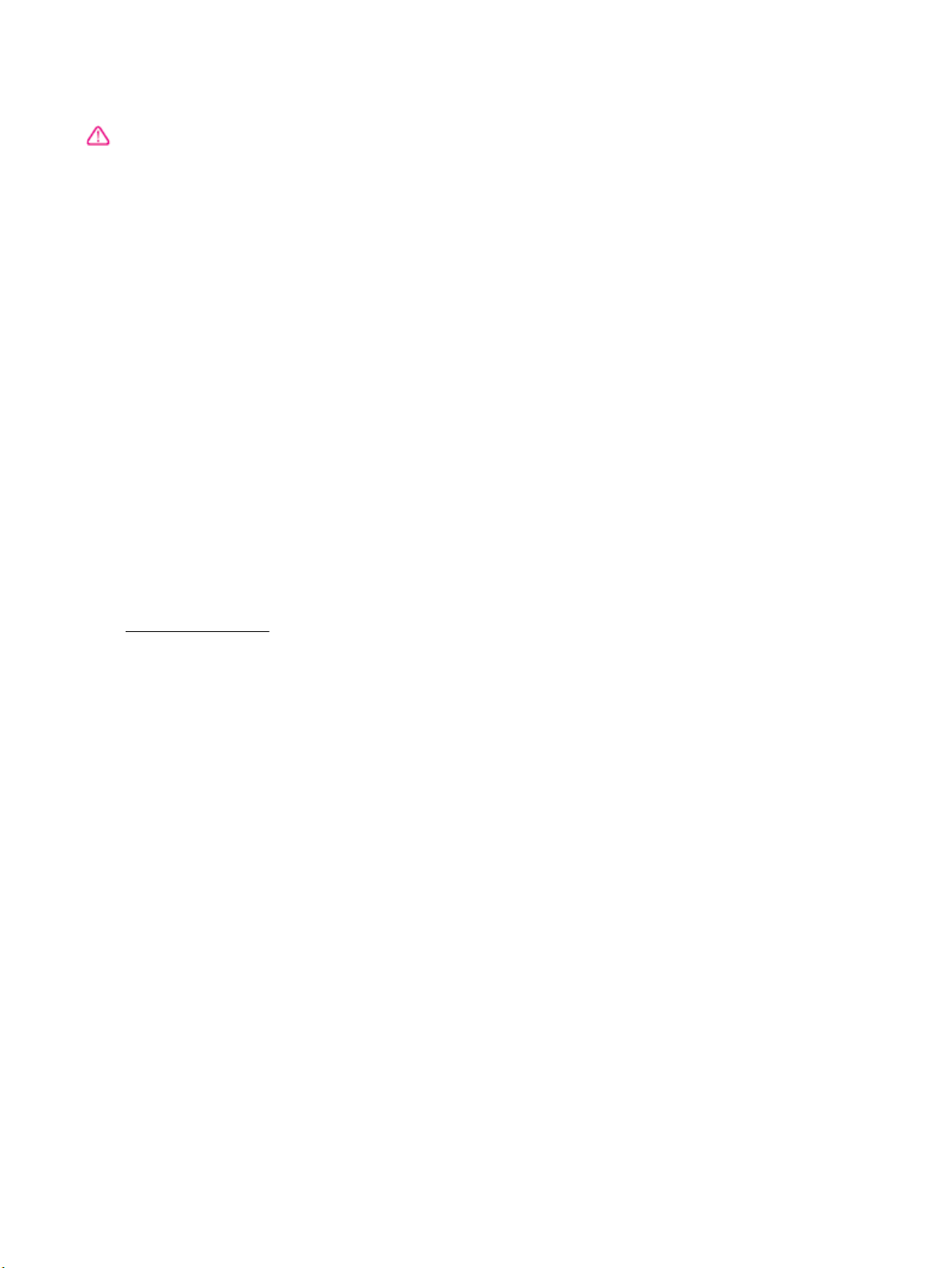
Informacje dotyczące bezpieczeństwa
Podczas korzystania z produktu zawsze należy
estrzegać podstawowych zasad
prz
bezpieczeństwa w celu zmniejszenia ryzyka
doznania obrażeń na skutek działania ognia lub
porażenia elektrycznego.
1. Należy przeczytać i przyswoić sobie
wszystkie instrukcje zawarte w dokumentacji
dostarczonej z drukarką.
2. Należy przestrzegać wszystkich ostrzeżeń i
zaleceń umieszczonych na produkcie.
3. Przed czyszczeniem należy odłączyć
urządzenie od gniazda sieciowego.
4. Nie wolno instalować ani używać tego
produktu w pobliżu wody ani mając mokre
ręce.
5. Należy umieścić urządzenie na stabilnej
powierzchni.
6. Urządzenie należy zainstalować
w bezpiecznym miejscu, w którym przewód
zasilania nie będzie narażony na uszkodzenie
ani nadepnięcie i w którym nie będzie się
można o niego potknąć.
7. Jeśli urządzenie nie działa prawidłowo,
zobacz
Rozwiązywanie problemów.
8. Wewnątrz urządzenia nie ma części, które
tkownik mógłby sam naprawić.
uży
Wykonywanie czynności serwisowych należy
zlecać wykwalikowanemu personelowi.
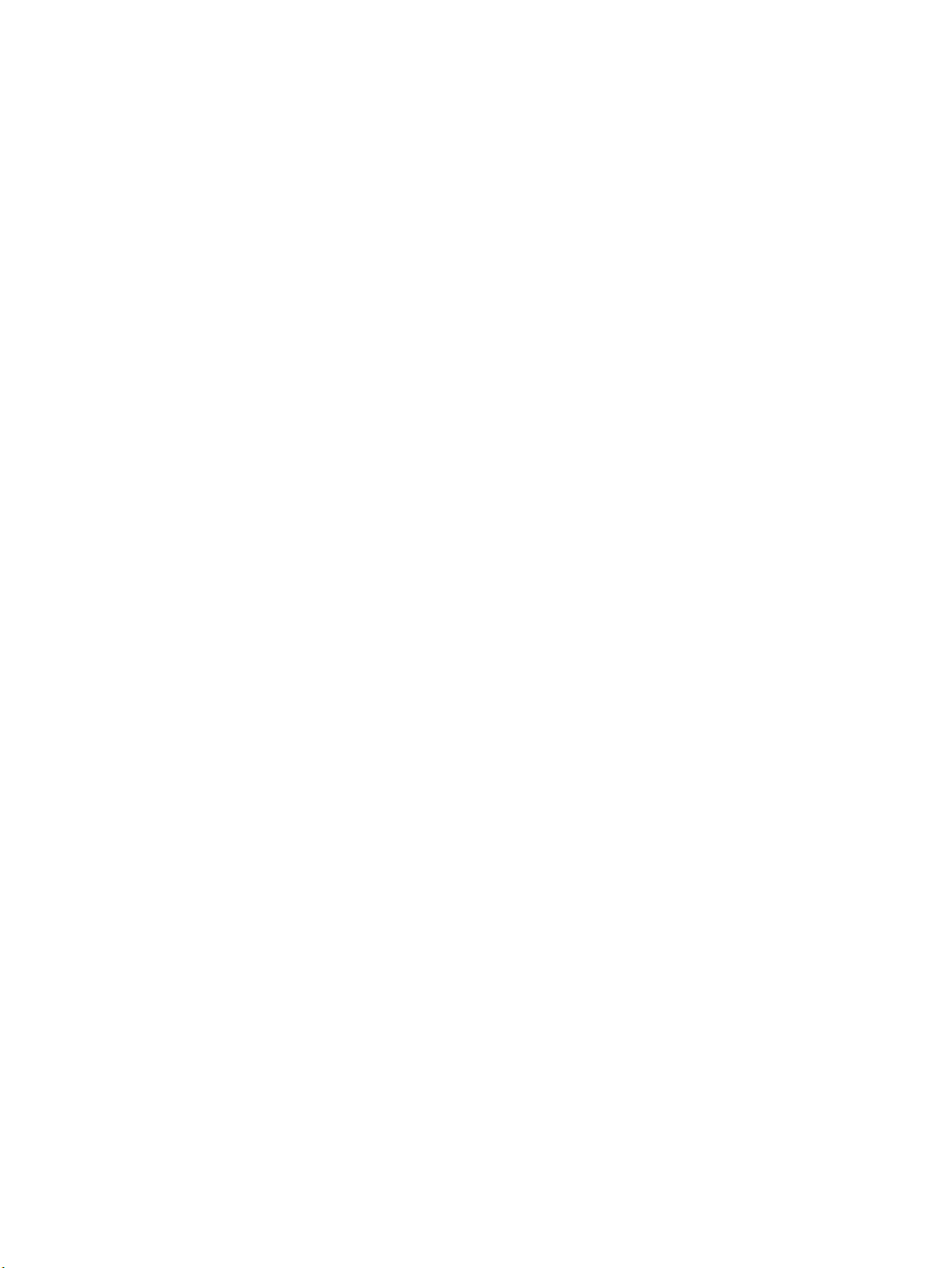
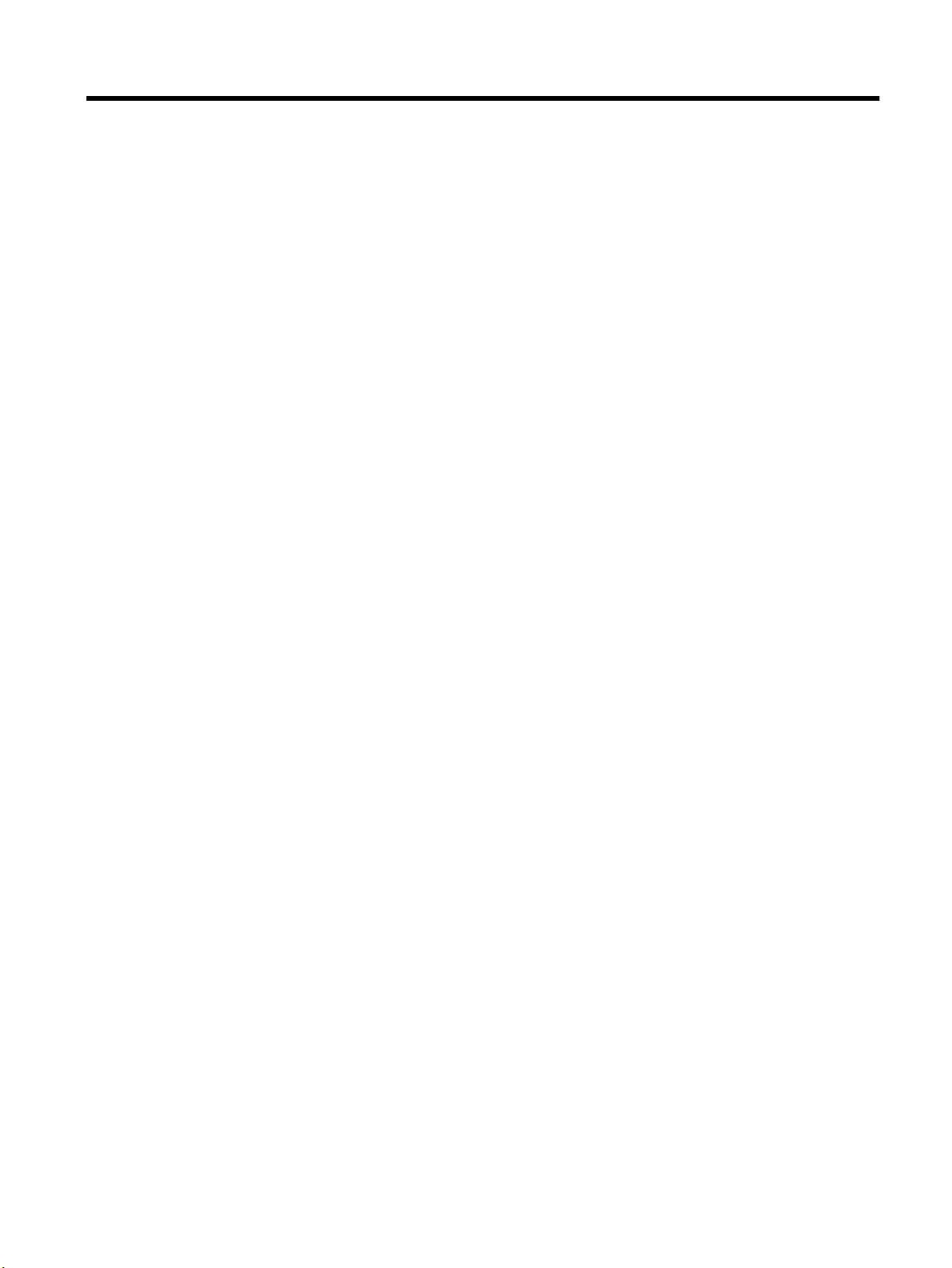
Spis treści
1 Jak to zrobić? ................................................................................................................................................ 1
2 Rozpoczęcie pracy ......................................................................................................................................... 2
Ułatwienia dostępu ................................................................................................................................................ 2
HP EcoSolutions (HP i środowisko) ........................................................................................................................ 2
Zarządzanie zasilaniem ....................................................................................................................... 3
Tryb cichy ............................................................................................................................................. 4
Optymalizacja wykorzystania materiałów eksploatacyjnych ............................................................ 5
Prezentacja części drukarki ................................................................................................................................... 5
Przód drukarki ..................................................................................................................................... 6
Obszar materiałów eksploatacyjnych ................................................................................................. 6
Widok z tyłu ......................................................................................................................................... 7
Korzystanie z panelu sterowania drukarki ............................................................................................................ 7
Opis przycisków ................................................................................................................................... 7
Zmiana ustawień drukarki ................................................................................................................... 8
Podstawowe informacje dotyczące papieru ......................................................................................................... 9
Zalecane rodzaje papieru do drukowania ........................................................................................... 9
Zamawianie materiałów eksploatacyjnych rmy HP ....................................................................... 10
Wskazówki pomocne przy wyborze i użyciu papieru ....................................................................... 11
Ładowanie papieru .............................................................................................................................................. 11
Kongurowanie i korzystanie z akcesoriów ........................................................................................................ 20
Instalowanie i używanie zasobnika 2 ................................................................................................ 20
Praca z podajnikami .......................................................................................................................... 21
Aktualizowanie drukarki ...................................................................................................................................... 22
Otwieranie oprogramowania drukarki HP (Windows) ......................................................................................... 23
3 Drukowanie ................................................................................................................................................. 24
Drukowanie dokumentów ................................................................................................................................... 24
Drukowanie ulotek ............................................................................................................................................... 25
Drukowanie na kopertach .................................................................................................................................... 26
Drukowanie fotograi .......................................................................................................................................... 27
Drukowanie na papierach specjalnych i o niestandardowych rozmiarach ......................................................... 29
Drukowanie dwustronne (dupleksowanie) .......................................................................................................... 31
Drukowanie z urządzeń mobilnych ..................................................................................................................... 31
Drukowanie przy użyciu funkcji AirPrint™ ........................................................................................................... 32
Wskazówki przydatne w trakcie drukowania ...................................................................................................... 32
PLWW v
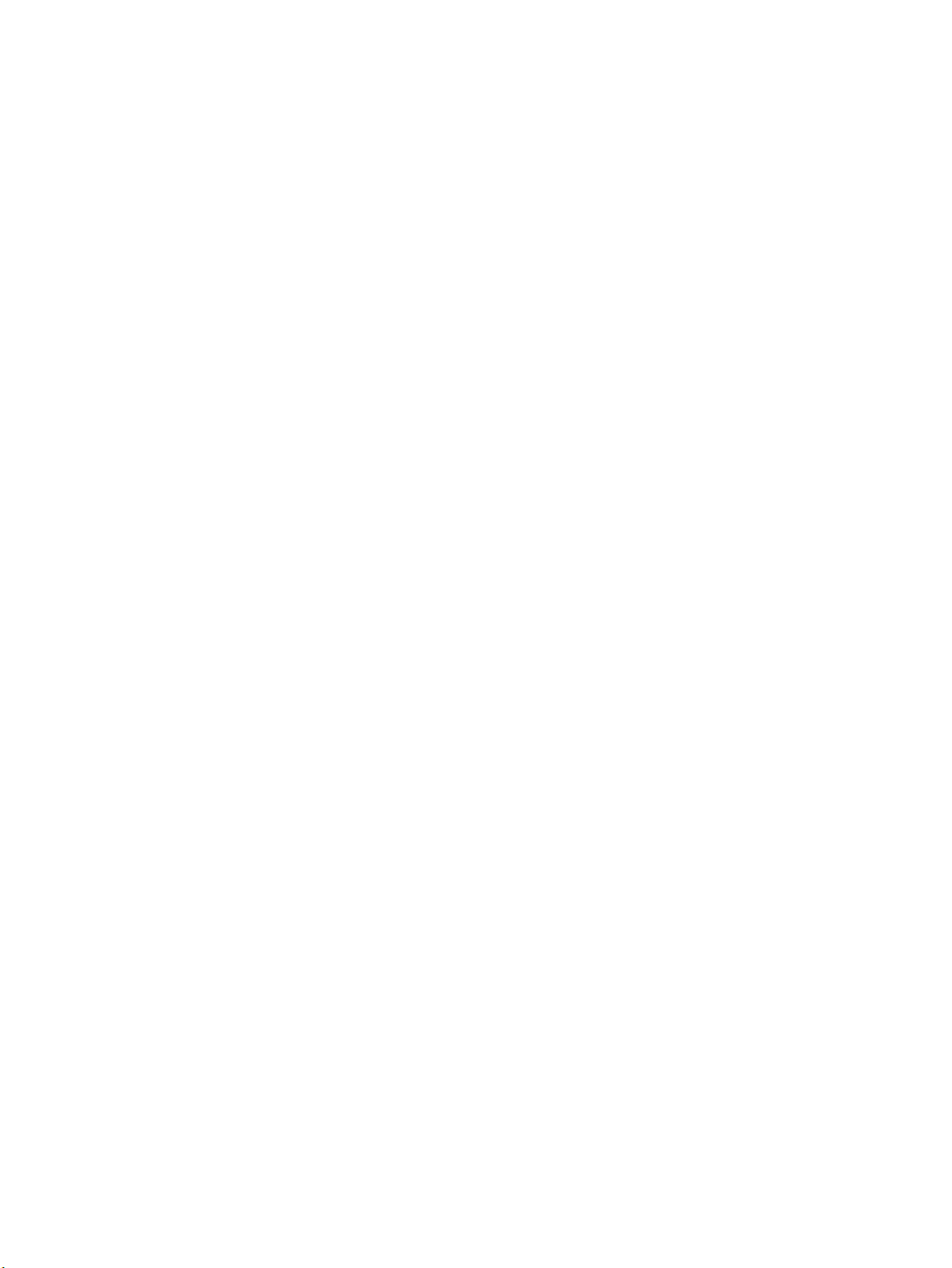
4 Usługi WWW ................................................................................................................................................ 35
Co to są usługi sieci Web? .................................................................................................................................... 35
Kongurowanie usług sieci Web ......................................................................................................................... 35
Korzystanie z usług WWW ................................................................................................................................... 36
Drukowanie przy użyciu funkcji HP ePrint ........................................................................................ 36
Usuwanie usług WWW ......................................................................................................................................... 37
5 Praca z pojemnikami z tuszem ...................................................................................................................... 38
Informacje na temat pojemników z tuszem i głowicy drukującej ....................................................................... 38
Kolorowy atrament jest wykorzystywany w ograniczonym stopniu nawet podczas drukowania
wyłącznie z użyciem czarnego pojemnika z tuszem .......................................................................................... 39
Sprawdzanie poziomu tuszu w pojemnikach ...................................................................................................... 39
Wymiana pojemników z tuszem .......................................................................................................................... 40
Pozostałe pojemniki z tuszem ............................................................................................................................ 42
Przechowywanie materiałów eksploatacyjnych ................................................................................................. 42
Przechowywanie anonimowych informacji o wykorzystaniu ............................................................................. 42
Informacje dotyczące gwarancji na pojemniki z tuszem .................................................................................... 43
6 Konguracja sieci ........................................................................................................................................ 44
Konguracja drukarki do komunikacji bezprzewodowej .................................................................................... 44
Przed rozpoczęciem .......................................................................................................................... 44
Konguracja drukarki w sieci bezprzewodowej ............................................................................... 45
Zmiana typu połączenia .................................................................................................................... 45
Testowanie połączenia bezprzewodowego ...................................................................................... 46
Włączanie i wyłączanie funkcji sieci bezprzewodowej drukarki ...................................................... 46
Zmiana ustawień sieci ......................................................................................................................................... 47
Korzystanie z usługi Wi-Fi Direct ......................................................................................................................... 48
7 Narzędzia zarządzania drukarką ................................................................................................................... 52
Przybornik (Windows) .......................................................................................................................................... 52
Narzędzie HP Utility (OS X) .................................................................................................................................. 52
Wbudowany serwer WWW ................................................................................................................................... 52
Informacje o plikach cookie .............................................................................................................. 53
Otwieranie wbudowanego serwera WWW ........................................................................................ 53
Nie można otworzyć wbudowanego serwera internetowego .......................................................... 54
oprogramowanie HP Web Jetadmin .................................................................................................................... 55
8 Rozwiązywanie problemów .......................................................................................................................... 56
Zacięcie papieru ................................................................................................................................................... 56
Usuwanie zacięcia papieru ................................................................................................................ 56
vi PLWW
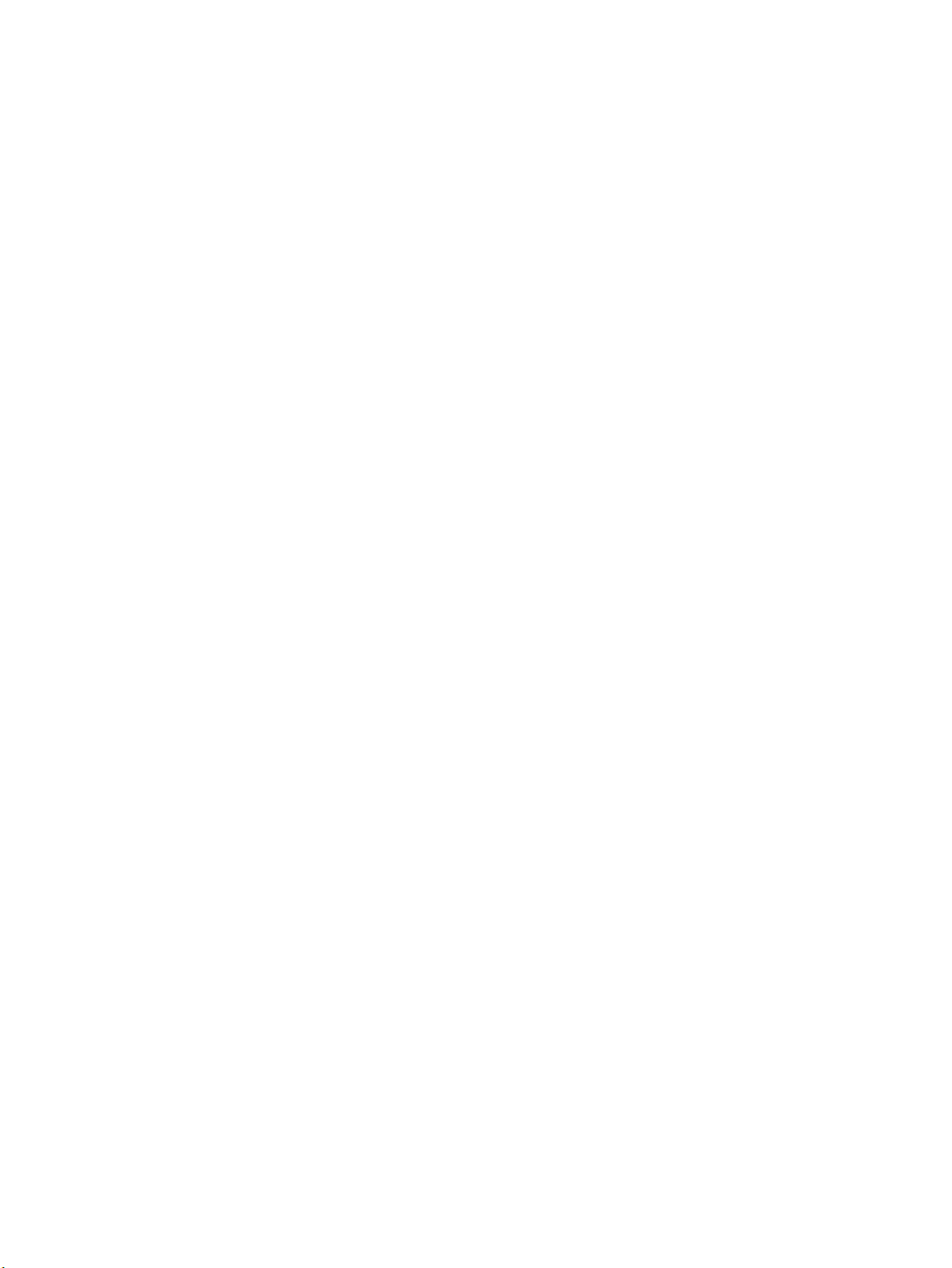
Zapoznanie się z ogólnymi instrukcjami dotyczącymi usuwania zacięć papieru w
Pomocy ........................................................................................................................... 56
Usuwanie zacięcia karetki ................................................................................................................. 59
Zapoznanie się z ogólnymi instrukcjami dotyczącymi usuwania zacięć karetki w
Pomocy ........................................................................................................................... 59
Sposoby unikania zacięć papieru ...................................................................................................... 59
Rozwiązywanie problemów z pobieraniem papieru ......................................................................... 60
Problem związany z drukowaniem ...................................................................................................................... 61
Naprawianie problemu z niedrukowaniem strony (nie można drukować) ....................................... 61
Zapoznanie się z ogólnymi instrukcjami dotyczącymi problemów związanych z
niedrukowaniem w Pomocy ............................................................................................ 61
Naprawianie problemów z jakością wydruku ................................................................................... 65
Zapoznanie się z ogólnymi instrukcjami dotyczącymi rozwiązywania problemów
z jakością wydruku w Pomocy ........................................................................................ 65
Problemy z siecią i połączeniem ......................................................................................................................... 68
Naprawianie połączenia bezprzewodowego .................................................................................... 68
Znajdowanie ustawień sieciowych dla połączenia bezprzewodowego ........................................... 69
Naprawianie połączenia Wi-Fi Direct ................................................................................................ 69
Naprawianie połączenia Ethernet ..................................................................................................... 70
Problemy sprzętowe drukarki ............................................................................................................................. 70
Pomoc z poziomu panelu sterowania drukarki ................................................................................................... 71
Omówienie raportów drukarki ............................................................................................................................ 71
Raport o stanie drukarki ................................................................................................................... 71
Strona konguracji sieci .................................................................................................................... 71
Raport o jakości wydruku .................................................................................................................. 71
Raport z testu sieci bezprzewodowej ............................................................................................... 71
Rozwiązywanie problemów z usługami WWW .................................................................................................... 72
Konserwacja drukarki .......................................................................................................................................... 72
Czyszczenie obudowy ....................................................................................................................... 72
Konserwacja głowicy drukującej i pojemników z tuszem ................................................................. 73
Przywracanie ustawień oraz ustawień domyślnych ........................................................................................... 73
Pomoc techniczna rmy HP ................................................................................................................................. 74
Załącznik A Informacje techniczne ................................................................................................................... 76
Dane techniczne .................................................................................................................................................. 76
Informacje prawne ............................................................................................................................................... 77
Prawny numer modelu ...................................................................................................................... 78
Oświadczenie FCC .............................................................................................................................. 78
Oświadczenie o zgodności VCCI (klasa B) dla użytkowników w Japonii ........................................... 79
Informacje dotyczące przewodu zasilającego dla użytkowników w Japonii ................................... 79
Informacje dla użytkowników w Korei .............................................................................................. 79
PLWW vii
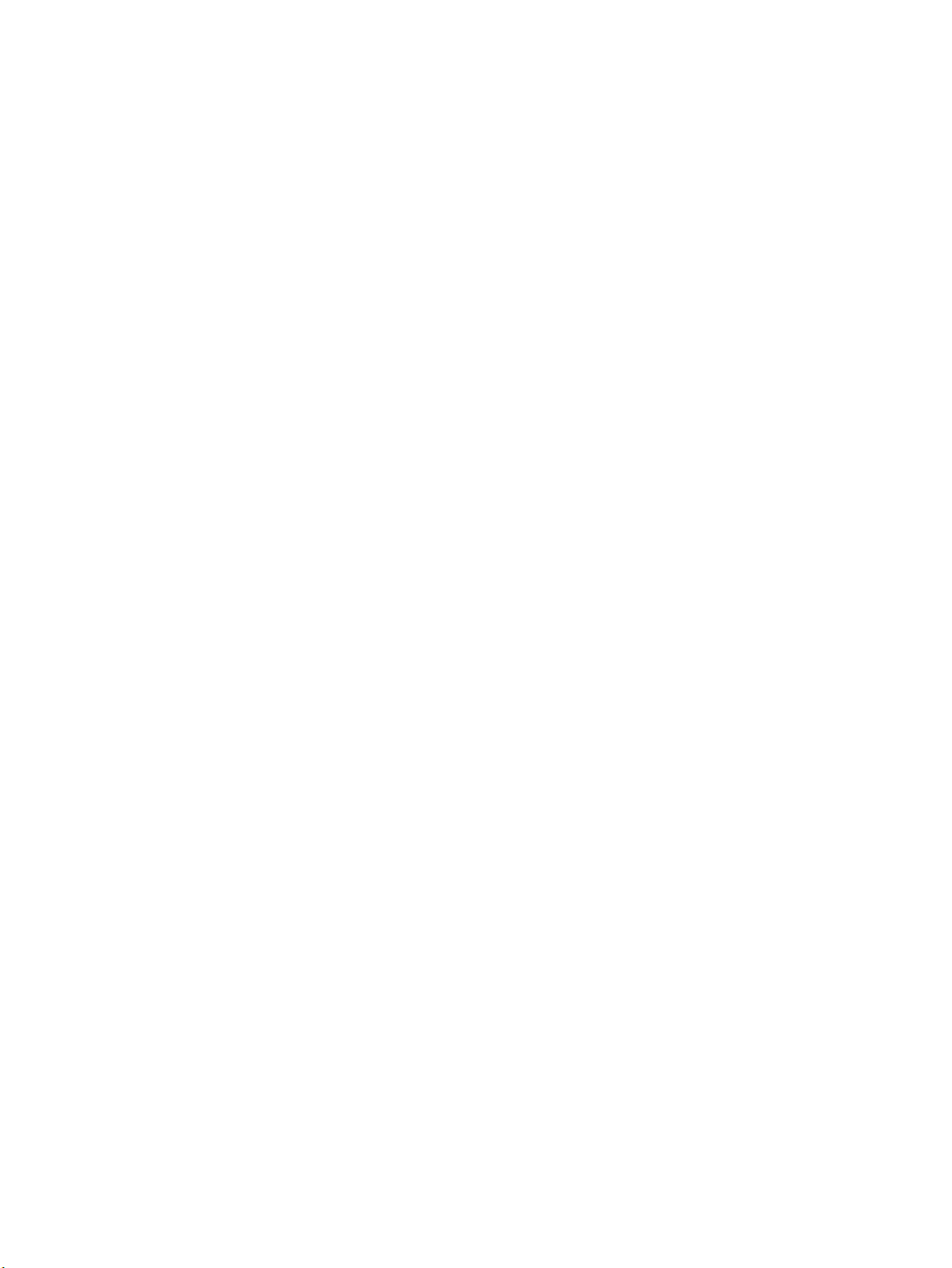
Oświadczenie o emisji hałasu dla Niemiec ....................................................................................... 79
Uwagi regulacyjne dla użytkowników z Unii Europejskiej ................................................................ 79
Urządzenia z funkcjami komunikacji bezprzewodowej .................................................. 80
Oświadczenie dotyczące miejsc pracy wyposażonych w monitory dla Niemiec ............................. 80
Deklaracja zgodności ........................................................................................................................ 81
Informacje prawne dotyczące produktów bezprzewodowych ......................................................... 82
Promieniowanie fal radiowych ....................................................................................... 82
Informacje dla użytkowników w Brazylii ........................................................................ 82
Informacje dla użytkowników w Kanadzie ..................................................................... 83
Informacje dla użytkowników na Tajwanie .................................................................... 83
Informacje dla użytkowników w Meksyku ...................................................................... 84
Informacje dla użytkowników w Japonii ........................................................................ 84
Informacje dla użytkowników w Korei ............................................................................ 84
Program ochrony środowiska naturalnego ........................................................................................................ 84
Wskazówki ekologiczne .................................................................................................................... 85
Rozporządzenie Komisji Europejskiej 1275/2008 ............................................................................ 85
Papier ................................................................................................................................................. 85
Tworzywa sztuczne ........................................................................................................................... 85
Informacje o bezpieczeństwie materiałów ....................................................................................... 85
Program recyklingu ........................................................................................................................... 85
Program recyklingu materiałów eksploatacyjnych do drukarek atramentowych rmy HP ............ 86
Pobór mocy ....................................................................................................................................... 86
Utylizacja zużytego sprzętu przez użytkowników ........................................................................... 86
Substancje chemiczne ....................................................................................................................... 86
Ograniczenia dotyczące substancji niebezpiecznych (Ukraina) ....................................................... 87
Ograniczenia dotyczące substancji niebezpiecznych (Indie) ............................................................ 87
SEPA Eco Label: informacja dla użytkowników w Chinach ............................................................... 87
Chińskie etykiety energetyczne na drukarkach, faksach i kopiarkach ............................................ 88
Tabela niebezpiecznych substancji/elementów i ich zawartości (Chiny) ......................................... 89
EPEAT ................................................................................................................................................. 89
Utylizacja baterii na Tajwanie ........................................................................................................... 89
Ostrzeżenie stanu Kalifornia o materiałach zawierających nadchlorany ........................................ 90
Dyrektywa UE dotycząca baterii ....................................................................................................... 91
Uwaga dla użytkowników w Brazylii ................................................................................................. 92
viii PLWW
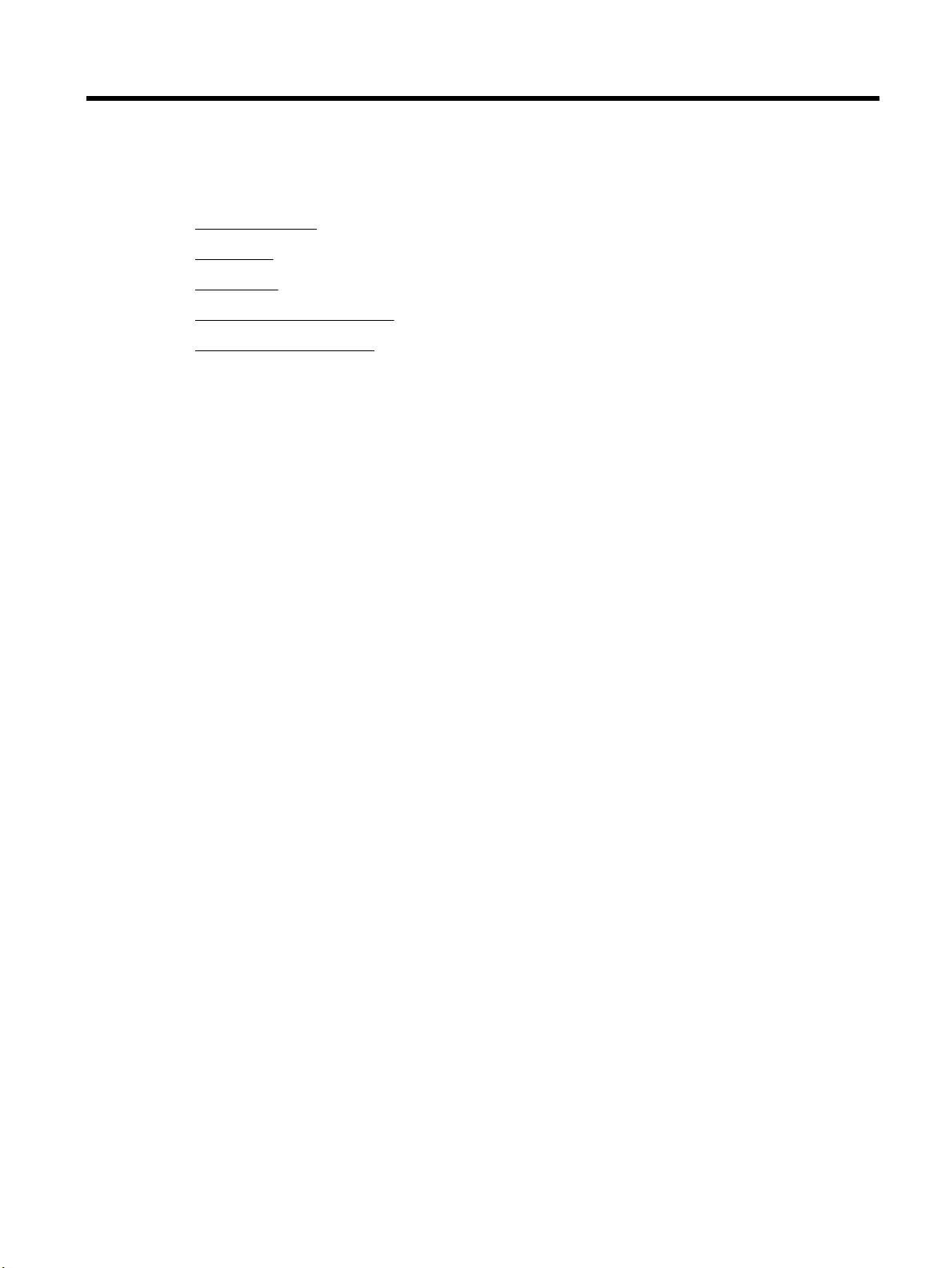
1 Jak to zrobić?
●
Rozpoczęcie pracy
●
Drukowanie
●
Usługi WWW
●
Praca z pojemnikami z tuszem
●
Rozwiązywanie problemów
PLWW 1
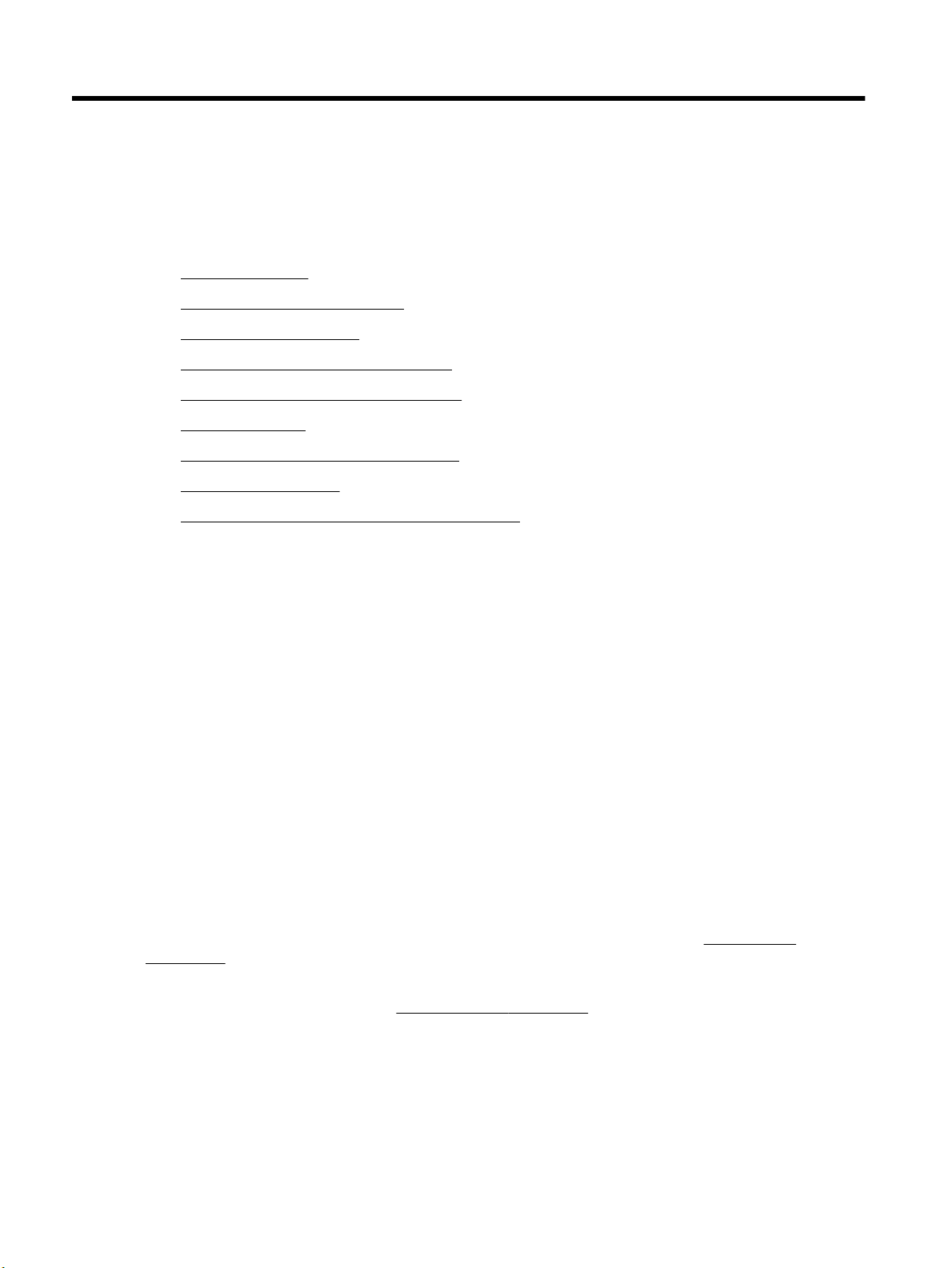
2 Rozpoczęcie pracy
W niniejszej instrukcji podano szczegółowe informacje dotyczące korzystania z drukarki i rozwiązywania
problemów.
●
Ułatwienia dostępu
●
HP EcoSolutions (HP i środowisko)
●
Prezentacja części drukarki
●
Korzystanie z panelu sterowania drukarki
●
Podstawowe informacje dotyczące papieru
●
Ładowanie papieru
●
Kongurowanie i korzystanie z akcesoriów
●
Aktualizowanie drukarki
●
Otwieranie oprogramowania drukarki HP (Windows)
Ułatwienia dostępu
Drukarka posiada kilka funkcji, które sprawiają, że mogą z niej korzystać osoby niepełnosprawne.
Wzrokowe
Dzięki zastosowaniu opcji i funkcji systemu operacyjnego w zakresie ułatwień dostępu z oprogramowania HP
dołączonego do drukarki mogą korzystać użytkownicy z wadami wzroku. Oprogramowanie obsługuje także
większość technologii dla osób niepełnosprawnych, m.in. czytniki ekranu, czytniki brajla i aplikacje
zamieniające głos na tekst. Z myślą o daltonistach kolorowe przyciski i karty w oprogramowaniu HP
zaopatrzono w proste opisy lub symbole sugerujące ich przeznaczenie.
Zdolność poruszania się
W przypadku użytkowników z upośledzeniem ruchu funkcje oprogramowania HP można wywoływać
poleceniami z klawiatury. Oprogramowanie HP obsługuje także funkcje ułatwień dostępu systemu Windows,
takie jak Klawisze trwałe, Klawisze przełączające, Klawisze ltru i Klawisze myszy. Drzwiczki drukarki,
przyciski, podajniki i prowadnice szerokości papieru mogą być obsługiwane przez osoby z ograniczoną siłą
i ograniczonym zakresem ruchów.
Pomoc techniczna
Więcej informacji o ułatwieniach dostępu do produktów HP można znaleźć na stronie www.hp.com/
accessibility.
Aby uzyskać informacje o ułatwieniach dostępu w systemach operacyjnych OS X, należy odwiedzić stronę
internetową rmy Apple pod adresem www.apple.com/accessibility.
HP EcoSolutions (HP i środowisko)
Firma HP dokłada wszelkich starań, by przyczynić się do minimalizacji wpływu użytkowników na środowisko
i umożliwić odpowiedzialne drukowanie w domu i w pracy.
2 Rozdział 2 Rozpoczęcie pracy PLWW

Bardziej szczegółowe informacje na temat wytycznych związanych ze środowiskiem, których rma HP
przestrzega podczas procesu produkcji, znajdują się w części Program ochrony środowiska naturalnego.
Więcej informacji na temat inicjatyw środowiskowych rmy HP można znaleźć na stronie www.hp.com/
ecosolutions.
●
Zarządzanie zasilaniem
●
Tryb cichy
●
Optymalizacja wykorzystania materiałów eksploatacyjnych
Zarządzanie zasilaniem
Korzystaj z funkcji Tryb uśpienia i Planowane wł./wył. drukarki w celu oszczędzania prądu.
Tryb uśpienia
Zużycie energii jest ograniczone w trybie uśpienia. Po wstępnej konguracji drukarki przejdzie ona w tryb
uśpienia po upływie wybranego czasu bezczynności. Domyślny czas to 5 minut.
Aby zmienić czas bezczynności, po którym drukarka przejdzie w tryb uśpienia:
1. Na ekranie początkowym panelu sterowania drukarki zaznacz opcję Konguracja i naciśnij pozycję OK .
2. Wybierz Ustawienia drukarki , a następnie naciśnij przycisk OK .
3. Wybierz Zarządzanie energią , a następnie naciśnij przycisk OK .
4. Wybierz pozycję Tryb uśpienia i naciśnij pozycję OK .
5. Wybierz odpowiednią opcję, a następnie naciśnij pozycję OK .
Planowanie włączania i wyłączania
Funkcji tej można użyć do automatycznego włączania lub wyłączania drukarki w wybrane dni. Na przykład
drukarka może włączać się o 8:00 i wyłączać się o 20:00 od poniedziałku do piątku. Dzięki temu można
oszczędzać energię nocą i w weekendy.
Użyj poniższych instrukcji, aby zaplanować dzień i godzinę włączania oraz wyłączania.
1. Na ekranie początkowym panelu sterowania drukarki zaznacz opcję Konguracja i naciśnij pozycję OK .
2. Wybierz Ustawienia drukarki , a następnie naciśnij przycisk OK .
3. Wybierz Zarządzanie energią , a następnie naciśnij przycisk OK .
4. Wybierz opcję Harmonogram wł./wył. i naciśnij pozycję OK .
5. Wybierz żądaną opcję i postępuj zgodnie z komunikatami wyświetlanymi na ekranie, aby ustawić dzień i
godzinę włączania oraz wyłączania drukarki.
OSTROŻNIE: Drukarkę zawsze należy wyłączać w poprawny sposób, przy użyciu funkcji Planowanie wył.
lub przycisku (Zasilanie) znajdującego się z przodu drukarki, z lewej strony.
Jeśli drukarka zostanie wyłączona w nieprawidłowy sposób, pojemnik z tuszem może nie wrócić do
prawidłowego położenia, powodując problemy z pojemnikami i jakością wydruku.
Nigdy nie wyłączaj drukarki, gdy brakuje pojemników z tuszem. HP zaleca jak najszybsze zainstalowanie
brakujących pojemników w celu uniknięcia problemów z jakością druku, możliwości zużycia dodatkowego
tuszu z pozostałych pojemników lub uszkodzenia systemu tuszu.
PLWW HP EcoSolutions (HP i środowisko) 3
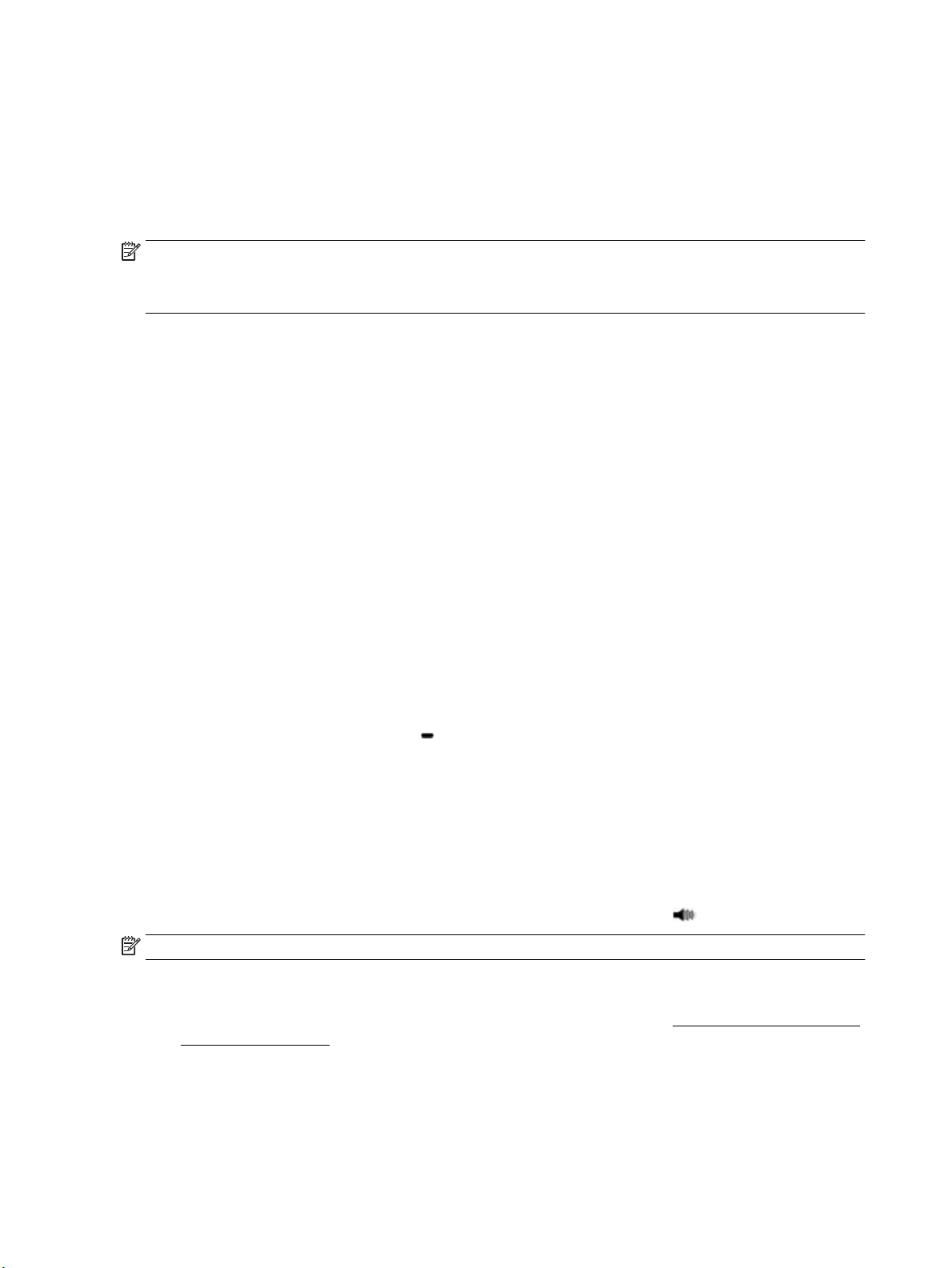
Tryb cichy
Tryb cichy powoduje spowolnienie drukowania w celu ograniczenia hałasu bez wpływu na jakość wydruków.
Działa tylko w przypadku zwykłego papieru. Dodatkowo tryb cichy jest wyłączany podczas drukowania w
najlepszej jakości lub w jakości prezentacji. Tryb cichy można włączyć, aby ograniczyć hałas związany z
drukowaniem. Aby drukować z normalną szybkością, należy wyłączyć tryb cichy. Tryb cichy jest domyślnie
wyłączony.
UWAGA: Tryb cichy nie działa podczas drukowania zdjęć i kopert.
Można utworzyć harmonogram, wybierając czas, w którym drukarka drukuje w trybie cichym. Można na
przykład zaplanować działanie drukarki w trybie cichym codziennie w godzinach od 22:00 do 8:00.
Włączanie trybu cichego z poziomu panelu sterowania drukarki
1. Na ekranie początkowym panelu sterowania drukarki wybierz opcję Konguracja i naciśnij pozycję OK .
2. Wybierz Ustawienia drukarki , a następnie naciśnij przycisk OK .
3. Wybierz Tryb cichy , a następnie naciśnij przycisk OK .
4. Wybierz opcję Wł. i naciśnij pozycję OK .
Tworzenie harmonogramu trybu cichego z poziomu panelu sterowania drukarki
1. Na ekranie początkowym panelu sterowania drukarki wybierz opcję Konguracja i naciśnij pozycję OK .
2. Wybierz Ustawienia drukarki , a następnie naciśnij przycisk OK .
3. Wybierz Tryb cichy , a następnie naciśnij przycisk OK .
4. Wybierz opcję Harmonogram i naciśnij pozycję OK .
5. Ustaw godzinę początkową harmonogramu.
Aby ustawić godzinę, wybierz jej pole (aktywne domyślnie), a następnie, używając strzałek, zwiększ lub
zmniejsz wartość.
Aby ustawić minuty, naciśnij pozycję , aby przejść do pola minut, a następnie, używając strzałek,
zmniejsz lub zwiększ wartość.
Po ustawieniu godziny początkowej naciśnij pozycję OK .
6. Ustaw godzinę końcową harmonogramu. Aby ustawić godzinę, postępuj wg instrukcji zmiany godziny.
Po ustawieniu godziny końcowej naciśnij pozycję OK .
Włączanie trybu cichego podczas drukowania
▲
Aby włączyć tę opcję, na ekranie drukowania naciśnij pozycję OK obok opcji (Tryb cichy).
UWAGA: Tryb cichy włączy się po chwili i będzie aktywny tylko dla bieżącego zadania drukowania.
Włączanie lub wyłączanie trybu cichego z poziomu oprogramowania drukarki (Windows)
. Otwórz oprogramowanie drukarki HP. Więcej informacji znajdziesz w sekcji
1
drukarki HP (Windows).
Otwieranie oprogramowania
. Kliknij opcję Tryb cichy .
2
. Wybierz pozycję Włącz lub Nie świeci .
3
. Kliknij opcję Zapisz ustawienia.
4
4 Rozdział 2 Rozpoczęcie pracy PLWW
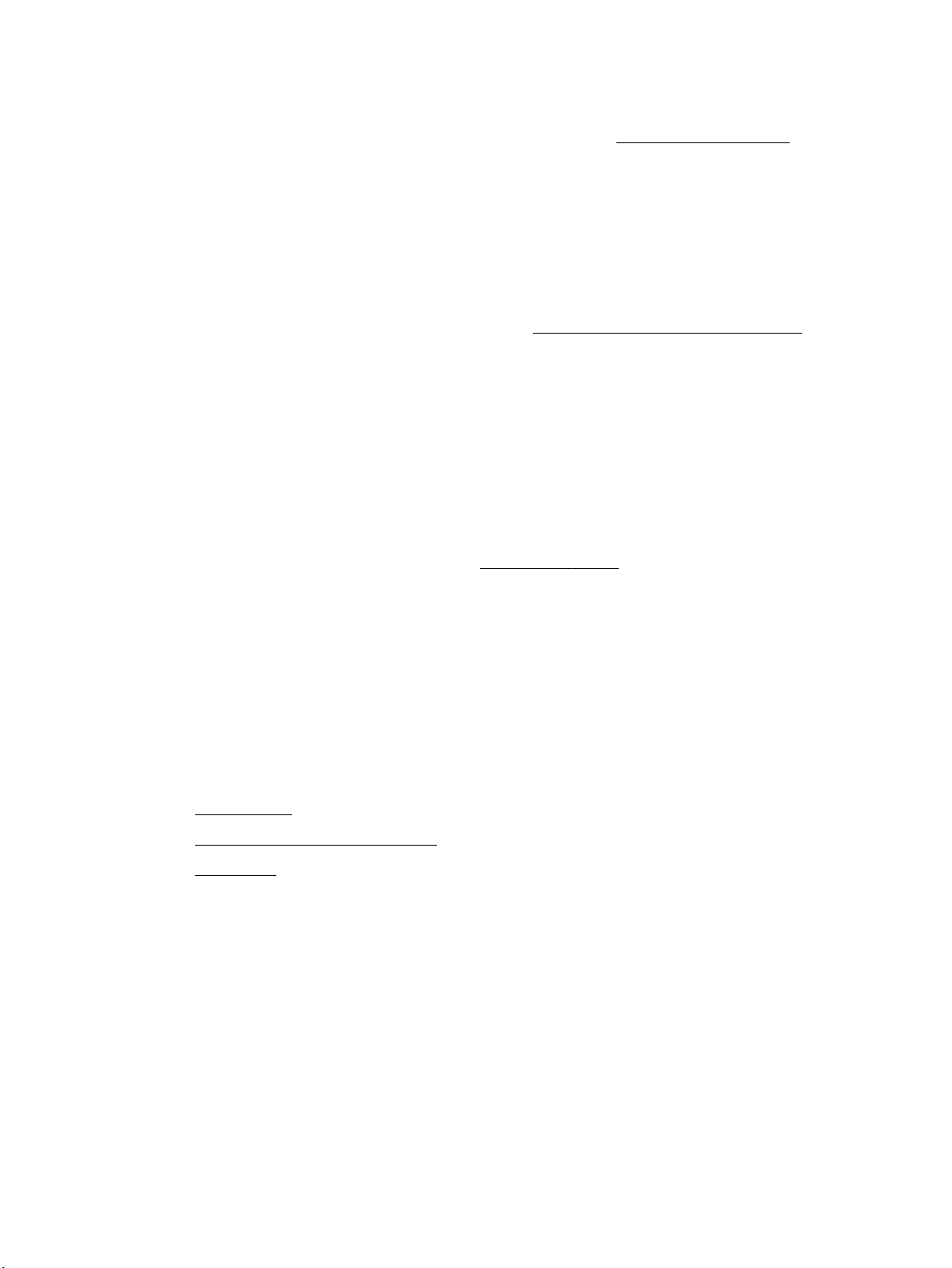
Włączanie lub wyłączanie trybu cichego z poziomu oprogramowania drukarki (OS X)
1. Otwórz program HP Utility. Więcej informacji znajdziesz w sekcji Narzędzie HP Utility (OS X).
2. Wybierz drukarkę.
3. Kliknij opcję Tryb cichy .
4. Wybierz pozycję Włącz lub Nie świeci .
5. Kliknij przycisk Zastosuj teraz.
Włączanie i wyłączanie trybu cichego z wbudowanego serwera WWW (EWS)
1. Otwórz serwer EWS. Więcej informacji znajdziesz w Otwieranie wbudowanego serwera WWW.
2. Kliknij kartę Ustawienia .
3. W sekcji Preferencje wybierz pozycję Tryb cichy i następnie Włącz lub Nie świeci .
4. Kliknij przycisk Apply (Zastosuj).
Optymalizacja wykorzystania materiałów eksploatacyjnych
Aby optymalizować wykorzystanie materiałów eksploatacyjnych, takich jak tusz i papier, wykonaj następujące
czynności:
●
Oddaj zużyte oryginalne pojemniki z tuszem HP do recyklingu w ramach programu HP Planet Partners.
Więcej informacji można znaleźć na stronie www.hp.com/recycle.
●
Optymalizuj zużycie papieru przez drukowanie dwustronne.
●
Zmień jakość wydruku w sterowniku drukarki na ustawienie jakości roboczej. Ustawienie jakości roboczej
zmniejsza zużycie tuszu.
●
Nie należy czyścić głowicy drukującej z tuszem, jeśli nie zachodzi taka potrzeba. Niepotrzebne
czyszczenie powoduje utratę tuszu oraz skraca trwałość pojemników.
Prezentacja części drukarki
W tym rozdziale opisano następujące zagadnienia:
●
Przód drukarki
●
Obszar materiałów eksploatacyjnych
●
Widok z tyłu
PLWW Prezentacja części drukarki 5
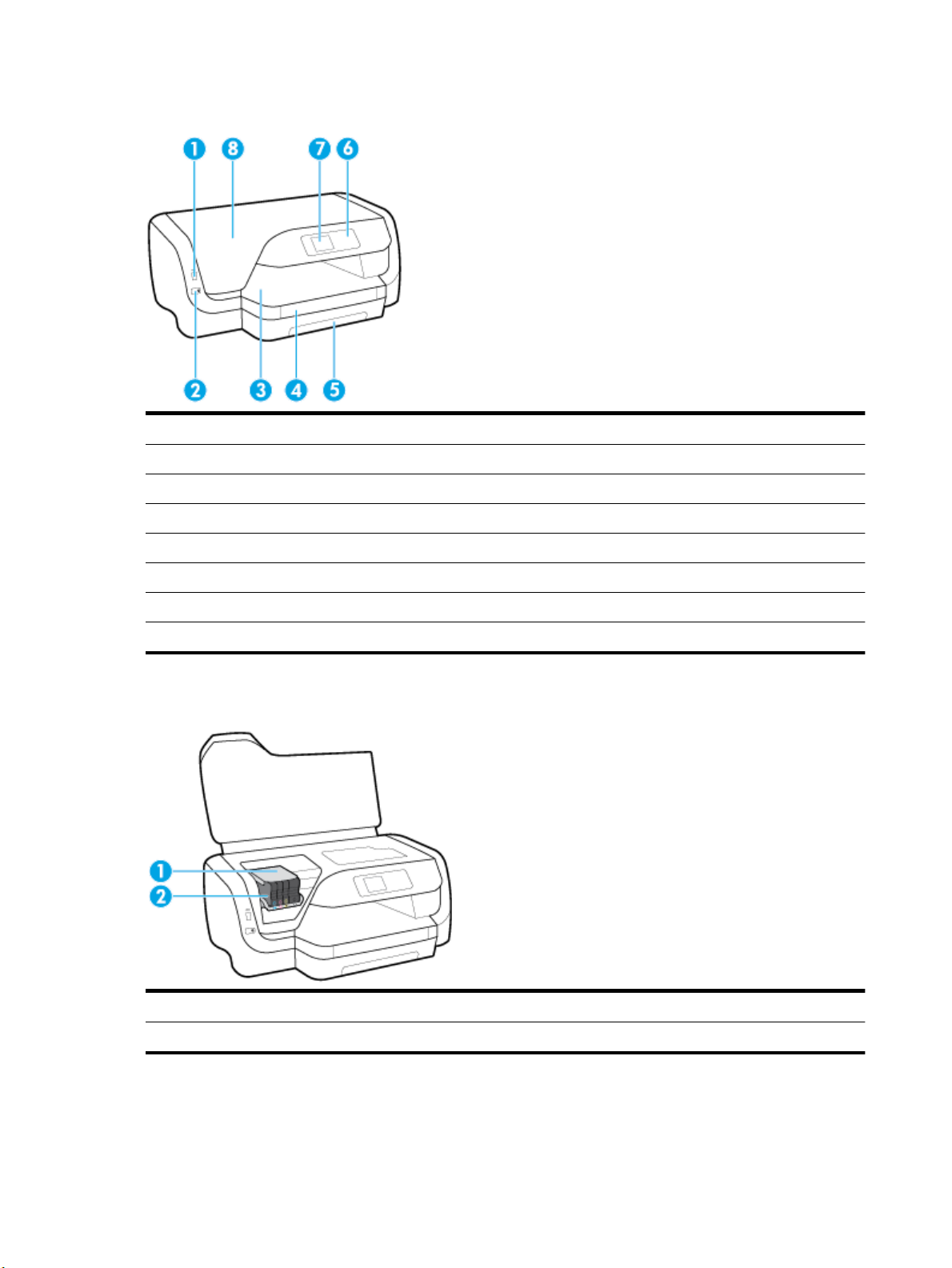
Przód drukarki
1 Przedni port USB
2 Przycisk zasilania
3 Zasobnik wyjściowy
4 Przedłużenie zasobnika wyjściowego
5 Podajnik
6 Panel sterowania
7 Wyświetlacz panelu sterowania
8 Drzwiczki dostępu do pojemników z tuszem
Obszar materiałów eksploatacyjnych
1 Głowica drukująca
2 Pojemniki
6 Rozdział 2 Rozpoczęcie pracy PLWW
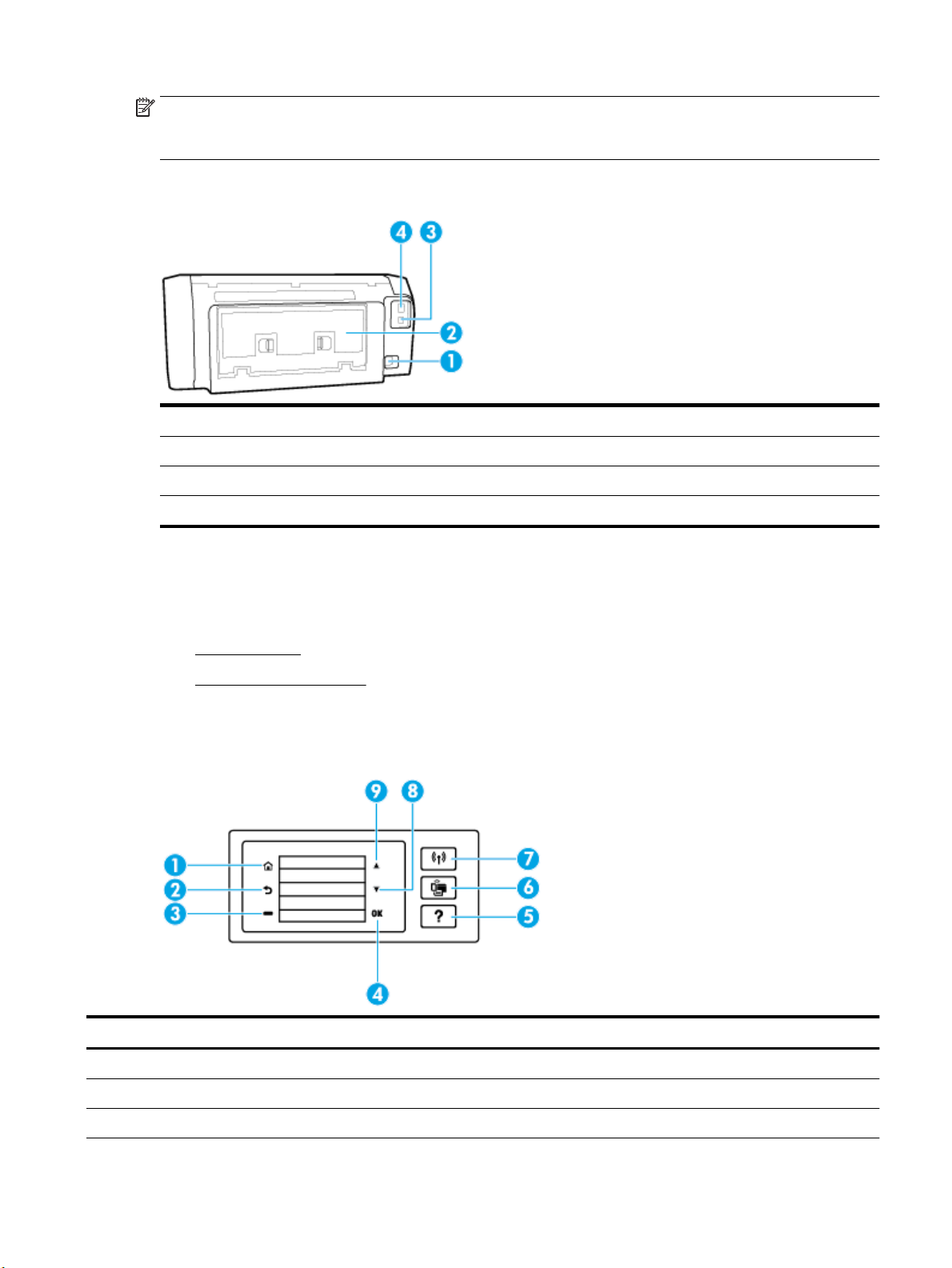
UWAGA: Pojemniki z tuszem powinny być przechowywane w drukarce, aby zapobiec problemom z jakością
wydruku i uszkodzeniu głowicy drukującej. Unikaj wyjmowania materiałów eksploatacyjnych na dłuższe
okresy czasu. Nie wyłączaj drukarki, gdy brakuje pojemnika.
Widok z tyłu
1 Gniazdo zasilania
2 Tylny panel dostępu
3 Tylny port USB
4 Port sieci Ethernet
Korzystanie z panelu sterowania drukarki
W tym rozdziale opisano następujące zagadnienia:
●
Opis przycisków
●
Zmiana ustawień drukarki
Opis przycisków
Poniżej znajduje się krótki opis funkcji panelu sterowania drukarki.
Etykieta Nazwa i opis
1 Przycisk
2 Przycisk
3 Przycisk
Ekran początkowy: Umożliwia powrót do ekranu głównego z dowolnego innego ekranu.
Wstecz: Powraca do poprzedniego ekranu.
Anuluj lub przycisk wyboru: Zmiany zgodne z informacjami wyświetlanymi na ekranie.
PLWW Korzystanie z panelu sterowania drukarki 7
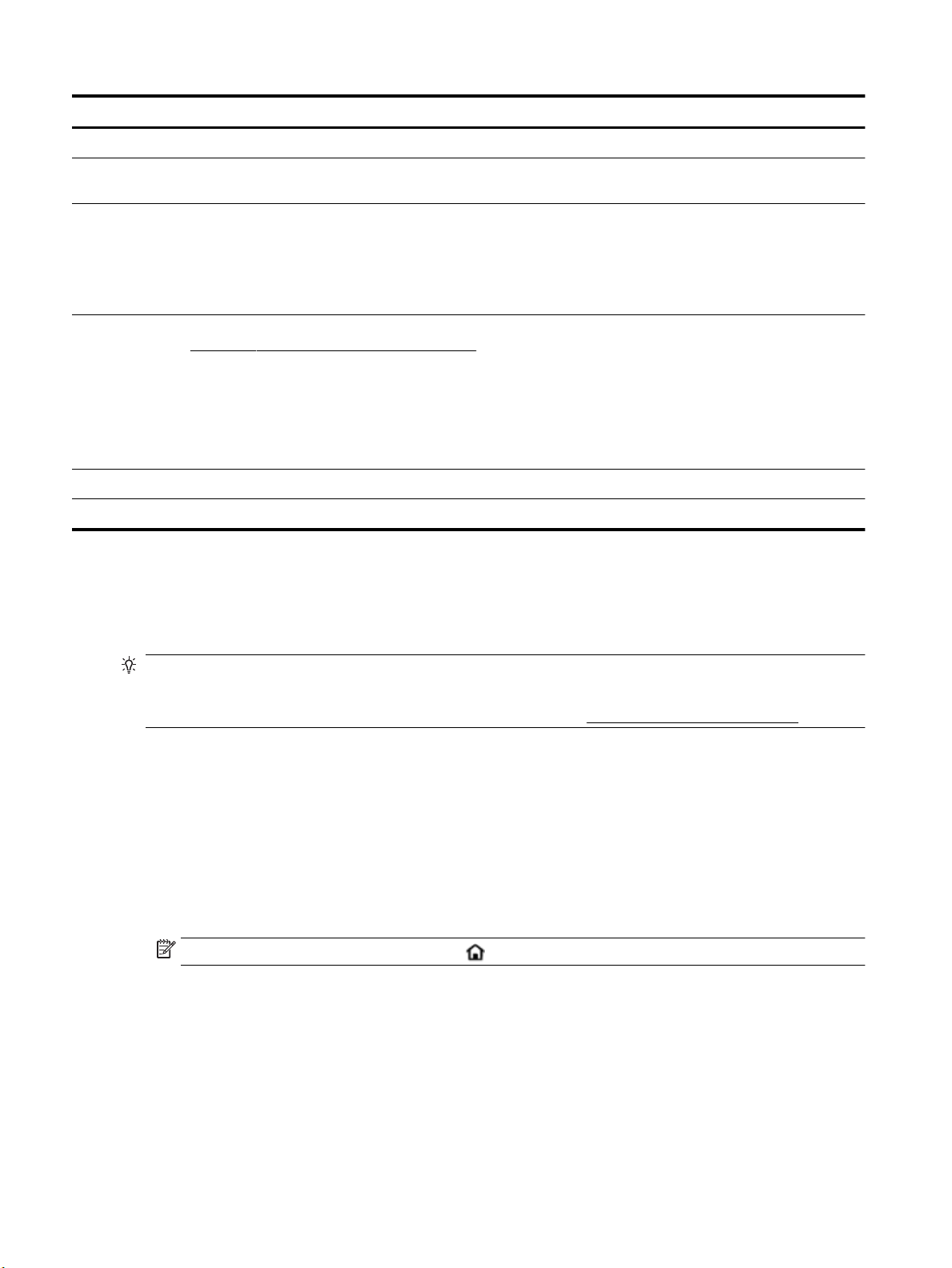
Etykieta Nazwa i opis
4 Przycisk OK: Zatwierdza wybór.
5 Przycisk Pomoc: otwiera menu pomocy na ekranie początkowym; otwiera pomoc dla wybranej opcji menu; lub wyświetla więcej
informacji o bieżącym ekranie.
6 Przycisk Wi-Fi Direct: Wyświetla ustawienia oraz stan funkcji Wi-Fi Direct.
Wskaźnik obok przycisku Wi-Fi Direct:
●
świeci, gdy funkcja Wi-Fi Direct jest włączona.
●
nie świeci, gdy funkcja Wi-Fi Direct jest wyłączona.
7 Przycisk sieci bezprzewodowej: Wyświetla ustawienia oraz stan sieci bezprzewodowej. Więcej informacji znajdziesz w
Konguracja drukarki do komunikacji bezprzewodowej.
Wskaźnik obok przycisku Komunikacja bezprzewodowa:
●
świeci, gdy drukarka jest podłączona do sieci bezprzewodowej.
●
miga, gdy funkcja komunikacji bezprzewodowej jest włączona, ale drukarka nie jest podłączona do sieci.
●
nie świeci, gdy funkcja komunikacji bezprzewodowej jest wyłączona.
8 Strzałka w dół: Służy do wyboru kolejnej opcji menu lub przewijania w dół ekranu.
9 Strzałka w górę: Służy do wyboru poprzedniej opcji menu lub przewijania w górę ekranu.
Zmiana ustawień drukarki
Za pomocą panelu sterowania można zmienić funkcję i ustawienia drukarki, drukować raporty i uzyskiwać
pomoc w obsłudze drukarki.
WSKAZÓWKA: Jeśli drukarka jest podłączona do komputera, ustawienia drukarki można również zmienić,
korzystając z narzędzi zarządzania drukarką w komputerze.
Aby uzyskać dodatkowe informacje na temat tych narzędzi, zobacz Narzędzia zarządzania drukarką.
Zmiana ustawień funkcji
Ekran Strona główna wyświetlacza panelu sterowania wskazuje dostępne funkcje drukarki.
1. Na panelu sterowania użyj strzałek, aby wybrać żądaną opcję, i naciśnij pozycję OK , aby zatwierdzić
wybór.
2. Przewiń ekran, aby zobaczyć dostępne ustawienia. Zaznacz pozycję, którą chcesz zmienić, a następnie
naciśnij przycisk OK .
3. Postępuj zgodnie z komunikatami na wyświetlaczu panelu sterowania, aby zmienić ustawienia.
UWAGA: Naciśnij przycisk Strona główna ( ), aby powrócić do ekranu Strona główna.
Zmiana ustawień drukarki
W celu zmiany ustawień drukarki lub wydrukowania raportów należy użyć opcji dostępnych na ekranie Menu
ustawień.
1. Na ekranie początkowym panelu sterowania drukarki zaznacz opcję Konguracja i naciśnij pozycję OK .
2. Wybierz Ustawienia drukarki , a następnie naciśnij przycisk OK .
8 Rozdział 2 Rozpoczęcie pracy PLWW
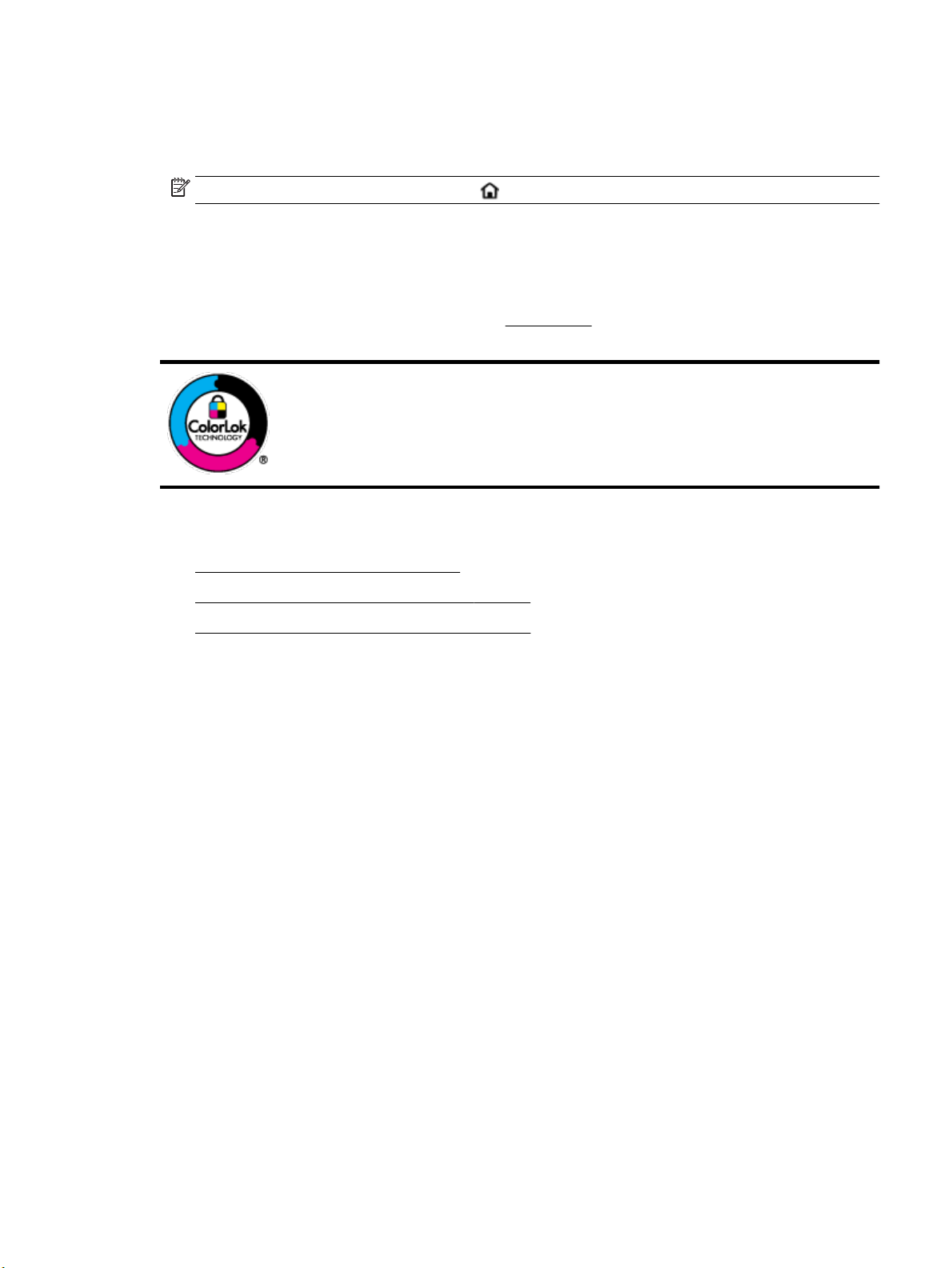
3. Przewiń ekran, aby zobaczyć dostępne ustawienia. Zaznacz pozycję, którą chcesz zmienić, a następnie
naciśnij przycisk OK .
4. Postępuj zgodnie z komunikatami na wyświetlaczu panelu sterowania, aby zmienić ustawienia.
UWAGA: Naciśnij przycisk Strona główna ( ), aby powrócić do ekranu Strona główna.
Podstawowe informacje dotyczące papieru
Drukarka pozwala na stosowanie większości rodzajów papieru stosowanych w biurach. Przed kupieniem
większej ilości papieru najlepiej wypróbować kilka jego rodzajów. Papier rmy HP zapewnia optymalną jakość
druku. Odwiedź stronę internetową HP pod adresem www.hp.com zawierającą więcej informacji na temat
papieru HP.
Firma HP zaleca papiery z logo ColorLok do drukowania codziennych dokumentów.
Wszystkie papiery z logo ColorLok zostały niezależnie przetestowane, spełniają najwyższe
standardy w zakresie jakości i niezawodności, zapewniają wyraźne, żywe kolory i głębszą
czerń, a także schną szybciej niż standardowe papiery tej samej klasy. Papier z logiem
ColorLok można znaleźć w różnych gramaturach i formatach w ofercie różnych procentów.
W tym rozdziale opisano następujące zagadnienia:
●
Zalecane rodzaje papieru do drukowania
●
Zamawianie materiałów eksploatacyjnych rmy HP
●
Wskazówki pomocne przy wyborze i użyciu papieru
Zalecane rodzaje papieru do drukowania
W celu osiągnięcia najwyższej jakości druku zaleca się korzystanie z papieru rmy HP przeznaczonego
specjalnie do danego rodzaju projektu.
W zależności od kraju/regionu niektóre rodzaje papieru mogą być niedostępne.
Drukowanie zdjęć
●
Papier fotograczny HP Premium Plus
Papier HP Premium Plus Photo to najwyższej jakości papier fotograczny rmy HP przeznaczony do
najlepszych zdjęć. Na papierze HP Premium Plus Photo można drukować piękne zdjęcia, które
natychmiast wysychają, co pozwala je udostępniać zaraz po wyjęciu z drukarki. Drukarka obsługuje kilka
rozmiarów, między innymi A4, 8,5 × 11 cali, 10 × 15 cm (4 × 6 cali) i 13 × 18 cm (5 × 7 cali) z
wykończeniem błyszczącym lub lekko błyszczącym (półbłyszczącym). Idealny do zdjęć w ramkach,
prezentowania zdjęć lub w przypadku prezentów i specjalnych projektów fotogracznych. Papier HP
Premium Plus Photo zapewnia wyjątkowe wyniki, profesjonalną jakość i trwałość.
●
Papier fotograczny HP Advanced Photo
Jest to błyszczący papier fotograczny o szybkoschnącym wykończeniu, ułatwiającym układanie i
zapobiegającym rozmazywaniu. Jest odporny na wodę, plamy, odciski palców i wilgoć. Wydruki na nich
można porównać ze zdjęciami wykonanymi w zakładzie fotogracznym. Jest dostępny w kilku
rozmiarach, między innymi A4, 22 x 28 cm (8,5 x 11 cali), 10 x 15 cm (4 x 6 cali), 13 x 18 cm (5 x 7 cali).
Jest to papier bezkwasowy co zwiększa trwałość dokumentów.
●
Papier fotograczny HP Everyday
PLWW Podstawowe informacje dotyczące papieru 9
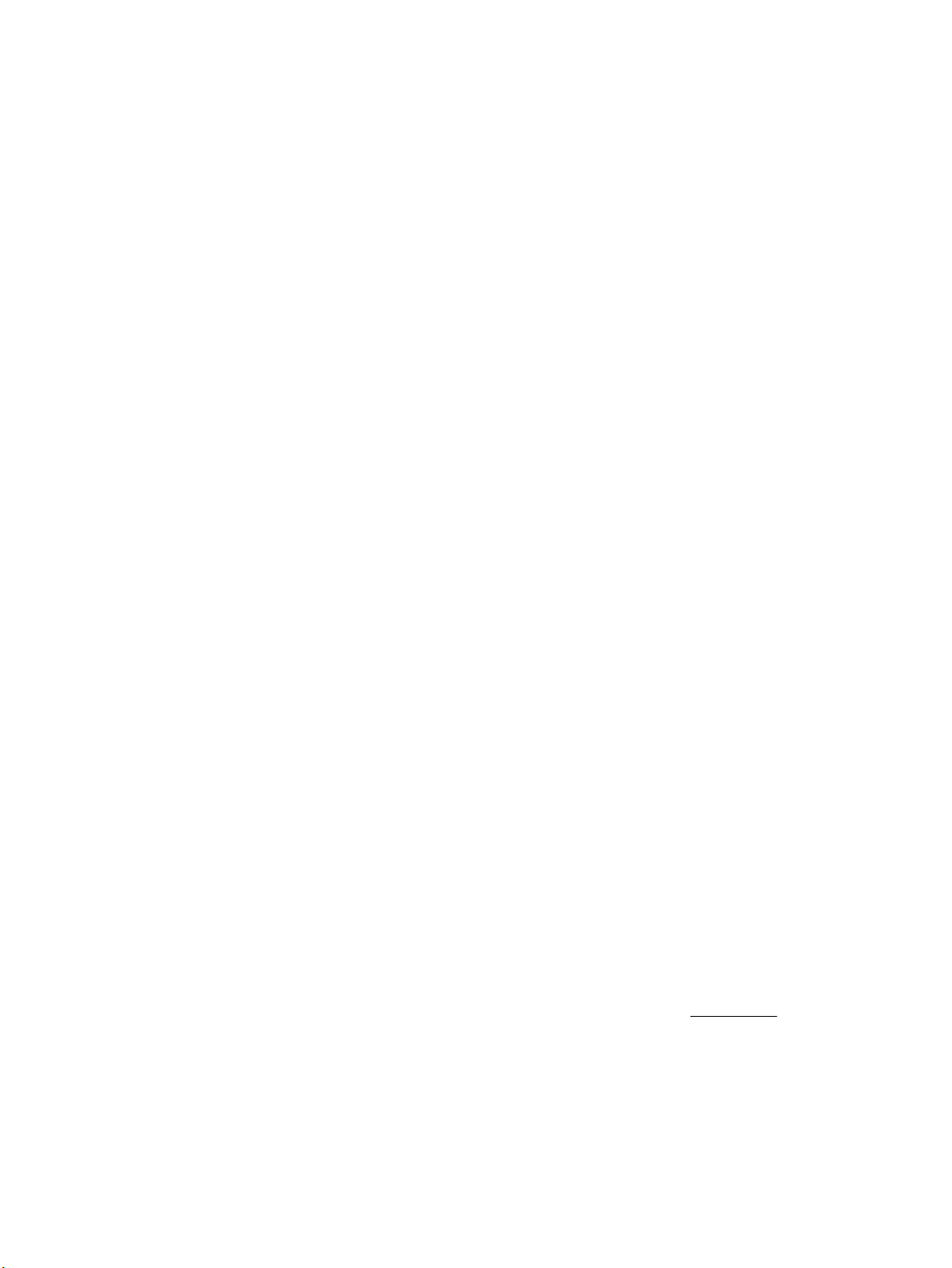
Jest to papier przeznaczony do codziennego i niedrogiego drukowania kolorowych zdjęć. Przystępny
cenowo, szybko schnie i jest łatwy w użytkowaniu. Ponadto umożliwia drukowanie ostrych, wyraźnych
zdjęć na każdej drukarce atramentowej. Jest dostępny w postaci błyszczącej, w kilku rozmiarach, między
innymi A4, 8,5 x 11 cali, 5 x 7 cali i 4 x 6 cali (10 x 15 cm). Jest to papier bezkwasowy co zwiększa
trwałość dokumentów.
Dokumenty rmowe
●
Papier HP Premium Presentation, matowy 120g lub Papier HP Professional 120, matowy
Jest to gruby, dwustronny papier matowy, który idealnie nadaje się do prezentacji, ofert, raportów i
biuletynów. Duża gramatura robi imponujące wrażenie.
●
Papier HP Brochure 180g, błyszczący lub Papier HP Professional 180, błyszczący
Papiery te są błyszczące z obu stron i umożliwiają tworzenie wydruków dwustronnych. Doskonale
nadaje się do tworzenia reprodukcji o jakości zbliżonej do fotogracznej i graki na potrzeby rmy: stron
tytułowych raportów, prezentacji specjalnych, broszur, ulotek i kalendarzy.
●
Papier HP Brochure 180g, matowy lub Papier HP Professional 180, matowy
Papiery te są matowe z obu stron i umożliwiają tworzenie wydruków dwustronnych. Doskonale nadaje
się do tworzenia reprodukcji o jakości zbliżonej do fotogracznej i graki na potrzeby rmy: stron
tytułowych raportów, prezentacji specjalnych, broszur, ulotek i kalendarzy.
Codzienne drukowanie
Wszystkie wymienione papiery do codziennego drukowania charakteryzuje technologia ColorLok
zmniejszająca powstawanie smug oraz poprawiająca wygląd czerni i kolorów.
●
Papier HP Bright White Inkjet
Papier HP Bright White Inkjet gwarantuje wysoki kontrast kolorów i ostrość tekstu. Jest wystarczająco
nieprzejrzysty na potrzeby obustronnego druku w kolorze, nie dopuszczając do przebijania kolorów na
drugą stronę, dzięki czemu doskonale nadaje się do drukowania biuletynów, sprawozdań i ulotek.
●
Papier HP Printing
Papier HP Printing to papier wielofunkcyjny o wysokiej jakości. Wydrukowane na nim dokumenty
wyglądają poważniej niż te na zwykłym papierze wielofunkcyjnym lub do kopiowania. Jest to papier
bezkwasowy co zwiększa trwałość dokumentów.
●
Papier HP Oice
Papier HP Oice to papier uniwersalny o wysokiej jakości. Nadaje się on do kopiowania, wydruków
próbnych, notatek i innych codziennych dokumentów. Jest to papier bezkwasowy co zwiększa trwałość
dokumentów.
Zamawianie materiałów eksploatacyjnych rmy HP
Drukarka pozwala na stosowanie większości rodzajów papieru stosowanych w biurach. Papier rmy HP
zapewnia optymalną jakość wydruku.
Aby zamówić papier lub inne materiały eksploatacyjne rmy HP, przejdź do witryny www.hp.com . Obecnie
niektóre części strony internetowej rmy HP są dostępne tylko w języku angielskim.
HP zaleca używanie zwykłego papieru oznaczonych logiem ColorLok do codziennego drukowania i kopiowania
dokumentów. Wszystkie papiery z logo ColorLok są niezależnie testowane tak, aby spełniały wysokie
wymagania w zakresie niezawodności i jakości wydruków oraz zapewniały wyraźne i żywe kolory wydruku,
głęboką czerń i krótszy czas schnięcia w porównaniu ze zwykłym papierem. Papier z logiem ColorLok można
znaleźć w różnych gramaturach i formatach w ofercie różnych producentów.
10 Rozdział 2 Rozpoczęcie pracy PLWW
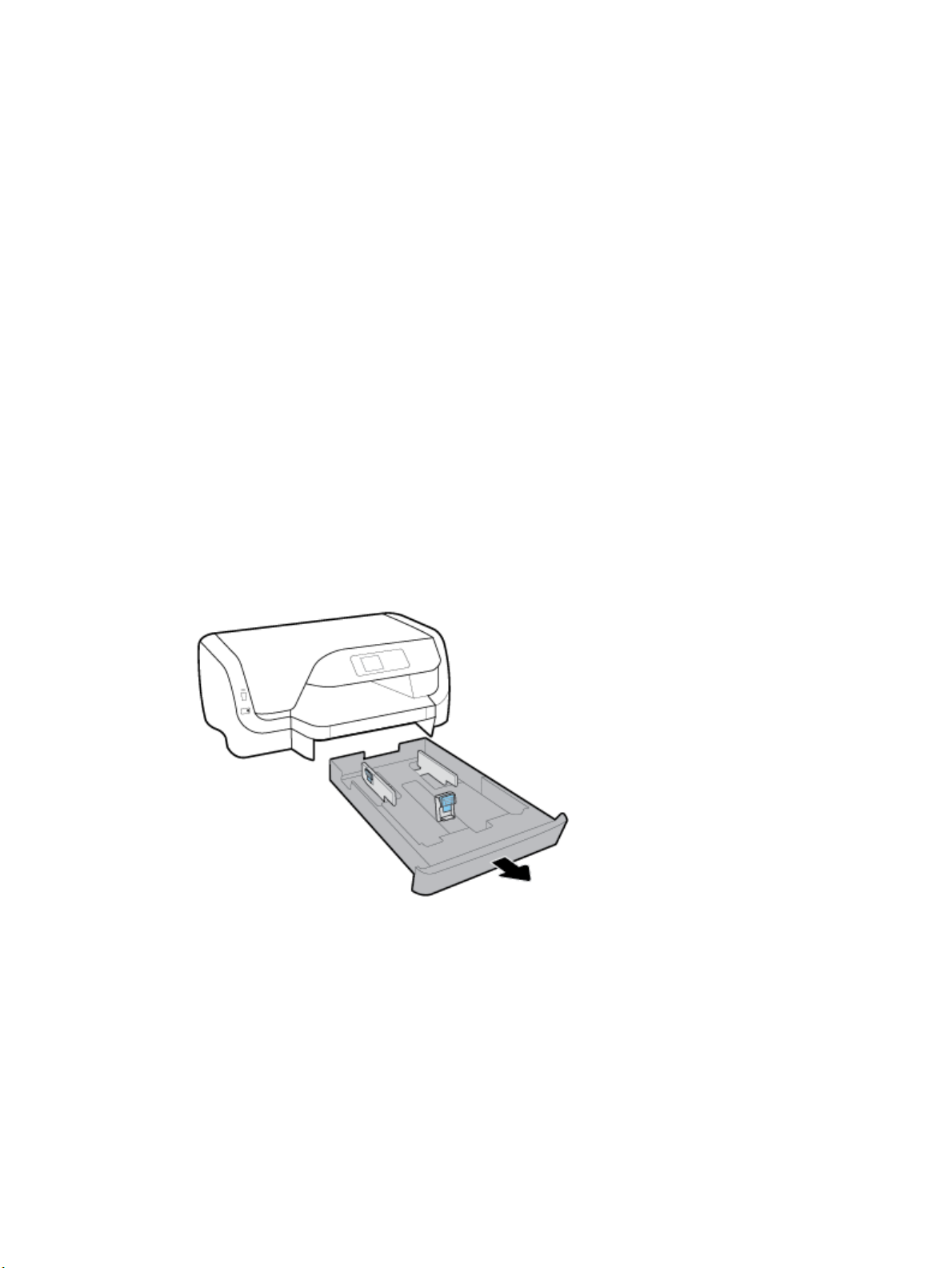
Wskazówki pomocne przy wyborze i użyciu papieru
Aby uzyskać najlepsze wyniki, należy przestrzegać następujących zaleceń:
●
Do podajnika należy ładować papier tylko jednego rodzaju i rozmiaru w danej chwili.
●
Papier musi być prawidłowo załadowany do podajnika.
●
Nie wkładaj do podajnika ani zasobnika wyjściowego zbyt wielu arkuszy.
●
Aby uniknąć zacięć papieru, niskiej jakości wydruku i innych problemów z drukowaniem, nie ładuj do
podajnika poniższych rodzajów papieru:
◦
Formularze wieloczęściowe
◦
Materiały uszkodzone, pogięte lub pomarszczone
◦
Materiały z wycięciami i perforacją
◦
Materiały o głębokiej teksturze, wypukłościach i takie, które nie wchłaniają dobrze atramentu
◦
Materiały o za małej gramaturze lub łatwo się rozciągające
◦
Materiały zawierające zszywki lub spinacze
Ładowanie papieru
Ładowanie papieru o rozmiarze standardowym
1. Całkowicie wyciągnij podajnik wejściowy.
2
. Rozsuń prowadnice papieru jak najszerzej w kierunku brzegów podajnika.
●
Aby przesunąć prowadnice szerokości papieru, naciśnij przycisk na lewej prowadnicy szerokości
p
apieru, jednocześnie przesuwając ją.
●
Aby przesunąć prowadnice długości papieru, naciśnij przycisk na prowadnicy długości papieru,
jednoc
ześnie przesuwając ją.
PLWW Ładowanie papieru 11
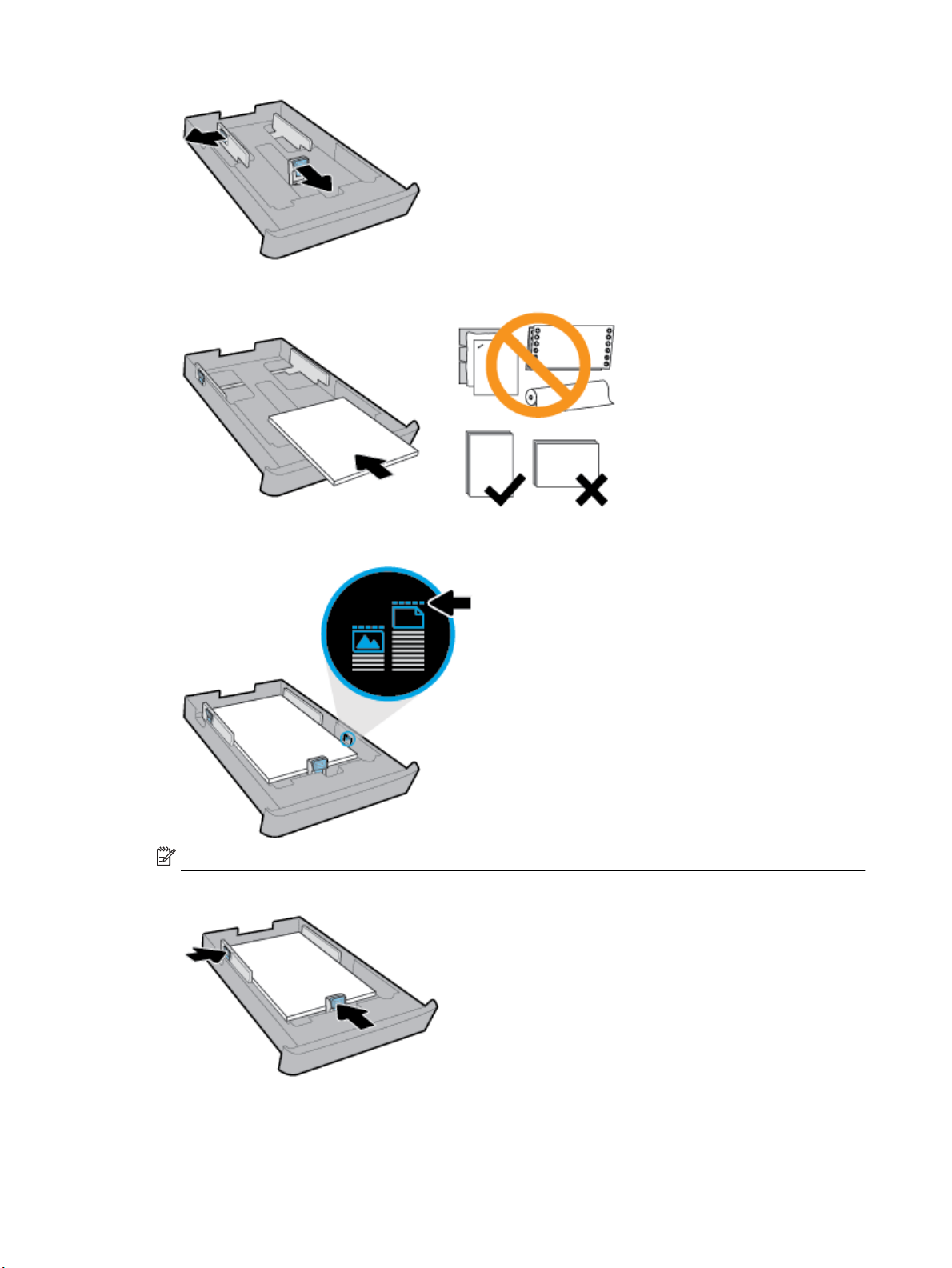
3
. Włóż papier w orientacji pionowej, stroną do druku skierowaną w dół.
Stos papieru powinien być wyrównany do odpowiednich linii rozmiaru papieru widocznych z przodu
podajnik
a. Nie powinien też przekraczać wysokości oznaczonej na prawej krawędzi podajnika.
UWAGA: Nie należy ładować papieru, kiedy drukarka drukuje.
4
. Wyrównaj prowadnice szerokości i długości papieru, aż dotkną krawędzi stosu.
5
. Włóż podajnik wejściowy z powrotem do drukarki.
12 Rozdział 2 Rozpoczęcie pracy PLWW
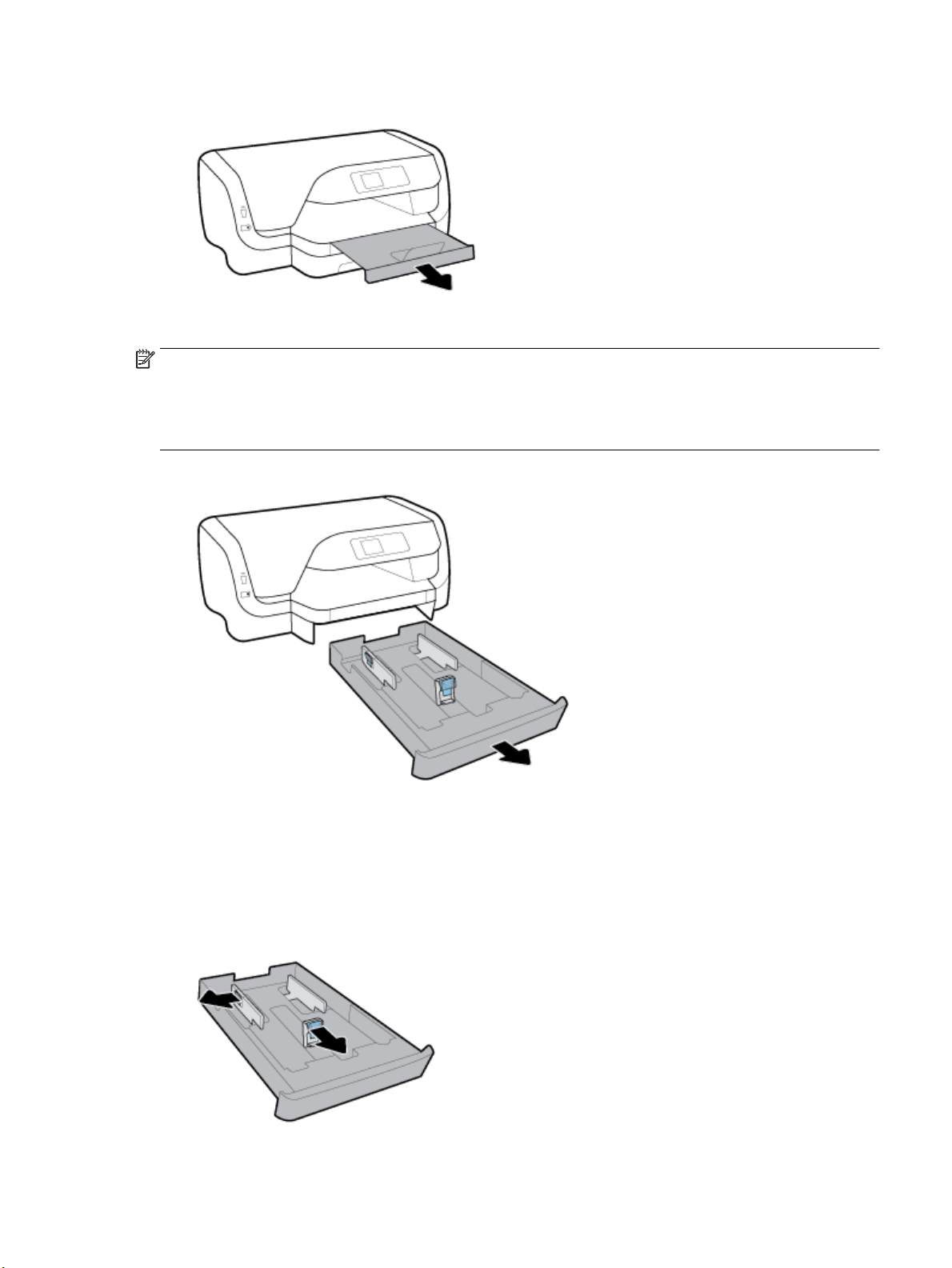
6. Wyciągnij przedłużenie zasobnika wyjściowego.
Ładowanie kopert
UWAGA:
●
Nie należy ładować papieru, kiedy drukarka drukuje.
●
Jeśli zainstalowany jest Zasobnik 2, należy pamiętać, że obsługuje on tylko zwykły papier rozmiaru A4,
L
1
. Całkowicie wyciągnij podajnik wejściowy.
etter lub Legal.
2
. Jeśli w podajniku jest inny papier, wyjmij go stamtąd.
3
. Rozsuń prowadnice papieru jak najszerzej w kierunku brzegów podajnika.
●
Aby przesunąć prowadnice szerokości papieru, naciśnij przycisk na lewej prowadnicy szerokości
p
apieru, jednocześnie przesuwając ją.
●
Aby przesunąć prowadnice długości papieru, naciśnij przycisk na prowadnicy długości papieru,
jednoc
ześnie przesuwając ją.
PLWW Ładowanie papieru 13
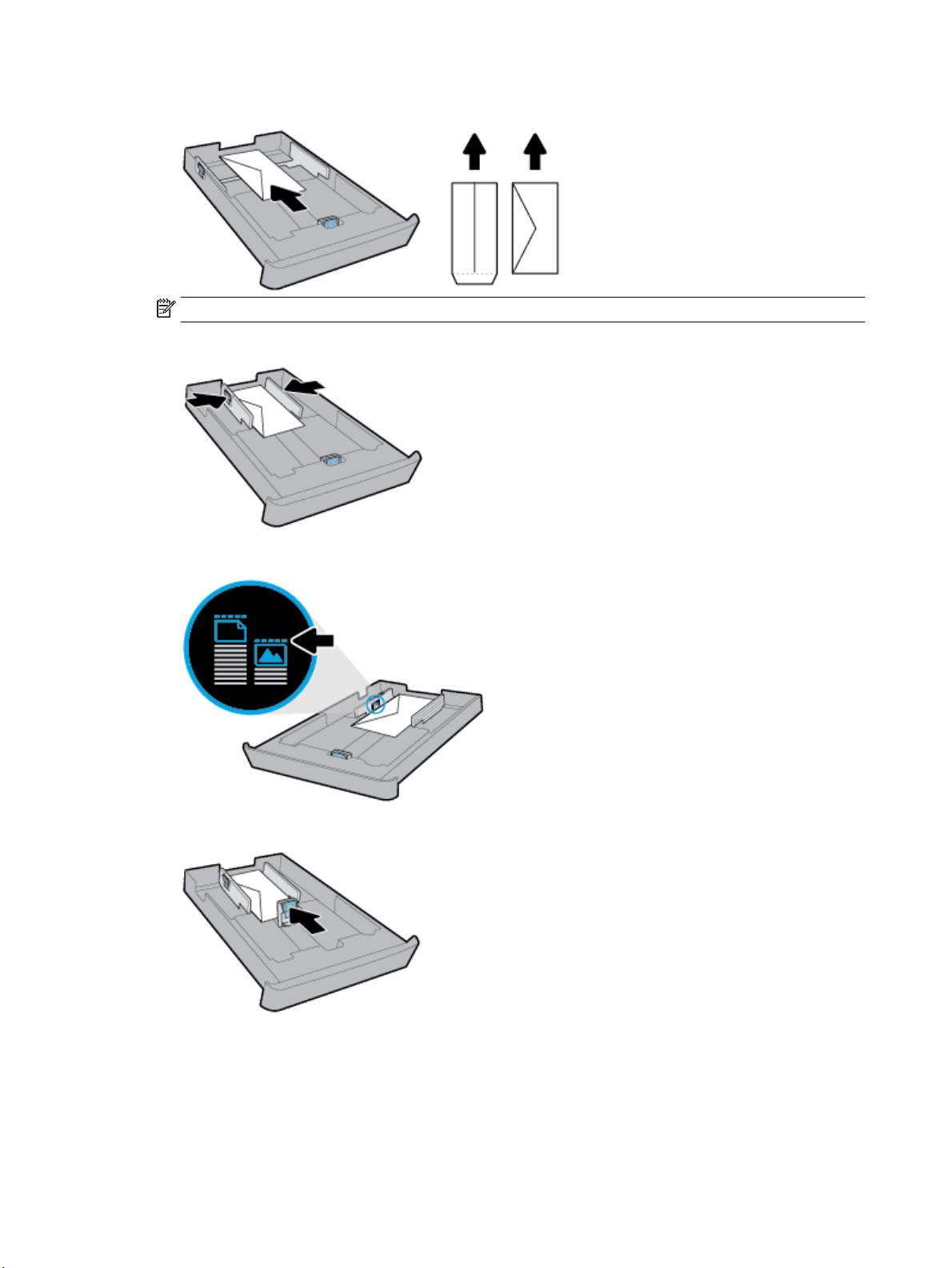
4. Koperty załaduj pionowo, stroną do druku w dół, jak pokazano na rysunku.
UWAGA: Nie ładuj kopert, gdy drukarka drukuje.
5
. Dosuń prowadnice szerokości papieru, tak by dotykały krawędzi stosu kopert.
6
. Stos kopert nie powinien przekraczać wysokości oznaczonej na lewej prowadnicy szerokości papieru.
. Dosuń prowadnice długości papieru, tak by dotykały krawędzi stosu kopert.
7
8
. Włóż podajnik wejściowy z powrotem do drukarki.
14 Rozdział 2 Rozpoczęcie pracy PLWW
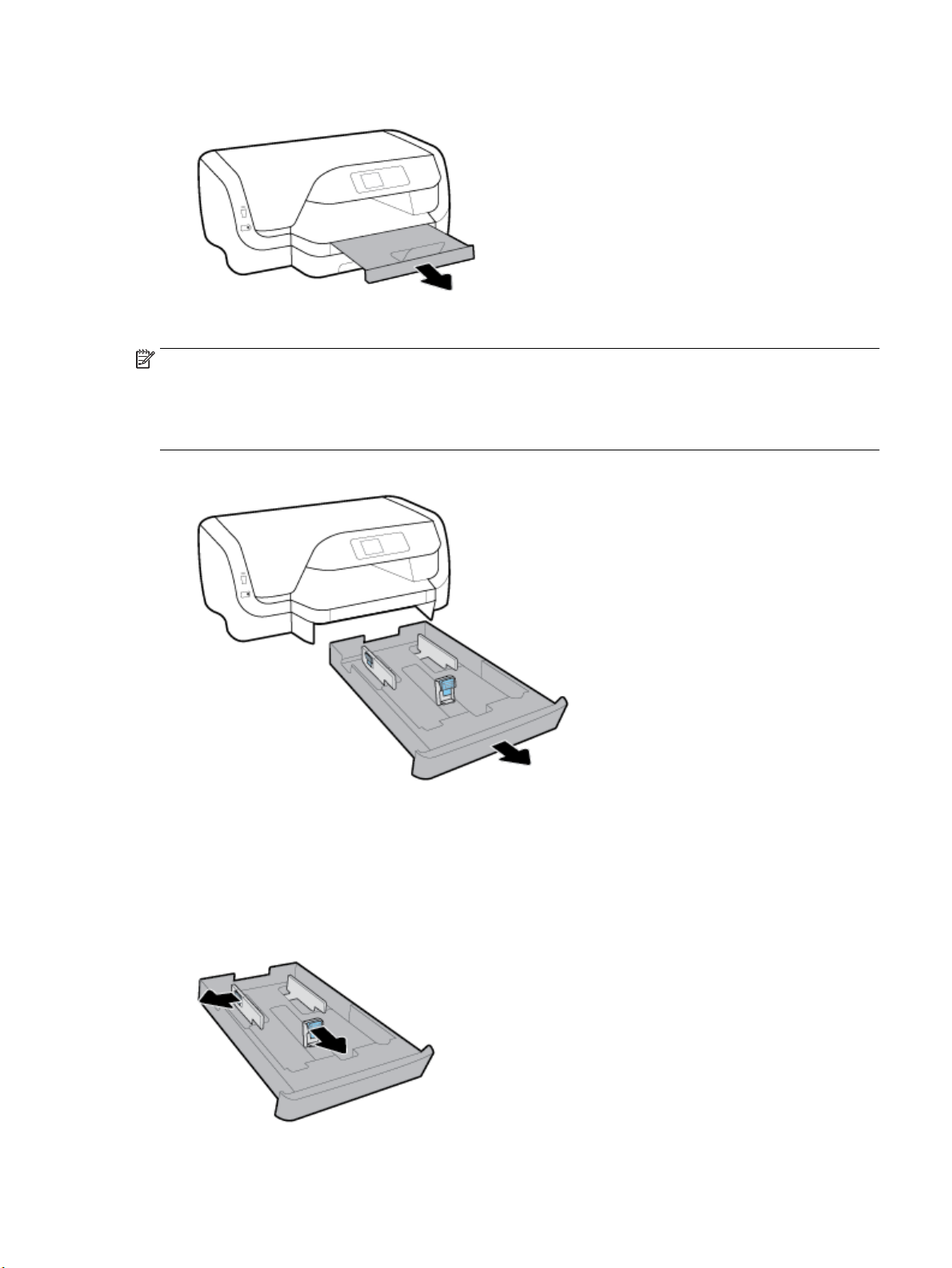
9. Wyciągnij przedłużenie zasobnika wyjściowego.
Ładowanie kart i papieru
UWAGA:
●
Nie należy ładować papieru, kiedy drukarka drukuje.
●
Jeśli zainstalowany jest Zasobnik 2, należy pamiętać, że obsługuje on tylko zwykły papier rozmiaru A4,
L
etter lub Legal.
1
. Całkowicie wyciągnij podajnik wejściowy.
fotogracznego
2
. Jeśli w podajniku jest inny papier, wyjmij go stamtąd.
3
. Rozsuń prowadnice papieru jak najszerzej w kierunku brzegów podajnika.
●
Aby przesunąć prowadnice szerokości papieru, naciśnij przycisk na lewej prowadnicy szerokości
p
apieru, jednocześnie przesuwając ją.
●
Aby przesunąć prowadnice długości papieru, naciśnij przycisk na prowadnicy długości papieru,
jednoc
ześnie przesuwając ją.
PLWW Ładowanie papieru 15
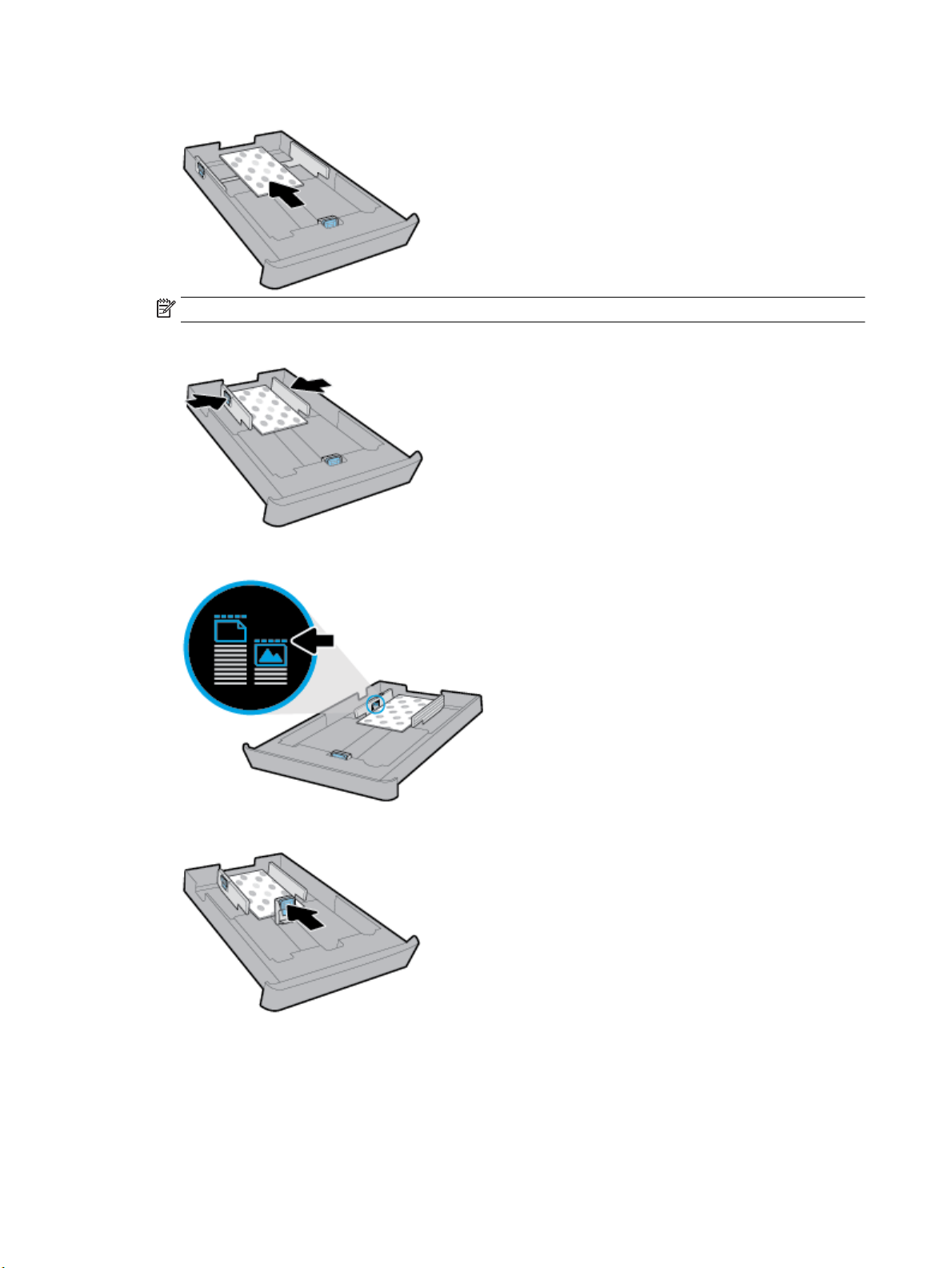
4. Załaduj wizytówki lub papier fotograczny pionowo, stroną do druku w dół.
UWAGA: Nie należy ładować papieru, kiedy drukarka drukuje.
5
. Dosuń prowadnice szerokości papieru, tak by dotykały krawędzi stosu papieru.
6
. Stos papieru nie powinien przekraczać wysokości oznaczonej na lewej prowadnicy szerokości papieru.
. Dosuń prowadnice długości papieru, tak by dotykały krawędzi stosu.
7
8
. Włóż podajnik wejściowy z powrotem do drukarki.
16 Rozdział 2 Rozpoczęcie pracy PLWW
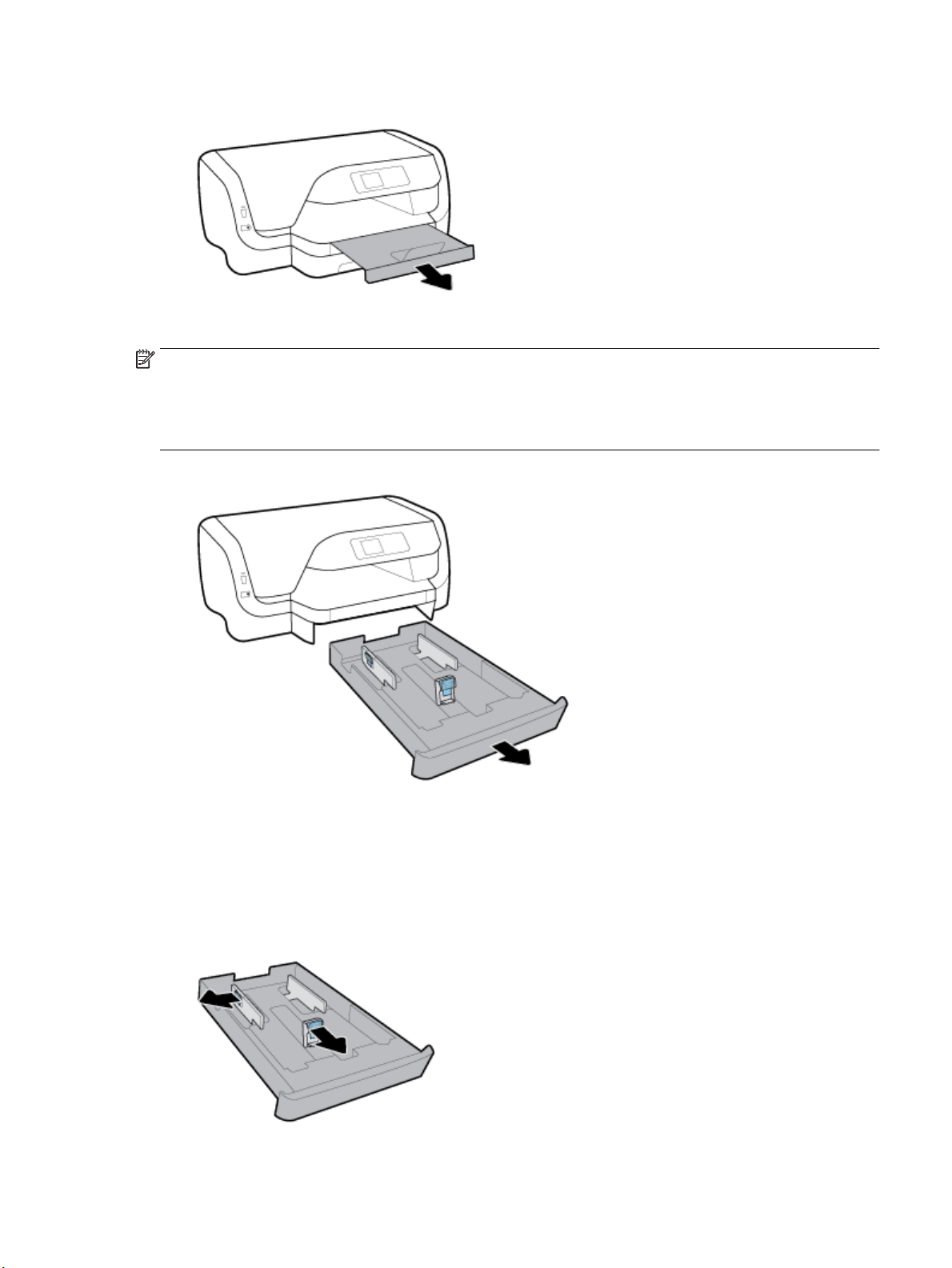
9. Wyciągnij przedłużenie zasobnika wyjściowego.
Ładowanie papieru w formacie Legal
UWAGA:
●
Nie należy ładować papieru, kiedy drukarka drukuje.
●
Jeśli zainstalowany jest Zasobnik 2, należy pamiętać, że obsługuje on tylko zwykły papier rozmiaru A4,
L
etter lub Legal.
1
. Całkowicie wyciągnij podajnik wejściowy.
2
. Jeśli w podajniku jest inny papier, wyjmij go stamtąd.
3
. Rozsuń prowadnice papieru jak najszerzej w kierunku brzegów podajnika.
●
Aby przesunąć prowadnice szerokości papieru, naciśnij przycisk na lewej prowadnicy szerokości
p
apieru, jednocześnie przesuwając ją.
●
Aby przesunąć prowadnice długości papieru, naciśnij przycisk na prowadnicy długości papieru,
jednoc
ześnie przesuwając ją.
PLWW Ładowanie papieru 17
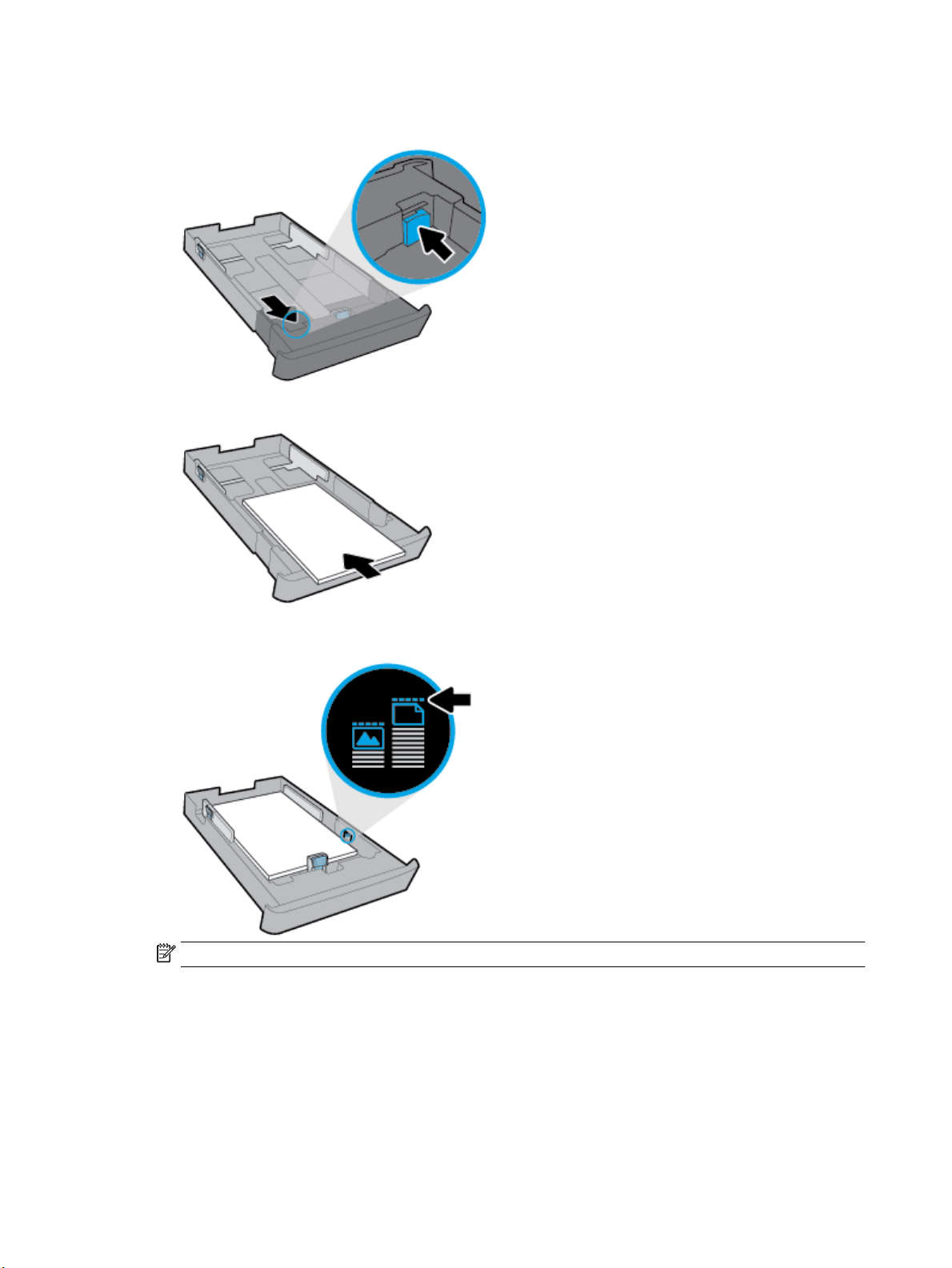
4. Przedłuż podajnik wejściowy. W tym celu naciśnij przycisk znajdujący się w lewym przednim rogu
podajnika i jednocześnie pociągnij jego przednią krawędź.
. Włóż papier w orientacji pionowej, stroną do druku skierowaną w dół.
5
Stos papieru powinien być wyrównany do odpowiednich linii rozmiaru papieru widocznych z przodu
podajnik
UWAGA: Nie należy ładować papieru, kiedy drukarka drukuje.
a. Nie powinien też przekraczać wysokości oznaczonej na prawej krawędzi podajnika.
18 Rozdział 2 Rozpoczęcie pracy PLWW
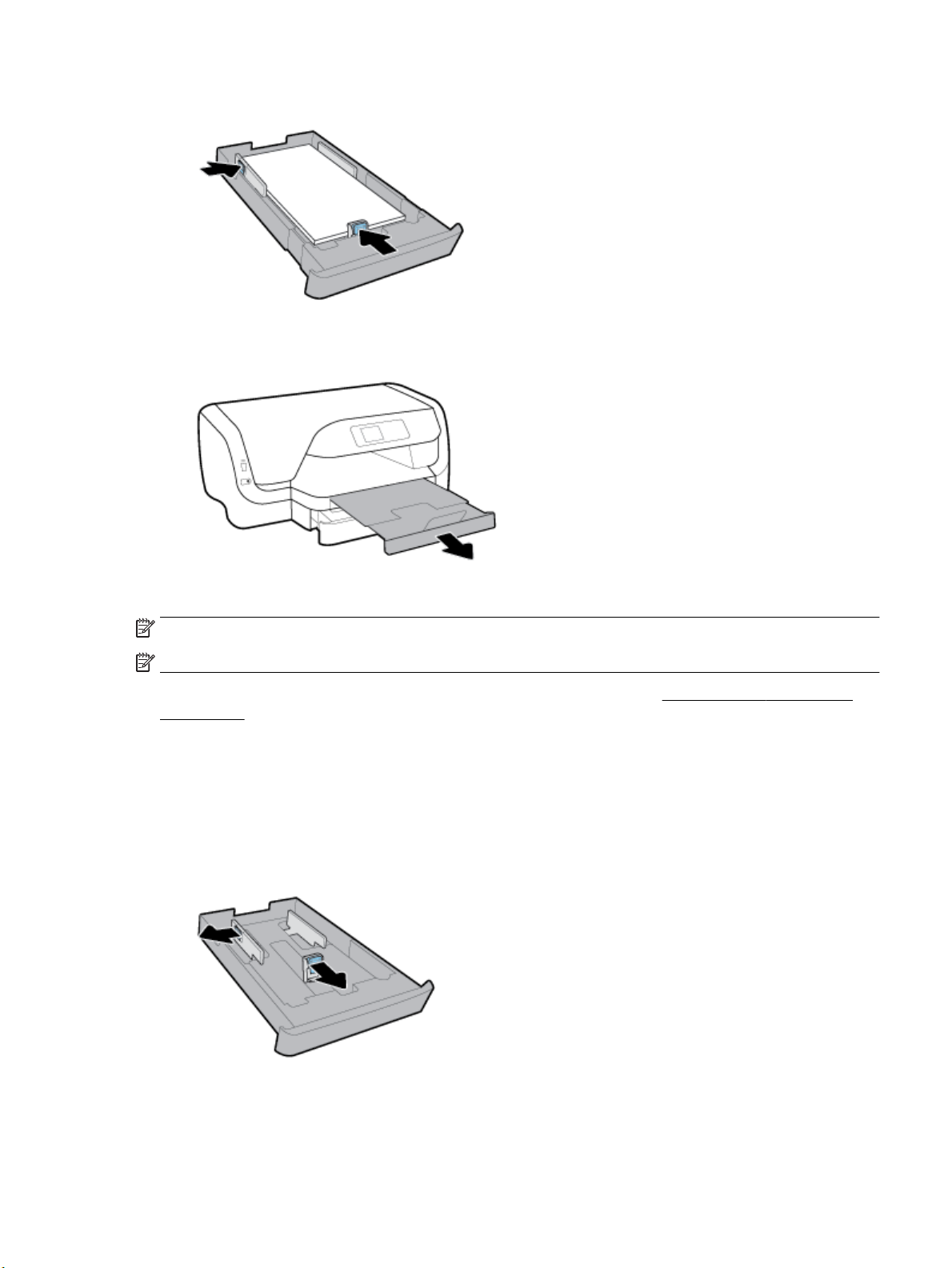
6. Wyrównaj prowadnice szerokości i długości papieru, aż dotkną krawędzi stosu.
7
. Włóż podajnik wejściowy z powrotem do drukarki.
8
. Wyciągnij przedłużenie zasobnika wyjściowego.
Ładowanie papieru do zasobnika 2
UWAGA: Zasobnik 2 jest dostępny tylko w niektórych modelach drukarki.
UWAGA: Podajnik 2 obsługuje wyłącznie zwykły papier w rozmiarze A4, Letter lub Legal.
Informacje o
z akcesoriów.
1
. Całkowicie wyciągnij zasobnik 2 z drukarki.
2
. Rozsuń prowadnice papieru jak najszerzej w kierunku brzegów podajnika.
●
●
kongurowaniu i używaniu zasobnika 2 można znaleźć w sekcji
Aby przesunąć prowadnice szerokości papieru, naciśnij przycisk na lewej prowadnicy szerokości
p
apieru, jednocześnie przesuwając ją.
Aby przesunąć prowadnice długości papieru, naciśnij przycisk na prowadnicy długości papieru,
jednoc
ześnie przesuwając ją.
Kongurowanie i korzystanie
PLWW Ładowanie papieru 19
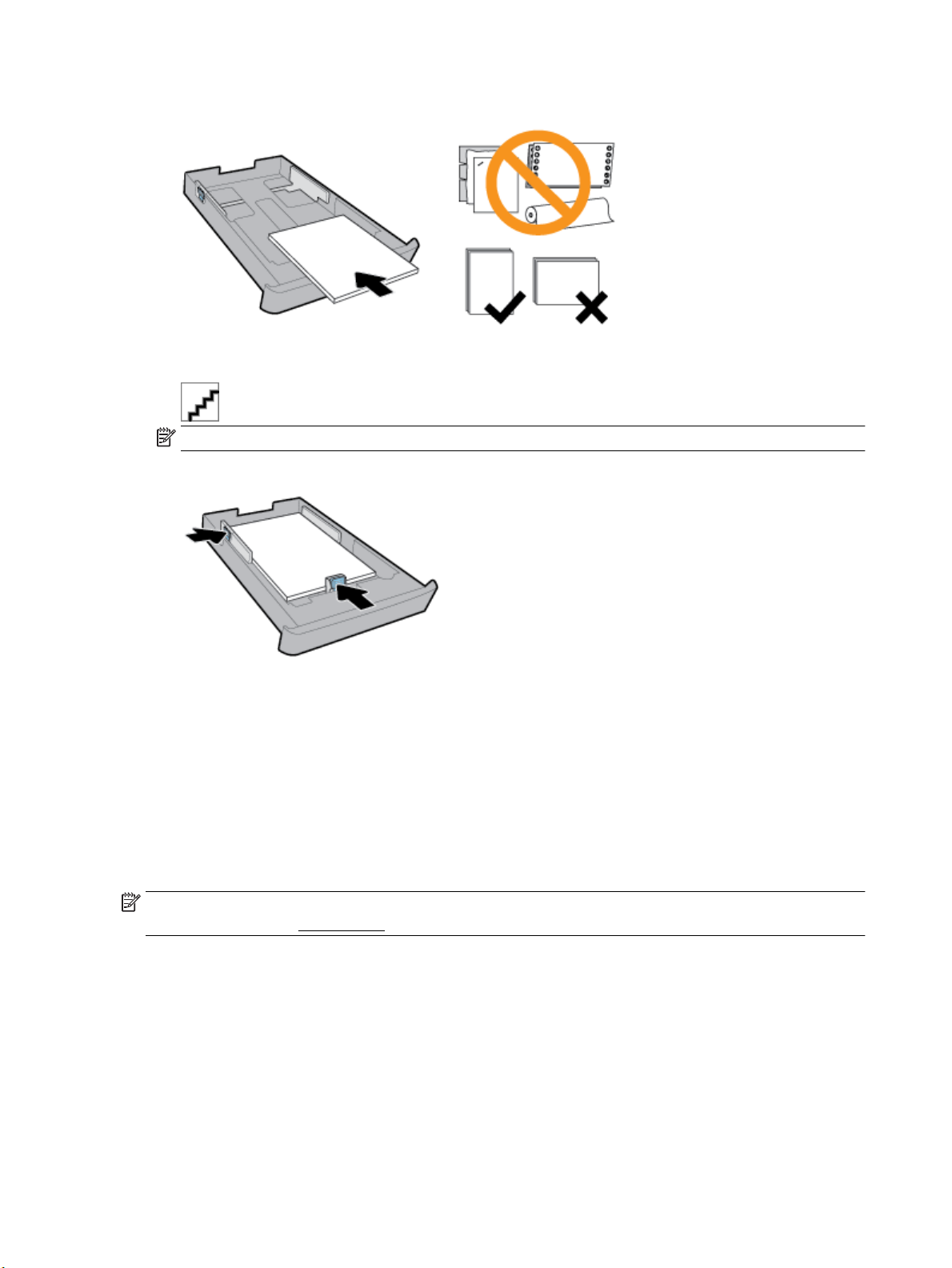
3. Włóż papier w orientacji pionowej, stroną do druku skierowaną w dół.
Stos papieru powinien być wyrównany do odpowiednich linii rozmiaru papieru widocznych z przodu
podajnik
UWAGA: Nie należy ładować papieru, kiedy drukarka drukuje.
4
. Wyrównaj prowadnice szerokości i długości papieru, aż dotkną krawędzi stosu.
a. Nie powinien też przekraczać wysokości oznaczonej na prawej krawędzi podajnika.
. Sprawdź obszar zasobnika 2 pod drukarką. Jeśli jest tam papier, wyjmij go.
5
. Włóż zasobnik 2 z powrotem do drukarki.
6
Kongurowanie i korzystanie z akcesoriów
Poniższe sekcje zawierają informacje na temat instalowania i kongurowania akcesoriów (takich jak drugi
podajnik
Używając więcej niż jednego podajnika, można skorzystać z funkcji podajnika zwiększających możliwości
urządzenia.
UWAGA: Zasobnik 2 jest dostępny tylko w niektórych modelach drukarki. Akcesoria można zakupić
w Int
Instalowanie i używanie zasobnika 2
Instalowanie podajnika 2
. Rozpakuj podajnik, usuń taśmy i materiały pakunkowe, a następnie przenieś podajnik w przygotowane
1
. Wyłącz drukarkę i wyjmij przewód zasilający z gniazdka elektrycznego.
2
).
ernecie na stronie
miejsce.
Powierzchnia musi być sztywna i pozioma.
www.hp.com .
20 Rozdział 2 Rozpoczęcie pracy PLWW
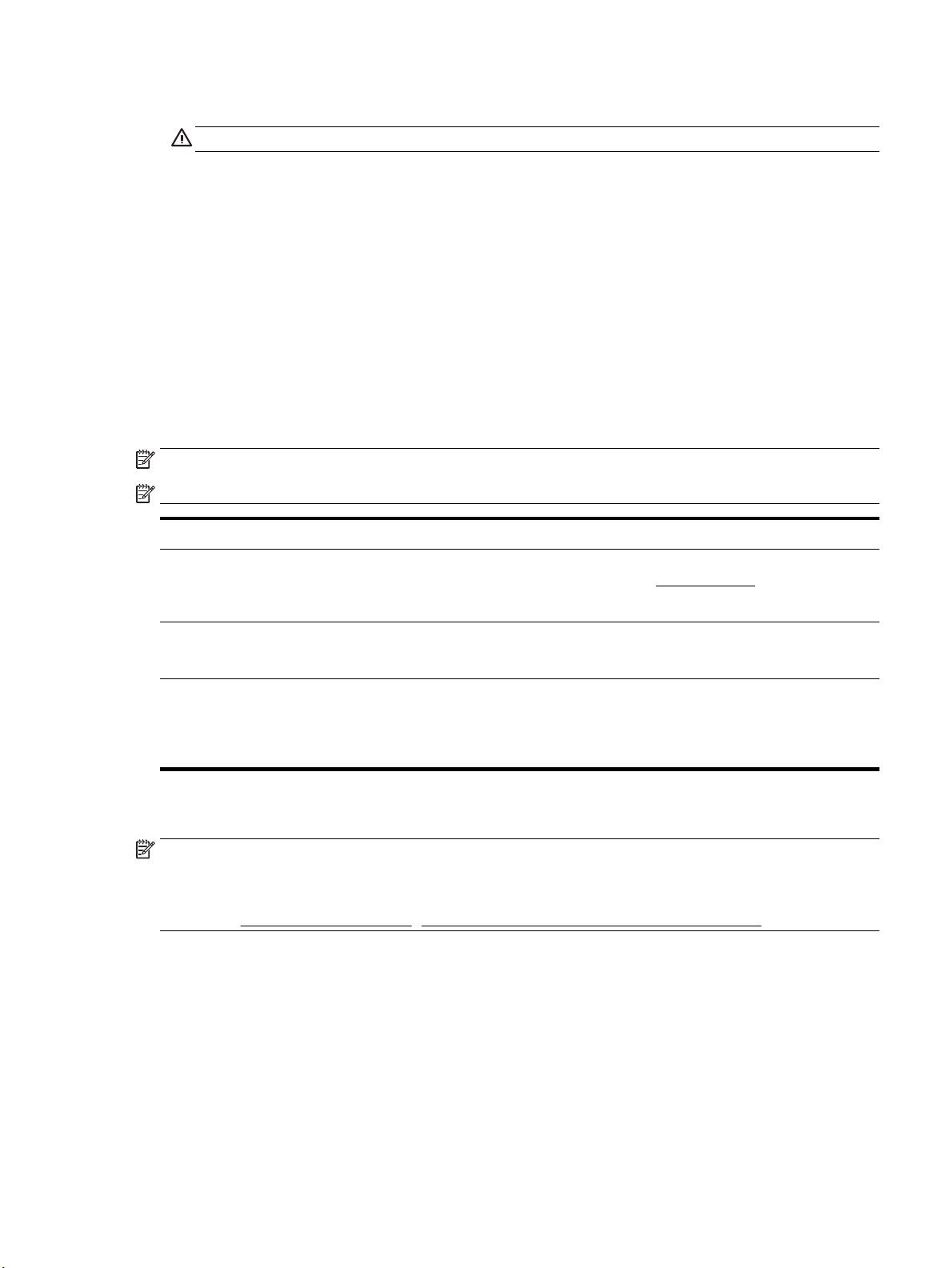
3. Ustaw drukarkę na wierzchu podajnika.
OSTROŻNIE: Unikaj chwytania palcami i dłońmi za spód drukarki.
4. Podłącz przewód zasilający i włącz drukarkę.
Praca z podajnikami
Domyślnie drukarka pobiera papier z zasobnika 1. Jeśli zasobnik 1 jest pusty, a zasobnik 2 jest zainstalowany
i załadowano do niego papier, drukarka pobiera papier z zasobnika 2.
To działanie można zmienić, korzystając z następujących funkcji:
●
Zasobnik domyślny: Określ domyślny zasobnik, z którego drukarka będzie pobierać papier w pierwszej
kolejności, gdy w obu zasobnikach będzie załadowany papier tego samego rozmiaru.
●
Blokowanie podajnika: Zablokuj podajnik, aby uniemożliwić jego przypadkowe użycie, na przykład po
załadowaniu papieru specjalnego (takiego jak papier rmowy lub wstępnie zadrukowany).
Drukarka nie będzie używać zablokowanego podajnika, nawet gdy drugi podajnik jest pusty.
UWAGA: Dla uzyskania lepszych efektów należy umieszczać w podajniku tylko jeden rodzaj papieru.
UWAGA: Podajnik 2 obsługuje tylko zwykły papier.
Aby uzyskać następujący rezultat Wykonaj następujące czynności
Papier jest załadowany do obydwu podajników i istnieje
możliwość korzystania z jednego podajnika, gdy drugi jest pusty.
Papier jest załadowany do obydwu podajników i najpierw
używany jest papier z jednego z podajników.
Istnieje możliwość wyboru zwykłego papieru i papieru innego
rodzaju, który jest używany sporadycznie.
UWAGA: Dla uzyskania lepszych efektów należy umieszczać
w podajniku tylko jeden rodzaj papieru.
Zmiana ustawień podajnika
UWAGA: Ustawienia zasobnika można zmienić również z poziomu oprogramowania drukarki HP lub serwera
EWS.
Informacje na temat uzyskiwania dostępu do serwera EWS i oprogramowania drukarki można znaleźć
w częściach Wbudowany serwer WWW i Otwieranie oprogramowania drukarki HP (Windows).
1. Sprawdź, czy drukarka jest włączona.
2. Na ekranie początkowym panelu sterowania drukarki zaznacz opcję Konguracja i naciśnij pozycję OK .
3. Wybierz Ustawienia drukarki , a następnie naciśnij przycisk OK .
●
Załaduj papier do obydwu podajników. Więcej informacji
znajdziesz w sekcji Ładowanie papieru.
●
Wyłącz blokadę podajnika.
●
Do obu zasobników załaduj papier w tym samym rozmiarze.
●
Ustaw wybrany podajnik jako domyślny.
●
Załaduj papier specjalny do głównego podajnika
wejściowego, a zwykły papier — do podajnika 2.
●
Zablokuj główny podajnik wejściowy i ustaw podajnik 2 jako
domyślny.
4. Wybierz Ustawienia papieru , a następnie naciśnij przycisk OK .
5. Wybierz opcję Podajnik domyślny lub Blokada podajnika, a następnie naciśnij przycisk OK .
6. Wybierz odpowiednią opcję, a następnie naciśnij pozycję OK .
PLWW Kongurowanie i korzystanie z akcesoriów 21

Włączanie automatycznego wyboru podajnika lub źródła papieru (Windows)
1. Otwórz oprogramowanie drukarki HP. Więcej informacji znajdziesz w sekcji Otwieranie oprogramowania
drukarki HP (Windows).
2. Kliknij opcję Ustaw preferencje w obszarze Drukowanie .
3. W oknie dialogowym Preferencje drukowania kliknij kartę Skróty drukowania.
4. Z rozwijanej listy wybierz pozycję Źródło papieru i wybierz jedną z opcji automatycznego wyboru.
5. Kliknij przycisk OK dwa razy, aby zamknąć okno dialogowe i zaakceptować zmiany.
Włączanie automatycznego wyboru podajnika lub źródła papieru (OS X)
1. W menu File (Plik) w używanej aplikacji kliknij opcję Print (Drukuj).
2. Sprawdź, czy drukarka jest wybrana.
3. Wybierz opcję Wybór automatyczny z listy rozwijanej Źródło.
4. Aby uzyskać dostęp do opcji drukowania, kliknij przycisk Show Details (Pokaż szczegóły).
Aktualizowanie drukarki
Domyślnie, jeśli drukarka jest podłączona do sieci i włączone są Usługi WWW, drukarka automatycznie
sprawdza dostępność aktualizacji.
Aktualizacja drukarki za pomocą panelu sterowania drukarki
1. Na ekranie początkowym panelu sterowania drukarki zaznacz opcję Konguracja i naciśnij pozycję OK .
2. Wybierz opcję Narzędzia, a następnie naciśnij przycisk OK .
3. Wybierz Aktualizowanie drukarki , a następnie naciśnij przycisk OK .
4. Wybierz opcję Sprawdź aktualizacje i naciśnij pozycję OK .
Włączanie automatycznego sprawdzania aktualizacji przez drukarkę
1. Na ekranie początkowym panelu sterowania drukarki zaznacz opcję Konguracja i naciśnij pozycję OK .
2. Wybierz opcję Narzędzia, a następnie naciśnij przycisk OK .
3. Wybierz Aktualizowanie drukarki , a następnie naciśnij przycisk OK .
4. Wybierz opcję Aktualizacja automatyczna i naciśnij pozycję OK .
5. Wybierz opcję Automatycznie i naciśnij pozycję OK .
Aktualizacja drukarki przy użyciu wbudowanego serwera WWW
1. Otwórz serwer EWS.
Więcej informacji znajdziesz w Wbudowany serwer WWW.
2. Kliknij kartę Tools (Narzędzia).
3. W sekcji Printer Updates (Aktualizacje drukarki) kliknij opcję Firmware Updates (Aktualizacje rmware),
a następnie postępuj zgodnie z instrukcjami wyświetlanymi na ekranie.
UWAGA: Jeśli aktualizacja drukarki jest dostępna, drukarka pobierze ją i zainstaluje, a następnie uruchomi
się ponownie.
22 Rozdział 2 Rozpoczęcie pracy PLWW

UWAGA: Jeśli sieć korzysta z ustawień proxy i zostanie wyświetlony monit o ich podanie, postępuj zgodnie z
instrukcjami widocznymi na ekranie, aby skongurować serwer proxy. Jeśli nie znasz wymaganych informacji,
skontaktuj się z administratorem sieci lub osobą, która skongurowała sieć.
Otwieranie oprogramowania drukarki HP (Windows)
Po zainstalowaniu oprogramowania drukarki HP wykonaj jedną z następujących czynności w zależności od
używanego systemu operacyjnego.
●
Windows 10: Na pulpicie komputera kliknij przycisk Start, a następnie kliknij kolejno pozycje Wszystkie
aplikacje i HP, a następnie wybierz ikonę z nazwą drukarki.
●
Windows 8.1: Kliknij strzałkę w dół w lewym dolnym rogu ekranu startowego, a następnie wybierz
ikonę z nazwą drukarki.
●
Windows 8: Na ekranie startowym kliknij prawym przyciskiem myszy pusty obszar ekranu, kliknij opcję
Wszystkie aplikacje na pasku aplikacji, a następnie wybierz ikonę z nazwą drukarki.
●
Windows 7, Windows Vista oraz Windows XP: Na pulpicie komputera kliknij przycisk Start, wybierz
opcję Wszystkie programy, kliknij opcję HP, kliknij folder drukarki, a następnie wybierz ikonę z nazwą
drukarki.
PLWW Otwieranie oprogramowania drukarki HP (Windows) 23

3 Drukowanie
Większość ustawień drukowania jest obsługiwana automatycznie przez aplikację. Ustawienia zmieniaj ręcznie
tylko wtedy, gdy chcesz zmienić jakość druku, drukować na określonych rodzajach papieru albo skorzystać z
funkcji specjalnych.
WSKAZÓWKA: Drukarka zawiera funkcję HP ePrint , darmową usługę rmy HP pozwalającą na drukowanie
dokumentów na drukarce z włączoną usługą HP ePrint w dowolnym czasie i z dowolnego miejsca, bez
dodatkowego oprogramowania ani sterowników drukarki.
WSKAZÓWKA: Ta drukarka umożliwia drukowanie dokumentów i zdjęć znajdujących się na urządzeniu
przenośnym (takim jak smartfon lub tablet). Więcej informacji można znaleźć na stronie HP Mobile Printing
dostępnej pod adresem www.hp.com/go/mobileprinting . Jeśli lokalna wersja tej strony internetowej nie jest
dostępna w Twoim kraju/regionie lub języku, może nastąpić przekierowanie na stronę HP Mobile Printing w
innym kraju/regionie lub języku.
●
Drukowanie dokumentów
●
Drukowanie ulotek
●
Drukowanie na kopertach
●
Drukowanie fotograi
●
Drukowanie na papierach specjalnych i o niestandardowych rozmiarach
●
Drukowanie dwustronne (dupleksowanie)
●
Drukowanie z urządzeń mobilnych
●
Drukowanie przy użyciu funkcji AirPrint™
●
Wskazówki przydatne w trakcie drukowania
Drukowanie dokumentów
Drukowanie dokumentów (Windows)
1. Załaduj papier do zasobnika. Więcej informacji znajdziesz w Ładowanie papieru.
2. W oprogramowaniu wybierz opcję Drukuj.
3. Sprawdź, czy drukarka jest wybrana.
4. Kliknij przycisk otwierający okno dialogowe Właściwości.
W zależności od aplikacji przycisk ten może nazywać się Właściwości, Opcje, Ustawienia drukarki,
Właściwości drukarki, Drukarka lub Preferencje.
UWAGA: Aby określić ustawienia drukowania dla wszystkich zadań drukowania, dokonaj zmian
w oprogramowaniu HP dostarczonym z drukarką. Dodatkowe informacje na temat oprogramowania HP
znajdziesz w Narzędzia zarządzania drukarką.
5. Wybierz odpowiednie opcje na karcie Skróty drukowania.
Aby zmienić inne ustawienia drukowania, kliknij inne karty.
24 Rozdział 3 Drukowanie PLWW

Więcej wskazówek związanych z drukowaniem można znaleźć w rozdziale Wskazówki przydatne w
trakcie drukowania.
UWAGA: W przypadku zmiany rozmiaru papieru upewnij się, że do podajnika wejściowego załadowano
poprawny papier, a następnie ustaw rozmiar papieru na panelu sterowania drukarki.
6. Kliknij przycisk OK, aby zamknąć okno dialogowe Właściwości.
7. Kliknij przycisk Drukuj lub OK, aby rozpocząć drukowanie.
Drukowanie dokumentów (OS X)
1. W menu File (Plik) w używanej aplikacji kliknij opcję Print (Drukuj).
2. Sprawdź, czy drukarka jest wybrana.
3. Określ właściwości strony.
Jeśli nie widzisz opcji w oknie dialogowym Drukowanie, kliknij opcję Pokaż szczegóły.
●
Wybierz odpowiedni rozmiar papieru w menu rozwijanym Paper Size (Rozmiar papieru).
UWAGA: W przypadku zmiany rozmiaru papieru upewnij się, że załadowano prawidłowy papier.
●
Wybierz orientację.
●
Wprowadź procent powiększenia.
4. Kliknij przycisk Drukuj.
Drukowanie dokumentów z dysku USB
1. Włóż napęd ash USB do przedniego portu USB.
Zaczekaj, aż zawartość dysku ash USB zostanie wyświetlona w panelu sterowania.
UWAGA: Drukarka nie obsługuje szyfrowanych dysków ash USB.
2. Korzystając z panelu sterowania, znajdź i wybierz dokument, który chcesz wydrukować. Naciśnij pozycję
OK , aby zatwierdzić wybór.
Aby wyszukać dokument, możesz użyć funkcji ltrowania, sortowania, lub znajdowania. Aby skorzystać
z tych funkcji, wybierz opcję Znajdź, naciskając przycisk wyboru ( ) w lewym dolnym rogu panelu
sterowania.
3. Na ekranie drukowania obrazu ustaw żądane opcje drukowania, takie jak liczba kopii oraz jakość
wydruku.
4. Aby zacząć drukowanie, wybierz opcję Wydruk czarno-biały lub Wydruk kolorowy, a następnie naciśnij
pozycję OK .
Drukowanie ulotek
Drukowanie ulotek (Windows)
1. Załaduj papier do zasobnika. Więcej informacji znajdziesz w Ładowanie papieru.
2. W menu Plik aplikacji naciśnij pozycję Drukowanie .
3. Sprawdź, czy drukarka jest wybrana.
PLWW Drukowanie ulotek 25

4. Aby zmienić ustawienia, kliknij przycisk, który otwiera okno dialogowe Właściwości .
Zależnie od oprogramowania, przycisk może nosić nazwę Właściwości , Opcje , Ustawienia drukarki ,
Printer (Drukarka) lub Preferencje .
UWAGA: Aby określić ustawienia drukowania dla wszystkich zadań drukowania, dokonaj zmian
w oprogramowaniu HP dostarczonym z drukarką. Dodatkowe informacje na temat oprogramowania HP
znajdziesz w Narzędzia zarządzania drukarką.
5. Wybierz odpowiednie opcje na karcie Skróty drukowania.
Aby zmienić inne ustawienia drukowania, kliknij inne karty.
Więcej wskazówek związanych z drukowaniem można znaleźć w rozdziale Wskazówki przydatne w
trakcie drukowania.
UWAGA: W przypadku zmiany rozmiaru papieru upewnij się, że do podajnika wejściowego załadowano
poprawny papier, a następnie ustaw rozmiar papieru na panelu sterowania drukarki.
6. Kliknij przycisk OK, aby zamknąć okno dialogowe Właściwości.
7. Kliknij pozycję Drukowanie lub OK , aby rozpocząć drukowanie.
Drukowanie ulotek (OS X)
1. W menu Plik w używanej aplikacji kliknij opcję Drukuj.
2. Sprawdź, czy drukarka jest wybrana.
3. Ustaw opcje drukowania.
Jeśli nie widzisz opcji w oknie dialogowym Drukowanie, kliknij opcję Pokaż szczegóły.
a. Wybierz odpowiedni rozmiar papieru w menu rozwijanym Rozmiar papieru.
UWAGA: W przypadku zmiany rozmiaru papieru upewnij się, że załadowano prawidłowy papier.
b. W menu podręcznym wybierz pozycję Rodzaj/jakość papieru, a następnie wybierz opcję, która
zapewni najlepszą jakość i maksymalną rozdzielczość DPI.
4. Kliknij przycisk Drukuj.
Drukowanie na kopertach
Unikaj następujących kopert:
●
Bardzo gładka powierzchnia
●
Taśmy samoprzylepne, zamknięcia, lub okienka
●
grube, nieregularne bądź zagięte brzegi;
●
Zgniecione obszary, naddarte lub uszkodzone w inny sposób.
Upewnij się, że koperty są prawidłowo pozaginane.
UWAGA: Więcej informacji na temat drukowania na kopertach można znaleźć w dokumentacji używanego
oprogramowania.
26 Rozdział 3 Drukowanie PLWW

Drukowanie na kopertach (Windows)
1. Załaduj koperty do podajnika. Więcej informacji znajdziesz w Ładowanie papieru.
2. W menu Plik używanej aplikacji kliknij opcję Drukuj.
3. Sprawdź, czy drukarka jest wybrana.
4. Kliknij przycisk otwierający okno dialogowe Właściwości.
W zależności od aplikacji przycisk ten może nazywać się Właściwości, Opcje, Ustawienia drukarki,
Właściwości drukarki, Drukarka lub Preferencje.
UWAGA: Aby określić ustawienia drukowania dla wszystkich zadań drukowania, dokonaj zmian
w oprogramowaniu HP dostarczonym z drukarką. Dodatkowe informacje na temat oprogramowania HP
znajdziesz w Narzędzia zarządzania drukarką.
5. Wybierz odpowiednie opcje na karcie Skróty drukowania.
Aby zmienić inne ustawienia drukowania, kliknij inne karty.
Więcej wskazówek związanych z drukowaniem można znaleźć w rozdziale Wskazówki przydatne w
trakcie drukowania.
UWAGA: W przypadku zmiany rozmiaru papieru upewnij się, że do podajnika wejściowego załadowano
poprawny papier, a następnie ustaw rozmiar papieru na panelu sterowania drukarki.
6. Kliknij przycisk OK, aby zamknąć okno dialogowe Właściwości.
7. Kliknij przycisk Drukuj lub OK, aby rozpocząć drukowanie.
Drukowanie na kopertach (OS X)
1. W menu File (Plik) w używanej aplikacji kliknij opcję Print (Drukuj).
2. Sprawdź, czy drukarka jest wybrana.
3. W menu podręcznym Rodzaj papieru wybierz odpowiedni rodzaj papieru.
Jeśli nie widzisz opcji w oknie dialogowym Drukowanie, kliknij opcję Pokaż szczegóły.
UWAGA: Po zmianie ustawienia Rozmiar papieru należy sprawdzić, czy załadowano prawidłowy
papier.
4. Z menu rozwijanego wybierz opcję Paper Type/Quality (Rodzaj/jakość papieru) i sprawdź, czy
ustawienie rodzaju papieru ma wartość Plain Paper (Zwykły papier).
5. Kliknij przycisk Drukuj.
Drukowanie fotograi
Zdjęcie można wydrukować z komputera lub dysku ash USB.
UWAGA: Drukarka nie obsługuje szyfrowanych dysków ash USB.
Nie należy pozostawiać niewykorzystanego papieru fotogracznego w zasobniku wejściowym. Papier może
zacząć się zawijać, co spowoduje obniżenie jakości wydruku. Papier fotograczny należy wyprostować przed
użyciem.
PLWW Drukowanie fotograi 27

WSKAZÓWKA: Ta drukarka umożliwia drukowanie dokumentów i zdjęć znajdujących się na urządzeniu
przenośnym (takim jak smartfon lub tablet). Więcej informacji można znaleźć na stronie HP Mobile Printing
dostępnej pod adresem www.hp.com/go/mobileprinting . Jeśli lokalna wersja tej strony internetowej nie jest
dostępna w Twoim kraju/regionie lub języku, może nastąpić przekierowanie na stronę HP Mobile Printing w
innym kraju/regionie lub języku.
Drukowanie zdjęcia z komputera (Windows)
1. Załaduj papier do zasobnika. Więcej informacji znajdziesz w Ładowanie papieru.
2. W oprogramowaniu wybierz opcję Drukuj.
3. Sprawdź, czy drukarka jest wybrana.
4. Kliknij przycisk otwierający okno dialogowe Właściwości.
W zależności od aplikacji przycisk ten może nazywać się Właściwości, Opcje, Ustawienia drukarki,
Właściwości drukarki, Drukarka lub Preferencje.
5. Wybierz odpowiednie opcje na karcie Skróty drukowania.
Aby zmienić inne ustawienia drukowania, kliknij inne karty.
Więcej wskazówek związanych z drukowaniem można znaleźć w rozdziale Wskazówki przydatne w
trakcie drukowania.
UWAGA: W przypadku zmiany rozmiaru papieru upewnij się, że do podajnika wejściowego załadowano
poprawny papier, a następnie ustaw rozmiar papieru na panelu sterowania drukarki.
6. Kliknij przycisk OK, aby zamknąć okno dialogowe Właściwości.
7. Kliknij przycisk Drukuj lub OK, aby rozpocząć drukowanie.
UWAGA: Po zakończeniu drukowania wyjmij niewykorzystany papier fotograczny z podajnika. Papier
fotograczny należy przechowywać w taki sposób, aby nie zaczął się zawijać, co może spowodować
obniżenie jakości wydruków.
Drukowanie zdjęcia z komputera (OS X)
1. W menu File (Plik) w używanej aplikacji kliknij opcję Print (Drukuj).
2. Sprawdź, czy drukarka jest wybrana.
3. Ustaw opcje drukowania.
Jeśli nie widzisz opcji w oknie dialogowym Drukowanie, kliknij opcję Pokaż szczegóły.
●
Wybierz odpowiedni rozmiar papieru w menu rozwijanym Rozmiar papieru.
UWAGA: W przypadku zmiany rozmiaru papieru upewnij się, że załadowano prawidłowy papier.
●
Wybierz orientację.
4. Z menu aplikacji wybierz Rodzaj papieru/jakość i wybierz następujące ustawienia:
●
Rodzaj papieru: odpowiedni rodzaj papieru fotogracznego
●
Quality (Jakość): Wybierz opcję, która zapewni najlepszą jakość lub maksymalną rozdzielczość DPI.
●
Kliknij trójkąt przycisku rozwijania Opcje koloru , a następnie wybierz odpowiednią opcję Photo Fix
(Poprawianie zdjęć).
28 Rozdział 3 Drukowanie PLWW

◦
Wyłączony: brak zmian na obrazie.
◦
Włącz: automatycznie optymalizuje ostrość obrazu; dostosowuje ostrość obrazu w
umiarkowanym stopniu.
5. Wybierz inne żądane ustawienia drukowania, a następnie kliknij przycisk Print (Drukuj).
Drukowanie zdjęć z napędu ash USB
1. Włóż napęd ash USB do przedniego portu USB.
Zaczekaj, aż zawartość dysku ash USB zostanie wyświetlona w panelu sterowania.
UWAGA: Drukarka nie obsługuje szyfrowanych dysków ash USB.
2. Korzystając z panelu sterowania, znajdź i wybierz zdjęcie, które chcesz wydrukować. Naciśnij pozycję
OK , aby zatwierdzić wybór.
Aby wyszukać zdjęcie, możesz użyć funkcji ltrowania, sortowania, lub znajdowania. Aby skorzystać z
tych funkcji, wybierz opcję Znajdź, naciskając przycisk wyboru ( ) w lewym dolnym rogu panelu
sterowania.
3. Na ekranie drukowania obrazu ustaw żądane opcje drukowania, takie jak liczba kopii oraz jakość
wydruku.
4. Aby zacząć drukowanie, wybierz opcję Wydruk czarno-biały lub Wydruk kolorowy, a następnie naciśnij
pozycję OK .
Drukowanie na papierach specjalnych i o niestandardowych rozmiarach
Jeśli aplikacja obsługuje papier w formatach niestandardowych, przed wydrukowaniem dokumentu należy
ustawić jego format w aplikacji. W przeciwnym razie należy ustawić format w sterowniku drukarki. Aby
istniejące dokumenty dało się poprawnie wydrukować na papierze w formatach niestandardowych, może być
konieczna zmiana formatu dokumentów.
Ustawianie niestandardowego rozmiaru (Windows)
1. Otwórz oprogramowanie drukarki HP. Więcej informacji znajdziesz w Otwieranie oprogramowania
drukarki HP (Windows).
2. Kliknij kolejno Drukowanie i Set Preferencje.
3. Kliknij kartę Papier/Jakość.
4. Na karcie Papier/Jakość, kliknij przycisk Własne.
5. W oknie dialogowym Własne kliknij opcję Nowy.
Wpisz nazwę nowego niestandardowego rozmiaru. Wpisz wartości nowego niestandardowego rozmiaru.
6. Kliknij kolejno pozycje Dodaj i OK.
Drukowanie na papierze specjalnym i o niestandardowym rozmiarze (Windows)
UWAGA: Zanim będzie można drukować na papierze o niestandardowym rozmiarze, należy ustawić rozmiar
niestandardowy w oprogramowaniu HP.
1. Załaduj odpowiedni papier do podajnika. Więcej informacji znajdziesz w Ładowanie papieru.
2. W menu Plik używanej aplikacji kliknij Drukuj.
PLWW Drukowanie na papierach specjalnych i o niestandardowych rozmiarach 29

3. Sprawdź, czy drukarka jest wybrana.
4. Kliknij przycisk otwierający okno dialogowe Właściwości.
W zależności od aplikacji przycisk ten może nazywać się Właściwości, Opcje, Ustawienia drukarki,
Właściwości drukarki, Drukarka lub Preferencje.
UWAGA: Aby określić ustawienia drukowania dla wszystkich zadań drukowania, dokonaj zmian
w oprogramowaniu HP dostarczonym z drukarką. Dodatkowe informacje na temat oprogramowania HP
znajdziesz w Narzędzia zarządzania drukarką.
5. Kliknij kartę Papier/Jakość.
6. W obszarze Papier/Jakość wybierz z listy rozwijanej Rozmiar papieru niestandardowy rozmiar papieru.
UWAGA: W przypadku zmiany rozmiaru papieru upewnij się, że do podajnika wejściowego załadowano
poprawny papier, a następnie ustaw rozmiar papieru na panelu sterowania drukarki.
7. Wybierz inne żądane ustawienia drukowania, a następnie kliknij przycisk OK.
8. Kliknij przycisk Drukuj lub OK, aby rozpocząć drukowanie.
Drukowanie na papierze specjalnym i o niestandardowym rozmiarze (OS X)
Zanim będzie można drukować na papierze o niestandardowym rozmiarze, należy ustawić rozmiar
niestandardowy w oprogramowaniu HP.
1. Załaduj odpowiedni papier do podajnika.
2. Utwórz nowy niestandardowy rozmiar papieru.
a. W programie, z którego chcesz drukować, kliknij menu File (Plik), a następnie pozycję Print
(Drukuj).
b. Sprawdź, czy drukarka jest wybrana.
c. Kliknij Manage Custom Sizes (Zarządzaj niestandardowymi rozmiarami) w menu rozwijanym Paper
Size (Rozmiar papieru).
Jeśli nie widzisz opcji w oknie dialogowym Drukowanie, kliknij opcję Pokaż szczegóły.
d. Kliknij symbol +, a następnie wybierz nową pozycję z listy i wpisz nazwę niestandardowego
rozmiaru papieru.
e. Wpisz długość i szerokość niestandardowego arkusza papieru.
f. Kliknij przycisk Done (Gotowe) lub OK, a następnie kliknij przycisk Save (Zapisz).
3. Użyj niestandardowego rozmiaru papieru do wydrukowania.
a. W menu Plik używanej aplikacji kliknij Drukuj.
b. Sprawdź, czy drukarka jest wybrana.
c. Wybierz utworzony przez Ciebie niestandardowy rozmiar papieru w menu rozwijanym Paper Size
(Rozmiar papieru).
d. Wybierz inne żądane ustawienia drukowania, a następnie kliknij przycisk Print (Drukuj).
30 Rozdział 3 Drukowanie PLWW

Drukowanie dwustronne (dupleksowanie)
Drukowanie na obu stronach arkusza (Windows)
1. Załaduj papier do zasobnika. Więcej informacji znajdziesz w Ładowanie papieru.
2. W oprogramowaniu wybierz opcję Drukuj.
3. Sprawdź, czy drukarka jest wybrana.
4. Kliknij przycisk otwierający okno dialogowe Właściwości.
W zależności od aplikacji przycisk ten może nazywać się Właściwości, Opcje, Ustawienia drukarki,
Właściwości drukarki, Drukarka lub Preferencje.
UWAGA: Aby określić ustawienia drukowania dla wszystkich zadań drukowania, dokonaj zmian
w oprogramowaniu HP dostarczonym z drukarką. Dodatkowe informacje na temat oprogramowania HP
znajdziesz w Narzędzia zarządzania drukarką.
5. Wybierz odpowiednie opcje na karcie Skróty drukowania.
Aby zmienić inne ustawienia drukowania, kliknij inne karty.
Więcej wskazówek związanych z drukowaniem można znaleźć w rozdziale Wskazówki przydatne w
trakcie drukowania.
UWAGA: W przypadku zmiany rozmiaru papieru upewnij się, że do podajnika wejściowego załadowano
poprawny papier, a następnie ustaw rozmiar papieru na panelu sterowania drukarki.
6. Kliknij przycisk OK, aby zamknąć okno dialogowe Właściwości.
7. Kliknij przycisk Drukuj lub OK, aby rozpocząć drukowanie.
Drukowanie na obu stronach arkusza (OS X)
1. W menu File (Plik) w używanej aplikacji kliknij opcję Print (Drukuj).
2. W oknie dialogowym drukowania wybierz z menu rozwijanego opcję Layout (Układ).
3. Wybierz typ oprawy dla wydruków dwustronnych, a następnie kliknij opcję Print (Drukuj).
Drukowanie z urządzeń mobilnych
Ta drukarka umożliwia drukowanie dokumentów i zdjęć bezpośrednio z urządzenia mobilnego, takiego jak
smartfon lub tablet.
●
iOS: skorzystaj z opcji Drukuj w menu Udostępnij. Instalacja nie jest wymagana, ponieważ funkcja
AirPrint jest preinstalowana w systemie iOS. Dalsze informacje na temat serwera AirPrint można znaleźć
w sekcji Drukowanie przy użyciu funkcji AirPrint™.
●
Android: pobierz moduł dodatkowy HP Print Service Plugin (obsługiwany przez większość urządzeń z
systemem Android) ze sklepu Google Play i włącz go.
Możesz także użyć aplikacji HP All-in-One Printer Remote, aby skongurować drukarkę HP do drukowania i
udostępniania dokumentów. Zainstaluj ją ze sklepu z aplikacjami do Twojego urządzenia przenośnego.
Pomoc dotyczącą drukowania mobilnego można znaleźć na stronie internetowej HP Mobile Printing pod
adresem www.hp.com/go/mobileprinting . Jeśli strona HP Mobile Printing nie istnieje w Twojej wersji
językowej, może nastąpić przekierowanie do innej wersji językowej.
PLWW Drukowanie dwustronne (dupleksowanie) 31

Drukowanie przy użyciu funkcji AirPrint™
Drukowanie przy użyciu funkcji AirPrint rmy Apple jest obsługiwane w systemach iOS 4.2 oraz Mac OS X 10.7
i nowszych. Użyj funkcji AirPrint, aby drukować bezprzewodowo na drukarce z urządzenia iPad (iOS 4.2),
iPhone (3GS lub nowszy) lub iPod touch (trzeciej generacji lub nowszy) w następujących aplikacjach
mobilnych:
●
Poczta
●
Zdjęcia
●
Safari
●
Obsługiwane aplikacje innych rm, np. Evernote
W celu skorzystania z funkcji AirPrint upewnij się, że:
●
Drukarka jest podłączona do tej samej sieci, co urządzenie obsługujące funkcję AirPrint. Więcej
informacji na temat korzystania z funkcji AirPrint i zgodności z nią produktów HP można znaleźć na
stronie HP Mobile Printing dostępnej pod adresem www.hp.com/go/mobileprinting . Jeśli lokalna wersja
tej strony internetowej nie jest dostępna w Twoim kraju/regionie lub języku, może nastąpić
przekierowanie na stronę HP Mobile Printing w innym kraju/regionie lub języku.
●
Załadowano papier odpowiadający ustawieniom papieru w drukarce (więcej informacji zawiera sekcja
Ładowanie papieru). Dokładne ustawienie rozmiaru dla załadowanego papieru powoduje, że urządzenie
przenośne wie, na jakim papierze drukuje.
Wskazówki przydatne w trakcie drukowania
Dokument można wydrukować na obu stronach papieru. Więcej informacji znajdziesz w Drukowanie
dwustronne (dupleksowanie).
Wskazówki dotyczące tuszu
●
Jeśli jakość wydruku obniży się poniżej akceptowalnego poziomu, zobacz Problem związany z
drukowaniem w celu uzyskania więcej informacji.
●
Korzystaj z oryginalnych pojemników z tuszem HP.
Oryginalne pojemniki z tuszem rmy HP są zaprojektowane i testowane z drukarkami i papierami HP,
aby umożliwić łatwe uzyskiwanie doskonałych rezultatów za każdym razem.
UWAGA: Firma HP nie gwarantuje jakości ani niezawodności tuszu innych producentów. Serwis
urządzenia i naprawy wymagane w wyniku użycia tuszu innej rmy nie są objęte gwarancją.
Jeżeli uważasz, że zakupione pojemniki z tuszem są oryginalnymi pojemnikami z tuszem HP, zajrzyj na
stronę www.hp.com/go/anticounterfeit.
●
Zainstaluj prawidłowo pojemnik czarny i kolorowy.
Więcej informacji znajdziesz w Wymiana pojemników z tuszem.
●
Sprawdź szacunkowe poziomy tuszu w pojemnikach, aby sprawdzić, czy jest go wystarczająca ilość.
Wskazania i ostrzeżenia o poziomie tuszu są tylko szacunkowe i pozwalają na planowanie
zapotrzebowania na tusz.
Więcej informacji znajdziesz w Sprawdzanie poziomu tuszu w pojemnikach.
32 Rozdział 3 Drukowanie PLWW

UWAGA: Gdy pojawi się komunikat o niskim poziomie tuszu, postaraj się zaopatrzyć w zamienny
pojemnik, aby uniknąć opóźnień w drukowaniu. Nie potrzeba wymieniać pojemników do czasu spadku
jakości wydruku.
●
Zawsze wyłączaj drukarkę za pomocą przycisku (Zasilanie), aby umożliwić drukarce ochronę dysz.
Wskazówki dotyczące ładowania papieru
Więcej informacji na ten temat znajduje się również w części Ładowanie papieru.
●
Upewnij się, że do podajnika wejściowego poprawnie załadowano papier i ustaw prawidłowy rozmiar
oraz rodzaj nośnika. Przed załadowaniem papieru do podajnika wejściowego zostanie wyświetlony
monit o ustawienie rozmiaru oraz rodzaju nośnika.
●
Włóż stos papieru (nie tylko jedną stronę). Cały papier w stosie powinien być tego samego rozmiaru
i rodzaju w celu uniknięcia zacięcia papieru.
●
Załaduj papier stroną do zadrukowania skierowaną w dół.
●
Sprawdzaj, czy papier załadowany do podajnika leży płasko, oraz czy jego krawędzie nie są zagięte lub
podarte.
●
Dokładnie dopasowuj prowadnice szerokości w podajniku do papieru. Sprawdź, czy prowadnice nie
zagięły papieru w podajniku.
●
Przed rozpoczęciem drukowania upewnij się, że podajnik wejściowy jest całkowicie wsunięty do
drukarki.
Wskazówki dotyczące ustawień drukarki (Windows)
●
Aby zmienić domyślne ustawienia drukowania, kliknij w oprogramowaniu drukarki HP opcję
Drukowanie , a następnie opcję Ustaw preferencje.
Więcej informacji na temat otwierania oprogramowania drukarki HP można znaleźć w sekcji Otwieranie
oprogramowania drukarki HP (Windows).
●
Aby wybrać liczbę stron do wydrukowania na jednym arkuszu papieru, na karcie Układ sterownika
drukarki wybierz odpowiednią opcję z listy rozwijanej Stron na arkusz.
●
Aby zmienić orientację strony, na karcie Wykończenie sterownika drukarki wybierz odpowiednią opcję w
obszarze Orientacja.
●
Aby skrócić czas ustawiania preferencji drukowania, można skorzystać ze skrótu drukowania. Skrót
drukowania zapisuje wartości ustawień odpowiednich dla określonego rodzaju zadania, dzięki czemu
można wybrać wszystkie opcje jednym kliknięciem.
Aby go użyć, przejdź na kartę Skróty drukowania, zaznacz skrót i kliknij przycisk OK.
Aby dodać nowy skrót drukowania, po wprowadzeniu ustawień kliknij Zapisz jako i wpisz nazwę, a
następnie kliknij OK.
Aby usunąć skrót, zaznacz go, a następnie kliknij przycisk Usuń.
UWAGA: Nie można usuwać domyślnych skrótów drukowania.
Wskazówki dotyczące ustawień drukarki (OS X)
●
W oknie dialogowym drukowania wybierz z menu Paper Size (Rozmiar papieru) rozmiar papieru
załadowanego do drukarki.
●
W oknie dialogowym Wydruk wybierz podręczne menu Nośnik i jakość (Typ papieru/jakość w systemie
iOS X 10.8 Mountain Lion), a następnie wybierz typ papieru i jakość wydruku.
PLWW Wskazówki przydatne w trakcie drukowania 33

Uwagi
●
Oryginalne pojemniki z tuszem rmy HP są zaprojektowane i testowane z drukarkami i papierami HP,
aby umożliwić łatwe uzyskiwanie doskonałych rezultatów za każdym razem.
UWAGA: Firma HP nie gwarantuje jakości ani niezawodności tuszu innych producentów. Serwis
urządzenia i naprawy wymagane w wyniku użycia tuszu innej rmy nie są objęte gwarancją.
Jeżeli uważasz, że zakupione pojemniki z tuszem są oryginalnymi pojemnikami z tuszem HP, zajrzyj na
stronę www.hp.com/go/anticounterfeit.
●
Wskazania i ostrzeżenia o poziomie tuszu są tylko szacunkowe i pozwalają na planowanie
zapotrzebowania na tusz.
UWAGA: Gdy pojawi się komunikat o niskim poziomie tuszu, postaraj się zaopatrzyć w zamienny
pojemnik, aby uniknąć opóźnień w drukowaniu. Nie potrzeba wymieniać pojemników do czasu spadku
jakości wydruku.
34 Rozdział 3 Drukowanie PLWW

4 Usługi WWW
Drukarka obsługuje innowacyjne, internetowe rozwiązania, które ułatwiają uzyskiwanie dostępu do
Internetu, korzystanie z dokumentów i szybkie drukowanie — wszystko to bez konieczności używania
komputera.
UWAGA: Aby można było korzystać z funkcji internetowych drukarki, musi być ona podłączona do Internetu
przewodem Ethernet lub przez sieć bezprzewodową. Nie można korzystać z funkcji internetowych, jeśli
drukarka jest podłączona kablem USB.
W tym rozdziale opisano następujące zagadnienia:
●
Co to są usługi sieci Web?
●
Kongurowanie usług sieci Web
●
Korzystanie z usług WWW
●
Usuwanie usług WWW
Co to są usługi sieci Web?
HP ePrint
●
HP ePrint to darmowa usługa rmy HP pozwalająca na drukowanie dokumentów na drukarce z
włączoną usługą HP ePrint w dowolnym czasie i z dowolnego miejsca. Jest to tak łatwe, jak wysłanie
wiadomości e-mail na adres przypisany drukarce podczas włączania w niej usług WWW. Nie potrzeba
sterowników ani specjalnego oprogramowania. Jeśli możesz wysłać wiadomość e-mail, możesz
drukować z dowolnego miejsca przy użyciu usługi HP ePrint .
UWAGA: Możesz założyć konto na stronie HP Connected i zalogować się, aby skongurować
ustawienia usługi ePrint. Strona może nie być dostępna we wszystkich krajach.
Po założeniu konta na stronie HP Connected możesz wyświetlać stan zadań drukowania HP ePrint ,
zarządzać kolejką wydruków HP ePrint , kontrolować uprawnienia użytkowników do drukowania za
pomocą adresu e-mail drukarki HP ePrint oraz uzyskać pomoc dotyczącą usługi HP ePrint . Strona może
nie być dostępna w niektórych regionach.
Kongurowanie usług sieci Web
Przed skongurowaniem usług WWW upewnij się, że drukarka jest podłączona do Internetu za pomocą
połączenia Ethernet lub bezprzewodowego.
Aby skongurować usługi WWW, użyj jednej z poniższych metod.
Kongurowanie usług WWW przy użyciu panelu sterowania drukarki
1. Na ekranie początkowym panelu sterowania drukarki zaznacz opcję Konguracja i naciśnij pozycję OK .
2. Wybierz pozycję Usługi WWW, a następnie naciśnij przycisk OK .
PLWW Co to są usługi sieci Web? 35

3. Naciśnij przycisk OK , aby zaakceptować regulamin usług internetowych HP i skongurować usługi
WWW.
4. Gdy zostanie wyświetlona prośba o zezwolenie drukarce na sprawdzenie aktualizacji, naciśnij pozycję
OK . Na ekranie Aktualizacja drukarki wybierz opcję Automatycznie i naciśnij pozycję OK .
UWAGA: Gdy aktualizacje są dostępne, wykonuj polecenia wyświetlane na ekranie, aby zaktualizować
drukarkę.
Kongurowanie usług WWW przy użyciu wbudowanego serwera WWW
1. Otwórz serwer EWS. Więcej informacji znajdziesz w części Wbudowany serwer WWW.
2. Kliknij kartę Usługi WWW .
3. W sekcji Ustawienia usług WWW kliknij Konguracja , kliknij Kontynuuj i postępuj zgodnie z
instrukcjami wyświetlanymi na ekranie w celu zaakceptowania warunków użytkowania.
4. W przypadku wyświetlenia monitu zezwól drukarce na sprawdzenie i zainstalowanie aktualizacji.
UWAGA: Aktualizacje są automatycznie pobierane i instalowane, gdy są dostępne, a następnie
drukarka zostaje uruchomiona ponownie.
UWAGA: W przypadku wyświetlenia monitu o ustawienia serwera proxy, gdy sieć używa tych ustawień,
postępuj zgodnie z instrukcjami wyświetlanymi na ekranie w celu skongurowania serwera proxy. Jeśli
nie masz szczegółowych ustawień serwera proxy, skontaktuj się z administratorem sieci lub osobą,
która skongurowała sieć.
5. Gdy drukarka jest podłączona do serwera, zostanie wydrukowany arkusz informacyjny. Aby ukończyć
kongurację, postępuj zgodnie z instrukcjami w arkuszu informacyjnym.
Korzystanie z usług WWW
●
Drukowanie przy użyciu funkcji HP ePrint
Drukowanie przy użyciu funkcji HP ePrint
HP ePrint pozwala na drukowanie na drukarce z włączoną usługą HP ePrint w dowolnej chwili i z dowolnego
miejsca.
Aby skorzystać z funkcji HP ePrint , należy się upewnić, że drukarka jest podłączona do aktywnej sieci
zapewniającej dostęp do Internetu.
Drukowanie dokumentu za pomocą usługi HP ePrint
1. Upewnij się, że usługi WWW zostały pomyślnie skongurowane.
Więcej informacji znajdziesz w Kongurowanie usług sieci Web.
2. Na ekranie początkowym panelu sterowania drukarki przewiń w dół ekranu i wybierz opcję HP ePrint , a
następnie naciśnij pozycję OK . Znajdź adres e-mail HP ePrint na ekranie.
3. Wyślij dokument do drukarki pocztą elektroniczną.
a. W komputerze lub urządzeniu przenośnym otwórz aplikację poczty e-mail.
36 Rozdział 4 Usługi WWW PLWW

UWAGA: Informacje na temat korzystania z aplikacji poczty e-mail w komputerze lub urządzeniu
przenośnym znajdziesz w dokumentacji dołączonej do aplikacji.
b. Utwórz nową wiadomość e-mail i załącz do niej dokument do wydrukowania.
c. Wyślij wiadomość e-mail na adres e-mail drukarki.
Drukarka wydrukuje załączony dokument.
UWAGA: Wprowadź tylko adres e-mail usługi HP ePrint w polu „Do”. Nie wprowadzaj żadnych
dodatkowych adresów w pozostałych polach. Serwer HP ePrint nie przyjmuje wiadomości e-mail z
zadaniami drukowania, jeśli w polu „Do” znajduje się wiele adresów e-mail lub dowolny adres e-mail
znajduje się w polu „DW”.
UWAGA: Wiadomość e-mail zostanie wydrukowana zaraz po odebraniu. Podobnie jak z innymi
wiadomościami e-mail, nie ma gwarancji, kiedy i czy zostanie ona odebrana. Status wydruku możesz
sprawdzić na stronie HP Connected . Strona może nie być dostępna we wszystkich krajach/regionach.
UWAGA: Dokumenty drukowane za pomocą HP ePrint mogą się różnić od oryginału. Styl,
formatowanie i przepływ tekstu mogą być inne, niż w oryginalnym dokumencie. W przypadku
dokumentów, które muszą być drukowane w wyższej jakości (np. dokumenty prawne), zalecamy
drukowanie z aplikacji z komputera, w której jest większa kontrola nad wyglądem wydruku.
Usuwanie usług WWW
Skorzystaj z poniższych instrukcji, aby usunąć usługi WWW.
Usuwanie usług WWW przy użyciu panelu sterowania drukarki
1. Na ekranie początkowym panelu sterowania drukarki zaznacz opcję Konguracja i naciśnij pozycję OK .
2. Wybierz pozycję Usługi WWW, a następnie naciśnij przycisk OK .
3. Na ekranie Ustawienia usług WWW wybierz pozycję Usuń usługi WWW i naciśnij pozycję OK .
PLWW Usuwanie usług WWW 37

5 Praca z pojemnikami z tuszem
W tym rozdziale opisano następujące zagadnienia:
●
Informacje na temat pojemników z tuszem i głowicy drukującej
●
Kolorowy atrament jest wykorzystywany w ograniczonym stopniu nawet podczas drukowania wyłącznie
z użyciem czarnego pojemnika z tuszem
●
Sprawdzanie poziomu tuszu w pojemnikach
●
Wymiana pojemników z tuszem
●
Pozostałe pojemniki z tuszem
●
Przechowywanie materiałów eksploatacyjnych
●
Przechowywanie anonimowych informacji o wykorzystaniu
●
Informacje dotyczące gwarancji na pojemniki z tuszem
Informacje na temat pojemników z tuszem i głowicy drukującej
Następujące wskazówki mogą pomóc w utrzymaniu pojemników HP we właściwym stanie technicznym oraz
zapewnieniu stałej jakości wydruków.
●
Instrukcje w tym podręczniku użytkownika dotyczą wymiany pojemników z tuszem, a nie ich pierwszej
instalacji. W przypadku pierwszej instalacji należy postępować zgodnie z instrukcjami na plakacie
konguracyjnym dostarczonym razem z drukarką.
●
Drukarkę zawsze należy wyłączać, naciskając przycisk (Zasilanie). Umożliwia to zamknięcie głowicy
drukującej i jej ochronę przed zniszczeniem.
●
Nie czyść głowicy drukującej z tuszem, jeśli nie zachodzi taka potrzeba. Niepotrzebne czyszczenie
powoduje utratę tuszu oraz skraca trwałość pojemników.
●
Z pojemnikami należy postępować ostrożnie. Upuszczanie, potrząsanie lub nieostrożne obchodzenie się
z pojemnikami podczas instalacji może powodować tymczasowe problemy z drukowaniem.
●
Jeśli przewozisz drukarkę, wykonaj następujące czynności, aby uniknąć wycieku tuszu z drukarki lub
innych uszkodzeń drukarki:
◦
Pamiętaj, aby wyłączać drukarkę za pomocą przycisku (Zasilanie). Przed odłączeniem drukarki
zaczekaj, aż ucichną wszystkie dźwięki wskazujące na ruch wewnątrz urządzenia.
◦
Drukarka musi być przewożone na płask. Nie wolno jej umieszczać na boku, tyle, przodzie lub
górnej powierzchni.
OSTROŻNIE: HP zaleca jak najszybsze zainstalowanie brakujących pojemników w celu uniknięcia
problemów z jakością druku, możliwości zużycia dodatkowego tuszu lub uszkodzenia systemu
atramentowego. Nigdy nie wyłączaj drukarki, gdy brakuje pojemników.
UWAGA: Drukarka nie jest przeznaczona do użytku z systemami stałego zasilania atramentem. Aby
wznowić drukowanie, usuń system stałego zasilania atramentem i zainstaluj oryginalne pojemniki z tuszem
HP (lub zgodne).
38 Rozdział 5 Praca z pojemnikami z tuszem PLWW

UWAGA: Ta drukarka jest przeznaczona do pracy z pojemnikami z tuszem do momentu ich opróżnienia.
Ponowne napełnianie pojemników przed wyczerpaniem tuszu może spowodować błąd drukarki. W takim
przypadku należy włożyć nowy pojemnik z tuszem (oryginalny pojemnik HP lub zgodny), aby kontynuować
drukowanie.
Kolorowy atrament jest wykorzystywany w ograniczonym
stopniu nawet podczas drukowania wyłącznie z użyciem
czarnego pojemnika z tuszem
Atrament jest zużywany na wiele sposobów w procesie drukowania. Zasadniczo atrament jest
wykorzystywany do drukowania dokumentów, zdjęć i innych podobnych materiałów. Jednakże zużycie
niewielkiej ilości atramentu jest konieczne do utrzymania poprawnego funkcjonowania głowicy drukującej.
Niewielka ilość atramentu pozostaje w drukarce, a część wyparowuje. Więcej informacji na temat zużycia
atramentu znajduje się na stronie www.hp.com/go/learnaboutsupplies w obszarze Tusz HP. (Może być
konieczny wybór kraju/regionu za pomocą przycisku Select Country (Wybierz kraj) na stronie).
Sprawdzanie poziomu tuszu w pojemnikach
Szacowane poziomy tuszu można sprawdzić przy użyciu oprogramowania drukarki lub jej panelu sterowania.
Sprawdzanie poziomów tuszu z panelu sterowania drukarki
1. Na ekranie początkowym wybierz opcję Informacje o tuszu i naciśnij pozycję OK.
2. Wybierz opcję Szac. poz. tuszu (wybraną domyślnie), a następnie naciśnij przycisk OK.
Sprawdzanie poziomu tuszu za pomocą oprogramowania drukarki HP (Windows)
1. Otwórz oprogramowanie drukarki HP.
2. W głównym menu oprogramowania drukarki kliknij pozycję Szac. poz. tuszu.
Aby sprawdzić poziomy atramentu za pomocą oprogramowania HP oprogramowanie drukarki (OS X)
1. Otwórz program HP Utility.
HP Utility znajduje się w folderze Hewlett-Packard w folderze Aplikacje na najwyższym poziomie
drzewa dla danego dysku twardego.
2. Wybierz HP OiceJet Pro 8210 z listy urządzeń zlokalizowanej po lewej stronie okna.
3. Kliknij przycisk Stan materiałów.
Zostaną wyświetlone szacunkowe poziomy tuszu.
4. Kliknij przycisk Wszystkie ustawienia, aby powrócić do okna Informacje i pomoc techniczna.
UWAGA: Jeśli został zainstalowany napełniany lub regenerowany pojemnik z tuszem, lub gdy pojemnik był
używany w innej drukarce, wskaźnik poziomu tuszu może być niedokładny lub niedostępny.
UWAGA: Ostrzeżenia o poziomie tuszu i diody podają przybliżone dane wyłącznie w celu planowania. Gdy
pojawi się ostrzeżenie o niskim poziomie tuszu, postaraj się zaopatrzyć w nowy pojemnik, aby uniknąć
opóźnień w drukowaniu. Do momentu wyświetlenia monitu nie trzeba wymieniać pojemników.
PLWW Kolorowy atrament jest wykorzystywany w ograniczonym stopniu nawet podczas drukowania wyłącznie
z użyciem czarnego pojemnika z tuszem
39

UWAGA: Tusz z pojemników jest wykorzystywany na szereg sposobów w procesie drukowania, w tym w
procesie inicjowania, który przygotowuje drukarkę i pojemniki do drukowania, oraz w procesie serwisowania
głowicy, który utrzymuje czystość dysz i prawidłowy przepływ. Po zakończeniu używania pojemnika
pozostaje w nim niewielka ilość tuszu. Więcej informacji znajdziesz w www.hp.com/go/inkusage .
Wymiana pojemników z tuszem
Jeśli nie masz zamiennych pojemników z tuszem do drukarki, patrz Pozostałe pojemniki z tuszem. Nie
wszystkie pojemniki są dostępne w każdym kraju/regionie.
OSTROŻNIE: HP zaleca jak najszybsze zainstalowanie brakujących pojemników w celu uniknięcia
problemów z jakością druku, możliwości zużycia dodatkowego tuszu lub uszkodzenia systemu
atramentowego. Nigdy nie wyłączaj drukarki, gdy brakuje pojemników z tuszem.
Aby uzyskać więcej informacji na temat recyklingu zużytych materiałów eksploatacyjnych, zob. Program
recyklingu materiałów eksploatacyjnych do drukarek atramentowych rmy HP.
Wymiana pojemników z tuszem
1. Sprawdź, czy drukarka jest włączona.
2. Otwórz drzwiczki dostępu do pojemników z tuszem.
UWAGA: Zaczekaj aż karetka zatrzyma się zanim przejdziesz do następnego kroku.
40 Rozdział 5 Praca z pojemnikami z tuszem PLWW

3. Naciśnij przednią część pojemnika z tuszem, aby zwolnić zatrzask, i wyjmij pojemnik z gniazda.
4
. Wyjmij nowy wkład z opakowania.
5
. Wsuń pojemnik do gniazda, aż zatrzaśnie się na miejscu.
Kolory na pojemnikach z tuszem powinny zgadzać się z oznaczeniami na gniazdach.
PLWW Wymiana pojemników z tuszem 41

6. Powtórz czynności opisane w punktach od 3 do 5 dla każdego z wymienianych pojemników z tuszem.
7. Zamknij drzwiczki dostępu do pojemników z tuszem.
Pozostałe pojemniki z tuszem
Aby zamówić pojemniki z tuszem, przejdź do strony www.hp.com . (obecnie niektóre części strony
internetowej rmy HP są dostępne tylko w języku angielskim). Zamawianie kaset drukujących przez Internet
nie jest dostępne we wszystkich krajach/regionach. W przypadku wielu krajów podane zostały jednak
informacje na temat składania zamówień przez telefon, lokalizacji najbliższych sklepów lub drukowania listy
zakupów. Można także odwiedzić stronę www.hp.com/buy/supplies , aby uzyskać informacje na temat
kupowania produktów HP w danym kraju.
Używaj wyłącznie zamiennych pojemników z tuszem z tym samym numerem pojemnika co wymieniany.
Numer wkładu atramentowego można znaleźć w następujących miejscach:
●
Na etykiecie wymienianego pojemnika z tuszem.
●
Na naklejce wewnątrz drukarki. Aby odnaleźć naklejkę, otwórz drzwiczki dostępu do pojemników z
tuszem.
●
We wbudowanym serwerze WWW, klikając kartę Narzędzia , a następnie klikając opcję Poziom tuszu w
sekcji Informacje o produkcie. Więcej informacji znajdziesz w Wbudowany serwer WWW.
UWAGA: Startowy pojemnik z tuszem dostarczany z drukarką nie jest dostępny do zakupu.
Przechowywanie materiałów eksploatacyjnych
●
Pojemniki z tuszem przechowuj zamknięte w oryginalnym opakowaniu, aż do momentu ich użycia.
●
Pojemniki z tuszem można pozostawić w drukarce przez dłuższy czas. Jednakże aby zapewnić
optymalny stan pojemnika z tuszem, należy wyłączać drukarkę we właściwy sposób, naciskając przycisk
(Zasilanie)
●
Pojemniki z tuszem przechowuj w temperaturze pokojowej (15–35°C).
Przechowywanie anonimowych informacji o wykorzystaniu
Pojemniki z tuszem HP stosowane w tej drukarce zawierają układ pamięci, który pomaga przy eksploatacji
drukarki. Dodatkowo układ pamięci zapisuje ograniczony zestaw anonimowych informacji na temat użycia
drukarki, który może zawierać następujące informacje: liczbę stron wydrukowanych z użyciem tego
pojemnika, pokrycie stron, częstotliwość drukowania oraz użyte tryby drukowania.
Informacje te pomagają w projektowaniu nowych drukarek HP, które spełniają potrzeby klientów. Dane
zbierane z układu pamięci pojemnika nie zawierają informacji, które mogłyby zostać użyte do identykacji
klienta lub użytkownika pojemnika bądź drukarki.
Firma HP zbiera próbki danych z układów pamięci pojemników zwracanych do rmy HP w ramach
bezpłatnego programu zwrotu i recyklingu (HP Planet Partners: www.hp.com/recycle ). Dane te są
odczytywane z próbek i badane w celu ulepszenia przyszłych drukarek rmy HP. Dostęp do tych danych mogą
mieć także partnerzy HP, którzy pomagają rmie HP w recyklingu pojemników z tuszem.
Poza tym każdy, kto znajdzie się w posiadaniu pojemnika może uzyskać dostęp do tych anonimowych danych
zapisanych w układzie pamięci. Jeżeli nie chcesz umożliwiać dostępu do tych danych, możesz dezaktywować
układ pamięci. Jednak po jego wyłączeniu pojemnik z tuszem nie będzie mógł już działać w drukarce HP.
Jeśli obawiasz się udostępniania tych anonimowych informacji, możesz sprawić, by były one niedostępne,
uniemożliwiając układowi pamięci zbieranie informacji o użyciu drukarki:
42 Rozdział 5 Praca z pojemnikami z tuszem PLWW

Wyłączanie funkcji zbierania informacji o użytkowaniu
1. Na ekranie początkowym panelu sterowania drukarki zaznacz opcję Konguracja i naciśnij pozycję OK .
2. Wybierz Ustawienia drukarki , a następnie naciśnij przycisk OK .
3. Wybierz Preferencje , a następnie naciśnij przycisk OK .
4. Przewiń, aby wybrać opcję Zbieraj anonimowe informacje o użyciu, a następnie naciśnij pozycję OK .
5. Wybierz Nie świeci , a następnie naciśnij przycisk OK .
UWAGA: Po wyłączeniu funkcji zbierania informacji o wykorzystaniu drukarki można nadal korzystać z
pojemnika z tuszem w drukarce HP.
Informacje dotyczące gwarancji na pojemniki z tuszem
Gwarancja na pojemniki z tuszem rmy HP ma zastosowanie, jeśli produkt jest używany w przeznaczonej dla
niego drukarce rmy HP. Gwarancja ta nie obejmuje tuszów HP, które zostały ponownie napełnione,
odnowione, niewłaściwie użyte lub przerobione.
W okresie obowiązywania gwarancji produkt podlega takiej gwarancji dopóty, dopóki atrament HP nie
wyczerpał się. Data wygaśnięcia gwarancji (w formacie RRRR/MM) znajduje się na produkcie.
PLWW Informacje dotyczące gwarancji na pojemniki z tuszem 43

6 Konguracja sieci
Dodatkowe ustawienia zaawansowane są dostępne na stronie startowej drukarki (wbudowany serwer WWW
lub EWS). Więcej informacji znajdziesz w Wbudowany serwer WWW.
W tym rozdziale opisano następujące zagadnienia:
●
Konguracja drukarki do komunikacji bezprzewodowej
●
Zmiana ustawień sieci
●
Korzystanie z usługi Wi-Fi Direct
Konguracja drukarki do komunikacji bezprzewodowej
●
Przed rozpoczęciem
●
Konguracja drukarki w sieci bezprzewodowej
●
Zmiana typu połączenia
●
Testowanie połączenia bezprzewodowego
●
Włączanie i wyłączanie funkcji sieci bezprzewodowej drukarki
UWAGA: Jeśli podczas podłączania drukarki wystąpią problemy, zobacz Problemy z siecią i połączeniem.
WSKAZÓWKA: Więcej informacji na temat bezprzewodowego kongurowania i używania drukarki można
znaleźć w witrynie HP Wireless Printing Center ( www.hp.com/go/wirelessprinting ).
Przed rozpoczęciem
Wykonaj poniższe czynności:
●
Drukarka nie jest podłączona do sieci za pomocą kabla Ethernet.
●
Sieć bezprzewodowa jest skongurowana i działa prawidłowo.
●
Drukarka i komputery z niej korzystające znajdują się w tej samej sieci (podsieci).
Podczas podłączania drukarki może zostać wyświetlony monit o wprowadzenie nazwy sieci bezprzewodowej
(SSID) i hasła:
●
Nazwa sieci bezprzewodowej to nazwa posiadanej sieci.
●
Hasło sieci bezprzewodowej uniemożliwia innym osobom połączenie z siecią bezprzewodową bez
zezwolenia. Zależnie od wymaganego poziomu zabezpieczeń sieć bezprzewodowa może być
zabezpieczona hasłem WPA lub kluczem WEP.
Jeśli nazwa sieci lub klucz zabezpieczający nie zostały zmienione od czasu konguracji sieci, możesz czasami
odnaleźć je na spodzie lub z boku routera bezprzewodowego.
Jeśli nie możesz odnaleźć nazwy sieci lub hasła zabezpieczającego, albo nie pamiętasz tych informacji,
skorzystaj z dokumentacji dostarczonej z komputerem lub routerem bezprzewodowym. Jeśli wciąż nie
możesz odnaleźć tych informacji, skontaktuj się z administratorem sieci lub osobą, która skongurowała sieć
bezprzewodową.
44 Rozdział 6 Konguracja sieci PLWW

Konguracja drukarki w sieci bezprzewodowej
Użyj Kreatora konguracji łącza bezprzewodowego dostępnego na wyświetlaczu panelu sterowania drukarki,
aby skongurować komunikację bezprzewodową.
UWAGA: Przed kontynuowaniem zapoznaj się z listą w sekcji Przed rozpoczęciem.
1.
Na panelu sterowania drukarki naciśnij przycisk ( Sieć bezprzewodowa ).
2. Naciśnij pozycję (przycisk wyboru), aby wybrać pozycję Ustawienia.
3. Wybierz opcję Ust. kom. bezprz. i naciśnij pozycję OK .
4. Wybierz opcję Kreator konguracji łącza bezprzewodowego, a następnie naciśnij pozycję OK .
5. Postępuj zgodnie z instrukcjami na wyświetlaczu, aby zakończyć instalację.
Jeśli drukarka jest już używana z innym rodzajem połączenia, np. USB, postępuj zgodnie z instrukcjami w
części Zmiana typu połączenia, aby skongurować drukarkę w sieci bezprzewodowej.
Zmiana typu połączenia
Po zainstalowaniu oprogramowania drukarki HP i podłączeniu drukarki do komputera lub do sieci możesz
użyć oprogramowania do zmiany typu połączenia (np. z połączenia USB na połączenie bezprzewodowe).
UWAGA: Podłączenie kabla Ethernet wyłącza funkcje sieci bezprzewodowej w drukarce.
Zmiana z połączenia Ethernet na połączenie bezprzewodowe (Windows)
1. Odłącz kabel Ethernet od drukarki.
2. Otwórz oprogramowanie drukarki po zainstalowaniu.
Uruchom Kreatora konguracji łącza bezprzewodowego, aby nawiązać połączenie bezprzewodowe.
Więcej informacji znajdziesz w Konguracja drukarki w sieci bezprzewodowej.
Zmiana z połączenia USB na połączenie bezprzewodowe (Windows)
Przed kontynuowaniem zapoznaj się z listą w sekcji Przed rozpoczęciem.
1. Otwórz oprogramowanie drukarki HP. Więcej informacji znajdziesz w sekcji Otwieranie oprogramowania
drukarki HP (Windows).
2. Kliknij menu Narzędzia.
3. Kliknij opcję Konguracja i oprogramowanie urządzenia.
4. Wybierz Zamień drukarkę podłączoną przez USB na bezprzewodową. Postępuj zgodnie z instrukcjami
wyświetlanymi na ekranie.
Zmiana z połączenia USB na połączenie bezprzewodowe (OS X)
1. Podłącz drukarkę do sieci bezprzewodowej.
2. Na stronie 123.hp.com można zmienić połączenie drukarki na bezprzewodowe.
Dowiedz się, jak zmienić połączenie USB na bezprzewodowe. Kliknij tutaj, aby przejść na stronę z
dodatkowymi informacjami. — w chwili obecnej ta strona internetowa może nie być dostępna we wszystkich
ach.
język
PLWW Konguracja drukarki do komunikacji bezprzewodowej 45

Zmiana z połączenia bezprzewodowego na połączenie USB lub Ethernet (Windows)
●
Podłącz kabel USB lub Ethernet do drukarki.
Zmiana z połączenia bezprzewodowego na połączenie USB lub Ethernet (OS X)
Dodawanie drukarki do kolejki wydruku.
1. Otwórz program Preferencje systemowe .
2. W zależności od systemu operacyjnego kliknij opcję Drukarki i skanery .
3. Wybierz w lewym okienku swoją drukarkę i kliknij - na dole listy. Wykonaj tę czynność dla pozycji faksu,
jeśli taka istnieje dla bieżącego połączenia.
4. Otwórz program HP Utility.
Program HP Utility znajduje się w folderze HP w folderze Applications na najwyższym poziomie drzewa
dla danego dysku twardego.
5. Wybierz opcje Urządzenia > Skonguruj nowe urządzenie i postępuj zgodnie z instrukcjami.
Testowanie połączenia bezprzewodowego
Wydrukuj raport z testu sieci bezprzewodowej, aby uzyskać informacje na temat połączenia
bezprzewodowego drukarki. Raport z testu sieci bezprzewodowej zawiera informacje na temat stanu
drukarki, adresu sprzętowego (MAC) i adresu IP. W przypadku problemu z siecią bezprzewodową lub
niepowodzenia podczas próby połączenia raport z testu połączenia bezprzewodowego zawiera także
informacje diagnostyczne. Jeśli drukarka jest podłączona do sieci, raport z testu podaje informacje na temat
ustawień sieciowych.
Drukowanie raportu z testu sieci bezprzewodowej
1.
Na panelu sterowania drukarki naciśnij przycisk ( Sieć bezprzewodowa ).
2. Naciśnij pozycję (przycisk wyboru), aby wybrać pozycję Ustawienia.
3. Wybierz pozycję Raporty drukowania i naciśnij pozycję OK .
4. Wybierz opcję Raport z testu, a następnie naciśnij pozycję OK .
Włączanie i wyłączanie funkcji sieci bezprzewodowej drukarki
Niebieski wskaźnik sieci bezprzewodowej na panelu sterowania drukarki świeci się, gdy funkcja komunikacji
bezprzewodowej w drukarce jest włączona.
UWAGA: Podłączenie do drukarki kabla Ethernet powoduje automatyczne wyłączenie funkcji i wskaźnika
sieci bezprzewodowej.
Jeśli drukarka nie była wcześniej podłączana do sieci bezprzewodowej, włączenie funkcji bezprzewodowej
automatycznie uruchomi Kreatora konguracji łącza bezprzewodowego.
1.
Na panelu sterowania drukarki naciśnij przycisk ( Sieć bezprzewodowa ).
2. Naciśnij pozycję (przycisk wyboru), aby wybrać pozycję Ustawienia.
3. Wybierz opcję Ust. kom. bezprz. i naciśnij pozycję OK .
4. Wybierz opcję Bezprzewodowe (wybrana domyślnie) i naciśnij pozycję OK .
5. Wybierz opcję Włączone lub Wyłączone, a następnie naciśnij przycisk OK .
46 Rozdział 6 Konguracja sieci PLWW

Zmiana ustawień sieci
Za pomocą panelu sterowania można skongurować połączenie bezprzewodowe drukarki i zarządzać nim
oraz wykonywać szereg operacji zarządzania siecią. Obejmuje to przeglądanie i zmianę ustawień sieciowych,
przywracanie domyślnych ustawień sieciowych oraz włączanie i wyłączanie funkcji komunikacji
bezprzewodowej.
OSTROŻNIE: Dla wygody użytkownika udostępniono ustawienia sieciowe. Mimo to niektóre ustawienia,
takie jak szybkość łącza, adres IP, brama domyślna i ustawienia zapory, powinny być zmieniane tylko przez
zaawansowanych użytkowników.
Drukowanie ustawień sieci
Wykonaj jedną z następujących procedur:
●
Na panelu sterowania drukarki naciśnij przycisk ( Sieć bezprzewodowa ). Zostanie wyświetlony ekran
stanu sieci. Wybierz opcję Drukuj info, naciskając pozycję OK .
●
Na ekranie początkowym panelu sterowania drukarki zaznacz opcję Konguracja i naciśnij pozycję OK .
Wybierz pozycję Raporty drukowania i naciśnij pozycję OK . Wybierz pozycję Konguracja sieci i naciśnij
pozycję OK .
Ustawianie prędkości łącza
Możesz zmienić prędkość przesyłu danych w sieci. Domyślnym ustawieniem jest Automat.
1. Na ekranie początkowym panelu sterowania drukarki wybierz pozycję Sieć i naciśnij pozycję OK .
2. Wybierz opcję Ustawienia Ethernet (wybrane domyślnie) i naciśnij pozycję OK .
3. Wybierz pozycję Ustawienia zaawansowane i naciśnij pozycję OK .
4. Przewiń, aby wybrać opcję Szybkość łącza i naciśnij pozycję OK .
5. Wybierz opcję zgodną z posiadaną kartą sieciową i naciśnij pozycję OK .
Zmiana ustawień IP
Domyślnym ustawieniem IP jest Automatyczny, które powoduje automatyczne ustawienie adresu IP. Jeżeli
jesteś użytkownikiem zaawansowanym i chcesz użyć innych ustawień (np. adres IP, maska podsieci lub brama
domyślna), możesz zmienić je ręcznie.
WSKAZÓWKA: Przed ręcznym ustawieniem adresu IP zaleca się podłączenie drukarki do sieci przy użyciu
trybu automatycznego. Umożliwi to routerowi skongurowanie innych wymaganych ustawień drukarki, np.
maskę podsieci, bramę domyślną czy adres serwera DNS.
OSTROŻNIE: Postępuj ostrożnie podczas ręcznego przypisywania adresu IP. Jeśli wprowadzisz
nieprawidłowy adres IP w trakcie instalacji, elementy sieciowe nie będą mogły połączyć się z drukarką.
1. Na ekranie początkowym panelu sterowania drukarki wybierz pozycję Sieć i naciśnij pozycję OK .
2. Wybierz pozycję Ustawienia Ethernet lub Ustawienia komunikacji bezprzewodowej i naciśnij pozycję
OK .
3. Wybierz pozycję Ustawienia zaawansowane i naciśnij pozycję OK .
4. Wybierz opcję Ustawienia IP (aktywna domyślnie) i naciśnij pozycję OK .
5. Gdy zostanie wyświetlona informacja, że zmiana adresu IP spowoduje usunięcie drukarki z sieci, naciśnij
pozycję OK , aby kontynuować.
PLWW Zmiana ustawień sieci 47

6. Opcja Automatycznie jest domyślnie wybrana. Aby zmienić ustawienia ręcznie, wybierz opcję Ręcznie i
naciśnij pozycję OK . Wprowadź odpowiednie informacje dla poniższych ustawień.
●
Adres IP
●
Maska podsieci
●
Brama domyślna
●
Adres DNS
Aby wprowadzić informacje o danych ustawieniach wybierz żądane ustawienie i naciśnij pozycję OK .
7. Po wprowadzeniu zmian wybierz opcję Zastosuj, naciskając pozycję (przycisk wyboru).
8. Naciśnij przycisk OK .
Korzystanie z usługi Wi-Fi Direct
Dzięki funkcji Wi-Fi Direct możesz drukować bezprzewodowo z komputera, smartfonu, tabletu lub innego
urządzenia obsługującego łączność bezprzewodową, przy czym nie musisz nawiązywać połączenia z
istniejącą siecią Wi-Fi.
Wskazówki dotyczące korzystania z funkcji Wi-Fi Direct
●
Upewnij się, że w komputerze lub urządzeniu przenośnym jest zainstalowane wymagane
oprogramowanie.
◦
Jeśli korzystasz z komputera, sprawdź, czy zostało zainstalowane oprogramowanie dostarczone
wraz z drukarką.
Jeśli na komputerze nie zainstalowano oprogramowania drukarki HP, najpierw nawiąż połączenie z
siecią Wi-Fi Direct, a następnie zainstaluj to oprogramowanie. Wybierz opcję Bezprzewodowe, gdy
oprogramowanie drukarki wyświetli pytanie o typ połączenia.
◦
Jeśli korzystasz z urządzenia przenośnego, sprawdź, czy została zainstalowana zgodna aplikacja
do drukowania. Aby uzyskać więcej informacji na temat drukowania bezprzewodowego, odwiedź
stronę www.hp.com/global/us/en/eprint/mobile_printing_apps.html.
●
Sprawdź, czy funkcja Wi-Fi Direct w drukarce jest włączona.
●
Z tego samego połączenia przy użyciu funkcji Wi-Fi Direct może korzystać do pięciu komputerów i
urządzeń przenośnych jednocześnie.
●
Funkcji Wi-Fi Direct można również używać, gdy drukarka jest połączona z komputerem za pomocą
kabla USB lub z siecią za pomocą połączenia bezprzewodowego.
●
Za pomocą funkcji Wi-Fi Direct komputer, urządzenie przenośne ani drukarka nie może się łączyć z
Internetem.
●
Hasło funkcji Wi-Fi Direct: Jeśli metoda połączenia przez Wi-Fi Direct ma w drukarce ustawienie
Automatycznie, hasło to „12345678”. Jeśli metoda połączenia przez Wi-Fi Direct ma w drukarce
ustawienie Ręcznie, hasłem jest ciąg losowych 8 cyfr.
Aby sprawdzić hasło funkcji Wi-Fi Direct drukarki, naciśnij pozycję (przycisk Wi-Fi Direct) na panelu
sterowania. Hasło funkcji Wi-Fi Direct pojawi się na panelu sterowania.
Włączanie funkcji Wi-Fi Direct
1. Wykonaj jedną z następujących czynności:
48 Rozdział 6 Konguracja sieci PLWW

●
Na panelu sterowania drukarki naciśnij pozycję (przycisk Wi-Fi Direct).
●
Na ekranie początkowym panelu sterowania drukarki przewiń w dół, zaznacz opcję Wi-Fi Direct i
naciśnij pozycję OK .
2. Naciśnij pozycję (przycisk wyboru), aby wybrać pozycję Ustawienia.
3. Wybierz pozycję Wi-Fi Direct (zaznaczone domyślnie) i naciśnij pozycję OK .
4. Wybierz pozycję Wł. i naciśnij pozycję OK .
Drukowanie z urządzenia przenośnego wyposażonego w możliwości komunikacji bezprzewodowej, które obsługuje
funkcję Wi-Fi Direct
Upewnij się, że na urządzeniu przenośnym zainstalowana jest najnowsza wersja modułu dodatkowego HP
Print Service. Ten moduł dodatkowy można pobrać z serwisu aplikacji Google Play.
1. Upewnij się, że na drukarce została włączona funkcja Wi-Fi Direct.
2. Włącz funkcję Wi-Fi Direct w urządzeniu przenośnym. Więcej informacji na ten temat znajduje się w
dokumentacji dostarczonej z urządzeniem przenośnym.
3. W urządzeniu przenośnym wybierz dokument z aplikacji umożliwiającej drukowanie, a następnie
wybierz opcję jego wydrukowania.
Zostanie wyświetlona lista dostępnych drukarek.
4. Na liście dostępnych drukarek wybierz nazwę z funkcji Wi-Fi Direct, np. DIRECT-**-HP OiceJet Pro
XXXX (gdzie ** to unikalne znaki identykujące drukarkę, a XXXX to model drukarki widoczny na jej
obudowie), aby podłączyć urządzenie mobilne.
Jeśli urządzenie mobilne nie połączy się z drukarką w sposób automatyczny, wykonaj instrukcje
wyświetlane na panelu sterowania drukarki w celu nawiązania połączenia z nią. Jeśli na panelu
sterowania drukarki zostanie wyświetlony kod PIN, wprowadź kod PIN w urządzeniu mobilnym.
Gdy urządzenie mobilne pomyślnie połączy się z drukarką, drukarka zacznie drukować.
Drukowanie z urządzenia przenośnego wyposażonego w możliwości komunikacji bezprzewodowej, które nie
obsługuje funkcji Wi-Fi Direct
Upewnij się, że na urządzeniu przenośnym jest zainstalowana zgodna aplikacja do drukowania. Więcej
informacji można znaleźć na stronie HP Mobile Printing dostępnej pod adresem www.hp.com/go/
mobileprinting . Jeśli lokalna wersja tej strony internetowej nie jest dostępna w Twoim kraju/regionie lub
języku, może nastąpić przekierowanie na stronę HP Mobile Printing w innym kraju/regionie lub języku.
1. Upewnij się, że na drukarce została włączona funkcja Wi-Fi Direct.
2. Włącz połączenie Wi-Fi w urządzeniu przenośnym. Więcej informacji na ten temat znajduje się w
dokumentacji dostarczonej z urządzeniem przenośnym.
UWAGA: Jeśli urządzenie przenośne nie obsługuje połączeń Wi-Fi, nie będzie można korzystać z
funkcji Wi-Fi Direct.
3. Podłącz urządzenie przenośne do nowej sieci. Postępuj według normalnych procedur podłączania do
nowej sieci bezprzewodowej lub punktu dostępowego typu hotspot. Z listy sieci bezprzewodowych
wybierz nazwę sieci Wi-Fi Direct, np. DIRECT-**-HP OiceJet Pro XXXX (gdzie ** to unikalne znaki
identykujące drukarkę, a XXXX to model drukarki widoczny na jej obudowie).
Po wyświetleniu monitu podaj hasło funkcji Wi-Fi Direct.
4. Wydrukuj dokument.
PLWW Korzystanie z usługi Wi-Fi Direct 49

Drukowanie z komputera z funkcją komunikacji bezprzewodowej (Windows)
1. Upewnij się, że na drukarce została włączona funkcja Wi-Fi Direct.
2. Włącz połączenie Wi-Fi w komputerze. Więcej informacji na ten temat znajduje się w dokumentacji
dostarczonej z komputerem.
UWAGA: Jeśli komputer nie obsługuje połączeń Wi-Fi, nie będzie można korzystać z funkcji Wi-Fi
Direct.
3. Podłącz komputer do nowej sieci. Postępuj według normalnych procedur podłączania do nowej sieci
bezprzewodowej lub punktu dostępowego typu hotspot. Z listy sieci bezprzewodowych wybierz nazwę
sieci Wi-Fi Direct, np. DIRECT-**-HP OiceJet Pro XXXX (gdzie ** to unikalne znaki identykujące
drukarkę, a XXXX to model drukarki widoczny na jej obudowie).
Po wyświetleniu monitu podaj hasło funkcji Wi-Fi Direct.
4. Przejdź do kroku 5, jeśli drukarka została zainstalowana i podłączona do komputera za pośrednictwem
sieci bezprzewodowej. Jeśli drukarka została zainstalowana i połączona z komputerem przy użyciu
kabla USB, postępuj zgodnie z poniższymi wskazówkami, aby zainstalować program oprogramowanie
drukarki przy użyciu połączenia Wi-Fi Direct.
a. Otwórz oprogramowanie drukarki HP. Więcej informacji znajdziesz w sekcji Otwieranie
oprogramowania drukarki HP (Windows).
b. Kliknij menu Narzędzia.
c. Kliknij opcję Konguracja i oprogramowanie urządzenia, a następnie wybierz opcję Podłącz nową
drukarkę.
UWAGA: Jeśli drukarka była wcześniej zainstalowana przez USB, a teraz chcesz połączyć ją przez
Wi-Fi Direct, nie wybieraj opcji Konwertuj połączenie drukarki z USB na bezprzewodowe.
d. Po wyświetleniu ekranu oprogramowania Opcje połączenia wybierz opcję Bezprzewodowe.
e. Wybierz drukarkę HP z listy wykrytych drukarek.
f. Postępuj zgodnie z instrukcjami wyświetlanymi na ekranie.
5. Wydrukuj dokument.
Drukowanie z komputera z funkcją komunikacji bezprzewodowej (OS X)
1. Upewnij się, że na drukarce została włączona funkcja Wi-Fi Direct.
2. Włącz funkcję Wi-Fi w komputerze.
Aby uzyskać więcej informacji, zobacz dokumentację dostarczoną przez rmę Apple.
3. Kliknij ikonę Wi-Fi i wybierz nazwę sieci Wi-Fi Direct, np. DIRECT-**-HP OiceJet Pro XXXX (gdzie ** to
unikalne znaki identykujące drukarkę, a XXXX to model drukarki widoczny na jej obudowie).
Jeśli funkcja Wi-Fi Direct jest włączona z zabezpieczeniami, wprowadź hasło po wyświetleniu monitu.
4. Dodaj drukarkę.
a. Otwórz program Preferencje systemowe .
b. Kliknij opcję Drukarki i skanery .
c. Kliknij znak + poniżej listy drukarek, po lewej stronie.
d. Wybierz drukarkę z listy wykrytych drukarek (w prawej kolumnie obok nazwy drukarki jest
wyświetlany wyraz „Bonjour”) i kliknij przycisk Dodaj.
50 Rozdział 6 Konguracja sieci PLWW

Kliknij tutaj, aby przejść do rozwiązywania problemów online dla funkcji Wi-Fi Direct lub uzyskać
ej pomocy dotyczącej konguracji funkcji Wi-Fi Direct — w chwili obecnej ta strona internetowa może nie
więc
być dostępna we wszystkich językach.
PLWW Korzystanie z usługi Wi-Fi Direct 51

7 Narzędzia zarządzania drukarką
W tym rozdziale opisano następujące zagadnienia:
●
Przybornik (Windows)
●
Narzędzie HP Utility (OS X)
●
Wbudowany serwer WWW
●
oprogramowanie HP Web Jetadmin
Przybornik (Windows)
Przybornik zapewnia informacje o konserwacji drukarki.
UWAGA: Przybornik można zainstalować z dysku CD z oprogramowaniem HP, jeśli komputer spełnia
wymagania sprzętowe. Wymagania systemowe można znaleźć w pliku Readme, który znajduje się na dysku
CD z oprogramowaniem drukarki HP dostarczonym z drukarką.
Otwieranie Przybornika
1. Otwórz oprogramowanie drukarki HP. Więcej informacji znajdziesz w Otwieranie oprogramowania
drukarki HP (Windows).
2. Kliknij opcję Drukowanie .
3. Kliknij opcję Konserwacja drukarki.
Narzędzie HP Utility (OS X)
Program HP Utility udostępnia narzędzia umożliwiające kongurowanie ustawień druku, kalibrowanie
urządzenia, zamawianie materiałów eksploatacyjnych online i wyszukiwanie informacji pomocy technicznej w
Internecie.
UWAGA: Funkcje dostępne w narzędziu HP Utility są zależne od wybranej drukarki.
Wskazania i ostrzeżenia o poziomie tuszu są tylko szacunkowe i pozwalają na planowanie zapotrzebowania
na tusz. Po wyświetleniu ostrzeżenia o niskim poziomie tuszu warto zaopatrzyć się w zamienny pojemnik z
tuszem, aby uniknąć opóźnień w drukowaniu. Nie trzeba wymieniać pojemników z tuszem, jeśli jakość
wydruku jest zadowalająca.
Kliknij dwukrotnie program HP Utility w folderze HP, w folderze Zastosowania .
Wbudowany serwer WWW
Jeśli drukarka jest podłączona do sieci, można używać wbudowanego serwera WWW (EWS) do wyświetlania
informacji o stanie, zmiany ustawień i zarządzania urządzeniem przy użyciu komputera.
UWAGA: Do wyświetlenia lub zmiany niektórych ustawień może być potrzebne hasło.
UWAGA: Wbudowany serwer internetowy można otworzyć i korzystać z niego bez połączenia z Internetem.
Jednak wówczas nie są dostępne niektóre funkcje.
52 Rozdział 7 Narzędzia zarządzania drukarką PLWW

●
Informacje o plikach cookie
●
Otwieranie wbudowanego serwera WWW
●
Nie można otworzyć wbudowanego serwera internetowego
Informacje o plikach cookie
Podczas przeglądania strony internetowej wbudowany serwer internetowy (EWS) zapisuje na dysku twardym
małe pliki tekstowe (pliki cookie). Pliki cookie pozwalają serwerowi EWS rozpoznać dany komputer podczas
następnego przeglądania tej samej strony. Na przykład jeśli we wbudowanym serwerze internetowym
została wybrana wersja językowa, plik cookie zawiera informację o tym fakcie, w związku z czym przy
następnym otwarciu strona taka zostanie wyświetlona w wybranej wersji językowej. Niektóre pliki cookie (np.
pliki zawierające preferencje klienta) są przechowywane na komputerze do momentu ich ręcznego usunięcia.
Przeglądarkę można skongurować tak, aby akceptowała wszystkie pliki cookie, albo tak, aby wyświetlała
alerty za każdym razem, gdy pliki cookie mają zostać zapisane. Druga opcja pozwala użytkownikowi
samodzielnie decydować o akceptacji bądź odrzuceniu poszczególnych plików cookie. Za pomocą
przeglądarki można również usunąć zbędne pliki cookie.
W zależności od drukarki po wyłączeniu obsługi plików cookie wyłączone zostaną jedna lub kilka z
następujących funkcji:
●
Korzystanie z niektórych kreatorów konguracji
●
Pamiętanie języka serwera EWS
●
Dostosowanie strony Strona główna serwera EWS
Informacje na temat sposobu zmiany ustawień związanych z prywatnością i plikami cookie oraz przeglądania
i kasowania plików cookie można znaleźć w dokumentacji przeglądarki internetowej.
Otwieranie wbudowanego serwera WWW
Możesz uzyskać dostęp do wbudowanego serwera WWW przez sieć lub funkcję Wi-Fi Direct.
Otwieranie wbudowanego serwera WWW przez sieć
1.
Sprawdź adres IP lub nazwę hosta drukarki — naciśnij pozycję (przycisk Sieć bezprzewodowa ) na
panelu sterowania drukarki lub wydrukuj stronę konguracji komunikacji bezprzewodowej.
UWAGA: Drukarka musi być podłączona do sieci i posiadać adres IP.
2. W obsługiwanej przeglądarce internetowej wpisz adres IP lub nazwę hosta przypisaną do drukarki.
Na przykład jeśli adresem IP jest 123.123.123.123, wpisz w przeglądarce następujący adres: http://
123.123.123.123.
Otwieranie wbudowanego serwera WWW za pośrednictwem funkcji Wi-Fi Direct
. Na ekranie początkowym panelu sterowania drukarki przewiń w dół, zaznacz opcję Wi-Fi Direct i naciśnij
1
pozycję OK .
. Jeśli w ustawieniach funkcji Wi-Fi Direct opcja Wi-Fi Direct ma wartość Nie świeci , należy ją włączyć.
2
PLWW Wbudowany serwer WWW 53

Włączanie funkcji Wi-Fi Direct
a. Naciśnij pozycję (przycisk wyboru), aby wybrać pozycję Ustawienia.
b. Wybierz pozycję Wi-Fi Direct (zaznaczone domyślnie) i naciśnij pozycję OK .
c. Wybierz pozycję Wł. i naciśnij pozycję OK .
3. W komputerze bezprzewodowym włącz obsługę sieci bezprzewodowej oraz wyszukaj nazwę Wi-Fi
Direct i podłącz się do niej, na przykład: DIRECT-**-HP OiceJet Pro XXXX (gdzie ** to unikalne znaki
identykujące drukarkę, a XXXX jest oznaczeniem modelu drukarki znajdującym się na drukarce).
Po wyświetleniu monitu podaj hasło funkcji Wi-Fi Direct.
4. W obsługiwanej przeglądarce internetowej na swoim komputerze wpisz następujący adres: http://
192.168.223.1.
Nie można otworzyć wbudowanego serwera internetowego
Sprawdź ustawienia sieciowe
●
Sprawdź, czy do podłączenia drukarki do sieci nie został użyty kabel telefoniczny lub kabel skrosowany.
●
Sprawdź, czy kabel sieciowy jest stabilnie podłączony do drukarki.
●
Sprawdź, czy koncentrator, przełącznik lub router sieciowy jest włączony i poprawnie działa.
●
Jeśli drukarka jest podłączona do sieci bezprzewodowej, wydrukuj raport z testu połączenia
ewodowego, aby mieć pewność, że połączenie działa bez zarzutu.
bezprz
●
Czasami połączenie z wbudowanym serwerem WWW można przywrócić, resetując router.
Sprawdź komputer
●
Używany komputer musi być połączony z tą samą siecią co drukarka.
Sprawdź przeglądarkę internetową
●
Upewnij się, że przeglądarka spełnia minimalne wymagania systemowe.
●
Jeśli przeglądarka korzysta z ustawień proxy w celu łączenia z Internetem, spróbuj wyłączyć te
tawienia. Więcej informacji na ten temat można znaleźć w dostępnej dokumentacji przeglądarki.
us
●
Sprawdź, czy JavaScript i pliki cookie są włączone w przeglądarce. Więcej informacji na ten temat można
eźć w dostępnej dokumentacji przeglądarki.
znal
Sprawdź adres IP drukarki
●
Upewnij się, że adres IP drukarki jest poprawny.
Aby znaleźć adres IP drukarki, na panelu sterowania naciśnij pozycję (przycisk
bezprzewodowa ). Adres IP drukarki zostanie wyświetlony na wyświetlaczu panelu sterowania. Jeśli
adres IP ma format podobny do 169.254.xxx.xxx, spróbuj zrestartować router i drukarkę, ponieważ
adres IP jest nieprawidłowy.
Drukowanie strony konguracji sieci z adresem IP: Na ekranie początkowym panelu sterowania drukarki
zaznacz opcję Konguracja i naciśnij pozycję OK . Wybierz pozycję Raporty drukowania i naciśnij
pozycję OK . Wybierz pozycję Konguracja sieci i naciśnij pozycję OK .
Sieć
●
Za pomocą polecenia ping sprawdź adres IP drukarki z poziomu wiersza polecenia (Windows) lub w
ogramie Network Utility (Mac OS X)
pr
54 Rozdział 7 Narzędzia zarządzania drukarką PLWW

UWAGA: OS X Lion oraz OS X Mountain Lion: Program Network Utility znajduje się w folderze
Narzędzia w folderze Zastosowania na najwyższym poziomie dysku twardego.
OS X Mavericks: Otwórz funkcję Finder, przytrzymaj klawisz opcji i wybierz opcję Informacje o systemie
z menu Apple ( ). Wybierz opcje Okno > Network Utility.
Na przykład jeśli adresem IP jest 123.123.123.123, w wierszu polecenia systemu Windows wpisz:
C:\ping 123.123.123.123
- lub -
W programie Network Utility (Mac OS X) kliknij kartę Ping, wpisz w polu 123.123.123.123 i kliknij opcję
Ping.
Jeśli zostanie wyświetlona odpowiedź, adres IP jest poprawny. Jeśli zostanie wyświetlony komunikat o
przekroczeniu limitu czasu, adres IP jest niepoprawny.
WSKAZÓWKA: Jeśli korzystasz z komputera z systemem Windows, możesz odwiedzić stronę pomocy HP:
www.support.hp.com . Strona ta zawiera informacje i narzędzia pomocne przy rozwiązywaniu wielu
typowych problemów z drukarką.
oprogramowanie HP Web Jetadmin
HP Web Jetadmin to nagradzane, czołowe w branży narzędzie do skutecznego zarządzania różnymi
urządzeniami sieciowymi HP, takimi jak drukarki, urządzenia wielofunkcyjne i produkty do dystrybucji
cyfrowej. Wszechstronne rozwiązanie umożliwia zdalne instalowanie, monitorowanie, konserwację oraz
zabezpieczanie środowiska druku i przetwarzania obrazów oraz rozwiązywanie problemów z nim
związanych, co zapewnia wyższą produktywność, oszczędność czasu i kosztów oraz ochronę inwestycji.
Aktualizacje oprogramowania HP Web Jetadmin są regularnie udostępniane w celu obsługi określonych
funkcji produktów. Odwiedź stronę www.hp.com/go/webjetadmin, aby uzyskać informacje na temat
aktualizacji, informacje o wersjach lub dokumenty uzupełniające.
PLWW oprogramowanie HP Web Jetadmin 55

8 Rozwiązywanie problemów
W tej części zamieszczone są propozycje rozwiązań typowych problemów. Jeśli drukarka nie działa
prawidłowo, a te sugestie nie pomogły rozwiązać problemu, spróbuj skorzystać z jednej z poniższych usług
pomocy technicznej przedstawionych w sekcji Pomoc techniczna rmy HP.
W tym rozdziale opisano następujące zagadnienia:
●
Zacięcie papieru
●
Problem związany z drukowaniem
●
Problemy z siecią i połączeniem
●
Problemy sprzętowe drukarki
●
Pomoc z poziomu panelu sterowania drukarki
●
Omówienie raportów drukarki
●
Rozwiązywanie problemów z usługami WWW
●
Konserwacja drukarki
●
Przywracanie ustawień oraz ustawień domyślnych
●
Pomoc techniczna rmy HP
Zacięcie papieru
Co chcesz zrobić?
Usuwanie zacięcia papieru
Rozwiąż problemy związane z
zacięciem papieru.
UWAGA: Kreatory rozwiązywania problemów online HP mogą nie być dostępne we wszystkich językach.
Zapoznanie się z ogólnymi instrukcjami dotyczącymi usuwania zacięć papieru w Pomocy
Zacięcia papieru mogą wystąpić w kilku miejscach.
OSTROŻNIE: Aby zapobiec uszkodzeniu głowicy drukującej, należy jak najszybciej usunąć zacięcie papieru.
Usuwanie zacięcia papieru z zasobnika 1
1. Całkowicie wyciągnij zasobnik 1 z drukarki.
Użyj kreatora rozwiązywania problemów online HP
Instrukcje dotyczące usuwania zacięć papieru oraz rozwiązywania problemów z papierem i jego
podawaniem.
56 Rozdział 8 Rozwiązywanie problemów PLWW

2
. Sprawdź miejsce pod drukarką, gdzie znajdował się podajnik wejściowy. Wyciągnij zacięty papier ze
szczeliny.
. Włóż podajnik wejściowy z powrotem do drukarki.
3
Usuwanie zacięcia papieru z zasobnika 2
UWAGA: Zasobnik 2 jest dostępny tylko w niektórych modelach drukarki.
▲
Całkowicie wyciągnij zasobnik 2 z drukarki i, jeśli to możliwe, usuń zacięty papier. Jeśli zacięcia nie
można usunąć w t
. Unieś drukarkę znad podajnika 2.
a
en sposób, wykonaj następujące czynności:
. Usuń zacięty papier ze spodu drukarki lub z podajnika wejściowego.
b
. Ponownie ustaw drukarkę na podajniku wejściowym.
c
Usuwanie zacięcia papieru z obszaru pojemników z tuszem
. Otwórz drzwiczki dostępu do pojemników z tuszem.
1
PLWW Zacięcie papieru 57

. Jeśli pojemnik z tuszem nie jest zablokowany, przesuń go maksymalnie w prawo i usuń zacięty papier,
2
wyciągając go obiema rękami.
. W razie potrzeby przesuń pojemnik maksymalnie w lewo i usuń zacięte lub podarte kawałki papieru.
3
. Zamknij drzwiczki dostępu do pojemników z tuszem.
4
Usuwanie zacięcia papieru z tyłu drukarki
. Obróć drukarkę tyłem.
1
. Naciśnij dwa przyciski na tylnym panelu dostępu, jednocześnie pociągając panel, aby go otworzyć.
2
3. Wyjmij zacięty papier.
58 Rozdział 8 Rozwiązywanie problemów PLWW

4. Wciśnij dwa przyciski na pokrywie ścieżki papieru i całkowicie zdejmij pokrywę.
5
. Wyjmij zacięty papier.
6
. Włóż pokrywę ścieżki papieru z powrotem do drukarki.
7
. Zamknij tylne drzwiczki dostępowe.
8
. Obróć drukarkę przodem.
Usuwanie zacięcia karetki
Usuń zacięcie karetki Użyj kreatora rozwiązywania problemów online HP
Jeśli coś blokuje karetkę lub karetka nie przesuwa się w normalny sposób, skorzystaj z instrukcji krok po kroku.
UWAGA: Kreatory rozwiązywania problemów online HP mogą nie być dostępne we wszystkich językach.
Zapoznanie się z ogólnymi instrukcjami dotyczącymi usuwania zacięć karetki w Pomocy
Usuwanie zacięcia karetki
▲
Usuń wszystkie obiekty, takie jak papier, mogące blokować karetkę.
UWAGA: Nie używaj żadnych narzędzi ani innych urządzeń do usuwania zaciętego papieru. Zawsze
zacho
waj ostrożność podczas usuwania zaciętego papieru z wnętrza drukarki.
Sposoby unikania zacięć papieru
W celu uniknięcia zacięć papieru należy stosować się do następujących wskazówek.
●
Regularnie wyjmuj wydrukowane strony z zasobnika wyjściowego.
●
Nie drukuj na pomarszczonym, zagiętym ani uszkodzonym papierze.
PLWW Zacięcie papieru 59

●
Przechowuj wszystkie nieużywane arkusze papieru płasko, w szczelnie zamykanym pojemniku, aby
zapobiec ich zwijaniu się i marszczeniu.
●
Nie używaj papieru zbyt grubego ani zbyt cienkiego dla drukarki.
●
Upewnij się, że materiały są poprawnie włożone do podajników, a te nie są zbytnio zapełnione. Więcej
informacji znajdziesz w Ładowanie papieru.
●
Sprawdzaj, czy papier załadowany do podajnika leży płasko, oraz czy jego krawędzie nie są zagięte lub
podarte.
●
Nie umieszczaj różnych rodzajów i rozmiarów papieru na raz w podajniku wejściowym. Wszystkie
arkusze w podajniku muszą być są tego samego formatu i rodzaju.
●
Dokładnie dopasowuj prowadnice szerokości w podajniku do papieru. Sprawdź, czy prowadnice
szerokości nie zagięły papieru w podajniku.
●
Używaj rodzajów papieru zalecanych dla drukarki.
●
Jeśli w drukarce kończy się papier, uzupełnij go po całkowitym wyczerpaniu zapasu w zasobniku. Nie
należy ładować papieru, kiedy drukarka drukuje.
●
Zalecamy całkowite wyjmowanie podajnika wejściowego z drukarki w celu sprawdzenia, czy papier nie
jest zacięty z tyłu podajnika.
Rozwiązywanie problemów z pobieraniem papieru
Czego dotyczy problem?
●
Papier nie jest pobierany z podajnika
◦
Sprawdź, czy w podajniku znajduje się papier. Aby uzyskać więcej informacji, zob. Ładowanie
papieru. Przekartkuj papier przed załadowaniem.
◦
Upewnij się, że prowadnice szerokości papieru są ustawione na oznaczeniach w podajniku
odpowiadających rozmiarowi ładowanego papieru. Upewnij się także, że prowadnice przylegają do
pliku papieru, ale go nie ściskają.
◦
Upewnij się, że stos papieru jest wyrównany do odpowiednich linii rozmiaru papieru na spodzie
podajnika i nie wystaje ponad oznaczenie wysokości stosu na boku podajnika lub prowadnicy
szerokości papieru podajnika wejściowego
◦
Upewnij się, że papier w podajniku nie jest zwinięty. Rozprostuj papier, wyginając go w przeciwną
stronę.
●
Strony są przekrzywione
◦
Upewnij się, że papier załadowany do podajnika jest wyrównany z prowadnicami szerokości
papieru. W razie potrzeby wyciągnij podajnik z drukarki i załaduj papier prawidłowo, sprawdzając,
czy prowadnice są właściwie wyrównane.
◦
Ładuj papier do drukarki tylko wtedy, gdy drukarka nie drukuje.
●
Pobierane jest kilka stron
◦
Upewnij się, że prowadnice szerokości papieru są ustawione na oznaczeniach w podajniku
odpowiadających rozmiarowi ładowanego papieru. Upewnij się także, że prowadnice szerokości
papieru przylegają do pliku papieru, ale go nie ściskają.
◦
Upewnij się, że stos papieru jest wyrównany do odpowiednich linii rozmiaru papieru na spodzie
podajnika i nie wystaje ponad oznaczenie wysokości stosu na boku podajnika lub prowadnicy
szerokości papieru podajnika wejściowego
60 Rozdział 8 Rozwiązywanie problemów PLWW

◦
Sprawdź, czy w podajniku nie ma zbyt wiele papieru.
◦
W celu zapewnienia optymalnej wydajności i efektywności należy używać papieru rmy HP.
Problem związany z drukowaniem
Co chcesz zrobić?
Naprawianie problemu z niedrukowaniem strony (nie można drukować)
HP Print and Scan Doctor Narzędzie HP Print and Scan Doctor podejmie próbę zdiagnozowania i automatycznego
naprawienia problemu.
UWAGA: To narzędzie jest dostępne tylko dla systemów operacyjnych Windows.
Rozwiąż problemy z
niedrukowaniem zadań
drukowania.
UWAGA: Narzędzie HP Print and Scan Doctor oraz kreatory rozwiązywania problemów online HP mogą nie
być dostępne we wszystkich językach.
Użyj kreatora rozwiązywania problemów online HP
Jeśli drukarka nie odpowiada lub nie drukuje, skorzystaj z instrukcji krok po kroku.
Zapoznanie się z ogólnymi instrukcjami dotyczącymi problemów związanych z niedrukowaniem w Pomocy
Rozwiązywanie problemów z drukowaniem (Windows)
UWAGA: Sprawdź, czy drukarka jest włączona i czy w zasobniku jest papier. Jeśli wciąż nie można drukować,
wykonaj poniższe kroki w podanej kolejności:
1. Sprawdź, czy na panelu sterowania drukarki są wyświetlane komunikaty o błędach i rozwiąż je, stosując
się do instrukcji wyświetlanych na ekranie.
2. Jeśli drukarka jest podłączona do komputera za pomocą kabla USB, odłącz i ponownie podłącz kabel.
Jeśli komputer jest połączony z drukarką za pomocą połączenia bezprzewodowego, potwierdź, że
połączenie działa.
3. Sprawdź, czy drukarka nie jest wstrzymana lub wyłączona.
Sprawdzanie, czy drukarka nie jest wstrzymana lub wyłączona
a. Zależnie od systemu operacyjnego, wykonaj jedną z czynności:
●
Windows 10: W menu Start systemu Windows kliknij Wszystkie aplikacje, System Windows,
Panel sterowania, a następnie kliknij Wyświetl urządzenia i drukarki w menu Sprzęt i
dźwięk.
●
Windows 8.1 i Windows 8: Wskaż prawy górny róg ekranu lub dotknij go, aby otworzyć
panele funkcji, kliknij ikonę Ustawienia kliknij opcję Panel sterowania (lub dotknij jej), a
następnie kliknij opcję Wyświetl urządzenia i drukarki (lub dotknij jej).
●
Windows 7: W menu Start systemu Windows kliknij Urządzenia i drukarki.
PLWW Problem związany z drukowaniem 61

●
Windows Vista: W menu Start systemu Windows kliknij Panel sterowania i Drukarki.
●
Windows XP: W menu Start systemu Windows kliknij Panel sterowania i Drukarki i faksy.
b. Kliknij dwukrotnie ikonę drukarki lub kliknij prawym przyciskiem myszy ikonę drukarki i wybierz
opcję Sprawdź, co jest drukowane, aby otworzyć kolejkę drukowania.
c. W menu Drukarka sprawdź, czy opcje Wstrzymaj drukowanie lub Użyj drukarki w trybie oine
nie są zaznaczone.
d. Jeśli zostały wprowadzone jakiekolwiek zmiany spróbuj wydrukować ponownie.
4. Sprawdź, czy drukarka jest drukarką domyślną.
Sprawdzanie, czy drukarka jest drukarką domyślną
a. Zależnie od systemu operacyjnego, wykonaj jedną z czynności:
●
Windows 10: W menu Start systemu Windows kliknij Wszystkie aplikacje, System Windows,
Panel sterowania, a następnie kliknij Wyświetl urządzenia i drukarki w menu Sprzęt i
dźwięk.
●
Windows 8.1 i Windows 8: Wskaż prawy górny róg ekranu lub dotknij go, aby otworzyć
panele funkcji, kliknij ikonę Ustawienia kliknij opcję Panel sterowania (lub dotknij jej), a
następnie kliknij opcję Wyświetl urządzenia i drukarki (lub dotknij jej).
●
Windows 7: W menu Start systemu Windows kliknij Urządzenia i drukarki.
●
Windows Vista: W menu Start systemu Windows kliknij Panel sterowania i Drukarki.
●
Windows XP: W menu Start systemu Windows kliknij Panel sterowania i Drukarki i faksy.
b. Upewnij się, że właściwa drukarka jest ustawiona jako drukarka domyślna.
Obok drukarki domyślnej znajduje się znak wyboru w czarnym lub zielonym kółku.
c. Jeśli wybrana jest niewłaściwa drukarka, kliknij właściwą drukarkę prawym przyciskiem myszy i
wybierz opcję Ustaw jako drukarkę domyślną.
d. Spróbuj ponownie użyć drukarki.
5. Ponownie uruchom bufor wydruku.
Ponowne uruchamianie bufora wydruku
a. Zależnie od systemu operacyjnego, wykonaj jedną z czynności:
Windows 10
i. W menu Start systemu Windows kliknij Wszystkie aplikacje, a następnie kliknij System
Windows.
ii. Kliknij kolejno opcje Panel sterowania i System i zabezpieczenia, a następnie opcję
Narzędzia administracyjne.
iii. Kliknij dwukrotnie Usługi.
iv. Kliknij prawym przyciskiem Bufor wydruku, a następnie kliknij Właściwości.
v. Na karcie Ogólne, obok Rodzaju uruchomienia sprawdź, czy wybrano Automatycznie.
vi. Jeśli usługa nie działa, w Stanie usługi kliknij Uruchom, a następnie kliknij OK.
62 Rozdział 8 Rozwiązywanie problemów PLWW

Windows 8.1 i Windows 8
i. Wskaż prawy górny róg ekranu lub dotknij go, aby otworzyć panele funkcji, a następnie kliknij
ikonę Ustawienia.
ii. Kliknij opcję Panel sterowania lub dotknij tej opcji, a następnie kliknij opcję (lub dotknij opcji)
System i zabezpieczenia.
iii. Kliknij opcję (lub dotknij opcji) Narzędzia administracyjne, a następnie kliknij dwukrotnie
opcję (lub dotknij dwukrotnie opcji) Usługi.
iv. Kliknij prawym przyciskiem lub dotknij i przytrzymaj opcję Bufor wydruku, a następnie kliknij
opcję Właściwości.
v. Na karcie Ogólne, obok Rodzaju uruchomienia sprawdź, czy wybrano Automatycznie.
vi. Jeśli usługa nie działa, w Stanie usługi kliknij opcję lub dotknij opcji Uruchom, a następnie
kliknij opcję lub dotknij opcji OK.
System Windows 7
i. W menu Start systemu Windows kliknij Panel sterowania, System i zabezpieczenia, a
następnie Narzędzia administracyjne.
ii. Kliknij dwukrotnie Usługi.
iii. Kliknij prawym przyciskiem Bufor wydruku, a następnie kliknij Właściwości.
iv. Na karcie Ogólne, obok Rodzaju uruchomienia sprawdź, czy wybrano Automatycznie.
v. Jeśli usługa nie działa, w Stanie usługi kliknij Uruchom, a następnie kliknij OK.
Windows Vista
i. W menu Start systemu Windows kliknij Panel sterowania, System i konserwacja, a
następnie Narzędzia administracyjne.
ii. Kliknij dwukrotnie Usługi.
iii. Kliknij prawym przyciskiem usługę bufora wydruku, a następnie kliknij Właściwości.
iv. Na karcie Ogólne, obok Rodzaju uruchomienia sprawdź, czy wybrano Automatycznie.
v. Jeśli usługa nie działa, w Stanie usługi kliknij Uruchom, a następnie kliknij OK.
System Windows XP
i. W menu Start systemu Windows kliknij prawym przyciskiem Mój komputer.
ii. Kliknij opcję Zarządzaj, a następnie kliknij Usługi i aplikacje.
iii. Kliknij dwukrotnie ikonę Usługi, a następnie wybierz Bufor wydruku.
iv. Kliknij prawym przyciskiem Bufor wydruku a następnie kliknij Uruchom ponownie by
uruchomić usługę ponownie.
b. Upewnij się, że właściwa drukarka jest ustawiona jako drukarka domyślna.
Obok drukarki domyślnej znajduje się znak wyboru w czarnym lub zielonym kółku.
c. Jeśli wybrana jest niewłaściwa drukarka, kliknij właściwą drukarkę prawym przyciskiem myszy i
wybierz opcję Ustaw jako drukarkę domyślną.
d. Spróbuj ponownie użyć drukarki.
PLWW Problem związany z drukowaniem 63

6. Ponownie uruchom komputer.
7. Czyszczenie kolejki wydruku.
Czyszczenie kolejki wydruku
a. Zależnie od systemu operacyjnego, wykonaj jedną z czynności:
●
Windows 10: W menu Start systemu Windows kliknij Wszystkie aplikacje, System Windows,
Panel sterowania, a następnie kliknij Wyświetl urządzenia i drukarki w menu Sprzęt i
dźwięk.
●
Windows 8.1 i Windows 8: Wskaż prawy górny róg ekranu lub dotknij go, aby otworzyć
panele funkcji, kliknij ikonę Ustawienia kliknij opcję Panel sterowania (lub dotknij jej), a
następnie kliknij opcję Wyświetl urządzenia i drukarki (lub dotknij jej).
●
Windows 7: W menu Start systemu Windows kliknij Urządzenia i drukarki.
●
Windows Vista: W menu Start systemu Windows kliknij Panel sterowania i Drukarki.
●
Windows XP: W menu Start systemu Windows kliknij Panel sterowania i Drukarki i faksy.
b. Kliknij dwukrotnie ikonę drukarki, aby otworzyć kolejkę wydruku.
c. W menu Drukarka kliknij opcję Anuluj wszystkie dokumenty lub Zakończ drukowanie
dokumentu, a następnie kliknij opcję Tak, aby potwierdzić.
d. Jeśli w kolejce wciąż znajdują się dokumenty, uruchom komputer ponownie i po uruchomieniu
jeszcze raz rozpocznij drukowanie.
e. Sprawdź ponownie kolejkę drukowania, aby upewnić się, że jest pusta, a następnie rozpocznij
ponownie drukowanie.
Sprawdzanie gniazda zasilania i ponowne uruchomienie drukarki
1. Sprawdź, czy przewód zasilający jest dokładnie podłączony do drukarki.
2. Spójrz na przycisk Zasilanie umieszczony na drukarce. Jeśli kontrolka nie świeci, drukarka jest
wyłączona. Naciśnij przycisk Zasilanie, aby włączyć drukarkę.
UWAGA: Jeśli drukarka nie ma zasilania, podłącz ją do innego gniazdka.
3. Pozostawiając drukarkę włączoną, odłącz przewód zasilający z gniazda z boku drukarki.
4. Odłącz przewód zasilający od gniazda elektrycznego.
5. Odczekaj co najmniej 15 sekund.
6. Ponownie podłącz przewód zasilania do gniazdka ściennego.
7. Podłącz przewód zasilający do gniazda znajdującego się z boku drukarki.
8. Jeżeli drukarka nie włączy się sama, włącz ją, naciskając przycisk Zasilanie.
9. Spróbuj użyć drukarki jeszcze raz.
Rozwiązywanie problemów z drukowaniem (OS X)
1. Sprawdź komunikaty o błędach i rozwiąż je.
2. Odłącz i podłącz ponownie kabel USB.
3. Sprawdź, czy urządzenie nie jest wstrzymane lub w trybie oine.
64 Rozdział 8 Rozwiązywanie problemów PLWW

Sprawdzanie, czy urządzenie nie jest wstrzymane lub w trybie oine
a. W obszarze Preferencje systemowe kliknij opcję Drukuj i faksuj.
b. Kliknij przycisk Otwórz kolejkę drukowania.
c. Kliknij zadanie drukowania, aby je zaznaczyć.
Zadaniami drukowania można zarządzać przy użyciu następujących przycisków:
●
Delete (Usuń): Usuwanie wybranego zadania drukowania.
●
Hold (Wstrzymaj): Wstrzymywanie wybranego zadania drukowania.
●
Resume (Wznów): Kontynuowanie wstrzymanego zadania drukowania.
●
Pause Printer (Wstrzymaj drukarkę): Wstrzymywanie wszystkich zadań drukowania w kolejce
wydruku.
d. Jeśli zostały wprowadzone jakiekolwiek zmiany spróbuj wydrukować ponownie.
4. Ponownie uruchom komputer.
Naprawianie problemów z jakością wydruku
Instrukcje krok po kroku rozwiązywania większości problemów z jakością wydruku. Rozwiąż problemy z jakością wydruku online
Zapoznanie się z ogólnymi instrukcjami dotyczącymi rozwiązywania problemów z jakością
wydruku w Pomocy
UWAGA: Aby uniknąć problemów z jakością wydruku, zawsze wyłączaj drukarkę przy użyciu przycisku
Zasilanie i poczekaj, aż wskaźnik przycisku Zasilanie przestanie świecić, zanim wyciągniesz wtyczkę lub
wyłączysz rozgałęziacz elektryczny. Umożliwi to drukarce przesunięcie pojemników z tuszem do pozycji
zamkniętej, w której są chronione przed wyschnięciem.
Poprawianie jakości wydruku
1. Upewnij się, że korzystasz z oryginalnych pojemników HP.
2. Upewnij się, że korzystasz z odpowiedniego rodzaju papieru.
Zawsze upewniaj się, że papier, na którym drukujesz, jest prosty oraz nie jest uszkodzony, zwinięty lub
pomarszczony. Więcej informacji znajdziesz w Wskazówki pomocne przy wyborze i użyciu papieru.
Aby uzyskać najlepszą jakość wydruku, używaj papieru HP wysokiej jakości lub papierów zgodnych ze
standardem ColorLok®. Więcej informacji znajdziesz w Podstawowe informacje dotyczące papieru.
Aby uzyskać najlepsze wyniki podczas drukowania obrazów, używaj papieru fotogracznego
HP Advanced.
Przechowuj papiery specjalne w ich oryginalnych opakowaniach wewnątrz szczelnie zamykanych
torebek na płaskiej powierzchni w chłodnym i suchym miejscu.
Gdy wszystko gotowe jest do druku, wyjmij tylko tyle papieru, ile potrzebujesz do natychmiastowego
użytku. Po zakończeniu drukowania pozostały papier ponownie schowaj do plastykowego opakowania.
Zapobiega to marszczeniu papieru fotogracznego.
3. Upewnij się, że w ustawieniach drukowania oprogramowania został wybrany odpowiedni rodzaj papieru
i rozdzielczość drukowania.
PLWW Problem związany z drukowaniem 65

UWAGA: Wybranie wyższej jakości drukowania może pomóc w uzyskaniu wydruków o wyższej
rozdzielczości, ale także spowodować większe zużycie atramentu i dłuższy czas drukowania.
4. Sprawdź szacowane poziomy tuszu, by określić czy jest go wystarczająca ilość w pojemnikach. Aby
uzyskać więcej informacji, zobacz Sprawdzanie poziomu tuszu w pojemnikach. Jeśli w pojemnikach jest
mało tuszu, weź pod uwagę możliwość ich wymiany.
5. Wydrukuj stronę diagnostyczną, jeśli w pojemnikach jest wystarczająca ilość tuszu.
Aby to zrobić:
●
Do podajnika papieru włóż kartkę czystego, białego papieru o formacie Letter, A4 lub Legal.
●
Wydrukuj stronę, korzystając z oprogramowania drukarki lub panelu sterowania.
Drukowanie strony diagnostycznej z poziomu programu oprogramowanie drukarki (Windows)
a. Otwórz oprogramowanie drukarki HP. Więcej informacji znajdziesz w Otwieranie oprogramowania
drukarki HP (Windows).
b. W programie oprogramowanie drukarki kliknij opcje Drukowanie > Konserwacja drukarki, aby
uzyskać dostęp do przybornika drukarki.
c. Kliknij opcję Drukowanie informacji diagnostycznych na karcie Raporty urządzenia, aby
wydrukować stronę diagnostyczną.
Drukowanie strony diagnostycznej z poziomu oprogramowania drukarki (OS X)
a. Otwórz program HP Utility.
UWAGA: HP Utility znajduje się w folderze HP w folderze Aplikacje na najwyższym poziomie
drzewa dla danego dysku twardego.
b. Wybierz drukarkę z listy Urządzenia.
c. Kliknij opcję Strona testowa.
d. Kliknij przycisk Drukuj stronę testową i postępuj zgodnie z instrukcjami wyświetlanymi na ekranie.
Drukowanie strony diagnostycznej za pomocą panelu sterowania drukarki
a. Na ekranie początkowym panelu sterowania drukarki zaznacz opcję Konguracja i naciśnij pozycję
OK .
b. Wybierz pozycję Raporty drukowania i naciśnij pozycję OK .
c. Wybierz pozycję Raport o jakości wydr. i naciśnij pozycję OK .
6. Jeśli na stronie diagnostycznej widoczne są smugi lub brakuje niektórych części pól kolorowych i czarno
białych, przeprowadź automatyczne czyszczenie pojemników z tuszem lub głowicy drukującej.
Aby to zrobić:
●
Do podajnika papieru włóż kartkę czystego, białego papieru o formacie Letter, A4 lub Legal.
●
Przeprowadź czyszczenie, korzystając z oprogramowania drukarki lub panelu sterowania.
66 Rozdział 8 Rozwiązywanie problemów PLWW

Czyszczenie pojemników z tuszem lub głowicy drukującej przy użyciu oprogramowania
oprogramowanie drukarki (Windows)
a. Otwórz oprogramowanie drukarki HP. Więcej informacji znajdziesz w Otwieranie oprogramowania
drukarki HP (Windows).
b. W programie oprogramowanie drukarki kliknij opcje Drukowanie > Konserwacja drukarki, aby
uzyskać dostęp do przybornika drukarki.
c. Na karcie Usługi urządzenia kliknij opcję czyszczenia, a następnie postępuj zgodnie z instrukcjami
na ekranie.
Wyrównywanie pojemników z tuszem lub głowicy drukującej za pomocą oprogramowania drukarki
(OS X)
a. Otwórz program HP Utility.
UWAGA: HP Utility znajduje się w folderze HP w folderze Aplikacje na najwyższym poziomie
drzewa dla danego dysku twardego.
b. Wybierz drukarkę z listy Urządzenia.
c. Kliknij przycisk Wyczyść głowice.
d. Kliknij opcję Wyczyść i postępuj zgodnie z instrukcjami wyświetlanymi na ekranie.
Czyszczenie pojemników z tuszem lub głowicy drukującej za pomocą panelu sterowania drukarki
a. Na ekranie początkowym panelu sterowania drukarki zaznacz opcję Konguracja i naciśnij pozycję
OK .
b. Wybierz opcję Narzędzia, a następnie naciśnij przycisk OK .
c. Wybierz opcję czyszczenia, naciśnij pozycję OK , a następnie postępuj zgodnie z instrukcjami
wyświetlanymi na ekranie.
Jeśli czyszczenie pojemników z tuszem lub głowicy drukującej nie rozwiąże problemu, skontaktuj się z
pomocą techniczną rmy HP. Przejdź do witryny sieci Web www.support.hp.com . Strona ta zawiera
informacje i narzędzia pomocne przy rozwiązywaniu wielu typowych problemów z drukarką. Jeśli
zostanie wyświetlony monit, wybierz kraj/region zamieszkania, a następnie kliknij opcję Wszystkie
kontakty HP , aby uzyskać informacje o telefonach do pomocy technicznej.
OSTROŻNIE: Pojemniki z tuszem lub głowicę drukującą należy czyścić tylko w razie potrzeby. Zbyt
częste czyszczenie powoduje szybkie zużywanie tuszu i skrócenie okresu eksploatacji głowicy
drukującej.
7. Należy wyrównać pojemniki z tuszem lub głowicę drukującą.
UWAGA: Wyrównanie pojemników z tuszem lub głowicy drukującej pozwala uzyskać wysoką jakość
wydruku. Drukarka każdorazowo przypomina o potrzebie wyrównania pojemników z tuszem lub głowicy
drukującej po instalacji nowego pojemnika. Jeśli zostanie zainstalowany pojemnik z tuszem, który
został dopiero wyjęty, drukarka nie zgłosi potrzeby wyrównania. Drukarka pamięta wartości
wyrównania dla tego pojemnika.
Aby to zrobić:
●
Do podajnika papieru włóż kartkę czystego, białego papieru o formacie Letter, A4 lub Legal.
●
Przeprowadź wyrównywanie, korzystając z oprogramowania drukarki lub panelu sterowania.
PLWW Problem związany z drukowaniem 67

Aby wyrównać pojemniki z tuszem lub głowicę drukującą za pomocą oprogramowania drukarki
(Windows)
a. Otwórz oprogramowanie drukarki HP. Więcej informacji znajdziesz w Otwieranie oprogramowania
drukarki HP (Windows).
b. W programie oprogramowanie drukarki kliknij opcje Drukuj > Konserwacja drukarki, aby uzyskać
dostęp do okna przybornika drukarki.
c. Na karcie Usługi urządzenia kliknij opcję wyrównywania.
Drukarka wydrukuje stronę wyrównania.
d. Postępuj zgodnie z instrukcjami wyświetlanymi na wyświetlaczu drukarki, aby wyrównać
pojemniki z tuszem.
Aby wyrównać pojemniki z tuszem lub głowicę drukującą za pomocą oprogramowania drukarki (OS
X)
a. Otwórz program HP Utility.
UWAGA: HP Utility znajduje się w folderze HP w folderze Aplikacje na najwyższym poziomie
drzewa dla danego dysku twardego.
b. Wybierz drukarkę z listy Urządzenia.
c. Kliknij przycisk Wyrównaj, a następnie postępuj zgodnie z instrukcjami wyświetlanymi na ekranie.
Aby wyrównać pojemniki z tuszem lub głowicę drukującą z panelu sterowania drukarki
a. Na ekranie początkowym panelu sterowania drukarki zaznacz opcję Konguracja i naciśnij pozycję
OK .
b. Wybierz opcję Narzędzia, a następnie naciśnij przycisk OK .
c. Wybierz opcję wyrównywania, naciśnij pozycję OK , a następnie postępuj zgodnie z instrukcjami
wyświetlanymi na ekranie.
Problemy z siecią i połączeniem
Co chcesz zrobić?
Naprawianie połączenia bezprzewodowego
Wybierz jedną z następujących opcji rozwiązywania problemów.
HP Print and Scan Doctor Narzędzie HP Print and Scan Doctor podejmie próbę zdiagnozowania i automatycznego naprawienia
problemu.
UWAGA: To narzędzie jest dostępne tylko dla systemów operacyjnych Windows.
Użyj kreatora
rozwiązywania problemów
online HP
Rozwiąż problem z zaporą lub programem antywirusowym, jeśli podejrzewasz, że uniemożliwiają
komputerowi połączenie z drukarką.
●
Rozwiąż problem z siecią bezprzewodową, jeśli drukarka nie była nigdy połączona lub była
połączona, ale przestała działać.
●
Rozwiąż problem z zaporą lub programem antywirusowym, jeśli podejrzewasz, że uniemożliwiają
komputerowi połączenie z drukarką.
68 Rozdział 8 Rozwiązywanie problemów PLWW

UWAGA: Narzędzie HP Print and Scan Doctor oraz kreatory rozwiązywania problemów online HP mogą nie
być dostępne we wszystkich językach.
Zapoznanie się z ogólnymi instrukcjami dotyczącymi problemów związanych z siecią bezprzewodową w Pomocy
Sprawdź kongurację sieci lub wydrukuj raport z testu sieci bezprzewodowej w celu ułatwienia diagnozy
problemów z połączeniem sieciowym.
1. Na ekranie początkowym panelu sterowania drukarki wybierz pozycję Sieć i naciśnij pozycję OK .
2. Wybierz pozycję Raporty drukowania i naciśnij pozycję OK .
3. Wybierz opcję Strona konguracji lub Raport z testu i naciśnij pozycję OK .
Znajdowanie ustawień sieciowych dla połączenia bezprzewodowego
Wybierz jedną z następujących opcji rozwiązywania problemów.
HP Print and Scan Doctor Narzędzie HP Print and Scan Doctor wskaże nazwę sieci (SSID) oraz jej hasło (klucz sieci).
UWAGA: To narzędzie jest dostępne tylko dla systemów operacyjnych Windows.
Aby sprawdzić ustawienia komunikacji bezprzewodowej, otwórz menu HP Print and Scan Doctor, kliknij
kartę Sieć na górze, a następnie wybierz pozycję Pokaż informacje zaawansowane i Pokaż informacje o
komunikacji bezprzewodowej. Informacje o ustawieniach komunikacji bezprzewodowej znajdziesz także,
wybierając opcję Otwórz stronę www routera na karcie Sieć.
Użyj kreatora
rozwiązywania
problemów online HP
Dowiedz się, jak znaleźć nazwę sieci (SSID) oraz hasło sieci bezprzewodowej.
UWAGA: Narzędzie HP Print and Scan Doctor oraz kreatory rozwiązywania problemów online HP mogą nie
być dostępne we wszystkich językach.
Naprawianie połączenia Wi-Fi Direct
Użyj kreatora rozwiązywania problemów
online HP
UWAGA: Kreatory rozwiązywania problemów online HP mogą nie być dostępne we wszystkich językach.
Zapoznanie się z ogólnymi instrukcjami dotyczącymi rozwiązywania problemów związanych z funkcją Wi-Fi Direct w
Pomocy
1. Sprawdź drukarkę, aby upewnić się, że funkcja Wi-Fi Direct jest włączona:
▲
Na ekranie początkowym panelu sterowania drukarki przewiń w dół, zaznacz opcję Wi-Fi Direct i
naciśnij pozycję OK .
2. Włącz połączenie Wi-Fi w komputerze obsługującym komunikację bezprzewodową lub urządzeniu
przenośnym, wyszukaj dostępne sieci i połącz się z siecią Wi-Fi Direct swojej drukarki.
Rozwiąż problem z połączeniem Wi-Fi Direct lub dowiedz się, jak skongurować
połączenie Wi-Fi Direct.
3. Po wyświetleniu monitu podaj hasło funkcji Wi-Fi Direct.
4. Jeśli korzystasz z urządzenia przenośnego, sprawdź, czy została zainstalowana zgodna aplikacja do
drukowania. Aby uzyskać więcej informacji na temat drukowania bezprzewodowego, odwiedź stronę
www.hp.com/global/us/en/eprint/mobile_printing_apps.html.
PLWW Problemy z siecią i połączeniem 69

Naprawianie połączenia Ethernet
Sprawdź następujące elementy:
●
Sieć działa i koncentrator, przełącznik lub router sieciowy jest włączony.
●
Kabel Ethernet jest poprawnie podłączony do drukarki, a wskaźnik Ethernet w pobliżu złącza świeci się.
●
Programy antywirusowe, w tym programy chroniące przed złośliwym oprogramowaniem, nie wpływają
na połączenie sieciowe z drukarką. Jeśli oprogramowanie antywirusowe lub zapora uniemożliwiają
komputerowi połączenie z drukarką, użyj narzędzia do rozwiązywania problemów z zaporą online HP,
aby rozwiązać problem.
●
HP Print and Scan Doctor
Uruchom narzędzie HP Print and Scan Doctor, aby automatycznie rozwiązać problem. Narzędzie to
podejmie próbę zdiagnozowania i naprawienia problemu. Narzędzie HP Print and Scan Doctor może nie
być dostępne we wszystkich językach.
Problemy sprzętowe drukarki
WSKAZÓWKA: Uruchom narzędzie HP Print and Scan Doctor, aby zdiagnozować i automatycznie naprawić
problemy związane z drukowaniem, skanowaniem i kopiowaniem. Aplikacja nie jest dostępna we wszystkich
językach.
Drukarka niespodziewanie wyłącza się
●
Sprawdź zasilanie i połączenia kabli zasilania.
●
Sprawdź, czy kabel zasilający drukarki jest dobrze podłączony do działającego gniazdka.
Wyrównanie głowic drukujących nie powiodło się
●
Jeśli proces wyrównywania zakończony jest niepowodzeniem, upewnij się, że do zasobnika wejściowego
załadowano nieużywany arkusz białego papieru. Jeśli podczas wyrównywania pojemników w podajniku
wejściowym znajduje się papier kolorowy, wyrównywanie nie powiedzie się.
●
Jeśli proces wyrównywania kilkakrotnie się nie powiedzie, konieczne może być wyczyszczenie głowicy
albo mogła nastąpić awaria czujnika. Aby wyczyścić głowicę drukującą, zobacz Konserwacja głowicy
drukującej i pojemników z tuszem.
●
Jeśli czyszczenie głowicy drukującej nie rozwiąże problemu, skontaktuj się z pomocą techniczną rmy
HP. Przejdź do witryny sieci Web www.support.hp.com . Strona ta zawiera informacje i narzędzia
pomocne przy rozwiązywaniu wielu typowych problemów z drukarką. Jeśli zostanie wyświetlony monit,
wybierz kraj/region zamieszkania, a następnie kliknij opcję Wszystkie kontakty HP , aby uzyskać
informacje o telefonach do pomocy technicznej.
Usuwanie awarii drukarki
Aby rozwiązać takie problemy, wykonaj następujące kroki.
1.
Naciśnij przycisk (Zasilanie), aby wyłączyć drukarkę.
2. Odłącz przewód zasilający urządzenia i podłącz go ponownie.
3.
Naciśnij przycisk (Zasilanie), aby włączyć drukarkę.
Jeśli problem występuje nadal, zapisz kod błędu z komunikatu i skontaktuj się z pomocą techniczną HP.
Informacje na temat kontaktowania się z pomocą techniczną rmy HP zawiera Pomoc techniczna rmy HP.
70 Rozdział 8 Rozwiązywanie problemów PLWW

Pomoc z poziomu panelu sterowania drukarki
Aby dowiedzieć się więcej o drukarce, można użyć tematów pomocy drukarki. Niektóre z nich zawierają
animacje przeprowadzające użytkownika przez procedury, np. usuwanie zacięć.
Naciśnij pozycję (przycisk
ekranie początkowym lub pomoc kontekstową na innym ekranie.
Pomoc) na panelu sterowania drukarki, aby wyświetlić menu pomocy na
Omówienie raportów drukarki
Aby pomóc w rozwiązywanie problemów z drukarką, można wydrukować następujące raporty.
●
Raport o stanie drukarki
●
Strona konguracji sieci
●
Raport o jakości wydruku
●
Raport z testu sieci bezprzewodowej
Raport o stanie drukarki
Raport o stanie drukarki służy do uzyskania bieżących informacji na temat stanu drukarki i pojemników z
tusz
em. Ułatwia on również rozwiązywanie problemów z drukarką.
Raport o stanie drukarki zawiera także dziennik ostatnich zdarzeń.
Raport o stanie drukarki warto wydrukować zawsze przed zatelefonowaniem do rmy HP.
Strona konguracji sieci
Jeśli drukarka jest podłączona do sieci, można wydrukować stronę konguracji sieci w celu przejrzenia
us
tawień sieci dla drukarki oraz listy sieci wykrytych przez drukarkę. Na ostatniej stronie raportu znajduje się
lista wszystkich wykrytych sieci bezprzewodowych wraz z siłą sygnału oraz używanymi kanałami. Może to
pomóc w wyborze kanału dla sieci, który nie jest mocno obciążony przez inne sieci (co spowoduje poprawę
wydajności sieci).
Strona konguracji sieci może służyć do rozwiązywania problemów z połączeniami sieciowymi. W przypadku
konieczności skontaktowania się z rmą HP wydrukuj tę stronę przed skontaktowaniem się z rmą HP.
Raport o jakości wydruku
Problemy z jakością wydruku mogą wynikać z wielu przyczyn — ustawień oprogramowania, słabej jakości
plik
u z obrazem czy z samego systemu drukowania. Jeśli jakość wydruku jest niezadowalająca, możesz
wydrukować stronę diagnostyki jakości wydruku, aby ułatwić określenie, czy system drukowania działa
prawidłowo.
Raport z testu sieci bezprzewodowej
Podczas drukowania raportu z testu połączeń bezprzewodowych przeprowadzane są różne testy
umożliwiając
Raport zawiera wyniki tych testów. Jeśli wykryty zostanie problem, na górze raportu widoczny będzie
komunikat wraz z instrukcjami rozwiązania. Na dole raportu znajdują się niektóre najważniejsze informacje o
konguracji sieci bezprzewodowej.
PLWW Pomoc z poziomu panelu sterowania drukarki 71
e sprawdzenie różnych czynników wpływających na połączenie bezprzewodowe drukarki.

Rozwiązywanie problemów z usługami WWW
Jeśli masz problemy z korzystaniem z usług WWW, takich jak HP ePrint , sprawdź następujące kwestie:
●
Upewnij się, że drukarka jest podłączona do Internetu za pomocą kabla Ethernet lub połączenia
bezprzewodowego.
UWAGA: Nie można korzystać z funkcji internetowych, jeśli drukarka jest podłączona kablem USB.
●
Upewnij się, że zainstalowano najnowsze aktualizacje drukarki.
●
Upewnij się, że usługi WWW są włączone w drukarce. Więcej informacji znajdziesz w Kongurowanie
usług sieci Web.
●
Sprawdź, czy koncentrator, przełącznik lub router sieciowy jest włączony i poprawnie działa.
●
Jeśli drukarka jest podłączona do sieci kablem Ethernet, upewnij się, że nie używasz do tego przewodu
telefonicznego lub kabla krosowanego i że kabel Ethernet jest dokładnie podłączony do drukarki. Więcej
informacji znajdziesz w Problemy z siecią i połączeniem.
●
Jeśli drukarka jest podłączona za pomocą połączenia bezprzewodowego, upewnij się, że sieć
bezprzewodowa działa prawidłowo. Więcej informacji znajdziesz w Problemy z siecią i połączeniem.
●
Jeśli korzystasz z funkcji HP ePrint , sprawdź następujące elementy:
◦
Upewnij się, że adres e-mail drukarki jest poprawny.
◦
Upewnij się, że w polu odbiorcy wiadomości e-mail znajduje się tylko adres e-mail drukarki. Jeśli w
polu odbiorcy wiadomości znajdują się inne adresy e-mail, wysyłane załączniki mogą nie zostać
wydrukowane.
◦
Upewnij się, że wysyłasz dokumenty spełniające wymagania funkcji HP ePrint . Więcej informacji
można znaleźć na stronie HP Connected . Strona może nie być dostępna we wszystkich krajach/
regionach.
●
Jeśli sieć wykorzystuje ustawienia proxy podczas łączenia z Internetem, sprawdź, czy wprowadzone
ustawienia są prawidłowe.
◦
Sprawdź ustawienia używane przez przeglądarkę internetową (np. Internet Explorer, Firefox czy
Safari).
◦
Skontaktuj się z administratorem systemu lub osobą, która skongurowała zaporę.
Jeśli zmieniono ustawienia proxy używane przez zaporę sieciową, musisz zaktualizować te
ustawienia w panelu sterowania drukarki lub we wbudowanym serwerze WWW. Jeśli ustawienia
nie zostaną zaktualizowane, nie będzie można korzystać z usług WWW.
Więcej informacji znajdziesz w Kongurowanie usług sieci Web.
WSKAZÓWKA: Dodatkową pomoc w kwestii kongurowania i używania usług WWW można uzyskać na
stronie HP Connected . Strona może nie być dostępna we wszystkich krajach/regionach.
Konserwacja drukarki
Co chcesz zrobić?
Czyszczenie obudowy
OSTRZEŻENIE! Przed przystąpieniem do czyszczenia drukarki należy ją wyłączyć, naciskając przycisk
(przycisk Zasilanie) i wyjąć przewód zasilający z gniazdka elektrycznego.
72 Rozdział 8 Rozwiązywanie problemów PLWW

Użyj miękkiej, wilgotnej szmatki nie pozostawiającej pyłu, aby wytrzeć kurz, smugi i plamy z obudowy. Nie
pozwól na kontakt płynów z zewnętrzną częścią drukarki ani z panelem sterowania.
Konserwacja głowicy drukującej i pojemników z tuszem
Jeśli występują problemy z drukowaniem, oznacza to, że mógł wystąpić problem z głowicą drukującą.
Procedury opisane w następnej części należy przeprowadzić tylko wtedy, gdy pojawi się takie wskazanie w
ramach rozwiązywania problemów z jakością druku.
Przeprowadzanie procedur wyrównania lub czyszczenia może niepotrzebnie marnować tusz i ograniczać
żywotność pojemników.
●
Głowicę drukującą należy wyczyścić, jeśli na wydruku widać smugi, kolory są nieprawidłowe lub brakuje
jakiegoś koloru.
Czyszczenie odbywa się w trzech etapach. Każdy z nich trwa około dwóch minut, potrzebuje jednej
kartki papieru i zużywa coraz większe ilości atramentu. Po każdym etapie sprawdź jakość zadrukowanej
strony. Uruchom drugi etap tylko wtedy, gdy jakość wydruku jest niska.
Jeżeli po zakończeniu wszystkich etapów czyszczenia głowic jakość wydruku jest nadal niska, spróbuj
dokonać wyrównania. Jeśli mimo wyczyszczenia i wyrównania nadal występują problemy z jakością,
należy skontaktować się z pomocą techniczną HP. Więcej informacji znajdziesz w Pomoc techniczna
rmy HP.
●
Drukarkę należy wyrównać, gdy na stronie stanu drukarki na dowolnym z pasków koloru widoczne są
smugi lub białe linie lub gdy występują problemy z jakością wydruków.
Drukarka automatycznie wyrównuje głowicę drukującą w trakcie początkowej konguracji.
UWAGA: Ponieważ czyszczenie głowicy zużywa tusz, należy wykonywać tę czynność tylko w razie
konieczności. Proces czyszczenia zajmuje kilka minut. Podczas wykonywania tego procesu urządzenie może
pracować dość głośno.
Zawsze wyłączaj drukarkę za pomocą przycisku zasilania. Nieprawidłowe wyłączenie urządzenia może
spowodować problemy z jakością wydruku.
Aby wyczyścić lub wyrównać pojemniki z tuszem lub głowicę drukującą
1. Do podajnika wejściowego załaduj kartkę zwykłego, białego papieru formatu Letter, A4 lub Legal.
2. Na ekranie początkowym panelu sterowania drukarki zaznacz opcję Konguracja i naciśnij pozycję OK .
3. Wybierz opcję Narzędzia, a następnie naciśnij przycisk OK .
4. Wybierz odpowiednią opcję, a następnie naciśnij pozycję OK . Następnie postępuj zgodnie z instrukcjami
wyświetlanymi na ekranie.
UWAGA: Można to także uczynić z poziomu oprogramowania drukarki HP lub wbudowanego serwera WWW
(EWS). Aby uzyskać dostęp do oprogramowania lub serwera EWS, zobacz Otwieranie oprogramowania
drukarki HP (Windows) lub Otwieranie wbudowanego serwera WWW.
Przywracanie ustawień oraz ustawień domyślnych
Jeśli niektóre funkcje zostały wyłączone lub zmieniono niektóre ustawienia, można przywrócić oryginalne
ustawienia fabryczne drukarki lub ustawienia sieciowe.
PLWW Przywracanie ustawień oraz ustawień domyślnych 73

Przywracanie oryginalnych, domyślnych ustawień fabrycznych drukarki
1. Na ekranie początkowym panelu sterowania drukarki zaznacz opcję Konguracja i naciśnij pozycję OK .
2. Wybierz opcję Narzędzia, a następnie naciśnij przycisk OK .
3. Wybierz opcję Przywróć i naciśnij pozycję OK .
4. Zostanie wyświetlony komunikat ostrzegający, że wszystkie skongurowane ustawienia zostaną
usunięte i przywrócone zostaną oryginalne ustawienia fabryczne. Aby kontynuować, naciśnij przycisk
OK .
Przywracanie oryginalnych ustawień sieciowych
1. Na ekranie początkowym panelu sterowania drukarki wybierz pozycję Sieć i naciśnij pozycję OK .
2. Wybierz opcję Przywróć ustawienia sieciowe i naciśnij pozycję OK .
Zostanie wyświetlony komunikat z informacją, że domyślne ustawienia sieciowe zostaną przywrócone.
3. Wybierz pozycję Tak, naciskając pozycję (przycisk wyboru).
4. Wydrukuj stronę konguracji sieci i sprawdź, czy ustawienia sieciowe zostały zresetowane.
UWAGA: Poprzednio skongurowane ustawienia sieci bezprzewodowej zostają usunięte po zresetowaniu
ustawień sieciowych drukarki.
WSKAZÓWKA: Możesz odwiedzić stronę internetową pomocy technicznej rmy HP pod adresem
www.support.hp.com , aby uzyskać informacje i narzędzia pomocne przy rozwiązywaniu wielu typowych
problemów z drukarką.
(Windows) Uruchom narzędzie HP Print and Scan Doctor, aby zdiagnozować i automatycznie naprawić
problemy związane z drukowaniem, skanowaniem i kopiowaniem. Aplikacja nie jest dostępna we wszystkich
językach.
Pomoc techniczna rmy HP
Najnowsze aktualizacje produktów i informacje pomocy technicznej można znaleźć na stronie internetowej
pomocy technicznej drukarki pod adresem www.support.hp.com . Pomoc techniczna online rmy HP
udostępnia szeroką gamę opcji ułatwiających korzystanie z drukarki:
Sterowniki i pliki do pobrania: Pobierz sterowniki i aktualizacje oprogramowania, a także podręczniki i
dokumentację produktów dostarczone wraz z drukarką.
Fora pomocy technicznej HP: Odwiedź fora pomocy technicznej HP, aby uzyskać odpowiedzi na często
ane pytania i rozwiązania typowych problemów. Można się tam zapoznać z pytaniami publikowanymi
zadaw
przez innych klientów rmy HP, a po zalogowaniu można publikować swoje pytania i komentarze.
Rozwiązywanie problemów:
zalecane rozwiązania.
Kontakt z HP
Aby rozwiązać problem z pomocą przedstawiciela pomocy technicznej rmy HP, należy odwiedzić stronę
internetową Kontakt z pomocą techniczną. W okresie gwarancji klienci mają bezpłatny dostęp do
nas
tępujących opcji kontaktu (pomoc techniczna udzielana przez przedstawiciela rmy HP po upłynięciu
okresu gwarancji może wymagać wniesienia opłaty):
Użyj narzędzi internetowych rmy HP, aby wykryć swoją drukarkę i odnaleźć
74 Rozdział 8 Rozwiązywanie problemów PLWW

Czat internetowy z pracownikiem działu pomocy technicznej rmy HP.
Kontaktując się z działem pomocy technicznej HP, należy przygotować się na przekazanie następujących
informacji:
●
Nazwa produktu (umieszczona na drukarce, np. HP OiceJet Pro 8210)
●
Numer produktu (znajdujący się w pobliżu obszaru dostępu do pojemników)
●
Numer seryjny (umieszczony z tyłu lub na spodzie drukarki)
Rejestracja drukarki
Jeśli poświęcisz tylko kilka chwil na rejestrację, możesz uzyskać szybszą obsługę, jeszcze lepszą pomoc
t
echniczną i informacje pomocy technicznej dotyczące urządzenia. Jeśli drukarka nie została zarejestrowana
w trakcie instalacji oprogramowania, możesz się zarejestrować na stronie
Rozmowa telefoniczna z pracownikiem działu pomocy technicznej
rmy HP.
http://www.register.hp.com.
Dodatkowe opcje gwarancyjne
Za dodatkową opłatą są dostępne rozszerzone plany serwisowe dla drukarki. Należy przejść na stronę
www.support.hp.com , wybrać kraj/region i język, a następnie zapoznać się z opcjami rozszerzonej gwarancji
dos
tępnymi dla posiadanej drukarki.
PLWW Pomoc techniczna rmy HP 75

A Informacje techniczne
W tym rozdziale opisano następujące zagadnienia:
●
Dane techniczne
●
Informacje prawne
●
Program ochrony środowiska naturalnego
Dane techniczne
Więcej informacji można znaleźć pod adresem www.support.hp.com . Wybierz kraj/region zamieszkania.
Kliknij opcję Pomoc i rozwiązywanie problemów. Wpisz nazwę znajdującą się z przodu drukarki, a następnie
kliknij przycisk Szukaj. Kliknij pozycję Informacje o produkcie, a następnie kliknij pozycję Specykacje
produktu.
Wymagania systemowe
●
Wymagania systemowe dla systemów Windows można znaleźć w pliku Readme, który znajduje się na
dołączonym do zestawu dysku CD z oprogramowaniem drukarki HP. Wymagania dla systemów Mac OS X
można znaleźć tutaj: www.support.hp.com .
●
Informacje na temat przyszłych wersji systemów operacyjnych i ich obsługi znajdują się w witrynie
pomocy technicznej HP pod adresem www.support.hp.com .
Środowisko eksploatacyjne
●
Temperatura eksploatacji: 5°–40°C
●
Wilgotność podczas pracy: Wilgotność względna od 15 do 80% (bez kondensacji)
●
Zalecane warunki pracy: 15°–32°C
●
Zalecana wilgotność względna: od 20% do 80%, bez kondensacji
Pojemność zasobnika wejściowego
●
Zwykły papier 60–105 g/m2 (16–28 funtów): Maks. 250
●
Koperty: Maks. 30
●
Karty katalogowe: Maks. 50
●
Pojemność zasobnika wyjściowego
●
●
●
●
fotograczny: Maks. 50
Papier
Zwykły papier 60–105 g/m2 (16–28 funtów): Maks. 150
Koperty: Maks. 30
Karty katalogowe: Maks. 80
fotograczny: Maks. 100
Papier
76 Załącznik A Informacje techniczne PLWW

Rozmiar i gramatura papieru
Listę obsługiwanych rozmiarów papieru można znaleźć w oprogramowaniu drukarki HP.
●
Zwykły papier: od 60 do 105 g/m2 (od 16 do 28 funtów)
●
Koperty: od 75 do 90 g/m2 (od 20 do 24 funtów)
●
Karty: do 200 g/m2 (papier indeksowy — maksymalnie 110 funtów)
●
Papier
fotograczny: 300 g/m2 (80 funtów)
Specykacje drukowania
●
Szybkość drukowania zależy od modelu drukarki i złożoności dokumentu
●
Metoda: termiczny druk atramentowy na żądanie
●
Język: PCL 6, PCL 5, PDF, PostScript
●
Rozdzielczość druku:
Listę obsługiwanych rozdzielczości druku można znaleźć w witrynie internetowej pomocy technicznej
drukarki.
●
Marginesy drukowania:
Listę ustawień marginesów dla różnych nośników można znaleźć w witrynie internetowej pomocy
technicznej drukarki.
Wydajność wkładu drukującego
●
Więcej informacji na temat szacunkowej wydajności kaset drukujących można znaleźć w witrynie rmy
HP pod adr
esem
Informacje prawne
Drukarka spełnia wymagania określone przepisami obowiązującymi w kraju/regionie użytkownika.
W tym rozdziale opisano następujące zagadnienia:
●
Prawny numer modelu
●
Oświadczenie FCC
●
Oświadczenie o zgodności VCCI (klasa B) dla użytkowników w Japonii
●
Informacje dotyczące przewodu zasilającego dla użytkowników w Japonii
●
Informacje dla użytkowników w Korei
●
Oświadczenie o emisji hałasu dla Niemiec
●
Uwagi regulacyjne dla użytkowników z Unii Europejskiej
—
Urządzenia z funkcjami komunikacji bezprzewodowej
●
Oświadczenie dotyczące miejsc pracy wyposażonych w monitory dla Niemiec
www.hp.com/go/learnaboutsupplies.
●
Deklaracja zgodności
●
Informacje prawne dotyczące produktów bezprzewodowych
—
Promieniowanie fal radiowych
PLWW Informacje prawne 77

—
Informacje dla użytkowników w Brazylii
—
Informacje dla użytkowników w Kanadzie
—
Informacje dla użytkowników na Tajwanie
—
Informacje dla użytkowników w Meksyku
—
Informacje dla użytkowników w Japonii
—
Informacje dla użytkowników w Korei
Prawny numer modelu
Ze względu na obowiązek identykacji, produktowi nadano prawny numer modelu (Regulatory Model
Number). Prawny numer modelu dla tego urządzenia to SNPRC-1603-01. Nie należy mylić prawnego numeru
modelu z nazwą handlową (HP OiceJet Pro 8210 series) ani z numerem produktu (D9L63).
Oświadczenie FCC
78 Załącznik A Informacje techniczne PLWW

Oświadczenie o zgodności VCCI (klasa B) dla użytkowników w Japonii
Informacje dotyczące przewodu zasilającego dla użytkowników w Japonii
Informacje dla użytkowników w Korei
Oświadczenie o emisji hałasu dla Niemiec
Uwagi regulacyjne dla użytkowników z Unii Europejskiej
Produkty z oznaczeniem CE spełniają wymagania jednej lub więcej mających zastosowanie Dyrektyw Unii
Europejskiej: Dyrektywa niskonapięciowa 2006/95/WE, Dyrektywa w sprawie kompatybilności
elektromagnetycznej 2004/108/WE, Dyrektywa w sprawie ekoprojektu 2009/125/WE, Dyrektywa w sprawie
urządzeń radiowych i końcowych urządzeń telekomunikacyjnych 1999/5/WE, Dyrektywa w sprawie
ograniczenia stosowania niektórych niebezpiecznych substancji w sprzęcie elektrycznym i elektronicznym
PLWW Informacje prawne 79

(RoHS) 2011/65/UE. Zgodność z tymi dyrektywami jest oceniana przy użyciu odpowiednich Europejskich
norm zharmonizowanych. Pełna Deklaracja zgodności jest dostępna na następującej stronie internetowej:
www.hp.com/go/certicates (Wyszukaj nazwę modelu urządzenia lub jego numer Regulatory Model Number
(RMN), który znajduje się na etykiecie z wymaganymi oznaczeniami i informacjami o zgodności).
Punktem kontaktowym w sprawach związanych ze zgodnością z normami jest:
HP GmbH, Dept./MS: HQ-TRE, Herrenberger Strasse 140, 71034 Boeblingen, NIEMCY
Urządzenia z funkcjami komunikacji bezprzewodowej
Promieniowanie elektromagnetyczne
●
To urządzenie spełnia międzynarodowe wytyczne (ICNIRP) dotyczące narażenia na promieniowanie
radiowe.
Jeśli zawiera nadajnik/odbiornik radiowy, to w normalnych warunkach przy zachowaniu odległości
20 cm poziomy promieniowania radiowego spełniają wymagania UE.
Funkcje komunikacji bezprzewodowej w Europie
●
To urządzenie jest przeznaczone do użytkowania bez ograniczeń we wszystkich krajach Unii Europejskiej
oraz Islandii, Liechtensteinie, Norwegii i Szwajcarii.
Oświadczenie dotyczące miejsc pracy wyposażonych w monitory dla Niemiec
80 Załącznik A Informacje techniczne PLWW

Deklaracja zgodności
PLWW Informacje prawne 81

Informacje prawne dotyczące produktów bezprzewodowych
Ten rozdział zawiera następujące informacje prawne dotyczące produktów bezprzewodowych:
●
Promieniowanie fal radiowych
●
Informacje dla użytkowników w Brazylii
●
Informacje dla użytkowników w Kanadzie
●
Informacje dla użytkowników na Tajwanie
●
Informacje dla użytkowników w Meksyku
●
Informacje dla użytkowników w Japonii
●
Informacje dla użytkowników w Korei
Promieniowanie fal radiowych
Informacje dla użytkowników w Brazylii
82 Załącznik A Informacje techniczne PLWW

Informacje dla użytkowników w Kanadzie
Informacje dla użytkowników na Tajwanie
PLWW Informacje prawne 83

Informacje dla użytkowników w Meksyku
Informacje dla użytkowników w Japonii
Informacje dla użytkowników w Korei
Program ochrony środowiska naturalnego
Firma HP dokłada wszelkich starań, aby dostarczać wysokiej jakości produkty o znikomym stopniu
szk
odliwości dla środowiska. W projekcie urządzenia uwzględniono kwestię recyklingu. Liczba materiałów
została ograniczona do minimum przy jednoczesnym zapewnieniu odpowiedniej funkcjonalności i
niezawodności urządzenia. Różne materiały mogą zostać w łatwy sposób rozdzielone. Łączniki i inne
powiązania mogą zostać łatwo odnalezione, są łatwo dostępne i można je w łatwy sposób usunąć przy użyciu
standardowych narzędzi. Szybki dostęp do ważnych części umożliwia efektywny demontaż i naprawę.
Dodatkowe informacje o programie ochrony środowiska rmy HP można znaleźć na stronie
www.hp.com/hpinfo/globalcitizenship/environment
●
Wskazówki ekologiczne
●
Rozporządzenie Komisji Europejskiej 1275/2008
●
Papier
●
Tworzywa sztuczne
●
Informacje o bezpieczeństwie materiałów
●
Program recyklingu
●
Program recyklingu materiałów eksploatacyjnych do drukarek atramentowych rmy HP
●
Pobór mocy
●
Utylizacja zużytego sprzętu przez użytkowników
●
Substancje chemiczne
●
Ograniczenia dotyczące substancji niebezpiecznych (Ukraina)
●
Ograniczenia dotyczące substancji niebezpiecznych (Indie)
●
SEPA Eco Label: informacja dla użytkowników w Chinach
84 Załącznik A Informacje techniczne PLWW

●
Chińskie etykiety energetyczne na drukarkach, faksach i kopiarkach
●
Tabela niebezpiecznych substancji/elementów i ich zawartości (Chiny)
●
EPEAT
●
Utylizacja baterii na Tajwanie
●
Ostrzeżenie stanu Kalifornia o materiałach zawierających nadchlorany
●
Dyrektywa UE dotycząca baterii
●
Uwaga dla użytkowników w Brazylii
Wskazówki ekologiczne
HP stara się pomagać klientom zmniejszać ich wpływ na środowisko naturalne. Więcej informacji o
inicjatywach środowiskowych można znaleźć na stronie internetowej HP Environmental Programs and
Initiatives.
www.hp.com/hpinfo/globalcitizenship/environment/
Rozporządzenie Komisji Europejskiej 1275/2008
Dane dotyczące zasilania produktu, w tym zużycie energii przy pozostawaniu urządzenia w trybie gotowości
i równoczesnym połączeniu z siecią, gdy wszystkie porty sieci przewodowej są połączone i wszystkie porty
sieci bezprzewodowej są aktywne, można znaleźć w sekcji P14 „Additional Information” dokumentu IT ECO
Declaration produktu na stronie www.hp.com/hpinfo/globalcitizenship/environment/productdata/
itecodesktop-pc.html.
Papier
W opisanym produkcie można używać papieru makulaturowego zgodnego z normą DIN 19309 i EN
12281:2002.
Tworzywa sztuczne
Elementy z tworzyw sztucznych o wadze przekraczającej 25 gramów są oznaczone zgodnie z
międzynarodowymi standardami, które zwiększają możliwość identykacji tworzyw sztucznych do
przetworzenia po zużyciu produktu.
Informacje o bezpieczeństwie materiałów
Broszury opisujące środki bezpieczeństwa przy obchodzeniu się z materiałami (MSDS) są dostępne w witrynie
internetowej HP pod adresem:
www.hp.com/go/msds
Program recyklingu
Firma HP podejmuje w wielu krajach/regionach coraz więcej inicjatyw dotyczących zwrotu oraz recyklingu
swoich produktów, a także współpracuje z największymi na świecie ośrodkami recyklingu urządzeń
elektronicznych. Firma HP oszczędza zasoby, ponownie sprzedając niektóre ze swoich najbardziej
popularnych produktów. Więcej informacji dotyczących recyklingu produktów rmy HP można znaleźć pod
adresem:
www.hp.com/recycle
PLWW Program ochrony środowiska naturalnego 85

Program recyklingu materiałów eksploatacyjnych do drukarek atramentowych
rmy HP
Firma HP podejmuje różne działania mające na celu ochronę środowiska. Program recyklingu materiałów
eksploatacyjnych HP Inkjet Supplies Recycling Program jest dostępny w wielu krajach/regionach. Umożliwia
on bezpłatny recykling zużytych kaset i pojemników z tuszem. Więcej informacji można znaleźć w witrynie
sieci Web:
www.hp.com/hpinfo/globalcitizenship/environment/recycle/
Pobór mocy
Urządzenia HP do drukowania i przetwarzania obrazów oznaczone logo ENERGY STAR® są certykowane
przez amerykańską Agencję Ochrony Środowiska. Na urządzeniach spełniających wymagania ENERGY STAR
dla urządzeń do przetwarzania obrazu znajduje się następujące oznaczenie:
Dodatkowe informacje o urządzeniach zgodnych z normą ENERGY STAR znajdują się pod adresem:
www.hp.com/go/energystar
Utylizacja zużytego sprzętu przez użytkowników
Ten symbol oznacza, że tego produktu nie można utylizować z innymi odpadami z
gospodarstwa domowego. Należy chronić zdrowie i środowisko poprzez dostarczenie
zużytego produktu do wyznaczonego punktu odbioru zużytych produktów elektrycznych i
elektronicznych. Więcej informacji można uzyskać, kontaktując się z rmą zajmującą się
utylizacją odpadów z gospodarstwa domowego lub odwiedzając stronę http://www.hp.com/
recycle.
Substancje chemiczne
Firma HP zobowiązuje się do dostarczania swoim klientom wszystkich informacji na temat substancji
chemicznych w naszych produktach, zgodnie z wymogami takich przepisów, jak REACH (Dyrektywa EC No
1907/2006 Parlamentu Europejskiego i Komisji Europejskiej). Raport z informacjami o chemikaliach w tym
produkcie można odnaleźć pod adresem: www.hp.com/go/reach.
86 Załącznik A Informacje techniczne PLWW

Ograniczenia dotyczące substancji niebezpiecznych (Ukraina)
Ograniczenia dotyczące substancji niebezpiecznych (Indie)
SEPA Eco Label: informacja dla użytkowników w Chinach
PLWW Program ochrony środowiska naturalnego 87

Chińskie etykiety energetyczne na drukarkach, faksach i kopiarkach
88 Załącznik A Informacje techniczne PLWW

Tabela niebezpiecznych substancji/elementów i ich zawartości (Chiny)
EPEAT
Utylizacja baterii na Tajwanie
PLWW Program ochrony środowiska naturalnego 89

Ostrzeżenie stanu Kalifornia o materiałach zawierających nadchlorany
90 Załącznik A Informacje techniczne PLWW

Dyrektywa UE dotycząca baterii
PLWW Program ochrony środowiska naturalnego 91
 Loading...
Loading...