Page 1

Page 2
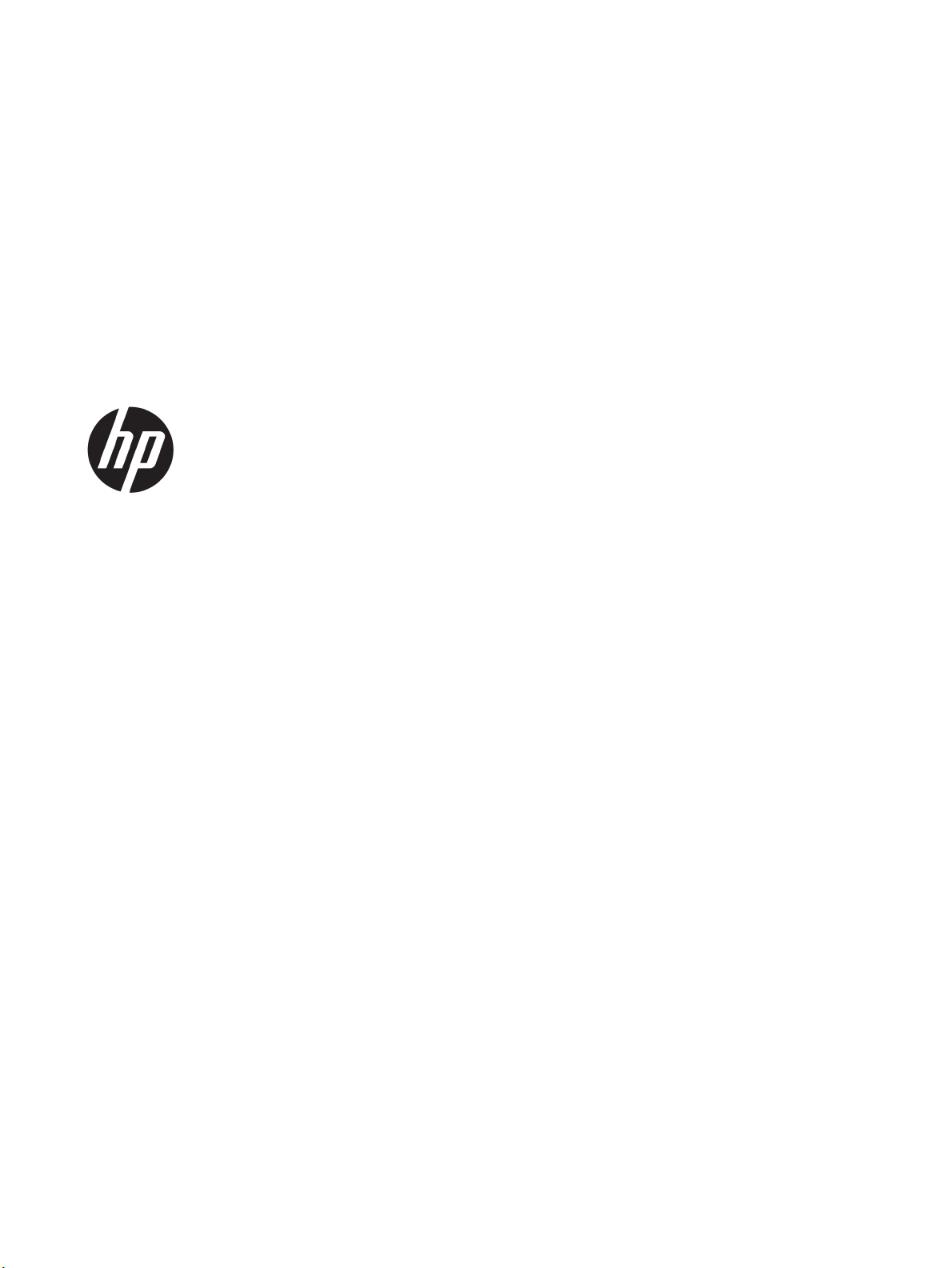
HP OiceJet Pro 8210 series
Gebruikershandleiding
Page 3
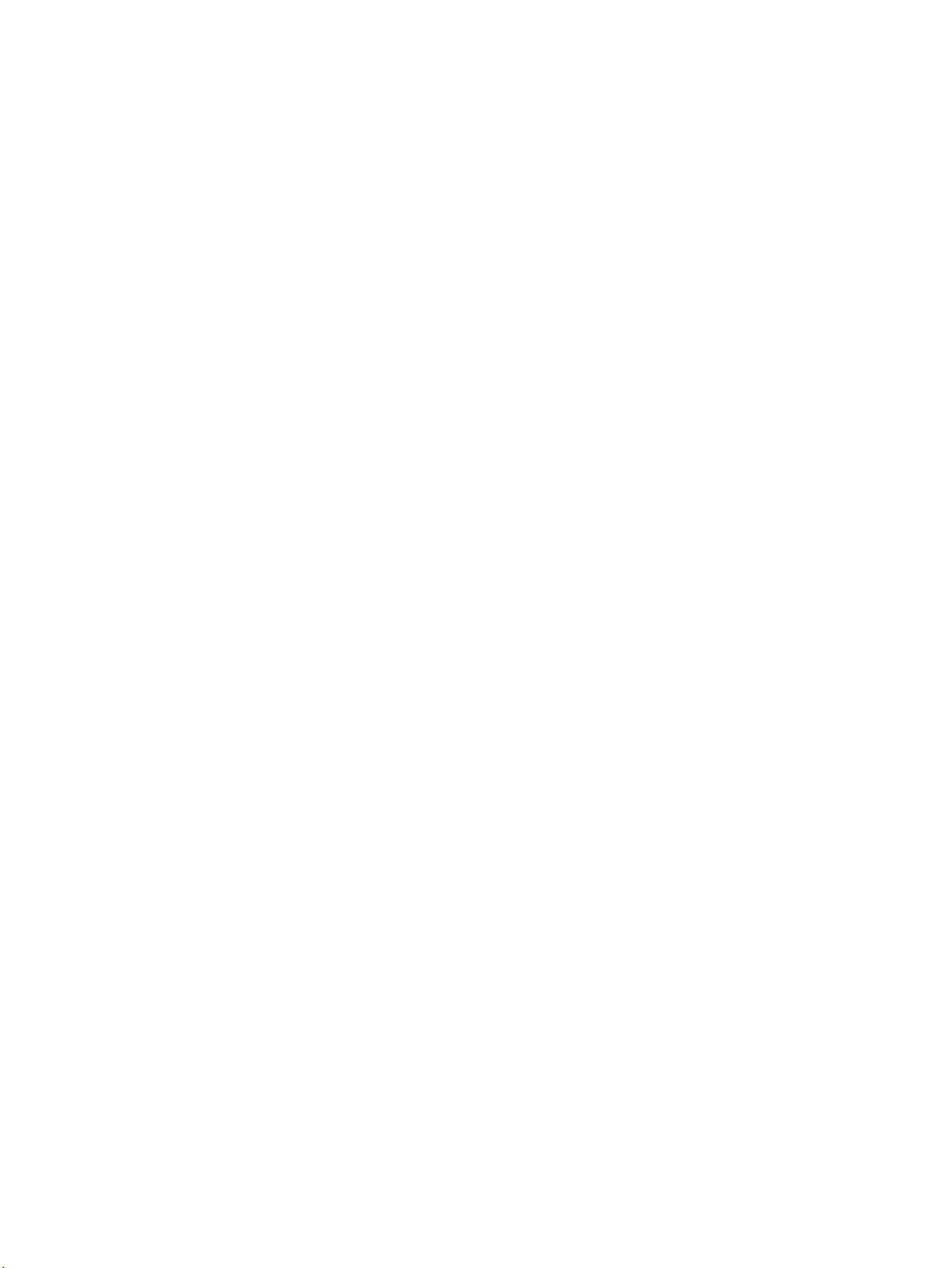
Copyright informatie
Kennisgeving van HP Company
Dankbetuigingen
© 2016 HP Development Company, L.P.
Editie 1, 5/2016
De informatie in dit document kan zonder
kennisgeving worden gewijzigd.
Alle rechten voorbehouden. Reproductie,
aanpassing of vertaling van dit materiaal is
verboden zonder voorafgaande schriftelijke
toestemming van HP, met uitzondering van wat
is toegestaan onder de wet op de
auteursrechten.
De enige garanties voor HP-producten en
diensten zijn vermeld in de expliciete
garantieverklaring die de producten en
diensten vergezellen. Geen enkele melding in
dit document kan worden beschouwd als
bijkomende garantie. HP kan niet aansprakelijk
worden gesteld voor technische of redactionele
fouten of weglatingen in dit document.
Microsoft en Windows zijn gedeponeerde
handelsmerken of handelsmerken van
Microsoft Corporation in de Verenigde Staten
en/of andere landen.
ENERGY STAR en het ENERGY STAR logo zijn
geregistreerde handelsmerken van het United
States Environmental Protection Agency.
Mac, OS X en AirPrint zijn in de Verenigde
Staten en andere landen gedeponeerde
handelsmerken van Apple Inc.
Page 4
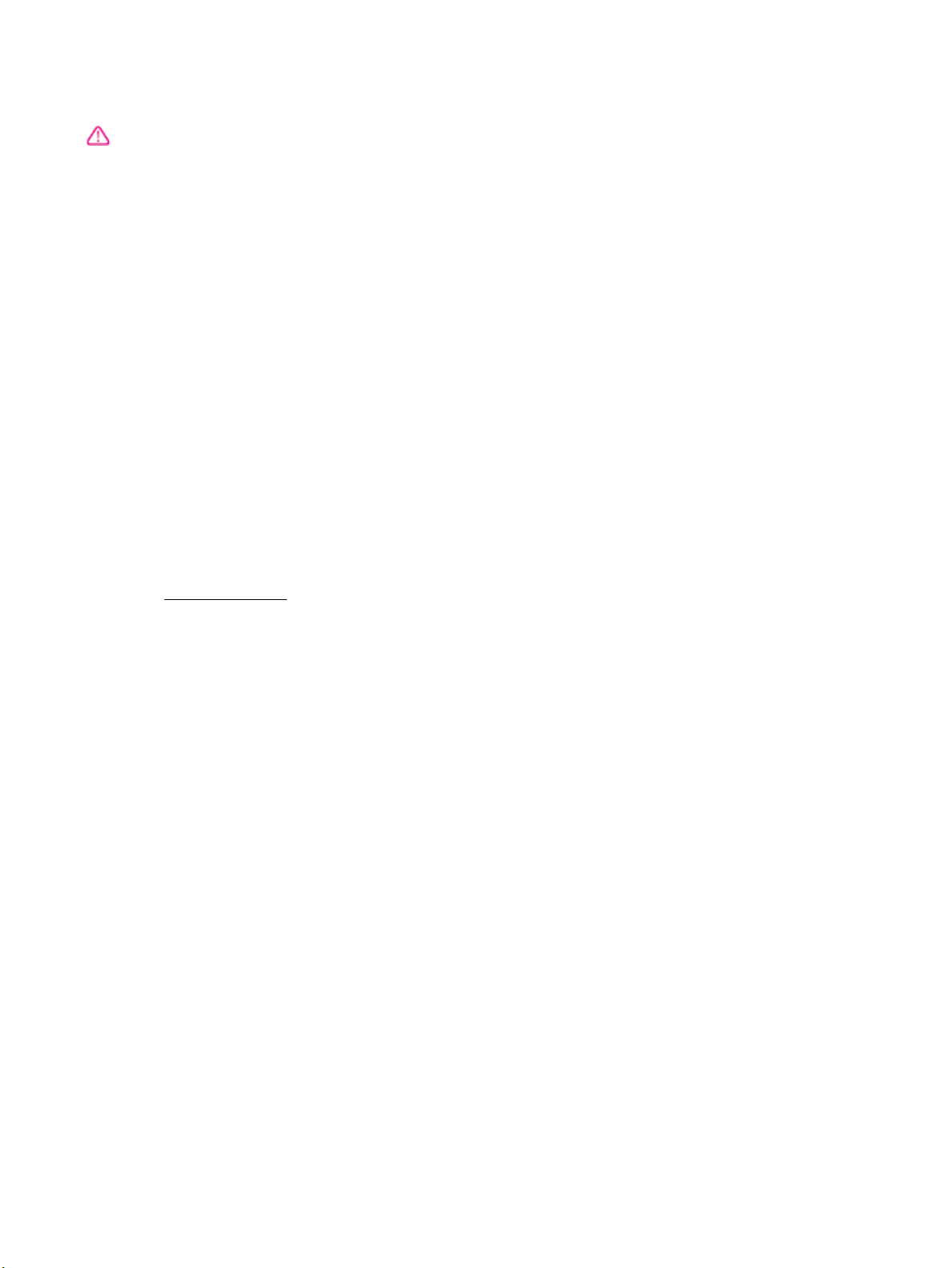
Veiligheidsinformatie
Volg altijd de standaard
eiligheidsvoorschriften bij het gebruik van dit
v
product. Op deze manier beperkt u het risico
van verwondingen door brand of elektrische
schokken.
1. Lees en begrijp alle instructies in de
documentatie bij uw printer.
2. Neem alle waarschuwingen en instructies in
acht die op het product zijn aangegeven.
3. Trek de stekker van het netsnoer uit het
stopcontact voordat u dit apparaat gaat
reinigen.
4. Installeer en gebruik het product niet in de
nabijheid van water of wanneer u nat bent.
5. Installeer het product op een stevig, stabiel
oppervlak.
6. Zet het product op een veilige plaats waar
niemand op het netsnoer kan trappen of erover
kan struikelen en het netsnoer niet wordt
beschadigd.
7. Als het product niet naar behoren werkt,
raadpleeg dan
8. U mag zelf geen onderdelen repareren. Voor
eparatie- of onderhoudswerkzaamheden
r
dient u contact op te nemen met een bevoegd
technicus.
Een probleem oplossen.
Page 5
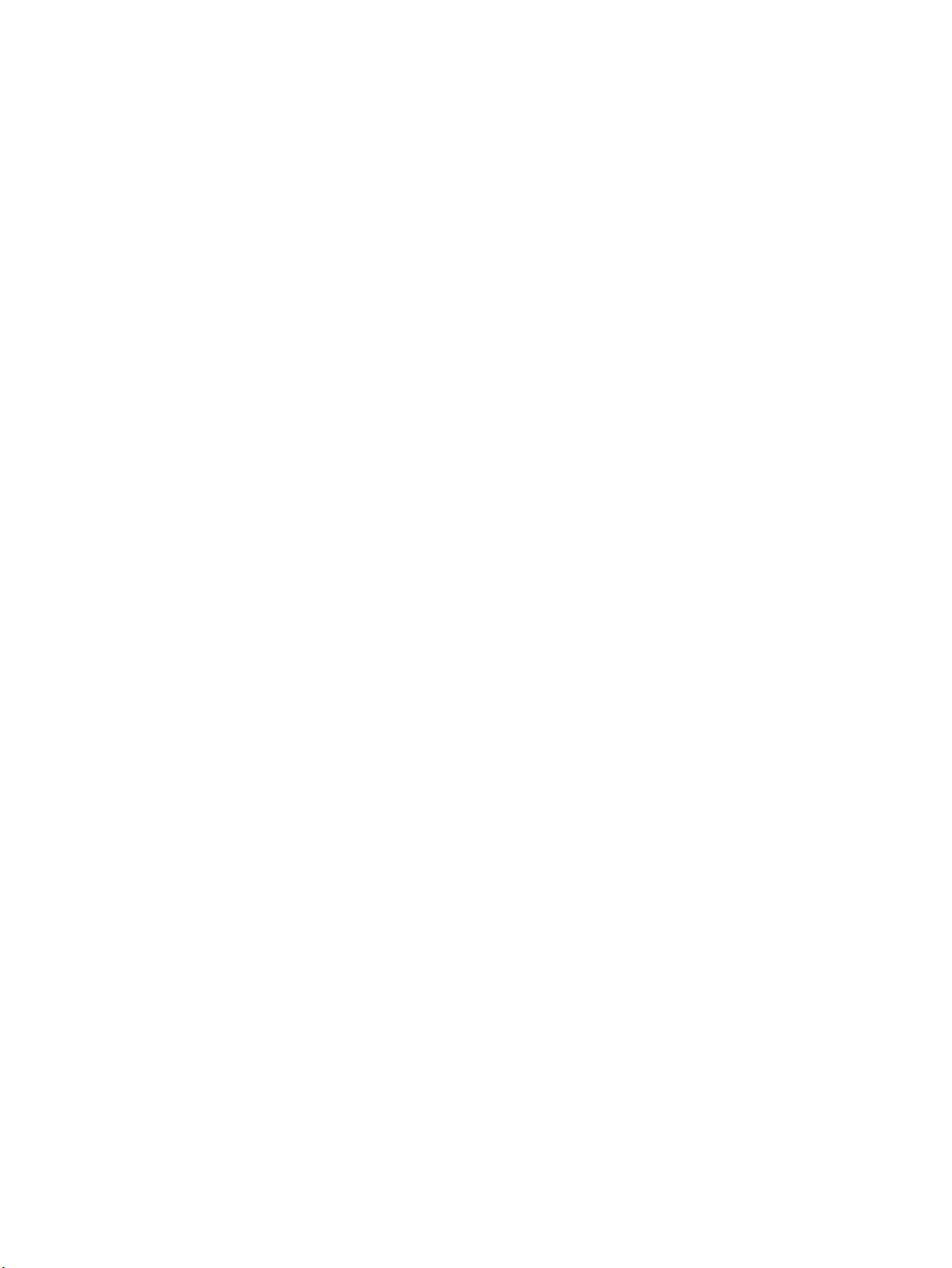
Page 6
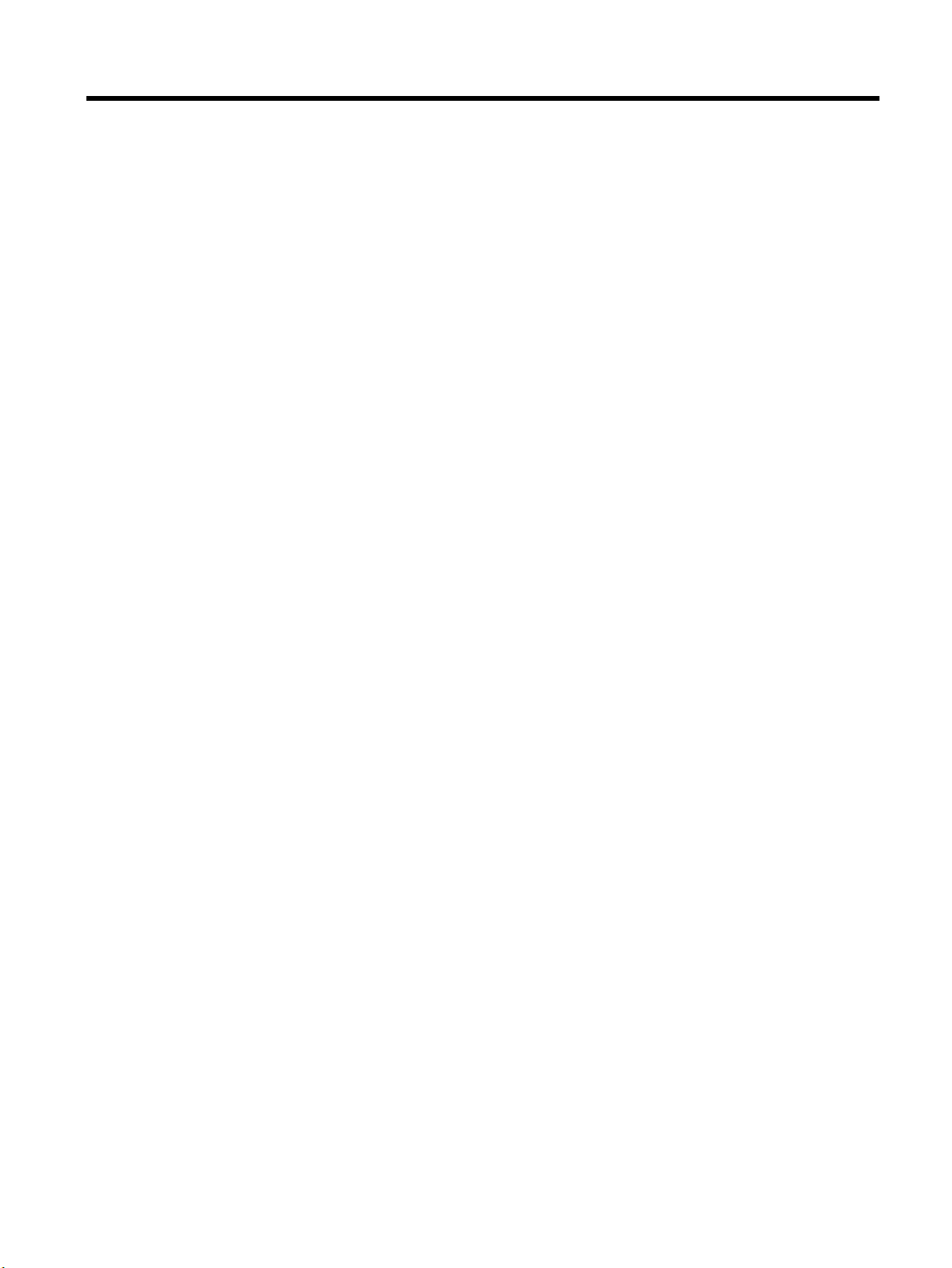
Inhoudsopgave
1 Hoe kan ik? ................................................................................................................................................... 1
2 Aan de slag ................................................................................................................................................... 2
Toegankelijkheid .................................................................................................................................................... 2
HP EcoSolutions (HP en het milieu) ....................................................................................................................... 2
Stroom beheren ................................................................................................................................... 3
Stille modus ......................................................................................................................................... 4
Printerbenodigdheden optimaliseren ................................................................................................. 5
De onderdelen van de printer kennen ................................................................................................................... 5
Voorzijde .............................................................................................................................................. 6
Ruimte voor printerbenodigdheden ................................................................................................... 6
Achteraanzicht ..................................................................................................................................... 7
Het bedieningspaneel van de printer gebruiken ................................................................................................... 7
Overzicht knoppen .............................................................................................................................. 7
De printerinstellingen wijzigen ........................................................................................................... 8
Elementaire informatie over papier ...................................................................................................................... 9
Aanbevolen papiersoorten om af te drukken ..................................................................................... 9
HP-papier bestellen ........................................................................................................................... 10
Tips voor de keuze en het gebruik van papier .................................................................................. 11
Papier plaatsen .................................................................................................................................................... 11
Toebehoren instellen en gebruiken ..................................................................................................................... 21
Lade 2 installeren en instellen .......................................................................................................... 21
Werken met laden ............................................................................................................................. 22
De printer bijwerken ............................................................................................................................................ 23
Open de HP-printersoftware (Windows) ............................................................................................................. 24
3 Afdrukken ................................................................................................................................................... 25
Documenten afdrukken ....................................................................................................................................... 25
Brochures afdrukken ........................................................................................................................................... 26
Afdrukken op enveloppen .................................................................................................................................... 27
Foto's afdrukken .................................................................................................................................................. 28
Afdrukken op speciaal en aangepast papier ....................................................................................................... 30
Dubbelzijdig afdrukken (duplexen) ..................................................................................................................... 31
Afdrukken vanaf een mobiel apparaat ................................................................................................................ 32
Afdrukken met AirPrint™ ..................................................................................................................................... 32
Tips voor geslaagd afdrukken ............................................................................................................................. 33
NLWW v
Page 7
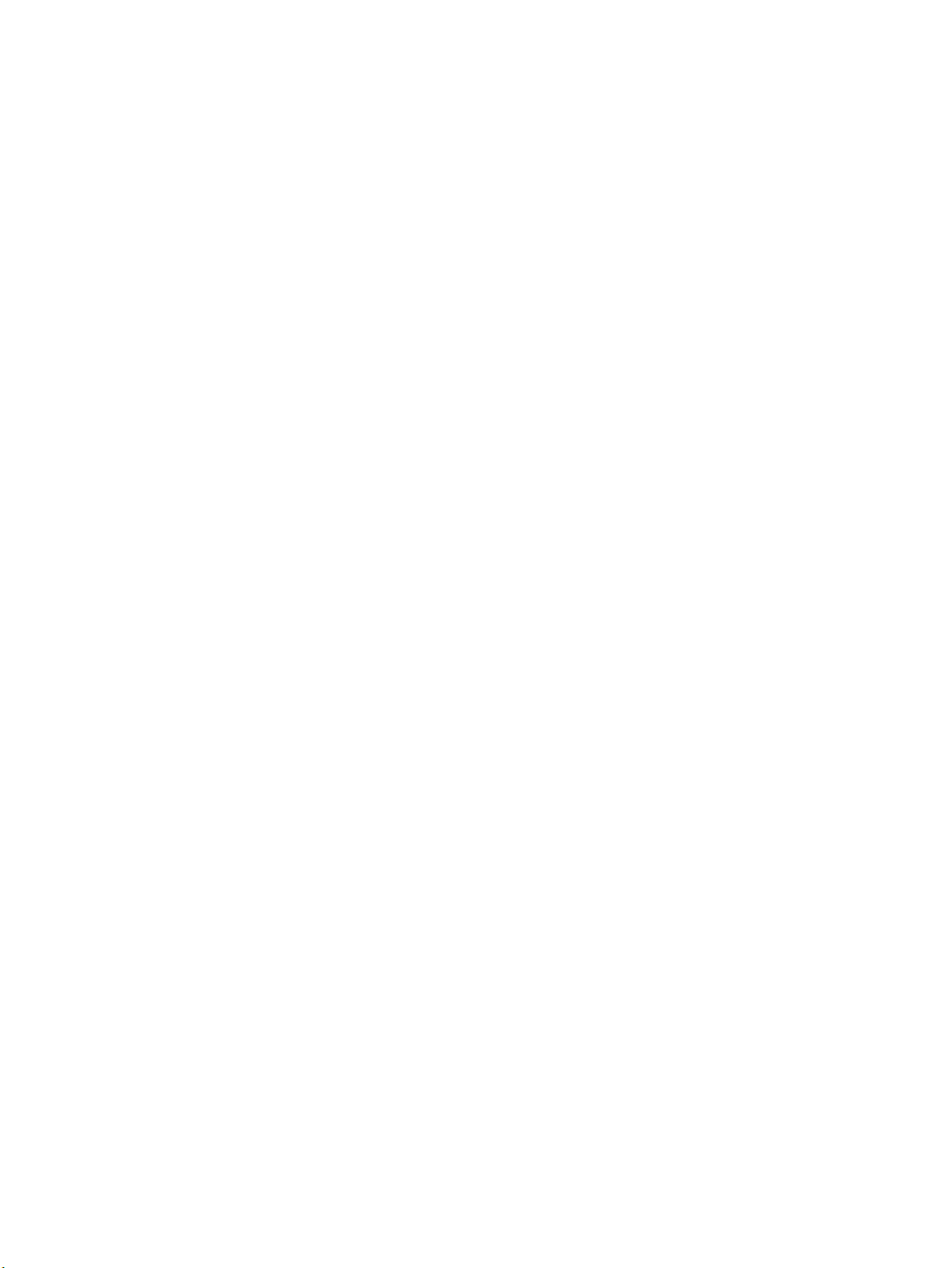
4 Webservices ................................................................................................................................................ 36
Wat zijn webservices? .......................................................................................................................................... 36
Webservices instellen .......................................................................................................................................... 36
Webservices gebruiken ........................................................................................................................................ 37
Afdrukken met HP ePrint ................................................................................................................... 37
Webservices verwijderen ..................................................................................................................................... 38
5 Met cartridges werken ................................................................................................................................. 39
Informatie over cartridges en de printkop .......................................................................................................... 39
Als er alleen met de zwarte cartridge wordt afgedrukt, wordt er ook een beetje kleureninkt gebruikt ........... 40
Geschatte inktniveaus controleren ..................................................................................................................... 40
Vervang de cartridges .......................................................................................................................................... 41
Cartridges bestellen ............................................................................................................................................. 43
Printerbenodigdheden bewaren .......................................................................................................................... 43
Opslag anonieme informatie over het gebruik ................................................................................................... 43
Informatie over de cartridgegarantie .................................................................................................................. 44
6 Netwerkinstallatie ...................................................................................................................................... 45
De printer instellen voor draadloze communicatie ............................................................................................. 45
Voordat u begint ................................................................................................................................ 45
De printer instellen op uw draadloos netwerk ................................................................................. 46
Verbindingsmethode wijzigen .......................................................................................................... 46
Draadloze verbinding testen ............................................................................................................. 47
De draadloze functie van de printer in- of uitschakelen .................................................................. 47
De netwerkinstellingen wijzigen ......................................................................................................................... 48
Wi-Fi Direct gebruiken ......................................................................................................................................... 49
7 Hulpprogramma's printerbeheer ................................................................................................................... 53
Werkset (Windows) .............................................................................................................................................. 53
HP-hulpprogramma's (OS X) ................................................................................................................................ 53
Geïntegreerde webserver .................................................................................................................................... 53
Over cookies ...................................................................................................................................... 54
De geïntegreerde webserver openen ............................................................................................... 54
De geïntegreerde webserver kan niet worden geopend .................................................................. 55
HP Web Jetadmin-software ................................................................................................................................. 56
8 Een probleem oplossen ................................................................................................................................ 57
Problemen met papierstoringen ......................................................................................................................... 57
Een papierstoring oplossen .............................................................................................................. 57
Lees de algemene instructies in het menu Help om papierstoringen te verwijderen ... 57
vi NLWW
Page 8
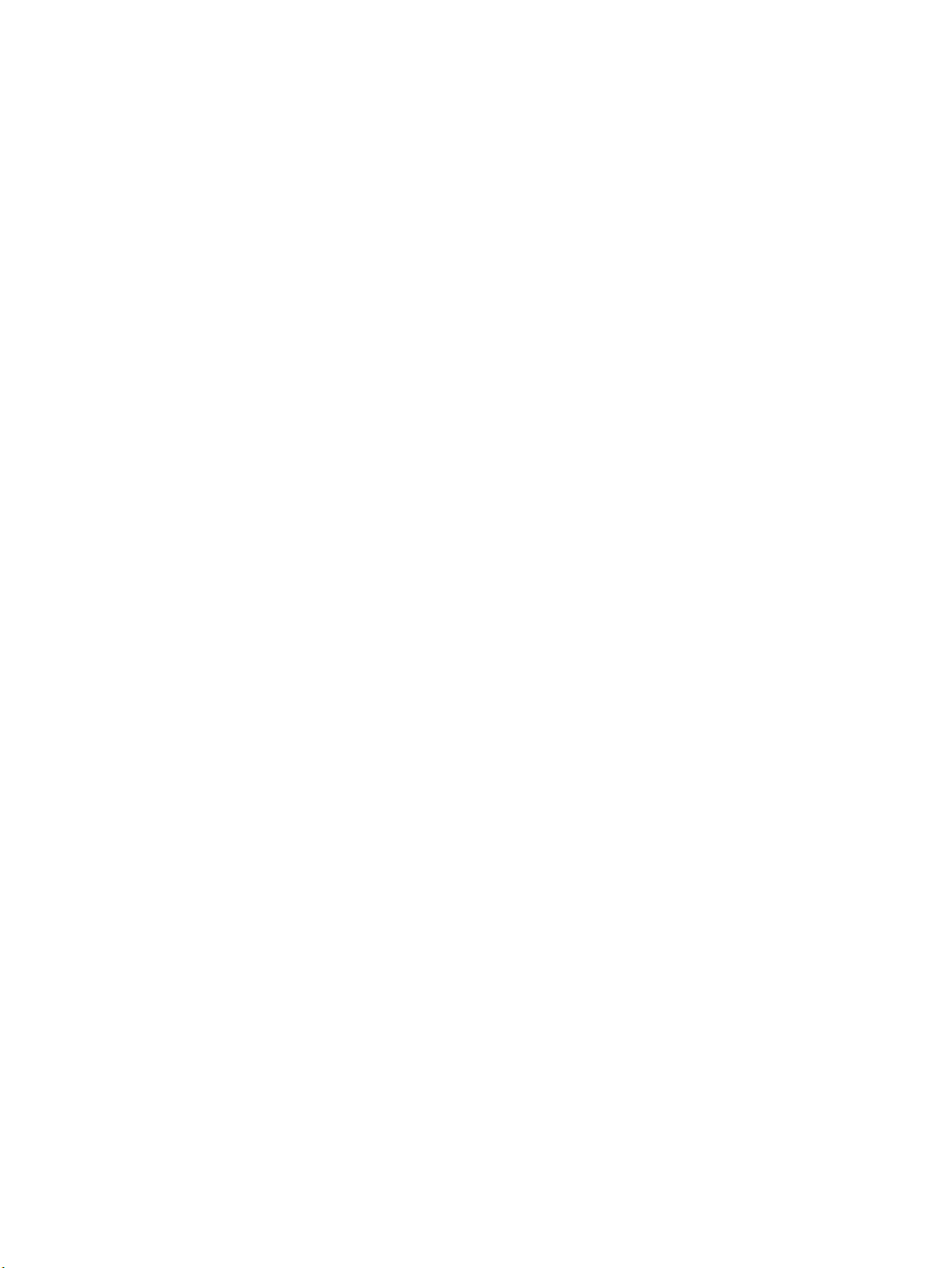
Verwijder een storing van de wagen met inktcartridges .................................................................. 60
Lees de algemene instructies in het menu Help om een storing van de wagen met
inktcartridges te verwijderen ......................................................................................... 60
Ontdek hoe u papierstoringen kunt vermijden ................................................................................. 61
Problemen met de papieraanvoer oplossen ..................................................................................... 61
Problemen met afdrukken ................................................................................................................................... 62
Problemen oplossen met pagina's die niet worden afgedrukt (kan niet afdrukken) ....................... 62
Lees de algemene instructies in het menu Help om afdrukproblemen op te lossen .... 62
Problemen met afdrukkwaliteit oplossen ........................................................................................ 66
Lees de algemene instructies in het menu Help om problemen met de
afdrukkwaliteit op te lossen ........................................................................................... 66
Netwerk- en verbindingsproblemen ................................................................................................................... 69
Draadloze verbinding herstellen ....................................................................................................... 69
Netwerkinstellingen voor draadloze verbinding vinden .................................................................. 70
Wi-Fi Direct verbinding herstellen .................................................................................................... 70
Ethernet-aansluiting herstellen ........................................................................................................ 71
Hardwareproblemen printer ................................................................................................................................ 71
Vraag hulp van het bedieningspaneel van de printer ......................................................................................... 72
Printerrapporten begrijpen ................................................................................................................................. 72
Printerstatusrapport ......................................................................................................................... 72
Netwerkconguratiepagina .............................................................................................................. 72
Rapport afdrukkwaliteit .................................................................................................................... 73
Testrapport draadloze verbinding .................................................................................................... 73
Problemen oplossen bij gebruik van Webservices .............................................................................................. 73
Onderhoud aan de printer uitvoeren ................................................................................................................... 74
De buitenkant reinigen ...................................................................................................................... 74
Onherdoud de printkop en cartridges ............................................................................................... 74
Standaardwaarden en instellingen terugzetten ................................................................................................. 75
HP-ondersteuning ............................................................................................................................................... 75
Bijlage A Technische informatie ....................................................................................................................... 77
Specicaties ......................................................................................................................................................... 77
Informatie over regelgeving ................................................................................................................................ 78
Voorgeschreven modelnummer ....................................................................................................... 79
FCC-verklaring ................................................................................................................................... 79
VCCI (Klasse B) conformiteitverklaring voor gebruikers in Japan .................................................... 80
Bericht aan gebruikers in Japan over het netsnoer .......................................................................... 80
Bericht aan gebruikers in Korea ........................................................................................................ 80
Verklaring geluidsemissie voor Duitsland ........................................................................................ 80
Bericht voor de Europese Unie .......................................................................................................... 80
Producten met draadloze functionaliteit ....................................................................... 81
NLWW vii
Page 9
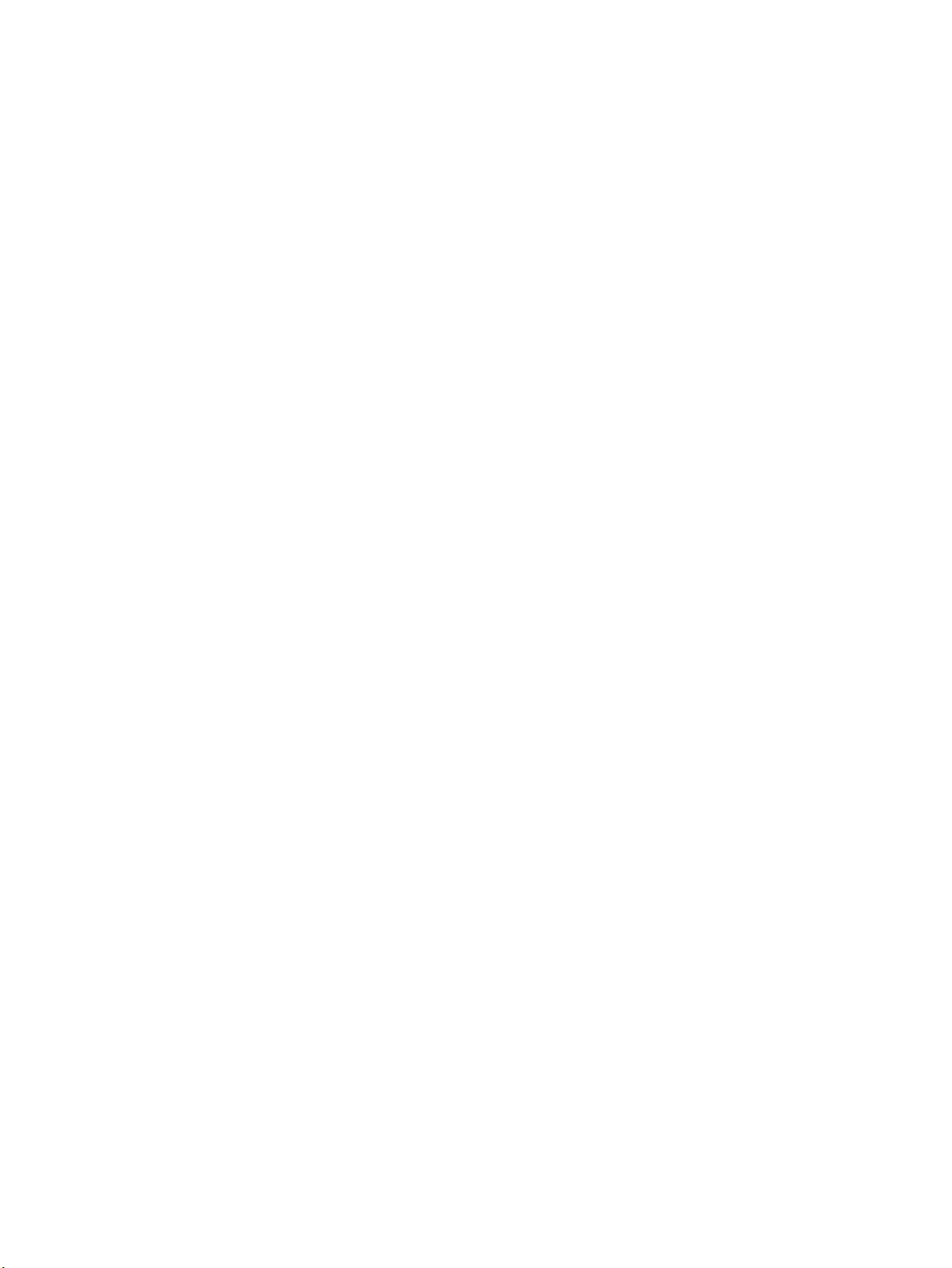
Verklaring beeldschermwerk voor Duitsland ................................................................................... 81
Conformiteitverklaring ...................................................................................................................... 82
Overheidsinformatie voor draadloze producten .............................................................................. 83
Blootstelling aan straling op radiofrequentie ................................................................ 83
Bericht voor gebruikers in Brazilië .................................................................................. 83
Bericht voor gebruikers in Canada .................................................................................. 84
Bericht aan gebruikers in Taiwan .................................................................................... 84
Bericht aan gebruikers in Mexico .................................................................................... 85
Kennisgeving aan gebruikers in Japan ........................................................................... 85
Bericht aan gebruikers in Korea ...................................................................................... 85
Programma voor milieubeheer ........................................................................................................................... 85
Eco-Tips ............................................................................................................................................. 86
Verordening (EG) nr. 1275/2008 van de Europese Commissie ........................................................ 86
Papier ................................................................................................................................................. 86
Plastiek .............................................................................................................................................. 86
Veiligheidsinformatiebladen ............................................................................................................. 86
Kringloopprogramma ........................................................................................................................ 86
Recyclingprogramma van HP inkjet-onderdelen .............................................................................. 87
Stroomverbruik ................................................................................................................................. 87
Wegwerpen van afgedankte apparatuur door gebruikers ............................................................... 87
Chemische stoen ............................................................................................................................. 87
Beperking voor gevaarlijke producten (Oekraïne) ............................................................................ 87
Beperking voor gevaarlijke producten (India) .................................................................................. 88
Gebruikersinformatie China SEPA Ecolabel ...................................................................................... 88
China energielabel voor printer, fax en kopieermachine .................................................................. 89
The Table of Hazardous Substances/Elements and their Content (China) (tabel van
gevaarlijke stoen/elementen en hun inhoud) ................................................................................ 90
EPEAT ................................................................................................................................................. 90
Afvoer van batterijen in Taiwan ........................................................................................................ 90
California Perchloraat materiaalbericht ........................................................................................... 91
EU-batterijrichtlijn ............................................................................................................................. 92
Batterijmelding voor Brazilië ............................................................................................................ 93
viii NLWW
Page 10
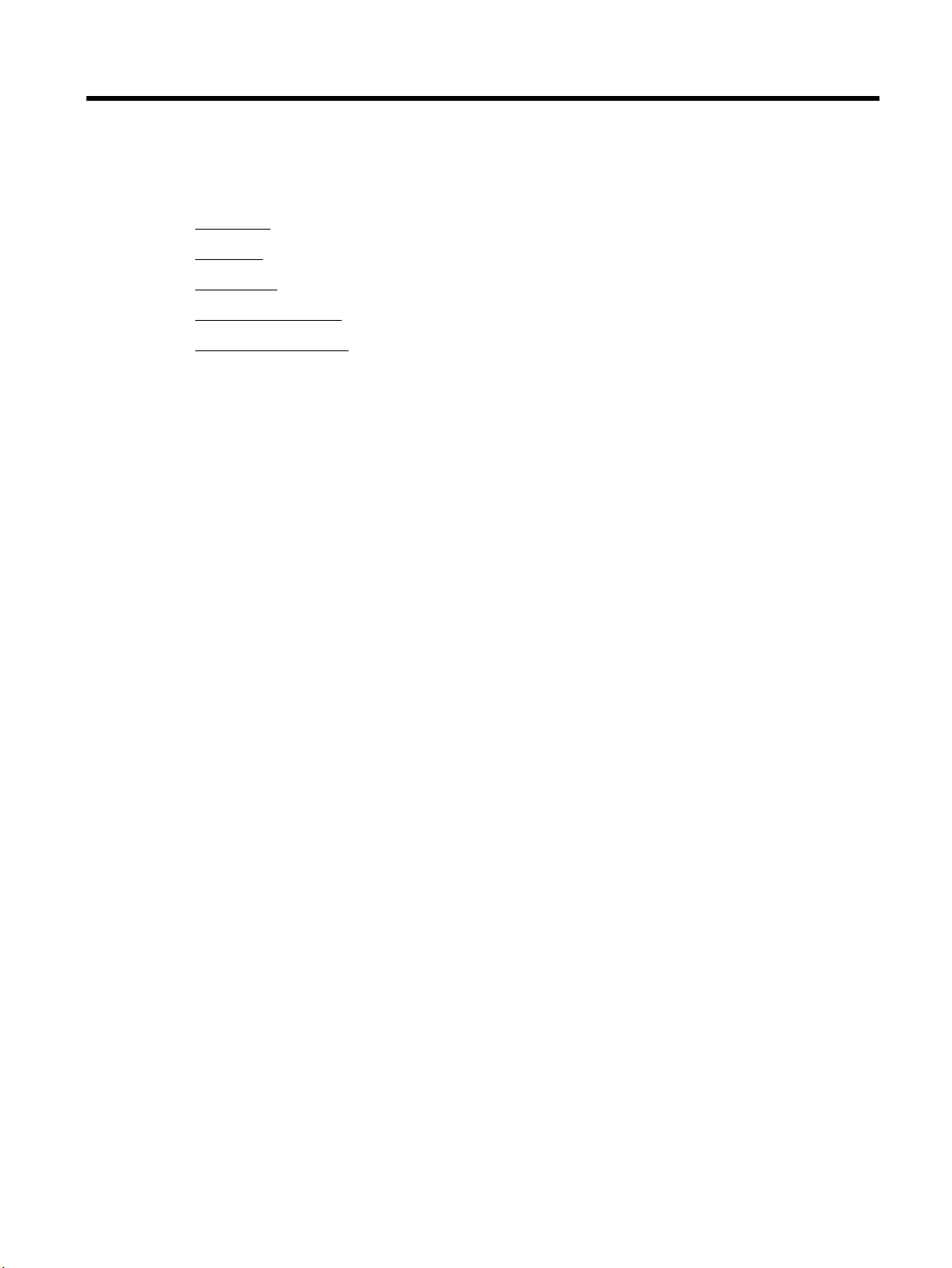
1 Hoe kan ik?
●
Aan de slag
●
Afdrukken
●
Webservices
●
Met cartridges werken
●
Een probleem oplossen
NLWW 1
Page 11
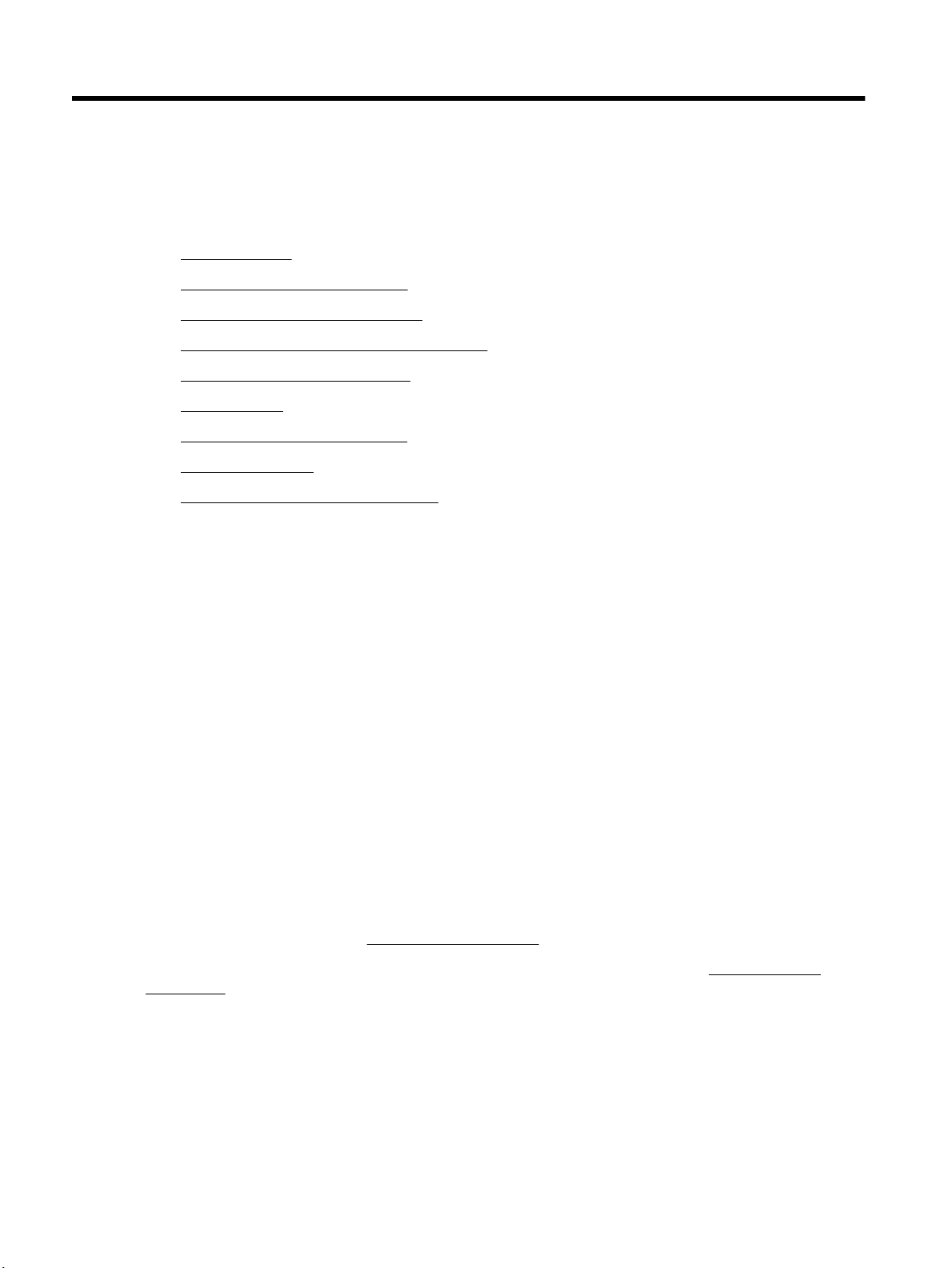
2 Aan de slag
In deze handleiding vindt u informatie over het gebruik van de printer en het oplossen van problemen.
●
Toegankelijkheid
●
HP EcoSolutions (HP en het milieu)
●
De onderdelen van de printer kennen
●
Het bedieningspaneel van de printer gebruiken
●
Elementaire informatie over papier
●
Papier plaatsen
●
Toebehoren instellen en gebruiken
●
De printer bijwerken
●
Open de HP-printersoftware (Windows)
Toegankelijkheid
De printer beschikt over een aantal functies die de printer toegankelijk maken voor gebruikers met bepaalde
handicaps.
Visuele handicap
De software van HP die bij de printer wordt geleverd, is toegankelijk voor gebruikers met een visuele handicap
of verminderd zicht via de toegankelijkheidsopties en ‑functies van uw besturingssysteem. Ook ondersteunt
de software de meeste technologische hulpprogramma's zoals schermlezers, braillelezers en
spraak‑naar‑tekst‑toepassingen. Voor gebruikers die kleurenblind zijn, beschikken de gekleurde knoppen en
tabs in de HP-software over tekstlabels en pictogrammen die de vereiste actie aangeven.
Mobiliteit
Voor gebruikers met mobiliteitsproblemen kunnen de functies van de HP-software worden uitgevoerd via
toetsenbordopdrachten. De HP-software ondersteunt ook de toegankelijkheidsopties van Windows zoals
StickyKeys, ToggleKeys, FilterKeys en MouseKeys. Ook gebruikers met beperkte kracht en een beperkt bereik
kunnen de printerkleppen, knoppen, papierladen en breedtegeleiders voor het papier bedienen.
Ondersteuning
Voor meer informatie over de toegankelijkheidsoplossingen voor producten van HP gaat u naar de website
Toegankelijkheid en veroudering (www.hp.com/accessibility).
Voor informatie over de toegankelijkheid op OS X gaat u naar de website van Apple op www.apple.com/
accessibility.
HP EcoSolutions (HP en het milieu)
HP richt zich erop u te helpen bij het optimaliseren van uw ecologische voetafdruk en het mogelijk te maken
voor u om verantwoord af te drukken - zowel thuis, als op kantoor.
2 Hoofdstuk 2 Aan de slag NLWW
Page 12
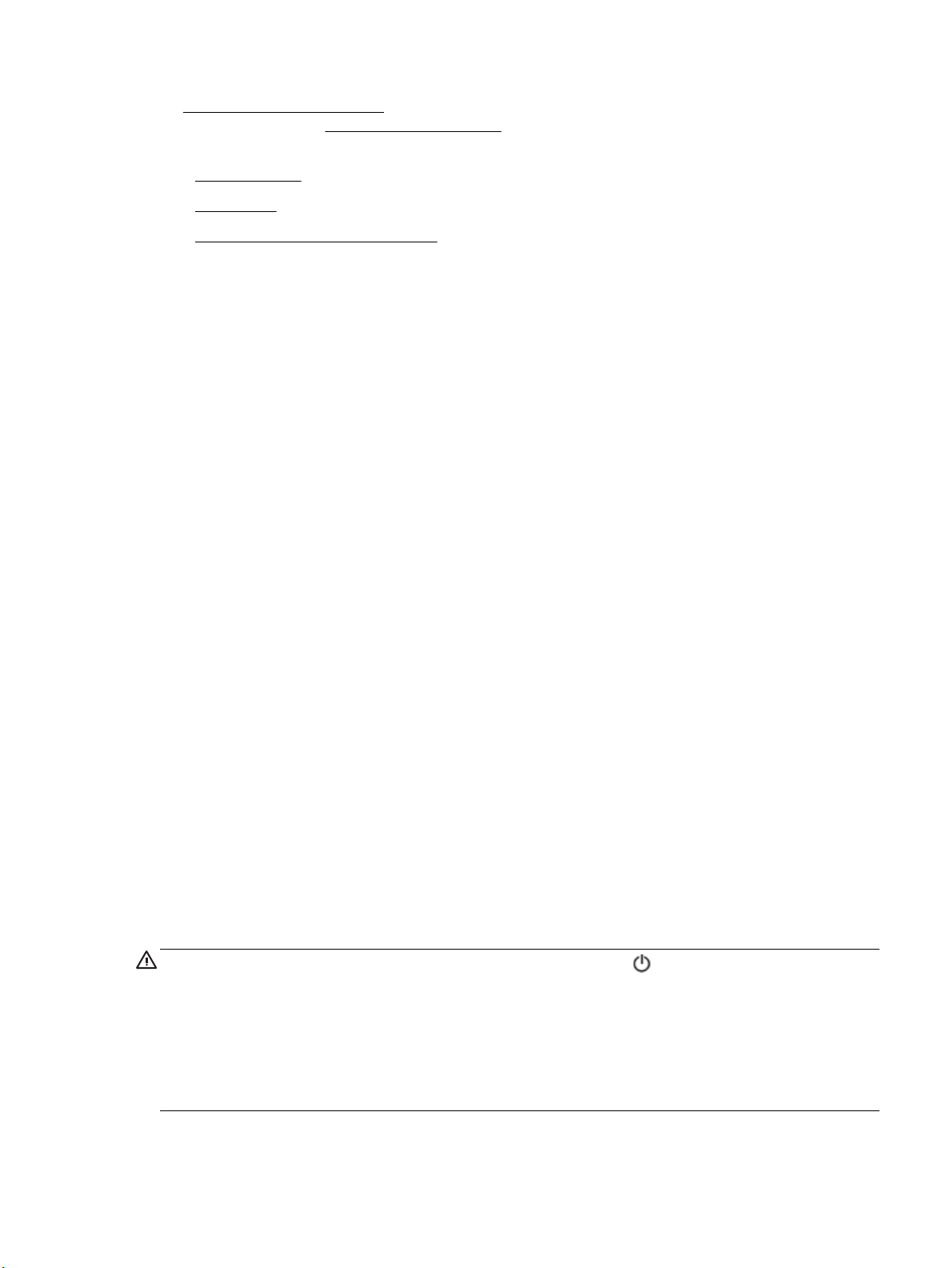
Zie Programma voor milieubeheer voor meer informatie over milieurichtlijnen die HP volgt tijdens het
productieproces. Bezoek www.hp.com/ecosolutions voor meer informatie over de milieu-initiatieven die HP
neemt.
●
Stroom beheren
●
Stille modus
●
Printerbenodigdheden optimaliseren
Stroom beheren
Gebruik Slaapstand en Printer aan/uit instellen om elektriciteit te besparen
Slaapstand
Het stroomverbruik wordt beperkt in Slaapstand. Na de eerste instelling van de printer zal deze na een
geselecteerde periode inactiviteit naar Slaapstand gaan. De standaardtijd is 5 minuten.
De periode van inactiviteit wijzigen vooraleer de printer in slaapstand gaat:
1. Op het bedieningspaneel van de printer selecteert u in het startscherm Installatie en vervolgens drukt u
op OK .
2. Selecteer Printerinstellingen en druk op OK .
3. Selecteer Voedingsbeheer en druk op OK .
4. Selecteer Slaapmodus en druk op OK .
5. Selecteer de geschikte optie en druk dan op OK .
Planning Aan en Uit
Gebruik deze functie om de printer op de geselecteerde dagen automatisch in of uit te schakelen. U kunt
bijvoorbeeld de printer instellen om zichzelf in te schakelen om 8 uur en uit te schakelen om 20 uur van
maandag tot vrijdag. Op deze manier bespaart u energie tijdens de nacht en de weekends.
Gebruik de volgende insructies om de dagen en de tijdstippen voor de in- en uitschakeling in te stellen.
1. Op het bedieningspaneel van de printer selecteert u in het startscherm Installatie en vervolgens drukt u
op OK .
2. Selecteer Printerinstellingen en druk op OK .
3. Selecteer Voedingsbeheer en druk op OK .
4. Selecteer Aan/uit plannen en druk dan op OK .
5. Selecteer de gewenste optie en volg de berichten op het scherm om de dagen en tijdstippen voor de in-
en uitschakeling van de printer in te stellen.
VOORZICHTIG: Schakel de printer altijd correct uit met Instellen uit of (de knop Stroomvoorziening )
vooraan links op de printer.
Als u de printer verkeerd uitschakelt, wordt de wagen met de printcartridges mogelijk niet op de juiste positie
teruggezet. Dit kan problemen met de cartridges en de afdrukkwaliteit veroorzaken.
Schakel de printer nooit uit wanneer er cartridges ontbreken. HP raadt aan om ontbrekende cartridges zo snel
mogelijk te vervangen om problemen met de afdrukkwaliteit, mogelijk extra inktverbruik van de resterende
cartridges of schade aan het inktsysteem te voorkomen.
NLWW HP EcoSolutions (HP en het milieu) 3
Page 13
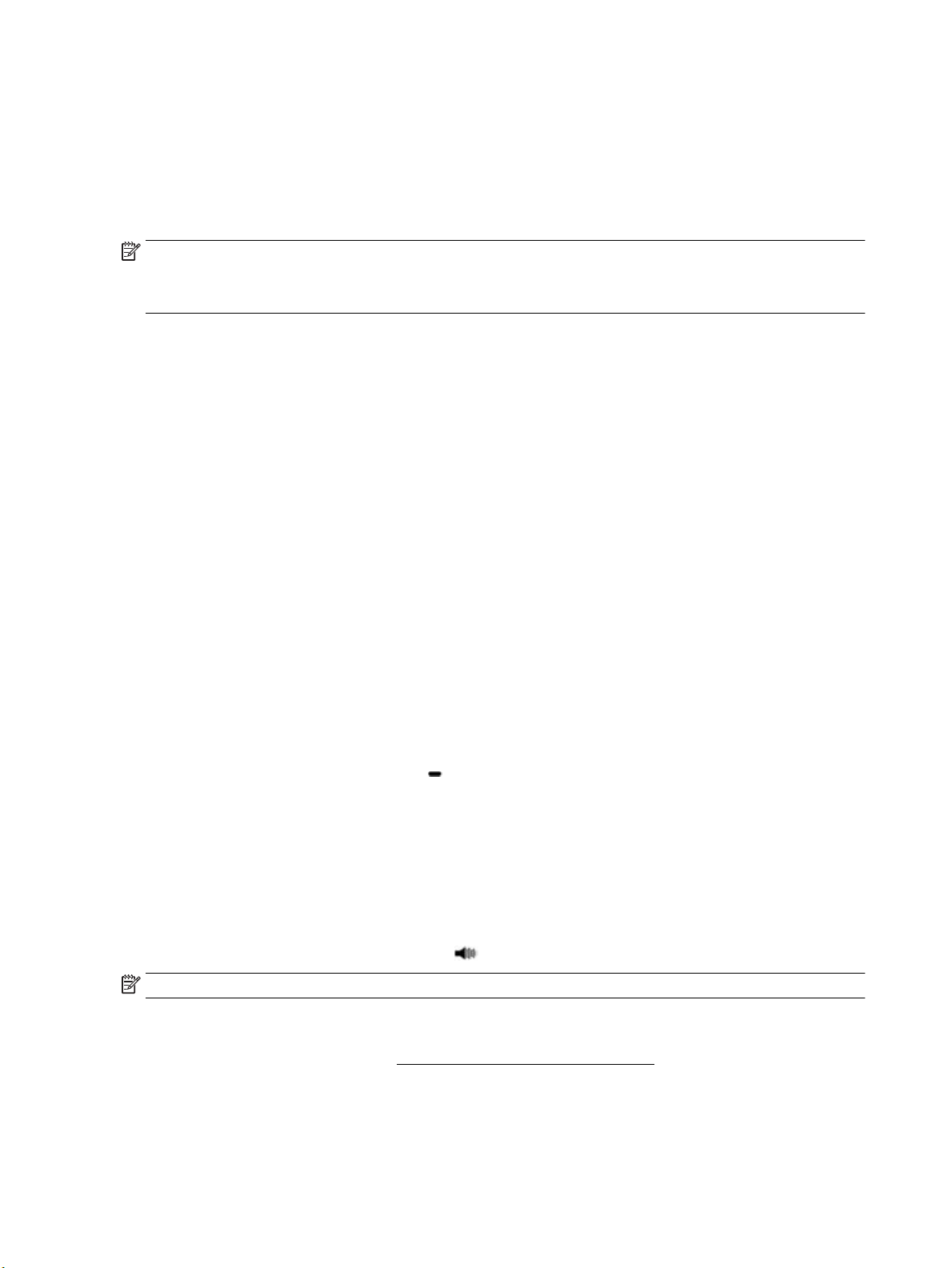
Stille modus
De stille modus vertraagt het afdrukken om het algemene geluid te verminderen zonder de afdrukkwaliteit te
verminderen. Dit werkt alleen bij afdrukken op normaal papier. Daarnaast wordt de stille modus
uitgeschakeld als u afdrukt op de beste kwaliteit of op presentatiekwaliteit. Schakel de stille modus in om het
geluid van de printer te verminderen. Schakel de stille modus terug uit om terug aan normale snelheid af te
drukken. De stille modus is standaard uitgeschakeld.
OPMERKING: De stille modus werkt niet als u foto's of enveloppen afdrukt.
U kunt een planning maken door te selecteren wanneer de printer in stille modus moet afdrukken. U kunt
bijvoorbeeld instellen dat de printer van 22 u. tot 8 u. in de stille modus werkt.
De stille modus in- of uitschakelen via het bedieningspaneel van de printer
1. Op het bedieningspaneel van de printer selecteert u in het startscherm Installatie en vervolgens drukt u
op OK .
2. Selecteer Printerinstellingen en druk op OK .
3. Selecteer Stille modus en druk op OK .
4. Selecteer Aan en druk op OK .
Een planning voor stille modus maken via het bedieningspaneel van de printer
1. Op het bedieningspaneel van de printer selecteert u in het startscherm Installatie en vervolgens drukt u
op OK .
2. Selecteer Printerinstellingen en druk op OK .
3. Selecteer Stille modus en druk op OK .
4. Selecteer Planning en druk vervolgens op OK .
5. Stel de starttijd van de planning in.
Om de uren te wijzigen selecteert u de uren (standaard geselecteerd) en vervolgens drukt u op de
pijltoetsen om de waarde te verhogen of te verlagen.
Om de minuten te wijzigen drukt u op om de minuten te selecteren en vervolgens drukt u op de
pijltoetsen om de waarde te verhogen of te verlagen.
Druk op OK als u klaar bent met het instellen van de starttijd.
6. Stel de eindtijd van de planning in. Zie de voorgaande stap voor instructies om de tijd te wijzigen.
Druk op OK als u klaar bent met het instellen van de eindtijd.
De stille modus inschakelen terwijl de printer aan het afdrukken is
▲
Op het afdrukscherm drukt u op OK naast (Stille modus) om de stille modus in te schakelen.
OPMERKING: De stille modus wordt na een tijdje ingeschakeld en is alleen actief voor de huidige afdruktaak.
Stille modus in- of uitschakelen via de printersoftware (Windows)
. Open de HP-printersoftware. Zie
1
Open de HP-printersoftware (Windows) voor meer informatie.
2. Klik op Stille modus .
4 Hoofdstuk 2 Aan de slag NLWW
Page 14
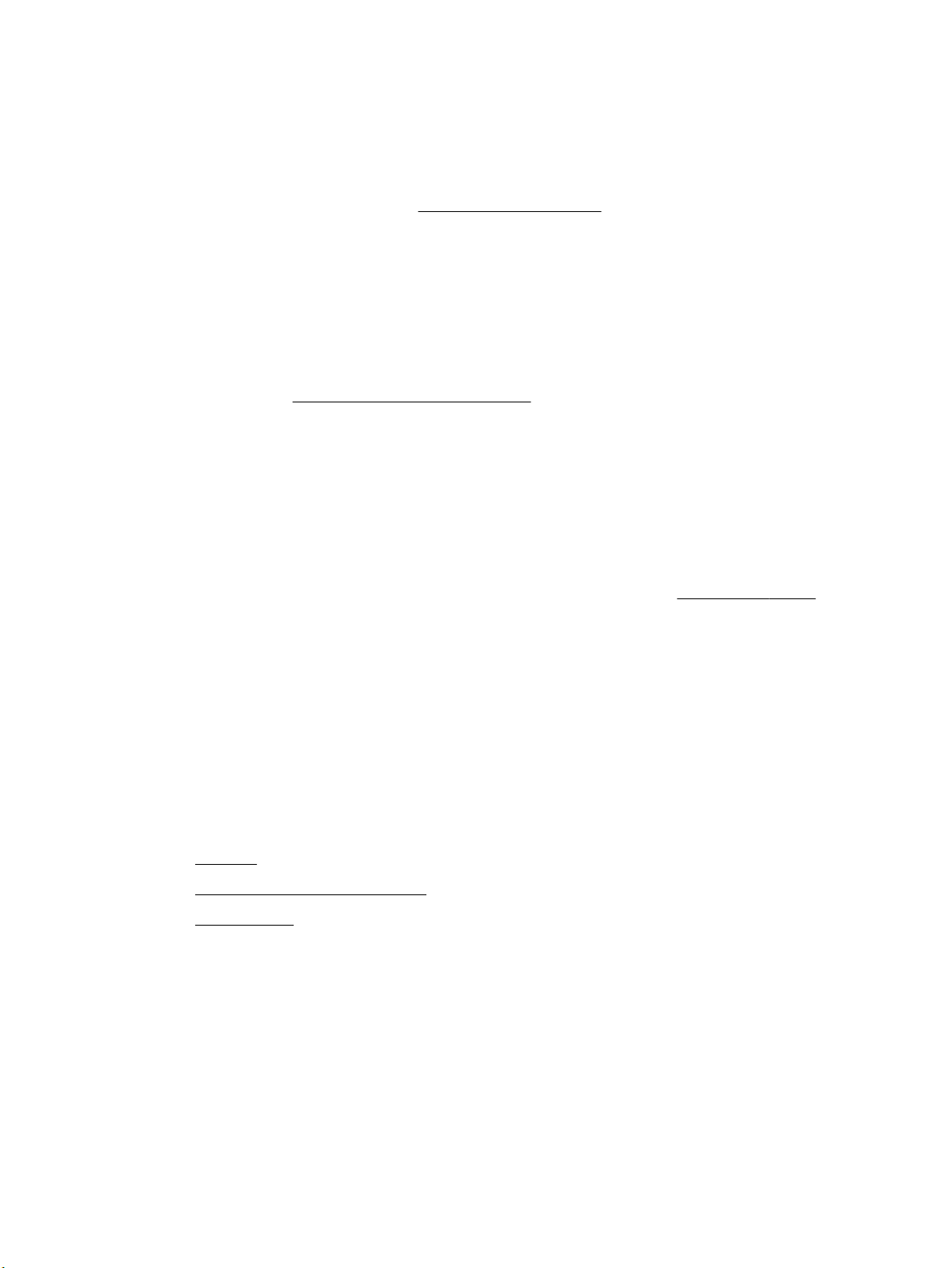
3. Selecteer Aan of Uit .
4. Klik op Instellingen opslaan.
Stille modus in- of uitschakelen via de printersoftware (OS X)
1. Open het HP Hulpprogramma. Zie HP-hulpprogramma's (OS X) voor meer informatie.
2. Selecteer de printer.
3. Klik op Stille modus .
4. Selecteer Aan of Uit .
5. Klik op Nu toepassen.
De stille modus in- of uitschakelen vanaf de geïntegreerde webserver (EWS)
1. Open EWS. Zie De geïntegreerde webserver openen voor meer informatie.
2. Klik in het tabblad Instellingen .
3. In het gedeelte Voorkeuren selecteert u Stille modus en vervolgens Aan of Uit .
4. Klik op Toepassen (Apply).
Printerbenodigdheden optimaliseren
Om te besparen op printerbenodigdheden zoals inkt en papier kunt u het volgende doen:
●
Recycle gebruikte, originele HP cartridges via HP Planet Partners. Bezoek www.hp.com/recycle voor
meer informatie.
●
Verlaag het papierverbruik door op beide kanten van het papier af te drukken.
●
Wijzig de afdrukkwaliteit in het printerstuurprogramma naar een conceptinstelling. Conceptinstellingen
verbruiken minder inkt.
●
Maak de printkop alleen schoon als dat nodig is. Dit verspilt inkt en verkort de levensduur van de
cartridges.
De onderdelen van de printer kennen
Dit gedeelte bevat de volgende onderwerpen:
●
Voorzijde
●
Ruimte voor printerbenodigdheden
●
Achteraanzicht
NLWW De onderdelen van de printer kennen 5
Page 15
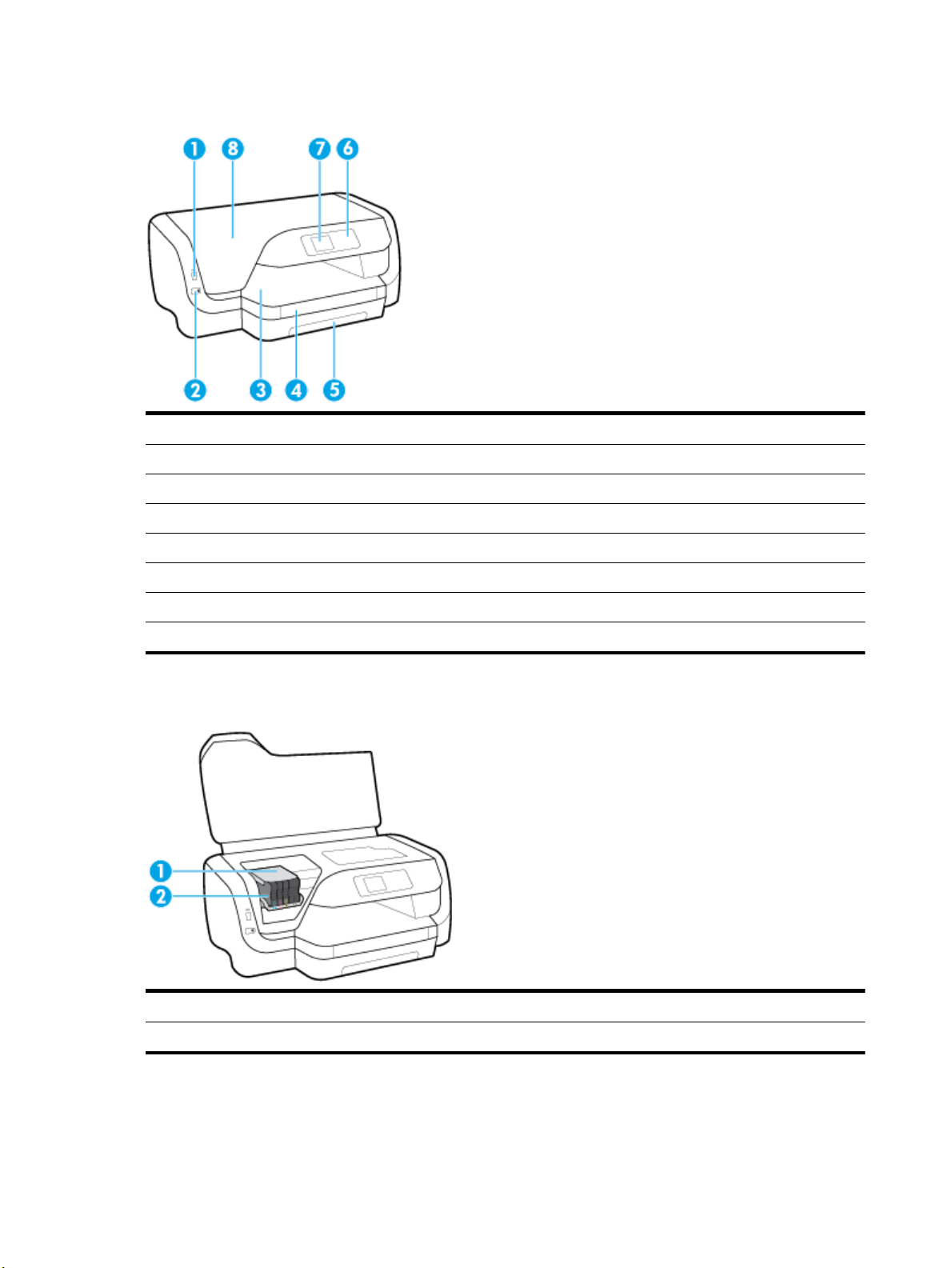
Voorzijde
1 USB-poort aan de voorzijde
2 Aan-/uit-knop
3 Uitvoerlade
4 Verlengstuk van de uitvoerlade
5 Invoerlade
6 Bedieningspaneel
7 Beeldscherm bedieningspaneel
8 Toegangsklep cartridge
Ruimte voor printerbenodigdheden
1 Printkop
2 Cartridges
6 Hoofdstuk 2 Aan de slag NLWW
Page 16
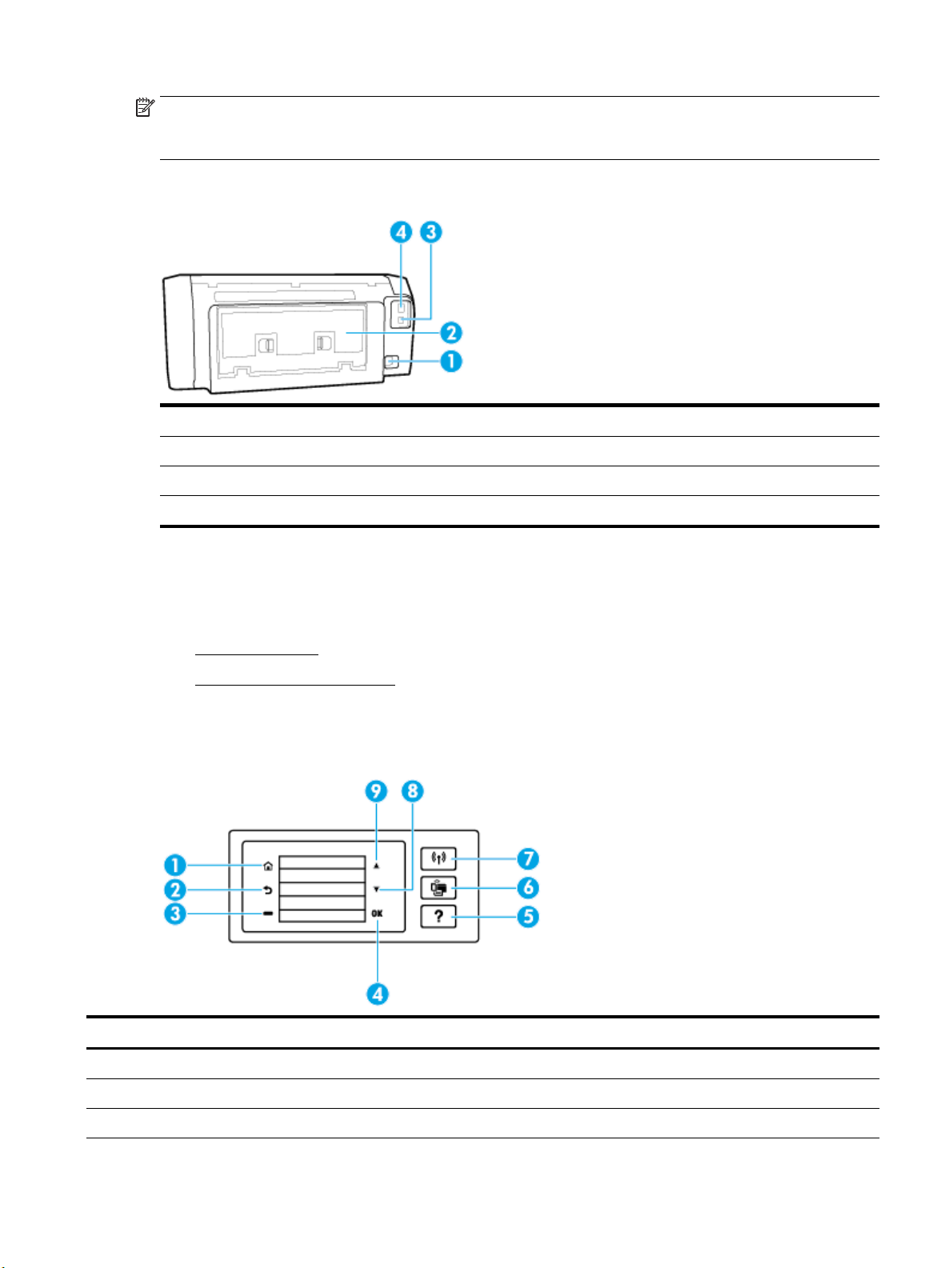
OPMERKING: De cartridges moeten in de printer blijven om mogelijke problemen met de afdrukkwaliteit of
schade aan de printkop te voorkomen. Verwijder de benodigdheden niet voor langere tijd. Schakel de printer
niet uit wanneer een cartridge ontbreekt.
Achteraanzicht
1 Stroomaansluiting
2 Toegangspaneel aan achterkant
3 USB-poort aan de achterkant
4 Ethernet-netwerkpoort
Het bedieningspaneel van de printer gebruiken
Dit gedeelte bevat de volgende onderwerpen:
●
Overzicht knoppen
●
De printerinstellingen wijzigen
Overzicht knoppen
Het volgende is een snelle referentie naar de functies op het bedieningspaneel van de printer.
Label Naam en beschrijving
1 Start
2 Terug
3 Annuleren
knop: hiermee kunt u vanuit alle schermen terugkeren naar het beginscherm.
-knop: Hiermee gaat u terug naar het vorige scherm.
-knop of Selectie-knop: Wijzigingen volgens wat op het scherm wordt weergegeven.
NLWW Het bedieningspaneel van de printer gebruiken 7
Page 17
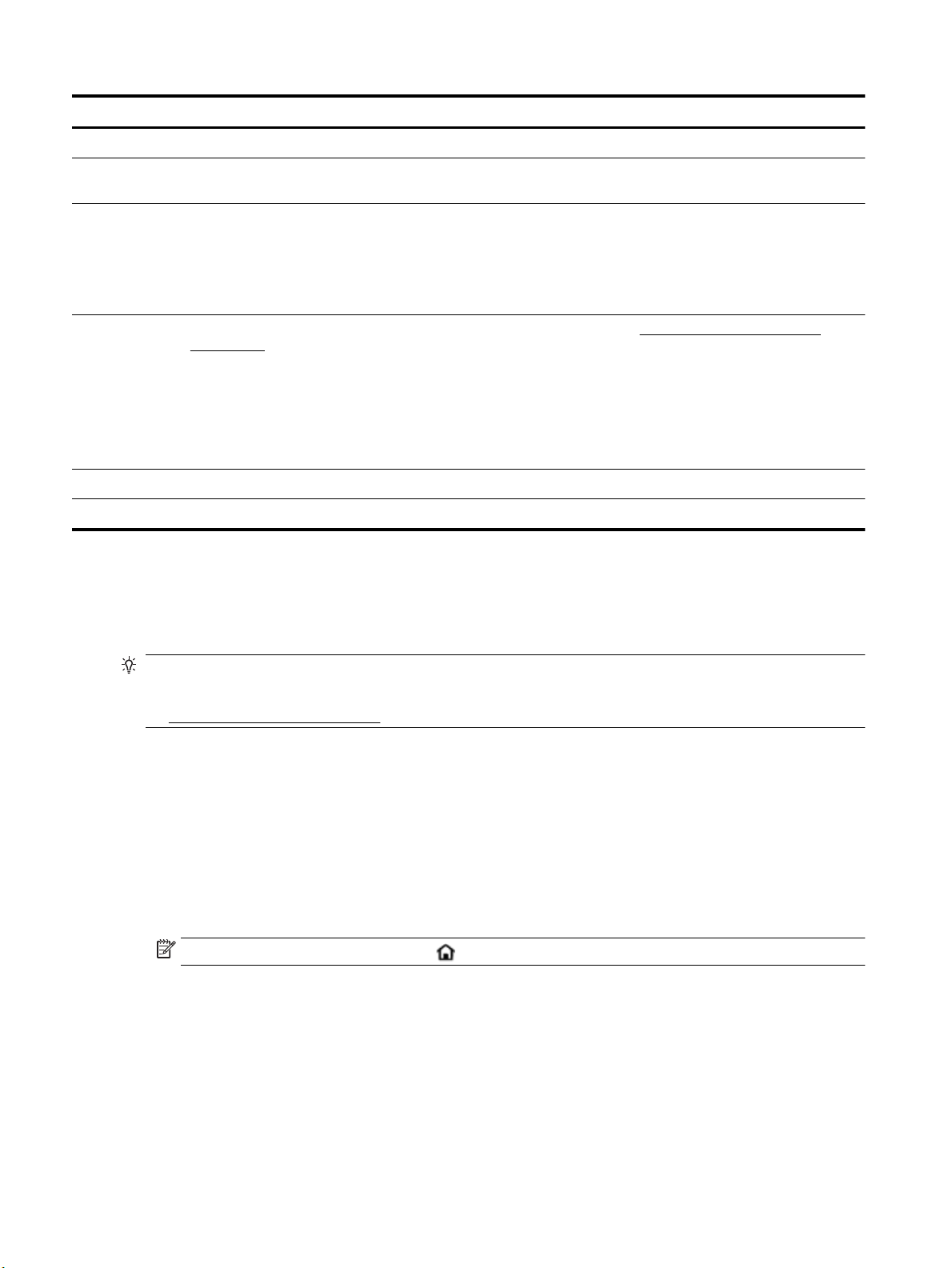
Label Naam en beschrijving
4 OK-knop: Bevestigt uw keuze.
5 Help-knop: Opent het menu Help wanneer het startscherm geopend is; geeft de help weer voor een geselecteerde menu-optie;
of geeft meer informatie over het huidige scherm.
6 Knop Wi-Fi Direct: Geeft de status en de instellingen van de Wi-Fi Direct verbinding weer.
Het lampje naast Wi-Fi Direct is:
●
Aan wanneer Wi-Fi Direct is ingeschakeld.
●
Uit wanneer Wi-Fi Direct is uitgeschakeld.
7 Knop Draadloos: Geeft de status en de instellingen van de draadloze functie weer. Zie De printer instellen voor draadloze
communicatie voor meer informatie.
Het lampje naast de knop Draadloos is.
●
Aan als de printer is aangesloten op een draadloos netwerk.
●
Knippert als draadloos is ingeschakeld maar de printer blijkt niet verbonden met een draadloos netwerk.
●
Uit als de draadloze verbinding is uitgeschakeld.
8 Knop pijl omlaag: Hiermee selecteert u de volgende menu-optie of scrollt u naar beneden.
9 Knop pijl omhoog: Hiermee selecteert u de vorige menu-optie of scrollt u naar boven.
De printerinstellingen wijzigen
Gebruik het bedieningspaneel om de printerfuncties en -instellingen te wijzigen, rapporten af te drukken of
de helpfunctie te openen.
TIP: Als de printer met een computer is verbonden, kunt u de printerinstellingen ook aanpassen via de
hulpprogramma's voor printerbeheer op de computer.
Zie Hulpprogramma's printerbeheer voor informatie over het gebruik van deze hulpprogramma's.
De instellingen voor een functie wijzigen
Het Start scherm van het printerbedieningspaneel toont de beschikbare printerfuncties.
1. Vanuit het bedieningspaneel gebruikt u de pijltoetsen om een gewenste optie te selecteren en
vervolgens drukt u op de OK -knop om uw selectie te bevestigen.
2. Scroll om de beschikbare instellingen te zien. Selecteer de instelling die u wilt wijzigen en druk op de OK
-knop.
3. Volg de opdrachten op het scherm van het bedieningspaneel om de instellingen te wijzigen.
OPMERKING: Druk op de Start-knop ( ) om terug te gaan naar het Start.
De printerinstellingen wijzigen
Om de printerinstellingen te wijzigen of rapporten af te drukken, gebruikt u de opties die beschikbaar zijn in
het Conguratiemenu:
1. Op het bedieningspaneel van de printer selecteert u in het startscherm Installatie en vervolgens drukt u
op OK .
2. Selecteer Printerinstellingen en druk op OK .
8 Hoofdstuk 2 Aan de slag NLWW
Page 18
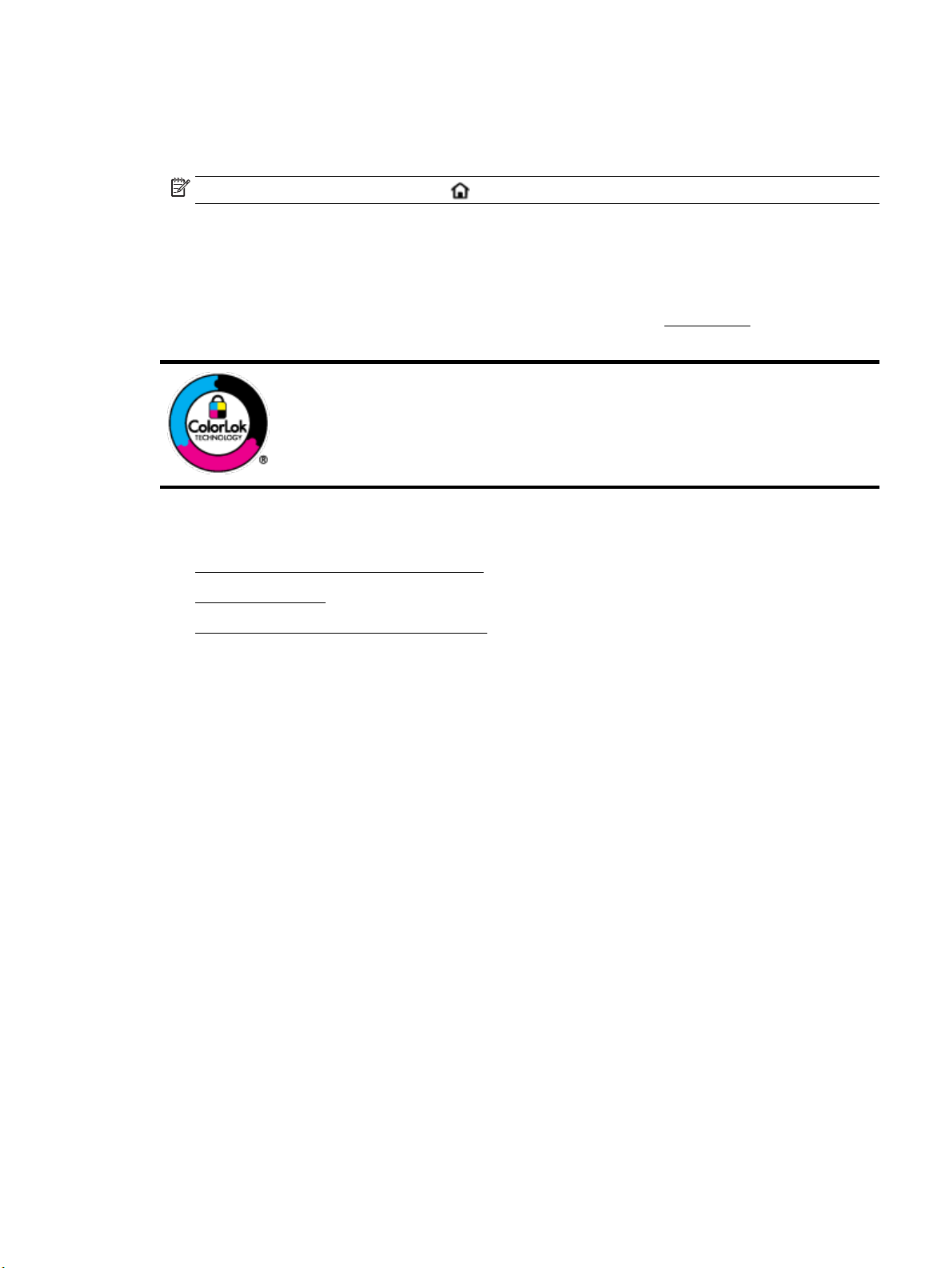
3. Scroll om de beschikbare instellingen te zien. Selecteer de instelling die u wilt wijzigen en druk op de OK
-knop.
4. Volg de opdrachten op het scherm van het bedieningspaneel om de instellingen te wijzigen.
OPMERKING: Druk op de Start-knop ( ) om terug te gaan naar het Start.
Elementaire informatie over papier
De printer is ontwikkeld voor het correct verwerken van de meeste afdrukmaterialen voor kantoorgebruik. Wij
raden aan om enkele afdrukmaterialen te testen voordat u er grote hoeveelheden van aankoopt. Gebruik HPafdrukmateriaal voor de beste afdrukkwaliteit. Bezoek de website van HP op www.hp.com voor meer
informatie over HP-afdrukmateriaal.
HP beveelt gewoon papier met het ColorLok-logo aan voor het afdrukken van alledaagse
documenten. Alle papiersoorten met het ColorLok-logo werden door derden getest om te
voldoen aan de hoogste maatstaven van betrouwbaarheid en afdrukkwaliteit, en
produceren documenten met heldere, levendige kleuren, donkerder zwart, en droger
sneller dan andere gewone papiersoorten. Zoek naar papier met het ColorLok-logo in
verschillende gewichten en formaten van grote papierfabrikanten.
Dit gedeelte bevat de volgende onderwerpen:
●
Aanbevolen papiersoorten om af te drukken
●
HP-papier bestellen
●
Tips voor de keuze en het gebruik van papier
Aanbevolen papiersoorten om af te drukken
Voor een optimale afdrukkwaliteit adviseren wij u alleen HP-papier te gebruiken dat voor deze bepaalde
afdruktaak is bedoeld.
Het is mogelijk dat in uw land/regio bepaalde papiersoorten niet beschikbaar zijn.
Foto's printen
●
HP Premium Plus fotopapier
HP Premium Plus fotopapier is het beste fotopapier van HP voor de best mogelijke fotokwaliteit. Met HP
Premium Plus fotopapier drukt u de mooiste foto's af die meteen droog zijn. U kunt ze dus meteen na
het afdrukken doorgeven. De printer ondersteunt verschillende maten, waaronder A4, 21,6 x 27,9 cm
(8,5 x 11 inch), 10 x 15 cm (4 x 6 inch), 13 x 18 cm (5 x 7 inch) en 28 x 43 cm (11 x 17 inch) en in twee
afwerkingen - glanzend of licht glanzend (halfglanzend). Ideaal om in te kaderen, als presentatie of om
uw beste foto's en speciale fotoprojecten uit te delen. HP Premium Plus fotopapier biedt uitzonderlijke,
duurzame resultaten van een professionele kwaliteit.
●
HP Geavanceerd fotopapier
Dit glanzende fotopapier heeft een sneldrogende, veegvaste afwerking. Het papier is bestand tegen
water, vegen, vingerafdrukken en vochtigheid. De foto's die u op deze papiersoort afdrukt, lijken op
foto's die u in een winkel hebt laten afdrukken. Het is verkrijgbaar in diverse formaten, waaronder A4,
8,5 x 11 inch 10 x 15 cm (4 x 6 inch), 13 x 18 cm (5 x 7 inch). Het is zuurvrij voor duurzame documenten.
●
HP Everyday fotopapier
NLWW Elementaire informatie over papier 9
Page 19
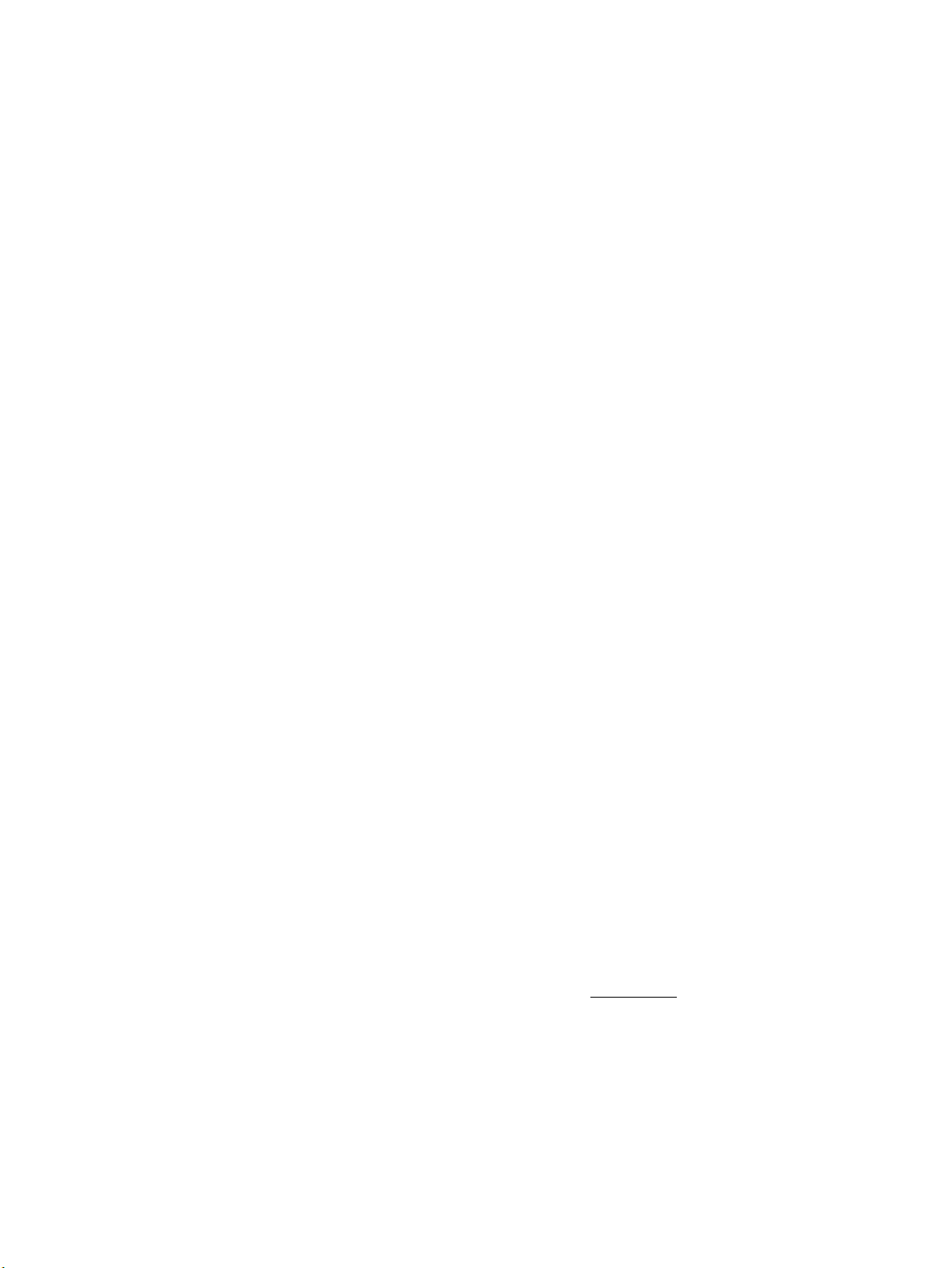
Druk kleurige, alledaagse snapshots goedkoop af, met papier dat is ontworpen voor gewone
fotoafdrukken. Dit voordelige fotopapier droogt snel en is direct te verwerken. Dit papier produceert
scherpe foto's met elke inkjetprinter. Het is verkrijgbaar in glanzende afwerking in diverse formaten,
waaronder A4, 8.5 x 11 inch, 5 x 7 inch en 4 x 6 inch (10 x 15 cm). Het is zuurvrij voor duurzame
documenten.
Zakelijke documenten
●
HP Premium presentatiepapier 120 g mat of HP professioneel papier 120 mat
Dit is zwaar dubbelzijdig mat papier, perfect voor presentaties, voorstellen, rapporten en nieuwsbrieven.
Het is extra zwaar voor een indrukwekkende uitstraling.
●
HP brochurepapier 180 g glanzend of HP professioneel papier 180 glanzend
Papier is glanzend gecoat aan twee zijden voor dubbelzijdig afdrukken. Dit papier is een ideale keuze
voor reproducties van fotokwaliteit, omslagen van bedrijfsrapporten, speciale presentaties, brochures,
mailings en kalenders.
●
HP brochurepapier 180 g mat of HP professioneel papier 180 mat
Papier is mat gecoat aan twee zijden voor dubbelzijdig afdrukken. Dit papier is een ideale keuze voor
reproducties van fotokwaliteit, omslagen van bedrijfsrapporten, speciale presentaties, brochures,
mailings en kalenders.
Standaard afdrukken
Alle papieren op de lijst voor de dagelijkse afdrukfunctie ColorLok Technology voor minder vlekken, scherper
zwart en heldere kleuren.
●
HP Helderwit Inkjetpapier
HP Helderwit Inkjetpapier levert contrastrijke kleuren en scherp afgedrukte tekst op. Dit papier is dik
genoeg voor dubbelzijdig afdrukken in kleur, zodat het ideaal is voor nieuwsbrieven, rapporten en
folders.
●
HP -afdrukpapier
HP Printing Paper is multifunctioneel papier van hoge kwaliteit. Hiermee vervaardigt u documenten die
er veel professioneler uitzien dan documenten die op standaardpapier of kopieerpapier zijn afgedrukt.
Het is zuurvrij voor duurzame documenten.
●
HP Oice papier
HP Oice papier is multifunctioneel papier van hoge kwaliteit. Het is geschikt voor kopieën, schetsen,
memo's en andere alledaagse documenten. Het is zuurvrij voor duurzame documenten.
HP-papier bestellen
De printer is ontwikkeld voor het correct verwerken van de meeste afdrukmaterialen voor kantoorgebruik.
Gebruik HP-afdrukmateriaal voor de beste afdrukkwaliteit.
Als u papier en andere materialen van HP wilt bestellen, gaat u naar www.hp.com . Momenteel zijn sommige
delen van de website van HP alleen beschikbaar in het Engels.
HP raadt eenvoudig papier met het ColorLok-logo aan voor het afdrukken en kopiëren van alledaagse
documenten. Alle papiersoorten met het ColorLok-logo werden door derden getest om te voldoen aan de
hoogste maatstaven van betrouwbaarheid en afdrukkwaliteit, en produceren documenten met heldere,
levendige kleuren, donkerder zwart, en een kortere droogtijd dan andere gewone papiersoorten. Zoek naar
papier met het ColorLok-logo in verschillende gewichten en formaten van grote papierfabrikanten.
10 Hoofdstuk 2 Aan de slag NLWW
Page 20
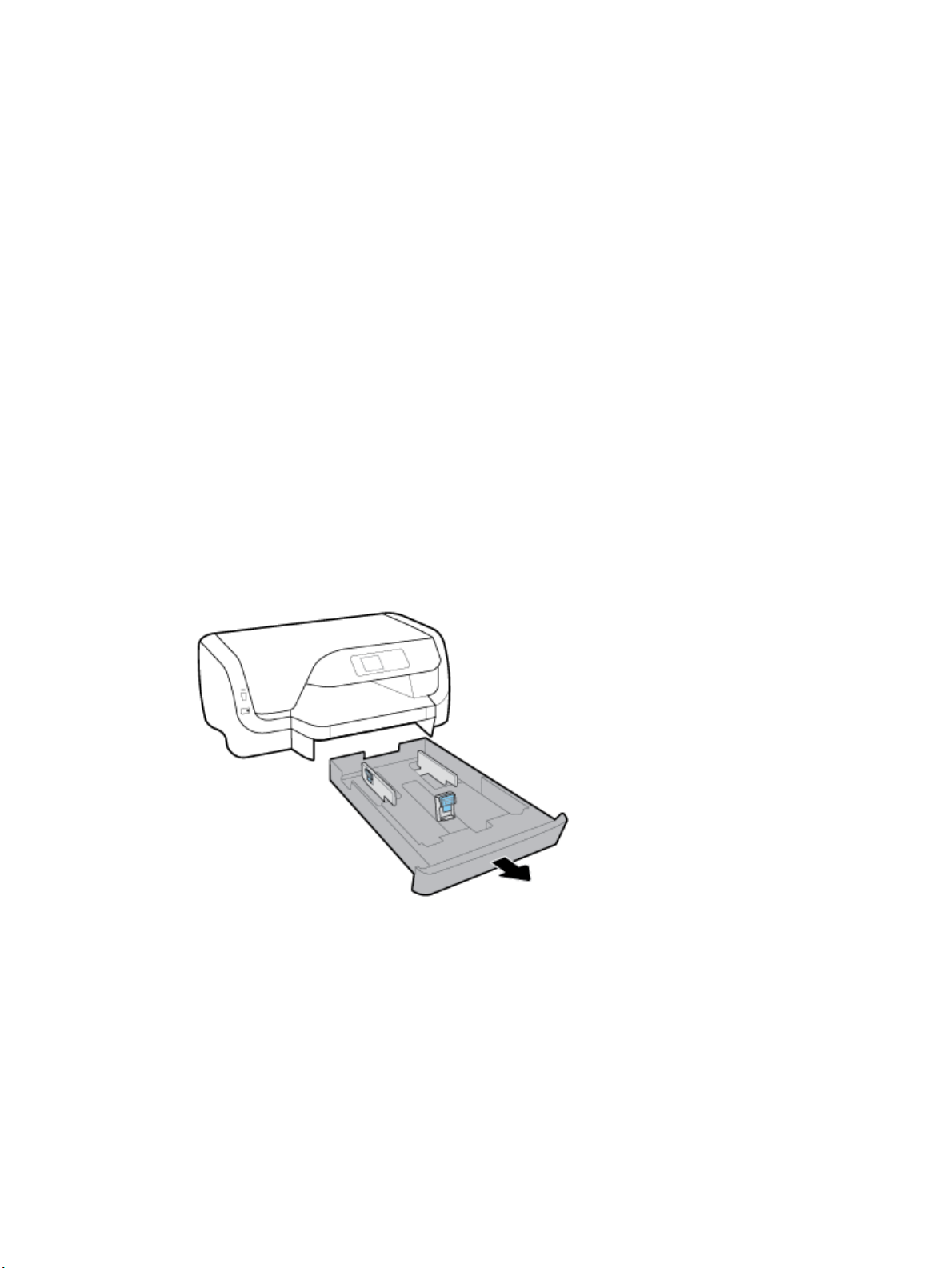
Tips voor de keuze en het gebruik van papier
Voor de beste resultaten moet u zich aan de volgende richtlijnen houden.
●
Plaats slechts één papiersoort (en -formaat) tegelijk in de invoerlade.
●
Zorg ervoor dat het papier op de juiste manier in de invoerlade is geplaatst
●
Laad niet te veel papier in de invoer- of de uitvoerlade.
●
Om papierstoringen, een matige afdrukkwaliteit en andere afdrukproblemen te vermijden, kunt u de
volgende papiersoorten beter niet in de invoerlade plaatsen:
◦
Formulieren die uit meerdere delen bestaan
◦
Afdrukmateriaal dat is beschadigd, gekruld of verkreukeld
◦
Afdrukmateriaal met inkepingen of perforaties
◦
Afdrukmateriaal met een zware textuur of reliëf of afdrukmateriaal dat inkt niet goed absorbeert
◦
Afdrukmateriaal dat te dun is of gemakkelijk kan worden uitgerekt
◦
Afdrukmateriaal met nietjes of paperclips
Papier plaatsen
Papier met een standaardformaat plaatsen
1. Trek de invoerlade geheel naar buiten.
2
. Schuif de papiergeleiders in de invoerlade zo ver mogelijk naar buiten.
●
Om de papierbreedtegeleiders bij te stellen drukt u op de knop op de linker papierbreedtegeleider
en t
egelijkertijd stelt u de geleider bij.
●
Om de papierlengtegeleiders bij te stellen drukt u op de knop op de linker papierlengtegeleider en
t
egelijkertijd stelt u de geleider bij.
NLWW Papier plaatsen 11
Page 21
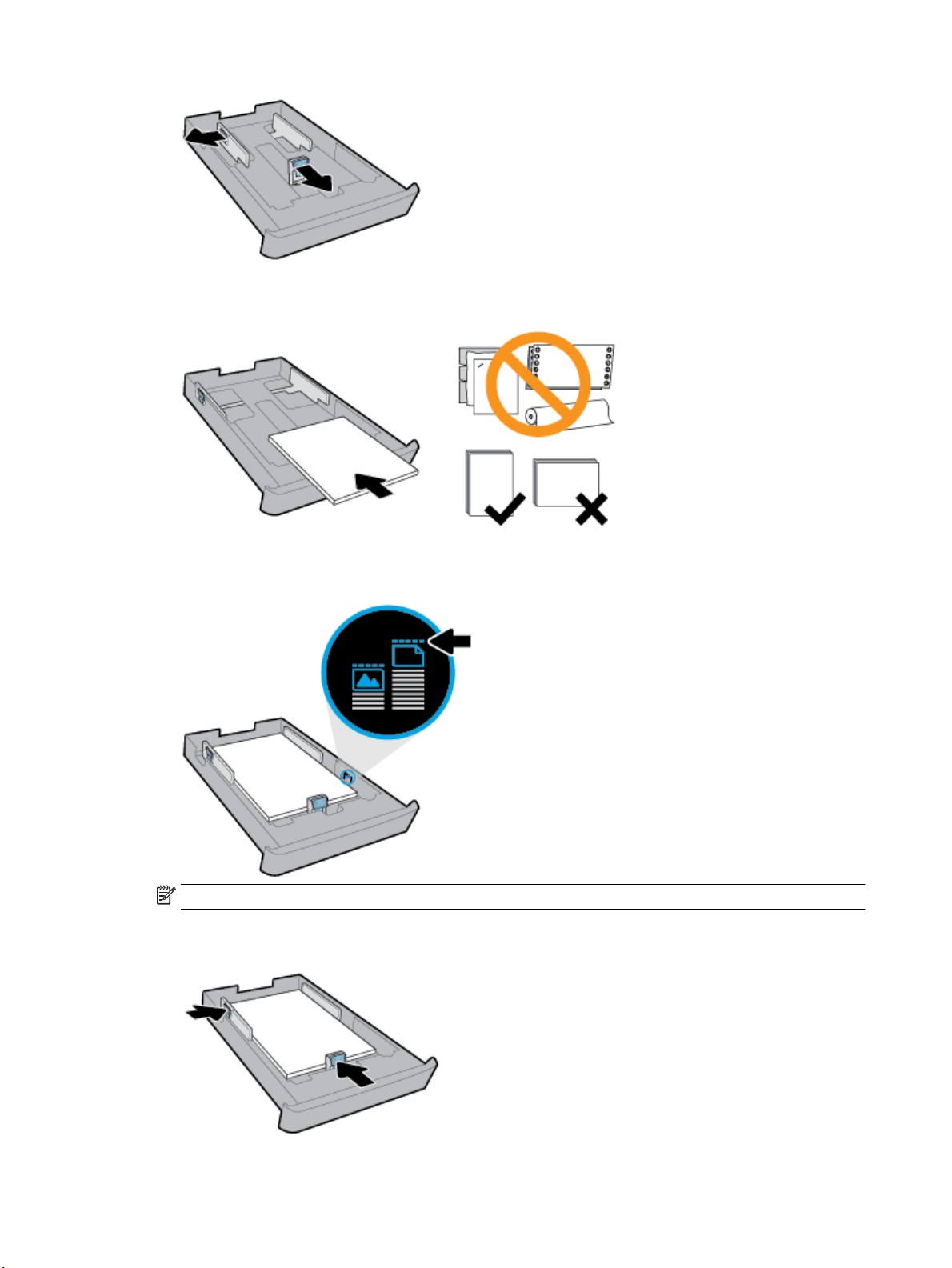
3
. Plaats het materiaal in afdrukstand Staand en met de zijde waarop moet worden afgedrukt naar
beneden.
Zorg ervoor dat de stapel papier overeenkomt met de lijnen van de juiste maat papier op de voorzijde
an de lade. Zorg er daarnaast voor dat de stapel papier niet hoger is dan de stapelhoogtemarkering op
v
de rechter rand van de lade.
OPMERKING: Vul nooit papier bij terwijl de printer nog aan het afdrukken is.
4
. Schuif de papierbreedtegeleiders en de papierlengtegeleiders in de lade tot ze de rand van de stapel
papier raken.
12 Hoofdstuk 2 Aan de slag NLWW
Page 22
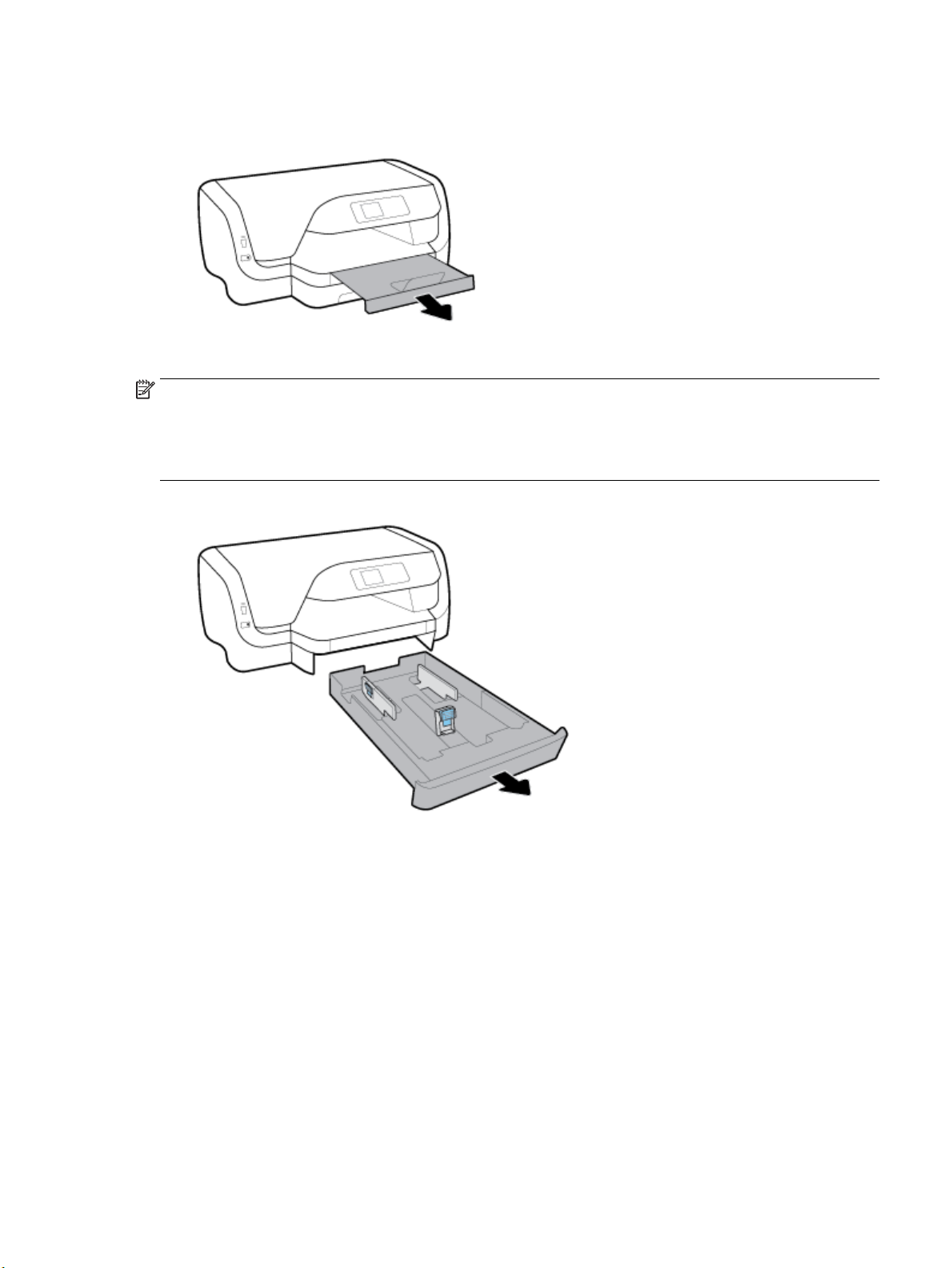
5. Duw de invoerlade weer terug in de printer.
6. Trek het verlengstuk van de uitvoerlade naar buiten.
Enveloppen laden
OPMERKING:
●
●
1
. Trek de invoerlade geheel naar buiten.
Vul nooit papier bij terwijl de printer nog aan het afdrukken is.
Als u een lade 2 hebt, let dan op dat deze alleen gewoon papier met het formaat A4, Letter of Legal
onder
steunt.
2
. Als de invoerlade ander papier bevat, verwijdert u dit.
3
. Schuif de papiergeleiders in de invoerlade zo ver mogelijk naar buiten.
●
Om de papierbreedtegeleiders bij te stellen drukt u op de knop op de linker papierbreedtegeleider
en t
egelijkertijd stelt u de geleider bij.
●
Om de papierlengtegeleiders bij te stellen drukt u op de knop op de linker papierlengtegeleider en
t
egelijkertijd stelt u de geleider bij.
NLWW Papier plaatsen 13
Page 23
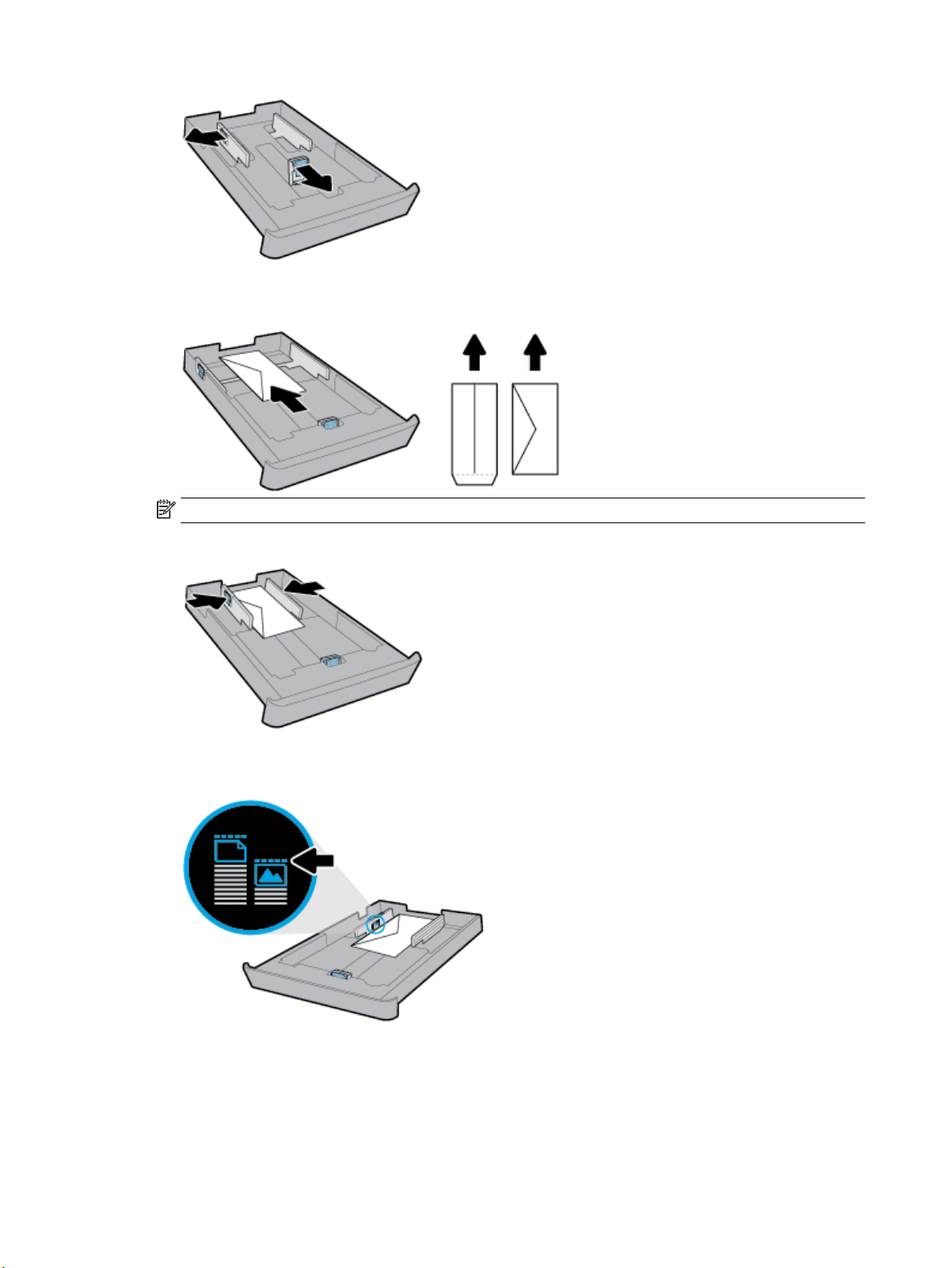
4
. Plaats de enveloppen met de afdrukzijde naar beneden en verticaal volgens de onderstaande
afbeelding.
OPMERKING: Vul nooit enveloppen bij terwijl de printer nog aan het afdrukken is.
5
. Stel de papierbreedtegeleiders bij tot ze de rand van de stapel enveloppen raken.
6
. Zorg er daarnaast voor dat de stapel enveloppen niet hoger is dan de stapelhoogtemarkering op de
linker rand van de lade.
14 Hoofdstuk 2 Aan de slag NLWW
Page 24
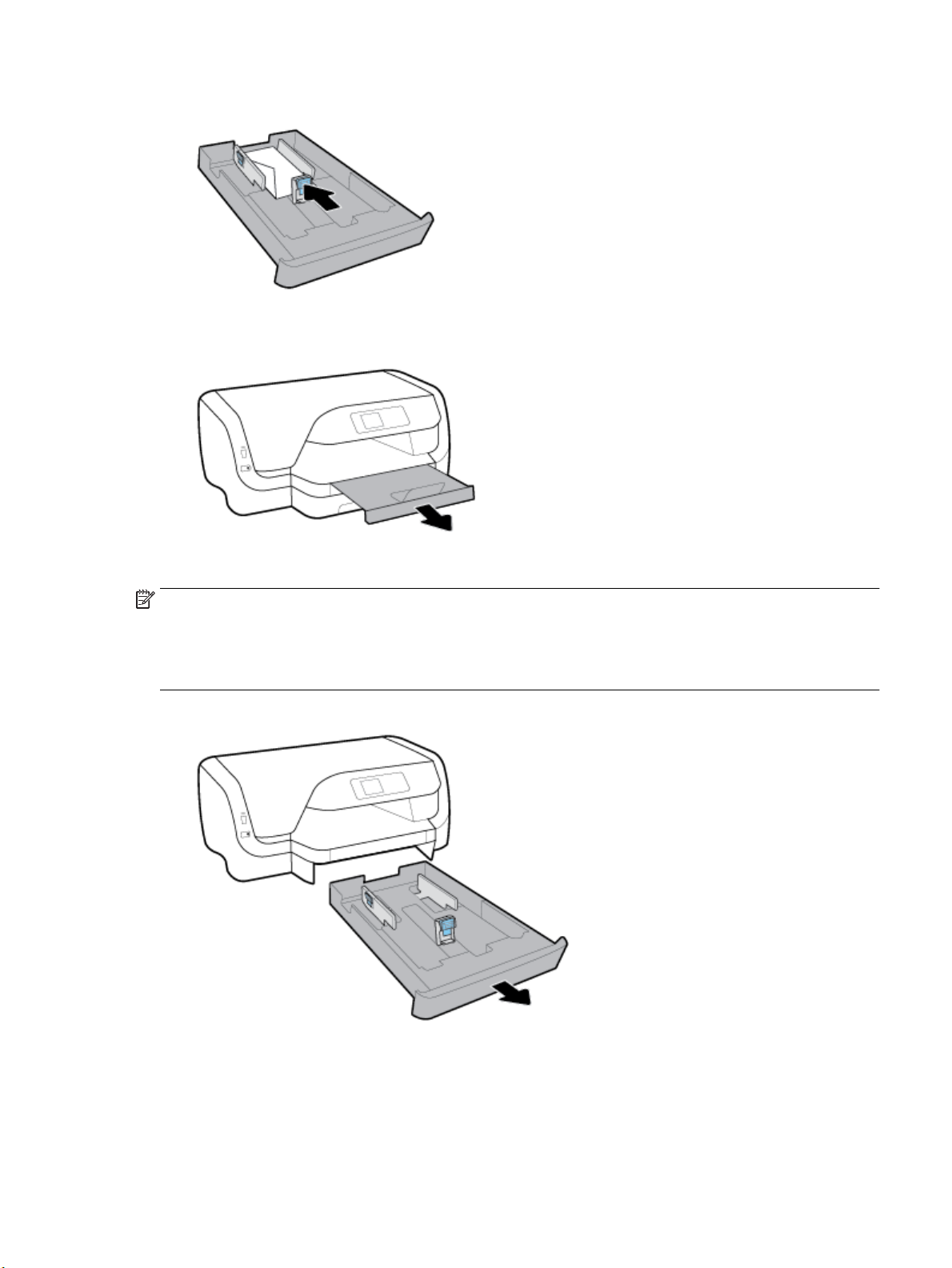
7. Schuif de papierlengtegeleider in de lade tot deze de rand van de stapel enveloppen raakt.
8
. Duw de invoerlade weer terug in de printer.
9
. Trek het verlengstuk van de uitvoerlade naar buiten.
Om kaarten en fotopapier te plaatsen
OPMERKING:
●
Vul nooit papier bij terwijl de printer nog aan het afdrukken is.
●
Als u een lade 2 hebt, let dan op dat deze alleen gewoon papier met het formaat A4, Letter of Legal
onder
steunt.
1
. Trek de invoerlade geheel naar buiten.
. Als de invoerlade ander papier bevat, verwijdert u dit.
2
. Schuif de papiergeleiders in de invoerlade zo ver mogelijk naar buiten.
3
NLWW Papier plaatsen 15
Page 25
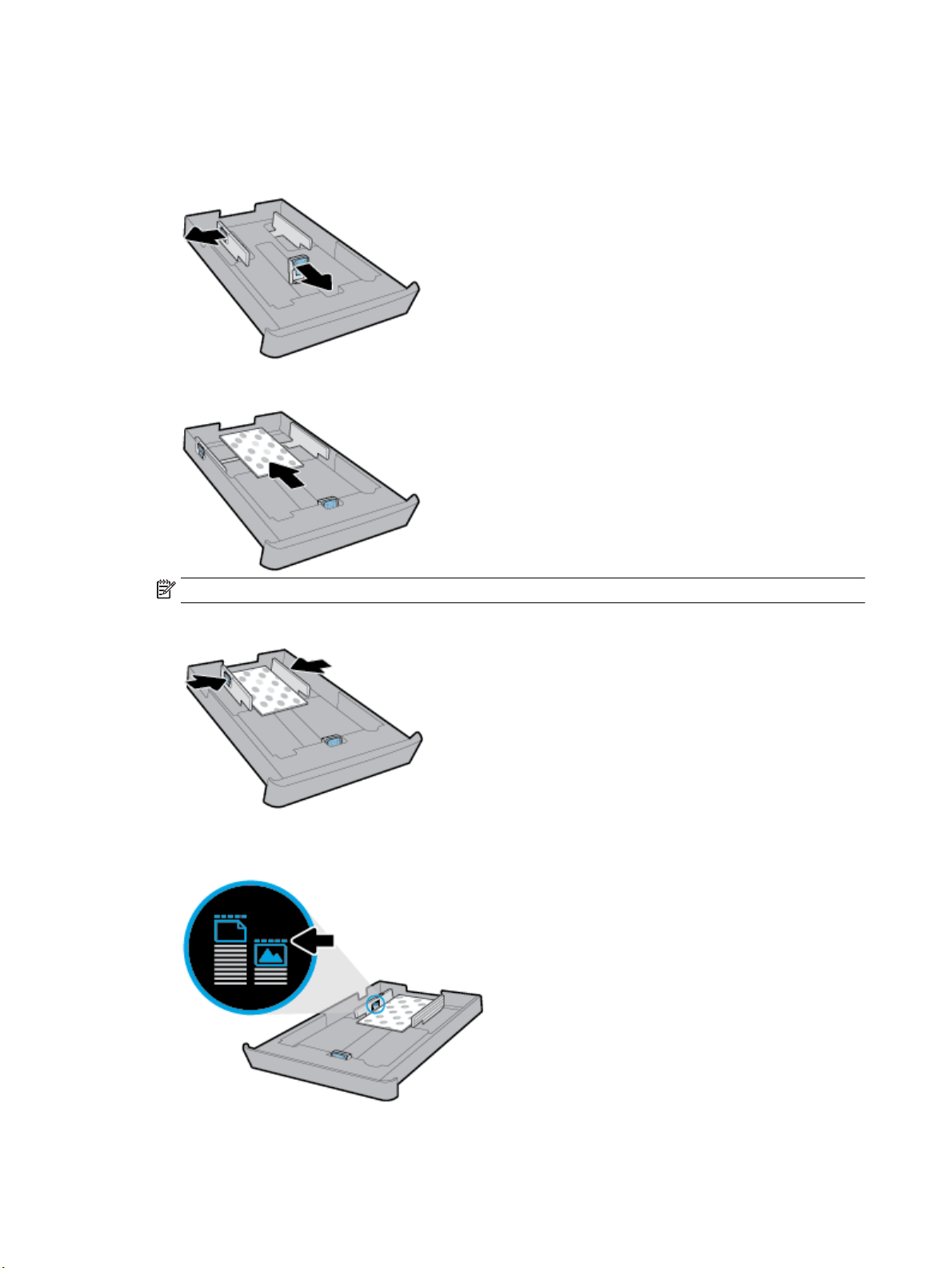
●
Om de papierbreedtegeleiders bij te stellen drukt u op de knop op de linker papierbreedtegeleider
en tegelijkertijd stelt u de geleider bij.
●
Om de papierlengtegeleiders bij te stellen drukt u op de knop op de linker papierlengtegeleider en
tegelijkertijd stelt u de geleider bij.
4
. Voer de kaarten of het fotopapier met de afdrukzijde naar beneden en verticaal in.
OPMERKING: Vul nooit papier bij terwijl de printer nog aan het afdrukken is.
5
. Stel de papierbreedtegeleiders bij tot ze de rand van de stapel papier raken.
6
. Zorg er daarnaast voor dat de stapel papier niet hoger is dan de stapelhoogtemarkering op de linker
rand van de papierbreedtegeleider.
16 Hoofdstuk 2 Aan de slag NLWW
Page 26
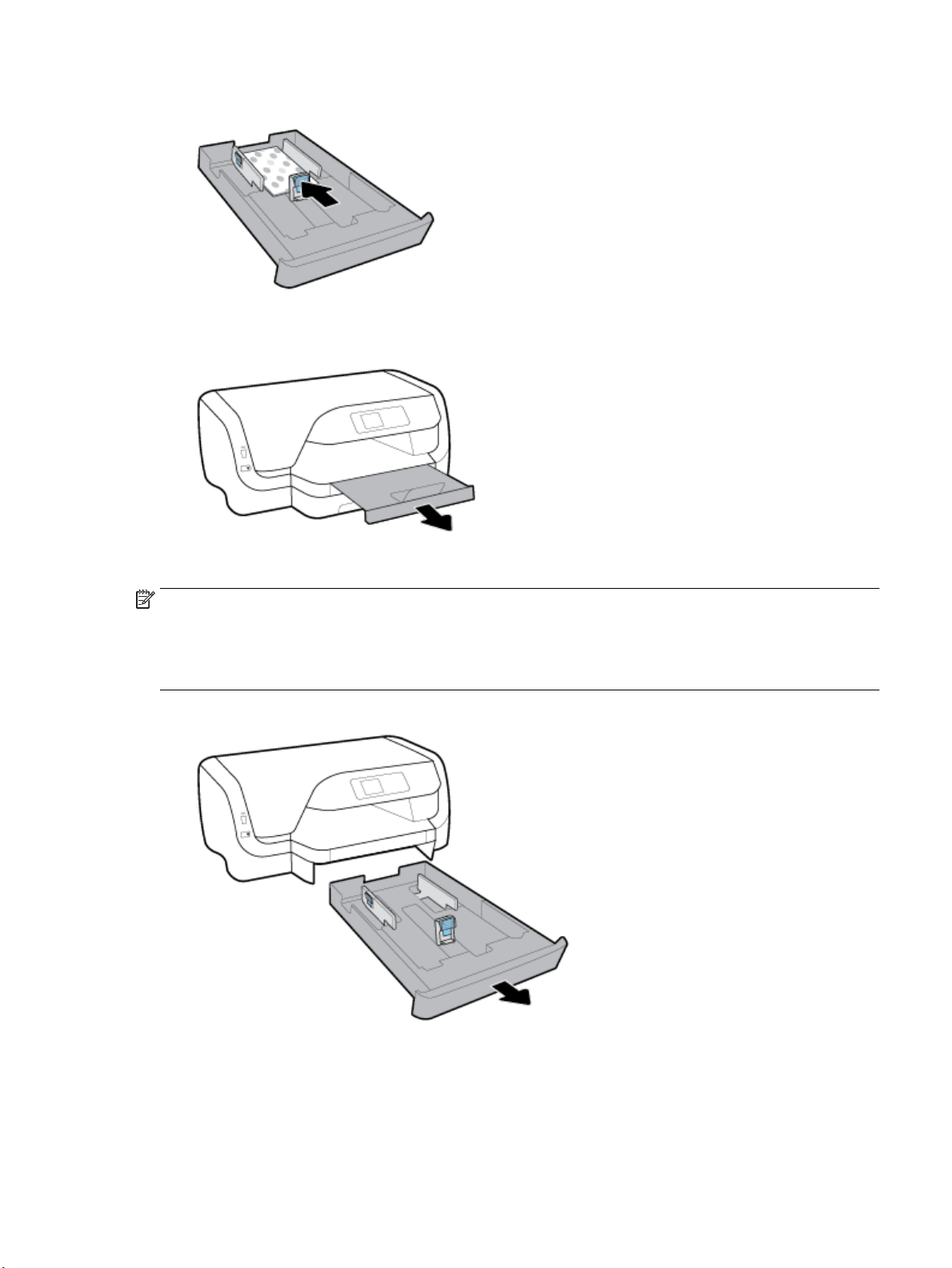
7. Stel de papierlengtegeleider bij tot deze de rand van de stapel papier raakt.
8
. Duw de invoerlade weer terug in de printer.
9
. Trek het verlengstuk van de uitvoerlade naar buiten.
Papier met Legal-formaat plaatsen
OPMERKING:
●
Vul nooit papier bij terwijl de printer nog aan het afdrukken is.
●
Als u een lade 2 hebt, let dan op dat deze alleen gewoon papier met het formaat A4, Letter of Legal
onder
steunt.
1
. Trek de invoerlade geheel naar buiten.
. Als de invoerlade ander papier bevat, verwijdert u dit.
2
. Schuif de papiergeleiders in de invoerlade zo ver mogelijk naar buiten.
3
NLWW Papier plaatsen 17
Page 27
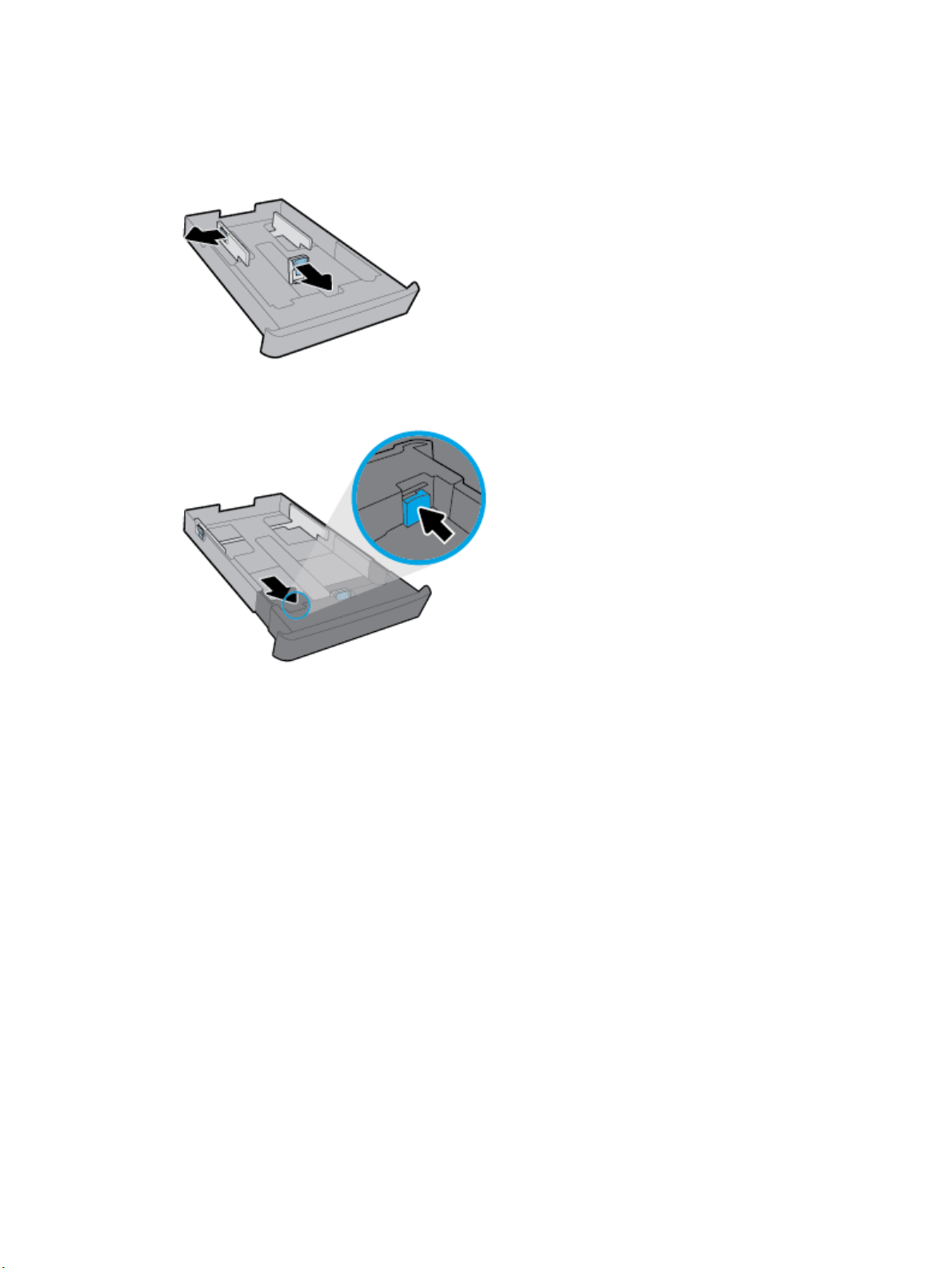
●
Om de papierbreedtegeleiders bij te stellen drukt u op de knop op de linker papierbreedtegeleider
en tegelijkertijd stelt u de geleider bij.
●
Om de papierlengtegeleiders bij te stellen drukt u op de knop op de linker papierlengtegeleider en
tegelijkertijd stelt u de geleider bij.
4
. Schuif de invoerlade uit. Druk hiervoor op de knop in de hoek linksvoor van de lade en trek tegelijkertijd
aan de voorzijde van de lade.
18 Hoofdstuk 2 Aan de slag NLWW
Page 28
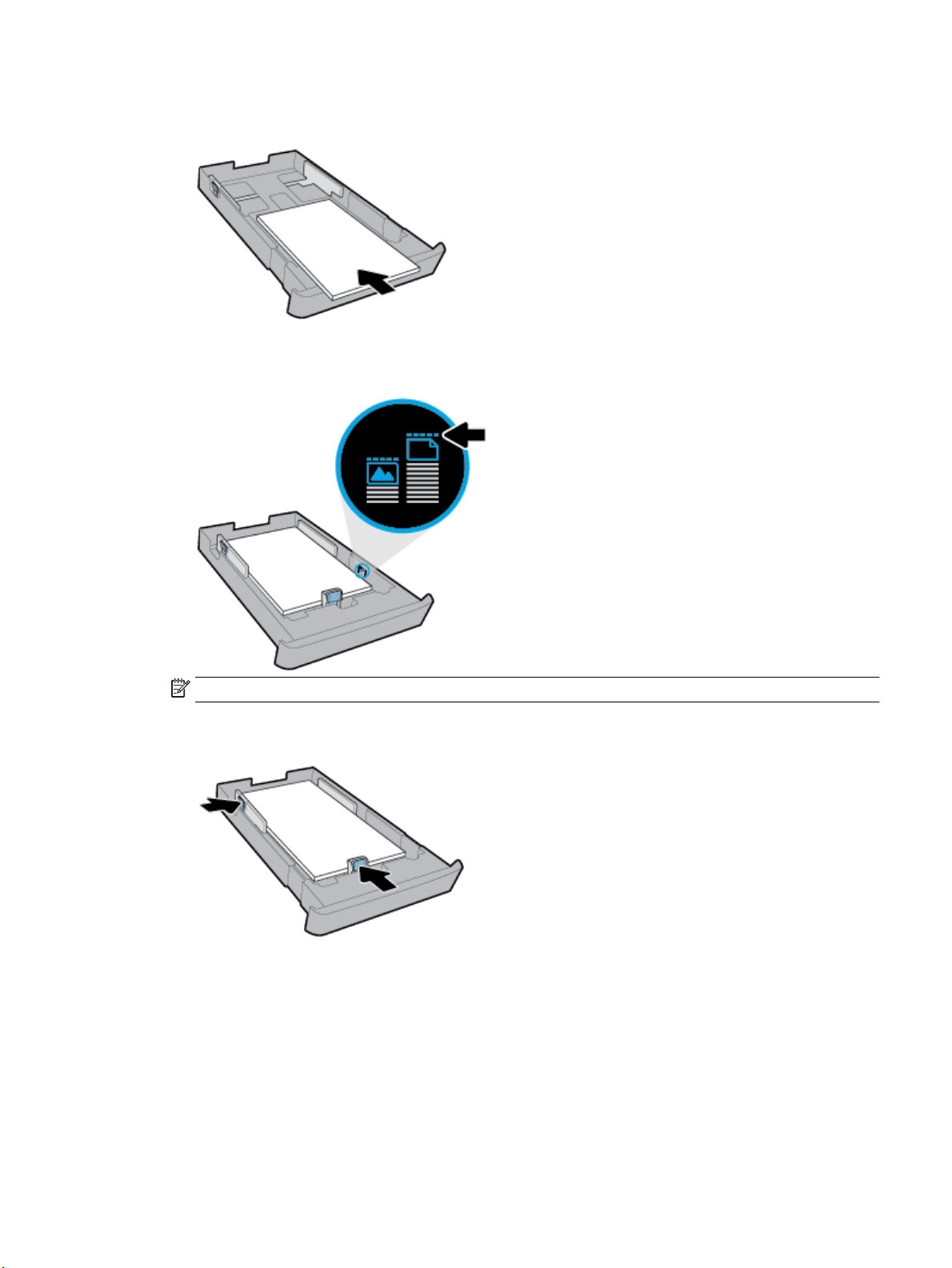
5. Plaats het materiaal in afdrukstand Staand en met de zijde waarop moet worden afgedrukt naar
beneden.
Zorg ervoor dat de stapel papier overeenkomt met de lijnen van de juiste maat papier op de voorzijde
v
an de lade. Zorg er daarnaast voor dat de stapel papier niet hoger is dan de stapelhoogtemarkering op
de rechter rand van de lade.
OPMERKING: Vul nooit papier bij terwijl de printer nog aan het afdrukken is.
. Schuif de papierbreedtegeleiders en de papierlengtegeleiders in de lade tot ze de rand van de stapel
6
papier raken.
7
. Duw de invoerlade weer terug in de printer.
NLWW Papier plaatsen 19
Page 29
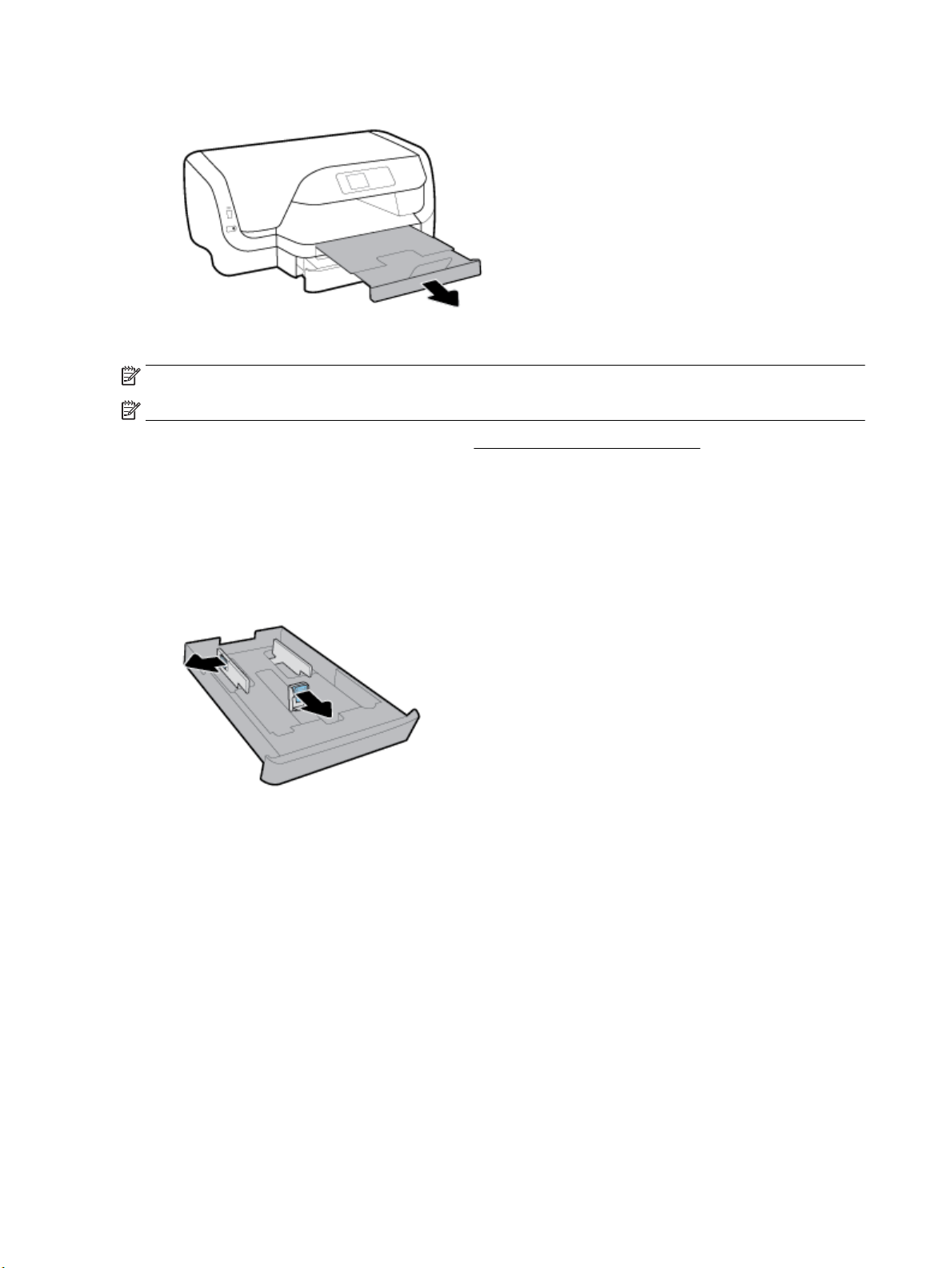
8. Trek het verlengstuk van de uitvoerlade naar buiten.
Papier in lade 2 plaatsen
OPMERKING: Lade 2 is beschikbaar voor sommige modellen van de printer.
OPMERKING: Lade 2 is alleen geschikt voor normaal papier met het formaat A4, Letter of Legal.
Om te begrijpen hoe lade 2 instelt en gebruikt, zie Toebehoren instellen en gebruiken.
1. Trek lade 2 geheel uit de printer.
. Schuif de papiergeleiders in de invoerlade zo ver mogelijk naar buiten.
2
●
Om de papierbreedtegeleiders bij te stellen drukt u op de knop op de linker papierbreedtegeleider
en t
egelijkertijd stelt u de geleider bij.
●
Om de papierlengtegeleiders bij te stellen drukt u op de knop op de linker papierlengtegeleider en
egelijkertijd stelt u de geleider bij.
t
20 Hoofdstuk 2 Aan de slag NLWW
Page 30
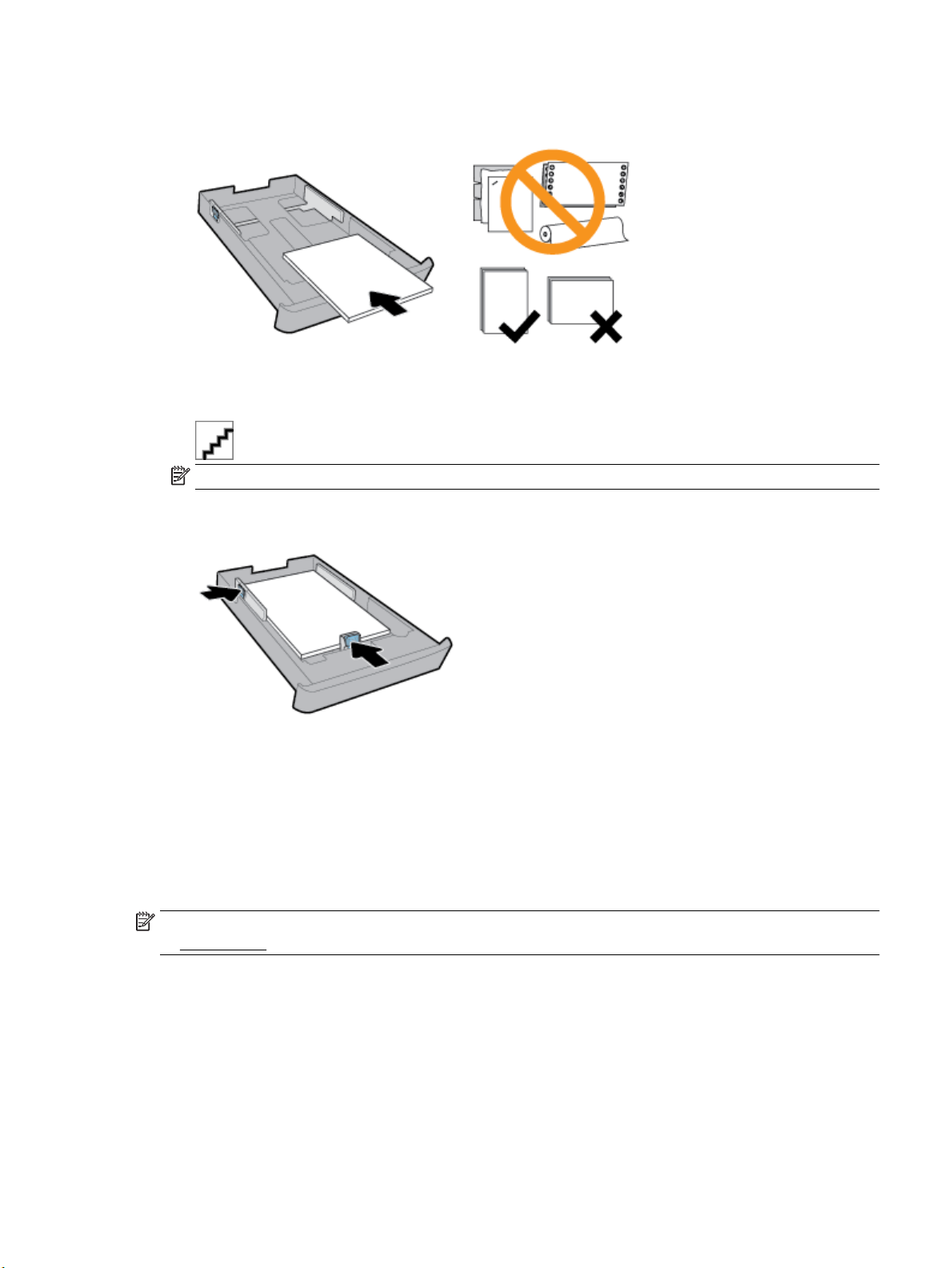
3. Plaats het materiaal in afdrukstand Staand en met de zijde waarop moet worden afgedrukt naar
beneden.
Zorg ervoor dat de stapel papier overeenkomt met de lijnen van de juiste maat papier op de voorzijde
v
an de lade. Zorg er daarnaast voor dat de stapel papier niet hoger is dan de stapelhoogtemarkering op
de rechter rand van de lade.
OPMERKING: Vul nooit papier bij terwijl de printer nog aan het afdrukken is.
4
. Schuif de papierbreedtegeleiders en de papierlengtegeleiders in de lade tot ze de rand van de stapel
papier raken.
. Controleer lade 2 onder de printer. Als er papier in zit, verwijdert u dit.
5
. Schuif lade 2 weer in de printer.
6
Toebehoren instellen en gebruiken
Raadpleeg de volgende secties als u toebehoren wilt installeren en instellen (bijvoorbeeld een tweede lade).
Wanneer u meer dan een lade gebruikt, kunt u de ladefuncties gebruiken voor een beter gebruikscomfort.
OPMERKING: Lade 2 is beschikbaar voor sommige modellen van de printer. U kunt toebehoren online kopen
op www.hp.com .
Lade 2 installeren en instellen
Lade 2 installeren
. Pak de lade uit, verwijder verpakkingstape en -materiaal en verplaats de lade naar de voorbereide
1
locatie.
Het oppervlak moet stevig en vlak zijn.
. Schakel de printer uit, haal het stroomsnoer uit het stopcontact.
2
NLWW Toebehoren instellen en gebruiken 21
Page 31

3. Plaats de printer boven op de lade.
VOORZICHTIG: Plaats uw vingers en handen niet aan de onderzijde van de printer.
4. Sluit het netsnoer aan en zet de printer aan.
Werken met laden
Standaard haalt de printer papier uit lade 1. Als lade 1 leeg is en lade 2 is geplaatst en papier bevat, zal de
printer papier halen uit lade 2.
U kunt dit wijzigen met de volgende functies:
●
Standaardlade: Stelt de standaard lade in waaruit de printer papier haalt wanneer papier van dezelfde
grootte in zowel lade 1 als lade 1 is geplaatst.
●
Ladevergrendeling: Vergrendel een lade tegen onbedoeld gebruik; bijvoorbeeld wanneer u speciaal
papier hebt geplaatst (zoals papier met hoofding of voorgedrukt papier).
De printer zal de vergrendelde lade niet gebruiken, zelfs niet wanneer de andere lade leeg is.
OPMERKING: Voor een betere ervaring is het raadzaam om één papiersoort in de lade te plaatsten.
OPMERKING: Lade 2 ondersteunt enkel normaal papier.
Om dit te verwezenlijken: Voer de volgende stappen uit
Plaats papier in beide laden en gebruik papier uit een lade als de
andere lade leeg is.
Plaats papier in beide laden en gebruik papier uit een van de laden
als eerste.
U kunt kiezen tussen normaal papier en een andere papiersoort
die u occasioneel gebruikt.
OPMERKING: Voor een betere ervaring is het raadzaam om één
papiersoort in de lade te plaatsten.
De lade-instellingen wijzigen
OPMERKING: U kunt ook de lade-instellingen wijzigen met de HP printersoftware of EWS.
Zie Geïntegreerde webserver and Open de HP-printersoftware (Windows) voor toegang tot EWS en de
printersoftware.
1. Zorg ervoor dat de printer is ingeschakeld.
2. Op het bedieningspaneel van de printer selecteert u in het startscherm Installatie en vervolgens drukt u
op OK .
3. Selecteer Printerinstellingen en druk op OK .
●
Plaats papier in beide laden. Zie Papier plaatsen voor meer
informatie.
●
Schakel de ladevergrendeling uit.
●
Plaats papier van dezelfde grootte in beide laden.
●
Stel de gewenste lade in als standaardlade.
●
Plaats speciaal papier in de hoofdinvoerlade en normaal
papier in Lade 2.
●
Vergrendel de hoofdinvoerlade en stel Lade 2 in als
standaardlade.
4. Selecteer Papierinstellingen en druk op OK .
5. Selecteer Standaardlade of Ladevergrendeling en druk vervolgens op OK .
6. Selecteer de geschikte optie en druk dan op OK .
22 Hoofdstuk 2 Aan de slag NLWW
Page 32
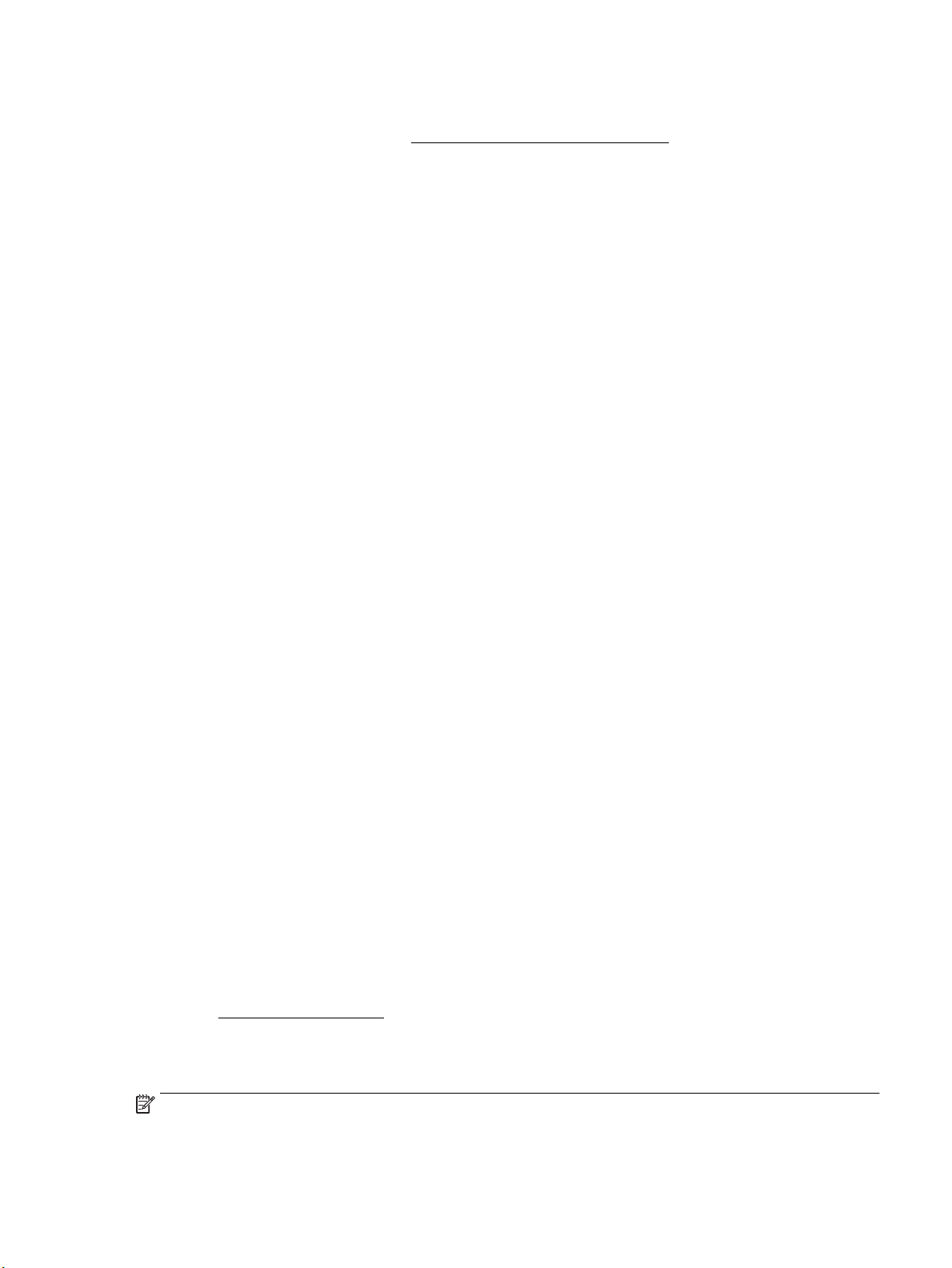
De automatische selectie van lade of papierbron (Windows)
1. Open de HP-printersoftware. Zie Open de HP-printersoftware (Windows) voor meer informatie.
2. Klik op Voorkeuren instellen onder Afdrukken .
3. Klik in het dialoogvenster Afdrukvoorkeuren op het tabblad Snelkoppelingen afdrukken.
4. In de vervolgkeuzelijst Papierbron selecteert u een van de opties voro automatische selectie.
5. Dubbelklik op OK om het dialoogvenster te sluiten en de wijzigingen op te slaan.
De automatische selectie van lade of papierbron (OS X)
1. In het menu Bestand in uw software kiest u Afdrukken.
2. Zorg ervoor dat uw printer is geselecteerd.
3. Selecteer Automatisch selecteren uit de vevolgkeuzelijst Bron.
4. Klik op Details weergeven om de afdrukopties te bekijken.
De printer bijwerken
Normaal controleert de printer automatisch op updates wanneer hij is verbonden met het netwerk en
webservices zijn ingeschakeld.
De printer bijwerken met het bedieningspaneel van de printer
1. Op het bedieningspaneel van de printer selecteert u in het startscherm Installatie en vervolgens drukt u
op OK .
2. Selecteer Tools en druk vervolgens op OK .
3. Selecteer De printer bijwerken en druk op OK .
4. Selecteer Control. op upd. en druk vervolgens op OK .
De printer automatisch laten zoeken naar updates
1. Op het bedieningspaneel van de printer selecteert u in het startscherm Installatie en vervolgens drukt u
op OK .
2. Selecteer Tools en druk vervolgens op OK .
3. Selecteer De printer bijwerken en druk op OK .
4. Selecteer Automatisch bijwerken en druk dan op OK .
5. Selecteer Automatisch en druk op OK .
De printer bijwerken met de geïntegreerde webserver (EWS)
1. Open EWS.
Zie Geïntegreerde webserver voor meer informatie.
2. Klik op het tabblad Extra.
3. Klik in het gedeelte Printerupdates op Firmware-updates en volg de instructies op het scherm.
OPMERKING: Als er een printerupdate beschikbaar is, zal de printer de update downloaden en installeren en
vervolgens opnieuw opstarten.
NLWW De printer bijwerken 23
Page 33

OPMERKING: Als er u wordt gevraagd naar proxy-instellingen en als uw netwerk proxy-instellingen
gebruikt, volgt u de instructies op het scherm om een proxyserver in te stellen. Als u niet beschikt over de
details, neem dan contact op met uw netwerkbeheerder of de persoon die het netwerk heeft ingesteld.
Open de HP-printersoftware (Windows)
Na het installeren van de HP-printersoftware kunt u, afhankelijk van uw besturingssysteem, het volgende
doen:
●
Windows 10: Klik op het bureaublad van de computer op de knop Start, klik op Alle apps, selecteer HP
en selecteer vervolgens het pictogram met de printernaam.
●
Windows 8.1: Klik op de pijl naar beneden in de linkerbenedenhoek van het scherm Start en selecteer
vervolgens de printernaam.
●
Windows 8: Klik op het scherm Start met de rechtermuisknop op een leeg gebied van het scherm, klik
op Alle apps op de app-balk en selecteer vervolgens het pictogram met de printernaam.
●
Windows 7, Windows Vista en Windows XP: Klik op het bureaublad van de computer op de knop Start,
selecteer Alle programma's, selecteer HP, selecteer de map voor de printer en selecteer vervolgens het
pictogram met de printernaam.
24 Hoofdstuk 2 Aan de slag NLWW
Page 34
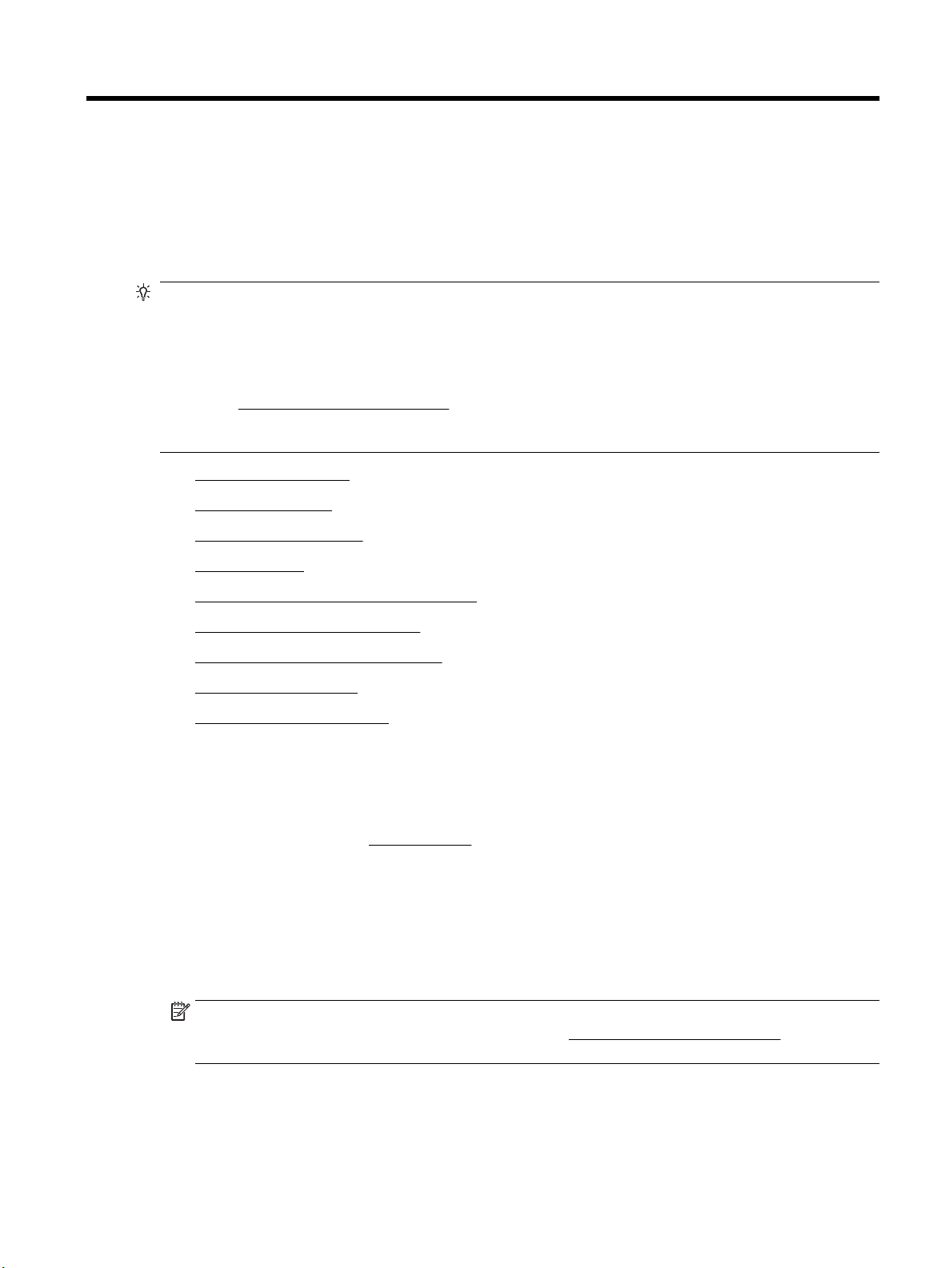
3 Afdrukken
De meeste afdrukinstellingen worden in de software automatisch afgehandeld. Wijzig de instellingen
uitsluitend handmatig indien u de afdrukkwaliteit wilt veranderen, u wilt afdrukken op speciale papiersoorten
of als u speciale functies wilt gebruiken.
TIP: Deze printer bevat HP ePrint , een gratis dienst van HP waarmee u op elk ogenblik en vanaf elke locatie
documenten kunt afdrukken met uw printer voorzien van HP ePrint, zonder extra software of
printerstuurprogramma's.
TIP: U kunt deze printer gebruiken om documenten en foto's af te drukken die zijn bewaard op uw mobiel
apparaat (zoals een smartphone of een tablet). Ga voor meer informatie naar de website van HP Mobiel
afdrukken ( www.hp.com/go/mobileprinting ). Als deze website niet beschikbaar is in uw land/regio, wordt u
mogelijk doorgeleid naar de website HP Mobiel afdrukken in een ander land, een andere regio of een andere
taal.
●
Documenten afdrukken
●
Brochures afdrukken
●
Afdrukken op enveloppen
●
Foto's afdrukken
●
Afdrukken op speciaal en aangepast papier
●
Dubbelzijdig afdrukken (duplexen)
●
Afdrukken vanaf een mobiel apparaat
●
Afdrukken met AirPrint™
●
Tips voor geslaagd afdrukken
Documenten afdrukken
Om documenten af te drukken (Windows)
1. Laad papier in de lade. Zie Papier plaatsen voor meer informatie.
2. Selecteer Afdrukken in uw software.
3. Zorg ervoor dat uw printer is geselecteerd.
4. Klik op de knop waarmee u het dialoogvenster Eigenschappen opent.
Afhankelijk van uw softwaretoepassing heeft deze knop de naam Eigenschappen, Opties,
Printerinstellingen, Printereigenschappen, Printer of Voorkeuren.
OPMERKING: Maak wijzigingen in de HP-software die bij de printer is geleverd om de
afdrukinstellingen voor alle afdruktaken in te stellen. Zie Hulpprogramma's printerbeheer voor meer
informatie over de HP-software.
5. Selecteer de gepaste opties in het tabblad Snelkoppeling afdrukken.
Om andere afdrukinstellingen te wijzigen, klikt u op de andere tabbladen.
NLWW Documenten afdrukken 25
Page 35
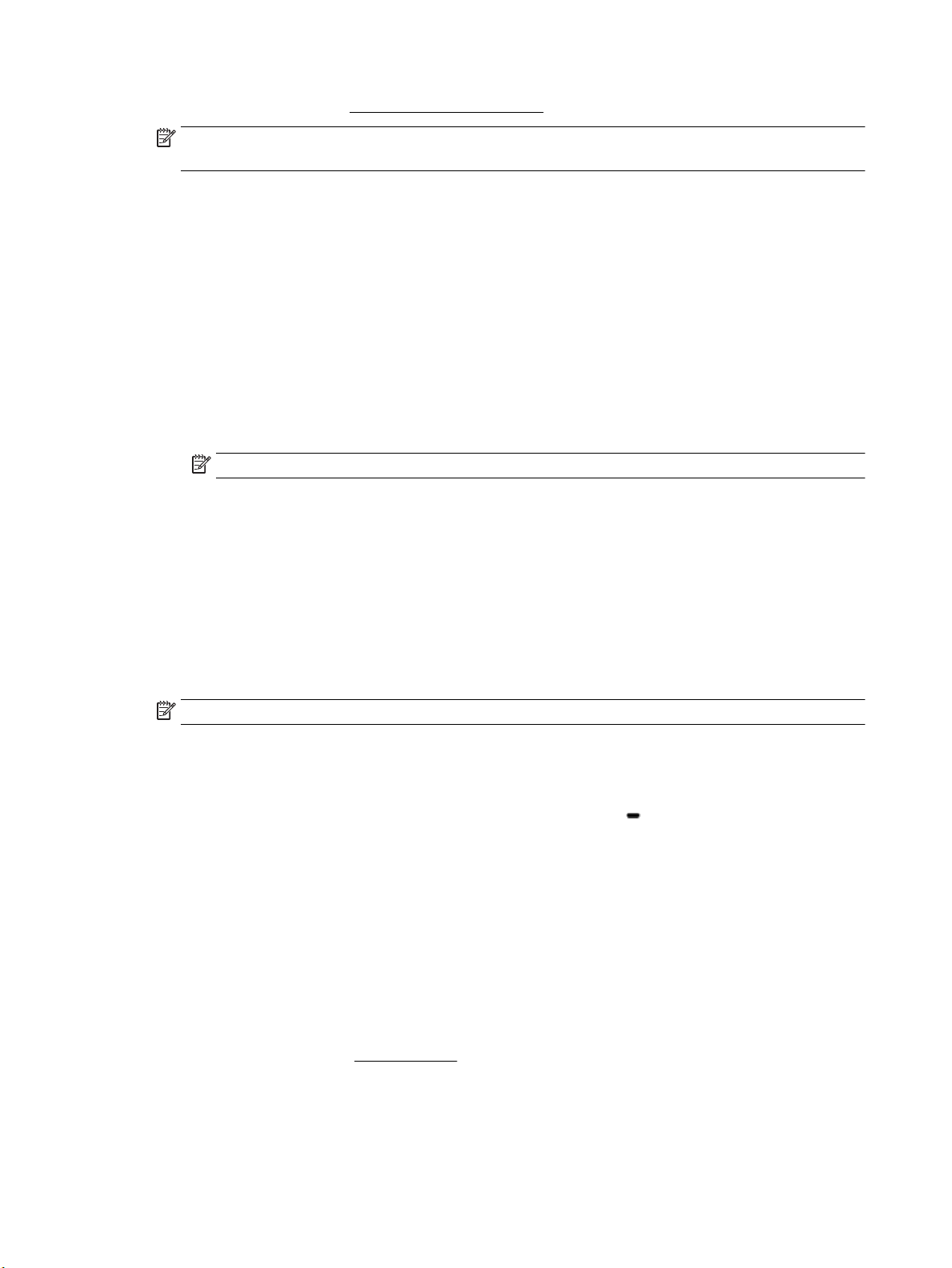
Voor meer afdruktips, zie Tips voor geslaagd afdrukken.
OPMERKING: Als u het Papierformaat wijzigt, zorg er dan voor dat u het correcte papier in de
invoerlade plaatst en dat u het papierformaat op het bedieningspaneel van de printer instelt.
6. Klik op OK om het dialoogvenster Eigenschappen te sluiten.
7. Klik op Afdrukken of OK om het afdrukken te starten.
Om documenten af te drukken (OS X)
1. In het menu Bestand in uw software kiest u Afdrukken.
2. Zorg ervoor dat uw printer is geselecteerd.
3. Geef de pagina-eigenschappen.
Als het gedeelte Opties in het dialoogvenster Afdrukken niet wordt weergegeven, klik dan op Details
weergeven.
●
Kies in het pop-upmenu Papierformaat Het juiste papierformaat.
OPMERKING: Zorg ervoor dat u het juiste papier gebruikt wanneer u het papier vervangt.
●
Selecteer de afdrukstand.
●
Geef het vergrotings- of verkleiningspercentage op.
4. Klik op Afdrukken.
Foto's van een USB-stick af te drukken
1. Plaats de USB-stick in de USB-poort vooraan.
Wacht tot de bestanden en mappen van de USB-stick verschijnen op het display van het
bedieningspaneel.
OPMERKING: De printer ondersteunt geen gecodeerde USB-sticks.
2. Zoek en selecteer op het bedieningspaneel een document dat u wilt afdrukken. Druk op OK om de
selectie te bevestigen.
U kunt het lter gebruiken of de functie sorteren of zoeken om een document te vinden. Om deze
functies te gebruiken selecteert u Vinden door op de Selectie-knop ( ) te drukken linksonderin het
bedieningspaneel.
3. Vanuit het scherm Afbeelding afdrukken stelt u de gewenste afdrukvoorkeuren in, zoals het aantal
afdrukken en de afdrukkwaliteit.
4. Om te beginnen met afdrukken selecteert u Zwart afdrukken starten of Kleurenafdruk starten en
drukt u op OK .
Brochures afdrukken
Om brochures af te drukken (Windows)
1. Laad papier in de lade. Zie Papier plaatsen voor meer informatie.
2. Klik op Bestand in het menu Afdrukken van uw softwaretoepassing.
3. Zorg ervoor dat uw printer is geselecteerd.
26 Hoofdstuk 3 Afdrukken NLWW
Page 36

4. Klik op de knop waarmee u het dialoogvenster Eigenschappen opent om de instellingen te wijzigen.
Afhankelijk van uw softwaretoepassing kan deze knop de volgende naam hebben: Eigenschappen ,
Opties , Printerinstellingen , Printer , of Voorkeuren .
OPMERKING: Maak wijzigingen in de HP-software die bij de printer is geleverd om de
afdrukinstellingen voor alle afdruktaken in te stellen. Zie Hulpprogramma's printerbeheer voor meer
informatie over de HP-software.
5. Selecteer de gepaste opties in het tabblad Snelkoppeling afdrukken.
Om andere afdrukinstellingen te wijzigen, klikt u op de andere tabbladen.
Voor meer afdruktips, zie Tips voor geslaagd afdrukken.
OPMERKING: Als u het Papierformaat wijzigt, zorg er dan voor dat u het correcte papier in de
invoerlade plaatst en dat u het papierformaat op het bedieningspaneel van de printer instelt.
6. Klik op OK om het dialoogvenster Eigenschappen te sluiten.
7. Klik op Afdrukken of OK om te beginnen met afdrukken.
Om brochures af te drukken (OS X)
1. In het menu Bestand in uw software kiest u Afdrukken.
2. Zorg ervoor dat uw printer is geselecteerd.
3. Stel de afdrukopties in.
Als het gedeelte Opties in het dialoogvenster Afdrukken niet wordt weergegeven, klik dan op Details
weergeven.
a. Kies in het pop-upmenu Papierformaat Het juiste papierformaat.
OPMERKING: Zorg ervoor dat u het juiste papier gebruikt wanneer u het papier vervangt.
b. In het pop-upmenu kiest u Papiersoort/Kwaliteiten vervolgens de optie die de beste kwaliteit of
de maximale dpi biedt.
4. Klik op Afdrukken.
Afdrukken op enveloppen
Vermijd het gebruik van enveloppen met de volgende kenmerken:
●
Zeer gladde afwerking
●
Plakbanden, sluitingen of vensters
●
Dikke, onregelmatige of gekrulde randen
●
Gekreukelde, gescheurde of anderszins beschadigde enveloppen
Zorg ervoor dat de enveloppen die u in de printer plaatst scherp gevouwen zijn.
OPMERKING: Zie voor meer informatie over afdrukken op enveloppen de documentatie van het
softwareprogramma dat u gebruikt.
NLWW Afdrukken op enveloppen 27
Page 37

Enveloppen afdrukken (Windows)
1. Plaats de enveloppen in de lade. Zie Papier plaatsen voor meer informatie.
2. In het menu Bestand van uw software klikt u op Afdrukken.
3. Zorg ervoor dat uw printer is geselecteerd.
4. Klik op de knop waarmee u het dialoogvenster Eigenschappen opent.
Afhankelijk van uw softwaretoepassing heeft deze knop de naam Eigenschappen, Opties,
Printerinstellingen, Printereigenschappen, Printer of Voorkeuren.
OPMERKING: Maak wijzigingen in de HP-software die bij de printer is geleverd om de
afdrukinstellingen voor alle afdruktaken in te stellen. Zie Hulpprogramma's printerbeheer voor meer
informatie over de HP-software.
5. Selecteer de gepaste opties in het tabblad Snelkoppeling afdrukken.
Om andere afdrukinstellingen te wijzigen, klikt u op de andere tabbladen.
Voor meer afdruktips, zie Tips voor geslaagd afdrukken.
OPMERKING: Als u het Papierformaat wijzigt, zorg er dan voor dat u het correcte papier in de
invoerlade plaatst en dat u het papierformaat op het bedieningspaneel van de printer instelt.
6. Klik op OK om het dialoogvenster Eigenschappen te sluiten.
7. Klik op Afdrukken of OK om het afdrukken te starten.
Enveloppen afdrukken (OS X)
1. In het menu Bestand in uw software kiest u Afdrukken.
2. Zorg ervoor dat uw printer is geselecteerd.
3. Selecteer het juiste envelopformaat in het pop-upmenu Papierformaat.
Als het gedeelte Opties in het dialoogvenster Afdrukken niet wordt weergegeven, klik dan op Details
weergeven.
OPMERKING: Als u het Papierformaat wijzigt, zorg dan dat u het juiste papier hebt ingevoerd.
4. In het pop-upmenu kiest u Papiersoort/kwaliteit en controleert u of de instelling papiersoort is
ingesteld op Gewoon papier.
5. Klik op Afdrukken.
Foto's afdrukken
U kunt een foto afdrukken van een computer of een USB-stick.
OPMERKING: De printer ondersteunt geen gecodeerde USB-sticks.
Laat ongebruikt fotopapier niet in de invoerlade zitten. Het fotopapier kan omkrullen, waardoor de
afdrukkwaliteit kan verminderen. Fotopapier moet vlak zijn om er goed op te kunnen afdrukken.
TIP: U kunt deze printer gebruiken om documenten en foto's af te drukken die zijn bewaard op uw mobiel
apparaat (zoals een smartphone of een tablet). Ga voor meer informatie naar de website van HP Mobiel
afdrukken ( www.hp.com/go/mobileprinting ). Als deze website niet beschikbaar is in uw land/regio, wordt u
mogelijk doorgeleid naar de website HP Mobiel afdrukken in een ander land, een andere regio of een andere
taal.
28 Hoofdstuk 3 Afdrukken NLWW
Page 38

Foto's afdrukken vanaf de computer (Windows)
1. Laad papier in de lade. Zie Papier plaatsen voor meer informatie.
2. Selecteer Afdrukken in uw software.
3. Zorg ervoor dat uw printer is geselecteerd.
4. Klik op de knop waarmee u het dialoogvenster Eigenschappen opent.
Afhankelijk van uw softwaretoepassing heeft deze knop de naam Eigenschappen, Opties,
Printerinstellingen, Printereigenschappen, Printer of Voorkeuren.
5. Selecteer de gepaste opties in het tabblad Snelkoppeling afdrukken.
Om andere afdrukinstellingen te wijzigen, klikt u op de andere tabbladen.
Voor meer afdruktips, zie Tips voor geslaagd afdrukken.
OPMERKING: Als u het Papierformaat wijzigt, zorg er dan voor dat u het correcte papier in de
invoerlade plaatst en dat u het papierformaat op het bedieningspaneel van de printer instelt.
6. Klik op OK om het dialoogvenster Eigenschappen te sluiten.
7. Klik op Afdrukken of OK om het afdrukken te starten.
OPMERKING: Als u klaar bent met afdrukken, verwijdert u ongebruikt fotopapier van de invoerlade. Bewaar
het fotopapier zo dat het niet kan omkrullen, dit kan de afdrukkwaliteit verminderen.
Foto's afdrukken vanaf de computer (OS X)
1. In het menu Bestand in uw software kiest u Afdrukken.
2. Zorg ervoor dat uw printer is geselecteerd.
3. Stel de afdrukopties in.
Als het gedeelte Opties in het dialoogvenster Afdrukken niet wordt weergegeven, klik dan op Details
weergeven.
●
Kies in het pop-upmenu Papierformaat Het juiste papierformaat.
OPMERKING: Zorg ervoor dat u het juiste papier gebruikt wanneer u het papier vervangt.
●
Selecteer de afdrukstand.
4. Kies uit het pop-upmenu Papiersoort/Kwaliteit en kies vervolgens de volgende instellingen:
●
Papiertype: de juiste soort fotopapier
●
Kwaliteit: Selecteer de optie die de beste kwaliteit of de maximale dpi biedt.
●
Klik op het driehoekje Kleuropties en selecteer dan de juiste Fotoherstel optie.
◦
Uit: brengt geen wijzigingen aan de afbeelding.
◦
Aan: hiermee wordt het beeld automatisch scherp gesteld; hiermee past u de scherpte van
het beeld enigszins aan.
5. Selecteer desgewenst nog andere afdrukinstellingen en klik op Afdrukken.
NLWW Foto's afdrukken 29
Page 39

Om foto's van een USB-stick af te drukken
1. Plaats de USB-stick in de USB-poort vooraan.
Wacht tot de bestanden en mappen van de USB-stick verschijnen op het display van het
bedieningspaneel.
OPMERKING: De printer ondersteunt geen gecodeerde USB-sticks.
2. Zoek en selecteer op het bedieningspaneel een foto die u wilt afdrukken. Druk op OK om de selectie te
bevestigen.
U kunt het lter gebruiken of de functie sorteren of zoeken om een foto te vinden. Om deze functies te
gebruiken selecteert u Vinden door op de Selectie-knop ( ) te drukken linksonderin het
bedieningspaneel.
3. Vanuit het scherm Afbeelding afdrukken stelt u de gewenste afdrukvoorkeuren in, zoals het aantal
afdrukken en de afdrukkwaliteit.
4. Om te beginnen met afdrukken selecteert u Zwart afdrukken starten of Kleurenafdruk starten en
drukt u op OK .
Afdrukken op speciaal en aangepast papier
Als uw toepassing een aangepast papierformaat ondersteunt, stelt u het papierformaat eerst in de
toepassing in voordat u het document afdrukt. Zo niet, stelt u het papierformaat in het
printerstuurprogramma in. U moet wellicht de opmaak van bestaande documenten aanpassen om deze
correct te kunnen afdrukken op een aangepast papierformaat.
Om aangepaste formaten in te stellen (Windows)
1. Open de HP-printersoftware. Zie Open de HP-printersoftware (Windows) voor meer informatie.
2. Klik op Afdrukken en vervolgens op Voorkeuren instellen.
3. Klik op de tab Papier/Kwaliteit.
4. Klik op het tabblad Papier / kwaliteit en klik dan op de knop Aangepast.
5. In het dialoogvenster Aangepast klikt u op Nieuw.
Voer een naam in voor het nieuwe aangepaste formaat. Voer de afmetingen in voor het nieuwe
aangepaste formaat.
6. Klik op Toevoegen en klik vervolgens op OK.
Om op speciaal en aangepast papier af te drukken (Windows)
OPMERKING: Vooraleer u op aangepast papier kunt afdrukken, moet u het aangepaste formaat instellen in
de HP-printersoftware.
1. Plaats het juiste papier in de lade. Zie Papier plaatsen voor meer informatie.
2. Klik op Afdrukken in het menu Bestand van uw softwaretoepassing.
3. Zorg ervoor dat uw printer is geselecteerd.
4. Klik op de knop waarmee u het dialoogvenster Eigenschappen opent.
Afhankelijk van uw softwaretoepassing heeft deze knop de naam Eigenschappen, Opties,
Printerinstellingen, Printereigenschappen, Printer of Voorkeuren.
30 Hoofdstuk 3 Afdrukken NLWW
Page 40

OPMERKING: Maak wijzigingen in de HP-software die bij de printer is geleverd om de
afdrukinstellingen voor alle afdruktaken in te stellen. Zie Hulpprogramma's printerbeheer voor meer
informatie over de HP-software.
5. Klik op de tab Papier/Kwaliteit.
6. Selecteer in het tabblad Papier/kwaliteit het aangepaste papierformaat uit de vervolgkeuzelijst
Papierformaat.
OPMERKING: Als u het Papierformaat wijzigt, zorg er dan voor dat u het correcte papier in de
invoerlade plaatst en dat u het papierformaat op het bedieningspaneel van de printer instelt.
7. Selecteer desgewenst nog andere afdrukinstellingen en klik op OK.
8. Klik op Afdrukken of OK om het afdrukken te starten.
Om op speciaal en aangepast papier af te drukken (OS X)
Vooraleer u op aangepast papier kunt afdrukken, moet u het aangepaste formaat instellen in de HP-software.
1. Plaats het juiste papier in de lade.
2. Een nieuw, aangepast papierformaat maken.
a. Klik in het programma van waaruit u wilt afdrukken op Bestand en Afdrukken.
b. Zorg ervoor dat uw printer is geselecteerd.
c. Klik op Speciale papierformaten beheren in het pop-upmenu Papierformaat.
Als het gedeelte Opties in het dialoogvenster Afdrukken niet wordt weergegeven, klik dan op
Details weergeven.
d. Klik op + en selecteer het nieuwe onderdeel in de lijst. Typ een naam voor het aangepaste
papierformaat.
e. Voer de lengte en de breedte in van uw aangepaste papier.
f. Klik op Klaar of OK en klik vervolgens op Opslaan.
3. Gebruik het aangepaste papierformaat om af te drukken.
a. Klik op Afdrukken in het menu Bestand van uw softwaretoepassing.
b. Zorg ervoor dat uw printer is geselecteerd.
c. Kies in het pop-upmenu Papierformaat de naam van het juiste papierformaat dat u heeft
aangemaakt.
d. Selecteer desgewenst nog andere afdrukinstellingen en klik op Afdrukken.
Dubbelzijdig afdrukken (duplexen)
Afdrukken op beide zijden van de pagina (Windows)
1. Laad papier in de lade. Zie Papier plaatsen voor meer informatie.
2. Selecteer Afdrukken in uw software.
3. Zorg ervoor dat uw printer is geselecteerd.
NLWW Dubbelzijdig afdrukken (duplexen) 31
Page 41
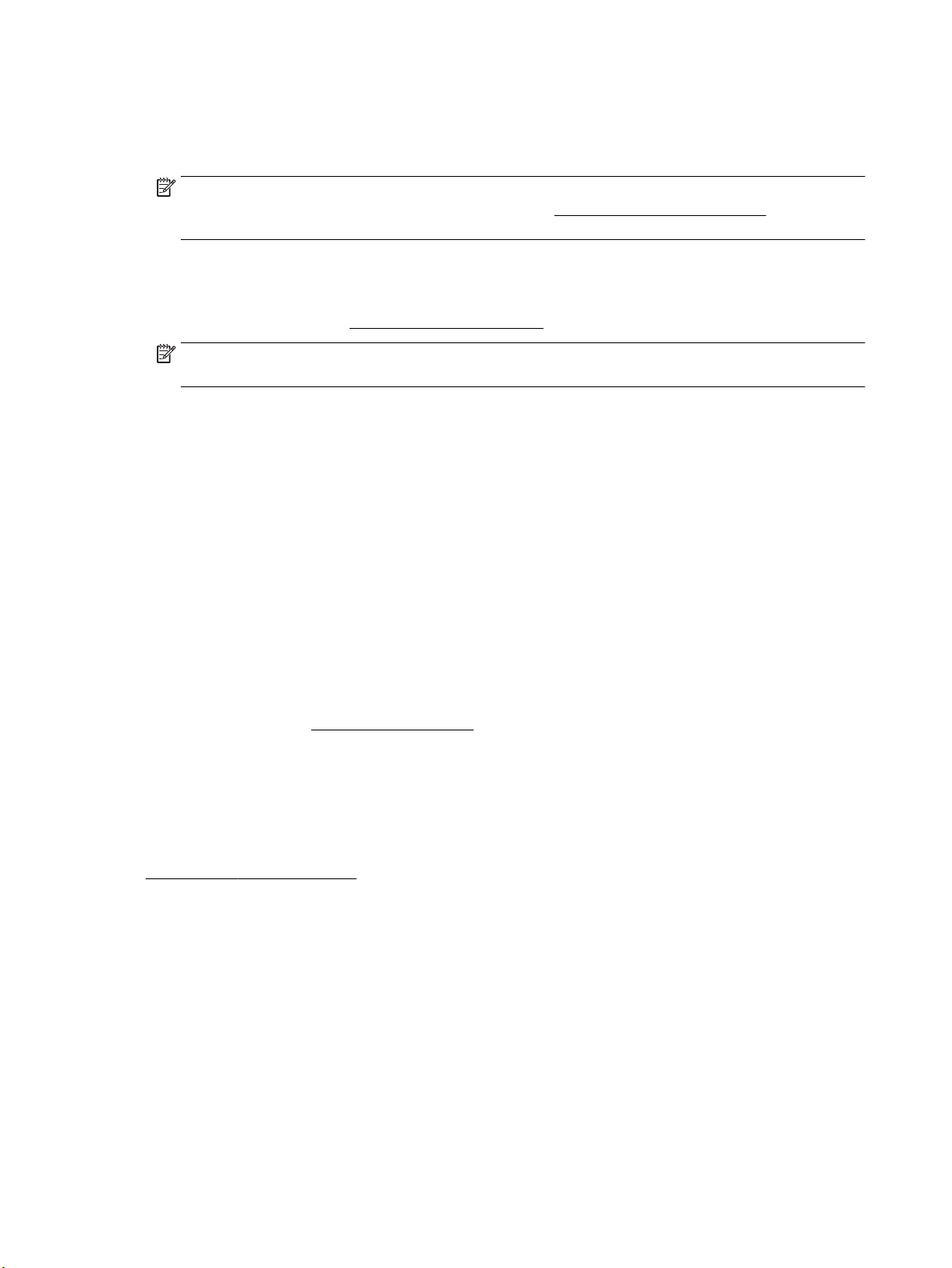
4. Klik op de knop waarmee u het dialoogvenster Eigenschappen opent.
Afhankelijk van uw softwaretoepassing heeft deze knop de naam Eigenschappen, Opties,
Printerinstellingen, Printereigenschappen, Printer of Voorkeuren.
OPMERKING: Maak wijzigingen in de HP-software die bij de printer is geleverd om de
afdrukinstellingen voor alle afdruktaken in te stellen. Zie Hulpprogramma's printerbeheer voor meer
informatie over de HP-software.
5. Selecteer de gepaste opties in het tabblad Snelkoppeling afdrukken.
Om andere afdrukinstellingen te wijzigen, klikt u op de andere tabbladen.
Voor meer afdruktips, zie Tips voor geslaagd afdrukken.
OPMERKING: Als u het Papierformaat wijzigt, zorg er dan voor dat u het correcte papier in de
invoerlade plaatst en dat u het papierformaat op het bedieningspaneel van de printer instelt.
6. Klik op OK om het dialoogvenster Eigenschappen te sluiten.
7. Klik op Afdrukken of OK om het afdrukken te starten.
Afdrukken op beide zijden van de pagina (OS X)
1. In het menu Bestand in uw software kiest u Afdrukken.
2. In het dialoogvenster Afdrukken kiest u in de vervolgkeuzelijst voor Instellingen.
3. Kies hoe u de dubbelzijdige afdrukken wilt binden en klik op Afdrukken.
Afdrukken vanaf een mobiel apparaat
U kunt uw printer gebruiken om documenten en foto's rechtstreeks af te drukken vanaf uw mobiele
apparaten, zoals een smartphone of tablet.
●
iOS: Gebruik de Afdrukoptie vanuit het menu Delen. U hoeft niets in te stellen omdat iOS AirPrint vooraf
is geïnstalleerd. Zie Afdrukken met AirPrint™ voor meer informatie over AirPrint.
●
Android: Download de HP Print Service Plugin vanuit de Google Play Store en schakel deze in
(ondersteund door de meeste Android apparaten).
U kunt ook de app HP All-in-One Printer Remote gebruiken om uw HP printer in te stellen en te gebruiken voor
het afdrukken en delen van documenten. Installeer deze vanuit de app store voor uw mobiele apparaat.
Voor hulp bij het inschakelen van mobiel afdrukken gaat u naar de website Mobile Printing van HP via
www.hp.com/go/mobileprinting . Als een lokale versie van deze website niet beschikbaar is in uw land / regio
of taal, dan wordt u naar de website Mobile Printing van HP herleid uit een ander land / regio of in een andere
taal.
Afdrukken met AirPrint™
Afdrukken door middel van AirPrint van Apple wordt ondersteund voor iOS 4.2 en Mac OS X 10.7 of later.
Gebruik AirPrint om draadloos vanaf een iPad (iOS 4.2), iPhone (3GS of later), of iPod touch (derde generatie
of later) af te drukken in de volgende mobiele toepassingen:
●
Mail
●
Foto's
32 Hoofdstuk 3 Afdrukken NLWW
Page 42

●
Safari
●
Ondersteunde toepassingen van derden, bijvoorbeeld Evernote
Om AirPrint te kunnen gebruiken, moet u voor het volgende zorgen:
●
De printer moet verbonden zijn met hetzelfde netwerk als uw apparaat met AirPrint. Meer informatie
over het gebruik van AirPrint en de HP producten die compatibel zijn met AirPrint is te vinden op de
website van HP mobiel printen op www.hp.com/go/mobileprinting . Als er geen lokale versie van deze
website beschikbaar is in uw taal of voor uw land of regio, wordt u mogelijk doorgestuurd naar een
website in een andere taal of voor een ander land of een andere regio.
●
Laad papier dat overeenstemt met de papierinstellingen van de printer (zie Papier plaatsen voor meer
informatie). De nauwkeurige instelling van het formaat van het geladen papier zorgt ervoor dat een
mobiel apparaat weet welk papierformaat er wordt afgedrukt.
Tips voor geslaagd afdrukken
U kunt uw document op beide zijden van het vel papier afdrukken. Zie Dubbelzijdig afdrukken (duplexen) voor
meer informatie.
Inkttips
●
Raadpleeg Problemen met afdrukken voor meer informatie als de afdrukkwaliteit onaanvaardbaar is.
●
Gebruik originele HP-cartridges.
Originele HP-cartridges zijn ontworpen voor en getest op HP-printers en HP-papier, zodat u altijd bent
verzekerd van fantastische resultaten.
OPMERKING: HP kan de kwaliteit of betrouwbaarheid van materiaal dat niet van HP is, niet
garanderen. Onderhoud of herstellingen aan het apparaat die nodig zijn door het gebruik van dergelijk
materiaal, worden niet gedekt door de garantie.
Als u dacht dat u oorspronkelijke HP-cartridges hebt gekocht, surf dan naar www.hp.com/go/
anticounterfeit.
●
Plaats de zwarte cartridge en de kleurencartridge zoals aangegeven.
Zie Vervang de cartridges voor meer informatie.
●
Controleer de geschatte inktniveau in de cartridges om er zeker van te zijn dat er voldoende inkt is.
Waarschuwingen en indicatorlampjes voor het inktniveau bieden uitsluitend schattingen om te kunnen
plannen.
Zie Geschatte inktniveaus controleren voor meer informatie.
OPMERKING: Wanneer u een waarschuwingsbericht voor een laag inktniveau krijgt, overweeg dan om
een vervangcartridge klaar te houden om eventuele afdrukvertragingen te vermijden. U hoeft de
inktcartridges niet te vervangen voor de afdrukkwaliteit onaanvaardbaar wordt.
●
Schakel de printer altijd uit met (de Stroomvoorziening-knop) zodat de printer tijd heeft om de
spuitkoppen te beschermen.
NLWW Tips voor geslaagd afdrukken 33
Page 43

Tips voor het plaatsen van papier
Zie ook Papier plaatsen voor meer informatie.
●
Zorg ervoor dat het papier correct in de invoerlade is geplaast, en stel de correcte grootte en het
correcte type van het materiaal in. Als u papier in de invoerlade plaatst, wordt u gevraagd de grootte en
het type van het materiaal in te stellen.
●
Plaats een stapel papier (niet slechts een pagina). Al het papier in de stapel moet van hetzelfde formaat
en dezelfde soort zijn om een papierstoring te voorkomen.
●
Plaats het papier met de afdrukzijde naar beneden.
●
Zorg dat het papier plat in de invoerlade ligt en dat de randen niet omgevouwen of gescheurd zijn.
●
Verschuif de papierbreedtegeleider in de invoerlade totdat deze vlak tegen het papier aanligt. Zorg
ervoor dat de geleiders het papier niet buigen in de lade.
●
Zorg ervoor dat de invoerlade volledig in de printer is ingevoerd voordat u begint met afdrukken.
Tips voor printerinstellingen (Windows)
●
Om de standaardinstellingen te wijzigen, klikt u op Afdrukken , en vervolgens op Voorkeuren instellen
in de HP-printersoftware.
Zie Open de HP-printersoftware (Windows) voor meer informatie over het openen van de HPprintersoftware.
●
Om het aantal pagina's per blad te kiezen, selecteert u in het tabblad Afwerking van het
printerstuurprogramma de juiste optie in de vervolgkeuzelijst Pagina's per blad.
●
Als u de oriëntatie van de pagina wilt wijzigen, selecteert u in het tabblad Afwerking van het
printerstuurprogramma de juiste optie in het gedeelte Oriëntatie.
●
Om tijd te besparen, kunt u gebruikmaken van afdruksnelkoppelingen met afdrukvoorkeuren. In een
afdruksnelkoppeling worden de opties bewaard die u hebt ingesteld voor een bepaalde afdruktaak,
zodat u al deze opties in één muisklik kunt instellen.
Ga hiervoor naar het tabblad Afdruksnelkoppelingen, selecteer een afdruksnelkoppeling en klik dan op
OK.
Nadat u instellingen heeft doorgevoerd, kunt u een nieuwe afdruksnelkoppeling toevoegen door op
Opslaan als te kllikken een naam in te voeren en op OK te klikken.
Om een afdruksnelkoppeling te verwijderen, selecteert u die en klikt u op Verwijderen.
OPMERKING: De standaardsnelkoppelingen kunnen niet worden verwijderd.
Tips voor printerinstellingen (OS X)
●
Gebruik op het dialoogvenster Afdrukken het vervolgkeuzemenu Papierformaat om het formaat te
selecteren van het papier dat in de printer is geplaatst.
●
Kies in het dialoogvenster Afdrukken het pop-upmenu Media & Kwaliteit (Papiersoort/kwaliteit in OS X
v10.8 Mountain Lion) en selecteer de gewenste papiersoort en kwaliteit.
34 Hoofdstuk 3 Afdrukken NLWW
Page 44
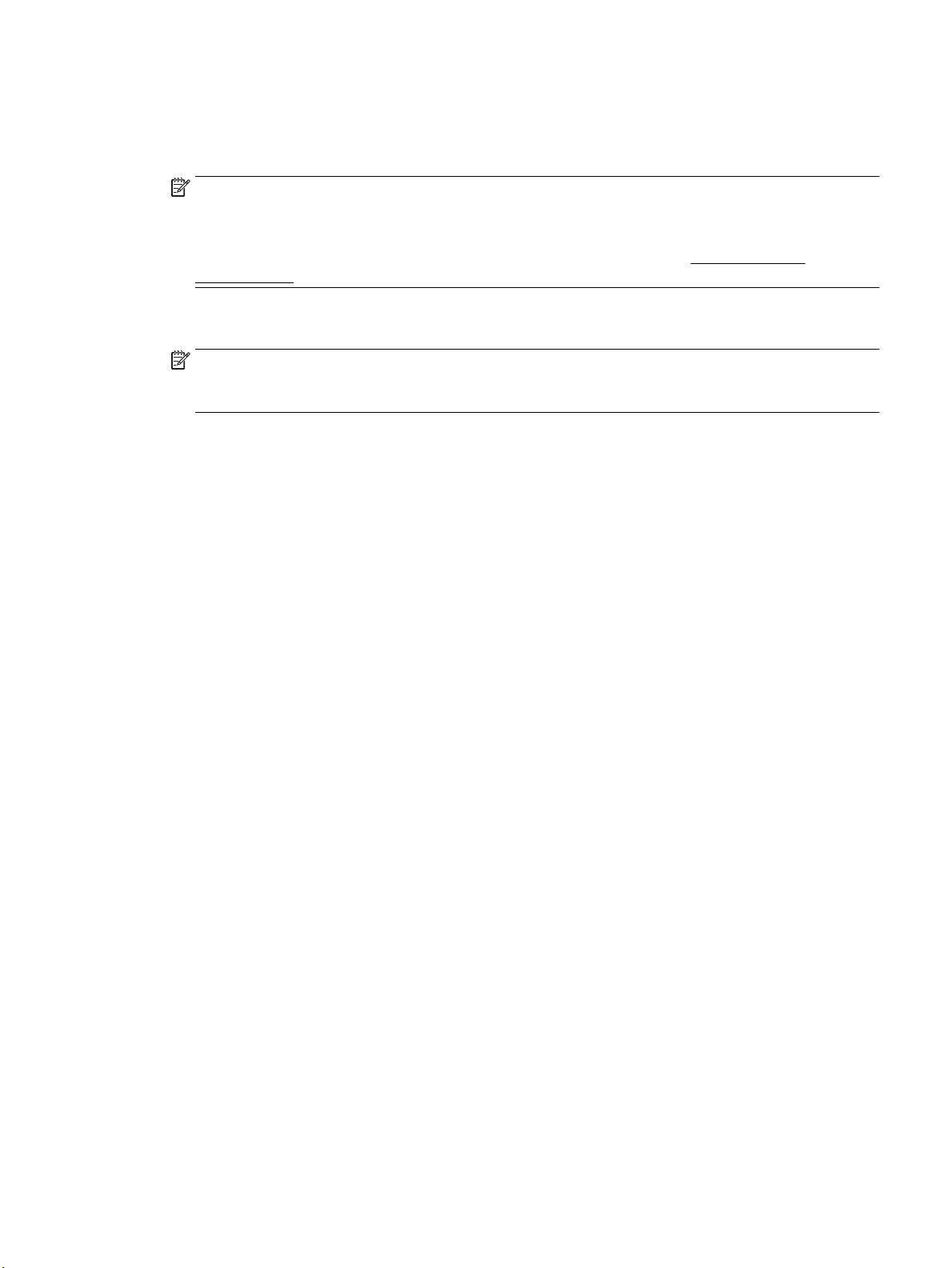
Notities
●
Originele HP-cartridges zijn ontworpen voor en getest op HP-printers en HP-papier, zodat u altijd bent
verzekerd van fantastische resultaten.
OPMERKING: HP kan de kwaliteit of betrouwbaarheid van materiaal dat niet van HP is, niet
garanderen. Onderhoud of herstellingen aan het apparaat die nodig zijn door het gebruik van dergelijk
materiaal, worden niet gedekt door de garantie.
Als u dacht dat u oorspronkelijke HP-cartridges hebt gekocht, surf dan naar www.hp.com/go/
anticounterfeit.
●
Waarschuwingen en indicatorlampjes voor het inktniveau bieden uitsluitend schattingen om te kunnen
plannen.
OPMERKING: Wanneer u een waarschuwingsbericht voor een laag inktniveau krijgt, overweeg dan om
een vervangcartridge klaar te houden om eventuele afdrukvertragingen te vermijden. U hoeft de
inktcartridges niet te vervangen voor de afdrukkwaliteit onaanvaardbaar wordt.
NLWW Tips voor geslaagd afdrukken 35
Page 45
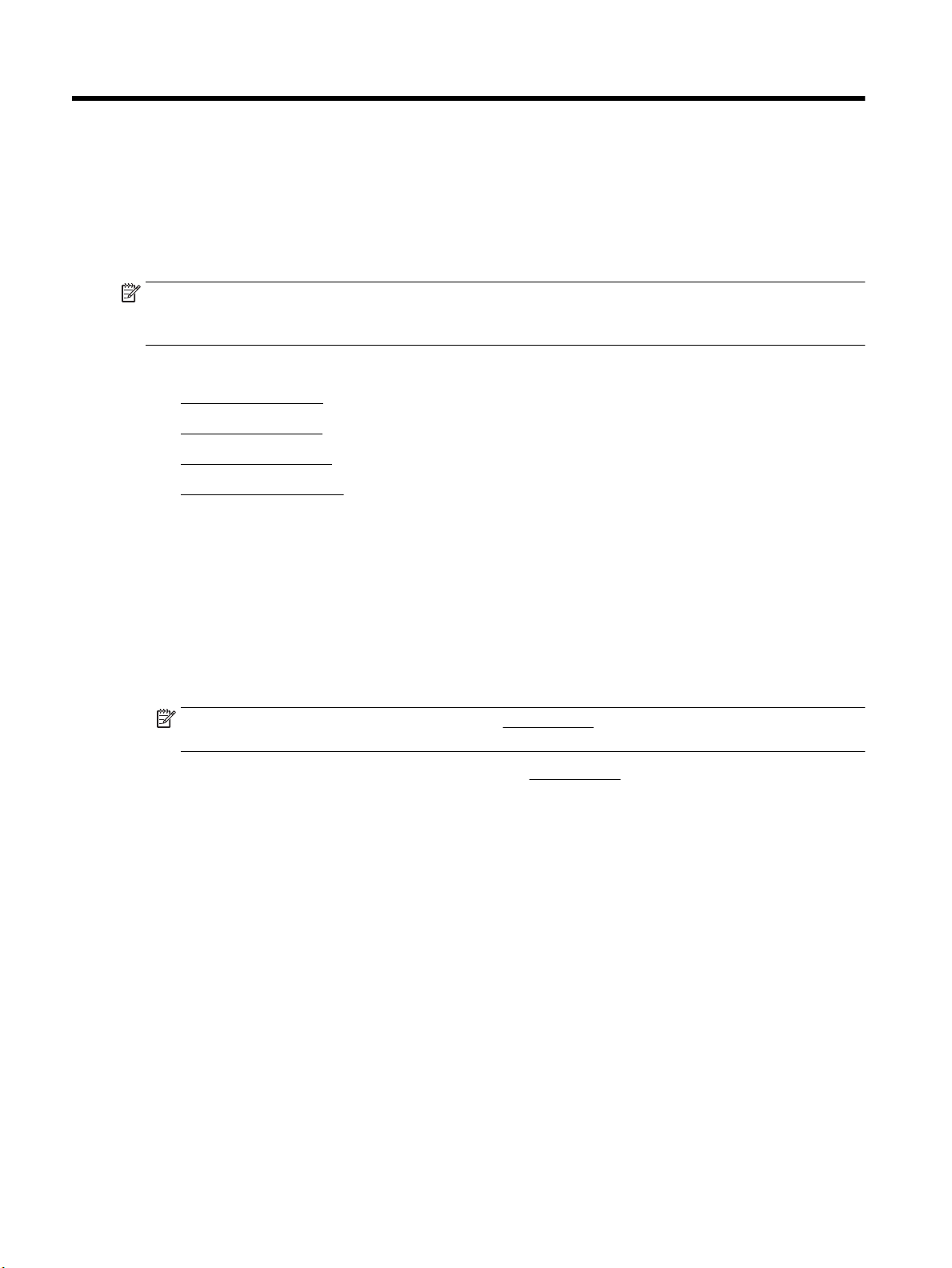
4 Webservices
De printer biedt innovatieve oplossingen voor het web aan waarmee u snel toegang krijgt tot internet,
documenten kunt ophalen en documenten sneller en met minder rompslomp kunt afdrukken... en dat
allemaal zonder een computer te gebruiken.
OPMERKING: Als u deze webfuncties wilt gebruiken, moet de printer met internet verbonden zijn (via een
Ethernet-kabel of draadloze verbinding). U kunt deze webfuncties niet gebruiken indien de printer is
aangesloten met een USB-kabel.
Dit gedeelte bevat de volgende onderwerpen:
●
Wat zijn webservices?
●
Webservices instellen
●
Webservices gebruiken
●
Webservices verwijderen
Wat zijn webservices?
HP ePrint
●
HP ePrint is een gratis service van HP waarmee u op elk gewenst moment en vanaf elke locatie kunt
afdrukken op uw printer met internetaansluiting. Het is zo eenvoudig als een e-mail sturen naar het emailadres dat is toegekend aan uw printer wanneer u Webservices op de printer activeert. Er zijn geen
speciale stuurprogramma's of software nodig. Als u een e-mail kunt versturen, kunt u met HP ePrint
vanaf elke locatie documenten afdrukken.
OPMERKING: U kunt een account aanmaken op HP Connected (deze website is mogelijk niet in alle
landen/regio's beschikbaar), waarna u zich kunt aanmelden om de ePrint-instellingen te congureren.
Zodra u zich heeft geregistreerd voor een account op HP Connected (deze website is mogelijk niet in alle
landen/regio's beschikbaar), kunt u zich aanmelden om de HP ePrint -taakstatus te bekijken, uw HP
ePrint -printerwachtrij te beheren, te controleren wie het e-mailadres van uw HP ePrint -printer mag
gebruiken om af te drukken en hulp mag krijgen voor HP ePrint .
Webservices instellen
Zorg ervoor dat uw printer via Ethernet of draadloos is verbonden met het internet alvorens u webservices
instelt.
Gebruik een van onderstaande methodes om Web services te gebruiken:
Om Webservices te congureren via het bedieningspaneel van de printer
1. Op het bedieningspaneel van de printer selecteert u in het startscherm Installatie en vervolgens drukt u
op OK .
2. Selecteer Webservices en druk vervolgens op OK .
36 Hoofdstuk 4 Webservices NLWW
Page 46
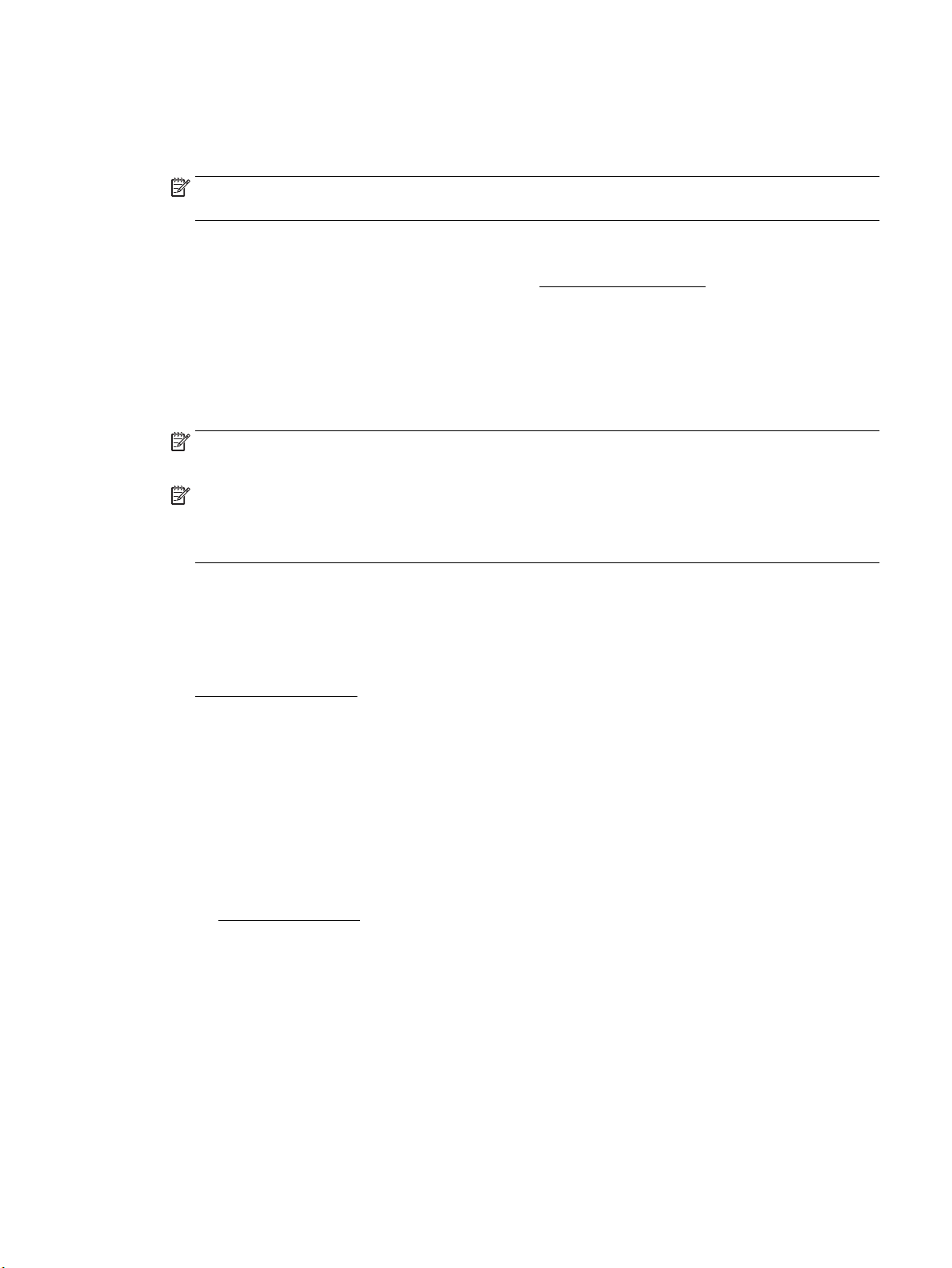
3. Druk op de OK -knop om de HP algemene voorwaarden te accepteren en webservices in te stellen.
4. Als u gevraagd wordt de printer automatisch te laten controleren op updates, drukt u op OK . In het
scherm Printerupdate selecteert u Automatisch en vervolgens drukt u op OK .
OPMERKING: Wanneer updates beschikbaar zijn volgt u de instructies op het scherm om de printer bij
te werken.
Om Webservices te congureren via de geïntegreerde webserver
1. Open de geïntegreerde webserver (EWS). Raadpleeg Geïntegreerde webserver voor meer informatie.
2. Klik op de tab Webservices .
3. Klik in het gedeelte Instellingen webservices op Installatie en vervolgens op Doorgaan. Volg de
instructies op het scherm om de gebruiksvoorwaarden te accepteren.
4. Wanneer u dit wordt gevraagd, kiest u ervoor om de printer te laten controleren op updates en deze te
installeren.
OPMERKING: Als er updates beschikbaar zijn, worden deze automatisch gedownload en geïnstalleerd,
en vervolgens start de printer opnieuw op.
OPMERKING: Als er u wordt gevraagd naar proxy-instellingen en als uw netwerk proxy-instellingen
gebruikt, volgt u de instructies op het scherm om een proxyserver in te stellen. Als u niet beschikt over
de proxydetails, neem dan contact op met uw netwerkbeheerder of de persoon die het netwerk heeft
ingesteld.
5. Wanneer de printer is aangesloten op de server, drukt de printer een informatiepagina af. Volg de
instructies op de informatiepagina om de installatie te voltooien.
Webservices gebruiken
●
Afdrukken met HP ePrint
Afdrukken met HP ePrint
HP ePrint biedt de mogelijkheid om op elk ogenblik en vanaf elke locatie documenten af te drukken met uw
printer voorbereid voor HP ePrint.
Om HP ePrint te gebruiken, moet uw printer zijn aangesloten op een actief netwerk met internettoegang.
Om een document af te drukken via HP ePrint
1. Zorg dat de Webdiensten goed gecongureerd zijn.
Zie Webservices instellen voor meer informatie.
2. Op het bedieningspaneel van de printer scrollt u naar beneden in het startscherm en selecteert u HP
ePrint , vervolgens drukt u op OK . Vind het HP ePrint e-mailadres op het scherm.
3. E-mail uw document naar de printer.
a. Open de e-mailtoepassing op uw computer of mobiel toestel.
NLWW Webservices gebruiken 37
Page 47
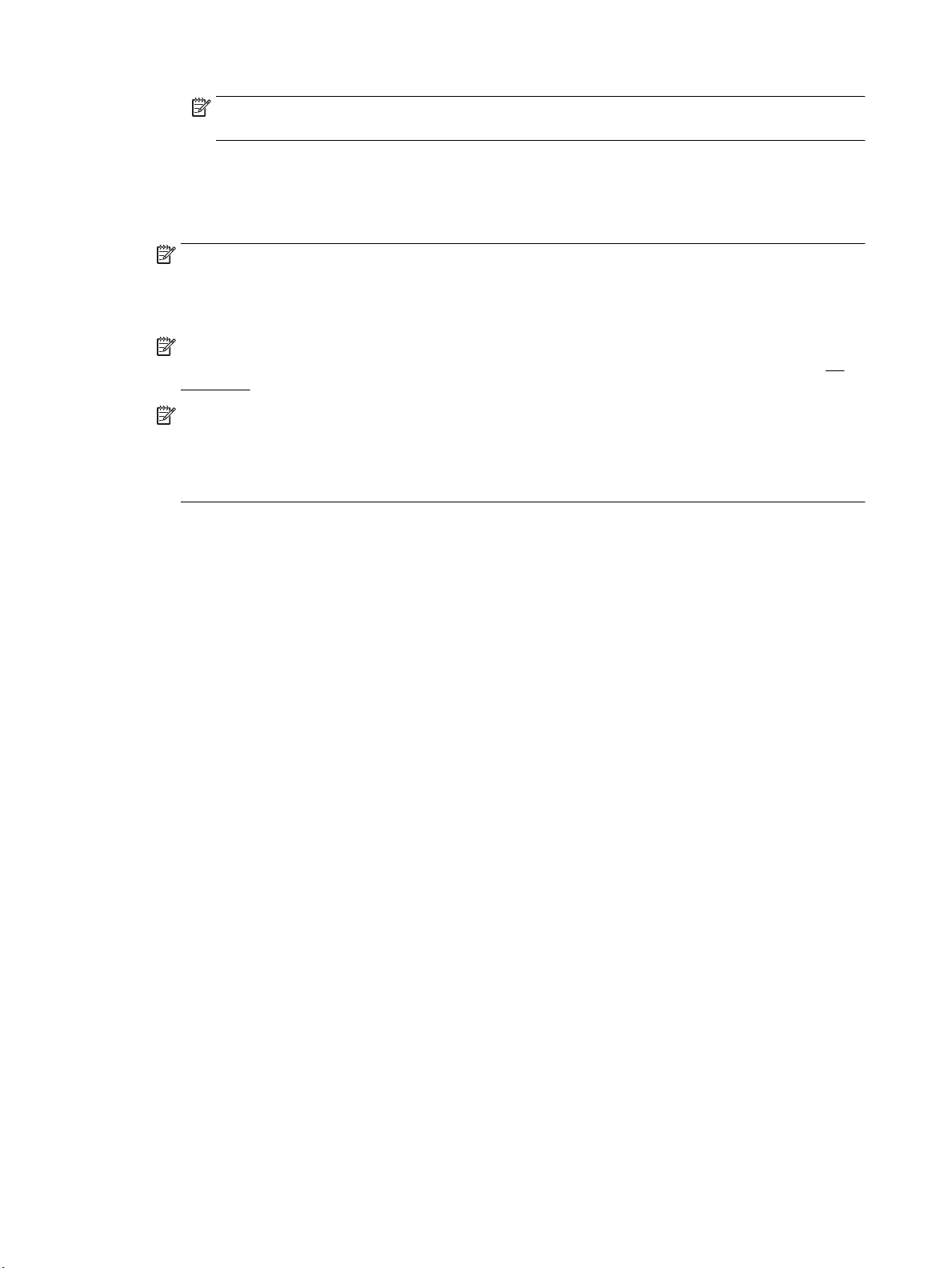
OPMERKING: Voor meer informatie over het gebruik van de e-mailtoepassing op uw computer of
mobiel toestel, raadpleegt u de documentatie die bij de toepassing is geleverd.
b. Een nieuwe e-mail aanmaken en het af te drukken document toevoegen.
c. De e-mail naar het e-mailadres van de printer sturen.
De printer drukt het bijgevoegde document af.
OPMERKING: Voer alleen het e-mailadres van HP ePrint in het veld "Aan" in. Vul geen e-mailadressen
in de andere velden in. De HP ePrint -server aanvaardt geen afdruktaken via e-mail wanneer er
meerdere e-mailadressen werden ingevuld in het veld "Aan" of als er ook maar één e-mailadres ingevuld
is bij "CC".
OPMERKING: Uw e-mail wordt afgedrukt zodra deze wordt ontvangen. Net zoals met elke e-mail is er
geen enkele garantie of en wanneer deze wordt ontvangen. U kunt de afdrukstatus controleren op HP
Connected (deze website is mogelijk niet in alle landen/regio's beschikbaar).
OPMERKING: Documenten, die via HP ePrint worden afgedrukt, kunnen er anders uitzien dan het
origineel. De stijl, de opmaak en het tekstverloop kunnen verschillen van het originele document. Voor
documenten die op een hogere kwaliteit moeten worden afgedrukt (zoals bijvoorbeeld wettelijke
documenten), adviseren we u het document af te drukken via de softwaretoepassing op uw computer,
waar u beter kunt bepalen hoe uw afdruk eruit moet zien.
Webservices verwijderen
Gebruik de volgende instructies om Webservices te verwijderen.
Webservices verwijderen via het bedieningspaneel van de printer
1. Op het bedieningspaneel van de printer selecteert u in het startscherm Installatie en vervolgens drukt u
op OK .
2. Selecteer Webservices en druk vervolgens op OK .
3. In het scherm Instellingen Webservices selecteert u Webservices verwijderen en vervolgens drukt u op
OK .
38 Hoofdstuk 4 Webservices NLWW
Page 48

5 Met cartridges werken
Dit gedeelte bevat de volgende onderwerpen:
●
Informatie over cartridges en de printkop
●
Als er alleen met de zwarte cartridge wordt afgedrukt, wordt er ook een beetje kleureninkt gebruikt
●
Geschatte inktniveaus controleren
●
Vervang de cartridges
●
Cartridges bestellen
●
Printerbenodigdheden bewaren
●
Opslag anonieme informatie over het gebruik
●
Informatie over de cartridgegarantie
Informatie over cartridges en de printkop
Lees de volgende tips voor het onderhouden van HP-cartridges als u verzekerd wilt zijn van een consistente
afdrukkwaliteit.
●
De instructies in deze gebruikershandleiding zijn voor het vervangen van cartridges en zijn niet bedoeld
voor de eerste installatie. Volg de instructies op de installatieposter die bij de printer werd geleverd als u
hem voor de eerste keer installeert.
●
Maak steeds gebruik van (de knop Stroomvoorziening ) om de printer uit te schakelen. Hierdoor kan
de printer de printkop afdekken en beschermen tegen schade.
●
Maak de printkop alleen schoon als dat nodig is. U verspilt zo geen inkt en de inktcartridges hebben een
langere levensduur.
●
Hanteer de cartridges met de nodige voorzichtigheid. Door de cartridges tijdens de installatie te laten
vallen, te schudden of ruw te behandelen, kunnen tijdelijke afdrukproblemen ontstaan.
●
Als u de printer vervoert, doet u het volgende om te voorkomen dat er inkt uit de printer lekt of dat de
printer beschadigd raakt:
◦
Zorg ervoor dat u de printer uitschakelt met (de Stroomvoorziening-knop). Schakel de printer
niet uit zolang u nog interne printergeluiden hoort.
◦
De printer moet vlak worden getransporteerd en mag niet op de zijkant, achterkant, voorkant of
bovenkant worden geplaatst.
VOORZICHTIG: HP raadt aan om ontbrekende cartridges zo snel mogelijk te vervangen om problemen met
de afdrukkwaliteit, mogelijk extra inktverbruik of schade aan het inktsysteem te voorkomen. Schakel de
printer nooit uit wanneer er cartridges ontbreken.
OPMERKING: Deze printer is niet ontworpen voor het gebruik van een continue inktsysteem. Om het printen
te hervatten verwijdert u het continue inktsysteem en plaatst u originele HP-cartridges (of compatibele
cartridges).
NLWW Informatie over cartridges en de printkop 39
Page 49

OPMERKING: Deze printer is ontworpen voor het gebruik van inktcartridges tot deze leeg zijn. Door het
bijvullen van cartridges voordat deze leeg zijn kan uw printer fouten veroorzaken. Als dit gebeurt plaatst u
een nieuwe cartridge (een cartridge van HP of een compatibele cartridge) om het printen te hervatten.
Als er alleen met de zwarte cartridge wordt afgedrukt, wordt er ook een beetje kleureninkt gebruikt
Bij het afdrukproces van inkjetprinters wordt inkt op verschillende manieren gebruikt. Verreweg de meeste
inkt in een cartridge wordt gebruikt voor het afdrukken van documenten, foto's en ander materiaal. Er wordt
echter ook inkt gebruikt voor het onderhoud van de printkop. Een deel van de inkt blijft achter in de cartridge
en een klein deel van de inkt verdampt. Ga voor meer informatie over het inktgebruik naar www.hp.com/go/
learnaboutsupplies en klik op HP Ink. (U moet mogelijk uw land/regio selecteren via de knop Select Country
(Land selecteren) op deze pagina.)
Geschatte inktniveaus controleren
U kunt de geschatte inktniveaus controleren via de printersoftware of via het bedieningspaneel van de
printer.
Geschatte inktniveaus controleren vanaf het bedieningspaneel
1. Ga naar het beginscherm, selecteer Inktgegevens en druk vervolgens op OK.
2. Selecteer Geschat inktniv. (standaard geselecteerd) en druk op OK.
Geschatte inktniveaus controleren via de HP-printersoftware (Windows)
1. Open de HP-printersoftware.
2. In de printersoftware klikt u vanuit het hoofdmenu bovenaan op Geschat inktniv..
Inktniveaus controleren vanuit het HP printersoftware (OS X)
1. Open HP -benodigdheden.
U vindt HP -benodigdheden in de map Hewlett-Packard in de map Toepassingen op het hoogste niveau
van de harde schijf.
2. Selecteer HP OiceJet Pro 8210 uit de apparatenlijst linkt van het venster.
3. Klik op Status benodigdheden.
Er wordt een schatting van het inktniveau weergegeven.
4. Klik op Alle instellingen om terug te keren naar het scherm Informatie en ondersteuning.
OPMERKING: Als u een opnieuw gevulde of herstelde printcartridge gebruikt, of een cartridge die in een
andere printer werd gebruikt, is de inktniveau-indicator mogelijk onnauwkeurig of onbeschikbaar.
OPMERKING: Waarschuwingen en indicatorlampjes voor het inktniveau bieden uitsluitend schattingen om
te kunnen plannen. Wanneer u een waarschuwing voor een laag inktniveau krijgt, overweeg dan om een
vervangende cartridge klaar te houden om eventuele afdrukvertragingen te vermijden. U hoeft de cartridges
pas te vervangen als de printer hierom vraagt.
40 Hoofdstuk 5 Met cartridges werken NLWW
Page 50
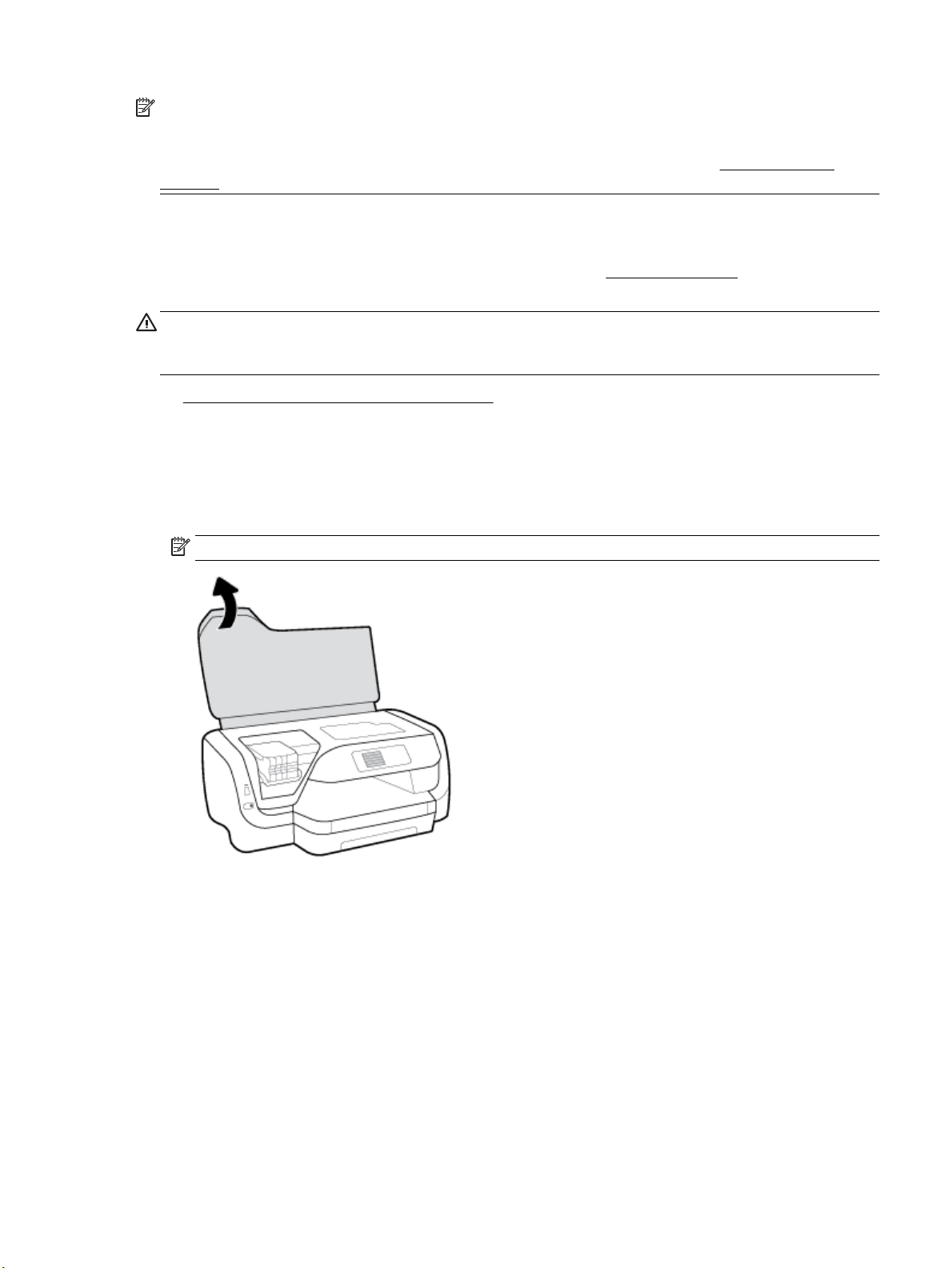
OPMERKING: Inkt uit de cartridges wordt bij het afdrukken op een aantal verschillende manieren gebruikt,
waaronder bij het initialisatieproces, waarbij de printer en de cartridges worden voorbereid op het afdrukken,
en bij onderhoud aan de printkop, dat ervoor zorgt dat de printsproeiers schoon blijven en de inkt goed blijft
stromen. Daarnaast blijft er wat inkt in de cartridge achter nadat deze is gebruikt. Zie www.hp.com/go/
inkusage voor meer informatie.
Vervang de cartridges
Als u nog geen vervangende cartridges voor de printer hebt, zie dan Cartridges bestellen. Niet alle cartridges
zijn in alle landen/regio's beschikbaar.
VOORZICHTIG: HP raadt aan om ontbrekende cartridges zo snel mogelijk te vervangen om problemen met
de afdrukkwaliteit, mogelijk extra inktverbruik of schade aan het inktsysteem te voorkomen. Schakel de
printer nooit uit wanneer er cartridges ontbreken.
Zie Recyclingprogramma van HP inkjet-onderdelen voor meer informatie over het recyclen van gebruikte
inkten.
De cartridges vervangen
1. Zorg ervoor dat de printer is ingeschakeld.
2. Open de toegangsklep van de printcartridges.
OPMERKING: Wacht tot de printerwagen niet meer beweegt voor u verder gaat.
NLWW Vervang de cartridges 41
Page 51
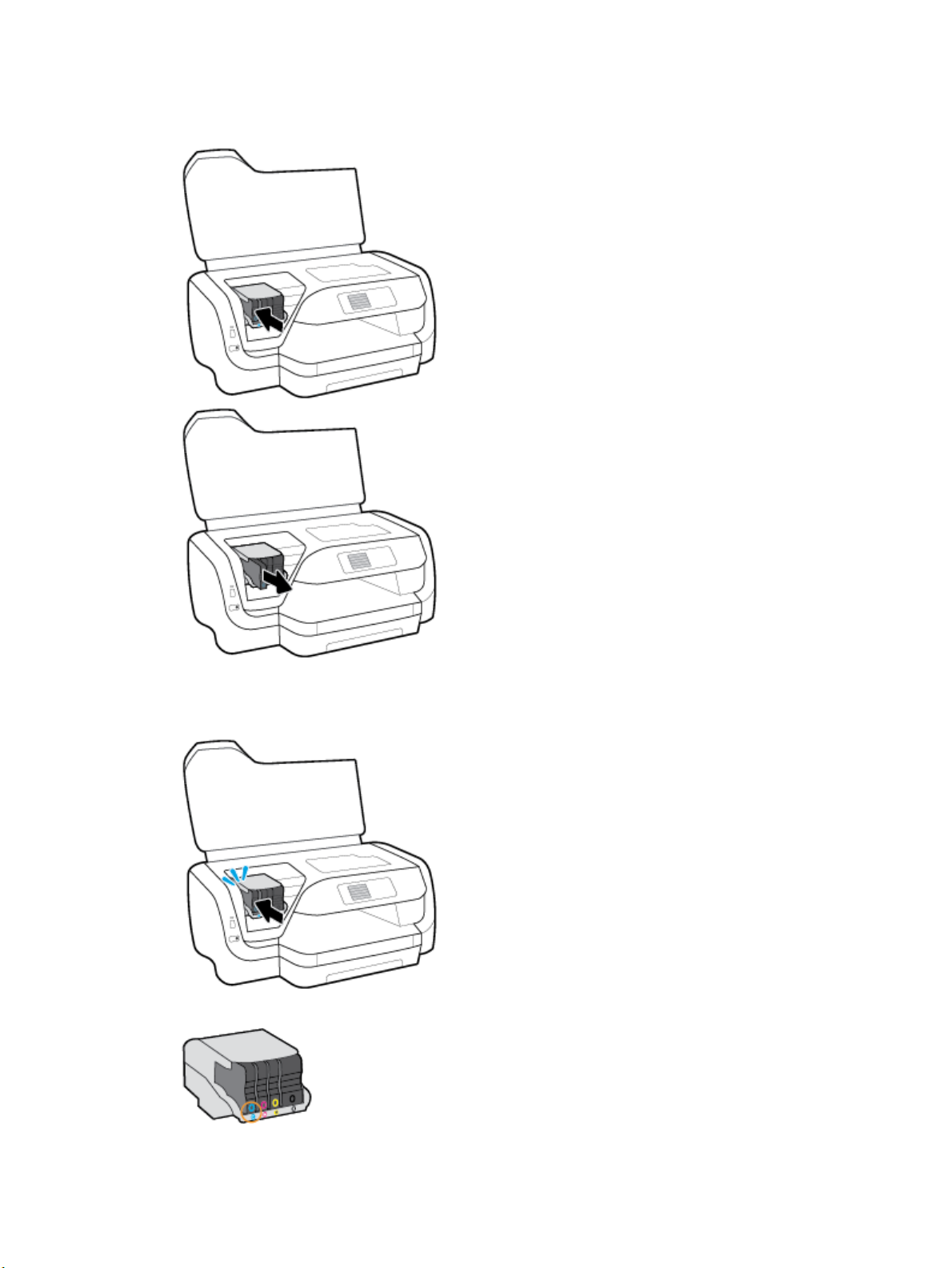
3. Druk op de voorkant van de cartridge om deze te ontgrendelen, en verwijder deze vervolgens uit de
sleuf.
4
. Haal de nieuwe cartridge uit de verpakking.
5
. Schuif de cartridge in de lege sleuf tot hij vastklikt.
Zorg ervoor dat het pictogram op de cartridge overeenkomt met de kleur op de houder.
42 Hoofdstuk 5 Met cartridges werken NLWW
Page 52
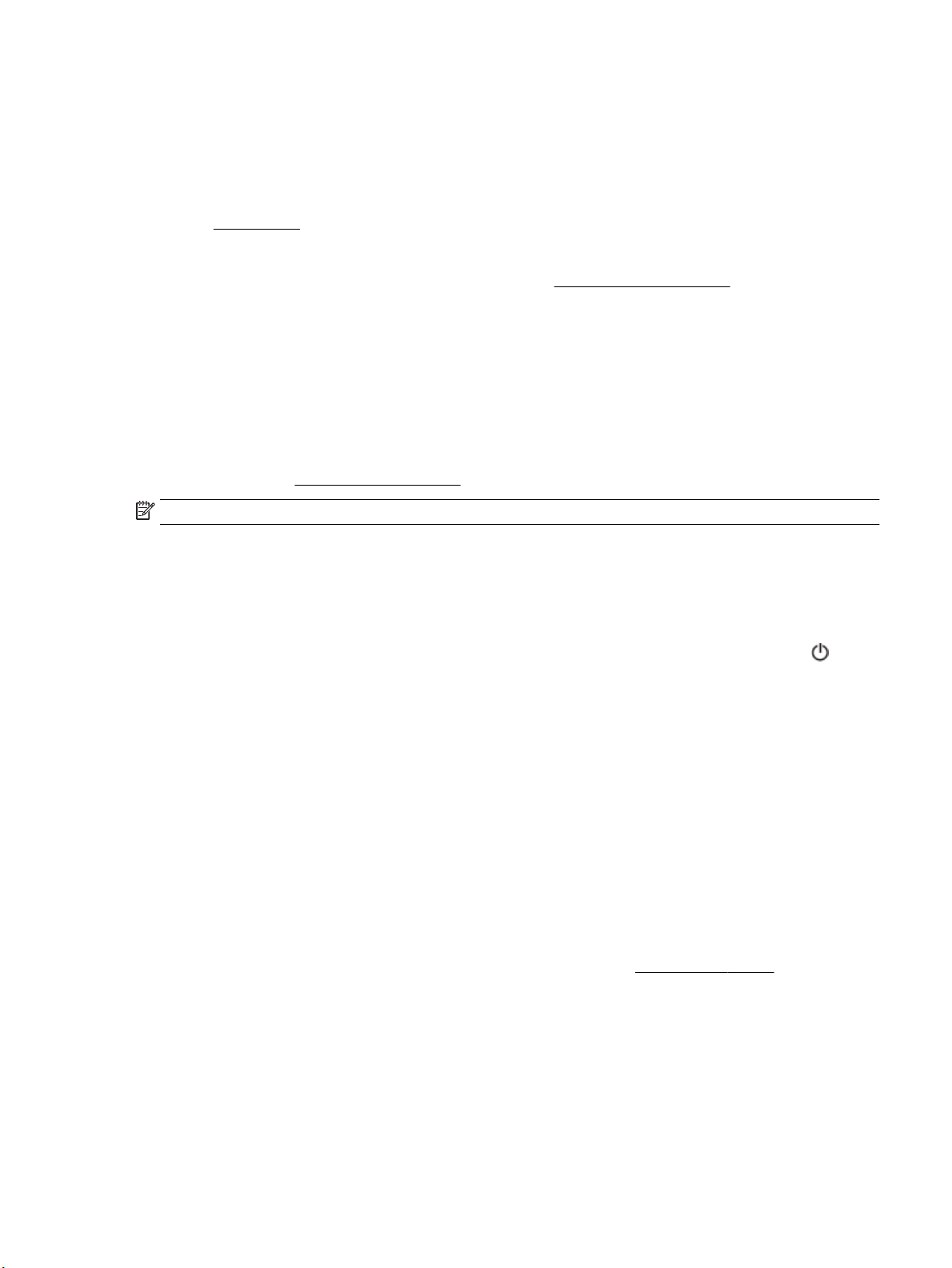
6. Herhaal stap 3 tot en met 5 voor elke cartridge die u wilt vervangen.
7. Sluit de toegangsklep voor de cartridges.
Cartridges bestellen
Ga naar www.hp.com om inktcartridges te bestellen. (Momenteel zijn sommige delen van de website van HP
alleen beschikbaar in het Engels.) Online cartridges bestellen is niet in alle landen/regio's mogelijk. Veel
landen hebben echter informatie over telefonisch bestellen, een lokale winkel vinden of een
boodschappenlijstje afdrukken. Bovendien kunt u de pagina www.hp.com/buy/supplies bezoeken voor meer
informatie over de aankoop van HP-producten in uw land.
Gebruik alleen vervangingscartridges met hetzelfde cartridgenummer als de cartridge die u vervangt. Het
nummer van de cartridge is terug te vinden op de volgende plaatsen:
●
Op het label van de cartridge die u gaat vervangen.
●
Op een sticker aan de binnenkant van de printer. Open de toegangsklep voor de cartridges om de sticker
te vinden.
●
In de geïntegreerde webserver klikt u op het tabblad Extra en dan onder Productinformatie klikt u op
Inktmeter. Zie Geïntegreerde webserver voor meer informatie.
OPMERKING: De installatie-cartridge die bij de printer is geleverd, is niet afzonderlijk te koop.
Printerbenodigdheden bewaren
●
Haal alle cartridges pas uit de originele luchtdichte verpakking als u ze nodig hebt.
●
Cartridges kunnen gedurende een langere tijd in de printer worden gelaten. Om de toestand van de
cartridge echter optimaal te houden, moet u de printer op de juiste wijze uitschakelen door op (de
Stroomvoorziening-knop) te drukken.
●
Bewaar cartridges bij kamertemperatuur (15 - 35 °C of 59 - 95 °F).
Opslag anonieme informatie over het gebruik
De HP-cartridges die bij dit apparaat worden gebruikt, bevatten een geheugenchip die de werking van de
printer ondersteunt. Verder slaat deze geheugenchip een beperkte hoeveelheid anonieme informatie op over
het gebruik van de printer, waaronder: het aantal afgedrukte pagina's met de cartridge, de paginadekking, de
afdrukfrequentie en de gebruikte afdrukmodi.
Deze informatie helpt HP om printers in de toekomst te ontwerpen die aan de afdrukbehoeften van onze
klanten voldoen. De gegevens die door de cartridgegeheugenchip worden verzameld, bevatten geen
informatie die kan worden gebruikt om een klant of gebruiker van de cartridge of de printer te identiceren.
HP verzamelt een greep uit de geheugenchips van cartridges die naar het gratis terugbrengen en
recyclingprogramma van HP worden teruggebracht (HP Planet Partners: www.hp.com/recycle ). De
geheugenchips uit deze steekproef worden gelezen en bestudeerd om toekomstige HP-printers te
verbeteren. HP partners die helpen bij de recycling van deze cartridge hebben mogelijk ook toegang tot deze
gegevens.
Een derde partij die de cartridge bezit heeft mogelijk toegang tot de anonieme informatie op de
geheugenchip. Als u liever geen toegang geeft to deze informatie, kunt u de chip onbruikbaar maken. Nadat u
de geheugenchip echter onbruikbaar maakt, kan de cartridge niet meer worden gebruikt in een HP-printer.
NLWW Cartridges bestellen 43
Page 53

Als u bezorgd bent over het verstrekken van deze anonieme informatie, kunt u deze informatie
ontoegankelijk maken door het vermogen van de geheugenchip om gebruiksinformatie van de printer te
verzamelen uit te schakelen.
De functie gebruiksgegevens verzamelen uitschakelen
1. Op het bedieningspaneel van de printer selecteert u in het startscherm Installatie en vervolgens drukt u
op OK .
2. Selecteer Printerinstellingen en druk op OK .
3. Selecteer Voorkeuren en druk op OK .
4. Scroll naar beneden om Anonieme gebruiksgegevens opslaan te selecteren en druk vervolgens op OK .
5. Selecteer Uit en druk op OK .
OPMERKING: U kunt de cartridge in de HP-printer blijven gebruiken als u het vermogen van de
geheugenchip om de gebruiksinformatie van de printer te verzamelen, uitschakelt.
Informatie over de cartridgegarantie
De garantie op HP-cartridges is van toepassing wanneer het product wordt gebruikt in combinatie met de
daarvoor bedoelde printer van HP. Deze garantie geldt niet voor HP-inktproducten die zijn nagevuld,
nagemaakt, gerepareerd, verkeerd gebruikt of waaraan is geknoeid.
Gedurende de garantieperiode is het product gedekt zolang de HP inkt niet is opgebruikt en de uiterste
garantiedatum nog niet is bereikt. Het einde van de garantiedatum, in JJJJ/MM-formaat, vindt u op het
product terug.
44 Hoofdstuk 5 Met cartridges werken NLWW
Page 54
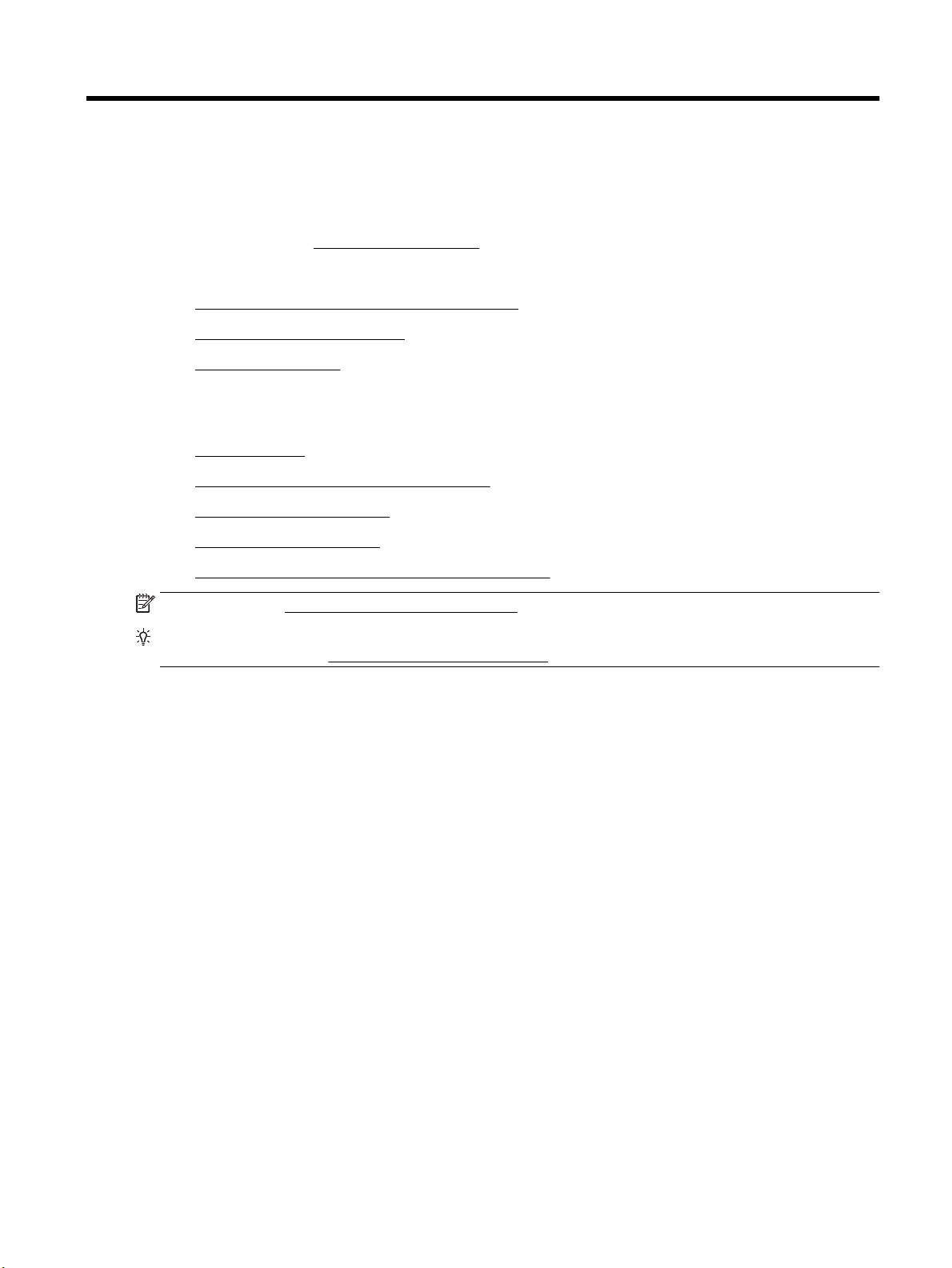
6 Netwerkinstallatie
Bijkomende geavanceerde instellingen zijn beschikbaar op de startpagina van de printer (geïntegreerde
webserver of EWS). Zie Geïntegreerde webserver voor meer informatie.
Dit gedeelte bevat de volgende onderwerpen:
●
De printer instellen voor draadloze communicatie
●
De netwerkinstellingen wijzigen
●
Wi-Fi Direct gebruiken
De printer instellen voor draadloze communicatie
●
Voordat u begint
●
De printer instellen op uw draadloos netwerk
●
Verbindingsmethode wijzigen
●
Draadloze verbinding testen
●
De draadloze functie van de printer in- of uitschakelen
OPMERKING: Zie Netwerk- en verbindingsproblemen als u problemen hebt bij het aansluiten van de printer.
TIP: Voor meer informatie over het draadloos congureren en gebruiken van de printer gaat u naar het HP
Wireless Printing Center ( www.hp.com/go/wirelessprinting ).
Voordat u begint
Zorg voor het volgende:
●
de printer is via een Ethernet-kabel verbonden met het netwerk.
●
het draadloos netwerk is ingesteld en werkt correct.
●
De printer en de computers die de printer gebruiken, moeten op hetzelfde netwerk worden aangesloten
(subnet).
Tijdens het maken van verbinding met de printer wordt u mogelijk gevraagd de naam van het draadloze
netwerk (SSID) en een draadloos wachtwoord in te voeren:
●
De draadloze netwerknaam is de naam van uw draadloos netwerk.
●
Het draadloze wachtwoord voorkomt dat andere personen zonder toestemming verbinding maken met
uw draadloos netwerk. Afhankelijk van het vereiste beveiligingsniveau, kan uw draadloos netwerk een
WPA-code of een WEP-sleutel gebruiken.
Als u de netwerknaam of de beveiligingscode niet hebt gewijzigd sinds het instellen van uw draadloos
netwerk, kunt u deze soms terugvinden op de achterkant of zijkant van de draadloze router.
Als u de netwerknaam of de beveiligingscode niet kunt terugvinden of deze informatie vergeten bent,
raadpleegt u de documentatie die bij de computer of de draadloze router is geleverd. Als u deze informatie
nog steeds niet kunt vinden, neem dan contact op met uw netwerkbeheerder of de persoon die het draadloos
netwerk heeft ingesteld.
NLWW De printer instellen voor draadloze communicatie 45
Page 55
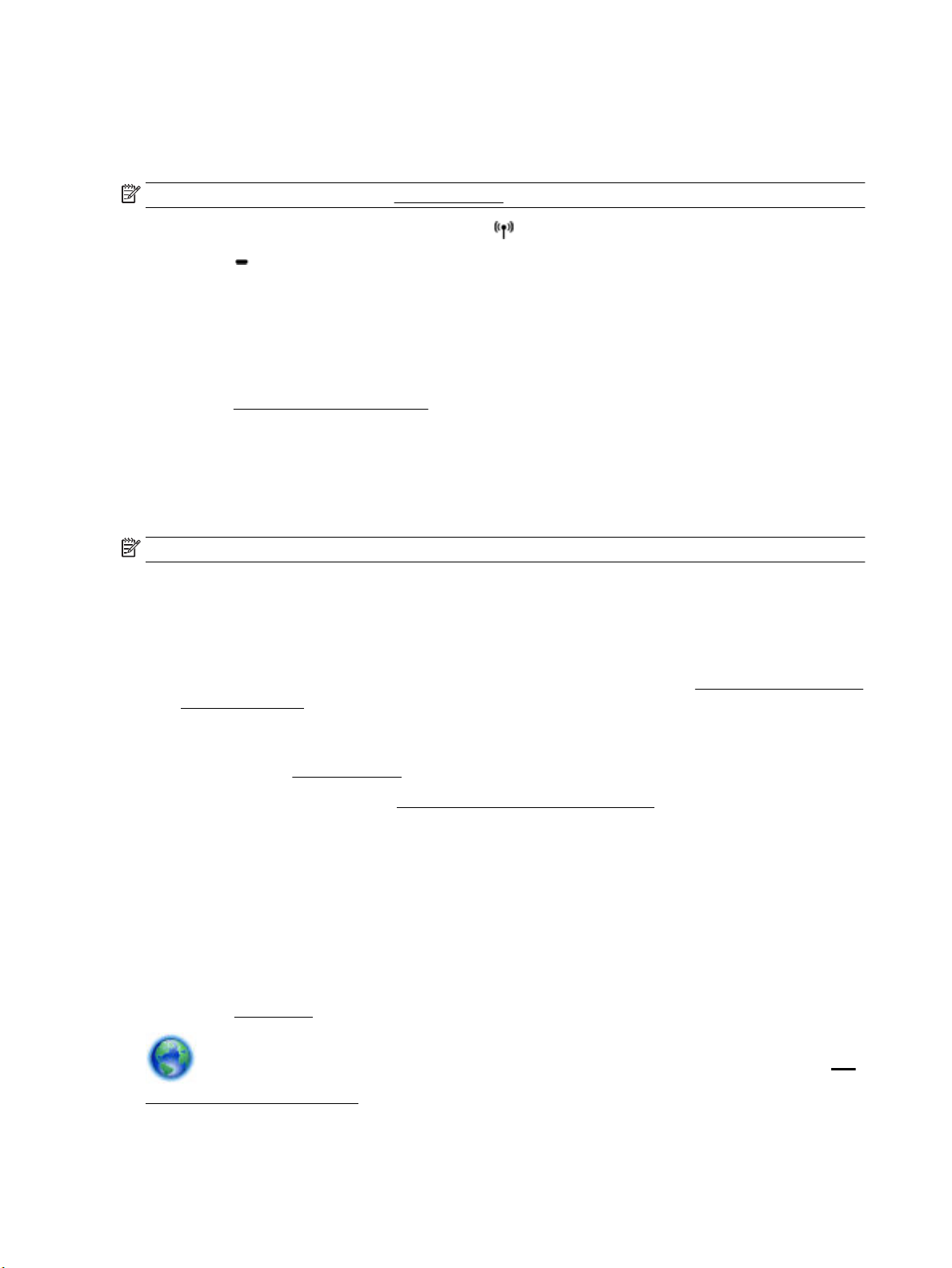
De printer instellen op uw draadloos netwerk
Gebruik de wizard 'Draadloos instellen' vanaf het scherm van het bedieningspaneel van de printer om
draadloze communicatie in te stellen.
OPMERKING: Blader door de lijst op Voordat u begint vooraleer u verder gaat.
1.
Druk op het bedieningspaneel van de printer op (de Draadloos -knop).
2. Druk op (de Selectie-knop) om Instellingen te selecteren.
3. Selecteer Draadloze inst. en druk dan op OK .
4. Selecteer Wizard Draadloze installatie en druk op OK .
5. Volg de aanwijzingen op het scherm om de installatie te voltooien.
Als u de printer al hebt gebruikt met een ander type verbinding, zoals een USB-verbinding, volgt u de
instructies in Verbindingsmethode wijzigen voor het congureren van de printer op uw draadloze netwerk.
Verbindingsmethode wijzigen
Nadat u de HP-software hebt geïnstalleerd en de printer hebt aangesloten op uw computer of een netwerk,
kunt u de HP-software gebruiken om het verbindingstype te wijzigen (bijvoorbeeld van een USB-verbinding
naar een draadloze verbinding).
OPMERKING: Een Ethernet-kabel aansluiten schakelt de draadloze printerfuncties uit.
Een Ethernet-verbinding wijzigen in een draadloze verbinding (Windows)
1. Verwijder de Ethernet-kabel van de printer.
2. Open de printersoftware na installatie.
Start de wizard Instelling Draadloos om de draadloze verbinding te maken. Zie De printer instellen op uw
draadloos netwerk voor meer informatie.
De verbinding van een USB-verbinding in draadloze netwerkverbinding wijzigen (Windows)
Blader door de lijst op Voordat u begint vooraleer u verder gaat.
1. Open de HP-printersoftware. Zie Open de HP-printersoftware (Windows) voor meer informatie.
2. Klik op Hulpprogramma's.
3. Klik op Apparaatinstellingen en software.
4. Selecteer Een USB-aangesloten printer naar draadloos converteren. Volg de aanwijzingen op het
scherm op.
De verbinding van een USB-verbinding in draadloze netwerkverbinding wijzigen (OS X)
1. Sluit de printer op uw draadloos netwerk aan.
2. Ga naar 123.hp.com om de softwareverbinding te wijzigen naar draadloos voor deze printer.
Meer informatie over de overschakeling van een USB-verbinding naar een draadloze verbinding. Klik
hier voor meer informatie online. Deze website is momenteel nog niet beschikbaar in alle talen.
46 Hoofdstuk 6 Netwerkinstallatie NLWW
Page 56

Om over te schakelen van een draadloze verbinding naar een USB- of Ethernet-verbinding (Windows)
●
Sluit de USB- of Ethernet-kabel aan op de printer.
Om over te schakelen van een draadloze verbinding naar een USB- of Ethernet-verbinding (OS X)
Voeg de printer toe aan de afdrukwachtrij.
1. Open Systeemvoorkeuren .
2. Klik, afhankelijk van uw besturingssysteem, op Printers & scanners .
3. Selecteer uw printer in het linkerpaneel en klik - onderaan de lijst. Doe hetzelfde voor de faxinvoer als er
een aanwezig is voor de huidige verbinding.
4. Open HP -benodigdheden.
U vindt HP -benodigdheden in de map HP in de map Toepassingen op het hoogste niveau van de harde
schijf.
5. Kies Apparaten > Nieuw apparaat installeren en volg de instructies.
Draadloze verbinding testen
Druk het draadloze testrapport af voor informatie over de draadloze verbinding van de printer. Het draadloze
testrapport biedt informatie over de status van de printer, het hardwareadres (MAC) en het IP-adres. Als er
zich een probleem voordoet met de draadloze verbinding of als een draadloze verbinding niet lukt geeft het
draadloze testrapport tevens diagnostische informatie. Als de printer is aangesloten op een netwerk, toont
het testrapport details over de netwerkinstellingen.
Als u het draadloze testrapport wilt afdrukken, gaat u als volgt te werk:
1.
Druk op het bedieningspaneel van de printer op (de Draadloos -knop).
2. Druk op (de Selectie-knop) om Instellingen te selecteren.
3. Selecteer Rapport afdrukken en druk dan op OK .
4. Selecteer Testrapport en druk op OK .
De draadloze functie van de printer in- of uitschakelen
Het blauwe lampje Draadloos op het bedieningspaneel van de printer brandt als de draadloze functies van de
printer zijn ingeschakeld.
OPMERKING: Als u een Ethernet-kabel op de printer aansluit, wordt de draadloze functie automatisch
uitgeschakeld en het lampje Draadloos gedoofd.
Als de printer nog nooit een verbinding met een draadloos netwerk heeft gehad, zal de Wizard Draadloze
installatie automatisch worden gestart door de draadloze functie.
1.
Druk op het bedieningspaneel van de printer op (de Draadloos -knop).
2. Druk op (de Selectie-knop) om Instellingen te selecteren.
3. Selecteer Draadloze inst. en druk dan op OK .
4. Selecteer Draadloos (standaard geselecteerd) en druk vervolgens op OK .
5. Selecteer Aan of Uit en druk dan op OK .
NLWW De printer instellen voor draadloze communicatie 47
Page 57

De netwerkinstellingen wijzigen
Vanaf het bedieningspaneel van de printer kunt u de draadloze verbinding van de printer instellen en beheren.
U kunt er taken omtrent netwerkbeheer uitvoeren. De omvat het bekijken en wijzigen van
netwerkinstellingen, het herstellen van netwerkstandaarden en het in- of uitschakelen van de draadloze
functie.
VOORZICHTIG: Netwerkinstellingen worden voornamelijk beschreven voor referentiedoeleinden. Tenzij u
een ervaren gebruiker bent, is het echter raadzaam om sommige van deze instellingen niet te wijzigen (zoals
de verbindingssnelheid, IP-instellingen, standaardgateway en rewallinstellingen).
Om netwerkinstellingen af te drukken
Gebruik een van de volgende manieren:
●
Druk op het bedieningspaneel van de printer op (de Draadloos -knop). Het scherm netwerkstatus
verschijnt. Selecteer Afdrukinfo door op de OK -knop te drukken om de netwerkconguratiepagina af te
drukken.
●
Selecteer Installatie in het startscherm van het bedieningspaneel van de printer en druk vervolgens op
OK . Selecteer Printerrapporten en druk dan op OK . Selecteer Netwerkconguratiepagina en druk dan
op OK .
Om de verbindingssnelheid in te stellen
U kunt de snelheid wijzigen waarmee gegevens via het netwerk worden verzonden. De standaardinstelling is
Automatisch.
1. Selecteer Netwerk in het startscherm van het bedieningspaneel van de printer en druk vervolgens op
OK .
2. Selecteer Ethernetinstellingen (standaard geselecteerd) en druk vervolgens op OK .
3. Selecteer Geavanceerde instellingen en druk dan op OK .
4. Scroll naar beneden om Linksnelheid te selecteren en druk vervolgens op OK .
5. Selecteer de geschikte optie die overeenkomt met de hardware van uw netwerk en druk vervolgens op
OK .
IP-instellingen wijzigen
De standaard IP-instelling is Automatisch (het IP-adres wordt automatisch ingesteld). Als u een ervaren
gebruiker bent en verschillende instellingen wilt gebruiken (zoals IP-adres, subnetmasker of de
standaardgateway), kunt u deze handmatig aanpassen.
TIP: Alvorens een manueel IP-adres in te stellen, wordt het aanbevolen de printer eerst aan te sluiten op het
netwerk met behulp van de Automatische modus. Hierdoor kan de router de printer congureren met andere
benodigde instellingen zoals subnetmasker, standaard gateway en DNS-adres.
VOORZICHTIG: Wees voorzichtig als u handmatig een IP-adres toewijst. Als u een ongeldig IP-adres ingeeft
tijdens de installatie, kunnen uw netwerkonderdelen geen verbinding maken met de printer.
1. Selecteer Netwerk in het startscherm van het bedieningspaneel van de printer en druk vervolgens op
OK .
2. Selecteer Ethernetinstellingen of Draadloze inst. en druk vervolgens op OK .
3. Selecteer Geavanceerde instellingen en druk dan op OK .
4. Selecteer IP-instellingen (standaard geselecteer) en druk op OK .
48 Hoofdstuk 6 Netwerkinstallatie NLWW
Page 58

5. Er verschijnt een waarschuwing dat de printer uit het netwerk wordt verwijderd als het IP-adres wordt
gewijzigd. Klik op OK om verder te gaan.
6. Automatisch is standaard geselecteerd. Om de instellingen handmatig te wijzigen, selecteert u
Handmatig en drukt u op OK . Voer de juiste informatie in voor de volgende instellingen:
●
IP-adres
●
Subnetmasker
●
Standaard gateway
●
DNS Address (MAC-adres)
Om de informatie van een instelling in te voeren selecteert u de gewenste instelling en drukt u op OK .
7. Na het invoeren van uw wijzigingen selecteert u Toepassen door te klikken op (d Selectie).
8. Druk op OK .
Wi-Fi Direct gebruiken
Met Wi-Fi Direct kunt u draadloos afdrukken vanaf een computer, smartphone, tablet of een ander draadloos
toestel - zonder verbinding te maken met een bestaand draadloos netwerk.
Richtlijnen voor het gebruik van Wi-Fi Direct
●
Zorg ervoor dat uw computer of mobiel apparaat de nodige software heeft.
◦
Zorg ervoor dat u de printersoftware, die bij de printer wordt geleverd, hebt geïnstalleerd als u een
computer gebruikt.
Als u de HP-software niet op de computer hebt geïnstalleerd, moet u eerst verbinding maken met
Wi-Fi Direct en vervolgens de printersoftware installeren. Selecteer Draadloos wanneer de
printersoftware u vraagt om een verbindingstype.
◦
Zorg ervoor dat u een compatibele afdruktoepassing hebt geïnstalleerd als u een mobiel apparaat
gebruikt. Ga naar www.hp.com/global/us/en/eprint/mobile_printing_apps.html voor meer
informatie over mobiel afdrukken.
●
Zorg ervoor dat Wi-Fi Direct voor uw printer is ingeschakeld.
●
Tot vijf computers en mobiele apparaten kunnen dezelfde Wi-Fi Direct-verbinding gebruiken.
●
Wi-Fi Direct kan worden gebruikt als de printer via een USB-kabel is verbonden met een computer of
draadloos is verbonden met een netwerk.
●
Wi-Fi Direct kan niet worden gebruikt om een computer, mobiel apparaat of printer met internet te
verbinden.
●
Wi-Fi Direct wachtwoord: Als de verbindingsmethode van Wi-Fi Direct op de printer is ingesteld op
Automatisch is het wachtwoord altijd '12345678'. Als de verbindingsmethode van Wi-Fi Direct op de
printer is ingesteld op Handmatig is het wachtwoord altijd een willekeurig gegenereerde 8-cijferige
code.
Om het Wi-Fi Direct wachtwoord van de printer te verkrijgen drukt u vanuit het bedieningspaneel van de
printer op (de Wi-Fi Direct-knop). Het Wi-Fi Direct wachtwoord wordt getoond op het display van het
bedieningspaneel.
NLWW Wi-Fi Direct gebruiken 49
Page 59

Wi-Fi Direct inschakelen
1. Verricht een van de volgende handelingen:
●
Druk op het bedieningspaneel van de printer op (de Wi-Fi Direc-knop).
●
In het bedieningspaneel van de printer scrollt u naar beneden in het startscherm en selecteert u
Wi-Fi Direct, vervolgens drukt u op OK .
2. Druk op (de Selectie-knop) om Instellingen te selecteren.
3. Selecteer Wi-Fi Direct (standaard geselecteerd) en druk dan op OK .
4. Selecteer Aan en druk dan op OK .
Om vanaf een mobiel toestel met Wi-Fi af te drukken dat Wi-Fi Direct ondersteunt
Zorg dat u de meest recente versie van de HP Print Service-plugin op uw mobiele toestel hebt geïnstalleerd. U
kunt deze plugin downloaden via Google Play.
1. Controleer of u de Wi-Fi Direct op de printer hebt ingeschakeld.
2. Schakel Wi-Fi Direct in op uw mobiel apparaat. Raadpleeg voor meer informatie de documentatie bij de
computer.
3. Selecteer op uw mobiele apparaat een document vanuit een app met afdrukmogelijkheden en selecteer
dan de optie om het document af te drukken.
De lijst met beschikbare printers verschijnt.
4. Maak verbinding met uw mobiele apparaat door in de lijst met beschikbare printers de weergegeven
naam van Wi-Fi Direct te kiezen, bijvoorbeeld DIRECT-**-HP OiceJet Pro XXXX (waarbij ** staat voor de
unieke tekens die uw printer identiceren en XXXX staat voor het printermodel dat op de printer wordt
aangegeven).
Als het mobiele apparaat niet automatisch wordt verbonden met de printer, volgt u de instructies op het
bedieningspaneel van de printer om verbinding te maken met de printer. Als op het bedieningspaneel
van de printer een pincode wordt weergegeven, voert u deze code in op uw mobiele apparaat.
Wanneer het mobiele apparaat verbonden is met de printer, begint de printer met afdrukken.
Om vanaf een mobiel toestel met Wi-Fi-mogelijkheid dat Wi-Fi Direct niet ondersteunt af te drukken
Zorg ervoor dat u een compatibele afdruktoepassing hebt geïnstalleerd op uw mobiel apparaat. Ga voor meer
informatie naar de website van HP Mobiel afdrukken ( www.hp.com/go/mobileprinting ). Als deze website niet
beschikbaar is in uw land/regio, wordt u mogelijk doorgeleid naar de website HP Mobiel afdrukken in een
ander land, een andere regio of een andere taal.
1. Controleer of u de Wi-Fi Direct op de printer hebt ingeschakeld.
2. Schakel de Wi-Fi-verbinding in op uw mobiel apparaat. Raadpleeg voor meer informatie de
documentatie bij de computer.
OPMERKING: Als uw mobiel toestel geen Wi-Fi ondersteunt, kunt u Wi-Fi Direct niet gebruiken.
3. Maak een nieuwe netwerkverbinding op uw mobiel apparaat. Gebruik uw normale werkwijze om een
verbinding te maken met een nieuw draadloos netwerk of een hotspot. Kies de Wi-Fi Direct naam uit de
weergegeven lijst van draadloze netwerken zoals DIRECT-**-HP OiceJet Pro XXXX (waarbij ** staat
50 Hoofdstuk 6 Netwerkinstallatie NLWW
Page 60
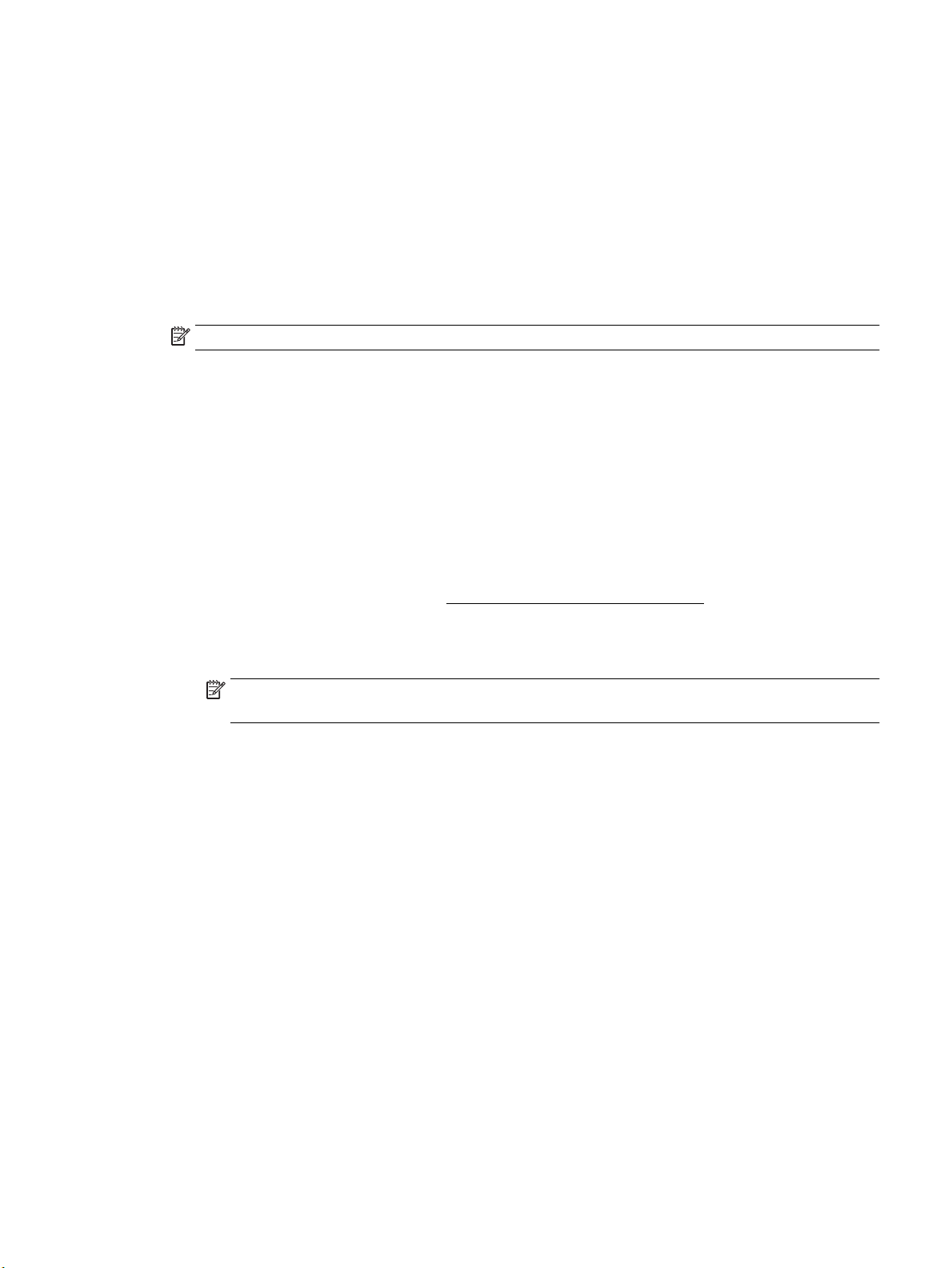
voor de unieke tekens die uw printer identiceren en XXXX staat voor het printermodel dat op de printer
wordt aangegeven).
Voer het wachtwoord van Wi-Fi Direct in als dit wordt gevraagd.
4. Druk het document af.
Afdrukken vanaf een computer met Wi (Windows)
1. Controleer of u de Wi-Fi Direct op de printer hebt ingeschakeld.
2. Schakel de Wi-Fi-verbinding van uw computer in. Raadpleeg voor meer informatie de documentatie bij
de computer.
OPMERKING: Als uw computer geen Wi-Fi ondersteunt, kunt u Wi-Fi Direct niet gebruiken.
3. Maak een nieuwe netwerkverbinding op uw computer. Gebruik uw normale werkwijze om een verbinding
te maken met een nieuw draadloos netwerk of een hotspot. Kies de Wi-Fi Direct naam uit de
weergegeven lijst van draadloze netwerken zoals DIRECT-**-HP OiceJet Pro XXXX (waarbij ** staat
voor de unieke tekens die uw printer identiceren en XXXX staat voor het printermodel dat op de printer
wordt aangegeven).
Voer het Wi-Fi Direct wachtwoord in als dit wordt gevraagd.
4. Ga door naar stap 5 als de printer werd geïnstalleerd en verbonden met de computer via een draadloos
netwerk. Als de printer werd geïnstalleerd en met uw computer werd verbonden met behulp van een
USB-kabel, volgt u onderstaande stappen om printersoftware te installeren met behulp van de Wi-Fi
Direct-verbinding.
a. Open de HP-printersoftware. Zie Open de HP-printersoftware (Windows) voor meer informatie.
b. Klik op Hulpprogramma's.
c. Klik op Apparaatinstellingen & software, en selecteer dan Een nieuwe printer aansluiten.
OPMERKING: Als u eerder de printer via USB heeft geïnstalleerd en dit wilt veranderen in Wi-Fi
Direct, selecteer dan niet de optie Een met USB verbonden printer omzetten in draadloos.
d. Als het scherm Verbindingsopties verschijnt, selecteert u Draadloos.
e. Selecteer uw HP-printer in de lijst met gedetecteerde printers.
f. Volg de instructies op het scherm.
5. Druk het document af.
Afdrukken vanaf een computer met Wi (OS X)
1. Controleer of u de Wi-Fi Direct op de printer hebt ingeschakeld.
2. Schakel Wi-Fi op de computer in.
Zie de documentatie bij uw Apple voor meer informatie.
3. Klik op het pictogram van Wi-Fi en kies de naam van Wi-Fi Direct, zoals DIRECT-**-HP OiceJet Pro
XXXX (waarbij ** staat voor de unieke tekens die uw printer identiceren en XXXX staat voor het
printermodel dat op de printer wordt aangegeven).
Voer het wachtwoord in als Wi-Fi Direct met beveiliging is ingeschakeld.
4. Een printer toevoegen.
NLWW Wi-Fi Direct gebruiken 51
Page 61
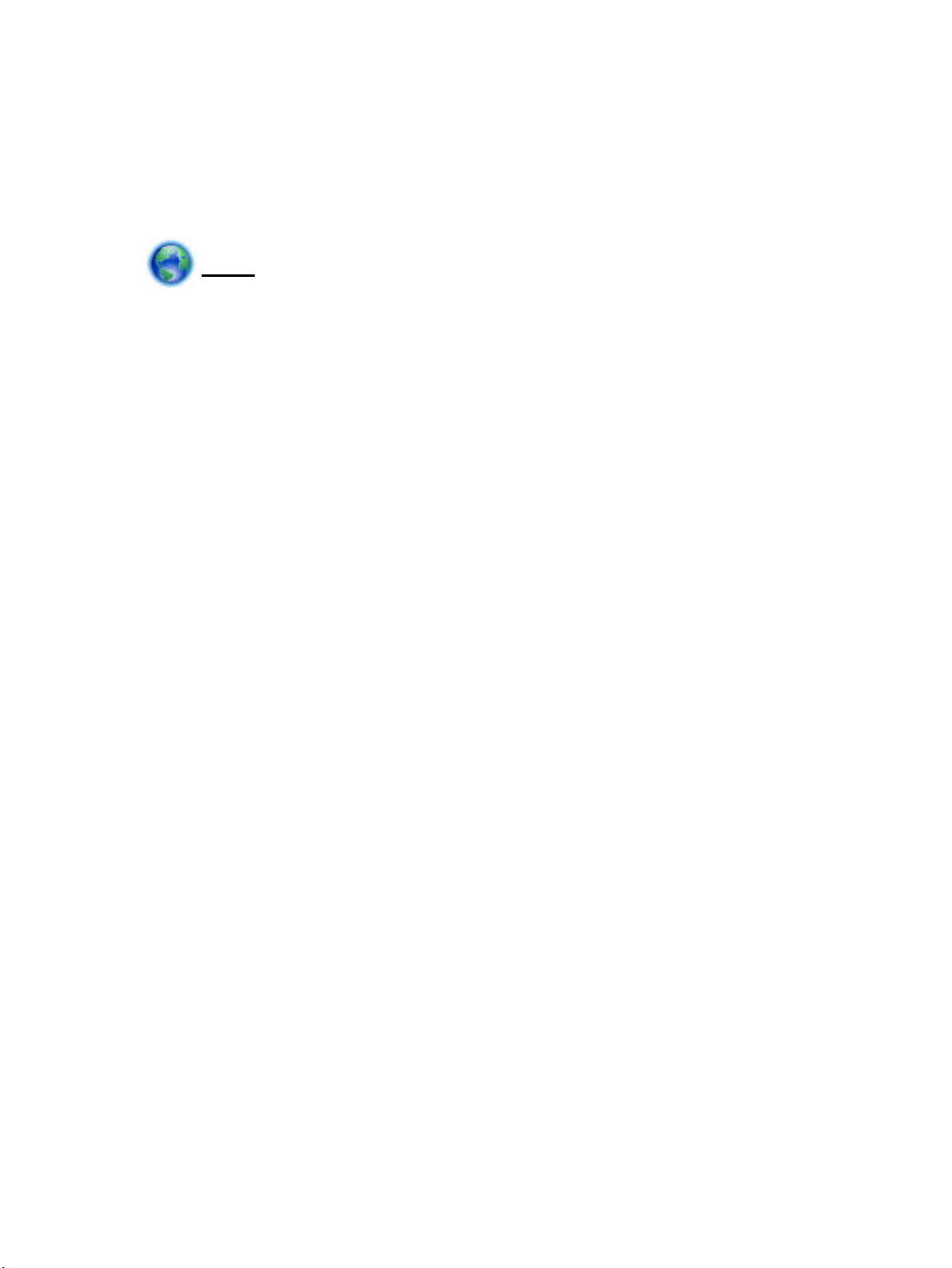
a. Open Systeemvoorkeuren .
b. Klik op Printers & scanners .
c. Klik op + onder de printerlijst links.
d. Selecteer de printer uit de lijst met gevonden printers (het woord "Bonjour" staat in de
rechterkolom naast de printernaam) en klik op Toevoegen.
Klik hier voor online probleemoplossing voor Wi-Fi Direct, of voor meer hulp bij de instelling.Wi-Fi
ect. Deze website is momenteel nog niet beschikbaar in alle talen.
Dir
52 Hoofdstuk 6 Netwerkinstallatie NLWW
Page 62

7 Hulpprogramma's printerbeheer
Dit gedeelte bevat de volgende onderwerpen:
●
Werkset (Windows)
●
HP-hulpprogramma's (OS X)
●
Geïntegreerde webserver
●
HP Web Jetadmin-software
Werkset (Windows)
De Werkset geeft informatie over het onderhoud van de printer.
OPMERKING: De Werkset kan worden geïnstalleerd vanaf de HP-software-cd als de computer voldoet aan
de systeemvereisten. De systeemvereisten vindt u in het Leesmij-bestand. Dit bevindt zich op de cd met HPprintersoftware die bij uw printer werd geleverd.
Om de Werkset te openen
1. Open de HP-printersoftware. Zie Open de HP-printersoftware (Windows) voor meer informatie.
2. Klik op Afdrukken .
3. Klik op Uw printer onderhouden.
HP-hulpprogramma's (OS X)
Het HP-hulpprogramma bevat hulpmiddelen voor het congureren van afdrukinstellingen, het kalibreren van
de printer, het online bestellen van benodigdheden en het zoeken van helpinformatie op internet.
OPMERKING: De functies die beschikbaar zijn in het HP-hulpprogramma hangen af van de geselecteerde
printer.
Waarschuwingen en indicatorlampjes voor het inktniveau bieden uitsluitend schattingen om te kunnen
plannen. Wanneer u een waarschuwingsbericht voor een laag inktniveau krijgt, overweeg dan om een
vervanginktcartridge klaar te houden om eventuele afdrukvertragingen te vermijden. U hoeft de
inktcartridges niet te vervangen voor de afdrukkwaliteit onaanvaardbaar wordt.
Dubbelklik op HP hulpprogramma in de map HP in de map Applicaties .
Geïntegreerde webserver
Als de printer op een netwerk is aangesloten, kunt u de geïntegreerde webserver (EWS) van de printer
gebruiken om informatie over de status te bekijken, instellingen te wijzigen en de printer vanaf de computer
te beheren.
OPMERKING: Voor het weergeven of wijzigen van bepaalde instellingen hebt u mogelijk een wachtwoord
nodig.
NLWW Werkset (Windows) 53
Page 63

OPMERKING: U kunt de geïntegreerde webserver openen en gebruiken zonder dat er verbinding is met
internet. Sommige functies zullen dan echter niet beschikbaar zijn.
●
Over cookies
●
De geïntegreerde webserver openen
●
De geïntegreerde webserver kan niet worden geopend
Over cookies
De geïntegreerde webserver (EWS) plaatst zeer kleine tekstbestanden (cookies) op uw harde schijf wanneer u
aan het browsen bent. Door deze bestanden kan de EWS uw computer herkennen bij uw volgende bezoek. Als
u bijvoorbeeld de EWS-taal hebt gecongureerd, helpt een cookie u onthouden welke taal u hebt gekozen
zodat de volgende keer dat u de EWS opent, de pagina's in die taal worden weergegeven. Sommige cookies
(zoals de cookie die klantspecieke voorkeuren opslaat) worden op de computer opgeslagen tot u ze manueel
verwijdert.
U kunt uw browser congureren zodat alle cookies worden aanvaard, of u kunt hem congureren zodat u
wordt gewaarschuwd telkens wanneer een cookie wordt aangeboden waardoor u cookie per cookie kunt
beslissen of u ze al dan niet aanvaardt. U kunt uw browser ook gebruiken om ongewenste cookies te
verwijderen.
Naargelang uw apparaat, schakelt u een of meerdere van de volgende eigenschappen uit als u ervoor kiest
cookies uit te schakelen:
●
Gebruik van instellingswizards
●
De taalinstelling van de EWS-browser onthouden
●
Naar wens aanpassen van de EWS Start-startpagina
Zie de documentatie die beschikbaar is met uw webbrowser voor informatie over hoe u uw privacy- en
cookie-instellingen kunt wijzigen en hoe u cookies kunt bekijken of verwijderen.
De geïntegreerde webserver openen
U kunt de geïntegreerde webserver bereiken via een netwerk of via Wi-Fi Direct.
Om de geïntegreerde webserver te openen via een netwerk
1.
Ontdek het IP-adres of de hostnaam van de printer door op te drukken (de Draadloos -knop) op het
bedieningspaneel van de printer of door een netwerkconguratiepagina af te drukken.
OPMERKING: De printer moet op een netwerk zijn aangesloten en een IP-adres hebben.
2. Typ in een ondersteunde webbrowser op uw computer het IP-adres of de hostnaam die aan de printer is
toegewezen.
Als het IP-adres bijvoorbeeld 123.123.123.123 is, typt u het volgende adres in de webbrowser:
http://123.123.123.123.
De geïntegreerde webserver openen via Wi-Fi Direct
1
. In het bedieningspaneel van de printer scrollt u naar beneden in het startscherm en selecteert u Wi-Fi
Direct, vervolgens drukt u op OK .
2
. Als de Wi-Fi Direct instellingen aangeven dat Wi-Fi Direct Uit , dan moet u het inschakelen.
54 Hoofdstuk 7 Hulpprogramma's printerbeheer NLWW
Page 64

Wi-Fi Direct inschakelen
a. Druk op (de Selectie-knop) om Instellingen te selecteren.
b. Selecteer Wi-Fi Direct (standaard geselecteerd) en druk dan op OK .
c. Selecteer Aan en druk dan op OK .
3. Schakel vanaf uw draadloze computer of mobiel toestel draadloos in, zoek naar en verbind met de naam
van Wi-Fi Direct, bijvoorbeeld: DIRECT-**-HP OiceJet Pro XXXX (waarbij *** staat voor de unieke
tekens die uw printer identiceren en XXXX staat voor het printermodel dat op de printer wordt
aangegeven)
Voer het wachtwoord van Wi-Fi Direct in als dit wordt gevraagd.
4. Typ in een ondersteunende webbrowser op uw computer het volgende adres in: http://
192.168.223.1.
De geïntegreerde webserver kan niet worden geopend
Controleer de instellingen van het netwerk
●
Controleer of u niet een telefoonsnoer of een cross-overkabel hebt gebruikt om de printer aan te sluiten
p het netwerk.
o
●
Controleer of de netwerkkabel goed is verbonden met de printer.
●
Controleer of de hub, switch of router van het netwerk is ingeschakeld en goed functioneert.
●
Als de printer verbinding heeft met een draadloos netwerk, controleer dan of de draadloze verbinding
oed is door het draadloze testrapport af te drukken.
g
●
Soms kan aan en uit zetten helpen bij het herstellen van de mogelijkheid van de router om verbinding te
aken met de Geïnt. webserver.
m
Controleer de computer
●
Controleer of de computer die u gebruikt is aangesloten op hetzelfde netwerk als de printer.
Controleer de webbrowser
●
Controleer of de webbrowser voldoet aan de minimale systeemvereisten.
●
Als uw webbrowser proxy-instellingen gebruikt om verbinding te maken met het internet, probeer deze
tellingen dan uit te schakelen. Zie de documentatie bij uw webbrowser voor meer informatie.
ins
●
Controleer of JavaScript en cookies zijn ingeschakeld in uw webbrowser. Zie de documentatie bij uw
ebbrowser voor meer informatie.
w
NLWW Geïntegreerde webserver 55
Page 65

Controleer het IP-adres van de printer
●
Zorg ervoor dat het IP-adres van de printer correct is.
Om het IP-adres van de printer te weten te komen, drukt u in het bedieningspaneel van de printer op
(de Draadloos -knop). U kunt het IP-adres ook zien op het bedieningspaneel van de printer. Als u een IP-
adres ziet dat lijkt op 169.254.xxx.xxx, zet de router en de printer dan uit en aan. Dit is namelijk een
ongeldig IP-adres.
Druk een netwerkconguratiepagina af om het IP-adres te vinden. Selecteer Installatie in het
startscherm van het bedieningspaneel van de printer en druk vervolgens op OK . Selecteer
Printerrapporten en druk dan op OK . Selecteer Netwerkconguratiepagina en druk dan op OK .
●
Ping de printer met het IP-adres vanaf de opdrachtprompt (Windows) of vanuit het
netwerkhulpprogramma (OS X).
OPMERKING: OS X Lion en OS X Mountain Lion: Netwerkhulpprograma bevindt zich in de map
Hulpmiddelen in de map Applicaties op het hoogste niveau van de harde schijf.
OS X Mavericks: Open Zoeken, houd de toets Optie naar beneden en kies Systeeminformatie uit het
menu Apple ( ). Kies Windows > Networkhulpprogramma.
Als het IP-adres bijvoorbeeld 123.123.123.123 is, typt u bij de opdrachtprompt (Windows):
C:\ping 123.123.123.123
Of:
Klik in het Netwerkhulpprogramma (OS X) op het tabblad Ping, typ 123.123.123.123 in het vak en klik
op Ping.
Als er een antwoord verschijnt, is het IP-adres juist. Als er een time out-antwoord verschijnt, is het IPadres onjuist.
TIP: Als u een computer met Windows gebruikt, kunt u ook de HP-website voor online-ondersteuning op
www.support.hp.com raadplegen. Deze website biedt informatie en hulpmiddelen waarmee u
veelvoorkomende printerproblemen kunt verhelpen.
HP Web Jetadmin-software
HP Web Jetadmin is een bekroond en toonaangevend hulpprogramma voor het eiciënt beheren van een
groot scala aan HP apparaten binnen een netwerk, waaronder printers, multifunctionele apparaten en digitale
verzendapparatuur. Met deze oplossing kunt u op afstand installeren, onderhouden, problemen oplossen en
uw afdruk- en beeldvormingsomgeving beschermen - om zo uiteindelijk de productiviteit van uw bedrijf te
vergroten door u te helpen tijd te besparen, de kosten te beheersen en uw investering te beschermen.
Er worden regelmatig HP Web Jetadmin-updates uitgegeven om ondersteuning te bieden voor specieke
productfuncties. Ga naar www.hp.com/go/webjetadmin voor meer informatie over updates, releaseopmerkingen of ondersteuningsdocumenten.
56 Hoofdstuk 7 Hulpprogramma's printerbeheer NLWW
Page 66
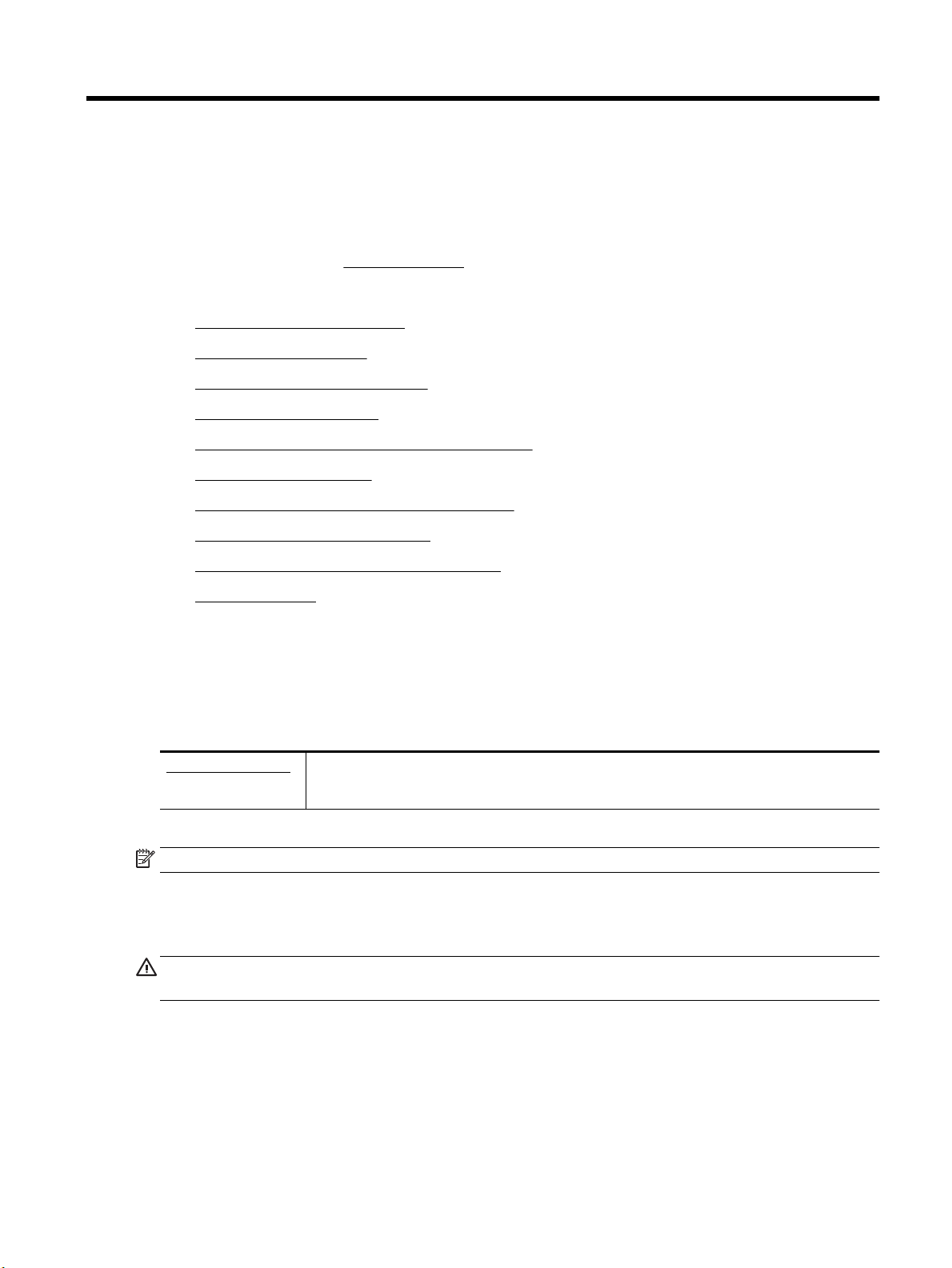
8 Een probleem oplossen
Dit hoofdstuk bevat suggesties voor het oplossen van veelvoorkomende problemen. Indien uw printer niet
goed werkt en deze oplossingen uw probleem niet hebben opgelost, probeer dan om een van de
ondersteunende services in HP-ondersteuning te gebruiken voor hulp.
Dit gedeelte bevat de volgende onderwerpen:
●
Problemen met papierstoringen
●
Problemen met afdrukken
●
Netwerk- en verbindingsproblemen
●
Hardwareproblemen printer
●
Vraag hulp van het bedieningspaneel van de printer
●
Printerrapporten begrijpen
●
Problemen oplossen bij gebruik van Webservices
●
Onderhoud aan de printer uitvoeren
●
Standaardwaarden en instellingen terugzetten
●
HP-ondersteuning
Problemen met papierstoringen
Wat wilt u doen?
Een papierstoring oplossen
Los papierstoringen op. Gebruik een online probleemoplossingswizard van HP
Instructies voor het oplossen van papierstoringen en problemen met het papier of de papiertoevoer.
OPMERKING: De online probleemoplossingswizards van HP zijn mogelijk niet in alle talen beschikbaar.
Lees de algemene instructies in het menu Help om papierstoringen te verwijderen
Er kunnen zich op verschillende plaatsen papierstoringen voordoen.
VOORZICHTIG: Om mogelijke schade aan de printkoppen te voorkomen moet u papierstoringen zo snel
mogelijk oplossen.
Een papierstoring oplossen in lade 1
1. Trek lade 1 volledig uit de printer.
NLWW Problemen met papierstoringen 57
Page 67
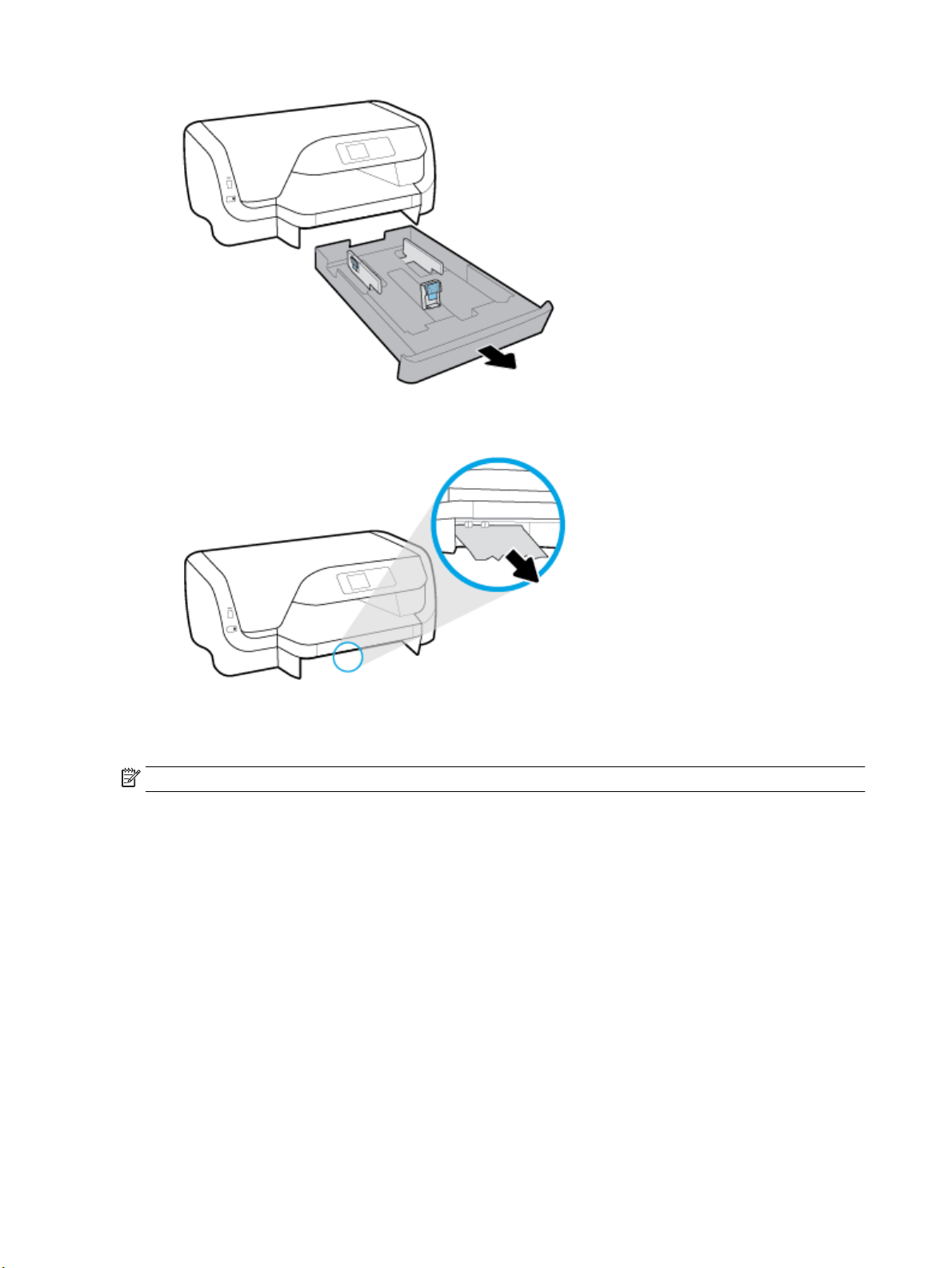
2
. Controleer de opening onder de printer waar de invoerlade zich bevond. Reik in het gat en verwijder het
vastgelopen papier.
. Duw de invoerlade weer terug in de printer.
3
Een papierstoring oplossen in lade 2
OPMERKING: Lade 2 is beschikbaar voor sommige modellen van de printer.
▲
Trek lade 2 in zijn geheel uit de printer en verwijder vervolgens indien mogelijk eventueel vastgelopen
apier. Ga als volgt te werk als het vastgelopen papier niet op deze manier kan worden verwijderd:
p
. Licht de printer op van lade 2.
a
b. Verwijder het vastgelopen papier uit de onderkant van de printer of uit de unvoerlade.
. Zet de printer weer op de bovenzijde van de invoerlade.
c
Een papierstoring in het afdrukgebied verhelpen
. Open de toegangsklep van de printcartridges.
1
58 Hoofdstuk 8 Een probleem oplossen NLWW
Page 68

. Als de wagen met printcartridges niet vastgelopen is verplaatst u de wagen met printcartridges
2
helemaal naar rechts en verwijdert u het vastgelopen papier met beide handen.
. Indien nodig verplaatst u de wagen met printcartridges helemaal naar links en verwijdert u eventueel
3
vastgelopen papier of snippers.
. Sluit de toegangsklep voor de cartridges.
4
Een papierstoring in de achterklep van de printer verhelpen
. Bekijk de achterzijde van de printer.
1
. Druk op de twee knoppen op de achterklep en trek tegelijkertijd aan het paneel om het te openen.
2
3. Verwijder het vastgelopen papier.
NLWW Problemen met papierstoringen 59
Page 69

4. Druk op de twee knoppen op de kap van de papierbaan en trek de kap geheel uit de printer.
5
. Verwijder het vastgelopen papier.
6
. Plaats de kap van de papierbaan weer terug in de printer.
7
. Sluit de achterklep.
8
. Bekijk de voorkant van de printer.
Verwijder een storing van de wagen met inktcartridges
Los een storing van de wagen met
inktcartridges op.
OPMERKING: De online probleemoplossingswizards van HP zijn mogelijk niet in alle talen beschikbaar.
Lees de algemene instructies in het menu Help om een storing van de wagen met inktcartridges
t
e verwijderen
Een storing in de wagen met printcartridges verhelpen
▲
Verwijder alle voorwerpen, bijvoorbeeld papier, die de wagen met printcartridges blokkeren.
OPMERKING: Gebruik geen gereedschap of andere apparaten om vastgelopen papier te verwijderen.
ees altijd voorzichtig bij het verwijderen van vastgelopen papier in de printer.
W
Gebruik een online probleemoplossingswizard van HP
Als de wagen met inktcartridges wordt geblokkeerd of stroef beweegt, wordt het aangeraden om
ins
tructies op te vragen die u doorheen de verschillende stappen leiden.
60 Hoofdstuk 8 Een probleem oplossen NLWW
Page 70
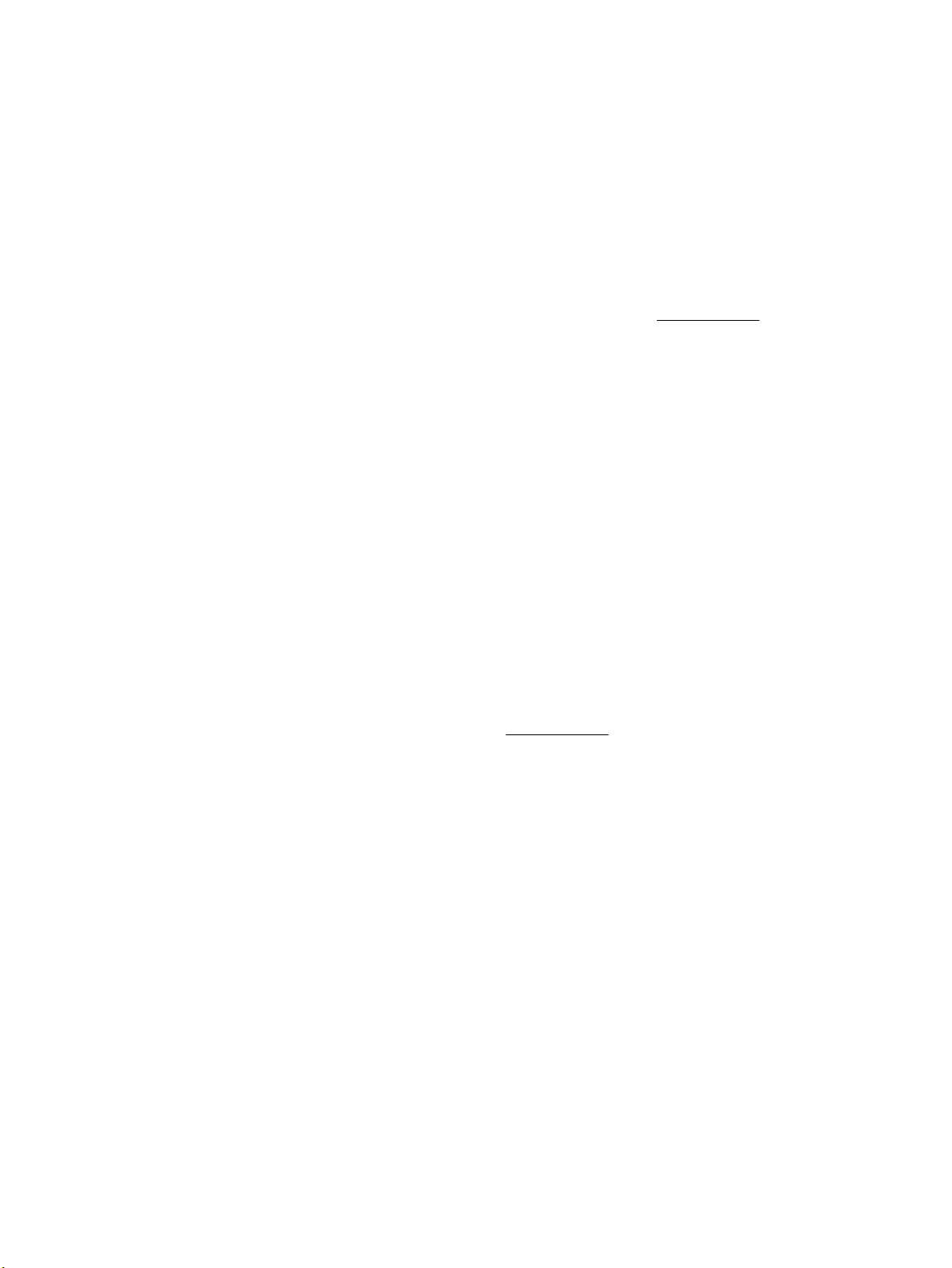
Ontdek hoe u papierstoringen kunt vermijden
Houd u aan de volgende richtlijnen om papierstoringen te voorkomen.
●
Verwijder regelmatig afgedrukte exemplaren uit de uitvoerlade.
●
Druk niet af op gekreukeld, gevouwen of beschadigd papier.
●
Zorg dat papier niet krult of kreukt door al het ongebruikte papier in een hersluitbare verpakking te
bewaren.
●
Gebruik geen papier dat te dik of te dun is voor de printer.
●
Zorg ervoor dat de lades correct geplaatst zijn en niet te vol zitten. Zie Papier plaatsen voor meer
informatie.
●
Zorg dat het papier plat in de invoerlade ligt en dat de randen niet omgevouwen of gescheurd zijn.
●
Plaats verschillende papiersoorten en papierformaten niet gelijktijdig in de invoerlade. De gehele stapel
papier in de invoerlade moet van dezelfde papiersoort en van hetzelfde formaat zijn.
●
Verschuif de papierbreedtegeleider in de invoerlade totdat deze vlak tegen het papier aanligt. Zorg dat
de papierbreedtegeleider het papier in de invoerlade niet buigt.
●
Gebruik papiersoorten die worden aanbevolen voor de printer.
●
Als het papier in de printer bijna op is, zorgt u dat de lade van de printer eerst leeg is voordat u papier
toevoegt. Vul nooit papier bij terwijl de printer nog aan het afdrukken is.
●
Wanneer u de invoerlade verwijdert is het aanbevolen om de lade in zijn geheel uit de printer te nemen
om er zeker van te zijn dat er geen papier vastzit aan de achterzijde van de lade.
Problemen met de papieraanvoer oplossen
Welk probleem ondervindt u?
●
Papier wordt niet uit de invoerlade opgenomen
◦
Zorg dat er papier in de papierlade zit. Zie Papier plaatsen voor meer informatie. Wapper met het
papier voor u het in de lade plaatst.
◦
Zorg ervoor dat de breedtegeleiders voor het papier zijn ingesteld op de correcte markeringen in de
lade voor het papierformaat dat u plaatst. Controleer ook of de geleiders goed, maar niet te stevig
tegen de stapel rusten.
◦
Zorg ervoor dat de stapel papier is uitgelijnd met de juiste papierformaatlijnen op de bodem van de
invoerlade en dat hij de stapelhoogtemarkering op een of meerdere etiketten aan de zijkant van de
papierbreedtegeleider van de invoerlade niet overschrijdt.
◦
Kijk na of het papier niet in de lade geklemd zit. Maak het papier weer recht door het in de
tegenovergestelde richting van de krul te buigen.
●
Pagina's zitten scheef
◦
Zorg ervoor dat het papier in de invoerlade is uitgelijnd met de papierbreedtegeleiders. Indien
nodig trekt u de invoerlade uit de printer, plaatst u het papier correct terug in de lade en
controleert u of de papiergeleiders goed zijn uitgelijnd.
◦
Plaats alleen papier in de printer als deze niet aan het afdrukken is.
●
Er worden meerdere vellen tegelijk aangevoerd
NLWW Problemen met papierstoringen 61
Page 71

◦
Zorg ervoor dat de breedtegeleiders voor het papier zijn ingesteld op de correcte markeringen in de
lade voor het papierformaat dat u plaatst. Controleer ook of de geleiders goed, maar niet te stevig
tegen de stapel rusten.
◦
Zorg ervoor dat de stapel papier is uitgelijnd met de juiste papierformaatlijnen op de bodem van de
invoerlade en dat hij de stapelhoogtemarkering op een of meerdere etiketten aan de zijkant van de
papierbreedtegeleider van de invoerlade niet overschrijdt.
◦
Controleer of er niet te veel papier in de lade is geplaatst.
◦
Gebruik HP-papier voor optimale prestaties en eiciëntie.
Problemen met afdrukken
Wat wilt u doen?
Problemen oplossen met pagina's die niet worden afgedrukt (kan niet afdrukken)
HP Print and Scan Doctor De HP Print and Scan Doctor is een hulpprogramma dat zal proberen om het probleem automatisch
vast te stellen en op te lossen.
OPMERKING: Dit hulpprogramma is uitsluitend beschikbaar voor het Windows-besturingssysteem.
Problemen oplossen met
afdruktaken die niet worden
afgedrukt
Gebruik een online probleemoplossingswizard van HP
Vraag instructies die u doorheen de verschillende stappen leiden als de printer niet reageert of afdrukt.
OPMERKING: De HP Print and Scan Doctor en de online probleemoplossingswizards van HP zijn mogelijk
niet in alle talen beschikbaar.
Lees de algemene instructies in het menu Help om afdrukproblemen op te lossen
Afdrukproblemen oplossen (Windows)
OPMERKING: Zorg ervoor dat de printer is ingeschakeld en dat er papier in de lade zit. Indien u nog steeds
niet kunt afdrukken, moet u het volgende in deze volgorde proberen:
1. Kijk na of er foutberichten verschijnen op het bedieningspaneel van de printer en los deze op door de
instructies op het scherm te volgen.
2. Wanneer uw printer via een USB-kabel op de computer is aangesloten, koppelt u de USB-kabel los en
weer aan. Indien uw computer is verbonden met de printer via een draadloze verbinding, moet u
bevestigen dat de verbinding werkt.
3. Controleer of het apparaat niet is gepauzeerd of oine staat.
Controleren of het apparaat niet is gepauzeerd of oine staat
a. Ga, afhankelijk van het besturingssysteem, op een van de volgende manieren te werk:
●
Windows 10: Klik in het menu Start in Windows op Alle apps, klik op Windows-systeem, klik
op Conguratiescherm en klik vervolgens op Apparaten en printers onder het menu
Hardware en geluid.
●
Windows 8.1 en Windows 8: Wijs naar of tik op de rechterbovenhoek van het scherm om de
Charms-balk te openen. Klik op het pictogram Instellingen klik of tik op Conguratiescherm
en klik of tik vervolgens op Overzicht Apparaten en printers.
62 Hoofdstuk 8 Een probleem oplossen NLWW
Page 72

●
Windows 7: Klik in het menu Start van Windows op Apparaten en printers.
●
Windows Vista: Klik vanuit het Start-menu van Windows op Conguratiescherm en klik
vervolgens op Printers.
●
Windows XP: Klik vanuit het Start-menu van Windows op Conguratiescherm en klik
vervolgens op Printers en faxen.
b. Dubbelklik op het printerpictogram of klik rechts op het printerpictogram en selecteer
Afdruktaken bekijkenom de afdrukwachtrij te openen.
c. Zorg ervoor dat in het menu PrinterAfdrukken onderbreken of Printer oine gebruiken niet is
aangevinkt.
d. Als u wijzigingen hebt doorgevoerd, probeert u opnieuw af te drukken.
4. Controleer of de juiste printer als de standaard is ingesteld.
Controleren of de juiste printer als de standaard is ingesteld
a. Ga, afhankelijk van het besturingssysteem, op een van de volgende manieren te werk:
●
Windows 10: Klik in het menu Start in Windows op Alle apps, klik op Windows-systeem, klik
op Conguratiescherm en klik vervolgens op Apparaten en printers onder het menu
Hardware en geluid.
●
Windows 8.1 en Windows 8: Wijs naar of tik op de rechterbovenhoek van het scherm om de
Charms-balk te openen. Klik op het pictogram Instellingen klik of tik op Conguratiescherm
en klik of tik vervolgens op Overzicht Apparaten en printers.
●
Windows 7: Klik in het menu Start van Windows op Apparaten en printers.
●
Windows Vista: Klik vanuit het Start-menu van Windows op Conguratiescherm en klik
vervolgens op Printers.
●
Windows XP: Klik vanuit het Start-menu van Windows op Conguratiescherm en klik
vervolgens op Printers en faxen.
b. Controleer of de juiste printer als standaardprinter is ingesteld.
Naast de standaardprinter staat een vinkje in een zwarte of groene cirkel.
c. Als de foute printer als standaarprinter is ingesteld, klik dan met de rechtermuisknop op de juiste
printer en selecteerInstellen als standaardprinter.
d. Probeer uw printer opnieuw te gebruiken.
5. Start de afdrukwachtrij opnieuw op.
De afdrukwachtrij opnieuw opstarten
a. Ga, afhankelijk van het besturingssysteem, op een van de volgende manieren te werk:
Windows 10
i. Klik vanuit het Start-menu van Windows op Alle apps en klik vervolgens op Windows
systeem.
ii. Klik op Conguratiescherm, klik op Systeem en beveiliging en klik vervolgens op
Systeembeheer.
iii. Dubbelklik op Services.
iv. Klik met de rechtermuisknop op Afdrukwachtrij en klik vervolgens op Eigenschappen.
NLWW Problemen met afdrukken 63
Page 73
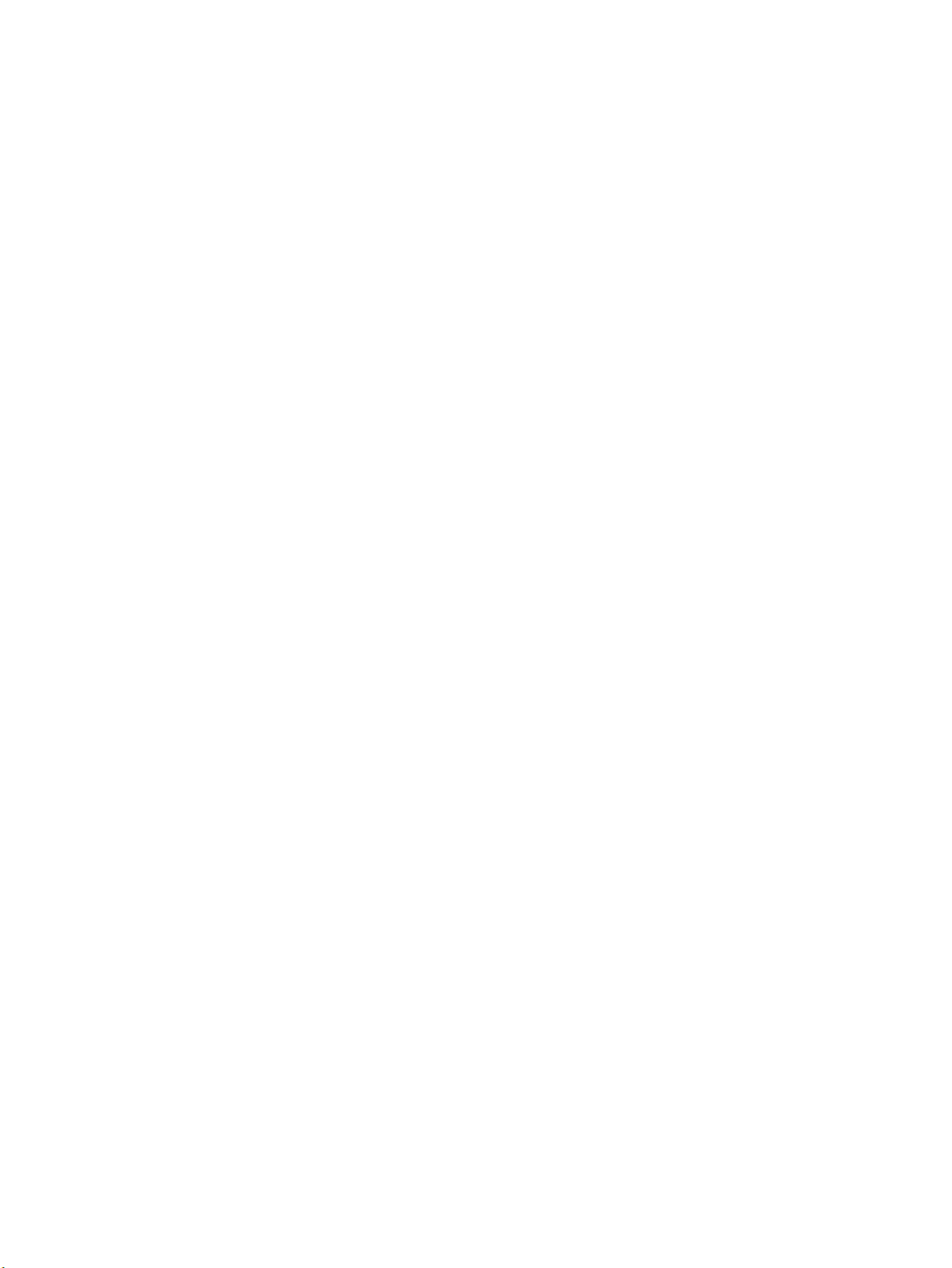
v. Zorg er in het tabblad Algemeen voor dat naast Opstarttype Automatisch is geselecteerd.
vi. Als de service niet al actief is, klik dan onder Servicestatus op Start en vervolgens op OK.
Windows 8.1 en Windows 8
i. Wijs of tik in de rechterbovenhoek van het scherm om de Charms-werkbalk te openen. Klik
vervolgens op het pictogram Instellingen.
ii. Klik op tik op Conguratiescherm en klik of tik vervolgens op Systeem en beveiliging.
iii. Klik op tik op Systeembeheer en dubbelklik of dubbeltik op Services.
iv. Klik met de rechtermuisknop op Afdrukwachtrij en klik vervolgens op Eigenschappen.
v. Zorg er in het tabblad Algemeen voor dat naast Opstarttype, Automatisch is geselecteerd.
vi. Als de service niet al actief is, klik of tik dan onder Servicestatus op Start en vervolgens op
OK.
Windows 7
i. Klik in het menu Start van Windows op Conguratiescherm, Systeem en beveiliging en
vervolgens op Systeembeheer.
ii. Dubbelklik op Services.
iii. Klik met de rechtermuisknop op Afdrukwachtrij en klik vervolgens op Eigenschappen.
iv. Zorg er in het tabblad Algemeen voor dat naast Opstarttype Automatisch is geselecteerd.
v. Als de service niet al actief is, klik dan onder Servicestatus op Start en vervolgens op OK.
Windows Vista
i. Klik in het menu Start van Windows op Conguratiescherm, Systeem en onderhoud en
vervolgens op Systeembeheer.
ii. Dubbelklik op Services.
iii. Klik met de rechtermuisknop op Printerspoolservice en klik vervolgens op Eigenschappen.
iv. Zorg er in het tabblad Algemeen voor dat naast Opstarttype Automatisch is geselecteerd.
v. Als de service niet al actief is, klik dan onder Servicestatus op Start en vervolgens op OK.
Windows XP
i. Klik in het menu Start van Windows op Deze computer.
ii. Klik op Beheren en klik vervolgens op Services en toepassingen.
iii. Dubbelklik op Services en dubbelklik vervolgens op Printspooler.
iv. Klik met uw rechtermuisknop op Printspooler en klik op Opnieuw starten om de service
opnieuw te starten.
b. Controleer of de juiste printer als standaardprinter is ingesteld.
Naast de standaardprinter staat een vinkje in een zwarte of groene cirkel.
c. Als de foute printer als standaarprinter is ingesteld, klik dan met de rechtermuisknop op de juiste
printer en selecteerInstellen als standaardprinter.
d. Probeer uw printer opnieuw te gebruiken.
64 Hoofdstuk 8 Een probleem oplossen NLWW
Page 74

6. Start de computer opnieuw op.
7. De afdrukwachtrij leegmaken.
De afdrukwachtrij leegmaken
a. Ga, afhankelijk van het besturingssysteem, op een van de volgende manieren te werk:
●
Windows 10: Klik in het menu Start in Windows op Alle apps, klik op Windows-systeem, klik
op Conguratiescherm en klik vervolgens op Apparaten en printers onder het menu
Hardware en geluid.
●
Windows 8.1 en Windows 8: Wijs naar of tik op de rechterbovenhoek van het scherm om de
Charms-balk te openen. Klik op het pictogram Instellingen klik of tik op Conguratiescherm
en klik of tik vervolgens op Overzicht Apparaten en printers.
●
Windows 7: Klik in het menu Start van Windows op Apparaten en printers.
●
Windows Vista: Klik vanuit het Start-menu van Windows op Conguratiescherm en klik
vervolgens op Printers.
●
Windows XP: Klik vanuit het Start-menu van Windows op Conguratiescherm en klik
vervolgens op Printers en faxen.
b. Dubbelklik op het pictogram van uw printer om de afdrukwachtrij te openen.
c. Klik in het menu Printer op Alle documenten annuleren of op Afdrukdocumenten verwijderen en
klik vervolgens op Ja om te bevestigen.
d. Als er nog steeds documenten in de wachtrij staan, start u de computer opnieuw op en probeert u
daarna opnieuw af te drukken.
e. Controleer de afdrukwachtrij nogmaals om te zien of ze leeg is en probeer vervolgens opnieuw af
te drukken.
Controleren of uw printer is verbonden met het stroomnet
1. Zorg dat het netsnoer goed op de printer is aangesloten.
2. Controleer de knop Stroomvoorziening op de printer. Als het lampje niet brandt, is de printer
uitgeschakeld. Druk op de knop Stroomvoorziening om de printer aan te zetten.
OPMERKING: Als de printer geen elektrische stroom ontvangt, sluit het dan op een ander stopcontact
aan.
3. Koppel het netsnoer los van de zijkant van de printer wanneer deze is ingeschakeld.
4. Haal het netsnoer uit het stopcontact.
5. Wacht minstens 15 seconden.
6. Sluit het netsnoer weer aan op het wandstopcontact.
7. Sluit het netsnoer weer aan de zijkant van de printer aan.
8. Als de printer niet automatisch wordt ingeschakeld, druk dan op de Stroomvoorziening-knop om de
printer in te schakelen.
9. Probeer de printer opnieuw te gebruiken.
NLWW Problemen met afdrukken 65
Page 75

Afdrukproblemen oplossen (OS X)
1. Controleer op foutmeldingen en los ze op.
2. Koppel de USB-kabel los en sluit deze vervolgens weer aan.
3. Controleer of het product niet is gepauzeerd of oine staat.
Controleren of het product niet is gepauzeerd of oine staat
a. Klik in Systeemvoorkeuren op Afdrukken & Faxen.
b. Klik op de knop Afdrukwachtrij openen.
c. Klik op een afdruktaak om deze te selecteren.
Gebruik de volgende knoppen om de afdruktaak te beheren:
●
Verwijderen: De geselecteerde afdruktaak annuleren.
●
Stel uit: de geselecteerde afdruktaak onderbreken.
●
Doorgaan: Een onderbroken afdruktaak hervatten.
●
Printer onderbreken: hiermee onderbreekt u alle afdruktaken in de wachtrij.
d. Als u wijzigingen hebt doorgevoerd, probeert u opnieuw af te drukken.
4. Start de computer opnieuw op.
Problemen met afdrukkwaliteit oplossen
Instructies die u doorheen de verschillende stappen leiden om de meeste problemen met
afdrukkwaliteit op te lossen.
Lees de algemene instructies in het menu Help om problemen met de afdrukkwaliteit op te lossen
OPMERKING: Om kwaliteitsproblemen te voorkomen, moet u de printer altijd uitschakelen met behulp van
de Stroomvoorziening-knop. Wacht tot het lampje Stroomvoorziening uitgaat voor u de stekker uit het
stopcontact trekt. Hierdoor kunnen de cartridges naar hun beschermde positie worden gebracht waar ze niet
kunnen uitdrogen.
Problemen met afdrukkwaliteit online
oplossen
66 Hoofdstuk 8 Een probleem oplossen NLWW
Page 76
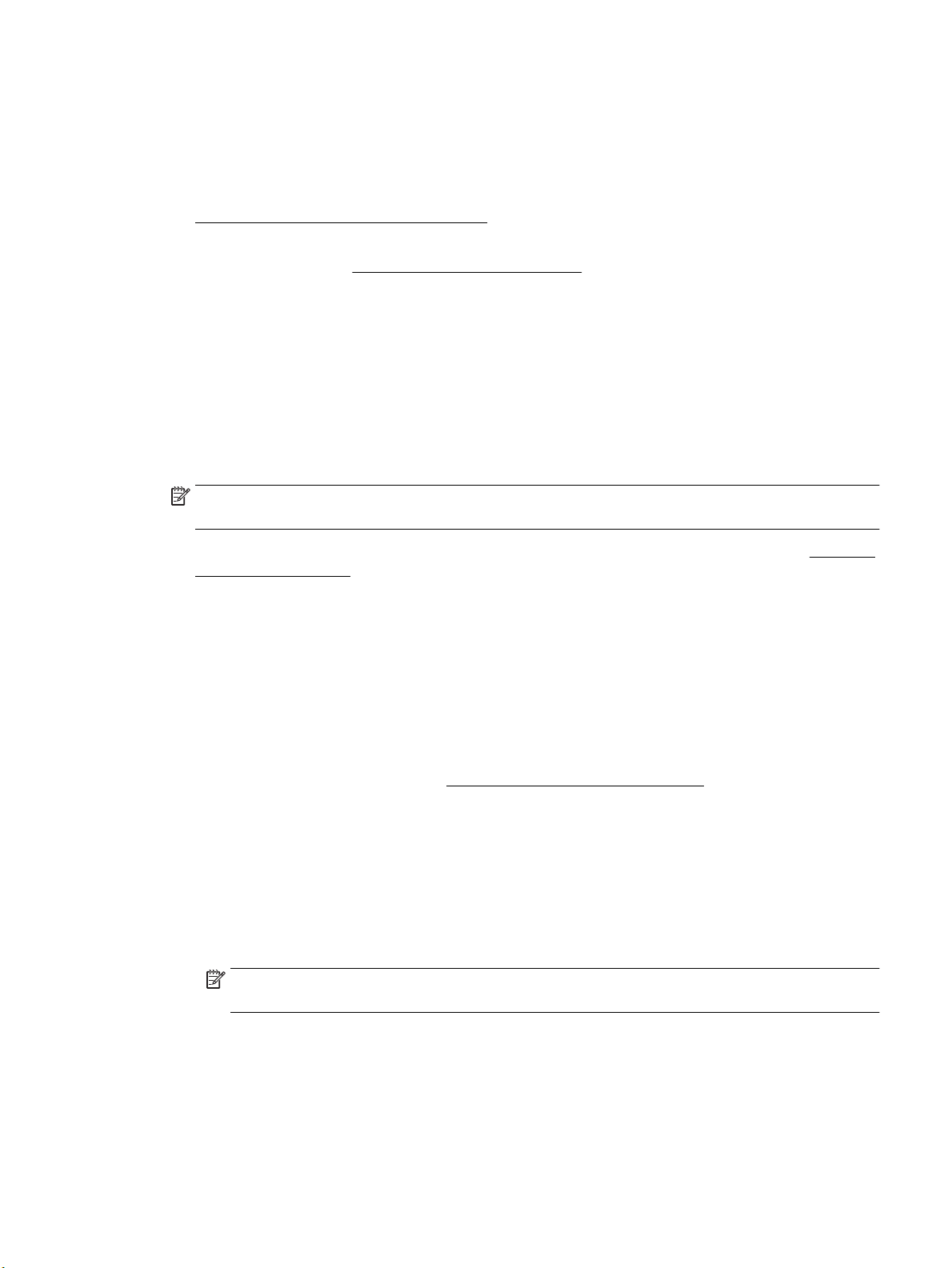
De afdrukkwaliteit verbeteren
1. Controleer of u originele HP-cartridges gebruikt.
2. Gebruik alleen de juiste papiersoort.
Controleer altijd of het papier waarop u afdrukt plat, onbeschadigd en niet gekruld of gekreukeld is. Zie
Tips voor de keuze en het gebruik van papier voor meer informatie.
Voor de beste afdrukkwaliteit gebruikt u HP-papier met hoge afdrukkwaliteit of papier dat voldoet aan
de ColorLok®-norm. Zie Elementaire informatie over papier voor meer informatie.
Gebruik HP Advanced Fotopapier voor afdrukken met het beste resultaat.
Bewaar speciale afdrukmaterialen in de oorspronkelijke verpakking of in een hersluitbare plastic zak op
een vlakke ondergrond op een koele, droge plaats.
Als u gaat afdrukken, haalt u alleen het papier eruit dat u onmiddellijk wilt gebruiken. Als u klaar bent
met afdrukken, doet u het niet gebruikte fotopapier terug in de plastic zak. Hierdoor krult het fotopapier
niet.
3. Zorg ervoor dat u de juiste papiersoort en afdrukkwaliteit hebt geselecteerd in de afdrukinstellingen van
de software.
OPMERKING: Als u een hogere afdrukkwaliteit selecteert, zijn de afdrukken van hogere kwaliteit maar
kan er meer inkt worden gebruikt of kan het afdrukken langer duren.
4. Controleer de geschatte inktniveaus om te bepalen of de inkt van de cartridges bijna op is. Zie Geschatte
inktniveaus controleren voor meer informatie. Overweeg de cartridges te vervangen als de inkt bijna op
is.
5. Druk een diagnostiekpagina af als de inkt van de cartridges niet bijna op is.
Hiervoor moet u:
●
Plaats ongebruikt, gewoon wit papier van A4-, Letter- of Legal-formaat in de invoerlade.
●
Druk de pagina af door de printersoftware te gebruiken of via het bedieningspaneel.
Een diagnosepagina afdrukken met behulp van printersoftware (Windows)
a. Open de HP-printersoftware. Zie Open de HP-printersoftware (Windows) voor meer informatie.
b. Klik in de printersoftware op Afdrukken > Uw printer onderhouden om de printerwerkset te
openen.
c. Klik op Diagnostische informatie afdrukken in het tabblad Apparaatrapporten om een
diagnosepagina af te drukken.
Een diagnosepagina afdrukken vanuit de printersoftware (OS X)
a. Open HP -benodigdheden.
OPMERKING: U vindt HP -benodigdheden in de map HP in de map Toepassingen op het hoogste
niveau van de harde schijf.
b. Selecteer uw printer uit in de lijst Apparaten.
c. Klik op Testpagina.
d. Klik op de knop Testpagina afdrukken en volg de instructies op het scherm op.
NLWW Problemen met afdrukken 67
Page 77

Een diagnosepagina afdrukken vanaf het bedieningspaneel van de printer
a. Op het bedieningspaneel van de printer selecteert u in het startscherm Installatie en vervolgens
drukt u op OK .
b. Selecteer Printerrapporten en druk dan op OK .
c. Selecteer Kwaliteitsrapport afdrukken en druk op OK .
6. Als er strepen op de diagnosepagina te zien zijn of als er delen ontbreken van de gekleurde en de zwarte
vlakken, voert u een automatische reiniging van de cartridges of printkop uit.
Hiervoor moet u:
●
Plaats ongebruikt, gewoon wit papier van A4-, kwarto- of folio-formaat in de invoerlade.
●
U kunt reinigen via de printersoftware of via het bedieningspaneel.
De cartridges of printkop reinigen vanuit de printersoftware (Windows)
a. Open de HP-printersoftware. Zie Open de HP-printersoftware (Windows) voor meer informatie.
b. Klik in de printersoftware op Afdrukken > Uw printer onderhouden om de printerwerkset te
openen.
c. Klik in het tabblad Apparaatservices op de reinigingsoptie en volg de instructies op het scherm.
De cartridges of printkop reinigen vanaf de HP software(OS X)
a. Open HP -benodigdheden.
OPMERKING: U vindt HP -benodigdheden in de map HP in de map Toepassingen op het hoogste
niveau van de harde schijf.
b. Selecteer uw printer uit in de lijst Apparaten.
c. Klik op Printkoppen reinigen.
d. Klik op Reinigen en volg de instructies op het scherm op.
De cartridges of printkop reinigen vanaf het bedieningspaneel van de printer
a. Op het bedieningspaneel van de printer selecteert u in het startscherm Installatie en vervolgens
drukt u op OK .
b. Selecteer Tools en druk vervolgens op OK .
c. Selecteer de reinigingsoptie, druk op OK en volg vervolgens de instructies op het scherm.
Neem contact op met HP ondersteuning als het probleem niet is opgelost door het reinigen van de
cartridges of printkop. Ga naar www.support.hp.com . Deze website biedt informatie en hulpmiddelen
waarmee u veelvoorkomende printerproblemen kunt verhelpen. Selecteer uw land/regio wanneer dit
wordt gevraagd en klik vervolgens op Alle HP-contacten voor informatie over het aanvragen van
technische ondersteuning.
VOORZICHTIG: Reinig de cartridges of printkop alleen als dit nodig is. Als u de cartridges of printkop
onnodig vaak reinigt, verspilt u inkt en verkort u de levensduur van de printkop.
7. Lijn de cartridges of printkop uit.
68 Hoofdstuk 8 Een probleem oplossen NLWW
Page 78

OPMERKING: Als u de cartridges of printkop uitlijnt, weet u zeker dat de afdrukkwaliteit optimaal is.
Telkens wanneer u een nieuwe cartridge of printkop installeert of vervangt, vraagt de printer u de
cartridge uit te lijnen. Als u een cartridge die u eerder hebt verwijderd, opnieuw installeert, zal het
apparaat geen bericht weergeven over het uitlijnen van de cartridge. Het apparaat onthoudt de
uitlijningswaarden voor die cartridge.
Hiervoor moet u:
●
Plaats ongebruikt, gewoon wit papier van A4-, kwarto- of folio-formaat in de invoerlade.
●
Lijn uit via de printersoftware of het bedieningspaneel.
De cartridges of printkop uitlijnen vanaf de HP software(Windows)
a. Open de HP-printersoftware. Zie Open de HP-printersoftware (Windows) voor meer informatie.
b. Klik in de printersoftware op Afdrukken > Uw printer onderhouden om de printerwerkset te
openen.
c. Klik op het tabblad Apparaatservices op de uitlijningsoptie.
De printer drukt een uitlijningspagina af.
d. Volg de instructies op de printerdisplay om de cartridges uit te lijnen.
De cartridges of printkop uitlijnen vanaf de HP software(OS X)
a. Open HP -benodigdheden.
OPMERKING: U vindt HP -benodigdheden in de map HP in de map Toepassingen op het hoogste
niveau van de harde schijf.
b. Selecteer uw printer uit in de lijst Apparaten.
c. Klik op Lijn uit en volg de instructies op het scherm op.
De cartridges of printkop uitlijnen vanaf het bedieningspaneel van de printer
a. Op het bedieningspaneel van de printer selecteert u in het startscherm Installatie en vervolgens
drukt u op OK .
b. Selecteer Tools en druk vervolgens op OK .
c. Selecteer de uitlijningsoptie, druk op OK en volg vervolgens de instructies op het scherm.
Netwerk- en verbindingsproblemen
Wat wilt u doen?
Draadloze verbinding herstellen
Kies een van onderstaande probleemoplossingsopties.
HP Print and Scan Doctor De HP Print and Scan Doctor is een hulpprogramma dat zal proberen om het probleem
automatisch vast te stellen en op te lossen.
OPMERKING: Dit hulpprogramma is uitsluitend beschikbaar voor het Windowsbesturingssysteem.
Gebruik een online
probleemoplossingswizard van HP
Uw rewall- of antivirusprobleem oplossen, als u vermoedt dat het verhindert dat uw computer
verbinding maakt met de printer.
NLWW Netwerk- en verbindingsproblemen 69
Page 79

●
Uw draadloos probleem oplossen, als uw printer nooit is verbonden of als hij was
verbonden maar niet langer werkt.
●
Uw rewall- of antivirusprobleem oplossen, als u vermoedt dat het verhindert dat uw
computer verbinding maakt met de printer.
OPMERKING: De HP Print and Scan Doctor en de online probleemoplossingswizards van HP zijn mogelijk
niet in alle talen beschikbaar.
Lees de algemene instructies in het menu Help voor draadloze probleemoplossing
Controleer de netwerkconguratie of druk het draadloze testrapport af om u te helpen bij het vinden van
problemen met de netwerkverbinding.
1. Selecteer Netwerk in het startscherm van het bedieningspaneel van de printer en druk vervolgens op
OK .
2. Selecteer Rapport afdrukken en druk dan op OK .
3. Selecteer Conguratiepagina of Testrapport en druk op OK .
Netwerkinstellingen voor draadloze verbinding vinden
Kies een van onderstaande probleemoplossingsopties.
HP Print and Scan Doctor De HP Print and Scan Doctor is een hulpprogramma dat u de netwerknaam (SSID) en het
wachtwoord (netwerksleutel) kan vertellen.
OPMERKING: Dit hulpprogramma is uitsluitend beschikbaar voor het Windowsbesturingssysteem.
Om de draadloze instellingen te controleren, opent u de HP Print and Scan Doctor, klikt u op het
tabblad Netwerk bovenaan, selecteert u Geavanceerde info weergeven en selecteert u
Draadloze info tonen. U kunt de informatie over de draadloze instellingen ook vinden door
Webpagina router openen te selecteren in het tabblad Netwerk.
Gebruik een online
probleemoplossingswizard van HP
Ontdek hoe u uw netwerknaam (SSID) en draadloos wachtwoord kunt vinden.
OPMERKING: De HP Print and Scan Doctor en de online probleemoplossingswizards van HP zijn mogelijk
niet in alle talen beschikbaar.
Wi-Fi Direct verbinding herstellen
Gebruik een online probleemoplossingswizard van HPUw probleem met Wi-Fi Direct oplossen of ontdekken hoe u Wi-Fi Direct moet
congureren.
OPMERKING: De online probleemoplossingswizards van HP zijn mogelijk niet in alle talen beschikbaar.
Lees de algemene instructies in het menu Help om de problemen met Wi-Fi Direct op te lossen
1. Controleer de printer om te bevestigen dat Wi-Fi Direct is ingeschakeld:
70 Hoofdstuk 8 Een probleem oplossen NLWW
Page 80

▲
In het bedieningspaneel van de printer scrollt u naar beneden in het startscherm en selecteert u
Wi-Fi Direct, vervolgens drukt u op OK .
2. Op uw draadloze computer of uw mobiel apparaat schakelt u de Wi-Fi-verbinding in zoekt u naar en
maakt u verbinding met de naam van Wi-Fi Direct van uw printer.
3. Voer het wachtwoord van Wi-Fi Direct in als dit wordt gevraagd.
4. Zorg ervoor dat u een compatibele afdruktoepassing hebt geïnstalleerd als u een mobiel apparaat
gebruikt. Ga naar www.hp.com/global/us/en/eprint/mobile_printing_apps.html voor meer informatie
over mobiel afdrukken.
Ethernet-aansluiting herstellen
Controleer het volgende:
●
Het netwerk is operationeel en de hub, de schakelaar of de router van het netwerk is ingeschakeld.
●
De Ethernet-kabel is correct aangesloten op de printer en het Ethernet-lampje bij de connector brandt.
●
Antivirusprogramma's, inclusief programma's ter bescherming tegen spyware, hebben geen invloed op
uw netwerkverbinding met de printer. Als u weet dat antivirus- of rewallsoftware verhindert dat uw
computer verbinding maakt met de printer, gebruik dan de online rewallprobleemoplossing van HP om
het probleem op te lossen.
●
HP Print and Scan Doctor
Start de HP Print and Scan Doctor om het probleem automatisch op te lossen. Dit hulpprogramma zal
proberen om het probleem vast te stellen en op te lossen. Het HP Print and Scan Doctor is mogelijk niet
in alle talen beschikbaar.
Hardwareproblemen printer
TIP: Start de HP Print and Scan Doctor om print-, scan- en kopieerproblemen op te sporen en automatisch
op te lossen. De toepassing is slechts in enkele talen beschikbaar.
De printer schakelt onverwachts uit
●
Controleer de netvoeding en de aansluiting van het netsnoer.
●
Zorg dat het netsnoer goed is aangesloten op een werkende voedingsadapter.
Uitlijning printkop ontbreekt
●
Als het uitlijningsproces mislukt, zorg er dan voor dat u ongebruikt, gewoon wit papier in de invoerlade
hebt geplaatst. Als er gekleurd papier in de invoerlade zit tijdens het uitlijnen van de cartridges, mislukt
het uitlijnen.
●
Als het uitlijningsproces herhaaldelijk mislukt, kan het zijn dat u de printkop moet reinigen of dat de
sensor defect is. Zie Onherdoud de printkop en cartridges om de printkop te reinigen.
●
Neem contact op met HP-ondersteuning als het probleem niet is opgelost door het reinigen van de
printkop. Ga naar www.support.hp.com . Deze website biedt informatie en hulpmiddelen waarmee u
veelvoorkomende printerproblemen kunt verhelpen. Selecteer uw land/regio wanneer dit wordt
gevraagd en klik vervolgens op Alle HP-contacten voor informatie over het aanvragen van technische
ondersteuning.
NLWW Hardwareproblemen printer 71
Page 81
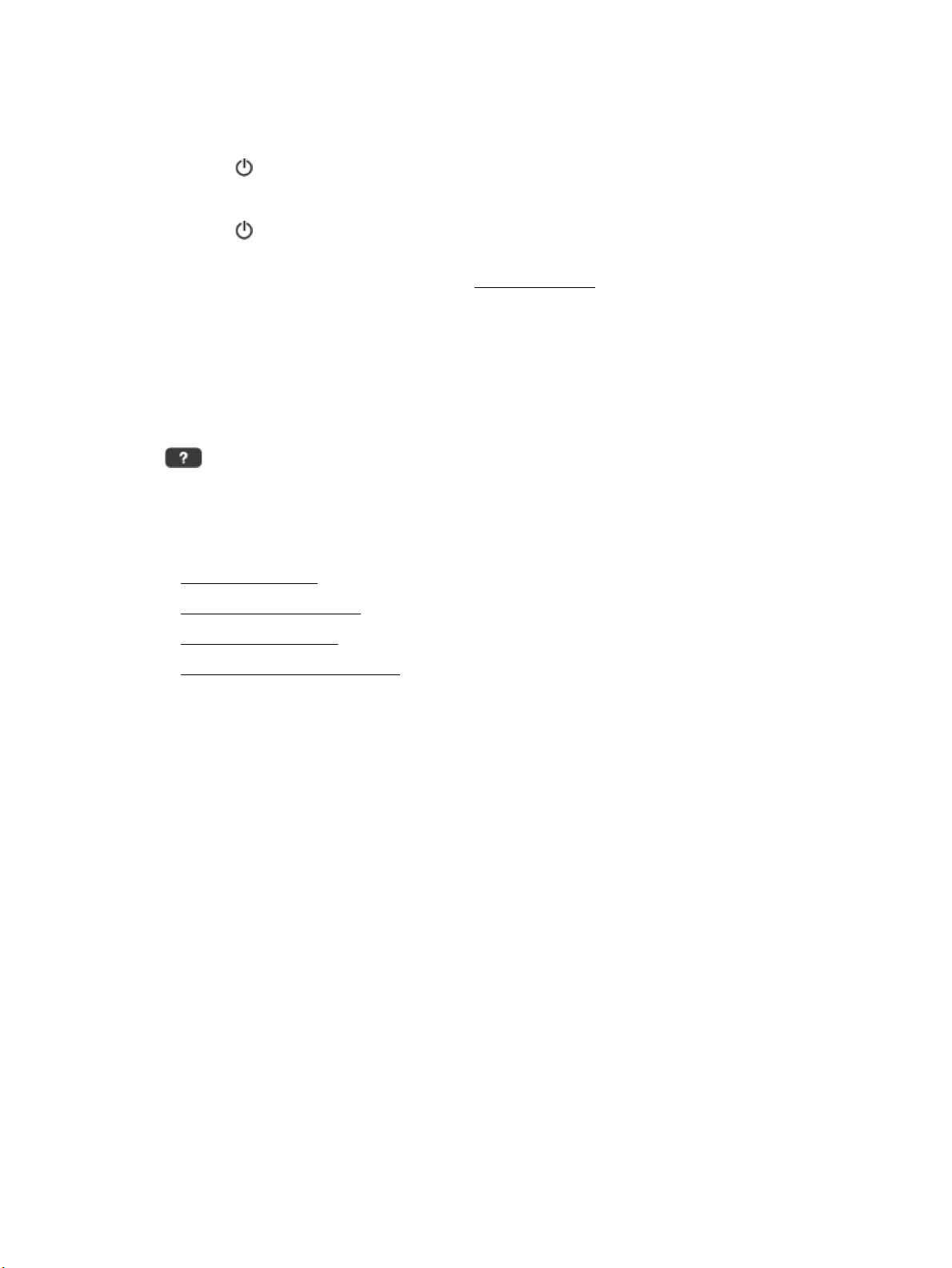
Een printerfout oplossen
Voer de volgende stappen uit om dergelijke problemen op te lossen.
1.
Druk op (de Stroomvoorziening-knop) om de printer uit te zetten.
2. Koppel het netsnoer los en sluit het weer aan.
3.
Druk op (de Stroomvoorziening-knop) om de printer aan te zetten.
Als het probleem zich blijft voordoen, noteer dan de foutcode die in de melding wordt gegeven en neem
vervolgens contact op met HP-ondersteuning. Zie HP-ondersteuning voor meer informatie over contact
opnemen met HP-ondersteuning.
Vraag hulp van het bedieningspaneel van de printer
U kunt de hulp van de printer gebruiken om meer te weten over de printer. Deze hulp bevat enkele animaties
die u door enkele procedures, zoals het verwijderen van papierstoringen, leiden.
Om het menu Help te openen vanuit het beginscherp of contextuele hulp voor een scherm te openen drukt u
op (de
Help-knop) van het bedieningspaneel.
Printerrapporten begrijpen
U kunt de volgende rapporten afdrukken om problemen met de printer op te lossen.
●
Printerstatusrapport
●
Netwerkconguratiepagina
●
Rapport afdrukkwaliteit
●
Testrapport draadloze verbinding
Printerstatusrapport
Gebruik het printerstatusrapport om de huidige printerinformatie en de status van de cartridges te bekijken.
Gebruik het print
Het printerstatusrapport bevat ook een log met recente gebeurtenissen.
Als u HP moet bellen, is het vaak nuttig om eerst het printerstatusrapport af te drukken.
erstatusrapport ook als hulp bij het oplossen van problemen met de printer.
Netwerkconguratiepagina
Als de printer is aangesloten op een netwerk, kunt u een netwerkconguratiepagina afdrukken om de
net
werkinstellingen voor de printer te bekijken samen met de lijst van netwerken die door uw printer werden
gedetecteerd. De laatste pagina van het rapport bevat een lijst met detecteerbare draadloze netwerken in de
omgeving met hun signaalsterkte en gebruikte kanalen. Dit kan u helpen om een kanaal voor uw netwerk te
selecteren dat niet zwaar wordt gebruikt door andere netwerken (wat de netwerkprestaties ten goede zal
komen).
U kunt de netwerkconguratiepagina gebruiken om problemen met de netwerkaansluiting op te lossen. Als u
HP moet bellen, is het vaak nuttig deze pagina af te drukken voordat u belt.
72 Hoofdstuk 8 Een probleem oplossen NLWW
Page 82

Rapport afdrukkwaliteit
Problemen met de afdrukkwaliteit kunnen vele oorzaken hebben: software-instellingen, een afbeelding van
slechte kwaliteit, of het printsysteem zelf. Als u niet tevreden bent met de kwaliteit van uw afdrukken, kunt u
een Diagnosepagina van de afdrukkwaliteit afdrukken om vast te stellen of het printsysteem goed werkt.
Testrapport draadloze verbinding
Wanneer u het Draadloze testrapport afdrukt wordt een aantal tests gedaan om de verschillende condities
van de draadloze verbinding van de printer te controleren. Het rapport geeft de resultaten van de tests weer.
Als een probleem is ontdekt zal een bericht, evenals hoe het te repareren, bovenaan het rapport verschijnen.
Enkele belangrijke details over de draadloze conguratie worden onderaan het rapport weergegeven.
Problemen oplossen bij gebruik van Webservices
Als u problemen ondervindt in het gebruik van Webservices, zoals HP ePrint , controleer dan het volgende:
●
Zorg ervoor dat de printer is aangesloten op het internet door middel van een Ethernet- of draadloze
verbinding.
OPMERKING: U kunt deze webfuncties niet gebruiken indien de printer is aangesloten met een USBkabel.
●
Zorg ervoor dat de laatste productupdates zijn geïnstalleerd op de printer.
●
Zorg ervoor dat Webservices is ingeschakeld op de printer. Zie Webservices instellen voor meer
informatie.
●
Controleer of de hub, switch of router van het netwerk is ingeschakeld en goed functioneert.
●
Als u de printer aansluit met een Ethernet-kabel, moet u controleren of u geen telefoonsnoer of crosskabel gebruikt om de printer met het netwerk te verbinden en of de Ethernet-kabel goed op de printer is
aangesloten. Zie Netwerk- en verbindingsproblemen voor meer informatie.
●
Indien u de printer aansluit met een draadloze verbinding, moet u ervoor zorgen dat het draadloos
netwerk correct werkt. Zie Netwerk- en verbindingsproblemen voor meer informatie.
●
Als u HP ePrint gebruikt, controleert u het volgende:
◦
Zorg ervoor dat het e-mailadres van de printer correct is.
◦
Zorg ervoor dat enkel het e-mailadres van de printer wordt weergegeven in de regel "Naar" van het
e-mailbericht. Als er nog een ander e-mailadres staat in de regel "Naar", worden de bijlagen die u
verzendt waarschijnlijk niet afgedrukt.
◦
Zorg ervoor dat u documenten verstuurt die voldoen aan de HP ePrint vereisten. Ga voor meer
informatie naar HP Connected (deze website is mogelijk niet beschikbaar in alle landen/regio's).
●
Als uw netwerk proxy-instellingen gebruikt om een verbinding te maken met internet, zorg er dan voor
dat de ingevoerde proxy-instellingen geldig zijn:
◦
Controleer de instellingen van de webbrowser die u gebruikt (zoals Internet Explorer, Firefox, of
Safari).
◦
Neem contact op met de IT-beheerder of de persoon die uw rewall heeft ingesteld.
Als de proxyinstellingen voor uw rewall zijn gewijzigd, moet u deze instellingen ook op het
bedieningspaneel van de printer of de geïntegreerde webserver bijwerken. Als deze instellingen
niet zijn geüpdatet, kunt u Webservices niet gebruiken.
Zie Webservices instellen voor meer informatie.
NLWW Problemen oplossen bij gebruik van Webservices 73
Page 83

TIP: Ga voor meer hulp bij het instellen en gebruiken van webservices naar HP Connected (deze website is
mogelijk niet beschikbaar in alle landen/regio's).
Onderhoud aan de printer uitvoeren
Wat wilt u doen?
De buitenkant reinigen
WAARSCHUWING! Vooraleer u de printer reinigt, moet u de printer uitschakelen door op (de
Stroomvoorziening-knop) te drukken en de stekker uit het stopcontact trekken.
Gebruik een zachte, vochtige, pluisvrije doek om stof en vlekken van de behuizing te verwijderen. Zorg ervoor
dat er geen vloeistoen in de printer of op het bedieningspaneel van de printer terechtkomen.
Onherdoud de printkop en cartridges
Als er problemen optreden tijdens het afdrukken, kan er iets mis zijn met de printkop. U moet de procedures
in de volgende hoofdstukken alleen uitvoeren als u hiertoe opdracht krijgt om problemen met de
afdrukkwaliteit op te lossen.
De uitlijn- en reinigingsprocedures onnodig uitvoeren kan inkt verspillen en de levensduur van de cartridges
verkorten.
●
Reinig de printkop als uw afgedrukte kopie strepen bevat of als er kleuren ontbreken.
Er zijn drie reinigingsfasen. Elke fase neemt ongeveer twee minuten in beslag, verbruikt een blad papier
en een toenemende hoeveelheid inkt. Controleer na elke fase, de kwaliteit van de afgedrukte pagina. U
moet de volgende reinigingsfase enkel starten als de afdrukkwaliteit slecht is.
Als de afdrukkwaliteit nog steeds slecht lijkt na alle reinigingsfasen, probeer dan de printer uit te lijnen.
Neem contact op met HP-ondersteuning als er na uitlijnen en reinigen nog steeds problemen met de
afdrukkwaliteit zijn. Zie HP-ondersteuning voor meer informatie.
●
Lijn de printer uit als de printerstatuspagina strepen of witte lijnen door een kleurenblok vertoont of als
u problemen hebt met de afdrukkwaliteit van uw afdrukken.
De printer lijnt de printkop tijdens de eerste installatie automatisch uit.
OPMERKING: Het reinigen kost inkt. Reinig de printkop daarom uitsluitend wanneer dit noodzakelijk is. Dit
reinigingsproces neemt enkele minuten in beslag. Dit proces kan wat geluid produceren.
Gebruik altijd de aan/uit-knop om de printer uit te schakelen. Het fout uitschakelen van de printer kan
problemen met de afdrukkwaliteit veroorzaken.
De cartridges of printkop reinigen of uitlijnen
1. Plaats ongebruikt, wit gewoon papier van A4-, Letter- of Legal-formaat in de invoerlade.
2. Op het bedieningspaneel van de printer selecteert u in het startscherm Installatie en vervolgens drukt u
op OK .
3. Selecteer Tools en druk vervolgens op OK .
4. Selecteer de geschikte optie en druk dan op OK . Daarna volgt u de instructies op het scherm.
OPMERKING: U kunt hetzelfde doen vanaf de HP-printersoftware of vanaf de geïntegreerde webserver
(EWS). Om de software of de EWS te bereiken, zie Open de HP-printersoftware (Windows) of De geïntegreerde
webserver openen.
74 Hoofdstuk 8 Een probleem oplossen NLWW
Page 84
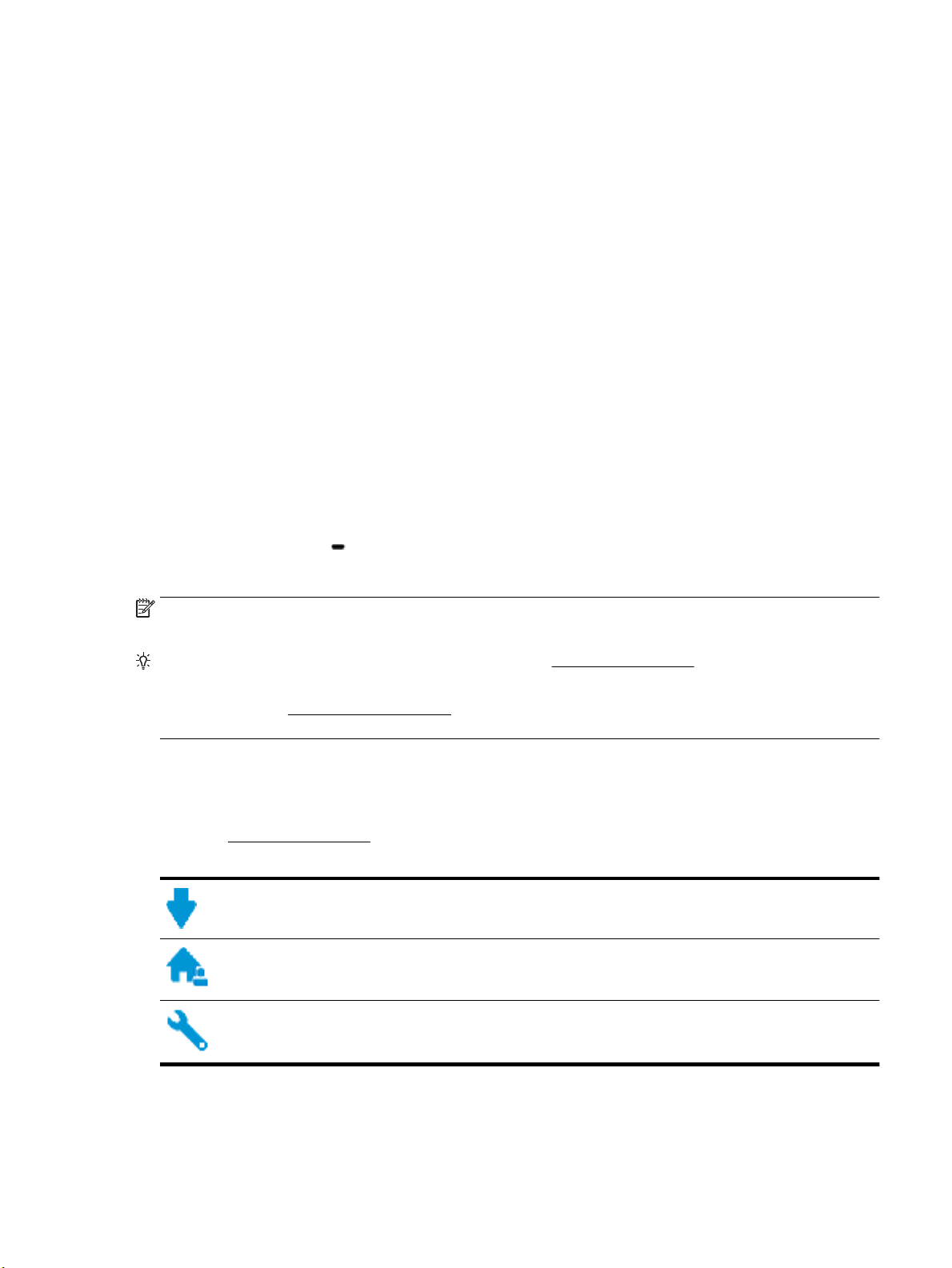
Standaardwaarden en instellingen terugzetten
Als u bepaalde functies wilt uitschakelen of instellingen wilt wijzigen, kunt u de printer herstellen naar de
oorspronkelijke fabrieks- of netwerkinstellingen.
Om de printer terug te zetten naar de originele fabrieksinstellingen
1. Selecteer Installatie op het scherm van het bedieningspaneel van de printer en druk vervolgens op OK .
2. Selecteer Tools en druk vervolgens op OK .
3. Selecteer Herstellen en druk op OK .
4. Er verschijnt een waarschuwingsbericht dat aangeeft dat alle gecongureerde instellingen zullen
worden verwijderd en dat de originele fabrieksinstellingen zullen worden hersteld. Druk op de OK -knop
om door te gaan.
Om de printer terug te zetten naar de oorspronkelijke netwerkinstellingen
1. Selecteer Netwerk in het startscherm van het bedieningspaneel van de printer en druk vervolgens op
OK .
2. Selecteer Netwerkinstellingen herstellen en druk op OK .
Er verschijnt een bericht waarin staat dat de netwerkinstellingen worden teruggezet.
3. Selecteer Ja door op te drukken (de Selectie-knop).
4. Druk de netwerkconguratiepagina af en controleer of de netwerkinstellingen zijn hersteld.
OPMERKING: Voorheen gecongureerde draadloze instellingen worden verwijderd wanneer u de
netwerkinstellingen van de printer worden teruggezet.
TIP: Ga naar de HP-website voor online ondersteuning op www.support.hp.com voor informatie en
hulpmiddelen waarmee u veelvoorkomende printerproblemen kunt verhelpen.
(Windows) Start de HP Print and Scan Doctor om print-, scan- en kopieerproblemen op te sporen en
automatisch op te lossen. De toepassing is slechts in enkele talen beschikbaar.
HP-ondersteuning
Ga voor de nieuwste productupdates en ondersteuningsinformatie naar de ondersteuningswebsite van de
printer op www.support.hp.com . HP online-ondersteuning biedt verschillende opties om u te helpen met uw
printer:
Drivers & downloads: Download softwaredrivers en -updates en producthandleidingen en documentatie die bij
uw printer werden geleverd.
HP-ondersteuningsforums:
en problemen. U kunt vragen van andere HP-klanten bekijken of u kunt zich aanmelden en uw eigen vragen en
opmerkingen indienen.
Problemen oplossen:
vinden.
Ga naar de ondersteuningsforums van HP voor antwoorden op algemene vragen
Gebruik HP Online-tools om uw printer te detecteren en de aanbevolen oplossingen te
NLWW Standaardwaarden en instellingen terugzetten 75
Page 85

Neem contact op met HP
Als u de hulp van een vertegenwoordiger van HP's technische ondersteuning nodig hebt, ga dan naar de
Ondersteuningswebsite. De volgende contactmogelijkheden zijn gratis beschikbaar voor klanten binnen de
garantieperiode (voor ondersteuning door HP-medewerker buiten de garantie kan er een geldbedrag worden
gevorderd):
Chat met een HP supportagent.
Een HP supportagent bellen.
Zorg dat u de volgende informatie klaar hebt als u contact opneemt met de ondersteuningsdienst van HP:
●
Productnaam (op het product, zoals HP OiceJet Pro 8210)
●
Productnummer (in de buurt van de cartridgetoegang)
●
Serienummer (op de achter- of onderkant van de printer)
Printer registreren
In enkele minuten registreert u het apparaat en geniet u van een snellere service, een eiciëntere
onder
steuning en productondersteuning. Indien u uw printer nog niet registreerde tijdens het installeren van
de software, kunt u dit nu doen op
Extra garantieopties
U kunt voor de printer een verlengde garantie kopen. Ga naar www.support.hp.com , selecteer uw land/regio
en taal en v
erken de uitgebreide garantiemogelijkheden voor uw printer.
http://www.register.hp.com.
76 Hoofdstuk 8 Een probleem oplossen NLWW
Page 86

A Technische informatie
Dit gedeelte bevat de volgende onderwerpen:
●
Specicaties
●
Informatie over regelgeving
●
Programma voor milieubeheer
Specicaties
Ga voor meer informatie naar www.support.hp.com . Selecteer uw land/regio. Klik op Productondersteuning
en problemen oplossen. Voer de naam in die u terugvindt op de voorkant van de printer. Selecteer dan
Zoeken. Klik op Productinformatie en vervolgens Productspecicaties.
Systeemvereisten
●
De systeemvereisten vindt u voor Windows systemen in het Leesmij-bestand. Dit bevindt zich op de cd
met HP-printersoftware die bij uw printer werd geleverd. Systemvereisten voor Mac OS X zijn te vinden
op www.support.hp.com .
●
Voor meer informatie over toekomstige releases van het besturingssysteem verwijzen we naar de online
ondersteunende website van HP op www.support.hp.com .
Specicaties van omgeving
●
Bedrijfstemperatuur: 5° tot 40 °C
●
Vochtigheidsgraad in bedrijf: 15 tot 80 % relatieve luchtvochtigheid, niet-condenserend
●
Aanbevolen bedrijfsomstandigheden: 15 tot 32 °C
●
Aanbevolen relatieve luchtvochtigheid 20 tot 80 % niet-condenserend
Capaciteit invoerlade
●
Normaal papier (60 tot 105 g/m2: maximaal 250
●
Enveloppen: maximaal 30
●
Systeemkaarten: maximaal 50
●
Vellen fotopapier: maximaal 50
Capaciteit uitvoerlade
●
Normaal papier (60 tot 105 g/m2: maximaal 150
●
Enveloppen: maximaal 30
●
Systeemkaarten: maximaal 80
●
Vellen fotopapier: maximaal 100
NLWW Specicaties 77
Page 87
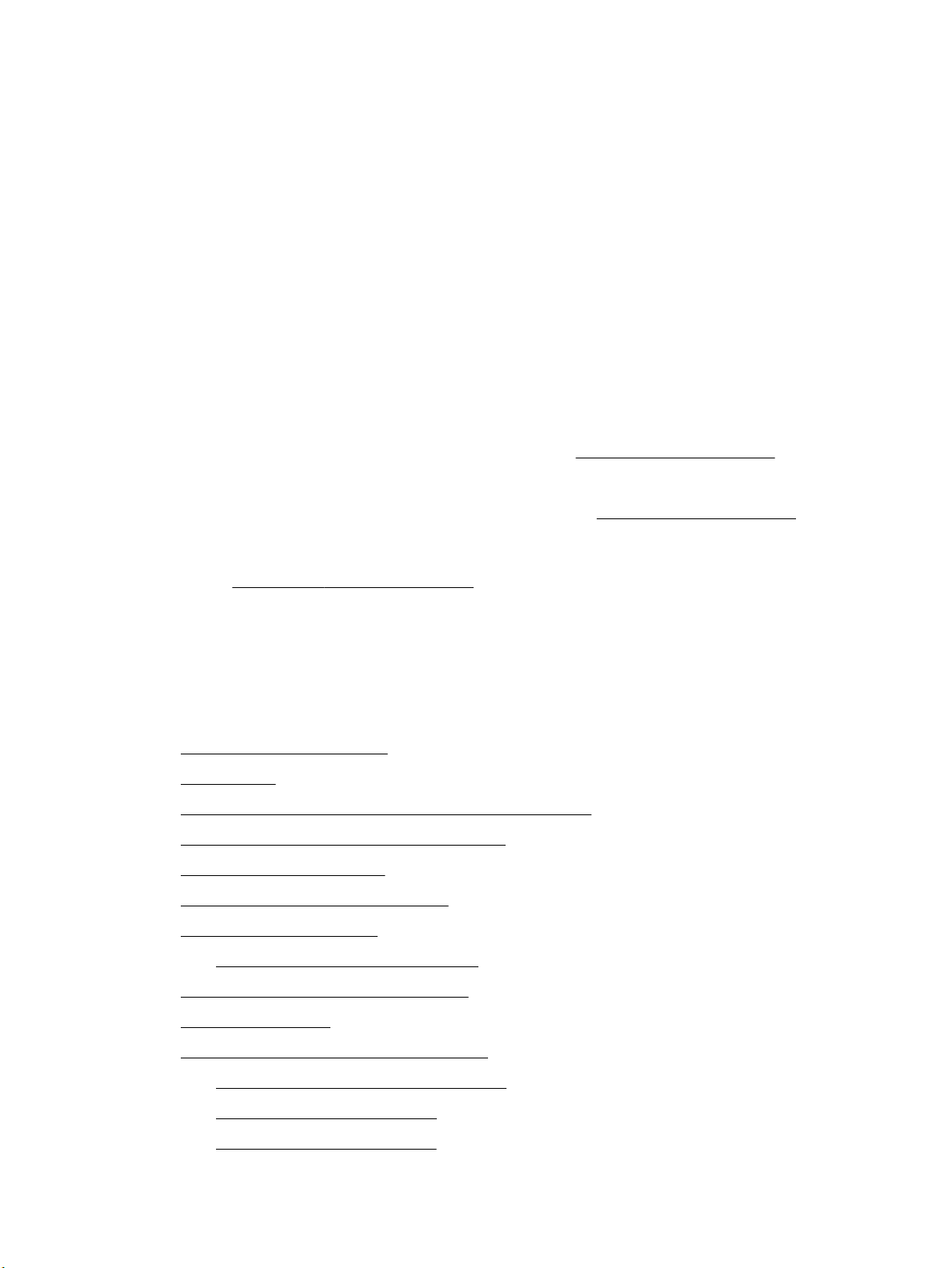
Papierformaat en gewicht
Raadpleeg de HP-printersoftware voor een lijst van ondersteunde papierformaten.
●
Gewoon papier: 60 tot 105 g/m
●
Enveloppen: 75 tot 90 gr/m
●
Kaarten: Maximaal 200 g/m
●
Fotopapier: 300 g/m2 (80 lb)
Afdrukspecicaties
●
Afdruksnelheden variëren naargelang de complexiteit van het document en het printermodel
●
Methode: afdrukken met druppelsgewijze thermische inktstraal
●
Taal: PCL 6, PCL 5, PDF, PostScript
●
Afdrukresolutie:
Ga voor een lijst van ondersteunde afdrukresoluties naar de printerondersteuningswebsite.
●
Afdrukmarges:
Ga voor de marge-instellingen van verschillende media naar de printerondersteuningswebsite.
Cartridgeopbrengst
2
2
2
●
Bezoek www.hp.com/go/learnaboutsupplies voor meer informatie over de gewenste
print
cartridgeopbrengst.
Informatie over regelgeving
De printer voldoet aan de producteisen van overheidsinstellingen in uw land/regio.
Dit gedeelte bevat de volgende onderwerpen:
●
Voorgeschreven modelnummer
●
FCC-verklaring
●
VCCI (Klasse B) conformiteitverklaring voor gebruikers in Japan
●
Bericht aan gebruikers in Japan over het netsnoer
●
Bericht aan gebruikers in Korea
●
Verklaring geluidsemissie voor Duitsland
●
Bericht voor de Europese Unie
—
Producten met draadloze functionaliteit
●
Verklaring beeldschermwerk voor Duitsland
●
Conformiteitverklaring
●
Overheidsinformatie voor draadloze producten
—
Blootstelling aan straling op radiofrequentie
—
Bericht voor gebruikers in Brazilië
—
Bericht voor gebruikers in Canada
78 Bijlage A Technische informatie NLWW
Page 88
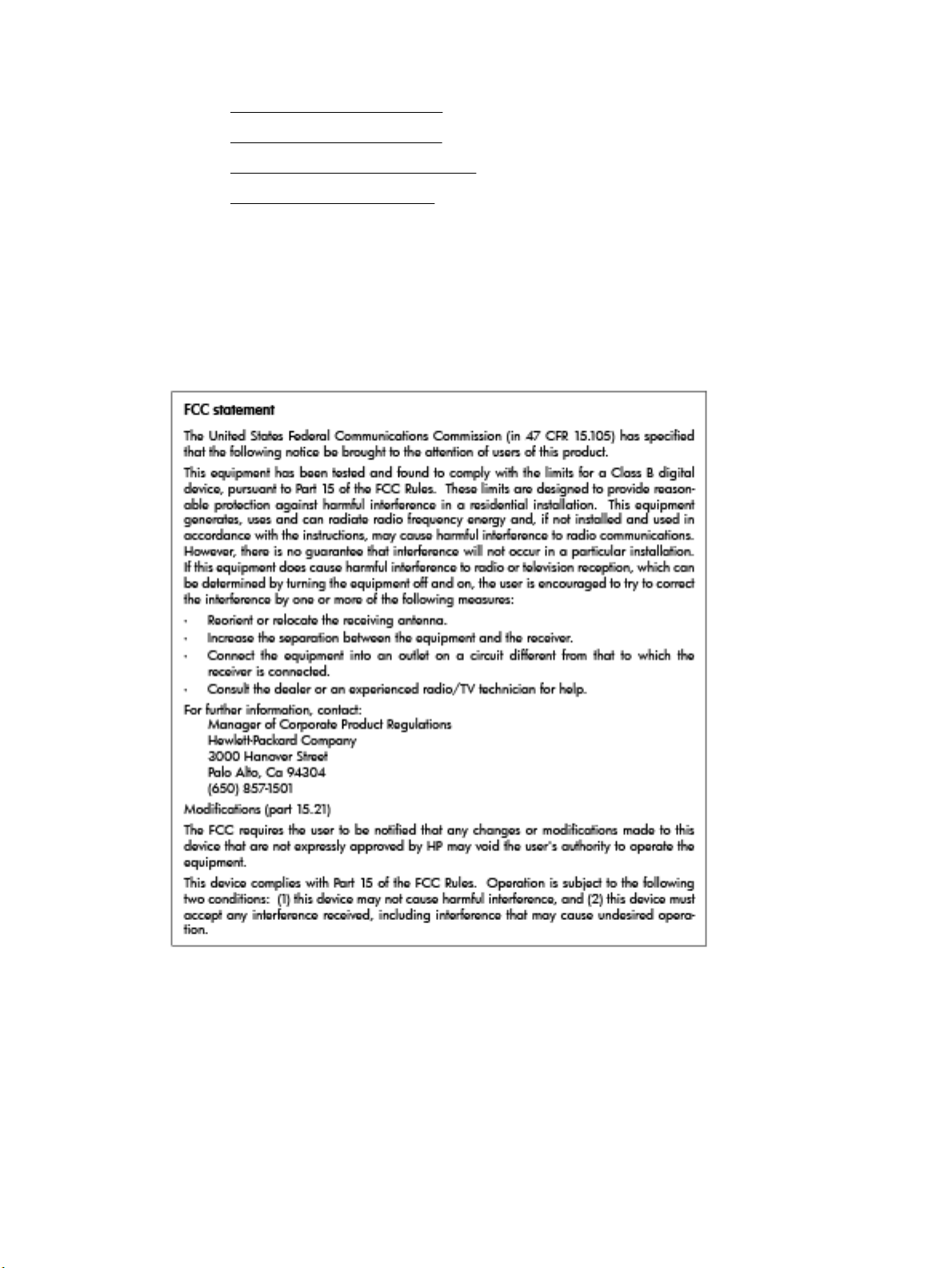
—
Bericht aan gebruikers in Taiwan
—
Bericht aan gebruikers in Mexico
—
Kennisgeving aan gebruikers in Japan
—
Bericht aan gebruikers in Korea
Voorgeschreven modelnummer
Voor wettelijke identicatiedoeleinden is aan dit product een voorgeschreven modelnummer toegewezen.
Het voorgeschreven modelnummer voor uw product is SNPRC-1603-01. Het voorgeschreven nummer moet
niet worden verward met de marketingnaam (HP OiceJet Pro 8210 series) of het productnummer (D9L63).
FCC-verklaring
NLWW Informatie over regelgeving 79
Page 89

VCCI (Klasse B) conformiteitverklaring voor gebruikers in Japan
Bericht aan gebruikers in Japan over het netsnoer
Bericht aan gebruikers in Korea
Verklaring geluidsemissie voor Duitsland
Bericht voor de Europese Unie
Producten met CE-label voldoen aan een of meer van de volgende EU-richtlijnen die mogelijk van toepassing
zijn: Laagspanningsrichtlijn 2006/95/EC, EMC-richtlijn 2004/108/EC, Ecodesign-richtlijn 2009/125/EC,
R&TTE-richtlijn 1999/5/EC, RoHS-richtlijn 2011/65/EU. Conformiteit met deze richtlijnen wordt beoordeeld
aan de hand van de geldende European Harmonised Standards (Geharmoniseerde Europese Normen). Ook is
de volledig Conformiteitsverklaring beschikbaar op de volgende website: www.hp.com/go/certicates
80 Bijlage A Technische informatie NLWW
Page 90

(zoeken op naam van productmodel of het Regulatory Model Number (RMN), dit bevindt zich op het
certiceringsetiket.)
Contactpunt voor regulatoire informatie:
HP GmbH, Dept./MS: HQ-TRE, Herrenberger Strasse 140, 71034 Boeblingen, GERMANY
Producten met draadloze functionaliteit
EMF
●
Dit product voldoet aan de internationale richtlijnen (ICNIRP) voor blootstelling aan radiofrequente
straling.
Als het apparaat een radiozender en -ontvanger bevat, zorgt een minimale separatie-afstand van 20 cm
er bij normaal gebruik voor dat de blootstellingsniveaus inzake radiofreqnuenties voldoen aan de EUvereisten.
Draadloze functionaliteit in Europa
●
Dit product is ontworpen voor gebruik zonder beperkingen in alle EU-landen plus IJsland, Liechtenstein,
Noorwegen en Zwitserland.
Verklaring beeldschermwerk voor Duitsland
NLWW Informatie over regelgeving 81
Page 91

Conformiteitverklaring
82 Bijlage A Technische informatie NLWW
Page 92
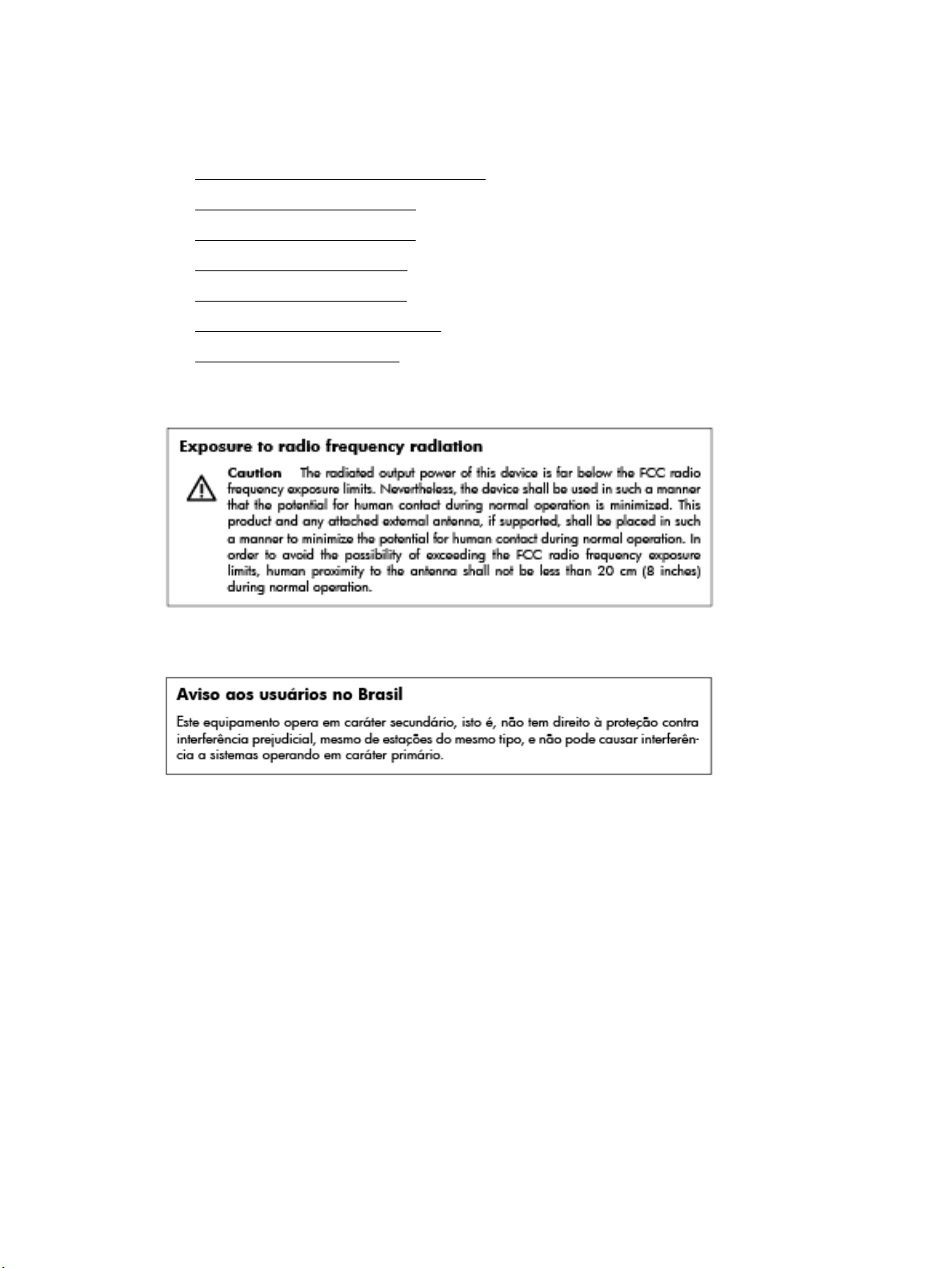
Overheidsinformatie voor draadloze producten
Dit deel bevat de volgende overheidsvoorschriften met betrekking tot draadloze producten.
●
Blootstelling aan straling op radiofrequentie
●
Bericht voor gebruikers in Brazilië
●
Bericht voor gebruikers in Canada
●
Bericht aan gebruikers in Taiwan
●
Bericht aan gebruikers in Mexico
●
Kennisgeving aan gebruikers in Japan
●
Bericht aan gebruikers in Korea
Blootstelling aan straling op radiofrequentie
Bericht voor gebruikers in Brazilië
NLWW Informatie over regelgeving 83
Page 93

Bericht voor gebruikers in Canada
Bericht aan gebruikers in Taiwan
84 Bijlage A Technische informatie NLWW
Page 94

Bericht aan gebruikers in Mexico
Kennisgeving aan gebruikers in Japan
Bericht aan gebruikers in Korea
Programma voor milieubeheer
HP streeft ernaar om producten van hoge kwaliteit te leveren die op milieuvriendelijke wijze zijn
g
eproduceerd. Dit product is ontworpen met het oog op recycling. Het aantal materialen is tot een minimum
beperkt, zonder dat dit ten koste gaat van de functionaliteit en de betrouwbaarheid. Van elkaar verschillende
materialen zijn zo ontworpen dat ze gemakkelijk van elkaar los te maken zijn. Bevestigingen en andere
verbindingen zijn gemakkelijk te vinden, gemakkelijk bereikbaar en met gewone gereedschappen te
verwijderen. Belangrijke onderdelen zijn goed bereikbaar gemaakt zodat ze eiciënt uit elkaar gehaald en
gerepareerd kunnen worden. Raadpleeg de HP-website over de betrokkenheid van HP bij het milieu op:
www.hp.com/hpinfo/globalcitizenship/environment
●
Eco-Tips
●
Verordening (EG) nr. 1275/2008 van de Europese Commissie
●
Papier
●
Plastiek
●
Veiligheidsinformatiebladen
●
Kringloopprogramma
●
Recyclingprogramma van HP inkjet-onderdelen
●
Stroomverbruik
●
Wegwerpen van afgedankte apparatuur door gebruikers
●
Chemische stoen
●
Beperking voor gevaarlijke producten (Oekraïne)
●
Beperking voor gevaarlijke producten (India)
●
Gebruikersinformatie China SEPA Ecolabel
NLWW Programma voor milieubeheer 85
Page 95

●
China energielabel voor printer, fax en kopieermachine
●
The Table of Hazardous Substances/Elements and their Content (China) (tabel van gevaarlijke stoen/
elementen en hun inhoud)
●
EPEAT
●
Afvoer van batterijen in Taiwan
●
California Perchloraat materiaalbericht
●
EU-batterijrichtlijn
●
Batterijmelding voor Brazilië
Eco-Tips
HP is geëngageerd om klanten hun ecologische voetstap te helpen verminderen. Ga naar de website met
milieuprogramma's van HP voor meer informatie over de milieu-initiatieven van HP.
www.hp.com/hpinfo/globalcitizenship/environment/
Verordening (EG) nr. 1275/2008 van de Europese Commissie
Voor gegevens over het stroomverbruik van dit product, inclusief het stroomverbruik van het product in
netwerkstandbymodus, als alle bekabelde netwerkpoorten zijn aangesloten en alle draadloze
netwerkpoorten zijn geactiveerd, verwijzen we u naar sectie P14 'Additional Information' (Aanvullende
informatie) van de IT ECO-verklaring van het product op www.hp.com/hpinfo/globalcitizenship/environment/
productdata/itecodesktop-pc.html.
Papier
Dit product is geschikt voor het gebruik van kringlooppapier dat voldoet aan DIN-norm 19309 en EN
12281:2002.
Plastiek
Onderdelen van kunststof die zwaarder zijn dan 25 gram zijn volgens de internationaal geldende normen
gemerkt. Deze onderdelen kunnen hierdoor eenvoudig worden herkend en aan het einde van de levensduur
van het product worden gerecycled.
Veiligheidsinformatiebladen
MSDS (material safety data sheets - veiligheidsinformatiebladen) zijn verkrijgbaar op de website van HP
website op:
www.hp.com/go/msds
Kringloopprogramma
HP biedt in veel landen en regio's een toenemend aantal productrecyclingprogramma's. Daarnaast werkt HP
samen met een aantal van de grootste centra voor het recyclen van elektronische onderdelen ter wereld. HP
bespaart op het verbruik van kostbare hulpbronnen door een aantal van zijn populairste producten opnieuw
te verkopen. Meer informatie over het recyclen van HP producten kunt u vinden op:
www.hp.com/recycle
86 Bijlage A Technische informatie NLWW
Page 96

Recyclingprogramma van HP inkjet-onderdelen
HP streeft ernaar om het milieu te beschermen. Het recyclingprogramma van HP Inkjet-onderdelen is in veel
landen/regio's beschikbaar. Het programma biedt u de mogelijkheid gebruikte print- en inktcartridges gratis
te recyclen. Ga voor meer informatie naar de volgende website:
www.hp.com/hpinfo/globalcitizenship/environment/recycle/
Stroomverbruik
Afdruk- en beeldbewerkingsapparatuur van HP met het ENERGY STAR®-logo is gecerticeerd door de
Environmental Protection Agency van de VS. Op beeldbewerkingsproducten met het ENERGY STAR-certicaat
wordt het volgende merk weergegeven:
Meer informatie over beeldbewerkingsproducten met het ENERGY STAR-certicaat is te vinden op:
www.hp.com/go/energystar
Wegwerpen van afgedankte apparatuur door gebruikers
Dit pictogram betekent dat u uw product niet mag wegwerpen bij het gewoon huishoudelijke
afval. In plaats hiervan moet u de volksgezondheid en het milieu beschermen door uw
afgedankte apparatuur in te leveren bij een recycling/inzamelingspunt voor afgedankte
elektrische en elektronische apparatuur. Neem contact op met uw afvalverwerker voor meer
informatie of ga naar http://www.hp.com/recycle.
Chemische stoen
HP engageert zich ertoe om onze klanten te informeren over chemische stoen in onze producten, om te
voldoen aan de wettelijke bepalingen, zoals REACH (EG-richtlijn 1907/2006 van het Europees parlement en de
Raad). Een rapport met de chemische informatie over dit product vindt u hier: www.hp.com/go/reach.
Beperking voor gevaarlijke producten (Oekraïne)
NLWW Programma voor milieubeheer 87
Page 97

Beperking voor gevaarlijke producten (India)
Gebruikersinformatie China SEPA Ecolabel
88 Bijlage A Technische informatie NLWW
Page 98

China energielabel voor printer, fax en kopieermachine
NLWW Programma voor milieubeheer 89
Page 99

The Table of Hazardous Substances/Elements and their Content (China) (tabel van
gevaarlijke stoen/elementen en hun inhoud)
EPEAT
Afvoer van batterijen in Taiwan
90 Bijlage A Technische informatie NLWW
Page 100

California Perchloraat materiaalbericht
NLWW Programma voor milieubeheer 91
 Loading...
Loading...