Page 1

Page 2
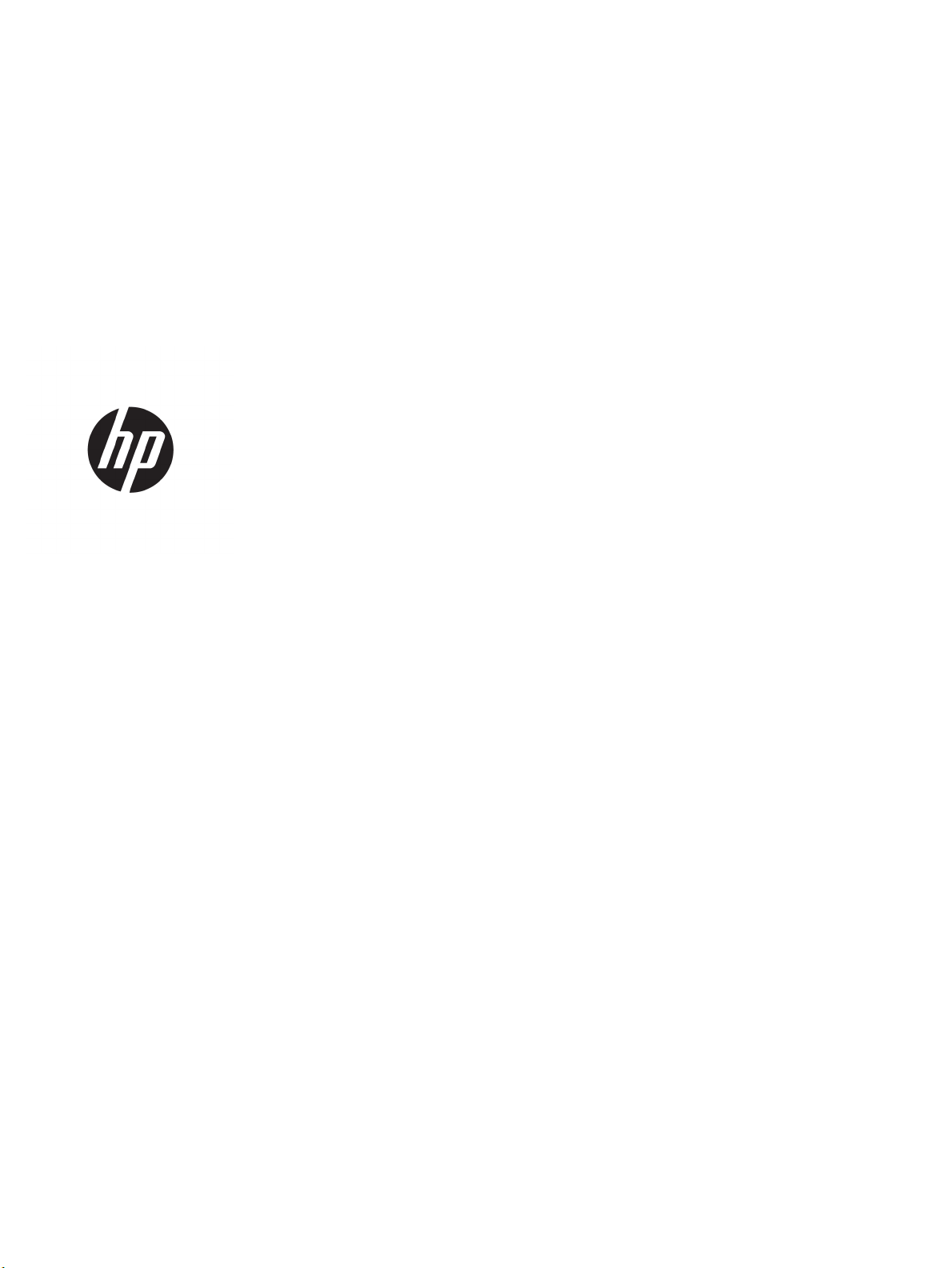
HP OiceJet Pro 8210 series
Korisnički priručnik
Page 3
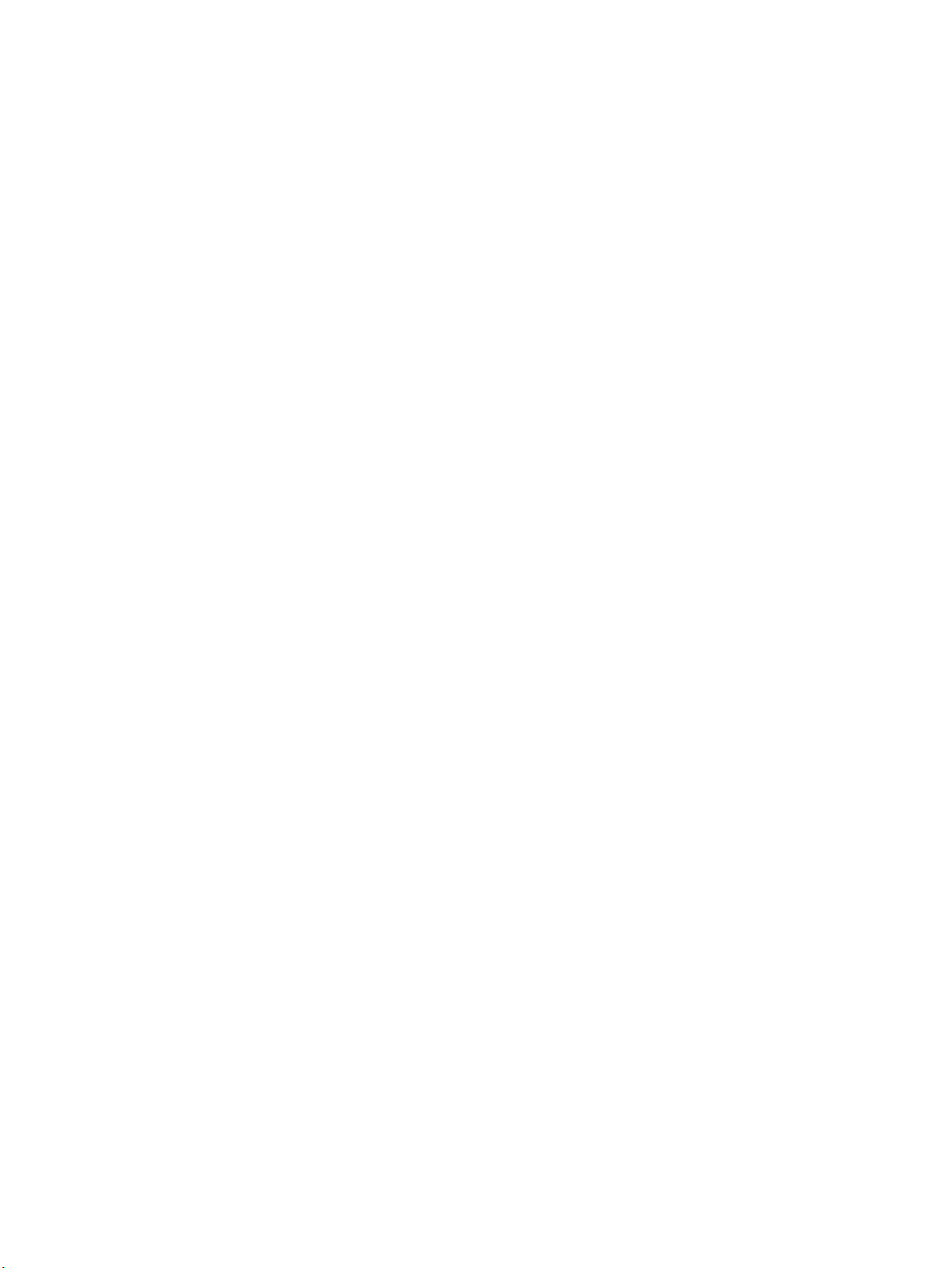
Informacije o autorskim pravima
Obavijesti tvrtke HP Company
Korišteni nazivi proizvoda
© 2016 HP Development Company, L.P.
1. izdanje, 5./2016.
Informacije sadržane u ovom dokumentu
podložne su izmjenama bez prethodne najave.
Sva prava pridržana. Umnožavanje,
modikacija i prijevod ovog materijala nisu
dopušteni bez prethodnog pismenog
odobrenja tvrtke HP, osim u mjeri dopuštenoj
zakonima o autorskim pravima.
Jedina jamstva za HP-ove proizvode i usluge
navedena su u izričitim jamstvenim izjavama
priloženima uz takve proizvode i usluge. Ništa
ovdje navedeno ne smije se shvatiti kao
dodatno jamstvo. HP nije odgovoran za
eventualne tehničke i uredničke pogreške ili
propuste u dokumentu.
Microsoft i Windows registrirani su zaštitni
znaci ili zaštitni znaci tvrtke Microsoft
Corporation u SAD-u i/ili drugim državama.
ENERGY STAR i oznaka ENERGY STAR
registrirani su zaštitni znakovi Američke
agencije za zaštitu okoliša.
Mac, OS X i AirPrint zaštitni su znaci tvrtke
Apple Inc. registrirani u SAD-u i ostalim
državama.
Page 4
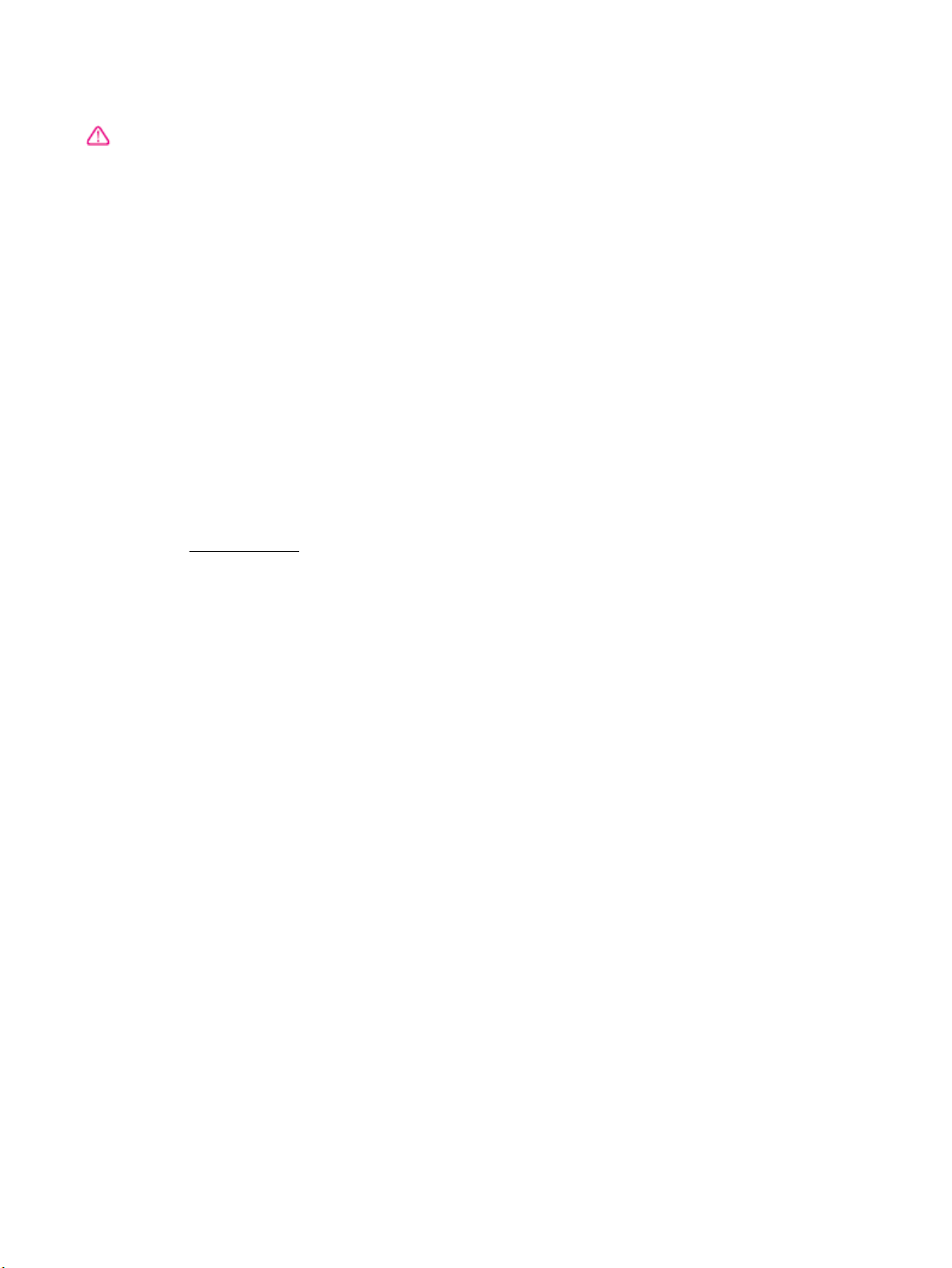
Sigurnosne informacije
Prilikom korištenja ovog proizvoda uvijek se
vajte osnovnih mjera opreza kako biste
pridrža
smanjili rizik od ozljeda izazvanih vatrom ili
strujnim udarom.
1. Pročitajte s razumijevanjem sve upute u
dokumentaciji koju ste dobili uz pisač.
2. Proučite sva upozorenja i upute označene na
proizvodu.
3. Prije čišćenja uređaj isključite iz zidne
utičnice.
4. Proizvod nemojte instalirati i koristiti u
blizini vode ili dok ste mokri.
5. Proizvod postavite na čvrstu i stabilnu
podlogu.
6. Proizvod postavite na zaštićeno mjesto na
kojemu nitko ne može nagaziti kabel ili zapeti
za njega i na kojemu se kabel neće oštetiti.
7. Ako proizvod ne funkcionira normalno,
pogledajte odjeljak
Rješavanje problema.
8. Unutar uređaja ne postoje dijelovi koje
orisnik može sam održavati. Održavanje
k
prepustite stručnom osoblju.
Page 5
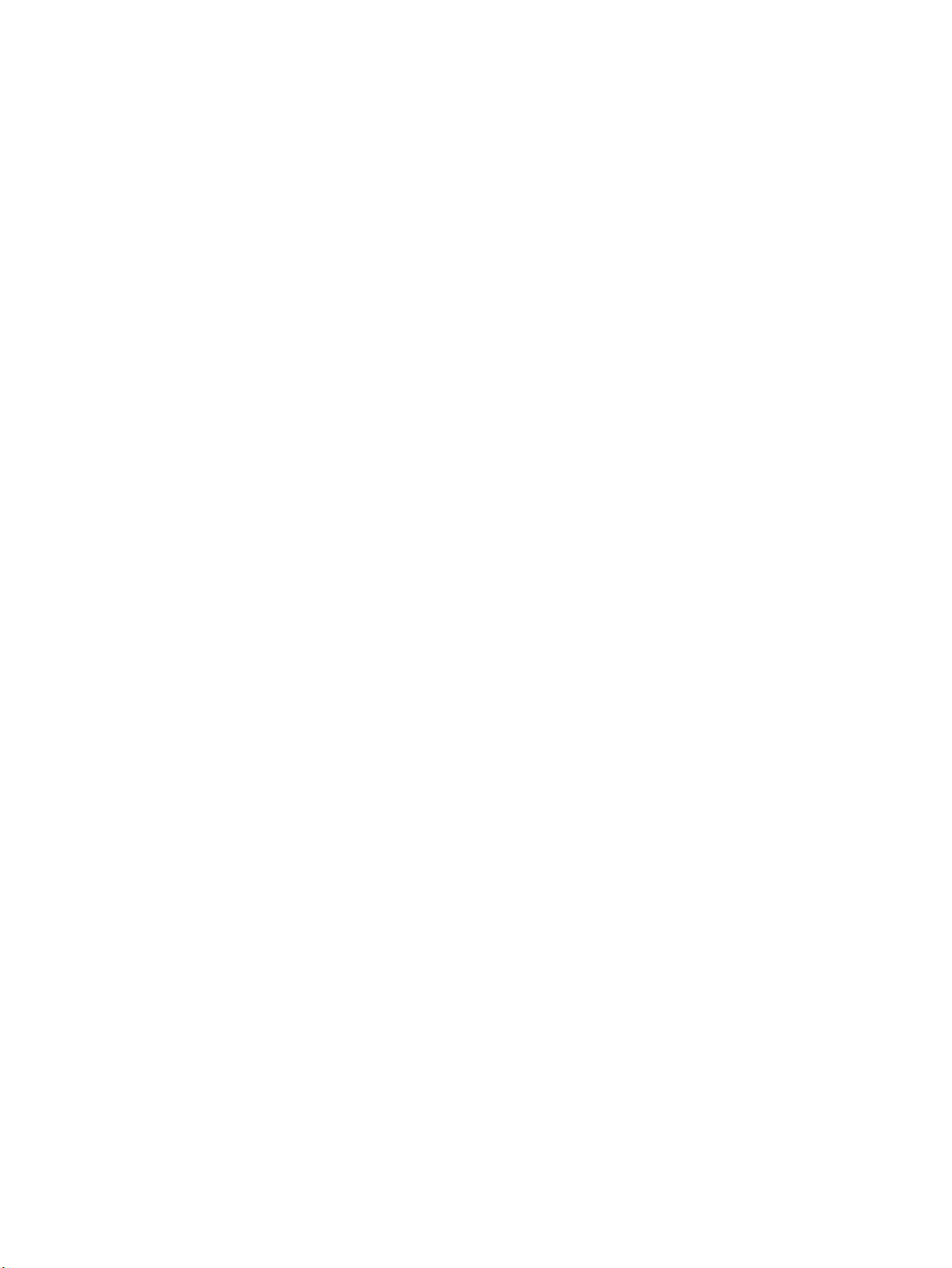
Page 6
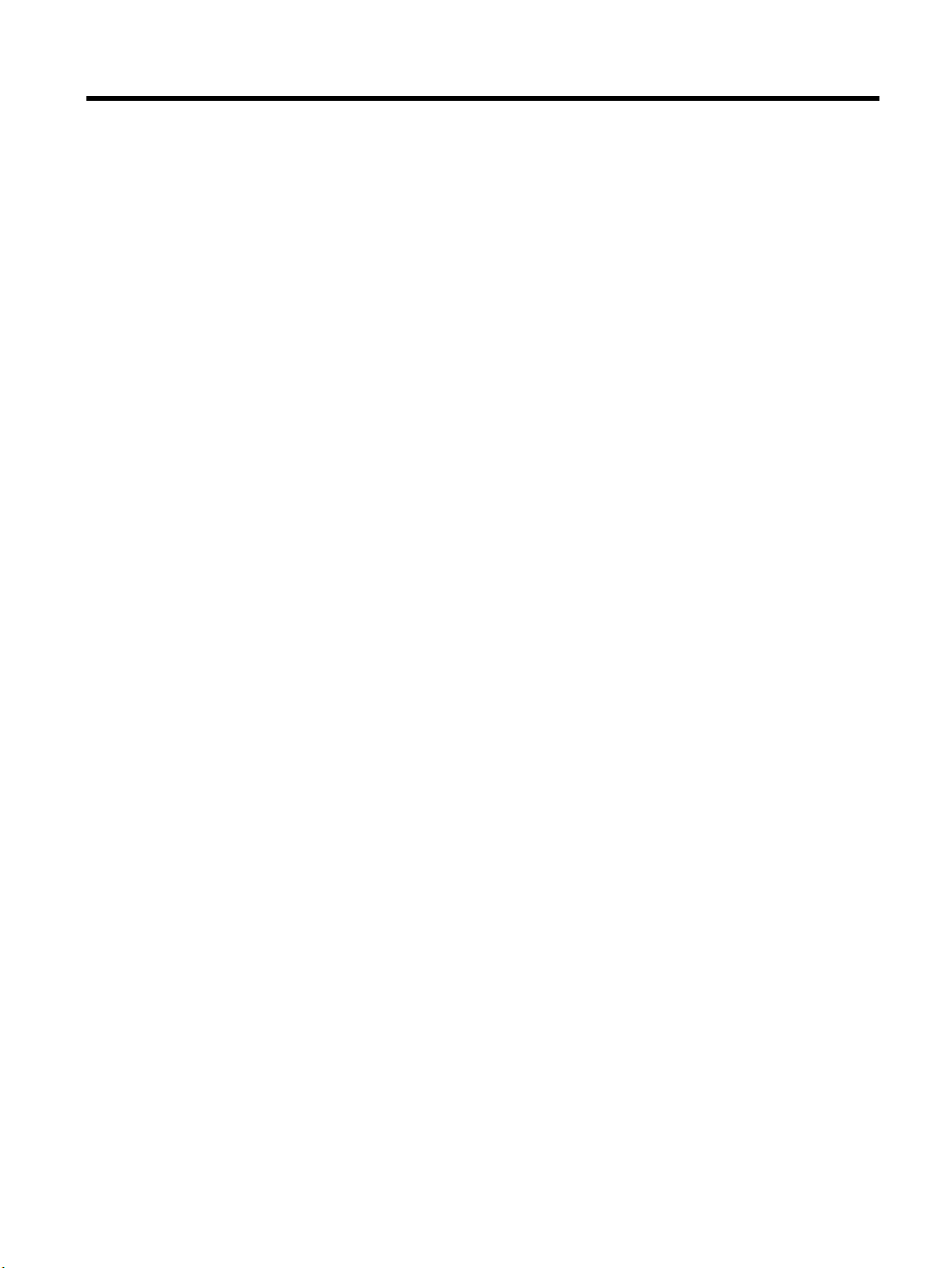
Sadržaj
1 Postupak ...................................................................................................................................................... 1
2 Početak rada ................................................................................................................................................. 2
Pristupačnost ......................................................................................................................................................... 2
HP EcoSolutions (HP i okoliš) ................................................................................................................................. 2
Upravljanje napajanjem ....................................................................................................................... 3
Tihi način rada ..................................................................................................................................... 3
Optimizacija potrošnog materijala za ispis ......................................................................................... 5
Dijelovi pisača ........................................................................................................................................................ 5
Pogled sprijeda .................................................................................................................................... 5
Prostor s potrošnim materijalom ........................................................................................................ 6
Pogled straga ....................................................................................................................................... 6
Korištenje upravljačke ploče pisača ...................................................................................................................... 7
Pregled gumba .................................................................................................................................... 7
Promjena postavki pisača ................................................................................................................... 8
Osnove o papiru ..................................................................................................................................................... 8
Preporučeni papiri za ispis .................................................................................................................. 9
Naručivanje HP-ova papira ................................................................................................................ 10
Savjeti za odabir i korištenje papira .................................................................................................. 10
Umetanje papira .................................................................................................................................................. 11
Postavljanje i korištenje dodatne opreme .......................................................................................................... 20
Umetanje i korištenje ladice 2 ........................................................................................................... 20
Rad s ladicama .................................................................................................................................. 21
Ažuriranje pisača ................................................................................................................................................. 22
Otvorite HP-ov softver pisača (Windows) ........................................................................................................... 23
3 Ispis ........................................................................................................................................................... 24
Ispis dokumenata ................................................................................................................................................ 24
Ispis brošura ........................................................................................................................................................ 25
Ispis na omotnice ................................................................................................................................................. 26
Ispis fotograja .................................................................................................................................................... 27
Ispis na posebnom papiru i papiru prilagođene veličine ..................................................................................... 29
Ispis na obje strane (obostrani ispis) ................................................................................................................... 30
Ispis s mobilnog uređaja ...................................................................................................................................... 31
Ispis uz AirPrint™ ................................................................................................................................................. 31
Savjeti za uspješan ispis ...................................................................................................................................... 32
HRWW v
Page 7
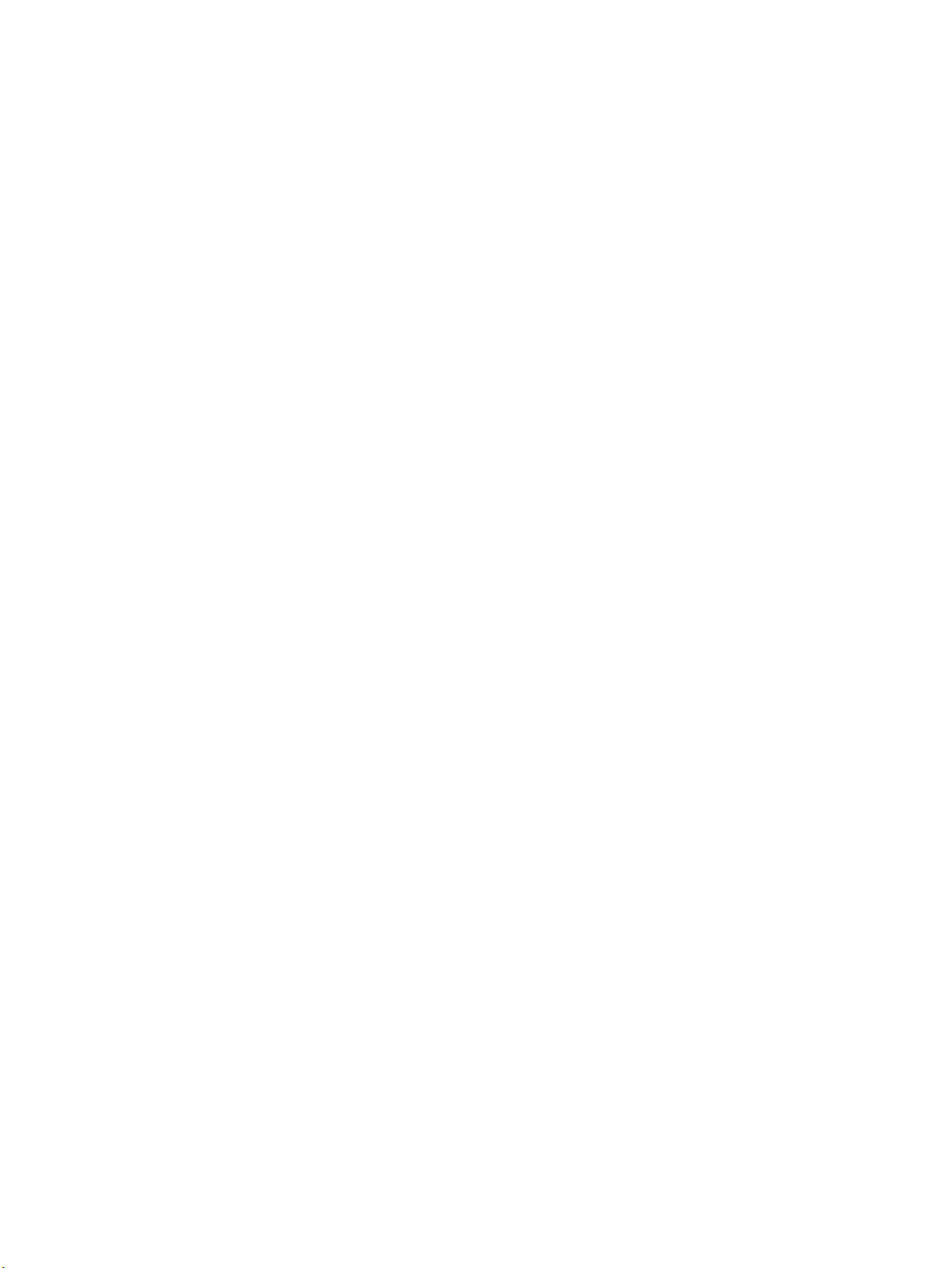
4 Web-servisi ................................................................................................................................................. 34
Što su web-servisi? .............................................................................................................................................. 34
Postavljanje web-servisa .................................................................................................................................... 34
Korištenje web-servisa ........................................................................................................................................ 35
Ispis uz HP ePrint ............................................................................................................................... 35
Uklanjanje web-servisa ....................................................................................................................................... 36
5 Rad sa spremnicima s tintom ........................................................................................................................ 37
Informacije o spremnicima i ispisnoj glavi .......................................................................................................... 37
Dio tinte u boji koristi se i prilikom ispisa pomoću samo crnog spremnika ........................................................ 38
Provjera procijenjene razine tinte ....................................................................................................................... 38
Zamjena spremnika s tintom ............................................................................................................................... 38
Naručivanje spremnika ........................................................................................................................................ 41
Pohrana potrošnog materijala za ispis ............................................................................................................... 41
Pohrana anonimnih podataka o korištenju ......................................................................................................... 41
Informacije o jamstvu za spremnike s tintom ..................................................................................................... 42
6 Postavljanje mreže ...................................................................................................................................... 43
Postavljanje pisača za bežičnu komunikaciju ..................................................................................................... 43
Prije početka ...................................................................................................................................... 43
Postavljanje pisača na bežičnoj mreži .............................................................................................. 44
Promjena načina povezivanja ........................................................................................................... 44
Ispitivanje bežične veze .................................................................................................................... 45
Uključivanje i isključivanje mogućnosti bežičnog povezivanja pisača ............................................. 45
Promjena mrežnih postavki ................................................................................................................................ 46
Korištenje usluge Wi-Fi Direct ............................................................................................................................. 47
7 Alati za upravljanje pisačem ......................................................................................................................... 50
Alatni okvir (Windows) ......................................................................................................................................... 50
HP Utility (OS X) ................................................................................................................................................... 50
Ugrađeni web-poslužitelj .................................................................................................................................... 50
O kolačićima ...................................................................................................................................... 51
Otvaranje ugrađenog web-poslužitelja ............................................................................................ 51
Ugrađeni web-poslužitelj nije moguće otvoriti ................................................................................ 52
Softver HP Web Jetadmin .................................................................................................................................... 53
8 Rješavanje problema ................................................................................................................................... 54
Problemi sa zaglavljenim papirom ...................................................................................................................... 54
Uklanjanje zaglavljenja papira .......................................................................................................... 54
Da biste izvadili zaglavljeni papir, pročitajte opće upute u pomoći ............................... 54
vi HRWW
Page 8
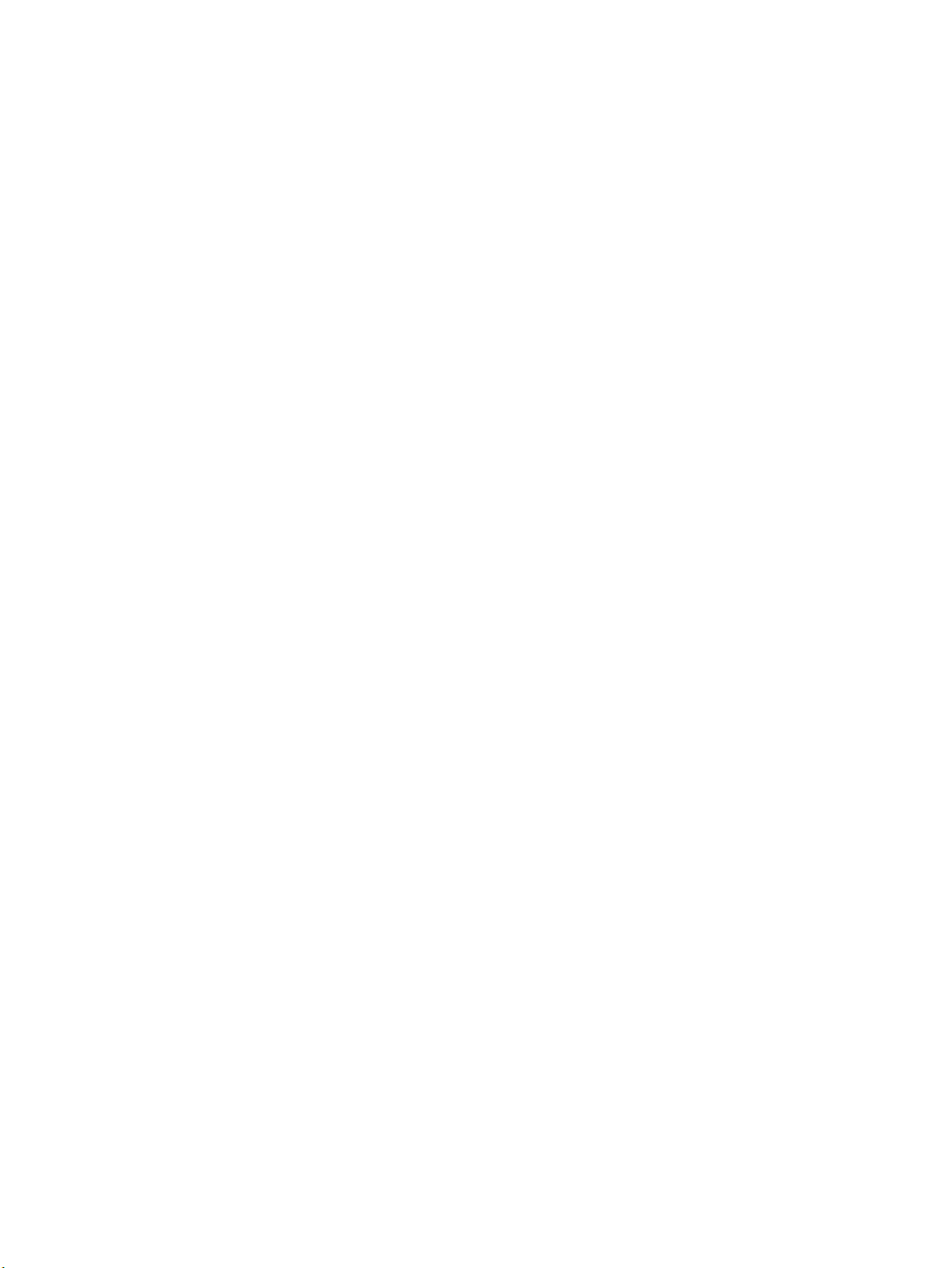
Čišćenje zaglavljenog papira na nosaču ispisa ................................................................................. 57
Da biste otklonili probleme sa zaglavljivanjem nosača ispisnog spremnika,
pročitajte opće upute u pomoći ...................................................................................... 57
Izbjegavanje zaglavljivanja papira .................................................................................................... 58
Rješavanje problema s uvlačenjem papira ....................................................................................... 58
Problemi s ispisom ............................................................................................................................................... 59
Ispravite probleme sa stranicom koje se ne ispisuje (ne može ispisati) .......................................... 59
Da biste otklonili probleme s ispisom, pročitajte opće upute u pomoći ........................ 59
Rješavanje problema vezanih uz kvalitetu ispisa ............................................................................. 63
Da biste otklonili probleme s kvalitetom ispisa, pročitajte opće upute u pomoći ......... 63
Problemi s mrežom i povezivanjem .................................................................................................................... 66
Popravljanje bežične veze ................................................................................................................. 66
Pronalaženje mrežnih postavki za bežičnu vezu .............................................................................. 67
Popravak Wi-Fi Direct veze ............................................................................................................... 67
Popravljanje Ethernet priključka ....................................................................................................... 68
Hardverski problemi s pisačem ........................................................................................................................... 68
Dobivanje pomoći s upravljačke ploče pisača ..................................................................................................... 69
Izvješća pisača ..................................................................................................................................................... 69
Izvješće o statusu pisača ................................................................................................................... 69
Stranica konguracije mreže ............................................................................................................ 69
Izvješće o kvaliteti ispisa ................................................................................................................... 69
Izvješće o testiranju bežične veze ..................................................................................................... 70
Rješavanje problema pomoću web-servisa ........................................................................................................ 70
Održavanje pisača ................................................................................................................................................ 70
Čišćenje vanjskog dijela ..................................................................................................................... 71
Održavanje ispisne glave i spremnika ............................................................................................... 71
Vraćanje zadanih postavki ................................................................................................................................... 71
HP podrška ........................................................................................................................................................... 72
Dodatak A Tehnički podaci .............................................................................................................................. 74
Specikacije ......................................................................................................................................................... 74
Regulatorni podaci ............................................................................................................................................... 75
Regulatorni broj modela ................................................................................................................... 76
Izjava FCC-a ........................................................................................................................................ 76
Izjava o usklađenosti s VCCI-jem (klasa B) za korisnike u Japanu .................................................... 77
Obavijest korisnicima u Japanu o kabelu za napajanje .................................................................... 77
Obavijest korisnicima u Koreji ........................................................................................................... 77
Izjava o emisiji buke za Njemačku ..................................................................................................... 77
Regulatorna napomena Europske Zajednice .................................................................................... 77
Proizvodi s bežičnom funkcijom ..................................................................................... 78
Izjava o radnim mjestima s vizualnim prikazom u Njemačkoj .......................................................... 78
HRWW vii
Page 9
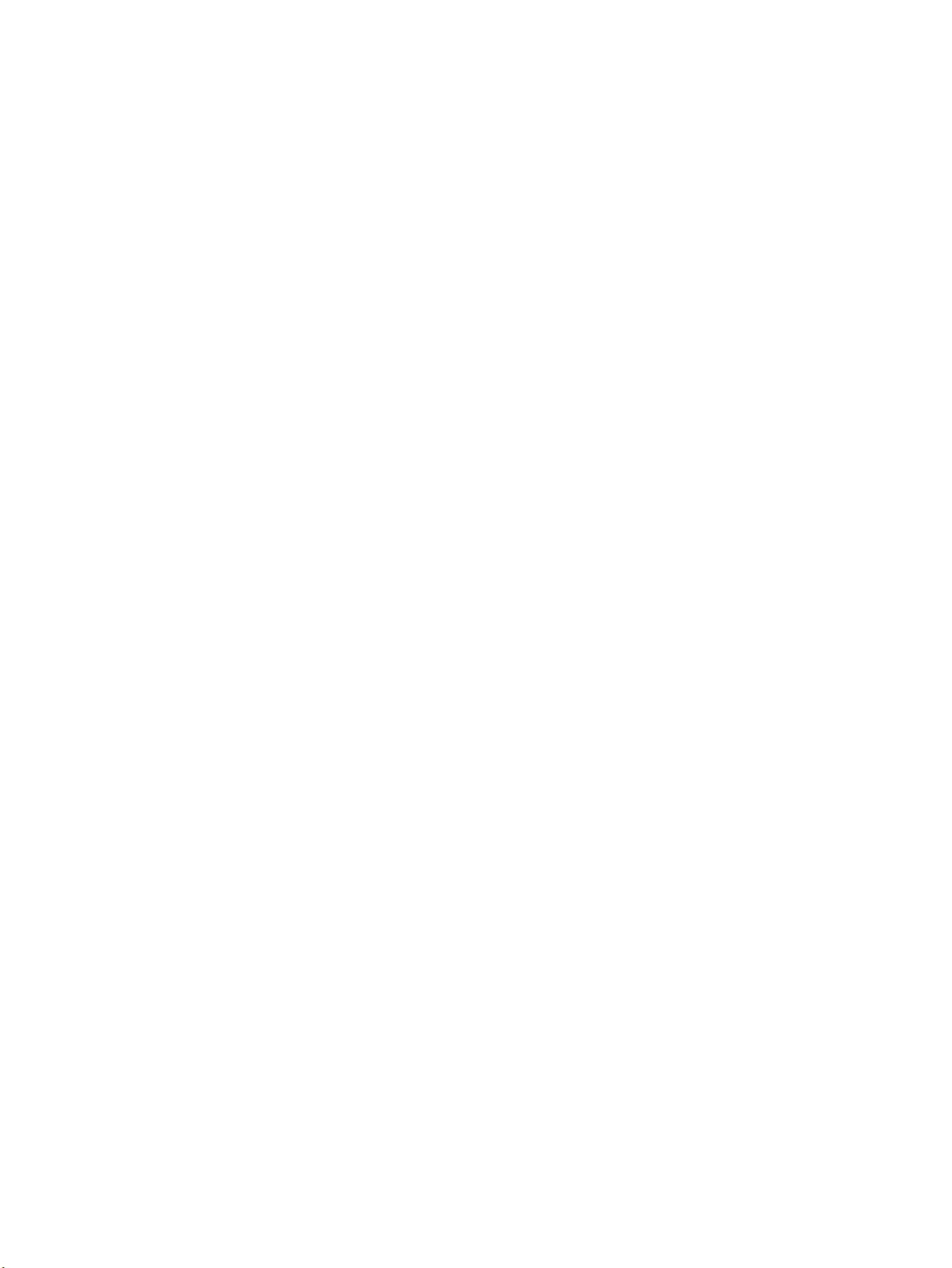
Izjava o usklađenosti ......................................................................................................................... 79
Regulatorne informacije za bežične proizvode ................................................................................ 80
Izloženost radiofrekvencijskom zračenju ....................................................................... 80
Obavijest korisnicima u Brazilu ....................................................................................... 80
Obavijest korisnicima u Kanadi ....................................................................................... 81
Obavijest korisnicima u Tajvanu ..................................................................................... 81
Obavijest za korisnike iz Meksika ................................................................................... 82
Obavijest korisnicima u Japanu ...................................................................................... 82
Obavijest korisnicima u Koreji ......................................................................................... 82
Program ekološkog zbrinjavanja proizvoda ........................................................................................................ 82
Ekološki savjeti .................................................................................................................................. 83
Uredba Europske komisije 1275/2008 ............................................................................................. 83
Papir ................................................................................................................................................... 83
Plastika .............................................................................................................................................. 83
Tablice s podacima o sigurnosti materijala ...................................................................................... 83
Recikliranje ........................................................................................................................................ 83
HP-ov program recikliranja potrošnog materijala za tintne pisače ................................................. 83
Potrošnja električne energije ............................................................................................................ 84
Odlaganje dotrajale opreme u otpad od strane korisnika ................................................................ 84
Kemijske tvari .................................................................................................................................... 84
Ograničenje opasnih tvari (Ukrajina) ................................................................................................. 84
Ograničenje opasnih tvari (Indija) ..................................................................................................... 84
Informacije na ekološkoj naljepnici SEPA za korisnike u Kini ........................................................... 85
Energetska naljepnica za pisače, faks-uređaje i fotokopirne uređaje u Kini .................................... 85
Tablica otrovnih i opasnih tvari/elemenata i njihova sadržaja (Kina) ............................................... 86
EPEAT ................................................................................................................................................. 86
Odlaganje baterija u otpad na Tajvanu ............................................................................................. 86
Obavijest o perkloratnim materijalima za Kaliforniju ....................................................................... 87
Direktiva EU-a o baterijama .............................................................................................................. 88
Obavijest o bateriji za Brazil .............................................................................................................. 89
viii HRWW
Page 10
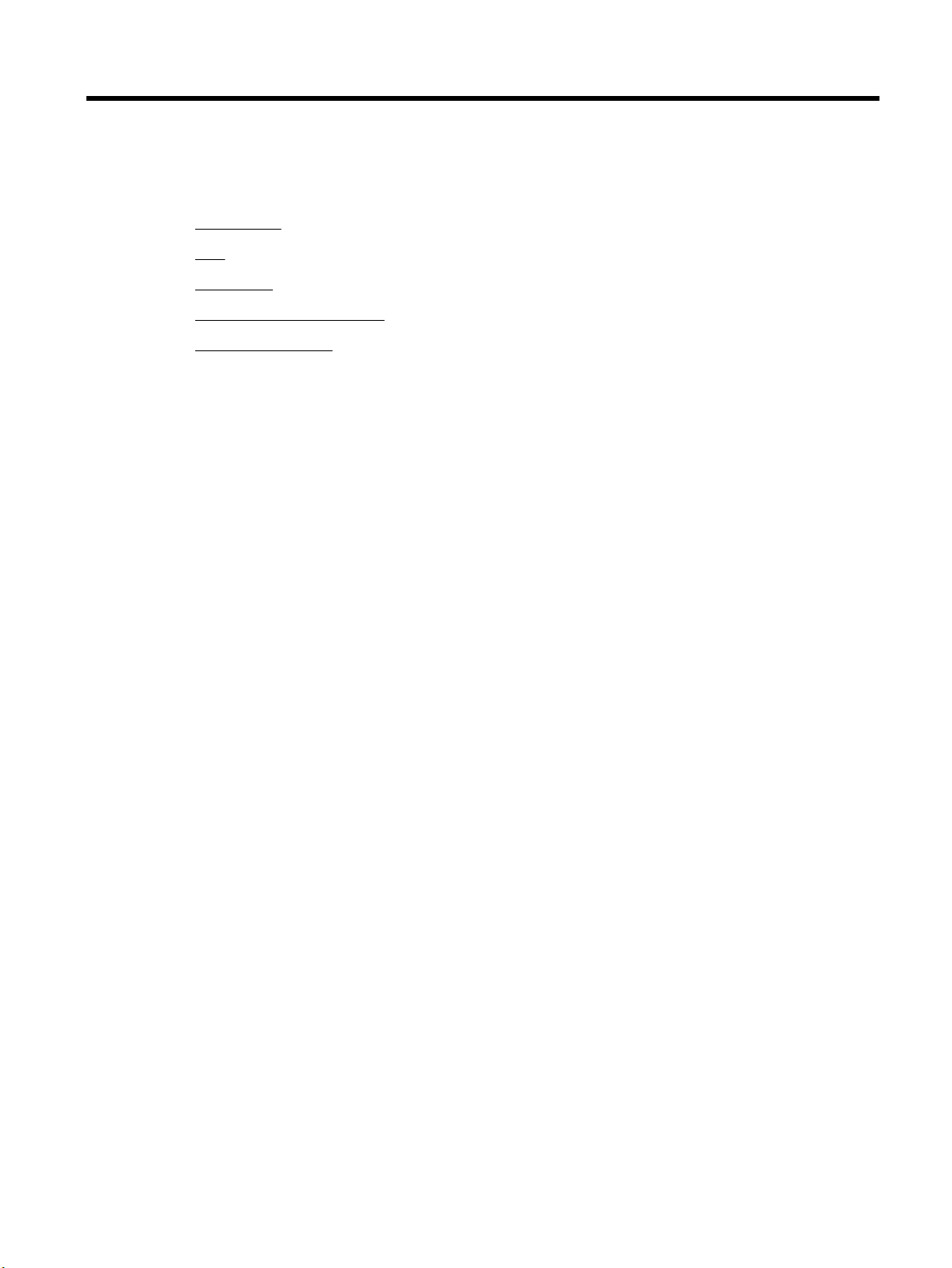
1 Postupak
●
Početak rada
●
Ispis
●
Web-servisi
●
Rad sa spremnicima s tintom
●
Rješavanje problema
HRWW 1
Page 11
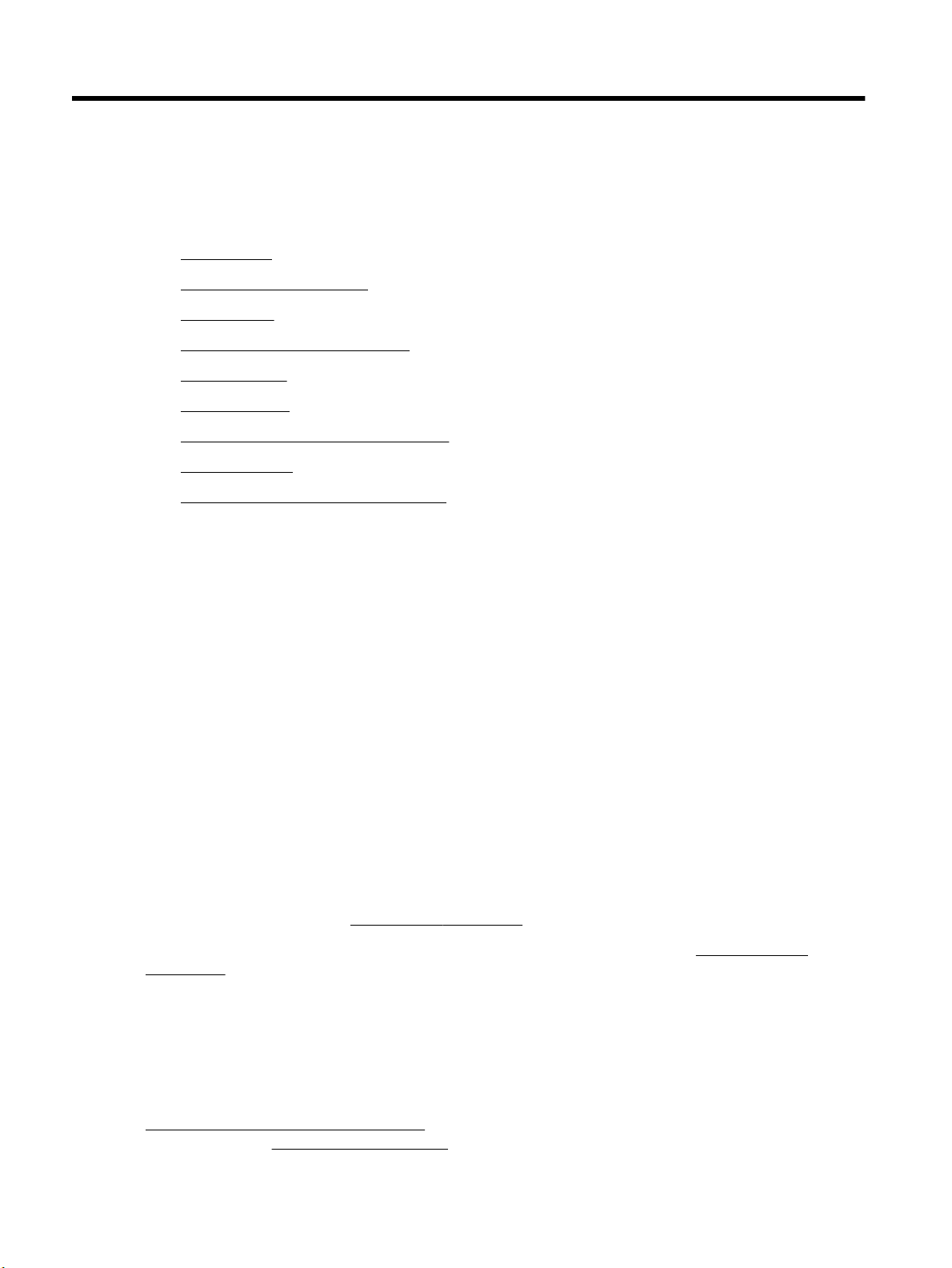
2 Početak rada
U ovom se priručniku nalaze pojedinosti o načinu korištenja pisača i o rješavanju problema.
●
Pristupačnost
●
HP EcoSolutions (HP i okoliš)
●
Dijelovi pisača
●
Korištenje upravljačke ploče pisača
●
Osnove o papiru
●
Umetanje papira
●
Postavljanje i korištenje dodatne opreme
●
Ažuriranje pisača
●
Otvorite HP-ov softver pisača (Windows)
Pristupačnost
Pisač ima brojne značajke koje omogućuju pristup osobama s posebnim potrebama.
Vizualno
HP-ov softver koji se isporučuje uz pisač mogu upotrebljavati i korisnici s poteškoćama vida ili slabovidne
osobe ako koriste mogućnosti i značajke dostupnosti operacijskog sustava. Softver ujedno podržava i
pomoćnu tehnologiju, npr. čitače zaslona, čitače Brailleovog pisma i aplikacije za pretvorbu teksta u glas.
Obojeni gumbi i jezičci koji se koriste u HP-ovu softveru sadrže jednostavne tekstne oznake ili oznake ikona za
odgovarajući postupak, a namijenjeni su korisnicima koji ne razlikuju boje.
Mobilnost
Korisnici koji imaju poteškoća s kretanjem funkcije HP-ova softvera mogu izvršavati putem naredbi s
tipkovnice. HP-ov softver ujedno podržava i mogućnosti pristupačnosti sustava Windows, kao što su
StickyKeys, ToggleKeys, FilterKeys i MouseKeys. Vratima, tipkama, ladicama za papir i vodilicama za papir na
pisaču mogu rukovati i korisnici ograničene snage i dosega.
Podrška
Dodatne informacije o rješenjima za pristupačnost za HP-ove proizvode potražite na HP-ovu web-mjestu o
pristupačnosti i zastarijevanju (www.hp.com/accessibility).
Informacije o pristupačnosti za OS X potražite na web-mjestu tvrtke Apple na adresi www.apple.com/
accessibility.
HP EcoSolutions (HP i okoliš)
HP je posvećen tome da vam pomogne optimizirati utjecaj na okoliš i dati vam priliku da odgovorno ispisujete,
kod kuće ili u uredu.
Detaljnije informacije o smjernicama zaštite okoliša koje HP slijedi u postupku proizvodnje potražite na adresi
Program ekološkog zbrinjavanja proizvoda. Dodatne informacije o HP-ovim inicijativama zaštite okoliša
potražite na adresi www.hp.com/ecosolutions.
2 Poglavlje 2 Početak rada HRWW
Page 12
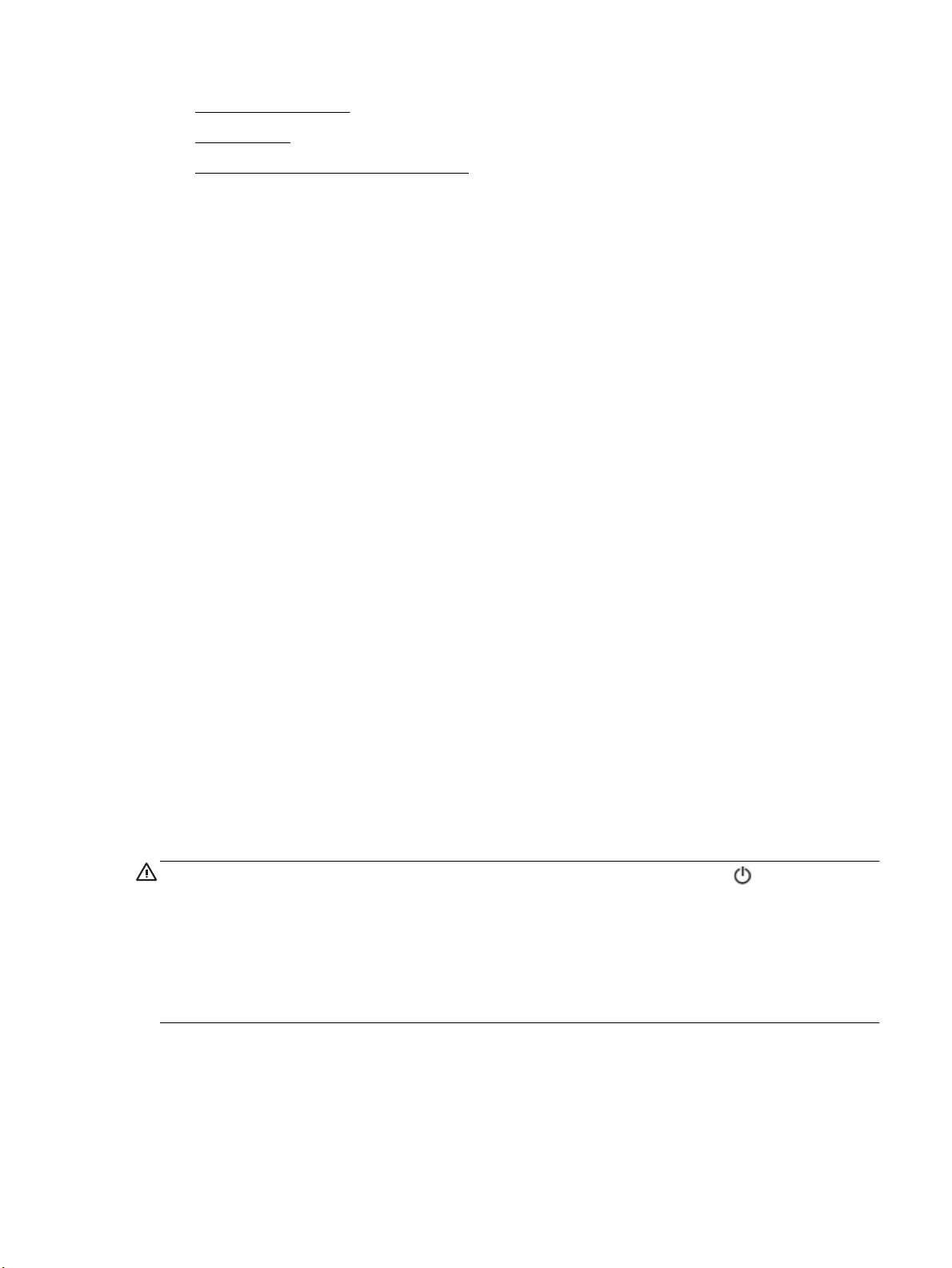
●
Upravljanje napajanjem
●
Tihi način rada
●
Optimizacija potrošnog materijala za ispis
Upravljanje napajanjem
Da biste uštedjeli struju, koristite mogućnosti Stanje mirovanja te Zakazivanje uključivanja i isključivanja
pisača.
Način mirovanja
Potrošnja energije smanjuje se dok je pisač u stanju pripravnosti. Nakon početnog postavljanja pisač će ući u
stanje mirovanja nakon određenog vremena neaktivnosti. Zadano je vrijeme 5 minuta.
Da biste promijenili trajanje neaktivnosti prije nego pisač prijeđe u stanje mirovanja, učinite sljedeće:
1. Na početnom zaslonu na upravljačkoj ploči pisača odaberite Postavke , a zatim pritisnite U redu .
2. Odaberite Printer Settings (Postavke pisača) , a zatim pritisnite U redu .
3. Odaberite Upravljanje napajanjem , a zatim pritisnite U redu .
4. Odaberite Sleep Mode (Stanje mirovanja), a zatim pritisnite U redu .
5. Odaberite željenu mogućnost, a zatim pritisnite U redu .
Zakazivanje uključivanja i isključivanja
Koristite tu značajku da biste automatski uključili i isključili pisač na odabrane dane. Možete, primjerice,
zakazati uključivanje pisača u 8.00 i njegovo isključivanje u 20.00 sati od ponedjeljka do petka. Tako ćete
štedjeti energiju noću i vikendom.
Da biste zakazali dan i sat uključivanja i isključivanja, slijedite ove upute.
1. Na početnom zaslonu na upravljačkoj ploči pisača odaberite Postavke , a zatim pritisnite U redu .
2. Odaberite Printer Settings (Postavke pisača) , a zatim pritisnite U redu .
3. Odaberite Upravljanje napajanjem , a zatim pritisnite U redu .
4. Odaberite Schedule On/O (Zakazivanje uključivanja ili isključivanja), a zatim pritisnite U redu .
5. Odaberite željenu mogućnost i slijedite poruke na zaslonu da biste postavili dan i vrijeme isključivanja i
uključivanja pisača.
OPREZ: Uvijek pravilno isključite pisač koristeći mogućnost Zakazivanje isključeno ili (gumb
Specikacije), koja se nalazi s prednje lijeve strane pisača.
Ako pisač nepravilno isključite, nosač spremnika možda se neće vratiti u pravilan položaj, što će uzrokovati
probleme sa spremnicima i probleme vezane uz kvalitetu ispisa.
Nikada ne isključujte pisač ako u njemu nema spremnika. Da biste izbjegli probleme vezane uz kvalitetu ispisa,
moguću dodatnu potrošnju tinte iz preostalih spremnika ili oštećenje sustava za ispis, HP preporučuje da
potrošene spremnike što prije zamijenite.
Tihi način rada
Tihi način rada usporava pisač radi smanjenja buke, no kvaliteta ispisa ostaje ista. To funkcionira samo
prilikom ispisa na običnom papiru. Osim toga, tihi je način rada onemogućen ako ispisujete uz najbolju
HRWW HP EcoSolutions (HP i okoliš) 3
Page 13
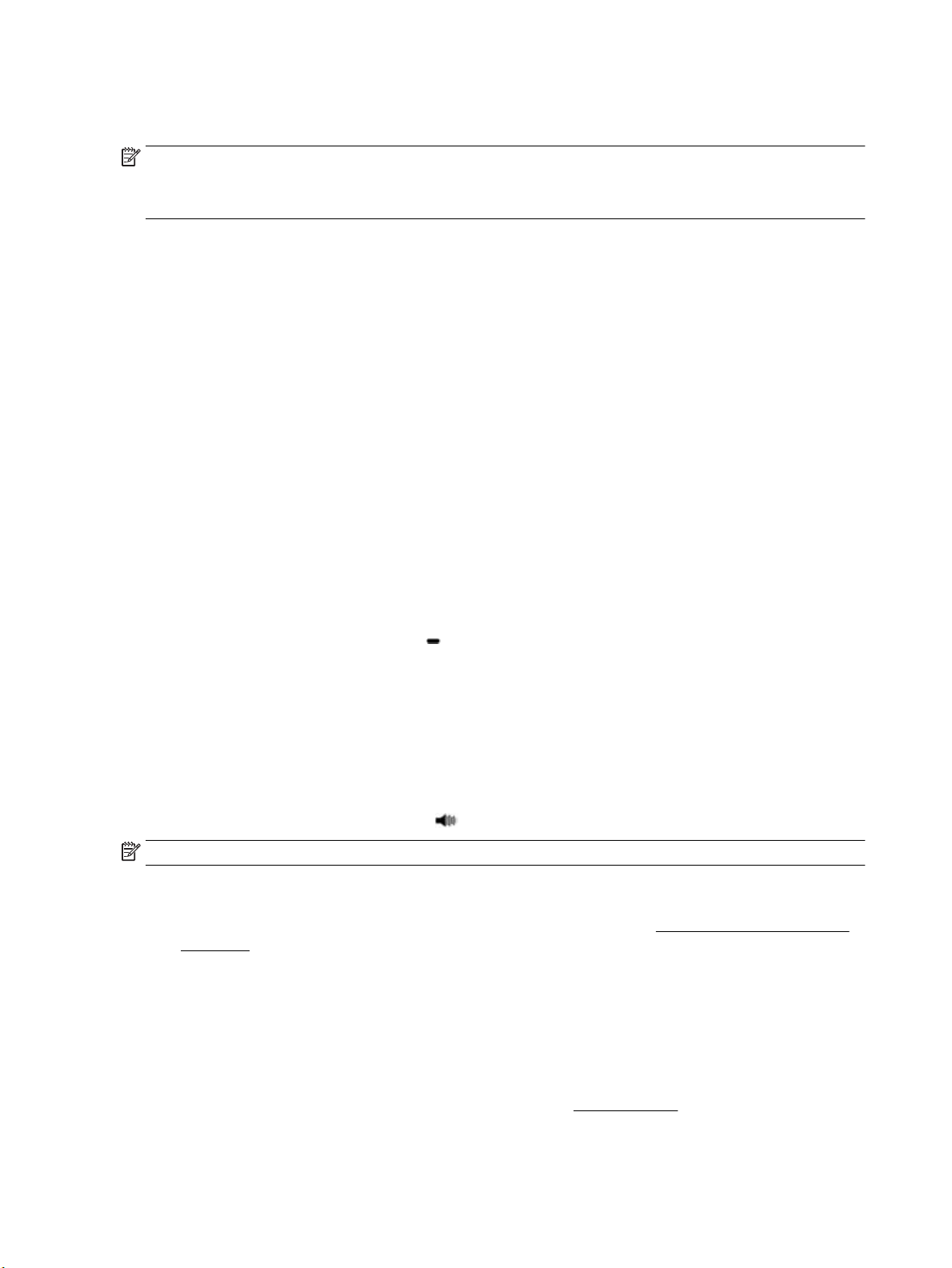
kvalitetu ili kvalitetu za ispis prezentacija. Da biste smanjili buku tijekom ispisa, uključite tihi način rada. Da
biste ispisivali normalnom brzinom, isključite tihi način rada. Tihi način rada po zadanom je isključen.
NAPOMENA: Tihi način rada ne funkcionira ako ispisujete fotograje ili omotnice.
Možete stvoriti raspored uz odabir vremena u kojem će pisač ispisivati u tihom načinu rada. Možete,
primjerice, zakazati da pisač koristi tihi način rada svaki dan od 22 h do 8 h.
Uključivanje tihog načina rada putem upravljačke ploče
1. Na početnom zaslonu na upravljačkoj ploči pisača odaberite Postavke , a zatim pritisnite U redu .
2. Odaberite Printer Settings (Postavke pisača) , a zatim pritisnite U redu .
3. Odaberite Tihi način rada , a zatim pritisnite U redu .
4. Odaberite On (Uključeno), a zatim pritisnite U redu .
Stvaranje rasporeda za tihi način rada putem upravljačke ploče pisača
1. Na početnom zaslonu na upravljačkoj ploči pisača odaberite Postavke , a zatim pritisnite U redu .
2. Odaberite Printer Settings (Postavke pisača) , a zatim pritisnite U redu .
3. Odaberite Tihi način rada , a zatim pritisnite U redu .
4. Odaberite Schedule (Zakazivanje), a zatim pritisnite U redu .
5. Postavite vrijeme početka zakazivanja.
Da biste promijenili sat, odaberite ga (odabrano po zadanom), a zatim pritišćite gumbe sa strelicama da
biste povećali ili smanjili vrijednost.
Da biste promijenili minutu, pritisnite da biste odabrali minutu, a zatim pritišćite gumbe sa strelicama
da biste povećali ili smanjili vrijednost.
Kada završite s postavljanjem vremena početka, pritisnite U redu .
6. Postavite vrijeme završetka zakazivanja. Upute o mijenjanju vremena potražite u prethodnom koraku.
Kada završite s postavljanjem vremena završetka, pritisnite U redu .
Uključivanje tihog načina rada dok pisač ispisuje
▲
Na zaslonu za ispis pritisnite U redu uz (Tihi način rada) da biste ga uključili.
NAPOMENA: tihi način rada uključit će se odmah i biti aktivan samo za trenutni zadatak ispisa.
Uključivanje i isključivanje tihog načina rada u softveru za pisač (Windows)
. Otvorite softver HP-ova pisača. Dodatne informacije potražite u odjeljku
1
(Windows).
. Kliknite Tihi način rada .
2
. Odaberite Uključeno ili O (Isključeno) .
3
. Kliknite Spremi postavke.
4
Otvorite HP-ov softver pisača
Uključivanje i isključivanje tihog načina rada u softveru za pisač (OS X)
. Otvorite HP Utility. Dodatne informacije potražite u odjeljku
1
2. Odaberite pisač.
4 Poglavlje 2 Početak rada HRWW
HP Utility (OS X).
Page 14
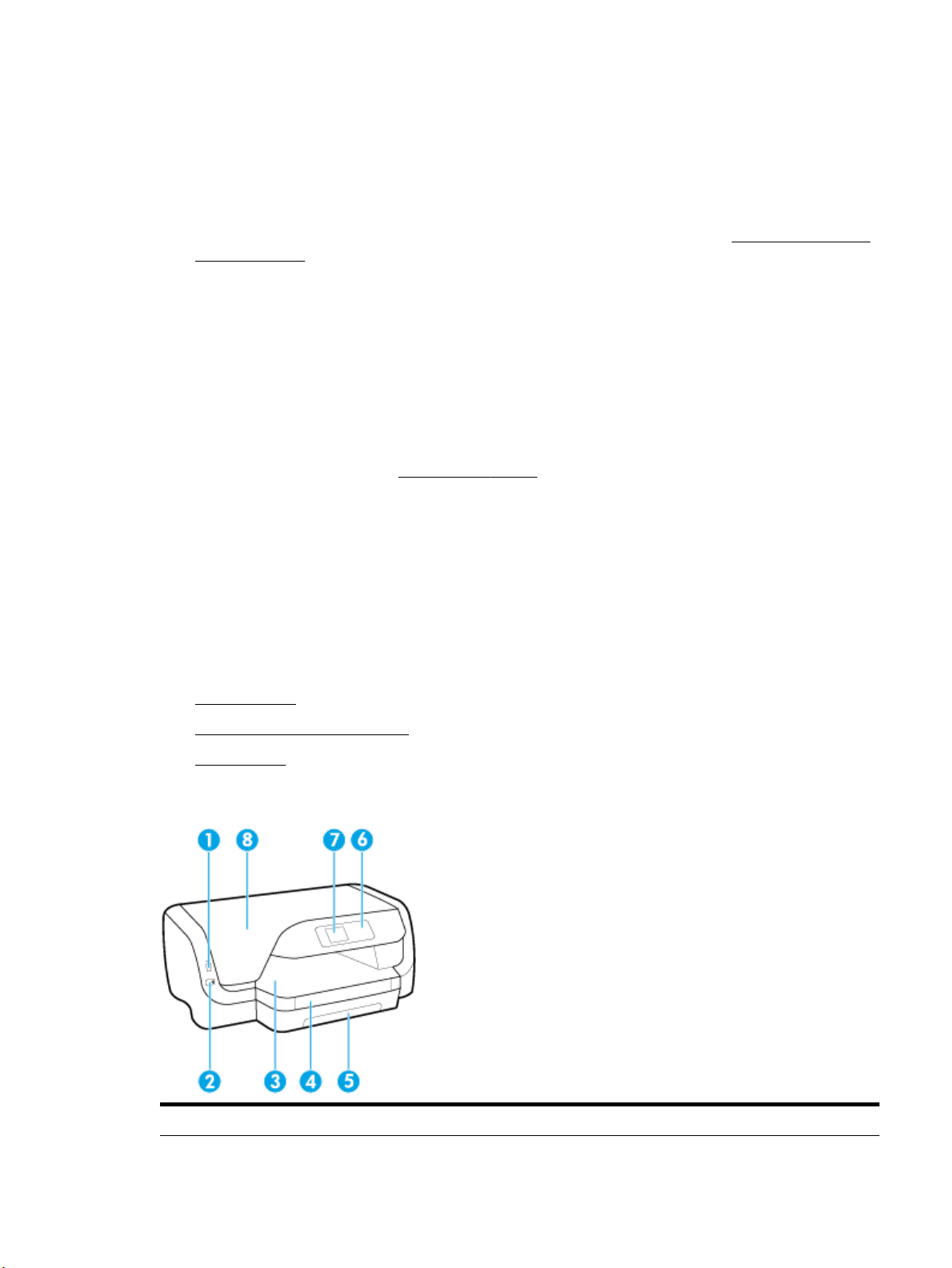
3. Kliknite Tihi način rada .
4. Odaberite Uključeno ili O (Isključeno) .
5. Kliknite Primijeni sada.
Uključivanje i isključivanje tihog načina rada na ugrađenom web-poslužitelju (EWS)
1. Otvorite ugrađeni web-poslužitelj (EWS). Dodatne informacije potražite u odjeljku Otvaranje ugrađenog
web-poslužitelja.
2. Kliknite karticu Postavke .
3. U odjeljku Preference odaberite Tihi način rada , a zatim odaberite Uključeno ili O (Isključeno) .
4. Kliknite Apply (Primijeni).
Optimizacija potrošnog materijala za ispis
Da biste optimizirali potrošne materijale za ispis kao što su tinta i papir, iskušajte sljedeće:
●
Reciklirajte potrošene izvorne HP-ove spremnike putem sustava HP Planet Partners. Dodatne
informacije potražite na adresi www.hp.com/recycle.
●
Optimizirajte potrošnju papira ispisom na obje strane papira.
●
Promijenite kvalitetu ispisa u upravljačkom programu pisača na postavku skice. Postavka skice troši
manje tinte.
●
Glavu pisača nemojte nepotrebno čistiti. Time se troši tinta i skraćuje vijek trajanja spremnika s tintom.
Dijelovi pisača
Ovaj odjeljak sadrži sljedeće teme:
●
Pogled sprijeda
●
Prostor s potrošnim materijalom
●
Pogled straga
Pogled sprijeda
1 Prednja USB priključnica
HRWW Dijelovi pisača 5
Page 15
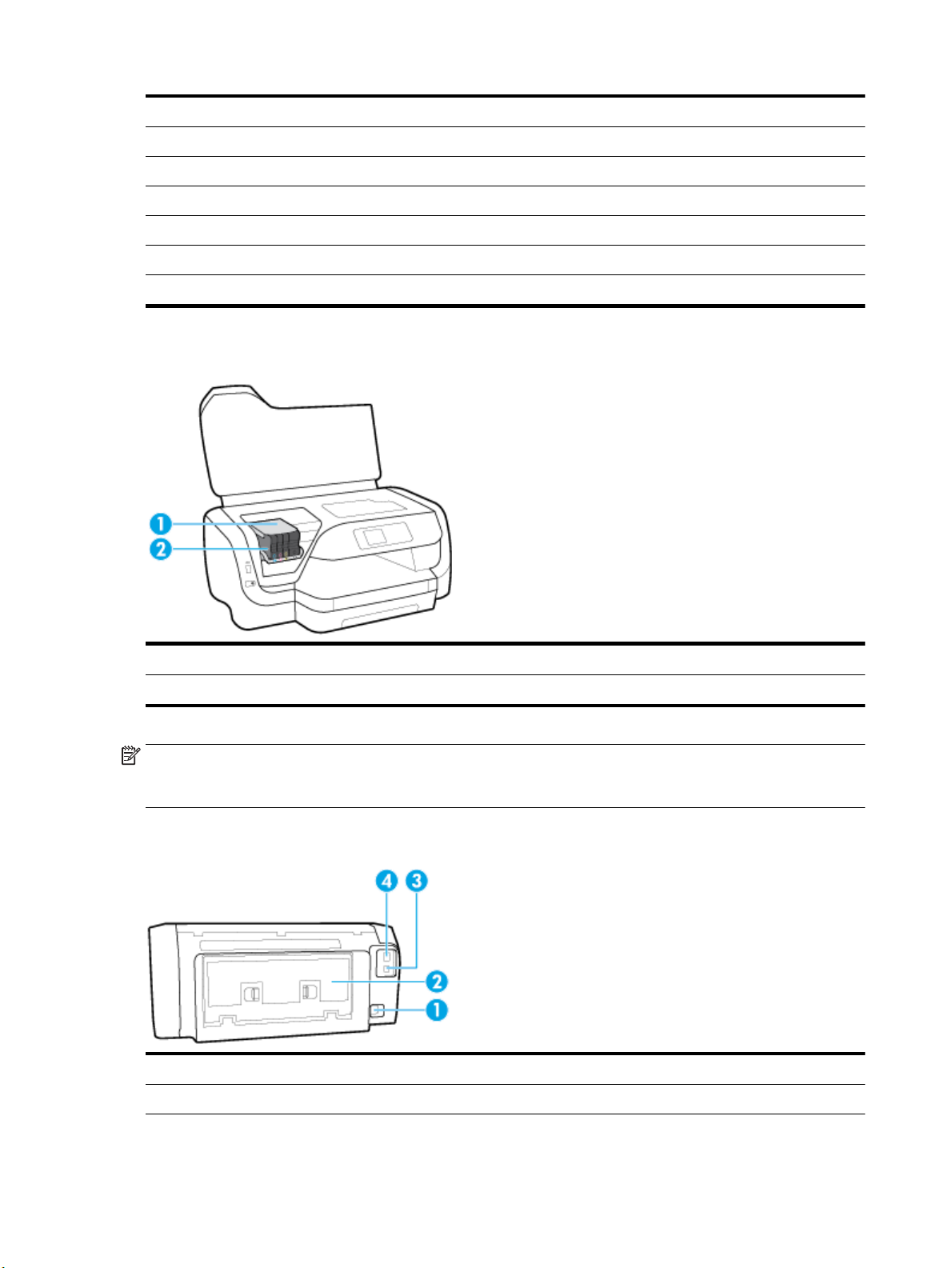
2 Gumb za uključivanje
3 Izlazna ladica
4 Produžetak izlazne ladice
5 Ulazna ladica
6 Upravljačka ploča
7 Zaslon upravljačke ploče
8 Vratašca za pristup spremnicima s tintom
Prostor s potrošnim materijalom
1 Glava pisača
2 Spremnici
NAPOMENA: Spremnike treba čuvati u pisaču radi izbjegavanja mogućih problema vezanih uz kvalitetu
is
pisa i oštećenje ispisne glave. Izbjegavajte uklanjanje potrošnog materijala tijekom duljeg razdoblja. Ne
isključujte pisač kada spremnik s tintom nedostaje.
Pogled straga
1 Napajačka utičnica
2 Stražnja pristupna ploča
6 Poglavlje 2 Početak rada HRWW
Page 16
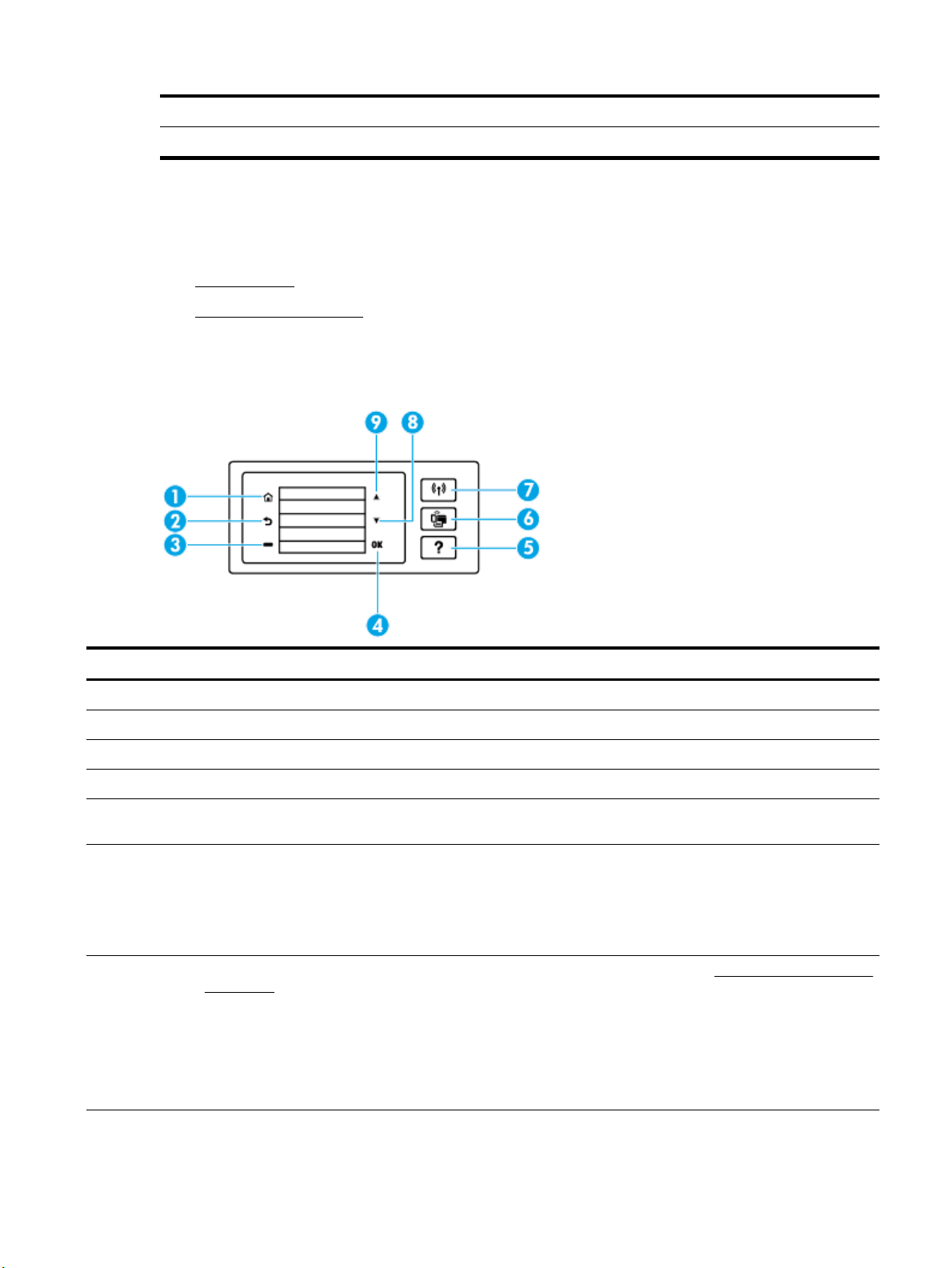
3 Stražnja USB priključnica
4 Ethernet mrežni priključak
Korištenje upravljačke ploče pisača
Ovaj odjeljak sadrži sljedeće teme:
●
Pregled gumba
●
Promjena postavki pisača
Pregled gumba
U nastavku pogledajte brz pregledi značajki upravljačke ploče pisača.
Oznaka Naziv i opis
1 Gumb
2 Gumb za
3 Gumb za
4 Gumb
5 Gumb
6 Gumb
7 Gumb
početnog zaslona: služi za povratak na početni zaslon s bilo kojeg drugog zaslona.
natrag: povratak na prethodni zaslon.
otkazivanje ili gumb za odabir: promjene u skladu s prikazom na zaslonu.
U redu : potvrđuje odabir.
pomoći: otvora izbornik pomoći kada ste na početnom zaslonu, prikazuje pomoć za odabranu mogućnost izbornika ili
pruža dodatne informacije o trenutnom zaslonu.
Wi-Fi Direct: prikazuje status veze i postavke za Wi-Fi Direct.
Žaruljica uz gumbWi-Fi Direct:
●
svijetli kada je Wi-Fi Direct uključen.
●
ne svijetli kada je Wi-Fi Direct isključen.
Bežično: prikazuje status i postavke bežične veze. Dodatne informacije potražite u odjeljku
komunikaciju.
Žaruljica uz gumb za
●
svijetli kada je pisač povezan s bežičnom mrežom
●
trepće kada je značajka bežične veze uključena, ali pisač nije povezan s bežičnom mrežom
●
ne svijetli kada je bežična veza isključena
Postavljanje pisača za bežičnu
bežičnu vezu:
HRWW Korištenje upravljačke ploče pisača 7
Page 17
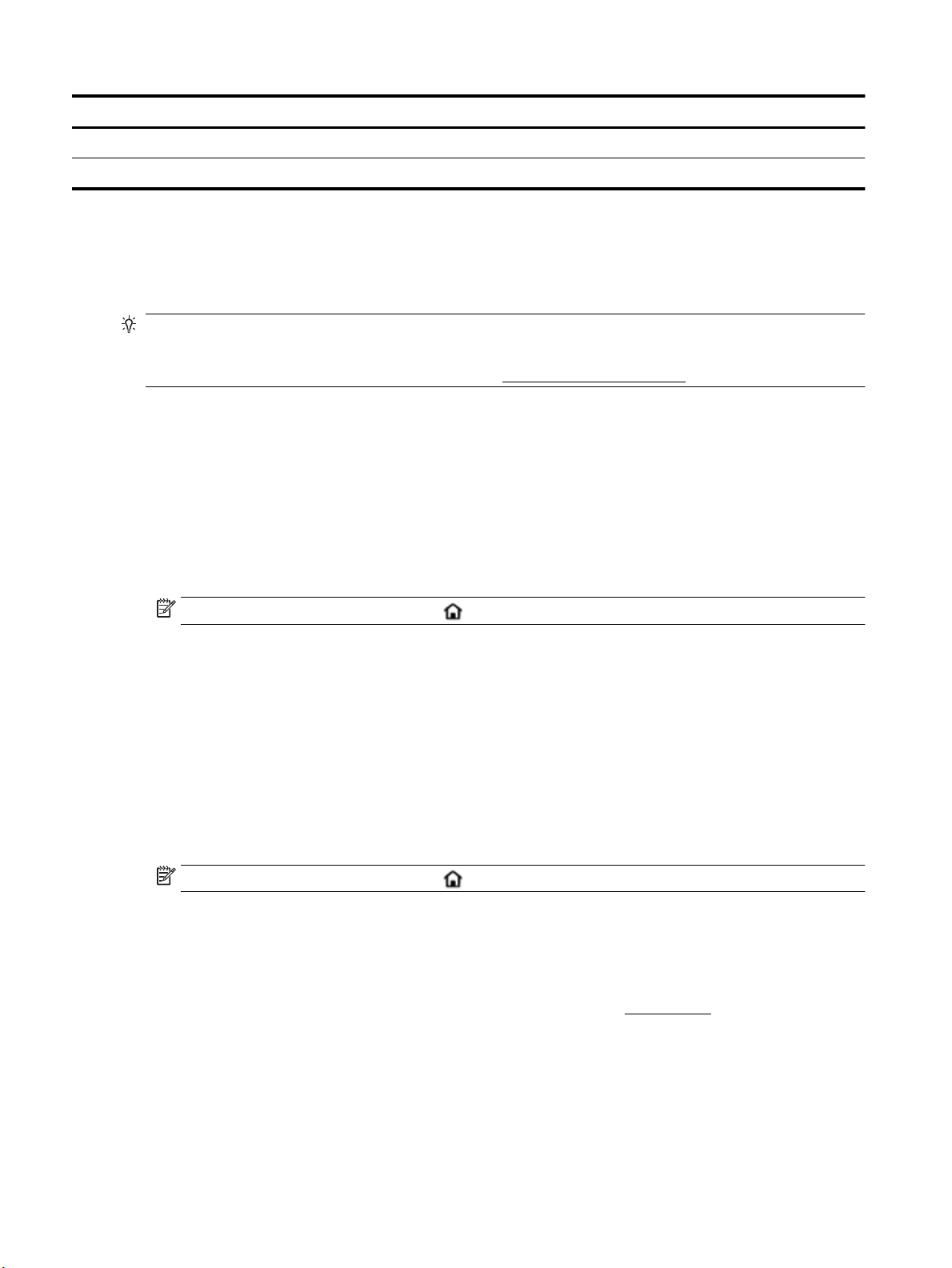
Oznaka Naziv i opis
8 Gumb sa strelicom prema dolje: odaberite sljedeću mogućnost izbornika ili se pomaknite prema dolje na zaslonu.
9 Gumb sa strelicom prema gore: odaberite prethodnu mogućnost izbornika ili se pomaknite prema gore na zaslonu.
Promjena postavki pisača
Pomoću upravljačke ploče mijenjajte način rada i postavke pisača, ispisujte izvješća ili potražite pomoć za
pisač.
SAVJET: Ako je pisač povezan s računalom, postavke ispisa možete promijeniti pomoću alata za upravljanje
pisačem na računalu.
Dodatne informacije o tim alatima potražite u odjeljku Alati za upravljanje pisačem.
Izmjena postavki funkcije
Na zaslonu Početak zaslona upravljačke ploče prikazuju se dostupne funkcije pisača.
1. Na upravljačkoj ploči koristite gumbe sa strelicama da biste odabrali željenu mogućnost, a zatim
pritisnite gumb U redu da biste potvrdili odabir.
2. Pomaknite se da biste vidjeli dostupne postavke. Odaberite postavku koju želite promijeniti, a zatim
pritisnite gumb U redu .
3. Da biste promijenili postavke, pratite upite na zaslonu upravljačke ploče.
NAPOMENA: Pritisnite gumb Početak ( ) da biste se vratili na zaslon Početak.
Promjena postavki pisača
Da biste promijenili postavke pisača ili ispisali izvješća, koristite mogućnosti dostupne na zaslonu Izbornik
postavljanja.
1. Na početnom zaslonu na upravljačkoj ploči pisača odaberite Postavke , a zatim pritisnite U redu .
2. Odaberite Printer Settings (Postavke pisača) , a zatim pritisnite U redu .
3. Pomaknite se da biste vidjeli dostupne postavke. Odaberite postavku koju želite promijeniti, a zatim
pritisnite gumb U redu .
4. Da biste promijenili postavke, pratite upite na zaslonu upravljačke ploče.
NAPOMENA: Pritisnite gumb Početak ( ) da biste se vratili na zaslon Početak.
Osnove o papiru
Ovaj pisač osmišljen je za rad s većinom uredskih papira. Prije kupnje većih količina najbolje je isprobati
različite vrste papira za ispis. Da biste postigli optimalnu kvalitetu ispisa, koristite HP-ov papir. Dodatne
informacije o HP-ovom papiru potražite na HP-ovu web-mjestu na adresi www.hp.com .
8 Poglavlje 2 Početak rada HRWW
Page 18
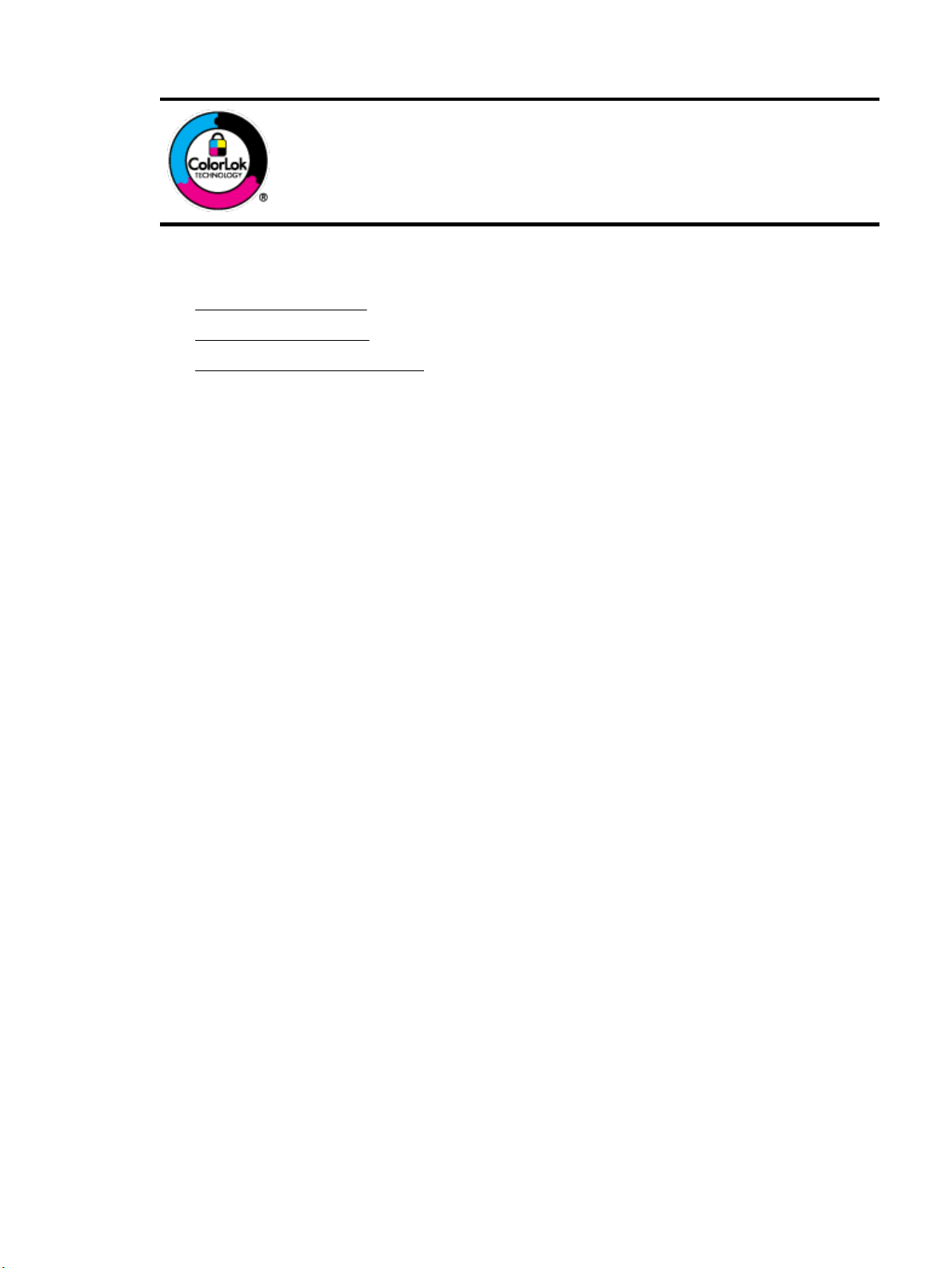
Ovaj odjeljak sadrži sljedeće teme:
●
Preporučeni papiri za ispis
●
Naručivanje HP-ova papira
●
Savjeti za odabir i korištenje papira
Preporučeni papiri za ispis
Ako želite postići najvišu kvalitetu ispisa, HP preporučuje korištenje HP-ovih papira posebno dizajniranih za
vrstu dokumenta koji želite ispisati.
Ovisno o državi/regiji, neki od ovih papira možda nisu dostupni.
Photo printing (Ispis fotograja)
●
HP Premium Plus Photo Paper
HP za ispisivanje svakodnevnih dokumenata preporučuje obične papire s logotipom
ColorLok. Svi papiri s logotipom ColorLok testirani su od strane neovisne institucije radi
zadovoljavanja standarda pouzdanosti i kvalitete ispisa te stvaranja dokumenata s oštrim i
živopisnim bojama i dubljim nijansama crne boje koji se suše brže od običnih papira.
Potražite različite težine i veličine papira s logotipom ColorLok koji nude vodeći proizvođači.
HP Premium Plus Photo Paper HP-ov je foto-papir najveće kvalitete namijenjen ispisu najboljih
fotograja. HP Premium Plus Photo Paper omogućuje vam ispis prekrasnih fotograja koje se odmah
suše, pa ih možete razdijeliti čim ih pokupite s pisača. Pisač podržava nekoliko veličina, uključujući A4,
8,5 x 11 inča, 4 x 6 inča (10 x 15 cm) i 5 x 7 inča (13 x 18 cm) u dvije završne obrade – sjajni ili blago sjajni
(polusjajni). Idealan za najbolje fotograje i posebne fotografske projekte koje možete uokviriti, izložiti
ili pokloniti. HP Premium Plus Photo Paper omogućuje postizanje iznimnih rezultata uz profesionalnu
kvalitetu i trajnost.
●
HP Advanced Photo Paper
Ovaj sjajni fotopapir odlikuje se trenutačnim sušenjem radi jednostavnog rukovanja bez nastajanja
mrlja. Otporan je na vodu, mrlje, otiske prstiju i vlagu. Ispis izgledaju slični onima dobivenim u foto
radnjama. Dostupan je u nekoliko veličina, uključujući A4, 8,5 x 11 inča, 10 x 15 cm (4 x 6 inča), 13 x 18
cm (5 x 7 inča). Da bi fotograje bile dugotrajnije, premaz ne sadrži kiselinu.
●
HP Everyday Photo Paper
Svakodnevno ispisujte raznobojne fotograje uz niske troškove korištenjem papira osmišljenog za
manje važan fotografski ispis. Ovaj povoljan fotopapir brzo se suši i jednostavan je za rukovanje.
Ispisujte jasne, oštre slike kada ovaj papir koristite uz bilo koji tintni pisač. Dostupan je sa sjajnim
premazom u nekoliko veličina, uključujući A4, 8,5 x 11 inča, 5 x 7 inča i 4 x 6 inča (10 x 15 cm). Da bi
fotograje bile dugotrajnije, premaz ne sadrži kiselinu.
HRWW Osnove o papiru 9
Page 19
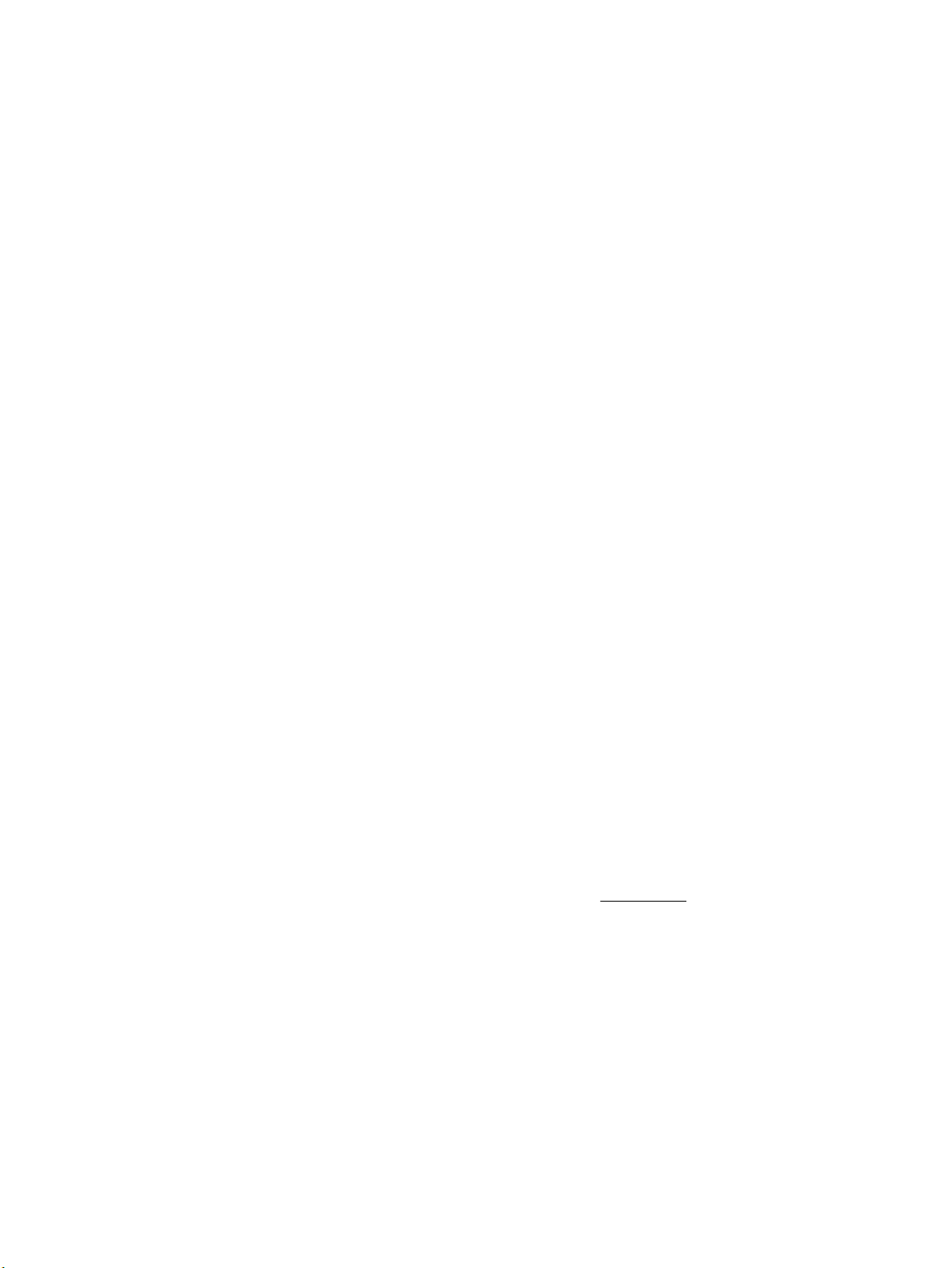
Poslovni dokumenti
●
HP Premium Presentation Paper 120 g Matte ili HP Professional Paper 120 Matt
To je teški papir s obostranim mat premazom, a savršen je za prezentacije, prijedloge, izvješća i biltene.
Vrlo je težak i impresivnog izgleda.
●
HP Brochure Paper 180g Glossy ili HP Professional Paper 180 Glossy
Ti su papiri sjajni s obje strane i namijenjeni su za obostranu upotrebu. Ovaj papir je idealan za gotovo
fotografske preslike i poslovnu graku za naslovnice izvješća, posebne prezentacije, brošure, letke ili
kalendare.
●
HP Brochure Paper 180g Matte ili HP Professional Paper 180 Matt
Ti su papiri matirani s obje strane i namijenjeni za obostranu upotrebu. Ovaj papir je idealan za gotovo
fotografske preslike i poslovnu graku za naslovnice izvješća, posebne prezentacije, brošure, letke ili
kalendare.
Svakodnevni ispis
Svi papiri označeni za svakodnevni ispis odlikuju se tehnologijom ColorLok koja osigurava manje zamrljanja,
izraženiju crnu boju i živopisne boje.
●
HP Bright White Inkjet Paper
HP Bright White Inkjet papir pruža boje s izraženim kontrastom i čist tekst. Dovoljno je nepropustan za
uporabu kod obostranog ispisa u boji bez mogućeg prolaska boje, što ga čini idealnim za novine, izvješća
i letke.
●
HP Printing Paper
HP Printing papir je visokokvalitetan višenamjenski papir. On pruža dokumente koji izgledaju bolje od
dokumenata ispisanih na uobičajenim višenamjenskim ili papirima za kopiranje. Da bi fotograje bile
dugotrajnije, premaz ne sadrži kiselinu.
●
HP Oice Paper
HP Oice Paper višenamjenski je papir visoke kvalitete. Prikladan je za kopije, skice, memorandume i
ostale dokumente za svakodnevno korištenje. Da bi fotograje bile dugotrajnije, premaz ne sadrži
kiselinu.
Naručivanje HP-ova papira
Ovaj pisač osmišljen je za rad s većinom uredskih papira. Da biste postigli optimalnu kvalitetu ispisa, koristite
HP-ov papir.
Za naručivanje HP-ovog papira i drugog potrošnog materijala idite na www.hp.com . Trenutno su neki dijelovi
HP-ova web-mjesta dostupni samo na engleskom jeziku.
HP preporučuje korištenje običnog papira s logotipom ColorLok za ispis i kopiranje svakodnevnih dokumenata.
Sve papire s logotipom ColorLok testirale su neovisne ustanove kako bi se zadovoljili visoki standardi
pouzdanosti i kvalitete ispisa te proizveli dokumenti s oštrim, živim bojama i izraženijom crnom bojom koji se
suše brže od običnog papira. Papire s logotipom ColorLok potražite kod velikih proizvođača papira u različitim
veličinama i težinama.
Savjeti za odabir i korištenje papira
Za najbolje rezultate pridržavajte se sljedećih smjernica.
10 Poglavlje 2 Početak rada HRWW
Page 20
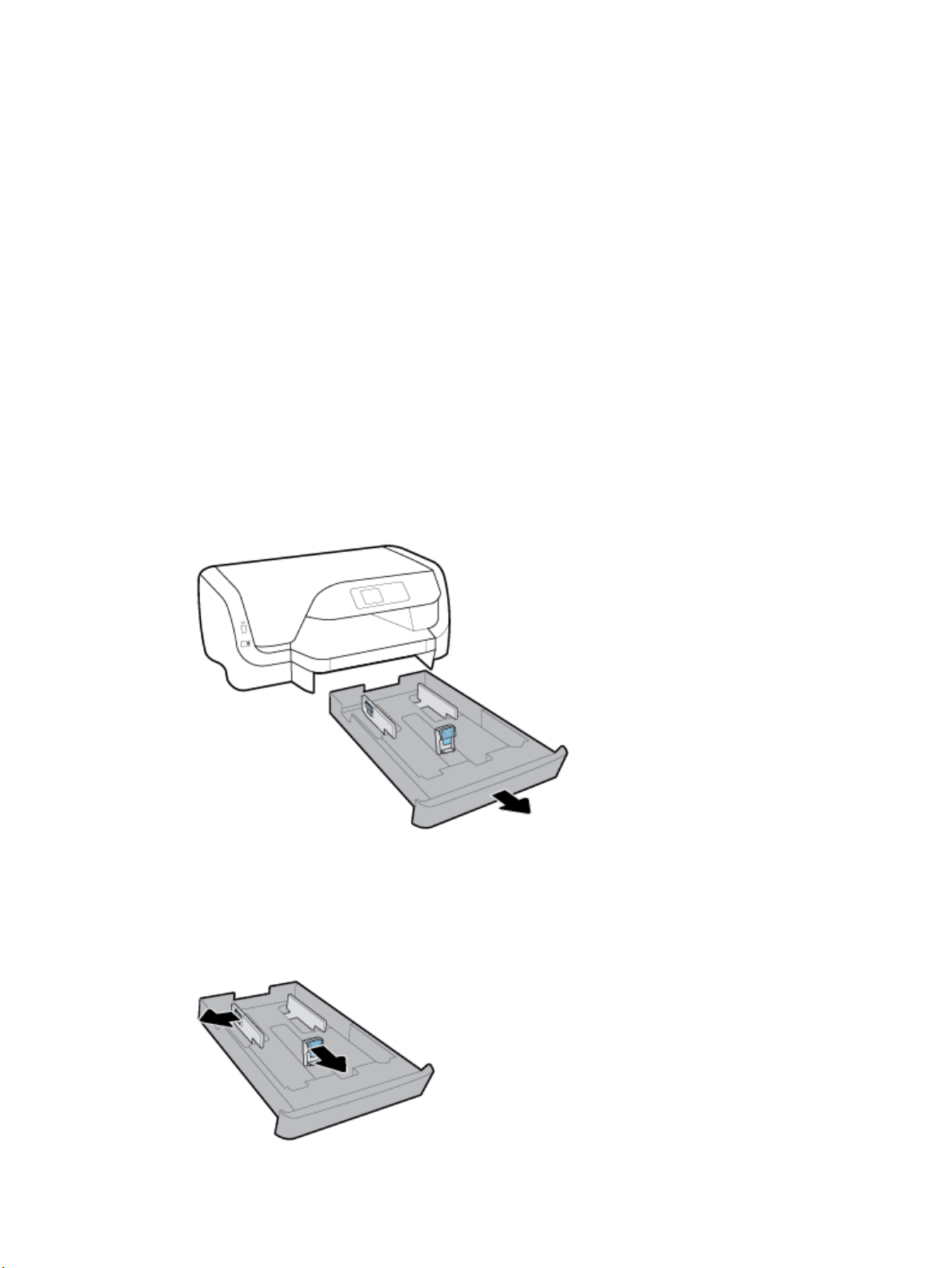
●
U ulaznu ladicu istovremeno umetnite samo jednu vrstu (i jednu veličinu) papira.
●
Provjerite je li papir ispravno umetnut u ulaznu ladicu.
●
U ulaznu ili izlaznu ladicu ili ne stavljajte previše papira.
●
Da biste spriječili zaglavljenja papira, lošu kvalitetu ispisa i ostale probleme prilikom ispisa, u ulaznu
ladicu nemojte umetati sljedeće vrste papira:
◦
višedijelnim medijima
◦
medijima koji su oštećeni, savinuti ili izgužvani
◦
medijima sa zarezima i perforacijama
◦
medijima teške teksture, reljefnim medijima ili onima koji dobro ne primaju tintu
◦
medijima koji su previše lagani i koji se lako mogu pocijepati
◦
medijima na kojima su spojnice ili spajalice
Umetanje papira
Umetanje papira standardne veličine
1. Potpuno izvucite ulaznu ladicu.
2
. Vodilice papira pomaknite do kraja prema rubovima ladice.
●
Da biste pomaknuli vodilice za širinu papira, pritisnite gumb na lijevoj vodilici za širinu papira i
is
tovremeno pomaknite vodilicu.
●
Da biste pomaknuli vodilicu za duljinu papira, pritisnite gumb na vodilici za duljinu papira i
is
tovremeno pomaknite vodilicu.
HRWW Umetanje papira 11
Page 21
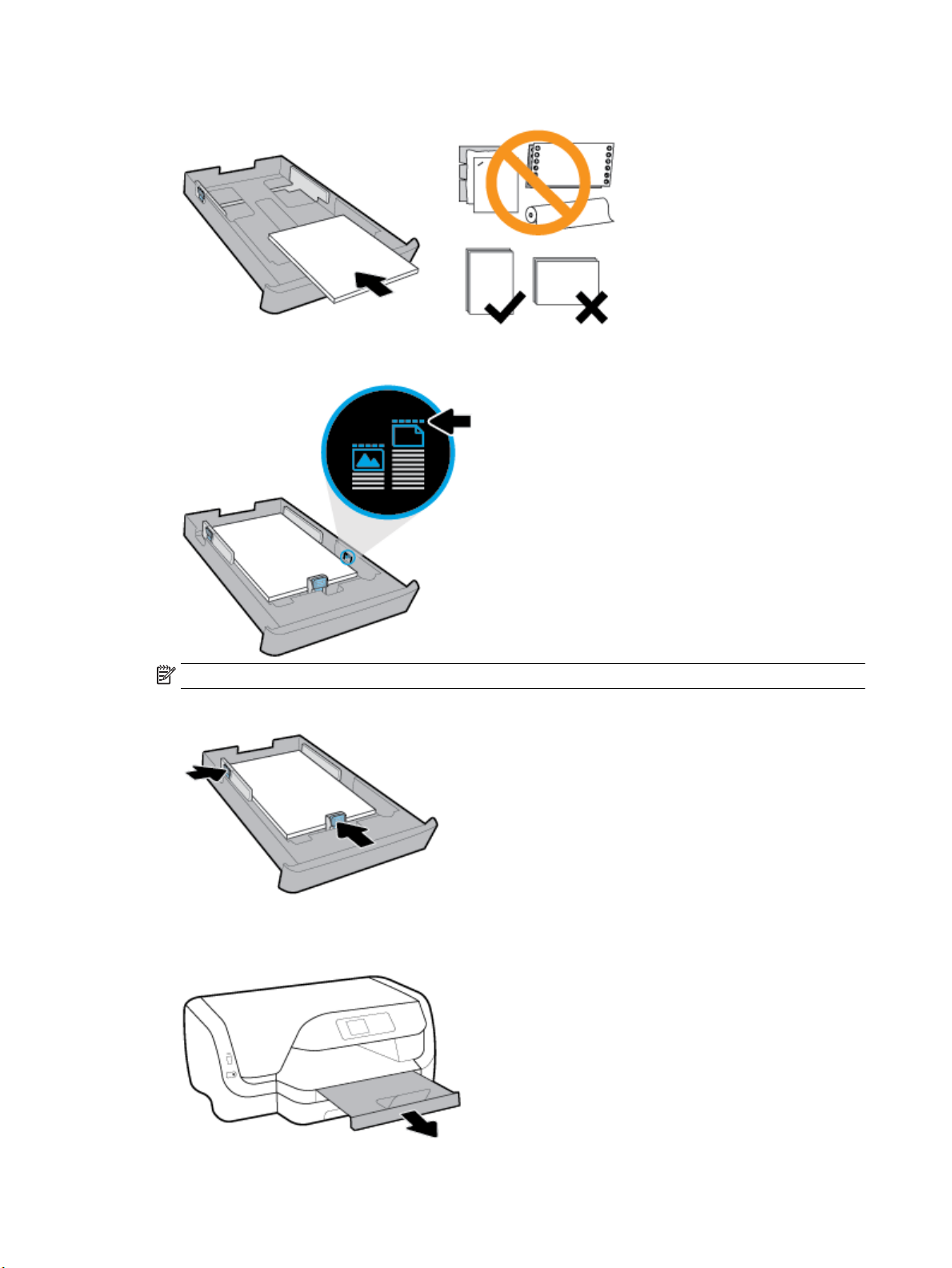
3. Postavite papir u okomitom usmjerenju sa stranom za ispis prema dolje.
Provjerite je li snop papira poravnat s odgovarajućim oznakama veličine papira na prednjem dijelu ladice.
Uz t
o provjerite da snop papira ne prelazi oznaku za visinu na desnom rubu ladice.
NAPOMENA: Ne umećite papir dok pisač ispisuje.
. Prilagodite vodilice za širinu papira i vodilicu za duljinu papira tako da dodirnu rub snopa papira.
4
5
. Ulaznu ladicu vratite u uređaj.
6
. Izvucite produžetak izlazne ladice.
12 Poglavlje 2 Početak rada HRWW
Page 22
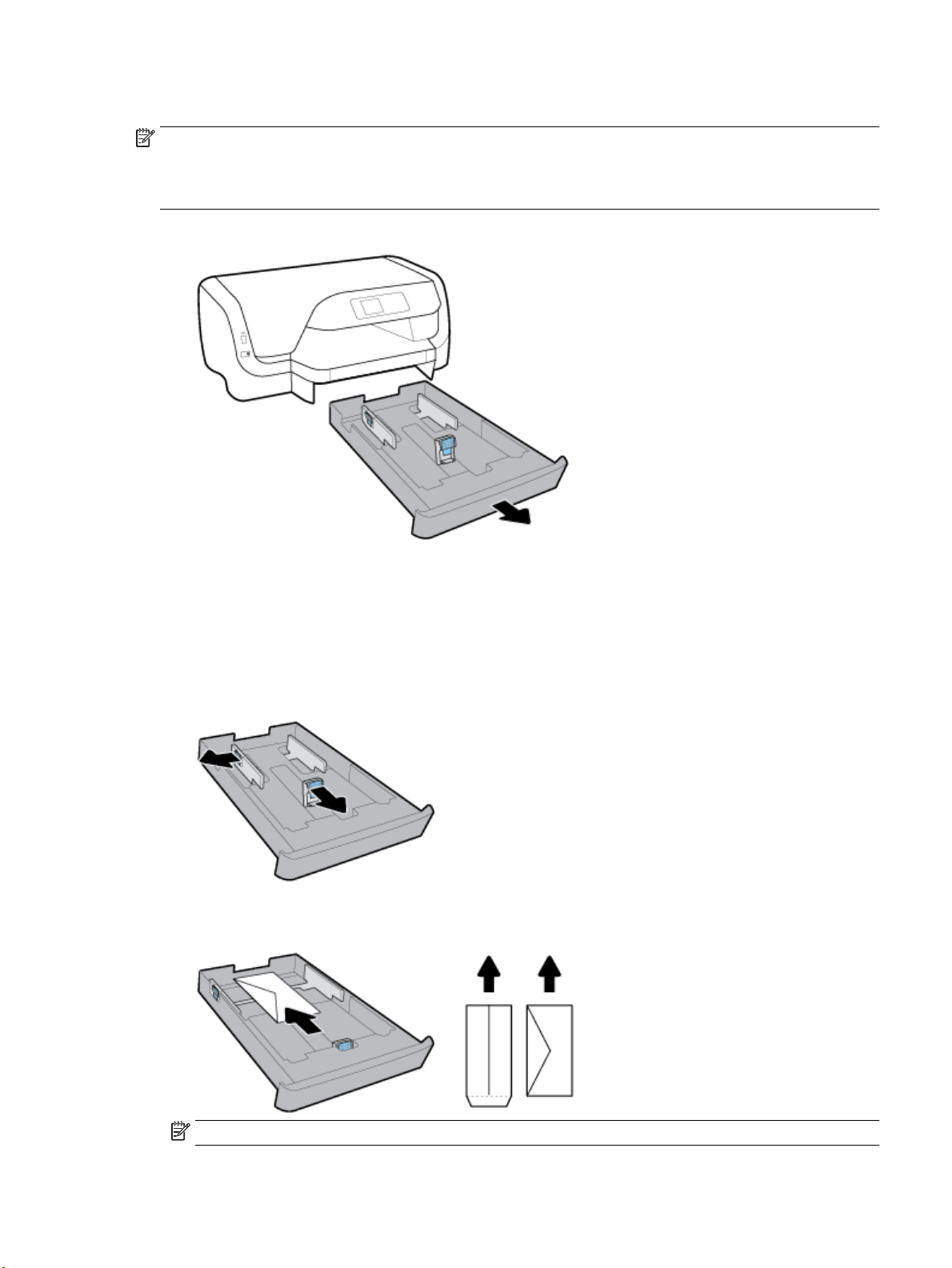
Umetanje omotnica
NAPOMENA:
●
Nemojte umetati papir dok pisač ispisuje.
●
Ladica 2 podržava samo obični papir veličine A4, Letter i Legal.
1. Potpuno izvucite ulaznu ladicu.
2
. Ako u ulaznoj ladici ima drugog papira, uklonite ga.
3
. Vodilice papira pomaknite do kraja prema rubovima ladice.
●
Da biste pomaknuli vodilice za širinu papira, pritisnite gumb na lijevoj vodilici za širinu papira i
is
tovremeno pomaknite vodilicu.
●
Da biste pomaknuli vodilicu za duljinu papira, pritisnite gumb na vodilici za duljinu papira i
is
tovremeno pomaknite vodilicu.
. Omotnice umetnite sa stranom za ispis okrenutom prema dolje, u okomitom usmjerenju, u skladu sa
4
slikom u nastavku.
NAPOMENA: Nemojte umetati omotnice dok pisač ispisuje.
HRWW Umetanje papira 13
Page 23
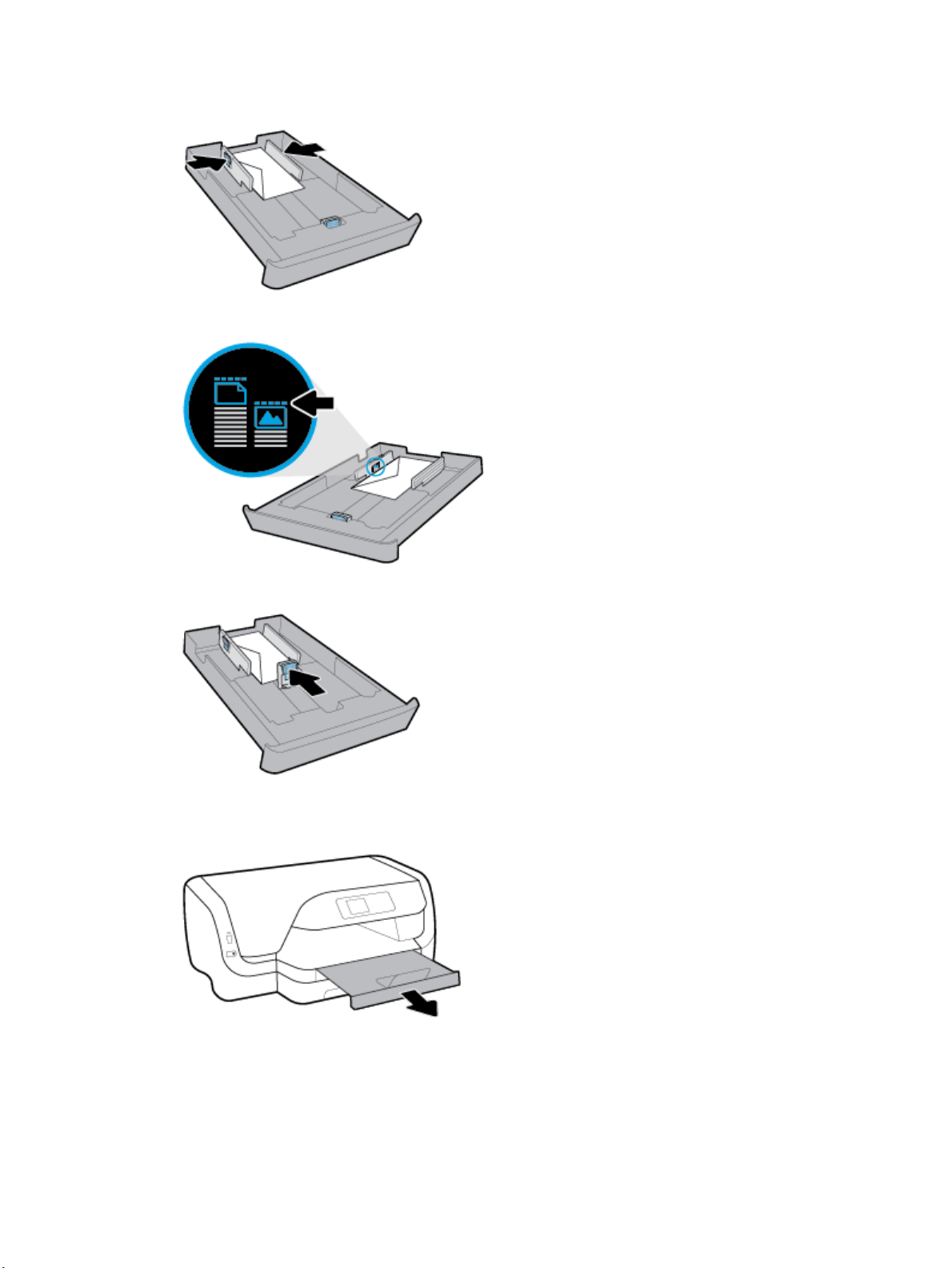
5. Podesite vodilice za širinu papira tako da dodirnu rub snopa omotnica.
6
. Pripazite da snop omotnica ne prelazi oznaku za visinu snopa na lijevoj vodilici za širinu papira.
. Podesite vodilicu za duljinu papira tako da dodirne rub snopa omotnica.
7
. Ulaznu ladicu vratite u uređaj.
8
. Izvucite produžetak izlazne ladice.
9
14 Poglavlje 2 Početak rada HRWW
Page 24
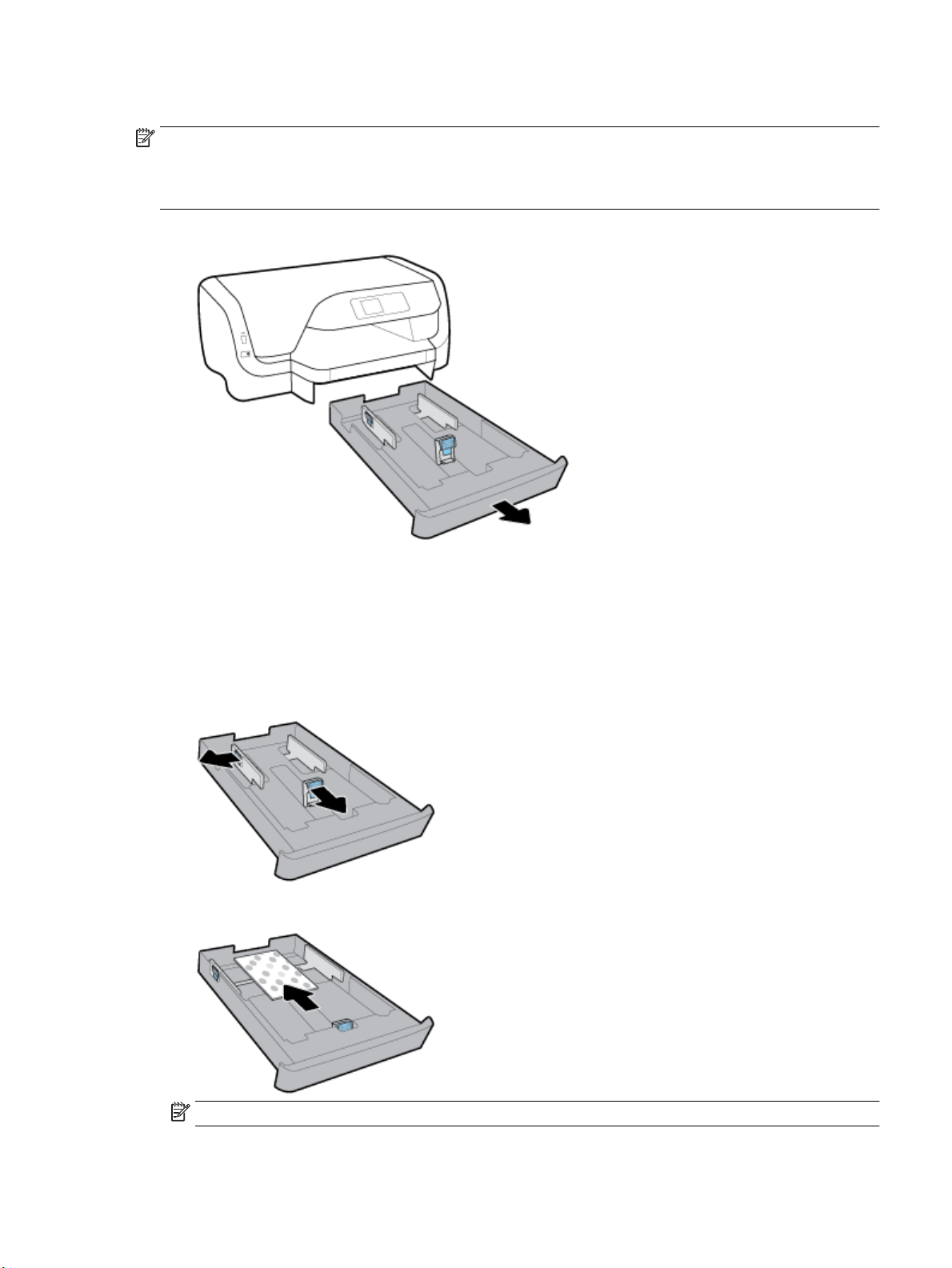
Umetanje kartica i fotopapira
NAPOMENA:
●
Nemojte umetati papir dok pisač ispisuje.
●
Ladica 2 podržava samo obični papir veličine A4, Letter i Legal.
1. Potpuno izvucite ulaznu ladicu.
2
. Ako u ulaznoj ladici ima drugog papira, uklonite ga.
3
. Vodilice papira pomaknite do kraja prema rubovima ladice.
●
Da biste pomaknuli vodilice za širinu papira, pritisnite gumb na lijevoj vodilici za širinu papira i
is
tovremeno pomaknite vodilicu.
●
Da biste pomaknuli vodilicu za duljinu papira, pritisnite gumb na vodilici za duljinu papira i
is
tovremeno pomaknite vodilicu.
. Umetnite kartice ili fotopapir sa stranom za ispis okrenutom prema dolje, u okomitom usmjerenju.
4
NAPOMENA: Ne umećite papir dok pisač ispisuje.
HRWW Umetanje papira 15
Page 25
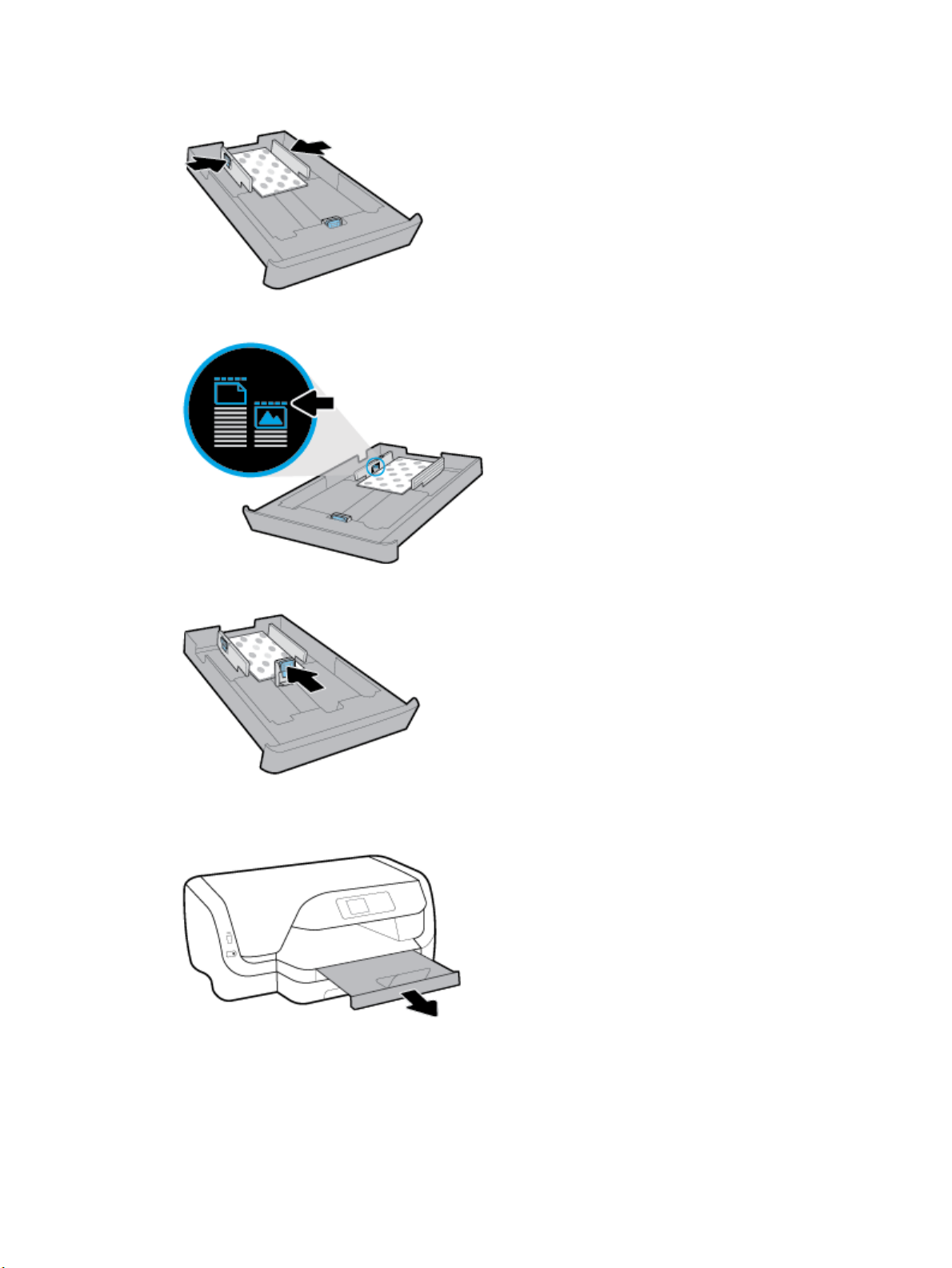
5. Podesite vodilice za širinu papira tako da dodirnu rub snopa papira.
6
. Pripazite da snop papira ne prelazi oznaku za visinu snopa na lijevoj vodilici za širinu papira.
. Podesite vodilicu za duljinu papira tako da dodirne rub snopa papira.
7
. Ulaznu ladicu vratite u uređaj.
8
. Izvucite produžetak izlazne ladice.
9
16 Poglavlje 2 Početak rada HRWW
Page 26
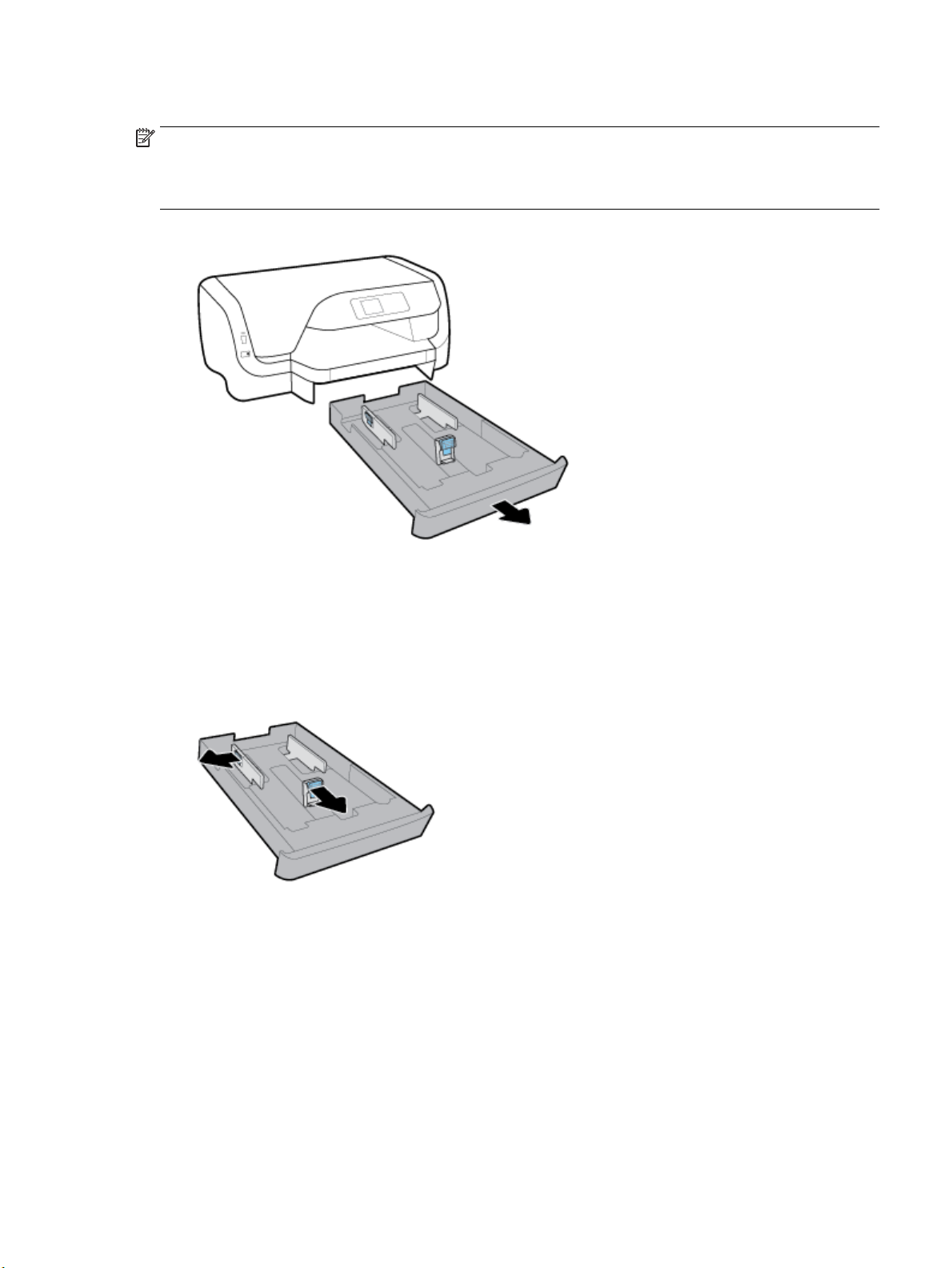
Umetanje papira veličine Legal
NAPOMENA:
●
Nemojte umetati papir dok pisač ispisuje.
●
Ladica 2 podržava samo obični papir veličine A4, Letter i Legal.
1. Potpuno izvucite ulaznu ladicu.
2
. Ako u ulaznoj ladici ima drugog papira, uklonite ga.
3
. Vodilice papira pomaknite do kraja prema rubovima ladice.
●
Da biste pomaknuli vodilice za širinu papira, pritisnite gumb na lijevoj vodilici za širinu papira i
is
tovremeno pomaknite vodilicu.
●
Da biste pomaknuli vodilicu za duljinu papira, pritisnite gumb na vodilici za duljinu papira i
is
tovremeno pomaknite vodilicu.
HRWW Umetanje papira 17
Page 27
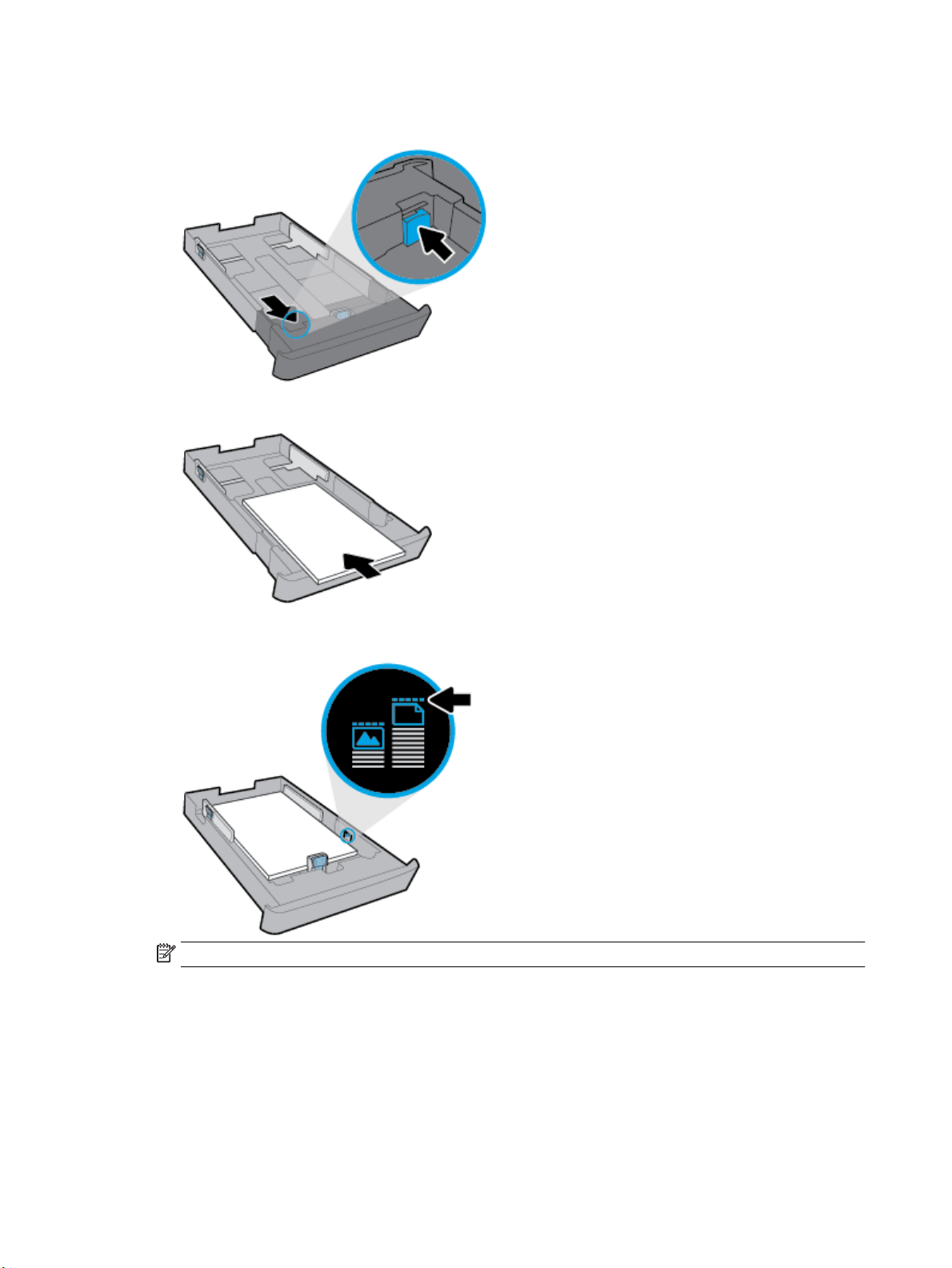
4. Produljite ulaznu ladicu. Da biste to učinili, pritisnite gumb u prednjem lijevom kutu ladice i istovremeno
povucite prednji rub ladice.
. Postavite papir u okomitom usmjerenju sa stranom za ispis prema dolje.
5
Provjerite je li snop papira poravnat s odgovarajućim oznakama veličine papira na prednjem dijelu ladice.
o provjerite da snop papira ne prelazi oznaku za visinu na desnom rubu ladice.
Uz t
NAPOMENA: Ne umećite papir dok pisač ispisuje.
18 Poglavlje 2 Početak rada HRWW
Page 28
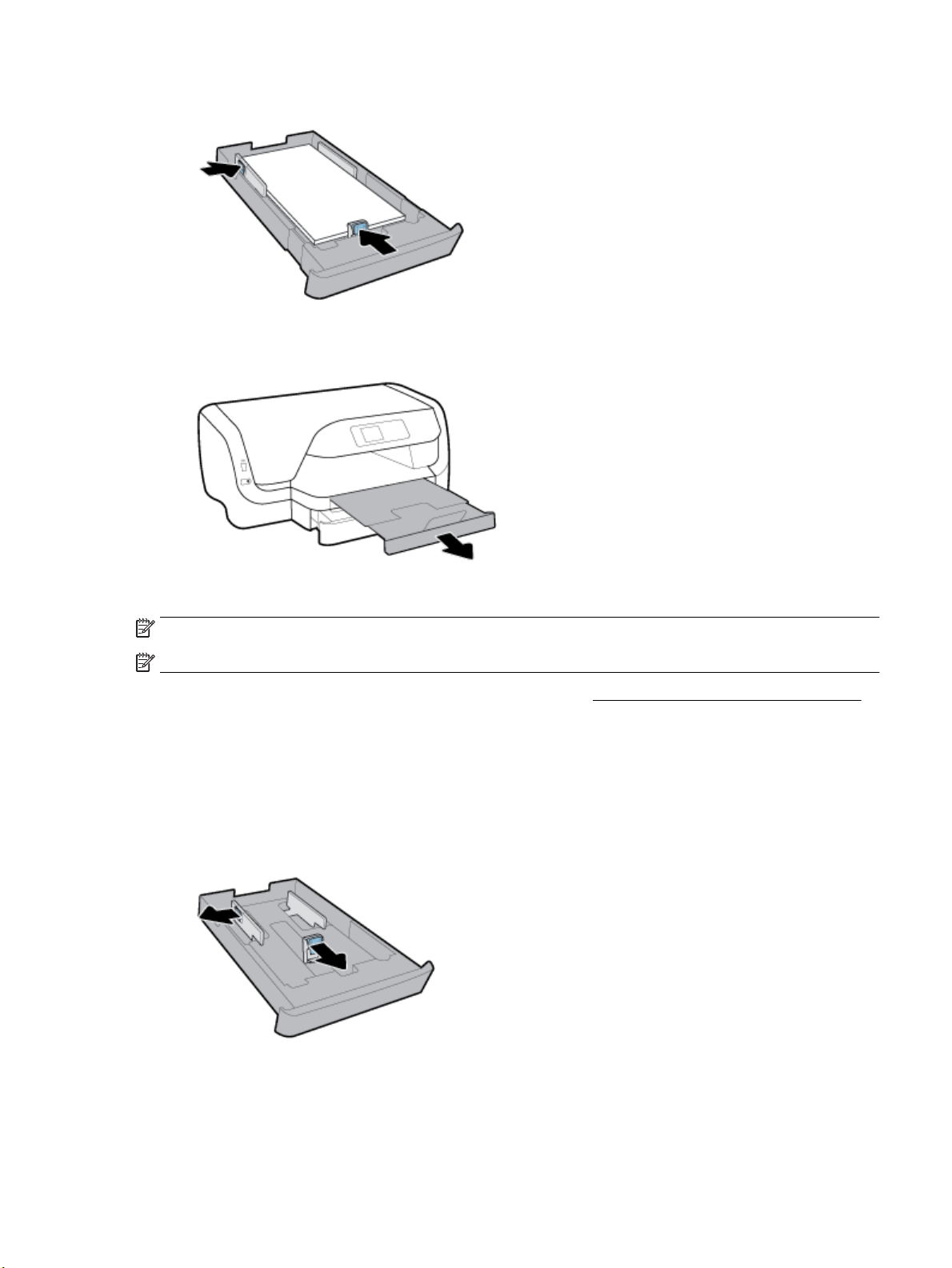
6. Prilagodite vodilice za širinu papira i vodilicu za duljinu papira tako da dodirnu rub snopa papira.
7
. Ulaznu ladicu vratite u uređaj.
8
. Izvucite produžetak izlazne ladice.
Umetanje papira u Ladicu 2
NAPOMENA: Ladica 2 dostupna je na nekim modelima pisača.
NAPOMENA: Ladica 2 podržava samo običan papir veličine A4, Letter ili Legal.
Informacije o postavljanju i korištenju ladice 2 potražite u odjeljku Postavljanje i korištenje dodatne opreme.
1
. Ladicu 2 potpuno izvucite iz pisača.
2
. Vodilice papira pomaknite do kraja prema rubovima ladice.
●
Da biste pomaknuli vodilice za širinu papira, pritisnite gumb na lijevoj vodilici za širinu papira i
is
tovremeno pomaknite vodilicu.
●
Da biste pomaknuli vodilicu za duljinu papira, pritisnite gumb na vodilici za duljinu papira i
is
tovremeno pomaknite vodilicu.
HRWW Umetanje papira 19
Page 29
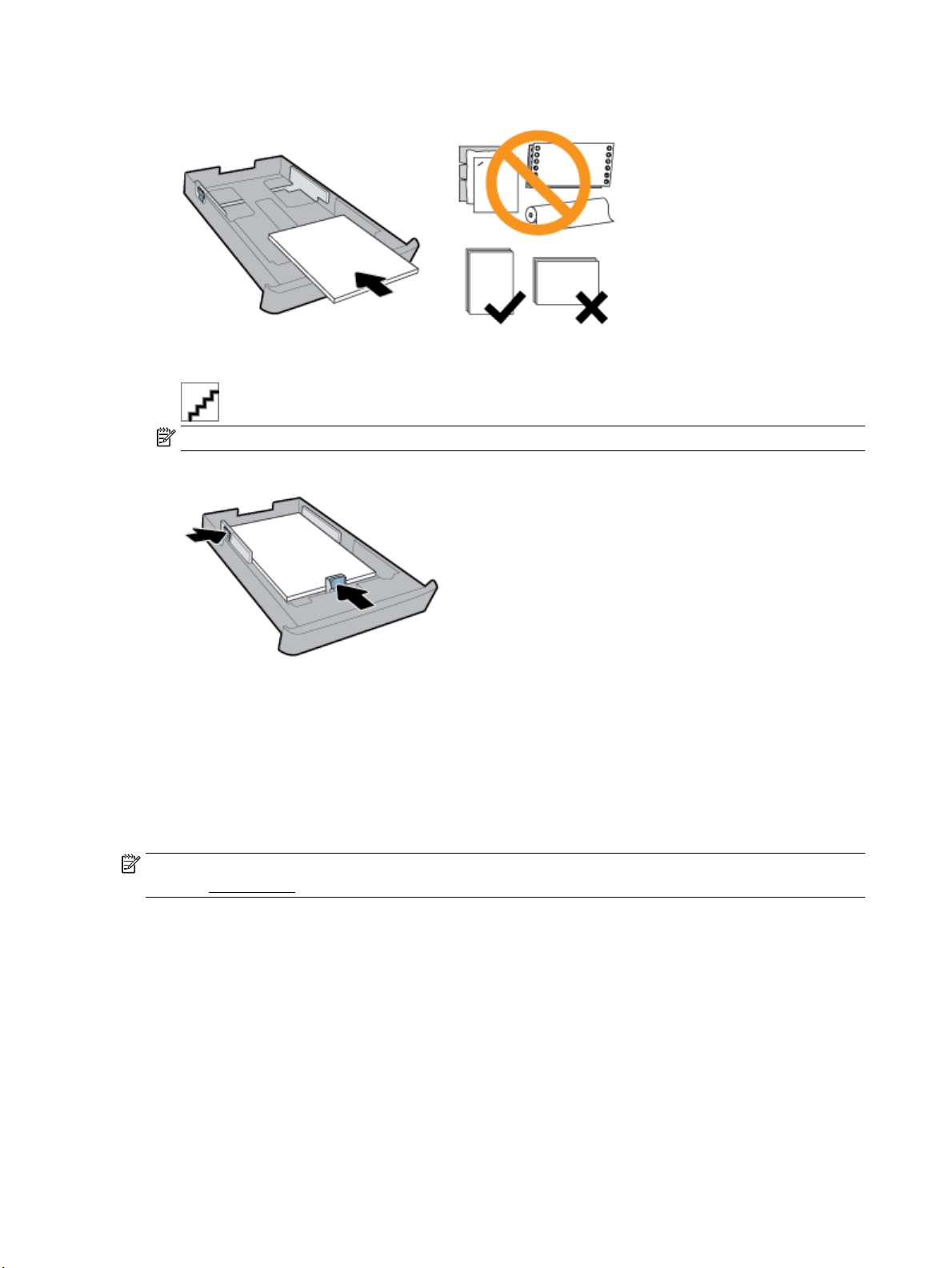
3. Postavite papir u okomitom usmjerenju sa stranom za ispis prema dolje.
Provjerite je li snop papira poravnat s odgovarajućim oznakama veličine papira na prednjem dijelu ladice.
Uz t
o provjerite da snop papira ne prelazi oznaku za visinu na desnom rubu ladice.
NAPOMENA: Ne umećite papir dok pisač ispisuje.
4
. Prilagodite vodilice za širinu papira i vodilicu za duljinu papira tako da dodirnu rub snopa papira.
. Pregledajte područje ladice 2 ispod pisača. Ako ima papira, uklonite ga.
5
. Ponovo umetnite ladicu 2 u pisač.
6
Postavljanje i korištenje dodatne opreme
Ako želite montirati i postaviti dodatnu opremu (kao što je dodatna ladica), pročitajte sljedeće odjeljke.
Kada koristite više ladica, upotrijebite dostupne značajke ladice da biste učinkovitije radili.
NAPOMENA: Ladica 2 dostupna je na nekim modelima pisača. Dodatnu opremu možete kupiti na internetu,
esi
na adr
Umetanje i korištenje ladice 2
Instalacija Ladice 2
. Izvadite ladicu iz pakiranja, uklonite vrpce i omote te pomaknite ladicu na pripremljeno mjesto.
1
. Isključite pisač i odspojite kabel za napajanje iz električne utičnice.
2
. Pisač postavite na vrh ladice.
3
www.hp.com .
Postavite ju na čvrstu i ravnu površinu.
20 Poglavlje 2 Početak rada HRWW
Page 30
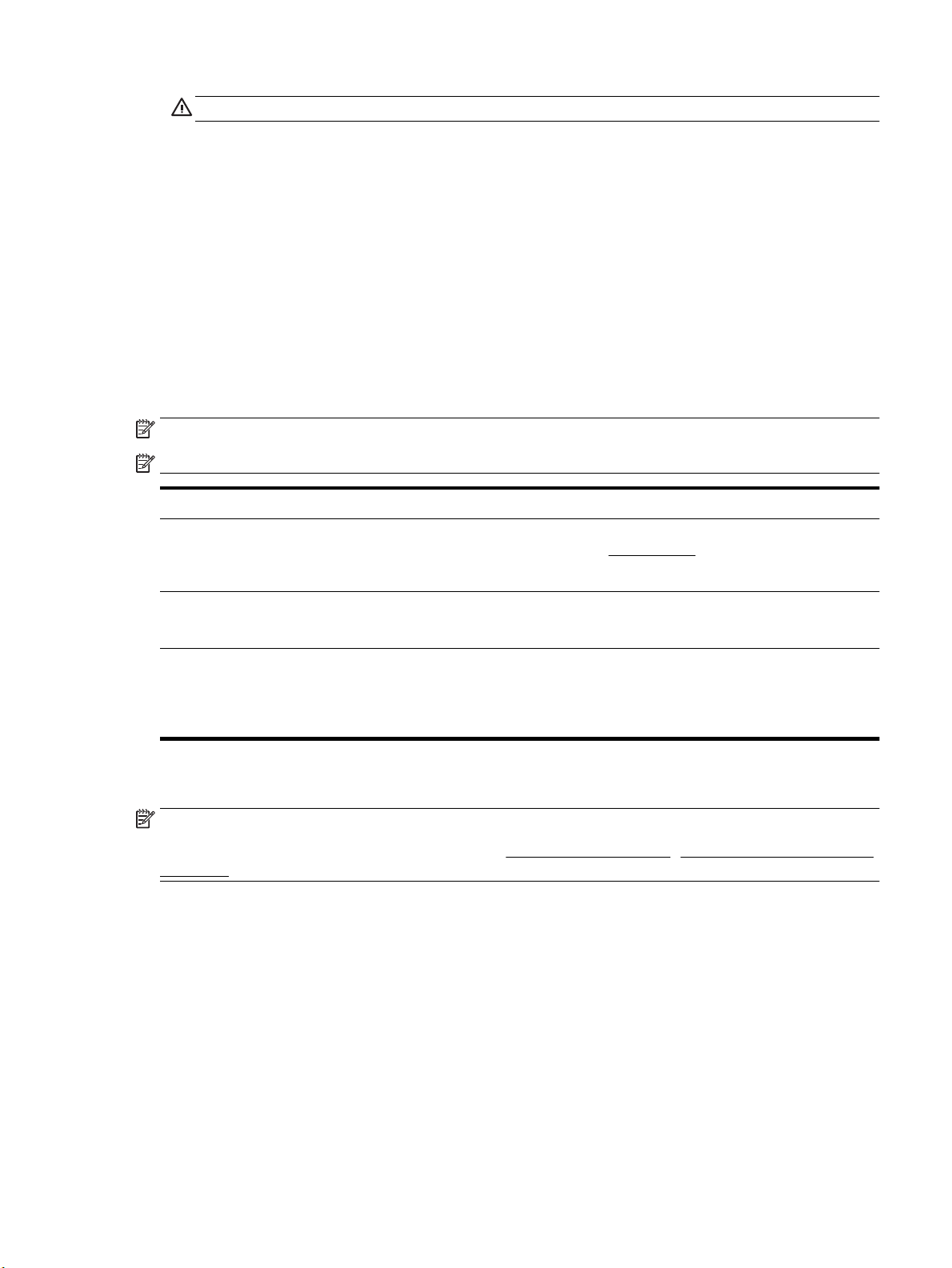
OPREZ: Vaši prsti i ruke moraju biti čisti kada dodirujete dno pisača.
4. Priključite kabel za napajanje i uključite pisač.
Rad s ladicama
Pisač po zadanom povlači papir iz ladice 1. Ako je ladica 1 prazna, a ladica 2 je montirana i sadrži papir, pisač
će papir povlačiti iz ladice 2.
Takvo ponašanje možete promijeniti pomoću sljedećih značajki:
●
Zadana ladica: postavite zadanu ladicu iz koje će pisač najprije povlačiti papir kada ladica 1 i ladica 2
sadrže papir iste veličine.
●
Zaključavanje ladice: zaključajte ladicu da biste spriječili slučajno korištenje, na primjer, kada umetnete
poseban papir (kao što su memorandumi ili unaprijed ispisani papiri).
Pisač neće koristiti zaključanu ladicu čak ni kada je druga ladica prazna.
NAPOMENA: Umetnite samo jednu vrstu papira u ladicu radi učinkovitijeg korištenja.
NAPOMENA: Ladica 2 podržava samo običan papir.
Željena radnja Slijedite ove korake
Papir je umetnut u obje ladice, a koristi se iz jedne kada je druga
prazna.
Papir je umetnut u obje ladice, a koristi se najprije iz jedne.
Mogućnost odabira običnog papira ili neke druge vrste koju
povremeno koristite.
NAPOMENA: Umetnite samo jednu vrstu papira u ladicu radi
učinkovitijeg korištenja.
Promjena postavki ladice
NAPOMENA: Postavke ladice možete promijeniti i iz HP softvera pisača ili EWS-a.
Da biste pristupili EWS-u i softveru pisača, pročitajte Ugrađeni web-poslužitelj i Otvorite HP-ov softver pisača
(Windows).
1. Provjerite je li pisač uključen.
2. Na početnom zaslonu na upravljačkoj ploči pisača odaberite Postavke , a zatim pritisnite U redu .
3. Odaberite Printer Settings (Postavke pisača) , a zatim pritisnite U redu .
4. Odaberite Postavke papira , a zatim pritisnite U redu .
●
Umetnite papir u obje ladice. Dodatne informacije potražite
u odjeljku Umetanje papira.
●
Isključite zaključavanje ladice.
●
Umetnite papir iste veličine u obje ladice.
●
Željenu ladicu postavite kao zadanu.
●
Umetnite poseban papir u glavnu ulaznu ladicu, a obični
papir u Ladicu 2.
●
Zaključajte glavnu ulaznu ladicu, a Ladicu 2 postavite kao
zadanu.
5. Odaberite Default Tray (Zadana ladica) ili Tray Lock (Zaključavanje ladice) pa pritisnite U redu .
6. Odaberite željenu mogućnost, a zatim pritisnite U redu .
HRWW Postavljanje i korištenje dodatne opreme 21
Page 31

Uključivanje automatskog odabira ladice ili izvora papira (Windows)
1. Otvorite softver HP-ova pisača. Dodatne informacije potražite u odjeljku Otvorite HP-ov softver pisača
(Windows).
2. Kliknite Set Preferences (Postavljanje preferenci) u odjeljku Ispis .
3. U dijaloškom okviru Preference ispisa kliknite karticu Prečaci za ispis.
4. S padajućeg popisa Izvor papira odaberite jednu od mogućnosti automatskog odabira.
5. Dvaput kliknite U redu da biste zatvorili dijaloški okvir i prihvatili promjene.
Uključivanje automatskog odabira ladice ili izvora papira (OS X)
1. Na izborniku Datoteka u softveru odaberite Ispis.
2. Provjerite je li pisač odabran.
3. Odaberite Automatically Select (Automatski odabir) na padajućem izborniku Source (Izvor).
4. Kliknite Pokaži detalje da biste pristupili mogućnostima ispisa.
Ažuriranje pisača
Ako je pisač povezan s mrežom, a web-servisi su omogućeni, pisač automatski po zadanome traži ažuriranja.
Ažuriranje pisača pomoću upravljačke ploče pisača
1. Na početnom zaslonu na upravljačkoj ploči pisača odaberite Postavke , a zatim pritisnite U redu .
2. Odaberite Tools (Alati), a zatim pritisnite U redu .
3. Odaberite Ažuriranje pisača , a zatim pritisnite U redu .
4. Odaberite Check Updates (Prov. ažuriranja), a zatim pritisnite U redu .
Omogućivanje automatskog traženja ažuriranja pisača
1. Na početnom zaslonu na upravljačkoj ploči pisača odaberite Postavke , a zatim pritisnite U redu .
2. Odaberite Tools (Alati), a zatim pritisnite U redu .
3. Odaberite Ažuriranje pisača , a zatim pritisnite U redu .
4. Odaberite Auto Update (Automatsko ažuriranje), a zatim pritisnite U redu .
5. Odaberite Automatically (Automatski), a zatim pritisnite U redu .
Ažuriranje pisača pomoću ugrađenog web-poslužitelja
1. Otvorite ugrađeni web-poslužitelj (EWS).
Dodatne informacije potražite u odjeljku Ugrađeni web-poslužitelj.
2. Kliknite karticu Tools (Alati).
3. U odjeljku Printer Updates (Ažuriranja pisača) kliknite Firmware Updates (Ažuriranja rmvera), a potom
slijedite upute na zaslonu.
NAPOMENA: Ako je dostupno ažuriranje pisača, pisač će ga preuzeti i instalirati, a zatim će se ponovno
pokrenuti.
22 Poglavlje 2 Početak rada HRWW
Page 32

NAPOMENA: Ako se zatraže postavke proxy poslužitelja i ako ih vaša mreža koristi, postavite ih slijedeći
upute na zaslonu. Ako nemate detalje, obratite se mrežnom administratoru ili osobi koja je postavila mrežu.
Otvorite HP-ov softver pisača (Windows)
Nakon instaliranja HP-ova softvera pisača, ovisno o operacijskom sustavu, odaberite nešto od sljedećeg:
●
Windows 10: na radnoj površini računala kliknite gumb Start, zatim Sve aplikacije, odaberite HP, a
zatim ikonu s nazivom pisača.
●
Windows 8.1: kliknite strelicu dolje u donjem lijevom kutu početnog zaslona i odaberite ikonu s nazivom
pisača.
●
Windows 8: desnom tipkom miša kliknite prazno područje na početnom zaslonu, zatim na traci
aplikacija kliknite Sve aplikacije pa odaberite ikonu s nazivom pisača.
●
Windows 7, Windows Vista i Windows XP: na radnoj površini računala kliknite gumb Start, odaberite Svi
programi, HP, mapu pisača, a zatim ikonu s nazivom pisača.
HRWW Otvorite HP-ov softver pisača (Windows) 23
Page 33

3 Ispis
Većinom postavki ispisa automatski upravlja softverska aplikacija iz koje ispisujete. Postavke mijenjajte ručno
samo ako želite promijeniti kvalitetu ispisa, ispisivati na određene vrste papira ili koristiti posebne značajke.
SAVJET: Pisač sadrži HP ePrint , HP-ov besplatni servis koji omogućuje ispis dokumenata na pisaču
omogućenom za HP ePrint bilo kada i s bilo kojeg mjesta te bez dodatnog softvera ili upravljačkih programa
pisača.
SAVJET: Ovaj se pisač može koristiti za ispis dokumenata i fotograja na mobilnom uređaju (kao što je
pametni telefon ili tablet). Dodatne informacije potražite na HP-ovu web-mjestu za mobilni ispis
( www.hp.com/go/mobileprinting ). Ako lokalna verzija web-mjesta nije dostupna u vašoj državi/regiji ili na
vašem jeziku, možda ćete biti preusmjereni na HP-ovo web-mjesto za mobilni ispis za drugu državu/regiju ili
na drugom jeziku.
●
Ispis dokumenata
●
Ispis brošura
●
Ispis na omotnice
●
Ispis fotograja
●
Ispis na posebnom papiru i papiru prilagođene veličine
●
Ispis na obje strane (obostrani ispis)
●
Ispis s mobilnog uređaja
●
Ispis uz AirPrint™
●
Savjeti za uspješan ispis
Ispis dokumenata
Ispis dokumenata (Windows)
1. Umetnite papir u ladicu. Dodatne informacije potražite u odjeljku Umetanje papira.
2. U softveru odaberite Ispis.
3. Provjerite je li pisač odabran.
4. Kliknite gumb kojim se otvara dijaloški okvir Properties (Svojstva).
Ovisno o aplikaciji koju koristite, gumb može imati naziv Properties (Svojstva), Options (Mogućnosti),
Printer Setup (Postavljanje pisača), Printer Properties (Svojstva pisača), Printer (Pisač) ili Preferences
(Preference).
NAPOMENA: Da biste postavili postavke ispisa za sve zadatke ispisa, izmijenite ih u HP-ovu softveru
isporučenom uz pisač. Dodatne informacije o HP-ovu softveru potražite u odjeljku Alati za upravljanje
pisačem.
5. Odaberite odgovarajuće mogućnosti na kartici Prečaci za ispis.
Da biste promijenili ostale postavke ispisa, kliknite ostale kartice.
24 Poglavlje 3 Ispis HRWW
Page 34

Dodatne savjete za ispis potražite u odjeljku Savjeti za uspješan ispis.
NAPOMENA: Ako promijenite veličinu papira, provjerite jeste li u ulaznu ladicu umetnuli odgovarajuću
vrstu papira, a na upravljačkoj ploči pisača postavili odgovarajuću veličinu.
6. Kliknite OK (U redu) da biste zatvorili dijaloški okvir Properties (Svojstva).
7. Da biste započeli s ispisom, kliknite Print (Ispis) ili OK (U redu).
Ispis dokumenata (OS X)
1. Na izborniku Datoteka u softveru odaberite Ispis.
2. Provjerite je li pisač odabran.
3. Odredite svojstva stranica.
Ako u dijaloškom okviru Ispis ne vidite mogućnosti, kliknite Prikaži detalje.
●
Na skočnom izborniku Veličina papira odaberite odgovarajuću veličinu papira.
NAPOMENA: Ako mijenjate veličinu papira, pripazite na to da umetnete odgovarajući papir.
●
Odaberite smjer.
●
Unesite postotak razmjera.
4. Kliknite Print (Ispiši).
Ispis dokumenata s izbrisivog USB memorijskog pogona
1. Umetnite izbrisivi USB memorijski pogon u prednji USB priključak.
Pričekajte neka se datoteke i mape na izbrisivom USB memorijskom pogonu pojave na zaslonu
upravljačke ploče.
NAPOMENA: Pisač ne podržava šifrirane izbrisive USB pogone.
2. Na upravljačkoj ploči pronađite i odaberite dokument koji želite ispisati. Da biste potvrdili odabir,
pritisnite U redu .
Da biste pronašli dokument, upotrijebite značajku ltriranja, sortiranja ili pretraživanja. Da biste koristili
te značajke, odaberite Find (Pronađi) pritiskom na gumb Selection (Odabir) ( ) u donjem lijevom kutu
upravljačke ploče.
3. Na zaslonu za ispis slike postavite preference ispisa, ako što su broj kopija ispisa i kvaliteta ispisa.
4. Da biste počeli ispisivati, odaberite Start Black Print (Pokreni crno-bijeli ispis) ili Start Color Print
(Pokreni ispis u boji), a zatim pritisnite U redu .
Ispis brošura
Ispis brošura (Windows)
1. Umetnite papir u ladicu. Dodatne informacije potražite u odjeljku Umetanje papira.
2. Na izborniku Datoteka u softveru kliknite Ispis .
3. Provjerite je li pisač odabran.
HRWW Ispis brošura 25
Page 35

4. Da biste promijenili postavke, kliknite gumb koji otvara dijaloški okvir Svojstva .
Ovisno o softveru koji koristite, gumb se možda zove Svojstva , Options (Mogućnosti) , Printer Settings
(Postavke pisača) , Pisač ili Preference .
NAPOMENA: Da biste postavili postavke ispisa za sve zadatke ispisa, izmijenite ih u HP-ovu softveru
isporučenom uz pisač. Dodatne informacije o HP-ovu softveru potražite u odjeljku Alati za upravljanje
pisačem.
5. Odaberite odgovarajuće mogućnosti na kartici Prečaci za ispis.
Da biste promijenili ostale postavke ispisa, kliknite ostale kartice.
Dodatne savjete za ispis potražite u odjeljku Savjeti za uspješan ispis.
NAPOMENA: Ako promijenite veličinu papira, provjerite jeste li u ulaznu ladicu umetnuli odgovarajuću
vrstu papira, a na upravljačkoj ploči pisača postavili odgovarajuću veličinu.
6. Kliknite OK (U redu) da biste zatvorili dijaloški okvir Properties (Svojstva).
7. Kliknite Ispis ili U redu da biste počeli ispisivati.
Ispis brošura (OS X)
1. Na izborniku Datoteka u softveru odaberite Ispis.
2. Provjerite je li pisač odabran.
3. Postavite mogućnosti ispisa.
Ako u dijaloškom okviru Ispis ne vidite mogućnosti, kliknite Prikaži detalje.
a. Na skočnom izborniku Veličina papira odaberite odgovarajuću veličinu papira.
NAPOMENA: Ako mijenjate veličinu papira, pripazite na to da umetnete odgovarajući papir.
b. Sa skočnog izbornika odaberite Vrsta/kvaliteta papira, a zatim odaberite mogućnost koja
osigurava najbolju kvalitetu ili maksimalnu vrijednost tpi.
4. Kliknite Print (Ispiši).
Ispis na omotnice
Izbjegavajte omotnice sa sljedećim karakteristikama:
●
vrlo glatka završna obrada
●
samoljepive trake, kopče ili prozori
●
debelih, nepravilnih ili savinutih rubova
●
područja koja su zgužvana, potrgana ili na drugi način oštećena
Nabori omotnica koje stavljate u pisač moraju biti čvrsto presavijeni.
NAPOMENA: Dodatne informacije o ispisu na omotnice potražite u dokumentaciji koja dolazi uz softver koji
koristite.
Ispis omotnica (Windows)
1. Umetnite omotnice u ladicu. Dodatne informacije potražite u odjeljku Umetanje papira.
2. Na izborniku File (Datoteka) u softveru kliknite Print (Ispis).
26 Poglavlje 3 Ispis HRWW
Page 36

3. Provjerite je li pisač odabran.
4. Kliknite gumb kojim se otvara dijaloški okvir Properties (Svojstva).
Ovisno o aplikaciji koju koristite, gumb može imati naziv Properties (Svojstva), Options (Mogućnosti),
Printer Setup (Postavljanje pisača), Printer Properties (Svojstva pisača), Printer (Pisač) ili Preferences
(Preference).
NAPOMENA: Da biste postavili postavke ispisa za sve zadatke ispisa, izmijenite ih u HP-ovu softveru
isporučenom uz pisač. Dodatne informacije o HP-ovu softveru potražite u odjeljku Alati za upravljanje
pisačem.
5. Odaberite odgovarajuće mogućnosti na kartici Prečaci za ispis.
Da biste promijenili ostale postavke ispisa, kliknite ostale kartice.
Dodatne savjete za ispis potražite u odjeljku Savjeti za uspješan ispis.
NAPOMENA: Ako promijenite veličinu papira, provjerite jeste li u ulaznu ladicu umetnuli odgovarajuću
vrstu papira, a na upravljačkoj ploči pisača postavili odgovarajuću veličinu.
6. Kliknite OK (U redu) da biste zatvorili dijaloški okvir Properties (Svojstva).
7. Da biste započeli s ispisom, kliknite Print (Ispis) ili OK (U redu).
Ispis omotnica (OS X)
1. Na izborniku Datoteka u softveru odaberite Ispis.
2. Provjerite je li pisač odabran.
3. Na skočnom izborniku Veličina papira odaberite veličinu omotnice.
Ako u dijaloškom okviru Ispis ne vidite mogućnosti, kliknite Prikaži detalje.
NAPOMENA: Ako mijenjate postavku Veličina papira, pripazite na to da umetnete odgovarajući papir.
4. Na skočnom izborniku odaberite Vrsta papira/Kvaliteta i provjerite je li postavka vrste papira
postavljena na Običan papir.
5. Kliknite Print (Ispiši).
Ispis fotograja
Fotograje možete ispisivati ili s računala ili s USB izbrisivog memorijskog pogona.
NAPOMENA: Pisač ne podržava šifrirane izbrisive USB pogone.
Ne ostavljajte neiskorišteni fotopapir u ulaznoj ladici. Papir se može početi savijati, što može negativno
utjecati na kvalitetu ispisa. Fotopapir mora biti ravan prije ispisa.
SAVJET: Ovaj se pisač može koristiti za ispis dokumenata i fotograja na mobilnom uređaju (kao što je
pametni telefon ili tablet). Dodatne informacije potražite na HP-ovu web-mjestu za mobilni ispis
( www.hp.com/go/mobileprinting ). Ako lokalna verzija web-mjesta nije dostupna u vašoj državi/regiji ili na
vašem jeziku, možda ćete biti preusmjereni na HP-ovo web-mjesto za mobilni ispis za drugu državu/regiju ili
na drugom jeziku.
HRWW Ispis fotograja 27
Page 37

Ispis fotograje s računala (Windows)
1. Umetnite papir u ladicu. Dodatne informacije potražite u odjeljku Umetanje papira.
2. U softveru odaberite Ispis.
3. Provjerite je li pisač odabran.
4. Kliknite gumb kojim se otvara dijaloški okvir Properties (Svojstva).
Ovisno o aplikaciji koju koristite, gumb može imati naziv Properties (Svojstva), Options (Mogućnosti),
Printer Setup (Postavljanje pisača), Printer Properties (Svojstva pisača), Printer (Pisač) ili Preferences
(Preference).
5. Odaberite odgovarajuće mogućnosti na kartici Prečaci za ispis.
Da biste promijenili ostale postavke ispisa, kliknite ostale kartice.
Dodatne savjete za ispis potražite u odjeljku Savjeti za uspješan ispis.
NAPOMENA: Ako promijenite veličinu papira, provjerite jeste li u ulaznu ladicu umetnuli odgovarajuću
vrstu papira, a na upravljačkoj ploči pisača postavili odgovarajuću veličinu.
6. Kliknite OK (U redu) da biste zatvorili dijaloški okvir Properties (Svojstva).
7. Da biste započeli s ispisom, kliknite Print (Ispis) ili OK (U redu).
NAPOMENA: Po dovršetku ispisa, izvadite nekorišteni fotopapir iz ulazne ladice. Spremite papir da se ne bi
počeo savijati, što može smanjiti kvalitetu ispisa.
Ispis fotograje s računala (OS X)
1. Na izborniku Datoteka u softveru odaberite Ispis.
2. Provjerite je li pisač odabran.
3. Postavite mogućnosti ispisa.
Ako u dijaloškom okviru Ispis ne vidite mogućnosti, kliknite Prikaži detalje.
●
Na skočnom izborniku Veličina papira odaberite odgovarajuću veličinu papira.
NAPOMENA: Ako mijenjate veličinu papira, pripazite na to da umetnete odgovarajući papir.
●
Odaberite smjer.
4. Na skočnom izborniku odaberite Vrsta/kvaliteta papira, a potom odaberite sljedeće postavke:
●
Paper Type (Vrsta papira): Odgovarajuća vrsta foto papira
●
Kvaliteta: odaberite mogućnost koja osigurava najbolju kvalitetu ili maksimalnu vrijednost tpi.
●
Kliknite Opcije za boju trokutić za otkrivanje, a potom odaberite odgovarajuću mogućnost
Popravak fotograje.
◦
Isključeno: ne primjenjuju se promjene na sliku.
◦
Uključeno: automatsko fokusiranje slike, umjereno prilagođavanje oštrine slike.
5. Odaberite bilo koju drugu postavku ispisa koju želite i kliknite Ispis.
28 Poglavlje 3 Ispis HRWW
Page 38

Ispis fotograja s izbrisivog USB memorijskog pogona
1. Umetnite izbrisivi USB memorijski pogon u prednji USB priključak.
Pričekajte neka se datoteke i mape na izbrisivom USB memorijskom pogonu pojave na zaslonu
upravljačke ploče.
NAPOMENA: Pisač ne podržava šifrirane izbrisive USB pogone.
2. Na upravljačkoj ploči pronađite i odaberite dokument koji želite ispisati. Da biste potvrdili odabir,
pritisnite U redu .
Da biste pronašli fotograju, upotrijebite značajku ltriranja, sortiranja ili pretraživanja. Da biste koristili
te značajke, odaberite Find (Pronađi) pritiskom na gumb Selection (Odabir) ( ) u donjem lijevom kutu
upravljačke ploče.
3. Na zaslonu za ispis slike postavite preference ispisa, ako što su broj kopija ispisa i kvaliteta ispisa.
4. Da biste počeli ispisivati, odaberite Start Black Print (Pokreni crno-bijeli ispis) ili Start Color Print
(Pokreni ispis u boji), a zatim pritisnite U redu .
Ispis na posebnom papiru i papiru prilagođene veličine
Ako aplikacija koju koristite podržava ispis na papir prilagođene veličine, prije ispisa dokumenta u aplikaciji
postavite veličinu. Ako to nije slučaj, veličinu postavite u upravljačkom programu pisača. Radi pravilnog ispisa
na papiru prilagođene veličine postojeće dokumente trebali biste preoblikovati.
Postavljanje prilagođenih veličina (Windows)
1. Otvorite softver HP-ova pisača. Dodatne informacije potražite u odjeljku Otvorite HP-ov softver pisača
(Windows).
2. Kliknite Ispis , a zatim Set Preferences (Postavi preference).
3. Pritisnite jezičak Paper/Quality (Papir/kvaliteta).
4. Na kartici Paper/Quality (Papir/kvaliteta) kliknite gumb Custom (Prilagođeno).
5. U dijaloškom okviru Prilagođeno kliknite Novo.
Upišite naziv nove prilagođene veličine. Upišite dimenzije nove prilagođene veličine.
6. Kliknite Add (Dodaj), a zatim OK (U redu).
Ispis na posebnom papiru i papiru prilagođene veličine (Windows)
NAPOMENA: Prije ispisa na prilagođenom papiru, tu veličinu papira morate postaviti u HP-ovom softveru.
1. Umetnite odgovarajući papir u ladicu za papir. Dodatne informacije potražite u odjeljku Umetanje papira.
2. Na izborniku Datoteka softverske aplikacije koju koristite, kliknite Ispis.
3. Provjerite je li pisač odabran.
4. Kliknite gumb kojim se otvara dijaloški okvir Properties (Svojstva).
Ovisno o aplikaciji koju koristite, gumb može imati naziv Properties (Svojstva), Options (Mogućnosti),
Printer Setup (Postavljanje pisača), Printer Properties (Svojstva pisača), Printer (Pisač) ili Preferences
(Preference).
HRWW Ispis na posebnom papiru i papiru prilagođene veličine 29
Page 39

NAPOMENA: Da biste postavili postavke ispisa za sve zadatke ispisa, izmijenite ih u HP-ovu softveru
isporučenom uz pisač. Dodatne informacije o HP-ovu softveru potražite u odjeljku Alati za upravljanje
pisačem.
5. Pritisnite jezičak Paper/Quality (Papir/kvaliteta).
6. Na kartici Paper/Quality (Papir/kvaliteta) odaberite prilagođenu veličinu s padajućeg popisa Paper Size
(Veličina papira).
NAPOMENA: Ako promijenite veličinu papira, provjerite jeste li u ulaznu ladicu umetnuli odgovarajuću
vrstu papira, a na upravljačkoj ploči pisača postavili odgovarajuću veličinu.
7. Odaberite bilo koju drugu postavku ispisa koju želite, a zatim pritisnite OK (U redu).
8. Da biste započeli s ispisom, kliknite Print (Ispis) ili OK (U redu).
Ispis na posebnom papiru i papiru prilagođene veličine (OS X)
Prije ispisa na prilagođenoj veličini papira, tu veličinu papira morate postaviti u HP-ovu softveru.
1. Umetnite odgovarajući papir u ladicu za papir.
2. Stvorite novu prilagođenu veličinu papira.
a. U softveru iz kojeg želite ispisivati kliknite Datoteka, a zatim kliknite Ispis.
b. Provjerite je li pisač odabran.
c. Na skočnom izborniku Veličina papira kliknite Upravljanje prilagođenim veličinama.
Ako u dijaloškom okviru Ispis ne vidite mogućnosti, kliknite Prikaži detalje.
d. Kliknite +, a zatim na popisu odaberite novu stavku i upišite naziv prilagođene vrste papira.
e. Unesite visinu i širinu prilagođenog papira.
f. Kliknite Gotovo ili U redu, a zatim Spremi.
3. Upotrijebite stvorenu prilagođenu veličinu papira za ispis.
a. Na izborniku Datoteka softverske aplikacije koju koristite, kliknite Ispis.
b. Provjerite je li pisač odabran.
c. Na skočnom izborniku Veličina papira odaberite naziv stvorene prilagođene veličine papira.
d. Odaberite i druge željene postavke ispisa te kliknite Ispis.
Ispis na obje strane (obostrani ispis)
Ispis na obje stranice lista (Windows)
1. Umetnite papir u ladicu. Dodatne informacije potražite u odjeljku Umetanje papira.
2. U softveru odaberite Ispis.
3. Provjerite je li pisač odabran.
4. Kliknite gumb kojim se otvara dijaloški okvir Properties (Svojstva).
Ovisno o aplikaciji koju koristite, gumb može imati naziv Properties (Svojstva), Options (Mogućnosti),
Printer Setup (Postavljanje pisača), Printer Properties (Svojstva pisača), Printer (Pisač) ili Preferences
(Preference).
30 Poglavlje 3 Ispis HRWW
Page 40

NAPOMENA: Da biste postavili postavke ispisa za sve zadatke ispisa, izmijenite ih u HP-ovu softveru
isporučenom uz pisač. Dodatne informacije o HP-ovu softveru potražite u odjeljku Alati za upravljanje
pisačem.
5. Odaberite odgovarajuće mogućnosti na kartici Prečaci za ispis.
Da biste promijenili ostale postavke ispisa, kliknite ostale kartice.
Dodatne savjete za ispis potražite u odjeljku Savjeti za uspješan ispis.
NAPOMENA: Ako promijenite veličinu papira, provjerite jeste li u ulaznu ladicu umetnuli odgovarajuću
vrstu papira, a na upravljačkoj ploči pisača postavili odgovarajuću veličinu.
6. Kliknite OK (U redu) da biste zatvorili dijaloški okvir Properties (Svojstva).
7. Da biste započeli s ispisom, kliknite Print (Ispis) ili OK (U redu).
Ispis na obje stranice lista (OS X)
1. Na izborniku Datoteka u softveru odaberite Ispis.
2. U dijaloškom okviru Ispis odaberite Izgled na skočnom izborniku.
3. Odaberite željenu vrstu uvoza za dvostrane stranice, a potom kliknite Ispis.
Ispis s mobilnog uređaja
Pisač možete koristiti za ispis dokumenata i fotograja izravno s mobilnog uređaja kao što je pametni telefon
ili tablet-računalo.
●
iOS: upotrijebite neku mogućnost s izbornika Zajedničko korištenje. Nije potrebno postavljanje jer je iOS
AirPrint već instaliran. Dodatne informacije o servisu AirPrint potražite u članku Ispis uz AirPrint™.
●
Android: preuzmite i omogućite dodatak HP Print Service (koji podržava većina uređaja sa sustavom
Android) iz trgovine Google Play.
Da biste postavili i koristili HP-ov pisač za ispis i zajedničko korištenje dokumenata, možete koristiti i
aplikaciju HP All-in-One Printer Remote. Instalirajte je iz trgovine aplikacijama za mobilni uređaj.
Pomoć za omogućivanje mobilnog ispisa potražite na HP-ovu web-mjestu za mobilni ispis www.hp.com/go/
mobileprinting . Ako lokalna verzija web-mjesta nije dostupna u vašoj državi/regiji, možda ćete biti
preusmjereni na HP-ovo web-mjesto za mobilni ispis za drugu državu/regiju ili na drugom jeziku.
Ispis uz AirPrint™
Ispis pomoću Appleovog servisa AirPrint podržan je za operacijske sustave iOS 4.2 i Mac OS X 10.7 ili novije.
Upotrijebite AirPrint za izravan ispis na pisaču s uređaja iPad (iOS 4.2), iPhone (3GS ili noviji) ili iPod touch
(treća generacija ili noviji) u sljedećim programima:
●
Mail
●
Fotograje
●
Safari
●
Podržane aplikacije treće strane, primjerice Evernote
HRWW Ispis s mobilnog uređaja 31
Page 41

Da biste koristili AirPrint, provjerite sljedeće:
●
Pisač mora biti povezan s istom mrežom kao i uređaj s podrškom za AirPrint. Dodatne informacije o
upotrebi servisa AirPrint te o tome koji su HP-ovi proizvodi kompatibilni s tim servisom potražite na HPovu web-mjestu za mobilni ispis www.hp.com/go/mobileprinting . Ako lokalna verzija web-mjesta nije
dostupna u vašoj državi/regiji ili na vašem jeziku, možda ćete biti preusmjereni na HP-ovo web-mjesto
za mobilni ispis za drugu državu/regiju ili na drugom jeziku.
●
Umetnite papir koji odgovara postavkama pisača (dodatne informacije potražite u odjeljku Umetanje
papira). Ako postavite odgovarajuću veličine papira za umetnuti papir, mobilni će uređaj znati veličinu
papira na kojem ispisuje.
Savjeti za uspješan ispis
Dokumente možete ispisivati na obje strane papira. Dodatne informacije potražite u odjeljku Ispis na obje
strane (obostrani ispis).
Savjeti za korištenje tinte
●
Ako kvaliteta ispisa nije prihvatljiva, pročitajte Problemi s ispisom da biste doznali više.
●
Koristite originalne HP-ove spremnike.
Originalni HP-ovi spremnici dizajnirani su i testirani s HP-ovim pisačima i papirima da biste svaki put
postizali sjajne rezultate.
NAPOMENA: HP ne može jamčiti kvalitetu ili pouzdanost potrošnog materijala koji nije HP-ov proizvod.
Servis uređaja ili popravci potrebni zbog korištenja tinte koja nije HP-ova nisu pokriveni jamstvom.
Ako vjerujete da ste kupili originalne HP-ove spremnike, posjetite web-mjesto www.hp.com/go/
anticounterfeit.
●
Ispravno umetnite crne i trobojne spremnike s tintom.
Dodatne informacije potražite u odjeljku Zamjena spremnika s tintom.
●
Provjerite procijenjene razine tinte u spremnicima da biste provjerili ima li u njima dovoljno tinte.
Upozorenja i pokazatelji razine tinte pružaju procjene samo u svrhu planiranja.
Dodatne informacije potražite u odjeljku Provjera procijenjene razine tinte.
NAPOMENA: Kad primite poruku upozorenja o niskoj razini tinte, razmislite o nabavi zamjenskog
spremnika s tintom kako biste izbjegli moguće zastoje pri ispisivanju. Spremnike s tintom ne morate
mijenjati dok kvaliteta ispisa ne postane neprihvatljiva.
●
Pisač uvijek isključujte pomoću (gumb Specikacije) da biste pisaču omogućili zaštitu mlaznica.
Savjeti za umetanje papira
Da biste doznali više, pročitajte Umetanje papira.
●
Provjerite je li papir pravilno umetnut u ulaznu ladicu pa postavite točnu veličinu i vrstu medija. Nakon
umetanja papira u ulaznu ladicu od vas će se zatražiti unos veličine i vrste medija.
●
Umetnite snop papira (ne samo jednu stranicu). Sav papir u snopu mora biti iste veličine i vrste da bi se
izbjeglo zaglavljenje papira.
●
Umetnite papir tako da stranica za ispis bude okrenuta prema dolje.
●
Pazite da papir umetnut u ulaznu ladicu leži ravno te da rubovi nisu svijeni ili poderani.
32 Poglavlje 3 Ispis HRWW
Page 42

●
Prilagodite vodilice širine papira u ulaznoj ladici tako da prianjaju uz papir. Vodilice ne smiju savijati papir
u ladici.
●
Provjerite je li ulazna ladica potpuno umetnuta u pisač prije nego što počnete ispisivati.
Savjeti vezani uz postavke pisača (Windows)
●
Da biste promijenili zadane postavke ispisa, u HP-ovu softveru za pisač kliknite Ispis , a zatim Postavi
preference.
Dodatne informacije o otvaranju HP-ova softvera za pisače potražite u odjeljku Otvorite HP-ov softver
pisača (Windows).
●
Da biste odabrali broj stranica za ispis po listu, na kartici Finishing (Završna obrada) upravljačkog
programa pisača odaberite odgovarajuću mogućnost s padajućeg popisa Pages per sheet (Stranica po
listu).
●
Ako želite promijeniti usmjerenje stranice, na kartici Završna obrada upravljačkog programa pisača
odaberite odgovarajuću mogućnost u području Usmjerenje.
●
Da biste uštedjeli vrijeme pri postavljanju preferenci ispisa, koristite prečace za ispis. Prečac za ispis
pohranjuje odgovarajuće vrijednosti postavki za određenu vrstu posla, pa sve mogućnosti možete
postaviti jednim klikom
Da biste ga koristili, idite na karticu Printing Shortcut (Prečac za ispis), odaberite neki prečac za ispis pa
kliknite OK (U redu).
Da biste dodali novi prečac za ispis nakon zadavanja postavki, kliknite Spremi kao pa unesite naziv, a
zatim kliknite U redu.
Da biste izbrisali prečac za ispis, odaberite ga, a zatim kliknite Delete (Izbriši).
NAPOMENA: Zadane prečace za ispis ne možete izbrisati.
Savjeti vezani uz postavke pisača (OS X)
●
U dijaloškom okviru Ispis koristite skočni izbornik Veličina papira da biste odabrali veličinu papira
umetnutog u pisač.
●
U dijaloškom okviru Ispis odaberite skočni izbornik Mediji i kvaliteta (Vrsta papira/kvaliteta u sustavu
OS X v10.8 Mountain Lion) da biste odabrali odgovarajuću vrstu i kvalitetu papira.
Napomene
●
Originalni HP-ovi spremnici dizajnirani su i testirani s HP-ovim pisačima i papirima da biste svaki put
postizali sjajne rezultate.
NAPOMENA: HP ne može jamčiti kvalitetu ili pouzdanost potrošnog materijala koji nije HP-ov proizvod.
Servis uređaja ili popravci potrebni zbog korištenja tinte koja nije HP-ova nisu pokriveni jamstvom.
Ako vjerujete da ste kupili originalne HP-ove spremnike, posjetite web-mjesto www.hp.com/go/
anticounterfeit.
●
Upozorenja i pokazatelji razine tinte pružaju procjene samo u svrhu planiranja.
NAPOMENA: Kad primite poruku upozorenja o niskoj razini tinte, razmislite o nabavi zamjenskog
spremnika s tintom kako biste izbjegli moguće zastoje pri ispisivanju. Spremnike s tintom ne morate
mijenjati dok kvaliteta ispisa ne postane neprihvatljiva.
HRWW Savjeti za uspješan ispis 33
Page 43

4 Web-servisi
Pisač pruža inovativna web-rješenja koja omogućuju brz pristup internetu, dohvaćanje dokumenata i brži ispis
uz manje gnjavaže – i sve to bez računala.
NAPOMENA: Da biste koristili te web-značajke, pisač mora biti povezan s internetom (putem Ethernet
kabela ili bežične veze). Te internetske značajke ne možete koristiti ako je pisač povezan putem USB kabela.
Ovaj odjeljak sadrži sljedeće teme:
●
Što su web-servisi?
●
Postavljanje web-servisa
●
Korištenje web-servisa
●
Uklanjanje web-servisa
Što su web-servisi?
HP ePrint
●
HP ePrint besplatni je HP-ov servis koji omogućuje ispis na pisač s podrškom za HP ePrint u bilo kojem
trenutku i s bilo kojeg mjesta. To je jednostavno kao slanje poruke e-pošte na adresu e-pošte dodijeljenu
pisaču kada ste na pisaču omogućili web-servise. Nisu vam potrebni posebni upravljački programi ili
softver. Ako možete poslati e-poštu, možete i ispisivati s bilo kojeg mjesta pomoću servisa HP ePrint .
NAPOMENA: Možete registrirati se za račun na web-mjestu HP Connected (to web-mjesto možda nije
dostupno u svim državama/regijama) i prijaviti radi konguriranja postavki servisa ePrint.
Kada se registrirate za račun na web-mjestu HP Connected (to web-mjesto možda nije dostupno u svim
državama/regijama), možete se prijaviti da biste prikazali svoj status zadatka HP ePrint , upravljali
redom ispisa HP ePrint , kontrolirali tko može koristiti adresu e-pošte pisača HP ePrint i zatražili pomoć
za HP ePrint .
Postavljanje web-servisa
Prije postavljanja web-servisa provjerite je li pisač povezan s internetom putem Ethernet ili bežične veze.
Da biste postavili web-servise, primijenite jedan od sljedećih postupaka:
Postavljanje web-servisa pomoću upravljačke ploče pisača
1. Na početnom zaslonu na upravljačkoj ploči pisača odaberite Postavke , a zatim pritisnite U redu .
2. Odaberite Web Services (Web-servisi), a zatim pritisnite U redu .
3. Pritisnite gumb U redu da biste prihvatili Uvjete korištenja usluge HP Connected i postavili Web-servise.
4. Ako se zatraži da dopustite pisaču automatsko traženje ažuriranja, pritisnite U redu . Na zaslonu Printer
Update (Ažuriranje pisača), odaberite Automatically (Automatski), a zatim pritisnite U redu .
NAPOMENA: Kada su ažuriranja dostupna, pratite upute na zaslonu da biste ažurirali pisač.
34 Poglavlje 4 Web-servisi HRWW
Page 44

Postavljanje web-servisa pomoću ugrađenog web-poslužitelja
1. Otvorite ugrađeni web-poslužitelj (EWS). Dodatne informacije potražite u odjeljku Ugrađeni web-
poslužitelj.
2. Kliknite karticu Web-servisi .
3. U odjeljku Postavke web-servisa kliknite Postavke pa Nastavi i pratite zaslonske upute da biste
prihvatili uvjete korištenja.
4. Ako se zatraži, odaberite omogućivanje pisaču traženja i instalacije ažuriranja pisača.
NAPOMENA: Kad ažuriranja postanu dostupna, bit će automatski preuzeta i instalirana, a pisač će se
ponovno pokrenuti.
NAPOMENA: Ako se zatraže postavke proxy poslužitelja i ako ih vaša mreža koristi, postavite ih
slijedeći upute na zaslonu. Ako nemate detalje o proxyju, obratite se mrežnom administratoru ili osobi
koja je postavila mrežu.
5. Kada se poveže s poslužiteljem, pisač će ispisati stranicu s podacima. Da biste dovršili postavljanje
slijedite upute na stranici s podacima.
Korištenje web-servisa
●
Ispis uz HP ePrint
Ispis uz HP ePrint
HP ePrint omogućuje ispis na pisač s podrškom za HP ePrint u bilo kojem trenutku i s bilo kojeg mjesta.
Da biste koristili HP ePrint , pisač mora biti povezan s aktivnom mrežom koja ima pristup internetu.
Ispis dokumenata pomoću značajke HP ePrint
1. Provjerite jesu li web-servisi uspješno postavljeni.
Dodatne informacije potražite u odjeljku Postavljanje web-servisa.
2. Na početnom zaslonu na upravljačkoj ploči pisača pomaknite se prema dolje da biste odabrali HP
ePrint , a zatim pritisnite U redu . Na zaslonu pronađite adresu e-pošte za HP ePrint .
3. Dokument e-poštom pošaljite na pisač.
a. Na stolnom računalu ili prijenosnom uređaju otvorite aplikaciju za e-poštu.
NAPOMENA: Dodatne informacije o korištenju aplikacije za e-poštu na računalu ili prijenosnom
uređaju potražite u dokumentaciji priloženoj uz aplikaciju.
b. Stvorite novu poruku e-pošte i priložite dokument za ispis.
c. E-poštu pošaljite na adresu e-pošte pisača.
Pisač ispisuje priloženi dokument.
NAPOMENA: Unesite samo adresu e-pošte značajke HP ePrint u polje "Prima". Ne unosite adrese u
ostala polja e-pošte. Poslužitelj za HP ePrint ne prima zadatke ispisa putem e-pošte ako se u polju
"Prima" ili "Kopija" nalazi više adresa.
NAPOMENA: Poruka e-pošte ispisat će se odmah po primitku. Kao i sa svakom porukom e-pošte, nema
jamstva kada će i hoće li biti primljena. Status ispisa možete provjeriti na web-mjestu HP Connected (to
web-mjesto možda nije dostupno u svim državama/regijama).
HRWW Korištenje web-servisa 35
Page 45

NAPOMENA: Dokumenti ispisani pomoću značajke HP ePrint mogu se razlikovati od originala. Stil,
oblikovanje i raspored teksta mogu se razlikovati od izvornog dokumenta. Ako dokumente morate
ispisati visokom kvalitetom (primjerice, pravne dokumente), preporučujemo korištenje softverske
aplikacije na računalu koja omogućuje veću kontrolu nad izgledom ispisa.
Uklanjanje web-servisa
Web-servise možete ukloniti pomoću sljedećih uputa.
Uklanjanje web-servisa putem upravljačke ploče pisača
1. Na početnom zaslonu na upravljačkoj ploči pisača odaberite Postavke , a zatim pritisnite U redu .
2. Odaberite Web Services (Web-servisi), a zatim pritisnite U redu .
3. Na zaslonu Web Services Settings (Postavke web-servisa) odaberite Remove Web Services (Uklanjanje
web-servisa), a zatim pritisnite U redu .
36 Poglavlje 4 Web-servisi HRWW
Page 46

5 Rad sa spremnicima s tintom
Ovaj odjeljak sadrži sljedeće teme:
●
Informacije o spremnicima i ispisnoj glavi
●
Dio tinte u boji koristi se i prilikom ispisa pomoću samo crnog spremnika
●
Provjera procijenjene razine tinte
●
Zamjena spremnika s tintom
●
Naručivanje spremnika
●
Pohrana potrošnog materijala za ispis
●
Pohrana anonimnih podataka o korištenju
●
Informacije o jamstvu za spremnike s tintom
Informacije o spremnicima i ispisnoj glavi
Sljedeći savjeti olakšavaju održavanje HP-ovih spremnika i jamče kvalitetu ispisa.
●
Upute u ovom korisničkom vodiču opisuju zamjenu spremnika i nisu namijenjene prvoj ugradnji. Za prvu
instalaciju slijedite upute na posteru za postavljanje koji ste dobili uz pisač.
●
Prilikom isključivanja pisača uvijek koristite gumb (Specikacije). Time se pisaču omogućuje
stavljanje poklopca na ispisnu glavu i njezina zaštita od oštećenja.
●
Glavu pisača nemojte nepotrebno čistiti. Ovim se troši tinta i skraćuje vijek trajanja spremnika s tintom.
●
Pažljivo rukujte spremnicima. Ispuštanje, udaranje ili grubo rukovanje tijekom umetanja može dovesti do
privremenih problema s ispisom.
●
Da biste pri prijenosu pisača spriječili curenje tinte ili neka druga oštećenja, poduzmite sljedeće:
◦
Obavezno isključite pisač pritiskom na (gumb Specikacije). Prije nego što isključite pisač iz
utičnice, pričekajte da prestanu svi zvukovi unutarnjih pokreta.
◦
Pisač se mora prenositi u uobičajenom položaju i ne smije se postaviti na bočnu, stražnju, prednju
ili gornju stranu.
OPREZ: Da bi se izbjegli problemi s kvalitetom ispisa te moguća dodatna potrošnja tinte ili oštećenje
sustava ispisa, HP preporučuje da sve spremnike koji nedostaju zamijenite što prije. Nikada ne isključujte
pisač ako u njemu nema spremnika.
NAPOMENA: Pisač nije namijenjen korištenju sustava neprekidnog dotoka tinte. Da biste nastavili s ispisom,
uklonite sustav neprekidnog dotoka tinte i umetnite originalne HP-ove (ili kompatibilne) spremnike.
NAPOMENA: Pisač koristi spremnike za tintu koji se upotrebljavaju dok se ne isprazne. Ponovno punjenje
spremnika prije nego što se posve isprazne može uzrokovati kvar pisača. Ako se to dogodi, umetnite novi
spremnik (originalan HP-ov ili kompatibilan) da biste nastavili s ispisom.
HRWW Informacije o spremnicima i ispisnoj glavi 37
Page 47

Dio tinte u boji koristi se i prilikom ispisa pomoću samo crnog spremnika
Tinta se prilikom tintnog ispisa koristi na različite načine. Općenito, tinta u spremniku koristi se za ispis
dokumenata, fotograja i sličnih materijala. Dio se tinte mora koristiti za održavanje funkcionalnosti glave
pisača; dio tinte taloži se; a dio isparava. Dodatne informacije o potrošnji tinte potražite na web-mjestu
www.hp.com/go/learnaboutsupplies i kliknite HP Ink (HP-ova tinta). (Možda ćete trebati odabrati državu/
regiju pomoću gumba Select Country (Odaberi državu) na stranici)
Provjera procijenjene razine tinte
Procijenjene razine tinte možete provjeriti u softveru pisača ili na upravljačkoj ploči pisača.
Provjera procijenjene razine tinte s upravljačke ploče pisača
1. Na početnom zaslonu odaberite Ink Information (Informacije o tinti), a zatim pritisnite OK (U redu).
2. Odaberite Estimated Levels (Proc.raz. tinte) (odabrano po zadanom), a zatim pritisnite OK (U redu).
Provjera procijenjenih razina tinte putem HP-ova softvera za pisač (Windows)
1. Otvorite softver HP-ova pisača.
2. U softveru pisača na glavnom izborniku pri vrhu kliknite Estimated Cartridge Levels (Proc.raz. tinte).
Provjera razine tinte pomoću HP-ove mogućnosti softver pisača (OS X)
1. Otvorite HP Utility.
Ikona HP Utility nalazi se u podmapi Hewlett-Packard mape Aplikacije na najvišoj razini tvrdoga diska.
2. Odaberite HP OiceJet Pro 8210 s popisa uređaja lijevo od prozora.
3. Kliknite Stanje potrošnog materijala
Prikazat će se procijenjena razina tinte.
4. Kliknite Sve postavke da biste se vratili u okno Informacije i podrška.
NAPOMENA: Ako ste postavili ponovno napunjen ili prerađeni spremnik s tintom, ili spremnik koji je bio
korišten u drugom uređaju, pokazivač razine tinte možda će biti netočan ili nedostupan.
NAPOMENA: Upozorenja i pokazivači razine tinte omogućuju procjenu samo u svrhu planiranja. Kada primite
upozorenje o niskoj razini tinte, razmislite o nabavi zamjenskog spremnika s tintom da biste izbjegli moguće
zastoje pri ispisivanju. Spremnike ne morate mijenjati dok se to ne zatraži od vas.
NAPOMENA: tinta iz spremnika koristi se u postupku ispisa na nekoliko različitih načina, među ostalim i u
sklopu početnog postupka kojim se pisač i spremnici s tintom pripremaju za ispis te tijekom servisiranja
ispisne glave, čime se održavaju čistoća ispisnih mlaznica i nesmetan protok tinte. Osim toga, određena
količina tinte ostaje u spremniku i kad se on isprazni. Dodatne informacije potražite u odjeljku
www.hp.com/go/inkusage .
Zamjena spremnika s tintom
Ako još nemate zamjenske spremnike za pisač, pogledajte Naručivanje spremnika. Nisu svi spremnici dostupni
u svim državama/regijama.
38 Poglavlje 5 Rad sa spremnicima s tintom HRWW
Page 48

OPREZ: da bi se izbjegli problemi s kvalitetom ispisa te moguća dodatna potrošnja tinte ili oštećenje
sustava ispisa, HP preporučuje da sve spremnike koji nedostaju zamijenite što prije. Nikada ne isključujte
pisač ako u njemu nema spremnika.
Informacije o recikliranju istrošenih spremnika s tintom možete pronaći na HP-ov program recikliranja
potrošnog materijala za tintne pisače.
Da biste zamijenili spremnik s tintom
1. Provjerite je li pisač uključen.
2. Otvorite vratašca za pristup spremniku s tintom.
NAPOMENA: Prije nego što nastavite, pričekajte da se spremnik s tintom prestane kretati.
HRWW Zamjena spremnika s tintom 39
Page 49

3. Pritisnite spremnik s prednje strane da biste ga oslobodili pa ga zatim uklonite iz utora.
4
. Izvadite novi spremnik iz pakiranja.
5
. Spremnik gurnite u prazan utor dok čvrsto ne sjedne na mjesto.
Boja na spremniku mora se podudarati s bojom na utoru.
40 Poglavlje 5 Rad sa spremnicima s tintom HRWW
Page 50

6. Ponovite korake od 3 do 5 za svaki spremnik koji mijenjate.
7. Zatvorite vratašca za pristup spremniku s tintom.
Naručivanje spremnika
Da biste naručili spremnika, idite na www.hp.com . (Trenutno su neki dijelovi HP-ova web-mjesta dostupni
samo na engleskom jeziku.) Kupnja spremnika putem interneta nije podržana za sve države/regije. Međutim,
u mnogim državama postoje informacije o naručivanju telefonom, pronalaženju lokalne trgovine i ispisivanju
popisa za kupnju. Osim toga, možete posjetiti stranicu www.hp.com/buy/supplies da biste dobili informacije o
kupnji HP-ovih proizvoda u svojoj državi.
Koristite samo zamjenske spremnike koji imaju isti broj spremnika kao i spremnici koje zamjenjujete. Broj
spremnika nalazi se na sljedećim mjestima:
●
Na naljepnici spremnika koji namjeravate zamijeniti.
●
Na naljepnici u pisaču. Otvorite vratašca za pristup spremniku da biste pronašli naljepnicu.
●
U ugrađenom web-poslužitelju kliknite karticu Alati , a potom u odjeljku Product Information
(Informacije o proizvodu) kliknite Ink Gauge (Mjerač tinte). Dodatne informacije potražite u odjeljku
Ugrađeni web-poslužitelj.
NAPOMENA: Spremnik za postavljanje koji se isporučuje s pisačem ne može se kupiti zasebno.
Pohrana potrošnog materijala za ispis
●
Do trenutka korištenja sve spremnike držite u njihovoj originalnoj ambalaži.
●
Spremnike možete dulje vrijeme ostaviti u pisaču. No da biste osigurali optimalno stanje spremnika,
obavezno pravilno isključite pisač pritiskom na (Specikacije).
●
Spremnike držite na sobnoj temperaturi (15 – 35 °C ili 59 – 95 °F).
Pohrana anonimnih podataka o korištenju
HP-ovi spremnici s tintom koji se koriste za ovaj pisač sadrže memorijski čip koji pomaže pri radu pisača. Taj
memorijski čip prikuplja i ograničeni skup anonimnih podataka o korištenju pisača, koji može obuhvaćati
sljedeće: broj stranica ispisanih pomoću spremnika, pokrivenost stranice, učestalost ispisa i korišteni načini
ispisa.
Na temelju tih podataka HP projektira buduće pisače u skladu s ispisnim potrebama korisnika. Podaci
prikupljeni iz memorijskog čipa spremnika ne sadrže podatke koji bi se mogli koristiti za raspoznavanje kupca
ili korisnika spremnika ili pisača.
HP prikuplja uzorak memorijskih čipova iz spremnika vraćenih u sklopu HP-ovog programa besplatnog
povrata i recikliranja (Partneri programa HP Planet: www.hp.com/recycle ). Memorijski čipovi iz tog uzorka
čitaju se i proučavaju da bi se poboljšali budući HP-ovi pisači. HP-ovi partneri koji pomažu pri recikliranju
također mogu imati pristup tim podacima.
Svaka treća strana koja posjeduje spremnik može imati pristup anonimnim podacima na memorijskom čipu.
Ako ne želite dopustiti pristup tim podacima, možete onesposobiti čip. No kada onesposobite memorijski čip,
spremnik se više ne može koristiti u HP-ovu pisaču.
Ako ste zabrinuti zbog davanja tih anonimnih podataka, možete ih učiniti nedostupnima isključivanjem
mogućnosti čipa da prikuplja podatke o korištenju pisača:
HRWW Naručivanje spremnika 41
Page 51

Isključivanje funkcije prikupljanja informacija o korištenju
1. Na početnom zaslonu na upravljačkoj ploči pisača odaberite Postavke , a zatim pritisnite U redu .
2. Odaberite Printer Settings (Postavke pisača) , a zatim pritisnite U redu .
3. Odaberite Preference , a zatim pritisnite U redu .
4. Pomaknite se prema dolje da biste odabrali Store Anonymous Usage Information (Pohrani anonimne
informacije o korištenju), a zatim pritisnite U redu .
5. Odaberite O (Isključeno) , a zatim pritisnite U redu .
NAPOMENA: Spremnik u HP-ovu pisaču možete nastaviti koristiti uz isključenu mogućnost memorijskog
čipa da prikuplja podatke o korištenju pisača.
Informacije o jamstvu za spremnike s tintom
HP-ovo jamstvo za ispisne spremnike primjenjivo je ako se proizvod koristi u namjenskom HP-ovu uređaju za
ispis. To jamstvo ne obuhvaća HP-ove tinte koje su ponovno napunjene, prerađene, obnovljene,
zloupotrijebljene ili koje su neovlašteno mijenjane.
Proizvod je pod jamstvom tijekom jamstvenog razdoblja do datuma isteka jamstva i dok se ne potroši HP-ova
tinta. Datum isteka jamstva u obliku GGGG/MM nalazi se na proizvodu.
42 Poglavlje 5 Rad sa spremnicima s tintom HRWW
Page 52

6 Postavljanje mreže
Dodatne napredne postavke dostupne su na početnoj stranici pisača (ugrađeni web-poslužitelj ili EWS).
Dodatne informacije potražite u odjeljku Ugrađeni web-poslužitelj.
Ovaj odjeljak sadrži sljedeće teme:
●
Postavljanje pisača za bežičnu komunikaciju
●
Promjena mrežnih postavki
●
Korištenje usluge Wi-Fi Direct
Postavljanje pisača za bežičnu komunikaciju
●
Prije početka
●
Postavljanje pisača na bežičnoj mreži
●
Promjena načina povezivanja
●
Ispitivanje bežične veze
●
Uključivanje i isključivanje mogućnosti bežičnog povezivanja pisača
NAPOMENA: Ako se pri povezivanju pisača pojave problemi, pogledajte odjeljak Problemi s mrežom i
povezivanjem.
SAVJET: Dodatne informacije o bežičnom postavljanju i korištenju pisača potražite na HP-ovom centru za
bežični ispis ( www.hp.com/go/wirelessprinting ).
Prije početka
Provjerite sljedeće:
●
Pisač nije povezan s mrežom putem Ethernet kabela.
●
Bežična je mreža postavljena i ispravno funkcionira.
●
Pisač i računala koja ga koriste nalaze se na istoj mreži (podmreži).
Tijekom povezivanja pisača od vas se može tražiti unos bežičnog mrežnog naziva (SSID) i lozinke bežične
veze.
●
Naziv bežične mreže je naziv vaše bežične mreže.
●
Bežična lozinka sprječava da se druge osobe povežu s vašom bežičnom mrežom bez vašeg dopuštenja.
Ovisno o traženoj razini sigurnosti, vaša bežična mreža može koristiti WPA ključ ili WEP pristupni izraz.
Ako niste promijenili naziv mreže ili sigurnosni pristupni ključ otkako ste postavili bežičnu mrežu, ti se podaci
možda nalaze na poleđini ili na bočnoj strani bežičnog usmjerivača.
Ako ne možete pronaći naziv mreže ili sigurnosnu lozinku ili se ne možete sjetiti tih podataka, pogledajte
dokumentaciju koju ste dobili uz računalo ili bežični usmjerivač. Ako i dalje ne možete pronaći te podatke,
obratite se administratoru mreže ili osobi koja je postavila bežičnu mrežu.
HRWW Postavljanje pisača za bežičnu komunikaciju 43
Page 53
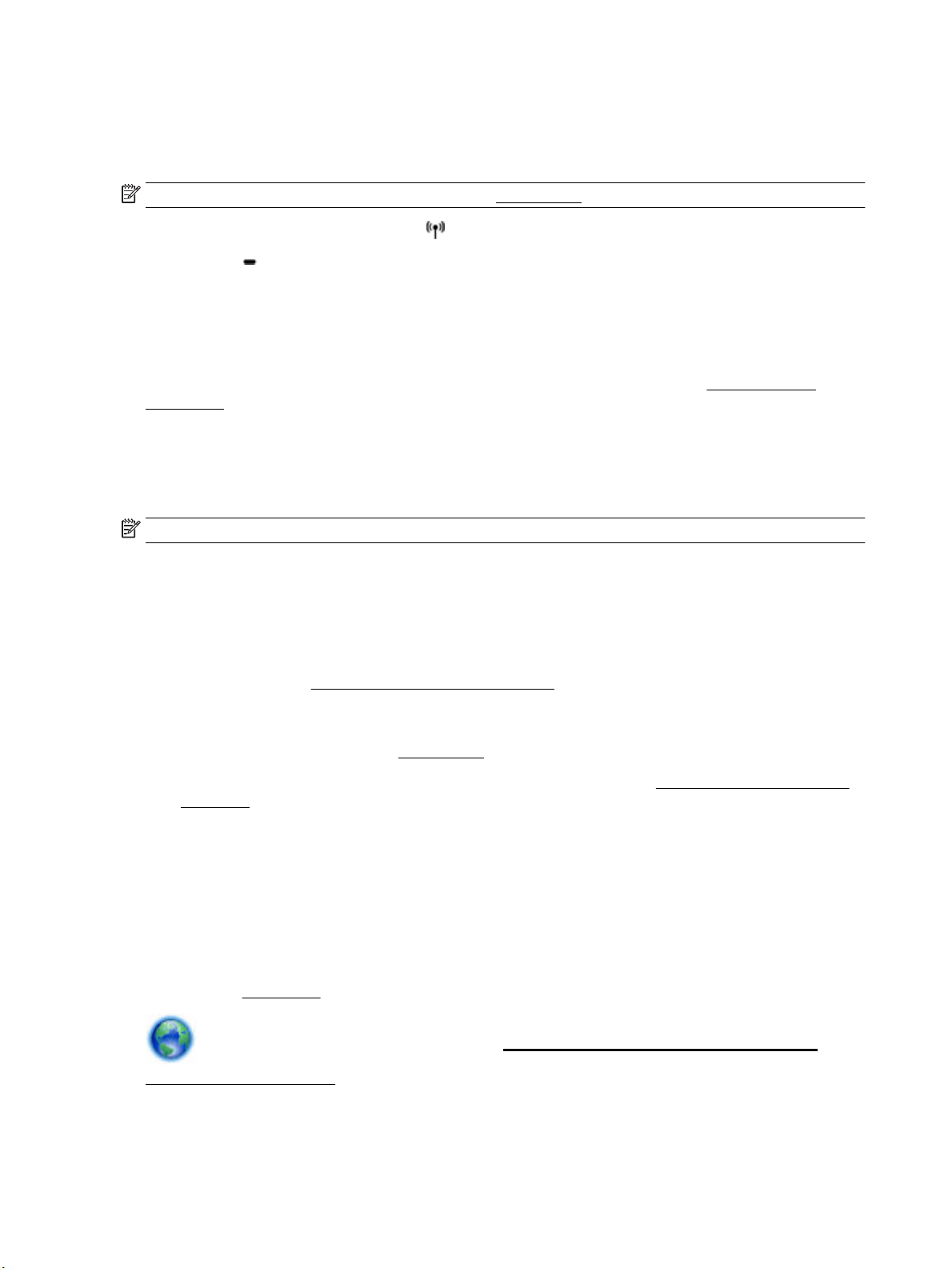
Postavljanje pisača na bežičnoj mreži
Čarobnjak za postavljanje bežične mreže na zaslonu upravljačke ploče pisača koristite da biste postavili
bežičnu vezu.
NAPOMENA: Prije nastavka prođite popis u odjeljku Prije početka.
1.
Na upravljačkoj ploči pisača pritisnite (gumb Bežična veza ).
2. Pritisnite (gumb za odabir) da biste odabrali Settings (Postavke).
3. Odaberite Wireless Settings (Post. bež. veze), a zatim pritisnite U redu .
4. Odaberite Wireless Setup Wizard (Čarobnjak za bežičnu vezu), a zatim pritisnite U redu .
5. Pratite upute na zaslonu da biste dovršili instalaciju.
Ako ste pisač već koristili s drugom vrstom veze, kao što je USB veza, slijedite upute u Promjena načina
povezivanjada biste postavili pisač u bežičnoj mreži.
Promjena načina povezivanja
Nakon instalacije HP-ova softvera i povezivanja pisača s računalom ili mrežom, softver možete koristiti da
biste promijenili vrstu veze (iz USB veze, na primjer, u bežičnu vezu).
NAPOMENA: Priključivanjem Ethernet kabela isključuju se mogućnosti bežičnog veze pisača.
Promjena Ethernet veze u bežičnu vezu (Windows)
1. Odspojite Ethernet kabel iz pisača.
2. Otvorite softver pisača nakon instalacije.
Pokrenite čarobnjak za bežično povezivanje da biste uspostavili bežičnu vezu. Dodatne informacije
potražite u odjeljku Postavljanje pisača na bežičnoj mreži.
Promjena USB veze u bežičnu mrežu (Windows)
Prije nastavka prođite popis u odjeljku Prije početka.
1. Otvorite softver HP-ova pisača. Dodatne informacije potražite u odjeljku Otvorite HP-ov softver pisača
(Windows).
2. Kliknite Alati.
3. Kliknite Postavljanje uređaja i softver.
4. Odaberite Pretvori pisač povezan USB vezom u bežični pisač. Slijedite upute na zaslonu.
Promjena s USB veze na bežičnu vezu (OS X)
1. Povežite pisač s bežičnom mrežom.
2. Posjetite 123.hp.com da biste promijenili softversku vezu s bežičnom mrežom za ovaj pisač.
Doznajte kako promijeniti USB u bežičnu vezu. Kliknite ovdje da biste se povezali s internetom i
potražili dodatne informacije. Web-mjesto trenutno možda nije dostupno na svim jezicima.
44 Poglavlje 6 Postavljanje mreže HRWW
Page 54

Promjena bežične veze u USB ili Ethernet vezu (Windows)
●
Priključite USB ili Ethernet kabel u pisač.
Promjena bežične veze u USB ili Ethernet vezu (OS X)
Dodajte pisač u red čekanja za ispis.
1. Otvorite Preference sustava .
2. Ovisno o operacijskom sustavu, kliknite Pisači i skeneri .
3. Odaberite pisač u lijevom oknu pa kliknite na dnu popisa. Učinite isto za stavku faksa ako postoji za
trenutnu vezu.
4. Otvorite HP Utility.
Ikona HP Utility nalazi se u podmapi HP mape Aplikacije na najvišoj razini tvrdoga diska.
5. Odaberite Devices (Uređaji) > Setup New Device (Postavljanje novog uređaja) pa slijedite upute.
Ispitivanje bežične veze
Da biste dobili informacije o bežičnoj vezi pisača, ispišite izvješće o testu bežične mreže. U izvješću o testu
bežične veze navedeni su podaci o statusu pisača, hardverskoj (MAC) adresi i IP adresi. Ako postoji problem s
bežičnom vezom ili pokušaj bežičnog povezivanja ne uspije, u izvješću o testu bežične veze navedeni su i
dijagnostički podaci. Ako je pisač povezan s mrežom, u izvješću o testu prikazuju se detalji o postavkama
mreže.
Ispis izvješća o testiranju bežične veze
1.
Na upravljačkoj ploči pisača pritisnite (gumb Bežična veza ).
2. Pritisnite (gumb za odabir) da biste odabrali Settings (Postavke).
3. Odaberite Print Reports (Izvješće o ispisu), a zatim pritisnite U redu .
4. Odaberite Test Report (Izvješće o testiranju), a zatim pritisnite U redu .
Uključivanje i isključivanje mogućnosti bežičnog povezivanja pisača
Ako plava žaruljica bežične veze na upravljačkoj ploči pisača svijetli, bežična veza pisača je uključena.
NAPOMENA: Povezivanjem Ethernet kabela s pisačem automatski se isključuje mogućnost bežične veze, a
žaruljica bežične veze prestaje svijetliti.
Ako pisač nikad nije bio povezan s bežičnom mrežom, uključivanje mogućnosti bežične veze automatski će
pokrenuti Čarobnjak za bežičnu vezu.
1.
Na upravljačkoj ploči pisača pritisnite (gumb Bežična veza ).
2. Pritisnite (gumb za odabir) da biste odabrali Settings (Postavke).
3. Odaberite Wireless Settings (Post. bež. veze), a zatim pritisnite U redu .
4. Odaberite Wireless (Bežična veza) (odabrano po zadanom), a zatim pritisnite U redu .
5. Odaberite On (Uključeno) ili O (Isključeno), a zatim pritisnite U redu .
HRWW Postavljanje pisača za bežičnu komunikaciju 45
Page 55

Promjena mrežnih postavki
Upravljačka ploča pisača omogućuje vam postavljanje bežične veze pisača i upravljanje njome te izvršavanje
različitih zadataka upravljanja mrežom. Time se obuhvaća pregled i promjena mrežnih postavki, vraćanje
zadanih mrežnih postavki te, isključivanje i uključivanje funkcije bežične veze.
OPREZ: Na raspolaganju su vam mrežne postavke. Ako niste napredni korisnik, ne biste trebali neke od tih
postavki (primjerice brzinu veze, IP postavke, zadani pristupnik i postavke vatrozida).
Ispis mrežnih postavki
Primijenite jednu od sljedećih metoda:
●
Na upravljačkoj ploči pisača pritisnite (gumb Bežična veza ). Prikazuje se zaslon stanja mreže. Da
biste ispisali stranicu konguracije mreže, odaberite Print Info (Inf. o ispisu) pritiskom na gumb U redu .
●
Na početnom zaslonu na upravljačkoj ploči pisača odaberite Postavke , a zatim pritisnite U redu .
Odaberite Printer Reports (Izvješća o pisaču), a zatim pritisnite U redu . Odaberite Network
Conguration Page (Stranica konguracije mreže), a zatim pritisnite U redu .
Postavljanje brzine veze
Možete promijeniti brzinu kojom se prenose podaci u mreži. Zadana je postavka Automatic (Automatski).
1. Na početnom zaslonu na upravljačkoj ploči pisača odaberite Network (Mreža), a zatim pritisnite U redu .
2. Odaberite Ethernet Settings (Postavke Ethernet veze) (odabrano po zadanom), a zatim pritisnite U
redu .
3. Odaberite Advanced Settings (Dodatne postavke), a zatim pritisnite U redu .
4. Pomaknite se prema dolje da biste odabrali Link Speed (Brzina veze), a zatim pritisnite U redu .
5. Odaberite prikladnu mogućnost koja odgovara vašem mrežnom hardveru, a zatim pritisnite U redu .
Promjena IP postavki
Zadana je postavka IP-a Automatski, čime su IP postavke automatski postavljene. Ako ste napredni korisnik i
želite koristiti drugačije postavke (kao što su IP adresu, maska podmreže ili zadani pristupnik) možete ih
ručno promijeniti.
SAVJET: Prije nego ručno postavite IP adresu, preporučuje se automatsko povezivanje pisača s mrežom. To
će omogućiti usmjerivaču konguriranje potrebnih postavki pisača, poput maske podmreže, zadanog
pristupnika i DNS adrese.
OPREZ: Budite pažljivi prilikom ručne dodjele IP adrese. Ako tijekom instalacije unesete IP adresu koja nije
valjana, mrežne komponente neće se moći povezivati s pisačem.
1. Na početnom zaslonu na upravljačkoj ploči pisača odaberite Network (Mreža), a zatim pritisnite U redu .
2. Odaberite Ethernet Settings (Postavke Ethernet veze) ili Wireless Settings (Post. bež. veze); a zatim
pritisnite U redu .
3. Odaberite Advanced Settings (Dodatne postavke), a zatim pritisnite U redu .
4. Odaberite IP Settings (IP postavke) (odabrano po zadanom), a zatim pritisnite U redu .
5. Ako se pojavi poruka s upozorenjem da ćete promjenom IP adrese pisač ukloniti iz mreže, pritisnite U
redu da biste nastavili.
46 Poglavlje 6 Postavljanje mreže HRWW
Page 56

6. Automatic (Automatski) je odabrano prema zadanim postavkama. Da biste ručno promijenili postavke,
odaberite Manual (Ručno), a zatim pritisnite U redu . Unesite prikladne informacije za sljedeće postavke:
●
IP Address (IP adresa)
●
Subnet Mask (Maska podmreže)
●
Default Gateway (Zadani pristupnik)
●
DNS Address (IP adresa)
Da biste unijeli informacije postavke, odaberite željenu postavku, a zatim pritisnite U redu .
7. Kada unesete promjene, odaberite Apply (Primijeni) pritiskom na (Selection (Odabir)).
8. Pritisnite gumb U redu .
Korištenje usluge Wi-Fi Direct
Wi-Fi Direct vam omogućuje bežični ispis s računala, pametnog telefona, tablet računala ili drugog uređaja s
podrškom za bežične veze bez povezivanja s postojećom bežičnom mrežom.
Smjernice za korištenje značajke Wi-Fi Direct
●
Provjerite ima li računalo ili mobilni uređaj potrebni softver:
◦
Ako koristite računalo, provjerite jeste li instalirali softver za pisač koji ste dobili s pisačem.
Ako niste instalirali softver za HP-ov pisač na računalo, najprije se povežite sa značajkom Wi-Fi
Direct, a zatim instalirajte softver za pisač. Kada softver za pisač zatraži vrstu veze, odaberite
Bežična veza.
◦
Ako koristite mobilni uređaj, provjerite jeste li instalirali kompatibilnu aplikaciju za ispis. Dodatne
informacije o mobilnom ispisu potražite na web-mjestu www.hp.com/global/us/en/eprint/
mobile_printing_apps.html.
●
Provjerite je li na pisaču uključena značajka Wi-Fi Direct.
●
Istu vezu usluge Wi-Fi Direct može koristiti do pet računala i mobilnih uređaja.
●
Wi-Fi Direct možete koristiti i dok je pisač povezan s računalom putem USB kabela ili s mrežom putem
bežične veze.
●
Wi-Fi Direct ne možete koristiti za povezivanje računala, mobilnog uređaja ili pisača s internetom.
●
Lozinka za Wi-Fi Direct: ako je način povezivanja za Wi-Fi Direct na pisaču postavljen na Automatic
(Automatski), lozinka će uvijek biti "12345678". Ako je način povezivanja za Wi-Fi Direct na pisaču
postavljen na Manual (Ručno), lozinka će biti nasumično generirana šifra od 8 znamenki.
Da biste nabavili Wi-Fi Direct lozinku pisača, na upravljačkoj ploči pisača pritisnite (gumb Wi-Fi
Direct). Lozinka za Wi-Fi Direct prikazat će se na zaslonu upravljačke ploče.
Isključivanje značajke Wi-Fi Direct
1. Učinite nešto od sljedećeg:
●
Na upravljačkoj ploči pisača pritisnite (gumb Wi-Fi Direct).
●
Na početnom zaslonu na upravljačkoj ploči pisača pomaknite se prema dolje da biste odabrali Wi-Fi
Direct, a zatim pritisnite U redu .
2. Pritisnite (gumb za odabir) da biste odabrali Settings (Postavke).
HRWW Korištenje usluge Wi-Fi Direct 47
Page 57

3. Odaberite Wi-Fi Direct (odabrano po zadanom), a zatim pritisnite U redu .
4. Odaberite On (Uključeno), a zatim pritisnite U redu .
Ispis s mobilnog uređaja s podrškom za bežičnu vezu Wi-Fi Direct
Provjerite imate li instaliranu najnoviju verziju dodatka HP Print Service. Taj dodatak možete preuzeti iz
trgovine aplikacija Google Play.
1. Provjerite jeste li uključili Wi-Fi Direct na pisaču.
2. Na mobilnom uređaju uključite Wi-Fi Direct. Dodatne informacije potražite u dokumentaciji koju ste
dobili uz mobilni uređaj.
3. Odaberite dokument u aplikaciji s omogućenim ispisom na mobilnom uređaju, a zatim odaberite
mogućnost ispisa dokumenta.
Pojavit će se popis dostupnih pisača.
4. Na popisu dostupnih pisača odaberite prikazani naziv za Wi-Fi Direct, primjerice DIRECT-**-HP OiceJet
Pro XXXX (gdje su ** jedinstveni znakovi za identikaciju pisača, a XXXX model pisača naveden na
njemu) da biste povezali mobilni uređaj.
Ako se mobilni uređaj ne poveže automatski s pisačem, slijedite upute na upravljačkoj ploči pisača da
biste se povezali s njim. Ako je na upravljačkoj ploči pisača prikazan PIN, unesite ga na mobilni uređaj.
Kada se mobilni uređaj uspješno poveže s pisačem, pisač će započeti s ispisom.
Ispis s mobilnog uređaja s podrškom za bežičnu vezu koji ne podržava Wi-Fi Direct
Provjerite jeste li na mobilni uređaj instalirali kompatibilnu aplikaciju za ispis. Dodatne informacije potražite
na HP-ovu web-mjestu za mobilni ispis ( www.hp.com/go/mobileprinting ). Ako lokalna verzija web-mjesta
nije dostupna u vašoj državi/regiji ili na vašem jeziku, možda ćete biti preusmjereni na HP-ovo web-mjesto za
mobilni ispis za drugu državu/regiju ili na drugom jeziku.
1. Provjerite jeste li uključili Wi-Fi Direct na pisaču.
2. Uključite Wi-Fi vezu na mobilnom uređaju. Dodatne informacije potražite u dokumentaciji koju ste dobili
uz mobilni uređaj.
NAPOMENA: Ako vaš mobilni uređaj ne podržava Wi-Fi, ne možete koristiti Wi-Fi Direct.
3. Povežite se s novom mrežom putem mobilnog uređaja. Koristite postupak kojim se obično povezujete s
novom bežičnom mrežom ili pristupnom točkom. Odaberite naziv za Wi-Fi Direct s popisa prikazanih
bežičnih mreža, primjerice DIRECT-**-HP OiceJet Pro XXXX (pri čemu simboli ** označavaju
jedinstvene znakove za identikaciju pisača, a XXXX na pisaču označava model pisača).
Kada se to zatraži, unesite lozinku za Wi-Fi Direct.
4. Ispišite dokument.
Ispis s bežičnog računala (Windows)
1. Provjerite jeste li uključili Wi-Fi Direct na pisaču.
2. Uključite Wi-Fi vezu računala. Dodatne informacije potražite u dokumentaciji koju ste dobili uz računalo.
NAPOMENA: Ako vaše računalo ne podržava Wi-Fi, ne možete koristiti Wi-Fi Direct.
3. Povežite se s novom mrežom putem računala. Koristite postupak kojim se obično povezujete s novom
bežičnom mrežom ili pristupnom točkom. Odaberite naziv za Wi-Fi Direct s popisa prikazanih bežičnih
48 Poglavlje 6 Postavljanje mreže HRWW
Page 58

mreža, primjerice DIRECT-**-HP OiceJet Pro XXXX (pri čemu simboli ** označavaju jedinstvene
znakove za identikaciju pisača, a XXXX na pisaču označava model pisača).
Kada se to zatraži, unesite Wi-Fi Direct lozinku.
4. Prijeđite na 5. korak ako je pisač instaliran i povezan s računalom putem bežične mreže. Ako ste pisač
instalirali i povezali s računalom putem USB kabela, slijedite korake u nastavku da biste instalirali
softver pisača putem veze Wi-Fi Direct.
a. Otvorite softver HP-ova pisača. Dodatne informacije potražite u odjeljku Otvorite HP-ov softver
pisača (Windows).
b. Kliknite Alati.
c. Kliknite Postavljanje uređaja i softver, a zatim odaberite Povezivanje novog pisača.
NAPOMENA: ako ste prethodno pisač instalirali putem USB-a i želite se prebaciti na Wi-Fi Direct,
nemojte odabrati mogućnost Prebacivanje pisača s USB veze na bežičnu.
d. Kada se pojavi zaslon Mogućnosti povezivanja, odaberite Bežična veza.
e. Odaberite HP-ov pisač s popisa otkrivenih pisača.
f. Slijedite upute na zaslonu.
5. Ispišite dokument.
Ispis s bežičnog računala (OS X)
1. Provjerite jeste li uključili Wi-Fi Direct na pisaču.
2. Uključite Wi-Fi na računalu.
Dodatne informacije potražite u dokumentaciji tvrtke Apple.
3. Kliknite ikonu Wi-Fi i odaberite naziv za Wi-Fi Direct, primjerice DIRECT-**-HP OiceJet Pro XXXX (pri
čemu simboli ** označavaju jedinstvene znakove za identikaciju pisača, a XXXX na pisaču označava
model pisača).
Ako je Wi-Fi Direct uključen uz zaštitu, upišite lozinku kad se to od vas zatraži.
4. Dodajte pisač.
a. Otvorite Preference sustava .
b. Kliknite Pisači i skeneri .
c. Kliknite + ispod popisa pisača s lijeve strane.
d. Odaberite pisač s popisa otkrivenih pisača (u desnom stupcu pored naziva pisača navedena je riječ
"Bonjour"), a potom kliknite Dodaj.
Kliknite ovdje da biste putem interneta otklonili poteškoće vezane uz Wi-Fi Direct ili dobili dodatnu
pomoć za pos
tavljanje značajke Wi-Fi Direct. Web-mjesto trenutno možda nije dostupno na svim jezicima.
HRWW Korištenje usluge Wi-Fi Direct 49
Page 59

7 Alati za upravljanje pisačem
Ovaj odjeljak sadrži sljedeće teme:
●
Alatni okvir (Windows)
●
HP Utility (OS X)
●
Ugrađeni web-poslužitelj
●
Softver HP Web Jetadmin
Alatni okvir (Windows)
Toolbox nudi informacije o održavanju pisača.
NAPOMENA: Toolbox je moguće instalirati s CD-a s HP-ovim softverom ako računalo ispunjava sistemske
preduvjete. Sistemske preduvjete potražite u datoteci Readme na CD-u sa softverom HP-ova pisača koji ste
dobili uz pisač.
Otvaranje značajke Toolbox (Alatni okvir)
1. Otvorite softver HP-ova pisača. Dodatne informacije potražite u odjeljku Otvorite HP-ov softver pisača
(Windows).
2. Kliknite Ispis .
3. Kliknite Održavanje pisača.
HP Utility (OS X)
HP Utility sadrži alate za konguriranje postavki ispisa, kalibriranje pisača, naručivanje potrošnog materijala
putem interneta i pronalaženje informacija o web-mjestu za podršku.
NAPOMENA: Značajke dostupne u uslužnom programu HP Utility ovise o odabranom pisaču.
Upozorenja i pokazatelji razine tinte pružaju procjene samo u svrhu planiranja. Kada primite poruku
upozorenja o niskoj razini tinte, razmislite o nabavi zamjenskog ispisnog spremnika da biste izbjegli moguće
zastoje pri ispisivanju. Ispisne spremnike nije potrebno zamijeniti sve dok kvaliteta ispisa ne postane
neprihvatljiva.
Dvokliknite HP Utility u mapi HP u mapi Aplikacije .
Ugrađeni web-poslužitelj
Kada je pisač povezan s mrežom, pomoću ugrađenog web-poslužitelja (EWS) možete pregledati informacije o
statusu, promijeniti postavke i upravljati pisačem pomoću računala.
NAPOMENA: Da biste pregledali ili promijenili neke postavke, možda će vam biti potrebna lozinka.
NAPOMENA: Ugrađeni web-poslužitelj možete otvoriti i upotrebljavati bez povezivanja s internetom. No
neke značajke nisu dostupne.
●
O kolačićima
50 Poglavlje 7 Alati za upravljanje pisačem HRWW
Page 60

●
●
O kolačićima
Ugrađeni web-poslužitelj (EWS) prilikom pregledavanja na vaš tvrdi disk postavlja vrlo malene tekstualne
datoteke (kolačiće). Te datoteke omogućuju ugrađenom web-poslužitelju da prepozna vaše računalo pri
sljedećem posjetu. Primjerice, ako ste kongurirali jezik ugrađenog web-poslužitelja, kolačić pomaže u
pamćenju odabranog jezika tako da se pri sljedećem pristupu ugrađenom web-poslužitelju stranice prikazuju
na tom jeziku. Neki se kolačići (npr. kolačići koji pohranjuju specične preference za pojedine korisnike)
pohranjuju na računalu dok ih ručno ne očistite.
Svoj preglednik možete kongurirati da prihvaća sve kolačiće ili pak da vas upozori za svaki ponuđeni kolačić,
čime vam omogućuje da sami odlučite koje kolačiće želite prihvatiti ili odbiti. Putem preglednika možete i
ukloniti neželjene kolačiće.
Ako odaberete onemogućivanje kolačića, mogli biste, ovisno o pisaču, onemogućiti i jednu ili više sljedećih
značajki:
●
●
●
Informacije o načinu mijenjanja postavki privatnosti i kolačića te načinu pregleda i brisanja kolačića potražite
u dokumentaciji dostupnoj uz vaš web-preglednik.
Otvaranje ugrađenog web-poslužitelja
Ugrađeni web-poslužitelj nije moguće otvoriti
Korištenje nekih čarobnjaka za postavljanje
pamćenje postavki jezika za preglednik EWS-a
personalizacija stranice Početak EWS-a
Otvaranje ugrađenog web-poslužitelja
Ugrađenom web-poslužitelju možete pristupiti ili putem mreže ili putem značajke Wi-Fi Direct.
Otvaranje ugrađenog web-poslužitelja putem mreže
1.
IP adresu ili naziv glavnog računala možete saznati ako pritisnete (gumb Bežična veza ) na
upravljačkoj ploči pisača ili ispisivanjem stranice s konguracijom mreže.
NAPOMENA: Uređaj mora biti povezan s mrežom te mora imati IP adresu.
2. U podržanom web-pregledniku na računalu upišite IP adresu ili naziv glavnog računala koji su dodijeljeni
pisaču.
Ako je IP adresa, primjerice, 123.123.123.123, u web-preglednik upišite sljedeću adresu: http://
123.123.123.123.
Otvaranje ugrađenog web-poslužitelja putem Wi-Fi Direct
. Na početnom zaslonu na upravljačkoj ploči pisača pomaknite se prema dolje da biste odabrali Wi-Fi
1
Direct, a zatim pritisnite U redu .
2. Ako postavka Wi-Fi Direct Settings
(Isključeno) , morate je uključiti.
Uključivanje značajke HP Wi-Fi Direct
(Postavke za Wi-Fi Direct) pokazuje da je Wi-Fi Direct O
. Pritisnite
a
. Odaberite Wi-Fi Direct (odabrano po zadanom), a zatim pritisnite U redu .
b
. Odaberite On (Uključeno), a zatim pritisnite U redu .
c
HRWW Ugrađeni web-poslužitelj 51
(gumb za
odabir) da biste odabrali Settings (Postavke).
Page 61

3. Na računalu s podrškom za bežičnu vezu uključite bežičnu vezu pa potražite naziv Wi-Fi Direct i povežite
se s tim uređajem, primjerice: DIRECT-**-HP OiceJet Pro XXXX (** predstavljaju jedinstvene znakove
kojima se označava pisač, a XXXX na pisaču označava model pisača).
Kada se to zatraži, unesite lozinku za Wi-Fi Direct.
4. U podržanom web-pregledniku na računalu upišite sljedeću adresu: http://192.168.223.1.
Ugrađeni web-poslužitelj nije moguće otvoriti
Provjerite mrežne postavke
●
Provjerite ne koristite li telefonski kabel ili križni kabel za povezivanje uređaja s mrežom.
●
Provjerite je li mrežni kabel ispravno priključen na uređaj.
●
Provjerite jesu li mrežno čvorište, prekidač ili usmjerivač uključeni te funkcioniraju li ispravno.
●
Ako je pisač povezan s bežičnom mrežom, provjerite funkcionira li pravilno ispisivanjem izvješća o
t
estiranju bežične veze.
●
Isključivanje i uključivanje pisača može ponekad pomoći pri povezivanju s ugrađenim web-poslužiteljem.
Provjerite računalo
●
Računalo koje koristite mora biti povezano s istom mrežom kao i pisač.
Provjerite web preglednik
●
Provjerite zadovoljava li web-preglednik minimalne sistemske preduvjete.
●
Ako vaš web-preglednik koristi proxy postavke za povezivanje s internetom, pokušajte ih isključiti.
Doda
tne informacije potražite u dokumentaciji dostupnoj uz web-preglednik.
●
Provjerite jesu li JavaScript i kolačići omogućeni u web-pregledniku. Dodatne informacije potražite u
dok
umentaciji dostupnoj uz web-preglednik.
Provjerite IP adresu pisača
●
Provjerite je li IP adresa pisača točna.
Da biste pronašli IP adresu pisača, na upravljačkoj ploči pisača pritisnite (gumb
zaslonu upravljačke ploče pisača možete vidjeti IP adresu pisača. Ako vidite IP adresu sličnu
169.254.xxx.xxx, pokušajte isključiti i uključiti usmjerivač i pisač jer ta IP adresa nije valjana.
Da biste pronašli IP adresu ispišite stranicu mrežne konguracije. Na početnom zaslonu na upravljačkoj
ploči pisača odaberite Postavke , a zatim pritisnite U redu . Odaberite Printer Reports (Izvješća o
pisaču), a zatim pritisnite U redu . Odaberite Network Conguration Page (Stranica konguracije
mreže), a zatim pritisnite U redu .
●
Provjerite status pisača upisivanjem IP adrese u naredbeni redak (Windows) ili iz programa Network
Utilit
y (Mac OS X).
NAPOMENA: OS X Lion i OS X Mountain Lion: Network Utility nalazi se u mapi
Aplikacije na najvišoj razini tvrdog diska.
OS X Mavericks: Otvorite
Information (Sistemske informacije) na izborniku Apple (
(Prozor > Mrežni uslužni program).
Bežična veza ). na
Uslužni programi u mapi
Finder (Tražilo), držite tipku Option (Mogućnost) i odaberite System
). Odaberite Window > Network Utility
Ako IP adresa, primjerice, glasi 123.123.123.123, u naredbeni redak (Windows) upišite sljedeće:
52 Poglavlje 7 Alati za upravljanje pisačem HRWW
Page 62

C:\ping 123.123.123.123
Ili
U programu Network Utility (OS X) kliknite karticu Ping, zatim u okvir upišite 123.123.123.123, a potom
kliknite Ping.
Ako stigne odgovor, IP adresa je točna. Ako se pojavi odgovor o isteku vremena, IP adresa nije ispravna.
SAVJET: Ako koristite računalo sa sustavom Windows, možete posjetiti HP-ovo web-mjesto za internetsku
podršku na adresi www.support.hp.com . Ovo web-mjesto pruža informacije i uslužne programe koji
pojednostavnjuju otklanjanje mnogih uobičajenih problema vezanih uz pisač.
Softver HP Web Jetadmin
HP Web Jetadmin nagrađivani je vodeći alat u industriji koji služi za učinkovito upravljanje širokog izbora
umreženih HP-ovih uređaja, uključujući pisače, uređaje s više funkcija i digitalnih pošiljatelja. Ovo rješenje
omogućuje vam da udaljeno instalirate, nadzirete, održavate, rješavate probleme i zaštitite svoje okruženje
za ispis i obradu slika — čime se maksimalno povećava poslovna produktivnost i ušteđuje vrijeme,
kontroliraju troškovi te se štiti ulaganje.
HP Web Jetadmin ažuriranja obavljaju se periodično kako bi se pružila podrška za specične značajke
proizvoda. Posjetite www.hp.com/go/webjetadmin da biste saznali više o ažuriranjima, napomenama uz
izdanje i dokumentima za podršku.
HRWW Softver HP Web Jetadmin 53
Page 63

8 Rješavanje problema
U ovom se odjeljku predlažu rješenja uobičajenih problema. Ako pisač ne radi pravilno, a niste uspjeli riješiti
problem na predloženi način, pokušajte potražiti pomoć putem neke od usluga podrške navedenih u odjeljku
HP podrška.
Ovaj odjeljak sadrži sljedeće teme:
●
Problemi sa zaglavljenim papirom
●
Problemi s ispisom
●
Problemi s mrežom i povezivanjem
●
Hardverski problemi s pisačem
●
Dobivanje pomoći s upravljačke ploče pisača
●
Izvješća pisača
●
Rješavanje problema pomoću web-servisa
●
Održavanje pisača
●
Vraćanje zadanih postavki
●
HP podrška
Problemi sa zaglavljenim papirom
Što želite učiniti?
Uklanjanje zaglavljenja papira
Riješite probleme sa
zaglavljivanjem papira.
NAPOMENA: HP-ovi internetski čarobnjaci za otklanjanje poteškoća možda nisu dostupni na svim jezicima.
Da biste izvadili zaglavljeni papir, pročitajte opće upute u pomoći
Papir se u pisaču može zaglaviti na nekoliko mjesta.
OPREZ: Da biste spriječili moguće oštećenje ispisne glave, uklonite zaglavljeni papir što je prije moguće.
Uklanjanje zaglavljenog papira iz ladice 1
1. Ladicu 1 potpuno izvucite iz pisača.
Korištenje HP-ova internetskog čarobnjaka za otklanjanje poteškoća
Upute za uklanjanje zaglavljenog papira i rješavanje problema s papirom ili njegovim umetanjem.
54 Poglavlje 8 Rješavanje problema HRWW
Page 64

2
. Provjerite otvor ispod pisača u kojem se nalazila ulazna ladica. Posegnite rukom u otvor i izvucite
zaglavljeni papir.
. Ulaznu ladicu umetnite natrag u pisač.
3
Uklanjanje zaglavljenog papira iz ladice 2
NAPOMENA: Ladica 2 dostupna je na nekim modelima pisača.
▲
Ladicu 2 potpuno izvucite iz pisača pa uklonite zaglavljeni papir ako je to moguće. Ako na taj način ne
žete otkloniti blokadu, učinite sljedeće:
mo
. Podignite pisač s ladice 2.
a
b. Uklonite zaglavljeni papir s dna pisača ili iz ulazne ladice.
c. Ponovno postavite pisač na vrh ulazne ladice.
Uklanjanje zaglavljenog papira iz područja nosača spremnika
. Otvorite vratašca za pristup spremniku s tintom.
1
HRWW Problemi sa zaglavljenim papirom 55
Page 65
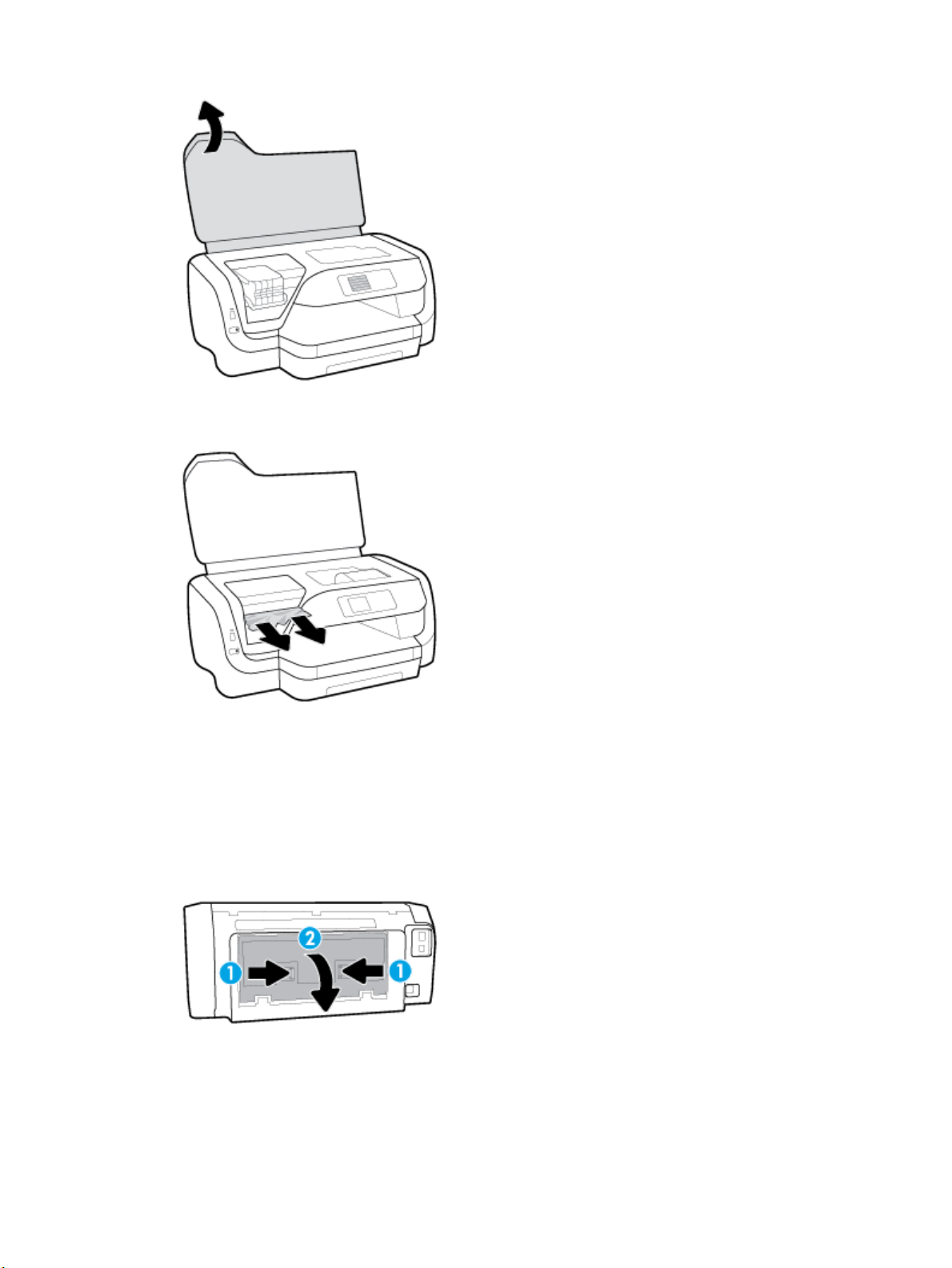
. Ako nosač spremnika nije zaglavljen, pomaknite ga do kraja na desnu stranu pa objema rukama uklonite
2
zaglavljeni papir.
. Po potrebi pomaknite nosač spremnika do kraja na lijevu stranu pa uklonite zaglavljene ili razderane
3
komade papira.
. Zatvorite vratašca za pristup spremniku s tintom.
4
Uklanjanje zaglavljenog papira sa stražnje strane pisača
. Pristupite pisaču sa stražnje strane.
1
. Pritisnite dva gumba na stražnjoj pristupnoj ploči i istovremeno povucite ploču da biste je otvorili.
2
3. Uklonite zaglavljeni papir.
56 Poglavlje 8 Rješavanje problema HRWW
Page 66

4. Pritisnite dva gumba na poklopcu puta papira pa potpuno izvucite poklopac iz pisača.
5
. Uklonite zaglavljeni papir.
6
. Poklopac puta papira umetnite natrag u pisač.
7
. Zatvorite stražnju pristupnu ploču.
8
. Pristupite pisaču s prednje strane.
Čišćenje zaglavljenog papira na nosaču ispisa
Riješite problem sa zaglavljenim papirom na nosaču
ispisa.
NAPOMENA: HP-ovi internetski čarobnjaci za otklanjanje poteškoća možda nisu dostupni na svim jezicima.
Da biste otklonili probleme sa zaglavljivanjem nosača ispisnog spremnika, pročitajte opće upute
u pomoći
Uklanjanje zaglavljenog papira na nosaču ispisa
▲
Uklonite bilo kakve predmete, kao što je papir, koji blokiraju put nosača spremnika.
NAPOMENA: Nemojte koristiti bilo kakav alat ili druge uređaje kako biste uklonili zaglavljen papir.
Uvijek p
ažljivo uklanjajte zaglavljeni papir iz unutrašnjosti pisača.
Korištenje HP-ova internetskog čarobnjaka za otklanjanje poteškoća
Ako nešto blokira nosač pisača ili se on teško pomiče, dohvatite detaljne upute.
HRWW Problemi sa zaglavljenim papirom 57
Page 67

Izbjegavanje zaglavljivanja papira
Da biste izbjegli zaglavljivanje papira, slijedite ove smjernice.
●
Često vadite ispisani papir iz izlazne ladice.
●
Provjerite nije li papir na koji ispisujete izgužvan, presavinut ili oštećen.
●
Spriječite savijanje ili gužvanje papira čuvanjem svih neiskorištenih papira u vrećici koja se može
zatvarati više puta.
●
Nemojte koristiti papir koji je pretanak ili predebeo za pisač.
●
Provjerite je li papir ispravno umetnut u ladice i nije li u ladice umetnuto previše papira. Dodatne
informacije potražite u odjeljku Umetanje papira.
●
Pazite da papir umetnut u ulaznu ladicu leži ravno te da rubovi nisu svijeni ili poderani.
●
Ne kombinirajte različite vrste i veličine papira u ulaznoj ladici; cijeli snop papira u ulaznoj ladici mora biti
iste veličine i vrste.
●
Prilagodite vodilice širine papira u ulaznoj ladici tako da prianjaju uz papir. Vodilice širine papira ne smiju
savijati papir u ulaznoj ladici.
●
Koristite one vrste papira koje su preporučene za određeni pisač.
●
Ako je u pisaču gotovo ponestalo papira, pričekajte dok se sav papir ne potroši, a potom dodajte papir.
Ne umećite papir dok pisač ispisuje.
●
Preporučuje se da prilikom uklanjanja ulaznu ladicu potpuno izvučete iz pisača da biste provjerili da iza
ladice nema zaglavljenog papira.
Rješavanje problema s uvlačenjem papira
Na kakve probleme nailazite?
●
Papir nije povučen iz ladice
◦
Provjerite je li papir umetnut u ladicu. Dodatne informacije potražite u odjeljku Umetanje papira.
Rastresite papir prije umetanja.
◦
Provjerite jesu li vodilice širine papira u ladici postavljene na ispravne oznake za veličinu papira koji
stavljate. Provjerite i prianjaju li vodilice papira, koje ne smiju biti prečvrsto stisnute, uz snop.
◦
Provjerite je li snop papira poravnat s odgovarajućim oznakama veličine papira na dnu ulazne
ladice te ne premašuje li visina snopa jednu ili više oznaka sa strane ili na vodilici za širinu papira
ulazne ladice.
◦
Provjerite je li papir u ladici savijen. Ako je papir savijen, izravnajte ga savijanjem u suprotnom
smjeru.
●
Stranice su ukošene
◦
Provjerite je li papir umetnut u ulaznu ladicu poravnat s vodilicama širine papira. Ako je potrebno,
izvucite ulaznu ladicu iz pisača i ponovno ispravno umetnite papir, pritom pazeći da su vodilice
papira ispravno poravnate.
◦
Papir umećite u pisač samo ako ispis nije u tijeku.
●
Pisač uvlači veći broj stranica
58 Poglavlje 8 Rješavanje problema HRWW
Page 68

◦
Provjerite jesu li vodilice širine papira u ladici postavljene na ispravne oznake za veličinu papira koji
stavljate. Provjerite i prianjaju li vodilice širine papira, koje ne smiju biti prečvrsto stisnute, uz snop.
◦
Provjerite je li snop papira poravnat s odgovarajućim oznakama veličine papira na dnu ulazne
ladice te ne premašuje li visina snopa jednu ili više oznaka sa strane ili na vodilici za širinu papira
ulazne ladice.
◦
Provjerite je li ladica pretrpana papirom.
◦
Koristite HP-ov papir za optimalne performanse i učinkovitost.
Problemi s ispisom
Što želite učiniti?
Ispravite probleme sa stranicom koje se ne ispisuje (ne može ispisati)
HP Print and Scan Doctor HP Print and Scan Doctor uslužni je program koji će pokušati dijagnosticirati i riješiti problem.
NAPOMENA: Taj je uslužni program dostupan samo za operacijski sustav Windows.
Otklonite poteškoće sa zadacima
ispisa koji se ne ispisuju.
NAPOMENA: HP Print and Scan Doctor i HP-ovi internetski čarobnjaci za otklanjanje poteškoća možda nisu
dostupni na svim jezicima.
Korištenje HP-ova internetskog čarobnjaka za otklanjanje poteškoća
Ako pisač ne reagira ili ne ispisuje, dohvatite detaljne upute.
Da biste otklonili probleme s ispisom, pročitajte opće upute u pomoći
Rješavanje problema s ispisom (Windows)
NAPOMENA: Provjerite je li pisač uključen te ima li papira u ladici. Ako i dalje ne možete ispisivati, pokušajte
učiniti sljedeće navedenim redoslijedom:
1. Provjerite jesu li na upravljačkoj ploči pisača prikazane poruke o pogreškama i ispravite ih pomoću uputa
na zaslonu.
2. Ako je računalo povezano s pisačem putem USB kabela, odspojite kabel i ponovno ga povežite. Ako je
vaše računalo povezano s pisačem putem bežične veze, provjerite funkcionira li veza.
3. Provjerite nije li proizvod privremeno zaustavljen ili isključen.
Provjera je li proizvod privremeno zaustavljen ili isključen
a. Ovisno o operacijskom sustavu učinite nešto od sljedećeg:
●
Windows 10: na izborniku Start sustava Windows kliknite Sve aplikacije, zatim Sustav
Windows, Upravljačka ploča, a potom na izborniku Hardver i zvuk kliknite Prikaži uređaje i
pisače.
●
Windows 8.1 i Windows 8: Postavite pokazivač u gornji desni kut zaslona ili ga dodirnite da
biste otvorili traku s gumbićima, kliknite ikonu Postavke, kliknite ili dodirnite Upravljačka
ploča, a zatim Prikaz uređaja i pisača.
●
Windows 7: na izborniku Start sustava Windows kliknite Uređaji i pisači.
HRWW Problemi s ispisom 59
Page 69

●
Windows Vista: na izborniku Start u sustavu Windows kliknite Upravljačka ploča, a potom
Pisači.
●
Windows XP: Na izborniku Start sustava Windows kliknite Upravljačka ploča, a potom
kliknite Pisači i faksovi.
b. Dvokliknite ikonu svog pisača ili je kliknite desnom tipkom miša i odaberite Pogledaj što se
ispisuje da biste otvorili red čekanja za ispis.
c. Na izborniku Printer (Pisač) provjerite da nema potvrdnih oznaka kraj mogućnosti Pause Printing
(Zaustavi ispis) ili Use Printer Oine (Koristi pisač izvanmrežno).
d. Ako ste nešto promijenili, pokušajte ponovno ispisati.
4. Provjerite je li uređaj postavljen kao zadani pisač.
Provjera je li uređaj postavljen kao zadani pisač
a. Ovisno o operacijskom sustavu učinite nešto od sljedećeg:
●
Windows 10: na izborniku Start sustava Windows kliknite Sve aplikacije, zatim Sustav
Windows, Upravljačka ploča, a potom na izborniku Hardver i zvuk kliknite Prikaži uređaje i
pisače.
●
Windows 8.1 i Windows 8: Postavite pokazivač u gornji desni kut zaslona ili ga dodirnite da
biste otvorili traku s gumbićima, kliknite ikonu Postavke, kliknite ili dodirnite Upravljačka
ploča, a zatim Prikaz uređaja i pisača.
●
Windows 7: na izborniku Start sustava Windows kliknite Uređaji i pisači.
●
Windows Vista: na izborniku Start u sustavu Windows kliknite Upravljačka ploča, a potom
Pisači.
●
Windows XP: Na izborniku Start sustava Windows kliknite Upravljačka ploča, a potom
kliknite Pisači i faksovi.
b. Provjerite je li odgovarajući pisač postavljen kao zadani.
Kraj zadanog pisača nalazi se kvačica u zelenom ili crnom krugu.
c. Ako je kao zadani pisač postavljen krivi proizvod, desnom tipkom miša kliknite pravi proizvod i
odaberite Postavi kao zadani pisač.
d. Pokušajte ponovno koristiti pisač.
5. Ponovno pokrenite prikupljanje ispisa.
Ponovno pokretanje prikupljanja ispisa
a. Ovisno o operacijskom sustavu učinite nešto od sljedećeg:
Windows 10
i. Na izborniku Start u sustavu Windows kliknite Sve aplikacije, a zatim kliknite Sustav
Windows.
ii. Kliknite Upravljačka ploča, Sustav i sigurnost, a zatim Administrativni alati.
iii. Dvaput kliknite Servisi.
iv. Desnom tipkom miša kliknite Usmjerivač ispisa, a potom kliknite Svojstva.
60 Poglavlje 8 Rješavanje problema HRWW
Page 70

v. Na kartici Općenito pored odjeljka Vrsta pokretanja provjerite je li odabrana mogućnost
Automatski.
vi. Ako servis već nije pokrenut, u odjeljku Status servisa kliknite Start, a potom U redu.
Windows 8.1 i Windows 8
i. Pokažite na ili dotaknite gornji desni kut zaslona da biste otvorili traku s gumbićima, a potom
kliknite ikonu Postavke.
ii. Kliknite ili dotaknite Upravljačka ploča, a zatim kliknite ili dotaknite Sustav i sigurnost.
iii. Kliknite ili dotaknite Administrativni alati, a zatim dvokliknite ili dvaput dodirnite Usluge.
iv. Desnom tipkom miša kliknite ili dodirnite i držite Usmjerivač ispisa, a potom kliknite
Svojstva.
v. Na kartici Općenito pored odjeljka Vrsta pokretanja provjerite je li odabrana mogućnost
Automatski.
vi. Ako servis već nije pokrenut, u odjeljku Status servisa kliknite ili dotakniteStart, a potom U
redu.
Windows 7
i. Na izborniku Start sustava Windows kliknite Upravljačka ploča, Sustav i sigurnost, a potom
kliknite Administrativni alati.
ii. Dvaput kliknite Servisi.
iii. Desnom tipkom miša kliknite Usmjerivač ispisa, a potom kliknite Svojstva.
iv. Na kartici Općenito pored odjeljka Vrsta pokretanja provjerite je li odabrana mogućnost
Automatski.
v. Ako servis već nije pokrenut, u odjeljku Status servisa kliknite Start, a potom U redu.
Windows Vista
i. Na izborniku Start sustava Windows kliknite Upravljačka ploča, pa Sustav i održavanje, a
potom kliknite Administrativni alati.
ii. Dvaput kliknite Servisi.
iii. Desnom tipkom miša kliknite Usmjerivač ispisa, a potom kliknite Svojstva.
iv. Na kartici Općenito pored odjeljka Vrsta pokretanja provjerite je li odabrana mogućnost
Automatski.
v. Ako servis već nije pokrenut, u odjeljku Status servisa kliknite Start, a potom U redu.
Windows XP
i. Na izborniku Start sustava Windows desnom tipkom miša kliknite Moje računalo.
ii. Kliknite Upravljaj, a potom Servisi i aplikacije.
HRWW Problemi s ispisom 61
Page 71

iii. Dvaput kliknite Servisi, a potom odaberite Usmjerivač ispisa.
iv. Desnom tipkom miša kliknite Usmjerivač ispisa, a potom kliknite Pokreni ponovno da biste
ponovno pokrenuli servis.
b. Provjerite je li odgovarajući pisač postavljen kao zadani.
Kraj zadanog pisača nalazi se kvačica u zelenom ili crnom krugu.
c. Ako je kao zadani pisač postavljen krivi proizvod, desnom tipkom miša kliknite pravi proizvod i
odaberite Postavi kao zadani pisač.
d. Pokušajte ponovno koristiti pisač.
6. Ponovno pokrenite računalo.
7. Očistite red čekanja na ispis.
Čišćenje reda čekanja na ispis
a. Ovisno o operacijskom sustavu učinite nešto od sljedećeg:
●
Windows 10: na izborniku Start sustava Windows kliknite Sve aplikacije, zatim Sustav
Windows, Upravljačka ploča, a potom na izborniku Hardver i zvuk kliknite Prikaži uređaje i
pisače.
●
Windows 8.1 i Windows 8: Postavite pokazivač u gornji desni kut zaslona ili ga dodirnite da
biste otvorili traku s gumbićima, kliknite ikonu Postavke, kliknite ili dodirnite Upravljačka
ploča, a zatim Prikaz uređaja i pisača.
●
Windows 7: na izborniku Start sustava Windows kliknite Uređaji i pisači.
●
Windows Vista: na izborniku Start u sustavu Windows kliknite Upravljačka ploča, a potom
Pisači.
●
Windows XP: Na izborniku Start sustava Windows kliknite Upravljačka ploča, a potom
kliknite Pisači i faksovi.
b. Dvokliknite ikonu pisača da biste otvorili popis čekanja na ispis.
c. Na izborniku Printer (Pisač), kliknite Cancel all documents (Poništi sve dokumente) ili Purge Print
Document (Ukloni ispis dokumenta), a zatim za potvrdu kliknite Yes (Da).
d. Ako još uvijek ima dokumenata u redu čekanja, ponovno pokrenite računalo i pokušajte ponovno
ispisati nakon što se računalo pokrene.
e. Ponovno provjerite red čekanja na ispis kako biste provjerili je li prazan, a zatim ponovno probajte
ispisati.
Provjera napajanja i ponovno postavljanje pisača
1. Provjerite je li kabel napajanja čvrsto priključen u pisač.
2. Pogledajte gumb Specikacije koji se nalazi na pisaču. Ako ne svijetli, pisač je isključen. Pritisnite gumb
Specikacije da biste uključili pisač.
NAPOMENA: Ako pisač ne dobiva električno napajanje, priključite ga na drugu zidnu utičnicu.
3. Dok je pisač uključen, odspojite kabel za napajanje sa stražnje strane pisača.
4. Kabel za napajanje isključite iz zidne utičnice.
5. Pričekajte barem 15 sekundi.
62 Poglavlje 8 Rješavanje problema HRWW
Page 72

6. Kabel napajanja ponovno uključite u zidnu utičnicu.
7. Ponovno priključite kabel za napajanje na stražnju stranu pisača.
8. Ako se pisač ne uključi automatski, pritisnite gumb Specikacije da biste ga uključili.
9. Pokušajte ponovno koristiti pisač.
Rješavanje problema s ispisom (OS X)
1. Provjerite ima li poruka o pogreškama i riješite ih.
2. Isključite i ponovno priključite USB kabel.
3. Provjerite je li proizvod privremeno zaustavljen ili izvan mreže.
Provjera je li proizvod privremeno zaustavljen ili izvan mreže
a. U odjeljku Preference sustava kliknite Ispis i faksiranje.
b. Kliknite gumb Otvori red čekanja na ispis.
c. Klikom odaberite zadatak ispisa.
Zadatkom ispisa upravljajte pomoću sljedećih gumba:
●
Izbriši: poništavanje odabranog zadatka ispisa.
●
Zadrži: privremeno zaustavljanje odabranog posla ispisa.
●
Nastavi: nastavak ispisa prekinutog zadatka ispisa.
●
Zaustavi pisač: privremeno zaustavljanje svih poslova ispisa na čekanju.
d. Ako ste nešto promijenili, pokušajte ponovno ispisati.
4. Ponovo pokrenite računalo.
Rješavanje problema vezanih uz kvalitetu ispisa
Detaljne upute za rješavanje većine problema s kvalitetom ispisa. Rješavanje problema s kvalitetom ispisa putem interneta
Da biste otklonili probleme s kvalitetom ispisa, pročitajte opće upute u pomoći
NAPOMENA: Da biste izbjegli probleme vezane uz kvalitetu ispisa, pisač uvijek isključite pomoću gumba
Specikacije i pričekajte dok se žaruljica gumba Specikacije ne isključi prije no što izvučete utikač ili isključite
napajanje. To pisaču omogućuje premještanje spremnika u zatvoreni položaj, a to ih štiti od isušivanja.
HRWW Problemi s ispisom 63
Page 73

Poboljšanje kvalitete ispisa
1. Koristite samo originalne HP-ove spremnike s tintom.
2. Obavezno koristite odgovarajuću vrstu papira.
Obavezno provjerite da je papir koji umećete ravan i da nije oštećen, savijen ni izgužvan. Dodatne
informacije potražite u odjeljku Savjeti za odabir i korištenje papira.
Da biste postigli najbolju kvalitetu ispisa, koristite visokokvalitetan HP-ov papir ili papire usklađene sa
standardom ColorLok®. Dodatne informacije potražite u odjeljku Osnove o papiru.
Za najbolje rezultate pri ispisu slika koristite HP-ov fotopapir Advanced Photo.
Poseban papir čuvajte u izvornom pakiranju, u plastičnoj vrećici koju je moguće čvrsto zatvoriti, na
ravnoj površini i na hladnom, suhom mjestu.
Kad želite ispisivati, izvadite samo papir koji namjeravate odmah upotrijebiti. Po završetku ispisa
neiskorišteni fotopapir vratite u plastičnu vrećicu. Time se sprječava savijanje fotopapira.
3. U postavkama ispisa softvera obavezno odaberite odgovarajuću vrstu papira i razlučivost ispisa.
NAPOMENA: Većom se kvalitetom ispisa postiže i veća razlučivost, no ispis traje dulje i troši se više
tinte.
4. Provjerite procijenjene razine tinte da biste odredili nedostaje li u spremnicima tinte. Dodatne
informacije potražite u odjeljku Provjera procijenjene razine tinte. Ako u spremnicima ima još malo tinte,
razmislite o zamjeni spremnika.
5. Ako u spremnicima ima dovoljno tinte, ispišite dijagnostičku stranicu.
Da biste to učinili, potrebno je sljedeće:
●
U ladicu za papir umetnite papir veličine Letter, A4 ili Legal.
●
Ispišite stranicu iz softvera pisača ili s upravljačke ploče.
Ispis dijagnostičke stranice koristeći softver pisača (Windows)
a. Otvorite softver HP-ova pisača. Dodatne informacije potražite u odjeljku Otvorite HP-ov softver
pisača (Windows).
b. Kada otvorite softver pisača, kliknite Ispis > Održavanje pisača da biste pristupili alatima za pisač.
c. Kliknite Ispiši dijagnostičke informacije na stranici Izvješća uređaja da biste ispisali dijagnostičku
stranicu.
Ispis dijagnostičke stranice iz softvera pisača (OS X)
a. Otvorite HP Utility.
NAPOMENA: Ikona HP Utility nalazi se u podmapi HP mape Aplikacije na najvišoj razini tvrdoga
diska.
b. Odaberite pisač s popisa Uređaji.
c. Kliknite mogućnost Probna stranica.
d. Kliknite gumb Ispis probne stranice i slijedite upute na zaslonu.
64 Poglavlje 8 Rješavanje problema HRWW
Page 74

Ispis stranice za dijagnostiku putem upravljačke ploče pisača
a. Na početnom zaslonu na upravljačkoj ploči pisača odaberite Postavke , a zatim pritisnite U redu .
b. Odaberite Printer Reports (Izvješća o pisaču), a zatim pritisnite U redu .
c. Odaberite Print Quality Report (Izvješće o kvaliteti ispisa), a zatim pritisnite U redu .
6. Ako su na dijagnostičkoj stranici vidljive pruge ili u okvirima s bojom i crnim okvirima nedostaju dijelovi,
pokrenite automatsko čišćenje spremnika i ispisne glave.
Da biste to učinili, potrebno je sljedeće:
●
U ladicu za papir umetnite papir veličine Letter, A4 ili Legal.
●
Pokrenite čišćenje iz softvera pisača ili s upravljačke ploče.
Čišćenje spremnika ili ispisne glave koristeći softver pisača (Windows)
a. Otvorite softver HP-ova pisača. Dodatne informacije potražite u odjeljku Otvorite HP-ov softver
pisača (Windows).
b. Kada otvorite softver pisača, kliknite Ispis > Maintain Your Printer (Održavanje pisača) da biste
pristupili alatima za pisač.
c. Na kartici Device Services (Servisi uređaja) kliknite željenu mogućnost, a zatim slijedite upute na
zaslonu.
Čišćenje spremnika ili ispisne glave pomoću softvera pisača.(OS X)
a. Otvorite HP Utility.
NAPOMENA: Ikona HP Utility nalazi se u podmapi HP mape Aplikacije na najvišoj razini tvrdoga
diska.
b. Odaberite pisač s popisa Uređaji.
c. Kliknite Čišćenje glave pisača.
d. Pritisnite Continue (Nastavak) i slijedite upute na zaslonu.
Čišćenje spremnika ili ispisne glave putem upravljačke ploče pisača
a. Na početnom zaslonu na upravljačkoj ploči pisača odaberite Postavke , a zatim pritisnite U redu .
b. Odaberite Tools (Alati), a zatim pritisnite U redu .
c. Odaberite mogućnost čišćenja, pritisnite U redu i slijedite upute na zaslonu.
Ako čišćenjem spremnika ili ispisne glave ne riješite problem, obratite se HP-ovoj službi za podršku.
Posjetite www.support.hp.com . Ovo web-mjesto pruža informacije i uslužne programe koji
pojednostavnjuju otklanjanje mnogih uobičajenih problema vezanih uz pisač. Ako se to od vas zatraži,
odaberite državu/regiju, a zatim kliknite Svi HP-ovi kontakti za informacije o pozivanju tehničke
podrške.
OPREZ: Spremnike ili ispisnu glavu čistite samo kada je to nužno. Nepotrebno čišćenje troši tintu i
skraćuje vijek trajanja ispisne glave.
7. Poravnajte spremnike ili ispisnu glavu.
HRWW Problemi s ispisom 65
Page 75

NAPOMENA: Poravnavanjem spremnika ili ispisne glave osigurat ćete ispis visoke kvalitete. Pisač traži
da poravnate spremnike ili ispisnu glavu pri svakom umetanju novog spremnika. Ako uklonite i ponovo
umetnete isti spremnik, uređaj neće tražiti poravnanje jer će zapamtiti vrijednosti poravnanja za taj
spremnik.
Da biste to učinili, potrebno je sljedeće:
●
U ladicu za papir umetnite papir veličine Letter, A4 ili Legal.
●
Pokrenite poravnavanje iz softvera pisača ili s upravljačke ploče.
Poravnavanje spremnika ili ispisne glave iz softvera pisača (Windows)
a. Otvorite softver HP-ova pisača. Dodatne informacije potražite u odjeljku Otvorite HP-ov softver
pisača (Windows).
b. Kada otvorite softver pisača, kliknite Ispis > Održavanje pisača da biste pristupili prozoru s
alatima za pisač.
c. Na kartici Device Services (Servisi uređaja) kliknite mogućnost poravnanja.
Pisač ispisuje list za poravnanje.
d. Slijedite upute na zaslonu pisača da biste poravnali spremnike.
Poravnavanje spremnika ili ispisne glave iz softvera pisača (OS X)
a. Otvorite HP Utility.
NAPOMENA: Ikona HP Utility nalazi se u podmapi HP mape Aplikacije na najvišoj razini tvrdoga
diska.
b. Odaberite pisač s popisa Uređaji.
c. Kliknite Poravnavanje pa slijedite upute na zaslonu.
Poravnavanje spremnika ili ispisne glave putem upravljačke ploče pisača
a. Na početnom zaslonu na upravljačkoj ploči pisača odaberite Postavke , a zatim pritisnite U redu .
b. Odaberite Tools (Alati), a zatim pritisnite U redu .
c. Odaberite mogućnost poravnanja, pritisnite U redu i slijedite upute na zaslonu.
Problemi s mrežom i povezivanjem
Što želite učiniti?
Popravljanje bežične veze
Odaberite neku od sljedećih mogućnosti otklanjanja poteškoća.
HP Print and Scan Doctor HP Print and Scan Doctor uslužni je program koji će pokušati dijagnosticirati i riješiti problem.
NAPOMENA: Taj je uslužni program dostupan samo za operacijski sustav Windows.
Korištenje HP-ova
internetskog čarobnjaka
za otklanjanje poteškoća
Otklonite poteškoće s vatrozidom ili antivirusnim programom ako sumnjate da one onemogućuju
povezivanje računala i pisača.
●
Otklonite poteškoće s bežičnom vezom neovisno o tome je li pisač nekad bio povezan pa veza više ne
funkcionira ili još nikad nije bio povezan.
66 Poglavlje 8 Rješavanje problema HRWW
Page 76

●
Otklonite poteškoće s vatrozidom ili antivirusnim programom ako sumnjate da one onemogućuju
povezivanje računala i pisača.
NAPOMENA: HP Print and Scan Doctor i HP-ovi internetski čarobnjaci za otklanjanje poteškoća možda nisu
dostupni na svim jezicima.
Da biste otklonili probleme s bežičnom vezom, pročitajte opće upute u pomoći
Provjerite mrežnu konguraciju ili ispišite izvješće o testiranju bežične mreže da biste olakšali rješavanje
problema vezanih uz povezivanje s mrežom.
1. Na početnom zaslonu na upravljačkoj ploči pisača odaberite Network (Mreža), a zatim pritisnite U redu .
2. Odaberite Print Reports (Izvješće o ispisu), a zatim pritisnite U redu .
3. Odaberite Conguration Page (Stranica konguracije) ili Test Report (Izvješće o testiranju); a zatim
pritisnite U redu .
Pronalaženje mrežnih postavki za bežičnu vezu
Odaberite neku od sljedećih mogućnosti otklanjanja poteškoća.
HP Print and Scan
Doctor
Korištenje HP-ova
internetskog
čarobnjaka za
otklanjanje poteškoća
HP Print and Scan Doctor uslužni je program koji vam omogućuje prikaz naziva (SSID-a) i lozinke (mrežnog
ključa) mreže.
NAPOMENA: Taj je uslužni program dostupan samo za operacijski sustav Windows.
Da biste provjerili postavke bežične veze, otvorite HP Print and Scan Doctor, zatim kliknite karticu Network
(Mreža) pri vrhu, pa odaberite Show Advanced Info (Pokaži napredne podatke) i potom Show Wireless Info
(Pokaži podatke o bežičnoj vezi). Informacije o postavkama bežične veze možete pronaći i ako odaberete
Open router web page (Otvori web-stranicu usmjerivača) na kartici Network (Mreža).
Saznajte kako pronaći naziv mreže (SSID) i lozinku za bežičnu vezu.
NAPOMENA: HP Print and Scan Doctor i HP-ovi internetski čarobnjaci za otklanjanje poteškoća možda nisu
dostupni na svim jezicima.
Popravak Wi-Fi Direct veze
Korištenje HP-ova internetskog čarobnjaka za
otklanjanje poteškoća
NAPOMENA: HP-ovi internetski čarobnjaci za otklanjanje poteškoća možda nisu dostupni na svim jezicima.
Otklonite poteškoću s značajkom Wi-Fi Direct ili naučite kongurirati Wi-Fi
Direct.
Da biste otklonili probleme sa značajkom Wi-Fi Direct, pročitajte opće upute u pomoći
1. Na pisaču provjerite je li Wi-Fi Direct uključen:
HRWW Problemi s mrežom i povezivanjem 67
Page 77

▲
Na početnom zaslonu na upravljačkoj ploči pisača pomaknite se prema dolje da biste odabrali Wi-Fi
Direct, a zatim pritisnite U redu .
2. Na bežičnom računalu ili mobilnom uređaju uključite Wi-Fi vezu, zatim potražite naziv za Wi-Fi Direct
pisača i povežite se s njim.
3. Kada se to zatraži, unesite lozinku za Wi-Fi Direct.
4. Ako koristite mobilni uređaj, provjerite jeste li instalirali kompatibilnu aplikaciju za ispis. Dodatne
informacije o mobilnom ispisu potražite na web-mjestu www.hp.com/global/us/en/eprint/
mobile_printing_apps.html.
Popravljanje Ethernet priključka
Provjerite sljedeće:
●
Mreža funkcionira, a mrežni koncentrator, preklopnik ili usmjerivač uključen je.
●
Ethernet kabel pravilno je uključen u pisač, a žaruljica Etherneta pokraj priključka svijetli.
●
Antivirusni programi, uključujući protušpijunske, ne utječu na mrežnu vezu s pisačem. Ako znate da neki
antivirusni ili vatrozidni softver onemogućuje povezivanje računala s pisačem, riješite problem pomoću
HP-ova internetskog alata za otklanjanje poteškoća s vatrozidom.
●
HP Print and Scan Doctor
Pokrenite HP Print and Scan Doctor da biste automatski otklonili problem. Uslužni će program pokušati
dijagnosticirati i riješiti problem. HP Print and Scan Doctor možda nije dostupan na svim jezicima.
Hardverski problemi s pisačem
SAVJET: Pokrenite HP Print and Scan Doctor da biste dijagnosticirali probleme vezane uz ispisivanje,
skeniranje i kopiranje i automatski ih popravili. Aplikacija je dostupna samo na nekim jezicima.
Pisač se neočekivano isključuje
●
Provjerite napajanje i veze kabela za napajanje,
●
Provjerite je li kabel napajanja pisača čvrsto priključen u ispravnu utičnicu.
Poravnanje ispisne glave nije uspjelo
●
Ako postupak poravnanja ne uspije, provjerite jeste li u ulaznu ladicu umetnuli prazan običan bijeli papir.
Ako ste prilikom poravnavanja spremnika u ulaznu ladicu umetnuli papir u boji, poravnavanje neće
uspjeti.
●
Ako postupak poravnavanja ne uspije više puta, možda je potrebno očistiti ispisnu glavu ili je oštećen
senzor. Da biste očistili glavu pisača, pročitajte Održavanje ispisne glave i spremnika.
●
Ako čišćenjem ispisne glave ne riješite problem, obratite se HP-ovoj službi za podršku. Posjetite
www.support.hp.com . Ovo web-mjesto pruža informacije i uslužne programe koji pojednostavnjuju
otklanjanje mnogih uobičajenih problema vezanih uz pisač. Ako se to od vas zatraži, odaberite državu/
regiju, a zatim kliknite Svi HP-ovi kontakti za informacije o pozivanju tehničke podrške.
68 Poglavlje 8 Rješavanje problema HRWW
Page 78

Otklanjanje kvara pisača
Da biste riješili takve probleme, učinite sljedeće.
1.
Pritisnite (gumb Specikacije) da biste isključili pisač.
2. Odspojite kabel napajanja, a zatim ga ponovno priključite.
3.
Pritisnite (gumb Specikacije) da biste uključili pisač.
Ako to ne riješi problem, zapišite kôd pogreške naveden u poruci, a zatim se obratite HP-ovoj službi za
podršku. Dodatne informacije o obraćanju HP-ovoj službi za podršku potražite u odjeljku HP podrška.
Dobivanje pomoći s upravljačke ploče pisača
Teme pomoći pisača možete koristiti da biste doznali više o pisaču. Neke teme pomoći sadrže animacije koje
vas vode kroz postupke kao što su uklanjanje zaglavljenog papira.
Da biste pristupili izborniku pomoći s početnog zaslona ili kontekstnoj pomoći na nekom drugom zaslonu,
pritisnite (gumb
Help (Pomoć)) na upravljačkoj ploči pisača.
Izvješća pisača
Možete ispisati sljedeća izvješća da biste olakšali otklanjanje poteškoća s pisačem.
●
Izvješće o statusu pisača
●
Stranica konguracije mreže
●
Izvješće o kvaliteti ispisa
●
Izvješće o testiranju bežične veze
Izvješće o statusu pisača
Iz izvješća o stanju pisača možete vidjeti trenutne informacije o pisaču i stanje spremnika. Izvješće o stanju
pisača pruža i pomoć pri rje
Izvješće o stanju pisača sadrži i zapisnik nedavnih događaja.
Ako morate nazvati HP, prije poziva dobro je ispisati izvješće o stanju pisača.
šavanju problema s pisačem.
Stranica konguracije mreže
Ako je pisač povezan s mrežom, možete ispisati stranicu mrežne konguracije da biste vidjeli mrežne
pos
tavke pisača i popis mreža koje je pisač otkrio. Na posljednju stranicu izvješća uvršten je popis svih
bežičnih mreža u tom području koje je moguće otkriti, zajedno sa snagom signala i korištenim kanalima. To
vam može olakšati odabir kanala za mrežu koji druge mreže ne koriste u tolikoj mjeri (a time ćete poboljšati
mrežne performanse).
Stranicu s mrežnom konguracijom možete koristiti da biste otklonili poteškoće vezane uz mrežno
povezivanje. Ukoliko morate nazvati HP, korisno je prije pozivanja ispisati ovu stranicu.
Izvješće o kvaliteti ispisa
Problemi s kvalitetom ispisa mogu biti uzrokovani raznim razlozima: softverskim postavkama, lošom
slik
ovnom datotekom ili samim ispisnim sustavima. Ako niste zadovoljni kvalitetom svojih ispisa, putem
stranice za dijagnostiku kvalitete ispisa možete lakše utvrditi funkcionira li sustav ispisivanja ispravno.
HRWW Dobivanje pomoći s upravljačke ploče pisača 69
Page 79

Izvješće o testiranju bežične veze
Prilikom ispisa izvješća o testiranju bežične mreže provodi se nekoliko testova radi provjere raznih stanja
bežične veze pisača. Na izvješću su prikazani rezultati testova. Ako se otkrije problem, pri vrhu izvješća bit će
prikazana poruka i upute za otklanjanje problema. Neke ključne pojedinosti o konguraciji bežične mreže
navedene su u donjem dijelu izvješća.
Rješavanje problema pomoću web-servisa
Ako nailazite na probleme kada koristite web-servise kao što je HP ePrint , provjerite sljedeće:
●
Provjerite je li pisač povezan s internetom putem Ethernet veze ili bežične veze.
NAPOMENA: Te internetske značajke ne možete koristiti ako je pisač povezan putem USB kabela.
●
Provjerite jesu li na pisač instalirana najnovija ažuriranja proizvoda.
●
Provjerite jesu li web-servisi omogućeni na pisaču. Dodatne informacije potražite u odjeljku Postavljanje
web-servisa.
●
Provjerite jesu li mrežno čvorište, prekidač ili usmjerivač uključeni te funkcioniraju li ispravno.
●
Ako pisač povezujete putem Ethernet kabela, provjerite ne povezujete li pisač putem telefonskog ili
križnog kabela za povezivanje pisača s mrežom te je li Ethernet kabel čvrsto priključen u pisač. Dodatne
informacije potražite u odjeljku Problemi s mrežom i povezivanjem.
●
Ako pisač povezujete putem bežične veze, provjerite funkcionira li bežična mreža ispravno. Dodatne
informacije potražite u odjeljku Problemi s mrežom i povezivanjem.
●
Ako koristite HP ePrint , provjerite sljedeće:
◦
Provjerite je li adresa e-pošte pisača ispravna.
◦
Provjerite je li adresa e-pošte pisača jedina adresa navedena u retku "Prima" u poruci e-pošte. Ako
su u retku "Prima" navedene i druge adrese e-pošte, privici koje šaljete možda se neće ispisati.
◦
Provjerite šaljete li dokumente koji zadovoljavaju preduvjete servisa HP ePrint . Da biste saznali
više, posjetite HP Connected (to web-mjesto možda nije dostupno u svim državama/regijama).
●
Ako vaša mreža koristi proxy postavke pri povezivanju s internetom, provjerite jeste li upisali valjane
proxy postavke:
◦
Provjerite koje postavke koristi web-preglednik koji koristite (primjerice Internet Explorer, Firefox ili
Safari).
◦
Obratite se IT administratoru ili osobi koja je postavila vatrozid.
Ako su se postavke proxy poslužitelja koje koristi vatrozid promijenile, morate ih ažurirati na
upravljačkoj ploči pisača ili ugrađenom web-poslužitelju. Ako te postavke nisu ažurirane, nećete
moći koristiti web-servise.
Dodatne informacije potražite u odjeljku Postavljanje web-servisa.
SAVJET: Da biste potražili dodatnu pomoć prilikom postavljanja i korištenja web-servisa, posjetite HP
Connected (to web-mjesto možda nije dostupno u svim državama/regijama).
Održavanje pisača
Što želite učiniti?
70 Poglavlje 8 Rješavanje problema HRWW
Page 80

Čišćenje vanjskog dijela
UPOZORENJE! Prije čišćenja pisač isključite pritiskom na gumb (Specikacije), a potom izvucite kabel
napajanja iz utičnice.
Prašinu i mrlje s kućišta obrišite vlažnom mekanom krpom koja ne ostavlja dlačice. Nemojte dopustiti prodor
tekućine u unutrašnjost i na upravljačku ploču pisača.
Održavanje ispisne glave i spremnika
Ako dolazi do problema prilikom ispisivanja, možda ga uzrokuje glava pisača. Trebali biste provesti postupke
iz sljedećeg odjeljka samo ako dobijete upute da to učinite zbog rješavanja problema vezanih uz kvalitetu
ispisa.
Provođenje postupaka poravnavanja i čišćenja može nepotrebno trošiti tintu i smanjiti vijek trajanja
spremnika s tintom.
●
Očistite ispisnu glavu ako je ispisani dokument isprugan ili ako su boje pogrešne, odnosno nedostaju.
Postoje tri faze čišćenja. Svaka faza traje otprilike dvije minute, koristi jedan list papira i povećanu
količinu tinte. Nakon svake faze pregledajte kvalitetu ispisane stranice. Na sljedeću biste fazu čišćenja
trebali prijeći samo ako je kvaliteta ispisa loša.
Ako je kvaliteta ispisa loša i nakon svih faza čišćenja, pokušajte poravnati pisač. Ako su problemi s
kvalitetom ispisa prisutni i nakon poravnavanja i čišćenja, obratite se HP-ovoj službi podrške. Dodatne
informacije potražite u odjeljku HP podrška.
●
Pisač poravnajte kada su na stranici sa statusom pisača vidljive pruge ili bijele crte u blokovima boje ili
ako imate problema vezanih uz kvalitetu ispisa.
Pisač automatski poravnava ispisnu glavu tijekom početnog postavljanja.
NAPOMENA: Budući da se pri čišćenju troši tinta, glave pisača čistite samo kada je to nužno. Postupak
čišćenja traje nekoliko minuta. Za to vrijeme se može čuti buka.
Da biste isključili pisač, pritisnite gumb za napajanje. Neispravno isključivanje uređaja može prouzročiti
probleme vezane uz kvalitetu ispisa.
Čišćenje i poravnanje spremnika ili ispisne glave
1. U ulaznu ladicu umetnite čisti bijeli papir veličine letter, A4 ili legal.
2. Na početnom zaslonu na upravljačkoj ploči pisača odaberite Postavke , a zatim pritisnite U redu .
3. Odaberite Tools (Alati), a zatim pritisnite U redu .
4. Odaberite željenu mogućnost, a zatim pritisnite U redu . Zatim slijedite upute na zaslonu.
NAPOMENA: Isto možete učiniti i putem HP-ova softvera pisača ili ugrađenog web-poslužitelja (EWS). Da
biste pristupili softveru ili EWS-u, pogledajte Otvorite HP-ov softver pisača (Windows) ili Otvaranje ugrađenog
web-poslužitelja.
Vraćanje zadanih postavki
Ako onemogućite neke funkcije ili promijenite neke postavke, a zatim ih želite vratiti na početne, možete
vratiti izvorne tvorničke postavke pisača ili mreže.
HRWW Vraćanje zadanih postavki 71
Page 81

Vraćanje izvornih tvorničkih postavki pisača
1. Na zaslonu upravljačke ploče pisača odaberite Postavke , a zatim pritisnite U redu .
2. Odaberite Tools (Alati), a zatim pritisnite U redu .
3. Odaberite Restore (Vrati), a zatim pritisnite U redu .
4. Pojavit će se poruka s upozorenjem da će se sve kongurirane postavke izbrisati, a vratit će se izvorne
tvorničke postavke. Da biste nastavili, pritisnite gumb U redu .
Vraćanje izvornih mrežnih postavki pisača
1. Na početnom zaslonu na upravljačkoj ploči pisača odaberite Network (Mreža), a zatim pritisnite U redu .
2. Odaberite Restore Network Settings (Vraćanje mrežnih postavki), a zatim pritisnite U redu .
Pojavit će se poruka u kojoj stoji da će se vratiti zadane mrežne postavke.
3. Odaberite Yes (Da) pritiskom na (gumb Selection (Odabir)).
4. Ispišite stranicu s konguracijom mreže i provjerite jesu li ponovno postavljene izvorne mrežne
postavke.
NAPOMENA: Prethodno kongurirane postavke bežične mreže uklanjaju se nakon vraćanja mrežnih
postavki pisača.
SAVJET: Informacije i uslužne programe koji vam mogu pomoći pri otklanjanju mnogih uobičajenih
poteškoća s pisačem potražite na HP-ovu web-mjestu za mrežnu podršku na adresi www.support.hp.com .
(Windows) Pokrenite HP Print and Scan Doctor da biste dijagnosticirali probleme vezane uz ispisivanje,
skeniranje i kopiranje i automatski ih popravili. Aplikacija je dostupna samo na nekim jezicima.
HP podrška
Najnovija ažuriranja i informacije o podršci potražite na web-mjestu podrške za pisač www.support.hp.com .
HP-ova mrežna podrška nudi mnoštvo mogućnosti za pomoć u funkcioniranju pisača.
Obratite se HP-u
Ako vam je potrebna pomoć HP-ova predstavnika tehničke podrške u rješavanju problema, posjetite webmjesto tehničke podrške. Sljedeće mogućnosti za kontaktiranje besplatno su dostupne korisnicima čiji su
pr
oizvodi još uvijek pokriveni jamstvom (HP-ova podrška za proizvode kojima je isteklo jamstvo može
zatražiti nadoplatu):
Upravljački programi i preuzimanja: preuzmite upravljačke programe i ažuriranja te priručnike i dokumentaciju
koja se isporučuje uz pisač.
HP-ovi forumi za podršku: odgovore na najčešća pitanja i probleme potražite na HP-ovim forumima za
šku. Možete pregledavati pitanja koja su postavili drugi HP-ovi korisnici ili se prijaviti i postaviti svoja
podr
pitanja i komentare.
Otklanjanje poteškoća: koristite HP-ove mrežne alate da biste otkrili naziv svog pisača i pronašli preporučena
šenja.
rje
72 Poglavlje 8 Rješavanje problema HRWW
Page 82

Prije kontaktiranja HP-ove podrške, pripremite sljedeće informacije:
●
Naziv proizvoda (nalazi se na pisaču, primjerice HP OiceJet Pro 8210)
●
Broj proizvoda (nalazi se uz područje za pristup spremniku)
●
serijski broj (naveden je na stražnjoj ili donjoj strani uređaja)
Registracija pisača
Ako odvojite nekoliko minuta da biste se registrirali, možete uživati u bržoj usluzi, učinkovitijoj podršci te
upo
zorenjima vezanima uz podršku za proizvod. Ako niste registrirali pisač tijekom instalacije softvera,
registrirajte se sada na adresi
Porazgovarajte s HP-ovim djelatnikom korisničke podrške na internetu.
Nazovite HP-ova djelatnika korisničke podrške.
http://www.register.hp.com.
Dodatne mogućnosti jamstva
Raspoložive su ponude produljenog servisiranja pisača po dodatnoj cijeni. Posjetite adresu
www.support.hp.com , odaberite državu/regiju i jezik, a zatim pregledajte mogućnosti produljenog jamstva
dos
tupne za vaš pisač.
HRWW HP podrška 73
Page 83

A Tehnički podaci
Ovaj odjeljak sadrži sljedeće teme:
●
Specikacije
●
Regulatorni podaci
●
Program ekološkog zbrinjavanja proizvoda
Specikacije
Dodatne informacije potražite na web-mjestu www.support.hp.com . Odaberite svoju državu ili regiju. Kliknite
Product Support & Troubleshooting (Podrška za proizvod i otklanjanje poteškoća). Unesite naziv naveden na
prednjoj strani pisača, a zatim odaberite Search (Pretraži). Kliknite Product information (Informacije o
proizvodu), a zatim Product specications (Specikacije proizvoda).
Sistemski preduvjeti
●
Sistemske preduvjete za sustave Windows potražite u datoteci Readme na CD-u sa softverom HP-ova
pisača koji ste dobili uz pisač. Sistemske preduvjete za Mac OS X potražite na adresi
www.support.hp.com .
●
Informacije o budućim izdanjima operacijskog sustava i podršci potražite na HP-ovom web-mjestu za
internetsku podršku na adresi www.support.hp.com .
Specikacije o okolini
●
Radna temperatura: 5 °C do 40 °C (41 °F do 104 °F)
●
Radna vlažnost: 15 do 80% relativne vlažnosti bez kondenzacije
●
Preporučeni uvjeti za rad: 15 °C do 32 °C (59 °F do 90 °F)
●
Preporučena relativna vlažnost: 20 do 80% nekondenzirajuće
Kapacitet ulazne ladice
●
Listovi običnog papira (60 to 105 g/m2 [16 do 28 lb]): Do 250
●
Omotnice: Do 30
●
Indeksne kartice: Do 50
●
Listovi fotopapira: Do 50
Kapacitet izlazne ladice
●
Listovi običnog papira (60 to 105 g/m2 [16 do 28 lb]): Do 150
●
Omotnice: Do 30
●
Indeksne kartice: Do 80
●
Listovi fotopapira: Do 100
74 Dodatak A Tehnički podaci HRWW
Page 84

Veličina i masa papira
Cjelokupni popis podržanih veličina papira potražite u softveru HP-ova pisača.
●
Obični papir: 60 do 105 g/m2 (16 do 28 lb)
●
Omotnice: 75 do 90 g/m2 (20 do 24 lb)
●
Dopisnice: Do 200 g/m2 (110 lb indeksne maksimalno)
●
Fotopapir: 300 g/m2 (80 lb)
Specikacije ispisa
●
Brzine ispisa ovise o složenosti dokumenta i modelu pisača
●
Metoda: kapljični termalni oicejet
●
Jezik: PCL 6, PCL 5, PDF, PostScript
●
Razlučivost ispisa:
Popis podržanih razlučivosti ispisa potražite na web-mjestu za podršku za pisač.
●
Margine ispisa:
Postavke margina za različite medije potražite na web-mjestu za podršku za pisač.
Vijek spremnika s tintom
●
Dodatne informacije o procijenjenom vijeku trajanja spremnika s tintom potražite na web-mjestu
www.hp.com/go/learnaboutsupplies.
Regulatorni podaci
Pisač udovoljava preduvjetima koje postavljaju regulatorne ustanove u vašoj državi/regiji.
Ovaj odjeljak sadrži sljedeće teme:
●
Regulatorni broj modela
●
Izjava FCC-a
●
Izjava o usklađenosti s VCCI-jem (klasa B) za korisnike u Japanu
●
Obavijest korisnicima u Japanu o kabelu za napajanje
●
Obavijest korisnicima u Koreji
●
Izjava o emisiji buke za Njemačku
●
Regulatorna napomena Europske Zajednice
—
Proizvodi s bežičnom funkcijom
●
Izjava o radnim mjestima s vizualnim prikazom u Njemačkoj
●
Izjava o usklađenosti
●
Regulatorne informacije za bežične proizvode
—
Izloženost radiofrekvencijskom zračenju
—
Obavijest korisnicima u Brazilu
—
Obavijest korisnicima u Kanadi
HRWW Regulatorni podaci 75
Page 85

—
Obavijest korisnicima u Tajvanu
—
Obavijest za korisnike iz Meksika
—
Obavijest korisnicima u Japanu
—
Obavijest korisnicima u Koreji
Regulatorni broj modela
Za potrebe regulatorne identikacije vašem je proizvodu dodijeljen regulatorni broj modela. Regulatorni broj
modela za vaš uređaj jest SNPRC-1603-01. Regulatorni broj razlikuje se od marketinškog naziva (HP OiceJet
Pro 8210 series) ili broja proizvoda (D9L63).
Izjava FCC-a
76 Dodatak A Tehnički podaci HRWW
Page 86

Izjava o usklađenosti s VCCI-jem (klasa B) za korisnike u Japanu
Obavijest korisnicima u Japanu o kabelu za napajanje
Obavijest korisnicima u Koreji
Izjava o emisiji buke za Njemačku
Regulatorna napomena Europske Zajednice
Proizvodi koji nose oznaku CE sukladni su europskoj direktivi ili direktivama koje se primjenjuju: Direktiva o
niskom naponu 2006/95/EC, Direktiva EMC 2004/108/EC, Direktiva Ecodesign 2009/125/EC, Direktiva o
radijskoj opremi i telekomunikacijskoj terminalnoj opremi 1999/5/EC, Direktiva o ograničenju upotrebe
opasnih tvari 2011/65/EU. Usklađenost s ovim direktivama procjenjuje se prema odgovarajućim
harmoniziranim europskim standardima. Izjava o usklađenosti dostupna je na sljedećem web-mjestu:
HRWW Regulatorni podaci 77
Page 87

http://www.hp.eu/certicates (Pretražujte prema nazivu modela proizvoda ili regulatornom broju modela
(RMN) koji je naveden na regulatornoj naljepnici.)
Pravna pitanja uputite na adresu:
HP GmbH, Dept./MS: HQ-TRE, Herrenberger Strasse 140, 71034 Boeblingen, NJEMAČKA
Proizvodi s bežičnom funkcijom
EMF
●
Proizvod zadovoljava međunarodne smjernice (ICNIRP) o izloženosti radiofrekventnom zračenju.
Ako obuhvaća uređaj za slanje i primanje radijskih signala pri uobičajenoj upotrebi, udaljenost od 20 cm
jamči da su razine izloženosti radiofrekvenciji u skladu s propisima EU-a.
Bežična funkcija u Europi
●
Proizvod je osmišljen za korištenje bez ograničenja u svim državama EU-a te Islandu, Lihtenštajnu,
Norveškoj i Švicarskoj.
Izjava o radnim mjestima s vizualnim prikazom u Njemačkoj
78 Dodatak A Tehnički podaci HRWW
Page 88

Izjava o usklađenosti
HRWW Regulatorni podaci 79
Page 89

Regulatorne informacije za bežične proizvode
Ovaj odjeljak sadrži zakonske informacije o bežičnim proizvodima:
●
Izloženost radiofrekvencijskom zračenju
●
Obavijest korisnicima u Brazilu
●
Obavijest korisnicima u Kanadi
●
Obavijest korisnicima u Tajvanu
●
Obavijest za korisnike iz Meksika
●
Obavijest korisnicima u Japanu
●
Obavijest korisnicima u Koreji
Izloženost radiofrekvencijskom zračenju
Obavijest korisnicima u Brazilu
80 Dodatak A Tehnički podaci HRWW
Page 90

Obavijest korisnicima u Kanadi
Obavijest korisnicima u Tajvanu
HRWW Regulatorni podaci 81
Page 91

Obavijest za korisnike iz Meksika
Obavijest korisnicima u Japanu
Obavijest korisnicima u Koreji
Program ekološkog zbrinjavanja proizvoda
HP predan je proizvodnji kvalitetnih proizvoda na ekološki prihvatljiv način. Proizvod je osmišljen da bi se
k
asnije mogao reciklirati. Korišten je najmanji mogući broj materijala, a istovremeno je očuvana pravilna
funkcionalnost i pouzdanost. Različiti materijali napravljeni su tako da se mogu jednostavno odvojiti. Vijke i
druge spojnice možete jednostavno pronaći te im pristupiti ili ih ukloniti pomoću uobičajenih alata. Najvažniji
su dijelovi osmišljeni tako da im se može brzo pristupiti radi učinkovitog rastavljanja i popravka. Dodatne
informacije možete pronaći na web-mjestu HP-ova programa za zaštitu okoliša na adresi:
www.hp.com/hpinfo/globalcitizenship/environment
●
Ekološki savjeti
●
Uredba Europske komisije 1275/2008
●
Papir
●
Plastika
●
Tablice s podacima o sigurnosti materijala
●
Recikliranje
●
HP-ov program recikliranja potrošnog materijala za tintne pisače
●
Potrošnja električne energije
●
Odlaganje dotrajale opreme u otpad od strane korisnika
●
Kemijske tvari
●
Ograničenje opasnih tvari (Ukrajina)
●
Ograničenje opasnih tvari (Indija)
●
Informacije na ekološkoj naljepnici SEPA za korisnike u Kini
82 Dodatak A Tehnički podaci HRWW
Page 92

●
Energetska naljepnica za pisače, faks-uređaje i fotokopirne uređaje u Kini
●
Tablica otrovnih i opasnih tvari/elemenata i njihova sadržaja (Kina)
●
EPEAT
●
Odlaganje baterija u otpad na Tajvanu
●
Obavijest o perkloratnim materijalima za Kaliforniju
●
Direktiva EU-a o baterijama
●
Obavijest o bateriji za Brazil
Ekološki savjeti
HP nastoji pomoći klijentima pri smanjivanju štetnog utjecaja na okoliš. Dodatne informacije o HP-ovim
ekološkim inicijativama potražite na web-mjestu HP-ovih programa i inicijativa za zaštitu okoliša.
www.hp.com/hpinfo/globalcitizenship/environment/
Uredba Europske komisije 1275/2008
Podatke o napajanju proizvoda, uključujući potrošnju energije proizvoda u umreženom stanju čekanja ako su
svi žičani mrežni priključci spojeni i svi bežični mrežni priključci aktivirani, potražite na 14. str. u dijelu
„Dodatne informacije” u IT ECO deklaraciji proizvoda na www.hp.com/hpinfo/globalcitizenship/environment/
productdata/itecodesktop-pc.html.
Papir
Ovaj je proizvod prikladan za uporabu papira recikliranog po normama DIN 19309 i EN 12281:2002.
Plastika
Plastični dijelovi teži od 25 grama označeni su u skladu s međunarodnim standardima koji olakšavaju
prepoznavanje plastike radi recikliranja nakon isteka radnog vijeka proizvoda.
Tablice s podacima o sigurnosti materijala
Tablice s podacima o sigurnosti materijala (MSDS) je moguće dobiti na HP web stranici:
www.hp.com/go/msds
Recikliranje
HP nudi veliki broj programa povrata i recikliranja proizvoda u puno država/regija i partnera, uz jedan od
najvećih centara elektronskog recikliranja u svijetu. HP čuva resurse preprodajući neke od najpopularnijih
proizvoda. Dodatne informacije o recikliranju HP-ovih proizvoda potražite na adresi:
www.hp.com/recycle
HP-ov program recikliranja potrošnog materijala za tintne pisače
HP je predan zaštiti okoliša. Program za recikliranje pribora za uređaje HP Inkjet je dostupan u mnogim
državama/regijama i omogućuje besplatno recikliranje spremnika s tintom. Više informacija potražite na
sljedećoj web stranici:
www.hp.com/hpinfo/globalcitizenship/environment/recycle/
HRWW Program ekološkog zbrinjavanja proizvoda 83
Page 93

Potrošnja električne energije
Slikovna oprema i oprema za ispis tvrtke HP s logotipom ENERGY STAR® ima certikat američke Agencije za
zaštitu okoliša. Na proizvodima koji ispunjavaju specikacije standarda ENERGY STAR nalazi se sljedeća
oznaka:
Dodatne informacije o modelima uređaja koji imaju certikat ENERGY STAR potražite na web-stranici:
www.hp.com/go/energystar
Odlaganje dotrajale opreme u otpad od strane korisnika
Taj simbol znači da se proizvod ne smije bacati s drugim kućanskim otpadom. Umjesto toga
dužni ste dotrajalu opremu predati na označenom mjestu za prikupljanje i recikliranje
otpadne električne i elektroničke opreme radi zaštite ljudskog zdravlja i okoliša. Dodatne
informacije zatražite od službe za zbrinjavanje kućanskog otpada ili idite na web-mjesto
http://www.hp.com/recycle.
Kemijske tvari
HP je obvezan pružiti klijentima informacije o kemijskim tvarima u svojim proizvodima sukladno propisima
kao što je REACH (Uredba EZ-a br. 1907/2006 Europskog parlamenta i Vijeća). Izvješće s kemijskim podacima
za ovaj proizvod možete pronaći na web-mjestu: www.hp.com/go/reach.
Ograničenje opasnih tvari (Ukrajina)
Ograničenje opasnih tvari (Indija)
84 Dodatak A Tehnički podaci HRWW
Page 94

Informacije na ekološkoj naljepnici SEPA za korisnike u Kini
Energetska naljepnica za pisače, faks-uređaje i fotokopirne uređaje u Kini
HRWW Program ekološkog zbrinjavanja proizvoda 85
Page 95

Tablica otrovnih i opasnih tvari/elemenata i njihova sadržaja (Kina)
EPEAT
Odlaganje baterija u otpad na Tajvanu
86 Dodatak A Tehnički podaci HRWW
Page 96

Obavijest o perkloratnim materijalima za Kaliforniju
HRWW Program ekološkog zbrinjavanja proizvoda 87
Page 97

Direktiva EU-a o baterijama
88 Dodatak A Tehnički podaci HRWW
Page 98

Obavijest o bateriji za Brazil
HRWW Program ekološkog zbrinjavanja proizvoda 89
Page 99

Kazalo
B
bežična komunikacija
postavljanje 43
regulatorni podaci 80
brzina veze, postavljanje 46
Č
čistiti
glava pisača 71
vanjski dio 71
D
dijagnostička stranica 69
dodatna ladica
korištenje Ladice 2 21
dodatna oprema
postavke 20
E
EWS. vidi ugrađeni web-poslužitelj
G
glava pisača 71
čistiti 71
glava pisača, poravnavanje 71
gumbi, upravljačka ploča 7
H
HP Utility (OS X)
otvaranje 50
I
IP adresa
provjera pisača 52
ispis
dijagnostička stranica 69
obostrani ispis 30
otklanjanje poteškoća 68
Ispis brošura
ispis 26
izlazna ladica
pronalaženje 5
izvješća
dijagnostički 69
testiranje bežične veze 70
izvješće o kvaliteti ispisa 69
izvješće o statusu pisača
informacije o 69
izvješće o testiranju bežične veze
70
J
jamstvo 73
K
korisnička podrška
jamstvo 73
kvaliteta ispisa
čišćenje zaprljanja na stranici 71
L
ladice
otklanjanje poteškoća s
uvlačenjem 58
pronalaženje 5
slika vodilica papira 5
uklanjanje zaglavljenog papira
54
umetanje papira 11
M
Mac OS 26
medij
dvostrani ispis 30
mreže
brzina veze 46
postavke, promjena 46
postavke bežične mreže 69
postavke IP (Svjetlije/Tamnije)
46
postavljanje bežične
komunikacije 43
prikaz i ispis postavki 46
slika priključaka 6
N
nakošenost, otklanjanje poteškoća
ispis 58
napajačka utičnica, pronalaženje 6
napajanje
otklanjanje poteškoća 68
nosač
uklanjanje zaglavljenja nosača
57
O
obje strane, ispis na 30
obostrani ispis 30
obostrano ispisivanje 30
održavanje
čistiti 71
čišćenje glave pisača 71
dijagnostička stranica 69
glava pisača 71
poravnavanje glave pisača 71
provjera razina tinte 38
zamjena spremnika s tintom 38
održavati
glava pisača 71
zaprljanje stranice 71
OS X
HP Utility 50
otklanjanje poteškoća
ispis 68
izvješće o statusu pisača 69
napajanje 68
papir nije povučen iz ladice 58
problemi vezani uz uvlačenje
papira 58
stranica konguracije mreže 69
sustav pomoći upravljačke
ploče 69
ugrađeni web-poslužitelj 52
ukošene stranice 58
uvučeno je više stranica 58
P
papir
HP, redoslijed 10
odabir 10
otklanjanje poteškoća s
uvlačenjem 58
specikacije 75
uklanjanje zaglavljenja 54
HRWWKazalo90
Page 100

ukošene stranice 58
umetanje u ladicu 11
podržani operacijski sustavi 74
poravnavanje glave pisača 71
postavke
dodatna oprema 20
mreža 46
postavke IP (Svjetlije/Tamnije) 46
prikaz
mrežne postavke 46
priključci, pronalaženje 6
pristupačnost 2
problemi vezani uz uvlačenje papira,
otklanjanje poteškoća 58
program ekološke održivosti 82
U
ugrađeni web-poslužitelj
o 50
otklanjanje poteškoća, nije
moguće otvoriti 52
otvaranje 51
upravljačka ploča
gumbi 7
upravljačka ploča pisača
mrežne postavke 46
pronalaženje 5
USB veza
priključak, pronalaženje 5, 6
uvlačenje više stranica, otklanjanje
poteškoća 58
R
radijske smetnje
regulatorni podaci 80
razine tinte, provjera 38
recikliranje
spremnici s tintom 83
regulatorni broj modela 76
regulatorni podaci 75, 80
S
sistemski preduvjeti 74
softver pisača (Windows)
o 50
otvaranje 23, 50
specikacije
zičke 74
papir 75
sistemski preduvjeti 74
specikacije o temperaturi 74
specikacije o vlažnosti 74
specikacije s obzirom na okoliš 74
spremnici 41
spremnici s tintom 6
brojevi dijelova 41
pronalaženje 6
provjera razina tinte 38
savjeti 37
zamjena 38
status
stranica konguracije mreže 69
stražnja pristupna ploča
slika 6
W
web-mjesta
informacije o pristupačnosti 2
programi zaštite okoliša 82
Windows
ispis brošura 25
sistemski preduvjeti 74
Z
zaglavljeni
izbjegavati papire 11
uklanjanje 54
zamjena spremnika s tintom 38
91KazaloHRWW
 Loading...
Loading...