
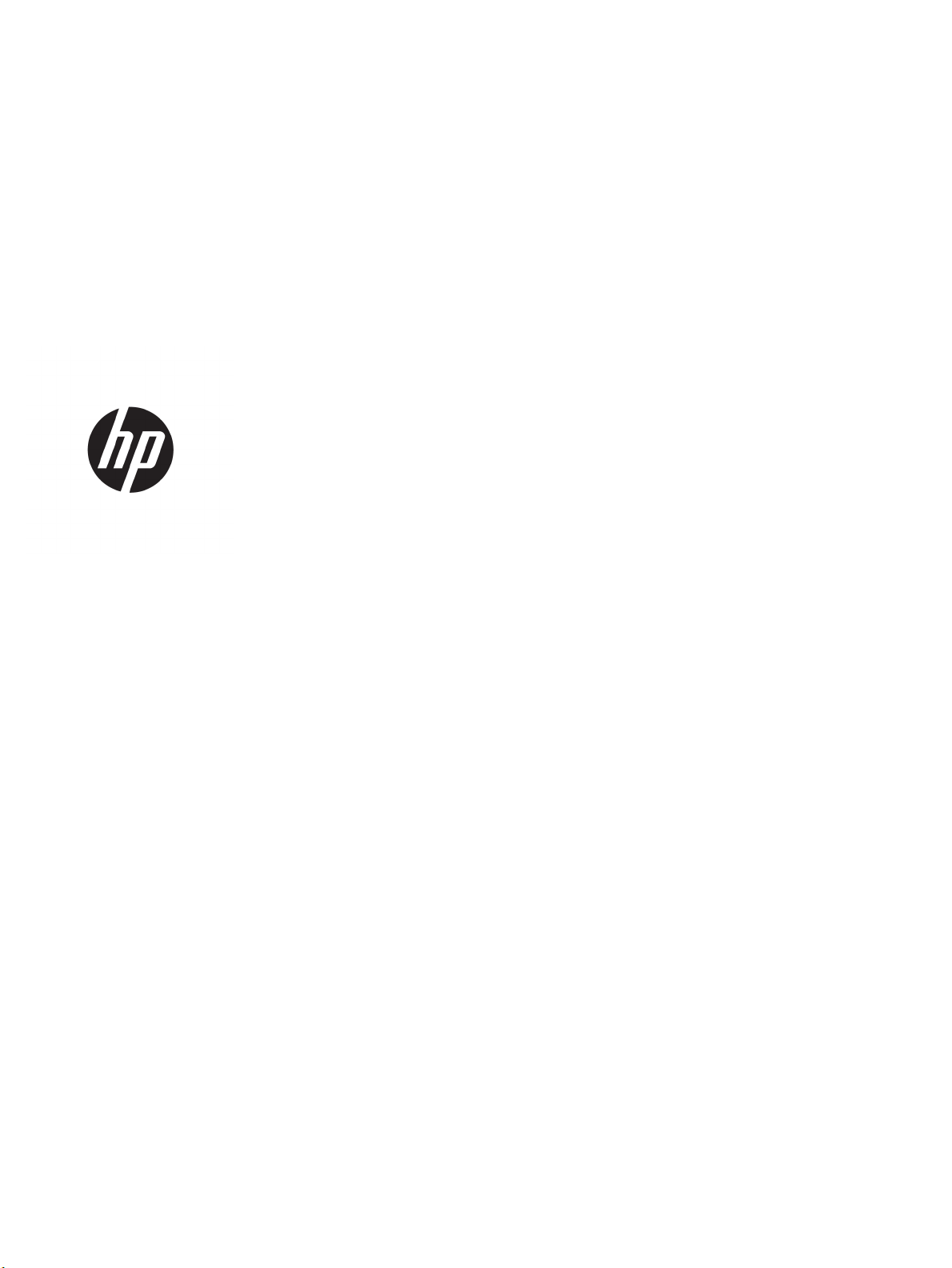
HP OiceJet Pro 8210 series
Guía del usuario
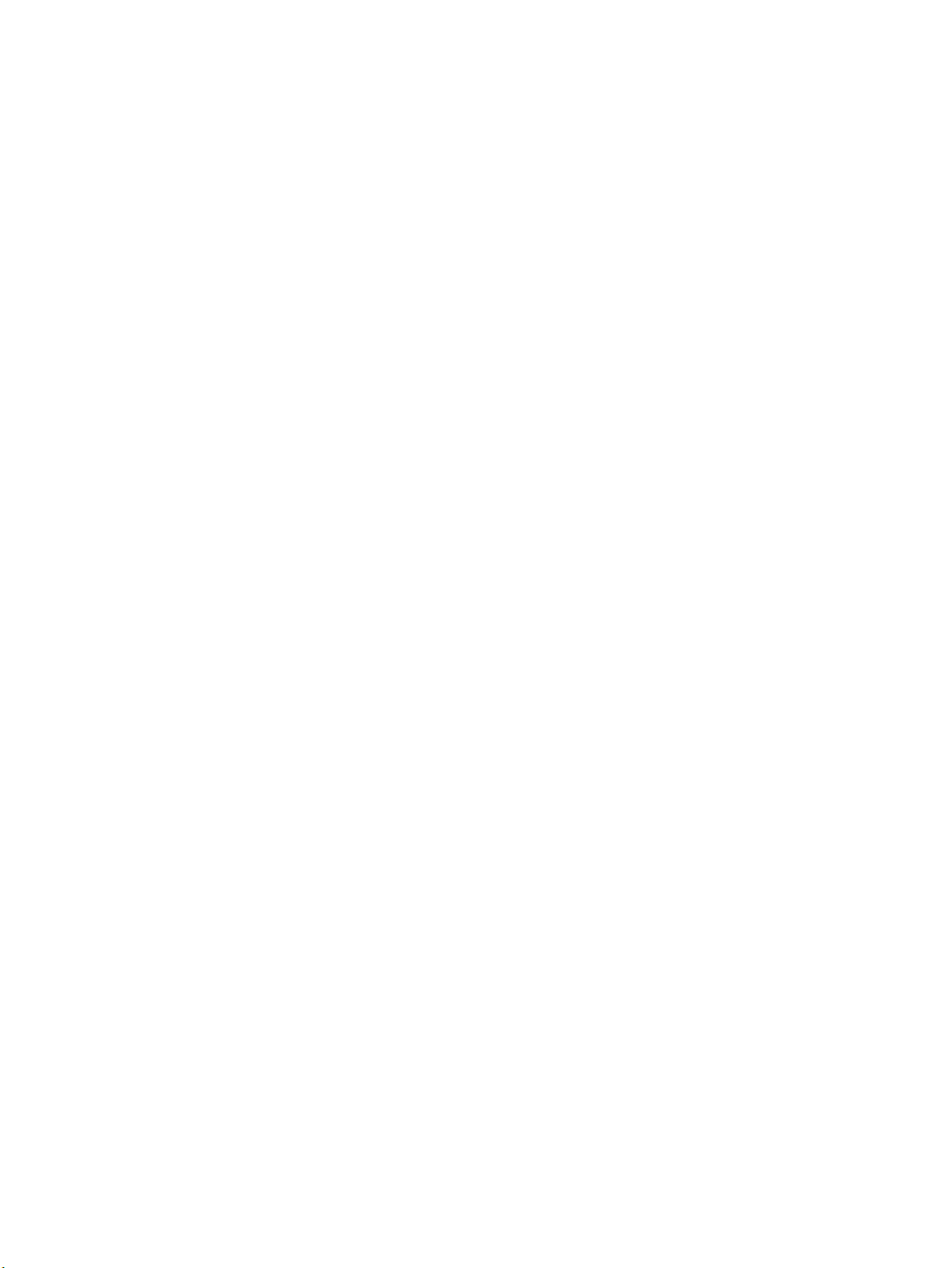
Información sobre Copyright
HP Company, avisos
Marcas registradas
© 2016 HP Development Company, L.P.
Edición 1, 5/2016
La información contenida en este documento
está sujeta a cambios sin previo aviso.
Reservados todos los derechos. Quedan
prohibidas la reproducción, adaptación o
traducción de este material sin el permiso
previo por escrito de HP, excepto en los casos
permitidos por las leyes de propiedad
intelectual.
Las únicas garantías para los productos y
servicios de HP son las establecidas en las
declaraciones expresas de garantía adjuntas a
dichos productos y servicios. Nada en la
presente guía se debe interpretar como
constituyente de una garantía adicional. HP no
será responsable de errores técnicos o
editoriales u omisiones contenidas en el
presente documento.
Microsoft y Windows son marcas comerciales
registradas o marcas comerciales de Microsoft
Corporation en EE.UU. y otros países.
ENERGY STAR y el logotipo de ENERGY STAR
son marcas comerciales registradas de la
Agencia de Protección Medioambiental de
Estados Unidos.
Mac, OS X y AirPrint son marcas registradas de
Apple Inc. en EE. UU. y otros países.
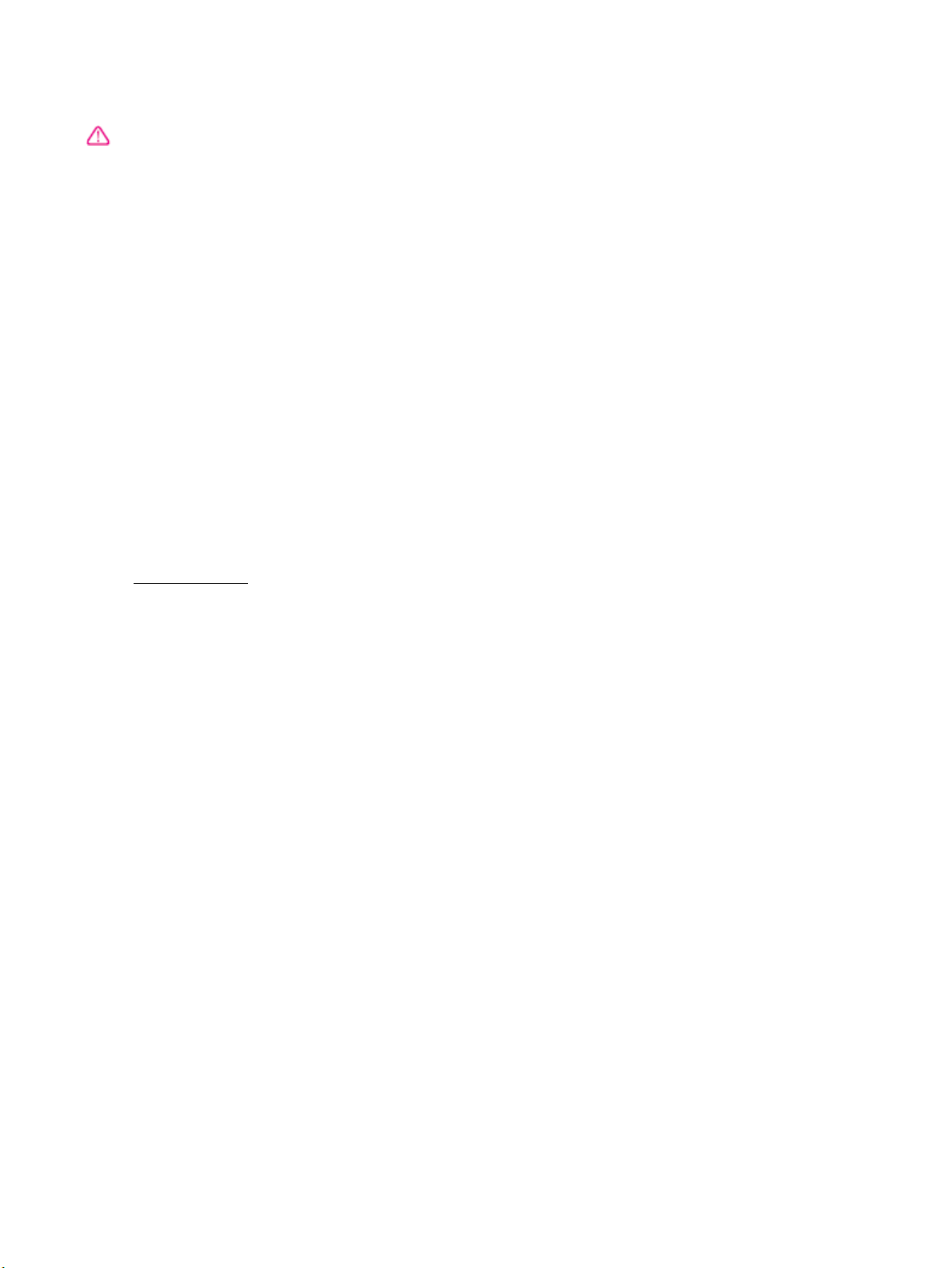
Información de seguridad
Tome las precauciones básicas de seguridad
e que vaya a usar este producto para
siempr
reducir el riesgo de daños por fuego o descarga
eléctrica.
1. Lea y comprenda todas las instrucciones de
la documentación suministrada con la
impresora.
2. Tenga presente todos los avisos y las
instrucciones indicadas en el producto.
3. Antes de proceder a su limpieza, desenchufe
este producto de las tomas mural.
4. No instale o utilice este producto cuando
esté cerca de agua o mojado.
5. Instale el dispositivo de manera segura
sobre una supercie estable.
6. Instale el producto en un lugar protegido
donde nadie pueda pisar el cable de
alimentación eléctrica ni tropezar con él, y
donde dicho cable no sufra daños.
7. Si el producto no funciona normalmente,
consulte
Solucionar problemas.
8. En el interior no hay piezas que el usuario
ueda reparar. Las tareas de reparación se
p
deben encomendar al personal de servicio
cualicado.
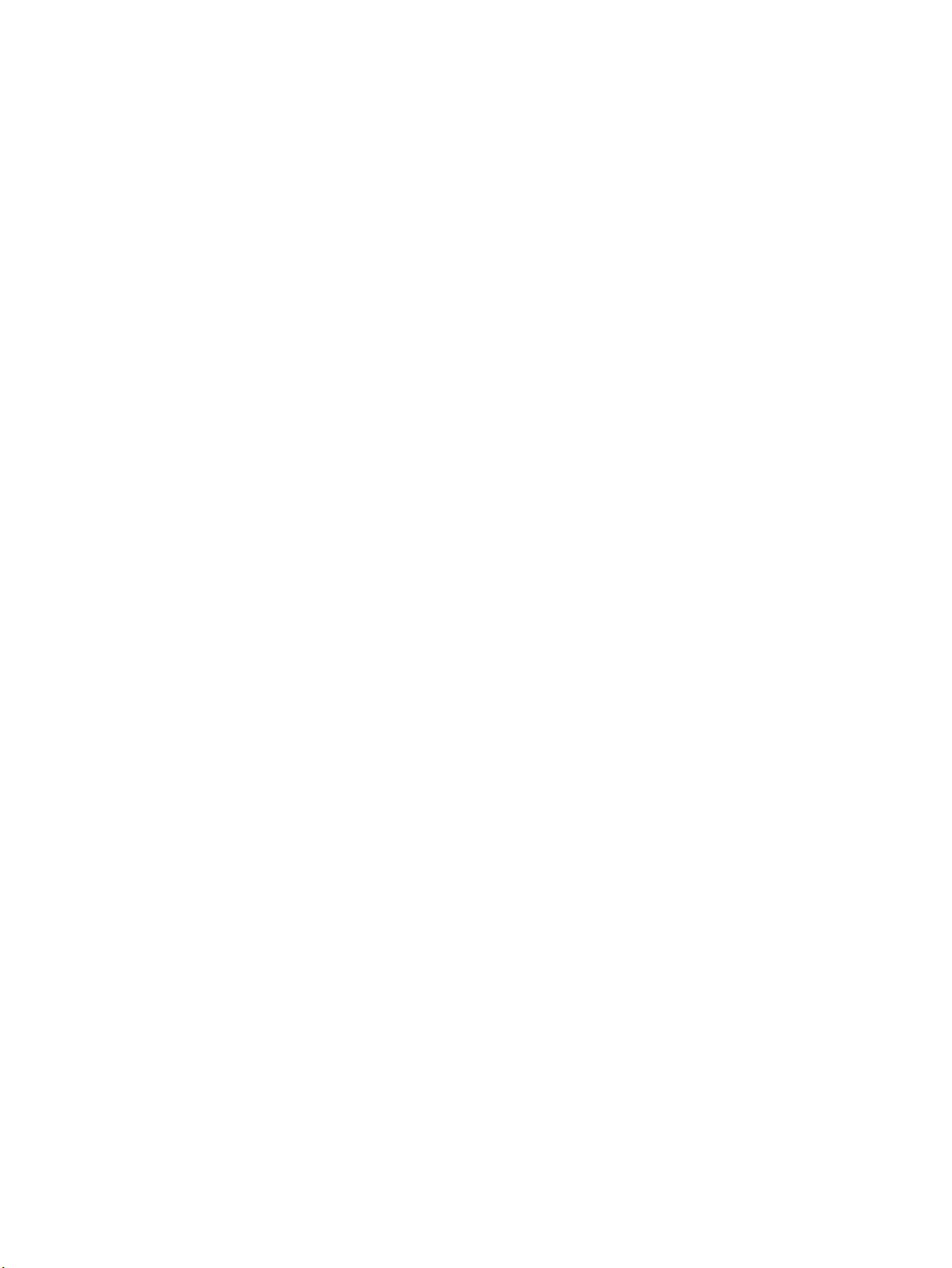
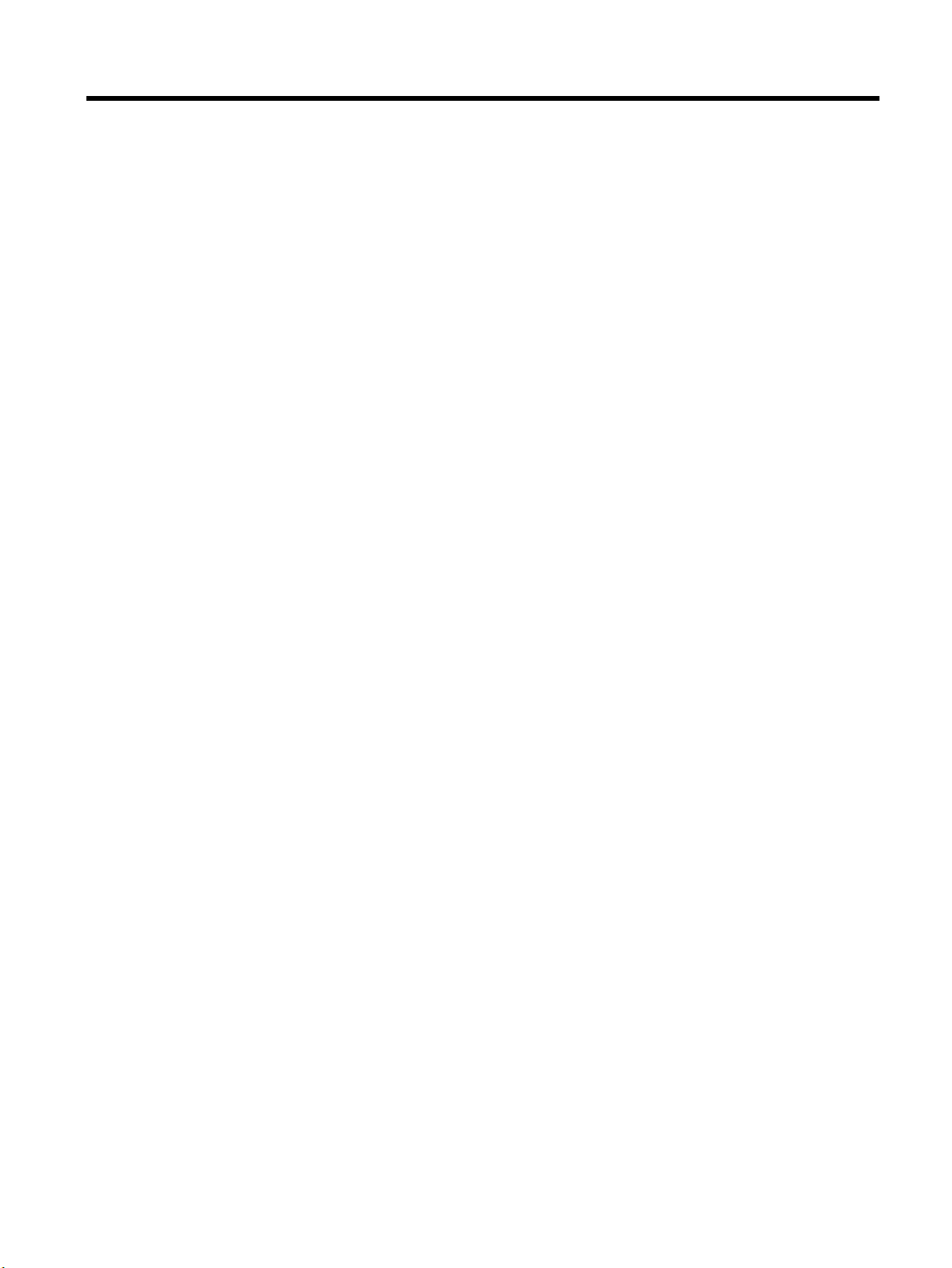
Tabla de contenido
1 ¿Cómo? ......................................................................................................................................................... 1
2 Primeros pasos ............................................................................................................................................. 2
Accesibilidad .......................................................................................................................................................... 2
HP EcoSolutions (HP y el entorno) ......................................................................................................................... 2
Gestión del consumo de energía ......................................................................................................... 3
Modo silencioso ................................................................................................................................... 4
Optimizar los suministros de impresión ............................................................................................. 5
Conocimiento de las piezas de la impresora ......................................................................................................... 5
Vista frontal ......................................................................................................................................... 6
Área de suministros de impresión ....................................................................................................... 6
Vista posterior ..................................................................................................................................... 7
Uso del panel de control de la impresora .............................................................................................................. 7
Información general sobre botones .................................................................................................... 7
Cambiar los ajustes de la impresora ................................................................................................... 8
Conceptos básicos relativos al papel ..................................................................................................................... 9
Papel recomendado para impresión ................................................................................................... 9
Solicitar consumibles de papel HP .................................................................................................... 10
Sugerencias para elegir el papel ....................................................................................................... 11
Cargue el papel .................................................................................................................................................... 11
Congurar y usar los accesorios .......................................................................................................................... 20
Instalar y usar la bandeja 2 ............................................................................................................... 20
Trabajo con bandejas ........................................................................................................................ 21
Actualice la impresora ......................................................................................................................................... 22
Abra el software de la impresora HP (Windows) ................................................................................................. 23
3 Impresión ................................................................................................................................................... 24
Imprimir documentos .......................................................................................................................................... 24
Imprimir folletos .................................................................................................................................................. 25
Impresión de sobres ............................................................................................................................................ 26
Imprimir fotografías ............................................................................................................................................ 27
Impresión en papel especial y de tamaño personalizado .................................................................................. 29
Imprimir por las dos caras (dúplex) ..................................................................................................................... 30
Imprimir desde un dispositivo móvil ................................................................................................................... 31
Imprima con AirPrint™ ......................................................................................................................................... 31
Consejos para imprimir correctamente ............................................................................................................... 32
ESWW v
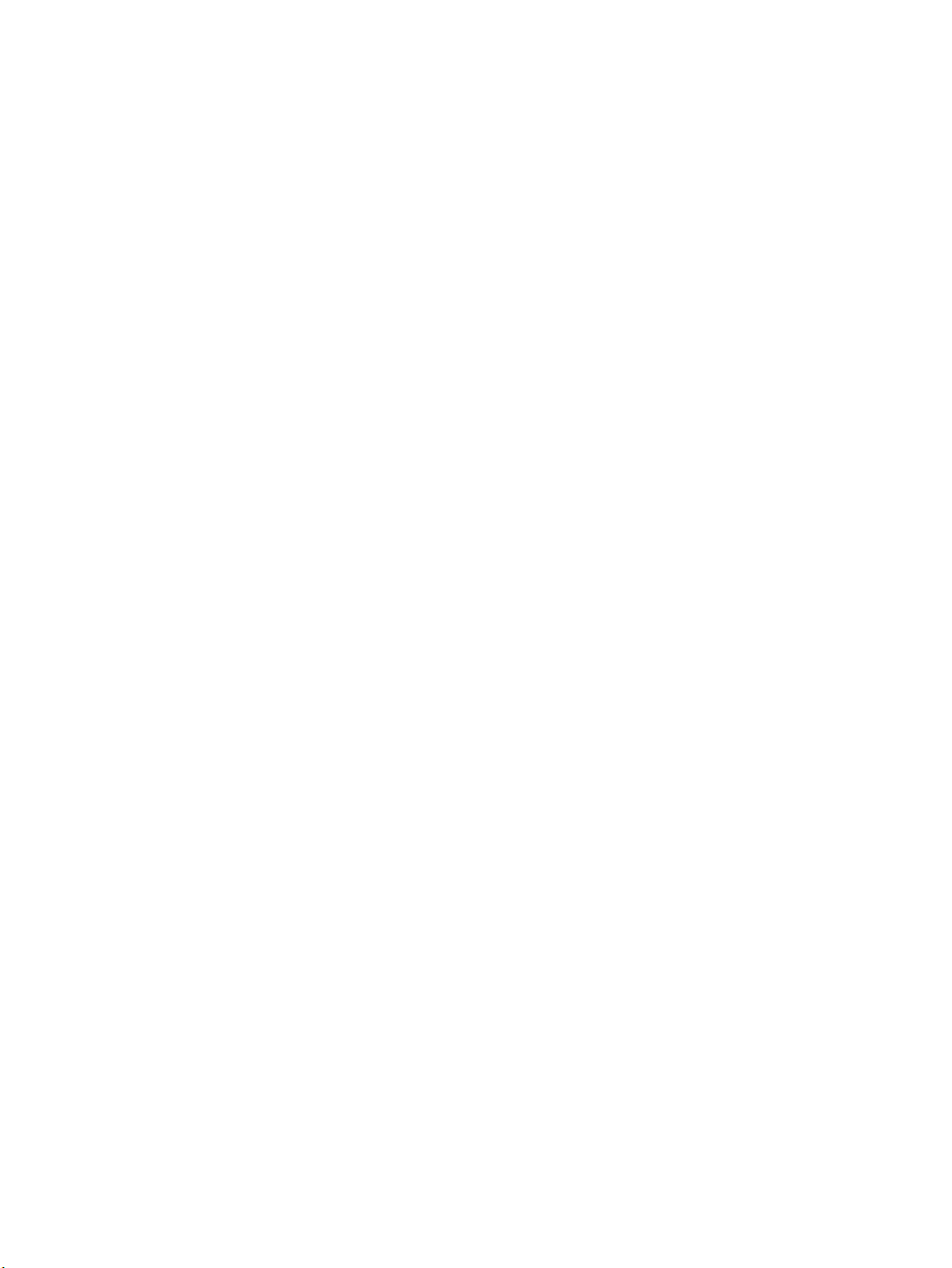
4 Servicios web .............................................................................................................................................. 34
¿Que es Servicios Web? ........................................................................................................................................ 34
Congure los Servicios Web ................................................................................................................................ 34
Usar los servicios Web ......................................................................................................................................... 35
Imprimir con HP ePrint ...................................................................................................................... 35
Eliminar Servicios Web ........................................................................................................................................ 36
5 Trabajar con cartuchos ................................................................................................................................. 37
Información sobre los cartuchos y el cabezal de impresión ............................................................................... 37
Algunas tintas de colores se utilizan incluso cuando se imprime solo con cartucho negro .............................. 38
Comprobar los niveles de tinta estimados .......................................................................................................... 38
Sustituir los cartuchos ......................................................................................................................................... 39
Pedido de cartuchos ............................................................................................................................................ 41
Almacenamiento de suministros de impresión ................................................................................................... 41
Almacenamiento de información de uso anónimo ............................................................................................. 41
Información acerca de la garantía del producto ................................................................................................. 42
6 Conguración de red .................................................................................................................................... 43
Congurar la impresora para la comunicación inalámbrica ............................................................................... 43
Antes de comenzar ............................................................................................................................ 43
Congurar la impresora en una red inalámbrica .............................................................................. 44
Cambie el tipo de conexión ............................................................................................................... 44
Probar la conexión inalámbrica ........................................................................................................ 45
Active o desactive la función inalámbrica de la impresora .............................................................. 45
Cambie los ajustes de red .................................................................................................................................... 46
Usar Wi-Fi Direct .................................................................................................................................................. 47
7 Herramientas de administración de la impresora ........................................................................................... 51
Caja de herramientas (Windows) ......................................................................................................................... 51
HP Utility (OS X) ................................................................................................................................................... 51
Servidor web incorporado ................................................................................................................................... 51
Acerca de las cookies ......................................................................................................................... 52
Apertura del servidor Web incorporado ........................................................................................... 52
No se puede abrir el Servidor Web incorporado ............................................................................... 53
Software HP Web Jetadmin ................................................................................................................................. 54
8 Solucionar problemas .................................................................................................................................. 55
Problemas con atascos ........................................................................................................................................ 55
Eliminar un atasco de papel .............................................................................................................. 55
Lea las instrucciones generales en la Ayuda para eliminar atascos de papel ............... 55
vi ESWW
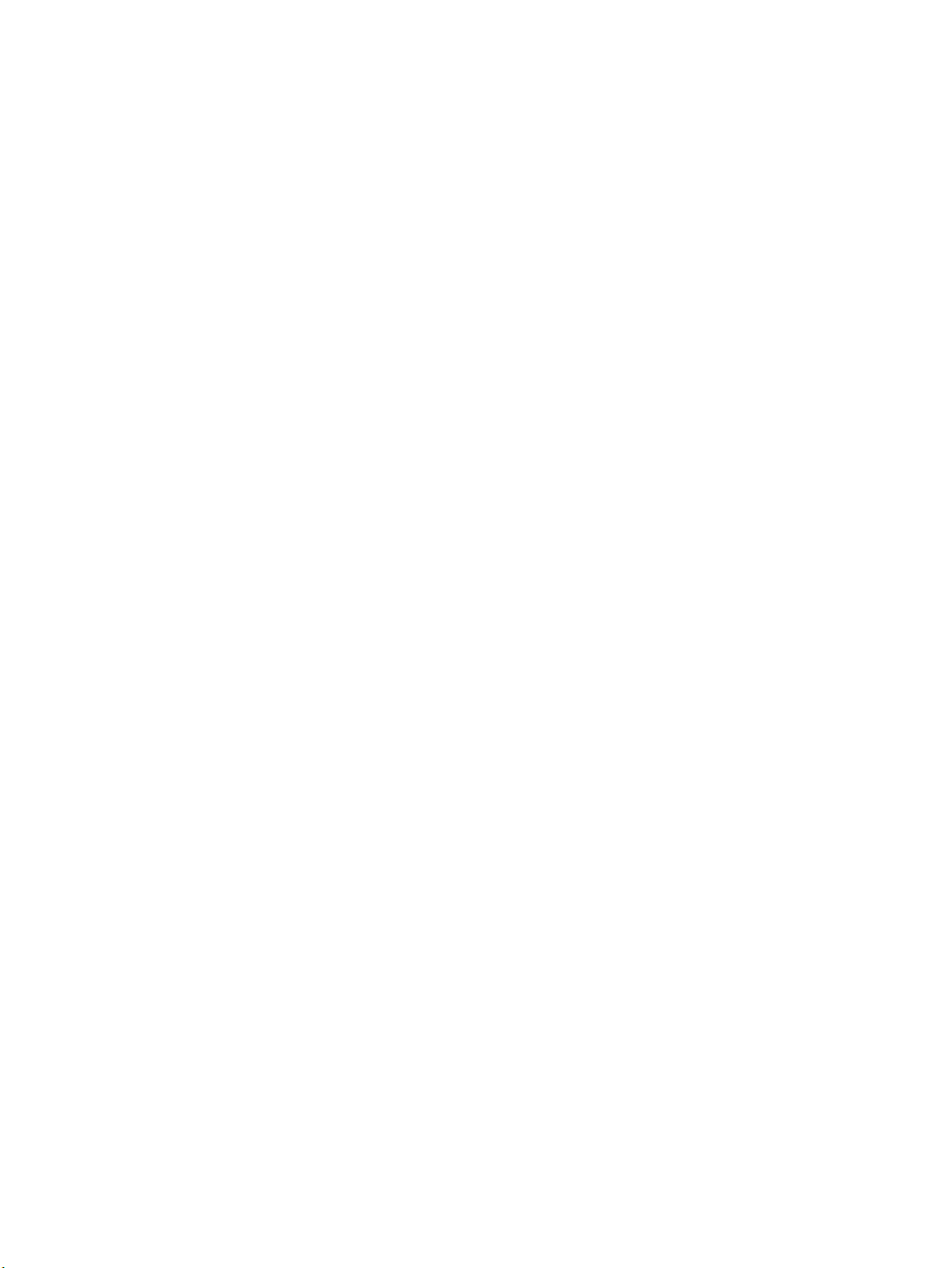
Eliminar un atasco en el carro de impresión ..................................................................................... 58
Lea las instrucciones generales en la Ayuda para eliminar un atasco en el carro de
impresión ........................................................................................................................ 58
Aprenda a evitar atascos de papel .................................................................................................... 59
Solucionar problemas de alimentación de papel ............................................................................. 59
Problemas de impresión ...................................................................................................................................... 60
Solucionar problemas de impresión de la página (no puede imprimir) ........................................... 60
Lea las instrucciones generales en la Ayuda relativas a no poder imprimir .................. 60
Solucione problemas de calidad de impresión ................................................................................. 64
Lea las instrucciones generales en la Ayuda, relativas a problemas de calidad de
impresión ........................................................................................................................ 65
Problemas de conexión y de red .......................................................................................................................... 67
Reparar la conexión inalámbrica ...................................................................................................... 67
Busque los ajustes de la red para la conexión inalámbrica .............................................................. 68
Reparar la conexión Wi-Fi Direct ....................................................................................................... 68
Repare la conexión Ethernet ............................................................................................................. 69
Problemas de hardware de la impresora ............................................................................................................ 69
Obtenga ayuda desde el panel de control de la impresora ................................................................................ 70
Entender los informes de la impresora ............................................................................................................... 70
Informe de estado de la impresora ................................................................................................... 70
Página de conguración de red ......................................................................................................... 70
Informe de calidad de impresión ...................................................................................................... 71
Informe de prueba inalámbrica ......................................................................................................... 71
Solucionar problemas mediante el uso de Servicios Web .................................................................................. 71
Mantenimiento de la impresora .......................................................................................................................... 72
Limpieza del exterior ......................................................................................................................... 72
Mantenga los cabezales de impresión y los cartuchos .................................................................... 72
Restaurar valores predeterminados y ajustes .................................................................................................... 73
Servicio de asistencia técnica de HP .................................................................................................................... 73
Apéndice A Información técnica ....................................................................................................................... 75
Especicaciones ................................................................................................................................................... 75
Información sobre normativas ............................................................................................................................ 76
Número de modelo normativo .......................................................................................................... 77
Declaración de la FCC ......................................................................................................................... 77
Declaración de cumplimiento de VCCI (Clase B) para los usuarios de Japón ................................... 78
Aviso para los usuarios de Japón acerca del cable de alimentación ................................................ 78
Aviso para los usuarios de Corea ...................................................................................................... 78
Declaración de la emisión sonora para Alemania ............................................................................. 78
Aviso Normativo para la Unión Europea ........................................................................................... 78
Productos con funcionalidad inalámbrica ...................................................................... 79
ESWW vii
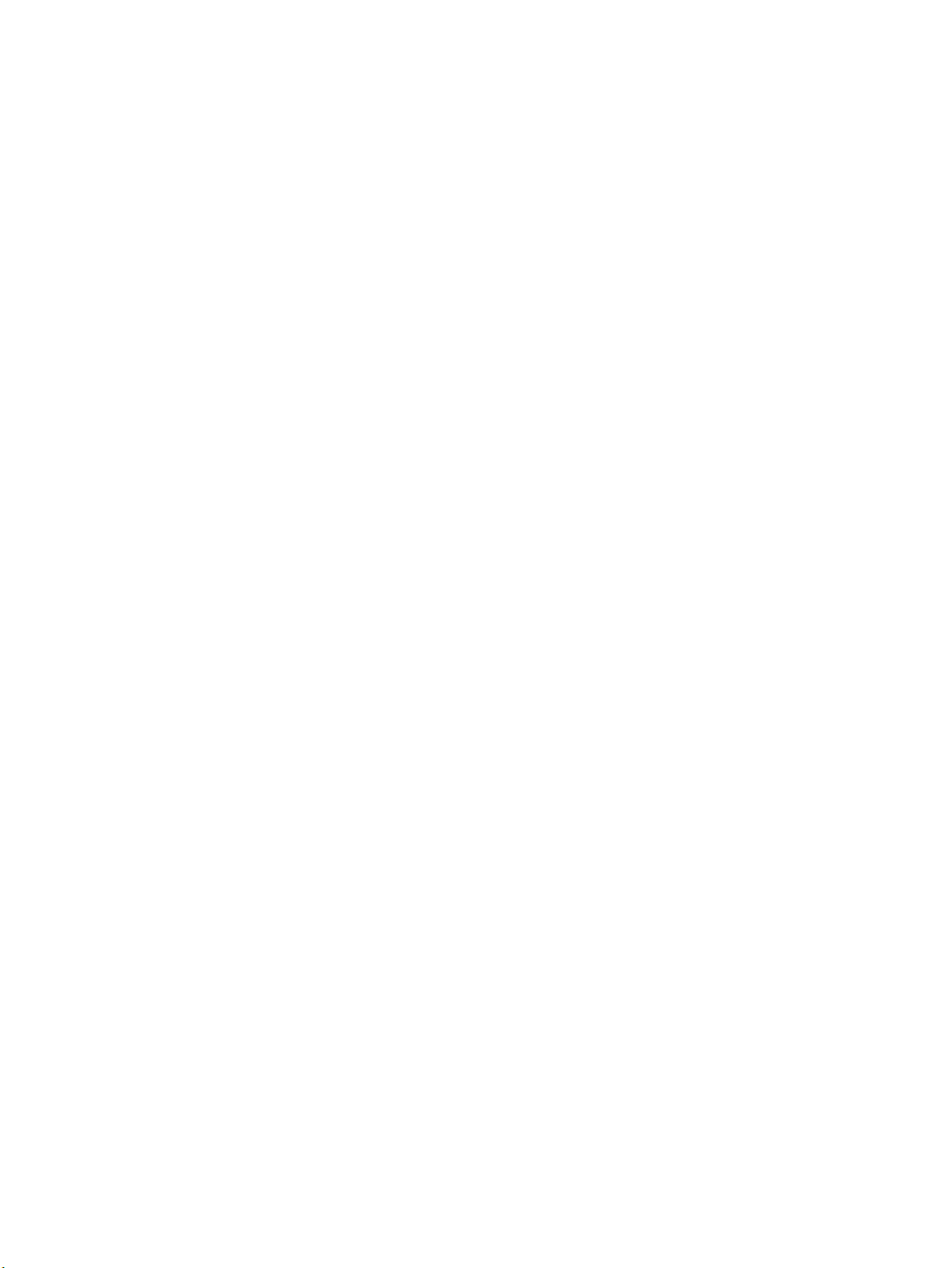
Declaración sobre puestos de trabajo con pantallas de visualización para Alemania .................... 79
Declaración de conformidad ............................................................................................................. 80
Información sobre normativas para productos inalámbricos .......................................................... 81
Exposición a emisiones de radiofrecuencia ................................................................... 81
Aviso para los usuarios de Brasil .................................................................................... 81
Aviso para los usuarios de Canadá ................................................................................. 82
Aviso para los usuarios de Taiwán .................................................................................. 82
Aviso para usuarios en México ........................................................................................ 83
Aviso para los usuarios en Japón .................................................................................... 83
Aviso para los usuarios de Corea .................................................................................... 83
Programa de supervisión medioambiental de productos .................................................................................. 83
Consejos ecológicos .......................................................................................................................... 84
Reglamento 1275/2008 de la Comisión de la Unión Europea .......................................................... 84
Papel .................................................................................................................................................. 84
Plásticos ............................................................................................................................................ 84
Hojas de datos de seguridad de los materiales ................................................................................ 84
Programa de reciclaje ........................................................................................................................ 84
Programa de reciclaje de suministros de inyección de tinta HP ....................................................... 84
Consumo de energía .......................................................................................................................... 85
Eliminación de equipos de desecho por parte de los usuarios ........................................................ 85
Sustancias químicas .......................................................................................................................... 85
Limitación de sustancias peligrosas (Ucrania) ................................................................................. 85
Limitación de sustancias peligrosas (India) ...................................................................................... 86
Información de usuarios de la etiqueta ecológica SEPA de China .................................................... 86
Etiqueta de energía de China para impresora, fax y copiadora ........................................................ 87
La tabla de sustancias/elementos peligrosos y su contenido (China) ............................................. 88
EPEAT ................................................................................................................................................. 88
Desecho de baterías en Taiwan ......................................................................................................... 88
Aviso de material de perclorato en California ................................................................................... 89
Directiva sobre baterías de la UE ...................................................................................................... 90
Aviso de batería para Brasil ............................................................................................................... 91
viii ESWW
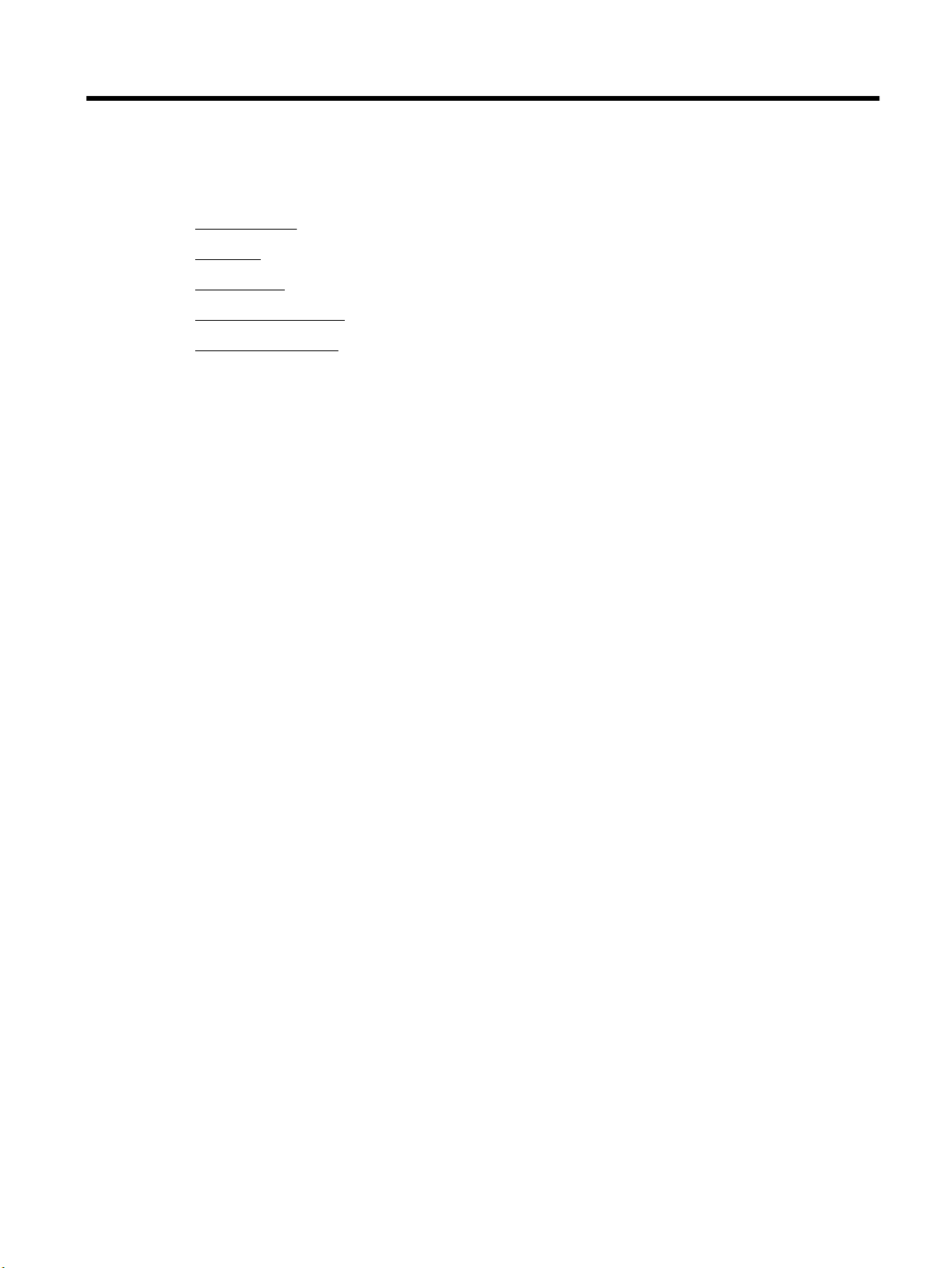
1 ¿Cómo?
●
Primeros pasos
●
Impresión
●
Servicios web
●
Trabajar con cartuchos
●
Solucionar problemas
ESWW 1
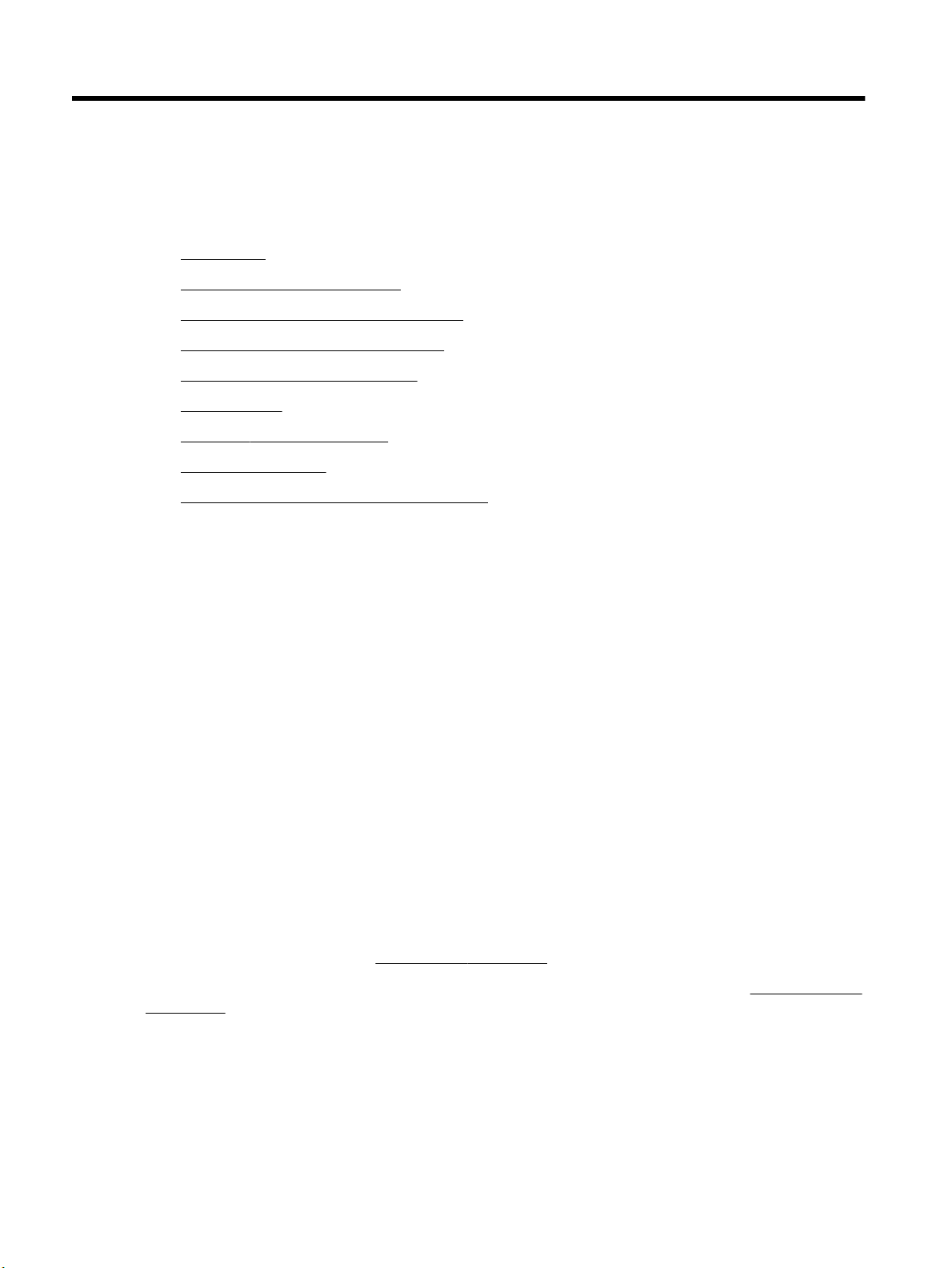
2 Primeros pasos
Esta guía facilita información acerca de cómo usar la impresora y solucionar problemas.
●
Accesibilidad
●
HP EcoSolutions (HP y el entorno)
●
Conocimiento de las piezas de la impresora
●
Uso del panel de control de la impresora
●
Conceptos básicos relativos al papel
●
Cargue el papel
●
Congurar y usar los accesorios
●
Actualice la impresora
●
Abra el software de la impresora HP (Windows)
Accesibilidad
La impresora incluye una serie de funciones que la hacen accesible para personas con discapacidades.
Visual
Los usuarios con impedimentos visuales o baja visión pueden acceder al software de HP facilitado con la
impresora mediante el uso de las opciones y funciones de accesibilidad del sistema operativo. Asimismo, el
software admite gran parte de la tecnología de asistencia como, por ejemplo, lectores de pantalla, lectores de
Braille y aplicaciones de conversión de voz a texto. Para los usuarios daltónicos, los botones y pestañas de
color utilizadas en el software de HP disponen de texto o etiquetas de iconos explicativas de la acción
correspondiente.
Movilidad
Los usuarios con problemas de movilidad pueden ejecutar las funciones del software de HP mediante los
comandos del teclado. El software de HP también admite opciones de accesibilidad de Windows, como teclas
especiales, teclas de alternancia, teclas ltro y teclas de ratón. Los usuarios que tengan fuerza y movilidad
reducidas pueden trabajar con las puertas, los botones, las bandejas de papel y las guías de ancho de papel
de la impresora.
Asistencia
Para más información sobre soluciones de accesibilidad para productos de HP , viste el sitio web de
accesibilidad y tercera edad de HP (www.hp.com/accessibility).
Para obtener información acerca de la accesibilidad para OS X, visite el sitio web de Apple en www.apple.com/
accessibility.
HP EcoSolutions (HP y el entorno)
HP se compromete a ayudarle a optimizar su impacto en el medio ambiente y a imprimir de forma
responsable, en casa o en la ocina.
2 Capítulo 2 Primeros pasos ESWW
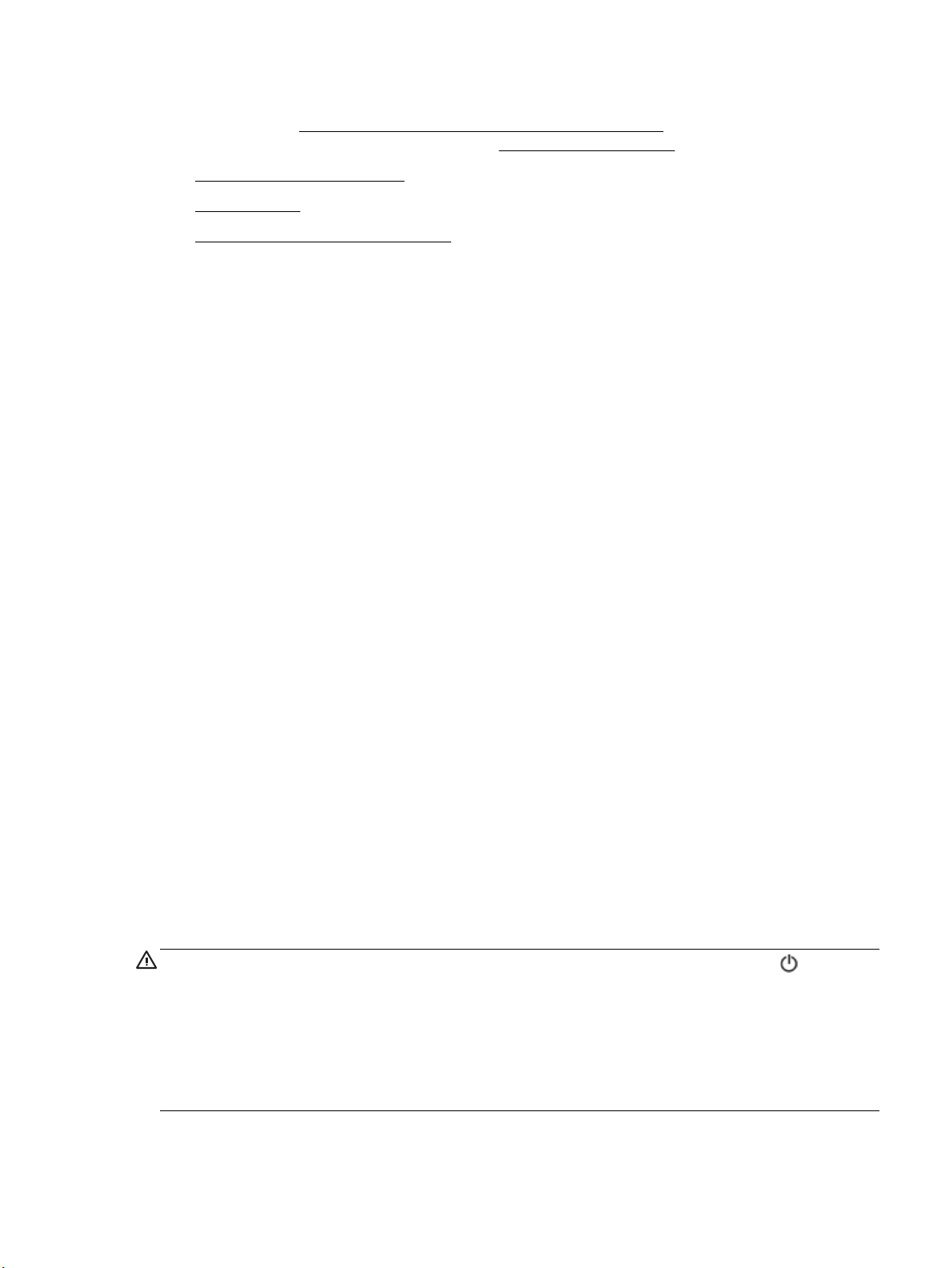
Para obtener más información sobre las pautas medioambientales que sigue HP durante el proceso de
fabricación, consulte Programa de supervisión medioambiental de productos. Para obtener más información
sobre las iniciativas medioambientales de HP, visite www.hp.com/ecosolutions.
●
Gestión del consumo de energía
●
Modo silencioso
●
Optimizar los suministros de impresión
Gestión del consumo de energía
Utilice el Modo de suspensión y Programar encendido/apagado de impresora para ahorrar energía.
Modo de suspensión
El uso de energía se reduce mientras que la impresora está en modo de suspensión. Después de la
conguración inicial de la impresora, ésta entrará en modo Suspensión después del período de inactividad
seleccionado. El tiempo predeterminado es de 5 minutos.
Para cambiar el periodo de inactividad de la impresora antes de que entre en modo suspensión.
1. En el panel de control de la impresora, desde la pantalla de Inicio, seleccione Conguración y pulse OK .
2. Seleccione Ajustes de impresión y pulse OK .
3. Seleccione Gestión de la energía y pulse OK .
4. Seleccione Modo inactivo y pulse OK .
5. Seleccione la opción deseada y, a continuación, pulse OK .
Encendido y apagado programado
Utilice esta función para encender o apagar automáticamente la impresora determinados días. Por ejemplo,
puede programar la impresora para que se encienda a las 8 a. m. y se apague a las 8 p. m. de lunes a viernes.
De esta forma, ahorra energía durante la noches y nes de semana.
Utilice las siguientes instrucciones para programar el día y la hora para que se encienda o apague la
impresora.
1. En el panel de control de la impresora, desde la pantalla de Inicio, seleccione Conguración y pulse OK .
2. Seleccione Ajustes de impresión y pulse OK .
3. Seleccione Gestión de la energía y pulse OK .
4. Seleccione Programar activar o desactivar y, a continuación, pulse OK .
5. Seleccione la opción deseada y siga los mensajes que aparecen en pantalla para congurar el día y la
hora para apagar y encender la impresora.
PRECAUCIÓN: Siempre apague la impresora correctamente utilizando Programar apagado o (el botón
Suministro eléctrico) situado en el lateral izquierdo de la parte delantera de la impresora.
Si se apaga la impresora de forma incorrecta, puede que el carro de impresión no vuelva a la posición correcta
y cause problemas con los cartuchos y con la calidad de la impresión.
No apague nunca la impresora cuando falten cartuchos. HP le recomienda reemplazar los cartuchos que
falten lo antes posible para evitar problemas con la calidad de la impresión y un posible uso extra de tinta de
los cartuchos restantes o daños en el sistema de tinta.
ESWW HP EcoSolutions (HP y el entorno) 3
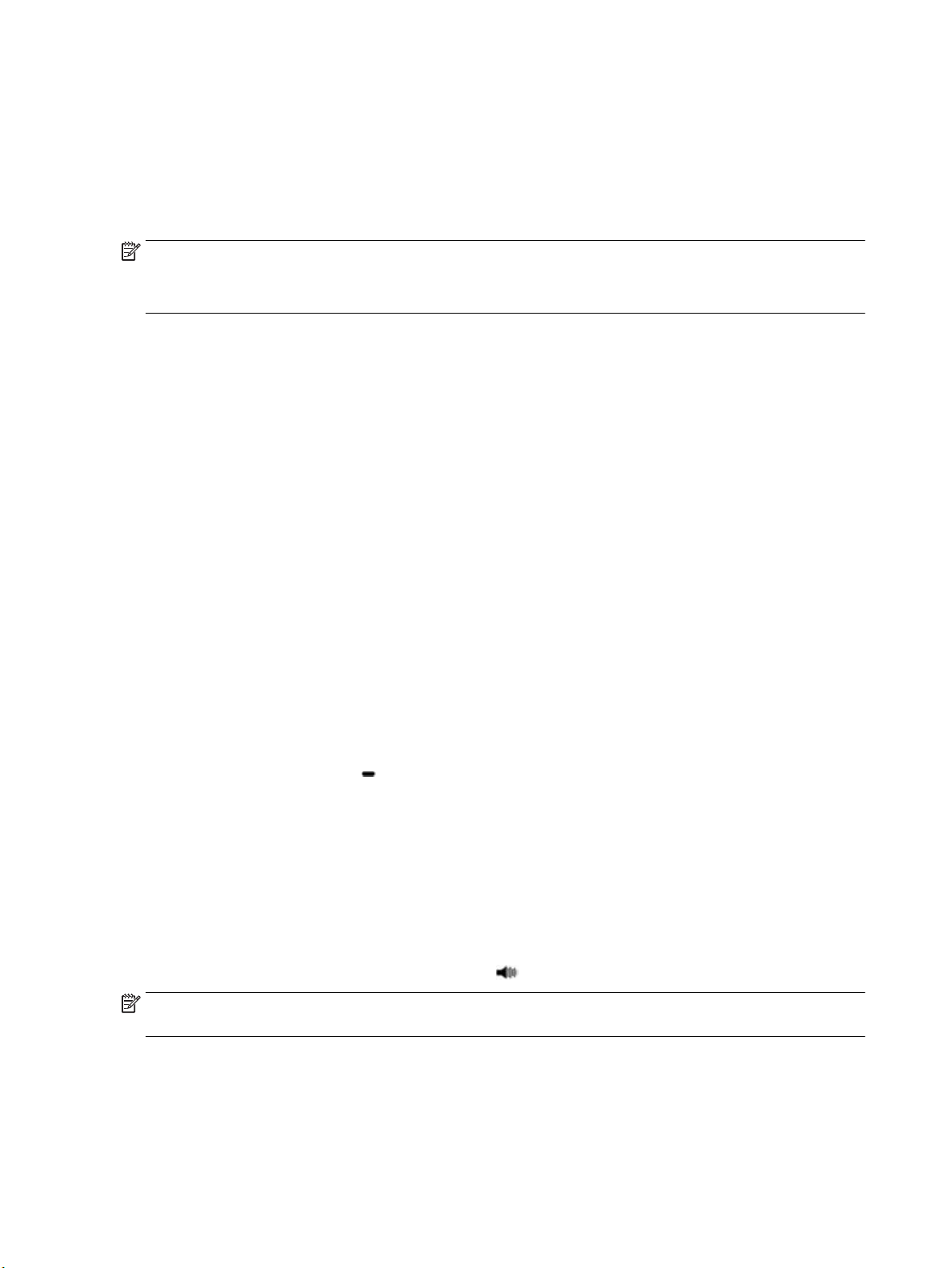
Modo silencioso
El modo silencioso reduce la velocidad de la impresión para reducir el ruido general sin que afecte a la calidad
de impresión. Solo funciona cuando se imprime en papel normal. Además, el Modo silencioso está
desactivado si imprime usando la mejor calidad o calidad de impresión de presentación. Para reducir el ruido
de la impresión, active el modo silencioso. Para imprimir a velocidad normal, desactive el modo silencioso. El
modo silencioso se desactiva de forma predeterminada.
NOTA: El Modo silencioso no funciona si imprime fotos o sobres.
Puede crear una programación seleccionando la hora en la que la impresora imprime en Modo silencioso. Por
ejemplo, puede programar la impresora para que esté en Modo silencioso de 10 p.m. a 8 a.m. todos los días.
Para activar el Modo silencioso desde el panel de control de la impresora
1. Desde la pantalla de Inicio en el panel de control de la impresora, seleccione Conguración y, luego,
pulse OK .
2. Seleccione Ajustes de impresión y pulse OK .
3. Seleccione Modo silencioso y pulse OK .
4. Seleccione Activado y, luego, pulse OK .
Para crear una programación para el Modo silencioso desde el panel de control de la impresora
1. Desde la pantalla de Inicio en el panel de control de la impresora, seleccione Conguración y, luego,
pulse OK .
2. Seleccione Ajustes de impresión y pulse OK .
3. Seleccione Modo silencioso y pulse OK .
4. Seleccione Programar y, a continuación, pulse OK .
5. Establezca el tiempo de inicio del programa.
Para cambiar la hora, seleccione la hora (seleccionada de forma predeterminada) y, a continuación,
pulse los botones de echa para incrementar o reducir el valor.
Para cambiar la hora, pulse para seleccionar la hora y, a continuación, pulse los botones de echa para
incrementar o reducir el valor.
Cuando haya terminado de establecer la hora de inicio, pulse OK .
6. Establezca el tiempo de nalización del programa. Consulte los pasos previos para obtener
instrucciones sobre cómo modicar la hora.
Cuando haya terminado de establecer la hora de nalización, pulse OK .
Para activar el Modo silencioso mientras la impresora está imprimiendo
▲
En la pantalla de impresión, pulse OK próximo a (Modo silencioso) para activarlo.
NOTA: El modo silencioso se activa cuando transcurren unos minutos y únicamente está activo durante el
abajo de impresión actual.
tr
4 Capítulo 2 Primeros pasos ESWW
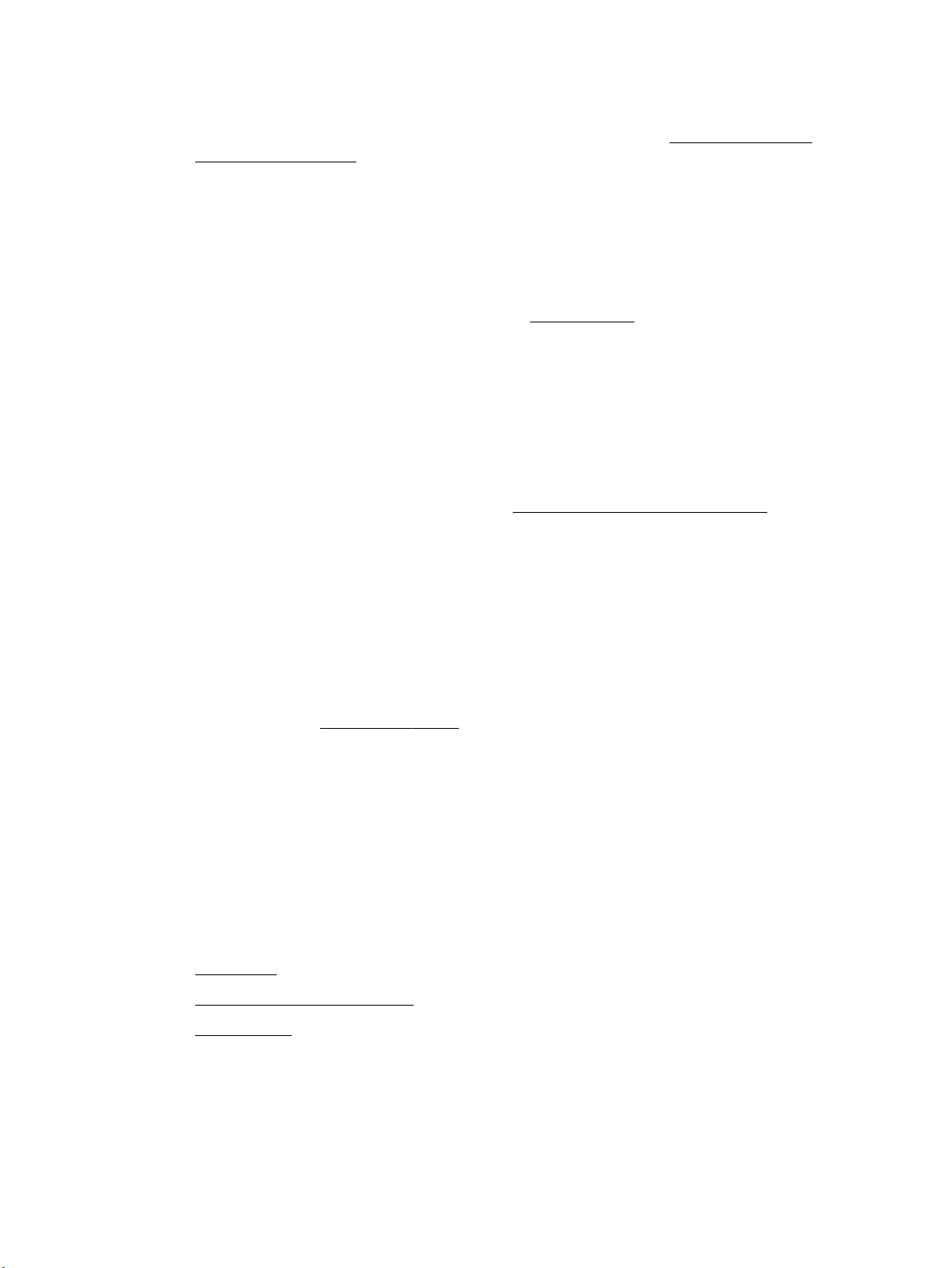
Para activar o desactivar el Modo silencioso desde el software de la impresora (Windows)
1. Abra el software de la impresora HP. Para obtener más información, vea Abra el software de la
impresora HP (Windows).
2. Haga clic en Modo silencioso .
3. Seleccione Encendida o Desactivado .
4. Haga clic en Guardar conguración.
Para activar o desactivar el Modo silencioso desde el software de la impresora (OS X)
1. Abra HP Utility. Para obtener más información, vea HP Utility (OS X).
2. Seleccione la impresora.
3. Haga clic en Modo silencioso .
4. Seleccione Encendida o Desactivado .
5. Haga clic en Aplicar ahora.
Para encender o apagar el Modo silencioso del servidor Web incorporado (EWS)
1. Abra el EWS. Para obtener más información, vea Apertura del servidor Web incorporado.
2. Haga clic en la cha Parámetros .
3. En la sección Preferencias , seleccione Modo silencioso y, a continuación, Encendida o Desactivado .
4. Haga clic en Apply.
Optimizar los suministros de impresión
Para optimizar suministros de impresión, como tinta o papel, intente lo siguiente:
●
Recicle los cartuchos usados HP originales a través de HP Planet Partners. Para obtener más
información, visite www.hp.com/recycle.
●
Optimice el consumo de papel imprimiendo en ambas caras de cada hoja.
●
Cambie la calidad de impresión en el controlador de la impresora al ajuste de borrador. El ajuste de
borrador utiliza menos tinta.
●
No limpie el cabezal de impresión si no es necesario. Si lo hace, se desperdicia tinta y se reduce la vida de
los cartuchos.
Conocimiento de las piezas de la impresora
En esta sección se tratan los siguientes temas:
●
Vista frontal
●
Área de suministros de impresión
●
Vista posterior
ESWW Conocimiento de las piezas de la impresora 5
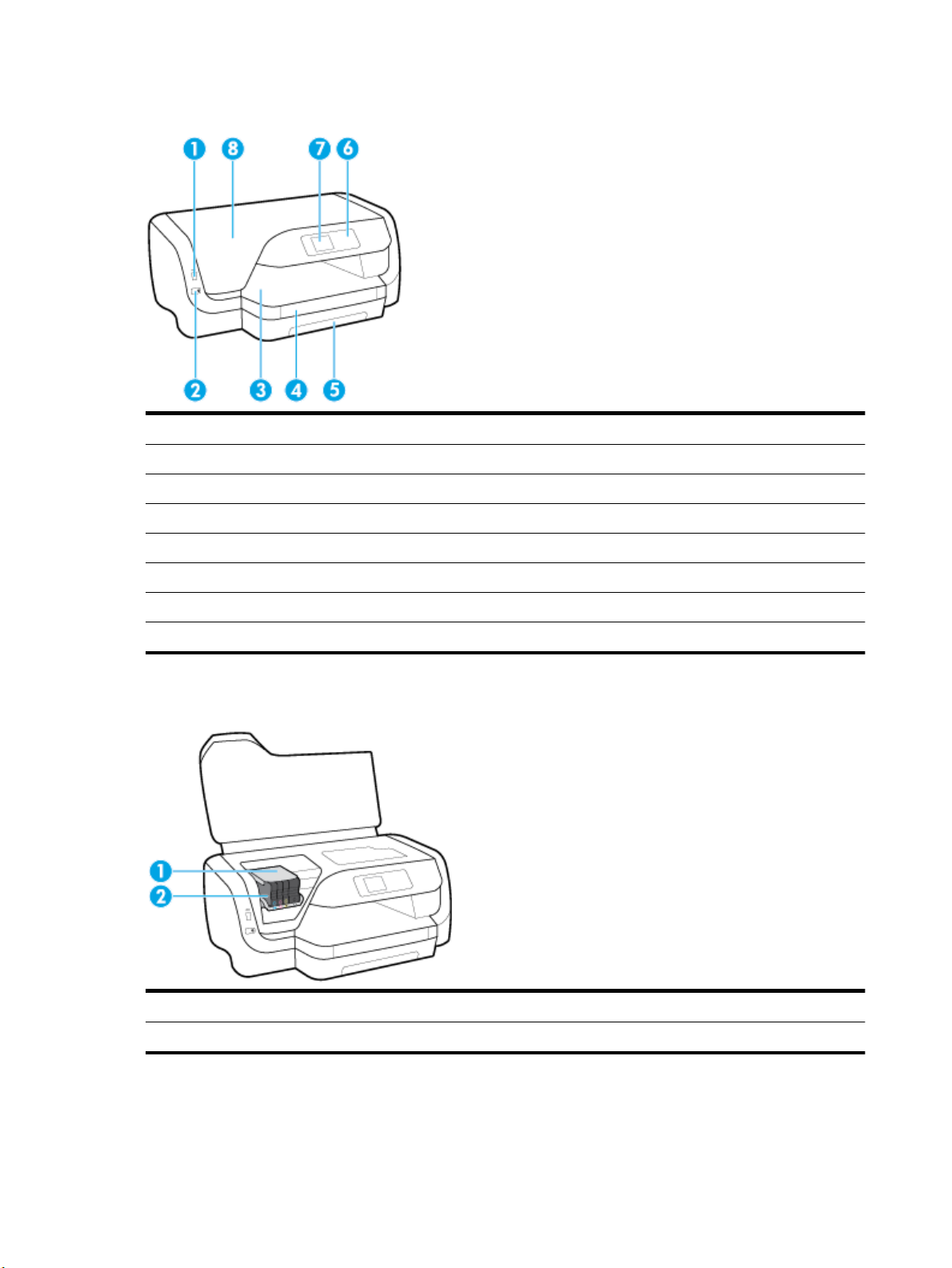
Vista frontal
1 Puerto USB frontal
2 Botón Encendido
3 Bandeja de salida
4 Extensión de la bandeja de salida
5 Bandeja de entrada
6 Panel de control
7 Pantalla del panel de control
8 Puerta de acceso al cartucho
Área de suministros de impresión
1 Cabezal de impresión
2 Cartuchos
6 Capítulo 2 Primeros pasos ESWW
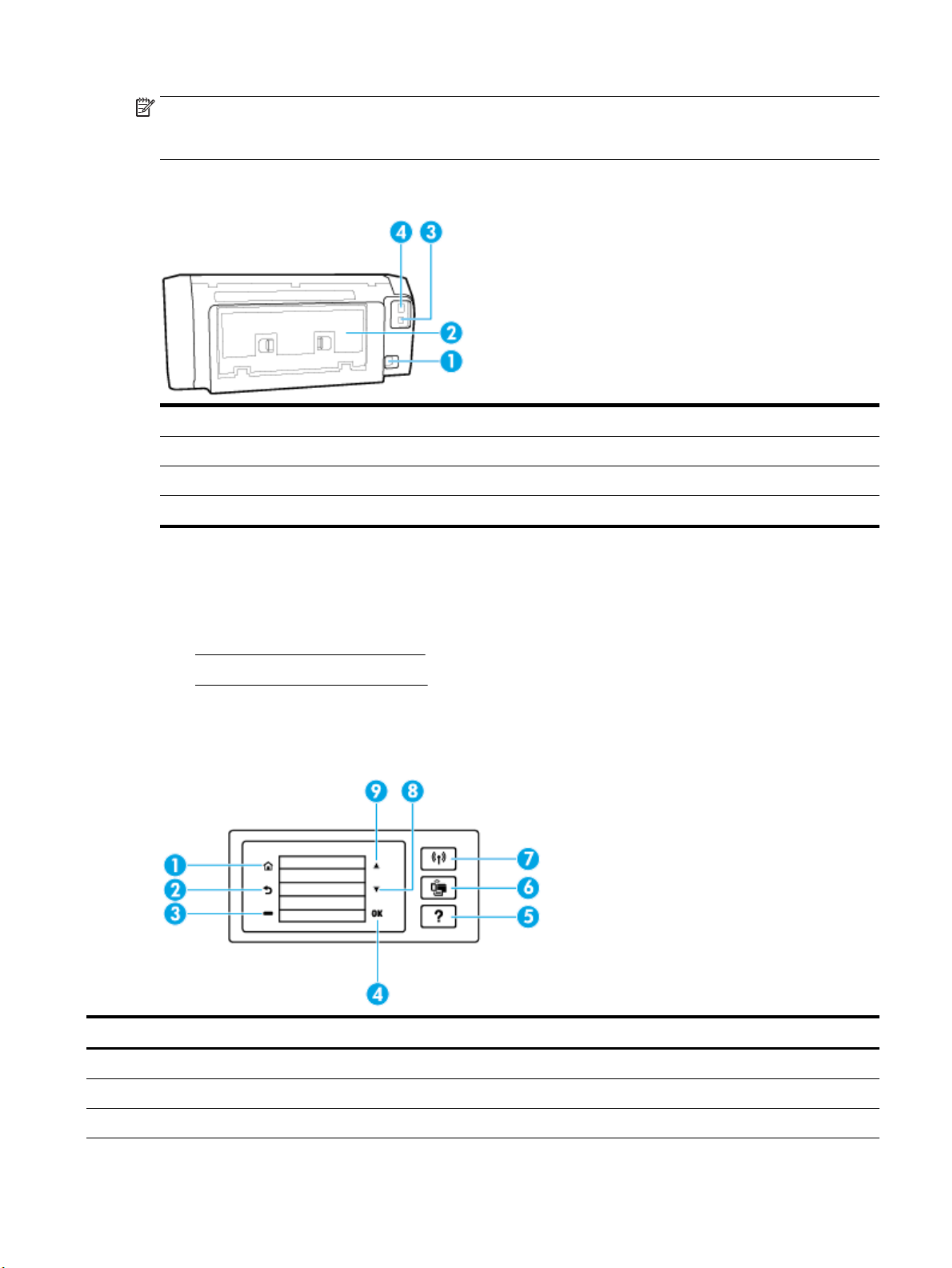
NOTA: Los cartuchos deben conservarse en la impresora para evitar posibles problemas de calidad de
impresión o daños en el cabezal de impresión. Evite extraer los consumibles durante grandes períodos de
tiempos. No apague la impresora cuando falte un cartucho.
Vista posterior
1 Entrada de alimentación
2 Panel de acceso posterior
3 Puerto USB posterior
4 Puerto de red Ethernet
Uso del panel de control de la impresora
En esta sección se tratan los siguientes temas:
●
Información general sobre botones
●
Cambiar los ajustes de la impresora
Información general sobre botones
Los siguientes datos brindan una referencia rápida de las funciones del panel de control de la impresora.
Rótulo Nombre y descripción
1 Botón
2 Botón
3 Botón
Inicio: Vuelve a la pantalla inicial desde cualquier otra pantalla.
Atrás: Vuelve a la pantalla anterior.
Cancelar o botón Selección: Cambios conforme a lo que se muestra en la pantalla.
ESWW Uso del panel de control de la impresora 7
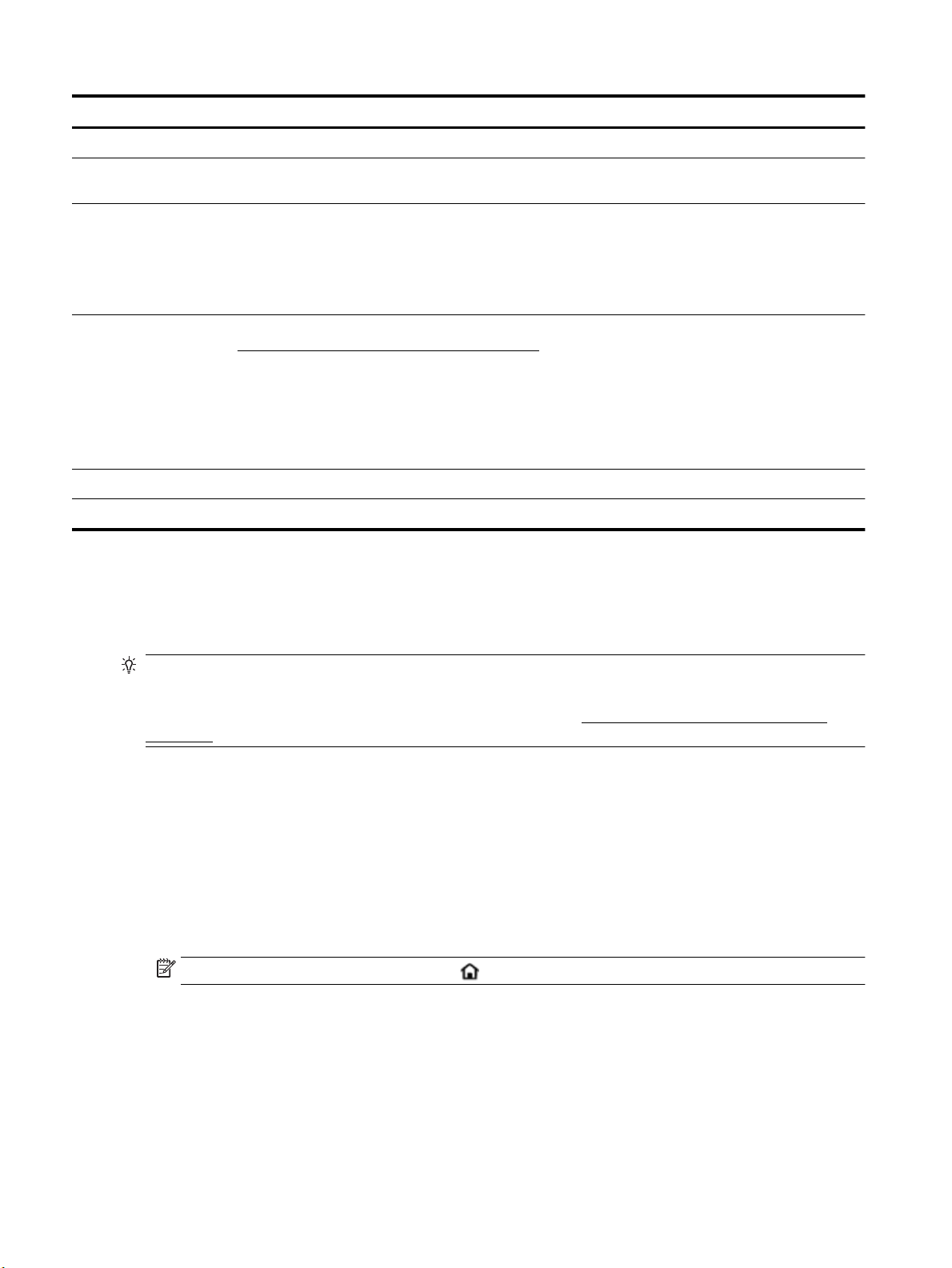
Rótulo Nombre y descripción
4 BotónAceptar: Conrma su selección.
5 Botón Ayuda: Abre el menú Ayuda cuando está en la pantalla de Inicio; muestra la ayuda para una opción de menú
seleccionada; u ofrece más información sobre la pantalla actual.
6 Botón WiFi Direct: Muestra el estado de la conexión WiFi Direct y los ajustes.
El indicador luminoso junto al botónWiFi Direct está:
●
Encendido cuando Wi-Fi Direct está activado.
●
Apagado cuando Wi-Fi Direct está desactivado.
7 Botón de Conexión inalámbrica: Muestra el estado y los ajustes de la conexión inalámbrica. Para obtener más información,
consulte Congurar la impresora para la comunicación inalámbrica.
El indicador luminoso junto al botónConexión inalámbrica está:
●
Encendido cuando la impresora está conectada a una red inalámbrica.
●
Parpadeando cuando la función inalámbrica está activada pero la impresora no está conectada a una red inalámbrica.
●
Apagado cuando la conexión inalámbrica está apagada.
8 Botón de echa hacia abajo: Seleccione la siguiente opción de menú o desplácese hacia la parte inferior de la pantalla.
9 Botón de echa hacia arriba: Seleccione la opción de menú anterior o desplácese hacia la parte superior de la pantalla.
Cambiar los ajustes de la impresora
Se utiliza el panel de control para cambiar la función y la conguración de la impresora, imprimir informes y
obtener ayuda.
SUGERENCIA: Si la impresora está conectada a un equipo, también puede cambiar los ajustes de la
impresora con las herramientas de gestión de impresoras del equipo.
Para obtener más información sobre estas herramientas, consulte Herramientas de administración de la
impresora.
Cómo cambiar los ajustes de una función
La pantalla Posición inicial del panel de control muestra las funciones disponibles para la impresora.
1. Desde el panel de control, use los botones de echa para seleccionar la opción deseada y, después,
pulse el OK botón para conrmar su selección.
2. Desplácese para ver los ajustes disponibles. Seleccione los ajustes que desea cambiar y, después, pulse
el botón OK .
3. Siga las indicaciones en la pantalla del panel de control para cambiar los ajustes.
NOTA: Presione el botón Posición inicial ( ) para volver a la Posición inicial pantalla.
Para cambiar los ajustes de la impresora
Para cambiar los ajustes de la impresora o de los informes de impresión, utilice las opciones disponibles en el
menú Conguración.
1. En el panel de control de la impresora, desde la pantalla de Inicio, seleccione Conguración y pulse OK .
2. Seleccione Ajustes de impresión y pulse OK .
8 Capítulo 2 Primeros pasos ESWW
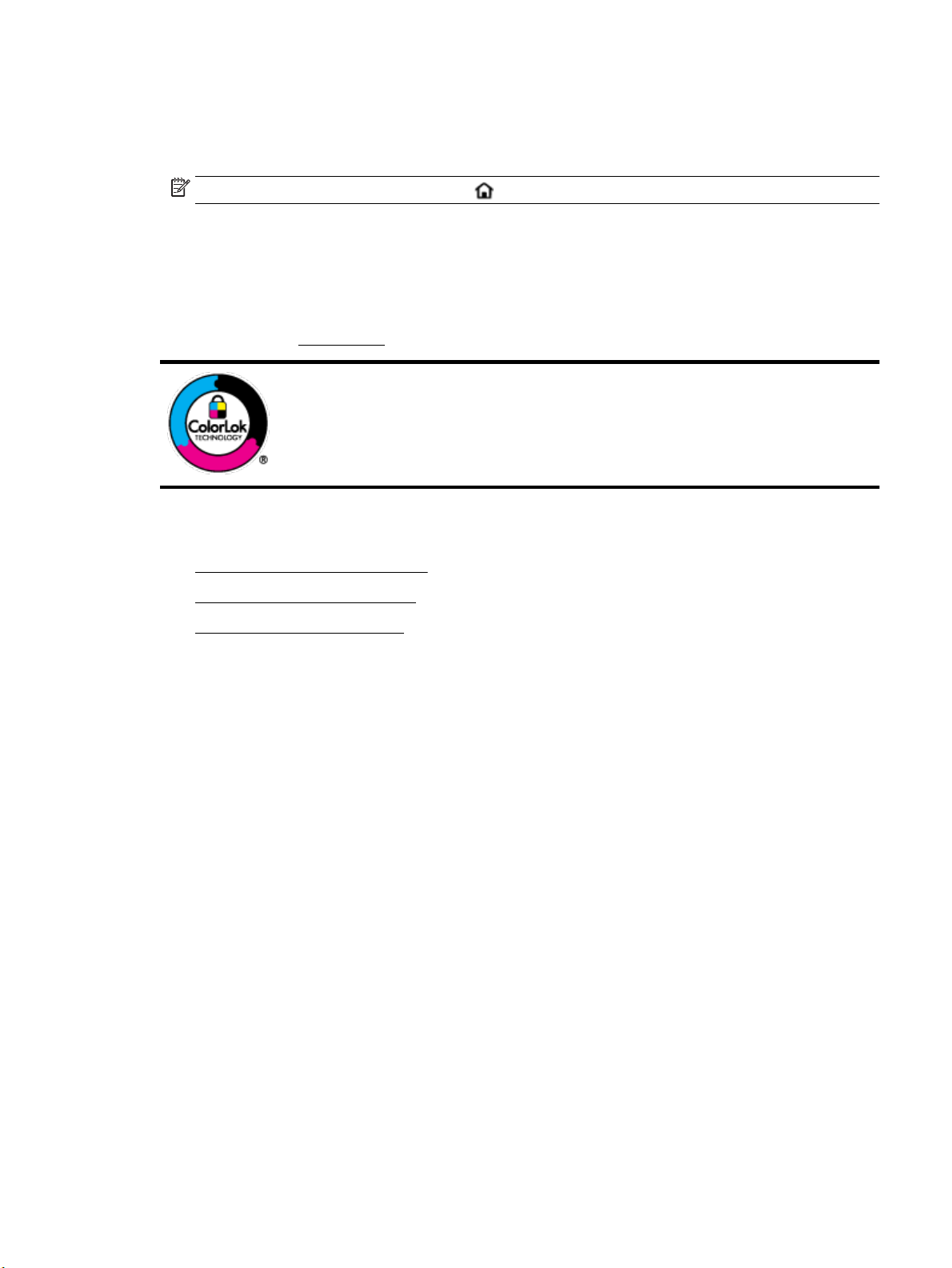
3. Desplácese para ver los ajustes disponibles. Seleccione los ajustes que desea cambiar y, después, pulse
el botón OK .
4. Siga las indicaciones en la pantalla del panel de control para cambiar los ajustes.
NOTA: Presione el botón Posición inicial ( ) para volver a la Posición inicial pantalla.
Conceptos básicos relativos al papel
Esta impresora ha sido diseñada para funcionar bien con la mayoría de tipos de papel de ocina. Es mejor
probar distintos tipos de papel antes de comprar grandes cantidades de uno solo. Utilice papel HP para
obtener una calidad de impresión óptima. Para obtener más información sobre los tipos de papel de HP, visite
el sitio web de HP en www.hp.com .
HP recomienda papeles normales con el logotipo ColorLok para la impresión de
documentos cotidianos. Todo el papel con el logotipo ColorLok se prueba de forma
independiente para que cumpla con las normas más exigentes de calidad de impresión y
abilidad, y proporcionar documentos nítidos y de colores vivos, con los negros más
intensos y un secado más rápido que el papel normal ordinario. Busque el papel con el
logotipo ColorLok en diferentes tamaños y gramajes de los principales fabricantes de papel.
En esta sección se tratan los siguientes temas:
●
Papel recomendado para impresión
●
Solicitar consumibles de papel HP
●
Sugerencias para elegir el papel
Papel recomendado para impresión
Si desea obtener la mejor calidad de impresión, HP recomienda el uso de papeles HP especícamente
diseñados para el tipo de proyecto que vaya a imprimir.
En función del país o región, es posible que algunos de estos papeles no estén disponibles.
Impresión fotográca
●
Papel fotográco HP Premium Plus
El papel fotográco HP Premium Plus es el papel fotográco de mayor calidad de HP para obtener las
mejores fotos. Con el papel fotográco HP Premium Plus, puede imprimir fotos bonitas que se secan al
instante y que puede compartir tan pronto salen de la impresora. La impresora admite diversos
tamaños, incluyendo A4, 8,5 x 11 pulg., 4 x 6 pulg. (10 x 15 cm), 5 x 7 pulg. (13 x 18 cm) en dos
acabados: brillo y brillo suave (semi brillo). Ideal para enmarcar, mostrar o regalar sus mejores fotos y
proyectos especiales de fotos. El papel fotográco HP Premium Plus ofrece resultados excepcionales
con calidad y durabilidad profesionales.
●
Papel fotográco avanzado HP
Este papel fotográco brillante presenta un acabado de secado instantáneo que permite un manejo fácil
sin borrones. Es resistente al agua, las manchas de tinta, las marcas de dedos y la humedad. Las copias
tienen un aspecto y tacto comparable a los de un laboratorio fotográco. Está disponible en varios
tamaños, incluido A4, 8,5 x 11 pulgadas, 10 x 15 cm (4 x 6 pulgadas), 13 x 18 cm (5 x 7 pulgadas). Carece
de ácido para prolongar la duración de los documentos.
●
Papel fotográco cotidiano HP
ESWW Conceptos básicos relativos al papel 9
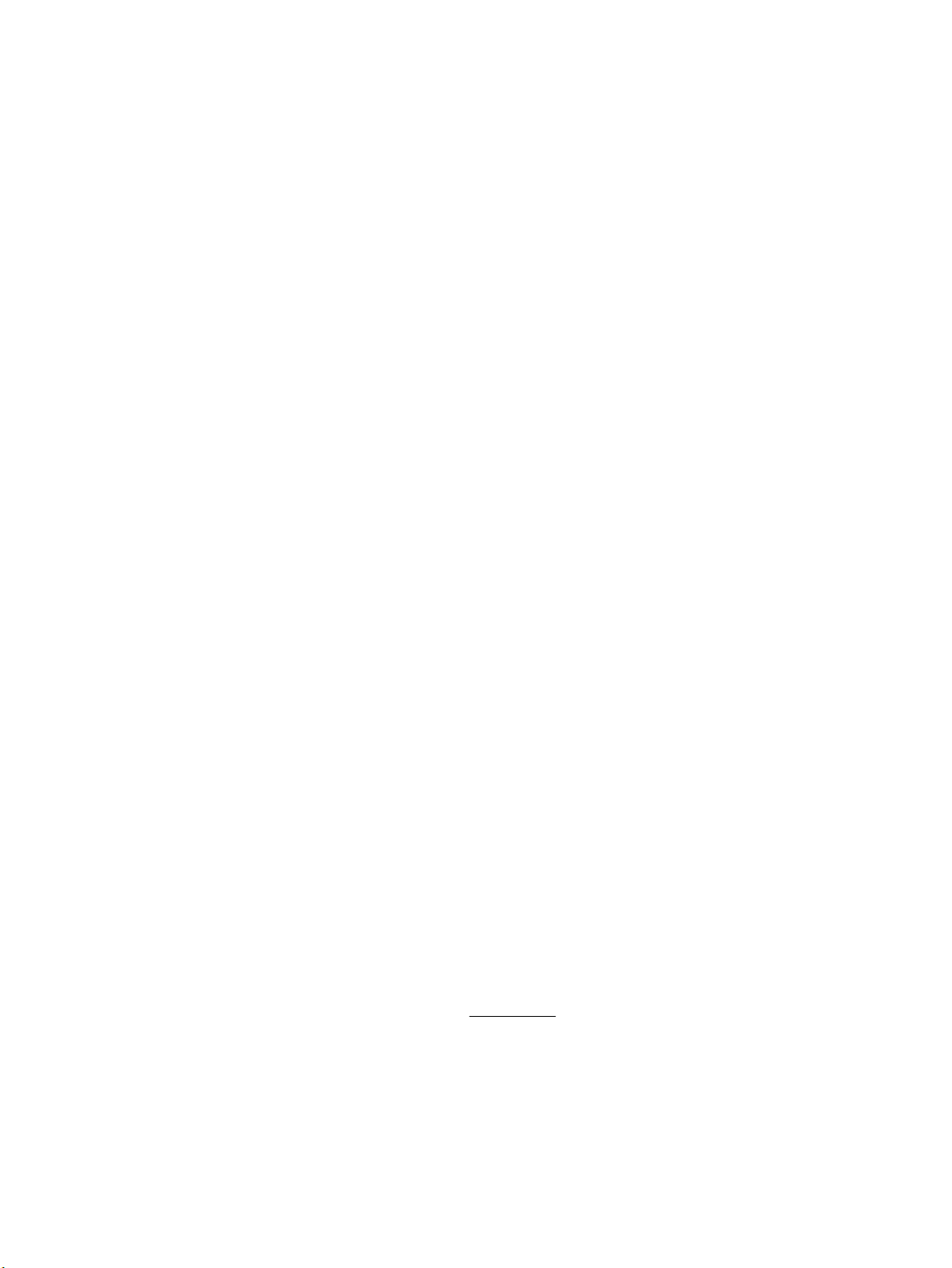
Es un papel diseñado para la impresión diaria de fotografías ocasionales llenas de color y a un bajo
coste. Este papel fotográco asequible seca rápidamente para facilitar su manejo. Obtenga imágenes
nítidas con este papel y cualquier impresora de inyección de tinta. Está disponible en acabado brillante y
en varios tamaños, incluidos A4, 8,5 x 11 pulgadas, 5 x 7 pulgadas y 4 x 6 pulgadas (10 x 15 cm). Carece
de ácido para prolongar la duración de los documentos.
Documentos de empresa
●
Papel para presentación HP Premium mate de 120 g o Papel HP Professional mate de 120
Este papel es de alto gramaje, en mate por ambas caras, especial para presentaciones, propuestas de
negocio, informes y cartas. Su alto gramaje le da una textura y un aspecto excelente.
●
Papel de folleto brillante HP de 180g o Papel profesional brillante HP de 180
Estos papeles son brillantes por las dos caras a n de poder utilizarlo por ambas. Es la opción perfecta
para conseguir reproducciones casi fotográcas y grácos comerciales para portadas de informes,
presentaciones especiales, folletos, etiquetas y calendarios.
●
Papel de folleto mate de HP de 180g o Papel profesional mate HP de 180
Estos papeles son mate por las dos caras a n de poder utilizarlo por ambas. Es la opción perfecta para
conseguir reproducciones casi fotográcas y grácos comerciales para portadas de informes,
presentaciones especiales, folletos, etiquetas y calendarios.
Impresión cotidiana
Todos los papeles mencionados para la impresión diaria cuentan con tecnología ColorLok que disminuye
manchas, produce negros más intensos y colores vivos.
●
Papel blanco brillante para inyección de tinta HP
Papel para inyección de tinta blanco intenso HP: ofrece colores de alto contraste y texto nítido. Es
sucientemente opaco para permitir la impresión en color por las dos caras sin que se transparente, lo
que lo hace ideal para boletines, informes y octavillas.
●
Papel de impresión HP
El papel de impresión HP es un soporte multifunción de alta calidad. Genera documentos que tienen
mucho mejor aspecto y tacto que los documentos impresos en papel multipropósito o de copia
estándar. Carece de ácido para prolongar la duración de los documentos.
●
Papel HP Oice
El papel HP Oice es un soporte multifuncional de alta calidad. Puede utilizarse para realizar copias,
borradores, notas y otros tipos de documentos. Carece de ácido para prolongar la duración de los
documentos.
Solicitar consumibles de papel HP
Esta impresora ha sido diseñada para funcionar bien con la mayoría de tipos de papel de ocina. Utilice papel
HP para obtener una calidad de impresión óptima.
Para pedir papeles HP y otros consumibles, visite www.hp.com . Actualmente, algunas secciones del sitio web
de HP están disponibles sólo en inglés.
HP recomienda el papel normal con el logotipo ColorLok para la impresión y copia diaria de documentos.
Todos los tipos de papel con el logotipo ColorLok se han probado de manera independiente para conseguir
una calidad de impresión y una abilidad de alto estándar y producir unos documentos con un color brillante y
vivo, unos negros más sólidos y un secado más rápido y corto que el papel normal. Busque el papel con el
logotipo ColorLok en diferentes tamaños y gramajes de los principales fabricantes de papel.
10 Capítulo 2 Primeros pasos ESWW
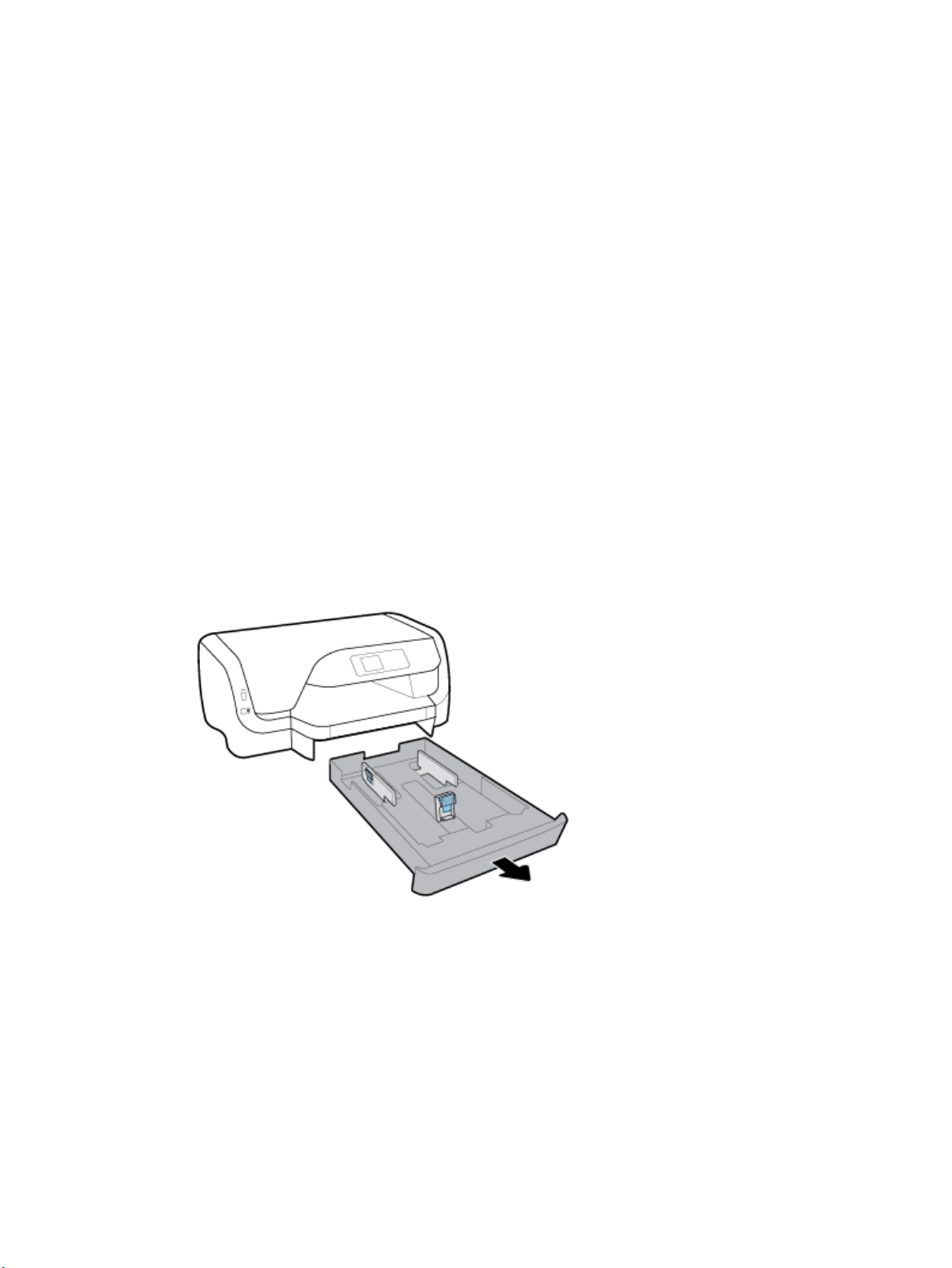
Sugerencias para elegir el papel
Para obtener los mejores resultados, siga estas pautas.
●
Coloque solo un tipo (y un tamaño) de papel a la vez en la bandeja de entrada.
●
Asegúrese de que el papel está cargado correctamente en la bandeja de entrada.
●
No sobrecargue la bandeja de entrada o la bandeja de salida.
●
Para evitar que se atasque el papel o que la calidad de impresión sea baja u otros problemas de
impresión, evite cargar los siguientes papeles en la bandeja de entrada:
◦
Formularios de varias partes
◦
Sustratos dañados, curvados o arrugados
◦
Sustratos con cortes o perforaciones
◦
Sustratos con mucha textura, relieve o que no aceptan bien la tinta
◦
Sustratos demasiado livianos o que se estiren fácilmente
◦
Papel que contenga grapas o clips
Cargue el papel
Para cargar papel de tamaño estándar
1. Extraiga la bandeja de entrada por completo.
2
. Deslice al máximo las guías de papel hacia los extremos de la bandeja.
●
Para deslizar las guías de anchura del papel pulse el botón en la guía de anchura del papel
iz
quierda y deslice la guía al mismo tiempo.
●
Para deslizar la guía de longitud del papel pulse el botón en la guía de longitud del papel y deslice
l
a guía al mismo tiempo.
ESWW Cargue el papel 11
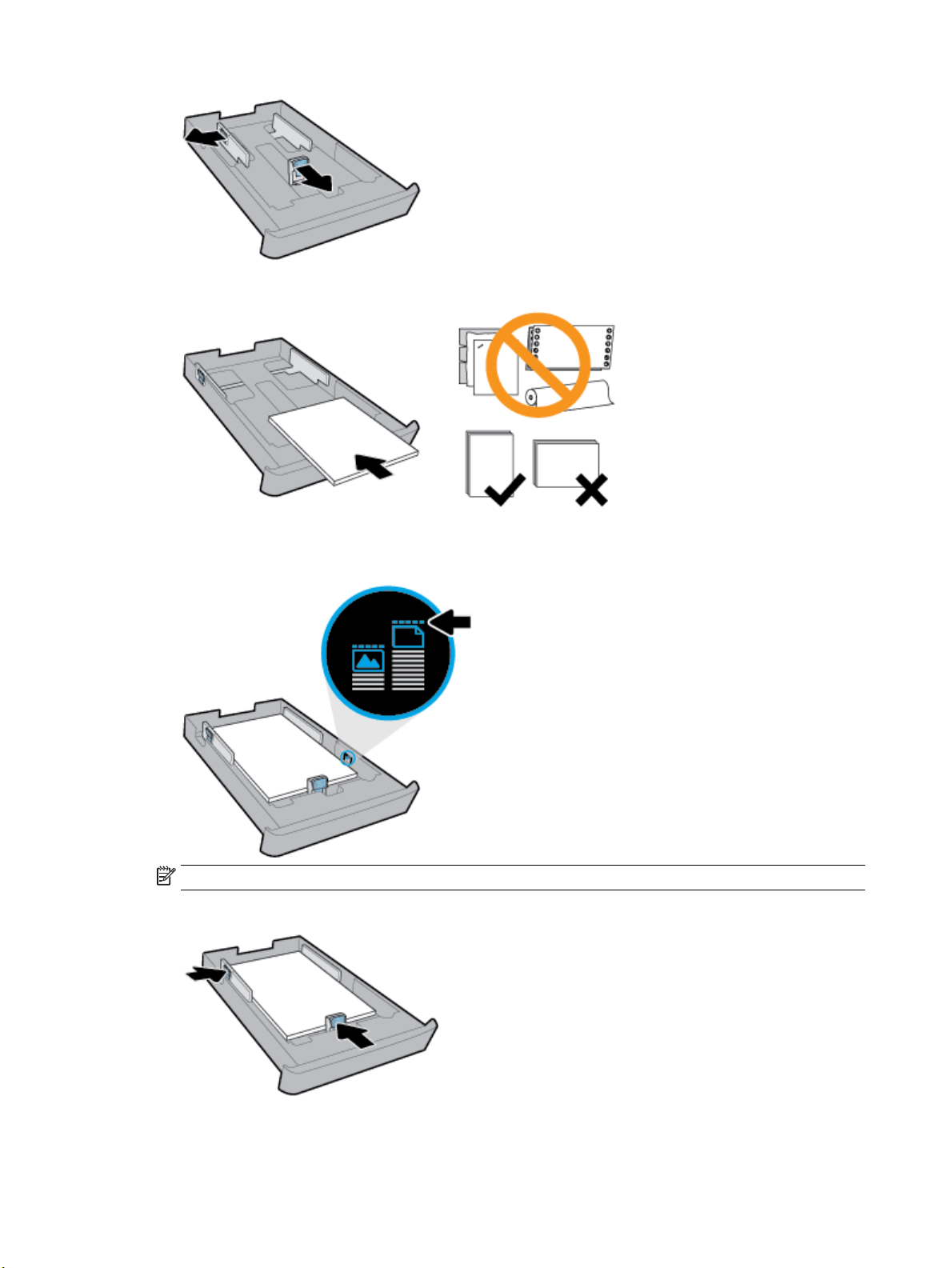
3
. Cargue el papel en orientación vertical y con la cara que se va imprimir hacia abajo.
Asegúrese de que la pila de papel está alineada con las líneas de tamaño del papel apropiadas en la
arte frontal de la bandeja. Además, asegúrese de que la pila de papel no exceda la altitud de la pila que
p
está marcada en el extremo derecho de la bandeja.
NOTA: No cargue papel mientras la impresora está imprimiendo.
4
. Ajuste las guías de anchura y longitud del papel hasta que toquen el borde de la pila de papel.
5
. Vuelva a insertar la bandeja de entrada en la impresora.
12 Capítulo 2 Primeros pasos ESWW
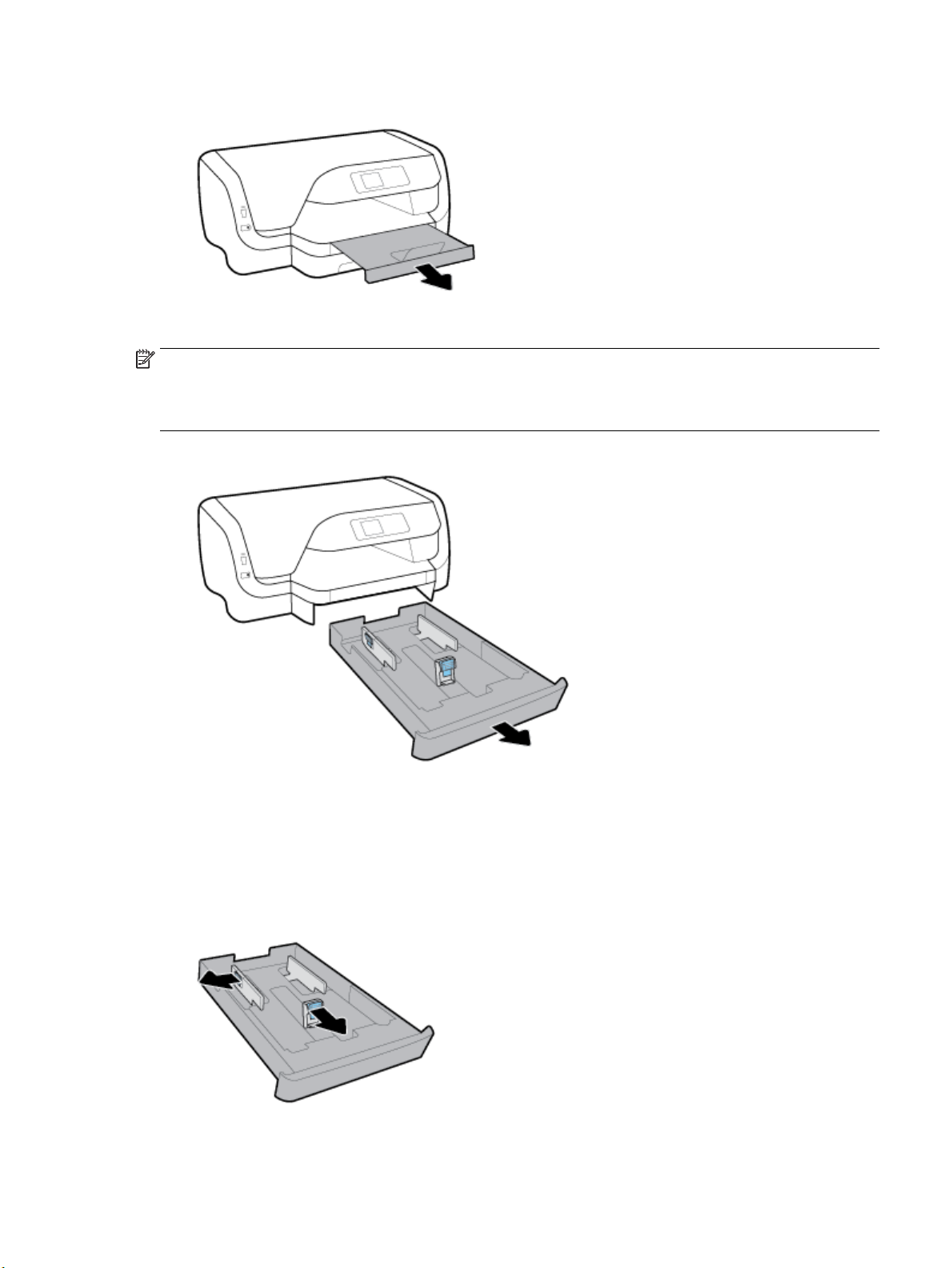
6. Tire de la extensión de la bandeja de salida.
Para cargar sobres
NOTA:
●
No cargue papel mientras la impresora está imprimiendo.
●
Si tiene una bandeja 2, tenga en cuenta que admite solo papel normal, A4, carta o legal.
1
. Extraiga la bandeja de entrada por completo.
2
. Si hay otro papel en la bandeja de entrada, extráigalo.
3
. Deslice al máximo las guías de papel hacia los extremos de la bandeja.
●
Para deslizar las guías de anchura del papel pulse el botón en la guía de anchura del papel
iz
quierda y deslice la guía al mismo tiempo.
●
Para deslizar la guía de longitud del papel pulse el botón en la guía de longitud del papel y deslice
l
a guía al mismo tiempo.
ESWW Cargue el papel 13
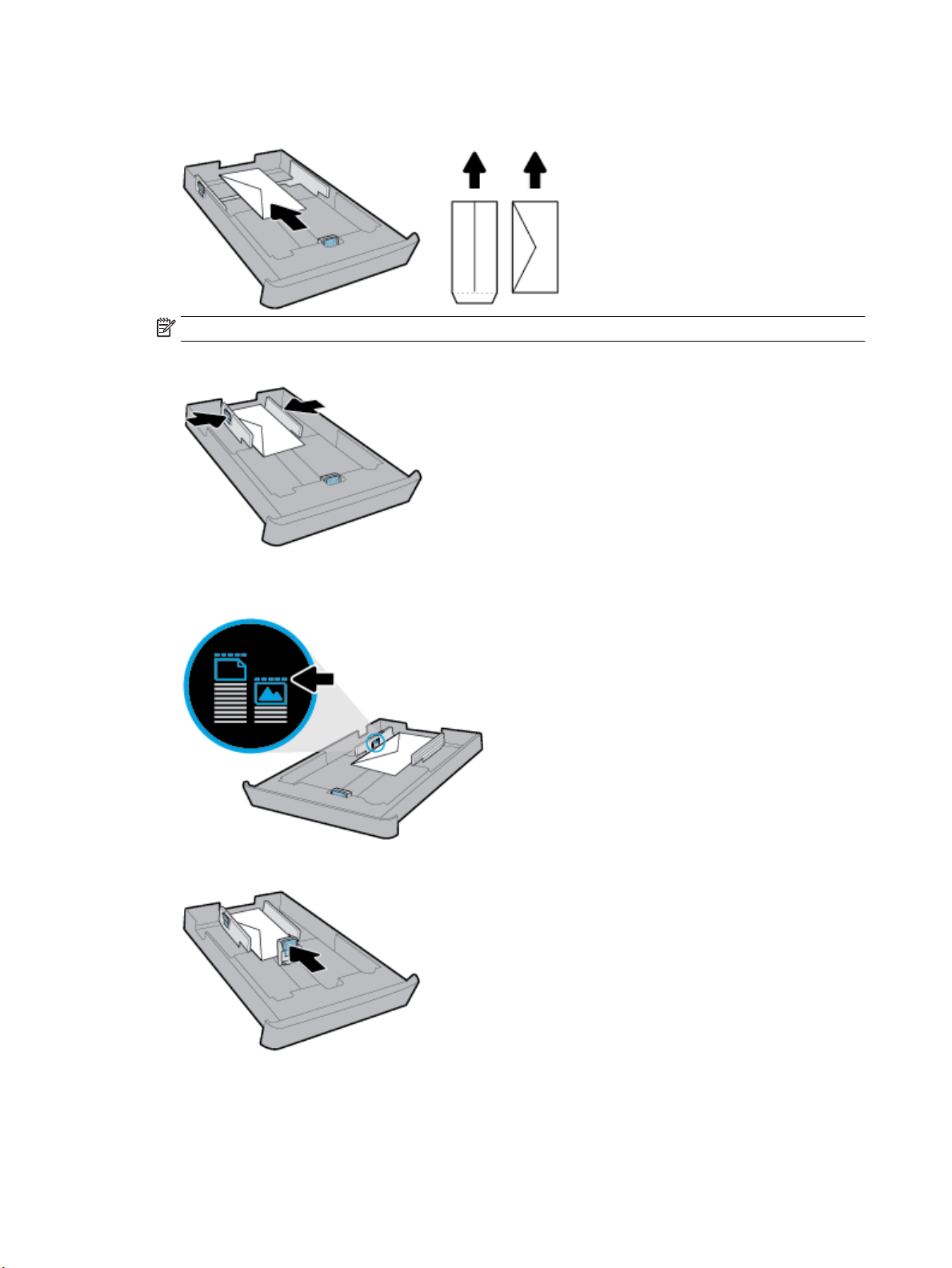
4. Inserte los sobres con la cara imprimible hacia abajo en horizontal de acuerdo con el gráco a
continuación.
NOTA: No cargue papel mientras la impresora está imprimiendo.
5
. Ajuste las guías de anchura del papel hasta que toquen el borde de la pila de sobres.
6
. Asegúrese de que la pila de sobres no exceda la altitud de la pila que está marcada en la guía de anchura
de papel izquierda.
. Ajuste la guía de longitud del papel hasta que toque el borde de la pila de sobres.
7
8
. Vuelva a insertar la bandeja de entrada en la impresora.
14 Capítulo 2 Primeros pasos ESWW
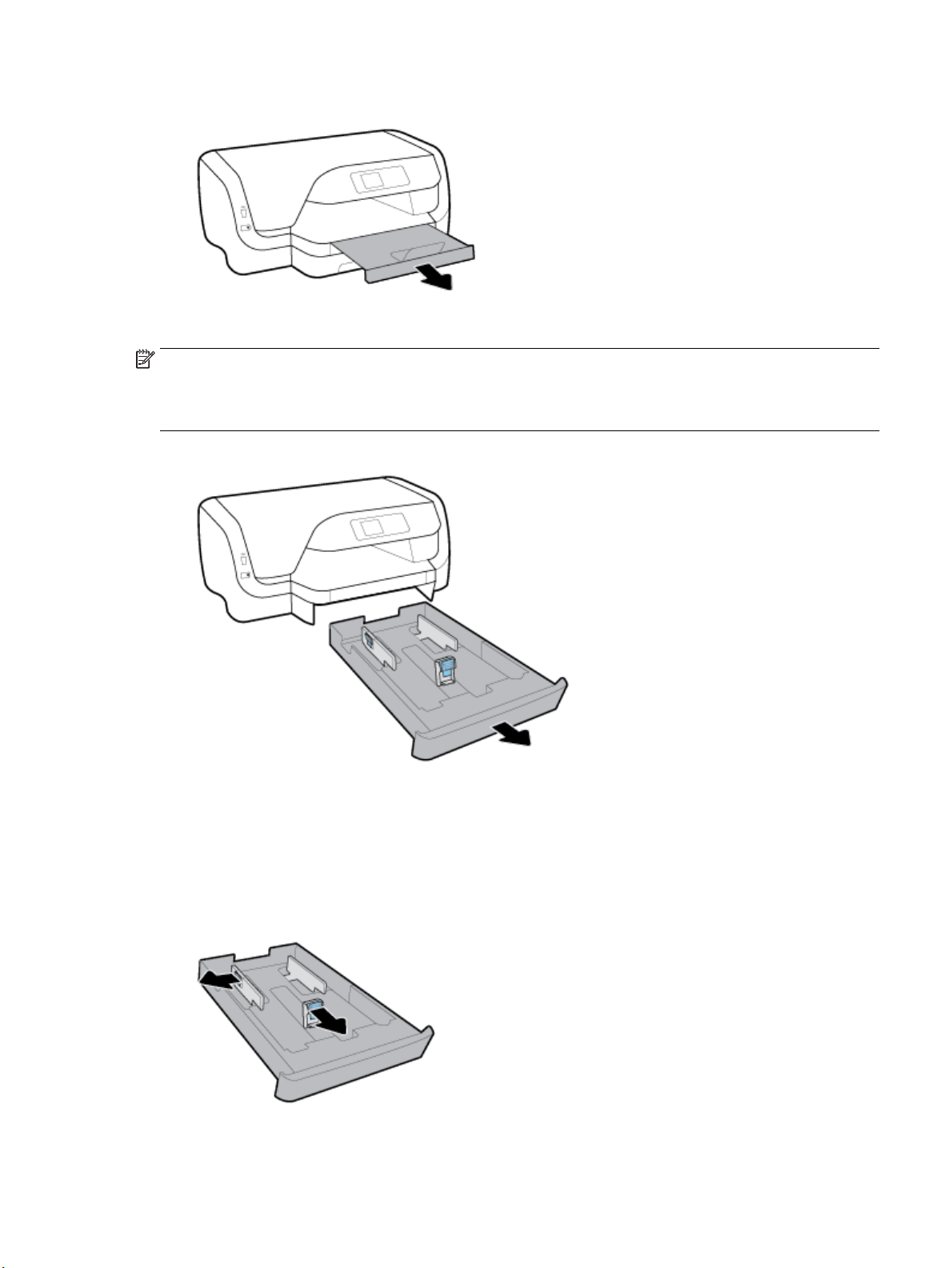
9. Tire de la extensión de la bandeja de salida.
Para cargar tarjetas y papel fotográco
NOTA:
●
No cargue papel mientras la impresora está imprimiendo.
●
Si tiene una bandeja 2, tenga en cuenta que admite solo papel normal, A4, carta o legal.
1
. Extraiga la bandeja de entrada por completo.
2
. Si hay otro papel en la bandeja de entrada, extráigalo.
3
. Deslice al máximo las guías de papel hacia los extremos de la bandeja.
●
Para deslizar las guías de anchura del papel pulse el botón en la guía de anchura del papel
iz
quierda y deslice la guía al mismo tiempo.
●
Para deslizar la guía de longitud del papel pulse el botón en la guía de longitud del papel y deslice
l
a guía al mismo tiempo.
ESWW Cargue el papel 15
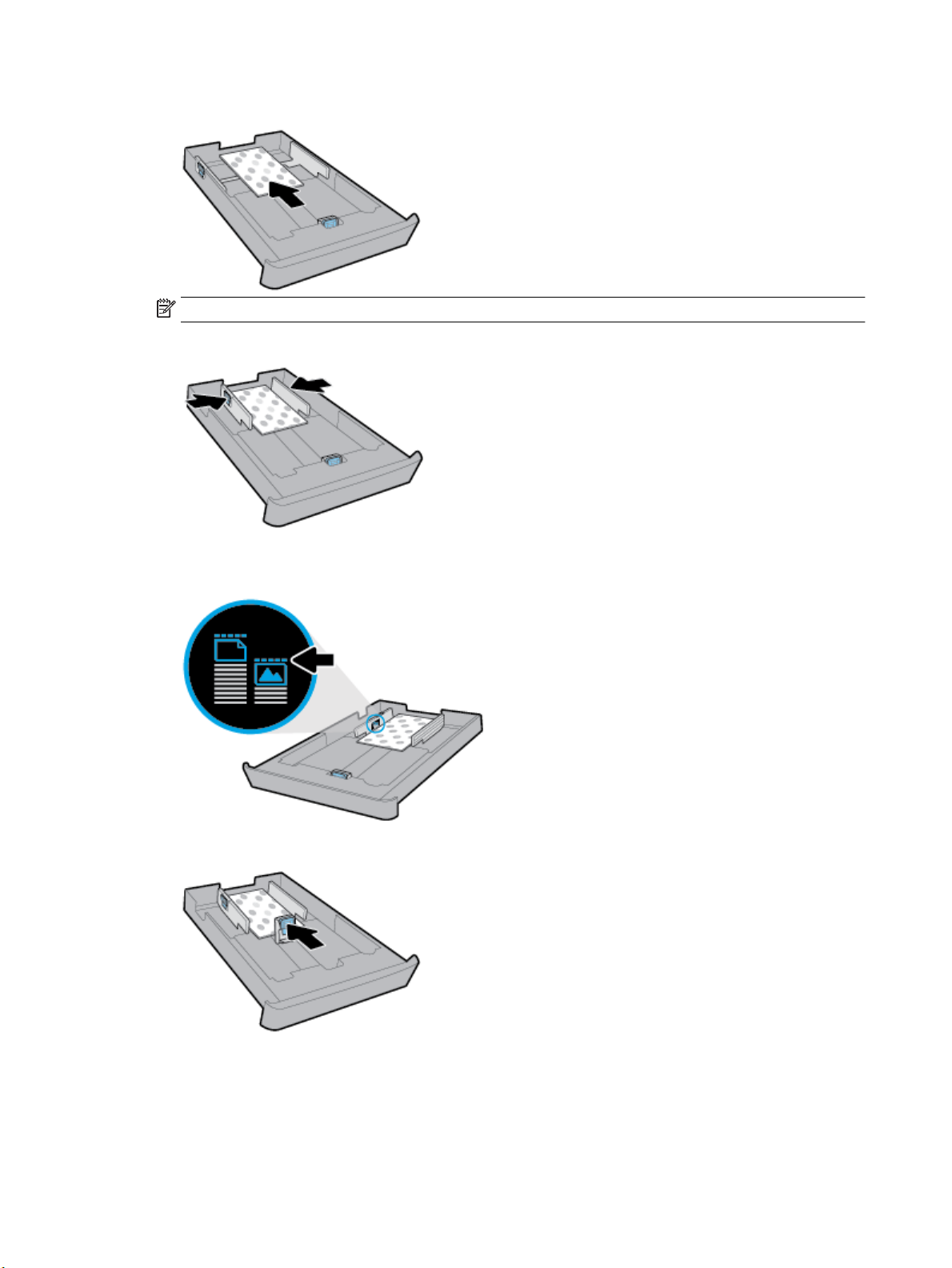
4. Inserte las tarjetas o el papel fotográco con la parte imprimible hacia abajo en horizontal.
NOTA: No cargue papel mientras la impresora está imprimiendo.
5
. Ajuste las guías de anchura del papel hasta que toquen el borde de la pila de papel.
6
. Asegúrese de que la pila de papel no exceda la altitud de la pila que está marcada en la guía de anchura
del papel izquierda.
. Deslice la guía de longitud del papel hasta que toque el borde de la pila de papel.
7
8
. Vuelva a insertar la bandeja de entrada en la impresora.
16 Capítulo 2 Primeros pasos ESWW
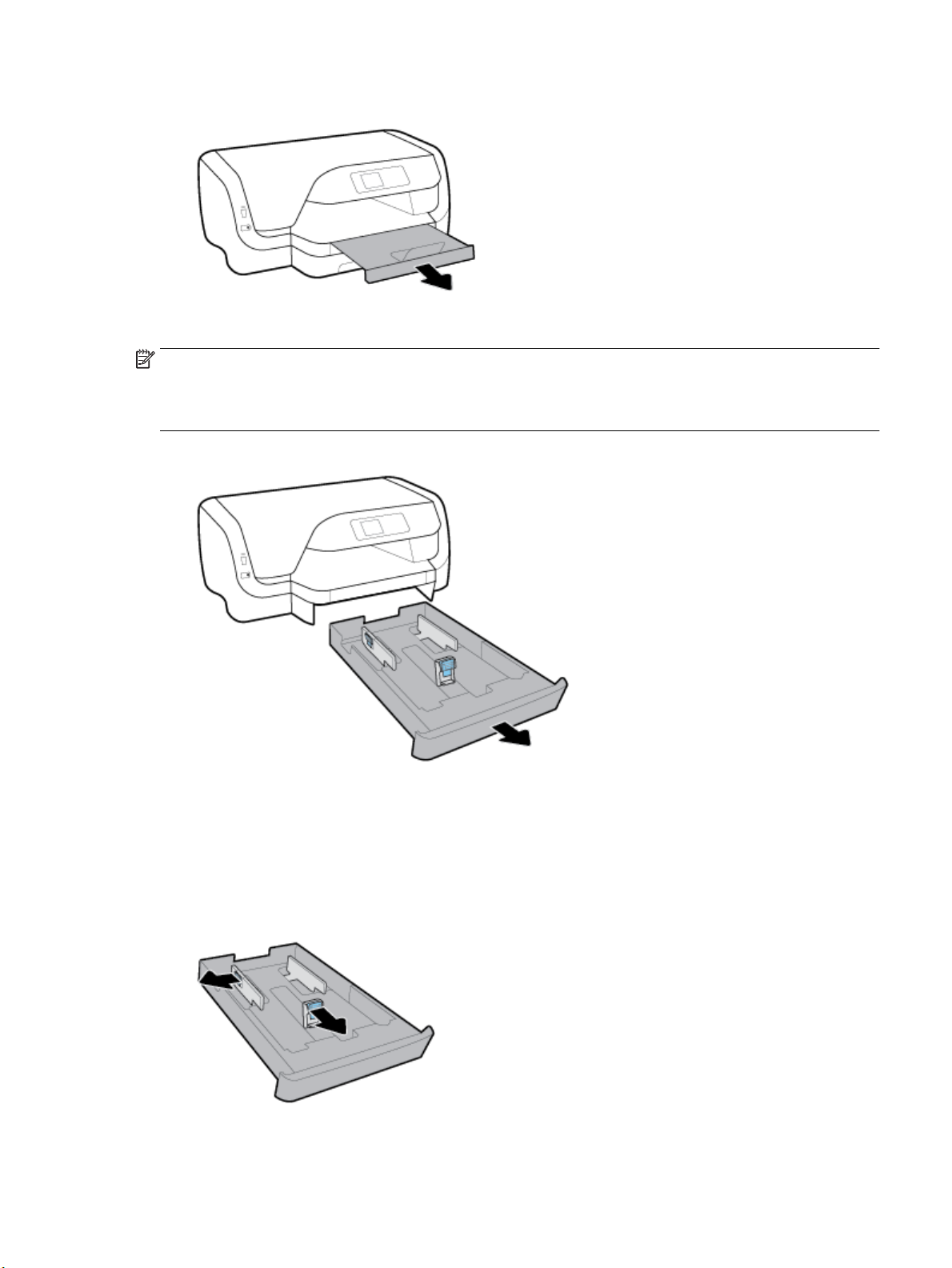
9. Tire de la extensión de la bandeja de salida.
Para cargar papel de tamaño legal
NOTA:
●
No cargue papel mientras la impresora está imprimiendo.
●
Si tiene una bandeja 2, tenga en cuenta que admite solo papel normal, A4, carta o legal.
1
. Extraiga la bandeja de entrada por completo.
2
. Si hay otro papel en la bandeja de entrada, extráigalo.
3
. Deslice al máximo las guías de papel hacia los extremos de la bandeja.
●
Para deslizar las guías de anchura del papel pulse el botón en la guía de anchura del papel
iz
quierda y deslice la guía al mismo tiempo.
●
Para deslizar la guía de longitud del papel pulse el botón en la guía de longitud del papel y deslice
l
a guía al mismo tiempo.
ESWW Cargue el papel 17
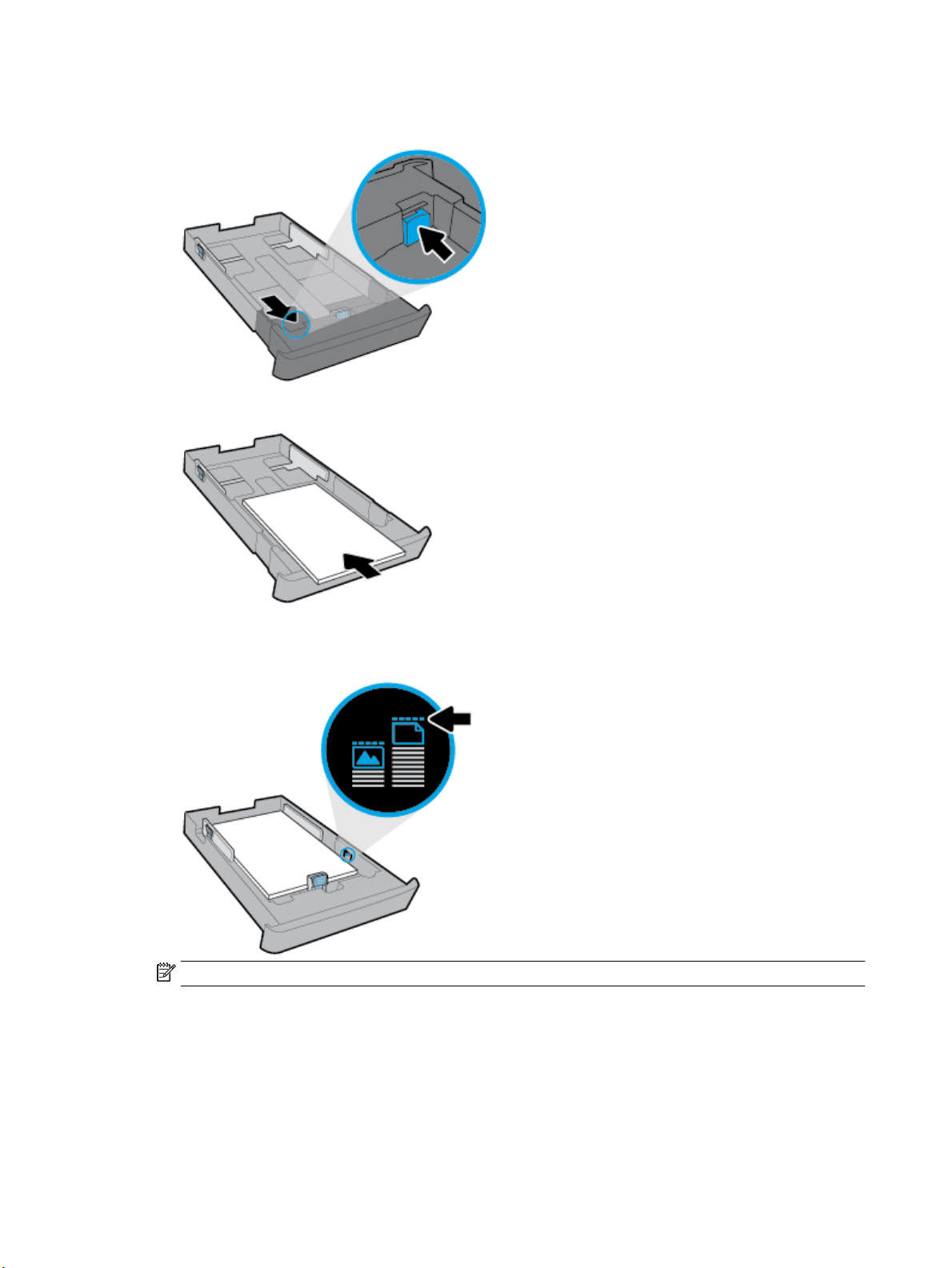
4. Extienda la bandeja de entrada. Para ello, pulse el botón junto a la esquina frontal izquierda de la
bandeja y, al mismo tiempo, extraiga la parte frontal de la bandeja.
. Cargue el papel en orientación vertical y con la cara que se va imprimir hacia abajo.
5
Asegúrese de que la pila de papel está alineada con las líneas de tamaño del papel apropiadas en la
arte frontal de la bandeja. Además, asegúrese de que la pila de papel no exceda la altitud de la pila que
p
está marcada en el extremo derecho de la bandeja.
NOTA: No cargue papel mientras la impresora está imprimiendo.
18 Capítulo 2 Primeros pasos ESWW
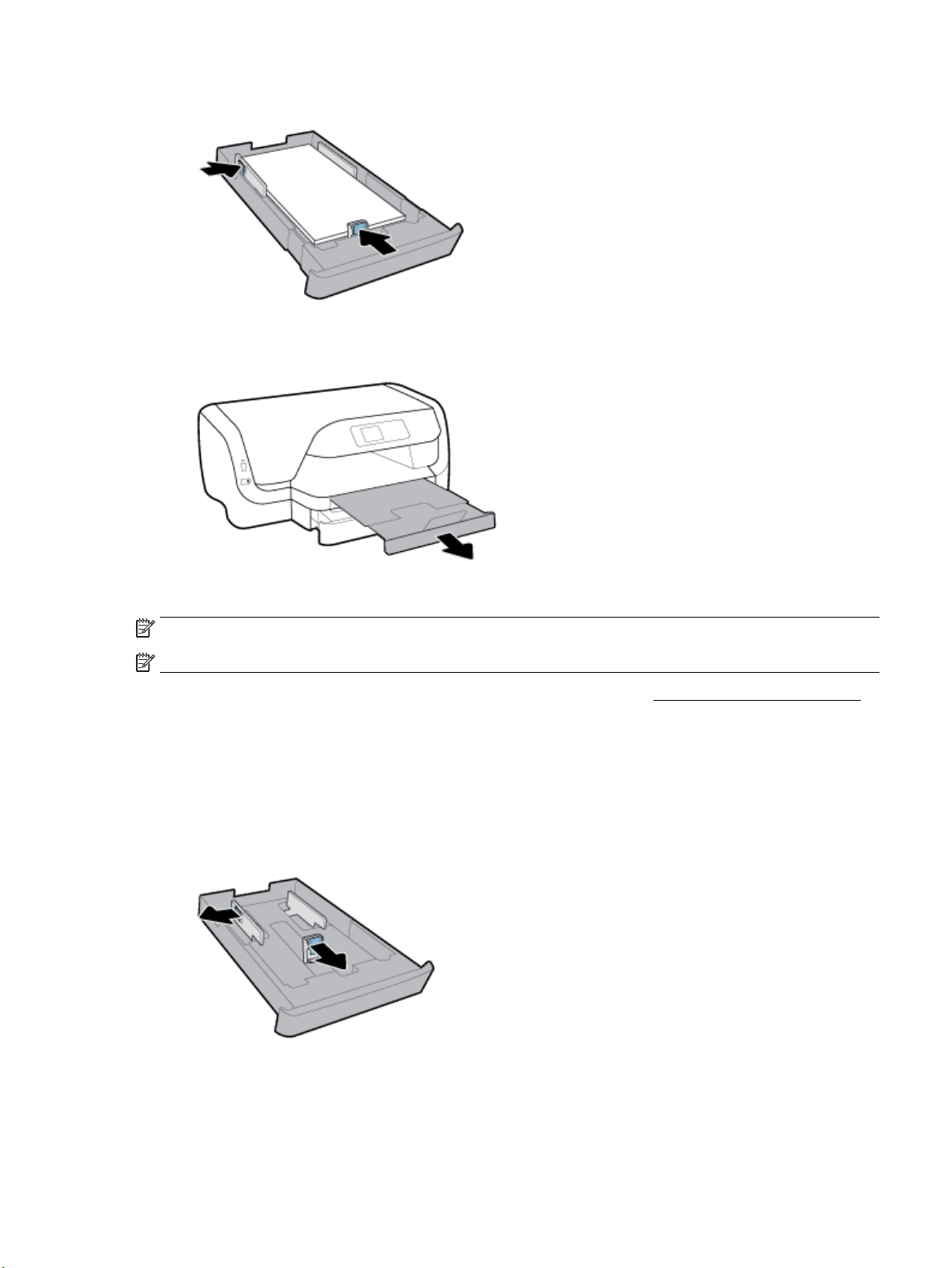
6. Ajuste las guías de anchura y longitud del papel hasta que toquen el borde de la pila de papel.
7
. Vuelva a insertar la bandeja de entrada en la impresora.
8
. Tire de la extensión de la bandeja de salida.
Para cargar el papel en la bandeja 2
NOTA: La bandeja 2 está disponible en algunos modelos de la impresora.
NOTA: La bandeja 2 admite solo papel normal, A4, carta o legal.
Para obtener información sobre cómo instalar y usar la bandeja 2, consulte Congurar y usar los accesorios.
1. Extraiga completamente la bandeja 2 de la impresora.
2
. Deslice al máximo las guías de papel hacia los extremos de la bandeja.
●
Para deslizar las guías de anchura del papel pulse el botón en la guía de anchura del papel
iz
quierda y deslice la guía al mismo tiempo.
●
Para deslizar la guía de longitud del papel pulse el botón en la guía de longitud del papel y deslice
l
a guía al mismo tiempo.
ESWW Cargue el papel 19
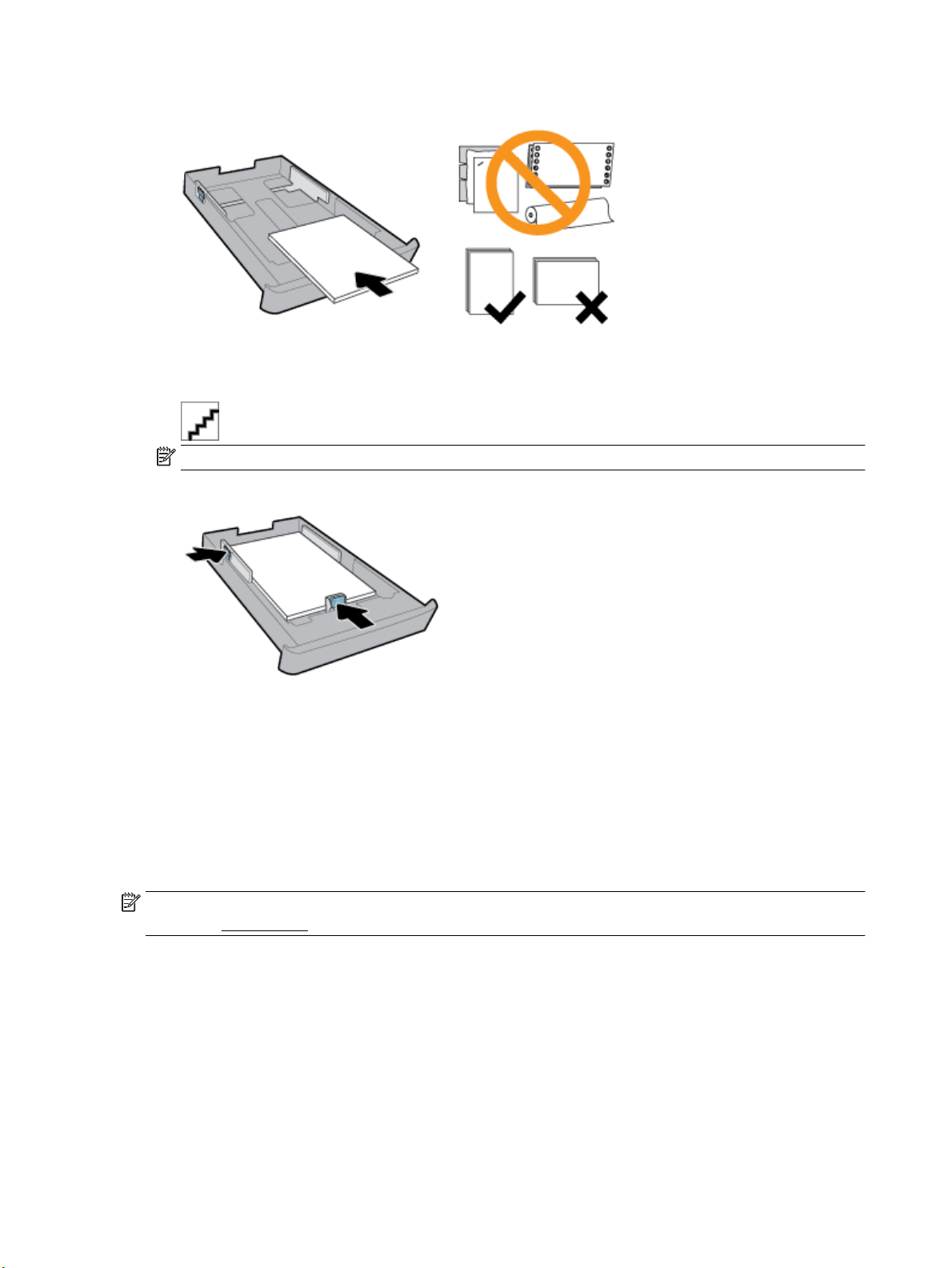
3. Cargue el papel en orientación vertical y con la cara que se va imprimir hacia abajo.
Asegúrese de que la pila de papel está alineada con las líneas de tamaño del papel apropiadas en la
p
arte frontal de la bandeja. Además, asegúrese de que la pila de papel no exceda la altitud de la pila que
está marcada en el extremo derecho de la bandeja.
NOTA: No cargue papel mientras la impresora está imprimiendo.
4
. Ajuste las guías de anchura y longitud del papel hasta que toquen el borde de la pila de papel.
. Compruebe el área de la bandeja 2 debajo de la impresora. Si hay papel, retírelo.
5
. Vuelva a insertar la bandeja 2 en la impresora.
6
Congurar y usar los accesorios
Si desea instalar y congurar accesorios (como una segunda bandeja), consulte las siguientes secciones.
Cuando se usa más de una bandeja, puede hacer uso de las características de la bandeja que sirven para
ograr una mejor experiencia.
l
NOTA: La bandeja 2 está disponible en algunos modelos de la impresora. Puede comprar los accesorios por
ernet en
Int
Instalar y usar la bandeja 2
Para instalar la bandeja 2
. Desempaquete la bandeja, quite las cintas y los materiales de empaque y mueva la bandeja a la
1
. Apague la impresora y desconecte el cable de alimentación del conector eléctrico.
2
www.hp.com .
ubicación preparada.
La supercie debe ser resistente y estar nivelada.
20 Capítulo 2 Primeros pasos ESWW
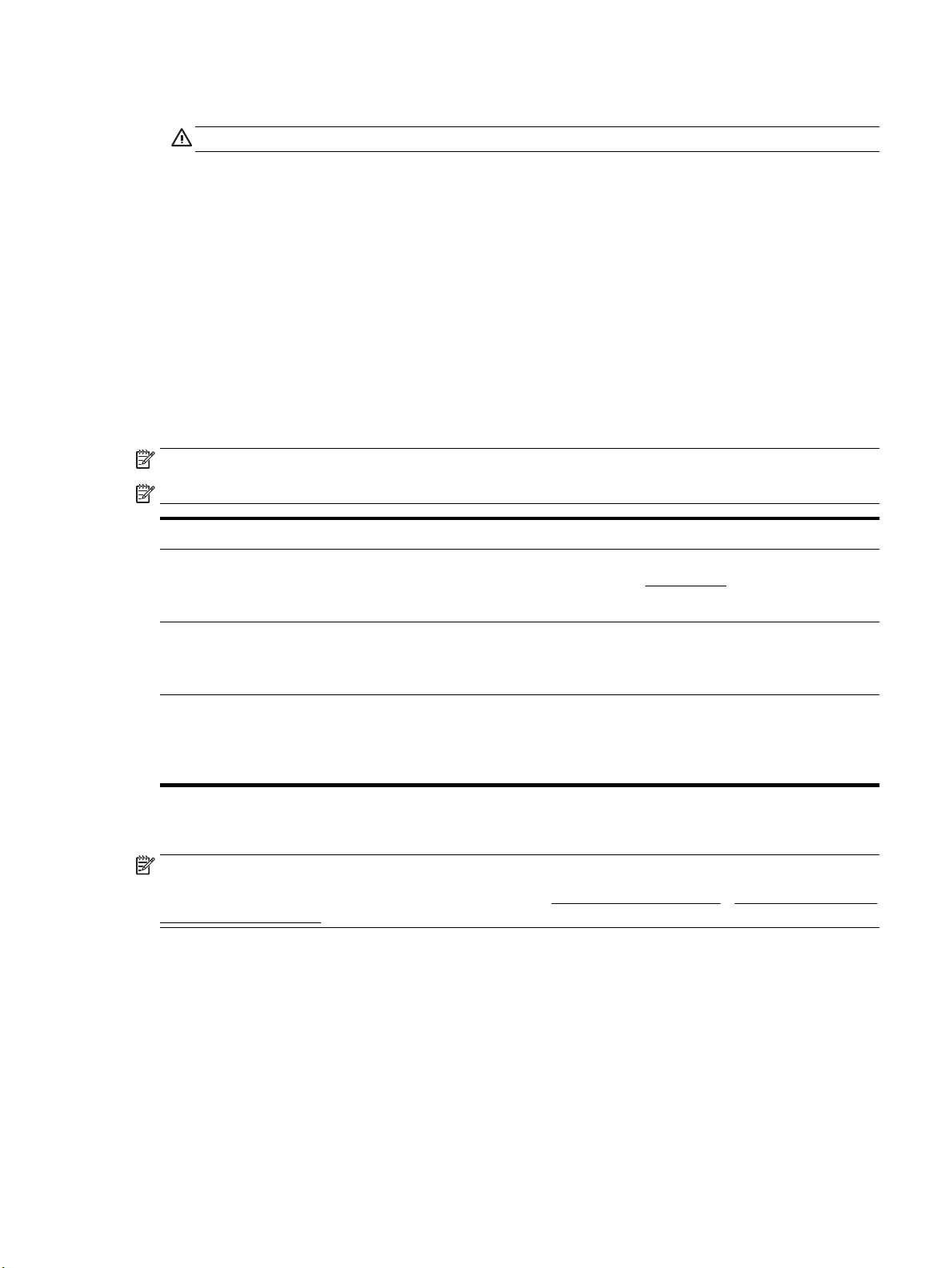
3. Coloque la impresora sobre la bandeja.
PRECAUCIÓN: Tenga cuidado de no poner los dedos o manos en la parte inferior de la impresora.
4. Conecte el cable de alimentación y encienda la impresora.
Trabajo con bandejas
De forma predeterminada, la impresora toma papel de la bandeja 1. Si la bandeja 1 está vacía y la bandeja 2
está instalada y tiene papel, la impresora toma papel de la bandeja 2.
Puede cambiar esta conducta mediante las siguientes funciones:
●
Bandeja predeterminada: Dena la bandeja predeterminada de la que tomará papel la impresora en
primer lugar cuando se cargue papel del mismo tamaño tanto en la bandeja 1 como en la bandeja 2.
●
Bloqueo de bandeja: bloquee la bandeja para evitar que el uso accidental; por ejemplo, cuando se ha
cargado papel especial (como papel con membrete o preimpreso).
La impresora no utilizará una bandeja cerrada, aunque la otra bandeja esté vacía.
NOTA: Para una mejor experiencia, cargue solo un tipo de papel en la bandeja.
NOTA: La bandeja 2 solo admite papel normal.
Para lograr esto Siga estos pasos
Cargue papel en las dos bandejas y use papel de una bandeja si la
otra bandeja está vacía.
Cargue papel en las dos bandejas y use primero papel de una
bandeja.
Elija el papel normal y otro tipo de papel que utilice
eventualmente.
NOTA: Para una mejor experiencia, cargue solo un tipo de papel
en la bandeja.
Para cambiar los ajustes de las bandejas
NOTA: También puede cambiar los ajustes de las bandejas desde el software de la impresora HP o el EWS.
Para acceder al EWS y al software de la impresora, consulte Servidor web incorporado y Abra el software de la
impresora HP (Windows).
1. Asegúrese de que la impresora esté encendida.
2. En el panel de control de la impresora, desde la pantalla de Inicio, seleccione Conguración y pulse OK .
3. Seleccione Ajustes de impresión y pulse OK .
●
Cargue papel en las dos bandejas. Para obtener más
información, vea Cargue el papel.
●
Desactive el bloqueo de bandeja.
●
Cargue papel del mismo tamaño en las dos bandejas.
●
Establezca la bandeja deseada como bandeja
predeterminada.
●
Cargue papel especial en la bandeja de entrada principal y
papel normal en la bandeja 2.
●
Cierre la bandeja de entrada principal y establezca la
bandeja 2 como bandeja predeterminada.
4. Seleccione Conguraciones de papel y pulse OK .
5. Seleccione Bandeja predeterminada o Bloqueo de bandeja y pulse OK .
6. Seleccione la opción deseada y, a continuación, pulse OK .
ESWW Congurar y usar los accesorios 21

Para activar la selección automática de bandeja o fuente de papel (Windows)
1. Abra el software de la impresora HP. Para obtener más información, vea Abra el software de la
impresora HP (Windows).
2. Haga clic en Establecer preferencias en Impresión .
3. En el cuadro de diálogo Preferencias de impresión, haga clic en la cha Accesos directos de impresión.
4. En la lista desplegable Fuente de papel, elija una de las opciones de selección automática.
5. Haga clic en Aceptar dos veces para cerrar el cuadro de diálogo y aceptar los cambios.
Para activar la selección automática de bandeja o fuente de papel (OS X)
1. En el menú Archivo del software, seleccione Imprimir.
2. Asegúrese de que esté seleccionada su impresora.
3. Seleccione Seleccionar automáticamente de la lista desplegable Fuente.
4. Haga clic en Mostrar detalles para acceder a las opciones de impresión.
Actualice la impresora
De manera predeterminada, si la impresora está conectada a una red y los servicios web se han activado, la
impresora comprueba automáticamente si hay actualizaciones.
Para actualizar la impresora desde el panel de control de la impresora
1. En el panel de control de la impresora, desde la pantalla de Inicio, seleccione Conguración y pulse OK .
2. Seleccione Herramientas y pulse OK .
3. Seleccione Actualice la impresora y pulse OK .
4. Seleccione Comprobar actualizaciones y, después, pulse OK .
Para permitir que la impresora busque actualizaciones automáticamente
1. En el panel de control de la impresora, desde la pantalla de Inicio, seleccione Conguración y pulse OK .
2. Seleccione Herramientas y pulse OK .
3. Seleccione Actualice la impresora y pulse OK .
4. Seleccione Actualizar automáticamente y, después, pulse OK .
5. Seleccione Automáticamente y, a continuación, pulse OK .
Para actualizar la impresora mediante el servidor web incorporado
1. Abra el EWS.
Para obtener más información, vea Servidor web incorporado.
2. Haga clic en la cha Herramientas.
3. En la sección Actualizaciones de la impresora, haga clic en Actualizaciones de rmware y luego siga
las instrucciones en pantalla.
NOTA: Si hay una actualización disponible, la impresora descargará e instalará la actualización y, a
continuación, se reiniciará.
22 Capítulo 2 Primeros pasos ESWW

NOTA: Si se requiere una conguración proxy y su red utiliza una de ellas, siga las instrucciones en pantalla
para congurar un servidor proxy. Si no tiene los detalles, comuníquese con el administrador de la red o la
persona que conguró la red.
Abra el software de la impresora HP (Windows)
Después de instalar el software de la impresora HP, según su sistema operativo, realice uno de los siguientes
pasos.
●
Windows 10: En el escritorio del equipo, haga clic en el botón Iniciar, seleccione Todas las aplicaciones,
seleccione HP y, a continuación, seleccione el icono con el nombre de la impresora.
●
Windows 8.1: Haga clic en la echa abajo de la esquina inferior izquierda de la pantalla Inicio y
seleccione el icono con el nombre de la impresora.
●
Windows 8: En la pantalla Inicio, haga clic con el botón derecho en un área vacía de la pantalla, haga clic
en Todas las aplicaciones en la barra de aplicaciones y seleccione el icono con el nombre de la
impresora.
●
Windows 7, Windows Vista y Windows XP: En el escritorio del equipo, haga clic en el botón Iniciar,
seleccione Todos los programas, seleccione HP, luego la carpeta para la impresora y, a continuación,
seleccione el icono con el nombre de la impresora.
ESWW Abra el software de la impresora HP (Windows) 23

3 Impresión
La aplicación de software gestiona de manera automática la mayoría de los ajustes de impresión. Cambie la
conguración de forma manual solo cuando quiera cambiar la calidad de impresión, imprimir en ciertos tipos
de papel o utilizar funciones especiales.
SUGERENCIA: Esta impresora incluye HP ePrint , un servicio gratuito de HP que permite imprimir
documentos en una impresora HP conectada a Internet en cualquier momento, desde cualquier lugar y sin
ningún software ni controladores de impresora adicionales.
SUGERENCIA: Puede utilizar esta impresora para imprimir documentos y fotos de su dispositivo móvil
(como un teléfono inteligente o una tableta). Para obtener más información, visite el sitio web de impresión
móvil HP en www.hp.com/go/mobileprinting . Si no está disponible una versión local de este sitio web en su
país, región o idioma, puede que se le redirija al sitio de impresión móvil de HP de otro país, región o idioma.
●
Imprimir documentos
●
Imprimir folletos
●
Impresión de sobres
●
Imprimir fotografías
●
Impresión en papel especial y de tamaño personalizado
●
Imprimir por las dos caras (dúplex)
●
Imprimir desde un dispositivo móvil
●
Imprima con AirPrint™
●
Consejos para imprimir correctamente
Imprimir documentos
Para imprimir documentos (Windows)
1. Cargue papel en la bandeja. Para obtener más información, vea Cargue el papel.
2. En el software, seleccione Imprimir.
3. Asegúrese de que esté seleccionada su impresora.
4. Haga clic en el botón que abre el cuadro de diálogo Propiedades.
Según la aplicación de software, este botón se puede llamar Propiedades, Opciones, Conguración de
la impresora, Propiedades de la impresora, Impresora, o Preferencias.
NOTA: Para congurar los ajustes de impresión para todos los trabajos de impresión, realice los
cambios en el software de HP facilitado con la impresora. Si desea más información sobre el software de
HP, consulte Herramientas de administración de la impresora.
5. Seleccione las opciones apropiadas en las teclas de acceso directode impresión.
Para cambiar otros ajustes de impresión, haga clic en otras chas.
Para obtener más consejos de impresión, vea Consejos para imprimir correctamente.
24 Capítulo 3 Impresión ESWW

NOTA: Si cambia el tamaño del papel asegúrese de cargar el papel correcto en la bandeja y establecer
el tamaño de papel en el panel de control de la impresora.
6. Haga clic en Aceptar para cerrar el cuadro de diálogo Propiedades.
7. Haga clic en Imprimir o en Aceptar para empezar a imprimir.
Para imprimir documentos (OS X)
1. En el menú Archivo del software, seleccione Imprimir.
2. Asegúrese de que esté seleccionada su impresora.
3. Especique las propiedades de la página.
Si no ve opciones en el cuadro de diálogo Imprimir, haga clic en Mostrar detalles.
●
Seleccione el tamaño de papel apropiado en el menú emergente Tamaño del papel.
NOTA: Si cambia el tamaño del papel asegúrese de haber cargado el papel correcto.
●
Seleccione la orientación.
●
Introduzca el porcentaje de escala.
4. Haga clic en Imprimir.
Para imprimir documentos desde una unidad ash USB
1. Inserte una unidad ash USB en el puerto USB frontal.
Espere hasta que los archivos y carpetas en la unidad ash USB aparezcan en la pantalla del panel de
control.
NOTA: La impresora no admite tarjetas unidades ash USB encriptadas.
2. Desde el panel de control, busque y seleccione un documento que desee imprimir. Pulse OK para
conrmar la selección.
Puede usar la función de ltrar, organizar y buscar para encontrar un documento. Para usar estas
funciones, seleccione Buscar pulsando el botón Selección ( ) en la esquina izquierda inferior del panel
de control.
3. Desde la pantalla de impresión de imágenes, establezca las preferencias de impresión que necesite,
como el número de copias que imprimir y la calidad de impresión.
4. Para comenzar la impresión, seleccione Iniciar impresión en negro o Iniciar impresión en color y, a
continuación, pulse OK .
Imprimir folletos
Para imprimir folletos (Windows)
1. Cargue papel en la bandeja. Para obtener más información, consulte Cargue el papel.
2. En el Archivo menú de la aplicación de software, haga clic en Impresión .
3. Asegúrese de que esté seleccionada su impresora.
ESWW Imprimir folletos 25

4. Para cambiar ajustes, haga clic en el botón que abre el cuadro de diálogo Propiedades .
Según la aplicación de software, este botón puede denominarse Propiedades , Opciones , Ajustes de
impresión , Impresora , o Preferencias .
NOTA: Para congurar los ajustes de impresión para todos los trabajos de impresión, realice los
cambios en el software de HP facilitado con la impresora. Si desea más información sobre el software de
HP, consulte Herramientas de administración de la impresora.
5. Seleccione las opciones apropiadas en las teclas de acceso directode impresión.
Para cambiar otros ajustes de impresión, haga clic en otras chas.
Para obtener más consejos de impresión, vea Consejos para imprimir correctamente.
NOTA: Si cambia el tamaño del papel asegúrese de cargar el papel correcto en la bandeja y establecer
el tamaño de papel en el panel de control de la impresora.
6. Haga clic en Aceptar para cerrar el cuadro de diálogo Propiedades.
7. Haga clic en Impresión o OK para comenzar la impresión.
Para imprimir folletos (OS X)
1. En el menú Archivo del software, seleccione Imprimir.
2. Asegúrese de que esté seleccionada su impresora.
3. Determine las opciones de impresión.
Si no ve opciones en el cuadro de diálogo Imprimir, haga clic en Mostrar detalles.
a. Seleccione el tamaño de papel apropiado en el menú emergente Tamaño del papel.
NOTA: Si cambia el tamaño del papel asegúrese de haber cargado el papel correcto.
b. En el menú emergente, seleccione Tipo/calidad de papel y, después, elija la opción que le
proporcione la mejor calidad o la máxima resolución.
4. Haga clic en Imprimir.
Impresión de sobres
Evite sobres con las siguientes características:
●
Acabado muy alisado
●
Pegatinas, cierres o ventanas autoadhesivos
●
Bordes gruesos, irregulares o curvados
●
Zonas arrugadas, rasgadas o dañadas de algún otro modo
Asegúrese de que los pliegues de los sobres que carga en la impresora están claramente marcados.
NOTA: Para obtener más información sobre imprimir encima de sobres, consulte la documentación del
programa de software que utilice.
Para imprimir sobres (Windows)
1. Cargue los sobres en la bandeja. Para obtener más información, consulte Cargue el papel.
2. En el menú Archivo del software, haga clic en Imprimir.
26 Capítulo 3 Impresión ESWW

3. Asegúrese de que esté seleccionada su impresora.
4. Haga clic en el botón que abre el cuadro de diálogo Propiedades.
Según la aplicación de software, este botón se puede llamar Propiedades, Opciones, Conguración de
la impresora, Propiedades de la impresora, Impresora, o Preferencias.
NOTA: Para congurar los ajustes de impresión para todos los trabajos de impresión, realice los
cambios en el software de HP facilitado con la impresora. Si desea más información sobre el software de
HP, consulte Herramientas de administración de la impresora.
5. Seleccione las opciones apropiadas en las teclas de acceso directode impresión.
Para cambiar otros ajustes de impresión, haga clic en otras chas.
Para obtener más consejos de impresión, vea Consejos para imprimir correctamente.
NOTA: Si cambia el tamaño del papel asegúrese de cargar el papel correcto en la bandeja y establecer
el tamaño de papel en el panel de control de la impresora.
6. Haga clic en Aceptar para cerrar el cuadro de diálogo Propiedades.
7. Haga clic en Imprimir o en Aceptar para empezar a imprimir.
Para imprimir sobres (OS X)
1. En el menú Archivo del software, seleccione Imprimir.
2. Asegúrese de que esté seleccionada su impresora.
3. Seleccione el tamaño de sobre apropiado en el menú emergente Tamaño del papel.
Si no ve opciones en el cuadro de diálogo Imprimir, haga clic en Mostrar detalles.
NOTA: Si cambia el Tamaño de papel asegúrese de haber cargado el papel correcto.
4. Del menú emergente, elija Tipo/calidad del papel y compruebe que la conguración del papel está
denida como Papel normal.
5. Haga clic en Imprimir.
Imprimir fotografías
Puede imprimir una foto desde un equipo o bien desde una unidad de memoria ash USB.
NOTA: La impresora no admite tarjetas unidades ash USB encriptadas.
No deje papel fotográco sin utilizar en la bandeja de entrada. El papel se puede ondular, lo cual puede
arruinar la calidad de la impresión. El papel fotográco debe estar plano antes de la impresión.
SUGERENCIA: Puede utilizar esta impresora para imprimir documentos y fotos de su dispositivo móvil
(como un teléfono inteligente o una tableta). Para obtener más información, visite el sitio web de impresión
móvil HP en www.hp.com/go/mobileprinting . Si no está disponible una versión local de este sitio web en su
país, región o idioma, puede que se le redirija al sitio de impresión móvil de HP de otro país, región o idioma.
Para imprimir las fotos desde el ordenador (Windows)
1. Cargue papel en la bandeja. Para obtener más información, consulte Cargue el papel.
2. En el software, seleccione Imprimir.
3. Asegúrese de que esté seleccionada su impresora.
ESWW Imprimir fotografías 27

4. Haga clic en el botón que abre el cuadro de diálogo Propiedades.
Según la aplicación de software, este botón se puede llamar Propiedades, Opciones, Conguración de
la impresora, Propiedades de la impresora, Impresora, o Preferencias.
5. Seleccione las opciones apropiadas en las teclas de acceso directode impresión.
Para cambiar otros ajustes de impresión, haga clic en otras chas.
Para obtener más consejos de impresión, vea Consejos para imprimir correctamente.
NOTA: Si cambia el tamaño del papel asegúrese de cargar el papel correcto en la bandeja y establecer
el tamaño de papel en el panel de control de la impresora.
6. Haga clic en Aceptar para cerrar el cuadro de diálogo Propiedades.
7. Haga clic en Imprimir o en Aceptar para empezar a imprimir.
NOTA: Una vez nalizada la impresión, retire el papel fotográco no utilizado de la bandeja de entrada.
Guarde el papel fotográco para que no se ondule, lo cual reduciría la calidad de los resultados de impresión.
Para imprimir las fotografías desde el equipo (OS X)
1. En el menú Archivo del software, seleccione Imprimir.
2. Asegúrese de que esté seleccionada su impresora.
3. Determine las opciones de impresión.
Si no ve opciones en el cuadro de diálogo Imprimir, haga clic en Mostrar detalles.
●
Seleccione el tamaño de papel apropiado en el menú emergente Tamaño del papel.
NOTA: Si cambia el tamaño del papel asegúrese de haber cargado el papel correcto.
●
Seleccione la orientación.
4. Desde el menú emergente, elija Tipo/calidad de papel y una vez hecho esto elija los siguientes ajustes:
●
Tipo de papel: el tipo de papel fotográco correspondiente
●
Calidad: Seleccione la opción que le proporcione la mejor calidad o la máxima resolución.
●
Haga clic en el triángulo de despliegue Opciones de color y elija la opción apropiada Reparar foto.
◦
Desactivado: no aplica cambios a la imagen.
◦
Activado: enfoca la imagen de manera automática; ajusta moderadamente la nitidez de la
imagen.
5. Seleccione cualquier otro ajuste de impresión que desee y, a continuación, haga clic en Imprimir.
Para imprimir fotos desde una unidad ash USB
1. Inserte una unidad ash USB en el puerto USB frontal.
Espere hasta que los archivos y carpetas en la unidad ash USB aparezcan en la pantalla del panel de
control.
28 Capítulo 3 Impresión ESWW

NOTA: La impresora no admite tarjetas unidades ash USB encriptadas.
2. Desde el panel de control, busque y seleccione una foto que desee imprimir. Pulse OK para conrmar la
selección.
Puede usar la función de ltrar, organizar y buscar para encontrar una foto. Para usar estas funciones,
seleccione Buscar pulsando el botón Selección ( ) en la esquina izquierda inferior del panel de control.
3. Desde la pantalla de impresión de imágenes, establezca las preferencias de impresión que necesite,
como el número de copias que imprimir y la calidad de impresión.
4. Para comenzar la impresión, seleccione Iniciar impresión en negro o Iniciar impresión en color y, a
continuación, pulse OK .
Impresión en papel especial y de tamaño personalizado
Si su aplicación admite papel de tamaño personalizado, congure el tamaño en la aplicación antes de
imprimir el documento. De no ser así, congure el tamaño en el controlador de la impresora. Es posible que
deba cambiar el formato de los documentos existentes para imprimirlos de manera correcta en papel de
tamaño personalizado.
Para congurar un tamaño personalizado (Windows)
1. Abra el software de la impresora HP. Para obtener más información, consulte Abra el software de la
impresora HP (Windows).
2. Haga clic Impresión y luego haga clic en Establecer preferencias.
3. Haga clic en la cha Papel/Calidad.
4. En la cha Papel/Calidad, haga clic en el botón Personalizar.
5. En el cuadro de diálogo Personalizar, haga clic en Nuevo.
Introduzca el nombre del nuevo tamaño personalizado. Introduzca las dimensiones del nuevo tamaño
personalizado.
6. Haga clic en Agregar y luego en Aceptar.
Para imprimir en papel especial y de tamaño personalizado (Windows)
NOTA: Antes de poder imprimir sobre papel de tamaño personalizado, deberá congurar el tamaño
personalizado en el software de impresora HP.
1. Cargue el papel adecuado en la bandeja. Para obtener más información, consulte Cargue el papel.
2. Desde el menú Archivo de la aplicación de software, haga clic en Imprimir.
3. Asegúrese de que esté seleccionada su impresora.
4. Haga clic en el botón que abre el cuadro de diálogo Propiedades.
Según la aplicación de software, este botón se puede llamar Propiedades, Opciones, Conguración de
la impresora, Propiedades de la impresora, Impresora, o Preferencias.
NOTA: Para congurar los ajustes de impresión para todos los trabajos de impresión, realice los
cambios en el software de HP facilitado con la impresora. Si desea más información sobre el software de
HP, consulte Herramientas de administración de la impresora.
5. Haga clic en la cha Papel/Calidad.
ESWW Impresión en papel especial y de tamaño personalizado 29

6. En la cha Papel/Calidad, seleccione el tamaño personalizado desde la lista desplegable Tamaño de
papel.
NOTA: Si cambia el tamaño del papel asegúrese de cargar el papel correcto en la bandeja y establecer
el tamaño de papel en el panel de control de la impresora.
7. Seleccione cualquier otro ajuste de impresión que desee y haga clic en Aceptar.
8. Haga clic en Imprimir o en Aceptar para empezar a imprimir.
Para imprimir en papel especial y de tamaño personalizado (OS X)
Antes de poder imprimir sobre papel de tamaño personalizado, deberá congurar el tamaño personalizado
en el software HP.
1. Cargue el papel adecuado en la bandeja.
2. Cree el nuevo tamaño de papel personalizado.
a. En el software desde el que intenta imprimir, haga clic en Archivo, y a continuación en Imprimir.
b. Asegúrese de que esté seleccionada su impresora.
c. Haga clic en Administrar tamaños personalizados en el menú emergente Tamaño de papel.
Si no ve opciones en el cuadro de diálogo Imprimir, haga clic en Mostrar detalles.
d. Haga clic en +, y luego seleccione el nuevo elemento en la lista y escriba un nombre para el tamaño
de papel personalizado.
e. Introduzca la altura y la anchura de su papel personalizado.
f. Haga clic en Listo o en OK, y luego en Guardar.
3. Use el tamaño personalizado de papel creado para imprimir.
a. Desde el menú Archivo de la aplicación de software, haga clic en Imprimir.
b. Asegúrese de que esté seleccionada su impresora.
c. Elija el nombre del tamaño de papel personalizado que ha creado en el menú emergente Tamaño
del papel.
d. Seleccione cualquier otro ajuste de impresión que desee y, a continuación, haga clic en Imprimir.
Imprimir por las dos caras (dúplex)
Para imprimir a dos caras de la página (Windows)
1. Cargue papel en la bandeja. Para obtener más información, consulte Cargue el papel.
2. En el software, seleccione Imprimir.
3. Asegúrese de que esté seleccionada su impresora.
4. Haga clic en el botón que abre el cuadro de diálogo Propiedades.
Según la aplicación de software, este botón se puede llamar Propiedades, Opciones, Conguración de
la impresora, Propiedades de la impresora, Impresora, o Preferencias.
NOTA: Para congurar los ajustes de impresión para todos los trabajos de impresión, realice los
cambios en el software de HP facilitado con la impresora. Si desea más información sobre el software de
HP, consulte Herramientas de administración de la impresora.
30 Capítulo 3 Impresión ESWW

5. Seleccione las opciones apropiadas en las teclas de acceso directode impresión.
Para cambiar otros ajustes de impresión, haga clic en otras chas.
Para obtener más consejos de impresión, vea Consejos para imprimir correctamente.
NOTA: Si cambia el tamaño del papel asegúrese de cargar el papel correcto en la bandeja y establecer
el tamaño de papel en el panel de control de la impresora.
6. Haga clic en Aceptar para cerrar el cuadro de diálogo Propiedades.
7. Haga clic en Imprimir o en Aceptar para empezar a imprimir.
Para imprimir en ambas caras de la página (OS X)
1. En el menú Archivo del software, seleccione Imprimir.
2. En el diálogo de impresión, seleccione Diseño del menú emergente.
3. Seleccione el tipo de encuadernación para las páginas a doble cara y haga clic en Imprimir.
Imprimir desde un dispositivo móvil
Puede utilizar la impresora para imprimir documentos y fotos directamente de su dispositivo móvil, como
teléfono inteligente o tablet.
●
iOS: Utilice la opción Imprimir desde el menú Compartir. No requiere conguración puesto que iOS
AirPrint está preinstalado. Para obtener más información sobre el AirPrint, consulte Imprima con
AirPrint™.
●
Android: Descargue y active el Plugin HP Print Service (compatible con la mayoría de dispositivos
Android) desde Google Play Store.
También puede utilizar la aplicación HP All-in-One Printer Remote para congurar y usar la impresora HP para
imprimir y compartir documentos. Instálela en su dispositivo móvil desde el app store.
En caso de necesitar ayuda con la impresión móvil, visite la página web de Impresión Móvil HP en
www.hp.com/go/mobileprinting . En caso de no estar disponible una versión local de esta página web en su
país o región o idioma, puede ser redirigido a la página web de Impresión Móvil HP de otro país, región o
idioma.
Imprima con AirPrint™
La impresión con Airprint de Apple es compatible con iOS 4.2 y Mac OS X 10.7 o posterior. Utilice AirPrint para
imprimir de manera inalámbrica en la impresora desde un iPad (iOS 4.2), iPhone (3GS o posterior), o iPod
touch (tercera generación o posterior) en las siguientes aplicaciones móviles:
●
Correo
●
Fotos
●
Safari
●
Admite aplicaciones de otros proveedores, por ejemplo, Evernote
ESWW Imprimir desde un dispositivo móvil 31

Para usar AirPrint, compruebe lo siguiente:
●
La impresora debe estar conectada a la misma red que el dispositivo activado para AirPrint. Para más
información sobre cómo usar AirPrint y sobre qué productos de HP son compatibles con AirPrint, visite el
sitio web de HP Mobile Printing en www.hp.com/go/mobileprinting . Si no está disponible una versión
local de este sitio web en su país, región o idioma, puede que se le redirija al sitio de HP Mobile Printing
de otro país/región que esté en otro idioma.
●
Cargue papel que coincida con la conguración de papel de la impresora (consulte Cargue el papel para
obtener más información). Cambiar la conguración del tamaño de papel para que coincida con el que
está cargado permite que un dispositivo móvil sepa cual es el tamaño de papel que se está imprimiendo.
Consejos para imprimir correctamente
Puede imprimir su documento por ambas caras del papel. Para obtener más información, consulte Imprimir
por las dos caras (dúplex).
Consejos sobre la tinta
●
Si la calidad de impresión no es aceptable, consulte Problemas de impresión para más información.
●
Utilice cartuchos HP originales.
Los cartuchos HP originales están diseñados especícamente y han sido probados con impresoras y
papeles HP para que pueda conseguir excelentes resultados una y otra vez.
NOTA: HP no puede garantizar la calidad ni abilidad de suministros de otras marcas. La asistencia
técnica o las reparaciones del producto necesarias como consecuencia de usar suministros de otras
marcas que no sean HP no están cubiertas por la garantía.
Si cree haber comprado cartuchos HP originales, visite www.hp.com/go/anticounterfeit.
●
Instale bien los cartuchos negro y de colores.
Para obtener más información, consulte Sustituir los cartuchos.
●
Compruebe los niveles estimados de tinta en los cartuchos para asegurarse de que queda suciente.
Los avisos e indicadores de nivel de tinta ofrecen estimaciones sólo para nes de planicación.
Para obtener más información, consulte Comprobar los niveles de tinta estimados.
NOTA: Cuando reciba un mensaje de aviso de bajo nivel de tinta, considere la posibilidad de tener un
cartucho de recambio a mano para evitar demoras en la impresión. No hace falta sustituir los cartuchos
hasta que la calidad de impresión sea inaceptable.
●
Apague siempre la impresora mediante el botón (el botón Suministro eléctrico) para que la impresora
pueda proteger los inyectores de tinta.
Sugerencias para cargar papel
Para obtener más información, consulte también Cargue el papel.
●
Asegúrese de que el papel está cargado en la bandeja de entrada correctamente y establezca el tamaño
del soporte y el tipo de soporte correctos. Una vez cargado el papel en la bandeja de salida, se le pedirá
que establezca el tamaño de soporte y el tipo de soporte.
●
Cargue una pila de papel (no solo una página). Todo el papel de la pila debe ser del mismo tamaño y tipo,
a n de evitar un atasco del papel.
●
Cargue el papel con la cara de impresión hacia abajo.
32 Capítulo 3 Impresión ESWW

●
Asegúrese de que el papel cargado en la bandeja de entrada está plano y sus bordes no están doblados
ni rasgados.
●
Ajuste las guías de ancho de papel de la bandeja de entrada para que encajen perfectamente con cada
tipo de papel. Asegúrese de que las guías no tuerzan el papel en la bandeja principal.
●
Asegúrese de que la bandeja de entrada está totalmente insertada en la impresora antes de comenzar a
imprimir.
Consejos sobre la conguración de la impresora (Windows)
●
Para cambiar la conguración predeterminada de impresión, haga clic en Impresión y, a continuación,
en Establecer preferencias en el software de la impresora HP.
Para abrir el software de la impresora HP, consulte Abra el software de la impresora HP (Windows) para
obtener más información.
●
Para seleccionar la cantidad de páginas a imprimir por hoja, en la cha Acabado del controlador de la
impresora, seleccione la opción adecuada en la lista desplegable Páginas por hoja.
●
Si desea modicar la orientación de la página, en la chaAcabado de la unidad de la impresora,
seleccione la opción apropiada del áreaOrientación.
●
Puede utilizar el acceso directo de impresión para ahorrar tiempo en la conguración de las preferencias
de impresión. Un acceso directo de impresión guarda los valores de conguración apropiados para un
tipo de trabajo determinado, a n de que pueda establecer todas las opciones con un solo clic.
Para usarlo, vaya a la cha Accesos directos de impresión elija un acceso directo de impresión y haga
clic en Aceptar.
Para añadir un nuevo acceso directo, después de los ajustes, haga clic en Guardar como y escriba un
nombre. A continuación, haga clic enAceptar.
Para eliminar un acceso directo de impresión, selecciónelo y haga clic en Eliminar.
NOTA: No se pueden eliminar los accesos directos de impresión predeterminados.
Consejos sobre la conguración de la impresora (OS X)
●
En el diálogo Imprimir, utilice el menú emergente Tamaño de papel para seleccionar el tamaño de papel
cargado en la impresora.
●
En el diálogo Imprimir, seleccione el Soporte y Calidad en el menú emergente (Tipo/Calidad del papel
OS X v10.8 Mountain Lion) y seleccione el tipo y calidad del papel.
Notas
●
Los cartuchos HP originales están diseñados especícamente y han sido probados con impresoras y
papeles HP para que pueda conseguir excelentes resultados una y otra vez.
NOTA: HP no puede garantizar la calidad ni abilidad de suministros de otras marcas. La asistencia
técnica o las reparaciones del producto necesarias como consecuencia de usar suministros de otras
marcas que no sean HP no están cubiertas por la garantía.
Si cree haber comprado cartuchos HP originales, visite www.hp.com/go/anticounterfeit.
●
Los avisos e indicadores de nivel de tinta ofrecen estimaciones sólo para nes de planicación.
NOTA: Cuando reciba un mensaje de aviso de bajo nivel de tinta, considere la posibilidad de tener un
cartucho de recambio a mano para evitar demoras en la impresión. No hace falta sustituir los cartuchos
hasta que la calidad de impresión sea inaceptable.
ESWW Consejos para imprimir correctamente 33

4 Servicios web
La impresora ofrece soluciones innovadoras, activadas para Web que pueden ayudarle rápidamente a acceder
a Internet, obtener documentos e imprimirlos más rápido y con menos problemas... y sin usar un equipo.
NOTA: Para usar estas funciones Web, la impresora debe conectarse a Internet (ya sea mediante un cable
Ethernet o una conexión inalámbrica). No es posible utilizar estas funciones web si la impresora está
conectada mediante un cable USB.
En esta sección se tratan los siguientes temas:
●
¿Que es Servicios Web?
●
Congure los Servicios Web
●
Usar los servicios Web
●
Eliminar Servicios Web
¿Que es Servicios Web?
HP ePrint
●
HP ePrint es un servicio gratuito de HP que permite imprimir en una impresora HP habilitada para ePrint
en cualquier momento, desde cualquier lugar. Es tan sencillo como enviar un correo electrónico a la
dirección que se asignó a la impresora cuando activó los Servicios Web en ella. No son necesarios ni
controladores ni programas especiales. Si puede enviar un correo electrónico, puede imprimir desde
cualquier lugar gracias a HP ePrint .
NOTA: Puede registrarse para obtener una cuenta HP Connected (este sitio puede no estar disponible
en todos los países/regiones), e inscribirse para congurar los ajustes de ePrint.
Después de inscribirse para obtener una cuenta en HP Connected (este sitio puede no estar disponible en
todos los países/regiones) puede iniciar sesión para ver HP ePrint el estado de su trabajo, gestionar la
cola de la impresora HP ePrint , controlar quién puede usar la dirección de correo electrónico HP ePrint
de la impresora para imprimir y obtener ayuda relacionada con HP ePrint .
Congure los Servicios Web
Antes de congurar los Servicios Web, asegúrese de tener la impresora conectada a Internet mediante una
conexión Ethernet o inalámbrica.
Para congurar los Servicios Web, utilice uno de los siguientes métodos.
Para congurar los Servicios Web utilizando el panel de control de la impresora
1. En el panel de control de la impresora, desde la pantalla de Inicio, seleccione Conguración y pulse OK .
2. Seleccione Servicios Web y, después, pulse OK .
3. Pulse el OK botón para aceptar los términos de uso de HP Connected y congurar los Servicios Web.
4. Si se le pide que permita a la impresora comprobar las actualizaciones de forma automática, pulse OK .
En la pantalla Actualiz. de la impresora seleccione Automátic. y pulse OK .
34 Capítulo 4 Servicios web ESWW
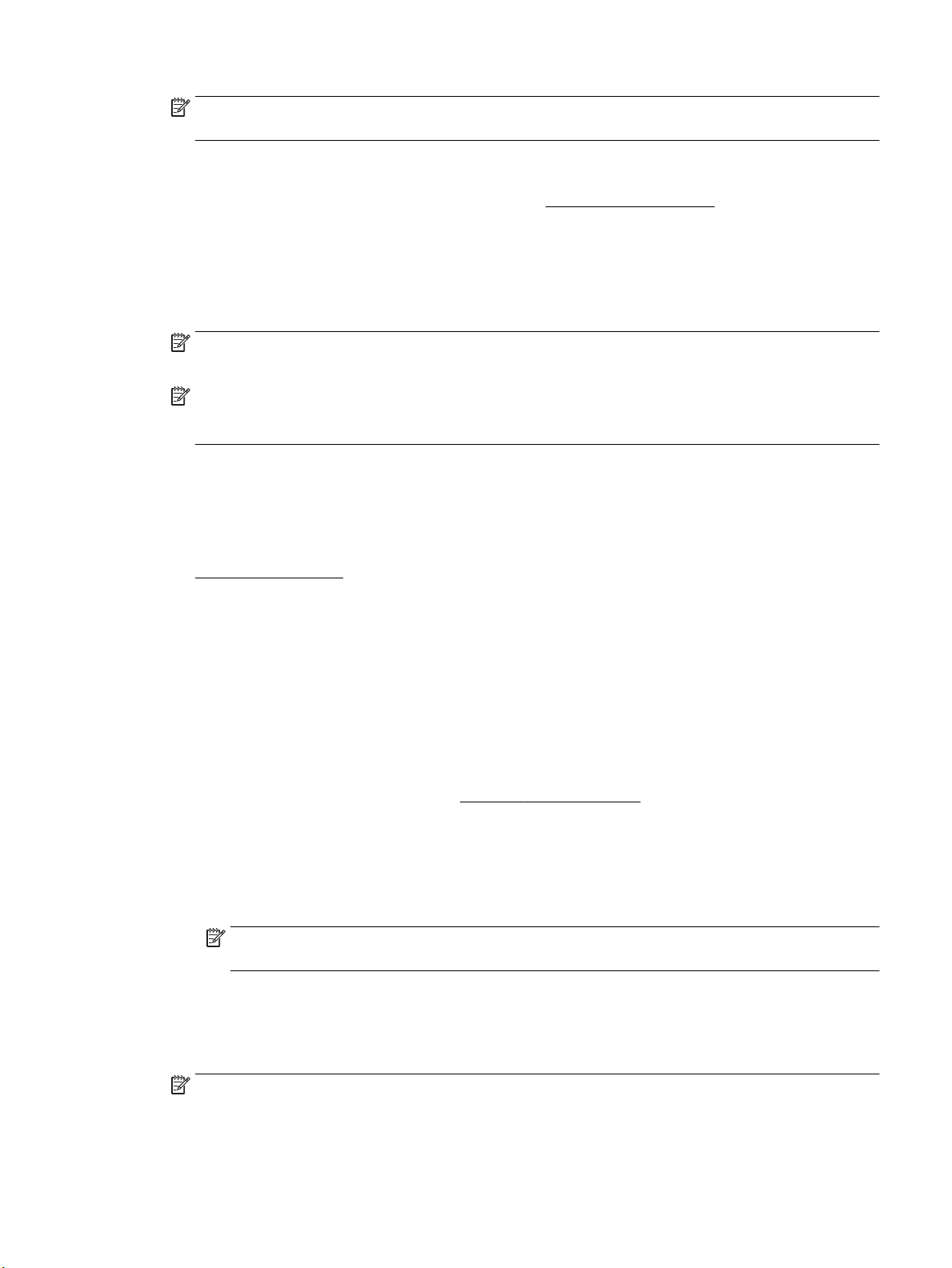
NOTA: Cuando estén disponibles las actualizaciones, siga las instrucciones en pantalla para actualizar
la impresora.
Para congurar Servicios Web mediante el servidor Web incorporado
1. Abra el EWS. Para obtener más información, consulte Servidor web incorporado.
2. Haga clic en la cha Servicios web .
3. En la sección Ajustes de Servicios Web haga clic en Conguración , luego en Continuar y siga las
instrucciones que aparecen en pantalla para aceptar los términos de uso.
4. Si se le requiere, seleccione permitir a la impresora buscar e instalar actualizaciones para la misma.
NOTA: Cuando haya actualizaciones disponibles, se descargan e instalan automáticamente y después
la impresora se reinicia.
NOTA: Si se requiere una conguración proxy y su red utiliza una de ellas, siga las instrucciones en
pantalla para congurar un servidor proxy. Si no tiene los detalles del proxy, comuníquese con el
administrador de la red o la persona que conguró la red.
5. Cuando la impresora está conectada al servidor, la impresora imprime una página de información. Siga
las instrucciones que aparecen en la página de información para nalizar la conguración.
Usar los servicios Web
●
Imprimir con HP ePrint
Imprimir con HP ePrint
HP ePrint le permitirá imprimir en su impresora HP ePrint en cualquier momento, desde cualquier lugar.
Antes de poder utilizar HP ePrint , asegúrese de que la impresora esté conectada a una red activa que
proporcione acceso a Internet.
Para imprimir un documento con HP ePrint
1. Asegúrese de que los Servicios Web se han congurado correctamente.
Para obtener más información, consulte Congure los Servicios Web.
2. En el panel de control de la impresora, desde la pantalla de Inicio, desplácese para seleccionar HP ePrint
y pulse OK . Encuentre la HP ePrint dirección de correo electrónico en la pantalla.
3. Envíe el documento por correo electrónico a la impresora.
a. En su equipo o dispositivo móvil, abra la aplicación de correo electrónico.
NOTA: Para información sobre el uso de la aplicación de correo electrónico en su equipo o
dispositivo móvil, consulte la documentación proporcionada con la aplicación.
b. Cree un nuevo correo electrónico y adjunte el documento a imprimir.
c. Envíe el correo electrónico a la dirección de correo electrónico de la impresora.
La impresora imprimirá el documento adjunto.
NOTA: Escriba solo la dirección electrónica HP ePrint en el campo "Para". No introduzca ninguna
dirección de correo adicional en los demás campos. El servidor de HP ePrint no acepta enviar mensajes
con trabajos de impresión si hay varias direcciones en los campos "Para" o "Cc".
ESWW Usar los servicios Web 35
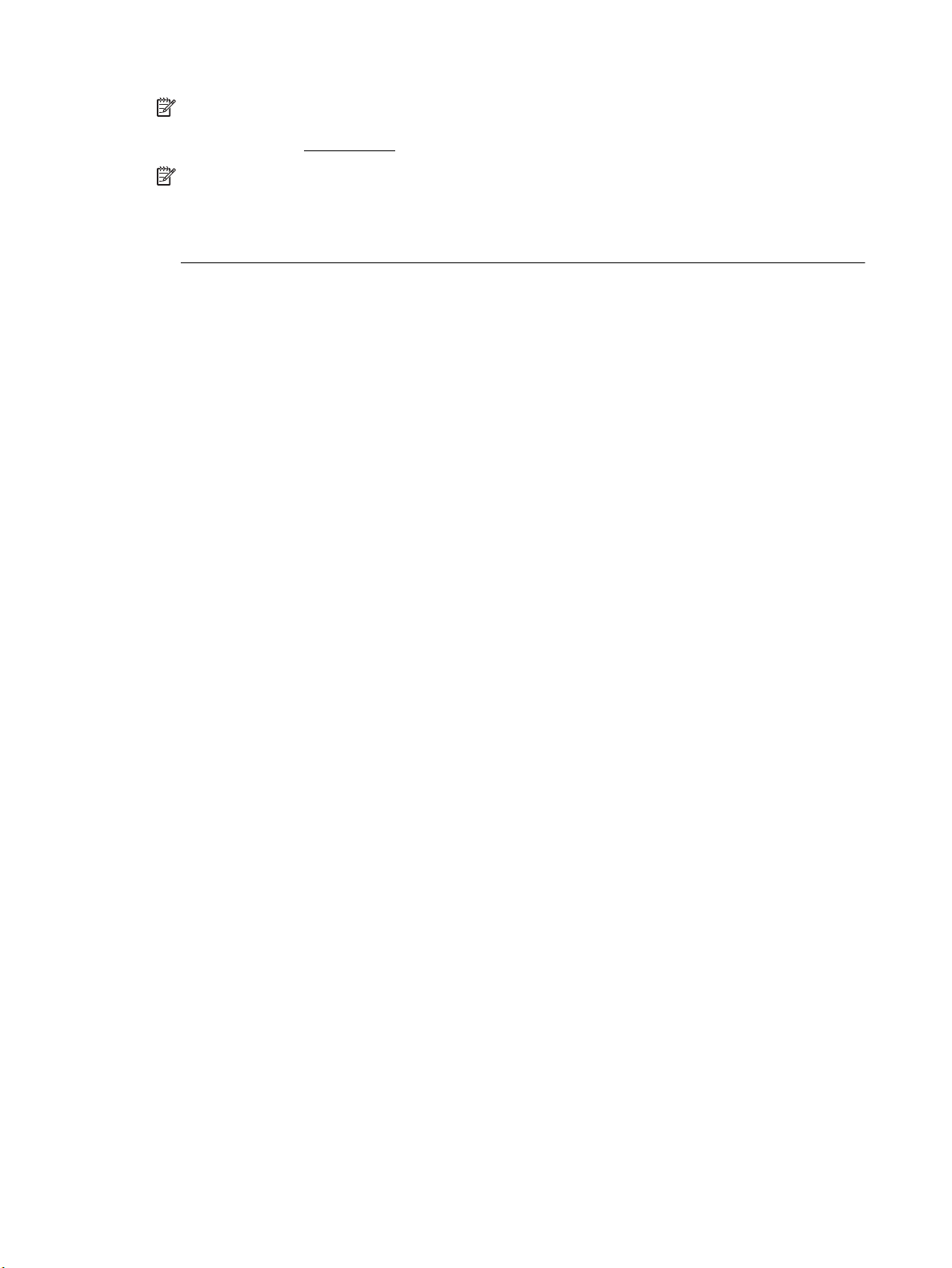
NOTA: El correo electrónico se imprimirá tan pronto como se reciba. Al igual que con cualquier correo
electrónico, no hay ninguna garantía de cuando se recibe y si se recibe o no. Puede comprobar el estado
de la impresión en HP Connected (este sitio puede no estar disponible en todos los países/regiones).
NOTA: Es posible que los documentos impresos con HP ePrint tengan un aspecto diferente del
original. El estilo, el formato y la disposición del texto pueden variar respecto al documento original.
Para documentos que tengan que imprimirse con una calidad más alta (como documentos legales),
recomendamos imprimir en el ordenador desde la aplicación de software, donde tendrá más control
sobre el aspecto de la impresión.
Eliminar Servicios Web
Utilice las siguientes instrucciones para quitar los servicios Web.
Para quitar los servicios Web utilizando el panel de control de la impresora
1. En el panel de control de la impresora, desde la pantalla de Inicio, seleccione Conguración y pulse OK .
2. Seleccione Servicios Web y, después, pulse OK .
3. Desde la pantalla de Ajustes Servicios Web, seleccione Quitar Servicios Web y pulse OK .
36 Capítulo 4 Servicios web ESWW

5 Trabajar con cartuchos
En esta sección se tratan los siguientes temas:
●
Información sobre los cartuchos y el cabezal de impresión
●
Algunas tintas de colores se utilizan incluso cuando se imprime solo con cartucho negro
●
Comprobar los niveles de tinta estimados
●
Sustituir los cartuchos
●
Pedido de cartuchos
●
Almacenamiento de suministros de impresión
●
Almacenamiento de información de uso anónimo
●
Información acerca de la garantía del producto
Información sobre los cartuchos y el cabezal de impresión
Las siguientes sugerencias le facilitan el mantenimiento de los cartuchos HP y garantizan una calidad de
impresión uniforme.
●
Las instrucciones de esta guía de usuario son para sustituir los cartuchos, no para una primera
instalación. Para la primera instalación, consulte las instrucciones del póster de instalación que
acompañan a la impresora.
●
Cuando desconecte la impresora, utilice siempre (el botón Suministro eléctrico). Esto permite que la
impresora cubra el cabezal de impresión y lo proteja contra daños.
●
No limpie el cabezal de impresión si no es necesario. Se desperdicia tinta y se reduce la vida de los
cartuchos.
●
Manipule los cartuchos cuidadosamente. Una caída o una manipulación brusca o inadecuada durante la
instalación pueden provocar problemas de impresión.
●
Si está transportando la impresora, haga lo siguiente para evitar que se derrame tinta de la impresora o
que se causen daños a ésta:
◦
Asegúrese de apagar la impresora con (el botón Suministro eléctrico). Espere a que todos los
sonidos de detención de movimiento interno se detengan, antes de desconectar la impresora.
◦
La impresora debe transportarse plana; no debe colocarse de lado ni al revés.
PRECAUCIÓN: HP le recomienda reemplazar los cartuchos que falten lo antes posible para evitar problemas
con la calidad de impresión, un posible uso adicional de tinta o daños en el sistema de tinta. No apague nunca
la impresora cuando falten cartuchos.
NOTA: Esta impresora no está diseñada para usar sistemas de tinta continua. Para reanudar la impresión,
retire el sistema de tinta continua e instale los cartuchos originales de HP (o compatibles).
NOTA: Esta impresora está diseñada para que los cartuchos de tinta se usen hasta que se acaben. Rellenar
los cartuchos antes de que estén vacíos puede originar fallos en su impresora. Si esto sucede, introduzca un
cartucho nuevo (bien original de HP o compatible) para seguir imprimiendo.
ESWW Información sobre los cartuchos y el cabezal de impresión 37

Algunas tintas de colores se utilizan incluso cuando se imprime solo con cartucho negro
La tinta se usa de diferentes formas en todo el proceso de impresión por inyección. En general, la tinta de un
cartucho se usa para imprimir documentos, fotografías y otros materiales similares. Sin embargo, parte de la
tinta se usa para conservar en buen estado del cabezal de impresión; parte de la tinta es residual; y otra parte
se evapora. Para obtener más información, visite www.hp.com/go/learnaboutsupplies y haga clic en HP Ink.
(Quizás necesite seleccionar su país/región con el botón Seleccione un país en esta página).
Comprobar los niveles de tinta estimados
Puede revisar los niveles de tinta estimados desde el software de la impresora o desde el panel de control de
ésta.
Para comprobar los niveles de tinta estimados desde el panel de control de la impresora
1. En la pantalla de Inicio, seleccione Información sobre tinta y después pulseAceptar.
2. Seleccione Niveles estimados (por defecto) y después pulseAceptar.
Para comprobar los niveles de tinta estimados desde el software de la impresora HP (Windows)
1. Abra el software de la impresora HP.
2. En el software de la impresora, desde el menú principal en la parte superior, haga clic enNiveles de
cartucho estimados.
Para comprobar los niveles de tinta desde HP software de la impresora (OS X)
1. Abra HP Utility.
HP Utility se ubica en la carpeta Hewlett-Packard dentro de la carpeta Aplicaciones en el nivel superior
del disco duro.
2. Seleccione HP OiceJet Pro 8210 de la lista de dispositivos a la izquierda de la ventana.
3. Haga clic en Estado de consumibles.
Aparecerán los niveles de tinta estimados.
4. Haga clic en Todos los ajustes para volver al panel Información y soporte.
NOTA: Si ha instalado un cartucho rellenado o remanufacturado, o un cartucho que se ha utilizado en otra
impresora, el indicador de nivel de tinta puede que sea inexacto o que no esté disponible.
NOTA: Los indicadores y alertas de niveles de tinta proporcionan estimaciones para nes de planicación
únicamente. Cuando reciba un mensaje de aviso de bajo nivel de tinta, considere la posibilidad de tener un
cartucho de recambio a mano para evitar demoras en la impresión. No tiene que sustituir los cartuchos hasta
que se le indique.
NOTA: La tinta de los cartuchos se utiliza en el proceso de impresión de varias maneras, por ejemplo, en el
proceso de inicio, que prepara la impresora y los cartuchos para la impresión, y en el mantenimiento de los
cabezales para mantener los inyectores de tinta limpios y el ujo de tinta correcto. Además, queda siempre
tinta residual en el cartucho tras su utilización. Para obtener más información, consulte www.hp.com/go/
inkusage .
38 Capítulo 5 Trabajar con cartuchos ESWW

Sustituir los cartuchos
Si no tiene cartuchos de reemplazo para la impresora aún, consulte Pedido de cartuchos. No todos los
cartuchos de tinta están disponibles en todos los países/regiones.
PRECAUCIÓN: HP le recomienda reemplazar los cartuchos que falten lo antes posible para evitar problemas
con la calidad de impresión y un posible uso adicional de tinta o daños en el sistema de tinta. No apague
nunca la impresora cuando falten cartuchos.
Para obtener información acerca del reciclado de los suministros de tinta utilizados, consulte Programa de
reciclaje de suministros de inyección de tinta HP.
Para sustituir los cartuchos
1. Asegúrese de que la impresora esté encendida.
2. Abra la puerta de acceso a los cartuchos.
NOTA: Espere hasta que el carro de impresión deje de moverse antes de continuar.
ESWW Sustituir los cartuchos 39

3. Presione la parte frontal del cartucho para soltarlo y luego retírelo de la ranura.
4
. Retire el cartucho nuevo del embalaje.
5
. Deslice el cartucho en la ranura vacía hasta que se ajuste de forma segura en la ranura.
Asegúrese de que el color del cartucho coincida con el de la ranura.
40 Capítulo 5 Trabajar con cartuchos ESWW

6. Repita los pasos del 3 al 5 siempre que sustituya un cartucho.
7. Cierre la puerta de acceso a cartucho.
Pedido de cartuchos
Para encargar cartuchos, vaya a www.hp.com . (Actualmente, algunas secciones del sitio web de HP están
disponibles solo en inglés). El servicio de pedido de cartuchos en línea no está disponible en todos los países/
regiones. No obstante, muchos países disponen de información acerca de cómo realizar pedidos por teléfono,
encontrar una tienda local e imprimir una lista de compra. Además, puede visitar la www.hp.com/buy/
supplies página para obtener información sobre la compra de productos HP en su país.
Utilice solo cartuchos de sustitución con el mismo número que el cartucho que el que vaya a sustituir. Puede
encontrar el número de cartucho en los siguientes lugares:
●
En la etiqueta del cartucho que está reemplazando.
●
En un adhesivo dentro de la impresora. Abra la puerta de acceso a los cartuchos para localizar el
adhesivo.
●
En el servidor web incorporado, al hacer clic en la cha Herramientas y luego bajo Información de
producto al hacer clic en Indicador de tinta. Para obtener más información, consulte Servidor web
incorporado.
NOTA: El cartucho de Conguración incluido con la impresora no está disponible para su compra por
separado.
Almacenamiento de suministros de impresión
●
Conserve los cartuchos dentro del embalaje original cerrado hasta que los vaya a utilizar.
●
Los cartuchos pueden dejarse en la impresora por períodos prolongados de tiempo. Sin embargo, para
asegurar el estado óptimo del cartucho, asegúrese de apagar correctamente la impresora pulsando
(el botón Suministro eléctrico).
●
Almacene los cartuchos a temperatura ambiente (de 15 °C a 35 °C o de 59 °F a 95 °F).
Almacenamiento de información de uso anónimo
Los cartuchos de HP que se utilizan con esta impresora tienen un chip de memoria que ayuda en el
funcionamiento de la impresora. Además, este chip de memoria recopila un conjunto limitado de datos
anónimos sobre el uso del producto, que puede incluir la siguiente información: La cantidad de páginas
impresas con el cartucho, la cobertura de página, la frecuencia de impresión y los modos de impresión
utilizados.
Esta información sirve de ayuda a HP para diseñar futuros modelos que satisfagan las necesidades de
nuestros clientes. Los datos que recoge el chip no contienen información alguna que pueda identicar a un
usuario que utilice dicho cartucho o la impresora.
HP recopila una muestra de los chips de memoria procedentes de los cartuchos que son devueltos al
programa gratuito de devolución y reciclaje de HP (HP Planet Partners: www.hp.com/recycle ). Los chips de
memoria de esta muestra se leen y se estudian para mejorar las impresoras que HP diseñe en el futuro. Es
posible que los socios de HP que colaboran en el reciclaje de estos cartuchos también tengan acceso a estos
datos.
ESWW Pedido de cartuchos 41
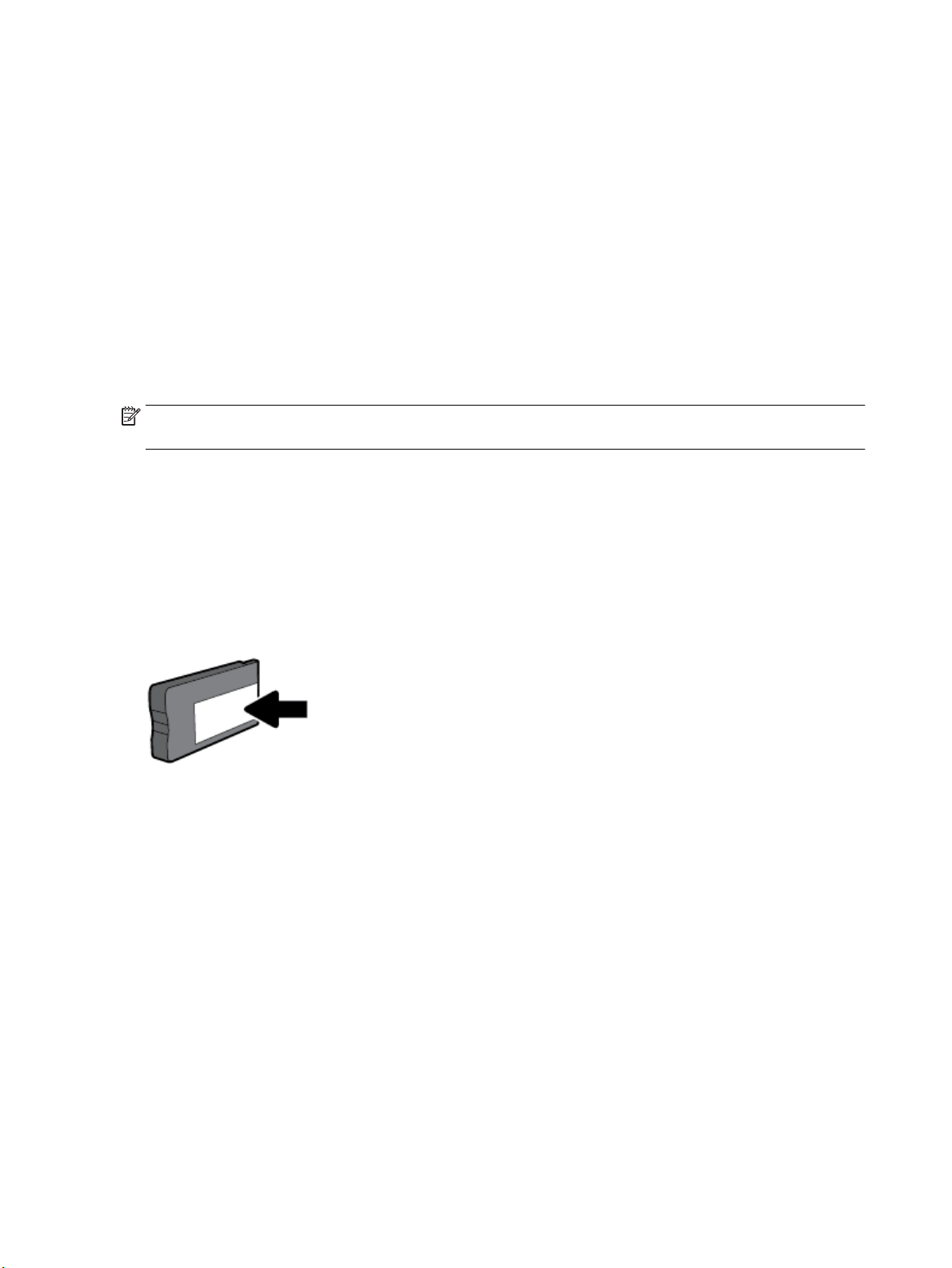
Cualquier tercero que posea el cartucho puede tener acceso a la información anónima que se encuentra en el
chip. Si preere no permitir el acceso a esta información, puede devolver el chip inutilizable. Sin embargo, tras
suministrar el chip inutilizable, el cartucho no podrá utilizarse de nuevo en ninguna impresora HP.
Si le preocupa proporcionar este tipo de información anónima, puede dejarla inaccesible y desactivar la
posibilidad de recoger información sobre el uso de la impresora.
Para desactivar la función de recopilación de información sobre uso
1. En el panel de control de la impresora, desde la pantalla de Inicio, seleccione Conguración y pulse OK .
2. Seleccione Ajustes de impresión y pulse OK .
3. Seleccione Preferencias y pulse OK .
4. Desplácese hacia abajo para seleccionar Almacenar información anónima sobre y luego pulse OK .
5. Seleccione Desactivado y pulse OK .
NOTA: Puede seguir utilizando el cartucho en la impresora HP si desactiva la función del chip de memoria
para recopilar la información de uso de la impresora.
Información acerca de la garantía del producto
La garantía de los cartuchos de HP tiene validez cuando estos se utilizan en el dispositivo de impresión HP
para el que han sido fabricados. Esta garantía no cubre los productos de tinta de HP que se hayan rellenado,
refabricado, manipulado o utilizado incorrectamente.
Durante el período de garantía, el producto quedará cubierto siempre que la tinta HP no se haya agotado y no
se haya vencido la garantía. La fecha de término de la garantía, en formato AAAA/MM, se puede encontrar en
el producto.
42 Capítulo 5 Trabajar con cartuchos ESWW

6 Conguración de red
Las conguraciones avanzadas adicionales están disponibles en la página de inicio de la impresora (servidor
web incorporado o EWS). Para obtener más información, consulte Servidor web incorporado.
En esta sección se tratan los siguientes temas:
●
Congurar la impresora para la comunicación inalámbrica
●
Cambie los ajustes de red
●
Usar Wi-Fi Direct
Congurar la impresora para la comunicación inalámbrica
●
Antes de comenzar
●
Congurar la impresora en una red inalámbrica
●
Cambie el tipo de conexión
●
Probar la conexión inalámbrica
●
Active o desactive la función inalámbrica de la impresora
NOTA: Si tiene problemas para conectarse a la impresora, consulte Problemas de conexión y de red.
SUGERENCIA: Para obtener información sobre cómo congurar y utilizar la impresora de manera
inalámbrica, visite el Centro de impresión inalámbrica de HP ( www.hp.com/go/wirelessprinting ).
Antes de comenzar
Asegure lo siguiente:
●
La impresora no está conectada a la red con un cable Ethernet.
●
La red inalámbrica está congurada y funciona correctamente.
●
La impresora y los equipos que la utilizan están en la misma red (subred).
Al conectar la impresora, es posible que se le solicite ingresar el nombre de red inalámbrica (SSID) y una
contraseña para la red inalámbrica.
●
El SSID o nombre de red identica a su red inalámbrica.
●
La contraseña de la red inalámbrica evita que se conecten personas sin su permiso a su red inalámbrica.
Según el nivel de seguridad necesario, su red inalámbrica puede utilizar una contraseña WPA o la clave
WEP.
Si no ha modicado el nombre de la red ni la clave de acceso desde que conguró la red inalámbrica, a veces
puede encontrarlas en la parte trasera del router inalámbrico.
Si no puede encontrar o recordar el nombre de la red o la contraseña, consulte la documentación provista con
el equipo o con el router inalámbrico. Si aún no puede encontrar esta información, póngase en contacto con el
administrador de la red o con la persona que conguró la red inalámbrica.
ESWW Congurar la impresora para la comunicación inalámbrica 43

Congurar la impresora en una red inalámbrica
Utilice el Asistente de conguración inalámbrica en la pantalla del panel de control de la impresora para
congurar la comunicación inalámbrica.
NOTA: Antes de proceder, revise la lista en Antes de comenzar.
1.
En el panel de control de la impresora, pulse (el botón Conexión inalámbrica ).
2. Pulse (el botón Selección) para seleccionar losajustes.
3. Seleccione Ajustes inalámbricos y, después, pulse OK .
4. Seleccione Asistente de instalación inalámbrica y luego pulse OK .
5. Siga las instrucciones que aparecen en pantalla para completar la conguración.
Si ya está utilizando la impresora con un tipo diferente de conexión, como una conexión USB, siga las
instrucciones que aparecen en Cambie el tipo de conexión para congurar la impresora en su red inalámbrica.
Cambie el tipo de conexión
Después de instalar el software de la impresora HP y conectar la impresora a su equipo o a una red, puede
utilizar el software para cambiar el tipo de conexión (por ejemplo, de una conexión USB a una conexión
inalámbrica).
NOTA: Al conectar un cable Ethernet, se apaga la conexión inalámbrica de la impresora.
Para cambiar de una conexión Ethernet a una conexión inalámbrica (Windows)
1. Quite el cable Ethernet de la impresora.
2. Abra el software de la impresora después de la instalación.
Ejecute el asistente de instalación inalámbrica para realizar la conexión inalámbrica. Para obtener más
información, vea Congurar la impresora en una red inalámbrica.
Para cambiar de una conexión USB a una inalámbrica (Windows)
Antes de proceder, revise la lista en Antes de comenzar.
1. Abra el software de la impresora HP. Para obtener más información, vea Abra el software de la
impresora HP (Windows).
2. Haga clic en Herramientas.
3. Haga clic en Conguración y software de dispositivo.
4. Seleccione Convertir una impresora conectada USB a inalámbrica. Siga las instrucciones que aparecen
en la pantalla.
Para cambiar de una conexión USB a una inalámbrica (OS X)
1. Conecte la impresora a la red inalámbrica.
2. Utilice 123.hp.com para cambiar la conexión del software a inalámbrica para esta impresora.
Obtenga más información sobre cómo cambiar de una conexión USB a una inalámbrica. Haga clic aquí
para obtener más información en línea. Puede que en este momento este sitio web no esté disponible en
odos los idiomas.
t
44 Capítulo 6 Conguración de red ESWW

Para cambiar de una conexión inalámbrica a una conexión con USB o Ethernet (Windows)
●
Conecte el cable USB o Ethernet a la impresora.
Para cambiar de una conexión inalámbrica a una conexión con USB o Ethernet (OS X)
Agregue la impresora a la cola de impresión.
1. Abra Preferencias del sistema .
2. Dependiendo de su sistema operativo, haga clic en Impresoras y escáneres .
3. Seleccione su impresora en el panel izquierdo y haga clic en la parte inferior de la lista. Haga lo mismo
para la entrada de fax, si hay uno para la conexión actual.
4. Abra HP Utility.
HP Utility se ubica en la carpeta HP dentro de la carpeta Aplicaciones en el nivel superior del disco duro.
5. Seleccione Dispositivos > Congurar dispositivo nuevo y siga las instrucciones.
Probar la conexión inalámbrica
Imprima el informe de prueba inalámbrica para obtener información sobre la conexión inalámbrica de la
impresora. El informe de prueba inalámbrica ofrece información sobre el estado de la impresora, la dirección
del hardware (MAC) y la dirección IP. Si existe un problema con la conexión inalámbrica o si falló una conexión
inalámbrica, el informe de prueba de esta conexión también ofrece información de diagnóstico. Si la
impresora se encuentra conectada a una red, el informe de prueba mostrará los detalles de los ajustes de la
red.
Para imprimir el informe de prueba inalámbrico
1.
En el panel de control de la impresora, pulse (el botón Conexión inalámbrica ).
2. Pulse (el botón Selección) para seleccionar losajustes.
3. Seleccione Informes de impresión y, después, pulse OK .
4. Seleccione Informe de prueba y, después, pulse OK .
Active o desactive la función inalámbrica de la impresora
Si la luz azul inalámbrica del panel de control de la impresora se enciende, la función inalámbrica está
activada.
NOTA: Al conectar un cable Ethernet a la impresora, se apaga automáticamente la función inalámbrica y la
luz de conexión inalámbrica.
Si la impresora nunca ha estado conectada a una red inalámbrica, al activar la función inalámbrica se activará
el Asistente de instalación inalámbrica de forma automática.
1.
En el panel de control de la impresora, pulse (el botón Conexión inalámbrica ).
2. Pulse (el botón Selección) para seleccionar losajustes.
3. Seleccione Ajustes inalámbricos y, después, pulse OK .
4. Seleccione Conexión inalámbrica (seleccionado de forma predeterminada) y luego pulse OK .
5. Seleccione Activar o Desactivar y, a continuación, pulse OK .
ESWW Congurar la impresora para la comunicación inalámbrica 45

Cambie los ajustes de red
Desde el panel de control de la impresora, puede congurar y administrar la conexión inalámbrica de la
impresora y realizar una variedad de tareas de gestión de red. Esto incluye la visualización y el cambio de los
ajustes de red, la restauración de los valores predeterminados de la red y la activación y desactivación de la
función inalámbrica.
PRECAUCIÓN: La conguración de red se proporciona para mayor comodidad. Sin embargo, no debe
cambiar algunos de estos ajustes (como velocidad del vínculo, conguración de IP, pasarela predeterminada y
conguración de rewall).
Para imprimir los ajustes de red
Utilice una de las siguientes formas:
●
En el panel de control de la impresora, pulse (el botón Conexión inalámbrica ). Se visualiza la
pantalla de estado de red. Seleccione Información de impresión pulsando el botón OK para imprimir la
página de conguración de la red.
●
Desde el panel de control de la impresora, desde la pantalla de Inicio, seleccione Conguración y pulse
OK . Seleccione Informes de impresora y, después, pulse OK . Seleccione Página de conguración de
red y, a continuación, pulse OK .
Para congurar la velocidad del vínculo
Puede cambiar la velocidad a la que se transmiten los datos por la red. El valor predeterminado es
Automático.
1. Desde el panel de control de la impresora, desde la pantalla de Inicio, seleccione Red y pulse OK .
2. Seleccione Ajustes Ethernet (seleccionado de forma predeterminada) y luego pulse OK .
3. Seleccione Ajustes avanzados y, después, pulse OK .
4. Desplácese hacia abajo para seleccionar Velocidad del vínculo y luego pulse OK .
5. Seleccione la velocidad apropiada que corresponda a su hardware de red y luego pulse OK .
Para cambiar la conguración de IP
El valor IP predeterminado para los valores IP es Automátic., lo cual congura los valores IP
automáticamente. Si es un usuario avanzado y desea utilizar diferentes conguraciones (como dirección IP,
máscara de subred o puerta de enlace predeterminada), puede cambiarlas manualmente.
SUGERENCIA: Antes de congurar una dirección IP manual, se recomienda que primero conecte la impresora
a la red utilizando el modo Automático. Esto permite al enrutador congurar la impresora con otros ajustes
necesarios como máscara de subred, gateway predeterminada y dirección DNS.
PRECAUCIÓN: Tenga cuidado cuando asigne manualmente una dirección IP. Si introduce una dirección IP no
válida durante la instalación, los componentes de red no podrán conectarse a la impresora.
1. Desde el panel de control de la impresora, desde la pantalla de Inicio, seleccione Red y pulse OK .
2. Seleccione Ajustes Ethernet o Ajustes inalámbricos y luego pulse OK .
3. Seleccione Ajustes avanzados y, después, pulse OK .
4. Seleccione Ajustes IP (seleccionado de forma predeterminada) y luego pulse OK .
5. Si aparece un mensaje advirtiendo de que al cambiar la dirección IP se elimina la impresora de la red,
pulse OK para continuar.
46 Capítulo 6 Conguración de red ESWW

6. De formar predeterminada, se selecciona Automático. Para cambiar los ajustes manualmente,
seleccione Manual y luego pulse OK . Escriba la información adecuada para los siguientes ajustes:
●
Dirección IP
●
Máscara de subred
●
Contraseña de gateway
●
Dirección DNS
Para escribir la información de un ajuste, seleccione el ajuste deseado y luego pulse OK .
7. Después de escribir sus cambios, seleccione Aplicar pulsando (la Selección).
8. Pulse OK .
Usar Wi-Fi Direct
Con Wi-Fi Direct, puede imprimir de forma inalámbrica desde un ordenador, teléfono inteligente, tableta u
otro dispositivo habilitado para conexiones inalámbricas sin tener que conectarse a una red inalámbrica
existente.
Guía de uso para Wi-Fi Direct
●
Asegúrese de que su equipo o dispositivo móvil dispone del software necesario.
◦
Si utiliza un equipo, asegúrese de que ha instalado el software de impresora suministrado con la
impresora.
Si no ha instalado el software de la impresora HP en el equipo, conecte la tecnología inalámbrica
directa Wi-Fi Direct primero y luego instale el software de la impresora. Seleccione Inalámbrico
cuando el software de la impresora le pregunte el tipo de conexión.
◦
Si utiliza un dispositivo móvil, asegúrese de que ha instalado una aplicación de impresión
compatible. Para obtener más información sobre la impresión móvil, visite www.hp.com/
global/us/en/eprint/mobile_printing_apps.html.
●
Asegúrese de que Wi-Fi Direct de la impresora esté activado.
●
Pueden utilizar la misma conexión Wi-Fi Direct hasta cinco ordenadores y dispositivos móviles.
●
Wi-Fi Direct se puede utilizar mientras la impresora también está conectada a un ordenador con cable
USB o a una red con conexión inalámbrica.
●
Wi-Fi Direct no se puede utilizar para conectar un ordenador, un dispositivo móvil o una impresora a
Internet.
●
Wi-Fi Directpredeterminada: Si el método de conexión de Wi-Fi Direct la impresora está establecido a
Automátic., la contraseña siempre será '12345678'. Si el método de conexión de Wi-Fi Direct la
impresora está establecido a Manual, la contraseña será un código de 8 dígitos generado al azar.
Para obtener Wi-Fi Direct la contraseña de la impresora, desde el panel de control, pulse (el botón
WiFi Direct). La contraseña de WiFi Direct se mostrará en la pantalla del panel de control.
Para activar Wi-Fi Direct
1. Realice uno de los siguientes procedimientos:
ESWW Usar Wi-Fi Direct 47

●
En el panel de control de la impresora, pulse (el botón WiFi Direct).
●
Desde el panel de control de la impresora, desde la pantalla de Inicio, desplácese para seleccionar
Wi-Fi Directy pulse OK .
2. Pulse (el botón Selección) para seleccionar losajustes.
3. Seleccionar Wi-Fi Direct(seleccionado de forma predeterminada) y después pulse OK .
4. Seleccione Activado y luego pulse OK .
Para imprimir desde un dispositivo móvil habilitado para conexión inalámbrica compatible con Wi-Fi Direct
Asegúrese de tener instalada la versión más nueva de HP Print Service Plugin en su dispositivo móvil. Puede
descargar este complemento en la tienda de aplicaciones Google Play.
1. Asegúrese de que ha activado Wi-Fi Direct en la impresora.
2. Active Wi-Fi Direct en su dispositivo móvil. Para obtener más información, vea la documentación
proporcionada con el dispositivo móvil.
3. En su dispositivo móvil, seleccione un documento desde una aplicación que pueda imprimir y seleccione
la opción para imprimir el documento.
Aparecerá la lista de impresoras disponibles.
4. De la lista de impresoras disponibles, elija el nombre Wi-Fi Direct mostrado, ej., DIRECT-**-HP OiceJet
Pro XXXX (donde ** son caracteres únicos para identicar su impresora y XXXX es el modelo de
impresora ubicado en esta) para conectar a su dispositivo móvil.
Si el dispositivo móvil no se conecta automáticamente a la impresora, siga las instrucciones que
aparecen en el panel de control para conectarse. Si se muestra un PIN en el panel de control de la
impresora, introduzca el PIN en su dispositivo móvil.
Cuando el dispositivo móvil está correctamente conectado a la impresora, esta comienza a imprimir.
Para imprimir desde un dispositivo móvil con conexión inalámbrica no compatible con Wi-Fi Direct
Asegúrese de que ha instalado una aplicación de impresión compatible en su dispositivo móvil. Para obtener
más información, visite el sitio web de impresión móvil HP en www.hp.com/go/mobileprinting . Si no está
disponible una versión local de este sitio web en su país, región o idioma, puede que se le redirija al sitio de
impresión móvil de HP de otro país, región o idioma.
1. Asegúrese de que ha activado Wi-Fi Direct en la impresora.
2. Activación de la conexión Wi-Fi en su dispositivo móvil. Para obtener más información, vea la
documentación proporcionada con el dispositivo móvil.
NOTA: Si su dispositivo móvil no es compatible con Wi-Fi, no podrá utilizar Wi-Fi Direct.
3. Desde el dispositivo móvil, conéctese a una nueva red. Utilice el proceso que normalmente utiliza para
conectarse a una nueva red inalámbrica o hotspot. Elija el nombre de Wi-Fi Direct, de la lista de redes
inalámbricas que se muestran como DIRECT-**-HP OiceJet Pro XXXX (donde ** son caracteres únicos
para identicar su impresora y XXXX es el modelo de impresora ubicado en la impresora).
Inserte la contraseña de Wi-Fi Direct cuando se le solicite.
4. Imprima el documento.
48 Capítulo 6 Conguración de red ESWW

Para imprimir desde un equipo habilitado para conexión inalámbrica (Windows)
1. Asegúrese de que ha activado Wi-Fi Direct en la impresora.
2. Encienda la conexión Wi-Fi del ordenador. Para obtener más información, consulte la documentación
proporcionada con el equipo.
NOTA: Si el ordenador no es compatible con Wi-Fi, no podrá utilizar Wi-Fi Direct.
3. Desde el ordenador, conéctese a una nueva red. Utilice el proceso que normalmente utiliza para
conectarse a una nueva red inalámbrica o hotspot. Elija el nombre de Wi-Fi Direct, de la lista de redes
inalámbricas que se muestran como DIRECT-**-HP OiceJet Pro XXXX (donde ** son caracteres únicos
para identicar su impresora y XXXX es el modelo de impresora ubicado en la impresora).
Inserte la contraseña de Wi-Fi Direct cuando se le solicite.
4. Continúe con el paso 5 si la impresora se ha instalado y conectado al equipo a través de una red
inalámbrica. Si la impresora se ha instalado y conectado a su ordenador con un cable USB, siga los pasos
siguientes para instalar el software de la impresora utilizando la conexión Wi-Fi Direct.
a. Abra el software de la impresora HP. Para obtener más información, vea Abra el software de la
impresora HP (Windows).
b. Haga clic en Herramientas.
c. Haga clic en Conguración de dispositivo y software, y luego seleccione Conectar una nueva
impresora.
NOTA: Si ya ha instalado la impresora mediante USB y quiere cambiar a Wi-Fi Direct, no
seleccione la opción Convertir una impresora conectada por USB en inalámbrica.
d. Cuando aparezca la pantalla del software Opciones de conexión, seleccione Inalámbrica.
e. Seleccione su impresora HP de la lista de impresoras.
f. Siga las instrucciones que aparecen en la pantalla.
5. Imprima el documento.
Para imprimir desde un equipo habilitado para conexión inalámbrica (OS X)
1. Asegúrese de que ha activado Wi-Fi Direct en la impresora.
2. Active la conexión Wi-Fi en el ordenador.
Para obtener más información, consulte la documentación proporcionada por Apple.
3. Haga clic en el icono Wi-Fi y elija el nombre de Wi-Fi Direct, por ejemplo, DIRECT-**-HP OiceJet Pro
XXXX (donde ** son caracteres únicos para identicar su impresora y XXXX es el modelo de impresora
ubicado en la impresora).
Si Wi-Fi Direct está activada con seguridad, introduzca la contraseña cuando se le solicite.
4. Agregar la impresora.
a. Abra Preferencias del sistema .
b. Haga clic en Impresoras y escáneres .
c. Haga clic en + debajo de la lista de impresoras a la izquierda.
d. Seleccione la impresora de la lista de impresoras detectadas (la palabra “Bonjour” aparece en la
columna derecha al lado del nombre de la impresora), y haga clic en Agregar.
ESWW Usar Wi-Fi Direct 49

Clic aquí para resolver problemas en línea para Wi-Fi Direct, o para obtener más ayuda congurando
Wi-Fi Dir
ect. Puede que en este momento este sitio web no esté disponible en todos los idiomas.
50 Capítulo 6 Conguración de red ESWW

7 Herramientas de administración de la
impresora
En esta sección se tratan los siguientes temas:
●
Caja de herramientas (Windows)
●
HP Utility (OS X)
●
Servidor web incorporado
●
Software HP Web Jetadmin
Caja de herramientas (Windows)
Herramientas proporciona información de mantenimiento del dispositivo.
NOTA: El software de la impresora HP se puede instalar desde el CD si el equipo cumple los requisitos del
sistema. Los requisitos del sistema se pueden encontrar en el archivo Léame, que está disponible en el CD del
software de la impresora HP, proporciono con la impresora.
Para abrir la Caja de herramientas
1. Abra el software de la impresora HP. Para obtener más información, consulte Abra el software de la
impresora HP (Windows).
2. Haga clic en Impresión .
3. Haga clic en Mantener su impresora.
HP Utility (OS X)
HP Utility incluye herramientas para congurar los parámetros de impresión, calibrar la impresora, encargar
consumibles en línea y buscar información de asistencia en el sitio Web.
NOTA: Las funciones disponibles en la Utilidad de HP varían según la impresora seleccionada.
Los avisos e indicadores de nivel de tinta ofrecen estimaciones sólo para nes de planicación. Cuando reciba
un mensaje de aviso de bajo nivel de tinta, piense en tener un cartucho de recambio a mano para evitar
demoras en la impresión. No hace falta sustituir los cartuchos hasta que la calidad de impresión sea
inaceptable.
Haga doble clic en HP Utility en la carpeta HP de la carpeta Aplicaciones .
Servidor web incorporado
Cuando la impresora está conectada a una red, puede utilizar el servidor web incorporado (EWS) de la
impresora para ver la información de estado, cambiar los ajustes y gestionar la impresora desde su
ordenador.
NOTA: Para ver o cambiar algunos ajustes, podría necesitar una contraseña.
ESWW Caja de herramientas (Windows) 51

NOTA: Puede abrir y utilizar el servidor web incorporado sin estar conectado a Internet. Sin embargo,
algunas funciones no están disponibles.
●
Acerca de las cookies
●
Apertura del servidor Web incorporado
●
No se puede abrir el Servidor Web incorporado
Acerca de las cookies
El servidor Web incorporado (EWS) coloca pequeños archivos de texto (cookies) en el disco duro cuando está
navegando. Estos archivos permiten que EWS reconozca el equipo la próxima vez que acceda a él. Por
ejemplo, si conguró el idioma del EWS, una cookie permite recordar el idioma que seleccionó de modo que la
próxima vez que abra el EWS, las páginas aparecen en ese idioma. Algunas cookies (como la cookie que
almacena las preferencias especícas del cliente) se almacenan en el ordenador hasta que se borran
manualmente.
Puede congurar el explorador para que acepte todas las cookies o para que le avise cada vez que se ofrece
una cookie, lo que le permite decidir si la acepta o la rechaza. También puede utilizar el explorador para
eliminar las cookies no deseadas.
Dependiendo de su impresora, si desactiva las cookies, desactivará también una o varias de las siguientes
funciones:
●
Uso de algunos asistentes de conguración
●
Parámetro de recuerdo del idioma de navegador del EWS
●
Página de personalización de EWS Posición inicial
Para obtener más información sobre la forma en que debe modicar los parámetros de privacidad y de
cookies, así como la manera de visualizar o suprimir dichas cookies, consulte la documentación disponible
con el navegador Web.
Apertura del servidor Web incorporado
Puede acceder al servidor Web incorporado a través de una red o de Wi-Fi Direct.
Para abrir el servidor web incorporado a través de una red
1.
Para conocer la dirección IP o el nombre de host de la impresora, pulse ( Conexión inalámbrica ) en el
panel de control de la impresora o imprimiendo una página de conguración de red.
NOTA: La impresora debe estar en una red y disponer de una dirección IP.
2. En un navegador web compatible con su equipo, escriba la dirección IP o el nombre de host asignado a la
impresora.
Por ejemplo, si la dirección IP es 123.123.123.123, escriba la siguiente dirección en el navegador Web:
http://123.123.123.123.
Para abrir el servidor Web incorporado desde Wi-Fi Direct
1
. Desde el panel de control de la impresora, desde la pantalla de Inicio, desplácese para seleccionar Wi-Fi
Directy pulse OK .
2. Si los ajustes
52 Capítulo 7 Herramientas de administración de la impresora ESWW
WiFi Direct muestran que Wi-Fi Direct es Desactivado , necesita encenderlo.

Para activar WiFi Direct
a. Pulse (el botón Selección) para seleccionar losajustes.
b. Seleccionar Wi-Fi Direct(seleccionado de forma predeterminada) y después pulse OK .
c. Seleccione Activado y luego pulse OK .
3. En el ordenador o dispositivo móvil inalámbrico, active la conexión inalámbrica, busque el nombre de
Wi-Fi Direct y establezca la conexión, por ejemplo: DIRECT-**-HP OiceJet Pro XXXX (donde ** son los
caracteres exclusivos para identicar y XXXX es el modelo de impresora de su impresora).
Inserte la contraseña de Wi-Fi Direct cuando se le solicite.
4. En un explorador web compatible con su ordenador, escriba la siguiente dirección: http://
192.168.223.1.
No se puede abrir el Servidor Web incorporado
Revise su
Revise el equipo
Compruebe su explorador Web
conguración de red
●
Asegúrese de no estar utilizando un cable telefónico o un cable cruzado para conectar la impresora a la
ed.
r
●
Asegúrese de que el cable de red esté conectado rmemente a la impresora.
●
Asegúrese de que el hub, el conmutador o el enrutador de la red esté encendido y funcionando
adecuadament
●
Si la impresora está conectada a una red inalámbrica, asegúrese de que la conexión inalámbrica sea
tima imprimiendo el informe de prueba inalámbrico.
óp
●
A veces, apagar y encender el enrutador puede ayudar a restaurar la capacidad de conectar al servidor
eb integrado.
w
●
Asegúrese de que el equipo que utiliza está conectado a la misma red que la impresora.
●
Asegúrese de que el explorador web cumpla con los requisitos mínimos del sistema.
●
Si su navegador utiliza una
conguración. Para obtener más información, consulte la documentación de su navegador web.
●
Asegúrese de que JavaScript y las cookies están activados en el explorador web. Para obtener más
ormación, consulte la documentación de su navegador web.
inf
e.
conguración proxy para conectarse a Internet, pruebe desactivando esta
ESWW Servidor web incorporado 53

Compruebe la dirección IP de la impresora
●
Asegúrese de que la dirección IP de la impresora sea correcta.
Para conocer la dirección IP de la impresora, desde el panel de control, pulse (el botón Conexión
inalámbrica ). Puede ver la dirección IP de la impresora en la pantalla del panel de control. Si ve una
dirección IP similar a 169.254.xxx.xxx, intente apagar y encender al enrutador y la impresora ya que es
una dirección IP no válida.
Para obtener la dirección IP imprimiendo una página de conguración de la red: Desde el panel de
control de la impresora, desde la pantalla de Inicio, seleccione Conguración y pulse OK . Seleccione
Informes de impresora y, después, pulse OK . Seleccione Página de conguración de red y, a
continuación, pulse OK .
●
Realice un ping para detectar la impresora mediante el uso de su dirección IP desde la línea de
comandos (Windows) o desde la utilidad de red (OS X).
NOTA: OS X Lion y OS X Mountain Lion: La utilidad de red está en la carpeta Utilidades , dentro de la
carpeta Aplicaciones , en el nivel superior del disco duro.
OS X Mavericks: Abra Buscador, mantenga presionada la tecla Opción y elija Información del sistema
desde el menú Apple ( ). Elija Window > Utilidad de red.
Por ejemplo, si la dirección IP es 123.123.123.123, escriba lo siguiente en el símbolo del sistema
(Windows):
C:\ping 123.123.123.123
O bien
En Utilidad de red (OS X), haga clic en la cha Ping, escriba 123.123.123.123 en el cuadro y, después,
haga clic en Ping.
Si aparece una respuesta, la dirección IP es correcta. Si aparece una respuesta de tiempo de espera, la
dirección IP es incorrecta.
SUGERENCIA: Si utiliza un ordenador con Windows, puede visitar el sitio web de asistencia en línea HP en
www.support.hp.com . Este sitio web contiene información y utilidades que pueden ayudarle a solucionar
muchos problemas habituales de impresoras.
Software HP Web Jetadmin
HP Web Jetadmin es una herramienta líder en el sector y que ha obtenido importantes reconocimientos que
permite gestionar ecazmente una amplia variedad de dispositivos HP conectados en red, incluidas
impresoras, productos multifunción y dispositivos de envío digital. Esta sencilla solución le permite instalar,
supervisar, mantener, solucionar problemas y proteger su entorno de impresión y de creación de imágenes de
forma remota, lo que permite aumentar la productividad del negocio ya que puede ahorrar tiempo, costes de
control y le ayuda a proteger su inversión.
Se realizan actualizaciones periódicas de HP Web Jetadmin para que pueda disponer de soporte para
determinadas funciones del producto. Visite www.hp.com/go/webjetadmin para obtener más información
sobre actualizaciones, notas de versiones o documentos de soporte.
54 Capítulo 7 Herramientas de administración de la impresora ESWW

8 Solucionar problemas
La información en esta sección sugiere soluciones a problemas comunes. Si su impresora no funciona
correctamente y las sugerencias no resuelven el problema, pruebe uno de los siguientes servicios de
asistencia técnica enumerados en Servicio de asistencia técnica de HP para obtener ayuda.
En esta sección se tratan los siguientes temas:
●
Problemas con atascos
●
Problemas de impresión
●
Problemas de conexión y de red
●
Problemas de hardware de la impresora
●
Obtenga ayuda desde el panel de control de la impresora
●
Entender los informes de la impresora
●
Solucionar problemas mediante el uso de Servicios Web
●
Mantenimiento de la impresora
●
Restaurar valores predeterminados y ajustes
●
Servicio de asistencia técnica de HP
Problemas con atascos
¿Qué desea hacer?
Eliminar un atasco de papel
Solucione problemas de
atascos de papel.
NOTA: Es posible que los asistente para solucionar problemas en línea de HP no estén disponibles el todos
los idiomas.
Lea las instrucciones generales en la Ayuda para eliminar atascos de papel
Los atascos de papel se pueden producir en varios puntos.
PRECAUCIÓN: Para evitar posibles daños en el cabezal de impresión, elimine los atascos de papel lo antes
posible.
Cómo eliminar un atasco de papel de la bandeja 1
1. Extraiga completamente la bandeja 1 de la impresora.
Use un asistente para solucionar problemas en línea de HP
Instrucciones para eliminar atascos de papel y resolver incidencias con el papel o la alimentación del
papel.
ESWW Problemas con atascos 55

2
. Compruebe el hueco bajo la impresora donde estaba la bandeja de salida. Saque el papel atascado del
hueco.
. Vuelva a insertar la bandeja de entrada en la impresora.
3
Cómo eliminar un atasco de papel de la bandeja 2
NOTA: La bandeja 2 está disponible en algunos modelos de la impresora.
▲
Extraiga completamente la bandeja 2 de la impresora y, a continuación, retire el papel atascado si es
e. Si no soluciona el atasco de esta forma, haga lo siguiente:
posibl
. Quite la impresora de encima de la Bandeja 2.
a
. Quite el papel atascado de la parte inferior de la impresora o de la bandeja de entrada.
b
. Vuelva a poner la impresora encima de la bandeja de entrada.
c
Para solucionar un atasco de papel en la zona del carro
. Abra la puerta de acceso a los cartuchos.
1
56 Capítulo 8 Solucionar problemas ESWW

. Si el carro de la impresora no está obstruido, traslade el carro de impresión al extremo derecho y quite el
2
papel atascado con ambas manos.
. Si es necesario, traslade el carro de impresión al extremo izquierdo y quite el papel atascado o roto.
3
. Cierre la puerta de acceso a cartucho.
4
Cómo eliminar un atasco de papel de la parte posterior de la impresora
. Sitúese en la parte posterior de la impresora.
1
. Pulse lo dos botones en el panel de acceso posterior y, al mismo tiempo, tire del panel para abrirlo.
2
3. Extraiga cualquier papel atascado.
ESWW Problemas con atascos 57

4. Pulse los dos botones de la cubierta de la ruta del papel y extraiga la cubierta de la impresora por
completo.
5
. Extraiga cualquier papel atascado.
6
. Vuelva a insertar la cubierta de la ruta del papel en la impresora.
7
. Cierre el panel de acceso posterior.
8
. Sitúese en la parte delantera de la impresora.
Eliminar un atasco en el carro de impresión
Solucionar un atasco en el carro
de impresión.
NOTA: Es posible que los asistente para solucionar problemas en línea de HP no estén disponibles el todos
l
os idiomas.
Lea las instrucciones generales en la Ayuda para eliminar un atasco en el carro de impresión
Cómo eliminar un atasco en el carro de impresión
▲
Retire cualquier objeto (por ejemplo, papel) que pueda estar bloqueando el carro de impresión.
NOTA: No utilice herramientas u otros dispositivos para quitar el papel atascado. Siempre vaya con
cuidado a l
a hora de quitar papel atascado de dentro de la impresora.
Use un asistente para solucionar problemas en línea de HP
Si hay algo bloqueando el carro de impresión o no se mueve con facilidad, obtenga las
ins
trucciones paso a paso.
58 Capítulo 8 Solucionar problemas ESWW

Aprenda a evitar atascos de papel
Para evitar atascos de papel, siga estas instrucciones.
●
Retire los papeles impresos de la bandeja de salida con frecuencia.
●
Asegúrese de que imprime con un papel que no esté arrugado, doblado ni dañado.
●
Evite que el papel se ondule o arrugue. Para ello, almacene todo el papel que no haya utilizado plano en
una bolsa con cierre.
●
No utilice papel demasiado grueso o demasiado no para la impresora.
●
Asegúrese de que las bandejas están cargadas correctamente y no se encuentran demasiado llenas.
Para obtener más información, consulte Cargue el papel.
●
Asegúrese de que el papel cargado en la bandeja de entrada está plano y sus bordes no están doblados
ni rasgados.
●
No mezcle distintos tipos de papel ni tamaños en la bandeja de entrada; la pila de papel entera debe ser
del mismo tamaño y tipo.
●
Ajuste las guías de ancho de papel de la bandeja de entrada para que encajen perfectamente con cada
tipo de papel. Asegúrese de que las guías de ancho de papel no doblan el papel de la bandeja de
entrada.
●
Utilice los tipos de papel recomendados para la impresora.
●
Si la impresora está a punto quedar sin papel, deje que se acabe el papel primero y luego agregue papel.
No cargue papel cuando la impresora está imprimiendo.
●
Al quitar la bandeja de entrada, se recomienda quitar la bandeja por completo desde la impresora para
asegurarse de que no queda papel bloqueado en la parte trasera de la bandeja.
Solucionar problemas de alimentación de papel
¿Qué clase de problemas está teniendo?
●
El papel no se introduce correctamente en la bandeja.
◦
Asegúrese de que haya papel cargado en la bandeja. Para obtener más información, consulte
Cargue el papel. Abanique el papel antes de cargarlo.
◦
Asegúrese de que las guías de ancho de papel estén ajustadas en las marcas correctas de la
bandeja para el tamaño de papel que esté cargando. Asegúrese de que las guías estén ajustadas,
pero no apretadas, contra la pila de papel.
◦
Asegúrese de que la pila de papel esté alineada con las líneas de tamaño de papel adecuado en la
parte inferior de la bandeja de entrada, y que no exceda la marca de altura de la pila indicada con
una o varias etiquetas en el lateral de la guía de ancho de papel de la bandeja.
◦
Asegúrese de que el papel en la bandeja no esté curvado. Alise el papel doblándolo en la dirección
opuesta de la curva.
●
Las páginas se tuercen
◦
Asegúrese de que el papel cargado en la bandeja de entrada esté alineado con las guías de ancho
de papel. Si es necesario, extraiga la bandeja de entrada de la impresora y vuelva a cargar
correctamente el papel, asegurándose de que las guías del papel estén correctamente alineadas.
◦
Cargue papel en la impresora solo cuando no se esté imprimiendo.
●
Se introducen varias páginas
ESWW Problemas con atascos 59

◦
Asegúrese de que las guías de ancho de papel estén ajustadas en las marcas correctas de la
bandeja para el tamaño de papel que esté cargando. Asegúrese de que las guías de ancho de papel
estén ajustadas, pero no apretadas, contra la pila de papel.
◦
Asegúrese de que la pila de papel esté alineada con las líneas de tamaño de papel adecuado en la
parte inferior de la bandeja de entrada, y que no exceda la marca de altura de la pila indicada con
una o varias etiquetas en el lateral de la guía de ancho de papel de la bandeja.
◦
Asegúrese de que la bandeja no esté sobrecargada de papel.
◦
Para obtener un rendimiento y una ecacia óptimos, utilice papel HP.
Problemas de impresión
¿Qué desea hacer?
Solucionar problemas de impresión de la página (no puede imprimir)
HP Print and Scan Doctor HP Print and Scan Doctor es una utilidad que intentará diagnosticar y solucionar el problema de
forma automática.
NOTA: Esta función solo está disponible para el sistema operativo Windows.
Solucione problemas con
trabajos de impresión que no se
imprimen.
Use un asistente para solucionar problemas en línea de HP
Obtenga las instrucciones paso a paso si la impresora no responde o no imprime.
NOTA: Es posible que HP Print and Scan Doctor y los asistente para solucionar problemas en línea de HP no
estén disponibles el todos los idiomas.
Lea las instrucciones generales en la Ayuda relativas a no poder imprimir
Para solucionar problemas de impresión (Windows)
NOTA: Compruebe que la impresora está encendida y que hay papel en la bandeja. Si aún no puede imprimir,
siga este procedimiento, por orden:
1. Compruebe los mensajes de error desde el panel de control de la impresora y soluciónelos con las
instrucciones en pantalla.
2. Si su ordenador está conectado a la impresora con un cable USB, desconecte y vuelva a conectar el cable
USB. Si su ordenador está conectado a la impresora con una conexión inalámbrica, conrme que la
conexión funciona.
3. Verique que la impresora no esté en pausa o sin conexión.
Para vericar que la impresora no esté en pausa o sin conexión
a. Según el sistema operativo que tenga, realice uno de los procedimientos que se describen a
continuación:
60 Capítulo 8 Solucionar problemas ESWW

●
Windows 10: Desde el menú Inicio de Windows, haga clic en Todas las aplicaciones, en
Sistema de Windows, Panel de control, y luego haga clic en Ver dispositivos e impresoras
en el menú Hardware y sonido.
●
Windows 8.1 y Windows 8: Señale o toque la esquina derecha superior de la pantalla para
abrir la barra Accesos, haga clic en el icono Ajustes, haga clic o toque el Panel de control y
luego haga clic o toque Ver dispositivos e impresoras.
●
Windows 7: Desde el menú Inicio de Windows, haga clic en Dispositivos e impresoras.
●
Windows Vista: Desde el menú Iniciar de Windows, haga clic en Panel de control y, a
continuación, en Impresoras.
●
Windows XP: Desde el menú Inicio de Windows, haga clic en Panel de control y luego en
Impresoras y faxes.
b. Haga doble clic en el icono de su impresora o haga clic con el botón derecho en el icono de su
impresora y seleccione Ver lo que se está imprimiendo para abrir la cola de impresión.
c. En el menú Impresora, asegúrese de que no estén activadas las marcas de vericación que hay
junto a Pausar la impresión o Usar impresora sin conexión.
d. Si ha hecho algún cambio, intente volver a imprimir.
4. Compruebe que la impresora esté seleccionada como la predeterminada.
Para comprobar que la impresora esté seleccionada como predeterminada
a. Según el sistema operativo que tenga, realice uno de los procedimientos que se describen a
continuación:
●
Windows 10: Desde el menú Inicio de Windows, haga clic en Todas las aplicaciones, en
Sistema de Windows, Panel de control, y luego haga clic en Ver dispositivos e impresoras
en el menú Hardware y sonido.
●
Windows 8.1 y Windows 8: Señale o toque la esquina derecha superior de la pantalla para
abrir la barra Accesos, haga clic en el icono Ajustes, haga clic o toque el Panel de control y
luego haga clic o toque Ver dispositivos e impresoras.
●
Windows 7: Desde el menú Inicio de Windows, haga clic en Dispositivos e impresoras.
●
Windows Vista: Desde el menú Iniciar de Windows, haga clic en Panel de control y, a
continuación, en Impresoras.
●
Windows XP: Desde el menú Inicio de Windows, haga clic en Panel de control y luego en
Impresoras y faxes.
b. Asegúrese de que la impresora correcta está establecida como impresora predeterminada.
La impresora predeterminada tiene al lado una marca de selección en un círculo negro o verde.
c. Si la impresora incorrecta está establecida como impresora predeterminada, haga clic con el botón
derecho sobre la impresora correcta y seleccione Establecer como impresora predeterminada.
d. Intente utilizar de nuevo la impresora.
5. Reinicie el administrador de trabajos de impresión.
Para reiniciar el administrador de trabajos de impresión
a. Según el sistema operativo que tenga, realice uno de los procedimientos que se describen a
continuación:
ESWW Problemas de impresión 61

Windows 10
i. Desde el menú Inicio de Windows, haga clic en Todas las aplicaciones y luego haga clic en
Sistema de Windows.
ii. Haga clic en Panel de control, luego en Sistema y seguridad y, a continuación, haga clic en
Herramientas administrativas.
iii. Haga doble clic en Servicios.
iv. Haga clic con el botón derecho en Administrador de trabajos de impresión y luego en
Propiedades.
v. En la cha General, junto a Tipo de inicio, seleccione Automático.
vi. Si el servicio no está en ejecución, en Estado del servicio, haga clic en Inicio y luego en
Aceptar.
Windows 8.1 y Windows 8
i. Señale o toque la esquina superior derecha de la pantalla para abrir la barra de botones de
acceso y luego haga clic en el icono Ajustes.
ii. Haga clic en o toque el Panel de control y luego haga clic en o toque Sistema y seguridad.
iii. Haga clic en o toque Herramientas administrativas y luego haga doble clic o toque dos
vecesServicios.
iv. Haga clic con el botón derecho y mantenga pulsado Servicio Spooler de impresión y,luego
haga clic en Propiedades.
v. En la cha General, junto a Tipo de inicio, seleccione Automático.
vi. Si el servicio no está en ejecución, en Estado del servicio, haga clic en Inicio y luego en
Aceptar.
Windows 7
i. Desde el menú Inicio de Windows, haga clic en Panel de control, Sistema y seguridad y, a
continuación, Herramientas administrativas.
ii. Haga doble clic en Servicios.
iii. Haga clic con el botón derecho en Administrador de trabajos de impresión y luego en
Propiedades.
iv. En la cha General, junto a Tipo de inicio, seleccione Automático.
v. Si el servicio no está en ejecución, en Estado del servicio, haga clic en Inicio y luego en
Aceptar.
Windows Vista
i. Desde el menú Inicio de Windows, haga clic en Panel de control, Sistema y mantenimiento,
Herramientas administrativas.
ii. Haga doble clic en Servicios.
iii. Haga clic con el botón derecho en Servicio de administrador de trabajos de impresión y
luego en Propiedades.
62 Capítulo 8 Solucionar problemas ESWW

iv. En la cha General, junto a Tipo de inicio, seleccione Automático.
v. Si el servicio no está en ejecución, en Estado del servicio, haga clic en Inicio y luego en
Aceptar.
Windows XP
i. Desde el menú Iniciar de Windows, haga clic con el botón derecho del ratón en Mi equipo.
ii. Haga clic en Gestionar y después clic en Servicios y aplicaciones.
iii. Haga doble clic en Servicios y seleccione Cola de impresión.
iv. Haga clic con el botón derecho en Cola de impresión y haga clic en Reiniciar para reiniciar el
servicio.
b. Asegúrese de que la impresora correcta está establecida como impresora predeterminada.
La impresora predeterminada tiene al lado una marca de selección en un círculo negro o verde.
c. Si la impresora incorrecta está establecida como impresora predeterminada, haga clic con el botón
derecho sobre la impresora correcta y seleccione Establecer como impresora predeterminada.
d. Intente utilizar de nuevo la impresora.
6. Reinicie el equipo.
7. Vacíe la cola de impresión.
Para vaciar la cola de impresión
a. Según el sistema operativo que tenga, realice uno de los procedimientos que se describen a
continuación:
●
Windows 10: Desde el menú Inicio de Windows, haga clic en Todas las aplicaciones, en
Sistema de Windows, Panel de control, y luego haga clic en Ver dispositivos e impresoras
en el menú Hardware y sonido.
●
Windows 8.1 y Windows 8: Señale o toque la esquina derecha superior de la pantalla para
abrir la barra Accesos, haga clic en el icono Ajustes, haga clic o toque el Panel de control y
luego haga clic o toque Ver dispositivos e impresoras.
●
Windows 7: Desde el menú Inicio de Windows, haga clic en Dispositivos e impresoras.
●
Windows Vista: Desde el menú Iniciar de Windows, haga clic en Panel de control y, a
continuación, en Impresoras.
●
Windows XP: Desde el menú Inicio de Windows, haga clic en Panel de control y luego en
Impresoras y faxes.
b. Haga doble clic en el icono de la impresora para abrir la cola de impresión.
c. En el menú Impresora, haga clic en Cancelar todos los documentos o en Purgar documentos de
impresión y, a continuación, haga clic en Sí para conrmar.
d. Si aún aparecen documentos en la cola, reinicie el equipo e intente imprimir de nuevo después de
reiniciar el ordenador.
e. Compruebe de nuevo la cola de impresión para asegurarse de que está vacía y trate de imprimir de
nuevo.
ESWW Problemas de impresión 63

Para comprobar la conexión de la alimentación y reiniciar la impresora
1. Asegúrese de que el cable de alimentación está bien conectado a la impresora.
2. Observe el botón Suministro eléctrico situado en la impresora. Si no está iluminado, la impresora está
apagada. Pulse el botón Suministro eléctrico para encender la impresora.
NOTA: Si la impresora no recibe energía eléctrica, conéctela a otra toma de corriente.
3. Con la impresora encendida, desconecte el cable de alimentación del lateral de la misma.
4. Desconecte el cable de alimentación de la toma de pared.
5. Espere por lo menos 15 segundos.
6. Vuelva a enchufar el cable de alimentación en la toma de corriente.
7. Vuelva a conectar el cable de alimentación en el lateral de la impresora.
8. Si la impresora no se enciende automáticamente, presione el botón Suministro eléctrico para
encenderla.
9. Intente volver a usar la impresora.
Para solucionar los problemas de impresión (OS X)
1. Compruebe y solucione si hay mensajes de error.
2. Desconecte y vuelva a conectar el cable USB.
3. Verique que el producto no esté en pausa o fuera de línea.
Para vericar que el producto no esté en pausa o fuera de línea
a. En Preferencias del sistema, haga clic en Impresoras y faxes.
b. Haga clic en el botón Abrir la cola de impresión.
c. Haga clic sobre un trabajo de impresión para seleccionarlo.
Utilice los botones siguientes para administrar el trabajo de impresión:
●
Eliminar: cancela el trabajo de impresión seleccionado.
●
En espera: detiene temporalmente el trabajo de impresión seleccionado.
●
Reanudar: continúa un trabajo de impresión que se ha detenido.
●
Pausa de la impresora: detiene todos los trabajos de impresión acumulados en la cola de
impresión.
d. Si ha hecho algún cambio, intente volver a imprimir.
4. Reinicie el ordenador.
Solucione problemas de calidad de impresión
Instrucciones paso a paso para solucionar la mayoría de problemas de calidad de
impresión.
Solucione problemas de calidad de impresión en
línea
64 Capítulo 8 Solucionar problemas ESWW

Lea las instrucciones generales en la Ayuda, relativas a problemas de calidad de impresión
NOTA: Para evitar problemas con la calidad de impresión, siempre debe apagar la impresora usando el
botón Suministro eléctrico y esperar hasta que la luz del botón Suministro eléctrico se apague, antes de que
desenchufe o desconecte una regleta. Esto permite a la impresora mover los cartuchos a la posición cubierta,
donde están protegidos contra el secado.
Para mejorar la calidad de impresión
1. Asegúrese de que está utilizando cartuchos de tinta HP originales.
2. Asegúrese de que está utilizando el tipo de papel adecuado.
Asegúrese siempre de que el papel que está imprimiendo es liso y no está dañado, curvado o arrugado.
Para obtener más información, consulte Sugerencias para elegir el papel.
Para obtener la mejor calidad de impresión, utilice papel HP de alta calidad o papeles con el estándar
ColorLok®. Para obtener más información, consulte Conceptos básicos relativos al papel.
Para obtener mejores resultados al imprimir imágenes, utilice Papel fotográco avanzado HP.
Almacene el papel especial en su embalaje original en una bolsa de plástico con cierre sobre una
supercie plana y en un lugar fresco y seco.
Cuando esté listo para imprimir, retire únicamente el papel que piensa utilizar en ese momento. Una vez
nalizada la impresión, vuelva a guardar el papel sobrante en la bolsa de plástico. Esto evitará que el
papel fotográco se arrugue.
3. Asegúrese de haber seleccionado el tipo de papel y la resolución de impresión apropiados en los ajustes
de impresión del software.
NOTA: Seleccionar una calidad de impresión mayor puede dar lugar a una impresión de mayor
denición pero podría utilizar más tinta y requerir más tiempo.
4. Compruebe los niveles estimados para conrmar si falta tinta en los cartuchos. Para obtener más
información, consulte Comprobar los niveles de tinta estimados. Si queda poca tinta en algún cartucho,
le recomendamos que lo sustituya.
5. Imprima una página de prueba si los cartuchos tienen poca tinta.
Para hacerlo:
●
Cargue papel blanco normal sin utilizar de tamaño carta, A4 o legal en la bandeja de papel.
●
Imprima la página o bien utilice el software de la impresora o el panel de control.
Para imprimir una página de diagnóstico desde software de la impresora (Windows)
a. Abra el software de la impresora HP. Para obtener más información, consulte Abra el software de
la impresora HP (Windows).
b. En el software de la impresora, haga clic en Impresión > Mantener la impresora para abrir el Caja
de herramientas de la impresora.
c. Haga clic en Imprimir información de diagnóstico en la cha Informes del dispositivo para
imprimir una página de prueba.
Para imprimir una página de diagnóstico desde el software de la impresora (OS X)
a. Abra HP Utility.
ESWW Problemas de impresión 65

NOTA: HP Utility se ubica en la carpeta HP dentro de la carpeta Aplicaciones en el nivel superior
del disco duro.
b. Seleccione la impresora en la lista de Dispositivos.
c. Haga clic en Página de prueba.
d. Haga clic en el botón Imprimir página de prueba y siga las instrucciones que aparecen en pantalla.
Para imprimir una página de diagnóstico desde el panel de control de la impresora
a. En el panel de control de la impresora, desde la pantalla de Inicio, seleccione Conguración y pulse
OK .
b. Seleccione Informes de impresora y, después, pulse OK .
c. Seleccione Informe de calidad de impresión y, después, pulse OK .
6. Si la página de diagnóstico muestra rayas o faltan partes de los cuadros de color y negros, realice la
limpieza automática de los cartuchos o cabezal de impresión.
Para hacerlo:
●
Cargue papel blanco normal sin utilizar de tamaño carta, A4 o legal en la bandeja de papel.
●
Realice una limpieza o bien utilice el software de la impresora o el panel de control.
Para limpiar los cartuchos o cabezal de impresión desde software de la impresora (Windows)
a. Abra el software de la impresora HP. Para obtener más información, consulte Abra el software de
la impresora HP (Windows).
b. En el software de la impresora, haga clic en Impresión > Mantener la impresora para abrir el Caja
de herramientas de la impresora.
c. En la pestaña Servicios del dispositivo, haga clic en la opción para limpiar y siga las instrucciones
en pantalla.
Para limpiar los cartuchos o cabezales de impresión desde el software de la impresora (OS X)
a. Abra HP Utility.
NOTA: HP Utility se ubica en la carpeta HP dentro de la carpeta Aplicaciones en el nivel superior
del disco duro.
b. Seleccione la impresora en la lista de Dispositivos.
c. Haga clic en Limpiar cabezales de impresión.
d. Haga clic en Limpiar y siga las instrucciones en pantalla.
Para limpiar los cartuchos o el cabezal de impresión desde el panel de control de la impresora
a. En el panel de control de la impresora, desde la pantalla de Inicio, seleccione Conguración y pulse
OK .
b. Seleccione Herramientas y pulse OK .
c. Seleccione la opción para limpiar, pulse OK y siga las instrucciones en pantalla.
Si la limpieza de los cartuchos o cabezal de impresión no soluciona el problema, comuníquese con
Asistencia técnica de HP. Visite www.support.hp.com . Este sitio web contiene información y utilidades
que pueden ayudarle a solucionar muchos problemas habituales de impresoras. Si se le pide, seleccione
66 Capítulo 8 Solucionar problemas ESWW

su país/región y, a continuación, haga clic en Todos los contactos de HP para obtener información sobre
cómo pedir asistencia técnica.
PRECAUCIÓN: Limpie los cartuchos o el cabezal de impresión solo cuando sea necesario. La limpieza
innecesaria consume tinta y reduce la vida útil del cabezal de impresión.
7. Alinee los cartuchos o cabezal de impresión.
NOTA: Al alinear los cartuchos o cabezal de impresión, se asegura de que obtendrá un resultado de
alta calidad. La impresora le indica que debe alinear los cartuchos o cabezal de impresión cada vez que
instale un cartucho nuevo. Si retira y vuelve a instalar un mismo cartucho, no se le solicitará la
alineación porque la impresora recuerda los valores de alineación de ese cartucho.
Para hacerlo:
●
Cargue papel blanco normal sin utilizar de tamaño carta, A4 o legal en la bandeja de papel.
●
Realice una alineación o bien utilice el software de la impresora o el panel de control.
Cómo alinear los cartuchos o cabezal de impresión desde el software de la impresora (Windows)
a. Abra el software de la impresora HP. Para obtener más información, consulte Abra el software de
la impresora HP (Windows).
b. En el software de la impresora, haga clic en Imprimir > Mantener la impresora para abrir la
ventana Caja de herramientas de la impresora.
c. En la pestaña Servicios del dispositivo, haga clic en la opción para alinear.
La impresora imprime una página de alineación.
d. Siga las instrucciones que aparecen en pantalla de la impresora para alinear los cartuchos.
Cómo alinear los cartuchos o cabezal de impresión desde el software de la impresora (OS X)
a. Abra HP Utility.
NOTA: HP Utility se ubica en la carpeta HP dentro de la carpeta Aplicaciones en el nivel superior
del disco duro.
b. Seleccione la impresora en la lista de Dispositivos.
c. Haga clic en Alinear y siga las instrucciones que aparecen en pantalla.
Para alinear los cartuchos o el cabezal de impresión desde el panel de control de la impresora
a. En el panel de control de la impresora, desde la pantalla de Inicio, seleccione Conguración y pulse
OK .
b. Seleccione Herramientas y pulse OK .
c. Seleccione la opción para alinear, pulse OK y siga las instrucciones en pantalla.
Problemas de conexión y de red
¿Qué desea hacer?
Reparar la conexión inalámbrica
Elija una de las siguientes opciones para la solución de problemas.
ESWW Problemas de conexión y de red 67

HP Print and Scan
Doctor
HP Print and Scan Doctor es una utilidad que intentará diagnosticar y solucionar el problema de forma
automática.
NOTA: Esta función solo está disponible para el sistema operativo Windows.
Use un asistente para
solucionar problemas
en línea de HP
Solucione un problema con el rewall o con el antivirus, si sospecha que está impidiendo que su ordenador
se conecte a la impresora.
●
Solucione el problema de conexión inalámbrica, tanto si su impresora nunca ha estado conectada,
como si se conectó y ya no funciona.
●
Solucione un problema con el rewall o con el antivirus, si sospecha que está impidiendo que su
ordenador se conecte a la impresora.
NOTA: Es posible que HP Print and Scan Doctor y los asistente para solucionar problemas en línea de HP no
estén disponibles el todos los idiomas.
Lea las instrucciones generales en la Ayuda para solucionar problemas de conexión inalámbrica
Verique la conguración de red o imprima el informe de prueba inalámbrica para ayudarse en el diagnóstico
de problemas de conexión de red.
1. Desde el panel de control de la impresora, desde la pantalla de Inicio, seleccione Red y pulse OK .
2. Seleccione Informes de impresión y, después, pulse OK .
3. Seleccione Página de conguración o bienInforme de prueba y, luego, pulse OK .
Busque los ajustes de la red para la conexión inalámbrica
Elija una de las siguientes opciones para la solución de problemas.
HP Print and Scan
Doctor
Use un asistente para
solucionar problemas
en línea de HP
HP Print and Scan Doctor es una utilidad que puede indicarle el nombre de la red (SSID) y la contraseña (clave
de red).
NOTA: Esta función solo está disponible para el sistema operativo Windows.
Para comprobar los ajustes de la conexión inalámbrica, abra la HP Print and Scan Doctor, haga clic en la cha
Red en la parte superior, seleccione Mostrar información avanzaday, después, seleccione Mostrar
información de conexión inalámbrica. También puede encontrar la información de los ajustes de la
conexión inalámbrica seleccionando Abrir página web del enrutador en la chaRed.
Descubra como encontrar el nombre de la red (SSID) y la contraseña inalámbrica.
NOTA: Es posible que HP Print and Scan Doctor y los asistente para solucionar problemas en línea de HP no
estén disponibles el todos los idiomas.
Reparar la conexión Wi-Fi Direct
Use un asistente para solucionar problemas en línea de HP Solucione el problema Wi-Fi Direct o descubra cómo congurar Wi-Fi
NOTA: Es posible que los asistente para solucionar problemas en línea de HP no estén disponibles el todos
los idiomas.
Direct.
68 Capítulo 8 Solucionar problemas ESWW
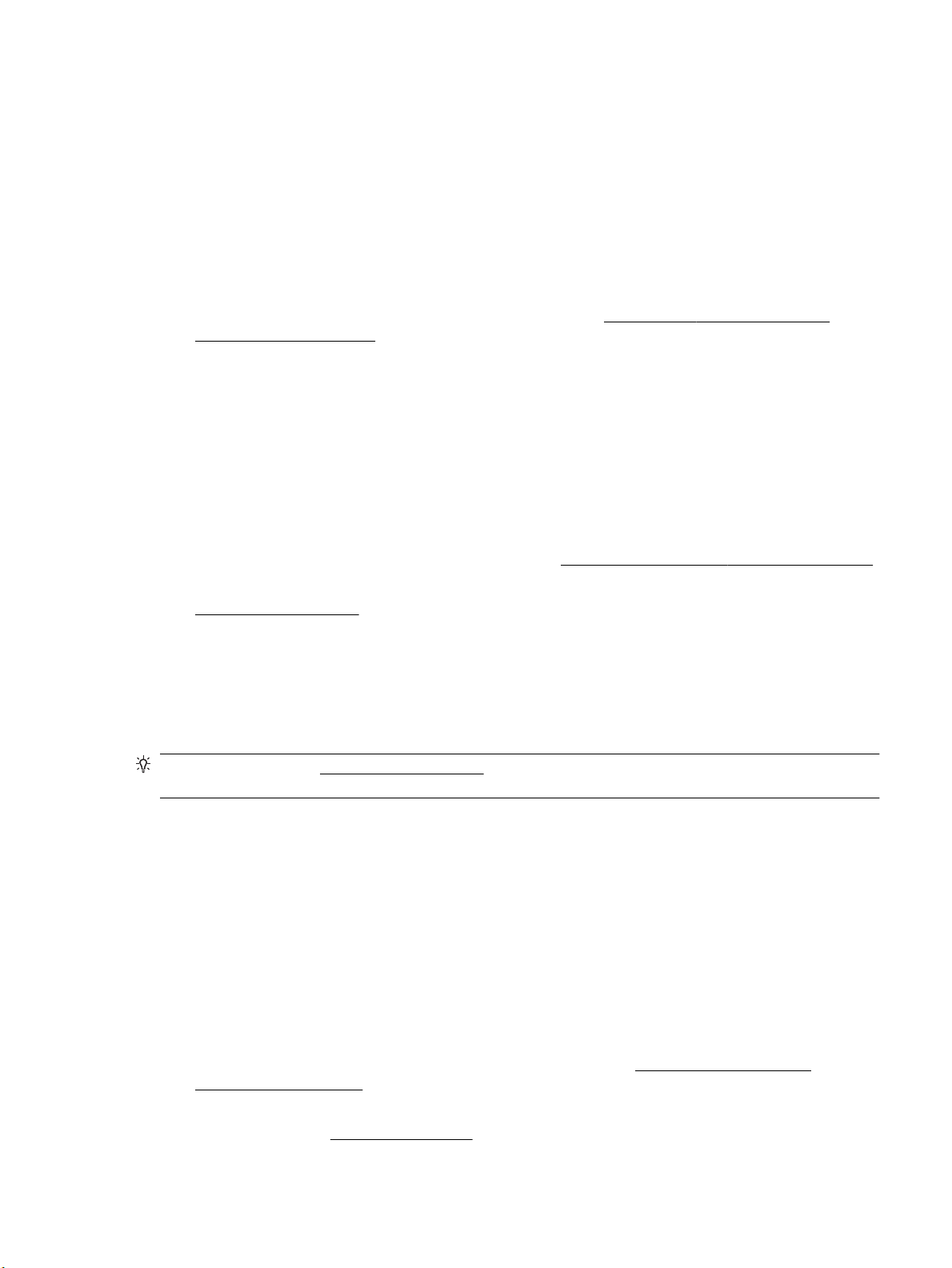
Lea las instrucciones generales en la Ayuda para solucionar problemas de Wi-Fi Direct
1. Compruebe la impresora para conrmar que Wi-Fi Direct esté encendida:
▲
Desde el panel de control de la impresora, desde la pantalla de Inicio, desplácese para seleccionar
Wi-Fi Directy pulse OK .
2. Desde su ordenador o dispositivo móvil inalámbrico, active la conexión WiFi, busque el nombre Wi-Fi
Direct de su impresora y conéctese.
3. Inserte la contraseña de Wi-Fi Direct cuando se le solicite.
4. Si utiliza un dispositivo móvil, asegúrese de que ha instalado una aplicación de impresión compatible.
Para obtener más información sobre la impresión móvil, visite www.hp.com/global/us/en/eprint/
mobile_printing_apps.html.
Repare la conexión Ethernet
Verique lo siguiente:
●
La red funcione y el concentrador, interruptor o enrutador de red esté encendido.
●
El cable Ethernet está conectado en la impresora correctamente y la luz de Ethernet junto al conector
está encendida.
●
Los programas de antivirus, incluyendo programas de protección contra spyware, no tienen un impacto
sobre la conexión de la red a la impresora. Si sabe que el software del antivirus o del rewall está
impidiendo que el ordenador se conecte a la impresora, utilice el solucionador de rewall en línea de HP
para ayudarle a solucionar el problema.
●
HP Print and Scan Doctor
Ejecute el HP Print and Scan Doctor para solucionar el problema de forma automática. La utilidad
intentará diagnosticar y solucionar el problema. La HP Print and Scan Doctor puede que no esté
disponible en todos los idiomas.
Problemas de hardware de la impresora
SUGERENCIA: Ejecute HP Print and Scan Doctor para diagnosticar y corregir automáticamente problemas
de impresión, escaneo y copiado. La aplicación está disponible solo en algunos idiomas.
La impresora se desconecta inesperadamente
●
Compruebe la alimentación y las conexiones de dicha alimentación.
●
Asegúrese de que el cable de alimentación esté rmemente conectado a la caja de la fuente de
alimentación.
Error de alineación del cabezal
●
Si el proceso de alineación falla, asegúrese de que ha cargado papel blanco normal sin utilizar en la
bandeja de entrada. Si ha cargado papel de color en la bandeja de entrada al alinear los cartuchos, la
alineación fallará.
●
Si la alineación falla a menudo, es posible que deba limpiar el cabezal de impresión o un puede haber un
sensor defectuoso. Cómo limpiar el cabezal de impresión, consulte Mantenga los cabezales de
impresión y los cartuchos.
●
Si la limpieza del cabezal de impresión no soluciona el problema, póngase en contacto con asistencia
técnica de HP. Visite www.support.hp.com . Este sitio web contiene información y utilidades que pueden
ESWW Problemas de hardware de la impresora 69

ayudarle a solucionar muchos problemas habituales de impresoras. Si se le pide, seleccione su país/
región y, a continuación, haga clic en Todos los contactos de HP para obtener información sobre cómo
pedir asistencia técnica.
Resuelva el fallo de la impresora
Realice los pasos siguientes para resolver estos problemas.
1.
Pulse (el botón Suministro eléctrico) para apagar la impresora.
2. Desenchufe el cable de alimentación y enchúfelo de nuevo.
3.
Pulse (el botón Suministro eléctrico) para encender la impresora.
Si el problema no se resuelve, tome nota del código de error que aparece en el mensaje y contacte con el
servicio de asistencia de HP. Para obtener más información sobre cómo ponerse en contacto con la asistencia
técnica de HP, consulte Servicio de asistencia técnica de HP.
Obtenga ayuda desde el panel de control de la impresora
Puede utilizar los temas de ayuda de la impresora para obtener más información acerca de la impresora, y
algunos temas de ayuda incluyen animaciones que le guiarán a través de los procedimientos, como la
eliminación de atascos de papel.
Para acceder al menú Ayuda desde la pantalla de Inicio o la ayuda contextual para una pantalla, pulse
(el botón
Ayuda) en el panel de control de la impresora.
Entender los informes de la impresora
Puede imprimir los informes siguientes para ayudar a solucionar los problemas con la impresora.
●
Informe de estado de la impresora
●
Página de conguración de red
●
Informe de calidad de impresión
●
Informe de prueba inalámbrica
Informe de estado de la impresora
Use el informe de estado de la impresora para ver la información actual de la impresora y el estado de los
car
tuchos. Úselo también como ayuda para solucionar problemas de la impresora.
El informe de estado de la impresora también contiene un registro de los eventos recientes.
Si necesita llamar a HP, generalmente es útil imprimir el informe de estado de la impresora antes de llamar.
Página de conguración de red
Si la impresora se encuentra conectada a una red, puede imprimir una página de conguración de redes para
v
er la conguración de red de la impresora y una lista de las redes detectadas. La última página del informe
incluye una lista de todas las redes inalámbricas detectables en la zona, junto con la intensidad de la señal y
los canales que se utilizan. Esto puede ayudarle a seleccionar un canal de red que no se utiliza en gran medida
por otras redes (lo que mejorará el rendimiento de la red).
Puede usar la página de conguración de la red para ayudar a resolver los problemas de conexión de red. Si
necesita llamar a HP, es útil imprimir esta página antes de realizar la llamada.
70 Capítulo 8 Solucionar problemas ESWW

Informe de calidad de impresión
Los problemas en la calidad de impresión pueden tener muchas causas de conguración del software, una
imagen del archivo de baja calidad o el sistema de impresión en sí. Si no está satisfecho con la calidad de
impresión, la página de diagnóstico de calidad de impresión puede ayudarle a determinar si el sistema de
impresión funciona correctamente.
Informe de prueba inalámbrica
Cuando imprima el informe de prueba de conexión inalámbrica, se ejecutan una serie de pruebas para
comprobar varias condiciones de la conexión inalámbrica de la impresora. El informe muestra los resultados
de las pruebas. Si se descubre un problema, se proporciona un mensaje junto con cómo repararlo en la parte
superior del informe. Se ofrecen algunos detalles importantes de la conguración de conexión inalámbrica en
la parte inferior del informe.
Solucionar problemas mediante el uso de Servicios Web
Si tiene problemas para usar los Servicios Web, como HP ePrint , compruebe lo siguiente:
●
Asegúrese de que la impresora esté conectada a Internet mediante una conexión Ethernet o
inalámbrica.
NOTA: No es posible utilizar estas funciones web si la impresora está conectada mediante un cable
USB.
●
Asegúrese de que las últimas actualizaciones de los productos estén instaladas en la impresora.
●
Asegúrese de los Servicios Web estén activados en la impresora. Para obtener más información,
consulte Congure los Servicios Web.
●
Asegúrese de que el hub, el conmutador o el enrutador de la red esté encendido y funcionando
adecuadamente.
●
Si va a conectar la impresora mediante un cable Ethernet, asegúrese de no conectarla mediante un cable
telefónico o un cable cruzado para conectarla a la red y que el cable Ethernet esté conectado de manera
segura a la impresora. Para obtener más información, consulte Problemas de conexión y de red.
●
Si va a conectar la impresora a una red inalámbrica, asegúrese de que la red funciona correctamente.
Para obtener más información, consulte Problemas de conexión y de red.
●
Si utiliza HP ePrint , compruebe lo siguiente:
◦
Asegúrese de que la dirección de correo electrónico de la impresora sea correcta.
◦
Asegúrese de que la dirección de la impresora sea la única en la línea “Para” del mensaje. Si hay
otras direcciones, los adjuntos que enviará podrían no imprimirse.
◦
Asegúrese de que envía documentos que cumplen los requisitos de HP ePrint . Para más
información, visite HP Connected (Este sitio web puede no estar disponible en todos los países/
regiones).
●
Si su red utiliza una conguración proxy al conectar a Internet, asegúrese de que la conguración proxy
que introduce sea válida:
◦
Compruebe la conguración del explorador Web que está utilizando (Internet Explorer, Firefox o
Safari).
◦
Consulte al administrador de TI o a la persona que conguró el rewall.
ESWW Solucionar problemas mediante el uso de Servicios Web 71

Si la conguración de proxy que utiliza su rewall ha cambiado, debe actualizarla en el panel de
control de la impresora o el servidor web integrado. Si no lo hace, no podrá utilizar los Servicios
Web.
Para obtener más información, consulte Congure los Servicios Web.
SUGERENCIA: Para obtener ayuda adicional sobre cómo ajustar y usar los Servicios Web, visite HP
Connected (Este sitio web puede no estar disponible en todos los países/regiones).
Mantenimiento de la impresora
¿Qué desea hacer?
Limpieza del exterior
¡ADVERTENCIA! Antes de limpiar la impresora, apáguela presionando (el botón Suministro eléctrico) y
desconecte el cable de alimentación del conector eléctrico.
Utilice un paño suave, húmedo y que no desprenda pelusas para limpiar el polvo y las manchas de la carcasa.
Evite la penetración de líquidos en el interior de la impresora y en el panel frontal de ésta.
Mantenga los cabezales de impresión y los cartuchos
Si se producen problemas con la impresión, es posible que tenga problemas con el cabezal de impresión.
Debe realizar los procedimientos de las secciones siguientes para resolver los problemas de calidad de
impresión solo cuando se le pida.
Realizar los procedimientos de alineación y de limpieza de forma innecesaria puede malgastar la tinta y
acortar la vida útil de los cartuchos.
●
Limpie el cabezal de impresión si su copia está rayada o tiene colores incorrectos o faltantes.
Hay tres fases de limpieza. Cada fase dura unos dos minutos, utiliza una hoja de papel y utiliza cada vez
más tinta. Tras cada fase, revise la calidad de la página impresa. Solo puede iniciar la siguiente fase de
limpieza si la calidad de impresión es deciente.
Si la calidad de impresión sigue siendo baja después de completar las tareas de limpieza, alinee la
impresora. Si después de la limpieza y alineación, póngase en contacto con la asistencia técnica de HP.
Para obtener más información, consulte Servicio de asistencia técnica de HP.
●
Alinee la impresora cuando el estado de la impresora muestre rayas o líneas blancas que atraviesan
cualquiera de los bloques de color o si tiene problemas de calidad de impresión.
La impresora alinea automáticamente el cabezal de impresión durante la conguración inicial.
NOTA: La limpieza utiliza tinta; por este motivo, limpie el cabezal de impresión solo cuando sea necesario.
Este proceso de limpieza lleva algunos minutos. Es posible que se genere algo de ruido en el proceso.
Siempre use el botón de encendido/apagado para apagar la impresora. La desconexión incorrecta de la
impresora puede causar problemas en la calidad de impresión.
Para limpiar o alinear los cartuchos o el cabezal de impresión
1. Cargue papel blanco normal sin utilizar de tamaño carta, A4 o legal en la bandeja de entrada.
2. En el panel de control de la impresora, desde la pantalla de Inicio, seleccione Conguración y pulse OK .
72 Capítulo 8 Solucionar problemas ESWW

3. Seleccione Herramientas y pulse OK .
4. Seleccione la opción deseada y luego pulse OK . A continuación, siga las instrucciones de la pantalla.
NOTA: También puede hacer lo mismo desde el software de la impresora HP o desde el servidor web
incorporado (EWS). Para acceder al software o al EWS, consulte Abra el software de la impresora HP
(Windows) o Apertura del servidor Web incorporado.
Restaurar valores predeterminados y ajustes
Si desactiva algunas funciones o cambia algunos ajustes y desea volverlos a cambiar, puede restaurar la
impresora a la conguración original de fábrica o a la conguración de la red.
Para restablecer la impresora a los valores originales de fábrica
1. Desde el panel de control de la impresora, desde la pantalla de Inicio, seleccione Conguración y pulse
OK .
2. Seleccione Herramientas y pulse OK .
3. Seleccione Restaurar y, a continuación, pulse OK .
4. Se muestra un mensaje de aviso que indica que todos los ajustes se eliminarán y se restaurarán todos
los ajustes originales de fábrica. Pulse el botón OK para continuar.
Para restablecer la impresora a la conguración original de red
1. Desde el panel de control de la impresora, desde la pantalla de Inicio, seleccione Red y pulse OK .
2. Seleccione Restaurar ajustes de la red y pulse OK
Aparecerá un mensaje indicando que los valores predeterminados de la red se han restaurado.
3. Seleccione Sí pulsando (el botónSelección).
4. Imprima la página de conguración de redes y verique que esta conguración se haya restablecido.
NOTA: Cuando restablezca los ajustes de red de la impresora, los ajustes inalámbricos establecidos
previamente se eliminarán.
SUGERENCIA: Puede visitar el sitio web de asistencia técnica en línea de HP en www.support.hp.com para
información y utilidades que puedan ayudarle a solucionar muchos problemas habituales de impresoras.
(Windows) Ejecute HP Print and Scan Doctor para diagnosticar y corregir automáticamente problemas de
impresión, escaneo y copiado. La aplicación está disponible solo en algunos idiomas.
Servicio de asistencia técnica de HP
Para las últimas actualizaciones de productos e información de asistencia, visite el sitio web de asistencia de
la impresora en www.support.hp.com . La asistencia en línea HP proporciona varias opciones para ayudarle
con su impresora:
Controladores y descargas: descargue los controladores y las actualizaciones de software, así como manuales
y documentación del producto que acompañan a la impresora.
ESWW Restaurar valores predeterminados y ajustes 73

Foros de soporte HP: visite Foros de soporte HP para ver respuestas a preguntas y problemas comunes. Puede
ver preguntas enviadas por otros clientes de HP o iniciar sesión y enviar sus propias preguntas y comentarios.
Contactar con HP
Si necesita ayuda de un representante del soporte técnico de HP para resolver un problema, visite el sitio web
de
Contacto del soporte. Las siguientes opciones de contacto están disponibles sin coste para clientes en
arantía (el soporte asistido por agente de HP para clientes fuera de garantía puede requerir una tarifa):
g
Cuando llame al soporte HP, tenga preparada la siguiente información:
●
Nombre del producto (ubicado en la impresora, como por ejemplo HP OiceJet
●
Número del producto (situado cerca del área de acceso del cartucho)
Solución de problemas:
soluciones recomendadas.
Chatee con un agente del soporte HP en línea.
Llame a un agente del soporte HP.
use las herramientas en línea de HP para detectar su impresora y encontrar las
Pro 8210)
●
Número de serie (situado en la etiqueta de la parte inferior o trasera de la impresora)
Registrar la impresora
Con emplear unos pocos minutos para hacer el registro, podrá disfrutar de un servicio más rápido, una
tencia técnica más ecaz y avisos sobre aspectos del producto. Si no registró su impresora durante la
asis
instalación del software, puede hacer ahora en
http://www.register.hp.com.
Opciones de la garantía adicional
La impresora dispone de un servicio ampliado a un coste adicional. Vaya a www.support.hp.com , seleccione
aís/región e idioma y, a continuación, explore las opciones de garantía ampliable disponibles para su
su p
impresora.
74 Capítulo 8 Solucionar problemas ESWW

A Información técnica
En esta sección se tratan los siguientes temas:
●
Especicaciones
●
Información sobre normativas
●
Programa de supervisión medioambiental de productos
Especicaciones
Para obtener más información, visite www.support.hp.com . Seleccione un país o región. Haga clic en Soporte
de producto y resolución de problemas. Introduzca el nombre que aparece en la parte frontal de la
impresora y, a continuación, seleccione Buscar. Haga clic en Información del producto y luego, en
Especicaciones del producto.
Requisitos del sistema
●
Los requisitos del sistema para sistemas Windows se pueden encontrar en el archivo Léame, que está
disponible en el CD del software de la impresora HP, proporcionado con la impresora. Los requisitos del
sistema para Mac OS X se pueden encontrar en www.support.hp.com .
●
Para obtener información sobre la admisión de sistemas operativos futuros, visite la página web de
asistencia técnica en línea de HP en www.support.hp.com .
Especicaciones medioambientales
●
Temperatura de funcionamiento: De 5° a 40° C (de 41° a 104° F)
●
Humedad de funcionamiento: 15 a 80% HR sin condensación
●
Condiciones de funcionamiento recomendadas: De 15° a 32° C (de 59° a 90° F)
●
Humedad relativa recomendada: 20% a 80% sin condensación
Capacidad de la bandeja de entrada
●
Hojas de papel normal (de 60 a 105 g/m2 [16 a 28 lb]): hasta 250
●
Sobres: hasta 30
●
Fichas: hasta 50
●
Hojas de papel
Capacidad de la bandeja de salida
●
Hojas de papel normal (de 60 a 105 g/m2 [16 a 28 lb]): hasta 150
●
Sobres: hasta 30
●
Fichas: hasta 80
●
Hojas de papel
fotográco: hasta 50
fotográco: hasta 100
ESWW Especicaciones 75
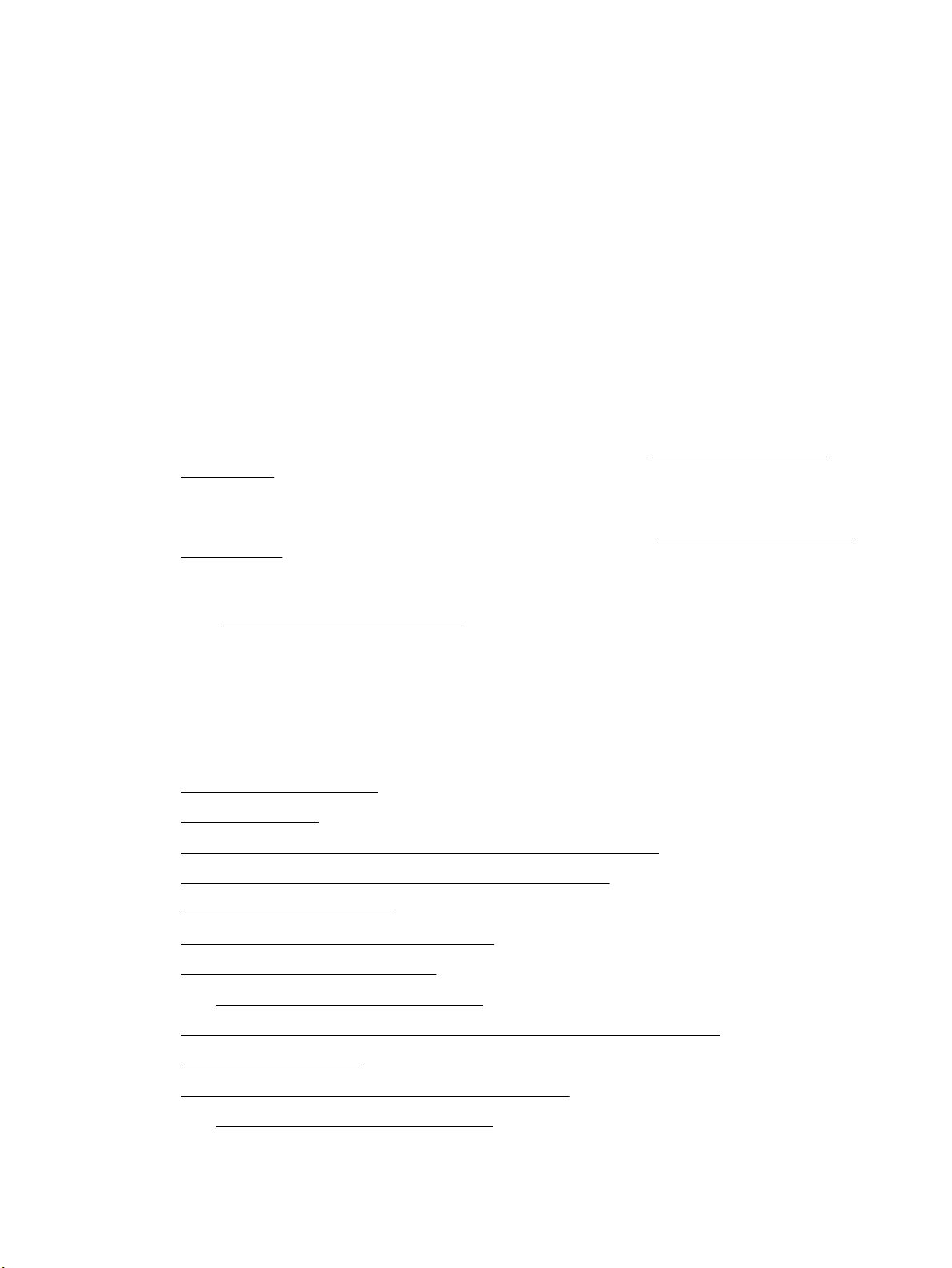
Pesos y tamaño del papel
Para obtener una lista de los tamaños de papel admitidos, consulte el software de la impresora HP.
●
Papel normal: De 60 a 105 g/m2 (de 16 a 28 lb)
●
Sobres: De 75 a 90 g/m2 (de 20 a 24 lb)
●
Tarjetas: Hasta 200 g/m2 (máximo para tarjetas de índice de 110 lb)
●
Papel
fotográco: 300 g/m2 (80 lb)
Especicaciones de impresión
●
La velocidad de impresión varía según el modelo de la impresora y la complejidad del documento
●
Método: impresión térmica según demanda
●
Lenguaje: PCL 6, PCL 5, PDF, PostScript
●
Resolución de impresión:
Para obtener una lista de resoluciones de impresión admitidas, visite el sitio web de asistencia para
impresoras en.
●
Márgenes de impresión:
Para ver los ajustes de márgenes para diferentes tipos de papel, visite el sitio web de Asistencia técnica
de la impresora.
Rendimiento del cartucho
●
Visite www.hp.com/go/learnaboutsupplies para obtener más información sobre el rendimiento
e
stimado de los cartuchos.
Información sobre normativas
La impresora cumple los requisitos de producto de las
En esta sección se tratan los siguientes temas:
●
Número de modelo normativo
●
Declaración de la FCC
●
Declaración de cumplimiento de VCCI (Clase B) para los usuarios de Japón
●
Aviso para los usuarios de Japón acerca del cable de alimentación
●
Aviso para los usuarios de Corea
●
Declaración de la emisión sonora para Alemania
●
Aviso Normativo para la Unión Europea
—
Productos con funcionalidad inalámbrica
●
Declaración sobre puestos de trabajo con pantallas de visualización para Alemania
ocinas normativas de su país/región.
●
Declaración de conformidad
●
Información sobre normativas para productos inalámbricos
—
Exposición a emisiones de radiofrecuencia
76 Apéndice A Información técnica ESWW

—
Aviso para los usuarios de Brasil
—
Aviso para los usuarios de Canadá
—
Aviso para los usuarios de Taiwán
—
Aviso para usuarios en México
—
Aviso para los usuarios en Japón
—
Aviso para los usuarios de Corea
Número de modelo normativo
A efectos de identicación reglamentaria, al producto se le asigna un Número de Modelo Reglamentario. El
número reglamentario de modelo para este producto es el SNPRC-1603-01. No debe confundirse este
número normativo con el nombre comercial (HP OiceJet Pro 8210 series) o el número de producto (D9L63).
Declaración de la FCC
ESWW Información sobre normativas 77

Declaración de cumplimiento de VCCI (Clase B) para los usuarios de Japón
Aviso para los usuarios de Japón acerca del cable de alimentación
Aviso para los usuarios de Corea
Declaración de la emisión sonora para Alemania
Aviso Normativo para la Unión Europea
Los productos con la marca CE cumplen con uno o más de las siguientes directivas de la UE que puedan ser
aplicables: Directiva de bajo voltaje 2006/95/EC, Directiva de EMC 2004/108/EC, Directiva de diseño ecológico
2009/125/EC, Directiva de R&TTE 1999/5/EC, Directiva de RoHS 2011/65/EU. El cumplimiento con estas
directivas se evalúa utilizando las normas armonizadas europeas. La declaración de conformidad completa se
78 Apéndice A Información técnica ESWW

encuentra en el siguiente sitio web: www.hp.com/go/certicates (Busque el nombre del modelo del producto
o el número de modelo normativo (RMN), que se puede encontrar en la etiqueta de la normativa).
El punto de contacto para asuntos reglamentarios es:
HP GmbH, Dept./MS: HQ-TRE, Herrenberger Strasse 140, 71034 Boeblingen, ALEMANIA
Productos con funcionalidad inalámbrica
EMF
●
Este producto cumple con las pautas internacionales (ICNIRP) para exposición a radiación de frecuencia
de radio.
Si incorpora un dispositivo de transmisión y recepción de radio en uso normal, una distancia de
separación de 20 cm asegura que los niveles de exposición a frecuencias de radio cumplen con los
requisitos de la UE.
Funcionalidad inalámbrica en Europa
●
Este producto está diseñado para ser usado sin restricciones en todos los países de la UE e Islandia,
Liechtenstein, Noruega y Suiza.
Declaración sobre puestos de trabajo con pantallas de visualización para Alemania
ESWW Información sobre normativas 79

Declaración de conformidad
80 Apéndice A Información técnica ESWW

Información sobre normativas para productos inalámbricos
Esta sección contiene la siguiente información normativa correspondiente a productos inalámbricos:
●
Exposición a emisiones de radiofrecuencia
●
Aviso para los usuarios de Brasil
●
Aviso para los usuarios de Canadá
●
Aviso para los usuarios de Taiwán
●
Aviso para usuarios en México
●
Aviso para los usuarios en Japón
●
Aviso para los usuarios de Corea
Exposición a emisiones de radiofrecuencia
Aviso para los usuarios de Brasil
ESWW Información sobre normativas 81

Aviso para los usuarios de Canadá
Aviso para los usuarios de Taiwán
82 Apéndice A Información técnica ESWW

Aviso para usuarios en México
Aviso para los usuarios en Japón
Aviso para los usuarios de Corea
Programa de supervisión medioambiental de productos
El objetivo de HP es ofrecer productos de calidad respetando el medio ambiente. La impresora se ha diseñado
p
ara ser reciclada. El número de materiales empleados se ha reducido al mínimo sin perjudicar ni la
funcionalidad ni la abilidad del producto. Los diversos materiales se han diseñado para que se puedan
separar con facilidad. Tanto los cierres como otros conectores son fáciles de encontrar, manipular y retirar
utilizando herramientas de uso común. Las piezas principales se han diseñado para que se pueda acceder a
ellas rápidamente a n de facilitar su desmontaje y reparación. Para obtener más información, visite el sitio
web HP Commitment to the Environment (compromiso con el medio ambiente) en:
www.hp.com/hpinfo/globalcitizenship/environment
●
Consejos ecológicos
●
Reglamento 1275/2008 de la Comisión de la Unión Europea
●
Papel
●
Plásticos
●
Hojas de datos de seguridad de los materiales
●
Programa de reciclaje
●
Programa de reciclaje de suministros de inyección de tinta HP
●
Consumo de energía
●
Eliminación de equipos de desecho por parte de los usuarios
●
Sustancias químicas
●
Limitación de sustancias peligrosas (Ucrania)
●
Limitación de sustancias peligrosas (India)
●
Información de usuarios de la etiqueta ecológica SEPA de China
ESWW Programa de supervisión medioambiental de productos 83

●
Etiqueta de energía de China para impresora, fax y copiadora
●
La tabla de sustancias/elementos peligrosos y su contenido (China)
●
EPEAT
●
Desecho de baterías en Taiwan
●
Aviso de material de perclorato en California
●
Directiva sobre baterías de la UE
●
Aviso de batería para Brasil
Consejos ecológicos
HP se compromete a ayudar a sus clientes a reducir el daño medioambiental. Visite la página web de
Iniciativas y Programas medioambientales de HP para obtener más información sobre las iniciativas
medioambientales de HP.
www.hp.com/hpinfo/globalcitizenship/environment/
Reglamento 1275/2008 de la Comisión de la Unión Europea
Para obtener los datos de alimentación del producto, incluyendo el consumo de energía del producto en modo
de espera de red si todos los puertos de red con cable están conectados y todos los puertos de red
inalámbrica están activados, consulte la sección P14 ‘Información adicional’ de la Declaración ECO de TI del
producto en www.hp.com/hpinfo/globalcitizenship/environment/productdata/itecodesktop-pc.html.
Papel
Este producto está preparado para el uso de papel reciclado según la normativa DIN 19309 y EN 12281:2002.
Plásticos
Las piezas de plástico de más de 25 gramos de peso están marcadas según los estándares internacionales
que mejoran la capacidad de identicación de plásticos para su reciclaje al nal de la vida útil del producto.
Hojas de datos de seguridad de los materiales
Las especicaciones de seguridad de los materiales (MSDS) se pueden obtener en el sitio Web de HP:
www.hp.com/go/msds
Programa de reciclaje
HP ofrece un elevado número de programas de reciclamiento y devolución de productos en varios países/
regiones, y colabora con algunos de los centros de reciclamiento electrónico más importantes del mundo. HP
contribuye a la conservación de los recursos mediante la reventa de algunos de sus productos más conocidos.
Para obtener más información sobre el reciclaje de los productos HP, visite:
www.hp.com/recycle
Programa de reciclaje de suministros de inyección de tinta HP
HP está comprometido con la protección del medio ambiente. El programa de reciclamiento de suministros
de HP para inyección de tinta está disponible en muchos países/regiones y permite reciclar los cartuchos de
impresión usados y los cartuchos de tinta de forma gratuita. Para obtener más información, visite el siguiente
sitio Web:
84 Apéndice A Información técnica ESWW

www.hp.com/hpinfo/globalcitizenship/environment/recycle/
Consumo de energía
Los equipos de impresión y captura de imágenes HP que incluyen el logotipo ENERGY STAR® han sido
certicados por la Agencia de Protección Medioambiental de EE. UU. La siguiente marca aparecerá en los
productos de captura de imágenes reconocidos por ENERGY STAR:
Encontrará información adicional sobre los modelos de productos de formación de imágenes con certicación
ENERGY STAR en: www.hp.com/go/energystar
Eliminación de equipos de desecho por parte de los usuarios
Este símbolo signica que no debe eliminar su productos con el resto de desechos del hogar.
En su lugar, debería proteger la salud y el medio ambiente enviando los residuos de aparatos
a un punto de recogida exclusivo para el reciclaje de desechos eléctricos y equipos
electrónicos. Para obtener más información, contacte con el servicio de recogida de residuos,
o visite la página http://www.hp.com/recycle.
Sustancias químicas
HP se compromete a proporcionar información a sus clientes acerca de las sustancias químicas que se
encuentran en nuestros productos de forma adecuada para cumplir con requisitos legales tales como REACH
(Regulación CE Nº 1907/2006 del Parlamento Europeo y del Consejo Europeo). Encontrará un informe químico
sobre este producto en: www.hp.com/go/reach.
Limitación de sustancias peligrosas (Ucrania)
ESWW Programa de supervisión medioambiental de productos 85

Limitación de sustancias peligrosas (India)
Información de usuarios de la etiqueta ecológica SEPA de China
86 Apéndice A Información técnica ESWW

Etiqueta de energía de China para impresora, fax y copiadora
ESWW Programa de supervisión medioambiental de productos 87

La tabla de sustancias/elementos peligrosos y su contenido (China)
EPEAT
Desecho de baterías en Taiwan
88 Apéndice A Información técnica ESWW

Aviso de material de perclorato en California
ESWW Programa de supervisión medioambiental de productos 89

Directiva sobre baterías de la UE
90 Apéndice A Información técnica ESWW

Aviso de batería para Brasil
ESWW Programa de supervisión medioambiental de productos 91
 Loading...
Loading...