
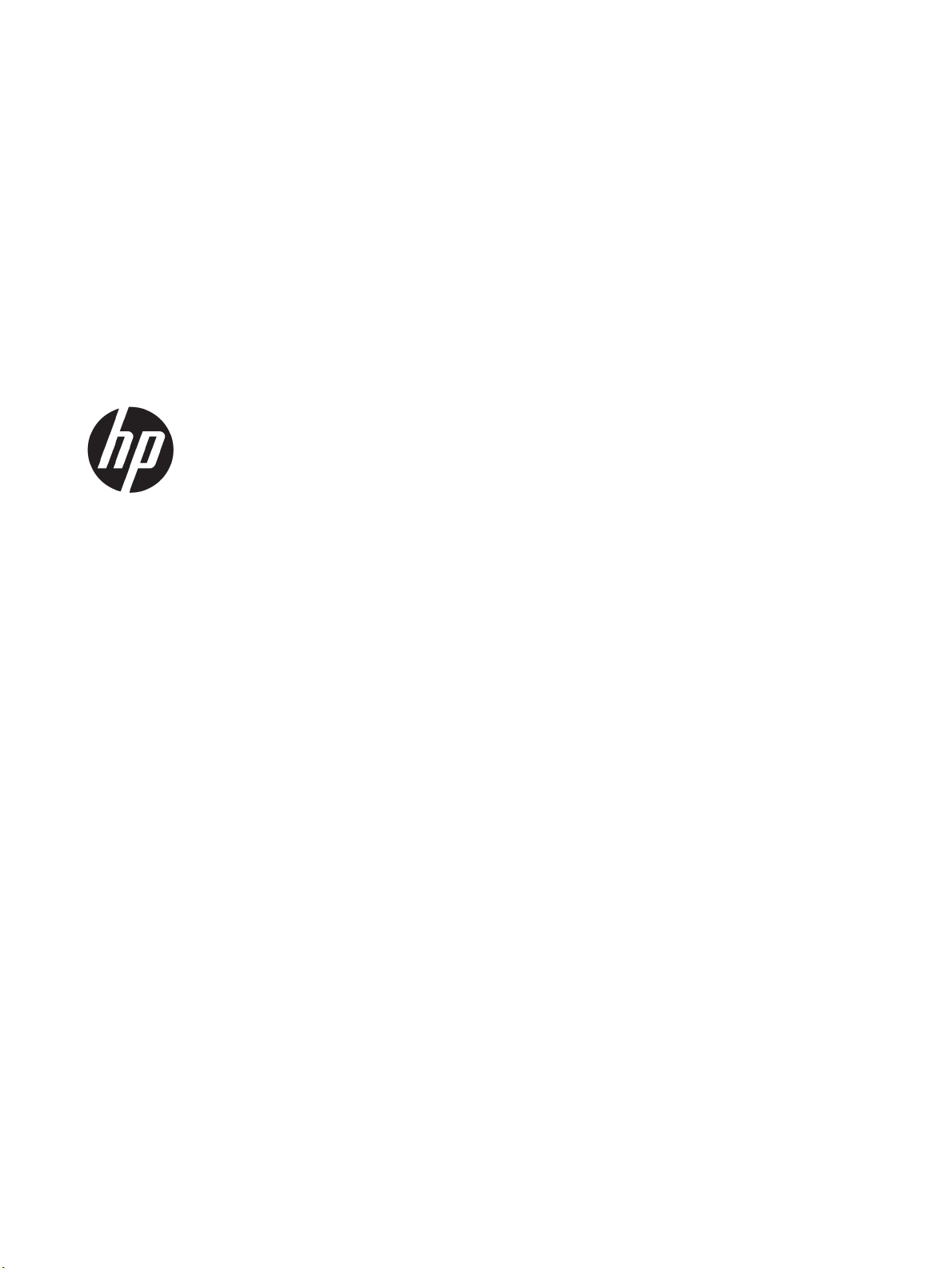
HP OiceJet Pro 8210 series
Käyttöopas
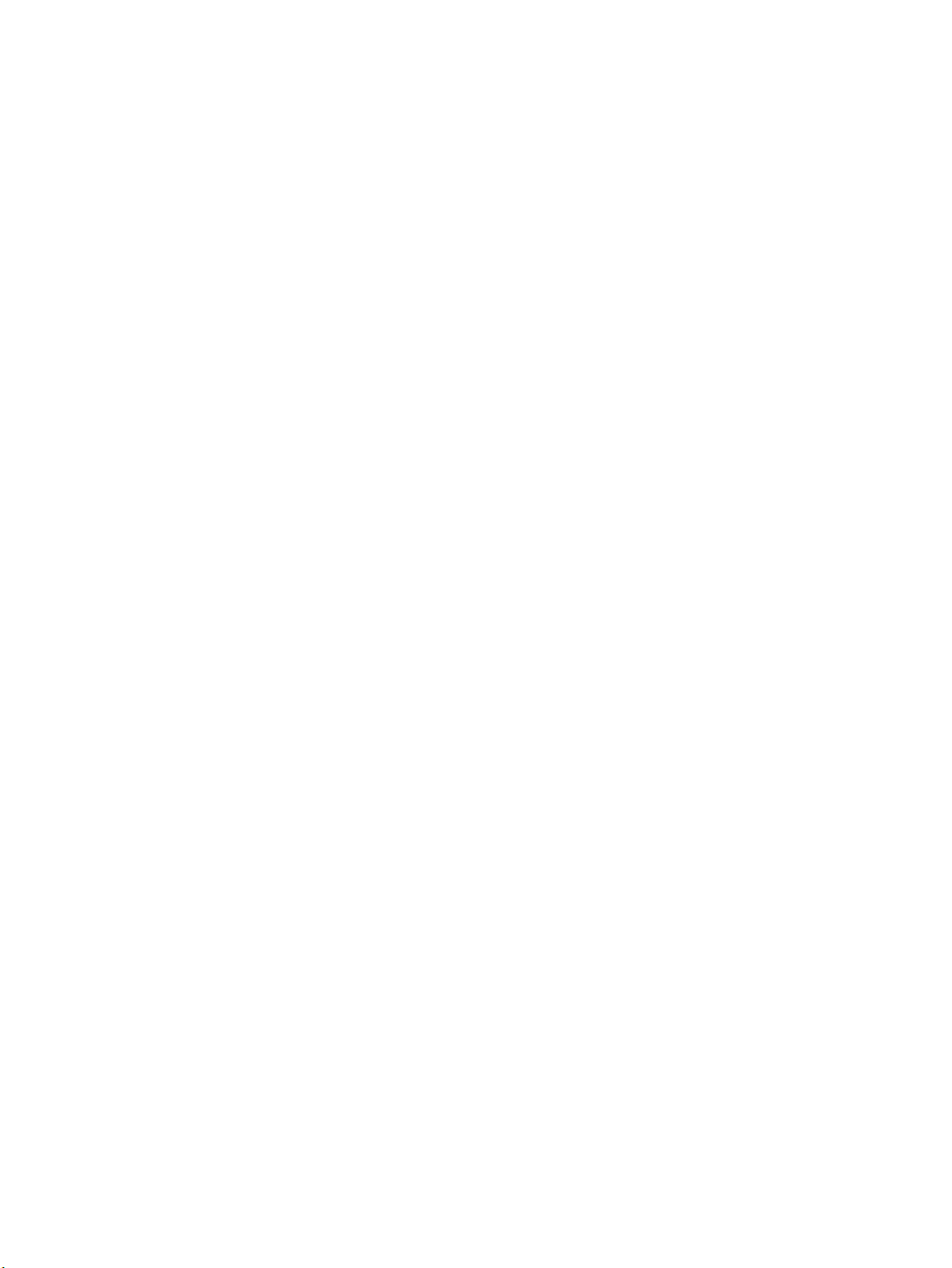
Tekijänoikeustiedot
HP Companyn ilmoitukset
Lähdemaininnat
© 2016 HP Development Company, L.P.
1. versio, 5/2016
Tämän asiakirjan sisältämiä tietoja voidaan
muuttaa ilman ennakkoilmoitusta.
Kaikki oikeudet pidätetään. Tämän materiaalin
kopioiminen, muokkaaminen tai kääntäminen
on kielletty ilman HP:n kirjallista ennakkolupaa
lukuun ottamatta tekijänoikeuslain sallimia
tapoja.
HP-tuotteiden ja -palvelujen ainoat takuut
määritetään tuotteiden ja palvelujen mukana
toimitettavissa rajoitetun takuun lausekkeissa.
Tämän julkaisun sisältöä ei tule tulkita
lisätakuuksi. HP ei vastaa tämän julkaisun
sisältämistä teknisistä tai toimituksellisista
virheistä tai puutteista.
Microsoft ja Windows ovat joko rekisteröityjä
tavaramerkkejä tai Microsoft Corporationin
tavaramerkkejä Yhdysvalloissa ja/tai muissa
maissa.
ENERGY STAR ja ENERGY STAR -merkki ovat
Yhdysvaltain ympäristönsuojeluviraston
omistamia rekisteröityjä tavaramerkkejä.
Mac, OS X ja AirPrint ovat Applen
tavaramerkkejä Yhdysvalloissa ja muissa
maissa.
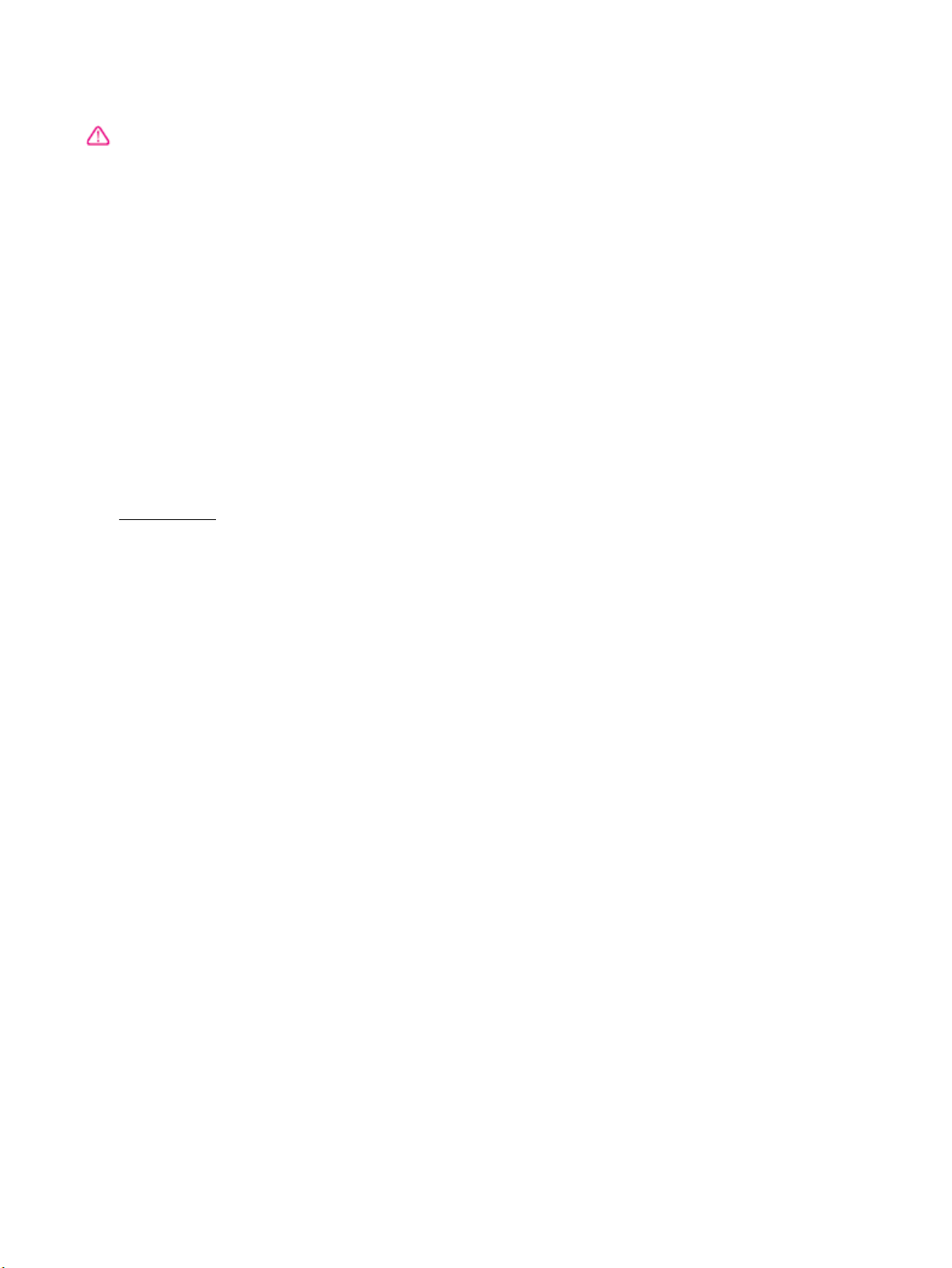
Turvallisuustietoja
Kun käytät laitetta, noudata aina
turvallisuusmääräyksiä, jotta palovaara ja
sähköiskujen riski olisi mahdollisimman pieni.
1. On tärkeää, että luet ja ymmärrät kaikki
tulostimen mukana toimitettavat ohjeet.
2. Noudata kaikkia laitteeseen merkittyjä
varoituksia ja ohjeita.
3. Irrota laitteen virtajohto pistorasiasta ennen
puhdistamista.
4. Tuotetta ei saa asentaa tai käyttää veden
lähellä tai kun olet märkä.
5. Aseta laite tukevalle alustalle.
6. Asenna tuote suojattuun paikkaan, jossa
johtoon ei voi kompastua eikä johdon päälle voi
astua, jottei johto vaurioidu.
7. Jos tuote ei toimi asianmukaisesti, katso
kohta Ongelmanratkaisu.
8. Laitteen sisällä ei ole käyttäjän huollettavia
osia. Jätä laitteen huoltaminen
ammattitaitoisen huoltohenkilöstön
tehtäväksi.
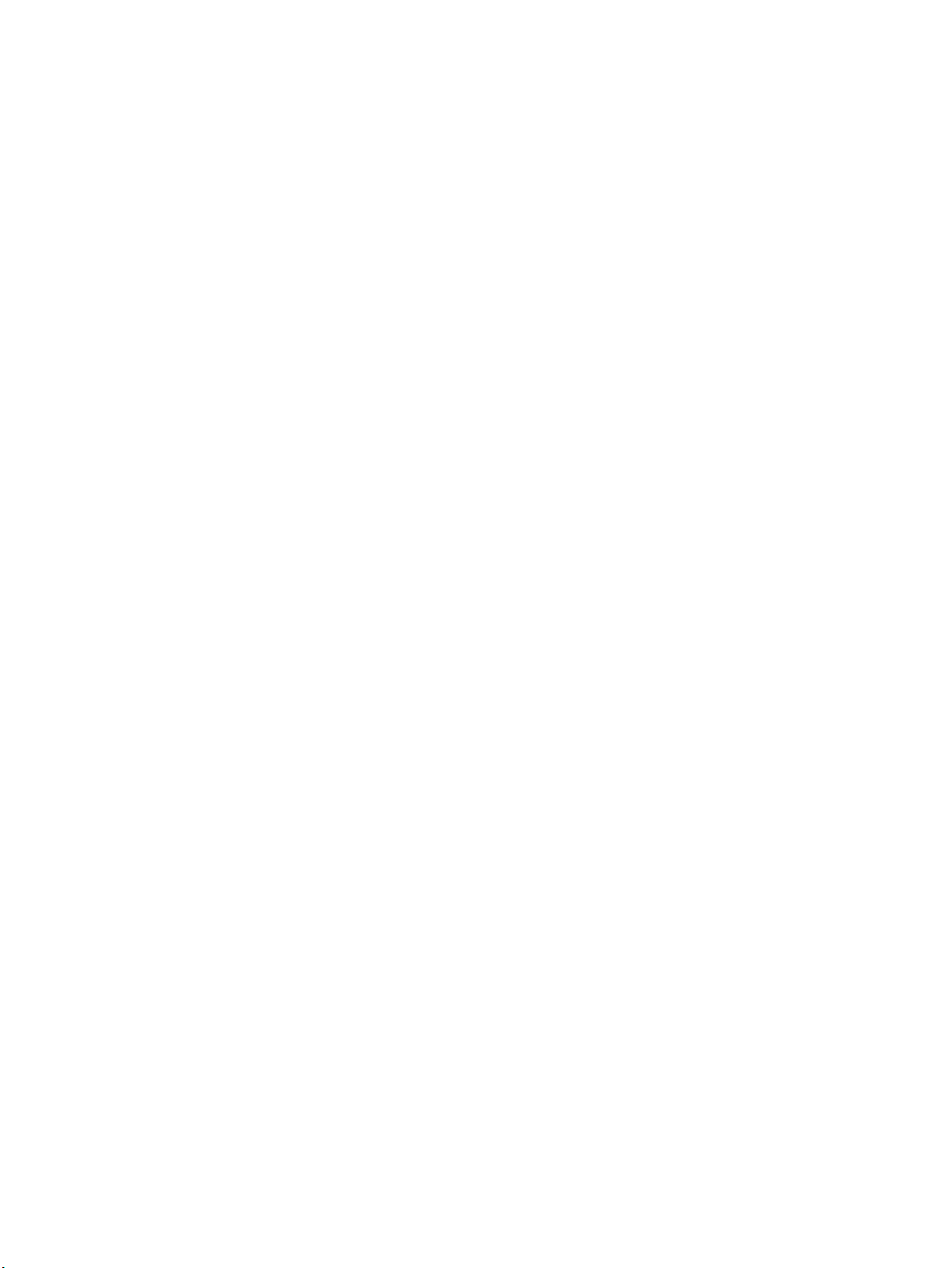
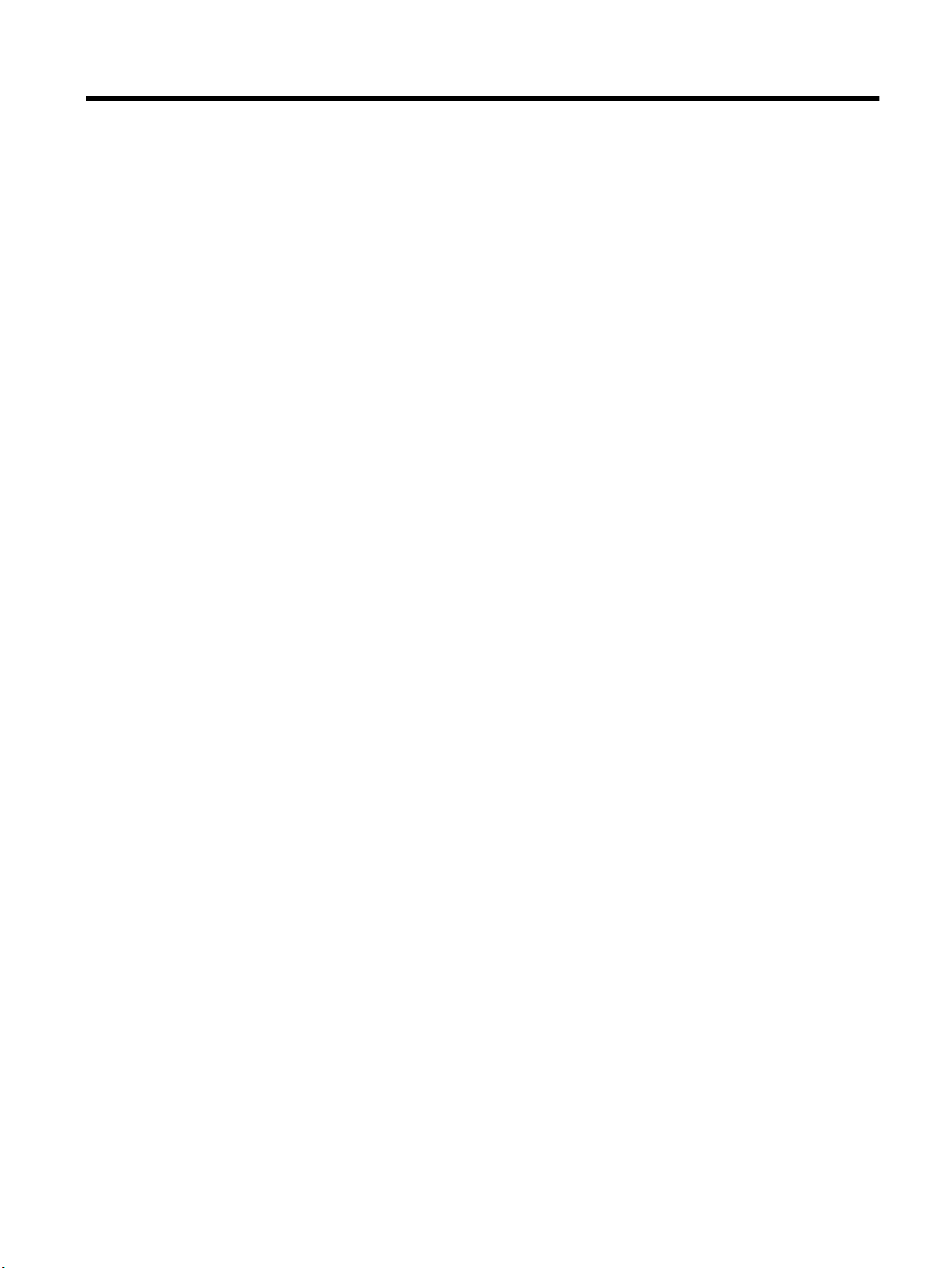
Sisällysluettelo
1 Miten? .......................................................................................................................................................... 1
2 Aluksi ........................................................................................................................................................... 2
Helppokäyttöisyys ................................................................................................................................................. 2
HP EcoSolutions (HP ja ympäristö) ........................................................................................................................ 2
Virranhallinta ....................................................................................................................................... 3
Hiljainen tila ......................................................................................................................................... 3
Tulostustarvikkeiden käytön parantaminen ...................................................................................... 5
Tulostimen osat ..................................................................................................................................................... 5
Näkymä edestä .................................................................................................................................... 5
Tulostustarvikkeiden sijainti ............................................................................................................... 6
Tulostin takaa ...................................................................................................................................... 6
Tulostimen ohjauspaneelin käyttö ........................................................................................................................ 7
Painikkeiden yleiskatsaus ................................................................................................................... 7
Tulostimen asetuksien muuttaminen ................................................................................................. 8
Perustietoja papereista ......................................................................................................................................... 8
Suositeltavat paperit tulostamista varten ......................................................................................... 9
HP-paperitarvikkeiden tilaaminen .................................................................................................... 10
Paperin valinta- ja käyttövihjeitä ..................................................................................................... 10
Lisää paperia ........................................................................................................................................................ 11
Lisävarusteiden käyttöönotto ja käyttö ............................................................................................................. 20
Lokeron 2 asentaminen ja käyttäminen ........................................................................................... 20
Lokeroiden käyttäminen ................................................................................................................... 21
Tulostimen päivittäminen ................................................................................................................................... 22
HP-tulostinohjelmiston avaaminen (Windows) .................................................................................................. 23
3 Tulostus ..................................................................................................................................................... 24
Asiakirjojen tulostaminen .................................................................................................................................... 24
Esitteiden tulostaminen ...................................................................................................................................... 25
Kirjekuorien tulostaminen ................................................................................................................................... 26
Valokuvien tulostaminen ..................................................................................................................................... 27
Tulostaminen erikoiskokoiselle tai mukautetulle paperikoolle .......................................................................... 29
Tulostus paperin molemmille puolille (kaksipuolinen tulostus) ........................................................................ 30
Tulostaminen mobiililaitteesta ........................................................................................................................... 31
Tulostus AirPrint™-toiminnolla ........................................................................................................................... 31
Tulostusvihjeitä ................................................................................................................................................... 31
FIWW v
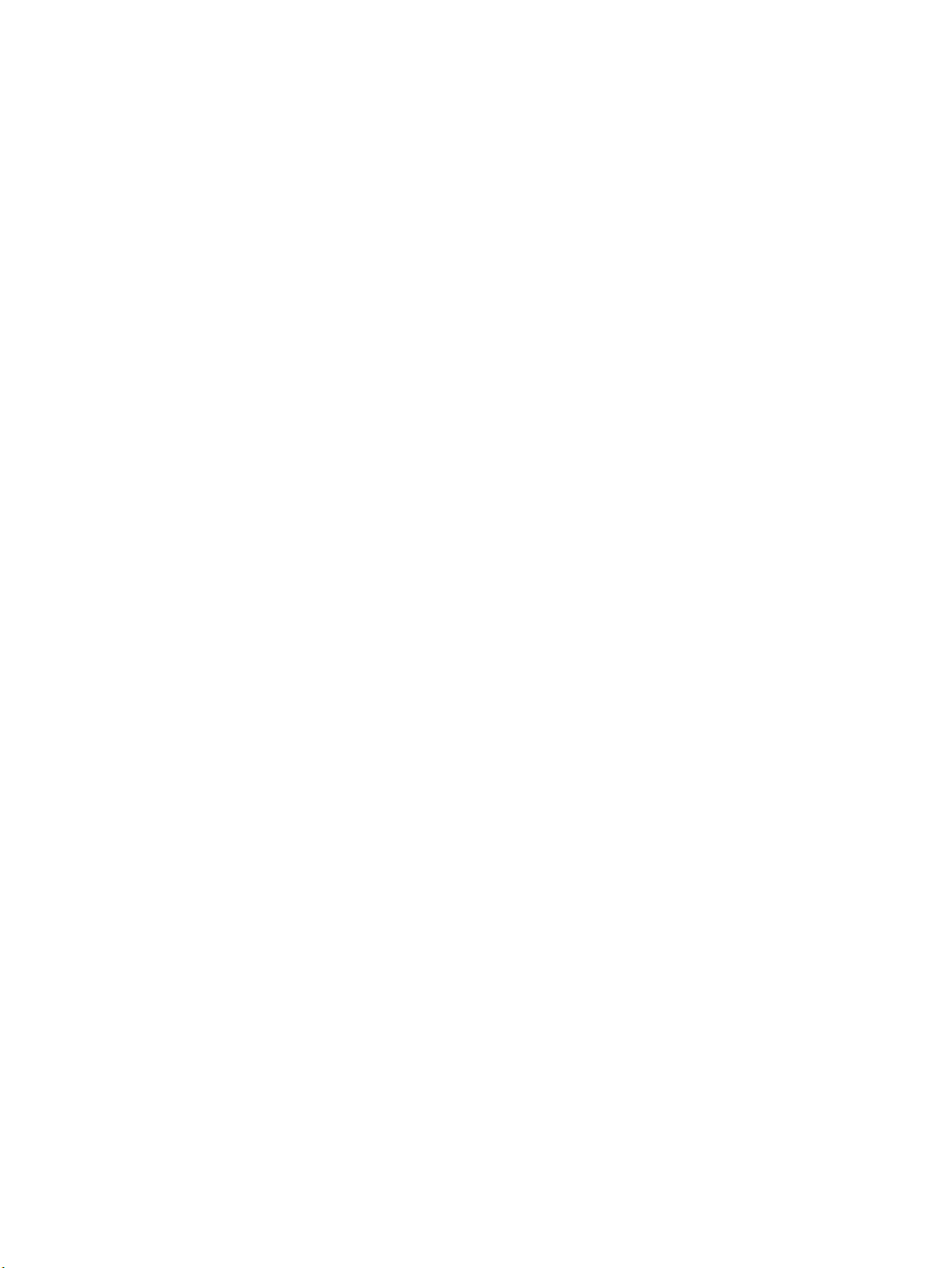
4 Verkkopalvelut ............................................................................................................................................ 34
Mitä verkkopalvelut ovat? ................................................................................................................................... 34
Verkkopalveluiden määrittäminen ...................................................................................................................... 34
Web-palvelujen käyttäminen .............................................................................................................................. 35
Tulostaminen HP ePrint -toiminnolla ............................................................................................... 35
Verkkopalveluiden poistaminen .......................................................................................................................... 36
5 Värikasettien käyttö .................................................................................................................................... 37
Tietoja mustekaseteista ja tulostuspäästä ......................................................................................................... 37
Jonkin verran värillistä mustetta käytetään silloinkin, kun tulostetaan vain mustalla mustekasetilla ........... 38
Arvioitujen mustetasojen tarkastaminen ........................................................................................................... 38
Mustekasettien vaihtaminen ............................................................................................................................... 38
Mustekasettien tilaaminen .................................................................................................................................. 41
Tulostustarvikkeiden säilyttäminen ................................................................................................................... 41
Nimetön käyttötietojen tallennus ....................................................................................................................... 41
Mustekasetin takuutiedot ................................................................................................................................... 42
6 Verkkoasetukset ......................................................................................................................................... 43
Tulostimen asentaminen langatonta yhteyttä varten ....................................................................................... 43
Ennen kuin aloitat ............................................................................................................................. 43
Tulostimen yhdistäminen langattomaan verkkoon ......................................................................... 44
Yhteystyypin muuttaminen .............................................................................................................. 44
Langattoman yhteyden testaaminen ............................................................................................... 45
Langattomien ominaisuuksien ottaminen käyttöön ja poistaminen käytöstä ............................... 45
Verkkoasetusten muuttaminen .......................................................................................................................... 45
Wi-Fi Direct-palvelun käyttäminen ..................................................................................................................... 47
7 Tulostimen hallintatyökalut ......................................................................................................................... 50
Työkalut: (Windows) ............................................................................................................................................ 50
HP Utility -apuohjelma: (OS X) ............................................................................................................................. 50
Sisäinen web-palvelin .......................................................................................................................................... 50
Tietoja evästeistä .............................................................................................................................. 51
Sisäisen verkkopalvelimen avaaminen ............................................................................................. 51
Sisäistä verkkopalvelinta ei voi avata ............................................................................................... 52
HP Web Jetadmin -ohjelmisto ............................................................................................................................. 53
8 Ongelmanratkaisu ....................................................................................................................................... 54
Tukosongelmat .................................................................................................................................................... 54
Paperitukoksen poistaminen ............................................................................................................ 54
Tutustu ohjeen yleisiin, paperitukosten purkamiseen liittyviin ohjeisiin ...................... 54
vi FIWW
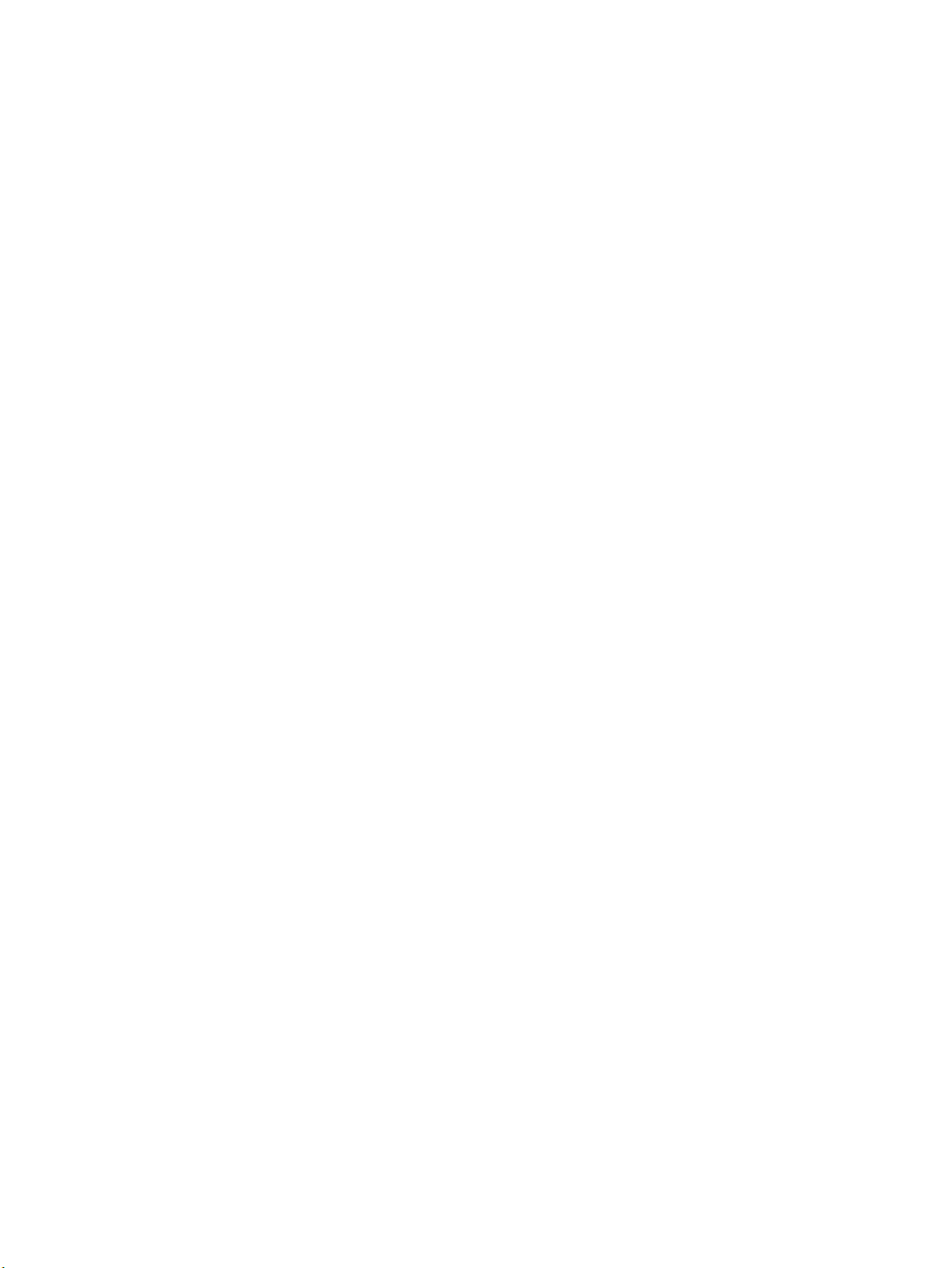
Tulostuskasettivaunun jumiutumisen ratkaiseminen ..................................................................... 57
Tutustu ohjeen yleisiin, kasettivaunun jumiutumiseen liittyviin ohjeisiin .................... 57
Paperitukosten välttäminen ............................................................................................................. 57
Paperin syöttöön liittyvien ongelmien ratkaiseminen ..................................................................... 58
Tulostusongelmat ................................................................................................................................................ 59
Sivun tulostuksen epäonnistumiseen liittyvien ongelmien ratkaiseminen (tulostus ei
onnistu) ............................................................................................................................................. 59
Tutustu ohjeen yleisiin, tulostusongelmiin liittyviin ohjeisiin ....................................... 59
Tulostuslaatuongelmien ratkaiseminen ........................................................................................... 63
Tutustu ohjeen yleisiin, tulostuslaatuongelmiin liittyviin ohjeisiin ............................... 63
Verkko- ja yhteysongelmat ................................................................................................................................. 66
Langattoman yhteyden korjaaminen ............................................................................................... 66
Langattoman yhteyden verkkoasetusten hakeminen ..................................................................... 66
Wi-Fi Direct -yhteyden korjaaminen ................................................................................................. 67
Ethernet-yhteyden korjaaminen ....................................................................................................... 67
Tulostimen laitteisto-ongelmat .......................................................................................................................... 67
Ongelman ratkaiseminen tulostimen ohjauspaneelin avulla ............................................................................. 68
Tulostimen raportit .............................................................................................................................................. 68
Tulostimen tilaraportti ...................................................................................................................... 68
Verkkokokoonpanosivu ..................................................................................................................... 69
Tulostuslaaturaportti ........................................................................................................................ 69
Langattoman verkon testiraportti .................................................................................................... 69
Ongelmien ratkaisu verkkopalveluiden avulla .................................................................................................... 69
Tulostimen kunnossapito .................................................................................................................................... 70
Ulkopintojen puhdistaminen ............................................................................................................. 70
Tulostuspään ja mustekasettien kunnossapito ............................................................................... 70
Oletusasetusten palauttaminen ......................................................................................................................... 71
HP-tuki ................................................................................................................................................................. 71
Liite A Tekniset tiedot ..................................................................................................................................... 73
Tekniset tiedot ..................................................................................................................................................... 73
Tietoja säännöksistä ............................................................................................................................................ 74
Säädösten mukainen seurantanumero ............................................................................................ 75
FCC-ilmoitus ....................................................................................................................................... 75
VCCI (luokka B) ‑vaatimustenmukaisuutta koskeva lausunto Japanissa asuville käyttäjille .......... 76
Virtajohtoa koskeva ilmoitus Japanissa asuville käyttäjille ............................................................. 76
Ilmoitus Koreassa asuville käyttäjille ............................................................................................... 76
Melutasoa koskeva ilmoitus Saksaa varten ..................................................................................... 76
Euroopan unionin lainsäädäntöä koskeva ilmoitus ......................................................................... 76
Tuotteet, jotka voivat toimia langattomasti .................................................................. 77
Saksan näyttöpäätetyöpisteitä koskeva ilmoitus ............................................................................ 77
FIWW vii
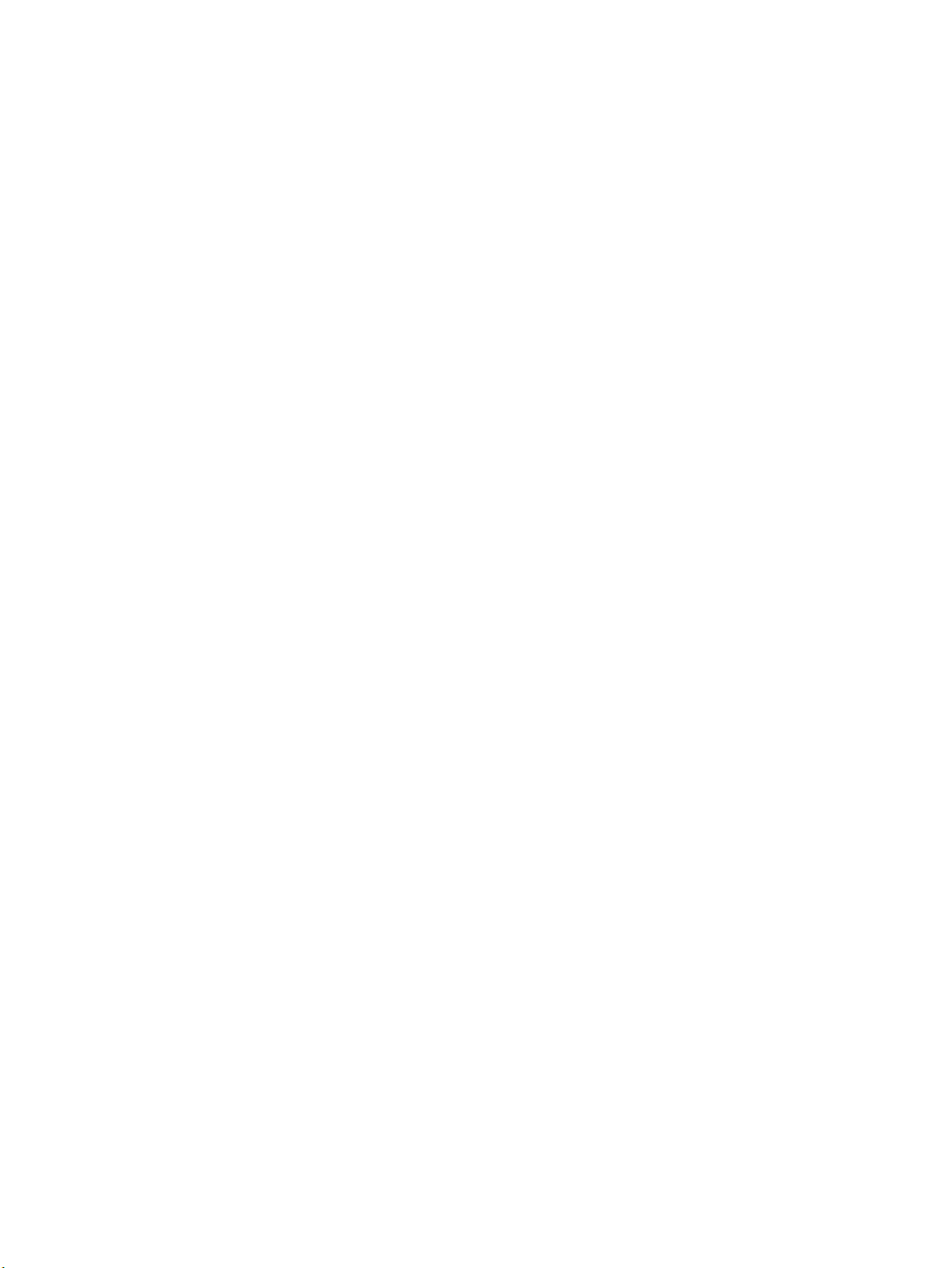
Vaatimustenmukaisuusvakuutus ..................................................................................................... 78
Langattomiin tuotteisiin liittyvää lainsäädäntöä ............................................................................. 79
Altistuminen radiotaajuussäteilylle ................................................................................ 79
Ilmoitus Brasiliassa asuville käyttäjille .......................................................................... 79
Ilmoitus Kanadassa asuville käyttäjille .......................................................................... 80
Ilmoitus Taiwanissa asuville käyttäjille .......................................................................... 80
Ilmoitus käyttäjille Meksikossa ...................................................................................... 81
Ilmoitus Japanissa asuville käyttäjille ............................................................................ 81
Ilmoitus Koreassa asuville käyttäjille ............................................................................. 81
Tuotteen ympäristöohjelma ................................................................................................................................ 81
Ympäristönsuojelua koskevia vinkkejä ............................................................................................. 82
Euroopan komission asetus 1275/2008 ........................................................................................... 82
Paperi ................................................................................................................................................. 82
Muovit ................................................................................................................................................ 82
Materiaaliturvallisuustiedotteet ....................................................................................................... 82
Kierrätysohjelma ............................................................................................................................... 82
HP:n mustesuihkutulostimien tarvikkeiden kierrätysohjelma ........................................................ 82
Virrankulutus ..................................................................................................................................... 83
Käytöstä poistetujen laitteiden hävittäminen .................................................................................. 83
Kemialliset aineet .............................................................................................................................. 83
Vaarallisia aineita koskeva rajoitus (Ukraina) ................................................................................... 83
Vaarallisia aineita koskeva rajoitus (Intia) ........................................................................................ 84
Kiinan valtion luonnonsuojeluviranomaisten Ecolabel-merkinnän tiedot käyttäjälle .................... 84
China Energy Label -hyväksyntä tulostimille, fakseille ja kopiokoneille ......................................... 85
Taulukko vaarallisista aineista/alkuaineista ja niiden sisällöstä (Kiina) .......................................... 86
EPEAT ................................................................................................................................................. 86
Akkujen hävittäminen Taiwanissa .................................................................................................... 86
Kalifornian osavaltion perkloraattimateriaalia koskeva huomautus .............................................. 87
EU:n paristo- ja akkudirektiivi ........................................................................................................... 88
Akkua koskeva huomautus Brasiliaa varten ..................................................................................... 89
viii FIWW
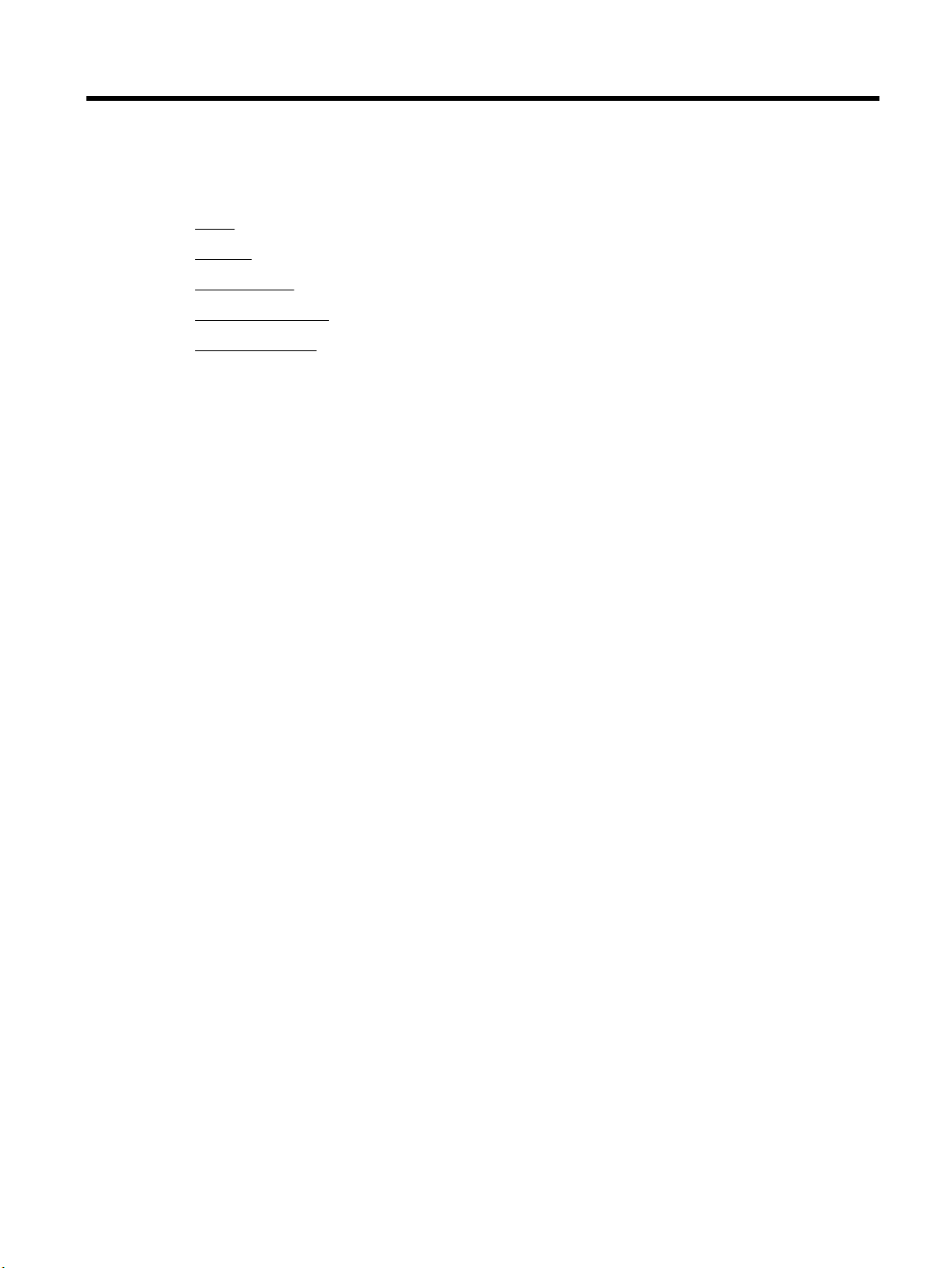
1 Miten?
●
Aluksi
●
Tulostus
●
Verkkopalvelut
●
Värikasettien käyttö
●
Ongelmanratkaisu
FIWW 1
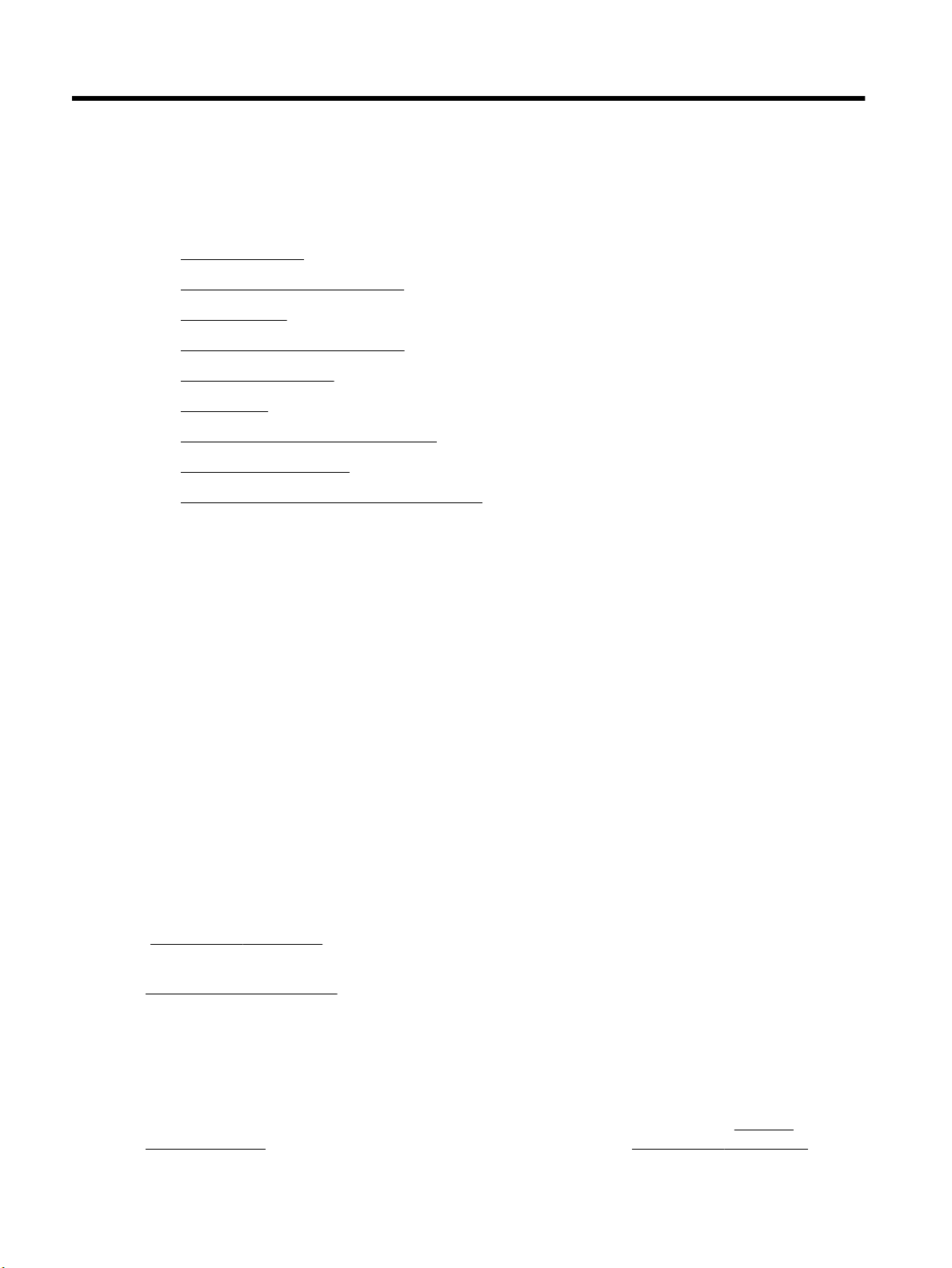
2 Aluksi
Tässä oppaassa on tulostimen käyttöön ja ongelmien ratkaisuun liittyviä tietoja.
●
Helppokäyttöisyys
●
HP EcoSolutions (HP ja ympäristö)
●
Tulostimen osat
●
Tulostimen ohjauspaneelin käyttö
●
Perustietoja papereista
●
Lisää paperia
●
Lisävarusteiden käyttöönotto ja käyttö
●
Tulostimen päivittäminen
●
HP-tulostinohjelmiston avaaminen (Windows)
Helppokäyttöisyys
Tulostimessa on useita ominaisuuksia, joiden avulla vammaisten on helpompi käyttää sitä.
Näkökyky
Myös henkilöt, joiden näkökyky on heikentynyt, pystyvät käyttämään tulostimen mukana toimitettua HPohjelmistoa käyttöjärjestelmän helppokäyttötoiminnoilla. Ohjelmisto tukee myös useimpia avustavia
tekniikoita, kuten näytönlukijoita, Braille-lukijoita ja puhetta tekstiksi muuntavia sovelluksia. Värisokeita
käyttäjiä varten ohjelmiston ja HP-tulostimen värillisissä painikkeissa ja välilehdissä on kyseistä toimintoa
kuvaava lyhyt teksti tai kuvake.
Liikuntakyky
Liikuntarajoitteiset käyttäjät voivat suorittaa HP-ohjelmiston toimintoja näppäimistökomennoilla. HPohjelmisto tukee myös Windowsin helppokäyttöasetuksia (esim. alas jääviä näppäimiä, lukitusnäppäimiä,
näppäimien toiston suodatusta ja hiirinäppäimiä). Tulostimen luukkuja, painikkeita, paperilokeroita ja
paperinohjaimia voidaan käyttää käyttäjän heikentyneestä ruumiillisesta voimasta ja ulottuvuudesta
huolimatta.
Tuki
Lisätietoja HP-tuotteiden helppokäyttöratkaisuista on HP:n helppokäyttöisyys- ja seniorikäyttösivustolla
(www.hp.com/accessibility).
Lisätietoja OS X -käyttöjärjestelmien helppokäyttöisyydestä on Applen verkkosivustossa osoitteessa
www.apple.com/accessibility.
HP EcoSolutions (HP ja ympäristö)
HP on sitoutunut auttamaan asiakkaitaan vähentämään ympäristökuormitusta ja tulostamaan
vastuullisemmin sekä kotona että työpaikalla.
Lisätietoa HP:n valmistusprosessin aikana noudattamista ympäristöohjeista on kohdassa Tuotteen
ympäristöohjelma. Katso lisätietoja HP:n ympäristöaloitteista osoitteesta www.hp.com/ecosolutions.
2 Luku 2 Aluksi FIWW
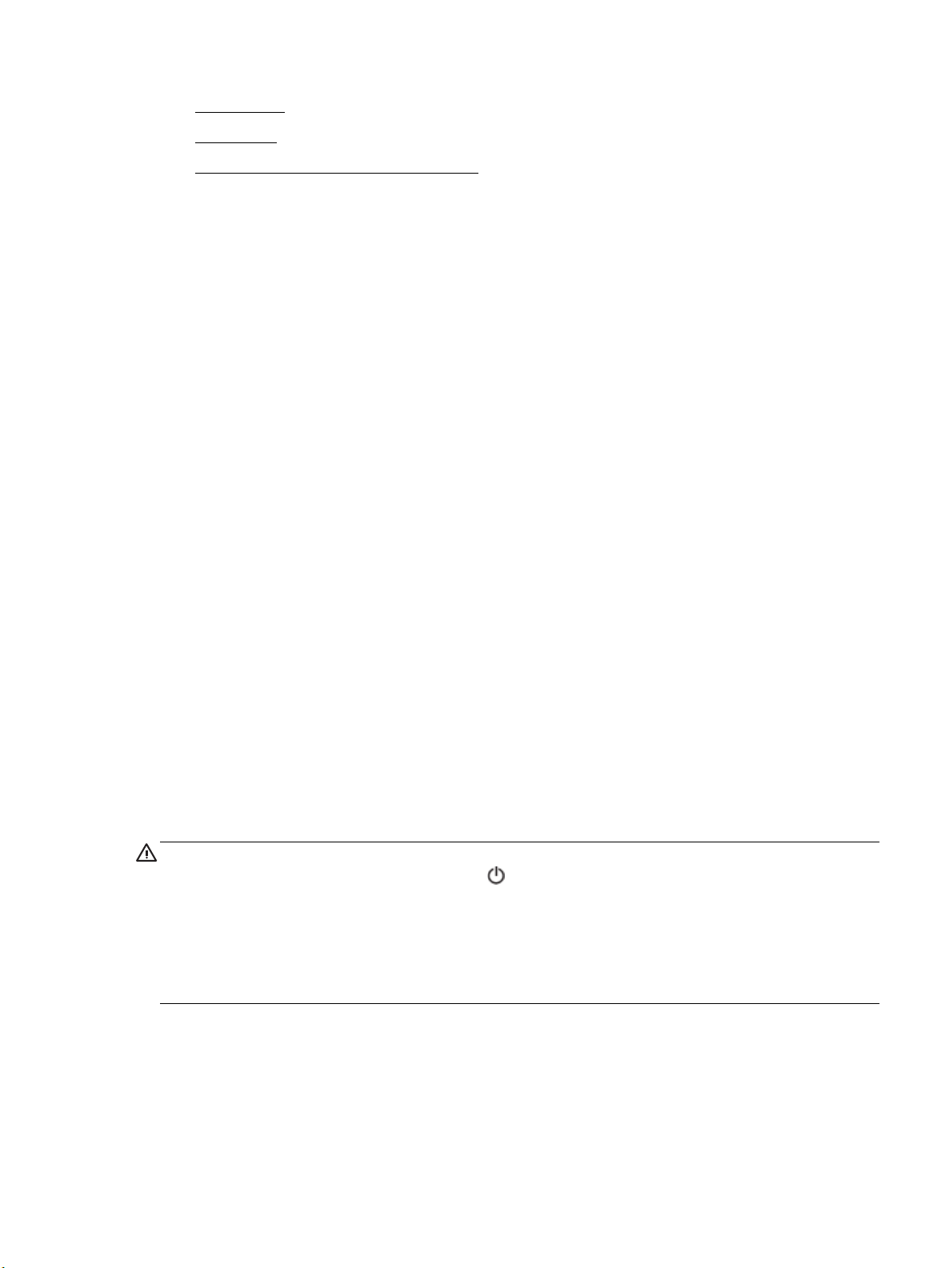
●
Virranhallinta
●
Hiljainen tila
●
Tulostustarvikkeiden käytön parantaminen
Virranhallinta
Säästä energiaa käyttämällä Unitila- ja tulostimen ajastus toimintojen avulla.
Lepotila
Lepotilassa virrankäyttö vähenee. Tulostimen alkumäärityksen jälkeen tulostin siirtyy lepotilaan, jos laite on
käyttämättömänä määritetyn ajan. Oletusaika on 5 minuuttia.
Voit muuttaa käyttämättömyysaikaa, jonka jälkeen tulostin siirtyy lepotilaan.
1. Valitse tulostimen ohjauspaneelin aloitusnäytöstä Määritys ja paina sitten OK .
2. Valitse Tulostimen asetukset ja paina sitten OK .
3. Valitse Virranhallinta ja paina sitten OK .
4. Valitse Lepotila ja valitse sitten OK .
5. Valitse sopiva vaihtoehto ja paina sitten OK .
Ajastettu käynnistyminen ja sammuminen
Tätä toimintoa käyttämällä tulostin voidaan käynnistää tai sammuttaa tiettyinä aikoina. Voit esimerkiksi
ajastaa tulostimen käynnistymään arkipäivisin kello 8.00 ja sammumaan kello 20.00. Tällä tavoin sähköä
säästyy yöaikaan ja viikonloppuisin.
Tulostimen käynnistys- ja sammutusaikojen ajastamisohjeet:
1. Valitse tulostimen ohjauspaneelin aloitusnäytöstä Määritys ja paina sitten OK .
2. Valitse Tulostimen asetukset ja paina sitten OK .
3. Valitse Virranhallinta ja paina sitten OK .
4. Valitse Ajasta käynnistys/Ajastus pois ja paina sitten OK .
5. Valitse haluamasi vaihtoehto ja aseta tulostimen automaattisen käynnistyksen ja sammutuksen päivät
ja kellonajat noudattamalla näytöllä näkyviä ohjeita.
HUOMIO: Sammuta tulostin aina oikein käyttämällä joko Ajastus pois -toiminnon avulla tai painamalla
tulostimen etuosan vasemmassa reunassa olevaa -painiketta (Virta).
Jos tulostin sammutetaan väärin, tulostuskasettivaunu ei palaa oikeaan asentoon, mikä aiheuttaa
kasetteihin ja tulostuslaatuun liittyviä ongelmia.
Älä koskaan katkaise tulostimesta virtaa, jos siitä puuttuu kasetteja. HP suosittelee, että korvaat puuttuvat
kasetit uusilla mahdollisimman pian. Näin vältät tulostuslaatuun liittyvät ongelmat, jäljellä olevien kasettien
ylimääräisen musteen käytön ja mustejärjestelmän vauriot.
Hiljainen tila
Hiljainen tila hidastaa tulostusta tavalla, joka vaimentaa tulostuksesta aiheutuvaa ääntä, mutta ei heikennä
tulostuslaatua. Hiljaista tilaa voi käyttää vain silloin, kun tulostetaan tavalliselle paperille. Hiljainen tila
poistetaan käytöstä, jos tulostettaessa käytetään parasta laatua tai esityslaatua. Jos haluat vähentää
FIWW HP EcoSolutions (HP ja ympäristö) 3
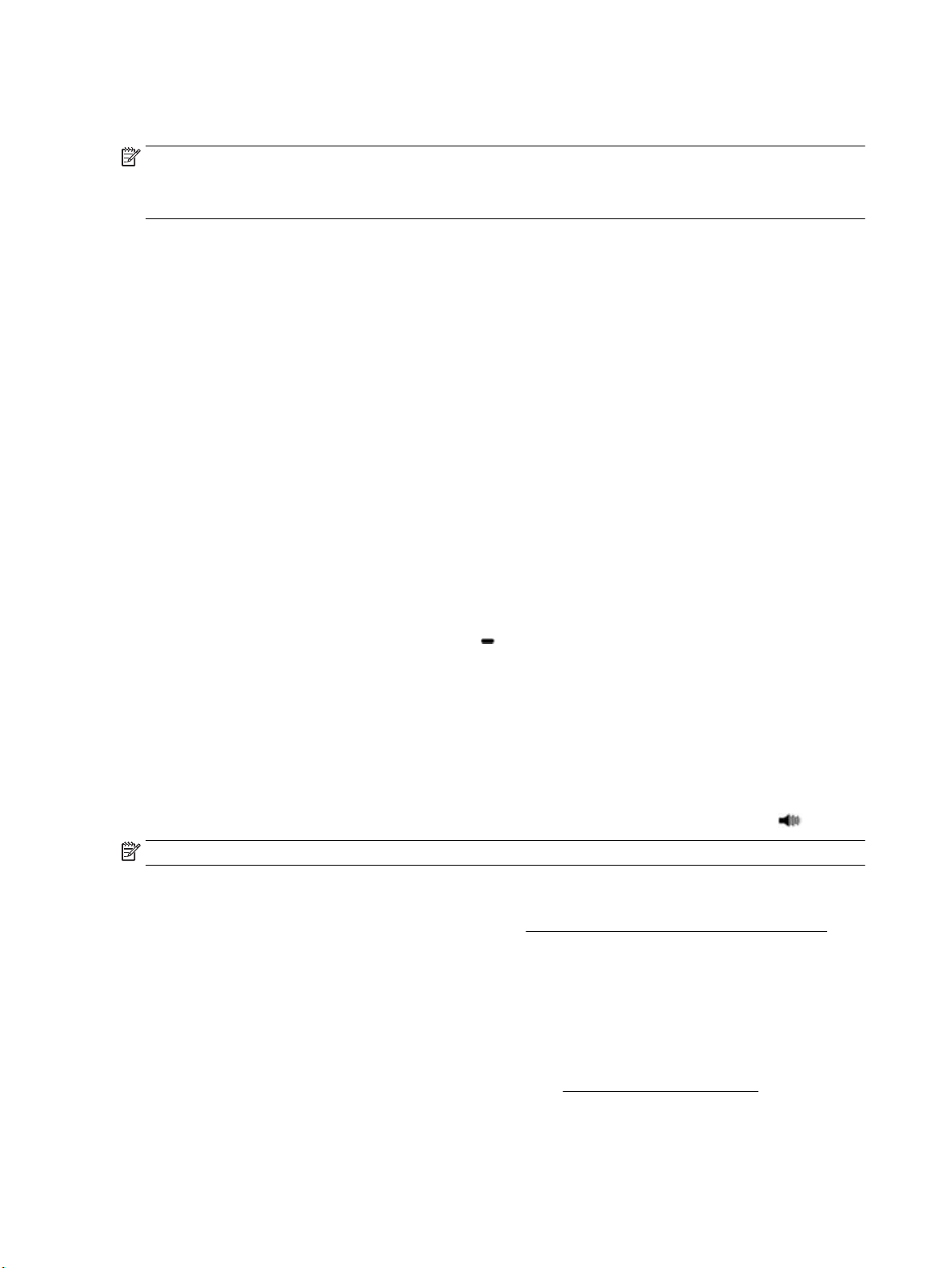
tulostuksesta syntyvää ääntä, ota Hiljainen tila -asetus käyttöön. Jos haluat tulostaa normaalinopeudella,
poista Hiljainen tila -asetus käytöstä. Oletusasetus on, että hiljainen tila ei ole käytössä.
HUOMAUTUS: Hiljainen tila ei toimi, kun tulostetaan valokuvia tai kirjekuoria.
Voit määrittää tulostimen käyttämään automaattisesti hiljaista tilaa ajastamalla toiminnon. Voit esimerkiksi
ajastaa tulostimen käyttämään hiljaista tilaa joka päivä iltakymmenestä aamukahdeksaan.
Hiljaisen tilan ottaminen käyttöön tulostimen ohjauspaneelista
1. Valitse tulostimen ohjauspaneelin aloitusnäytöstä Määritys ja paina sitten OK .
2. Valitse Tulostimen asetukset ja paina sitten OK .
3. Valitse Hiljainen tila ja paina sitten OK .
4. Valitse Käytössä ja paina OK .
Hiljaisen tilan ajastaminen tulostimen ohjauspaneelista
1. Valitse tulostimen ohjauspaneelin aloitusnäytöstä Määritys ja paina sitten OK .
2. Valitse Tulostimen asetukset ja paina sitten OK .
3. Valitse Hiljainen tila ja paina sitten OK .
4. Valitse Ajasta ja paina sitten OK .
5. Määritä ajastuksen alkamisaika.
Muuta tuntia valitsemalla tunnit (valittuna oletuksena) ja pienentämällä tai suurentamalla arvoa
nuolipainikkeilla.
Muuta minuuttia valitsemalla minuutit (paina ) ja pienentämällä tai suurentamalla arvoa
nuolipainikkeilla.
Kun alkamisaika on määritetty, paina OK .
6. Määritä ajastuksen päättymisaika. Katso edellisestä vaiheesta ohjeet ajan muuttamiseen.
Kun päättymisaika on määritetty, paina OK .
Hiljaisen tilan ottaminen käyttöön tulostimen tulostaessa
▲
Ota hiljainen tila käyttöön painamalla tulostusnäytössä OK (Hiljainen tila) -kohdan vierestä .
HUOMAUTUS: Hiljainen tila otetaan käyttöön hetken kuluttua vain nykyiselle tulostustyölle.
Hiljaisen tilan ottaminen käyttöön tai poistaminen käytöstä tulostinohjelmistossa (Windows)
1. Avaa HP-tulostinohjelmisto. Lisätietoja on kohdassa HP-tulostinohjelmiston avaaminen (Windows).
2. Valitse Hiljainen tila .
3. Valitse Käytössä tai Sammuksissa .
4. Valitse Tallenna asetukset.
Hiljaisen tilan ottaminen käyttöön tai poistaminen käytöstä tulostinohjelmistossa (OS X)
1. Käynnistä HP Utility -apuohjelma. Lisätietoja on kohdassa HP Utility -apuohjelma: (OS X).
2. Valitse tulostin.
4 Luku 2 Aluksi FIWW
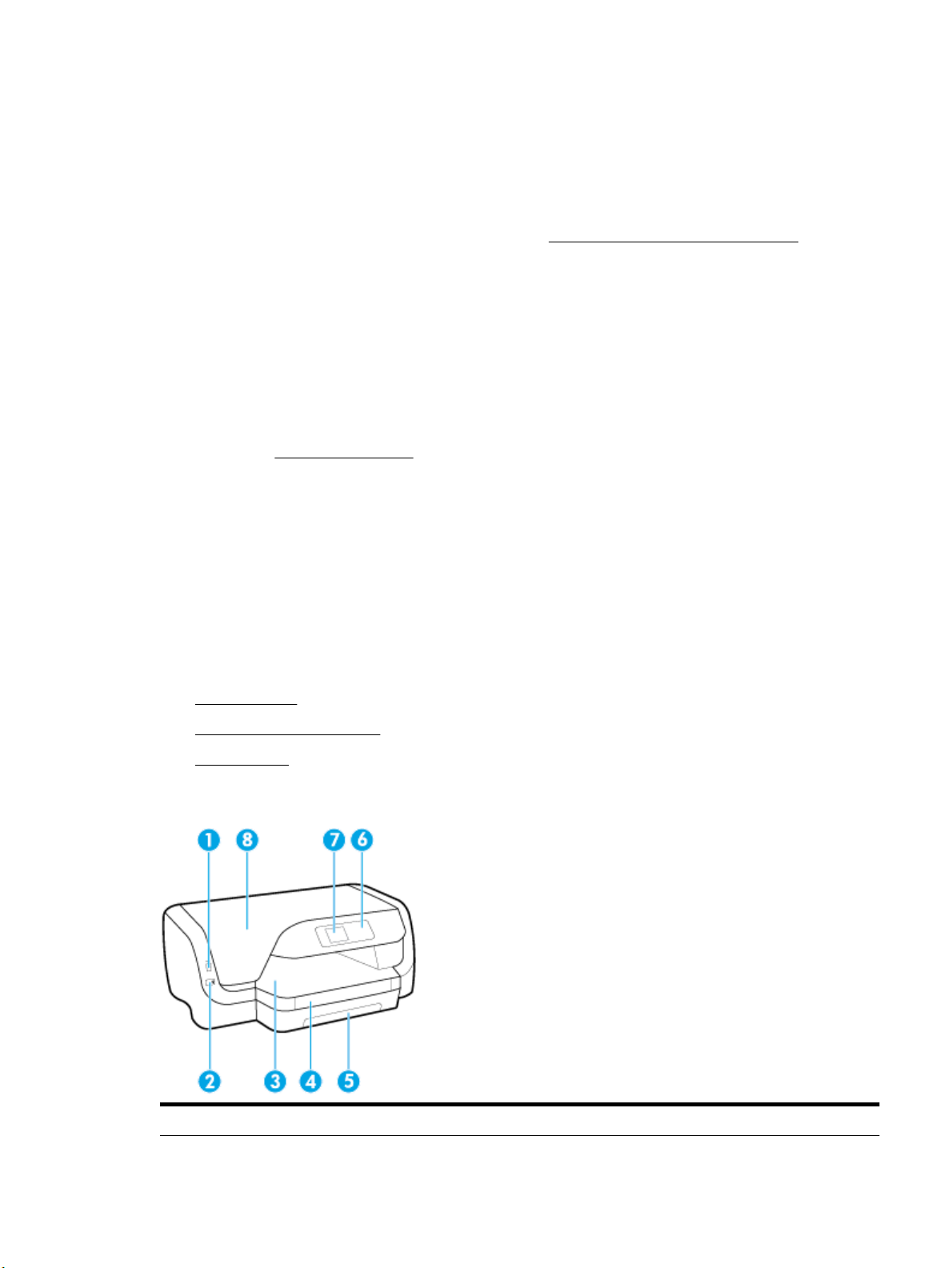
3. Valitse Hiljainen tila .
4. Valitse Käytössä tai Sammuksissa .
5. Valitse Apply Now (Käytä nyt).
Hiljaisen tilan ottaminen käyttöön tai pois käytöstä sisäisen verkkopalvelimen kautta
1. Avaa sisäinen verkkopalvelin. Lisätietoja on kohdassa Sisäisen verkkopalvelimen avaaminen.
2. Valitse Asetukset -välilehti.
3. Valitse kohdasta Asetukset vaihtoehto Hiljainen tila ja valitse sen jälkeen Käytössä tai Sammuksissa .
4. Valitse Käytä.
Tulostustarvikkeiden käytön parantaminen
Tulostustarvikkeiden (esimerkiksi musteen ja paperin) säästämiseksi voit kokeilla seuraavia toimia:
●
Kierrätä käytetyt alkuperäiset HP-mustekasetit HP Planet Partners -ohjelman kautta. Lisätietoja on
osoitteessa www.hp.com/recycle.
●
Säästä paperinkulutusta tulostamalla arkin molemmille puolille.
●
Vaihda tulostinohjaimessa tulostusasetukseksi Vedos. Vedosasetusta käytettäessä mustetta kuluu
vähemmän.
●
Älä puhdista tulostuspäätä tarpeettomasti. Puhdistus kuluttaa mustetta ja lyhentää mustekasettien
käyttöikää.
Tulostimen osat
Tässä osassa käsitellään seuraavia aiheita:
●
Näkymä edestä
●
Tulostustarvikkeiden sijainti
●
Tulostin takaa
Näkymä edestä
1 Etuosan USB-portti
FIWW Tulostimen osat 5
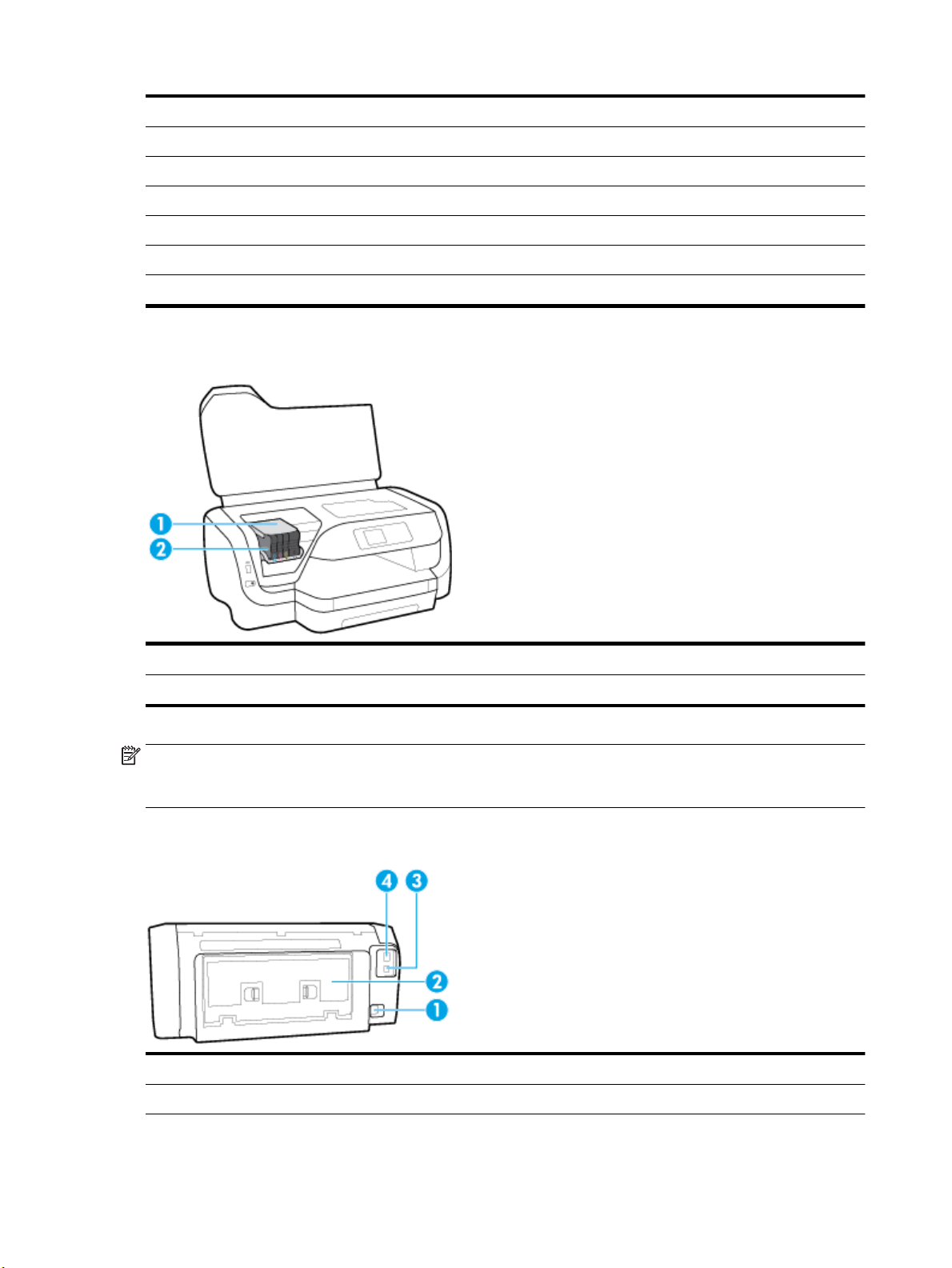
2 Virtapainike
3 Tulostelokero
4 Tulostelokeron jatke
5 Syöttölokero
6 Ohjauspaneeli
7 Ohjauspaneelin näyttö
8 Tulostuskasettien suojakansi
Tulostustarvikkeiden sijainti
1 Tulostuspää
2 Värikasetit
HUOMAUTUS: Kasetit on säilytettävä tulostimessa mahdollisten tulostuslaatuongelmien ja tulostuspään
vioittumisen välttämiseksi. Vältä tarvikkeiden poistamista pitkiksi ajoiksi. Älä sammuta tulostinta, jos kasetti
puuttuu.
Tulostin takaa
1 Virtajohdon liitin
2 Takapaneeli
6 Luku 2 Aluksi FIWW
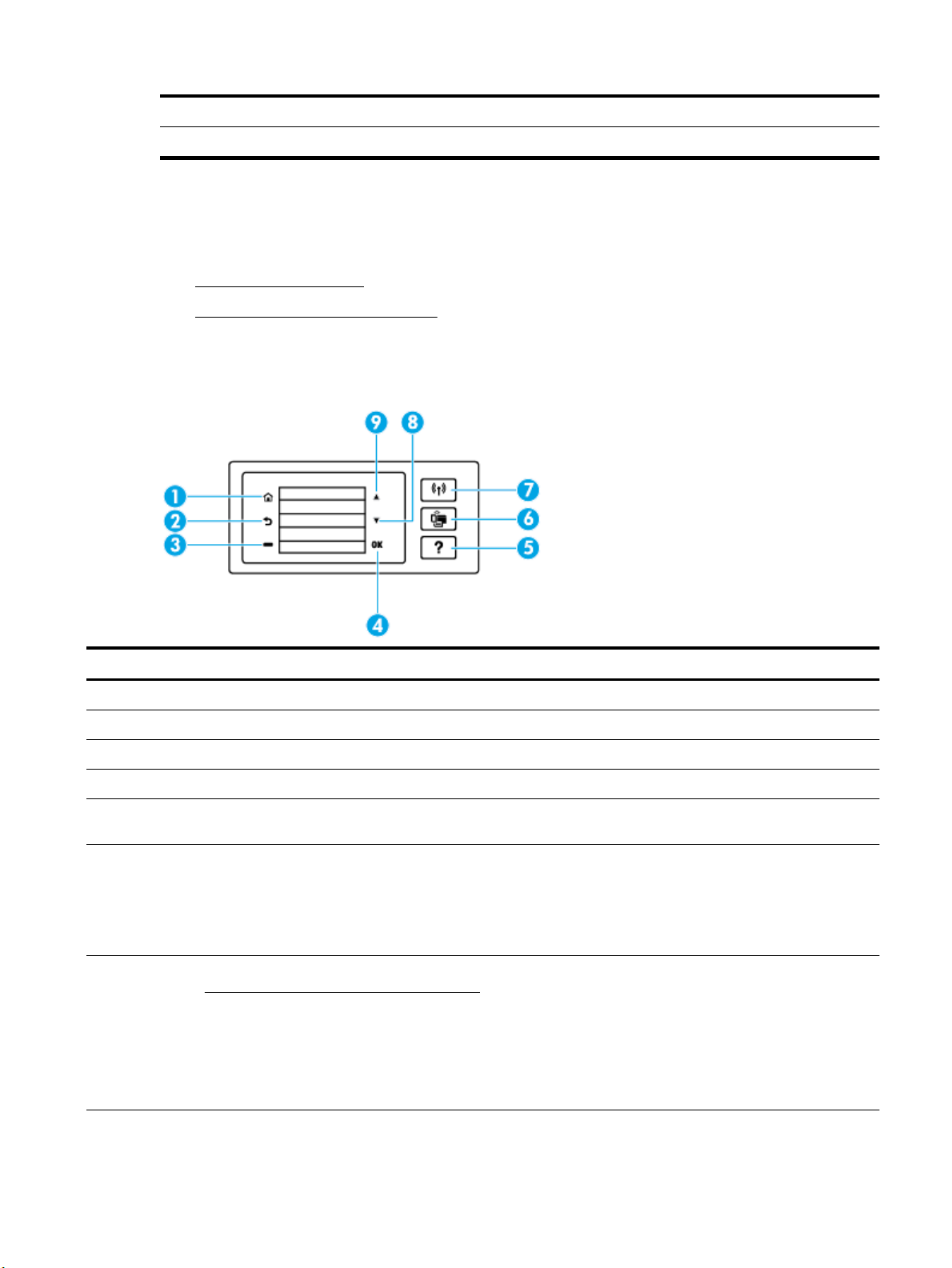
3 Takaosan USB-portti
4 Ethernet-verkkoportti
Tulostimen ohjauspaneelin käyttö
Tässä osassa käsitellään seuraavia aiheita:
●
Painikkeiden yleiskatsaus
●
Tulostimen asetuksien muuttaminen
Painikkeiden yleiskatsaus
Seuraavasta näet nopeasti tulostimen ohjauspaneelin toiminnot.
Numero Nimi ja kuvaus
1 Aloitus-painike: Tällä painikkeella voit palata muista näkymistä aloitusnäkymään.
2 Takaisin-painike: Palaa edelliseen näyttöön.
3 Peruuta-painike tai Valinta-painike: Tehtävä muuttuu sen mukaan, mitä näytössä näytetään.
4 OK-painike: Painallus vahvistaa valinnan.
5 Ohje-painike: Painallus avaa Ohje-valikon, kun ollaan aloitusnäytössä, tuo valitun valikkokohteen ohjeen näyttöön tai antaa
lisätietoja avoinna olevasta näytöstä.
6 Wi-Fi Direct -painike: Painallus tuo näyttöön Wi-Fi Direct -yhteyden tilan ja asetukset.
Merkkivalo Wi-Fi Direct -painikkeen vieressä
●
palaa, kun Wi-Fi Direct on käytössä
●
ei pala, kun Wi-Fi Direct on poissa käytöstä.
7 Langattoman yhteyden painike: Painallus tuo näyttöön langattoman yhteyden tilan ja asetukset. Lisätietoja on kohdassa
Tulostimen asentaminen langatonta yhteyttä varten.
Merkkivalo Langaton-painikkeen vieressä
●
palaa, kun tulostin kytketty langattomaan verkkoon
●
vilkkuu, kun langattomat ominaisuudet ovat käytössä, mutta tulostinta ei ole kytketty langattomaan verkkoon
●
ei pala, jos langaton yhteys on poissa käytöstä.
FIWW Tulostimen ohjauspaneelin käyttö 7
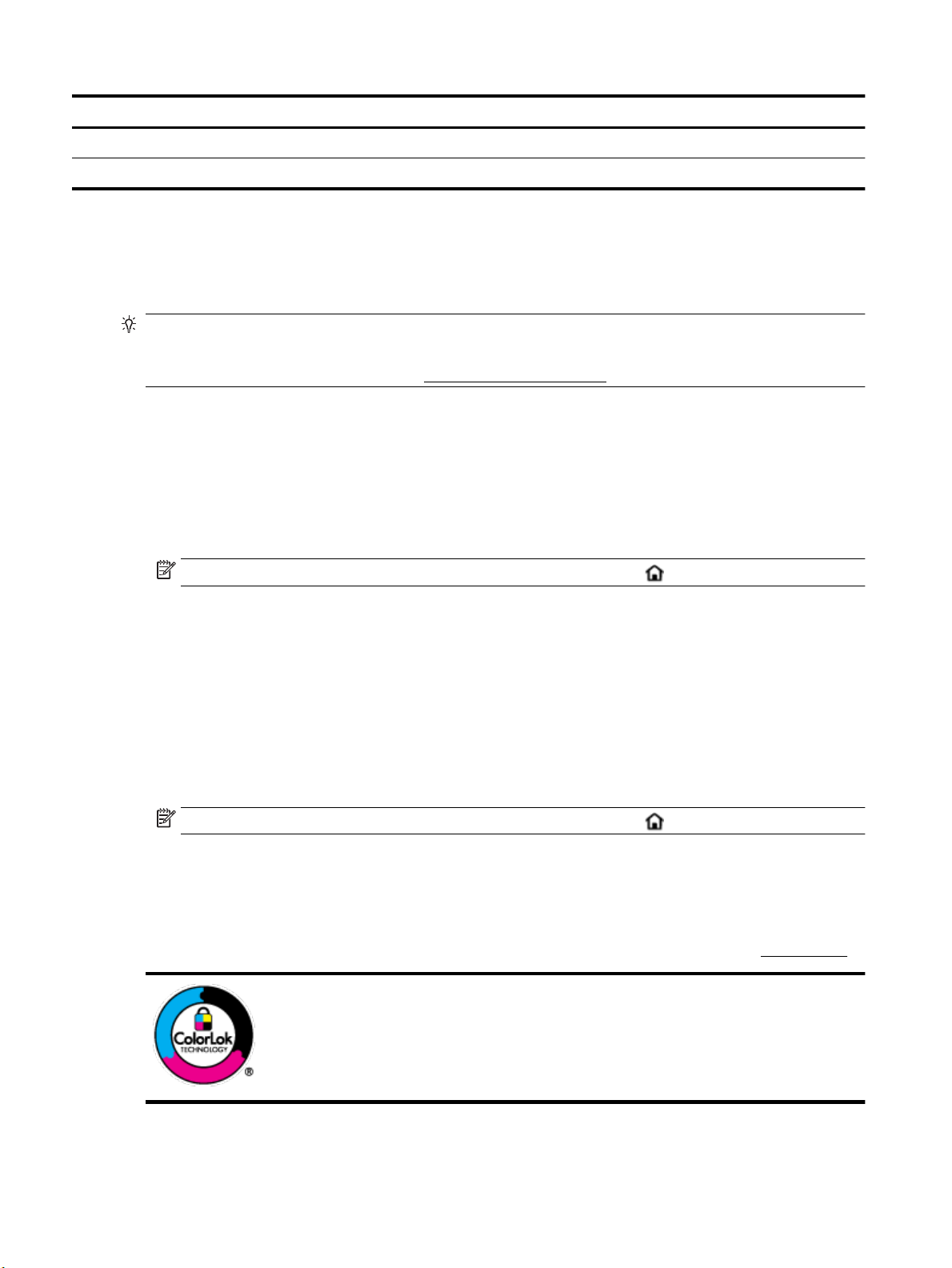
Numero Nimi ja kuvaus
8 Alanuolipainike: Painallus valitsee seuraavan valikkokohteen tai vierittää näyttöä alaspäin.
9 Ylänuolipainike: Painallus valitsee edellisen valikkokohteen tai vierittää näyttöä ylöspäin.
Tulostimen asetuksien muuttaminen
Ohjauspaneelin avulla voit muuttaa tulostimen toimintaa ja asetuksia, tulostaa raportteja ja saada ohjeita
tulostimen käyttöön.
VIHJE: Jos tulostin on liitetty tietokoneeseen, voit muuttaa tulostimen asetuksia myös hallintatyökalujen
avulla tietokoneessa.
Lisätietoja näistä työkaluista on kohdassa Tulostimen hallintatyökalut.
Toimintojen asetuksien muuttaminen
Ohjauspaneelin Aloitus-näkymässä näkyy tulostimen käytettävissä olevat toiminnot.
1. Valitse ohjauspaneelista haluttu kohde nuolipainikkeilla ja vahvista sitten valinta OK -painikkeella.
2. Tarkastele valittavissa olevia asetuksia vierittämällä. Valitse muutettava asetus ja paina OK -painiketta.
3. Muuta asetusta noudattamalla näyttöön ilmestyviä ohjeita.
HUOMAUTUS:
Palaa Aloitus-näyttöön painamalla Aloitus-painiketta ( ).
Tulostusasetusten muuttaminen
Voit muuttaa tulostimen asetuksia tai tulostaa raportteja Asennus-valikkonäkymässä olevien vaihtoehtojen
avulla:
1. Valitse tulostimen ohjauspaneelin aloitusnäytöstä Määritys ja paina sitten OK .
2. Valitse Tulostimen asetukset ja paina sitten OK .
3. Tarkastele valittavissa olevia asetuksia vierittämällä. Valitse muutettava asetus ja paina OK -painiketta.
4. Muuta asetusta noudattamalla näyttöön ilmestyviä ohjeita.
HUOMAUTUS:
Palaa Aloitus-näyttöön painamalla Aloitus-painiketta ( ).
Perustietoja papereista
Tulostin on suunniteltu toimimaan useimpien toimistopapereiden kanssa. On suositeltavaa kokeilla erilaisia
paperityyppejä, ennen kuin niitä hankitaan suuria määriä. Paras mahdollinen tulostuslaatu saadaan
käyttämällä HP-papereita. Lisätietoja HP-paperista löytyy HP:n verkkosivustossa osoitteessa www.hp.com .
HP suosittelee ColorLok-logolla varustetun tavallisen paperin käyttämistä jokapäiväisessä
tulostuksessa. Kaikki ColorLok-logolla varustetut paperit on testattu riippumattomassa
testauslaitoksessa sen luotettavuuden ja tulostuslaadun korkeiden standardien
täyttämiseksi. ColorLok-paperit tarjoavat terävät, voimakkaat värit, tummemmat mustan
sävyt. Lisäksi ne kuivuvat nopeammin kuin tavalliset paperit. Kaikki suurimmat
paperinvalmistajat valmistavat ColorLok-logolla varustettuja papereita eripainoisina ja kokoisina versioina.
8 Luku 2 Aluksi FIWW
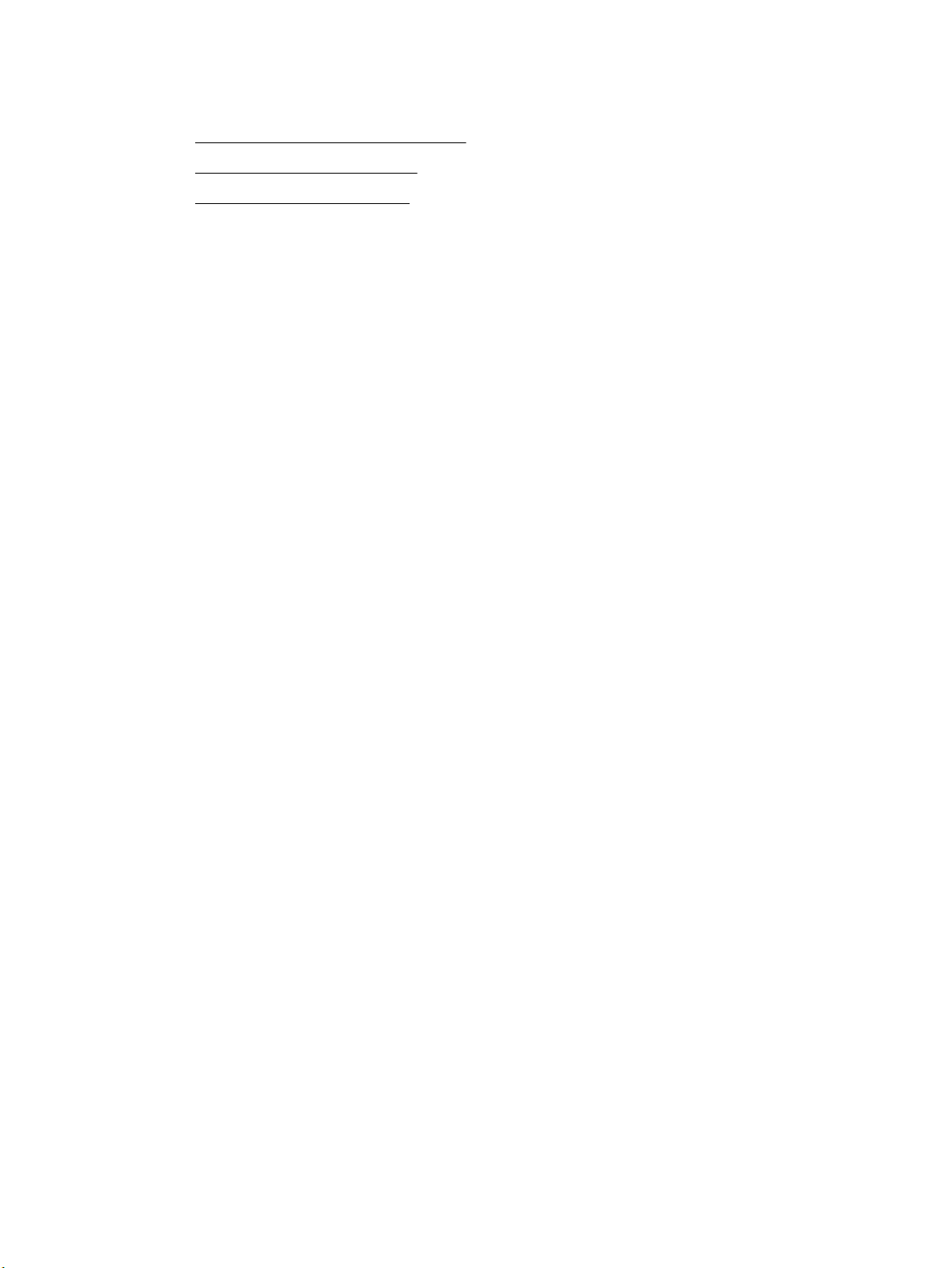
Tässä osassa käsitellään seuraavia aiheita:
●
Suositeltavat paperit tulostamista varten
●
HP-paperitarvikkeiden tilaaminen
●
Paperin valinta- ja käyttövihjeitä
Suositeltavat paperit tulostamista varten
Parhaan tulostuslaadun saavutat HP-papereilla, jotka on suunniteltu erityisesti kyseiseen projektiin liittyvää
tulostusta varten.
Paperityyppien saatavuus saattaa vaihdella maittain ja alueittain.
Valokuvatulostus
●
HP Premium Plus -valokuvapaperi
HP Premium Plus -valokuvapaperi on HP:n korkealaatuisin valokuvapaperi parhaita valokuviasi varten.
HP Premium Plus -valokuvapaperille voit tulostaa kauniita valokuvia, jotka kuivuvat hetkessä, joten voit
jakaa ne heti tulostuksen jälkeen. Tulostin tukee useita kokoja, kuten A4, 8,5 × 11 tuumaa, 10 × 15 cm (4
× 6 tuumaa) ja 13 × 18 cm (5 × 7 tuumaa) sekä kahta viimeistelyä – kiiltävää tai himmeäpintaista
(puolikiiltävää). Sopii erinomaisesti parhaiden kuviesi ja erityisten valokuvaprojektien kehystykseen,
näytteillepanoon tai lahjaksi antamiseen. HP Premium Plus -valokuvapaperilla saat loistavat tulokset ja
ammattitason laadun ja kestävyyden.
●
HP:n erikoisvalokuvapaperi
●
Yritysasiakirjat
●
●
Kiiltävän valokuvapaperin heti kuivuva pinnoite helpottaa kuvien käsittelyä ja estää niiden
tahraantumisen. Paperi on vettä ja kosteutta kestävää sekä tahriintumatonta, eivätkä sormenjäljet
tartu sen pintaan. Sille tulostetut valokuvat näyttävät ja tuntuvat laboratoriossa kehitetyiltä. Sitä on
saatavissa useina kokoina, kuten A4, 8,5 x 11 tuumaa, 10 x 15 cm 4 x 6 tuumaa, 13 x 18 cm (5 x
7 tuumaa). Hapottomuus pidentää asiakirjojen säilymisaikaa.
HP Everyday -valokuvapaperi
Tulosta värikkäitä jokapäiväisiä pikavedoksia matalilla kustannuksilla – käytä huolettomaan valokuvien
tulostukseen suunniteltua paperia. Tämä edullinen valokuvapaperi kuivuu nopeasti, joten tulosteita on
helppo käsitellä. Saat teräviä ja tarkkoja kuvia, kun käytät tätä paperia minkä tahansa
mustesuihkutulostimen kanssa. Sitä on saatavissa kiiltäväpintaisena useina kokoina, kuten A4,
8,5×11 tuumaa, 5x7 tuumaa ja 4x6 tuumaa (10×15 cm). Hapottomuus pidentää asiakirjojen
säilymisaikaa.
HP Premium -esityspaperi (120 g, matta) tai HP Professional -paperi (120 g matta)
Tämä paperi on painavaa, kaksipuolista mattapaperia, joka sopii täydellisesti esitelmien, ehdotusten,
raporttien ja uutiskirjeiden luomiseen. Tämä raskas paperi näyttää ja tuntuu vaikuttavalta.
HP:n esitepaperi 180 g kiiltävä tai HP Professional -paperi 180 kiiltävä
Nämä paperit ovat kiiltäväpintaisia molemmilta puolilta, joten ne soveltuvat kaksipuoliseen
tulostuskäyttöön. Tämä paperi soveltuu erinomaisesti lähes valokuvatasoisten tulosteiden, raporttien
kansilehtien, esitysten, esitteiden, erilaisten kirjekuorien ja kalenterien tulostamiseen.
●
HP:n esitepaperi 180 g matta tai HP Professional -paperi 180 matta
FIWW Perustietoja papereista 9
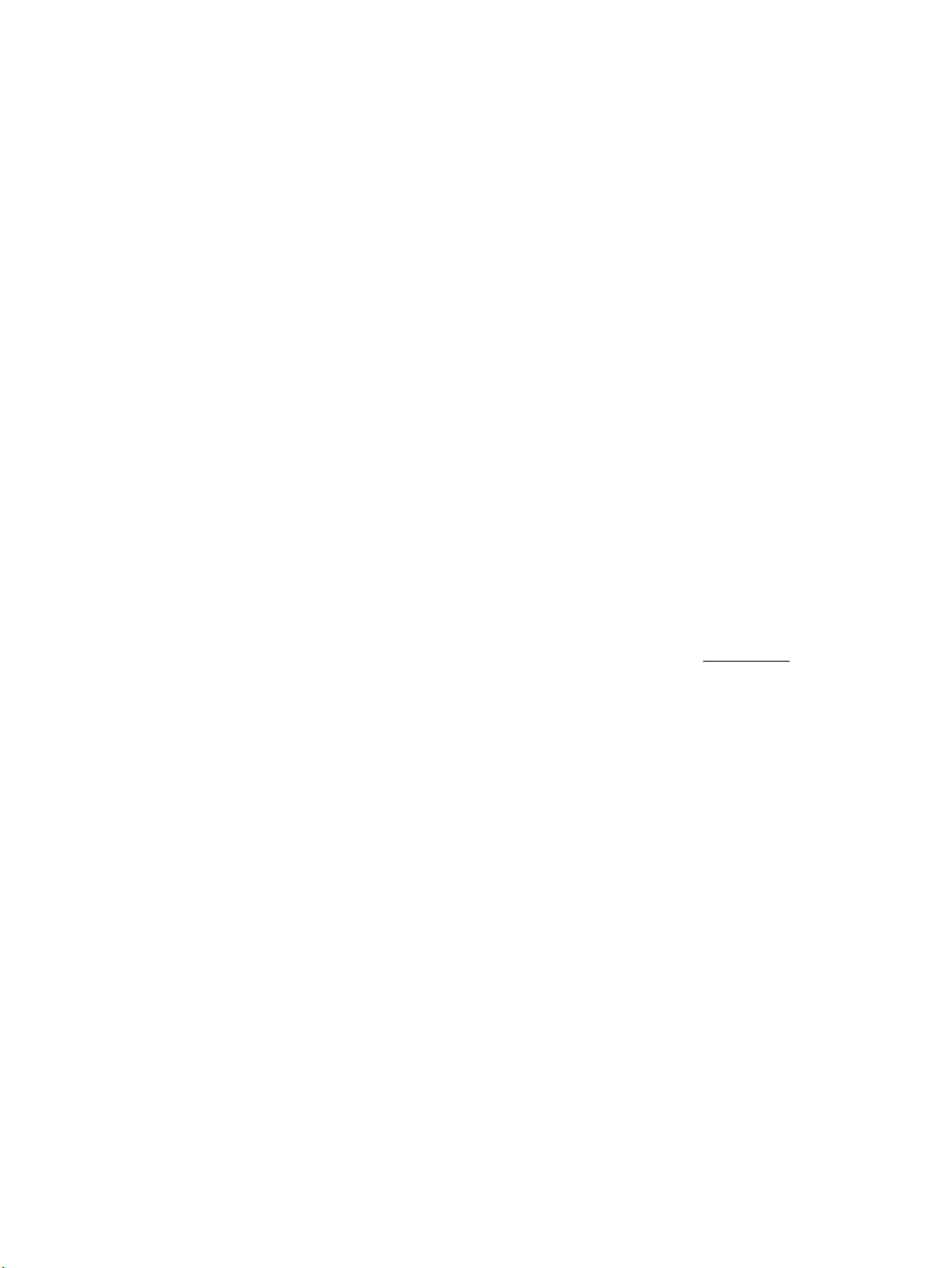
Nämä paperit ovat mattapintaisia molemmilta puolilta, joten ne soveltuvat kaksipuoliseen
tulostuskäyttöön. Tämä paperi soveltuu erinomaisesti lähes valokuvatasoisten tulosteiden, raporttien
kansilehtien, esitysten, esitteiden, erilaisten kirjekuorien ja kalenterien tulostamiseen.
Tavallinen tulostaminen
Kaikkien lueteltujen paperin valmistuksessa on käytetty ColorLok-tekniikkaa, joka vähentää tahraantumista,
voimistaa mustia ja elävöittää värejä.
●
HP Bright White -mustesuihkupaperi
HP Bright White -mustesuihkupaperille tulostettavien asiakirjojen värikontrasti on hyvä ja teksti
terävää. Paperi on riittävän läpikuultamaton, joten sen molemmille puolille voidaan tulostaa värillisiä
tulostustöitä. Tämän vuoksi paperi soveltuu hyvin tiedotteiden, raporttien ja mainoslehtisten
tekemiseen.
●
HP:n tulostuspaperi
HP:n tulostuspaperi on laadukas monitoimipaperi. Sille tulostetut asiakirjat näyttävät ja tuntuvat
vakuuttavammilta kuin tavalliselle yleispaperille tai kopiopaperille tulostetut asiakirjat. Hapottomuus
pidentää asiakirjojen säilymisaikaa.
●
HP-toimistopaperi
HP-toimistopaperi on laadukas monitoimipaperi. Se sopii kopioihin, luonnoksiin, muistioihin ja muihin
arkipäiväisiin asiakirjoihin. Hapottomuus pidentää asiakirjojen säilymisaikaa.
HP-paperitarvikkeiden tilaaminen
Tulostin on suunniteltu toimimaan useimpien toimistopapereiden kanssa. Paras mahdollinen tulostuslaatu
saadaan käyttämällä HP-papereita.
Saat lisätietoja HP:n paperien ja muiden tarvikkeiden tilaamisesta valitsemalla linkin www.hp.com . HP:n
verkkosivuston jotkin osat ovat tällä hetkellä käytettävissä vain englanninkielisenä.
HP suosittelee jokapäiväisten asiakirjojen tulostukseen ja kopiointiin tavallisia papereita, joissa on ColorLoklogo. Kaikki ColorLok-logolla varustetut paperit on testattu riippumattomasti, ja ne täyttävät
luotettavuudelle ja tulostuslaadulle asetetut korkeat vaatimukset. Niitä käytettäessä myös asiakirjat ovat
terävämpiä, värit ovat elävämpiä, mustat ovat puhtaampia ja tulosteiden kuivumisaika on lyhyempi kuin
käytettäessä muita tavallisia papereita. Kaikki suurimmat paperinvalmistajat valmistavat ColorLok-logolla
varustettuja papereita eripainoisina ja -kokoisina versioina.
Paperin valinta- ja käyttövihjeitä
Noudattamalla seuraavia ohjeita tulostuksen laatu on paras mahdollinen.
●
Lataa lokeroon vain yhtä paperityyppiä ja ‑kokoa kerrallaan.
●
Varmista, että paperi on syöttölokerossa oikein.
●
Älä täytä syöttö- tai tulostuslokeroa liian täyteen.
●
Seuraavat paperit saattavat aiheuttaa tukoksia, heikkolaatuista tulostusjälkeä tai muita
tulostusongelmia, joten niitä ei tule käyttää syöttölokerossa:
◦
Moniosaiset lomakkeet
◦
Vahingoittunut, käpristynyt tai ryppyinen tulostusmateriaali
◦
Aukkoja tai reikiä sisältävä tulostusmateriaali
◦
Voimakkaasti kuvioitu, kohokuvioitu tai mustetta huonosti imevä tulostusmateriaali
10 Luku 2 Aluksi FIWW
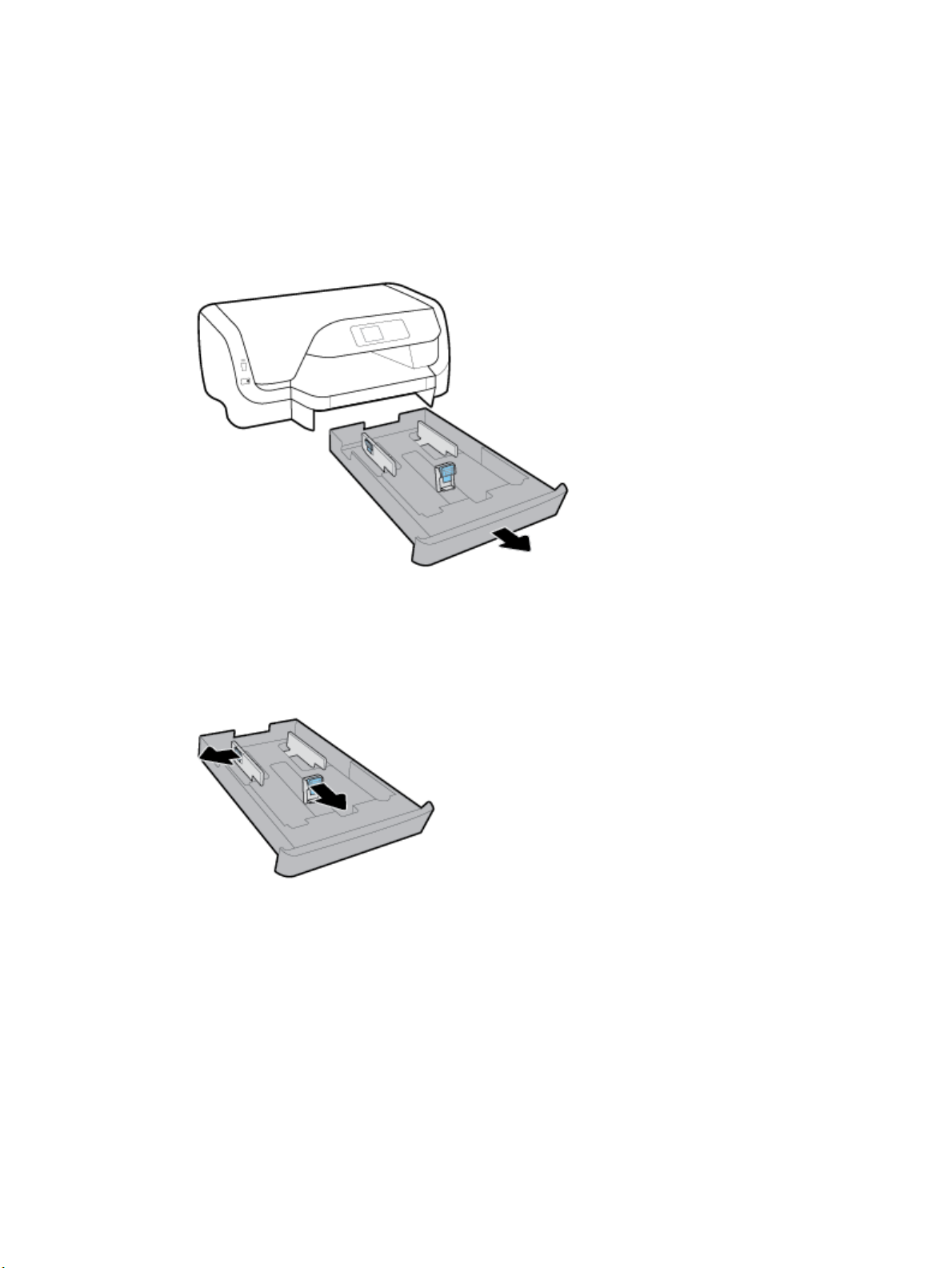
◦
Liian kevyt tai helposti venyvä tulostusmateriaali
◦
Niittejä tai paperinliittimiä sisältävä tulostusmateriaali
Lisää paperia
Vakiokokoisen paperin lisääminen
1. Vedä syöttölokero kokonaan ulos.
2. Liu'uta paperiohjaimet mahdollisimman lähelle lokeron reunoja.
●
Voit liu'uttaa paperin leveysohjaimia painamalla vasemmanpuoleisen leveysohjaimen painiketta ja
siirtämällä samalla ohjainta.
●
Voit liu'uttaa paperin pituusohjaimia painamalla pituusohjaimen painiketta ja siirtämällä samalla
ohjainta.
FIWW Lisää paperia 11
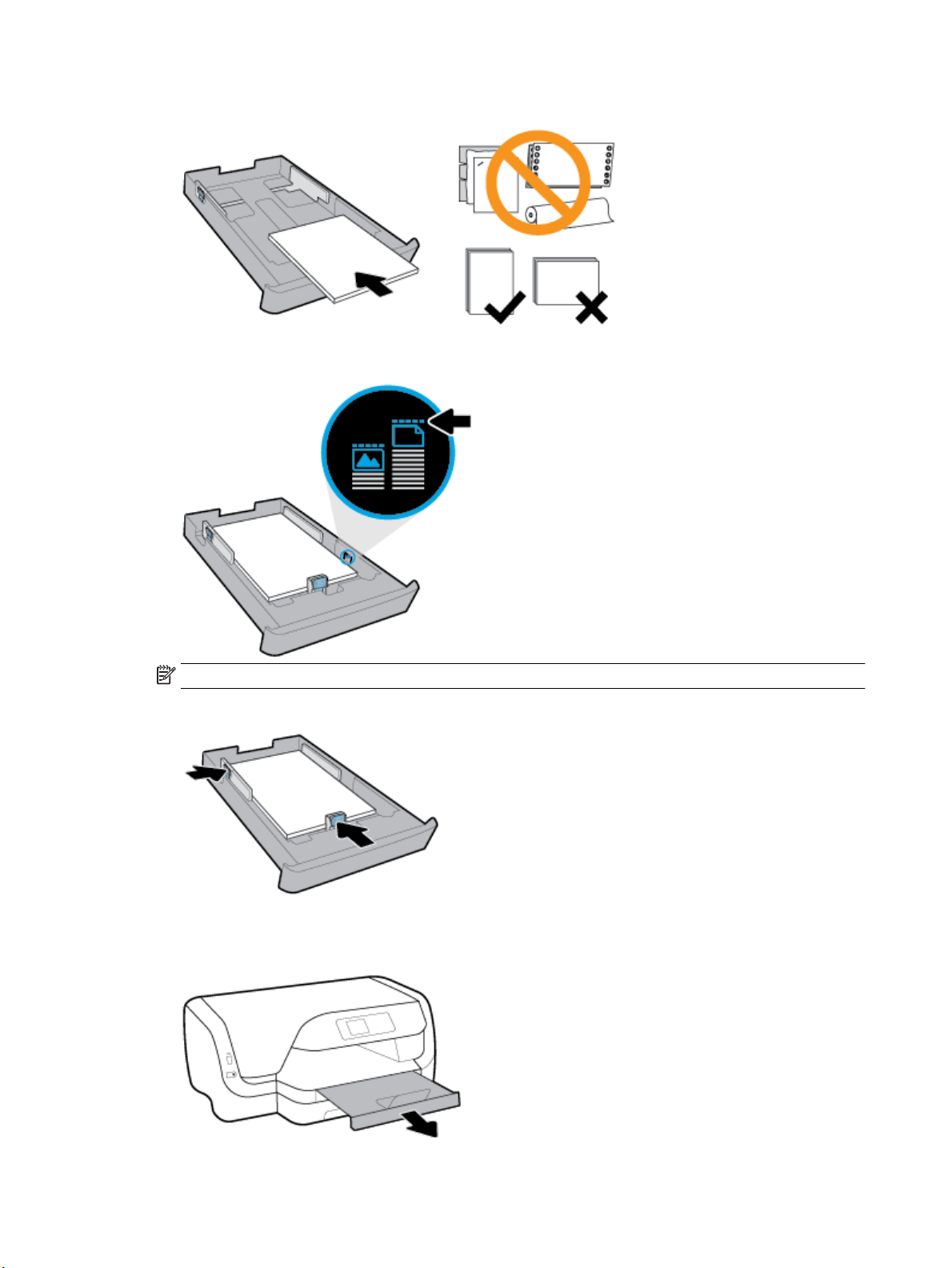
3. Aseta paperi pystysuuntaisesti ja tulostuspuoli alaspäin.
Aseta paperipinon reuna asianmukaisten, syöttölokeron etuosassa olevien paperikokomerkkien
kohdalle. Tarkista myös, ettei paperipino ylitä lokeron oikeaan reunaan merkittyä pinon korkeusrajaa.
HUOMAUTUS: Älä lisää paperia tulostuksen ollessa käynnissä.
4. Siirrä paperin leveys- ja pituusohjaimia, kunnes ne koskettavat paperipinon reunoja.
5. Työnnä syöttölokero takaisin tulostimeen.
6. Vedä tulostelokeron jatke ulos.
12 Luku 2 Aluksi FIWW
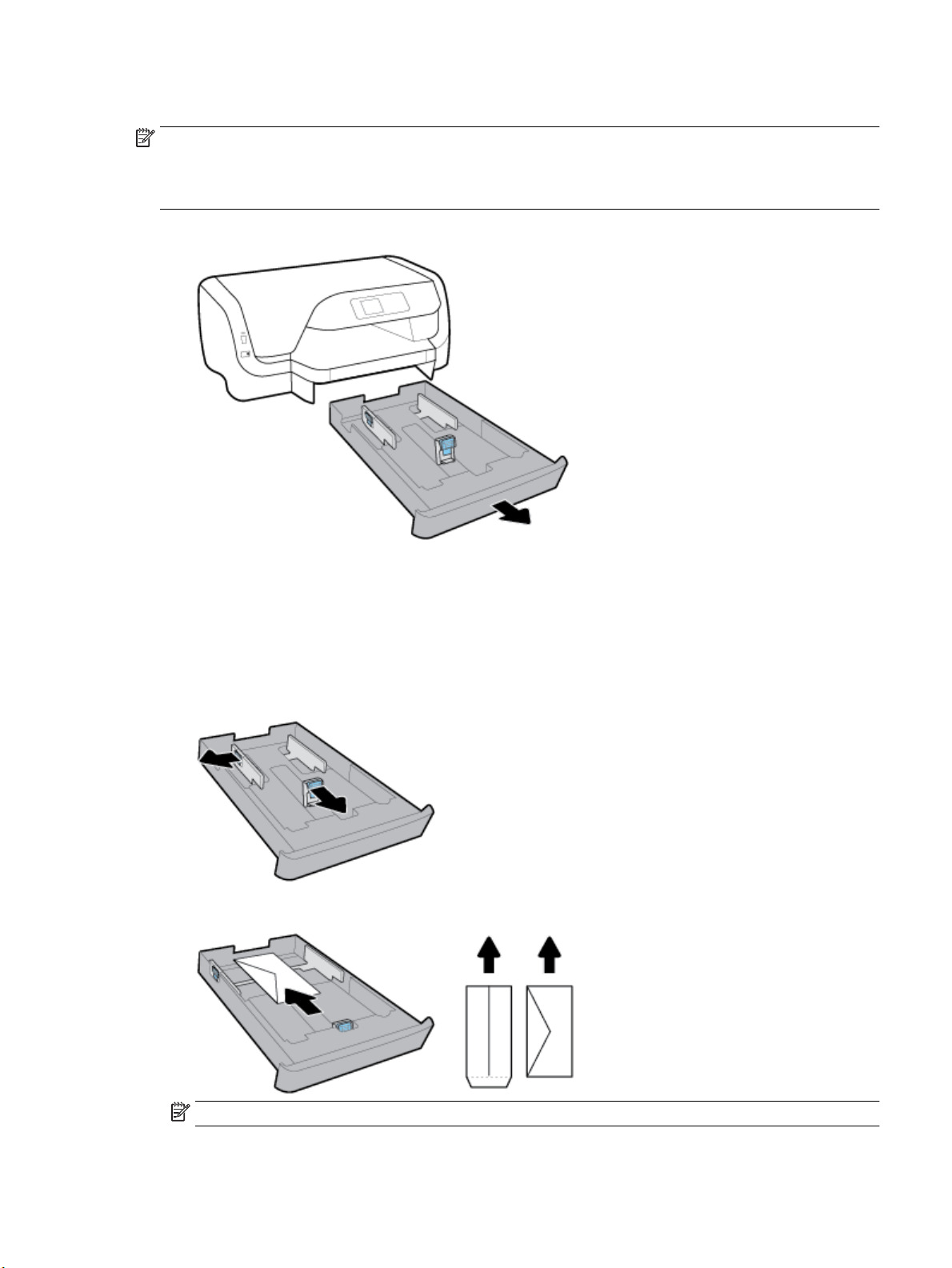
Kirjekuorien lisääminen syöttölokeroon
HUOMAUTUS:
●
Älä lisää paperia tulostuksen ollessa käynnissä.
●
Jos käytössäsi on lokero 2, huomaa, että se tukee vain A4-, Letter- tai Legal-koon tavallista paperia.
1. Vedä syöttölokero kokonaan ulos.
2. Jos syöttölokerossa on muuta paperia, poista paperit.
3. Liu'uta paperiohjaimet mahdollisimman lähelle lokeron reunoja.
●
Voit liu'uttaa paperin leveysohjaimia painamalla vasemmanpuoleisen leveysohjaimen painiketta ja
siirtämällä samalla ohjainta.
●
Voit liu'uttaa paperin pituusohjaimia painamalla pituusohjaimen painiketta ja siirtämällä samalla
ohjainta.
4. Aseta kirjekuoret pystysuuntaisesti tulostuspuoli alaspäin alla olevan kuvan mukaisesti.
HUOMAUTUS: Älä lisää kirjekuoria tulostuksen ollessa käynnissä.
FIWW Lisää paperia 13
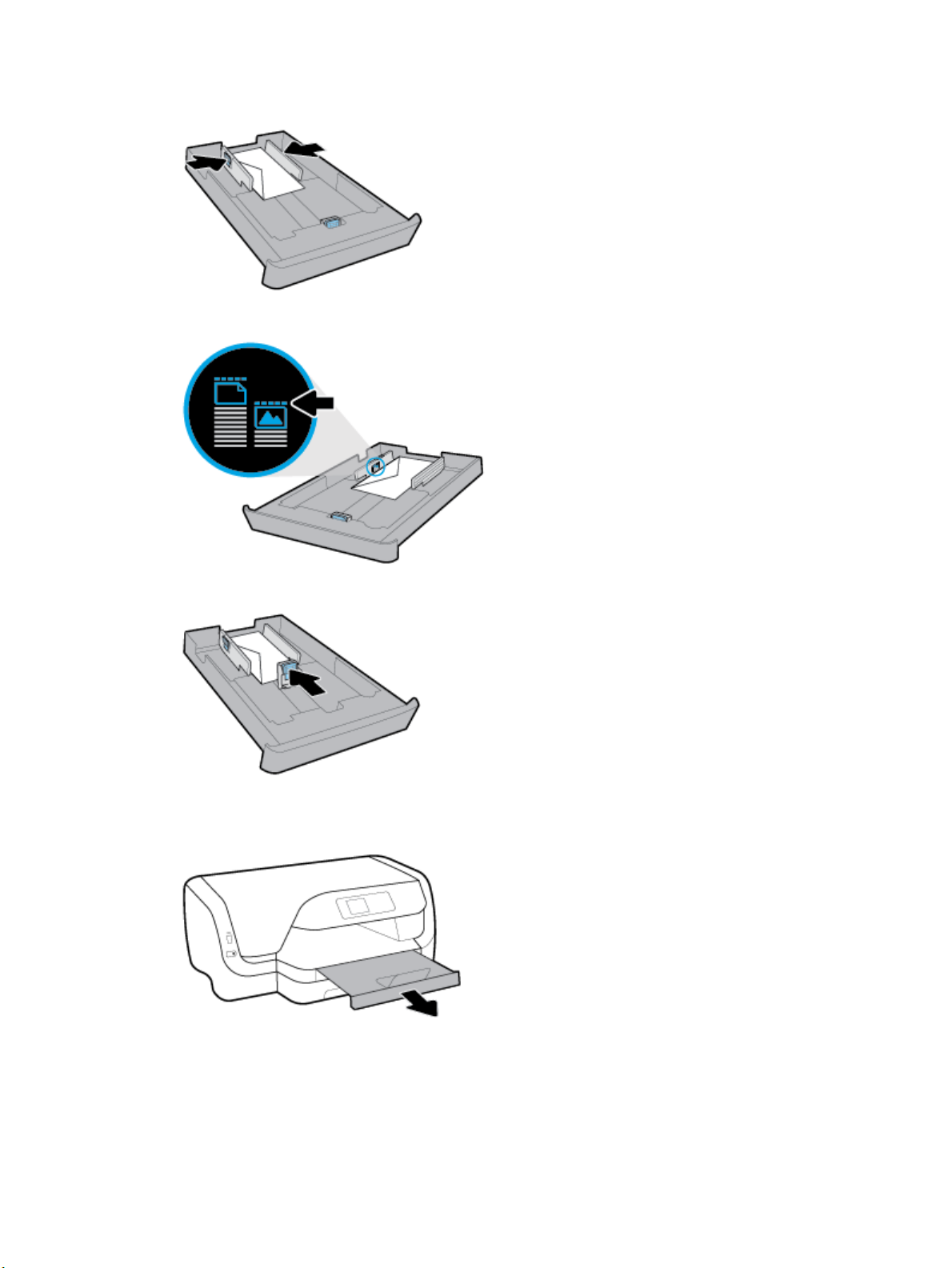
5. Siirrä paperin leveysohjaimia, kunnes ne koskettavat kirjekuoripinon reunoja.
6. Varmista, ettei kirjekuoripino ylitä vasemmanpuoleisen leveysohjaimen korkeusmerkintää.
7. Siirrä paperin pituusohjainta, kunnes se koskettaa kirjekuoripinon reunaa.
8. Työnnä syöttölokero takaisin tulostimeen.
9. Vedä tulostelokeron jatke ulos.
14 Luku 2 Aluksi FIWW
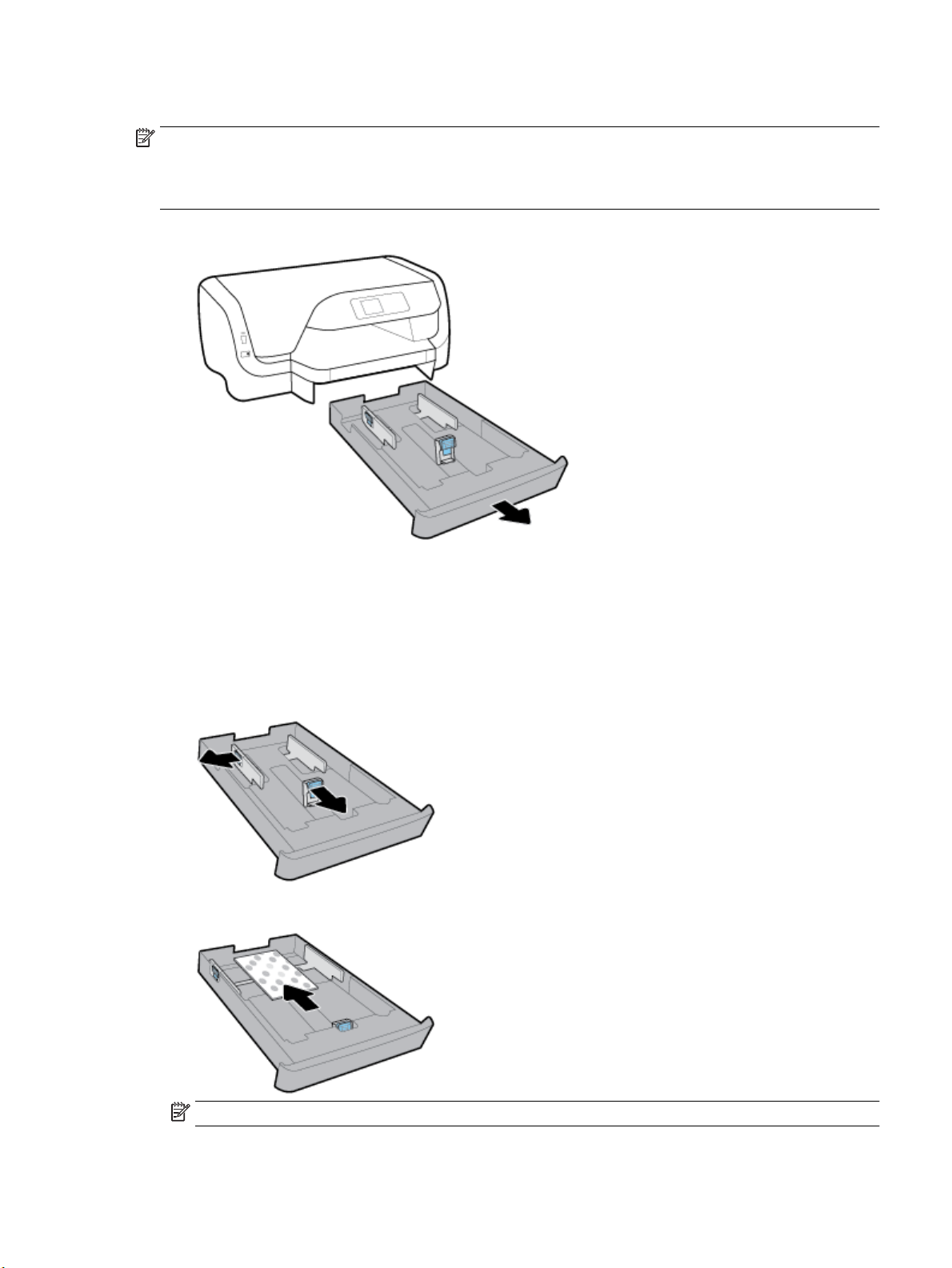
Korttien ja valokuvapaperin lisääminen
HUOMAUTUS:
●
Älä lisää paperia tulostuksen ollessa käynnissä.
●
Jos käytössäsi on lokero 2, huomaa, että se tukee vain A4-, Letter- tai Legal-koon tavallista paperia.
1. Vedä syöttölokero kokonaan ulos.
2. Jos syöttölokerossa on muuta paperia, poista paperit.
3. Liu'uta paperiohjaimet mahdollisimman lähelle lokeron reunoja.
●
Voit liu'uttaa paperin leveysohjaimia painamalla vasemmanpuoleisen leveysohjaimen painiketta ja
siirtämällä samalla ohjainta.
●
Voit liu'uttaa paperin pituusohjaimia painamalla pituusohjaimen painiketta ja siirtämällä samalla
ohjainta.
4. Aseta kortit tai valokuvapaperi pystysuuntaisesti tulostuspuoli alaspäin.
HUOMAUTUS: Älä lisää paperia tulostuksen ollessa käynnissä.
FIWW Lisää paperia 15
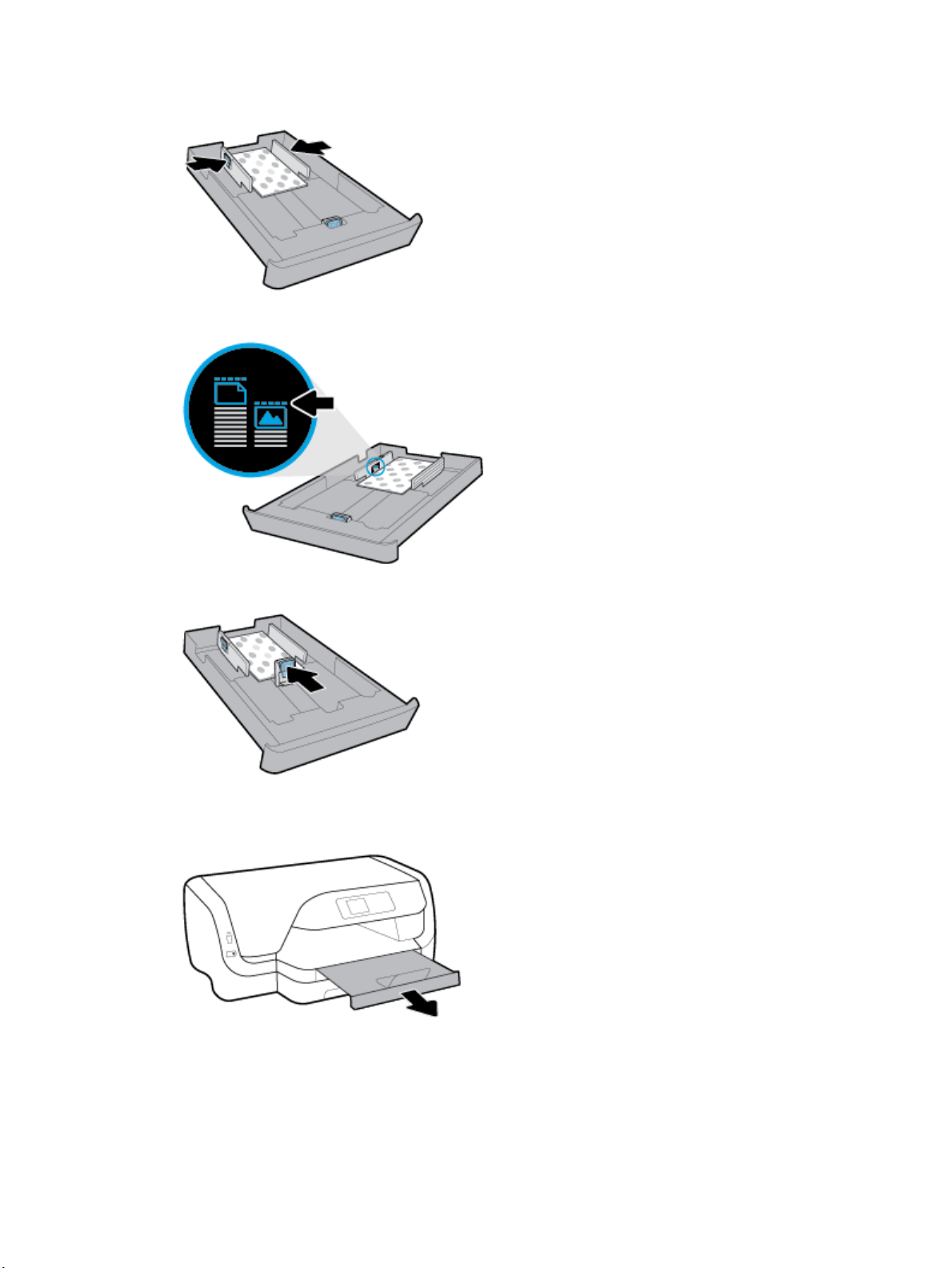
5. Siirrä paperin leveysohjaimia, kunnes ne koskettavat paperipinon reunoja.
6. Varmista, ettei paperipino ylitä vasemmanpuoleisen leveysohjaimen korkeusmerkintää.
7. Siirrä paperin pituusohjainta, kunnes se koskettaa paperipinon reunaa.
8. Työnnä syöttölokero takaisin tulostimeen.
9. Vedä tulostelokeron jatke ulos.
16 Luku 2 Aluksi FIWW
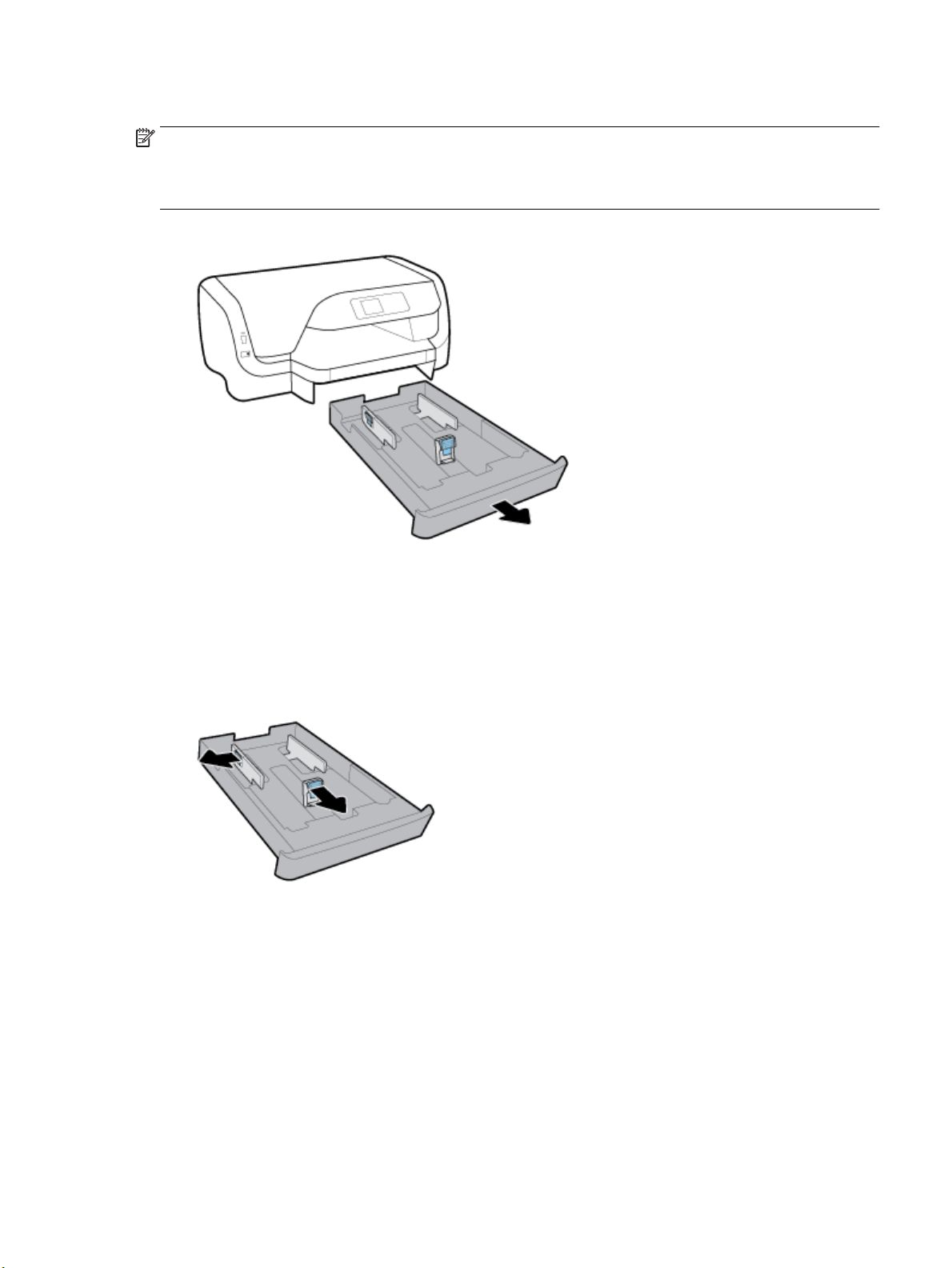
Legal-kokoisen paperin lisääminen
HUOMAUTUS:
●
Älä lisää paperia tulostuksen ollessa käynnissä.
●
Jos käytössäsi on lokero 2, huomaa, että se tukee vain A4-, Letter- tai Legal-koon tavallista paperia.
1. Vedä syöttölokero kokonaan ulos.
2. Jos syöttölokerossa on muuta paperia, poista paperit.
3. Liu'uta paperiohjaimet mahdollisimman lähelle lokeron reunoja.
●
Voit liu'uttaa paperin leveysohjaimia painamalla vasemmanpuoleisen leveysohjaimen painiketta ja
siirtämällä samalla ohjainta.
●
Voit liu'uttaa paperin pituusohjaimia painamalla pituusohjaimen painiketta ja siirtämällä samalla
ohjainta.
FIWW Lisää paperia 17
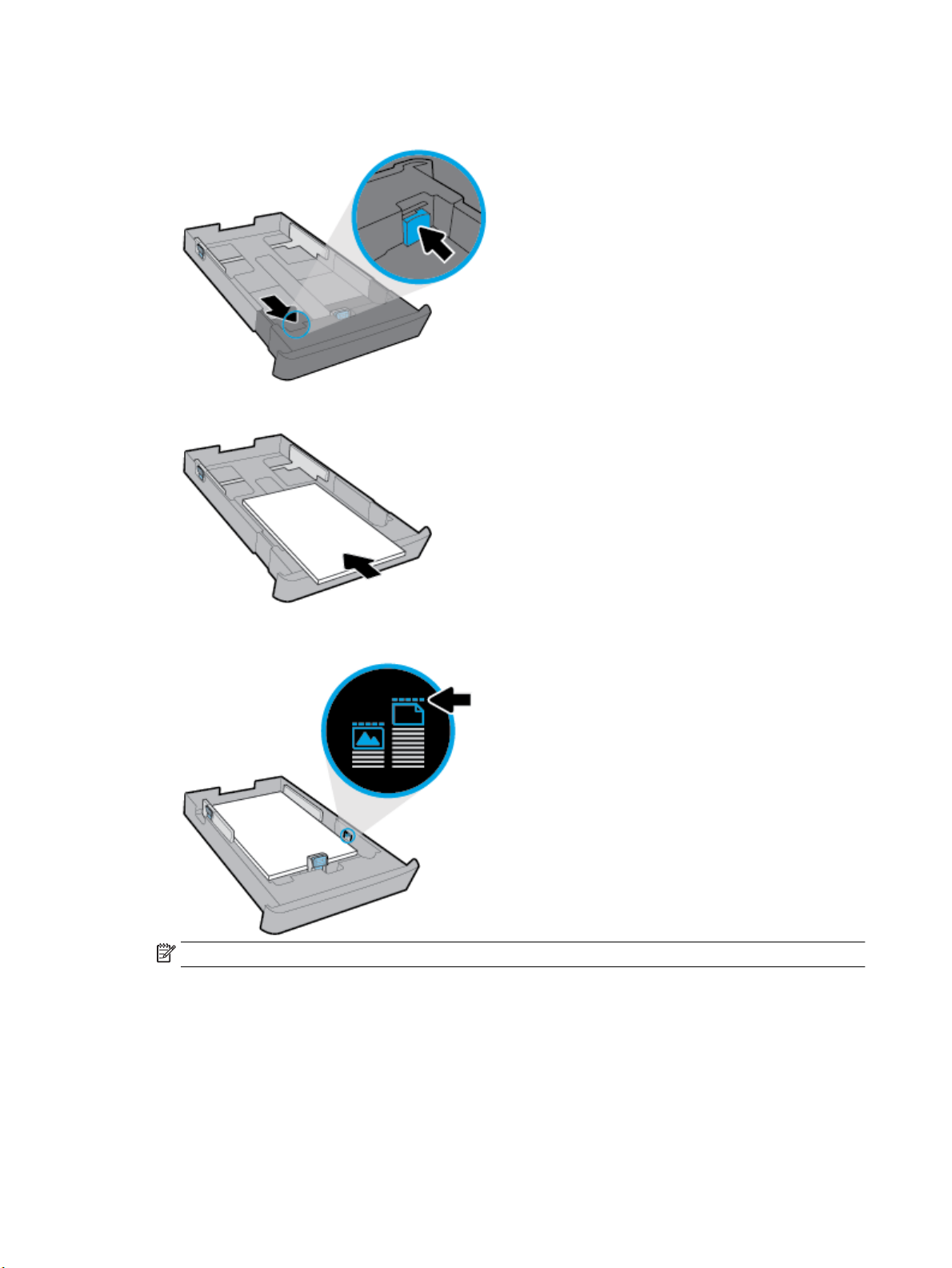
4. Vedä syöttölokero ulos. Tee tämä painamalla lokeron vasemman etukulman lähellä olevaa painiketta ja
vetämällä samalla lokeron etureunasta.
5. Aseta paperi pystysuuntaisesti ja tulostuspuoli alaspäin.
Aseta paperipinon reuna asianmukaisten, syöttölokeron etuosassa olevien paperikokomerkkien
kohdalle. Tarkista myös, ettei paperipino ylitä lokeron oikeaan reunaan merkittyä pinon korkeusrajaa.
HUOMAUTUS: Älä lisää paperia tulostuksen ollessa käynnissä.
18 Luku 2 Aluksi FIWW
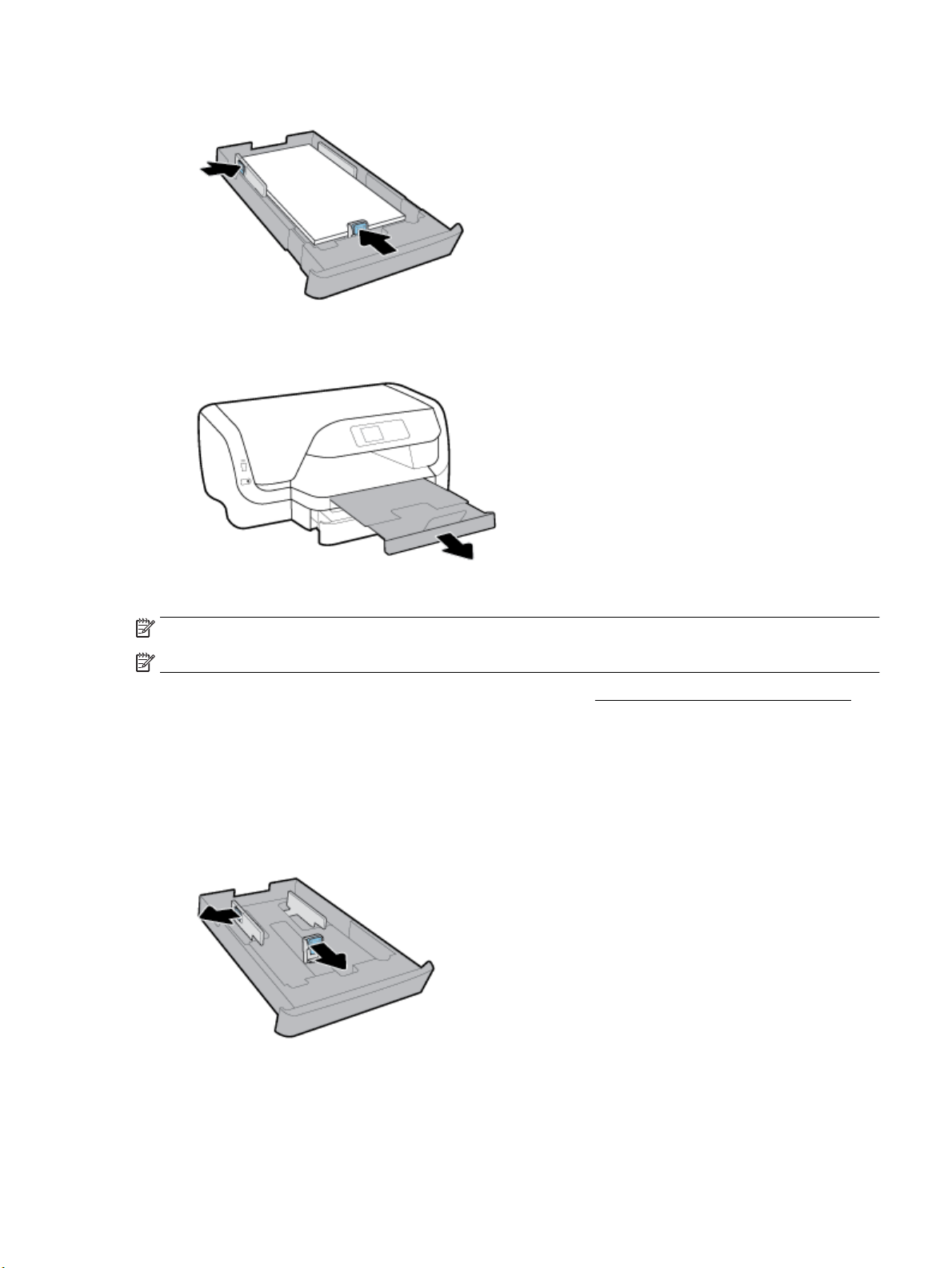
6. Siirrä paperin leveys- ja pituusohjaimia, kunnes ne koskettavat paperipinon reunoja.
7. Työnnä syöttölokero takaisin tulostimeen.
8. Vedä tulostelokeron jatke ulos.
Paperin lisääminen lokeroon 2
HUOMAUTUS: Lokero 2 on käytettävissä vain joissakin tulostinmalleissa.
HUOMAUTUS: Lokero 2 tukee vain A4-, Letter- tai Legal-kokoista tavallista paperia.
Lisätietoja lokeron 2 asentamisesta ja käyttämisestä on kohdassa Lisävarusteiden käyttöönotto ja käyttö.
1. Vedä lokero 2 kokonaan ulos tulostimesta.
2. Liu'uta paperiohjaimet mahdollisimman lähelle lokeron reunoja.
●
Voit liu'uttaa paperin leveysohjaimia painamalla vasemmanpuoleisen leveysohjaimen painiketta ja
siirtämällä samalla ohjainta.
●
Voit liu'uttaa paperin pituusohjaimia painamalla pituusohjaimen painiketta ja siirtämällä samalla
ohjainta.
FIWW Lisää paperia 19
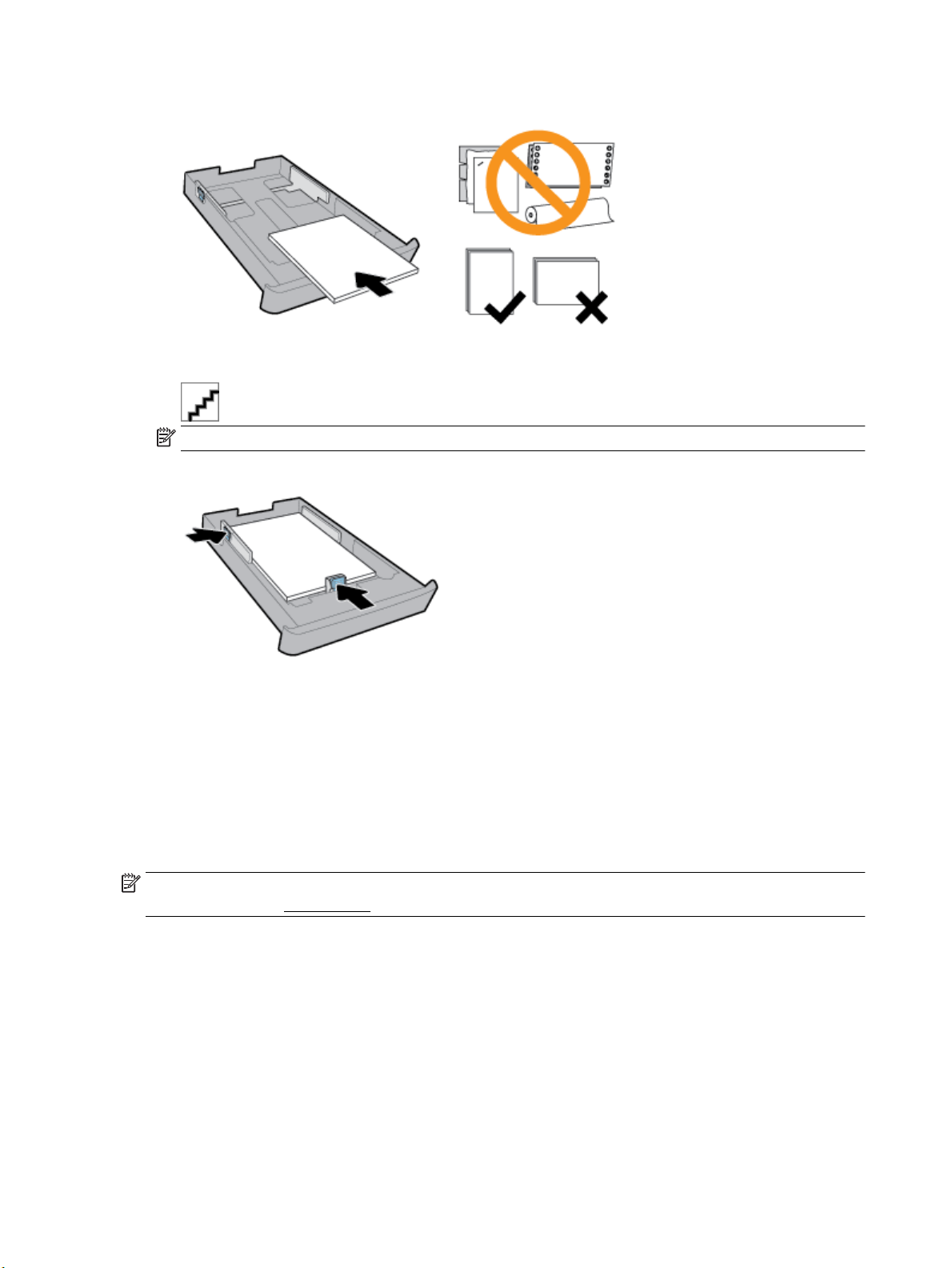
3. Aseta paperi pystysuuntaisesti ja tulostuspuoli alaspäin.
Aseta paperipinon reuna asianmukaisten, syöttölokeron etuosassa olevien paperikokomerkkien
kohdalle. Tarkista myös, ettei paperipino ylitä lokeron oikeaan reunaan merkittyä pinon korkeusrajaa.
HUOMAUTUS: Älä lisää paperia tulostuksen ollessa käynnissä.
4. Siirrä paperin leveys- ja pituusohjaimia, kunnes ne koskettavat paperipinon reunoja.
5. Tarkasta lokeron 2 alue tulostimen alta. Jos siellä on paperia, poista paperi.
6. Aseta lokero 2 takaisin tulostimeen.
Lisävarusteiden käyttöönotto ja käyttö
Seuraavissa osioissa neuvotaan, miten lisävarusteet, kuten lisäpaperilokero asennetaan ja otetaan käyttöön.
Jos käytössäsi on useampi kuin yksi paperilokero, voit hyödyntää tulostimen lokero-ominaisuuksia ja
tehostaa tulostimen käyttöä.
HUOMAUTUS: Lokero 2 on käytettävissä vain joissakin tulostinmalleissa. Lisävarusteita voi hankkia
verkosta osoitteesta www.hp.com .
Lokeron 2 asentaminen ja käyttäminen
Lokeron 2 asentaminen
1. Pura lokero pakkauksesta, poista pakkausteipit ja -materiaalit ja siirrä lokero valmisteltuun sijaintiin.
Alustan on oltava vakaa ja tasainen.
2. Katkaise tulostimesta virta ja irrota virtajohto pistorasiasta.
3. Aseta tulostin lokeron päälle.
20 Luku 2 Aluksi FIWW
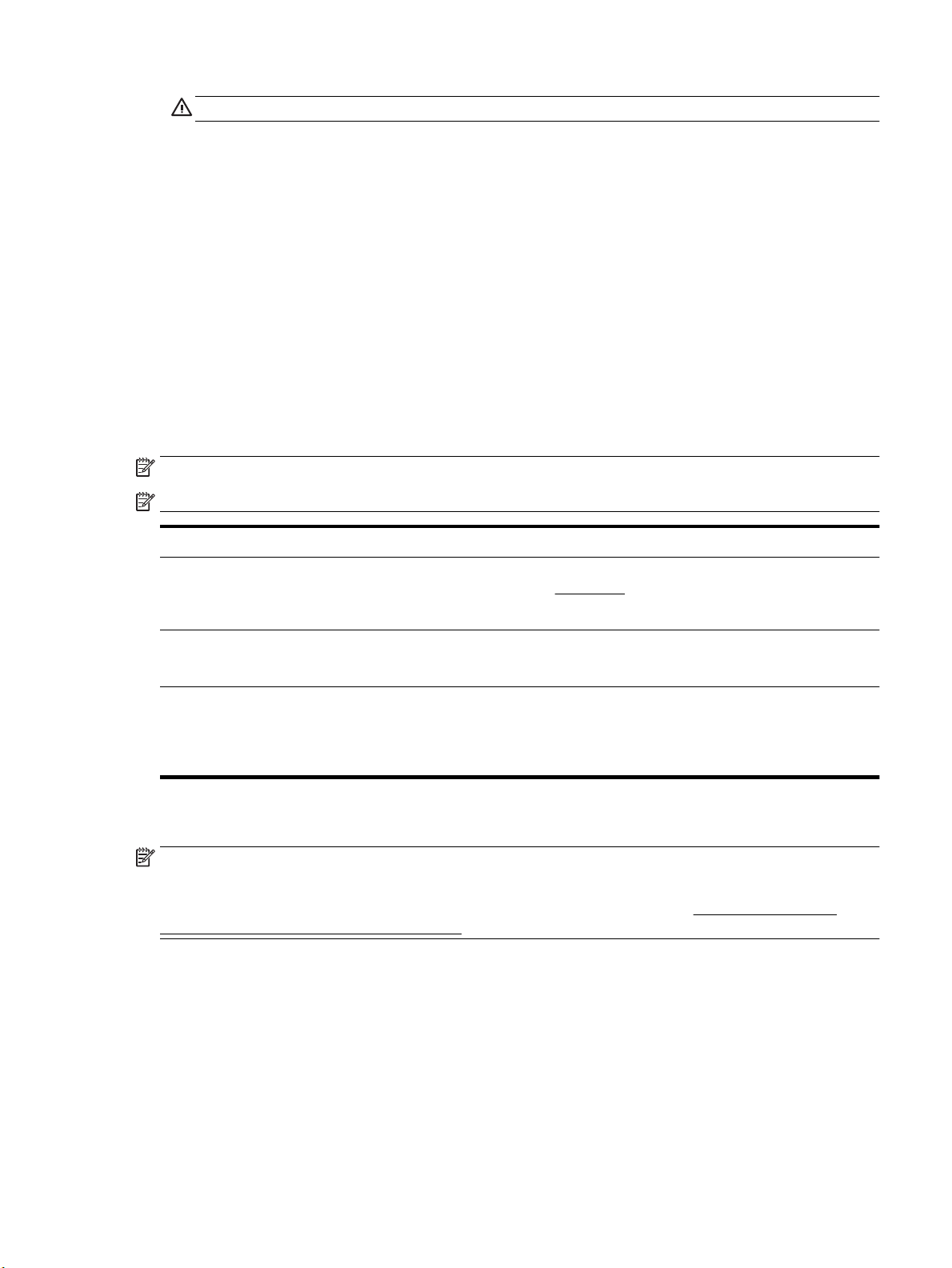
HUOMIO: Varo, etteivät kätesi tai sormesi jää tulostimen alle.
4. Liitä virtajohto pistorasiaan ja kytke tulostimeen virta.
Lokeroiden käyttäminen
Oletusarvoisesti tulostin käyttää paperia lokerosta 1. Jos lokero 1 on tyhjä ja käytössä on lokero 2, jossa on
paperia, tulostin käyttää paperia lokerosta 2.
Voit muuttaa tulostimen toimintaa hyödyntämällä seuraavia ominaisuuksia:
●
Oletuslokero: Määritä oletuslokero, josta tulostin käyttää paperia ensin, jos sekä lokerossa 1 että
lokerossa 2 on samankokoista paperia.
●
Lokeron lukitus: Lukitsee lokeron, jotta sitä ei käytetä vahingossa. Ominaisuutta voi käyttää
esimerkiksi silloin, kun lokeroon on lisätty erityispaperia, kuten yrityksen virallista kirjepaperia tai
esipainettuja lomakkeita.
Kun ominaisuus on valittuna, tulostin ei käytä paperia toisesta lokerosta, vaikka ensisijainen lokero olisi
tyhjä.
HUOMAUTUS: Tulostin toimii parhaiten, jos lokerossa käytetään kerrallaan vain yhden tyyppistä paperia.
HUOMAUTUS: Lokeroon 2 saa lisätä vain tavallista paperia.
Tavoite: Toimintaohjeet:
Molemmissa lokeroissa on paperia, ja tulostin käyttää paperia
toisesta lokerosta, jos toinen lokero on tyhjä.
Molemmissa lokeroissa on paperia, ja tulostin käyttää paperin
ensin tietystä lokerosta.
Mahdollisuus valita tavallisen paperin ja satunnaisesti käytetyn
erityispaperin välillä.
HUOMAUTUS: Tulostin toimii parhaiten, jos lokerossa käytetään
kerrallaan vain yhden tyyppistä paperia.
Lokeroasetusten muuttaminen
HUOMAUTUS: Lokeroasetuksia voi muuttaa myös HP:n tulostinohjelmiston tai sisäisen verkkopalvelimen
kautta.
Ohjeet sisäisen verkkopalvelimen ja tulostinohjelmiston avaamiseen on kohdissa Sisäinen web-palvelin ja
HP-tulostinohjelmiston avaaminen (Windows).
1. Varmista, että tulostimeen on kytketty virta.
2. Valitse tulostimen ohjauspaneelin aloitusnäytöstä Määritys ja paina sitten OK .
3. Valitse Tulostimen asetukset ja paina sitten OK .
●
Lisää paperia kumpaankin lokeroon. Lisätietoja on kohdassa
Lisää paperia.
●
Poista lokeron lukitus käytöstä.
●
Lisää kumpaankin lokeroon samankokoista paperia.
●
Aseta haluttu lokero oletuslokeroksi.
●
Lisää erityispaperi pääsyöttölokeroon ja tavallista paperia
lokeroon 2.
●
Lukitse pääsyöttölokero ja aseta lokero 2 oletuslokeroksi.
4. Valitse Paperiasetukset ja paina sitten OK .
5. Valitse Oletuslokero tai Lokeron lukitus ja paina sitten OK .
6. Valitse sopiva vaihtoehto ja paina sitten OK .
FIWW Lisävarusteiden käyttöönotto ja käyttö 21

Lokeron tai paperilähteen automaattisen valinnan ottaminen käyttöön (Windows)
1. Avaa HP-tulostinohjelmisto. Lisätietoja on kohdassa HP-tulostinohjelmiston avaaminen (Windows).
2. Valitse Määritä asetukset kohdasta Tulostus .
3. Napsauta Tulostusasetukset-valintaikkunan Tulostuspikakuvakkeet-välilehteä.
4. Valitse Paperilähde-pudotusvalikosta jokin automaattisen valinnan vaihtoehdoista.
5. Sulje valintaikkuna ja tallenna muutokset napsauttamalla kahdesti OK.
Lokeron tai paperilähteen automaattisen valinnan ottaminen käyttöön (OS X)
1. Valitse ohjelman Tiedosto-valikosta Tulosta.
2. Varmista, että oikea tulostin on valittuna.
3. Valitse Lähde-pudotusvalikosta Valitse automaattisesti.
4. Siirry tulostusasetuksiin napsauttamalla Näytä tiedot.
Tulostimen päivittäminen
Oletusasetusten mukaan tulostin etsii automaattisesti uusia päivityksiä, jos se on yhdistettynä verkkoon ja
jos Verkkopalvelut on käytössä.
Tulostimen päivittäminen tulostimen ohjauspaneelin kautta
1. Valitse tulostimen ohjauspaneelin aloitusnäytöstä Määritys ja paina sitten OK .
2. Valitse Työkalut ja paina sitten OK .
3. Valitse Tulostimen päivittäminen ja paina sitten OK .
4. Valitse Tarkista päivitykset ja paina sitten OK .
Tulostimen automaattisen päivitysten etsimisen salliminen
1. Valitse tulostimen ohjauspaneelin aloitusnäytöstä Määritys ja paina sitten OK .
2. Valitse Työkalut ja paina sitten OK .
3. Valitse Tulostimen päivittäminen ja paina sitten OK .
4. Valitse Automaattinen päivitys ja paina sitten OK .
5. Valitse Automaattisesti ja paina sitten OK .
Tulostimen päivittäminen sisäisen verkkopalvelimen kautta
1. Avaa sisäinen verkkopalvelin.
Lisätietoja on kohdassa Sisäinen web-palvelin.
2. Valitse Työkalut-välilehti.
3. Valitse Printer Updates (Tulostinpäivitykset) -osiosta Firmware Updates (Laitteistopäivitykset) ja
noudata näyttöön tulevia ohjeita.
HUOMAUTUS: Jos tulostinpäivitys on saatavilla, tulostin lataa ja asentaa päivityksen ja käynnistyy sen
jälkeen uudelleen.
22 Luku 2 Aluksi FIWW

HUOMAUTUS: Jos välityspalvelinasetukset pyydetään määrittämään ja jos verkossa käytetään
välityspalvelinasetuksia, määritä asetukset noudattamalla näytöllä näkyviä ohjeita. Jos tietoja ei ole
saatavilla, ota yhteyttä verkon järjestelmänvalvojaan tai henkilöön, joka asensi verkon.
HP-tulostinohjelmiston avaaminen (Windows)
Kun HP-tulostinohjelmisto on asennettu, toimi oman käyttöjärjestelmäsi ohjeiden mukaisesti.
●
Windows 10: Napsauta tietokoneen työpöydällä Käynnistä-painiketta, valitse Kaikki sovellukset,
valitse HP ja valitse sitten kuvake, jossa on tulostimen nimi.
●
Windows 8.1: Valitse aloitusnäytön vasemmasta alakulmasta nuoli alaspäin ja valitse sitten kuvake,
jossa on tulostimen nimi.
●
Windows 8: Napsauta hiiren kakkospainikkeella tyhjää kohtaa aloitusnäytöllä, napsauta
sovelluspalkissa Kaikki sovellukset ja napsauta sitten kuvaketta, jossa on tulostimen nimi.
●
Windows 7, Windows Vista ja Windows XP: Napsauta tietokoneen työpöydällä Käynnistä-painiketta,
valitse Kaikki ohjelmat, valitse HP, valitse tulostimen kansio ja valitse sitten kuvake, jossa on
tulostimen nimi.
FIWW HP-tulostinohjelmiston avaaminen (Windows) 23

3 Tulostus
Ohjelmisto käsittelee automaattisesti useimmat tulostusasetukset. Asetuksia voi vaihtaa manuaalisesti vain
silloin, kun haluat muuttaa tulostuslaatua, tulostaa erikoisille paperityypeille tai käyttää erityistoimintoja.
VIHJE: Tämä tulostin sisältää HP:n maksuttoman HP ePrint -palvelun, jonka avulla voi tulostaa asiakirjoja
HP ePrint -valmiudessa olevalla tulostimella milloin ja mistä tahansa ilman muita ohjelmistoja tai
tulostinohjaimia.
VIHJE: Tällä tulostimella voi tulostaa asiakirjoja ja valokuvia myös mobiililaitteesta, kuten älypuhelimesta
tai tabletista. Lisätietoja on HP:n mobiilitulostussivustolla www.hp.com/go/mobileprinting . Jos HP:n
mobiilitulostussivuston paikallisversio ei ole saatavilla omassa maassasi tai omalla alueellasi tai kielelläsi,
sinut saatetaan ohjata toisen maan tai alueen verkkosivustolle tai toisenkieliselle sivustolle.
●
Asiakirjojen tulostaminen
●
Esitteiden tulostaminen
●
Kirjekuorien tulostaminen
●
Valokuvien tulostaminen
●
Tulostaminen erikoiskokoiselle tai mukautetulle paperikoolle
●
Tulostus paperin molemmille puolille (kaksipuolinen tulostus)
●
Tulostaminen mobiililaitteesta
●
Tulostus AirPrint™-toiminnolla
●
Tulostusvihjeitä
Asiakirjojen tulostaminen
Asiakirjojen tulostaminen: (Windows)
1. Lisää lokeroon paperia. Lisätietoja on kohdassa Lisää paperia.
2. Valitse ohjelmistossa Tulosta.
3. Varmista, että tulostin on valittuna.
4. Napsauta painiketta, joka avaa Ominaisuudet-valintaikkunan.
Painikkeen nimi voi olla eri sovelluksissa erilainen, esimerkiksi Ominaisuudet, Asetukset,
Tulostinasetukset, Tulostimen asetukset, Tulostin tai Määritykset.
HUOMAUTUS: Jos haluat määrittää tulostusasetukset kaikkia tulostustöitä varten, tee muutokset
tulostimen mukana toimitetussa HP-ohjelmistossa. Lisätietoja HP-ohjelmistosta on kohdassa
Tulostimen hallintatyökalut.
5. Valitse sopivat asetukset Tulostuksen pikatoiminnot -välilehdeltä.
Voit muuttaa muita tulostusasetuksia napsauttamalla muita välilehtiä.
Lisävihjeitä tulostusasetuksista on kohdassa Tulostusvihjeitä.
24 Luku 3 Tulostus FIWW

HUOMAUTUS: Jos vaihdat paperikokoa, tarkista, että syöttölokeroon lisätään oikean kokoista paperia
ja aseta tulostimen ohjauspaneelin paperiasetus kokoa vastaavaksi.
6. Sulje Ominaisuudet-valintaikkuna valitsemalla OK.
7. Aloita tulostus valitsemalla Tulosta tai OK.
Asiakirjojen tulostaminen: (OS X)
1. Valitse ohjelman Tiedosto-valikosta Tulosta.
2. Varmista, että tulostin on valittuna.
3. Määritä sivun ominaisuudet.
Jos vaihtoehtoa ei näy Print (Tulosta) -valintaikkunassa, valtse Show Details (Näytä tiedot).
●
Valitse Paper Size (Paperikoko) -ponnahdusvalikosta sopiva paperikoko.
HUOMAUTUS: Jos muutat paperikokoasetusta, varmista, että olet lisännyt oikean paperin.
●
Valitse suunta.
●
Anna skaalausprosentti.
4. Valitse Tulosta.
Asiakirjojen tulostaminen USB-muistitikulta
1. Aseta USB-muistitikku laitteen etupuolella sijaitsevaan USB-porttiin.
Odota, että USB-muistitikun sisältämät tiedostot ja kansiot tulevat näkyviin ohjauspaneelin näyttöön.
HUOMAUTUS: Tulostin ei tue salattuja USB-muistitikkuja.
2. Etsi ohjauspaneelissa asiakirja, jonka haluat tulostaa, ja valitse se. Vahvista valinta valitsemalla OK .
Voit käyttää asiakirjojen etsinnässä suodatin-, lajittelu- ja hakutoimintoja. Jos haluat käyttää näitä
toimintoja, valitse etsintätoiminto painamalla ohjauspaneelin vasemman alakulman Valinta-painiketta
( ).
3. Valitse kuvan tulostusnäytöstä tarvittavat tulostusasetukset, kuten tulostettavien kappaleiden määrä
ja tulostuslaatu.
4. Aloita tulostaminen valitsemalla Käynnistä mustavalkotulostus tai Käynnistä väritulostus ja
painamalla sitten OK .
Esitteiden tulostaminen
Esitteiden tulostaminen: (Windows)
1. Lisää lokeroon paperia. Lisätietoja on kohdassa Lisää paperia.
2. Valitse sovellusohjelmiston Tiedosto -valikosta Tulostus .
3. Varmista, että tulostin on valittuna.
4. Voit vaihtaa asetuksia napsauttamalla painiketta, joka avaa Ominaisuudet -valintaikkunan.
Painikkeen nimi voi olla eri sovelluksissa erilainen, esimerkiksi Ominaisuudet , Options (Asetukset) ,
Tulostimen asetukset , Tulostin tai Asetukset .
FIWW Esitteiden tulostaminen 25

HUOMAUTUS: Jos haluat määrittää tulostusasetukset kaikkia tulostustöitä varten, tee muutokset
tulostimen mukana toimitetussa HP-ohjelmistossa. Lisätietoja HP-ohjelmistosta on kohdassa
Tulostimen hallintatyökalut.
5. Valitse sopivat asetukset Tulostuksen pikatoiminnot -välilehdeltä.
Voit muuttaa muita tulostusasetuksia napsauttamalla muita välilehtiä.
Lisävihjeitä tulostusasetuksista on kohdassa Tulostusvihjeitä.
HUOMAUTUS: Jos vaihdat paperikokoa, tarkista, että syöttölokeroon lisätään oikean kokoista paperia
ja aseta tulostimen ohjauspaneelin paperiasetus kokoa vastaavaksi.
6. Sulje Ominaisuudet-valintaikkuna valitsemalla OK.
7. Aloita tulostaminen napsauttamalla Tulostus tai OK .
Esitteiden tulostaminen (OS X)
1. Valitse ohjelman Tiedosto-valikosta Tulosta.
2. Varmista, että oikea tulostin on valittuna.
3. Määritä tulostusasetukset.
Jos vaihtoehtoa ei näy Print (Tulosta) -valintaikkunassa, valtse Show Details (Näytä tiedot).
a. Valitse Paper Size (Paperikoko) -ponnahdusvalikosta sopiva paperikoko.
HUOMAUTUS: Jos muutat paperikokoasetusta, varmista, että olet lisännyt oikean paperin.
b. Valitse ponnahdusvalikosta Paperityyppi/Laatu ja valitse sen jälkeen vaihtoehto, joka tuottaa
parhaan laadun tai tarkimman resoluution.
4. Valitse Tulosta.
Kirjekuorien tulostaminen
Vältä kirjekuoria, joissa on:
●
erittäin kiiltävä pinta
●
tarranauhoja, hakasia tai ikkunoita
●
paksut, epäsäännölliset tai käpristyneet reunat
●
rypistyneitä, repeytyneitä tai muuten vahingoittuneita alueita.
Varmista, että tulostimeen asettamasi kirjekuoret on taitettu terävästi.
HUOMAUTUS: Lisätietoja kirjekuorille tulostamisesta on käyttämäsi ohjelmiston käyttöohjeissa.
Kirjekuorien tulostaminen: (Windows)
1. Aseta kirjekuoret lokeroon. Lisätietoja on kohdassa Lisää paperia.
2. Valitse ohjelman Tiedosto-valikosta Tulosta.
3. Varmista, että tulostin on valittuna.
26 Luku 3 Tulostus FIWW

4. Napsauta painiketta, joka avaa Ominaisuudet-valintaikkunan.
Painikkeen nimi voi olla eri sovelluksissa erilainen, esimerkiksi Ominaisuudet, Asetukset,
Tulostinasetukset, Tulostimen asetukset, Tulostin tai Määritykset.
HUOMAUTUS: Jos haluat määrittää tulostusasetukset kaikkia tulostustöitä varten, tee muutokset
tulostimen mukana toimitetussa HP-ohjelmistossa. Lisätietoja HP-ohjelmistosta on kohdassa
Tulostimen hallintatyökalut.
5. Valitse sopivat asetukset Tulostuksen pikatoiminnot -välilehdeltä.
Voit muuttaa muita tulostusasetuksia napsauttamalla muita välilehtiä.
Lisävihjeitä tulostusasetuksista on kohdassa Tulostusvihjeitä.
HUOMAUTUS: Jos vaihdat paperikokoa, tarkista, että syöttölokeroon lisätään oikean kokoista paperia
ja aseta tulostimen ohjauspaneelin paperiasetus kokoa vastaavaksi.
6. Sulje Ominaisuudet-valintaikkuna valitsemalla OK.
7. Aloita tulostaminen napsauttamalla Tulosta tai OK.
Kirjekuorien tulostaminen: (OS X)
1. Valitse ohjelman Tiedosto-valikosta Tulosta.
2. Varmista, että tulostin on valittuna.
3. Valitse avautuvasta Paper Size (Paperikoko) -ponnahdusvalikosta sopiva kirjekuoren koko.
Jos vaihtoehtoa ei näy Print (Tulosta) -valintaikkunassa, valtse Show Details (Näytä tiedot).
HUOMAUTUS: Jos muutat Paperikoko-asetusta, varmista, että olet lisännyt oikeanlaista paperia.
4. Valitse ponnahdusvalikosta Paperityyppi/laatu ja tarkista, että paperityypin asetus on Tavallinen
paperi.
5. Valitse Tulosta.
Valokuvien tulostaminen
Voit tulostaa valokuvan joko USB-asemasta tai tietokoneelta.
HUOMAUTUS: Tulostin ei tue salattuja USB-muistitikkuja.
Älä jätä ylimääräisiä valokuvapapereita syöttölokeroon. Paperi voi alkaa käpristyä, mikä voi heikentää
tulostuslaatua. Käytä tulostukseen vain sileitä paperiarkkeja.
VIHJE: Tällä tulostimella voi tulostaa asiakirjoja ja valokuvia myös mobiililaitteesta, kuten älypuhelimesta
tai tabletista. Lisätietoja on HP:n mobiilitulostussivustolla www.hp.com/go/mobileprinting . Jos HP:n
mobiilitulostussivuston paikallisversio ei ole saatavilla omassa maassasi tai omalla alueellasi tai kielelläsi,
sinut saatetaan ohjata toisen maan tai alueen verkkosivustolle tai toisenkieliselle sivustolle.
Valokuvien tulostaminen tietokoneelta: (Windows)
1. Lisää lokeroon paperia. Lisätietoja on kohdassa Lisää paperia.
2. Valitse ohjelmistossa Tulosta.
3. Varmista, että tulostin on valittuna.
FIWW Valokuvien tulostaminen 27

4. Napsauta painiketta, joka avaa Ominaisuudet-valintaikkunan.
Painikkeen nimi voi olla eri sovelluksissa erilainen, esimerkiksi Ominaisuudet, Asetukset,
Tulostinasetukset, Tulostimen asetukset, Tulostin tai Määritykset.
5. Valitse sopivat asetukset Tulostuksen pikatoiminnot -välilehdeltä.
Voit muuttaa muita tulostusasetuksia napsauttamalla muita välilehtiä.
Lisävihjeitä tulostusasetuksista on kohdassa Tulostusvihjeitä.
HUOMAUTUS: Jos vaihdat paperikokoa, tarkista, että syöttölokeroon lisätään oikean kokoista paperia
ja aseta tulostimen ohjauspaneelin paperiasetus kokoa vastaavaksi.
6. Sulje Ominaisuudet-valintaikkuna valitsemalla OK.
7. Aloita tulostus valitsemalla Tulosta tai OK.
HUOMAUTUS: Kun tulostus on päättynyt, poista käyttämätön valokuvapaperi syöttölokerosta. Säilytä
valokuvapaperia niin, että se ei ala käpristyä, sillä tämä voi heikentää tulostuslaatua.
Valokuvien tulostaminen tietokoneelta: (OS X)
1. Valitse ohjelman Tiedosto-valikosta Tulosta.
2. Varmista, että oikea tulostin on valittuna.
3. Määritä tulostusasetukset.
Jos vaihtoehtoa ei näy Print (Tulosta) -valintaikkunassa, valtse Show Details (Näytä tiedot).
●
Valitse Paper Size (Paperikoko) -ponnahdusvalikosta sopiva paperikoko.
HUOMAUTUS: Jos muutat paperikokoasetusta, varmista, että olet lisännyt oikean paperin.
●
Valitse suunta.
4. Valitse avautuvasta valikosta Paperityyppi/laatu ja valitse sitten seuraavat asetukset:
●
Paperityyppi: Tulostustyölle soveltuva valokuvapaperityyppi
●
Laatu: Valitse vaihtoehto, joka tarjoaa parhaan laadun tai tarkimman resoluution.
●
Valitse Väriasetukset -kolmio ja sitten asianmukainen Valokuvankorjaus-vaihtoehto.
◦
Virta katkaistuna: kuvaan ei tehdä mitään säätöjä.
◦
Käytössä: tarkentaa kuvan automaattisesti, säätää kuvan terävyyttä hillitysti.
5. Valitse muut tarvittavat tulostusasetukset ja napsauta sitten Tulosta.
Valokuvien tulostaminen USB-muistitikulta
1. Aseta USB-muistitikku laitteen etupuolella sijaitsevaan USB-porttiin.
Odota, että USB-muistitikun sisältämät tiedostot ja kansiot tulevat näkyviin ohjauspaneelin näyttöön.
HUOMAUTUS: Tulostin ei tue salattuja USB-muistitikkuja.
2. Etsi ohjauspaneelissa valokuva, jonka haluat tulostaa, ja valitse se. Vahvista valinta valitsemalla OK .
Voit käyttää valokuvien etsinnässä suodatin-, lajittelu- ja hakutoimintoja. Jos haluat käyttää näitä
toimintoja, valitse etsintätoiminto painamalla ohjauspaneelin vasemman alakulman Valinta-painiketta
( ).
28 Luku 3 Tulostus FIWW

3. Valitse kuvan tulostusnäytöstä tarvittavat tulostusasetukset, kuten tulostettavien kappaleiden määrä
ja tulostuslaatu.
4. Aloita tulostaminen valitsemalla Käynnistä mustavalkotulostus tai Käynnistä väritulostus ja
painamalla sitten OK .
Tulostaminen erikoiskokoiselle tai mukautetulle paperikoolle
Jos ohjelma tukee erikoiskokoisia papereita, määritä koko ohjelmassa ennen asiakirjan tulostamista. Jos
ohjelma ei tue tätä, määritä koko tulostinohjaimessa. Kun aiemmin luotuja asiakirjoja tulostetaan
erikoiskokoiselle paperille, asiakirja saattaa olla tarpeen muotoilla uudelleen.
Mukautettujen kokojen määrittäminen: (Windows)
1. Avaa HP-tulostinohjelmisto. Lisätietoja on kohdassa HP-tulostinohjelmiston avaaminen (Windows).
2. Valitse Tulostus ja valitse sitten Määritä asetukset.
3. Napsauta Paperi/Laatu-välilehteä.
4. Napsauta Paperi/Laatu-välilehdellä Mukautettu-painiketta.
5. Valitse Mukautettu-valintaikkunassa Uusi.
Anna uuden mukautetun koon nimi. Anna uuden mukautetun koon koko.
6. Valitse Lisää ja sitten OK.
Tulostaminen erikoiskokoiselle tai mukautetulle paperikoolle: (Windows)
HUOMAUTUS: Jos halutaan tulostaa mukautetun kokoiselle paperille, koko on määritettävä HP-
tulostinohjelmistossa.
1. Aseta syöttölokeroon haluamaasi paperia. Lisätietoja on kohdassa Lisää paperia.
2. Valitse sovellusohjelman File (Tiedosto) -valikosta Print (Tulosta).
3. Varmista, että tulostin on valittuna.
4. Napsauta painiketta, joka avaa Ominaisuudet-valintaikkunan.
Painikkeen nimi voi olla eri sovelluksissa erilainen, esimerkiksi Ominaisuudet, Asetukset,
Tulostinasetukset, Tulostimen asetukset, Tulostin tai Määritykset.
HUOMAUTUS: Jos haluat määrittää tulostusasetukset kaikkia tulostustöitä varten, tee muutokset
tulostimen mukana toimitetussa HP-ohjelmistossa. Lisätietoja HP-ohjelmistosta on kohdassa
Tulostimen hallintatyökalut.
5. Napsauta Paperi/Laatu-välilehteä.
6. Valitse mukautettu koko Paperi/Laatu-välilehden avattavasta Paperikoko-valikosta.
HUOMAUTUS: Jos vaihdat paperikokoa, tarkista, että syöttölokeroon lisätään oikean kokoista paperia
ja aseta tulostimen ohjauspaneelin paperiasetus kokoa vastaavaksi.
7. Valitse muut haluamasi tulostusasetukset ja sitten OK.
8. Aloita tulostus valitsemalla Tulosta tai OK.
FIWW Tulostaminen erikoiskokoiselle tai mukautetulle paperikoolle 29

Tulostaminen erikoiskokoiselle tai mukautetulle paperikoolle: (OS X)
Jos halutaan tulostaa erikoiskokoiselle paperille, koko on määritettävä HP-ohjelmistossa.
1. Aseta syöttölokeroon haluamaasi paperia.
2. Luo uusi mukautettu paperikoko.
a. Avaa ohjelma, josta haluat tulostaa ja napsauta Tiedosto. Valitse sitten Tulosta.
b. Varmista, että oikea tulostin on valittuna.
c. Valitse Paper Size (Paperikoko) -ponnahdusvalikossa Manage Custom Sizes (Hallinnoi muokattuja
kokoja).
Jos vaihtoehtoa ei näy Print (Tulosta) -valintaikkunassa, valtse Show Details (Näytä tiedot).
d. Napsauta +, ja valitse uusi kohde luettelosta ja kirjoita mukautetun paperikoon nimi.
e. Syötä mukautetun paperin korkeus ja leveys.
f. Osoita Valmis tai OK ja osoita sitten Tallenna.
3. Luo mukautettu tulostettava paperikoko.
a. Valitse sovellusohjelman Tiedosto-valikosta Tulosta.
b. Varmista, että tulostin on valittuna.
c. Valitse Paper Size (Paperikoko) -ponnahdusvalikosta luomasi mukautetun paperikoon nimi.
d. Valitse muut tarvittavat tulostusasetukset ja napsauta sitten Tulosta.
Tulostus paperin molemmille puolille (kaksipuolinen tulostus)
Tulostaminen arkin molemmille puolille: (Windows)
1. Lisää lokeroon paperia. Lisätietoja on kohdassa Lisää paperia.
2. Valitse ohjelmistossa Tulosta.
3. Varmista, että tulostin on valittuna.
4. Napsauta painiketta, joka avaa Ominaisuudet-valintaikkunan.
Painikkeen nimi voi olla eri sovelluksissa erilainen, esimerkiksi Ominaisuudet, Asetukset,
Tulostinasetukset, Tulostimen asetukset, Tulostin tai Määritykset.
HUOMAUTUS: Jos haluat määrittää tulostusasetukset kaikkia tulostustöitä varten, tee muutokset
tulostimen mukana toimitetussa HP-ohjelmistossa. Lisätietoja HP-ohjelmistosta on kohdassa
Tulostimen hallintatyökalut.
5. Valitse sopivat asetukset Tulostuksen pikatoiminnot -välilehdeltä.
Voit muuttaa muita tulostusasetuksia napsauttamalla muita välilehtiä.
Lisävihjeitä tulostusasetuksista on kohdassa Tulostusvihjeitä.
HUOMAUTUS: Jos vaihdat paperikokoa, tarkista, että syöttölokeroon lisätään oikean kokoista paperia
ja aseta tulostimen ohjauspaneelin paperiasetus kokoa vastaavaksi.
6. Sulje Ominaisuudet-valintaikkuna valitsemalla OK.
7. Aloita tulostus valitsemalla Tulosta tai OK.
30 Luku 3 Tulostus FIWW

Tulostaminen arkin molemmille puolille: (OS X)
1. Valitse ohjelman Tiedosto-valikosta Tulosta.
2. Valitse Tulostus-ikkunassa ponnahdusvalikosta Asettelu.
3. Valitse haluamasi sidontamalli kaksipuolisille sivuille ja napsauta sitten Tulosta.
Tulostaminen mobiililaitteesta
Tällä tulostimella voi tulostaa asiakirjoja ja valokuvia myös suoraan mobiililaitteesta, kuten älypuhelimesta
tai tabletista.
●
iOS: Käytä jakovalikon Tulosta-vaihtoehtoa. iOS AirPrint on asennettu valmiiksi, joten erillistä
määritystä ei tarvita. Lisätietoja AirPrint-toiminnosta on kohdassa Tulostus AirPrint™-toiminnolla.
●
Android: Siirry Google Play -kauppaan sekä lataa ja ota käyttöön HP Print Service -liitännäinen (tuki
useimmissa Android-laitteissa).
Voit käyttää myös HP All-in-One Printer Remote -sovellusta ja käyttää sen kautta HP-tulostintasi
tulostamiseen ja asiakirjojen jakamiseen. Asenna sovellus mobiililaitteesi sovelluskaupasta.
Tukea mobiilitulostuksen käyttöönottoon on HP:n mobiilitulostussivustolla osoitteessa www.hp.com/go/
mobileprinting . Jos tämän verkkosivuston paikallisversio ei ole saatavilla omassa maassasi tai omalla
alueellasi tai kielelläsi, sinut saatetaan ohjata toisen maan tai alueen verkkosivustolle tai toisenkieliselle
sivustolle.
Tulostus AirPrint™-toiminnolla
Tulostamista Applen AirPrint-ohjelman avulla tuetaan iOS 4.2- ja Mac OS X 10.7 -käyttöjärjestelmissä ja niitä
uudemmissa versioissa. AirPrintin avulla voit lähettää tietoja tulostimeen langattomasti iPad (iOS 4.2)-,
iPhone (3GS tai uudempi)- tai iPod touch (vähintään 3. sukupolvi) -laitteesta seuraavissa mobiilisovelluksissa:
●
posti
●
valokuvat
●
Safari
●
tuetut muun valmistajan ohjelmat, kuten Evernote.
Jos haluat käyttää AirPrintiä, huomioi seuraavat seikat:
●
Tulostimen on oltava yhteydessä samaan verkkoon kuin AirPrintiä käyttävä laite. Lisätietoja AirPrintin
käyttämisestä ja AirPrintin kanssa yhteensopivista HP-tuotteista on HP:n mobiilitulostussivustossa
osoitteessa www.hp.com/go/mobileprinting . Jos HP:n mobiilitulostussivuston paikallisversio ei ole
saatavilla omassa maassasi tai omalla alueellasi tai kielelläsi, sinut saatetaan ohjata toisen maan tai
alueen verkkosivustolle tai toisenkieliselle sivustolle.
●
Lisää paperia, joka vastaa tulostimen paperiasetuksia (katso lisätietoja kohdasta Lisää paperia). Kun
lisätyn paperin koko määritetään tulostimeen oikein, mobiililaite pystyy tunnistamaan tulostettavan
paperikoon.
Tulostusvihjeitä
Asiakirjat voidaan tulostaa paperin molemmille puolille. Lisätietoja on kohdassa Tulostus paperin molemmille
puolille (kaksipuolinen tulostus).
FIWW Tulostaminen mobiililaitteesta 31

Musteeseen liittyviä vihjeitä
●
Jos tulostuslaatu on epätyydyttävä, katso lisätietoja kohdasta Tulostusongelmat.
●
Käytä alkuperäisiä HP:n kasetteja.
Alkuperäiset HP:n kasetit on suunniteltu ja testattu HP:n tulostimia ja papereita varten, ja niiden avulla
pystyt tulostamaan helposti laadukkaita tuloksia kerrasta toiseen.
HUOMAUTUS: HP ei voi taata muiden valmistajien tarvikkeiden laatua tai luotettavuutta. Muiden kuin
HP:n valmistamien tarvikkeiden käyttämisestä aiheutuvat huolto- tai korjaustoimet eivät kuulu laitteen
takuun piiriin.
Jos olet mielestäsi hankkinut alkuperäisen HP:n kasetin, käy osoitteessa www.hp.com/go/
anticounterfeit.
●
Aseta sekä musta kasetti että värikasetti oikein paikalleen.
Lisätietoja on kohdassa Mustekasettien vaihtaminen.
●
Varmista, että mustetta on tarpeeksi, tarkistamalla kasettien arvioidut mustetasot.
Mustetason varoitukset ja ilmaisimet antavat vain arvioita suunnittelua varten.
Lisätietoja on kohdassa Arvioitujen mustetasojen tarkastaminen.
HUOMAUTUS: Kun tuote ilmoittaa musteen olevan vähissä, uusi tulostuskasetti kannattaa pitää
saatavilla, jotta mahdolliset tulostusviiveet voidaan välttää. Mustekasetteja ei tarvitse vaihtaa uusiin,
ennen kuin tulostuslaadun heikkeneminen sitä edellyttää.
●
Sammuta tulostin aina -painikkeesta (Virta), jotta tulostin voi suojata suuttimet.
Paperin latausvihjeitä
Lisätietoja on kohdassa Lisää paperia.
●
Varmista, että paperi on ladattu syöttölokeroon oikein ja valitse oikea paperikoko- ja tyyppi. Kun lisäät
paperia syöttölokeroon, sinua pyydetään valitsemaan paperikoko ja -tyyppi.
●
Lisää paperipino (ei vain yhtä arkkia). Kaikkien pinossa olevien arkkien on oltava samankokoisia ja tyyppisiä, jotta tukoksia ei tulisi.
●
Lisää paperi tulostuspuoli alaspäin.
●
Varmista, että paperi on tasaisesti syöttölokerossa eivätkä paperin reunat ole taittuneet tai revenneet.
●
Liu'uta syöttölokeron paperinohjaimet tiiviisti paperipinon reunoja vasten. Varmista, että
paperinohjaimet eivät taivuta lokerossa olevaa paperia.
●
Ennen kuin alat tulostaa, tarkista, että syöttölokero on asetettu kunnolla paikalleen.
Tulostimen asetuksia koskevia vihjeitä: (Windows)
●
Voit muuttaa tulostuksen oletusasetuksia napsauttamalla HP-tulostinohjelmistossa Tulostus ja sitten
Määritä asetukset.
Lisätietoja HP-tulostimen ohjelmiston avaamisesta on kohdassa HP-tulostinohjelmiston avaaminen
(Windows).
●
Valitse arkille tulostettavien sivujen määrä tulostinohjaimen Viimeistely-välilehdellä valitsemalla
Sivuja arkilla -valikosta sopiva vaihtoehto.
32 Luku 3 Tulostus FIWW

●
Jos haluat vaihtaa paperin suuntaa, valitse haluamasi suunta tulostinohjaimen Viimeistely-välilehden
Suunta-kohdasta.
●
Voit säästää asetusten määrittämiseen kuluvaa aikaa käyttämällä tulostuksen pikavalintaa.
Tulostuksen pikavalinnassa on tallennettuna asetusarvot, jotka sopivat tietynlaiseen työhön, joten saat
kaikki asetukset käyttöön yhdellä napsautuksella.
Pääset käyttämään sitä avaamalla Tulostuksen pikavalinnat -välilehden ja valitsemalla jonkin
tulostuksen pikavalinnoista. Napsauta sitten OK.
Jos haluat lisätä uuden tulostuksen pikavalinnan määritettyäsi asetukset, valitse Tallenna nimellä,
kirjoita nimi ja valitse sitten OK.
Voit poistaa pikavalinnan valitsemalla sen ja valitsemalla sitten Poista.
HUOMAUTUS: Et voi poistaa tulostuksen oletuspikavalintoja.
Tulostimen asetuksia koskevia vihjeitä: (OS X)
●
Valitse Tulostus-ikkunassa tulostimeen lisätyn paperin koko avattavasta Paperikoko-valikosta.
●
Valitse tulostusvalintaikkunasta Tulostusmateriaali ja laatu (Paperityyppi/Laatu OS X -versiossa 10.8
Mountain Lion) -valikko ja valitse sitten oikea paperityyppi ja -laatu.
Huomautuksia
●
Alkuperäiset HP:n kasetit on suunniteltu ja testattu HP:n tulostimia ja papereita varten, ja niiden avulla
pystyt tulostamaan helposti laadukkaita tuloksia kerrasta toiseen.
HUOMAUTUS: HP ei voi taata muiden valmistajien tarvikkeiden laatua tai luotettavuutta. Muiden kuin
HP:n valmistamien tarvikkeiden käyttämisestä aiheutuvat huolto- tai korjaustoimet eivät kuulu laitteen
takuun piiriin.
Jos olet mielestäsi hankkinut alkuperäisen HP:n kasetin, käy osoitteessa www.hp.com/go/
anticounterfeit.
●
Mustetason varoitukset ja ilmaisimet antavat vain arvioita suunnittelua varten.
HUOMAUTUS: Kun tuote ilmoittaa musteen olevan vähissä, uusi tulostuskasetti kannattaa pitää
saatavilla, jotta mahdolliset tulostusviiveet voidaan välttää. Mustekasetteja ei tarvitse vaihtaa uusiin,
ennen kuin tulostuslaadun heikkeneminen sitä edellyttää.
FIWW Tulostusvihjeitä 33

4 Verkkopalvelut
Tulostin sisältää innovatiivisia ja verkossa toimivia ratkaisuja, joiden avulla voit muodostaa nopeasti
yhteyden Internetiin, hakea asiakirjoja ja tulostaa ne nopeammin ja helpommin. Etkä tarvitse tietokonetta!
HUOMAUTUS: Näiden verkkopalveluiden käyttöä varten tulostimessa on oltava Internet-yhteys (joko
Ethernet-kaapelilla tai langattomasti). Verkko-ominaisuuksia ei voi käyttää, jos tulostin on yhdistetty USBkaapelilla.
Tässä osassa käsitellään seuraavia aiheita:
●
Mitä verkkopalvelut ovat?
●
Verkkopalveluiden määrittäminen
●
Web-palvelujen käyttäminen
●
Verkkopalveluiden poistaminen
Mitä verkkopalvelut ovat?
HP ePrint
●
HP ePrint on HP:n maksuton palvelu, jonka avulla voi tulostaa HP ePrint -palvelua käyttävällä
tulostimella milloin ja mistä tahansa. Palvelun käyttö on helppoa: lähetä vain sähköposti tulostimelle
määritettyyn sähköpostiosoitteeseen (tulostimen Verkkopalvelut-ominaisuuden on oltava käytössä).
Palvelun käyttö ei edellytä lisäohjaimia tai -ohjelmistoja. Jos voit lähettää sähköpostia, voit myös
tulostaa HP ePrint -palvelun avulla.
HUOMAUTUS: Voit rekisteröityä ja luoda itsellesi HP Connected -tilin (sivusto ei välttämättä ole
käytettävissä kaikkialla) ja määrittää sitten ePrint-asetukset kirjautumalla sisään.
Kun olet rekisteröinyt HP Connected -käyttäjätilin (sivusto ei välttämättä ole käytettävissä kaikkialla),
voit kirjautua sisään ja tarkastella HP ePrint -tulostustöiden tilaa, hallita HP ePrint -tulostusjonoa,
määrittää käyttäjät tulostimen HP ePrint -sähköpostiosoitteelle sekä saada tukea HP ePrint -palvelun
käyttöä varten.
Verkkopalveluiden määrittäminen
Varmista ennen verkkopalveluiden asentamista, että tulostin on yhdistettynä internetiin joko Ethernetyhteydellä tai langattomasti.
Asenna verkkopalvelut jollakin seuraavista tavoista:
Verkkopalveluiden asentaminen tulostimen ohjauspaneelista
1. Valitse tulostimen ohjauspaneelin aloitusnäytöstä Määritys ja paina sitten OK .
2. Valitse Verkkopalvelut ja paina sitten OK .
3. Hyväksy HP Connected -palvelun käyttöehdot ja asenna verkkopalvelut valitsemalla OK .
4. Jos sinua pyydetään sallimaan, että tulostin saa etsiä päivityksiä automaattisesti, valitse OK . Valitse
Tulostimen päivitys -näytössä Automaattisesti ja valitse sitten OK .
34 Luku 4 Verkkopalvelut FIWW

HUOMAUTUS: Kun päivityksiä on saatavilla, päivitä tulostin näyttöön tulevien ohjeiden mukaan.
Verkkopalveluiden asentaminen sisäisen verkkopalvelimen avulla
1. Avaa sisäinen verkkopalvelin. Lisätietoja on kohdassa Sisäinen web-palvelin.
2. Napsauta Verkkopalvelut -välilehteä.
3. Napsauta Web-palvelun asetukset -osassa Määritys , napsauta Jatka ja hyväksy käyttöehdot
noudattamalla näytössä annettuja ohjeita.
4. Salli tulostimen tarkistaa ja asentaa tulostinpäivitykset kehotettaessa.
HUOMAUTUS: Kun päivityksiä on saatavissa, ne ladataan ja asennetaan automaattisesti ja tulostin
käynnistyy uudelleen.
HUOMAUTUS: Jos välityspalvelinasetukset pyydetään määrittämään ja jos verkossa käytetään
välityspalvelinasetuksia, määritä asetukset noudattamalla näytöllä näkyviä ohjeita. Jos
välityspalvelimen tietoja ei ole saatavilla, ota yhteyttä verkon järjestelmänvalvojaan tai henkilöön, joka
asensi verkon.
5. Kun tulostimesta on muodostettu yhteys palvelimeen, tulostin tulostaa tietosivun. Viimeistele
käyttöönotto noudattamalla tietosivulla annettuja ohjeita.
Web-palvelujen käyttäminen
●
Tulostaminen HP ePrint -toiminnolla
Tulostaminen HP ePrint -toiminnolla
HP ePrint -palvelun avulla voit tulostaa HP ePrint -palvelua käyttävällä tulostimella aikaan ja paikkaan
katsomatta.
HP ePrint -palvelun käyttäminen edellyttää, että tulostin on liitetty verkkoon, jossa on internet-yhteys.
Asiakirjan tulostaminen HP ePrint -palvelun avulla
1. Varmista, että verkkopalvelut on määritetty oikein.
Lisätietoja on kohdassa Verkkopalveluiden määrittäminen.
2. Vieritä tulostimen ohjauspaneelin aloitusnäytössä alaspäin, valitse HP ePrint ja paina sitten OK . Etsi
näytöstä HP ePrint -sähköpostiosoite.
3. Lähetä asiakirja tulostimelle.
a. Avaa tietokoneen tai mobiililaitteen sähköpostisovellus.
HUOMAUTUS: Lisätietoja tietokoneen tai mobiililaitteen sähköpostisovelluksen käyttämisestä
on sovelluksen mukana toimitetussa käyttöoppaassa.
b. Luo uusi sähköpostiviesti ja lisää tulostettava asiakirja liitteeksi.
c. Lähetä viesti tulostimen sähköpostiosoitteeseen.
Tulostin tulostaa liitetyn asiakirjan.
HUOMAUTUS: Anna vastaanottajakenttään ainoastaan HP ePrint -sähköpostiosoite. Älä lisää muita
sähköpostiosoitteita muihin kenttiin. HP ePrint -palvelin ei hyväksy sähköpostitse tulostustöitä, jos
vastaanottajakentässä on useita osoitteita tai kopiokentässä on jokin osoite.
FIWW Web-palvelujen käyttäminen 35

HUOMAUTUS: Sähköpostiviesti tulostetaan heti, kun se on vastaanotettu. Kuten kaiken sähköpostin
kanssa, ei ole mitään takuita siitä, tulevatko viestit perille tai milloin ne tulevat. Voit tarkistaa
tulostuksen tilan HP Connected -palvelussa (sivusto ei välttämättä ole käytettävissä kaikkialla).
HUOMAUTUS: HP ePrint -toiminnon avulla tulostetut asiakirjat voivat ulkoasultaan poiketa
alkuperäisestä. Ne voivat olla tyyliltään, muotoilultaan ja tekstiasettelultaan erilaisia kuin alkuperäinen
asiakirja. Kun haluat tulostaa erittäin hyvää laatua edellyttäviä asiakirjoja (kuten lakiasiakirjoja), on
suositeltavaa tulostaa käyttämällä tietokoneessa olevaa ohjelmistosovellusta, jota käyttäessäsi voit
enemmän vaikuttaa tulosteen ulkoasuun.
Verkkopalveluiden poistaminen
Seuraavien ohjeiden avulla voit poistaa verkkopalvelut.
Verkkopalveluiden poistaminen tulostimen ohjauspaneelista
1. Valitse tulostimen ohjauspaneelin aloitusnäytöstä Määritys ja paina sitten OK .
2. Valitse Verkkopalvelut ja paina sitten OK .
3. Valitse Verkkopalveluasetukset-näytöstä Poista verkkopalvelut ja paina sitten OK .
36 Luku 4 Verkkopalvelut FIWW

5 Värikasettien käyttö
Tässä osassa käsitellään seuraavia aiheita:
●
Tietoja mustekaseteista ja tulostuspäästä
●
Jonkin verran värillistä mustetta käytetään silloinkin, kun tulostetaan vain mustalla mustekasetilla
●
Arvioitujen mustetasojen tarkastaminen
●
Mustekasettien vaihtaminen
●
Mustekasettien tilaaminen
●
Tulostustarvikkeiden säilyttäminen
●
Nimetön käyttötietojen tallennus
●
Mustekasetin takuutiedot
Tietoja mustekaseteista ja tulostuspäästä
Seuraavien vihjeiden avulla voit huoltaa HP:n mustekasetteja ja varmistaa jatkuvasti hyvän tulostuslaadun.
●
Tämän käyttöoppaan ohjeet käsittelevät kasettien vaihtamista, eikä niitä ole tarkoitettu ensimmäistä
asennusta varten. Jos kyseessä on ensimmäinen asennuskerta, noudata tulostimen mukana
toimitettuja asennusohjeita.
●
Sammuta tulostin aina painamalla (Virta) -painiketta. Näin sammutettaessa tulostin peittää
tulostuspään suojuksella, jolloin tulostuspää ei pääse vahingoittumaan.
●
Älä puhdista tulostuspäätä tarpeettomasti. Tämä kuluttaa mustetta ja lyhentää kasettien käyttöikää.
●
Käsittele mustekasetteja varovasti. Pudottaminen, täräyttäminen tai kovakourainen käsittely
asennuksen aikana voi aiheuttaa tilapäisiä tulostusongelmia.
●
Jos aiot kuljettaa tulostimen toiseen paikkaan, estä tulostimen mustevuodot ja muut vahingot
toimimalla seuraavasti:
◦
Varmista, että tulostimen virta on katkaistu painamalla (Virta) -painiketta. Odota, että kaikki
tulostimen sisäiset äänet ja liikkeet ovat loppuneet, ennen kuin irrotat tulostimen verkkovirrasta.
◦
Tulostin pitää siirtää pohjapuoli alaspäin. Älä aseta tulostinta mihinkään muuhun asentoon,
esimerkiksi kyljelleen tai ylösalaisin.
HUOMIO: HP suosittelee, että korvaat puuttuvat kasetit uusilla mahdollisimman pian. Näin vältät
tulostuslaatuun liittyvät ongelmat sekä musteenkulutuksen mahdollisen lisääntymisen tai
mustejärjestelmän mahdolliset vauriot. Älä koskaan katkaise tulostimesta virtaa, jos siitä puuttuu kasetteja.
HUOMAUTUS: Tätä tulostinta ei ole suunniteltu käyttämään jatkuvan musteensyötön järjestelmää. Jos
haluat jatkaa tulostamista, irrota jatkuvan musteensyötön järjestelmä ja asenna alkuperäiset HP-kasetit (tai
yhteensopivat kasetit).
HUOMAUTUS: Tämä tulostin on suunniteltu niin, että mustekasetteja käytetään siihen asti, kunnes ne ovat
tyhjiä. Jos kasetit täytetään uudelleen ennen kuin ne ovat kokonaan tyhjentyneet, tulostin saattaa tämän
seurauksena vioittua. Jos näin tapahtuu, jatka tulostamista asentamalla uusi kasetti (joko HP:n alkuperäinen
kasetti tai yhteensopiva kasetti).
FIWW Tietoja mustekaseteista ja tulostuspäästä 37

Jonkin verran värillistä mustetta käytetään silloinkin, kun tulostetaan vain mustalla mustekasetilla
Mustetta käytetään useilla eri tavoilla mustesuihkutulostusprosessin aikana. Yleisesti ottaen mustekasetin
mustetta käytetään asiakirjojen, valokuvien ja muiden vastaavien materiaalien tulostamiseen. Jonkin verran
mustetta on kuitenkin tarpeen käyttää tulostuspään toimintakunnon ylläpitämiseksi. Tietty määrä mustetta
on ylijäämää ja tietty määrä puolestaan haihtuu ilmaan. Lisätietoja musteen käytöstä saat siirtymällä
osoitteeseen www.hp.com/go/learnaboutsupplies ja valitsemalla HP-muste. (Sinun saattaa olla tarpeen
valita maasi tai alueesi käyttämällä sivulla olevaa Valitse maa -painiketta.)
Arvioitujen mustetasojen tarkastaminen
Arvioidut mustetasot voi tarkistaa tulostinohjelmistosta tai tulostimen ohjauspaneelista.
Arvioitujen mustetasojen tarkistaminen ohjauspaneelin avulla
1. Valitse aloitusnäytöstä Mustetiedot ja paina sitten OK.
2. Valitse Arvioidut mustetasot (valittuna oletusarvoisesti) ja paina sitten OK.
Arvioitujen mustetasojen tarkastaminen HP-tulostinohjelmistosta (Windows)
1. Avaa HP-tulostinohjelmisto.
2. Valitse tulostinohjelmiston ylälaidan päävalikosta Arvioidut kasettien tasot.
Mustetasojen tarkistaminen HP-tulostinohjelmistossa (OS X)
1. Avaa HP Utility -apuohjelma.
HP Utility -apuohjelma on Hewlett-Packard-kansiossa Ohjelmat-kansiossa kiintolevyn ylätasolla.
2. Valitse ikkunan vasemmalla puolella olevasta laiteluettelosta HP OiceJet Pro 8210.
3. Valitse Tarvikkeiden tila.
Näkyviin tulevat arvioidut mustetasot.
4. Napsauta Kaikki asetukset ja palaa Tieto ja tuki -ruutuun.
HUOMAUTUS: Jos olet asentanut laitteeseen uudelleentäytetyn tai -valmistetun tulostuskasetin tai jos
tulostuskasettia on käytetty toisessa tuotteessa, mustemäärän ilmaisin ei ehkä toimi oikein tai se ei ole
käytettävissä.
HUOMAUTUS: Mustemääriä koskevat varoitukset ja mustemäärän ilmaisintoiminnot antavat vain
likimääräistä tietoa musteen todellisesta määrästä. Kun tulostin antaa matalan mustetason varoituksen,
tulostusviivästysten välttämiseksi kannattaa hankkia vaihtokasetti. Sinun ei tarvitse vaihtaa mustekasetteja
uusiin, ennen kuin tulostin niin kehottaa.
HUOMAUTUS: Mustekasettien mustetta käytetään tulostuksessa useilla eri tavoilla: alustukseen, kun
tulostin ja mustekasetit valmistellaan tulostusta varten, sekä tulostuspäiden huoltoon pitämään
tulostuskasetin suuttimet puhtaina ja musteenkulku esteettömänä. Lisäksi käytettyihin mustekasetteihin jää
hieman mustetta. Lisätietoja on kohdassa www.hp.com/go/inkusage .
Mustekasettien vaihtaminen
Jos et ole vielä hankkinut vaihtokasetteja tulostinta varten, katso Mustekasettien tilaaminen. Kaikkia
mustekasetteja ei ole saatavissa kaikissa maissa tai kaikilla alueilla.
38 Luku 5 Värikasettien käyttö FIWW

HUOMIO: HP suosittelee, että korvaat puuttuvat kasetit uusilla mahdollisimman pian. Näin vältät
tulostuslaatuun liittyvät ongelmat sekä musteenkulutuksen mahdollisen lisääntymisen tai
mustejärjestelmän mahdolliset vauriot. Älä koskaan katkaise tulostimesta virtaa, jos siitä puuttuu kasetteja.
Lisätietoja käytettyjen mustetarvikkeiden kierrättämisestä on kohdassa HP:n mustesuihkutulostimien
tarvikkeiden kierrätysohjelma.
Mustekasettien vaihtaminen
1. Varmista, että tulostimeen on kytketty virta.
2. Avaa mustekasettipesän luukku.
HUOMAUTUS: Odota, että tulostuskasetin vaunu pysähtyy, ennen kuin jatkat.
FIWW Mustekasettien vaihtaminen 39

3. Vapauta kasetti painamalla sen etureunaa ja nosta kasetti sitten pois paikaltaan.
4. Poista uusi kasetti pakkauksesta.
5. Liu'uta kasettia tyhjään aukkoon, kunnes se napsahtaa paikalleen.
Varmista, että kasetin väri vastaa kasettipaikan väriä.
40 Luku 5 Värikasettien käyttö FIWW

6. Toista vaiheet 3–5 kullekin vaihdettavalle kasetille.
7. Sulje kasettipesän luukku.
Mustekasettien tilaaminen
Kun haluat tilata kasetteja, siirry osoitteeseen www.hp.com . (Osa HP:n verkkosivustosta on tällä hetkellä
käytettävissä vain englanniksi.) Tulostuskasettien tilaaminen Web-sivuston kautta ei ole mahdollista kaikissa
maissa tai kaikilla alueilla. Useita maita varten on kuitenkin tietoja tilaamisesta puhelimitse, jälleenmyyjien
sijainneista ja ostoslistan tulostamisesta. Lisäksi sivulta www.hp.com/buy/supplies saat tietoa HP-tuotteiden
ostamisesta maassasi.
Käytä kasetin vaihtoon vain sellaisia kasetteja, joissa on sama kasettinumero kuin vanhassa kasetissasi.
Löydät kasetin numeron seuraavista paikoista:
●
Vaihdettavan mustekasetin tarrasta.
●
Tulostimen sisällä olevasta tarrasta. Avaa kasettitilan ovi ja etsi tarra.
●
Sisäisestä verkkopalvelimesta valitsemalla Työkalut -välilehden ja napsauttamalla Tuotetiedot-
kohdassa Mustemittari. Lisätietoja on kohdassa Sisäinen web-palvelin.
HUOMAUTUS: Tulostimen mukana toimitettavaa asennuskasettia ei voi ostaa erikseen.
Tulostustarvikkeiden säilyttäminen
●
Säilytä kaikki mustekasetit alkuperäisissä sinetöidyissä pakkauksissa, kunnes niitä tarvitaan.
●
Mustekasetit voidaan jättää tulostimeen pitkiksikin ajoiksi. Tulostimen virta on kuitenkin katkaistava
oikein painamalla (Virta -painiketta), jotta mustekasettien kunto pysyisi mahdollisimman hyvänä.
●
Säilytä mustekasetit huoneenlämmössä (15 – 35 °C tai 59 – 95 °F).
Nimetön käyttötietojen tallennus
Tässä tulostimessa käytettävissä HP-mustekaseteissa on muistipiiri, joka avustaa tulostimen käytössä.
Lisäksi tähän piiriin tallennetaan rajatusti nimettömiä tulostimen käyttöä koskevia tietoja, joista esimerkkejä
ovat seuraavat: mustekasetilla tulostettujen sivujen määrä, sivupeitto, tulostustiheys ja käytetyt
tulostustavat.
HP suunnittelee näiden tietojen avulla tulevia tulostimiaan täyttääkseen asiakkaidensa tulostustarpeet.
Kasetin muistipiiriltä kerätyn tiedon avulla ei voida tunnistaa asiakasta, kasetin käyttäjää tai laitteita.
HP kerää tilastoja niistä kaseteista, jotka on palautettu HP:n ilmaisella palautus- ja kierrätysohjelmalla (HP
Planet Partners: www.hp.com/recycle ). HP lukee ja tutkii näin kerätyt muistipiirit parantaakseen
tulostimiaan tulevaisuudessa. HP:n kumppanit, jotka auttavat näiden kasettien kierrätyksessä, voivat myös
käyttää näitä tietoja.
Kaikilla kolmansilla osapuolilla, joilla on joskus kasetti hallussaan, saattaa olla pääsy muistipiirin tietoihin.
Jos haluat estää näiden tietojen käytön, voit tehdä piiristä käyttökelvottoman. Kun olet tehnyt siitä
käyttökelvottoman, kasettia ei voi enää käyttää HP-tulostimissa.
Jos et halua, että kasetin käytöstä kerätään näitä nimettömiä tietoja, voit estää muistipiiriä keräämästä
tulostimen käyttötietoja.
FIWW Mustekasettien tilaaminen 41

Käyttötietojen keräämisen estäminen
1. Valitse tulostimen ohjauspaneelin aloitusnäytöstä Määritys ja paina sitten OK .
2. Valitse Tulostimen asetukset ja paina sitten OK .
3. Valitse Asetukset ja paina sitten OK .
4. Vieritä alaspäin, valitse Tallenna nimettömät käyttötiedot ja valitse sitten OK .
5. Valitse Sammuksissa ja paina sitten OK .
HUOMAUTUS: Voit jatkaa kasetin käyttöä HP-tulostimessa, vaikka ottaisit muistipiirin käyttötietojen
keruuominaisuuden pois käytöstä.
Mustekasetin takuutiedot
HP:n tulostuskasettien takuu pätee, kun tuotetta käytetään siinä HP:n tulostimessa, johon se on suunniteltu.
Tämä takuu ei koske HP:n mustetuotteita, jotka on uudelleentäytetty, uudelleenvalmistettu tai kunnostettu
tai joita on käytetty väärin tai muokattu.
Takuuaikana tuotteen takuu on voimassa niin kauan kuin HP:n mustetta riittää, eikä takuun päättymispäivää
ole saavutettu. Takuun päättymispäivä muodossa VVVV/KK on merkitty tuotteeseen.
42 Luku 5 Värikasettien käyttö FIWW

6 Verkkoasetukset
Muita lisäasetuksia on tulostimen kotisivulla (sisäisellä verkkopalvelimella) Lisätietoja on kohdassa Sisäinen
web-palvelin.
Tässä osassa käsitellään seuraavia aiheita:
●
Tulostimen asentaminen langatonta yhteyttä varten
●
Verkkoasetusten muuttaminen
●
Wi-Fi Direct-palvelun käyttäminen
Tulostimen asentaminen langatonta yhteyttä varten
●
Ennen kuin aloitat
●
Tulostimen yhdistäminen langattomaan verkkoon
●
Yhteystyypin muuttaminen
●
Langattoman yhteyden testaaminen
●
Langattomien ominaisuuksien ottaminen käyttöön ja poistaminen käytöstä
HUOMAUTUS: Jos tulostimen yhdistämisessä ilmenee ongelmia, katso Verkko- ja yhteysongelmat.
VIHJE: Lisätietoja tulostimen käyttöönotosta ja langattomasta käytöstä on HP Wireless Printing Centerissä
osoitteessa ( www.hp.com/go/wirelessprinting ).
Ennen kuin aloitat
Varmista, että seuraavat ehdot täyttyvät:
●
Tulostinta ei ole kytketty verkkoon Ethernet-johdolla.
●
Langaton verkko on määritetty ja se toimii oikein.
●
Tulostin ja tulostinta käyttävät tietokoneet ovat samassa verkossa (tai aliverkossa).
Tulostinta yhdistettäessä sinua voidaan pyytää antamaan langattoman verkon nimi (SSID) ja langattoman
verkon salasana.
●
Anna langattoman verkon nimi -kohtaan langattoman verkkosi nimi.
●
Langattoman verkon salasana estää muita käyttäjiä muodostamasta luvatonta yhteyttä langattomaan
verkkoon. Langaton verkkoyhteys saattaa käyttää vaadittavan suojaustason mukaan joko WPAsalasanaa tai WEP-avainta.
Jos verkon nimeä tai suojauksen salasanaa ei ole vaihdettu langattoman verkon asennuksen jälkeen, nämä
tiedot voi joissain tapauksissa löytää langattoman reitittimen taka- tai sivuosasta.
Jos et löydä verkon nimeä tai suojauksen salasanaa tai jos et muista näitä tietoja, katso lisätietoja
tietokoneen tai langattoman reitittimen käyttöoppaasta. Jos tietoja ei vieläkään löydy, ota yhteyttä verkon
järjestelmänvalvojaan tai henkilöön, joka asensi langattoman verkon.
FIWW Tulostimen asentaminen langatonta yhteyttä varten 43

Tulostimen yhdistäminen langattomaan verkkoon
Määritä langaton yhteys tulostimen ohjauspaneelista käyttämällä Langattoman asennustoimintoa.
HUOMAUTUS: Tutustu kohdassa Ennen kuin aloitat olevaan luetteloon, ennen kuin jatkat.
1.
Valitse tulostimen ohjauspaneelista ( Langaton yhteys -painike).
2. Valitse (Valinta-painike). Asetukset avataan.
3. Valitse Langattoman asetukset ja paina sitten OK .
4. Valitse Langattoman ohjattu asennus ja sen jälkeen OK .
5. Noudata näyttöön tulevia ohjeita ja suorita asennus loppuun.
Jos olet käyttänyt tulostinta jo jonkin toisen yhteystyypin, kuten USB-yhteyden, kautta, ota tulostin käyttöön
langattomassa verkossa toimimalla kohdassa Yhteystyypin muuttaminen annettujen ohjeiden mukaan.
Yhteystyypin muuttaminen
Kun olet asentanut HP-tulostinohjelmiston ja yhdistänyt tulostimen tietokoneeseen tai verkkoon, voit vaihtaa
yhteystyypin (esimerkiksi USB-yhteyden langattomaksi yhteydeksi) ohjelmiston avulla.
HUOMAUTUS: Ethernet-johdon kytkeminen poistaa tulostimen langattoman yhteyden ominaisuudet
käytöstä.
Ethernet-yhteyden vaihtaminen langattomaksi yhteydeksi (Windows)
1. Irrota Ethernet-kaapeli tulostimesta.
2. Kun asennus on valmis, avaa tulostinohjelmisto.
Muodosta langaton yhteys suorittamalla Langaton asennustoiminto. Lisätietoja on kohdassa
Tulostimen yhdistäminen langattomaan verkkoon.
USB-yhteyden vaihtaminen langattomaan yhteyteen: (Windows)
Tutustu kohdassa Ennen kuin aloitat olevaan luetteloon, ennen kuin jatkat.
1. Avaa HP-tulostinohjelmisto. Lisätietoja on kohdassa HP-tulostinohjelmiston avaaminen (Windows).
2. Valitse Työkalut.
3. Valitse Laitteen asennus ja ohjelmisto.
4. Valitse Muuta USB-tulostinyhteys langattomaksi yhteydeksi. Noudata näytön ohjeita.
USB-yhteyden vaihtaminen langattomaan yhteyteen: (OS X)
1. Tulostimen liittäminen langattomaan verkkoon.
2. Muuta ohjelmiston tulostinyhteys langattomaksi 123.hp.com-palvelun avulla.
Lue lisää USB-yhteyden vaihtamisesta langattomaan yhteyteen. Napsauttamalla tätä voit siirtyä
verkkoon hakemaan lisätietoja. Toistaiseksi verkkosivusto ei välttämättä ole saatavilla kaikilla kielillä.
Langattoman yhteyden vaihtaminen USB- tai Ethernet-yhteyteen: (Windows)
●
Kiinnitä USB- tai Ethernet-kaapeli tulostimeen.
44 Luku 6 Verkkoasetukset FIWW

Langattoman yhteyden vaihtaminen USB- tai Ethernet-yhteyteen (OS X)
Lisää tulostin tulostinjonoon.
1. Avaa Järjestelmäasetukset .
2. Valitse käyttöjärjestelmäsi mukaan Tulostimet ja skannerit .
3. Valitse tulostin vasemmasta ruudusta ja valitse sitten - luettelosta lopusta. Toimi samoin
faksimerkinnän kohdalla, jos nyky-yhteyden merkintä on näkyvissä.
4. Avaa HP Utility -apuohjelma.
HP Utility -apuohjelma on Ohjelmat-kansion HP-kansiossa kiintolevyaseman juuressa.
5. Valitse Laitteet > Määritä uusi laite ja noudata kehotteita.
Langattoman yhteyden testaaminen
Saat tietoja tulostimen langattomasta yhteydestä tulostamalla langattoman yhteyden testiraportin.
Langaton testiraportti antaa tietoja tulostimen tilasta MAC-osoitteesta ja IP-osoitteesta. Jos langattomassa
yhteydessä on ongelma tai jos langattoman yhteyden muodostaminen epäonnistui, langattoman verkon
testiraportti kertoo myös diagnostiikkatietoja. Jos tulostin on yhteydessä verkkoon, testiraportti antaa tietoja
verkon asetuksista.
Langattoman toiminnan testiraportin tulostaminen
1.
Valitse tulostimen ohjauspaneelista ( Langaton yhteys -painike).
2. Valitse (Valinta-painike). Asetukset avataan.
3. Valitse Tulosta raportit ja paina sitten OK .
4. Valitse Testiraportti ja paina sitten OK .
Langattomien ominaisuuksien ottaminen käyttöön ja poistaminen käytöstä
Kun langattomat toiminnot ovat käytössä, tulostimen ohjauspaneelin sininen yhteysmerkkivalo palaa.
HUOMAUTUS: Ethernet-johdon liittäminen tulostimeen poistaa langattomat ominaisuudet automaattisesti
käytöstä, jolloin merkkivalo sammuu.
Jos tulostinta ei ole vielä yhdistetty langattomaan verkkoon, langattomien ominaisuuksien ottaminen
käyttöön käynnistää automaattisesti langattoman asennustoiminnon.
1.
Valitse tulostimen ohjauspaneelista ( Langaton yhteys -painike).
2. Valitse (Valinta-painike). Asetukset avataan.
3. Valitse Langattoman asetukset ja paina sitten OK .
4. Valitse Langaton (valittuna oletusarvoisesti) ja paina sitten OK .
5. Valitse Käytössä tai Ei käytössä ja paina sitten OK .
Verkkoasetusten muuttaminen
Tulostimen langattoman yhteyden asetukset voi määrittää ja niitä voi muokata tulostimen ohjauspaneelista.
Ohjauspaneelista voi myös suorittaa erilaisia verkonhallintatehtäviä. Näitä ovat esimerkiksi verkon asetusten
tarkastelu ja muuttaminen, verkon oletusasetusten palauttaminen sekä langattoman yhteyden avaaminen ja
katkaiseminen.
FIWW Verkkoasetusten muuttaminen 45

HUOMIO: Verkon asetuksilla voi määrittää tärkeitä verkkoasetuksia. Ellet ole kokenut käyttäjä, joitakin
näistä asetuksista ei ole suositeltavaa muuttaa (esimerkiksi linkin nopeutta, IP-asetuksia,
oletusyhdyskäytävää ja palomuuriasetuksia).
Verkkoasetusten tulostaminen
Valitse jokin seuraavista tavoista:
●
Valitse tulostimen ohjauspaneelista ( Langaton yhteys -painike). Verkon tilanäkymä avautuu. Valitse
Tulosta tiedot painamalla OK . Verkkokokoonpanosivu tulostetaan.
●
Valitse tulostimen ohjauspaneelin aloitusnäytöstä Määritys ja paina sitten OK . Valitse Tulostimen
raportit ja paina sitten OK . Valitse Verkkokokoonpanosivu ja paina sitten OK .
Linkin nopeuden asettaminen
Verkossa siirrettävän tiedon siirtonopeutta voi muuttaa. Oletusasetuksena on Automaattinen.
1. Valitse tulostimen ohjauspaneelin aloitusnäytöstä Verkko ja paina sitten OK .
2. Valitse Ethernet-asetukset (valittuna oletusarvoisesti) ja paina sitten OK .
3. Valitse Lisäasetukset ja paina sitten OK .
4. Vieritä ja valitse Yhteysnopeus ja valitse sitten OK .
5. Valitse verkkolaitteistoasi vastaava vaihtoehto ja paina sitten OK .
IP-asetusten muuttaminen
IP-oletusasetus on Automaattinen, jolloin IP-asetukset määritetään automaattisesti. Jos olet kokenut
käyttäjä ja haluat käyttää muita asetuksia, voit muuttaa IP-osoitetta, aliverkon peitettä,
oletusyhdyskäytävää tai muita asetuksia manuaalisesti.
VIHJE: On suositeltavaa yhdistää tulostin verkkoon automaattisen toiminnon kautta ennen sen IPosoitteen asettamista manuaalisesti. Tällöin reititin pystyy määrittämään muut tulostimen tarvitsemat
asetukset, kuten aliverkon maskin, oletusyhteyskäytävä ja DNS-osoite.
HUOMIO: Ole huolellinen, kun määrität IP-osoitetta manuaalisesti. Jos annat asennuksen aikana
virheellisen IP-osoitteen, verkon osat eivät voi muodostaa yhteyttä tulostimeen.
1. Valitse tulostimen ohjauspaneelin aloitusnäytöstä Verkko ja paina sitten OK .
2. Valitse Ethernet-asetukset tai Langattoman asetukset ja paina sitten OK .
3. Valitse Lisäasetukset ja paina sitten OK .
4. Valitse IP-asetukset (valittuna oletusarvoisesti) ja paina sitten OK .
5. Jos näyttöön tulee viesti, jossa varoitetaan, että IP-osoitteen muuttaminen poistaa tulostimen
verkosta, jatka painamalla OK .
6. OIetusasetuksena on Automaattinen. Jos haluat muuttaa asetuksia manuaalisesti, valitse
Manuaalinen ja paina OK . Anna tarvittavat tiedot seuraavia asetuksia varten:
●
IP-osoite
●
Subnet Mask (Aliverkon peite)
●
Default Gateway (Oletusyhdyskäytävä)
●
DNS Address (IP-osoite)
46 Luku 6 Verkkoasetukset FIWW

Anna asetuksen tiedot valitsemalla haluttu asetus ja painamalla OK .
7. Kun olet tehnyt muutokset, valitse Käytä valitsemalla (Valinta).
8. Paina OK -painiketta.
Wi-Fi Direct-palvelun käyttäminen
Wi-Fi Direct -toiminnon avulla tietokoneesta, älypuhelimesta, taulutietokoneesta tai muusta langatonta
yhteyttä käyttävästä laitteesta voidaan tulostaa langattomasti muodostamatta yhteyttä langattomaan
verkkoon.
Wi-Fi Direct -yhteyden käyttöohjeet
●
Varmista, että tietokoneessasi tai matkalaitteessasi on tarvittava ohjelmisto.
◦
Jos käytät tietokonetta, varmista, että olet asentanut tulostimen mukana toimitetun
tulostinohjelmiston.
Jos HP:n tulostinohjelmistoa ei ole asennettu tietokoneelle, muodosta ensin Wi-Fi Direct -yhteys ja
asenna sitten tulostinohjelmisto. Kun tulostinohjelmisto kysyy yhteystyyppiä, valitse Langaton.
◦
Jos käytät matkalaitetta, varmista, että olet asentanut yhteensopivan tulostussovelluksen. Lisää
tietoja matkatulostuksesta saat vierailemalla osoitteessa www.hp.com/global/us/en/eprint/
mobile_printing_apps.html.
●
Varmista, että tulostimen Wi-Fi Direct -toiminto on otettu käyttöön.
●
Enintään viisi tietokonetta ja mobiililaitetta voi käyttää samaa Wi-Fi Direct -yhteyttä.
●
Wi-Fi Direct -toimintoa voi käyttää, kun tulostin on liitetty myös joko USB-johdolla tietokoneeseen tai
langattomasti verkkoon.
●
Wi-Fi Direct -toimintoa ei voi käyttää tietokoneen, mobiililaitteen tai tulostimen yhdistämiseksi
internetiin.
●
Wi-Fi Direct -salasana: Jos tulostimen Wi-Fi Direct -yhteystyypiksi on valittu Automaattinen, salasana
on aina 12345678. Jos tulostimen Wi-Fi Direct -yhteystyypiksi on valittu Manuaalinen, salasana on
satunnainen 8-numeroinen koodi.
Selvitä tulostimen Wi-Fi Direct -salasana valitsemalla tulostimen ohjauspaneelista (Wi-Fi Direct painike). Wi-Fi Direct -salasana näytetään ohjauspaneelin näytössä.
Wi-Fi Direct -yhteyden ottaminen käyttöön
1. Tee jompikumpi seuraavista:
●
Valitse tulostimen ohjauspaneelista (Wi-Fi Direct -painike).
●
Vieritä tulostimen ohjauspaneelin aloitusnäytössä alaspäin, valitse Wi-Fi Direct ja paina sitten OK .
2. Valitse (Valinta-painike). Asetukset avataan.
3. Valitse Wi-Fi Direct (valittuna oletusarvoisesti) ja paina sitten OK .
4. Valitse Käytössä ja paina sitten OK .
FIWW Wi-Fi Direct-palvelun käyttäminen 47

Tulostus Wi-Fi Direct -toimintoa tukevasta, langatonta yhteyttä käyttävästä mobiililaitteesta
Tarkista, että mobiililaitteelle on asennettu HP Print Service -laajennuksen uusin versio. Laajennuksen voi
ladata Google Play -sovelluskaupasta.
1. Varmista, että olet ottanut tulostimen Wi-Fi Direct -toiminnon käyttöön.
2. Ota Wi-Fi Direct käyttöön mobiililaitteelta. Lisätietoja on matkalaitteen mukana toimitetuissa ohjeissa.
3. Valitse mobiililaitteella olevasta, tulostusta tukevasta sovelluksesta dokumentti ja valitse vaihtoehto,
joka tulostaa dokumentin.
Laitteelle avautuu luettelo käytettävissä olevista tulostimista.
4. Yhdistä mobiililaitteesi valitsemalla käytettävissä olevien tulostimien luettelosta Wi-Fi Direct -nimi
(esimerkiksi DIRECT-**-HP OiceJet Pro XXXX , jossa ** kuvaa tulostimen yksilöiviä merkkejä ja XXXX
tulostimeen merkittyä tulostimen mallia).
Jos mobiililaite ei muodosta yhteyttä tulostimeen automaattisesti, yhdistä tulostin noudattamalla
tulostimen ohjauspaneelin ohjeita. Jos tulostimen ohjauspaneelissa näkyy PIN-koodi, syötä se
mobiililaitteessasi.
Kun mobiililaite on yhdistetty tulostimeen, tulostin aloittaa tulostamisen.
Tulostus langatonta yhteyttä käyttävästä mobiililaitteesta, joka ei tue Wi-Fi Direct -yhteyttä
Varmista, että olet ottanut käyttöön yhteensopivan tulostussovelluksen matkalaitteessa. Lisätietoja on HP:n
mobiilitulostussivustolla www.hp.com/go/mobileprinting . Jos HP:n mobiilitulostussivuston paikallisversio ei
ole saatavilla omassa maassasi tai omalla alueellasi tai kielelläsi, sinut saatetaan ohjata toisen maan tai
alueen verkkosivustolle tai toisenkieliselle sivustolle.
1. Varmista, että olet ottanut tulostimen Wi-Fi Direct -toiminnon käyttöön.
2. Ota käyttöön langaton yhteys mobiililaitteessa. Lisätietoja on matkalaitteen mukana toimitetuissa
ohjeissa.
HUOMAUTUS: Jos mobiililaitteesi ei tue langatonta yhteyttä, et voi käyttää Wi-Fi Direct -toimintoa.
3. Muodosta matkalaitteesta yhteys uuteen verkkoon. Käytä samaa menetelmää, jota tavallisesti käytät
muodostaaksesi yhteyden uuteen langattomaan verkkoon tai yhteyspisteeseen. Valitse langattomien
verkkojen luettelosta Wi-Fi Direct, esimerkiksi DIRECT-**-HP OiceJet Pro XXXX (jossa ** kuvaa
tulostimen yksilöiviä merkkejä ja XXXX tulostimeen merkittyä tulostimen mallia).
Anna pyydettäessä Wi-Fi Direct -salasana.
4. Tulosta asiakirja.
Tulostus langattomaan yhteyteen kykenevältä tietokoneelta (Windows)
1. Varmista, että olet ottanut tulostimen Wi-Fi Direct -toiminnon käyttöön.
2. Ota tietokoneen langaton yhteys käyttöön. Lisätietoja on tietokoneen mukana toimitetuissa ohjeissa.
HUOMAUTUS: Jos tietokoneesi ei tue langatonta yhteyttä, et voi käyttää Wi-Fi Direct -toimintoa.
3. Muodosta tietokoneesta yhteys uuteen verkkoon. Käytä samaa menetelmää, jota tavallisesti käytät
muodostaaksesi yhteyden uuteen langattomaan verkkoon tai yhteyspisteeseen. Valitse langattomien
verkkojen luettelosta Wi-Fi Direct, esimerkiksi DIRECT-**-HP OiceJet Pro XXXX (jossa ** kuvaa
tulostimen yksilöiviä merkkejä ja XXXX tulostimeen merkittyä tulostimen mallia).
Anna pyydettäessä Wi-Fi Direct -salasana.
48 Luku 6 Verkkoasetukset FIWW

4. Jatka vaiheeseen 5, jos tulostin on asennettu ja kytketty tietokoneeseen langattoman verkon kautta.
Jos tulostin on asennettu ja kytketty tietokoneeseen USB-kaapelilla, asenna tulostinohjelmisto
käyttämällä Wi-Fi Direct -yhteyttä.
a. Avaa HP-tulostinohjelmisto. Lisätietoja on kohdassa HP-tulostinohjelmiston avaaminen
(Windows).
b. Valitse Työkalut.
c. Valitse Device Setup & Software (Tulostimen asetukset ja ohjelmisto) ja valitse sitten Connect a
new printer (Yhdistä uusi tulostin).
HUOMAUTUS: Jos olet aiemmin asentanut tulostimen käyttämällä USB-liitäntää ja haluat vaihtaa
Wi-Fi Direct-sovellukseen, älä valitse Convert a USB connected printer to wireless (Muunna
USB:llä kytketty tulostin langattomaksi) -vaihtoehtoa.
d. Valitse näyttöön tulevasta Verkkoyhteysasetukset -ohjelmistonäytöstä Langaton.
e. Valitse HP-tulostin havaittujen tulostimien luettelosta.
f. Noudata näytön ohjeita.
5. Tulosta asiakirja.
Tulostus langattomaan yhteyteen kykenevältä tietokoneelta (OS X)
1. Varmista, että olet ottanut tulostimen Wi-Fi Direct -toiminnon käyttöön.
2. Wi-Fi-yhteyden käynnistäminen tietokoneella
Lisätietoja on Applen toimittamissa ohjeissa.
3. Napsauta Wi-Fi-kuvaketta ja valitse Wi-Fi Direct -nimi (esimerkiksi DIRECT-**-HP OiceJet Pro XXXX ,
jossa ** kuvaa tulostimen yksilöiviä merkkejä ja XXXX tulostimeen merkittyä tulostimen mallia).
Jos Wi-Fi Direct on otettu käyttöön suojattuna, anna salasana pyydettäessä.
4. Lisää tulostin.
a. Avaa Järjestelmäasetukset .
b. Valitse Tulostimet ja skannerit .
c. Napsauta + tulostinlistan alla vasemmalla.
d. Valitse tulostin löydettyjen tulostimien listasta (sana "Bonjour" on listan oikealla palstalla
tulostimen nimen vieressä), ja napsauta Lisää.
Napsauta tästä, jos haluat suorittaa Wi-Fi Direct -vianmäärityksen verkossa tai tarvitset apua Wi-Fi
Direct -yhteyden käyttöönotossa. Toistaiseksi verkkosivusto ei välttämättä ole saatavilla kaikilla kielillä.
FIWW Wi-Fi Direct-palvelun käyttäminen 49

7 Tulostimen hallintatyökalut
Tässä osassa käsitellään seuraavia aiheita:
●
Työkalut: (Windows)
●
HP Utility -apuohjelma: (OS X)
●
Sisäinen web-palvelin
●
HP Web Jetadmin -ohjelmisto
Työkalut: (Windows)
Työkaluryhmä antaa tulostinta koskevia ylläpitotietoja.
HUOMAUTUS: Työkaluryhmä voidaan asentaa HP-ohjelmiston CD-levyltä, jos tietokone täyttää
järjestelmävaatimukset. Järjestelmävaatimukset kerrotaan Lueminut-tiedostossa, joka on tulostimen
mukana tulleella HP-tulostinohjelmiston CD-levyllä.
Työkalut-ohjelman käynnistäminen
1. Avaa HP-tulostinohjelmisto. Lisätietoja on kohdassa HP-tulostinohjelmiston avaaminen (Windows).
2. Valitse Tulostus .
3. Valitse Tulostimen ylläpito.
HP Utility -apuohjelma: (OS X)
HP Utility -apuohjelma sisältää työkaluja, joiden avulla voi määrittää tulostusasetukset, kalibroida
tulostimen, tilata tarvikkeita verkon kautta ja etsiä tukitietoja verkkosivustoista.
HUOMAUTUS: HP Utility -apuohjelman ominaisuudet riippuvat valitusta tulostimesta.
Mustetason varoitukset ja ilmaisimet antavat vain arvioita suunnittelua varten. Kun laite ilmoittaa musteen
olevan vähissä, uusi mustekasetti kannattaa pitää saatavilla, jotta mahdolliset tulostusviiveet voidaan
välttää. Tulostuskasetteja ei tarvitse vaihtaa uusiin ennen kuin tulostuslaadun heikkeneminen sitä edellyttää.
Kaksoisnapsauta HP-apuvälineet HPkansiossa Käyttökohteet -kansiossa.
Sisäinen web-palvelin
Kun tulostin on yhdistetty verkkoon, tulostimen sisäistä verkkopalvelinta käyttämällä voi tarkastella
tilatietoja, muuttaa asetuksia ja hallita tulostinta tietokoneen kautta.
HUOMAUTUS: Verkkoasetusten tarkasteleminen ja muuttaminen saattaa vaatia salasanan.
HUOMAUTUS: Sisäisen verkkopalvelimen avaaminen ja käyttäminen ei edellytä Internet-yhteyttä. Jotkin
toiminnot eivät kuitenkaan ole käytettävissä.
●
Tietoja evästeistä
●
Sisäisen verkkopalvelimen avaaminen
50 Luku 7 Tulostimen hallintatyökalut FIWW

●
Sisäistä verkkopalvelinta ei voi avata
Tietoja evästeistä
Upotettu web-palvelin (EWS) tallentaa pieniä tekstitiedostoja (evästeitä) kiintolevylle selaamisen aikana.
Evästeiden avulla EWS-palvelin tunnistaa tietokoneen seuraavalla kerralla. Jos esimerkiksi olet määrittänyt
EWS-palvelimen kielen, evästeen avulla palvelin muistaa kielivalinnan niin, että seuraavalla käyttökerralla
sivut näkyvät valitulla kielellä. Osa evästeistä (kuten asiakaskohtaiset asetukset tallentava eväste)
tallennetaan tietokoneelle, jolta ne voi poistaa manuaalisesti.
Voit määrittää selaimen hyväksymään kaikki evästeet tai määrittää, että kunkin evästeen käyttö sallitaan tai
kielletään aina niiden esiintyessä. Voit myös poistaa tarpeettomat evästeet selaimen avulla.
Joissakin tulostimissa evästeiden poistaminen käytöstä poistaa käytöstä myös vähintään yhden seuraavista
ominaisuuksista:
●
Eräiden ohjattujen asennustoimintojen käyttäminen
●
Sulautetun web-palvelimen kieliasetuksen muistaminen
●
EWS:n Aloitus-sivun mukauttaminen
Lisätietoja tietosuoja- ja evästeasetusten muuttamisesta sekä evästeiden tarkastelusta ja poistamisesta on
verkkoselaimen käyttöohjeissa.
Sisäisen verkkopalvelimen avaaminen
Voit käyttää sisäistä verkkopalvelinta verkon tai Wi-Fi Direct -yhteyden välityksellä.
Sisäisen verkkopalvelimen avaaminen verkon välityksellä
1.
Voit tarkistaa tulostimen IP-osoitteen tai isäntänimen valitsemalla tulostimen ohjauspaneelista
( Langaton yhteys -painike) tai tulostamalla verkkokokoonpanosivun.
HUOMAUTUS: Tulostimen on oltava verkossa ja tulostimella pitää olla IP-osoite.
2. Kirjoita tulostimelle määritetty IP-osoite tai isäntänimi tietokoneeseen asennetun yhteensopivan
selaimen osoiteriville.
Jos IP-osoite on esimerkiksi 123.123.123.123, kirjoita selaimeen seuraava osoite: http://
123.123.123.123
Sisäisen verkkopalvelimen avaaminen Wi-Fi Direct -yhteyden välityksellä
1. Vieritä tulostimen ohjauspaneelin aloitusnäytössä alaspäin, valitse Wi-Fi Direct ja paina sitten OK .
2. Jos Wi-Fi Direct -asetukset näyttävät, että Wi-Fi Direct on Sammuksissa , ota se käyttöön.
Wi-Fi Direct -yhteyden käyttöönottaminen
a. Valitse (Valinta-painike). Asetukset avataan.
b. Valitse Wi-Fi Direct (valittuna oletusarvoisesti) ja paina sitten OK .
c. Valitse Käytössä ja paina sitten OK .
.
FIWW Sisäinen web-palvelin 51

3. Voit hakea Wi-Fi Direct -tunnusta langattoman tietokoneen avulla ja muodostaa yhteyden siihen.
Esimerkki: DIRECT-**-HP OiceJet Pro XXXX (jossa ** ovat yksilöllisiä merkkejä, joiden avulla
tulostimesi tunnistetaan ja XXXX on tulostimessa mainittu tulostimen malli).
Anna pyydettäessä Wi-Fi Direct -salasana.
4. Kirjoita tuettuun selaimeen seuraava osoite: http://192.168.223.1.
Sisäistä verkkopalvelinta ei voi avata
Tarkista verkkoasetukset
●
Varmista, ettet ole liittänyt tulostinta verkkoon puhelinjohdolla tai suoralla verkkoyhteyskaapelilla.
●
Varmista, että verkkokaapeli on kytketty lujasti tulostimeen.
●
Varmista, että verkkokeskitin, kytkin ja reititin ovat päällä ja toimivat oikein.
●
Jos tulostin on yhdistetty langattomaan verkkoon, tulosta langattoman yhteyden testiraportti sen
varmistamiseksi, että langaton yhteys toimii asianmukaisesti.
●
Joskus reitittimen käynnistäminen uudelleen auttaa palauttamaan yhteyden sisäiseen
verkkopalvelimeen.
Tarkista tietokone
●
Varmista, että käytettävä tietokone on liitetty samaan verkkoon kuin tulostinkin.
Tarkista verkkoselain
●
Varmista, että verkkoselain vastaa järjestelmän vähimmäisvaatimuksia.
●
Jos verkkoselain käyttää välityspalvelinasetuksia Internet-yhteyden muodostamisessa, yritä poistaa
nämä asetukset käytöstä. Lisätietoja on selaimen mukana toimitetuissa ohjeissa.
●
Varmista, että JavaScript ja evästeet ovat käytössä verkkoselaimessa. Lisätietoja on selaimen mukana
toimitetuissa ohjeissa.
Tarkista tulostimen IP-osoite
●
Varmista, että tulostimen IP-osoite on oikein.
Selvitä tulostimen IP-osoite valitsemalla tulostimen ohjauspaneelin aloitussivulta ( Langaton yhteys
-painike). IP-osoite näytetään tulostimen ohjauspaneelin näytössä. Jos näkyvä IP-osoite on muotoa
169.254.xxx.xxx, käynnistä reititin ja tulostin uudelleen, sillä tämä IP-osoite on väärä.
Voit selvittää IP-osoitteen tulostamalla verkkokokoonpanosivun. Valitse tulostimen ohjauspaneelin
aloitusnäytöstä Määritys ja paina sitten OK . Valitse Tulostimen raportit ja paina sitten OK . Valitse
Verkkokokoonpanosivu ja paina sitten OK .
●
Tee tulostimelle ping-testi IP-osoitetta käyttämällä joko komentoriviltä (Windows) tai Verkkotyökaluapuohjelmasta (OS X).
HUOMAUTUS: OS X Lion ja OS X Mountain Lion: (Verkkotyökalu on levyaseman juuressa olevan
Käyttökohteet -kansion kansiossa Apuohjelmat .)
OS X Mavericks: Käynnistä Finder, pidä Optio-näppäin painettuna ja valitse Omenavalikosta ( )
Järjestelmän tiedot. Valitse Ikkuna > Verkkotyökalu.
Jos IP-osoite on esimerkiksi 123.123.123.123, kirjoita komentokehotteeseen seuraava osoite
(Windows):
52 Luku 7 Tulostimen hallintatyökalut FIWW

C:\ping 123.123.123.123
tai
Valitse Verkkotyökalu-apuohjelmassa (OS X) Ping-välilehti, kirjoita kenttään 123.123.123.123 ja valitse
sitten Ping.
Jos vastaus tulee näkyviin, IP-osoite on oikea. Jos aikakatkaisu tulee näkyviin, IP-osoite on virheellinen.
VIHJE: Jos tietokoneesi käyttää Windows-järjestelmää, voit etsiä HP-tukea Internetistä osoitteessa
www.support.hp.com . Verkkosivusto tarjoaa tietoa ja työkaluja, joita voi käyttää monien yleisten
tulostinongelmien ratkaisuun.
HP Web Jetadmin -ohjelmisto
HP Web Jetadmin on toimialan johtava ja palkittu työkalu, jonka avulla voit hallita tehokkaasti erilaisia
verkkoon kytkettyjä HP-laitteita, kuten tulostimia, monitoimilaitteita ja digitaalisia lähetyslaitteita.
Keskitetyn ratkaisun avulla voit suorittaa asennuksen, valvonnan, ylläpitotoimet ja vianmäärityksen
etätoimina sekä suojata tulostus- ja kuvankäsittely-ympäristön. Näin voit parantaa liiketoiminnan
tuottavuutta, koska ratkaisu auttaa säästämään aikaa, hallitsemaan kustannuksia ja suojaamaan
investointisi.
Ajoittain julkaistaan HP Web Jetadmin -päivityksiä, jotka tukevat tiettyjä laitteen ominaisuuksia. Lisätietoja
päivityksistä sekä julkaisutietoja ja tukiasiakirjoja on osoitteessa www.hp.com/go/webjetadmin.
FIWW HP Web Jetadmin -ohjelmisto 53

8 Ongelmanratkaisu
Tässä luvussa on tietoja tavallisten ongelmien ratkaisemiseksi. Jos tulostimesi ei toimi oikein ja ongelma ei
ratkea näiden ohjeiden avulla, ota yhteyttä kohdassa HP-tuki mainittuihin tukipalveluihin.
Tässä osassa käsitellään seuraavia aiheita:
●
Tukosongelmat
●
Tulostusongelmat
●
Verkko- ja yhteysongelmat
●
Tulostimen laitteisto-ongelmat
●
Ongelman ratkaiseminen tulostimen ohjauspaneelin avulla
●
Tulostimen raportit
●
Ongelmien ratkaisu verkkopalveluiden avulla
●
Tulostimen kunnossapito
●
Oletusasetusten palauttaminen
●
HP-tuki
Tukosongelmat
Tehtävä
Paperitukoksen poistaminen
Ratkaise paperitukoksiin liittyviä
ongelmia.
HUOMAUTUS: HP:n ohjattu vianmääritys ei välttämättä ole saatavilla kaikilla kielillä.
Tutustu ohjeen yleisiin, paperitukosten purkamiseen liittyviin ohjeisiin
Paperitukoksia voi syntyä useissa tulostimen osissa.
HUOMIO: Poista paperitukos mahdollisimman nopeasti, jotta tulostuspää ei vaurioidu.
Paperitukoksen poistaminen lokerosta 1
1. Vedä lokero 1 kokonaan ulos tulostimesta.
HP:n ohjatun verkkovianmäärityksen käyttäminen
Ohjeita paperitukosten poistamiseen ja paperin syöttöön liittyvien ongelmien ratkaisemiseen.
54 Luku 8 Ongelmanratkaisu FIWW

2. Tarkista syöttölokeron paikka tulostimessa. Työnnä käsi aukkoon ja poista juuttunut paperi.
3. Työnnä syöttölokero takaisin tulostimeen.
Paperitukoksen poistaminen lokerosta 2
HUOMAUTUS: Lokero 2 on käytettävissä vain joissakin tulostinmalleissa.
▲
Vedä lokero 2 kokonaan ulos tulostimesta ja poista paperitukos mahdollisuuksien mukaan. Jos tukosta
ei voida poistaa tällä tavoin, toimi seuraavasti:
a. Nosta tulostin pois lokeron 2 päältä.
b. Poista paperitukos tulostimen alapuolelta tai syöttölokerosta.
c. Aseta tulostin takaisin syöttölokeron päälle.
Paperitukoksen poistaminen tulostusvaunun alueelta
1. Avaa mustekasettipesän luukku.
FIWW Tukosongelmat 55

2. Jos tulostusvaunu ei ole juuttunut, siirrä vaunu oikeanpuoleiseen laitaan ja poista juuttunut paperi
molemmilla käsillä.
3. Siirrä tulostusvaunu tarpeen mukaan vasemmanpuoleiseen laitaan ja poista juuttuneet tai repeytyneet
paperinpalat.
4. Sulje kasettipesän luukku.
Paperitukoksen poistaminen tulostimen takaosan kautta
1. Käännä tulostin niin, että sen takaosa on lähinnä itseäsi.
2. Paina takapaneelin kahta painiketta ja vedä samalla paneelia, jolloin se aukeaa.
3. Poista jumiutuneet paperit.
56 Luku 8 Ongelmanratkaisu FIWW

4. Paina paperiradan kannen kahta painiketta ja irrota kansi tulostimesta kokonaan.
5. Poista jumiutuneet paperit.
6. Aseta paperiradan kansi takaisin paikalleen.
7. Sulje takapaneeli.
8. Käännä tulostin taas oikeinpäin.
Tulostuskasettivaunun jumiutumisen ratkaiseminen
Ratkaise tulostuskasettivaunun jumiutuminen. HP:n ohjatun verkkovianmäärityksen käyttäminen
Jos jokin estää tai haittaa kasettivaunun liikkumista, voit katsoa vaiheittaiset ohjeet.
HUOMAUTUS: HP:n ohjattu vianmääritys ei välttämättä ole saatavilla kaikilla kielillä.
Tutustu ohjeen yleisiin, kasettivaunun jumiutumiseen liittyviin ohjeisiin
Juuttuneen tulostusvaunun vapauttaminen
▲
Poista tulostuskasettivaunun liikkumista estävät esineet, kuten paperit.
HUOMAUTUS: Älä käytä paperitukoksien poistamiseen työkaluja tai muita välineitä. Poista tulostimen
sisään juuttuneet paperit aina varovasti.
Paperitukosten välttäminen
Voit ehkäistä paperitukoksia noudattamalla seuraavia ohjeita.
●
Poista tulostuneet paperit tulostelokerosta riittävän usein.
●
Varmista, ettei paperissa ole ryppyjä, taitoksia tai muita vikoja.
FIWW Tukosongelmat 57

●
Säilytä käyttämättömät paperiarkit tasaisella alustalla suljettavassa pakkauksessa, jotta ne eivät
käpristy tai rypisty.
●
Älä käytä paperia, joka on tulostimelle liian paksu tai ohut.
●
Varmista, että lokeroihin on lisätty paperia oikein ja etteivät ne ole liian täynnä. Lisätietoja on kohdassa
Lisää paperia.
●
Varmista, että paperi on tasaisesti syöttölokerossa eivätkä paperin reunat ole taittuneet tai revenneet.
●
Älä aseta eri paperityyppejä tai -kokoja syöttölokeroon yhtaikaa. Koko paperilokerossa olevan
paperipinon tulee olla samaa kokoa ja tyyppiä.
●
Liu'uta syöttölokeron paperinohjaimet tiiviisti paperipinon reunoja vasten. Varmista, että
paperinleveysohjaimet eivät taivuta syöttölokerossa olevia papereita.
●
Käytä tulostimelle suositeltuja paperityyppejä.
●
Jos tulostimen paperi on loppumassa, anna paperin loppua ennen kuin lisäät paperia. Älä lisää paperia
tulostuksen ollessa käynnissä.
●
Kun syöttölokero poistetaan, se kannattaa poistaa tulostimesta kokonaan. Näin varmistetaan, että
lokeron takaosaan ei jää juuttuneita papereita.
Paperin syöttöön liittyvien ongelmien ratkaiseminen
Millainen ongelmasi on?
●
Laite ei ota paperia syöttölokerosta
◦
Varmista, että lokerossa on paperia. Lisätietoja on kohdassa Lisää paperia. Ilmaa paperit ennen
niiden asettamista lokeroon.
◦
Tarkista, että lokeron paperiohjaimet on asetettu oikeisiin kohtiin paperikoon mukaisesti. Varmista
lisäksi, että paperiohjaimet ovat tiiviisti paperipinoa vasten, mutta eivät purista paperia.
◦
Aseta paperipinon reuna asianmukaisten, syöttölokeron pohjassa olevien paperikokomerkkien
kohdalle. Älä ylitä lokeron paperipinon korkeusrajaa, joka on merkitty yhdellä tai useammalla
merkillä lokeron sivuun tai syöttölokerossa olevaan paperin leveysohjaimeen.
◦
Tarkista, ettei paperi ole käpristynyt. Suorista paperi taivuttamalla käpristymää vastakkaiseen
suuntaan.
●
Sivut menevät vinoon
◦
Tarkista, että paperi on asetettu syöttölokeroon paperiohjainten mukaisesti. Vedä syöttölokero
tarvittaessa ulos tulostimesta ja aseta paperi oikein paperiohjaimien mukaisesti.
◦
Aseta tulostimeen paperia vain silloin, kun tulostus ei ole käynnissä.
●
Tulostin poimii kerralla useita sivuja
◦
Tarkista, että lokeron paperiohjaimet on asetettu oikeisiin kohtiin paperikoon mukaisesti. Varmista
lisäksi, että paperiohjaimet ovat tiiviisti paperipinoa vasten, mutta eivät purista paperia.
◦
Aseta paperipinon reuna asianmukaisten, syöttölokeron pohjassa olevien paperikokomerkkien
kohdalle. Älä ylitä lokeron paperipinon korkeusrajaa, joka on merkitty yhdellä tai useammalla
merkillä lokeron sivuun tai syöttölokerossa olevaan paperin leveysohjaimeen.
◦
Varmista, että lokerossa ei ole liikaa paperia.
◦
Saat parhaan tuloksen ja tehokkuuden käyttämällä HP:n paperia.
58 Luku 8 Ongelmanratkaisu FIWW

Tulostusongelmat
Tehtävä
Sivun tulostuksen epäonnistumiseen liittyvien ongelmien ratkaiseminen (tulostus ei onnistu)
HP Print and Scan Doctor HP Print and Scan Doctor -työkalu yrittää tunnistaa ja korjata vian automaattisesti.
HUOMAUTUS: Apuohjelma on käytettävissä ainoastaan Windows-käyttöjärjestelmissä.
Määritä vika tulostamisen
epäonnistumiseen liittyvissä
ongelmissa.
HUOMAUTUS: HP Print and Scan Doctor ja HP:n ohjattu vianmääritys eivät välttämättä ole saatavilla kaikilla
kielillä.
HP:n ohjatun verkkovianmäärityksen käyttäminen
Saat vaiheittaiset ohjeet, joiden avulla voit selvittää, miksi tulostin ei vastaa tai tulosta.
Tutustu ohjeen yleisiin, tulostusongelmiin liittyviin ohjeisiin
Tulostusongelmien ratkaiseminen (Windows)
HUOMAUTUS: Varmista, että tulostimeen on kytketty virta ja että lokerossa on paperia. Jos tulostaminen ei
siltikään onnistu, kokeile järjestyksessä seuraavia toimia:
1. Tarkista virheilmoitukset tulostimen ohjauspaneelista ja ratkaise ongelmat näytöllä näkyvien ohjeiden
mukaan.
2. Jos tulostin on kytketty tietokoneeseen USB-kaapelilla, irrota USB-kaapeli ja kytke se uudelleen. Jos
tietokone on kytketty tulostimeen langattoman verkon kautta, varmista, että yhteys toimii.
3. Varmista, että tulostimen toimintaa ei ole keskeytetty ja että tulostin ei ole oine-tilassa.
Sen tarkistaminen, että tulostimen toimintaa ei ole keskeytetty tai että tulostin ei ole oine-
tilassa
a. Valitse tietokoneen käyttöjärjestelmän mukaan jokin seuraavista vaihtoehdoista:
●
Windows 10: Valitse Windowsin Käynnistä-valikosta Kaikki sovellukset, valitse Windows-
järjestelmä, valitse Ohjauspaneeli ja valitse sitten Laitteisto ja äänet -valikosta Näytä
laitteet ja tulostimet.
●
Windows 8.1 ja Windows 8: Avaa Charms-palkki osoittamalla tai napauttamalla näytön
oikeaa yläkulmaa, napsauta Asetukset-kuvaketta, napsauta tai napauta Ohjauspaneeli ja
sitten napsauta tai napauta Näytä laitteet ja tulostimet.
●
Windows 7: Valitse Windowsin Käynnistä-valikosta Laitteet ja tulostimet.
●
Windows Vista: Valitse Windowsin Käynnistä-valikosta Ohjauspaneeli ja sitten Tulostimet.
●
Windows XP: Valitse Windowsin Käynnistä-valikosta Ohjauspaneeli ja sitten Tulostimet ja
faksit.
b. Kaksoisnapsauta tulostimen kuvaketta tai napsauta tulostimen kuvaketta hiiren
kakkospainikkeella ja avaa tulostusjono valitsemalla Näytä, mitä tulostetaan parhaillaan.
c. Varmista, että Tulostin-valikon Keskeytä tulostus- ja Oine-tila-kohdissa ei ole valintamerkkiä.
d. Jos teit muutoksia asetuksiin, kokeile tulostamista uudelleen.
FIWW Tulostusongelmat 59

4. Tarkista, että tulostin on määritetty oletustulostimeksi.
Oletustulostimen tarkistaminen
a. Valitse tietokoneen käyttöjärjestelmän mukaan jokin seuraavista vaihtoehdoista:
●
Windows 10: Valitse Windowsin Käynnistä-valikosta Kaikki sovellukset, valitse Windows-
järjestelmä, valitse Ohjauspaneeli ja valitse sitten Laitteisto ja äänet -valikosta Näytä
laitteet ja tulostimet.
●
Windows 8.1 ja Windows 8: Avaa Charms-palkki osoittamalla tai napauttamalla näytön
oikeaa yläkulmaa, napsauta Asetukset-kuvaketta, napsauta tai napauta Ohjauspaneeli ja
sitten napsauta tai napauta
●
Windows 7: Valitse Windowsin Käynnistä-valikosta Laitteet ja tulostimet.
●
Windows Vista: Valitse Windowsin Käynnistä-valikosta Ohjauspaneeli ja sitten Tulostimet.
●
Windows XP: Valitse Windowsin Käynnistä-valikosta Ohjauspaneeli ja sitten Tulostimet ja
faksit.
b. Varmista, että oikea tulostin on määritetty oletustulostimeksi.
Oletustulostimen kuvakkeen vieressä on musta tai vihreä ympyrä, jossa on valintamerkki.
c. Jos väärä tulostin on määritetty oletustulostimeksi, napsauta oikeaa tulostinta hiiren
kakkospainikkeella ja valitse Määritä oletukseksi.
d. Kokeile tulostinta uudelleen.
Näytä laitteet ja tulostimet.
5. Käynnistä taustatulostus uudelleen.
Taustatulostuksen käynnistäminen uudelleen
a. Valitse tietokoneen käyttöjärjestelmän mukaan jokin seuraavista vaihtoehdoista:
Windows 10
i. Valitse Windowsin Käynnistä-valikosta Kaikki sovellukset ja sitten Windows-järjestelmä.
ii. Valitse Ohjauspaneeli, Järjestelmä ja suojaus ja sitten Valvontatyökalut.
iii. Kaksoisnapsauta Järjestelmä-kuvaketta.
iv. Napsauta hiiren kakkospainikkeella Taustatulostusohjain-kuvaketta ja valitse
Ominaisuudet.
v. Varmista, että Yleiset-välilehden Käynnistystyyppi-kohdan vieressä oleva Automaattinen-
vaihtoehto on valittuna.
vi. Jos palvelu ei ole vielä käynnissä, valitse Palvelun tila - kohdassa Käynnistä ja valitse sitten
OK.
Windows 8.1 ja Windows 8
i. Avaa Charms-palkki osoittamalla tai napauttamalla näytön oikeaa yläkulmaa ja napsauta
Asetukset-kuvaketta.
ii. Napsauta tai napauta Ohjauspaneeli ja sitten Järjestelmä ja suojaus.
iii. Napsauta tai napauta Valvontatyökalut ja kaksoinapsauta tai -napauta kohtaa Palvelut.
iv. Napsauta hiiren kakkospainikkeella tai kosketa ja paina Taustatulostusohjain-kuvaketta ja
valitse Ominaisuudet.
60 Luku 8 Ongelmanratkaisu FIWW

v. Varmista, että Yleiset-välilehden Käynnistystyyppi-kohdan vieressä oleva Automaattinen-
vaihtoehto on valittuna.
vi. Jos palvelu ei ole vielä käynnissä, napsauta tai napauta Palvelun tila -kohdassa Käynnistä ja
sitten OK.
Windows 7
i. Valitse Windowsin Käynnistä-valikosta Ohjauspaneeli, Järjestelmä ja suojaus ja sitten
Järjestelmän valvontatyökalut.
ii. Kaksoisnapsauta Järjestelmä-kuvaketta.
iii. Napsauta hiiren kakkospainikkeella Taustatulostusohjain-kuvaketta ja valitse
Ominaisuudet.
iv. Varmista, että Yleiset-välilehden Käynnistystyyppi-kohdan vieressä oleva Automaattinen-
vaihtoehto on valittuna.
v. Jos palvelu ei ole vielä käynnissä, valitse Palvelun tila - kohdassa Käynnistä ja valitse sitten
OK.
Windows Vista
i. Valitse Windowsin Käynnistä-valikosta Ohjauspaneeli, Järjestelmä ja ylläpito, Järjestelmän
valvontatyökalut.
ii. Kaksoisnapsauta Järjestelmä-kuvaketta.
iii. Napsauta hiiren kakkospainikkeella Taustatulostuspalvelu-kuvaketta ja valitse
Ominaisuudet.
iv. Varmista, että Yleiset-välilehden Käynnistystyyppi-kohdan vieressä oleva Automaattinen-
vaihtoehto on valittuna.
v. Jos palvelu ei ole vielä käynnissä, valitse Palvelun tila - kohdassa Käynnistä ja valitse sitten
OK.
Windows XP
i. Valitse Windowsin Käynnistä-valikosta Oma tietokone napsauttamalla hiiren
kakkospainikkeella.
ii. Valitse Hallitse ja valitse sitten Palvelut ja sovellukset.
iii. Kaksoisnapsauta ensin Palvelut-kuvaketta ja sitten Taustatulostusohjain-kuvaketta.
iv. Napsauta Taustatulostusohjain-kuvaketta hiiren kakkospainikkeella ja valitse sitten
Käynnistä uudelleen.
b. Varmista, että oikea tulostin on määritetty oletustulostimeksi.
Oletustulostimen kuvakkeen vieressä on musta tai vihreä ympyrä, jossa on valintamerkki.
c. Jos väärä tulostin on määritetty oletustulostimeksi, napsauta oikeaa tulostinta hiiren
kakkospainikkeella ja valitse Määritä oletukseksi.
d. Kokeile tulostinta uudelleen.
6. Käynnistä tietokone uudelleen.
7. Tyhjennä tulostusjono.
FIWW Tulostusongelmat 61

Tulostusjonon tyhjentäminen
a. Valitse tietokoneen käyttöjärjestelmän mukaan jokin seuraavista vaihtoehdoista:
●
Windows 10: Valitse Windowsin Käynnistä-valikosta Kaikki sovellukset, valitse Windows-
järjestelmä, valitse Ohjauspaneeli ja valitse sitten Laitteisto ja äänet -valikosta Näytä
laitteet ja tulostimet.
●
Windows 8.1 ja Windows 8: Avaa Charms-palkki osoittamalla tai napauttamalla näytön
oikeaa yläkulmaa, napsauta Asetukset-kuvaketta, napsauta tai napauta Ohjauspaneeli ja
sitten napsauta tai napauta Näytä laitteet ja tulostimet.
●
Windows 7: Valitse Windowsin Käynnistä-valikosta Laitteet ja tulostimet.
●
Windows Vista: Valitse Windowsin Käynnistä-valikosta Ohjauspaneeli ja sitten Tulostimet.
●
Windows XP: Valitse Windowsin Käynnistä-valikosta Ohjauspaneeli ja sitten Tulostimet ja
faksit.
b. Avaa tulostusjono kaksoisnapsauttamalla tulostimen kuvaketta.
c. Valitse Tulostin-valikosta Peruuta kaikki tiedostot tai Poista tulostustyöt ja vahvista valinta
valitsemalla Kyllä.
d. Jos jonossa on edelleen tiedostoja, käynnistä tietokone uudelleen ja kokeile tulostamista.
e. Tarkasta, että tulostusjono on tyhjä, ja kokeile sitten tulostamista uudelleen.
Tulostimen virtaliitännän tarkistaminen ja tulostimen palauttaminen alkutilaan
1. Varmista, että virtajohto on kytketty tiukasti tulostimeen.
2. Katso tulostimen Virta -painiketta. Jos valo ei pala, tulostimeen ei ole kytketty virtaa. Käynnistä tulostin
painamalla Virta -painiketta.
HUOMAUTUS: Jos tulostin ei saa sähkövirtaa, liitä tulostin toiseen pistorasiaan.
3. Kun tulostimeen on kytketty virta, irrota virtajohto tulostimen sivusta.
4. Irrota virtajohto pistorasiasta.
5. Odota vähintään 15 sekuntia.
6. Liitä virtajohto pistorasiaan.
7. Kytke virtajohto uudelleen tulostimen sivuun.
8. Jos tulostimen virta ei kytkeydy päälle automaattisesti, kytke virta painamalla Virta -painiketta.
9. Kokeile tulostimen käyttöä uudelleen.
Tulostusongelmien ratkaiseminen (OS X)
1. Tarkista virhesanomat ja ratkaise ongelmat.
2. Irrota USB-johto ja kytke se uudelleen.
3. Varmista, että laitteen toimintaa ei ole keskeytetty ja että laite ei ole oine-tilassa.
Laitteen toimivuuden tarkistaminen
a. Valitse Järjestelmäasetukset-ruudusta Tulostus ja faksaus.
b. Osoita Avaa tulostusjono -painiketta.
62 Luku 8 Ongelmanratkaisu FIWW

c. Valitse tulostustyö osoittamalla sitä.
Voit hallita tulostustyötä seuraavien painikkeiden avulla:
●
Poista: Peruuta valittu tulostustyö.
●
Pysäytä: Pysäytä valittu tulostustyö.
●
Jatka: Jatka keskeytettyä tulostustyötä.
●
Keskeytä tulostus: Pysäytä kaikki tulostusjonon tulostustyöt.
d. Jos teit muutoksia asetuksiin, kokeile tulostamista uudelleen.
4. Käynnistä tietokone uudelleen.
Tulostuslaatuongelmien ratkaiseminen
Saat vaiheittaiset ohjeet, joiden avulla voit ratkaista useimmat tulostuslaatuun
liittyvät ongelmat.
Tutustu ohjeen yleisiin, tulostuslaatuongelmiin liittyviin ohjeisiin
HUOMAUTUS: Tulostuslaadun ongelmien välttämiseksi sammuta tulostin aina Virta-painikkeella ja odota,
kunnes the Virta-painikkeen valo sammuu ennen kuin irrotat pistokkeen tai katkaiset jatkojohdon virran. Näin
tulostin voi siirtää kasetit suojattuun tilaan, jossa ne eivät pääse kuivumaan.
Tulostuslaadun parantaminen
1. Tarkista, että käytössä ovat alkuperäiset HP-kasetit.
2. Varmista, että käytät sopivaa paperityyppiä.
Varmista, että tulostuspaperissa ei ole tasainen ja että paperi ei ole vahingoittunut, kiertynyt tai
rypistynyt. Lisätietoja on kohdassa Paperin valinta- ja käyttövihjeitä.
Saat parhaan tulostuslaadun, kun käytät korkealaatuista HP:n paperia tai ColorLok®-standardin
mukaista paperia. Lisätietoja on kohdassa Perustietoja papereista.
Tulostaessasi kuvia saat parhaan tuloksen käyttämällä HP Advanced Photo Paper -valokuvapaperia.
Säilytä erikoispaperi alkuperäisessä pakkauksessaan suljettavan muovipussin sisällä tasaisella pinnalla
kuivassa ja viileässä paikassa.
Tulostuslaatuun liittyvien ongelmien
vianmääritys verkossa
Kun olet valmis tulostamaan, ota pakkauksesta vain sillä hetkellä tarvitsemasi paperit. Palauta
ylimääräiset arkit tulostuksen jälkeen takaisin muovipussiin. Tämä estää valokuvapaperin
käpristymisen.
3. Varmista, että olet valinnut ohjelmiston tulostusasetuksista oikean paperityypin ja tulostustarkkuuden.
HUOMAUTUS: Paremman tulostuslaadun valinta johtaa tarkempaan tulostusjälkeen mutta saattaa
kuluttaa enemmän mustetta ja kestää kauemmin kuin normaalilaatuinen tulostus.
4. Varmista, että kaseteissa on riittävästi mustetta, tarkistamalla arvioidut mustetasot. Lisätietoja on
kohdassa Arvioitujen mustetasojen tarkastaminen. Jos kaseteissa on vähän mustetta, kannattaa
harkita niiden vaihtamista.
5. Tulosta diagnostiikkasivu, jos kasettien muste ei ole vähissä.
FIWW Tulostusongelmat 63

Tehdäksesi tämän seuraa näitä ohjeita:
●
Lisää paperilokeroon tavallista käyttämätöntä A4-, Letter- tai Legal-kokoista paperia.
●
Tulosta sivu käyttämällä joko tulostinohjelmistoa tai ohjauspaneelia.
Diagnostiikkasivun tulostaminen kohteesta tulostinohjelmisto (Windows)
a. Avaa HP-tulostinohjelmisto. Lisätietoja on kohdassa HP-tulostinohjelmiston avaaminen
(Windows).
b. Kohdassa tulostinohjelmisto napsauta Tulostus ja napsauta sitten Tulostimen ylläpito
nähdäksesi tulostimen työkalut.
c. Tulosta diagnostiikkasivu valitsemalla Laiteraportit-välilehdestä Tulosta diagnostiikkatiedot.
Diagnostiikkasivun tulostaminen tulostinohjelmistosta (OS X)
a. Avaa HP Utility -apuohjelma.
HUOMAUTUS: HP Utility -apuohjelma on HP-kansiossa Ohjelmat-kansiossa kiintolevyn
ylätasolla.
b. Valitse tulostin Laitteet-luettelosta.
c. Valitse Testisivu.
d. Osoita Tulosta testisivu ‑painiketta ja noudata näyttöön tulevia ohjeita.
Diagnostiikkasivun tulostaminen tulostimen ohjauspaneelista
a. Valitse tulostimen ohjauspaneelin aloitusnäytöstä Määritys ja paina sitten OK .
b. Valitse Tulostimen raportit ja paina sitten OK .
c. Valitse Tulostuslaaturaportti ja paina sitten OK .
6. Puhdista mustekasetit tai tulostuspää automaattisesti, jos diagnostiikkasivun väreissä tai mustissa
ruuduissa on raitoja tai puuttuvia kohtia.
Tehdäksesi tämän seuraa näitä ohjeita:
●
Lisää paperilokeroon tavallista käyttämätöntä A4-, Letter- tai Legal-kokoista paperia.
●
Suorita puhdistaminen joko tulostinohjelmistosta tai ohjauspaneelista.
Mustekasettien tai tulostuspään puhdistaminen kohteesta tulostinohjelmisto (Windows)
a. Avaa HP-tulostinohjelmisto. Lisätietoja on kohdassa HP-tulostinohjelmiston avaaminen
(Windows).
b. Kohdassa tulostinohjelmisto napsauta Tulostus ja napsauta sitten Tulostimen ylläpito
nähdäksesi tulostimen työkalut.
c. Valitse Laitepalvelut-välilehdeltä puhdistettava vaihtoehto ja noudata sitten näytölle tulevia
ohjeita.
Mustekasettien tai tulostuspään puhdistaminen tulostinohjelmistosta (OS X)
a. Avaa HP Utility -apuohjelma.
64 Luku 8 Ongelmanratkaisu FIWW

HUOMAUTUS: HP Utility -apuohjelma on HP-kansiossa Ohjelmat-kansiossa kiintolevyn
ylätasolla.
b. Valitse tulostin Laitteet-luettelosta.
c. Valitse Puhdista tulostuspäät.
d. Valitse Puhdista ja noudata näyttöön tulevia ohjeita.
Mustekasettien tai tulostuspään puhdistaminen ohjauspaneelista
a. Valitse tulostimen ohjauspaneelin aloitusnäytöstä Määritys ja paina sitten OK .
b. Valitse Työkalut ja paina sitten OK .
c. Valitse puhdistettava vaihtoehto, paina OK ja noudata sitten näyttöön tulevia ohjeita.
Jos mustekasettien tai tulostuspään puhdistaminen ei korjaa ongelmaa, ota yhteyttä HP-tukeen. Käy
osoitteessa www.support.hp.com . Verkkosivusto tarjoaa tietoa ja työkaluja, joita voi käyttää monien
yleisten tulostinongelmien ratkaisuun. Valitse kehotettaessa maa tai alue ja napsauta sitten Kaikki HP-
yhteystiedot . Näin saat näkyviin tekniset tuen yhteystiedot.
HUOMIO: Puhdista kasetit tai tulostuspää vain silloin, kun se on tarpeen. Tarpeeton puhdistaminen
kuluttaa mustetta ja lyhentää tulostuspään käyttöikää.
7. Kohdista mustekasetit tai tulostuspää.
HUOMAUTUS: Mustekasettien tai tulostuspään kohdistaminen varmistaa laadukkaan tulostusjäljen.
Tulostin kehottaa kohdistamaan mustekasetit tai tulostuspään aina, kun asennat uuden kasetin. Jos
poistat mustekasetin ja asennat saman kasetin uudelleen, laite ei anna kohdistuskehotusta – laite
muistaa kasetin kohdistusarvot, joten kasetteja ei tarvitse kohdistaa uudelleen.
Tehdäksesi tämän seuraa näitä ohjeita:
●
Lisää paperilokeroon tavallista käyttämätöntä A4-, Letter- tai Legal-kokoista paperia.
●
Suorita kohdistus käyttämällä joko tulostinohjelmistoa tai ohjauspaneelia.
Mustekasettien tai tulostuspään kohdistaminen tulostinohjelmistosta (Windows)
a. Avaa HP-tulostinohjelmisto. Lisätietoja on kohdassa HP-tulostinohjelmiston avaaminen
(Windows).
b. Kohdassa tulostinohjelmisto napsauta Tulosta ja napsauta sitten Tulostimen ylläpito päästäksesi
tulostimen työkaluikkunaan.
c. Valitse Laitepalvelut-välilehdeltä kohdistettava vaihtoehto.
Tulostin tulostaa kohdistusarkin.
d. Kohdista kasetit noudattamalla tulostimen näytössä näkyviä ohjeita.
Mustekasettien tai tulostuspään kohdistaminen tulostinohjelmistosta (OS X)
a. Avaa HP Utility -apuohjelma.
HUOMAUTUS: HP Utility -apuohjelma on HP-kansiossa Ohjelmat-kansiossa kiintolevyn
ylätasolla.
b. Valitse tulostin Laitteet-luettelosta.
c. Paina Kohdista ja noudata näyttöön tulevia ohjeita.
FIWW Tulostusongelmat 65

Mustekasettien tai tulostuspään kohdistaminen ohjauspaneelista
a. Valitse tulostimen ohjauspaneelin aloitusnäytöstä Määritys ja paina sitten OK .
b. Valitse Työkalut ja paina sitten OK .
c. Valitse kohdistettava vaihtoehto, paina OK ja noudata sitten näyttöön tulevia ohjeita.
Verkko- ja yhteysongelmat
Tehtävä
Langattoman yhteyden korjaaminen
Valitse jokin seuraavista vianmääritysvaihtoehdoista.
HP Print and Scan Doctor HP Print and Scan Doctor -työkalu yrittää tunnistaa ja korjata vian automaattisesti.
HUOMAUTUS: Apuohjelma on käytettävissä ainoastaan Windows-käyttöjärjestelmissä.
HP:n ohjatun
verkkovianmäärityksen
käyttäminen
Ratkaise palomuuriin tai virustorjuntaan liittyviä ongelmia, jos uskot, että ne estävät tietokonetta
muodostamasta yhteyttä tulostimeen.
●
Ratkaise langattoman yhteyden ongelma, vaikkei tulostinta olisi edes yhdistetty tai jos
aiempi yhteys ei enää toimi.
●
Ratkaise palomuuriin tai virustorjuntaan liittyviä ongelmia, jos uskot, että ne estävät
tietokonetta muodostamasta yhteyttä tulostimeen.
HUOMAUTUS: HP Print and Scan Doctor ja HP:n ohjattu vianmääritys eivät välttämättä ole saatavilla kaikilla
kielillä.
Tutustu ohjeen yleisiin, langattomaan yhteyteen liittyviin vianmääritysohjeisiin.
Yritä selvittää verkko-ongelma tarkistamalla verkkoasetukset tai tulostamalla langattoman verkon
testiraportti.
1. Valitse tulostimen ohjauspaneelin aloitusnäytöstä Verkko ja paina sitten OK .
2. Valitse Tulosta raportit ja paina sitten OK .
3. Valitse Kokoonpanosivu tai Testiraportti ja paina sitten OK .
Langattoman yhteyden verkkoasetusten hakeminen
Valitse jokin seuraavista vianmääritysvaihtoehdoista.
HP Print and Scan Doctor HP Print and Scan Doctor on apuohjelma, joka kertoo verkkonimen (SSID) ja salasanan
(verkkoavain).
HUOMAUTUS: Apuohjelma on käytettävissä ainoastaan Windows-käyttöjärjestelmissä.
Tarkista langattoman verkon asetukset seuraavasti: käynnistä HP Print and Scan Doctor, valitse
ylälaidasta Verkko-välilehti, valitse Näytä lisätiedot ja valitse Näytä langattoman yhteyden
tiedot. Näet langattoman verkon asetustiedot myös valitsemalla Verkko-välilehdeltä Avaa
reitittimen verkkosivu.
HP:n ohjatun
verkkovianmäärityksen
käyttäminen
Katso, kuinka löydät verkkonimen (SSID) ja langattoman yhteyden salasanan.
66 Luku 8 Ongelmanratkaisu FIWW

HUOMAUTUS: HP Print and Scan Doctor ja HP:n ohjattu vianmääritys eivät välttämättä ole saatavilla kaikilla
kielillä.
Wi-Fi Direct -yhteyden korjaaminen
HP:n ohjatun verkkovianmäärityksen
käyttäminen
HUOMAUTUS: HP:n ohjattu vianmääritys ei välttämättä ole saatavilla kaikilla kielillä.
Tutustu ohjeen yleisiin, Wi-Fi Direct -yhteyteen liittyviin vianmääritysohjeisiin.
1. Varmista, että Wi-Fi Direct on käynnistetty:
▲
Vieritä tulostimen ohjauspaneelin aloitusnäytössä alaspäin, valitse Wi-Fi Direct ja paina sitten OK .
2. Ota langattoman tietokoneen tai mobiililaitteen Wi-Fi-yhteys käyttöön, etsi tulostimen Wi-Fi Direct-nimi
ja muodosta siihen yhteys.
3. Anna pyydettäessä Wi-Fi Direct -salasana.
4. Jos käytät matkalaitetta, varmista, että olet asentanut yhteensopivan tulostussovelluksen. Lisää tietoja
matkatulostuksesta saat vierailemalla osoitteessa www.hp.com/global/us/en/eprint/
mobile_printing_apps.html.
Ratkaise Wi-Fi Direct -yhteyteen liittyvä ongelma tai tutustu Wi-Fi Direct -määrityksiin.
Ethernet-yhteyden korjaaminen
Tarkista seuraavat seikat:
●
Verkko on käytettävissä ja verkkokeskitin, kytkin tai reititin on päällä.
●
Ethernet-johto on kytketty tulostimeen kunnolla ja liitännän lähellä oleva Ethernet-merkkivalo palaa.
●
Vakoiluohjelmien torjuntaohjelmat ja muut virustorjuntaohjelmat eivät häiritse tulostimen
verkkoyhteyttä. Jos tiedät, että virustorjunta- tai palomuuriohjelmisto estää tietokonetta
muodostamasta yhteyttä tulostimeen, ratkaise ongelma HP:n palomuurivianmäärityksessä verkossa.
●
HP Print and Scan Doctor
Suorita HP Print and Scan Doctor, jos haluat määrittää vian automaattisesti. Työkalu yrittää tunnistaa ja
korjata vian. HP Print and Scan Doctor ei välttämättä ole saatavilla kaikilla kielillä.
Tulostimen laitteisto-ongelmat
VIHJE: Voit määrittää ja korjata tulostus-, skannaus- ja kopiointiongelmat suorittamalla HP Print and Scan
Doctor -työkalun. Ohjelma ei ole saatavilla kaikilla kielillä.
Tulostimen virta katkeaa odottamatta
●
Tarkista virta ja virtaliitännät.
●
Varmista, että virtajohto on kunnolla kiinni toimivassa virtalähteessä.
FIWW Tulostimen laitteisto-ongelmat 67

Tulostuspään kohdistaminen epäonnistuu
●
Jos kohdistusprosessi epäonnistuu, varmista, että olet asettanut syöttölokeroon tavallista
käyttämätöntä valkoista paperia. Jos syöttölokerossa on värillistä paperia, kasettien kohdistus
epäonnistuu.
●
Jos kohdistaminen epäonnistuu toistuvasti, tulostuspää saattaa olla tarpeen puhdistaa tai laitteen
tunnistimessa saattaa olla vikaa. Lisätietoja tulostuspään puhdistamisesta on kohdassa Tulostuspään ja
mustekasettien kunnossapito.
●
Jos tulostuspään puhdistaminen ei korjaa ongelmaa, ota yhteyttä HP-tukeen. Käy osoitteessa
www.support.hp.com . Verkkosivusto tarjoaa tietoa ja työkaluja, joita voi käyttää monien yleisten
tulostinongelmien ratkaisuun. Valitse kehotettaessa maa tai alue ja napsauta sitten
yhteystiedot . Näin saat näkyviin tekniset tuen yhteystiedot.
Tulostimen virheen ratkaiseminen
Voit ratkaista tällaiset ongelmat seuraavia ohjeita noudattamalla.
1.
Sammuta tulostin painamalla (Virta).
2. Irrota virtajohto ja kytke se uudelleen.
3.
Käynnistä tulostin painamalla (Virta).
Jos ongelma ei poistu, kirjoita ilmoituksen sisältämä virhekoodi muistiin ja ota yhteys HP-tukeen. Lisätietoja
HP-tuen yhteystiedoista kohdassa HP-tuki.
Kaikki HP-
Ongelman ratkaiseminen tulostimen ohjauspaneelin avulla
Tulostimen ohjeaiheiden avulla voit tutustua tulostimen toimintoihin. Osa ohjeista sisältää animaatioita, joilla
havainnollistetaan esimerkiksi tukosten poistamista.
Avaa aloitusnäytössä Ohje-valikko tai kulloiseenkin näyttöön liittyvä ohje valitsemalla tulostimen
ohjauspaneelista
(Ohje-painike).
Tulostimen raportit
Tulostimen vianmäärityksen avuksi voi tulostaa seuraavia raportteja.
●
Tulostimen tilaraportti
●
Verkkokokoonpanosivu
●
Tulostuslaaturaportti
●
Langattoman verkon testiraportti
Tulostimen tilaraportti
Tulostimen tilaraportista näet tulostimen tiedot ja kasetin tilan. Sen avulla voit myös korjata tulostimessa
ilmeneviä ongelmia.
Tulostimen tilaraportti sisältää myös viimeisimpien tapahtumien lokin.
Jos sinun on otettava yhteyttä HP:hen, tulostimen tilaraportti kannattaa tulostaa ennen yhteyden ottamista.
68 Luku 8 Ongelmanratkaisu FIWW

Verkkokokoonpanosivu
Jos tulostin on liitetty verkkoon, voit tulostaa verkkokokoonpanosivun ja tarkastella tulostimen
verkkoasetuksia sekä tulostimen tunnistamien verkkojen luetteloa. Raportin viimeisellä sivulla on
havaittujen langattomien verkkojen luettelo, josta ilmenee signaalien vahvuudet ja käytetyt kanavat.
Tietojen avulla voit valita vähän käytetyn kanavan, mikä parantaa verkon toimintaa.
Verkkokokoonpanosivun avulla voit määrittää verkkoyhteyteen liittyviä ongelmia. Kun otat yhteyden HP:hen,
tämä sivu kannattaa usein tulostaa ennen soittamista.
Tulostuslaaturaportti
Tulostuslaadun ongelmilla voi olla monia syitä, kuten ohjelmistoasetukset, heikkolaatuinen kuvatiedosto tai
itse tulostusjärjestelmä. Jos et ole tyytyväinen tulosteiden laatuun, tulostuslaadun vianmäärityssivu voi
auttaa sinua määrittämään, toimiiko tulostusjärjestelmä oikein.
Langattoman verkon testiraportti
Kun langattoman verkon testiraportti tulostetaan, järjestelmä suorittaa useita eri testejä arvioidakseen
tulostimen langattoman yhteyden tilan. Raportti kertoo näiden testien tulokset. Jos testeissä ilmenee
ongelma, raportin alussa ilmoitetaan siitä ja kerrotaan, miten se ratkaistaan. Raportin loppuosassa kerrotaan
tärkeitä langattoman verkon kokoonpanotietoja.
Ongelmien ratkaisu verkkopalveluiden avulla
Jos sinulla on ongelmia käyttää verkkopalveluita, kuten HP ePrint -palvelua, tarkista seuraavat seikat:
●
Varmista, että tulostin on yhdistetty Internetiin Ethernet-yhteydellä tai langattomasti.
HUOMAUTUS: Verkko-ominaisuuksia ei voi käyttää, jos tulostin on yhdistetty USB-kaapelilla.
●
Varmista, että tulostimeen on asennettu uusimmat tuotepäivitykset.
●
Tarkista, että verkkopalvelut on otettu käyttöön tulostimessa. Lisätietoja on kohdassa
Verkkopalveluiden määrittäminen.
●
Varmista, että verkkokeskitin, kytkin ja reititin ovat päällä ja toimivat oikein.
●
Jos olet liittämässä tulostinta Ethernet-johdolla, varmista, että kyseessä ei ole puhelinjohto tai
ristikaapeli ja että Ethernet-johto on yhdistetty tulostimeen kunnolla. Lisätietoja on kohdassa Verkkoja yhteysongelmat.
●
Jos olet liittämässä tulostinta langattoman yhteyden kautta, varmista, että langaton verkko toimii
asianmukaisesti. Lisätietoja on kohdassa Verkko- ja yhteysongelmat.
●
Jos käytät HP ePrint -palvelua, tarkista seuraavat seikat:
◦
Varmista, että tulostimen sähköpostiosoite on oikein.
◦
Varmista, että sähköpostiviestin Vastaanottaja-kentässä on ainoastaan tulostimen
sähköpostiosoite. Jos Vastaanottaja-kentässä on muita sähköpostiosoitteita, lähetettyjen
liitteiden tulostaminen ei ehkä onnistu.
◦
Varmista, että lähettämäsi asiakirjat täyttävät HP ePrint -palvelun edellytykset. Lisätietoja on HP
Connected -sivustolla (sivusto ei välttämättä ole käytettävissä kaikkialla).
●
Jos verkkoyhteys käyttää välityspalvelinasetuksia Internet-yhteyden muodostamisessa, varmista, että
syöttämäsi välityspalvelinasetukset ovat kelvollisia:
FIWW Ongelmien ratkaisu verkkopalveluiden avulla 69

◦
Tarkista käytössä olevan verkkoselaimen (esimerkiksi Internet Explorer, Firefox tai Safari)
asetukset.
◦
Kysy lisätietoja IT-järjestelmänvalvojalta tai henkilöltä, joka asensi palomuurin.
Jos palomuurin välityspalvelinasetukset ovat muuttuneet, nämä asetukset on päivitettävä
tulostimen ohjauspaneelissa tai sisäisessä verkkopalvelimessa. Jos asetuksia ei päivitetä,
verkkopalveluja ei voi käyttää.
Lisätietoja on kohdassa Verkkopalveluiden määrittäminen.
VIHJE: Lisäohjeita verkkoasetusten käyttöönottoon ja käyttöön on HP Connected -sivustolla (sivusto ei
välttämättä ole käytettävissä kaikkialla).
Tulostimen kunnossapito
Tehtävä
Ulkopintojen puhdistaminen
VAROITUS! Ennen kuin ryhdyt puhdistamaan tulostinta, katkaise virta painamalla (Virta-painike) ja
irrottamalla virtajohto pistorasiasta.
Pyyhi pöly, tahrat ja lika pois tulostimen sisäpinnoilta pehmeällä, kostealla ja nukkaamattomalla kankaalla.
Älä läikytä nesteitä tulostimen sisäpuolelle tai ohjauspaneelille.
Tulostuspään ja mustekasettien kunnossapito
Jos tulostuksessa on ongelmia, syy voi olla tulostuspäässä. Suorita nämä toimet vain, jos sinua kehotetaan
tekemään niin tulostuslaatuongelmien vuoksi.
Tarpeettomat kohdistus- ja puhdistustoimet voivat tuhlata mustetta ja lyhentää kasettien käyttöikää.
●
Puhdista tulostuspää, jos tulosteissa on raitoja tai virheellisiä värejä tai jos värejä puuttuu.
Puhdistaminen sisältää kolme vaihetta. Kukin vaihe kestää noin kaksi minuuttia. Kuhunkin vaiheeseen
käytetään yksi paperiarkki ja kasvava mustemäärä. Tarkasta tulosteen laatu kunkin vaiheen jälkeen.
Seuraava puhdistusvaihe kannattaa käynnistää vain siinä tapauksessa, että tulostuslaatu on huono.
Jos tulostuslaatu on huono kaikkien puhdistamisvaiheiden jälkeen, yritä kohdistaa tulostin. Jos
tulostuslaatuongelma jatkuu vielä kohdistamisen ja puhdistamisen jälkeen, ota yhteys HP:n tukeen.
Lisätietoja on kohdassa HP-tuki.
●
Kohdista tulostin, jos tulostimen tilasivun väripalkeissa on raitoja tai valkoisia viivoja tai jos tulosteissa
on laatuongelmia.
Tulostin kohdistaa tulostuspään automaattisesti käyttöönoton aikana.
HUOMAUTUS: Puhdistaminen kuluttaa mustetta, joten puhdista tulostuspää vain tarpeen mukaan.
Puhdistus kestää muutaman minuutin. Tämän aikana saattaa kuulua jonkin verran ääntä.
Katkaise tulostimesta virta aina painamalla virtapainiketta. Jos tulostinta ei sammuteta oikein, saattaa
syntyä tulostusongelmia.
Mustekasettien tai tulostuspään puhdistaminen tai kohdistaminen
1. Lisää syöttölokeroon tavallista, käyttämätöntä A4-, Letter- tai Legal-kokoista paperia.
2. Valitse tulostimen ohjauspaneelin aloitusnäytöstä Määritys ja paina sitten OK .
70 Luku 8 Ongelmanratkaisu FIWW

3. Valitse Työkalut ja paina sitten OK .
4. Valitse sopiva vaihtoehto ja paina sitten OK . Noudata sen jälkeen näytön ohjeita.
HUOMAUTUS: Voit tehdä tämän myös HP-tulostinohjelmistosta tai sisäisestä verkkopalvelimesta käsin.
Katso ohjeet ohjelmiston tai sisäisen verkkopalvelimen käyttöön kohdasta HP-tulostinohjelmiston
avaaminen (Windows) tai Sisäisen verkkopalvelimen avaaminen.
Oletusasetusten palauttaminen
Tulostimen voi palauttaa takaisin alkuperäisiin tehdasasetuksiin tai verkkoasetuksiin, jos asetuksia tai
toimintoja on muutettu ja ne halutaan palauttaa takaisin oletusarvoihin.
Tulostimen palauttaminen alkuperäisiin tehdasasetuksiin
1. Valitse tulostimen ohjauspaneelin aloitusnäytöstä Määritys ja paina sitten OK .
2. Valitse Työkalut ja paina sitten OK .
3. Valitse Palauta ja paina sitten OK .
4. Näyttöön tulee varoitusviesti, joka ilmaisee, että kaikki tehdyt määritykset poistetaan ja alkuperäiset
tehdasasetukset palautetaan. Jatka painamalla OK .
Tulostimen palauttaminen alkuperäisiin verkkoasetuksiin
1. Valitse tulostimen ohjauspaneelin aloitusnäytöstä Verkko ja paina sitten OK .
2. Valitse Palauta verkkoasetukset ja paina sitten OK .
3. Valitse Kyllä painamalla (Valinta-painike).
4. Tulosta verkkoasetussivu ja varmista, että verkkoasetukset on palautettu.
HUOMAUTUS: Tulostimen verkkoasetusten palauttaminen poistaa aikaisemmin tehdyt langattoman
yhteyden asetusten määritykset.
VIHJE: HP:n verkkotukisivustolla osoitteessa www.support.hp.com on yleisten tulostinongelmien
selvittämistä helpottavia tietoja ja apuohjelmia.
(Windows) Voit määrittää ja korjata tulostus-, skannaus- ja kopiointiongelmat suorittamalla HP Print and
Scan Doctor -työkalun. Ohjelma ei ole saatavilla kaikilla kielillä.
HP-tuki
Saat uusimmat tuotepäivitykset ja tukitiedot vierailemalla -tukisivustossa osoitteessa www.support.hp.com .
HP:n verkkotukisivustolla on useita tukivaihtoehtoja tulostinta varten:
Näyttöön tulee viesti, jossa kerrotaan, että oletusverkkoasetukset palautetaan.
Ohjaimet ja lataukset:
dokumentaatiota, joka toimitettiin laatikossa tulostimen mukana.
Voit ladata ohjaimia ja päivityksiä sekä tuotekohtaisia käyttöohjeita ja
FIWW Oletusasetusten palauttaminen 71

Yhteystiedot
Jos tarvitset ongelman ratkaisemiseen apua HP:n teknisen tuen edustajalta, vieraile verkkotukisivustolla.
Seuraavat yhteydenottotavat ovat takuun piiriin kuuluvien asiakkaiden saatavilla maksutta (HP:n edustajien
tuki muille kuin takuun piiriin kuuluville asiakkaille saattaa olla maksullista):
Kun otat yhteyttä HP-tukeen, valmistaudu antamaan seuraavat tiedot:
●
Tuotenimi (merkitty tulostimeen, esimerkkinä HP OiceJet Pro 8210)
HP:n tukifoorumit: Vieraile HP:n tukifoorumeilla, jotta saat vastauksia yleisiin kysymyksiin ja ongelmiin. Voit
tarkastella muiden HP:n asiakkaiden jättämiä kysymyksiä tai kirjautua sisään ja julkaista omia kysymyksiä ja
kommentteja.
Vianmääritys: Voit käyttää HP:n verkkotyökaluja tulostimen tunnistamiseen ja suositeltujen ratkaisujen
hakemiseen.
Keskustele HP-tuen edustajan kanssa verkossa.
Soita HP-tuen edustajalle.
●
Tuotenumero (sijaitsee lähellä kasettialuetta)
●
Sarjanumero (sijaitsee tulostimen takaosassa tai pohjassa)
Tulostimen rekisteröinti
Kun käytät muutaman minuutin tulostimen rekisteröimiseen, voit saada nopeampaa palvelua, tehokkaampaa
tukea ja tuotetuki-ilmoituksia. Jos et rekisteröinyt tulostinta ohjelmiston asennuksen aikana, voit
rekisteröidä sen osoitteessa http://www.register.hp.com.
Lisätakuuvaihtoehdot
Lisämaksusta tulostimelle on saatavana laajennettu takuu. Siirry osoitteeseen www.support.hp.com , valitse
maasi/alueesi ja kielesi ja tutustu sitten tulostimellesi saatavissa oleviin laajennetun takuun vaihtoehtoihin.
72 Luku 8 Ongelmanratkaisu FIWW

A Tekniset tiedot
Tässä osassa käsitellään seuraavia aiheita:
●
Tekniset tiedot
●
Tietoja säännöksistä
●
Tuotteen ympäristöohjelma
Tekniset tiedot
Lisätietoja on osoitteessa www.support.hp.com . Valitse maasi/alueesi. Valitse Tuotetuki ja vianmääritys.
Syötä tulostimen etuosaan merkitty tuotenimi ja valitse Haku. Valitse Tuotetiedot ja napsauta Tekniset
tiedot.
Järjestelmävaatimukset
●
Windows-käyttöjärjestelmää koskevat järjestelmävaatimukset kerrotaan Lueminut-tiedostossa, joka on
tulostimen mukana tulleella HP-tulostinohjelmiston CD-levyllä. Mac OS X -käyttöjärjestelmää koskevat
järjestelmävaatimukset ovat osoitteessa www.support.hp.com .
●
HP:n tuen Web-sivustossa osoitteessa www.support.hp.com on tietoja tulevista
käyttöjärjestelmäversioista ja yhteensopivuudesta.
Käyttöympäristön vaatimukset
●
Käyttölämpötila: 5–40 °C (41–104 °F)
●
Käyttöympäristön ilmankosteus: Suhteellinen kosteus 15–80 % (ei tiivistymistä)
●
Suositellut käyttöolot: 15–32 °C (59–90 °F)
●
Suositeltu suhteellinen kosteus: 20–80 % tiivistymätön
Syöttölokeron kapasiteetti
●
Tavallinen paperi: 60–105 g/m2 (16–28 paunaa): enintään 250
●
Kirjekuoret: enintään 30
●
Arkistokortit: enintään 50
●
Valokuvapaperiarkit: enintään 50
Tulostelokeron kapasiteetti
●
Tavallinen paperi: 60–105 g/m2 (16–28 paunaa): enintään 150
●
Kirjekuoret: enintään 30
●
Arkistokortit: enintään 80
●
Valokuvapaperiarkit: enintään 100
FIWW Tekniset tiedot 73

Paperikoot ja grammapainot
Tuettujen paperikokojen täydellinen luettelo on HP-tulostinohjelmistossa.
●
Tavallinen paperi: 60–105 g/m2 (16–28 paunaa)
●
Kirjekuoret: 75–90 g/m2 (20–24 paunaa)
●
Kortit: Enintään 200 g/m2 (enintään 110 paunaa)
●
Valokuvapaperi: 300 g/m2 (80 paunaa)
Tulostuksen tekniset tiedot
●
Tulostusnopeus vaihtelee tulostimen mallin ja asiakirjan monimutkaisuuden mukaan.
●
Menetelmä: epäjatkuva lämpömustesuihkutulostus
●
Kieli: PCL 6, PCL 5, PDF, PostScript
●
Tulostustarkkuus:
Tuettujen tulostustarkkuuksien luettelo on nähtävissä tulostimen tukisivustolla.
●
Tulostusmarginaalit:
Voit tarkastella eri tiedonsiirtovälineiden marginaaliasetuksia vierailemalla tulostimen tukisivustolla.
Kasetin riittoisuus
●
Lisätietoja kasettien arvioiduista riittoisuuksista on osoitteessa www.hp.com/go/learnaboutsupplies.
Tietoja säännöksistä
Tulostin vastaa maasi tai alueesi viranomaisten asettamia tuotevaatimuksia.
Tässä osassa käsitellään seuraavia aiheita:
●
Säädösten mukainen seurantanumero
●
FCC-ilmoitus
●
VCCI (luokka B) ‑vaatimustenmukaisuutta koskeva lausunto Japanissa asuville käyttäjille
●
Virtajohtoa koskeva ilmoitus Japanissa asuville käyttäjille
●
Ilmoitus Koreassa asuville käyttäjille
●
Melutasoa koskeva ilmoitus Saksaa varten
●
Euroopan unionin lainsäädäntöä koskeva ilmoitus
—
Tuotteet, jotka voivat toimia langattomasti
●
Saksan näyttöpäätetyöpisteitä koskeva ilmoitus
●
Vaatimustenmukaisuusvakuutus
●
Langattomiin tuotteisiin liittyvää lainsäädäntöä
—
Altistuminen radiotaajuussäteilylle
—
Ilmoitus Brasiliassa asuville käyttäjille
—
Ilmoitus Kanadassa asuville käyttäjille
74 Liite A Tekniset tiedot FIWW

—
Ilmoitus Taiwanissa asuville käyttäjille
—
Ilmoitus käyttäjille Meksikossa
—
Ilmoitus Japanissa asuville käyttäjille
—
Ilmoitus Koreassa asuville käyttäjille
Säädösten mukainen seurantanumero
Tuote on varustettu tunnistamista varten säädöstenmukaisella seurantanumerolla. Tuotteen
säädöstenmukainen seurantanumero on SNPRC-1603-01. Säädöstenmukaista seurantanumeroa ei tule
sekoittaa tuotteen markkinointinimeen (HP
FCC-ilmoitus
OiceJet Pro 8210 series) tai tuotenumeroon (D9L63).
FIWW Tietoja säännöksistä 75

VCCI (luokka B) ‑vaatimustenmukaisuutta koskeva lausunto Japanissa asuville käyttäjille
Virtajohtoa koskeva ilmoitus Japanissa asuville käyttäjille
Ilmoitus Koreassa asuville käyttäjille
Melutasoa koskeva ilmoitus Saksaa varten
Euroopan unionin lainsäädäntöä koskeva ilmoitus
CE-merkityt tuotteet täyttävät vähintään yhden EU-direktiivin vaatimukset (sen mukaan, mikä direktiivi
tuotetta koskee) seuraavista: Pienjännitedirektiivi 2006/95/EY, direktiivi sähkömagneettisesta
yhteensopivuudesta 2004/108/EY, direktiivi ekologisesta suunnittelusta 2009/125/EY, direktiivi radio- ja
telepäätelaitteista 1999/5/EY, direktiivi vaarallisten aineiden käytön rajoittamisesta 2011/65/EU.
76 Liite A Tekniset tiedot FIWW

Direktiivienmukaisuus arvioidaan tilanteeseen soveltuvilla Euroopan yhdenmukaistetuilla standardeilla.
Vaatimustenmukaisuusvakuutus on luettavissa kokonaisuudessaan osoitteessa: www.hp.com/go/
certicates (Tee haku tuotteen mallin nimellä tai sen säädöstenmukaisella mallinumerolla (RMN), joka voi olla
merkittynä säädöstenmukaisuustarraan.)
Säädöstenmukaisuutta koskevien asioiden suhteen voit ottaa yhteyttä osoitteeseen:
HP GmbH, Dept./MS: HQ-TRE, Herrenberger Strasse 140, 71034 Boeblingen, GERMANY
Tuotteet, jotka voivat toimia langattomasti
Sähkömagneettinen kenttä
●
Tuote täyttää Kansainvälisen ionisoimattoman säteilyn toimikunnan (ICNIRP) suositukset altistumisesta
radiotaajuiselle säteilylle.
Jos tuotteeseen sisältyy radiotaajuista säteilyä lähettävää ja vastaanottavaa tekniikkaa, on
altistumistaso EU-säädösten mukainen, kun laitteesta pysytellään vähintään 20 cm:n etäisyydellä.
Langaton toiminnallisuus Euroopan alueella
●
Tuote on tarkoitettu käytettäväksi ilman rajoituksia kaikissa EU-jäsenvaltioissa sekä Islannissa,
Liechtensteinissa, Norjassa ja Sveitsissä.
Saksan näyttöpäätetyöpisteitä koskeva ilmoitus
FIWW Tietoja säännöksistä 77

Vaatimustenmukaisuusvakuutus
78 Liite A Tekniset tiedot FIWW

Langattomiin tuotteisiin liittyvää lainsäädäntöä
Tämä osa sisältää tietoja langattomien tuotteiden säädöksistä:
●
Altistuminen radiotaajuussäteilylle
●
Ilmoitus Brasiliassa asuville käyttäjille
●
Ilmoitus Kanadassa asuville käyttäjille
●
Ilmoitus Taiwanissa asuville käyttäjille
●
Ilmoitus käyttäjille Meksikossa
●
Ilmoitus Japanissa asuville käyttäjille
●
Ilmoitus Koreassa asuville käyttäjille
Altistuminen radiotaajuussäteilylle
Ilmoitus Brasiliassa asuville käyttäjille
FIWW Tietoja säännöksistä 79

Ilmoitus Kanadassa asuville käyttäjille
Ilmoitus Taiwanissa asuville käyttäjille
80 Liite A Tekniset tiedot FIWW

Ilmoitus käyttäjille Meksikossa
Ilmoitus Japanissa asuville käyttäjille
Ilmoitus Koreassa asuville käyttäjille
Tuotteen ympäristöohjelma
HP omistautuu tuottamaan laatutuotteita ympäristöä suojaavien periaatteiden mukaan. Tuote on suunniteltu
kierrätystä ajatellen. Valmistuksessa on käytetty vain vähäisin mahdollinen määrä materiaaleja, kuitenkin
niin, että samalla on säilytetty vaadittava toimivuus ja luotettavuustaso. Eri materiaalit on suunniteltu niin,
että ne ovat helposti toisistaan erotettavissa. Kiinnikkeet ja muut liitännät on helppo paikantaa, ja niitä on
helppo käyttää. Ne voidaan myös poistaa tavallisilla työkaluilla. Tärkeät osat on suunniteltu niin, että ne
voidaan irrottaa ja korjata nopeasti. Lisätietoja HP:n ympäristöohjelmasta on osoitteessa:
www.hp.com/hpinfo/globalcitizenship/environment
●
Ympäristönsuojelua koskevia vinkkejä
●
Euroopan komission asetus 1275/2008
●
Paperi
●
Muovit
●
Materiaaliturvallisuustiedotteet
●
Kierrätysohjelma
●
HP:n mustesuihkutulostimien tarvikkeiden kierrätysohjelma
●
Virrankulutus
●
Käytöstä poistetujen laitteiden hävittäminen
●
Kemialliset aineet
●
Vaarallisia aineita koskeva rajoitus (Ukraina)
●
Vaarallisia aineita koskeva rajoitus (Intia)
●
Kiinan valtion luonnonsuojeluviranomaisten Ecolabel-merkinnän tiedot käyttäjälle
FIWW Tuotteen ympäristöohjelma 81

●
China Energy Label -hyväksyntä tulostimille, fakseille ja kopiokoneille
●
Taulukko vaarallisista aineista/alkuaineista ja niiden sisällöstä (Kiina)
●
EPEAT
●
Akkujen hävittäminen Taiwanissa
●
Kalifornian osavaltion perkloraattimateriaalia koskeva huomautus
●
EU:n paristo- ja akkudirektiivi
●
Akkua koskeva huomautus Brasiliaa varten
Ympäristönsuojelua koskevia vinkkejä
HP on sitoutunut auttamaan asiakkaitaan vähentämään ympäristölle aiheuttamaansa kuormitusta. Käy HP:n
ympäristöohjelmien ja -hankkeiden sivustolla saadaksesi lisätietoja HP:n ympäristönsuojelutoiminnasta.
www.hp.com/hpinfo/globalcitizenship/environment/
Euroopan komission asetus 1275/2008
Tietoja laitteen virrankulutuksesta, mukaan lukien virrankulutus valmiustilassa verkkoon kytkettynä siten,
että kaikki verkkoportit on kytketty ja kaikki langattoman verkon portit on aktivoitu, on tuotteen IT ECO
-ilmoituksen osassa P14 Additional Information (Lisätiedot) osoitteessa www.hp.com/hpinfo/
globalcitizenship/environment/productdata/itecodesktop-pc.html.
Paperi
Tässä laitteessa voi käyttää standardien DIN 19309 ja EN 12281:2002 mukaista uusiopaperia.
Muovit
Yli 25 grammaa painavat muoviosat on merkitty kansainvälisten standardien mukaisesti, jotta kierrätettävät
muoviosat olisi helppo tunnistaa tuotteen käyttöiän päätyttyä.
Materiaaliturvallisuustiedotteet
Materiaaliturvallisuustiedotteita (Material Safety Data Sheets, MSDS) voi hakea HP:n Web-sivustosta
osoitteesta
www.hp.com/go/msds
Kierrätysohjelma
HP tarjoaa yhä enemmän tuotteiden palautus- ja kierrätysohjelmia eri maissa ja alueilla. HP toimii myös
yhteistyössä suurimpien elektroniikan kierrätyskeskusten kanssa kaikkialla maailmassa. HP säästää
luonnonvaroja myymällä suosituimpia tuotteitaan uudelleen. Lisätietoja HP-tuotteiden kierrätyksestä on
osoitteessa
www.hp.com/recycle
HP:n mustesuihkutulostimien tarvikkeiden kierrätysohjelma
HP sitoutuu suojelemaan ympäristöä. HP:n Inkjet-tarvikkeiden kierrätysohjelma on käytettävissä monissa
maissa ja eri alueilla. Sen avulla voit kierrättää käytetyt tulostus- ja mustekasetit maksutta. Lisätietoja on
Web-sivustossa osoitteessa
82 Liite A Tekniset tiedot FIWW

www.hp.com/hpinfo/globalcitizenship/environment/recycle/.
Virrankulutus
HP:n tulostin- ja kuvantamislaitteet, jotka on merkitty ENERGY STAR® -logolla, ovat saaneet Yhdysvaltain
ympäristönsuojeluviranomaisen hyväksynnän. Seuraava merkki näkyy ENERGY STAR -hyväksynnän
saaneissa kuvantamistuotteissa:
Lisätietoja ENERGY STAR -hyväksynnän saaneista kuvantamistuotemalleista on osoitteessa www.hp.com/go/
energystar
Käytöstä poistetujen laitteiden hävittäminen
Tämä symboli tarkoittaa, että tuotetta ei saa hävittää tavallisen kotitalousjätteen mukana.
Suojele ihmisten terveyttä ja ympäristöä viemällä käytöstä poistetut sähkö- ja
elektroniikkalaitteet kunnan osoittamaan keräyspisteeseen. Saat lisätietoja ottamalla
yhteyden jätehuoltoon tai käymällä sivustossa http://www.hp.com/recycle.
Kemialliset aineet
HP antaa asiakkailleen tietoja tuotteissaan käytetyistä kemiallisista aineista lain ja säädösten, kuten REACHasetuksen (Euroopan parlamentin ja neuvoston asetus (EY) N:o 1907/2006), vaatimalla tavalla. Tässä
tuotteessa käytettäviä kemiallisia aineita koskeva raportti on saatavissa osoitteesta www.hp.com/go/reach.
Vaarallisia aineita koskeva rajoitus (Ukraina)
FIWW Tuotteen ympäristöohjelma 83

Vaarallisia aineita koskeva rajoitus (Intia)
Kiinan valtion luonnonsuojeluviranomaisten Ecolabel-merkinnän tiedot käyttäjälle
84 Liite A Tekniset tiedot FIWW

China Energy Label -hyväksyntä tulostimille, fakseille ja kopiokoneille
FIWW Tuotteen ympäristöohjelma 85

Taulukko vaarallisista aineista/alkuaineista ja niiden sisällöstä (Kiina)
EPEAT
Akkujen hävittäminen Taiwanissa
86 Liite A Tekniset tiedot FIWW

Kalifornian osavaltion perkloraattimateriaalia koskeva huomautus
FIWW Tuotteen ympäristöohjelma 87

EU:n paristo- ja akkudirektiivi
88 Liite A Tekniset tiedot FIWW

Akkua koskeva huomautus Brasiliaa varten
FIWW Tuotteen ympäristöohjelma 89

Hakemisto
A
asennus
varusteet 20
asetukset
verkko 45
asiakastuki
takuu 72
D
diagnostiikkasivu 69
E
Esitteiden tulostaminen
tuloste 26
EWS. Katso sisäinen verkkopalvelin
H
helppokäyttöisyys 2
HP Utility (Mac OS)
avaaminen 50
huolto
diagnostiikkasivu 69
mustetasojen tarkistaminen 38
puhdista 70
puhdista tulostuspää 70
tulostuspää 70
tulostuspään kohdistus 70
vaihda kasetit 38
I
IP-asetukset 46
IP-osoite
tarkistus, tulostin 52
J
järjestelmävaatimukset 73
K
kaksipuolinen tulostaminen 30
kaksipuolinen tulostus 30
kierrätys
mustekasetit 82
kosteutta koskevat tekniset tiedot
73
L
langaton verkkoyhteys
määrittäminen 43
säännöstiedot 79
langattoman verkon testiraportti
69
liittimet, sijainti 6
linkin nopeus, asettaminen 46
lisälokero
lokeron 2 käyttö 21
lokerot
kuva paperiohjaimista 5
paperin lisääminen 11
paperin syötön vianmääritys 58
paperitukosten poistaminen 54
sijainti 5
lämpötilaa koskevat tekniset tiedot
73
M
Mac OS 26
materiaali
kaksipuolinen tulostus 30
molemmat puolet, tulostaminen 30
monen sivun syötöt, vianmääritys
58
mustekasetit 6, 41
mustetasojen tarkistaminen 38
osanumerot 41
sijainti 6
vaihda 38
vinkkejä 37
mustetasot, tarkistaminen 38
O
ohjauspaneeli
painikkeet 7
OS X
HP Utility -apuohjelma 50
P
painikkeet, ohjauspaneeli 7
paperi
HP, tilaus 10
lisääminen lokeroon 11
paperin syötön vianmääritys 58
tekniset tiedot 74
tukosten poistaminen 54
valitseminen 10
vinoon menneet sivut 58
paperin syöttöön liittyvät ongelmat,
vianmääritys 58
puhdista
tulostuspää 70
ulkopinnat 70
R
radiohäiriöt
säännöstiedot 79
raportit
diagnostiikka 69
langattoman yhteyden testaus
69
S
sisäinen verkkopalvelin
avaaminen 51
tietoja 50
vianmääritys, ei voi käyttää 52
säädösten mukainen
seurantanumero 75
säännöstiedot 74, 79
T
takapaneeli
kuva 6
takuu 72
tarkasteleminen
verkkoasetukset 46
tekniset tiedot
fyysiset ominaisuudet 73
järjestelmävaatimukset 73
paperi 74
tila
verkkokokoonpanosivu 69
tuetut käyttöjärjestelmät 73
tukokset
käyttöön soveltumattomat
paperit 10
poistaminen 54
FIWWHakemisto9

tuloste
diagnostiikkasivu 69
kaksipuolinen 30
vianmääritys 67
tulostelokero
sijainti 5
tulostimen ohjauspaneeli
sijainti 5
verkkoasetukset 45
tulostimen tilaraportti
tietoja 68
tulostinohjelmisto (Windows)
avaaminen 23, 50
tietoja 50
tulostuslaatu
mustetahran puhdistaminen 70
tulostuslaaturaportti 69
tulostuspää 70
puhdista 70
tulostuspää, kohdistus 70
tulostuspään kohdistus 70
U
USB-liitäntä
portti, sijainti 5, 6
V
vaihda mustekasetit 38
varusteet
asennus 20
vaunu
tulostuskasettivaunun tukoksen
poistaminen 57
verkkosivustot
tietoja helppokäyttöisyydestä 2
ympäristöohjelmat 81
verkot
asetukset, muuttaminen 45
asetusten tarkasteleminen ja
tulostaminen 46
IP-asetukset 46
langattoman verkon asetukset
69
langattoman yhteyden
määrittäminen 43
liitinten kuva 6
linkin nopeus 46
vianmääritys
laite ei ota paperia
syöttölokerosta 58
ohjauspaneelin ohjeet 68
paperin syöttöön liittyvät
ongelmat 58
sisäinen verkkopalvelin 52
tuloste 67
tulostimen tilaraportti 68
tulostin poimii useita sivuja 58
verkkokokoonpanosivu 69
vinoon menneet sivut 58
virta 67
vinoutuminen, vianmääritys
tuloste 58
virran syöttö, sijainti 6
virta
vianmääritys 67
W
Windows
esitteiden tulostaminen 25
järjestelmävaatimukset 73
Y
ylläpito
sivun tahraantuminen 70
tulostuspää 70
ympäristön kestävän kehityksen
ohjelma 81
ympäristötiedot 73
9HakemistoFIWW
 Loading...
Loading...