Page 1
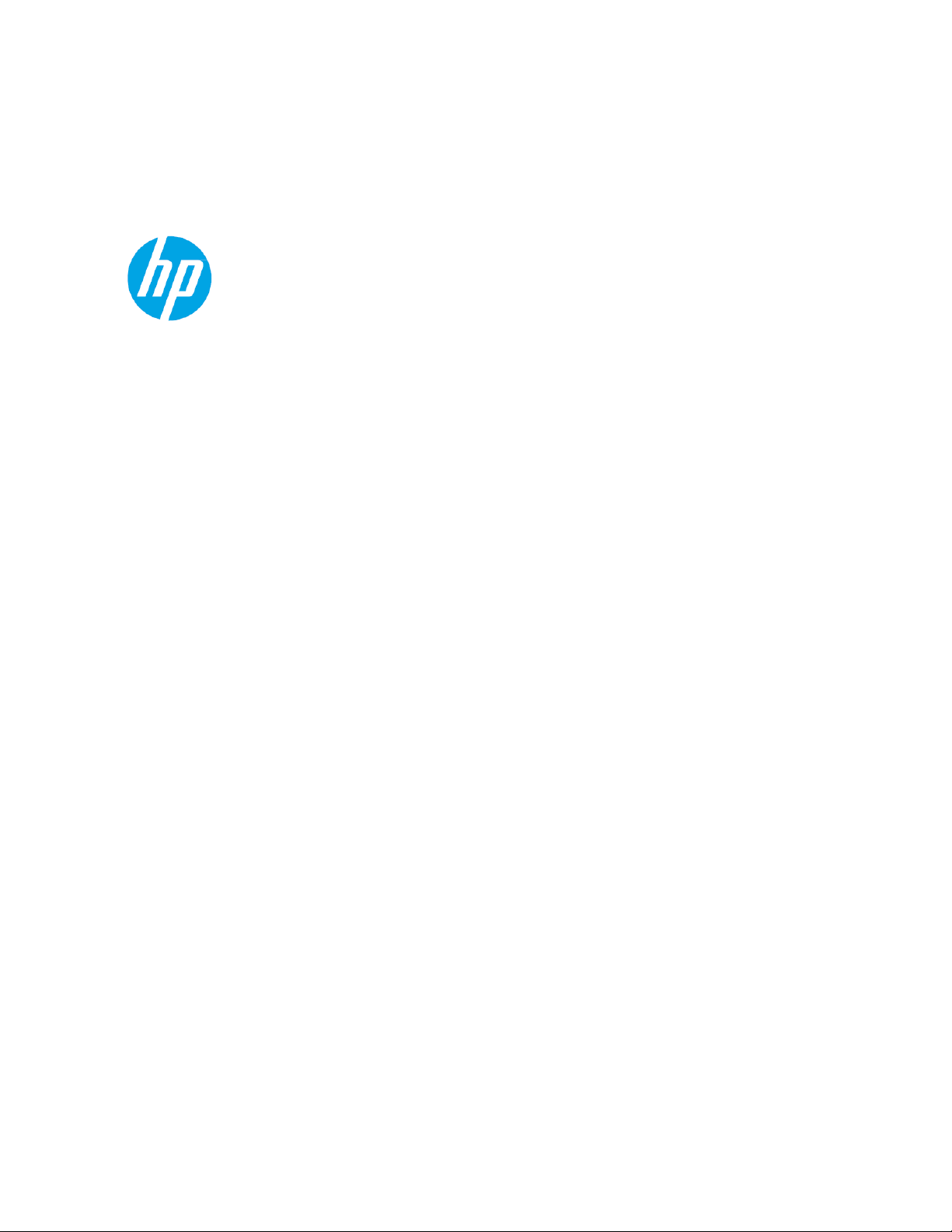
HP JetAdvantage Connect Print Server
Install Guide
Page 2
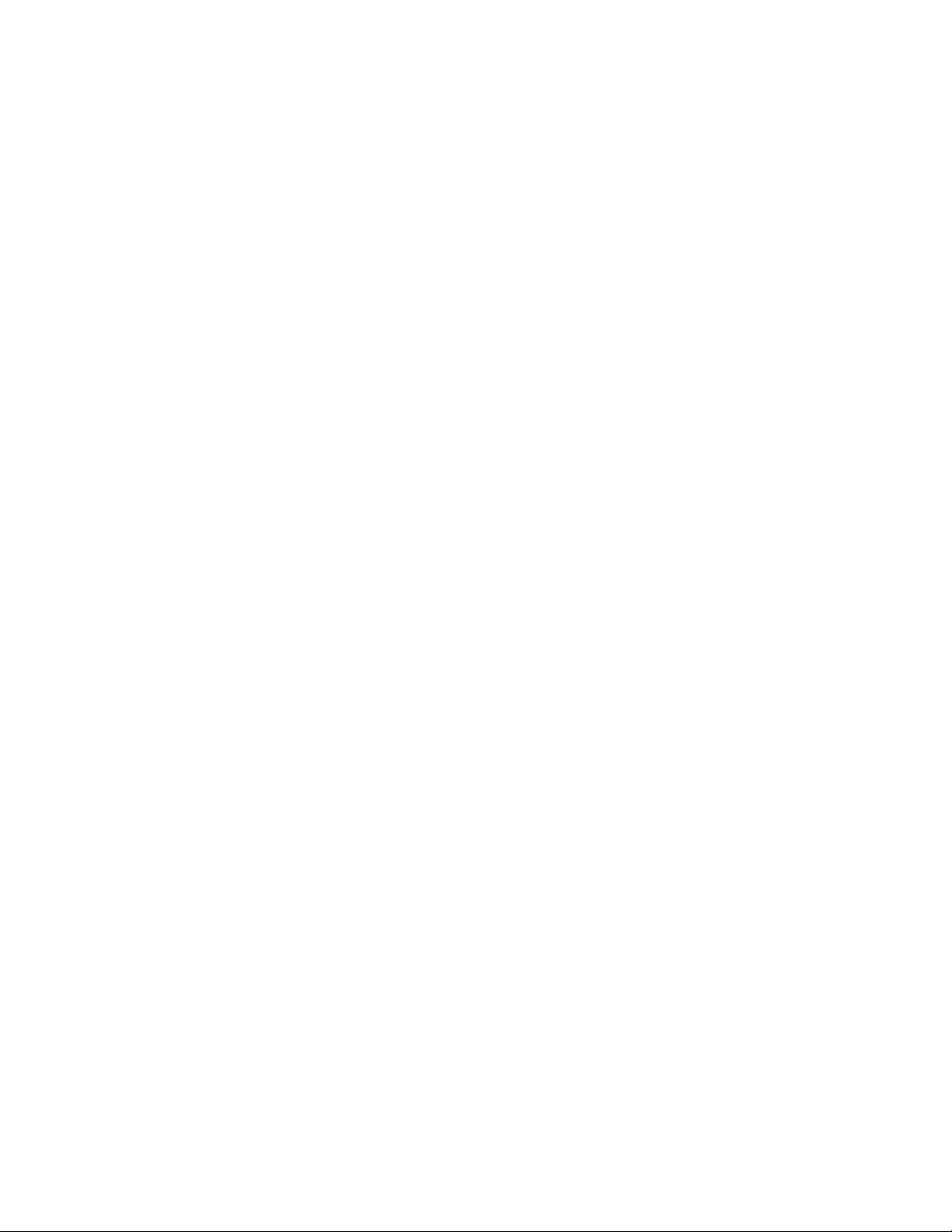
C
opyright and License
Copyright 2016 HP Development Company, L.P.
©
R
eproduction, adaptation, or translation without prior written permission is prohibited, except as allowed under
the copyright laws.
T
he information contained herein is subject to change without notice.
he only warranties for HP products and services are set forth in the express warranty statements
T
accompanying such products and services. Nothing herein should be construed as constituting an additional
warranty. HP shall not be liable for technical or editorial errors or omissions contained herein.
Product Number: HPJETADVCONNECT
c05112056
Edition: 1, 5/2016
Page 3
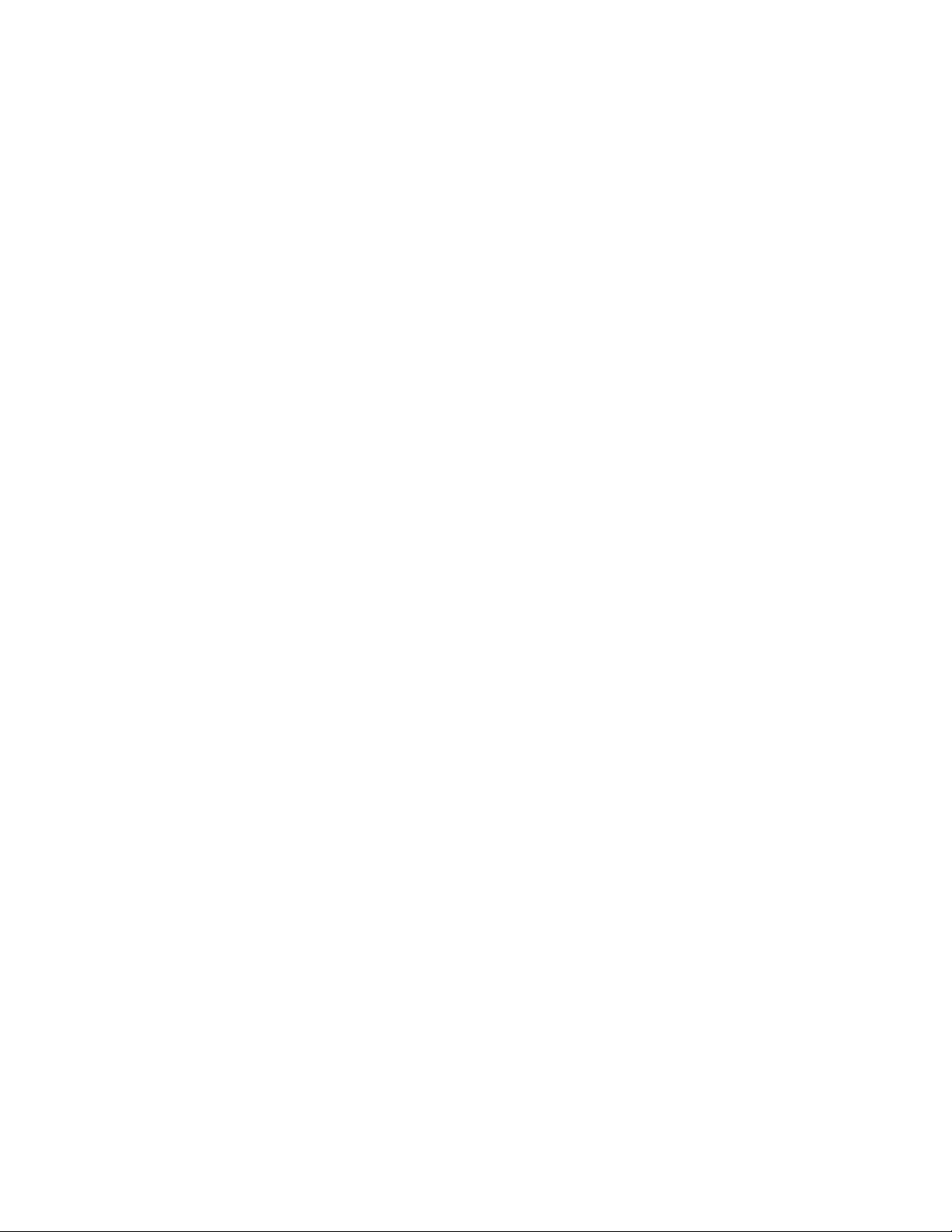
Table of Contents
1. Introduction ...................................................................................................1
1.1
Server Requirements ................................................................................1
1.2
Firewall Requirements ..............................................................................1
1.3
Certificate Needs of the Print Server ........................................................1
1.4
HP AC Prerequisites Steps Needed: ..........................................................1
2. HP JetAdvantage Connect Print Server Setup .................................................5
3. Validate the HP JetAdvantage Connect Print Server Setup .............................8
3.1
Common server setup failure cases (and the possible reason why). ....... 11
4. Pull-Printing to HP AC from an iOS Device .................................................... 12
5. Enabling Print Policy using HP AC rules. ....................................................... 13
6. Enabling Print Policy using XML File entries. ................................................ 14
Page 4
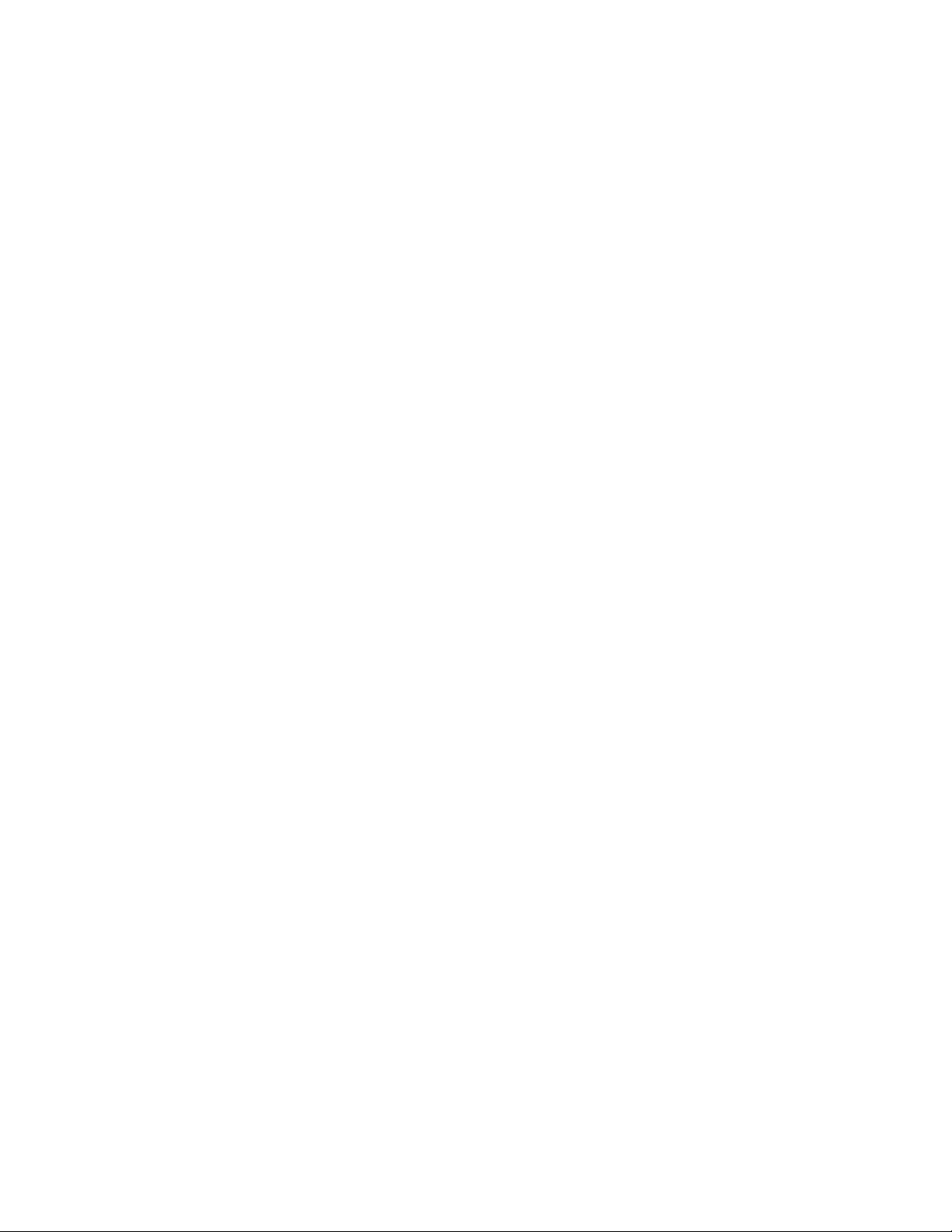
1. Introduction
The HP JetAdvantage Connect Print Server (or simply the Print Server) provides a front end to HP AC,
which then exposes Pull-Printing functionality to mobile devices. When printing from a mobile device
using the HP JetAdvantage Connect system, the Print Server appears in the user’s list of available
printers. After printing to this location, users can then release their print job at any HP AC enabled
printer connected to HP AC.
1.1 Server Requirements
The HP JetAdvantage Connect Print Server software is to be installed on a server that resides within the
same domain as the HP AC Server.
Server Requirements:
• Windows Server 2012 R2
1.2 Firewall Requirements
It is required that firewalls do not block traffic on port 631, as this port is used for IPPS communications
between clients and the HP JetAdvantage Connect Print Server. Port 80 should also be left open.
1.3 Certificate Needs of the Print Server
The Print Server utilizes SSL (SSL3/TLS1.2 protocols) when communicating with mobile devices via HTTPS,
and thus requires that a Server Certificate be installed as part of the Print Server setup process. This
certificate can be a self-signed certificate, or one issued by a certification authority. If you do not wish
to use a self-signed certificate, you must obtain a properly issued certificate before setting up the Print
Server. The certificate for the Print Server must be created as follows:
• Common Name (CN) must be set to: <print server computer name>.<domain name>
• Certificate Issued to: <print server computer name>.<domain name>
• Cryptographic service provider: Microsoft RSA SChannel
• Key Size: 2048 bits (or higher) using a SHA-256 hash.
• Available to be imported in .pfx format. The password must be available in order to be used.
During the Print Server setup, you will be prompted with the option to either import your certificate
(and enter the password) for this server, or to generate a self-signed certificate.
Please note: Client Certificates are not supported.
1.4 HP AC Prerequisites Steps Needed:
The following prerequisites are required to be in place before starting the Print Server setup:
1. HP AC Setup on a server.
a. Make note of the “Full computer name of the HP AC server (Computer name and
domain name or “Fully Qualified” computer name). You will need this during Print
1
Page 5
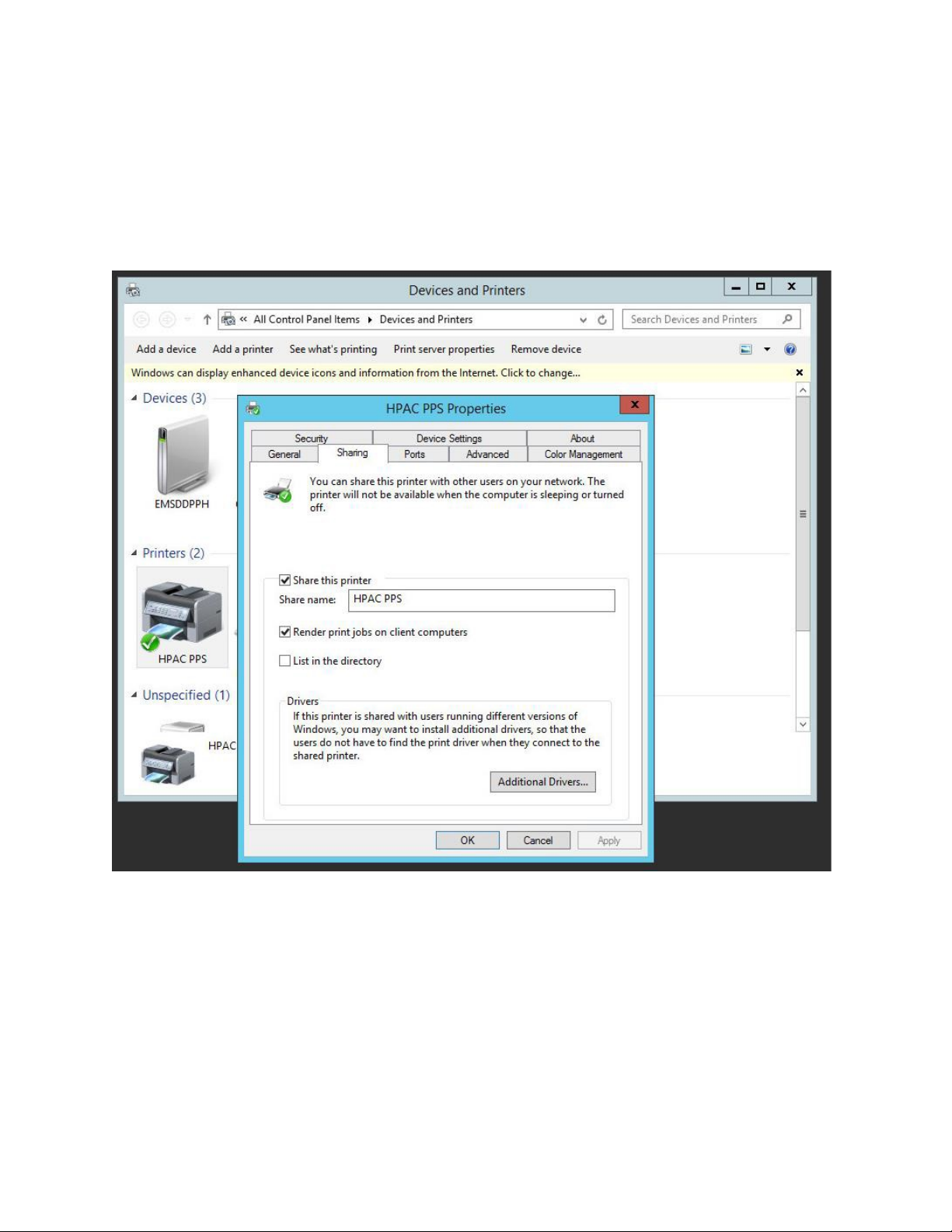
Server setup.
2. Utilize a “Shared” print queue for HP AC.
a. Make note of the shared print queue name. You will need that during Print Server
setup.
b. Also make note of the port name.
The screen shot below shows an HP AC print queue (on the HP AC server), as well as its “Share name”.
2
Page 6
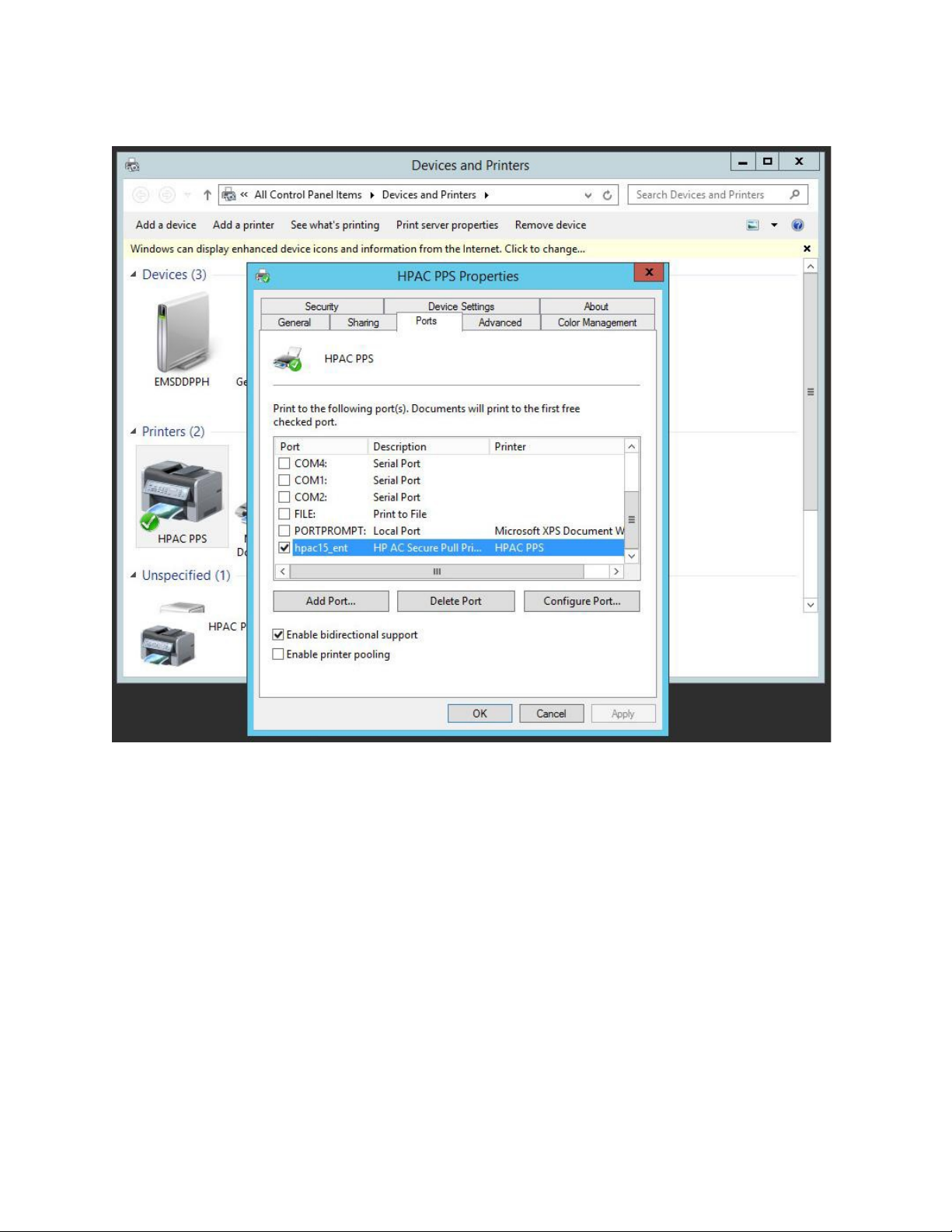
The screen shot below shows the port name for the HP AC print queue (hpac15_ent).
3
Page 7
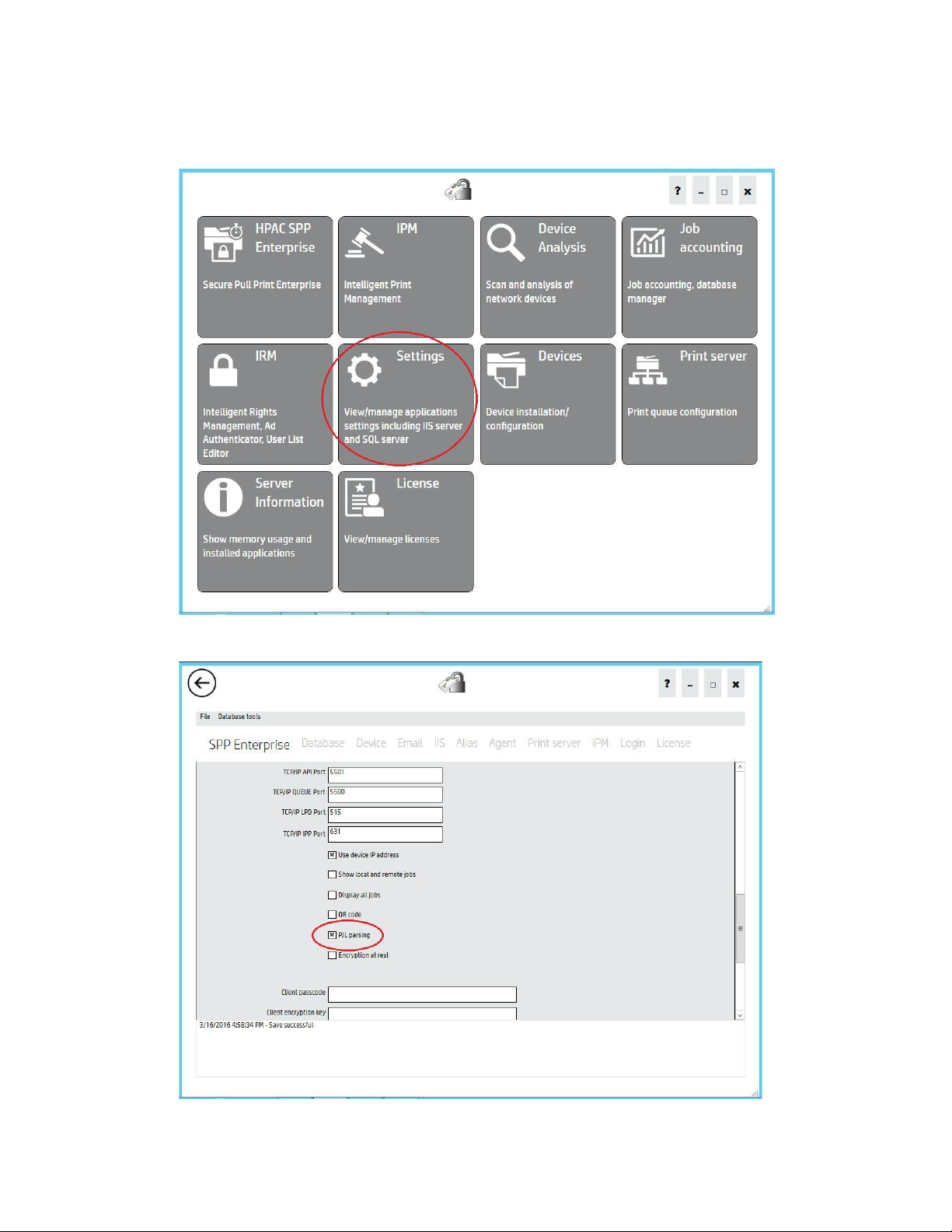
3. Select the “PJL parsing” option in the Settings section of HP Access Control. The screen shots
below show where to find this selection.
4
Page 8

2. HP JetAdvantage Connect Print Server Setup
1. Run the Installer to perform the initial setup steps.
• Installer name:
2. If needed, the installer will install the Bonjour discovery service from Apple. You must agree to
the Bonjour End User License Agreement in order to proceed.
3. When prompted, enter the following information:
• If you have a Server Certificate (in PFX format) for the Print Server, enter the path to the
certificate, and type in the password for the certificate.
• If you do not have a Server Certificate for the Print Server, select “Create Self-signed
certificate”, and enter a password for the certificate.
• Make the appropriate entries in the text entries for:
i. Client visible server name (this is what will be displayed to mobile users in their
print dialog)
ii. HPAC server name (this is the “fully qualified server name” where HP AC is
installed, as noted above)
iii. HPAC print queue name (this is the “shared print queue name” as noted above)
iv. HPAC printer port name (as noted above)
• Click “Continue”
4. When the Installer indicates “Installation Successfully Completed”, select “Close”.
The following is for informational purposes only:
HP_JAC_PrintServerInstall.exe
After install, the following locations are used by the Print Server:
a. mDNS Service is installed at:
C:\Program Files (x86)\Hewlett-Packard\HpJetAdvantageConnect
b. IPP Handler is installed at:
C:\inetpub\wwwroot\HpJetAdvantageConnect
c. Configuration File is located at:
C:\ProgramData\Hewlett-Packard\Hp JetAdvantage Connect\conf
d. Log files:
i. Installer Log:
C:\Users\< user name >\AppData\Local\Temp
ii. mDNS Service & IPP Handler logs:
C:\ProgramData\Hewlett-Packard\Hp JetAdvantage Connect\logs
iii. IIS logs:
C:\inetpub\logs
5
Page 9

e. You can verify that the mDNS Service is running:
Note that the “HP JetAdvantage Connect mDNS Service” is shown in the Services console as
“Running”.
6
Page 10

f. You can verify that IIS is Running:
• Open a web browser, and navigate to: http://localhost/
7
Page 11

3. Validate the HP JetAdvantage Connect Print Server Setup
The following steps will validate the operation of the Print Server, and are only provided for reference
and for troubleshooting purposes.
1) Verify installation using iPhone
a. Join iPhone to same network as HP JetAdvantage Connect Print Server is running
b. Choose to print a .pdf file
c. Choose “Select Printer”
d. Verify hp-ac (with your custom text) appears in the printer list
8
Page 12

9
2) Verify installation using Mac OSX
a. Add “Airprint Printer”
b. Print to server
3) Verify installation using ipptool:
a. Copy ipptool folder from the Tools drop location (under
\\cscr.hp.com\boi\CSLSoftware\mPrint\Servers\SprintReleases\Sprint_009\PrintServer\Tools\ipptool ).
b. If ipptool is not installed, run the msi provided: ipptool-20140328-windows.msi.
c. Verify you can ping:
< certificate name >
Note: < certificate name > is the same as <computer name>.<domain name>
ping <computer name>.<domain name>
d. Using an administrator command prompt, change directory to the ipptool directory, and
run the command:
* ipptool.exe -4 –v –X https://< certificate name >:631/ipp/print/ getdescription.ipp.txt
*Note: You will need to provide the path to the location where ipptool is installed on the
command line. Note the example below. The quote characters are important.
Page 13

10
e. Verify the name of the HP JetAdvantage Connect Print Server is returned correctly.
Page 14

11
4) Verify files can be sent to the Print Server using ipptool:
• Run this command from the directory where ipptool is installed.
• Use the following ipptool command line to send a PDF file to the Print Server:
ipptool.exe -4 -v –T 5 -f <test file name>
https://<username>:<password>@<servername>.<domainname>:631/ipp/print/
.\ipptool\print-job.test
Specifically, here is a command line example:
Test file:
Username: emsadmin
Password:
C:\Temp\TestFile.pdf
CSLt3st!1234
Server name: emsddppd
Domain name: ems2.hpitest.com
Command line (run from C:\Program Files (x86)\ipptool) ipptool.exe
-4 -v -T 5 -f C:\Temp\TestFile.pdf
https://emsadmin:CSLt3st!1234@emsddppd.ems2.hpitest.com:631/ipp/print/
.\ipptool\print-job.test
3.1
Common server setup failure cases (and the possible reason why).
1) Unable to connect (firewall not turned off).
2) Repeated incorrect username / password (incorrect HPAC entries made during install).
3) Server certificate not trusted (incorrect certificate installed, incorrectly named certificate, or
installed at the wrong location).
4) Unable to establish a secure connection to host. (Incorrect certificate installed, incorrectly named
certificate, or installed at the wrong location).
Page 15

12
4. Pull-Printing to HP AC from an iOS Device
1) You must be a domain user on the domain where HP AC is installed (or have access to a user’s
username and password).
2) Connect the iOS device to the network via a wireless access point, or using a supported VPN.
3) Select a file to print.
4) Select the “hp-ac-…” in the list of printers.
5) Select Print.
6) You will be prompted to enter a user name and password.
7) Enter the username and password.
8) If your username and/or password are not valid, you will be re-prompted to enter them again.
9) If your username and password are valid, they will be saved on the iOS device forever, until the
device is reset. You will not ever need to enter them again.
10) Go to the HP AC enabled printer, and select “HP AC Secure Pull Print – Print your documents”. Enter
your username and password (or swipe your badge on the card reader if they have been setup on
the printer).
11) Select your job to print.
Note: You can also verify that the iOS printed to HP AC by using the “HP AC Configuration Utility” on
the HP AC server. Select the HPAC SPP Enterprise button, and you can view all the jobs available for
printing.
Page 16

13
5. Enabling Print Policy using HP AC rules.
Print Policies can be setup using rules in Intelligent Print Management within HP AC. The policies that
can be set are as follows:
• All print jobs will be printed using both sides of the paper (Duplex printing).
• All print jobs will be printed in Black-and-White.
• All print jobs will be printed using both sides of the paper and in Black-and-White.
1) Create Rules with the Intelligent Print Management section of HP AC. Rules can reference either
color or duplex functionality.
2) Edit the file:
3) Change the value of the “Policy” element to “true” as follows:
<add key="Policy" value="true"/>
4) Restart both:
• The website (that is running in IIS)
• The mDNS Service (from the Services Manager)
C:\inetpub\wwwroot\HpJetAdvantageConnect\web.config
Page 17

14
6. Enabling Print Policy using XML File entries.
Print Policies can be setup using rules in Intelligent Print Management within HP AC. The policies that
can be set are as follows:
• All print jobs will be printed using both sides of the paper (Duplex printing).
• All print jobs will be printed in Black-and-White.
• All print jobs will be printed using both sides of the paper and in Black-and-White.
1) Edit the file:
C:\ProgramData\Hewlett-Packard\HP JetAdv antage Connect\conf\jac.printserver.settings.xml
2) Change the following entries to correspond to the desired policy settings:
<Grayscale>0</Grayscale>
<!-- A Value of 1 = All print jobs be forced to print in Grayscale; color is disabled.
-->
<Duplex>0</Duplex>
<!-- A Value of 1 = All print jobs be forced to be printed two-sided; simplex is
turned off. -->
3) Edit the file: C:\inetpub\wwwroot\HpJetAdvantageConnect\web.config
4) Change the value of the “Policy” element to “true” as follows:
<add key="Policy" value="true"/>
5) Restart both of the following:
• The website (that is running in IIS)
• The mDNS Service (from the Services Manager)
 Loading...
Loading...