Page 1

Page 2
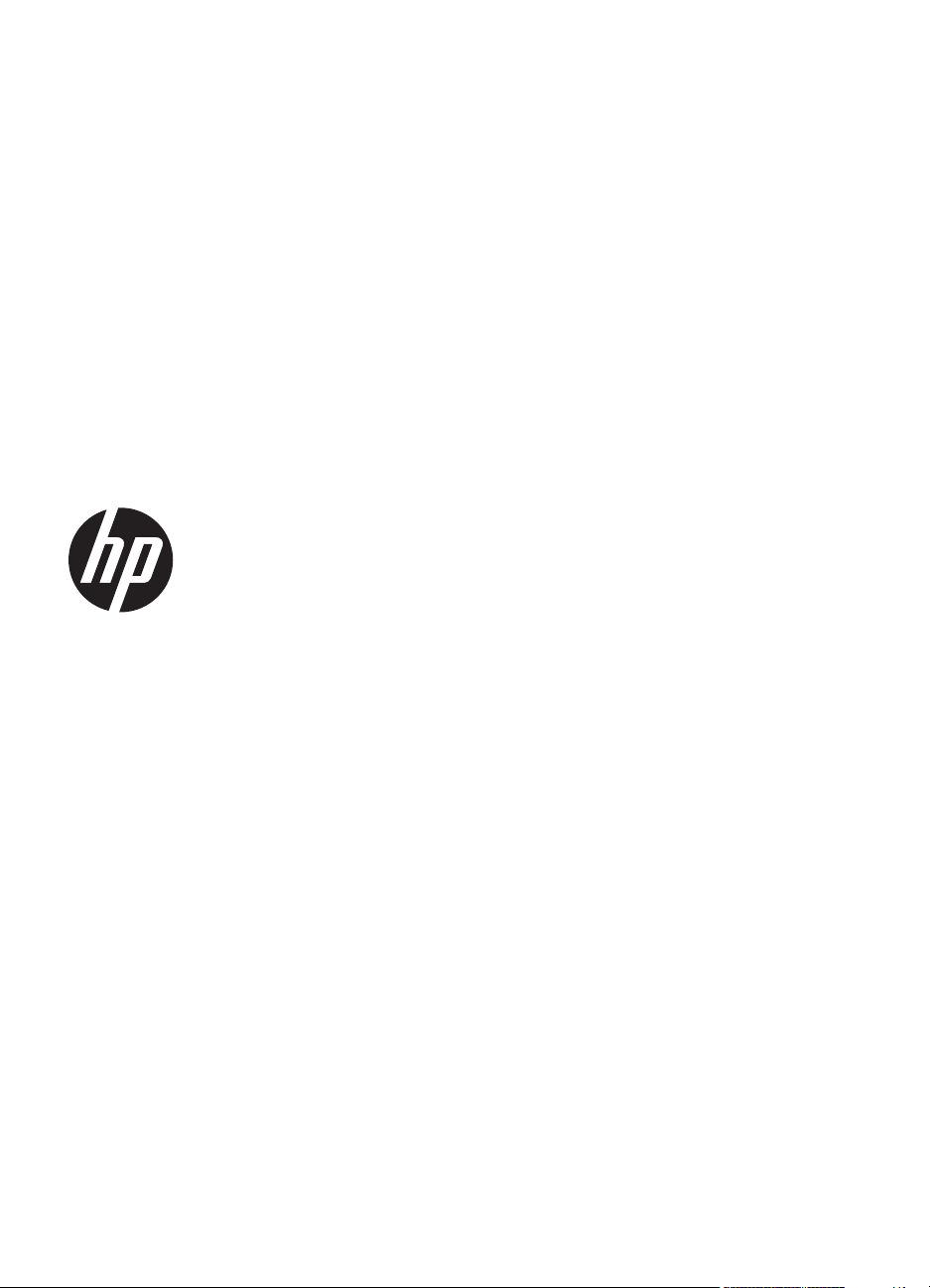
HP Officejet Pro 251dw
Printer
User Guide
Page 3
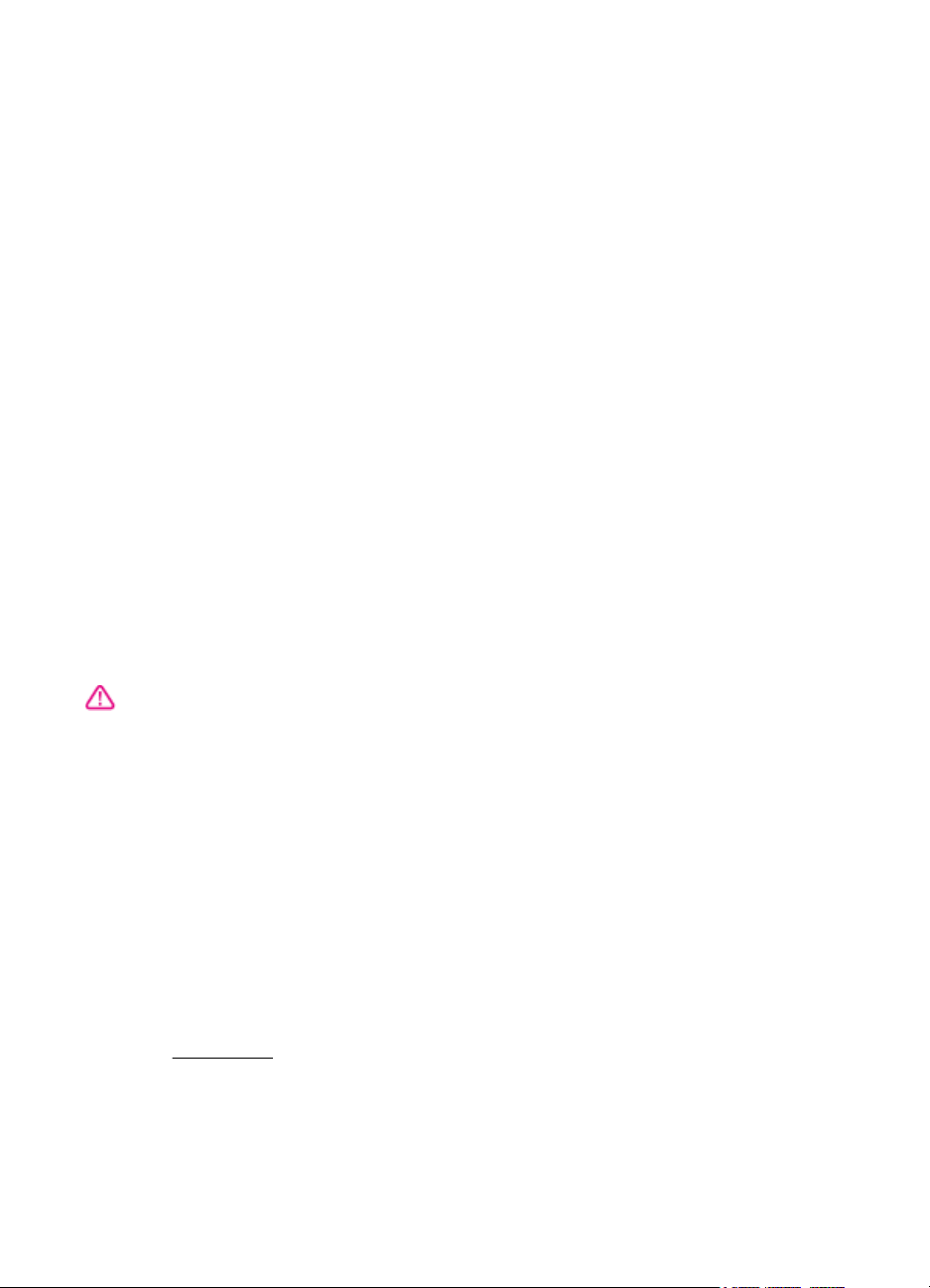
Copyright information
© 2013 Copyright Hewlett-Packard
Development Company, L.P.
Edition 2, 1/2014
Hewlett-Packard Company
notices
The information contained in this
document is subject to change without
notice.
All rights reserved. Reproduction,
adaptation, or translation of this
material is prohibited without prior
written permission of Hewlett-Packard,
except as allowed under copyright
laws.
The only warranties for HP products
and services are set forth in the
express warranty statements
accompanying such products and
services. Nothing herein should be
construed as constituting an additional
warranty. HP shall not be liable for
technical or editorial errors or
omissions contained herein.
Acknowledgements
Microsoft, Windows, Windows XP,
Windows Vista, Windows 7, and
Windows 8 are U.S. registered
trademarks of Microsoft Corporation.
ENERGY STAR and the ENERGY
STAR mark are registered U.S. marks.
Safety information
Always follow basic safety precautions
when using this product to reduce risk
of injury from fire or electric shock.
1. Read and understand all
instructions in the documentation that
comes with the printer.
2. Observe all warnings and
instructions marked on the product.
3. Unplug this product from wall
outlets before cleaning.
4. Do not install or use this product
near water, or when you are wet.
5. Install the product securely on
a stable surface.
6. Install the product in a protected
location where no one can step on or
trip over the line cord, and the line
cord cannot be damaged.
7. If the product does not operate
normally, see
8. There are no user-serviceable parts
inside. Refer servicing to qualified
service personnel.
Solve a problem.
Page 4
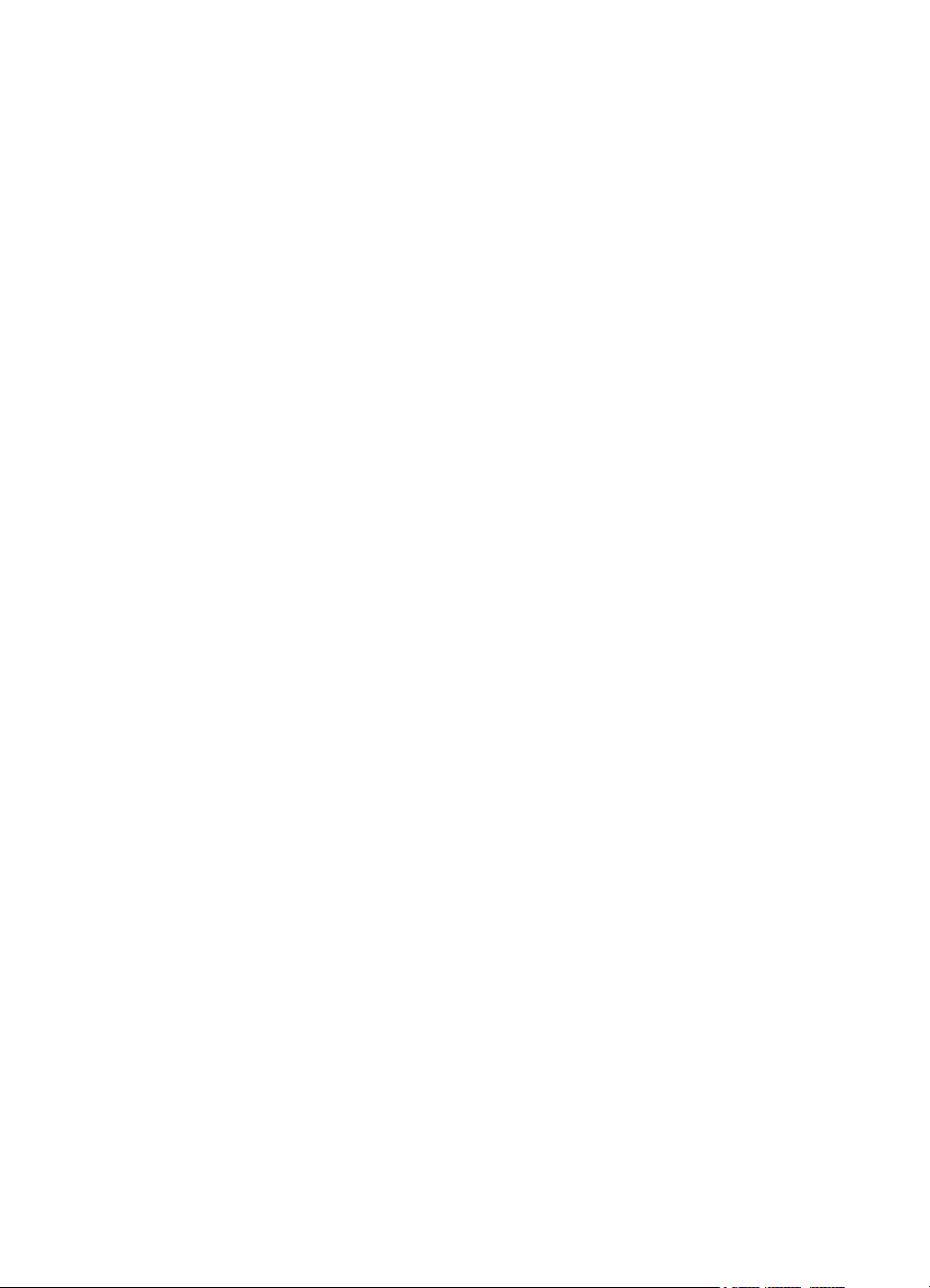
Page 5
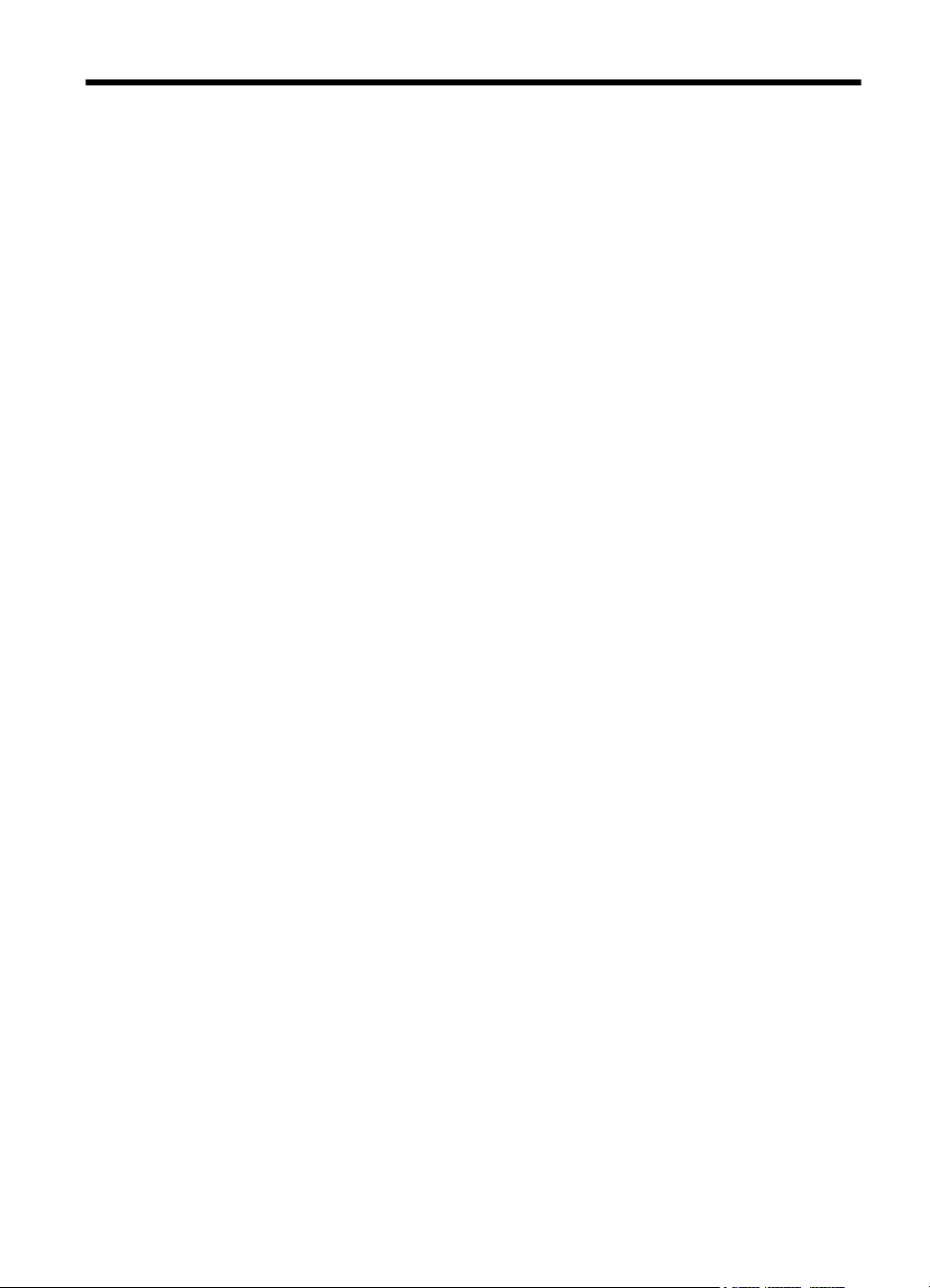
Contents
1 Get started
Accessibility................................................................................................................................7
HP EcoSolutions (HP and the Environment)..............................................................................8
Understand the printer parts.......................................................................................................9
Front view.............................................................................................................................9
Printing supplies area.........................................................................................................10
Back view............................................................................................................................10
Use the printer control panel....................................................................................................11
Overview of buttons and lights...........................................................................................11
Control panel display icons.................................................................................................12
Change printer settings......................................................................................................13
Select the mode............................................................................................................13
Change printer settings................................................................................................14
Select paper.............................................................................................................................14
Recommended papers for printing.....................................................................................14
Recommended papers for photo printing...........................................................................15
Tips for selecting and using paper......................................................................................16
Load paper...............................................................................................................................16
Load standard-size paper...................................................................................................16
Load envelopes..................................................................................................................17
Load cards and photo paper...............................................................................................18
Load custom-size paper.....................................................................................................19
Insert a memory device............................................................................................................20
Install the accessories..............................................................................................................21
Install the automatic two-sided printing accessory (duplexer)............................................21
Install Tray 2.......................................................................................................................22
Configure trays...................................................................................................................23
Turn on accessories in the printer driver............................................................................24
To turn on accessories (Windows)...............................................................................24
To turn on accessories (Mac OS X)..............................................................................24
Maintain the printer...................................................................................................................24
Clean the exterior ..............................................................................................................24
Update the printer.....................................................................................................................25
Update the printer using the embedded web server...........................................................25
Update the printer using the printer control panel..............................................................25
Open the printer software (Windows).......................................................................................26
Turn the printer off....................................................................................................................26
Restore factory defaults............................................................................................................26
2Print
Print documents........................................................................................................................27
Print documents (Windows)................................................................................................27
Print documents (Mac OS X)..............................................................................................28
1
Page 6
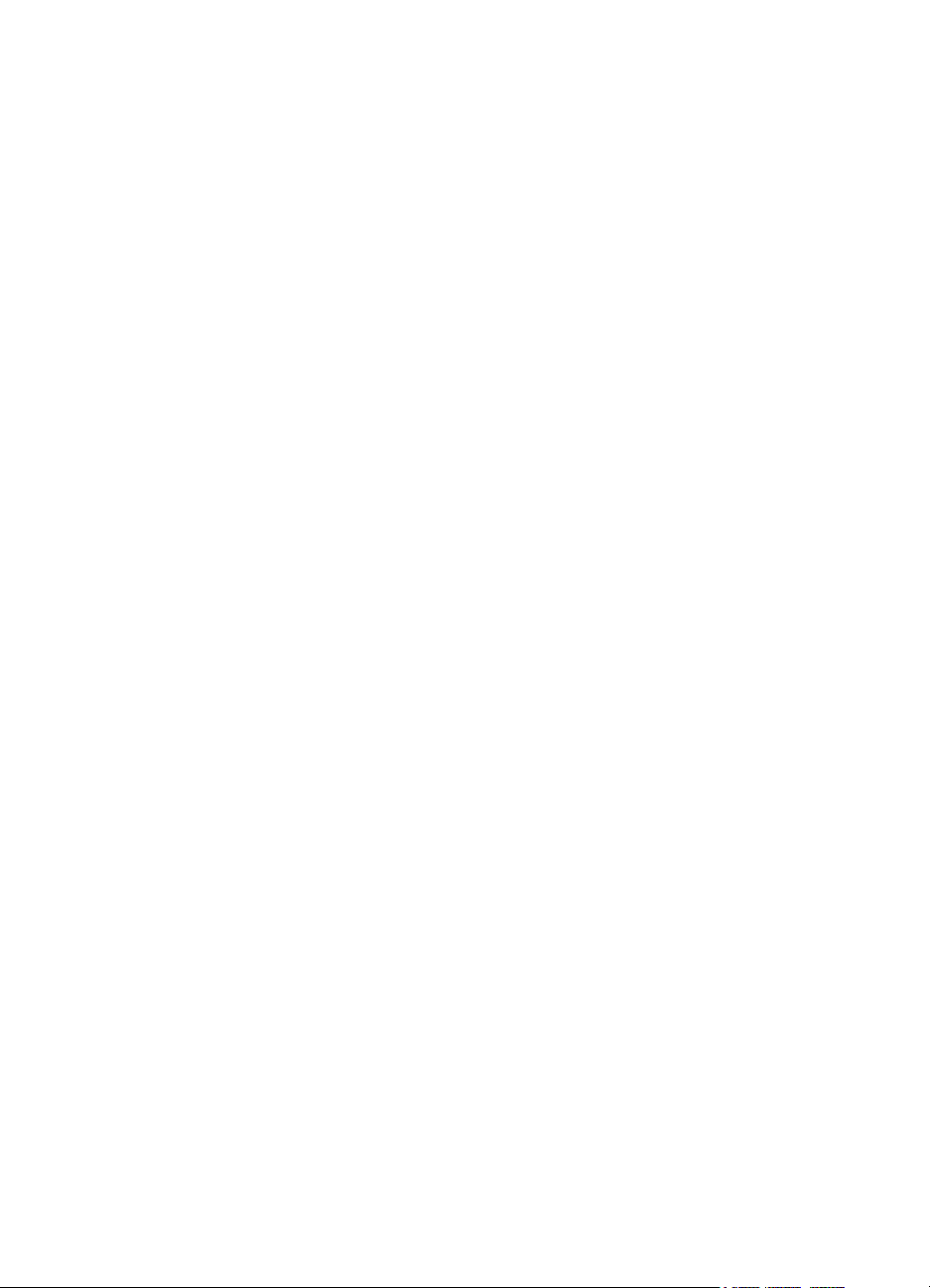
Print brochures.........................................................................................................................28
Print brochures (Windows).................................................................................................29
Print brochures (Mac OS X)................................................................................................29
Print on envelopes....................................................................................................................30
Print on envelopes (Windows)............................................................................................30
Print on envelopes (Mac OS X)..........................................................................................31
Print photos..............................................................................................................................31
Print photos on photo paper (Windows).............................................................................31
Print photos on photo paper (Mac OS X)...........................................................................32
Print photos from a memory device ...................................................................................33
Print on special and custom-size paper....................................................................................33
Print on special or custom-size paper (Windows)..............................................................33
Print on special or custom-size paper (Mac OS X).............................................................34
Set up custom sizes (Mac OS X)........................................................................................35
HP ePrint..................................................................................................................................35
HP Wireless Direct....................................................................................................................35
Turn on HP wireless direct printing.....................................................................................36
Print from a wireless-capable mobile device......................................................................36
Print from a wireless-capable computer.............................................................................37
Print from a wireless-capable computer (Windows).....................................................37
Print from a wireless-capable computer (Mac OS X)....................................................37
Print on both sides (duplexing).................................................................................................38
View Print Resolutions..............................................................................................................39
3 Web Services
What are Web Services?..........................................................................................................40
HP ePrint............................................................................................................................40
Printer Apps........................................................................................................................40
Set up Web Services................................................................................................................41
Set up Web Services using the HP printer software...........................................................41
Set up Web Services using the printer’s control panel.......................................................41
Set up Web Services using the embedded web server......................................................42
Use Web Services....................................................................................................................42
HP ePrint............................................................................................................................42
Print using HP ePrint....................................................................................................43
Find the printer's email address....................................................................................43
Turn off HP ePrint.........................................................................................................43
Printer Apps........................................................................................................................43
Use Printer Apps...........................................................................................................43
Manage Printer Apps....................................................................................................44
Turn off Printer Apps.....................................................................................................44
Remove Web Services.............................................................................................................44
4 Work with ink cartridges
Information on ink cartridges and the printhead.......................................................................45
Check the estimated ink levels.................................................................................................46
Printing with black or color ink only..........................................................................................46
Replace the ink cartridges........................................................................................................47
Store printing supplies..............................................................................................................48
Anonymous Usage Information Storage...................................................................................48
2
Page 7
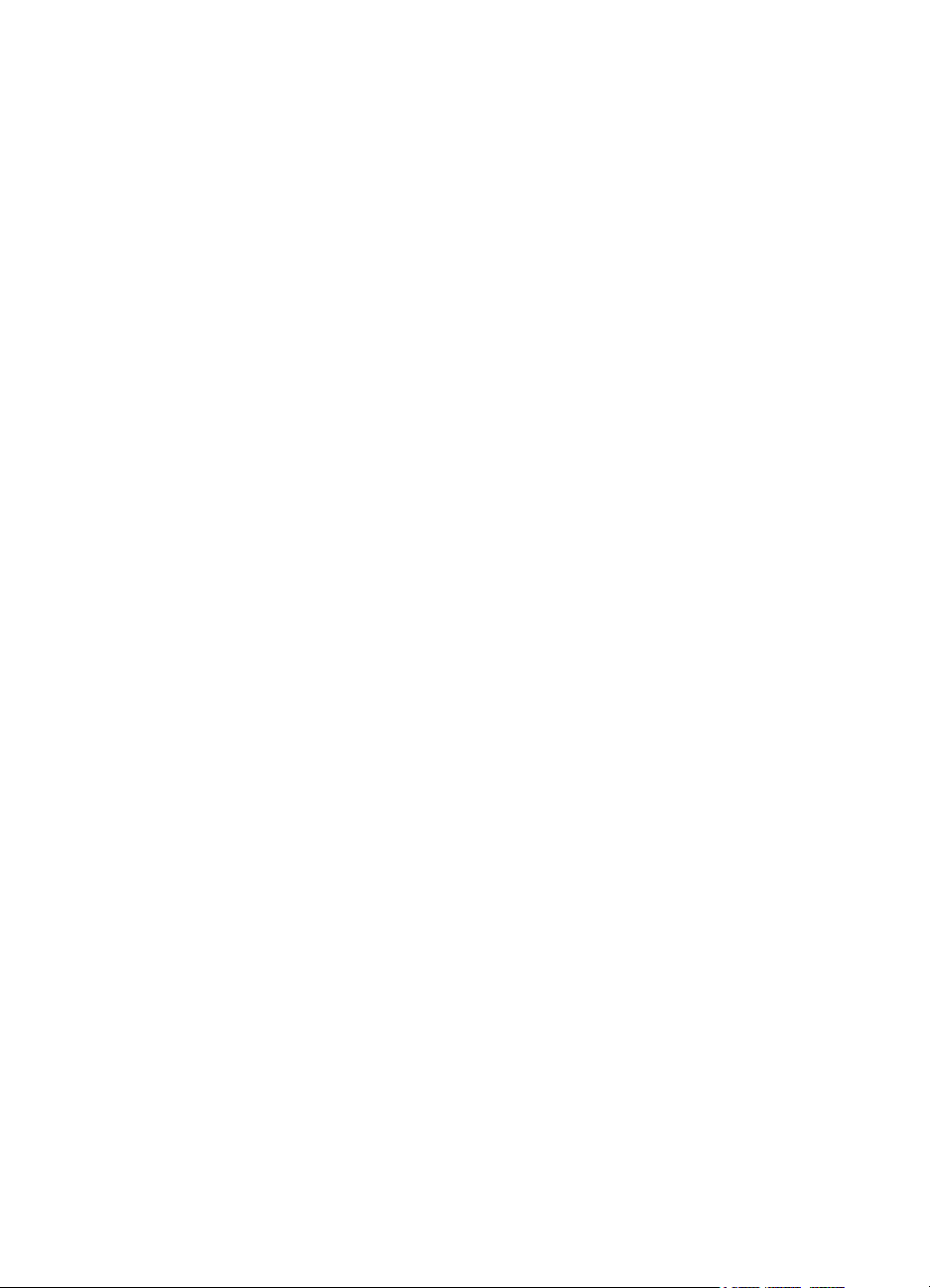
Contents
5 Solve a problem
HP support................................................................................................................................50
Obtain electronic support....................................................................................................51
HP support by phone..........................................................................................................51
Before you call..............................................................................................................51
Phone support period...................................................................................................52
After the phone support period.....................................................................................52
General troubleshooting tips and resources.............................................................................52
Solve printer problems..............................................................................................................53
The printer shuts down unexpectedly.................................................................................53
Alignment fails....................................................................................................................53
The printer is not responding (nothing prints).....................................................................53
The printer prints slowly......................................................................................................54
The printer is making some unexpected noises.................................................................55
Blank or partial page printed...............................................................................................56
Something on the page is missing or incorrect...................................................................56
Placement of the text or graphics is wrong.........................................................................57
Print quality troubleshooting.....................................................................................................57
Solve paper-feed problems......................................................................................................62
Solve problems using Web Services and HP websites............................................................63
Solve problems using Web Services..................................................................................64
Solve problems using HP websites....................................................................................65
Solve memory device problems...............................................................................................65
The printer cannot read the memory device.......................................................................65
The printer cannot read photos on the memory device......................................................65
Solve Ethernet network problems.............................................................................................66
General network troubleshooting........................................................................................66
Solve wireless problems...........................................................................................................66
Basic wireless troubleshooting...........................................................................................66
Step 1 - Make sure the wireless (802.11) light is turned on.........................................67
Step 2 - Restart components of the wireless network..................................................67
Step 3 - Run the Print Wireless Network Test..............................................................67
Advanced wireless troubleshooting....................................................................................67
Step 1 - Make sure your computer is connected to your network................................68
Step 2 - Make sure that the printer is connected to your network................................69
Step 3 - Make sure your computer is not connected to your network over a
Virtual Private Network (VPN)......................................................................................70
Step 4 - Make sure the printer is online and ready.......................................................70
Step 5 - Make sure the wireless version of the printer is set as the default printer
driver (Windows only)...................................................................................................71
Step 6 - Check to see if the firewall software is blocking communication....................71
After resolving the problems...............................................................................................72
Configure your firewall software to work with the printer..........................................................72
Solve printer management problems........................................................................................73
Embedded web server cannot be opened..........................................................................73
Troubleshoot installation issues...............................................................................................74
Hardware installation suggestions......................................................................................74
HP software installation suggestions..................................................................................75
Solve network problems...........................................................................................................75
Understand the Printer Status Report......................................................................................76
3
Page 8
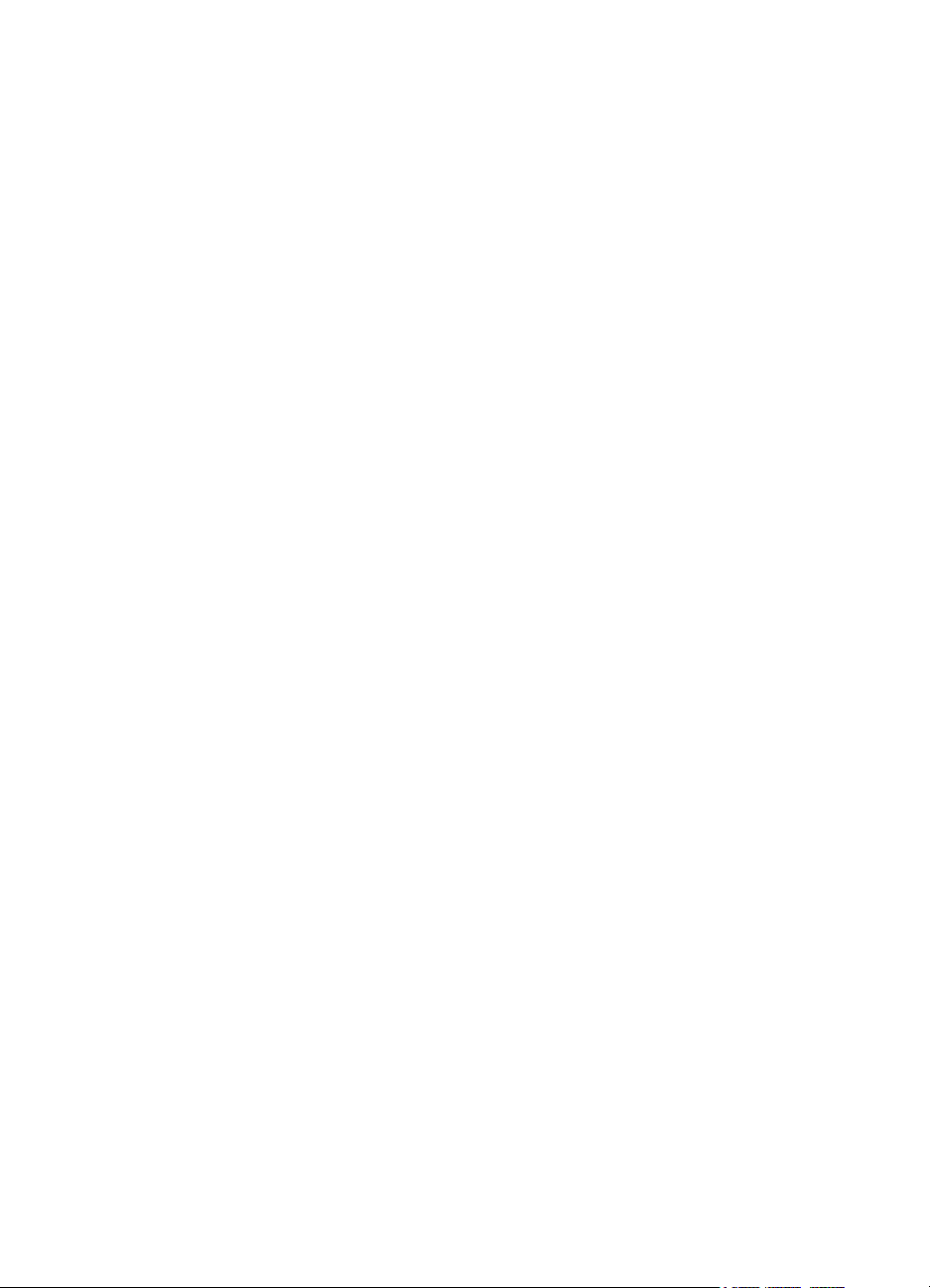
Printhead maintenance.............................................................................................................78
Clean the printhead............................................................................................................78
Calibrate the linefeed..........................................................................................................79
Align the printhead..............................................................................................................79
Reinstall the printhead........................................................................................................80
Understand the network configuration page.............................................................................82
Clear jams.................................................................................................................................84
Clear paper jams................................................................................................................84
Avoid paper jams................................................................................................................86
A Technical information
Warranty information................................................................................................................87
Hewlett-Packard limited warranty statement......................................................................88
Ink cartridge warranty information......................................................................................89
Printer specifications................................................................................................................90
Physical specifications........................................................................................................90
Product features and capacities.........................................................................................90
Processor and memory specifications................................................................................91
System requirements..........................................................................................................91
Network protocol specifications..........................................................................................91
Embedded web server specifications.................................................................................91
Paper specifications...........................................................................................................92
Understand specifications for supported paper............................................................92
Set minimum margins...................................................................................................95
Guidelines for printing on both sides of a page............................................................95
Print specifications..............................................................................................................96
Web Services specifications...............................................................................................96
HP ePrint......................................................................................................................96
Printer Apps..................................................................................................................96
HP website specifications...................................................................................................96
Environmental specifications..............................................................................................96
Electrical specifications.......................................................................................................97
Acoustic emission specifications........................................................................................97
Memory device specifications.............................................................................................97
Memory card specifications..........................................................................................97
USB flash drives...........................................................................................................97
4
Page 9
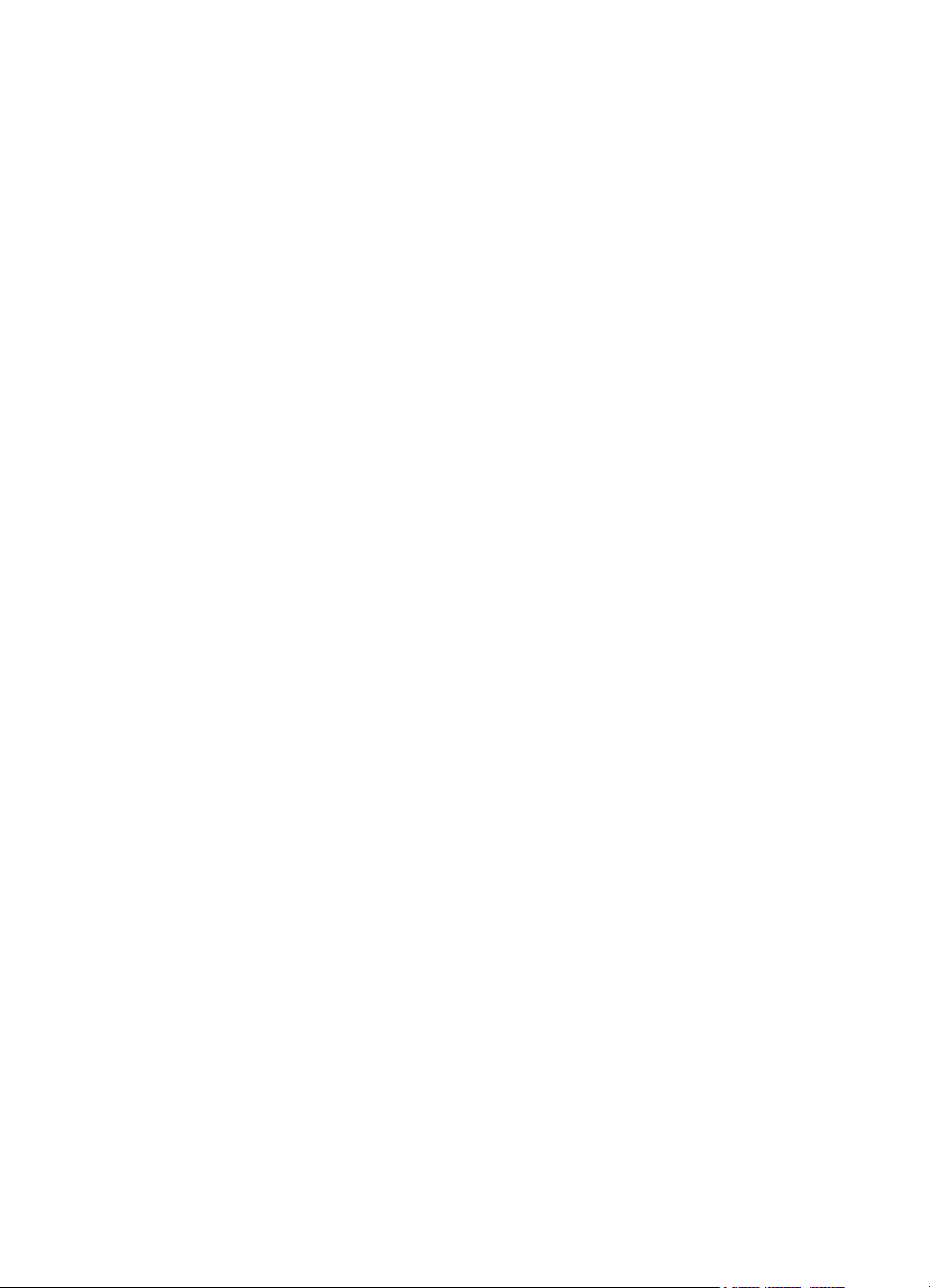
Contents
Regulatory information.............................................................................................................99
FCC statement....................................................................................................................99
Notice to users in Korea...................................................................................................100
VCCI (Class B) compliance statement for users in Japan................................................100
Notice to users in Japan about the power cord................................................................100
Noise emission statement for Germany...........................................................................100
European Union Regulatory Notice..................................................................................100
GS Declaration (Germany)...............................................................................................101
Regulatory information for wireless products...................................................................102
Exposure to radio frequency radiation........................................................................102
Notice to users in Brazil..............................................................................................102
Notice to users in Canada..........................................................................................103
Notice to users in Taiwan...........................................................................................103
Notice to users in Mexico............................................................................................104
Notice to users in Japan.............................................................................................104
Regulatory model number................................................................................................104
Environmental product stewardship program.........................................................................105
Paper use.........................................................................................................................105
Plastics.............................................................................................................................105
Material safety data sheets...............................................................................................105
Recycling program............................................................................................................105
HP inkjet supplies recycling program...............................................................................105
Disposal of waste equipment by users in private households in the European Union.....106
Power consumption..........................................................................................................107
Chemical Substances.......................................................................................................107
Battery information...........................................................................................................107
Battery disposal in the Netherlands............................................................................107
Battery disposal in Taiwan..........................................................................................107
California Perchlorate Material Notice........................................................................107
RoHS notices (China only)...............................................................................................108
Restriction of hazardous substance (Ukraine)..................................................................108
Third-party licenses................................................................................................................109
B HP supplies and accessories
Order printing supplies online.................................................................................................117
Supplies..................................................................................................................................117
Ink cartridges and printheads...........................................................................................117
HP paper...........................................................................................................................118
C Network setup
Change basic network settings...............................................................................................119
View and print network settings........................................................................................119
Turn the wireless radio on and off....................................................................................119
Change advanced network settings.......................................................................................119
Set link speed...................................................................................................................120
View IP settings................................................................................................................120
Change IP settings...........................................................................................................120
Configure the printer’s firewall settings.............................................................................120
Creating and using firewall rules................................................................................120
Reset network settings.....................................................................................................122
5
Page 10
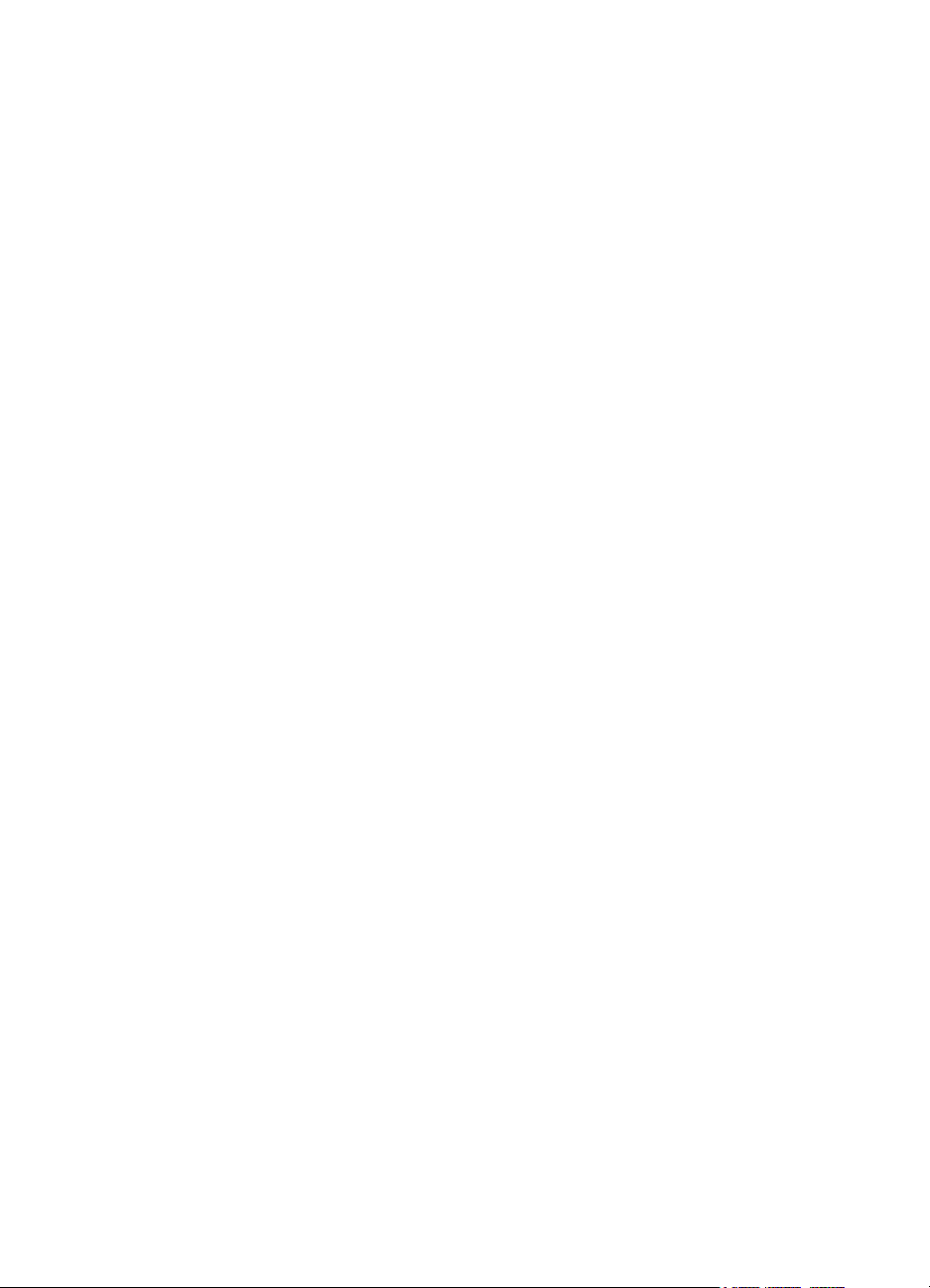
Set up the printer for wireless communication........................................................................122
Before you begin..............................................................................................................122
Set up the printer on your wireless network.....................................................................123
Set up the printer using the HP printer software.........................................................123
Set up the printer using the Wireless Setup Wizard...................................................123
Set up the printer using WiFi Protected Setup (WPS)................................................124
Set up the printer using the embedded web server (EWS)........................................124
Change the connection type.............................................................................................125
Test the wireless connection............................................................................................125
Guidelines for ensuring wireless network security............................................................126
Overview of security settings......................................................................................126
Add hardware addresses to a wireless router (MAC filtering)....................................126
Other wireless security guidelines..............................................................................127
Guidelines for reducing interference on a wireless network ............................................127
Uninstall and reinstall the HP software...................................................................................127
Windows...........................................................................................................................127
Mac OS X.........................................................................................................................128
D Printer management tools
Toolbox (Windows).................................................................................................................129
HP Utility (Mac OS X).............................................................................................................129
Embedded web server............................................................................................................129
About cookies...................................................................................................................130
To open the embedded web server..................................................................................130
Embedded web server features........................................................................................130
Product security features........................................................................................................132
Assign an administrator password in the embedded web server.....................................132
Control panel lock.............................................................................................................132
Disable unused protocols and services............................................................................132
Administrator settings.......................................................................................................133
Color access control.........................................................................................................133
Protected protocols – HTTPS...........................................................................................133
Firewall.............................................................................................................................133
Syslog...............................................................................................................................133
Certificates........................................................................................................................133
Signed firmware................................................................................................................134
Wireless authentication....................................................................................................134
Index............................................................................................................................................141
6
Page 11
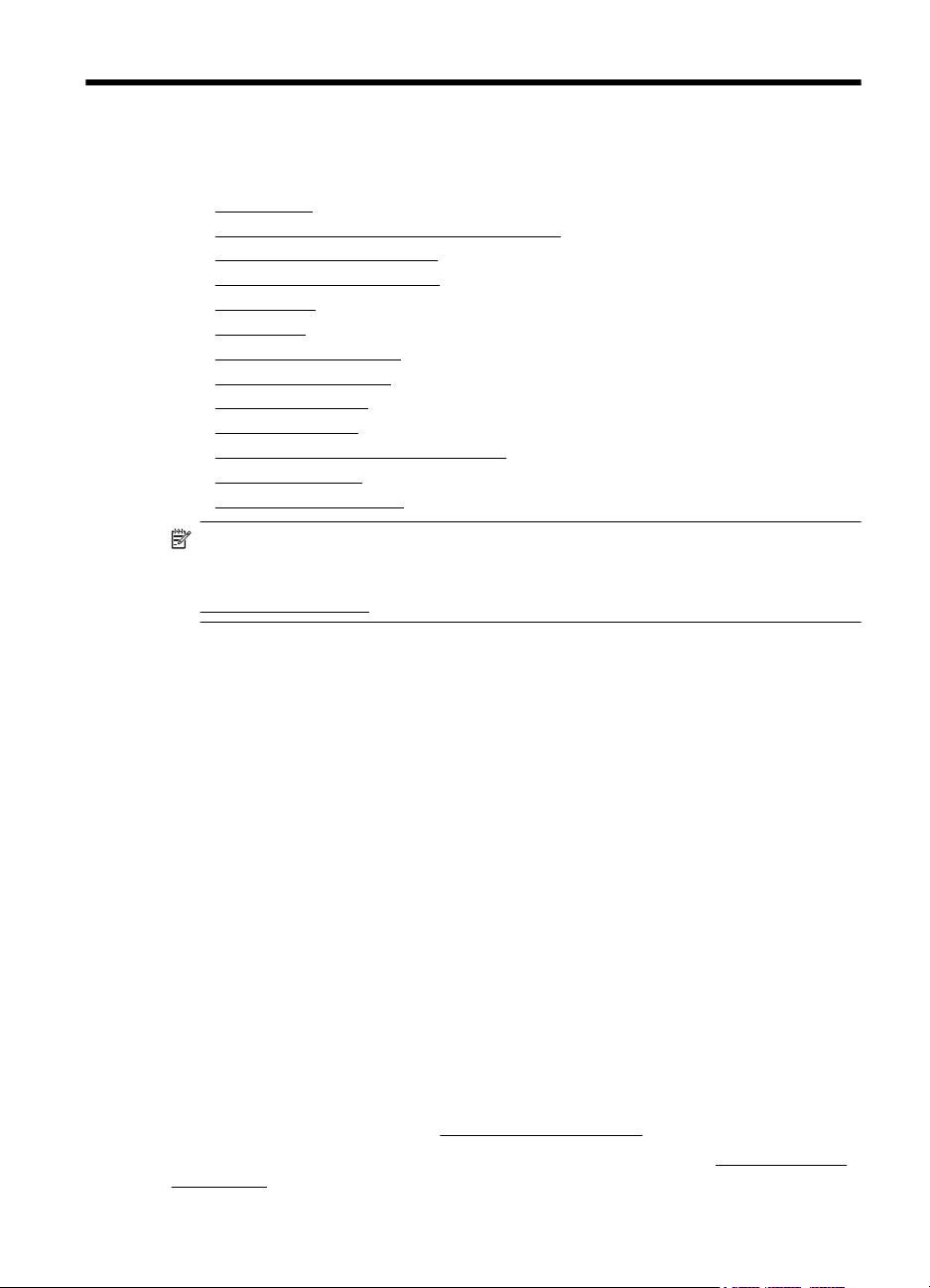
1 Get started
This guide provides details about how to use the printer and how to resolve problems.
Accessibility
•
•
HP EcoSolutions (HP and the Environment)
• Understand the printer parts
•
Use the printer control panel
Select paper
•
•
Load paper
•
Insert a memory device
•
Install the accessories
• Maintain the printer
•
Update the printer
Open the printer software (Windows)
•
•
Turn the printer off
•
Restore factory defaults
NOTE: If you are using the printer with a computer running Windows XP Starter
Edition, Windows Vista Starter Edition, Windows 7 Starter Edition, or Windows 8
Starter Edition, some features might not be available. For more information, see
System requirements.
Accessibility
The printer provides a number of features that make it accessible for people with
disabilities.
Visual
The HP software provided with the printer is accessible for users with visual
impairments or low vision by using your operating system's accessibility options and
features. The software also supports most assistive technology such as screen
readers, Braille readers, and voice-to-text applications. For users who are color blind,
colored buttons and tabs used in the HP software and on the printer control panel have
simple text or icon labels that convey the appropriate action.
Mobility
For users with mobility impairments, the HP software functions can be executed
through keyboard commands. The HP software also supports Windows accessibility
options such as StickyKeys, ToggleKeys, FilterKeys, and MouseKeys. The printer
doors, buttons, paper trays, and paper guides can be operated by users with limited
strength and reach.
Support
For more details about the accessibility of this printer and HP's commitment to product
accessibility, visit HP's website at
For accessibility information for Mac OS X, visit the Apple website at
accessibility.
www.hp.com/accessibility.
www.apple.com/
Get started 7
Page 12
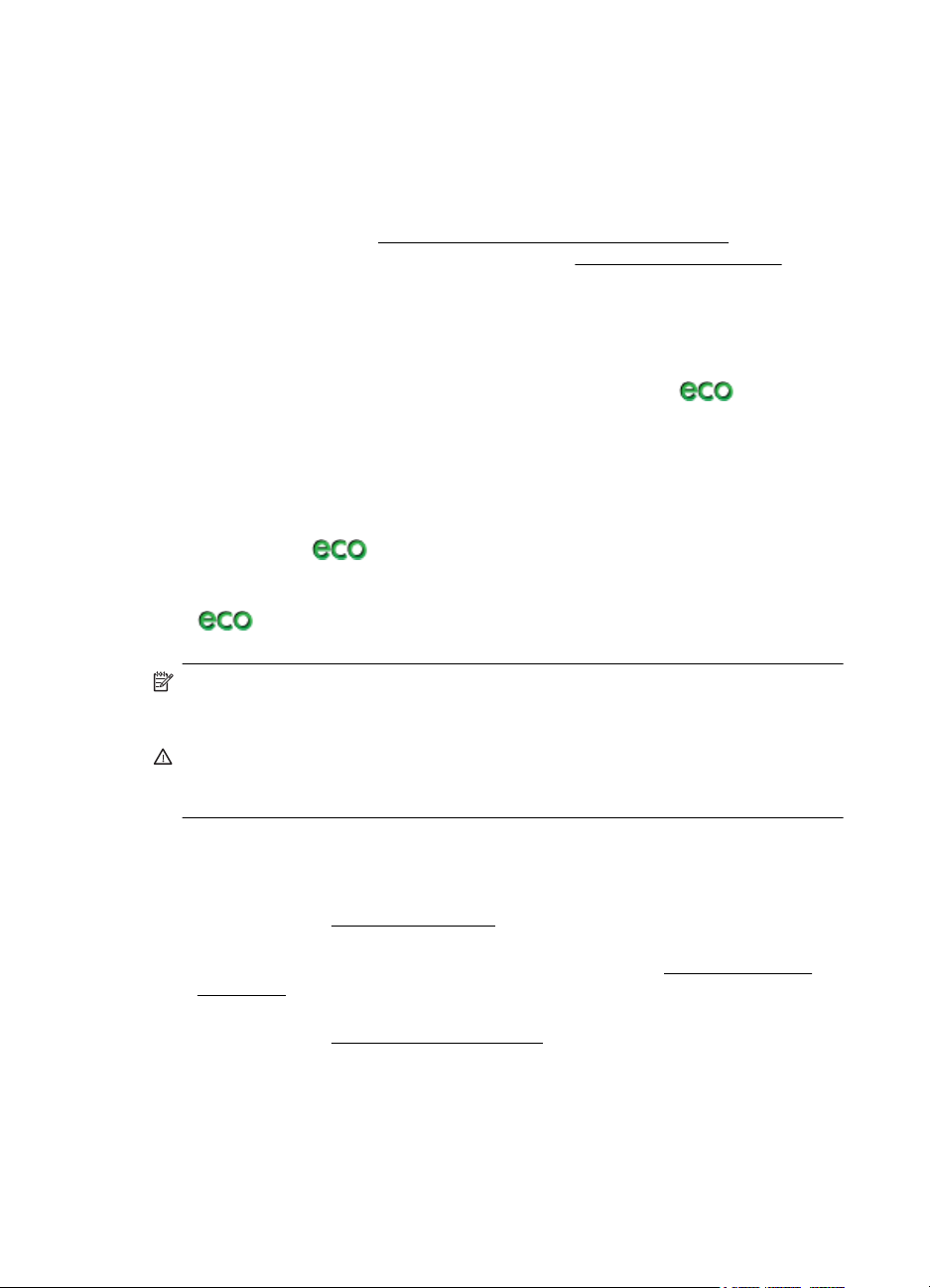
Chapter 1
HP EcoSolutions (HP and the Environment)
HP is committed to helping you optimize your environmental footprint and empowering
you to print responsibly—at home or in the office.
For more detailed information about environmental guidelines HP follows during the
manufacturing process, see
information about HP's environmental initiatives, visit
Manage power
To conserve electricity, try the following:
• Turn on the printer's Sleep Mode feature, and then select the option for the
shortest time. After the printer has been inactive for this period of time, the printer
will go into low-power mode. To configure this feature, touch
on the printer’s control panel display, touch Sleep, and then touch the desired
option.
• Use the printer's Schedule On and Off feature, and then select the days and time
you want the printer to turn on and turn off automatically. For example, you can
schedule the printer to turn on at 8am and turn off at 8pm from Monday to Friday.
In this way, you will save energy during the night and weekends. To configure this
feature, touch
Schedule On and Off, and then set the time to turn on and off the printer.
• Adjust the screen brightness to a dimmer setting. To configure this feature, touch
(eco button) on the printer's control panel display, touch Screen
Brightness, and then set the desired option.
Environmental product stewardship program. For more
www.hp.com/ecosolutions.
(eco button) on the printer's control panel display, touch
(eco button)
NOTE: The printer's Sleep Mode and Schedule On and Off features are
temporarily not available if one or more of the ink cartridges are missing. After the
cartridge is reinstalled, these features resume.
CAUTION: HP recommends that you replace any missing cartridges as soon as
possible to avoid print quality issues and possible extra ink usage or damage to the
ink system. Never turn off the printer when ink cartridges are missing.
Optimize printing supplies
To optimize printing supplies such as ink and paper, try the following:
• Recycle used original HP ink cartridges through HP Planet Partners. For more
• Optimize paper usage by printing on both sides of the paper. If the printer has an
• Save ink and paper when printing web content with HP Smart Print. For more
• Change the print mode to a draft setting. The draft setting uses less ink.
• Do not clean the printhead unnecessarily. This wastes ink and shortens the life of
8 Get started
information, visit
HP automatic two-sided printing accessory (duplexer), see
(duplexing).
information, visit
the cartridges.
www.hp.com/recycle.
www.hp.com/go/smartprint.
Print on both sides
Page 13
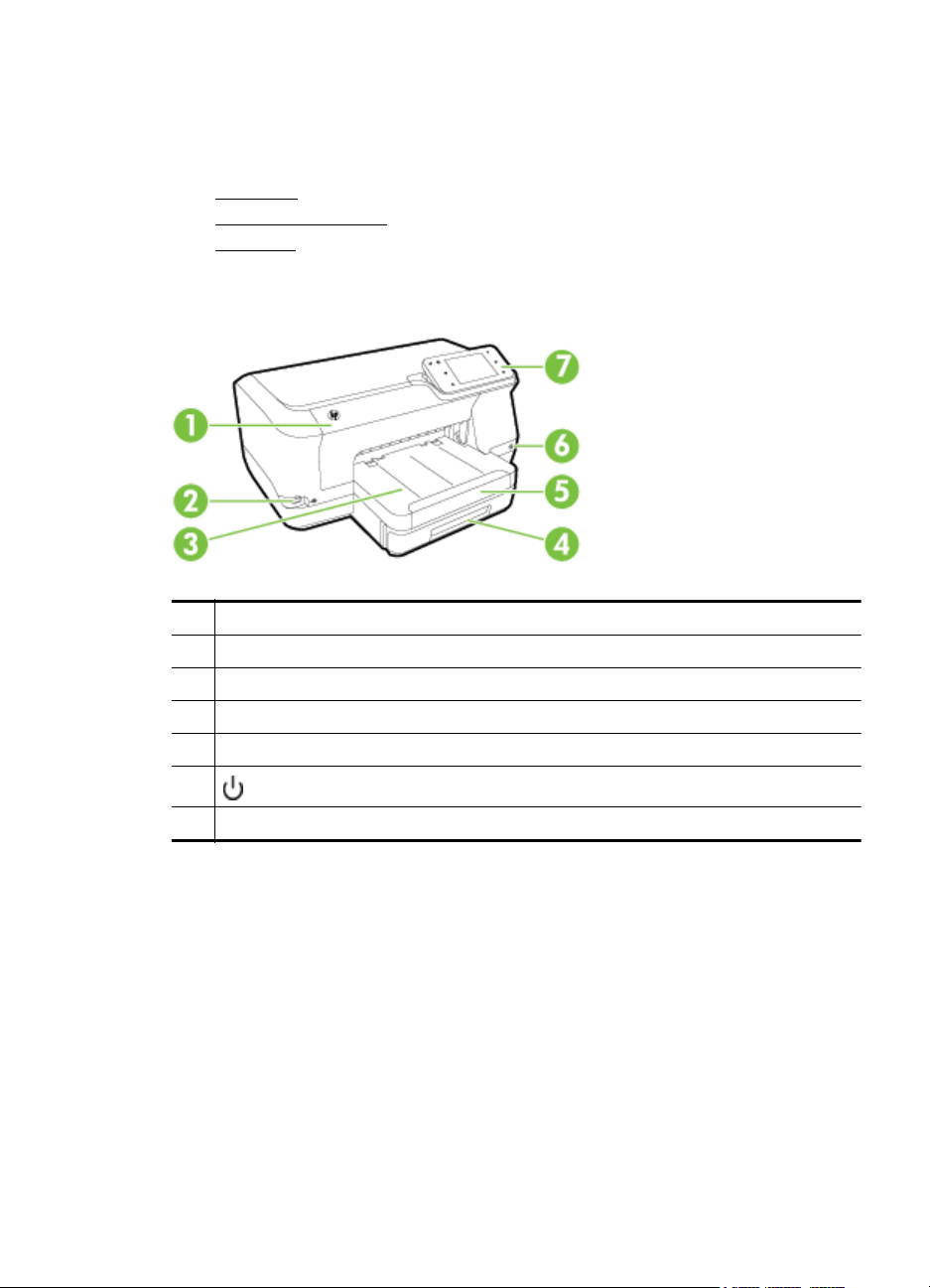
Understand the printer parts
This section contains the following topics:
•
Front view
Printing supplies area
•
•
Back view
Front view
1 Ink cartridge access door
2 Front universal serial bus (USB) port
3 Output tray
4Tray 1
5 Output tray extension
6
7 Control panel
(Power button)
Understand the printer parts 9
Page 14
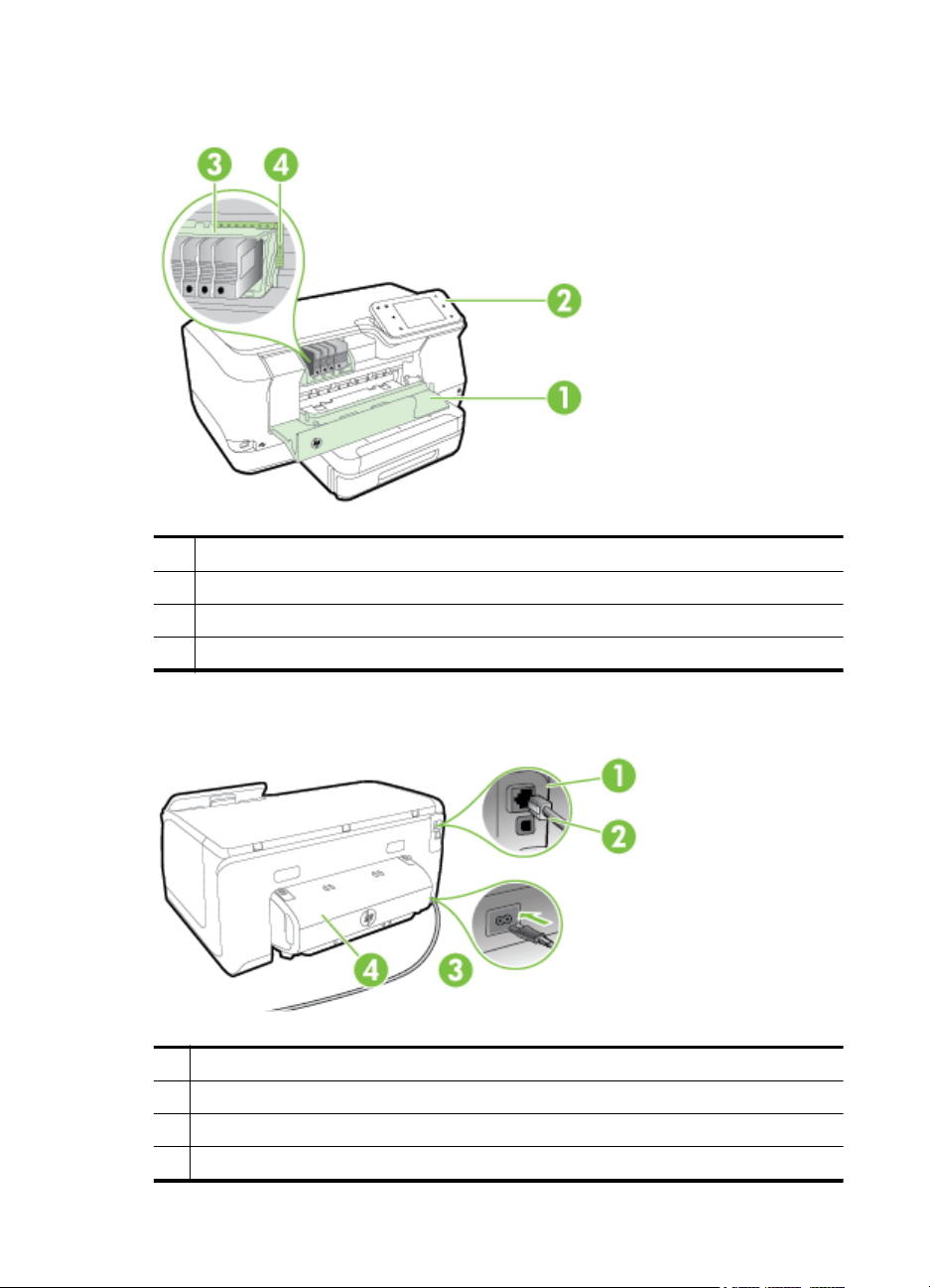
Chapter 1
Printing supplies area
1 Ink cartridge access door
2 Ink cartridges
3 Printhead
4 Printhead latch
Back view
1 Ethernet network port
2 Rear universal serial bus (USB) port
3 Power input
4 Automatic two-sided printing accessory (duplexer)
10 Get started
Page 15
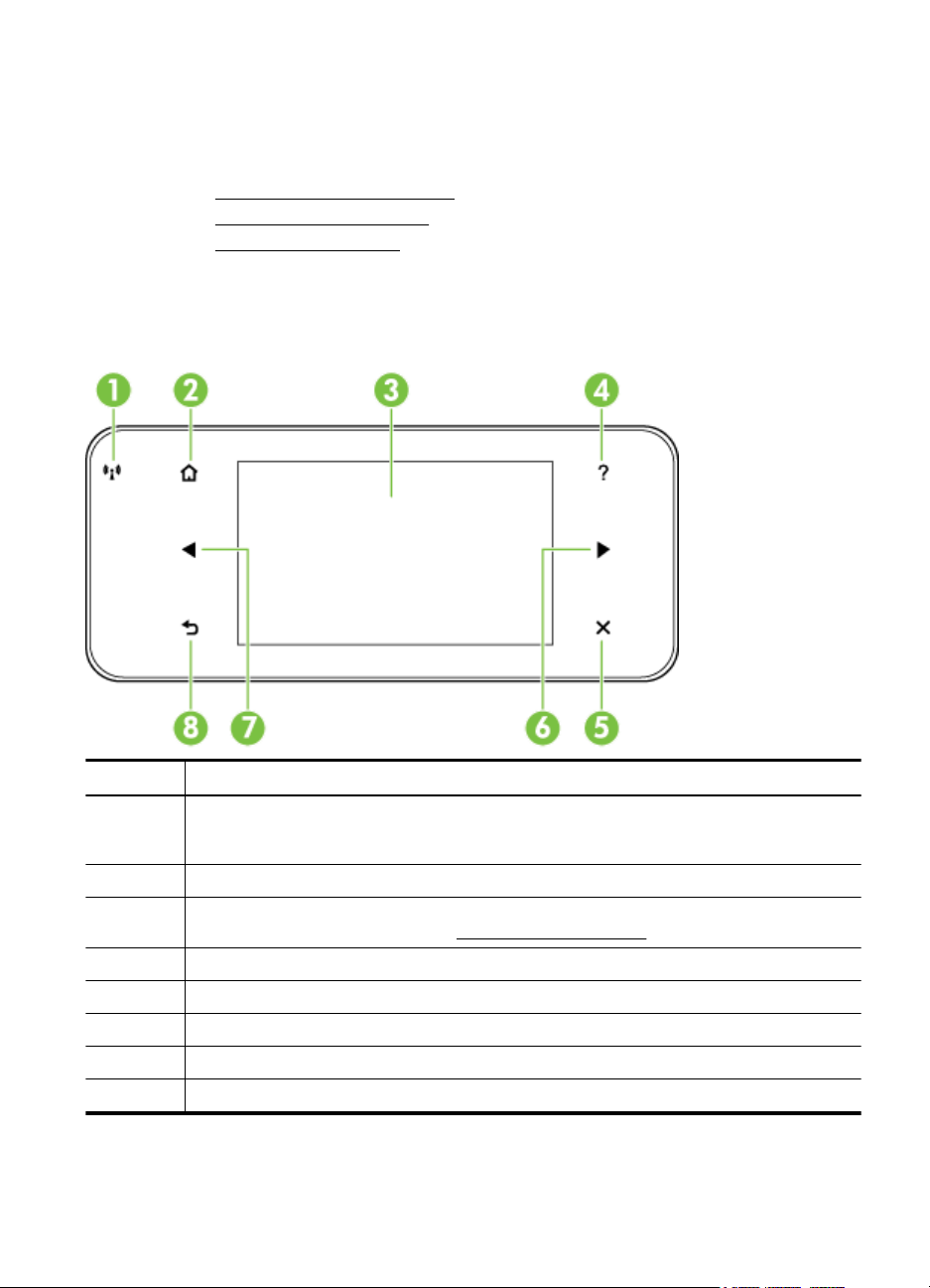
Use the printer control panel
This section contains the following topics:
•
Overview of buttons and lights
Control panel display icons
•
•
Change printer settings
Overview of buttons and lights
The following diagrams and related tables provide a quick reference to the printer
control panel features for each printer model.
Label Name and Description
1 Wireless icon: The light next to the icon is lit when the 802.11 wireless feature is on, and the
2 Home button: Returns to the home screen from any other screen.
3 Control panel display: Touch the screen to select menu options. For information about the
4 Help button: Opens the Help menu.
5 Cancel button: Stops a job, exits a menu, or exits settings.
6 Right arrow button: Navigates through settings in the menus.
7 Left arrow button: Navigates through settings in the menus.
8 Back button: Returns to the previous menu.
printer is connected to a network. If the light is blinking the wireless feature is on, but the
printer is not connected to a network. If the light is off, the wireless feature is turned off.
icons that appear on the display, see
Control panel display icons.
Use the printer control panel 11
Page 16
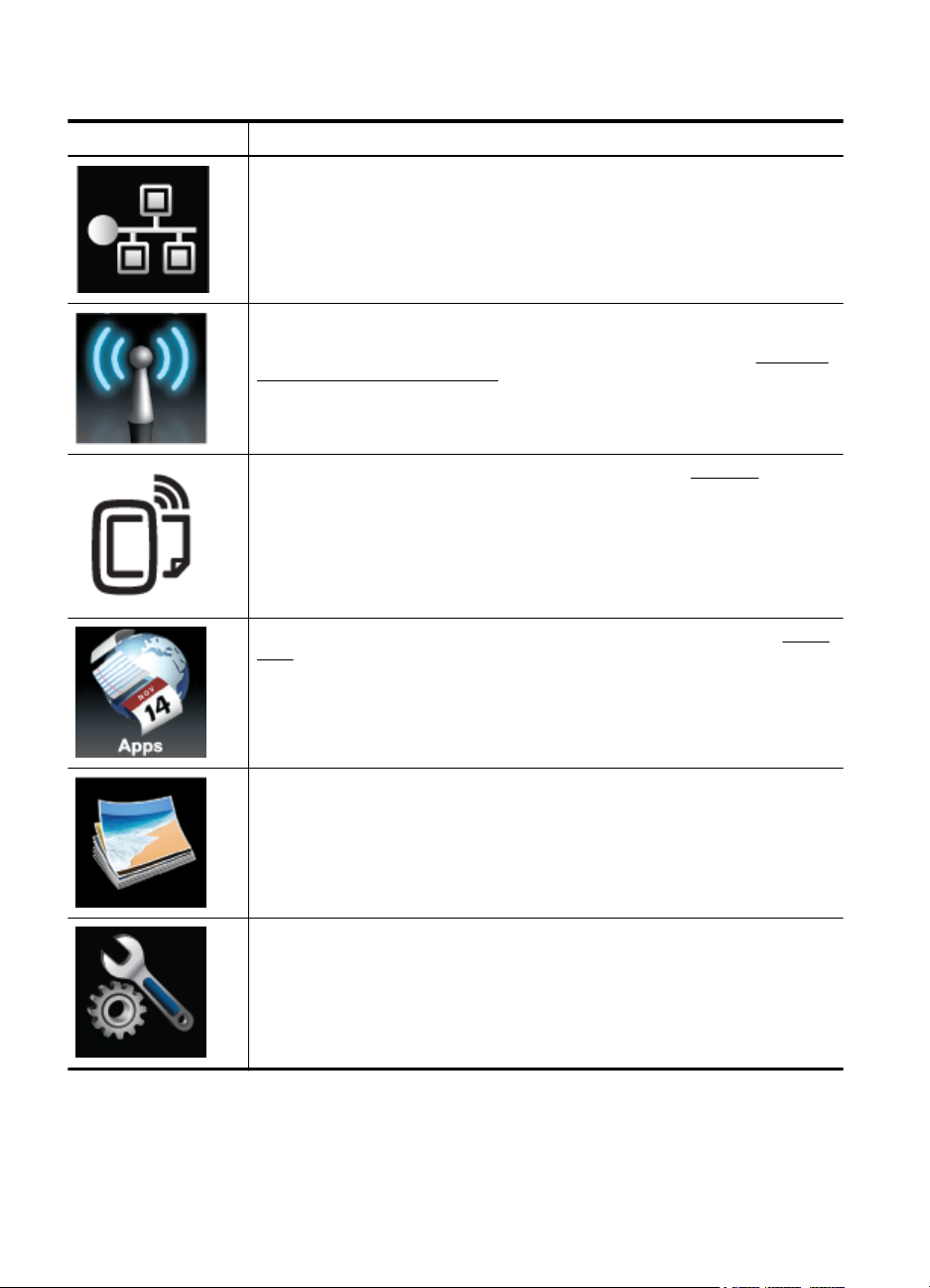
Chapter 1
Control panel display icons
Icon Purpose
Shows that an Ethernet network connection exists.
Shows that a wireless network connection exists, and provides access to the
wireless status and settings. The signal strength is indicated by the number of
curved lines. This is for infrastructure mode. For more information, see
printer for wireless communication.
Shows that HP ePrint is turned on. For more information, see HP ePrint.
Set up the
Displays a screen where you can use HP Apps. For more information, see Printer
Apps.
Displays a screen where you can adjust photo printing options.
Displays the Setup screen for generating reports, changing maintenance settings,
and accessing the Help screen.
12 Get started
Page 17
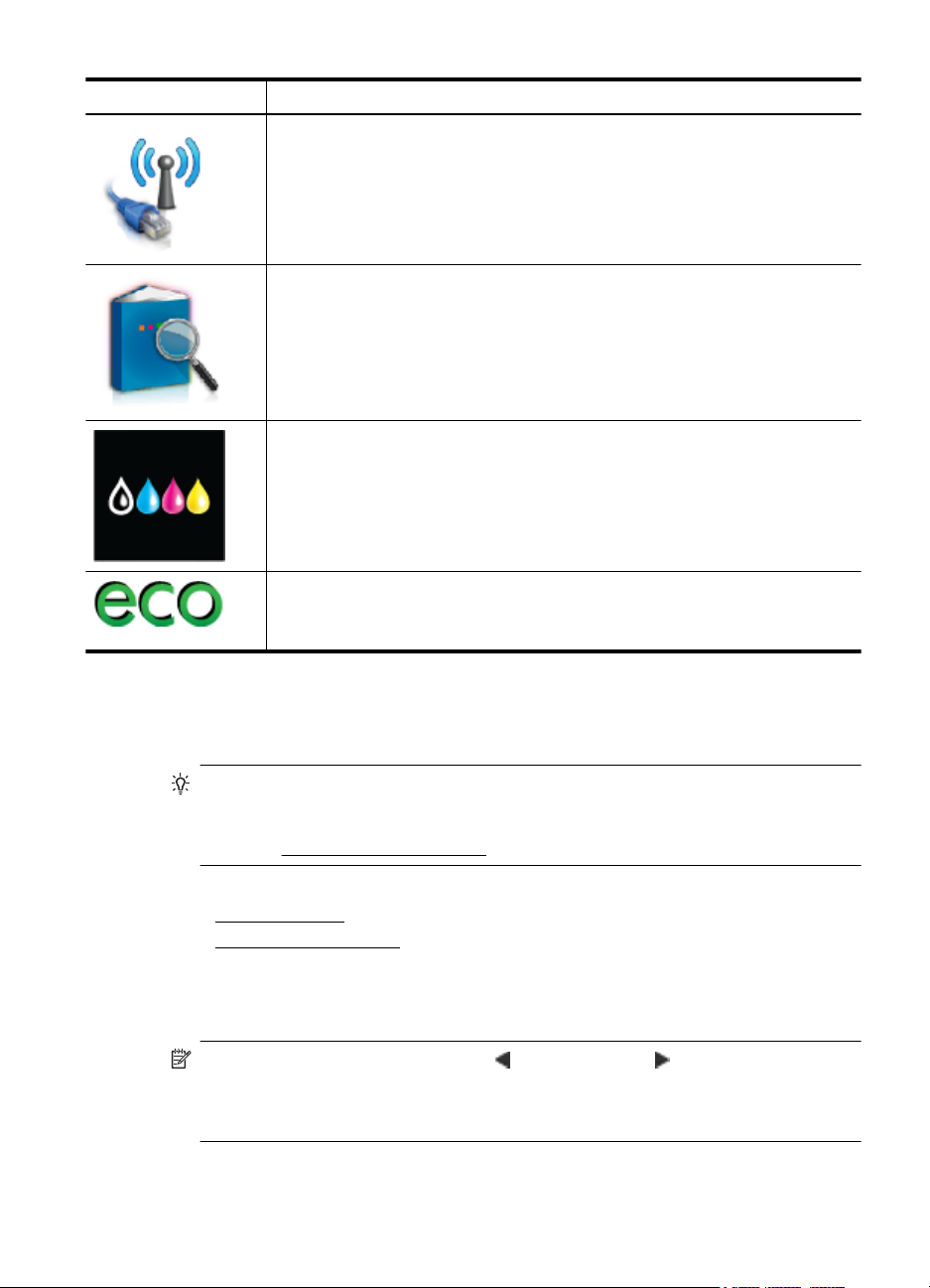
(continued)
Icon Purpose
Displays the Network screen for selecting options.
Provides more information about the printer's features.
Displays a screen where you can see information about the ink cartridges,
including fill levels. This icon has a red border when an ink cartridge needs
attention.
NOTE: Ink level warnings and indicators provide estimates for planning
purposes only. When you receive a low-ink warning message, consider having
a replacement cartridge available to avoid possible printing delays. You do not
need to replace cartridges until prompted to do so.
Displays a screen where you can learn about printer features that can help
conserve natural resources and reduce the impact of your printing choices.
TIP: You can configure settings for some features from this screen.
Change printer settings
Use the control panel to change the printer’s mode and settings, print reports, or get
help for the printer.
TIP: If the printer is connected to a computer, you can also change the printer
settings using HP software tools available on your computer, such as the HP printer
software, HP Utility (Mac OS X), or the EWS. For more information about these
tools, see
This section contains the following topics:
Select the mode
•
Change printer settings
•
Select the mode
The main menu of the control panel display shows the available modes for the printer.
NOTE: To select a mode, touch the (left arrow) or the (right arrow) to see the
available modes, and then touch the icon to select the desired mode. Follow the
prompts on the control panel display to complete the job. The control panel display
returns to the main menu when the job is finished.
Printer management tools.
Use the printer control panel 13
Page 18
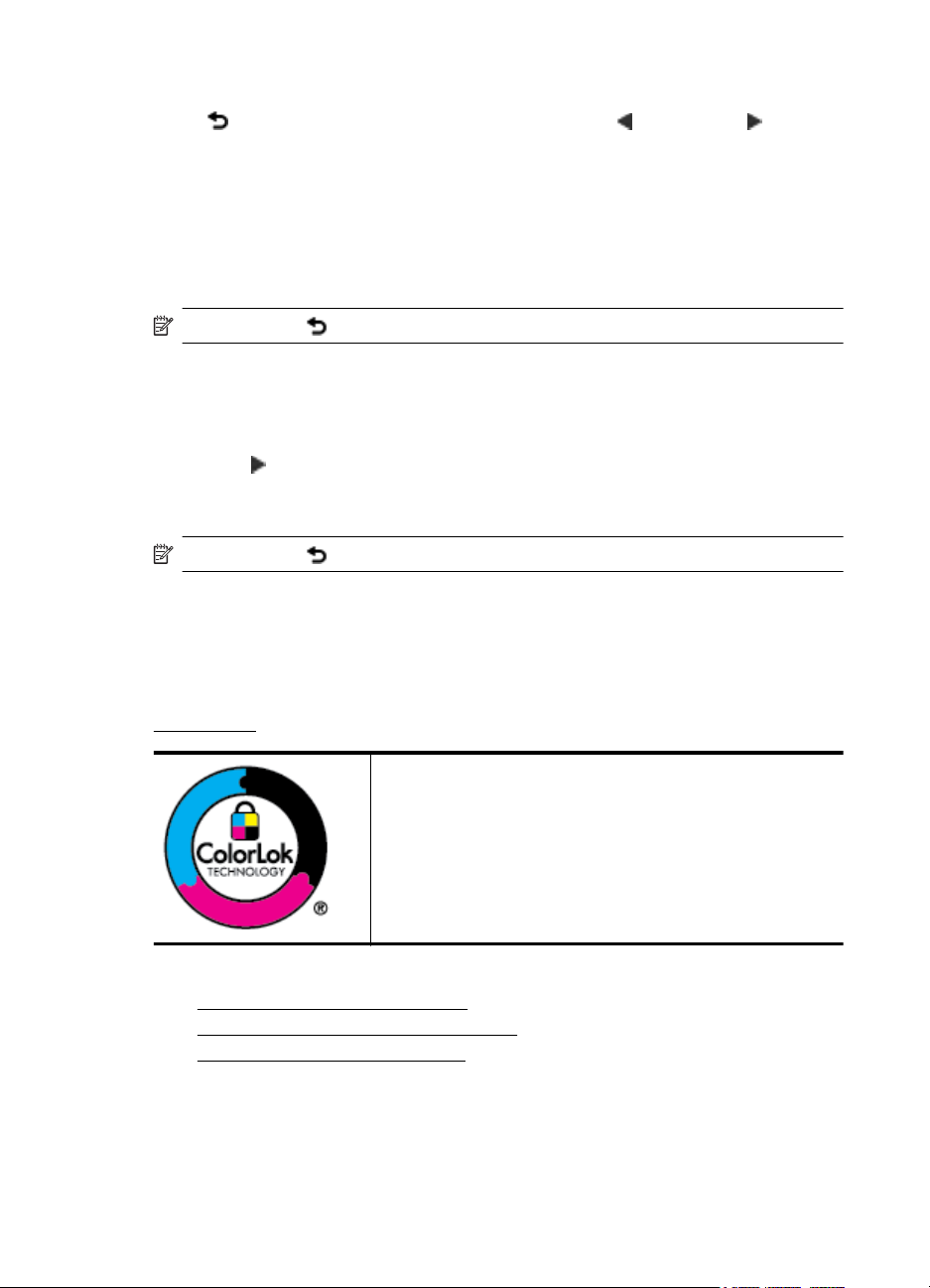
Chapter 1
To select a different mode
Touch
(Back button) to return to the main menu. Touch (left arrow) or (right
arrow) to scroll through the available modes, and then touch the icon to select the
desired mode.
To change settings for a mode
1. After selecting a mode, touch the arrow buttons to scroll through the available
settings, and then touch the setting you want to change.
2. Follow the prompts on the display to change the settings, and then touch Done.
NOTE: Touch (Back button) to return to the previous menu.
Change printer settings
To change the printer settings or print reports, use the options available in the Setup
menu:
1. Touch
(right arrow), and then touch Setup.
2. Touch the arrow buttons to scroll through the menus.
3. Touch the menu items to select menus or options.
NOTE: Touch (Back button) to return to the previous menu.
Select paper
The printer is designed to work well with most types of office media. It is best to test
a variety of print media types before buying large quantities. Use HP media for
optimum print quality. For more information about HP media, visit the HP website at
www.hp.com.
This section contains the following topics:
Recommended papers for printing
•
Recommended papers for photo printing
•
•
Tips for selecting and using paper
Recommended papers for printing
If you want the best print quality, HP recommends using HP papers that are specifically
designed for the type of project you are printing.
HP recommends plain papers with the ColorLok logo for printing
of everyday documents. All papers with the ColorLok logo are
independently tested to meet high standards of reliability and
print quality, and produce documents with crisp, vivid color,
bolder blacks and dry faster than ordinary plain papers. Look for
papers with the ColorLok logo in a variety of weights and sizes
from major paper manufacturers.
14 Get started
Page 19
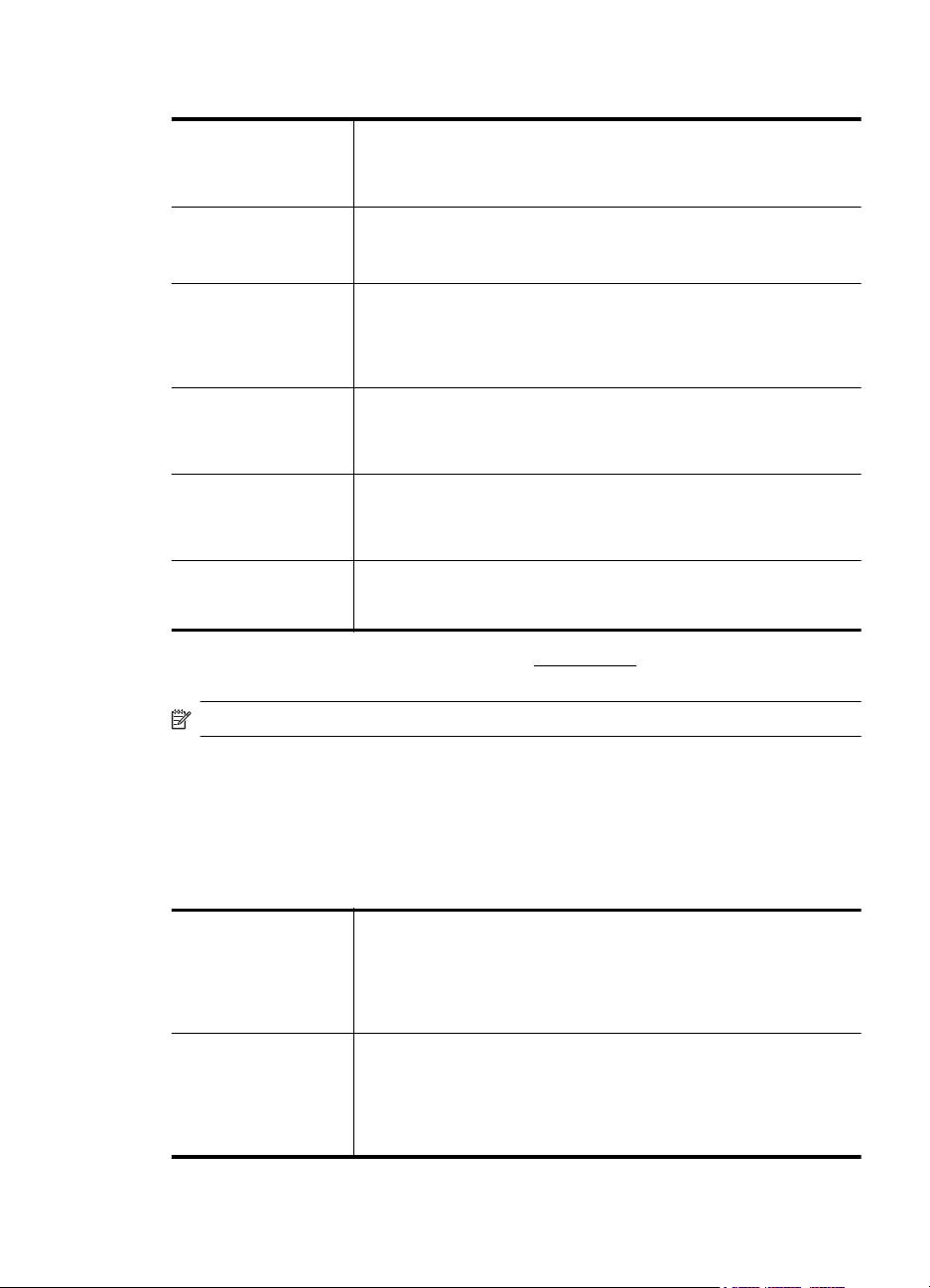
Depending on your country/region, some of these papers might not be available.
HP Brochure Paper
HP Professional Paper
HP Premium
Presentation Paper
HP Professional Paper
HP Bright White Inkjet
Paper
HP Printing Paper HP Printing Paper is a high-quality multifunction paper. It produces
HP Office Paper HP Office Paper is a high-quality multifunction paper. It is suitable for
HP Office Recycled
Paper
These papers are glossy-coated or matte-coated on both sides for
two-sided use. They are the perfect choice for producing professional
quality marketing materials such as brochures and mailers, as well as
business graphics for report covers and calendars.
These papers are heavy two-sided matte papers perfect for
presentation, proposals, reports, and newsletters. They are
heavyweight for an impressive look and feel.
HP Bright White Inkjet Paper delivers high-contrast colors and sharp
text. It is opaque enough for two-sided color usage with no
showthrough, which makes it ideal for newsletters, reports, and flyers.
It features ColorLok Technology for less smearing, bolder blacks, and
vivid colors.
documents that look and feel more substantial than documents
printed on standard multipurpose or copy paper. It features ColorLok
Technology for less smearing, bolder blacks, and vivid colors.
copies, drafts, memos and other everyday documents. It features
ColorLok Technology for less smearing, bolder blacks, and vivid
colors.
HP Office Recycled Paper is a high-quality multifunction paper made
with 30% recycled fiber. It features ColorLok Technology for less
smearing, bolder blacks and vivid colors.
To order HP papers and other supplies, go to www.hp.com. Go to Shop for Products
and Services, and select Ink, toner and paper .
NOTE: At this time, some portions of the HP website are available in English only.
Recommended papers for photo printing
For the best print quality, HP recommends using HP papers that are specifically
designed for the type of project you are printing. Depending on your country/region,
some of these papers might not be available.
Depending on your country/region, some of these papers might not be available.
HP Premium Plus
Photo Paper
HP Advanced Photo
Paper
HP’s best photo paper is heavyweight for producing professional
quality photos. Features an instant-dry finish for easy handling
without smudging. It resists water, smears, fingerprints, and humidity.
It is available in several sizes, including A4, 8.5 x 11 inch, 10 x 15 cm
(4 x 6 inch), 13 x 18 cm (5 x 7 inch), and two finishes – glossy or softgloss (satin matte). It is acid-free for longer lasting documents.
This thick photo paper features an instant-dry finish for easy handling
without smudging. It resists water, smears, fingerprints, and humidity.
Your prints have a look and feel comparable to a store processed
photo. It is available in several sizes, including A4, 8.5 x 11 inch, 10
x 15 cm (4 x 6 inch), 13x18 cm (5 x 7 inch), and two finishes – glossy
or soft gloss (satin matte). It is acid-free for longer lasting documents.
Select paper 15
Page 20
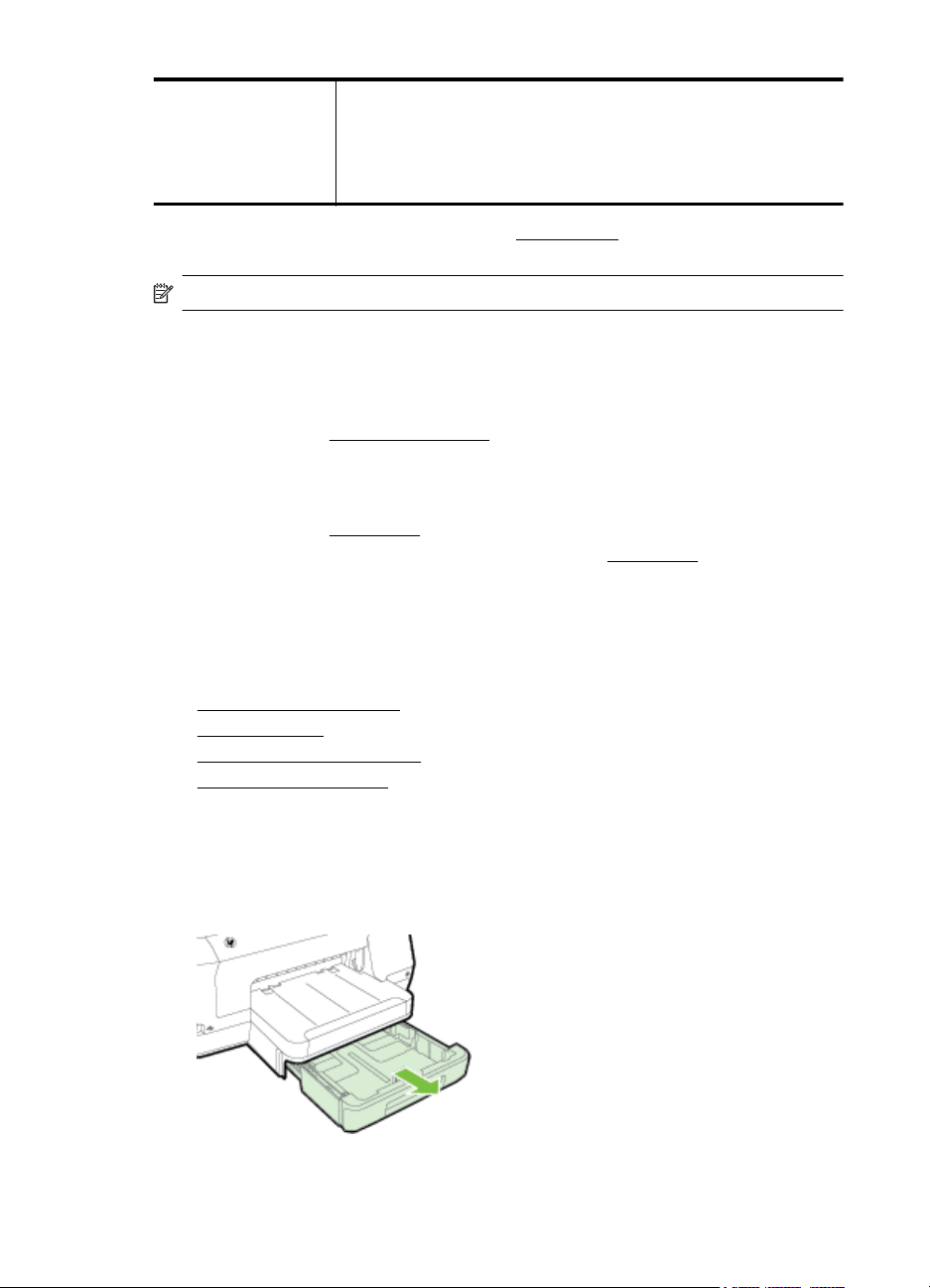
Chapter 1
(continued)
HP Everyday Photo
Paper
Print colorful, everyday snapshots at a low cost, using paper
designed for casual photo printing. This affordable, photo paper dries
quickly for easy handling. Get sharp, crisp images when you use this
paper with any inkjet printer. Available in semi-gloss finish in 8.5 x 11
inch, A4, 4 x 6 inch, and 10 x 15 cm. It is acid-free for longer lasting
documents.
To order HP papers and other supplies, go to www.hp.com. Go to Shop for Products
and Services and select Ink, toner and paper.
NOTE: At this time, some portions of the HP website are available in English only.
Tips for selecting and using paper
For the best results, observe the following guidelines.
• Always use media that conforms to the printer specifications. For more
information, see
Paper specifications.
• Load only one type of media at a time into a tray or automatic document feeder
(ADF).
• When loading the trays, make sure the media is loaded correctly. For more
information, see
Load paper.
• Do not overload the tray. For more information, see
Load paper
Load paper.
This section provides instructions for loading media into the printer, and contains the
following topics:
•
Load standard-size paper
Load envelopes
•
•
Load cards and photo paper
Load custom-size paper
•
Load standard-size paper
Use these instructions to load standard paper.
1. Pull out Tray 1.
16 Get started
Page 21
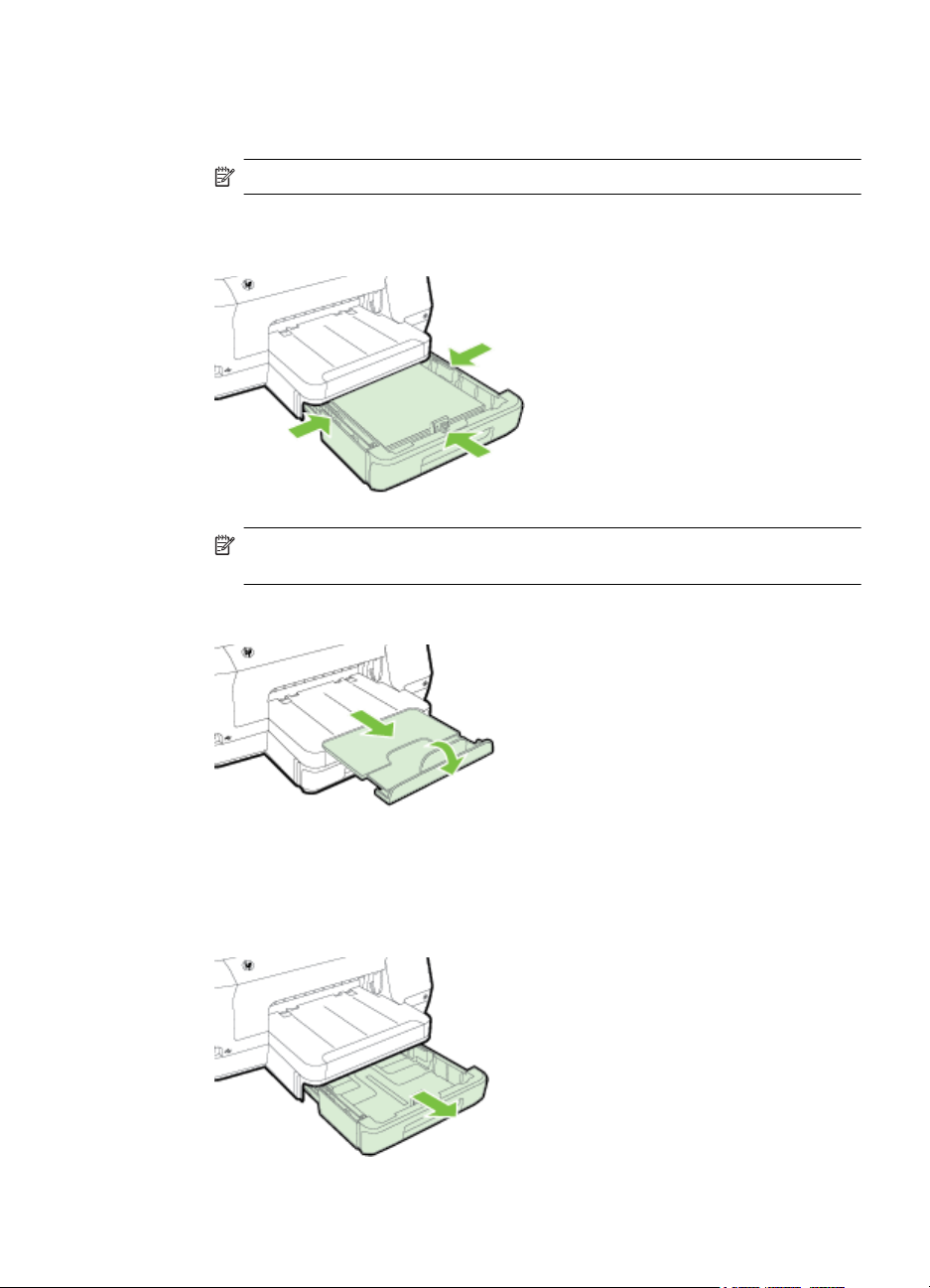
2. Insert the media print-side down in the center of the tray. Make sure the stack of
media aligns with the line on the width guide, and is not higher than the paper
stack line on the guide.
NOTE: Do not load paper while the printer is printing.
3. Slide the paper guides in the tray to adjust them for the media size that you have
loaded, and then reinsert the tray.
NOTE: To load legal-size paper, press the blue latch at the bottom left of the
input tray and fully extend the tray.
4. Pull out the extension on the output tray.
Load envelopes
Use these instructions to load an envelope.
1. Pull out Tray 1.
Load paper 17
Page 22
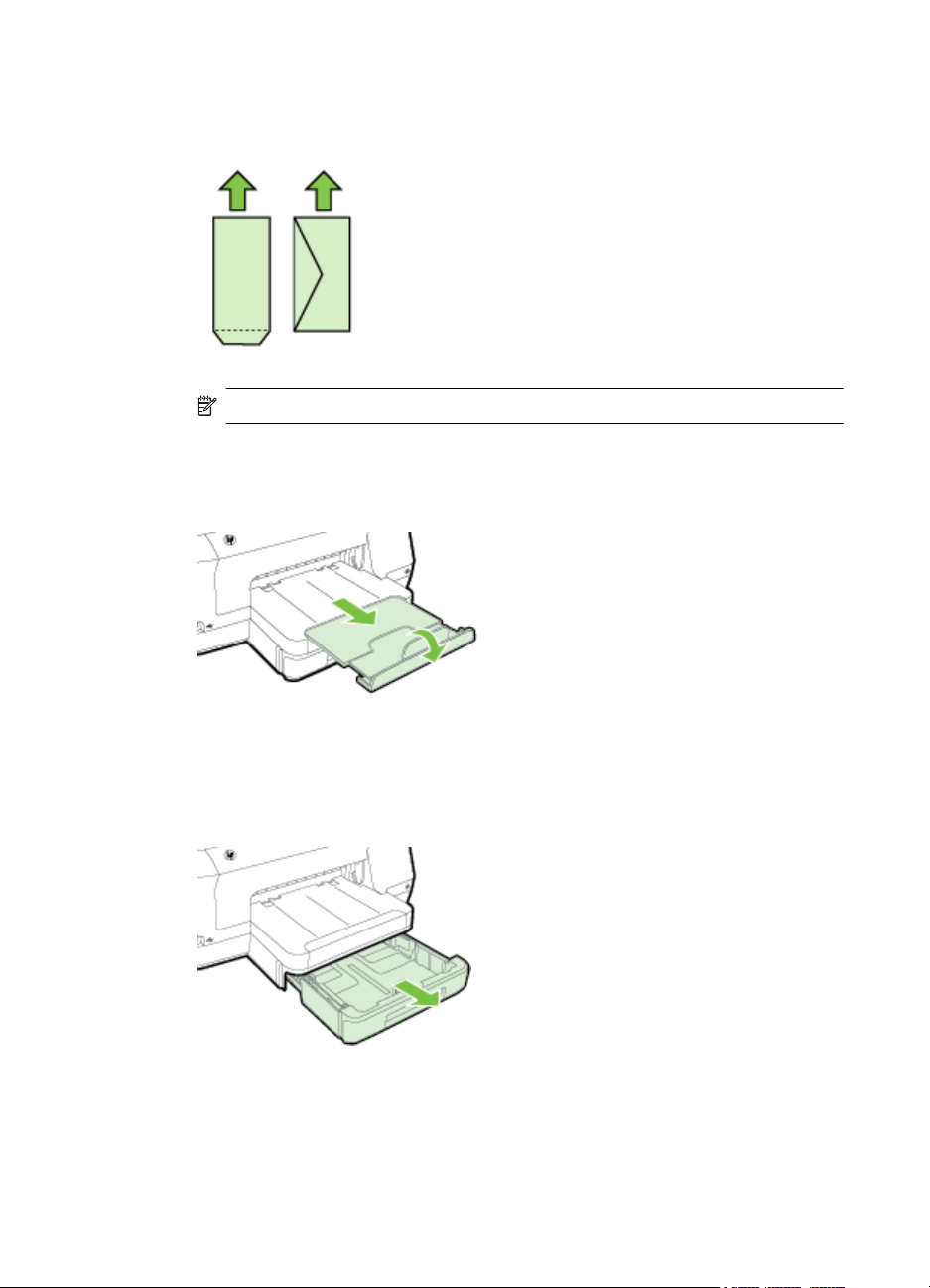
Chapter 1
2. Insert the envelopes print-side down and load according to the graphic. Make
sure the stack of envelopes does not exceed the line marking in the tray.
NOTE: Do not load paper while the printer is printing.
3. Slide the paper guides in the tray to adjust them for the media size that you have
loaded, and then reinsert the tray.
4. Pull out the extension on the output tray.
Load cards and photo paper
Use these instructions to load cards or photo paper.
1. Pull out Tray 1.
18 Get started
Page 23
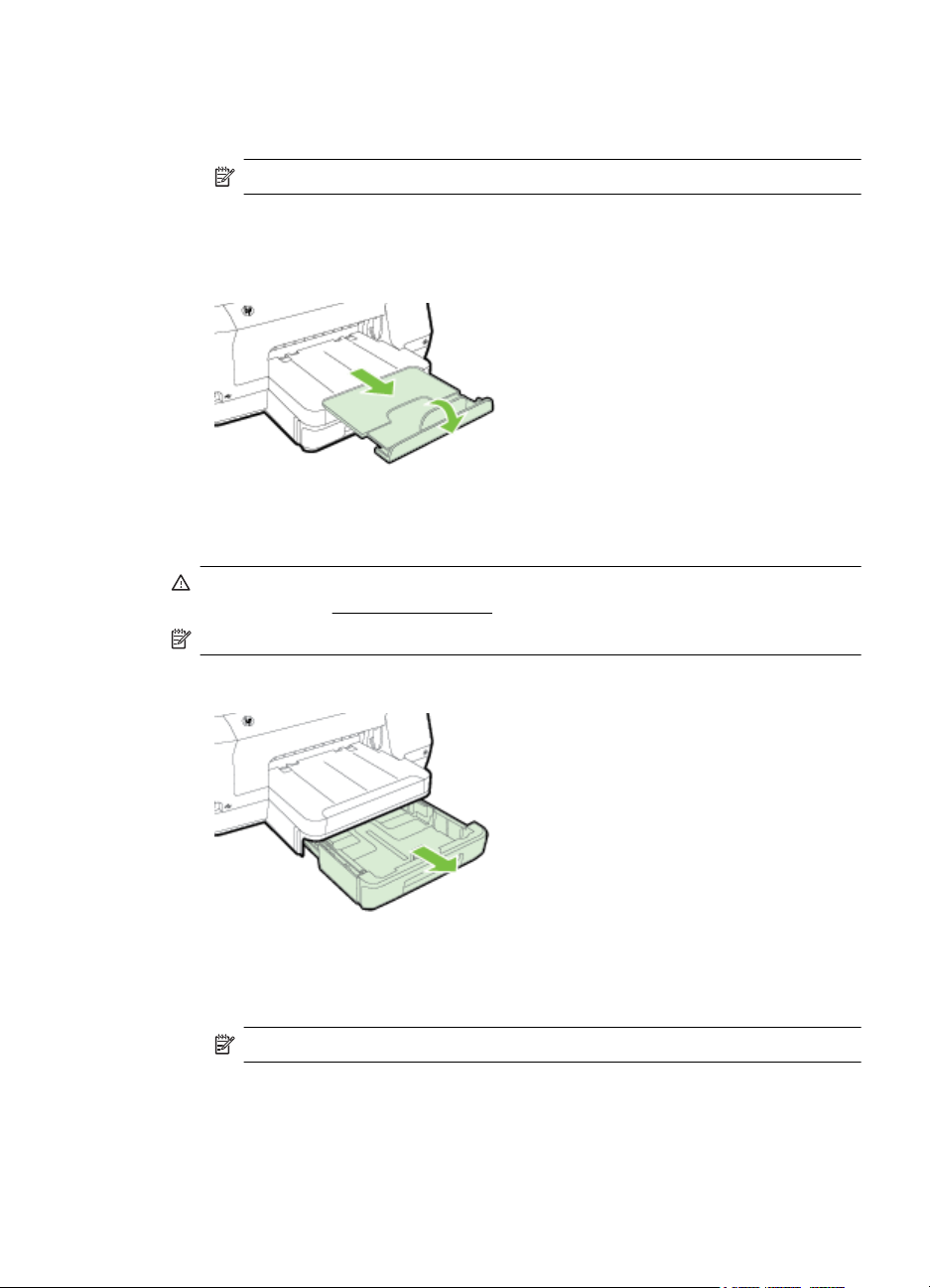
2. Insert the media print-side down in the center of the tray. Make sure the stack of
media aligns with the line on the width guide, and is not higher than the paper
stack line on the guide.
NOTE: Do not load paper while the printer is printing.
3. Slide the paper guides in the tray to adjust them for the media size that you have
loaded, and then reinsert the tray.
4. Pull out the extension on the output tray.
Load custom-size paper
Use these instructions to load custom-size paper.
CAUTION: Use only custom-size paper that is supported by the printer. For more
information, see
NOTE: Load only plain paper in Tray 2.
1. Pull out Tray 1.
Paper specifications.
2. Insert the media print-side down in the center of the tray. Make sure the stack of
media aligns with the line on the width guide, and is not higher than the paper
stack line on the guide.
NOTE: Do not load paper while the printer is printing.
Load paper 19
Page 24
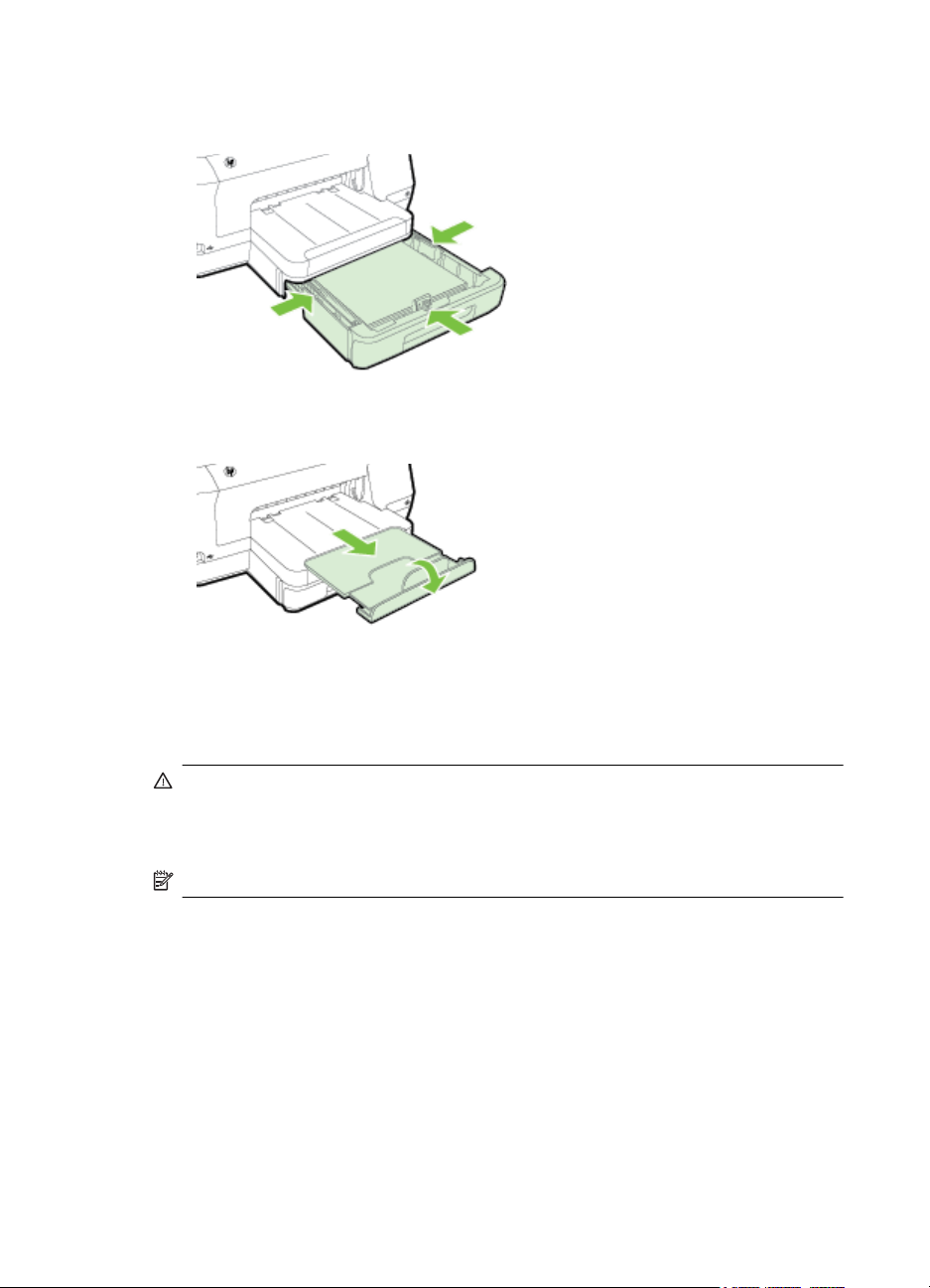
Chapter 1
3. Slide the paper guides in the tray to adjust them for the media size that you have
loaded, and then reinsert the tray.
4. Pull out the extension on the output tray.
Insert a memory device
If your digital camera uses a memory card to store photos, you can connect the
camera to the printer to print your photos.
CAUTION: Attempting to remove a memory card while it is being accessed can
damage files on the card. You can safely remove a card only when the photo light
is not blinking. Also, never insert more than one memory card at a time as this can
also damage files on the memory cards.
NOTE: The printer does not support encrypted memory cards.
20 Get started
Page 25
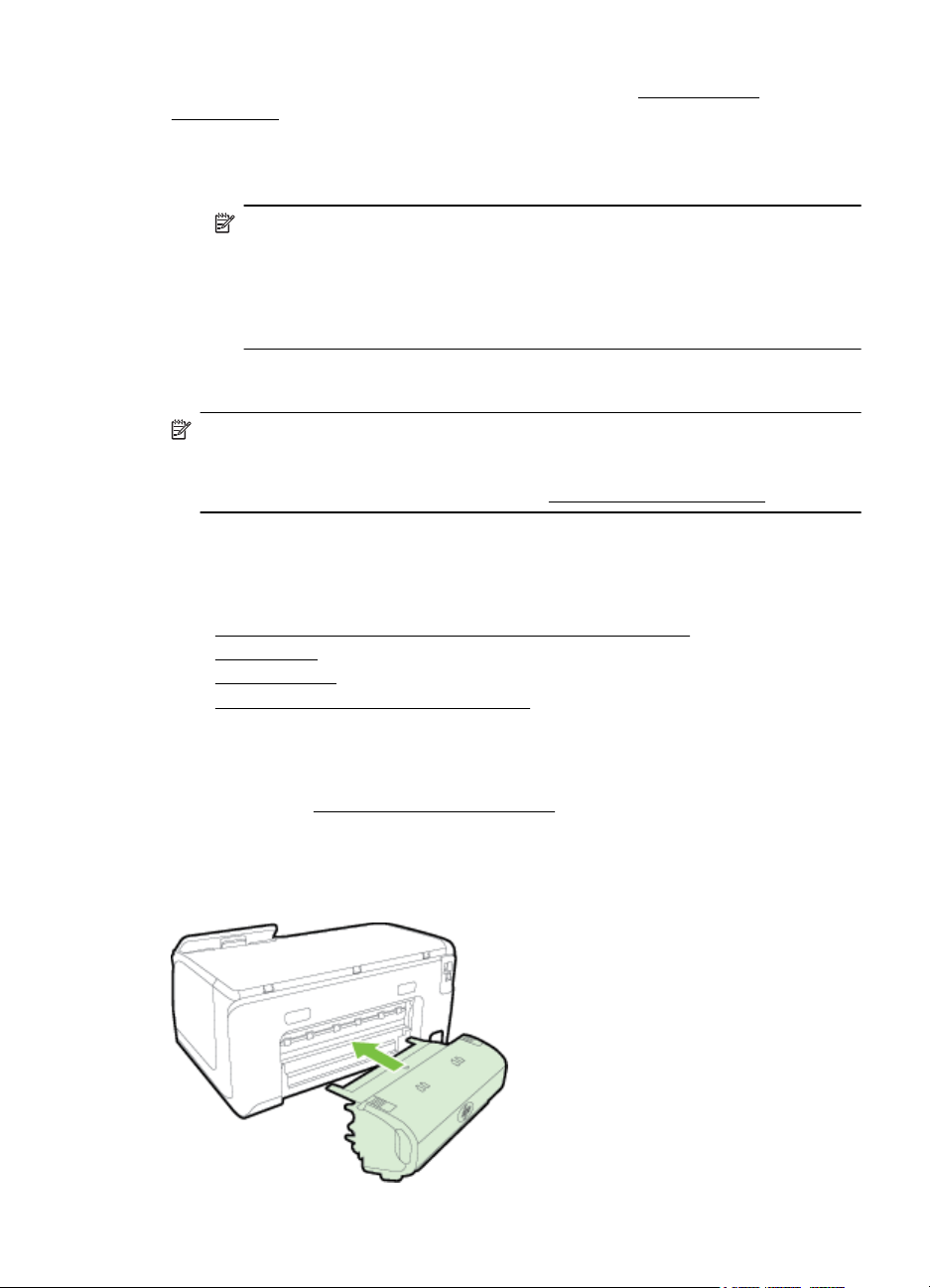
For more information on the supported memory cards, see Memory device
specifications.
To connect a storage device
1. If you are connecting a digital camera, change the USB mode of the camera to
storage mode, and then connect one end of the USB cable to the camera.
NOTE: Different cameras use different terms to describe the storage mode.
For instance, some cameras have a digital camera setting and a disk drive
setting. In this instance, the disk drive setting is the storage mode setting. If
storage mode does not work on your camera, you might need to upgrade the
camera firmware. For more information, see the documentation that came
with the camera.
2. Insert the USB storage device or the other end of the camera’s USB cable to the
USB port on the front of the printer.
NOTE: If your USB device does not fit into this port due to size limitations, or if the
connector on the device is shorter than 11 mm (0.43 in), you will need to purchase
a USB extension cable in order to use your device with this port. For more
information on supported USB devices, see
Install the accessories
This section contains the following topics:
Install the automatic two-sided printing accessory (duplexer)
•
Install Tray 2
•
•
Configure trays
•
Turn on accessories in the printer driver
Memory card specifications.
Install the automatic two-sided printing accessory (duplexer)
You can print on both sides of a sheet of paper automatically. For information on using
the duplexer, see
To install the duplexer:
Slide the duplexer into the back of the printer until the unit locks into place. Do not
press the buttons on either side of the duplexer when installing the unit; use them only
for removing the unit from the printer.
Print on both sides (duplexing).
Install the accessories 21
Page 26
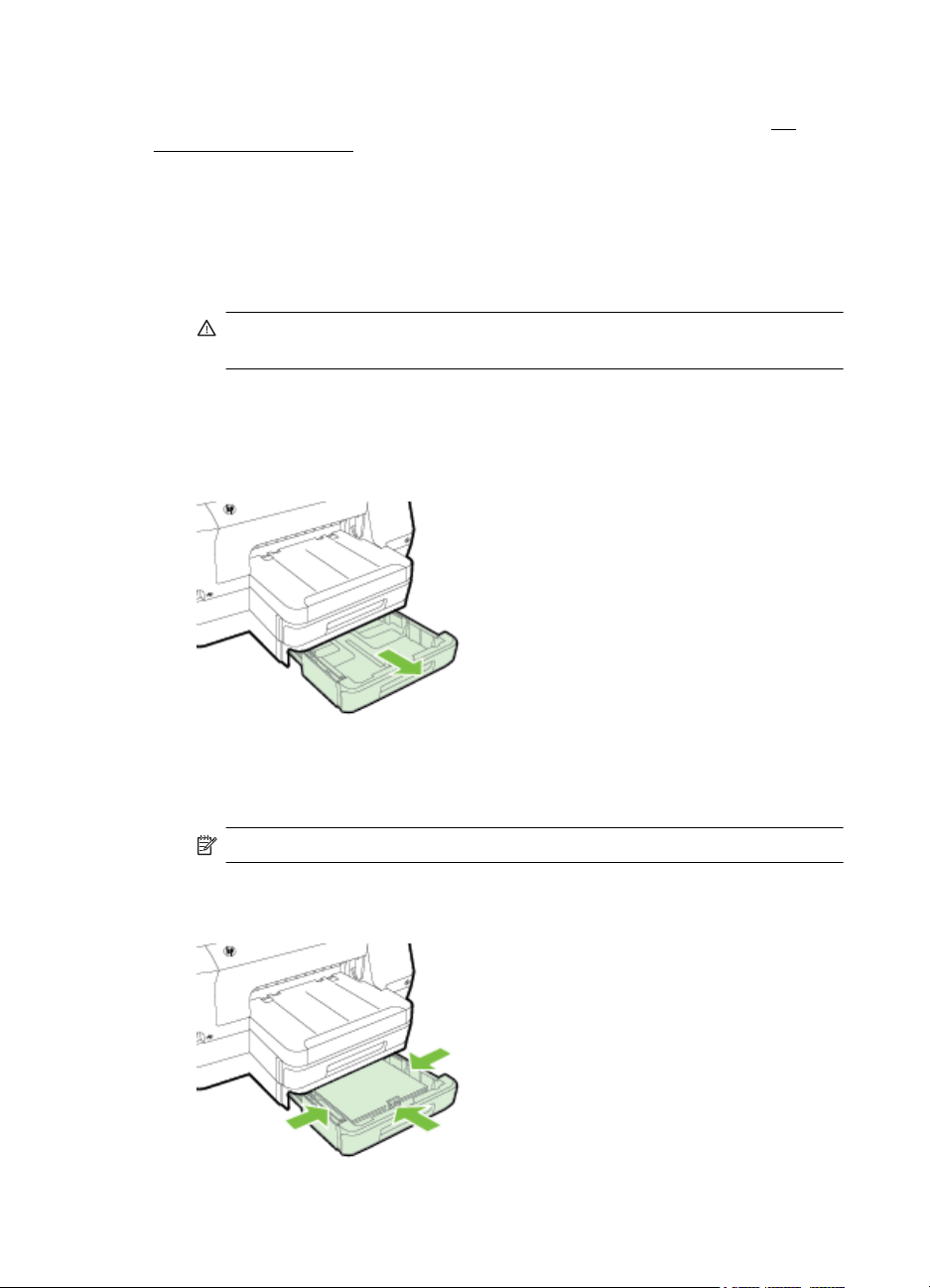
Chapter 1
Install Tray 2
Tray 2 can hold up to 250 sheets of plain paper. For ordering information, see HP
supplies and accessories.
To install Tray 2
1. Unpack the tray, remove the packing tapes and materials, and move the tray to
2. Turn off the printer, and disconnect the power cord.
3. Set the printer on top of the tray.
4. Connect the power cord and turn on the printer.
To load Tray 2
1. Pull the tray out of the printer by grasping under the front of the tray.
the prepared location. The surface must be sturdy and level.
CAUTION: Be careful to keep your fingers and hands clear of the bottom of
the printer.
2. Insert the paper print-side down in the center of the tray. Make sure the stack of
3. Slide the paper guides in the tray to adjust them for the size that you have
22 Get started
paper aligns with the line on the width guide, and does not exceed the line
marking on the guide.
NOTE: Tray 2 can be loaded only with plain paper.
loaded.
Page 27
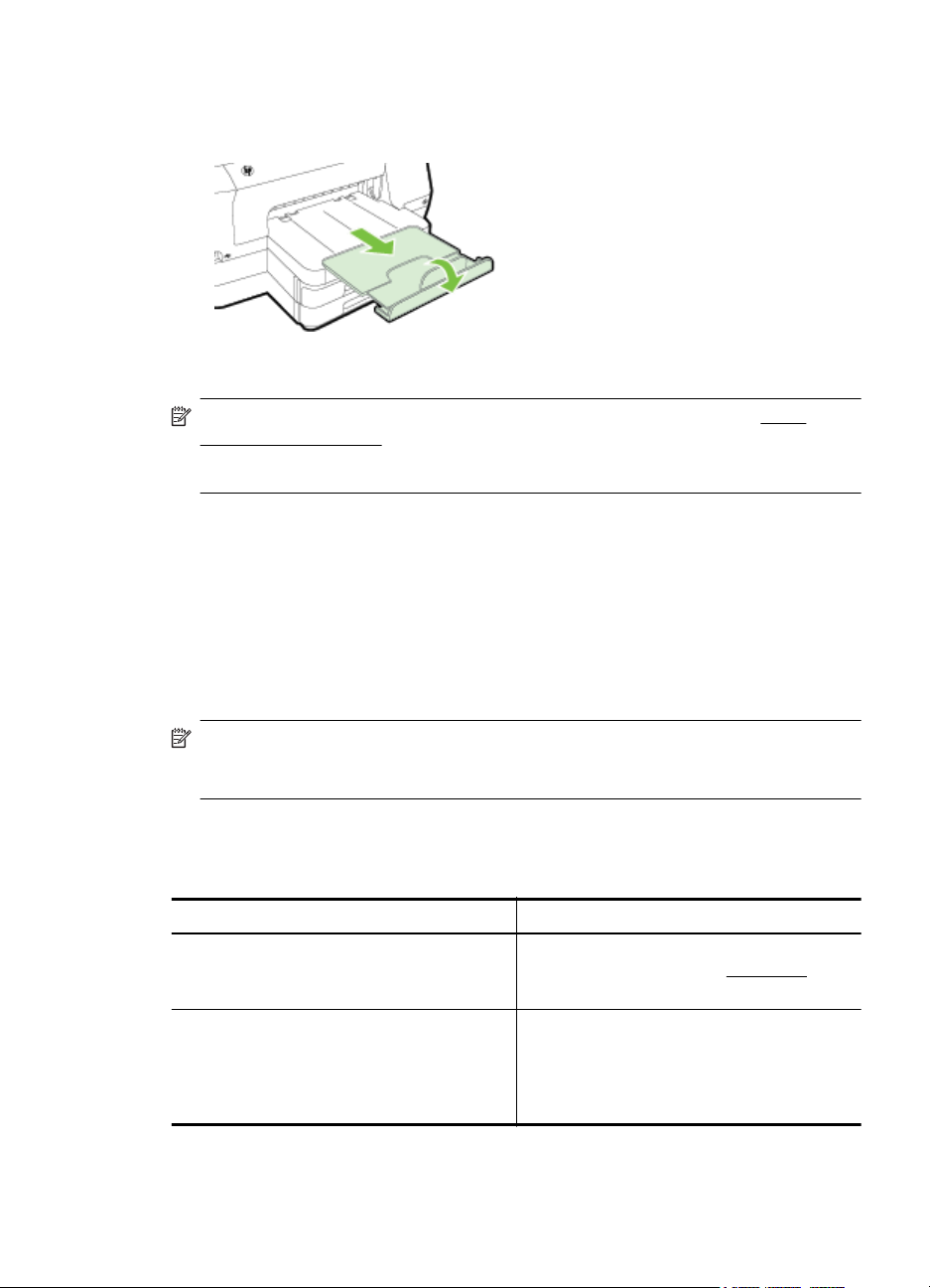
4. Gently reinsert the tray.
5. Pull out the extension on the output tray.
Configure trays
NOTE: Tray 2 is an optional accessory. For ordering information, see Order
printing supplies online.
To configure the trays, you must have Tray 2 installed and turned on.
By default, the printer draws media from Tray 1. If Tray 1 is empty, the printer draws
media from Tray 2 (if it is installed and loaded with media). You can change this default
behavior by using the following features:
• Tray Lock: Use this feature to protect special media such as letterhead or
preprinted media from accidental use. If the printer runs out of media while
printing a document, it will not use media from a locked tray to complete the print
job.
• Default Tray: Use this feature to determine the first tray from which the printer
draws media.
NOTE: To use the tray lock and default tray settings, you must select the
automatic tray selection option in the printer software. Also, if the printer is on a
network and you set a default tray, the setting will affect all users of the printer.
Tray 2 is designed to hold only plain paper.
The following table lists possible ways you can use the tray settings to meet your
printing needs.
I want to... Follow these steps
Load both trays with the same media, and
have the printer pick media from one tray if the
other one is empty.
Have both special media (such as letterhead)
and plain paper loaded in the trays.
Load media in Tray 1 and Tray 2. For
•
more information, see
Make sure tray lock is disabled.
•
Load special media in Tray 1 and plain
•
paper in Tray 2.
Make sure the default tray is set to Tray
•
2.
Make sure tray lock is set to Tray 1.
•
Install the accessories 23
Load paper.
Page 28
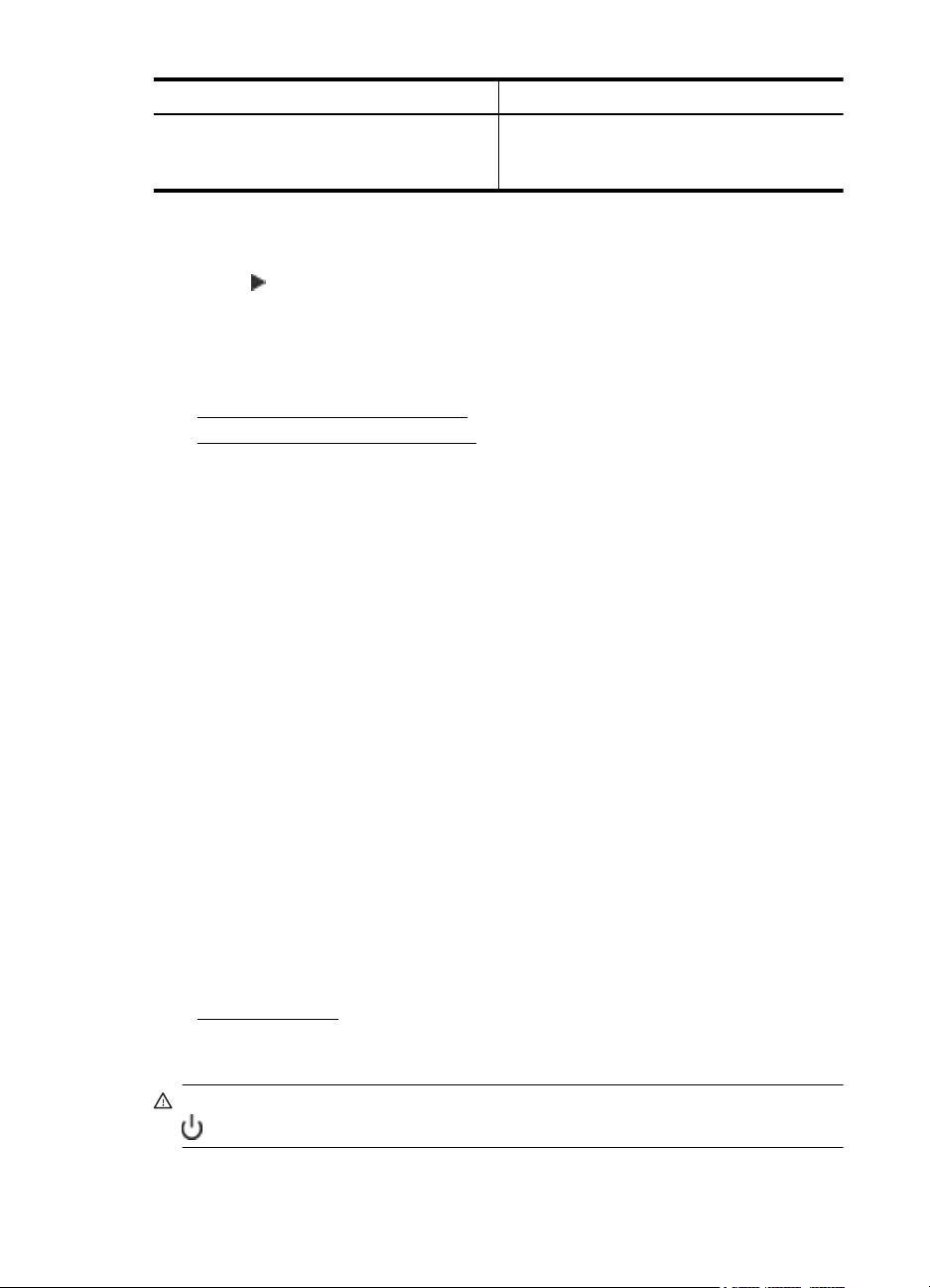
Chapter 1
(continued)
I want to... Follow these steps
Load media in both trays but have the printer
pick media from a specific tray first.
To configure the trays
1. Make sure the printer is turned on.
2. Touch
(right arrow), touch Setup, touch Preferences, and then select Default
Tray or Tray Lock.
3. Click OK or Apply after changing the desired tray settings.
Turn on accessories in the printer driver
• To turn on accessories (Windows)
•
To turn on accessories (Mac OS X)
To turn on accessories (Windows)
1. Click Start, and then click Printers or Printers and Faxes or Devices and
Printers.
- Or Click Start, click Control Panel, and then double-click Printers.
2. Right-click the printer icon, and then click Printer Properties.
3. Select the Device Settings tab. Click the accessory that you want to turn on,
click Installed from the drop-down menu, and then click OK.
To turn on accessories (Mac OS X)
Mac OS X automatically turns on all accessories in the printer driver when you install
the printer software. If you add a new accessory later, follow these steps:
1. Open the System Preferences and then select Print & Fax or Print & Scan.
2. Select the printer from list of printers, and then click Options & Supplies.
3. Click the Driver tab.
4. Select the options you want to install, and then click OK.
Load media in Tray 1 and Tray 2.
•
Make sure default tray is set to the
•
appropriate tray.
Maintain the printer
This section provides instructions for keeping the printer in top working condition.
Perform these maintenance procedures as necessary.
Clean the exterior
•
Clean the exterior
WARNING! Before cleaning the printer, turn the printer off by pressing the
(Power button) and unplug the power cord from the electrical socket.
24 Get started
Page 29
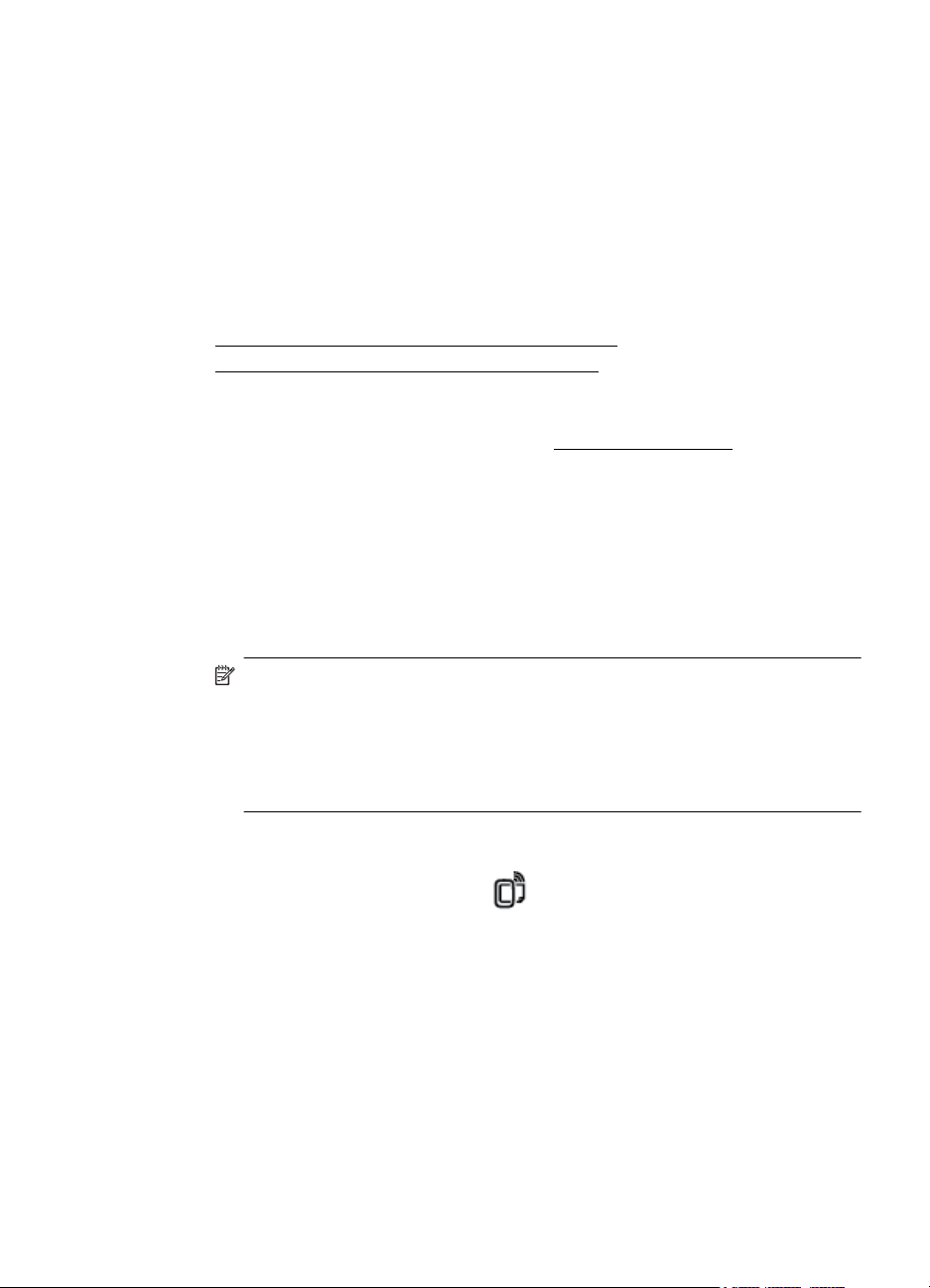
Use a soft, damp, lint-free cloth to wipe dust, smudges, and stains off of the case.
Keep fluids away from the interior of the printer, as well as from the printer control
panel.
Update the printer
HP is always working to improve the performance of its printers and bring you the
latest features. If the printer is connected to a network and Web Services has been
enabled, you can check for and install printer updates.
To update the printer, use one of the following methods:
Update the printer using the embedded web server
•
•
Update the printer using the printer control panel
Update the printer using the embedded web server
1. Open the EWS. For more information, see Embedded web server.
2. Click the Web Services tab.
3. In the Web Services Settings section, click Product Update, click Check Now,
and follow the on-screen instructions.
4. If the product update option is not available, follow these instructions:
a.In the Web Services Settings section, click Setup, click Continue, and
follow the on-screen instructions.
b. If prompted, choose to allow the printer to check for and install printer
updates.
NOTE: If a printer update is available, the printer downloads and installs the
update, and then restarts.
NOTE: If prompted for proxy settings and if your network uses proxy
settings, follow the on-screen instructions to set up a proxy server. If you do
not have the details, contact your network administrator or the person who set
up the network.
Update the printer using the printer control panel
1.
On the printer control panel, touch
touch Printer Update.
2. Touch Check for Update Now, and then follow the on-screen instructions.
To enable the printer to automatically check for updates:
1. Touch Settings, and then touch Printer Update.
2. Touch Auto Update, and then touch On.
(HP ePrint), touch Settings, and then
Update the printer 25
Page 30
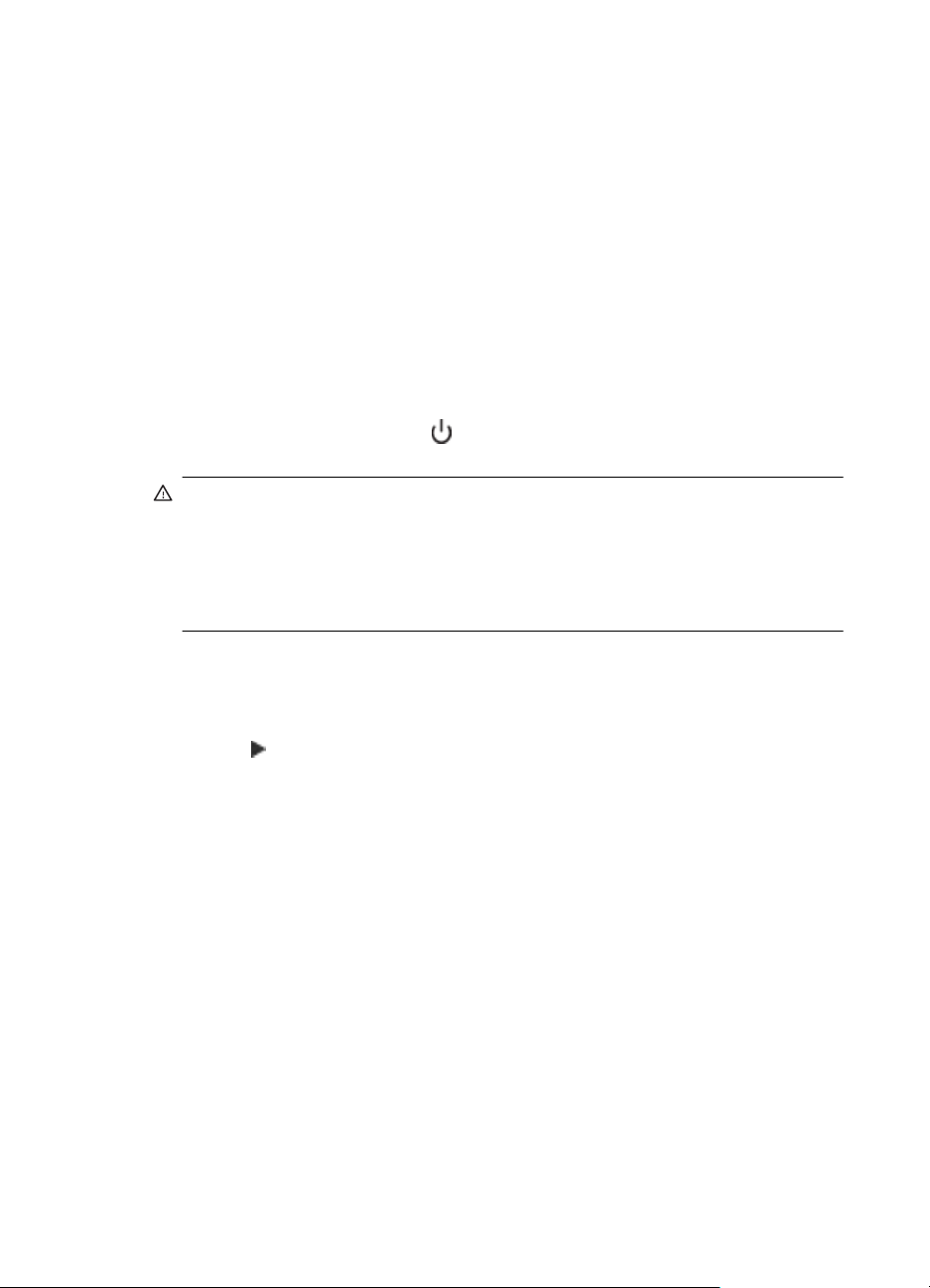
Chapter 1
Open the printer software (Windows)
• Windows XP, Windows Vista, and Windows 7: From the computer desktop,
click Start, select Programs or All Programs, click HP, click the folder for your
printer, and then select the icon with your printer's name.
• Windows 8: On the Start screen, do one of the following.
◦ Right-click the Start screen, click All Apps on the App bar, and then click
the icon with your printer's name.
◦ Click Desktop, and then click the icon with your printer's name.
◦ Click the icon with your printer's name.
Turn the printer off
Turn the printer off by pressing the (Power button) located on the printer. Wait until
the power light turns off before unplugging the power cord or turning off a power strip.
CAUTION: If you incorrectly turn the printer off, the print carriage might not return
to the correct position causing problems with the ink cartridges and print quality
issues.
CAUTION: HP recommends that you replace any missing cartridges as soon as
possible to avoid print quality issues and possible extra ink usage or damage to the
ink system. Never turn off the printer when ink cartridges are missing.
Restore factory defaults
To restore the the printer to factory defaults, complete the following steps:
1. Touch
2. Touch Tools.
3. Touch Restore Factory Defaults.
26 Get started
(right arrow), and then touch Setup.
Page 31

2Print
Most print settings are automatically handled by the software application. Change the
settings manually only when you want to change print quality, print on specific types of
paper, or use special features. For more information about selecting the best print
media for your documents, see
Choose a print job to continue:
Select paper.
Print documents
Print brochures
Print on envelopes
Print photos
Print on special and custom-size paper
Print documents
Follow the instructions for your operating system.
Print documents (Windows)
•
•
Print documents (Mac OS X)
NOTE: This printer includes HP ePrint, a free service from HP that allows you to
print documents on your HP ePrint-enabled printer anytime, from any location, and
without any additional software or printer drivers. For more information, see
ePrint.
Print documents (Windows)
1. Load paper in the tray. For more information, see Load paper.
2. On the File menu in your software application, click Print.
3. Make sure the printer you want to use is selected.
HP
Print 27
Page 32

Chapter 2
4. To change settings, click the button that opens the Printer Properties dialog box.
Depending on your software application, this button might be called Properties,
Options, Printer Setup, Printer, or Preferences.
To change settings, click the button that opens the Printer Properties dialog box.
5. Change the paper orientation on the Finishing tab, and paper source, paper
type, paper size, and quality settings on the Paper/Quality tab. To print in black
and white, click the Color tab, and then select the Print in Grayscale option.
6. Click OK.
7. Click Print or OK to begin printing.
Print documents (Mac OS X)
1. Load paper in the tray. For more information, see Load paper.
2. Depending on your application use one of the following procedures to select a
paper size:
From Page Setup
a.From the File menu in your software application, click Page Setup.
NOTE: If you do not see a Page Setup menu item, go to step 3.
b. Make sure the printer you want to use is selected in the Format For pop-up
menu.
c. Select the paper size from the Paper Size pop-up menu, and then click OK.
-OR-
From Print
a.From the File menu in your software application, click Print.
b. Make sure the printer you want to use is selected.
c. Select the paper size from the Paper Size pop-up menu (if available).
3. On the Print dialog change the print settings for the option provided in the pop-up
menus, as appropriate for your project.
NOTE: If you do not see any options, click the disclosure triangle next to the
Printer pop-up menu or click Show Details.
4. Click Print to begin printing.
Print brochures
Follow the instructions for your operating system, including edge-to-edge brochures.
Print brochures (Windows)
•
Print brochures (Mac OS X)
•
NOTE: This printer includes HP ePrint, a free service from HP that allows you to
print documents on your HP ePrint-enabled printer anytime, from any location, and
without any additional software or printer drivers. For more information, see
ePrint.
28 Print
HP
Page 33

Print brochures (Windows)
NOTE: To set print settings for all print jobs, make the changes in the HP software
provided with the printer. For more information on the HP software, see
management tools.
1. Load paper in the tray. For more information, see Load paper.
2. On the File menu in your software application, click Print.
3. Make sure the printer you want to use is selected.
4. To change settings, click the button that opens the Printer Properties dialog box.
Depending on your software application, this button might be called Properties,
Options, Printer Setup, Printer, or Preferences.
5. Change the paper orientation on the Finishing tab, and paper source, paper
type, paper size, and quality settings on the Paper/Quality tab.
▲ To print in black and white, click the Color tab, and then select the Print in
Grayscale option.
▲ To print an edge-to-edge brochure, select one of the edge-to-edge paper
sizes, and then select the supported brochure paper from the Paper Type
drop-down box.
6. Click OK.
7. Click Print or OK to begin printing.
Print brochures (Mac OS X)
1. Load paper in the tray. For more information, see Load paper.
2. Depending on your application use one of the following procedures to select a
paper size:
Printer
From Page Setup
a.From the File menu in your software application, click Page Setup.
NOTE: If you do not see a Page Setup menu item, go to step 3.
b. Make sure the printer you want to use is selected in the Format For pop-up
menu.
c. Select the paper size from the Paper Size pop-up menu, and then click OK.
-OR-
From Print
a.From the File menu in your software application, click Print.
b. Make sure the printer you want to use is selected.
c. Select the paper size from the Paper Size pop-up menu (if available).
3. From the File menu in your software application, click Print.
Print brochures 29
Page 34

Chapter 2
4. On the Print dialog click Color/Quality Option from the pop-up menu, and then
select the following settings:
• Media Type: The appropriate brochure paper type
• Print Quality: Draft, Normal, or Best
NOTE: If you do not see these options, click the disclosure triangle next to
the Printer pop-up menu or click Show Details.
5. Select any other print settings that you want, and then click Print to begin
printing.
Print on envelopes
Avoid envelopes with the following characteristics:
• Very slick finish
• Self-stick adhesives, clasps, or windows
• Thick, irregular, or curled edges
• Areas that are wrinkled, torn, or otherwise damaged
Make sure the folds of envelopes you load in the printer are sharply creased.
NOTE: For more information about printing on envelopes, see the documentation
available with the software program you are using.
Follow the instructions for your operating system.
Print on envelopes (Windows)
•
Print on envelopes (Mac OS X)
•
Print on envelopes (Windows)
1. Load envelopes print-side down in the tray. For more information, see Load
paper.
2. On the File menu in your software application, click Print.
3. Make sure the printer you want to use is selected.
4. To change settings, click the button that opens the Printer Properties dialog box.
Depending on your software application, this button might be called Properties,
Options, Printer Setup, Printer, or Preferences.
5. On the Layout tab, change the orientation to Landscape.
6. Click Paper/Quality, and then select the appropriate envelope type from the
Paper Size drop-down list.
TIP: You can change more options for the print job by using the features
available on the other tabs in the dialog box.
7. Click OK, and then click Print or OK to begin printing.
30 Print
Page 35

Print on envelopes (Mac OS X)
1. Load envelopes in the tray. For more information, see Load paper.
2. Depending on your application use one of the following procedures to select a
paper size:
From Page Setup
a.From the File menu in your software application, click Page Setup.
NOTE: If you do not see a Page Setup menu item, go to step 3.
b. Make sure the printer you want to use is selected in the Format For pop-up
menu.
c. Select the paper size from the Paper Size pop-up menu, and then click OK.
-OR-
From Print
a.From the File menu in your software application, click Print.
b. Make sure the printer you want to use is selected.
c. Select the appropriate envelope size in the Paper Size pop-up menu (if
available).
3. On the Print dialog select the Orientation option.
NOTE: If you do not see these options, click the disclosure triangle next to
the Printer pop-up menu or click Show Details.
4. Select any other print settings that you want, and then click Print to begin
printing.
Print photos
Do not leave unused photo paper in the input tray. The paper might start to curl, which
could impair the quality of your printout. Photo paper should be flat before printing.
Follow the instructions for your operating system.
Print photos on photo paper (Windows)
•
•
Print photos on photo paper (Mac OS X)
Print photos from a memory device
•
NOTE: This printer includes HP ePrint, a free service from HP that allows you to
print documents on your HP ePrint-enabled printer anytime, from any location, and
without any additional software or printer drivers. For more information, see
ePrint.
Print photos on photo paper (Windows)
1. Load paper in the tray. For more information, see Load paper.
2. On the File menu in your software application, click Print.
3. Make sure the printer you want to use is selected.
HP
Print photos 31
Page 36

Chapter 2
4. To change settings, click the button that opens the Printer Properties dialog box.
Depending on your software application, this option might be called Properties,
Options, Printer Setup, Printer, or Preferences.
5. On the Paper/Quality tab, select the appropriate photo paper type from the
Paper type drop-down menu.
6. On the Paper/Quality tab, select Best from the Print Quality drop-down menu.
7. To print in black and white, click the Color tab, and then select the Print in
Grayscale option.
8. Click OK, and then click Print or OK to begin printing.
Print photos on photo paper (Mac OS X)
1. Load paper in the tray. For more information, see Load paper.
2. Depending on your application use one of the following procedures to select a
paper size:
From Page Setup
a.From the File menu in your software application, click Page Setup.
NOTE: If you do not see a Page Setup menu item, go to step 3.
b. Make sure the printer you want to use is selected in the Format For pop-up
menu.
c. Select the paper size from the Paper Size pop-up menu, and then click OK.
-OR-
32 Print
From Print
a.From the File menu in your software application, click Print.
b. Make sure the printer you want to use is selected.
c. Select the paper size from the Paper Size pop-up menu (if available).
3. On the Print dialog click Color/Quality Option from the pop-up menu, and then
select the following settings:
• Media Type: The appropriate photo paper type
• Print Quality: Draft, Normal, or Best
NOTE: If you do not see these options, click the disclosure triangle next to
the Printer pop-up menu or click Show Details.
4. To print the photo in black and white, click Grayscale from the Print Color as
Gray pop-up menu, and then select one of the following options:
• Off: Turns printing in grayscale off.
• Black Ink Only: Uses black ink to print your photo in grayscale. The gray
shading is created by varying patterns of black dots, which might result in a
grainy image.
• High Ink Only: Uses all the available colors to print your photo in grayscale.
This creates smooth and natural shades of gray.
5. Select any other print settings that you want, and then click Print to begin
printing.
Page 37

Print photos from a memory device
You can connect a USB storage device (such as a keychain drive) to the USB port on
the front of the printer.
For more information about using memory devices, see
CAUTION: Attempting to remove a memory device while it is being accessed can
damage files on the memory device. You can safely remove a memory card only
when the status light is not blinking.
To print selected photos
NOTE: This function is only available if the memory device does not contain
Digital Print Order Format (DPOF) content.
1. Connect your memory device to the USB port on the front of the printer. The
Select Option screen appears on the control panel display.
2. Touch Photo. The Photo Menu screen appears.
3. Touch View & Print. The photos are displayed.
4. Follow the instructions on the control panel display to select, edit, or print the
photos.
Print on special and custom-size paper
If your application supports custom-size paper, set the size in the application before
printing the document. If not, set the size in the printer driver. You might need to
reformat existing documents to print them correctly on custom-size paper.
Use only custom-size paper that is supported by the printer. For more information, see
Paper specifications.
Insert a memory device.
NOTE: Defining custom-size paper sizes is only available in the HP printing
software in Mac OS X.
Follow the instructions for your operating system.
•
Print on special or custom-size paper (Windows)
•
Print on special or custom-size paper (Mac OS X)
•
Set up custom sizes (Mac OS X)
Print on special or custom-size paper (Windows)
1. Load the appropriate paper in the tray. For more information, see Load paper.
2. On the File menu in your software application, click Print.
3. Make sure the printer you want to use is selected.
4. To change settings, click the button that opens the Printer Properties dialog box.
Depending on your software application, this button might be called Properties,
Options, Printer Setup, Printer, or Preferences.
5. On the Paper/Quality tab, click the Custom... button.
Print on special and custom-size paper 33
Page 38

Chapter 2
6. Name the custom size and define the size of the paper on the Custom Paper
Size screen.
NOTE: The custom paper size you have just defined will only be available
when you close and reopen the Printing Preferences or Printer Properties
dialog box.
7. Click the Paper/Quality tab, and select the custom paper size from the Paper
sizes: drop-down box.
8. Click OK.
9. Click Print or OK to begin printing.
Print on special or custom-size paper (Mac OS X)
NOTE: Before you can print on custom-size paper, you must set up the custom
size in the HP software provided with the printer. For instructions, see
custom sizes (Mac OS X).
1. Load the appropriate paper in the tray. For more information, see Load paper.
2. Depending on your application use one of the following procedures to select a
paper size:
From Page Setup
a.From the File menu in your software application, click Page Setup.
Set up
NOTE: If you do not see a Page Setup menu item, go to step 3.
b. Make sure the printer you want to use is selected in the Format For pop-up
menu.
c. Select the paper size from the Paper Size pop-up menu, and then click OK.
-OR-
From Print
a.From the File menu in your software application, click Print.
b. Make sure the printer you want to use is selected.
c. Select the paper size from the Paper Size pop-up menu (if available).
3. Click Paper Handling from the pop-up menu.
4. Above Destination Paper Size, click Scale to fit paper size, and then select the
custom size.
5. Select any other print settings that you want, and then click Print to begin
printing.
34 Print
Page 39

Set up custom sizes (Mac OS X)
1. Load paper in the tray. For more information, see Load paper.
2. From the File menu in your software application, click Page Setup, and then
make sure the printer you want to use is selected in the Format For pop-up
menu.
- OR From the File menu in your software application, click Print, and then make sure
the printer you want to use is selected.
3. Select Manage Custom Sizes in the Paper Size pop-up menu.
NOTE: If you do not see these options in the Print dialog, click the
disclosure triangle next to the Printer pop-up menu or click Show Details.
4. Click the + on the left side of the screen, double-click Untitled, and type a name
for the new, custom size.
5. In the Width and Height boxes, type the dimensions, and then set the margins, if
you want to customize them.
6. Click OK.
HP ePrint
With HP ePrint, you can print from email connected mobile phones, netbooks, other
mobile devices, or traditional desktop email clients—anywhere, anytime. Using your
mobile device service and the printer’s Web Services, you can print documents to
a printer that could be sitting next to you or sitting thousands of miles away.
To use the HP ePrint service, you need to have the following components:
• An HP ePrint-enabled printer that is connected to the Internet (either using an
Ethernet cable or wireless connection)
• A device that has a functioning email capability
Follow the instructions on the printer’s control panel to enable and set up the printer’s
Web Services. For more information, see
www.hpconnected.com.
HP Wireless Direct
With HP wireless direct printing, you can print wirelessly from a computer, smart
phone, tablet, or other wireless-capable device—without connecting to an existing
wireless network.
When using HP wireless direct printing, note the following guidelines:
• Make sure your computer or mobile device has the necessary software:
If you are using a computer, make sure you have installed the HP printer software
provided with the printer.
• If you are using a mobile device, make sure you have installed a compatible
printing app. For more information about mobile printing, visit
us/en/eprint/mobile_printing_apps.html.
• Make sure HP wireless direct printing is turned on in the printer and, if necessary,
security is enabled. For more information, see
www.hp.com/global/
Turn on HP wireless direct printing.
HP Wireless Direct 35
Page 40

Chapter 2
• Up to five computers and mobile devices can use the same HP wireless direct
printing connection.
• HP wireless direct printing can be used while the printer is also connected to a
computer using USB cable or to a network (using a wireless or Ethernet
connection).
• HP wireless direct printing cannot be used to connect a computer, mobile device,
or printer to the Internet.
Click here to go online for more information.
For more information about wireless printing, see
communication.
NOTE: At this time, these websites might not be available in all languages.
This section contains the following topics:
Turn on HP wireless direct printing
•
Print from a wireless-capable mobile device
•
•
Print from a wireless-capable computer
Turn on HP wireless direct printing
1.
From the printer control panel, touch
2. Touch Wireless Direct, and then touch On.
Set up the printer for wireless
(Wireless), and then touch Settings.
TIP: If you would like to use HP wireless direct printing with greater security
and if the computer or mobile device supports WPA2 encryption, select the
option that will enable security. With security enabled, only users with the
password can connect wirelessly to the printer. Without enabling security,
anyone with a wireless device within the wireless range of the printer can
connect to the printer.
3. Touch Wireless Direct Name to display the wireless direct name.
4. If you have enabled security, touch Security Passcode to display the wireless
direct password.
TIP: You can also turn on HP wireless direct printing from the embedded web
server (EWS). For more information about using the EWS, see
server.
Print from a wireless-capable mobile device
Make sure you have installed a compatible printing app on your mobile device. For
more information, visit
1. Make sure you have turned on HP wireless direct printing on the printer. For more
information, see
2. Turn on the wireless connection in your mobile device. For more information, see
the documentation provided with the mobile device.
36 Print
www.hp.com/global/us/en/eprint/mobile_printing_apps.html.
Turn on HP wireless direct printing.
Embedded web
Page 41

3. From the mobile device, search for and connect to the HP wireless direct printing
name, such as HP-Setup-XX-Officejet Pro 251dw (where ** are the unique
characters to identify your printer).
If HP wireless direct is turned on with security, enter the password when
prompted.
4. From your mobile device’s print app, confirm your HP printer is the default printer,
and then print your document.
Print from a wireless-capable computer
Follow the instructions for your operating system.
Print from a wireless-capable computer (Windows)
•
•
Print from a wireless-capable computer (Mac OS X)
Print from a wireless-capable computer (Windows)
1. Make sure you have turned on HP wireless direct printing on the printer. For more
information, see
2. Turn on the wireless connection in your computer. For more information, see the
documentation provided with the computer.
3. From the computer, click the wireless icon on your task tray, select the HP
wireless direct printing name, such as HP-Setup-XX-Officejet Pro 251dw (where
** are the unique characters to identify your printer).
If HP wireless direct is turned on with security, enter the password when
prompted.
4. If the printer has been installed and connected to your computer with a USB
cable, enable HP wireless direct printing in the HP printer software. Proceed to
step 5 if the printer has been installed and connected to the computer over a
network (Ethernet or wireless).
a. From the computer desktop, click Start, select Programs or All Programs,
click HP, click the folder for the printer, and then select Printer Setup &
Software.
- Or On the Start screen, right-click an empty area on the screen, click All Apps
on the app bar, and then click the icon with the printer’s name.
b.Select Connect New Printer.
c. When the Connection Options software screen appears, select Wireless.
Select the printer from the list of detected printers, such as HP-Setup-XXOfficejet Pro 251dw (where ** are the unique characters to identify your
printer).
d. Follow the on-screen instructions.
5. Print your document.
Turn on HP wireless direct printing.
Print from a wireless-capable computer (Mac OS X)
1. Make sure you have turned on HP wireless direct printing on the printer. For more
information, see
Turn on HP wireless direct printing.
2. Turn on AirPort. For more information, see the documentation provided by Apple.
HP Wireless Direct 37
Page 42

Chapter 2
3. Click the AirPort icon and select the HP wireless direct printing name, such as
HP-Setup-XX-Officejet Pro 251dw (where ** are the unique characters to
identify your printer).
If HP wireless direct is turned on with security, enter the password when
prompted.
4. Add the printer.
a.In System Preferences, select Print & Fax or Print & Scan, depending on
your operating system.
b. Click + below the list of printers at the left.
c. Select the printer from the list of detected printers (the word “Bonjour” is
listed the right column beside the printer name), and click Add.
5. Print your document.
Print on both sides (duplexing)
You can print on both sides of a sheet of media automatically by using the automatic
two-sided printing accessory (duplexer).
NOTE: Two-sided printing requires an automatic two-sided printing accessory
(duplexer) to be installed on the printer.
To print on both sides (Windows)
1. Load the appropriate media. For more information, see
both sides of a page and Load paper.
2. Make sure the duplexer is installed correctly. For more information, see
automatic two-sided printing accessory (duplexer).
3. With a document open, click Print on the File menu, and then select Print on
both sides options on the Finishing tab. Select Flip pages up if desired.
4. Change any other settings, and then click OK.
5. Print your document.
Guidelines for printing on
Install the
38 Print
To print on both sides (Mac OS X)
1. Load the appropriate media. For more information, see
both sides of a page and Load paper.
2. Make sure the duplexer is installed correctly. For more information, see
automatic two-sided printing accessory (duplexer).
3. Depending on your application use one of the following procedures to select a
paper size:
From Page Setup
a.From the File menu in your software application, click Page Setup.
NOTE: If you do not see a Page Setup menu item, go to step 3.
b. Make sure the printer you want to use is selected in the Format For pop-up
menu.
c. Select the paper size from the Paper Size pop-up menu, and then click OK.
Guidelines for printing on
Install the
Page 43

-OR-
From Print
a.From the File menu in your software application, click Print.
b. Make sure the printer you want to use is selected.
4. On the Print dialog select the paper size from the Paper Size pop-up menu (if
available).
NOTE: You might need to select the paper-size option labeled Two-Sided
margins.
5. Check the Two-Sided checkbox, and then click the appropriate binding options
for the document.
- OR Click the Layout pop-up menu, and then select the appropriate binding options
for the document from the Two-Sided pop-up menu.
NOTE: If you do not see any options, click the disclosure triangle next to the
Printer pop-up menu or click Show Details.
6. Select any other print settings that you want, and then click Print.
View Print Resolutions
1. In printer driver, click the Paper/Quality tab, and then click the Advanced button.
2. Click the Resolution button to view the print resolution.
View Print Resolutions 39
Page 44

3 Web Services
The printer offers innovative, web-enabled solutions that can help you quickly access
the Internet, obtain documents, and print them faster—and all without using a
computer.
NOTE: To use these web features, the printer must be connected to the Internet
(either using an Ethernet cable or wireless connection). You cannot use these web
features if the printer is connected using a USB cable.
This section contains the following topics:
What are Web Services?
•
Set up Web Services
•
•
Use Web Services
•
Remove Web Services
What are Web Services?
The printer includes the following Web Services:
HP ePrint
•
Printer Apps
•
HP ePrint
HP ePrint is a free service from HP that allows you to print to your HP ePrint-enabled
printer anytime, from any location. It’s as simple as sending an email to the email
address assigned to your printer when you enable Web Services on the printer. No
special drivers or software are needed. If you can send an email, you can print from
anywhere, using HP ePrint.
Once you have signed up for an account on HP Connected, you can:
• Sign in to view your HP ePrint job status
• Manage your HP ePrint printer queue
• Control who can use your printer’s HP ePrint email address to print
• Get help for HP ePrint
Printer Apps
Printer Apps allow you to easily locate and print preformatted web content, directly
from your printer.
Printer Apps provide a wide range of content, from store coupons to family activities,
news, travel, sports, cooking, photos, and many more. You can even view and print
your online images from popular photo sites.
Certain Printer Apps also allow you to schedule the delivery of app content to your
printer.
40 Web Services
Page 45

Preformatted content designed specifically for your printer means no cut-off text and
pictures, and no extra pages with only one line of text. On some printers, you can also
choose paper and print quality settings on the print preview screen.
Set up Web Services
To set up Web Services, complete the following steps.
NOTE: Before you set up Web Services, make sure you are connected to the
Internet.
• Set up Web Services using the HP printer software
•
Set up Web Services using the printer’s control panel
•
Set up Web Services using the embedded web server
Set up Web Services using the HP printer software
In addition to enabling key printer features, you can use the HP printer software that
came with your printer to set up Web Services. If you didn’t set up Web Services when
you installed the HP software on your computer, you can still use the software to set up
Web Services.
To set up Web Services, complete the following steps for your operating system:
Set up Web Services (Windows)
1. From the computer desktop, click Start, select Programs or All Programs, click
HP, click the folder for your printer, and then select the icon with your printer’s
name.
2. Double-click on the Printer Home Page under the Print section in the Print tab.
The printer’s embedded web server opens.
3. On the Web Services tab, click Setup in the Web Services Settings section.
4. Click Accept Terms of Use and Enable Web Services, and then click Next.
5. Click Yes to allow the printer to automatically check for and install product
updates.
6. If your network uses proxy settings when connecting to the Internet, enter these
settings.
7. Follow the instructions on the Web Services information sheet to finish the setup.
Set up Web Services (Mac OS X)
▲ To set up and manage Web Services in Mac OS X, you can use the printer’s
embedded web server (EWS). For more information, see
using the embedded web server.
Set up Web Services using the printer’s control panel
The printer’s control panel provides an easy way to set up and manage Web Services.
To set up Web Services, complete the following steps:
1. Make sure the printer is connected to the Internet.
2.
On the printer control panel, touch
(Apps) or (HP ePrint).
Set up Web Services
Set up Web Services 41
Page 46

Chapter 3
3. Touch Accept to accept the Web Services terms of use and enable Web
Services.
4. In the Auto Update screen, touch Yes to allow the printer to automatically check
for and install product updates.
5. If your network uses proxy settings when connecting to the Internet, enter these
settings:
a.Touch Enter Proxy.
b. Enter the proxy server settings, and then touch Done.
6. Follow the instructions on the Web Services information sheet to finish the setup.
Set up Web Services using the embedded web server
You can use the printer’s embedded web server (EWS) to set up and manage Web
Services.
To set up Web Services, complete the following steps:
1. Open the EWS. For more information, see
2. On the Web Services tab, click Setup in the Web Services Settings section.
3. Click the Continue button, select Accept Terms of Use and Enable Web
Services, Enable Web Services, and Update Apps checkboxes, and then click
Next.
4. Click Yes to allow the printer to automatically check for and install product
updates.
5. If your network uses proxy settings when connecting to the Internet, enter these
settings.
6. Follow the instructions on the Web Services information sheet to finish the setup.
Embedded web server.
Use Web Services
The following section describes how to use and configure Web Services.
HP ePrint
•
•
Printer Apps
HP ePrint
HP ePrint allows you to print to your HP ePrint-enabled printer anytime, from any
location.
To use HP ePrint, make sure to have the following:
• An Internet- and email-capable computer or mobile device
• An HP ePrint-capable printer on which Web Services has been enabled
TIP: For more information about managing and configuring HP ePrint settings and
to learn about the latest features, visit HP Connected (
42 Web Services
www.hpconnected.com).
Page 47

Print using HP ePrint
To print documents using HP ePrint, complete the following steps:
1. On your computer or mobile device, open your email application.
NOTE: For information about using the email application on your computer
or mobile device, see the documentation provided with the application.
2. Create a new email message, and then attach the file that you want to print. For a
list of files that can be printed using HP ePrint, as well as guidelines to follow
when using HP ePrint, see
HP ePrint.
3. Enter the printer’s email address in the “To” line of the email message, and then
select the option to send the email message.
NOTE: Make sure that the printer’s email address is the only address listed
in the “To” line of the email message. If other email addresses are listed in the
“To” line, the attachments you are sending might not print.
Find the printer's email address
NOTE: Make sure you have created an ePrint account. To sign up for an account
on HP Connected, visit HP Connected at
www.hpconnected.com.
From the Home screen, touch (HP ePrint).
TIP: To print the email address, touch Print Info.
Turn off HP ePrint
To turn off HP ePrint, complete the following steps:
1.
2. Touch ePrint, and then touch Off.
Printer Apps
Printer Apps allow you to easily locate and print pre-formatted web content, directly
from your printer.
Use Printer Apps
To use the Printer Apps on your printer, touch Apps on the printer’s control panel
display, and then touch the Print App you want to use.
For more information about individual Printer Apps, visit (
From the Home screen, touch
(HP ePrint), and then touch Settings.
NOTE: To remove all Web Services, see Remove Web Services.
www.hpconnected.com).
Use Web Services 43
Page 48

Chapter 3
Manage Printer Apps
You can manage your Printer Apps with HP Connected. You can add, configure, or
remove Printer Apps, and set the order in which they appear on your printer’s display.
NOTE: To manage Printer Apps from HP Connected, create an account on HP
Connected and add your printer. For more information, see
www.hpconnected.com).
(
Turn off Printer Apps
To turn off Printer Apps, complete the following steps:
1.
From the Home screen, touch
2. Touch Apps, and then touch Off.
NOTE: To remove all Web Services, see Remove Web Services.
Remove Web Services
To remove Web Services, complete the following steps:
1.
On the printer’s control panel display, touch
Settings.
2. Touch Remove Web Services.
(HP ePrint), and then touch Settings.
(HP ePrint), and then touch
44 Web Services
Page 49

4 Work with ink cartridges
To ensure the best print quality from the printer, you need to perform some simple
maintenance procedures. This section provides guidelines for handling the ink
cartridges, instructions for replacing the ink cartridges, and aligning and cleaning the
printhead.
This section contains the following topics:
Information on ink cartridges and the printhead
•
•
Check the estimated ink levels
•
Printing with black or color ink only
•
Replace the ink cartridges
•
Store printing supplies
•
Anonymous Usage Information Storage
Information on ink cartridges and the printhead
The following tips help maintain HP ink cartridges and ensure consistent print quality.
• The instructions in this user guide are for replacing ink cartridges, and are not
intended for first time installation.
•
CAUTION: HP recommends that you replace any missing cartridges as soon
as possible to avoid print quality issues and possible extra ink usage or
damage to the ink system. Never turn off the printer when ink cartridges are
missing.
• Keep all ink cartridges in the original sealed packages until they are needed.
• Be sure to turn off the printer properly. For more information, see
off.
• Store ink cartridges at room temperature (15-35° C or 59-95° F).
• Do not clean the printhead unnecessarily. This wastes ink and shortens the life of
the cartridges.
• Handle ink cartridges carefully. Dropping, jarring, or rough handling during
installation can cause temporary printing problems.
• If you are transporting the printer, do the following to prevent ink leaking from the
printer or other damage from occurring to the printer:
◦
Make sure you turn off the printer by pressing the
until all sounds of internal motion stop before unplugging the printer. For
more information, see
◦ Make sure you leave the ink cartridges and printhead installed.
◦ The printer must be transported sitting flat; it should not be placed on its
side, back, front, or top.
Related topics
Check the estimated ink levels
•
•
Printhead maintenance
Turn the printer off.
Work with ink cartridges 45
Turn the printer
(Power button). Wait
Page 50

Chapter 4
Check the estimated ink levels
You can check the estimated ink levels from the printer software or from the printer
control panel. For information about using these tools, see
and
Use the printer control panel. You can also print the Printer Status page to view
this information (see
NOTE: Ink level alerts and indicators provide estimates for planning purposes
only. When you receive a low-ink alert, consider having a replacement cartridge
available to avoid possible printing delays. You do not have to replace the
cartridges until you are prompted to do so.
NOTE: If you have installed a refilled or remanufactured cartridge, or a cartridge
that has been used in another printer, the ink level indicator might be inaccurate or
unavailable.
NOTE: Ink from the cartridges is used in the printing process in a number of
different ways, including in the initialization process, which prepares the printer and
cartridges for printing, and in printhead servicing, which keeps print nozzles clear
and ink flowing smoothly. In addition, some residual ink is left in the cartridge after it
is used. For more information, see
Understand the Printer Status Report).
www.hp.com/go/inkusage.
Printing with black or color ink only
Printer management tools
For regular usage, this product is not designed to print using only the black cartridge
when the color cartridges are out of ink.
However, your printer is designed to let you print as long as possible when your
cartridges start to run out of ink.
When there is sufficient ink in the printhead, the printer will offer you the use of black
ink only when one or more of the color cartridges are out of ink, and the use of color ink
only when the black cartridge is out of ink.
• The amount that you can print using black or color ink only is limited, so have
replacement ink cartridges available when you are printing with black or color ink
only.
• When there is no longer sufficient ink to print, you will get a message that one or
more cartridges are depleted, and you will need to replace the depleted
cartridges before you resume printing.
CAUTION: While ink cartridges are not damaged when left outside of the printer,
the printhead does need to have all cartridges installed at all times after the printer
is set up and in use. Leaving one or more cartridge slots empty for an extended
period may lead to print quality problems and possibly damage the printhead. If you
have recently left a cartridge out of the printer for an extended period, or if you have
had a recent paper jam, and have noticed poor print quality, clean the printhead.
For more information, see
Clean the printhead.
46 Work with ink cartridges
Page 51

Replace the ink cartridges
NOTE: For information on recycling used ink supplies, see HP inkjet supplies
recycling program
If you do not already have replacement ink cartridges for the printer, see Ink cartridges
and printheads.
NOTE: At this time, some portions of the HP website are available in English only.
NOTE: Not all cartridges are available in all countries/regions.
CAUTION: HP recommends that you replace any missing cartridges as soon as
possible to avoid print quality issues and possible extra ink usage or damage to the
ink system. Never turn off the printer when ink cartridges are missing.
Use these steps to replace the ink cartridges.
To replace the ink cartridges
1. Make sure the printer is turned on.
2. Open the ink cartridge access door.
NOTE: Wait until the print carriage stops moving before proceeding.
3. Press the front of the ink cartridge to release it, and then remove it from the slot.
4. Remove the new ink cartridge from its packaging.
5. Using the color-coded letters for help, slide the ink cartridge into the empty slot
until it is securely installed in the slot.
CAUTION: Do not lift the latch handle on the print carriage to install the ink
cartridges. Doing so could cause the printhead or ink cartridges to be
incorrectly seated, which can cause errors or print quality problems. The latch
must remain down in order to correctly install the ink cartridges.
Replace the ink cartridges 47
Page 52

Chapter 4
Make sure that you insert the ink cartridge into the slot that has the same colored
letter as the color you are installing.
6. Repeat steps 3 through 5 for each ink cartridge you are replacing.
7. Close the ink cartridge access door.
Related topics
Ink cartridges and printheads
Store printing supplies
Ink cartridges can be left in the printer for extended periods of time. However, to assure
optimal ink cartridge health, be sure to turn off the printer properly. For more
information, see
Turn the printer off.
Anonymous Usage Information Storage
The HP cartridges used with this printer contain a memory chip that assists in the
operation of the printer.
In addition, this memory chip stores a limited set of anonymous information about the
usage of the printer, which might include the following: the date when the cartridge was
first installed, the date when the cartridge was last used, the number of pages printed
using the cartridge, the page coverage, frequency of printing, the printing modes used,
any printing errors that might have occurred, and the printer model.
48 Work with ink cartridges
Page 53

This information helps HP design future printers to meet our customers' printing needs.
The data collected from the cartridge memory chip does not contain information that
can be used to identify a customer or user of the cartridge or their printer.
HP collects a sampling of the memory chips from cartridges returned to HP's free
return and recycling program (HP Planet Partners:
www.hp.com/hpinfo/
globalcitizenship/environment/recycle). The memory chips from this sampling are read
and studied in order to improve future HP printers. HP partners who assist in recycling
this cartridge might have access to this data, as well.
Any third party possessing the cartridge might have access to the anonymous
information on the memory chip. If you prefer to not allow access to this information,
you can render the chip inoperable. However, after you render the memory chip
inoperable, the cartridge cannot be used in an HP printer.
If you are concerned about providing this anonymous information, you can make this
information inaccessible by turning off the memory chip's ability to collect the printer's
usage information:
To disable the usage information function
1. On the printer control panel, touch
(right arrow), and then touch Setup.
2. Select Preferences, and then select Cartridge Chip Information.
3. Touch OK to turn off usage information collection.
NOTE: To re-enable the usage information function, restore the factory defaults.
NOTE: You can continue to use the cartridge in the HP printer if you turn off the
memory chip's ability to collect the printer's usage information.
Anonymous Usage Information Storage 49
Page 54

5 Solve a problem
The information in this section suggests solutions to common problems. If your printer
is not operating correctly and these suggestions did not solve your problem, try using
one of the following support services to obtain assistance.
This section contains the following topics:
HP support
•
•
General troubleshooting tips and resources
•
Solve printer problems
•
Print quality troubleshooting
Solve paper-feed problems
•
•
Solve problems using Web Services and HP websites
•
Solve memory device problems
Solve Ethernet network problems
•
•
Solve wireless problems
•
Configure your firewall software to work with the printer
Solve printer management problems
•
•
Troubleshoot installation issues
•
Solve network problems
Understand the Printer Status Report
•
•
Printhead maintenance
Understand the network configuration page
•
•
Clear jams
HP support
If you have a problem, follow these steps
1. Check the documentation that came with the printer.
2. Visit the HP online support website at
provides information and utilities that can help you correct many common printer
problems. HP online support is available to all HP customers. It is the fastest
source for up-to-date printer information and expert assistance and includes the
following features:
• Fast access to qualified online support specialists
• HP software and driver updates for the HP printer
• Valuable troubleshooting information for common problems
• Proactive printer updates, support alerts, and HP newsgrams that are
For more information, see
3. Call HP support. Support options and availability vary by printer, country/region,
and language. For more information, see
50 Solve a problem
www.hp.com/support. This website
available when you register the printer
Obtain electronic support.
HP support by phone.
Page 55

Obtain electronic support
To find support and warranty information, go to the HP website at www.hp.com/
support. This website provides information and utilities that can help you correct many
common printer problems. If prompted, select your country/region, and then click
Contact HP for information about calling for technical support.
This website also offers technical support, drivers, supplies, ordering information and
other options such as:
• Access online support pages.
• Send HP an email message for answers to your questions.
• Connect with an HP technician by using online chat.
• Check for HP software updates.
You can also obtain support from the HP software for Windows or Mac OS X, which
provide easy, step-by-step solutions to common printing problems. For more
information, see
Support options and availability vary by printer, country/region, and language.
Printer management tools.
HP support by phone
The phone support numbers and associated costs listed here are those in effect at time
of publication and are applicable only for calls made on a land line. Different rates may
apply for mobile phones.
For the most current HP list of telephone support numbers and call costs information,
www.hp.com/support. This website provides information and utilities that can help
see
you correct many common printer problems.
During the warranty period, you may obtain assistance from the HP Customer Care
Center.
NOTE: HP does not provide telephone support for Linux printing. All support is
provided online at the following website:
a question button to begin the support process.
The HPLIP website does not provide support for Windows or Mac OS X. If you are
using these operating systems, see
information and utilities that can help you correct many common printer problems.
This section contains the following topics:
Before you call
•
Phone support period
•
•
After the phone support period
Before you call
Call HP support while you are in front of the computer and the printer. Be prepared to
provide the following information:
• Model number
• Serial number (located on the back or bottom of the printer)
https://launchpad.net/hplip. Click the Ask
www.hp.com/support. This website provides
HP support 51
Page 56

Chapter 5
• Messages that appear when the situation occurs
• Answers to these questions:
◦ Has this situation happened before?
◦ Can you re-create it?
◦ Did you add any new hardware or software to your computer at about the
time that this situation began?
◦ Did anything else occur prior to this situation (such as a thunderstorm or
moving the printer)?
Phone support period
One year of phone support is available in North America, Asia Pacific, and Latin
America (including Mexico).
After the phone support period
After the phone support period, help is available from HP at an additional cost. Help
may also be available at the HP online support website:
website provides information and utilities that can help you correct many common
printer problems. Contact your HP dealer or call the support phone number for your
country/region to learn more about support options.
www.hp.com/support. This
General troubleshooting tips and resources
NOTE: Many of the following steps require HP software. If you did not install the
HP software, you can install it using the HP software CD included with the printer,
or you can download the HP software from the HP support website
support. This website provides information and utilities that can help you correct
many common printer problems.
Check or do the following before you begin troubleshooting:
• Try turning the printer off and then on again.
• For a paper jam, see
• For paper-feed problems, such as the paper skew and paper pick, see
paper-feed problems.
•
• Power cord and other cables are working, and are firmly connected to the printer.
• Media is loaded correctly in the input tray and is not jammed in the printer.
• All packing tapes and materials are removed.
• The printer is set as the current or default printer. For Windows, set it as the
(Power button) light is on and not blinking. When the printer is turned on for
the first time, it takes approximately 12 minutes to initialize it after the ink
cartridges are installed.
Make sure the printer is connected firmly to a functioning alternating current (AC)
power outlet, and is turned on. For voltage requirements, see
specifications.
default in the Printers folder. For Mac OS X, set it as the default in the Print &
Fax or Print & Scan section of the System Preferences. See your computer's
documentation for more information.
Clear jams.
www.hp.com/
Solve
Electrical
52 Solve a problem
Page 57

• Pause Printing is not selected if you are using a computer running Windows.
• You are not running too many programs when you are performing a task. Close
programs that you are not using or restart the computer before attempting the
task again.
Solve printer problems
TIP: You can visit the HP online support website at www.hp.com/support for
information and utilities that can help you correct many common printer problems.
This section contains the following topics:
The printer shuts down unexpectedly
•
Alignment fails
•
•
The printer is not responding (nothing prints)
The printer prints slowly
•
The printer is making some unexpected noises
•
Blank or partial page printed
•
Something on the page is missing or incorrect
•
Placement of the text or graphics is wrong
•
The printer shuts down unexpectedly
Check the power and power connections
Make sure the printer is connected firmly to a functioning alternating current (AC)
power outlet. For voltage requirements, see
Electrical specifications.
Alignment fails
If the alignment process fails, make sure you have loaded unused, plain white paper
into the input tray. If you have colored paper loaded in the input tray when you align the
printer, the alignment fails.
If the alignment process fails repeatedly, you may need to clean the printhead, or you
might have a defective sensor. To clean the printhead, see
If cleaning the printhead does not solve the problem, contact HP support. Go to
www.hp.com/support. This website provides information and utilities that can help you
correct many common printer problems. If prompted, select your country/region, and
then click Contact HP for information on calling for technical support.
The printer is not responding (nothing prints)
There are print jobs stuck in the print queue
Open the print queue, cancel all documents, and then reboot the computer. Try to print
after the computer reboots. Refer to the Help system for the operating system for more
information.
Check the printer setup
For more information, see
General troubleshooting tips and resources.
Clean the printhead.
Solve printer problems 53
Page 58

Chapter 5
Check the HP software installation
If the printer is turned off when printing, an alert message should appear on your
computer screen; otherwise, the HP software provided with the printer might not be
installed correctly. To resolve this, uninstall the HP software completely, and then
reinstall the HP software. For more information, see
software.
Check the cable connections
• Make sure both ends of the USB cable or Ethernet cable are secure.
• If the printer is connected to a network, check the following:
◦ Check the Link light on the back of the printer.
◦ Make sure you are not using a phone cord to connect the printer.
Check any personal firewall software installed on the computer
The personal software firewall is a security program that protects a computer from
intrusion. However, the firewall might block communication between the computer and
the printer. If there is a problem communicating with the printer, try temporarily
disabling the firewall. If the problem persists, the firewall is not the source of the
communication problem. Re-enable the firewall.
The printer prints slowly
Try the following solutions if the printer is printing very slowly.
Solution 1: Use a lower print quality setting
•
•
Solution 2: Check the ink levels
Solution 3: Contact HP support
•
Uninstall and reinstall the HP
Solution 1: Use a lower print quality setting
Solution: Check the print quality setting. Best and Maximum dpi provide the
best quality but are slower than Normal or Draft. Draft provides the fastest print
speed.
Cause: The print quality was set to a high setting.
If this did not solve the issue, try the next solution.
Solution 2: Check the ink levels
Solution: Check the estimated ink levels in the ink cartridges.
NOTE: Ink level alerts and indicators provide estimates for planning
purposes only. When you receive a low on ink message, consider having a
replacement cartridge available to avoid possible printing delays. You do not
need to replace the ink cartridges until prompted to do so.
54 Solve a problem
Page 59

NOTE: The printer can operate with one or more depleted cartridges.
However, printing with depleted cartridges slows the printer and affects the
quality of printed documents. If the black cartridge is depleted, blacks are not
as dark. If a color cartridge is depleted, output is in grayscale. When possible,
replace the depleted cartridge. Do not remove the depleted cartridge until you
have a new ink cartridge available. For information about how to install new
cartridges, see
Replace the ink cartridges.
CAUTION: While ink cartridges are not damaged when left outside of the
printer, the printhead does need to have all cartridges installed at all times
after the printer is set up and in use. Leaving one or more cartridge slots
empty for an extended period may lead to print quality problems and possibly
damage the printhead. If you have recently left a cartridge out of the printer
for an extended period, or if you have had a recent paper jam, and have
noticed poor print quality, clean the printhead. For more information, see
Clean the printhead.
For more information, see:
Check the estimated ink levels
Cause: The ink cartridges might have insufficient ink. Printing with depleted
cartridges slows the printer.
If this did not solve the issue, try the next solution.
Solution 3: Contact HP support
Solution: Contact HP support for service.
www.hp.com/support. This website provides information and utilities that
Go to:
can help you correct many common printer problems.
If prompted, choose your country/region, and then click Contact HP for
information on calling for technical support.
Cause: There was a problem with the printer.
The printer is making some unexpected noises
You might hear some unexpected noises made by the printer. These are the servicing
sounds when the printer performs automatic servicing functions to maintain the health
of the printhead.
NOTE: To prevent any potential damage to your printer:
Do not turn off the printer while the printer is performing any servicing. If you are
turning off the printer, wait for the printer to come to a complete stop before turning
it off using the
Make sure all ink cartridges are installed. If any of the ink cartridge is missing, the
printer will perform extra servicing to protect the printhead.
(Power button). For more information, see Turn the printer off.
Solve printer problems 55
Page 60

Chapter 5
Blank or partial page printed
Clean the printhead
Complete the printhead cleaning procedure. For more information, see
printhead. The printhead may need to be cleaned if the printer was turned off
incorrectly.
NOTE: Incorrectly turning off the printer can cause print quality problems like
blank or partial pages. Printhead cleaning can solve these problems, but turning off
the printer correctly can prevent them in the first place. Always turn the printer off
by pressing the
light goes out before unplugging the power cord or turning off a power strip.
Check the media settings
• Make sure you select the correct print quality settings in the printer driver for the
media loaded in the trays.
• Make sure the page settings in the printer driver match the page size of media
loaded in the tray.
More than one page is being picked
For more information, see
There is a blank page in the file
Check the file to make sure there is no blank page.
Clean the
(Power button) on the printer. Wait until the (Power button)
Solve paper-feed problems.
Something on the page is missing or incorrect
Check the Print Quality Diagnostic page
Print a Print Quality Diagnostic page to help you decide whether to run any
maintenance tools to improve the print quality of your printouts. For more information,
Print quality troubleshooting.
see
Check the margin settings
Make sure the margin settings for the document do not exceed the printable area of the
printer. For more information, see
Check the color print settings
Make sure Print in Grayscale is not selected in the printer driver.
Check the printer location and length of USB cable
High electromagnetic fields (such as those generated by USB cables) can sometimes
cause slight distortions to printouts. Move the printer away from the source of the
electromagnetic fields. Also, it is recommended that you use a USB cable that is less
than 3 meters (9.8 feet) long to minimize the effects of these electromagnetic fields.
56 Solve a problem
Set minimum margins.
Page 61

Placement of the text or graphics is wrong
Check how the media is loaded
Make sure the media width and length guides fit snugly against the edges of the stack
of media, and make sure the tray is not overloaded. For more information, see
paper.
Check the media size
• Content on a page might be cut off if the document size is larger than the media
that you are using.
• Make sure the media size selected in the printer driver match the size of media
loaded in the tray.
Check the margin settings
If the text or graphics are cut off at the edges of the page, make sure the margin
settings for the document do not exceed the printable area of your printer. For more
information, see
Check the page-orientation setting
Make sure the media size and page orientation selected in the application match the
settings in the printer driver. For more information, see
Check the printer location and length of USB cable
High electromagnetic fields (such as those generated by USB cables) can sometimes
cause slight distortions to printouts. Move the printer away from the source of the
electromagnetic fields. Also, it is recommended that you use a USB cable that is less
than 3 meters (9.8 feet) long to minimize the effects of these electromagnetic fields.
If the above solutions do not work, the problem may be caused by the inability of the
application to interpret print settings correctly. See the release notes for known
software conflicts, refer to the application's documentation, or contact the software
manufacturer for specific help.
Set minimum margins.
Load
Print.
Print quality troubleshooting
Try the solutions in this section to resolve print quality problems in your printout.
TIP: You can visit the HP online support website at www.hp.com/support for
information and utilities that can help you correct many common printer problems.
• Solution 1: Make sure you are using original HP ink cartridges
Solution 2: Check the ink levels
•
•
Solution 3: Check the paper loaded in the input tray
•
Solution 4: Check the paper type
Solution 5: Check the print settings
•
•
Solution 6: Print and evaluate a print quality report
Solution 7: Contact HP support
•
Print quality troubleshooting 57
Page 62

Chapter 5
Solution 1: Make sure you are using original HP ink cartridges
Solution: Check to see if your ink cartridges are original HP ink cartridges.
HP recommends that you use original HP ink cartridges. Original HP ink
cartridges are designed and tested with HP printers to help you easily produce
great results, time after time.
NOTE: HP cannot guarantee the quality or reliability of non-HP supplies.
Printer service or repairs required as a result of using a non-HP supply are
not covered under warranty.
If you believe you purchased original HP ink cartridges, go to:
www.hp.com/go/anticounterfeit
Cause: Non-HP ink cartridges were being used.
If this did not solve the issue, try the next solution.
Solution 2: Check the ink levels
Solution: Check the estimated ink levels in the ink cartridges.
NOTE: Ink level alerts and indicators provide estimates for planning
purposes only. When you receive a low-ink alert, consider having a
replacement cartridge available to avoid possible printing delays. You do not
need to replace the ink cartridges until prompted to do so.
NOTE: The printer can operate with one or more depleted cartridges.
However, printing with depleted cartridges slows the printer and affects the
quality of printed documents. If the black cartridge is depleted, blacks are not
as dark. If a color cartridge is depleted, output is in grayscale. When possible,
replace the depleted cartridge. Do not remove the depleted cartridge until you
have a new ink cartridge available. For information about how to install new
cartridges, see
Replace the ink cartridges.
CAUTION: While ink cartridges are not damaged when left outside of the
printer, the printhead does need to have all cartridges installed at all times
after the printer is set up and in use. Leaving one or more cartridge slots
empty for an extended period may lead to print quality problems and possibly
damage the printhead. If you have recently left a cartridge out of the printer
for an extended period, or if you have had a recent paper jam, and have
noticed poor print quality, clean the printhead. For more information, see
Clean the printhead.
For more information, see:
Check the estimated ink levels
Cause: The ink cartridges might have insufficient ink.
If this did not solve the issue, try the next solution.
58 Solve a problem
Page 63

Solution 3: Check the paper loaded in the input tray
Solution: Make sure the paper is loaded correctly and that it is not wrinkled or
too thick.
• Load paper with the print side facing down. For example, if you are loading
glossy photo paper, load the paper with the glossy side down.
• Make sure the paper lays flat in the input tray and is not wrinkled. If the
paper is too close to the printhead during printing, the ink might be
smeared. This can happen if the paper is raised, wrinkled, or very thick,
such as a mailing envelope.
For more information, see:
Load paper.
Cause: The paper was loaded incorrectly, or it was wrinkled or too thick.
If this did not solve the issue, try the next solution.
Solution 4: Check the paper type
Solution: HP recommends that you use HP papers or any other paper type
with ColorLok technology that is appropriate for the printer. All papers with the
ColorLok logo are independently tested to meet high standards of reliability and
print quality, and produce documents with crisp, vivid color, bolder blacks and dry
faster than ordinary plain papers.
Always make sure the paper you are printing on is flat. For best results when
printing images, use HP Advanced Photo Paper.
Store specialty media in its original packaging inside a resealable plastic bag on a
flat surface in a cool, dry place. When you are ready to print, remove only the
paper you plan to use immediately. When you have finished printing, return any
unused photo paper to the plastic bag. This prevents the photo paper from
curling.
NOTE: For this issue, there is not a problem with your ink supplies.
Therefore, replacing the ink cartridges is not necessary.
For more information, see:
Select paper
Cause: The wrong kind of paper was loaded in the input tray.
If this did not solve the issue, try the next solution.
Print quality troubleshooting 59
Page 64

Chapter 5
Solution 5: Check the print settings
Solution: Check the print settings.
• Check the print settings to see if the color settings are incorrect.
For example, check to see if the document is set to print in grayscale. Or,
check to see if advanced color settings such as saturation, brightness, or
color tone, are set to modify the appearance of colors.
• Check the print quality setting and make sure it matches the type of paper
loaded in the printer.
You might need to choose a lower print quality setting if colors are running
into each other. Or, choose a higher setting if you are printing a high-quality
photo, and then make sure photo paper such as HP Advanced Photo Paper
is loaded in the input tray.
NOTE: On some computer screens, colors might appear differently than they
do when printed on paper. In this case, there is nothing wrong with the printer,
print settings, or ink cartridges. No further troubleshooting is required.
For more information, see:
Select paper
Cause: The print settings were set incorrectly.
If this did not solve the issue, try the next solution.
Solution 6: Print and evaluate a print quality report
Solution:
To print a print quality report
• Control panel: Touch
(right arrow), and then touch Setup, select
Reports, and then select Print Quality Report.
• Embedded web server: Click the Tools tab, click Print Quality Toolbox
under Utilities, and then click Print Quality Report button.
• HP Utility (Mac OS X): In the Information And Support section, click
Print Quality Diagnostics, and then click Print.
60 Solve a problem
Page 65

If defects are seen on the Print Quality Diagnostic report, follow the steps below:
1. If the Print Quality Diagnostic report shows faded, partial, streaked, or
missing color bars or patterns, check for depleted ink cartridges, and
replace the ink cartridge that corresponds to the defective color bar or color
pattern. If there is no depleted ink cartridge, remove and reinstall all ink
cartridges to make sure they are properly installed. Do not remove the
depleted cartridge until you have a new ink cartridge available to replace.
For information about how to install new cartridges, see
Replace the ink
cartridges.
2. Calibrate the linefeed. For more information, see
3. Align the printhead. For more information, see
4. Clean the printhead. For more information, see
Calibrate the linefeed.
Align the printhead.
Clean the printhead.
5. If none of the previous steps have helped, contact HP support to replace the
printhead. For more information, see
HP support.
Cause: Print quality problems can have many causes: software settings, a poor
image file, or the printing system itself. If you are unhappy with the quality of your
prints, a Print Quality Diagnostic page can help you determine if the printing
system is working correctly.
Solution 7: Contact HP support
Solution: Contact HP support for service.
Print quality troubleshooting 61
Page 66

Chapter 5
Go to: www.hp.com/support. This website provides information and utilities that
can help you correct many common printer problems.
If prompted, choose your country/region, and then click Contact HP for
information on calling for technical support.
Cause: There was a problem with the printhead.
Solve paper-feed problems
TIP: You can visit the HP online support website at www.hp.com/support for
information and utilities that can help you correct many common printer problems.
Media is not supported for the printer or tray
Use only media that is supported for the printer and the tray being used. For more
information, see
Media is not picked up from a tray
• Make sure media is loaded in the tray. For more information, see
Fan the media before loading.
• Make sure the paper guides are set to the correct markings in the tray for the
media size you are loading. Also make sure the guides are snug, but not tight,
against the stack.
• Make sure media in the tray is not curled. Uncurl paper by bending it in the
opposite direction of the curl.
Paper specifications.
Load paper.
Media is not coming out correctly
• Make sure the output tray extension is fully extended; otherwise, printed pages
may fall off the printer.
• Remove excess media from the output tray. There is a limit to the number of
sheets the tray can hold.
62 Solve a problem
Page 67

Pages are skewing
• Make sure the media loaded in the trays is aligned to the paper guides. If needed,
pull out the trays from the printer and reload the media correctly, making sure that
the paper guides are aligned correctly.
• Load media into the printer only when it is not printing.
• Remove and replace the automatic two-sided printing accessory (duplexer).
◦ Push the button on either side of the duplexer, and then remove the unit.
◦ Reinsert the duplexer into the printer.
Multiple pages are being picked up
• Fan the media before loading.
• Make sure the paper guides are set to the correct markings in the tray for the
media size you are loading. Also make sure the guides are snug, but not tight,
against the stack.
• Make sure the tray is not overloaded with paper.
• When using thin special media, make sure that the tray is completely loaded. If
you are using special media that is only available in small quantities, try placing
the special media on top of other paper of the same size to help fill the tray.
(Some media is picked up more easily if the tray is full.)
• If you are using thick special media (such as brochure paper), load media so that
the tray is between 1/4 and 3/4 full. If necessary, place the media on top
of other paper of the same size so that the stack height is within this range.
• Use HP media for optimum performance and efficiency.
Solve problems using Web Services and HP websites
This section provides solutions to common problems using Web Services and HP
websites.
Solve problems using Web Services
•
Solve problems using HP websites
•
Solve problems using Web Services and HP websites 63
Page 68

Chapter 5
Solve problems using Web Services
If you are having problems using Web Services, such as HP ePrint and Printer Apps,
check the following:
• Make sure the printer is connected to the Internet using an Ethernet or wireless
connection.
NOTE: You cannot use these web features if the printer is connected using a
USB cable.
• Make sure the latest product updates have been installed on the printer. For more
information, see
• Make sure Web Services is enabled on the printer. For more information, see
up Web Services using the printer’s control panel.
• Make sure the network hub, switch, or router is turned on and working correctly.
• If you are connecting the printer using an Ethernet cable, make sure you are not
connecting the printer using a phone cord or a crossover cable to connect the
printer to the network and that the Ethernet cable is securely connected to the
printer. For more information, see
• If you are connecting the printer using a wireless connection, make sure the
wireless network is functioning properly. For more information, see
problems.
• If you are using HP ePrint, check the following:
◦ Make sure the printer’s email address is correct.
◦ Make sure that the printer’s email address is the only address listed in the
“To” line of the email message. If other email addresses are listed in the
“To” line, the attachments you are sending might not print.
◦ Make sure you are sending documents that meet the HP ePrint
requirements. For more information, see
• If your network uses proxy settings when connecting to the Internet, make sure
the proxy settings you are entering are valid:
◦ Check the settings being used by the Web browser you are using (such as
Internet Explorer, Firefox, or Safari).
◦ Check with the IT administrator or person who set up your firewall.
If the proxy settings used by your firewall have changed, you must update
these settings in either the printer’s control panel. If these settings are not
updated, you will not be able to use Web Services.
For more information, see
panel.
Update the printer.
Set
Solve Ethernet network problems.
Solve wireless
Web Services specifications.
Set up Web Services using the printer’s control
TIP: For additional help on setting up and using Web Services, visit HP
Connected (
64 Solve a problem
www.hpconnected.com).
Page 69

Solve problems using HP websites
If you are having problems using HP websites from your computer, check the following:
• Make sure the computer that you are using is connected to the Internet.
• Make sure the web browser meets the minimum system requirements. For more
information, see
• If your web browser uses any proxy settings to connect to the Internet, try turning
off these settings. For more information, see the documentation provided with
your web browser.
HP website specifications.
Solve memory device problems
TIP: You can visit the HP online support website at www.hp.com/support for
information and utilities that can help you correct many common printer problems.
NOTE: If you are starting a memory device operation from a computer, see the
software Help for troubleshooting information.
• The printer cannot read the memory device
•
The printer cannot read photos on the memory device
The printer cannot read the memory device
• Check the memory device
◦ Make sure that the memory device is one of the supported types. For more
information, see
◦ Some memory devices have a switch that controls how they can be used.
Make sure that the switch is set so that the memory device can be read.
◦ Inspect the ends of the memory device for dirt or material that closes a hole
or spoils a metal contact. Clean the contacts with a lint-free cloth and small
amounts of isopropyl alcohol.
◦ Make sure that the memory device is working correctly by testing it with
other devices. If the files can be access using a computer, the device may
still not work with the printer.
• Check the USB port
◦ Make sure that the USB cable is fully inserted into the port.
◦ Remove the USB cable and shine a flashlight into the empty port. See if
there is any debris in the port. For more information, see
website provides information and utilities that can help you correct many
common printer problems.
Memory device specifications.
HP support. This
The printer cannot read photos on the memory device
Check the memory device
The memory device might be corrupt.
Solve memory device problems 65
Page 70

Chapter 5
Solve Ethernet network problems
TIP: You can visit the HP online support website at www.hp.com/support for
information and utilities that can help you correct many common printer problems.
If you are unable to connect the printer to your Ethernet network, perform one or more
of the following tasks.
NOTE: After correcting any of the following, run the installation program again.
• General network troubleshooting
General network troubleshooting
If you are unable to install the HP software provided with the printer, verify that:
• All cable connections to the computer and the printer are secure.
• The network is operational and the network hub, switch, or router is turned on.
• All applications, including virus protection programs, spyware protection
programs, and firewalls, are closed or disabled for computers running Windows.
• The printer is installed on the same subnet as the computers that use the printer.
Solve wireless problems
This section provides information about solving problems you might encounter when
connecting the printer to your wireless network.
Follow these suggestions in order, starting with those listed in the "Basic wireless
troubleshooting" section. If you still encounter problems, follow the suggestions
provided in the "Advanced wireless troubleshooting" section.
This section contains the following topics:
Basic wireless troubleshooting
•
Advanced wireless troubleshooting
•
•
After resolving the problems
TIP: For more information about troubleshooting wireless problems, visit the HP
Wireless Printing Center
NOTE: After you resolve the problem, follow the instructions in After resolving the
problems.
Basic wireless troubleshooting
NOTE: If you have not configured the printer for wireless connection, use the HP
software to complete the setup. For more information, see .
Perform the following steps in the order presented.
www.hp.com/go/wirelessprinting.
66 Solve a problem
Page 71

TIP: If you are using a computer running Windows, use the HP Print and Scan
Doctor to help diagnose and get assistance in installing and using HPprinters on
home network. To use this tool, visit the HP Wireless Printing Center
www.hp.com/
go/wirelessprinting.
Step 1 - Make sure the wireless (802.11) light is turned on
The Wireless light in the printer control panel indicates the status of the wireless
capabilities.
To turn on wireless, touch
(right arrow), touch Setup, touch Network, touch
Wireless Radio, and then select Yes.
NOTE: If your printer supports Ethernet networking, make sure that an Ethernet
cable has not been connected to the printer. Connecting an Ethernet cable turns off
the printer's wireless capabilities.
Step 2 - Restart components of the wireless network
Turn off the router and the printer, and then turn them back on in this order: router first
and then the printer. If you still are unable to connect, turn off the router, printer, and
your computer. Sometimes, turning off the power and then turning it back on recovers
from a network communication issue.
Step 3 - Run the Print Wireless Network Test
For wireless networking issues, run the Print Wireless Network Test. If a problem is
detected, the printed test report includes recommendations that might help solve the
problem.
TIP: If the Print Wireless Network Test indicates the signal is weak, try moving the
printer closer to the wireless router.
To print a wireless network test page
1. Touch
2. Touch
(right arrow), touch Setup, and then touch Network.
(down arrow), and then select Print Wireless Test Report.
Advanced wireless troubleshooting
If you have tried the suggestions provided in Basic wireless troubleshooting and are
still unable to connect to your printer to the wireless network, try the following
suggestions in the order presented:
Step 1 - Make sure your computer is connected to your network
•
•
Step 2 - Make sure that the printer is connected to your network
Step 3 - Make sure your computer is not connected to your network over a Virtual
•
Private Network (VPN)
•
Step 4 - Make sure the printer is online and ready
Step 5 - Make sure the wireless version of the printer is set as the default printer
•
driver (Windows only)
Step 6 - Check to see if the firewall software is blocking communication
•
Solve wireless problems 67
Page 72

Chapter 5
Step 1 - Make sure your computer is connected to your network
Make sure your computer is connected to your network - either your Ethernet network
or your wireless network. If the computer is not connected to the network, you cannot
use the printer over the network.
To check an Ethernet connection
Many computers have indicator lights beside the port where the Ethernet cable
connects to your computer. If the lights are not on, try reconnecting the Ethernet cable
to the computer and the router. If you still do not see lights, there might be a problem
with the router, the Ethernet cable, or your computer.
NOTE: Mac computers do not have indicator lights. To check the Ethernet
connection on a Mac, click System Preferences in the Dock, and then click
Network. If the Ethernet connection is working correctly, Built-in Ethernet appears
in the list of connections, along with the IP address and other status information. If
Built-in Ethernet does not appear in the list, there might be a problem with the
router, the Ethernet cable, or your computer. For more information, click the Help
button in the window.
To check a wireless connection
1. Make sure that your computer's wireless has been turned on. (For more
information, see the documentation that came with your computer.)
2. If you are not using a unique wireless network name (SSID), then it is possible
that your wireless computer could be connected to a nearby network that is not
yours.
The following steps can help you determine if your computer is connected to your
network:
Windows
a. Click Start, click Control Panel, point to Network Connections, and then
b. Disconnect the power cord from the wireless router. The connection status
c. Reconnect the power cord to the wireless router. The connection status
68 Solve a problem
click View Network Status and Tasks.
- Or Click Start, select Settings, click Control Panel, double-click Network
Connections, click the View menu, and then select Details.
Leave the network dialog box open while you continue to the next step.
of your computer should change to Not Connected.
should change to Connected.
Page 73

Mac OS X
▲ Click the AirPort icon in the menu bar at the top of the screen. From the
menu that appears, you can determine if the AirPort is turned on and which
wireless network your computer is connected to.
NOTE: For more detailed information about your AirPort connection,
click System Preferences in the Dock, and then click Network. If the
wireless connection is working correctly, a green dot appears next to
AirPort in the list of connections. For more information, click the Help
button in the window.
If you are unable to get your computer connected to your network, contact the person
who set up your network or the router manufacturer as there might be a hardware
issue with either your router or computer.
TIP: If you are able to access the Internet and are using a computer running
Windows, you can also use the HP Network Assistant for help in setting up a
network. To use this tool, visit
www.hp.com/sbso/wireless/tools-setup.html?
jumpid=reg_R1002_USEN. (This Web site is only available in English.)
Step 2 - Make sure that the printer is connected to your network
If your printer is not connected to the same network as your computer, you cannot use
the printer over the network. Follow the steps described in this section to find out if your
printer is actively connected to the correct network.
NOTE: If your wireless router or Apple AirPort Base Station is using a hidden
SSID, your printer cannot automatically detect the network.
A: Make sure the printer is on the network
1. If the printer supports Ethernet networking and is connected to an Ethernet
network, make sure an Ethernet cable is not plugged into the back of the printer.
If an Ethernet cable is plugged into the back, then wireless connectivity is
disabled.
2. If the printer is connected to a wireless network, print the network configuration
page. For more information, see
Understand the network configuration page.
3. After the page has been printed, check the Network Status and URL:
Network Status
URL The URL shown here is the network
If the Network Status is Ready, the
•
printer is actively connected to a
network.
If the Network Status is Offline, the
•
printer is not connected to a network.
Run the Print Wireless Network Test
(using the instructions at the
beginning of this section) and follow
any recommendations.
address assigned to the printer by your
router. You need this to connect to the
embedded web server (EWS).
Solve wireless problems 69
Page 74

Chapter 5
For information about connecting the printer to a wireless network, see Set up the
printer for wireless communication.
B: Check to see if you can access the EWS
After you establish that the computer and the printer both have active connections to a
network, you can verify if they are on the same network by opening the printer's EWS.
For more information, see
Embedded web server.
To access the EWS
1. On your computer, open the EWS. For more information, see
Embedded web
server.
NOTE: If you are using a proxy server in your browser, you might need to
disable it to access the EWS.
2. If you can open the EWS, try using the printer over the network (such as to print)
to see if your network setup was successful.
If you cannot open the EWS or are still having problems using the printer over the
network, continue to the next section regarding firewalls.
Step 3 - Make sure your computer is not connected to your network over a
Virtual Private Network (VPN)
A Virtual Private Network (VPN) is a computer network that uses the Internet to provide
a remote, secure connection to an organization’s network. However, most VPN
services do not allow you to access local devices (like your printer) on your local
network while your computer is connected to the VPN.
To connect to the printer, disconnect from the VPN.
TIP: To use the printer while connected to the VPN, you can connect the printer to
your computer with a USB cable. The printer uses its USB and network
connections at the same time.
For more information, contact your network administrator or the person who set up the
wireless network.
Step 4 - Make sure the printer is online and ready
If you have the HP software installed, you can check the printer’s status from your
computer to see if the printer is paused or offline, preventing you from using it.
To check the printer’s status, follow the instructions for your operating system:
Windows
1. Click Start, and then click Printers or Printers and Faxes or Devices and
Printers.
- Or Click Start, click Control Panel, and then double-click Printers.
2. If the printers on your computer are not being displayed in Details view, click the
View menu, and then click Details.
70 Solve a problem
Page 75

3. Do one of the following, depending on the printer status:
a. If the printer is Offline, right-click the printer, and click Use Printer Online.
b. If the printer is Paused, right-click the printer, and click Resume Printing.
4. Try using the printer over the network.
Mac OS X
1. Click System Preferences in the Dock, and then click Print & Fax or Print &
Scan.
2. Select the printer, and then click Open Print Queue.
3. If the print job is on hold, click Resume.
4. If the printer is paused, click Resume Printer.
If you can use the printer after performing the steps above but find that the symptoms
persist as you continue to use the printer, your firewall might be interfering. For more
information, see
Configure your firewall software to work with the printer.
If you still cannot use the printer over the network, continue to the next section for
additional troubleshooting help.
Step 5 - Make sure the wireless version of the printer is set as the default printer
driver (Windows only)
If you install the HP software again, the installer might create a second version of the
printer driver in your Printers or Printers and Faxes or Devices and Printers folder. If
you have difficulties printing or connecting to the printer, make sure the correct version
of the printer driver is set as the default.
1. Click Start, and then click Printers or Printers and Faxes or Devices and
Printers.
- Or Click Start, click Control Panel, and then double-click Printers.
2. Determine if the version of the printer driver in the Printers or Printers and
Faxes or Devices and Printers folder is connected wirelessly:
a. Right-click the printer icon, and then click Printer Properties, Document
Defaults, or Printing Preferences.
b. On the Ports tab, look for a port in the list with a checkmark. The version of
the printer driver that is connected wirelessly has HP network re-discovery
port monitor as the Port description, next to the checkmark.
3. Right-click the printer icon for the version of the printer driver that is connected
wirelessly, and select Set as Default Printer.
NOTE: If there is more than one icon in the folder for the printer, right-click the
printer icon for the version of the printer driver that is connected wirelessly, and
select Set as Default Printer.
Step 6 - Check to see if the firewall software is blocking communication
If you cannot access the EWS and are sure both the computer and printer have active
connections to the same network, the firewall security software might be blocking
communication. Temporarily turn off any firewall security software running on your
Solve wireless problems 71
Page 76

Chapter 5
computer and then try to open the EWS again. If you can open the EWS, try using the
printer (for printing).
If you are able to open the EWS and use your printer with the firewall turned off, you
need to reconfigure your firewall settings to allow the computer and printer to
communicate with each other over the network. For more information, see
your firewall software to work with the printer.
If you are able to open the EWS, but are still unable to use the printer even with the
firewall turned off, try enabling the firewall software to recognize the printer. For more
information, see the documentation provided with your firewall software.
After resolving the problems
After you resolve any problems and have successfully connected the printer to your
wireless network, complete the following steps for your operating system:
Windows
1. On the computer desktop, click Start, select Programs or All Programs, click
HP, click the name fo the folder, and then click Printer Setup & Software.
- Or On the Start screen, click Printer Setup & Software.
2. Click Connect a new printer, and then select the type of connection you want to
use.
Mac OS X
1. Open HP Utility. For more information, see
2. Click the Applications icon on the HP Utility toolbar, double-click HP Setup
Assistant, and then follow the onscreen instructions.
Configure
HP Utility (Mac OS X).
Configure your firewall software to work with the printer
A personal firewall, which is security software running on your computer, can block
network communication between your printer and your computer.
If you are having problems such as:
• Printer not found when installing HP software
• Unable to print, print job stuck in queue or printer goes offline
• Unable to see printer status on your computer
The firewall might be preventing your printer from notifying computers on your network
where it can be found.
If you are using the HP software on a computer running Windows and cannot find the
printer during installation (and you know the printer is on the network)—or if you have
already successfully installed HP software and experience problems—check the
following:
• If you have just installed the HP software, try turning off your computer and the
printer, and then turning them both on again.
• Keep your security software up to date. Many security software vendors provide
updates that correct known issues and provide the latest defenses against new
security threats.
72 Solve a problem
Page 77

• If your firewall has "High", "Medium", or "Low" security settings, use the "Medium"
setting when your computer is connected to your network.
• If you have changed any firewall settings from default, try going back to the
default setting.
• If your firewall has a setting called "trusted zone", use this setting when your
computer is connected to your network.
• If your firewall has a setting to "not show alert messages", you should disable
this. When installing the HP software and using the HP printer you may see alert
messages from your firewall software that provide options to "allow", "permit" or
"unblock". You should allow any HP software that causes an alert. Also, if the
alert has a "remember this action" or "create a rule for this" selection, select it.
This is how the firewall learns what can be trusted on your network.
• Do not have more than one firewall enabled at the same time on your computer.
An example would be having both the Windows firewall provided by the operating
system and a 3rd party firewall enabled at the same time. Having more than one
firewall enabled at the same time will not make your computer any safer and may
cause problems.
For more information about using your printer with personal firewall software, visit
www.hp.com/go/wirelessprinting, and then click Firewall Help in the Need Help
Troubleshooting? section. The Firewall Help section also includes workarounds for
known issues with some firewalls.
NOTE: At this time, some portions of this site are not available in all languages.
Solve printer management problems
TIP: You can visit the HP online support website at www.hp.com/support for
information and utilities that can help you correct many common printer problems.
This section provides solutions to common problems that involve managing the printer.
This section contains the following topic:
Embedded web server cannot be opened
•
NOTE: To use the embedded EWS, the printer must be connected to a network
using either an Ethernet or a wireless connection. You cannot use the embedded
web server if the printer is connected to a computer with a USB cable.
Embedded web server cannot be opened
Check your network setup
• Make sure you are not using a phone cord or a crossover cable to connect the
printer to the network.
• Make sure the network cable is securely connected to the printer.
• Make sure the network hub, switch, or router is turned on and working correctly.
Check the computer
Make sure the computer that you are using is connected to the network.
Solve printer management problems 73
Page 78

Chapter 5
NOTE: To use the EWS, the printer must be connected to a network using either
an Ethernet or a wireless connection. You cannot use the embedded web server if
the printer is connected to a computer with a USB cable.
Check your web browser
• Make sure the web browser meets the minimum system requirements. For more
information, see
• If your web browser uses any proxy settings to connect to the Internet, try turning
off these settings. For more information, see the documentation available with
your web browser.
• Make sure JavaScript and cookies are enabled in your web browser. For more
information, see the documentation available with your web browser.
Check the printer IP address
• To check the IP address of the printer, obtain the IP address by printing a
network configuration page. Touch
and then select Print Network Settings.
• Ping the printer using the IP address from the command prompt (Windows) or
from Network Utility (Mac OS X). (Network Utility is located in the Utilities folder
in the Applications folder at the top level of the hard disk.).
For example, if the IP address is 123.123.123.123, type the following at the
command prompt (Windows):
C:\Ping 123.123.123.123
– Or –
In Network Utility (Mac OS X), click the Ping tab, type the 123.123.123.123 in the
box, and then click Ping.
If a reply appears, the IP address is correct. If a time-out response appears, the
IP address is incorrect.
Embedded web server specifications.
(right arrow), select Setup, select Network,
Troubleshoot installation issues
TIP: You can visit the HP online support website at www.hp.com/support for
information and utilities that can help you correct many common printer problems.
• Hardware installation suggestions
•
HP software installation suggestions
Hardware installation suggestions
Check the printer
• Make sure that all packing tape and material have been removed from outside
and inside the printer.
• Make sure that the printer is loaded with paper.
• Make sure that no lights are on or blinking except the Ready light, which should
be on. If the Attention light is blinking, check for messages on the printer control
panel.
74 Solve a problem
Page 79

Check the hardware connections
• Make sure that any cords and cables that you are using are in good working
order.
• Make sure that the power cord is connected securely to both the printer and to
a working power outlet.
Check the printhead and ink cartridges
• Make sure that all of the printhead and ink cartridges are firmly installed in their
correct, color-coded slot. The printer cannot work if they are not all installed.
• Make sure that the printhead latch is closed correctly.
HP software installation suggestions
Check the computer system
• Make sure that your computer is running one of the supported operating systems.
For more information, see
• Make sure that the computer meets at least the minimum system requirements.
For more information, see
• In the Windows Device Manager, make sure that the USB drivers have not been
disabled.
• If you are using a computer running Windows, and the computer cannot detect
the printer, run the Uninstall utility (located in the printer's subfolder within the HP
folder) to perform a complete uninstallation of the printer driver. Restart your
computer, and reinstall the printer driver.
System requirements.
System requirements
Verify installation preliminaries
• Make sure to use the installation CD that contains the correct HP software for
your operating system.
• Before installing HP software, make sure that all other programs are closed.
• If the computer does not recognize the path to the CD-ROM drive that you type,
make sure that you are specifying the correct drive letter.
• If the computer cannot recognize the installation CD in the CD-ROM drive,
inspect the installation CD for damage. You can download the printer driver from
the HP website (
NOTE: After correcting any problems, run the installation program again.
www.hp.com/support).
Solve network problems
General network troubleshooting
• If you are unable to install the HP software, verify that:
◦ All cable connections to the computer and the printer are secure.
◦ The network is operational and the network hub, switch, or router is turned
on.
Solve network problems 75
Page 80

Chapter 5
◦ All applications, including virus protection programs, spyware protection
programs, and firewalls, are closed or disabled for computers running
Windows.
◦ Make sure the printer is installed on the same subnet as the computers that
use the printer.
◦ If the installation program cannot discover the printer, print the network
configuration page and enter the IP address manually in the installation
program. For more information, see
page.
• If you installed the printer driver using the Add Printer wizard and specified the
TCP/IP port, make sure that the network ports created in the printer driver match
the printer IP address:
◦ Print the printer’s network configuration page. For more information, see
Understand the network configuration page.
◦ Click Start, and then click Printers or Printers and Faxes or Devices and
Printers.
- Or Click Start, click Control Panel, and then double-click Printers.
◦ Right-click the printer icon, click Printer Properties, and then click the
Ports tab.
◦ Select the TCP/IP port for the printer, and then click Configure Port.
◦ Compare the IP address listed in the dialog box and make sure it matches
the IP address listed on the network configuration page. If the IP addresses
are different, change the IP address in the dialog box to match the address
on the network configuration page.
◦ Click OK twice to save the settings and close the dialog boxes.
Understand the network configuration
Problems connecting to an Ethernet network
• If the Link light on the network connector does not turn on, make sure that all of
the “General network troubleshooting” conditions are met.
• Though it is not recommended that you assign the printer with a static IP address,
you might resolve some installation problems (such as a conflict with a personal
firewall) by doing so.
To reset the printer's network settings
1. Touch
Network Defaults, and then select Yes. A message appears stating that the
network defaults have been restored.
2. Touch
Network Configuration Page to print the network configuration page and verify
that the network settings have been reset.
(right arrow), touch Setup, and then touch Network. Touch Restore
(right arrow), touch Setup, select Reports, and then select Print
Understand the Printer Status Report
Use the printer status report to view current printer information and ink cartridge status.
Also use the printer status report to help you troubleshoot problems with the printer.
The printer status report also contains a log of recent events.
76 Solve a problem
Page 81

If you need to call HP, it is often useful to print the printer status report before calling.
1. Printer Information: Shows printer information (such as the printer name, model
number, serial number, and firmware version number), the accessories that are
installed (such as the automatic two-sided printing accessory or duplexer), and
the number of pages printed from the trays and accessories.
2. Ink Delivery System Information: Shows the estimated ink levels (represented
in graphical form as gauges) and the part numbers and warranty expiration dates
for the ink cartridges.
NOTE: Ink level warnings and indicators provide estimates for planning
purposes only. When you receive a low-ink warning message, consider
having a replacement cartridge available to avoid possible printing delays.
You do not need to replace cartridges until prompted to do so.
3. Additional Assistance: Provides information about where you can go to get
more information about the printer, as well as information about how to set up a
Fax Text and how to run a Print Wireless Network Test.
To print the Printer Status Report
From the Home screen, touch
(right arrow), and then select Setup. Touch Reports,
and then select Printer Status Report.
Understand the Printer Status Report 77
Page 82

Chapter 5
Printhead maintenance
If you are experiencing problems with printing, you might have a problem with the
printhead. You should perform the procedures in the following sections only when
directed to do so for resolving print quality issues.
Performing the aligning and cleaning procedures unnecessarily can waste ink and
shorten the life of the cartridges.
This section contains the following topics:
Clean the printhead
•
Calibrate the linefeed
•
•
Align the printhead
•
Reinstall the printhead
Clean the printhead
If your printed output is streaked or has any incorrect or missing colors, the printhead
might need to be cleaned.
There are three stages of cleaning. Each stage lasts about two minutes, uses one
sheet of paper, and uses an increasing amount of ink. After each stage, review the
quality of the printed page. You should only initiate the next phase of cleaning if the
print quality is poor.
If print quality still seems poor after you complete both stages of cleaning, try aligning
the printer. If print quality problems persist after cleaning and aligning, contact HP
support. For more information, see
HP support.
NOTE: Cleaning uses ink, so clean the printhead only when necessary. The
cleaning process takes a few minutes. Some noise might be generated in the
process. Before cleaning the printhead, make sure you load paper. For more
information, see
Not turning the printer off correctly can cause print quality problems. For more
information, see
To clean the printhead from the control panel
1. Load Letter, A4, or Legal unused plain white paper into the main input tray.
2. Touch
3. Touch Tools, and then select Clean Printhead.
To clean the printhead from Toolbox (Windows)
1. Open Toolbox. For more information, see
2. From the Device Services tab, click the icon to the left of Clean Printheads.
3. Follow the on-screen instructions.
78 Solve a problem
Load paper.
Turn the printer off.
(right arrow), and then select Setup.
Open the Toolbox.
Page 83

To clean the printhead from HP Utility (Mac OS X)
1. Open HP Utility. For more information, see
2. In the Information And Support section, click Clean Printheads.
3. Click Clean, and then follow the on-screen instructions.
To clean the printhead from the embedded web server (EWS)
1. Open the EWS. For more information, see
2. Click the Tools tab, and then click Print Quality Toolbox in the Utilities section.
3. Click Clean Printhead and follow the on-screen instructions.
Calibrate the linefeed
The printer automatically aligns the printhead during the initial setup.
You might want to use this feature when the printer status page shows dark lines
through any of the blocks of color, or if you are having print quality issues with color
printouts.
To calibrate the linefeed from the control panel
1. Load Letter, A4, or Legal unused plain white paper into the main input tray.
2. On the printer control panel, touch
3. Touch Tools, and then select Calibrate Linefeed.
To calibrate the linefeed from Toolbox (Windows)
1. Open Toolbox. For more information, see
2. From the Device Services tab, click the icon to the left of Linefeed Calibration.
3. Follow the on-screen instructions.
HP Utility (Mac OS X).
To open the embedded web server.
(right arrow), and then touch Setup.
Open the Toolbox.
To calibrate the linefeed from the embedded web server (EWS)
1. Open the EWS. For more information, see
2. Click the Tools tab, and then click Print Quality Toolbox in the Utilities section.
3. Click Calibrate Linefeed and follow the on-screen instructions.
Align the printhead
The printer automatically aligns the printhead during the initial setup.
You might want to use this feature when the printer status page shows streaking or
white lines through any of the blocks of color or if you are having print quality issues
with your printouts.
To align the printhead from the control panel
1. Load Letter, A4, or Legal unused plain white paper into the main input tray.
2. On the printer control panel, touch
3. Touch Tools, and then select Align Printhead.
To open the embedded web server.
(right arrow), and then touch Setup.
Printhead maintenance 79
Page 84

Chapter 5
To align the printhead from Toolbox (Windows)
1. Open Toolbox. For more information, see
2. From the Device Services tab, click the icon to the left of Align Printheads.
3. Follow the on-screen instructions.
To align the printhead from HP Utility (Mac OS X)
1. Open HP Utility. For more information, see
2. In the Information And Support section, click Align Printhead.
3. Click Align, and then follow the on-screen instructions.
To align the printhead from the embedded web server (EWS)
1. Open the EWS. For more information, see
2. Click the Tools tab, and then click Print Quality Toolbox in the Utilities section.
3. Click Align Printer and follow the on-screen instructions.
Reinstall the printhead
NOTE: This procedure should only be performed when a Missing or Failed
Printhead message has been seen and the printer has first been turned off and
then back on to try to resolve the message. If the message persists, try this
procedure.
Open the Toolbox.
HP Utility (Mac OS X).
To open the embedded web server.
To reinstall the printhead
1. Make sure that the printer is turned on.
2. Open the ink cartridge access door.
80 Solve a problem
Page 85

3. Lift the latch handle on the print carriage.
4. Remove the printhead by lifting it up and then pulling it out of the printer.
5. Make sure the latch handle is raised, and then reinsert the printhead.
Printhead maintenance 81
Page 86

Chapter 5
6. Carefully lower the latch handle.
NOTE: Make sure you lower the latch handle before reinserting the ink
cartridges. Leaving the latch handle raised can result in incorrectly seated ink
cartridges and problems printing. The latch must remain down in order to
correctly install the ink cartridges.
7. Close the ink cartridge access door.
Understand the network configuration page
If the printer is connected to a network, you can print a network configuration page to
view the network settings for the printer. You can use the network configuration page to
help troubleshoot network connectivity problems. If you need to call HP, it is often
useful to print this page before calling.
82 Solve a problem
Page 87

1. General Information: Shows information about the current status and active
connection type of the network, and other information, such as the URL of the
embedded web server.
2. 802.3 Wired: Shows information about the active Ethernet network connection,
such as the IP address, subnet mask, default gateway, as well as the hardware
address of the printer.
3. 802.11 Wireless (some models): Shows information about your wireless
network connection, such as the hostname, IP address, subnet mask, default
gateway, and server.
4. Miscellaneous: Shows information about more advanced network settings.
• Port 9100: The printer supports raw IP printing through TCP Port 9100. This
HP-proprietary TCP/IP port on the printer is the default port for printing. It is
accessed by HP software (for example, the HP Standard Port).
• LPD: Line Printer Daemon (LPD) refers to the protocol and programs
associated with line-printer spooling services that may be installed on
various TCP/IP systems.
NOTE: The LPD functionality can be used with any host
implementation of LPD that complies with the RFC 1179 document. The
process for configuring printer spoolers, however, might differ. See your
system documentation for information about configuring these systems.
• Bonjour: Bonjour services (which use mDNS, or Multicast Domain Name
System) are typically used on small networks for IP address and name
resolution (through UDP port 5353), where a conventional DNS server is not
used.
• SLP: Service Location Protocol (SLP) is an Internet standard network
protocol that provides a framework to allow networking applications to
discover the existence, location, and configuration of networked services in
enterprise networks. This protocol simplifies discovery and use of network
resources such as printers, web servers, fax machines, video cameras, files
systems, backup devices (tape drives), databases, directories, mail servers,
calendars.
Understand the network configuration page 83
Page 88

Chapter 5
5. Connected PC(s): Lists the computers connected to this printer, as well as the
To print the network configuration page from the printer control panel
From the Home screen, touch
and then select Network Configuration Page.
Clear jams
• Microsoft Web Services: Enable or disable the Microsoft Web Services
Dynamic Discovery (WS Discovery) protocols or Microsoft Web Services for
Devices (WSD) Print services supported on the printer. Disable unused print
services to prevent access through those services.
NOTE: For more information about WS Discovery and WSD Print, visit
www.microsoft.com.
• SNMP: SNMP (Simple Network Management Protocol) is used by network
management applications for device management. The printer supports
SNMPv1 protocol on IP networks.
• WINS: If you have a Dynamic Host Configuration Protocol (DHCP) server
on your network, the printer automatically obtains its IP address from that
server and registers its name with any RFC 1001 and 1002-compliant
dynamic name services as long as a WINS server IP address has been
specified.
last time these computers accessed the printer.
(right arrow), and then select Setup. Touch Reports,
Occasionally, media becomes jammed during a job.
This section contains the following topics:
Clear paper jams
•
•
Avoid paper jams
Clear paper jams
Paper jams can occur either inside the printer or in the automatic document feeder.
CAUTION: To prevent possible damage to the printhead, clear paper jams as
soon as possible.
TIP: If you notice poor print quality, clean the printhead. For more information, see
Clean the printhead.
Use these steps to clear a paper jam.
84 Solve a problem
Page 89

To clear a jam inside the printer
1. Remove all media from the output tray.
CAUTION: Trying to clear a paper jam from the front of the printer can
damage the print mechanism. Always access and clear paper jams through
the automatic two-sided printing accessory (duplexer).
2. Check the duplexer.
a. Push the button on either side of the duplexer, and then remove the unit.
b. Locate any jammed media inside the printer, grasp it with both hands and
then pull it towards you.
c. If the jam is not there, push the latch on top of the duplexer and lower the
cover. If media is jammed inside, carefully remove it. Close the cover.
d. Reinsert the duplexer into the printer.
3. Open the top cover and remove any debris.
4. If you have not found the jam and have Tray 2 installed, pull out the tray and
remove the jammed media, if possible. If not, do the following:
a. Ensure the printer is turned off and disconnect the power cord.
b. Lift the printer off Tray 2.
c. Remove the jammed media from the bottom of the printer or from Tray 2.
d. Reposition the printer on top of Tray 2.
Clear jams 85
Page 90

Chapter 5
5. Open the ink cartridge access door. If there is paper remaining inside the printer,
ensure the carriage has moved to the right of the printer, free any paper scraps or
wrinkled media, and pull the media towards you through the top of the printer.
6. After clearing the jam, close all covers, turn on the printer (if you turned it off) and
resend the print job.
Avoid paper jams
To help avoid paper jams, follow these guidelines.
• Remove printed papers from the output tray frequently.
• Make sure that you are printing with media that is not wrinkled, folded, or
damaged.
• Prevent curled or wrinkled paper by storing all unused paper flat in a resealable
bag.
• Do not use paper that is too thick or too thin for the printer.
• Make sure that the trays are loaded correctly and are not too full. For more
information, see
• Ensure that paper loaded in the input tray lays flat and the edges are not bent or
torn.
• Do not place too much paper in the document feeder tray. For information on the
maximum number of sheets allowed in the automatic document feeder, see
Paper specifications.
• Do not combine different paper types and paper sizes in the input tray; the entire
stack of paper in the input tray must be the same size and type.
• Adjust the paper-width guide in the input tray to fit snugly against all paper. Make
sure the paper-width guide does not bend the paper in the input tray.
• Do not force paper too far forward in the input tray.
• Use paper types that are recommended for the printer. For more information, see
Paper specifications.
• If the printer is about to run out of paper, allow the printer to run out of paper first
and then add paper. Do not try to add paper while the printer is trying to pick up a
sheet.
• If you are printing on both sides of a page, do not print highly saturated images
on light weight paper.
• Make sure that the printer is clean. For more information, see
printer.
WARNING! Do not reach into the printer when it is on and the carriage is
stuck. When you open the ink cartridge access door, the carriage should
return to its position on the right side of the printer. If it does not move to the
right, turn off the printer before you remove any jam.
Load paper.
Maintain the
86 Solve a problem
Page 91

A Technical information
This section contains the following topics:
• Warranty information
• Printer specifications
• Regulatory information
• Environmental product stewardship program
• Third-party licenses
Warranty information
This section contains the following topics:
• Hewlett-Packard limited warranty statement
• Ink cartridge warranty information
Technical information 87
Page 92

Appendix A
Hewlett-Packard limited warranty statement
88 Technical information
Page 93

Ink cartridge warranty information
The HP cartridge warranty is applicable when the product is used in its designated HP printer.
This warranty does not cover HP ink products that have been refilled, remanufactured,
refurbished, misused, or tampered with.
During the warranty period the product is covered as long as the HP ink is not depleted and the
end of warranty date has not been reached. The end of warranty date, in YYYY-MM format, may
be found on the product as indicated:
Warranty information 89
Page 94

Appendix A
Printer specifications
This section contains the following topics:
•
Physical specifications
• Product features and capacities
Processor and memory specifications
•
•
System requirements
• Network protocol specifications
Embedded web server specifications
•
•
Paper specifications
• Print specifications
Web Services specifications
•
•
HP website specifications
• Environmental specifications
Electrical specifications
•
•
Acoustic emission specifications
• Memory device specifications
Physical specifications
Printer size (width x height x depth)
• 494 x 238 x 460 mm (19.5 x 9.4 x 18.1 inches)
• With Tray 2: Adds 82 mm (3.2 inches) to the height of the printer
Printer weight
The printer weight does not include printing supplies or Tray 2.
• 8.58 kg (17.9 lb)
• With Tray 2: Adds 2.8 kg (6.2 lb)
Product features and capacities
Feature Capacity
Connectivity • USB 2.0-compliant high speed
Print method Drop-on-demand thermal inkjet printing
Ink cartridges Four ink cartridges (one each for black, cyan,
Printheads One printhead
Supply yields For more information on estimated ink
Printer languages HP PCL 5, HP PCL 6, PS3, and PDF 5.
90 Technical information
• USB 3.0-compliant high speed
• USB 2.0 high-speed host port
• Wireless 802.11b/g/n*
• 802.3 network (Ethernet)
magenta, and yellow)
NOTE: Not all ink cartridges are supported in
all countries/regions.
cartridge yields, visit
learnaboutsupplies/.
www.hp.com/go/
Page 95

(continued)
Feature Capacity
Font support US fonts: CG Times, CG Times Italic,
Duty cycle Up to 25,000 pages per month
Printer control panel language support
Language availability varies by country/region.
* The printer supports the 802.11n 2.4 GHz frequency band.
Universe, Universe Italic, Courier, Courier
Italic, Letter Gothic, Letter Gothic Italic.
Arabic, Bulgarian, Croatian, Czech, Danish,
Dutch, English, Finnish, French, German,
Greek, Hebrew, Hungarian, Italian, Japanese,
Korean, Norwegian, Polish, Portuguese,
Romanian, Russian, Simplified Chinese,
Slovak, Slovenian, Spanish, Swedish,
Traditional Chinese, Turkish.
Processor and memory specifications
Printer processor
528 MHz processor dual core
Printer memory
512 MB built-in RAM, 128 MB Flash
System requirements
Software and system requirements are located in the Readme file.
NOTE: For the most current information about supported operating systems and system
requirements, visit
www.hp.com/support.
Network protocol specifications
Network protocol specifications are located in the Readme file.
NOTE: For the most current information about supported operating systems and system
requirements, visit
www.hp.com/support.
Embedded web server specifications
Requirements
• A TCP/IP-based network (IPX/SPX-based networks are not supported)
• A web browser (either Microsoft Internet Explorer 7.0 or higher, Mozilla Firefox 3.0 or
higher, Safari 3.0 or higher, or Google Chrome 5.0 or higher)
• A network connection (you cannot use the embedded web server connected directly to
a computer with a USB cable)
• An Internet connection (required for some features)
NOTE: You can open the embedded web server without being connected to the
Internet. However, some features are not available.
NOTE: The embedded web server must be on the same side of a firewall as the
printer.
Printer specifications 91
Page 96

Appendix A
Paper specifications
Use these tables to determine the correct media to use with your printer, and determine what
features work with your media.
•
• Set minimum margins
• Guidelines for printing on both sides of a page
Understand specifications for supported paper
Use the tables to determine the correct media to use with your printer, and to determine what
features work with your media.
•
• Understand supported paper types and weights
Understand supported sizes
Media size Tray 1 Tray 2 Duplexer
Standard media sizes
10x15cm
2L
U.S. Letter (216 x 279 mm; 8.5 x 11
inches)*
8.5 x 13 inches (216 x 330 mm)
Understand specifications for supported paper
Understand supported sizes
NOTE: Tray 2 is available as an option.
U.S. Legal (216 x 356 mm; 8.5 x 14
inches)
A4 (210 x 297 mm; 8.3 x 11.7
inches)*
U.S. Executive (184 x 267 mm; 7.25
x 10.5 inches)
U.S. Statement (140 x 216 mm; 5.5
x 8.5 inches)
B5 (JIS) (182 x 257 mm; 7.17
x 10.12 inches)
A5 (148 x 210 mm; 5.8 x 8.3
inches)*
6 x 8 inches
Edge-to-Edge A4*
Edge-to-Edge Letter*
Envelopes
U.S. #10 Envelope (105 x 241 mm;
4.12 x 9.5 inches)
92 Technical information
Page 97

(continued)
Media size Tray 1 Tray 2 Duplexer
Monarch Envelope (98 x 191 mm;
3.88 x 7.5 inches)
Card Envelope (111 x 152 mm; 4.4
x 6 inches)
A2 Envelope (111 x 146 mm; 4.37
x 5.75 inches)
DL Envelope (110 x 220 mm; 4.3
x 8.7 inches)
C5 Envelope (162 x 229 mm; 6.4 x 9
inches)
C6 Envelope (114 x 162 mm; 4.5
x 6.4 inches)
Japanese Envelope Chou #3 (120
x 235 mm; 4.7 x 9.3 inches)
Japanese Envelope Chou #4 (90
x 205 mm; 3.5 x 8.1 inches)
Cards
Index card (76.2 x 127 mm; 3 x 5
inches)
Index card (102 x 152 mm; 4 x 6
inches)
Index card (127 x 203 mm; 5 x 8
inches)
A6 card (105 x 148.5 mm; 4.13
x 5.83 inches)
A4 index card (210 x 297 mm; 8.3
x 11.7 inches)
Hagaki (100 x 148 mm; 3.9 x 5.8
inches) **
Ofuku Hagaki** (200 x 148 mm; 7.8
x 5.8 inches)
Index Card Letter (216 x 279 mm;
8.5 x 11 inches)
Photo media
Photo media (76.2 x 127 mm; 3 x 5
inches)
Photo media (102 x 152 mm; 4 x 6
inches)
Photo media (5 x 7 inches)
Photo media (8 x 10 inches)
Printer specifications 93
Page 98

Appendix A
(continued)
Media size Tray 1 Tray 2 Duplexer
Photo media (8.5 x 11 inches)
Photo L (89 x 127 mm; 3.5 x 5
inches)
Photo 2L (127 x 178 mm)
13 x 18 cm
Other media
NOTE: Defining custom-size paper
sizes is only available in the HP
printing software in Mac OS X.
Custom-size paper between 76.2 to
216 mm wide and 127 to 356 mm
long (3 to 8.5 inches wide and 5 to
14 inches long)
* These sizes can be used for edge-to-edge printing.
** The printer is compatible with plain and inkjet hagaki from Japan Post only. It is not compatible
with photo hagaki from Japan Post.
Understand supported paper types and weights
Tray Type Weight Capacity
Tray 1 Paper
60 to 105 g/m
(16 to 28 lb bond)
2
Up to 250 sheets of
plain paper
(25 mm or 1 inch
stacked)
Photo media
2
280 g/m
(75 lb bond)
Up to 100 sheets
(17 mm or 0.67 inch
stacked)
Envelopes
Cards
75 to 90 g/m
(20 to 24 lb bond
envelope)
Up to 200 g/m
2
Up to 30 sheets
(17 mm or 0.67 inch
stacked)
2
Up to 80 cards
(110 lb index)
Tray 2 Plain paper only
60 to 105 g/m
2
(16 to 28 lb bond)
Up to 250
sheets of
plain
paper
(25 mm
or 1.0
inch
stacked)
Duplexer Plain and brochure
60 to 105 g/m
2
Not applicable
(16 to 28 lb bond)
94 Technical information
Page 99

(continued)
Tray Type Weight Capacity
Output
tray
All supported media Up to 150 sheets of
plain paper (text
printing)
Set minimum margins
The document margins must match (or exceed) these margin settings in portrait orientation.
Media (1) Left
margin
U.S. Letter
U.S. Legal
4 mm (0.16
inch)
A4
U.S. Executive
U.S. Statement
8.5 x 13 inch
B5
A5
Cards
Custom-size paper
Photo paper
Envelopes 4 mm (0.16
inch)
(2) Right
margin
4 mm (0.16
inch)
4 mm (0.16
inch)
(3) Top
margin
4 mm (0.16
inch)
16.5 mm
(0.65 inch)
(4) Bottom
margin
4 mm (0.16
inch)
Windows and
12mm (0.47
inch) Mac
and Linux
16.5 mm
(0.65 inch)
Guidelines for printing on both sides of a page
• Always use media that conforms to the printer specifications. For more information, see
Paper specifications.
• Specify two-sided printing options in your application or in the printer driver.
• Do not print on both sides of envelopes, photo paper, glossy media, or paper lighter than 16
lb bond (60 g/m
types.
2
) or heavier than 28 lb bond (105 g/m2). Jams might occur with these media
Printer specifications 95
Page 100

Appendix A
• Several kinds of media require a specific orientation when you print on both sides of a page.
These include letterhead, preprinted paper, and paper with watermarks and prepunched
holes. When you print from a computer running Windows, the printer prints the first side of
the media first. Load the media with the print side facing down.
• For auto-duplexing, when printing finishes on one side of the media, the printer holds the
media and pauses while the ink dries. Once the ink dries, the media is pulled back into the
printer and the second side is printed. When printing is complete, the media is dropped onto
the output tray. Do not grab it before printing is complete.
Print specifications
Black print resolution
1200 x 1200 optimzed dpi on plain paper from 600 x 600 dpi input
Color print resolution
Up to 1200 x 1200 optimized dpi from 600 x 600 input dpi
Web Services specifications
An Internet connection using either a wired (Ethernet) or wireless connection.
HP ePrint
• Maximum size of email and attachments: 5 MB
• Maximum number of attachments: 10
NOTE: The printer’s email address must be the only address listed in the “To” line of the
email message.
Supported file types:
◦ PDF
◦ HTML
◦ Standard text file formats
◦ Microsoft Word, PowerPoint
◦ Image files, such as PNG, JPEG, TIFF, GIF, BMP
NOTE: You might be able to use other types of files with HP ePrint. However, HP cannot
guarantee that they correct functionality with the printer because they have not been fully
tested.
Printer Apps
To use certain Printer Apps, you might need to set up an account with a partner website. For more
information, visit
HP website specifications
• A web browser (either Microsoft Internet Explorer 6.0 or higher, Mozilla Firefox 2.0 or
higher, Safari 3.2.3 or higher, or Google Chrome 3.0) with the Adobe Flash plug-in (version
10 or higher).
• An Internet connection
Environmental specifications
Operating environment
Operating temperature: 5° to 40° C (41° to 104° F)
Operating humidity: 15 to 80% RH non-condensing
Recommended operating conditions: 15° to 32° C (59° to 90° F)
Recommended relative humidity: 25 to 75% RH non-condensing
96 Technical information
www.hpconnected.com.
 Loading...
Loading...