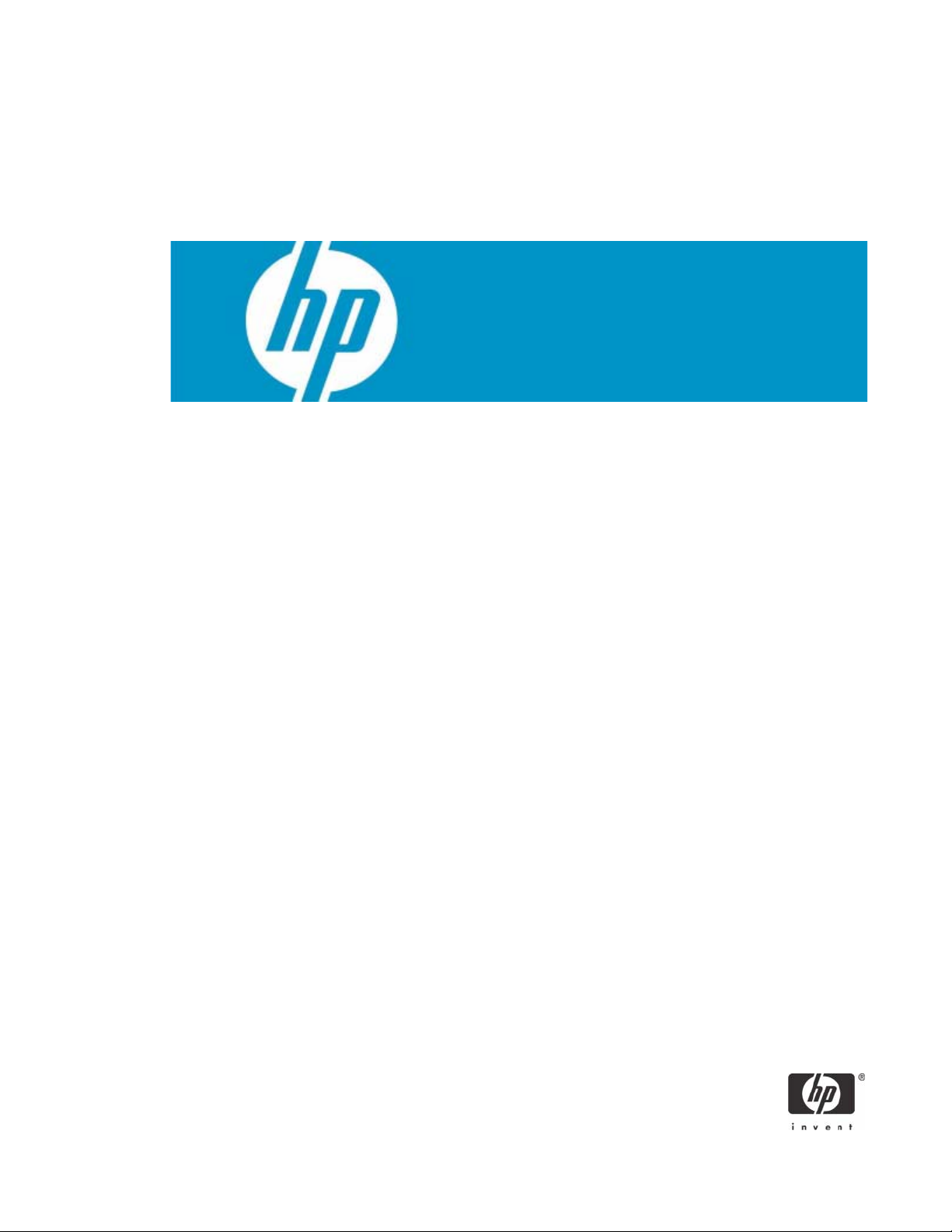
Implementing Gemalto Smart Card for Use with HP Compaq t5720 and HP CCI
Introduction . . . . . . . . . . . . . . . . . . . . . . . . . . . . . . . . . . . . . . . . . . . . . . . . . . . . . . . . . . . .2
Prerequisites . . . . . . . . . . . . . . . . . . . . . . . . . . . . . . . . . . . . . . . . . . . . . . . . . . . . . . . . . . . .2
Reference hardware and software . . . . . . . . . . . . . . . . . . . . . . . . . . . . . . . . . . . . . . . . . . . . . 3
Reference Documents . . . . . . . . . . . . . . . . . . . . . . . . . . . . . . . . . . . . . . . . . . . . . . . . . . . . .4
Installing GemSafe Libraries 5.0 SE to Server and Client PCs (Optional) . . . . . . . . . . . . . . . . . .5
Installing Microsoft Certificate Services . . . . . . . . . . . . . . . . . . . . . . . . . . . . . . . . . . . . . . . . . 9
Configuring a Certificate Authority (CA) service . . . . . . . . . . . . . . . . . . . . . . . . . . . . . . . . . .13
Configuring Microsoft Certificate Authority to Issue Smart Card User Certificate . . . . . . . . . . . . 18
Manually issue Smart Card User Certificate . . . . . . . . . . . . . . . . . . . . . . . . . . . . . . . . . . . . . 24
Testing the Smart Card . . . . . . . . . . . . . . . . . . . . . . . . . . . . . . . . . . . . . . . . . . . . . . . . . . .27
Creating Customized User Install Packages for Clients PCs (Optional) . . . . . . . . . . . . . . . . . . .30
Additional Information . . . . . . . . . . . . . . . . . . . . . . . . . . . . . . . . . . . . . . . . . . . . . . . . . . . .36
Using a Smart Card For Windows Network Login . . . . . . . . . . . . . . . . . . . . . . . . . . . . . . 36
Administration of the GemSafe Smart Card . . . . . . . . . . . . . . . . . . . . . . . . . . . . . . . . . . 36
Working with GemSafe Libraries . . . . . . . . . . . . . . . . . . . . . . . . . . . . . . . . . . . . . . . . .36
Usage cases . . . . . . . . . . . . . . . . . . . . . . . . . . . . . . . . . . . . . . . . . . . . . . . . . . . . . . . . . . .37
Usage case 1: User authentication from blade PC to Active Directory Domain . . . . . . . . . . 37
Usage case 2: User authentication from client device to blade PC or
Active Directory Server using RDP . . . . . . . . . . . . . . . . . . . . . . . . . . . . . . . . . . . . . . . . .38
Usage case 3: User authentication from client device to blade PC or
Active Directory Server using HPSAM client . . . . . . . . . . . . . . . . . . . . . . . . . . . . . . . . . .38
Usage case 4: Accessing secure Web site . . . . . . . . . . . . . . . . . . . . . . . . . . . . . . . . . . .39
Usage case 5: User authentication using VPN through firewall to blade PC or
Active Directory Server . . . . . . . . . . . . . . . . . . . . . . . . . . . . . . . . . . . . . . . . . . . . . . . .40
Usage case 6: User authentication from client device using Citrix server . . . . . . . . . . . . . . 43
Service and Support . . . . . . . . . . . . . . . . . . . . . . . . . . . . . . . . . . . . . . . . . . . . . . . . . . . . . 45
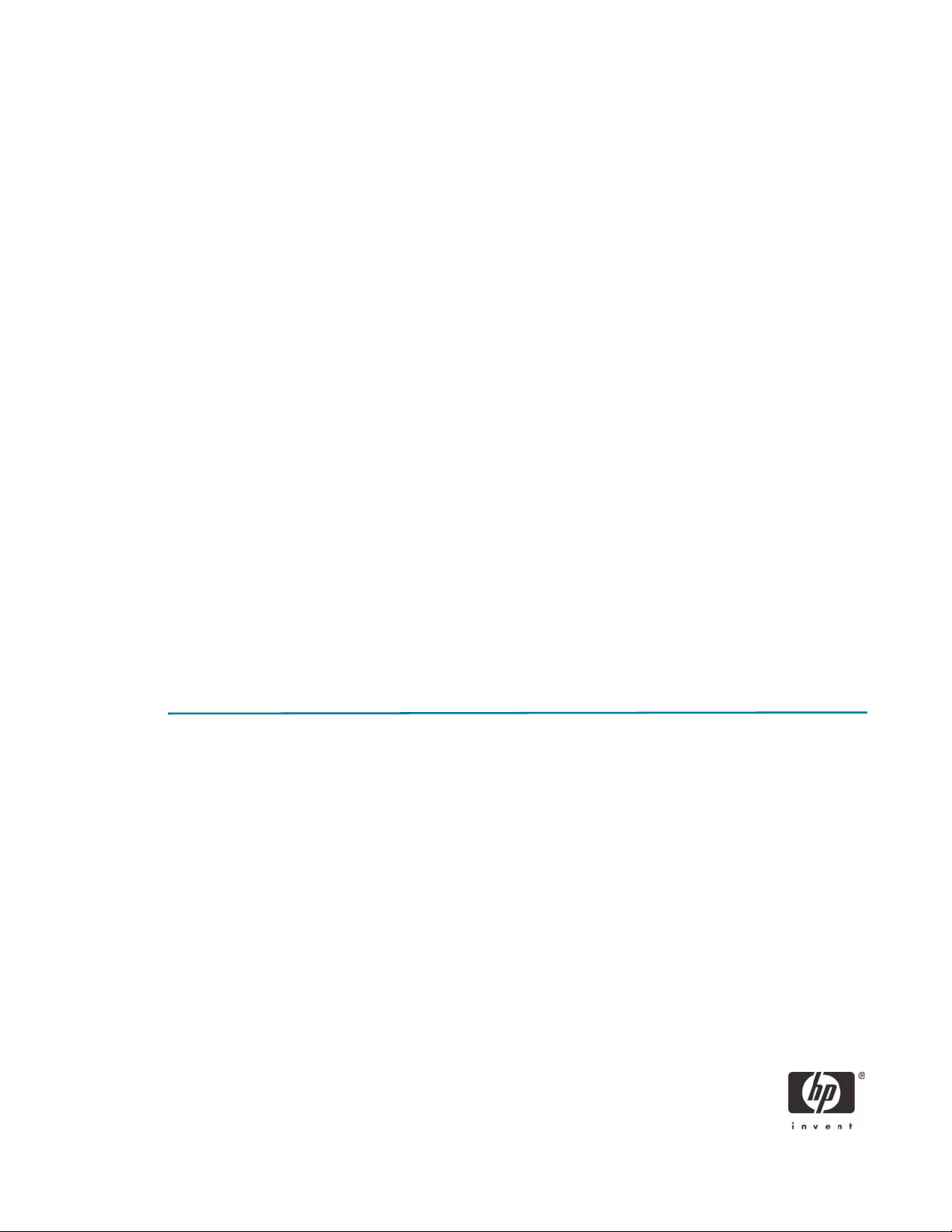
Introduction
Smart cards can provide additional security to a corporate network. This paper provides instructions for
configuring a smart card with your HP Compaq t5720 thin client and CCI blade PCs.
Gemalto delivers secure personal devices, software, and services through innovation and collaboration—
thus, enabling our clients to offer trusted and convenient digital services to billions of individuals. A key
component of these solutions is the smart card where Gemalto Smart cards solutions are considered a
secure, reliable and easy to use identification credential for corporate enterprise. Smart cards are considered a secure, reliable, and easy to use identification credential for corporate enterprise.
The corporate enterprise requires secure access to network resources from their Information Technology
Departments. IT Departments must provide authentication solutions that employees can use without creating undo time or effort. Gemalto and Hewlett Packard have combined their network access solutions to
deliver both security and ease of use. Replacing the outdated and easy to hack “user name and password” authentication method, corporate employees can log onto corporate recourses via HP thin clients
using the Gemalto GemXpresso Identification Card. While the employee needs only to remember a simple password, the GemXpresso ID Card protects the employee’s identity with an advanced cryptographic
key without sacrificing log-on time. Along with secure access, the Gemalto GemXpresso ID Card can provide additional applications such as physical access control, digital signature certificates, VPN authentication and disk/file encryption.
Instructions for deploying the Gemsafe Libraries, SmartCard readers drivers to Thin Client, Thick Client,
CCI Blade or SAM server, in addition environmental network infrastructures such as Windows 2003
Server setup for DHCP, DNS, Active Directory, IIS including CCI SAM and Load Balancers is beyond the
scope of this white paper; therefore, the white paper assumes the customer has acknowledged RDP
enablement settings at both server and client, firewall settings are appended as necessary, and usage of
the Enhanced Write Filter are already functional and comprehended for usage and configuration.
For further information about purchasing Gemalto products, including the GemSafeXpresso 3.2 Java
cards or GemSafe libraries, please send an e-mail to Gemalto at HP@Gemalto.com, or call 888-343-
5773.
Prerequisites
1. GemSafe Libraries v5.0 SE or GemSafe Libraries v5.1 SE (Vista).
2. Gemalto Java Cards:
• GemSafeXpresso 32k v. 3.2 Java cards.
• GemSafeXpresso 64k v. 3.2 Java cards.
3. Before installing GemSafe Libraries you must connect the smart card reader.
a. Connect your reader.
• To connect the HP USB SmartCard Keyboard, plug the keyboard into an available USB Port
on your PC.
• To connect the GemPC Serial-SL, or GemPC Twin Serial:
•Plug the green cable connector into the serial port on the PC.
2
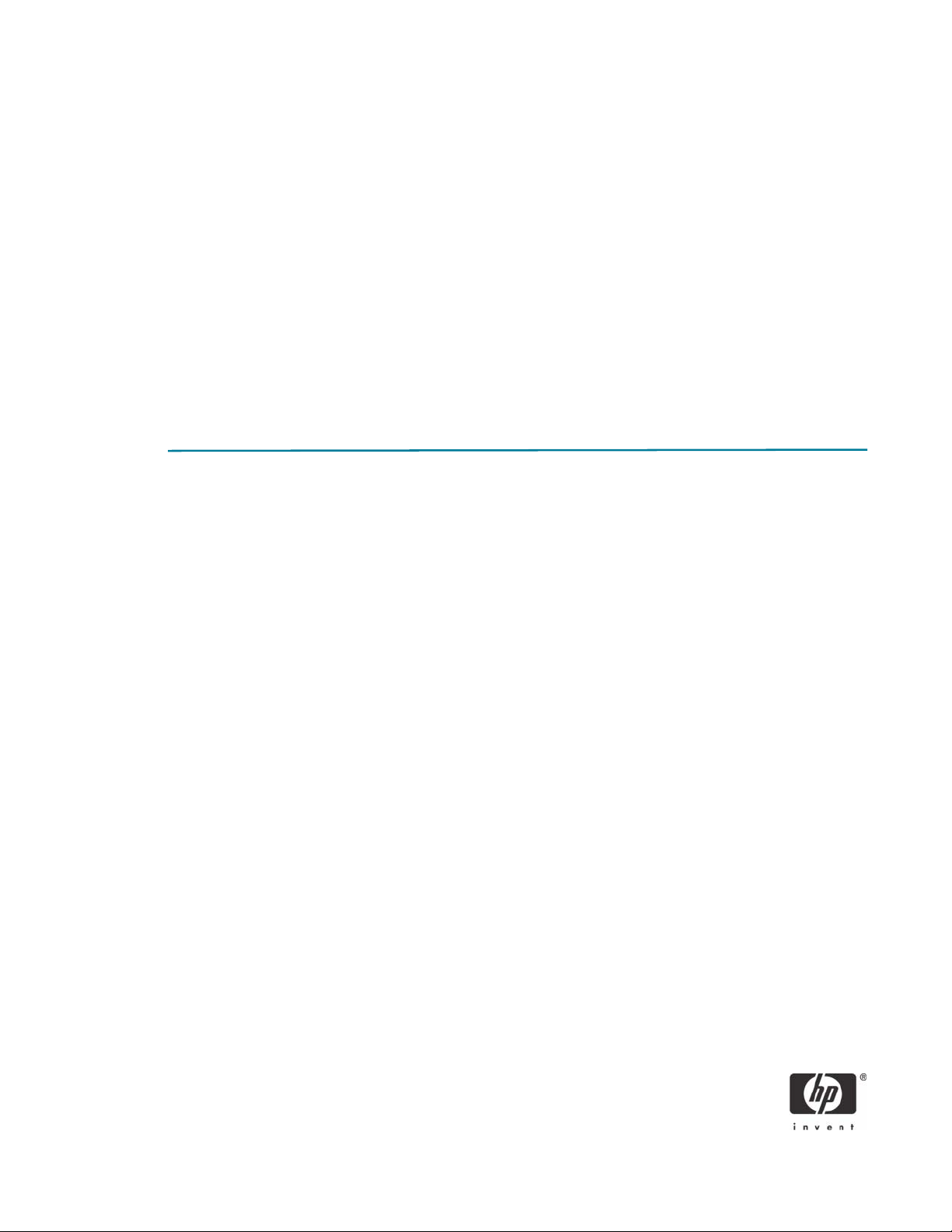
•Plug the keyboard cable into the grey extension socket.
•Plug the purple connector of the reader into the keyboard port of the PC.
• To connect the GemPC Card insert the reader into an available PCMCIA slot.
b. Install your reader driver.
The identified Gemalto supported cards are managed within the Gemalto libraries 5.0 SE software
installation. For the drivers update, visit the Gemalto support site at: http://hotline.gemalto.com/
For the HP USB SmartCard Keyboard Drivers please visit www.hp.com software support for the latest
available drivers.
NOTE: GemSafe Libraries 5.0 SE Registration tool found in the system tray inappropriately identifies
“no card reader detected”. The software continues to operate normally and no user impact occurs.
Start and stop the Registration tool using the 'right-click' menu options to resolve the reader
identification issue. For more details regarding the operation of the Registration tool, consult the
GemSafe user guide.
Reference hardware and software
The following list provides the reference hardware and software used to validate the Gemalto Smartcard
with the identified Usage cases:
• Load Balancer
• HP Server running F5 networks BigIP version 4.6.4.
or
• HP Server running HP Session Allocation Manager version 1.0.
• Primary Domain Controller
• HP server running Microsoft Windows Enterprise 2003 Server RC1. Configured as DNS,
DHCP, IIS, CA, and secure Web site server.
• VPN Tunnel
• Altiris Deployment Server
• Network Switch.
•HP Procurve 2626.
• Blade Enclosure
• HP e-class blade enclosure.
• Blade PCs
• HP bc1000 blade PC running Microsoft Windows XP SP2 w/HPSAM blade service installed.
• HP bc1500 blade PC running Microsoft Windows XP SP2 w/HPSAM blade service installed.
• Clients
3
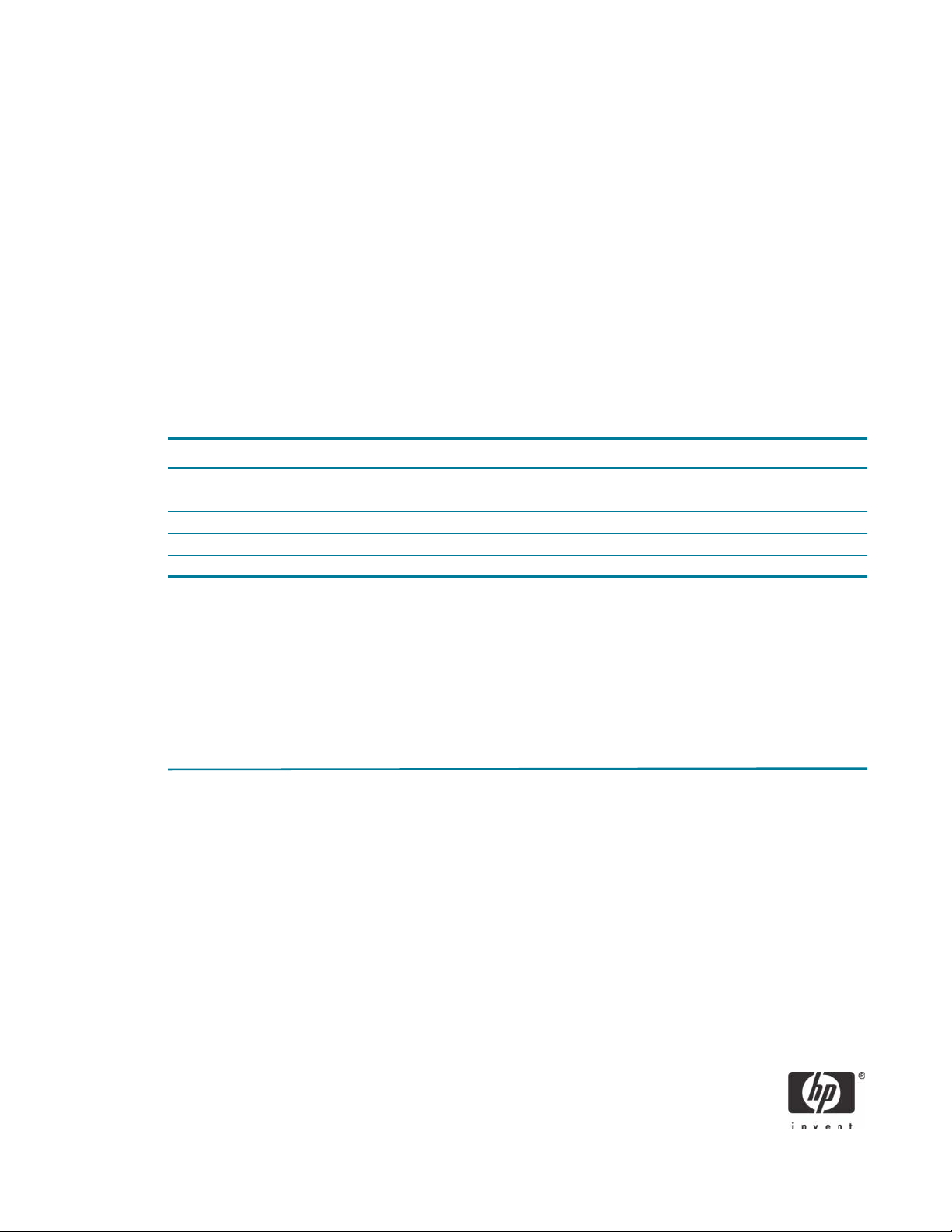
• HP Compaq t5720 series thin client running Microsoft Windows XPe w/HPSAM blade service installed.
• HP desktop PC running Microsoft Windows XP w/HPSAM blade service installed.
• Smart Card Readers
• HP standard USB Smart Card Keyboard.
Driver: HPKBCCID.sys, version 4.30.0.1.
• USB CAC approved smart card reader (SCM Microsystems SCR331 Reader).
Driver: SCR33X2K.sys, version 4.27.00.01.
• Serial CAC approved smart card reader (SCM Microsystems SCR131 Reader).
• USB Combo Fingerprint & Smart Card reader (SCM Microsystems SPR337).
Driver: spr337.sys, version 1.16.00.01.
• Gemalto reader support, as follows:
Product Description Part Numbers
GemPC Twin (USB) GemPC Twin Smart Card Reader with USB cable HWP108765
GemPC Twin (Serial) GemPC Twin Smart Card Reader with RS232 cable HWP108925
GemPC USB –SL USB Smart Card Reader Slim Line Casing HWP108841
GemPC Serial –SL Serial Smart Card Reader Slim Line Casing HWP108927
GemPC Card (PCMCIA) PC Card Smart Card Reader HWP110628
• Windows Enterprise 2003 Server RC1.
• Configured as DNS, DHCP, IIS, CA and secure Web site server.
•IIS installed.
• Administrative privileges to the server.
• Know the common name for Microsoft Certificate Authority to be defined during the CA installation.
Reference Documents
For more information about HP Consolidated Client Infrastructure, see http://h71028.www7.hp.com/
enterprise/cache/9885-0-0-225-121.html.
For more information about write filter usage, see the Using the Enhanced Write Filter white paper at:
http://h20000.www2.hp.com/bc/docs/support/SupportManual/c00101105/c00101105.pdf.
4
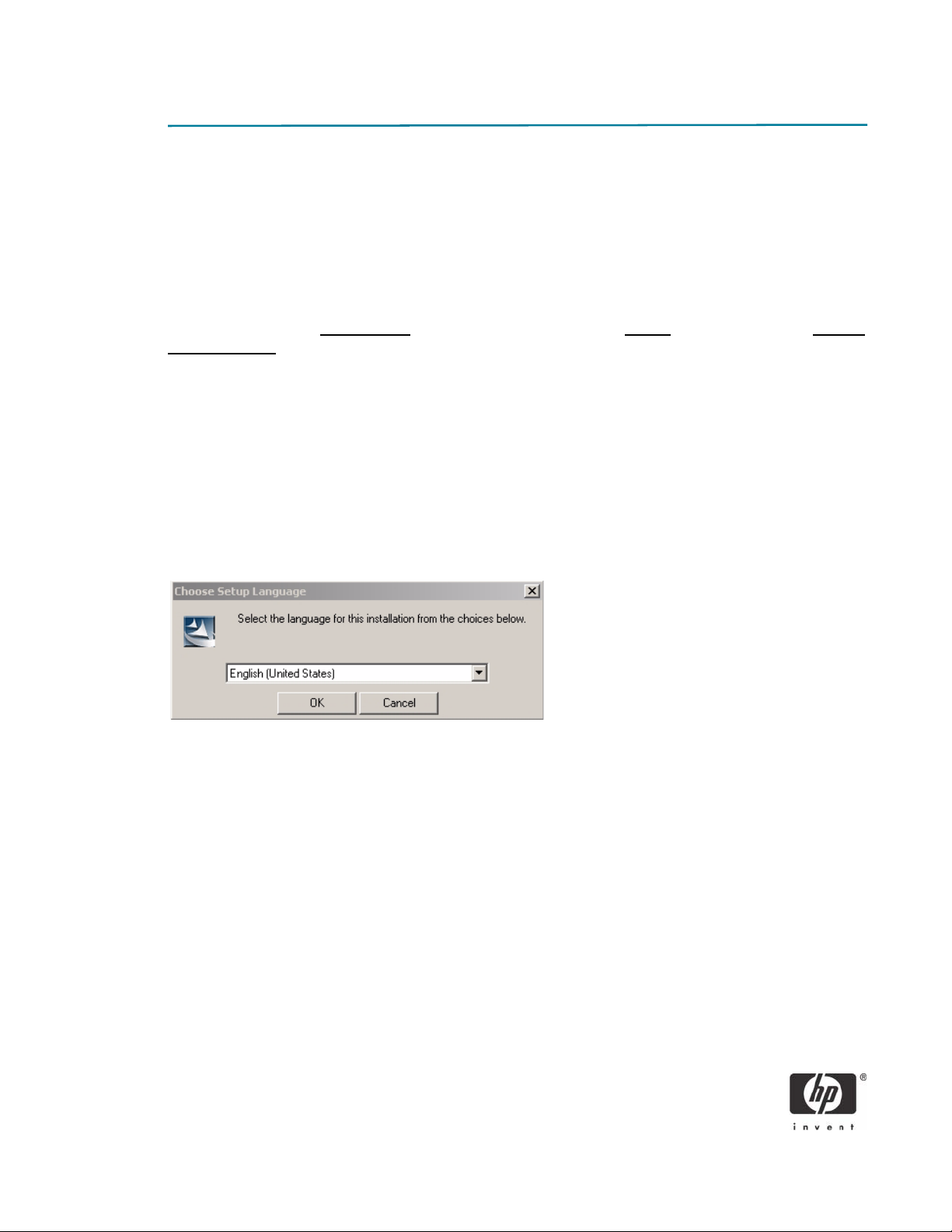
Installing GemSafe Libraries 5.0 SE to Server and Client PCs (Optional)
Running the GemSafe Libraries 5.0 SE on a server or client for card provisioning is required. It is optional
to install GemSafe Libraries 5.0 SE to client systems for user logon. The client install package is customizable and created by the Administrator (see “Creating Customized User Install Packages for
Clients PCs (Optional)” on page 30).
NOTE: During the software installation the reader should not have a smart card in it.
NOTE: Thin Client PC Ram disk size
mental variables will be required for the optional GemSafe Libraries 5.0 SE installation or customized user
install packages on an HP Thin Client. For more information see “Creating Customized User Install
Packages for Clients PCs (Optional)” on page 30.
1. Close all opened Windows programs and applications.
2. For Server installation, insert the GemSafe Libraries 5.0 SE CD.
3. The installation program will start automatically if the computer is configured to "autorun" a CD. If
your computer is not configured this way, navigate to the CD and double click on the file 'Autorun.exe'.
4. The GemSafe Libraries InstallShield Wizard displays the Autorun window.
5. Select the language of your choice and click Install to continue.
may need to be adjusted up to 64-MB, and changes to the environ-
5
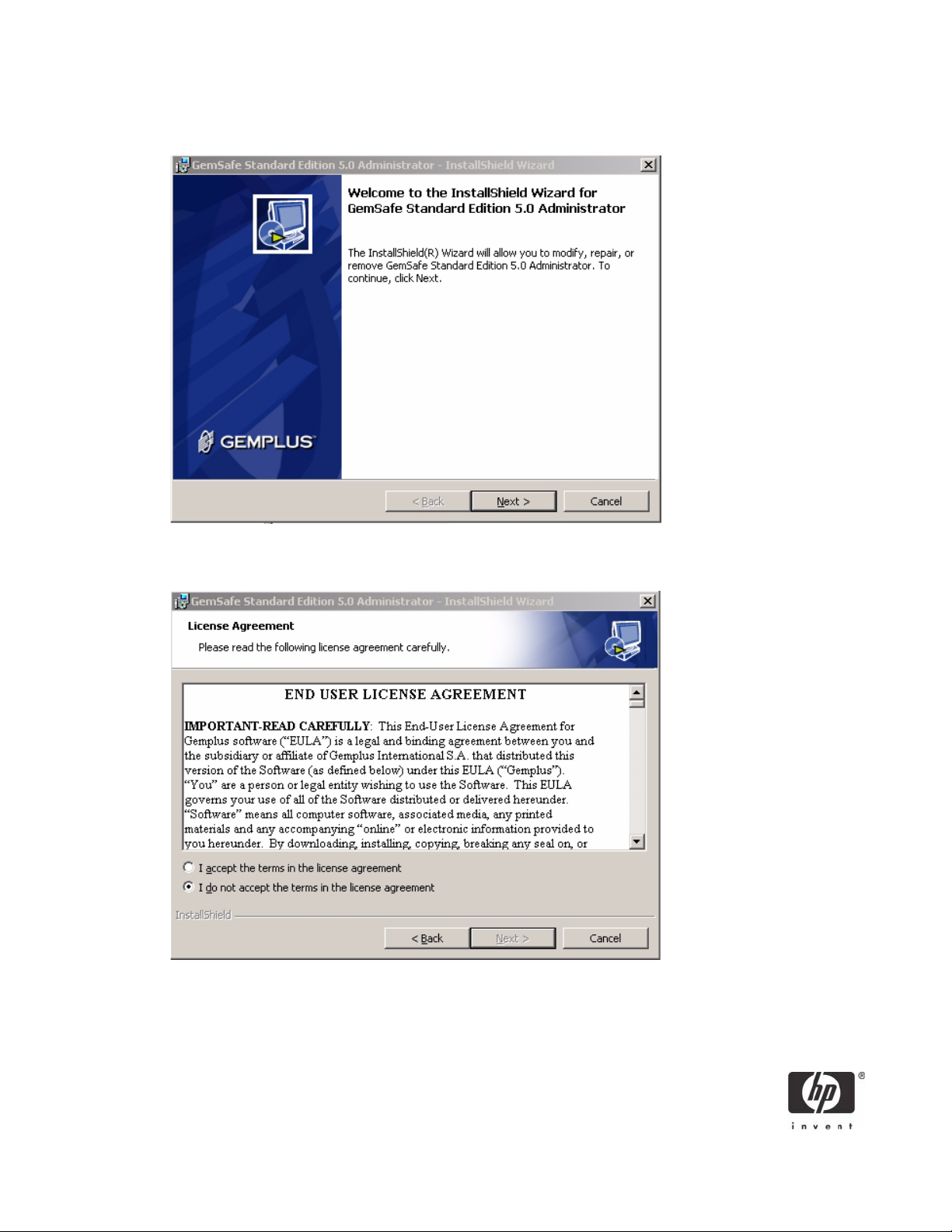
6. Click Next to continue; GemSafe Libraries Install Shield Wizard displays the License Agreement win-
dow.
7. Read the Gemalto License Agreement and click Yes to continue; the GemSafe Libraries InstallShield
Wizard displays the Choose Destination Location window.
6
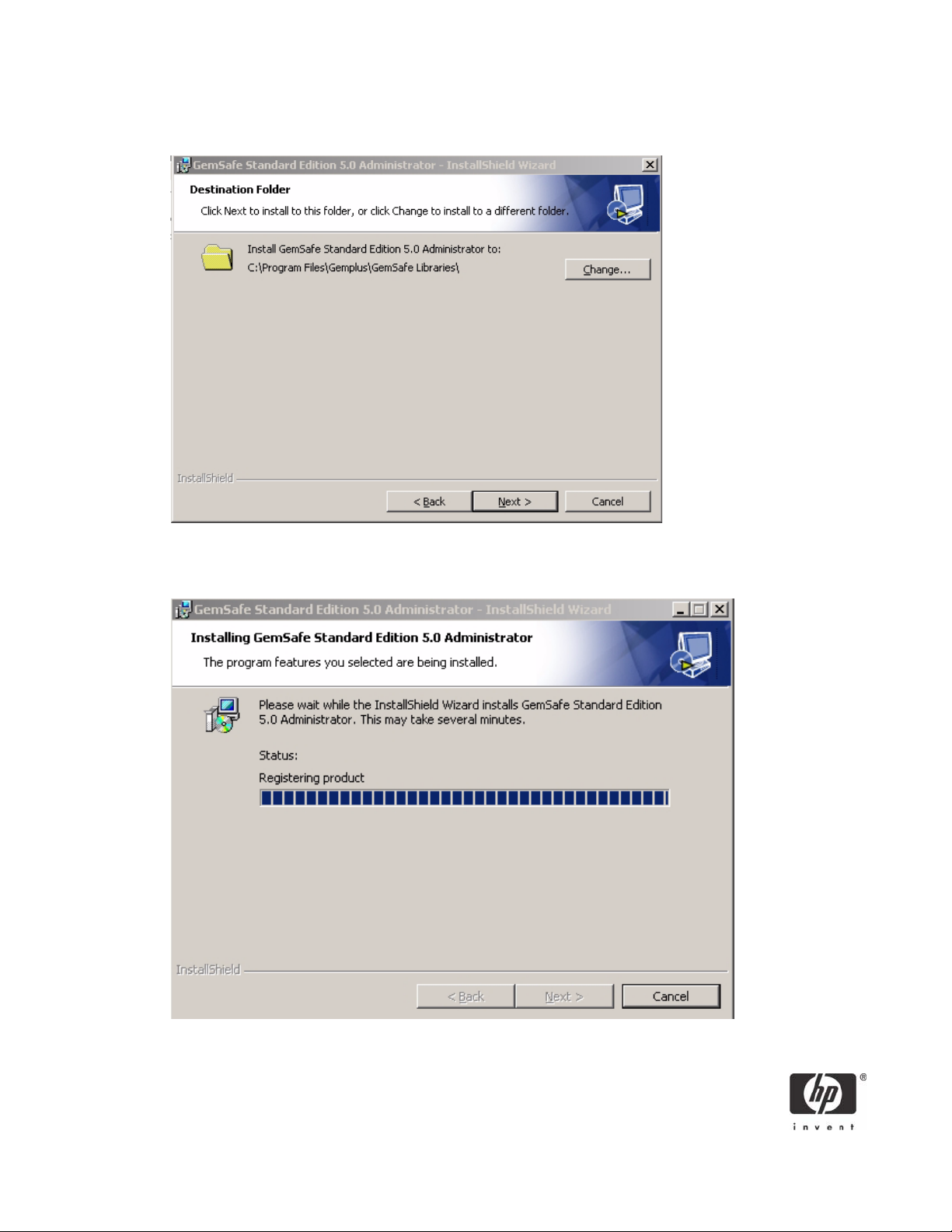
8. Click Next to install GemSafe Libraries to the default location or select a different location by using the Browse button.
During the GemSafe Libraries installation you will see a series of dialogs similar to the following. These
dialogs simply inform you as each of the components are automatically being installed.
7
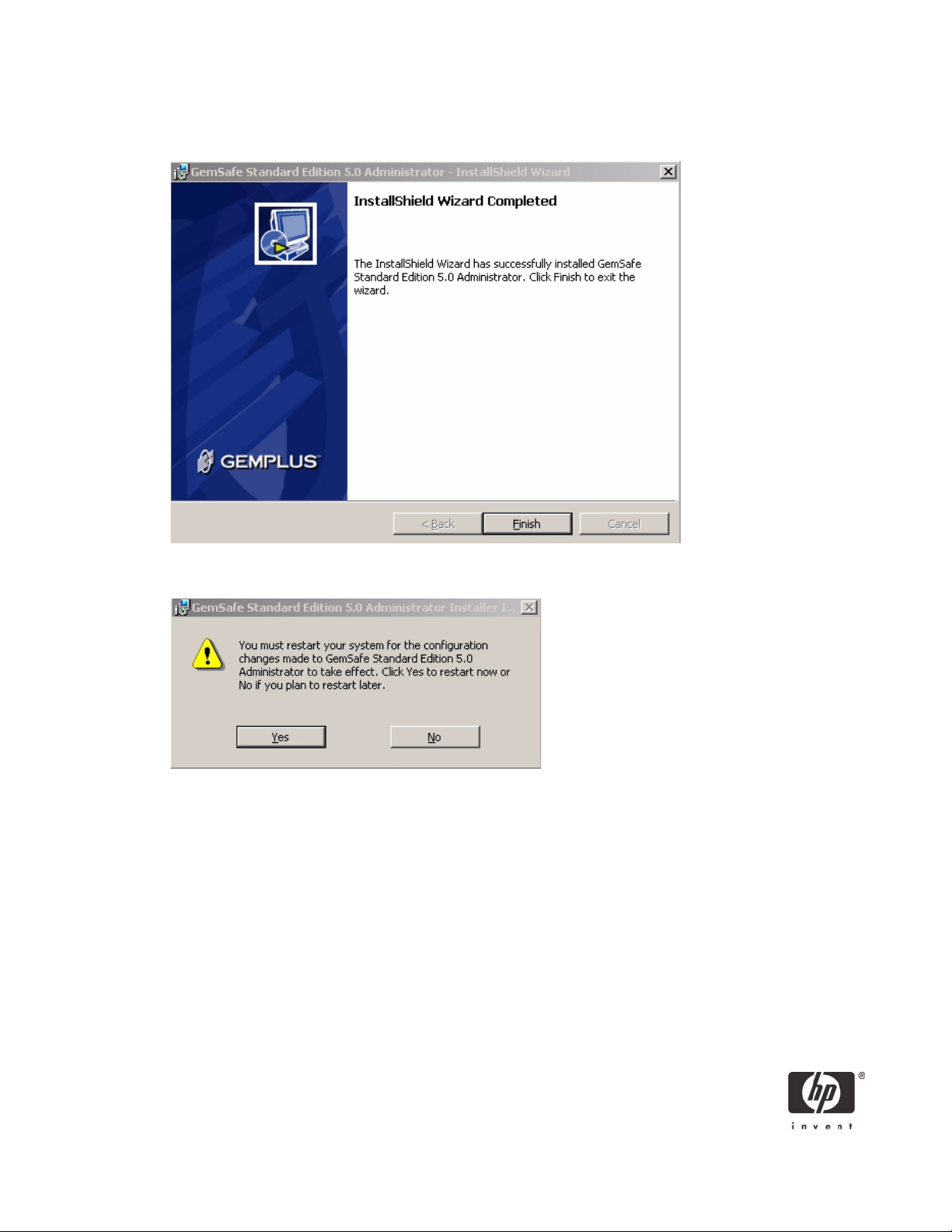
9. Click Finish to complete the installation; the GemSafe Libraries InstallShield Wizard displays the Reboot Dialog.
10. Click Yes to restart the system immediately or No to restart your computer later.
NOTE: To use GemSafe Libraries you must restart the computer.
NOTE: Internet Explorer is automatically configured to work with GemSafe Libraries. For the Netscape
Security Module configuration please refer to the Administration or User Guide.
NOTE: If you are using the smart card for network login, it will be necessary to load a certificate onto the
card in order to recognize the card for login purposes. Instructions for manually issuing a certificate on
the card, can be found at “Manually issue Smart Card User Certificate” on page 24.
NOTE: After installation of GemSafe Libraries the Administrator has to create users setups by granting
users different access rights for GemSafe card management based on their privileges.
8
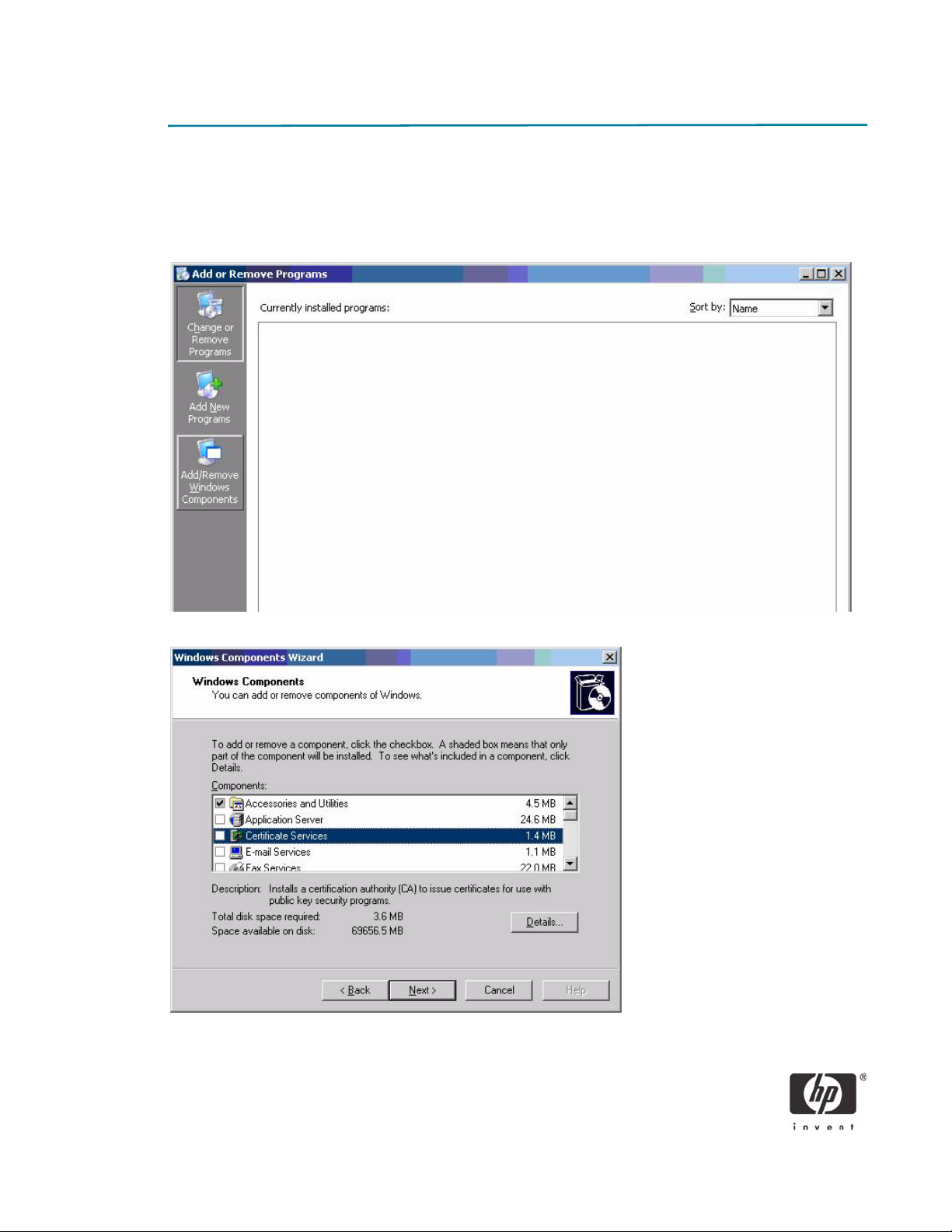
Installing Microsoft Certificate Services
1. Click Start > Control Panel.
2. Select Add or Remove Programs.
3. In the left panel, select Add/Remove Windows Components.
4. Click Certificate Services, and then click Next.
9
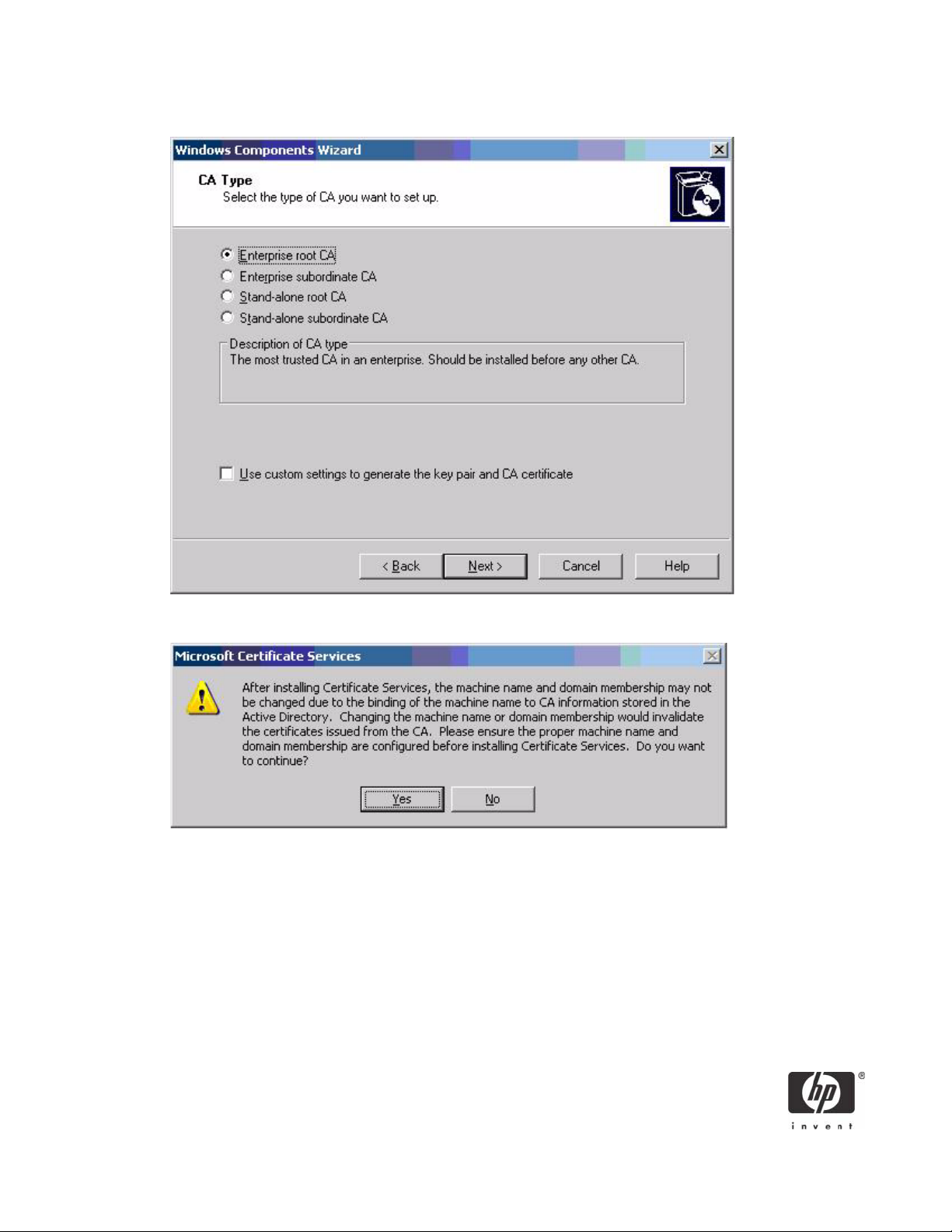
5. Select Enterprise Root CA, and then click Next.
6. Click Yes to accept the warning.
10
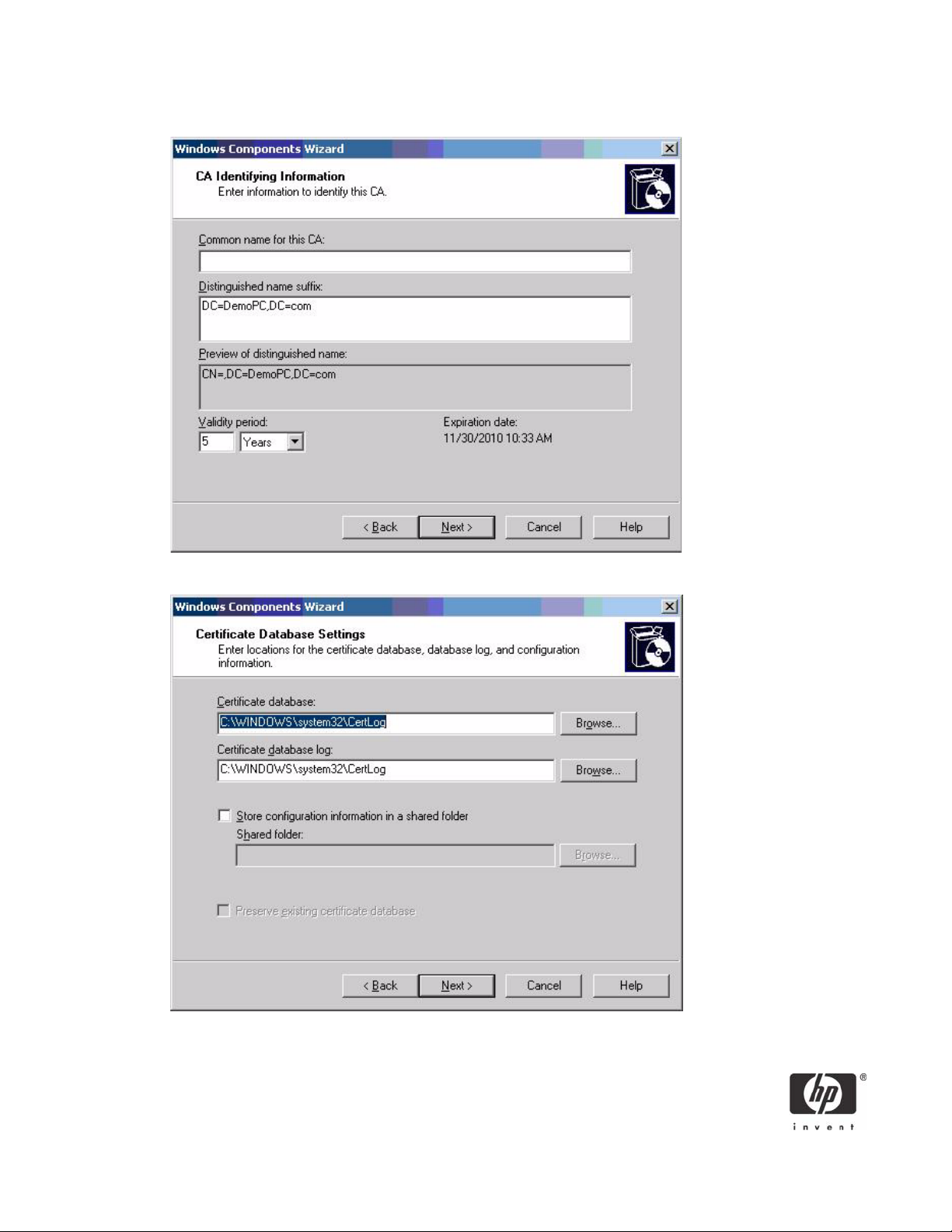
7. Type a Common name for this CA, and then click Next.
8. Select Next to accept Certificate Database Settings.
11
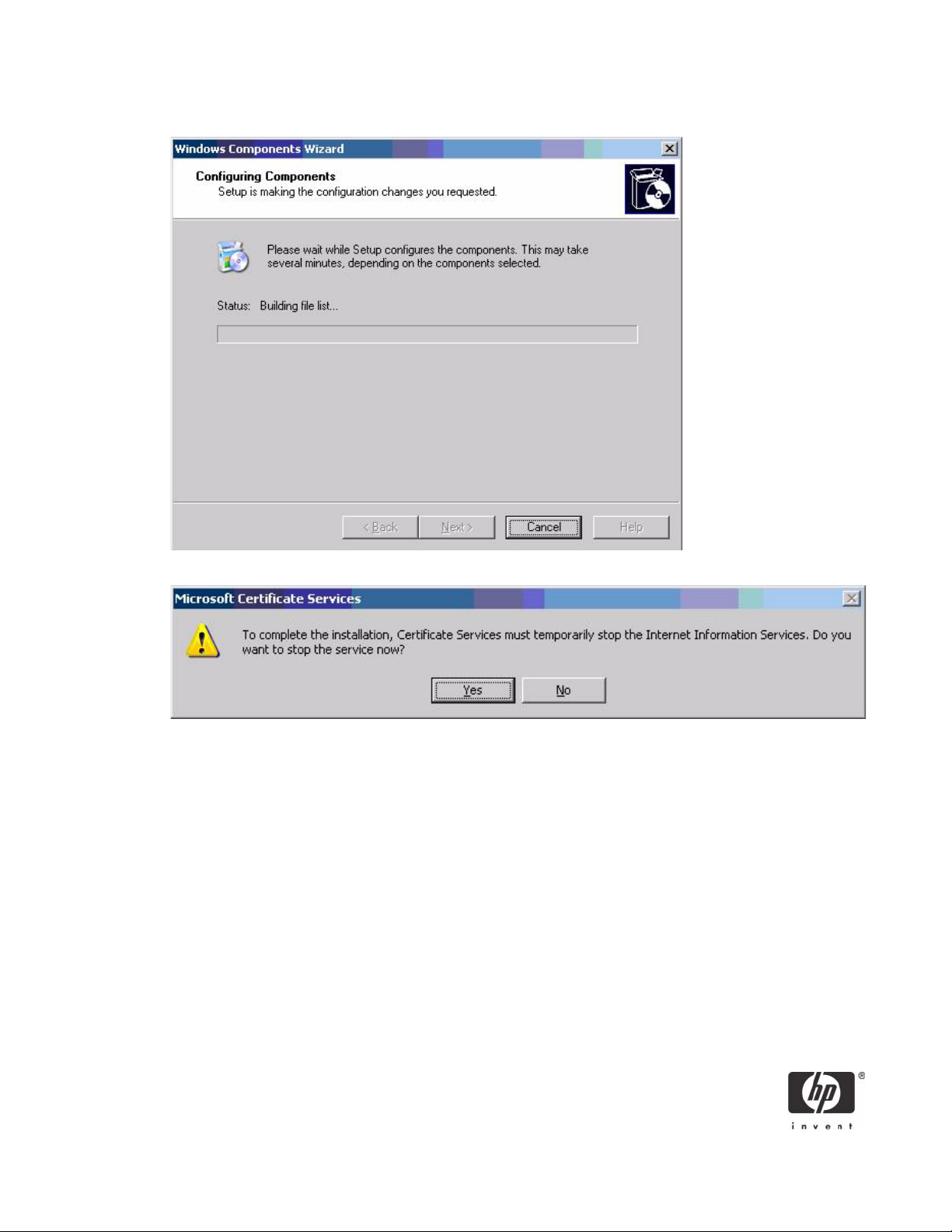
The installation will configure components, as shown in the following screen.
9. Click Yes when prompted to temporarily stop ISS.
12
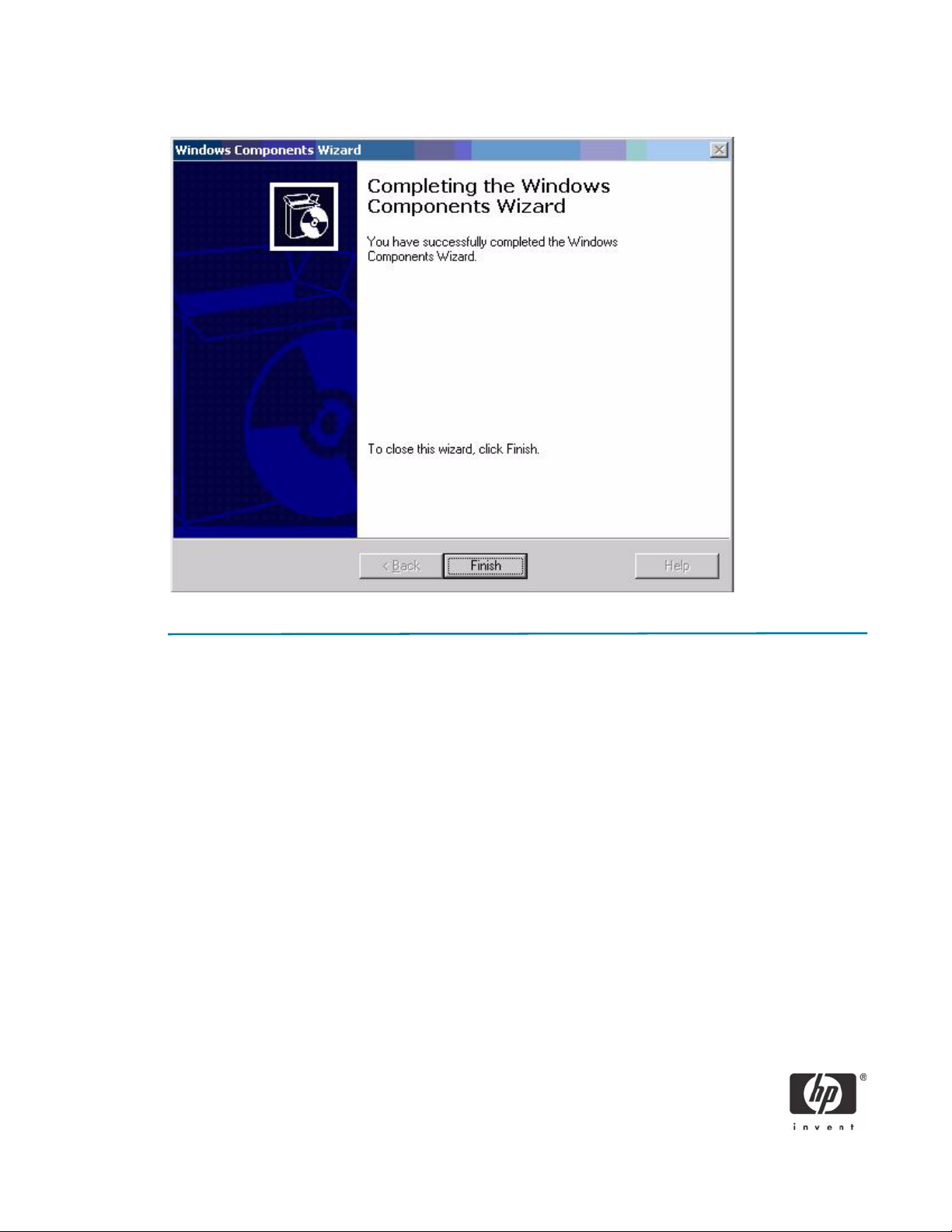
10. Click Finish to complete the installation.
Configuring a Certificate Authority (CA) service
Configure a CA service. This white paper uses Microsoft Certificate Services to configure certificates.
Refer to “Installing Microsoft Certificate Services” on page 9 on installing certificate services.
After you install the CA service, perform the following configuration steps:
1. Create a MMC with following snap-ins:
• Active Directory Users and Computers
• Certificate Authority
• Certificate Templates
2. Click Certificate Templates and look for the Smartcard User certificate template in the right pane.
13
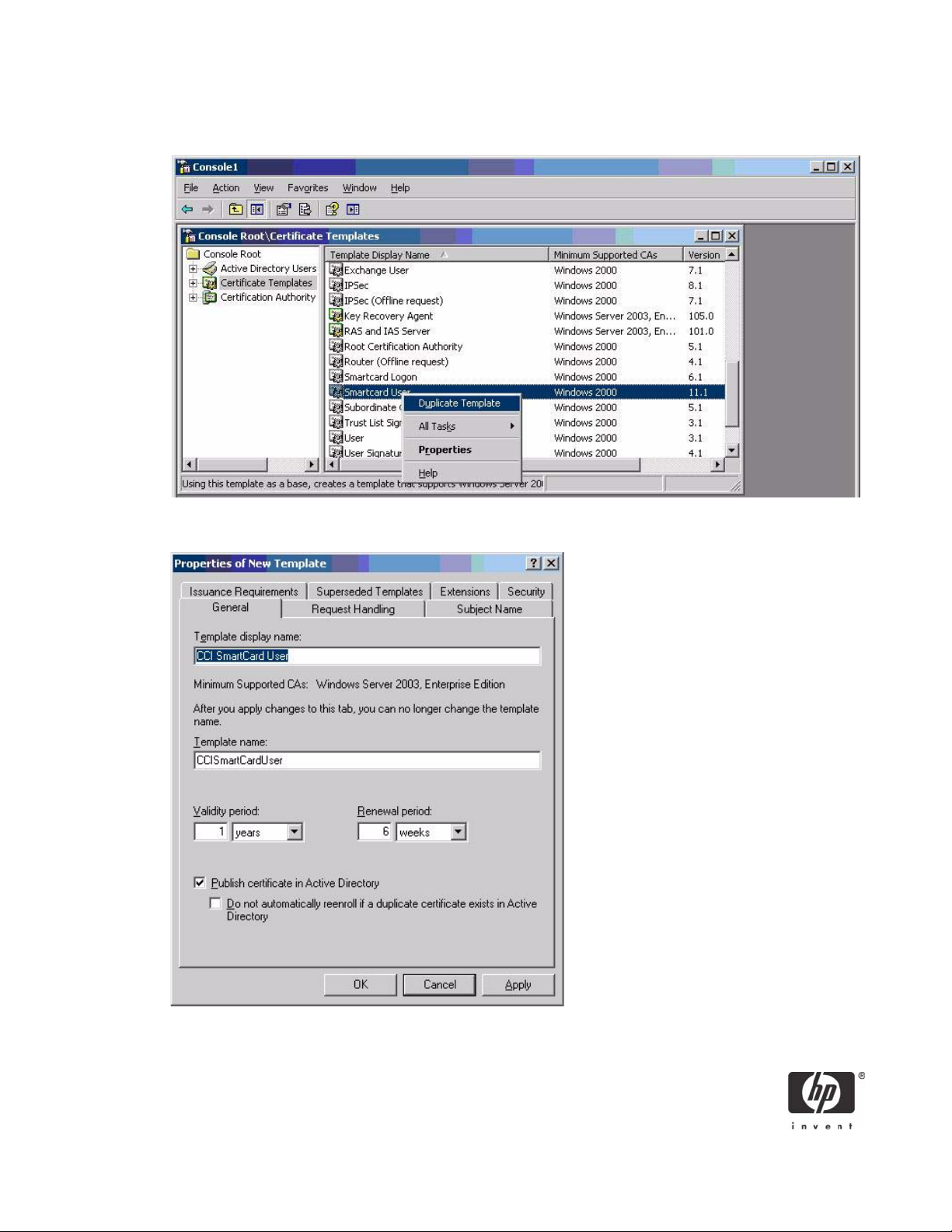
3. Create a duplicate template by right-clicking on the Smartcard Logon certificate template, and then
selecting Duplicate Template.
4. Type a name for the new template in the Template Display name box. This example uses CCI
Smartcard User
14

5. Click the Request Handling tab.
6. Select 1024 in the Minimum key size box.
7. Click the CSPs button.
8. Select Requests can use any CSP available on the subject’s computer.
9. Click the Security tab.
15

10. In the Permissions for Authenticated Users area, in the Allow column, select both Read and
Enroll.
You have created the creation of the template.
11. Copy the CCI SmartCard User certificate template into the Certificates Templates folder under
the certificate server.
a. Expand the Certificate Authority object in the MMC you created in step 1.
b. Expand your CA name.
c. Right-click on the Certificates Templates folder under the CA server.
16

d. Select New > Certificate Template to Issue.
12. Select the template, and then click OK to import the template.
17

Configuring Microsoft Certificate Authority to Issue Smart Card User Certificate
1. Click Start > Administrative Tools > Certification Authority.
2. Expand the defined CA.
3. Right-click Certificate Templates, and then select New.
a. Select Certificate Template to Issue.
b. Select Enrollment Agent.
c. Select OK to add.
18

4. Launch Internet Explorer and browse to http://localhost/certsrv.
5. Under Select a task, select Request a certificate.
19

6. Select advanced certificate request.
7. Select Create and submit request to this CA.
20

8. In the Certificate Templates box, select Enrollment Agent.
9. Verify Enrollment Agent Settings in the Key Options section as follows:
• Create new key is selected
• Microsoft Enhanced Cryptographic Provider v1.0
•Click Submit.
21

10. Accept default settings under Additional Options.
11. If a warning message displays about a potential scripting violation, press Yes to continue with the cer-
tificate request.
12. Install the Enrollment certificate requested.
22

13. Select Yes to Potential Scription Violation.
You have successfully generated and installed required Enrollment Certificate, as shown below.
23

Manually issue Smart Card User Certificate
1. Launch Internet Explorer and browse to http://localhost/certsrv.
2. Select Request a certificate.
3. Select advanced certificate request.
24

4. Select Request a certificate for a smart card on behalf of another user by using the
smart card certificate enrollment station.
5. Select Smartcard User under Enrollment Options.
25

6. Define the user to enroll by clicking Select User.
7. Insert Smart Card into Reader, and then select Enroll.
26

Testing the Smart Card
1. Launch the GemSafe Toolbox by selecting Start > All Programs > Gemplus > GemSafe Toolbox.
2. Select Certificates.
27

3. Insert the smart card and type the PIN. This displays the certificates that you manually issued to the
card in “Configuring Microsoft Certificate Authority to Issue Smart Card User Certificate” on
page 18.
4. Select the Diagnostic/Help tab in the left frame.
28

5. Select the Smartcard and readers diagnose button.
6. From the Smartcard Diagnostic Utility, select Start.
29

You should receive the following PASSED response.
Creating Customized User Install Packages for Clients PCs (Optional)
The GemSafe user install package is not required for Domain logon smart card authentication with a preconfigured smart card that already contains a User certificate. Domain groups or user level policies for
smart card login need to be managed and applied by the administrator. Administrators may wish to
deploy a customized client GemSafe Toolbox to the client (as an example, for smart card properties or
diagnostic capabilities).
NOTE: You must commit (EWF) the data to the volume or the data will be lost on the next reboot.
For thin client PC installation of the optional GemSafe ToolBox, modify the client’s RAMDisk size from
default settings up to 64-MB.
To change RAMDisk size, click Start > Control Panel > HP RAMDisk Manager.
30

For thin client PC installation of the optional GemSafe ToolBox, modify the thin client TEMP and TMP environmental variables to a location that can support the .msi user installation package size. The environmental variables can be changed back to default settings after installation package has been installed
and write filter changes committed.
To change environmental variables, click Start > Control Panel >System Properties > Advanced
tab > Environmental Variables.
NOTE: HP deployment solutions such as Altiris client manager do not require Ram Disk size adjustments
or modification of environmental variables.
31

1. Launch the GemSafe Toolbox by selecting Start > All Programs > Gemplus > GemSafe Toolbox.
2. Select Software Administration.
3. Select PIN Policy in the left frame.
32

4. To store PIN Policy settings, select Save as, and then type a file name.
5. Select GemSafe in the left frame.
6. Define what GemSafe Toolbox functionality will be provided to your users.
33

7. To store the user libraries configuration, select Save as, and then type the file name.
8. Select Libraries User Setup in the left frame, and then define Libraries User Setup.
NOTE: You must select CSP if you are operating in a Microsoft environment.
NOTE: If you planning on implementing on a Citrix or Terminal Services server.
a. You must select the files you configured in step 4 - 7 within the File Selection section.
b. Click Next.
34

9. To provide a Setup Name for Libraries User Setup, select Create Setup. Be sure to note the setup path.
10. Select OK. The new setup has been created.
35

The user package has been successfully created.
You can:
• Browse to the noted Path where package was created.
• Run Setup.exe on designated host.
Additional Information
Using a Smart Card For Windows Network Login
During windows logon, a normal Windows logon prompt should appear with a smart card reader icon
on the left. After installing GemSafe Libraries users setups, restart the system. A normal Windows logon
screen should appear with a smart card reader icon on the left. The system will recognize the smart card
reader and will prompt you to insert your GemSafe smart card.
Upon the insertion of the GemSafe smart card into the smart card reader, you will be prompted to present
a User PIN. By default, the User and Administrator PINs are '1234' unless the Administrator has previously set-up an alternate PIN. A User or Administrator is limited to three incorrect PIN entries before the
PIN is blocked. Please check with your Administrator prior to submitting a PIN to ensure you have the
proper one.
NOTE: If the User PIN is blocked, it can be unblocked if the Administrator has granted the User the right
to unblock the PIN. If the user does not have this privilege, he or she should contact the Administrator to
unblock the PIN. The Administrator can unblock the PIN by entering the Administrator PIN. However, if
the Administrator enters three incorrect PINs in an effort to unblock a PIN, the card will no longer be
usable.
Administration of the GemSafe Smart Card
Gemalto has designed the GemSafe ToolBox to manage GemSafe smart cards. The GemSafe ToolBox
allows the User (based on privileges) or the Administrator to change and verify the PINs, view card and
system information, and register certificates. For the Administrator, GemSafe ToolBox is used to create
Users Setups by granting different access rights to users.
Working with GemSafe Libraries
Now that GemSafe Libraries is installed, please refer to the GemSafe Libraries Administration or User
Guide to learn how to:
• Manage the smart cards and certificates used with GemSafe Libraries
• Use GemSafe Libraries to log on/off and lock/unlock your Windows 2000, XP workstation, Win-
dows 2000 and 2003 Servers.
• Use a digital certificate to improve e-mail security and browse secure web sites.
• Use a certificate to sign Adobe Acrobat® or Microsoft Office XP or 2003 macros.
36

NOTE: Adobe Acrobat requires some additional configuration to enhance the security of PDF documents.
Instructions on how to do this can be found within Adobe Acrobat Help under “Digitally Signing PDF Documents”.
The Administration and User Guide also teaches security basics to help with the overall understanding of
how GemSafe Libraries works to enhance your network security policy. The Guide also provides some Frequently Asked Questions (FAQs) to assist in troubleshooting problems that may occur.
Usage cases
Usage case 1: User authentication from blade PC to Active Directory Domain
The following steps provide instructions for performing a functional test of the CCI SmartCard Logon certificate (assumes Gemsafe libraries have been distributed to client PC’s):
1. Ensure the CCI blade is connected to Active Directory Domain
2. ”Log Off” or reboot the CCI blade.
37

3. Make sure a smart card is installed in the reader. The system requests the smart card PIN.
4. Type the PIN that you assigned. The user is logged into the Active Directory Server
Usage case 2: User authentication from client device to blade PC or Active Directory Server using RDP
The following steps provides instructions for performing a functional test of the CCI SmartCard Logon certificate:
1. Log out of the RDP session.
2. Open the Remote Desktop Communications window and initiate a connection to the blade.
3. Make sure a smart card is installed in the reader. The system requests the smart card PIN.
4. Type the PIN that you assigned. The user is logged into the blade
Usage case 3: User authentication from client device to blade PC or Active Directory Server using HPSAM client
The following steps provide instructions for performing a functional test of the CCI SmartCard Logon certificate:
1. Log out of the RDP session.
38

2. Open the HPSAM client window and initiate a connection to the blade PC or Active Directory Server.
3. Make sure a smart card is installed in the reader. The system requests the smart card PIN.
4. Type the PIN that you assigned. The user is logged into the blade PC or Active Directory Server.
Usage case 4: Accessing secure Web site
The following steps provide instructions for accessing a secure Web site using an Gemalto smart card
through a blade PC or Active Directory Server. Installing and configuring a secure Web site is beyond the
scope of this white paper; therefore, the white paper assumes the secure Web site is already functional
and accessible from the blade PC or Active Directory Server. The white paper also assumes that you can
use the certificate installed on the smart card to access this secure Web site.
1. Log in to a blade PC or Active Directory Server using a smart card, as demonstrated in usage case 1.
2. Use Internet Explorer to connect to a Web site to make sure the system is functioning properly. Con-
nect to a Web page on the same server as the secure Web site.
3. Confirm that the lower right corner of the Internet Explorer window does not display a lock icon.
39

4. In Internet Explorer, type the address of a secure Web site.
5. If the system displays security alert messages, click OK.
The LED on the card reader indicates when the Web site is accessing the smart card to verify whether
the certificate is approved for the site.
6. After the secure Web site displays, a lock icon in the lower right corner of Internet Explorer confirms
that you are connected to a secure Web site.
Usage case 5: User authentication using VPN through firewall to blade PC or Active Directory Server
Instructions for installing and configuring a VPN tunnel with a firewall is beyond the scope of this white
paper; therefore, the white paper assumes the VPN tunnel and firewall are already installed and functional. The white paper also assumes that you have a broadband Internet connection and that Gemalto
smart card middleware is installed on the client.
1. In the Control Panel on the client computer, open Network and Internet Connections.
2. Select the Create a connection to the network at your workplace task.
3. In the New Connection Wizard, select Virtual Private Network connection.
40

4. In the Company Name box, type the name for the VPN connection (for example, Work), and then
click Next.
5. Select Do not dial the initial connection, and then click Next.
6. In the text box, type the host name or IP address of the VPN tunnel, and then click Next.
7. Select Use my smart card, and then click Next.
8. Select Add a shortcut for this connection to my desktop, and then click Finish.
Depending upon the configuration of the VPN tunnel, you may have to change the configuration of the
VPN connection.
To change the configuration of the VPN window:
1. In Control Panel, open Network and Internet Connections > Network Connections.
41

2. Right-click on the VPN connection icon and select Properties.
You can initiate the VPN connection after setting it up, as follows:
1. Start the VPN connection.
2. In Smart card PIN, type the PIN, and then click OK.
While establishing the VPN connection, the system displays Verifying username and password
and Authenticated.
42

After the connection is established, the network connection icon displays in the system tray.
Usage case 6: User authentication from client device using Citrix server
1. Click the Citrix Program Neighborhood desktop shortcut.
2. Click Add ICA Connection to set up a new client connection or to use a pre-existing Citrix connec-
tion.
43

3. Select properties for the ICA connection, click the Logon Information tab, select Smart card, and then click OK.
4. Double-click the shortcut to connect to the Citrix server.
5. During logon to the server, the smart card login prompt appears for authorization.
44

Service and Support
If you would like additional information about GemSafe Libraries 4.2.i, you can visit:
http://www.gemplus.com/products/gemsafe_libraries.
For product information, local sales offices, please visit http://www.gemalto.com, or send an email to:
HP@gemalto.com.
Phone: (888)-343-5773.
© 2007 Hewlett-Packard Development Company, L.P. The information in this document is subject to change without notice. The
only warranties for HP products and services are set forth in the express warranty statements accompanying such products and
services. Nothing herein should be construed as constituting an additional warranty. HP shall not be liable for technical or
editorial errors or omissions contained herein.
Microsoft, MS-DOS, Windows, and Windows NT are trademarks of Microsoft Corporation in the U.S. and other countries.
450758-001, 4/2007
 Loading...
Loading...