Page 1
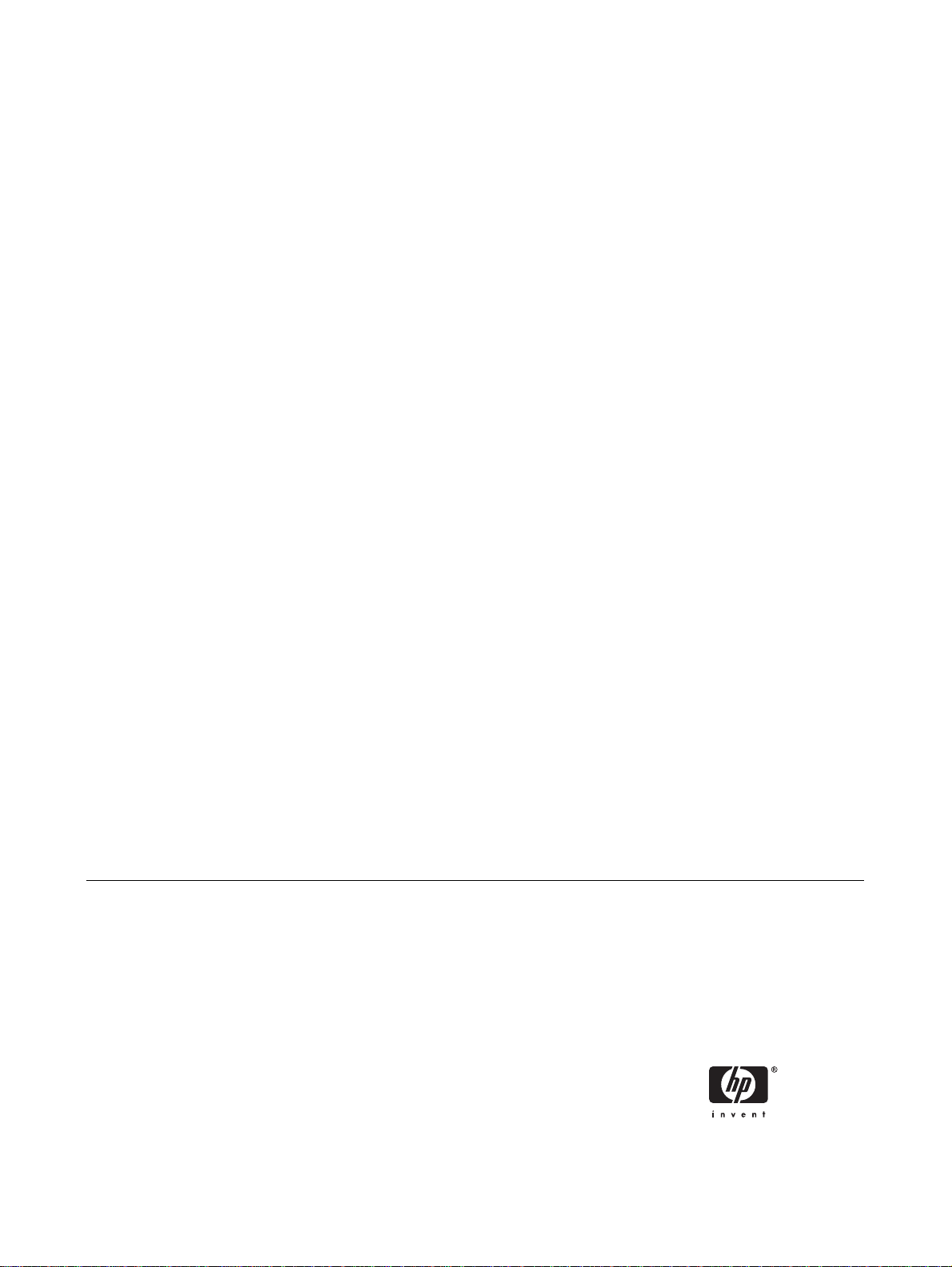
관리자 설명서: Windows CE 5.0 - HP
Compaq 씬 클라이언트 t5520
빌드 5.0.3.588 이상
Page 2
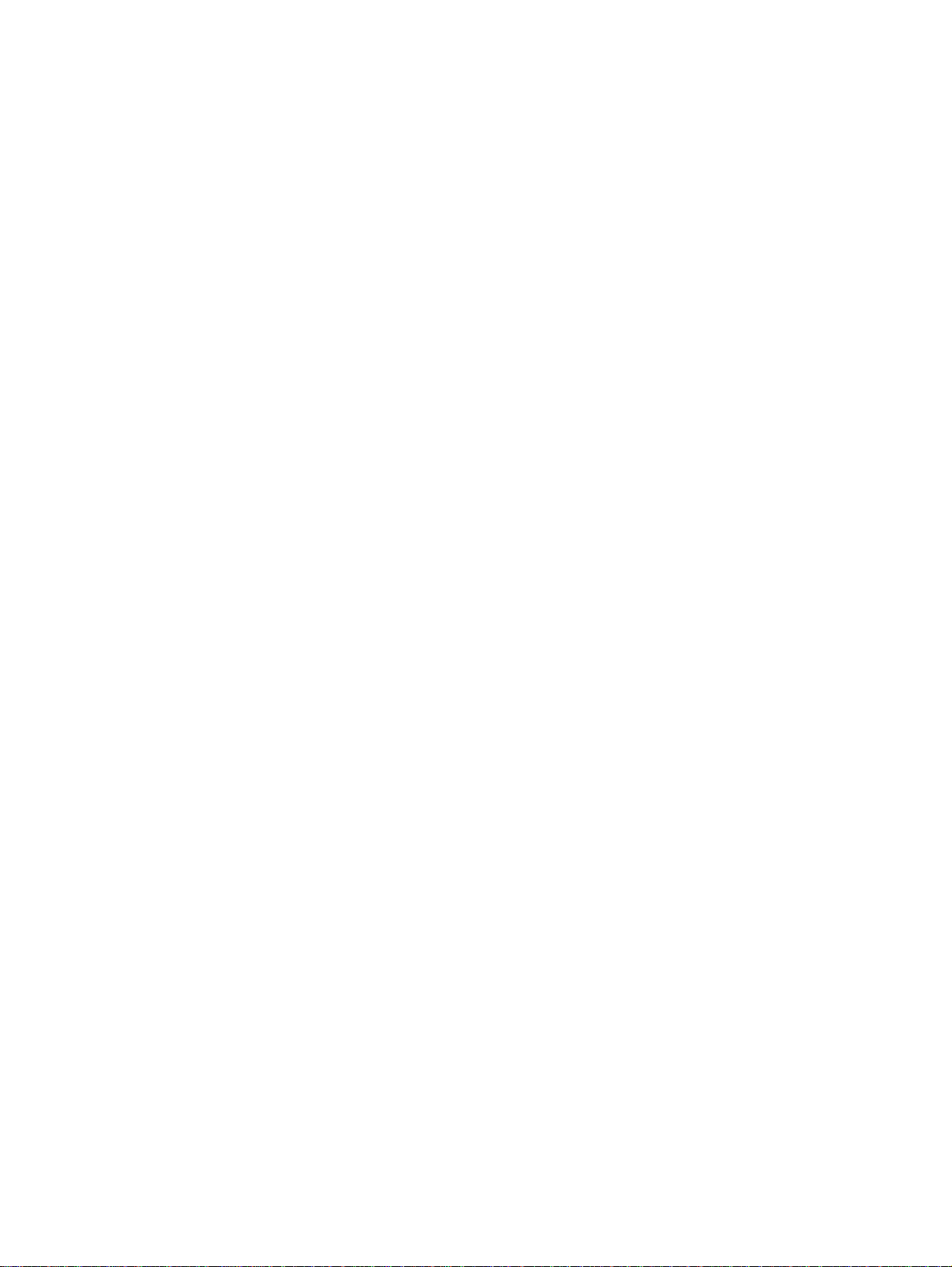
© Copyright 2007 Hewlett-Packard
Development Company, L.P. 본 설명 서의 내
용은 사전 통지 없이 변경될 수 있습니다.
Microsoft 와 Windows 는 미국 및 기타 국가
에서 Microsoft Corporation 의 상표입니다.
HP 제품 및 서비스에 대한 유일한 보증은 제
품 및 서비스와 함께 동봉된 보증서에 명시
되어 있습니다. 본 설명서에는 어떠한 추가
보증 내용도 들어 있지 않습니다. HP 는 본
설명서에 대한 기술상 또는 편집상의 오류나
누락에 대해 책임을 지지 않습니다.
본 설명서에 들어 있는 소유 정보는 저작권
법에 의해 보호를 받습니다. HewlettPackard Company 의 사전 서면 동의 없이
본 설명서의 어떠한 부분도 복사하거나, 재발
행하거나, 다른 언어로 번역할 수 없습니다.
관리자 설명서
비즈니스 PC
초판(2007 년 1 월)
문서 일련 번호: 441897-AD1
Page 3
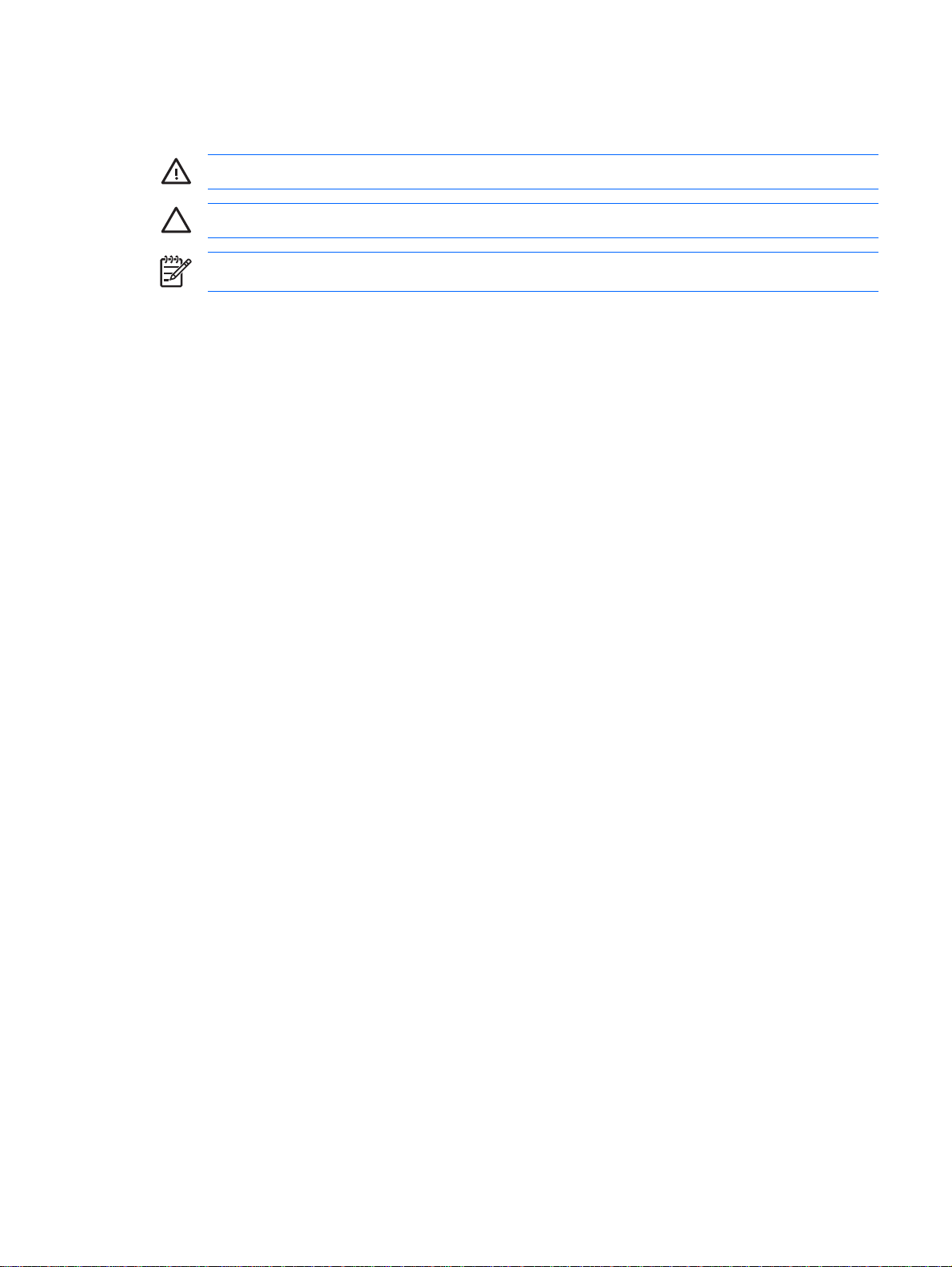
본 설명서 정보
경고! 지시 사항을 따르지 않으면 부상을 당하거나 생명을 잃을 수 있습니다.
주의: 지시 사항을 따르지 않으면 장비가 손상되거나 정보가 유실될 수 있습니다.
주: 이런 텍스트는 중요한 추가 정보를 제공합니다.
KOWW iii
Page 4

iv
본 설명서 정보
KOWW
Page 5
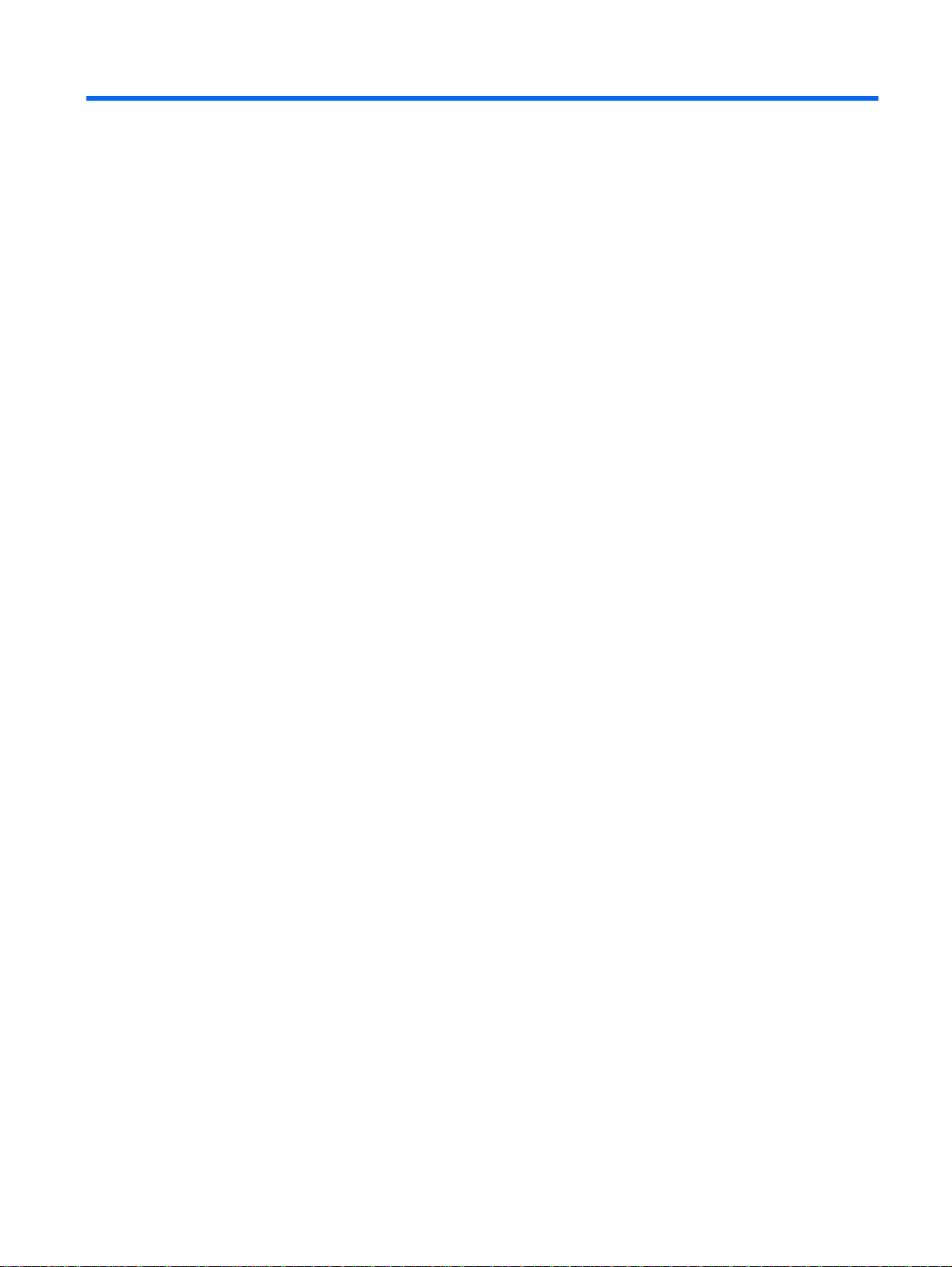
목차
1 소개
이미지 업데이트 ............................................................................................................. 2
설치 마법사 ................................................................................................................... 2
HP SAM(HP Session Allocation Manager) ........................................................................................... 2
2 바탕 화면
디스플레이 .................................................................................................................... 4
작업 표시줄 ................................................................................................................... 4
시작 메뉴 ...................................................................................................................... 5
아이콘 .......................................................................................................................... 5
3 HP Thin Connect
Advanced(고급) 창 ......................................................................................................... 7
사용자 계정 만들기 ......................................................................................................... 8
연결 ........................................................................................................................... 12
사용자 인터페이스 구성 ................................................................................................. 18
자동 로그온 및 키보드 기능 활성화 .................................................................................. 20
다른 사용자로 전환 ....................................................................................................... 22
연결 추가 ...................................................................................................... 13
연결 편집 ...................................................................................................... 13
연결 삭제 ...................................................................................................... 14
사용자에게 연결 지정 ...................................................................................... 14
Assign Connections(연결 지정) 탭 ........................................................ 14
연결 지정 ........................................................................................ 16
연결을 기본 또는 보조로 지정 ............................................................. 16
자동 연결 및 재연결 활성화 ................................................................ 17
HP Thin Connect 자동 시작 .............................................................................. 18
터미널을 키오스크 모드로 설정 ......................................................................... 19
4 제어판
내게 필요한 옵션 .......................................................................................................... 24
인증서 ........................................................................................................................ 25
날짜/시간 .................................................................................................................... 25
DHCP 옵션 ................................................................................................................. 26
전화 걸기 .................................................................................................................... 27
디스플레이 .................................................................................................................. 28
글로벌 ICA 클라이언트 설정 ........................................................................................... 30
키보드 바로 가기 ............................................................................................ 30
KOWW v
Page 6
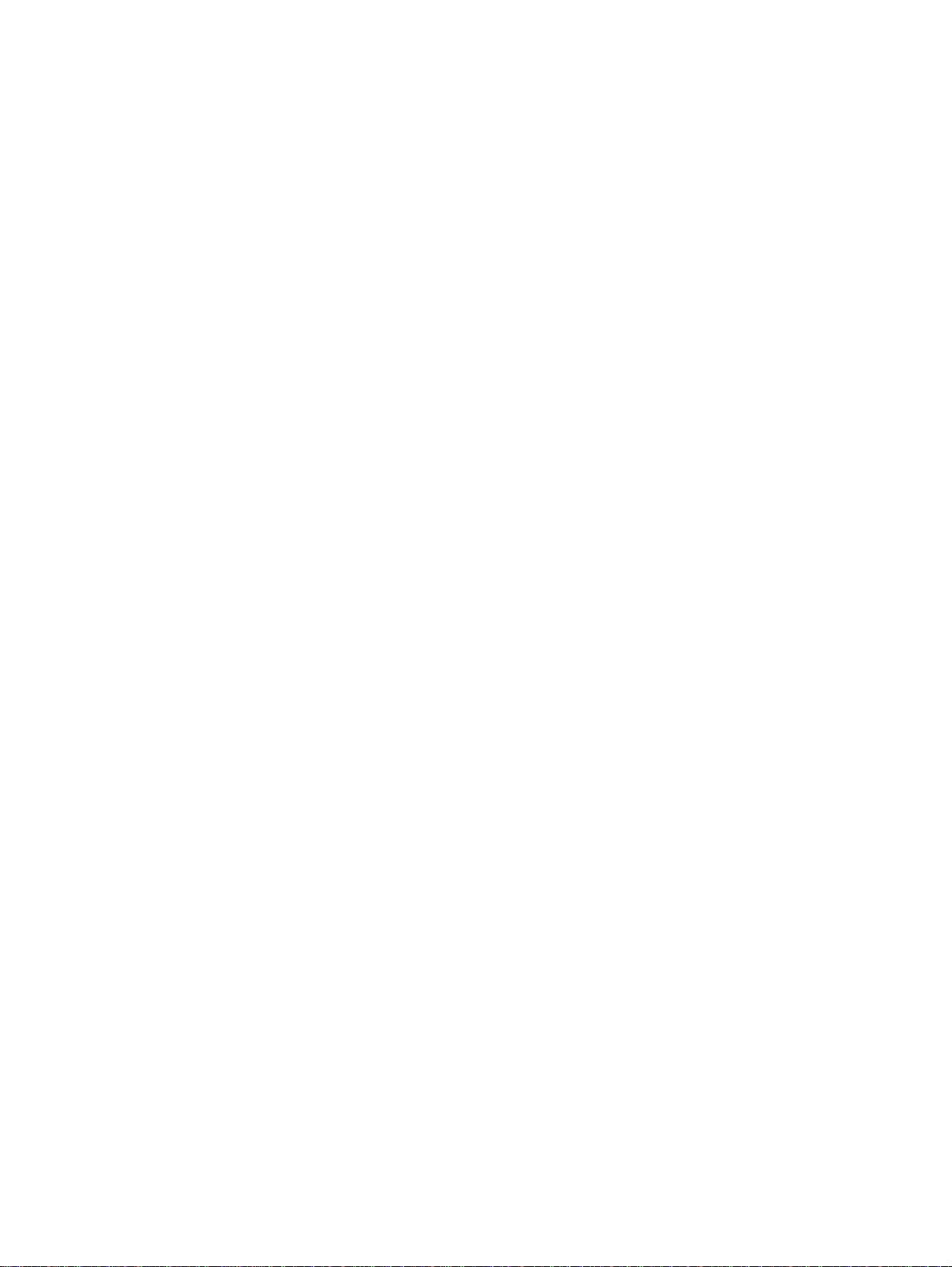
기본 설정 ...................................................................................................... 31
서버 위치 ...................................................................................................... 32
방화벽 설정 ................................................................................................... 32
HP Thin State Capture ....................................................................................................................... 33
ThinState Capture .............................................................................................................. 33
ThinState Deploy ............................................................................................................... 34
인터넷 옵션 ................................................................................................................. 35
JETCET PRINT 4.0 ............................................................................................................................ 36
키보드 ........................................................................................................................ 37
LPD 컨트롤 ................................................................................................................. 37
모뎀 ........................................................................................................................... 38
마우스 ........................................................................................................................ 40
네트워크 및 전화 접속 연결 ........................................................................................... 40
전화 접속 연결 ............................................................................................... 41
직접 연결 ...................................................................................................... 41
VPN(PPTP) 연결 ............................................................................................ 41
VPN(L2TP) 연결 ............................................................................................. 41
PPPoE(PPP Over Ethernet) 연결 ....................................................................... 41
Port Lock(포트 잠금) ..................................................................................................... 41
RDP/ICA 프린터 ........................................................................................................... 42
프린터 추가 ................................................................................................... 42
기존 프린터 구성 수정 ..................................................................................... 44
국가별 설정 ................................................................................................................. 44
Security(보안) .............................................................................................................. 45
보안 활성화 ................................................................................................... 46
사용자 계정 만들기 ......................................................................................... 46
SNMP ................................................................................................................................................. 47
SNTP 클라이언트 ......................................................................................................... 52
시스템 ........................................................................................................................ 53
설정을 출하 시 기본값으로 재설정 ..................................................................... 54
레지스트리 설정 복사 ...................................................................................... 54
System Update(시스템 업데이트) .................................................................................... 55
Direct from HP(HP 로부터 직접) ......................................................................... 56
Custom(사용자 정의) ....................................................................................... 56
Terminal Server Client Licenses(터미널 서버 클라이언트 라이센스) ....................................... 57
View or Remove Programs(프로그램 보기 또는 제거) .......................................................... 58
VNC 서버 .................................................................................................................... 58
VNC 서버 설정 ............................................................................................... 60
볼륨과 소리 ................................................................................................................. 60
5 프로그램 및 애드온
프로그램 ..................................................................................................................... 62
ThinPrint ............................................................................................................................ 62
ICA 및 RDP 를 통한 ThinPrint .......................................................................... 62
TCP 를 통한 ThinPrint ....................................................................................... 65
HP Connections for Citrix Software ................................................................................... 67
새 ICA 연결 만들기 ........................................................................... 67
연결 삭제 ........................................................................................ 68
연결 편집 ........................................................................................ 68
vi KOWW
Page 7
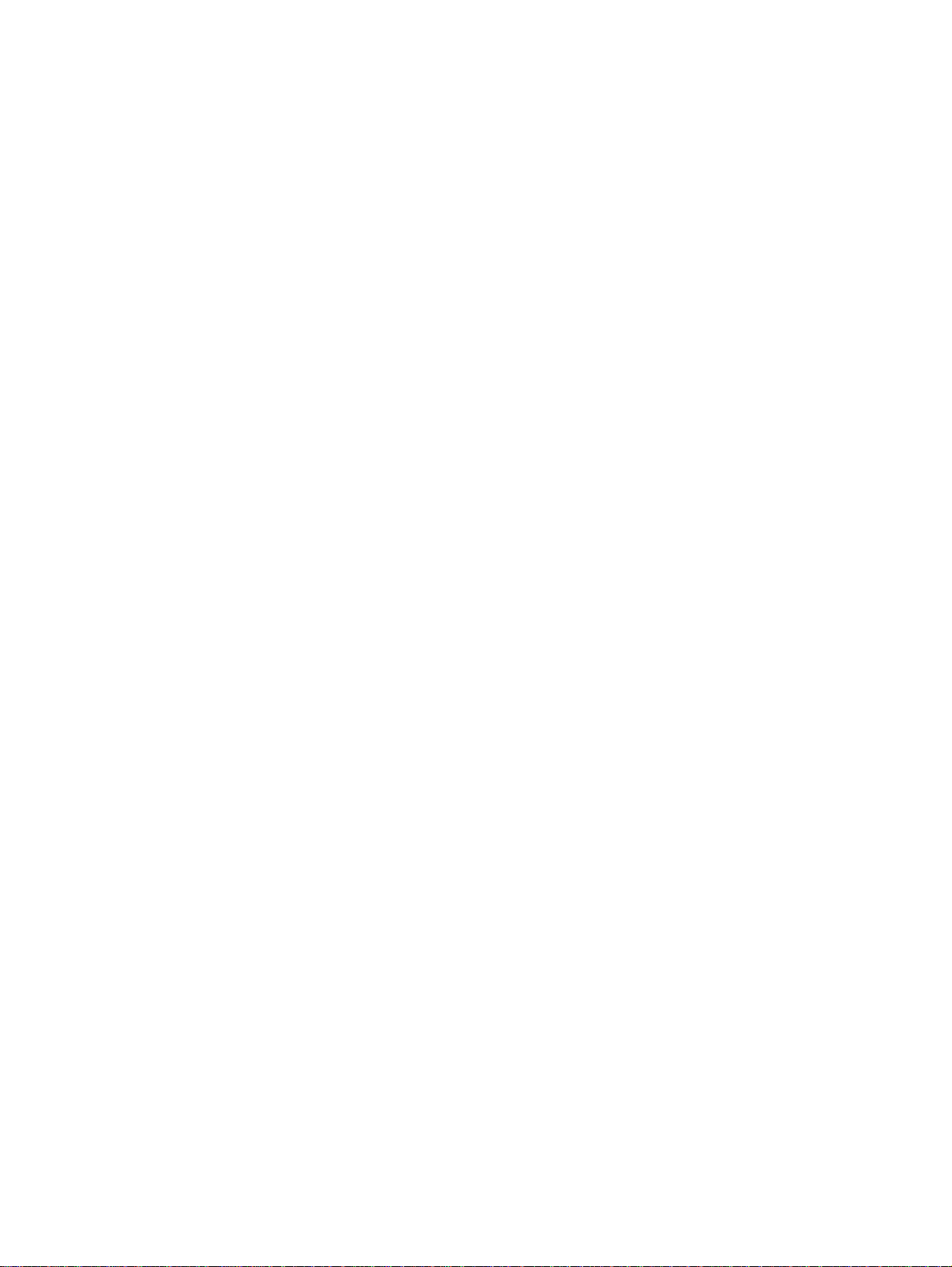
연결에 대한 바탕 화면 바로 가기 만들기 ............................................... 68
RDP 5.5 ............................................................................................................................. 68
Terminal Emulation Connection ......................................................................................... 69
TxtPad ............................................................................................................................... 70
애드온 ........................................................................................................................ 70
ELO 터치 스크린 ............................................................................................ 71
Messenger 5.0 ................................................................................................................... 71
USB 무선 ...................................................................................................... 71
6 Registry Import/Export
대상 레지스트리 지우기 ................................................................................................. 73
레지스트리 내보내기 및 가져오기 .................................................................................... 74
레지스트리를 여러 장치로 가져오기 ................................................................................. 74
여러 장치의 레지스트리 내보내기 .................................................................................... 74
색인 ............................................................ ............................................................... ................ 75
KOWW vii
Page 8
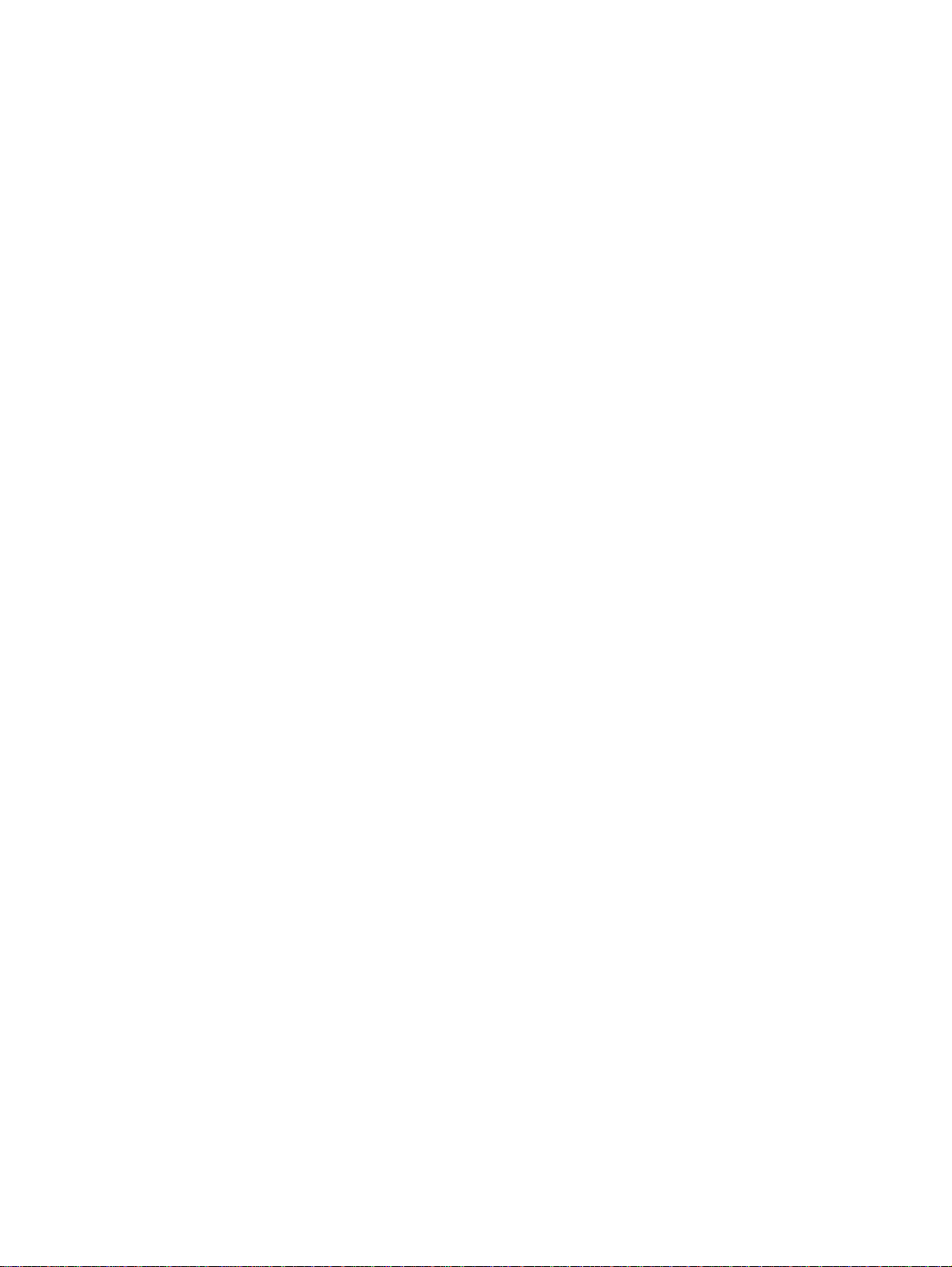
viii KOWW
Page 9
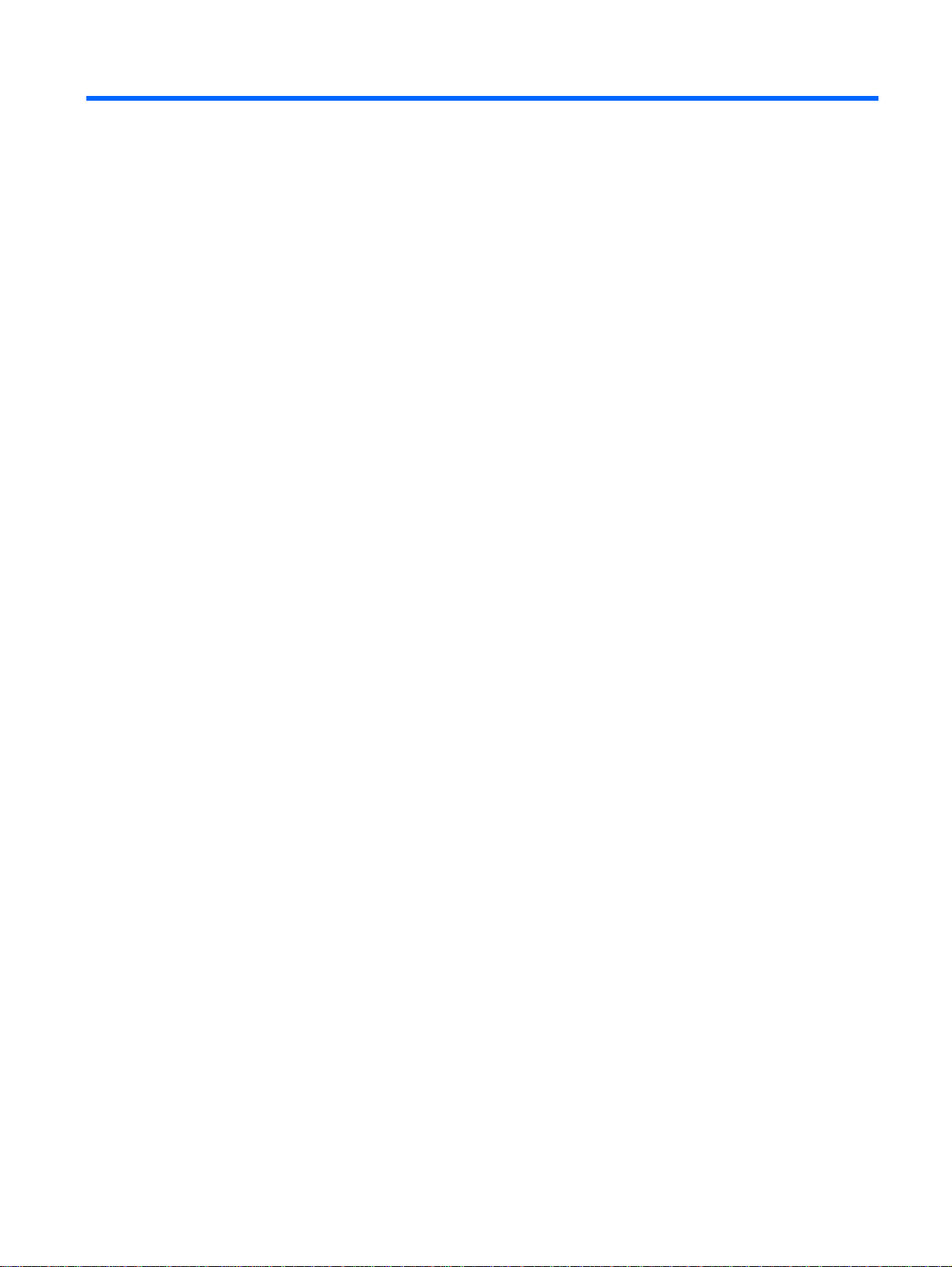
1
소개
Microsoft Windows CE 에서 작동하는 HP Compaq 씬 클라이언트는 배치, 관리 및 보안이 용이하며 주
요 업무에 활용할 수 있는 강력한 기능을 제공합니다.
손쉬운 배치
●
구성을 간편하게 수행할 수 있도록 하는 설치 마법사
●
Windows 바탕 화면과 유사하여 친숙한 환경을 제공하는 탐색기 셸
●
Altiris 배치 서버
●
손쉬운 관리
●
Registry Import 도구
●
HP 의 최신 이미지로 직접 업데이트 가능
●
F9 키를 눌러 기본 설정으로 복원할 수 있음
●
손쉬운 보안
●
USB 대용량 저장 장치를 비활성화할 수 있음
●
HP Thin Connect 를 사용하여 사용자 인터페이스를 잠글 수 있음
●
안전한 기본 Guest 계정
●
향상된 운영체제 보안
●
HP 는 이 클라이언트를 대부분의 일반적인 고객 요구 사항에 맞춰 "즉시 사용 가능"한 상태로 제공합
니다. 원하는 기능을 추가/제거하거나 사용자 인터페이스를 잠글 수도 있습니다. 이 설명서에서는 이
클라이언트의 다양한 기능을 소개하고 필요에 따라 클라이언트를 사용자 정의하는 방법에 대해 설명
합니다.
또한 네트워크 관리자를 위한 CE 기반 터미널의 로컬/원격 구성에 대한 지침도 제공합니다. 일반적으
로 로컬에서 구성한 터미널을 템플릿으로 하여 다른 터미널을 만들고, 이를 다시 원격 관리 도구로 구
성하여 사용합니다.
KOWW 1
Page 10
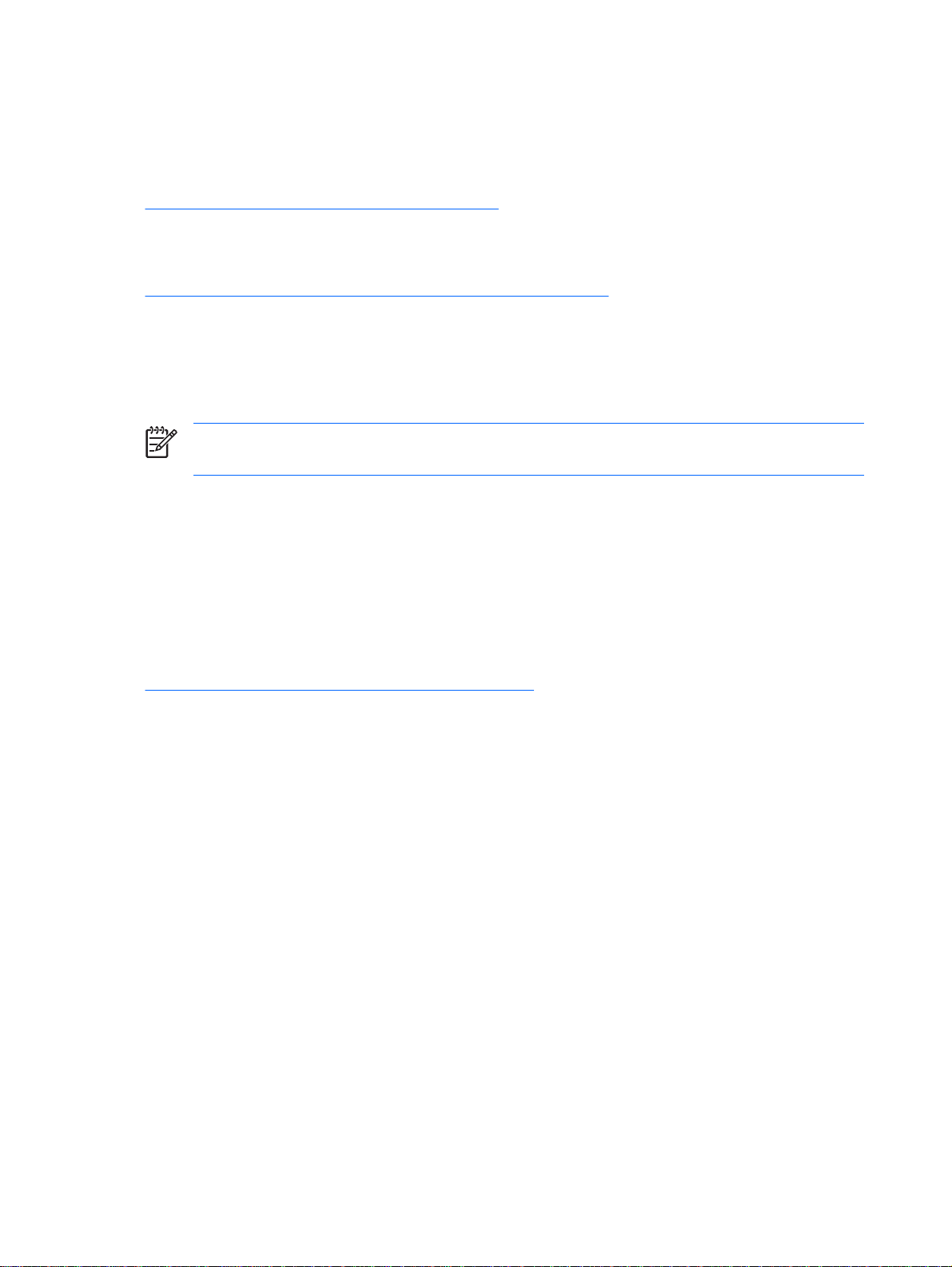
이미지 업데이트
HP 는 씬 클라이언트의 이미지를 주기적으로 업데이트합니다. Desk HP 지원 사이트에서 특정 이미지
버전 정보에 대한 주요 설명서를 확인하십시오. 지원 설명서는 다음 URL 을 참조하십시오.
http://welcome.hp.com/country/us/en/support.html
HP 씬 클라이언트 Microsoft Windows CE 이미지의 최신 버전을 얻으려면 다음 사이트를 참조하십시
오.
http://h18004.www1.hp.com/support/files/thinclients/us/index.html
설치 마법사
HP 의 Microsoft Windows CE 이미지에는 간편하고 따라 하기 쉬운 씬 클라이언트 구성 방법을 제공하
는 설치 마법사가 포함되어 있습니다. 이미지의 압축을 풀면 설치 마법사가 시작됩니다.
주: 설치 마법사가 시작된 후 20 초 간 지연이 있습니다. 이 시간이 끝나기 전에 Next(다음)를
누르지 않으면 씬 클라이언트는 기본 설정을 로드합니다.
HP SAM(HP Session Allocation Manager)
HP SAM(HP PC Session Allocation Manager) 소프트웨어는 가상 데스크탑 세션 지정을 위한 동적인
할당 기능을 제공합니다. CCI(Consolidated Client Infrastructure) 데스크탑 가상화 환경의 경우, 사용자
액세스 장치부터 컴퓨팅 리소스에 이르기까지 모든 원격 데스크탑 연결을 HP SAM 으로 관리하여 회
사의 가상화 수준을 향상시키고 IT 배치를 최대한 활용할 수 있습니다.
HP SAM 에 대한 자세한 내용을 보려면 다음 웹 사이트에서 "HP SAM"을 검색해 보십시오.
http://welcome.hp.com/country/us/en/solutions/leb.html
2
1 장 소개
KOWW
Page 11
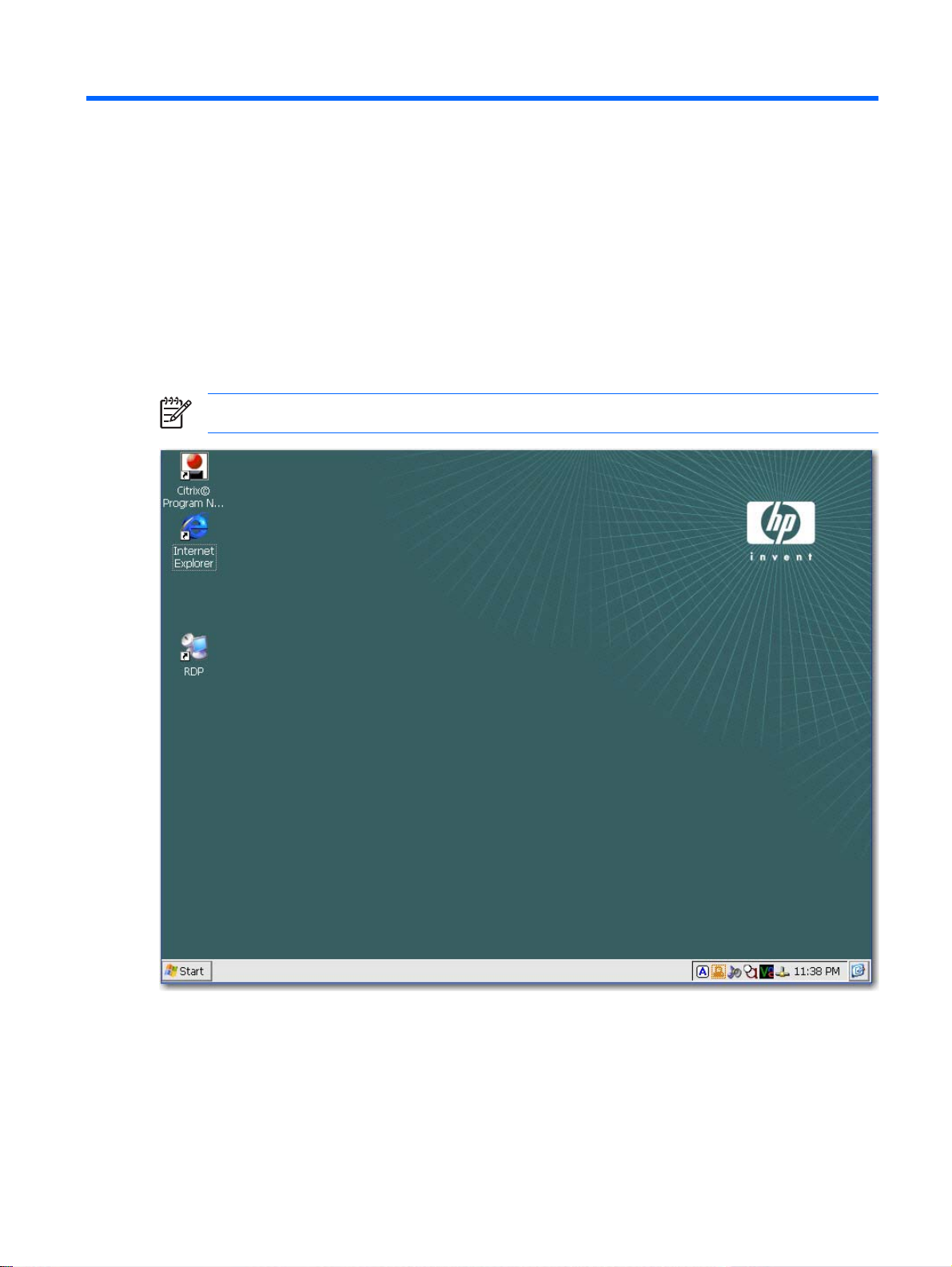
2
바탕 화면
Microsoft Windows CE 에서 작동하는 t5000 시리즈 씬 클라이언트는 일반적인 Windows 바탕 화면과
유사한 탐색기 셸(바탕 화면)을 사용하므로 보기에 친숙하고 사용하기가 편리합니다. 바탕 화면에는 작
업 표시줄, 시작 메뉴, 바로 가기 아이콘 및 배경 이미지가 있습니다.
주: 작업 표시줄과 시작 메뉴는 기본적으로 숨김으로 설정되어 있습니다.
KOWW 3
Page 12
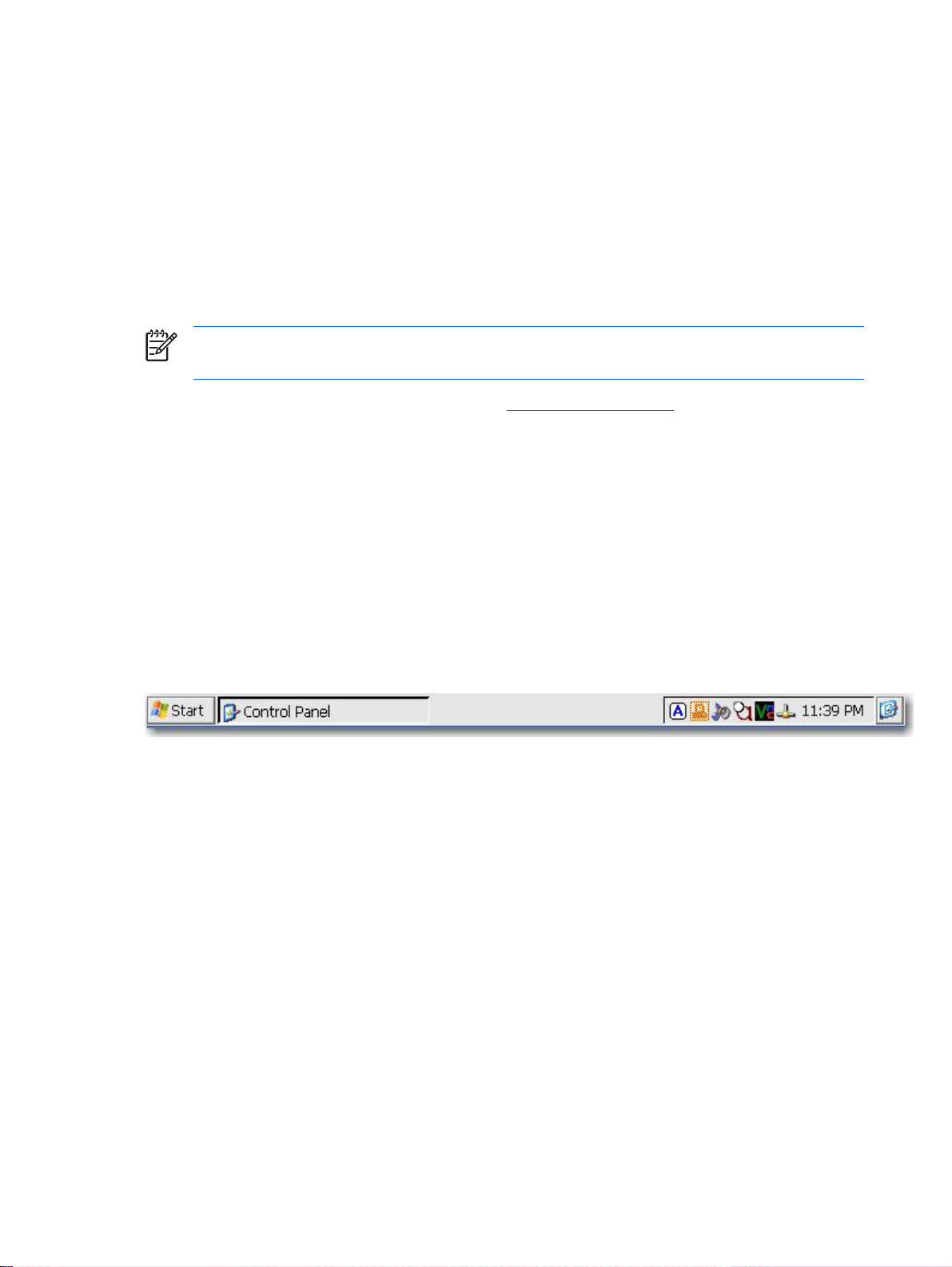
디스플레이
디스플레이 설정을 변경하려면 바탕 화면에서 마우스 오른쪽 버튼을 누른 다음 속성을 선택합니다. 다
음을 변경할 수 있습니다.
배경 이미지
●
모양
●
해상도 및 색 품질 설정
●
화면 보호기
●
주: 디스플레이 설정의 변경 사항을 적용하려면 재부팅해야 합니다. 모니터가 해당 설정을 지
원하는지 알아보려면 디스플레이 속성의 설정 탭에서 테스트 버튼을 누릅니다.
디스플레이 설정에 대한 자세한 내용은 제어판 장, 28페이지의 디스플레이를 참조하십시오.
작업 표시줄
포인터를 화면 아래쪽으로 움직이면 작업 표시줄이 나타납니다. 깔끔한 ICA 연결을 위해 작업 표시줄
은 기본적으로 숨김으로 설정됩니다.
작업 표시줄을 통해 시스템 소프트웨어에 액세스할 수 있습니다. 작업 표시줄에는 다음 항목이 있습니
다.
시작 버튼
●
활성 작업 버튼 - 현재 실행 중인 프로그램
●
알림 영역 - 시스템 트레이
●
작업 표시줄이 표시되도록 씬 클라이언트를 구성하려면 다음과 같이 하십시오.
1.
작업 표시줄을 마우스 오른쪽 버튼으로 누릅니다.
2.
속성을 선택합니다.
3.
자동 숨기기 확인란의 선택을 해제합니다.
4
2 장 바탕 화면
KOWW
Page 13
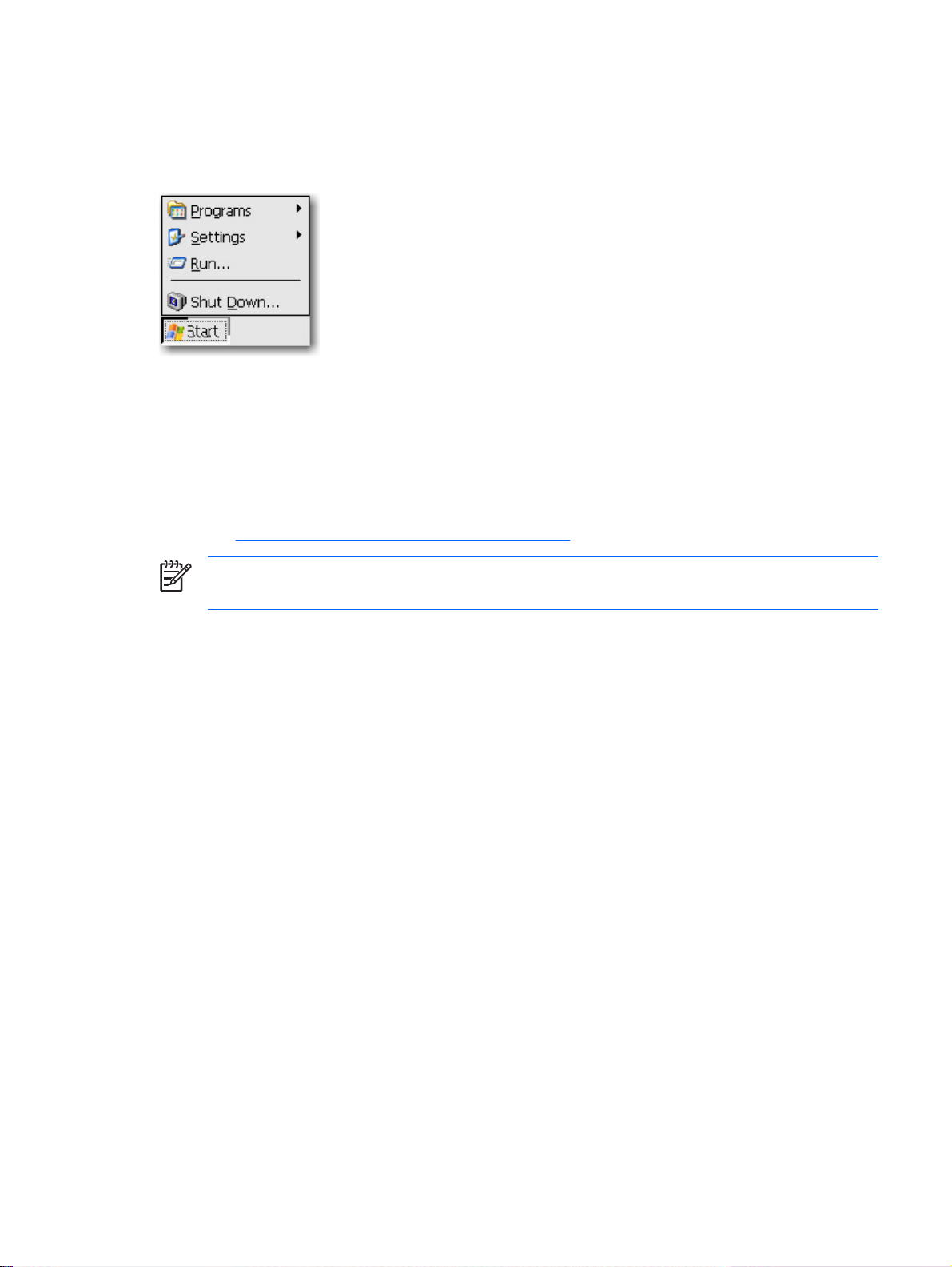
시작 메뉴
시작 메뉴를 열려면 작업 표시줄의 시작 버튼을 누릅니다. 시작 메뉴에서 소프트웨어 및 설정에 액세
스할 수 있으며, 명령을 실행하거나 시스템을 종료할 수 있습니다.
아이콘
바탕 화면에 있는 아이콘은 소프트웨어 및 연결에 대한 바로 가기 역할을 합니다. 바탕 화면에서 프로
그램을 시작하려면 해당 아이콘을 두 번 누릅니다.
HP Connections for Citrix Software 에서 마우스 오른쪽 버튼으로 연결 아이콘을 누르고 Send to
Desktop(바탕 화면으로 보내기)을 선택하여 연결에 대한 아이콘을 추가할 수 있습니다. 자세한 내
용은 5 장,
67페이지의 HP Connections for Citrix Software 를 참조하십시오.
주: Windows CE 기본 구조에서는 바탕 화면 바로 가기를 통해 프로그램의 속성을 변경할 수
없습니다. 바탕 화면에서는 바로 가기 자체의 속성 값만 변경할 수 있습니다.
KOWW
시작 메뉴
5
Page 14
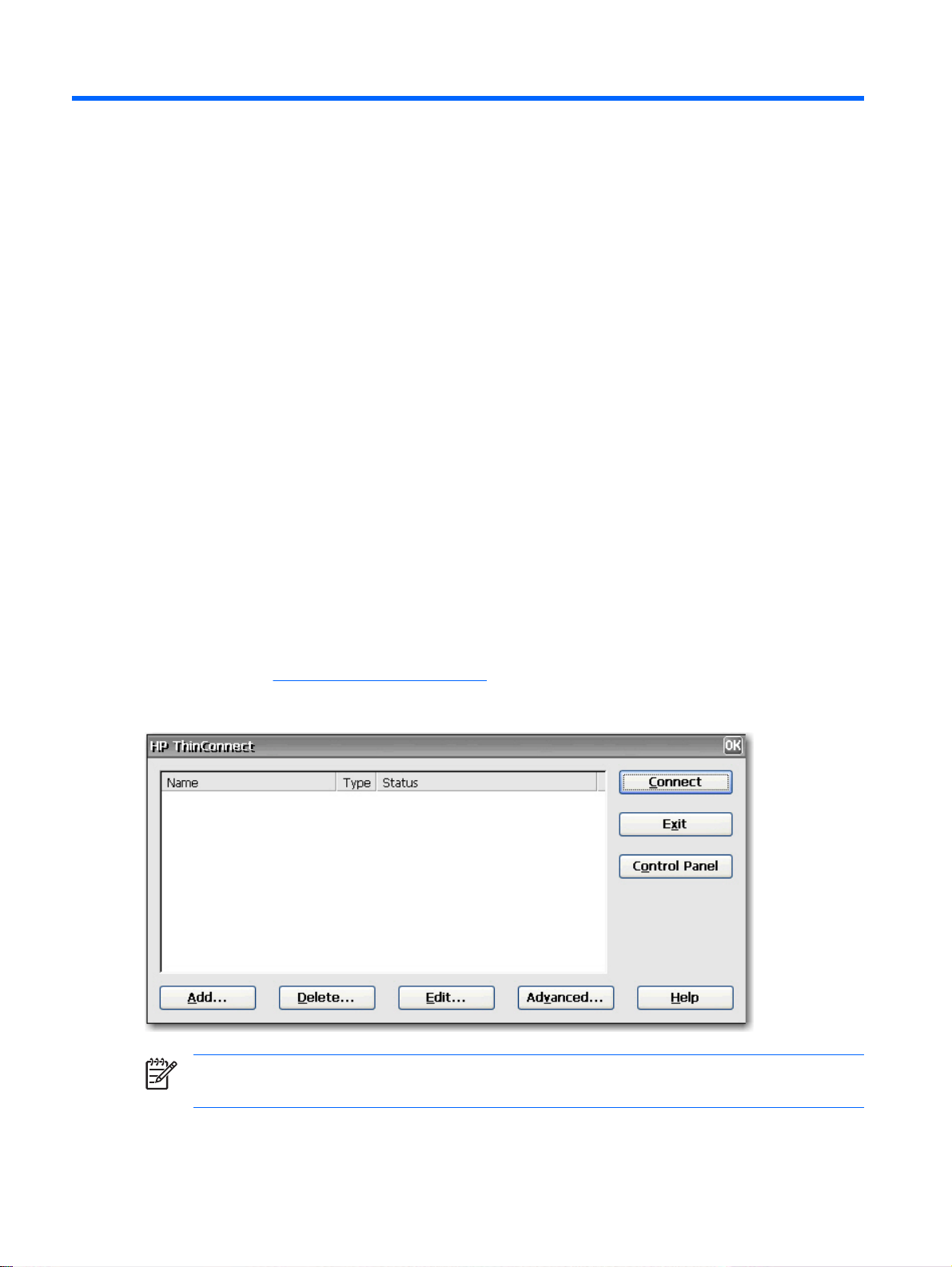
3 HP Thin Connect
HP Thin Connect 의 기능은 다음과 같습니다.
사용자 계정을 관리합니다.
●
연결을 추가, 편집 및 삭제합니다.
●
터미널 에뮬레이션
●
Microsoft RDP(Remote Desktop Client) 연결
●
HP PC SAM(PC Session Allocation Client)
●
Internet Explorer
●
Citrix ICA 연결
●
사용자에게 연결을 지정합니다.
●
기본 HP Thin Connect 창에서는 현재 사용자에 대해서만 작업을 수행할 수 있습니다. 다른 사용자에
게 연결을 지정하려면 HP Thin Connect 의 Advanced(고급) 창을 사용합니다. Advanced(고급) 창에 대
한 자세한 내용은
시작 > 프로그램 > HP Thin Connect 를 눌러 HP Thin Connect 에 액세스할 수 있습니다.
7페이지의 Advanced(고급) 창을 참조하십시오.
6
3 장 HP Thin Connect
주: 이 창에서 Add(추가), Delete(삭제), Edit(편집), Advanced(고급) 및 Exit(종료) 버튼을 사
용하려면 모든 활성 연결을 종료해야 합니다.
KOWW
Page 15
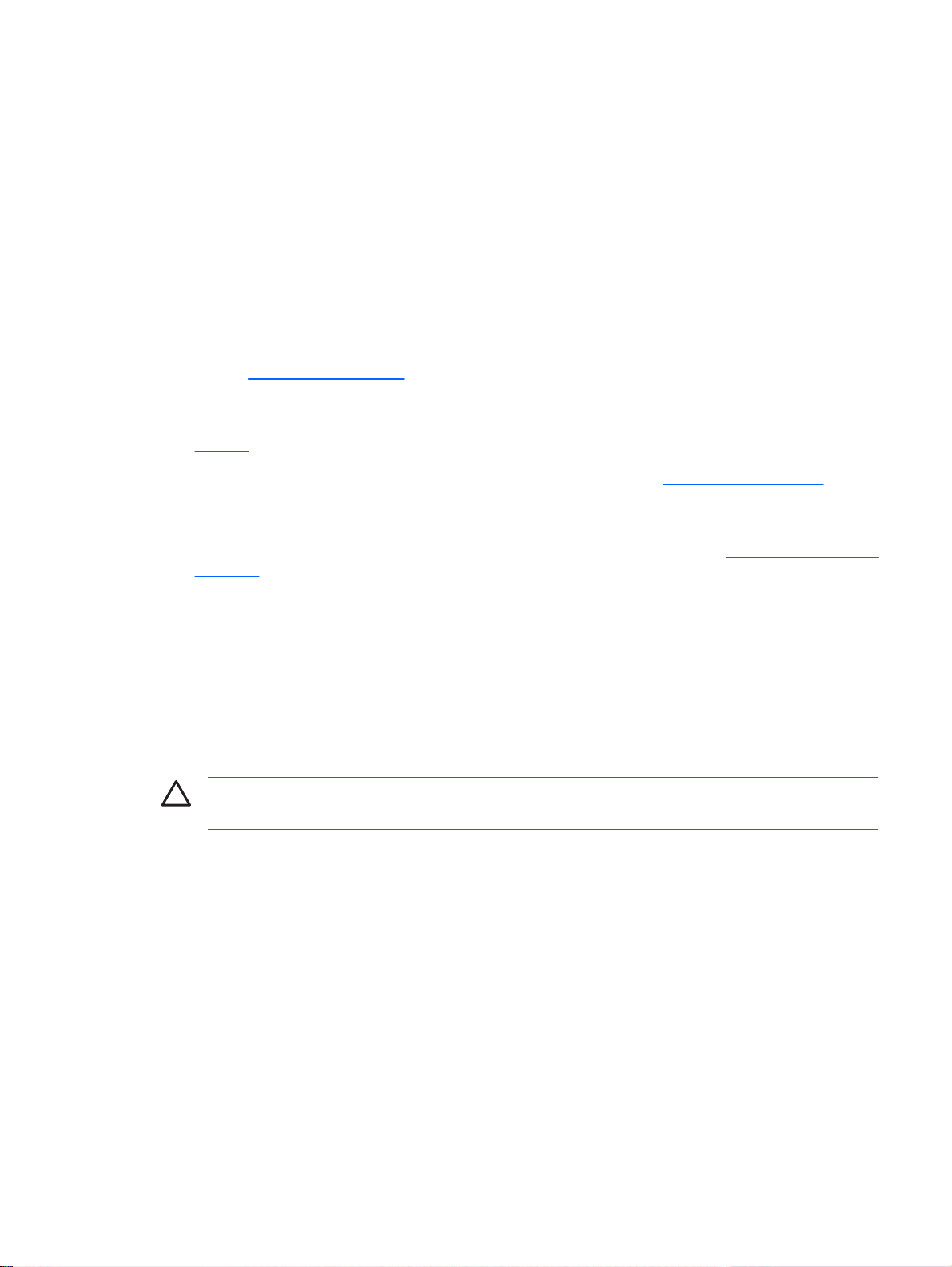
HP Thin Connect 창에서 사용할 수 있는 기능은 다음과 같습니다.
연결 표시 영역: 현재 터미널에 로그온되어 있는 사용자에게 지정된 모든 연결이 나열됩니다. 각
●
연결의 이름, 유형 및 연결 상태가 표시됩니다.
Connect(연결): 선택한 연결을 활성화하려면 누릅니다.
●
Exit(종료): HP Thin Connect 를 종료하려면 누릅니다. OK(확인) 버튼과 같은 기능을 수행합니
●
다.
Control Panel(제어판): 제어판에 액세스하려면 누릅니다. 이 기능을 사용하려면 적절한 권한이
●
필요합니다.
Add(추가): 새 연결을 생성하여 현재 터미널에 로그온한 사용자에게 지정된 연결 목록에 추가하
●
려면 누릅니다. Advanced(고급) 창에서 다른 사용자에게 새 연결을 지정할 수 있습니다. 자세한
내용은
Delete(삭제): 선택한 연결을 삭제하려면 누릅니다. 현재 터미널에 로그온한 사용자 뿐만 아니라
●
모든 사용자가 사용할 수 있는 연결 목록에서 연결이 삭제됩니다. 자세한 내용은
결 삭제를 참조하십시오.
13페이지의 연결 추가를 참조하십시오.
14페이지의 연
Edit(편집): 선택한 연결을 편집하려면 누릅니다. 자세한 내용은
●
하십시오.
Advanced(고급): Advanced(고급) 창에 액세스하려면 누릅니다. 이 창에서 연결을 구성 및 지정
●
하고 터미널 사용자 인터페이스를 구성할 수 있습니다. 자세한 내용은
(고급) 창를 참조하십시오.
Help(도움말): 도움말에 액세스하려면 누릅니다.
●
Advanced(고급) 창
HP Thin Connect 에서 Advanced(고급) 버튼을 눌러 Advanced(고급) 창에 액세스할 수 있습니다.
Advanced(고급) 창에 액세스하려면 관리자 권한이나 "연결을 추가, 편집 또는 삭제할 수 있는 사용
자" 권한으로 로그인해야 합니다. Advanced(고급) 창에서는 연결을 구성 및 지정하고, 사용자 보안 계
정을 설정하고, 보안 터미널에 대한 사용자 인터페이스를 구성할 수 있습니다.
주의: 변경 사항을 저장하고 Advanced(고급) 창을 닫으려면 OK(확인) 버튼을 누릅니다. 변경
사항을 저장하지 않고 종료하려면 X 버튼이나 Cancel(취소)을 누릅니다.
13페이지의 연결 편집을 참조
7페이지의 Advanced
KOWW
Advanced(고급) 창
7
Page 16
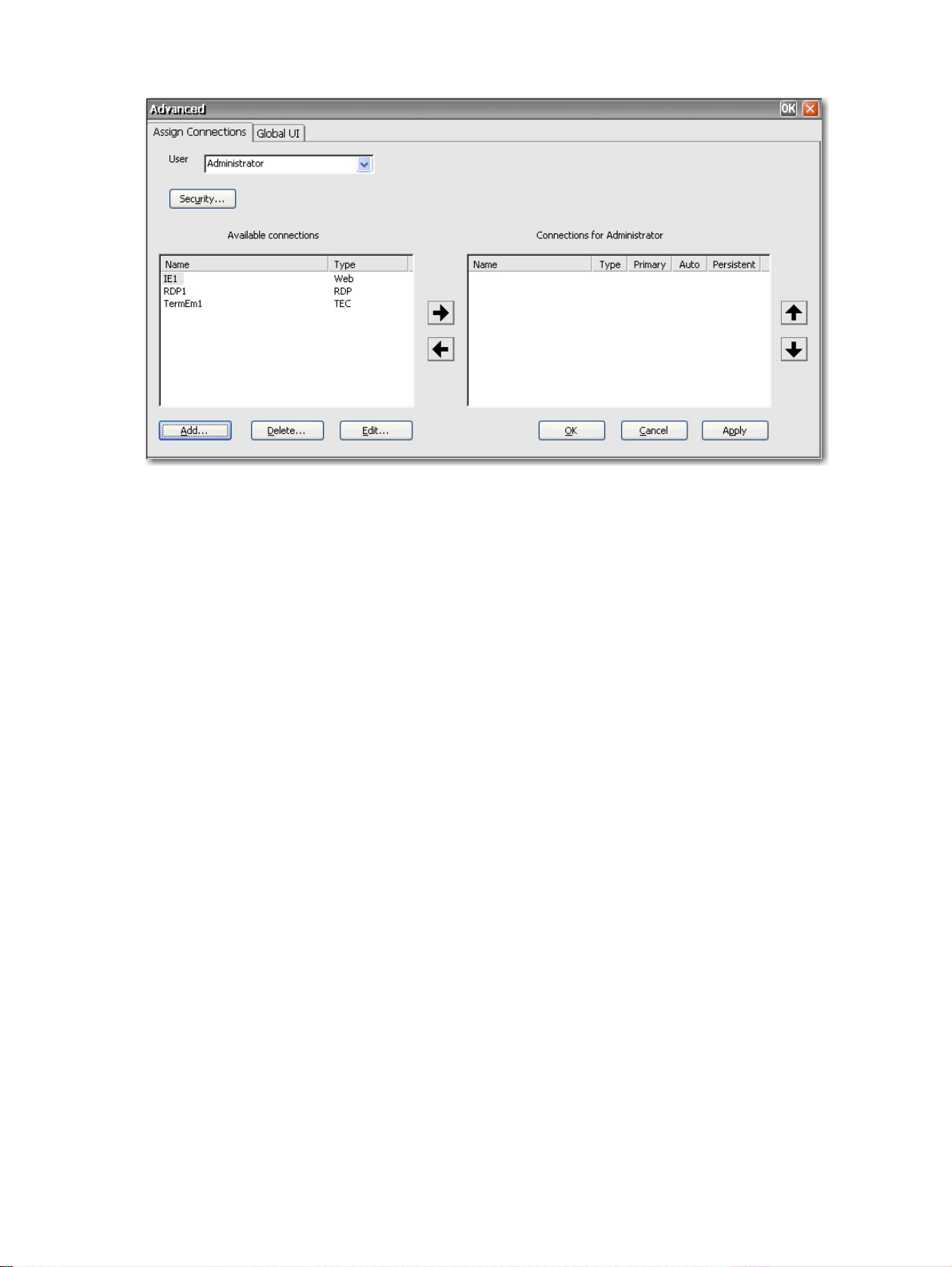
사용자 계정 만들기
Thin Connect 의 Advanced(고급) 창이나 제어판을 통해 Security(보안) 창에 액세스한 다음, 이 창에서
터미널 조작자의 사용자 계정을 설정할 수 있습니다.
시스템에서 제공하는 기본 계정은 세 가지입니다.
Administrator
●
Guest
●
User
●
기본 계정을 새 계정의 템플릿으로 사용할 수 있으며 기본 Guest 및 User 계정은 수정할 수 있습니다.
Users(사용자) 탭에는 모든 조작자 계정이 나열되며 관리자 보안 권한으로 설정된 계정과 활성 상태인
계정이 표시됩니다.
새 사용자 계정을 만들려면 다음과 같이 하십시오.
1.
HP Thin Connect 에서 Advanced(고급)를 누릅니다.
2.
Assign Connections(연결 지정) 탭에서 Security(보안)를 누릅니다. 이렇게 하면 제어판의
Security(보안) 창이 표시됩니다.
8
3 장 HP Thin Connect
KOWW
Page 17
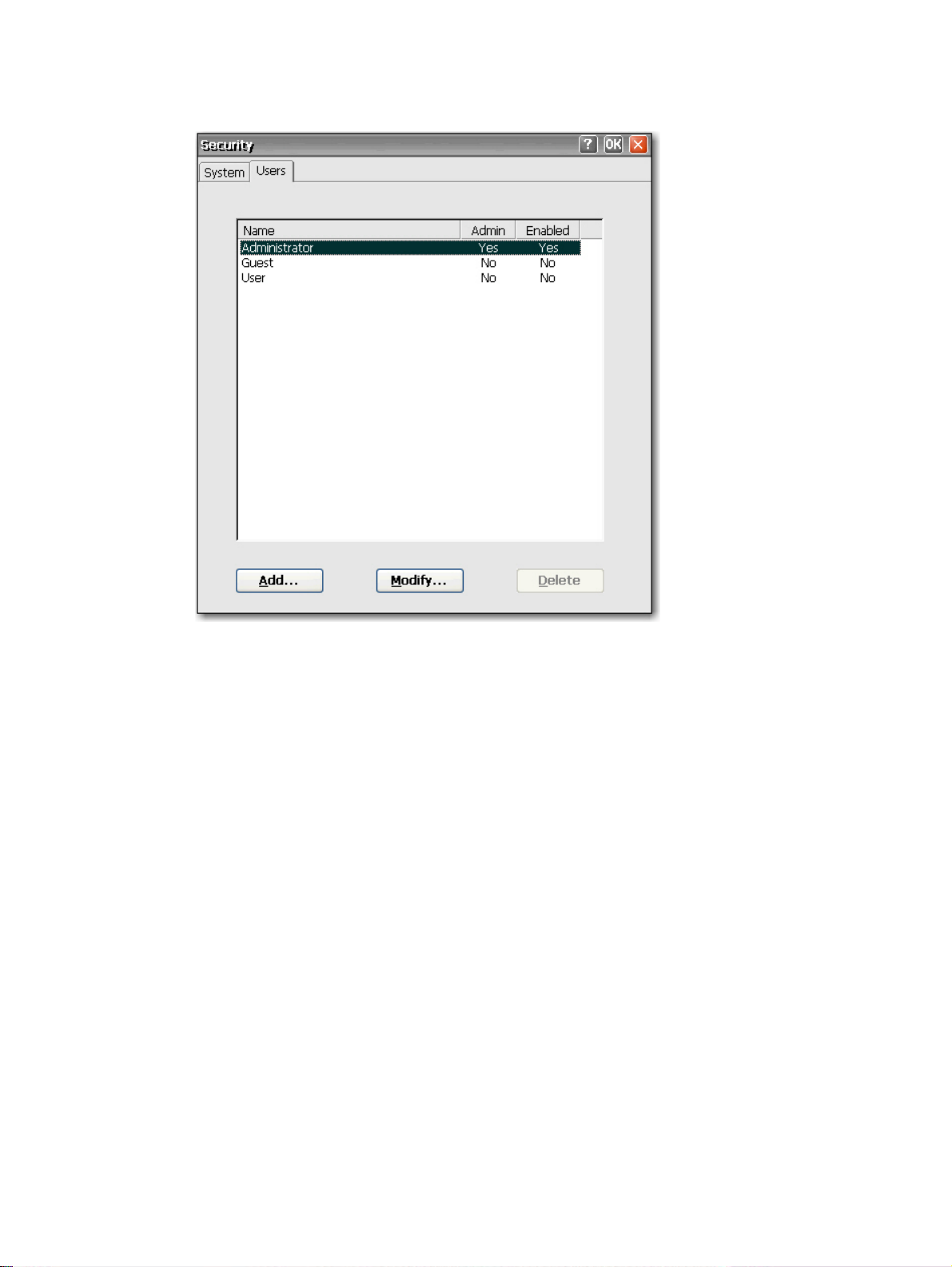
3.
Users(사용자) 탭을 선택한 다음 Add(추가)를 눌러 새 사용자 계정을 만듭니다.
KOWW
사용자 계정 만들기
9
Page 18
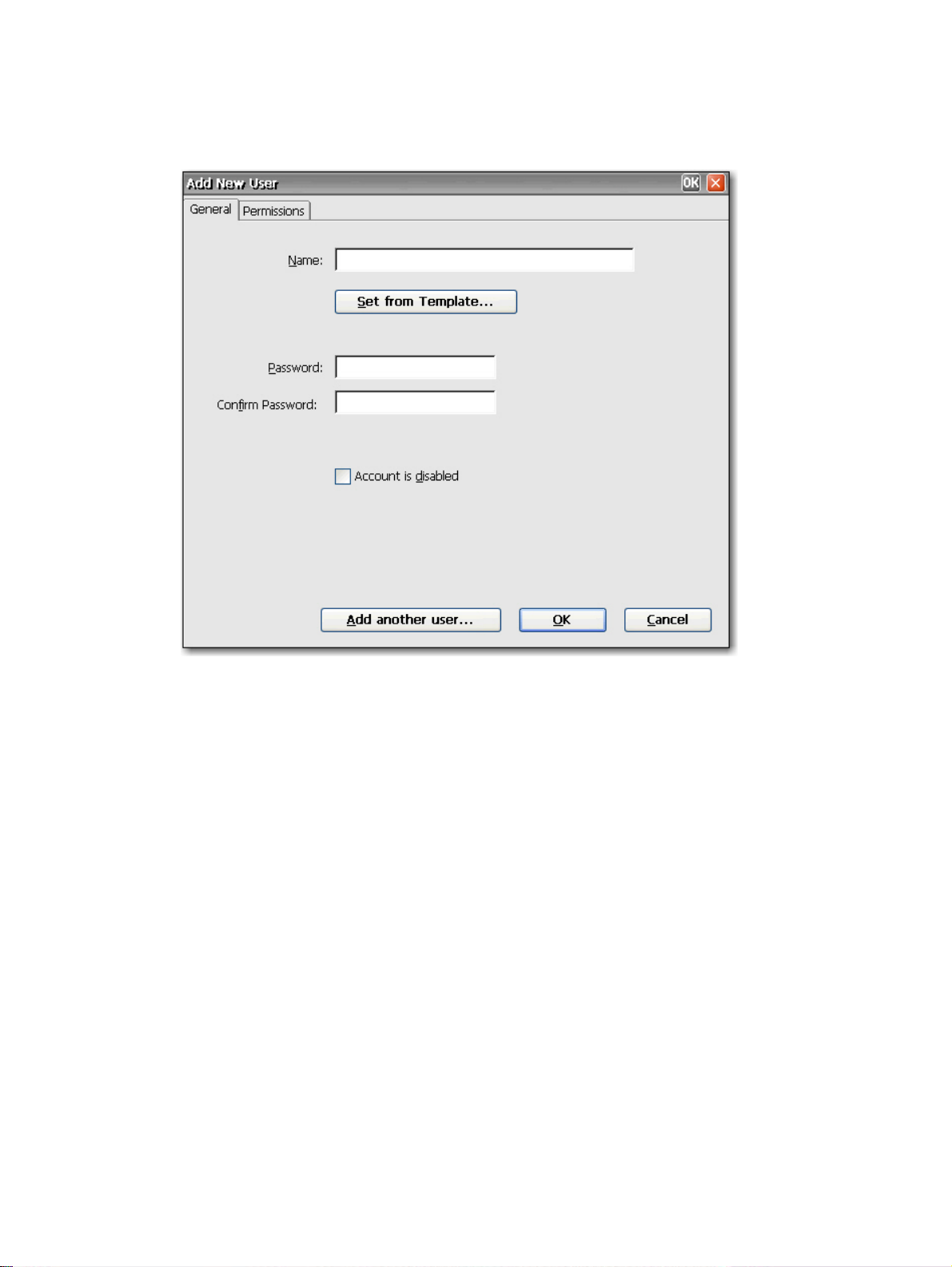
4.
General(일반) 탭의 Name(이름) 상자에 새 사용자 계정의 이름을 입력합니다. Name(이름) 상자
에 사용할 수 있는 유효한 문자는 A - Z, a - z, 0 - 9. (.)&^%$#!~‘’{}_- 등이며 최대 길이는 20 자입
니다.
5.
Password(암호) 상자에 새 사용자의 암호를 입력합니다.
6.
Confirm Password(암호 확인) 상자에 암호를 다시 입력합니다.
7.
사용자 계정을 활성화하려면 Account is disabled(계정이 비활성화됨) 확인란의 선택을 해제합
니다.
8.
기존 계정에 지정된 것과 동일한 권한을 새 계정에 지정하려면 Set from Template(템플릿으로부
터 설정)을 누릅니다.
10
3 장 HP Thin Connect
KOWW
Page 19
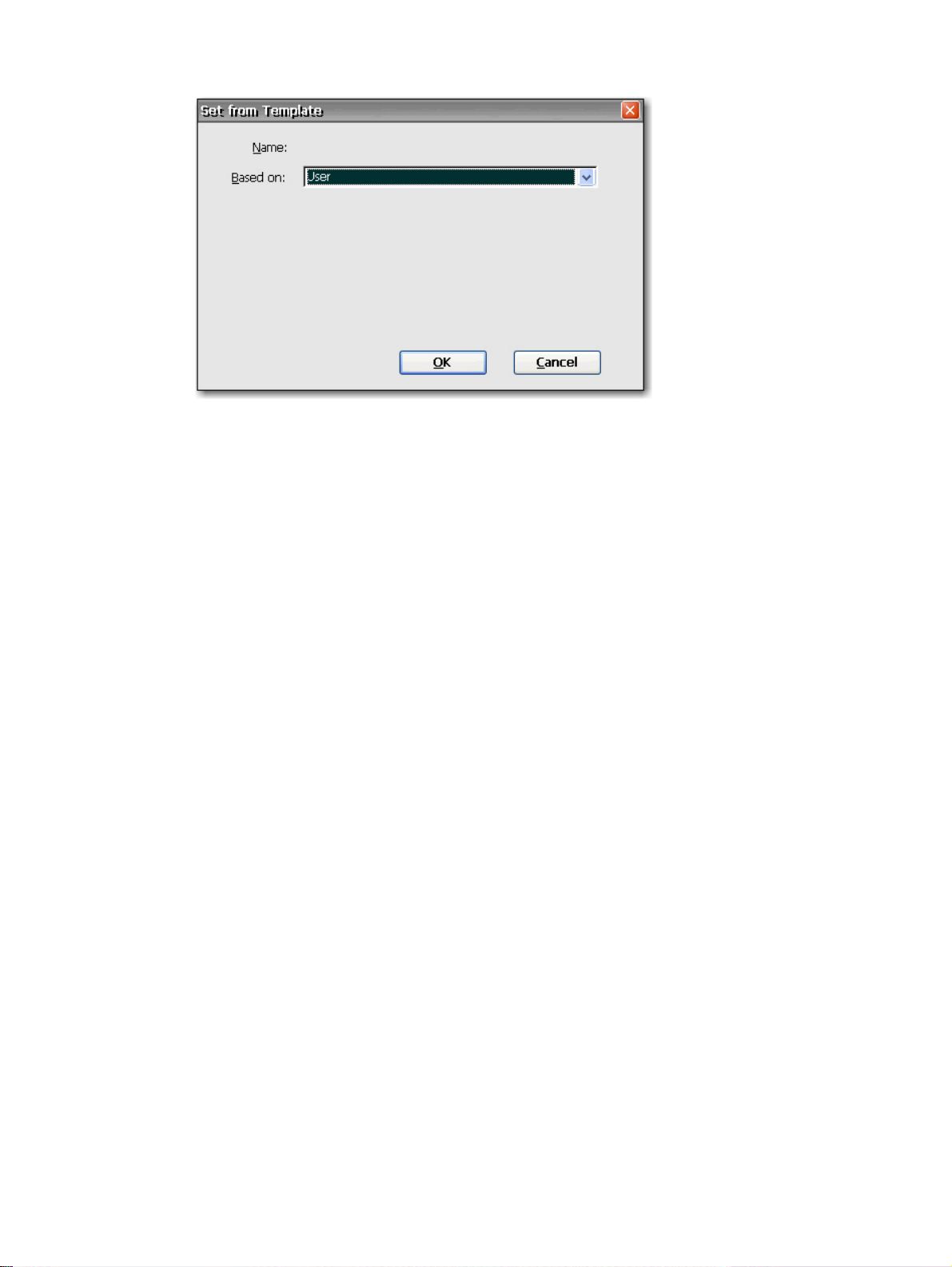
a.
Based on(기본) 목록에서 템플릿으로 사용할 계정을 선택합니다.
b.
OK(확인)를 눌러 설정을 저장하고 Add New User(새 사용자 추가) 창으로 돌아갑니다.
c.
다른 사용자를 추가하려면 Add another user(다른 사용자 추가)를 누릅니다. 이 옵션을 사
용하면 새 사용자를 빠르게 추가할 수 있습니다.
9.
새 계정에 지정할 권한을 선택하려면 Add New User(새 사용자 추가) 창에서 Permissions(권한)
탭을 선택합니다.
KOWW
사용자 계정 만들기
11
Page 20
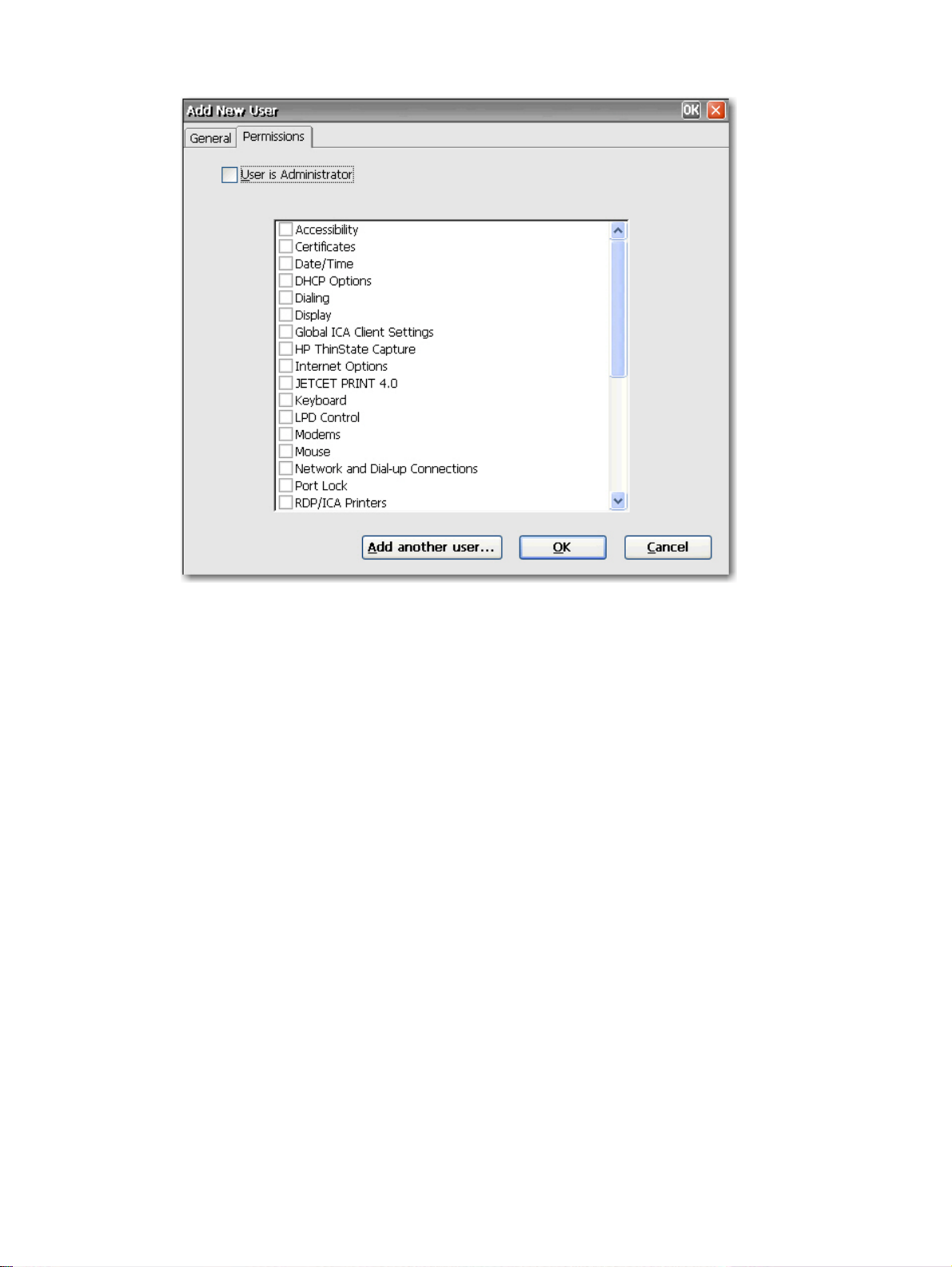
연결
a.
사용자에게 액세스를 허용할 항목을 권한 목록에서 선택합니다. 사용자가 관리자일 경우
에는 User is Administrator(사용자는 관리자임)를 선택하여 전체 액세스 권한을 제공합니
다. User is Administrator(사용자는 관리자임)를 선택하면 목록의 항목을 선택하거나 선택
해제할 수 없습니다.
b. 설정을 저장하고 다른 사용자를 추가하려면 Add another user(다른 사용자 추가)를 누릅니
다.
또는
OK(확인)를 눌러 변경 사항을 저장합니다.
10.
사용자 추가가 완료되면 OK(확인)를 누릅니다.
11.
사용자 계정을 수정하거나 삭제하려면 계정을 선택한 다음 Modify(수정) 또는 Delete(삭제)를 누
릅니다.
12.
사용자 계정 추가 또는 수정이 완료되면 창 상단의 OK(확인)를 누릅니다.
HP Thin Connect 및 Advanced(고급) 창에서 연결을 추가, 편집 또는 삭제할 수 있습니다. 다음과 같이
연결을 추가합니다.
HP Thin Connect 사용 - 연결을 만들어 현재 터미널에 로그온되어 있는 사용자에게 지정합니다.
●
Advanced(고급) 창 사용 - 연결을 다른 사용자에게 지정합니다.
●
12
3 장 HP Thin Connect
KOWW
Page 21
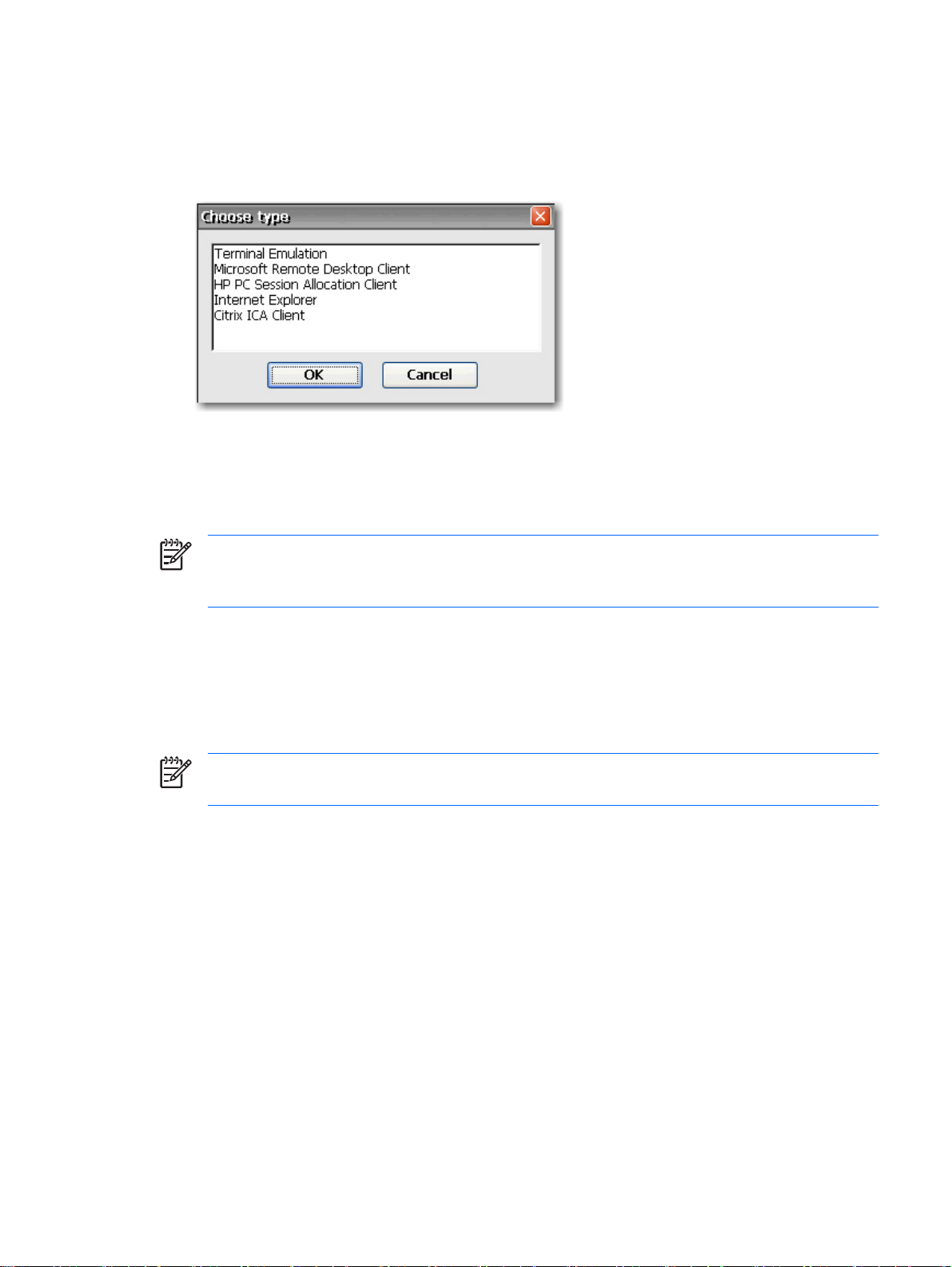
연결 추가
HP Thin Connect 에서 연결을 추가하려면 다음과 같이 하십시오.
1. HP Thin Connect 에서 Add(추가)를 누릅니다.
2.
3.
Choose type(유형 선택) 대화상자에서 만들려는 연결 유형을 선택한 다음 OK(확인)를 누릅니
다. 해당 연결 유형의 마법사 또는 설정 대화상자가 나타납니다.
마법사 또는 설정 대화상자의 화면 지침에 따라 다른 사용자에게 지정할 수 있는 고급 창의 연결
목록 및 사용자의 연결 목록에 연결을 추가합니다.
주: HP Connections for Citrix Software 에서 만든 연결은 HP Thin Connect 에도 표시됩니다.
마찬가지로 HP Thin Connect 에서 만든 연결은 HP Connections for Citrix Software 에 표시됩니
다.
연결 편집
HP Thin Connect 에서 연결을 편집하려면 다음과 같이 하십시오.
▲
연결을 선택한 다음 Edit(편집)를 누릅니다. 마법사 또는 설정 대화상자에서 적절한 변경을 수행
합니다.
주: 다음 그림은 RDP 연결에 대한 Edit Connection(연결 편집) 창입니다. 이 화면은 편집하는
연결 유형에 따라 달라집니다.
KOWW
연결
13
Page 22
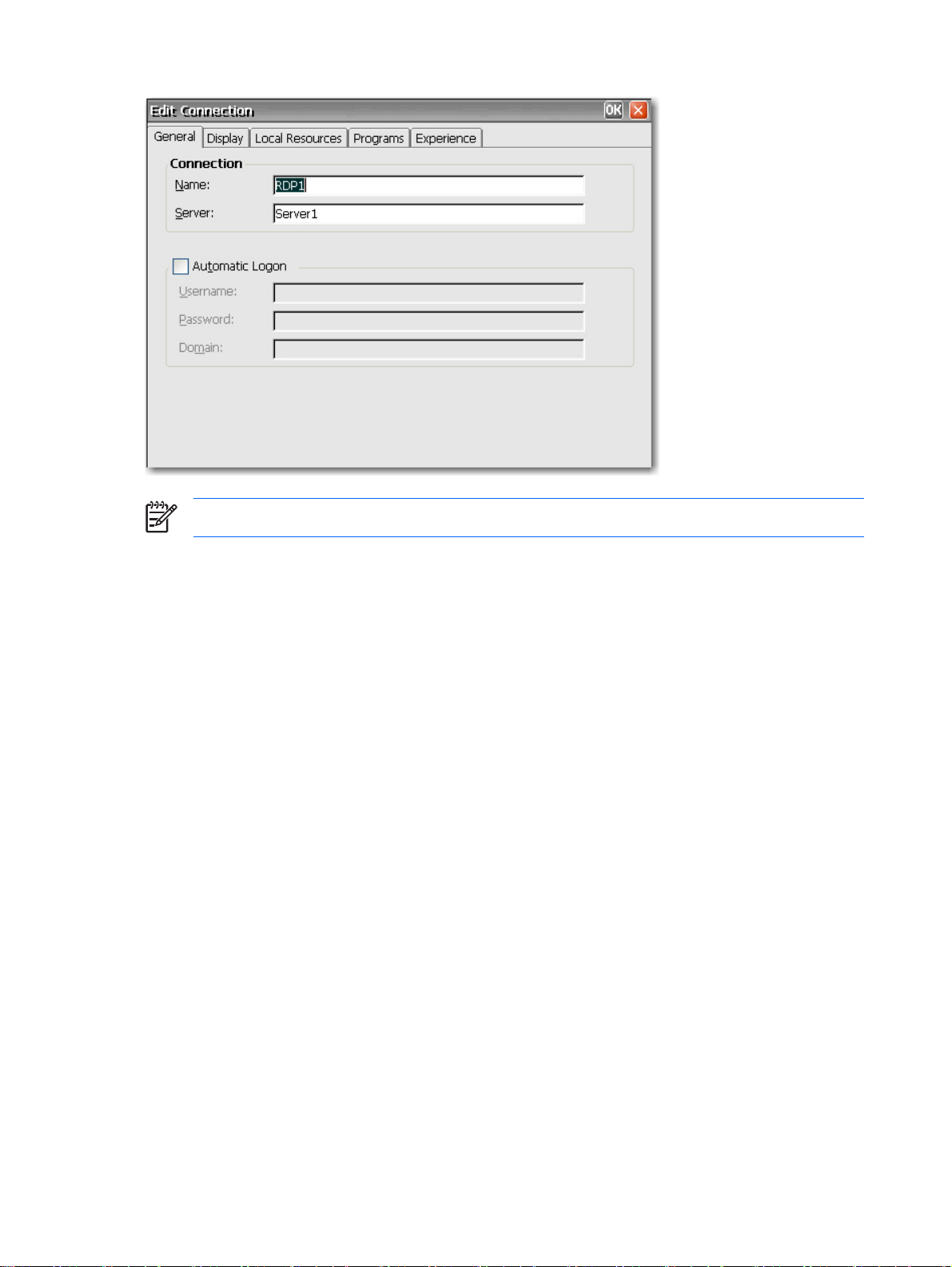
주: 연결 이름을 바꾸면
연결 삭제
HP Thin Connect 에서 연결을 삭제하려면 다음과 같이 하십시오.
연결을 선택한 다음 Delete(삭제)를 누릅니다. 모든 사용자 연결 목록에서 연결이 삭제됩니다.
▲
사용자에게 연결 지정
HP Thin Connect 의 Advanced(고급) 창에서 사용자에 대한 연결을 지정하고 구성합니다.
Assign Connections(연결 지정) 탭
Assign Connections(연결 지정) 탭을 사용하여 사용자에게 연결을 지정할 수 있습니다. 이 탭에서 사
용할 수 있는 기능은 다음과 같습니다.
모든
사용자 계정에서 해당 연결이 삭제됩니다.
14
3 장 HP Thin Connect
KOWW
Page 23
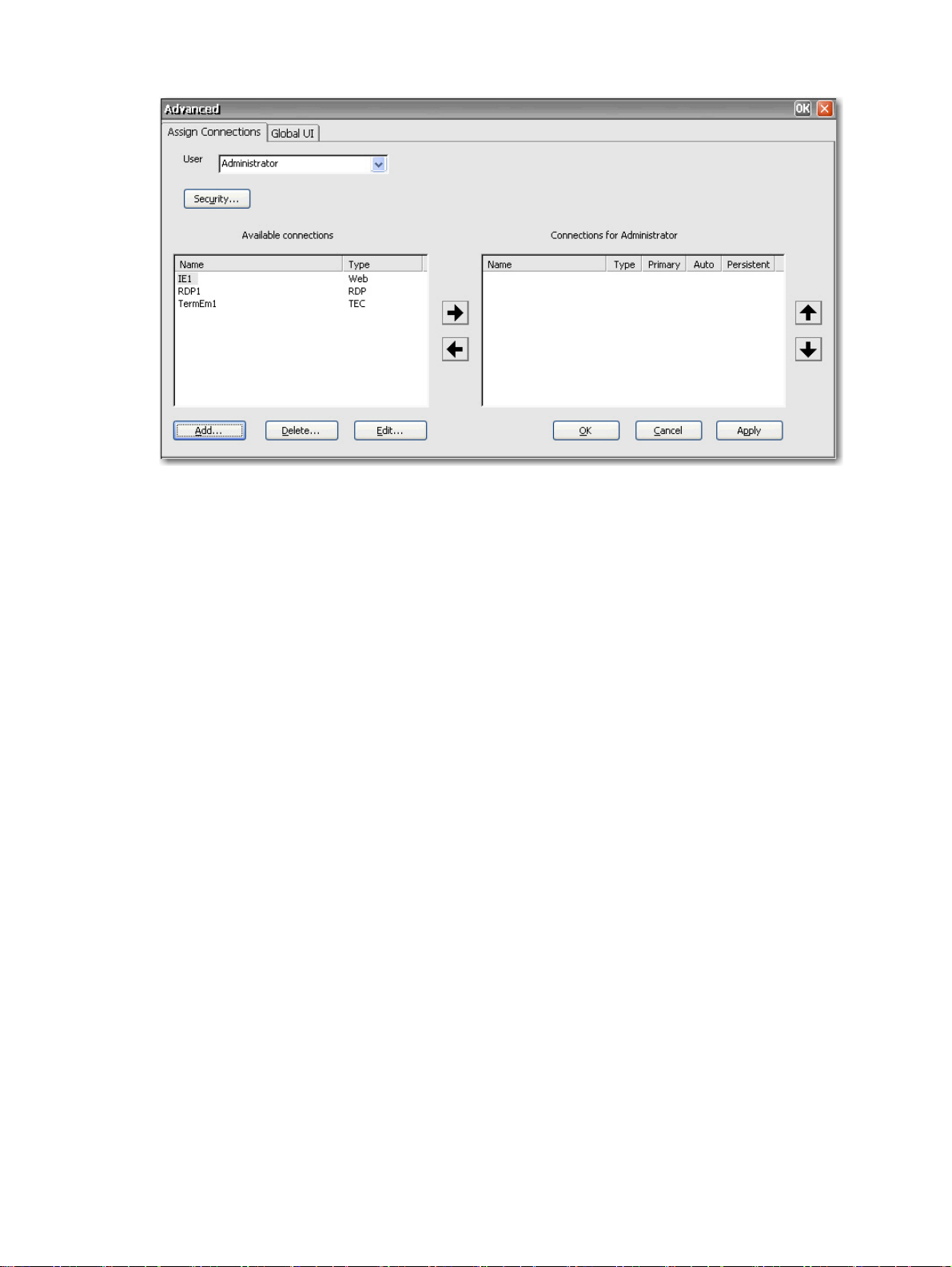
User(사용자): 이 목록에는 시스템에 연결된 모든 사용자 계정이 표시됩니다. 특정 사용자의 연결
●
을 구성하려면 이 목록에서 해당 사용자를 선택합니다.
Security(보안): 사용자 계정을 만들고 구성할 수 있는 Security(보안) 창에 액세스할 수 있습니
●
다. 이 버튼을 누르면 제어판에서 Security(보안)를 선택할 경우와 같은 창이 열립니다.
Available connections(사용 가능한 연결): 창의 왼쪽에 있는 이 패널에는 사용자에게 지정할 수
●
있는 연결이 모두 표시됩니다. 이 패널에는 다음과 같은 열이 있습니다.
Name(이름): 연결을 만들 때 지정한 연결 이름이 표시됩니다.
●
Type(유형): 연결 유형이 표시됩니다.
●
Add(추가): 새 연결을 만들어 Available connections(사용 가능한 연결) 목록에 추가하려면 누릅
●
니다. 이 버튼을 누르면 연결 유형 목록이 표시됩니다. 추가할 연결 유형을 선택하고 OK(확인)를
누르면 연결을 구성할 수 있는 마법사가 열립니다.
Delete(삭제): Available connections(사용 가능한 연결) 목록에서 연결을 선택한 다음 이 버튼을
●
눌러 연결을 삭제합니다. 여기에서 연결을 삭제하면 모든 사용자에게 지정된 연결 목록에서도 삭
제됩니다.
Edit(편집): Available connections(사용 가능한 연결) 목록에서 연결을 선택한 다음 이 버튼을 눌
●
러 연결을 편집합니다.
Connections for [user]([사용자]에 대한 연결): 창의 오른쪽에 있는 이 패널에는 User(사용자) 상
●
자에 표시되어 있는 사용자에게 지정된 연결이 표시됩니다.
KOWW
Name(이름): 사용자에게 지정된 연결의 이름이 표시됩니다.
●
Type(유형): 연결 유형이 표시됩니다.
●
Primary(기본): 연결을 기본 또는 보조 연결로 지정합니다. Yes(예)가 표시되어 있으면 기본
●
연결입니다. 설정을 변경하려면 열 값을 누릅니다. 목록의 첫 번째 연결은 보조 연결로 변경
할 수 없습니다.
Auto(자동): HP Thin Connect 를 시작할 때 시스템에서 자동으로 연결할지 여부를 결정합니
●
다. Yes(예)가 표시되어 있으면 시스템에서 자동으로 연결합니다. 설정을 변경하려면 열 값
연결
15
Page 24
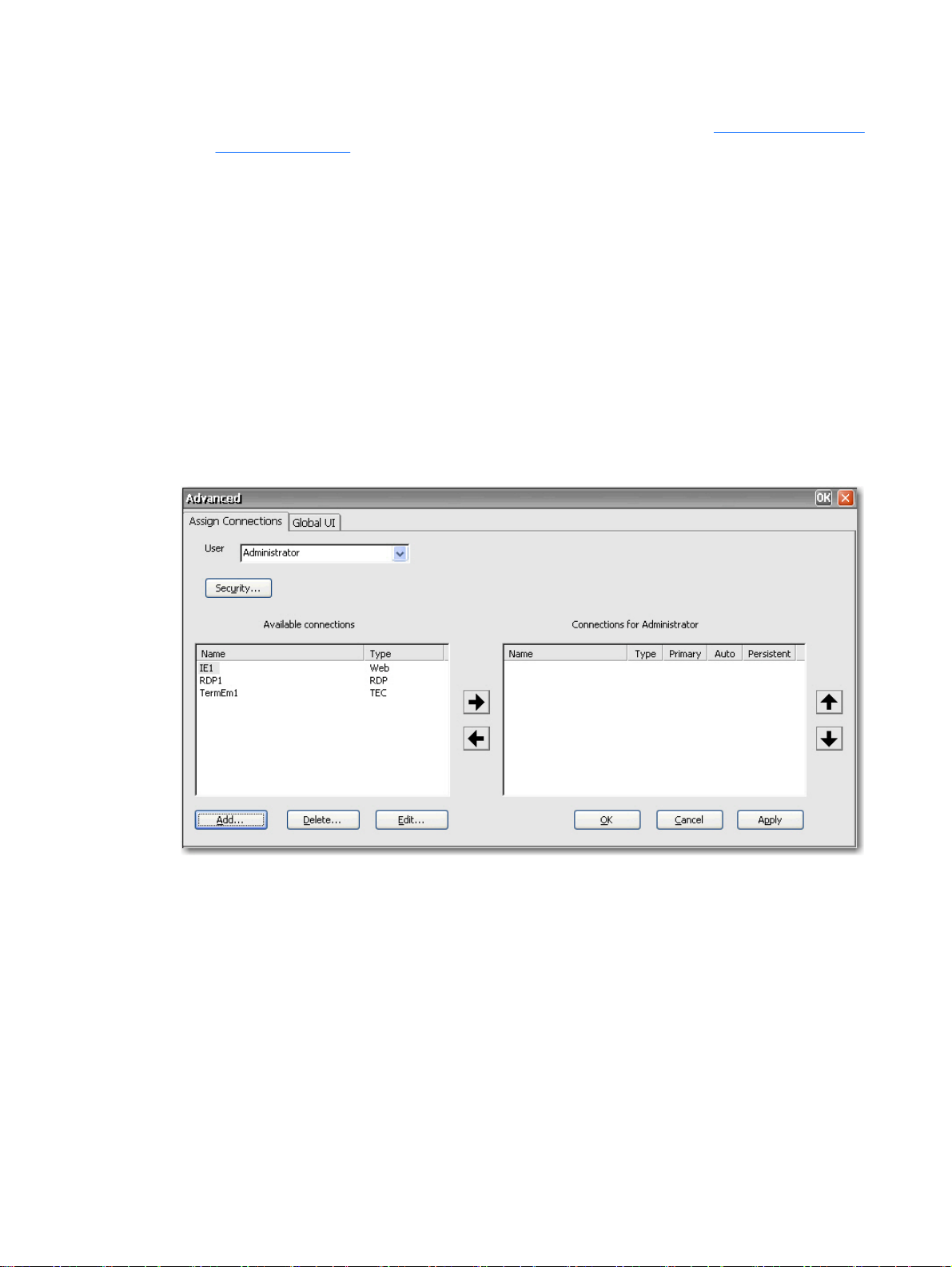
연결 지정
을 누릅니다. 참고: 이 설정이 제대로 작동하려면 HP Thin Connect 를 자동 시작으로 구성해
야 합니다. Thin Connect 가 자동으로 시작되도록 구성하는 방법은
Connect 자동 시작을 참조하십시오.
Persistent(영구): 연결에 실패할 경우 시스템에서 재연결을 시도하도록 할지 여부를 결정합
●
니다. Yes(예)가 표시되어 있으면 시스템에서 자동으로 재연결을 시도합니다. 설정을 변경하
려면 열 값을 누릅니다.
OK(확인): 변경 사항을 저장하고 Advanced(고급) 창을 종료하려면 누릅니다.
●
Cancel(취소): 저장되지 않은 변경 사항을 취소하고 Advanced(고급) 창을 종료하려면 누릅니다.
●
Apply(적용): 변경 사항을 저장하려면 누릅니다.
●
연결을 만든 다음 Advanced(고급) 창에서 이 연결을 사용자에게 지정할 수 있습니다..
1.
HP Thin Connect 에서 Advanced(고급)를 누릅니다.
2.
Assign Connections(연결 지정) 탭의 User(사용자) 목록에서 적절한 사용자를 선택합니다.
18페이지의 HP Thin
3.
Available connections(사용 가능한 연결) 목록에서 연결을 두 번 누르거나 연결을 선택한 후 오
른쪽 화살표를 누릅니다. 해당 연결이 Connections for [user]([사용자]에 대한 연결) 목록으로 복
사됩니다.
4.
Apply(적용)를 눌러 업데이트된 사용자 연결 목록을 저장합니다.
연결을 기본 또는 보조로 지정
Advanced(고급) 창에서 연결을 기본 또는 보조 연결로 지정할 수 있습니다. 기본 연결은 연결 그룹에
서 첫 번째로 시도되는 연결입니다. 기본 연결에 실패할 경우 시스템은 목록의 순서대로 장애 조치 보
조 연결을 시도합니다. 기본 연결을 여러 개 구성할 수 있으며, 각 기본 연결에는 여러 개의 보조 연결
이 있을 수 있습니다. 보조 연결은 선택 사항입니다.
16
3 장 HP Thin Connect
KOWW
Page 25
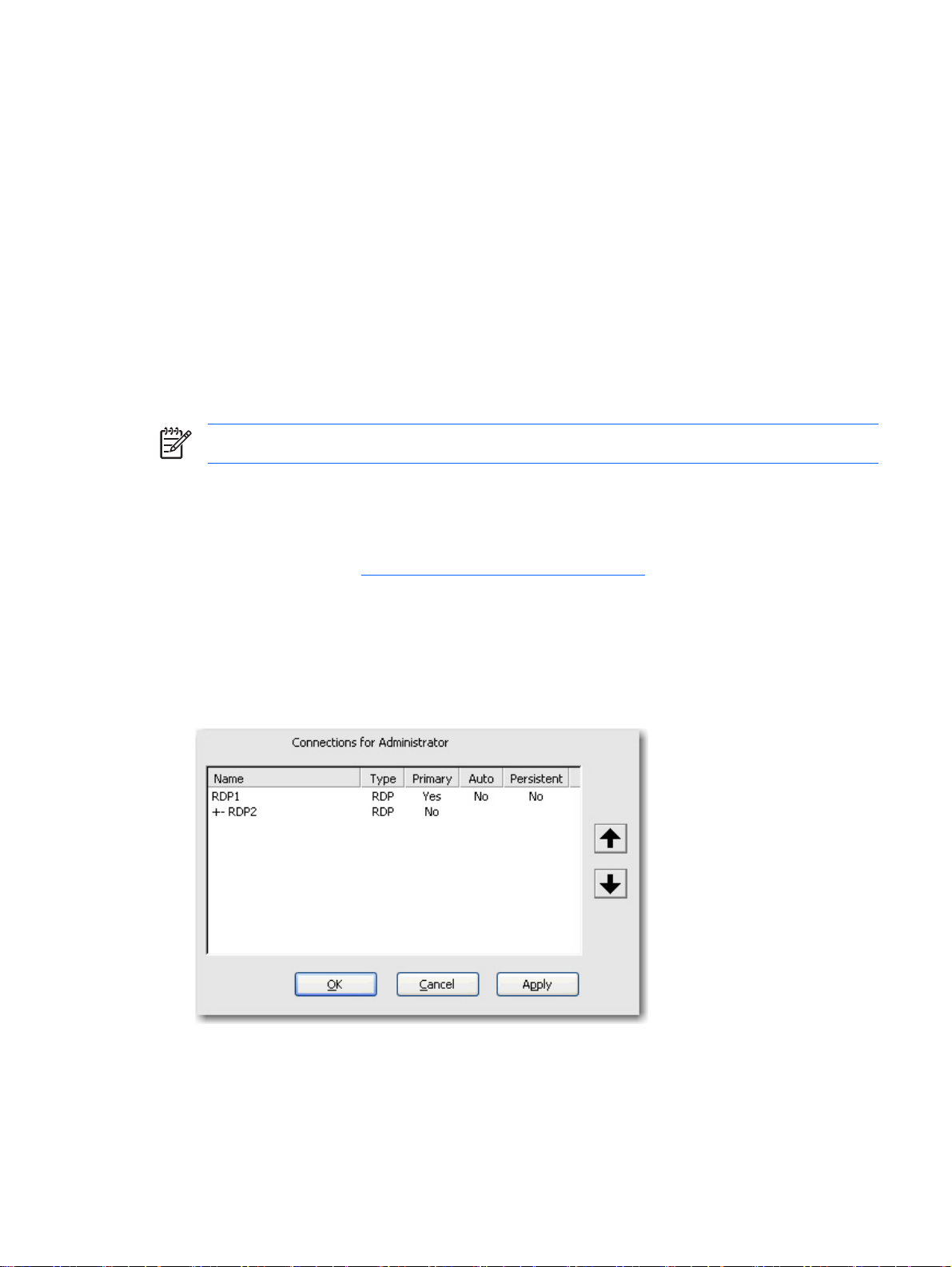
연결을 기본 또는 보조로 지정하려면 다음과 같이 하십시오.
1.
HP Thin Connect 창에서 Advanced(고급)를 누릅니다.
2.
Assign Connections(연결 지정) 탭의 User(사용자) 목록에서 적절한 사용자를 선택합니다.
3.
사용자의 연결 목록에서 기본으로 사용할 연결을 선택합니다.
4.
Primary(기본) 열에서 열 값을 눌러 값을 변경합니다. Yes(예)가 표시된 연결은 기본 연결이 됩니
다. 목록의 첫 번째 항목이 기본 연결이어야 합니다.
5.
보조 연결을 지정하려면 연결을 선택한 다음 Primary(기본) 열의 값을 No(아니요)로 변경합니다
이 연결은 목록에서 그 연결 바로 위에 있는 첫 번째 기본 연결의 보조 연결이 됩니다.
6.
연결의 순서를 조정하려면 연결을 선택한 다음 위쪽 또는 아래쪽 화살표를 누릅니다. 보조 연결
은 목록에서 그 보조 연결 바로 위에 있는 첫 번째 기본 연결에 속합니다.
7.
Apply(적용)를 누릅니다.
주: 모든 보조 연결은 그 위쪽에 기본 연결이 있어야 합니다.
자동 연결 및 재연결 활성화
Advanced(고급) 창에서 사용자에게 지정된 기본 연결을 부팅 시 자동 연결 또는 연결 해제 시 재연결
되도록 설정할 수 있습니다. 자동 연결로 설정하려면 HP Thin Connect 가 자동으로 시작되도록 설정
해야 합니다. 자세한 내용은
18페이지의 HP Thin Connect 자동 시작을 참조하십시오.
자동 연결 및 재연결을 활성화하려면 다음과 같이 하십시오.
1.
HP Thin Connect 창에서 Advanced(고급)를 누릅니다.
2.
Assign Connections(연결 지정) 탭의 User(사용자) 목록에서 적절한 사용자를 선택합니다.
3.
사용자의 연결 목록에서 자동으로 연결할 기본 연결을 선택합니다.
4.
선택한 연결의 Auto(자동) 열에 No(아니요)가 표시되어 있으면 No(아니요)를 눌러 Yes(예)로 변
경합니다.
KOWW
5.
사용자의 연결 목록에서 자동 재연결을 시도할 연결을 선택합니다.
연결
17
Page 26
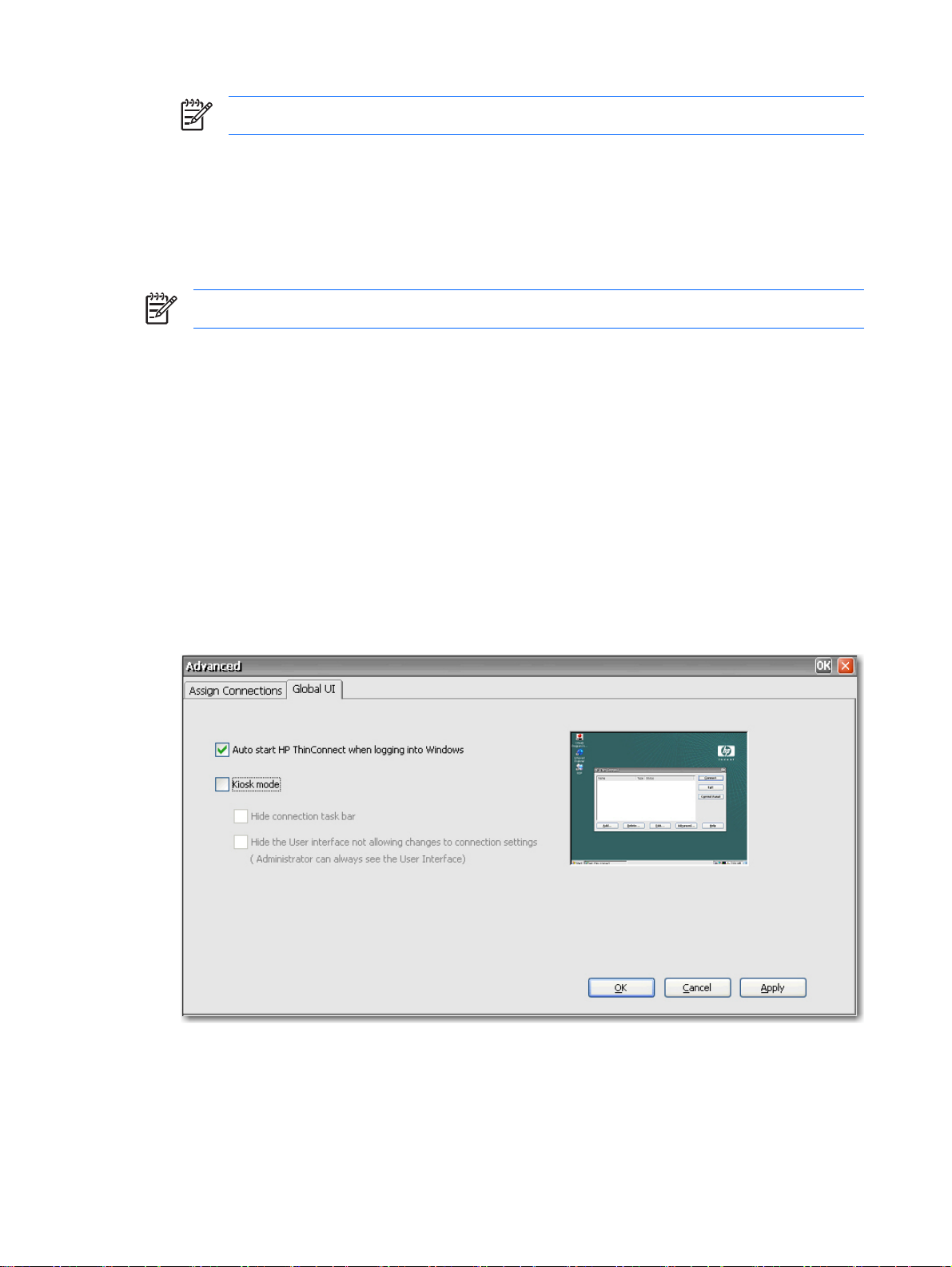
주: 기본 연결에 대해서만 자동으로 다시 연결되도록 설정할 수 있습니다.
6.
선택한 연결의 Persistent(영구) 열에 No(아니요)가 표시되어 있으면 No(아니요)를 눌러 Yes(예)
로 변경합니다.
7.
연결의 순서를 조정하려면 연결을 선택한 다음 위쪽 또는 아래쪽 화살표를 누릅니다. 보조 연결
은 목록에서 그 보조 연결 바로 위에 있는 첫 번째 기본 연결에 속합니다.
8.
Apply(적용)를 눌러 변경 사항을 저장합니다.
주: 기본 연결만 HP Thin Connect 가 시작될 때 자동으로 연결되도록 설정할 수 있습니다.
사용자 인터페이스 구성
Advanced(고급) 창의 Global UI(글로벌 UI) 탭에서는 HP Thin Connect 가 자동으로 시작되도록 구성
할 수 있으며 키오스크 모드를 설정할 수도 있습니다.
HP Thin Connect 자동 시작
사용자가 Windows 에 로그인할 때 HP Thin Connect 가 자동으로 시작되도록 하는 자동 로그온을 활
성화할 수 있습니다.
HP Thin Connect 가 자동으로 시작되도록 하려면 다음과 같이 하십시오.
1.
HP Thin Connect 창에서 Advanced(고급)를 누릅니다.
2.
Global UI(글로벌 UI) 탭을 누릅니다.
3.
Windows 에 로그인할 때 Auto start HP Thin Connect when logging into Windows(Windows
로그인 시 HP Thin Connect 자동 시작) 확인란을 선택합니다.
4.
Apply(적용)를 눌러 변경 사항을 저장합니다.
18
3 장 HP Thin Connect
KOWW
Page 27

터미널을 키오스크 모드로 설정
키오스크 모드는 바탕 화면의 아이콘을 숨기고 컴퓨터 끄기만 가능하도록 시작 메뉴를 제한함으로써
터미널의 기능을 제한합니다. 작업 표시줄을 숨기거나 HP Thin Connect 를 숨기는 키오스크 모드 옵
션도 있습니다.
주: 터미널이 키오스크 모드로 실행되도록 설정하려면 먼저 사용자를 정의하고 연결을 만들어
야 합니다. 자세한 내용은 "사용자 계정 만들기" 및 "연결"을 참조하십시오.
화면 오른쪽의 미리 보기에는 탭 왼쪽의 각종 확인란을 선택할 때 달라지는 사용자 인터페이스 모양이
표시됩니다.
터미널이 키오스크 모드로 실행되도록 설정하려면 다음과 같이 하십시오.
1.
필요한 연결을 만듭니다.
2.
HP Thin Connect 창에서 Advanced(고급)를 누릅니다.
3.
Global UI(글로벌 UI) 탭을 누릅니다.
4.
Auto start HP Thin Connect when logging into Windows(Windows 로그인 시 HP Thin
Connect 자동 시작) 확인란을 선택합니다. 이것으로 Kiosk mode(키오스크 모드) 옵션이 활성화
됩니다.
5.
Kiosk mode(키오스크 모드)를 선택합니다. 두 확인란을 더 선택할 수 있게 됩니다.
KOWW
6.
바탕 화면 아래쪽의 작업 표시줄을 숨겨 키오스크 모드의 터미널을 추가로 잠그려면 Hide
connection task bar(연결 작업 표시줄 숨기기) 확인란을 선택합니다. 이 기능에 액세스하려면 자
동 로그온을 설정해야 합니다.
사용자 인터페이스 구성
19
Page 28
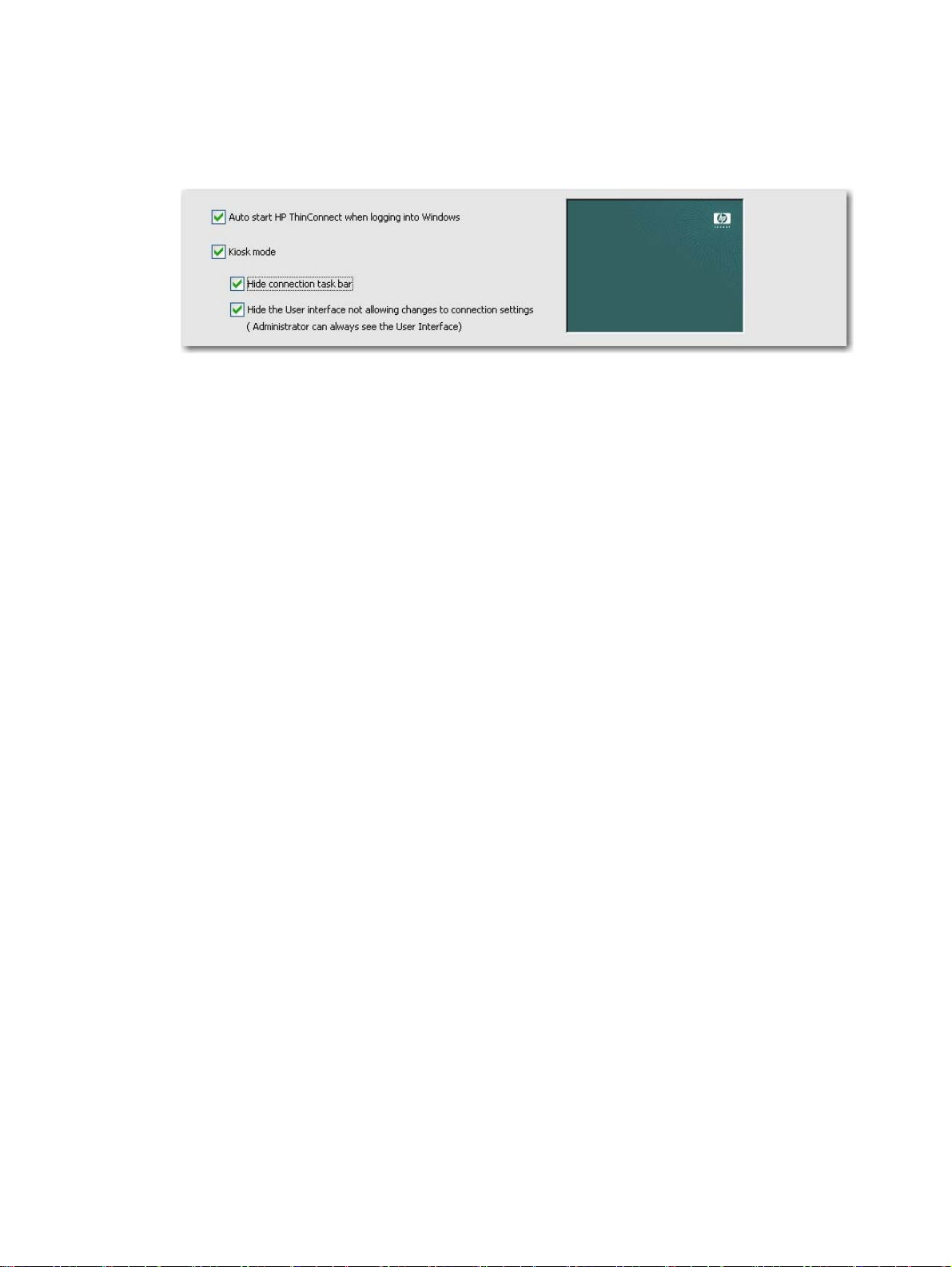
7.
연결 설정의 사용자 인터페이스를 숨겨 키오스크 모드의 터미널을 추가로 잠그려면 Hide the
User interface not allowing changes to connection settings(연결 설정을 변경하지 못하도록
사용자 인터페이스 숨기기) 확인란을 선택합니다. 이 기능에 액세스하려면 자동 로그온을 설정해
야 합니다.
8.
Apply(적용)를 눌러 변경 사항을 저장하거나 OK(확인)를 눌러 변경 사항을 저장한 다음
Advanced(고급) 창을 닫습니다.
9.
사용자가 로그오프해야 모든 변경 사항이 적용됩니다.
자동 로그온 및 키보드 기능 활성화
제어판의 Security(보안) 창에서 시스템 로그온 시 사용자 암호를 요구하지 않는 자동 로그온 기능을 활
성화할 수 있습니다.
자동 로그온을 설정하려면 다음과 같이 하십시오.
1.
HP Thin Connect 창에서 Advanced(고급)를 누릅니다.
20
3 장 HP Thin Connect
KOWW
Page 29

2.
Security(보안)를 누릅니다. System Statistics(시스템 통계) 영역에 시스템 사용자 및 연결에 대
한 정보가 표시됩니다.
3.
System(시스템) 탭에서 Automatic Log On(자동 로그온)을 선택하면 사용자가 로컬 시스템에 로
그인할 때 암호를 입력할 필요가 없습니다. 터미널당 사용자 한 명에 대해 자동 로그온을 설정할
수 있습니다. 기본적으로 암호는 없습니다. Single Button Log On(단일 버튼 로그온) 확인란과
Account(계정) 목록에 액세스하려면 Automatic Log On(자동 로그온)을 선택해야 합니다.
4. Ctrl+Alt+Delete 를 누를 때 터미널이 잠기도록 하려면 Lock screen when pressing Ctrl
+Alt+Delete(Ctrl+Alt+Delete 누를 때 화면 잠금)를 선택합니다. 이 기능을 사용하면 터미널을 신
속하게 잠가 무단 액세스를 방지할 수 있습니다. 잠긴 터미널에 다시 액세스하려면 Ctrl+Alt
+Delete 를 한번 더 누른 다음 암호를 입력합니다.
5.
단일 버튼 연결 기능을 활성화하려면 Single Button Log On(단일 버튼 로그온)을 선택합니다. 그
러면 터미널 조작자가 Enter 키를 누르거나 Logon(로그온) 버튼을 눌러 로그인할 수 있는 대화상
자가 나타납니다. 자동 로그온 사용자가 아닌 사용자가 터미널에 로그온할 때에는 Esc 키나
Alt+F4 를 누릅니다.
6.
Account(계정) 목록에서 터미널 조작자가 로그온할 때 시스템에서 사용할 계정을 선택합니다.
7.
부팅 시 F9 키를 잠시 눌러 터미널이 출하 시 기본값(레지스트리 및 바로 가기)으로 다시 설정되
도록 하려면 Enable Reset Hotkey(재설정 단축키 사용)를 선택합니다.
주의: F9 재설정 기능을 비활성화한 다음 모니터를 바꾸거나 디스플레이 설정을 변경한
결과 모니터에 아무것도 표시되지 않는 경우 클라이언트를 복구하려면 갱신하는 방법밖에
없습니다.
8.
창 위쪽에 있는 OK(확인)를 눌러 변경 사항을 저장합니다.
KOWW
자동 로그온 및 키보드 기능 활성화
21
Page 30
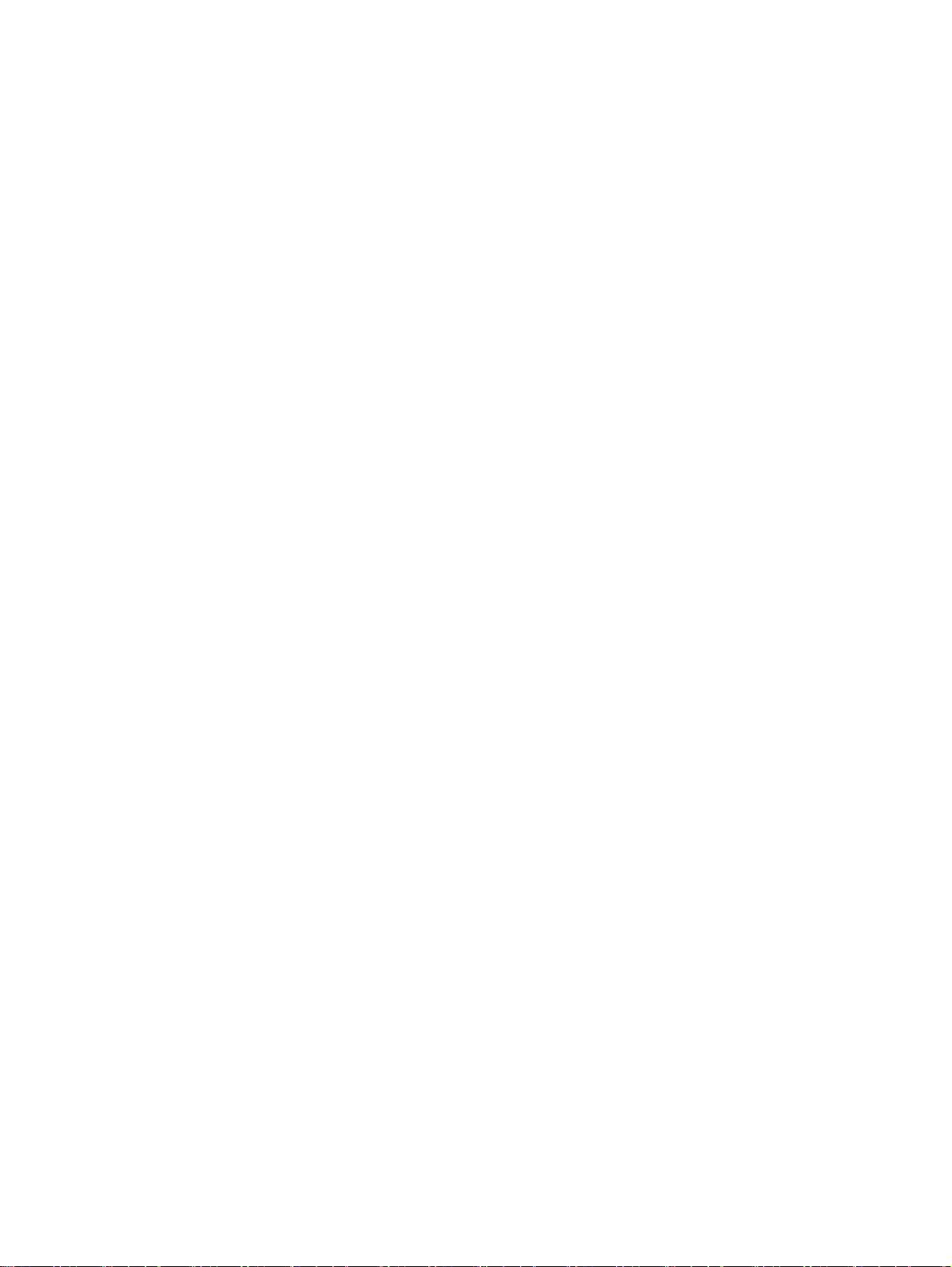
다른 사용자로 전환
부팅 시 다른 사용자로 전환하려면 다음과 같이 하십시오.
1.
전원 버튼을 눌러 시스템을 시작합니다.
2.
자동 로그온 카운트 다운이 완료되기 전에 Esc 키나 Alt+F4 를 누릅니다.
3.
선택한 사용자로 로그온합니다.
22
3 장 HP Thin Connect
KOWW
Page 31

4
제어판
이 장에서는 제어판에 있는 프로그램의 개요를 설명하고 특정 작업을 수행하기 위한 단계별 지침을 설
명합니다. 로컬 관리에 사용할 수 있는 프로그램은 많지만, 원격 관리에는 DHCP 옵션 및 SNMP 와 같
은 프로그램을 사용해야 합니다.
제어판을 열려면 다음과 같이 하십시오.
바탕 화면에서 시작 > 설정 > 제어판을 선택합니다.
●
또는
HP Thin Connect 창에서 Control Panel(제어판) 버튼을 누릅니다.
●
주: LPD 컨트롤 프로그램은 직렬 포트가 장착된 터미널에서만 사용할 수 있습니다.
KOWW 23
Page 32

내게 필요한 옵션
내게 필요한 옵션 대화상자에서는 508 내게 필요한 옵션 기능으로 터미널을 구성할 수 있습니다. 내게
필요한 옵션은 키보드, 소리, 디스플레이 및 마우스에 사용할 수 있습니다.
키보드: Shift, Ctrl, Alt 키 모두를 동시에 누르는 대신 한 번에 한 키씩 눌러 사용하려면 고정 키를
●
활성화합니다. Caps Lock, Num Lock, Scroll Lock 키를 누를 때 신호음을 들으려면 토글키를 활성
화합니다.
소리: 시스템에서 소리가 날 때 Windows 가 경고 메시지를 표시하도록 하는 소리 탐지를 활성화
●
할 수 있습니다.
디스플레이: Windows 에서 읽기 쉬운 색상 및 글꼴을 사용하도록 하는 고대비를 활성화할 수 있
●
습니다.
마우스: 마우스 키를 활성화하여 키보드의 숫자 키패드로 마우스 포인터를 움직일 수 있습니다.
●
일반: 설정된 유휴 시간 후에 내게 필요한 옵션 기능을 자동으로 끌 수 있습니다. 뿐만 아니라 기
●
능을 켜거나 끌 때 Windows 에서 신호음을 울리도록 하는 알림 기능을 활성화할 수도 있습니다.
24
4 장 제어판
KOWW
Page 33
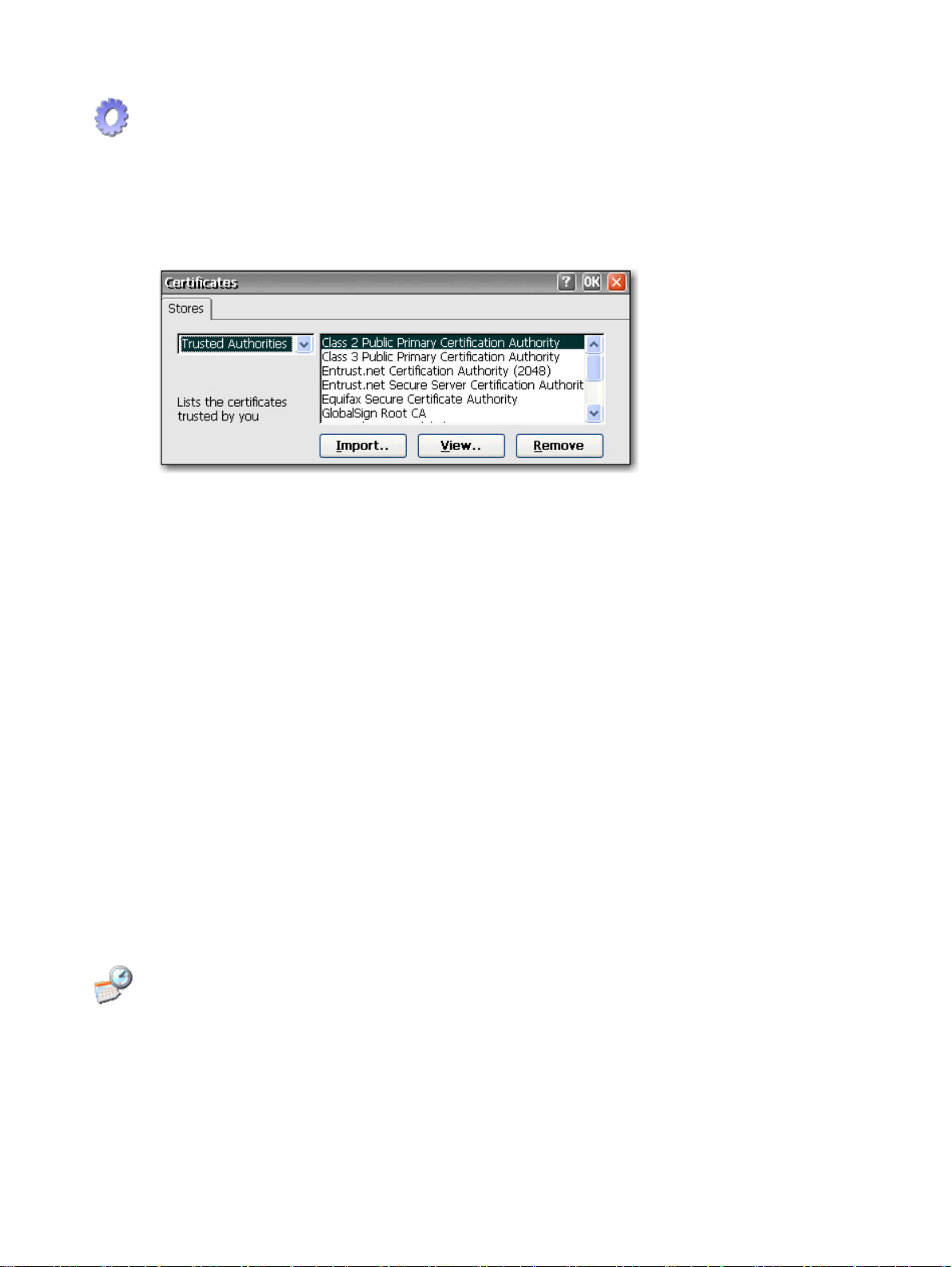
인증서
인증서 대화상자에서는 보안 인증서를 가져오고, 저장하고, 볼 수 있습니다. 인증서 및 인증 기관은 원
하는 보안 서버에 대해 SSL 연결이 이루어지도록 합니다. 연결이 성립될 때 터미널 브라우저와 보안
서버 사이에 인증서 정보가 교환됩니다. 신뢰할 수 있는 인증 기관에서 인증하는 인증서라면 보안 페
이지가 자동으로 표시됩니다. 사설 키는 SSL 연결에 대해 데이터를 암호화하는 데 사용될 수도 있습
니다.
인증서 또는 사설 키를 가져오려면 다음과 같이 하십시오.
1.
드롭다운 목록에서 가져올 인증서의 유형을 선택합니다.
신뢰할 수 있는 인증 기관이란 인증 기관에서 발급된 디지털 인증서입니다. Windows CE 브
●
라우저에는 Equifax, Thwarte, Entrust, GlobalSign, GTE 등 신뢰할 수 있는 인증 기관 목록이
사전 정의되어 제공됩니다.
내 인증서: 개인 디지털 인증서입니다.
●
기타 인증 기관: 중간 인증 기관입니다. 기본적으로 중간 인증 기관은 로드되지 않습니다.
●
2.
가져오기를 누르고 인증서 또는 키의 위치를 선택한 다음 확인을 누릅니다.
파일에서를 선택하면 모든 매핑된 드라이브에서 인증서나 키를 가져올 수 있습니다. 인증서
●
또는 키를 찾아 선택하거나 유형을 선택하고 이름 상자에 인증서 또는 키의 이름을 입력합니
다.
스마트 카드에서를 선택하면 스마트 카드에서 인증서를 가져올 수 있습니다. 스마트 카드를
●
삽입하고 목록에서 판독기를 선택했는지 확인합니다. 스마트 카드를 삽입해야만 라디오 버
튼이 활성화됩니다.
이름을 선택하면 가져온 인증서의 이름을 변경할 수 있습니다.
●
3.
확인을 누릅니다.
날짜/시간
Date/Time Properties(날짜 및 시간 속성) 대화상자에서는 현재 날짜 및 시간을 설정하고, 적절한 시간
대를 선택하고, 일광 절약 시간제에 따라 터미널 시계를 자동 조정하는 기능을 활성화할 수 있습니다.
KOWW
인증서
25
Page 34
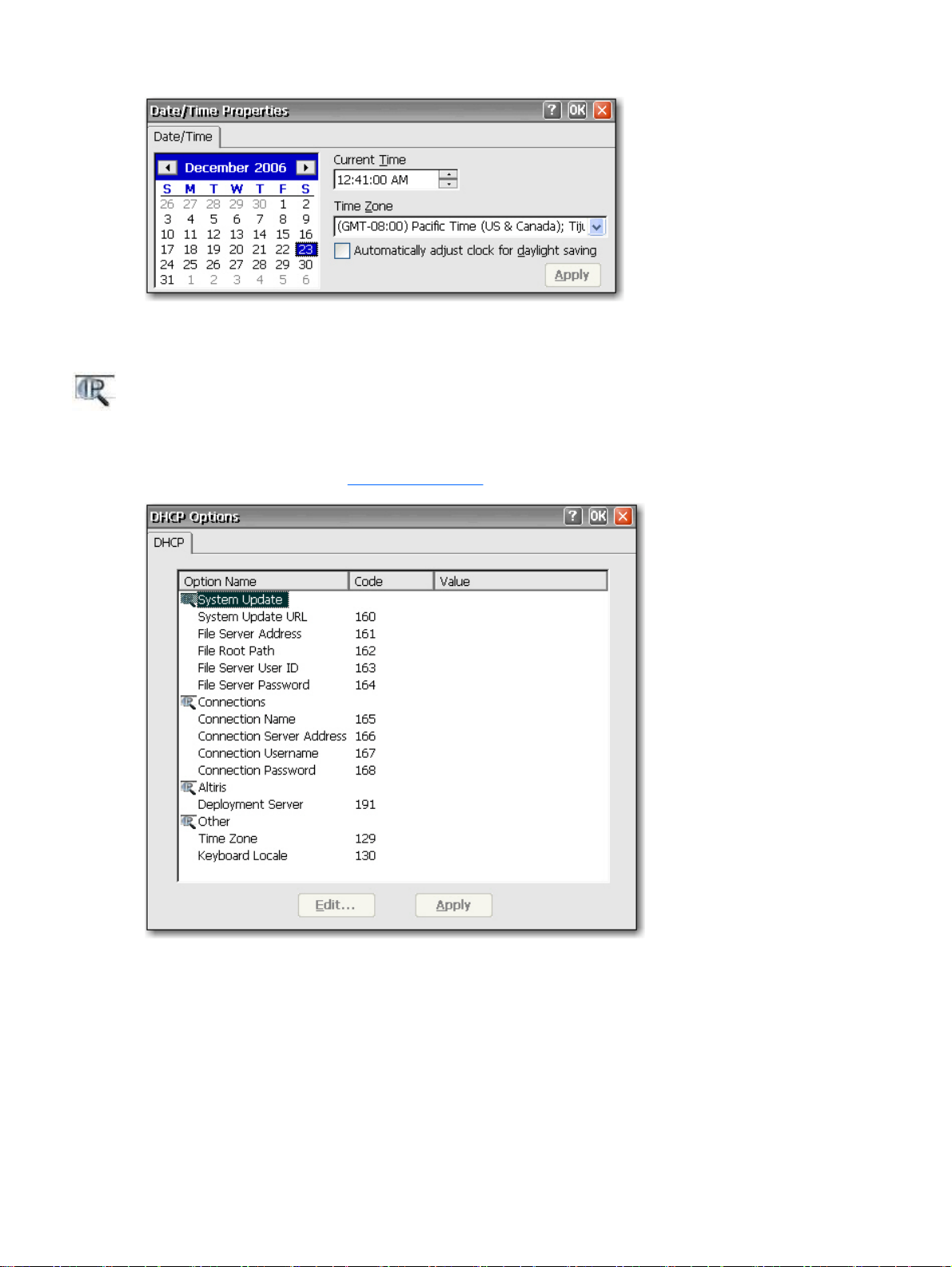
올바른 날짜 및 시간 정보를 선택하고 적용을 누릅니다.
▲
DHCP 옵션
DHCP Options(DHCP 옵션) 페이지에서는 클라이언트가 FTP 서버에서 검색한 다양한 정보에 따라 씬
클라이언트의 포트 위치를 구성할 수 있습니다. 씬 클라이언트 설정을 출하 시 기본값으로 다시 설정
하는 방법은 이 장 후반부의
53페이지의 시스템 섹션을 참조하십시오.
26
4 장 제어판
포트 값을 변경하려면 다음과 같이 하십시오.
1.
변경할 옵션 이름을 두 번 누릅니다. 유효한 모든 옵션이 나열된 대화상자가 나타납니다.
2.
목록에서 적당한 값을 선택하고 확인을 누릅니다.
KOWW
Page 35

전화 걸기
Dialing Properties(전화 걸기 속성) 대화상자에서 다음을 수행할 수 있습니다.
전화 걸기 위치를 추가하거나 선택합니다.
●
선택한 지역에 대한 전화 걸기 설정을 구성합니다. 로컬 설정에는 지역 번호, 국가/지역 번호 및
●
톤 또는 펄스 방식이 포함됩니다.
통화 중 대기를 비활성화합니다.
●
시내 통화, 시외 통화, 국제 통화에 대한 전화 걸기 패턴을 설정합니다.
●
전화 걸기 위치를 추가하려면 다음과 같이 하십시오.
1.
전화 거는 위치를 선택하거나 추가하고 해당 위치의 로컬 설정을 입력합니다.
2.
정보를 입력한 후 확인을 누릅니다.
시내 통화에 대해 지역 번호를 사용하도록 시스템을 구성하려면 다음과 같이 하십시오.
1.
Dialing Patterns(전화 걸기 패턴)를 누릅니다.
2.
For Local calls(시내 전화) 대화상자에서 G 앞에 F 를 추가합니다. 예를 들어, F,G 는 지역 번호
를 먼저 호출한 다음 7 자리 전화 번호를 호출합니다.
KOWW
전화 걸기
27
Page 36
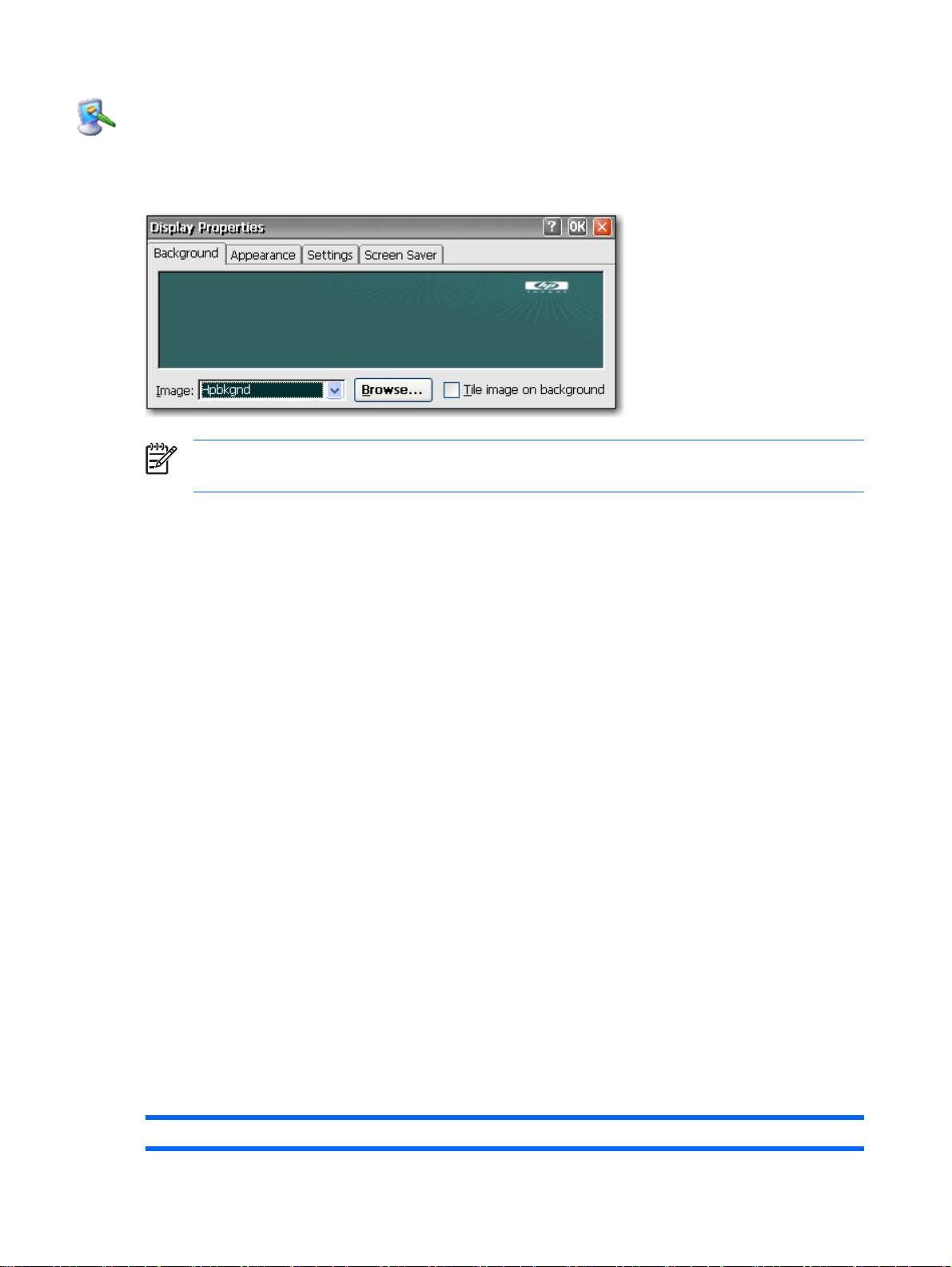
디스플레이
디스플레이 속성 대화상자에서는 배경 이미지, 화면 배색 구성표, 화면 해상도, 색 품질, 재생 빈도 및
화면 보호기를 구성할 수 있습니다.
주: 바탕 화면에서 마우스 오른쪽 버튼을 누르고 속성을 선택하여 디스플레이 속성 대화상자
를 액세스할 수도 있습니다.
터미널을 재부팅하여 디스플레이 속성의 변경 사항을 적용합니다.
배경 탭에서는 모니터에 나타나는 배경 이미지를 설정할 수 있습니다. 다음 형식으로 된 배경 이미지
를 사용할 수 있습니다.
bmp
●
gif
●
jpeg
●
배경 이미지 파일을 하드 드라이브 폴더에 저장하여 재부팅 후 클라이언트가 이 파일을 찾을 수 있도
록 합니다.
모양 탭에서는 Windows CE 색 구성표를 설정할 수 있습니다.
설정 탭에는 해상도 및 새로 고침 설정을 테스트하는 테스트 버튼이 있습니다. 모니터에서 지원되지 않
는 설정을 선택하고 업데이트된 설정을 테스트하지 않으면 다음 번 재부팅 시 디스플레이가 작동하지
않으며 사용자가 F9 키를 눌러 기본값으로 다시 설정해야 합니다.
화면 보호기 탭에서는 암호 보호를 설정하고 다음과 같은 화면 보호기 옵션을 구성할 수 있습니다.
화면 보호기 없음
●
모니터 끄기
●
부동 이미지
●
타일 이미지
●
다음 표는 사용할 수 있는 화면 해상도, 색 품질 설정 및 재생 빈도를 보여줍니다. 기본값은
800x600x16 @ 60Hz 입니다.
28
4 장 제어판
해상도/색
60Hz 75Hz 85Hz
KOWW
Page 37

640x480x8 X X X
640x480x16 X X X
640x480x32 X X X
800x600x8 X X X
800x600x16 X X X
800x600x32 X X X
1024x768x8 X X X
1024x768x16 X X X
1024x768x32 X X X
*1152x864x16 X X X
*1152x864x32 X X
1280x1024x8 X X X
1280x1024x16 X X X
1280x1024x32 X
*1600x1200x8 X X
*1600x1200x16 X X
*해상도는 씬 클라이언트 모델에서는 지원되지 않습니다.
*일부 재생 빈도를 지원하지 않는 모니터도 있습니다.
주: 디스플레이 설정이 범위를 벗어난 경우에는 터미널을 재부팅하고 아래쪽에 "로드 중" 창이
나타날 때까지 F9 키를 눌러 터미널을 출하 시 기본값으로 재설정해야 합니다. 터미널을 출하
시 기본값으로 다시 설정하면 모든 구성 설정과 연결이 삭제됩니다.
KOWW
디스플레이
29
Page 38

글로벌 ICA 클라이언트 설정
Global ICA Client Settings(글로벌 ICA 클라이언트 설정) 대화상자에서는 ICA 기본 클라이언트 설정을
구성할 수 있습니다.
키보드 바로 가기
Keyboard Shortcuts(키보드 바로 가기) 탭에서 활성 ICA 세션 중 사용할 단축키 조합을 구성할 수 있
습니다. 각 기능 옆에 있는 목록에서 단축키 조합을 선택하여 기능을 수행하는 데 사용되는 단축키를
지정할 수 있습니다.
Connection Status(연결 상태)를 사용하면 연결 상태에 대한 메시지가 표시됩니다.
●
Close Session(세션 닫기)을 사용하면 터미널과 서버의 연결이 해제되지만 서버의 세션이 실제
●
로 종료되는 것은 아닙니다. 터미널 조작자가 로그오프할 때까지 세션은 서버에서 계속 실행됩니
다.
ESC 는 Esc 키와 같은 기능을 수행합니다.
●
CTRL-ALT-DEL 을 사용하면 터미널 Security(보안) 대화상자가 표시됩니다.
●
CTRL-ESC 를 사용하면 WinFrame 서버에서는 Remote Task(원격 작업) 목록이, MetaFrame 서
●
버에서는 시작 메뉴가 표시됩니다.
ALT-ESC 를 사용하면 최소화된 아이콘이 순서대로 표시됩니다.
●
ALT-TAB 을 사용하면 열려 있는 응용프로그램이 순서대로 표시됩니다.
●
ALT-BACKTAB 을 사용해도 열려 있는 응용프로그램이 순서대로 표시되지만, 방향이 반대입니
●
다.
30
4 장 제어판
KOWW
Page 39

기본 설정
Preferences(기본 설정) 탭에서는 ICA 세션 중 사용할 색상 기본 설정을 설정할 수 있습니다.
Preferences(기본 설정) 탭에는 다음 항목이 있습니다.
●
Serial Number(일련 번호): 일련 번호 카드에 있는 ICA 클라이언트 소프트웨어 일련 번호를 정확
히 입력하십시오. WinFrame 호스트/터미널과 같은 특정 제품에 ICA Windows CE 클라이언트를
사용할 때 일련 번호가 필요합니다. MetaFrame 서버의 경우에는 필요하지 않습니다.
Default Window Colors(기본 창 색상): ICA 클라이언트에 대한 색상 옵션을 선택합니다. ICA 서
●
버가 지원하지 않는 색상 옵션을 선택할 경우, 기본값인 16 비트 색상이 사용됩니다.
PNAgent: PNAgent 를 활성화하려면 선택합니다.
●
Settings(설정): PNAgent 서버의 URL 을 입력하는 대화상자를 표시하려면 누릅니다. 이 서
●
버를 사용하여 PNAgent 설정을 원격으로 구성할 수 있습니다. ICA 무중단 설정도 이 화면에
서 구성할 수 있습니다.
Force PNAgent on Reboot(재부팅 시 PNAgent 강제 실행): 재부팅할 때마다 PNAgent 에
●
로그인 메시지가 표시되도록 하려면 선택합니다.
Apply Windows key combinations(Windows 키 조합 적용): 키 조합의 작동 옵션을 선택합니
●
다.
In full screen desktops only(전체 화면 데스크탑에서만) 및 On the remote desktop(원격
●
데스크탑에서)
On the local desktop(로컬 데스크탑에서)은 로컬 클라이언트에 적용됩니다.
●
은 ICA 세션에 적용됩니다.
KOWW
글로벌 ICA 클라이언트 설정
31
Page 40

서버 위치
Server Location(서버 위치) 탭에서는 ICA 연결이 구성되어 있는 네트워크의 Citrix 서버를 보거나 추
가할 수 있습니다.
Server Location(서버 위치) 탭에는 다음 항목이 있습니다.
●
Server Group(서버 그룹): 서버 주소 목록의 서버가 Primary(기본), Backup 1(백업 1) 또는
Backup 2(백업 2) 그룹에 속하는지 여부를 선택합니다.
●
●
●
●
●
방화벽 설정
Firewall Settings(방화벽 설정) 탭에서는 서버와 클라이언트 사이에 프록시 서버를 놓아 방화벽을 설
정할 수 있습니다.
Server address(서버 주소) 목록: 입력한 서버 위치가 나열됩니다.
Add(추가): 서버 주소를 추가하려면 누릅니다.
Delete(삭제): 서버 주소를 삭제하려면 누릅니다.
Rename Group(그룹 이름 바꾸기): 선택한 서버 그룹의 이름을 변경하려면 누릅니다.
Default List(기본 목록): 이전의 서버 주소 목록을 표시하려면 누릅니다.
32
4 장 제어판
KOWW
Page 41

Proxy(프록시) 섹션의 목록에서 프로토콜을 선택한 다음 프록시 주소 및 포트를 입력합니다.
SSL/TLS Relay(SSL/TLS 릴레이) 섹션에서 SSL(Socket Security Layer) 또는 TLS(Transport Layer
Security) 프로토콜에 대한 릴레이 주소 및 포트를 입력합니다.
주소 재매핑을 사용하는 방화벽이라면 Use alternate address through firewalls(방화벽을 통한 대체
주소 사용)를 선택하여 데이터 수집기에서 반환된 대체 주소를 사용하도록 클라이언트를 구성해야 합
니다. 이 과정은 SOCKS 를 사용하든 보안 프록시 서버를 사용하든 간에 항상 필요합니다.
HP Thin State Capture
ThinState Capture 및 Deploy 를 사용하여 씬 클라이언트 이미지를 캡처하고 동일 모델의 다른 클라이
언트에 배치할 수 있습니다.
주의: "소스" 또는 "마스터" 씬 클라이언트의 설정 및 이미지를 "대상" 씬 클라이언트에 배치할 경우 소
스/마스터 씬 클라이언트와 대상 씬 클라이언트는 동일한 하드웨어를 사용해야 합니다. 배치에 사용하
는 방법이 HP ThinState Tools, Altiris Deployment Solution, HP OpenView Client Configuration
Manager 또는 기타 배치 솔루션인지 여부에 관계없이 이 조건은 항상 적용됩니다.
ThinState Capture
HP Thin State Capture 도구는 HP 씬 클라이언트 이미지를 캡처하고 캡처한 이미지를 동일 모델 및 하
드웨어의 다른 HP 씬 클라이언트에 배치하는 데 사용할 수 있는 간단한 마법사 기반의 도구입니다.
필요한 항목은 다음과 같습니다.
최신 HP 제공 이미지가 들어 있는 HP 씬 클라이언트 CE 장치
●
HP 인증 USB 플래시 드라이브(DOK(disk on-key) 방식)
●
주: HP Thin State Capture 도구는 독립형 도구가 아니며 관리자만이 씬 클라이언트 이미지 내
에서 액세스할 수 있습니다.
KOWW HP Thin State Capture 33
Page 42
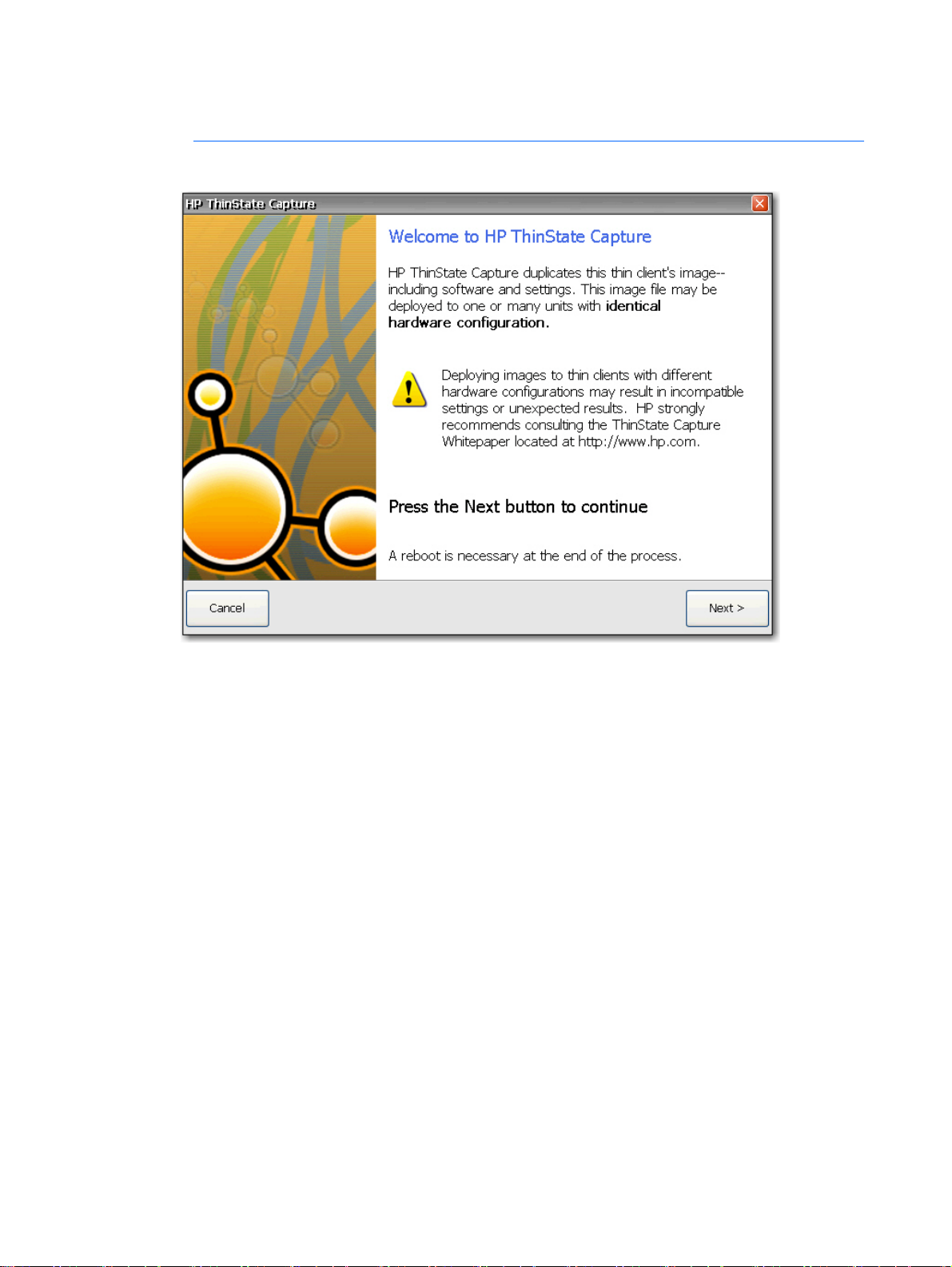
주: 이 절차를 수행하기 전에 USB 플래시 드라이브의 모든 데이터를 다른 장치에 저장하십시
오. USB 플래시 드라이브가 포맷되고 모든 데이터는 지워집니다.
1.
제어판에서 ThinState Capture 도구를 실행하면 다음 화면이 나타납니다.
2.
Next(다음)를 누릅니다.
3.
USB 플래시 드라이브를 장치에 연결합니다. USB 플래시 드라이브의 문자와 크기가 표시됩니
다. USB 플래시 드라이브의 크기가 온보드 플래시 디스크보다 커야 합니다.
4.
Capture(캡처)를 누릅니다.
5.
경고 화면에서 Yes(예)를 누릅니다. ThinState Capture 도구가 USB 플래시 드라이브를 포맷하고
부팅 장치로 만듭니다. ThinState Capture 가 시스템을 재부팅합니다.
이러한 작업을 수행한 뒤에는 화면의 지시에 따르십시오.
이제 USB 플래시 드라이브를 사용하여 캡처된 이미지를 동일 모델 및 하드웨어의 다른 HP 씬 클라이
언트에 배치할 수 있습니다.
ThinState Deploy
ThinState 배치를 수행하려면 다음과 같이 하십시오.
1.
F10 시스템 BIOS 에서 부팅 순서를 USB 부팅으로 설정합니다(필요한 경우).
2.
캡처한 이미지를 배치할 씬 클라이언트 장치에 USB 플래시 드라이브를 연결한 다음 장치의 전원
을 켭니다.
3.
화면의 지시를 따릅니다.
34
4 장 제어판
KOWW
Page 43

USB 플래시 드라이브를 제거하고 시스템 전원을 껐다가 켜면 이미지가 풀립니다. 이 프로세스 도중에
중단하거나 장치 전원을 껐다가 켜지 마십시오.
USB 플래시 드라이브에 들어 있던 캡처 이미지(flash.dd)를 Altiris Deployment Solution 과 함께 사용하
여 여러 대의 씬 클라이언트 장치에 원격으로 이미지를 배치할 수 있습니다.
주: flash.dd 는 반드시 HP 의 ThinState Deploy 유틸리티(예: ibr.exe)와 함께 사용해야 합니
다. Flash.dd 는 Altiris 의 rdeploy.exe 또는 rdeployt.exe 유틸리티와 호환되지 않습니다. 자세한
내용은
c00485307.pdf 파일에서 HP Compaq 씬 클라이언트 이미징 도구 부분을 참조하십시오.
Altiris 에 대한 자세한 내용은 http://www.altiris.com/을 참조하십시오.
http://h20000.www2.hp.com/bc/docs/support/SupportManual/c00485307/
인터넷 옵션
Internet Settings(인터넷 설정) 대화상자에서는 터미널의 인터넷 브라우저 설정을 구성할 수 있습니
다.
KOWW
Internet Settings(인터넷 설정) 대화상자에는 다음 탭이 포함되어 있습니다.
General(일반): 시작 및 검색 페이지를 입력하고, 웹 브라우저 유형을 확인하여 웹 페이지의 표시
●
방법을 결정하고, 캐시 크기를 설정하고, 캐시 및 열어본 페이지를 삭제할 수 있습니다.
Connection(연결): LAN 또는 자동 전화 연결을 선택하고 프록시 서버 설정을 구성할 수 있습니
●
다.
Security(보안): 웹 사이트를 신뢰할 수 있는 사이트, 제한된 사이트 등으로 지정할 수 있습니다.
●
또한 ActiveX, 스크립팅 등 고급 인터넷 옵션을 구성할 수 있습니다.
Privacy(개인 정보): 브라우저의 쿠키 처리 방식을 구성할 수 있습니다.
●
Advanced(고급): 액세스 권한, 탐색, 멀티미디어, 보안 등 여러 가지 인터넷 옵션을 구성할 수 있
●
습니다.
Popups(팝업): 팝업 차단, 팝업 차단 시 통지, 특정 사이트의 팝업을 허용하는 예외 조치 등 브라
●
우저의 팝업 처리 방식을 구성할 수 있습니다.
Other Options(기타 옵션): 브라우저 창 크기 조절을 활성화하고, 즐겨찾기를 활성화하고, 글꼴
●
크기를 설정할 수 있습니다.
인터넷 옵션
35
Page 44

주: CE 기본 구조로 인해 프록시 예외는 사용할 수 없습니다.
JETCET PRINT 4.0
JETCET PRINT Professional(JETCET PRINT 프로페셔널) 대화상자에서는 터미널을 Txtpad 및
Internet Explorer 의 로컬 인쇄용으로 설정할 수 있습니다.
주: Windows CE 는 소형 문서 인쇄용으로 가장 적합합니다.
주: 프린터 포트 지정은 LPT1 = 병렬, LPT2 = USB 입니다.
프린터를 설정하려면 다음과 같이 하십시오.
1.
Default Printer(기본 프린터) 상자에서 기본 프린터를 선택합니다.
2.
Manufacturer Model(제조업체 모델) 상자에서 프린터 모델을 선택합니다.
3.
직렬 연결을 사용하여 인쇄하는 경우, Serial Handshaking(직렬 핸드셰이킹) 상자에서 터미널과
프린터 간의 직렬 핸드셰이킹을 위한 Hardware(하드웨어) 또는 Software(소프트웨어)를 선택합
니다.
4.
적절한 인쇄 스풀러 옵션을 설정합니다. Use Spooler(스풀러 사용)를 선택해야 다른 옵션을 사용
할 수 있게 됩니다.
5.
Properties(속성) 버튼을 눌러 프린터 설정을 구성합니다. 프린터 설정을 적절히 정의합니다.
6.
네트워크 프린터로 인쇄하기 위해 인터넷 인쇄(IPP)를 구성하려면 다음과 같이 하십시오.
a.
Internet Printing(인터넷 인쇄) 탭을 누릅니다.
b.
Add Port(포트 추가)를 누릅니다.
c.
인쇄할 네트워크 프린터의 IP 주소를 입력합니다.
d.
Virtual Port(가상 포트) 목록에서 인쇄 작업을 보낼 때 사용할 포트를 선택합니다. 포트 충돌
을 방지하려면 가상 포트로 COM2 를 선택하는 것이 좋습니다.
e.
OK(확인)를 누릅니다.
36
4 장 제어판
f.
OK(확인)를 눌러 JETCET 대화상자를 닫습니다.
KOWW
Page 45
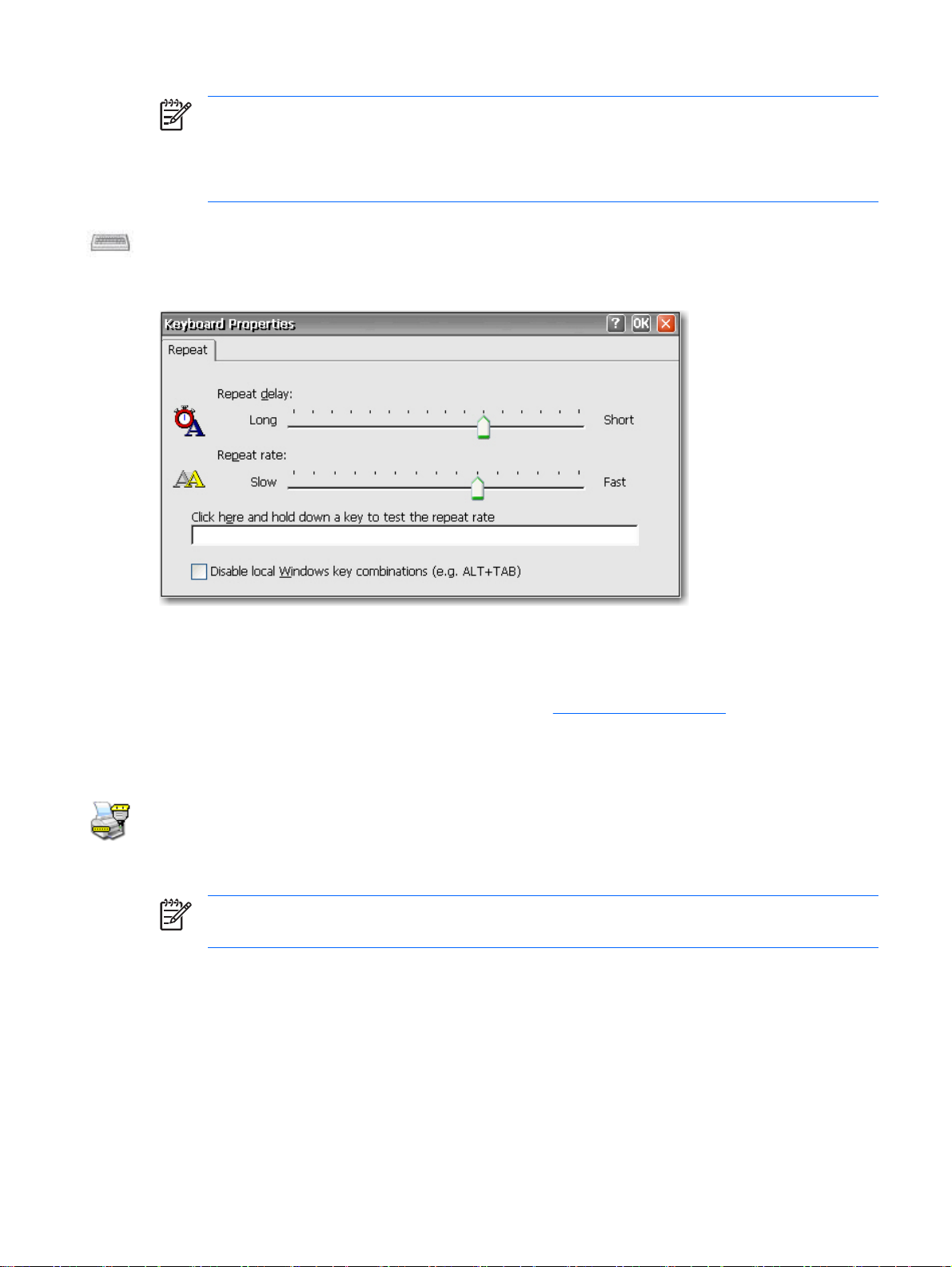
주: 자세한 내용은 http://www.westtek.com/support/pocketpc/jetcet.html 의 JETCET 사용
설명서를 참조하십시오.
주: Internet Explorer 는 기본 프린터 포트로 LPT1 을 사용합니다. Internet Explorer 에서 다른
포트를 사용하여 인쇄하려면 파일 > 페이지 설정을 선택한 다음 인쇄할 포트를 선택합니다.
키보드
Keyboard Properties(키보드 속성) 대화상자에서는 키보드를 구성할 수 있습니다.
Repeat delay(재입력 시간)는 키 문자를 반복하기 위해 키를 누르고 있어야 하는 시간입니다.
Repeat rate(반복 속도)는 키를 누르고 있을 때 화면에 키가 반복 표시되는 속도를 결정합니다.
레거시 사용자의 경우, 키보드 설정을 변경하는 방법은
단축키가 터미널 서비스 서버로 전달되지 않도록 하려면 Disable local Windows key combinations
(e.g. ALT+TAB)(로컬 Windows 키 조합(예: ALT+TAB) 비활성화)를 선택합니다.
44페이지의 국가별 설정을 참조하십시오.
LPD 컨트롤
LPD Control(LPD 컨트롤) 대화상자에서는 터미널을 라인 프린터(인쇄 서버)로 설정할 수 있습니다.
주: HP Compaq t5300 씬 클라이언트 모델에는 레거시 포트가 없습니다. 따라서 이와 같은 시
스템에서는 제어판에 LPD Control 프로그램이 표시되지 않습니다.
KOWW
키보드
37
Page 46
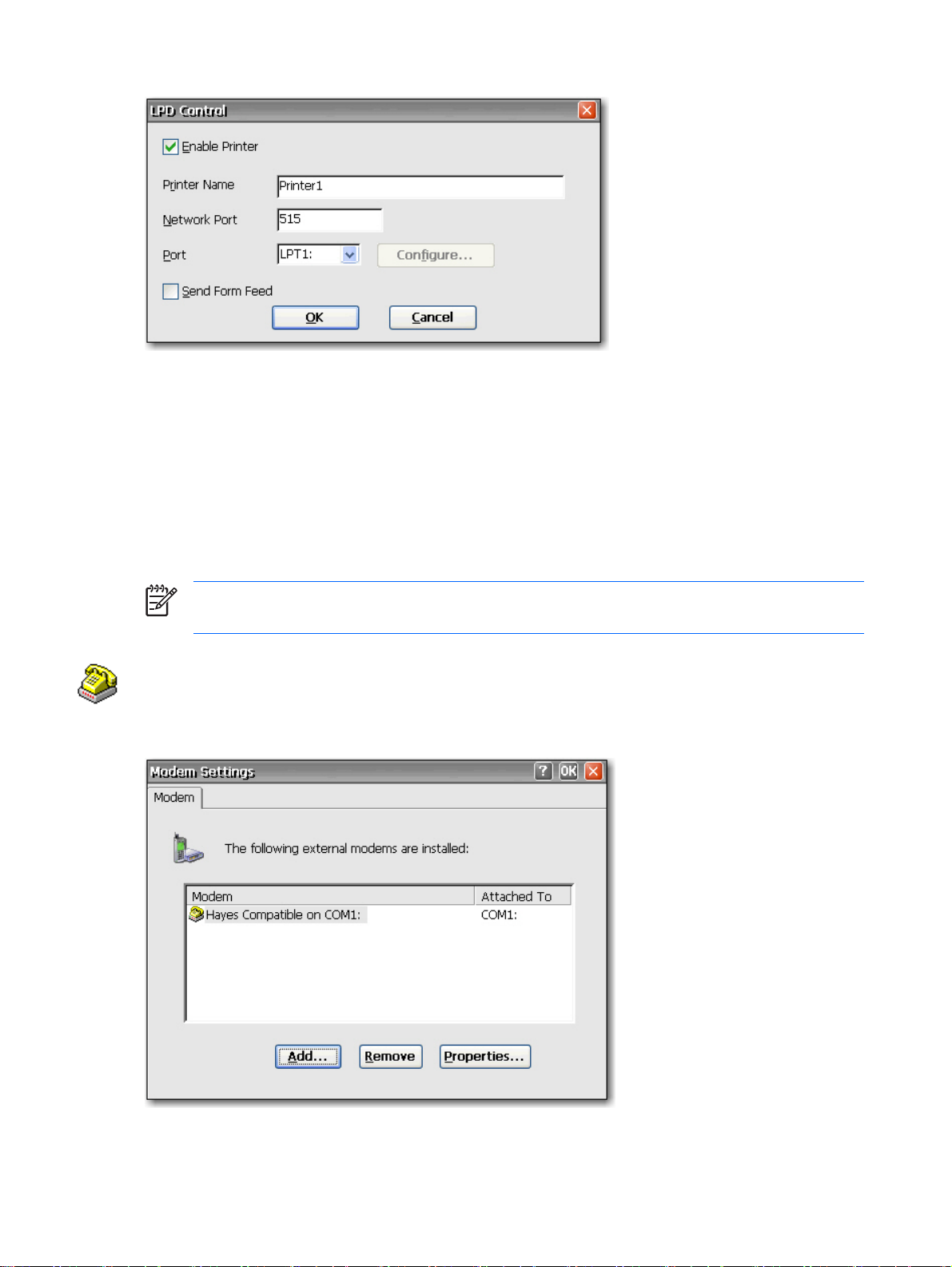
터미널을 인쇄 서버로 설정하려면 다음과 같이 하십시오.
1.
Enable Printer(프린터 사용)를 선택합니다.
2.
Printer Name(프린터 이름) 및 Network Port(네트워크 포트)를 입력합니다.
3.
목록에서 적절한 프린터 포트를 선택합니다. COM 포트를 선택하면 Configure(구성)를 누르고 적
절한 매개 변수를 입력하여 직렬 포트를 구성할 수 있습니다.
4.
폼피드가 필요할 경우 Send Form Feed(FF 보내기)를 선택합니다. 폼피드는 주로 구형 프린터 기
술에 사용됩니다.
주: BIOS 와 제어판의 Port Lock(포트 잠금) 창에서 터미널 직렬 포트가 활성화되어 있는지 확
인합니다. LPD 인쇄의 경우에는 응용프로그램 서버도 설정해야 합니다.
모뎀
Modem Settings(모뎀 설정) 대화상자에서는 외부 모뎀에 대한 설정을 액세스 및 수정할 수 있습니다.
38
4 장 제어판
KOWW
Page 47
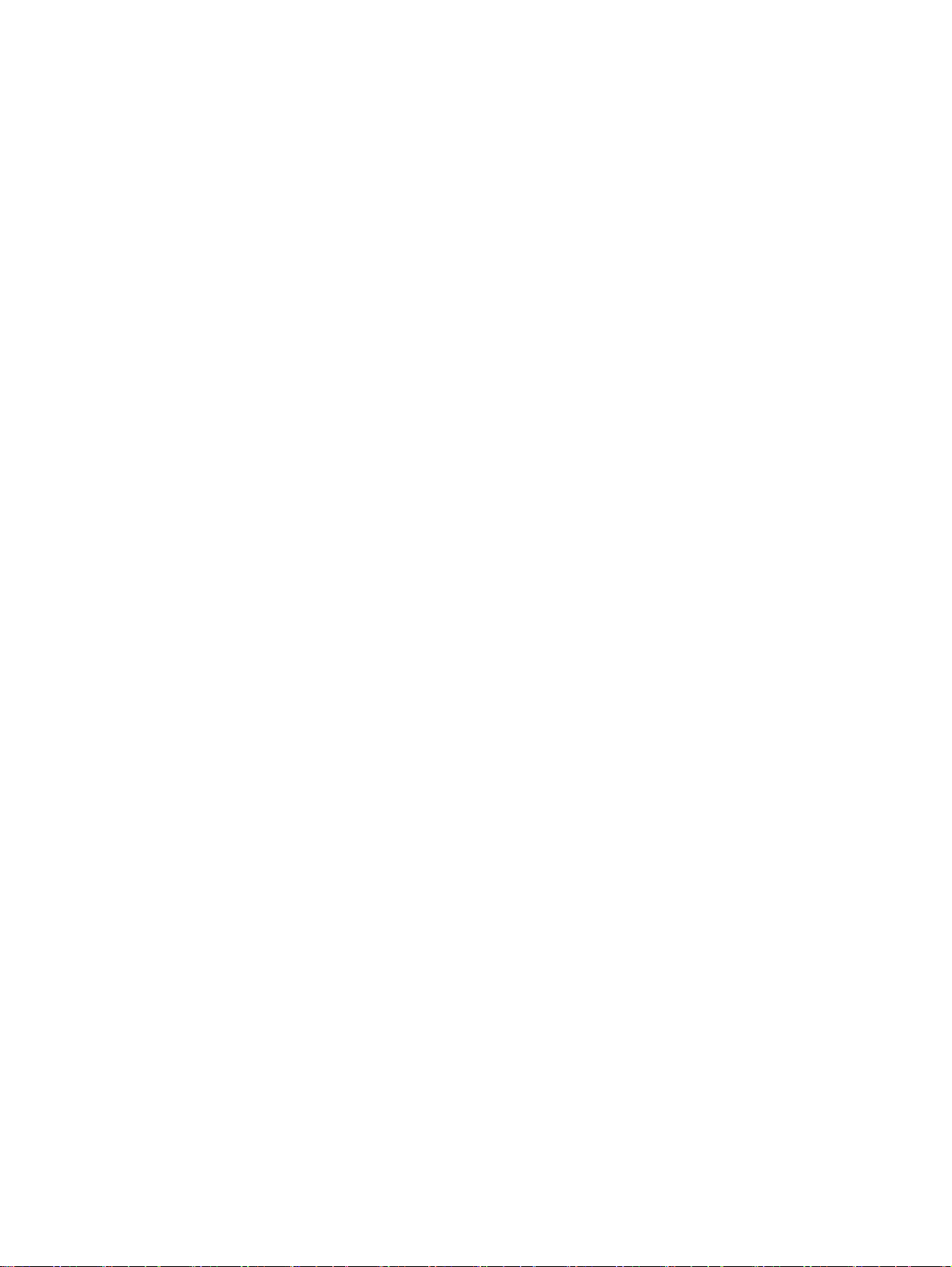
모뎀에 사용할 수 있는 모뎀 "AT" 명령 목록은 모뎀과 함께 제공되거나 제조업체 웹 사이트에서 제공
되는 장치 지침을 참조하십시오.
KOWW
모뎀
39
Page 48

마우스
Mouse Properties(마우스 속성) 대화상자에서는 누르기 간격 및 속도로 마우스의 두 번 누르기 감도를
설정할 수 있습니다.
Double-Click(두 번 누르기) 탭에서 격자 아이콘을 두 번 눌러 두 번 누르기의 감도를 설정한 다
●
음, 테스트 아이콘을 두 번 눌러 설정을 테스트합니다.
Button Configuration(버튼 구성) 탭에서 왼손잡이용 설정을 구성할 수 있습니다.
●
Pointer Speed(포인터 속도) 탭에서 사용자가 마우스를 움직이는 속도에 따라 화면에서 마우스
●
포인터가 움직이는 속도를 구성할 수 있습니다.
네트워크 및 전화 접속 연결
Network and Dial-up Connections(네트워크 및 전화 접속 연결) 창에서는 터미널과 인터넷, 네트워크
또는 컴퓨터 간 연결을 구성할 수 있습니다.
새 연결을 만들려면 Make New Connection(새 연결 만들기) 아이콘을 두 번 누르고 만들려는 연결 유
형을 선택한 다음 연결을 구성합니다.
다음과 같은 연결 유형을 선택할 수 있습니다.
전화 접속 연결
●
직접 연결
●
VPN(PPTP)
●
VPN(L2TP)
●
이더넷(PPPoE)
●
40
4 장 제어판
KOWW
Page 49

전화 접속 연결
씬 클라이언트에 전화 접속 모뎀을 사용하여 전화 접속 서버에 액세스할 수 있습니다. 이런 식으로 기
업 인트라넷에 액세스하는 방법은 두 가지입니다.
기업의 전화 접속 서버는 기업 인트라넷에 직접 연결됩니다.
●
ISP(Internet Service Provider) 전화 접속 서버는 Internet 액세스를 제공합니다. 씬 클라이언트는
●
이것으로 기업 인트라넷에 연결하는 기업 PPTP(Point-to-Point Tunneling Protocol) VPN(Virtual
Private Network) 서버에 액세스해야 합니다.
주: 전화 접속 서버는 Microsoft RAS(Remote Access Server) 또는 업계 표준 프로토콜을 지원
하는 서버여야 합니다.
직접 연결
이 유형의 연결을 사용하면 터미널의 직렬 포트를 통해 다른 컴퓨터에 직접 연결할 수 있습니다.
주: 이 옵션은 직렬 포트가 있는 씬 클라이언트에만 사용할 수 있습니다.
VPN(PPTP) 연결
PPTP(Point-to-Point Tunneling Protocol)는 인터넷과 같은 TCP/IP 기반 데이터 네트워크에 VPN 을 만
들어 원격 클라이언트(이 경우 씬 클라이언트)와 엔터프라이즈 서버 환경 간의 안전한 데이터 전송을
가능하게 하는 네트워크 프로토콜입니다. 이 프로토콜은 씬 클라이언트에서 요구하는 네트워크 및 세
션 서비스가 상주하는 엔터프라이즈 서버 환경에 기업 방화벽을 통한 암호로 보호된 경로를 제공합니
다.
인터넷에 액세스하려면 ISP(인터넷 서비스 제공업체)가 필요합니다. 전화 접속 모뎀, 케이블 모뎀 및
DSL 모뎀과 같이 ISP 에 연결하는 표준 수단은 무엇이든 사용할 수 있습니다.
먼저 ISP 와의 연결을 설정해야만 엔터프라이즈 PPTP VPN 서버에 연결할 수 있습니다. 여기에는 케
이블 모뎀 및 DSL 모뎀 경로를 통한 직접 액세스는 물론 전화 접속 액세스도 포함됩니다.
VPN(L2TP) 연결
L2TP(Layer Two Tunneling Protocol)는 Microsoft 의 PPTP 프로토콜과 Cisco 의 L2F(Layer Two
Forwarding) 프로토콜을 병합합니다. L2TP 는 기본적으로 PPTP 와 동일하며, 주된 차이는 L2TP 는 암
호화를 지원한다는 것입니다.
PPPoE(PPP Over Ethernet) 연결
이 연결은 씬 클라이언트의 이더넷 포트에서 기업 인트라넷에 직접 연결하는 것입니다. 추가적인 하드
웨어가 필요하지 않습니다.
이 구성에서는 엔터프라이즈 DHCP 서버를 포함하여 네트워크 서비스를 사용할 수도 있습니다. 네트
워크의 DHCP 서버는 터미널의 IP 주소뿐만 아니라 소프트웨어 업데이트가 들어 있는 파일 서버의 위
치도 제공할 수 있습니다.
Port Lock(포트 잠금)
Port Lock(포트 잠금) 대화상자에서는 COM 1 포트, LPT 포트 및 USB 대량 저장 장치를 활성화 또는
비활성화할 수 있습니다.
KOWW
Port Lock(포트 잠금)
41
Page 50

포트를 활성화하려면 해당하는 확인란을 선택하고 OK(확인)를 누릅니다.
RDP/ICA 프린터
RDP/ICA Printers(RDP/ICA 프린터) 대화상자에서는 로컬 RDP/ICA 프린터 구성을 추가하고 기존의
RDP/ICA 프린터 구성을 수정할 수 있습니다. 이렇게 구성하면 터미널의 RDP/ICA 서버 세션에서 로컬
프린터로 인쇄할 수 있습니다.
주: Windows CE 는 소형 문서 인쇄용으로 가장 적합합니다.
RDP/ICA Printers(RDP/ICA 프린터) 대화상자에는 Add Printer(프린터 추가) 아이콘과 구성된 각 프린
터의 아이콘이 들어 있습니다.
IPP(Internet Printing Protocol)를 사용하여 네트워크 프린터로 인쇄할 수 있습니다. IPP 는 인쇄 및 인
쇄 작업의 관리를 위한 기본 프로토콜을 정의합니다.
프린터 추가
프린터 대화상자에서 프린터 구성을 추가하려면 다음과 같이 하십시오.
1.
42
4 장 제어판
주: 포트 충돌을 방지하려면 COM2 를 IPP 인쇄용으로 사용하는 것이 좋습니다.
Add Printer(프린터 추가) 아이콘을 두 번 눌러 프린터 마법사를 열고 새 프린터를 구성할 수 있
습니다.
KOWW
Page 51

2.
마법사의 첫 번째 패널에서 프린터가 사용할 포트를 선택하고 Next(다음)를 누릅니다.
3.
다음 마법사 패널에서 프린터 제조업체 및 모델을 선택합니다. 원하는 프린터가 목록에 없을 경
우에는 User Defined(사용자 정의)를 선택하고 Next(다음)를 누릅니다.
KOWW
주의: 3 단계에서 입력한 모델 이름이 터미널 서버에 설치된 드라이버의 모델 이름과 일
치해야 합니다 일치하지 않으면 인쇄가 되지 않습니다.
4. 2 단계에서 Network(네트워크)를 선택한 경우, 해당 프린터의 네트워크 경로를 입력합니다. 이전
마법사 패널에서 User Defined(사용자 정의)를 선택한 경우, 프린터 제조업체 및 모델을 입력합
니다. Next(다음)를 누릅니다.
RDP/ICA 프린터
43
Page 52
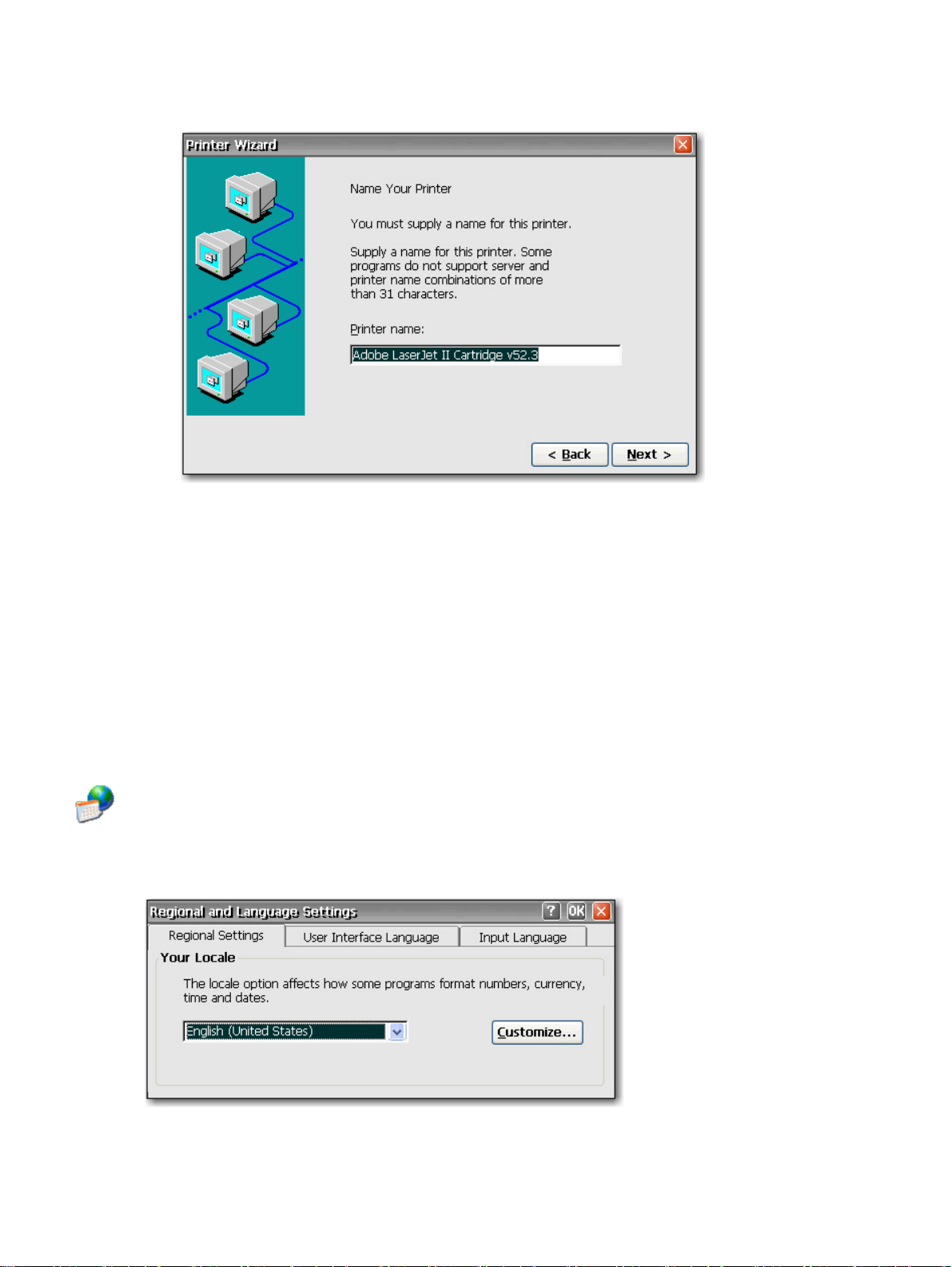
5.
다음 마법사 패널에서 프린터 이름을 입력한 후 Next(다음)를 누릅니다.
6.
다음 마법사 패널에서 다른 프린터를 구성할지 여부를 선택한 후 Next(다음)를 누릅니다.
7.
프린터 구성을 모두 선택했으면 Finish(마침)를 누릅니다.
8.
RDP 세션에 연결하여 프린터를 추가하고 제대로 작동하는지 확인합니다.
기존 프린터 구성 수정
프린터 대화상자에서 기존 프린터 구성을 수정하려면 다음과 같이 하십시오.
1.
원하는 프린터 아이콘을 두 번 누르거나 이 아이콘을 선택하고 Properties(속성)를 누릅니다.
Printer Properties(프린터 속성) 대화상자가 표시됩니다.
2.
필요한 부분을 수정하고 OK(확인)를 눌러 저장합니다.
국가별 설정
국가 및 언어 옵션 대화상자에서는 터미널에 대한 국가별 설정을 사용자 정의할 수 있습니다.
Windows CE 에서 숫자, 통화량, 시간, 날짜가 표시되는 방식을 변경할 수 있습니다.
44
4 장 제어판
KOWW
Page 53

국가별 설정 속성 대화상자에는 다음 탭이 포함되어 있습니다.
국가별 설정: 입력 로케일을 선택할 수 있습니다. 이것으로 숫자, 통화, 시간, 날짜의 표시 형식이
●
결정됩니다. 다른 탭에서 사용할 수 있는 옵션은 선택한 지역에 따라 달라집니다.
사용자 지정을 눌러 다음에 대한 Windows 의 표시 방식을 구성합니다.
숫자
●
통화
●
시간
●
날짜
●
사용자 인터페이스 언어: 메뉴, 대화상자, 경고에 사용되는 언어를 결정할 수 있습니다. 영어만 지
●
원됩니다.
입력 언어: 키보드 언어를 선택할 수 있습니다. 여러 언어를 선택할 수 있습니다. 언어 시스템 트
●
레이 아이콘을 눌러 언어를 전환할 수 있습니다.
Security(보안)
Security(보안) 대화상자에서는 보안 및 터미널 조작자 계정과 관련된 다양한 터미널 기능을 제어할 수
있습니다.
KOWW
Security(보안)
45
Page 54
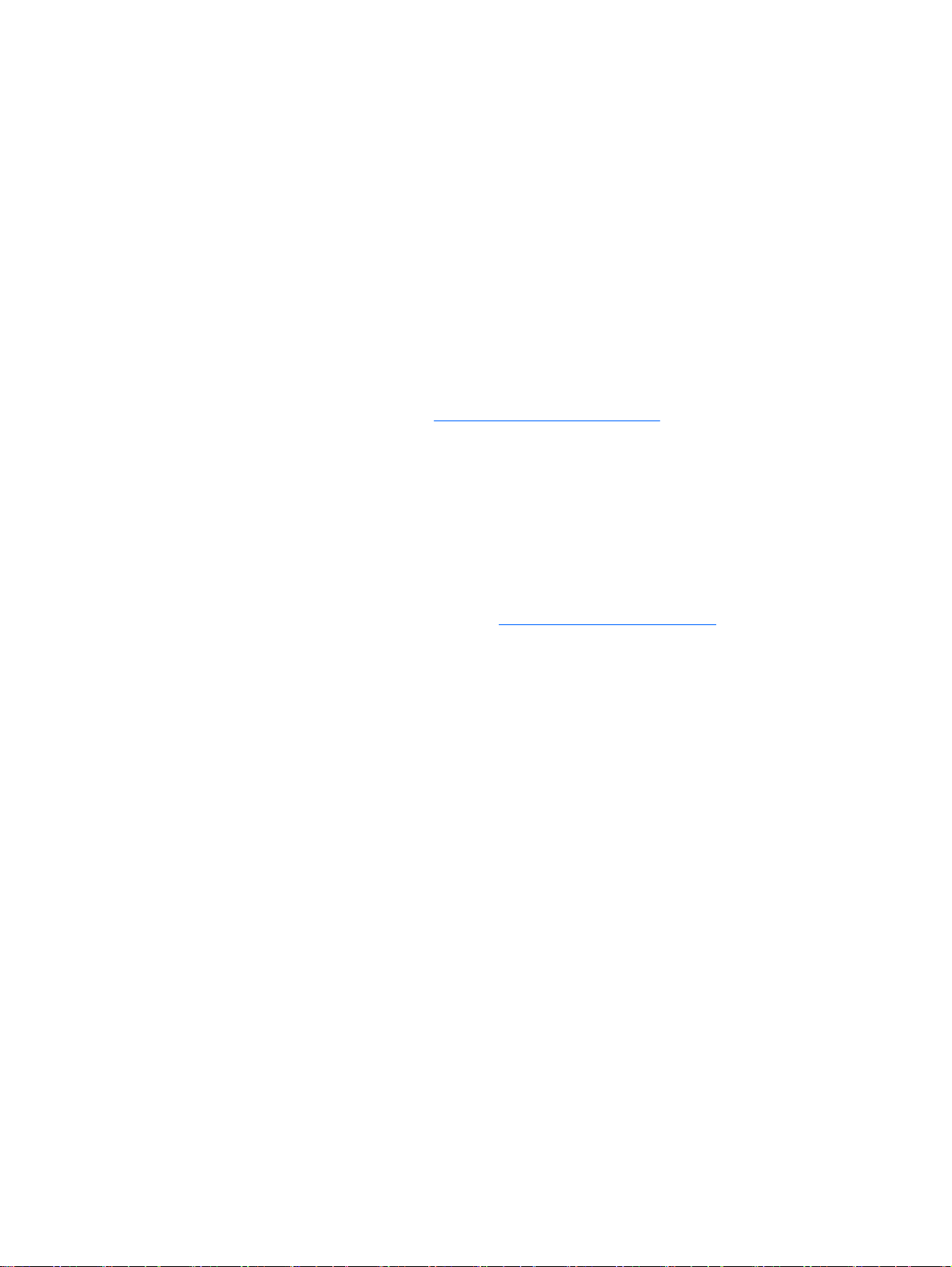
보안 활성화
기본적으로 시스템 보안이 활성화되어 있으므로, 자동 로그인 기능을 설정하지 않았다면 사용자는 로
그인해야 합니다.
사용자가 Ctrl+Alt+Delete 키보드 명령으로 터미널을 잠글 수 있도록 하려면 Lock screen when
●
pressing Ctrl+Alt+Delete(Ctrl+Alt+Delete 를 누를 때 화면 잠금)를 선택합니다.
로그인할 때 사용자가 암호를 입력하는 절차를 생략하려면 Automatic Log On(자동 로그온)을 선
●
택합니다. 그러면 Single Button Log On(단일 버튼 로그온) 확인란과 Account(계정) 목록도 활
성화됩니다.
단일 버튼 연결 기능을 사용하려면 Single Button Log On(단일 버튼 로그온)을 선택합니
●
다. 그러면 터미널 조작자가 키보드 키를 누르거나 대화상자의 Logon(로그온) 버튼을 눌러
야 로그인할 수 있게 됩니다.
Account(계정) 목록에서 사용자가 로그인할 때 터미널에서 사용할 계정을 선택합니다. 새 계
●
정 생성에 대한 자세한 내용은
부팅 시 F9 키를 잠시 눌러 터미널을 출하 시 기본값(레지스트리 및 바로 가기)으로 다시 설정되도록
하려면 Enable Reset Hotkey(재설정 단축키 사용)를 선택합니다.
사용자 계정 만들기
터미널 조작자에 대한 새 보안 계정을 만들려면 Security(보안) 대화상자에서 사용자(Users) 탭을 선택
합니다. 이 탭에는 모든 조작자 계정이 나열되고 관리자 보안 권한을 갖도록 설정된 계정과 활성화된
계정이 표시됩니다.
46페이지의 사용자 계정 만들기를 참조하십시오.
사용자 계정 만들기에 대한 자세한 내용은 3 장의
8페이지의 사용자 계정 만들기를 참조하십시오.
46
4 장 제어판
KOWW
Page 55
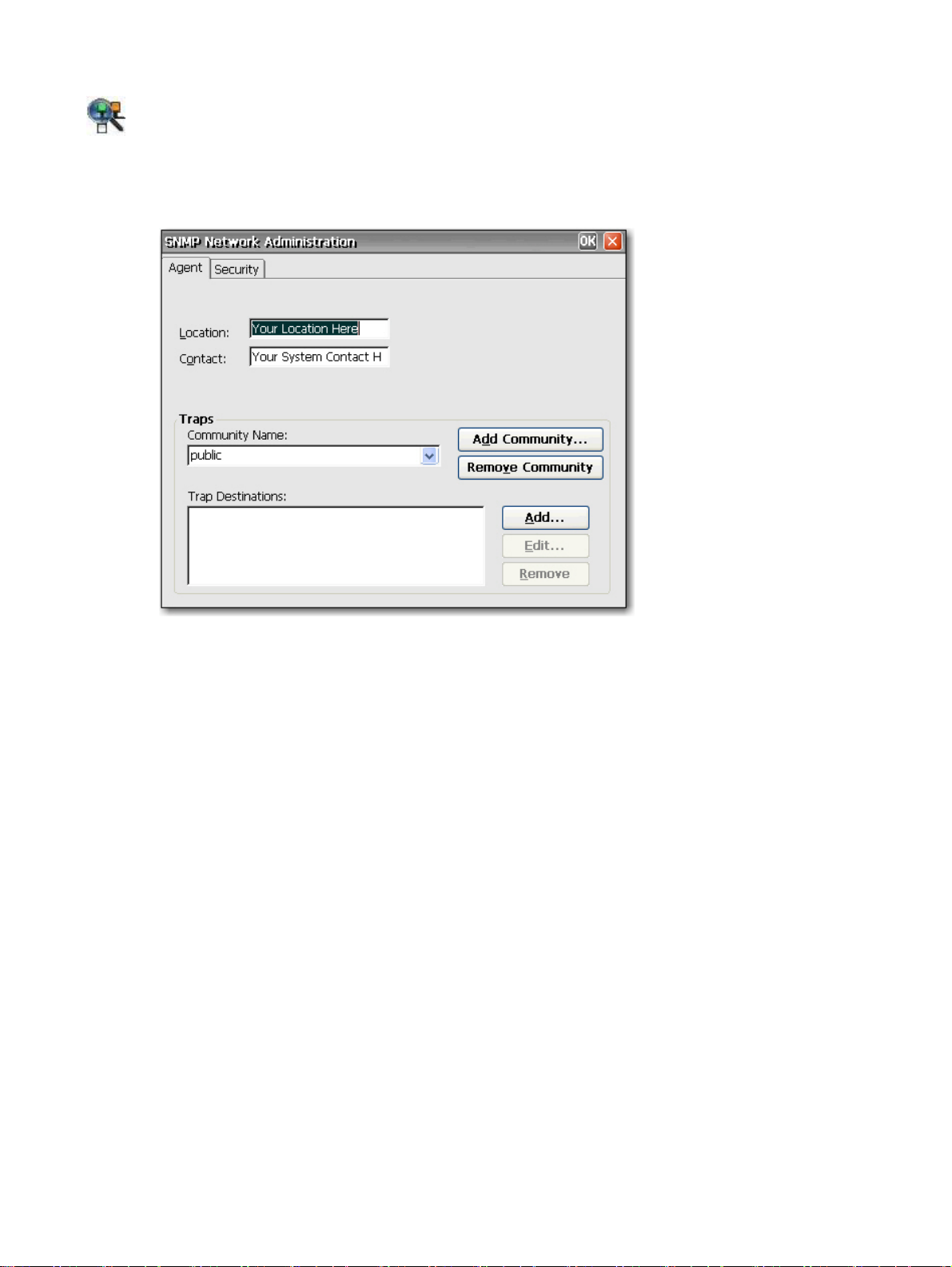
SNMP
타사의 표준 SNMP(Simple Network Management Protocol) 도구를 사용하여 터미널을 관리할 수 있습
니다. SNMP Network Administration(SNMP 네트워크 관리) 대화상자에서는 SNMP 관리에 필요한 매
개 변수를 입력할 수 있습니다.
SNMP 에이전트는 네트워크 요소에서 실행되고 NMS(Network Management Station) 쿼리(GET)에 응
답합니다. SNMP 는 특정 커뮤니티에 지정된 모든 터미널에 쿼리하는 수단을 제공합니다. 커뮤니티마
다 고유한 이름이 있어야 하며, 특정 커뮤니티의 모든 구성원은 동일한 액세스 권한을 가집니다. 터미
널 하나를 여러 커뮤니티에 지정할 수 있습니다.
에이전트는 특정 네트워크 작업이 발생했을 때 요청하지 않은 보고서(트랩)를 지정된 IP 주소로 다시
보냅니다. 지원되는 트랩은 cold start, warm start, authentication failure, link down, 및 link up, 이렇게
다섯 가지입니다.
새 커뮤니티를 추가하려면 다음과 같이 하십시오.
1.
Agent(에이전트) 탭을 누릅니다.
2.
Traps(트랩) 섹션에서 Add Community(커뮤니티 추가)를 누릅니다.
3.
새 커뮤니티 이름을 입력하고 OK(확인)를 누릅니다.
KOWW SNMP 47
Page 56

받아들인 커뮤니티를 추가하고 이 커뮤니티에 권한을 지정하려면 다음과 같이 하십시오.
1.
Security(보안) 탭을 누릅니다.
2.
Accepted Community Names(받아들인 커뮤니티 이름) 섹션에서 Add(추가)를 누릅니다.
Community Configuration(커뮤니티 구성) 대화상자가 나타납니다.
3.
Community Name(커뮤니티 이름) 상자에 커뮤니티 이름을 입력합니다.
4.
Rights(권한) 목록에서 해당 커뮤니티의 권한을 선택하고 OK(확인)를 누릅니다.
48
4 장 제어판
KOWW
Page 57

SNMP 패킷을 추가하려면 다음과 같이 하십시오.
1.
Security(보안) 탭을 누릅니다.
2.
Accept SNMP Packets from these hosts(다음 호스트로부터 SNMP 패킷 받아들이기)를 선택합
니다.
3.
SNMP packets(SNMP 패킷) 섹션에서 Add(추가)를 누릅니다. SNMP Configuration(SNMP 구
성) 대화상자가 나타납니다.
4.
호스트 이름 또는 IP 주소를 입력하고 OK(확인)를 누릅니다.
5.
1, 2 단계를 반복하여 호스트를 더 추가합니다.
KOWW SNMP 49
Page 58

SNMP 를 구성하려면 다음과 같이 하십시오.
1.
Agent(에이전트) 탭의 Location(위치) 상자에 터미널의 물리적 위치를 입력합니다.
2.
Contact(연락처) 상자에 터미널의 담당자 이름을 입력합니다.
3.
Community Name(커뮤니티 이름) 목록에서 커뮤니티를 선택하여 터미널을 해당 커뮤니티에 지
정합니다.
4.
트랩을 추가하려면 다음과 같이 하십시오.
a.
Trap Destinations(트랩 대상) 섹션에서 Add(추가)를 누릅니다. SNMP Configuration
(SNMP 구성) 대화상자가 나타납니다.
b.
NMS 트랩 서버의 호스트 이름 또는 IP 주소를 입력하고 OK(확인)를 누릅니다.
50
4 장 제어판
KOWW
Page 59

5.
SNMP 보안 설정을 추가하거나 변경하려면 Security(보안) 탭을 누릅니다.
6.
인증 실패 트랩을 활성화하려면 Enable Authentication Failure Trap(인증 실패 트랩 사용)을 선
택합니다.
7. SNMP 패킷을 승인 받을 호스트를 선택합니다. Accept SNMP packets from any host(모든 호스
트로부터 SNMP 패킷 받아들이기) 또는 Accept SNMP packets from these hosts(다음 호스트로
부터 SNMP 패킷 받아들이기)를 선택합니다.
8.
필요한 SNMP 정보를 모두 입력한 다음 OK(확인)를 누릅니다.
KOWW SNMP 51
Page 60
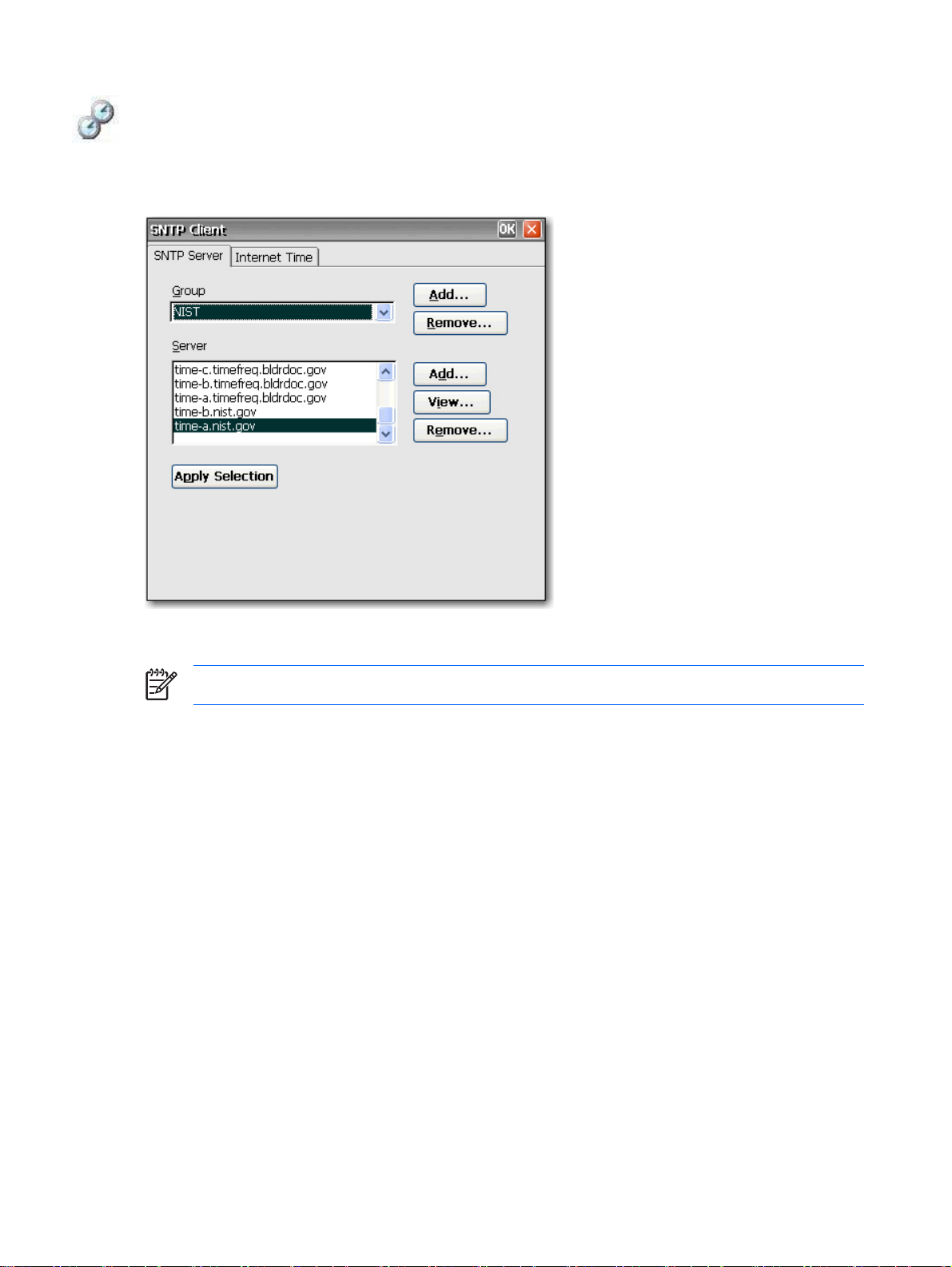
SNTP 클라이언트
관리자는 SNTP 대화상자에서 모든 씬 클라이언트의 클럭을 동기화할 수 있습니다. 관리자는 씬 클라
이언트를 인터넷 시간 서버 또는 부트 서버와 자동으로 동기화하도록 설정할 수 있습니다.
컴퓨터가 인터넷에 연결되어 있어야 동기화됩니다.
주: 이 기능을 사용하면 상당한 네트워크 트래픽이 발생할 수 있습니다.
52
4 장 제어판
KOWW
Page 61
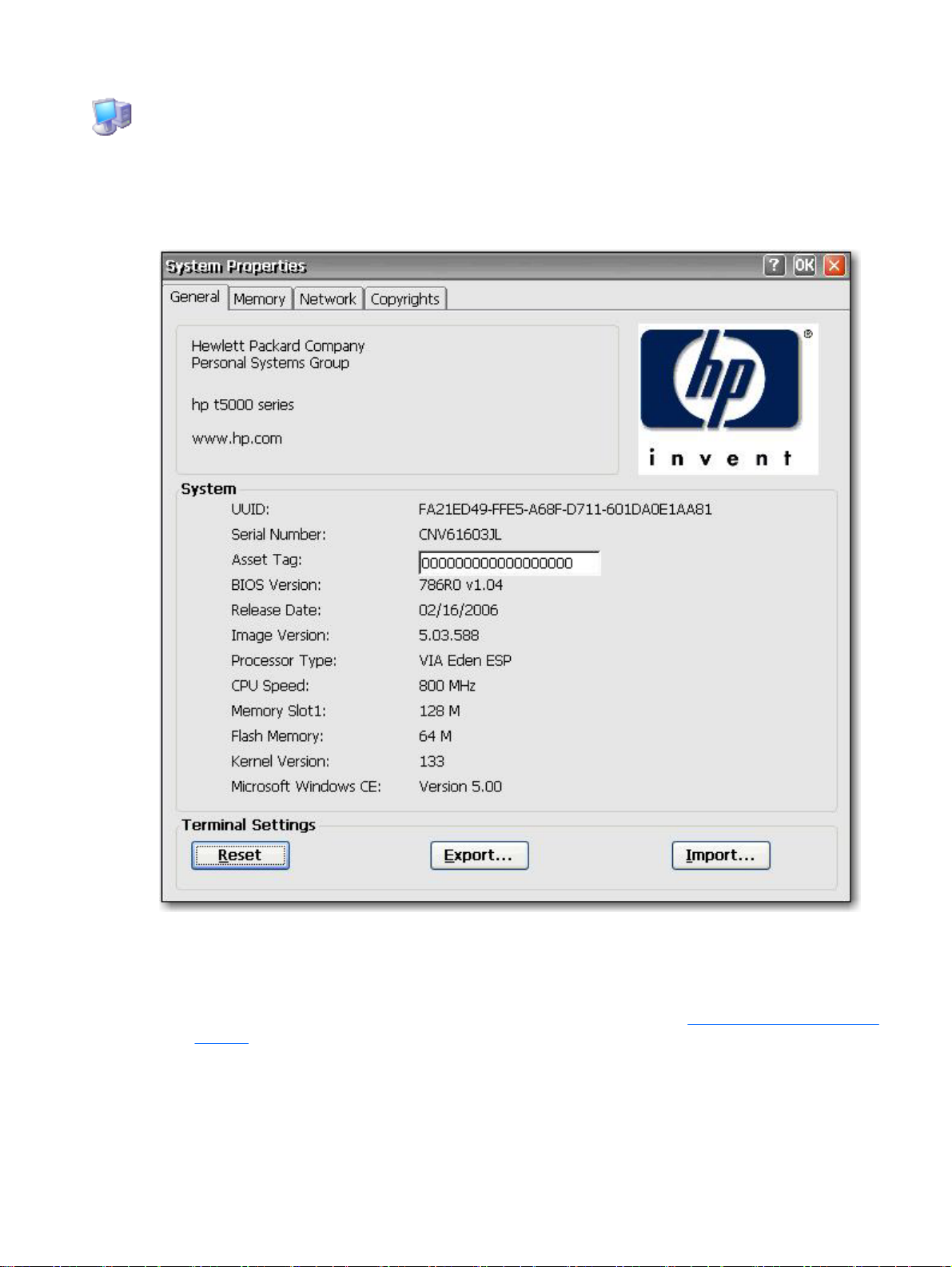
시스템
시스템 속성 대화상자에서는 제조업체, 제품 정보, 네트워크 설정, 저작권 정보 등을 확인할 수 있습니
다. 터미널을 출하 시 기본값으로 다시 설정하고, 저장 및 프로그램 실행에 할당된 메모리를 조정하
고, 네트워크에서 사용자 컴퓨터 식별이 가능하도록 장치 이름을 할당하며, 네트워크 카드를 구성할 수
도 있습니다.
KOWW
시스템 속성 대화상자에는 다음 탭이 포함되어 있습니다.
일반: 터미널에 대한 제조업체 및 제품 정보가 표시됩니다. 원래대로 버튼이 있어 터미널을 공장
●
출하 시의 기본 속성으로 다시 설정할 수 있습니다. 내보내기 및 가져오기 버튼도 있어서 레지스
트리 가져오기/내보내기를 쉽게 수행할 수 있습니다. 자세한 내용은
정 복사를 참조하십시오.
메모리: 저장 장치 공간의 메모리와 프로그램 실행에 필요한 메모리 간의 메모리 할당량을 조정할
●
수 있습니다.
54페이지의 레지스트리 설
시스템
53
Page 62

네트워크: 네트워크에서 터미널을 식별하는 장치 이름을 지정하고 설명을 입력할 수 있습니다. 이
●
름을 입력하거나 DHCP 서버가 제공하는 이름을 승인할 수 있습니다. 기본 장치 이름은 "HP" 다
음에 MAC 주소가 나옵니다. 출하 시 기본값으로 장치를 다시 설정하면 장치 이름도 출하 시 기본
이름으로 돌아갑니다.
이 탭에는 네트워크 설정이 표시될 뿐만 아니라 카드에 대한 속도 및 이중을 조정할 수 있는
Configure Network Card(네트워크 카드 구성) 버튼도 있습니다.
갱신 버튼을 사용하면 터미널 IP 주소가 갱신됩니다.
저작권: 터미널에 대한 저작권 정보가 표시됩니다.
●
설정을 출하 시 기본값으로 재설정
모든 씬 클라이언트 설정을 출하 시 기본값으로 다시 설정하려면 다음과 같이 하십시오.
1.
일반 탭을 누릅니다.
2.
터미널 설정 섹션에서 원래대로를 누릅니다.
3.
예를 눌러 터미널을 출하 시 설정으로 다시 설정합니다. 터미널이 다시 시작됩니다.
File Server(파일 서버)에 대한 기본값은 161 입니다.
●
Path and Filename(경로 및 파일 이름)에 대한 기본값은 162 입니다.
●
레지스트리 설정 복사
씬 클라이언트 간에 레지스트리 설정을 복사하여 전송할 수 있습니다. "ARP"라고도 하는 이 기능을 사
용하면 씬 클라이언트를 구성한 다음 해당 구성을 다른 여러 개의 씬 클라이언트에 전송할 수 있습니
다. 씬 클라이언트 이미지 전체를 복제하려면 먼저 이미지를 업데이트한 다음 해당 레지스트리 파일을
전송해야 합니다.
레지스트리 설정 전송은 "유사" 클라이언트 사이에서만 가능합니다. 다시 말해서, 전송하는 씬 클라이
언트와 전송받는 씬 클라이언트에서 다음 항목이 동일해야 합니다.
모델 번호
●
빌드 번호
●
애드온
●
레지스트리 설정을 씬 클라이언트에 전송하려면 다음과 같이 하십시오.
1.
씬 클라이언트를 사용자의 사양에 맞게 구성합니다.
2.
제어판 > 시스템 > 일반 탭의 터미널 설정 섹션에서 가져오기를 누릅니다.
3.
설정 파일을 저장할 위치로 이동합니다. 파일을 하드 드라이브, 네트워크 드라이브, DOK(diskon-key) 등에 저장할 수 있습니다. 파일 이름을 지정한 다음 확인을 눌러 저장합니다. 파일이 저장
되는 데에는 최대 5 분이 걸릴 수 있습니다.
4.
씬 클라이언트에서 업데이트할 레지스트리 설정 파일을 내보낸 다음 제어판 > 시스템 > 일반 탭
을 열고 터미널 설정 섹션에서 가져오기를 누릅니다.
54
4 장 제어판
5.
설정 파일을 가져온 원래 위치로 이동하여 파일을 선택한 다음 확인을 누릅니다. 새 설정을 적용
하려면 클라이언트를 다시 시작해야 합니다.
KOWW
Page 63

주: 레지스트리 설정 파일에는 바탕 화면 바로 가기가 포함되어 있지 않습니다.
주: Altiris 또는 FTP 를 사용하여 레지스트리 설정을 여러 씬 클라이언트에 전송할 수 있습니
다.
레지스트리 설정 내보내기에 대한 자세한 내용은 6 장, 73페이지의 Registry Import/Export 를 참조하
십시오.
System Update(시스템 업데이트)
System Update(시스템 업데이트) 대화상자에서는 터미널 이미지의 업데이트 방법을 정의할 수 있습
니다. 이 기능은 운영체제만 업데이트하며 BIOS 는 업데이트되지 않습니다. 이미지를 업데이트하려면
다음과 같이 하십시오.
업데이트가 포함된 서버에 대한 HP FTP 파일 서버 정보를 수동으로 입력하여 HP 에서 직접 업데
●
이트합니다.
DHCP 서버가 업데이트가 포함된 FTP 파일 서버를 찾도록 합니다.
●
KOWW
이미지 업데이트를 하는 이유는 다음과 같습니다.
새 클라이언트를 수신하고 해당 클라이언트 이미지로 업데이트한 후 "이미 알고 있는 더 나은" 이
❑
미지로 되돌아가고 싶은 경우.
이미지가 손상되어 클라이언트에서 다시 이미지화해야 하는 경우.
❑
사용 중인 클라이언트 이미지가 오래 되어 사용 가능한 최신 고정 이미지를 원하는 경우.
❑
System Update(시스템 업데이트)
55
Page 64

System Update(시스템 업데이트) 대화상자에는 다음 두 가지 탭이 있습니다.
Direct from HP(HP 로부터 직접)
●
Custom(사용자 정의)
●
주의: 업데이트가 완료되기 전에 전원을 끄면 터미널의 플래시 메모리가 손상될 수 있습니다.
클라이언트 자동 업데이트에 대한 자세한 내용은 다음 위치에서 관련 백서를 참조하십시오.
http://h20000.www2.hp.com/bc/docs/support/SupportManual/c00448549/c00448549.pdf.
Direct from HP(HP 로부터 직접)
이 탭에서는 사용 가능한 최신 이미지를 Hewlett-Packard 로부터 직접 가져와서 터미널을 업데이트하
거나 현재 터미널에 설치된 이미지를 복원할 수 있습니다.
이미지를 업데이트하거나 복원하려면 적절한 버튼을 선택하고 계속을 누릅니다.
Custom(사용자 정의)
이 탭에서는 DHCP 서버가 업그레이드 파일이 있는 파일 서버의 위치를 찾도록 하여 이미지를 자동으
로 업데이트할 수 있습니다. 이미지 배치 시 Altiris 를 대신하는 기능입니다.
주: DHCP 값 설정에 대한 자세한 내용은 이 장의 "DHCP 옵션" 섹션을 참조하십시오.
56
4 장 제어판
DHCP 서버를 사용하여 이미지를 업데이트하려면 다음과 같이 하십시오.
1.
서버 유형 목록에서 FTP 또는 네트워크 공유를 선택합니다.
2.
호스트 상자에 호스트 이름을 입력합니다.
3.
경로 상자에 경로를 입력합니다. 서버 유형 목록에서 FTP 를 선택한 경우에는 경로 상자 오른쪽에
있는 상자에 포트 번호도 입력해야 합니다.
4.
사용자 ID 및 암호 상자에 FTP 파일 서버에서 요구하는 사용자 ID 와 암호를 입력합니다.
KOWW
Page 65

5.
서버 유형 목록에서 네트워크 공유를 선택한 경우에는 도메인 상자에 도메인을 입력합니다.
6.
입력한 FTP 사이트에 소프트웨어 업데이트가 있는지 확인하도록 하려면 Check for updates at
startup(시작할 때 업데이트 확인)을 선택합니다.
7.
연결을 눌러 이전 단계에서 구성해 둔 서버에 연결합니다. 유효한 서버 정보를 입력해야 연결 버
튼을 사용할 수 있습니다.
1.
Use Values from DHCP Server(DHCP 서버의 값 사용)를 선택합니다.
2.
Server Name/IP(서버 이름/IP) 상자에 FTP 서버 이름/IP 를 입력합니다.
3.
Path and Filename(경로 및 파일 이름) 상자에 이미지의 경로와 파일 이름을 입력합니다.
4.
Server Port(서버 포트) 상자에 FTP 서버 포트를 입력합니다.
5.
사용자 ID 및 암호 상자에 FTP 파일 서버에서 요구하는 사용자 ID 와 암호를 입력합니다.
6.
터미널을 다시 시작할 때마다 이미지를 자동으로 업데이트하려면 Automatically Check for
Updates on Startup(시작 시 업데이트 자동 확인)을 선택합니다. 이 기능을 사용하면 업데이트된
이미지 하나를 FTP 사이트에 올린 후, 부팅하는 클라이언트에서 자동으로 해당 사이트를 확인하
고 새 이미지로 업데이트하도록 할 수 있습니다.
7.
업데이트를 눌러 업데이트 프로세스를 시작합니다.
DHCP Options(DHCP 옵션) 대화상자에서는 업데이트 이미지의 FTP 위치를 식별하는 DHCP 태그를
설정할 수 있습니다.
FTP 옵션 ID
값은 DHCP 서버에 설정된 값과 일치해야 합니다.
Terminal Server Client Licenses(터미널 서버 클라이언트
라이센스)
Terminal Server Client Licenses(터미널 서버 클라이언트 라이센스) 대화상자에서는 저장된 라이센
스를 확인할 수 있습니다. 이 창을 사용하여 라이센스를 삭제하거나 저장할 수 있습니다.
를 변경하려면 Server Port(서버 포트) 상자의 항목을 덮어쓴 다음 확인을 누릅니다.
KOWW
Terminal Server Client Licenses(터미널 서버 클라이언트 라이센스)
57
Page 66

View or Remove Programs(프로그램 보기 또는 제거)
View or Remove Programs(프로그램 보기 또는 제거) 대화상자에서는 현재 터미널에 설치되어 있는 소
프트웨어 프로그램을 보거나 제거할 수 있습니다.
프로그램을 제거하려면 목록에서 프로그램을 선택하고 제거를 누릅니다.
VNC 서버
VNC(Virtual Network Computing)는 임의의 인터넷 위치에 있는 사용자가 간단한 프로그램("뷰어")을
사용하여 다른 컴퓨터를 보고 조작할 수 있도록 하는 원격 제어 프로그램입니다. VNC 서버는 서비스
로 실행되며 따라서 사용자가 씬 클라이언트를 로그오프한 경우에도 사용할 수 있습니다.
58
4 장 제어판
KOWW
Page 67

KOWW
VNC 서버
59
Page 68

VNC 서버 설정
다음 확인란을 선택하여 씬 클라이언트에서 VNC 서버를 구성할 수 있습니다.
확인란 설명
Prompt local user to accept incoming
connections(로컬 사용자에게 수신되는
연결의 승인 여부를 묻는 프롬프트 표
시)
Enable Viewer Cursor(뷰어 커서 사용) 이 설정을 사용하면 마우스를 움직이는 동안 뷰어가 그 커서를 표시할 수 있습니
Accept input events from clients(클라이
언트로부터 입력 이벤트 수락)
Autoport Select(자동 포트 선택) 이 설정은 해당 값이 줄어들어 "Accept connections on port(포트에서 연결 승인)"
Accept connections on port(포트에 대한
연결 수락)
Allow HTTP connections on port(포트에
대한 HTTP 연결 허용)
기본값은 ENABLED 여야 하며 Auto Accept(자동 승인)가 활성화되어야 합니다.
다. 뷰어는 원격 커서 위치의 실제 "핫스폿" 위치를 작은 도트로 표시합니다. 이 설
정을 사용하면 뷰어의 로컬 커서가 표시됩니다. 하지만 원격 도트는 로컬 뷰어 커서
동기화를 시도할 때 로컬 뷰어 커서보다 느리게 반응합니다.
이 설정을 사용하면 뷰어가 장치의 키보드 및 마우스를 원격으로 제어할 수 있습니
다.
및 "Allow HTTP connections on port(포트에서 HTTP 연결 허용)"만 사용할 수 있습
니다.
5900 의 표준 VNC 포트를 기본값으로 합니다.
JVM(Java) 지원 웹 브라우저 뷰어에 대해 표준 VNC 포트 5800 을 기본값으로 합
니다.
주: Windows CE 는 Java 를 지원하지 않습니다.
VNC 서버 기능에 대한 추가 정보는 http://www.realvnc.com/documentation.html 에서 찾을 수 있습니
다.
볼륨과 소리
볼륨과 소리 속성 대화상자에서는 볼륨 설정을 조정하고 다양한 이벤트 및 조건에 대해 사운드를 활성
화할 수 있습니다. 다양한 이벤트에 대한 사용자 정의 소리 구성표를 만들 수도 있습니다.
60
4 장 제어판
KOWW
Page 69

5
프로그램 및 애드온
이 장에서는 CE 5.0 이미지용 프로그램 및 애드온 프로그램에 대한 자세한 정보를 제공합니다. 애드
온은 HP 지원 웹 사이트에서 다운로드할 수 있습니다.
애드온은 사용자가 씬 클라이언트에 추가하거나 제거할 수 있는 프로그램입니다. 애드온은 기본 씬 클
라이언트 이미지와 함께 제공되는 프로그램과 추가할 수 있는 프로그램으로 구성되어 있습니다.
다음 표에서는 애드온 목록 및 애드온이 이미지에 포함되어 있는지 여부를 보여줍니다.
애드온 출하 시 이미지
Aclient Y RDP 5.1
BioTouch RDP 5.5 Y
ClearVue Office Viewer
ConAdm 2.0 Y
Edgeport TEC 5.0 Y
5.00 용 Elotouch
ICA 8.x TxtPad Y
ICA 9.0 Y
Internet Explorer 6.0 Y
JetCet 3.1
JetCet 4.0 Y
다국어 키보드
Media Player 9.0 Y SCM SC Reader for 5.0 Y
Messenger 4.0
Messenger 5.0 XLan 220
ThinPrint Y
Y
애드온 출하 시 이미지
5.0 설치 마법사
SNTP 클라이언트 5.0
USB 대용량 저장 장치 5.0
USB 모뎀
USB 병렬 포트
VNC 서버
Windows 탐색기
USB 무선
Y
Y
Y
Y
Y
Y
Y
PCSAM Y
KOWW 61
Page 70
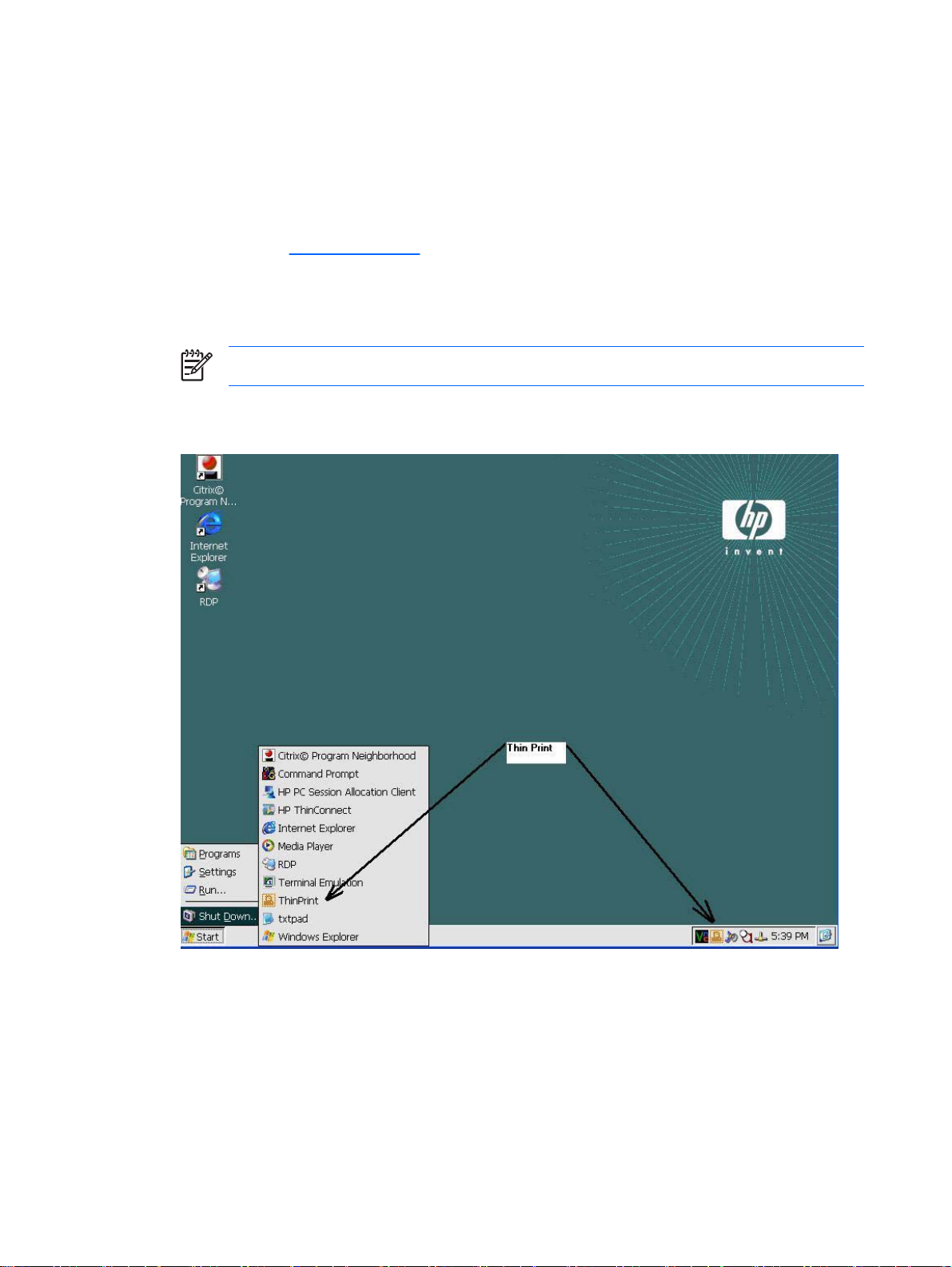
프로그램
ThinPrint
다음 단계에서는 ICA 및 RDP 를 통한 ThinPrint 설정 방법과 TCP 를 통한 ThinPrint 설정 방법에 대해
설명합니다. ThinPrint 작업을 수행하기 전에 서버에서 ThinPrint 를 설정해야 합니다. 서버 설정 방법에
대한 자세한 내용은
ICA 및 RDP 를 통한 ThinPrint
1.
씬 클라이언트에 로컬 프린터를 연결합니다.
주: Windows CE 에서는 LPT1 을 병렬 포트로, LPT2 를 USB 포트로 지정합니다.
2.
Windows 작업 표시줄에서 해당 아이콘을 선택하거나 시작 > 프로그램 > ThinPrint 를 눌러
ThinPrint 를 엽니다.
www.thinprint.com 을 참조하십시오.
62
5 장 프로그램 및 애드온
KOWW
Page 71

3.
Assignment(지정) 탭을 눌러 프린터를 설정합니다. 기본 프린터 이름과 포트는 LPT1:LPT1 로 나
타납니다.
4.
Add local port(로컬 포트 추가)를 눌러 새 프린터 이름과 포트(예: HP_LaserJet_1150)를 입력합
니다. 프린터를 선택하고 Edit entry(항목 편집) 버튼을 눌러 프린터 이름을 변경할 수 있습니다.
주: 프린터 이름은 서버의 프린터 이름과 일치해야 합니다.
KOWW
5.
방금 만든 프린터를 선택합니다.
6.
OK(확인)를 눌러 ThinPrint 화면을 닫습니다.
프로그램
63
Page 72

7.
ThinPrint 를 다시 엽니다.
8.
Current printer(현재 프린터) 목록에서 방금 만든 프린터를 선택합니다.
9.
OK(확인)를 눌러 설정을 저장합니다.
10.
ICA/RDP 를 설정한 다음 로그인합니다.
11.
HP Thin Connect 에서 ICA 또는 RDP 연결을 만듭니다.
12.
방금 만든 연결을 두 번 누릅니다.
13.
서버에 로그인합니다.
64
5 장 프로그램 및 애드온
KOWW
Page 73

14.
Word 문서를 열고 파일 > 인쇄를 누릅니다.
15.
목록에서 프린터를 선택합니다. 표시 형식은 프린터 이름#컴퓨터 이름입니다(예:
hp_LaserJet_1150#HP000AE495D355:1).
16.
확인을 눌러 문서를 인쇄합니다.
TCP 를 통한 ThinPrint
1.
ThinPrint 를 엽니다.
2.
Assignment(지정) 탭을 누른 다음 Add Network Printer(네트워크 프린터 추가) 버튼을 누릅니
다.
3.
공유 프린터를 구성할 경우 다음과 같이 하십시오.
a.
Shared printer(공유 프린터)를 선택합니다.
b.
Printer name(프린터 이름)을 입력합니다.
c.
Network path(네트워크 경로), User name(사용자 이름) 및 Password(암호)를 입력합니다.
KOWW
프로그램
65
Page 74

주: 프린터 이름은 서버에 설정된 프린터 이름과 일치해야 합니다.
4.
LPD 프린터를 구성할 경우 다음과 같이 하십시오.
a.
LPD Printer(LPD 프린터)를 선택합니다
b.
Printer name(프린터 이름)을 입력합니다.
c.
Printer address(프린터 주소) 필드에 프린터의 IP 주소를 입력합니다.
주: 프린터 이름은 서버에 설정된 프린터 이름과 일치해야 합니다.
5.
OK(확인)를 눌러 설정을 저장하고 Network Printer(네트워크 프린터) 창을 닫습니다.
6. Assignment(지정) 탭에서, 방금 설정한 프린터 옆의 확인란을 선택합니다.
7. OK(확인)를 눌러 설정을 저장하고 ThinPrint 를 닫습니다.
66
5 장 프로그램 및 애드온
KOWW
Page 75

8.
ThinPrint 를 열고 방금 추가한 프린터를 드롭다운 목록에서 선택합니다.
9.
ICA 또는 RDP 에 로그인합니다.
10.
Word 문서를 열고 인쇄를 선택합니다.
11.
목록에서 프린터를 선택합니다.
12.
확인을 선택하여 문서를 인쇄합니다.
HP Connections for Citrix Software
HP Connections for Citrix Software 창에서 빠르고 간편하게 새 ICA 연결을 만들 수 있습니다. 또한 연
결을 삭제 및 편집할 수도 있으며 연결에 대한 바탕 화면 바로 가기를 만들 수도 있습니다.
주: 작성된 모든 ICA 연결은 HP Thin Connect 창과 HP Connections for Citrix Software 창 양
쪽에 표시됩니다. HP Thin Connect 에 대한 자세한 내용은 3 장,
참조하십시오.
다음을 통해 HP Connections for Citrix Software 창에 액세스할 수 있습니다.
시작 > 프로그램 > HP Connections for Citrix Software
●
바탕 화면에 있는 바로 가기 아이콘
●
새 ICA 연결 만들기
창의 위쪽 섹션에는 ICA 연결이 있습니다.
새 연결을 만들려면 다음과 같이 하십시오.
1.
위쪽 섹션에 있는 아이콘을 두 번 누릅니다.
또는
2.
파일 메뉴에서 새 연결을 강조 표시하고 만들려는 연결 유형을 선택합니다. 마법사 또는 대화상자
의 지침에 따릅니다.
6페이지의 HP Thin Connect 를
KOWW
프로그램
67
Page 76
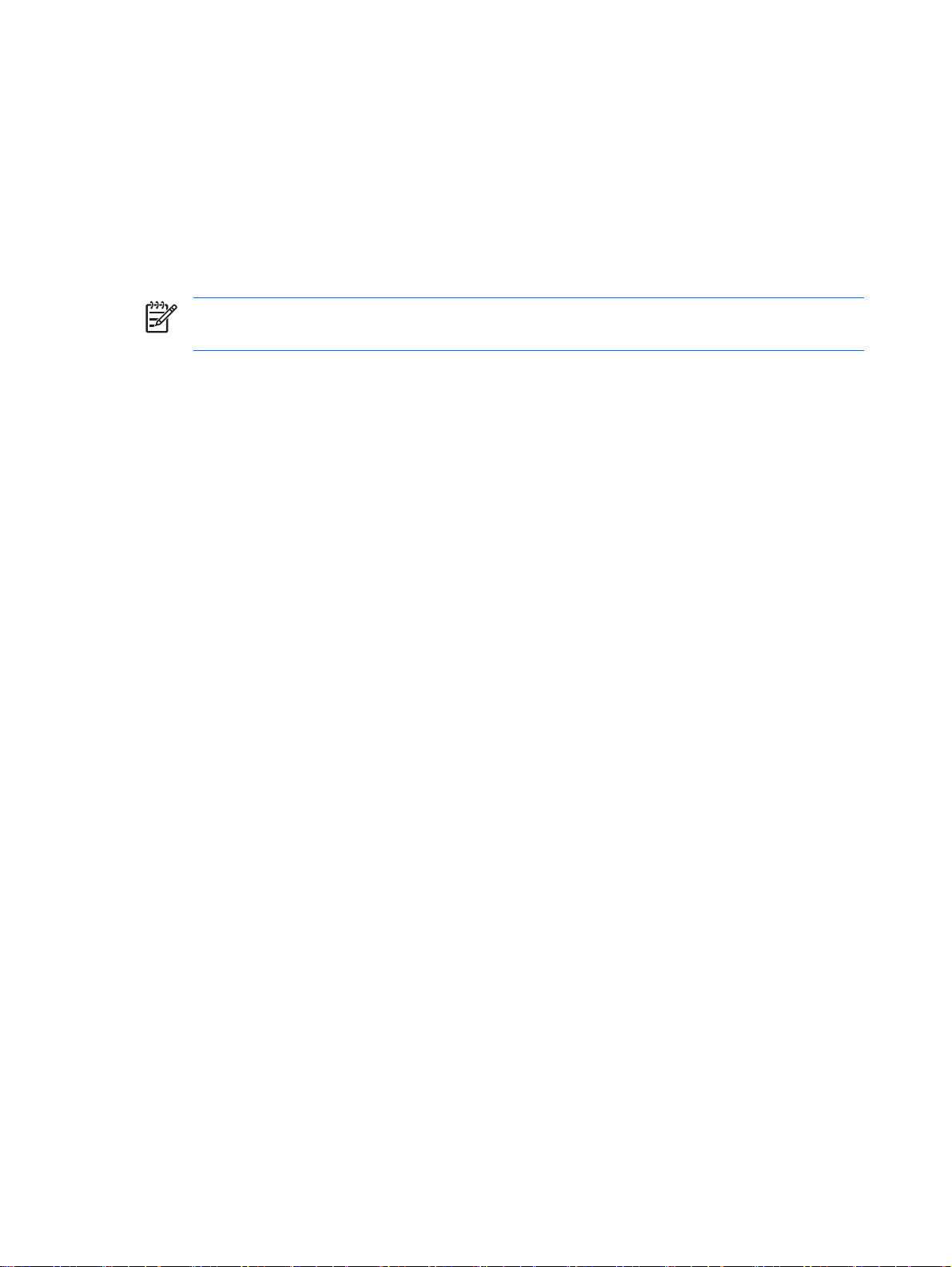
연결 삭제
설정된 연결을 삭제하려면 다음과 같이 하십시오.
1.
연결을 마우스 오른쪽 버튼으로 누르고 Delete Connection(연결 삭제)을 선택합니다.
또는
연결을 선택하고 Delete 키를 누릅니다.
2.
Yes(예)를 눌러 연결을 삭제합니다.
주: HP Connections for Citrix Software 에서 연결을 삭제하면 HP Thin Connect 에서도 해당 연
결이 삭제됩니다.
연결 편집
설정된 연결을 편집하려면 다음과 같이 하십시오.
1.
연결을 마우스 오른쪽 버튼으로 누르고 Edit Connection(연결 편집)을 선택합니다.
2.
연결을 수정합니다.
연결에 대한 바탕 화면 바로 가기 만들기
HP Connections for Citrix Software 를 사용하여 바탕 화면에 연결에 대한 바로 가기를 만들 수 있습니
다. HP Thin Connect 에서는 바로 가기를 만들 수 없습니다.
RDP 5.5
바로 가기를 만들려면 연결을 마우스 오른쪽 버튼으로 누르고 Send to Desktop(바탕 화면으로 보내
기)을 선택합니다.
RDP(Remote Desktop Protocol) 5.5 는 RDP 5.1 을 대체하며 다음과 같은 기능을 제공합니다.
유니코드 호환성 - 사용자가 문자의 유니코드 값을 가상 키 코드로서 키 보드 입력을 위해 보낼 수
●
있도록 합니다.
RDP 는 네트워크 로컬리제이션, 자동 연결 해제 및 원격 구성을 허용하는 임의의 환경에서의 작
●
업을 지원
낮은 대역 연결에 대한 클라이언트 측 비트맵 캐싱 및 압축(선택 사항)을 통한 변수 대역 할당. 낮
●
은 대역 연결에 대한 성능을 상당히 향상시킵니다.
프리젠테이션 데이터 운반, 직렬 장치 통신, 라이센스 정보 및 단단히 암호화된 데이터를 위한 별
●
도의 가상 채널을 허용하는 다채널 지원 프로토콜
원격 제어 - 지원 담당자가 터미널 서비스 세션을 보고 제어할 수 있도록 합니다. 두 터미널 서비
●
스 세션 간의 입력 및 표시 그래픽 공유로 지원 담당자가 원격으로 문제를 진단 및 해결할 수 있
습니다.
NLB(Network Load Balancing) - Windows 2000 Advanced Server 및 Datacenter Server 에서 사용
●
할 수 있습니다.
8 비트, 16 비트, 24 비트 색상의 그래픽이 그래픽 드라이버에서 지원될 경우 지원됩니다.
●
68
5 장 프로그램 및 애드온
KOWW
Page 77

클립보드 리디렉션으로도 알려진 클립보드 공유. 로컬 클립보드가 원격 세션에서 클립보드 뷰어
●
체인의 일부가 되어 사용자가 원격 세션과 로컬 클라이언트 모두에서 실행하는 응용프로그램 간
에 복사하여 붙여 넣을 수 있도록 합니다.
로컬 프린터 리디렉션 - 서버 응용프로그램이 클라이언트 장치에 로컬로 인쇄할 수 있습니다.
●
로컬 오디오 재생 - 서버 응용프로그램이 오디오를 클라이언트 장치로 보내거나 터미널 서버에서
●
재생합니다.
로컬 포트 리디렉션 - 서버 응용프로그램이 클라이언트 장치의 병렬 및 COM 포트를 사용할 수 있
●
습니다.
로컬 드라이브 리디렉션 - 서버 응용프로그램이 클라이언트 장치의 파일 시스템(ATA 포함)을 사
●
용할 수 있습니다.
파일 리디렉션 필터 - 특정 디렉토리만 노출을 허용합니다. Compact Flash 또는 USB 저장 장치
●
와 같은 외부 저장 장치만 리디렉션된 드라이브를 통해 노출되도록 지정하면 정보가 리디렉션된
드라이브에만 저장됩니다.
TS CAL 유지 관리 도구. Enterprise Web Pad 와 같은 제어판 프로그램을 지원하는 모든 OS 설계
●
에서 제어판 창을 사용할 수 있습니다. 이 때 RDP 클라이언트는 런타임 이미지에 있어야 합니
다.
이제 RDP 는 고유 작업 공간에서가 아니라 그래픽, 창 및 이벤트 하위 시스템(GWES)에서 실행됩니
다. 이것은 PSL(protected server library) 및 커널 오버헤드를 감소시켜 더욱 빠른 디스플레이 업데이트
를 제공합니다. GWES 에서의 RDP 실행으로 최고 30%까지 성능을 향상시킬 수 있습니다.
주: RDP 가 GWES 에서 실행되도록 구성했다면 웹 브라우저 내부에서는 RDP 를 실행할 수
없습니다. 선택 사항으로서 RDP 를 Microsoft ActiveX Control 에서 실행되도록 구성할 수 있습
니다.
Terminal Emulation Connection
TEC(Terminal Emulation Connection)를 사용하여 터미널에 대한 터미널 에뮬레이션 세션을 만들 수 있
습니다. 서로 다른 두 가지 유형의 TEC, 즉 1 회성 연결 또는 사용자 계정과 관련된 연결을 만들 수 있
습니다.
1 회성 연결을 만들려면 다음과 같이 하십시오.
1.
시작 > 프로그램 > Terminal Emulation 을 누릅니다.
KOWW
2.
Type(유형) 상자에서 연결 유형을 선택합니다.
프로그램
69
Page 78

3.
Configure(구성)를 눌러 선택한 연결 유형에 대한 설정을 구성합니다.
4.
Connect(연결) 상자에서 TCP/IP 를 선택한 경우 Telnet Options(Telnet 옵션)를 눌러 연결을 추
가 구성합니다.
5.
Connect To(연결 대상) 상자에서 연결할 포트를 선택합니다.
6.
Connect(연결)를 눌러 연결을 설정합니다. 연결이 제대로 구성되어야 Connect(연결) 버튼을 사
용할 수 있습니다.
TEC 를 사용자 계정에 연결하려면 다음과 같이 하십시오.
1.
시작 > 프로그램 > HP Thin Connect 를 누릅니다.
2.
Add(추가)를 누릅니다.
3.
Terminal Emulation 을 선택한 다음 OK(확인)를 누릅니다.
4.
마법사를 따라 연결을 구성합니다.
TxtPad
TxtPad 는 Windows CE 에서 제공하는 간단한 텍스트 편집기입니다. TxtPad 는 파일 확장명 .txt, .ini,
.log, 및 .arp 와 연결됩니다.
주: 최대 문자 제한은 ASCII 데이터 5MB 입니다.
TxtPad 는 시작 > 프로그램 메뉴의 바로 가기를 통해 사용할 수 있습니다.
애드온
다음 단원에서는 CE 기반의 씬 클라이언트 이미지에 추가할 수 있는 애드온에 대한 정보를 제공합니
다.
70
5 장 프로그램 및 애드온
KOWW
Page 79

ELO 터치 스크린
ELO Touch Screen 애플릿에서는 터치 스크린을 설정/해제할 수 있습니다. Align(정렬) 버튼을 눌러 터
치 스크린을 보정할 수도 있습니다.
Messenger 5.0
Windows Messenger 5.0 애드온은 다음 기능을 추가합니다.
연락처를 그룹으로 분류하기 및 연락처 끌어다 놓기 지원.
●
들어오는 메시지에 대한 시스템 트레이 알림(경보로도 알려짐) 기능과 도구 설명 지원을 포함한
●
UI(User Interface) 향상
업데이트된 .NET 메신저 서비스
●
Microsoft Windows Messenger for Windows CE 실시간 통신 소프트웨어는 파일 전송 기능과 함
●
께 실시간 음성 및 텍스트 통신을 조합합니다. .NET 메신저 서비스는 두 가지 Windows
Messenger 클라이언트 응용프로그램 서버 유형 중 하나입니다. 이것으로 사용자는 .NET
Passport 계정을 사용하여 연락처 대상과 통신할 수 있습니다.
USB 무선
무선 애드온을 사용하면 무선 연결을 설정할 수 있습니다.
무선 연결을 설정하려면 다음과 같이 하십시오.
1.
장치에 드라이버를 로드합니다.
2.
드라이버를 꽂습니다. 다음 화면이 나타납니다.
3. 목록에서 무선 장치를 선택합니다. 장치 구성 화면이 나타납니다.
KOWW
애드온
71
Page 80

4.
필요에 따라 무선 네트워크 키 및 IEEE 정보를 구성합니다.
5.
OK(확인)를 누릅니다. 작업 표시줄의
아이콘이 활성 무선 연결을 나타냅니다.
72
5 장 프로그램 및 애드온
KOWW
Page 81

6 Registry Import/Export
주의: "소스" 또는 "마스터" 씬 클라이언트의 설정 및 이미지를 "대상" 씬 클라이언트에 배치할 경우 소
스/마스터 씬 클라이언트와 대상 씬 클라이언트는 동일한 하드웨어를 사용해야 합니다. 배치에 사용하
는 방법이 HP ThinState Tools, Altiris Deployment Solution, HP OpenView Client Configuration
Manager 또는 기타 배치 솔루션인지 여부에 관계없이 이 조건은 항상 적용됩니다.
이 장에서는 Altiris 배치 서버를 사용하여 씬 클라이언트 레지스트리를 가져오고 내보내는 방법에 대해
설명합니다. Altiris 에 대한 자세한 내용은
http://www.altiris.com/을 참조하십시오.
Altiris BootWorks 파티션 설치에 대한 자세한 내용은
SupportManual/c00215445/c00215445.pdf 를 참조하십시오.
Registry Import/Export 도구는 HP 씬 클라이언트 관리를 훨씬 쉽고 비용 효율적으로 수행할 수 있도록
하는 HP 엔지니어링 소프트웨어 기술입니다. Registry Import/Export 를 사용하면 씬 클라이언트 장치
가 다른 씬 클라이언트 장치의 속성을 상속할 수 있습니다. 한 장치의 설정을 추출한 다음 다른 장치에
동일한 설정을 다시 배치하면 네트워크 부담이 줄어듭니다. 전체 이미지에 비해 레지스트리 설정을
100 - 10,000 분의 1 로 줄일 수 있습니다.
Registry Import/Export 도구에 대한 다음 사항을 참고하십시오.
이 도구를 사용하려면 Altiris 배치 서버에 대한 광범위한 지식이 필요합니다.
●
소스 및 대상 시스템에 동일한 수량의 소프트웨어 애드온이 있는 동일한 이미지가 있어야 하며,
●
소프트웨어 애드온의 버전은 같아야 합니다. Registry Import/Export 도구는 응용프로그램 버전을
업그레이드하거나 다운그레이드할 수 없습니다.
가져오기/내보내기 작업을 완료하는 데에는 2 분 정도 소요됩니다.
●
주의: 현재 HP Compaq t5510 씬 클라이언트와 HP Compaq t53x0 및 t5500 씬 클라이언트
간의 Registry Import/Export 는 지원되지 않습니다.
대상 레지스트리 지우기
새 레지스트리를 씬 클라이언트로 가져오기 전에 대상 시스템의 레지스트리를 지워야 합니다. 레지스
트리를 지우려면 Job(작업) 창의 CE_RegReset 를 Destination Computer(대상 컴퓨터)로 끌어다 놓
습니다. 이 작업을 완료하는 데에는 2 - 3 분 정도 소요됩니다.
http://h20000.www2.hp.com/bc/docs/support/
KOWW
대상 레지스트리 지우기
73
Page 82

레지스트리 내보내기 및 가져오기
레지스트리를 내보내려면 다음과 같이 하십시오.
1.
배치 서버 콘솔을 엽니다.
2.
Job(작업) 창의 CE_RegExport 를 선택하여 해당 작업을 Computers(컴퓨터) 창 아래의 소스 장
치로 끌어다 놓습니다. 그러면 소스 컴퓨터의 레지스트리가 복사되어 가져올 준비가 된 것입니
다.
3.
Job(작업) 창의 CE_RegImport 를 선택하여 해당 작업을 Computers(컴퓨터) 창 아래의 대상 장
치로 끌어다 놓습니다. 그러면 해당 설정을 소스 컴퓨터에서 대상 컴퓨터로 가져온 것입니다.
레지스트리를 여러 장치로 가져오기
단일 레지스트리를 여러 장치로 가져올 수 있습니다. 레지스트리를 여러 장치로 가져오려면 다음과 같
이 하십시오.
1.
Job(작업) 창의 CE_RegExport 를 선택하여 해당 작업을 Computers(컴퓨터) 창 아래의 소스 장
치로 끌어다 놓습니다. 그러면 소스 컴퓨터의 레지스트리가 복사되어 가져올 준비가 된 것입니
다.
2.
Job(작업) 창의 CE_RegImport 를 선택하여 해당 작업을 Computers(컴퓨터) 창 아래의 "All
Computers(모든 컴퓨터)"로 끌어다 놓습니다. 그러면 해당 설정을 소스 컴퓨터에서 네트워크로
가져온 것입니다.
여러 장치의 레지스트리 내보내기
여러 씬 클라이언트의 레지스트리를 내보내는 것은 가능하지만 이 때 레지스트리 파일들의 이름은 달
라야 합니다. 내보내기 작업을 할 때에는 파일 이름에 시간 스탬프가 저장됩니다(예: 051306840.reg 2006 년 5 월 13 일 8:40). 동시에 여러 장치를 내보낼 때 레지스트리 파일 이름들은 동일하게 됩니다.
레지스트리마다 파일 이름을 다르게 하려면 각 레지스트리를 1 분 간격으로 캡처하는 것이 좋습니다.
74
6 장 Registry Import/Export
KOWW
Page 83

색인
기호/숫자
508 내게 필요한 옵션 기능 24
A
Advanced(고급) 창 7
Altiris 배치 서버 73
ARP 54
Assign Connections(연결 지정)
탭14
Auto(자동) 열 15
B
Based on(기본) 상자 11
C
Citrix 67
D
DHCP Options(DHCP 옵션) 26
E
ELO 터치 스크린 71
Enable Reset Hotkey(재설정 단축
키 사용) 확인란 21
F
FTP server 26
G
GET 47
GWES 69
H
HP Connections for Citrix
Software 67
HP SAM 2
HP Thin Connect
자동 시작 18
HP Thin State Capture 33
I
ICA
ThinPrint 62
기본 설정 31
무중단 31
방화벽 설정 32
서버 위치 32
연결 67
일련 번호 31
키보드 바로 가기 30
IPP 36, 42
IPP(Internet Printing Protocol) 42
J
Java 60
JETCET PRINT 36
L
L2TP 41
LPD 컨트롤 23, 37
LPT1 및 2 36
M
Messenger 5.0 71
N
NMS 47
NMS(Network Management
Station) 쿼리 47
P
Persistent(영구) 열 16
PNAgent 31
Port Lock(포트 잠금) 41
PPPoE 41
PPTP 41
R
RDP, ThinPrint 62
RDP/ICA 프린터 42
RDP (5.5) 68
Registry Import/Export 도구 73
Remote Desktop Protocol 68
S
SAM 2
Security(보안
Session Allocation Manager 2
Set from Template(템플릿으로부터
설정) 버튼 10
Single Button Log On(단일 버튼 로
그온) 확인란 21
SNMP 47
SNTP 클라이언트 52
SSL 25
SSL/TLS 릴레이 33
System Update(시스템 업데이
트) 55
T
TEC 69
Terminal Emulation
Connection 69
Terminal Server Client Licenses(터
미널 서버 클라이언트 라이센
스) 57
Thin Connect
Advanced(고급) 창 7
ThinPrint
ICA 62
RDP 62
TCP 65
ThinState 33
ThinState Capture 33
ThinState Deploy 34
TxtPad 70
U
USB 무선 71
) 45
KOWW
색인
75
Page 84

V
View or Remove Programs(프로그
램 보기 또는 제거) 58
VNC(Virtual Network
Computing) 58
VNC 서버 58
VPN 41
VPN(Virtual Private Network) 41
ㄱ
가져오기 73
계정
기본값 8
사용자 8
고대비 디스플레이 24
고정 키 24
국가 번호 27
국가별 설정 44
권한 11, 12
글로벌 ICA 클라이언트 설정 30
기능 1
기본 계정 8
기본 설정, ICA 31
기본 연결 16
기타 인증 기관 25
ㄴ
날짜/시간 25
내게 필요한 옵션 24
내보내기 73
내 인증서 25
네트워크 및 전화 접속 연결 40
네트워크 장치 이름 54
ㄷ
디스플레이 28
디스플레이 설정 4, 28
디스플레이 설정 변경 4
ㄹ
레지스트리
가져오기 및 내보내기 74
설정 54
지우기 73
레지스트리 가져오기 74
레지스트리 내보내기 74
레지스트리 설정 복사 54
레지스트리 지우기 73
로컬 인쇄 36
ㅁ
마우스 40
마우스 키 24
만들기
1 회성 TEC 69
바탕 화면 바로 가기 68
사용자 계정 8, 46
새 ICA 연결 67
메모리 할당 53
모뎀 38
무선 71
무중단 31
ㅂ
바로 가기 5, 68
바탕 화면 3
바탕 화면 아이콘 5
반복 속도 37
방화벽 설정, ICA 32
배경 이미지 28
보조 연결 16
볼륨과 소리 60
ㅅ
사용자
연결 지정 14
전환 22
사용자 계정 8, 46
사용자에게 연결 지정 14
사용자 인터페이스 18
사용자 전환 22
삭제
ICA 연결 68
사용자 계정 12
연결 14
색 품질 28
설명서 2
설정
SNMP 50
VNC server 60
권한 11
디스플레이 속성 28
마우스 40
사용자 인터페이스 18
전화 걸기 패턴 27
키오스크 모드 19
설치 마법사 2
소리 60
소리 탐지 24
수정
사용자 계정 12
프린터 42, 44
숨김으로 설정
시작 메뉴 3
작업 표시줄 3
시간 25
시스템 53
시스템 업데이트 55
시작 메뉴 3, 5
신뢰할 수 있는 인증 기관 25
ㅇ
아이콘 5
애드온 61, 70
연결
ICA 삭제 68
ICA 추가 67
ICA 편집 68
기본 15
기본 또는 보조 16
사용자 계정에 TEC 70
삭제 14
자동 17
전화 접속 41
지정 14, 16
직접 41
추가 13
편집 13
연결 지정 16
웹 사이트
Alitiris BootWorks 파티션에 대
한 백서 73
Altiris 73
HP SAM 2
JETCET 37
VNC 60
지원 설명서 2
최신 이미지 2
클라이언트 자동 업데이트에 대
한 백서 56
이름 54
이미지 2, 55
이미지 배치 34
이미지 캡처 33
인쇄 36, 37, 42
인증서 25
인터넷 옵션 35
인터넷 인쇄 36
일련 번호 31
76
색인
KOWW
Page 85

ㅈ
자동 로그온
활성화 20
자동 로그온 생략 21
자동 시작
HP Thin Connect 18
작업 표시줄 3, 4
장치 이름 54
재생 빈도 28
재설정 54
재연결 17
재입력 시간 37
전화 걸기 27
전화 걸기 패턴 27
전화 접속 연결 41
제어판 23
주파수 28
지역 번호 27
지원 설명서 2
직접 연결 41
ㅊ
추가
SNMP 패킷 49
권한 11
바로 가기 68
사용자 계정 8
연결 7, 13
커뮤니티에 권한 추가 48
프린터 36, 42
출하 시 기본값 54
추가 42
포트 36
ㅎ
해상도 28
화면 배색 구성표 28
화면 보호기 28
화면 설정 28
화면 해상도 28
활성화
보안 46
자동 연결 17
ㅋ
키보드 37
키보드 바로 가기, ICA 30
키오스크 모드 19
ㅌ
터치 스크린 71
톤 방식 27
통화 중 대기 27
트랩 47
ㅍ
펄스 방식 27
편집
ICA 연결 68
연결 13
폼피드 38
프린터
수정 44
KOWW
색인
77
 Loading...
Loading...