Page 1
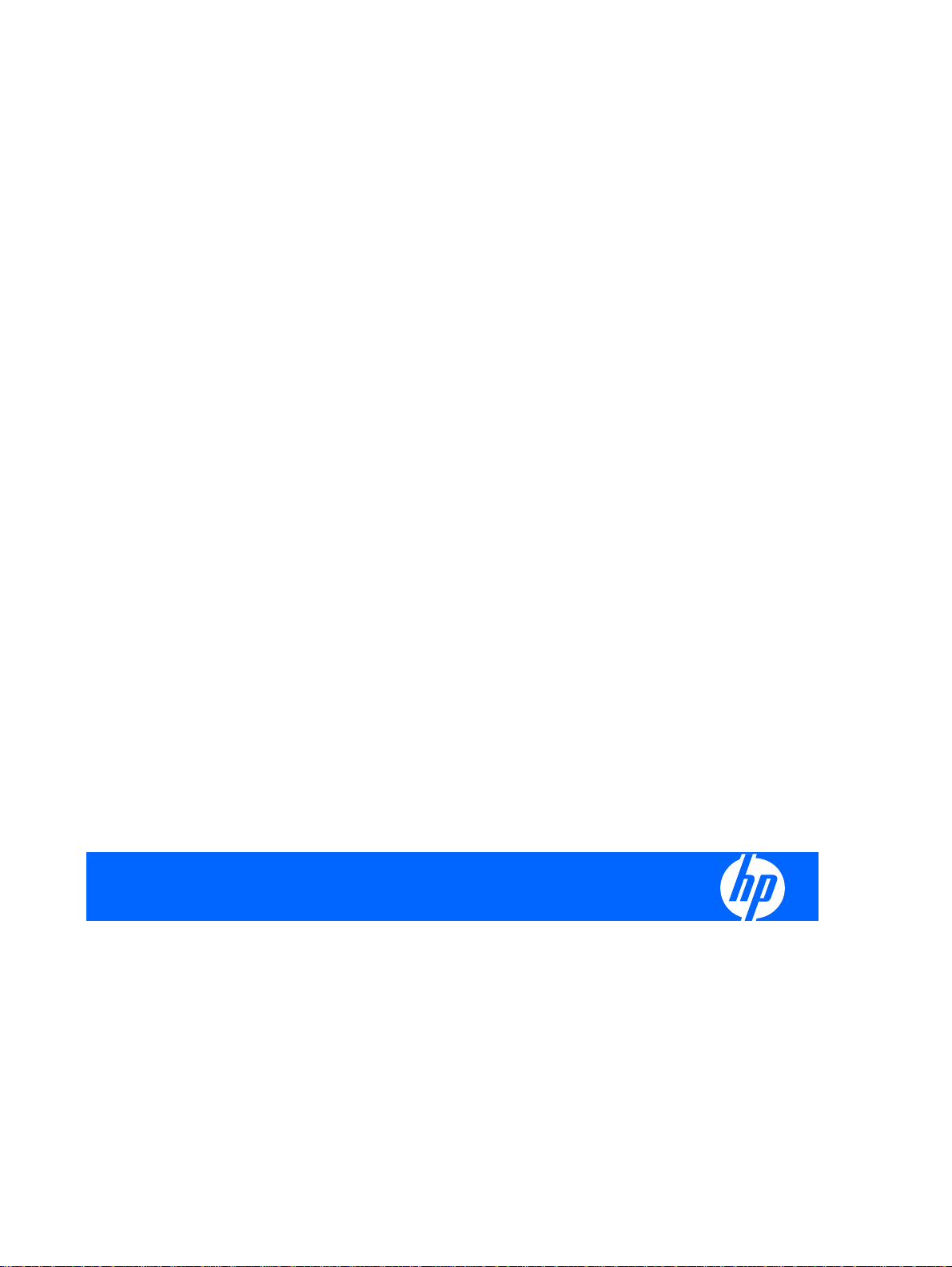
관리자 설명서
HP Compaq t5135 씬 클라이언트, 빌드 S1ST0045
Page 2
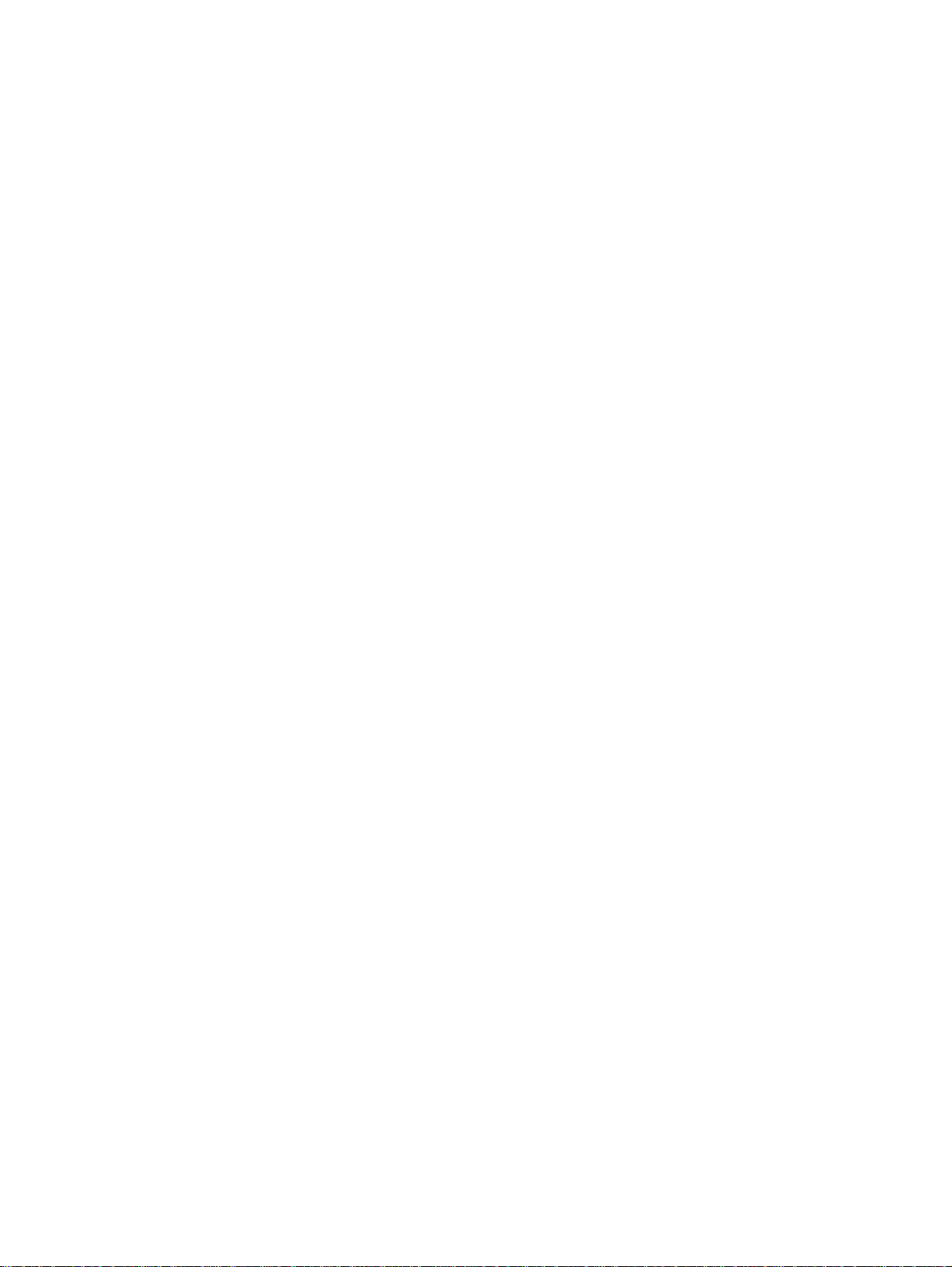
© Copyright 2007 Hewlett-Packard
Development Company, L.P. 본 설명서 의 내
용은 사전 통지 없이 변경될 수 있습니다.
Windows 는 미국 및 기타 국가에서
Microsoft Corporation 의 상표입니다.
HP 제품 및 서비스에 대한 유일한 보증은 제
품 및 서비스와 함께 동봉된 보증서에 명시
되어 있습니다. 본 설명서에는 어떠한 추가
보증 내용도 들어 있지 않습니다. HP 는 본
설명서에 대한 기술상 또는 편집상의 오류나
누락에 대해 책임을 지지 않습니다.
본 설명서에 들어 있는 소유 정보는 저작권
법에 의해 보호를 받습니다. HewlettPackard Company 의 사전 서면 동의 없이
본 설명서의 어떠한 부분도 복사하거나, 재발
행하거나, 다른 언어로 번역할 수 없습니다.
관리자 설명서
비즈니스 PC
제 2 판(2007 년 9 월)
초판(2007 월 6 월)
문서 일련 번호: 455674–AD2
Page 3
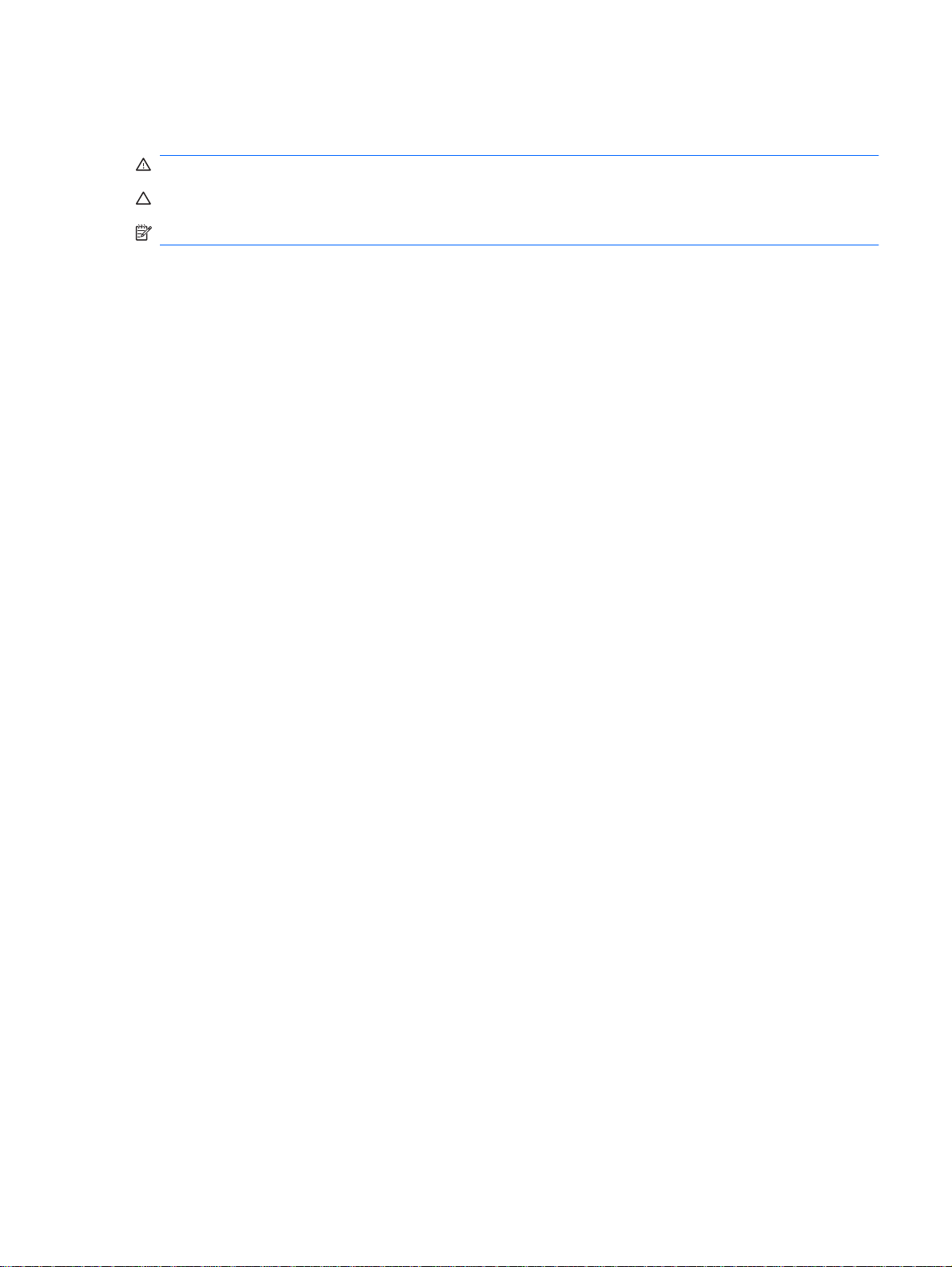
본 설명서 정보
경고! 지시 사항을 따르지 않으면 부상을 당하거나 생명을 잃을 수 있습니다.
주의: 지시 사항을 따르지 않으면 장비가 손상되거나 정보가 유실될 수 있습니다.
주: 이런 텍스트는 중요한 추가 정보를 제공합니다.
KOWW iii
Page 4
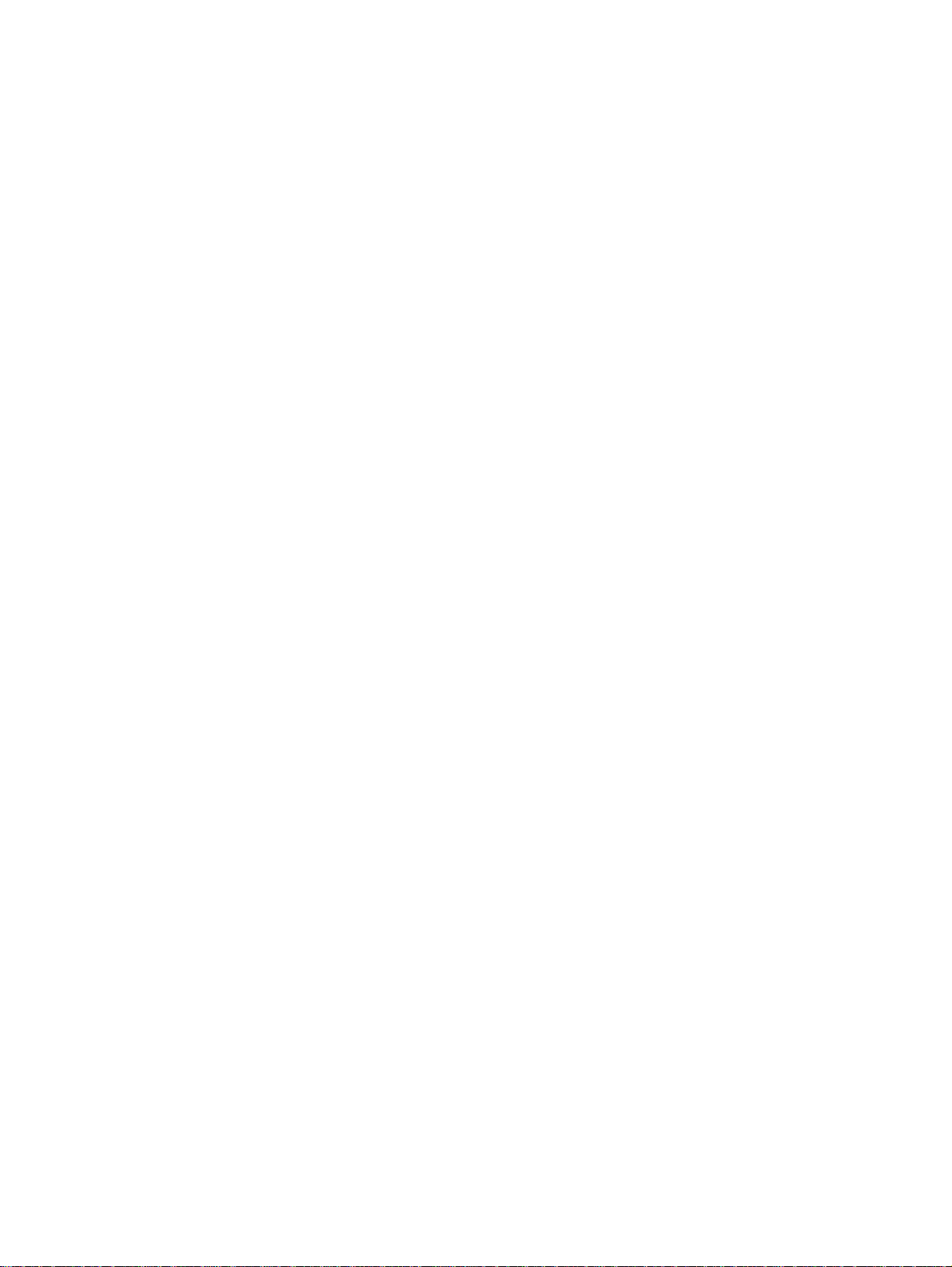
iv
본 설명서 정보
KOWW
Page 5
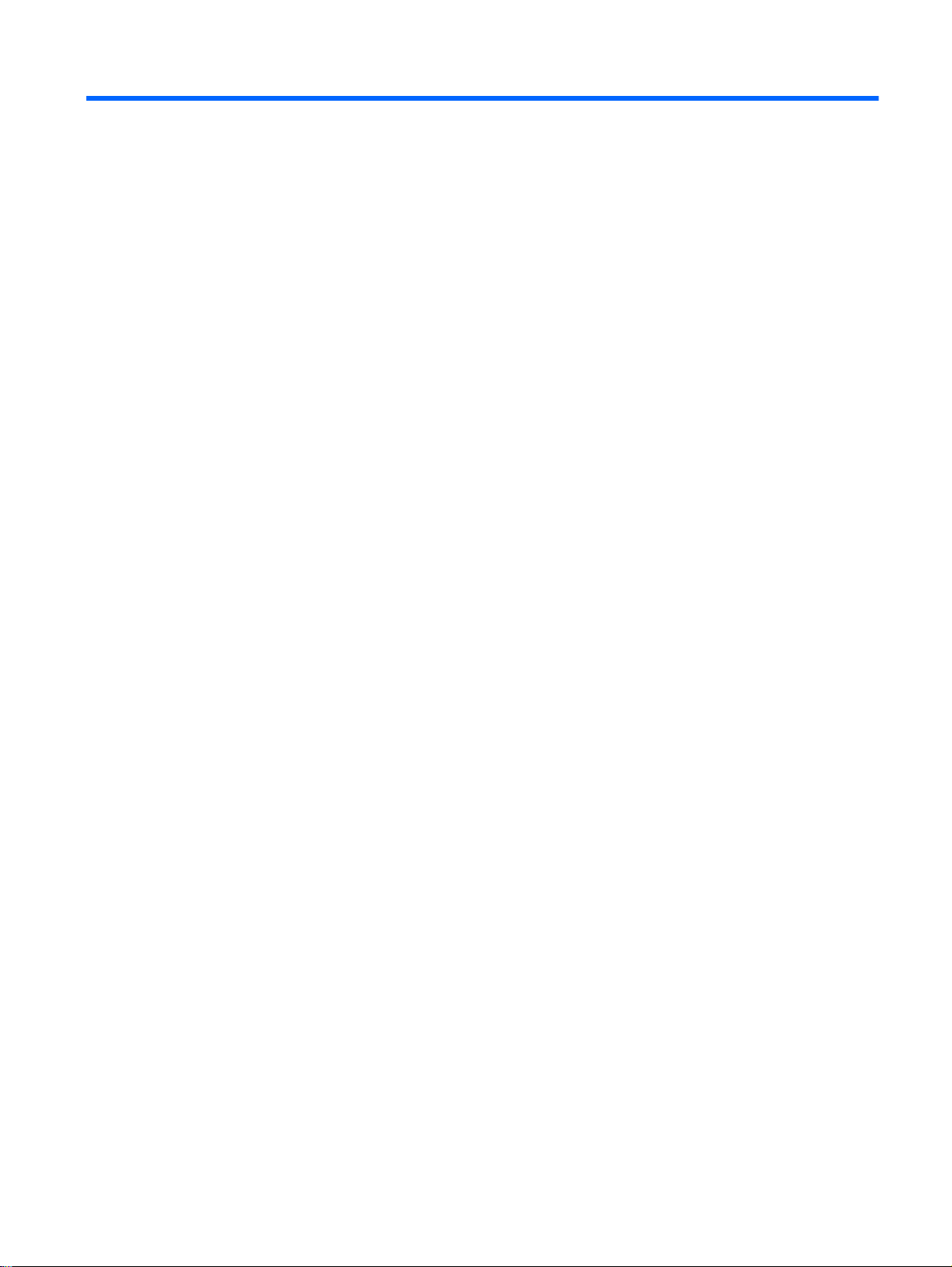
목차
1 소개
2 설치
HP ThinConnect 사용 ...................................................................................................... 2
연결 ............................................................................................................... 2
버튼 ............................................................................................................... 4
사용 모드 선택 ............................................................................................................... 5
사용 모드 정보 ................................................................................................. 5
사용 모드 설정 ................................................................................................. 6
설정 ............................................................................................................................. 7
연결 ............................................................................................................... 7
글로벌 Citrix 설정 ........................................................................................... 13
씬 클라이언트 ................................................................................................ 18
사용자 고급 환경설정 ...................................................................................... 20
보안 ............................................................................................................. 22
네트워크 연결단자 .......................................................................................... 25
관리 설정 ...................................................................................................... 28
프린터 .......................................................................................................... 48
컴퓨터 정보 ................................................................................................... 53
네트워크 환경 구성 ....................................................................................................... 55
Global.ini 및 User Profile.ini 정보 ....................................................................... 55
FTP 이미지 업데이트 ...................................................................................... 55
필요 조건 ...................................................................................................... 57
절차 개요 ...................................................................................................... 57
네트워크 환경 구성 ......................................................................................... 57
도메인 인증을 사용하여 글로벌 및 사용자 프로파일 .ini 파일에 액세스하기 ............... 63
사용자 정의 DHCP 범위 옵션 변경 ..................................................................... 63
3 지원
하드웨어 보증 .............................................................................................................. 66
소프트웨어 보증 ........................................................................................................... 66
이미지 업데이트 및 추가 기능 ......................................................................................... 66
사용자 정의 이미지 요청 ................................................................................................ 66
4 자주 묻는 질문(FAQ)
색인 ........................................................................................................................... ................ 69
KOWW v
Page 6
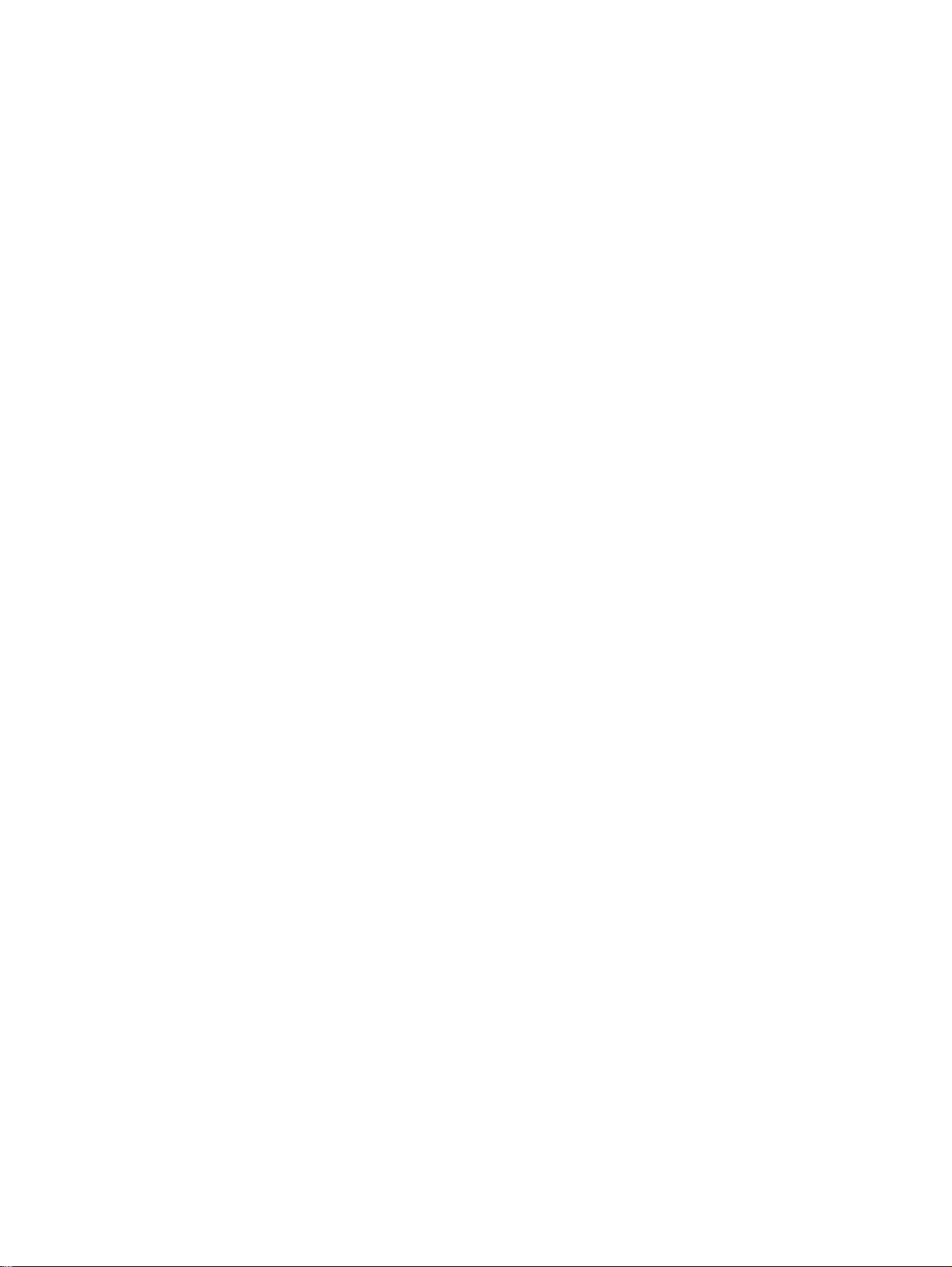
vi KOWW
Page 7
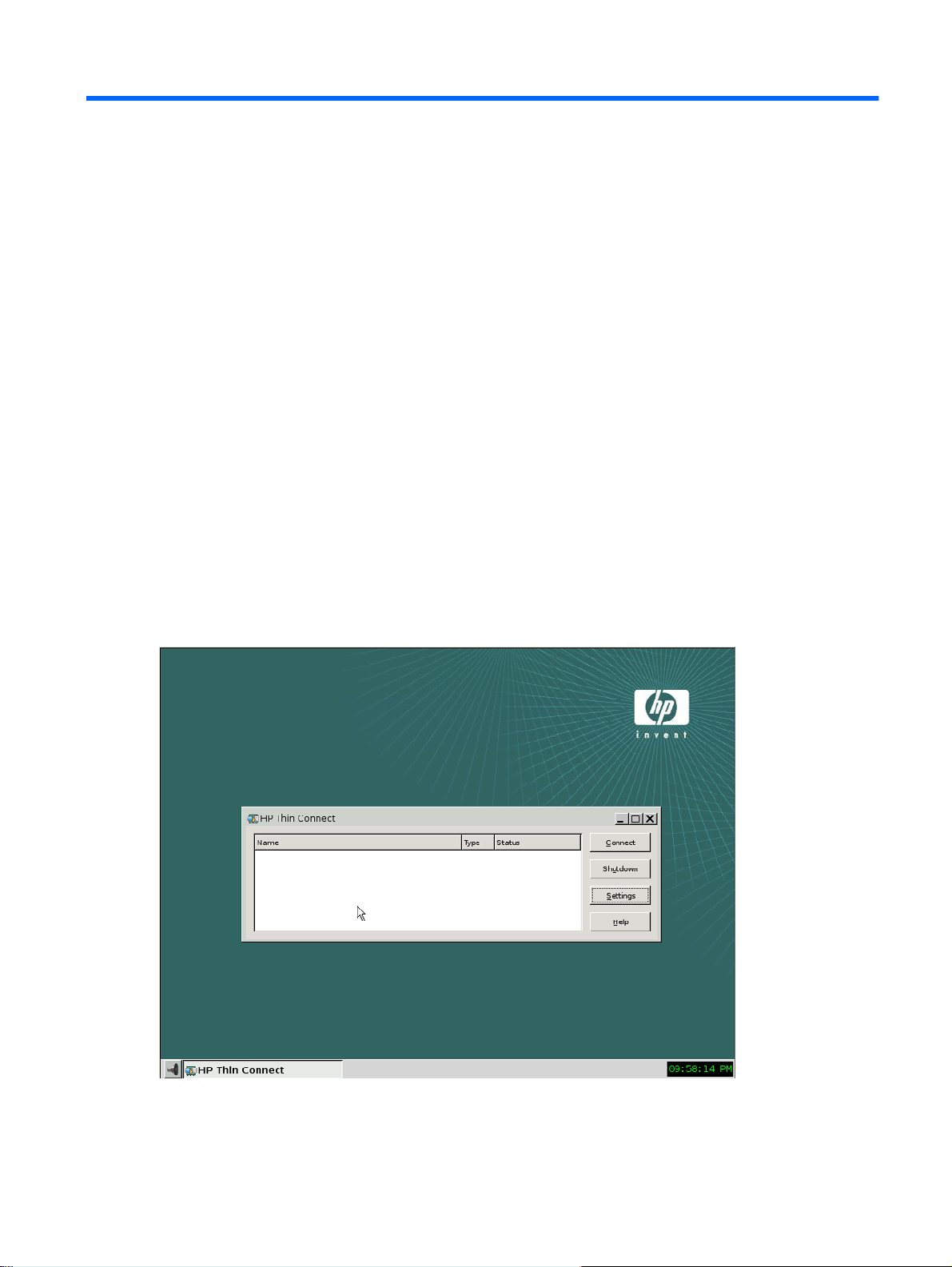
1
소개
이 설명서는 네트워크 관리자에게 씬 클라이언트의 구성에 대한 지침을 제공하며 다양한 구성 유틸리
티에 대해 설명합니다.
HP Compaq t5135 씬 클라이언트는 직접적인 네트워크 액세스 솔루션으로 효율적인 ICA 및 RDP 네
트워크 연결을 관리하고 지원하도록 설계된 사용자 정의 내장 운영체제인 HP ThinConnect 운영체제
를 사용합니다. 씬 클라이언트 구성이 끝나면 사용자는 빠르고 손쉽게 네트워크 리소스에 연결할 수 있
습니다.
Altiris 클라이언트를 사용하여 씬 클라이언트 원격 관리를 제공하고 이미지를 업그레이드할 수 있습니
다. 이미지를 업그레이드하는 데 FTP 서버 기능도 사용할 수 있습니다.
바탕 화면은 간단하게 구성되어 있습니다. HP ThinConnect 인터페이스는 씬 클라이언트를 시작할 때
기본적으로 표시됩니다. 바탕 화면에는 실행 중인 응용프로그램, 볼륨 아이콘 및 시계에 액세스할 수
있는 작업 표시줄이 있습니다.
실행 중인 모든 프로그램과 프로그램을 실행하는 작업 영역을 표시하려면 바탕 화면에 커서를 두고 마
우스 가운데 버튼(또는 스크롤 휠)을 누릅니다.
KOWW 1
Page 8
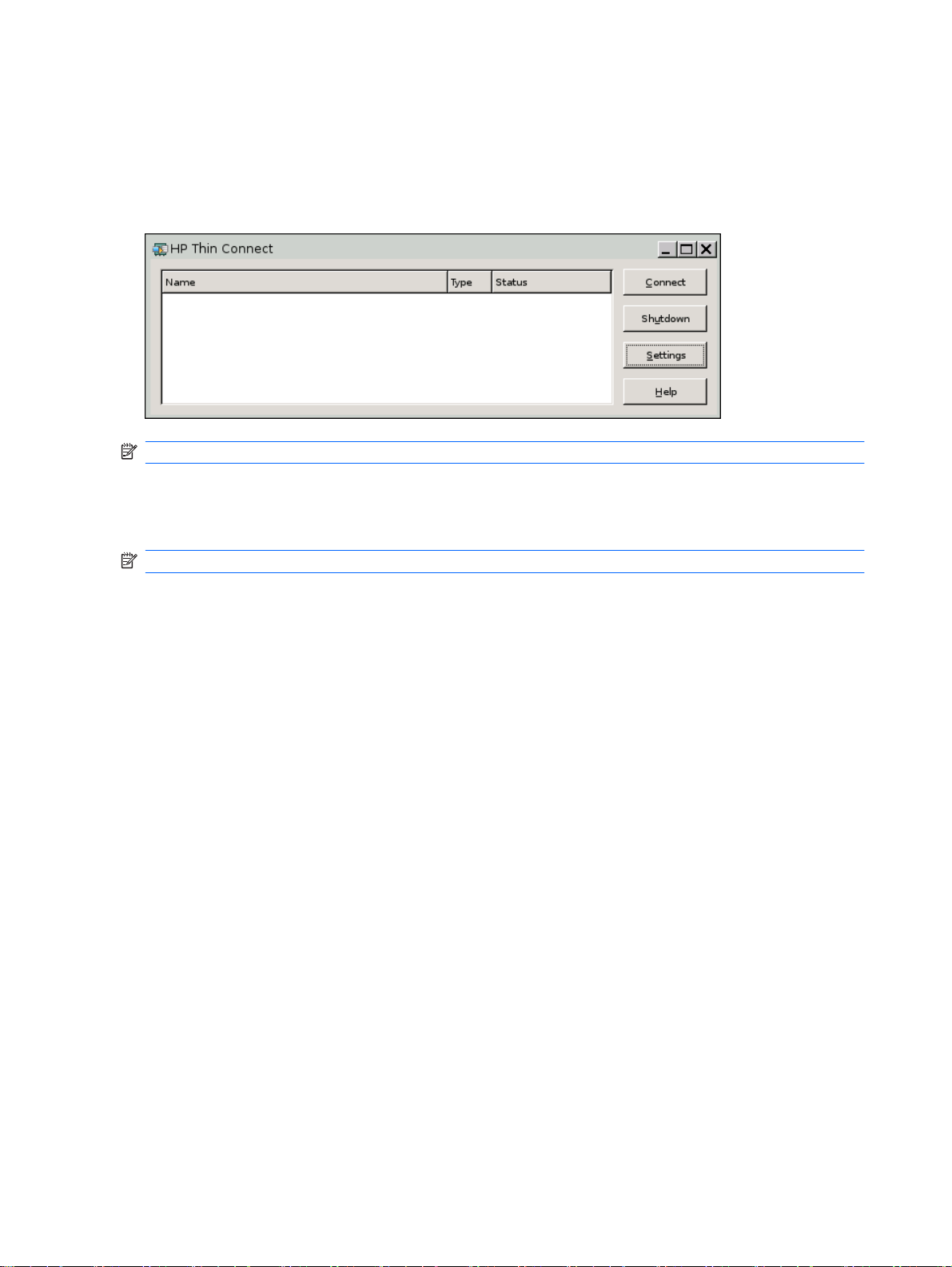
HP ThinConnect 사용
HP ThinConnect 를 사용하면 RDP 및 ICA 연결을 설정하고 이를 사용자에게 지정하여 서버와 응용프
로그램 연결을 관리할 수 있습니다. HP ThinConnect 의 모든 기능에 액세스하려면 관리자로 로그인해
야 합니다. 사용자로 로그인하면 연결을 실행하고 HP ThinConnect 기능에 제한적으로 액세스할 수 있
습니다.
주: HP ThinConnect 창의 모든 구성 요소에 액세스하려면 관리자 권한으로 로그인해야 합니다.
구성이 끝나면, 현재 터미널에 로그온된 사용자에게 지정된 모든 서버 및/또는 응용프로그램 연결이
HP ThinConnect 디스플레이에 나열됩니다. 각 연결의 이름, 유형 및 연결 상태가 표시됩니다. 기본 및
보조 연결을 사용하는 경우 기본 연결을 확장하려면 ►를 누르고, 연결을 끊으려면 ▼를 누릅니다.
주: 표시된 연결을 두 번 누르면 해당 연결이 활성화됩니다.
연결
Connect(연결): 선택한 연결을 활성화하려면 누릅니다.
●
Shutdown(종료): 현재 세션을 종료하거나, 씬 클라이언트를 종료 또는 재부팅하려면 누릅니다.
●
Settings(설정): 제어판 유형의 인터페이스를 사용할 수 있는 설정 응용프로그램에 액세스하려면
●
누릅니다. 이 인터페이스를 사용하면 씬 클라이언트를 구성할 수 있습니다.
Help(도움말): 도움말 설명서의 위치 정보를 제공하는 창에 액세스하려면 누릅니다.
●
Connections(연결) 탭을 사용하여 연결을 설정하고 지정할 수 있습니다.
Settings(설정) > Connections(연결)로 이동합니다.
▲
2
1 장 소개
KOWW
Page 9
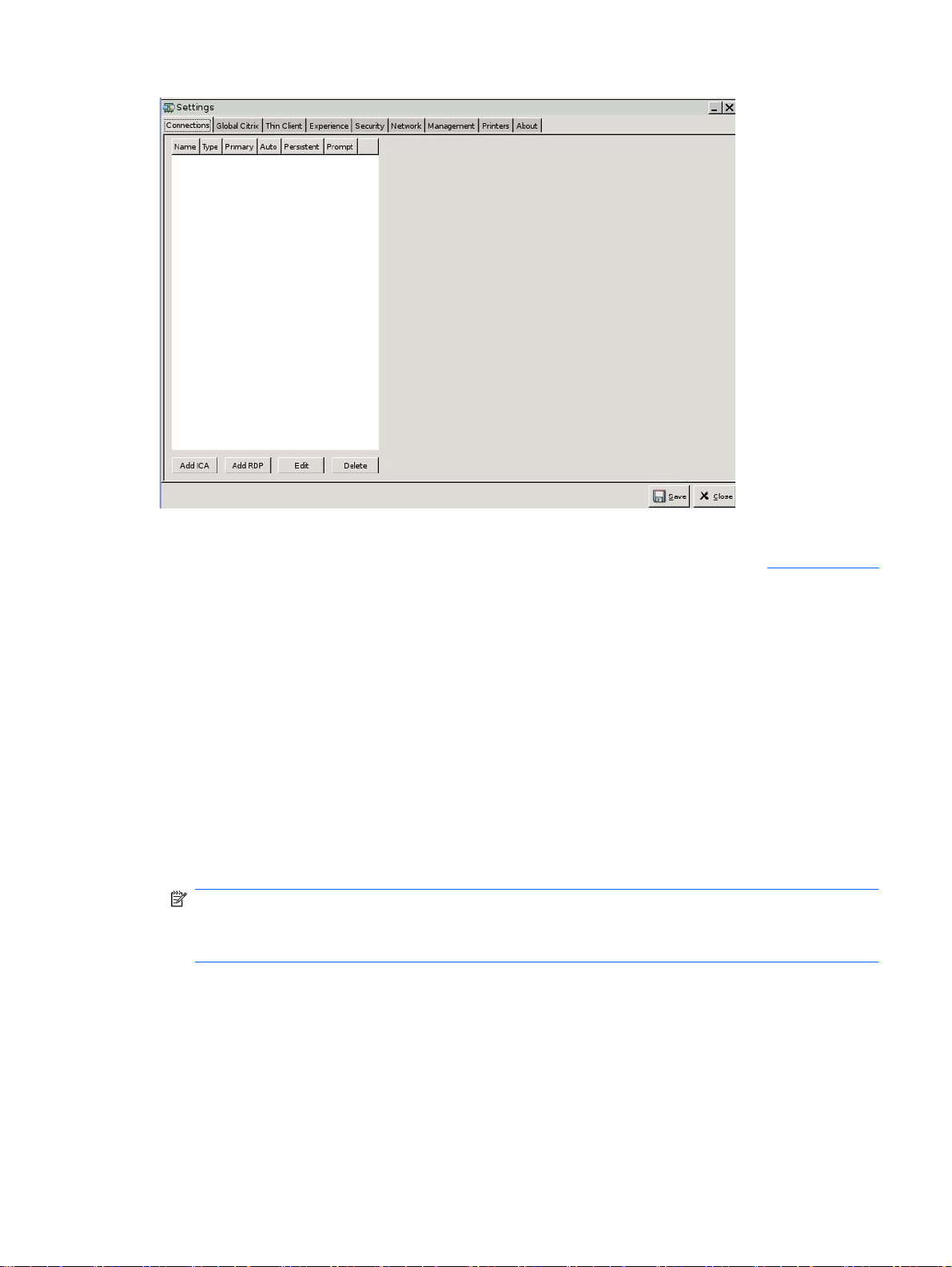
창의 왼쪽 영역에는 사용자에게 지정할 수 있는 모든 연결이 나열됩니다. 끌어다 놓기를 통해 연결 순
서를 변경할 수 있으며, 연결을 추가, 편집 및 삭제할 수도 있습니다. 자세한 내용은
7페이지의 연결
을 참조하십시오.
Name(이름): 연결의 이름을 표시합니다. 이 열에서는 연결 이름을 변경할 수 없습니다.
●
Type(유형): 연결 유형(ICA 또는 RDP)이 표시됩니다. 이 열에서는 연결 유형을 변경할 수 없습니
●
다.
Primary(기본): 연결을 기본으로 지정하려면 선택합니다. 기본 연결에 실패할 경우 씬 클라이언
●
트는 보조 연결을 시도합니다. 한 개 이상의 보조 연결이 기본 연결과 연관되어 있을 경우 씬 클
라이언트는 그룹의 첫 번째 연결부터 시작하여 보조 연결의 우선 순위를 매깁니다.
Auto(자동): HP ThinConnect 가 시작될 때 사용자가 자동으로 로그온되는지 여부를 지정하려면
●
선택합니다. 자동 연결을 활성화 또는 비활성화하려면 관리자 계정을 사용하여 로그인해야 합니
다.
Persistent(영구): 연결에 실패할 경우 시스템의 재연결 시도 여부를 지정하려면 선택합니다. 기
●
본 연결에 대해서만 영구 연결할 수 있습니다.
주: 자동 연결을 비활성화하려면 사용자는 Ctrl+Alt+Backspace 를 눌러 현재 세션을 종료한 다
음 관리자로 로그인하여 연결을 편집해야 합니다.
영구 기능 설정은 사용자 모드일 때만 활성화됩니다.
Prompt(프롬프트): 연결 그룹이 실패한 후 사용자가 씬 클라이언트를 계속 사용할지 여부를 결정
●
하도록 시스템을 구성하려면 선택합니다. 이 그룹의 연결을 계속 순서대로 시도하도록 허용하려
면 이 확인란 선택을 해제합니다.
KOWW
HP ThinConnect 사용
3
Page 10
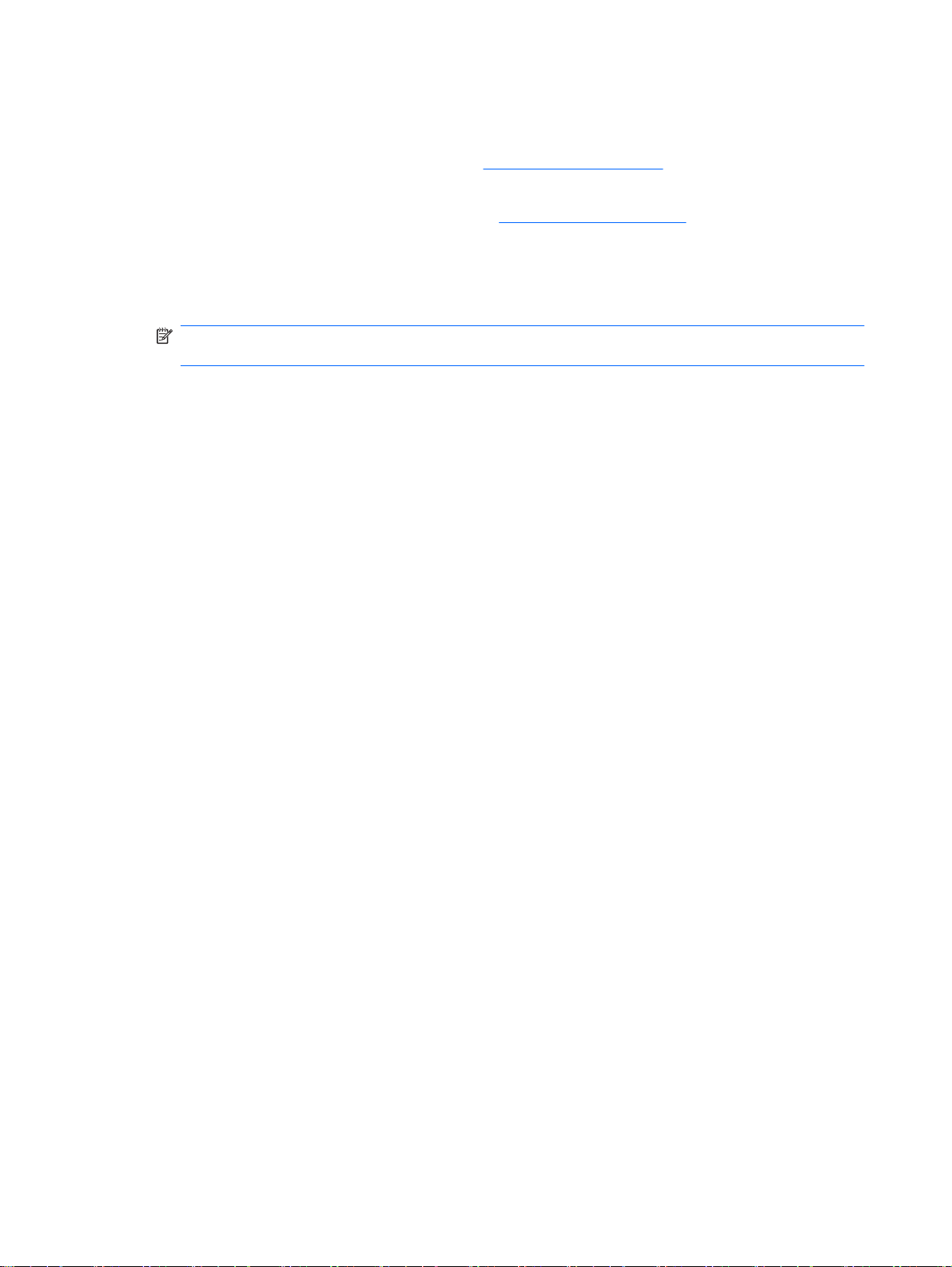
버튼
Add ICA(ICA 추가): 새로운 ICA 연결을 생성하여 현재 사용자 연결 목록의 사용 가능한 연결 목
●
록에 추가하려면 누릅니다. 자세한 내용은
Add RDP(RDP 추가): 새로운 RDP 연결을 생성하여 현재 사용자 연결 목록의 사용 가능한 연결
●
목록에 추가하려면 누릅니다. 자세한 내용은
Edit(편집): 선택한 연결을 편집하려면 누릅니다.
●
Delete(삭제): 선택한 연결을 삭제하려면 누릅니다. 현재 터미널에 로그온한 사용자 뿐만 아니라
●
모든 사용자에게 지정되어 있는 연결 목록에서 연결이 삭제됩니다.
주: Delete(삭제) 버튼을 누르면 즉시 해당 연결이 삭제됩니다. 확인 메시지는 나타나지 않습니
다.
Save(저장): 모든 변경 사항을 저장하려면 누릅니다. 씬 클라이언트에서 변경 사항을 저장하
●
려면 Save(저장), Restart Session(세션 다시 시작)을 눌러야 합니다.
Close(닫기): 변경 사항을 저장하지 않고 Connections(연결) 탭을 종료하려면 누릅니다.
●
7페이지의 ICA 연결 추가를 참조하십시오.
9페이지의 RDP 연결 추가를 참조하십시오.
4
1 장 소개
KOWW
Page 11
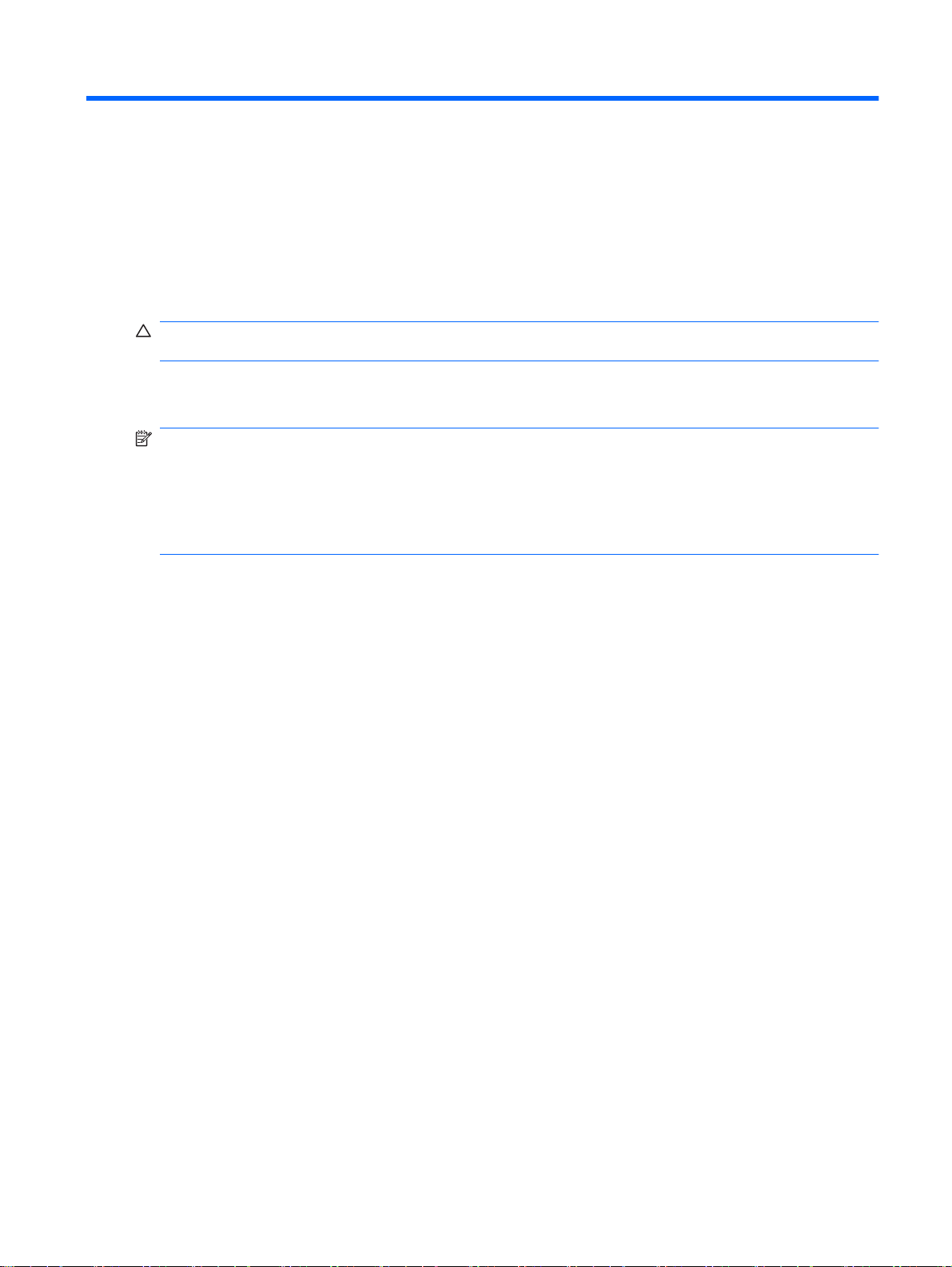
2
설치
주의: 씬 클라이언트는 원격 데이터 저장용으로 설계되었습니다. 플래시에 쓰는 양이 너무 많으면 플
래시 메모리가 손상될 수 있습니다.
일반적으로 여러 터미널을 구성하려면 로컬에서 하나의 터미널을 구성한 다음, 이것을 다른 터미널에
대한 템플릿으로 사용하여 원격 관리 도구를 통해 구성할 수 있습니다.
주: HP ThinConnect 가 열린 상태에서 씬 클라이언트가 관리자 계정으로 자동 부팅됩니다.
사용자가 연결을 추가할 수 없기 때문에 관리자는 필요한 모든 연결을 추가한 다음 이미지를 배치해야
합니다.
자동 로그인을 중단하려면, 씬 클라이언트가 시작될 때 또는 세션을 다시 시작할 때 왼쪽 Shift 키를 누
릅니다.
사용 모드 선택
사용 모드 정보
씬 클라이언트는 다음과 같은 5 가지 모드로 작동합니다.
Local(로컬) 모드
●
Network(네트워크) 모드(Stateless)
●
Program Neighborhood 모드
●
Leostream 모드
●
Provision 모드
●
이미지는 모든 모드에서 동일하며, 설정 파일만 변경됩니다.
Local(로컬) 사용 모드
Local(로컬) 사용 모드에는 관리자와 사용자의 두 가지 계정 유형이 있습니다. 관리자의 기본 암호는
admin 이며, 사용자 기본 암호는 없습니다.
Local(로컬) 사용 모드에서는 모든 설정이 씬 클라이언트의 로컬에 저장되며, 장치 재부팅 시 설정은
그대로 유지됩니다. “관리자”와 “사용자”라는 이름의 계정만 존재하며, 관리자만이 씬 클라이언트를
변경할 수 있습니다.
KOWW
사용자 모드의 사용자에 대하여 씬 클라이언트 설정 및 연결을 생성하려면 관리자로 로그인한 다음 설
정을 저장합니다. 사용자 로그인 시 사용자는 설정을 변경할 수 없습니다 . 관리자는 설정을 캡처하
고, 캡처한 설정을 다른 씬 클라이언트로 배치할 수 있습니다.
사용 모드 선택
5
Page 12
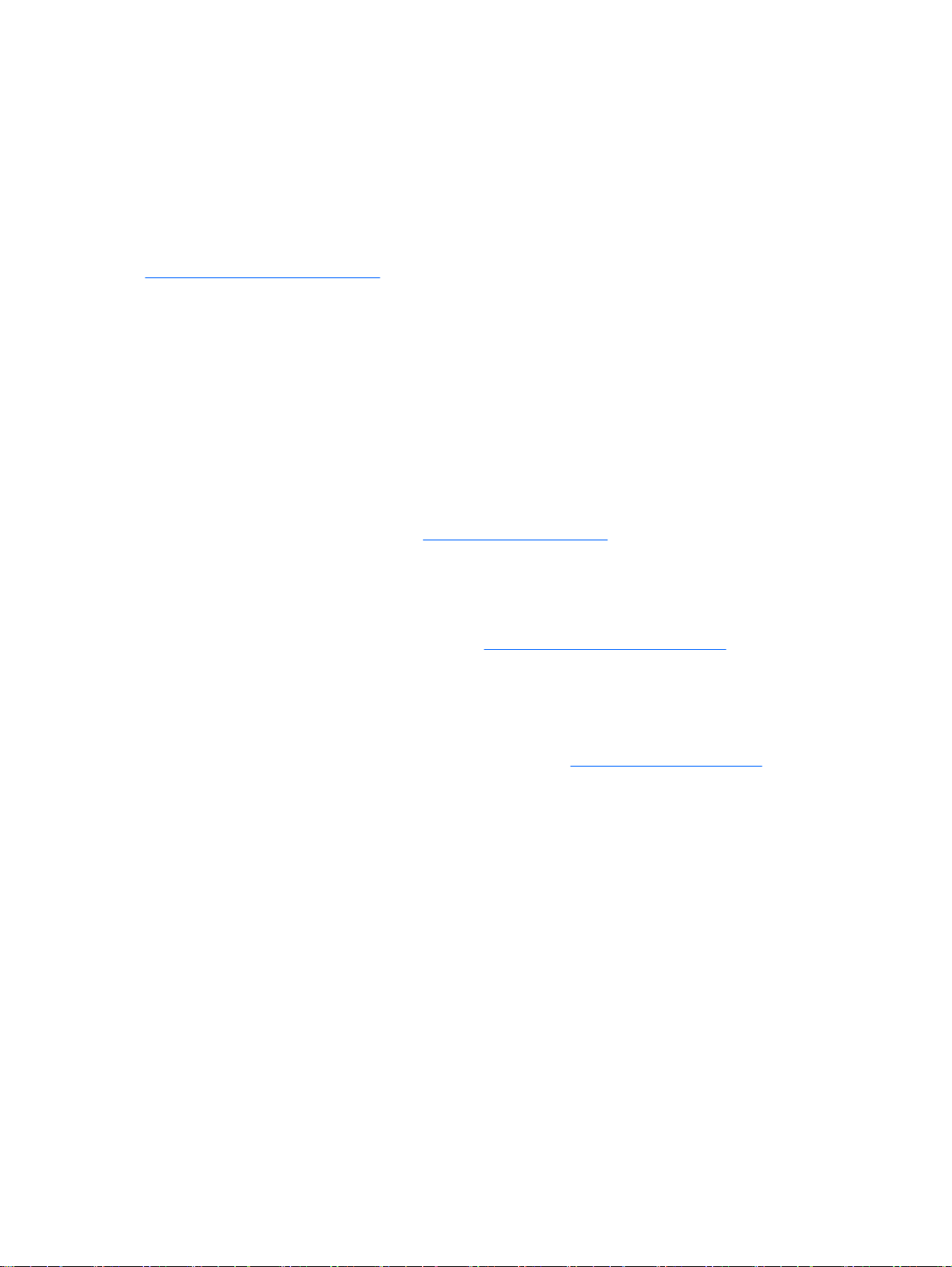
Network(네트워크) 사용 모드(Stateless)
Network(네트워크) 사용 모드(Stateless)에서는 대부분의 설정이 FTP 서버에 있는 글로벌 프로
파일 .ini 파일 및 사용자 프로파일 .ini 파일로 원격 저장됩니다. 이러한 .ini 파일은 새로운 사용자가 로
그온할 때마다 씬 클라이언트로 로드됩니다. 글로벌 프로파일 .ini 파일을 사용하면 모든 네트워크 사
용자에게 동일한 설정을 적용할 수 있습니다. 또한 사용자 프로파일 .ini 파일을 사용하면 각각의 고유
한 사용자에게 다른 설정을 적용할 수 있습니다. 사용자 프로파일 .ini 파일에 대하여 scott.ini, beth.ini
등 어떠한 이름도 사용할 수 있으므로 사용자마다 고유한 설정 및 연결을 갖게 됩니다.
5페이지의 Local(로컬) 사용 모드와같이 설정을 구성한 다음, HP ThinState 를 통해 설정 파일을 추출
하고 .ini 파일을 사용자 프로파일 .ini 파일로 FTP 서버에 놓습니다.
Program Neighborhood 모드
Program Neighborhood 모드 또는 PNAgent 모드는 PNAgent 웹 사이트가 있는 Citrix 환경에서 사용됩
니다. 사용자의 응용프로그램 세트는 프리젠테이션 서버에서 해당 관리자가 개별 사용자에게 지정한
응용프로그램 액세스를 기준으로 PNAgent 모드에 사전 준비되어 있습니다. 본 설명서에 명시된 대로
이 환경에서 작동하도록 씬 클라이언트 이미지를 활성화할 수 있습니다.
Leostream 모드
Leostream 모드는 Leostream 연결 브로커에 액세스할 때 사용됩니다.
Leostream 제품에 대한 자세한 내용은
Provision 모드
Provision 모드는 Provision Networks 연결 브로커에 액세스할 때 사용됩니다.
Provision Networks 제품에 대한 자세한 내용은
시오.
사용 모드 설정
사용 모드를 선택한 후 바로 Settings(설정) > Thin Client(씬 클라이언트)로 이동하여 씬 클라이언트
상태 메뉴를 통해 사용 모드를 선택합니다. 자세한 내용은
오.
http://www.leostream.com 페이지를 참조하십시오.
http://www.provisionnetworks.com 페이지를 참조하십
18페이지의 씬 클라이언트를 참조하십시
6
2 장 설치
KOWW
Page 13
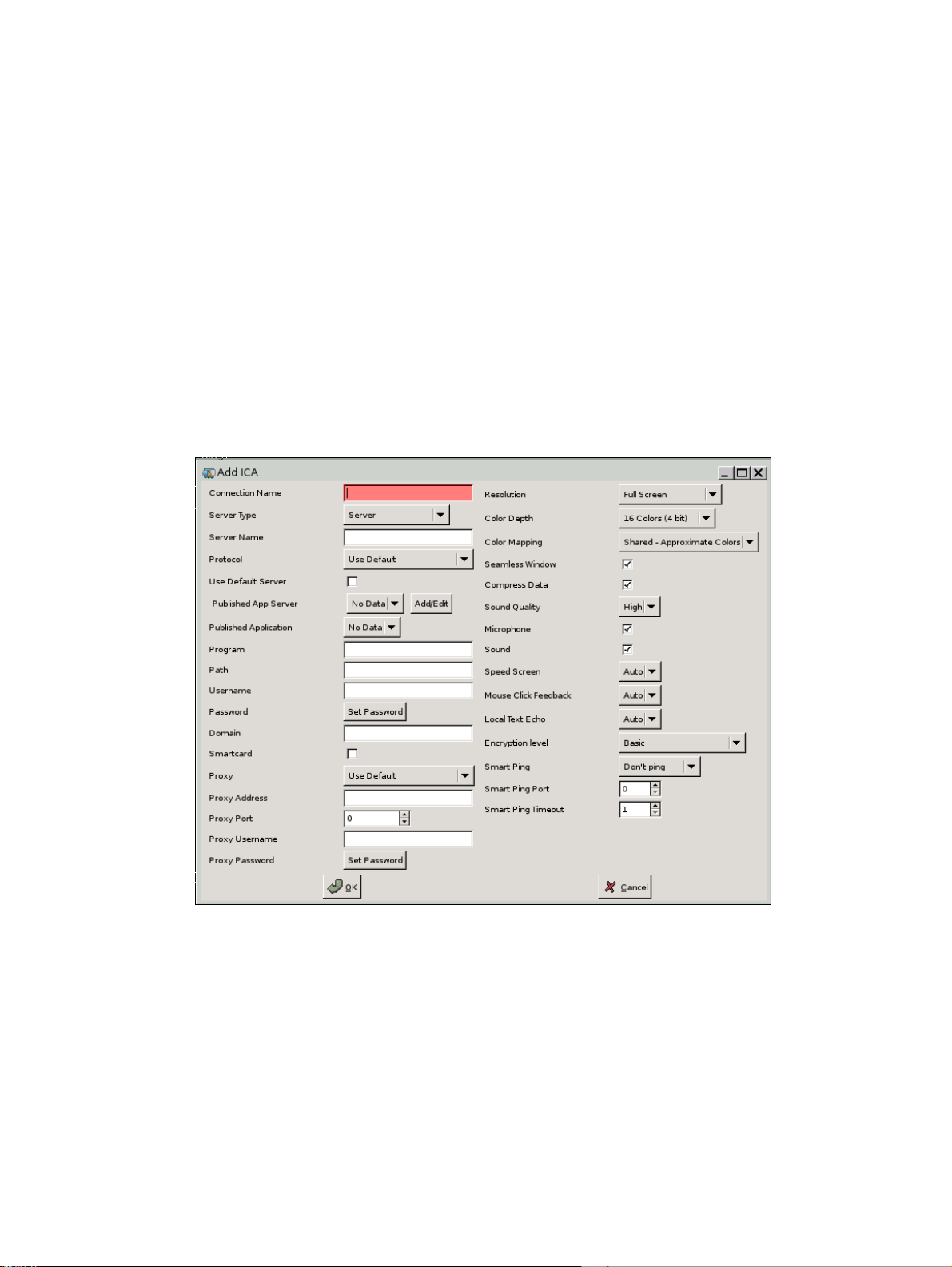
설정
연결
연결 설정 정보
기본적으로 씬 클라이언트는 다음 연결 유형을 사용하여 실행할 수 있습니다.
ICA
●
RDP(rdesktop)
●
ICA 연결 추가
ICA 연결을 구성하려면 다음과 같이 하십시오.
Settings(설정) > Connections(연결)로 이동한 다음 Add ICA(ICA 추가)를 눌러 다음 옵션을 설
▲
정합니다.
KOWW
Connection Name(연결 이름): 연결 이름을 지정합니다.
●
서버 유형: Citrix Presentation 서버로 직접 연결 또는 게시된 특정 응용프로그램으로 연결 중에서
●
선택할 수 있습니다.
Server Name(서버 이름): Citrix 서버 이름 또는 연결되어 있는 IP 주소를 입력합니다.
●
설정
7
Page 14
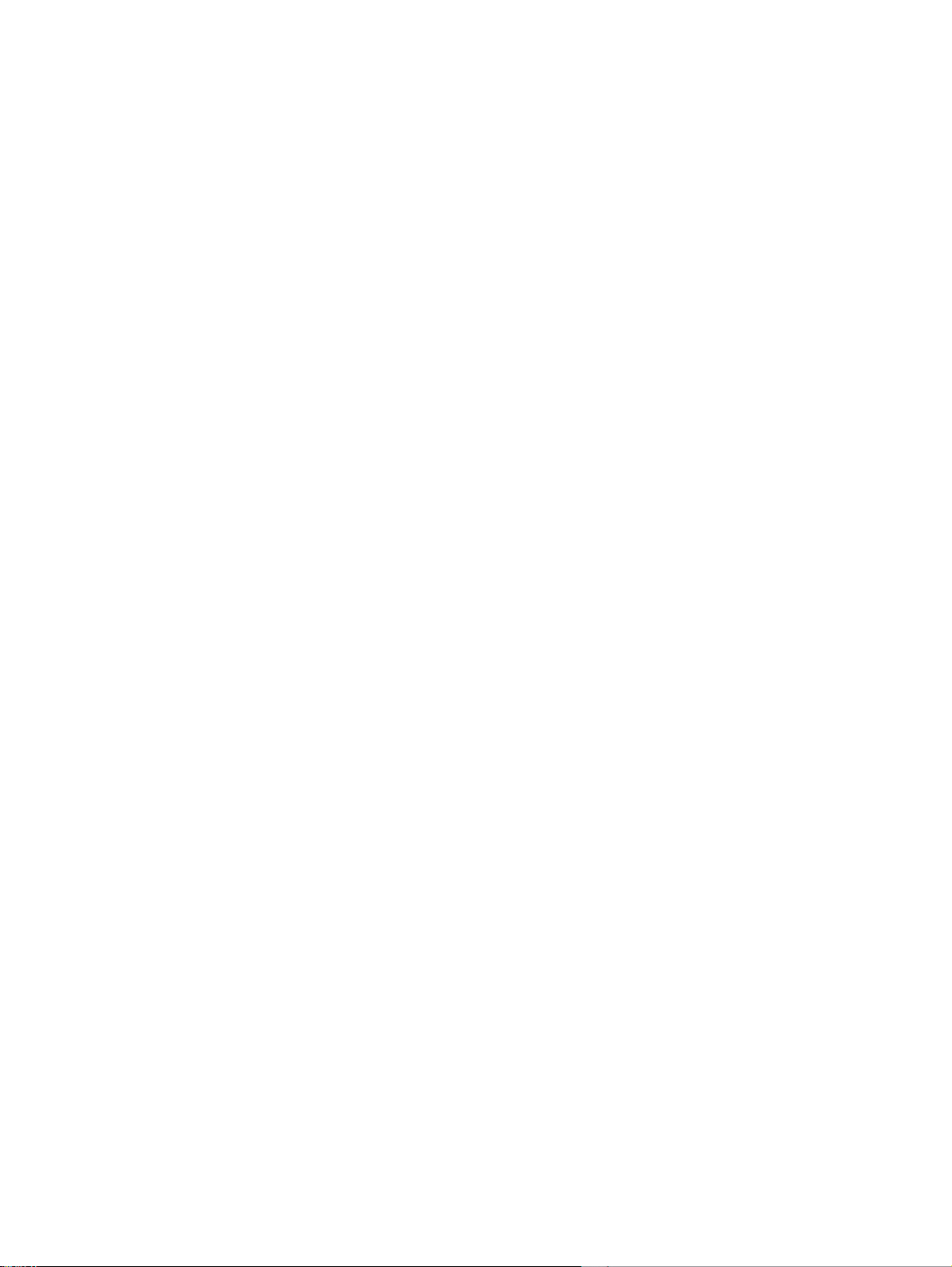
Protocol(프로토콜): 연결을 위한 Citrix 팜의 위치를 찾는 데 사용되는 프로토콜을 선택합니다.
●
TCP + HTTP Browser(TCP + HTTP 브라우저)
◦
TCP Browser(TCP 브라우저)
◦
SSL/TLS + HTTPS Browser(SSL/TLS + HTTPS 브라우저)
◦
Use Default Server(기본 서버 사용): 게시된 응용프로그램에 대하여 기본 서버 사용을 선택합니
●
다.
Published App Server(게시된 응용프로그램 서버): 목록에서 게시된 응용프로그램 서버를 선택
●
합니다. 선택할 수 있는 게시된 응용프로그램 서버가 없는 경우 Add/Edit(추가/편집) 버튼을 눌러
게시된 응용프로그램 서버에 대한 ICA 연결을 정의합니다. 게시된 응용프로그램 서버가 1 개 이
상 정의된 경우, 이 필드를 위치시킬 서버를 선택합니다.
Published Application(게시된 응용프로그램): 게시된 응용프로그램 서버를 선택하고 나면, 정의
●
한 게시된 응용프로그램 서버에서 가져온 응용프로그램 이름이 이 필드에 자동으로 채워집니다.
Program(프로그램): 서버에서 제일 먼저 실행할 프로그램의 이름을 입력합니다.
●
Path(경로): 서버 위치에 대한 경로를 입력합니다.
●
Username(사용자 이름): 원격 컴퓨터 연결에 사용할 계정의 사용자 이름을 지정합니다.
●
Password(암호): Set Password(암호 설정)를 눌러 원격 컴퓨터 연결에 사용할 계정의 암호를 정
●
의합니다.
Domain(도메인): 원격 컴퓨터의 도메인을 지정합니다.
●
Smartcard(스마트 카드): 스마트 카드로 ICA 서버에 로그온하려면 선택합니다.
●
Proxy(프록시): 프록시 유형을 선택합니다.
●
None(direct)(없음(직접))
◦
SOCKS
◦
Secure(HTTPS)(보안(HTTPS))
◦
Automatically detect proxy(프록시 자동 검색)
◦
Use Default(기본값 사용)
◦
Proxy Address(프록시 주소): 프록시 호스트 이름을 입력합니다.
●
Proxy Port(프록시 포트): 프록시 호스트 포트를 입력합니다.
●
Proxy Username(프록시 사용자 이름): 원격 컴퓨터 연결에 사용할 계정의 프록시 사용자 이름을
●
지정합니다.
Proxy Password(프록시 암호): 암호 설정을 눌러 원격 컴퓨터 연결에 사용할 계정의 암호를 정
●
의합니다.
Resolution(해상도): 원격 데스크탑에 대한 연결 창 크기를 선택합니다.
●
8
●
2 장 설치
Color Depth(색 농도): 원격 데스크탑에 대한 연결 창의 색 품질을 선택합니다.
KOWW
Page 15
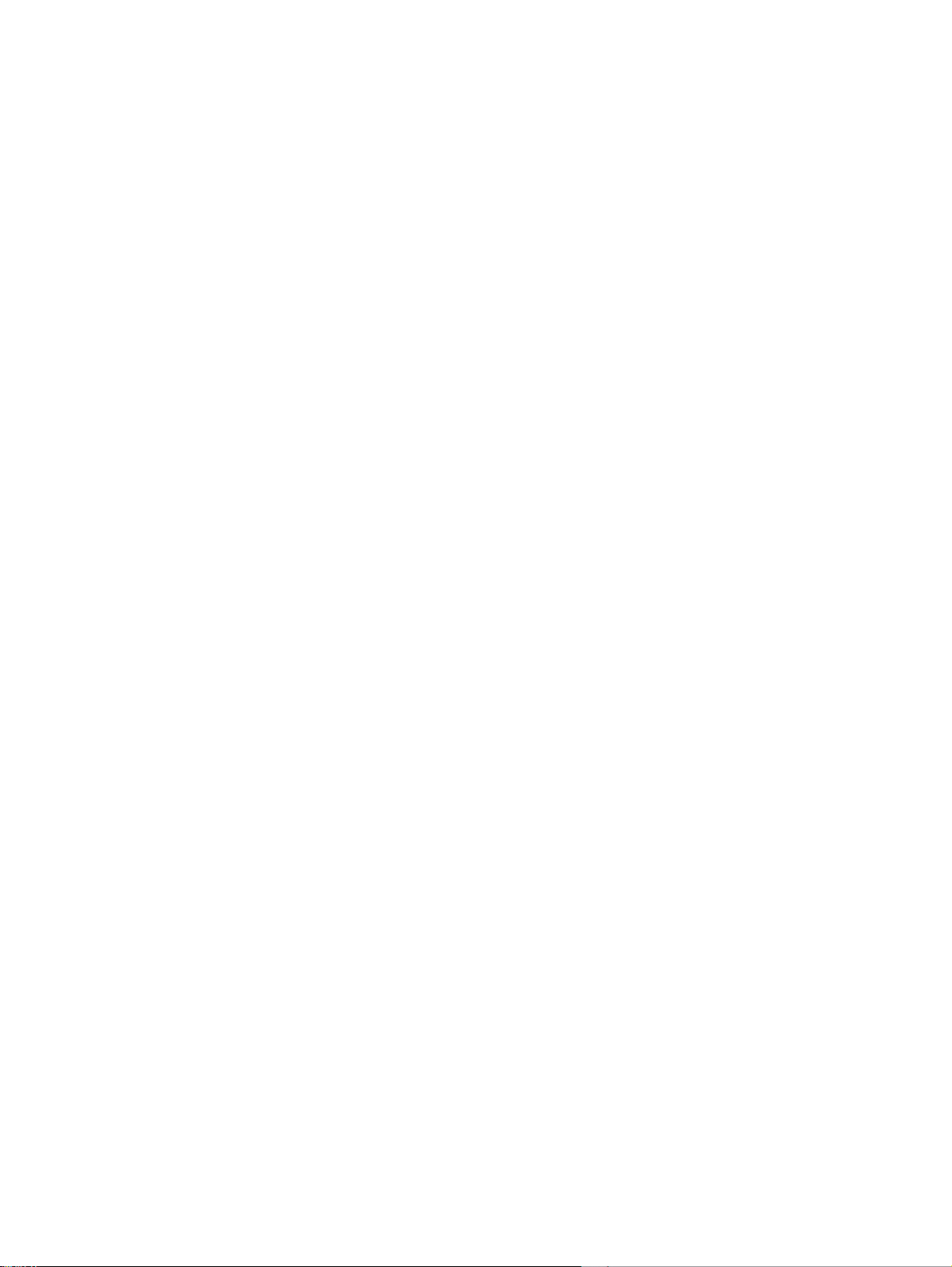
Color Mapping(색 매핑): Color Depth(색 농도)가 256 색으로 설정되어 있을 때만 사용합니다.
●
다음 중 하나를 선택합니다.
Shared(공유됨) — 대략적인 색상
◦
Private(개인) — 정확한 색상
◦
Default(기본값)
◦
Seamless Window(무중단 창): 게시된 응용프로그램에 대한 무중단 모드를 제어하려면 선택합
●
니다.
Compress Data(데이터 압축): 데이터 압축을 활성화 또는 비활성화하려면 선택합니다. 더 나은
●
디스플레이 품질을 위해 이 옵션을 활성화하는 것이 좋습니다.
Sound Quality(음질): 재생 음질을 선택합니다.
●
Microphone(마이크): 연결에 대해 오디오 입력을 활성화하려면 선택합니다.
●
Sound(사운드): 씬 클라이언트 오디오 재생을 활성화하려면 선택합니다.
●
Speed Screen(스피드 스크린): Speed Screen Browser Accelerator 이미지를 선택합니다.
●
Mouse Click Feedback(마우스 클릭 피드백): 마우스 지연 감소를 제어할 수 있습니다.
●
Local text echo(로컬 텍스트 Echo): 키보드 지연 감소를 제어할 수 있습니다.
●
Encryption level(암호화 수준): 각 암호화 수준에 대하여 암호화 프로토콜을 지정할 수 있습니
●
다.
Smart Ping(스마트 Ping): 연결을 시도하기 전에 HP ThinConnect 가 서버에 Ping 을 수행할 수 있
●
도록 합니다. 서버 이름을 확인하지 못하거나 서버가 Ping 에 대해 반응하지 않을 경우 씬 클라이
언트에서 연결 시도를 중단합니다.
Smart Ping Port(스마트 Ping 포트): Smart Ping 에 대한 포트를 지정합니다.
●
Smart Ping Timeout(Smart Ping 타임아웃): Smart Ping 의 Ping 지속 시간을 지정합니다.
●
RDP 연결 추가
이 절차를 통해 원격 데스크탑(RDP) 연결을 설정할 수 있습니다. RDP 는 Remote Desktop Protocol 을
사용할 수 있는 오픈 소스 클라이언트입니다. ICA 와는 달리 RDP 는 서버 확장이 필요하지 않습니다.
RDP 연결을 구성하려면 다음과 같이 하십시오.
KOWW
설정
9
Page 16

Settings(설정) > Connections(연결)로 이동하여 Add RDP(RDP 추가)를 누른 후 다음 옵션을 설
▲
정합니다.
Connection Name(연결 이름): 연결 이름을 지정합니다.
●
Server Name(서버 이름): 연결할 서버 이름을 입력합니다.
●
Username(사용자 이름): 원격 컴퓨터에 연결하는 데 사용할 계정 사용자 이름을 입력합니다.
●
Password(암호): Set Password(암호 설정)를 눌러 원격 컴퓨터에 연결하는 데 사용할 계정 암호
●
를 정의합니다.
Domain(도메인): (선택 사항) 원격 컴퓨터의 도메인을 입력합니다.
●
Client Host Name(클라이언트 호스트 이름): (선택 사항) 터미널 서비스 세션에 대한 호스트 이름
●
을 입력합니다. 공유 리소스를 볼 때 표시될 내용을 이 항목에서 지정할 수 있습니다.
Program(프로그램): 원격 데스크탑 연결을 통해 프로그램을 실행할 수 있습니다. 프로그램을 실
●
행하려면 프로그램 경로 및 파일 이름을 입력합니다. 프로그램 경로와 파일 이름은 큰따옴표로 묶
어야 합니다.
Path(경로): 작업 디렉토리를 입력합니다.
●
Resolution(해상도): 원격 데스크탑의 화면 해상도를 선택합니다.
●
Color Depth(색 농도): 원격 데스크탑의 색 품질을 선택합니다.
●
Seamless(무중단): 게시된 응용프로그램에 대한 무중단 모드를 제어하려면 선택합니다.
●
Sound(사운드): 씬 클라이언트에서 원격 컴퓨터의 사운드를 재생하거나, 사운드를 전혀 재생하
●
지 않거나, 사운드를 원격 컴퓨터에 그대로 유지하려면 선택합니다.
Keyboard(키보드): 원하는 키보드 언어를 선택합니다.
●
10
●
●
●
2 장 설치
Map Drives(드라이브 매핑): USB 드라이브를 활성화하려면 선택합니다.
Map Printers(프린터 매핑): 로컬 정의된 프린터를 활성화하려면 선택합니다.
Map Parallel Ports(병렬 포트 매핑): 병렬 포트를 활성화하려면 선택합니다.
KOWW
Page 17
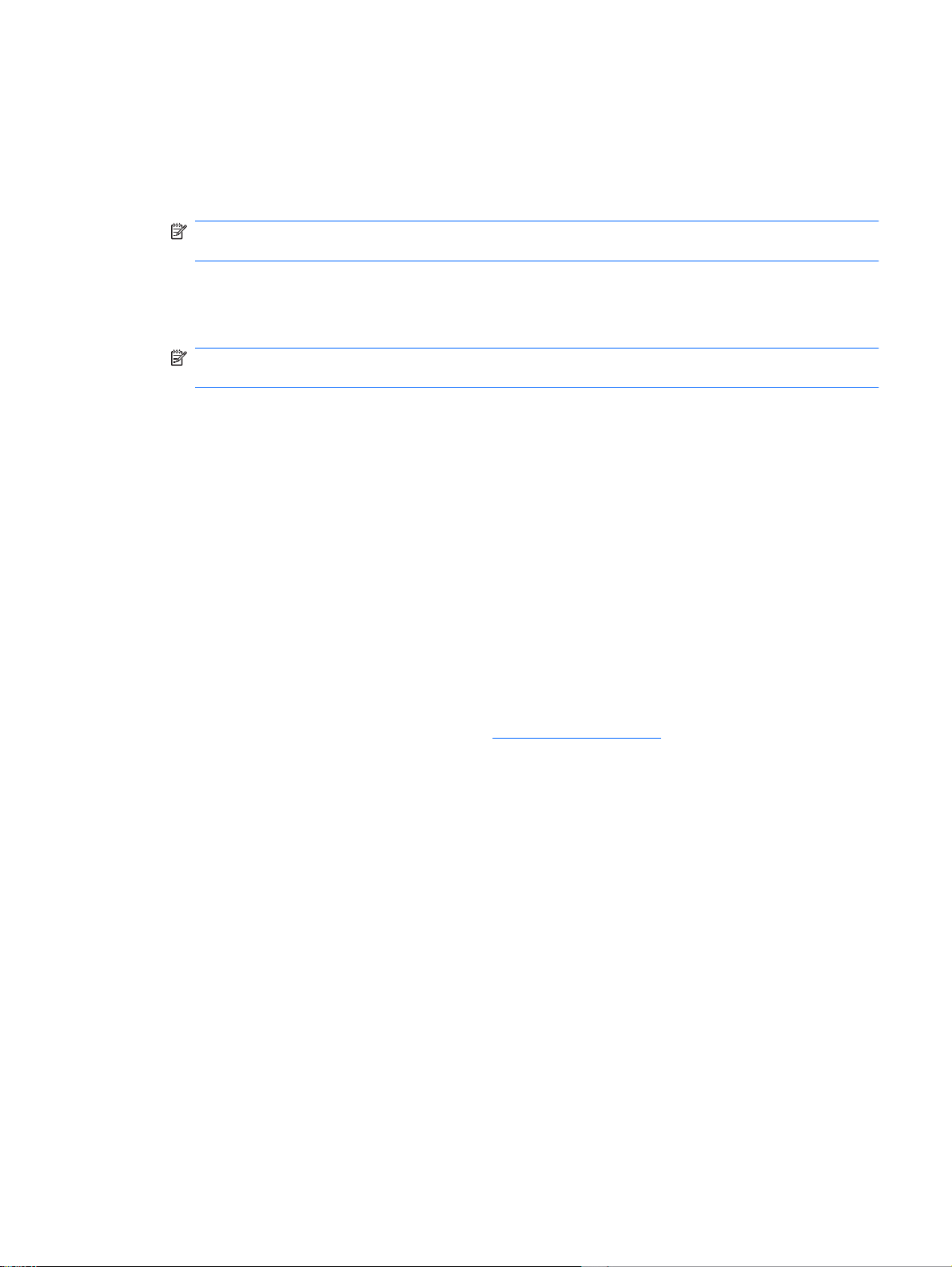
Performance(성능): 원격 컴퓨터에 연결할 때 씬 클라이언트에서 사용할 연결 유형을 선택합니
●
다.
Bitmap caching(비트맵 캐싱): 비트맵 캐싱을 허용하려면 선택합니다. 일반적으로 사용되는 비
●
트맵을 씬 클라이언트의 파일에 저장하므로 연결을 통해 전달해야 하는 디스플레이 정보의 양을
최소화함으로써 성능을 향상시킵니다.
주: 연결 구성에 따라 Bitmap caching(비트맵 캐싱) 선택이 성능을 향상시킬 수도 있고 그렇지
않을 수도 있습니다.
Pers. Bitmap cache(영구 비트맵 캐시): 영구 비트맵 캐싱을 허용하려면 선택합니다. 서버에서
●
보낸 비트맵을 하드 디스크와 같은 영구 매체에 저장합니다. 연결 시 씬 클라이언트는 가지고 있
는 비트맵을 서버에 알려주어 서버가 비트맵을 다시 보내지 않도록 합니다.
주: Use persistent bitmap caching(영구 비트맵 캐싱 사용)을 선택하면 연결 구성에 따라 성능
이 향상될 수도 있고 그렇지 않을 수도 있습니다.
Compression(압축): 프로토콜 압축을 활성화하려면 선택합니다. 프로토콜 압축을 사용하면 컴
●
퓨터 간 통신이 더욱 빨라집니다.
BackingStore: BackingStore 를 활성화하려면 선택합니다. BackingStore 에는 JNDI 속성에 대해
●
수행할 수 있는 작업 집합이 포함되어 있습니다. JDNI(Java Naming and Directory Interface)는
DNS, LDAP 및 NDS 와 같은 이름 지정/디렉토리 서비스에 Java 프로그램을 연결할 수 있는 프로
그래밍 인터페이스(API)입니다.
Options(옵션): 추가 RDP 옵션을 사용하려면 내용을 기입합니다.
●
Smart Ping(스마트 Ping): 연결을 시도하기 전에 HP ThinConnect 가 서버에 Ping 을 수행할 수 있
●
도록 합니다. 서버 이름을 확인하지 못하거나 서버가 Ping 에 대해 반응하지 않을 경우 씬 클라이
언트에서 연결 시도를 중단합니다.
Smart Ping Port(스마트 Ping 포트): 스마트 Ping 에 대한 포트를 지정합니다.
●
Smart Ping Timeout(스마트 Ping 타임아웃): 스마트 Ping 이 ping 지속 시간을 지정합니다.
●
자세한 내용을 참조하려면 rdesktop 웹 사이트
기본, 보조 및 자동 연결 구성
연결을 기본 또는 보조로 지정할 수 있습니다. 기본 연결은 연결 그룹에서 첫 번째로 시도되는 연결입
니다. 보조 연결은 기본 연결에 실패할 경우 시도되며, 목록에 나열된 순서대로 연결이 시도됩니다. 기
본 연결을 여러 개 지정할 수 있으며 각 기본 연결은 여러 개의 보조 연결과 연관됩니다. 기본적으로 새
연결은 모두 기본 연결로 지정됩니다.
기본 및 보조 연결을 사용하는 경우 기본 연결을 확장하려면 ►를 누르고, 연결을 끊으려면 ▼를 누릅
니다.
HP ThinConnect 가 시작될 때 자동으로 연결되도록 기본 연결을 설정할 수 있습니다.
연결이 끊어지면 자동으로 다시 연결되도록 기본 연결을 설정할 수 있습니다.
다음 절차에 따라 기본 및 보조 연결을 구성합니다.
http://www.rdesktop.org 를 방문하십시오.
KOWW
설정
11
Page 18
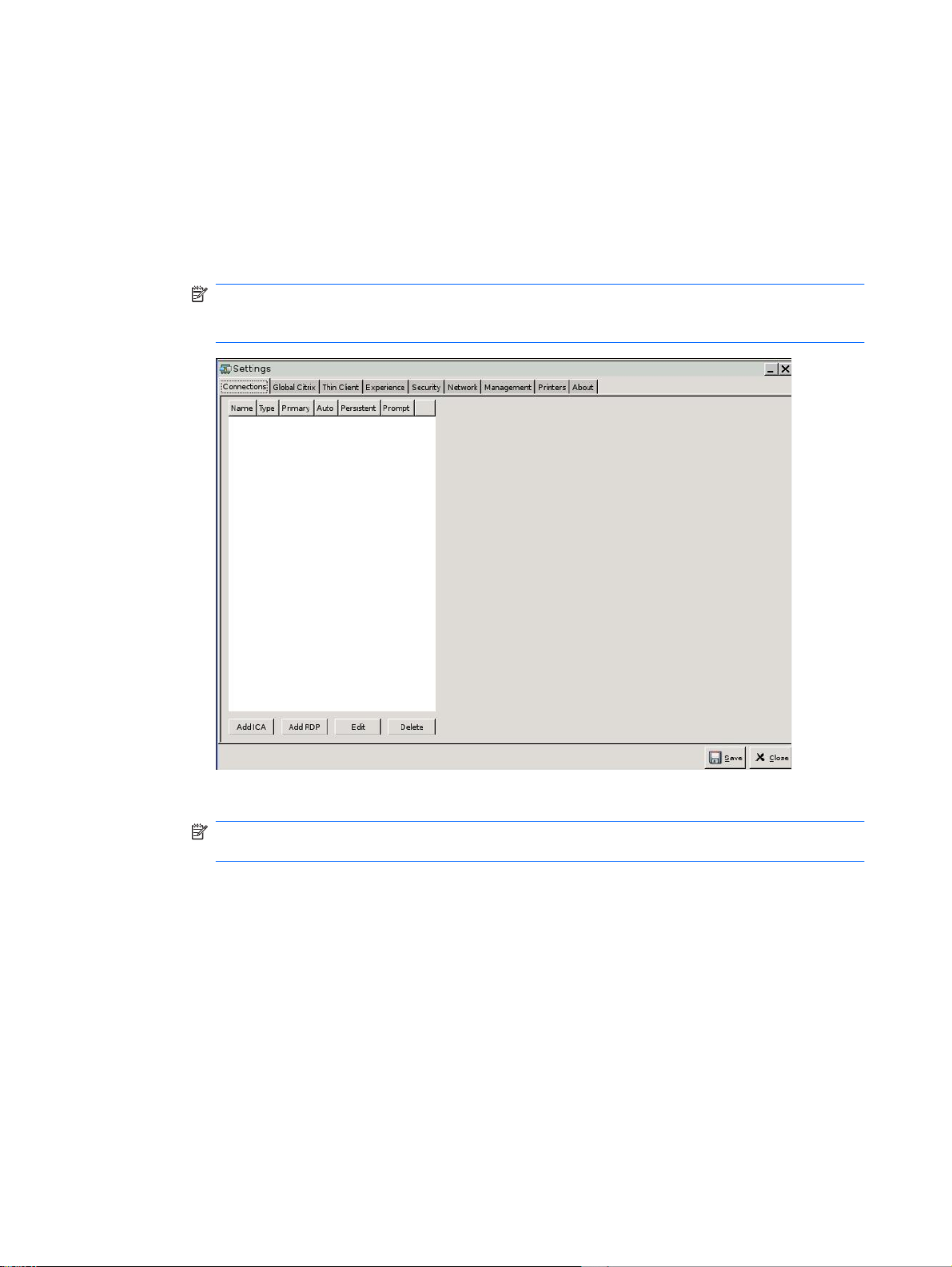
기본 및 보조 연결을 구성하려면 다음과 같이 하십시오.
Settings(설정) > Connections(연결)로 이동합니다.
▲
보조 연결을 수행하려면 다음과 같이 하십시오.
●
1.
다른 기본 연결 위에 기본 연결을 끌어다 놓습니다.
그렇게 하면 이 연결이 연결 목록으로 들어가고, 바로 위에 있는 기본 연결의 보조 연결이 됩
니다.
주: 기본 연결에 보조 연결이 하나 이상 있는 경우 기본 연결을 다른 기본 연결 위에 끌어다
놓아 보조 연결로 만들면, 이 기본 연결과 모든 보조 연결은 대상 기본 연결의 보조 연결이
됩니다.
12
2 장 설치
2.
변경 사항을 저장하려면 Save(저장), Restart Session(세션 다시 시작)을 누릅니다.
주: 각 보조 연결은 목록에서 보조 연결 위에 나열된 기본 연결과 연관되어야 하므로 연결
목록에서 가장 위에 있는 연결은 기본 연결입니다.
KOWW
Page 19
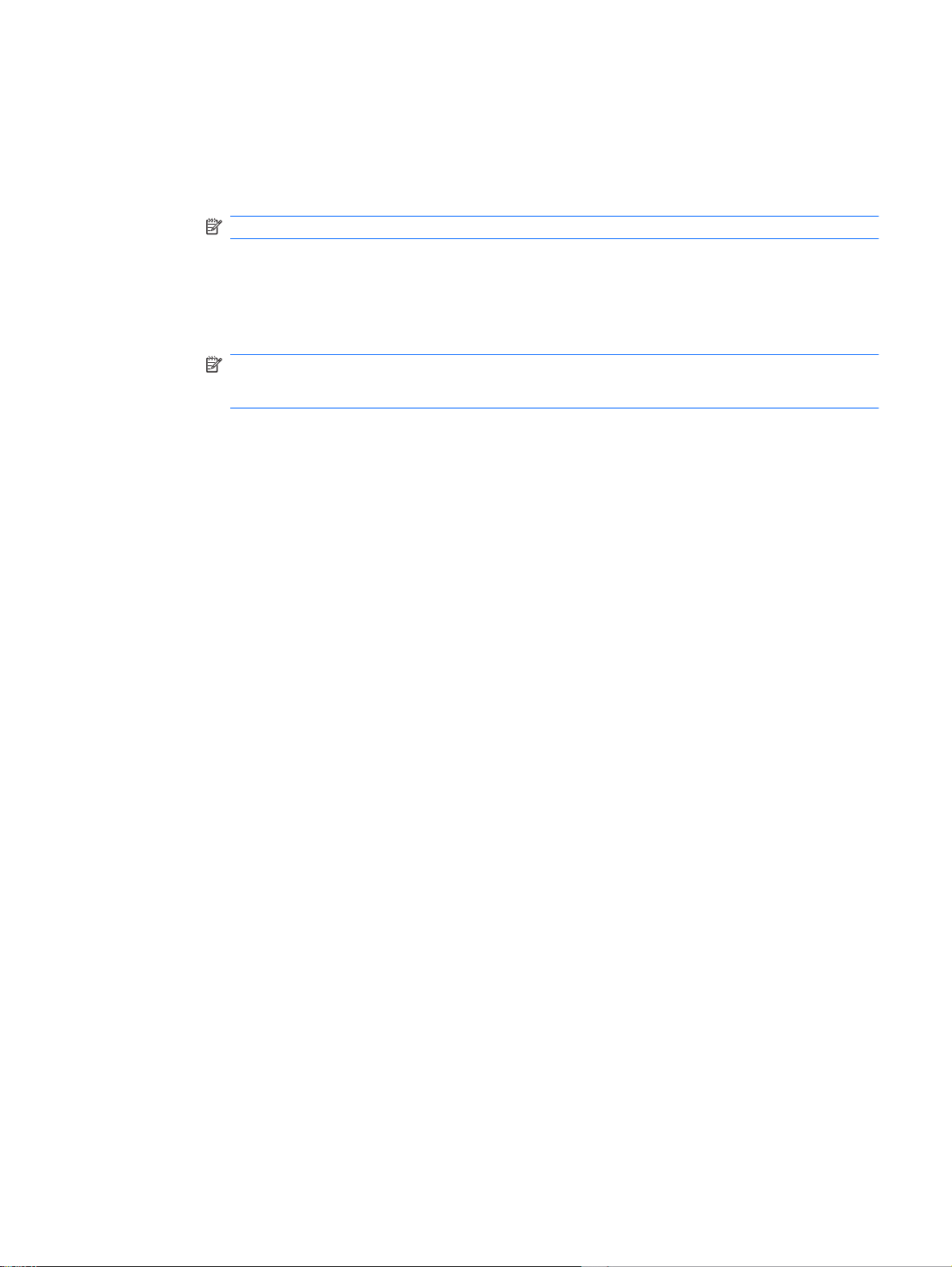
보조 연결로서의 연결을 제거하려면 보조 연결을 목록의 비어 있는 곳으로 끌어 옵니다. 끌어온
연결을 놓으면 보조 연결은 기본 연결이 됩니다.
자동 연결을 설정하려면 다음과 같이 하십시오.
●
1.
Auto(자동) 열에서 확인란을 선택합니다.
주: 기본 연결만 HP ThinConnect 가 시작될 때 자동으로 연결되도록 설정할 수 있습니다.
2.
변경 사항을 저장하려면 Save(저장), Restart Session(세션 다시 시작)을 누릅니다.
자동 재연결을 설정하려면 다음과 같이 하십시오.
●
1.
Persistent(영구) 열에서 확인란을 선택합니다.
주: 사용자가 현재 세션을 종료하지 않으면 자동 연결을 비활성화할 수 없습니다.
기본 연결에 대해서만 자동으로 다시 연결되도록 설정할 수 있습니다.
2.
변경 사항을 저장하려면 Save(저장), Restart Session(세션 다시 시작)을 누릅니다.
글로벌 Citrix 설정
Global Citrix(글로벌 Citrix) 탭을 통해 모든 Citrix 연결에 대하여 Citrix 설정을 구성할 수 있습니다.
Citrix 설정을 구성하려면 다음과 같이 하십시오.
KOWW
설정
13
Page 20
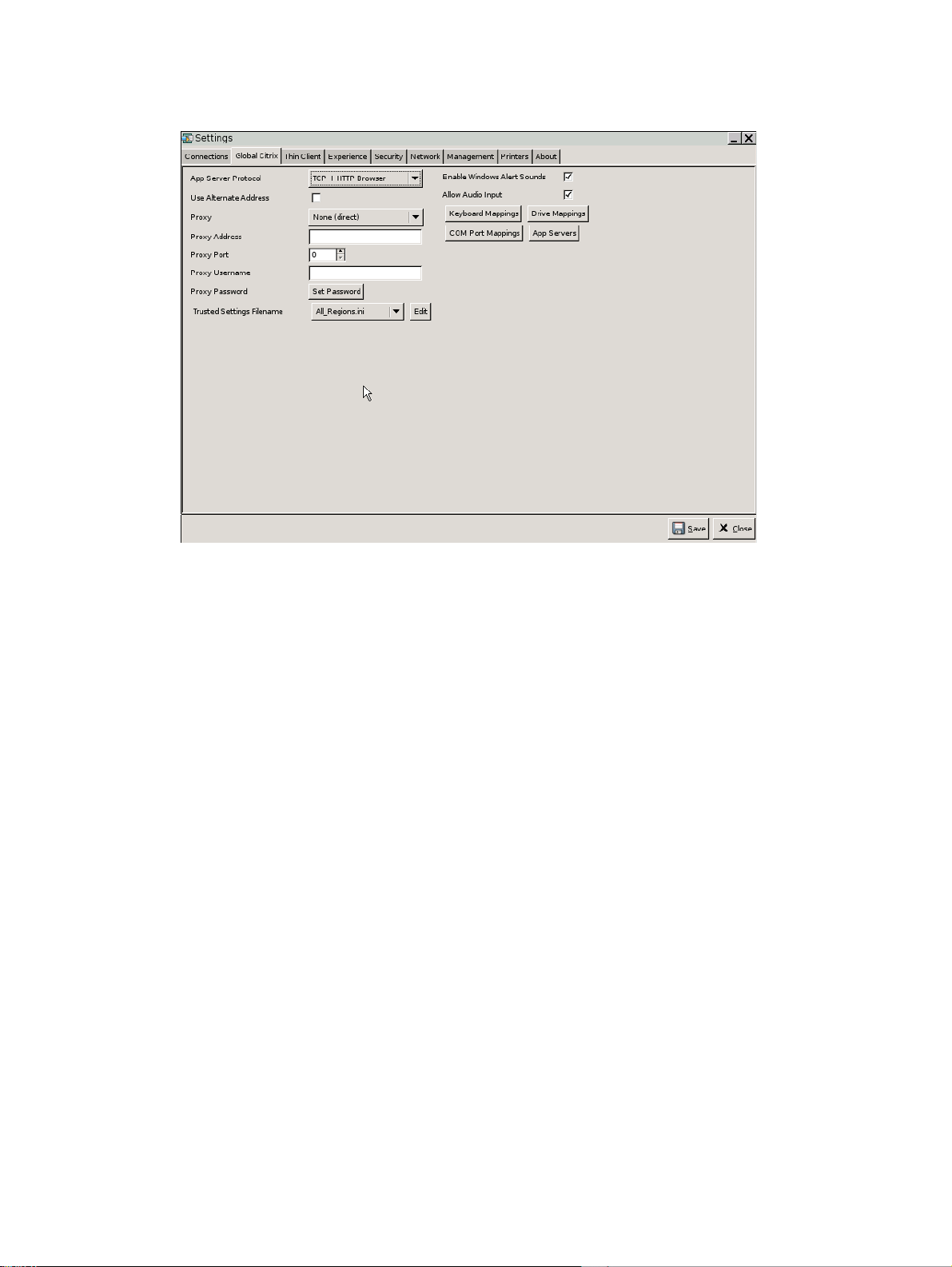
Settings(설정) > Global Citrix(글로벌 Citrix)를 눌러 다음 옵션을 선택합니다.
▲
AppServerProtocol(응용프로그램 서버 프로토콜): 다음 중 하나를 선택합니다.
●
TCP + HTTP Browser(TCP+HTTP 브라우저)
◦
TCP Browser(TCP 브라우저)
◦
SSL/TLS + HTTPS Browser(SSL/TLS + HTTPS 브라우저)
◦
Use Alternate Address(대체 주소 사용): 방화벽에 대한 Citrix 서버에 액세스를 지원하려면 선택
●
합니다.
Proxy(프록시): 프록시 유형을 선택합니다.
●
None(direct)(없음(직접))
◦
SOCKS
◦
Secure(HTTPS)(보안(HTTPS))
◦
Automatically detect proxy(프록시 자동 검색)
◦
Proxy Address(프록시 주소): 프록시 호스트 이름을 입력합니다.
●
Proxy Port(프록시 포트): 프록시 호스트 포트를 입력합니다.
●
Proxy Username(프록시 사용자 이름): 원격 컴퓨터 연결에 사용할 계정의 프록시 사용자 이름을
●
지정합니다.
14
●
2 장 설치
Proxy Password(프록시 암호): 암호 설정을 눌러 원격 컴퓨터 연결에 사용할 계정의 암호를 정
의합니다.
KOWW
Page 21
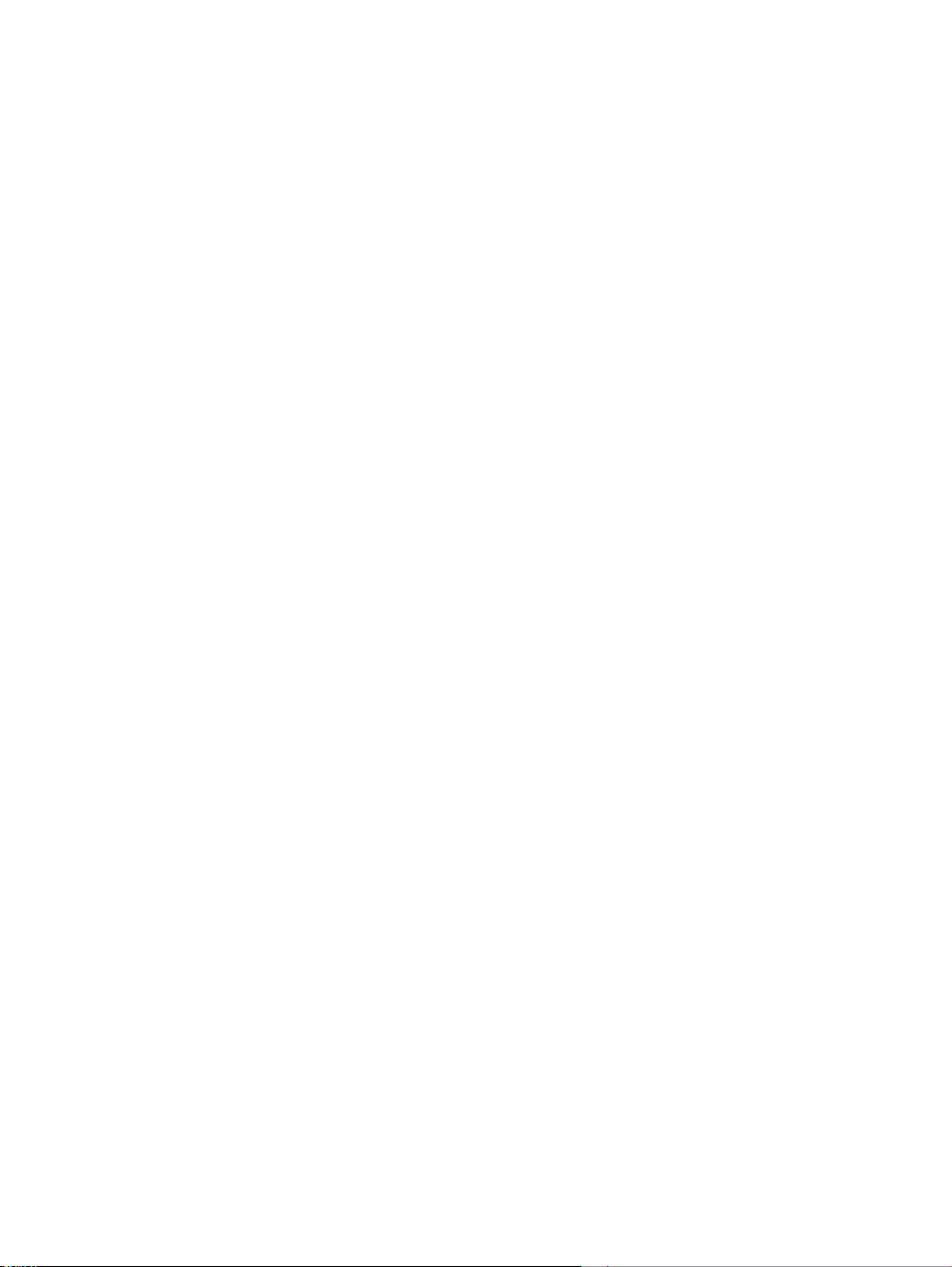
Trusted Settings Filename(신뢰할 수 있는 설정 파일 이름): 수정할 파일을 선택하고 편집을 누
●
릅니다.
All_Regions.ini
◦
Trusted_Region.ini
◦
Untrusted_Region.ini
◦
Unknown_Region.ini
◦
Regions.ini
◦
Enable Windows Alert Sound(Windows 경고음 활성화): 활성화하려면 선택합니다.
●
Allow Auto Input(자동 입력 허용): 활성화하려면 선택합니다.
●
Keyboard Mapping(키보드 매핑) 버튼: Alt + Function 과 같은 구성 요소를 사용하여 씬 클라이
●
언트 단축키를 구성합니다. 예를 들어, Microsoft Windows 에서 표준 키 조합인 ALT + TAB 은 모
든 응용프로그램을 순서대로 표시합니다. 동일한 키 조합이 로컬 데스크탑에서 작동됩니다. 세션
중 ALT + TAB 키 조합을 사용하려면 CTRL + TAB 과 같은 매핑된 단축키를 사용할 수 있습니다.
Drive Mapping(드라이브 매핑) 버튼: ICA 서버에 전달할 로컬 드라이브를 추가하는 데 사용합니
●
다.
COM Port Mapping(COM 포트 매핑) 버튼 : 이러한 구성 요소를 사용하여 COM 포트에 장치를 매
●
핑할 수 있습니다.
App Server(응용프로그램 서버) 버튼:
●
용프로그램 서버를 정의하는 데 사용합니다.
ICA 게시된 응용프로그램 연결을 만들기 위해 게시된 응
KOWW
설정
15
Page 22
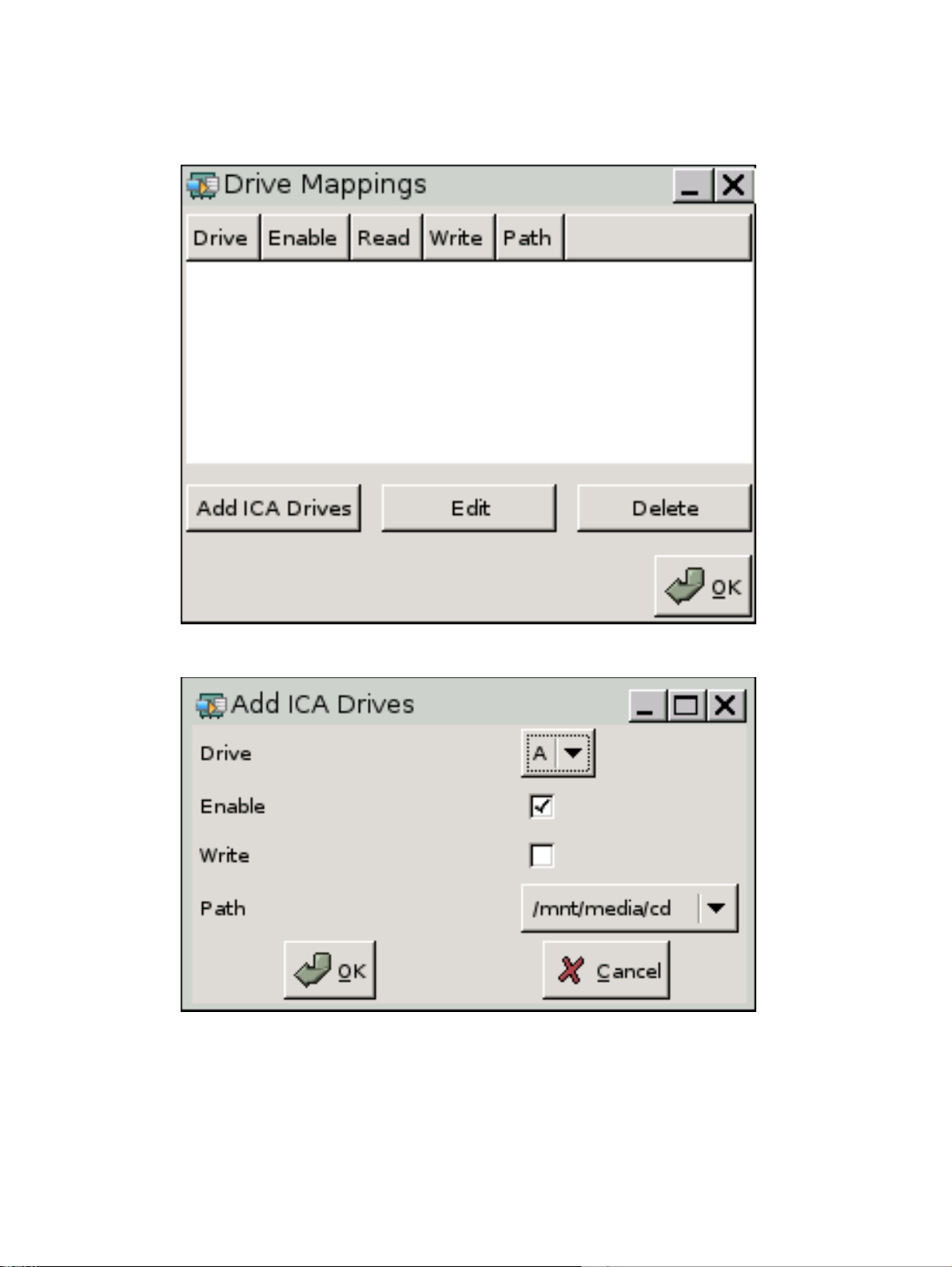
ICA 드라이브 매핑
1.
Settings(설정) > Global Citrix(글로벌 Citrix) > Drive Mapping(드라이브 매핑)으로 이동합니다.
2.
Add ICA drives(ICA 드라이브 추가)를 누릅니다.
3.
Drive(드라이브): 목록에서 지정할 드라이브 문자를 선택합니다.
4.
Enable(활성화): 이 ICA 드라이브를 활성화하려면 선택합니다.
5.
Write(쓰기): 이 매핑된 ICA 드라이브에서 쓰기를 활성화하려면 선택합니다.
16
2 장 설치
KOWW
Page 23
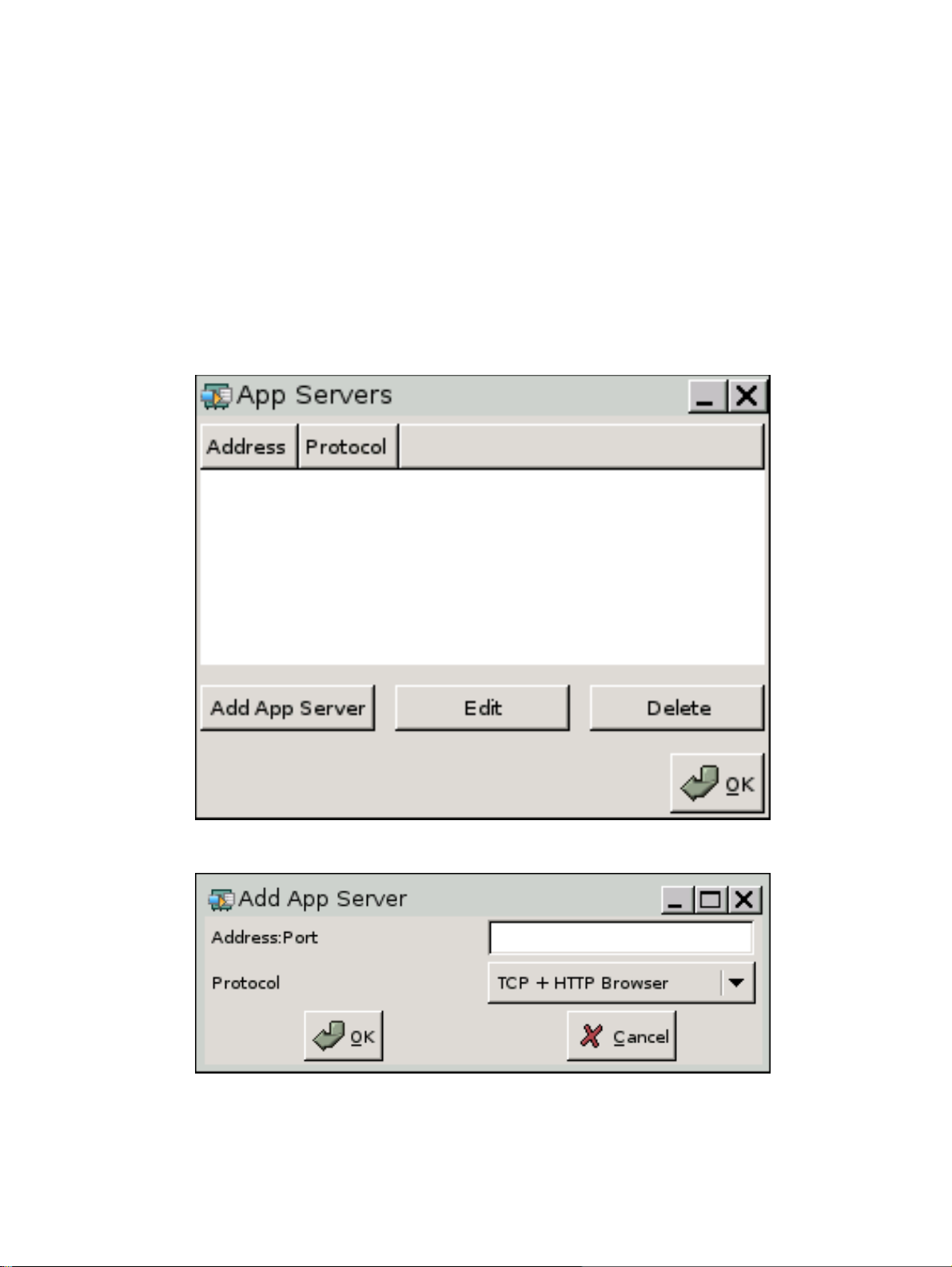
6.
Path(경로): 매핑된 드라이브에 경로 이름을 지정하려면 선택합니다.
7.
드라이브를 추가하려면 OK(확인)를 누릅니다.
ICA 드라이브를 변경하려면 다음과 같이 하십시오.
드라이브를 선택한 다음 Edit(편집)를 누릅니다.
▲
드라이브를 삭제하려면 다음과 같이 하십시오.
드라이브를 선택한 다음 Delete(삭제)를 누릅니다.
▲
응용프로그램 서버 매핑
1. Settings(설정) > Global Citrix(글로벌 Citrix) > App Servers(응용프로그램 서버)로 이동합니다.
KOWW
2.
Add App Server(응용프로그램 서버 추가)를 누릅니다.
3.
Address:Port(주소:포트) 필드에 Citrix 게시 응용프로그램 서버 이름, 콜론, 포트를 순서대로 입
력합니다.
설정
17
Page 24

응용프로그램 서버에 연결하려면 주소(IP 또는 호스트 이름)가 필요합니다. 포트는 선택 사항입니
다. 포트를 입력하지 않으면 Citrix 는 포트 80 을 기본값으로 합니다. 특정 포트에 연결할 경우 주
소와 포트를 모두 입력하십시오.
예: 192.168.0.1:8080, Citrix-server1:8080 또는 Citrix-server2(Citrix 는 기본 포트 80 을 사용함)
4.
OK(확인)를 누릅니다.
응용프로그램 서버를 변경하려면 다음과 같이 하십시오.
서버를 선택한 다음 Edit(편집)를 누릅니다.
▲
서버를 삭제하려면 다음과 같이 하십시오.
서버를 선택한 다음 Delete(삭제)를 누릅니다.
▲
Citrix 클라이언트 구성에 대한 자세한 내용은 Clients for UNIX Administrator's Guide 를 참조하십시
오. 이 설명서는
씬 클라이언트
Thin Client(씬 클라이언트) 탭을 사용하면 씬 클라이언트 상태를 변경할 수 있습니다.
Settings(설정) > Thin Client(씬 클라이언트)로 이동하여 다음 옵션을 설정합니다.
▲
http://support.citrix.com/docs/에서 찾을 수 있습니다.
18
2 장 설치
KOWW
Page 25

Thin Client State(씬 클라이언트 상태): 이 메뉴에서 Local(로컬), Network(네트워크), Program
●
Neighborhood, Leostream 또는 Provision 모드를 선택할 수 있습니다. 기본적으로 씬 클라이
언트는 Local(로컬) 모드입니다.
Network(네트워크) 모드(Stateless)에서 장치를 사용하려면 이 설정을 변경하면 됩니다. 그러면
FTP 서버에서 사용자 .ini 프로파일을 끌어옵니다. Network(네트워크) 모드(Stateless)에서 모든
설정은 네트워크에 저장되며 로컬에는 저장되지 않습니다.
기본 네트워크 사용자: 씬 클라이언트가 Networ(네트워크) 모드(Stateless)로 사용되면 이 필드에
●
기본 사용자를 지정할 수 있습니다. 장치는 지정된 기본 사용자로 자동 로그인합니다.
씬 클라이언트를 네트워크 모드(Stateless)로 작동하려면 네트워크 관리자가 DHCP 서버 및
FTP 서버를 갖춘 네트워크 환경을 구성해야 합니다.
DHCP 서버는 연결하여 프로파일 .ini 파일을 가져올 씬 클라이언트에 대한 FTP 서버 정보를 제
공합니다. FTP 서버는 프로파일 파일(.ini 파일)을 보관하는 데 사용됩니다. 기본적으로 DHCP 서
버에서 다음 DHCP 옵션을 설정해야 합니다.
KOWW
DHCP 서버
◦
DHCP 경로 - 162: FTP_SERVER_PATH - 문자열(기본 경로 값)을 입력합니다.
◦
DHCP 암호 - 184: FTP_USERNAME - 문자열을 입력합니다.
◦
DHCP 사용자 이름 - 185: FTP_PASSWORD - 문자열을 입력합니다.
◦
- 161: FTP_SERVER - IP(IP 주소 값)를 입력합니다.
Network(네트워크) 모드(Stateless)에서는 대부분의 설정이 원격으로 프로파일 .ini 파일에 저장됩
니다. 이러한 설정은 새로운 사용자가 로그온할 때마다 씬 클라이언트에 로드됩니다.
Skip Network User(네트워크 사용자 건너뛰기): 이 옵션을 선택하면 부팅 시 씬 클라이언트는 사
●
용자 이름과 암호를 요구하는 메시지를 표시하지 않고 글로벌 .ini 설정만 사용합니다. 이 옵션은
Stateless 모드에만 적용됩니다.
설정
19
Page 26

Retain Network Settings(네트워크 설정 유지): 이 설정을 활성화하려면 선택합니다. 네트워크 모
●
드(Stateless)에서 이 설정을 활성화하면 씬 클라이언트는 마지막으로 성공적으로 사용된 설정 파
일을 보유합니다.
주: 이 기능을 사용하면 다른 사용자가 로그인할 때까지 이전 사용자의 설정이 씬 클라이언트에
남아 있으므로 보안 위험이 발생할 수 있습니다.
Ignore Legacy Network Passwords(레거시 네트워크 암호 무시): 로그인 관리자에서 사용자 프
●
로필에 존재할 수 있는 액세스 특정 암호를 무시하게 하고 해당 사용자 프로필을 로드할 수 있게
하려면 선택합니다. 이 설정을 활성화하지 않으면 액세스 암호가 있는 프로파일을 사용할 수 없
습니다.
Auto Detect Network Env.(네트워크 환경 자동 감지): 네트워크 환경을 자동 감지하려면 선택합
●
니다.
Keep Local Connections(로컬 연결 유지): 로컬 연결을 유지하려면 선택합니다.
●
Keep Local Printers(로컬 프린터 유지): 로컬 프린터를 유지하려면 선택합니다.
●
Hide Taskbar(작업 표시줄 숨기기): 기본적으로 작업 표시줄을 숨기려면 선택합니다.
●
Hide User's Thin Client(사용자의 씬 클라이언트 숨기기): 기본적으로 HP ThinConnect 창을 숨
●
기려면 선택합니다. 이 설정을 작용하려면 Auto 모드에 연결되어 있어야 합니다.
사용자 고급 환경설정
Experience(고급 환경설정) 탭을 사용하면 다음 설정을 변경할 수 있습니다.
화면 설정
●
날짜 및 시간 설정
●
배경 설정
●
키보드 및 마우스 설정
●
20
2 장 설치
KOWW
Page 27

Settings(설정) > Experience(고급 환경설정)로 이동하여 다음 옵션을 설정합니다.
▲
화면 설정
Resolution(해상도): 모니터에 적합한 해상도를 선택합니다.
●
Color Depth(색 농도): 색 농도를 선택합니다. 숫자가 높을수록 클라이언트에 더 많은 메모리와
●
대역폭이 필요합니다.
Refresh Rate(재생율): 적합한 재생율을 선택합니다.
●
Test Video(비디오 테스트) 버튼: 디스플레이 설정을 테스트하려면 누릅니다. 설정이 원하는 결
●
과와 다를 경우 설정을 취소하여 이전 설정으로 전환할 수 있습니다.
주: 해상도 설정을 변경할 경우 씬 클라이언트를 저장하고 재부팅하기 전에 비디오 테스트 기능
을 사용하는 것이 좋습니다. 일부 해상도는 지원되지 않을 수 있습니다.
다양한 모니터 종류를 사용할 경우 HP ThinState 유틸리티를 사용하여 해상도 설정 변경 사항을
적용하려면 주의해야 합니다.
날짜 및 시간 설정
Date(날짜): 현재 날짜를 선택할 수 있는 달력을 표시하려면 Set Date(날짜 설정)를 누릅니다.
●
Time(시간): 현재 사간을 설정할 수 있는 대화상자를 표시하려면 시간 설정을 누릅니다.
●
Enable NTP(NTP 활성화): NTP(Enable Network Time Protocol)를 활성화하려면 선택합니다.
●
NTP Server(NTP 서버): 씬 클라이언트를 동기화할 NTP 서버의 URL 을 입력합니다. 기본값인
●
pool.ntp.org 를 사용하려면 NTP 활성화를 선택합니다.
KOWW
Time Format(시간 형식): 12 시간 또는 24 시간 형식을 선택합니다.
●
Region Name(지역 이름): 씬 클라이언트가 상주할 지역을 선택합니다.
●
Timezone(시간대): 씬 클라이언트가 상주할 시간대를 선택합니다.
●
설정
21
Page 28

배경 설정
Background Color(배경색): 배경색을 선택할 수 있습니다.
●
Background Image(배경 이미지): 사용할 배경 이미지를 찾을 수 있습니다.
●
주: 배경 이미지를 .jpg 또는 .png 이미지로 변경할 수 있습니다.
배경 이미지를 변경하려면 다음과 같이 하십시오.
1.
Background Image(배경 이미지) 필드 옆에 있는 Open(열기) 버튼을 누릅니다.
2.
사용할 이미지 파일의 위치로 이동합니다.
3.
이미지 파일을 두 번 누릅니다. 기본 Experience(고급 환경설정) 탭 창이 표시됩니다.
4.
Save(저장)를 누릅니다.
Style(스타일): 배경 이미지의 패턴을 선택할 수 있습니다.
●
Touch screen Monitor(터치 스크린 모니터): 터치 스크린 모니터를 활성화하려면 선택합니다.
●
키보드 및 마우스 설정
Keyboard Language(키보드 언어): 키보드 언어를 선택할 수 있습니다. 키보드 언어의 변경은 로
●
컬에만 적용됩니다. 원격 설정은 응용프로그램(rdesktop, Citrix 등) 및 서버에 의해 결정되지만, 로
컬 설정에 의해 영향을 받을 수도 있습니다.
보안
Numlock on Boot(부팅 시 Numlock): 씬 클라이언트를 부팅할 때 Numlock 을 설정하려면 선택합
●
니다.
Typing Repeat Delay(반복 입력 지연 시간): 입력 지연 시간에 대한 값을 입력하거나 선택합니
●
다.
Typing Repeat Speed(반복 입력 속도): 입력 속도에 대한 값을 입력하거나 선택합니다.
●
Mouse Speed(마우스 속도): 마우스 속도를 선택합니다.
●
Security(보안) 탭을 사용하면 다음을 수행할 수 있습니다.
암호 설정
●
VNC 설정 구성
●
부팅 순서 설정
●
다양한 전원 설정 구성
●
22
2 장 설치
KOWW
Page 29

Settings(설정) > Security(보안)로 이동하여 다음 옵션을 설정합니다.
▲
암호
Administrator Password(관리자 암호): 현재 관리자 암호를 변경하려면 Set Password(암호 설
●
정)를 누릅니다.
User Password(사용자 암호): 현재 사용자의 암호를 변경하려면 Set Password(암호 설정)를 누
●
릅니다.
Local Auto-Login(로컬 자동 로그인): 원하는 옵션을 선택합니다. 기본적으로 장치는 관리자로
●
자동 로그인합니다.
주: 자동 로그인을 중단하려면 부팅하는 동안 왼쪽 Shift 키를 누르십시오.
VNC 설정
VNC(Virtual Network Computing)는 사용자가 원격 시스템의 데스크탑을 보며 마치 이 컴퓨터 앞에 앉
아 있는 것처럼 로컬 마우스와 키보드를 사용하여 제어할 수 있도록 하는 원격 원격 제어 프로그램입
니다.
Enable VNC Shadow(VNC Shadow 설정): VNC 를 사용하여 씬 클라이언트에 액세스할 수 있게
●
하려면 선택합니다.
VNC Read Only(VNC 읽기 전용): VNC 세션을 읽기 전용으로 설정하려면 선택합니다.
●
User Notify Monitoring(사용자 알림 모니터링): VNC 를 사용하여 씬 클라이언트에 액세스할 경
●
우 메시지를 표시하려면 선택합니다.
KOWW
User Notify Message(사용자 알림 메시지): VNC 를 사용하여 씬 클라이언트에 액세스할 경우 표
●
시할 메시지를 입력합니다. 이 필드는 User Notify Monitoring(사용자 알림 모니터링)을 선택한
경우에만 유효합니다.
설정
23
Page 30

VNC Require Password(VNC 암호 필요) VNC 를 사용하여 씬 클라이언트에 액세스할 때 암호를
●
요청하려면 선택합니다.
VNC Password(VNC 암호): VNC 를 사용하여 씬 클라이언트에 액세스할 때 필요한 암호를 입력
●
하려면 Set Password(암호 설정)를 누릅니다. 이 필드는 VNC Require Password(VNC 암호 필
요)를 선택한 경우에만 유효합니다.
부팅 순서
First Boot Device(1 순위 부팅 장치): 씬 클라이언트가 가장 먼저 부팅하는 장치를 선택합니다.
●
Second Boot Device(2 순위 부팅 장치): 씬 클라이언트가 두 번째로 부팅하는 장치를 선택합니
●
다.
Third Boot Device(3 순위 부팅 장치): 씬 클라이언트가 세 번째로 부팅하는 장치를 선택합니다.
●
다양한 전원 설정
Wake-up Settings(절전 모드 해제 설정) 버튼을 누르면 실패 후 전원 켜기, 절전 모드 해제 시간 및 자
동 전원 설정을 구성할 수 있습니다.
PWRON After PWR-Fail(전원 공급 실패 후 PWRON): 전원 공급 실패 후 전원을 켤지, 끌지 또는
●
이전 상태로 기본 설정할지 여부를 선택합니다. Former state(이전 상태)로 설정하는 것이 좋습
니다.
Wake Up [Sunday — Saturday](절전 모드 해제[일요일 — 토요일]): 씬 클라이언트가 시작되는
●
요일을 설정하려면 선택합니다.
Wake Up Time(절전 모드 해제 시간):
●
씬 클라이언트가 시작되는 시간을 설정하려면 Set Time
(시간 설정)을 누릅니다. 이 기능을 적용하려면 먼저 장치를 재부팅한 다음 종료해야 합니다.
Auto Power(자동 전원): 자동 전원을 활성화하려면 선택합니다.
●
24
2 장 설치
KOWW
Page 31

네트워크 연결단자
네트워크 탭을 사용하여 터미널과 인터넷, 네트워크 또는 컴퓨터 간의 연결을 구성할 수 있습니다.
Network(네트워크) 탭을 사용하면 다음을 수행할 수 있습니다.
네트워크 설정 구성
●
DSL 설정 구성
●
무선 설정
●
Settings(설정) > Network(네트워크)로 이동하여 다음 옵션을 설정합니다.
▲
KOWW
설정
25
Page 32

네트워크 설정
MAC Address(MAC 주소): 씬 클라이언트의 MAC 주소를 표시합니다.
●
Connection Type(연결 유형): Ethernet(이더넷) 또는 Wireless(무선)를 선택하여 각각의 설정을
●
보고 구성합니다.
IP Address(IP 주소): 장치의 고정 IP 주소(예: 150.0.0.249)를 지정합니다.
●
Gateway(게이트웨이): 게이트웨이의 IP 주소를 설정합니다(예: 150.0.0.5).
●
Subnet Mask(서브넷 마스크): 서브넷 마스크를 설정합니다(예 255.255.0.0.).
●
Default Domain(기본 도메인): 도메인을 설정합니다(예: local-ad.server.net).
●
DNS Server(DNS 서버): 첫 번째 DNS 서버의 IP 주소를 설정합니다(예: 150.0.0.1).
●
26
●
●
●
●
2 장 설치
DNS Server 2(DNS 서버 2): 두 번째 DNS 서버의 IP 주소를 설정합니다
(예: 150.0.0.2).
DNS Server 3(DNS 서버 3): 세 번째 DNS 서버의 IP 주소를 설정합니다(예: 150.0.0.3).
DHCP: IP 주소 설정을 자동으로 지정하는 DHCP 서버인 경우 선택합니다.
Network Login Timeout(네트워크 로그인 타임아웃): 시간을 선택하거나 입력합니다. 네트워크
로그인 타임아웃은 씬 클라이언트가 Network 모드일 경우에만 사용됩니다.
씬 클라이언트가 Local(로컬) 또는 Program Neighborhood 모드로 설정된 경우 이 값은 무시됩니
다.
씬 클라이언트가 Network(네트워크) 모드(Stateless)로 설정되어 있을 경우 이 설정은 씬 클라이
언트가 부팅 과정을 계속하기 전에 로그인 인증서를 기다리는 시간을 제어합니다. Security(보
안) 탭에서 Retain Network Settings(네트워크 설정 유지)를 선택한 경우, 타임아웃 값에 도달하
면 시스템은 FTP 서버가 다운되었다고 가정하고 마지막으로 성공한 사용자 로그인 설정을 로드
합니다. Retain Network Settings(네트워크 설정 유지)를 선택하지 않은 경우 씬 클라이언트는
KOWW
Page 33

HP ThinConnect 데스크탑을 부팅하지만 연결되지는 않습니다. 사용자는 특정 연결에 액세스하
려면 세션을 다시 시작하고 로그인해야 합니다.
Network Tools(네트워크 도구) 버튼: 씬 클라이언트에 대한 네트워크 관련 정보를 보려면 누릅니
●
다. URL ping 을 수행하려면 HP Network Tool(HP 네트워크 도구) 창의 Ping 탭을 사용합니다.
DSL 설정
씬 클라이언트에 DSL 계정 사용자 이름/암호 및 DSL 관련 기타 설정이 필요할 수 있는 DSL 고속 연결
을 사용하여 연결의 DSL 설정을 구성할 수 있습니다.
DSL Username(DSL 사용자 이름): DSL 사용자 이름을 입력합니다.
●
DSL Password(DSL 암호): Set Password(암호 설정)를 누르고 DSL 암호를 입력합니다.
●
DSL Provider(DSL 제공업체): DSL 제공업체 이름을 입력합니다.
●
DSL Connect on Demand(요청 시 DSL 연결): 요청 시 연결 기능을 활성화하려면 선택합니다.
●
DSL Demand Timeout(DSL 요구 타임아웃): DSL Connect on Demand(DSL 요구 시 연결)에 대
●
한 타임아웃을 입력하거나 선택합니다.
무선 설정
Connection Type(연결 유형)을 Wireless(무선)로 설정하면 다음 설정을 사용할 수 있습니다.
Wireless Power(무선 전원): 무선 기능을 활성화하려면 선택합니다.
●
Wireless Mode(무선 모드): 무선 모드를 선택합니다.
●
Infra(인프라)
◦
◦
Adhoc
(애드혹)
KOWW
설정
27
Page 34

Auth Mode(인증 모드): 무선 인증 모드를 선택합니다.
●
WEPAUTO
◦
WPAPSK
◦
OPEN
◦
SHARED
◦
WPANONE
◦
WPA2PSK
◦
Encryption Type(암호화 유형): 암호화 유형을 선택합니다.
●
WEP
◦
TKIP
◦
AES
◦
NONE
◦
SSID: SSID 이름을 입력합니다.
●
SSID Channel(SSID 채널): SSID 채널을 입력하거나 선택합니다. 기본값은 0 입니다.
●
●
●
●
●
시스템 정보
●
●
관리 설정
Management(관리) 탭을 사용하면 다음을 수행할 수 있습니다.
●
●
●
●
Wep Key(WEP 키): 사용 가능한 키(1 - 4) 중 사용할 키를 입력하거나 선택합니다.
Wep Key 1–4(WEP 키 1–4): 네트워크 무선 관리자가 설정한 WEP 키를 입력합니다.
주: 웹 키는 16 진수 값으로 입력해야 합니다.
WPA Passphrase(WPA 암호): WPA 암호화 모드를 선택한 경우 이 암호를 입력합니다.
Wireless Statistics(무선 통계) 버튼: 무선 연결에 대한 정보를 보려면 누릅니다.
Ethernet Speed(이더넷 속도): 씬 클라이언트를 연결하는 네트워크의 속도를 선택합니다.
Wake On Lan: Wake on LAN 을 활성화하려면 선택합니다.
FTP 설정 구성
DHCP 고급 옵션 설정
시스템 정보 설정
Altiris 구성
28
●
2 장 설치
HP ThinState 유틸리티를 사용하여 씬 클라이언트 설정 교체
KOWW
Page 35

Settings(설정) > Management(관리)로 이동하여 다음 옵션을 설정합니다.
▲
기본적으로 t5135 는 Altiris 클라이언트가 비활성화된 상태로 제공됩니다. Settings(설정) >
Management(관리) > DHCP Advanced Options(DHCP 고급 옵션)에서, Altiris 서버가 설정되면 Altiris
클라이언트는 자동으로 활성화되고, DHCP 는 네트워크 탭에서 활성화되며, DHCP Altiris 서버 포
트는 190(또는 고유 포트 ID)으로 설정됩니다.
http://www.hp.com/support/를 방문하십시오. t5135 에
대한 소프트웨어 다운로드에서 Altiris 를 통해 HP t5135 씬 클라이언트를 관리할 수 있는 Altiris 스크립
트를 찾을 수 있습니다.
FTP 설정
이 창을 사용하여 다음과 같이 Altiris Deployment Solution 을 대체하여 자동 FTP 업데이트를 구성합니
다.
Enable Automatic Updates(자동 업데이트 활성화): 재부팅 시 씬 클라이언트가 특정 FTP 위치
●
에서 새로운 이미지 또는 패키지를 찾도록 하려면 선택합니다.
FTP Address(FTP 주소): 운영체제 이미지 파일을 보관하는 FTP 서버의 IP 주소를 입력합니다
●
(예: 150.0.0.5).
FTP Location(FTP 위치): FTP 서버 경로를 입력합니다.
●
FTP Port(FTP 포트): 기본적으로 FTP 는 포트 21 을 사용합니다. 이 설정을 변경하지 않는 것이
●
좋습니다.
FTP Username(FTP 사용자 이름): 서버에서 FTP 프로세스를 인증할 유효한 사용자 이름을 입력
●
합니다.
KOWW
FTP Password(FTP 암호): Set Password(암호 설정)를 누르고 FTP 프로세스를 인증하는 유효
●
한 암호를 서버에 입력합니다.
●
Save(저장
)를 누른 다음 Save Warning(저장 경고) 메시지에서 Reboot(재부팅)를 누릅니다.
설정
29
Page 36

장치는 재부팅 후 이전 필드의 정보를 사용하여 자동으로 FTP 서버를 검색하고 로그인한 다음 지정된
필드로 이동하여 새로운 이미지로 업데이트합니다.
DHCP 설정
DHCP 이미지 업데이트를 사용하려면 씬 클라이언트를 구성하거나 설정하지 않아도 됩니다. DHCP 옵
션에서 필요한 모든 구성 정보를 제공하고 씬 클라이언트에게 업데이트 프로세스를 시작하라고 지시
하기 때문입니다. 기본적으로 이 기능을 지원하는 씬 클라이언트는 DHCP 서버에서 구성해야 하는 다
음 옵션을 사용합니다.
Settings(설정) > Management(관리)로 이동하여 DHCP Advanced Options(DHCP 고급 옵션)
▲
를 눌러 다음 사항을 보거나 업데이트합니다.
30
●
●
●
2 장 설치
DHCP Force(DHCP 강제 실행): 기본 포트는 180 입니다.
DHCP Server(DHCP 서버): 기본 포트는 161 입니다.
DHCP Server Type(DHCP 서버 유형): 기본 유형은 IP 입니다.
DHCP 서버가 IP 주소만 사용하도록 설정된 경우 서버 유형 IP 를 선택합니다.
KOWW
Page 37

DHCP 서버가 호스트 이름/dns 및 IP 주소를 사용하도록 설정된 경우 서버 유형 String(문자열)을
선택합니다.
(예: myftpserver.com 또는 192.168.1.1)
주: DHCP 클라이언트 유형은 DHCP 서버 유형과 일치해야 합니다.
DHCP Path(DHCP 경로): 기본 포트는 162 입니다.
●
DHCP Username(DHCP 사용자 이름): 기본 포트는 184 입니다.
●
DHCP Password(DHCP 암호): 기본 포트는 185 입니다.
●
DHCP Altiris Server(DHCP Altiris 서버): 기본 포트는 190 입니다.
●
DHCP Altiris Server Type(DHCP Altiris 서버 유형): 기본 유형은 IP 입니다.
●
DHCP 서버가 IP 주소만 사용하도록 설정된 경우 서버 유형 IP 를 선택합니다.
DHCP 서버가 호스트 이름/dns 및 IP 주소를 사용하도록 설정된 경우 서버 유형 String(문자열)을
선택합니다.
(예: myftpserver.com 또는 192.168.1.1)
주: DHCP 클라이언트 유형은 DHCP 서버 유형과 일치해야 합니다.
주: FTP 서버에 공유 폴더를 만들어야 합니다.
재부팅 시 장치는 DHCP 옵션에서 제공한 정보를 사용하여 자동으로 FTP 서버를 찾고, 로그인하며, 경
로로 이동하고, 최신 이미지로 자체 업데이트합니다.
System Information
USB 저장 장치 및 스마트 카드를 활성화하고, 포터 설정을 변경할 뿐만 아니라 컴퓨터 이름, 설명 및
자산 태그 번호를 확인하거나 변경합니다.
USB Storage Enabled(USB 저장 장치 활성화): USB 저장 장치를 허용하려면 선택합니다.
●
Smartcard(스마트 카드): 스마트 카드의 사용을 허용하려면 선택합니다.
●
Computer Name(컴퓨터 이름): 컴퓨터 이름을 표시합니다. 이름을 변경하려면 해당 항목을 강조
●
표시하고 새로 입력합니다.
Computer Description(컴퓨터 설명): 컴퓨터 설명을 표시합니다. 설명을 변경하려면 해당 항목
●
을 강조 표시하고 새로 입력합니다.
Asset Tag Number(자산 태그 번호): 자산 태그 번호를 표시합니다. 번호를 변경하려면 해당 항
●
목을 강조 표시하고 새로 입력합니다.
Serial Port(직렬 포트): 다른 주소를 선택하거나, 라인을 차단하거나, 이 포트를 비활성화합니다.
●
Parallel Port(병렬 포트): 다른 주소를 선택하거나, 라인을 차단하거나, 이 포트를 비활성화합니
●
다.
Parallel Port Mode(병렬 포트 모드): 포트 모드를 선택합니다.
●
KOWW
ECP Mode DMA(ECP
●
모드 DMA): DMA 옵션을 선택합니다.
설정
31
Page 38

EPP Type(EPP 유형): EPP(Enhanced Parallel Port) 유형을 선택합니다.
●
VNC Viewer(VNC 뷰어) 버튼: 활성화된 VNC(Virtual Network Computing)를 보려면 누릅니다.
●
Altiris 구성
Start Altiris(Altiris 시작): 부팅 시 Altiris 를 시작하려면 선택합니다.
●
Altiris Time Sync(Altiris 시간 동기화): Altiris 서버와 시간 동기화를 활성화하려면 선택합니다(사
●
용 가능한 경우).
Altiris configuration(Altiris 구성) 버튼: 다음 Altiris 설정을 구성할 수 있는 창을 표시하려면 누릅
●
니다.
Use Multicast(멀티캐스트 사용): 기본 Altiris 서버 주소를 사용하려면 선택합니다.
◦
Multicast Address(멀티캐스트 주소): 기본 주소가 표시됩니다. 필요한 경우 설치 주소를 입
◦
력합니다.
Multicast Port(멀티캐스트 포트): Altiris 서버 포트를 입력하거나 선택합니다.
◦
TCP Address(TCP 주소): Use Multicast(멀티캐스트 사용)를 선택하지 않은 경우 특정
◦
Altiris 서버 주소를 입력합니다.
TCP Port(TCP 포트): Altiris 서버 포트를 입력하거나 선택합니다.
◦
HP ThinState 유틸리티
HP ThinState 를 사용하여 씬 클라이언트 설정을 복사하고 모델 및 하드웨어가 동일한 다른 HP 씬 클
라이언트에 배치할 수 있습니다.
주: HP ThinState 는 독립형 도구가 아니며 관리자만이 씬 클라이언트 이미지 내에서 액세스할 수 있
습니다.
32
2 장 설치
KOWW
Page 39

필요한 항목은 다음과 같습니다
최신 HP 제공 이미지가 들어 있는 HP 씬 클라이언트 장치
●
HP 인증 USB 플래시 드라이브
●
HP ThinState 를 사용하여 씬 클라이언트 설정을 USB 드라이브에 캡처하려면 다음과 같이 하십시오.
주: USB 플래스 드라이브를 사용하여 설정을 캡처할 경우 플래시 드라이브에 이전에 캡처한 설정이
있으면 ThinState 유틸리티를 사용하기 전에 USB 플래시 드라이브를 포맷해야 합니다.
1.
USB 플래시 드라이브를 씬 클라이언트에 장착합니다.
2.
Settings(설정) > Management(관리)로 이동한 다음 Replicate Settings by using HP
ThinState(HP ThinState 를 사용하여 설정 복제)를 누릅니다.
3.
알림 메시지에서 OK(확인)를 누릅니다. 다음과 같은 창이 표시됩니다.
.
KOWW
설정
33
Page 40

4.
Capture Settings(설정 캡처)를 선택한 후 Next(다음)를 누릅니다. 다음과 같은 창이 표시됩니
다.
5.
기본적으로 모든 설정이 캡처됩니다. Customize Captured Settings(캡처된 설정 사용자 지정)
창을 사용하여 캡처할 설정만 선택할 수 있습니다.
34
2 장 설치
KOWW
Page 41

캡처된 설정 사용자 지정을 사용하려면 다음과 같이 하십시오.
a.
Customized Captured Settings(캡처된 설정 사용자 지정)를 누릅니다. 다음과 같은 창이 표
시됩니다.
KOWW
설정
35
Page 42

b.
기능의 확인란을 지워 기능의 선택을 해제합니다. 이렇게 하면 캡처된 설정 파일에 있는 기
능의 모든 설정이 지워집니다.
+ 기호를 눌러 기능의 캡처 옵션을 확장합니다. 개별 기능 설정을 선택하거나 선택을 해제할
수 있습니다.
36
2 장 설치
c.
Generate(생성)를 누릅니다.
d.
정보 메시지에서 OK(확인)를 누릅니다.
e.
hpthinstate 사용자 정의 설정 대화상자를 닫습니다.
KOWW
Page 43

6.
목록에서 대상 USB 플래시 드라이브를 선택합니다.
(선택 대상) Capture the settings and save it on FTP server(설정을 캡처하여 FTP 서버에 저
장)를 선택하여 설정을 FTP 서버에 저장하고 FTP 서버 주소, 파일 경로, 사용자 이름, 암호 및 새
파일 이름을 입력합니다.
7.
Capture(캡처)를 누릅니다.
8.
Network User Password(네트워크 사용자 암호) 창에서 Yes(예)를 선택하여 네트워크 암호를 캡
처된 설정 파일에 적용하거나 No(아니요)를 선택하여 Network(네트워크) 모드(Stateless)에서 로
그온하는 동안 네트워크 암호를 무시합니다.
네트워크 사용자 암호는 네트워크 사용자 로그인 인증에 사용되며 Network(네트워크) 모드에서
만 사용할 수 있습니다.
9.
정보 메시지에서 OK(확인)를 누릅니다.
KOWW
설정
37
Page 44

설정 캡처가 완료되었습니다. USB 플래시 드라이브를 분리하십시오.
주: 시스템 재부팅 전에 USB 드라이브를 분리해야 합니다.
10.
창을 닫습니다.
USB 드라이브의 설정 캡처를 사용하여 다른 시스템에 복제(배치)하거나, 설정이 변경된 후에 현재 캡
처를 원래 설정으로 다시 복원합니다.
HP ThinState 를 사용하여 USB 드라이브에 캡처된 설정을 배치하려면 다음과 같이 하십시오.
1.
캡처된 설정이 있는 USB 플래시 드라이브를 장착합니다.
2.
캡처된 설정을 배치하려는 씬 클라이언트에서 Settings(설정) > Management(관리)를 누르고,
Replicate Settings by using HP ThinState(HP ThinState 를 사용하여 설정 복제)를 누릅니다.
3.
경고 메시지에서 OK(확인)를 누릅니다. 다음과 같은 창이 표시됩니다.
38
4.
5.
6.
7.
8.
2 장 설치
Deploy Settings(설정 배치)를 선택합니다.
Next(다음)를 누릅니다.
목록에서 대상 USB 플래시 드라이브를 선택합니다.
Deploy(배치)를 누릅니다.
이미지 설정이 성공적으로 배치되면 USB 플래시 드라이브를 분리할 수 있습니다.
정보 메시지에서 OK(확인)를 누릅니다.
씬 클라이언트가 즉시 설정 배치를 재부팅합니다.
주: USB 플래시 드라이브를 분리하지 않은 경우 재부팅하는 동안 아무 키나 누르라는 메시지가
표시됩니다. 플래시 드라이브를 분리한 다음 아무 키나 눌러 재부팅을 계속합니다.
KOWW
Page 45

HP ThinState 를 사용하여 씬 클라이언트 전체 이미지를 USB 드라이브에 캡처하려면 다음과 같이 하
십시오.
1.
USB 플래시 드라이브를 씬 클라이언트에 장착합니다.
주: 전체 이미지 캡처할 때 HP ThinState 는 자동으로 USB 플래시 드라이브를 포맷하고 부팅 가
능하게 만듭니다.
2.
Settings(설정) > Management(관리)로 이동한 다음 Replicate Settings by using HP
ThinState(HP ThinState 를 사용하여 설정 복제)를 누릅니다.
3.
알림 메시지에서 OK(확인)를 누릅니다. 다음과 같은 창이 표시됩니다.
KOWW
설정
39
Page 46

4.
Capture Full Image(전체 이미지 캡처)를 선택한 후 Next(다음)를 누릅니다. 다음과 같은 창이 표
시됩니다.
5.
기본적으로 모든 설정이 캡처됩니다. Customize Captured Settings(캡처된 설정 사용자 지정)를
눌러 캡처할 설정만 선택합니다.
6.
Capture(캡처)를 누릅니다.
7.
경고 메시지에서 OK(확인)를 누릅니다.
전체 이미지 캡처가 완료되면 USB 드라이브를 분리하라는 메시지가 나타납니다.
8.
USB 플래시 드라이브를 분리하고 OK(확인)를 누릅니다.
9.
HP ThinState 창을 닫습니다.
USB 드라이브의 전체 이미지 캡처를 사용하여 다른 시스템에 복제하거나, 현재 씬 클라이언트를 원래
이미지로 다시 복원합니다.
USB 드라이브에서 전체 이미지를 설치하려면 USB 드라이브를 대상 씬 클라이언트에 장착하고, 장치
를 재부팅한 다음 화면의 지시에 따르십시오.
HP ThinState 를 사용하여 전체 이미지를 FTP 사이트에 배치하려면 다음과 같이 하십시오.
1.
캡처된 전체 이미지를 배치할 씬 클라이언트에서 Settings(설정) > Management(관리)를 누르
고, Replicate Settings by using HP ThinState(HP ThinState 를 사용하여 설정 복제)를 누릅니
다.
40
2 장 설치
KOWW
Page 47

2.
경고 메시지에서 OK(확인)를 누릅니다. 다음과 같은 창이 표시됩니다.
3.
Capture Full Image(전체 이미지 캡처)를 선택합니다.
4.
Next(다음)를 누릅니다.
5.
Capture the image and save it on FTP server(이미지를 캡처하여 FTP 서버에 저장)를 선택합
니다. 다음과 같은 창이 표시됩니다.
KOWW
설정
41
Page 48

기본적으로 모든 설정은 전체 이미지를 배치할 때 캡처됩니다. Customize Captured Settings(캡
처된 설정 사용자 지정) 창을 사용하여 캡처할 설정만 선택할 수 있습니다.
캡처된 설정 사용자 지정을 사용하려면 다음과 같이 하십시오.
a.
Customized Captured Settings(캡처된 설정 사용자 지정) 누릅니다. 다음과 같은 창이 표
시됩니다.
42
2 장 설치
KOWW
Page 49

b.
기능의 확인란을 눌러 해당 기능의 선택을 해제합니다. 이렇게 하면 캡처된 설정 파일에 있
는 기능의 모든 설정이 지워집니다.
+ 기호를 눌러 기능의 캡처 옵션을 확장합니다. 개별 기능 설정을 선택하거나 선택을 해제할
수 있습니다.
KOWW
c.
Generate(생성)를 누릅니다.
d.
정보 메시지에서 OK(확인)를 누릅니다.
e.
hpthinstate 사용자 정의 설정 대화상자를 닫습니다.
6.
Capture(캡처)를 누릅니다.
7.
알림 메시지에서 OK(확인)를 누릅니다.
8.
hpthinstate 사용자 정의 설정 대화상자를 닫습니다.
HP ThinState 를 사용하여 씬 클라이언트에서 전체 이미지를 배치하려면 다음과 같이 하십시오.
1.
캡처된 전체 이미지를 배치할 씬 클라이언트에서 Settings(설정) > Management(관리)를 누르
고, Replicate Settings by using HP ThinState(HP ThinState 를 사용하여 설정 복제)를 누릅니
다.
설정
43
Page 50

2.
경고 메시지에서 OK(확인)를 누릅니다. 다음과 같은 창이 표시됩니다.
3.
Capture Full Image(전체 이미지 캡처)를 선택합니다.
4.
Next(다음)를 누릅니다. 다음과 같은 창이 표시됩니다.
44
5.
2 장 설치
Select Serve the image from this HP thin client(이 HP 씬 클라이언트에서 이미지 제공)를 선택
합니다. 다음과 같은 창이 표시됩니다.
KOWW
Page 51

기본적으로 모든 설정은 전체 이미지를 배치할 때 캡처됩니다. Customize Captured Settings(캡
처된 설정 사용자 지정) 창을 사용하여 캡처할 설정만 선택할 수 있습니다.
KOWW
설정
45
Page 52

캡처된 설정 사용자 지정을 사용하려면 다음과 같이 하십시오.
a.
Customized Captured Settings(캡처된 설정 사용자 지정)를 누릅니다. 다음과 같은 창이 표
시됩니다.
46
2 장 설치
KOWW
Page 53

b.
기능의 확인란을 눌러 해당 기능의 선택을 해제합니다. 이렇게 하면 캡처된 설정 파일에 있
는 기능의 모든 설정이 지워집니다.
+ 기호를 눌러 기능의 캡처 옵션을 확장합니다. 개별 기능 설정을 선택하거나 선택을 해제할
수 있습니다.
KOWW
c.
Generate(생성)를 누릅니다.
d.
정보 메시지에서 OK(확인)를 누릅니다.
e.
hpthinstate 사용자 정의 설정 대화상자를 닫습니다.
6.
Capture(캡처)를 누릅니다.
7.
알림 메시지에서 OK(확인)를 누릅니다.
8.
HP ThinState 창을 닫습니다.
새 이미지를 업데이트할 경우 씬 클라이언트가 연결하는 호스트 이름 및 IP 주소가 표시되는 창
이 열립니다.
9.
Serve the image to all units whose image is S1ST00xx or S2ST00xx(이미지가 S1ST00xx
또는 S2ST00xx 인 모든 장치에 이미지 제공) 확인란을 눌러 이미지를 제공합니다. 다시 시작될
설정
47
Page 54

프린터
때 S1ST00xx 또는 S2ST00xx 의 이미지와 연결된 모든 HP 씬 클라이언트는 배치된 이미지로 자
동 업데이트됩니다.
10.
Reboot(재부팅)를 눌러 일반 씬 클라이언트 모드로 돌아갑니다.
프린터 탭을 사용하여 씬 클라이언트에서 프린터를 추가, 수정 및 삭제합니다.
프린터를 추가하려면 추가할 프린터 연결 유형을 선택합니다.
다음과 같은 Add Printer(프린터 추가) 옵션을 사용할 수 있습니다.
Add Parallel(병렬 추가)
●
Add USB(USB 추가)
●
Add LPD(LPD 추가)
●
Add Thinprint(Thinprint 추가)
●
Add Samba(Samba 추가)
●
Settings(설정) > Printers(프린터)로 이동합니다. 다음과 같은 창이 표시됩니다.
▲
48
2 장 설치
KOWW
Page 55

병렬 프린터를 추가하려면 다음과 같이 하십시오.
1.
Add Parallel(병렬 추가) 버튼을 누릅니다. 다음과 같은 창이 표시됩니다.
2.
Printer Name(프린터 이름) 필드에 프린터의 이름을 입력합니다.
예: < myprinter ==>. 여기서 “myprinter”는 프린터 이름입니다.
3.
(옵션) Alias Name(별칭 이름) 필드에 프린터의 별칭을 입력합니다.
4.
(옵션) Printer Description(프린터 설명) 필드에 프린터의 설명을 입력합니다.
5.
Spooler Size(스풀러 크기) 목록에서 프린터 스풀러의 크기(KB)를 선택합니다.
6.
Printer Port(프린터 포트) 목록에서 프린터에 사용되는 포트를 선택합니다.
7.
(옵션) Windows Driver(Windows 드라이버) 필드에 드라이버 이름을 입력합니다.
Citrix ICA 및 rdesktop 은 이 필드를 사용하여 해당 세션에 대한 프린터 드라이버를 설정합니다.
서버상의 Windows 드라이버 이름과 정확히 일치하게 입력해야 합니다.
8.
필요한 경우 Test Printer(프린터 테스트)를 눌러 샘플 작업을 프린터로 보냅니다.
9.
Enable Form Feed(FF 활성화)를 선택하여 폼피드를 사용합니다.
10.
OK(확인)를 눌러 변경 사항을 저장합니다.
이 프린터를 기본 프린터로 설정하려면 Settings(
설정) > Printer(프린터)로 이동한 다음 프린터를 목
록 맨 위로 끌어다 놓습니다.
KOWW
설정
49
Page 56

USB 프린터를 추가하려면 다음과 같이 하십시오.
1.
Add USB(USB 추가) 버튼을 누르면 다음 창이 표시됩니다.
2.
Printer Name(프린터 이름) 필드에 프린터의 이름을 입력합니다.
예: < myprinter ==>. 여기서 “myprinter”는 프린터 이름입니다.
3.
(옵션) Alias Name(별칭 이름) 필드에 프린터의 별칭을 입력합니다.
4.
(옵션) Printer Description(프린터 설명) 필드에 프린터의 설명을 입력합니다.
5.
Spooler Size(스풀러 크기) 목록에서 프린터 스풀러의 크기(KB)를 선택합니다.
6.
Printer Port(프린터 포트) 목록에서 프린터에 사용되는 포트를 선택합니다.
7.
(옵션) Windows Driver(Windows 드라이버) 필드에 드라이버 이름을 입력합니다.
Citrix ICA 및 rdesktop 은 이 필드를 사용하여 해당 세션에 대한 프린터 드라이버를 설정합니다.
서버상의 Windows 드라이버 이름과 정확히 일치하게 입력해야 합니다.
8.
필요한 경우 Test Printer(프린터 테스트)를 눌러 샘플 작업을 프린터로 보냅니다.
9.
Enable Form Feed(FF 활성화)를 선택하여 폼피드를 사용합니다.
10.
OK(확인)를 눌러 변경 사항을 저장합니다.
이 프린터를 기본 프린터로 설정하려면 Settings(
설정) > Printer(프린터)로 이동한 다음 프린터를 목
록 맨 위로 끌어다 놓습니다.
50
2 장 설치
KOWW
Page 57

LPD 프린터를 추가하려면 다음과 같이 하십시오.
1.
Add LPD(LPD 추가) 버튼을 누르면 다음 창이 표시됩니다.
2.
Printer Name(프린터 이름) 필드에 프린터의 이름을 입력합니다.
예: < myprinter ==>. 여기서 “myprinter”는 프린터 이름입니다.
3.
(옵션) Alias Name(별칭 이름) 필드에 프린터의 별칭을 입력합니다.
4.
(옵션) Printer Description(프린터 설명) 필드에 프린터의 설명을 입력합니다.
5.
Spooler Size(스풀러 크기) 목록에서 프린터 스풀러의 크기(KB)를 선택합니다.
6.
Printer Port(프린터 포트) 목록에서 프린터에 사용되는 포트를 선택합니다.
7.
(옵션) Windows Driver(Windows 드라이버) 필드에 드라이버 이름을 입력합니다.
Citrix ICA 및 rdesktop 은 이 필드를 사용하여 해당 세션에 대한 프린터 드라이버를 설정합니다.
서버상의 Windows 드라이버 이름과 정확히 일치하게 입력해야 합니다.
8.
필요한 경우 Test Printer(프린터 테스트)를 눌러 샘플 작업을 프린터로 보냅니다.
9.
Enable Form Feed(FF 활성화)를 선택하여 폼피드를 사용합니다.
10.
Address(주소) 필드에 프린터 서버 IP 주소를 입력합니다.
주: LPD 프린터의 경우 Address(주소) 필드를 채워야 합니다.
11.
Username(사용자 이름) 필드에 프린터가 원격 컴퓨터에 로그인할 때 사용할 계정의 사용자 이름
을 입력합니다.
12.
Password(암호) 필드 옆에 있는 Set Password(암호 설정)를 누른 다음 프린트가 원격 컴퓨터에
로그인할 때 사용할 계정의 암호를 입력합니다.
13.
OK(확인)를 눌러 변경 사항을 저장합니다.
이 프린터를 기본 프린터로 설정하려면 Settings(설정) > Printer(프린터)로 이동한 다음 프린터를 목
록 맨 위로 끌어다 놓습니다.
KOWW
설정
51
Page 58

Thinprint 프린터를 추가하려면 다음과 같이 하십시오.
1.
Add Thinprint(Thinprint 추가) 버튼을 누르면 다음 창이 표시됩니다.
2.
Printer Name(프린터 이름) 필드에 프린터의 이름을 입력합니다.
예: < myprinter ==>. 여기서 “myprinter”는 프린터 이름입니다.
3.
Device(장치) 필드에서 다음과 같이 수행합니다.
병렬 프린터를 추가할 경우 /dev/lp0 을 입력합니다.
USB 프린터를 추가할 경우 /dev/usb/lp0 또는 /dev/usb/lp1 을 입력합니다. 여기서 0 은 연결된 첫
번째 USB 프린터, 1 은 두 번째 USB 프린터를 의미합니다.
LPD 프린터를 추가할 경우 설정 > Printers(프린터) > Add LPD(LED 추가) 기능을 사용하여
먼저 LPD 프린터를 추가한 다음 장치 필드에 LPD 프린터 이름을 입력해야 합니다.
주: ThinPrint 를 통해 로컬로 연결된 프린터를 공유하려면 프린터를 추가해야 합니다. 그리고 로
컬로 정의된 프린터 이름은 프린터 서버 프린터 이름과 일치해야 합니다.
이 프린터를 기본 프린터로 설정하려면 Settings(설정) > Printer(프린터)로 이동한 다음 프린터를 목
록 맨 위로 끌어다 놓습니다.
Samba 프린터를 추가하려면 다음과 같이 하십시오.
1.
Add Samba(Samba 추가) 버튼을 누르면 다음 창이 표시됩니다.
2.
Printer Name(프린터 이름) 필드에 프린터의 이름을 입력합니다.
52
3.
2 장 설치
Samba 프린터의 경우 프린터 이름은 samba 프린터의 공유 프린터 이름이어야 합니다.
예: < myprinter ==>. 여기서 “myprinter”는 프린터 이름입니다.
(옵션) Alias Name(별칭 이름) 필드에 프린터의 별칭을 입력합니다.
KOWW
Page 59

4.
(옵션) Printer Description(프린터 설명) 필드에 프린터의 설명을 입력합니다.
5.
Spooler Size(스풀러 크기) 목록에서 프린터 스풀러의 크기(KB)를 선택합니다.
6.
Printer Port(프린터 포트) 목록에서 프린터에 사용되는 포트를 선택합니다.
7.
(옵션) Windows Driver(Windows 드라이버) 필드에 드라이버 이름을 입력합니다.
Citrix ICA 및 rdesktop 은 이 필드를 사용하여 해당 세션에 대한 프린터 드라이버를 설정합니다.
서버상의 Windows 드라이버 이름과 정확히 일치하게 입력해야 합니다.
8.
Enable Form Feed(FF 활성화)를 선택하여 폼피드를 사용합니다.
9.
Address(주소) 필드에 프린터 서버 IP 주소를 입력합니다.
주: Samba 프린터의 경우 Address(주소), Username(사용자 이름) 및 Password(암호) 필드를
채워야 합니다.
10.
Username(사용자 이름) 필드에 프린터가 원격 컴퓨터에 로그인할 때 사용할 계정의 사용자 이름
을 입력합니다.
11.
Password(암호) 필드 옆에 있는 Set Password(암호 설정)를 누른 다음 프린트가 원격 컴퓨터에
로그인할 때 사용할 계정의 암호를 입력합니다.
12.
필요한 경우 Test Printer(프린터 테스트)를 눌러 샘플 작업을 프린터로 보냅니다.
13.
(옵션) Workgroup(작업 그룹) 필드에 Windows 도메인 작업 그룹을 입력합니다.
14.
15.
이 프린터를 기본 프린터로 설정하려면 Settings(설정) > Printer(프린터)로 이동한 다음 프린터를 목
록 맨 위로 끌어다 놓습니다.
컴퓨터 정보
정보 탭을 사용하여 씬 클라이어트 및 해당 소프트웨어에 대한 정보를 확인할 수 있습니다.
▲
Linux 에서 Windows 로, Windows 에서 Linux 로 인쇄할 때 시스템에서 자동으로 캐리지 리턴 및
LF(Line Feed)를 변환하려면 Translate(변환)를 선택합니다.
OK(확인)를 눌러 변경 사항을 저장합니다.
Settings(설정) > About(정보)으로 이동합니다.
KOWW
설정
53
Page 60

다음과 같은 정보가 있습니다.
제품(씬 클라이언트) 이름
●
이미지 버전
●
커널 버전
●
프로세서
●
플래시 메모리
●
총 메모리
●
씬 클라이언트 일련 번호
●
BIOS 버전 번호
●
BIOS 릴리스 날짜
●
저작권 정보
●
54
2 장 설치
KOWW
Page 61

네트워크 환경 구성
이 섹션에서는 HP Compaq t5135 씬 클라이언트가 DHCP 범위 옵션을 사용하여 FTP 서버에 있는 사
용자 프로파일 .ini 파일과 HP 형식 글로벌 프로파일 “global.ini” 파일에 액세스할 수 있도록 네트워크
환경을 구성하는 방법에 대한 기본 지침을 제공합니다.
기본적으로 부팅하고 특정 사용자 이름(예: john)으로 그룹 로그온 창에 성공적으로 로그인하면, 다음
섹션에 구성된 대로 네트워크 환경에 연결된 HP Compaq t5135 씬 클라이언트가 HP 형식
“global.ini” 파일에 캡처된 설정 및 사용자 프로파일 “john.ini” 파일의 설정으로 자동 구성됩니다.
Global.ini 및 User Profile.ini 정보
global.ini 파일을 만들려면 t5135 를 시작하고 ThinConnect Settings(ThinConnect 설정) 단추를 사용
하여 원하는 대로 변경합니다. 원하는 설정을 모두 선택했으면 t5135 이미지 내에서 HP ThinState 를
사용하여 설정 파일을 캡처합니다(HP ThinState 에 대한 자세한 내용은
HP ThinState 는 HPsettings.ini 라는 파일을 캡처하고 USB 저장 장치나 FTP 폴더에 저장합니다.
USB 저장 장치나 FTP 폴더(HPThinstate <imageid>)에 액세스하고 HPsettings.ini 파일의 이름을
global.ini 로 변경하십시오. 파일 이름을 변경한 후 Microsoft Windows Server 또는 Linux FTP 서버의
ftproot/HP 폴더에 파일을 배치합니다. global.ini 파일에는 FTP 서버에 연결된 모든 씬 클라이언트에 전
파되는 설정이 들어 있습니다. 화면 크기, 연결할 응용프로그램(예: RDP/ICA), 보안, 키보드 설정,
Altiris 서버 정보, WOL 및 VNC 설정 등과 같은 t5135 의 모든 설정은 이 파일로 구성할 수 있습니다.
global.ini 파일은 Network 모드(Stateless)에서 작동할 경우에만 만들어집니다.
User profile.ini 파일은 global.ini 파일과 똑같은 방식으로 만들어집니다. HP ThinState 를 사용하여
HPsettings.ini 를 캡처한 후 HPsettings.ini 의 이름을 각 특정 사용자의 특정 이름으로 변경하십시오.
User profile.ini 파일은 특정 global.ini 설정을 무시하거나 개별 사용자에 대한 다른 설정을 추가하는 데
사용됩니다. <user>.ini 파일은 사용자가 로그인할 때 네트워크 프롬프트에서 필요합니다. global.ini 및
user profile.ini 파일의 배치 위치에 대한 지침은 다음을 참조하십시오.
28페이지의 관리 설정 참조).
FTP 서버에 공유 폴더를 만들어 global.ini 및
하여 FTP 폴더를 만들어 보십시오.
FTP 이미지 업데이트
FTP 서버를 사용하여 DHCP 네트워크에 있는 모든 씬 클라이언트를 업그레이드하도록 DHCP 서버를
구성할 수 있습니다. FTP 서버에 공유 폴더를 만들어야 합니다. 다음 예와 설명을 사용하여 FTP 폴더
를 만들어 보십시오.
user profile.ini 파일을 저장해야 합니다. 다음 예를 사용
KOWW
네트워크 환경 구성
55
Page 62

이러한 경로에 있는 필드의 정의는 다음과 같습니다.
<FTP root>: 새 이미지 파일을 찾을 수 있는 FTP 서버의 공유 디렉토리입니다.
●
<linux>: FTP 서버의 FTP 디렉토리 아래에 있어야 하는 시스템 정의 디렉토리입니다.
●
<FTP root>/linux/<imageid>/image: 이미지를 플래시하는 장소입니다.
●
<imageid>: 정보 탭에서 찾을 수 있는 업그레이드할 원본 이미지 버전과 이름이 같은 디렉토리
●
입니다(예: S2ST0045, S2ST0045_1 등).
<image_name>.DD: 업그레이드할 대상 이미지가 들어 있는 시스템 정의 디렉토리입니다.
●
주: image_name.DD 파일은 대/소문자를 구분합니다.
씬 클라이언트는 부팅 시 FTP 서버의 FTP 이미지 ID 경로에서 일치하는 <imageid>를 찾습니다. 그런
다음 이미지 폴더에서 <image_name>.DD 이미지를 찾습니다. 클라이언트가 유효한 새 .DD 이미지를
발견하면 씬 클라이언트가 이 이미지를 다운로드하여 씬 클라이언트에 설치합니다. 씬 클라이언트가
유효한 .DD 이미지를 발견하지 못하면 씬 클라이언트는 현재 이미지를 사용하여 일반 부팅을 계속합
니다.
DHCP 네트워크에 있는 씬 클라이언트를 모두 업그레이드하려면 다음과 같이 하십시오.
1.
FTP 서버에 새 이미지 ID 를 나타내는 새 폴더를 만듭니다.
(예: <ftproot>/linux/<S2ST0045>)
56
2.
새 이미지 ID 폴더에 “image”라는 새 폴더를 만듭니다.
(예: <ftproot>/linux/<S2ST0045>/image/)
3.
새 "image" 폴더에 새 이미지 파일을 추가합니다.
4.
DHCP 서버에서 TRUE 값의 FTP_FORCE_OPTION 라는 새 범위 옵션 180 을 추가합니다.
씬 클라이언트는 부팅 시 FTP FORCE 옵션이 TRUE 또는 FALSE 로 설정되어 있는지 확인합니다.
FTP FORCE 옵션이 TRUE 로 설정되어 있으면 씬 클라이언트는 새 이미지가 존재하는지 확인한 후 사
용자의 씬 크라이언트에 설치합니다.
DHCP 서버의 FTP FORCE 옵션이 TRUE 로 설정되면 재부팅할 때마다 네트워크 내의 모든 씬 클라이
언트가 FTP 를 업데이트합니다. FTP FORCE 옵션은 FALSE 로 변경하면 재부팅할 때마다 강제로
FTP 를 업데이트하지 않도록 방지합니다.
2
장 설치
KOWW
Page 63

주: 디렉토리 이름 및 값은 대/소문자를 구분합니다.
필요 조건
●
●
●
절차 개요
주: 다음 절차는 Windows 2003 Server 에 적용됩니다. Windows 2000 Server 및 Windows 2003
Server 에서의 절차는 약간 다를 수 있습니다.
이 단원에서는 구성을 완료하는 데 필요한 단계를 개괄합니다.
1.
Windows Server 2000, Windows Server 2003 또는 Linux Server 시스템이 작동 및 실행 중이어야
합니다.
DHCP 서버가 작동 및 실행 중이어야 합니다.
도메인 컨트롤러/Active Directory.
도메인 컨트롤러/Active Directory 는 익명 액세스가 아닌 도메인 인증을 필요로 하는 FTP 서버의
글로벌 및 사용자 프로파일 .ini 파일에 액세스할 경우에만 필요합니다. 자세한 내용은 참고 부분
을 참조하십시오. HP 는 향후 사용에 대비한 ICA 및 RDP 를 권장합니다.
Windows Server 2003 에서 FTP 서버 설정
a.
IIS(Internet Information Services) 및 FTP 서비스를 설치합니다.
b.
익명 연결만 허용하도록 FTP 서비스를 구성합니다.
2.
HP 형식의 글로벌 프로파일 .ini 파일과 사용자 프로파일 .ini 파일에 액세스하기 위한 공유 디렉
토리 설정
a.
HP 형식의 글로벌 프로파일 .ini 파일을 가져옵니다.
b.
공유 디렉토리를 구성합니다.
3.
DHCP 서버 구성
네트워크 환경 구성
1.
Windows Server 2003 에서 FTP 서버 설정
FTP 는 Microsoft IIS(Internet Information Services)에 의존하기 때문에 IIS 및 FTP 서비스가 해당
컴퓨터에 설치되어 있어야 합니다. IIS 및 FTP 서비스를 설치하려면 다음과 같이 하십시오.
a. IIS(Internet Information Services) 및 FTP 서비스 설치.
1. 시작 > 제어판 > 프로그램 추가/제거를 누릅니다.
2.
3.
Windows 구성 요소 추가/제거를 누릅니다.
구성 요소 목록에서 응용프로그램 서버, 인터넷 정보 서비스(확인란을 선택하거나 선택
을 해제하지 않음), 자세히를 차례로 누릅니다.
KOWW
4.
다음 확인란을 선택합니다.
- 공용 파일
- File Transfer Protocol(FTP) 서비스
네트워크 환경 구성
57
Page 64

- Internet Information Services Manager
5.
설치할 기타 IIS 관련 서비스 또는 하위 구성 요소 옆에 있는 확인란을 선택한 다음 확인
을 누릅니다.
6.
다음을 누릅니다.
7.
메시지가 나타나면 컴퓨터의 광 드라이브에 Windows Server 2003 CD-ROM 을 넣거나
파일 위치에 해당하는 경로를 입력한 다음 확인을 누릅니다.
8.
마침을 누릅니다.
IIS 및 FTP 서비스가 설치됩니다. FTP 서비스를 사용하려면 서비스를 구성해야 합니
다.
주: FTP 서버의 기본 사이트 속성에는 쓰기 권한이 허용되어야 합니다.
b.
익명 연결만 허용하도록 FTP 서비스 구성.
1.
Internet Information Services Manager 를 시작하거나 IIS 스냅인을 엽니다.
2.
Server_name 을 확장합니다. Server_name 은 서버 이름입니다.
3.
FTP Sites(FTP 사이트)를 확장합니다.
4.
Default FTP Site(기본 FTP 사이트)를 마우스 오른쪽 버튼으로 누른 다음 Properties
(속성)를 누릅니다.
5.
Security Accounts(보안 계정) 탭을 누릅니다.
6.
Allow Anonymous Connections(익명 연결 허용) 확인란을 선택한 다음 Allow only
anonymous connections(익명 연결만 허용) 확인란을 선택합니다. Allow only
anonymous connections(익명 연결만 허용) 확인란을 선택하면 FTP 서비스가 익명 연
결만 허용하도록 구성됩니다. 사용자는 사용자 이름과 암호를 사용하여 로그온할 수 없
습니다.
7.
Home Directory(홈 디렉토리) 탭을 누릅니다.
8.
Read(읽기) 및 Log visits(방문 기록) 확인란을 선택한 다음 Write(쓰기) 확인란의 선택
을 해제합니다.
9.
10.
c.
Linux 에서 FTP 서버 설정.
주: 자세한 내용은 FTP 서버 패키지 지침을 참조하십시오.
Linux FTP 서버에 대한 일반 지침은 다음과 같습니다.
1.
2.
(확인)를 누릅니다.
OK
Internet Information Services Manager 를 종료하거나 IIS 스냅인을 닫습니다.
ftp stream tcp nowait root /usr/bin/tcpd in.proftpd 를 /etc/inetd.conf 에 한 줄로 추가
하여 FTP 서비스를 활성화합니다.
/etc/services 에 ftp 항목이 있는지 확인합니다.
58
2 장 설치
3.
/etc/passwd 를 수정하여 FTP 서버가 익명 로그인을 허용하도록 구성합니다.
4.
proftpd.conf 에 DefaultRoot ~ 항목이 존재하는지 확인합니다.
KOWW
Page 65

2.
글로벌 프로파일 .ini 파일과 사용자 프로파일 .ini 파일을 위한 공유 디렉토리 설정
a.
HP 형식 글로벌 프로파일 .ini 파일을 가져옵니다.
1.
사전 설치된 HP ThinState 를 사용하여 HP Compaq t5135 씬 클라이언트의 구성을
USB 저장 장치에 캡처합니다.
2.
씬 클라이언트의 구성을 성공적으로 캡처하면 HPsettings.ini 라는 파일이 만들어집니
다.
3.
이 새 파일의 이름을 global.ini 로 바꿉니다.
b.
공유 디렉토리를 구성합니다.
주: 1.b 단계에서 수신 FTP 요청을 받아들이도록 FTP 서버를 구성했습니다. 기본 폴더는
C:\Inetpub\ftproot\입니다.
1.
C:\Inetpub\ftproot\ 디렉토리 아래에 디렉토리 하나를 만듭니다.
예: C:\Inetpub\ftproot\HP\
2.
hp 디렉토리 아래에 ini 라는 디렉토리를 만듭니다.
예: C:\Inetpub\ftproot\HP\ini\
3.
global.ini 파일을 FTP 서버의 hp 디렉토리로 복사합니다.
예: C:\Inetpub\ftproot\HP\global.ini
4.
모든 사용자 프로파일 .ini 파일을 ini 디렉토리에 넣습니다. 예:
C:\Inetpub\ftproot\HP\ini\john.ini
C:\Inetpub\ftproot\HP\ini\paul.ini
C:\Inetpub\ftproot\HP\ini\susan.ini
KOWW
네트워크 환경 구성
59
Page 66

3.
DHCP 서버 구성
4 개의 범위 기반 옵션을 지정하고 각각의 값을 1 단계에서 구성한 FTP 서버의 구성과 일치하도
록 설정합니다. 예를 들면 다음과 같습니다.
FTP 서버 IP 주소: 161 = 10.0.0.2
●
FTP 서버 경로: 162 = /
●
FTP 서버 사용자 이름: 184 = anonymous
●
FTP 서버 암호: 185 = anonymous
●
다음 단계를 수행합니다.
1.
DHCP 를 엽니다.
2.
콘솔 트리에서 해당하는 DHCP 서버를 누릅니다.
3.
Action(작업) 메뉴에서 Set Predefined Options(사전 정의된 옵션 설정)를 누릅니다.
60
2 장 설치
KOWW
Page 67

4.
Predefined Options and Values(사전 정의된 옵션 및 값)에서 Add(추가)를 누릅니다.
5.
Option Type(옵션 유형)에 필요한 정보를 입력하여 새 옵션을 정의한 다음 OK(확인)를 누릅
니다. 예를 들면 다음과 같습니다.
Name(이름) 필드에 FTP Server IP Address 를 입력합니다.
◦
Data Type(데이터 유형) 필드에서 IP 를 선택합니다.
◦
Code(코드) 필드에 161 을 입력합니다.
◦
Description(설명) 필드에 설명을 입력합니다. 예: "This is an FTP server for HP-
◦
format global profile .ini file and user profile .ini files(HP 형식 글로벌 프로파일 .ini 파일
과 사용자 프로파일 .ini 파일에 대한 FTP 서버)"
6.
1 단계에서 5 단계까지 반복합니다. 다음 사항에 대한 Data Type(데이터 형식) 필드에서 IP
대신 String 을 선택합니다.
FTP 서버 경로를 정의할 코드 162
◦
FTP 서버 사용자 이름을 정의할 코드 184
◦
KOWW
네트워크 환경 구성
61
Page 68

FTP 서버 암호를 정의할 코드 185
◦
7.
Scope Options(범위 옵션)를 누릅니다.
8.
Action(작업) 메뉴에서 Configure Options(옵션 구성)를 누릅니다.
9.
아래로 스크롤하여 161 옵션을 선택합니다.
해당 번호 옆에 있는 확인란을 선택합니다.
String Value(문자열 값) 필드에 FTP 서버의 IP 주소를 입력합니다(예: 10.0.0.2).
10.
아래로 스크롤하여 162 옵션을 선택합니다.
해당 번호 옆에 있는 확인란을 선택합니다.
String Value(문자열 값) 필드에 FTP 서버 경로의 이름을 입력합니다(예: /).
11.
아래로 스크롤하여 184 옵션을 선택합니다.
해당 번호 옆에 있는 확인란을 선택합니다.
String Value(문자열 값) 필드에 FTP 서버 사용자 이름을 입력합니다(예: anonymous).
12.
아래로 스크롤하여 185 옵션을 선택합니다.
해당 번호 옆에 있는 확인란을 선택합니다.
String Value(문자열 값) 필드에 FTP 서버 암호를 입력합니다.
13.
Apply(적용) 및 OK(
확인)를 차례로 눌러 저장하고 애플릿을 종료합니다.
62
2 장 설치
KOWW
Page 69

도메인 인증을 사용하여 글로벌 및 사용자 프로파일 .ini 파일에 액세스하기
도메인 인증을 사용하여 글로벌 및 사용자 프로파일 .ini 파일에 액세스하려면 도메인 사용자 이름과 암
호를 범위 옵션 184 및 185 의 값으로 설정합니다. 예를 들면 다음과 같습니다.
FTP 서버 사용자 이름: 184 = americas\harry
●
FTP 서버 암호: 185 = cookies
●
americas 는 도메인 이름입니다.
●
harry 는 도메인 사용자 이름입니다.
●
cookies 는 도메인 암호입니다.
●
사용자 정의 DHCP 범위 옵션 변경
기본적으로 HP Compaq t5135 씬 클라이언트는 다음과 같은 DHCP 범위 옵션과 함께 제공됩니다.
FTP 서버 IP 주소: 161
●
FTP 서버 경로: 162
●
FTP 서버 사용자 이름: 184
●
FTP 서버 암호: 185
●
다음 창을 참조하십시오.
KOWW
네트워크 환경 구성
63
Page 70

DHCP 서버의 범위 옵션이 다를 경우 이러한 DHCP 범위 옵션 설정은 DHCP 서버의 FTP 범위 옵션과
일치하도록 변경할 수 있습니다.
FTP 서버 IP 주소: 201
●
FTP 서버 경로: 202
●
FTP 서버 사용자 이름: 203
●
FTP 서버 암호: 204
●
다음 그림을 참조하십시오.
64
2 장 설치
KOWW
Page 71

KOWW
네트워크 환경 구성
65
Page 72

3
지원
씬 클라이언트에 대한 지원이 필요할 경우 해당 지역의 HP 기술 지원 센터에 문의하십시오.
지원 연락처 정보는 HP 홈페이지에서 HP 연락처 링크를 누르거나
en/contact_us.html 에서 확인할 수 있습니다.
하드웨어 보증
하드웨어 보증은 3 년으로 제한되며 HP Care Pack(선택 사항)을 구입하여 업그레이드할 수 있습니다.
소프트웨어 보증
소프트웨어 보증에는 다음을 비롯한 여러 항목이 포함됩니다.
Altiris 원격 관리 클라이언트
●
Citrix 클라이언트
●
Altiris 는 Altiris, Inc.가 직접 지원합니다. 기타 모든 서비스 및 기능은 오픈 소스 커뮤니티 패키지를 통
해 이루어지며 HP 에서는 지원하지 않습니다.
ThinPrint 보증 및 지원 정보에 대해서는 ThinPrint 서비스 담당자에게 문의하십시오.
이미지 업데이트 및 추가 기능
HP 는 이미지를 주기적으로 업데이트합니다. Desk HP 지원 사이트에서 특정 이미지 버전 정보에 대
한 주요 설명서를 확인하십시오. 지원 설명서는 다음 URL 을 참조하십시오.
support/
http://welcome.hp.com/country/us/
http://www.hp.com/
지원 설명서를 검색하려면 국가 및 제품명을 입력한 다음 설명서를 누르십시오.
사용자 정의 이미지 요청
HP 로부터 사용자 정의 이미지를 얻으려면 HP 전담팀에 문의하십시오. HP 특별 프로세스를 통해 구
매 기회, 이미지 요구 사항, 일정, 비용 등 제반 사항을 알려줄 것입니다.
66
3 장 지원
KOWW
Page 73

4
자주 묻는 질문(FAQ)
질문 답변
암호를 만들 때 유효한 문자는 무엇입니까? 암호에는 #, \, |, ", ` 문자를 제외한 모든 문자를 사용할 수 있
습니다.
시스템이 RDP 연결 상태에서 즉시 로그오프되지 않는 이유가
무엇입니까?
클라이언트 호스트 이름에 공백이 있을 경우 RDP 세션에 연
결되지 않는 이유가 무엇입니까?
긴 프린터 매핑 항목을 사용할 경우 RDP 연결이 실패하는 이
유가 무엇입니까?
RDP 를 사용하여 원격 씬 클라이언트에 로그온할 때 해상도
를 설정하지 못하는 이유가 무엇입니까?
BIOS 설정 유틸리티를 사용하여 로컬로 변경한 BIOS 가 시스
템 부팅 중에 덮어쓰기되는 이유가 무엇입니까?
Altiris(Repset)를 사용하여 원격으로 변경한 BIOS 가 시스템
부팅 중에 덮어쓰기되는 이유가 무엇입니까?
Thinprint 프린를 추가할 경우 USB 또는 병렬 프린터에 연결
할 때 장치 필드에 무엇을 입력해야 합니까?
전원 버튼을 사용하여 씬 클라이언트를 끄면 절전 모드 해제
유틸리티가 작동하지 않는 이유가 무엇입니까?
RDP 세션에 스마트 카드를 사용할 경우 로그오프하는 데 60
초 정도 소요됩니다.
이름에 공백이 있는 RDP 세션에 연결하려면 호스트 이름을
따옴표로 묶어야 합니다. 호스트 이름에는 공백을 사용하지 않
는 것이 좋습니다.
프린터 매핑 항목은 40 자로 제한됩니다.
RDP 를 사용하여 원격 씬 클라이언트에 로그인할 경우 원격
장치의 해상도 설정보다 같거나 낮은 해상도만 선택할 수 있
습니다.
항상 HP ThinConnect OS 설정 탭을 사용하여 설정을 구성해
야 합니다. BIOS 유틸리티를 사용하여 만든 설정은 HP 씬 클
라이언트 부팅 시 HP ThinConnect OS 설정으로 덮어쓰기됩
니다.
항상 HP ThinConnect OS 설정 탭을 사용하여 설정을 구성해
야 합니다. Altiris(Repset)를 사용하여 만든 설정은 HP 씬 클
라이언트 부팅 시 HP ThinConnect OS 설정으로 덮어쓰기됩
니다.
Thinprint 서버가 작동되어야 하고 로컬 및 Windows 에서 실행
중이어야 합니다. USB 장치에 연결할 경우 장치 필드에 /dev/
usb/lp0 을 입력해야 합니다. 병렬 장치에 연결할 경우 장치 필
드에 /dev/lp0 을 입력해야 합니다.
전원 버튼으로 씬 클라이언트를 끄면 네트워크를 통해 씬 클
라이언트를 절전 모드 해제 신호(절전 모드 해제 유틸리티)로
시작할 수 없습니다. 전원 버튼을 사용하면 적절한 값이 설정
되지 않습니다. 일반 종료를 실행하면(종료 메뉴 사용) 원격 절
전 모드 해제 신호로 장치를 시작할 수 있습니다.
무선으로 작동하는 씬 클라이언트에서 캡처한 이미지를 배포
할 경우 컴퓨터 이름이 올바르지 않은 이유가 무엇입니까?
무선 정보가 설정 이미지에서 제외되지 않는 한, 무선 장치 설
정이 활성화된 씬 클라이언트에서 설정을 캡처하면 안 됩니
다. 무선 기능 설정을 제외하도록 설정 이미지를 만들 경우 캡
처된 설정 사용자 정의 유틸리티를 사용하십시오.
KOWW 67
Page 74

질문 답변
시스템 관리자인데 Altiris 를 사용하여 이미지를 일부 HP 씬 클
라이언트에 배치할 수 없는 이유가 무엇입니까?
Program Neighborhood 모드를 사용할 경우 연결이 활성 상태
로 표시되지 않는 이유가 무엇입니까?
시스템 관리자는 Altiris 를 사용하여 여러 씬 클라이언트에
t5135 이미지를 배치할 수 없습니다. 이것은 관리자가
Repset 작업을 사용하여 원격으로 부팅 순서를 변경할 수 없
기 때문입니다. 이로 인해 장치는 항상 플래시로 부팅됩니다.
HP 지원 웹 사이트에서 이미지 배포를 허용하는 Altiris 스크립
트를 참조하십시오.
Program Neighborhood 모드에서 많은 응용프로그램이 열려
있으면 처음 활성화된 응용프로그램만 활성 상태를 나타내
고, 나머지는 Not Connected(연결되지 않음)로 표시됩니다.
68
4 장 자주 묻는 질문(FAQ)
KOWW
Page 75

색인
A
About(정보) 탭 53
B
BackingStore 11
C
Citrix, 글로벌 설정 13
Connections(연결) 탭 7
D
Date & Time(날짜 및 시간) 탭 20
DHCP
범위 옵션, 사용자 정의 63
옵션 19
DHCP 설정 30
DNS 26
DSL 설정 27
E
Experience(고급 환경설정) 탭 20
F
FAQ 67
FTP 설정 29
G
global.ini 55
Global Citrix(글로벌 Citrix) 탭 13
H
HP ThinConnect 1, 2
HP ThinConnect, 기능 2
HP ThinState 32
I
ICA 드라이브, 매핑 16
ICA 연결, 추가 7
L
Leostream 사용 모드 6
Local(로컬) 사용 모드 5
LPD 프린터, 추가 51
M
Management(관리) 탭 28
N
Network(네트워크) 사용 모드 6
Network(네트워크) 탭 25
P
Printer(프린터) 탭 48
Program Neighborhood 사용 모
드6
Provision 사용 모드 6
R
RDP 연결, 추가 9
RDP 웹 사이트 11
S
Samba 프린터
Security(보안) 탭 22
Stateless 19
Stateless 사용 모드
Network(네트워크) 사용 모드 참
조6
T
TCP 32
Thin Client(씬 클라이언트), 탭 18
ThinConnect 1
Thinprint 프린터, 추가 52
ThinState, HP 32
U
USB 프린터, 추가 50
user profile.ini 55
, 추가 52
V
VNC 설정, 구성 23
ㄱ
관리자 암호 23
구성
ICA 연결 7
RDP 연결 9
VNC 설정 23
기본 연결 11
네트워크 환경 55
디스플레이 설정 20
배경 이미지 22
보조 연결 11
부팅 순서 24
씬 클라이언트 네트워크 설
정18
연결 2, 25
자동 연결 11
전원 설정 24
프로파일, 글로벌 55
프로파일, 사용자 55
프린터 48
글로벌 Citrix 설정 13
기본 네트워크 사용자 19
기본 연결, 추가 11
ㄴ
네트워크 설정 26
네트워크 환경, 구성 55
ㄷ
도메인 인증 63
ㅁ
마우스 20
매핑
ICA 드라이브 16
응용프로그램 서버 17
멀티캐스트 32
KOWW
색인
69
Page 76

무선 설정 27
ㅂ
배경 20
배경 이미지, 변경 22
배경 이미지 형식 22
병렬 프린터, 추가 49
보조 연결, 추가 11
보증
소프트웨어 66
하드웨어 66
볼륨 20
부팅 순서, 설정 24
비트맵 캐싱 11
ㅅ
사용 모드
Leostream 6
Local(로컬) 5
Network(네트워크) 6
Program Neighborhood 6
Provision 6
설정 6
사용자
기본 네트워크 19
암호 23
인터페이스, HP
ThinConnect 1
사용자 정의 DHCP 범위 옵션 63
사용자 정의 이미지 요청 66
사운드 20
색 농도 20
설정
Citrix, 글로벌 13
DHCP 30
DSL 27
FTP 29
VNC 23
글로벌 Citrix 13
네트워크 26
무선 27
부팅 순서 24
사용 모드 6
암호 22
전원 24
설치 5
소프트웨어 보증 66
시스템 정보 31
씬 클라이언트, 설치 5
씬 클라이언트 상태 19
씬 클라이언트 이미지 1, 2
ㅇ
암호
관리자 23
사용자 23
암호, 설정 22
암호화 28
압축 11
연결
ICA 7
RDP 9
기본 11
보조 11
자동 11
연결, 구성 25
연결 유형 7
영구 연결 13
옵션, DHCP 19
응용프로그램 서버 매핑 17
이미지
씬 클라이언트 1
업데이트 66
인증, 도메인 63
ㅈ
자동 로그인 23
자동 연결, 추가 11
자동 전원 24
작업 표시줄 20
작업 표시줄 숨기기 20
전원 설정, 구성 24
절전 모드 해제 시간 24
정보
소프트웨어 53
시스템 31, 53
씬 클라이언트 53
지원 66
ㅊ
추가
ICA 연결 7
RDP 연결 9
기본 연결 11
보조 연결 11
자동 연결 11
프린터 48
추가 기능 66
ㅋ
키보드 20
ㅌ
탭
About(정보) 53
Connections(연결) 7
Date & Time(날짜 및 시간) 20
Experience(고급 환경설정) 20
Global Citrix(글로벌 Citrix) 13
Management(관리) 28
Network(네트워크) 25
Printer(프린터) 48
Security(보안) 22
Thin Client(씬 클라이언트) 18
ㅍ
프로파일
글로벌 55
사용자 55
프린터
LPD 51
Samba 52
Thinprint 52
USB 50
병렬 49
추가 48
ㅎ
하드웨어 보증 66
해상도 20
70
색인
KOWW
 Loading...
Loading...