Page 1

Updated User’s Guide Information
Please review this updated information and keep it with
your guides. The information describes:
• Using the Headphone Connector
• Running Tests for PC-related Problems Using Instant
Support
• Getting Help from an Analyst Using Instant Support
• Using Memory Cards
• Using the Software Repair Wizard
• Using Exact Copy in RecordNow!
Using the Headphone Connector
On some systems, the headphone connector is
located on the front of the PC. Look for the
headphone symbol to connect a headphone to the PC.
Running Tests for PC-related
Problems Using Instant Support
(Select models only)
Included with your PC are tests to help you diagnose
a possible PC-related problem.
To run tests for PC-related problems:
1 Click Start on the taskbar, and click Help and
Support.
2 Click Presario PC Help.
3 Click PC Information and Maintenance,
and then click PC Tests.
Getting Help from an
Analyst Using Instant Support
(Select models only)
1 Click Start on the taskbar, and click Help and
Support.
2 Click Connect to Customer Support.
3 Click Request help.
4 Follow the onscreen instructions to submit a problem.
Your PC must be connected to the Internet to submit a
problem.
Using Memory Cards
Your PC may have expanded memory card capacity,
such as 8-In-1 or 9-In-1. In addition to the memory cards
listed in your user’s guide, the expanded models may
support:
• Memory Stick
in the lower right slot of the 4-slot Reader, inserted
facing up.
®
(MS-PRO) Memory Card – can be used
• xD media – can be used in the upper left slot of the
4-slot Reader, inserted facing up.
Using the Software Repair Wizard
If your PC works improperly or stops because of software
problems, you may be able to repair it using the
Software Repair Wizard.
The Software Repair Wizard guides you through the
process of selecting and starting the right tool for fixing:
• Software programs that have stopped working.
• Printers or other peripherals that are no longer
working properly with your PC.
• Erratic PC behavior.
There are a several software tools included with your PC
that can fix software conflicts or restore application
programs that have been accidentally erased or
damaged. The tools available are:
• Microsoft
restore point when it worked correctly without losing
any recent work.
• Software and Driver Recovery – reinstall a software
program or device driver originally pre-installed on
your PC.
• System Recovery – a complete recovery of your system
using the recovery partition that stores an image of the
original software.
®
System Restore – return your system to a
Page 2
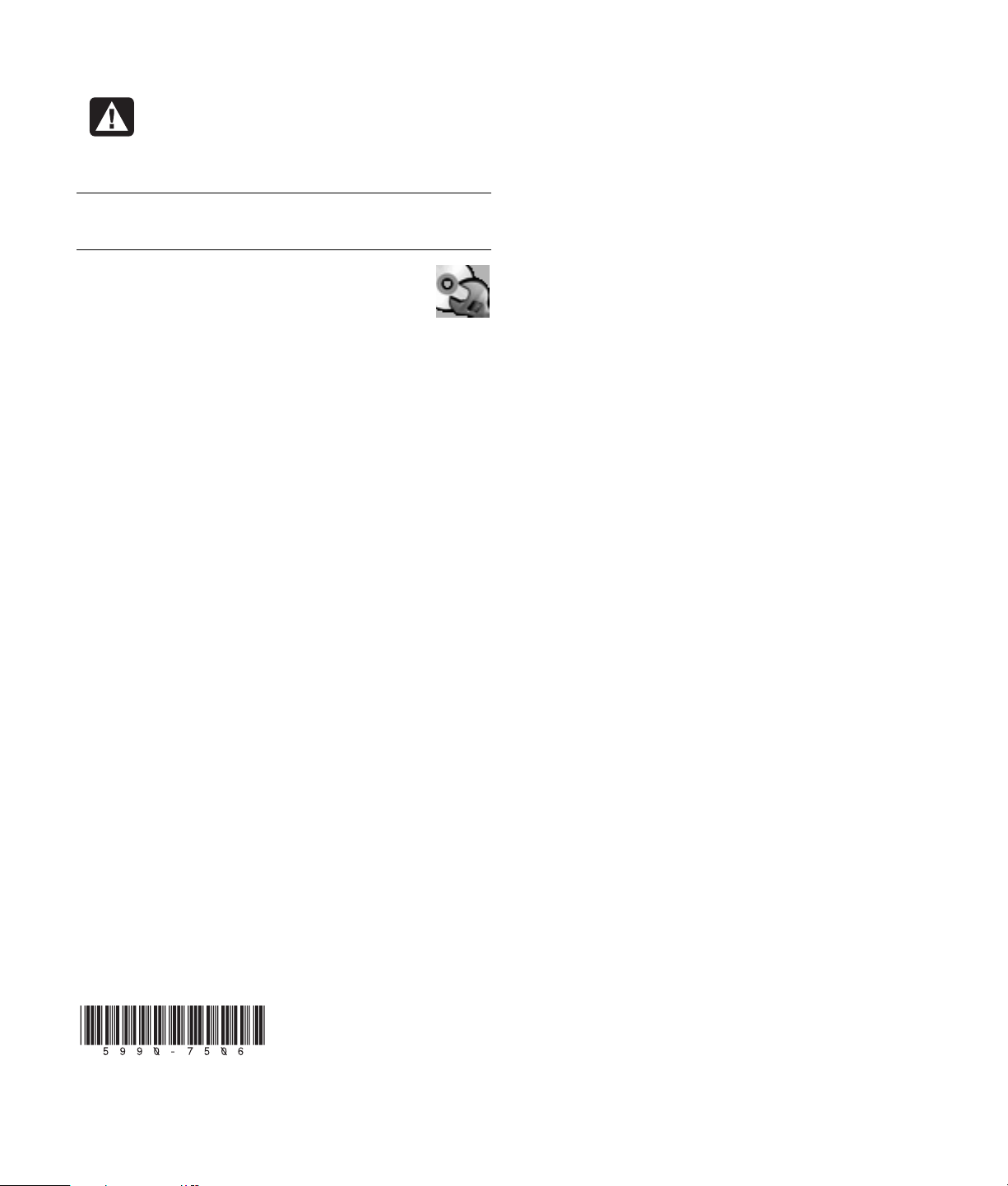
Warning: The Compaq System Recovery
program should only be used as a last
resort as it will delete any data or
programs you installed after purchase.
Note: It is recommended that you back up your PC files
before using the Software Repair Wizard.
To start the Software Repair Wizard,
double-click the desktop icon or:
1 Click Start on the taskbar.
2 Choose All Programs.
3 Choose PC Help & Tools.
4 Click Software Repair Wizard.
5 Follow the onscreen instructions.
The Software Repair Wizard automatically detects
whether you have created recovery discs for your PC.
Recovery discs are needed for some software repairs. If
you have not created recovery discs, you are given the
option to open the Compaq Recovery CD-DVD Creator
and create recovery discs. After creating recovery discs,
restart the Software Repair Wizard to select the
appropriate software repair tool.
If the tool you chose did not correct your software
problem, start the Software Repair Wizard again
and select a different tool.
For more detailed information on software or system
repair tools on your PC, see “using application recovery
and system recovery” in the printed documentation that
came with your PC, or additional topics in Help and
Support.
To view topics in Help and Support:
1 Click Start on the taskbar, and click Help and
Support.
2 Click Presario PC Help.
3 Click a category, and then click a topic.
Using Exact Copy in RecordNow!
Use RecordNow! to create (burn) music or data CDs or
DVDs (burning a DVD requires a DVD writer drive).
To make an exact copy of a disc:
1 Click Start, choose All Programs, choose
CD(DVD) Recorder, choose RecordNow!,
and then click RecordNow! again.
2 Click the Backup Projects tab.
3 Click Exact Copy.
4 Follow the onscreen instructions to finish.
Printed in
 Loading...
Loading...