Page 1
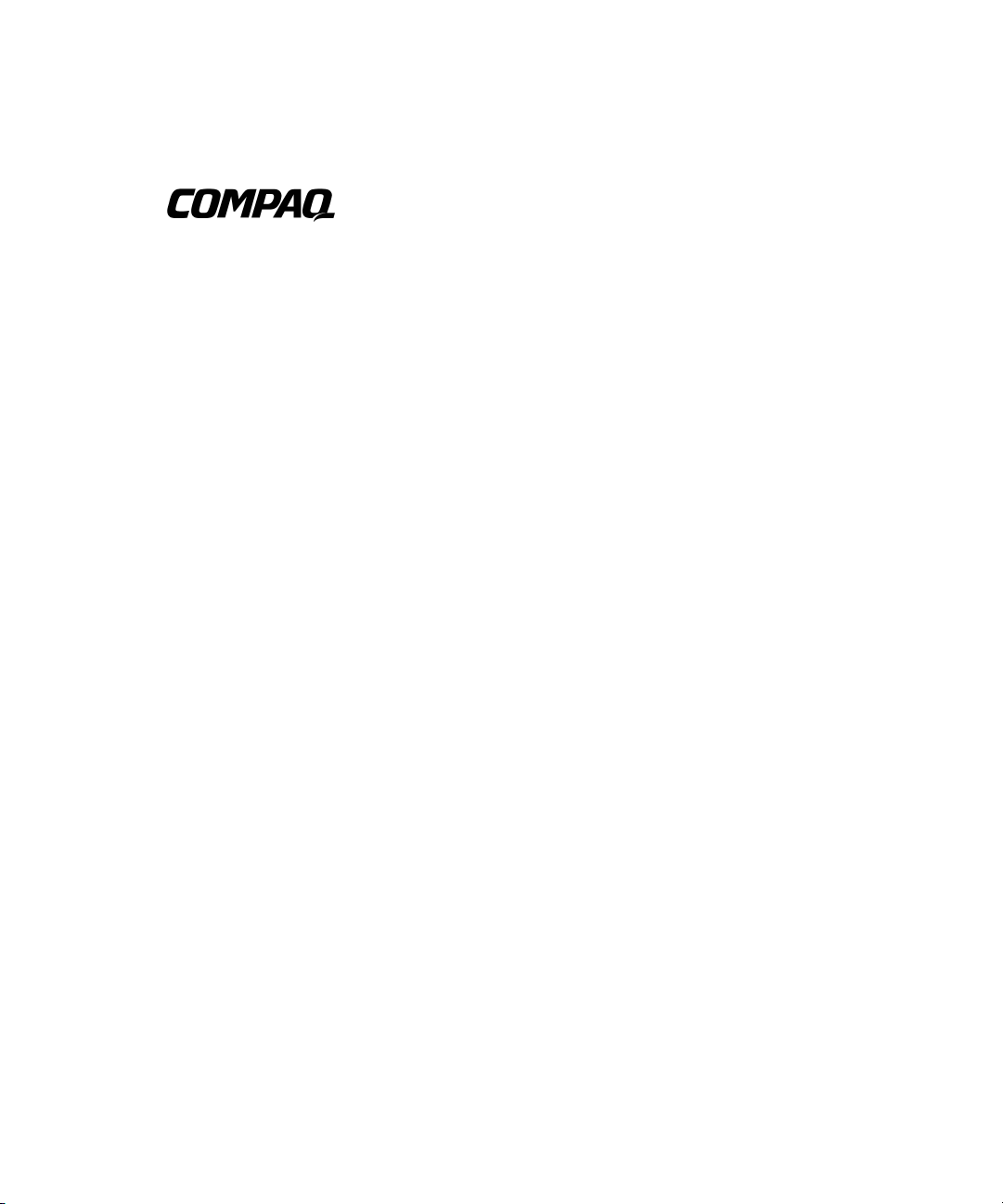
ProLiant CL380
Software User Guide
Fourth Edition (December 2000)
Part Number 157839-004
Compaq Computer Corporation
Page 2
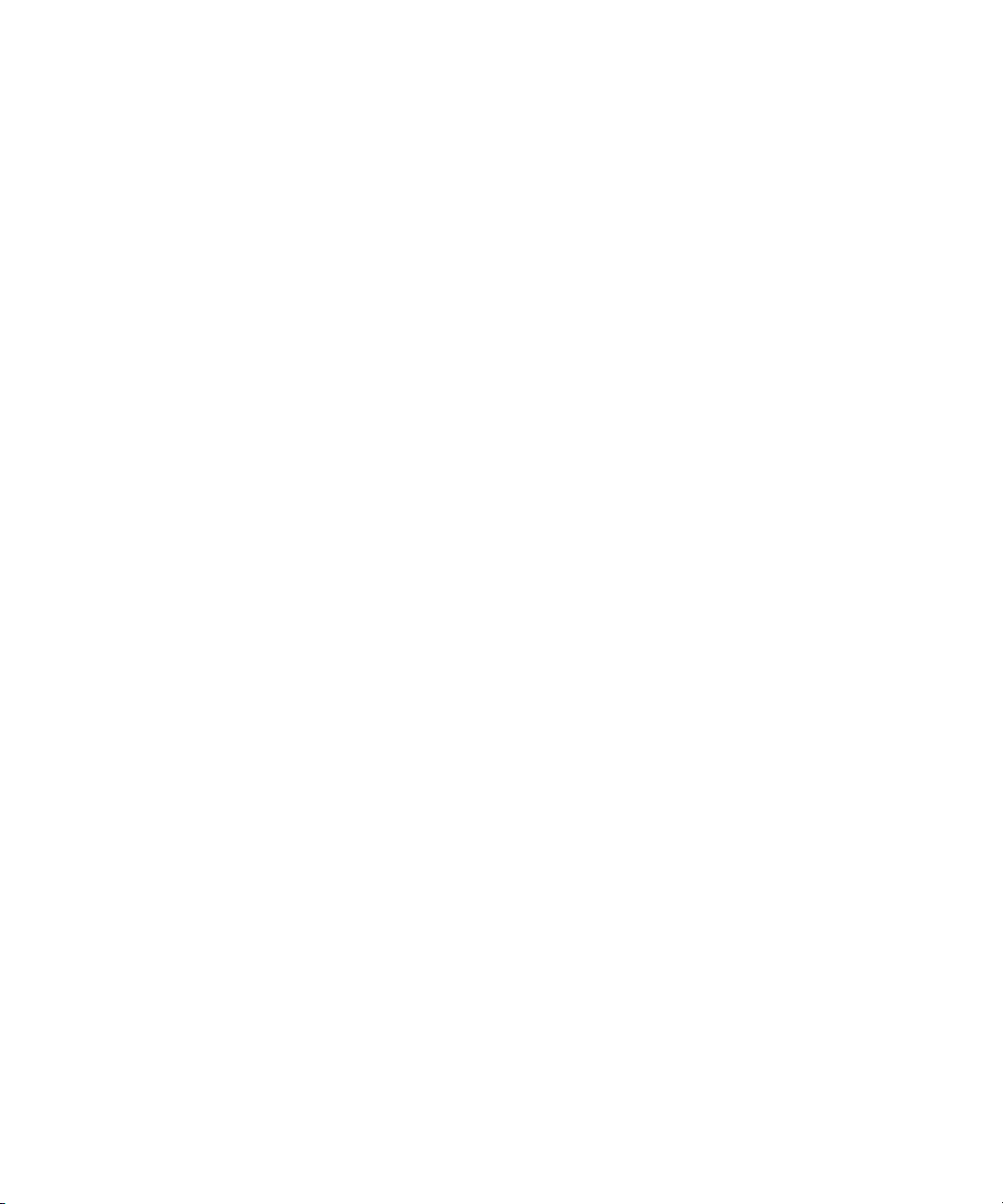
Notice
© 2000 Compaq Computer Corporation
COMPAQ and the Compaq logo, Compaq Insight Manager, ProLiant, SmartStart
Registered in U.S. Patent and Trademark Office.
Microsoft, MS-DOS, Windows, and Windows NT are trademarks of Microsoft Corporation.
Novell, NetWare, and Console One are trademarks of Novell, Inc.
Intel is a trademark of Intel Corporation.
All other product names mentioned herein may be trademarks and/or registered trademarks of their
respective companies.
Compaq shall not be liable for technical or editorial errors or omissions contained herein. The
information in this document is provided “as is” without warranty of any kind and is subject to change
without notice. The warranties for Compaq products are set forth in the express limited warranty
statements accompanying such products. Nothing herein should be construed as constituting an
additional warranty.
Compaq ProLiant CL380 Software User Guide
Fourth Edition (December 2000)
Part Number 157839-004
Page 3
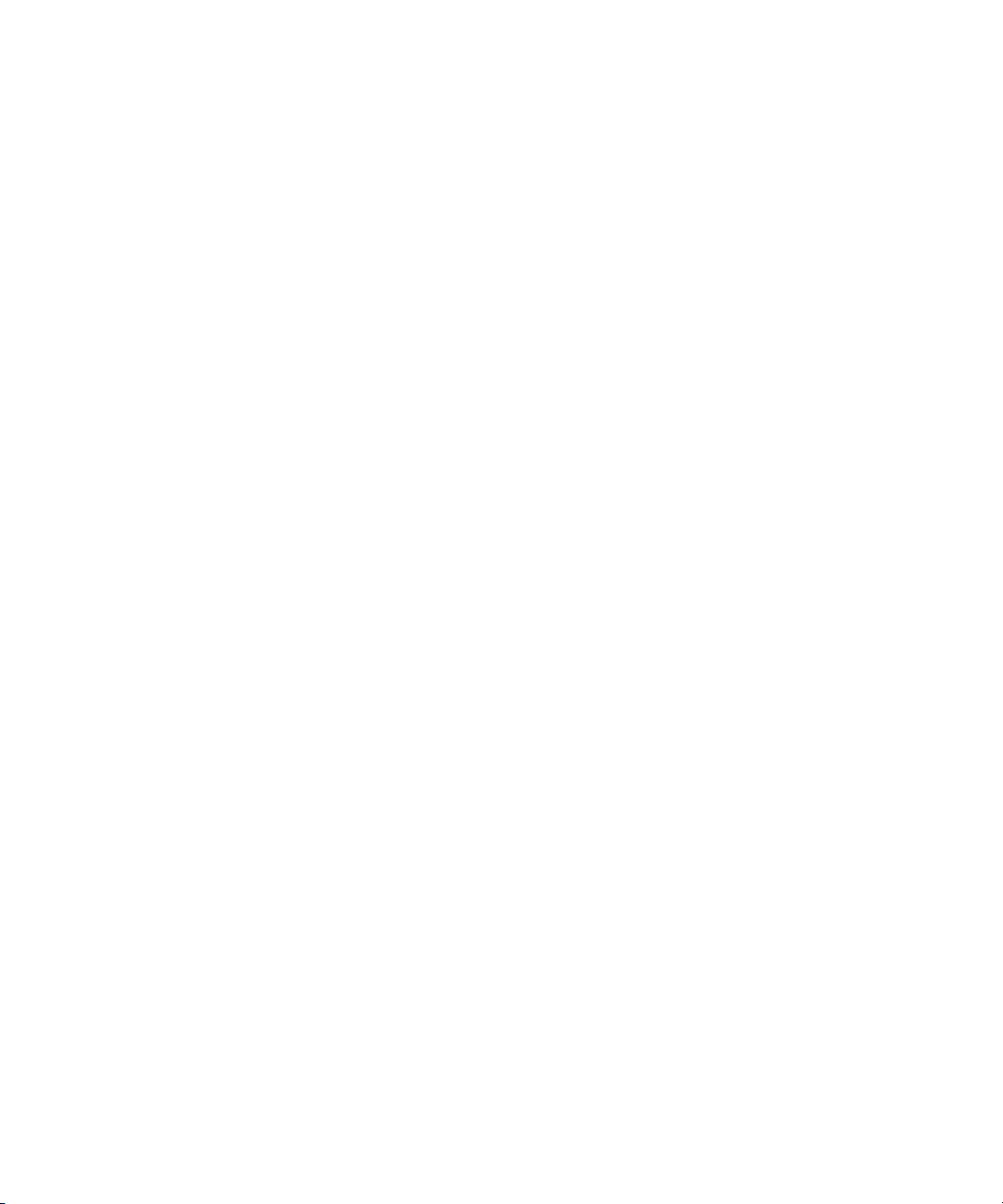
Contents
About This Guide
Text Conventions.......................................................................................................vii
Symbols in Text....................................................................................................... viii
Symbols on Equipment............................................................................................ viii
Rack Stability .............................................................................................................ix
Getting Help ................................................................................................................x
Compaq Technical Support ..................................................................................x
Compaq Website..................................................................................................xi
Compaq Authorized Reseller...............................................................................xi
Chapter 1
System Setup and Configuration for Microsoft Windows NT Server 4.0, Enterprise
Edition
Configuring the System ........................................................................................... 1-2
Preconfiguration Checks................................................................................... 1-2
Configuring Server Node 1............................................................................... 1-2
Configuring Server Node 2............................................................................... 1-4
Manual Installation Using SmartStart...................................................................... 1-7
Configuring Server Node 1............................................................................... 1-7
Configuring Server Node 2............................................................................. 1-10
Verifying Creation of the Cluster .......................................................................... 1-14
Verifying Server Node Failover ..................................................................... 1-15
Verifying Network Client Failover................................................................. 1-15
Setting Up Cluster Groups and Cluster Resources ................................................ 1-17
Page 4
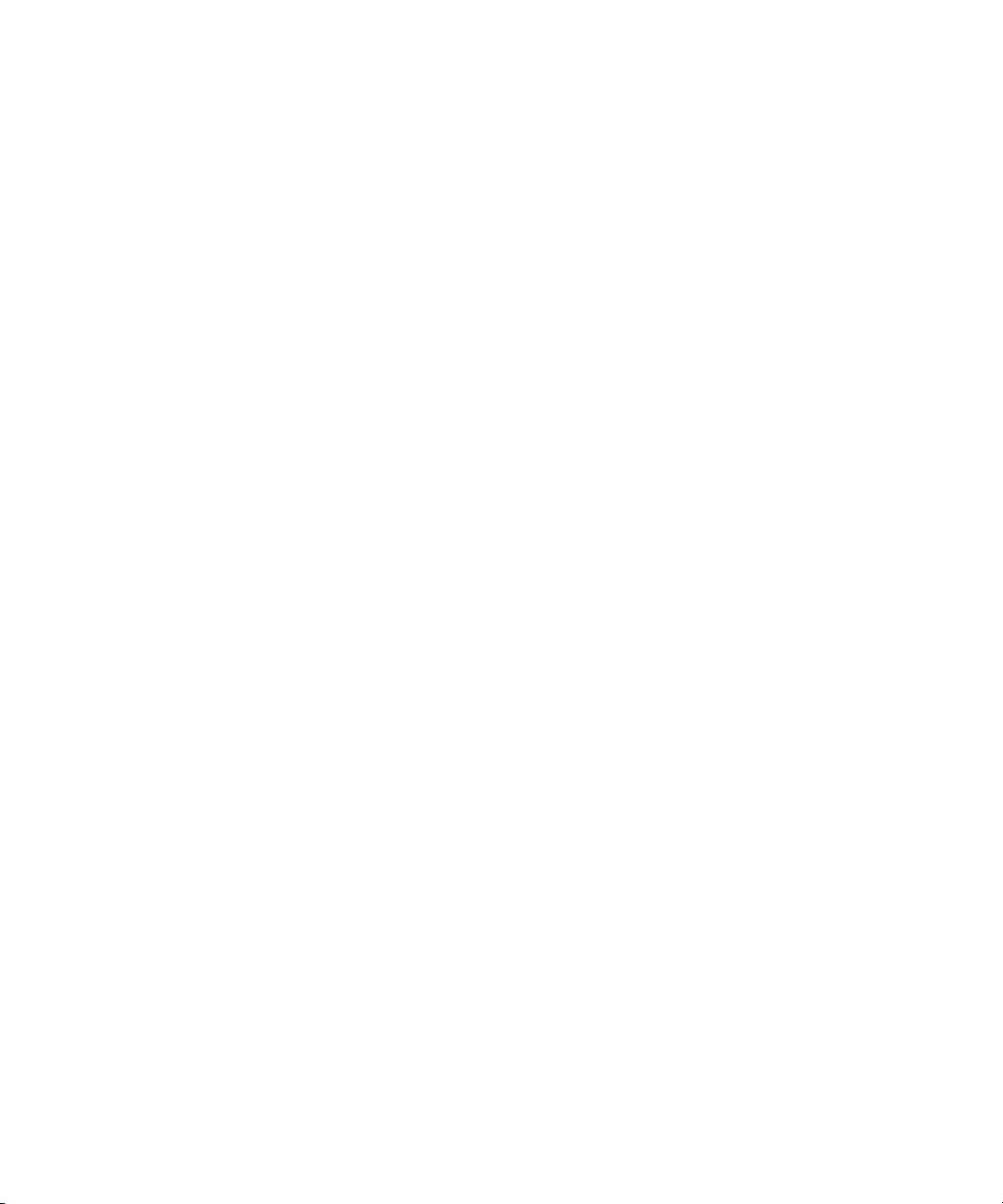
iv Compaq ProLiant CL380 Software User Guide
Chapter 2
System Setup and Configuration for Microsoft Windows 2000 Advanced Server
Configuring the System ........................................................................................... 2-2
Preconfiguration Checks................................................................................... 2-2
Configuring the Server Nodes........................................................................... 2-2
Configuring the Shared Storage........................................................................ 2-4
Installing Cluster Service on the Server Nodes................................................. 2-5
Manual Installation Using SmartStart...................................................................... 2-6
Configuring the Server Nodes........................................................................... 2-6
Configuring the Shared Storage........................................................................ 2-9
Installing Cluster Service on the Server Nodes............................................... 2-10
Verifying Creation of the Cluster........................................................................... 2-11
Verifying Server Node Failover...................................................................... 2-12
Verifying Network Client Failover................................................................. 2-13
Setting Up Cluster Groups and Cluster Resources................................................. 2-14
Chapter 3
System Setup and Configuration for Novell NetWare
Configuring the System ........................................................................................... 3-2
Preconfiguration Checks................................................................................... 3-2
Configuring the Shared Storage Array.............................................................. 3-2
Configuring Server Node 1............................................................................... 3-2
Configuring Server Node 2............................................................................... 3-3
Configuring the Cluster for NetWare 4.2................................................................. 3-6
Preparations for Installing NHAS..................................................................... 3-6
Installation of NHAS ........................................................................................ 3-7
Verifying Functionality of the Cluster.............................................................. 3-8
Verifying Direct and NetWare Links................................................................ 3-8
Verifying Server Node Failover........................................................................ 3-9
Configuring the Cluster for NetWare 5.1................................................................. 3-9
Verifying NCS Cluster Creation..................................................................... 3-10
Chapter 4
CR3500 Configuration Utility
Online Help.............................................................................................................. 4-2
Before You Begin .................................................................................................... 4-2
CR3500 Configuration Utility Features ................................................................... 4-3
SCSI Connection............................................................................................... 4-3
Serial Connection.............................................................................................. 4-4
Main Window ................................................................................................... 4-7
Main Window Menu Bar .................................................................................. 4-8
Main Window Toolbar...................................................................................... 4-8
Logical Drives Window.................................................................................... 4-9
Physical Drives Window................................................................................. 4-12
Page 5
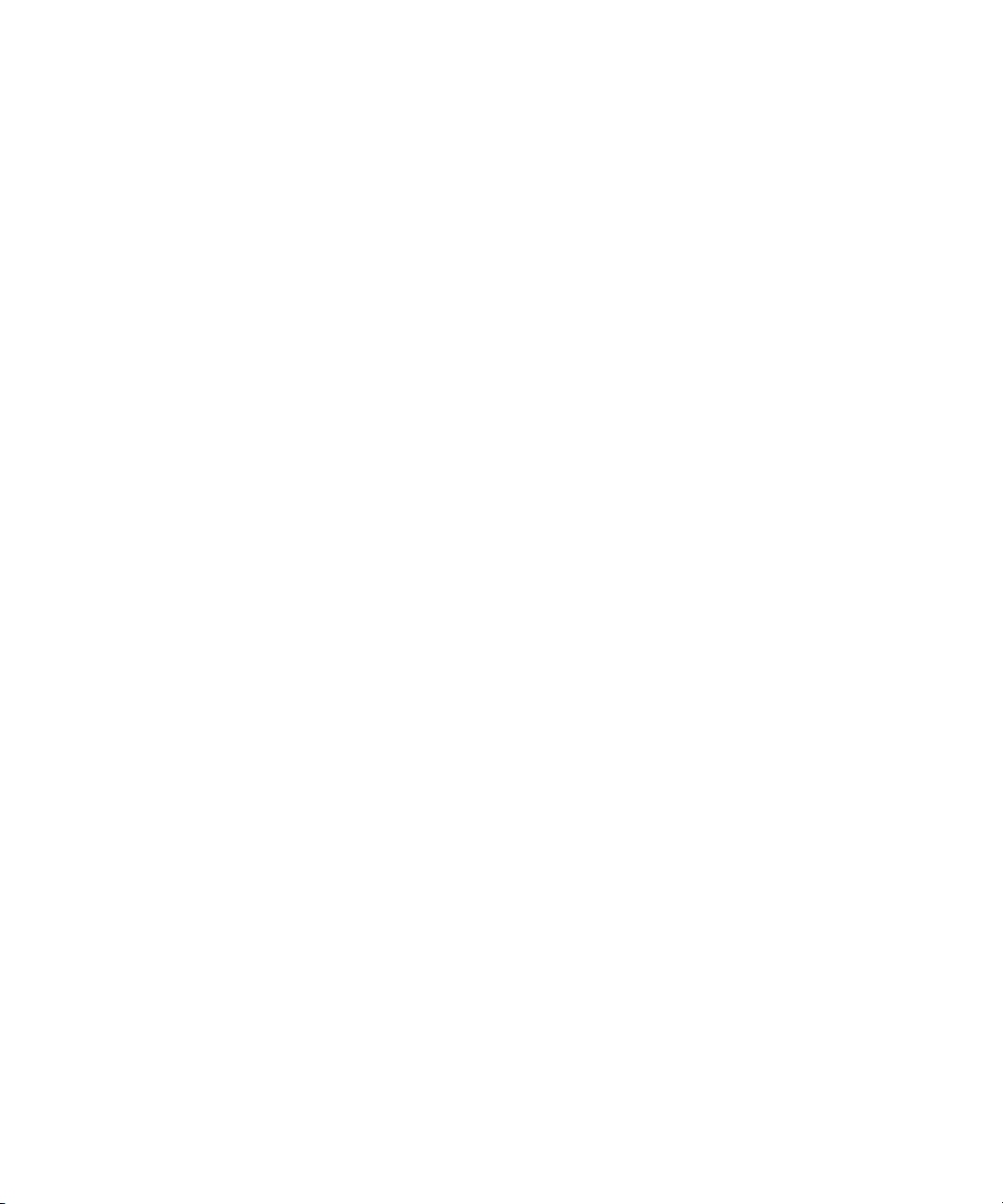
CR3500 Configuration Utility
continued
Configuration Procedures ...................................................................................... 4-13
Adding a Controller........................................................................................ 4-13
Configuring the CR3500 Controller............................................................... 4-13
Adding Physical Drives.................................................................................. 4-20
Adding Logical Drives ................................................................................... 4-21
Replacing a Failed Controller......................................................................... 4-26
Replacing a Failed Drive ................................................................................ 4-27
Setting a Physical Drive as a Spare ................................................................ 4-28
Deleting Logical Drives.................................................................................. 4-29
Using Configuration Files............................................................................... 4-29
Upgrading from a Single Controller Configuration to Redundant Controller
Configuration.................................................................................................. 4-31
Error and Warning Messages................................................................................. 4-37
CRErase Utility Information.................................................................................. 4-37
Chapter 5
Integrated Management Log
Multiple Ways of Viewing the Log ......................................................................... 5-1
Compaq Insight Manager ................................................................................. 5-2
Compaq Survey Utility..................................................................................... 5-3
List of Events........................................................................................................... 5-3
Contents v
Chapter 6
System Management
Cluster Management Concepts Using Microsoft Windows NT Server 4.0,
Enterprise Edition, or Windows 2000 Advanced Server ......................................... 6-2
Managing a Cluster without Interrupting Applications or Services.................. 6-2
Managing a Cluster in a Degraded Condition................................................... 6-2
Managing Hardware Components of Individual Server Nodes ........................ 6-2
Managing Network Clients Connected to a Cluster ......................................... 6-3
Managing a Cluster’s Shared Storage............................................................... 6-3
Remotely Managing a Cluster .......................................................................... 6-4
Cluster Events................................................................................................... 6-4
Compaq Insight Manager......................................................................................... 6-4
Explorer Device List Screen............................................................................. 6-5
Cluster Management Screen............................................................................. 6-6
Cluster Shared Resources Screen ..................................................................... 6-7
Cluster Group Hierarchy .................................................................................. 6-8
Filter Groups Dialog Box ................................................................................. 6-8
Cluster Address ................................................................................................ 6-9
Page 6
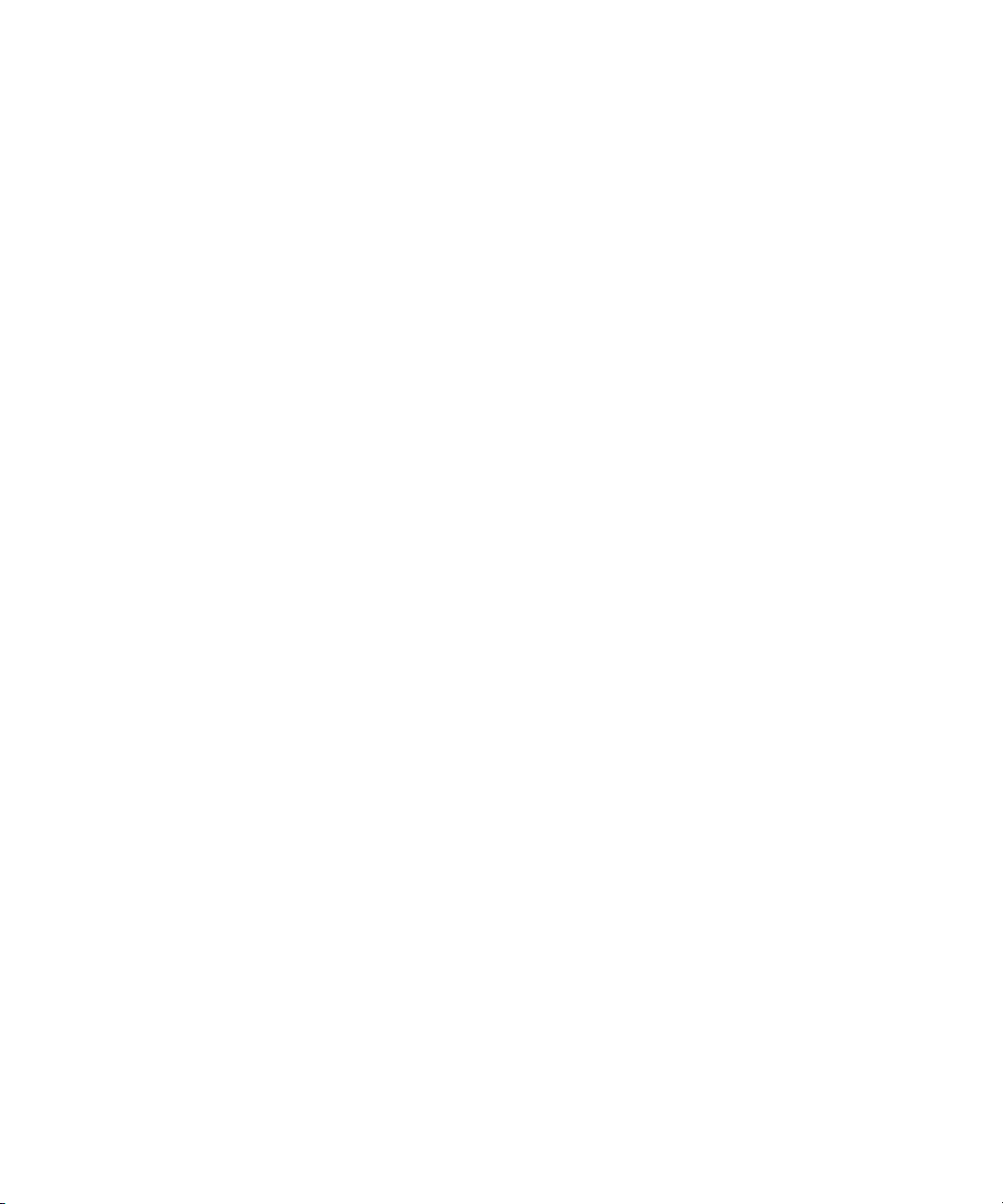
vi Compaq ProLiant CL380 Software User Guide
System Management
continued
Microsoft Cluster Administrator............................................................................ 6-10
Novell ConsoleOne................................................................................................ 6-11
Backing Up Your Cluster....................................................................................... 6-11
Managing Cluster Performance.............................................................................. 6-13
Index
Page 7
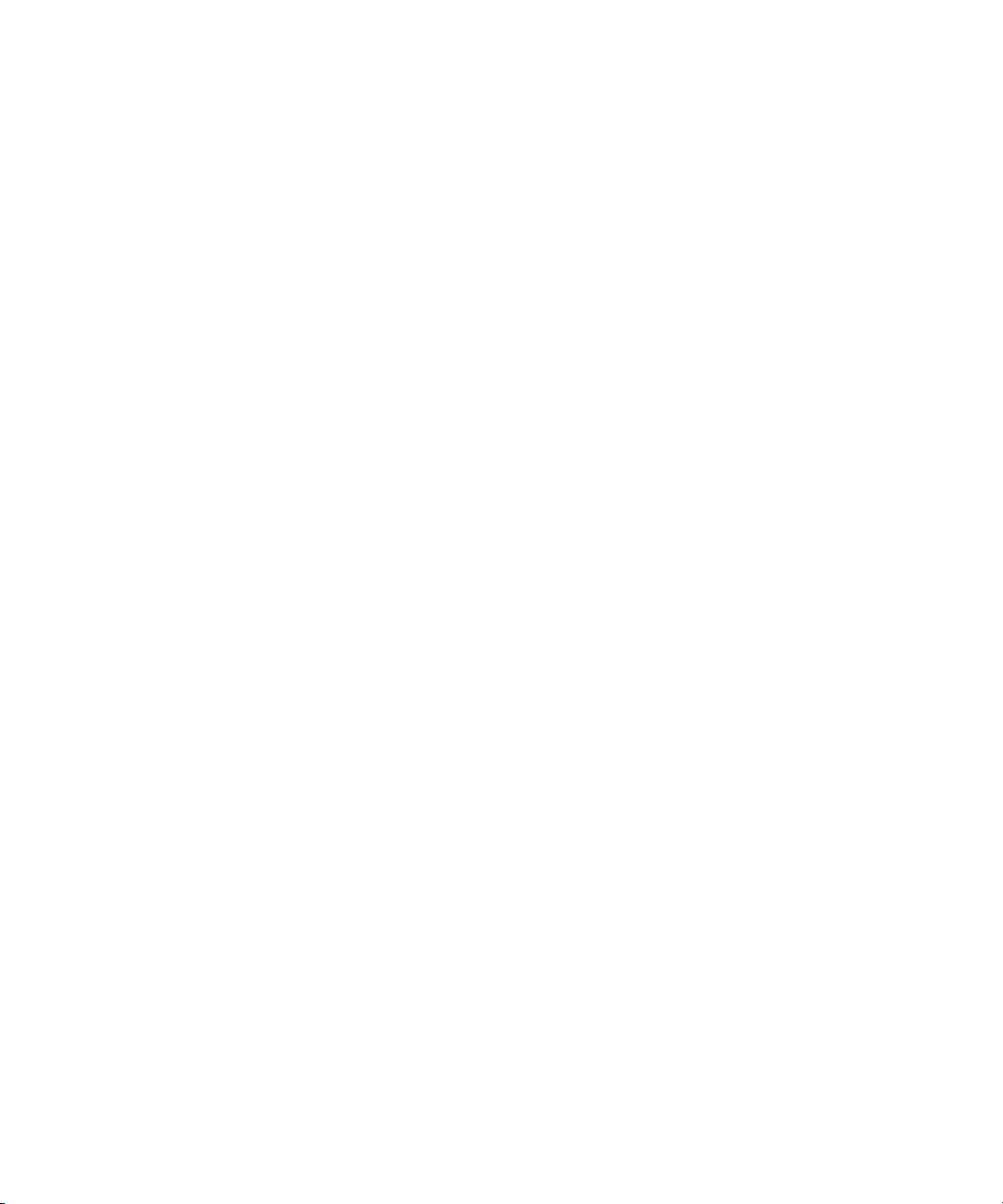
This guide is designed to be used as step-by-step instructions for installation
and as a reference for operation, troubleshooting, and future upgrades.
Text Conventions
This document uses the following conventions to distinguish elements of text:
Keys Keys appear in boldface. A plus sign (+) between
USER INPUT User input appears in a different typeface and in
FILENAMES File names appear in uppercase italics.
About This Guide
two keys indicates that they should be pressed
simultaneously.
uppercase.
Menu Options,
Command Names,
Dialog Box Names
COMMANDS,
DIRECTORY NAMES,
and DRIVE NAMES
Type When you are instructed to type information, type
Enter When you are instructed to enter information, type
These elements appear in initial capital letters.
These elements appear in uppercase.
the information without pressing the Enter key.
the information and then press the Enter key.
Page 8
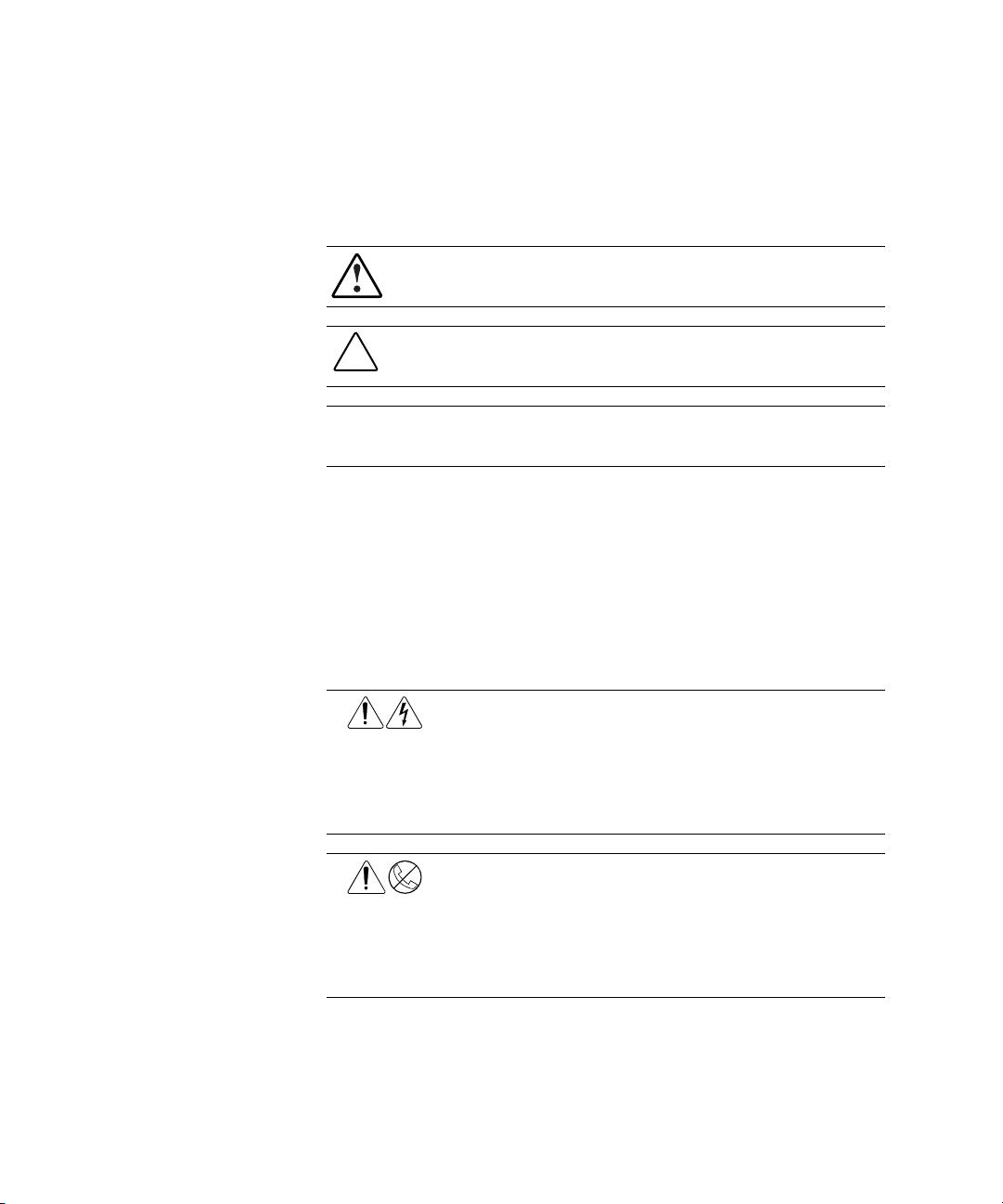
viii Compaq ProLiant CL380 Software User Guide
Symbols in Text
These symbols may be found in the text of this guide. They have the following
meanings.
WARNING: Text set off in this manner indicates that failure to follow directions
in the warning could result in bodily harm or loss of life.
CAUTION: Text set off in this manner indicates that failure to follow directions
could result in damage to equipment or loss of information.
IMPORTANT: Text set off in this manner presents clarifying information or specific
instructions.
NOTE: Text set off in this manner presents commentary, sidelights, or interesting points
of information.
Symbols on Equipment
These icons may be located on equipment in areas where hazardous conditions
may exist.
Any surface or area of the equipment marked with these symbols
indicates the presence of electrical shock hazards. Enclosed area
contains no operator serviceable parts.
WARNING: To reduce the risk of injury from electrical shock hazards,
do not open this enclosure.
Any RJ-45 receptacle marked with these symbols indicates a Network
Interface Connection.
WARNING: To reduce the risk of electrical shock, fire, or damage to
the equipment, do not plug telephone or telecommunications
connectors into this receptacle.
Page 9
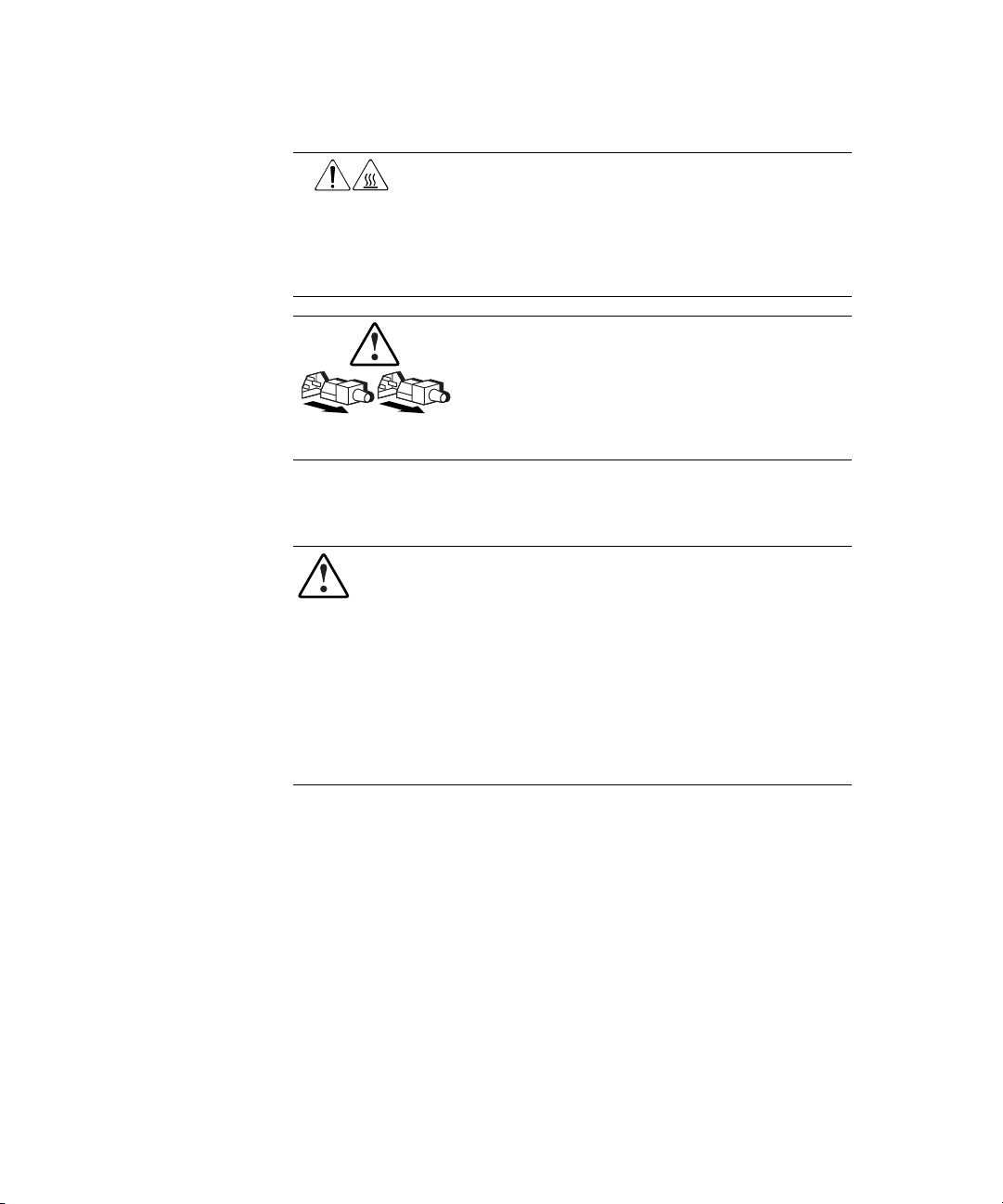
Rack Stability
About This Guide ix
Any surface or area of the equipment marked with these symbols
indicates the presence of a hot surface or hot component. If this
surface is contacted, the potential for injury exists.
WARNING: To reduce the risk of injury from a hot component, allow
the surface to cool before touching.
Power supplies or systems marked with these symbols indicate
the equipment is supplied by multiple sources of power.
WARNING: To reduce the risk of injury from electrical shock,
remove all power cords to completely disconnect power from
the system.
WARNING: To reduce the risk of personal injury or damage to the equipment,
be sure that:
■ The leveling jacks are extended to the floor.
■ The full weight of the rack rests on the leveling jacks.
■ The stabilizing feet are attached to the rack if it is a single rack installation.
■ The racks are coupled together in multiple rack installations.
■ Only one component is extended at a time. A rack may become unstable if
more than one component is extended for any reason.
Page 10
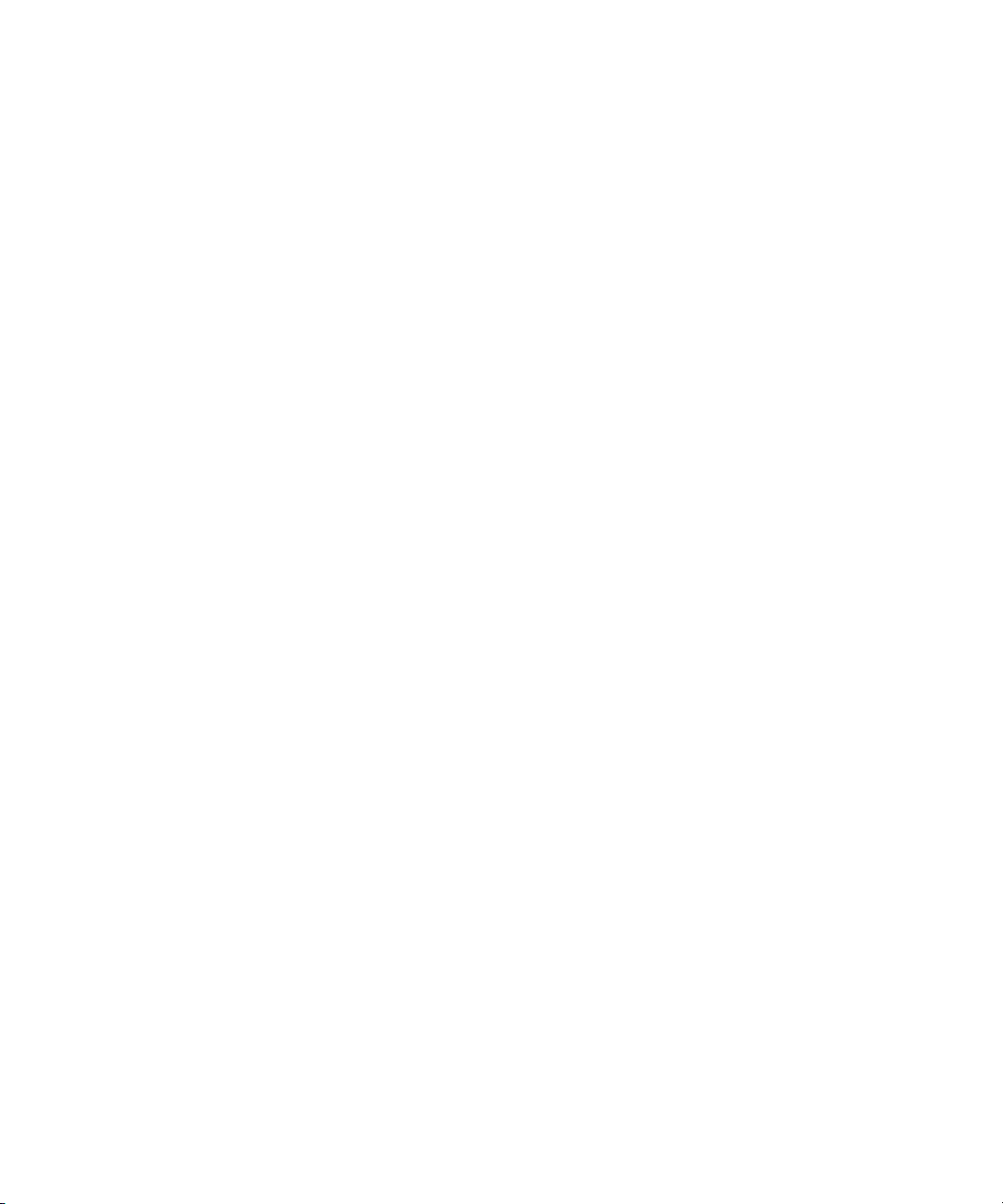
x Compaq ProLiant CL380 Software User Guide
Getting Help
If you have a problem and have exhausted the information in this guide, you
can get further information and other help in the following locations.
Compaq Technical Support
You are entitled to free hardware technical telephone support for all of your
products. A technical support specialist will help you diagnose the problem or
guide you to the next step in the warranty process.
In North America, call the Compaq Technical Phone Support Center at
1-800-OK-COMPAQ. This service is available 24 hours a day, 7 days a week.
Outside North America, call the nearest Compaq Technical Support Phone
Center. Telephone numbers for worldwide Technical Support Centers are
listed on the Compaq website. Access the Compaq website by logging on to
the Internet at
http://www.compaq.com
Be sure to have the following information available before you call Compaq:
■ Technical support registration number (if applicable)
■ Product serial numbers
■ Product model names and numbers
■ Applicable error messages
■ Add-on boards or hardware
■ Third-party hardware or software
■ Operating system type and revision level
■ Detailed, specific questions
Page 11
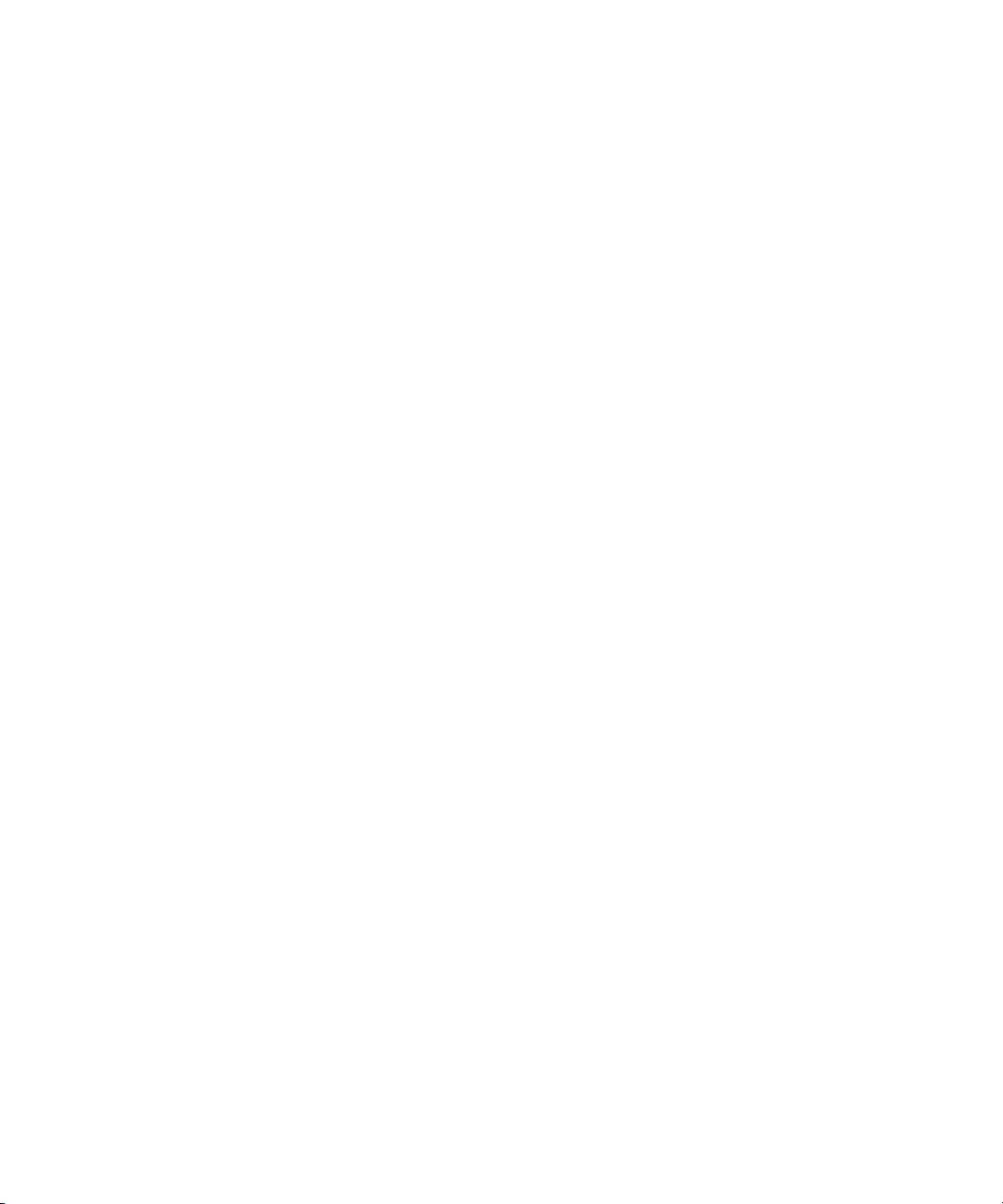
Compaq Website
The Compaq website has information on this product as well as the latest
drivers and Flash ROM images. You can access the Compaq website by
logging on to the Internet at
http://www.compaq.com
Compaq Authorized Reseller
For the name of your nearest Compaq authorized reseller:
■ In the United States, call 1-800-345-1518.
■ In Canada, call 1-800-263-5868.
■ Elsewhere, see the Compaq website for locations and telephone
numbers.
About This Guide xi
Page 12
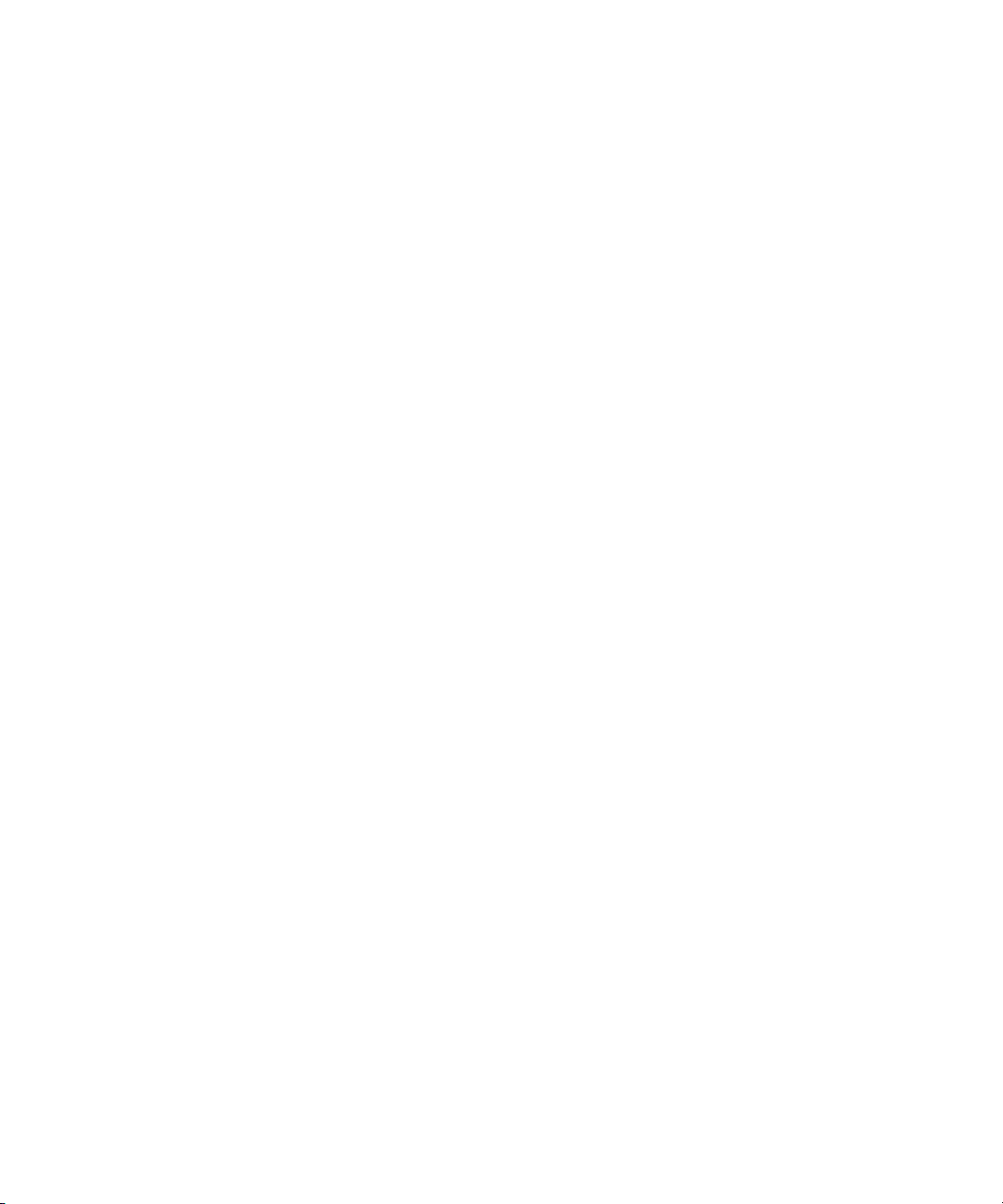
Chapter 1
System Setup and Configuration for
Microsoft Windows NT Server 4.0,
Enterprise Edition
NOTE: If you purchased your Compaq ProLiant™ CL380 with a factory-installed
operating system, refer to the factory-installed operating system software user guide
supplied with your ProLiant CL380 for instructions on completing the software installation.
Have the following items available as you configure your
Compaq ProLiant CL380:
■ Hardware Configuration and Installation Poster
■ Compaq SmartStart™ and Support Software CD 4.90 or later
■ Compaq Management CD 4.90 or later
■ Compaq SmartStart Installation Poster
■ Microsoft Windows NT Server 4.0, Enterprise Edition
■ Microsoft Windows NT Server 4.0, Enterprise Edition Administrator’s
Guide
■ Microsoft Cluster Server Administrator’s Guide
Page 13
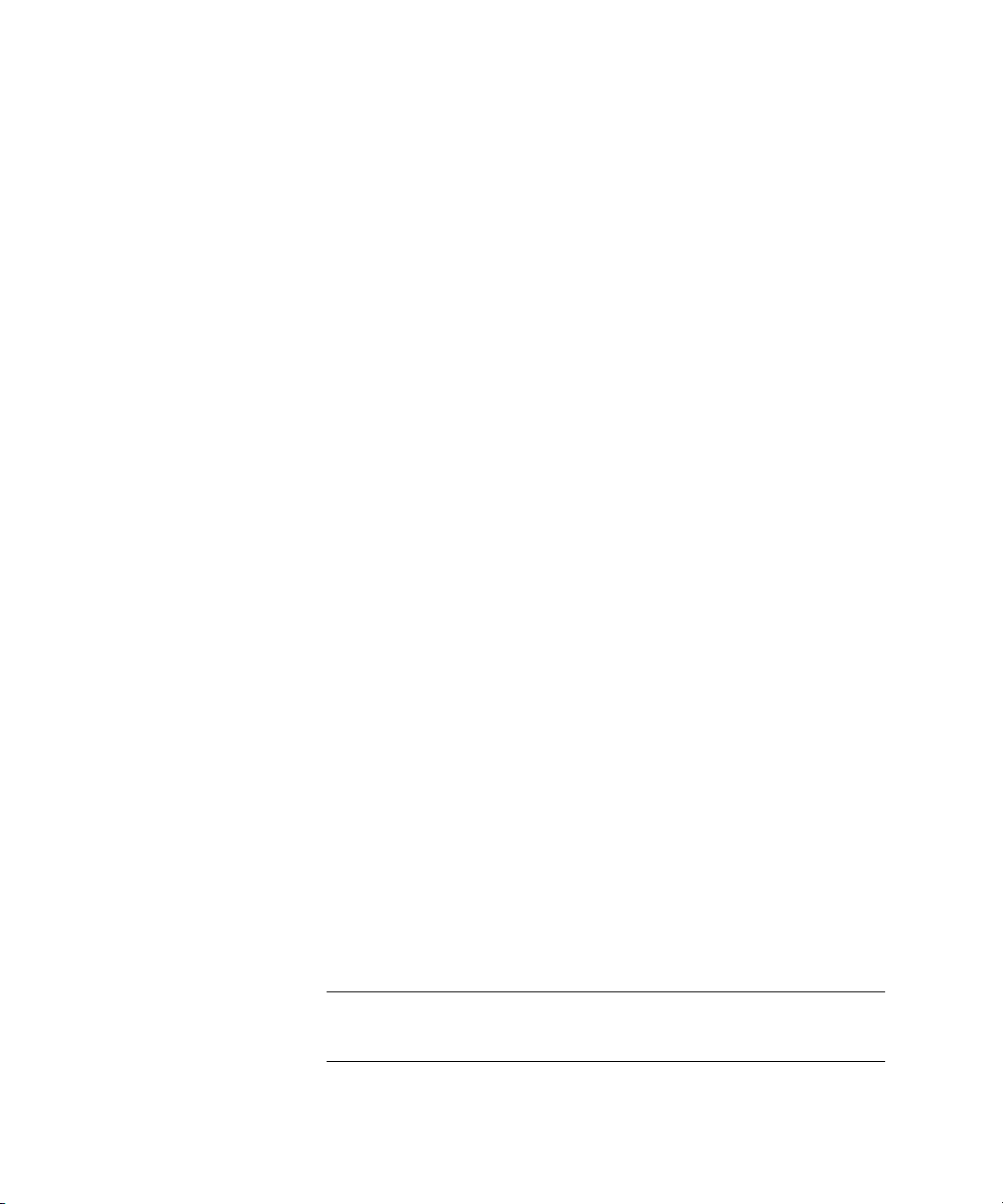
1-2 Compaq ProLiant CL380 Software User Guide
Configuring the System
The following sections provide instructions for configuring your
ProLiant CL380 system with Microsoft Windows NT Server 4.0,
Enterprise Edition.
Preconfiguration Checks
■ Be sure you have sufficient software rights to install the operating
system and software applications on each server node.
■ All hardware must be installed before you install the software.
Configuring Server Node 1
1. Apply power to the shared storage array and boot server node 1 with the
SmartStart and Support Software CD in the CD-ROM drive.
2. When the system boots, you will see the Select Language screen. Select
the language you would like to use and follow the installation process.
3. When prompted to select an installation path, select the Assisted
Integration path. Follow the guided installation process. If you need
help, refer to the online help by clicking on the Help button.
4. After the operating system has been selected, SmartStart runs the
System Configuration Utility and configures the server node hardware.
The adapter card in each server node that is connected to the shared
storage RAID controller must have a unique SCSI ID number.
5. To verify or change the SCSI ID number after the system configuration
is done, select Review or Modify Hardware Settings and then
press Enter. This allows you to see all of the hardware settings.
6. Select Step 3: View or Edit Details.
7. Press the down arrow to select Compaq 64-Bit Dual Channel Wide
Ultra2 SCSI Controller (Port1). Underneath this heading is a subheading
titled SCSI ID. To change the SCSI ID setting, highlight the SCSI ID
option then press Enter. After making a new selection, press Enter to
accept the change.
IMPORTANT: Make a note of the SCSI ID setting. When server node 2 is configured, it
cannot have the same ID as server node 1. For example, if server node 1 is set for
SCSI ID 7, then server node 2 must be set to ID 6.
Page 14
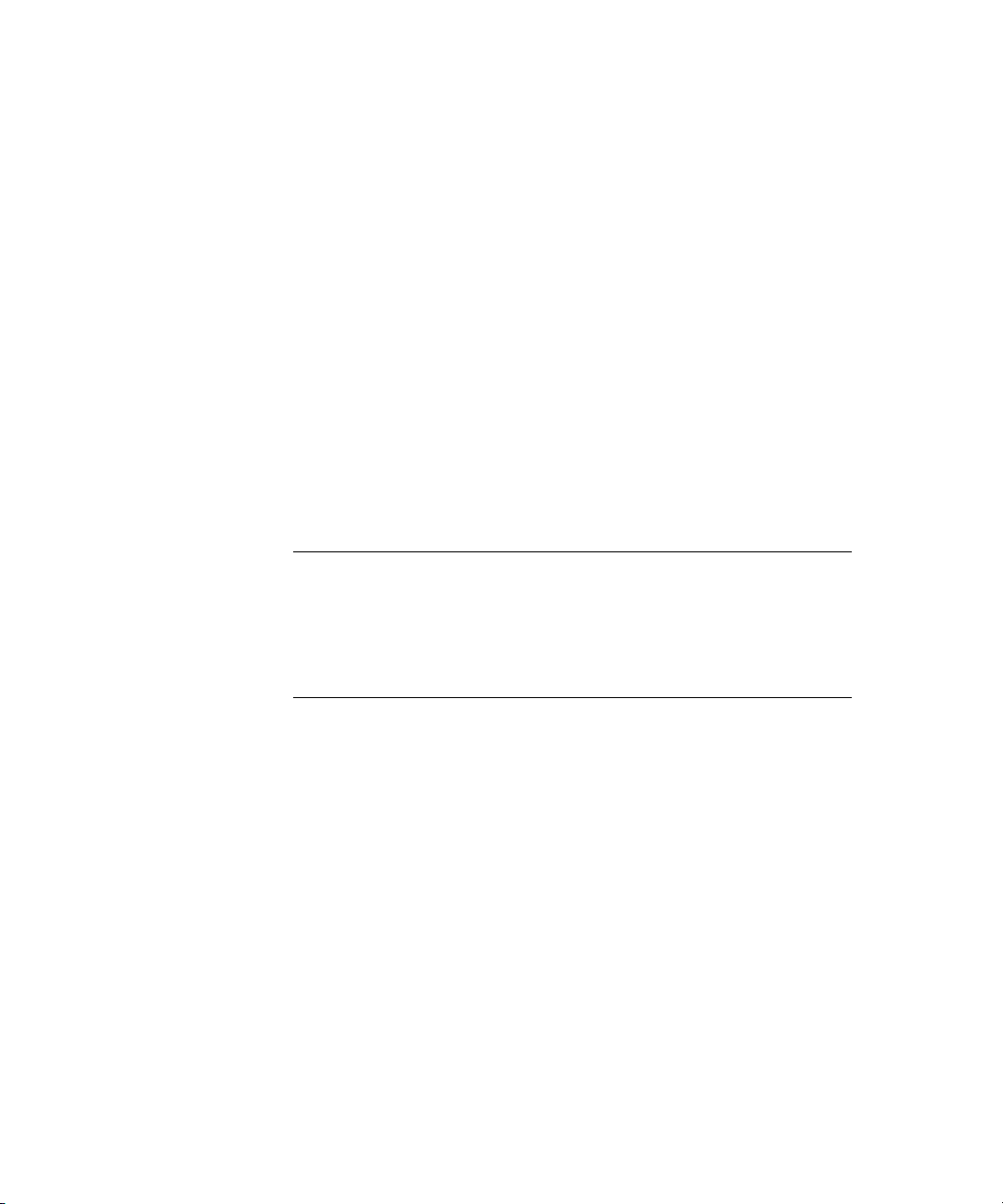
System Setup and Configuration for Microsoft Windows NT Server 4.0, Enterprise Edition 1-3
8. Press F10 to exit.
9. Select Step 5: Save and Exit, then press Enter and wait for the Compaq
Array Configuration Utility to start.
NOTE: The Compaq Array Configuration Utility configures the Integrated Smart Array
Controller. Refer to the Compaq Integrated Smart Array Controller User Guide for
additional information on using the Compaq Array Configuration Utility.
10. When the Compaq Array Configuration Utility starts, select Continue,
then click Next.
11. Click Next to select a controller configuration.
12. Select the desired RAID level and click Continue.
13. Click Finish.
14. The Product Selection window appears. Continue to follow the guided
installation process, selecting options as needed. If you need help, refer
to the online help by clicking on the Help button.
IMPORTANT: Microsoft Windows NT Server 4.0, Enterprise Edition, does not detect the
presence of both network adapters correctly in the Compaq ProLiant CL380. When the
operating system attempts to set up the network adapters, you will see information
pertaining to only one adapter. Uncheck the Intel 82557 based 10/100 Ethernet PCI
Adapter and leave the Compaq Ethernet or Fast Ethernet NIC adapters checked. Continue
installing the operating system. You will see correct settings for both network adapters in
the ProLiant CL380 in subsequent screens of the installation process.
15. At the end of the Windows NT Server 4.0, Enterprise Edition
installation, you have the option of viewing the Error Log. View the log
by clicking on Yes. If you select No, the system reboots.
16. Log on to Windows NT Server 4.0, Enterprise Edition.
17. If you elected to install Compaq Insight Management Agents, a
configuration screen appears. Configure the agents as needed.
18. A prompt to load Service Pack 3 appears. Insert the Microsoft
Windows NT Server 4.0, Enterprise Edition CD #1 and click OK. When
the Confirm File Replace window appears, select No To All.
19. After Service Pack 3 is loaded, remove the CD and click OK. The
system reboots.
20. Log on to Windows NT Server 4.0, Enterprise Edition. Exit the
installation of Enterprise Edition Installer.
Page 15
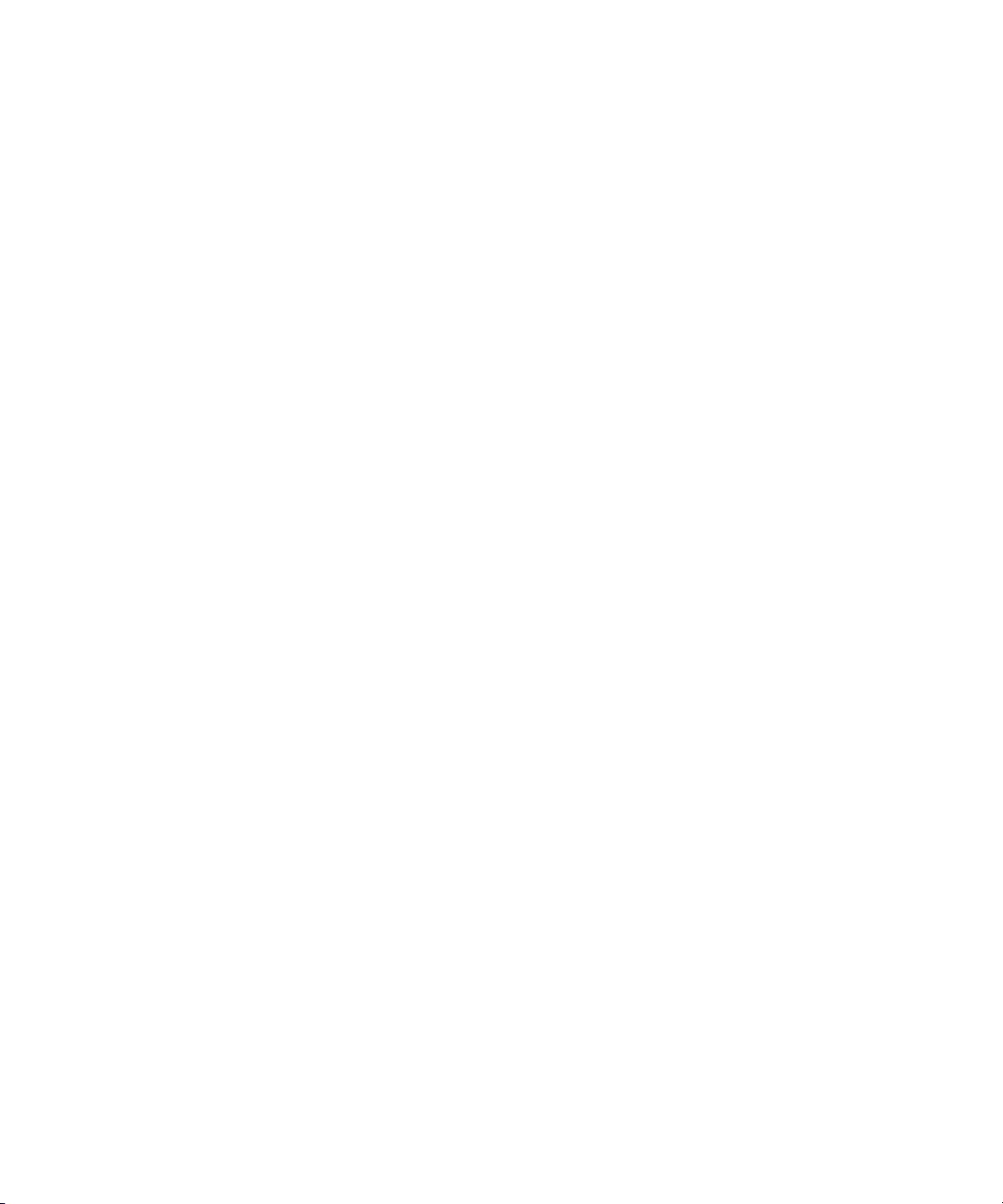
1-4 Compaq ProLiant CL380 Software User Guide
21. Start the CR3500 Configuration Utility found in the Compaq System
Tools Folder. This utility allows you to configure the shared storage
RAID controllers and set up the logical drives. See Chapter 4,
“CR3500 Configuration Utility,” for detailed information on this utility.
NOTE: When using the CR3500 Configuration Utility, it is only necessary to configure the
shared drives during server node 1 setup. When configuring server node 2, the utility
shows the results of the shared drives configured during the server node 1 setup.
NOTE: Compaq recommends that you create a 100-MB quorum drive to store cluster
information. The quorum drive may be a logical drive that is part of an array.
22. After the shared storage drives have been configured, run the
Windows NT Disk Administrator to create volumes out of the logical
drives. Be sure to assign drive letters and format the volumes for
NT File System (NTFS).
23. Close Disk Administrator and restart Windows NT Server 4.0,
Enterprise Edition.
24. At the Enterprise Edition Installer, install Microsoft Cluster Server
(MSCS). Refer to MSCS documentation for installation steps.
25. After installing MSCS, install the latest Service Pack.
26. To ensure that the latest Compaq drivers have not been overwritten by
the service pack, rerun the Server Support Software.
Configuring Server Node 2
1. Press Print Screen to access the KVM (Keyboard/Video/Mouse) switch
and choose server node 2 from the list.
NOTE: For detailed instructions on using the KVM switch, refer to the
Compaq ProLiant CL380 User Guide.
2. Boot server node 2 with the SmartStart and Support Software CD in the
CD-ROM drive.
3. When the system boots, you will see the Select Language screen. Select
which language you would like to use and follow the installation
process.
4. When prompted to select an installation path, select the Assisted
Integration path. Follow the guided installation process. If you need
help, refer to the online help by clicking on the Help button.
Page 16
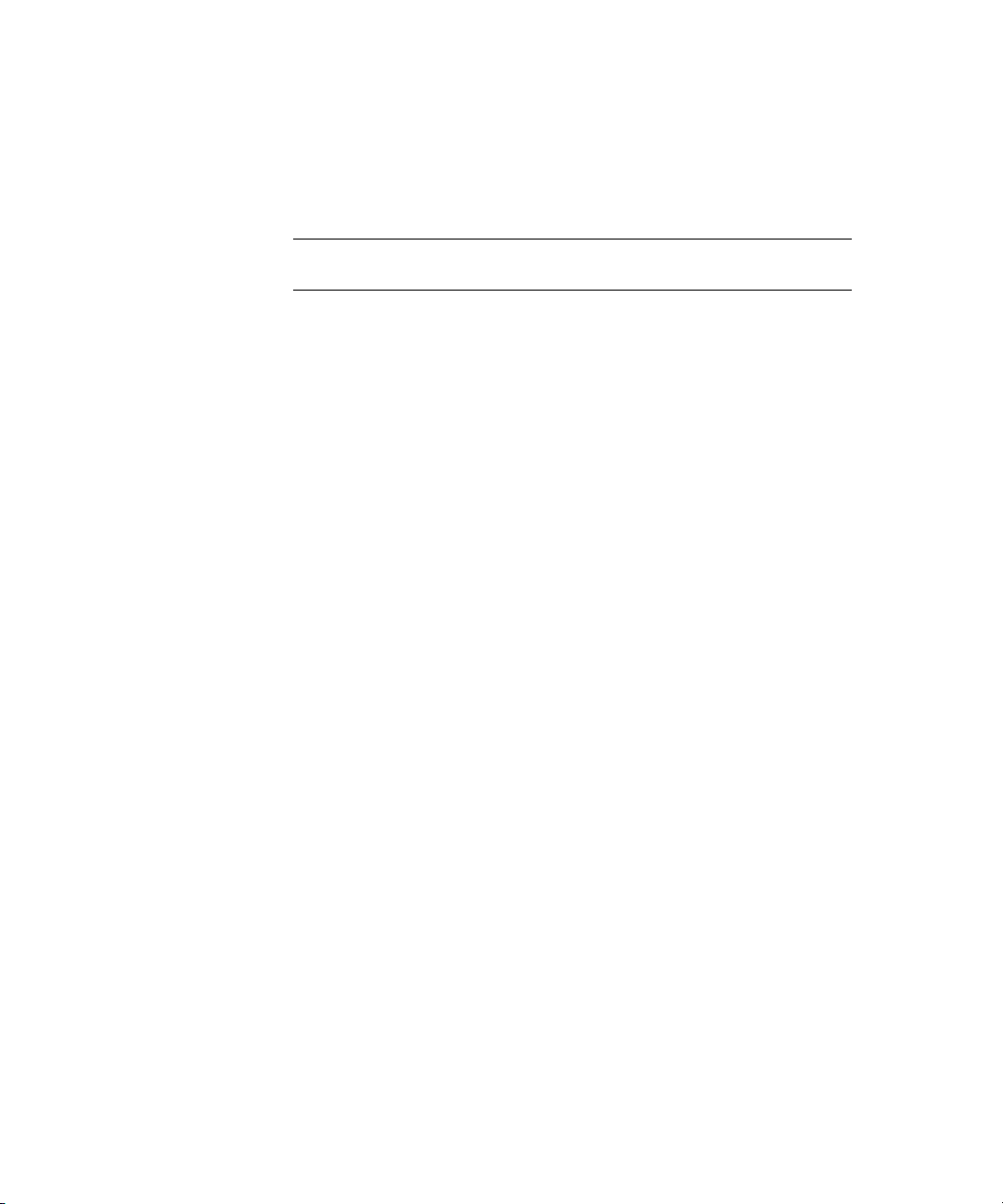
System Setup and Configuration for Microsoft Windows NT Server 4.0, Enterprise Edition 1-5
5. After the operating system has been selected, SmartStart runs the
System Configuration Utility and configures the server node’s hardware.
The adapter card in each server node that is connected to the shared
storage RAID controller must have a unique SCSI ID number.
IMPORTANT: Server node 2 cannot have the same SCSI ID as server node 1. For
example, if server node 1 is set for SCSI ID 7, then server node 2 must be set to ID 6.
6. To verify or change the SCSI ID number after the system configuration
is done, select Review or Modify Hardware Settings, then press Enter.
This allows you to see all of the hardware settings.
7. Select Step 3: View or Edit Details.
8. Press the down arrow to select Compaq 64-Bit Dual Channel Wide
Ultra2 SCSI Controller (Port1). Underneath this heading is a subheading
titled SCSI ID. To change the SCSI ID setting, highlight the SCSI ID
option and then press Enter. After making a new selection, press Enter
to accept the change.
9. Press F10 to exit.
10. Select Step 5: Save and Exit, then press Enter and wait for the Compaq
Array Configuration Utility to start.
NOTE: The Compaq Array Configuration Utility configures the Integrated Smart Array
Controller. Refer to the Compaq Integrated Smart Array Controller User Guide for
additional information on using the Compaq Array Configuration Utility.
11. When the Array Configuration Utility starts, select Continue, then click
Next.
12. Click Next to select a controller configuration.
13. Select the desired RAID level and click Continue.
14. Click Finish.
Page 17
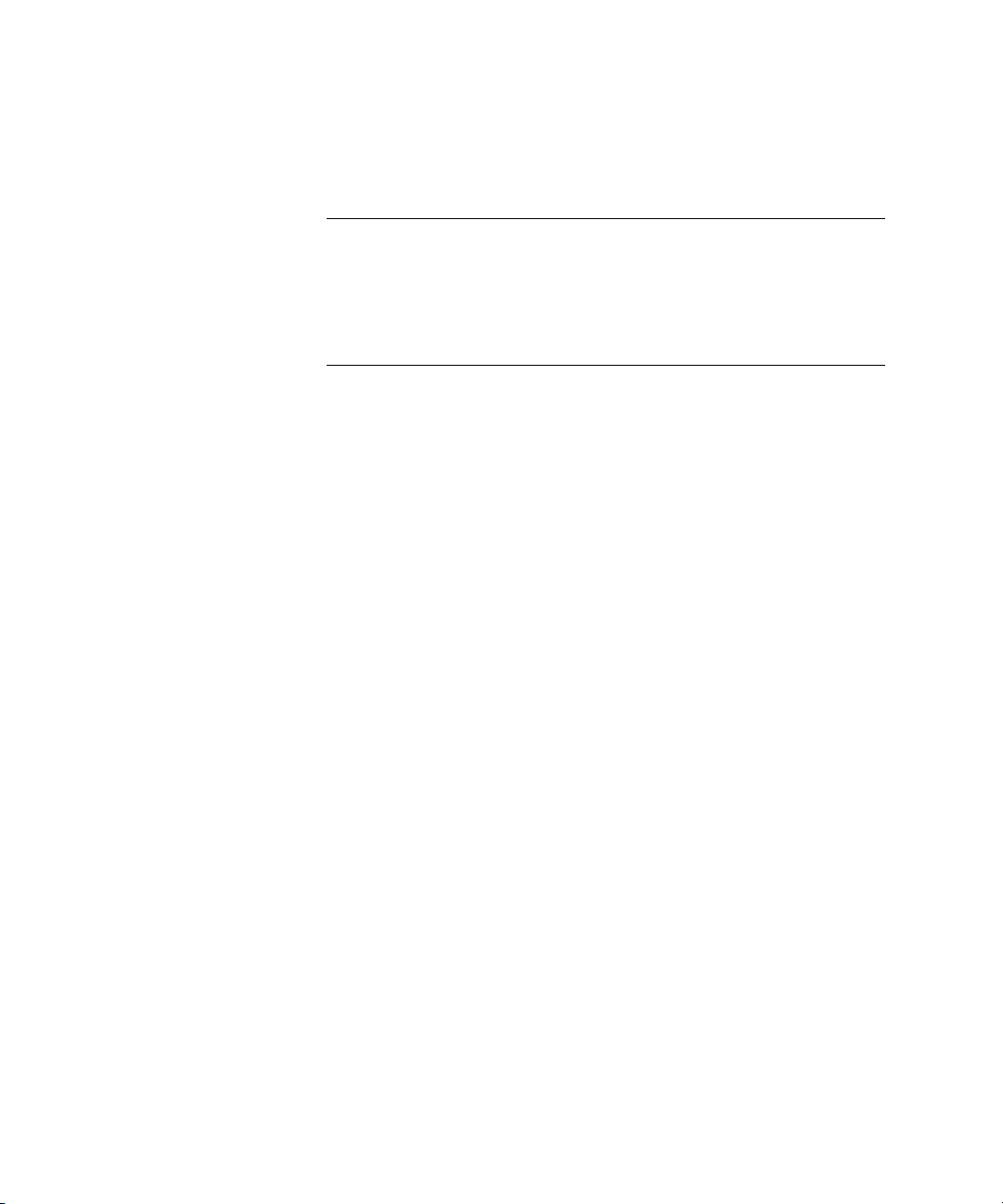
1-6 Compaq ProLiant CL380 Software User Guide
15. The Product Selection window appears. Continue to follow the guided
installation process, selecting options as needed. If you need help, refer
to the online help by clicking on the Help button.
IMPORTANT: Microsoft Windows NT Server 4.0, Enterprise Edition, does not detect the
presence of both network adapters correctly in the Compaq ProLiant CL380. When the
operating system attempts to set up the network adapters, you will see information
pertaining to only one adapter. Uncheck the Intel 82557 based 10/100 Ethernet PCI
Adapter and leave the Compaq Ethernet or Fast Ethernet NIC adapters checked. Continue
installing the operating system. You will see correct settings for both network adapters in
the ProLiant CL380 in subsequent screens of the installation process.
16. At the end of the Windows NT Server 4.0, Enterprise Edition
installation, you have the option to view the Error Log. View the log by
clicking on Yes. If you select No, the system reboots.
17. Log on to Windows NT Server 4.0, Enterprise Edition.
18. If you elected to install Compaq Insight Management Agents, a
configuration screen will appear. Configure the Agents as needed.
19. A prompt to load Service Pack 3 appears. Insert the Windows NT 4.0,
Enterprise Edition CD #1 and click OK. When the Confirm File Replace
window appears, select No To All.
20. After Service Pack 3 is loaded, remove the CD and click OK. The
system reboots.
NOTE: It is only necessary to configure the shared drives during server node 1 setup.
When configuring server node 2, the CR3500 Configuration Utility shows the results of the
shared drives configured during server node 1 setup.
21. At the Enterprise Edition Installer, install Microsoft Cluster Server.
Refer to MSCS documentation for installation steps.
22. After installing MSCS, install the latest Service Pack.
23. To ensure that the latest Compaq drivers have not been overwritten by
the service pack, rerun the Server Support Software.
Page 18
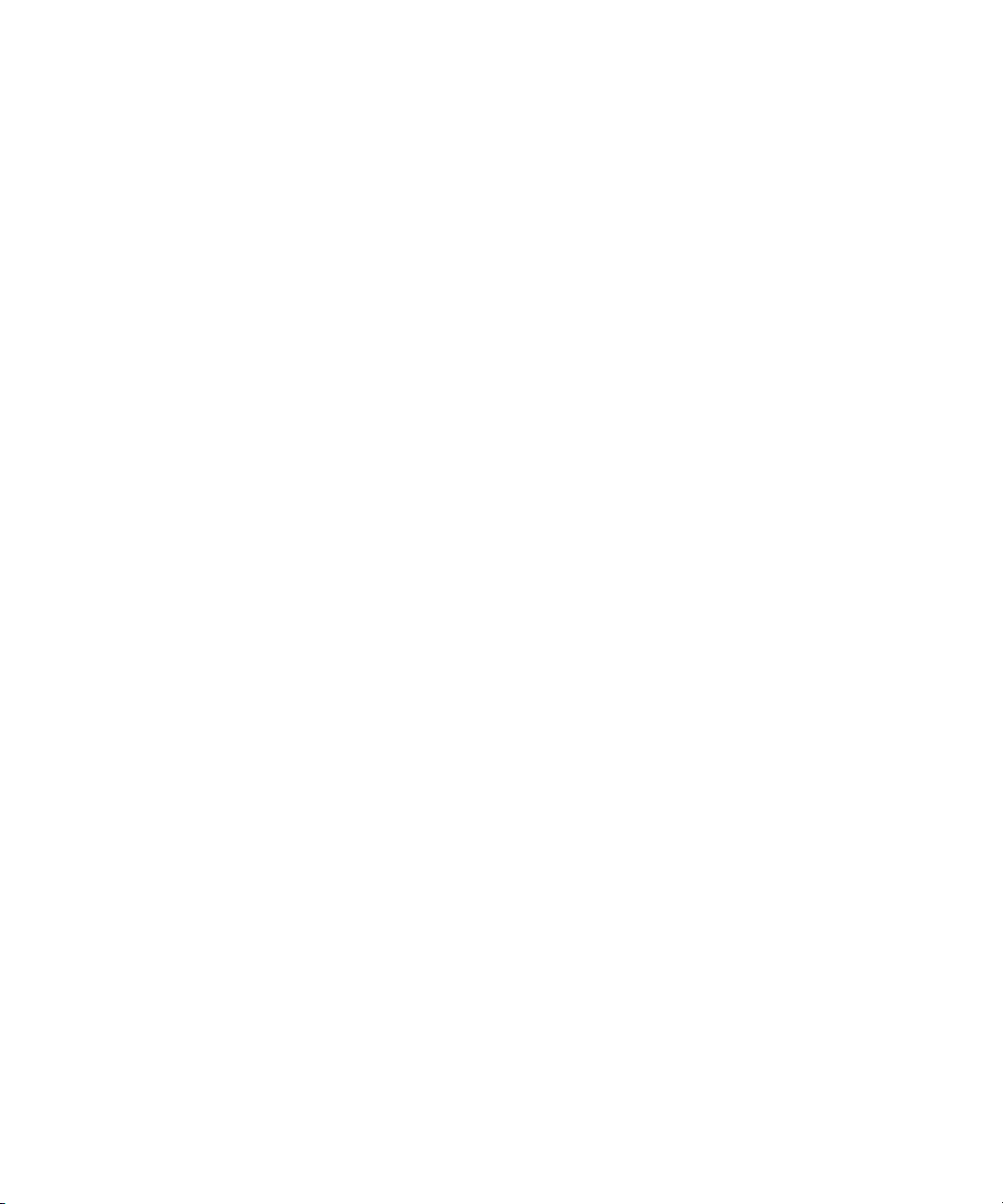
System Setup and Configuration for Microsoft Windows NT Server 4.0, Enterprise Edition 1-7
Manual Installation Using SmartStart
Performing a manual installation with SmartStart minimizes SmartStart’s
involvement. The manual installation routine runs the Compaq System
Configuration Utility. When you are prompted for the Microsoft Windows
NT Server 4.0, Enterprise Edition CD, SmartStart transfers the installation
procedure to Windows NT. Follow the instructions on the Windows
NT Server 4.0, Enterprise Edition installation screens.
To manually install the cluster software using SmartStart, you need the
following:
■ Compaq SmartStart and Support Software CD 4.90 or later
■ Compaq Management CD 4.90 or later
■ SmartStart installation poster
■ Microsoft Windows NT Server 4.0, Enterprise Edition
■ Compaq Server Support for Microsoft Windows NT 4.0 (SSD) diskettes
NOTE: Compaq Server Support for Microsoft Windows NT 4.0 (SSD) diskettes are made
by using the Diskette Builder utility located on the SmartStart and Support Software CD.
Configuring Server Node 1
1. Apply power to the shared storage area and boot server node 1 with the
SmartStart and Support Software CD in the CD-ROM drive.
2. When the system boots, you will see the Select Language screen. Select
which language you would like to use and follow the installation
process.
3. When prompted to select an installation path, select the Manual
Configuration path. Follow the guided installation process. If you need
help, refer to the online help by clicking on the Help button.
4. After the operating system has been selected, SmartStart runs the
System Configuration Utility and configures the server node’s hardware.
The adapter card in each server node that is connected to the shared
storage RAID controller must have a unique SCSI ID number.
5. To verify or change the SCSI ID number after the system configuration
is done, select Review or Modify Hardware Settings, then press Enter.
This allows you to see all of the hardware settings.
6. Select Step 3: View or Edit Details.
Page 19
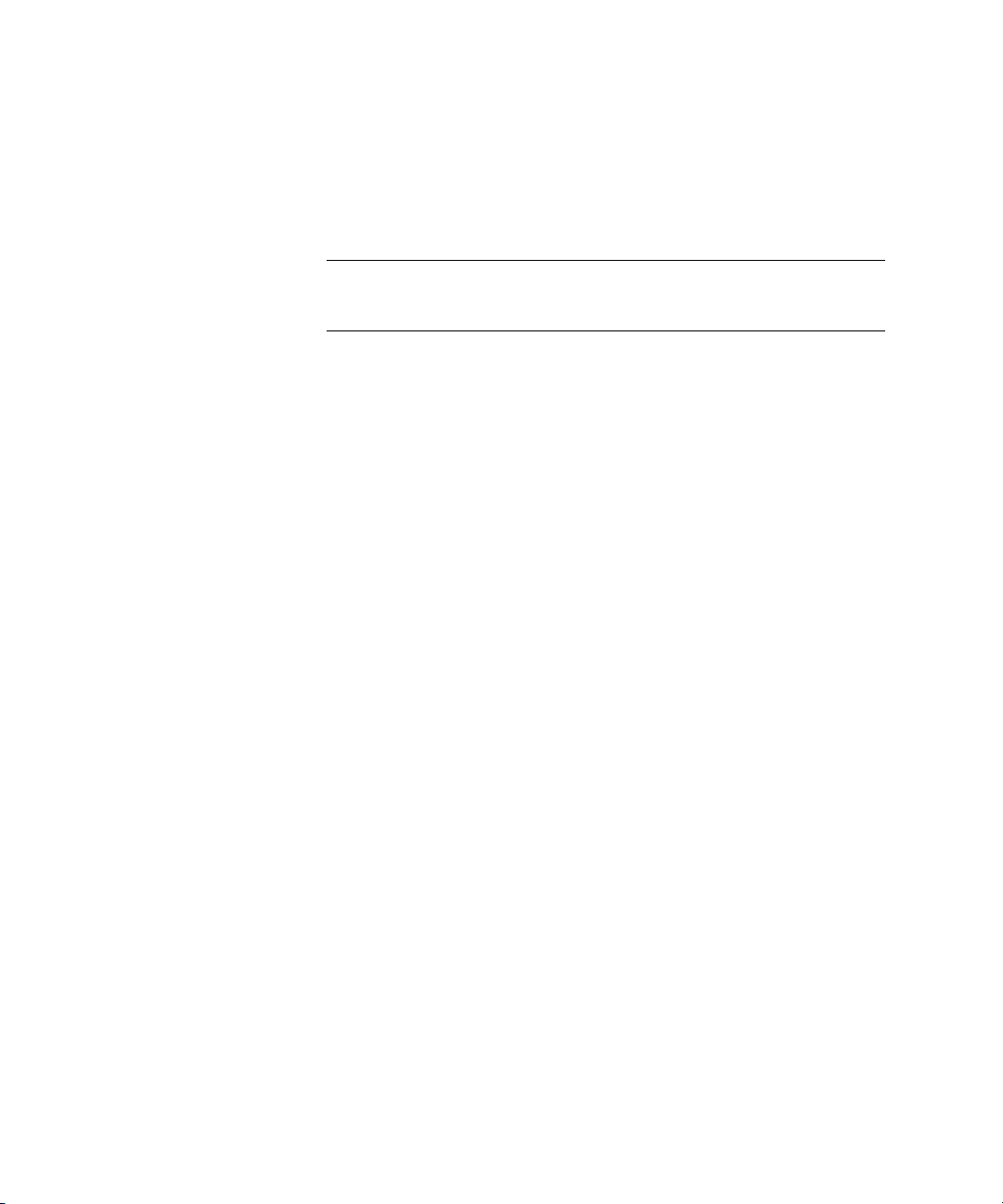
1-8 Compaq ProLiant CL380 Software User Guide
7. Press the down arrow to select Compaq 64-Bit Dual Channel Wide
Ultra2 SCSI Controller (Port1). Underneath this heading is a subheading
titled SCSI ID. To change the SCSI ID setting, highlight the SCSI ID
option and press Enter. After making a new selection, press Enter to
accept the change.
IMPORTANT: Make a note of the SCSI ID setting. When server node 2 is configured, it
cannot have the same ID as server node 1. For example, if server node 1 is set for
SCSI ID 7, then server node 2 must be set to ID 6.
8. Press F10 to exit.
9. Select Step 5: Save and Exit, then press Enter and wait for the Compaq
Array Configuration Utility to start.
10. When the Array Configuration Utility starts, select Continue, then click
Next.
NOTE: The Compaq Array Configuration Utility configures the Integrated Smart Array
Controller. Refer to the Compaq Integrated Smart Array Controller User Guide for
additional information on using the Compaq Array Configuration Utility.
11. Click Next to select a controller configuration.
12. Select the desired RAID level and click Continue.
13. Click Finish.
14. After the system reboots, SmartStart will finish copying the system
partition to the hard drive and will instruct you to replace the
SmartStart CD with the operating system CD. SmartStart is no longer
involved in the installation process.
15. Insert the Windows NT Server 4.0, Enterprise Edition CD in the drive
and start the installation of the operating system by booting directly
from the operating system CD. Do not boot the system from diskettes
built from the operating system CD.
16. Press the F6 key within five seconds when the Windows NT Setup blue
screen appears to begin the array controller driver installation. If dialog
displays in the bottom left hand corner of the screen before you press the
F6 key, you must restart the installation.
NOTE: There will be no text on the screen instructing you to press the F6 key.
Page 20
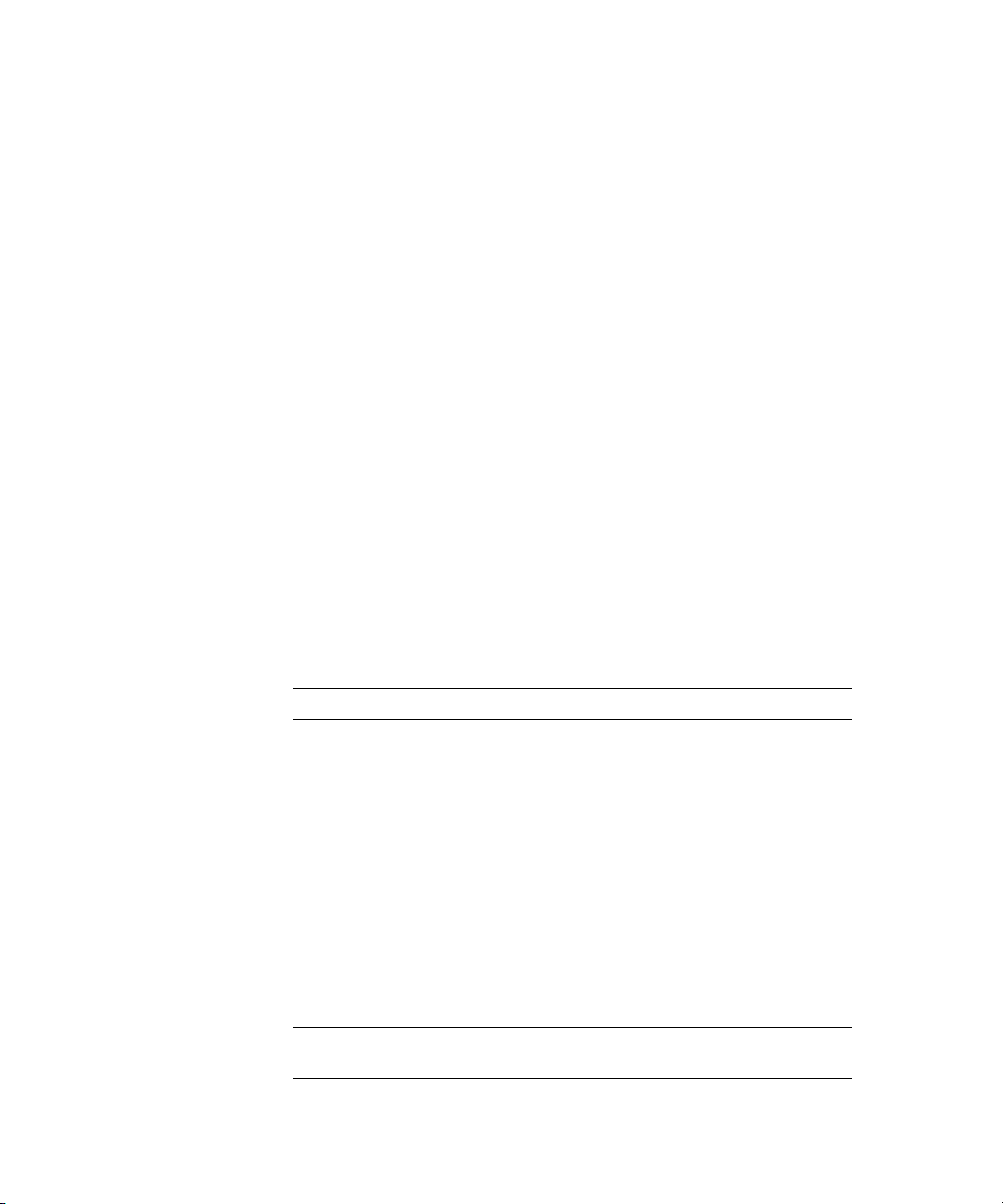
System Setup and Configuration for Microsoft Windows NT Server 4.0, Enterprise Edition 1-9
17. Between 30 and 60 seconds after you press the F6 key, the
Windows NT Server 4.0, Enterprise Edition installer will display a
default list of mass-storage devices that will be installed. Press the S key
to specify an additional device.
18. Press the down arrow to select the Other option and press Enter. The
next screen prompts you to insert the device support diskette provided
by the adapter manufacturer into the diskette drive of the server node.
19. Insert the Compaq Server Support for Microsoft Windows NT 4.0
diskette that contains CPQARRY2.SYS into the diskette drive and press
Enter.
20. Press the down arrow to select the Compaq Integrated Smart
Array/42xx/43x Controllers option.
NOTE: The entire driver list may not fit on the screen, so you may have to press the down
arrow until you find the Compaq Integrated Smart Array/42xx/43x Controllers option.
21. When the appropriate Compaq Integrated Smart Array/42xx/43x
Controllers option is highlighted, press Enter.
22. The Compaq Integrated Smart Array/42xx/43x Controllers driver you
selected in the previous step should be on the list of drivers to be
installed. If it is present, press Enter to continue with the installation of
the operating system. If the driver is not in the list, press the S key to
return to the selection screen.
IMPORTANT: Leave the diskette in the drive until you are instructed to remove it.
23. During the installation of the operating system on this server node,
Microsoft Windows NT Server 4.0, Enterprise Edition does not detect
the correct network adapter.
Uncheck the detected adapter (Intel 82557 based 10/100 Ethernet PCI
Adapter) and install the correct network adapter (Compaq Ethernet or
Fast Ethernet NIC adapters) from the Compaq Server Support for
Microsoft Windows NT 4.0 set of diskettes. The files necessary to
install the correct network adapter are located in the
\NET\INTELNIC folder.
24. After the installation of Windows NT Server 4.0, Enterprise Edition has
completed, you must install Service Pack 3, followed by the Compaq
Server Support for Microsoft Windows NT 4.0 software.
IMPORTANT: You must update the array controller driver using the Custom Update option
of the SSD even if the array controller driver is current.
Page 21
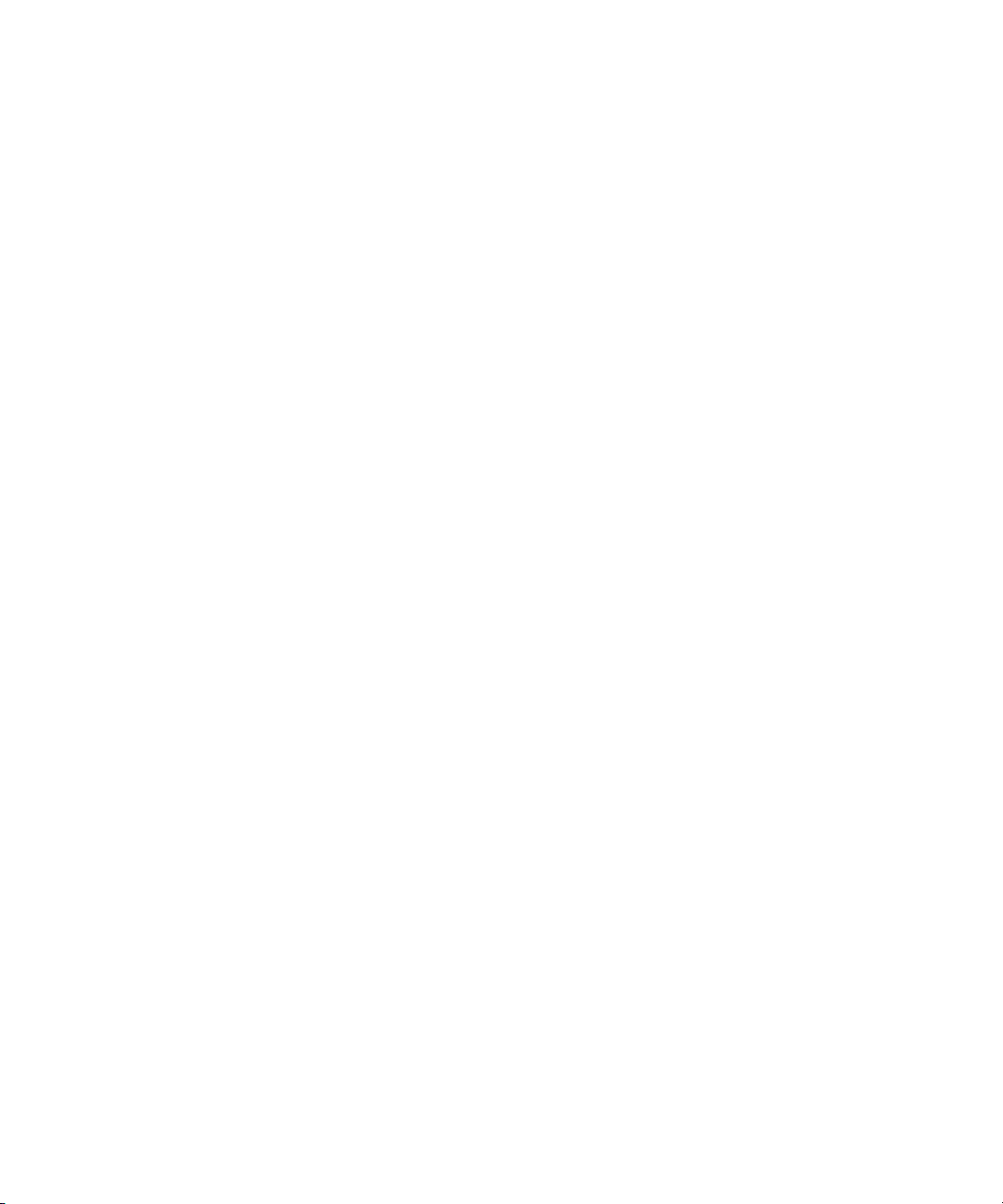
1-10 Compaq ProLiant CL380 Software User Guide
25. After the operating system and array controller driver have been fully
updated, it is necessary to configure the shared storage area. Install the
CR3500 Configuration Utility located on the SmartStart and Support
Software CD.
26. Start the CR3500 Configuration Utility found in the Compaq System
Tools Folder. This utility allows you to configure the shared storage
RAID controllers and set up the logical drives. See Chapter 4,
“CR3500 Configuration Utility,” for detailed information on this utility.
NOTE: When using the CR3500 Configuration Utility, it is only necessary to configure the
shared drives during server node 1 setup. When configuring server node 2, the utility
shows the results of the shared drives configured during server node 1 setup.
NOTE: Compaq recommends that you create a 100-MB quorum drive to store cluster
information. The quorum drive may be a logical drive that is part of an array.
27. After the shared storage drives have been configured, run the
Windows NT Disk Administrator to create volumes out of the logical
drives. Be sure to assign drive letters and format the volumes for NTFS.
28. Close Disk Administrator and restart Windows NT Server 4.0,
Enterprise Edition.
29. At the Enterprise Edition Installer, install Microsoft Cluster
Server (MSCS). Refer to MSCS documentation for installation steps.
30. After installing MSCS, install the latest Service Pack.
31. To ensure latest Compaq drivers have not been overwritten by the
service pack, rerun the Server Support Software.
Configuring Server Node 2
1. Press Print Screen to access the KVM (Keyboard/Video/Mouse) switch
and choose server node 2 from the list.
NOTE: For detailed instructions on using the KVM switch, refer to the
Compaq ProLiant CL380 User Guide.
2. Boot server node 2 with the SmartStart and Support Software CD in the
CD-ROM drive.
3. When the system boots, you will see the Select Language screen. Select
which language you would like to use and follow the installation
process.
Page 22
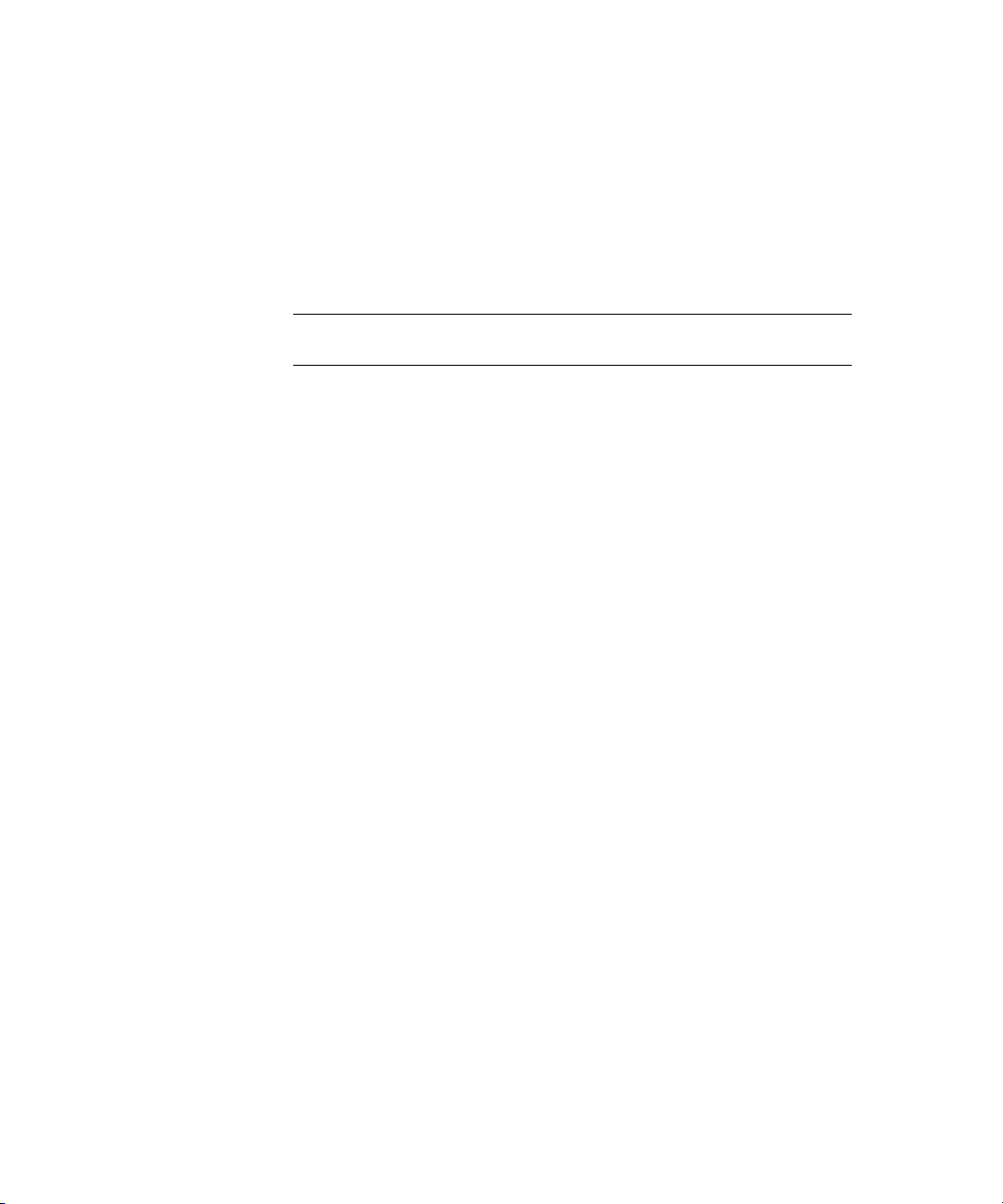
System Setup and Configuration for Microsoft Windows NT Server 4.0, Enterprise Edition 1-11
4. When prompted to select an installation path, select the Manual
Configuration path. Follow the guided installation process. If you need
help, refer to the online help by clicking on the Help button.
5. After the operating system has been selected, SmartStart runs the
System Configuration Utility and configures the server node’s hardware.
The adapter card in each server node that is connected to the shared
storage RAID controller must have a unique SCSI ID number.
IMPORTANT: Server node 2 cannot have the same SCSI ID as server node 1. For
example, if server node 1 is set for SCSI ID 7, then server node 2 must be set to ID 6.
6. To verify or change the SCSI ID number after the system configuration
is done, select Review or Modify Hardware Settings, then press Enter.
This allows you to see all of the hardware settings.
7. Select Step 3: View or Edit Details.
8. Press the down arrow to select Compaq 64-Bit Dual Channel Wide
Ultra2 SCSI Controller (Port1). Underneath this heading is a subheading
titled SCSI ID. To change the setting, highlight the SCSI ID option and
then press Enter. After making a new selection, press Enter to accept
the change.
9. Press F10 to exit.
10. Select Step 5: Save and Exit, then press Enter and wait for the Compaq
Array Configuration Utility to start.
11. When the Array Configuration Utility starts, select Continue, then click
Next.
NOTE: The Compaq Array Configuration Utility configures the Integrated Smart Array
Controller. Refer to the Compaq Integrated Smart Array Controller User Guide for
additional information on using the Compaq Array Configuration Utility.
12. Click Next to select a controller configuration.
13. Select the desired RAID level and click Continue.
14. Click Finish.
15. After the system reboots, SmartStart will finish copying the system
partition to the hard drive and will instruct you to replace the
SmartStart CD with the operating system CD. SmartStart is no longer
involved in the installation process.
Page 23
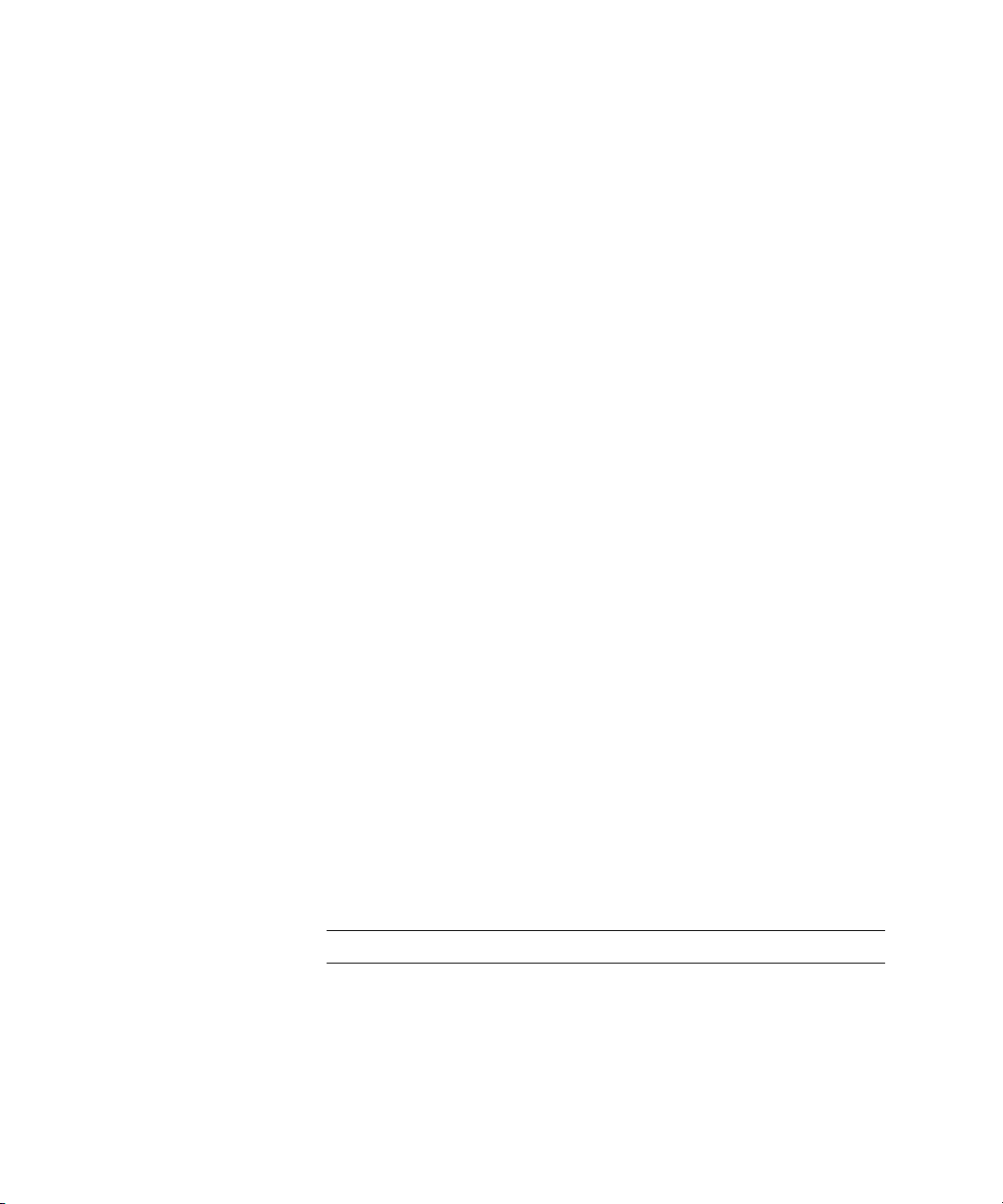
1-12 Compaq ProLiant CL380 Software User Guide
16. Insert the Windows NT Server 4.0, Enterprise Edition CD in the drive
and start the installation of the operating system by booting directly
from the operating system CD. Do not boot the system from diskettes
built from the operating system CD.
17. Press the F6 key within five seconds when the Windows NT Setup blue
screen appears to begin the array controller driver installation. If dialog
displays in the bottom left hand corner of the screen before you press the
F6 key, you must restart the installation.
NOTE: There will be no text on the screen instructing you to press the F6 key.
18. Between 30 and 60 seconds after you press the F6 key, the
Windows NT Server 4.0, Enterprise Edition installer will display a
default list of mass-storage devices that will be installed. Press the S key
to specify an additional device.
19. Press the down arrow to select the Other option and press Enter. The
next screen prompts you to insert the device support diskette provided
by the adapter manufacturer into the diskette drive of the server node.
20. Insert the Compaq Server Support for Microsoft Windows NT 4.0
diskette that contains CPQARRY2.SYS into the diskette drive and press
Enter.
21. Press the down arrow to select the Compaq Integrated Smart
Array/42xx/43x Controllers option.
NOTE: The entire driver list may not fit on the screen, so you may have to press the down
arrow until you find the Compaq Integrated Smart Array/42xx/43x Controllers option.
22. When the appropriate Compaq Integrated Smart Array/42xx/43x
Controllers option is highlighted, press Enter.
23. The Compaq Integrated Smart Array/42xx/43x Controllers driver you
selected in the previous step should be on the list of drivers to be
installed. If it is present, press Enter to continue with the installation of
the operating system. If the driver is not in the list, press the S key to
return to the selection screen.
IMPORTANT: Leave the diskette in the drive until you are instructed to remove it.
24. During the installation of the operating system on this server node,
Microsoft Windows NT Server 4.0, Enterprise Edition does not detect
the correct network adapter.
Page 24
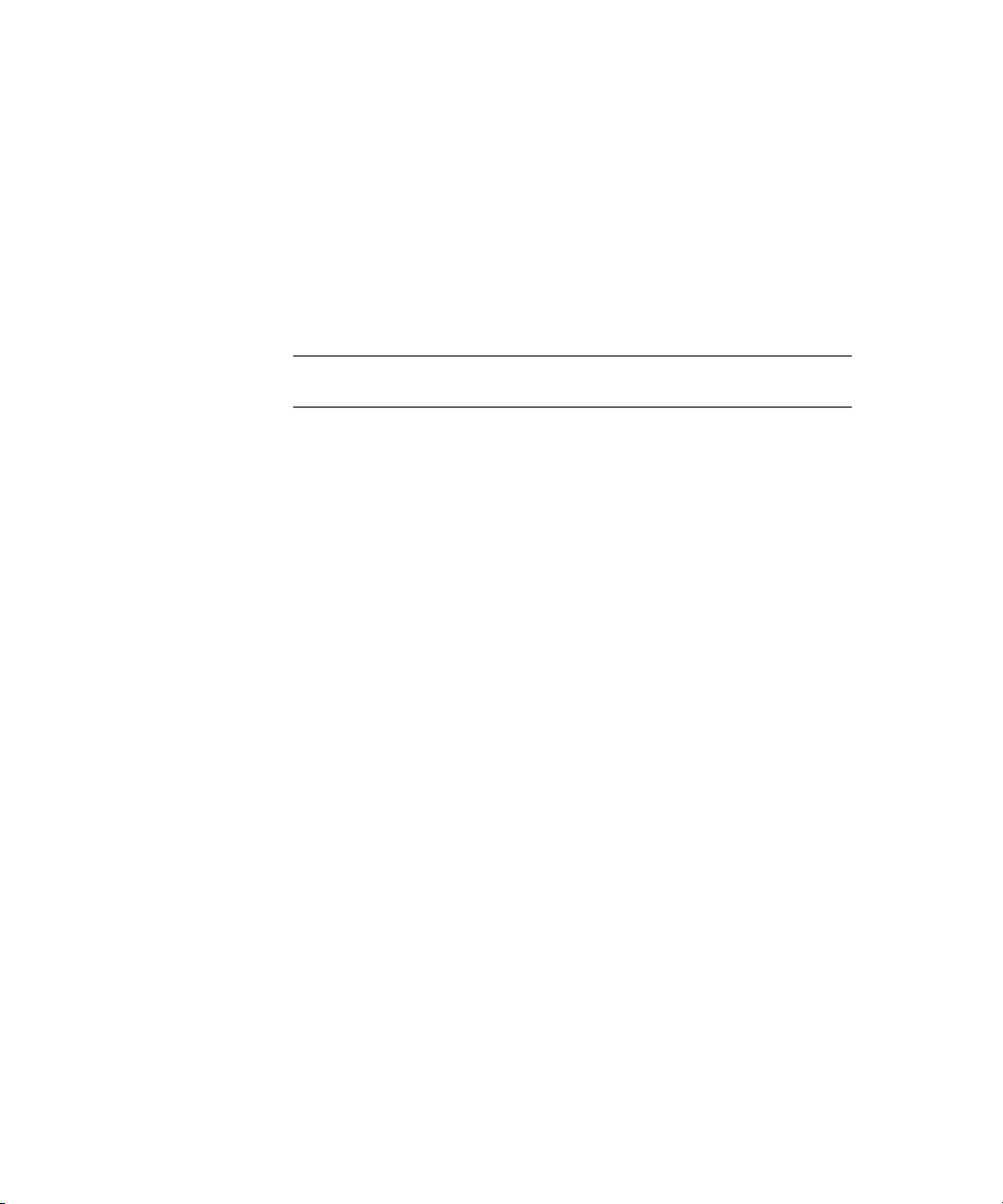
System Setup and Configuration for Microsoft Windows NT Server 4.0, Enterprise Edition 1-13
Uncheck the detected adapter (Intel 82557 based 10/100 Ethernet
PCI Adapter) and install the correct network adapter (Compaq Ethernet
or Fast Ethernet NIC adapters) from the Compaq Server Support for
Microsoft Windows NT 4.0 set of diskettes. The files necessary to
install the correct network adapter are located in the
\NET\INTELNIC folder.
25. After the installation of Windows NT Server 4.0, Enterprise Edition has
completed, you must install Service Pack 3, followed by the Compaq
Server Support for Microsoft Windows NT 4.0 software.
IMPORTANT: You must update the array controller driver using the Custom Update option
of the SSD even if the array controller driver is current.
26. After the operating system and array controller driver have been fully
updated, install the CR3500 Configuration Utility from the SmartStart
and Support Software CD.
NOTE: When using the CR3500 Configuration Utility, it is only necessary to configure the
shared drives during server node 1 setup. When configuring server node 2, the utility
shows the results of the shared drives configured during server node 1 setup.
27. Complete the installation on server node 2 by installing MSCS and the
latest Service Pack, if applicable. Restart the system.
28. To ensure latest Compaq drivers have not been overwritten by the
service pack, rerun the Server Support Software.
Page 25

1-14 Compaq ProLiant CL380 Software User Guide
Verifying Creation of the Cluster
After the software is installed, use the following steps to verify the creation of
the cluster.
1. Shut down and power down both server nodes.
2. Power down and then power up the shared storage area.
3. Power up both server nodes.
When Windows NT Server 4.0, Enterprise Edition finishes booting up on both
server nodes, follow these steps to use Microsoft Cluster Administrator to
verify creation of the cluster:
1. From the desktop on either server node, select Start, Programs,
Administrative Tools (Common), Cluster Administrator.
2. When prompted for the cluster or server name, enter the name or
IP address of one of the clustered virtual servers.
3. If the cluster has been created correctly, the names of both server nodes
appear on the left side of the Cluster Administrator window
(see Figure 1-1). Note the cluster name.
Figure 1-1. Microsoft Cluster Administrator
Page 26
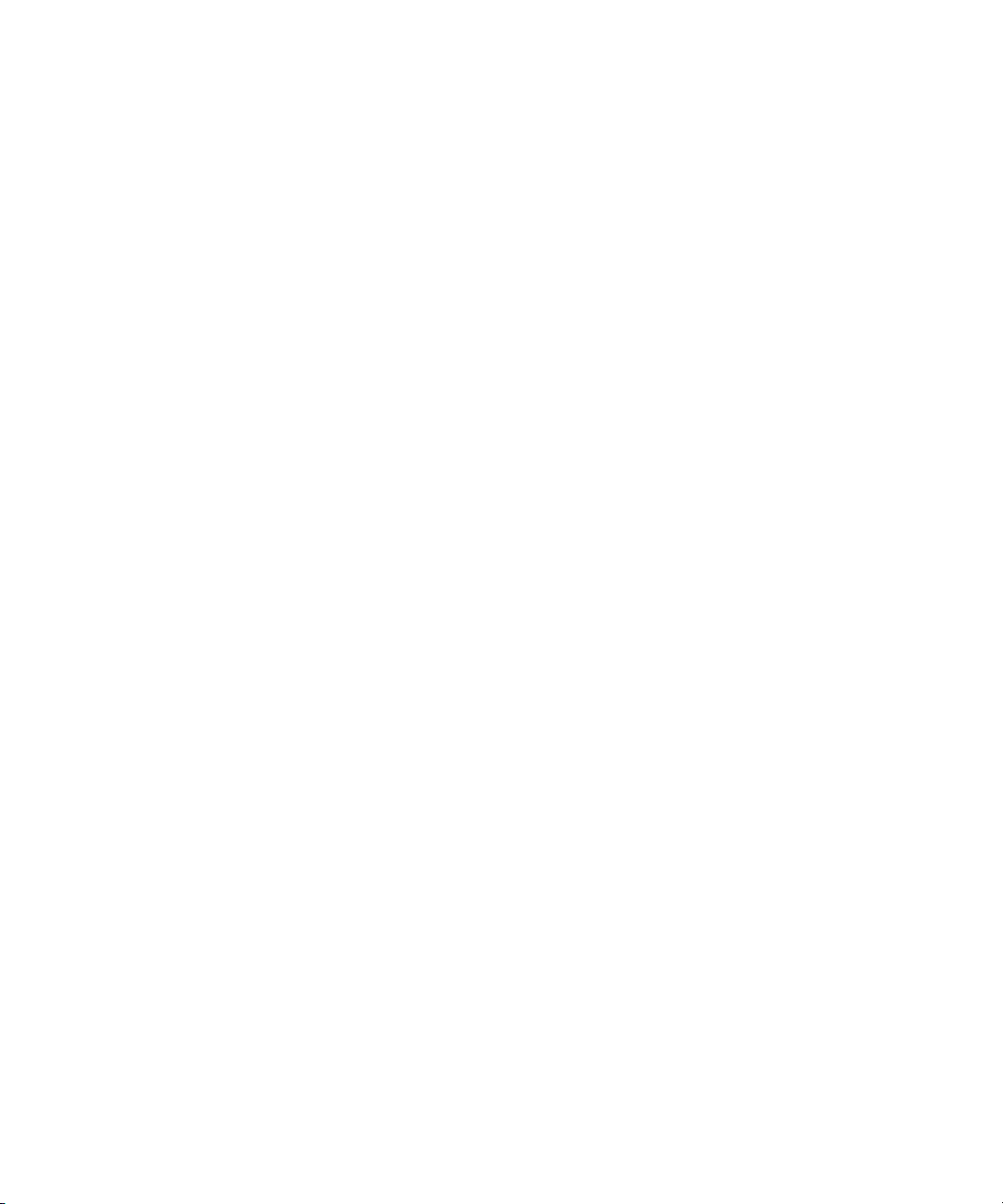
System Setup and Configuration for Microsoft Windows NT Server 4.0, Enterprise Edition 1-15
Verifying Server Node Failover
NOTE: When running the failover test, start with the least complex test. Do not run any
client activity while testing failover events.
Follow these steps to verify failover of a server node:
1. From the desktop on both server nodes, select Start, Programs,
Administrative Tools (Common), Cluster Administrator.
2. When prompted for the cluster or server name, enter the name or
IP address of one of the clustered virtual servers.
3. Make sure all predefined resources and groups are online. Verify that
some of the resources and groups are owned by the server node you are
powering down so that a failure event will result in failover of resources
and groups.
4. Power down one of the server nodes.
5. Within several seconds, Cluster Administrator running on the surviving
server node should bring online all of the predefined resources and
groups that were previously owned by the powered-down server node.
If, after a minute, nothing appears to have happened, refresh the screen
by selecting Refresh (F5).
Verifying Network Client Failover
After you have verified that each server node is running correctly as a part of
the cluster, the next step is to verify that network clients can interact with the
cluster.
The following steps will lead you through this validation procedure.
1. Ensure both server nodes are running, and use Cluster Administrator to
verify that all groups and resources are online.
2. For each hard drive in the shared storage, Cluster Server automatically
creates a cluster group that consists of a single resource, the hard drive.
Using Cluster Administrator, add an IP address as another resource to
one of these groups. (DO NOT use the Cluster Group.) Save the changes
and return to the main Cluster Administrator screen.
3. Open a DOS window on a network client machine.
Page 27
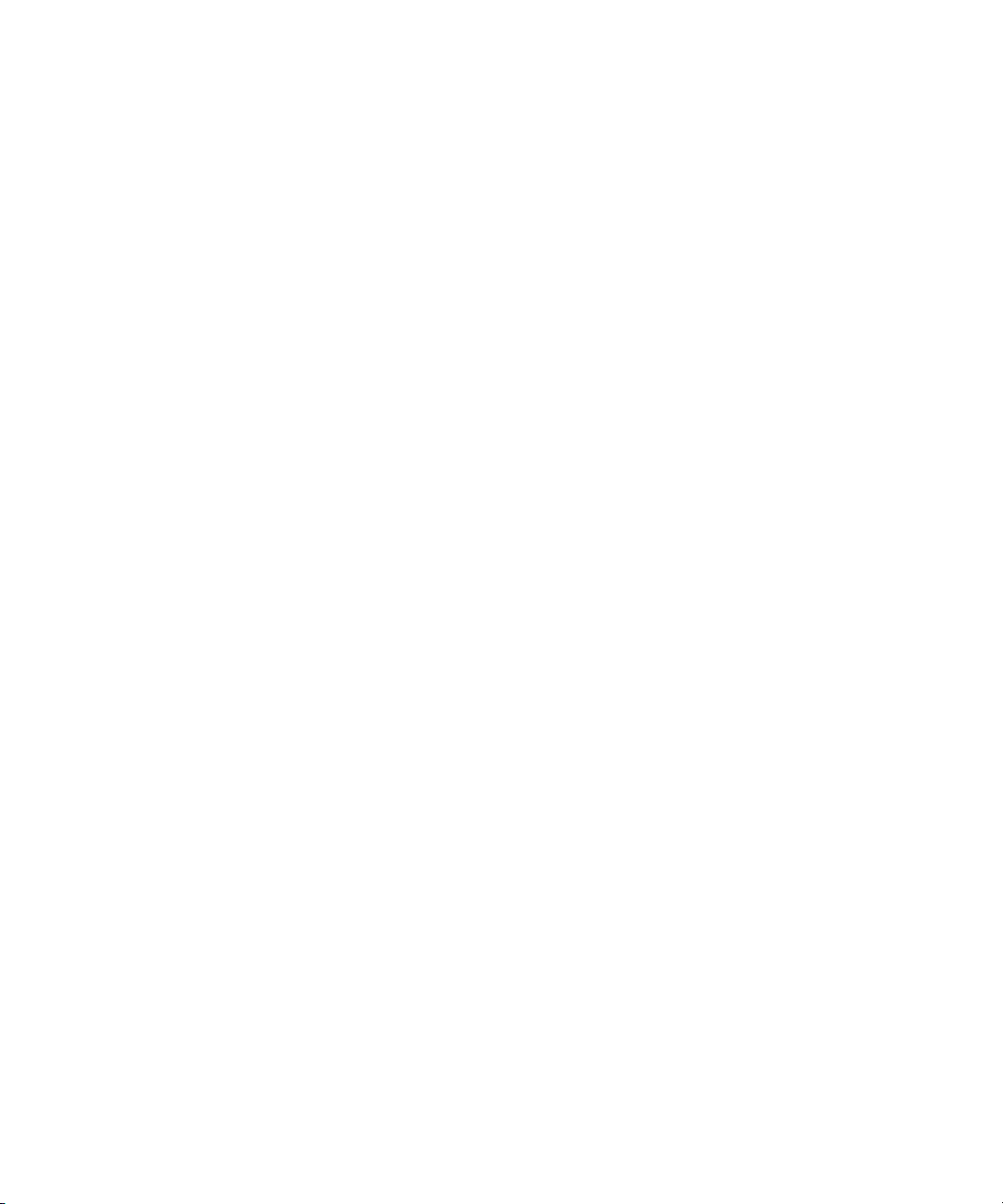
1-16 Compaq ProLiant CL380 Software User Guide
4. Ensure the network client can access the IP address added in Step 2.
From the network client, execute a PING command using the cluster
IP address as the argument.
NOTE: Regardless of whether you are using WINS or DHCP, you can execute the DOS
command “PING” to check the connection.
The client has successfully accessed the cluster resource if you get a
response similar to:
Reply from <IP Address>: bytes=xx time=xxxms TTL=xx.
The client has not successfully accessed the cluster resource if you get a
response of:
Reply from <IP Address>: Destination host unreachable
5. Following the completion of the PING command, use Cluster
Administrator to perform a manual failover of the cluster group that
contains the IP address.
6. After the manual failover completes, execute the PING command again.
7. As soon as the other server node brings the cluster group online, a
response similar to the one noted in Step 4 should be returned. If the
client successfully accessed the failed over IP address, your cluster is
working. If the client was unsuccessful, either the cluster group was not
configured correctly, the failover did not occur, or the PING command
was performed before the failover activity completed.
NOTE: To verify a more extreme case, rather than fail over the IP address, power down
the primary cluster server node and verify that the resource fails over to the other server
node.
Page 28
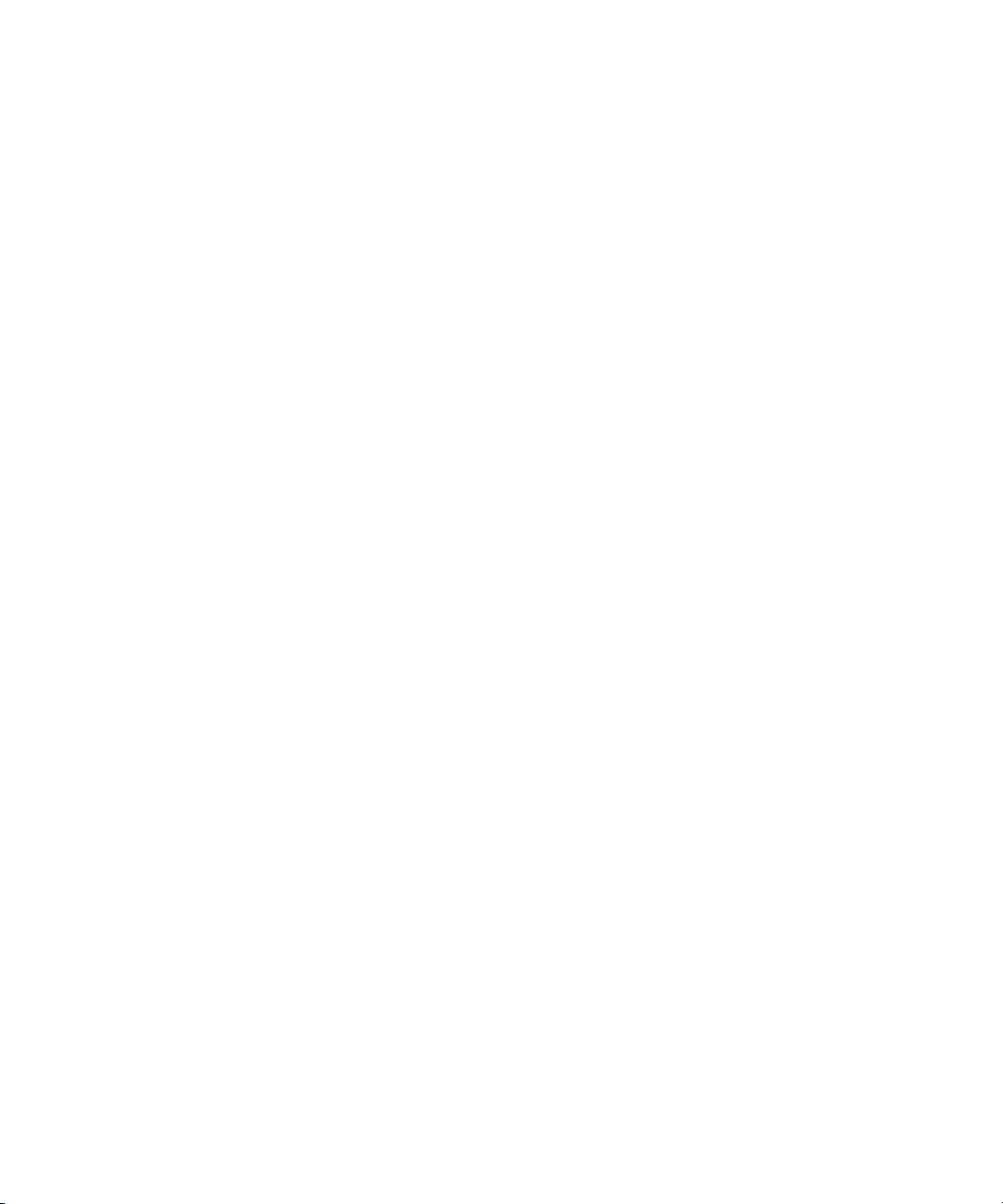
System Setup and Configuration for Microsoft Windows NT Server 4.0, Enterprise Edition 1-17
Setting Up Cluster Groups and Cluster Resources
You have now set up and configured all your clustering hardware. Microsoft
Windows NT Server 4.0, Enterprise Edition and Cluster Server are installed on
both servers. You have validated your cluster and verified that everything is
working as planned. Now it is time to set up your applications to utilize the
capabilities of clustering.
If you have defined your cluster needs correctly and determined how to fit
your applications and environment into a cluster, configuring your applications
will be a straightforward task.
Although details of these procedures are beyond the scope of this guide,
several documents are available from both Microsoft and Compaq to assist
you with these final steps.
The best source of information concerning the steps to configure cluster
groups and cluster resources is Microsoft’s Cluster Server Administrator’s
Guide. Refer to that guide for detailed setup information.
Compaq has worked directly with several application vendors throughout the
development of Compaq ProLiant Clusters. As a result of these efforts,
Compaq provides a number of technical documents to assist you with
installing these applications in a Compaq ProLiant cluster environment.
The following technical documents are available on the Compaq website at
http://www.compaq.com. Visit the Compaq website to download the most current
versions of these and other technical documents:
■ Microsoft File and Print Service Failover
■ Microsoft Internet Information Server (IIS) 3.0 Service Failover
■ Microsoft IIS 3.0 Resource Failover
■ Microsoft SQL Server Service Failover
■ Oracle Service Failover
■ Resource Failover Using Oracle FailSafe 2.0x
■ Lotus Domino Server 4.51 Service Failover
■ Implementing Generic Resources Using Microsoft Cluster Server
Page 29
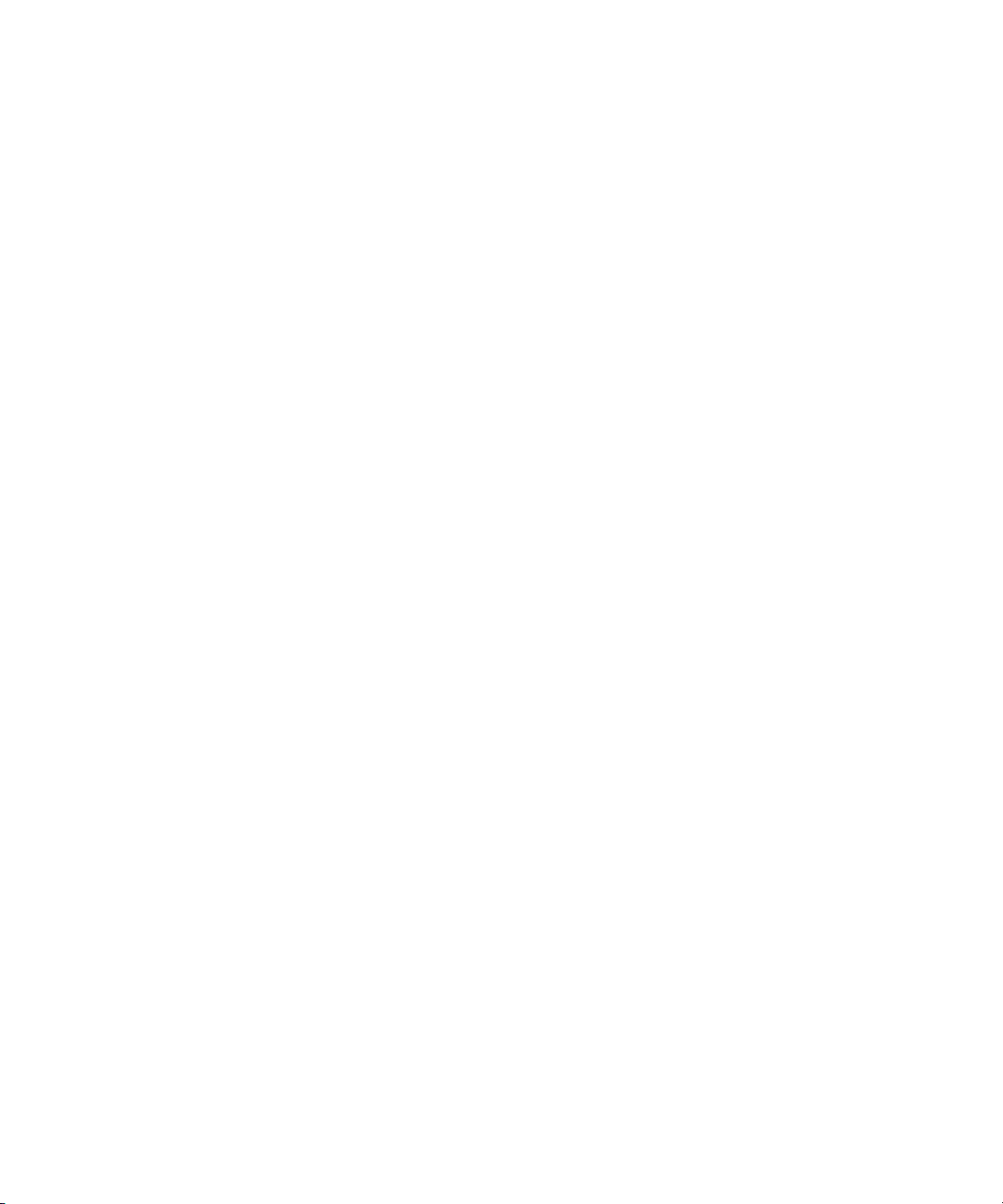
Chapter 2
System Setup and Configuration for
Microsoft Windows 2000 Advanced
Server
NOTE: If you purchased your Compaq ProLiant CL380 with a factory-installed operating
system, refer to the factory-installed operating system software user guide supplied with
your ProLiant CL380 for instructions on completing the software installation.
Have the following items available as you configure your
Compaq ProLiant CL380:
■ Hardware Configuration and Installation Poster
■ Compaq SmartStart and Support Software CD 4.90 or later
■ Compaq Management CD 4.90 or later
■ Compaq SmartStart Installation Poster
■ Microsoft Windows 2000 Advanced Server software and documentation
Page 30
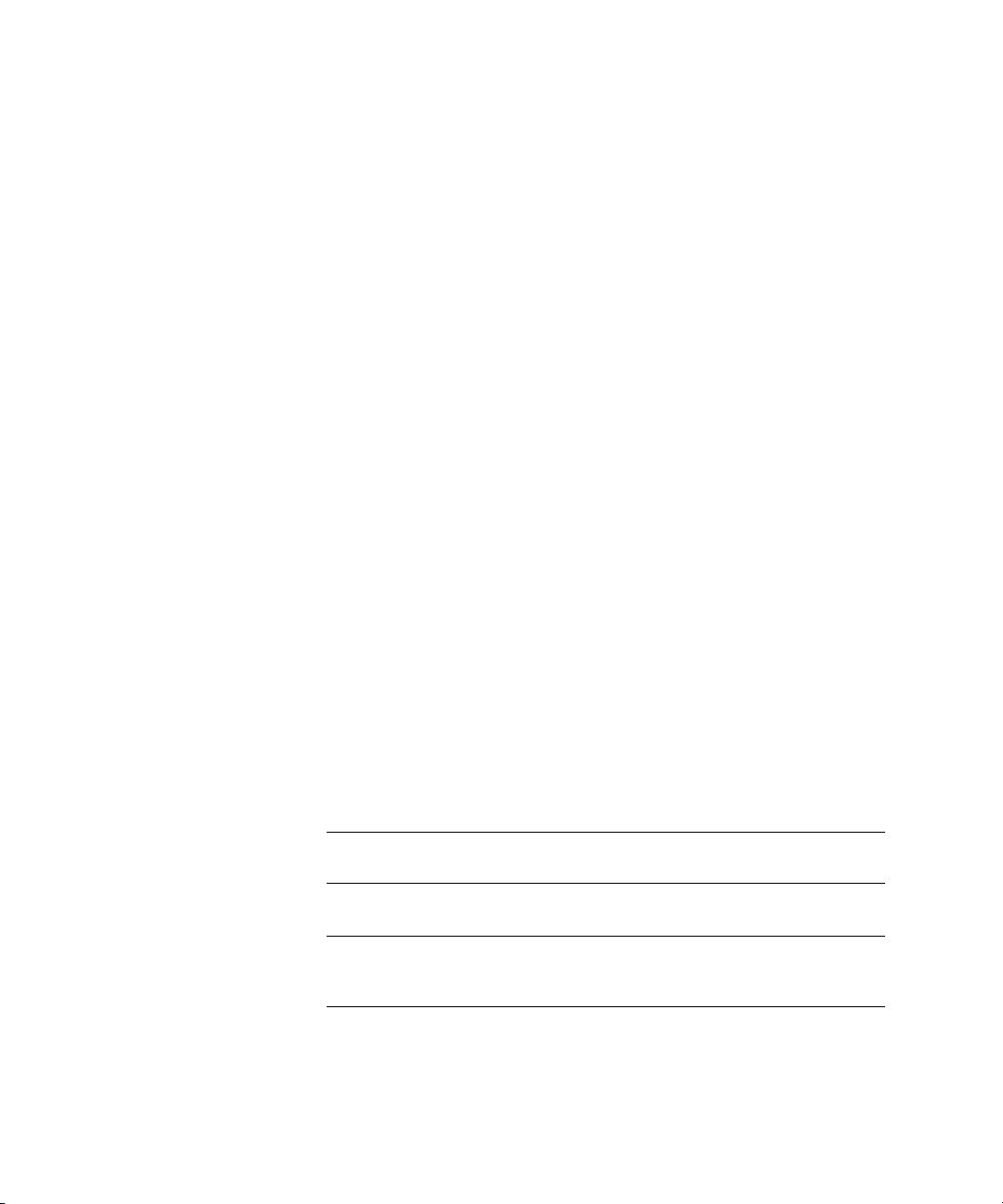
2-2 Compaq ProLiant CL380 Software User Guide
Configuring the System
The sections below provide instructions for configuring your ProLiant CL380
system with Microsoft Windows 2000 Advanced Server.
Preconfiguration Checks
■ Be sure you have sufficient software rights to install the operating
system and software applications on each server node.
■ All hardware must be installed before you install the software.
Configuring the Server Nodes
1. Apply power to the shared storage array and boot server node 1 with the
SmartStart and Support Software CD in the CD-ROM drive.
2. When the system boots, you will see the Select Language screen. Select
the language you would like to use and follow the installation process.
3. When prompted to select an installation path, select the Assisted
Integration path. Follow the guided installation process. If you need
help, refer to the online help by clicking on the Help button.
4. When prompted, insert the Server Profile Diskette.
5. Select Microsoft Windows 2000 Advanced Server as the operating
system.
After the operating system has been selected, SmartStart runs the
System Configuration Utility and configures the server node hardware.
The adapter card in each server node that is connected to the shared
storage RAID controller must have a unique SCSI ID number.
IMPORTANT: Server nodes 1 and 2 cannot have the same SCSI ID. Compaq recommends
that server node 1 be set with SCSI ID 6 and server node 2 be set with SCSI ID 7.
6. Perform the following substeps to set server node 1 with SCSI ID 6.
IMPORTANT: This step is not required when configuring server node 2. After you
configure server node 1 with SCSI ID 6, the SCSI ID for server node 2 will automatically
be set to 7.
a. After the system configuration is done, select Review or Modify
Hardware Settings, then press Enter.
Page 31

System Setup and Configuration for Microsoft Windows 2000 Advanced Server 2-3
b. Select Step 3: View or Edit Details.
c. Press the down arrow to select Compaq 64-Bit Dual Channel Wide
Ultra2 SCSI Controller (Port1). Underneath this heading is a
subheading titled SCSI ID.
d. Highlight the SCSI ID option and then press Enter.
e. Set the SCSI ID to 6, then press Enter to accept the change.
f. Press F10 to exit.
g. Select Step 5: Save and Exit, then press Enter and wait for the
Compaq Array Configuration Utility to start.
NOTE: The Compaq Array Configuration Utility configures the Integrated Smart Array
Controller. Refer to the Compaq Integrated Smart Array Controller User Guide for
additional information on using the Compaq Array Configuration Utility.
7. When the Compaq Array Configuration Utility starts, select Continue,
then click Next.
8. Click Next to select a controller configuration.
9. Select the desired RAID level and click Continue.
10. Click Finish.
11. The Product Selection window appears. Continue to follow the guided
installation process, selecting options as needed. If you need help, refer
to the online help by clicking the Help button.
IMPORTANT: Do not install the Cluster Service component of Microsoft Windows 2000
Advanced Server at this time. The Cluster Service component will be added on both nodes
after you configure the shared storage.
When the installation of Windows 2000 Advanced Server is complete,
the system will reboot.
12. Log on to Windows 2000 Advanced Server.
13. If you elected to install Compaq Insight Agents, a configuration screen
appears. Configure the agents as needed, remove the CD, and restart
Windows 2000 Advanced Server.
14. Log on to Windows 2000 Advanced Server and install the Compaq
Support Paq for Windows 2000 located on the SmartStart and Support
Software CD. Accept all devices chosen by the Compaq Support Paq for
Windows 2000 and restart the system when the installation completes.
Page 32

2-4 Compaq ProLiant CL380 Software User Guide
IMPORTANT: If the Found New Hardware wizard appears for the CR3500 SCSI Array
Device when the system restarts, follow these steps:
1. Click Next.
2. Choose Display a list of known drivers for this device so that I can choose a specific
driver.
3. Select Other Devices.
4. Select Unknown under Manufacturers, and select Unsupported Device under Model.
5. Click Finish.
15. Press Print Screen to access the KVM (Keyboard/Video/Mouse) switch
and choose server node 2 from the list.
NOTE: For detailed instructions on using the KVM switch, refer to the
Compaq ProLiant CL380 User Guide.
16. Boot server node 2 with the SmartStart and Support Software CD in the
CD-ROM drive.
17. Repeat steps 2 through 14 to configure server node 2.
IMPORTANT: Server node 2 may lock up while installing Windows 2000 Advanced Server
(step 11 on page 2-3) because the wrong SCSI controller driver is installed automatically.
If server node 2 locks up, isolate the node from the shared storage area by pressing the
button on the shared storage isolator board that corresponds to server node 2. When
server node 2 has been isolated from the shared storage area, installation of the operating
system will continue normally.
After the Compaq Support Paq for Windows 2000 has been applied (step 14 on page 2-3),
reboot server node 2 and press the shared storage isolator board button again to allow
server node 2 to gain access to the shared storage area.
18. Continue with the system configuration by performing the steps in the
following section, “Configuring the Shared Storage.”
Configuring the Shared Storage
1. Press Print Screen to access the KVM (Keyboard/Video/Mouse) switch
and choose server node 1 from the list.
NOTE: For detailed instructions on using the KVM switch, refer to the
Compaq ProLiant CL380 User Guide.
Page 33

System Setup and Configuration for Microsoft Windows 2000 Advanced Server 2-5
2. On server node 1, log on to Windows 2000 Advanced Server.
3. Start the CR3500 Configuration Utility found in the Compaq System
Tools folder.
4. Configure the shared storage RAID controllers and set up the logical
drives. See Chapter 4, “CR3500 Configuration Utility,” for detailed
information on this utility.
NOTE: When using the CR3500 Configuration Utility, it is only necessary to configure the
shared drives from server node 1.
NOTE: Compaq recommends that you create a 100-MB quorum drive to store cluster
information. The quorum drive may be a logical drive that is part of an array.
NOTE: The Shared Storage CR3500 RAID Controller is listed under “Other Devices” in the
Microsoft Windows 2000 Advanced Server Device Manager.
5. Run Disk Management for Windows 2000 to create volumes out of the
logical drives. Be sure to assign drive letters and format the volumes for
NT File System (NTFS).
NOTE: Do not upgrade the logical drives from Basic to Dynamic. Cluster Service for
Microsoft Windows 2000 Advanced Server does not support dynamic disks.
6. Close Disk Management for Windows 2000 and restart Windows 2000
Advanced Server.
7. Continue with the system configuration by performing the steps in the
following section, “Installing Cluster Service on the Server Nodes.”
Installing Cluster Service on the Server Nodes
1. Install and configure the Cluster Service component of Windows 2000
Advanced Server on node 1.
NOTE: Refer to the Microsoft Windows 2000 Advanced Server documentation for details
on installing and configuring Cluster Service.
2. Optionally, install the latest operating system service pack and restart
the system.
3. If you elected to install the latest operating system service pack, run the
Compaq Support Paq for Windows 2000 to ensure that the latest
Compaq drivers have not been overwritten during the installation of the
service pack.
Page 34

2-6 Compaq ProLiant CL380 Software User Guide
4. Press Print Screen to access the KVM switch and choose server node 2
from the list.
NOTE: For detailed instructions on using the KVM switch, refer to the
Compaq ProLiant CL380 User Guide.
5. Install and configure the Cluster Service component on node 2.
NOTE: Refer to the Microsoft Windows 2000 Advanced Server documentation for details
on installing and configuring Cluster Service.
6. Optionally, install the latest operating system service pack and restart
the system.
7. If you elected to install the latest operating system service pack, run the
Compaq Support Paq for Windows 2000 to ensure that the latest
Compaq drivers have not been overwritten during the installation of the
service pack.
The ProLiant CL380 is now configured and ready for use. To verify the
configuration, see “Verifying Creation of the Cluster” in this chapter.
Manual Installation Using SmartStart
Performing a manual installation with SmartStart minimizes SmartStart’s
involvement. The manual installation routine runs the Compaq System
Configuration Utility. When you are prompted for the Microsoft
Windows 2000 Advanced Server CD, SmartStart transfers the installation
procedure to Windows 2000 Advanced Server. Follow the instructions on the
Windows 2000 Advanced Server installation screens.
To manually install the cluster software using SmartStart, you need the
following:
■ Compaq SmartStart and Support Software CD 4.90 or later
■ Compaq Management CD 4.90 or later
■ SmartStart Installation Poster
■ Microsoft Windows 2000 Advanced Server
Configuring the Server Nodes
1. Apply power to the shared storage area and boot server node 1 from the
SmartStart and Support Software CD.
Page 35

System Setup and Configuration for Microsoft Windows 2000 Advanced Server 2-7
2. When the system boots, you will see the Select Language screen. Select
which language you would like to use and follow the installation
process.
3. When prompted to select an installation path, select the Manual
Configuration path. Follow the guided installation process. If you need
help, refer to the online help by clicking the Help button.
4. Select Microsoft Windows 2000 Advanced Server as the operating
system.
After the operating system has been selected, SmartStart runs the
System Configuration Utility and configures the server node hardware.
The adapter card in each server node that is connected to the shared
storage RAID controller must have a unique SCSI ID number.
IMPORTANT: Server nodes 1 and 2 cannot have the same SCSI ID. Compaq recommends
that server node 1 be set with SCSI ID 6 and server node 2 be set with SCSI ID 7.
5. Perform the following substeps to set server node 1 with SCSI ID 6.
IMPORTANT: This step is not required when configuring server node 2. After you
configure server node 1 with SCSI ID 6, the SCSI ID for server node 2 will automatically be
set to 7.
a. After the system configuration is done, select Review or Modify
Hardware Settings, then press Enter.
b. Select Step 3: View or Edit Details.
c. Press the down arrow to select Compaq 64-Bit Dual Channel Wide
Ultra2 SCSI Controller (Port1). Underneath this heading is a
subheading titled SCSI ID.
d. Highlight the SCSI ID option and press Enter.
e. Set the SCSI ID to 6, then press Enter to accept the change.
f. Press F10 to exit.
g. Select Step 5: Save and Exit, then press Enter and wait for the
Compaq Array Configuration Utility to start.
6. When the Array Configuration Utility starts, select Continue, then click
Next.
NOTE: The Compaq Array Configuration Utility configures the Integrated Smart Array
Controller. Refer to the Compaq Integrated Smart Array Controller User Guide for
additional information on using the Compaq Array Configuration Utility.
7. Click Next to select a controller configuration.
Page 36

2-8 Compaq ProLiant CL380 Software User Guide
8. Select the desired RAID level and click Continue.
9. Click Finish.
After the system reboots, SmartStart will finish copying the system
partition to the hard drive.
10. When prompted, replace the SmartStart CD with the operating system
CD. SmartStart is no longer involved in the installation process.
11. Insert the Windows 2000 Advanced Server CD in the drive and start the
installation of the operating system by booting directly from the
operating system CD. Do not boot the system from diskettes built from
the CD.
IMPORTANT: Do not install the Cluster Service component of Microsoft Windows 2000
Advanced Server at this time. The Cluster Service component will be added on both nodes
after you configure the shared storage.
12. After installing Windows 2000 Advanced Server, install the Compaq
Support Paq for Windows 2000 located on the SmartStart and Support
Software CD. Accept all devices chosen by the Compaq Support Paq for
Windows 2000 and restart the system when the installation completes.
13. Install the CR3500 Configuration Utility located on the SmartStart and
Support Software CD and restart the system.
IMPORTANT: Do not run the CR3500 Configuration Utility at this time. You will use the
utility to configure the shared storage after the operating system has been installed on
both server nodes.
IMPORTANT: If the Found New Hardware wizard appears for the CR3500 SCSI Array
Device when the system restarts, follow these steps:
1. Click Next.
2. Choose Display a list of known drivers for this device so that I can choose a specific
driver.
3. Select Other Devices.
4. Select Unknown under Manufacturers, and select Unsupported Device under Model.
5. Click Finish.
14. Press Print Screen to access the KVM (Keyboard/Video/Mouse) switch
and choose server node 2 from the list.
Page 37

System Setup and Configuration for Microsoft Windows 2000 Advanced Server 2-9
NOTE: For detailed instructions on using the KVM switch, refer to the
Compaq ProLiant CL380 User Guide.
15. Boot server node 2 with the SmartStart and Support Software CD in the
CD-ROM drive.
16. Repeat steps 2 through 13 to configure server node 2.
IMPORTANT: Server node 2 may lock up while installing Windows 2000 Advanced Server
(step 11 on page 2-8) because the wrong SCSI controller driver is installed automatically.
If server node 2 locks up, isolate the node from the shared storage area by pressing the
button on the shared storage isolator board that corresponds to server node 2. When
server node 2 has been isolated from the shared storage area, installation of the operating
system will continue normally.
After the Compaq Support Paq for Windows 2000 has been applied (step 12 on page 2-8),
reboot server node 2 and press the shared storage isolator board button again to allow
server node 2 to gain access to the shared storage area.
17. Continue with the system configuration by performing the steps in the
following section, “Configuring the Shared Storage.”
Configuring the Shared Storage
1. Press Print Screen to access the KVM (Keyboard/Video/Mouse) switch
and choose server node 1 from the list.
NOTE: For detailed instructions on using the KVM switch, refer to the
Compaq ProLiant CL380 User Guide.
2. On server node 1, log on to Windows 2000 Advanced server and start
the CR3500 Configuration Utility found in the Compaq System Tools
Folder.
This utility allows you to configure the shared storage RAID controllers
and set up the logical drives. See Chapter 4, “CR3500 Configuration
Utility,” for detailed information on this utility.
NOTE: When using the CR3500 Configuration Utility, it is only necessary to configure the
shared drives from server node 1.
NOTE: Compaq recommends that you create a 100-MB quorum drive to store cluster
information. The quorum drive may be a logical drive that is part of an array.
Page 38

2-10 Compaq ProLiant CL380 Software User Guide
NOTE: The Shared Storage CR3500 RAID Controller is listed under “Other Devices” in the
Microsoft Windows 2000 Advanced Server Device Manager.
3. After the shared storage drives have been configured, run Disk
Management for Windows 2000 to create volumes out of the logical
drives. Be sure to assign drive letters and format the volumes for NTFS.
NOTE: Do not upgrade the logical drives from Basic to Dynamic. Cluster Service for
Microsoft Windows 2000 Advanced Server does not support dynamic disks.
4. Close Disk Management and restart Windows 2000 Advanced Server.
5. Continue with the system configuration by performing the steps in the
following section, “Installing Cluster Service on the Server Nodes.”
Installing Cluster Service on the Server Nodes
1. Install and configure the Cluster Service component of Windows 2000
Advanced Server on node 1.
NOTE: Refer to the Microsoft Windows 2000 Advanced Server documentation for details
on installing and configuring Cluster Service.
2. Optionally, install the latest operating system service pack and restart
the system.
3. If you elected to install the latest operating system service pack, run the
Compaq Support Paq for Windows 2000 to ensure that the latest
Compaq drivers have not been overwritten during the installation of the
service pack.
4. Press Print Screen to access the KVM switch and choose server node 2
from the list.
NOTE: For detailed instructions on using the KVM switch, refer to the
Compaq ProLiant CL380 User Guide.
5. Install and configure the Cluster Service component on node 2.
NOTE: Refer to the Microsoft Windows 2000 Advanced Server documentation for details
on installing and configuring Cluster Service.
6. Optionally, install the latest operating system service pack and restart
the system.
Page 39

System Setup and Configuration for Microsoft Windows 2000 Advanced Server 2-11
7. If you elected to install the latest operating system service pack, run the
Compaq Support Paq for Windows 2000 to ensure that the latest
Compaq drivers have not been overwritten during the installation of the
service pack.
The ProLiant CL380 is now configured and ready for use. To verify the
configuration, perform the steps in the following section, “Verifying Creation
of the Cluster.”
Verifying Creation of the Cluster
After the software is installed, use the following steps to verify the creation of
the cluster.
1. Shut down and power down both server nodes.
2. Power down and then power up the shared storage area.
3. Power up both server nodes.
When Windows 2000 Advanced Server has finished booting up on both server
nodes, follow these steps to use the Cluster Service component to verify
creation of the cluster:
1. From the desktop on either server node, select Start, Programs,
Administrative Tools, Cluster Administrator.
2. When prompted for the cluster or server name, enter the name or
IP address of one of the clustered virtual servers.
3. If the cluster has been created correctly, the names of both server nodes
appear on the left side of the Cluster Administrator window
(see Figure 2-1). Note the cluster name.
Page 40

2-12 Compaq ProLiant CL380 Software User Guide
Figure 2-1. Microsoft Cluster Administrator
Verifying Server Node Failover
NOTE: When running the failover test, start with the least complex test. Do not run any
client activity while testing failover events.
Follow these steps to verify failover of a server node:
1. From the desktop on both server nodes, select Start, Programs,
Administrative Tools, Cluster Administrator.
2. When prompted for the cluster or server name, enter the name or
IP address of one of the clustered virtual servers.
3. Make sure all predefined resources and groups are online. Verify that
some of the resources and groups are owned by the server node that you
are powering down so that a failure event will result in failover of
resources and groups.
4. Power down one of the server nodes.
5. Within several seconds, Cluster Administrator running on the surviving
server node should bring online all of the predefined resources and
groups that were previously owned by the powered-down server node.
If, after a minute, nothing appears to have happened, refresh the screen
by pressing F5 (Refresh).
Page 41

System Setup and Configuration for Microsoft Windows 2000 Advanced Server 2-13
Verifying Network Client Failover
After you have verified that each server node is running correctly as a part of
the cluster, the next step is to verify that network clients can interact with the
cluster.
The following steps will lead you through this validation procedure.
1. Ensure both server nodes are running, and use Cluster Service to verify
that all groups and resources are online.
2. For each hard drive in the shared storage, Cluster Service automatically
creates a cluster group that consists of a single resource, the hard drive.
Using Cluster Administrator, add an IP address as another resource to
one of these groups. (DO NOT use the Cluster Group.) Save the changes
and return to the main Cluster Administrator screen.
3. Open a DOS window on a network client machine.
4. Ensure the network client can access the IP address added in Step 2.
From the network client, execute a PING command using the cluster
IP address as the argument.
NOTE: Regardless of whether you are using WINS or DHCP, you can execute the DOS
command “PING” to check the connection.
The client has successfully accessed the cluster resource if you get a
response similar to:
Reply from <IP Address>: bytes=xx time=xxxms TTL=xx
The client has not successfully accessed the cluster resource if you get a
response of:
Reply from <IP Address>: Destination host unreachable
5. Following the completion of the PING command, use Cluster
Administrator to perform a manual failover of the cluster group that
contains the IP address.
6. After the manual failover completes, execute the PING command again.
Page 42

2-14 Compaq ProLiant CL380 Software User Guide
7. As soon as the other server node brings the cluster group online, a
response similar to the one noted in Step 4 should be returned. If the
client successfully accessed the failed over IP address, your cluster is
working. If the client was unsuccessful, either the cluster group was not
configured correctly, the failover did not occur, or the PING command
was performed before the failover activity completed.
NOTE: To verify a more extreme case, rather than fail over the IP address, power down
the primary cluster server node and verify that the resource fails over to the other server
node.
Setting Up Cluster Groups and Cluster Resources
You have now set up and configured all your clustering hardware. Microsoft
Windows 2000 Advanced Server and Cluster Service are installed on both
servers. You have validated your cluster and verified that everything is
working as planned. Now it is time to set up your applications to utilize the
capabilities of clustering.
If you have defined your cluster needs correctly and determined how to fit
your applications and environment into a cluster, configuring your applications
will be a straightforward task.
Although details of these procedures are beyond the scope of this guide,
several documents are available from both Microsoft and Compaq to assist
you with these final steps.
The best source of information concerning the steps to configure cluster
groups and cluster resources is the Microsoft Windows 2000 Advanced Server
documentation. Refer to that documentation for detailed setup information.
For a current listing of additional Compaq technical documents, refer to the
Compaq website:
http://www.compaq.com
Page 43

System Setup and Configuration for
Novell NetWare
Have the following items available as you configure your
Compaq ProLiant CL380.
■ Hardware Configuration and Installation Poster
■ Compaq SmartStart and Support Software CD 4.90 or later
■ Compaq Management CD 4.90 or later
■ Compaq SmartStart Installation Poster
Chapter 3
■ Novell NetWare 4.2 or NetWare 5.1 software and documentation
■ Novell High Availability Server for NetWare 4.2 or NetWare Cluster
Services for NetWare 5.1 software and documentation
Page 44

3-2 Compaq ProLiant CL380 Software User Guide
Configuring the System
The sections below provide instructions for configuring your ProLiant CL380
system with Novell NetWare 4.2 or NetWare 5.1.
Preconfiguration Checks
1. Be sure you have sufficient software rights and licenses to install the
operating system and software applications on each server.
2. All hardware must be installed before you install the software.
Configuring the Shared Storage Array
1. Place the appropriate number of disk drives in the shared storage array
for your RAID configuration and drive size requirements.
2. Power up the shared storage array.
3. Configure the shared storage array using the CR3500 Configuration
Utility. For instructions on using this utility, refer to Chapter 4,
“CR3500 Configuration Utility.”
Configuring Server Node 1
1. Apply power to the shared storage area and boot server node 1 with the
SmartStart and Support Software CD in the CD-ROM drive.
2. When the system boots, you will see the Select Language screen. Select
which language you would like to use and follow the installation
process.
3. When prompted to select the installation path, select the Assisted
Integration path. Follow the guided installation process. If you need
help, refer to the online help by clicking on the help button.
4. After the operating system has been selected, SmartStart runs the
System Configuration Utility and configures the server node’s hardware.
The adapter card in each server node that is connected to the shared
storage RAID controller must have a unique SCSI ID number.
5. To verify or change the SCSI ID number after the system configuration
is done, select Review or Modify Hardware Settings then press Enter.
This allows you to see all of the hardware settings.
6. Select Step 3: View or Edit Details.
Page 45

System Setup and Configuration for Novell NetWare 3-3
7. Press the down arrow to select Compaq 64-Bit Dual Channel Wide
Ultra2 SCSI Controller (Port1). Underneath this heading is a subheading
titled SCSI ID. To change the SCSI ID setting, highlight the SCSI ID
option, and then press Enter. After making a new selection, press Enter
to accept the change.
IMPORTANT: Make a note of the SCSI ID setting. When server node 2 is configured, it
cannot have the same ID as server node 1. For example, if server node 1 is set for
SCSI ID 6, then server node 2 must be set to ID 7.
8. Press F10 to exit.
9. Select Step 5: Save and Exit, then press Enter and wait for the Compaq
Array Configuration Utility to start.
NOTE: The Compaq Array Configuration Utility configures the Integrated Smart Array
Controller. Refer to the Compaq Integrated Smart Array Controller User Guide for
additional information on using the Compaq Array Configuration Utility.
10. When the Compaq Array Configuration Utility starts, select Continue,
then click Next.
11. Click Next to select a controller configuration.
12. Select the desired RAID level and click Continue.
13. Click Finish.
14. The Product Selection window appears. Follow the guided installation
process. If you need help, refer to the online help by clicking on the
Help button.
15. Once NetWare has been loaded, enter LOAD INSTALL (for NetWare 4.2) or
NWCONFIG (for NetWare 5.1) at the NetWare System Console prompt.
This allows you to set up the NetWare disk partitions and to create or
modify the volumes that the system will use.
Configuring Server Node 2
1. Press Print Screen to access the KVM (Keyboard/Video/Mouse) switch
and choose server node 2 from the list.
For detailed instructions on using the KVM switch, refer to the
Compaq ProLiant CL380 User Guide.
Page 46

3-4 Compaq ProLiant CL380 Software User Guide
2. Boot server node 2 with the SmartStart and Support Software CD in the
CD-ROM drive.
3. When the system boots, you will see the Select Language screen. Select
which language you would like to use and follow the installation
process.
4. When prompted to select the installation path, select the Assisted
Integration path. Follow the guided installation process. If you need
help, refer to the online help by clicking on the Help button.
5. After the operating system has been selected, SmartStart runs the
System Configuration Utility and configures the server node’s hardware.
The adapter card in each server node that is connected to the shared
storage RAID controller must have a unique SCSI ID number.
6. To verify or change the SCSI ID number after the system configuration
is done, select Review or Modify Hardware Settings and then
press Enter. This allows you to see all of the hardware settings.
7. Select Step 3: View or Edit Details.
8. Press the down arrow to select Compaq 64-Bit Dual Channel Wide
Ultra2 SCSI Controller (Port1). Underneath this heading is a subheading
titled SCSI ID. To change the SCSI ID setting, highlight the SCSI ID
option and then press Enter. After making a new selection, press Enter
to accept the change.
IMPORTANT: Make a note of the SCSI ID setting. When server node 2 is configured, it
cannot have the same ID as server node 1. For example, if server node 1 is set for
SCSI ID 6, then server node 2 must be set to ID 7.
9. Press F10 to exit.
10. Select Step 5: Save and Exit, then press Enter and wait for the Compaq
Array Configuration Utility to start.
NOTE: The Compaq Array Configuration Utility configures the Integrated Smart Array
Controller. Refer to the Compaq Integrated Smart Array Controller User Guide for
additional information on using the Compaq Array Configuration Utility.
11. When the Array Configuration Utility starts, select Continue, then click
Next.
12. Click Next to select a controller configuration.
13. Select the desired RAID level.
14. Click Finish.
Page 47

System Setup and Configuration for Novell NetWare 3-5
15. The Product Selection window appears. Follow the guided installation
process. If you need help, refer to the online help by clicking on the
Help button.
16. Once NetWare has been loaded, enter LOAD INSTALL (for NetWare 4.2) or
NWCONFIG at the NetWare System Console prompt. This allows you to set
up the NetWare disk partitions and to create or modify the volumes that
the system will use.
17. After the operating system has been successfully installed on both server
nodes, install the appropriate Novell clustering software.
Page 48

3-6 Compaq ProLiant CL380 Software User Guide
Configuring the Cluster for NetWare 4.2
Novell High Availability Server (NHAS) is the software needed to run the
clustering aspect of the ProLiant CL380 when running NetWare 4.2. This
software must be installed after NetWare 4.2 has been installed on each server
node and at least one volume from the shared storage array has been mounted
to each server node. NHAS will allow you to accomplish the following:
■ Configure the cluster
■ Pause the cluster
■ Manual failover
■ Manual failback
■ Automatic failover
■ Automatic failback
For instructions on NHAS installation and detailed use of these functions,
please refer to the
Preparations for Installing NHAS
Novell High Availability Server User's Guide from Novell.
The following is a list of necessary preparations prior to the installation of
NHAS.
IMPORTANT: Before installing NHAS, you must install the latest NetWare Support Pack
and then the Novell Support Software Diskettes (NSSD) created by using Diskette Builder
on the SmartStart and Support Software CD.
■ Check network connections to and from each server using the
DISPLAY SERVERS command at the NetWare System Console.
■ Use the CONFIG command to check all IP addresses and to make sure
there is a network connection bound to the IPX protocol for the Direct
Link. Label this network port as such for simplicity in recognition
during the NHAS installation. A second network connection should
exist for public NetWare Link.
NOTE: The Direct Link is optional if you are using the Disk Link.
■ Be sure to allocate and mount at least one shared volume for each server
by using the Volume Options in the Install utility. Multiple volumes will
imply the same rule. Gauge which applications will be installed so the
volumes’ File Compression and Block Suballocation settings are
appropriate. Otherwise, you will need to reinstall NHAS later.
Page 49

Each server in the cluster must have an internal hard drive that is not
■
part of the shared subsystem. A SYS: volume on the shared subsystem is
potentially damaging.
■ NetWare volumes can span multiple drives. When a volume spans more
than one drive, all of the drives that it spans must either be shared or not
shared. Otherwise, if one drive fails, there will be no access to the
volume from either cluster server.
■ NHAS cluster servers will function within different containers in the
NDS tree, but they must reside in the same directory tree to ensure
smooth failover of NDS resource objects.
■ It is not necessary for servers in the cluster to contain NDS replicas as
long as multiple trusted replicas exist on the network. If one server in
the cluster contains a trusted NDS replica, then for NDS availability
reasons, both servers should contain a replica.
Installation of NHAS
NHAS is installed by mounting the NHAS CD on a server and using the
CD-MOUNT HA command. Next, enter the following at the console.
LOAD HA:HASERVER/HASINST
System Setup and Configuration for Novell NetWare 3-7
When prompted to select the other server node of the cluster pair, enter the
“V” command at the NetWare System Console of the other server node. From
the first server node, you will then select the Direct Link. When the file copy
is complete, finish the installation by pressing Enter, Down, Exit and restart
both servers.
Page 50

3-8 Compaq ProLiant CL380 Software User Guide
Verifying Functionality of the Cluster
Now that the software is installed, you can verify the creation of the cluster
from the NHAS Console. All three links under Connection Status will show
CONNECTED. See Figure 3-1.
Figure 3-1. NHAS: Connected
Verifying Direct and NetWare Links
To test Direct Link Disconnect:
1. Remove the network cable from the server’s network card to which
Direct Link is dedicated. The Direct Link status on the NHAS screen
should change from CONNECTED to NOT CONNECTED.
2. Reconnect the network cable to the network card. The Direct Link status
should change from NOT CONNECTED to CONNECTED.
To test NetWare Link Disconnect:
1. Remove the network cable from the server’s network card to which
NetWare Link is dedicated. The NetWare Link status should change
from CONNECTED to NOT CONNECTED.
2. Reconnect the network cable to the network card. The NetWare Link
status should change from NOT CONNECTED to CONNECTED.
Page 51

System Setup and Configuration for Novell NetWare 3-9
Verifying Server Node Failover
When running the failover test, it is recommended to start with the least
complex test, so do not run any client activity while testing failover events.
For instructions on testing NHAS Failover, please refer to the
Availability Server User's Guide
from Novell.
Configuring the Cluster for NetWare 5.1
Do the following preparations before installation.
1. Install all necessary NetWare Support Packs and Novell Support
Software Diskettes (NSSD).
2. Ten megabytes of free space that is not part of a Novell Storage Services
(NSS) or Device Driver Functional Specification (DDFS) partition on
the shared storage array is required for the split brain partition. Be sure
this partition can be readily seen through both server nodes.
3. Set up the redundant Network Interface Card (NIC) in the Compaq
ProLiant CL380 to connect to the main network link. Use
CPQANS.LAN to create fault-tolerant NICs in each server node.
Novell High
NOTE: Refer to NSSD.HLP on the SmartStart and Support Software CD for additional
assistance on creating fault-tolerant NICs.
The NetWare Cluster Services (NCS) installation creates a new cluster object
and installs NetWare Cluster Services software on the server nodes you
specify to be part of your cluster. This installation is done from a remote client
workstation machine.
1. Insert the NCS CD into the CD-ROM drive on the client workstation
with administration rights to the directory tree to which the server nodes
reside.
2. From the initial splash screen, launch the NetWare Cluster Services
installation. Continue through the installation screens until you get to the
screen that prompts you to create a new cluster.
3. Select Create a New Cluster, then click Next.
4. Enter a name for the new cluster object you are creating and specify the
directory tree and context where you want it created. Then click Next.
Page 52

3-10 Compaq ProLiant CL380 Software User Guide
5. Enter the name of the server node you want to add to the cluster, or
browse and select one from the list, and then click Add to Cluster.
Repeat this step for the second server node to add to the cluster. When
you add a server node to a cluster, NetWare Cluster Services
automatically detects the server node’s IP address. If the server node
you are adding has more than one IP address, you will be prompted to
select the IP address you want NetWare Cluster Services to use.
6. Specify that your cluster has a shared disk system, then select the drive
where you want the small cluster partition created. NetWare Cluster
Services requires a small cluster partition on the shared disk system.
You are also given the option of mirroring the partition for greater fault
tolerance.
IMPORTANT: You must have a minimum of 10 megabytes of free space on one of the
shared disk drives to create the cluster partition. If no free space is available, the shared
disk drives will not be usable by NetWare Cluster Services.
7. Continue through the final installation screen. The NetWare Cluster
Services installation program will then create a new cluster for you and
add the server nodes you specified in the install to the cluster.
After a new cluster has been created, you now need to create cluster resources
and configure those resources.
Verifying NCS Cluster Creation
Create a simple volume object (note you will need to create an NSS volume
from NetWare first). Be sure to add the server nodes to the resource so the
resources can start. Bring up the resource and force a migration. You should
be able to see the monitor utility load and unload on the local server console
screens.
Page 53

Chapter 4
CR3500 Configuration Utility
This chapter provides instructions for using the Compaq CR3500
Configuration Utility and describes methods to configure your
CR3500 controller quickly and easily. The CR3500 Configuration Utility is
located on the Compaq SmartStart and Support Software CD.
The utility uses a graphical user interface (GUI) to help you configure the
CR3500 controller. You can use the utility to configure a controller initially or
to reconfigure a controller.
The CR3500 Configuration Utility can create arrays (a group of physical
drives that are similar in size) called logical drives. Logical drives are created
using the CR3500 Configuration Utility’s Add Logical Drive wizard. You can
create:
■ Single-device arrays (JBODs)
■ Striped arrays (RAID 0)
■ Mirrored arrays (RAID 1)
■ Striped mirrored arrays (RAID 0+1)
■ Striped parity arrays with fixed parity disk (RAID 4)
■ Striped parity arrays with floating parity disk (RAID 5)
For more information on RAID levels, refer to the online help.
Page 54

4-2 Compaq ProLiant CL380 Software User Guide
This chapter includes the following sections:
■ Online Help
■ Before You Begin
■ CR3500 Configuration Utility Features
■ Configuration Procedures
■ Error and Warning Messages
■ CRErase Utility Information
The CR3500 Configuration Utility:
■ Uses easy-to-understand graphics to illustrate controller configuration
■ Uses a wizard that guides you through the configuration process
Online Help
Press the F1 key to activate context-sensitive, online help for each screen.
Help is also available by clicking the Help heading on the toolbar. A status bar
at the bottom of the screen also displays help messages describing the current
selection.
Before You Begin
Before a first-time installation and configuration of the system, complete the
following:
■ Install a redundant CR3500 controller (optional). To install a redundant
CR3500 controller, refer to the Compaq ProLiant CL380 User Guide.
■ Determine which fault tolerance method and logical drive configuration
you want to use. For more information on RAID levels, refer to the
online help.
Page 55

CR3500 Configuration Utility Features
There are two methods you can use to run the CR3500 Configuration Utility.
■ SCSI connection—This option is only for systems running Windows NT
Server 4.0, Enterprise Edition, or Windows 2000 Advanced Server.
■ Serial cable connection—For server nodes not running Windows NT
Server 4.0, Enterprise Edition or Windows 2000 Advanced Server, a
separate system running the 95, 98, NT, or 2000 version of Microsoft
Windows is required. Use a serial cable to connect the separate system
to the CR3500 RAID controller through a connection in the back of the
shared storage area.
SCSI Connection
The server nodes must be running Windows NT Server 4.0, Enterprise Edition
or Windows 2000 Advanced Server to connect online by means of the
SCSI interface.
1. Insert the SmartStart and Support Software CD into the CD-ROM drive
of the server node.
CR3500 Configuration Utility 4-3
2. From the Explorer window, go to the CR3500 directory on the
SmartStart and Support Software CD and run SETUP.EXE. This will
install the CR3500 Configuration Utility to the server node.
3. Select Start, Compaq System Tools, CR3500 Utility to run the utility.
Page 56

4-4 Compaq ProLiant CL380 Software User Guide
4. A connection window appears (Figure 4-1).
Figure 4-1. CR3500 Configuration Utility SCSI connection
5. Select SCSI and click OK. You will then be taken to the main window
of the utility.
Serial Connection
This method requires a separate system running the 95, 98, NT, or 2000
version of Microsoft Windows.
1. Connect the system running the 95, 98, NT, or 2000 version of
Microsoft Windows to the port labeled CTRL-1 on the back of the
shared storage area using a standard serial cable. If using redundant
controllers, connect another serial cable from the Windows system to
the port labeled CTRL-2. See Figure 4-2 for connection locations.
Page 57

CR3500 Configuration Utility 4-5
1
2
SERVER NODE 1
SERVER NODE 2
ACT / LINK
ACT / LINK
B
A
B
A
Figure 4-2. Shared storage array ports
Table 4-1
Shared Storage Array Connections
Identifier Description
2. Insert the SmartStart and Support Software CD into the system running
the 95, 98, NT, or 2000 version of Microsoft Windows.
3. Use the Explorer window to go to the CR3500 directory on the
SmartStart and Support Software CD and run SETUP.EXE. This will
install the CR3500 Configuration Utility.
4. Select Start, Compaq System Tools, CR3500 Utility to run the utility.
CTRL-1 connection (top controller)
CTRL-2 connection (bottom controller)
Page 58

4-6 Compaq ProLiant CL380 Software User Guide
5. A connection window appears (Figure 4-3).
Figure 4-3. CR3500 Configuration Utility Serial connection
6. Select Serial, then click OK.
7. The Serial Connection window will display (Figure 4-4). Choose the
COM port (usually COM1) used to make the connection to the shared
storage array. Click Connect. If you are using a dual controller setup, a
second serial connection window will appear and you must select the
COM port (usually COM2) for the second controller. Click Connect to
display the main window.
Figure 4-4. CR3500 Configuration Utility: Serial Connection
Page 59

Main Window
The CR3500 Configuration Utility main window (Figure 4-5) has four areas:
■ Menu bar
■ Toolbar
■ Logical drives window
■ Physical drives window
CR3500 Configuration Utility 4-7
Figure 4-5. CR3500 Configuration Utility main window
Drop-Down Menus
The main window has menu bars and drop-down menus. For more
information, see the “Main Window Menu Bar” section later in this chapter.
Each drop-down menu presents a group of related functions.
Menu and Command Access Methods
You can use the mouse or the keyboard to access menus and commands. For
keyboard access, simultaneously press the Alt key and the underlined letter in
the name of the menu. Next, press the underlined letter of a command name
shown in the drop-down list.
Page 60

4-8 Compaq ProLiant CL380 Software User Guide
Shortcut Menus
Frequently used commands can also be accessed by clicking the right mouse
button on the system, logical drive, device, or folder icon.
Main Window Menu Bar
The menu bar (Figure 4-6) provides cascading menu selections for most of the
functions you can perform in the configuration utility.
There are four, drop-down menus in the menu bar:
■ File menu
■ View menu
■ Storage menu
■ Help menu
You can reach any menu command using a keyboard shortcut. Each shortcut is
formed by pressing the Alt key along with the letter underlined on the menu
bar. You can reach submenu commands by appending an additional character,
shown underlined in the submenu’s menu bar.
Figure 4-6. Main window menu bar
For more information on these menus and their commands, access the online
help by pressing F1.
Main Window Toolbar
The toolbar (Figure 4-7) provides buttons with which you can perform many
of the functions available in the CR3500 Configuration Utility.
Figure 4-7. Main window toolbar
Page 61

Each toolbar icon is described in Table 4-2.
Icon Icon Name Description
Logical Drives Window
CR3500 Configuration Utility 4-9
Table 4-2
Storage Window Toolbar Icons
Add logical drive button Enables you to add a new logical drive
to your storage subsystem
Large Icons button Displays your logical drives as large
icons
Small icons button Displays your logical drives as small
icons
List button Displays your logical drives in a list of
small icons
Details button Displays your logical drives in a detailed
list
The Logical Drives window (Figure 4-8) provides detailed information about
the logical drives you have configured in your storage subsystem.
Figure 4-8. Logical Drives window
View Options
You have four options for viewing the information in the Logical Drives
window:
■ Large Icons
■ Small Icons
■ List
■ Details
Page 62

4-10 Compaq ProLiant CL380 Software User Guide
Large Icons, Small Icons, and List Views
If you choose the Large Icons, Small Icons, or List options in the Logical
Drives View menu, the program uses icons to indicate the underlying structure
of the logical drives in the Logical Drives window. The logical drive types and
their corresponding icons are shown in Table 4-3.
Logical Drive Type Description
Table 4-3
Logical Drive Types
Indicates a JBOD (single-disk) logical drive
Indicates a RAID 0 logical drive
Indicates a RAID 1 logical drive
Indicates a RAID 0+1 logical drive
Indicates a RAID 4 logical drive
Indicates a RAID 5 logical drive
The Configuration Utility also uses icons to indicate the status of the logical
drives in the Logical Drives window. The logical drive status and
corresponding icons are shown in Table 4-4.
Table 4-4
Logical Drive Status
Logical Drive State Icon State Description
Good Logical drive is operating normally.
Failed Logical drive is not working.
continued
Page 63

CR3500 Configuration Utility 4-11
Table 4-4
Logical Drive Status
Logical Drive State Icon State Description
continued
Reduced One physical drive in a logical drive has
failed.
Initializing The program is creating a starting parity
for a logical drive that has parity, or is
starting data for a logical drive that does
not have parity.
Reconstructing A failed physical drive’s data is being
regenerated on a spare disk.
Details View
If you choose the Details option in the View menu, the logical drive window
displays four information fields:
■ Name—The name the utility has assigned to your logical drive.
■ State—The current operational state of the logical drive.
■ Capacity—The maximum amount of data, in bytes, that the logical drive
can contain.
■ RAID level—The underlying structure of the logical drive.
NOTE: You can change the width of an information field by dragging on one of its
borders.
Logical Drives Property Sheets
You can view detailed attributes of your logical drives by accessing their
property sheets. You can access a logical drive’s property sheet directly by
double-clicking the logical drive’s icon in any view. You can also right-click
the icon and select Properties from the shortcut menu. For more information
regarding logical drive properties, refer to the online help.
Locating Logical Drive Members
You can locate the members of any logical drive by clicking on the logical
drive icon in the Logical Drive window. The drive’s members are shown as
ProLiant CL380 physical drive icons in the Physical Drive window.
Page 64

4-12 Compaq ProLiant CL380 Software User Guide
Physical Drives Window
The Physical Drives window (Figure 4-9) provides detailed information about
the physical drives you have configured in your storage subsystem.
Figure 4-9. Physical Drives window
The CR3500 Configuration Utility uses icons to indicate the status of the disks
in the disk window. The physical drive states and corresponding icons are
shown in Table 4-5.
Table 4-5
Physical Drive States
Drive State Icon State Description
Good Physical drive is operating normally as part of a
logical drive.
Reconstructing Reconstruction data is being written to this
physical drive.
Spare Physical drive is available to replace a failed
physical drive that is a group member.
Failed Physical drive is not available but is installed.
Available Physical drive is available for use in a logical
drive or as a spare.
Page 65

Icons representing the Shared Storage RAID controllers are arranged just
below the physical drives. The utility uses icons to indicate the status of your
controllers, as shown in Table 4-6.
Controller status
Controller Status Icon Description
Configuration Procedures
Adding a Controller
A second CR3500 controller can be added for redundancy of the shared
storage array. To install a second controller, refer to the
Compaq ProLiant CL380 User Guide.
CR3500 Configuration Utility 4-13
Table 4-6
Indicates an operational controller
Indicates a controller that is not operational
Configuring the CR3500 Controller
Each installed controller has configuration properties that can be modified
using the CR3500 Configuration Utility. When the controllers are installed, the
utility assigns default settings to them. You can change these settings to meet
your own needs.
To access the controller properties, right click the controller icon and select
Properties. You also can select the controller and then choose Properties from
the File pull-down menu.
Page 66

4-14 Compaq ProLiant CL380 Software User Guide
The Controller Properties screen (Figure 4-10) appears showing the four
property tabs. They are:
■ General
■ Host Ports
■ Environment
■ Cache
Figure 4-10. Controller Properties window, General tab
The General tab has the following properties:
■ System name—Shows the system name as it is known by the operating
system.
■ Failover mode—Shows the failover mode selected: high performance
(active/active), high availability (active/passive), or stand-alone (single
controller). High performance and high availability are only available
for systems with two controllers.
Page 67

CR3500 Configuration Utility 4-15
Read-ahead cache limit—Enter the desired read-ahead limit (0-16). If
■
you enter 0, the read-ahead is disabled. Each increment equals 32 blocks
of data that are read ahead in the cache. For example, 2 would equal
64 blocks read-ahead.
■ Controller mode—Shows the controller mode, which is active or
unavailable.
■ Rebuild rate—Enter the desired rebuild rate, which ranges from
1 to 100. The controller rebuilds while it handles I/O activity. A rate
below 50 emphasizes I/O response over the RAID rebuild. A rate above
50 puts a higher priority on the RAID rebuild at the expense of I/O
activity.
■ Create rate—Enter the desired create rate, which ranges from 1 to 100.
The controller creates RAID sets while it handles I/O activity. A rate
below 50 emphasizes I/O response over the RAID set creation. A rate
above 50 puts a higher priority on the RAID set creation at the expense
of I/O activity.
■ Firmware revision—Shows the current firmware revision of the
CR3500 RAID Controller.
■ Serial number—Shows the serial number of the controller.
■ Connection type—Shows the connection type, which can be serial or
SCSI.
Page 68

4-16 Compaq ProLiant CL380 Software User Guide
The next tab, Host Ports (Figure 4-11), has the following properties.
Figure 4-11. Controller Properties window, Host Ports tab
■ Failover mode—Enter the desired failover mode: Performance
(active/active) or High Availability (active/passive). High availability is
only available for systems with two controllers. If two controllers are
present, both controllers must be set to the same failover mode.
NOTE: Compaq recommends running in active/active mode only.
■ Host I/O channel 0—Enter the desired host I/O channel mode, which
can be active or passive.
NOTE: In stand-alone mode both host channels are active and they cannot be changed.
Page 69

CR3500 Configuration Utility 4-17
Channel 0 Target ID—The physical address a bus initiator uses to
■
connect with a bus target. Each bus target is assigned a unique target
address. You must select an ID between 0 and 15 for a 16-bit module, or
between 0 and 7 for an 8-bit module. Make sure the ID you select does
not conflict with other IDs. Target IDs are also referred to as the
SCSI ID.
NOTE: Compaq recommends using the default values for the Channel 0 Target ID.
■ Mode—The default mode is NT and it cannot be changed.
■ Bus width—The default mode is 16 bit and it cannot be changed.
■ SCSI transfer rate—The default SCSI transfer rate is 40 MB and it
cannot be changed.
■ Tag queuing—If your host adapter supports tag queuing, check the
Enabled box. Tag queuing permits each initiator to have multiple
commands outstanding and each target to optimize the commands it
receives.
Page 70

4-18 Compaq ProLiant CL380 Software User Guide
The Environment tab (Figure 4-12) monitors the following items:
■ Power
■ Temperature
■ Fan State
Figure 4-12. Controller Properties window, Environment tab
Refer to the online help for more information regarding each area’s warning
icon and meaning.
Page 71

CR3500 Configuration Utility 4-19
The Cache tab (Figure 4-13) indicates the cache memory size for each
occupied slot in a controller’s memory.
Figure 4-13. Controller Properties window, Cache tab
Page 72

4-20 Compaq ProLiant CL380 Software User Guide
Adding Physical Drives
The system’s CR3500 RAID Controllers must recognize the physical drives in
the shared storage area before you can create logical drives from them. The
controller will recognize all physical drives at start up. To add physical drives
to your configuration after the controller has started, follow these steps:
IMPORTANT: Before adding physical drives that have previously been used by another
ProLiant CL380, it is necessary to delete any configuration settings on the drives. Failure
to do so can cause conflicting RAID settings on the CR3500 controller. For additional
information on deleting configuration settings present on the drives, see the “CRErase
Utility Information” section at the end of this chapter.
1. Physically add the drives to the system.
2. Run the CR3500 Configuration Utility to configure the drives.
NOTE: You cannot increase the capacity of an existing logical drive.
3. From the Main window, click Physical Drive, then click New.
4. The Add New Physical Drive window appears. Enter the channel
number and Target ID for the new physical drive. The Target ID is
displayed on the grid.
NOTE: An alternate method for adding drives is to click on an empty cell in the grid, then
right-click and select New. This presents the Add New Physical Drive window with the
channel number and target ID currently assigned.
5. Click the OK button. The program adds the physical drive to your
configuration and refreshes the main screen.
Page 73

Adding Logical Drives
From the Storage pull-down menu, select Add Logical Drive. There is a
six-step wizard to assist you in adding a logical drive.
1. Select the RAID level for the new logical drive (Figure 4-14). Click the
Next button to continue.
CR3500 Configuration Utility 4-21
Figure 4-14. Add Logical Drive: Step 1
Page 74

4-22 Compaq ProLiant CL380 Software User Guide
2. Select the physical drives for the new logical drive (Figure 4-15). The
number of physical drives you choose will determine the amount of
storage that will be available for the new logical drive. To select a
physical drive, click on an available physical drive and it will be added
to the selected physical drive list.
The Next button is disabled until the minimum number of disks is
chosen.
Figure 4-15. Add Logical Drive: Step 2
Page 75

CR3500 Configuration Utility 4-23
3. Add the capacity for the logical drive (Figure 4-16).
Figure 4-16. Add Logical Drive: Step 3
■ To create a single logical drive using the total capacity available, click
Add. The capacity remaining changes to 0. The new logical drive will
appear in the bottom window, along with its capacity. Click Next to
continue.
■ To create more than one logical drive, enter a number less than the
amount appearing in the Logical Drive Capacity window and click Add.
The capacity remaining changes to reflect the new amount of capacity in
use. Repeat this step to create another logical drive, or click Next to
continue.
IMPORTANT: Drive capacity that is not configured is lost and cannot be recovered
without first deleting all logical drives of the RAID set.
NOTE: Creating multiple logical drives links all logical drives together. Deleting one of the
logical drives requires deletion of the remaining logical drives in the RAID set. Reassigning
host port assignments of one drive requires reassignment of all member drives of the
RAID set.
Page 76

4-24 Compaq ProLiant CL380 Software User Guide
4. Define the strip size and the host port for the new logical drives
(Figure 4-17). Click Next to continue. For more information on strip
size and host ports, refer to the online help.
Figure 4-17. Add Logical Drive: Step 4
Page 77

CR3500 Configuration Utility 4-25
5. Select a Logical Unit Number (LUN) for the logical drive (Figure 4-18).
The Step 5 screen also gives you the option of enabling the Writeback
Cache to improve host performance. For more information on LUNs and
Writeback Cache, refer to the online help.
Figure 4-18. Add Logical Drive: Step 5
Page 78

4-26 Compaq ProLiant CL380 Software User Guide
6. View a summary of the new logical drives (Figure 4-19). In this
summary you will find the RAID level, capacity, cache options, and
member physical drives that you selected for each new logical drive. If
you are not satisfied with these characteristics, you can make changes by
clicking on the Back button. If you are satisfied with the summary, click
Finish.
Figure 4-19. Add Logical Drive: Step 6
Replacing a Failed Controller
Replacing a Failed Controller in a Single Controller Environment
1. Power down the shared storage array.
2. Remove the failed controller.
3. Insert the new controller.
4. Restore the configuration settings. See the section, “Restoring
Configuration Settings from a File,” for this procedure.
Page 79

Replacing a Failed Controller in a Redundant Controller Environment
A failed controller can be replaced without powering down the shared storage
array. To replace a failed controller:
1. Remove the failed controller.
2. Insert the new controller.
IMPORTANT: Before removing a failed controller, always verify that the amber fault LED
is lit and that the controller does not display a blinking activity LED.
Replacing a Failed Drive
A failed drive can be replaced without powering down the shared storage
array. When a drive fails, two things can happen:
■ The logical drive associated with the failed drive uses a spare and
rebuilds the spare drive to join the logical drive. The logical drive will
be in a reconstructing state.
■ The logical drive stays in a reduced state until a new drive is added.
CR3500 Configuration Utility 4-27
To replace the failed drive:
1. Remove the failed drive.
2. Insert the new drive.
3. See the “Adding Physical Drives” section for procedures to make the
new drive known to the system.
4. Set the new drive status.
If a spare drive was used to reconstruct the affected logical drive, set the
new drive as a spare drive.
Page 80

4-28 Compaq ProLiant CL380 Software User Guide
If there was no spare drive to use, the logical drive is still in a reduced
state. Add the new physical drive to the logical drive for reconstruction
to start.
a. Select the logical drive in reduced status.
b. Select Logical Drive from the Storage pull-down menu.
c. Select Reconstruct.
d. A list appears showing available drives. Select the drive you just
added.
e. Reconstruction begins.
Setting a Physical Drive as a Spare
NOTE: Spare drives serve as spares to all logical drives. They are not grouped with a
particular logical drive.
How a Spare Drive Works
■ If a physical drive fails in a RAID 1, RAID 0+1, RAID 4, or RAID 5
logical drive, the spare automatically replaces the failed physical drive
and the controller reconstructs all logical drives that contained the failed
physical drive as a member.
■ After the controller writes data to a spare, the spare becomes part of the
same device group in which a device failed.
■ After the controller writes data to a spare, the status of the spare changes
to Good.
To Define a Spare Physical Drive
1. In the main window of the Configuration Utility, click the physical drive
to be used as a spare. The physical drive must be in the Available state.
2. From the Storage menu, choose Physical Drive, then choose Make
Spare.
NOTE: The spare must have a capacity equal to or greater than the failed physical drive
for an automatic reconstruct to start.
Page 81

Managing Spare Physical Drives
Making a spare physical drive part of a logical drive will protect the integrity
of the RAID setup. This proves especially true for logical drives that have
RAID requirements of two or more physical drives. Should one physical drive
fail, the logical drive will automatically activate the spare physical drive as
replacement for the failed drive.
Managing Failed Physical Drives
To return a failed physical drive to a non-failed state, from the Storage menu,
select Physical Drive, and then select Clear Failure.
You can easily identify a failed physical drive from the main screen because
the failed icon will appear. See Table 4-5 for the physical drive icons.
Deleting Logical Drives
CAUTION: If you delete a logical drive, all of the data on that logical drive will
be lost. The logical drives in the storage subsystem are logical units that contain
user data. Although logical drives do not exist in a physical sense, it is their
logical structure that ties together the physical pieces of data spread across
their members. Use extreme caution when deleting a logical drive.
CR3500 Configuration Utility 4-29
1. Click the logical drives that you want to delete.
2. From the Storage pull-down menu, select Logical Drive, then select
Delete. A system message appears, asking if you want to delete all disks
in the group.
3. Click Yes to delete all the disks in the group.
Using Configuration Files
You can use a configuration file to save the configuration settings of the
CR3500 RAID Controllers and disk drives and to view or reconstruct the
settings at a later time. You also can revert to one of these saved
configurations at any time. The CR3500 Configuration Utility reads the
configuration file you choose and sets up your subsystem accordingly.
Page 82

4-30 Compaq ProLiant CL380 Software User Guide
Saving Configuration Settings to a File
From the Storage pull-down menu, select Controller, Configuration, then
Save. The current configuration settings, including caches, LUNs, host ports,
and strip size, will be saved.
CAUTION: When saving a configuration, all controller data and RAID set data is
preserved at the time of the Save operation. When restoring a configuration, the
configuration being restored must EXACTLY match the configuration when it
was saved. Any RAID sets in existence when the Restore Configuration operation
takes place that were not in existence when the configuration was saved will be
reinitialized, and any data on those RAID sets will be lost. Make sure you have a
recent backup copy of your configuration data before you execute this operation.
Restoring Configuration Settings from a File
You can automatically restore or configure your entire storage subsystem from
a previously saved configuration file. The CR3500 Configuration Utility can
configure your subsystem from a file only if the file corresponds to your
subsystem’s hardware configuration.
From the Storage pull-down menu, select Controller, Configuration, then
Restore.
All of the configuration settings, including caches, LUNs, host port, and strip
size, will be restored to their original condition.
CAUTION: When restoring a configuration, the configuration being restored
must match the configuration EXACTLY as it was saved. Any RAID sets in
existence when the Restore Configuration operation takes place that were not in
existence when the configuration was saved will be reinitialized, and any data
on those RAID sets will be lost.
You will not be able to restore the original configuration settings if the original
hardware and connections have been replaced or if the original configuration
settings were not saved before implementing the changes.
Page 83

Upgrading from a Single Controller Configuration to Redundant Controller Configuration
Before upgrading your system from a single CR3500 RAID Controller to a
redundant CR3500 RAID Controller configuration, verify that each
CR3500 RAID Controller has the same firmware revision level by following
these steps:
1. Compaq recommends that you download the latest firmware for the
CR3500 RAID Controller by accessing the Compaq Support website:
www.compaq.com/support
IMPORTANT: Each CR3500 RAID Controller must have the same firmware level to allow it
to bind in a redundant fault tolerant configuration.
2. Open the CR3500 Configuration Utility and double-click the controller
icon for the original controller. Take note of the current firmware level.
3. Determine the firmware level of the new controller by reading the
firmware revision level label found on the carrier of the controller.
4. If the firmware level of each controller matches the current release of
firmware, follow the steps in the “Matching Firmware Revision Levels”
section.
CR3500 Configuration Utility 4-31
5. If the original controller has an older firmware level, follow the steps in
the section titled “Updating the Firmware Revision Level of the Original
CR3500 RAID Controller.”
6. If the new controller has an older firmware level, follow the steps in the
section titled “Adding a Second CR3500 RAID Controller.”
7. If both controllers have firmware levels which are older than those
posted on the Web, follow steps 1-7 in the “Updating the Firmware
Revision Level of the Original CR3500 RAID Controller” section,
followed by the section, “Adding a Second CR3500 RAID Controller,”
beginning with Step 7.
Page 84

4-32 Compaq ProLiant CL380 Software User Guide
Matching Firmware Revision Levels
Follow these steps if the firmware revision levels are identical for both
controllers.
1. Save the existing single controller configuration using the Save
Configuration function of the CR3500 Configuration Utility.
2. Suspend all I/O and power down the shared storage subsystem.
3. Remove the Shared Storage RAID Controller CR3500 from bay 1 (top).
4. Insert the new Shared Storage RAID Controller CR3500 into
bay 1 (top).
IMPORTANT: Do not insert the original CR3500 RAID Controller into bay 2 (bottom) at this
time.
5. Power up the shared storage area.
6. Restore the controller configuration settings saved in Step 1 using the
Restore Configuration function of the CR3500 Configuration Utility.
7. Power down the shared storage area.
8. Remove the CR3500 RAID Controller blanking panel from
bay 2 (bottom) and insert the original CR3500 RAID Controller into the
bay.
9. Power up the shared storage area and verify proper installation and
operation.
NOTE: For more information on the Shared Storage RAID Controller CR3500 LED
diagnostic checks, refer to the Compaq ProLiant CL380 User Guide.
NOTE: After the controllers initialize, the shared storage subsystem will be running in a
redundant controller configuration.
Page 85

CR3500 Configuration Utility 4-33
Updating the Firmware Revision Level of the Original CR3500 RAID Controller
Follow these steps if the firmware revision level of the original controller is
older than the most recent firmware revision level.
1. Save the existing single controller configuration using the Save
Configuration function of the CR3500 Configuration Utility.
2. Suspend all I/O and power down the shared storage subsystem.
3. If you are upgrading controller firmware in Microsoft Windows NT
Server 4.0, Enterprise Edition, or Microsoft Windows 2000 Advanced
Server environments, open the CR3500 Configuration Utility. Select
Storage, Controller, Update Firmware. Enter the path to the location of
the firmware downloaded from the Compaq website or the file included
with the second controller. The pointing icon will change to an
hourglass as the update begins. When the update completes, you can
verify the firmware revision level by clicking on the controller icon.
If you are upgrading controller firmware under Novell NetWare 4.2 or
NetWare 5.1, follow the steps in the section titled “Novell NetWare
Firmware Upgrade Procedures.”
IMPORTANT: Microsoft Cluster Server under Windows NT Server 4.0, Enterprise Edition,
Cluster Service under Windows 2000 Advanced Server, SNMP service, and any I/O must
be stopped during the firmware update.
4. Power down the shared storage area.
5. Remove the Shared Storage RAID Controller CR3500 from bay 1 (top).
6. Insert the new Compaq Shared Storage RAID Controller CR3500 in
bay 1 (top).
IMPORTANT: Do not insert the original CR3500 RAID Controller into bay 2 (bottom) at this
time.
7. Power up the shared storage area.
8. Restore the controller configuration settings saved in Step 1 using the
Restore Configuration function of the CR3500 Configuration Utility.
9. Power down the shared storage area.
10. Remove the CR3500 RAID Controller blanking panel from
bay 2 (bottom).
Page 86

4-34 Compaq ProLiant CL380 Software User Guide
11. Insert the original CR3500 RAID Controller into bay 2 (bottom).
12. Power up the shared storage area and verify proper installation and
operation.
NOTE: For more information on the Shared Storage RAID Controller CR3500 LED
diagnostic checks, refer to the Compaq ProLiant CL380 User Guide.
NOTE: After the controllers initialize, the shared storage subsystem will be running in a
redundant controller configuration.
Adding a Second CR3500 RAID Controller
Follow these steps if the firmware revision level of the new controller is older
than the most recent firmware revision level.
1. Save the existing single controller configuration using the Save
Configuration function of the CR3500 Configuration Utility.
2. Suspend all I/O and power down the shared storage subsystem.
3. Power down the shared storage area.
4. Remove the Shared Storage RAID Controller CR3500 from bay 1 (top).
5. Insert the new Compaq Shared Storage RAID Controller CR3500 into
bay 1 (top).
IMPORTANT: Do not insert the original CR3500 RAID Controller into bay 2 (bottom) at this
time.
6. Power up the shared storage area.
7. If you are upgrading controller firmware in Microsoft Windows NT
Server 4.0, Enterprise Edition, or Microsoft Windows 2000 Advanced
Server environments, open the CR3500 Configuration Utility. Select
Storage, then Controller, then Update Firmware. Enter the path to the
location of the firmware downloaded from the Compaq website or the
file included with the second controller. The pointing icon will change
to an hourglass as the update begins. When the update completes, you
can verify the firmware revision by double-clicking on the controller
icon.
Page 87

CR3500 Configuration Utility 4-35
If you are upgrading controller firmware under Novell NetWare 4.2 or
NetWare 5.1, follow the steps in the section titled “Novell NetWare
Firmware Upgrade Procedures.”
IMPORTANT: Microsoft Cluster Server under Windows NT Server 4.0, Enterprise Edition,
Cluster Service under Windows 2000 Advanced Server, SNMP service, and any I/O must
be stopped during the firmware update.
8. Restore the controller configuration settings saved in Step 1 using the
Restore Configuration option of the CR3500 Configuration Utility.
9. Power down the shared storage area.
10. Remove the CR3500 RAID Controller blanking panel from
bay 2 (bottom).
11. Insert the original CR3500 RAID Controller into bay 2 (bottom).
12. Power up the shared storage area and verify proper installation and
operation.
NOTE: For more information on the Shared Storage RAID Controller CR3500 LED
diagnostic checks, refer to the Compaq ProLiant CL380 User Guide.
NOTE: After the controllers initialize, the shared storage subsystem will be running in a
redundant controller configuration.
Novell NetWare Firmware Upgrade Procedures
Use the following procedures to upgrade firmware under Novell NetWare 4.2
or NetWare 5.1. Due to the use of a serial interface for firmware updates, this
procedure must be used for each controller as needed.
1. Connect the controller to a system running Microsoft Windows 95, 98,
or NT by means of the serial connector on the back of the shared storage
subsystem.
2. Use a terminal program, such as HyperTerminal, to connect to the host
system.
Page 88

4-36 Compaq ProLiant CL380 Software User Guide
3. Use the following settings to connect:
G Bits per second=9600
G Data bits=8
G Parity=None
G Stop bits=1
G Flow control=Xon/Xoff
4. Power up the shared storage area and press Ctrl+C to abort the
controller boot process.
5. Select option 2 to change the baud rate.
6. Select option 3 to set the baud rate to 38400.
7. Change the baud rate on the terminal to match the controller’s baud rate
of 38400.
8. Disconnect and reconnect the terminal service.
9. Press Enter to establish communication with the controller.
10. Select option 1 and press Enter.
11. Transfer the firmware file as a text file from the terminal service. The
entire update should take about 15 minutes at a 38400 baud rate.
12. After the firmware update is complete, select option 2 and change the
baud rate to 9600 by selecting option 1.
13. Change the baud rate to 9600 on the terminal service.
14. Disconnect and reconnect the terminal service.
15. Press Enter to establish communication with the controller.
16. Select option 9 to restart the controller.
Page 89

Error and Warning Messages
When you start the CR3500 Configuration Utility, the software checks each
controller to detect errors in its configuration. If a problem is found, the
CR3500 Configuration Utility displays a warning message that describes the
problem.
IMPORTANT: If a warning message indicates “Internal Error Has Been Detected” and
cites an error code number, the problem requires assistance from Compaq technical
support. See the “About This Guide” section at the beginning of this book for technical
support phone numbers.
Refer to the online help for more information.
CRErase Utility Information
The CRErase Utility provides a quick and easy way to erase the configuration
information on the shared storage drives. To erase the configuration
information perform the following steps:
1. Create a System Erase Utility diskette by using the Diskette Builder
Utility on the latest SmartStart and Support Software CD.
CR3500 Configuration Utility 4-37
2. Create a bootable diskette from a computer running either DOS,
Microsoft Windows 95, or 98. To create a bootable diskette:
a. Insert a blank diskette in the diskette drive.
b. Open an MS-DOS Prompt window.
c. Enter SYS A: at the DOS command prompt.
3. Copy the CRERASE.EXE file from the System Erase Utility diskette to
the bootable diskette.
4. Power down both server nodes.
5. Insert the bootable diskette into one of the Compaq ProLiant CL380
server nodes and turn on the server node.
6. Type CRERASE at the DOS command prompt and press Enter to remove
all RAID set configuration from the physical drives and the Shared
Storage CR3500 RAID Controller.
Page 90

Chapter 5
Integrated Management Log
NOTE: The Compaq Integrated Management Log (IML) only records events for the server
nodes. The IML does not record events in the shared storage array.
The Compaq Integrated Management Log (IML) records events and stores
them in an easily viewable form. The Compaq Integrated Management Log
records hundreds of events and then marks each event with a time-stamp with
one-minute granularity.
Events listed in the Compaq Integrated Management Log are categorized as
one of four event severity levels:
■ Status—Indicates that the message is informational only.
■ Repaired—Indicates that corrective action has been taken.
■ Caution—Indicates a nonfatal error condition.
■ Critical—Indicates a component failure.
The Compaq Integrated Management Log requires Compaq Operating
System-dependent drivers. Refer to the Compaq SmartStart and Support
Software CD for instructions on installing the appropriate drivers.
Multiple Ways of Viewing the Log
You can view an event in the Compaq Integrated Management Log two ways:
■ From within Compaq Insight Manager™
■ From within Compaq Survey Utility
Page 91

5-2 Compaq ProLiant CL380 Software User Guide
Compaq Insight Manager
Compaq Insight Manager is a server management tool providing in-depth
fault, configuration, and performance monitoring of hundreds of Compaq
servers from a single management console. The system parameters that are
monitored describe the status of all key server node components.
By being able to view the events that occur, you can take immediate action.
You can view and print the event list from within Compaq Insight Manager by
following the instructions below. You can also mark a critical or caution event
as repaired after the affected component has been replaced, for example, if a
fan that has failed has been replaced. You can lower the severity of the event
by marking it as repaired.
Viewing the Event List
1. From Compaq Insight Manager, select the appropriate server node, then
select View Device Data.
The selected server node is displayed with buttons around its perimeter.
2. Select the Recovery button.
3. Select Compaq Integrated Management Log.
NOTE: You can only view the event list from the Recovery/Integrated Management
screen. To print the list, follow the instructions in the following section.
4. If a failed component has been replaced, select the event from the list
and then select Mark Repaired.
Printing the Event List
You can only view the event list from the Recovery/Integrated Management
Log screen as described in the previous section. To print the list, follow the
instructions below.
1. From Compaq Insight Manager, select the appropriate server node. The
selected server node displays with buttons around its perimeter.
2. Click the Configuration button.
3. Click the Recovery button.
4. Click Print.
Page 92

Compaq Survey Utility
The Compaq Survey Utility is a serviceability tool available for Microsoft
Windows NT Server 4.0, Windows 2000, and Novell NetWare that delivers
online configuration capture and comparison to maximize server node
availability. The utility is delivered on the Compaq Management CD in the
Cluster Setup and Management pack, or it is available on the Compaq website.
Refer to the Compaq Management CD for information on installing and
running the Survey Utility.
After you have run the Survey Utility, you can view the Compaq Integrated
Management Log by loading the output of the utility (typically called
SURVEY.TXT) into a text viewer such as Microsoft Notepad. The event list
follows the system slot information. Once you have opened the text file, you
can print it using the print feature of the viewer.
List of Events
The event list displays the affected components and the associated error
messages. Although the same basic information is displayed, the format of the
list may be different depending on how you are viewing it from within
Compaq Insight Manager or the Compaq Survey Utility.
Integrated Management Log 5-3
Table 5-1 identifies the event types (affected components) and associated
event messages.
Event Type Event Message
Machine Environment
Fan Failure
Fans Not Redundant
Overheat Condition
Main Memory
Correctable Error Threshold
exceeded
Table 5-1
Event Messages
System Fan Failure (Fan X, Location)
System Fans Not Redundant
System Overheating (Zone X, Location)
Corrected Memory Error threshold passed (Slot X, Memory
Module X)
Corrected Memory Error threshold passed (System Memory)
Corrected Memory Error threshold passed (Memory Module
unknown)
continued
Page 93

5-4 Compaq ProLiant CL380 Software User Guide
Table 5-1
Event Messages
Uncorrectable Error Uncorrectable Memory Error (Slot X, Memory Module X)
Processor
Correctable Error Threshold
exceeded
Uncorrectable Error
Host Bus Error
PCI Bus Error PCI Bus Error (Slot X, Bus X, Device X, Function X)
POST Error POST Error: Error message
Power Subsystem
Power Supply Failure
Power Supply Inserted
Power Supply Removed
Power Supply Not Redundant
System Configuration
Battery Low
Power Module Failure
AC Voltage Problem
Power AC Overload
Automatic Server Recovery
System Lockup ASR Lockup Detected: Cause
continued
Event Type Event Message
Uncorrectable Memory Error (System Memory)
Uncorrectable Memory Error (Module unknown)
Processor Correctable Error Threshold passed (Slot X, Socket X)
Processor Uncorrectable internal error (Slot X, Socket X)
Unrecoverable Host Bus Data Parity Error
Unrecoverable Host Bus Address Parity Error
System Power Supply Failure (Power Supply X)
System Power Supply Inserted (Power Supply X)
System Power Supply Removed (Power Supply X)
System Power Supplies Not Redundant
Real-Time Clock Battery Failing
A CPU Power Module (System Board, Socket X)
A CPU Power Module (Slot X, Socket X)
System AC Power Problem (Power Supply X)
System AC Power Overload (Power Supply X)
continued
Page 94

Table 5-1
Event Messages
Event Type Event Message
Operating System
System Crash
Automatic OS Shutdown
Integrated Management Log 5-5
continued
Blue Screen Trap: Cause [NT/2000]
Kernel Panic: Cause [UNIX]
Abnormal Program Termination: Cause [NetWare]
Automatic Operating System Shutdown Initiated Due to Fan Failure
Automatic Operating System Shutdown Initiated Due to Overheat
Condition
Fatal Exception (Number X, Cause)
Page 95

Chapter 6
System Management
Throughout the life of your Compaq ProLiant CL380, you will encounter the need to
improve performance, upgrade hardware components, upgrade software, increase
storage capacity, restructure cluster groups, back up cluster data, or monitor ongoing
activities. This chapter primarily describes these management concepts as they pertain
to Microsoft Cluster Server (MSCS) or Cluster Service clusters. This chapter also
details the utilities and programs used in the ongoing management of your system. The
topics addressed in this chapter include:
■ Cluster Management Concepts
■ Compaq Insight Manager
■ Microsoft Cluster Administrator
■ Novell ConsoleOne
■ Backing Up Your Cluster
■ Managing Cluster Performance
Page 96

6-2 Compaq ProLiant CL380 Software User Guide
Cluster Management Concepts Using Microsoft Windows NT Server 4.0, Enterprise Edition, or Windows 2000 Advanced Server
Managing a Cluster without Interrupting Applications or Services
At some time during the life of your system, it is likely you will need to
perform an operation on a server node that will require it to be powered down.
Always use Cluster Administrator to fail over (or at a minimum, bring offline)
clustered applications before powering down the server.
Managing a Cluster in a Degraded Condition
Due to the high-availability nature of clustering, applications and network
clients remain operational even while some cluster components do not. When
the cluster is in this degraded condition, it is important to follow this process:
1. Understand what caused the degradation.
2. Determine whether the condition will continually worsen.
3. Determine how critical it is to repair the problem.
a. If the problem is considered non-critical, wait until a non-peak time
to service the problem.
b. If the problem is considered critical, fail over all clustered
applications and resources to the other server node before servicing
the problem.
Managing Hardware Components of Individual Server Nodes
Compaq Insight Manager has been enhanced to operate with the
Compaq ProLiant CL380. While Compaq Insight Manager maintains its
current features of viewing and managing servers and their components, it now
allows you to view two server nodes as a single cluster entity. A
comprehensive overview of the cluster capabilities of Compaq Insight
Manager appears later in this chapter.
Page 97

Managing Network Clients Connected to a Cluster
An important aspect of managing network clients is to inform the users that
their applications are now running on a cluster. Since users will experience
some disruption of service, and possibly a performance degradation during
failover, they might become concerned about the availability and stability of
their applications. As the cluster is initially brought into a production
environment, it might be beneficial to describe in a memorandum the effects a
cluster will have on the users’ information systems needs.
When a failover or failback event occurs, the users’ perspective will be only
that they cannot access their application or data. When users have been
properly forewarned of the effects of operating in a clustered environment,
they will more readily recognize when a failover or failback event is occurring
or has occurred. Most will wait several minutes before trying to reconnect to
their application or data.
Managing a Cluster’s Shared Storage
Compaq Insight Manager monitors the cluster. The physical drives and
hardware are monitored by means of the Mass Storage Overview screen,
which is accessed from the Device View screen.
System Management 6-3
The shared logical drives (as well as other cluster resources and services) are
monitored by means of the Cluster Management and Cluster Shared Resources
screens, which are accessed from a cluster folder in the Device List.
Because this storage system is shared, either server node could be the owner of
any shared logical drive. While only one server node can own the logical drive
at any given time, ownership can switch from one server node to another.
Compaq Insight Manager reports the current owner of a logical drive and
updates this information dynamically if a failover occurs.
NOTE: Compaq Insight Manager shows the shared logical drives as cluster resources
owned by a particular server node. It shows the cluster hardware as a physical resource
of both servers in the cluster.
When viewing the Compaq Insight Manager Cluster Shared Resources screen,
you can determine which logical drive contains a particular drive by looking at
the Physical ID field under the Shared Resources heading.
Page 98

6-4 Compaq ProLiant CL380 Software User Guide
Remotely Managing a Cluster
Both Compaq Insight Manager and Microsoft Cluster Administrator can be
run from network client machines. Each program allows monitoring of
multiple clusters from a single remote client. See the corresponding
documentation to determine how to set up and configure each of these
programs to run remotely.
Cluster Events
Cluster events are logged in the Windows System Log. Use the
Windows Event Viewer to view the data in the log.
Compaq Insight Manager
Compaq Insight Manager is the Compaq application for easily managing
network devices. Compaq Insight Manager delivers intelligent monitoring and
alerting as well as visual control of your networked systems. Compaq Insight
Manager 4.80 or later has been updated to recognize and monitor the
Compaq ProLiant CL380. The following section provides an overview of the
cluster-specific features found in Compaq Insight Manager.
NOTE: The term cluster group used in this section refers to Compaq Insight Manager, not
to Microsoft Cluster Server.
Page 99

Explorer Device List Screen
When Compaq Insight Manager discovers a cluster, a cluster group is
automatically created and added to the group column on the left of the Device
list screen (Figure 6-1). The cluster protocol and address are also displayed.
Figure 6-1. Compaq Insight Manager Explorer Device list screen
When the cluster group is selected in the group column, the two server nodes
and a generic Cluster Software item are listed in the Device Name column of
the Device list screen (Figure 6-2).
System Management 6-5
Figure 6-2. Explorer Device list screen, Cluster Group selected
Page 100

6-6 Compaq ProLiant CL380 Software User Guide
Cluster Management Screen
Compaq Insight Manager includes a Cluster Management screen. From the
Cluster Management screen you can:
■ Launch Microsoft Cluster Administrator.
■ Bring up the Compaq Insight Manager Cluster Shared Resources screen.
■ View the status of the cluster service running on each server node.
■ View the overall status of all cluster resources. This information is
updated dynamically.
You can launch the Cluster Management screen (Figure 6-3) by
double-clicking on the Cluster Software Item.
Figure 6-3. Cluster Management screen
If Microsoft Cluster Administrator is installed on the Compaq Insight Manager
console, you can launch Cluster Administrator by clicking on the Cluster
Administrator button near the upper-right corner of the screen, or by selecting
an option from the right-mouse menu of the Cluster Software item. Cluster
Administrator will launch directly to the cluster represented by the Cluster
Management screen.
 Loading...
Loading...