HP Compaq Presario SR5702F, Compaq Presario SR5703WM, Compaq Presario SR5705F, Compaq Presario SR5707C, Compaq Presario SR5708F Troubleshooting
...Page 1

PC Troubleshooting and Maintenance Guide
Page 2
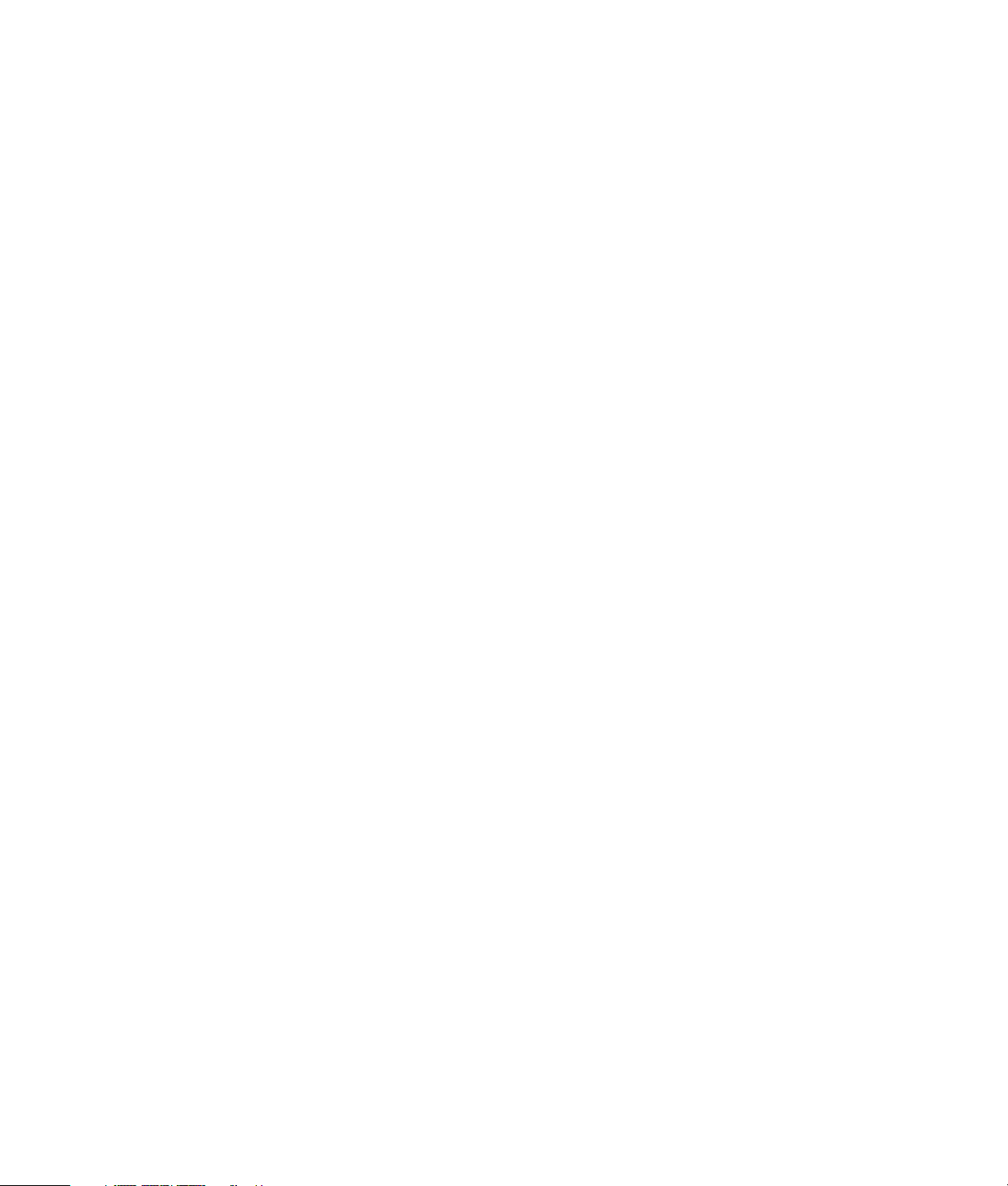
The only warranties for HP products and services are set forth in the express warranty
statements accompanying such products and services. Nothing herein should be
construed as constituting an additional warranty. HP shall not be liable for technical or
editorial errors or omissions contained herein.
HP assumes no responsibility for the use or reliability of its software on equipment that is
not furnished by HP.
This document contains proprietary information that is protected by copyright. No part
of this document may be photocopied, reproduced, or translated to another language
without the prior written consent of HP.
Hewlett-Packard Company
P.O. Box 4010
Cupertino, CA 95015-4010
USA
Copyright © 2005–2006, 2008 Hewlett-Packard Development Company, L.P.
This product incorporates copyright protection technology that is protected by U.S.
patents and other intellectual property rights. Use of this copyright protection technology
must be authorized by Macrovision, and is intended for home and other limited viewing
uses only unless otherwise authorized by Macrovision. Reverse engineering or
disassembly is prohibited.
Microsoft and Windows are U.S. registered trademarks of Microsoft Corporation.
HP supports lawful use of technology and does not endorse or encourage the use of its
products for purposes other than those permitted by copyright law.
The information in this document is subject to change without notice.
Page 3

Table of Contents
PC Maintenance ........................................................................................... 1
Creating Data Backup Discs .....................................................................................1
Removing Unused Programs .....................................................................................1
Running the Disk Cleanup Program ...........................................................................1
Running the Disk Defragmenter Program ....................................................................2
Checking for Hard Disk Drive Errors..........................................................................2
Understanding Hard Disk Drive Space.......................................................................2
Recommended Maintenance Schedule.......................................................................3
Troubleshooting PC Problems ....................................................................... 4
Audio ....................................................................................................................4
Video ....................................................................................................................5
CD and DVD Drives ................................................................................................5
Display (Monitor) .................................................................................................... 7
Hard Disk Drive ......................................................................................................8
Hardware Installation ..............................................................................................8
Internet Access........................................................................................................9
Keyboard and Mouse............................................................................................11
Power..................................................................................................................12
Performance .........................................................................................................13
Miscellaneous....................................................................................................... 14
PC Troubleshooting and Maintenance Guide iii
Page 4
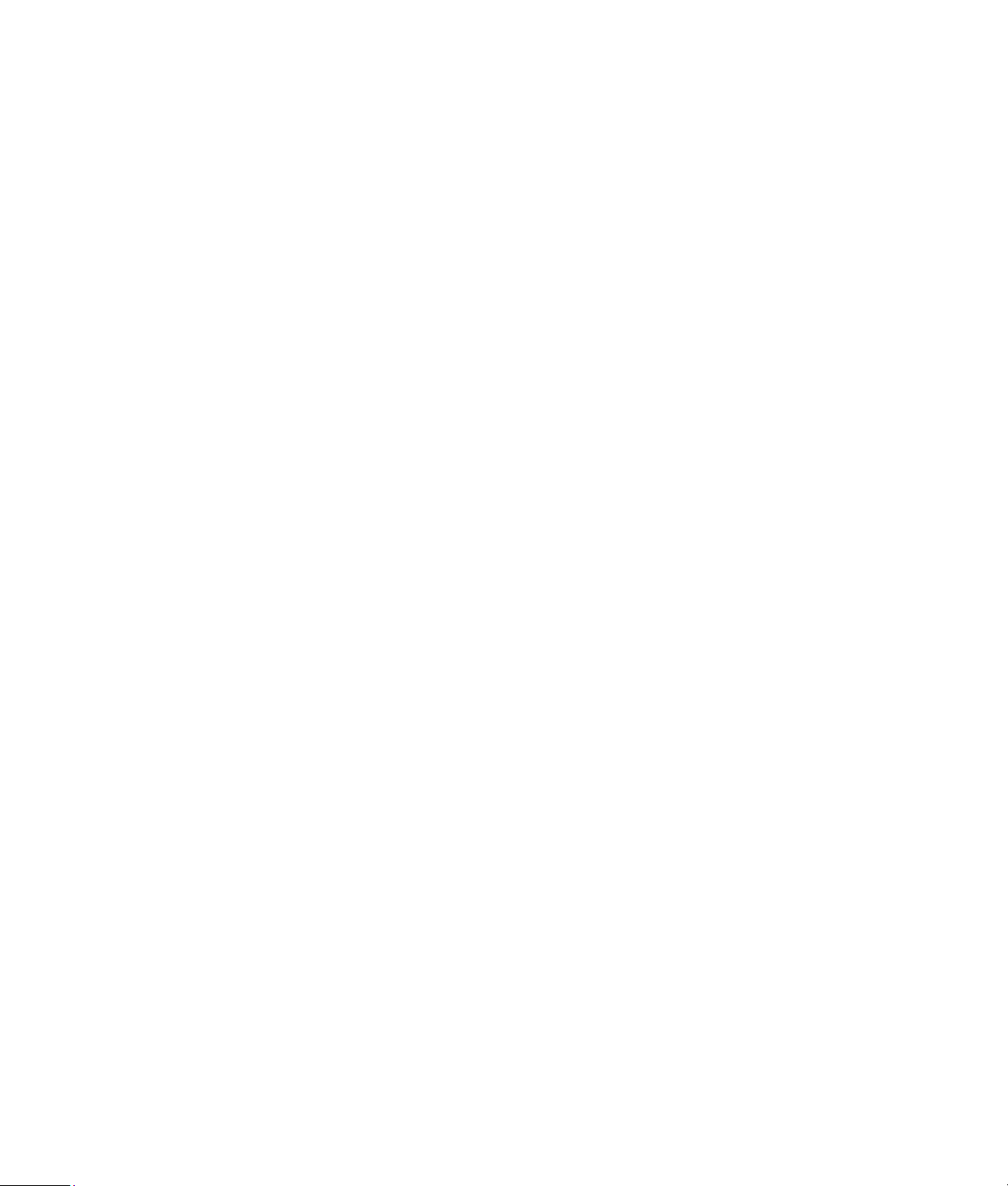
iv PC Troubleshooting and Maintenance Guide
Page 5
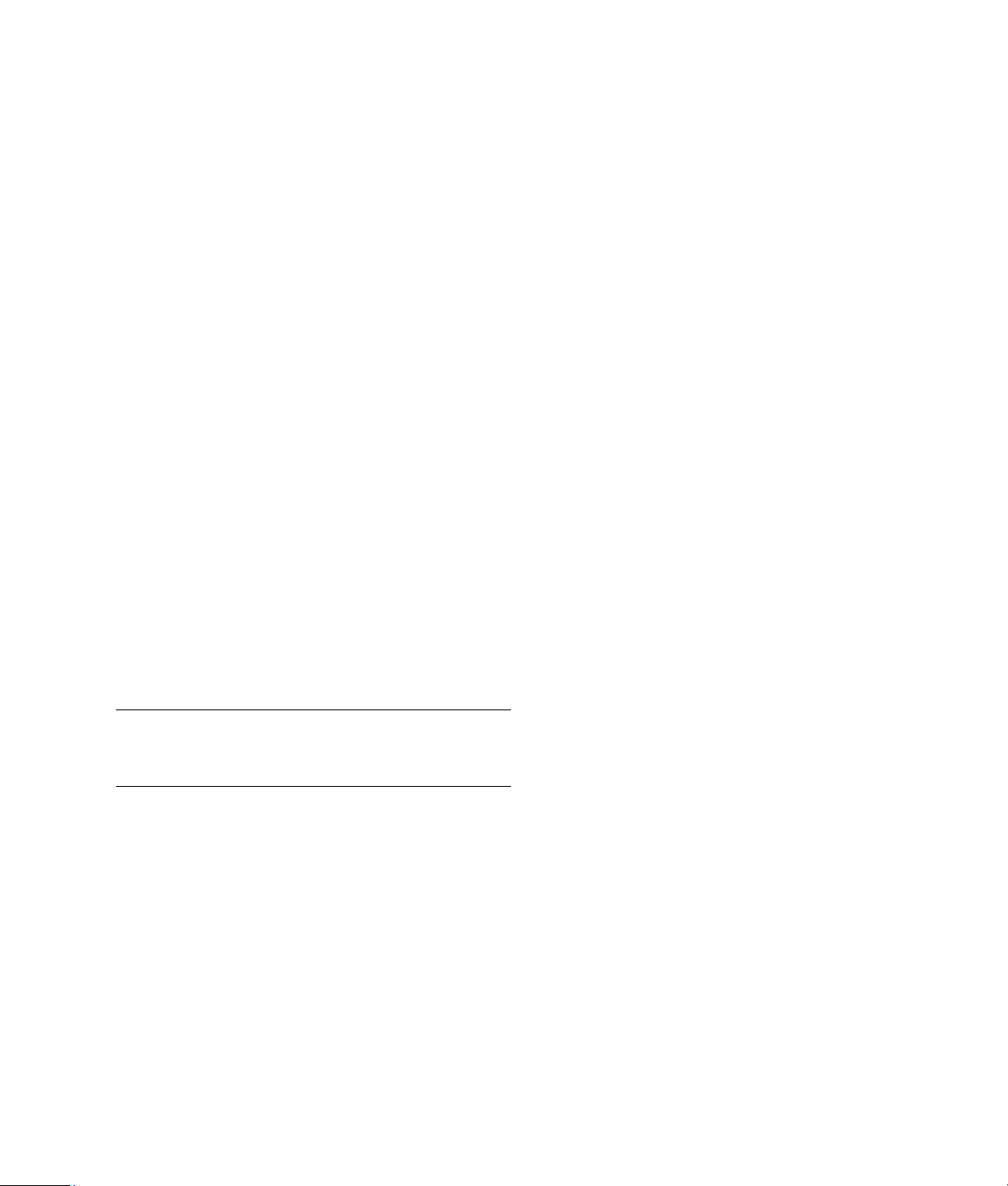
PC Maintenance
This section includes information about tasks you can
perform to help ensure the trouble-free operation of
your PC, and to ease the recovery of important
information on your PC should problems arise in the
future.
Creating Data Backup Discs
You can use the CD or DVD burning software included
on your PC to create backup discs of important
information including personal files, e-mail messages,
and Web site bookmarks.
When writing data to a backup disc, you should use
software that includes write verification functionality.
This verification feature compares the data on your
hard disk drive with the data copied to the disc to
ensure it is an exact copy. Depending on your disc
burning software, you may need to manually enable
this feature.
Removing Unused Programs
1 Click Start, and then click Control Panel.
2 Double-click Add or Remove Programs. The
Add or Remove Programs window opens.
3 Select the program you want to remove, and click
the Change/Remove button.
4 Follow the onscreen instructions.
NOTE: Some programs have their own uninstall
features. If you cannot uninstall a program from the
Control Panel, try using the program to uninstall.
Running the Disk Cleanup Program
The Disk Cleanup program frees up space on your
hard disk drive by removing temporary and unused
files (including Temporary Internet Files and files in the
Recycle Bin). You can run Disk Cleanup manually, or
you can set it up to run automatically.
Running Disk Cleanup manually
1 Click Start, All Programs, Accessories,
System Tools, and then click Disk Cleanup.
Disk Cleanup searches for files to delete and
calculates how much disk space can be saved.
2 Choose the files to delete by placing a check mark
in the check box next to the file types listed.
3 Click OK, and then click Yes to finish deleting the
selected files.
Scheduling Disk Cleanup to run
automatically
1 Click Start, and then Run, and type the following
into the open field (note there is a space between
the r and the /): cleanmgr /sageset:100
2 Select the types of files that you want removed (for
example, temporary files, Temporary Internet Files,
and the files in the Recycle Bin).
3 Click OK to save the settings.
4 Click Start, All Programs, Accessories,
System Tools, and then click Scheduled Tasks.
5 Double-click Add Scheduled Task and then
click Next.
6 Select Disk Cleanup from the application list and
then click Next.
7 Accept the default task name or type a name for
the task, select when the task is performed, and
click Next.
8 Select the time and reoccurrence (if available), and
click Next. Disk Cleanup may take a long time, so
select a time when the PC is on but not in use.
Enter your login name and password and
9
click Next.
If you do not have a password, leave the Password
field blank and click Next.
10 Select Open advanced properties for this
task when I click Finish and click Finish.
11 In the Run field of the Disk Cleanup window
add /sagerun:100 at the end of the path.
For example:
C:\WINDOWS\system32\cleanmgr.exe
/sagerun:100
12 Click OK and, if prompted, verify your password.
Disk Cleanup runs at the time you have set.
PC Troubleshooting and Maintenance Guide 1
Page 6
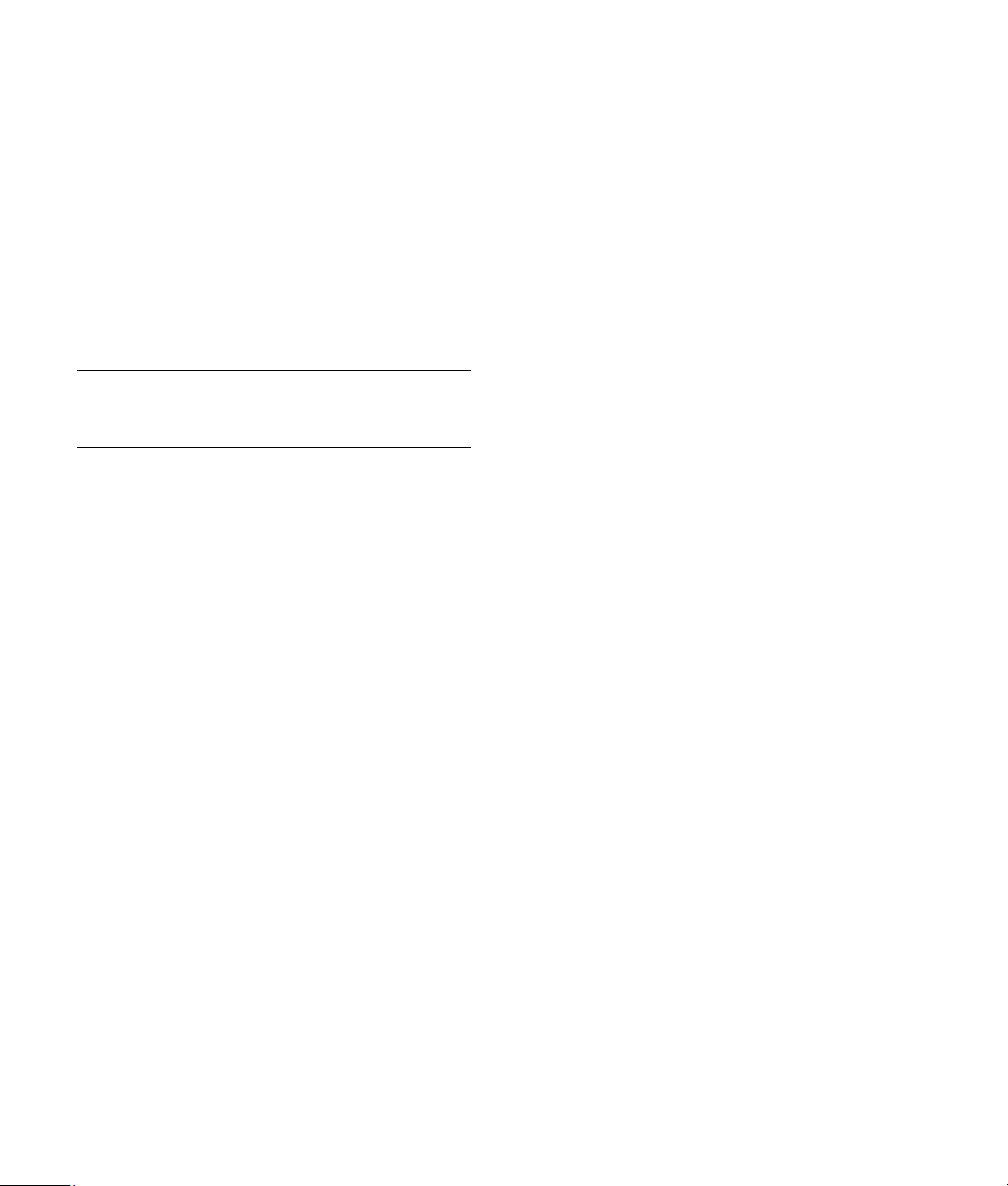
Running the Disk Defragmenter Program
When Windows® stores files on your hard disk drive,
it often divides them into multiple pieces (or fragments)
so they fit into available space on the drive. When
you attempt to open a fragmented file, it must be
retrieved from more than one place, so the process
takes more time.
The Disk Defragmenter program groups the
fragmented files together on your hard disk drive to
improve PC performance. This does not affect the
location of files and folders on your PC.
NOTE: The Disk Defragmenter program may take a
long time to complete. You can run it unattended
overnight.
1 Open the Windows Task Manager by pressing the
Ctrl key, the Alt key, and the Delete key at the
same time.
2 On the Applications tab, select all the programs
that are listed, and then click End Task. Close the
Task Manager.
3 Click Start, choose All Programs,
Accessories, System Tools, and then click
Disk Defragmenter.
4 In the Volume column, select the hard disk drive you
want to defragment (typically C:), and then click
Defragment.
If Disk Defragmenter repeatedly starts, a hidden
background program is still accessing the hard disk
drive. Restart the PC in Safe Mode and run the Disk
Defragmenter program again:
1 Click Start, Turn Off Computer, and then
Restart.
2 Press the F8 key as soon as the first logo screen
appears.
3 On the Windows Advanced Options menu, use the
arrow keys to select Safe Mode and press the
Enter key.
4 Press the Enter key again to select the operating
system.
5 Log on to Windows. When the Desktop message
appears, click Yes to continue in Safe Mode.
6 After Windows starts, use the previous procedure to
run the Disk Defragmenter program.
Checking for Hard Disk Drive Errors
Perform the following procedure to check the integrity
of the hard disk drive in Windows XP. Close all open
programs before beginning the disk check.
1 Click Start, and then click My Computer.
2 In the window that opens, right-click the hard disk
drive that you want to check, and click
Properties.
3 In the Properties window, click the Tools tab.
4 Under Error-checking, click Check Now.
5 If desired, click the check box next to
Automatically fix file system errors and
Scan for and attempt recovery of bad
sectors.
6 Click Start. If prompted to restart, click Yes to
restart the PC.
Understanding Hard Disk Drive Space
HP PCs with the Windows XP operating system
preinstalled may appear to have a hard disk drive
smaller than what is stated in the product
specifications, in the documentation, or on the box.
Hard disk drives are described and advertised by
manufacturers in terms of decimal (base 10) capacity.
Windows and other programs, such as FDISK, use the
binary (base 2) numbering system.
In decimal notation, one megabyte (MB) is equal to
1,000,000 bytes, and one gigabyte (GB) is equal to
1,000,000,000 bytes. In the binary numbering
system, one megabyte is equal to 1,048,576 bytes,
and one gigabyte is equal to 1,073,741,824 bytes.
Because of the different measuring systems, you may
see a difference between the size reported by
Windows and the size advertised. The storage
capacity of the hard disk drive is as advertised.
2 PC Troubleshooting and Maintenance Guide
Page 7

Windows reports smaller capacity in the Windows Explorer tool and in the My Computer window because it
shows information about one partition on the hard disk drive at a time. The first partition contains the System
Recovery information.
Recommended Maintenance Schedule
Quarterly
Daily Weekly Monthly
(seasonally)
Manage e-mail
• Delete e-mail from
unknown sources.
• Do not open
untrusted
attachments.
• File e-mail.
Protect against viruses, adware, and
spyware
• Update definition files or schedule a weekly
automatic update.
• Run a full virus, adware, and spyware scan
or schedule a weekly automatic scan.
Optimize performance
• Run Disk Cleanup. (See “
Cleanup Program” on page
• Check for disk errors. (See “Checking for
Hard Disk Drive Errors” on page
• Run Disk Defragmenter. (See “Running the
Disk Defragmenter Program” on page
Optimize your browser
• Delete cookies.
• Delete cache.
• Delete history files.
Empty the Recycle Bin
• This, and other cleanup tasks, can be
performed with the Disk Cleanup program.
(See “Running the Disk Cleanup Program”
on page
1.)
Running the Disk
1.)
2.)
2.)
Use Windows Update
• Check for updates
or schedule a monthly
automatic update.
(See the Getting Started
guide for details.)
Review the Start menu
• Set to launch only needed
applications.
Clean up the desktop
• Delete or uninstall
unneeded icons
and applications.
(See “Removing Unused
Programs” on page 1.)
Maintain overall
condition
• Check cleanliness.
• Make sure ventilation is
unobstructed.
• Secure all connections
and cabling.
Set new
passwords
(See the Getting
Started guide for
details.)
Clean the PC,
monitor,
keyboard, and
mouse
• For detailed
cleaning
instructions, go to
http://www.
hp.com/
support, select
your country/
region and
language, search
on your PC model
number, and then
search on the
keyword cleaning.
Back up important files to CD or DVD
Creating Data Backup Discs” on
(See “
1.)
page
Create a restore point
in the Microsoft System
Restore program
For information, double-click
the Help and Support
icon on the desktop to open
the Help and Support
Center, type system restore
into the Search box, and
then click Search.
PC Troubleshooting and Maintenance Guide 3
Page 8

Troubleshooting PC Problems
This section contains a series of tables that describe
possible solutions to problems that may occur when
using your PC. Each table contains:
• Symptoms that describe the sign or warning
message for the type of problem.
• Possible solutions that describe what you should
do to try to solve the problem.
The troubleshooting tables appear in the following
order:
• Audio (Speakers are sold separately.)
• Video (TV tuners are select models only.)
• CD and DVD Drives
Audio
Symptom Possible solution
• Display (Monitor) (select models only)
• Hard Disk Drive
• Hardware Installation
• Internet Access
• Keyboard and Mouse (Features and buttons vary;
wireless keyboard and wireless mouse are select
models only.)
• Power
• Performance
• Miscellaneous
For additional information about monitor problems, or
for problems relating specifically to your printer, refer
to the documentation provided by the product
manufacturer.
No sound is
produced.
Codec error
messages appear
when certain audio
files are played.
Press the Mute button on the keyboard to see if the Mute feature is turned on.
Or
1 Click Start, and then click Control Panel.
2 Click Sounds, Speech, and Audio Devices, and then Sounds and Audio Devices.
3 Click the Mute check box to remove the check mark from the box.
Click the task bar Volume icon ( ), or use the keyboard controls to increase the volume.
Ensure powered (active) speakers are turned on. Active speakers have a power cord or batteries.
Speakers are sold separately.
Turn off your PC, and then unplug and reconnect the speakers to the Audio Out (green) connector on
the PC. Turn on your PC.
Press the Standby button (select models only), or press the Esc key on the keyboard to resume from
Standby mode.
Unplug headphones if they are connected to your PC.
Open the file in Windows Media Player. Ensure Windows Media Player is configured to
automatically download codecs.
• If the correct codec is available, the file will play. Note that you must be connected to the Internet
to download the codec file.
• If the correct codec is not available, check to see if there is an update available for Windows
Media Player.
• For more information, open Windows Media Player Help, and then search the online Help
for codec.
4 PC Troubleshooting and Maintenance Guide
Page 9

Video
Symptom Possible solution
Some video files do not play. Your file may be corrupted or in an unsupported format. Open the video file in a
video editor, and then resave the file in a supported format.
Codec error messages appear
when I play certain video files.
Files Needed To Display Video Are
Missing or Corrupt error message
appears.
Open the file in Windows Media Player. Ensure Windows Media Player is
configured to automatically download codecs.
• If the correct codec is available, the file will play. Note that you must be
connected to the Internet to download the codec file.
• If the correct codec is not available, check to see if there is an update available
for Windows Media Player.
For more information, open Windows Media Player Help, and then search the online
Help for codec.
1 Click Start, right-click My Computer, and then select Properties.
2 Click the Hardware tab, and then click Device Manager.
3 Click the plus sign (+) next to Sound, video and game controllers.
4 Double-click TV tuner (select models only).
5 Click the Driver tab, and then click Update Driver.
6 Select Install from a list or a specific location, and then click Next.
7 Remove the check mark from Search removable media.
8 Click Include this location in this search, and then click the Browse button.
9 Click the plus sign (+) in order, next to each of the following directories:
• My Computer
• C:\
• Drivers
10 Click OK, Next, and then click Finish after the drivers are updated.
11 Restart the PC.
CD and DVD Drives
Symptom Possible solution
The CD or DVD drive cannot read a
disc or takes too long to start.
I cannot remove a CD or DVD. Turn on your PC, and press the Eject button nearest the drive to open the tray.
Ensure the disc is inserted with the label facing up and centered in the tray.
Wait at least 30 seconds to let the DVD drive determine the type of media.
Clean the disc with a CD cleaning kit, available from most PC stores.
The driver may be corrupted or outdated. For information, double-click the Help and
Support icon on the desktop to open the Help and Support Center, type update
driver into the Search box, and then click Search.
If you suspect a problem with the actual Eject button:
1 Click Start and then My Computer.
2 Right-click the CD or DVD drive you want to open.
3 Select Eject from the menu.
PC Troubleshooting and Maintenance Guide 5
Page 10

CD and DVD Drives (continued)
Symptom Possible solution
I cannot create (burn) a disc.
Ensure the disc is inserted with the label facing up and centered in the tray.
Verify that you are using the correct disc type (media) for the drive. Try a different brand
of disc.
Make sure the disc is clean and undamaged. If recording stopped during a recording
session, the disc may be damaged; use a different disc.
Use the correct type of disc for the type of files you are recording.
When using a CD-R disc, make sure that it is blank when recording music and is blank or
appendable (with space to add more data files) when recording data.
Verify that you are using the correct disc type when making a copy of a disc. Some
recording programs can record only to the same disc type as the source. For example,
you can record a DVD only to a DVD+R/-R or a DVD+RW/-RW disc, and you can record
a CD only to a CD-R or a CD-RW disc.
Make sure the disc is in the correct drive and you specify the same drive in the CD or
DVD recording software.
Select a slower write speed for the recording drive, if it is available.
The recording software may not let you add a track if it exceeds the available space on
your disc. You can make space available by removing one or more tracks from the list
before recording the files to disc.
Close all software programs and windows before recording.
Make sure you have enough space available on your hard disk drive to store a
temporary copy of the content.
If you are on a network, copy the files from a network drive to your hard disk drive first,
and then record them to disc.
Close all programs and windows and then restart your PC.
I cannot add data to a DVD. Make sure you set the correct recording option (append or add data files) in your DVD
burning software.
I cannot play a music CD on a
home stereo.
Use a CD-R disc, not a CD-RW disc.
Try a different brand of disc, or check to see if the brand of disc works with your
stereo. Refer to the documentation that came with your stereo or CD player, and
check the manufacturer Web site.
Use a CD instead of a DVD. Audio files on a DVD can be played on your PC, but
you cannot create a music DVD to be played in a home CD player.
Convert .mp3 or .wma audio files to .wav or .cda music files before burning them
to a disc.
6 PC Troubleshooting and Maintenance Guide
Page 11

CD and DVD Drives (continued)
Symptom Possible solution
Titles of music tracks are not
displayed for the CD.
The PC must be connected to the Internet for the artist, title, and track information to
appear when playing music CDs. This information is not recorded on the disc.
Track information may not be available for every CD.
An error message appears when
capturing video.
You may need to select the capture device if your PC has both an analog and a digital
video capture device. Refer to the Help menu in the video capture program to find out
how to change the video device selection.
I cannot play a DVD movie on a
DVD player.
Your DVD player cannot play video files recorded onto the DVD as data files. To play a
movie properly, use a video recording program. Some video files may be viewed on a
PC, but not on a home DVD video player.
Display (Monitor)
In addition to the information listed here, also refer to the documentation that came with your monitor.
Symptom Possible solution
Unplug and reconnect the power plug on the back of the monitor and the wall outlet. Screen is blank, and monitor
power light is not lit.
Screen is blank.
Press the On button on the front of the monitor.
Press any key or move the mouse to make the screen display visible again.
Press the Standby button on the keyboard (select models only), or press the Esc key on
the keyboard to resume from Standby mode.
Images on the screen are too
large or too small, or the images
are fuzzy.
Press the On button to turn on the PC.
Inspect the monitor video connector for bent pins:
• If any of the pins are bent, replace the monitor connector cable.
• If no pins are bent, reconnect the monitor connector cable to the PC.
Adjust the monitor resolution setting in Windows:
1 Right-click the desktop, and then select Properties.
2 Select the Settings tab.
3 Drag the Screen Resolution slider to adjust the resolution as needed.
PC Troubleshooting and Maintenance Guide 7
Page 12

Hard Disk Drive
Symptom Possible solution
PC seems to be locked up and not
responding.
Hard disk drive error message
displays.
Use the Windows Task Manager to close any programs not responding or to restart
the PC:
1 Press the Ctrl key, the Alt key, and the Delete key on the keyboard at the
same time.
2 Select the program that is not responding, and click End Task.
Or
Click Shut Down, and then click Restart.
If this does not work, press and hold the On button for 5 or more seconds to turn off
the PC. Then, press the On button.
Double-click the Help and Support icon on the desktop to open the Help and
Support Center, or refer to the Limited Warranty and Support Guide to contact
Support for replacement details.
Hardware Installation
Symptom Possible solution
A new device is not recognized as
part of the system.
Install the device driver from the CD provided with the device, or download and
install the driver from the device manufacturer Web site.
You may need an updated driver for Windows XP. Contact the device vendor directly
for an update.
For HP peripheral devices, visit the HP Web site. Refer to the Limited Warranty and
Support Guide for details.
Ensure that the device is properly and securely connected and that the pins in the
connector are not bent down.
Ensure that all cables are properly and securely connected and that the pins in the
cable or connector are not bent.
Turn off the PC, turn on the external device, and then turn on the PC to integrate the
device with the PC.
Restart the PC, and follow the instructions for accepting the changes.
Deselect the automatic settings in the operating system for the device, and choose a
basic configuration that does not cause a resource conflict.
You can also reconfigure or disable devices to resolve the resource conflict.
New device does not work. You must be logged in as the computer administrator to install or uninstall a device
driver. To switch users, click Start, click Log Off, and then click Switch User;
choose the computer administrator user. (The computer administrator is usually the
user Owner.)
8 PC Troubleshooting and Maintenance Guide
Page 13

Hardware Installation (continued)
Symptom Possible solution
New or existing device does not
work after installing a new device.
To resolve a device conflict, you may need to disable one of the devices or uninstall
an old device driver:
1 Click Start, and click Control Panel.
2 Click Performance and Maintenance.
3 Click the System icon, and select the Hardware tab.
4 Click Device Manager.
5 Click the plus sign (+) next to the problem device and check for exclamation
points in a yellow circle near the device icon. The exclamation point means there
is a device conflict or problem with the device. Exclamation points do not always
appear when a device is not working properly.
6 If there is an old or unnecessary device driver listed in the Device Manager, this
may be causing the device conflict. To uninstall the old driver for the new device
driver to work properly, do the following: Right-click the device, click Uninstall,
and then click OK.
7 Right-click the device, and select Properties.
8 If available, click the Resources tab to verify that there is a device conflict.
9 Click the General tab to see if your device is enabled and working properly. If it
is available, click the Troubleshoot button, and follow the onscreen instructions
in the device troubleshooter wizard.
10 Restart the PC. Click Start, click Turn Off Computer, and then click Restart.
Internet Access
Symptom Possible solution
I cannot connect to the Internet.
I cannot automatically start Internet
programs.
Verify Internet settings, or contact your Internet Service Provider (ISP) for assistance.
Unplug and reconnect the modem, verifying connections.
Note that your PC may also have an Ethernet network interface (also called a
network interface card, or NIC) that connects to a local area network (LAN).
Although it looks similar to the modem connector, the RJ-45 Ethernet network
connector is not the same. Verify that you are using the modem connector. Do not
connect a telephone cable to the NIC. Do not plug a network cable into a telephone
service line; doing so may damage the NIC.
Verify that the Web browser is installed and set up to work with your ISP.
Try to connect again later, or contact your ISP for assistance.
Log in to your ISP, and start the desired program.
PC Troubleshooting and Maintenance Guide 9
Page 14

Internet Access (continued)
Symptom Possible solution
Web pages load slowly. Verify that the correct modem speed and COM port are selected:
1 Click Start, and then click Control Panel.
2 Click Printers and Other Hardware, if it is present.
3 Double-click Phone and Modem Options.
4 Select the Modems tab, and then click the Properties button.
5 In the Device status area, verify the modem is working properly.
6 In the Device usage area, verify the modem is enabled.
7 If there are further problems, click the Troubleshoot button, and follow the
onscreen instructions.
Note that Web pages do not always load as quickly as files stored on your PC. Web
pages may also load slowly if there is a high demand for the Web site at that time.
My Internet browser home page
changed to something I did
not want.
Unwanted pop-up advertisements
display on my PC when connected
to the Internet.
You may have spyware on your PC. Spyware is software that usually runs silently in
the background on your PC, collecting and sending information about you and your
use of the PC to another person or system on the Internet.
You can find and remove spyware from your PC by using any one of a number of
software programs available for this purpose. Many of the popular virus protection
programs have some tools that scan for and remove spyware from your PC.
To avoid getting spyware on your PC:
• Do not install programs if you are not sure they come from reputable companies.
Check the company’s Web site very carefully for information about what is
included with the program.
• Do not automatically click
Yes when a download window asks if it is OK to install
a program on your PC. Read the message in the window and make sure it is a
software program that you really want.
This is typically caused by adware or advertising-supported software.
You can configure your Web browser to block pop-ups (available by clicking Tools
and then Pop-up Blocker).
To remove adware from your PC, use the antispyware/adware program included on
your PC (select models only) or any number of available software programs that
remove adware programs.
Note that many of the popular antivirus programs have tools that scan for and
remove adware from your PC.
10 PC Troubleshooting and Maintenance Guide
Page 15

Keyboard and Mouse
Symptom Possible solution
Keyboard commands and typing
are not recognized by the PC.
Keyboard Print button does
not work.
Wireless keyboard does not work
after installation or is not detected.
Wireless mouse does not work after
installation or is not detected.
Cursor does not respond to mouse
movement.
Turn off the PC by using the mouse, and then unplug and reconnect the keyboard to
the back of your PC, and then turn on your PC.
Double-click the Help and Support icon on the desktop to open the Help and
Support Center, or refer to the Limited Warranty and Support Guide to contact
Support for replacement details.
Use the Print menu item in the program (typically located on the File menu).
• Ensure the keyboard is within the range of the receiver.
• Replace the batteries in the wireless keyboard.
• Refer to the documentation that came with the keyboard.
• Ensure the mouse is within the range of the receiver.
• Replace the batteries in the wireless mouse.
• Refer to the documentation that came with the mouse.
Restart your PC using the keyboard:
1 Press the Alt and Tab keys on the keyboard at the same time to navigate to an
open application.
2 Press the Ctrl and S keys on the keyboard at the same time to save your changes
in the selected application (Ctrl+S is the keyboard command for Save on
most—not all—applications).
3 After saving changes in all open applications, press the Ctrl and Esc keys on the
keyboard at the same time to display the Start menu.
4 Use the up arrow key to select Turn Off Computer, and then press the Enter key
on the keyboard.
5 Use the left and right arrow keys to select Turn Off, and then press the Enter key.
6 After the shutdown is complete, unplug and then reconnect the mouse connector
into the back of your PC, and then turn on your PC.
Cursor responds slowly to mouse
movement.
Cursor does not move using the
arrow keys on the keypad.
Cursor moves only vertically or
horizontally (or does not move
smoothly on the screen).
Mouse does not work after
installation or is not detected.
Optical mouse does not track
cursor well.
Use a mouse pad or other rough surface under the mouse.
Press the Num Lock key. The Num Lock light should not be on if you want to use the
arrow keys in the number keys group.
Remove the rollerball cover from bottom of mouse (rotate it counter-clockwise), remove
the ball, and clean it with a damp, lint-free cloth (not paper). Also clean the rollers on
which the ball moves.
Unplug and reconnect the mouse cable to your PC.
Place the mouse on a mouse pad or white sheet of paper, or gently wipe the light
sensor lens on the bottom of the mouse with a lint-free cloth (not paper).
PC Troubleshooting and Maintenance Guide 11
Page 16

Keyboard and Mouse (continued)
Symptom Possible solution
Cursor moves too fast or
too slow.
Adjust the cursor speed:
1 Click Start, Control Panel, Printers and Other Hardware, and then Mouse.
2 Click the Pointer Options tab.
3 Adjust the Motion slider toward Slow or Fast to decrease or increase the speed at
which the pointer (cursor) responds to mouse movement.
4 Click OK.
Power
Symptom Possible solution
PC will not turn on or start.
Ensure that cables connecting the PC to the external power source are plugged in
properly. The power cord plugs into the wall outlet and into the power adapter (brick),
and then the adapter plugs into the PC and turns on the green power supply light above
the connector on the PC. If the light is not on, and the power outlet is functioning, refer to
the Limited Warranty and Support Guide to contact Support.
If the display (monitor) is blank, the monitor may not be properly connected. Connect the
monitor to the PC, plug it in, and turn it on.
Test the wall outlet by connecting a different electrical device to the outlet.
If you upgraded memory, it may be incompatible. Reinstall the old memory to return your
PC to its original state. Refer to the Upgrading and Servicing Guide for instructions.
Double-click the Help and Support icon on the desktop to open the Help and Support
Center, or refer to the Limited Warranty and Support Guide to contact Support for
replacement details.
Invalid system disk or
Non-System disk or disk error
When drive activity stops, remove the disk and press the spacebar. The PC should
start up.
message displays.
PC does not respond or turn off
Press and hold the On button until the PC turns off.
when the On button is pressed.
PC shuts down automatically.
The PC is in an exceedingly hot environment. Let it cool down.
Ensure PC air vents are not blocked and internal fan is running. Note that your PC may
not have an internal fan.
Refer to the Limited Warranty and Support Guide to contact Support for replacement
details. Note that your PC may not have an internal fan.
12 PC Troubleshooting and Maintenance Guide
Page 17

Performance
Symptom Possible solution
Applications and files take
longer to open or respond.
If you created multiple user accounts on your PC, make sure other users are not logged
in. If there are multiple users logged in at one time, system resources must be shared
among the multiple users.
Run the Disk Cleanup program to delete unwanted files (including Temporary Internet
Files, installed components and programs that you no longer use, and files in the Recycle
Bin) from your hard disk drive:
1 Click Start, All Programs, Accessories, System Tools, and then click Disk
Cleanup.
2 Select the drive on which you want to perform the cleanup.
3 Choose the files to delete by placing a check mark in the check box next to the file
types listed.
4 Click OK, and then click Yes to permanently delete the files.
Run the Disk Defragmenter program to group fragmented files together on your hard disk
drive and improve performance. This does not affect the location of files and folders on
your PC.
NOTE: The Disk Defragmenter program may take a long time to complete. It is a good
idea to run it overnight.
To run the Disk Defragmenter program:
1 Open the Windows Task Manager by pressing the Ctrl key, the Alt key, and the
Delete key at the same time.
2 On the Applications tab, select all the programs that are listed, and then click
End Task.
3 Click Start, choose All Programs, Accessories, System Tools, and then click
Disk Defragmenter.
4 In the Volume column, select the hard disk drive you want to defragment (typically C:),
and then click Defragment.
Remove unused programs:
1 Click Start, and then click Control Panel.
2 Double-click the Add or Remove Programs icon. The Add or Remove Programs
window opens.
3 Select the program you wish to remove and click the Change/Remove or the
Remove button.
Follow the onscreen instructions.
Check for hard disk drive errors:
1 Close all open programs and windows.
2 Click Start, and then click My Computer.
3 Right-click the hard disk drive that you want to check, and then click Properties.
4 In the System Properties window, click the Tools tab.
5 Under Error-checking, click Check Now.
6 If desired, select the buttons next to Automatically fix file system errors and
Scan for and attempt recovery of bad sectors.
7 Click Start. If prompted to restart, click Yes and allow the PC to restart.
PC Troubleshooting and Maintenance Guide 13
Page 18

Miscellaneous
Symptom Possible solution
Insufficient memory message
displays.
Remote sensor is not receiving a
signal from the remote control
(select models only).
Memory card reader (select
models only) cannot read my
memory card.
Close all open programs, and then try the desired task again, or restart your PC (click
Start, Turn Off Computer, and then Restart). If the message displays again,
consider purchasing and installing additional memory.
1 Click Start, right-click My Computer, and then select Properties.
2 Click the Hardware tab, and then click Device Manager.
3 Click the plus (+) sign next to Universal Serial Bus Controllers.
4 If the eHome Infrared Receiver is listed under Universal Serial Bus Controllers,
Windows is properly detecting the IR Receiver. If it is not listed, go to the next step.
5 Unplug the end of the USB cable on the remote sensor from the PC and plug it into the
same USB port.
6 Disconnect all other USB devices, leave the remote sensor plugged in, and then restart
the PC. Plug in other USB devices after the remote sensor appears in the Device
Manager window.
Do not insert or remove memory cards when the in-use light is flashing. To do so may
cause data loss, or it may permanently damage the card reader.
Some cards have a Read/Write or Security switch on the card. Make sure the switch is
set to Write Enabled before attempting to write data to it.
Make sure the amount of data you are storing has not exceeded the storage limit of
the card.
Make sure the memory card is one of the supported types: CompactFlash (I, II, and
Microdrive), Memory Stick, Memory Stick Pro, MultiMedia, Secure Digital, SmartMedia,
or XD.
Make sure the memory card is fully inserted into the correct slot.
Inspect the ends of the memory cards for dirt or material closing a hole or spoiling a
metal contact. Clean the contacts with a lint-free cloth and small amounts of isopropyl
alcohol. Replace the memory card if necessary.
14 PC Troubleshooting and Maintenance Guide
Page 19

Page 20

Printed in
 Loading...
Loading...