Hp COMPAQ PRESARIO SR5500, PAVILION A6400 User Manual [pt]

Iniciação
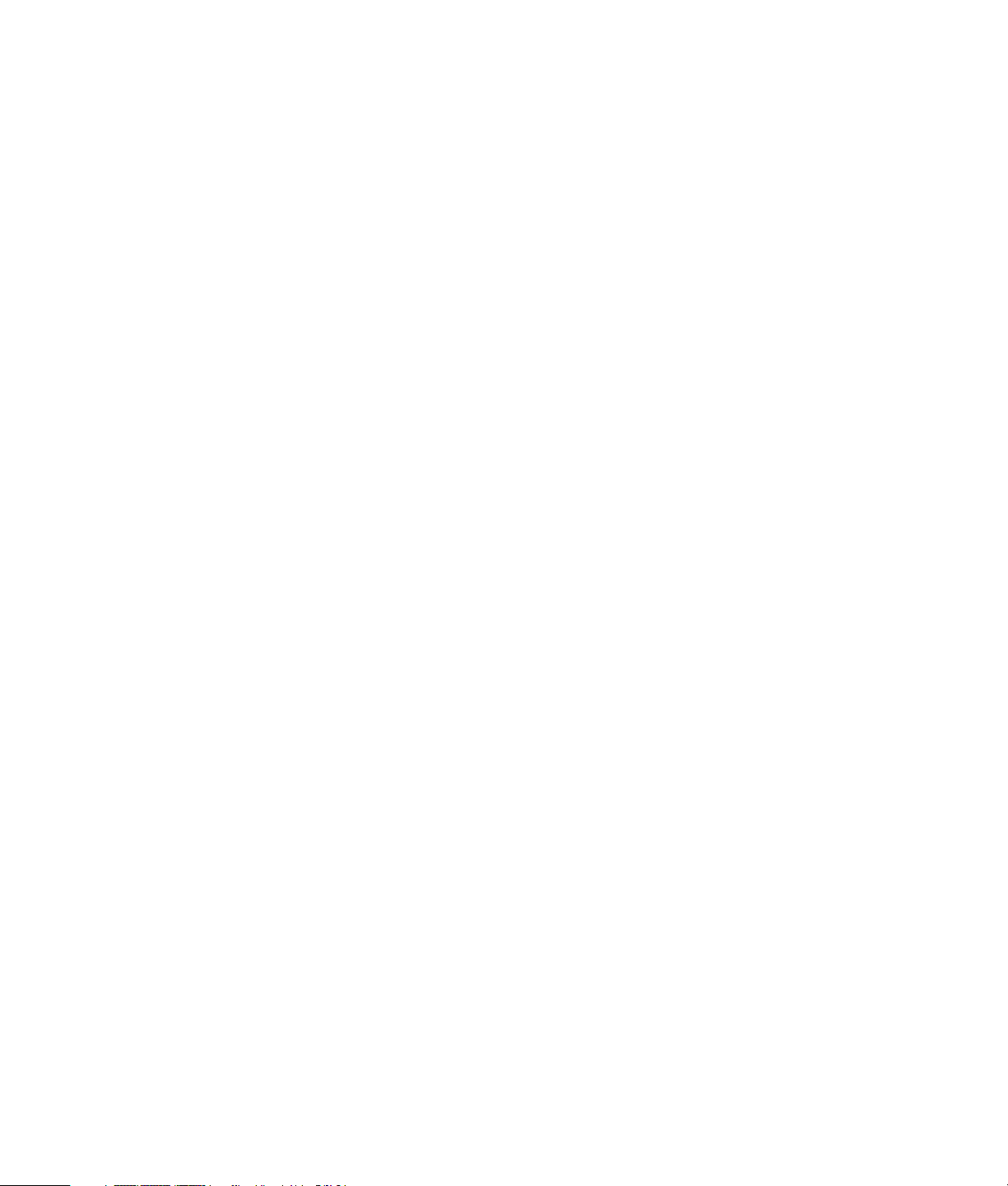
As únicas garantias para produtos e serviços Hewlett-Packard são definidas nas declarações de
garantia expressas que acompanham os referidos produtos e serviços. Neste documento, nenhuma
declaração deverá ser interpretada como constituindo uma garantia adicional. A HP não se
responsabiliza por erros técnicos ou editoriais ou omissões no conteúdo do presente documento.
A HP não assume a responsabilidade da utilização ou fiabilidade do respectivo software em
equipamento que não é fornecido pela HP.
Este documento contém informações de propriedade protegidas pelas leis de direitos de autor.
Nenhuma parte deste documento pode ser fotocopiada, reproduzida ou traduzida para outro
idioma sem consentimento prévio por escrito da HP.
Hewlett-Packard Company
P.O. Box 4010
Cupertino, CA 95015-4010
USA
Copyright © 2000–2007 Hewlett-Packard Development Company, L.P.
Este produto está equipado com a tecnologia de protecção de direitos de autor protegida pelas
patentes dos EUA e outros direitos de propriedade intelectual. A utilização desta tecnologia de
protecção de direitos de autor deve ser autorizada pela Macrovision e destina-se exclusivamente
à visualização em casa ou em casos limitados, excepto mediante autorização expressa da
Macrovision. É proibido fazer engenharia inversa ou desmontagem.
Microsoft e Windows Vista são marcas comerciais registadas da Microsoft Corporation nos EUA.
O logótipo Windows e Windows Vista são marcas comerciais ou marcas comerciais registadas
da Microsoft Corporation nos Estados Unidos e/ou outros países/regiões.
A HP apoia a utilização legal de tecnologia e não aprova nem incentiva a utilização dos nossos
produtos para fins não permitidos pelas leis de direitos de autor.
As informações contidas neste documento estão sujeitas a alterações sem aviso prévio.
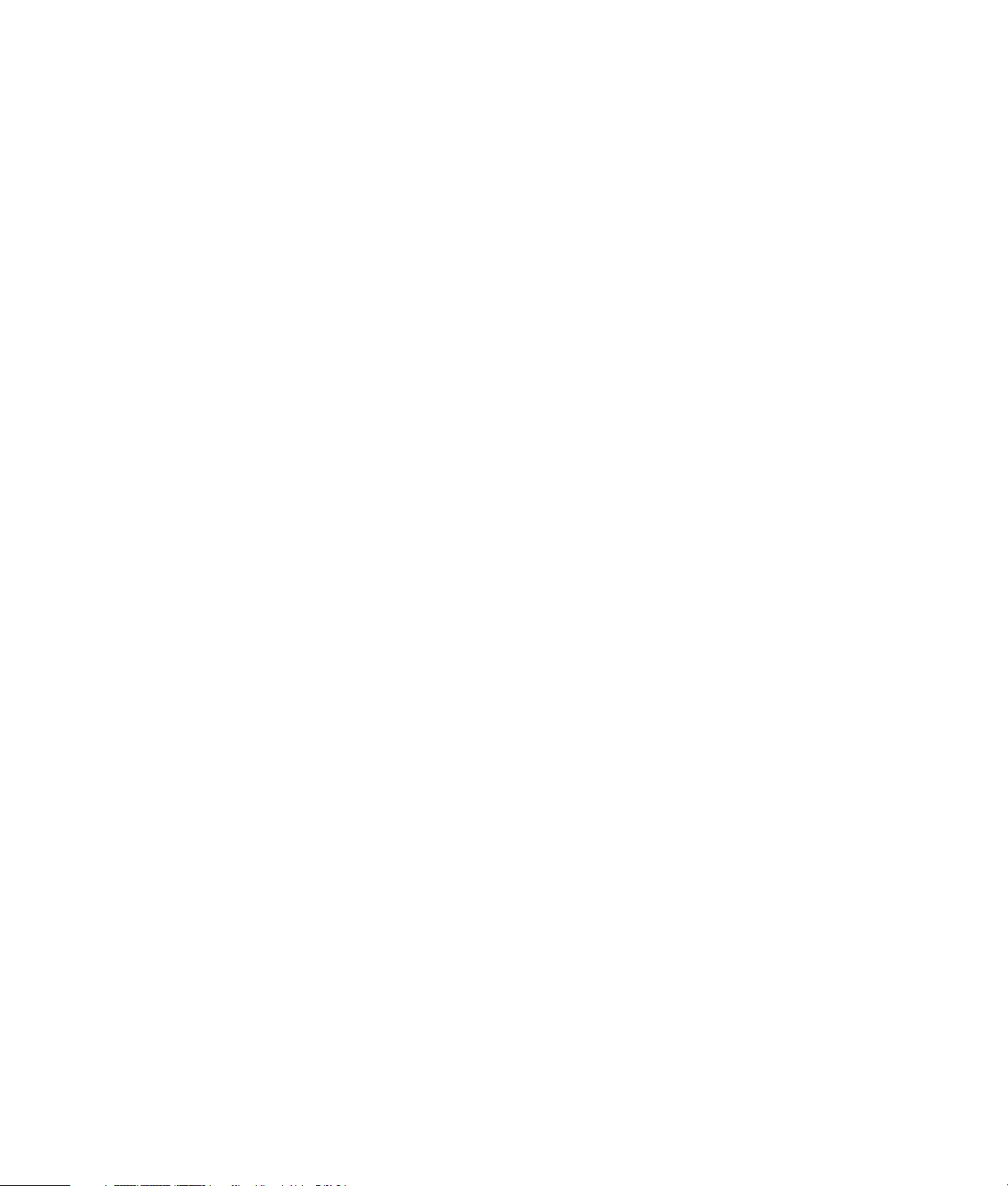
Índice
Instalar o computador .............................................................................1
Montar o seu Computador.......................................................................................1
Colocar o computador num local adequado .........................................................1
Utilizar a protecção anti sobrecargas .................................................................. 1
Ligar ao computador.......................................................................................... 2
Ligar uma Câmara Digital (Fotografia ou Vídeo) ........................................................8
Ligar Outros Dispositivos .......................................................................................10
Armazenamento de Documentação e Discos de Recuperação ...................................10
Ajustar o Monitor .................................................................................................11
Ajustar a resolução do ecrã utilizando o Vista ....................................................11
Ajustar a resolução do ecrã utilizando o Painel de Controlo NVIDIA .....................11
Configurar uma Rede de Área Local .......................................................................12
Configurar uma Ligação com Fios (Ethernet) ............................................................13
Dispositivos Sem Fios Integrados ............................................................................14
Ligar o Dispositivo LAN Sem Fios ...........................................................................14
Verificar a instalação do dispositivo LAN sem fios...............................................15
Utilizar as definições de segurança sem fios .......................................................16
Ligar um Modem ..................................................................................................16
Índice iii
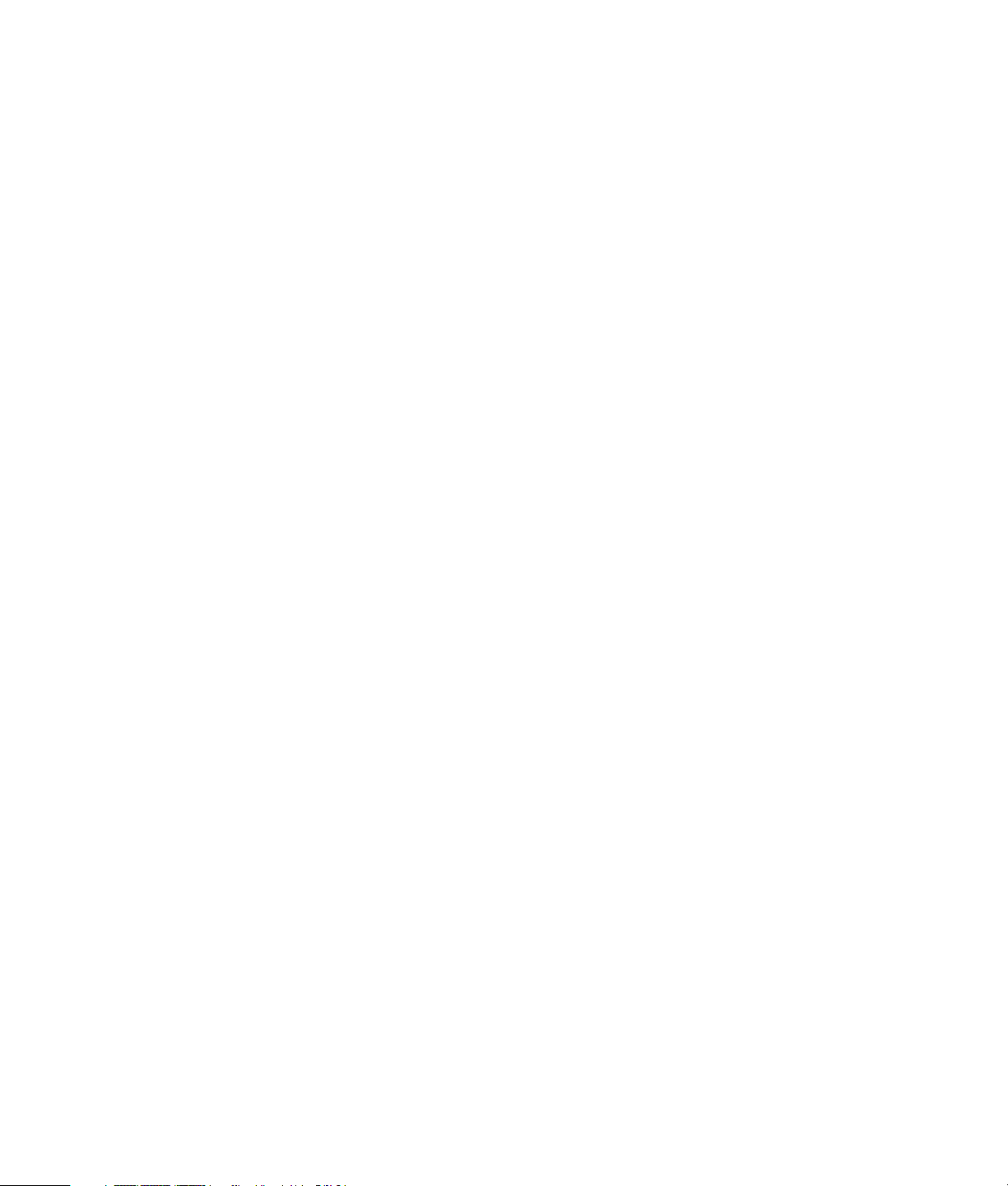
Ligar Altifalantes ou Microfone ..............................................................17
Tipos de Conectores de Som .................................................................................17
Ligar um Microfone ..............................................................................................20
Configurações dos Altifalantes ...............................................................................21
Tipos de altifalantes ......................................................................................... 22
Ligar altifalantes de áudio 2/2.1 (Dois altifalantes e um subwoofer)......................22
Ligar altifalantes de áudio 4.1 (Quatro altifalantes e um subwoofer)......................23
Ligar altifalantes de áudio 5.1 (Cinco altifalantes e um subwoofer)........................25
Ligar altifalantes de áudio 7.1 (Sete altifalantes e um subwoofer) ..........................26
Ligar o seu sistema estéreo doméstico (opcional) .................................................28
Instalação de sistema estéreo doméstico 2.1.......................................................29
Instalação de sistema de áudio doméstico 5.1 ....................................................30
Procedimento de instalação de sistema de áudio doméstico 5.1 ...........................31
Instalação de sistema de áudio doméstico 7.1 ....................................................32
Procedimento de instalação de sistema de áudio doméstico 7.1 ...........................33
Ligar áudio digital ...........................................................................................34
Ligar Auscultadores ..............................................................................................35
Utilizar um sistema de altifalantes 2.1 com auscultadores.....................................35
Utilizar um sistema de altifalantes 5.1 a 7.1 com auscultadores............................35
Ligar os altifalantes Utilizando a Placa de Som Creative Sound Blaster X-Fi .................36
Ligar os altifalantes..........................................................................................36
Ligar o conector FlexiJack.................................................................................37
Obter Ajuda ..........................................................................................39
Localizar Guias Digitais ........................................................................................39
Localizar Guias na Web .......................................................................................39
Utilizar o Centro de Ajuda e Suporte no Ecrã ..........................................................40
Utilizar a Pasta Ferramentas e Ajuda do Computador...............................................40
Utilizar as ferramentas de diagnóstico de hardware ............................................40
Utilizar o Software HP Total Care Advisor ...............................................................41
Ligar o Computador pela Primeira Vez...................................................43
Desligar o Computador.........................................................................................44
Utilizar o Desligar ...........................................................................................44
Utilizar o Bloqueio........................................................................................... 45
Utilizar o modo de Suspensão ..........................................................................45
Utilizar o modo de Hibernação.........................................................................46
Modo Ausente, de Suspensão ou Hibernação automático ....................................46
Reiniciar o Computador ........................................................................................47
Ligação à Internet.................................................................................................47
Utilizar o Computador com Segurança e Conforto ...................................................48
Configurar Contas de Utilizador.............................................................................49
iv Iniciação (as funções variam por modelo)
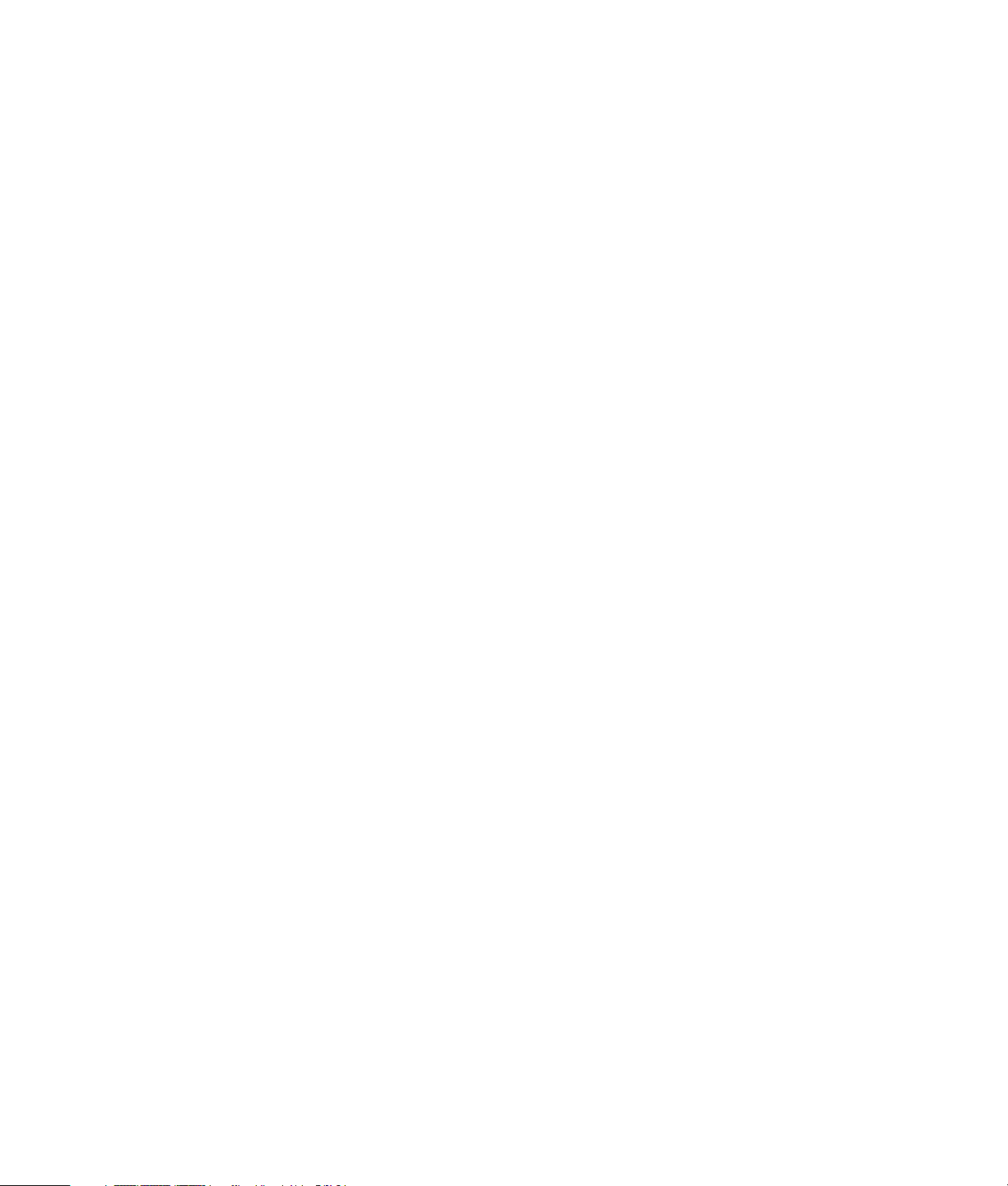
Proteger o Computador.........................................................................................50
Utilizar palavras-passe .....................................................................................50
Utilizar software antivírus ................................................................................. 52
Utilizar software de firewall ..............................................................................52
Configurar o computador para actualizações automáticas de software da
Microsoft ........................................................................................................53
Instalar actualizações importantes de segurança .................................................54
Linhas de Orientação para a Instalação de Dispositivos de Hardware e Software........54
Transferir Ficheiros e Definições de um Computador Antigo para um Novo.................55
Utilizar o Teclado ...................................................................................57
Identificar as Funções do Teclado...........................................................................57
Teclas alfanuméricas........................................................................................57
Teclas de função .............................................................................................58
Teclas de edição .............................................................................................58
Teclas de seta .................................................................................................58
Teclado numérico ............................................................................................59
Indicadores do teclado..................................................................................... 59
Botões especiais do teclado.............................................................................. 60
Identificar Botões Especiais de Teclado ...................................................................60
Personalização dos botões do teclado ...............................................................62
Atalhos do Teclado...............................................................................................63
Resolução de Problemas do Teclado e Rato Sem Fios ...............................................64
Sincronizar um teclado e rato sem fios ...............................................................64
Utilizar o Rato .......................................................................................67
Utilizar os Botões do Rato .....................................................................................68
Deslocamento .................................................................................................68
Deslocamento automático................................................................................. 69
Tomada Panorâmica........................................................................................69
Alterar as Definições do Rato.................................................................................69
Trocar as funções dos botões do rato.................................................................69
Alterar a velocidade do cursor do rato...............................................................70
Alterar a velocidade do duplo clique .................................................................70
Ligar a opção Bloqueio do botão ......................................................................70
Alterar a velocidade da roda............................................................................71
Resolução de Problemas do Teclado e Rato Sem Fios ...............................................71
Índice v
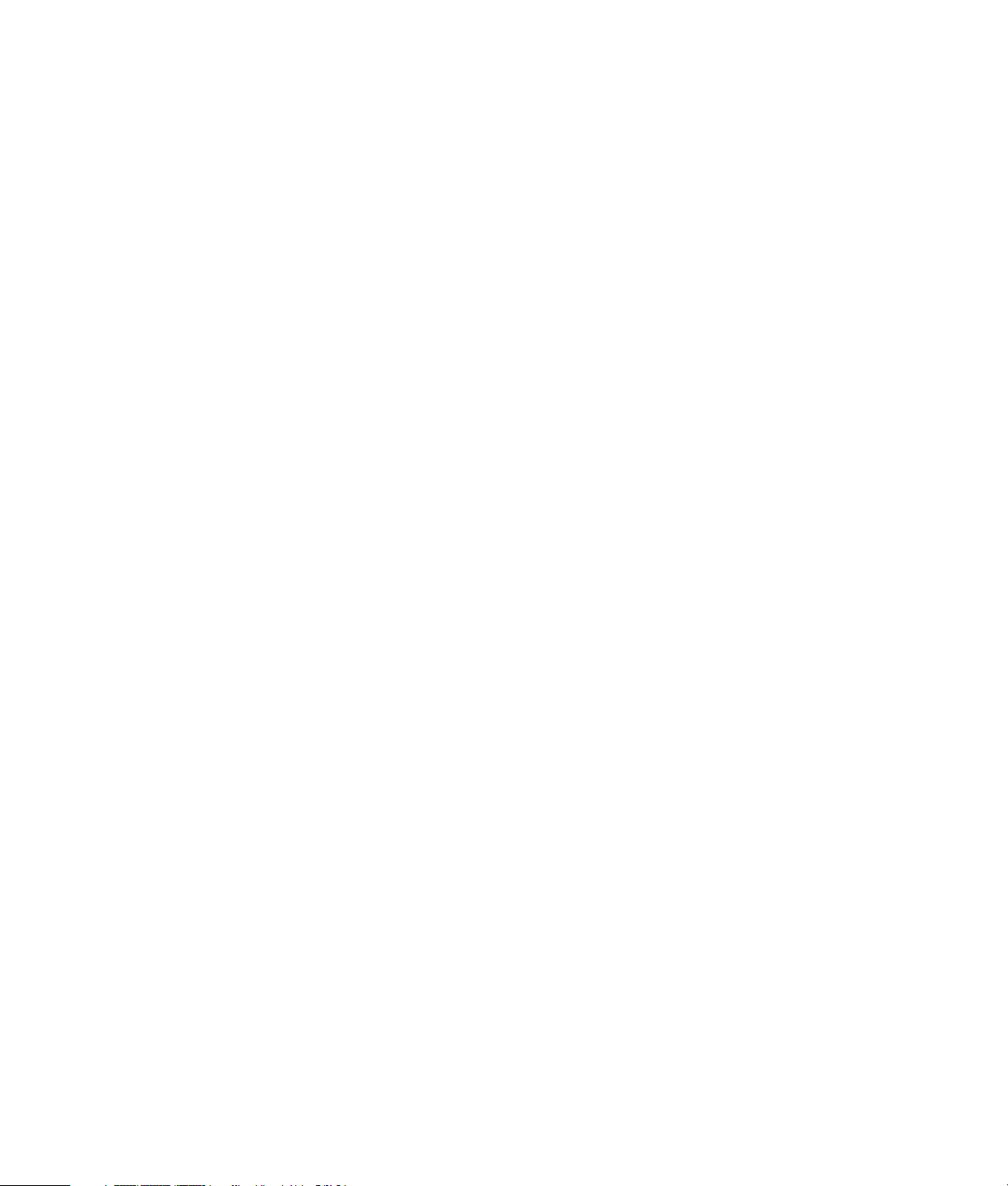
Configurar as Opções dos Altifalantes e do Som ....................................73
Regular o volume dos altifalantes.......................................................................74
Seleccionar um microfone.................................................................................75
Configurar a saída de áudio.............................................................................75
Utilizar a placa de som Creative Sound Blaster X-Fi ou X-Fi Fatality........................ 76
Configurar o conector FlexiJack.........................................................................77
Modos de configuração do Sound Blaster X-Fi ....................................................77
Configurar altifalantes com o Realtek HD Audio Manager....................................78
Os ecrãs de controlo do Realtek HD Audio Manager...........................................79
Configurar o som para gravar com o Realtek HD Audio Manager.........................81
Atribuir novas funções aos conectores do painel dianteiro....................................82
Configurar áudio multi-feixes ............................................................................83
Quando se deve utilizar a função multi-feixes do áudio........................................84
Configurar o áudio multi-feixes..........................................................................84
Configurar o áudio para o Windows Media Center ............................................85
Seleccionar dispositivos de gravação ................................................................86
Resolução de questões de som ..........................................................................86
Utilização do Controlo Remoto do Windows Media Center .....................87
Perspectiva Geral dos Botões do Controlo Remoto....................................................88
Botões de acesso a teletexto .............................................................................90
Sobre o Controlo Remoto ......................................................................................91
Resolução de Problemas do Controlo Remoto .......................................................... 92
O sensor remoto não está a receber um sinal do controlo remoto..........................92
Introdução do Software do Computador ................................................93
Aprender Mais Sobre o Software ...........................................................................93
Utilizar o Ambiente de Trabalho.............................................................................93
Remover ícones do ambiente de trabalho ...........................................................94
Recuperar ícones do ambiente de trabalho.........................................................94
Remover ficheiros permanentemente ..................................................................94
Utilizar o Menu do Botão Iniciar do Windows .........................................................94
Utilizar o menu Todos os programas..................................................................94
Organizar a lista Todos os programas ...............................................................95
Utilizar o Painel de Controlo..................................................................................95
Redimensionar o Windows....................................................................................96
Trabalhar com Imagens Digitais .............................................................................96
Sobre a Internet ...................................................................................................97
Utilizar um Browser .............................................................................................. 98
Pesquisa na Internet ......................................................................................... 98
Restrição de conteúdos da Internet.....................................................................99
vi Iniciação (as funções variam por modelo)

Utilizar o Software Antivírus Norton Internet Security ..............................................100
Configurar e registar o software Norton Internet Security....................................100
Efectuar verificação de vírus manual................................................................ 100
Definir uma hora para a Verificação Completa do Sistema ................................101
Definir uma hora para a Verificação Personalizada...........................................101
Enviar e Receber Correio Electrónico ....................................................................102
Utilizar o Windows Mail ................................................................................102
Utilizar o programa de correio electrónico fornecido pelo seu ISP .......................102
Tabela de Referência Rápida do Software.............................................................103
Gerir Ficheiros .....................................................................................107
Organizar Ficheiros com Pastas ...........................................................................107
Criar Pastas.......................................................................................................108
Mover Ficheiros .................................................................................................108
Localizar Arquivos..............................................................................................109
Renomear Ficheiros ............................................................................................ 110
Eliminar Ficheiros ...............................................................................................110
Recuperar Ficheiros da Reciclagem ......................................................................110
Copiar Ficheiros.................................................................................................111
Utilizar uma Impressora ......................................................................................111
Utilizar Unidades Multimédia de CD e DVD...........................................113
Utilizar Unidades de CD e DVD ...........................................................................113
Manuseio de CD e DVD .................................................................................114
Introdução e remoção de CD e DVD................................................................114
Informações de Compatibilidade..........................................................................115
Tabela de Características e Compatibilidade de Discos ..........................................116
Tabela de Referência Rápida de Unidades Ópticas................................................117
Utilizar Unidades de Disco Blu-ray e HD ...............................................................118
Utilizar o Leitor de Cartões de Memória ...............................................119
Guia de Introdução de Multimédia .......................................................................120
Compreender a Luz Indicadora de Actividade .......................................................123
Formatar um Cartão de Memória .........................................................................123
Resolução de Problemas do Leitor de Cartões de Memória......................................124
Utilização da HP Personal Media Drive e da HP Pocket Media Drive.....125
Ligar a Unidade.................................................................................................126
Introdução da Unidade num Compartimento de Unidade HP ...................................127
Ligação da Unidade a um Computador sem um Compartimento de Unidade ............128
Localização da Unidade e Atribuição de uma Letra à Unidade................................129
Utilização da Unidade........................................................................................130
Transferência manual de ficheiros para outro computador..................................130
Desligar a Unidade ............................................................................................130
Resolução de Problemas da HP Media Drive .........................................................131
Índice vii
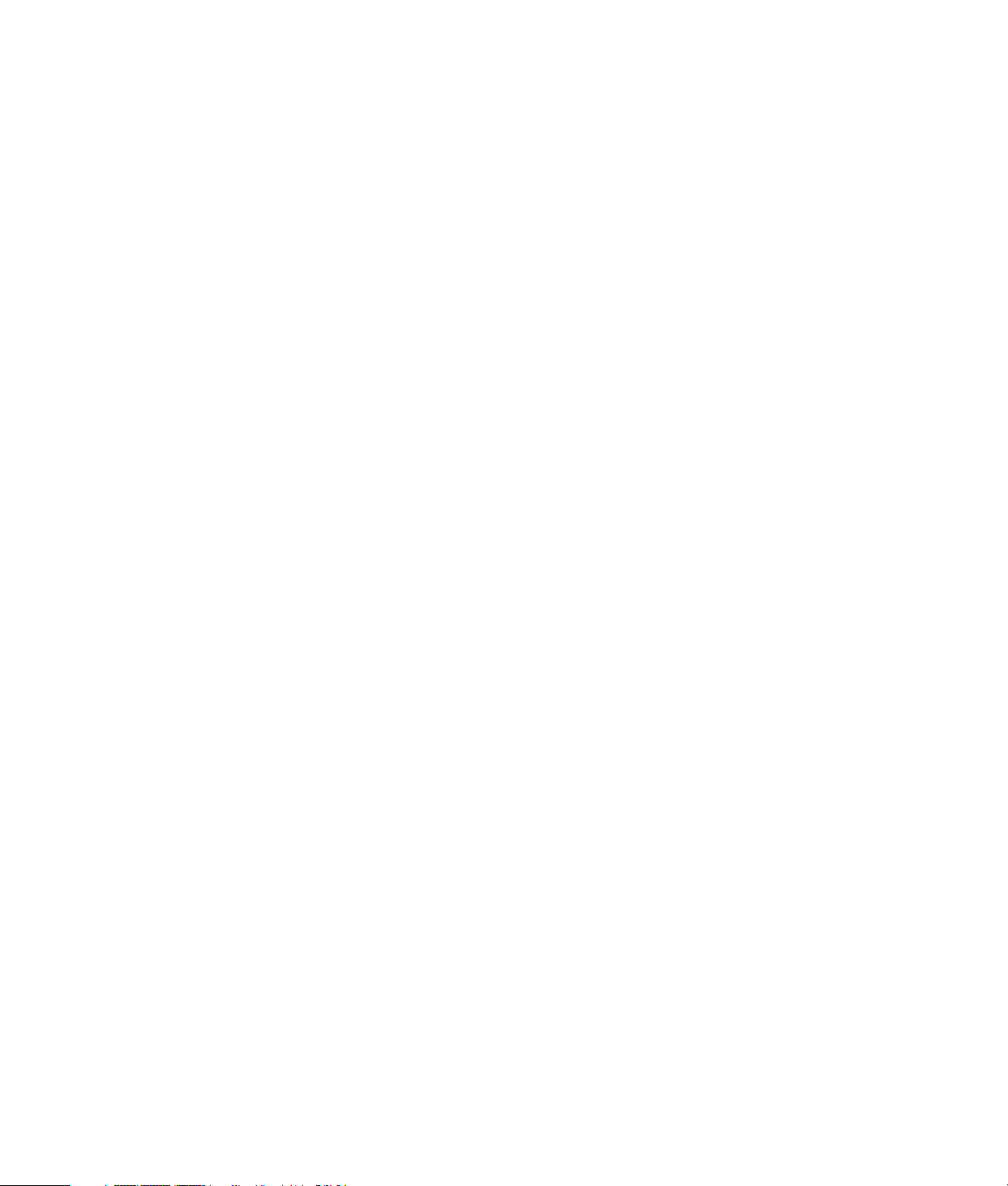
Reproduzir CD, DVD ou VCD.................................................................133
Utilizar Música...................................................................................................133
Utilizar Música no Windows Media Center ........................................................... 134
Utilizar a biblioteca de música.............................................................................135
Adicionar música à biblioteca de música .........................................................135
Adicionar ficheiros de música a partir da unidade de disco rígido ......................135
Adicionar ficheiros de música a partir de um CD ..............................................136
Eliminação de ficheiros de música da biblioteca de música ................................ 137
Utilizar tipos de ficheiros de músicas suportados ...............................................137
Reproduzir Ficheiros de Música no Windows Media Center....................................138
Alterar as definições de visualização ...............................................................139
Reproduzir um álbum no Windows Media Center .............................................140
Reproduzir uma canção no Windows Media Center..........................................140
Criar uma Lista de Espera no Windows Media Center............................................141
Localizar e Reproduzir um Álbum no Windows Media Center .................................141
Utilizar os detalhes do álbum..........................................................................142
Utilizar a Pesquisa no Windows Media Center ......................................................142
Pesquisar ficheiros e faixas de música..............................................................142
Criar uma Lista Pessoal no Windows Media Center................................................143
Copiar Ficheiros de Música para CD no Windows Media Center ............................144
Ouvir Estações de Rádio Online...........................................................................146
Reproduzir CD de Música ...................................................................................146
Reproduzir CD com o Windows Media Player.......................................................147
Reproduzir DVD .................................................................................................147
Utilizar o Windows Media Center para reproduzir DVD ....................................148
Resolução de problemas de reprodução deficiente ao reproduzir DVD ................148
Utilizar códigos de país/região ......................................................................149
Reproduzir Filmes em DVD no Windows Media Center...........................................149
Alterar as Definições do DVD...............................................................................150
Alterar o Idioma do Filme em DVD ..................................................................150
Alterar as opções do controlo remoto do DVD ..................................................151
Alterar as legendas do DVD ...........................................................................152
Alterar as Definições de Áudio do DVD ................................................................152
Reproduzir DVD com o Windows Media Player .....................................................153
Utilizar o DVD Play para reproduzir DVD, Vídeos, DVD de Alta Definição e DVD
Blu-ray ..............................................................................................................153
Reproduzir CD de Vídeo (VCD)............................................................................155
Reproduzir CD de Vídeo (VCD) no Windows Media Player................................155
viii Iniciação (as funções variam por modelo)
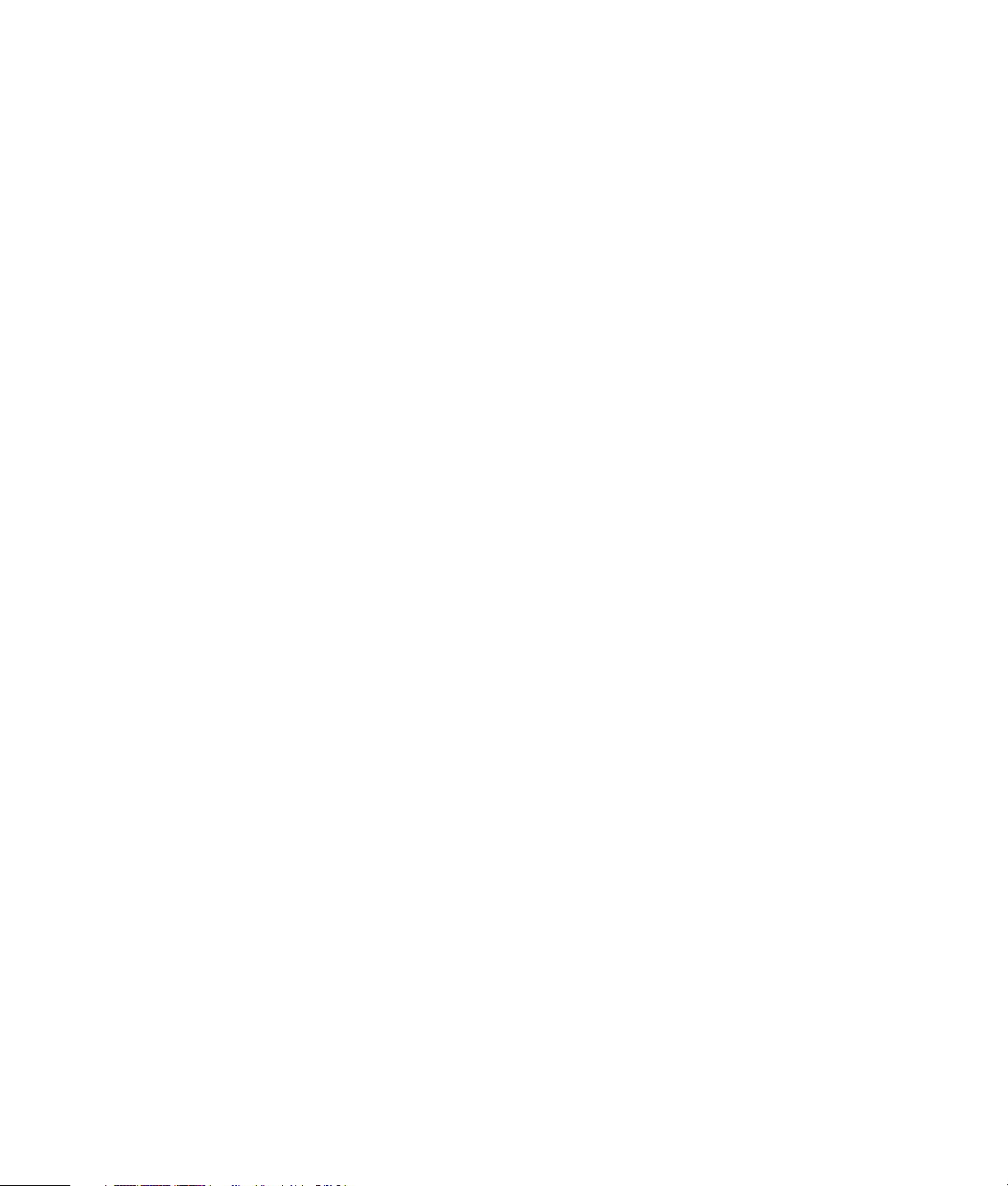
Utilizar o Windows Media Center.........................................................157
Configurar o Windows Media Center...................................................................158
Completar o assistente de configuração ...........................................................158
Menu Iniciar do Windows Media Center ..............................................................160
Itens do menu Iniciar do Windows Media Center ..............................................160
Funções do Windows Media Center .....................................................................161
A música certa para o momento......................................................................162
Reproduzir rádio da Internet ...........................................................................162
Partilhar as suas memórias digitais ..................................................................162
Transformar a sua sala de estar num cinema ....................................................163
Multimédia online..........................................................................................163
Navegar no Windows Media Center....................................................................163
Abrir o Windows Media Center com o rato......................................................163
Abrir o Windows Media Center com o controlo remoto do
Windows Media Center .................................................................................164
Utilizar a barra de menus do Windows Media Center .......................................164
Seleccionar itens no Windows Media Center.................................................... 165
Menu de controlo do Windows Media Center ..................................................166
Alterar as Definições do Windows Media Center ...................................................166
Categorias de Definições do Windows Media Center........................................167
Utilizar as Definições de Energia do Windows Media Center .............................168
Criação de Discos de Áudio e de Dados................................................169
Apagar Discos Regraváveis Antes da Gravação ....................................................170
Trabalhar com CD de Áudio................................................................................170
Dicas para CD de áudio ................................................................................171
Antes de começar a criar discos......................................................................172
Criar CD de áudio.........................................................................................172
Criar discos de vídeo.....................................................................................173
Copiar um disco............................................................................................174
Criar discos de dados....................................................................................175
Criar uma etiqueta de disco utilizando a Tecnologia LightScribe .........................175
Criar uma etiqueta de disco em papel .............................................................177
Trabalhar com Imagens e Vídeos .........................................................179
Trabalhar com Imagens Digitais ...........................................................................179
Visualizar Imagens no Windows Media Center......................................................180
Adicionar Imagens no Windows Media Center......................................................180
Adicionar ficheiros de imagens a partir da unidade de disco rígido ....................180
Ver Imagens no Windows Media Center...............................................................181
Ver imagens como uma apresentação de diapositivos ....................................... 182
Ver uma apresentação de diapositivos com música ........................................... 182
Utilizar os tipos de ficheiros de imagens suportados no Windows Media Center...183
Índice ix
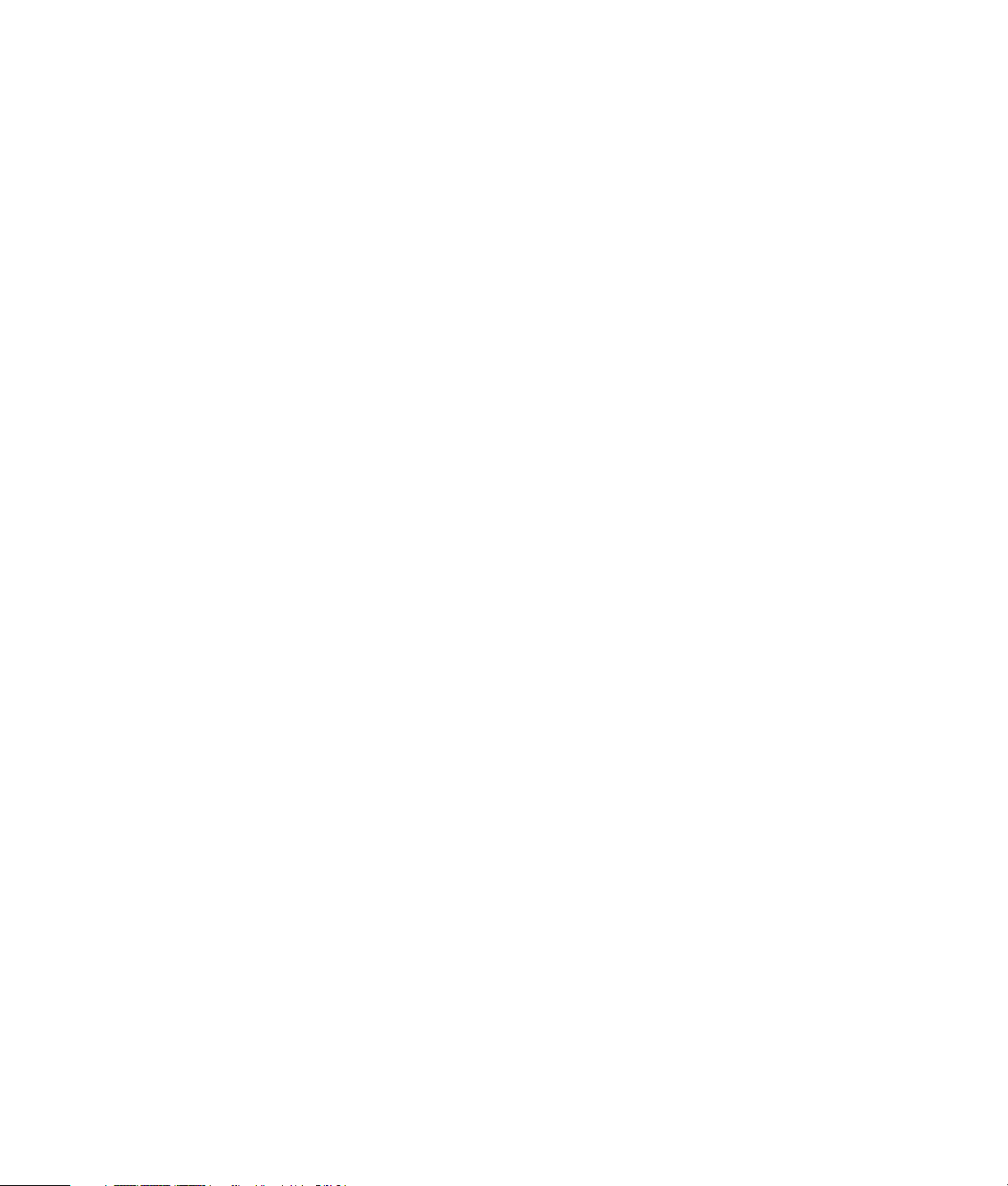
Editar Imagens no Windows Media Center ...........................................................184
Corrigir o efeito de “olhos vermelhos” ou contraste ...........................................184
Recortar imagens no Windows Media Center ...................................................184
Rodar imagens..............................................................................................185
Imprimir Imagens no Windows Media Center ........................................................186
Copiar Imagens para CD e DVD no Windows Media Center ..................................186
Reproduzir Vídeos no Windows Media Center ......................................................187
Reproduzir vídeos digitais ..............................................................................187
Utilizar tipos de ficheiros de vídeo suportados ..................................................188
Transferir e Gravar Ficheiros de Vídeo..................................................................188
Gravar ficheiros de vídeo analógicos e digitais.................................................188
Criar um DVD a partir de Ficheiros de Vídeo no Windows Media Center .................189
Criar Filmes Utilizando o muvee autoProducer .....................................191
Passos básicos para criar um filme ..................................................................191
Utilizar o muvee autoProducer .............................................................................193
Iniciação ......................................................................................................193
Captura de vídeo de uma câmara de vídeo digital............................................195
Adicionar vídeos ...........................................................................................196
Adicionar imagens ........................................................................................198
Adicionar música ..........................................................................................199
Seleccionar o estilo........................................................................................199
Alterar as definições ......................................................................................200
Fazer o filme.................................................................................................201
Pré-visualizar o filme ......................................................................................202
Modificar o filme........................................................................................... 202
Guardar o projecto de filme ...........................................................................204
Gravar o projecto de filme em disco................................................................205
Actualizar o muvee autoProducer ....................................................................206
Tipos de ficheiros de saída compatíveis com o muvee autoProducer ....................206
Indíce remissivo...................................................................................207
x Iniciação (as funções variam por modelo)
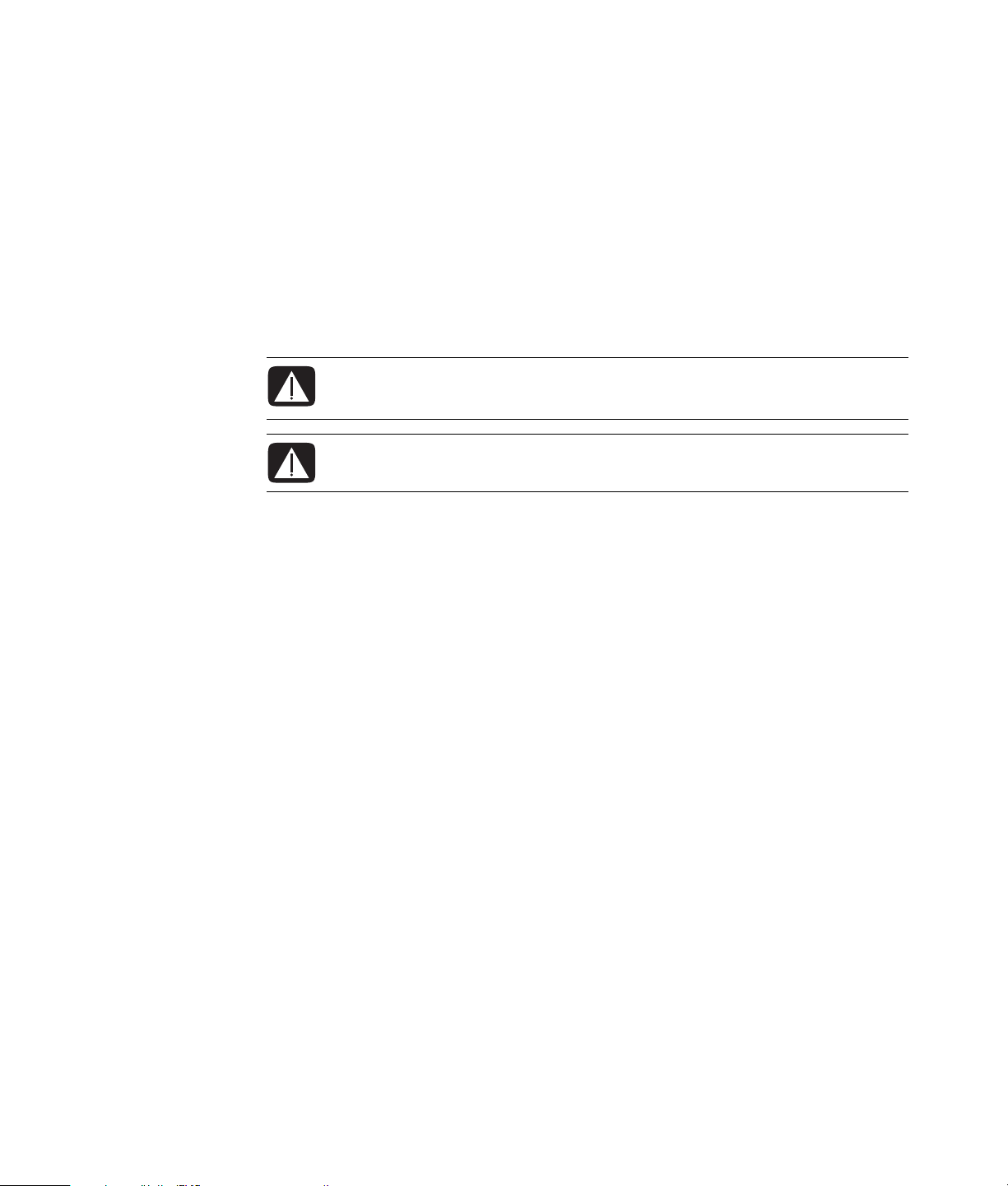
Instalar o computador
AVISO: A alimentação de energia é predefinida para o país/a região onde o
computador foi adquirido. Se se mudar, verifique os requisitos de tensão antes
de ligar o seu computador a uma tomada de energia CA.
AVISO: Leia as “Informações de Segurança” no Guia de Garantia e Assistência
antes de instalar e ligar o seu computador ao sistema de energia eléctrica.
Montar o seu Computador
Siga os passos no folheto de configuração para configurar seu computador. Leia os
tópicos desta secção para saber mais sobre a localização de componentes e conectores
no seu computador e obter informações sobre algumas alternativas de configuração.
Procure na caixa do computador detalhes impressos ou actualizações relativas a seu
computador.
Colocar o computador num local adequado
Quando instalar o seu novo computador, coloque-o onde houver aberturas de ventilação
desobstruídas. Certifique-se de que todas as ligações estão firmes e todos os cabos se
encontram fora do caminho. Não coloque cabos em passagens ou locais onde possam
ser pisados ou danificados pela colocação de móveis sobre os mesmos.
Utilizar a protecção anti sobrecargas
Ajude a proteger o seu monitor, computador e acessórios, ligando todos os cabos de
energia do seu computador e dispositivos periféricos (como monitor, impressora ou
scanner) a um dispositivo de protecção anti sobrecargas, como uma extensão com
protecção anti sobrecargas ou um fornecimento ininterrupto de energia (UPS). Diversos
dispositivos de protecção anti sobrecargas possuem entradas e saídas de protecção anti
sobrecargas para modem ou linhas telefónicas. As linhas telefónicas são uma via comum
de entrada de picos de tensão no sistema. Alguns dispositivos de protecção anti
sobrecargas têm ainda a protecção anti sobrecargas para as ligações dos cabos de
televisão. Utilize-os se o seu computador tiver um sintonizador de televisão instalado.
Instalar o computador 1
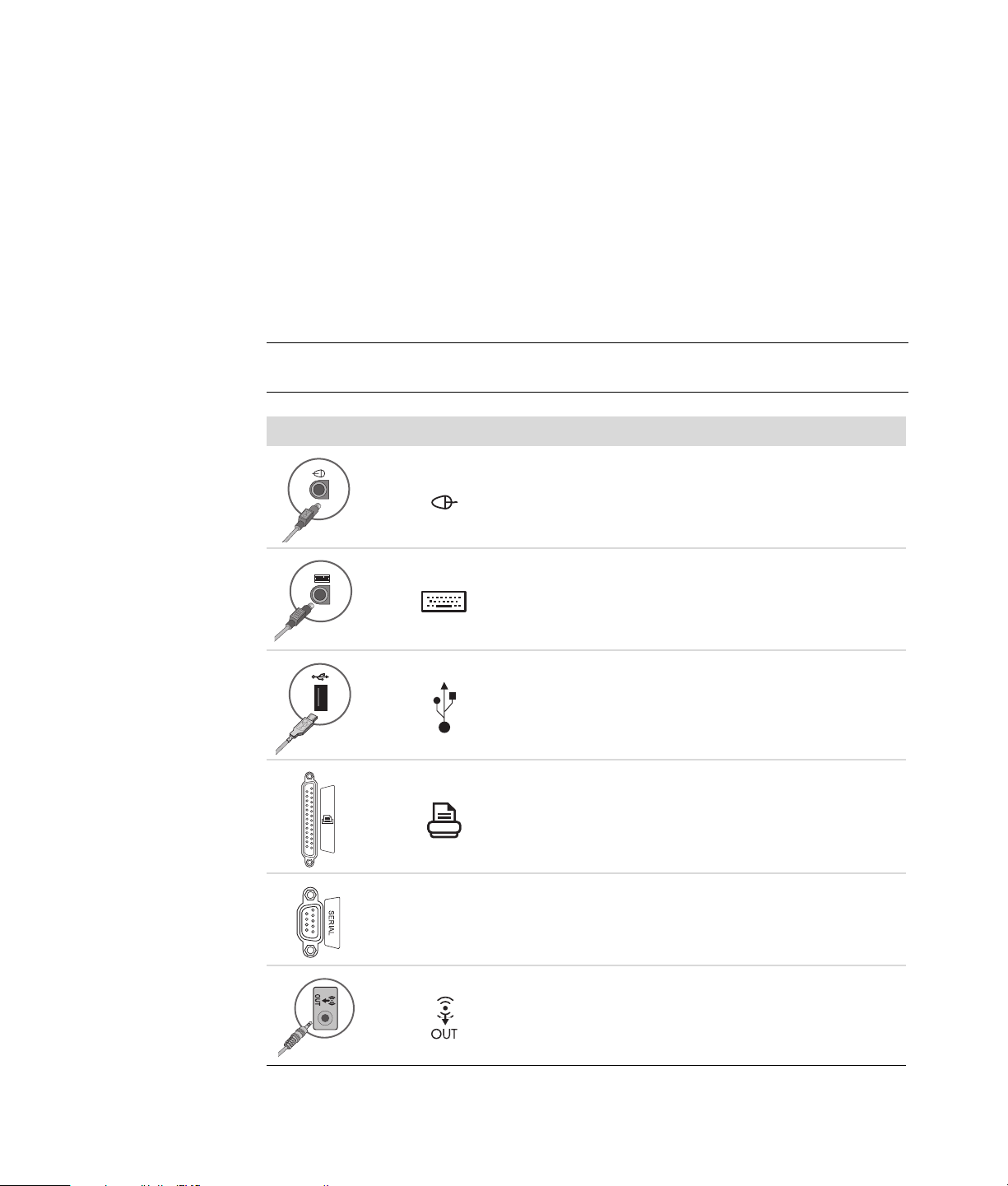
Nem todas as extensões estão protegidas contra sobrecargas. A extensão deve encontrarse especificamente identificada como tendo esta característica. Utilize uma extensão cujo
fabricante tenha uma política de substituição por danos que substitua o equipamento se a
protecção anti sobrecargas falhar.
Ligar ao computador
Ligue os principais dispositivos de hardware, como monitor, teclado e rato, à parte de trás
do computador. Outros dispositivos periféricos, como impressora, scanner ou câmara,
também são ligados a conectores na parte de trás do computador. Alguns computadores
têm ainda conectores na parte dianteira. A tabela seguinte mostra alguns, mas não todos
os conectores.
NOTA:
podem variar.
Conector Ícone/Etiqueta Descrição e função
A localização, a disponibilidade e o número de conectores por computador
Rato (conector PS/2).
Teclado (conector PS/2).
Portas Universal Serial Bus (USB) para rato,
teclado, câmaras digitais ou outros dispositivos
com conectores USB.
Impressora (paralela).
2 Iniciação (as funções variam por modelo)
Série
Porta série para algumas câmaras digitais ou outros
dispositivos série.
Saída de Linha de Áudio (altifalantes com
alimentação).
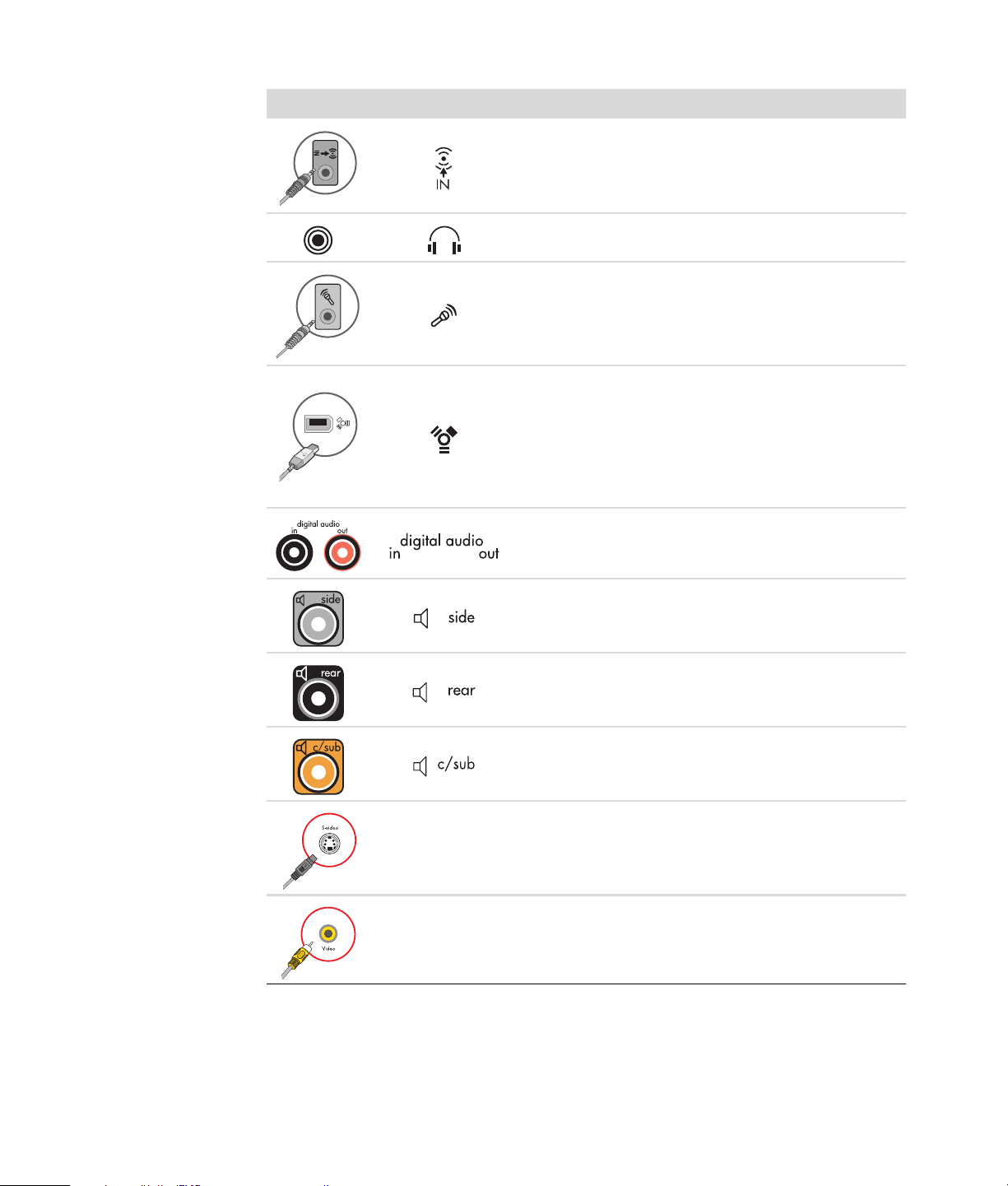
Conector Ícone/Etiqueta Descrição e função (continuação)
Entrada de Linha de Áudio.
Auscultadores.
Microfone.
®
FireWire
(IEEE 1394) para câmaras de vídeo
ou outros dispositivos com taxas de transferência
bastante rápidas.
NOTA: Deve utilizar um cabo de transferência
FireWire (IEEE 1394) de 6 pinos com este conector
de 6 pinos.
Entrada de áudio digital e saída de áudio digital.
S-Vídeo 2
Composto
Vídeo 2
Saída de altifalante lateral.
Saída de altifalante traseiro.
Central/Subwoofer.
Conector S-vídeo secundário para ligar um
videogravador, uma câmara de vídeo ou
outra fonte analógica ao computador.
Conector de vídeo Composto secundário (amarelo)
para ligar a um videogravador, uma câmara de
vídeo ou outra fonte analógica ao computador.
Instalar o computador 3
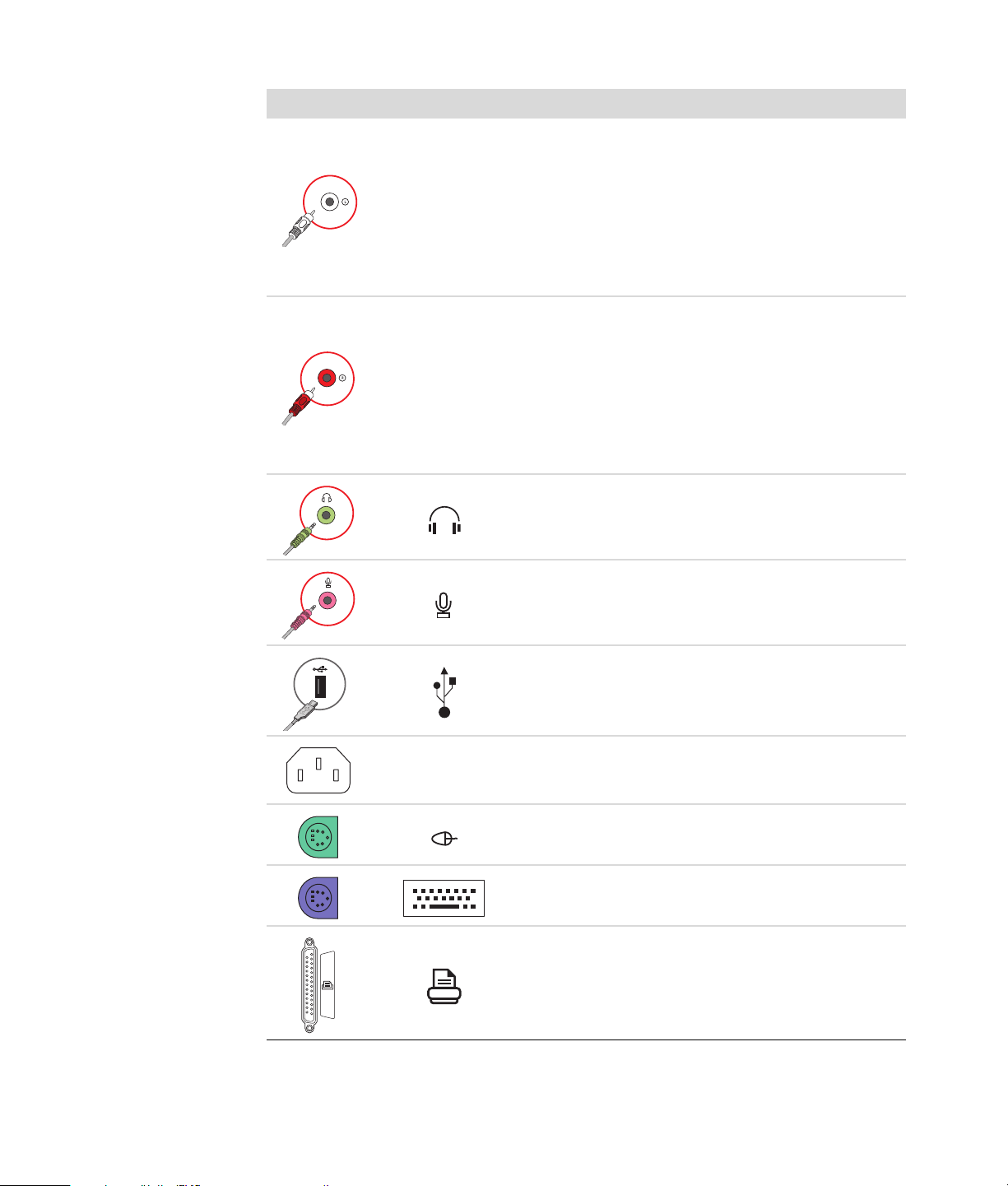
Conector Ícone/Etiqueta Descrição e função (continuação)
Conector de entrada de áudio Esquerdo Secundário
(branco).
Entrada de A/V
Áudio 2
E
Entrada de A/V
Áudio 2
D
NOTA: Este conector de Entrada de Áudio é ligado
ao sintonizador de TV. Deve utilizar o conector
de Entrada de Áudio, ligado à placa de sistema
e localizado na parte de trás do computador,
somente para gravar áudio (apenas nos modelos
seleccionados).
Conector de entrada de áudio Direito Secundário
(vermelho).
NOTA: Este conector de Entrada de Áudio é
ligado ao sintonizador de TV. Deve utilizar o
conector de Entrada de Áudio, ligado à placa
de sistema e localizado na parte de trás do
computador, somente para gravar áudio (apenas
nos modelos seleccionados).
Conector de Saída de auscultadores (verde) para
ligar a auscultadores.
Conector de Entrada do microfone (rosa) para ligar a
um microfone.
4 Iniciação (as funções variam por modelo)
Conector Universal Serial Bus (USB) 2.0 para ligar um
rato, teclado, câmara digital ou outro dispositivo com
um conector USB.
Conector de energia.
Conector de rato para ligar um rato.
Conector de teclado para ligar um teclado.
Conector de impressora (paralela) para ligar
uma impressora paralela (apenas nos modelos
seleccionados).
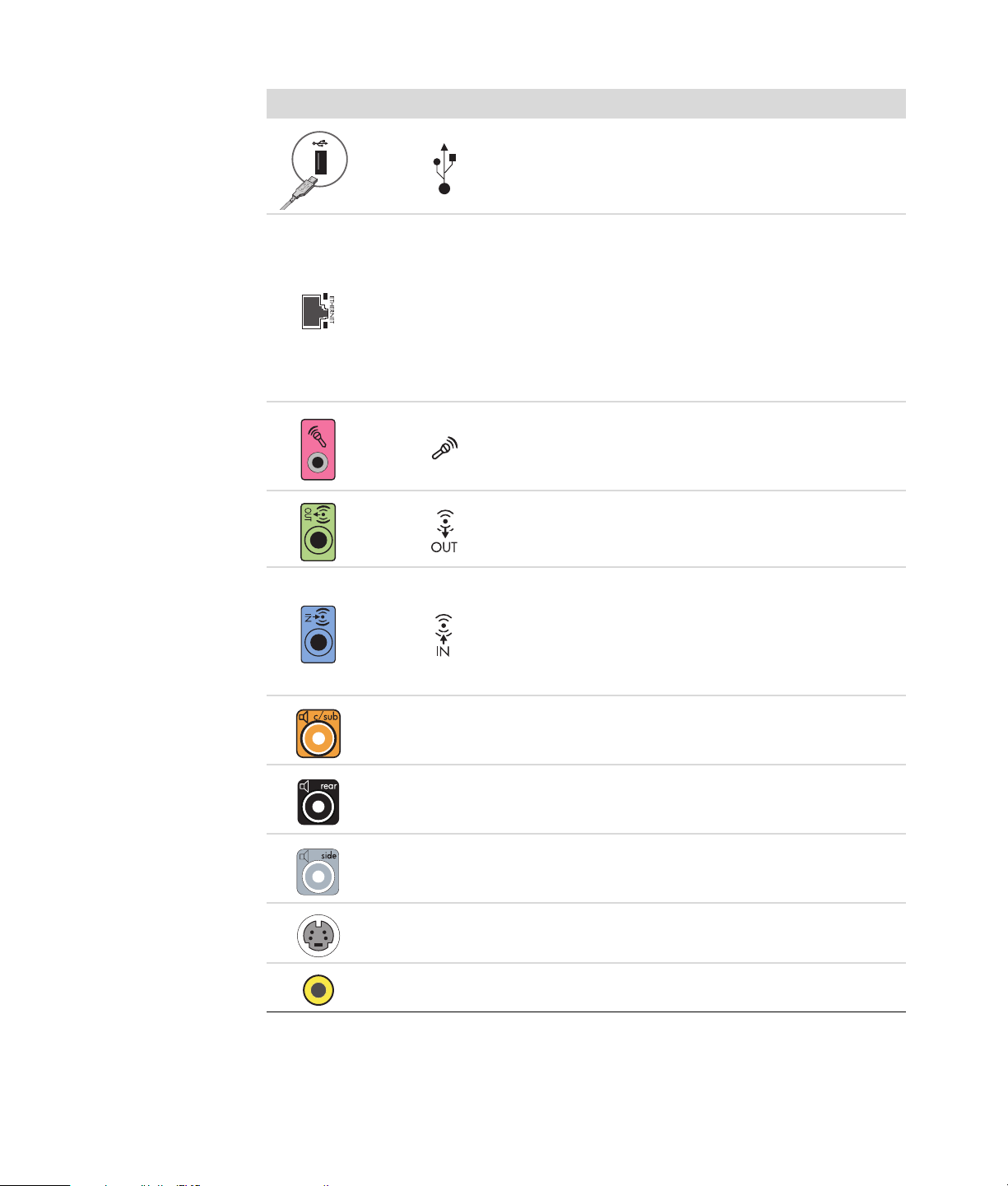
Conector Ícone/Etiqueta Descrição e função (continuação)
Conector Universal Serial Bus (USB) 2.0 para ligar um
rato, teclado, câmara digital ou outro dispositivo com
um conector USB.
O conector Ethernet LAN é um adaptador de
interface de rede (também chamado placa de
interface de rede ou NIC) que liga a um hub de
rede Ethernet (10BaseT) ou Fast Ethernet (100BaseT).
ETHERNET
Ligue este adaptador no computador ao seu hub
rede de área local (LAN) ou qualquer ligação de
banda larga.
O LED verde indica uma ligação válida.
Entrada de Microfone (Mic) (rosa) para ligar a um
microfone (também funciona como Saída de Linha
central/subwoofer quando uma configuração áudio
com multi-canais se encontra activada).
Saída de Linha de Áudio (verde) para ligar
altifalantes dianteiros.
Central
Traseiro
Lateral
S-Vídeo
Vídeo Composto
Conector de Entrada de Linha de Áudio (azul) para
ligar a um dispositivo de áudio analógico, como um
leitor de CD para entrada no computador (também
funciona como Saída de Linha traseira quando uma
configuração áudio com multi-canais se encontra
activada).
Conector de Linha C/Sub (dourado) para ligar
altifalantes Centrais/Subwoofer numa configuração
áudio com multi-canais.
Conector de Linha Traseira (preto) para ligar
altifalantes traseiros numa configuração áudio
com multi-canais.
Conector de Linha Lateral (cinzento) para ligar
altifalantes laterais num sistema de oito
altifalantes (7.1).
Conector de Entrada S-vídeo para ligar de um
conector de saída de caixa de recepção.
Conector de Entrada de Vídeo Composto (amarelo)
para ligar a uma caixa de recepção de TV.
Instalar o computador 5
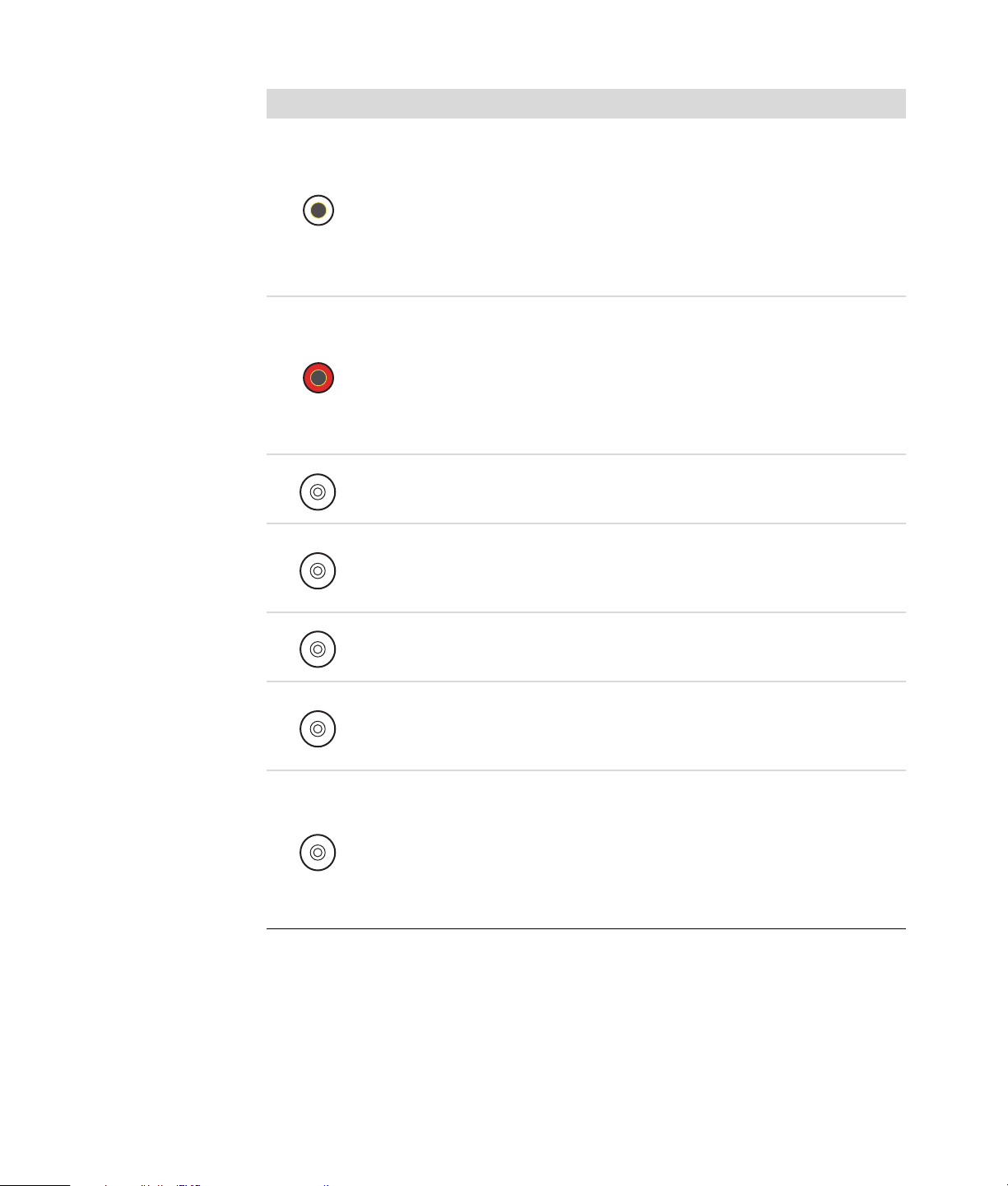
Conector Ícone/Etiqueta Descrição e função (continuação)
Entrada de áudio esquerdo principal do conector da
caixa de recepção (branco).
Entrada de A/V
Áudio 1
E
Entrada de A/V
Áudio 1
D
Antena de
TV/Cabo
ATSC
CATV
NOTA: O áudio pode ser gravado utilizando este
conector de Entrada de Áudio, que está ligado à
placa de sistema. Alguns computadores incluem este
conector de entrada de áudio esquerdo principal na
sua parte dianteira (apenas nos modelos
seleccionados).
Entrada de áudio direito principal do conector da
caixa de recepção (vermelho).
NOTA: O áudio pode ser gravado utilizando este
conector de Entrada de Áudio, que está ligado à
placa de sistema. Alguns computadores incluem este
conector de entrada de áudio direito principal na sua
parte dianteira (apenas nos modelos seleccionados).
Entrada de TV (entrada de cabo ou antena de TV
da tomada da parede sem qualquer caixa de
recepção).
Conector de entrada de TV para cabo ou antena de
TV, que recebe canais ATSC (Comité de Sistemas de
Televisão Avançados), que constituem canais de
transmissão digital.
Conector de Entrada de TV para cabo ou antena
de TV, que recebe canais de TV cabo ou CATV
(Televisão de Antena Comunitária).
6 Iniciação (as funções variam por modelo)
NTSC
Antena FM
Conector de entrada de TV para cabo ou antena
de TV, que recebe canais NTSC (Comité de Sistemas
de Televisão Avançados), que constituem canais de
transmissão analógica.
Conector de Entrada FM (entrada de antena de
rádio), que liga ao cabo da antena FM.
Ligue o cabo da antena de rádio FM à porta de
Entrada FM na parte de trás do computador,
na placa sintonizadora de TV. Pode desejar ampliar
as extremidades do cabo para melhorar a recepção
do sinal do seu rádio FM.
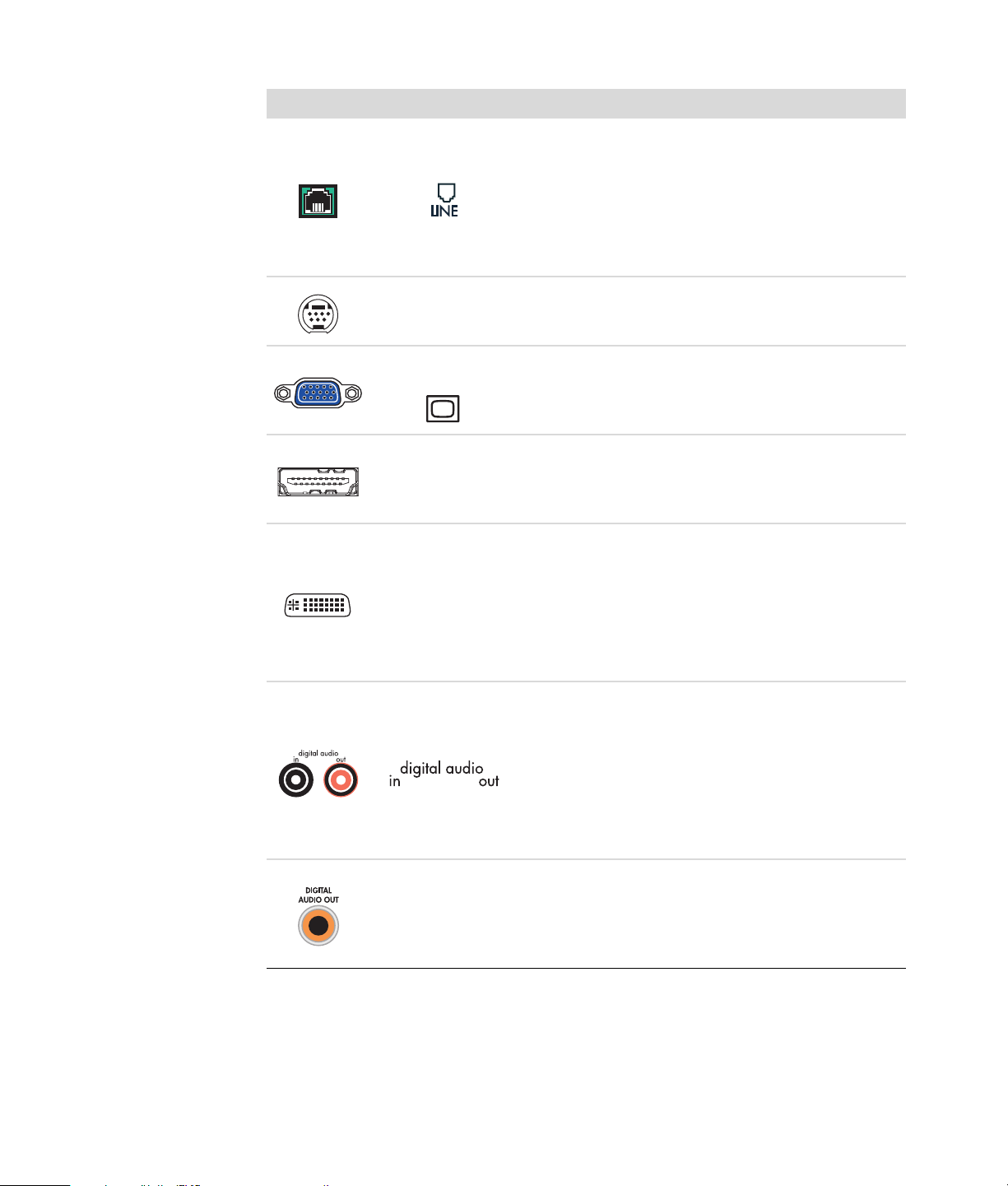
Conector Ícone/Etiqueta Descrição e função (continuação)
Modem (Entrada de Linha RJ-11) (apenas nos
modelos seleccionados).
Ligue o cabo do modem (fornecido na caixa do
computador) ao conector do modem na parte de
trás do computador. Ligue a outra extremidade ao
conector da tomada de parede da sua linha
telefónica.
Saída de Vídeo Analógico: Conector de S-vídeo ou
Vídeo Analógico
vídeo composto (apenas nos modelos seleccionados),
que liga a uma TV.
Monitor/VGA
HDMI
DVI
Conector de saída de visualização do Monitor/
VGA (azul), que liga a um monitor VGA. Pode
necessitar de utilizar um adaptador VGA para DVI
para ligar o ecrã ao computador.
Conector de saída de visualização HDMI, que liga
a um ecrã de TV ou monitor HDMI. Pode necessitar
de utilizar um adaptador HDMI para DVI para ligar
o ecrã ao computador.
Conector de saída de vídeo digital, que liga a uma
TV ou monitor (apenas nos modelos seleccionados).
Pode necessitar de utilizar um adaptador VGA para
DVI ou um adaptador HDMI para DVI para ligar o
ecrã ao computador.
Consulte a documentação fornecida com seu
dispositivo de visualização.
Conector de entrada de áudio digital (branco),
que liga a um dispositivo de áudio digital com
entrada digital (tal como um receptor/amplificador
de áudio doméstico) ou altifalantes digitais (apenas
nos modelos seleccionados).
A saída de áudio digital (vermelha) liga-se a um
dispositivo de áudio digital com saída digital
(apenas nos modelos seleccionados).
Saída de Áudio
Digital
Conector de Saída Digital (laranja), que liga a um
dispositivo de áudio digital com entrada digital (tal
como um receptor/amplificador de áudio doméstico)
ou altifalantes digitais (apenas nos modelos
seleccionados).
Instalar o computador 7
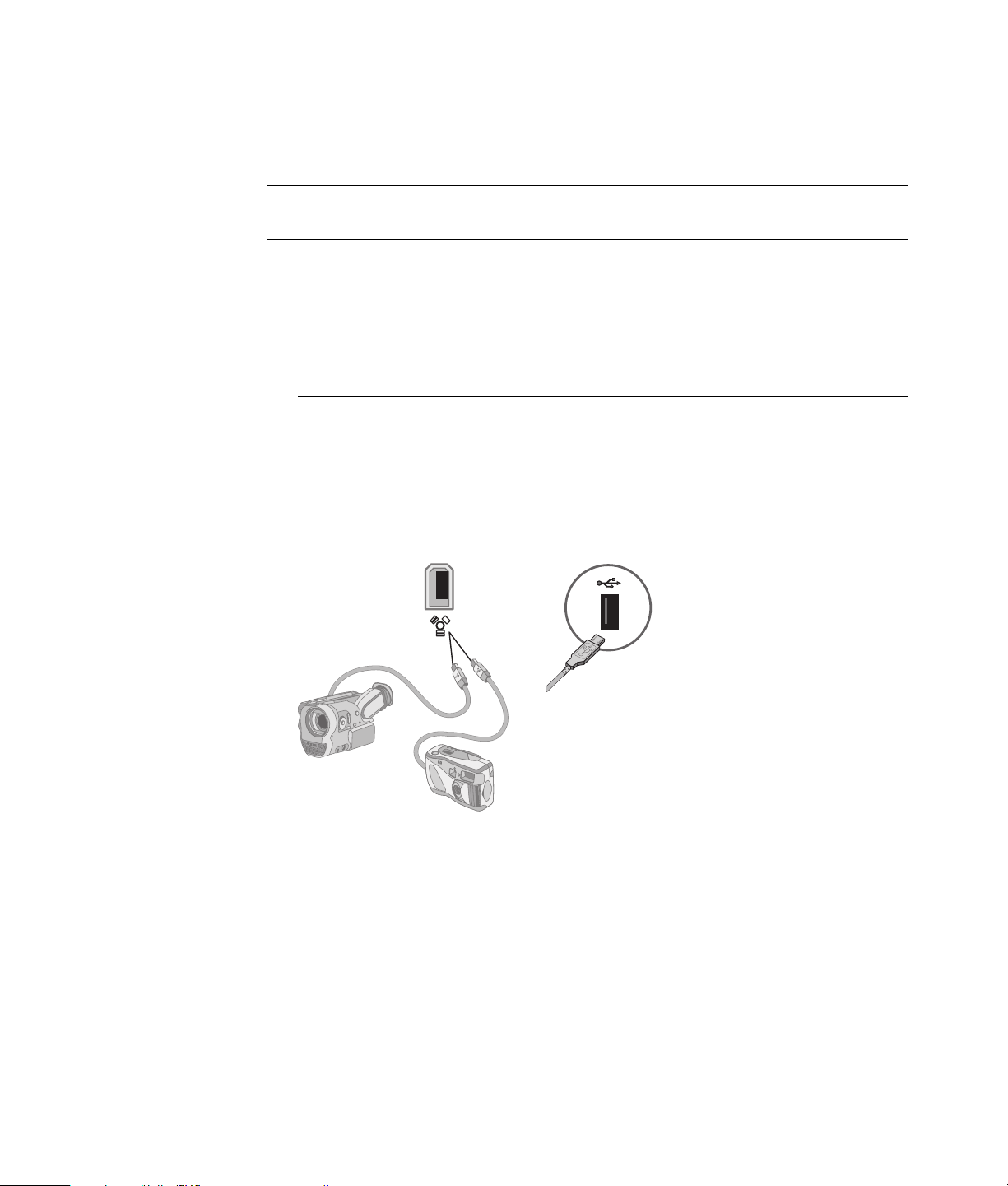
Ligar uma Câmara Digital (Fotografia ou Vídeo)
As seguintes instruções aplicam-se apenas a câmaras fotográficas digitais e câmaras de
vídeo digitais.
NOTA: Ao ligar uma câmara de vídeo analógica ao computador, utilize os conectores de
Entrada de Áudio e Vídeo na parte dianteira ou traseira do computador.
Consulte a documentação fornecida com a sua câmara fotográfica digital ou câmara de
vídeo digital.
Para ligar uma câmara fotográfica digital ou uma câmara de vídeo digital:
1 Ligue o computador e aguarde que o sistema operativo Microsoft
arranque.
NOTA: Se uma janela Reprodução Automática do Dispositivo de Vídeo Digital
aparecer quando ligar a sua câmara, clique em Cancelar.
2 Ligue o cabo de transferência de 6 pinos da câmara de vídeo à câmara e, em
seguida, a uma porta aberta na parte dianteira ou traseira do seu computador.
A maioria das câmaras de vídeo digitais utiliza a porta FireWire (IEEE 1394) ou
a porta USB.
®
Windows Vista®
8 Iniciação (as funções variam por modelo)
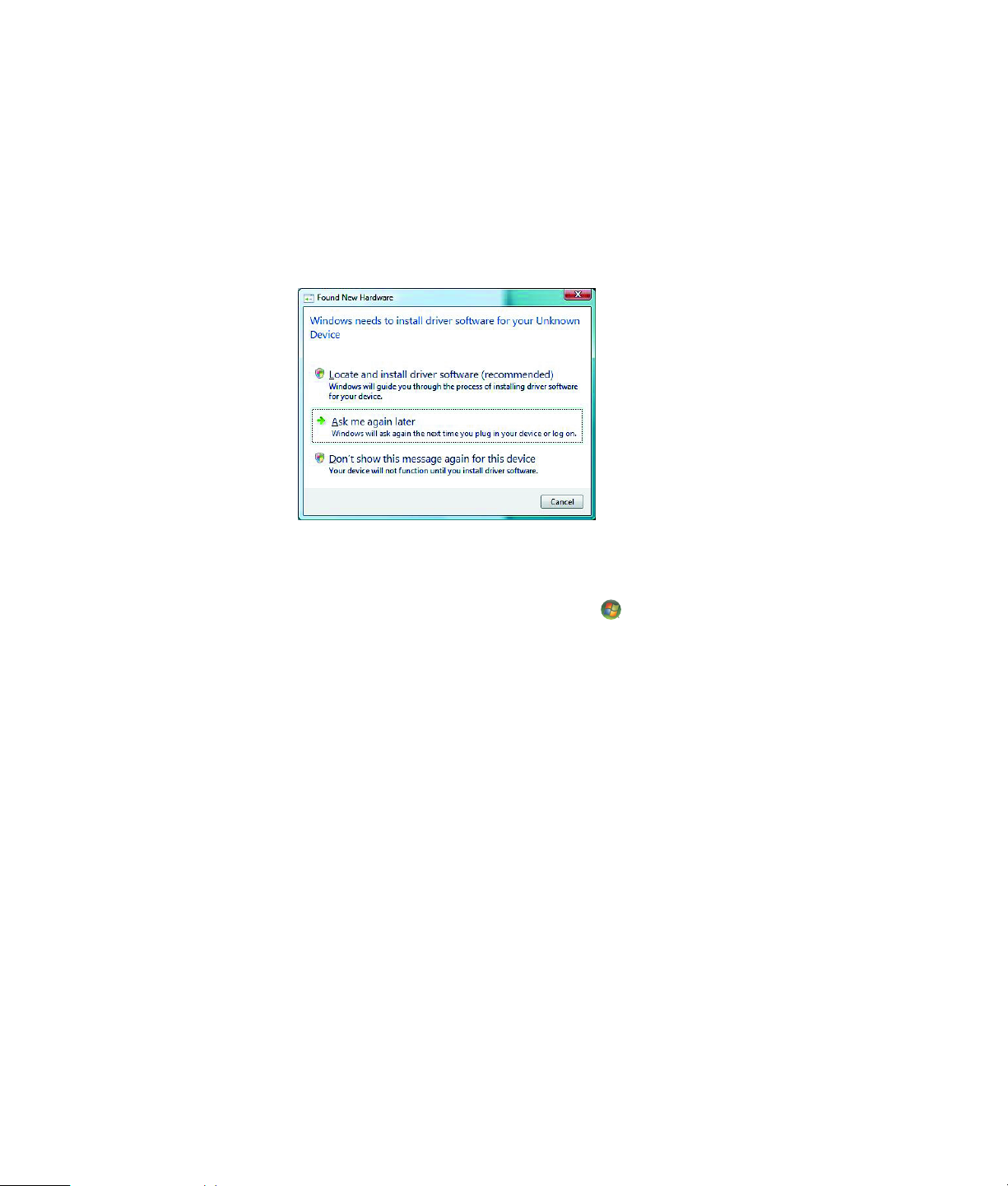
3 Aparece uma mensagem de Novo hardware encontrado. Aguarde 2 ou 3 minutos
para que o Windows Vista faça as configurações necessárias para o novo dispositivo.
Quando a instalação estiver concluída, irá aparecer uma mensagem indicando que a
câmara está pronta para ser utilizada.
4 Poderá ser necessário instalar um software do controlador para a sua câmara.
Se assim for, o Windows apresenta uma mensagem perguntando se deseja localizar
e instalar um software do controlador. Introduza o CD do software do controlador,
clique em Localizar e instalar software do controlador e, em seguida,
siga as instruções que aparecem no ecrã para instalar o software.
Se o computador não reconhecer a câmara fotográfica digital ou a câmara de vídeo
digital:
1 Clique no Botão Iniciar do Windows na barra de tarefas e, em seguida,
clique em Painel de Controlo.
2 Clique em Sistema e manutenção e, em seguida, clique em Sistema.
3 Clique em Gestor de dispositivos.
4 Clique no sinal mais (+) junto à porta da câmara. Se o nome da câmara aparecer,
o dispositivo está pronto. Se o nome não aparecer, tente o seguinte:
! Clique em Acção e, em seguida, em Procurar mudanças de hardware.
Procure no Gestor de dispositivos uma nova adição sob a porta.
! Desligue o cabo de transferência da câmara de vídeo do computador e ligue-o
a uma porta diferente. Procure no Gestor de dispositivos uma nova adição sob
a porta.
Instalar o computador 9

Ligar Outros Dispositivos
Outros dispositivos periféricos podem ser ligados à parte dianteira ou traseira do seu
computador utilizando portas USB ou FireWire (IEEE 1394). Estes dispositivos periféricos
incluem impressoras, scanners, câmaras de vídeo, câmaras fotográficas digitais, leitores
de cartões de memória e PDA (assistentes pessoais digitais) ou computadores portáteis.
Consulte a documentação fornecida com o seu dispositivo.
NOTA: Alguns dispositivos periféricos não são incluídos com o computador.
NOTA: Deve utilizar um cabo de 6 pinos (não de 4 pinos) FireWire (IEEE 1394) com o
conector de 6 pinos FireWire (IEEE 1394) no computador.
Armazenamento de Documentação e Discos de Recuperação
Guarde todos os manuais do utilizador do computador e informação de garantia num
local seguro e de fácil acesso. É aconselhável guardar os seus discos de recuperação do
sistema junto com a sua documentação. Isto permite fácil acesso a todos os documentos e
ficheiros importantes do computador.
10 Iniciação (as funções variam por modelo)
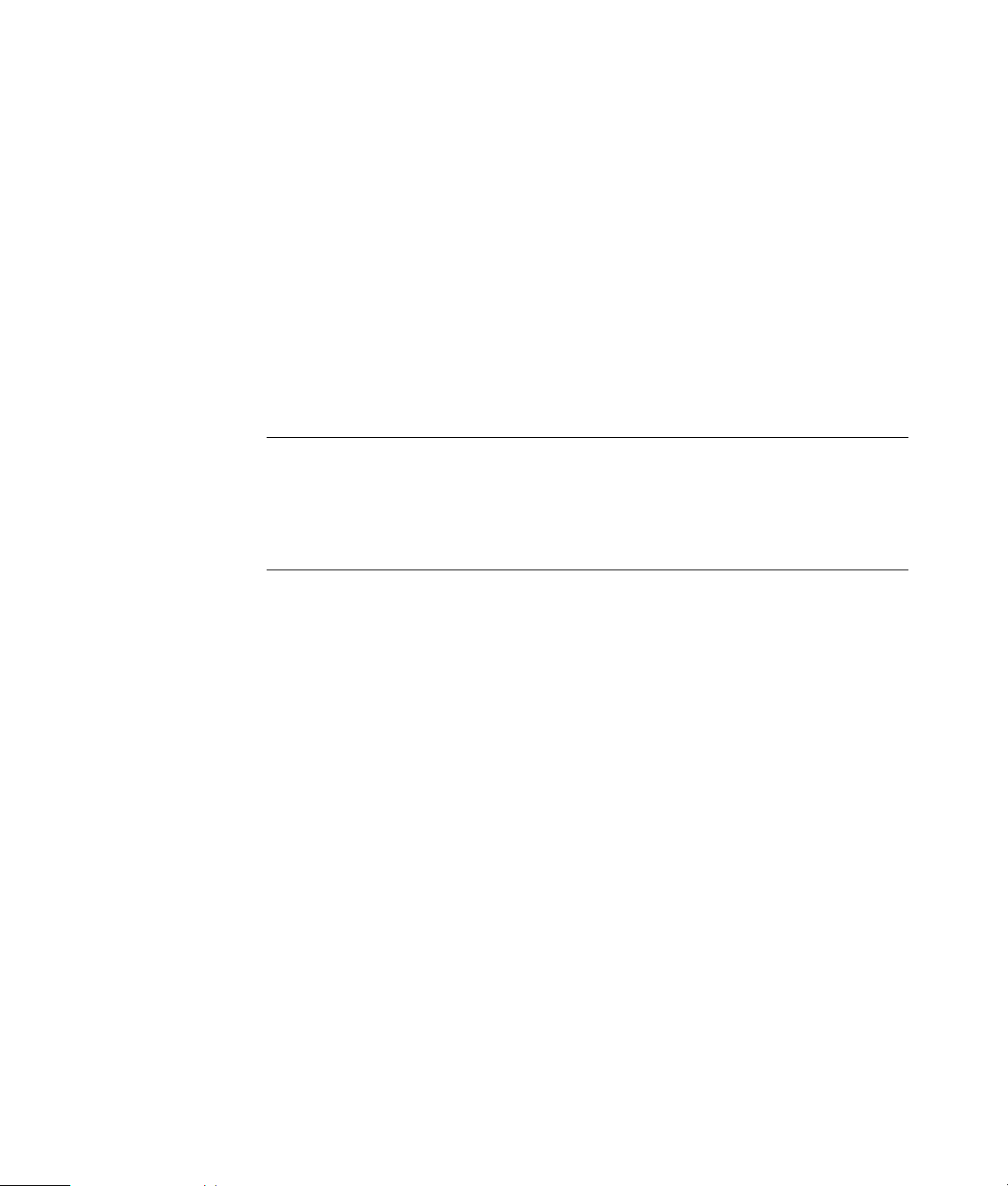
Ajustar o Monitor
Ajustar a resolução do ecrã utilizando o Vista
Para alterar a resolução do ecrã utilizando o Vista:
1 Clique com o botão direito do rato numa área livre do ambiente de trabalho e,
em seguida, clique em Personalizar.
2 Clique em Definições de visualização.
3 Se necessário, seleccione o monitor e, em seguida, ajuste a resolução do ecrã
utilizando a barra sob Resolução.
4 Clique em Aplicar.
5 Clique em Sim, se disponível.
6 Clique em OK.
NOTA: É possível ligar mais do que um dispositivo de visualização (monitor CRT,
monitor de ecrã de plasma, TV, etc.) ao computador de uma vez só (apenas nos
modelos seleccionados). Pode rapidamente alterar o dispositivo que exibe o ambiente
de trabalho do computador pressionando Alt+F5. Cada vez que pressionar Alt+F5, o
ambiente de trabalho do computador aparecerá no dispositivo seguinte. Se Alt+F5 não
funcionar, reinicie o computador e tente novamente.
Ajustar a resolução do ecrã utilizando o Painel de Controlo NVIDIA
Para modificar a resolução do ecrã utilizando o Painel de Controlo NVIDIA:
1 Clique com o botão direito do rato numa área livre do ambiente de trabalho e,
em seguida, clique em Painel de Controlo NVIDIA.
2 Seleccione Normal ou Avançadas e, em seguida, clique em OK.
3 Sob Visualização, clique em Alterar resolução.
4 Se necessário, seleccione o ecrã e, em seguida, ajuste a resolução do ecrã utilizando
a barra sob Resolução do ecrã.
5 Clique em Aplicar e, em seguida, clique em Sim se desejar aplicar essa resolução.
Ou
Clique em Não e modifique a resolução utilizando de novo a barra sob Resolução
do ecrã, clique em Aplicar e, em seguida, clique em Sim.
Instalar o computador 11
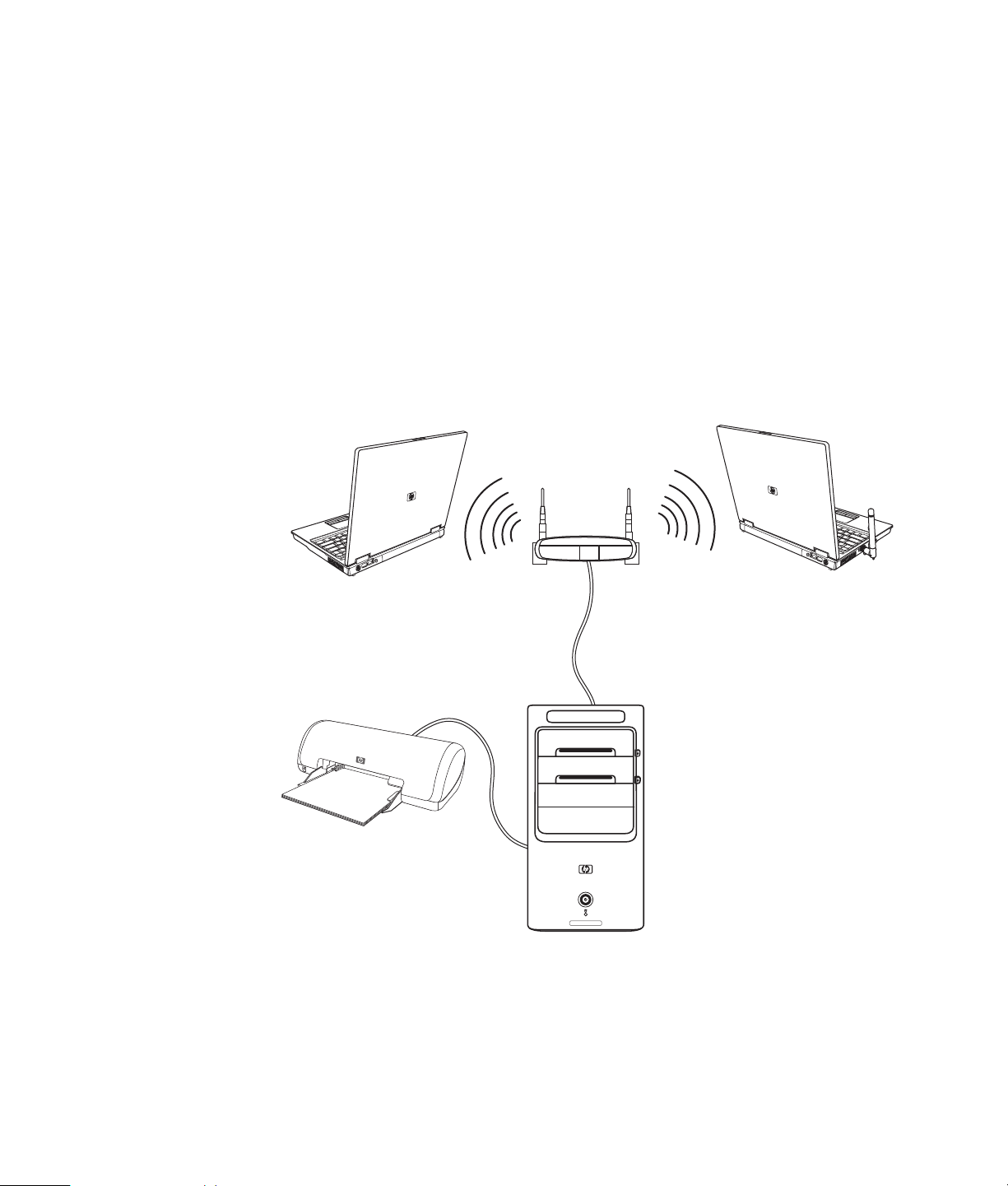
Configurar uma Rede de Área Local
A sua rede de área local (LAN) doméstica pode consistir numa rede com ou sem fios que
pode ser utilizada para ligar o seu computador a outros dispositivos na rede, incluindo
outros computadores. Os componentes da rede podem incluir um hub ou um interruptor,
que podem ligar diversos dispositivos à rede, ou um router, que pode ligar computadores
ou uma ligação de Internet banda larga à rede. Esta ligação de rede também possibilita
que partilhe dados, impressoras ou outros dispositivos entre os seus computadores.
A ligação de rede à Internet normalmente estabelece-se através de acesso telefónico ou
modem de cabo.
Uma rede com fios utiliza cabos Ethernet para ligar os dispositivos à rede. Por exemplo,
o cabo Ethernet liga-se ao adaptador de interface de rede do computador e ao router.
Uma rede sem fios utiliza ondas de rádio para ligar os dispositivos à rede. Por exemplo,
tanto o computador como o router têm uma antena e um adaptador que utilizam o mesmo
padrão da indústria Wi-Fi : 802.11n, 802.11b, 802.11g ou 802.11a.
A ilustração acima mostra uma LAN doméstica. O computador de mesa tem uma ligação
com fios a um router sem fios. O computador de mesa tem também uma impressora que
partilha com os outros computadores na rede. Cada computador portátil tem uma ligação
sem fios ao router de rede.
12 Iniciação (as funções variam por modelo)
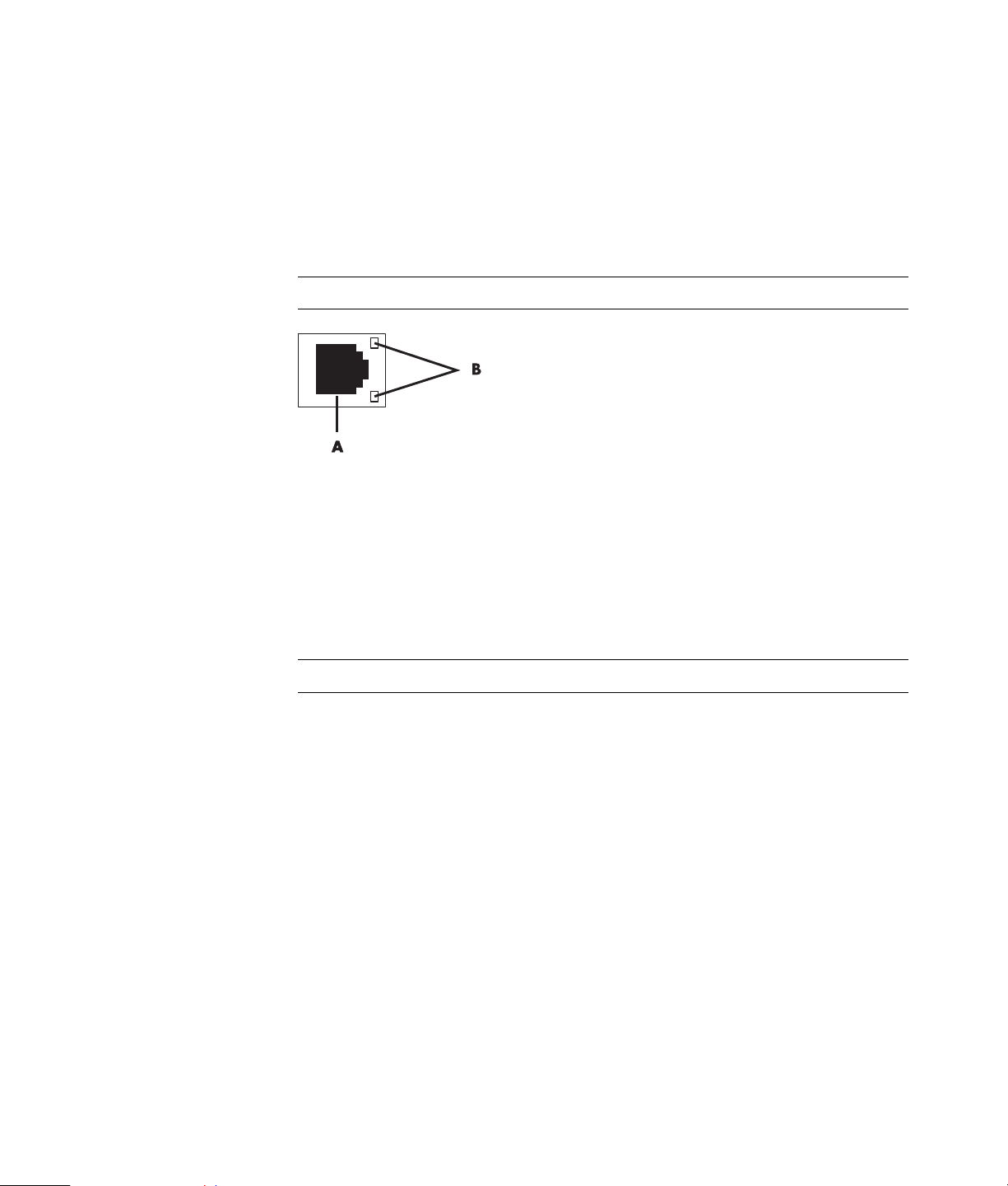
Configurar uma Ligação com Fios (Ethernet)
A ligação Ethernet, que pode ser apelidada de adaptador de interface de rede, Placa
de Interface de Rede ou NIC, oferece uma ligação de alta velocidade ou ligação de
banda larga a uma rede Ethernet (10BaseT) ou Fast Ethernet (100BaseT). Após ligar
esta interface a uma rede, como uma LAN, é possível ligar-se à Internet através da rede.
1 Ligue um cabo Ethernet ao conector Ethernet (A) na parte de trás do computador e ao
router de rede ou dispositivo LAN.
NOTA: O seu computador pode não incluir um conector Ethernet.
A Conector Ethernet (porta RJ-45)
B Luzes indicadoras Ethernet
2 Com o computador ligado, verifique as luzes indicadoras (B) junto ao conector
Ethernet para ver o seu estado:
! ACTIVIDADE — Luz amarela acesa durante a actividade de transferência de
dados da rede
! LIGAÇÃO — Luz verde acesa quando há uma ligação de rede válida
NOTA: O seu conector Ethernet pode ter apenas uma luz indicadora.
Instalar o computador 13
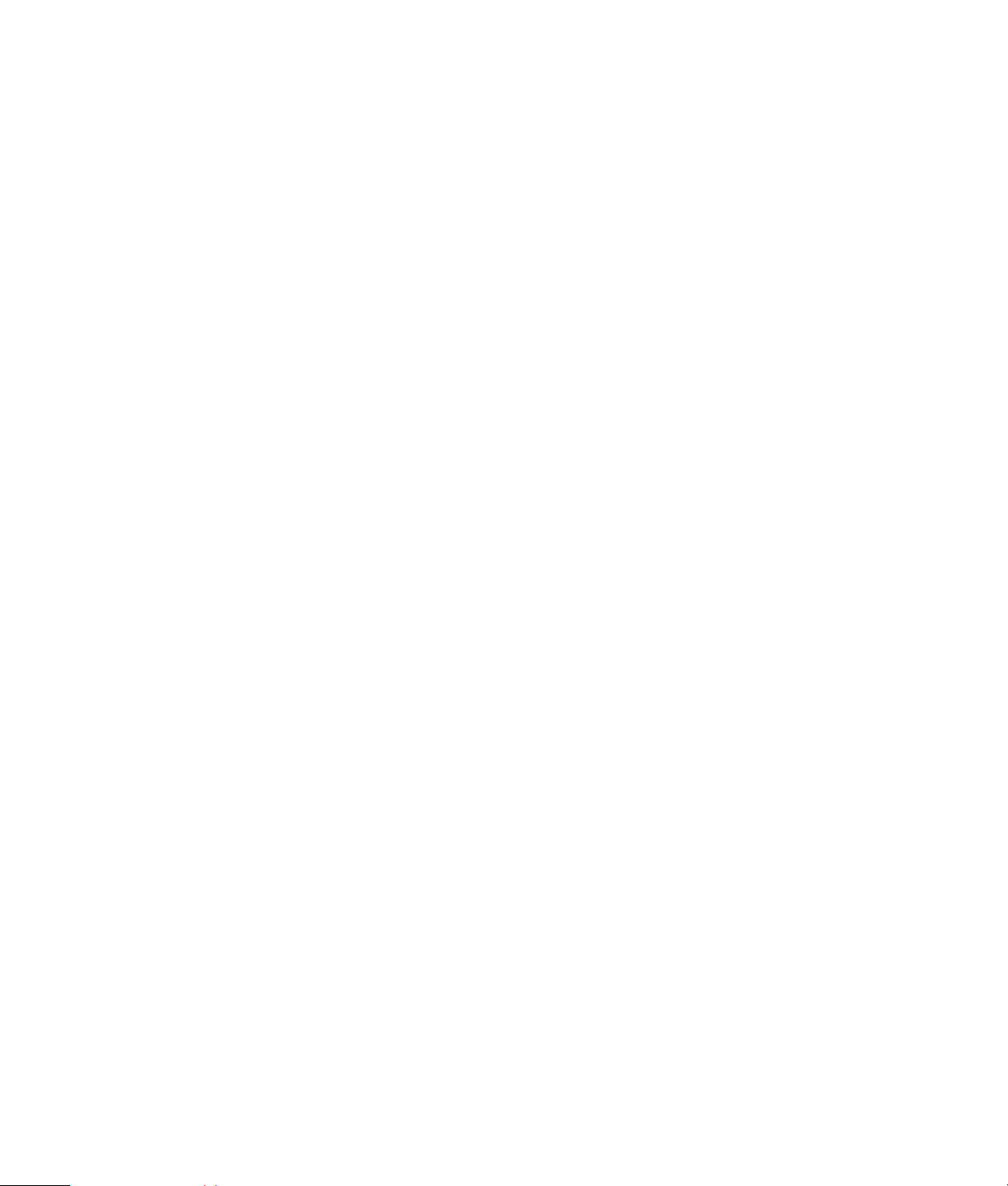
Dispositivos Sem Fios Integrados
A tecnologia sem fios transfere dados através de ondas de rádio em vez de fios. O seu
computador pode estar equipado com um ou mais dos seguintes dispositivos sem fios
integrados:
! Dispositivos de Rede de área local sem fios (WLAN) ligam o computador
a redes de área local sem fios (vulgarmente referidas como redes sem fios, LAN sem
fios ou WLAN) em escritórios empresariais, em sua casa e em áreas públicas como
aeroportos e restaurantes. Numa WLAN, cada dispositivo sem fios móvel comunica
com um ponto de acesso sem fios, que pode estar a centenas de metros de distância.
Computadores com dispositivos WLAN podem suportar um ou mais dos quatro
padrões da indústria da camada física IEEE: 802.11n, 802.11b, 802.11g ou
802.11a.
! Os dispositivos Bluetooth criam uma rede de área pessoal (PAN) para ligar
a outros dispositivos activados para Bluetooth, como computadores, telefones,
impressoras, auscultadores, altifalantes e câmaras. Numa PAN, cada dispositivo
comunica directamente com os outros dispositivos e estes devem estar relativamente
próximos — a menos de 10 metros uns dos outros.
! Os dispositivos de Rede de área ampla sem fios (WWAN) oferecem
acesso a informações a qualquer hora e em qualquer lugar onde tenha rede móvel
(dados). Numa WWAN, cada dispositivo móvel comunica com uma estação base
de uma operadora pública. As operadoras públicas instalam redes de estações
base (semelhantes a torres de comunicações móveis) em amplas áreas geográficas,
oferecendo efectivamente cobertura a estados inteiros ou mesmo a países/regiões.
Para mais informações sobre tecnologia sem fios, visite:
http://www.hp.com/go/techcenter/wireless
Ligar o Dispositivo LAN Sem Fios
(Apenas nos modelos seleccionados)
É possível ligar o computador a uma rede sem fios 802.11n (apenas nos modelos
seleccionados), 802.11b ou 802.11g utilizando a antena externa incluída no sistema.
Este dispositivo permite-lhe estabelecer uma rede sem fios utilizando o computador como
um ponto de acesso sem fios ou pode utilizar o computador como um cliente sem fios
(Modo de Estação) se já tiver uma rede sem fios em operação.
Necessita de uma LAN sem fios existente com ligação à Internet (consulte o seu
Fornecedor de Serviços de Internet para mais informações). Uma antena externa é
fornecida com o sistema; deve ligá-la ao módulo 802.11 para aumentar a amplitude
e a sensibilidade do rádio.
14 Iniciação (as funções variam por modelo)
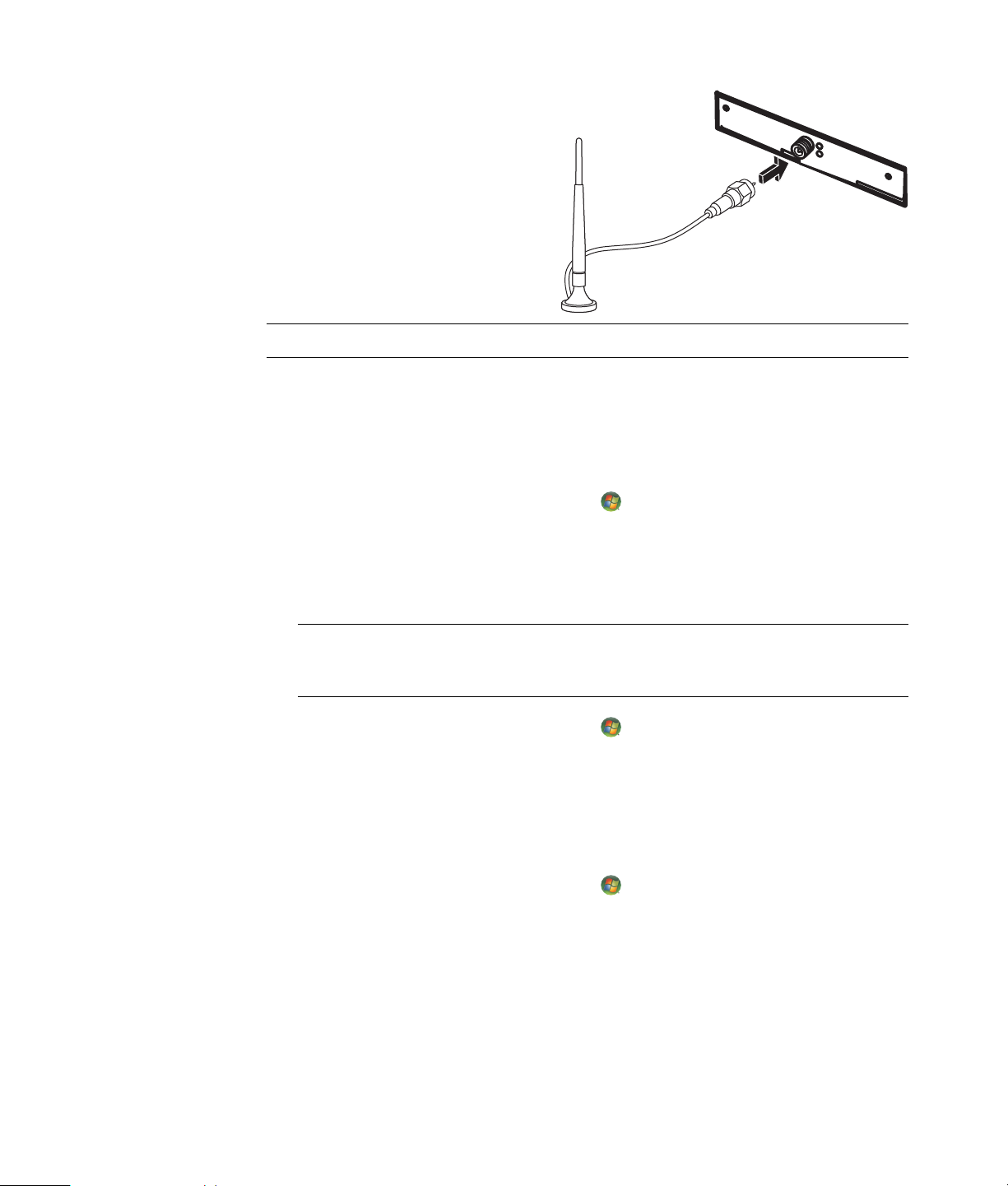
Para ligar a antena LAN sem fios:
1 Ligue o cabo da antena LAN sem
fios ao conector de LAN sem fios
na parte de trás do computador.
2 Para obter o melhor desempenho
sem fios, coloque a antena no
computador ou numa área
elevada e aberta.
NOTA: A aparência da sua antena sem fios pode variar.
Verificar a instalação do dispositivo LAN sem fios
Para configurar a sua rede sem fios, verifique se o dispositivo WLAN integrado está
instalado no computador correctamente:
1 Clique no Botão Iniciar do Windows na barra de tarefas.
2 Introduza Gestor de dispositivos na caixa Iniciar Pesquisa e, em seguida, clique em
Gestor de dispositivos para abrir a janela de Gestor de dispositivos.
3 Clique em Adaptadores de rede. O seu dispositivo WLAN deverá estar listado
aqui. O dispositivo WLAN pode incluir o termo sem fios, LAN sem fios ou 802.11.
NOTA: Se não for listado dispositivo WLAN, o seu computador não tem nenhum
dispositivo WLAN integrado ou o software do controlador para o dispositivo não
está instalado correctamente.
4 Clique no Botão Iniciar do Windows na barra de tarefas.
5 Introduza Centro de Rede e Partilha na caixa Iniciar Pesquisa e, em seguida, clique
em Centro de Rede e Partilha para abrir a janela Centro de Rede e Partilha.
6 Clique em Ligar a uma rede e, em seguida, respeite as instruções apresentadas
no ecrã.
Para mais informações sobre configuração de uma rede sem fios:
! Clique no Botão Iniciar do Windows na barra de tarefas, clique em Ajuda
e Suporte e, em seguida, introduza Configuração de uma rede sem fios na caixa
Ajuda de Pesquisa.
! Visite: http://www.hp.com/go/techcenter/wireless (Somente em inglês).
! Visite: http://hp.com/support e procure tópicos acerca da rede sem fios.
Instalar o computador 15

Utilizar as definições de segurança sem fios
Ao configurar uma WLAN doméstica ou aceder a uma WLAN pública existente, active
sempre as definições de segurança para proteger a rede de acessos não autorizados.
Os níveis de segurança mais comuns são Acesso Pessoal Protegido Wi-Fi (WPA-Personal)
e Privacidade Equivalente com Fios (WEP).
Ao configurar uma rede, a HP recomenda que utilize uma ou mais das seguintes medidas
de segurança:
! Activar encriptação de segurança WPA-Personal ou WEP no router.
! Modificar a palavra-passe e o nome predefinidos da rede (SSID).
! Configurar uma firewall.
! Definir a segurança no seu Web browser.
Para obter mais informações sobre a configuração de definições de segurança sem fios,
visite: http://www.hp.com/go/techcenter/wireless
Ligar um Modem
Para obter mais informações sobre ligações à Internet, consulte “Ligação à Internet”
neste guia.
O modem é utilizado para ligar a um ISP que forneça uma ligação telefónica à Internet.
NOTA: O seu computador pode não incluir um modem.
Antes de poder utilizar a ligação telefónica para ligação à Internet e para o envio e
recepção de correio electrónico e faxes, deve ligar a sua linha telefónica ao modem (A),
na parte de trás do seu computador (B). O folheto de configuração mostra como ligar
um cabo de modem/telefone ao conector do modem do computador e ao conector da
tomada de parede da sua linha telefónica.
A Conector de modem
B Parte de trás do computador
16 Iniciação (as funções variam por modelo)

Ligar Altifalantes ou Microfone
Os altifalantes estão incluídos com o monitor (apenas nos modelos seleccionados) ou são
vendidos separadamente.
NOTA: Para mais informação sobre o produto no Web site de Assistência da HP,
consulte: http://www.hp.com/support
Para mais detalhes sobre a ligação de altifalantes estéreo ao computador, consulte o
folheto de configuração.
NOTA: Os altifalantes podem ser passivos (sem botão ou cabo de alimentação) ou activos
(botão ou cabo de alimentação). O seu computador suporta apenas sistemas de altifalantes
activos (com alimentação própria); o sistema de altifalantes deve possuir o seu próprio cabo
de alimentação.
Um conjunto de altifalantes estéreo é um sistema de altifalantes de dois canais, direito e
esquerdo. Um sistema de altifalantes com multi-canais de áudio é um sistema com mais
de dois canais e pode incluir um subwoofer. Por exemplo, canais 5.1, mencionados como
um modo de seis altifalantes, utilizam dois altifalantes dianteiros (esquerdo e direito),
dois altifalantes traseiros (esquerdo e direito), um altifalante central e um subwoofer.
Se o computador possuir capacidade de altifalantes com multi-canais de áudio (apenas
nos modelos seleccionados), pode ligar quatro canais para saída de quatro altifalantes
ou seis canais para saída de altifalantes 5.1.
Ligue o sistema de altifalantes ao computador e, em seguida, configure o software de
áudio para saída de som.
Tipos de Conectores de Som
O seu modelo pode incluir um dos três tipos de conectores de som analógicos na parte de
trás do computador:
! Três conectores
! Seis conectores
! Placa de som
Ligar Altifalantes ou Microfone 17
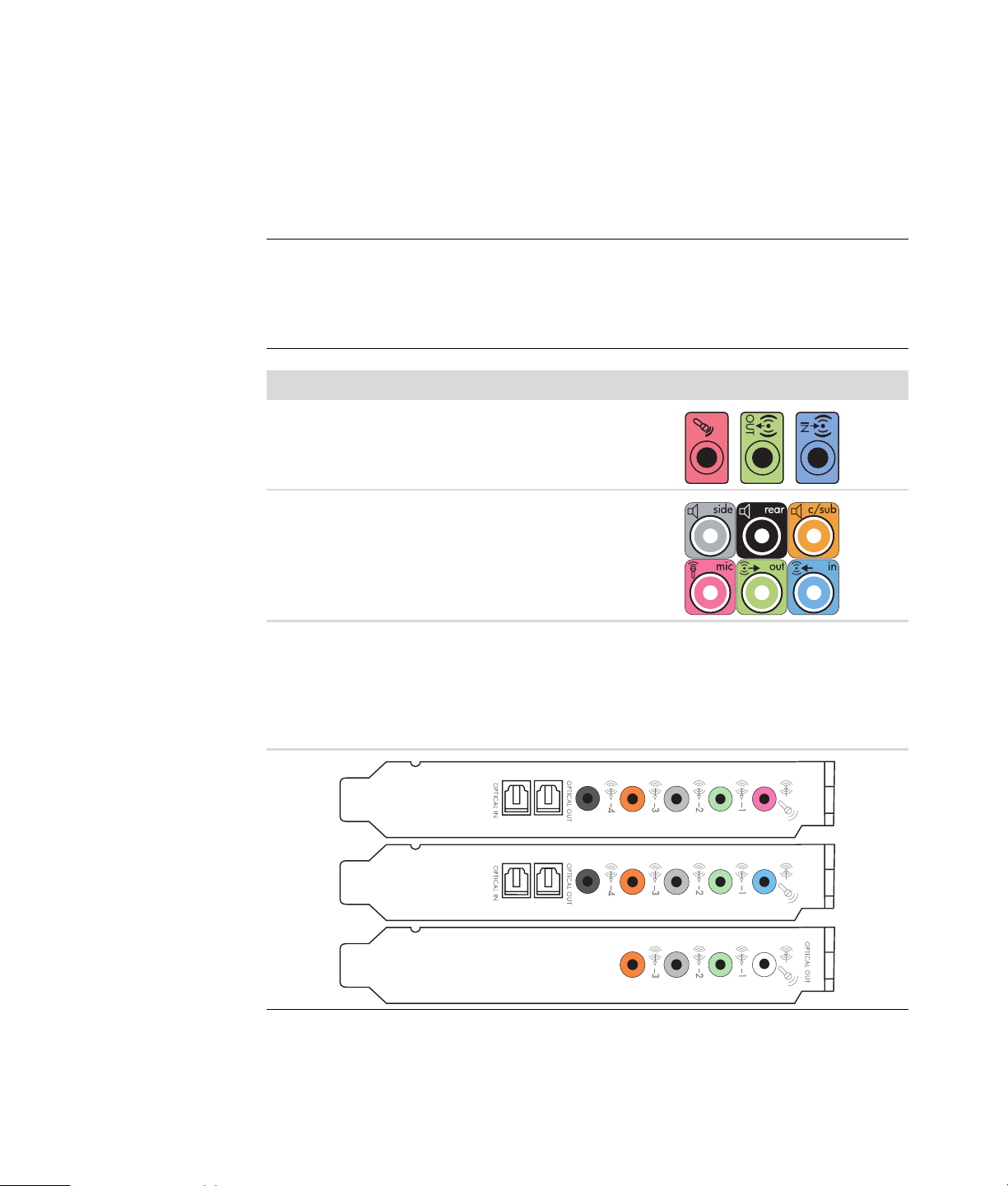
Os conectores são mini-jacks estéreo de 3,5 mm que se ligam na parte de trás do
computador aos altifalantes e microfones.
O seu sistema também pode ter um conector de Saída Digital separado (apenas nos
modelos seleccionados).
A configuração do software é diferente para cada tipo de conector, como é observado
nas instruções.
NOTA:
! Tipo 3 possui três conectores.
! Tipo 6 possui seis conectores.
! Tipo S possui uma placa de som.
Conector de som Ilustração Tipo
Três conectores O modelo do seu computador pode
incluir três conectores de som.
É possível ligar até um sistema de
áudio 5.1 ao computador.
Seis conectores O modelo do seu computador pode
incluir seis conectores de som na
parte de trás do computador.
É possível ligar até um sistema de
áudio 7.1 ao computador.
Conector da
placa de som
O seu computador pode incluir uma
placa de som. Pode ligar até um
sistema de áudio de 5.1 (sistema de
áudio 7.1 para modelos
seleccionados) ou altifalantes digitais
à placa de som no computador.
Veja as ilustrações que
se seguem.
3
6
S
Utilize os conectores de som correspondentes ao modelo do seu computador ao instalar
os cabos, como é demonstrado nos passos do procedimento de instalação.
18 Iniciação (as funções variam por modelo)

A seguinte tabela mostra os conectores de som no painel traseiro dos sistemas de
computador.
Conector de som
Tipo 3 Tipo 6 Tipo S Descrição
A Linha Lateral (cinzenta) liga a altifalantes
analógicos laterais esquerdo e direito num
sistema de oito altifalantes (7.1).
A Linha C/Sub (dourada) liga a altifalantes dianteiros
centrais/subwoofer numa configuração áudio com multicanais.
A Linha Traseira (preta) liga aos altifalantes analógicos
traseiros esquerdo e direito numa configuração áudio com
multi-canais.
Saída de linha (verde lima) liga aos altifalantes dianteiros
analógicos esquerdo e direito.
Mic (rosa) liga a um microfone.
(Tipo 3 também funciona como uma Saída de Linha
central/subwoofer quando é activada uma configuração
áudio com multi-canais.)
Entrada de Linha (azul-claro) liga a um dispositivo de
áudio analógico, como um leitor de CD, para entrada no
computador. (Tipo 3 também funciona como uma Saída de
Linha traseira quando é activada uma configuração áudio
com multi-canais.)
Saída de Áudio Digital ou Saída SPDIF (laranja)
liga a um dispositivo de áudio digital com entrada digital
(tal como um receptor/amplificador de som doméstico) ou
altifalantes digitais (apenas nos modelos seleccionados).
FlexiJack (rosa) liga a dispositivos analógicos de Entrada
de Linha ou um microfone.
O FlexiJack suporta duas funções. Deve seleccionar a função
de Entrada de Linha ou microfone no Creative Console
Launcher. Consulte “Configurar o conector FlexiJack.”
FlexiJack (azul) liga a dispositivos analógicos de Entrada
de Linha ou a um microfone.
O FlexiJack suporta duas funções. Deve seleccionar a função
de Entrada de Linha ou microfone no Creative Console
Launcher. Consulte “Configurar o conector FlexiJack.”
Ligar Altifalantes ou Microfone 19
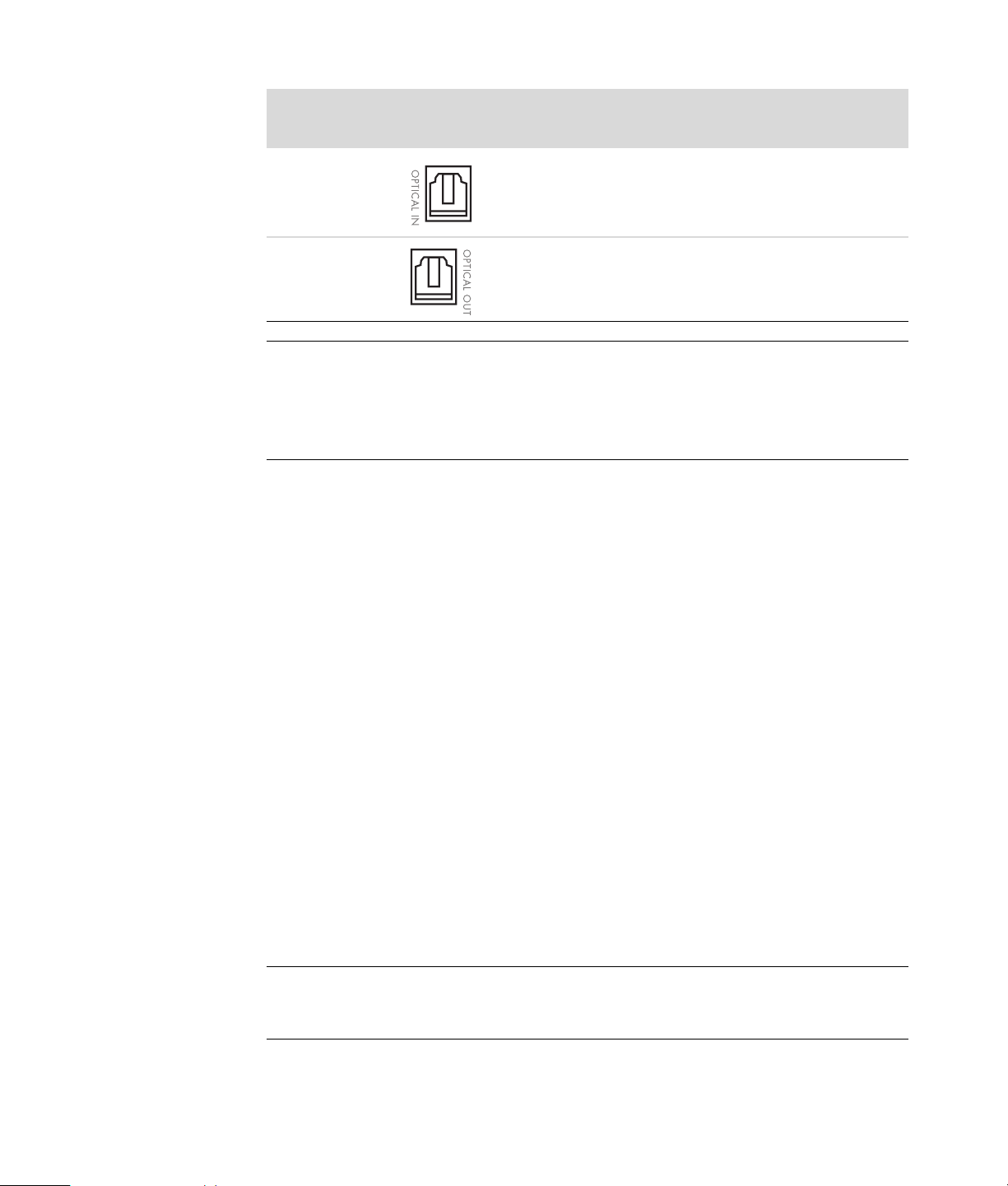
Conector de som (continuação)
Tipo 3 Tipo 6 Tipo S Descrição
NOTA:
! Tipo 3 possui três conectores.
! Tipo 6 possui seis conectores.
! Tipo S possui uma placa de som.
Ligar um Microfone
O seu computador é fornecido com um conector de microfone na parte de trás. Alguns
modelos têm um segundo conector de microfone na parte dianteira. Apenas um conector
de microfone funciona de cada vez e o conector traseiro está pronto a ser utilizado,
excepto se possuir a opção de altifalantes com multi-canais de áudio. Para computadores
com a opção de altifalantes com multi-canais de áudio, o conector de microfone na parte
dianteira do computador, se existir, está pronto a ser utilizado.
Entrada óptica (entrada óptica SPDIF) liga dispositivos
de gravação, tais como um gravador mini-disc, gravador
de cassete áudio digital ou gravador de disco rígido
externo.
Saída óptica (saída óptica SPDIF) liga dispositivos de
reprodução, tais como um leitor mini-disc, leitor de cassete
áudio digital ou leitor de DVD.
Para utilizar um microfone ligado à parte dianteira do seu computador (apenas nos
modelos seleccionados), seleccione o microfone em funcionamento. Consulte “Seleccionar
um microfone.”
Os computadores HP suportam muitas opções de áudio, ligações de som e configurações
de altifalantes diferentes. É possível configurar seu computador para dois altifalantes
estéreo ou para sistemas de altifalantes com multi-canais de áudio. Ligue o seu sistema de
altifalantes ao computador e, de seguida, configure o software de áudio para saída de
som. Para mais detalhes sobre a ligação de altifalantes estéreo ao computador, consulte o
folheto de configuração.
Este capítulo descreve as opções mais comuns. O seu sistema pode ter componentes
diferentes.
Os altifalantes estão incluídos com o monitor (apenas nos modelos seleccionados) ou são
vendidos separadamente.
NOTA: Para mais informações sobre a ligação dos altifalantes, consulte o folheto de
configuração fornecido com o computador e a documentação que acompanha os seus
altifalantes.
20 Iniciação (as funções variam por modelo)
 Loading...
Loading...