Page 1

Guide des logiciels Media Center
Guide des logiciels Media Center
Page 2

Les garanties des produits et services HP sont exclusivement présentées dans
les déclarations expresses de garantie accompagnant ces produits et
services. Aucun élément de ce document ne saurait être considéré comme
une garantie supplémentaire. La société HP ne saurait être tenue pour
responsable des erreurs ou omissions de nature technique ou rédactionnelle
qui pourraient subsister dans ce document.
La société HP n’assume aucune responsabilité quant à l’utilisation ou à la
fiabilité de ses logiciels sur un matériel qui n’est pas fourni par HP.
Ce document contient des informations exclusives protégées par copyright.
Aucune partie de ce document ne peut être photocopiée, reproduite ou
traduite dans une autre langue sans l’autorisation écrite préalable de HP.
Hewlett-Packard Company
P.O. Box 4010
Cupertino, CA 95015-4010
États-Unis
Copyright © 2001–2006 Hewlett-Packard Development Company, L.P.
Le produit peut faire l’objet d’une licence aux États-Unis en vertu d’un ou
de plusieurs des brevets américains numéros 4 930 158 et 4 390 160
jusqu’au 28 août 2008.
Microsoft et Windows sont des marques déposées aux États-Unis de
Microsoft Corporation.
HP est en faveur d’une utilisation licite des technologies et n’appuie ni
n’encourage l’utilisation de produits à d’autres fins que celles autorisées par
la loi sur les droits d’auteur.
Les informations contenues dans ce document peuvent faire l’objet de
modifications sans préavis.
Page 3

Table des matières
Bienvenue.................................................... 1
Découvrez l’univers Media Center ..........................................1
La musique d’ambiance idéale...............................................1
Partagez vos souvenirs numériques.........................................1
Transformez votre intérieur en cinéma.....................................1
Utilisation des fonctions de Media Center................................2
Utilisation de Media Center .......................... 3
Configuration de Media Center.............................................. 3
Ouverture de Media Center à l’aide de la souris...................... 3
Ouverture de Media Center à l’aide de la télécommande..........4
Barres de menus de Media Center.......................................... 4
Navigation dans Media Center..............................................5
Menu de contrôle de Media Center ........................................5
Utilisation du mode absence de Media Center......................... 6
Configuration par étapes avec l’assistant Installation................. 7
Menu Démarrer de Media Center........................................... 8
Éléments du menu Démarrer de Media Center .........................8
Galerie en ligne ................................................................... 9
Utilisation de la messagerie instantanée dans Media Center...... 9
Connexion avec votre compte Messenger................................ 9
Modification des paramètres de Media Center ......................10
Catégories de paramètres de Media Center .......................... 10
Archivage de fichiers à l’aide de Media Center .....................11
En savoir plus sur Media Center........................................... 12
Utilisation de la télécommande................... 13
Présentation des boutons de la télécommande........................ 14
Boutons télétexte ................................................................16
Écouter de la musique ................................ 17
Ma musique....................................................................... 17
Utilisation de Ma musique avec Media Center ....................... 17
Ajout de musique à la bibliothèque musicale .........................18
Ajout de musique à partir de fichiers du disque dur ................18
Ajout de musique à partir d’un CD .......................................19
Suppression de musique dans la bibliothèque musicale........... 19
Utilisation des types de fichiers audio pris en charge ..............20
Lecture de fichiers audio dans Ma musique............................ 20
Lecture d’un album dans Ma musique ...................................21
Lecture d’un morceau dans Ma musique................................21
Création d’une file d’attente dans Ma musique.......................22
Recherche et lecture d’un album dans Ma musique................. 22
Création d’une sélection dans Ma musique............................ 23
Copie de fichiers audio sur CD dans Ma musique ..................24
Utilisation des images ................................ 25
HP Photosmart....................................................................25
Mes images .......................................................................25
Utilisation des images numériques ........................................26
Utilisation de HP Photosmart dans Media Center ....................26
Création d’un catalogue d’images dans
HP Photosmart Premier....................................................26
Création d’albums ..............................................................28
Modification de la date affectée aux images..........................28
Attribution d’un mot-clé aux images.......................................29
Attribution d’un emplacement aux images..............................29
Recherche d’images dans Media Center................................30
Affichage des images dans HP Photosmart.............................30
Affichage d’un diaporama dans HP Photosmart......................30
Affichage d’un diaporama avec une musique de fond dans
HP Photosmart ...............................................................31
Édition des images dans HP Photosmart Premier .....................31
Édition des images dans HP Photosmart Premier à partir du
Bureau..........................................................................31
Édition des images dans HP Photosmart à partir de
Media Center ................................................................32
Partage des images dans HP Photosmart Premier....................32
Utilisation des types de fichiers pris en charge par
HP Photosmart Premier....................................................34
Impression des images dans HP Photosmart ...........................35
Création d’un disque de sauvegarde de vos photos ................35
Utilisation de Mes images dans Media Center........................36
Ajout d’images à Mes images ..............................................37
Ajout d’images à partir de fichiers du disque dur....................37
Affichage des images dans Mes images................................38
Affichage des images sous forme de diaporama ....................39
Affichage d’un diaporama avec de la musique dans
Mes images...................................................................39
Utilisation des types d’images pris en charge dans
Mes images...................................................................40
Édition des images dans Mes images....................................40
Correction des yeux rouges et du contraste............................40
Recadrage des images dans Mes images ..............................41
Rotation des images............................................................42
Impression des images dans Mes images...............................42
Copie des images sur un CD ou un DVD ...............................43
Lecture des vidéos...................................... 45
Lecture des vidéos numériques dans Media Center .................45
Utilisation des types de fichiers vidéo pris en charge...............46
Transfert et enregistrement de fichiers vidéo ...........................46
Enregistrement d’un fichier de vidéo analogique.....................46
Enregistrement d’un fichier de vidéo numérique......................46
Création d’un CD ou d’un DVD à partir de fichiers vidéo.........47
Table des matières iii
Page 4

Lecture des DVD......................................... 49
Lecture des films sur DVD dans Media Center.........................49
Modification de la langue d’un film sur DVD ..........................50
Modification des paramètres audio du DVD...........................50
Création de films avec
muvee autoProducer .............................. 51
Étapes de base de la création d’un film.................................51
Localisation des deux versions de muvee autoProducer............52
Utilisation de muvee autoProducer sur le Bureau.....................53
Démarrage depuis le Bureau................................................53
Capture de vidéo à partir d’un caméscope numérique ............54
Ajout de vidéos ..................................................................55
Ajout de photos..................................................................56
Ajout de musique................................................................57
Sélection du style................................................................57
Modification des paramètres................................................58
Ajout d’un titre et d’un générique de fin................................ 59
Création du film................................................................. 59
Prévisualiser le film............................................................. 60
Modification du film ........................................................... 60
Enregistrement du projet de film........................................... 61
Enregistrement du projet de film sur disque............................ 63
Utilisation de muvee autoProducer unPlugged dans
Media Center ............................................................... 64
Sélection de vidéos ............................................................ 65
Sélection d’images............................................................. 66
Sélection de musique.......................................................... 67
Choix du style ................................................................... 67
Définition des paramètres audio et vidéo .............................. 68
Création du film................................................................. 68
Mise à niveau de muvee autoProducer ................................. 69
Index..........................................................71
iv Guide des logiciels Media Center
Page 5

Découvrez l’univers Media Center
Microsoft® Windows® XP Édition Media Center
2005 Correctif cumulatif n° 2 vous permet de faire
des choses étonnantes avec votre ordinateur. Ses
nombreuses fonctions, d’une grande facilité
d’utilisation, vous ouvrent grand les portes du
divertissement numérique : Films, musique et photos
prennent une toute autre ampleur.
Media Center est un logiciel convivial. Vous trouvez
et choisissez facilement vos médias. Vous pouvez
regarder des films, écouter de la musique et afficher
des photos à l’aide d’une seule télécommande
(certains modèles uniquement). Et en associant
toutes les fonctions de votre ordinateur à un
équipement de home cinéma, vous découvrirez tout
le potentiel et toute la richesse du divertissement
numérique.
La musique d’ambiance idéale
Parcourez l’intégralité de votre collection musicale,
triée par artiste, genre ou chanson. Choisissez une
sélection ou un album particulier, ou laissez Media
Center choisir un ordre aléatoire de lecture. Vous
pouvez même écouter des chansons de votre
bibliothèque musicale du Lecteur Windows Media.
Bienvenue
Partagez vos souvenirs numériques
Créez des diaporamas personnalisés affichables sur
votre ordinateur avec une musique de fond de votre
choix. Regardez des vidéos familiales de qualité
professionnelle depuis le confort de votre canapé,
avec la télécommande.
Transformez votre intérieur en cinéma
Que vous regardiez un film sur DVD ou vos propres
vidéos familiales, Media Center offre une grande
richesse d’affichage alliée à un son numérique
d’excellente qualité. Vous n’avez plus qu’à vous
installer confortablement et à admirer le résultat !
Bienvenue 1
Page 6

n
Certaines des
fonctions de Media
Center indiquées ne
sont disponibles que
sur certains modèles.
Certains des
composants
mentionnés dans la
documentation de
l’ordinateur, les hautparleurs et les tuners
TV par exemple, sont
facultatifs et vendus
séparément.
Utilisation des fonctions de Media Center
Vous pouvez utiliser la télécommande, le clavier ou
la souris pour piloter les fonctions de Media Center
et parcourir ses fenêtres (certains modèles
uniquement). Il suffit, pour passer d’un écran à
l’autre, de déplacer la souris, ou d’appuyer sur un
bouton de la télécommande ou sur une touche du
clavier.
Vous pouvez exécuter Media Center parallèlement à
d’autres programmes Windows. Vous pouvez
parcourir vos images, regarder des vidéos et
écouter de la musique tout en utilisant d’autres
programmes Windows.
Media Center vous permet de :
■ Regarder vos vidéos numériques.
■ Afficher vos images numériques ou les lire
sous forme de diaporama avec de la musique.
Imprimer facilement vos photos.
■ Parcourir, sélectionner et lire des fichiers de
CD audio avec visualisation plein écran.
■ Ouvrir des fenêtres particulières de Media
Center à l’aide des boutons de raccourci de la
télécommande.
■ Communiquer avec vos amis et votre famille
par messagerie instantanée. La messagerie
instantanée (accès Internet requis) peut ne pas
être disponible dans tous les pays ou régions.
n
Si votre ordinateur
dispose d’un lecteur/
enregistreur de DVD,
celui-ci peut lire et
graver les disques
DVD+/-R/-RW.
■ Enregistrer des pistes de CD dans votre
collection multimédia.
■ Regarder des films sur DVD. Continuer la
lecture des DVD là où vous l’aviez
interrompue.
■ Utiliser des services de diffusion de musique et
de vidéo en temps réel. Certains services de
vidéo et de musique à la demande peuvent ne
pas être disponibles dans tous les pays ou
régions.
n
Le Guide des
programmes TV
(accès Internet requis)
peut ne pas être
disponible dans tous
les pays ou régions.
2 Guide des logiciels Media Center
■ Sauvegarder facilement vos fichiers
multimédias sur CD, DVD ou sur un autre
disque dur, tel que le disque HP Personal
Media Drive (vendu séparément).
■ Utiliser le paramètre Optimisation pour
maintenir votre ordinateur en bon état de
fonctionnement.
■ Activer le mode Absence pour économiser
l’énergie lorsque l’ordinateur n’est pas utilisé.
Il suffit ensuite d’appuyer sur l’une des touches
du clavier ou sur l’un des boutons de la
télécommande pour que le Bureau de
l’ordinateur s’affiche instantanément.
Page 7

Utilisation de Media Center
Configuration de Media Center
Lors du premier démarrage de Media Center sur
votre ordinateur, l’assistant Installation Media
Center apparaît. Il est recommandé d’exécuter les
diverses étapes de l’assistant Installation pour
pouvoir utiliser toutes les fonctions de Media Center.
L’exécution de l’assistant Installation Media Center
prend quelques minutes. S’il vous reste des étapes,
vous pouvez les accomplir à partir du menu
Paramètres. Voir Configuration par étapes avec
l’assistant Installation à la page 7.
Ouverture de Media Center à l’aide de la souris
Vous pouvez ouvrir et naviguer dans Media Center
à l’aide de votre télécommande ou de votre souris.
A l’aide de la souris :
1 Cliquez sur Démarrer dans la
barre des tâches, puis sur Media Center.
n
Pour plus
d’informations sur
l’installation de votre
ordinateur, reportezvous à la fiche
d’installation.
2 Parcourez les éléments du menu Démarrer
de Media Center et cliquez sur un élément
pour l’ouvrir. Sélectionnez une option en
cliquant dessus. Pour faire défiler la liste des
éléments du menu Démarrer, déplacez le
curseur de la souris sur la liste jusqu’à ce
qu’un élément soit sélectionné, puis
continuez de déplacer le curseur vers le bas
de la liste pour voir les éléments qui ne sont
pas affichés.
3 Déplacez la souris pour afficher la barre
d’outils de Media Center, puis cliquez sur la
flèche de retour en haut de la fenêtre
pour revenir à la fenêtre précédente.
4 Cliquez sur l’icône ? en haut de la fenêtre
pour ouvrir l’Aide de Media Center.
5 Cliquez sur l’icône Démarrer de Media
Center en haut de la fenêtre pour revenir
au menu Démarrer de Media Center.
Utilisation de Media Center 3
Page 8

Ouverture de Media Center à l’aide de la télécommande
Vous pouvez ouvrir et naviguer dans Media Center
à l’aide de votre télécommande ou de votre souris.
A l’aide de la télécommande :
1 Appuyez sur le bouton Démarrer Media
Center de la télécommande.
2 Utilisez les boutons fléchés de la
télécommande pour sélectionner un menu
Media Center.
3 Appuyez sur le bouton OK pour valider
votre sélection et ouvrir la fenêtre
correspondante. Pour faire défiler la liste des
éléments du menu Démarrer, utilisez les
boutons fléchés jusqu’à ce que l’élément soit
mis en surbrillance, puis continuez d’utiliser
ces boutons pour aller vers le bas de la liste
pour voir les éléments qui ne sont pas
affichés.
4 Utilisez le bouton Précédent sur la
télécommande pour revenir à la fenêtre
précédente.
5 Utilisez les boutons fléchés pour sélectionner
l’icône ? en haut de la fenêtre et ouvrir l’Aide
de Media Center.
6 Appuyez sur le bouton Démarrer Media
Center pour revenir au menu Démarrer de
Media Center.
Barres de menus de Media Center
Les barres de menus de Media Center s’affichent
n
Vous pouvez utiliser
les boutons Réduire
et Redimensionner
pour afficher le
Bureau ou exécuter
Media Center
parallèlement à un
autre programme.
4 Guide des logiciels Media Center
lorsque vous déplacez la souris. Ces barres de
menus permettent d’accéder aux commandes de
navigation des médias, à l’Aide de Media Center, à
la flèche de retour, aux icônes de contrôle de
fenêtre et à l’icône Media Center, qui vous amène
au menu principal de Media Center. Elles
disparaissent si vous utilisez la télécommande ou si
vous cessez d’utiliser la souris (au bout de
5secondes).
Page 9

Navigation dans Media Center
Dans les fenêtres Media Center, tout élément
sélectionné (dossier, fichier ou élément de menu) est
mis en évidence au moyen d’une bordure verte.
La télécommande, le clavier ou la souris vous
permettent de contrôler les fonctions de Media
Center et d’accéder aux différentes fenêtres.
Pour sélectionner des éléments dans Media Center,
utilisez les touches fléchées du clavier ou les boutons
fléchés de la télécommande, puis appuyez sur la
touche Entrée du clavier ou sur le bouton OK de la
télécommande pour valider votre sélection.
Si un média (musique ou diaporama, par exemple)
est en cours de lecture, il apparaît dans une fenêtre
d’incrustation dans le coin inférieur gauche. Pour
l’afficher en mode plein écran, sélectionnez-le au
moyen des boutons fléchés de la télécommande ou
des touches fléchées du clavier, puis appuyez sur le
bouton OK de la télécommande ou sur la touche
Entrée du clavier.
Menu de contrôle de Media Center
Pour accéder au menu de contrôle de
Media Center, déplacez la souris pour
afficher les barres de menus. Sélectionnez
l’icône Arrêter de la fenêtre principale
de Media Center.
Les icônes de ce menu vous permettent d’effectuer
diverses opérations.
Icône Opération
Met fin à votre session Media
Center, déconnecte l’utilisateur
et permet de passer à un autre
utilisateur
Éteint l’ordinateur
Redémarre l’ordinateur
Place l’ordinateur dans un
mode de consommation
réduite d’électricité (mode
veille)
Utilisation de Media Center 5
Page 10

n
Le mode absence
n’affecte pas le son et
l’image des
enregistrements
d’émissions
télévisées.
Utilisation du mode absence de Media Center
Votre ordinateur semble être éteint lorsqu’il est en
mode absence ; mais vous pouvez en fait continuer
à effectuer des tâches, comme par exemple
enregistrer des émissions télévisées ou des fichiers
audio. Le mode absence désactive l’affichage et
le son.
Après avoir choisi le mode absence dans
le Panneau de configuration, vous
pouvez l’activer en appuyant sur le
bouton ou la touche de mise en veille de
votre ordinateur, du clavier ou de la
télécommande.
Pour activer le mode absence de l’ordinateur :
Vous pouvez revenir au Bureau pour ainsi dire
instantanément en appuyant à nouveau sur un
bouton ou une touche de mise en veille, sur une
touche du clavier ou sur un bouton de la
télécommande si vous sélectionnez l’option
Suspendre le mode absence sur activité de
la souris ou du clavier dans la fenêtre
Propriétés — Gestion de l’alimentation. Reportezvous à la procédure suivante.
1 Cliquez sur Démarrer dans la
barre des tâches, puis sur Panneau de
configuration.
2 Cliquez sur Performances et
maintenance.
3 Cliquez sur Gestion de l’alimentation.
4 Cliquez sur l’onglet Absence.
5 Cochez la case Activer le mode absence.
6 Sous Options, vous pouvez cocher les cases
suivantes :
Suspendre le mode absence sur
activité de la souris ou du clavier
— Ou —
Exiger un mot de passe avant de
suspendre le mode absence
7 Cliquez sur OK.
6 Guide des logiciels Media Center
Page 11

Configuration par étapes avec l’assistant Installation
Si vous ne terminez pas toutes les étapes de
l’assistant Installation de Media Center la première
fois, vous pouvez le faire ou modifier vos sélections
en exécutant la procédure suivante. Vous devez
terminer toutes les étapes de configuration requises
pour pouvoir accéder à l’ensemble des fonctions de
Media Center.
1 Appuyez sur le bouton Démarrer Media
Center de la télécommande ou cliquez
sur Démarrer dans la barre
des tâches, puis sur Media Center.
2 Sélectionnez Paramètres. Il est possible
que vous deviez utiliser les touches fléchées
du clavier ou les boutons fléchés de la
télécommande pour faire défiler la liste de
toutes les options de menu.
3 Cliquez sur Général, Configuration de
Media Center, puis sélectionnez Répéter
la configuration de Media Center.
Suivez les instructions à l’écran pour
terminer la configuration à l’aide de l’assistant.
n
Vous pouvez modifier
la configuration de
Media Center à partir
du menu Paramètres.
Voici certains des éléments inclus dans l’assistant
Installation :
■ Vérification de la présence d’une
connexion Internet. Une connexion
Internet permet à Media Center d’afficher des
informations concernant vos CD audio, DVD
et autres médias.
■ Optimisation de l’affichage de Media
Center sur votre écran. Vous pouvez
modifier certains paramètres d’affichage, tels
que la luminosité, le contraste, les couleurs et
le centrage.
■ Configuration des haut-parleurs. Vou s
sélectionnez le nombre de haut-parleurs dont
vous disposez et les testez. Les haut-parleurs
sont vendus séparément pour certains
modèles.
■ Calibrage de l’affichage. Vous pouvez
tester et régler les paramètres d’affichage de
votre moniteur, téléviseur ou autre écran. Vous
pouvez utiliser la vidéo démo de Media
Center pour vous aider à modifier le centrage,
la taille, les proportions (forme), la luminosité,
le contraste, la couleur et la netteté de l’image
à l’écran à l’aide de la télécommande TV ou
des commandes du moniteur.
Utilisation de Media Center 7
n
Vous devez disposer
d’un abonnement
auprès d’un
fournisseur d’accès à
Internet (FAI) afin de
pouvoir vous
connecter à Internet.
Page 12

Menu Démarrer de Media Center
CDE
A
B
FG
H
n
* Certaines des
fonctions et certains
des programmes
indiqués ne sont
disponibles que sur
certains modèles.
A Affiche un menu permettant de quitter
Media Center, d’éteindre ou de
redémarrer l’ordinateur, de vous
déconnecter pour terminer votre
session Media Center, de mettre
l’ordinateur en mode veille ou de
changer d’utilisateur. Voir page 5.
B Commandes de lecture multimédia :
Lecture, Arrêt, Pause, Saut avant,
Avance rapide, Saut arrière, Retour
rapide, Enregistrement, réglage du
volume, Muet et réglage de la chaîne.
Voir page 14.
C Ouvre le menu Démarrer de Media
Center. Voir page 3.
D Permet de revenir à l’écran précédent.
E Ouvre l’Aide de Media Center.
F Réduit la fenêtre Media Center.
G Redimensionne la fenêtre Media Center.
H Ferme la fenêtre Media Center.
Éléments du menu Démarrer de Media Center
Lire le DVD — Pour regarder des films sur DVD.
Voir page 49.
* Galerie en ligne — Pour afficher le site Web de
Media Center, vous donnant accès aux informations
les plus récentes sur Media Center. Voir page 9.
Mes vidéos — Pour regarder des vidéos
familiales. Voir page 45.
Mes images — Pour afficher des images
numériques, lire un diaporama ou imprimer des
photos. Voir page 36.
Ma musique — Pour écouter des fichiers audio ou
des CD, créer et modifier des sélections (listes de
lecture) et enregistrer des fichiers audio sur CD. Voir
page 17.
Programmes supplémentaires — Pour trouver
des utilitaires et des programmes de messagerie
instantanée (voir page 9) ou de sauvegarde de
fichiers (voir page 11).
Paramètres — Pour modifier la configuration de
Media Center. Voir page 10.
* HP Photosmart — Pour afficher, modifier,
partager et imprimer des photos numériques ou lire
un diaporama. Voir page 26.
8 Guide des logiciels Media Center
Page 13
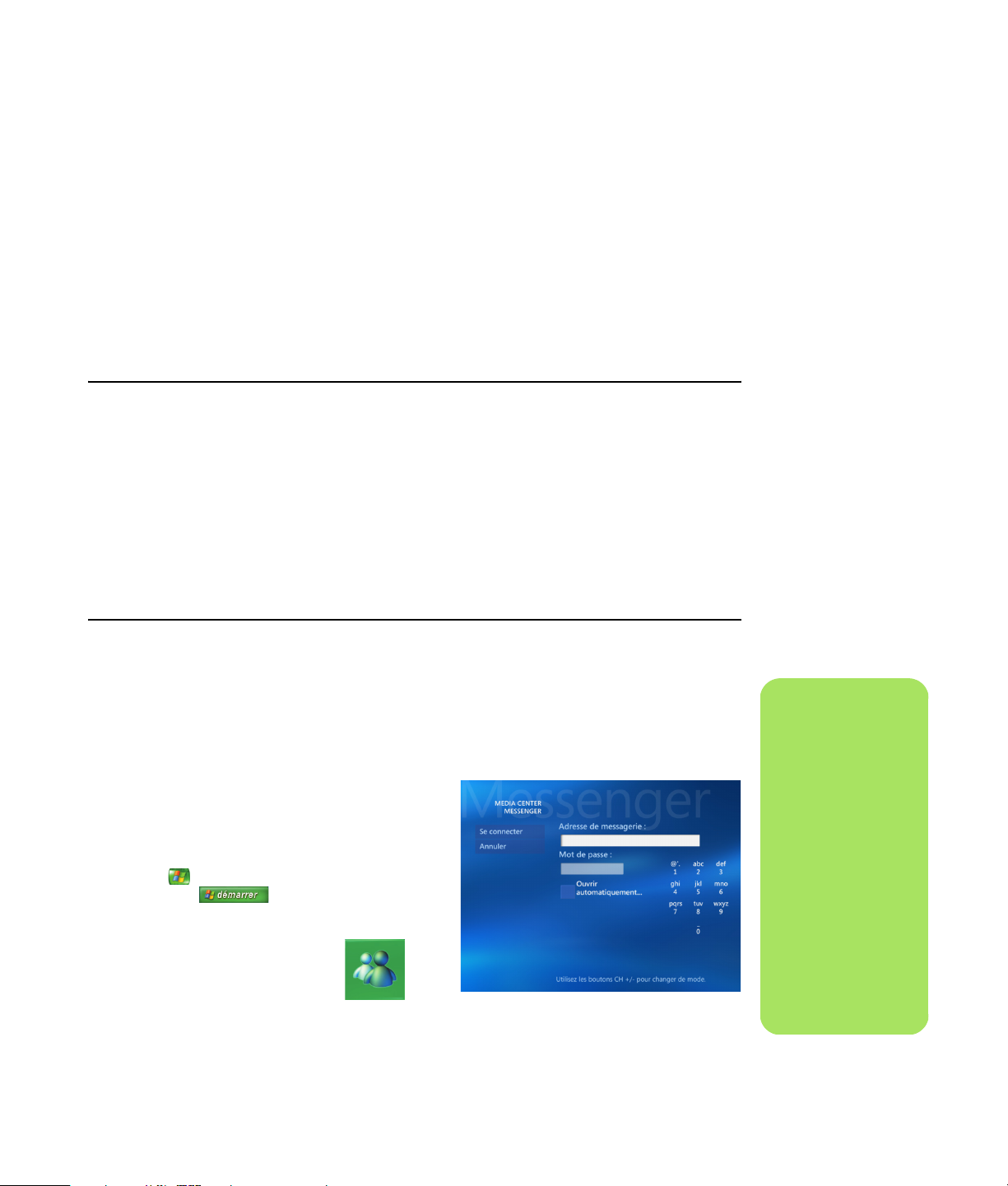
Galerie en ligne
Galerie en ligne est un lien vers le site Web de
Microsoft où vous trouverez les plus récents
renseignements sur Media Center et les offres et
services multimédias. Ce site est mis à jour
régulièrement par Microsoft. Certains des services
indiqués peuvent ne pas être disponibles dans
certains pays ou régions.
Votre ordinateur doit être connecté à Internet pour
accéder au site Web de Galerie en ligne.
Utilisation de la messagerie instantanée dans Media Center
Il se peut que la messagerie instantanée ne soit pas
disponible dans tous les pays ou régions.
Media Center prend en charge la fonction de
messagerie instantanée (accès Internet requis), ce
qui vous permet de communiquer avec vos amis et
votre famille tout en utilisant Media Center. Vous
pouvez toujours activer ou désactiver cette fonction.
Connexion avec votre compte Messenger
1 Vous devez en premier lieu accéder au site
http://www.msn.com pour configurer
votre compte Messenger. Il vous faut un
passeport .NET pour utiliser Messenger. Un
passeport .NET correspond à une adresse
e-mail, un nom d’utilisateur et un mot de
passe. Veillez à bien créer et tester le compte
MSN avant d’essayer de vous connecter à
partir de Media Center.
Votre télécommande vous permet de vous connecter
et de composer des messages. Vous pouvez même
avoir plusieurs conversations à la fois.
4 Sélectionnez Se connecter.
5 Saisissez les identifiants correspondant à
votre passeport .NET, puis sélectionnez
Se connecter.
2 Appuyez sur le bouton Démarrer Media
Center de la télécommande ou cliquez sur
Démarrer dans la barre des
tâches, puis sur Media Center.
3 Sélectionnez Programmes
supplémentaires, puis cliquez
sur l’icône Messenger.
n
Dans la majorité des
écrans de Media
Center, vous pouvez
sélectionner un fichier
multimédia puis
appuyer sur les
touches Ctrl+D du
clavier ou
sélectionner un fichier
multimédia et
appuyer sur le
bouton i (Infos) de la
télécommande pour
afficher l’écran de
connexion
Messenger.
Utilisation de Media Center 9
Page 14

Modification des paramètres de Media Center
Dans la fenêtre Paramètres de Media Center, vous
pouvez modifier la configuration pour l’affichage de
vos photos et vos diaporamas, et pour le contrôle du
son et l’affichage de toutes les fenêtres Media Center.
Pour modifier les paramètres de Media Center :
1 Appuyez sur le bouton Démarrer Media
Center de la télécommande ou cliquez
sur Démarrer dans la barre
des tâches, puis sur Media Center.
2 Sélectionnez Paramètres.
3 Choisissez une catégorie.
4 Sélectionnez l’un des paramètres indiqués.
Utilisez ensuite les touches fléchées du
clavier ou les boutons fléchés de la
télécommande pour sélectionner une option
ou suivez les instructions à l’écran.
5 Sélectionnez Enregistrer pour enregistrer
vos modifications.
Catégories de paramètres de Media Center
■ Généraux
■ Démarrage et comportement des
fenêtres.
■ Effets visuels et sonores permet de
définir des animations de transition et des
sons lors de la navigation dans Media
Center.
■ Options des programmes
supplémentaires permet de modifier les
réglages des autres logiciels de
l’ordinateur.
10 Guide des logiciels Media Center
■ Configuration de Media Center
permet de configurer la connexion Internet
et les haut-parleurs, d’accéder à Windows
Update, d’exécuter à nouveau la
configuration de Media Center, de
configurer le bureau à distance et de
rétablir la page de démarrage par défaut.
■ Téléchargements automatiques
permet d’obtenir des informations sur les
CD, DVD et films sur Internet.
Page 15

■ Optimisation permet de maintenir votre
ordinateur en bon état de fonctionnement
grâce à l’exécution planifiée de certaines
tâches à une fréquence régulière. Le
paramètre Optimisation déclenche le
redémarrage de Media Center chaque
jour, à un moment précis que vous
déterminez.
■ Images permet de définir les paramètres des
diaporamas.
■ Musique permet de sélectionner les effets de
visualisation et les informations à afficher
pendant la lecture d’une chanson.
■ DVD permet de choisir la langue des sous-
titres, des pistes audio et des menus du DVD,
de programmer les boutons Saut avant et Saut
arrière de la télécommande pour la lecture de
DVD et d’activer le sous-titrage. Vous avez
également accès aux paramètres de son pour
les haut-parleurs.
■ Messenger permet d’utiliser la fonction de
messagerie instantanée dans Media Center. Il
se peut que la messagerie instantanée ne soit
pas disponible dans tous les pays ou régions.
■ Aide affiche une aide sur l’utilisation de
Media Center et de votre ordinateur.
Archivage de fichiers à l’aide de Media Center
Le logiciel d’archivage Sonic DigitalMedia est fourni
avec certains modèles uniquement.
Pour archiver des fichiers du disque dur :
1 Appuyez sur le bouton Démarrer Media
Center de la télécommande ou cliquez sur
Démarrer dans la barre des
tâches, puis sur Media Center.
2 Sélectionnez Programmes
supplémentaires.
3 Sélectionnez Archivage de médias.
4 Sélectionnez le lecteur où se trouvent les
fichiers en cliquant sur (+) ou (–).
5 Sélectionnez le type de fichiers à archiver en
cochant les cases Musique, Photos, Vidéo
ou Enregistrement(s).
6 Sélectionnez le lecteur sur lequel effectuer
l’archivage en cliquant sur (+) ou (–).
7 Cliquez sur Archiver. Suivez les instructions
qui s’affichent à l’écran.
Utilisation de Media Center 11
Page 16

En savoir plus sur Media Center
n
Les manuels en ligne
sont associés à des
numéros de modèle
d’ordinateur. Pour
certains modèles, le
site Web peut ne pas
contenir de manuels
ou de guides.
Pour davantage d’informations
concernant Media Center, reportez-vous
aux fichiers d’aide en ligne de Media
Center. À l’aide de la souris, cliquez sur
l’icône Aide de la barre d’outils de
Media Center.
Vous pouvez choisir Galerie en ligne dans le
menu principal de Media Center pour vous
connecter à Internet et accéder aux informations les
plus récentes et à des astuces concernant Media
Center. La Galerie en ligne peut ne pas être
disponible dans tous les pays ou toutes les régions.
Des manuels et des informations concernant votre
ordinateur sont également disponibles sur le site
Web de l’assistance technique.
Pour afficher les manuels en ligne disponibles pour
votre ordinateur, rendez-vous sur le site Web
d’assistance indiqué dans le Guide de garantie et
de support, puis effectuez une recherche sur le nom
et le numéro de votre modèle. Le numéro de modèle
se trouve sur la partie inférieure de la face avant du
châssis.
Pour accéder à la documentation en ligne, effectuez
une recherche sur votre numéro de modèle, puis
cliquez sur Manuels.
12 Guide des logiciels Media Center
Page 17

Utilisation de la télécommande
(Certains modèles uniquement)
La télécommande est conçue pour Media Center.
Vous pouvez utiliser votre télécommande avec
Media Center pour lire des CD et des DVD, afficher
des photos, etc.
Cette télécommande vous permet de naviguer dans
les fenêtres de Media Center sur votre ordinateur,
tout comme la télécommande d’une télévision
permet de parcourir les options de télévision par
câble ou de contrôler la lecture d’un film dans un
magnétoscope ou un lecteur de DVD.
La télécommande vous permet de :
■ Parcourir et contrôler toutes les fenêtres de
Media Center.
■ Régler l’affichage vidéo.
■ Activer ou désactiver le mode veille de
l’ordinateur.
T
n
La télécommande
n’est fournie
qu’avec certains
modèles. Les
fonctions et
la disposition
des boutons
peuvent varier.
■ Éteindre ou redémarrer l’ordinateur.
■ Fermer votre session Media Center ou
changer d’utilisateur.
■ Utiliser les menus télétexte lorsque vous
regardez la TV en direct.
La télécommande ne permet pas de :
■ Parcourir le Bureau Windows ou contrôler des
programmes autres que Media Center.
■ Commander un magnétoscope, un lecteur de
DVD ou un équipement stéréo.
■ Allumer ou éteindre un téléviseur branché à
votre ordinateur (certains modèles
uniquement).
■ Allumer l’ordinateur.
n
La télécommande
nécessite deux
piles AA.
La télécommande
fonctionne jusqu’à
7,9 mètres du
télécapteur.
Assurez-vous
qu’aucun obstacle ne
bloque le champ
entre la
télécommande et le
télécapteur.
Utilisation de la télécommande 13
Page 18

n
Veillez à bien
éteindre le moniteur
et à baisser ou
arrêter le volume
(option « muet »), si
par exemple vous
avez programmé un
enregistrement
pendant la nuit et que
vous ne voulez pas
être dérangé(e).
L’ordinateur HP
Media Center ne
passe pas
automatiquement en
mode veille si Media
Center est ouvert. Il
est recommandé de
fermer Media Center
avant de passer
manuellement
l’ordinateur en
mode veille.
Présentation des boutons de la télécommande
1 Veille Active et désactive le mode veille de
l’ordinateur HP Media Center pour
réduire la consommation électrique.
Ce bouton n’éteint pas l’ordinateur
HP Media Center.
2Menu DVDOuvre la fenêtre de lecture de DVD
dans Media Center ou le menu
principal d’un film DVD, le cas échéant.
3Vert Ouvre le menu télétexte.
4RougeOuvre le menu télétexte.
5 Enregistrer Enregistre un programme de télévision
choisi sur le disque dur.
6Retour
rapide
7Saut
arrière
8PauseEffectue une pause dans la lecture de
9 Préc. Revient à la fenêtre précédente de
Revient en arrière dans la lecture selon
trois vitesses disponibles.
Recule la lecture de sept secondes, ou
revient au début d’une piste musicale ou
d’un chapitre de DVD.
pistes audio ou vidéo, ou d’un
programme de télévision enregistré ou
en direct.
Media Center.
10
11
12
13
14
15
1
T
2
3
4
5
6
7
8
9
16
17
18
19
20
21
22
23
24
25
26
27
28
29
30
10 Boutons
fléchés
11 Démarrer Ouvre le menu principal de
12 Volume Permet d’augmenter (+) et de
13 TV en
direct
14 Guide des logiciels Media Center
Déplace le curseur pour la navigation et
la sélection d’actions dans toutes les
fenêtres de Media Center.
Media Center.
diminuer (–) le volume.
Raccourci permettant d’afficher en plein
écran un programme de télévision en
direct. Avance un programme TV vers la
fin du tampon de pause et reprend la
lecture d’un programme en direct.
31
Page 19

14 Guide Ouvre le Guide des programmes TV.
15 Clear Efface le dernier caractère entré.
16 LED Témoin d’activité. Le témoin indique que la télécommande émet un signal
lorsque vous appuyez sur un bouton.
17 Télétexte Active ou désactive le télétexte lorsque vous regardez la télévision en direct.
T
18 Jaune Ouvre le menu télétexte.
19 Bleu Ouvre le menu télétexte.
20 Lire Commence la lecture du média sélectionné.
21 Arrêt Arrête la lecture du média en cours.
22 Avance rapide Avance dans la lecture selon trois vitesses disponibles.
23 Saut avant Avance la lecture du média de 30 secondes dans les vidéos et les
24 i (Infos) Affiche les informations disponibles sur le média sélectionné et d’autres
La page de télétexte remplace l’image de la télévision ou s’affiche en
surimpression. Le son de la télévision est toujours audible.
programmes TV en direct, jusqu’à la prochaine piste musicale ou jusqu’au
prochain chapitre de DVD.
menus.
n
Si votre modèle
d’ordinateur ne
dispose pas d’un
tuner TV, certains
boutons de la
télécommande
sont inactifs.
25 OK Sélectionne l’option ou l’action souhaitée et remplit la fonction de la touche
Enter.
26 Chaîne/Page
suivante (+) et
précédente (–)
27 Muet Désactive le son de l’ordinateur. Le mot MUET s’affiche à l’écran lorsque le
28 TV enreg. Ouvre la fenêtre qui répertorie les programmes de télévision enregistrés.
29 0 à 9, #, * Boutons du pavé numérique permettant de changer de chaîne ou de saisir du
30 Enter Sélectionne une action, un menu ou une option de fenêtre.
31 Imprimer Imprime les images sélectionnées dans la fenêtre Mes images de
Permet de passer à la chaîne TV ou à la page précédente ou suivante, en
fonction des options disponibles. Permet également d’avancer jusqu’au
chapitre de DVD suivant.
mode Muet est activé.
texte dans les zones de texte ou de recherche de Media Center. Chaque fois
que vous appuyez sur une touche numérique, un caractère différent s’affiche.
Appuyez sur Enter pour sélectionner un caractère.
Media Center.
Utilisation de la télécommande 15
Page 20

Boutons télétexte
(Certains modèles uniquement)
Bien que les menus télétexte soient diffusés
gratuitement, votre téléviseur doit être équipé d’un
décodeur télétexte pour y avoir accès. L’accès aux
fonctions télétexte est possible à partir de la
télécommande du téléviseur et de celle de
Media Center.
Les instructions qui suivent s’appliquent au
fonctionnement des menus télétexte sur la majorité
des téléviseurs, mais les fonctions particulières
peuvent varier d’un fabricant ou d’un modèle à
l’autre. Pour plus de renseignements sur votre
modèle de téléviseur, reportez-vous à sa
documentation.
DVD MENU
TELETEXT
Les menus télétexte sont constitués de pages
d’informations gratuites (actualités, résultats sportifs,
informations financières, recettes, événements,
musique et critiques de films, informations sur
certains programmes TV et musiques de film),
accessibles avec les téléviseurs compatibles.
Les pages télétexte sont diffusées en même temps
que le signal TV et décodées par le téléviseur. Les
pages télétexte sont accessibles par un numéro à
trois chiffres. Sur la plupart des chaînes, la page
d’accueil porte le numéro 100.
Bouton Fonction
Télétexte
(Texte)
Rouge Ouvre le raccourci Fasttext rouge lorsque l’écran est en mode Télétexte.
Ver t Ouvre le raccourci Fasttext vert lorsque l’écran est en mode Télétexte.
Jaune Ouvre le raccourci Fasttext jaune lorsque l’écran est en mode Télétexte.
Bleu Ouvre le raccourci Fasttext bleu lorsque l’écran est en mode Télétexte.
Active ou désactive les menus télétexte. Ce bouton ouvre la page 100, ou la
page d’accueil. La page télétexte remplace entièrement l’écran de la télévision
ou de Media Center ; le son reste audible. Pour revenir à l’écran de la télévision
ou de Media Center, appuyez à nouveau sur le bouton. Sur certains écrans, les
menus télétexte peuvent s’afficher en surimpression.
Les boutons télétexte présentés ci-dessous ouvrent les
principales pages télétexte. Chaque page télétexte
est identifiée par un numéro à trois chiffres unique.
Vous pouvez afficher les pages en entrant leur
numéro à l’aide du clavier numérique de la
télécommande.
Utilisez les flèches haut et bas pour passer d’une
page télétexte à une autre.
16 Guide des logiciels Media Center
Page 21

Écouter de la musique
Le menu Ma musique de Media Center constitue un
excellent moyen d’écouter, d’organiser et de
sauvegarder votre collection musicale. Ma musique
fonctionne avec le programme Lecteur Windows
Media.
Ma musique
Avec Ma musique, vous pouvez écouter vos fichiers
audio et CD préférés, après les avoir ajoutés à la
bibliothèque musicale du Lecteur Windows Media.
Pour plus d’informations sur l’utilisation de Ma
musique, voir Utilisation de Ma musique avec
Media Center à la page 17.
Utilisation de Ma musique avec Media Center
Vous pouvez copier des fichiers audio et organiser
une bibliothèque musicale en utilisant Ma musique
dans Media Center ou en utilisant le programme
Lecteur Windows Media.
Les fichiers audio ajoutés à l’aide du menu Ma
musique de Media Center sont copiés dans la
bibliothèque musicale du Lecteur Windows Media
et sont ensuite accessibles à partir de Media
Center.
Dans Ma musique, vous pouvez :
■ Écouter des CD ou des pistes audio
sélectionnées dans la bibliothèque musicale
du Lecteur Windows Media que vous avez
créée et à laquelle vous pouvez accéder à
partir de Media Center.
Menu Ma musique dans Media Center
n
Vous pouvez stocker
vos fichiers audio
dans le dossier Ma
musique ou dans
d’autres dossiers sur
votre disque dur,
mais vous devez
ajouter ces fichiers
à la bibliothèque
musicale du Lecteur
Windows Media pour
que Media Center
puisse les retrouver et
les lire.
■ Sélectionner et modifier une liste
personnalisée de morceaux de la
bibliothèque.
■ Supprimer des morceaux d’une bibliothèque
musicale ou d’une file d’attente.
■ Graver vos morceaux préférés sur CD.
■ Sauvegarder des pistes audio sur un DVD ou
sur un disque HP Personal Media Drive.
Écouter de la musique 17
Page 22

Ajout de musique à la bibliothèque musicale
Lorsque vous ajoutez des fichiers à la bibliothèque
musicale, ceux-ci sont placés dans la bibliothèque
musicale du Lecteur Windows Media. Vous pouvez
utiliser la fenêtre Ma musique de Media Center pour
rechercher et lire immédiatement les fichiers audio
que vous avez ajoutés.
Ajout de musique à partir de fichiers du disque dur
Vous pouvez également ajouter des fichiers à la
bibliothèque musicale à partir du programme
Lecteur Windows Media. Pour plus d’informations
sur l’ajout et la suppression de fichiers audio dans la
bibliothèque, utilisez le menu Aide du Lecteur
Windows Media.
1 Appuyez sur le bouton Démarrer Media
Center de la télécommande ou cliquez
sur Démarrer dans la barre
des tâches, puis sur Media Center.
2 Sélectionnez Ma musique.
3 Appuyez sur les touches Ctrl+D du
clavier ou sur le bouton i (Infos) de la
télécommande, puis sélectionnez
Ajouter de la musique.
4 Sélectionnez Ajouter des dossiers, puis
cliquez sur Suivant.
5 Sélectionnez Ajouter des dossiers sur cet
ordinateur, puis cliquez sur Suivant.
6 Utilisez les touches fléchées de la
télécommande ou du clavier pour sélectionner
un emplacement. Appuyez sur la touche
Entrée du clavier ou sur le bouton OK de la
télécommande pour développer un dossier.
Lorsque vous trouvez le dossier contenant la
musique, sélectionnez-le en vérifiant qu’une
flèche apparaît bien à côté de son nom.
Répétez l’opération pour ajouter d’autres
dossiers et cliquez sur Suivant, puis sur
Terminer.
7 Cliquez sur OK.
18 Guide des logiciels Media Center
Page 23

Ajout de musique à partir d’un CD
Pour ajouter les pistes de CD dans la bibliothèque
musicale de Media Center :
1 Appuyez sur le bouton Démarrer Media
Center de la télécommande ou cliquez
sur Démarrer dans la barre
des tâches, puis sur Media Center.
2 Sélectionnez Ma musique.
3 Placez un CD dans le lecteur.
4 Sélectionnez Albums.
5 Sélectionnez l’album à ajouter à la
bibliothèque.
6 Sélectionnez Copier un CD. Lors de la
première copie d’un CD musical, vous devez
sélectionner l’option appropriée de
protection contre la copie, puis suivre les
instructions qui s’affichent à l’écran.
7 Cliquez sur Oui pour commencer la copie
des pistes souhaitées dans votre bibliothèque
musicale. Cette opération peut prendre
plusieurs minutes, suivant la longueur des
pistes musicales.
8 Cliquez sur OK.
n
Si vous ajoutez des
fichiers audio
provenant d’un CD,
vous devez les
ajouter à la
bibliothèque musicale
du Lecteur Windows
Media pour que
Media Center puisse
les trouver.
Sélectionnez le menu
Outils, puis
Rechercher des
fichiers multimédias
pour ajouter de
nouveaux fichiers
audio à votre
bibliothèque.
Suppression de musique dans la bibliothèque musicale
1 Appuyez sur le bouton Démarrer Media
Center de la télécommande ou cliquez sur
Démarrer dans la barre des
tâches, puis sur Media Center.
2 Sélectionnez Ma musique.
4 Utilisez les touches fléchées de la
télécommande ou du clavier pour faire défiler
la liste des morceaux. Sélectionnez le
morceau que vous voulez supprimer.
5 Cliquez sur Supprimer, puis sur Oui.
3 Sélectionnez Morceaux.
Écouter de la musique 19
Page 24

n
Pour plus
d’informations sur les
formats de fichiers
audio, consultez
l’aide du Lecteur
Windows Media
et l’aide de
Media Center.
Seuls les types de
fichiers audio pris en
charge sont affichés
dans la fenêtre Ma
musique. La lecture
des fichiers non pris
en charge est
impossible.
n
Vous pouvez placer
tous vos fichiers
audio dans le dossier
Ma musique ou dans
d’autres dossiers de
votre disque dur,
mais vous devez les
ajouter dans la
bibliothèque du
Lecteur Windows
Media pour que
Media Center puisse
les détecter et les lire.
Utilisation des types de fichiers audio pris en charge
Dans Ma musique, vous pouvez écouter les formats
de fichiers audio suivants. Consultez l’aide du
Lecteur Windows Media pour plus d’informations
sur les types de fichiers pris en charge.
Extension de fichier Type de fichier
.cda Fichier de CD audio
.au, .snd Fichier audio
.aif, .aifc, .aiff Fichier audio AIFF
.wav Fichier audio
.mp3, .m3u Fichier MP3
.wax, .wma Fichier audio
.asf, .asx, .wm,
.wma, .wmv, .wmp,
.wmx, .wpl, .wm,
.wmd, .wmz
Lecture de fichiers audio dans Ma musique
Lorsque vous ouvrez initialement Media Center, puis
la fenêtre Ma musique, aucun fichier audio n’est
indiqué, sauf si un CD audio se trouve dans le
lecteur de CD-ROM ou si vous avez déjà ajouté des
fichiers audio dans la bibliothèque musicale du
Lecteur Windows Media.
Lorsque vous copiez des fichiers audio au moyen du
Lecteur Windows Media après avoir établi une
connexion à Internet, les informations du CD sont
copiées et affichées dans Media Center et dans la
bibliothèque musicale du Lecteur Windows Media.
Si vous placez un CD audio alors que Media Center
n’est pas ouvert, un message vous demande ce que
vous voulez faire. Vous pouvez sélectionner le
Lecteur Windows Media en tant que lecteur audio
par défaut. Si vous avez défini un autre programme
en tant que lecteur audio par défaut, Windows
ouvre ce programme et lance la lecture du CD.
Windows
Windows Media
Fichier Windows
Media
20 Guide des logiciels Media Center
Page 25
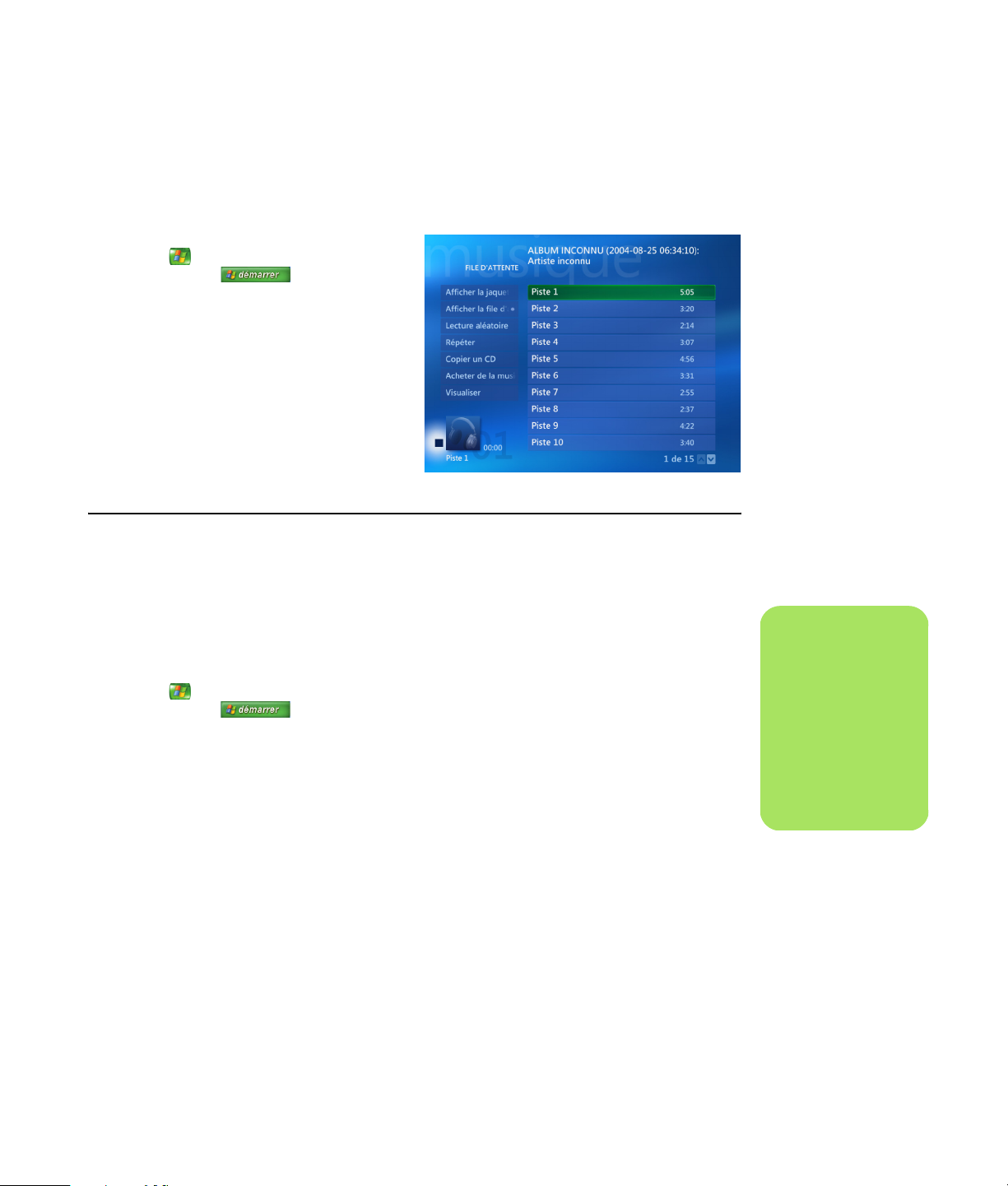
Lecture d’un album dans Ma musique
1 Appuyez sur le bouton Démarrer Media
Center de la télécommande ou cliquez
sur Démarrer dans la barre
des tâches, puis sur Media Center.
2 Sélectionnez Ma musique.
3 Placez un CD audio dans le lecteur.
4 Sélectionnez Albums.
5 Sélectionnez l’album que vous souhaitez
écouter.
6 Cliquez sur Lire.
Lecture d’un morceau dans Ma musique
Vous pouvez lire un morceau à partir de tout
emplacement de Ma musique. Vous pouvez le
choisir dans la liste Afficher le morceau ou bien à
partir des listes Album, Artiste et Genre. Vous
pouvez aussi lire un seul morceau d’une sélection :
1 Appuyez sur le bouton Démarrer Media
Center de la télécommande ou cliquez
sur Démarrer dans la barre des
tâches, puis sur Media Center.
2 Sélectionnez Ma musique.
3 Sélectionnez Morceaux. La liste affiche tous
les morceaux de votre bibliothèque.
4 Sélectionnez le morceau voulu au moyen des
touches fléchées de la télécommande ou du
clavier, puis appuyez sur la touche OK de la
télécommande ou Entrée du clavier pour
l’écouter.
n
Vous pouvez
sélectionner
Visualiser dans la
fenêtre Lecture en
cours pour afficher
une visualisation
pendant la lecture
d’une piste musicale.
Écouter de la musique 21
Page 26

Création d’une file d’attente dans Ma musique
Une file d’attente est une liste temporaire de
morceaux créée dans Ma musique au fur et à
mesure que vous choisissez des morceaux, albums
ou sélections à écouter. Vous pouvez continuer à
ajouter des morceaux ou supprimer certains d’entre
eux dans la file.
Vous pouvez créer une file d’attente et l’enregistrer
en tant que sélection accessible dans Media Center.
1 À partir de la fenêtre Ma musique :
■ Sélectionnez Morceaux, utilisez les
touches fléchées pour sélectionner le
morceau désiré, puis cliquez sur Ajouter
à la file d’attente.
— Ou —
■ Sélectionnez Albums ou Sélections,
choisissez un album ou une sélection, puis
cliquez sur Ajouter à la file d’attente
pour ajouter l’ensemble de l’album ou de
la sélection à la file d’attente.
2 Cliquez sur OK.
3 Utilisez le bouton Préc. de la télécommande
ou la touche de retour arrière du clavier pour
revenir aux menus Morceaux, Albums ou
Sélections si vous souhaitez choisir d’autres
morceaux à ajouter à la file d’attente. Répétez
l’étape 1.
4 Une fois le dernier morceau ajouté à la file
d’attente, cliquez sur Lire. Tous les morceaux
de la file d’attente sont alors lus dans l’ordre
de leur sélection.
Recherche et lecture d’un album dans Ma musique
1 Dans le menu Démarrer de Media Center,
sélectionnez Ma musique, puis Albums.
2 Sélectionnez l’album voulu au moyen des
touches fléchées de la télécommande ou du
clavier, puis appuyez sur la touche OK de la
télécommande ou Entrée du clavier pour
écouter un morceau. Cliquez sur Lire pour
écouter l’album sélectionné. La fenêtre Lecture
en cours s’ouvre et la lecture de l’album
commence.
3 Dans la fenêtre de lecture, vous pouvez
également sélectionner :
■ Afficher la jaquette pour afficher la
jaquette et écouter une piste.
■ Afficher la file d’attente pour afficher
une liste des pistes de l’album dans l’ordre
de leur écoute.
■ Lecture aléatoire pour réorganiser
l’ordre de lecture.
22 Guide des logiciels Media Center
■ Répéter pour lire une nouvelle fois
l’album.
Page 27

■ Copier un CD pour copier un album dans
la bibliothèque musicale du Lecteur
Windows Media et dans la bibliothèque
de Ma musique.
■ Acheter de la musique pour établir
une connexion à Internet, rechercher des
informations sur des CD audio et en
acheter. Pour revenir à Media Center,
appuyez sur le bouton Démarrer de la
télécommande ou cliquez sur Démarrer
dans la barre des tâches, puis sur
Media Center.
■ Visualiser pour afficher une image en
mouvement tout en écoutant un morceau.
■ Modifier la file d’attente pour
enregistrer la file d’attente en tant que
selection, créer un CD/DVD ou effacer tous
les morceaux de la file d’attente.
4 Pour revenir à la fenêtre précédente, appuyez
sur le bouton Préc. de la télécommande ou sur
la touche de retour arrière du clavier.
Création d’une sélection dans Ma musique
Une sélection est une liste de morceaux
personnalisée que vous enregistrez pour les écouter
ou pour les graver sur CD. Les sélections vous
permettent de regrouper des fichiers audio
numériques et de déterminer leur ordre de lecture.
Vous pouvez créer une sélection qui inclut diverses
pistes de plusieurs CD, voire de la musique de fond
pour un diaporama.
Vous pouvez créer des sélections dans le Lecteur
Windows Media ou dans Media Center.
Pour créer une sélection :
1 Sélectionnez Ma musique, puis Albums,
Artistes, Sélections, Morceaux ou
Genres.
2 Utilisez les touches fléchées de la
télécommande ou du clavier pour accéder à
la musique à ajouter à la sélection.
3 Appuyez sur le bouton OK de la
télécommande ou sur la touche Entrée du
clavier pour sélectionner un morceau.
4 Cliquez sur Ajouter à la file d’attente. Un
message de confirmation indique que la
musique a bien été ajoutée à la file d’attente.
5 Sélectionnez la fenêtre d’incrustation dans le
coin inférieur gauche pour ouvrir la file
d’attente.
6 Dans l’écran de la file d’attente, sélectionnez
Modifier la file d’attente, puis
Enregistrer comme sélection.
7 Utilisez le clavier alphanumérique pour
donner un nom à la sélection, puis cliquez sur
Enregistrer.
n
En cas de connexion
à Internet, les titres
des pistes et la
pochette du CD
sont affichés dans
Media Center.
Écouter de la musique 23
Page 28

!
IMPORTANT : HP est
en faveur d’une
utilisation licite des
technologies et
n’appuie ni
n’encourage
l’utilisation de
produits à d’autres
fins que celles
autorisées par la loi
sur les droits
d’auteur.
n
Reportez-vous aux
autres documents
fournis avec
votre ordinateur pour
de plus amples
informations sur les
supports inscriptibles.
Copie de fichiers audio sur CD dans Ma musique
Pour copier vos fichiers audio sur CD :
1 Appuyez sur le bouton Démarrer Media
Center de la télécommande ou cliquez sur
Démarrer dans la barre des
tâches, puis sur Media Center.
2 Sélectionnez Programmes
supplémentaires.
3 Insérez un CD-R vierge.
4 Cliquez sur Créer un CD/DVD.
5 Sélectionnez un format de disque : CD audio
ou CD de données, puis cliquez sur OK.
6 Utilisez les touches fléchées de la
télécommande ou du clavier pour sélectionner
la zone de texte Sans titre.
7 Utilisez les touches du clavier alphanumérique
de la télécommande ou du clavier pour
donner un nom au CD, puis cliquez sur OK.
8 Sélectionnez Ma musique.
9 Sélectionnez les fichiers audio à enregistrer.
Une coche apparaît à côté des morceaux
sélectionnés. Utilisez le bouton Préc. de la
télécommande ou la touche de retour arrière
du clavier pour sélectionner d’autres
morceaux dans différents menus.
10 Lorsque vous avez fini d’ajouter des
morceaux, cliquez sur Afficher le CD pour
voir les morceaux sélectionnés. Si vous
souhaitez supprimer des morceaux, utilisez les
touches fléchées de la télécommande pour
sélectionner le X à côté du morceau à
supprimer. Appuyez sur le bouton OK de la
télécommande ou sur la touche Entrée du
clavier pour supprimer le morceau de la liste à
enregistrer sur le CD. Ceci ne supprime pas le
morceau de la bibliothèque musicale.
11 Cliquez sur Créer un CD.
12 Cliquez sur Oui.
13 Cliquez sur OK.
14 Suivez les instructions données à l’écran.
24 Guide des logiciels Media Center
Page 29

Utilisez les zones HP Photosmart et Mes images de
Media Center pour afficher, éditer, imprimer et
partager vos images.
HP Photosmart
HP Photosmart Premier est un logiciel se trouvant
dans le menu Tous les programmes qui fonctionne
de concert avec la zone HP Photosmart de Media
Center. Les deux programmes fonctionnent
ensemble pour vous permettre de classer,
rechercher, afficher, imprimer et partager vos
photos numériques. Vos photos, images scannées et
clips vidéo peuvent être classés par date, mot-clé ou
emplacement. Pour obtenir plus d’informations sur
l’utilisation de HP Photosmart Premier, consultez la
section Utilisation de HP Photosmart dans Media
Center à la page 26.
Utilisation des images
n
Le programme
HP Photosmart
Premier est fourni
avec certains modèles
uniquement.
Mes images
La zone Mes images vous permet d’afficher, de trier,
de modifier, d’imprimer et de créer un CD ou un
DVD à partir des images se trouvant dans les sousdossiers que vous créez dans le dossier Mes images
de l’Explorateur Windows. Pour plus de détails sur
l’utilisation de Mes images, consultez la section
Utilisation de Mes images dans Media Center à la
page 36.
Utilisation des images 25
Page 30

Utilisation des images numériques
n
Lorsque vous
transférez des photos
d’un appareil photo
numérique vers un
ordinateur dans
HP Photosmart
Premier, utilisez
l’option disque dur
comme paramètre
USB de l’appareil au
lieu de l’option
appareil photo
numérique.
Vous pouvez connecter une source d’images
numériques, telle qu’un appareil photo numérique
ou une caméra vidéo, directement à votre
ordinateur ou au moyen d’une station d’accueil. La
plupart des images que vous copiez ou téléchargez
à partir du périphérique apparaissent dans le
dossier Mes images.
r
Windows XP et Media Center détectent le
périphérique externe et un message vous demande
si vous voulez afficher les images. Vous pouvez les
afficher à partir du Bureau ou de Media Center.
Vous pouvez copier des fichiers à partir des cartes
mémoire des appareils photo numériques et d’autres
appareils d’imagerie numérique en utilisant le
lecteur de carte mémoire (certains modèles
uniquement).
Utilisation de HP Photosmart dans Media Center
La plupart des tâches, comme l’affichage d’un
diaporama, le partage de photos en ligne ou le
recadrage, la rotation et l’impression des images,
sont exécutables dans le programme HP Photosmart
Premier du Bureau et dans Media Center. Seules
certaines fonctions, notamment d’édition, et le
système d’aide ne sont disponibles que dans le
programme HP Photosmart Premier du Bureau.
Création d’un catalogue d’images dans HP Photosmart Premier
Lors du lancement initial du programme
HP Photosmart Premier, un message vous demande
si vous voulez créer un catalogue en indexant les
n
Media Center affiche
un message vous
permettant d’ajouter
des images au
dossier Mes images
lorsqu’il en détecte de
nouvelles.
images du dossiers Mes images et de ses sousdossiers. Ce catalogue vous permet de rechercher
vos images par date, mot-clé ou emplacement en
utilisant HP Photosmart Premier.
1 Cliquez sur Démarrer dans la
barre des tâches, puis sur HP Photosmart
Premier.
— Ou —
Cliquez sur Démarrer dans la barre des
tâches, puis sur Tous les programmes,
HP et HP Photosmart Premier. La fenêtre
HP Photosmart Premier s’ouvre.
26 Guide des logiciels Media Center
2 Lorsque le message relatif au catalogue
apparaît, cliquez sur OK pour indexer les
images et les placer dans le catalogue
HP Photosmart Premier.
Page 31

3 Dans la partie supérieure de la fenêtre de la
A
galerie, cliquez sur l’onglet Affichage, puis
sur l’onglet Parcourir et ensuite sur l’icône
Catalogue d’images pour visualiser toutes
les images du catalogue. Vous pouvez
également sélectionner l’onglet Rechercher
pour parcourir les images.
B
C
4 Cliquez sur Aide en haut de la fenêtre pour
plus de détails sur la création d’un catalogue
d’images dans HP Photosmart Premier.
E
F
G
D
Fenêtre HP Photosmart Premier
A Les onglets Mode vous permettent de
créer un projet d’image, d’afficher, de
modifier, d’imprimer, de partager et de
sauvegarder vos images.
B Les éléments de menu et les options
d’affichage vous permettent de
visualiser des images ou d’effectuer
diverses tâches.
C Les éléments diffèrent en fonction de
l’onglet que vous sélectionnez. L’onglet
Affichage comprend une arborescence
des dossiers du disque dur.
D La fenêtre Conseils affiche des
suggestions utiles concernant
l’utilisation de HP Photosmart Premier.
E Le bouton Préférences vous permet de
personnaliser HP Photosmart Premier.
Le menu Aide vous fournit des conseils
de dépannage, des vidéos didactiques
et d’autres informations.
F Les icônes Affichage de l’image vous
permettent d’afficher les images en
groupe, une par une, en mode plein
écran ou sous forme de diaporama.
G Galerie d’images.
H Le panneau de sélection affiche les
images sélectionnées.
H
Utilisation des images 27
Page 32
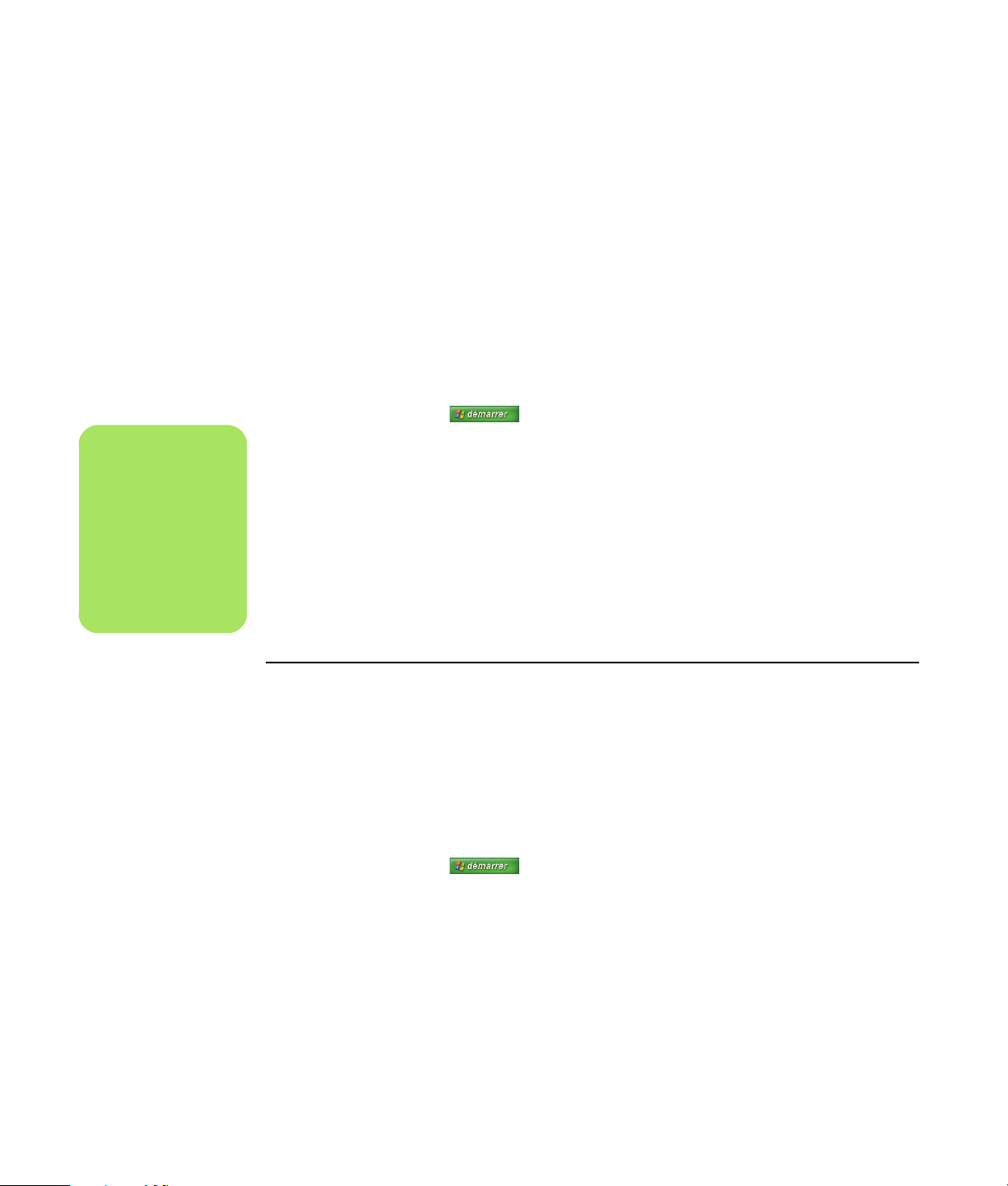
Création d’albums
Vous pouvez organiser vos images en albums à
l’aide du programme HP Photosmart Premier.
HP Photosmart Premier regroupe vos photos sous
forme d’albums. HP Photosmart Premier ne déplace
pas les fichiers images ou n’en crée pas de copies.
Une fois les albums de photos créés dans
HP Photosmart Premier, vous pouvez les visualiser
dans Media Center.
Pour créer un album :
n
Une fois les albums
de photos créés dans
le programme
HP Photosmart
Premier, vous pouvez
les visualiser dans
Media Center.
1 Cliquez sur Démarrer dans la
barre des tâches, puis sur HP Photosmart
Premier.
— Ou —
Cliquez sur Démarrer dans la barre des
tâches, puis sur Tous les programmes,
HP et HP Photosmart Premier. La fenêtre
HP Photosmart Premier s’ouvre.
2 Cliquez sur l’onglet Affichage.
3 Cliquez sur l’icône Catalogue d’images.
Modification de la date affectée aux images
Les appareils photo numériques et les scanners
attribuent une date de création aux images
numériques. HP Photosmart Premier identifie
automatiquement cette date de création et organise
vos images par date. Les images les plus récentes
figurent en haut de la liste du catalogue d’images.
Pour modifier la date :
1 Cliquez sur Démarrer dans la
barre des tâches, puis sur HP Photosmart
Premier.
— Ou —
Cliquez sur Démarrer dans la barre des
tâches, puis sur Tous les programmes,
HP et HP Photosmart Premier. La fenêtre
HP Photosmart Premier s’ouvre.
4 Sélectionnez les images que vous souhaitez
mettre dans un album en cochant les cases
correspondantes. Les images choisies
apparaissent dans la zone Mes sélections en
bas de la fenêtre.
5 Cliquez sur l’icône Albums, puis
sélectionnez Créer un nouvel album.
6 Entrez le titre à l’aide du clavier, puis cliquez
sur OK. Vous pouvez maintenant afficher vos
albums dans Media Center. Lorsque vous
ouvrez Media Center, sélectionnez
HP Photosmart, puis Albums.
2 Cliquez sur l’onglet Affichage, puis sur
Catalogue d’images dans l’onglet
Parcourir. Les images les plus récentes figurent
en haut de la liste du catalogue d’images.
3 Sélectionnez l’image ou les images dont vous
voulez modifier la date.
4 Cliquez avec le bouton droit de la souris sur
une image et sélectionnez Modifier la date
et l’heure de l’image.
28 Guide des logiciels Media Center
5 Sélectionnez une date et une heure, puis
cliquez sur OK.
Page 33
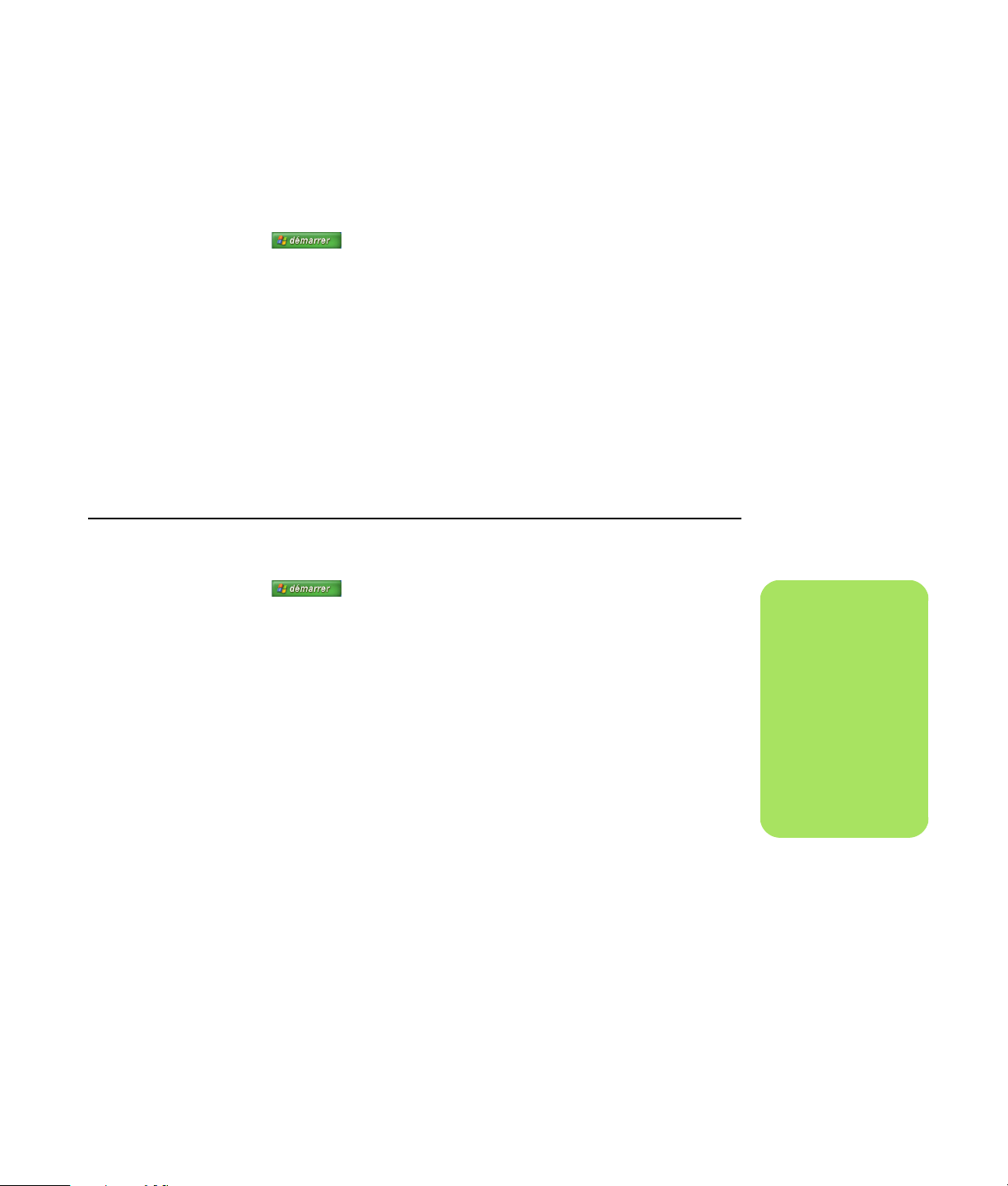
Attribution d’un mot-clé aux images
1 Cliquez sur Démarrer dans la
barre des tâches, puis sur HP Photosmart
Premier.
— Ou —
Cliquez sur Démarrer dans la barre des
tâches, puis sur Tous les programmes,
HP et HP Photosmart Premier. La fenêtre
HP Photosmart Premier s’ouvre.
2 Cliquez sur l’onglet Affichage, puis sur
Catalogue d’images dans l’onglet
Parcourir. Les images les plus récentes figurent
en haut de la liste du catalogue d’images.
Attribution d’un emplacement aux images
1 Cliquez sur Démarrer dans la
barre des tâches, puis sur HP Photosmart
Premier.
— Ou —
Cliquez sur Démarrer dans la barre des
tâches, puis sur Tous les programmes, HP
et HP Photosmart Premier. La fenêtre
HP Photosmart Premier s’ouvre.
2 Cliquez sur l’onglet Affichage, puis sur
Catalogue d’images dans l’onglet
Parcourir. Les images les plus récentes figurent
en haut de la liste du catalogue d’images.
3 Sélectionnez l’image ou les images auxquelles
vous souhaitez affecter un mot-clé.
4 Cliquez avec le bouton droit de la souris sur
une image et sélectionnez Mots-clés,
Affecter, puis choisissez un mot-clé créé au
préalable ou Nouveau mot-clé.
5 Entrez un mot-clé, puis cliquez sur OK.
6 Cliquez une nouvelle fois sur OK.
4 Cliquez sur l’onglet Rechercher, puis sur
Par place.
5 Sous Par place, sélectionnez Affecter.
6 Cliquez sur la carte pour rechercher
l’emplacement. Chaque clic sur la carte
entraîne son agrandissement. Utilisez les
boutons de direction autour de la carte pour
naviguer dans celle-ci.
7 Lorsque la croix se trouve sur l’emplacement,
cliquez sur Attribuer.
8 Cliquez sur Attribuer de nouveau.
n
Il existe deux
méthodes pour
naviguer dans la
carte HP Photosmart
Premier : vous
pouvez cliquer et
faire glisser ou
pointer et cliquer sur
le petit globe
terrestre.
3 Sélectionnez l’image ou les images auxquelles
vous souhaitez affecter un emplacement.
9 Cliquez sur Fermer.
Utilisation des images 29
Page 34
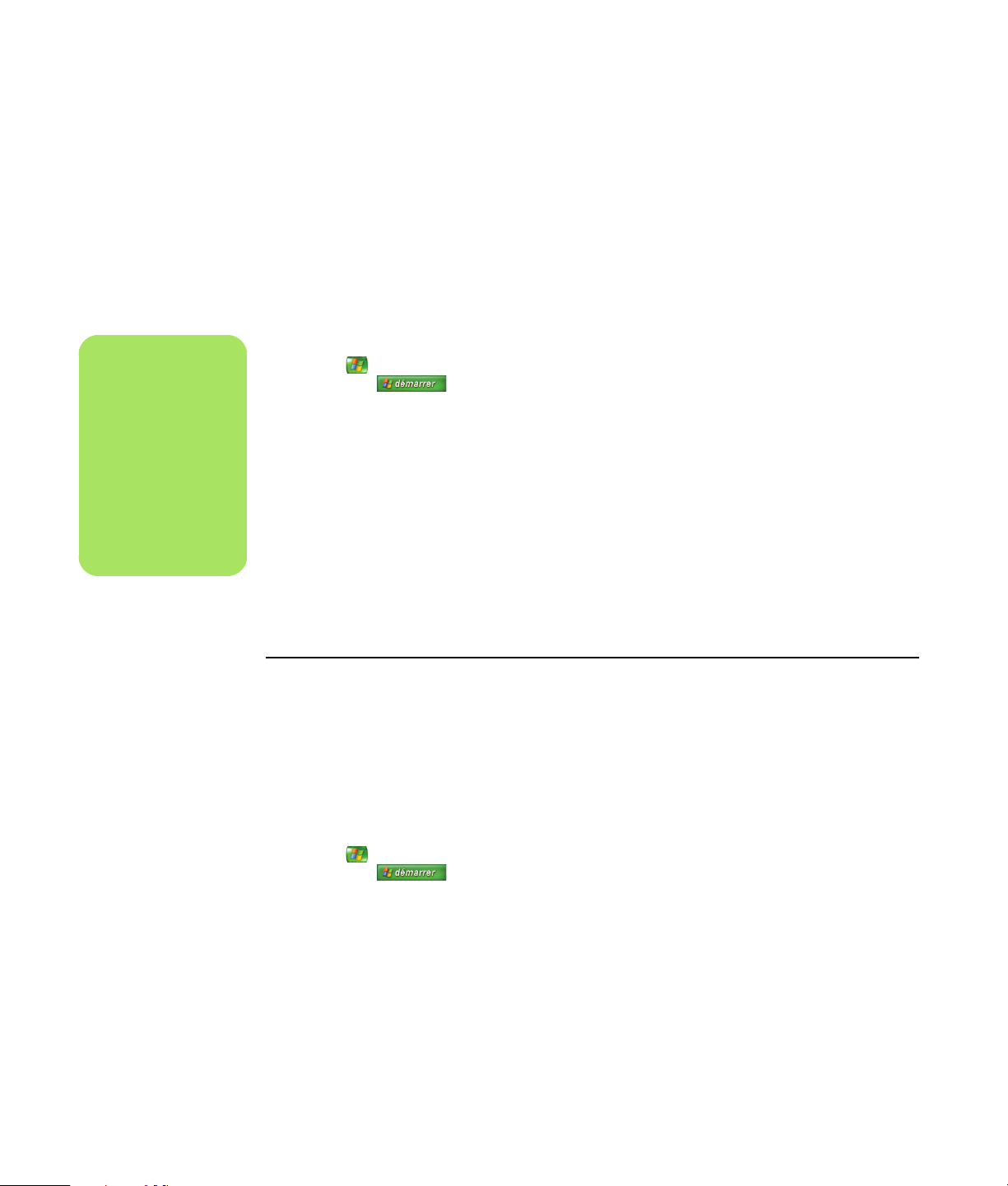
Recherche d’images dans Media Center
Vous pouvez rechercher des images par date, motclé et emplacement en utilisant la télécommande ou
la souris dans Media Center. HP Photosmart Premier
organise automatiquement vos images par date en
fonction de celle attribuée par l’appareil photo au
moment où la photo est prise ou numérisée.
n
Vous devez ouvrir le
programme
HP Photosmart
Premier à partir du
Bureau pour attribuer
des dates, des motsclés et des
emplacements à vos
images.
1 Appuyez sur le bouton Démarrer Media
Center de la télécommande ou cliquez sur
Démarrer dans la barre des
tâches, puis sur Media Center.
2 Sélectionnez HP Photosmart.
3 Cliquez sur l’onglet Rechercher.
4 Sélectionnez Par date. Cochez les cases
Année, Mois et Jour et utilisez le pavé
numérique de la télécommande ou les touches
du clavier pour entrer les dates de début et de
fin. La plage de dates des images que vous
sélectionnez s’affiche dans la fenêtre.
— Ou —
Sélectionnez Par place. Utilisez les boutons
de direction sous le globe pour le faire
pivoter. Cliquez sur l’icône de la loupe pour
effectuer un zoom avant ou arrière. Choisissez
un emplacement. Les emplacements auxquels
des images sont attribuées possèdent un point
de couleur sur la carte.
— Ou —
Sélectionnez Par mot-clé. Choisissez un
mot-clé.
5 Sélectionnez Rechercher.
Affichage des images dans HP Photosmart
Affichage d’un diaporama dans HP Photosmart
Vous pouvez afficher un diaporama de toutes vos
images, de certains albums ou des images
sélectionnées suite à une recherche.
1 Appuyez sur le bouton Démarrer Media
Center de la télécommande ou cliquez sur
Démarrer dans la barre des
tâches, puis sur Media Center.
2 Sélectionnez HP Photosmart.
3 Accédez au groupe d’images que vous voulez
afficher sous forme de diaporama.
30 Guide des logiciels Media Center
4 Sélectionnez Diaporama. Si vous ne
sélectionnez aucune image pour le
diaporama, Media Center les affiche toutes.
5 Pour contrôler la lecture du diaporama,
utilisez les touches de lecture de la
télécommande ou déplacez la souris pour
afficher les commandes multimédias.
Page 35

Affichage d’un diaporama avec une musique de fond dans HP Photosmart
1 Appuyez sur le bouton Démarrer Media
Center de la télécommande ou cliquez sur
Démarrer dans la barre des
tâches, puis sur Media Center.
4 Pour revenir au menu Démarrer de Media
Center, appuyez sur le bouton Démarrer
Media Center de la télécommande ou
cliquez sur Démarrer dans la
barre des tâches, puis sur Media Center.
2 Sélectionnez Ma musique.
5 Sélectionnez HP Photosmart.
3 Sélectionnez la musique voulue, puis appuyez
sur le bouton OK de la télécommande. Si la
musique ne démarre pas automatiquement,
appuyez sur le bouton Lecture de la
télécommande.
Édition des images dans HP Photosmart Premier
Édition des images dans HP Photosmart Premier à partir du Bureau
Vous pouvez modifier vos images dans
HP Photosmart Premier à partir du Bureau. Les
fonctions d’édition disponibles comprennent
notamment la suppression des yeux rouges, le
recadrage, le redimensionnement et la rotation des
images, ainsi que les réglages de couleur, de
luminosité et de netteté.
6 Sélectionnez les images.
7 Sélectionnez Diaporama. Lorsque Media
Center passe en mode plein écran, la fenêtre
d’incrustation disparaît, mais la lecture de la
musique se poursuit.
1 Cliquez sur Démarrer dans la
barre des tâches, puis sur HP Photosmart
Premier.
— Ou —
Cliquez sur Démarrer dans la barre des
tâches, puis sur Tous les programmes, HP
et HP Photosmart Premier. La fenêtre
HP Photosmart Premier s’ouvre.
2 Cliquez sur la liste déroulante Aide dans la
partie supérieure de la fenêtre, puis
sélectionnez Aide de l’onglet Édition pour
plus d’informations sur l’édition des images.
Utilisation des images 31
Page 36
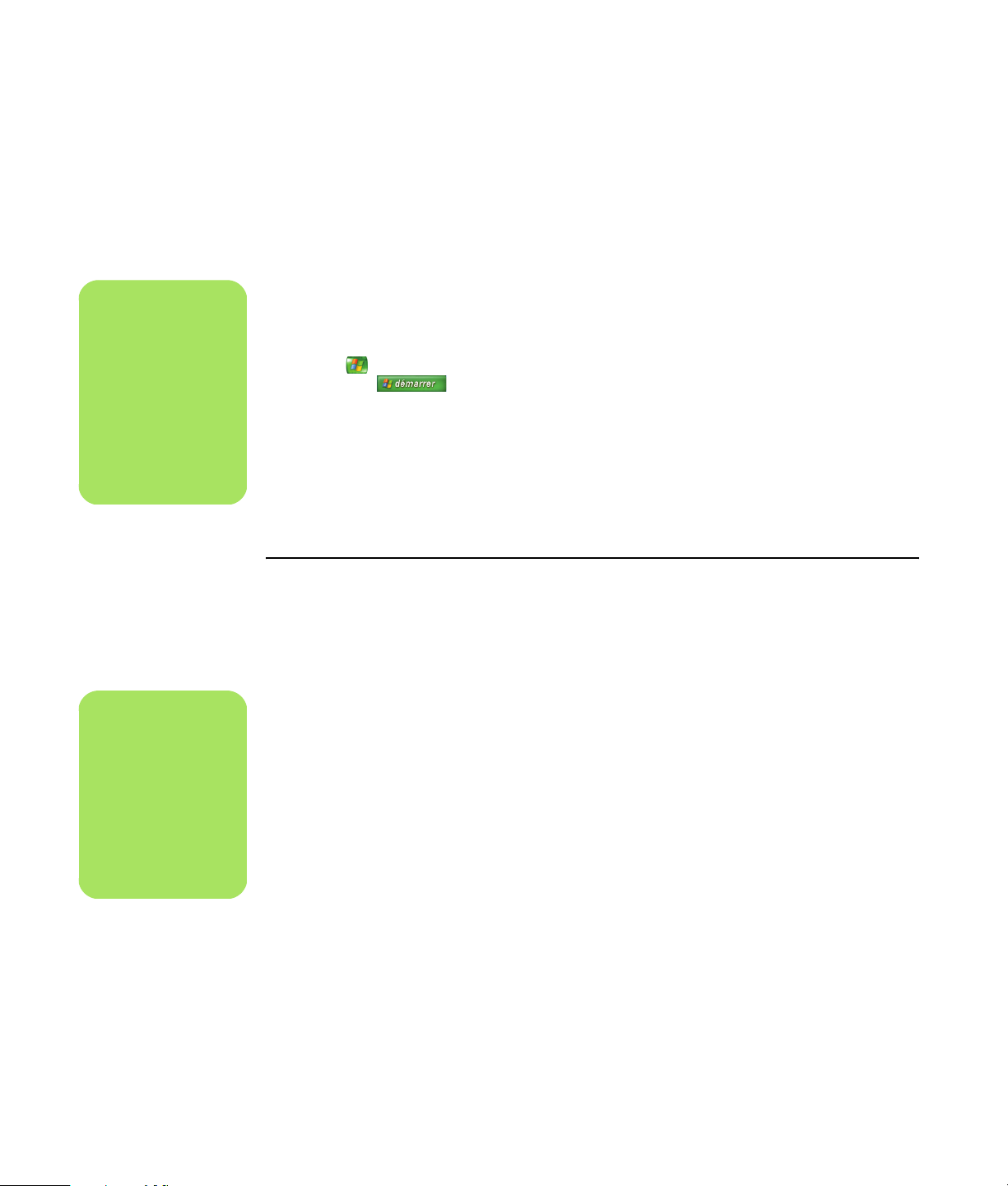
n
Il est possible que
vous deviez
actualiser la fenêtre
afin d’afficher
l’image modifiée
dans vos dossiers
HP Photosmart
Premier.
n
Pour de plus amples
informations sur les
outils HP Share,
consultez le menu
Aide du programme
HP Photosmart
Premier.
Édition des images dans HP Photosmart à partir de Media Center
Vous pouvez modifier vos images dans
HP Photosmart Premier à partir de Media Center.
Les fonctions d’édition disponibles comprennent
notamment la suppression des yeux rouges, le
recadrage, le redimensionnement et la rotation
des images.
1 Appuyez sur le bouton Démarrer Media
Center de la télécommande ou cliquez sur
Démarrer dans la barre des
tâches, puis sur Media Center.
4 Choisissez une option d’édition, par exemple
Rogner.
5 Utilisez les boutons de direction sous l’image
pour la recadrer.
2 Sélectionnez HP Photosmart.
6 Cliquez sur Enregistrer sous lorsque vous
3 Sélectionnez l’image que vous voulez
modifier. La fenêtre d’édition apparaît lorsque
vous sélectionnez un fichier image.
Partage des images dans HP Photosmart Premier
Vous pouvez partager rapidement vos photos avec
des amis ou votre famille en créant des raccourcis
de courrier électronique, puis en envoyant des
miniatures des photos. Le destinataire clique ensuite
sur un lien dans le message électronique pour
afficher la photo en taille réelle sur une page Web
sécurisée sans télécharger de pièce jointe. La page
Web apparaît automatiquement dans la langue
correspondant à la configuration du navigateur du
destinataire. Le destinataire peut afficher, imprimer
et enregistrer les photos sur un ordinateur.
Pour pouvoir partager des photos dans Media
Center, vous devez accepter le contrat de licence
dans la version Bureau de HP Photosmart Premier.
Reportez-vous à la procédure suivante.
avez terminé la modification de l’image.
7 Cliquez sur OK pour enregistrer l’image
modifiée.
32 Guide des logiciels Media Center
Page 37

Pour accepter le contrat de licence de
HP Photosmart Premier :
1 Cliquez sur Démarrer dans la
barre des tâches, puis sur HP Photosmart
Premier.
— Ou —
Cliquez sur Démarrer dans la barre des
tâches, puis sur Tous les programmes,
HP et HP Photosmart Premier. La fenêtre
HP Photosmart Premier s’ouvre.
Pour partager des photos dans Media Center :
1 Appuyez sur le bouton Démarrer Media
Center de la télécommande ou cliquez sur
Démarrer dans la barre des
tâches, puis sur Media Center.
2 Sélectionnez HP Photosmart.
3 Sélectionnez le groupe de photos que vous
souhaitez partager, puis cliquez sur
Partager.
4 Sélectionnez les photos à partager en cochant
les cases correspondantes, puis cliquez sur
Suivant.
10 Pour afficher l’état du message, sélectionnez
5 Sélectionnez un raccourci de courrier
électronique.
2 Cliquez sur l’onglet HP Share.
3 Sélectionnez E-mail.
4 Sélectionnez votre pays ou région dans la liste
déroulante proposée.
5 Cochez la case J’accepte, puis cliquez
sur Suivant.
6 Cliquez sur Suivant.
7 Sélectionnez Initiale ou Compressée
comme taille d’image.
8 Utilisez le pavé de la télécommande ou le
clavier pour entrer l’objet du message
électronique dans la zone de texte, puis
cliquez sur Envoyer.
9 Cliquez sur OK pour que HP Share envoie le
message.
Boîte d’envoi dans HP Photosmart Premier.
— Ou —
Utilisez le pavé de la télécommande ou le
clavier pour entrer une adresse électronique
dans la zone de texte. Pour enregistrer cette
adresse électronique, sélectionnez
Enregistrer l’adresse en tant que
raccourci en cochant la case
correspondante. Entrez le nom du raccourci
pour l’adresse.
Utilisation des images 33
Page 38
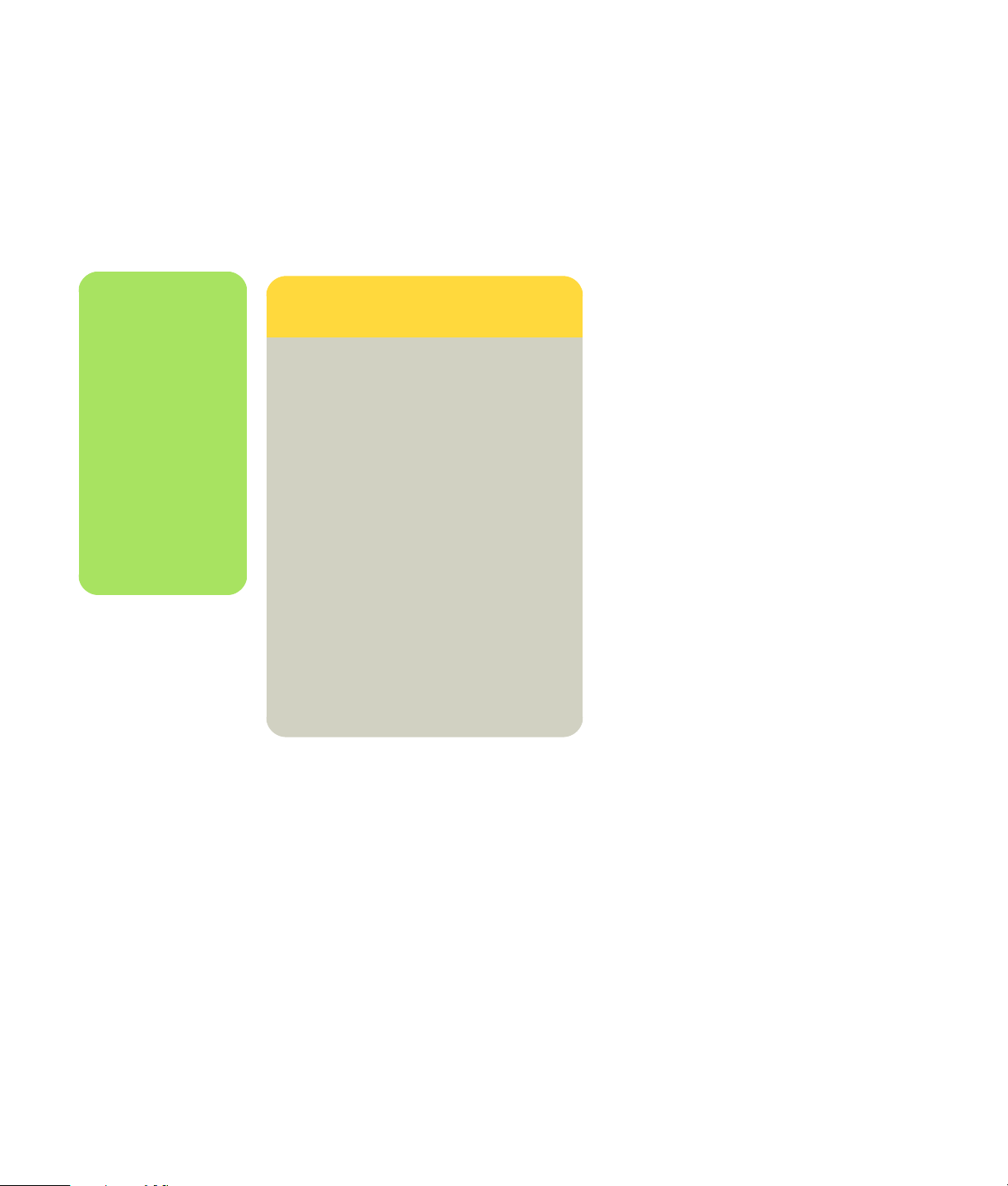
n
Si le message
Impossible d’afficher
l’image apparaît, cela
signifie que le fichier
est endommagé ou
que ce type de fichier
n’est pas pris en
charge. Vous devrez
peut-être modifier
l’image dans un
logiciel de retouche
photo et l’enregistrer
dans un format de
fichier pris en charge.
Utilisation des types de fichiers pris en charge par HP Photosmart Premier
HP Photosmart Premier prend en charge les types de
fichiers images, vidéo et audio suivants.
■ Seuls les types de fichiers images pris en
Extension de
fichier
.jpg, .jpeg Joint Photographic Experts
.tif, .tiff Tagged Image File Format
.gif Graphics Interchange
.mov, .qt Fichier de film QuickTime
.mpeg-1 Fichier de film
.m1v Fichier de film
.mpg Fichier de film, animation
.avi Audio Video Interleaved
.bmp Bitmap
.dcx Fichier multipage .pcx
.fpx Bitmap FlashPix
.pcx Images bitmap (point à
.png Portable Network Graphics
Type de fichier
Group
Format
.mpeg
point)
charge sont affichés dans Mes images. Les
fichiers non pris en charge sont ignorés et
inclus dans un diaporama.
■ Les types de fichiers images endommagés ou
non pris en charge présentent une icône
d’image générique, mais vous ne pouvez pas
les ouvrir dans Media Center.
■ La prise en charge de certains types de
fichiers exige l’installation des filtres et des
applications appropriés.
34 Guide des logiciels Media Center
Page 39
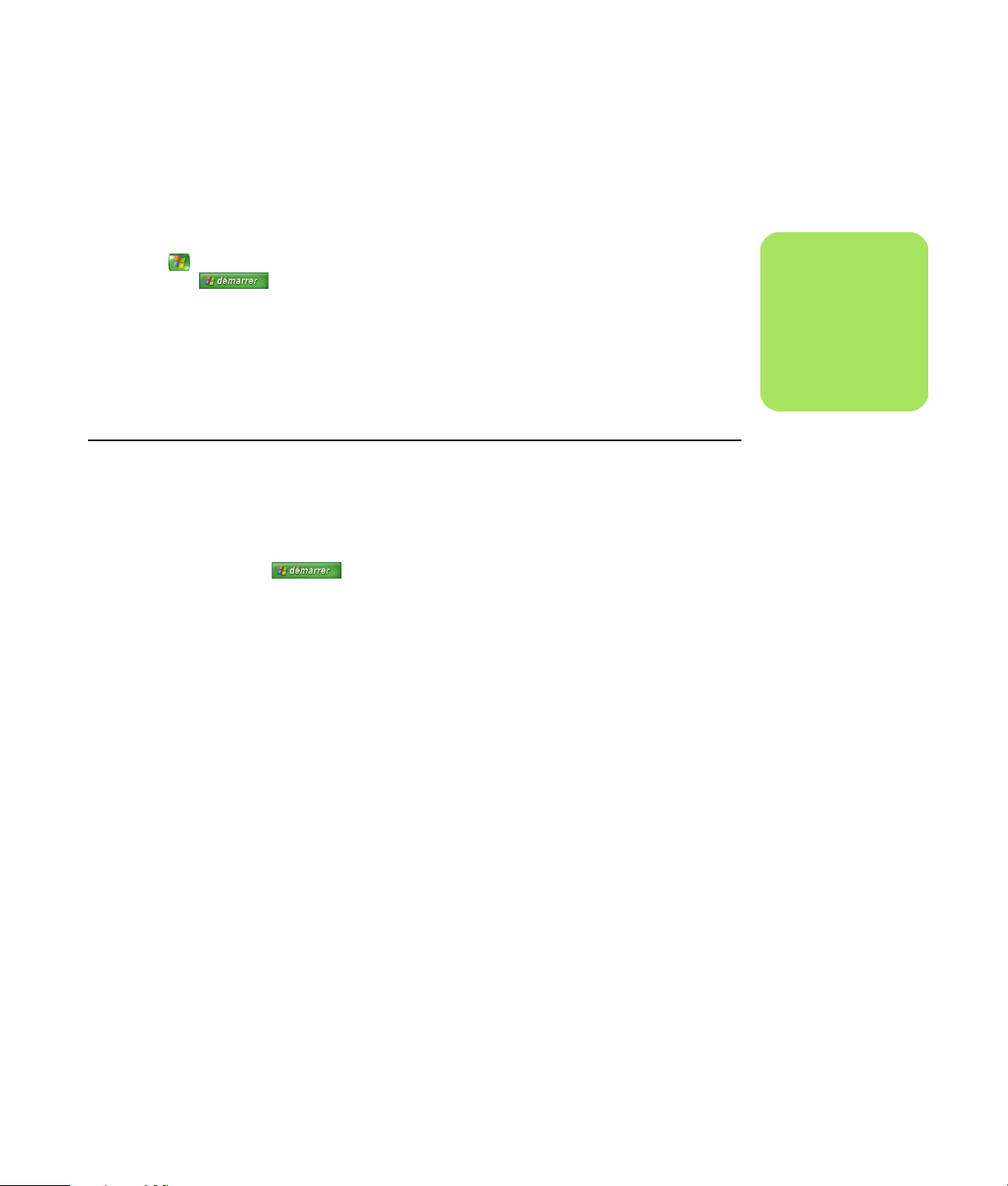
Impression des images dans HP Photosmart
1 Appuyez sur le bouton Démarrer Media
Center de la télécommande ou cliquez sur
Démarrer dans la barre des
tâches, puis sur Media Center.
4 Sélectionnez Imprimer.
5 Sélectionnez l’image à imprimer en cochant la
case correspondante, puis cliquez sur
Suivant.
2 Sélectionnez HP Photosmart.
6 Cliquez sur (+) ou (–) pour choisir une
3 Cliquez sur Albums, Mois ou Dossiers,
puis sélectionnez l’album, le mois ou le
dossier qui contient l’image.
Création d’un disque de sauvegarde de vos photos
Pour créer un disque de sauvegarde des images que
vous avez utilisées dans HP Photosmart Premier :
1 Cliquez sur Démarrer dans la
barre des tâches, puis sur HP Photosmart
Premier.
imprimante, puis sélectionnez Imprimer.
7 Suivez les instructions qui s’affichent à l’écran.
3 Sélectionnez vos paramètres de sauvegarde,
puis cliquez sur Suivant.
4 Insérez un disque vierge.
— Ou —
5 Sélectionnez le lecteur et le type de média,
Cliquez sur Démarrer dans la barre des
tâches, puis sur Tous les programmes, HP
et HP Photosmart Premier. La fenêtre
HP Photosmart Premier s’ouvre.
puis cliquez sur Suivant.
6 Cliquez sur Démarrer la sauvegarde.
7 Suivez les instructions qui s’affichent à l’écran.
2 Sélectionnez l’onglet Sauvegarder, puis
cliquez sur Sauvegarder les images dans
la partie gauche de la fenêtre.
n
Vous devrez peutêtre configurer votre
imprimante avant
de pouvoir l’utiliser
avec Media Cente
r.
Utilisation des images 35
Page 40
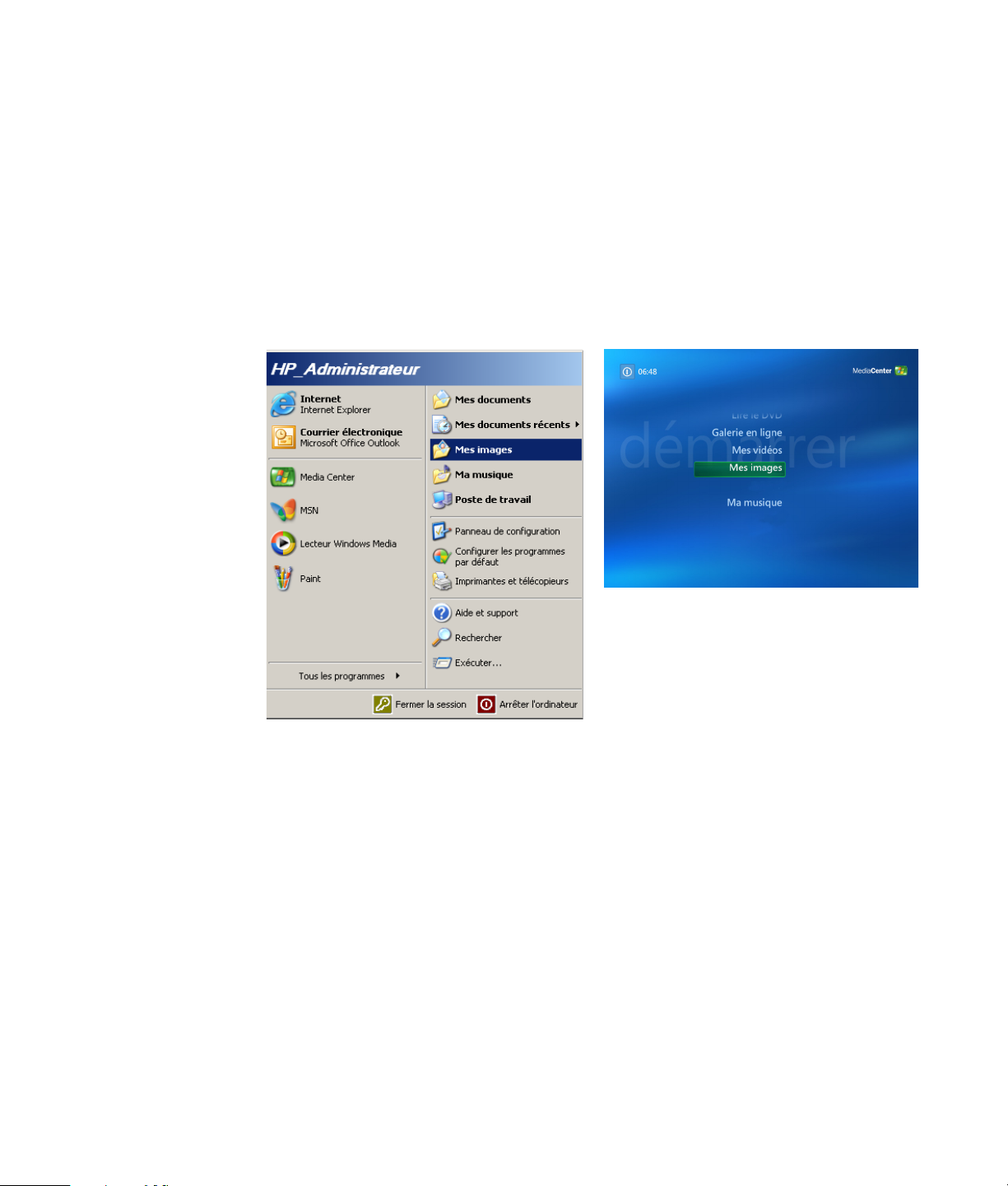
Utilisation de Mes images dans Media Center
W
Mes images est un sous-dossier du dossier Mes
documents de votre disque dur. Il s’agit également
d’un élément de menu de Media Center vous
permettant d’afficher et de rechercher vos images
numériques à l’aide de la télécommande ou du
clavier et de la souris.
Il fournit tous les outils dont vous avez besoin pour
afficher, organiser, modifier, imprimer, partager et
protéger vos images numériques.
Mes images dans Media Center
Dossier Mes images de l’Explorateur
indows
36 Guide des logiciels Media Center
Page 41
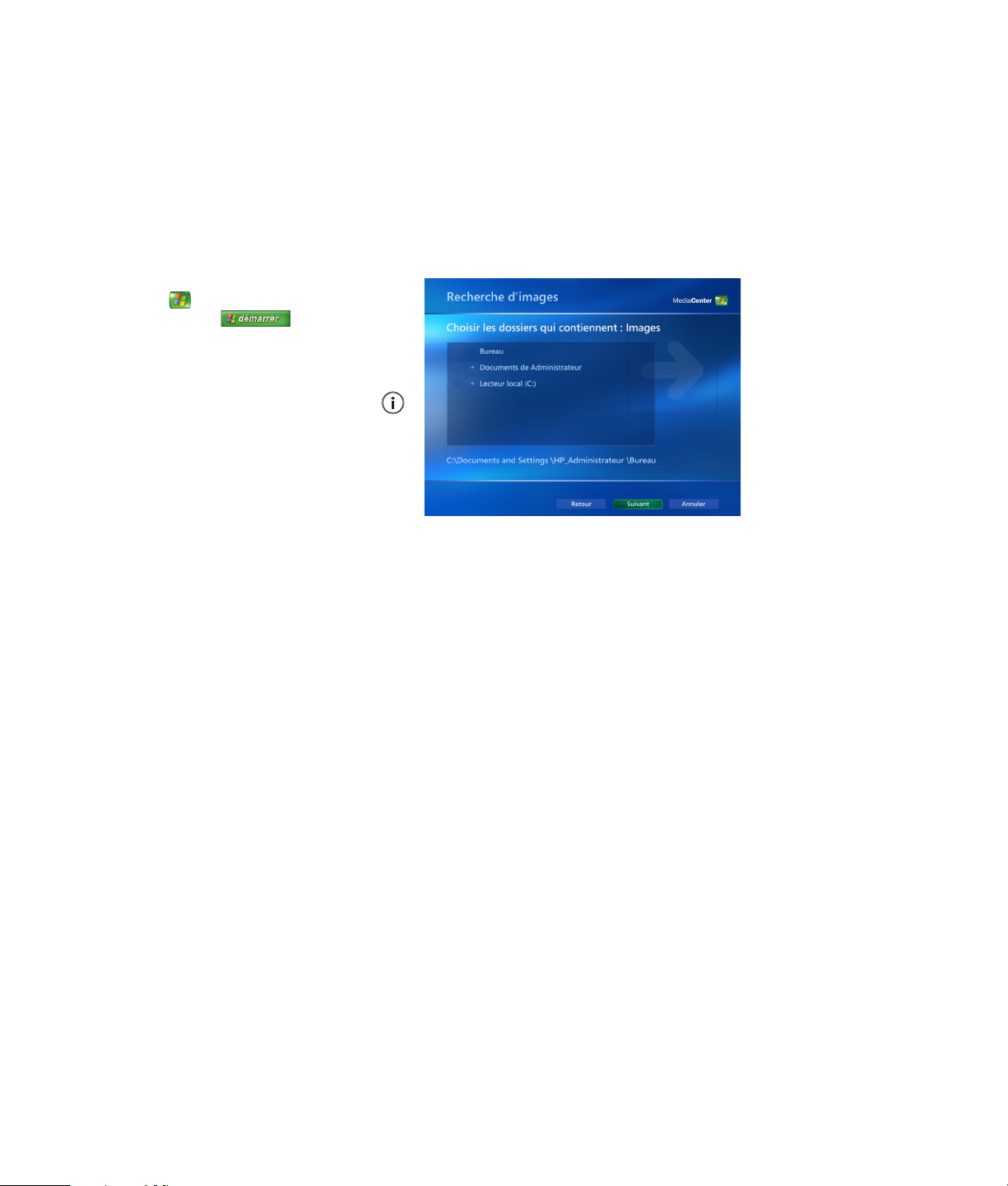
Ajout d’images à Mes images
Ajout d’images à partir de fichiers du disque dur
1 Appuyez sur le bouton Démarrer Media
Center de la télécommande ou cliquez
sur Démarrer dans la barre
des tâches, puis sur Media Center.
2 Sélectionnez Mes images.
3 Appuyez sur les touches Ctrl+D du
clavier ou sur le bouton i (Infos) de la
télécommande, puis sélectionnez Ajouter
des images.
4 Sélectionnez Ajouter des dossiers, puis
Suivant.
5 Sélectionnez Ajouter des dossiers sur
cet ordinateur, puis Suivant.
6 Utilisez les touches de direction de la
télécommande ou du clavier pour effectuer
une sélection. Appuyez sur le bouton OK de
la télécommande ou sur la touche Entrée du
clavier pour développer un dossier. Lorsque
vous trouvez le dossier contenant le dossier
d’images recherché, sélectionnez-le en
vérifiant qu’une flèche figure bien à côté de
son nom. Répétez l’opération pour ajouter
d’autres dossiers, puis sélectionnez Suivant.
7 Cliquez sur Terminer.
Ajout de fichiers images
Utilisation des images 37
Page 42

n
Dans le menu Mes
images, sélectionnez
Paramètres pour :
■ Définir une
transition, un délai
entre les images ou
une couleur de
fond.
■ Inclure les dossiers
d’images que vous
avez créés.
■ Afficher les
légendes.
■ Afficher les images
de manière
aléatoire.
■ Afficher les
informations sur le
morceau de
musique ou la
chanson pendant
un diaporama.
Affichage des images dans Mes images
Une fois vos images organisées dans le dossier
Mes images de l’Explorateur Windows, ouvrez
Media Center pour les afficher :
1 Appuyez sur le bouton Démarrer Media
Center de la télécommande ou cliquez
sur Démarrer dans la barre
des tâches, puis sur Media Center.
2 Sélectionnez Mes images. Le côté droit de
la fenêtre affiche une petite image
(miniature) et, si vous avez organisé vos
images en dossiers, des icônes de dossier.
L’affichage des images reflète leur
organisation dans le dossier Mes images de
l’Explorateur Windows.
3 Utilisez les touches de direction du clavier
ou de la télécommande pour parcourir les
fichiers images et les fichiers de dossier, afin
de sélectionner l’image voulue.
4 Appuyez sur la touche Entrée du clavier ou sur
le bouton OK de la télécommande pour
sélectionner une image ou un dossier à
afficher. L’image sélectionnée s’ouvre en
mode plein écran.
Affichage des images
5 Appuyez à nouveau sur la touche Entrée du
clavier ou sur le bouton OK de la
télécommande pour effectuer un zoom à
150 % ; une nouvelle pression permet
d’effectuer un zoom à 225 %. Utilisez les
touches de direction pour obtenir un
panoramique de l’image. Pour rétablir la taille
initiale de l’image, appuyez une troisième fois
sur OK ou sur Entrée.
38 Guide des logiciels Media Center
Page 43

Affichage des images sous forme de diaporama
1 Appuyez sur le bouton Démarrer Media
Center de la télécommande ou cliquez sur
Démarrer dans la barre des
tâches, puis sur Media Center.
2 Sélectionnez Mes images.
3 Sélectionnez le dossier des images à
visualiser dans un diaporama, puis appuyez
sur le bouton OK de la télécommande ou sur
la touche Entrée du clavier.
4 Sélectionnez Lire le diaporama, puis
appuyez sur OK.
6 Appuyez sur la touche Retour arrière du
clavier ou sur le bouton Précédent de la
télécommande pour revenir à l’écran
précédent. Utilisez les touches de direction de
la télécommande ou du clavier pour afficher
les images suivantes ou précédentes.
Si vous n’avez sélectionné aucune image pour le
diaporama, Media Center utilise le premier dossier.
Si certaines images ne sont pas stockées dans des
dossiers que vous avez créés, Media Center lit tous
les fichiers du dossier Mes images.
5 Appuyez sur les touches Ctrl+D du
clavier ou sur le bouton i (Infos) de la
télécommande, puis sélectionnez
Détails de l’image. Le nom de l’image, son
emplacement ainsi que la date de dernière
modification et sa résolution apparaissent, si
ces informations sont disponibles.
Affichage d’un diaporama avec de la musique dans Mes images
1 Appuyez sur le bouton Démarrer Media
Center de la télécommande ou cliquez sur
Démarrer dans la barre des
tâches, puis sur Media Center.
4 Appuyez sur la touche Retour arrière du
clavier ou sur le bouton Précédent de la
télécommande jusqu’à ce que vous reveniez
au menu Démarrer de Media Center.
2 Sélectionnez Ma musique.
3 Sélectionnez la musique souhaitée, puis
appuyez sur la touche Entrée du clavier ou sur
le bouton OK de la télécommande. Si la
musique ne démarre pas automatiquement,
déplacez la souris pour afficher la barre
d’outils des commandes multimédias et
sélectionnez le bouton Lecture ou appuyez
sur le bouton Lecture de la télécommande.
5 Sélectionnez Mes images.
6 Sélectionnez le dossier d’images, puis
appuyez sur la touche Entrée du clavier ou sur
le bouton OK de la télécommande.
7 Sélectionnez Lire le diaporama, puis
appuyez sur la touche Entrée du clavier ou sur
le bouton OK de la télécommande. Lorsque
Media Center passe en mode plein écran, la
fenêtre d’incrustation disparaît, mais la lecture
de la musique se poursuit.
Utilisation des images 39
Page 44

Utilisation des types d’images pris en charge dans Mes images
Vous pouvez afficher les types de fichiers images
suivants dans Media Center.
n
Si le message
Impossible d’afficher
l’image apparaît, cela
signifie que le fichier
est endommagé ou
que son type n’est
pas pris en charge.
Vous devrez peut-être
modifier l’image dans
un logiciel de
retouche photo et
l’enregistrer dans un
format de fichier pris
en charge.
■ Seuls les types de fichiers images pris en
Extension de
fichier
.jpg, .jpeg Joint Photographic Experts
.tif, .tiff Tagged Image File Format
.gif Graphics Interchange
.bmp Bitmap
.wmf Métafichier Windows
.png Portable Network Graphics
Type de fichier
Group
Format
■ Les icônes des dossiers apparaissent, même
■ Les types de fichiers images endommagés ou
■ La prise en charge de certains types de
Édition des images dans Mes images
Correction des yeux rouges et du contraste
1 Appuyez sur le bouton Démarrer Media
Center de la télécommande ou cliquez
sur Démarrer dans la barre
des tâches, puis sur Media Center.
charge sont affichés dans Mes images. Les
fichiers non pris en charge sont ignorés et
inclus dans un diaporama.
s’il est impossible d’afficher les images qu’ils
contiennent.
non pris en charge présentent une icône
d’image générique, mais vous ne pouvez pas
les ouvrir dans Media Center.
fichiers exige l’installation des filtres et des
applications appropriés.
2 Sélectionnez Mes images.
3 Sélectionnez l’image que vous voulez
modifier.
4 Cliquez avec le bouton droit de la
souris sur l’image ou appuyez sur le
bouton i (Infos) de la télécommande, puis
sélectionnez Détails de l’image.
5 Sélectionnez Retoucher.
6 Sélectionnez Yeux ro uges ou Contraste,
puis appuyez sur le bouton OK de la
télécommande ou sur la touche Entrée du
clavier.
40 Guide des logiciels Media Center
Édition des images
7 Sélectionnez les options à corriger, puis
cliquez sur Enregistrer. L’image s’affiche ;
elle utilise les nouveaux paramètres.
8 Cliquez sur Oui pour enregistrer les
modifications et remplacer le fichier d’origine.
Page 45

Recadrage des images dans Mes images
1 Appuyez sur le bouton Démarrer Media
Center de la télécommande ou cliquez
sur Démarrer dans la barre
des tâches, puis sur Media Center.
2 Sélectionnez Mes images.
3 Sélectionnez l’image que vous voulez
modifier.
4 Cliquez avec le bouton droit de la
souris sur l’image ou appuyez sur le
bouton i (Infos) de la télécommande, puis
sélectionnez Détails de l’image.
5 Sélectionnez Retoucher, puis Rogner.
6 Cette opération exige l’utilisation de la souris
et du clavier. Sélectionnez les flèches sous
l’image pour la déplacer horizontalement ou
verticalement. Sélectionnez la loupe pour
déplacer l’outil de recadrage en avant ou en
arrière. Sélectionnez l’outil de rotation pour
déplacer l’outil de recadrage en position
horizontale ou verticale.
7 Sélectionnez les options à corriger, puis
choisissez Enregistrer ou Enregistrer
sous. Une fois l’image enregistrée, vous ne
pouvez pas rétablir sa forme d’origine.
Recadrage des images
8 Cliquez sur Oui pour enregistrer les
modifications et remplacer le fichier d’origine
si vous avez sélectionné Enregistrer à
l’étape précédente.
— Ou —
Cliquez sur Oui pour créer une autre version
du fichier d’origine si vous avez sélectionné
Enregistrer sous à l’étape précédente.
Utilisation des images 41
Page 46

Rotation des images
Si vous voulez changer l’orientation de votre image,
qui s’affiche horizontalement ou verticalement, vous
pouvez le faire dans Media Center.
n
Vous devez
configurer votre
imprimante pour
pouvoir l’utiliser avec
Media Center. En cas
contraire, le fichier
est enregistré par
défaut dans le dossier
Mes documents
lorsque vous
choisissez d’imprimer
l’image.
1 Appuyez sur le bouton Démarrer Media
Center de la télécommande ou cliquez sur
Démarrer dans la barre des
tâches, puis sur Media Center.
2 Sélectionnez Mes images.
3 Sélectionnez l’image que vous voulez faire
pivoter.
4 Cliquez avec le bouton droit de la
souris sur l’image ou appuyez sur le
bouton i (Infos) de la télécommande, puis
sélectionnez Détails de l’image.
5 Sélectionnez Faire pivoter, puis appuyez
sur la touche Entrée du clavier ou sur le
bouton OK de la télécommande. La rotation
s’effectue en incréments de 90°.
Impression des images dans Mes images
1 Appuyez sur le bouton Démarrer Media
Center de la télécommande ou cliquez
sur Démarrer dans la barre
des tâches, puis sur Media Center.
2 Sélectionnez Mes images.
3 Sélectionnez l’image à imprimer.
4 Appuyez sur le bouton Imprimer de la
télécommande.
— Ou —
Appuyez sur les touches Ctrl+D du
clavier ou sur le bouton i (Infos) de la
télécommande, puis sélectionnez Détails
de l’image. Sélectionnez Imprimer deux
fois de suite.
Impression des images
5 Suivez les instructions qui s’affichent à l’écran.
42 Guide des logiciels Media Center
Page 47

Copie des images sur un CD ou un DVD
Vous pouvez copier vos images sur un CD ou un
DVD dans Media Center ou à l’aide du programme
Sonic Digital Media Projects. Vous pouvez
également créer une étiquette LightScribe pour le
CD ou le DVD si vous disposez d’un graveur
LightScribe et de disques LightScribe. Reportez-vous
à la documentation supplémentaire fournie avec
l’ordinateur.
n
Media Center permet
de copier toutes les
images sur un CD en
tant que fichiers .jpg.
1 Appuyez sur le bouton Démarrer Media
Center de la télécommande ou cliquez sur
Démarrer dans la barre des
tâches, puis sur Media Center.
2 Sélectionnez Programmes
supplémentaires.
3 Insérez un support inscriptible (CD-R, CD-RW,
DVD+/-R ou DVD+/-RW) dans le graveur.
4 Sélectionnez Créer un CD/DVD.
5 Sélectionnez la zone Sans titre, entrez le nom
du disque à l’aide des touches numériques de
la télécommande ou du clavier, puis cliquez
sur OK. Utilisez la touche Retour arrière du
clavier ou le bouton Effacer de la
télécommande pour supprimer des caractères.
6 Sélectionnez Images.
7 Sélectionnez les images que vous souhaitez
copier. Une coche apparaît à côté des images
sélectionnées.
8 Sélectionnez Afficher le CD/Afficher le
DVD. Vous accédez à une fenêtre qui permet
de supprimer une image, d’ajouter d’autres
images ou de modifier le nom du disque.
9 Une fois toutes les images souhaitées
sélectionnées, choisissez Créer un CD/
Créer un DVD.
10 Cliquez sur Oui. Media Center affiche un
message si vous devez insérer un autre disque
pour effectuer l’enregistrement. MediaCenter
affiche un message lorsque la création du
disque est terminée.
n
Reportez-vous à la
documentation
électronique et
imprimée fournie
avec votre ordinateur
pour de plus amples
informations sur les
supports inscriptibles.
Utilisation des images 43
Page 48
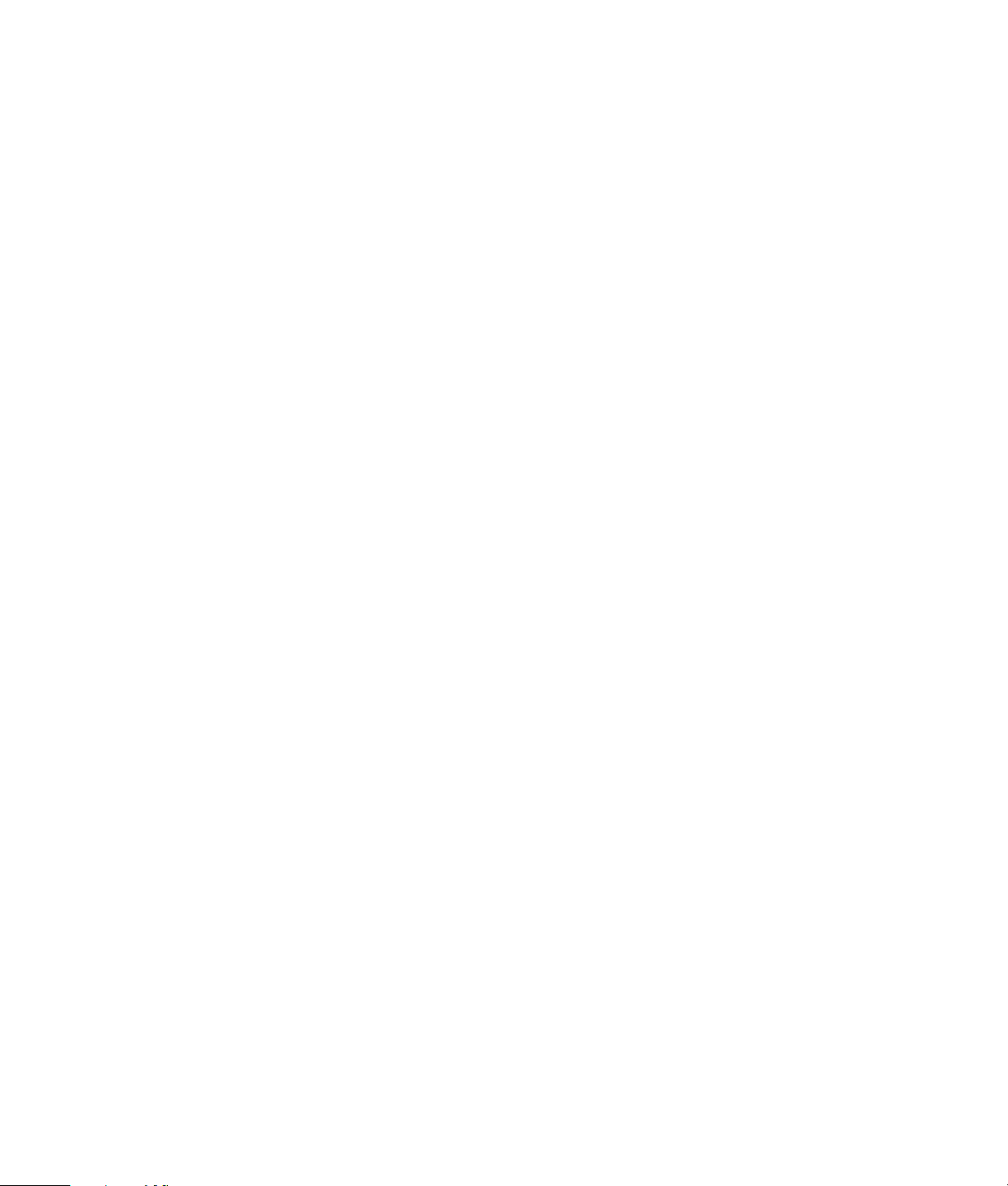
44 Guide des logiciels Media Center
Page 49
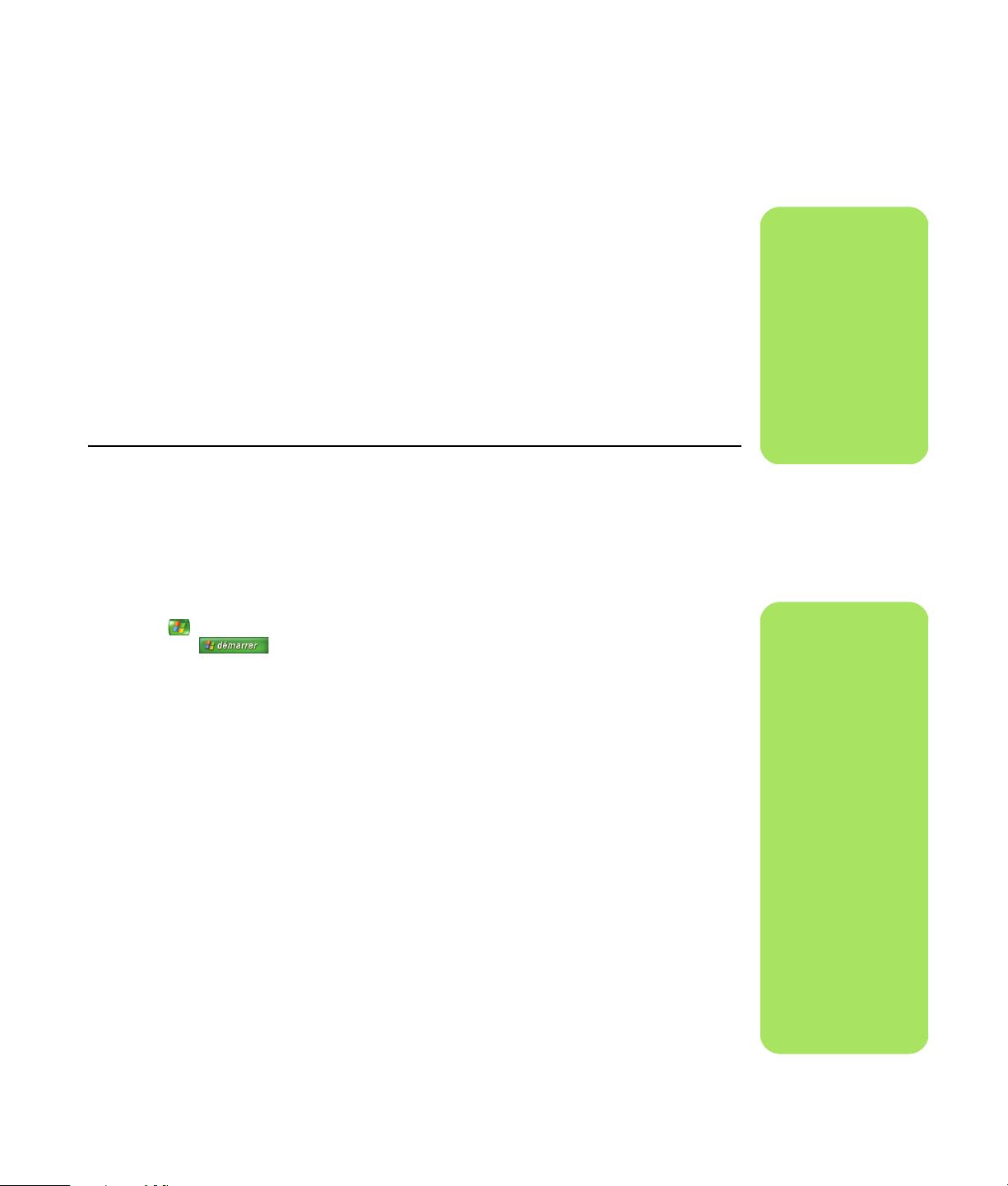
Lecture des vidéos
La fenêtre Mes vidéos de Media Center permet de
lire facilement les fichiers vidéo personnels que vous
avez créés ou les fichiers vidéo que vous avez
téléchargés depuis Internet.
La fenêtre Mes vidéos permet de :
■ Regarder des vidéos enregistrées n’importe où
sur votre disque dur.
■ Créer un CD ou un DVD contenant vos
fichiers vidéo.
Lecture des vidéos numériques dans Media Center
Une fois que vous avez organisé vos vidéos dans le
dossier Mes vidéos ou Vidéos partagées de
l’Explorateur Windows, ouvrez Media Center pour
les afficher.
■ Afficher des vidéos en mode plein écran ou
à partir d’une fenêtre d’incrustation dans
Media Center.
■ Afficher une petite image (miniature) et le titre
d’un fichier vidéo.
n
Chaque utilisateur
dispose de son
propre dossier Mes
vidéos que lui seul
peut ouvrir. Si vous
voulez partager des
vidéos, vous pouvez
les placer dans le
dossier Vidéos
partagées.
1 Appuyez sur le bouton Démarrer Media
Center de la télécommande ou cliquez sur
Démarrer dans la barre des
tâches, puis sur Media Center.
2 Sélectionnez Mes vidéos.
3 Sélectionnez le dossier de vidéos souhaité. Le
dossier de vidéos s’ouvre, affichant une liste
de fichiers vidéo. Vous devrez peut-être utiliser
les flèches de défilement situées au bas de la
fenêtre pour afficher toutes les vidéos.
4 Sélectionnez le fichier vidéo. La lecture de la
vidéo s’affiche en mode plein écran. Utilisez
la souris pour redimensionner la fenêtre si
vous voulez regarder votre vidéo tout en
effectuant d’autres tâches sur le Bureau.
5 Pour quitter le mode plein écran et revenir à la
fenêtre précédente, appuyez sur le bouton
Préc. de la télécommande ou sur la touche de
retour arrière du clavier. La lecture de la vidéo
continue dans la fenêtre d’incrustation.
6 Lorsque la vidéo est terminée, sélectionnez
Redémarrer pour la regarder à nouveau,
ou sélectionnez Terminé pour fermer le
fichier et revenir à la fenêtre Mes vidéos.
n
■ Utilisez la souris
afin de sélectionner
la flèche haut ou
bas, située au bas
de la fenêtre, pour
passer à d’autres
pages des fichiers
et dossiers de
vidéos.
■ Pour optimiser la
lecture des médias
dans la fenêtre
d’incrustation,
utilisez les touches
fléchées pour
sélectionner
la fenêtre
d’incrustation, puis
appuyez sur la
touche OK de la
télécommande.
Lecture des vidéos 45
Page 50
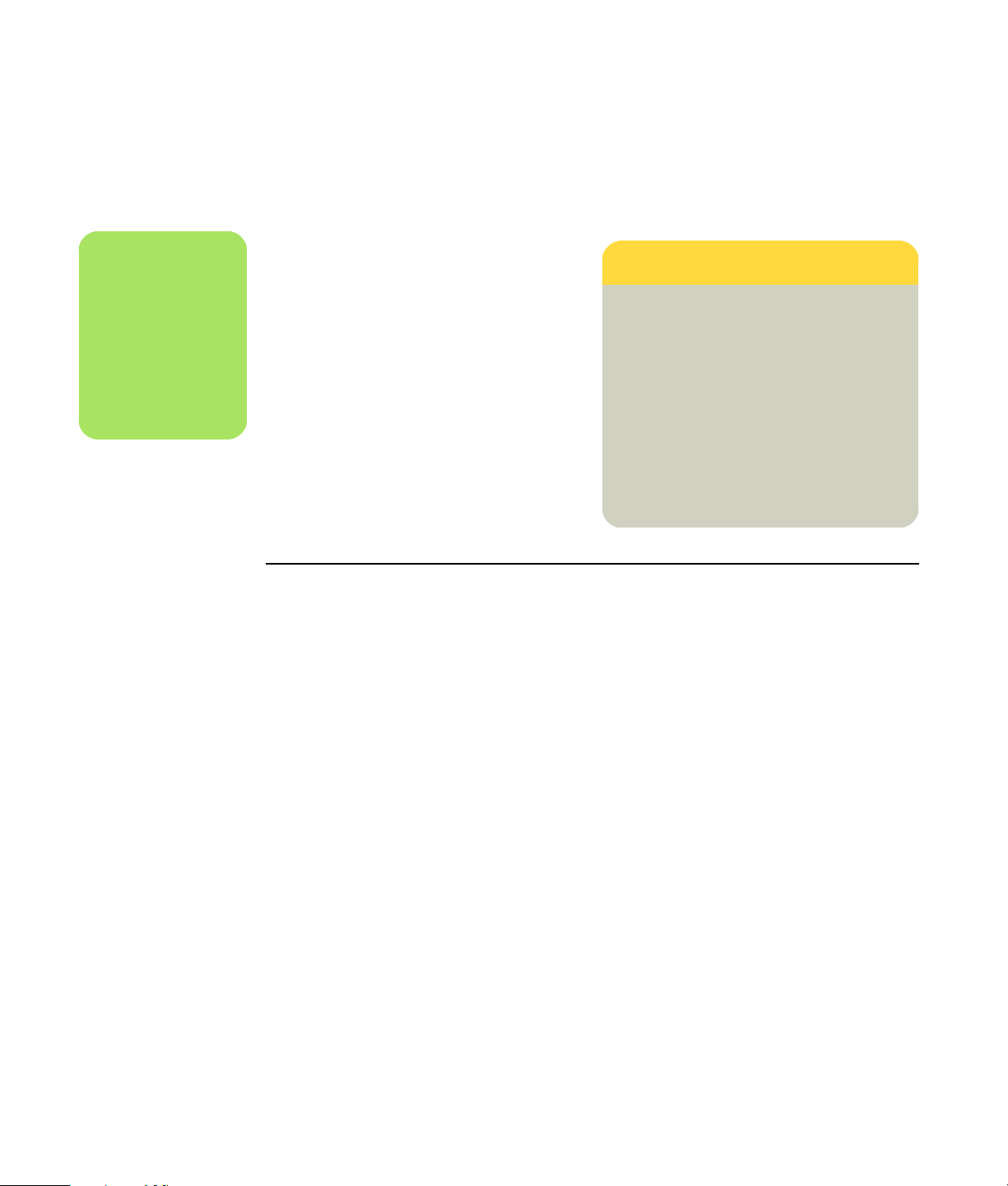
n
Pour obtenir des
informations
supplémentaires sur
les types de fichiers
vidéo pris en charge,
consultez le menu
Aide de Media Center.
Utilisation des types de fichiers vidéo pris en charge
Vous pouvez afficher les types de fichiers vidéo
suivants dans Media Center. D’autres types de
fichiers sont pris en charge si votre ordinateur
dispose des logiciels appropriés.
Extension de fichier Type de fichier
.avi Fichier vidéo
.dvr-ms Digital Video
Recording —
Microsoft
(format de fichier TV)
.mpeg, .mpg, .mpe,
.m1v, .mp2, .mpv2
.wm, .asf Fichier Windows
.wmv Fichier Windows
Fichier de film
Media
Media AV
Transfert et enregistrement de fichiers vidéo
Après avoir capturé de la vidéo à l’aide d’un
logiciel de capture et de retouche vidéo, vous
pouvez utiliser Media Center pour trouver le fichier
vidéo et l’ajouter au dossier Mes vidéos.
Enregistrement d’un fichier de vidéo analogique
Consultez le Manuel d’initiation et la documentation
fournie avec votre ordinateur pour de plus amples
informations sur l’enregistrement de vidéos sur CD
ou DVD à partir d’un caméscope analogique.
Enregistrement d’un fichier de vidéo numérique
Consultez le Manuel d’initiation pour de plus
amples informations sur l’enregistrement de vidéos
sur DVD ou CD à partir d’une caméra vidéo
numérique.
46 Guide des logiciels Media Center
Page 51
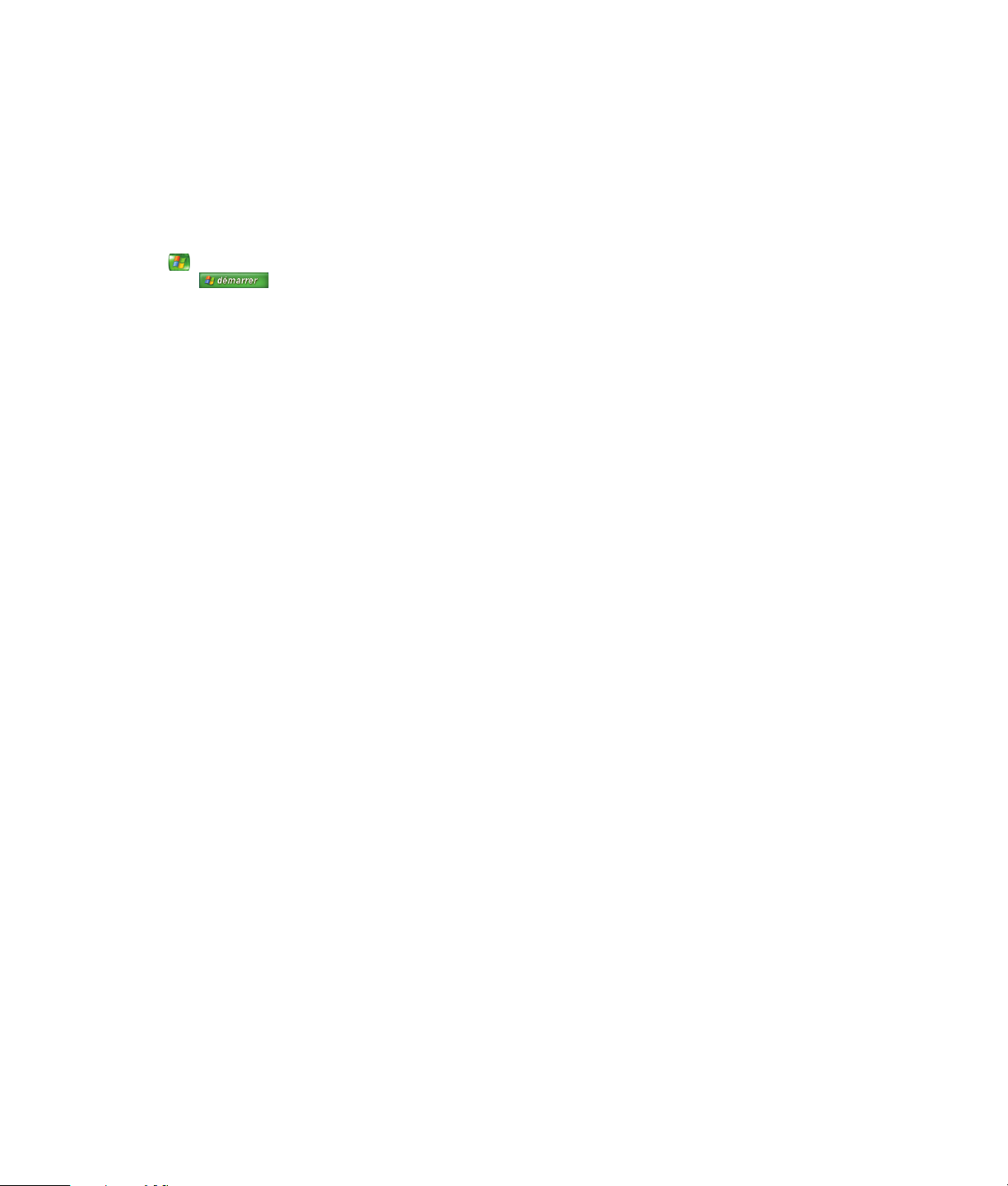
Création d’un CD ou d’un DVD à partir de fichiers vidéo
1 Appuyez sur le bouton Démarrer Media
Center de la télécommande ou cliquez sur
Démarrer dans la barre des
tâches, puis sur Media Center.
2 Sélectionnez Programmes
supplémentaires.
3 Insérez un disque inscriptible, puis cliquez
sur OK.
4 Sélectionnez Créer un CD/DVD.
5 Sélectionnez la zone Sans titre, entrez le nom
du disque à l’aide des touches numériques de
la télécommande ou du clavier, puis cliquez
sur OK. Utilisez le bouton Effacer de la
télécommande ou la touche de retour arrière
du clavier pour supprimer des caractères.
6 Sélectionnez Vidéo, puis cliquez sur OK.
7 Sélectionnez le fichier vidéo à copier, puis
Afficher le CD/Afficher le DVD.
8 Sélectionnez Ajouter si vous souhaitez
ajouter d’autres fichiers vidéo au disque.
9 Sélectionnez Afficher le CD/Afficher le
DVD pour vérifier le contenu du disque avant
de le graver.
10 Sélectionnez Créer le CD/Créer le DVD
pour commencer l’enregistrement du disque,
puis cliquez sur Oui.
Lecture des vidéos 47
Page 52
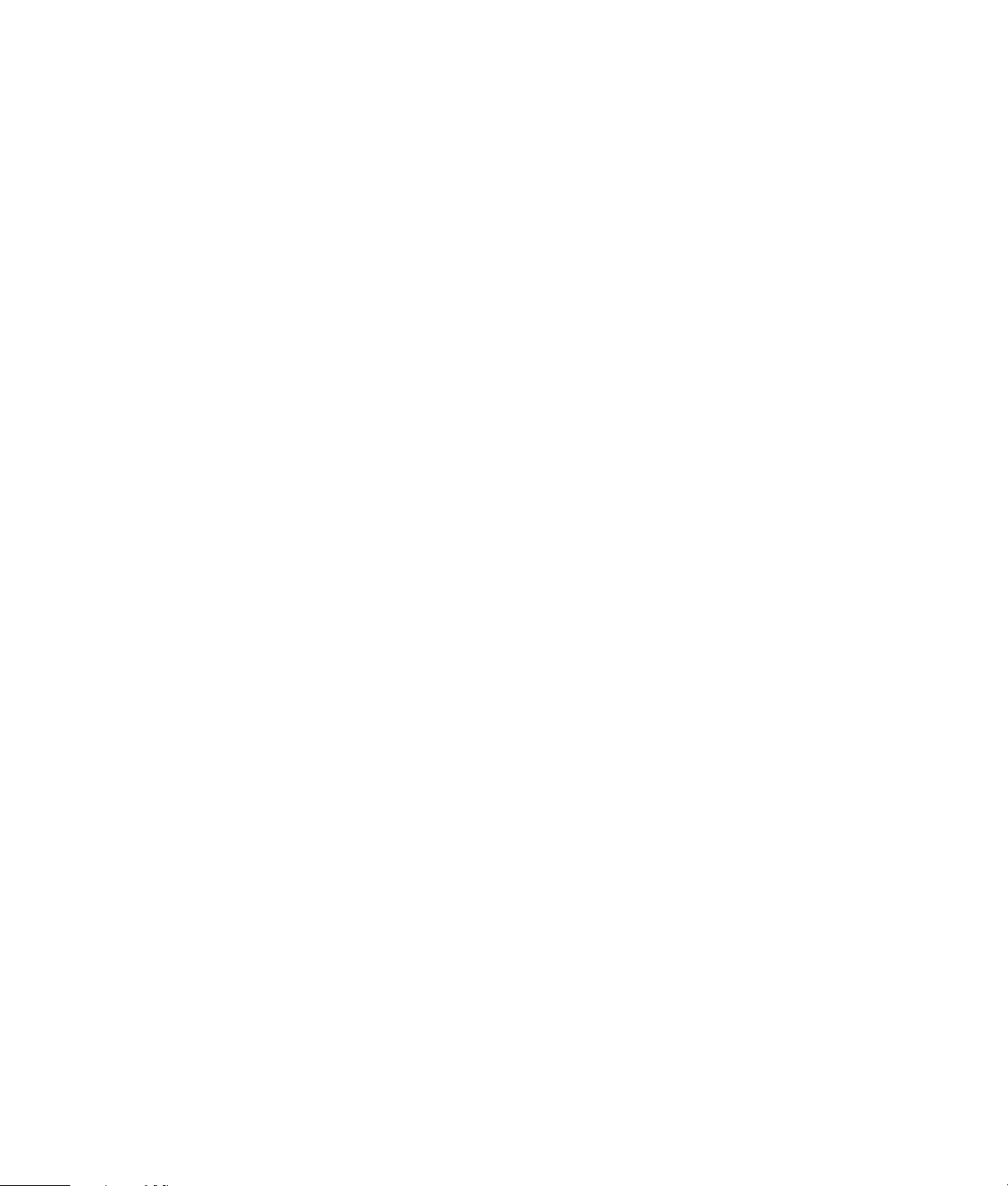
48 Guide des logiciels Media Center
Page 53

Dans Media Center, vous pouvez contrôler la lecture
d’un DVD à l’aide de la télécommande. Si vous
regardez le DVD à l’aide d’un programme autre
que Media Center, vous ne pourrez pas utiliser la
télécommande.
Lecture des films sur DVD dans Media Center
1 Appuyez sur le bouton Démarrer Media
Center de la télécommande ou cliquez
sur Démarrer dans la barre
des tâches, puis sur Media Center.
2 Insérez le DVD dans le lecteur. Si un autre
média est en cours de lecture, Media Center
vous demande si vous voulez lire le DVD.
Sélectionnez Lire le DVD. Si vous ne
sélectionnez pas d’option, la lecture du DVD
démarre automatiquement en mode plein
écran au bout de quelques secondes.
— Ou —
Si le DVD se trouve déjà dans le lecteur,
sélectionnez Lire le DVD dans le menu
Démarrer. La lecture du film DVD commence
en mode plein écran.
Lecture des DVD
n
Pour afficher des
informations sur le
DVD que vous êtes en
train de regarder,
telles que le titre du
DVD et du chapitre,
le genre, la
classification, la
durée et la position
actuelle, appuyez sur
le bouton i (Infos) de
la télécommande.
3 Si un menu DVD apparaît, utilisez la
télécommande ou la souris pour sélectionner
les éléments du menu DVD et contrôler la
lecture du film DVD.
4 Pour arrêter la lecture du DVD, appuyez sur le
bouton Arrêt de la télécommande ou
déplacez la souris pour afficher les
commandes multimédias, puis cliquez sur le
bouton Arrêter.
5 Pour modifier la taille de la fenêtre pendant la
lecture du film DVD, déplacez la souris pour
que l’icône Redimensionner apparaisse.
6 Cliquez sur l’icône
Redimensionner de la barre des
tâches pour ajuster la taille de la
fenêtre.
Lecture des DVD 49
Page 54

Modification de la langue d’un film sur DVD
Pour sélectionner les paramètres de langue du
DVD pour les sous-titres, le sous-titrage codé et lire
le DVD :
1 Appuyez sur le bouton Démarrer Media
Center de la télécommande ou cliquez
sur Démarrer dans la barre
des tâches, puis sur Media Center.
2 Sélectionnez Paramètres.
3 Dans la fenêtre Paramètres,
sélectionnez DVD.
4 Dans la fenêtre Paramètres DVD,
sélectionnez Langue DVD.
5 Utilisez les touches fléchées de la
télécommande ou du clavier pour
sélectionner (+) ou (–). Appuyez sur le
bouton OK de la télécommande ou sur la
touche Entrée du clavier pour faire défiler les
langues disponibles.
6 Lorsque vous avez trouvé la langue souhaitée,
sélectionnez Enregistrer, puis appuyez sur
le bouton OK de la télécommande ou sur la
touche Entrée du clavier.
Modification des paramètres audio du DVD
Pour sélectionner les paramètres audio du DVD à
utiliser lors de sa lecture :
1 Appuyez sur le bouton Démarrer Media
Center de la télécommande ou cliquez sur
Démarrer dans la barre des
tâches, puis sur Media Center.
2 Sélectionnez Paramètres.
3 Sélectionnez DVD.
50 Guide des logiciels Media Center
7 Pour revenir à la fenêtre Paramètres
principale, appuyez sur la touche Retour
arrière du clavier ou sur le bouton Préc. de la
télécommande.
4 Sélectionnez Audio. La fenêtre des propriétés
audio apparaît.
5 Sélectionnez Configuration, puis les
options de haut-parleurs et de son.
Sélectionnez la sortie des haut-parleurs et le
mode des canaux, le cas échéant.
Sélectionnez Enregistrer.
6 Cliquez sur OK.
Page 55
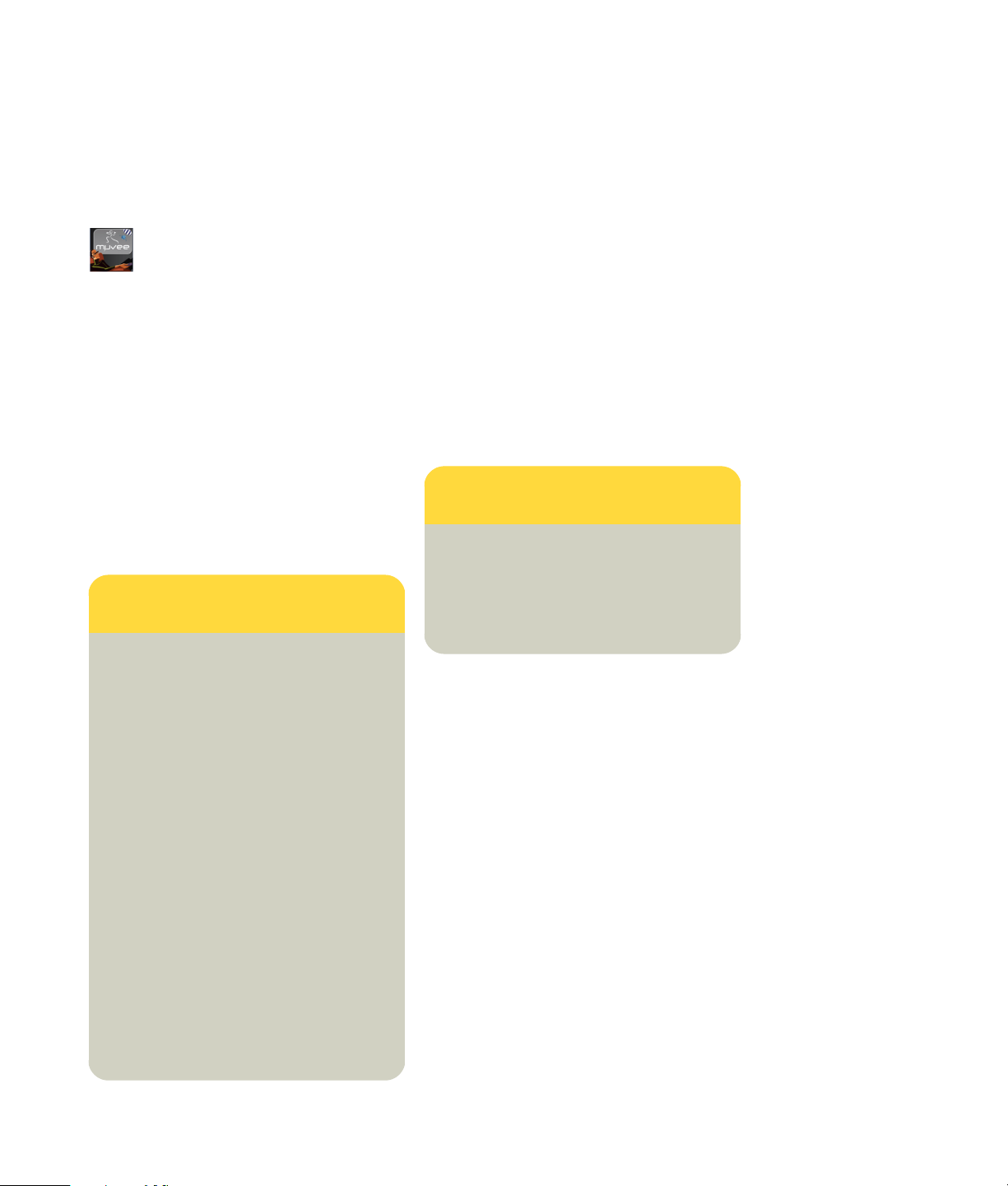
(Certains modèles uniquement)
La création de films personnalisés de qualité professionnelle avec muvee autoProducer, un logiciel
installé sur votre ordinateur, est très simple.
Étapes de base de la création d’un film
Les étapes de base de la création d’un film avec
muvee autoProducer sont les suivantes :
Création de films avec
muvee autoProducer
1 Capture de vidéo numérique : Capturez
de la vidéo en direct ou enregistrée sur votre
disque dur, directement depuis un caméscope
numérique compatible (version Bureau de
muvee autoProducer).
2 Ajout de séquences vidéo et d’images :
Sélectionnez les fichiers vidéo et image dans
les dossiers de votre ordinateur. Vous pouvez
facilement ajouter des séquences vidéo et des
images fixes à votre film. Vous pouvez utiliser
les types de fichiers vidéo et image suivants
dans votre projet de film :
Extension de
fichier
.dv Vidéo numérique
.avi Audio Video Interleaved
.mpeg-1 Motion Picture Experts Group
.mpeg-2 Motion Picture Experts Group
.mpeg-4 Format vidéo de qualité
.mov Film Quicktime
.wmv Windows Movie Video (film
.asf Advanced Streaming Format
.jpg, .jpeg Joint Photographic Experts
.gif Graphics Interchange Format,
.bmp Bitmap, image fixe
Type de fichier
(lecture vidéo)
DVD (lecture vidéo)
supérieure (pour transmission
Web en continu,
périphériques sans fil, etc.)
vidéo Windows, uniquement
dans la version Bureau de
muvee autoProducer)
(format de transmission
avancée)
Group, image fixe
image fixe
3 Ajout de musique : Sélectionnez les
fichiers musicaux sur l’ordinateur à ajouter à la
piste son.
Les types de fichiers audio suivants peuvent être
utilisés dans un projet de film :
Extension de
fichier
.aac Codage audio avancé
.mp3 MPEG couche 3
.m4a MPEG Audio couche 4
.wav Windows Audio
.wma Windows Media Audio
Type de f ichier
4 Choix d’un style : Appliquez un modèle de
style pour obtenir différents effets et transitions
d’images dans votre film.
5 Insertion de texte : Personnalisez le film
à l’aide de texte pour le titre et le générique
de fin.
6 Création du film : Analysez
automatiquement des vidéos, images, fichiers
audio, style et texte ajoutés au film, et
enregistrez-le sur le disque dur de l’ordinateur,
un CD ou un DVD.
7 Modification du film : Effectuez les derniers
changements avant l’enregistrement.
8 Gravure sur disque : Vous pouvez graver
une vidéo sur un DVD, un VCD ou un SVCD
uniquement depuis la version Bureau de
muvee autoProducer.
Les sections suivantes contiennent des instructions
détaillées.
Création de films avec muvee autoProducer 51
Page 56
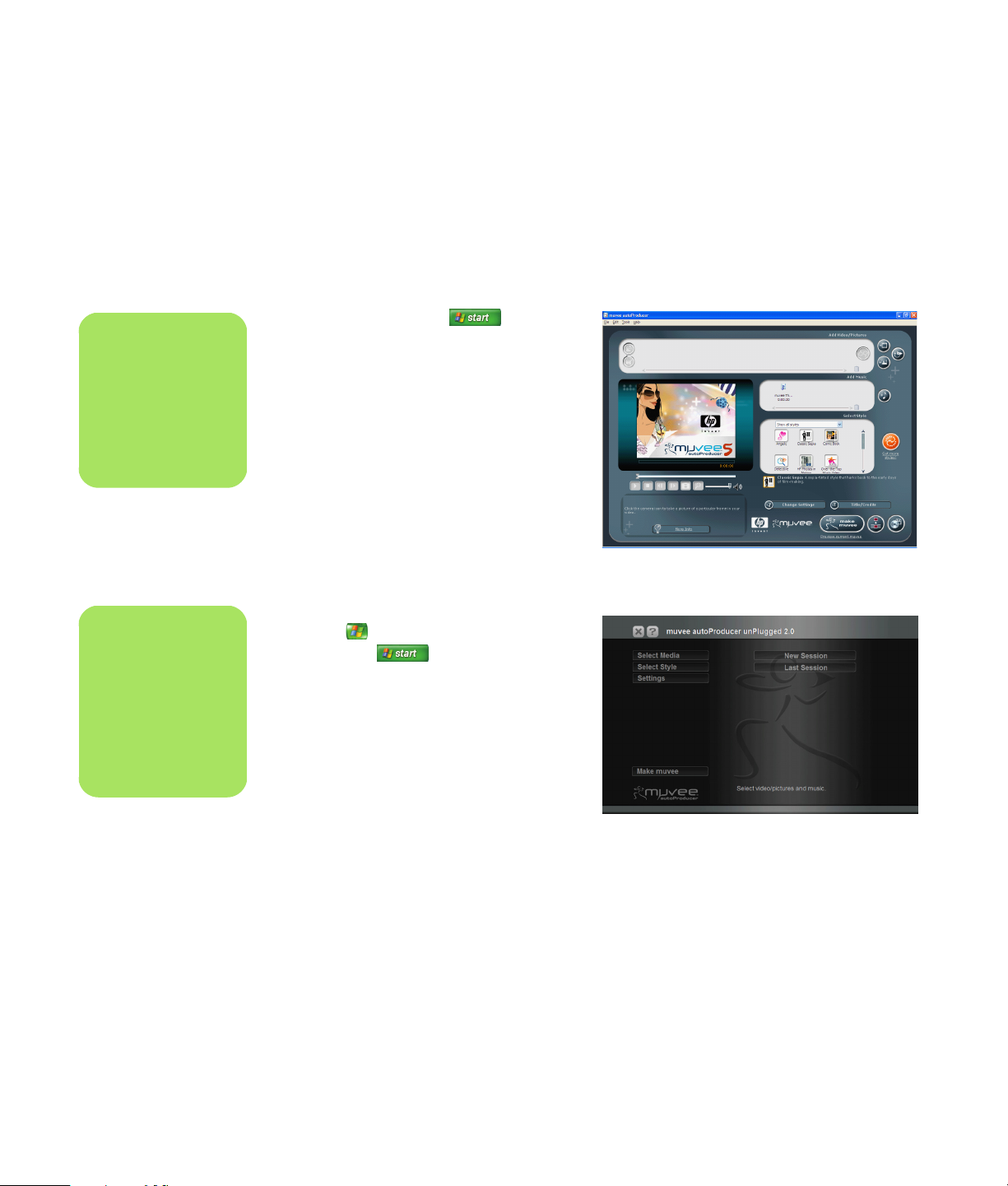
n
Pour afficher les
fichiers d’aide,
appuyez sur la touche
de fonction F1 du
clavier.
n
Pour afficher les
fichiers d’aide,
sélectionnez le ? et
appuyez sur la touche
OK de la
télécommande.
Localisation des deux versions de muvee autoProducer
Vous pouvez accéder à deux versions de
muvee autoProducer (certains modèles
uniquement) :
Bureau
Cliquez sur Démarrer dans la
barre des tâches, puis sélectionnez Tous les
programmes, muvee Technologies,
muvee autoProducer, puis
muvee autoProducer pour ouvrir
muvee autoProducer. Cette version de muvee
possède plus de fonctions, telles que la
capture vidéo et l’enregistrement de disques.
Voir Utilisation de muvee autoProducer sur le
Bureau à la page 53.
—Ou—
Media Center
Appuyez sur la touche Démarrer Media
Center de la télécommande ou cliquez sur
Démarrer dans la barre des
tâches, puis sur Media Center. Sélectionnez
Programmes supplémentaires, puis
Créer un muvee pour ouvrir le programme
muvee autoProducer unPlugged. Utilisez la
télécommande depuis Media Center pour
personnaliser les fichiers vidéo.
Voir Utilisation de muvee autoProducer
unPlugged dans Media Center à la page 64.
52 Guide des logiciels Media Center
Page 57

Utilisation de muvee autoProducer sur le Bureau
Démarrage depuis le Bureau
Pour ouvrir muvee autoProducer (certains modèles
uniquement) :
1 Fermez ou réduisez la fenêtre de
Media Center.
4 Ouvrez un projet en sélectionnant l’option
Nouveau projet ou Ouvrir projet du
menu Fichier.
2 Cliquez sur Démarrer dans la
barre des tâches.
5 Cliquez sur l’un des boutons suivants :
3 Sélectionnez Tous les programmes,
muvee Technologies,
muvee autoProducer, puis
muvee autoProducer pour ouvrir
muvee autoProducer.
Bouton Permet de Voir
n
Vous pouvez
également lancer le
programme
muvee autoProducer
depuis Sonic Digital
Media Plus : dans
l’onglet Vidéo,
sélectionnez
muvee autoProducer.
Obtenir la vidéo
de la caméra
Ajouter une vidéo Ouvrir la fenêtre Ajouter une vidéo pour ajouter des fichiers
Ajouter des
photos
Ajouter de la
musique
Modifier les
paramètres
Titre et
générique de fin
Créer un
muvee
Enregistrer/
Graver le
muvee
Ouvrir la fenêtre de capture vidéo de muvee pour capturer
(copier) une vidéo en direct ou une vidéo enregistrée.
vidéo existants au projet.
Ouvrir la fenêtre Ajouter des photos pour ajouter des fichiers
d’images fixes existants au projet.
Ouvrir la fenêtre Ajouter de la musique pour ajouter des
fichiers audio existants au projet.
Ouvrir la fenêtre de configuration de muvee pour régler les
paramètres de production audio et vidéo du film.
Ouvrir la fenêtre du titre et des crédits permettant d’entrer le
titre de début et le générique de fin du film.
Ouvrir la fenêtre de production du muvee pour créer et voir
automatiquement le film.
Ouvrir la fenêtre Fichiers muvee inclus dans la liste pour
enregistrer le film terminé sur le disque dur de l’ordinateur, ou
pour graver le film terminé sur un disque.
Capture de vidéo à partir d’un
caméscope numérique à la
page 54.
Ajout de vidéos à la page 55.
Ajout de photos à la page 56.
Ajout de musique à la page 57.
Modification des paramètres à la
page 58.
Ajout d’un titre et d’un générique
de fin à la page 59.
Création du film à la page 59.
Enregistrement du projet de film à
la page 61. Enregistrement du
projet de film sur disque à la
page 63.
Création de films avec muvee autoProducer 53
Page 58

Capture de vidéo à partir d’un caméscope numérique
Vous pouvez utiliser le programme
muvee autoProducer pour capturer (copier) des
fichiers vidéo sur votre disque dur :
■ En direct (appelé aussi mode caméra) à
l’aide d’un caméscope numérique compatible.
Voir Capture de vidéo en direct à partir d’un
caméscope numérique à la page 54.
—Ou—
■ Enregistré (appelé aussi mode
magnétoscope) à l’aide d’une bande
enregistrée placée dans un caméscope
numérique. Voir Capture de vidéo
préenregistrée à partir d’un caméscope
numérique à la page 55.
Capture de vidéo en direct à partir d’un caméscope numérique
La capture de vidéo en direct en mode caméra
permet la création d’un fichier vidéo sans même la
présence d’une cassette dans le caméscope.
Pour capturer (copier) de la vidéo en direct sur votre
disque dur à l’aide de muvee autoProducer :
1 Connectez le caméscope numérique au port
FireWire
®
(IEEE 1394) de l’ordinateur.
2 Mettez en marche le caméscope et passez en
mode magnétoscope. Reportez-vous aux
instructions figurant dans la documentation du
fabricant.
Les fichiers vidéo capturés sont ajoutés
automatiquement à votre projet de film. Pour
supprimer le fichier vidéo du projet, sélectionnez-le
dans la liste des fichiers de vidéos capturées, puis
cliquez sur l’icône Corbeille.
Il est important lors de la capture de vidéo de
vérifier la quantité d’espace disponible sur le disque
dur de l’ordinateur. La capture de vidéo peut en
effet demander une quantité importante d’espace
disque. L’espace disponible sur le disque dur
s’affiche dans la fenêtre de capture de
muvee autoProducer tout au long du processus.
5 Cliquez sur le bouton Arrêt de la capture
pour arrêter la capture.
6 Cliquez sur Dossier de capture pour
spécifier le dossier du fichier de capture
vidéo.
7 Cliquez sur Nom du clip pour spécifier le
3 Cliquez sur le bouton Obtenir la
vidéo de la caméra.
nom du fichier de capture vidéo.
8 Cliquez sur le bouton Terminé pour ajouter
4 Cliquez sur le bouton Début de la capture
pour commencer la capture de l’image
directement vers le disque dur de l’ordinateur.
automatiquement les fichiers de capture vidéo
au projet de film.
54 Guide des logiciels Media Center
Page 59

Capture de vidéo préenregistrée à partir d’un caméscope numérique
Afin d’obtenir les meilleurs résultats avec
muvee autoProducer, ne capturez que les vidéos les
plus intéressantes pour le projet.
Pour capturer (copier) de la vidéo enregistrée sur un
caméscope sur le disque dur :
1 Connectez le caméscope numérique au port
FireWire (IEEE 1394) de l’ordinateur.
2 Mettez en marche le caméscope et passez en
mode magnétoscope. Reportez-vous aux
instructions figurant dans la documentation du
fabricant.
3 Cliquez sur le bouton Obtenir la
vidéo de la caméra.
4 Cliquez sur le bouton Lecture à l’écran pour
commencer la lecture de la vidéo.
5 Cliquez sur Début de la capture
lorsqu’apparaît le début de la séquence vidéo
à capturer.
Ajout de vidéos
Pour ajouter des fichiers vidéo à la production
du film :
1 Cliquez sur le bouton Ajouter une
vidéo dans la zone des vidéos/
photos. La fenêtre d’ajout de vidéo
s’ouvre.
6 Cliquez sur Arrêt de la capture pour
arrêter la capture.
7 Répétez les étapes 5 et 6 pour capturer
d’autres séquences vidéo.
8 Cliquez sur Dossier de capture pour
spécifier le dossier du fichier de capture
vidéo.
9 Cliquez sur Nom du clip pour spécifier le
nom du fichier de capture vidéo.
10 Cliquez sur le bouton Terminé pour ajouter
automatiquement les fichiers de capture vidéo
au projet de film.
4 Vous pouvez marquer certaines scènes d’un
clip vidéo à inclure ou à exclure du film final
grâce à la fonction magicMoments de
muvee autoProducer.
2 Parcourez les dossiers du disque dur pour
sélectionner des fichiers vidéo existants pour
le film :
■ Ajoutez jusqu’à trois fichiers vidéo.
■ Sélectionnez plusieurs fichiers vidéo à la
fois en maintenant la touche Ctrl du clavier
enfoncée alors que vous les sélectionnez.
3 Modifiez l’ordre des fichiers vidéo en
sélectionnant un fichier puis en le faisant
glisser jusqu’à l’emplacement voulu.
Sélectionnez la séquence, puis cliquez sur
l’icône Corbeille pour supprimer une
séquence vidéo de la production.
Pour sélectionner des scènes vidéo à l’aide de
magicMoments :
a Sélectionnez un fichier vidéo dans
la fenêtre de sélection des vidéos
et photos, puis cliquez sur le
bouton magicMoments. La fenêtre
magicMoments s’ouvre.
b Cliquez sur le bouton Lecture pour
commencer la lecture de la vidéo.
Création de films avec muvee autoProducer 55
Page 60

c Utilisez les commandes magicMoments
pour marquer les scènes vidéo à inclure ou
exclure :
■ Cliquez sur ou maintenez enfoncés les
boutons fléchés pour avancer ou
reculer dans la séquence vidéo.
Les séquences vidéo non marquées sont
également analysées lors de la création du
film et peuvent être incluses dans la version
finale de ce dernier.
■ Maintenez le bouton pouce levé vert
pour marquer les scènes à inclure dans
le film.
■ Maintenez le bouton pouce baissé
rouge pour marquer les scènes à
exclure du film.
■ Cliquez sur ou maintenez enfoncé le
bouton pouce gris pour annuler une
seconde d’une scène sélectionnée.
Appuyez sur la touche Maj. du clavier
et cliquez sur la scène pour enlever la
marque des scènes marquées avec les
boutons pouce levé ou pouce baissé.
Ajout de photos
Pour ajouter des fichiers d’images fixes à la
production du film :
1 Sélectionnez le bouton Ajouter des
photos dans la zone des vidéos/
photos. La fenêtre d’ajout de photos
s’ouvre.
Pour obtenir un résultat optimal lors de la
création du film :
■ Il est conseillé de ne pas dépasser 10
secondes pour la durée des scènes
marquées avec magicMoments.
■ Veillez à ce que la durée totale des
scènes marquées avec magicMoments
soit inférieure à la moitié de la durée
totale du film. Il est recommandé de ne
sélectionner que quelques scènes.
d Cliquez sur OK lorsque vous avez terminé
de marquer les scènes. La fenêtre se ferme.
Notez que la séquence vidéo est marquée
dans la partie inférieure gauche.
2 Parcourez les dossiers du disque dur pour
sélectionner des fichiers d’images fixes
existants pour le film :
■ Ajoutez jusqu’à 50 fichiers image .jpg, .gif
ou .bmp.
56 Guide des logiciels Media Center
■ Sélectionnez plusieurs fichiers image à la
fois en maintenant la touche Ctrl du clavier
enfoncée alors que vous sélectionnez les
fichiers.
Page 61

3 Modifiez l’ordre des fichiers image en
sélectionnant un fichier puis en le faisant
glisser jusqu’à l’emplacement voulu.
Sélectionnez la photo, puis cliquez sur l’icône
Corbeille pour la supprimer de la
production.
4 Sélectionnez le bouton Pivoter
l’image dans le sens des
aiguilles d’une montre pour faire
pivoter les images fixes.
Ajout de musique
Pour ajouter des fichiers audio à la bande son du
film sur le Bureau :
5 Utilisez magicSpot pour contrôler le
mouvement appliqué à l’image :
■ Sélectionnez le bouton magicSpot pour
ouvrir la fenêtre de magicSpot.
■ Cliquez sur le bouton Manuel
pour afficher deux cadres en
cascade sur l’image.
■ Déplacez les cadres dans la fenêtre pour
définir les points de début et de fin du
mouvement. La flèche dans les cadres
indique la direction du mouvement.
1 Sélectionnez le bouton Ajouter de
la musique dans la zone de
musique. La fenêtre d’ajout de
musique s’ouvre.
2 Parcourez les dossiers, le cas échéant.
3 Sélectionnez des fichiers audio existants sur le
disque dur, le cas échéant, pour le film :
■ Ajoutez jusqu’à trois fichiers .mp3, .m4a,
.wav ou .wma.
■ Sélectionnez plusieurs fichiers audio à la
fois en maintenant la touche Ctrl du clavier
enfoncée alors que vous sélectionnez les
fichiers.
Sélection du style
Le logiciel muvee autoProducer est fourni avec une
série de modèles de styles déterminant l’allure, les
effets de transition et les polices de caractères
utilisées pour le texte. Le style choisi modifie
également la manière dont muvee autoProducer
combine les vidéos, photos et fichiers audio présents
dans votre projet pour la création du film final.
4 Modifiez l’ordre des fichiers audio en
sélectionnant un fichier puis en le faisant
glisser jusqu’à l’emplacement voulu.
Sélectionnez le fichier, puis cliquez sur l’icône
Corbeille pour supprimer un clip audio de la
production.
Par exemple, si vous choisissez le style Cinéma, le
film créé aura une allure modérée, utilisera le format
écran large et des couleurs haute définition.
Pour sélectionner un style, cliquez simplement sur
celui-ci dans la liste. Un exemple du style s’affiche
dans la fenêtre de prévisualisation.
Création de films avec muvee autoProducer 57
Page 62

Modification des paramètres
Vous pouvez régler les paramètres de production
audio et vidéo du film :
1 Cliquez sur le bouton Modifier les
paramètres. La fenêtre des
paramètres de muvee s’affiche.
2 Sélectionnez l’onglet Durée pour définir la
durée et les préférences de la production
vidéo. Cliquez sur l’un des paramètres de
durée suivants :
■ Adapter à la musique. La version
produite peut réutiliser ou ignorer certaines
vidéos et images.
■ Adapter au mieux aux vidéos et
photos. La version produite peut répéter
ou couper la musique.
■ Définie par l’utilisateur. Sélectionnez
la durée en minutes et secondes :
■ Si la durée de la musique dépasse celle
des vidéos et images, cochez la case
Permettre la répétition de la
vidéo/des photos pour répéter les
séquences vidéo et les photos pendant
toute la durée des fichiers audio.
■ Si la durée totale des vidéos et photos
dépasse celle de la musique, cochez la
case Permettre la répétition de la
musique pour répéter la musique
pendant toute la durée des séquences
vidéo.
3 Sélectionnez l’onglet Vidéo pour définir les
préférences des vidéos et des images fixes.
Cliquez sur l’un des paramètres suivants :
■ Style par défaut. Sélectionnez ce style
pour mettre en séquence les images fixes et
les séquences vidéo.
■ Conserver la séquence des clichés.
Sélectionnez ce style pour utiliser la
séquence d’images fixes et de séquences
vidéo de la fenêtre Ajouter des vidéos/
photos.
■ Tri aléatoire des clichés. Sélectionnez
ce style pour déplacer le curseur et
déterminer la fréquence d’affichage des
images fixes et des séquences vidéo.
■ Cochez la case Entrelacer les images
pour alterner l’affichage des photos et des
séquences vidéo.
4 Sélectionnez l’onglet Audio pour définir les
préférences sonores. Cliquez sur l’un des
paramètres suivants :
■ Utiliser toute la musique. Sélectionnez
ce style pour utiliser la séquence des
fichiers audio dans la fenêtre Ajouter de la
musique.
■ Fichiers audio multiples smartJoin
™
Sélectionnez ce style pour supprimer
automatiquement le silence entre les pistes
musicales.
■ Normaliser la musique. Sélectionnez
ce style pour régler automatiquement le
volume de lecture au même niveau.
■ Déplacez le curseur pour régler le niveau
de mélange sonore de la musique et de la
bande son originale.
5 Cliquez sur OK lorsque vous avez terminé de
définir les paramètres du projet de film.
—Ou—
.
58 Guide des logiciels Media Center
Cliquez sur Annuler pour ne modifier aucun
paramètre.
Page 63

Ajout d’un titre et d’un générique de fin
Vous pouvez personnaliser votre projet de film en y
ajoutant un titre et un générique de fin :
1 Cliquez sur le bouton Titre/Crédits.
La fenêtre Titre et crédits muvee
s’ouvre.
2 Cliquez sur l’onglet Titre :
a Sélectionnez un effet de titre dans la liste
déroulante.
b Saisissez le texte que vous souhaitez pour
le générique d’introduction sous la
rubrique Saisissez votre titre ici.
c Cliquez sur le bouton Utiliser la police
pour sélectionner la police, le style, la
taille, la couleur et les effets dans la fenêtre
Police.
d Sélectionnez une image de fond pour
le titre.
Création du film
Lorsque vous avez ajouté au moins un fichier vidéo
ou image à votre projet de film, vous pouvez
demander à muvee autoProducer de créer le film.
Le programme muvee autoProducer crée le film en
combinant les vidéos, photos et fichiers musicaux
que vous avez sélectionnés ainsi que le style de film,
puis en assemblant tous les éléments du film pour un
résultat à l’allure professionnelle.
3 Cliquez sur l’onglet Crédits :
a Sélectionnez un effet de générique dans la
liste déroulante.
b Saisissez le texte que vous souhaitez pour
le générique de fin dans la zone Saisissez
vos crédits ici.
c Cliquez sur le bouton Utiliser la police
pour sélectionner la police, le style, la
taille, la couleur et les effets dans la fenêtre
Police.
d Sélectionnez une image de fond pour le
générique.
4 Cliquez sur Appliquer.
5 Cliquez sur OK pour fermer la fenêtre Titre et
crédits muvee.
Pour créer le film :
1 Cliquez sur le bouton Créer un muvee.
Cliquez sur OK, le cas échéant.
2 Une fois le film créé, vous pouvez le
prévisualiser dans la fenêtre de
prévisualisation de muvee autoProducer.
Utilisez les commandes de la fenêtre pour
contrôler la lecture, la pause et l’arrêt du film :
■ Chaque fois que vous modifiez un projet
de film, vous devez cliquer à nouveau sur
le bouton Créer un muvee pour ajouter
la modification au film.
■ Vous pouvez modifier le film et le
prévisualiser autant de fois que souhaité
pour essayer différents styles de film et
contenus.
Création de films avec muvee autoProducer 59
Page 64
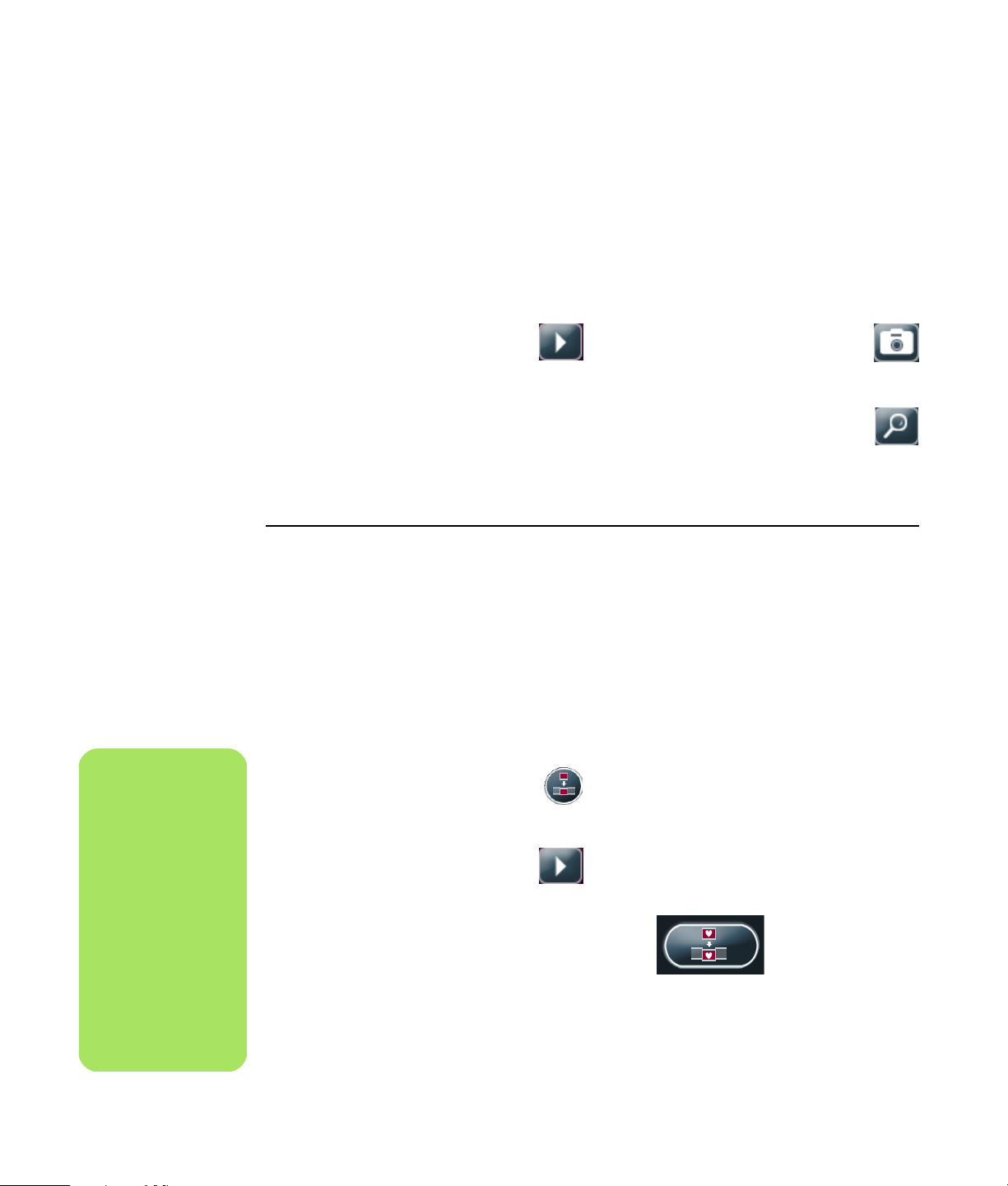
Prévisualiser le film
Une fois un film créé, vous pouvez le prévisualiser
pour juger sa qualité visuelle et sonore ; vous
pouvez aussi prendre des clichés de scènes du film.
Pour prévisualiser un film :
n
Dans la fenêtre
Modifier le muvee, il
est uniquement
possible de remplacer
un segment vidéo par
un autre segment
vidéo, et les photos
par d’autres photos
de la séquence
d’origine. Vous ne
pouvez pas rallonger
la durée du clip choisi
ou celui de
remplacement.
1 Cliquez sur le bouton Démarrer la
lecture. Le film commence.
2 Utilisez les boutons Arrêter et Image
précédente/Image suivante pour
naviguer dans le film.
Modification du film
Lorsque vous avez créé le film, muvee autoProducer
vous permet d’effectuer quelques modifications
finales rapides à votre projet avant son
enregistrement. muvee autoProducer peut
automatiquement remplacer des clichés avec
d’autres similaires ou différents. De même, vous
pouvez choisir vos clichés de remplacement de
façon manuelle.
Pour modifier un film :
1 Cliquez sur le bouton Modifier le
muvee.
La fenêtre Modifier le muvee s’ouvre.
2 Cliquez sur le bouton Démarrer la
lecture.
Le film commence. Pour arrêter le film à tout
moment, cliquez sur le bouton Arrêter la
lecture. Vous pouvez aussi cliquer sur la
barre de recherche ou faire glisser le curseur
pour passer à une scène particulière du film.
3 Cliquez sur le bouton Prendre un
cliché pour enregistrer l’image
actuelle en tant fichier image (.jpeg,
.bmp ou .gif).
4 Cliquez sur le bouton Repérer le
cliché pour ouvrir la fenêtre
MagicMoments. Voir Ajout de vidéos
à la page 55 pour plus de détails sur
l’utilisation de MagicMoments.
3 Utilisez les commandes de la fenêtre Modifier
le muvee pour modifier le projet.
■ Cliquez sur le bouton Remplacer
automatiquement avec élément
similaire pour remplacer
automatiquement une photo ou un segment
vidéo par un autre similaire.
60 Guide des logiciels Media Center
Page 65

■ Cliquez sur le bouton Remplacer
automatiquement avec contraste
pour remplacer automatiquement une
photo ou un segment vidéo par un autre
totalement différent.
■ Cliquez sur le bouton Remplacer
manuellement pour remplacer
manuellement une photo ou un segment
vidéo par un élément de votre choix.
Enregistrement du projet de film
Lorsque le style du projet de film vous convient, vous
pouvez l’enregistrer. Pour enregistrer le film en tant
que fichier sur votre disque dur :
■ Cliquez sur les boutons Annuler
ou Rétablir, le cas échéant.
4 Lorsque vous avez terminé de modifier
le film, cliquez sur OK pour
enregistrer vos changements, puis fermez la
fenêtre Modifier le muvee. Vous pouvez
également cliquer sur le bouton Annuler
pour quitter la fenêtre Modifier le muvee sans
enregistrer vos changements.
1 Cliquez sur le bouton Enregistrer/
Graver.
La fenêtre Fichiers muvee inclus dans
la liste s’ouvre avec tous les fichiers
répertoriés.
2 Désactivez les cases en regard des fichiers
muvee que vous ne souhaitez pas enregistrer.
3 Modifier les fichiers muvee sans enregistrer :
■ Cliquez sur le bouton
Renommer pour changer le
nom du fichier muvee sélectionné.
■ Cliquez sur le bouton Déplacer vers le
haut ou Déplacer vers le bas pour
changer l’ordre des fichiers muvee dans la
liste.
■ Appuyez sur les boutons Sélectionner
tout ou Désélectionner tout pour
enregistrer tous les fichiers muvee ou
aucun, respectivement.
■ Sélectionnez un fichier muvee et cliquez sur
l’icône Corbeille pour le supprimer.
4 La zone du système TV montre le format TV
actuel (NTSC ou PAL). Pour changer de
format, cliquez sur le nom du format actuel et
sélectionnez le format correct dans la fenêtre
qui s’ouvre.
5 Cliquez sur Enregistrer maintenant.
La fenêtre Enregistrer muvee s’ouvre.
Création de films avec muvee autoProducer 61
Page 66
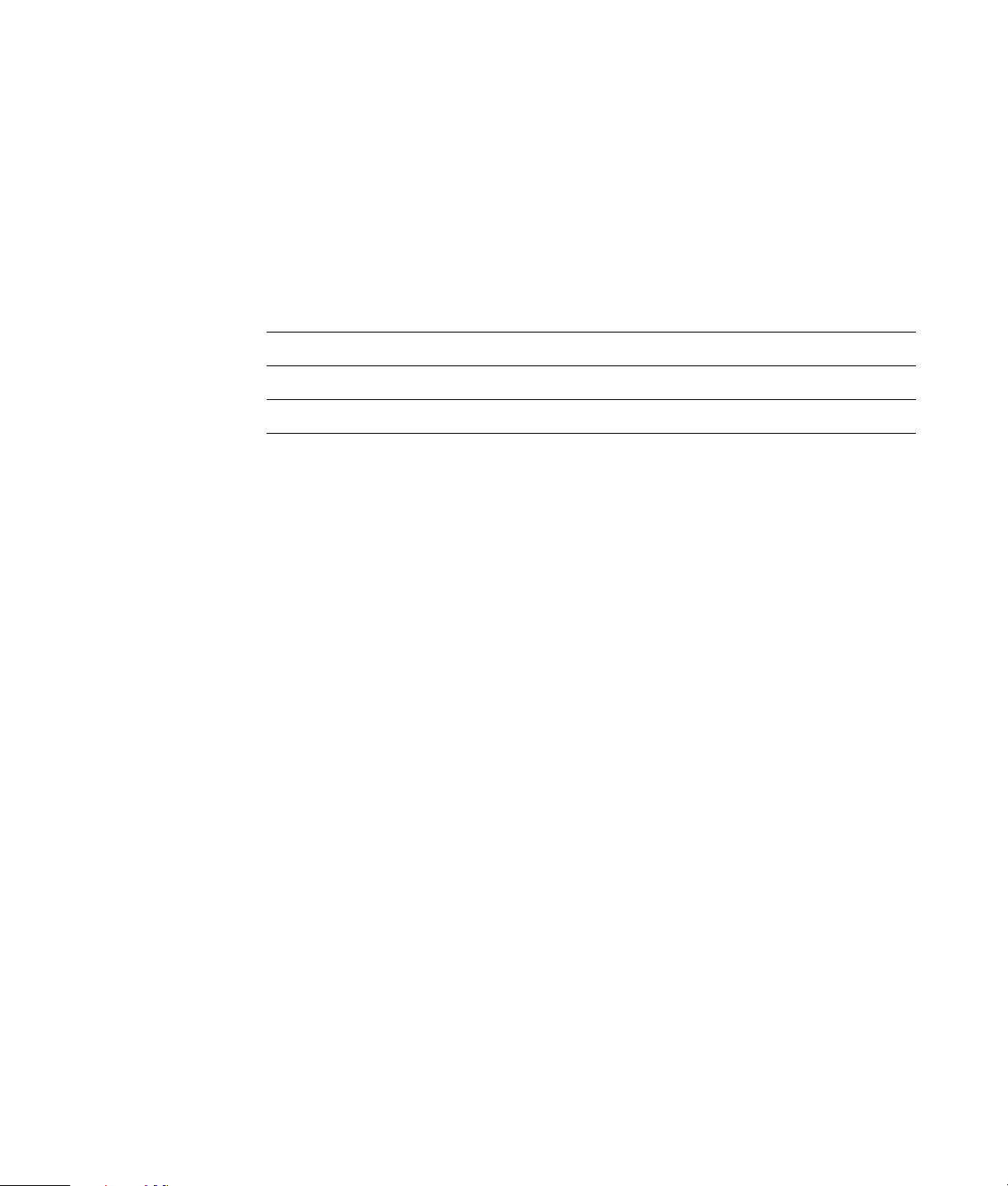
6 Choisissez le média sur lequel vous voulez lire
le film (PC, TV ou Périphériques mobiles)
ainsi que le format du fichier. Le tableau
suivant liste les types de formats disponibles
dans chaque catégorie :
PC TV Périphériques mobiles
Lecture sur ordinateur Camescope DV Téléphone portable
Email DVD PC de poche
Streaming sur le Web VCD
AVI SV CD
7 Cliquez sur le bouton Modifier les
paramètres pour changer les paramètres
audio et vidéo du type de fichier du film selon
le besoin (utilisateurs avancés uniquement).
8 Cliquez sur Parcourir pour choisir un
emplacement sur le disque dur où enregistrer
le film.
9 Cliquez sur le bouton Enregistrer. Vous
pouvez prévisualiser le film alors qu’il est en
cours d’enregistrement.
10 Lorsque l’enregistrement est terminé, cliquez
sur Lire les muvees pour regarder les films
que vous avez enregistrés ou sur Ouvrir le
répertoire cible pour afficher le contenu du
répertoire où ils sont enregistrés.
11 Cliquez sur Fermer une fois que vous avez
terminé.
62 Guide des logiciels Media Center
Page 67
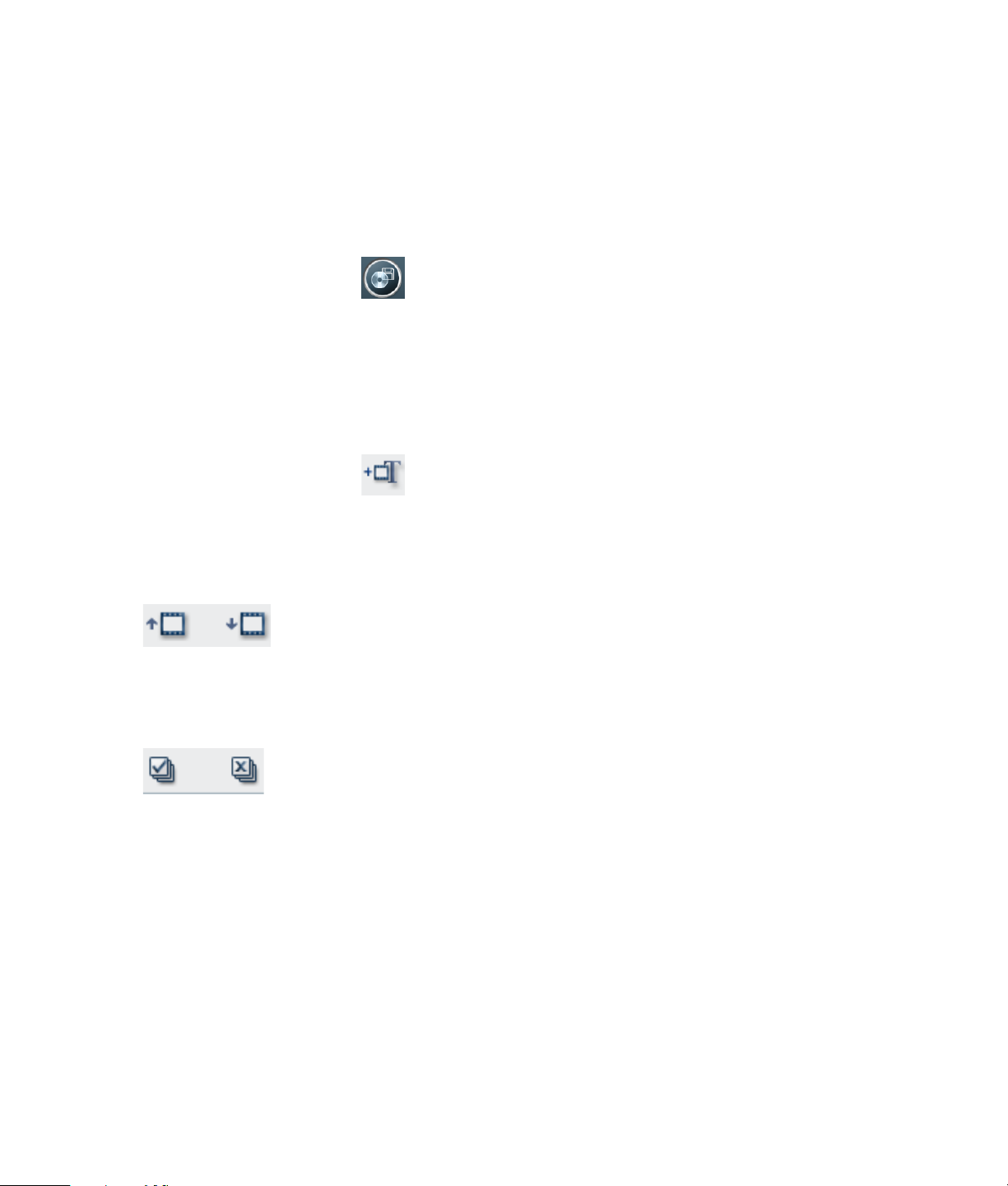
Enregistrement du projet de film sur disque
Pour créer un DVD, VCD ou SVCD :
1 Cliquez sur le bouton Enregistrer/
Graver.
La fenêtre Fichiers muvee inclus dans
la liste s’ouvre avec tous les fichiers
répertoriés.
2 Désactivez les cases en regard des fichiers
muvee que vous ne souhaitez pas enregistrer.
3 Modifier les fichiers muvee sans enregistrer :
■ Cliquez sur le bouton
Renommer pour changer le
nom du fichier muvee sélectionné.
■ Cliquez sur le bouton Déplacer vers
le haut ou Déplacer vers le bas pour
changer l’ordre des fichiers muvee dans
la liste.
■ Appuyez sur les boutons Sélectionner
tout ou Désélectionner tout pour
enregistrer tous les fichiers muvee ou
aucun, respectivement.
5 La zone du système TV montre le format TV
actuel (NTSC ou PAL). Pour changer de
format, cliquez sur le nom du format actuel et
sélectionnez le format correct dans la fenêtre
qui s’ouvre.
6 Cliquez sur Graver maintenant. La fenêtre
muvee Graveur s’affiche.
7 Entrez un titre pour votre disque sous Titre du
disque.
8 Choisissez le thème de menu du disque dans
la liste déroulante. Vous pouvez prévisualiser
différents thèmes dans la fenêtre.
9 Sélectionnez le Graveur de CD / DVD.
10 Cliquez sur le type de disque vidéo que vous
voulez créer : DVD, VCD ou SVCD.
La fenêtre affiche la capacité du disque, la
capacité du disque utilisée et l’espace disque
disponible.
11 Si vous souhaitez créer plus d’un disque pour
un seul fichier muvee, effectuez la procédure
suivante :
■ Cliquez sur le menu Options, puis sur
Nombre de copies.
■ Sélectionnez un fichier muvee et cliquez sur
l’icône Corbeille pour le supprimer.
4 Cochez la case en regard de Graver les
fichiers source afin de créer des copies de
tous les fichiers photo et vidéo utilisés pour
créer un fichier muvee.
■ Sélectionnez le nombre de copies à graver
et cliquez sur OK.
12 Cliquez sur Graver maintenant pour
commencer la gravure du film sur le disque.
Pour enregistrer les paramètres actuels en vue
d’une utilisation ultérieure, cliquez sur
Graver ultérieurement.
13 Cliquez sur OK lorsque l’enregistrement est
achevé. Fermez la fenêtre muvee Graveur.
Création de films avec muvee autoProducer 63
Page 68
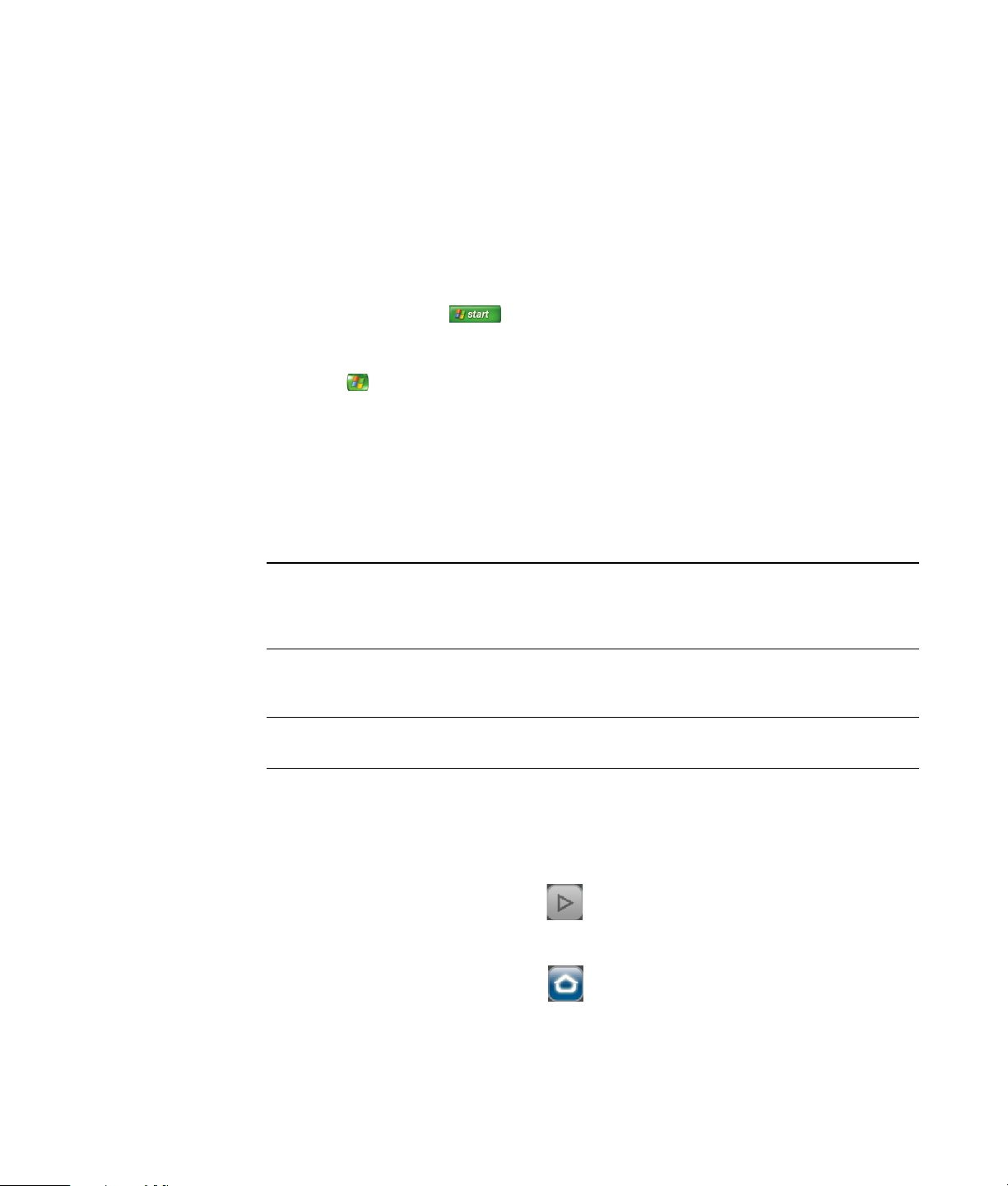
Utilisation de muvee autoProducer unPlugged dans Media Center
Pour ouvrir muvee autoProducer unPlugged dans
Media Center :
1 Cliquez sur Démarrer dans la
barre des tâches, sélectionnez Media
Center pour ouvrir Media Center, ou
appuyez sur la touche Démarrer Media
Center de la télécommande.
Si vous venez d’utiliser muvee et avez fermé le
programme, muvee recharge les paramètres
de la session précédente. Cliquez sur un
bouton pour poursuivre la session précédente
ou sélectionnez Nouvelle session pour
commencer une nouvelle session.
Bouton Permet de Voir
Sélectionner
un média
Sélectionner
un style
Paramètres Régler les paramètres audio et vidéo pour
Créer un
muvee
Parcourir les dossiers et ajouter des fichiers
vidéo, image et audio existants à votre
production vidéo.
Parcourir la liste des styles et sélectionner
un modèle d’édition pour la production
du film.
la production du film.
Commencer l’analyse des médias et la
construction de la production du film.
2 Sélectionnez Programmes
supplémentaires, puis cliquez sur l’icône
Créer muvee. La fenêtre principale s’affiche
avec des informations concernant la
production vidéo du projet actuel.
3 Cliquez sur un bouton pour produire la vidéo,
puis suivez les instructions affichées à l’écran.
Sélection de vidéos à la
page 65. Sélection d’images à
la page 66. Sélection de
musique à la page 67.
Choix du style à la page 67.
Définition des paramètres
audio et vidéo à la page 68.
Création du film à la page 68.
4 Une fois qu’une tâche est terminée :
■ Sélectionnez Suivant pour ouvrir
l’option du bouton suivant,
—Ou—
■ Cliquez sur Retour à la fenêtre
principale pour ouvrir une autre
option.
64 Guide des logiciels Media Center
Pour capturer (copier) une vidéo depuis une caméra
vidéo numérique ou graver un disque, voir
Utilisation de muvee autoProducer sur le Bureau à la
page 53.
Page 69
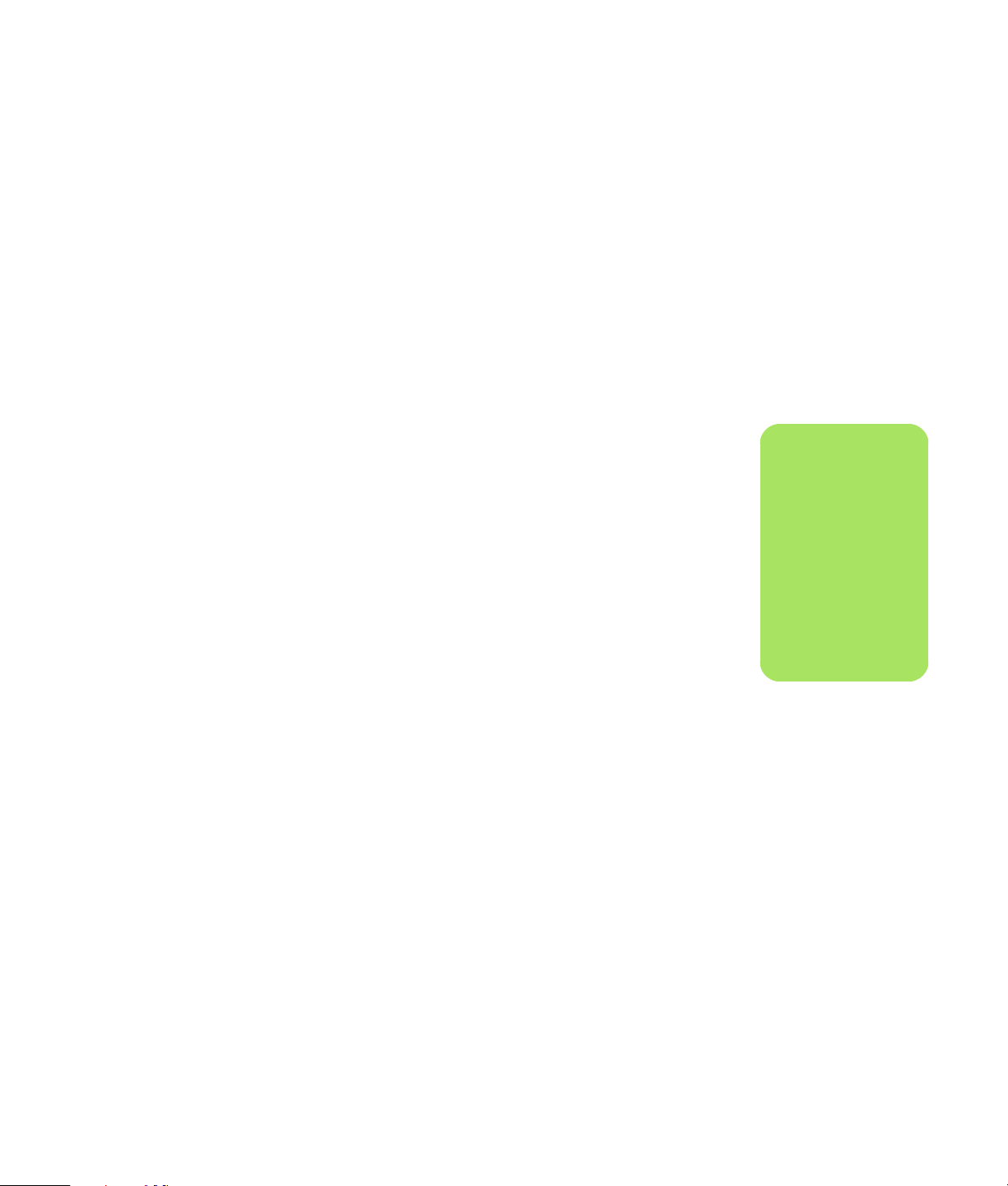
Sélection de vidéos
Pour ajouter des fichiers vidéo à la production
du film :
1 Cliquez sur le bouton Sélectionner un
média pour parcourir les dossiers de vidéos
de votre ordinateur et rechercher des fichiers
vidéo à utiliser dans la production vidéo.
2 Sélectionnez le bouton Vidéo/Photos.
3 Sélectionnez un dossier contenant des vidéos,
à l’aide des touches fléchées de la
télécommande.
■ Sélectionnez la touche Aller à Mes
vidéos pour accéder aux dossier et sous-
dossiers Mes vidéos.
—Ou—
■ Sélectionnez la touche Aller à Vidéos
partagées pour accéder aux dossier et
sous-dossiers Vidéos partagées.
—Ou—
■ Sélectionnez le dossier doté d’une flèche
vers le haut verte pour parcourir les
dossiers.
4 Naviguez à l’aide des touches fléchées, puis
appuyez sur la touche OK de la
télécommande pour ajouter un fichier vidéo à
la liste des vidéos sélectionnées. Vous pouvez
sélectionner jusqu’à trois fichiers vidéo dans
n’importe quelle combinaison de formats de
fichiers .dv, .avi, .mpeg-1 ou .mpeg-2.
5 Sélectionnez Afficher les choix puis
choisissez Vidéo/Photos.
6 Modifiez l’ordre des séquences vidéo en les
sélectionnant, puis en utilisant les boutons
Déplacer vers le haut et Déplacer vers
le bas. Cliquez sur le bouton Supprimer
pour supprimer une séquence vidéo de la
production.
7 Sélectionnez Effacer tout pour supprimer
tous les fichiers de votre production ou cliquez
sur le bouton Choisir plus pour revenir à
l’écran précédent et sélectionner d’autres clips
vidéo ou photos.
8 Cliquez sur Suivant pour confirmer la
sélection des vidéos et passer à la page de
sélection du style.
Si vous être prêt(e) à créer le film maintenant
sans sélectionner de style, cliquez sur le
bouton Créer un muvee.
n
Cliquez sur
Sélectionner tout pour
sélectionner tous les
fichiers vidéo d’un
dossier. Cliquez sur
Effacer tout pour
enlever tous les
fichiers vidéo de la
colonne des vidéos
sélectionnées.
Création de films avec muvee autoProducer 65
Page 70
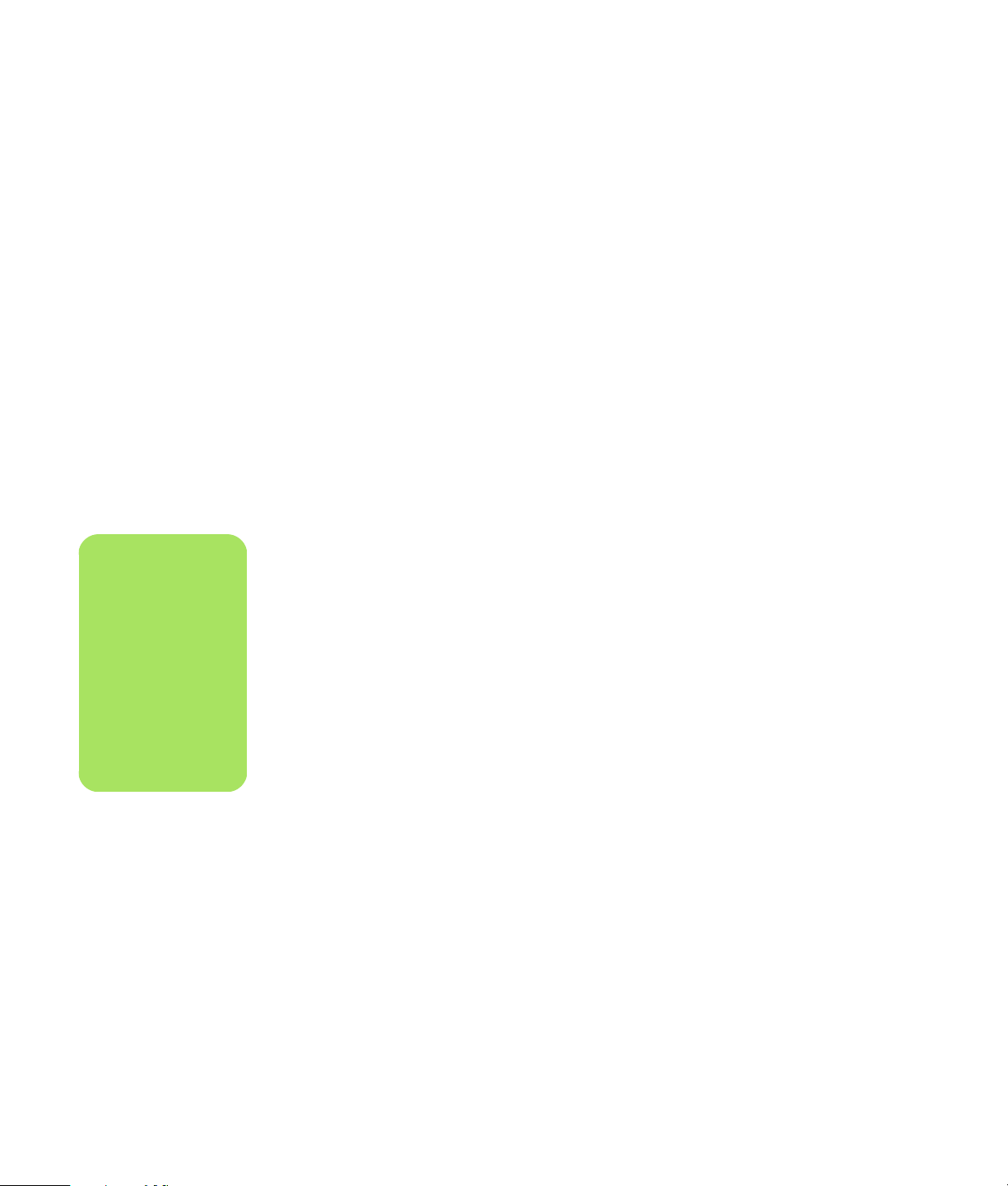
Sélection d’images
Pour ajouter des fichiers d’images fixes à la
production du film :
n
Cliquez sur
Sélectionner tout pour
sélectionner tous les
fichiers image d’un
dossier. Cliquez sur
Effacer tout pour
enlever tous les
fichiers image de la
colonne des images
sélectionnées.
1 Cliquez sur le bouton Sélectionner un
média.
2 Cliquez sur le bouton Vidéo/Photos.
3 Sélectionnez un dossier contenant des
images, à l’aide des touches fléchées de la
télécommande.
■ Sélectionnez la touche Aller à Mes
images pour accéder aux dossier et sous-
dossiers Mes images.
—Ou—
■ Sélectionnez la touche Aller à Images
partagées pour accéder aux dossier et
sous-dossiers Images partagées.
—Ou—
■ Sélectionnez le dossier doté d’une flèche
vers le haut verte pour parcourir les
dossiers.
4 Naviguez à l’aide des touches fléchées, puis
appuyez sur la touche OK de la
télécommande pour ajouter un fichier image à
la liste des images sélectionnées. Vous pouvez
sélectionner jusqu’à 50 fichiers d’images fixes
dans n’importe quelle combinaison de formats
de fichiers .jpg, .gif ou .bmp.
5 Sélectionnez Afficher les choix puis
choisissez Vidéo/Photos.
6 Modifiez l’ordre des images en les
sélectionnant, puis en utilisant les boutons
Déplacer vers le haut et Déplacer vers
le bas. Cliquez sur le bouton Supprimer
pour supprimer une image de la production.
7 Sélectionnez Effacer tout pour supprimer
tous les fichiers de votre production ou cliquez
sur le bouton Choisir plus pour revenir à
l’écran précédent et sélectionner d’autres clips
vidéo ou photos.
8 Cliquez sur Suivant pour confirmer la
sélection des vidéos et passer à la page de
sélection du style.
Si vous être prêt(e) à créer le film maintenant
sans sélectionner de style, cliquez sur le
bouton Créer un muvee.
66 Guide des logiciels Media Center
Page 71
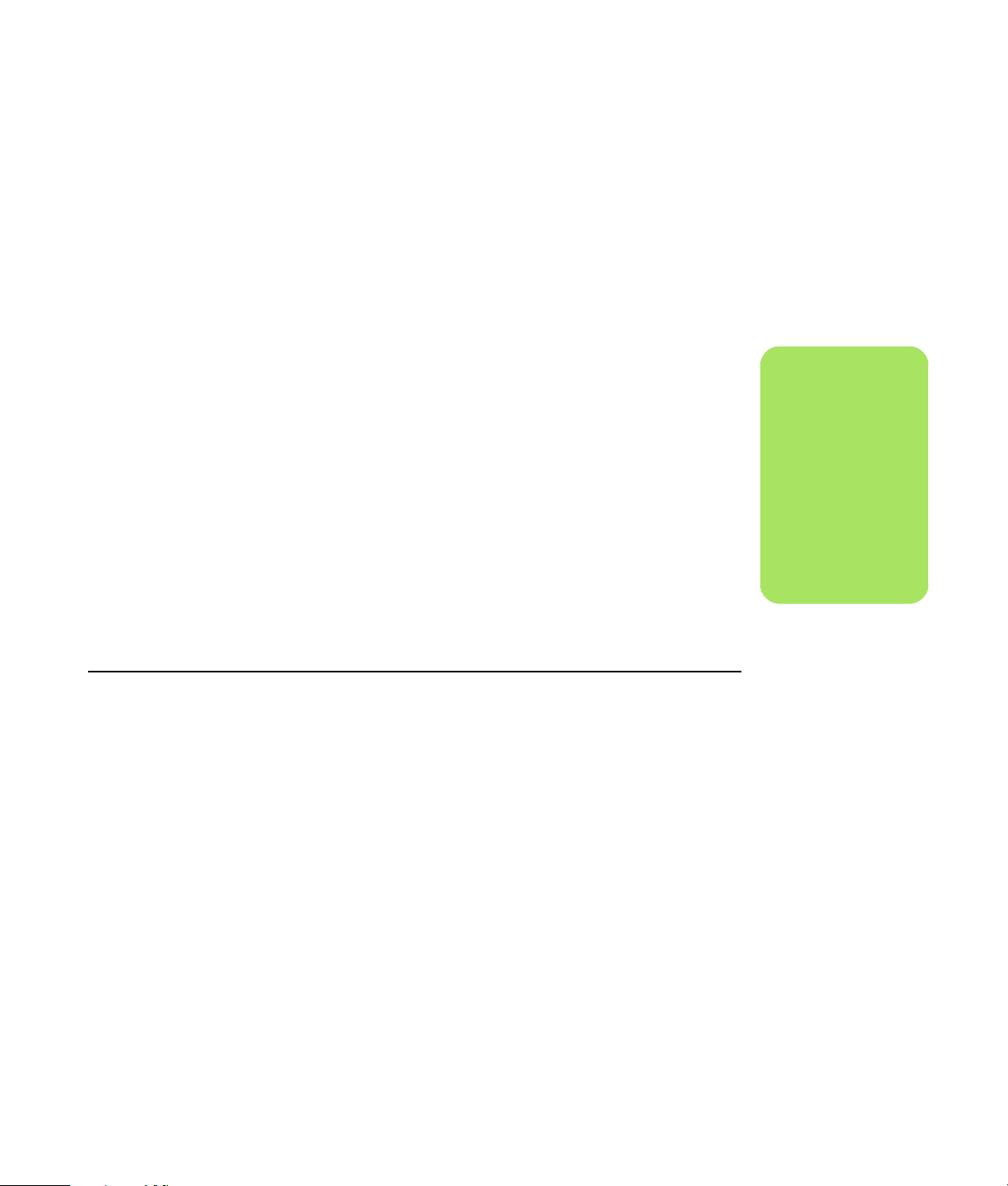
Sélection de musique
Pour ajouter de la musique à la bande sonore
du film :
1 Cliquez sur le bouton Sélectionner un
média.
2 Sélectionnez un dossier contenant de la
musique, à l’aide des touches fléchées de la
télécommande.
■ Sélectionnez la touche Aller à Ma
musique pour accéder aux dossier et
sous-dossiers Ma musique.
—Ou—
■ Sélectionnez la touche Aller à Musique
partagée pour accéder aux dossier et
sous-dossiers Musique partagée.
—Ou—
■ Sélectionnez le dossier doté d’une flèche
vers le haut verte pour parcourir les
dossiers.
Choix du style
Le logiciel muvee autoProducer est fourni avec une
série de modèles de styles déterminant l’allure, les
effets de transition et les polices de caractères
utilisées pour le texte. Le style choisi modifie
également la manière dont muvee autoProducer
combine les vidéos, photos et fichiers audio présents
dans votre projet pour la création du film final.
3 Naviguez à l’aide des touches fléchées, puis
appuyez sur la touche OK de la
télécommande pour ajouter un fichier audio à
la liste de la musique sélectionnée. Vous
pouvez sélectionner jusqu’à trois fichiers
audio dans n’importe quelle combinaison de
formats de fichiers .mp3, .wma ou .wav.
4 Modifiez l’ordre des séquences musicales en
les sélectionnant, puis en utilisant les boutons
Déplacer vers le haut et Déplacer vers
le bas. Cliquez sur le bouton Supprimer
pour supprimer une séquence musicale de la
production.
5 Cliquez sur Suivant pour confirmer la
sélection de la musique et passer à l’étape
suivante.
n
Cliquez sur
Sélectionner tout pour
sélectionner tous les
fichiers audio d’un
dossier. Cliquez sur
Effacer tout pour
enlever tous les
fichiers audio de la
colonne de la
musique sélectionnée.
Par exemple, si vous choisissez le style Cinéma, le
film créé aura une allure modérée, utilisera le format
écran large et des couleurs haute définition.
Pour choisir un style :
1 Cliquez sur le bouton Sélectionner un
style.
2 Sélectionnez un style dans la liste, en fonction
de la description affichée.
3 Cliquez sur Suivant pour confirmer le choix
du style et passer à l’étape suivante.
Création de films avec muvee autoProducer 67
Page 72
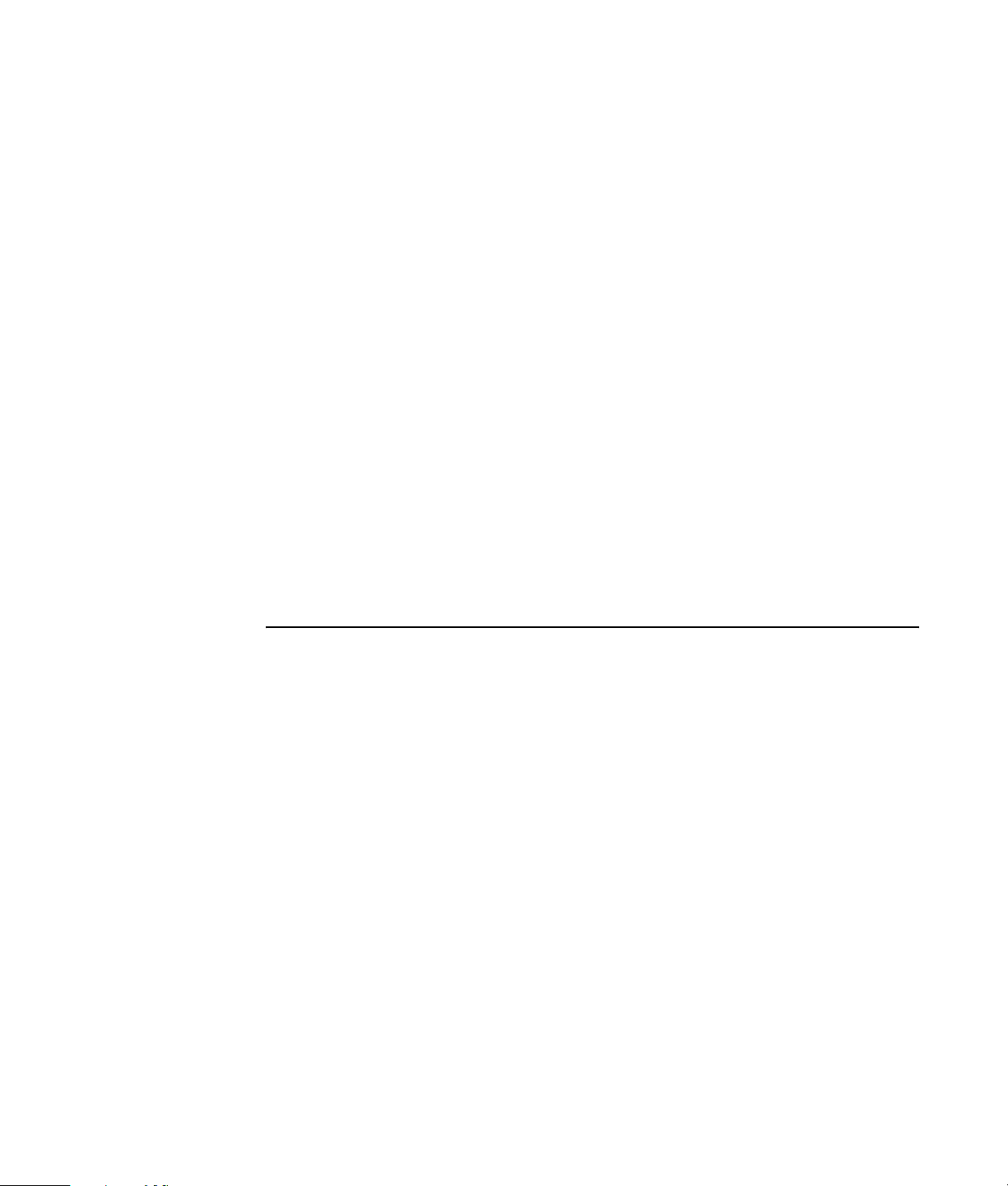
Définition des paramètres audio et vidéo
Vous pouvez régler les paramètres de production
audio et vidéo du film :
1 Cliquez sur le bouton Paramètres.
2 Sélectionnez Production pour vérifier les
paramètres de préférence de la production :
■ Sélectionnez Insérer des photos dans
la vidéo pour placer des photos dans les
fichiers vidéo.
■ Cochez la case Conserver la séquence
de la vidéo et des photos pour
conserver la séquence sélectionnée.
3 Sélectionnez Audio pour régler le niveau de
mixage sonore de la musique et de la bande
son d’origine et vérifier les préférences des
séquences musicales.
Création du film
Lorsque vous avez ajouté au moins un fichier vidéo
ou une image à la production du film,
muvee autoProducer peut créer le film.
Chaque fois que vous modifiez un projet de film,
vous devez cliquer à nouveau sur le bouton Créer
un muvee pour ajouter la modification au film.
4 Sélectionnez Durée pour définir la durée
du film.
■ Sélectionnez Adapter à la musique
pour créer un film d’une durée
correspondant à celle de la musique
choisie.
■ Sélectionnez Adapter au mieux aux
vidéos et photos pour définir
automatiquement la durée de la production
en fonction du nombre de photos et de la
longueur des vidéos dans le film.
■ Sélectionnez Définie par l’utilisateur
pour choisir une longueur spécifique pour
le film.
5 Cliquez sur Suivant pour confirmer les
paramètres et passer à l’étape suivante.
muvee autoProducer crée le film en combinant les
vidéos, photos et fichiers audio sélectionnés ainsi
que le style de film, puis construit un film de qualité
professionnelle.
Pour créer le film :
1 Cliquez sur le bouton Créer un muvee.
2 Sélectionnez la durée du film en cliquant sur
les options suivantes :
■ Automatique pour laisser
muvee autoProducer définir la durée
du film.
—Ou—
68 Guide des logiciels Media Center
■ Manuel pour définir vous-même la durée
du film, en minutes et secondes.
3 Cliquez sur Continuer pour commencer la
production du film. Muvee analyse la vidéo et
la musique.
Page 73

4 Une fois le film créé, vous pouvez le
prévisualiser dans la fenêtre de
prévisualisation de muvee autoProducer.
Utilisez les commandes de la fenêtre d’aperçu
pour contrôler le retour rapide, la lecture,
l’arrêt et l’avance rapide du film.
Vous pouvez modifier le film et le prévisualiser
autant de fois que souhaité pour essayer
différents styles de film et contenus.
5 Cliquez sur le bouton Enregistrer si vous
avez terminé toutes les modifications et que le
projet de film vous convient.
a Sélectionnez un type de fichier.
b Entrez le nom de fichier du film à l’aide de
c Cliquez sur le bouton Continuer pour
Pour créer un CD ou DVD dans muvee autoProducer
unPlugged, copiez le fichier enregistré à l’aide du
Bureau de Windows.
Mise à niveau de muvee autoProducer
Vous pouvez acheter une version de mise à niveau
de muvee autoProducer dotée des améliorations
suivantes :
■ Prise en charge des formats vidéo MPEG-4
et DivX.
la télécommande ou du clavier.
enregistrer le film sur le disque dur. Le film
est enregistré sur le disque dur.
■ Prise en charge du format audio TIFF.
■ Possibilité d’inclure jusqu’à 75 séquences
vidéo et audio dans une production de film.
Création de films avec muvee autoProducer 69
Page 74

70 Guide des logiciels Media Center
Page 75

Index
A
ajout
fichiers audio à la bibliothèque musicale
à partir du disque dur 18
pistes de CD dans la bibliothèque musicale 19
B
bibliothèque musicale
ajout de pistes de CD 19
création 18
boutons
télécommande 14
bureau
accès à partir de Media Center 4
C
capture avec un caméscope numérique 54
capture vidéo
en direct 54
vidéo enregistrée 54
CD
création d’un CD audio dans Ma musique 24
lecture dans Ma musique 21
D
diaporama
affichage avec de la musique 39
affichage des images 39
affichage des informations sur les images 39
HP Photosmart 30
dossier Vidéos partagées 45
E
édition
images 40
F
file d’attente
création dans Ma musique 22
films DVD
changement
langue 50
paramètres audio 50
lecture
dans Media Center 49
films vidéo
tri 46, 47
FireWire 54, 55
H
HP Photosmart Premier 26
affichage d’un diaporama avec de la musique 31
attribution d’un emplacement à vos images 29
attribution d’un mot-clé à vos images 29
création d’albums 28
création d’un disque de sauvegarde 35
création de votre catalogue d’images 26
impression des images 35
modification de la date attribuée à votre image 28
types de fichiers pris en charge 34
I
images
copie des images sur un CD 43
dépannage
image non affichée dans Mes images 34
édition 40
image non affichée dans Mes images 40
impression 40
rotation 42
L
lecteur de carte mémoire 26
Lecteur Windows Media
configuration comme lecteur par défaut 20
types de fichiers 20
lecture
CD audio dans Media Center 20
DVD dans Media Center 49
fichiers audio numériques 20
morceaux dans Ma musique 21
vidéos numériques 45
lecture de morceaux
option Acheter de la musique 23
option Visualiser 23
lecture sur ordinateur 62
Index 71
Page 76

M
Ma musique 17, 67
copie de fichiers audio sur CD 24
création d’une file d’attente 22
écouter de la musique 20
lecture d’un album 21, 22
lecture d’un morceau 21
recherche et lecture d’un album 22
suppression de musique dans la bibliothèque musicale 19
types de fichiers pris en charge 20
magicSpot 57
Media Center
affichage des images 38
barres d’outils 4
lecture de DVD 49
menu Démarrer 8
navigation 5
possibilités
dans Ma musique 17
dans Mes images 25
dans Mes vidéos 45
redimensionnement des fenêtres 4
utilisation de muvee autoProducer unPlugged 64
utilisation lorsqu’un autre programme est ouvert 4
menu Démarrer
Media Center 3
Mes images 25, 66
activation ou désactivation des légendes 38
affichage d’un diaporama avec de la musique 39
affichage des images 38
affichage des images sous forme de diaporama 39
édition des images 40
impression des images 40
rotation des images 42
types de fichiers affichables 40
Mes vidéos 45
lecture des vidéos numériques 45
organisation et stockage des vidéos 45
tri des vidéos 46, 47
messages d’erreur
Impossible d’afficher l’image 34, 40
mode absence
activation 6
paramètre d’alimentation 2
utilisation 6
modifier le muvee 60
montage vidéo
initiation à muvee autoProducer 53
muvee autoProducer
ajout de fichiers d’images fixes 66
ajout de musique 53
ajout de photos 53, 56
ajout de titre et de générique 53
ajout de vidéo 53, 55
choix du style 67
conserver la séquence de la vidéo et des photos 68
copie d’un film sur disque 63
création d’un film 59, 68
définition de la durée de la vidéo 58, 68
étapes de base de la création d’un film 51
introduction 53
mise à niveau 69
modification des paramètres 58
obtention de vidéo de la caméra 53
ouverture de la version Bureau 52
ouverture de la version Media Center 52
permettre la répétition de la musique 58
permettre la répétition de la vidéo/des photos 58
prévisualisation d’un film 53, 59, 69
réglage des paramètres audio et vidéo 68
réglage des paramètres avancés 68
rotation des images dans le sens des aiguilles
d’une montre 57
sélection d’un style 57
utilisation de la fonction magicMoments 55
utilisation de muvee dans Media Center 64
utilisation de paramètres 68
P
paramètre Optimisation 2, 11
paramètres
connexions Internet 10
généraux 10
son 10
paramètres de production, muvee 68
72 Guide des logiciels Media Center
Page 77

R
rotation des images 42
S
sélection
création dans Ma musique 23
Streaming sur le Web 62
SVCD 63
T
télécommande
boutons 14
télétexte, utilisation des boutons 16
type de fichier
.aac 51
.asf 51
.avi 51
.bmp 51
.cda 20
.dv 51
.gif 51
.jpg 51
.m4a 51
.mov 51
.mp3 51
.mpeg-1 51
.mpeg-2 51
.mpeg-4 51
.wav 51
.wma 51
.wmv 51
MPEG-4 69
TIFF 69
V
VCD 63
Index 73
Page 78

Part number: 5991-5061
 Loading...
Loading...