Page 1
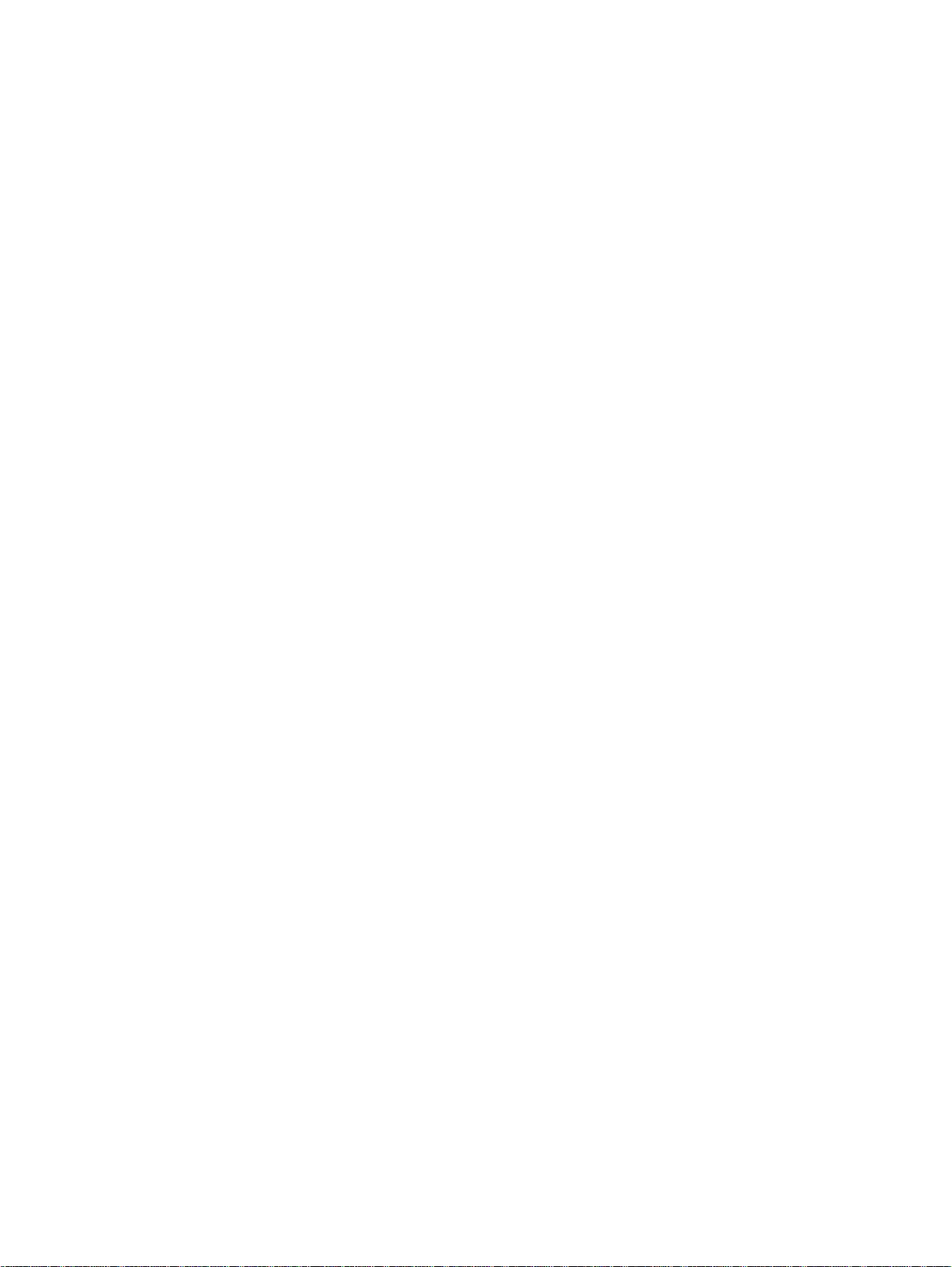
Getting Started
HP Notebook
Page 2
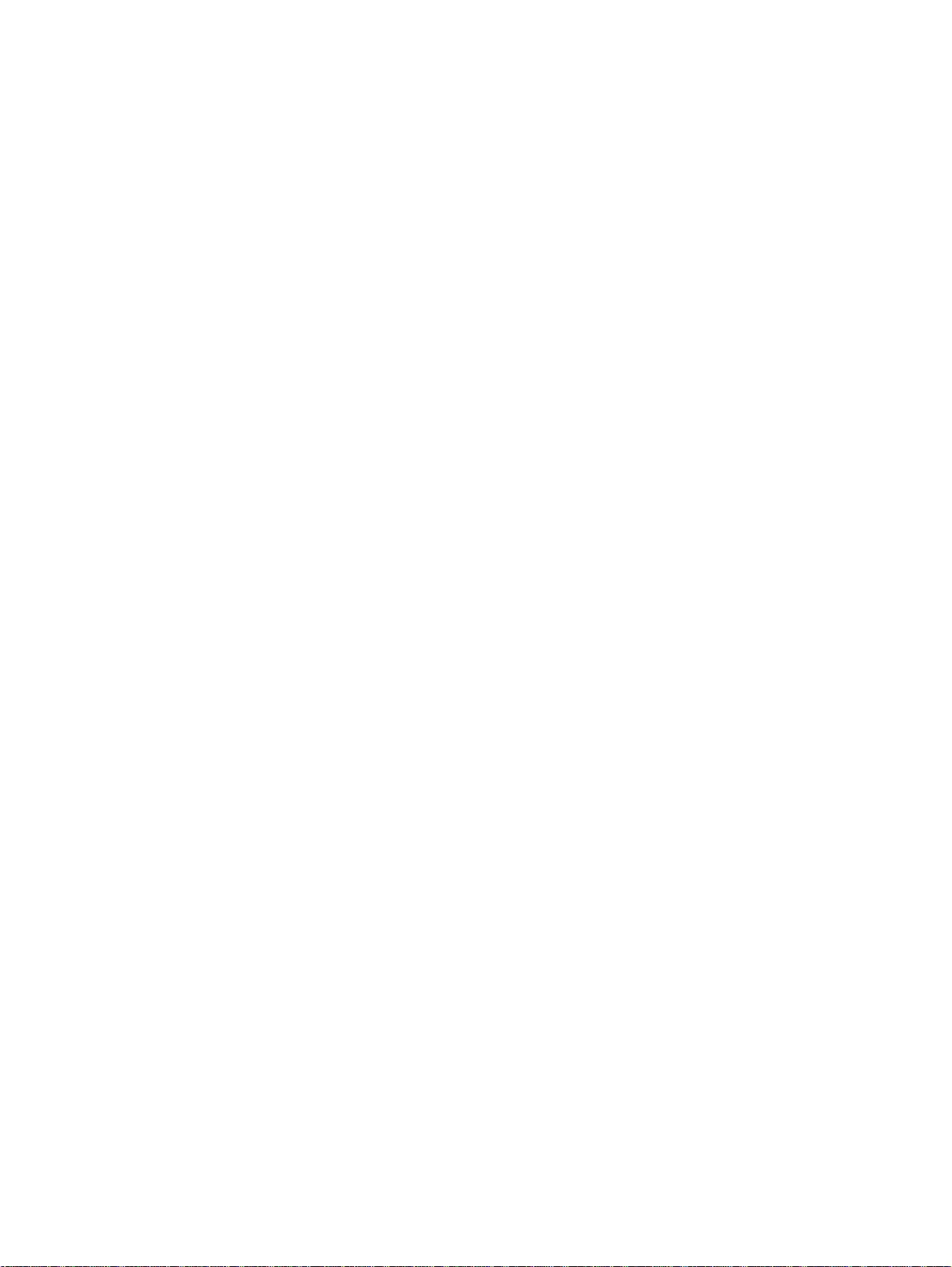
© Copyright 2011 Hewlett-Packard
Development Company, L.P.
Bluetooth is a trademark owned by its
proprietor and used by Hewlett-Packard
Company under license. Microsoft,
Windows and Windows Vista are U.S.
registered trademarks of Microsoft
Corporation. SD Logo is a trademark of its
proprietor.
The information contained herein is subject
to change without notice. The only
warranties for HP products and services are
set forth in the express warranty statements
accompanying such products and services.
Nothing herein should be construed as
constituting an additional warranty. HP shall
not be liable for technical or editorial errors
or omissions contained herein.
Second Edition: July 2011
First Edition: May 2011
Document Part Number: 641801-002
Product notice
This guide describes features that are
common to most models. Some features
may not be available on your computer.
Software terms
By installing, copying, downloading, or
otherwise using any software product
preinstalled on this computer, you agree to
be bound by the terms of the HP End User
License Agreement (EULA). If you do not
accept these license terms, your sole
remedy is to return the entire unused
product (hardware and software) within 14
days for a refund subject to the refund
policy of your place of purchase.
For any further information or for requesting
a full refund of the computer, please
contact your local point of sale (the seller).
Page 3
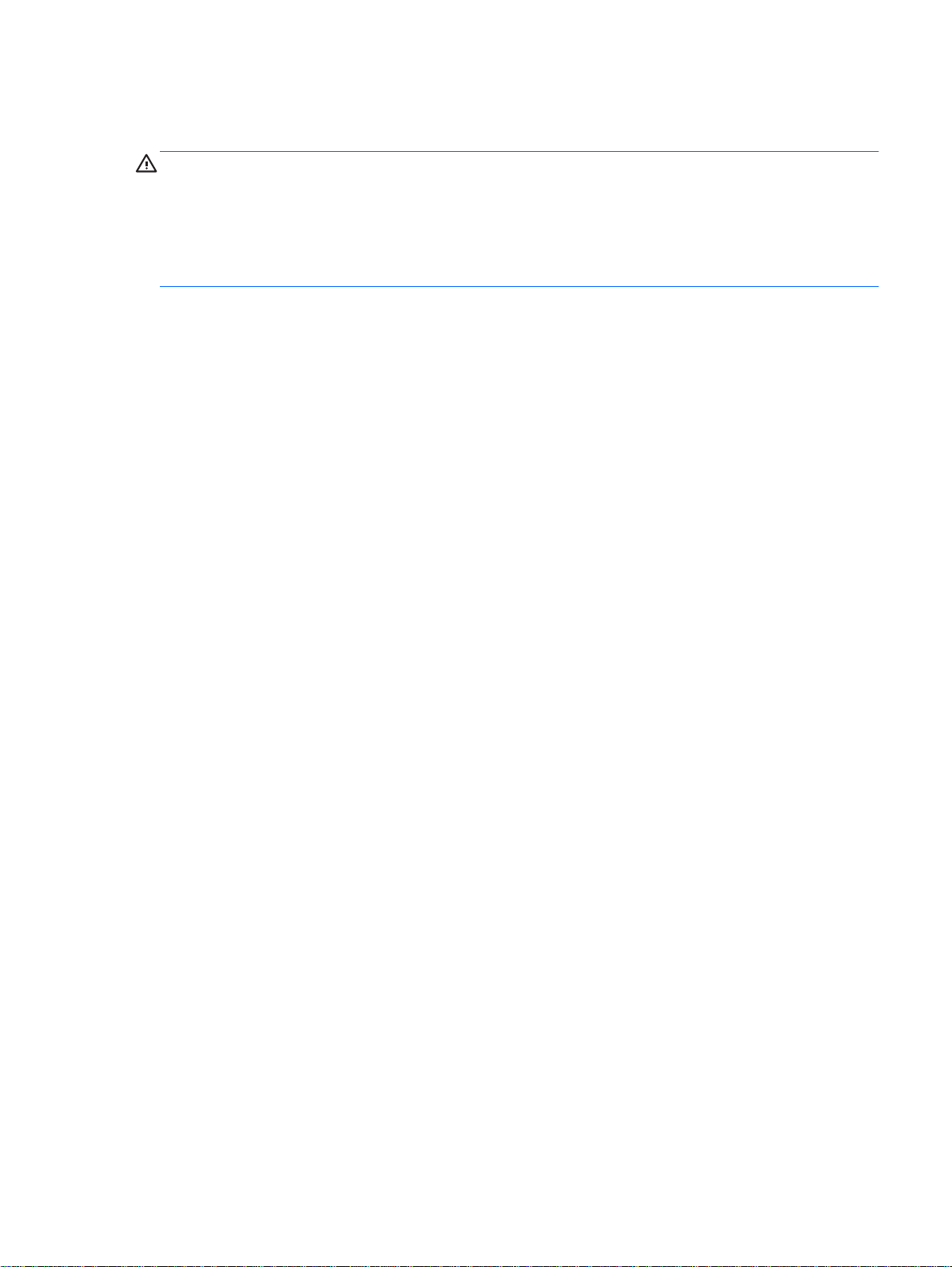
Safety warning notic e
WARNING! To reduce the possibility of heat-related injuries or of overheating the computer, do not
place the computer directly on your lap or obstruct the computer air vents. Use the computer only on
a hard, flat surface. Do not allow another hard surface, such as an adjoining optional printer, or a soft
surface, such as pillows or rugs or clothing, to block airflow. Also, do not allow the AC adapter to
come into contact with the skin or a soft surface, such as pillows or rugs or clothing, during operation.
The computer and the AC adapter comply with the user-accessible surface temperature limits defined
by the International Standard for Safety of Information Technology Equipment (IEC 60950).
iii
Page 4

Safety warning notice iv
Page 5

Table of contents
1 Welcome ............................. ........................ .... .... .... ........................ .... ..... .... .................................................... 1
Finding information .................. ............................. ..... ..... ..... ............................... ..... ..... ........................ 2
2 Getting to know your computer ..................................................................................................................... 4
Top ....................................................................................................................................................... 4
TouchPad ............................................................................................................................ 4
Lights ................................................................................................................................... 5
Buttons ................................................................................................................................. 7
Keys ..................................................................................................................................... 8
Front ..................................................................................................................................................... 9
Right ................................................................................................................................................... 10
Left ..................................................................................................................................................... 11
Display ................................ ..... ...... ....... ..................................... ..... ....... ...... ....................................... 12
Rear .................................................................................................................................................... 13
Bottom ................................................................................................................................................ 14
3 HP QuickWeb ................................................................................................................................................ 15
Starting HP QuickWeb ............................ ..... ....... ................................... ....... ...... ..... .......................... 15
4 Networking .... .... ... ...................... ... .... .... ..................... .... ... .... ..................... ... .... ... .... ..................................... 16
Using an Internet service provider (ISP) ............................................................. ....... ....... ..... ............ 16
Connecting to a wireless network ....................................................................................................... 17
Connecting to an existing WLAN ....................................................................................... 17
Setting up a new WLAN network ....................................................................................... 17
5 Keyboard and pointing devices ................. ...... ....... ....... ..... ...................................... ....... ...... ...................... 19
Using the keyboard ............................................................................................................................ 19
Identifying the hotkeys ....................................................................................................... 19
Using keypads ................................................................................................................... 20
Rotating the display ............................................................................................................................ 22
Configuring a wireless router ............................................................................ 18
Protecting your WLAN ....................................................................................... 18
Using the embedded numeric keypad ............................................................... 21
Turning the embedded numeric keypad on and off .......................... 22
Switching key functions on the embedded numeric keypad ............. 22
Using an optional external numeric keypad ...................................................... 22
v
Page 6
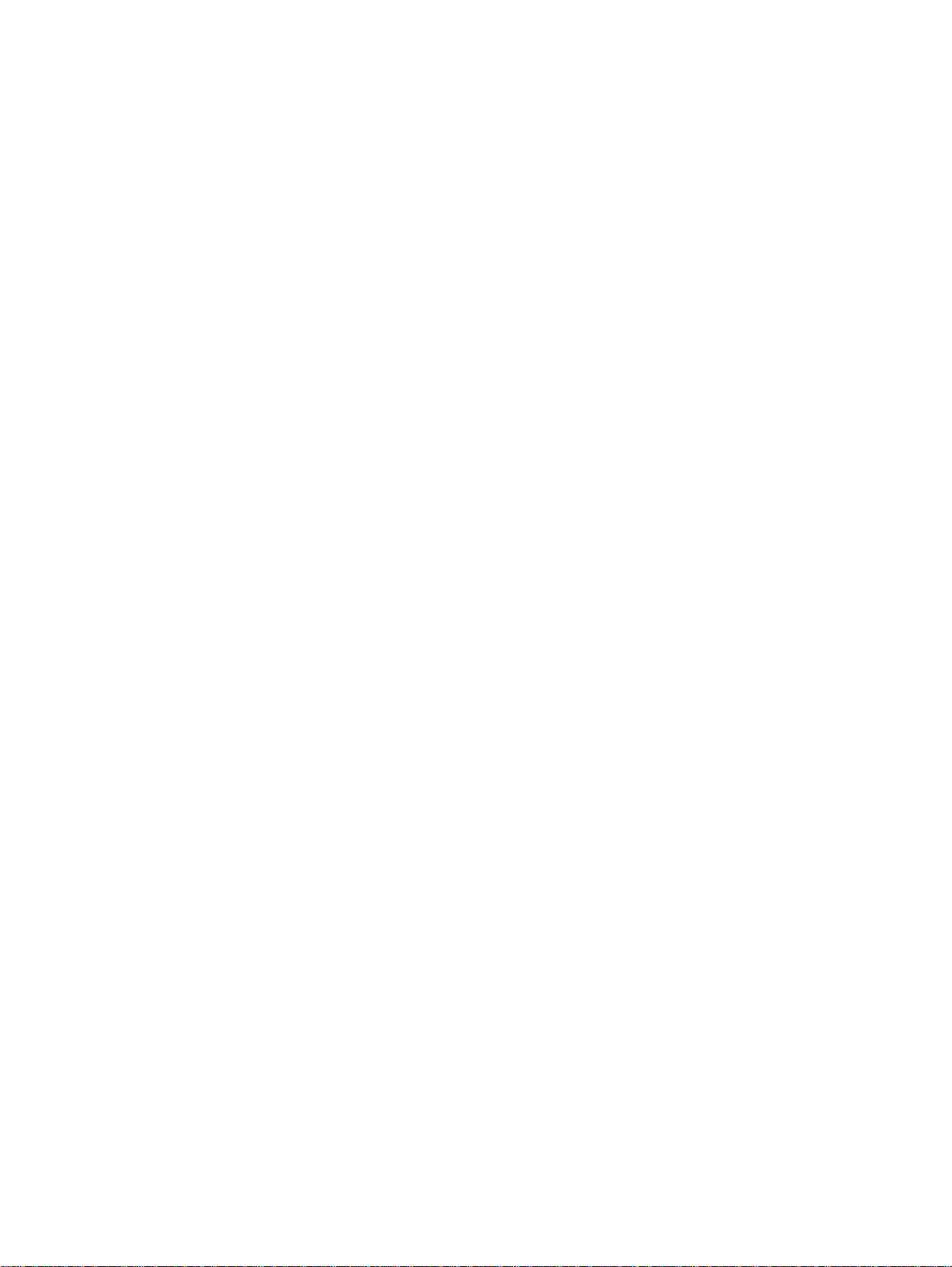
Setting auto panel rotation preferences ............................................................................. 24
Using pointing devices .......... .................... .. ... .... .................. ... .... ... .................. .... ... ... ........................ 24
Setting pointing device preferences ....... ..... .................................. ................................... .. 24
Using the pointing stick ...................................................................................................... 24
Using the TouchPad .......................................................................................................... 24
Using the digitizer pen ....................................................................................................... 27
Using touch screen gestures .................... ............................. ..... ..... .... .............................. .... ............. 29
Tapping (or clicking) .......... ... ... ... .. .................. .. .... .. ................. ... ... ... ................. ... .. ... ........ 29
Flicking ............................................................................................................................... 30
Dragging ............................................................................................................................ 30
Scrolling ............................................................................................................................. 31
Rotating ............................................................................................................................. 31
Pinching/Zooming .............................................................................................................. 32
Setting touch screen preferences ....... ... .... ... ..................... .... ... .... ..................... ... .... ... ...... 32
Turning the TouchPad off and on ...................................................................... 25
Navigating ......................................................................................................... 25
Selecting ........................................................................................................... 26
Using TouchPad gestures ................................................................................. 26
Scrolling ............................................................................................ 27
Pinching/Zooming ............ ...................... .... ... .... ...................... .... .... .. 27
Identifying the pen components ........................................................................ 27
Holding the pen ................ .... .... ..................... ... .... .... ..................... ... .... .... ......... 28
Storing the pen .................................................................................................. 29
6 Maintenance ..... .... ... ..... ....................... ..... .... ... ......................... ... ..... .... ......................................................... 33
Inserting or removing the battery ........................................................................................................ 33
Replacing or upgrading the hard drive ............................................................................................... 34
Removing the hard drive .................................................................................................... 34
Installing a hard drive ......................................................................................................... 35
Adding or replacing memory modules ................................................................................................ 37
To add or replace the primary memory module: ................................................................ 37
To add or replace the secondary memory module: ........................................................... 43
Updating programs and drivers .......................................................................................................... 47
7 Backup and recovery .................................................................................................................................... 48
Windows 7 ....................................................... ..... ..... ..... ..... .............................. ...... ..... ...................... 48
Backing up your information .............................................................................................. 48
Performing a system recovery ........................................................................................... 49
Using the Windows recovery tools .................................................................... 49
Using f11 recovery tools .................................................................................... 50
Using a Windows 7 operating system DVD (purchased separately) ................. 50
vi
Page 7
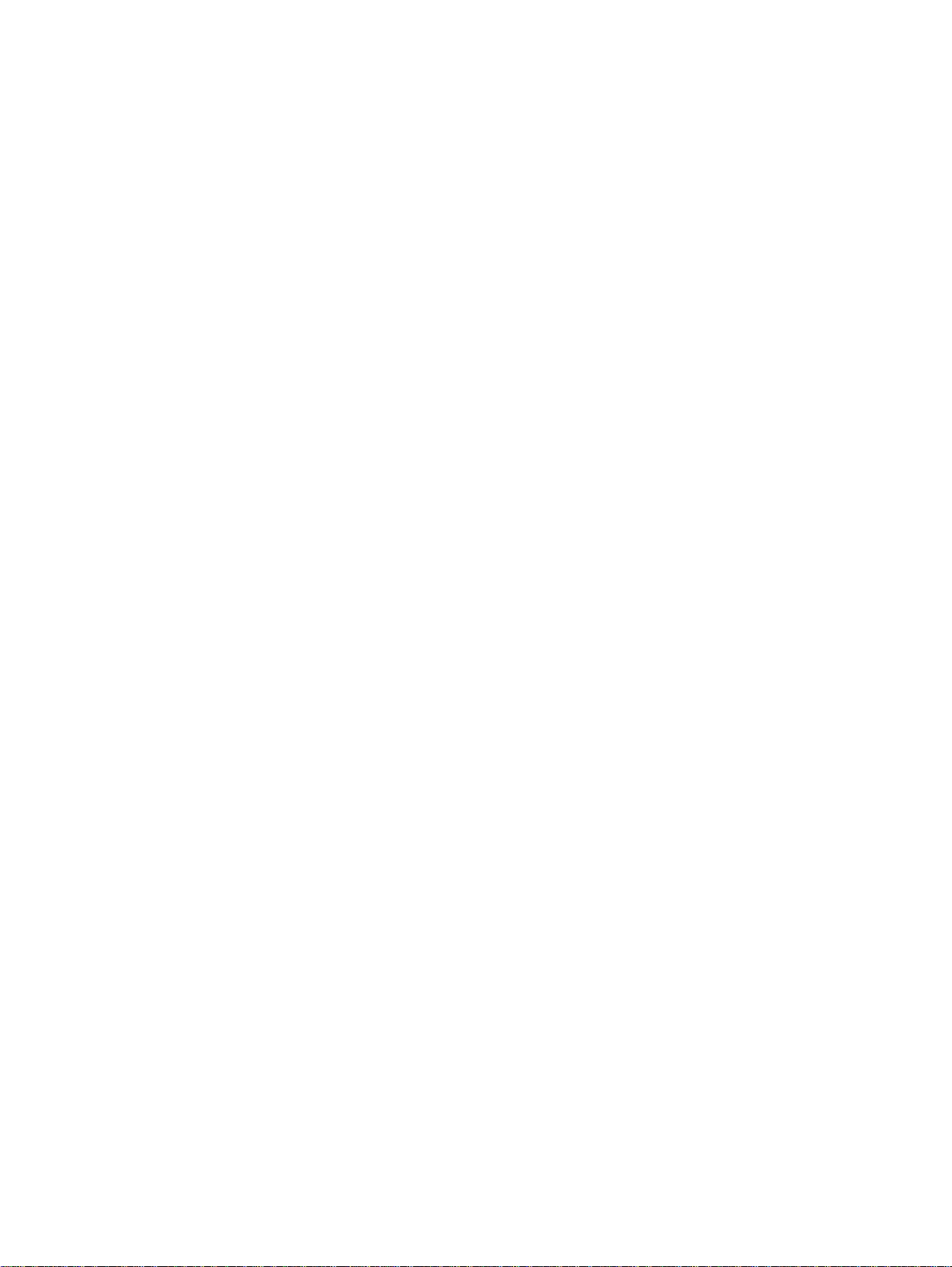
Windows Vista ......................... ..... .... ..... .............................. ..... ..... ..... ................................................ 51
Backing up your information .............................................................................................. 51
Performing a recovery ....................................................................................................... 52
Using the Windows recovery tools .................................................................... 52
Using f11 recovery tools .................................................................................... 53
Using a Windows Vista operating sy st em DV D (purc has ed se par ate ly) ........... 53
8 Customer support ......................................................................................................................................... 55
Contacting customer support ...... .. .... .. ... .................. .... .. ... .................. ... ... ... .................. ... ... ... ........... 55
Labels ................................................................................................................................................. 56
9 Specifications ................................................................................................................................................ 57
Input power ......................................................................................................................................... 57
Operating environment ............. ..... ..... ..... .... ..... ............................... ..... ..... .... ..................................... 57
Index ................................................................................................................................................................... 58
vii
Page 8
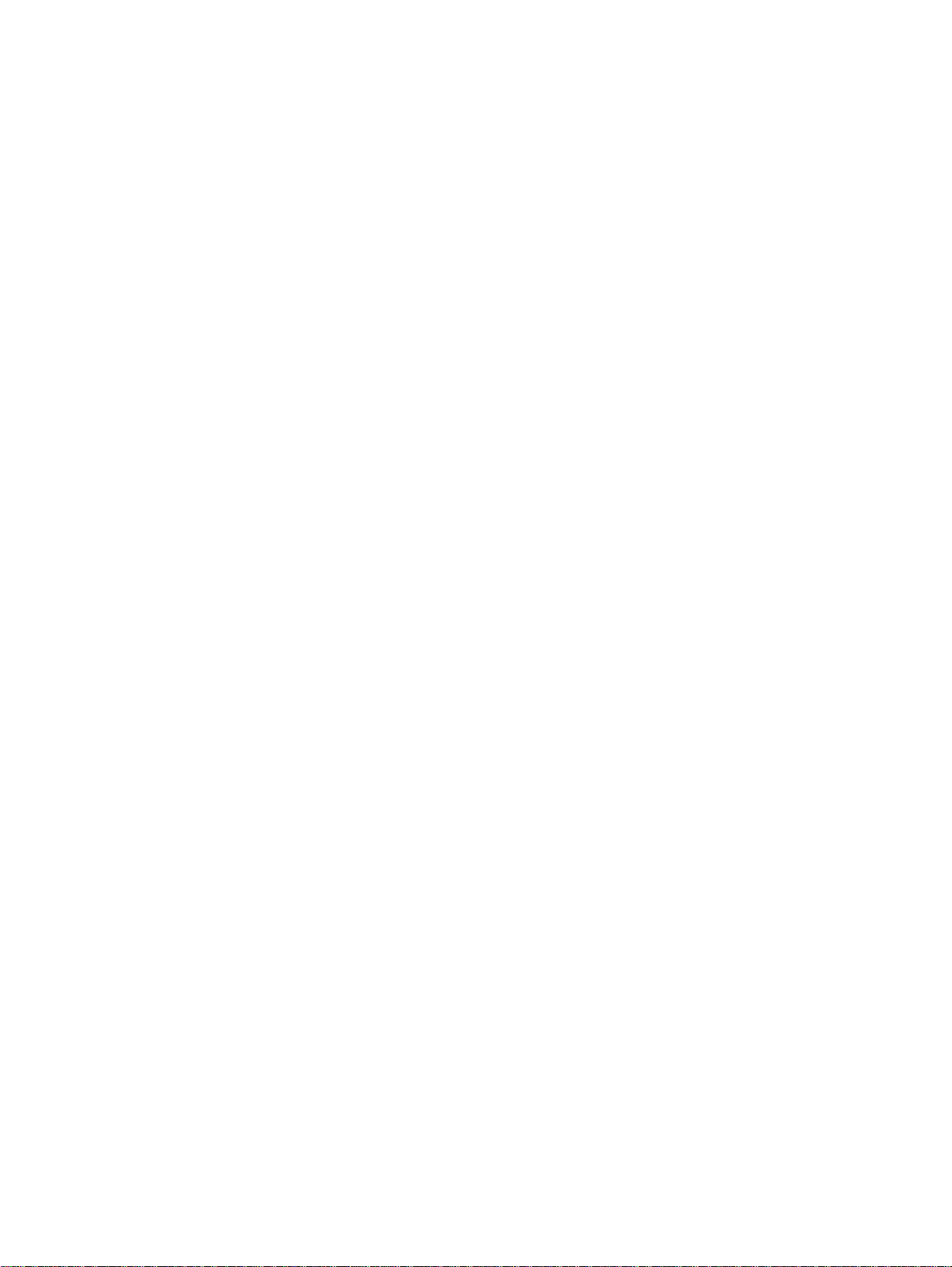
viii
Page 9
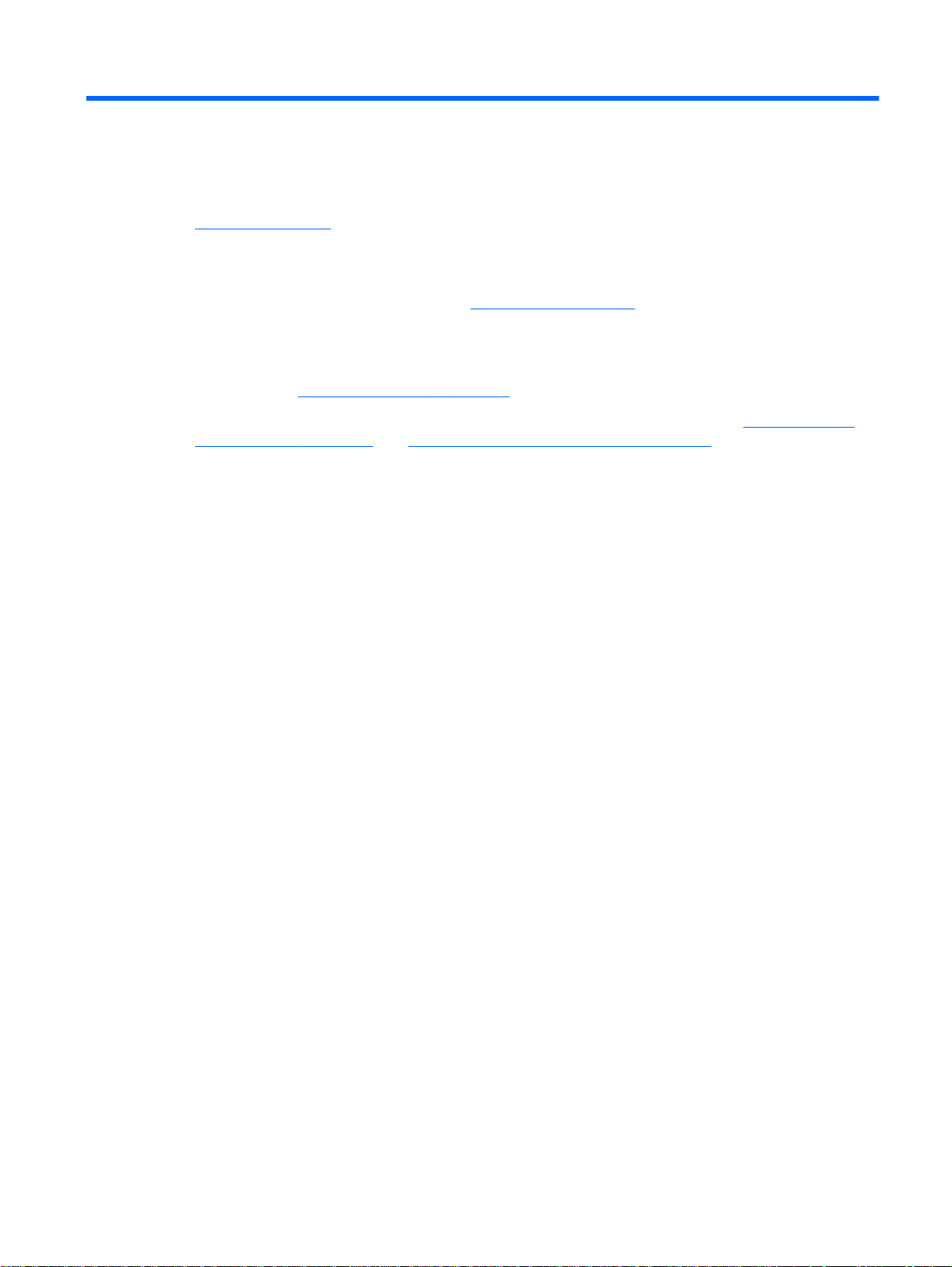
1 Welcome
Finding information
●
After you set up and register the computer, it is important to take the following steps:
● Connect to the Intern et—Set up your wired or wireless network so that you can connect to the
Internet. For more information, refer to Networking on page 16.
Update your antivirus software—Protect your computer from damage caused by viruses. The
●
software is preinstalled on the computer and includes a limited subscription for free updates. For
more information, refer to the HP Notebook Reference Guide. For instructions on accessing this
guide, refer to Finding inform ati on on page 2.
● Get to know your computer—Learn about your computer features. Refer to Getting to know
your computer on page 4 and Keyboard and point ing devices on page 19 for additional
information.
Find inst a l led soft ware—Access a list of the software preinstalled on the computer. Select
●
Start > All Programs. For details abo ut using the so ftwar e in cl uded wi th the computer, refer to
the software manufacturer's instructions, which may be provided with the software or on the
manufacturer's Web site.
1
Page 10
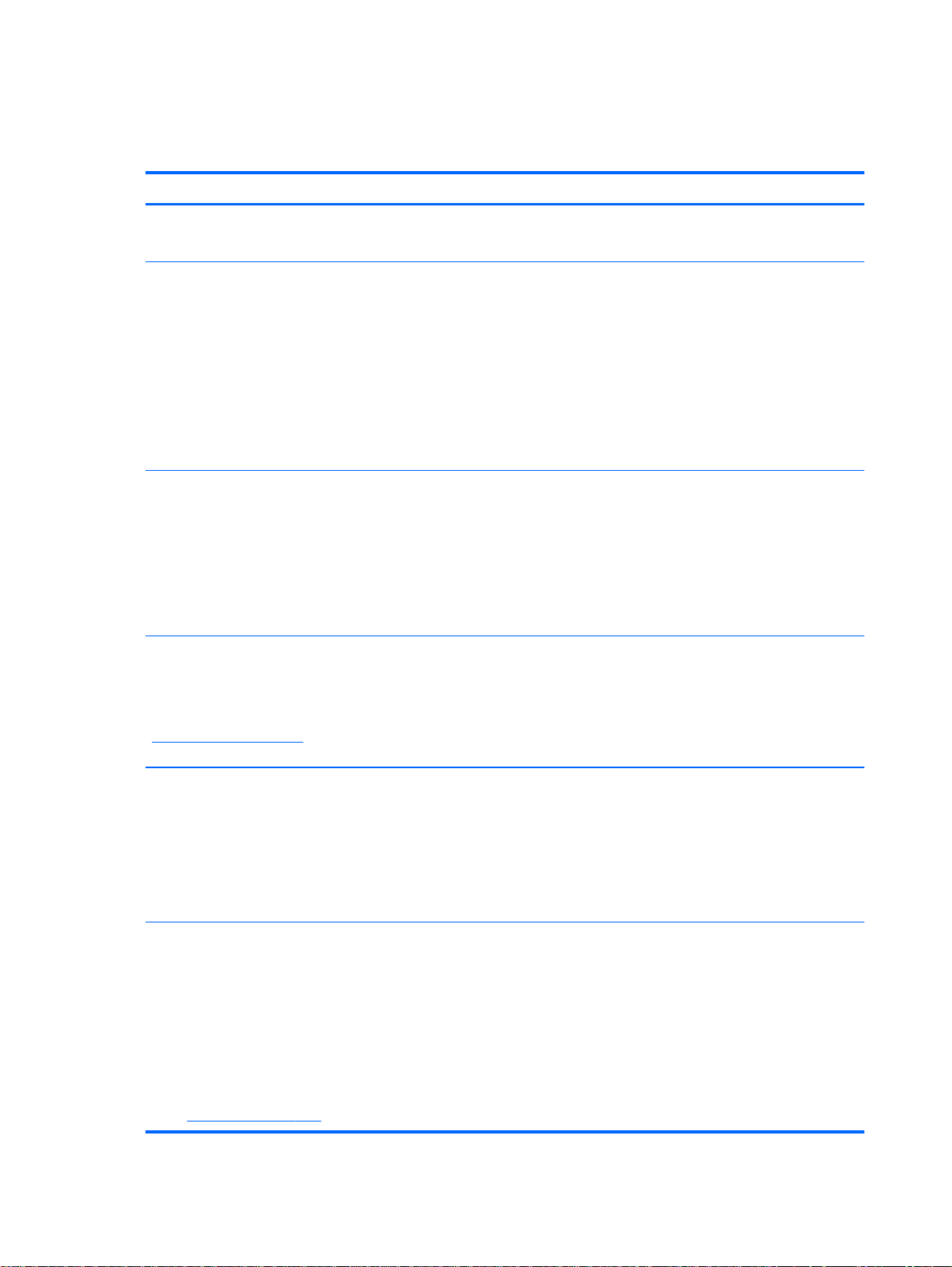
Finding information
The computer comes with several resources to help you perform various tasks.
Resources For information about
Quick Setup poster ● How to set up the computer
Getting Started
T
o access this guide:
Select Start > Help and Support > User Guides.
– or –
Select Start > All Programs > HP > HP
Documentation.
HP Notebook Reference Guide
To access this guide:
Select Start > Help and Support > User Guides.
– or –
Select Start > All Programs > HP > HP
Documentation.
● Help to identify computer components
● Computer features
How to connect to a wireless network
●
How to use the keyboard and pointing devices
●
● How to replace or upgrade the hard drive and memory
modules
● How to perform a backup and recovery
How to contact customer support
●
● Computer specifications
ower management features
P
●
● How to maximize battery life
● How to use the multimedia features of the computer
How to protect the computer
●
● How to care for the computer
● How to update the software
Help and S
To
access Help and Support, select Start > Help and
Support.
NOTE: For country- or region-specific support, go to
http://www.hp.com/support, select your country or
region, and follow the on-screen instructions.
Regulatory, Safety, and Environmental Notices
To access this guide:
Select Start > Help and Support > User Guides.
– or –
Select Start > All Programs > HP > HP
Documentation.
afety & Comfort Guide
S
To access this guide:
Select Start > Help and Support > User Guides.
– or –
Select Start >All Programs > HP > HP
Do
– or –
upport ● Op
cumentation.
erating system information
Software, driver, and BIOS updates
●
Troubleshooting tools
●
● How to access technical support
Regulatory and safety information
●
● Battery disposal information
● Proper workstation setup, posture, health, and work habits
Electrical and mechanical safety information
●
Go to http://www.hp.com/ergo.
Chapter 1 Welcome 2
Page 11
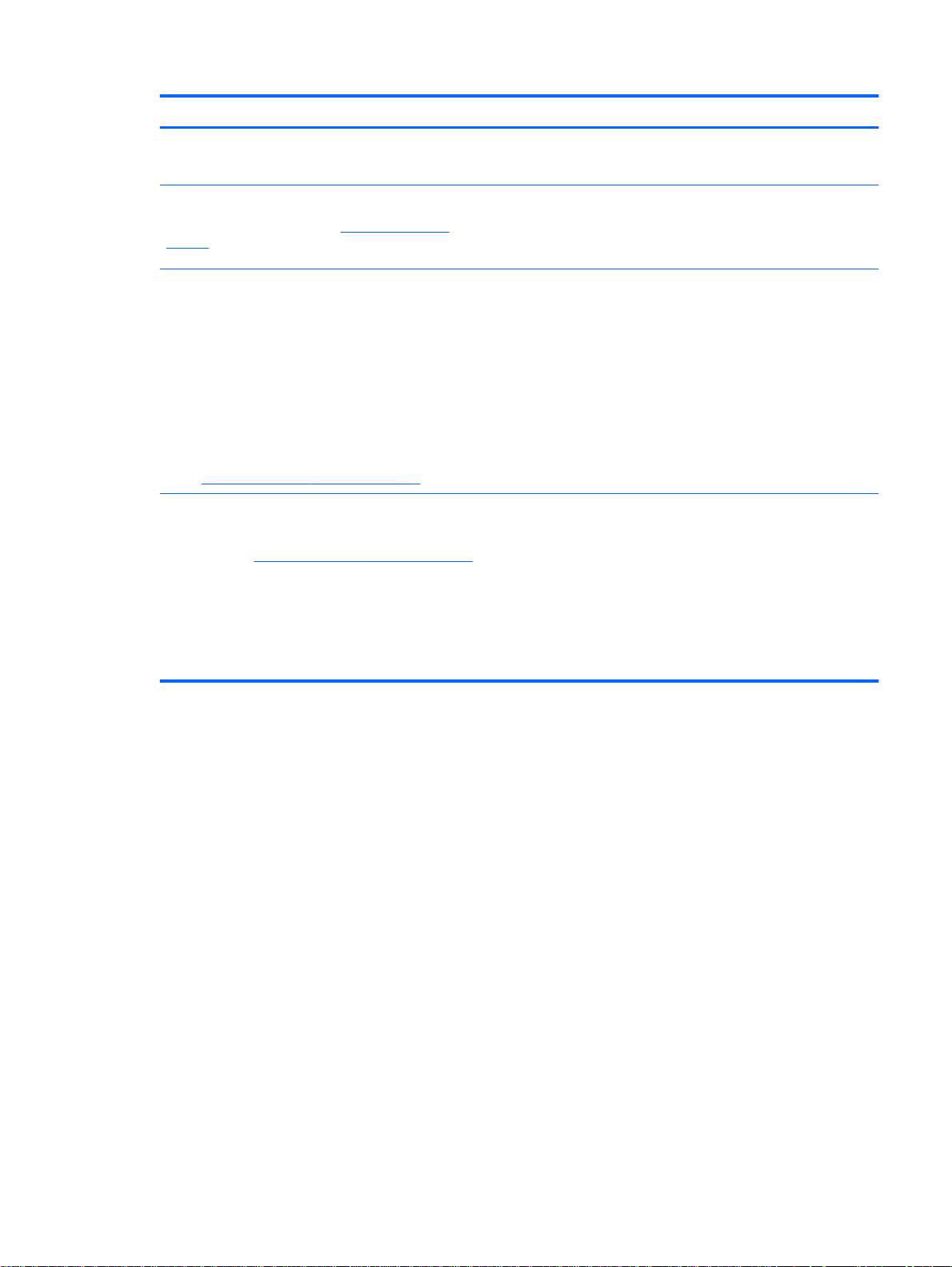
Resources For information about
Worldwide Telephone Numbers booklet HP support telephone numbers
This booklet is provided with your computer.
Web site
HP
T
o access this Web site, go to http://www.hp.com/
support.
Limited Warranty* Warranty information
To access the warranty:
Select Start > Help and Support > User Guides >
V
iew Warranty Information.
– or –
Select Start > All Programs > HP > HP
Documentation > View Warranty Information.
– or –
Go to http://www.hp.com/go/orderdocuments.
*You can find the expressly provided HP Limited Warranty applicable to your product located with the electronic guides on
your computer and/or on the CD/DVD provided in the box. In some countries/regions, HP may provide a printed HP Limited
Warranty in the box. For some countries/regions where the warranty is not provided in printed form at, you may reques t a
printed copy at http://www.hp.com/go/orderdocuments or write to:
● North America: Hewlett-Packard, MS POD, 11311 Chinden Blvd, Boise, ID 83714, USA
Europe, Middle East, Africa: Hewlett-Packard, POD, Via G. Di Vittorio, 9, 20063, Cernusco s/Naviglio (MI), Italy
●
Asi
●
Please include your produc t number, warranty period (found on your serial number label), name, and postal address.
a Pacific: Hewlett-Packard, POD, P.O. Box 200, Alexandra Post Office, Singapore 911507
● Support information
Ordering parts and finding additional help
●
Accessories available for the device
●
Finding information 3
Page 12
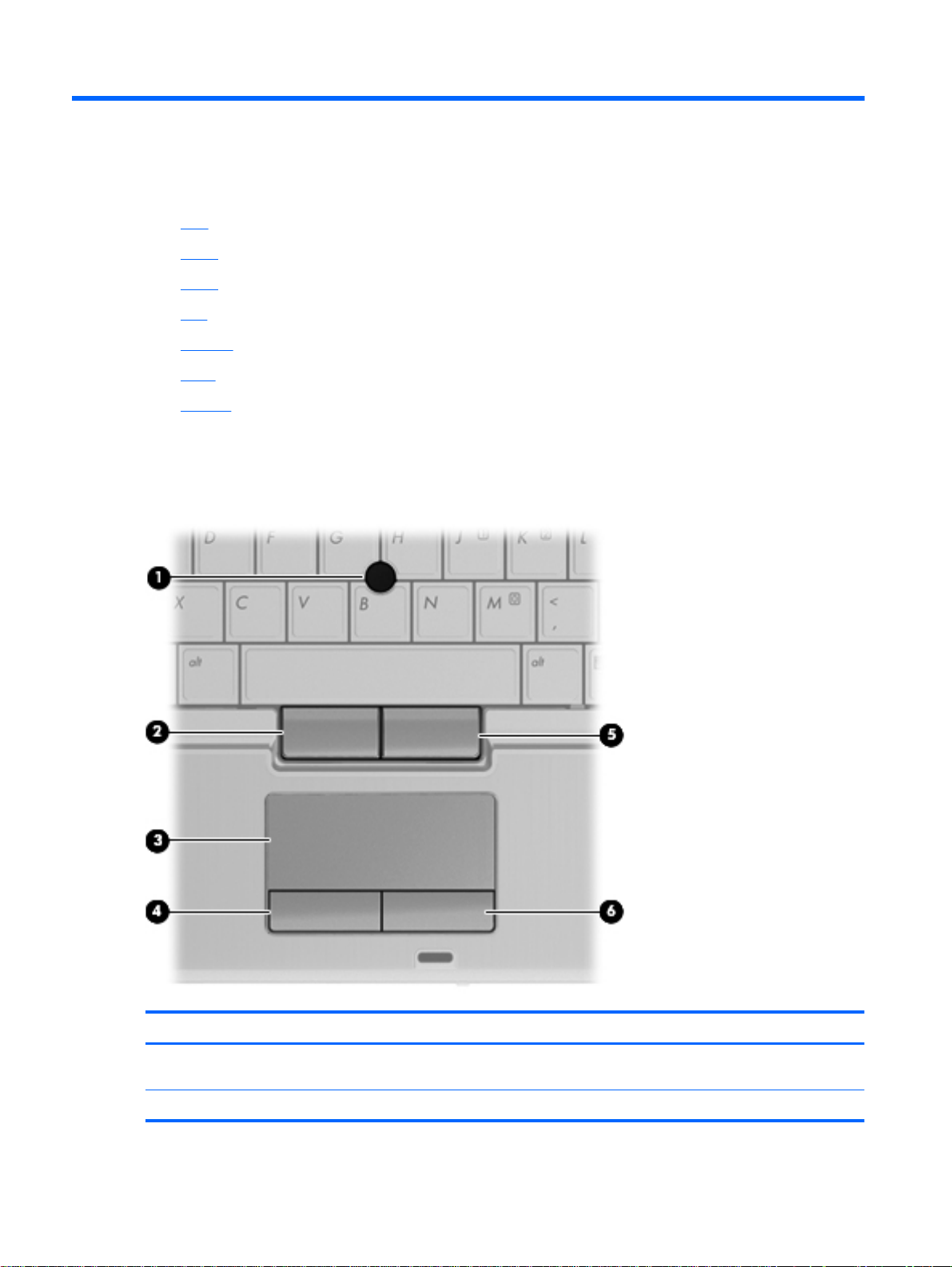
2 Getting to know your computer
Top
●
● Front
● Right
Left
●
● Display
Rear
●
Bottom
●
Top
TouchPad
Component Description
(1) Pointing stick Moves the pointer and selects or activates items on the
(2) Left pointing stick button Functions like the left button on an external mouse.
Chapter 2 Getting to know your computer 4
screen.
Page 13
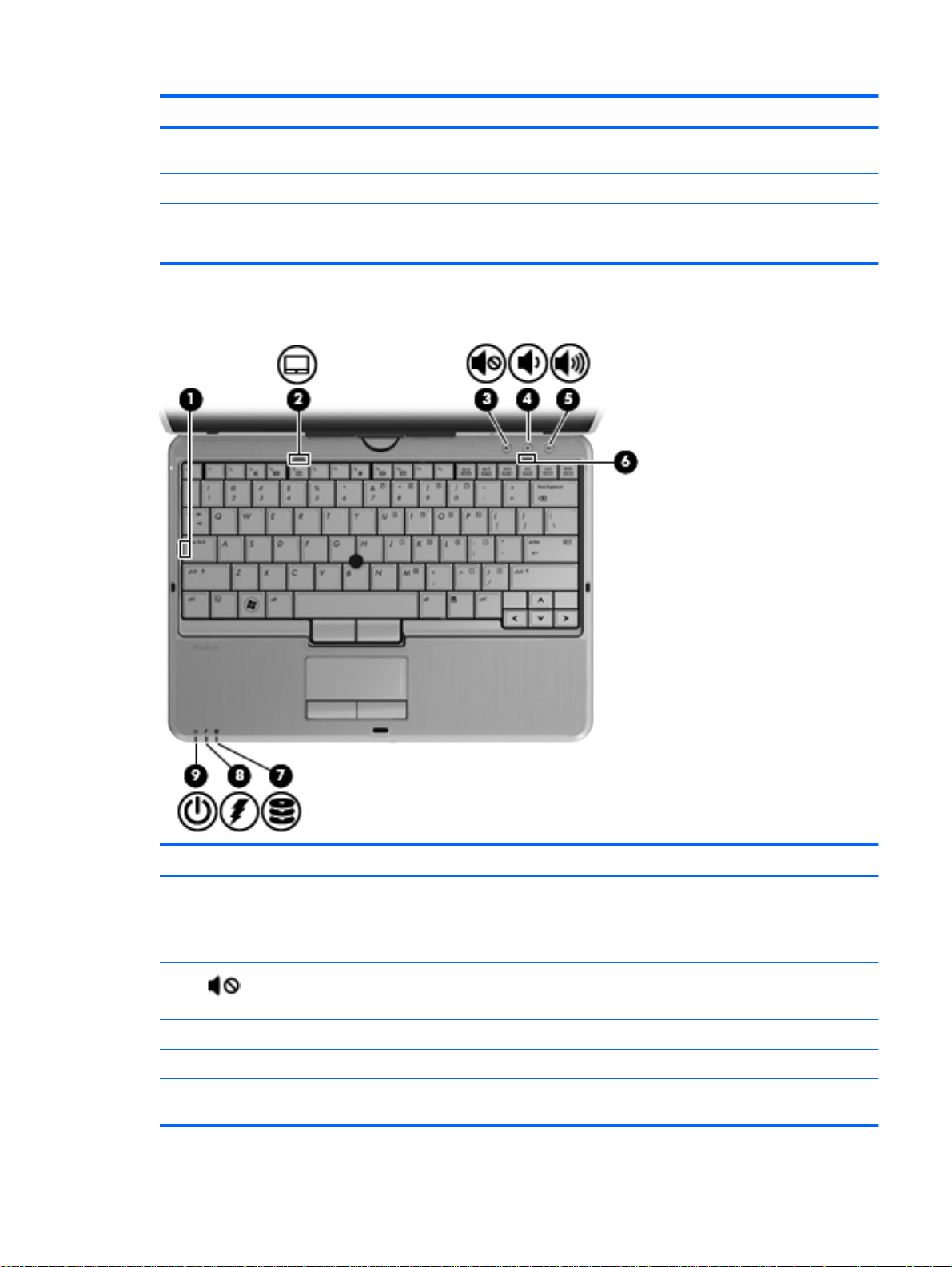
Lights
Component Description
(3) TouchPad Moves the pointer and selects or activates items on the
(4) Left TouchPad button Functions like the left button on an external mouse.
(5) Right pointing stick button Functions like the right button on an external mouse.
(6) Right TouchPad button Functions like the right button on an external mouse.
screen.
Component Description
(1) Caps lock light On:
(2) TouchPad light
(3)
(4) V
(5) Volume up light White: The computer volume is being increased.
(6) Num lock light On: Num lock is on and the embedded numeric keypad is
Mute light
olume down light White: The computer volume is being decreased.
Caps lock is on.
Off: TouchPad is on.
●
● Amber: TouchPad is off.
● White: Computer sound is on.
● Amber: Computer sound is off.
enabled.
Top 5
Page 14
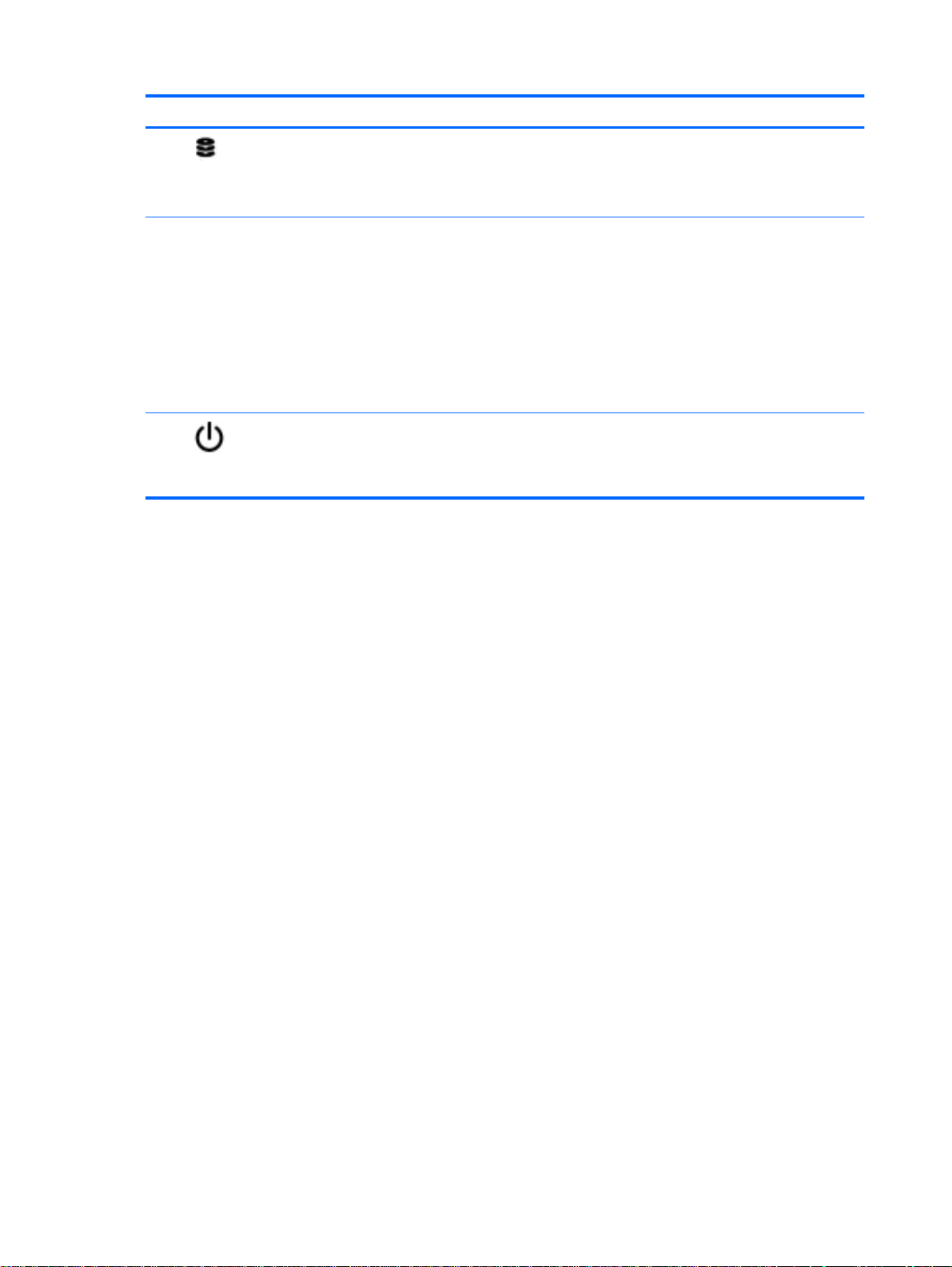
Component Description
(7) Drive light ●
(8) Battery light ● White: A battery is close to full charge capacity.
(9)
Power light
White: The hard drive or optical drive is being
accessed.
● Amber: HP 3D DriveGuard has temporarily parked the
hard drive.
Amber: A battery that is the only available power source
●
has reached a low battery level. When the battery
reaches a critical battery level, the battery light begins
blinking rapidly.
● Off: If the computer is plugged into an external power
source, the light turns off when all batteries in t he
computer are fully charged. If the computer is not
plugged into an external power source, the light stays
off until the battery reaches a low battery level.
On: The computer is on.
●
● Blinking: The computer is in the Sleep state.
● Off: The computer is off or in Hibernation.
Chapter 2 Getting to know your computer 6
Page 15
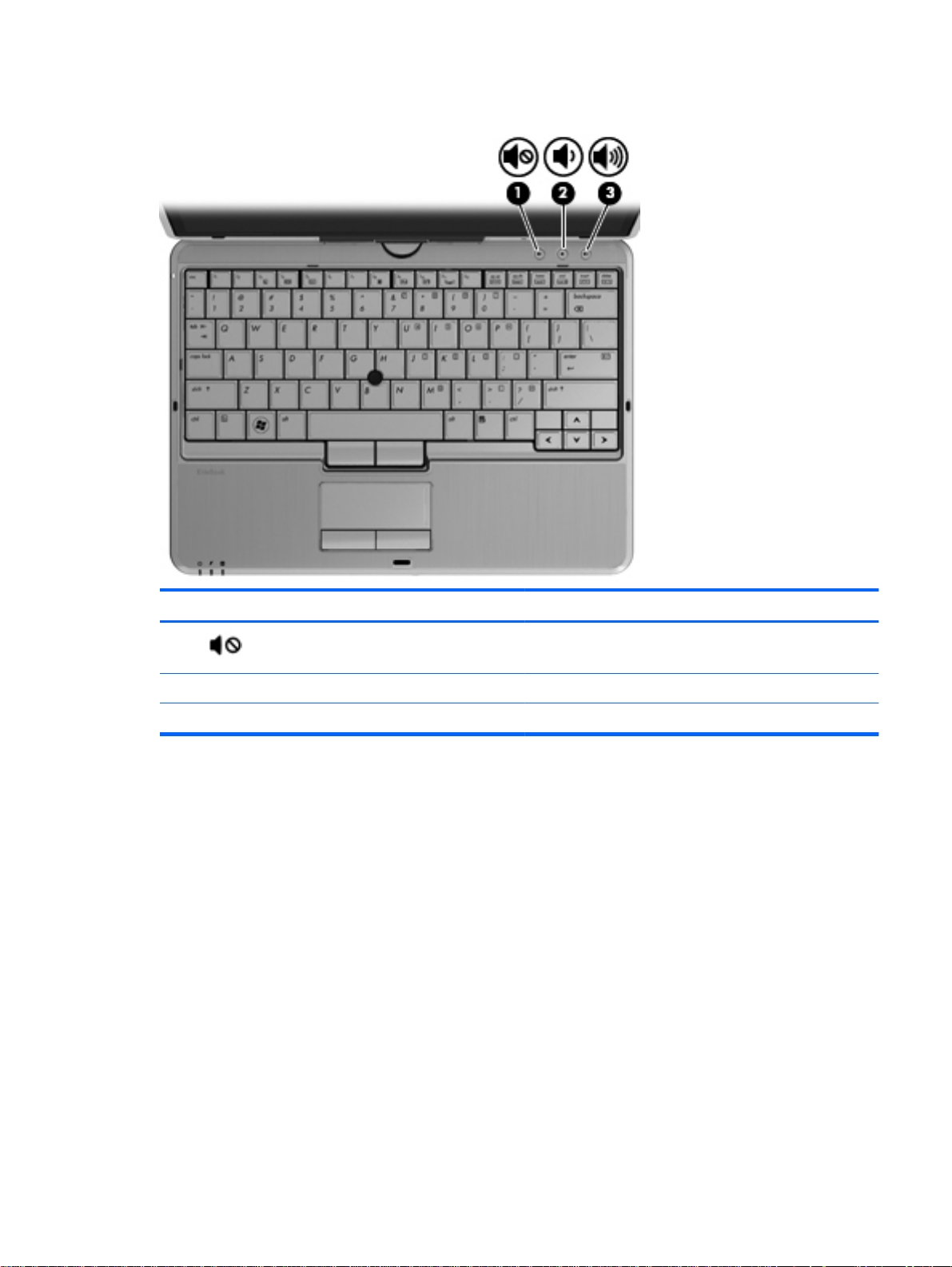
Buttons
Component Description
(1) V
(2) Volume down button Decreases computer volume.
(3) Volume up button Increases computer volume.
olume mute button Mutes and restores speaker sound.
Top 7
Page 16
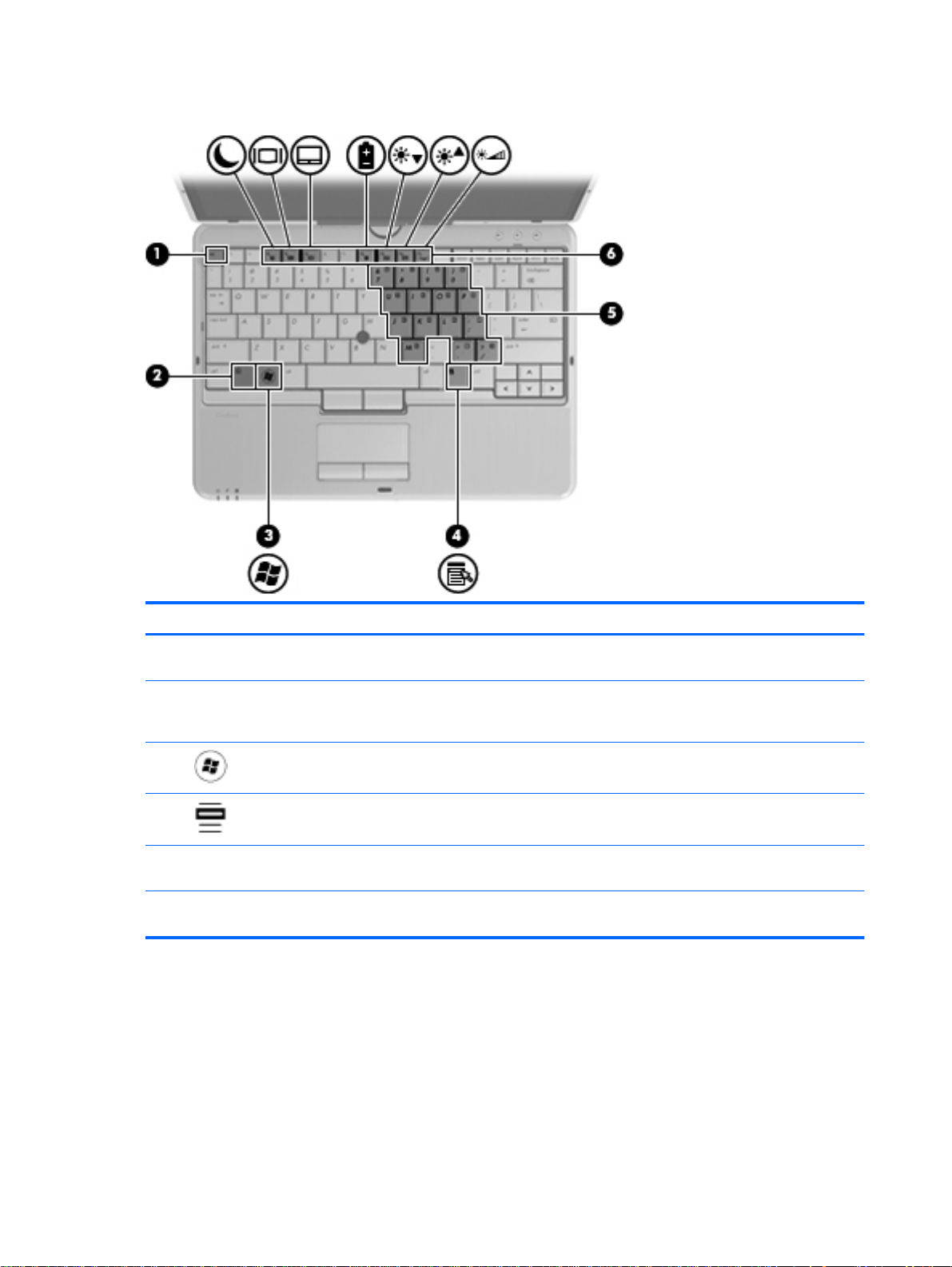
Keys
Component Description
(1) esc key Displays system information when pressed in combination
(2) fn key Executes frequently used system functions when pressed
(3) Windows logo
(4) Windows applications key Displays a shortcut menu for items beneath the pointer.
(5) Embedded numeric keypad keys Can be used like the keys on an external numeric keypad
(6) Function keys Execute frequently used system functions when pressed in
key
with the fn key.
in combination with a function key, the num lk key, or the
esc key.
Displays the Windows Start menu.
when the embedded numeric keypad is turned on.
combination with the fn key.
Chapter 2 Getting to know your computer 8
Page 17
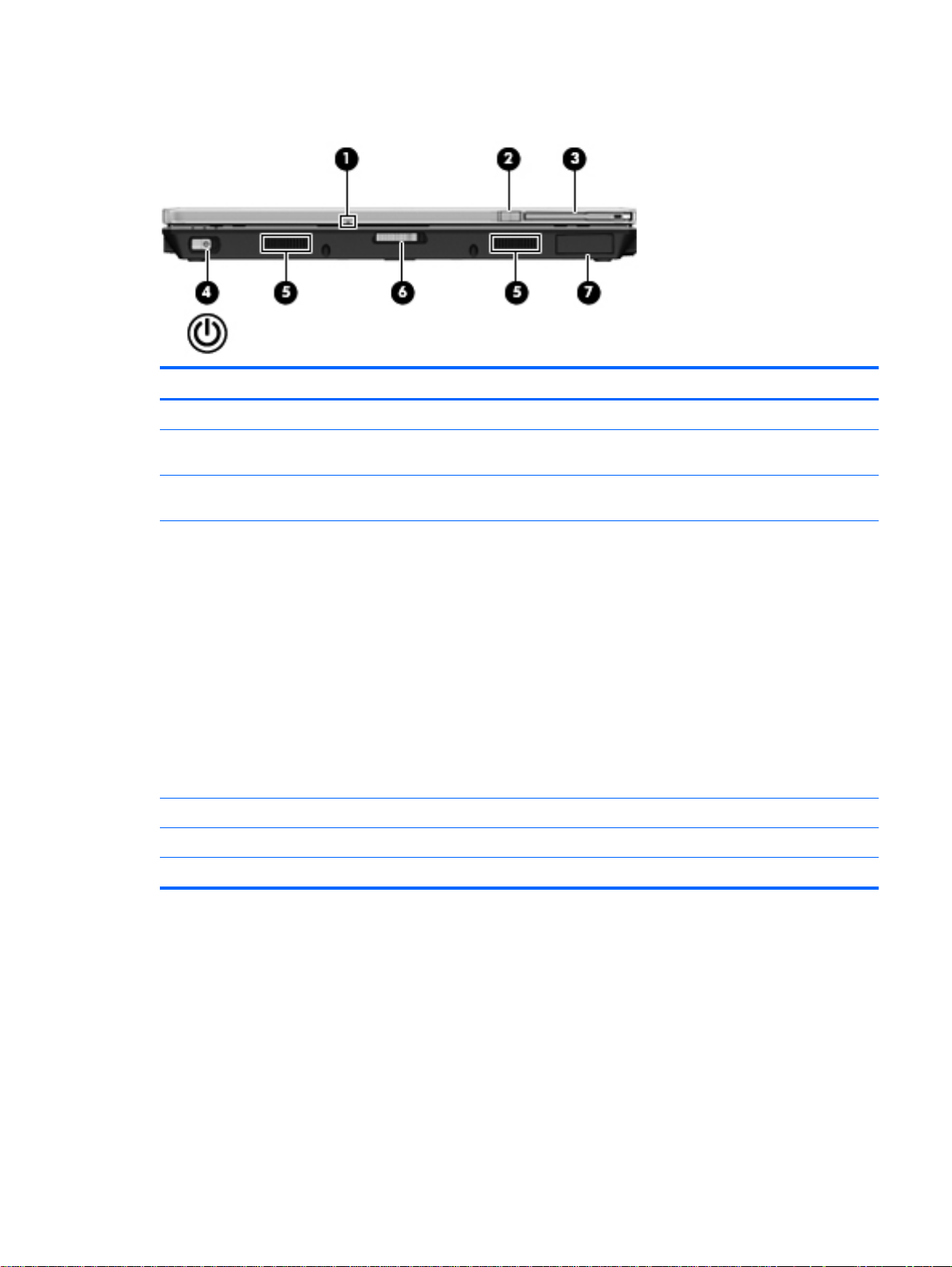
Front
Component Description
(1) Webcam light On:
(2) External WWAN antenna button O
(3) External WWAN antenna S
(4) Power switch ● When the computer is off, slide the switch to the right to turn
(5) S
(6) Display release latch Opens the computer.
(7) Bluetooth® compartment Contains an optional Bluetooth device.
peakers (2) Produce sound.
The webcam is in use.
pens the external wireless wide area network (WWAN)
antenna.
end and receive wireless signals to communicate with wireless
wide-area networks (WWAN).
on the computer.
● When the computer is on, slide the switch to the right to
shut down the computer.
● When the computer is in the Sleep state, slide the switch to
the right briefly to exit Sleep.
● When the computer is in Hibernation, slide the switch to the
right briefly to exit Hibernation.
If the computer has stopped responding and Windows shutdown
procedures are ineffective, slide the switch to the right and hold
for at least 5 seconds to turn off the computer.
To learn m ore about your power settings, select Start > Control
Panel > System and Security > Power Options.
Front 9
Page 18
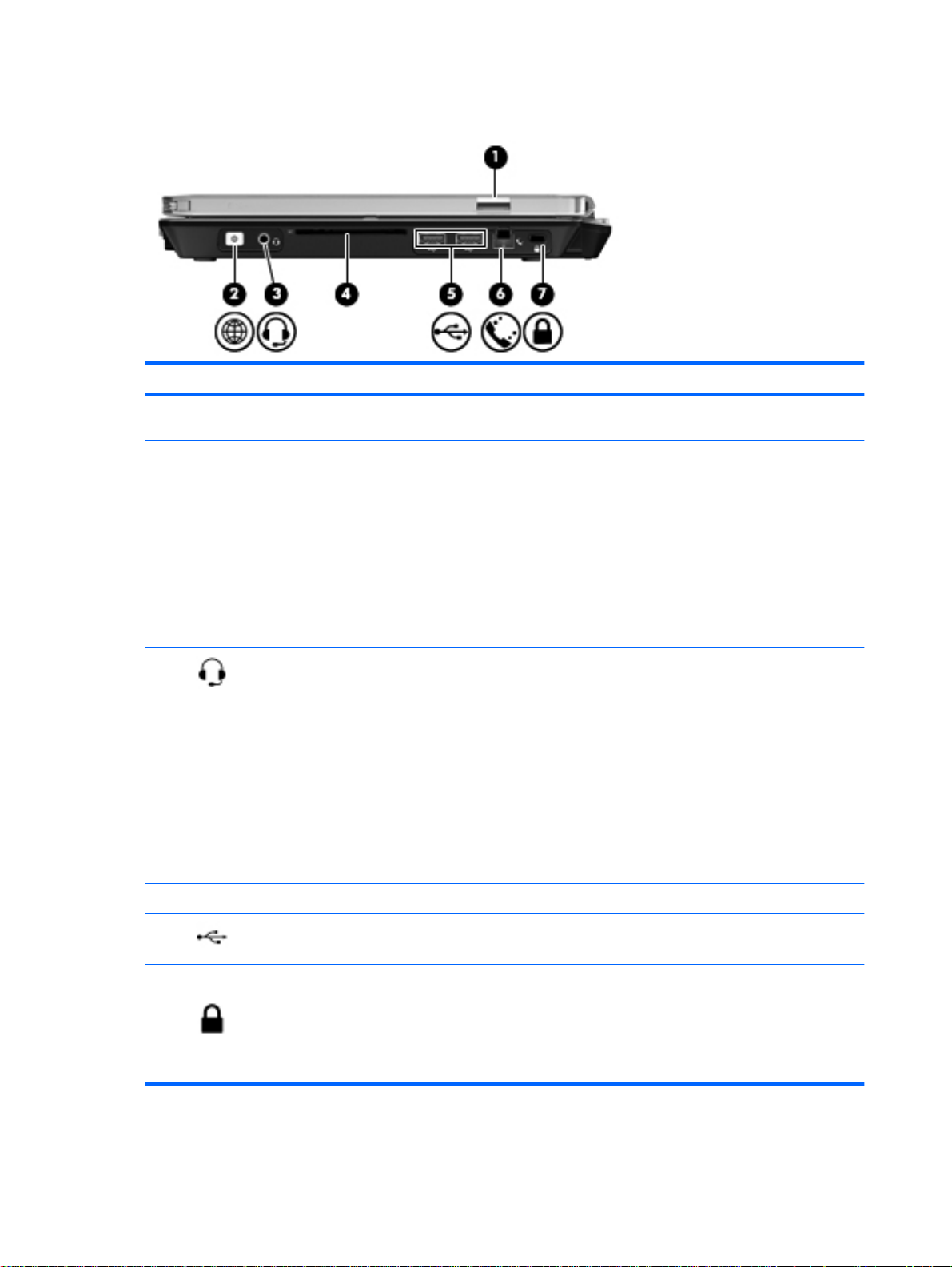
Right
Component Description
(1) F
ingerprint reader (select models only) Allows a fingerprint logon to Windows instead of a
password logon.
(2) QuickWeb button
(3) A
(4) Smart card reader Supports optional smart cards and Java™ Cards.
udio-out (headphone) jack/Audio-in
(microphone) jack
When the computer is off or in Hibernation, press the
●
button t o open HP QuickWeb.
When the computer is in Microsoft Windows, press
●
the button to open the default Web browser.
When the computer is in HP QuickWeb, press the
●
button t o open the def ault Web browser.
NOTE: For more information, refer to “HP QuickWeb” in
this guide and to the HP QuickWeb software Help. If your
computer does not have HP QuickWeb software, the
button does not perform any action or function.
Connects optional powered stereo speakers, headphones,
earbuds, a headset, or television audio. Also connects an
optional headset microphone.
WARNING! To reduce the risk of personal injury, adjust
the volume before putting on headphones, earbuds, or a
headset. For additional safety information, refer to the
Regulatory, Safety, and Environmental Notices.
NOTE: When a device is connected to the jack, the
computer speakers are disabled.
NOTE: A 4–conductor audio plug headphone with
microphone is needed in order to use the microphone
function.
(5)
(6) RJ-11 (modem) jack (select models only)
(7) Security cable slot A
10 Chapter 2 Getting to know your computer
USB 2.0 ports (2)
Connect optional USB devices.
Connects a modem cable.
ttaches an optional security cable to the computer.
NOTE: The secur ity cable is designed to act as a
deterrent, but it may not prevent the computer from being
mishandled or stolen.
Page 19
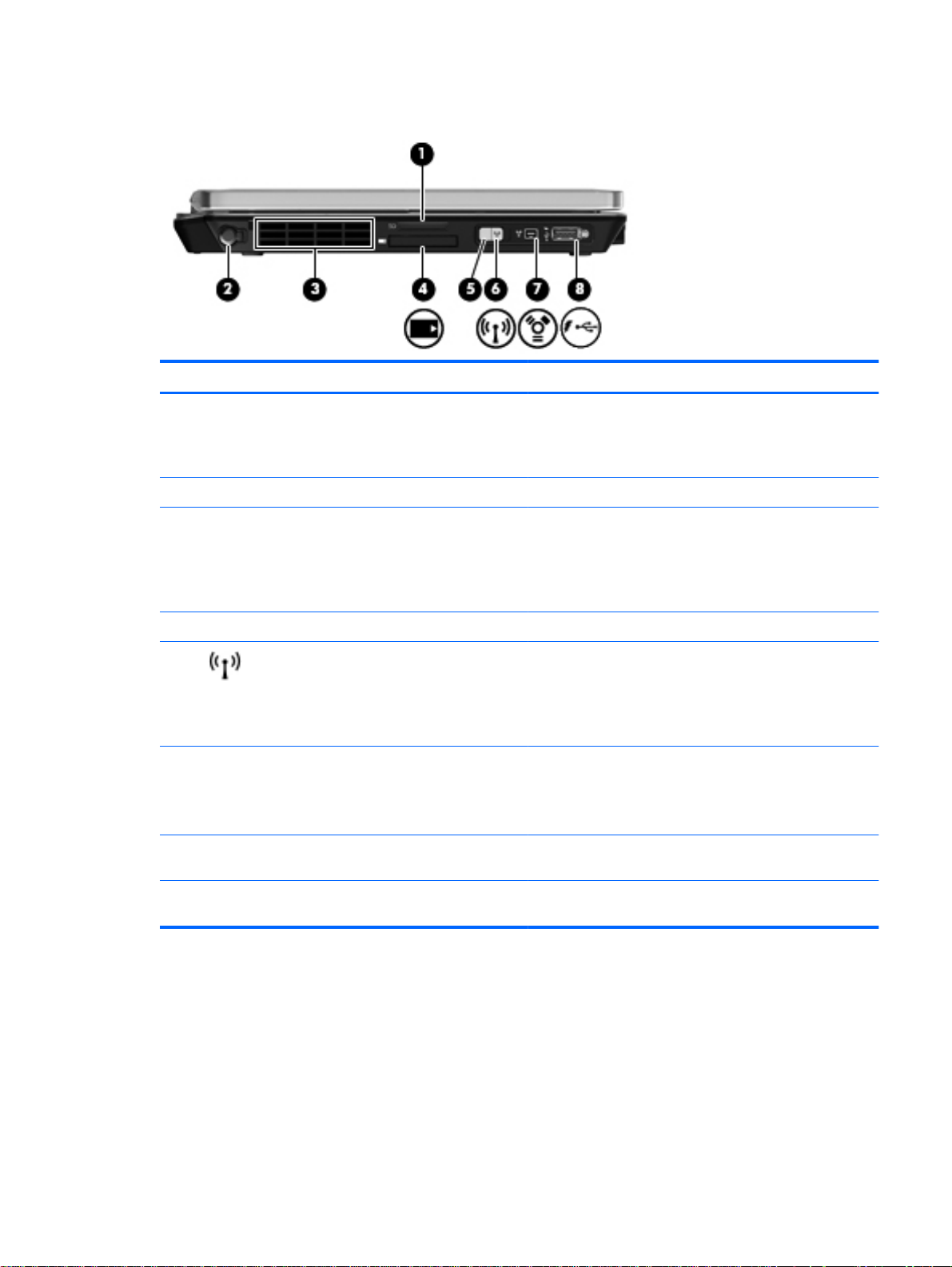
Left
Component Description
(1) Media Card Reader Supports the following digital card f ormats:
● MultiMediaCard
● Secure Digital (SD) Card
(2)
(3)
Pen holder Stores the digitizer pen.
Vent Enables airflow to cool internal components.
NOTE: The computer fan starts up automatically to cool
internal components and prevent overheating. It is normal
for the internal fan to cycle on and of f during routine
operation.
(4)
(5) Wireles s light
(6)
(7)
(8)
ExpressCard slot (select models only) Supports optional ExpressCards.
Wireless switch Turns the wireless feature on or off, but does not create a
1394 port Connects an optional IEEE 1394 or 1394a device, such as
USB charging port Provides power to a USB device, such as an optional
● White: An integrated wireless device, such as a
wireless local area network (WLAN) device, the HP
Mobile Broadband Module, and/or a Bluetooth device,
is on.
● Amber: All wireless devices are off.
wireless connection.
NOTE: A wireless network must be set up in order to
establish a wireless connection.
a camcorder.
external MultiBay, if used with a powered USB cable.
Left 11
Page 20
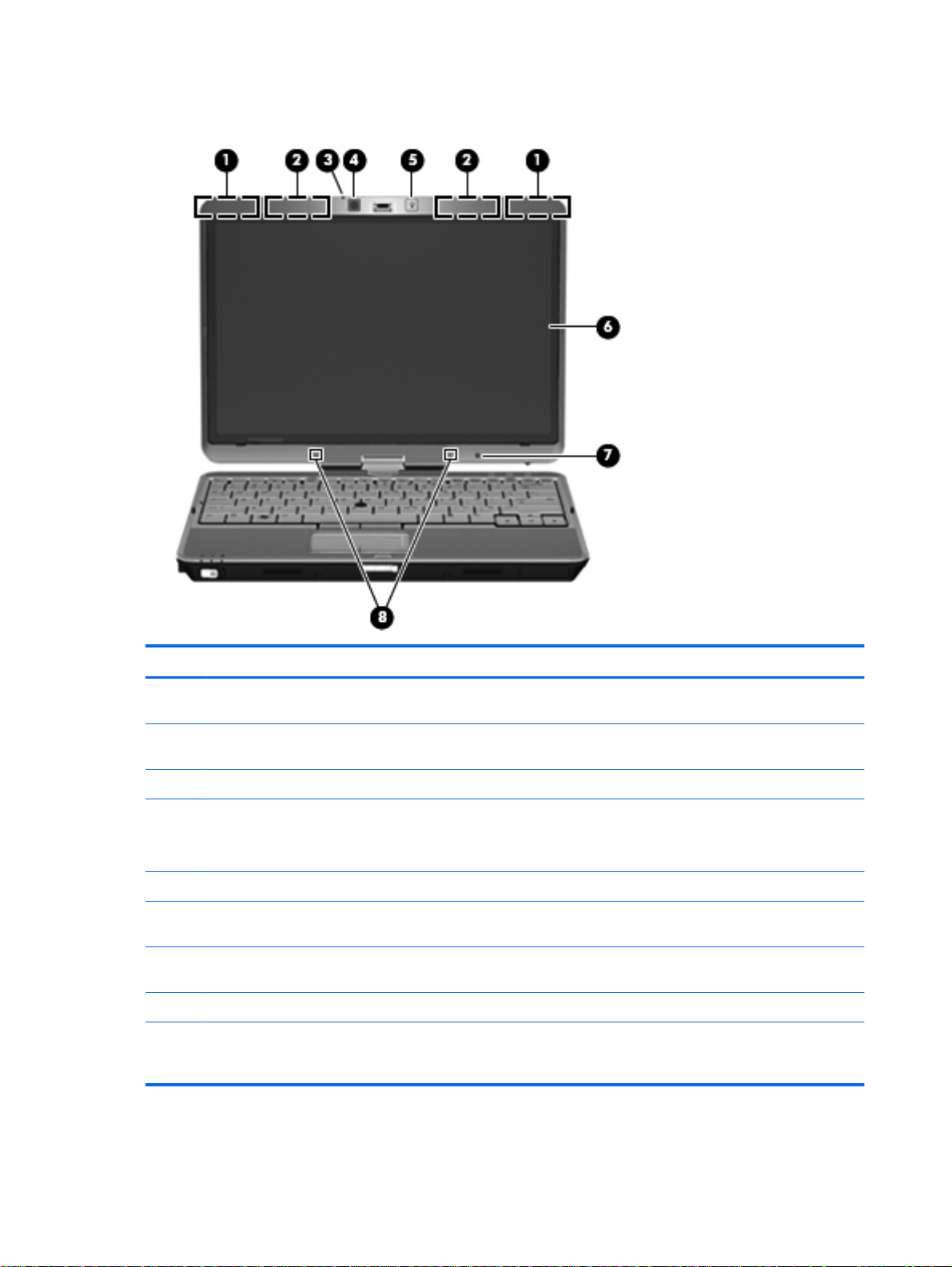
Display
Component Description
(1) WWAN antennas (2)* (select models only) Send and receiv e wireless signals to communicate with wireless
(2) WLAN antennas (2)* Send and receive wireless signals to communicate with wireless
(3) Webcam light On: The webcam is in use.
(4) Webcam Records video and captures still photographs.
(5) Keyboard light button Opens and turns on the k eyboard light.
(6) Touch screen Allows you to perform certain actions using your fingers or the
(7) Ambient light sensor Automatically adjusts the display brightness based on the
(8) Internal microphones (2) Record sound.
*T
he antennas are not visible from the outside of the computer. For optimal transmission, keep the areas immediately
around the antennas free from obstructions. To see wireless regulatory notices, refer to the section of the Regulatory, Safety,
and Environmental Notices that applies to your country or region. These notices are located in Help and Support.
wide-area networks (WWAN).
local area networks (WLAN).
To use the webcam, select Start > All Programs > HP >
HP Webcam.
digitizer pen.
lighting conditions in your environment.
12 Chapter 2 Getting to know your computer
Page 21
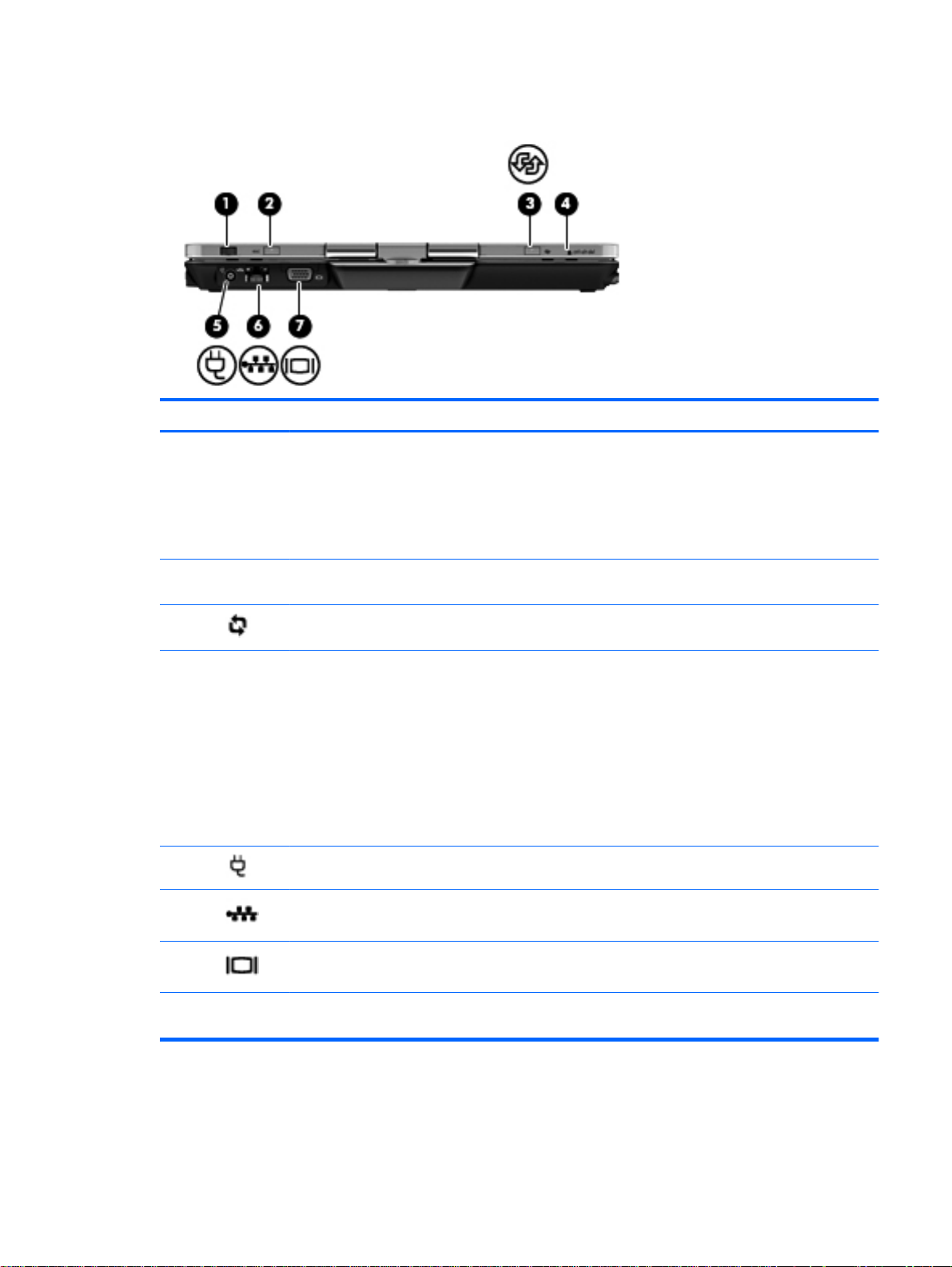
Rear
Component Description
(1) Jog dial In slate mode, functions like the enter key and the
up and down arrows on a standard keyboard.
Press inward to enter a command.
●
● Rotate up to scroll up.
● Rotate down to scroll down.
(2)
(3) Rotate button
(4) ctrl+alt+del button* In slate mode:
(5)
(6) RJ-45 (network) jack Connects a network cable.
(7) External monitor port Connects an external VGA monitor or projector.
*To protect your work and the system, the ctrl+alt+delete command cannot be entered using the c trl, alt, and del keys on the
on-screen keyboard.
esc button In slate mode, allows you to exit or escape out of
Power connector
an application.
In slate mode, switches the im age between
landscape and portrait orientation.
While Windows is running, press the button
●
with the pen to enter the ctrl+alt+del
command.*
● While the Computer Setup utility is running,
press the button with the pen to enter the
reset command. The c omputer resets and all
unsaved information is lost. The reset
function can be used to restore functionality
when the system has become unresponsive.
Connects an AC adapter.
Rear 13
Page 22

Bottom
Component Description
(1) B atte ry bay Holds the battery.
(2) S IM slot Supports a wireless subscriber identity module (SIM). The
SIM slot is located inside the battery bay.
(3) V ents (3) Enable airflow to cool internal components.
NOTE: The computer fan starts up automatically to cool
internal components and prevent overheating. It is normal
for the internal fan to cycle on and off during routine
operation.
(4) Hard drive bay Contains the hard drive, the wireless LAN module slot, the
(5)
(6)
(7)
(8)
(9)
Docking connector Connects an optional docking device.
Charge level indicator Displays the approximate remaining battery charge.
Battery release latch Releases the battery from the battery bay.
Accessory battery connector Connects an optional accessory battery.
Accessory battery connector door Slides open to expose the accessory battery connector.
WWAN module slot, and the memory module slot.
CAUTION: To prevent an unresponsive system, replace
the wireless module only with a wireless module authorized
for use in the computer by the governmental agency that
regulates wireless devices in your country or region. If you
replace the module and then receive a war ning message,
remove the module to restore computer functionality, and
then contact technical support through Help and Support.
14 Chapter 2 Getting to know your computer
Page 23

3 HP QuickWeb
● Starting HP QuickWeb
The HP QuickWeb environment provides a fun and engaging way to perform many of your favorite
activities. Your computer is ready to go within seconds of starting QuickWeb, allowing you to rapidly
access the Internet, widgets, and communication programs. Simply press the QuickWeb button on
your computer, and then start browsing the Internet, communicating with Skype, and exploring other
HP QuickWeb programs.
Your HP QuickWeb Home screen includes the following features:
Web browser—Search and browse the Internet, and create links to your favorite Web sites.
●
Skype—Communicate using Skype, an application that uses voice over Internet protocol (VoIP).
●
Skype lets you make conference calls or have video chats with one or more people at a time.
You can also make long-distance phone calls to land lines.
QuickWeb E-Mail—Read and send e-mail by connecting to Web-based e-mail providers or to
●
your own mail server.
● Widgets—Start using widgets for news, weather, social networking, stocks, a calculator, sticky
notes, and more. You can also use Widget Manager to add more widgets to the HP QuickWeb
Home screen.
NOTE: For additional information about using HP QuickWeb, refer to the HP QuickWeb software
Help.
Starting HP QuickWeb
To start HP QuickWeb, press the QuickWeb button when the computer is off or in Hibernation.
▲
The following table explains the different behaviors of the QuickWeb button.
Button Behavior
QuickWeb button
NOTE: For more information, refer to the HP QuickWeb software Help.
●
●
●
When the computer is off or in Hibernation, opens HP QuickWeb.
When the computer is in Microsoft Windows, opens the default Web browser.
When the computer is in HP QuickWeb, opens the default Web browser.
NOTE: If your computer does not have HP QuickWeb software, the button does not
perform any action or function.
Starting HP QuickWeb 15
Page 24

4 Networking
Using an Internet service pro vi der (ISP )
●
● Connecting to a wireless network
NOTE: Internet hardware and software features vary depending on computer model and your
location.
Your computer may suppor t one or both of t he foll owi ng types of Internet access:
● Wireless—For mobile Internet access, you can use a wireless connection. Refer to Connecting
to an existing WLAN on page 17 or Setting up a new WLAN network on page 17.
Wired—You can access the Inte rnet by connecting to a wired netw ork . For information on
●
connecting to a wired network, refer to the HP Notebook Reference Guide.
Using an Internet service provider (ISP)
Before you can connect to the Internet, you must establish an ISP a ccoun t. Conta ct a local ISP to
purchase Internet service and a modem. The ISP will help set up the modem, install a network cable
to connect your wireless computer to the modem, and test the Internet service.
NOTE: Your ISP will give you a user ID and password to access the Internet. Record this
information and store it in a safe place.
The following features will help you set up a new Internet account or configure the computer to use an
existing account:
Internet Services & Offers (available in some locations)—This uti li ty as si sts wi th si gni ng up
●
for a new Internet account and configuring the computer to use an existing account. To access
this utility, select Start > All Programs > Online Services > Get Online.
● ISP-provided icons (available in some locations)—These icons may be displayed either
individually on the Windows desktop or grouped in a desktop folder named Online Services. To
set up a new Internet account or configure the computer to use an existing account, double-click
an icon, and then follow the on-screen inst ru cti ons .
Windows Connect to the Internet Wizard—You can use the Windows Connect to the Internet
●
Wizard to connect to the Internet in any of these situations:
◦
◦ You do not have an Internet account and want to select an ISP from the list provided within
◦ You have selected an unlisted ISP, and the IS P has prov id ed you with information such as
To access the Windows Connect to the Internet Wizard and instructions for using it, select
Start > Control Panel > Network and Internet > Network and Sharing Center.
NOTE: If you are prompted within the wizard to choose between enabling or disabling
Windows Firewall, choose to enab le the fi re wall .
You already have an account with an ISP.
the wizard. (The list of ISP providers is not available in all regions.)
a specific IP address and POP 3 and SM TP sett ings.
16 Chapter 4 Networking
Page 25

Connecting to a wireless network
Wireless technology tra ns fer s data ac r oss radio waves instead of wires. Your computer may be
equipped with one or more of the following wireless devices:
Wireless l ocal area network (WLAN) device
●
● HP Mobile Broadband Module, a wir ele ss wide ar ea net wor k (W WAN) d ev ice
Bluetooth device
●
For more information on wireless technology and connecting to a wireless network, refer to the
HP Notebook Refere nce Guide and information and Web site links provided in Help and Support.
Connecting to an existing WLAN
1. Turn on the computer.
2. Be sure that the WLAN device is on.
3. Click the network icon in the notification area, at the far right of the taskbar.
4. Select a network to connect to.
5. Click Connect.
6. If required, enter the security key.
Setting up a new WLAN network
Required equipment:
● A broadband modem (either DSL or cable) (1) and high-speed Internet ser v ic e pur chased from
an Internet service provider ( ISP )
A wireless router (purchas ed separ ately) (2)
●
Your new wireless comp uter (3)
●
NOTE: Some modems have a built-in wireless router. Check with your ISP to determine what type
of modem you have.
The illustration shows an example of a completed WLAN network installation that is connected to the
Internet. As your network grows, additional wireless and wired computers can be connected to the
network to access the Internet.
Connecting to a wireless netwo rk 17
Page 26

Configuring a wireless router
For help in setting up a WLAN, refer to the information provided by your router manufacturer or your
ISP.
The Windows operating system also provides tools to help you set up a new wireless network. To use
the Windows tools to set up your network:
● Windows 7—Select Start > Control Panel > Network and Internet > Network and Sharing
Center > Set up a new connection or network > Set up a network. Then follow the on-screen
instructions.
● Windows Vista—Select Start > Control Panel > Network and Intern et > Network and
Sharing Center > Set up a conn ection or network > Set up a wireless router or access
point. Then follow the on-screen instructions.
NOTE: It is recommended that you initially connect your new wir el ess com puter to the router by
using the network cable provided with the router. When the computer successfully connects to the
Internet, you can disconnect the cable, and then access the Internet through your wireless network.
Protecting your WLAN
When you set up a WLAN or access an existing WLAN, always turn on security features to protect
your network from unautho rized ac cess .
For information on protectin g you r WLAN, refer to the HP Notebook Reference Guide.
18 Chapter 4 Networking
Page 27

5 Keyboard and pointing devices
Using the keyboard
●
● Rotating the display
● Using pointing devices
Using touch screen gestures
●
Using the keyboard
Identifying the hotkeys
A hotkey is a combination of the fn key (1) and either the esc key (2) or one of the function keys (3).
To use a hotkey:
▲ Briefly press the fn key, and then briefly press the second key of the hotkey combination.
Hotkey combination Description
fn+esc Displays system information.
Using the keyboard 19
Page 28

Hotkey combination Description
fn+f3 Initiates S
fn+f4 Switches t
fn+f5 E
fn+f8 Displays charge information for all installed batteries. The display indicates which batteries are
fn+f9 Decreases the screen brightness level.
fn+f10 Increases the screen brightness level.
turn off and power is conserved.
To exit Sleep, briefly slide the power button.
CAUTION: To reduce the risk of information loss, save your work before initiating Sleep.
NOTE: If a critical battery level occurs while the computer is in the Sleep state, the computer
initiates Hibernation and the information stored is saved to the hard drive.
The function of the fn+f3 hotkey can be changed. For example, you can set the fn+f3 hotkey to
initiate Hibernation instead of Sleep. In all Windows operating system windows, references to the
sleep button apply to the fn+f3 hotkey.
monitor is connected to the computer, fn+f4 alternates the screen image from computer display to
monitor display to simultaneous display on both the co mputer and the monitor.
Most external monitors receive video information from the computer using the external VGA video
standard. The fn+f4 hotkey can also alternate images among other devices that are rec eiving video
information from the computer.
charging and reports the amount of charge remaining in each battery.
leep, which saves your information in system. The display and other system components
he screen image among display
nables/disables the TouchPad.
devices connected to the system. For example, if a
fn+f11 Activates and deactivates the ambient light sensor. When activated, the ambient light sensor
Using keypads
The computer includes eithe r an emb edd ed num er ic ke yp ad or an in tegr at ed numeric keypad. The
computer also supports an optional external numeric keyp ad or an op tion al ex ter nal key boa rd tha t
includes a numeric keypad.
automatically adjusts the display brightness based on the lighting conditions in your environment.
20 Chapter 5 Keyboard and pointing devices
Page 29

Using the embedded numeric keypad
Component Description
(1) fn key Turns the embedded numeric keypad on and off when pressed in
(2) Embedded numeric keypad When the keypad is turned on, it can be used like an external
(3) num lk key Turns the embedded numeric keypad on and off when pressed in
combination with the num lk key.
NOTE: The embedded numeric keypad is turned off while an
external keyboard or numeric keypad is connected to the
computer.
numeric keypad.
Each key on the keypad performs the function indicated by the
icon in the upper-right corner of the key.
combination with the fn key.
NOTE: The keypad function that is active when the computer is
turned off is reinstated when the computer is turned back on.
Using the keyboard 21
Page 30

Turning the embedded numeric keypad on and off
Press fn+num lk to turn on the embedded numeric keypad. Press fn+num lk again to turn off the
keypad.
NOTE: The embedded numeric keypad is turned off while an external keyboard or numeric keypad
is connected to the computer.
Switching key functions on the embedded numeric keypad
Using an optional external numeric keypad
You can temporarily alternate the functions of keys on the embedded numeric keypad between their
standard keyboard functions and their keypad functions:
● To use the numeric function of a keypad key while the keypad is off, press and hold the fn key
while pressing the keypad key .
● To use the standard function of a keypad key while the keypad is on:
Press and hold the fn key to type in lowercase.
◦
◦ Press and hold fn+shift to type in uppercase.
Keys on most external numeric key pad s func ti on diff erently according to whether nu m lock is o n or
off. (Num lock is turned off at the factory.) For example:
● When num lock is on, most keypa d key s type num ber s.
When num lock is off, most keypad keys function like the arrow, page up, or page down keys.
●
When num lock on an external keypad is turned on, the num lock light on the computer is turned on.
When num lock on an external keypad is turned off, the num lock light on the computer is turned off.
To turn num lock on or off on an external keypad as you work:
Press the num lk key on the extern al ke ypa d, not on the co mputer.
▲
Rotating the display
To use the computer in slate mode:
1. Open the display.
22 Chapter 5 K eyb oar d and po inti ng dev ices
Page 31

2. Rotate the display 180 degrees clockwise.
CAUTION: To reduce the risk of da ma ge to you r computer, do not force the display past 180
degrees.
3. Lower the display over the keyboard.
CAUTION: To reduce the risk of damage to your computer, do not transport the computer while it is
in slate mode.
Rotating the display 23
Page 32

Setting auto panel rotation preferences
Use Tablet Screen Rotation in Windows to customize settings for the auto panel rotation feature. This
will allow the computer screen to rotate between landscape and portrait orientation either
automatically or manually when operating in slate mode.
To turn on auto panel rotation:
1. Select Start > Control Panel > Tablet Screen Rotation.
2. Select Automatically rotate screen using accelerometer.
3. Click OK.
NOTE: Auto panel rotation is disabled if an external monitor is connected to the computer.
Using pointing devices
NOTE: In addition to the pointing devices included with your computer, you can use an external
USB mouse (purchased separately) by connecting it to one of the USB ports on the computer.
Setting pointing device preferences
Use Mouse Properties in Windows to customize settings for pointing devices, such as button
configuration, cl ic k speed, and pointer options.
To access Mouse Properti e s:
Windows 7—Select Start > Devices and Printers. Then right-click the device representing your
computer, and select Mouse settings.
Windows Vista—Select Start > Control Panel > Hardware and Sound > Mouse.
Using the pointing stick
Press the pointing stick in the dire cti on yo u w ant to move the poi nter on the screen. Use the left and
right pointing stick buttons as you would the left and right buttons on an external mouse.
Using the TouchPad
To move the pointer, slide one finger across the TouchPad in the direction you want the pointer to go.
Use the left and right TouchPad buttons like the buttons on an external mouse. To scroll up and down
using the TouchPad vertical scr ol l zo ne, sl ide your fi nge r up or do wn ove r the li nes .
NOTE: If you are using the TouchPad to move the pointer, you must lift your finger off the
TouchPad before moving it to the scroll zone. Simply sliding your finger from the TouchPad to the
scroll zone does not activate the sc r oll in g func tion .
24 Chapter 5 Keyboard and pointing devices
Page 33

Turning the TouchPad off and on
To turn the TouchPad off and on, press the fn+f5 hotkey.
NOTE: The TouchPad light is off when the TouchPad is on.
Navigating
To move the pointer, slide one finger across the TouchPad in the direction you want the pointer to go.
Using pointing devi ces 25
Page 34

Selecting
Use the left and right TouchPad buttons like the corresponding buttons on an external mouse.
Using TouchPad gestures
The TouchPad supports a variety of gestures. To use TouchPad gestures, place two fingers on the
TouchPad at the same time.
NOTE: TouchPad gestures are not supported in all prog ra ms .
To view the demonstration of a gest ur e:
1. Click the Show hidden icons icon in the notification area, at the far right of the taskbar.
2.
Click the Synaptics icon
3. Click the Device Setting s tab, and then double-click Synaptics LuxPad.
4. Select the check box next to a gesture to activate the demonstration.
To turn the gestures on and off:
1. Cli
2.
3. Click the Device Setting s tab, and then double-click Synaptics LuxPad.
4. Sel
5. Click Apply, and then click OK.
ck the Show hidden icons icon in the notification area, at the far right of the taskbar.
Click the Synaptics icon
ect the check box next to the gesture that you want to turn on or off.
, and then click Pointing Device Properties.
, and then click Pointing Device Properties.
26 Chapter 5 Keyboard and pointing devices
Page 35

Scrolling
Scrolling is useful for moving up, down, or sideways on a page or image. To scroll, place two fingers
slightly apart on the TouchPad, and then drag them across the TouchPad in an up, down, left, or right
motion.
NOTE: Scrolling speed is controlled by finger speed.
NOTE: Two-finger scrolling is enabled at the factory.
Pinching/Zooming
Pinching allows you to zoom in or out on images or text.
● Zoom in by placing two fingers together on the TouchPad, and then moving them apart.
Zoom out by placing two fingers apart on the TouchPad, and then moving them together.
●
NOTE: Pinching/zooming is enabled at the factory.
Using the digitizer pen
You can write with the pen in pen-specifi c pr ogram s such as Tablet PC Input Panel, in all Micr oso ft®
Office programs, and in many other Windows programs and utilities. The information you write on the
screen with the pen can be filed, searched, and shared among the programs.
Identifying the pen components
The pen interacts with the computer whenever the tip (1) or eraser (3) of the pen is pressed against
the screen.
The pen button (2) functions like the right button on an external mouse.
Using pointing devi ces 27
Page 36

Holding the pen
Hold the pen as if you were writing with a standard pen or pencil.
28 Chapter 5 Keyboard and pointing devices
Page 37

Storing the pen
To store the pen when you are not using it, insert the pen , tip first, in to the pen ho lder on the
computer.
Using touch screen gestures
You can use your fingers or the digitizer pen on the touch screen.
To modify gestures on the touch screen:
▲ Select Start > Control Panel > Hardware and Sound > Pen and Touch.
NOTE: Not all gestures are supported in all programs.
Tapping (or clicking)
Tap or double-tap an item on the screen as you would click or double-click with the TouchPad or an
external mouse. Tap and hold an item to see the context menu as you would with the right TouchPad
button.
NOTE: You must tap and hold your finger until a circle appears around the area you are touching,
and then the context menu appears.
Using touch screen gestur es 29
Page 38

Flicking
Touch the screen in a light, quick flicking motion up, down, left, or right to navigate through screens or
quickly scroll th rough documents.
NOTE: For the flick movement to work, a scrollbar must be present in the active window.
Dragging
Press your finger on an item on the screen, and then move your finger to drag the item to a new
location. You can also use this motion to slowly scroll through documents.
30 Chapter 5 Keyboard and pointing devices
Page 39

Scrolling
Scrolling is useful for moving up, down, or sideways on a page or image. To scroll, place two fingers
slightly apart on the screen, and then drag them across the screen in an up, down, left, or right
motion.
NOTE: Scrolling speed is controlled by finger speed.
Rotating
Rotating allows you rotate items such as photos. To rotate, anchor your thumb on the screen, and
then move your forefinger in a semicircular motion around your thumb.
Using touch screen gestur es 31
Page 40

Pinching/Zooming
Pinching allows you to zoom in or out an item .
Zoom in by holding two fingers together on the screen, and then pull the fingers apart.
●
Zoom out by holding two fingers apart on the screen, and then pull the fingers together.
●
Setting touch screen preferences
To set preferences, select Start > Control Panel > Hardware and Sound > Pen and Touch.
▲
These preferences are specific to the touch screen and the computer.
▲ To set preferences for le ft-h and ed or righ t-h anded users, select Start > Control Panel >
To change or test click settings:
1. Select Start > Control Panel > Hardware and Sound> Pen and Touch > Pen Options tab.
2. Under Pe n A c tions, select the action , and then c lic k Settings.
3. After making any changes or testing the settings, click OK.
To change or create flick as si gnm ents :
1.
2. Click Navigational flicks and editing flicks, and then click Customize.
3. Follow the on-screen instructions to change or create a flick assignment.
4. Click OK.
Hardware and Sound > Tablet PC Settings > Other tab. These preferences are specific to the
touch screen and the computer.
Select Start > Control Panel > Hardware and Sound> Pen and Touch > Flicks tab.
32 Chapter 5 Keyboard and pointing devices
Page 41

6 Maintenance
Inserting or removing the battery
●
● Replacing or upgrading the hard drive
● Adding or replacing memory modules
Updating programs and driv ers
●
Inserting or removing the battery
NOTE: For additional information on using the battery, refer to the HP Notebook Reference Guide.
To insert the battery:
▲ Insert the battery (1) into the battery bay until it is seated and pivot it down (2) until it
automatically locks the batter y into plac e.
To remove the battery:
CAUTION: Removing a battery that is the sole power source for the computer can cause loss of
information. To prevent loss of information, save your work and initiate Hibernation or shut down the
computer through Windows before removing the battery.
1. Slide the battery release latch (1) to release the battery.
Inserting or removing the battery 33
Page 42

2. Remove the battery from the computer (2).
Replacing or upgrading the hard drive
CAUTION: To prevent information loss or an unresponsive system:
Shut down the computer before removing the hard drive from the hard drive bay. Do not remove the
hard drive while the computer is on, in the Sleep state, or in Hibernation.
If you are not sure whether the computer is off or in Hibernation, turn the computer on by pressing the
power button. Then shut down the computer through the operating system.
Removing the hard drive
1. Save your work and shut down the computer.
2. Disco nne ct AC po wer an d exte rn al dev ic es conn ec ted to the co mputer.
3. Remove the battery.
4. Loosen the 3 hard drive cover screws (1).
34 Chapter 6 Maintenance
Page 43

5. Remove the hard drive cover (2).
6. Loosen the 2 hard drive screws (1).
7. Pull the hard drive tab to the left (2) to disco nne ct the har d driv e.
8. Lift the hard drive (3) out of the hard drive bay.
Installing a hard drive
1. Insert the hard drive into the hard drive bay (1).
2. Pull the har d driv e t ab (2) to the right until the hard drive snaps into place.
Replacing or upgrading the hard drive 35
Page 44

3. Tighten the 2 hard drive screws (3).
4. Align the tabs (1) on the hard drive cover with the notches on the computer.
5. Close the cover (2).
6. Tight en the har d driv e cov er screws (3).
7. Replace the battery.
8. Connect AC power and external devices to the computer.
9. Turn on the computer.
36 Chapter 6 Maintenance
Page 45

Adding or replacing memory modules
The computer has two memory module compartments. The capacity of the computer can be
upgraded by adding a memory module to the vacant expansion memory module slot or by upgrading
the existing memory module in the primary memory module slot.
WARNING! To reduce the risk of electric shock and dam age to the equ ipm en t, unpl ug the power
cord and remove all batteries before installing a memory module.
CAUTION: Electrostatic discharge (ESD) can damage electronic components. Before beginning
any procedure, ensure that you are discharged of static electricity by touching a grounded metal
object.
NOTE: To use a dual-channel configuration when adding a second memory module, be sure that
both memory modules are identical.
To add or replace the primary memory module:
CAUTION: To prevent information loss or an unresponsive system:
Shut down the computer before adding or replacing memory modules. Do not remove a memory
module while the computer is on, in the Sleep state, or in Hibernation.
If you are not sure whether the computer is off or in Hibernation, turn the computer on by pressing the
power button. Then shut down the computer through the operating system.
1. Save your work and shut down the computer.
2. Disco nne ct AC po wer an d exte rn al dev ic es conn ec ted to the co mputer.
3. Remove the battery.
4. Loosen the 3 hard drive cover screws (1).
5. Remove the hard drive cover (2).
Adding or replacing memory modules 37
Page 46

6. Remove the 2 rubber covers (1) and 5 keyboard screws (2) on the bottom of the computer.
7. Using a thin , flat tool , rel ease the tab s aro und the key boar d (1) and lift the keyboard up at an
angle to expose the keyboard and pointing stick ZIF connectors (2).
8. Lift the pointing stick ZIF connector up (1) and remove the cable from the ZIF connector (2).
9. Lift the keyboard ZIF connector up (3) and remove the cable from the ZIF connector (4).
38 Chapter 6 Maintenance
Page 47

10. Remove the keyboard from the computer (5).
11. If you are replacing a memory module, remove the existing memory module:
a. Pull away the retention clips (1) on each side of the memor y mo dul e.
The memory module tilts up.
Adding or replacing memory modules 39
Page 48

b. Grasp the edge of the memory module (2), and then gently pull the memory module out of
the memory module slot.
CAUTION: To prevent damage to the memory module, hold the memory module by the
edges only. Do not touch the components on the memory module.
To protect a memory module after removal, place it in an electrostatic-safe container.
12. Insert a new memory module:
CAUTION: To prevent damage to the me mor y modul e, hol d the mem or y mod ule by th e edge s
only. Do not touch the components on the memor y mo dul e.
a. Align the notched edge (1) of the memory module with the tab in the memory module slot.
b. With the memory modul e at a 45-de gree angle from the surface of the memory mo dul e
compartment, press the module (2) into the memory module slot until it is seated.
40 Chapter 6 Maintenance
Page 49

c. Gently press the memory module (3) down, applying pressur e to both the l eft and ri gh t
edges of the memory module, until the retention clips snap into place.
CAUTION: To prevent damage to the memory module, be sure that you do not bend the
memory module.
13. Reconnect the keyboard cable (1) by inserting the cable into the ZIF connector and pressing the
connector down (2).
14. Reconnect the pointing stick cable (3) by inserting the cable into the ZIF connector and pressing
the connector down (4).
Adding or replacing memory modules 41
Page 50

15. Align the tabs on the keyboard with the notches on the computer (1) and replace the keyboard
(2).
16. Replace the 5 keyboard screws (1) and 2 rubbe r cov er s (2) on the bottom of the co mputer.
17. Align the tabs (1) on the hard drive cover with the notches on the computer.
18. Close the cover (2).
42 Chapter 6 Maintenance
Page 51

19. Tighten the har d dr ive cov er screws (3).
20. Replace the battery.
21. Connect AC power and external devices to the computer.
22. Turn on the computer.
To add or replace the secondary memory module:
CAUTION: To prevent information loss or an unresponsive system:
Shut down the computer before adding or replacing memory modules. Do not remove a memory
module while the computer is on, in the Sleep state, or in Hibernation.
If you are not sure whether the computer is off or in Hibernation, turn the computer on by pressing the
power button. Then shut down the computer through the operating system.
1. Save your work and shut down the computer.
2. Disco nne ct AC po wer an d exte rn al dev ic es conn ec ted to the co mputer.
3. Remove the battery.
4. Loosen the 3 hard drive cover screws (1).
Adding or replacing memory modules 43
Page 52

5. Remove the hard drive cover (2).
6. If you are replacing a memory module, remove the existing memory module:
a. Pull away the retention clips (1) on each side of the memor y mo dul e.
The memory module tilts up.
b. Grasp the edge of the memory module (2), and then gently pull the memory module out of
the memory module slot.
CAUTION: To prevent damage to the memory module, hold the memory module by the
edges only. Do not touch the components on the memory module.
To protect a memory module after removal, place it in an electrostatic-safe container.
7. Insert a new memory module:
44 Chapter 6 Maintenance
Page 53

CAUTION: To prevent damage to the me mor y modul e, hol d the mem or y mod ule by th e edge s
only. Do not touch the components on the memor y mo dul e.
a. Align the notched edge (1) of the memory module with the tab in the memory module slot.
b. With the memory modul e at a 45-de gree angle from the surface of the memory mo dul e
compartment, press the module (2) into the memory module slot until it is seated.
c. Gentl y pres s the mem or y mo dul e (3) down, applying pressur e to both the l eft and ri gh t
edges of the memory module, until the retention clips snap into place.
CAUTION: To prevent damage to the memory module, be sure that you do not bend the
memory module.
8. Align the tabs (1) on the hard drive cover with the notches on the computer.
9. Close the cover (2).
10. Tight en the hard dr iv e cover scr ews (3).
11. Replace the battery.
Adding or replacing memory modules 45
Page 54

12. Connect AC power and external devices to the computer.
13. Turn on the computer.
46 Chapter 6 Maintenance
Page 55

Updating programs and drivers
HP recommends that you update your programs and drivers on a regular basis with the latest
versions. Go to http://www.hp.com/support to download the latest versions. You can also register to
receive automatic update notifications when they become available.
Updating programs and driver s 47
Page 56

7 Backup and recovery
Windows 7
Backing up your information
●
● Performing a system recovery
To protect your information , use Wi ndo ws Ba ck up and Re store to back up individual files and folder s,
back up your entire hard drive (select models only), create system repair discs (select models only)
by using the installed optical drive (select models only) or an optional external optical drive, or create
system restore points. In case of system failure, you can use the backup files to restore the contents
of your computer.
Windows Backup and Restore pr ovi des t he foll owi ng options:
● Creating a system repair disc (select models only) by using the installed optical drive (select
models only) or an optional external optical drive
● Backing up your information
Creating a system image (select models only)
●
● Scheduling automatic backups (select models only)
Creating system restore points
●
Recovering individual files
●
● Restoring the computer to a previous state
Recovering information using recovery tools
●
NOTE: For detailed instructions, perform a search for these topics in Help and Support.
In case of system instability, HP recommends that you print the recovery procedures and save them
for later use.
NOTE: Windows includes the User Account Control featur e to improv e the se cur it y of you r
computer. You may be prompted for your permission or password for tasks such as installing
software, running utilities, or changing Windows settings. Refer to Help and Support for more
information.
Backing up your information
Recovery after a system failure is as good as your most recent backup. You should create system
repair discs (select models only) by using the installed optical drive (select models only) or an
optional external optica l drive , and you r ini tia l bac ku p imm edi atel y afte r software setup. As you add
new software and data files, you should continue to back up your system on a regular basis to
maintain a reasonably current backup. The system repair discs (select models only) are used to start
up (boot) the computer and repair the operating system in case of system instability or failure. Your
initial and subsequent backups allow you to restore your data and settings if a failure occurs.
You can back up your information to an opti ona l external hard drive, a network drive, or d iscs .
48 Chapter 7 Backup and recovery
Page 57

Note the following when backing up:
Store personal files in the Do cuments library, and bac k it up re gul ar ly .
●
● Back up templates that are stored in their associated programs.
● Save customized settings that appear in a window, toolbar, or menu bar by taking a screen shot
●
●
To create a backup using Backup and Restore:
NOTE: Be s
NOTE: The backup process may take over an hour, depending on file size and the speed of the
computer.
1. Select Start > All Programs > Maintenance > Backup and Restore.
2. Follow the on-screen instructions to set up your backup, create a system image (select models
of your settings. The screen sh ot can be a tim e-sa ve r if you ha ve to re se t your p re fer enc es .
When backing up to discs, use any of the fol low ing ty pes of disc s ( purch as ed sep ar atel y): CD-R,
CD-RW, DVD+R, DVD+R DL, DVD-R, DVD-R DL, or DVD±RW. The discs you use will depend
on the type of optical drive installed in your computer or the type of external optical drive you are
using.
NOTE: DVDs and DVDs with double-layer (DL) support store more information than CDs, so
using them for backup reduces the number of recovery discs required.
When backing up to discs, number each di sc b efor e inser ti ng it into the optical drive of the
computer.
ure that the computer is connected to AC power before you start the backup process.
only), or create a system repair disc (select models only).
Performing a system recovery
In case of system failure or instability, the computer provides the following tools to recover your files:
● Windows recovery tools: You can use Windows Backup and Restore to recover information you
have previously backed up. You can also use Windows Startup Repair to fix problems that might
prevent Windows from starting correctly.
● f11 recovery tools: You can use the f11 recovery tools to recover your original hard drive image.
NOTE: If you are unable to boot (start up) your computer and you cannot use the system repair
iscs you previously created (select models only), you must purchase a Windows 7 operating system
d
DVD to reboot the computer and re pai r the op era ting system. For additional infor ma t io n, ref er to
Using a Windows 7 operating sy stem DVD (purchased separ atel y) on page 50.
The image includes the Windows operating system and software programs installed at the
factory.
Using the Windows recovery tools
To recover inform ati on you previously backed up:
1. Select Start > All Programs > Maintenance > Backup and Restore.
2. Follow the on-screen in str uc tions to recover your sys tem settings, your computer (s el ec t model s
To recover your inf or mati on us ing S tar tup Rep air , foll ow these steps:
only), or your files.
Windows 7 49
Page 58

CAUTION: Using Startup Re pai r com pletely erases hard drive con tents a nd re for mat s the har d
drive. All files you have created and any software installed on the computer are permanently
removed. When reformatting is complete, the recovery process restores the operating system, as well
as the drivers, software, an d ut il iti es fr om the bac k up used f or recovery.
1. If possible, back up all personal files.
2. If possible, check for the presence of the Windows partition and the HP Recovery partition.
To check for the Windows partition, select Start > Computer.
To check for the HP Reco very partition, click Start, right-click Computer, click Manage, and
then click Disk Management.
NOTE: If the Windows partition and the HP Recovery partition are not listed, you must recover
ur operating system and programs using the Windows 7 operating system DVD and the Driver
yo
Recovery disc (both purchased separately). For additional information, refer to Using a Windows
7 operating system DVD (purchased se par ate ly ) on page 50.
3. If the Windows partition and the HP Recovery partition are listed, restart the computer, and then
press f8 before the Windows operating system loads.
4. Select Startup Repair.
5. Follow the on-screen instructions.
NOTE: For additional information on recover in g info rm ati on using the Windows tools, perform a
earch for these topics in Help and Support.
s
Using f11 recovery tools
CAUTION: Using f11 completely erases hard drive contents and reformats the hard drive. All files
you have created and any software installed on the computer are permanently removed. The f11
recovery tool reinstalls the operating system and HP programs and drivers that were installed at the
factory. Software not installed at the factory must be reinstalled.
To recover the original hard drive image using f11:
1. If possible, back up all personal files.
2. If possible, check for the presence of the HP Recovery partition: click Start, right-click
Computer, click Manage, and then click Disk Management.
NOTE: If the HP Recovery partition is not listed, you must recover your operating system and
ograms using the Windows 7 operating system DVD and the Driver Recovery disc (both
pr
purchased separately). For add iti onal information, refer to Using a Windows 7 operating sy ste m
DVD (purchased separately) on page 50.
3. If the HP Recovery partition is listed, restart the computer, and then press esc while the “Press
the ESC key for Startup Menu” message is displayed at the bottom of the screen.
4. Press f11 while the “Press <F11> for recovery” message is displayed on the screen.
5. Follow the on-screen instructions.
Using a Windows 7 operating system DVD (purchased separately)
To order a Windows 7 operating system DV D, go to http://www.hp.com/support, select your country
or region, and follow the on-screen instructions. You can also order the DVD by calling technical
support. For contact information, refer to the Worldwide Telephone Numbers booklet included with
the computer.
50 Chapter 7 Backup and recovery
Page 59

CAUTION: Using a Windows 7 operating system DVD completely erases hard drive contents and
reformats the hard drive. All files you have created and any software installed on the computer are
permanently removed. When reformatting is complete, the recovery process helps you restore the
operating system, as well as drivers, software, and utilities.
To initiate recovery using a Windows 7 operating system DVD:
NOTE: This process takes several m inu t es .
1. If p
2. Restart the computer, and then insert the Windows 7 operating system DVD into the optical
3. When prompted, pres s any k ey boa rd ke y.
4. Follow the on-screen instructions.
5. Click Next.
6. Select Repair your computer.
7. Follow the on-screen instructions.
ossible, back up all personal files.
drive before the Windows operating system loads.
Windows Vista
To protect your information, use the Backup and Restore Center to back up individual files and
folders, back up your entire hard drive (select models only), or create system restore points. In case
of system failure, you can use the backup files to restore the contents of your computer.
The Backup and Restore Center provides the following options:
● Backing up individual files and folders
●
Backing up the entire hard drive (select models only)
Scheduling automatic backups (select models only)
●
● Creating system restore points
Recovering individual files
●
Restoring the computer to a previous state
●
● Recovering information using recovery tools
NOTE: For detailed instructions, perform a search for these topics in Help and Support.
NO
TE: In case of system instability, HP recommends that you print the recovery procedures and
save them for later use.
NOTE: Windows® includes the User Account Control feature to improve the security of your
computer. You may be prompted for your permission or password for tasks such as installing
software, running utilities, or changing Windows settings. Refer to Help and Support for more
information.
Backing up your information
Recovery after a system failure is as complete as your most current backup. You should create your
initial backup immediately after software setup. As you add new software and data files, you should
continue to back up your system on a regular basis to maintain a reasonably current backup.
Windows Vista 51
Page 60

You can back up your information to an opti ona l external hard drive, a network drive, or d iscs .
Note the following when backing up:
● Store personal files in the Do cuments folder, and back it up re gul arl y.
● Back up templates that are stored in their associated programs.
●
● When backing up to discs, use any of the fol low ing ty pes of disc s ( purch as ed sep ar atel y): CD-R,
●
To create a backup using Backup and Restore Center:
NOTE: Be s
NOTE: The backup process may take over an hour, depending on file size and the speed of the
computer.
1. Select Start > All Programs > Maintenance > Backup and Restore Center.
2. Follow the on-screen instructions to back up your entire computer (select models only) or your
Save customized settings that appear in a window, toolbar, or menu bar by taking a screen shot
of your settings. The screen sh ot can be a tim e-sa ve r if you ha ve to re se t your p re fer enc es .
CD-RW, DVD+R, DVD+R DL, DVD-R, DVD-R DL, or DVD±RW. The discs you use will depend
on the type of optical drive installe d in you r co mpu ter .
NOTE: DVDs and DVDs with double-layer (DL) support store more information than CDs, so
using them for backup reduces the number of recovery discs required.
When backing up to discs, number each di sc b efor e inser ti ng it into the optical drive of the
computer.
files.
ure that the computer is connected to AC power before you start the backup process.
Performing a recovery
In case of system failure or instability, the computer provides the following tools to recover your files:
● Windows recovery tools: You can use the Backup and Restore Center to recover information
you have previously back ed up. Yo u can al so use Win dows Startup Repair to fix proble ms tha t
might prevent Windows from sta rt ing c orr ec tl y.
f11 recovery tools: You can use the f11 recovery tools to recover your original hard drive image.
●
The image includes the Windows operating system and software programs installed at the
factory.
NOTE: If you are unable to boot (start up) your computer, you must purchase a Windows Vista®
perating system DVD to reboot the computer and repair the operating system. For additional
o
information, refer to Using a Windows Vista operating system DVD (purchased separately)
on page 53.
Using the Windows recovery tools
To recover inform ati on you previously backed up:
1. Select Start > All Programs > Maintenance > Backup and Restore Center.
2. Follow the on-screen in str uc tions to recover your ent ir e com pute r (select models only) or your
files.
To recover your inf or mati on us ing S tar tup Rep air , foll ow these steps:
52 Chapter 7 Backup and recovery
Page 61

CAUTION: Using Startup Re pai r com pletely erases hard drive con tents a nd re for mat s the har d
drive. All files you have created and any software installed on the computer are permanently
removed. When reformatting is complete, the recovery process restores the operating system, as well
as the drivers, software, an d ut il iti es fr om the bac k up used f or recovery.
1. If possible, back up all personal files.
2. If possible, check for the presence of the Windows partition and the HP Recovery partition. To
find the partitions, select Start > Computer.
NOTE: If the Windows partition and the HP Recovery partition have been deleted, you must
cover your operating system and programs using the Windows Vista operating system DVD
re
and the Driver Recover y disc (both purchased separately). For additional information, refer to
Using a Windows Vista oper ati ng sy ste m DVD ( pur ch as ed sep ar atel y) on page 53.
3. Restart the computer, and then press f8 before the Windows operating system loads.
4. Select Repair your computer.
5. Follow the on-screen instructions.
NOTE: For additional information on recover in g info rm ati on using the Windows tools, perform a
s
earch for these topics in Help and Support.
Using f11 recovery tools
CAUTION: Using f11 completely erases hard drive contents and reformats the hard drive. All files
you have created and any software installed on the computer are permanently removed. The f11
recovery tool reinstalls the operating system and HP programs and drivers that were installed at the
factory. Software not installed at the factory must be reinstalled. Personal files must be restored from
a backup.
NOTE: If your computer includes a solid-state drive (SSD), you may not have a recovery partition.
Recovery discs have been included for computers that do not have a partition. Use these discs to
recover your operating system and software. To check for the presence of a recovery partition, select
Start > Computer. If the partition is present, an HP Recovery drive is listed in the Hard Dis k Driv es
section of the window.
To recover the original hard drive image using f11, follow these steps:
1. If possible, back up all personal files.
2. If possible, check for the presence of the HP Recovery partition. To find the partition, select
Start > Computer.
NOTE: If the HP Recovery partition has been deleted, you must recover your operating system
programs using the Windows Vista operating system DVD and the Driver Rec over y di sc
and
(both purchased separately ). For ad diti ona l info rm ati on, re fer to Using a Window s Vi sta
operating system DVD (purchased separately) on page 53.
3. Turn on or restart the computer, and then press esc while the “Press the ESC key for Startup
Menu” message is displayed at the bottom of the screen.
4. Press f11 while the “Press <F11> for recovery” message is displayed on the screen.
5. Follow the on-screen instructions.
Using a Windows Vista operating system DVD (purchased separately)
To order a Windows Vista operating system DVD, go to http://www.hp.com/support, select your
country or region, and follow the on-screen instructions. You can also order the DVD by calling
Windows Vista 53
Page 62

technical support. For contact information, refer to the Worldwid e Te lep hon e Num ber s booklet
included with the computer.
CAUTION: Using a Windows Vista operating system DVD completely erases hard drive contents
and reformats the hard driv e. All files you ha ve cr ea ted and any software installed on the com pute r
are permanently removed. When reformatting is complete, the recovery process helps you restore the
operating system, as well as drivers, software, and utilities.
To initiate recovery using a Windows Vista operating system DVD:
NOTE: T
his process takes sev er al minutes.
1. If possible, back up all personal files.
2. Restart the computer , and t hen in ser t the Wi ndo ws Vi st a oper ati ng sy st em DVD into the optical
drive before the Windows operating system loads.
3. When prompted, pres s any k ey boa rd ke y.
4. Follow the on-screen instructions.
5. Click Next.
6. Select Repair your computer.
7. Follow the on-screen instructions.
54 Chapter 7 Backup and recovery
Page 63

8 Customer support
Contacting customer support
●
● Labels
Contacting customer support
If the information provided in this user guide, in the HP Note book Refer en ce Guid e, or in Help and
Support does not address your questions, you can contact HP Customer Support at:
http://www.hp.com/go/contactHP
NOTE: For worldwide support, click Contact HP worldwide on the left side of the page, or go to
http://welcome.hp.com/country/us/en/wwcontact_us.html.
Here you can:
Chat online with an HP technician.
●
NOTE: W
English.
E-mail HP Customer Support.
●
Find HP Customer Support worldwide telephone numbers.
●
● Locate an HP service center.
hen technical support chat is not available in a particular language, it is available in
Contacting customer sup por t 55
Page 64

Labels
The labels affixed to the computer provide information you may need when you troubleshoot system
problems or travel internationally with the computer:
Serial number label—Provides important information, including the following:
●
Component
(1) Product name
(2) Serial number (s/n)
(3) Part number/Product number (p/n)
(4) Warranty period
(5) Model description
Have this information available when you contact technical support. The serial number label is
affixed to the bottom of the computer.
● Microsoft® Certificate of Authenticity—Contains the Windows Product Key. You may need the
Product Key to update or troubleshoo t the oper ati ng sy st em. The Mi cr os oft Cert if ic ate of
Authenticity is located on the bottom of the computer.
Regulatory label—Provides regulatory information about the computer. The regulatory label is
●
affixed inside the battery bay.
Wireless certifica tion label or labels (selec t model s onl y) —P r ovi de information about optiona l
●
wireless devices and the approval ma rk in gs of so me of the co untr ie s or regi ons in w hich the
devices have been approved for use. If your computer model includes one or more wireless
devices, one or more certification labels are included with your computer. You may need this
information when traveling internationally. Wireless certification labels are affixed to the bottom
of the computer.
● SIM (subscriber identity module) label (select models only)—Provides the ICCID (Integrated
Circuit Card Identifier) of the SIM. This label is located inside the battery bay.
HP Mobile Broadband Module serial number label (select models only)—Provides the serial
●
number of the HP Mobile Broadband Module. This label is located inside the battery bay.
56 Chapter 8 Customer support
Page 65

9 Specifications
Input power
●
● Operating environment
Input power
The power information in this section may be helpful if you plan to travel internationally with the
computer.
The computer operates on DC power, which can be supplied by an AC or a DC power source. The
AC power source must be rated at 100–240 V, 50–60 Hz. Although the computer can be powered
from a standalone DC power source, it should be powered only with an AC adapter or a DC power
source supplied and approved by HP for use with this computer.
The computer can operate on DC power wit hin the fo llo wing specifications.
Input power Ratin g
Operating voltage and current 18.5 V dc @ 3.5 A - 65W
NOTE: This product is designed for IT power systems in Norway with phase-to-phase voltage not
exceeding 240 V rms.
NOTE: The computer operating voltage and current can be found on the system regulatory label.
Operating environment
Factor Metric U.S.
19.5 V dc @ 3.33 A
Temperature
Operating (writing to optical disc) 5°C to 35°C 41°F to 95°F
Nonoperating -20°C to 60°C -4°F to 140°F
Relative humidity (noncondensing)
Operating 10% to 90% 10% to 90%
Nonoperating 5% to 95% 5% to 95%
Maximum altitude (unpressurized)
Operating -15 m to 3,048 m -50 ft to 10,000 ft
Nonoperating -15 m to 12,192 m -50 ft to 40,000 ft
Input power 57
Page 66

Index
Symbols/Numerics
1394 port, identifying 11
A
Accessory batt ery connector
identifying 14
Accessory battery connector door
identifying 14
Ambient light sensor, identifying
12
ambient light, hotkey 20
audio-in (micropho ne) jac k,
identifying 10
audio-out (headpho ne) jac k,
identifying 10
B
Backup and Restore 49
Backup and Restore Center 51,
52
battery bay 14, 56
battery light 6
battery release latch 14
battery, replaci ng 33
bluetooth compartment
identifying 9
Bluetooth label 56
buttons
left TouchPad 5
pointing stick 4
right TouchPad 5
volume down 7
volume mute 7
volume up 7
C
caps lock light, identifying 5
Certificate of Authenticity label 56
Charge level indica tor
identifying 14
clicks
changing settings 32
testing 32
components
bottom 14
display 12
front 9
left side 11
rear 13
right side 10
top 4
connector, power 13
ctrl+alt+del button
identifying 13
D
display image, switc hi ng 20
display release la tch 9
display, auto panel rotation 24
display, rotating 22
Docking conne ctor
dragging touch screen gestur e
drive light 6
E
embedded numeric keypad,
esc button
esc key, identifying 8
ExpressCard slot
external monitor port 13
F
f11 recovery 50, 53
fingerprint reader
flicking touch screen gestu re 30
flicks
fn key, identifying 8, 19, 21
function keys
identifying 14
30
identifying 8, 21
identifying 13
identifying 11
identifying 10
changing assignm ents 32
creating assignments 32
identifying 8
H
hard drive
installing
removing 34
hard drive bay, identifying 14
hard drive recovery 50, 53
headphone (audio-o ut) jac k 10
hotkeys
ambient light 20
battery charge 20
decrease screen brightn ess
20
description 19
enable/disable TouchP ad 20
increase screen brightnes s 20
Sleep 20
switching screen im age 20
using 19
I
input power 57
integrated webcam light,
identifying 12
internal microphone s, id entifying
12
Internet connection setup 17
ISP, using 16
J
jacks
audio-in (microphone ) 10
audio-out (headphone) 10
network 13
RJ-11 (modem) 10
RJ-45 (netwo rk ) 13
jog dial, identifying 13
K
keyboard hotkeys, ide nti fyi ng 19
Keyboard light button
identifying 12
keypad, embedded numeric 8
keypad, external
num lock 22
using 22
35
58 Index
Page 67

keypads, identifyin g 21
keys
esc 8
fn 8, 21
function 8
Windows applications 8
Windows logo 8
L
labels
Bluetooth 56
HP Mobile Broadband
Module 56
Microsoft Certificate of
Authenticity 56
regulatory 56
serial number 56
SIM 56
wireless certification 56
WLAN 56
latch, battery release 14
lights
battery 6
caps lock 5
drive 6
mute 5
num lock 5
power 6
TouchPad 5
volume down 5
volume up 5
webcam 12
M
Media Card Reader, identifying
11
memory module
inserting 40, 44
removing 39, 44
replacing 37
microphone (audi o- in) jac k,
identifying 10
Microsoft Certificate of Authenticity
label 56
mouse, external
setting preferences 24
mute light, identifying 5
N
network jack, identifying 13
num lk key, identifying 21
num lock light 5
num lock, external keypad 22
O
operating enviro nme nt 57
operating system
P
pen
pen button 27
pen holder
pinching touch screen gesture 32
pinching TouchPad gestur e 27
pointing devices, setting
preferences 24
pointing stick 4
pointing stick buttons 4
ports
power connector, identi fy ing 13
power lights 6
primary memory modul e
Product Key 56
product name and number,
computer 56
Q
QuickWeb
QuickWeb button
QuickWeb software 15
R
recovery part iti on 50, 53
regulatory inform atio n
Microsoft Certificate of
Authenticity label 56
Product Key 56
identifying 27
storing 29
using 28
identifying 11
1394 11
external monitor 13
USB 10
USB charging 11
USB chargingt 1 1
replacing 37
Home Screen 15
starting 15
identifying 10
regulatory label 56
wireless certificat ion l abe ls 56
restoring the hard drive 50, 53
RJ-11 (modem) jack, identifying
10
RJ-45 (netwo rk ) j a ck , identifying
13
Rotate button
identifying 13
rotating touch screen gesture 31
S
screen brightness k ey s 20
screen image, switching 20
scrolling touch screen ge sture 31
scrolling TouchPad gestur e 27
secondary memor y mo dul e
replacing 43
security cable slot, identifying 1 0
serial number 56
serial number, computer 56
setup of WLAN 17
SIM slot, identifying 14
slots
smart card reader
speakers, identify ing 9
system repair disc 48
system restore points 48
T
tapping touch screen gesture 29
Touch screen
touch screen
touch screen gestures
TouchPad
TouchPad gestures
security cab le 10
identifying 10
identifying 12
performing screen actions 29
preferences 32
dragging 30
flicking 30
pinching 32
rotating 31
scrolling 31
tapping 29
zooming 32
buttons 5
using 24
pinching 27
Index 59
Page 68

scrolling 27
zooming 27
TouchPad light, identif ying 5
TouchPad, identifying 5
traveling with the computer 56
U
USB charging port, identifying
11
USB ports, identifying 10
V
vents, identifying 11 , 14
volume down button, identifying
7
volume down light 5
volume mute button, identifying 7
volume up button, identifying 7
volume up light 5
W
webcam 12
webcam light
identifying 9
webcam light, identify ing 12
webcam, identifying 12
Windows 7 operating system
DVD 50
Windows applications key,
identifying 8
Windows Backup and Restore 48
Windows logo key, identifying 8
Windows Vista operating system
DVD 53
wireless antennas, identifyi ng 12
wireless certific ation label 56
Wireless light
identifying 11
wireless network (WLAN ),
equipment needed 17
wireless network, con necti ng 17
wireless router, configuring 18
wireless set up 17
Wireless switc h
identifying 11
WLAN
connecting 17
protecting 18
WLAN antennas, identifying 12
WLAN device 56
WLAN label 56
WWAN antennas, identifyi ng 12
Z
zooming screen gesture 32
zooming To uchPad gesture 27
60 Index
 Loading...
Loading...