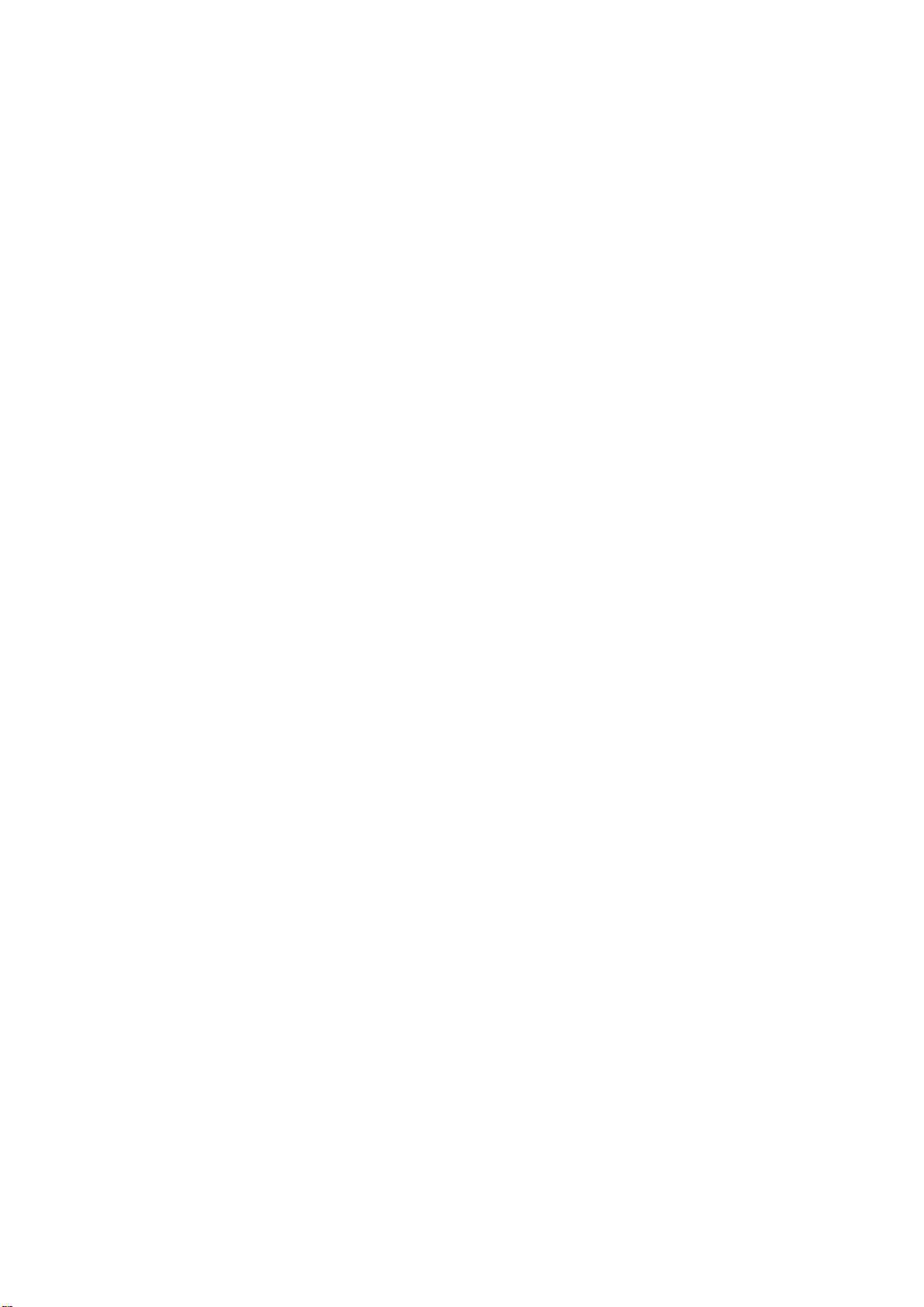
사용 설명서
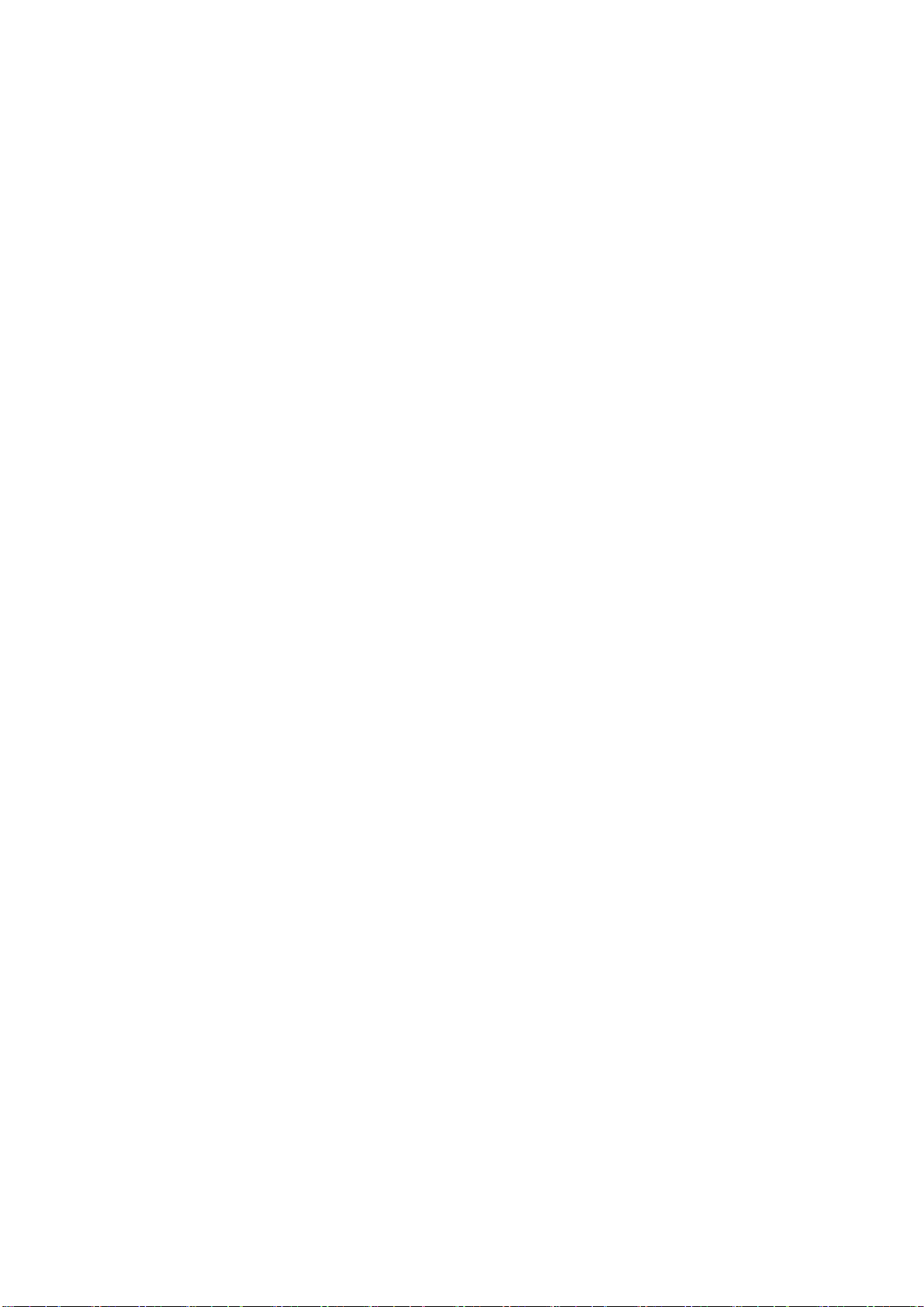
본 문서의 정보는 통지 없이 변경될 수 있습니다.
®
Hewlett-Packard
보증을 포함하나 이에 국한되지 않는 어떤 형태의 보증도 하지 않습니다
HP는 본
필연적 손해에 책임을 지지 않습니다
본 보증서의 보증 조건은 관련 법률이 허용하는 범위를 벗어나서 배제, 제한 또는 수정하지 않으며
사는 본 문서의 내용에 관해 판매 가능성 및 특정 목적의 적합성에 대한 암시적
.
문서에 수록된 오류나 본 문서의 제공, 성능 또는 사용과 관련되어 발생한 우연적 또는
.
법적 의무 권한 외에 본 제품의 판매에 적용할 수 있습니다.
HP는 HP에서
제공하지 않은 장비에서의 소프트웨어의 사용이나 신뢰도에 대해 책임을 지지
않습니다.
본 설명서에는 저작권에 의해 보호되는 소유 정보가 포함되어 있습니다. 모든 권리는 저작권자의
소유입니다. 사전에 HP 의 서명 승인 없이 본 문서의 일부라도 복사, 제작하거나 다른 언어로 번역할
수 없습니다
.
Hewlett-Packard Company
P.O. Box 4010
Cupertino, CA 95015-4010
USA
© 2000, 2004 Hewlett-Packard Development Company, L.P. 모든 권리는 저작권자의 소유입니다.
Hewlett-Packard는
이 제품은 기타 미국 특허 및
미국과 다른 국가/지역에서
Macrovision Corporation 및 기타 권리
방법에 대한 청구항이 보호하는 저작권 보호 기술을 통합합니다. 이 저작권 보호 기술의 사용은
Hewlett-Packard Company의 등록
소유자의 기타 지적 소유권의
상표입니다
.
Macrovision Corporation 의 승인을 받아야 하며, Macrovision Corporation 이 승인하지 않는 한,
가정용 및 기타 제한된 보기 전용으로 사용됩니다. 역설계 및 부품 해제는 금지됩니다
. 4,631,603,
4,577,216, 4,819,098 및 4,907,093 의 장치 클레임은 제한된 보기 전용으로 라이센스가 허여되어
있습니다
.
그 밖의 다른 브랜드 이름이나 제품 이름은 해당 보유자의 상표입니다.
HP는
기술의 법적 사용을 지원하며 저작권법이 허용되는 범위 이외의 다른 목적으로 제품을
사용하는 것에 대해 보증 또는 권장하지 않습니다.
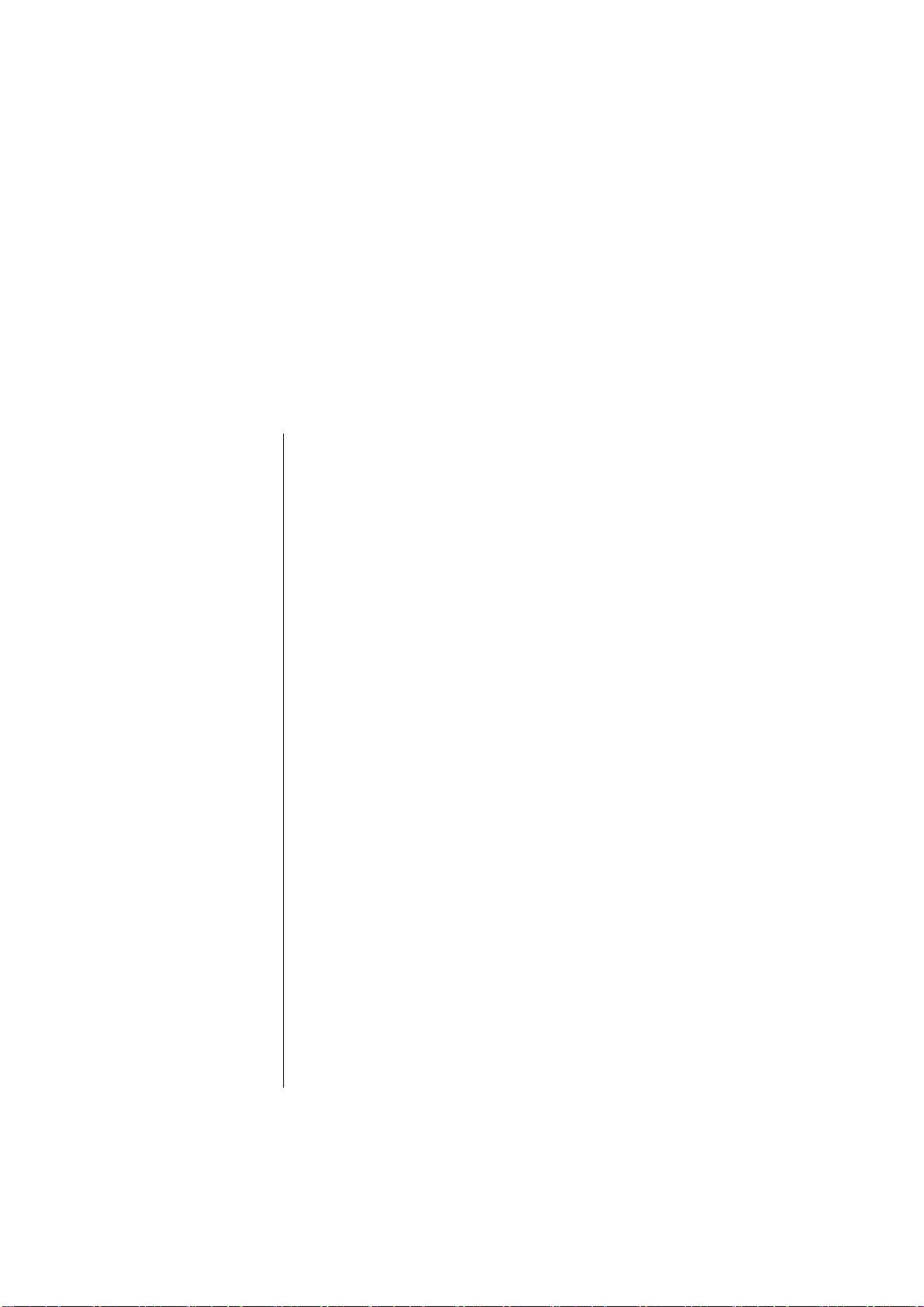
목차
자주 받는 질문에 대한 대답 찾기 ..........................................................1
안전 정보
PC 설정..........................................................................................3
PC 구성.......................................................................................................3
편안하게 작업하기
PC 뒷면 ...................................................................................................5
PC 앞면 ...................................................................................................7
모뎀 연결 ....................................................................................................7
56k 모뎀 업그레이드................................................................................9
이더넷 연결 설정
PC 처음 켜기 .............................................................................................10
PC 등록.....................................................................................................11
PC 끄기.....................................................................................................11
대기 모드 ..............................................................................................12
최대 절전 모드
자동 대기 모드 또는 최대 절전 모드 ........................................................13
복구
소프트웨어 및 하드웨어 장치 설치 ..............................................................14
새 PC 에 기존 PC 정보 및 파일 전송하기..................................................14
....................................................................................................2
...................................................................................4
.........................................................................................9
.......................................................................................13
CD/DVD
.................................................................................14
만들기
기본 사항 익히기 ............................................................................15
소프트웨어 사용하기..................................................................................15
바탕 화면 사용...........................................................................................16
시작 메뉴 사용.......................................................................................16
PC 사용법 익히기...................................................................................17
모든 프로그램 메뉴 사용
모든 프로그램 목록 구성.........................................................................17
PC
도움말 및 도구 사용
마우스 사용...............................................................................................19
.........................................................................17
..........................................................................18
목차
iii
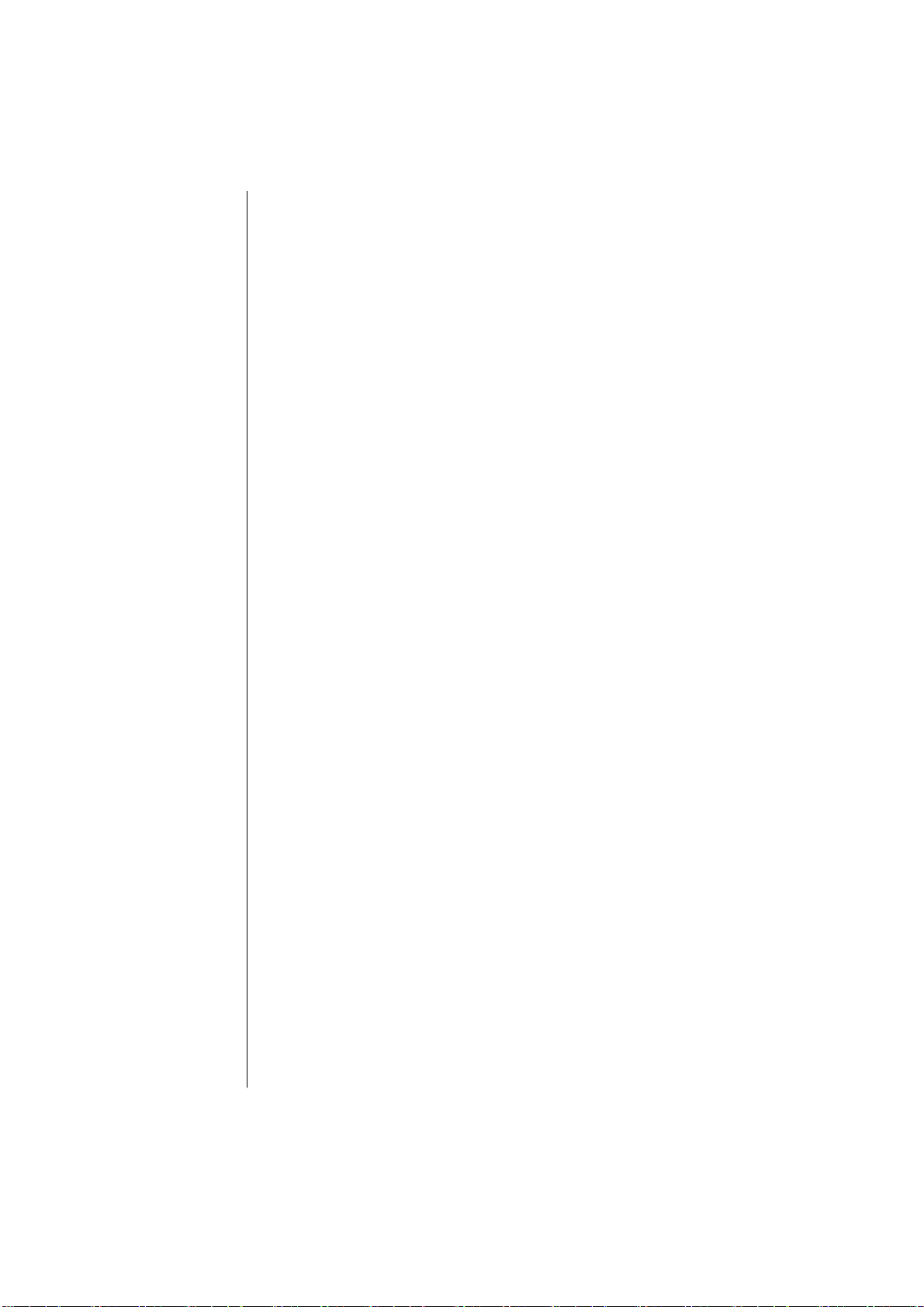
스크롤 .................................................................................................. 20
자동 스크롤...........................................................................................20
패닝......................................................................................................20
마우스 단추 기능 바꾸기
마우스 포인터 속도 변경 ........................................................................ 21
키보드 사용
키보드 정보...........................................................................................21
무선 키보드 세트 ...................................................................................23
표준 키보드 기능 ...................................................................................24
단추 사용자 정의 ...................................................................................31
모니터 조정
프린터 사용............................................................................................... 32
인터넷 사용...................................................................................33
인터넷 정보
인터넷 계정 설정 ....................................................................................... 35
쉬운 인터넷 가입을 사용하여 새 또는 기존 ISP 계정에 가입하기 ................36
브라우저 사용 ........................................................................................... 37
인터넷 검색............................................................................................... 37
인터넷 내용 제한
전자 메일 보내기 및 받기 ...........................................................................39
Outlook Express를
사용중인 ISP 에서 전자 메일 프로그램을 제공하는 경우 ............................40
...............................................................................................21
...............................................................................................31
...............................................................................................33
....................................................................................... 38
........................................................................21
사용하는 경우
...........................................................39
사용
iv
설명서
도움 받기......................................................................................41
도움말 및 지원 센터
Compaq 연결 사용.....................................................................................41
메시지 받기...........................................................................................42
메시지 끄기...........................................................................................42
사용 가능 메시지 ...................................................................................42
문제 해결
PC 업그레이드 및 서비스........................................................................43
보증 및 지원 안내서 ...............................................................................43
온라인 안내서 ....................................................................................... 43
PC 에 대한 웹 사이트 .............................................................................44
Microsoft Windows XP 운영
사운드, 사진 및 비디오 사용..............................................................45
스피커 사용............................................................................................... 45
스피커 볼륨 조절
PC 에 다채널 스피커 시스템 연결하기 ..................................................... 46
마이크 사용
마이크 볼륨 조절 ................................................................................... 49
다채널 오디오와 함께 마이크 사용 .......................................................... 49
..................................................................................................43
...............................................................................................48
................................................................................... 41
.............................................................44
체제
................................................................................... 46
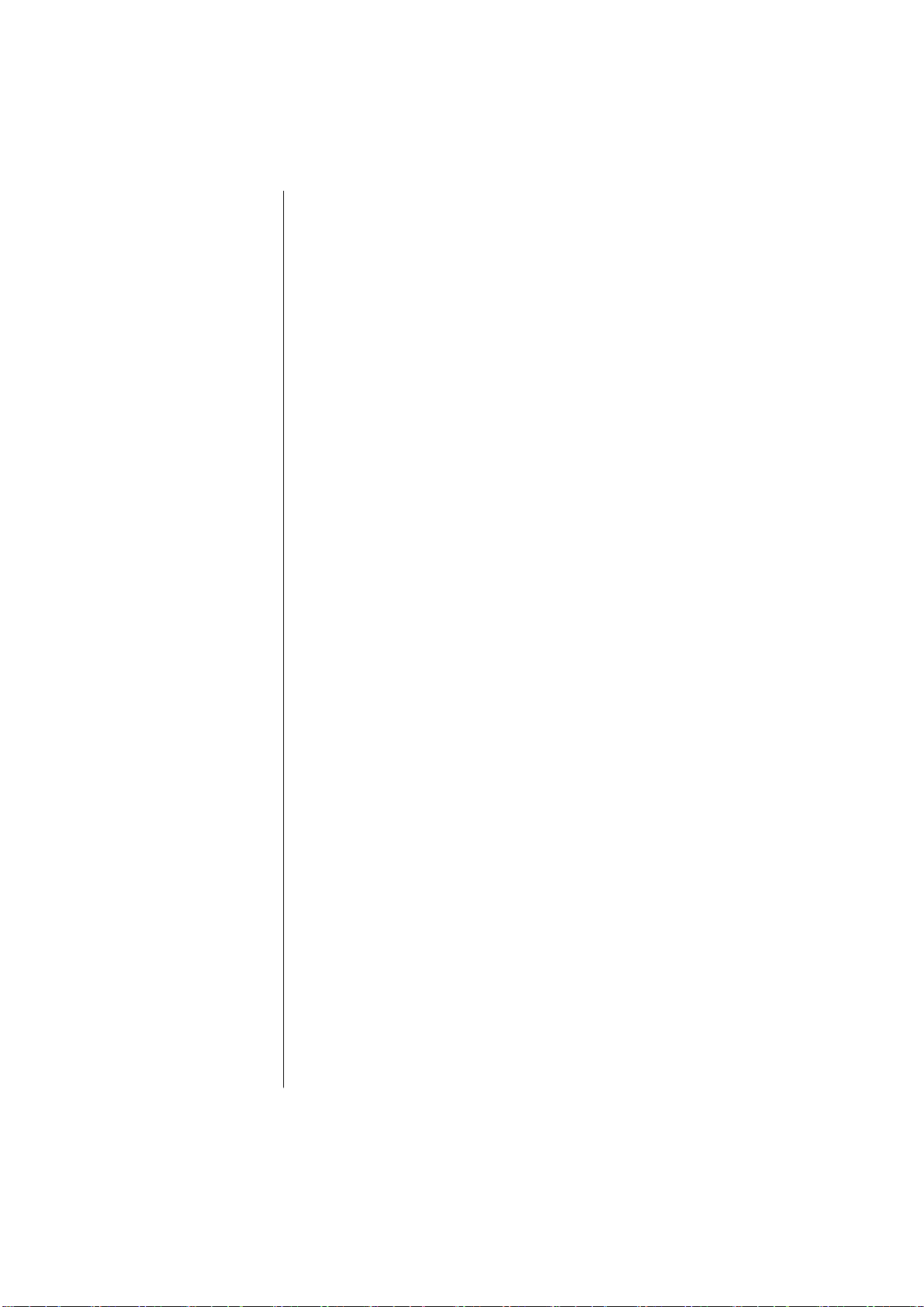
디지털 이미지 사용 ....................................................................................50
7-In-1 메모리 카드 인식기 정보................................................................50
CD, DVD 및 디스켓 드라이브 사용 ..............................................................52
CD/DVD
CD 및 DVD 넣고 꺼내기..........................................................................53
콤보 드라이브 사용
디스켓(플로피) 드라이브 사용 .................................................................55
CD 및 DVD 재생하기..................................................................................55
Musicmatch Jukebox 를 사용하여 음악 CD 재생하기..................................55
Windows Media Player 를 사용하여 CD 및 DVD 재생하기 .........................56
Intervideo WinDVD Player를
비디오 CD 재생 .....................................................................................59
RecordNow!를 사용하여 CD 작성하기(굽기).................................................60
Windows Media Player 를 사용하여 음악 CD 작성하기(굽기).........................62
Windows XP 프로그램을 사용하여 데이터 CD 작성하기(굽기)........................63
DVD Writer
TV 를 모니터로 사용하기 ............................................................................63
필요한 케이블
TV 세트에 연결하기................................................................................64
TV 화면으로 PC 이미지 보기 ...................................................................65
TV 옵션 해제하기 ...................................................................................66
TV 연결 끊기..........................................................................................66
드라이브를 사용하여
.....................................................................................52
다루기
................................................................................54
사용하여
DVD
........................................................................................64
DVD
동영상 재생하기
작성하기(굽기
) ..................................63
....................57
PC 보호........................................................................................67
급전압으로부터 PC 보호하기 ......................................................................67
바이러스 보호 프로그램 사용 ......................................................................67
사용 가능한 하드 디스크 드라이브 공간 늘리기
사용할 수 없는 하드 디스크 드라이브 공간...............................................68
휴지통 비우기........................................................................................69
프로그램 제거........................................................................................69
바탕화면 아이콘 제거.............................................................................70
하드 디스크 드라이브 정리
문제 해결......................................................................................71
응용 프로그램 복구 및 시스템 복구 사용 ..............................................83
복구 CD/DVD 작성 ....................................................................................86
복구 CD-DVD 작성 프로그램 사용................................................................87
복구 도구 CD 사용 .....................................................................................88
시스템 복원
응용 프로그램 복구 ....................................................................................89
시스템 복구
PC 가 응답할 경우 시스템 복구 시작........................................................90
PC 가 응답하지 않을 경우 시스템 복구 시작.............................................91
...............................................................................................88
...............................................................................................90
.....................................................................70
............................................68
목차
v
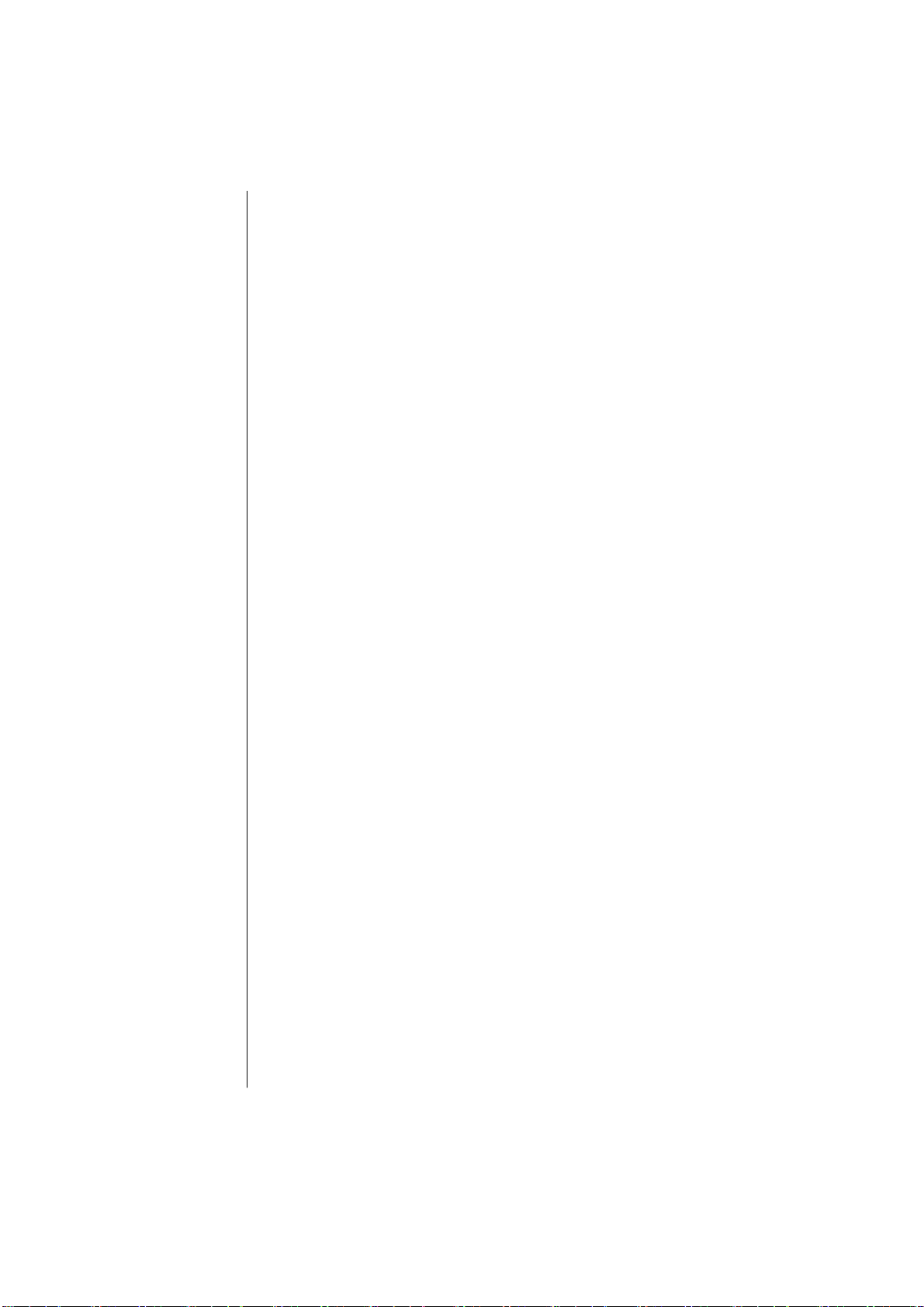
복구 디스크를 사용하여 시스템 복구 .......................................................91
복구 디스크를 사용하여 시스템 복구 시작하기.........................................91
색인 ............................................................................................93
사용
vi
설명서
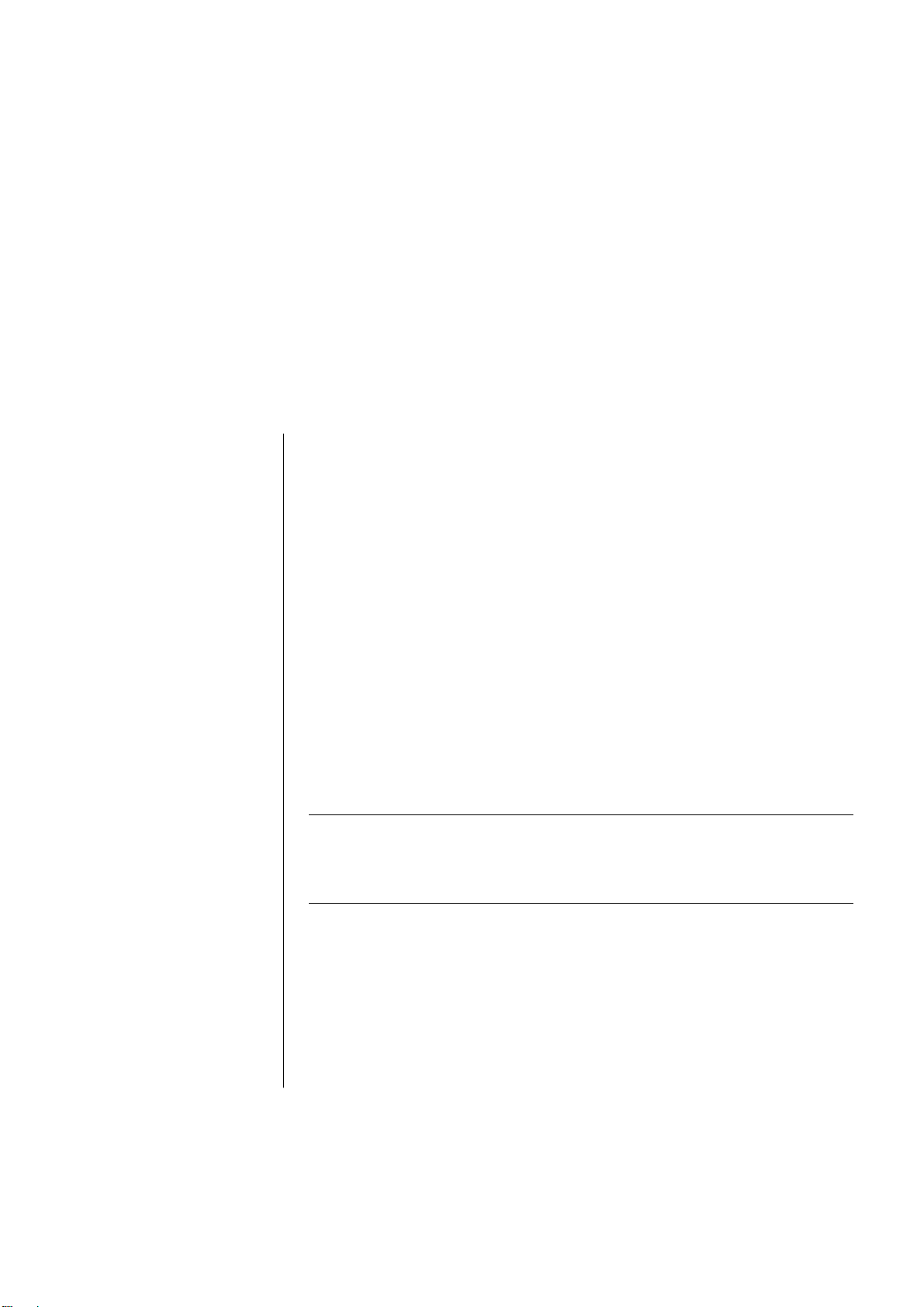
자주 받는 질문에 대한 대답 찾기
이
사용 설명서
에서 다음 항목에 관한 질문에 대해 대답을 찾을 수 있습니다.
• 34
페이지의 인터넷 연결
• 11 페이지의 제품 등록
• 60 페이지의 CD 작성
• 62 페이지의 CD 에 문서, 사진 및 비디오 저장
• 61 페이지의 음악 CD 레코딩
• 60 페이지의 CD 복사
• 62
• 57
• 63
페이지의
페이지의
페이지의
CD에 파일 백업
PC
에서 영화 보기
TV에
연결하기
• 49 페이지의 PC 에서 디지털 사진 만들기
• 31 페이지의 프린터 연결
• 41 페이지의 문제가 있는 경우 도움말 찾기
• 67 페이지의 PC 건전성 유지
• 88 페이지의 전날로 되돌리기(시스템 복원)
• 83
페이지의
참고: 본 안내서에는 PC 에 포함되어 있지 않았을 옵션에 대한 자세한 내용이
있습니다. 사용중인
스피커는 별도로 판매됩니다. 스피커는 모니터에 포함되어 있을 수도
있습니다(선택 모델만
PC 복구
PC는 본
).
안내서의 그림과 다를 수도 있습니다. 모니터 및
자주 받는 질문에 대한 대답 찾기
1
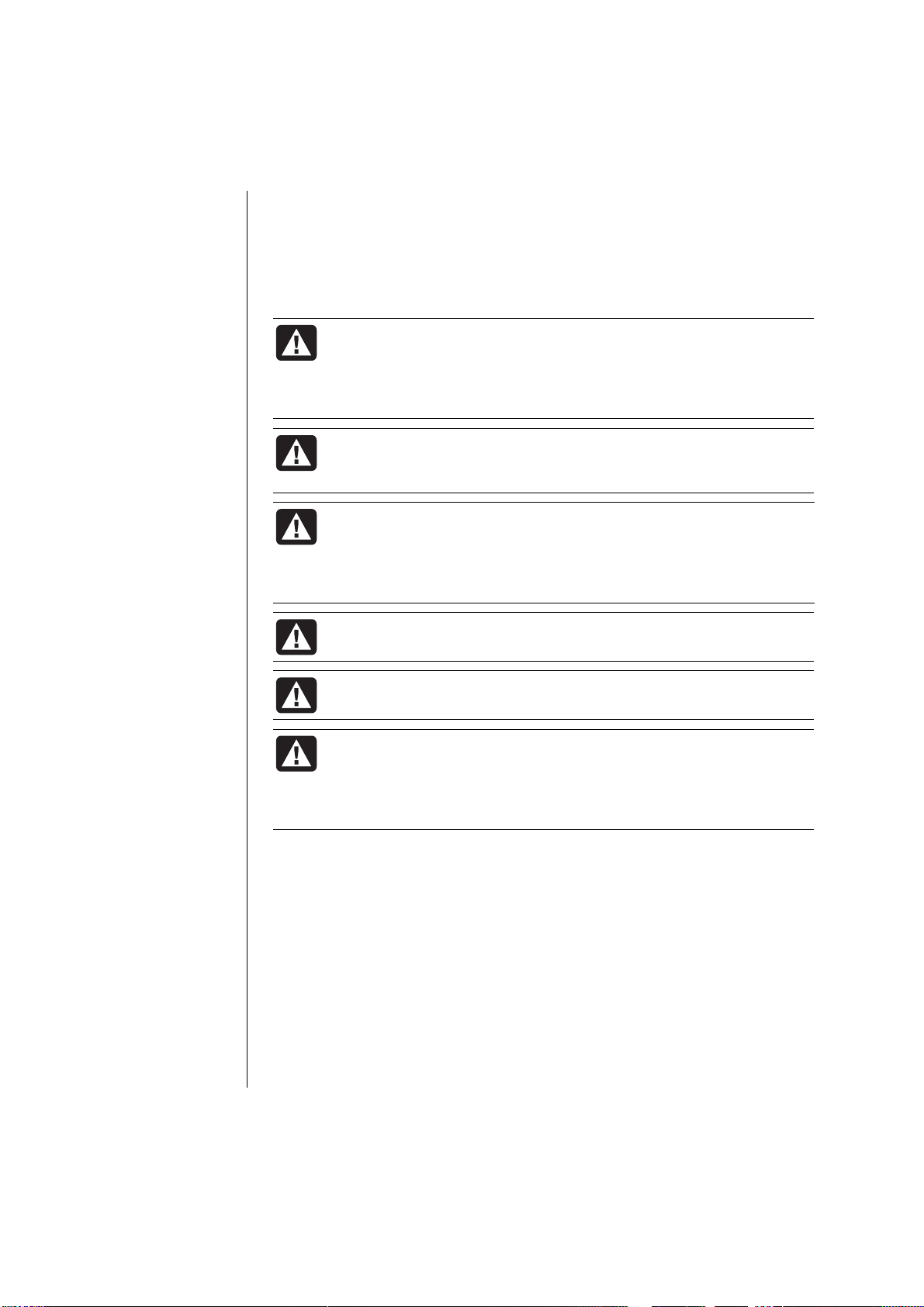
안전 정보
본 제품은 “IT” 전원 시스템(IEC 60950 에 의거한 접지에 직접 연결되지 않은 AC
분배 시스템)에 대한 연결에 대해 평가 받은 바 없습니다
.
AC 전원 안전 경고
경고: PC 를 AC 콘센트 가까이에 설치합니다. AC 전원 코드는 PC 를
AC 전원과 단절하는 주 장치이므로 항상 쉽게 만질 수 있어야 합니다.
안전을 위해 시스템과 함께 제공 되는 전원 코드에는 접지 플러그가
있습니다 . 감전의 위험을 피하려면 항상 올바르게 접지된 전원 코드를
사용하십시오.
경고: 전화 네트워크에서의 감전 가능성을 줄이려면 PC 를 전화 회선에
연결하기 전에 AC 콘센트에 PC 를 연결하십시오. 또한 PC 와 AC
콘센트 의 연결을 끊기 전에 전화 회선의 연결을 끊으십시오.
경고: 시스템에는 115 또는 230 VAC 전원 시스템에서 사용 할 수
있도록 전압 선택 스위치가 제공됩니다. 전압 선택 스위치는 제품을
판매한 국가/지역에서 사용할 수 있도록 적절한 전압이 미리 설정 되어
있습니다. 전압 선택 스위치를 잘못된 위치로 변경하면 PC 가 손상되며
수반되는 모든 보증을 받지 못할 수 있습니 다.
경고: 컴퓨터 커버를 설치하거나 제거하기 전에 항상 모뎀 코드를 전화
시스템에서 빼십시오.
경고: 커버를 제거한 상태에서
경고: 정전기 방전(ESD)으로 디스크 드라이브, 추가 카드 및 기타 구성
요소가 손상될 수 있습니다. ESD 장치가 없는 경우, PC 의 금속 부분에
부착된 손목 보호대를 착용하십시오. 카드는 전도성 스티 로폼 패드 위
또는 카드가 들어 있던 전도성 포장 봉투 안에 놓습니다. 카드를 포장
봉투 위에 놓지 마십시오.
PC를
작동하지 마십시오
.
2 사용 설명서
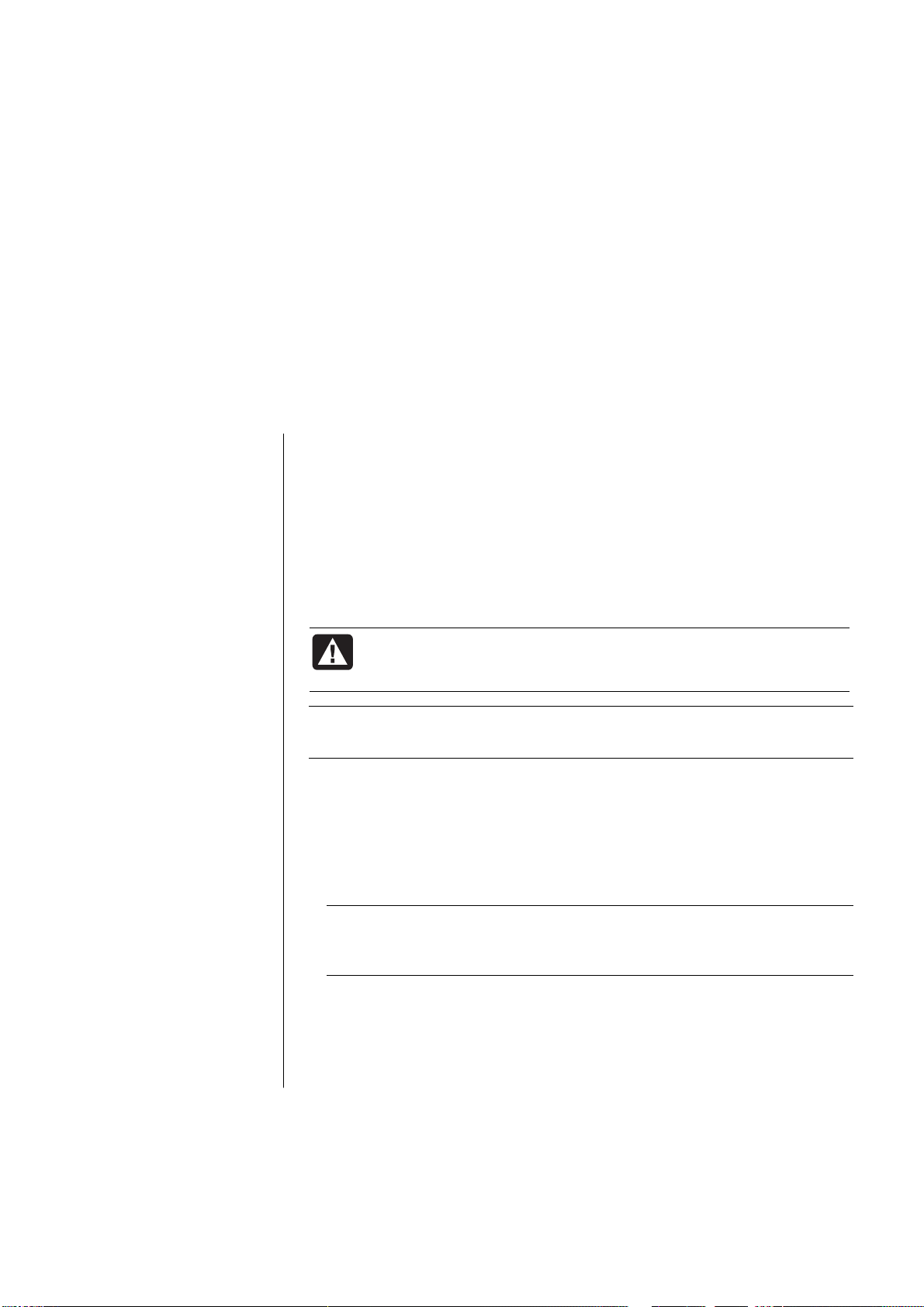
PC 설정
PC 구성
PC 를 설정하려면 빠른 설치 포스터를 따르십시오.
PC 상자 안에서 PC 모델과 관련된 중요 세부사항 및 업데이트 사항을 설명한
인쇄 정보를 찾습니다
PC 를 놓을 때, 인간 환경 공학적인 PC 배치 및 작업 영역을 고려하여 편안함과
생산성을 유지합니다. 4 페이지의 "편안하게 작업하기"를 참조하십시오.
.
경고: 전원 공급 장치는 PC 를 구입한 국가/지역에 맞게 미리 설정되어
있습니다. 변경하고자 할 경우, PC 를 꽂기 전에 AC 전원 콘센트에
대한 전압 요구사항을 확인해야 합니다.
참고: PC 보호에 대한 정보는 67 페이지의 “급전압으로부터 PC 보호”를
.
PC는
.
액티브형 스피커만 사용합니다. 액티브형 스피커에는 전원
.
.
참조하십시오
다음 순서로 PC 를 함께 설치합니다.
1 PC 섀시를 놓고 전원 코드를 섀시 및 전원 콘센트에 연결하지만 PC 는 켜지
마십시오
2 모니터(별도 판매)를 놓고 전원 코드를 전원 콘센트에 연결하지만 모니터는
켜지 마십시오. 모니터 케이블을 PC 에 연결합니다.
3 키보드 및 마우스를 놓고 각각을 PC 에 연결합니다.
참고:
코드가 있으며 PC 뒷면의 녹색 오디오 출력 커넥터에 연결합니다. 패시브형
스피커에는 전원 코드나 전원 스위치가 없습니다
4 스피커(선택 모니터 모델은 스피커를 포함)를 놓고 PC 에 연결한 후 스피커
전원 코드를 전원 콘센트에 연결하지만 스피커는 켜지 마십시오
PC
설정
3
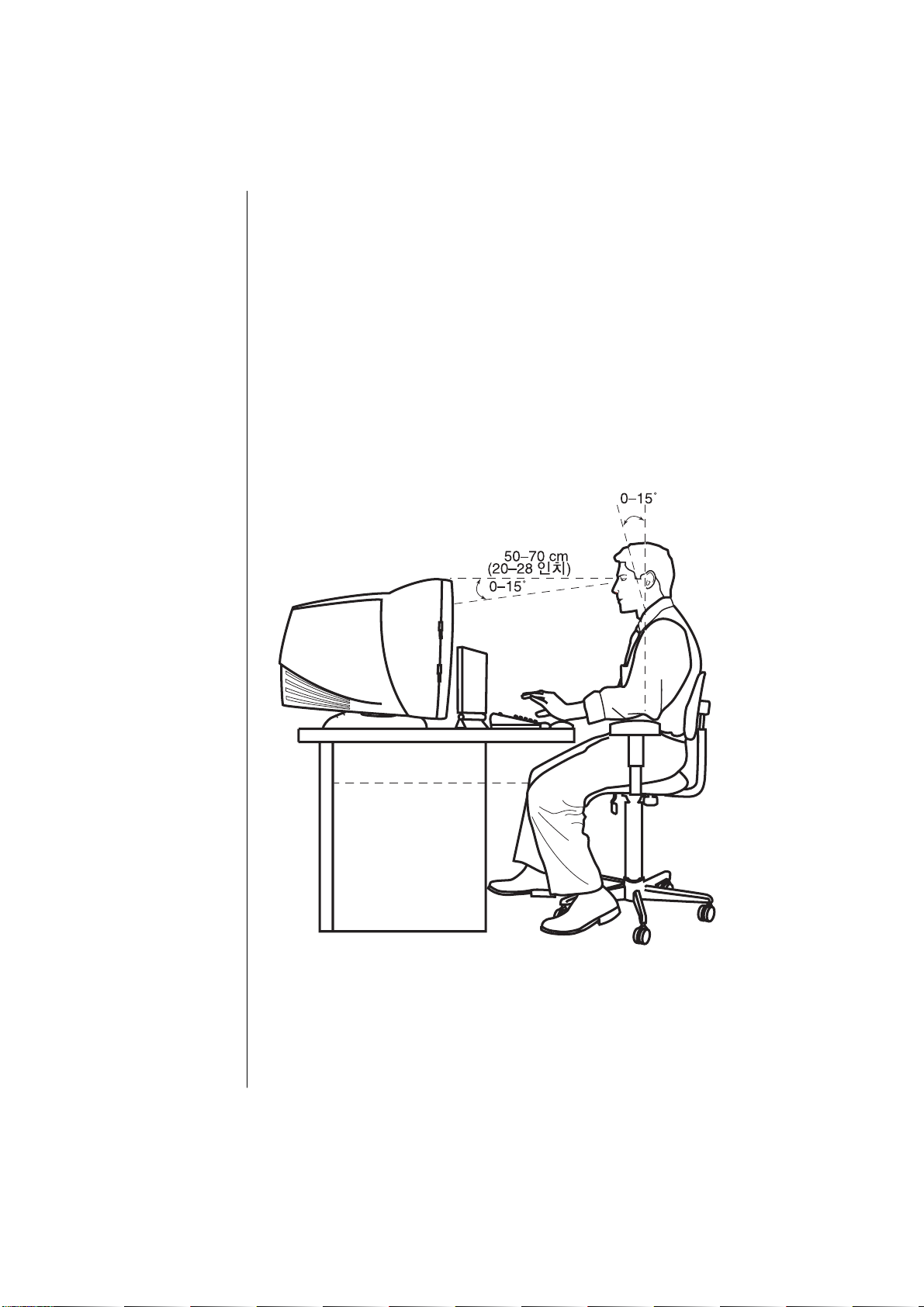
5 모뎀 케이블을 전화선 벽면 잭 및 PC 뒷면의 모뎀(선택 모델만)에 연결합니다.
자세한 내용은 7 페이지의 "모뎀 연결"을 참조하십시오.
6 모니터를 켭니다. PC 를 켭니다. 스피커를 켭니다. 화면 지시를 따르고 바탕
화면이 나타날 때까지 첫 창을 완료합니다. 자세한 내용은 10 페이지의 "PC
처음 켜기"를 참조하십시오.
7 PC를 다시
시작합니다. 작업 표시줄의 시작 단추를 클릭하고, 컴퓨터 끄기를
클릭한 후 다시 시작을 클릭합니다. PC 를 껐다가 다시 시작하면 첫 시작
프로세스가 완료됩니다
.
편안하게 작업하기
PC를
조립했지만 사용하기 전에
PC 및 작업
영역을 정리하여 편안함과 생산성을
유지합니다. 주요 인체 공학 정보를 보려면 안전 사용 설명서를 참조하십시오.
4 사용 설명서
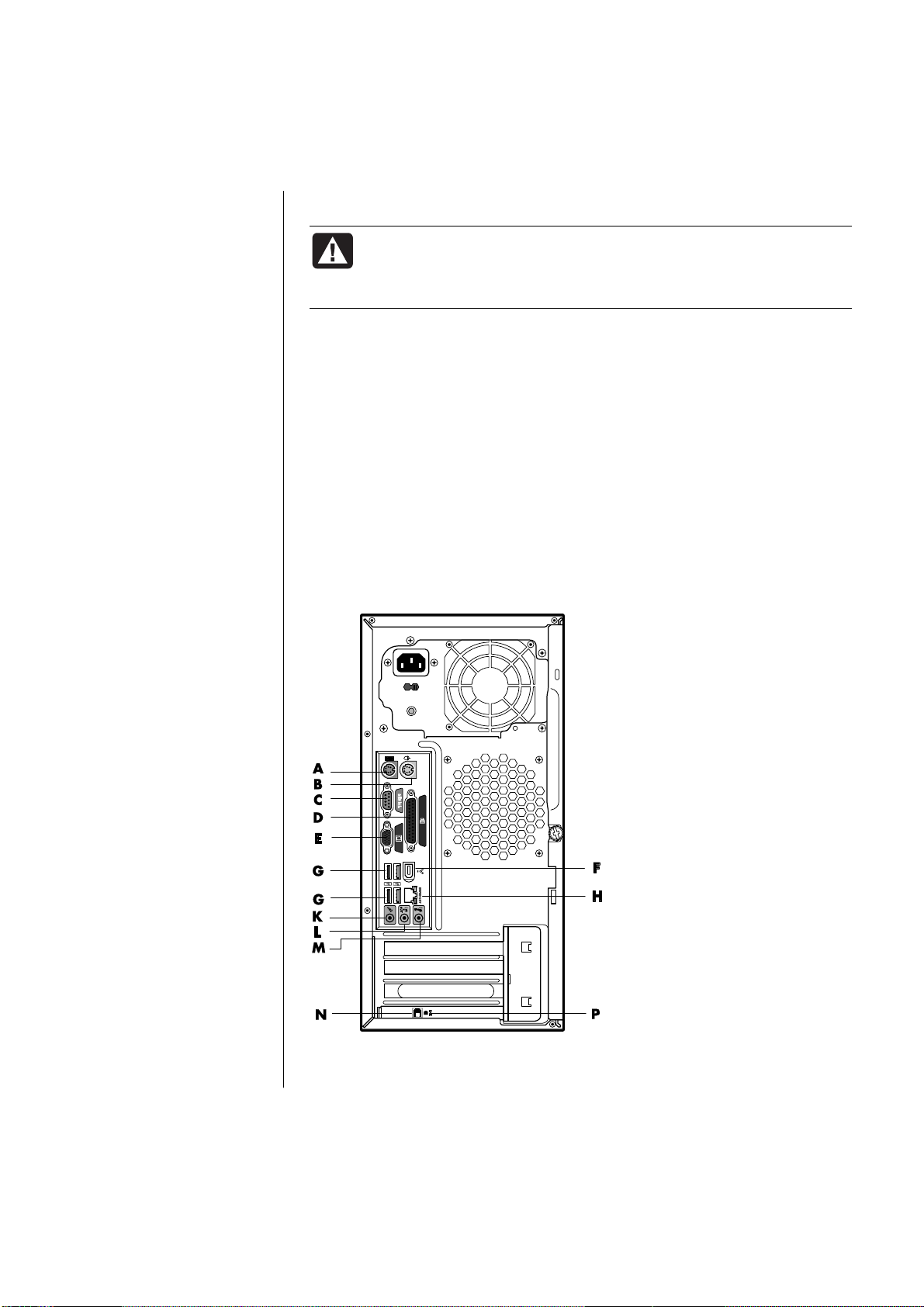
사용중인 PC 의 기능 및
커넥터 위치가 다를
수도 있습니다.
A 키보드
B 마우스
직렬 포트
C
병렬 포트
D
모니터
E
F FireWire®
(IEEE 1394)
G USB 2.0
이더넷
H
K
L
M
N 모뎀
P
마이크
오디오 출력
오디오 입력
전화선 벽면 잭에
(
전화
)
컴퓨터 안전 경고
경고: 심각한 손상의 위험을 줄이려면, 안전 사용 설명서를 읽으십시오.
적절한 워크스테이션 설치, 자세 및 컴퓨터 사용자에 대한 건강 및 작업
습관에 대해 설명합니다. 또한 중요한 전기 및 기술 안전 정보를
제공합니다.
편안하게 작업하기를 보려면,
• 시작을 클릭하고 모든 프로그램 및 PC 도움말 및 도구를 선택한 후 편안하게
작업하기를 클릭합니다
또는
•
다음 주소를 웹 브라우저 주소 상자에 입력하고 키보드의 Enter 키를 누릅니다.
http://www.compaq.com/ergo/
.
PC 뒷면
PC 뒷면에 모니터, 키보드 및 마우스와 같은 주요 하드웨어 장치를 연결합니다.
또한 컴퓨터 뒷면의 커넥터에 프린터, 스캐너, 카메라와 같은 기타 주변 장치
또는 다른 장비를 꽂습니다. 일부 PC 모델에는 PC 앞면에 커넥터도 있습니다.
PC
설정
5
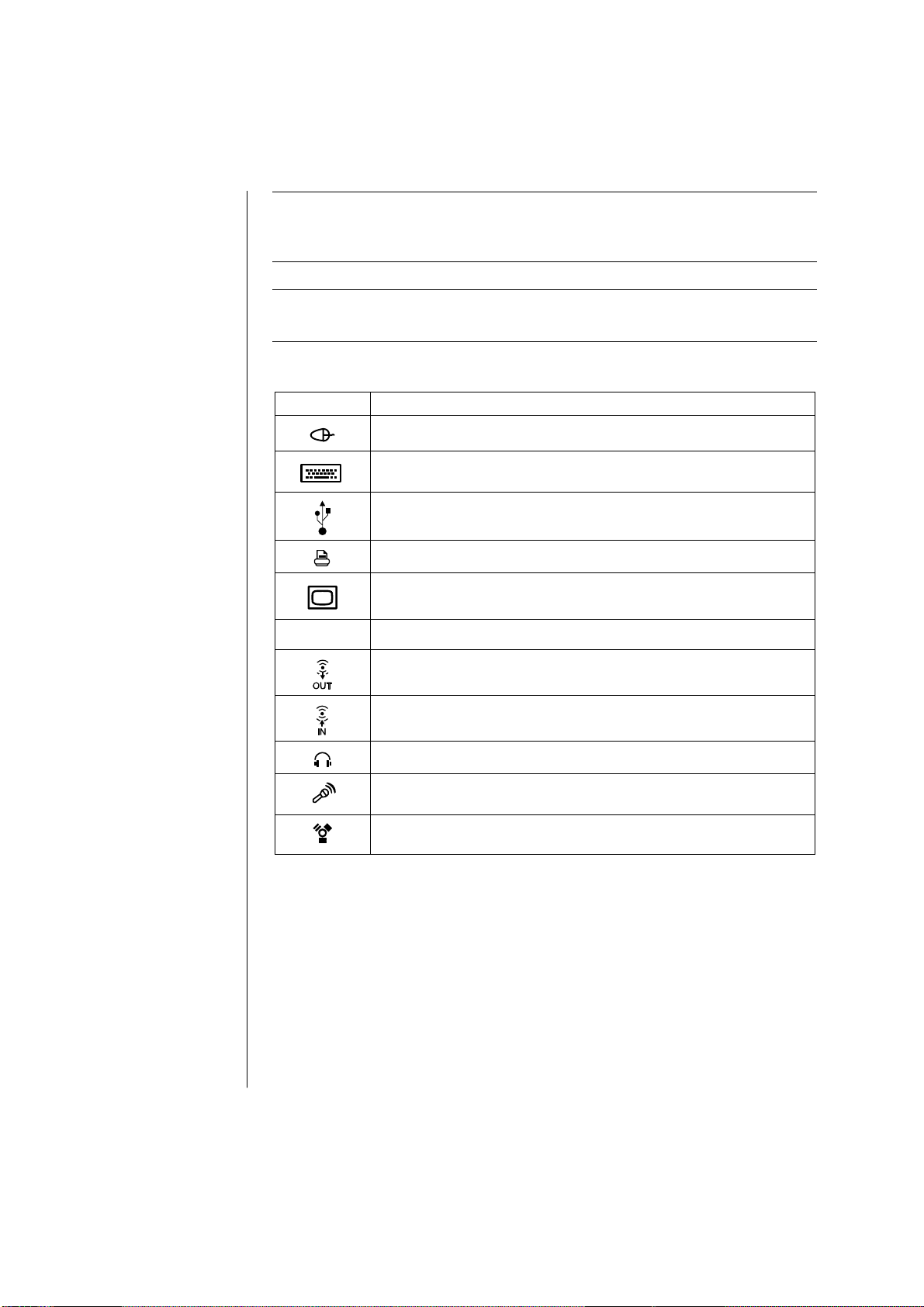
참고:
앤 플레이(사용 준비 됨) 주변 장치, 메모리 또는 애드인 카드 추가 시
자동으로 장치에 대한 올바른 드라이버를 로드합니다.
PC 는 소프트웨어 드라이브를 사용하여 주변 장치를 제어합니다. 플러그
, PC는
참고:
플러그 앤 플레이가 아닌 주변 장치의 경우, 주변 장치와 함께 제공된
지침에 따라 적절한 드라이버를 로드합니다.
커넥터 기호 설명
PS/2 마우스
PS/2 키보드
마우스, 키보드, 디지털 카메라 또는
직렬
위한 범용 직렬 버스
병렬 프린터
모니터
디지털 카메라나 기타 직렬 장치를 위한 직렬 포트
오디오 출력 잭(스피커 전원 켜짐
오디오 입력
헤드폰
마이크
비디오 카메라나 고속 전송 속도를 가진 기타 장치를 위한
(IEEE 1394)
(USB)
커넥터가 있는 기타 장치를
USB
)
FireWire
®
6 사용 설명서
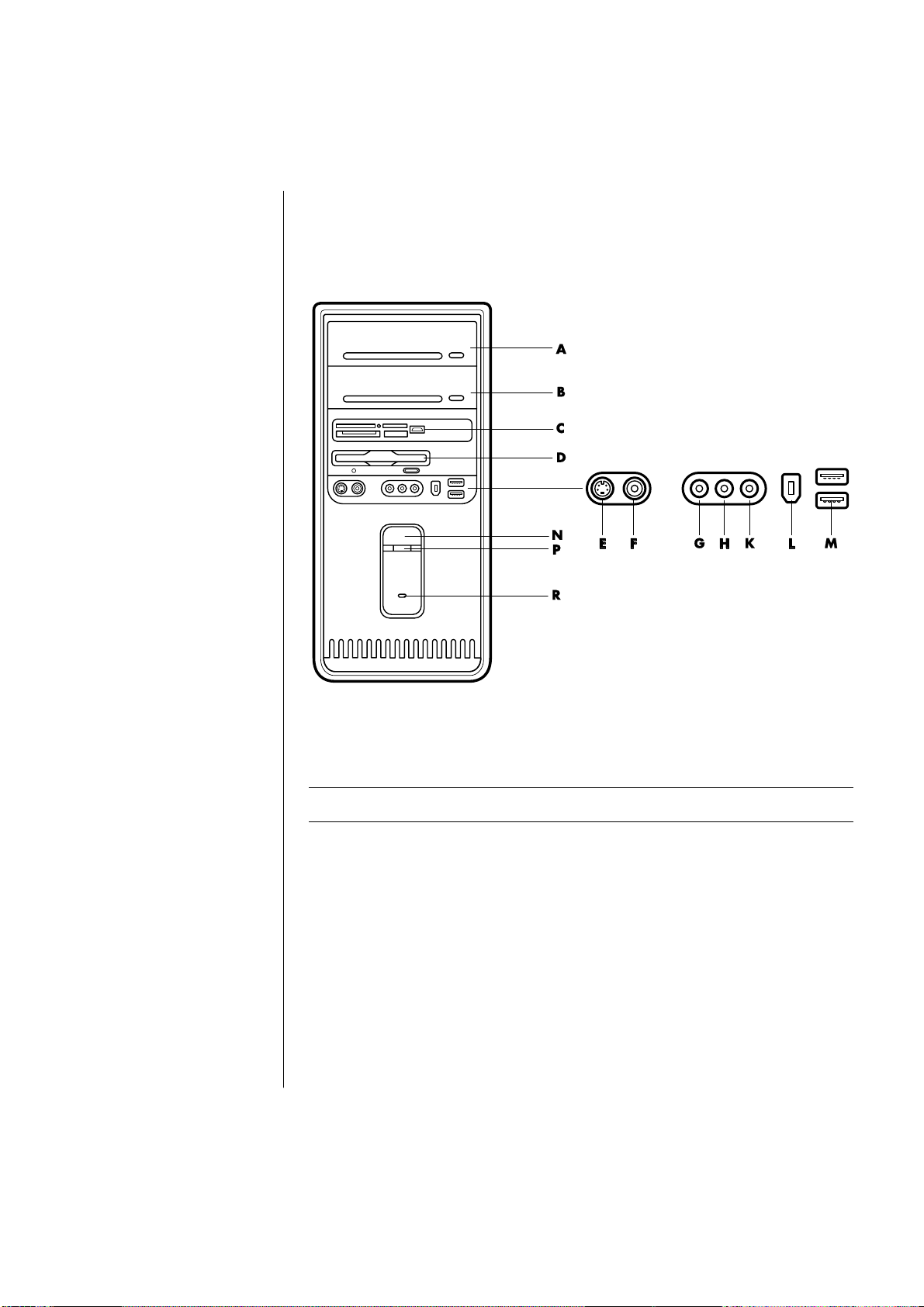
사용중인 PC 의 기능 및
커넥터 위치가 다를
수도 있습니다.
광 드라이브
A
보조 광 드라이브
B
USB 2.0 이 있는
C
메모리 카드 인식기
디스켓
D
(플로피 드라이브)
S 비디오
E
복합 비디오
F
오디오 입력
G
마이크
H
헤드폰
K
L FireWire®
(IEEE 1394)
M USB 2.0(두 개)
N 전원 단추
표시등
P
R 하드
드라이브 활성
표시등
디스크
PC 앞면
컴퓨터 앞면에는 드라이브, 전원 단추 및 하드 디스크 활성 표시등이 있습니다.
일부 PC 모델에는 PC 앞면에 커넥터도 있습니다.
연결하는 다른 방법
근거리 통신망)이나
LAN(
디지털 가입자
DSL(
회선)처럼 전화 모뎀을
사용하는
방법으로 연결합니다
특정 연결에 대해서는
ISP 에 문의하십시오.
LAN을 통해
경우에는
“이더넷 연결 설정”을
참조하십시오.
ISP에는 다른
9
연결할
페이지의
모뎀 연결
모뎀은 인터넷에 대한 전화 접속 연결을 제공하는 ISP 에 연결하는 데 사용됩니다.
PC 에 모뎀이 없을 수도 있습니다.
참고:
.
PC
설정
7
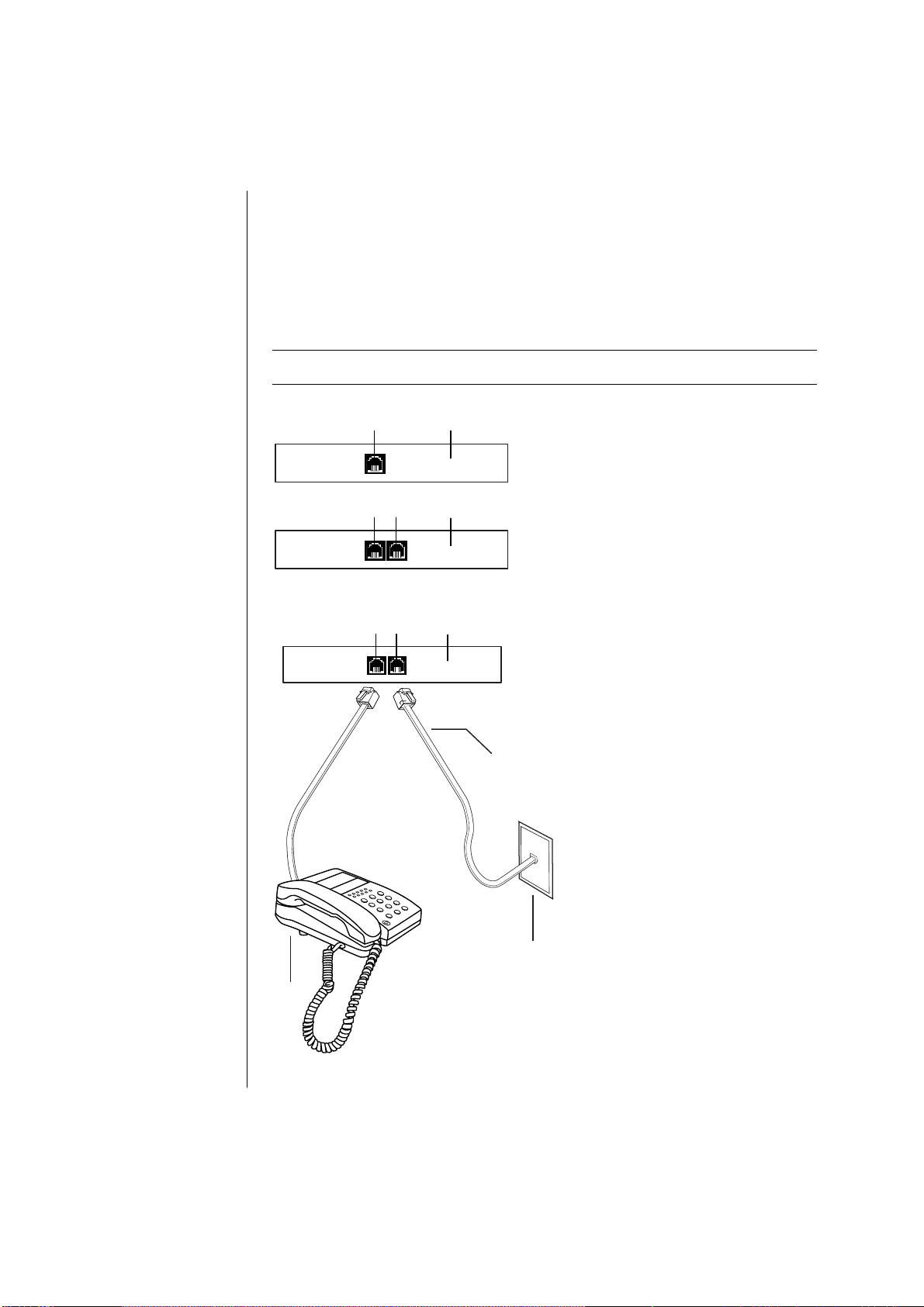
모뎀 커넥터(선택
A
모델만)
전화 커넥터(선택
B
모델만)
PC 후면
C
모뎀/전화 케이블
D
벽면 잭
E
F
전화기(제공되지
않음)
특정 연결에 대해서는
ISP에
문의하십시오
.
인터넷에 연결하고 전화 연결을 통해 전자 메일을 보내거나 받으려면 먼저 전화
서비스 라인을 PC 의 모뎀에 연결해야 합니다. 빠른 설치 포스터에 모뎀/전화
케이블을 PC 모뎀 커넥터와 전화 서비스 라인 벽면 잭 커넥터에 연결하는 방법이
나와 있습니다. 모뎀 커넥터를 확인하려면 PC 의 뒷면을 보십시오. 모뎀
커넥터는 다음 두 그림 중 하나와 비슷합니다.
참고:
PC 에 모뎀/전화 커넥터가 하나만 있을 수도 있습니다.
A
A
B
C
C
A
B
C
D
8 사용 설명서
E
F
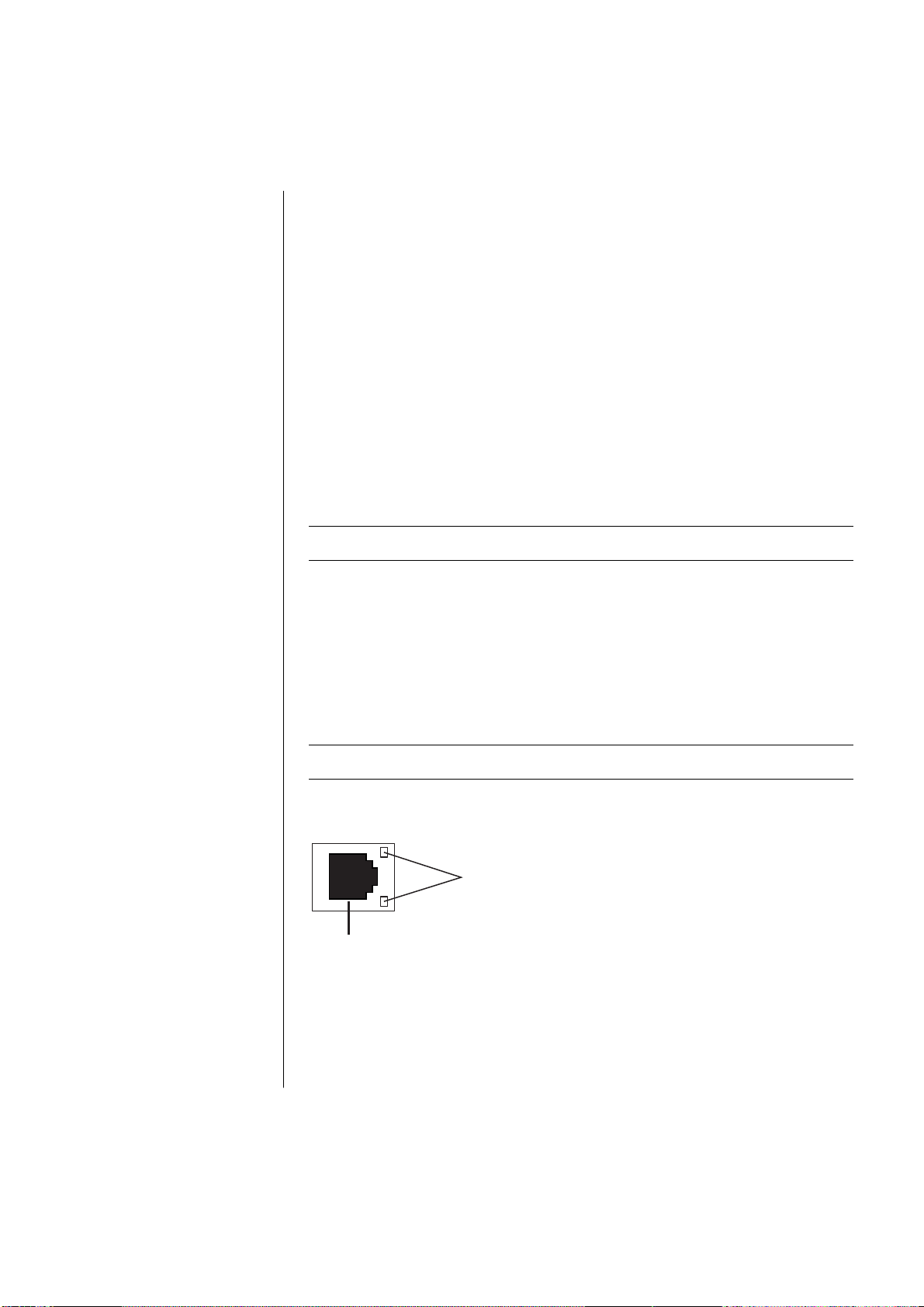
모뎀과 전화 서비스 라인 사이에 케이블을 연결하려면
1 모뎀 케이블의 한 쪽 끝(D)을 PC 의 후면(C)에 있는 모뎀 커넥터(A)에
연결합니다. 이 커넥터는
있을 수도 있습니다.
2 케이블의 한 쪽 끝(D)을 벽면의 전화 서비스 라인 잭(E)에 연결합니다.
또한 전화기(F)를 모뎀의(선택 모델만) 다른 커넥터(B)에 연결할 수 있습니다.
전화를 모뎀에 연결하면 모뎀을 사용하고 있지 않을 때 PC 가 꺼져 있더라도
일반(음성) 전화를 할 수 있습니다.
라인
또는 모뎀 커넥터 기호 중 하나로 표시되어
,
56k 모뎀 업그레이드
특정 V.92 을 사용하기 위해 모뎀 드라이버를 업그레이드할 수 있습니다. 자세한
.
, 또는
정보는
클릭하고 검색 상자에
화살표를 클릭합니다. 제공된 지침을 따릅니다
참고:
보증 및 지원 안내서
V.92
기능을 사용하려면
이더넷 연결 설정
이더넷 연결(네트워크 인터페이스 어댑터
라고 할 수도 있음
NIC
네트워크에 대한 고속 또는 광대역, 연결을 제공합니다. 이 어댑터를 근거리
통신망(LAN)에 연결하면 LAN 을 통해 인터넷에 고속으로 연결할 수 있습니다.
또한 이 네트워크 연결을 통해
있습니다.
에 나열된 지원 웹 사이트로 가서 지원 링크를
모뎀 업그레이드
ISP가 V.92
를 입력한 후 상자의 오른쪽에 있는
.
표준을 지원해야 합니다
,
네트워크 인터페이스 카드
)은 이더넷(10BaseT) 또는 빠른 이더넷(100BaseT)
PC 간에
프린터, 데이터 및 기타 장치를 공유할 수
A 이더넷 커넥터(RJ-45
포트)
B 이더넷 표시등
참고:
사용중인 PC 에 이더넷 커넥터가 없을 수도 있습니다.
PC 후면의 이더넷 커넥터(RJ-45 포트)를 찾습니다.
B
A
PC
설정
9
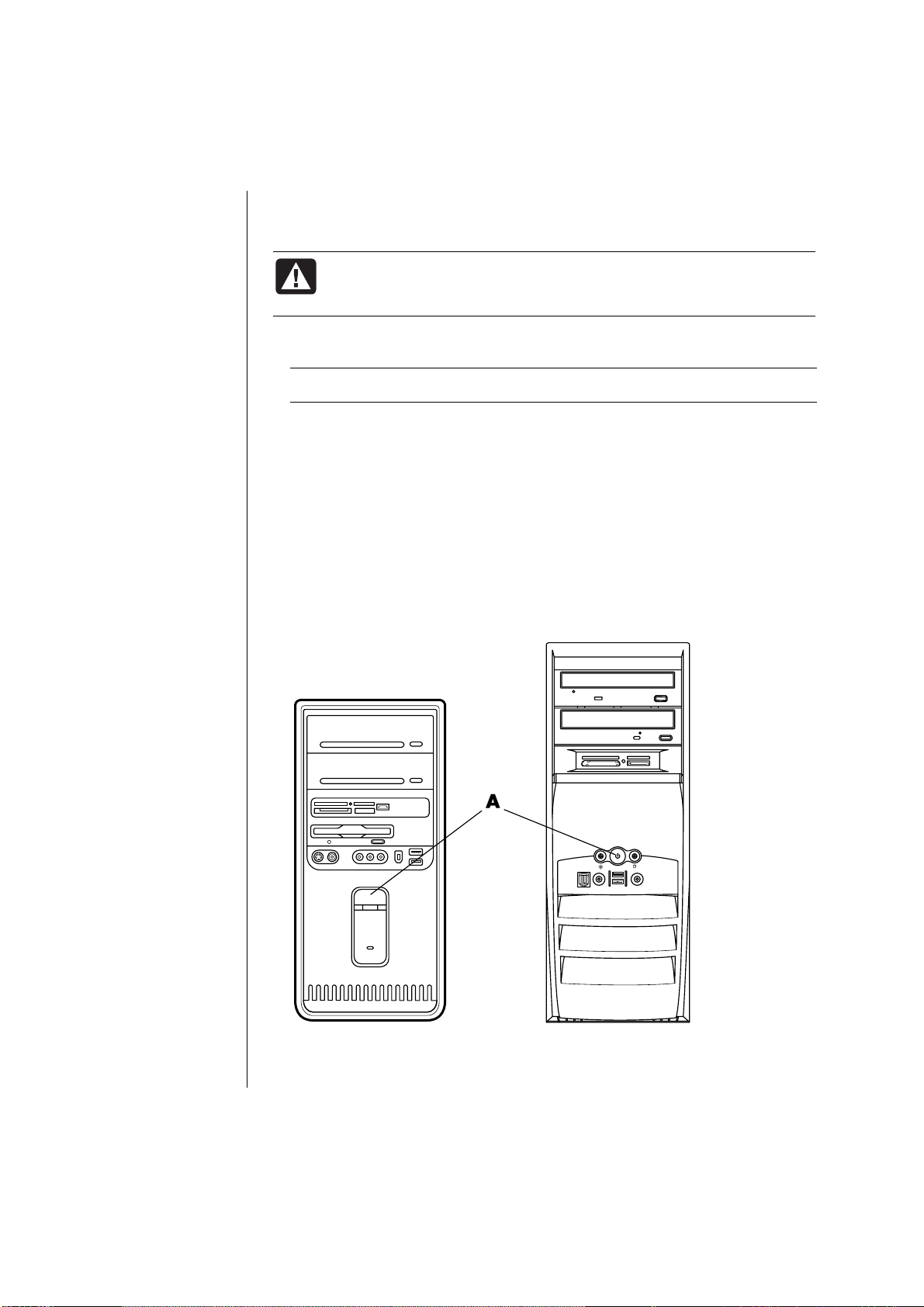
네트워크를 이더넷 커넥터에 연결하려면,
1 네트워크 케이블을 PC 후면의 이더넷 커넥터(A)에 꽂습니다.
경고: 이더넷 커넥터에 전화 서비스 라인 케이블이나 모뎀 케이블을
꽂지 마십시오. 플러그가 이더넷 케이블의 플러그와 유사하지만
동일하진 않습니다.
2 이더넷 케이블의 다른 쪽 끝을 네트워크 허브의 10BaseT 또는 100BaseT
포트에 연결합니다
참고:
허브는
.
PC를
네트워크에 연결할 수 있는 장치입니다
.
3 PC 가 켜지면 이더넷 커넥터 옆의 표시등으로 상태를 확인합니다.
• ACTIVITY — 네트워크 데이터 전송 작업 동안 노란색 불이 들어 옵니다.
• LINK —
네트워크 연결 상태가 유효하면 녹색 불이 들어 옵니다
.
PC 처음 켜기
빠른 설치 포스터의 절차를 마친 후, PC 를 켜도 됩니다.
1 모니터의 전원 단추를 누릅니다.
2 PC 앞면의 전원 단추(A)를 누릅니다(다음 그림 참조).
3 있는 경우, 스피커의 전원 단추를 누릅니다.
10 사용 설명서
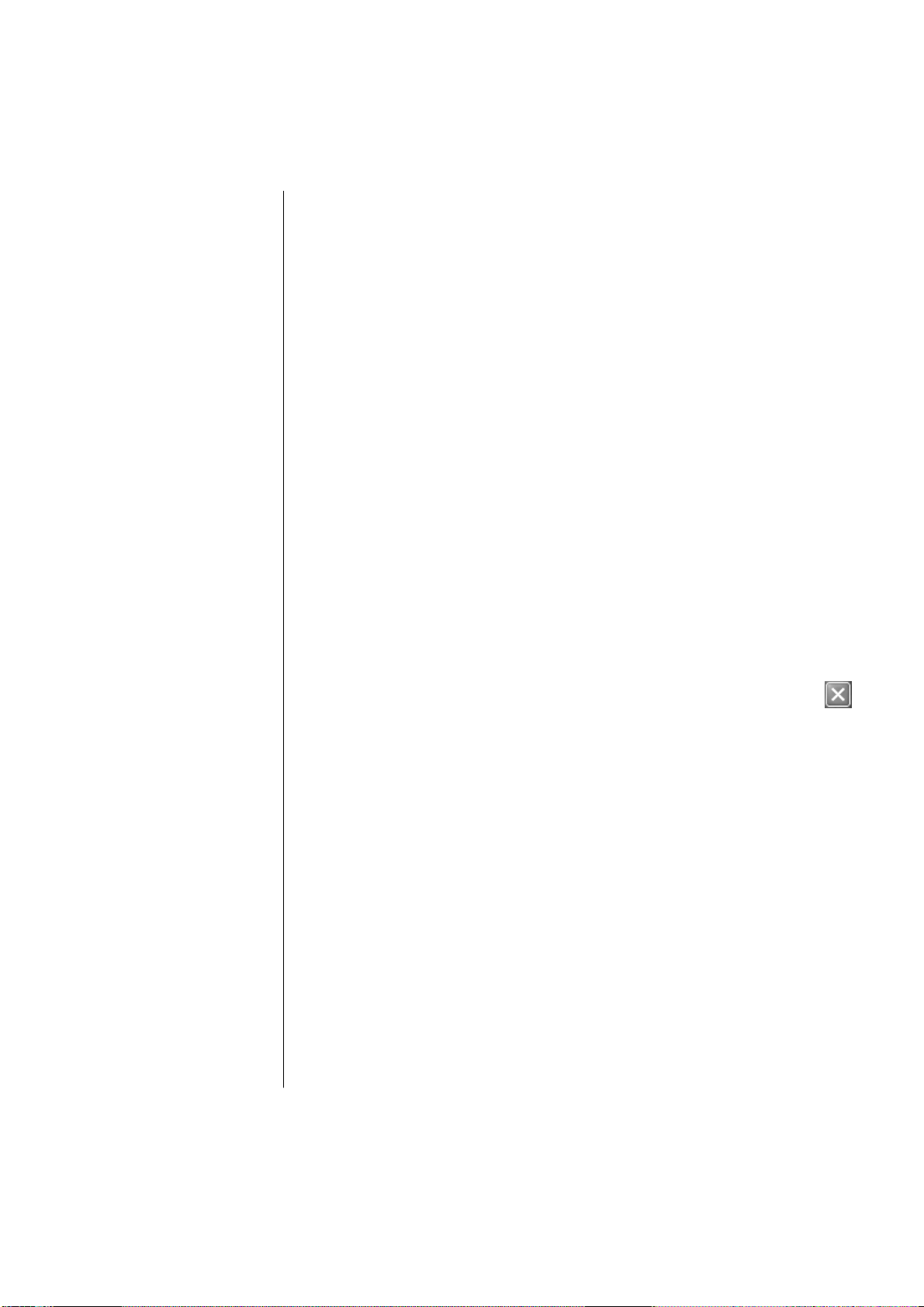
4 옵션을 클릭하여 해당 언어를 선택합니다(사용 중인 모델에서 사용 가능한
경우). 확인을 클릭한 후 예를 클릭하여 선택 사항을 확인합니다. PC 가 준비를
하는 동안 기다리십시오(PC 에 언어를 설치하는 데 최대 30 분까지 소요될 수
있습니다).
5 화면 지침에 따라 Microsoft
6
등록 프로세스 완료에 대한 정보는 다음 절
모델만).
7 아이콘이 있는 경우, 바탕 화면의 큰 인터넷 액세스 아이콘을 두 번
클릭합니다
지시를 따릅니다.
8 PC 를 다시 시작합니다. 작업 표시줄에서 시작을 클릭하고 컴퓨터 끄기를
클릭한 후 다시 시작을 클릭합니다.
. PC에 쉬운
®
Windows® 를 설치합니다.
, “PC 등록”을
인터넷 가입 창이 나타날 때까지 기다렸다가 화면
참조하십시오(선택
PC
등록
PC를
업데이트 정보 및 지원을 받을 수 있습니다. 다음 중 한 가지 방법으로 등록할 수
있습니다
등록하라는 메시지가 나타납니다(선택 모델만
.
).
등록할 경우, 변경 사항
,
• 바탕 화면의 등록 아이콘을 두 번 클릭하고 화면에 나타나는 지침을 따릅니다.
• http://www.compaq.com/register 에서 온라인 등록을 하십시오.
PC 끄기
최상의 결과를 위해 PC 섀시의 어떤 단추도 누르지 않고 PC 를 끕니다.
1 열려 있는 모든 소프트웨어 프로그램을 닫습니다. 프로그램을 닫으려면
각 창의 오른쪽 상단에 있는 X 를 클릭합니다.
2 작업 표시줄에서 시작을 클릭합니다.
3
메뉴의 마지막 항목인 컴퓨터 끄기를 클릭합니다
4 끄기를 클릭합니다
5 모니터를 끕니다.
PC 를 끄는 다른 방법으로 PC 를 대기모드나 최대 절전 모드로 둘 수 있습니다.
절전을 위해 전원 관리 타이머를
모드로 들어가도록 설정할 수 있습니다. PC 를 대기 모드 또는 최대 절전 모드로
두는 것에 대한 자세한 정보는 다음 절을 참조하십시오
.
PC가
자동으로 대기모드 이후 최대 절전
.
.
PC 설정
11
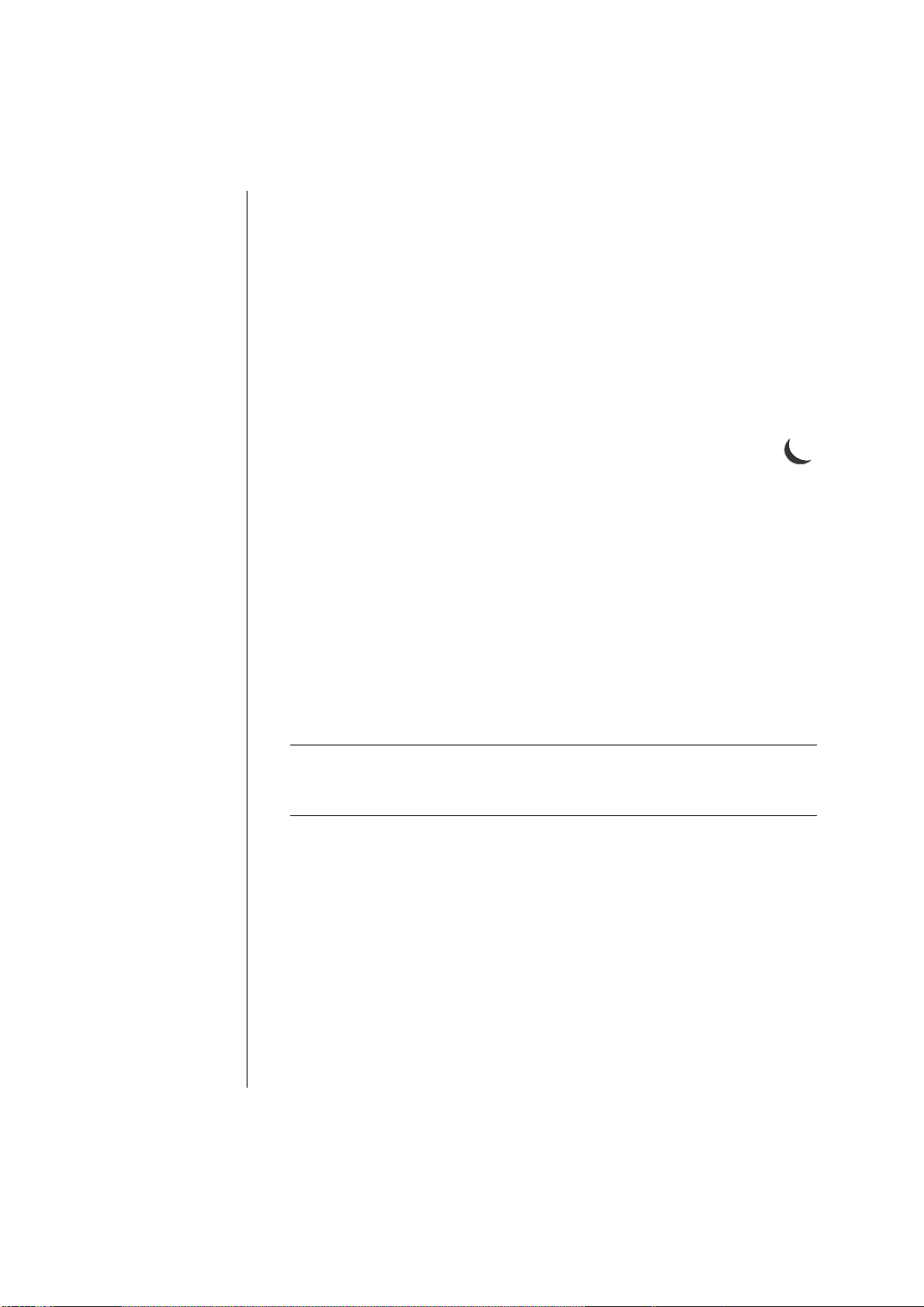
대기 모드
PC 가 대기 모드에 있는 경우, 저전력 상태가 되고 모니터는 꺼진 것처럼 빈
화면이 됩니다. 대기 모드 사용에 대한 이점은 다음과 같습니다.
•
다시 켤 때
PC가
정상적인 시작 루틴을 마치도록 기다릴 필요 없이 시간과
전기를 절약할 수 있습니다. 다음에 PC 를 사용할 때는 대기 모드로 두기 전에
열었던 모든 프로그램, 폴더 및 문서를 사용할 수 있습니다
•
미리 설정한 경우 대기 모드에 있는 동안 팩스를 받을 수 있습니다.
.
• 미리 설정한 경우, 전자 메일 메시지를 회수하고 인터넷으로부터 자동으로
정보를 다운로드할 수 있습니다.
PC 를 대기 모드로 수동 설정하려면,
1
있는 경우, 키보드의 대기 모드 단추를 누릅니다
그러면 화면이 어두워지고
PC가
대기 모드 상태로 바뀝니다
2 PC 를 다시 사용하려면 키보드에서 Esc 키를 사용하거나 대기 단추를
누릅니다. 그러면 대기 모드로 설정하기 직전의 화면이 다시 나타납니다.
또 다른 방법으로
PC를
대기 모드로 설정하려면
1 작업 표시줄에서 시작을 클릭합니다.
2
컴퓨터 끄기를 클릭합니다
3 대기 모드를 클릭합니다
.
.
4 대기 모드 상태에서 PC 를 켜려면 대기 모드 단추를 누르거나 키보드의 Esc
키를 누릅니다.
대기 모드를 해제했을 때
PC가
올바르게 작동하지 않으면 컴퓨터를 다시
시작하십시오.
1 즉, 시스템 전원이 꺼질 때까지 PC 앞면의 전원 단추를 5 초 정도 누르십시오.
.
.
,
12 사용 설명서
참고:
전원 단추를 사용한 PC 재설정은 권장할 만한 방법이 아니므로 최후의
수단으로만 사용해야 합니다. 시작을 클릭하고 컴퓨터 끄기를 클릭한 후 다시
시작을 클릭합니다.
2 PC를 다시 켭니다
.
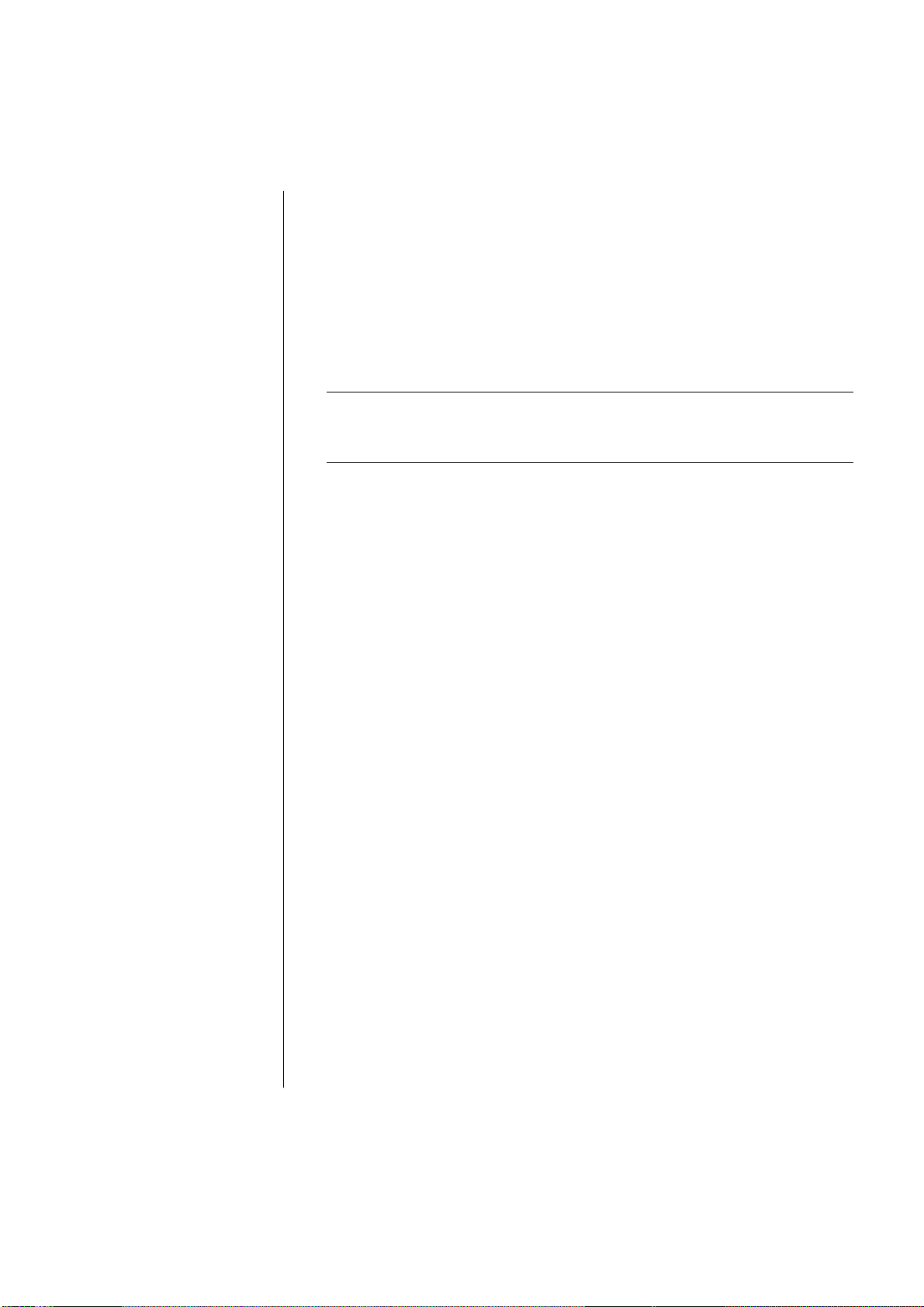
최대 절전 모드
PC 가 최대 절전 모드에 있으면, PC 메모리에 있는 모든 것이 하드 디스크에
저장되고, PC 가 저절로 꺼집니다. PC 를 다시 켜면 프로그램, 폴더 및 문서가
화면에 복원됩니다.
PC 를 최대 절전 모드로 수동 설정하려면,
1 작업 표시줄에서 시작을 클릭합니다.
2 컴퓨터 끄기를 클릭합니다.
3 키보드의 Shift 키를 길게 누르고 최대 절전 모드를 클릭합니다.
참고:
합니다. 13 페이지, “자동 대기 또는 최대 절전 모드"의 1 ~ 6 단계를
참조하십시오.
4 최대 절전 모드에서 PC 를 다시 사용하려면 PC 앞면에 있는 전원 단추를
누릅니다.
최대 절전 모드를 해제했을 때 PC 가 올바르게 작동하지 않으면 PC 를 다시
시작하기 위한 다음 단계를 따르십시오.
1 작업 표시줄에서 시작을 클릭합니다.
2 컴퓨터 끄기를 클릭합니다.
3 다시 시작을 클릭합니다
최대 절전이 목록에 없으면 컴퓨터를 최대 절전 모드로 먼저 설정해야
자동 대기 모드 또는 최대 절전 모드
몇 분 간 휴지 상태일 때 자동으로 대기 모드 또는 최대 절전 모드로 들어가도록
설정할 수 있습니다. PC 를 대기 모드 또는 최대 절전 모드로 자동 설정하려면
전원 관리 설정을 수정하십시오.
1 작업 표시줄에서 시작을 클릭합니다.
2 제어판을 클릭합니다.
3 성능 및 유지 관리 항목이 있는 경우, 그 항목을 클릭합니다.
4 전원 옵션을 두 번 클릭합니다.
5 최대 절전 모드 탭을
경우, 확인란에 선택 표시가 나타나도록
기능을 사용할 수 있습니다
6
최대 절전 모드 사용
클릭하고 최대 절전 모드 기능을 확인합니다. 필요한
.
확인란의 상태를 변경했으면 적용을 클릭합니다
최대 절전
모드 사용란을 누르면
.
PC 설정
13
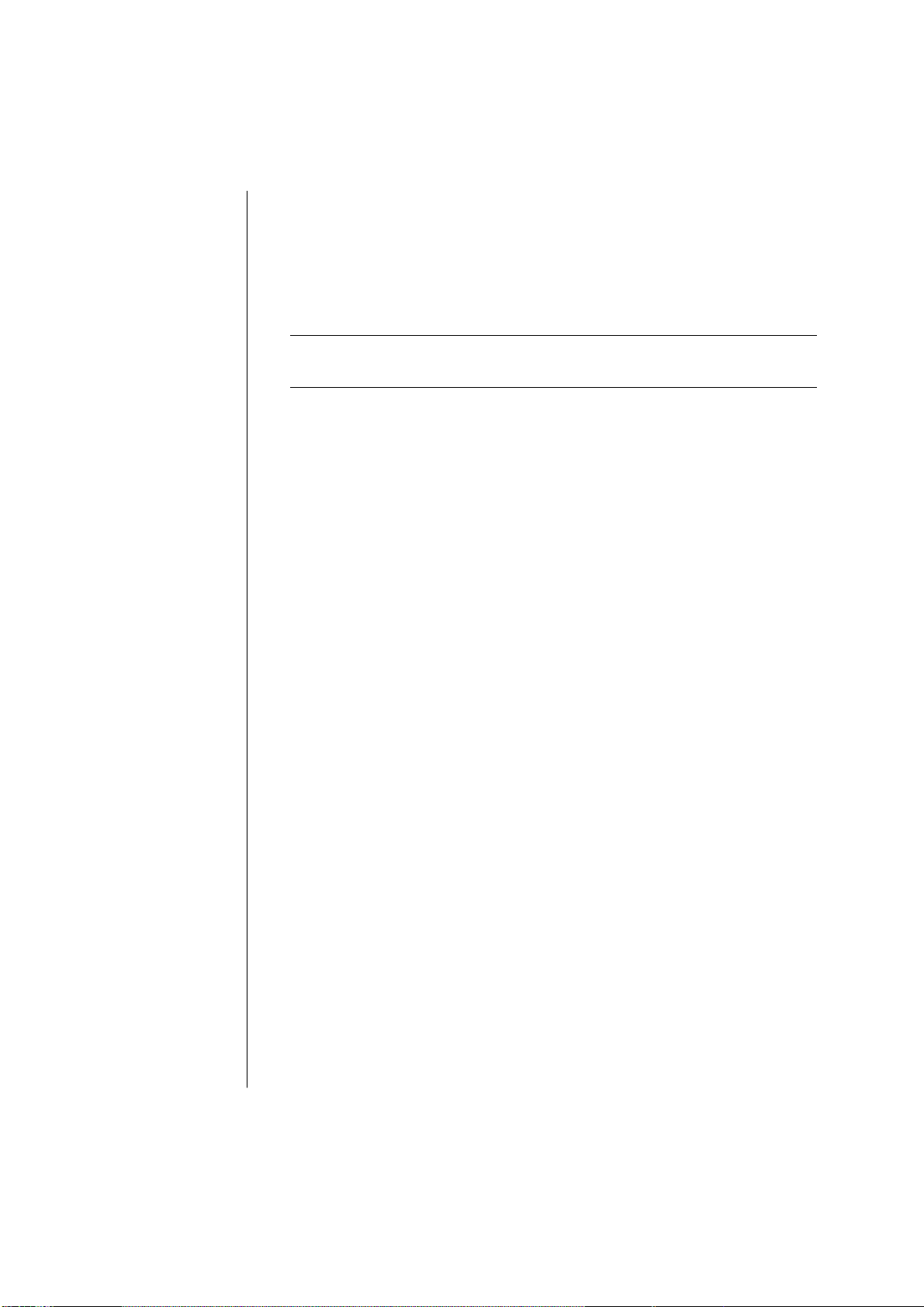
7 대기 및 최대 절전 타이머를 설정하려면 전원 구성표 탭을 클릭합니다. 전원
구성표 상자의 드롭 다운 목록에서 전원 구성표를 선택합니다. 설정을
선택합니다.
• PC 의 자동 대기 기능을 사용하려면
상태로 들어가기 전에 경과할 시간(예: 20 분 후)을 클릭합니다.
• 자동 최대 절전 타이머를 설정하려면
절전 상태로 들어가기 전에 경과할 시간(예:1시간 후)을 클릭합니다
시스템 대기 모드 목록
시스템 최대 절전 모드 목록
에서 대기
에서 최대
.
참고:
대기 및 최대 절전 타이머를 모두 설정할 경우, 시스템 최대 절전
타이머를 시스템 대기 타이머보다 길게 설정해야 합니다.
8 확인을 클릭합니다.
복구
이제 복구 디스크를 만들 차례입니다
참조하십시오.
CD/DVD
만들기
. 86
페이지의 "복구
CD/DVD 작성"을
소프트웨어 및 하드웨어 장치 설치
PC 를 처음 켰다가 다시 시작한 후(10 페이지 참조), PC 상자에 들어 있는 CD
DVD의 모든
또는
PC 에 추가 소프트웨어 프로그램 또는 하드웨어 장치를 설치하고자 할 수도
있습니다. 설치 후 PC 를 다시 시작합니다.
PC에
호환되는 소프트웨어를 선택합니다
대한 운영 체제, 메모리 및 기타 요구사항을 확인합니다.
소프트웨어 제조업체가 제공한 지침에 따라 새 소프트웨어를 설치합니다. 도움이
필요한 경우 제조업체의 문서나 고객 서비스 정보를 확인합니다.
새
PC에
41
페이지의 내장된
전송 마법사
PC에
새
파일을 이동시키는 것에 대한
소프트웨어 프로그램을 설치할 수 있습니다(선택 모델만
— PC
호환을 위해 새 소프트웨어에
기존
를 검색하고
정보 및 파일 전송하기
PC
Microsoft Windows
파일 및 설정 전송 마법사 개요
도움말 및 지원 센터를 참조하십시오
Microsoft 해결
를 선택합니다. 이 정보는
방법에 대해 설명합니다
).
.
.
14 사용 설명서
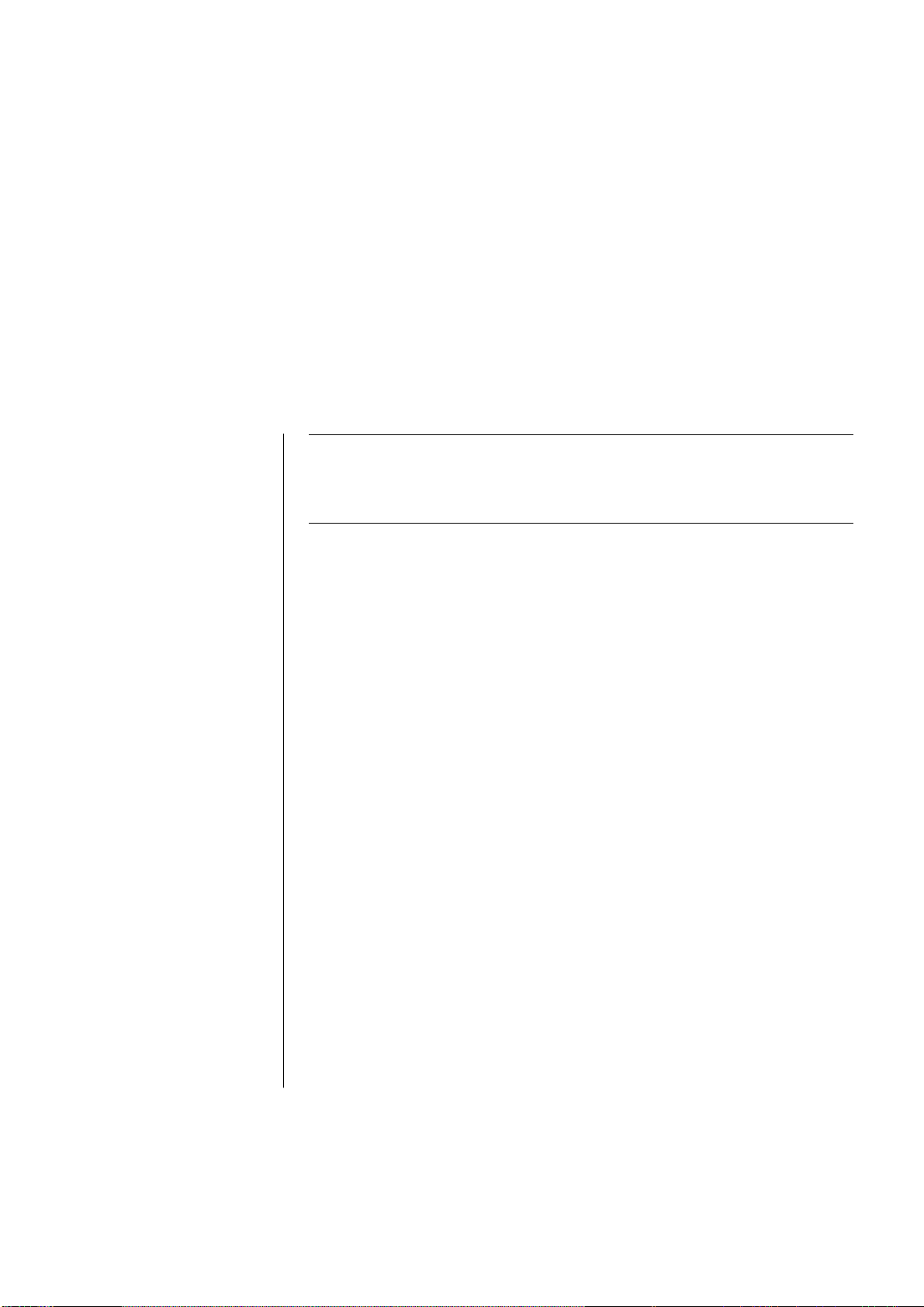
기본 사항 익히기
참고:
소프트웨어를 사용하려면 마우스 및 키보드 사용법을 알아야 합니다
필요한 경우, 마우스 사용법에 대해서는 19 페이지의 “마우스 사용”을
참조하거나 키보드 사용법에 대해서는
참조하십시오.
21
페이지의 “키보드 사용”을
.
소프트웨어 사용하기
PC 의 작동은 다음 두 종류의 소프트웨어에 의해 제어됩니다.
• 모니터에 바탕 화면을 표시하고 PC 의 하드웨어, 주변 장치 및 소프트웨어
응용 프로그램을 제어하는 Microsoft Windows XP 운영 체제
•
특정 기능을 수행하는 소프트웨어 프로그램(예: 워드 프로세스 프로그램
Microsoft Windows XP 운영 체제 및 소프트웨어 사용에 관한 정보는 인쇄된
매뉴얼 및 온라인 도움말에 있습니다. Microsoft Windows 의 경우, 키보드에서
물음표 아이콘이 있는 도움말 단추를 눌러 내장된 도움말 및 지원 센터를 열 수도
있습니다(선택 모델만). 특정 소프트웨어에 대해 도움이 필요한 경우 프로그램
내의 화면 도움말을 참조하십시오.
PC에
포함되어 있는 소프트웨어 프로그램은 모델 및 국가/지역에 따라 다를
수도 있습니다.
).
기본 사항 익히기
15
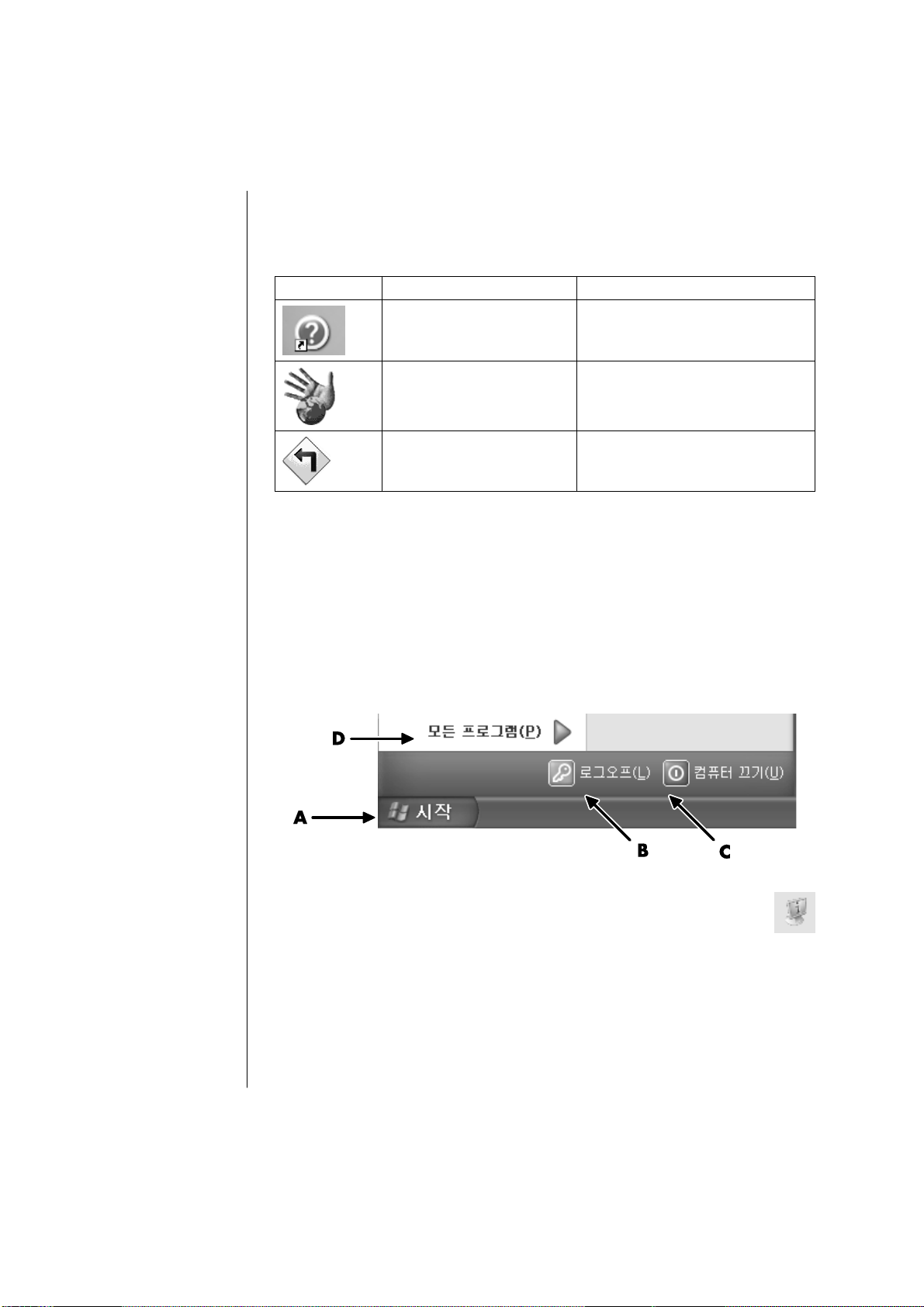
A 작업
B
C
D 모든
표시줄의 시작
단추
로그 오프 단추
컴퓨터 끄기 단추
프로그램
바탕 화면 사용
바탕 화면에는 필요한 것을 쉽게 찾게 해 주는 바로 가기 아이콘이 있습니다.
아이콘 관련 프로그램 기능
도움말 및 지원(선택 모델만) PC 에 대한 화면 도움말 정보 보기.
쉬운 인터넷 가입
복구
시작 메뉴 사용
시작 단추를 클릭하여 시작 메뉴를 열고,
• 프로그램 또는 문서 선택
• 도움말 및 지원 센터 열기
• 검색 시작
•
프로그램 실행
•
제어판을 열어 설정을 보거나 변경
새 인터넷 계정 또는 기존 인터넷
계정 설정
응용 프로그램 또는 시스템 복구
시작.
.
16 사용 설명서
PC 에 대한 정보를 보려면 Presario Info Center 를 클릭합니다
(17 페이지의 "PC 사용법 익히기" 참조).
시작 메뉴에는
로그 오프
단추와
컴퓨터 끄기
단추도 있습니다.
• 현재 PC 세션을 종료하고 사용자를 전환하려면 로그 오프 단추를 클릭합니다.
• PC 를 종료하거나 다시 시작하려면 컴퓨터 끄기 단추를 클릭하십시오.
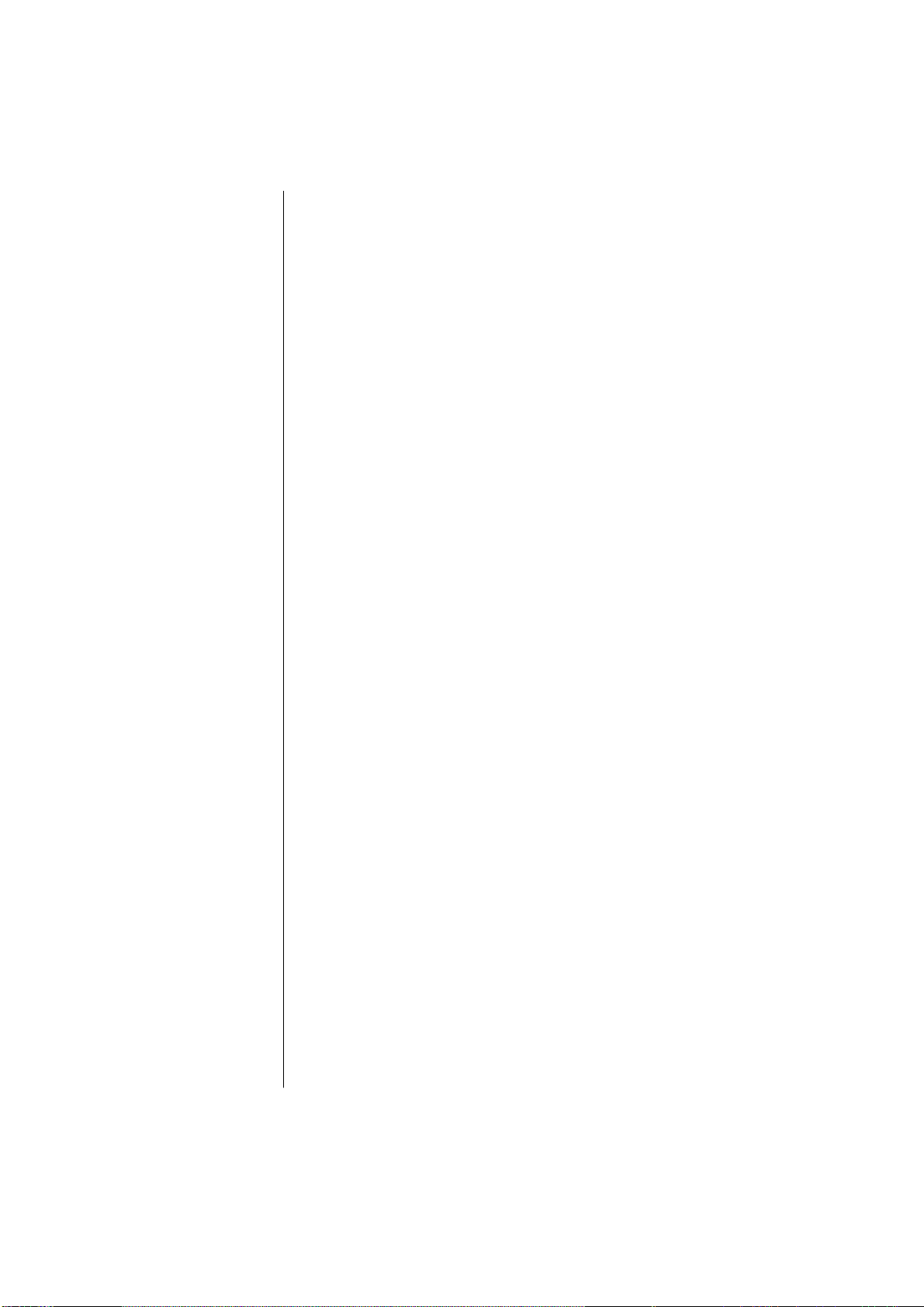
PC 사용법 익히기
시작 단추를 클릭하고 Presario Info Center(선택 모델만)를 선택합니다. 환영
메시지와 함께 창이 열립니다. 메시지 왼쪽에 있는 항목을 클릭하여 다음을
포함하여 사용중인 PC 에 대한 정보를 봅니다.
• PC 섀시 앞면의 드라이브 및 커넥터의 위치.
• PC 에 포함된 소프트웨어 프로그램에 대한 설명 및 사용법.
• 인터넷에 연결합니다.
• 도움말 및 지원
• 운영 체제 및 소프트웨어 프로그램의 복구.
사용중인 PC 에 대한 자세한 지침 및 정보를 보려면(선택 모델만),
1
시작을 클릭합니다
2 도움말 및 지원을 선택합니다
.
.
3 Compaq Presario PC 도구를 선택합니다.
모든 프로그램 메뉴 사용
PC 에 있는 소프트웨어 프로그램을 찾으려면,
1
시작을 선택합니다
2 모든 프로그램을 선택합니다
.
.
모든 프로그램 목록 구성
다음을 수행하는 경우, 작업에 따라 구성된 폴더를 보게 됩니다(선택 모델만
1 시작을 클릭합니다.
2
모든 프로그램을 선택합니다
.
폴더에는 항목에 대한 목록이 있습니다. 실제로 각 항목은 프로그램, 문서 또는
다른 폴더에 대한 바로 가기 또는 링크입니다. 예를 들어 음악 폴더에는 음악
CD 를 재생하기 위해 사용하는 프로그램에 대한 바로 가기가 들어 있습니다.
항목의 이름을 변경하려면
,
1 항목을 마우스 오른쪽 단추로 클릭합니다.
2
이름 바꾸기를 선택합니다
3 새 이름을 입력하고 키보드에서
.
Enter를
누릅니다
.
).
기본 사항 익히기
17
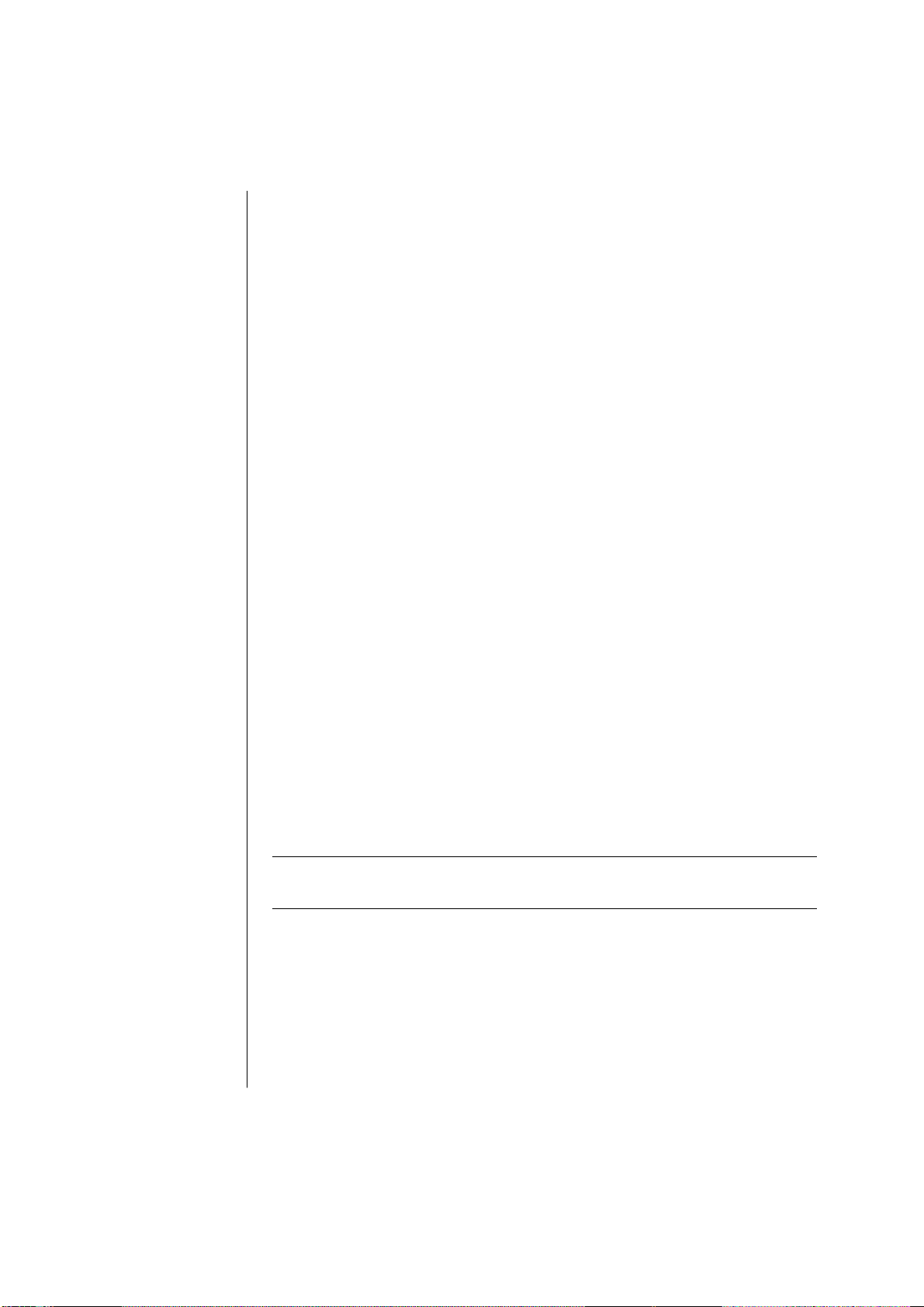
끌어다 놓기 기술을 사용하여 항목을 이동하려면,
1
모든 프로그램 또는 폴더에서 항목을 선택합니다
2 항목을 왼쪽 클릭하고 마우스 단추를 아래로 유지시킵니다
.
.
3 마우스 포인터를 원하는 자리로 옮긴 후 마우스 단추를 놓습니다.
(항목을 폴더에 놓는 데 문제가 있는 경우, 바탕화면으로 끌었다가 해당
폴더로 다시 끌어 놓습니다.)
항목을 복사하려면,
1
항목을 마우스 오른쪽 단추로 클릭합니다
2 바로 가기 만들기를 선택합니다. 바로 가기가 폴더에 나타납니다
.
.
3 모든 프로그램 목록이나 다른 폴더에 항목을 끌어다 놓습니다.
제어판에서
경우, 모든 프로그램에 있는 바로 가기는 제거되지 않을 수도 있습니다. 바로
프로그램 추가 또는 제거
를 사용하여 소프트웨어 프로그램을 지우는
가기를 제거하려면,
1 시작을 클릭합니다.
2 모든 프로그램을 선택합니다.
3 폴더를 선택합니다.
4 바로 가기를 마우스 오른쪽 단추로 클릭한 후 삭제를 선택합니다. 바로 가기를
삭제할 것을 확인하려면 바로 가기 삭제를 클릭합니다.
PC 도움말 및 도구 사용
모든 프로그램 메뉴의 PC 도움말 및 도구 폴더(선택 모델만)에는 PC 소유자를
위한 특별 유틸리티가 들어 있습니다. 또한 이 폴더에는 PC 에 포함된 모든 화면
안내서들이 있습니다.
18 사용 설명서
PC
도움말 및 도구 폴더에서 항목을 보려면
,
1 작업 표시줄에서 시작을 클릭합니다.
2 모든 프로그램을 선택합니다.
3 PC
도움말 및 도구를 선택합니다
.
4 항목을 보거나 사용하려면 그 항목을 클릭합니다
참고:
안내서가 없는 것입니다
안내서 제목이 PC 도움말 및 도구에 없으면, 사용중인 PC 에는 화면상의
.
.
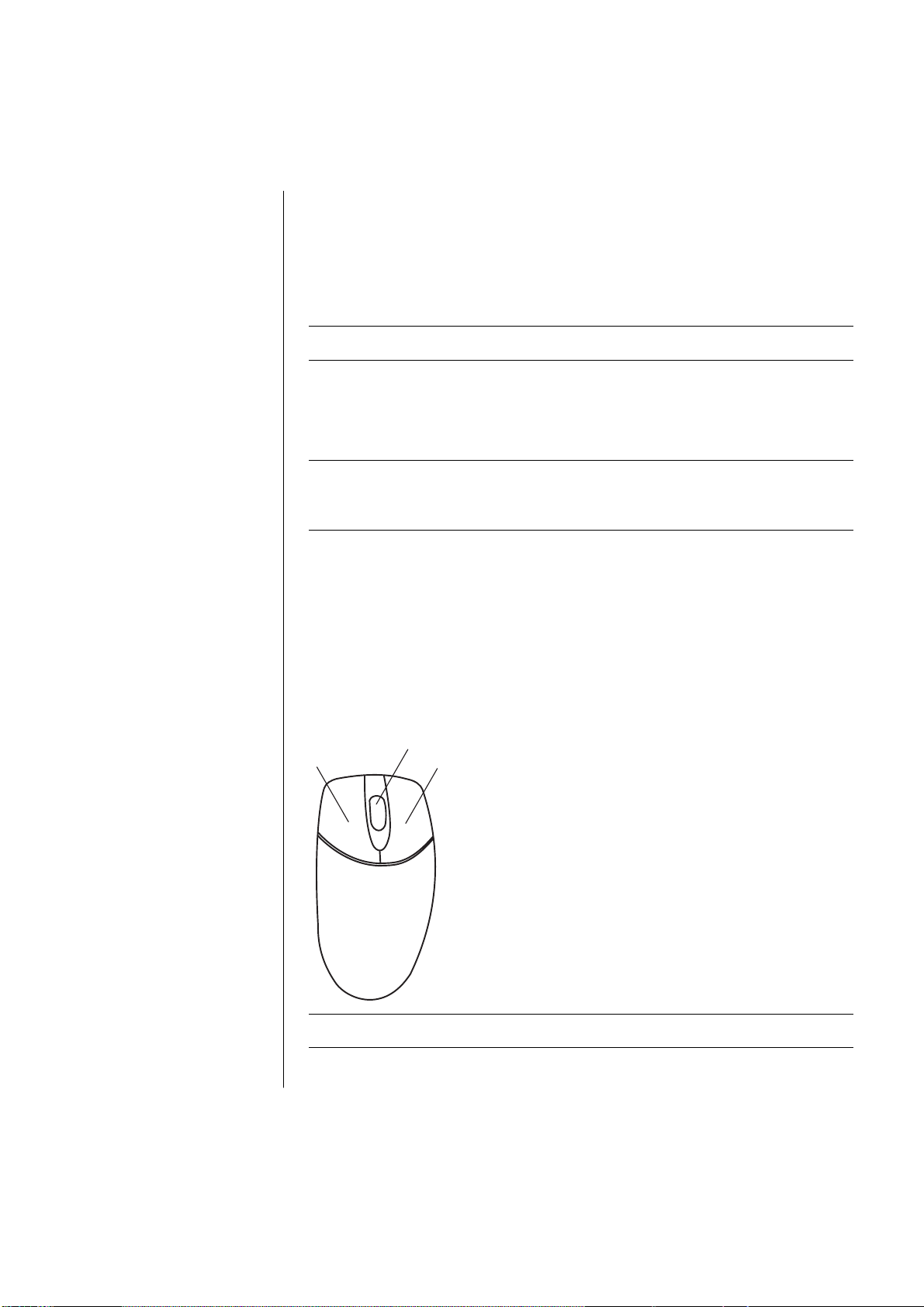
마우스 사용
PC 에는 Windows 바탕화면에서 커서(포인터)의 방향을 지시할 수 있는 마우스가
들어 있습니다. 마우스를 움직이면 마우스의 롤러 볼 또는 광선(빛과 센서)이
움직임을 인지해 커서가 화면 위에서 움직입니다. 마우스는 평평한 판 위에서
사용하십시오
.
A 왼쪽 단추
B 스크롤 휠 단추
(스크롤 마우스만)
C 오른쪽 단추
참고:
유리, 반투명 또는 반사 표면 위에서는 광 마우스가 작동하지 않습니다
무선 마우스(선택 모델만)는 PC 와 통신하기 위해 커넥터 케이블 대신
수신기/송신기를 사용하는 광 마우스입니다. 수신기의 표시등은 수신기 활동을
표시합니다. 수신기 표시등 정보에 대해서는 23 페이지의 "무선 키보드 세트"를
참조하십시오.
참고:
무선 마우스를
들어갑니다. 마우스 단추를 클릭하면 다시 사용할 수 있습니다. (무선 마우스를
움직이는 것만으로는 사용할 수 없습니다
마우스에는 위쪽에 두 개 또는 세 개의 단추가 있습니다
20분 동안
사용하지 않으면 휴면 또는 중지 모드로
.)
.
.
• 커서를 놓거나 항목을 선택할 때는 마우스의 왼쪽 단추를 클릭합니다.
• 마우스의 오른쪽 단추를 클릭하면 해당 항목에 대한 명령 메뉴를 표시할 수
있습니다.
• 선택 모델에서 스크롤링 및 패닝을 위해 중앙의 스크롤 휠 단추를 사용합니다.
두 번 클릭
두 번 클릭하려면, 단추를 클릭(눌렀다가 놓기)한 후 다시 빠르게 클릭합니다.
A
은 마우스의 왼쪽 단추를 연속적으로 두 번 누르는 것을 의미합니다.
B
C
참고:
사용 중인 마우스가 여기에 나와 있는 그림과 다를 수도 있습니다
기본 사항 익히기
.
19
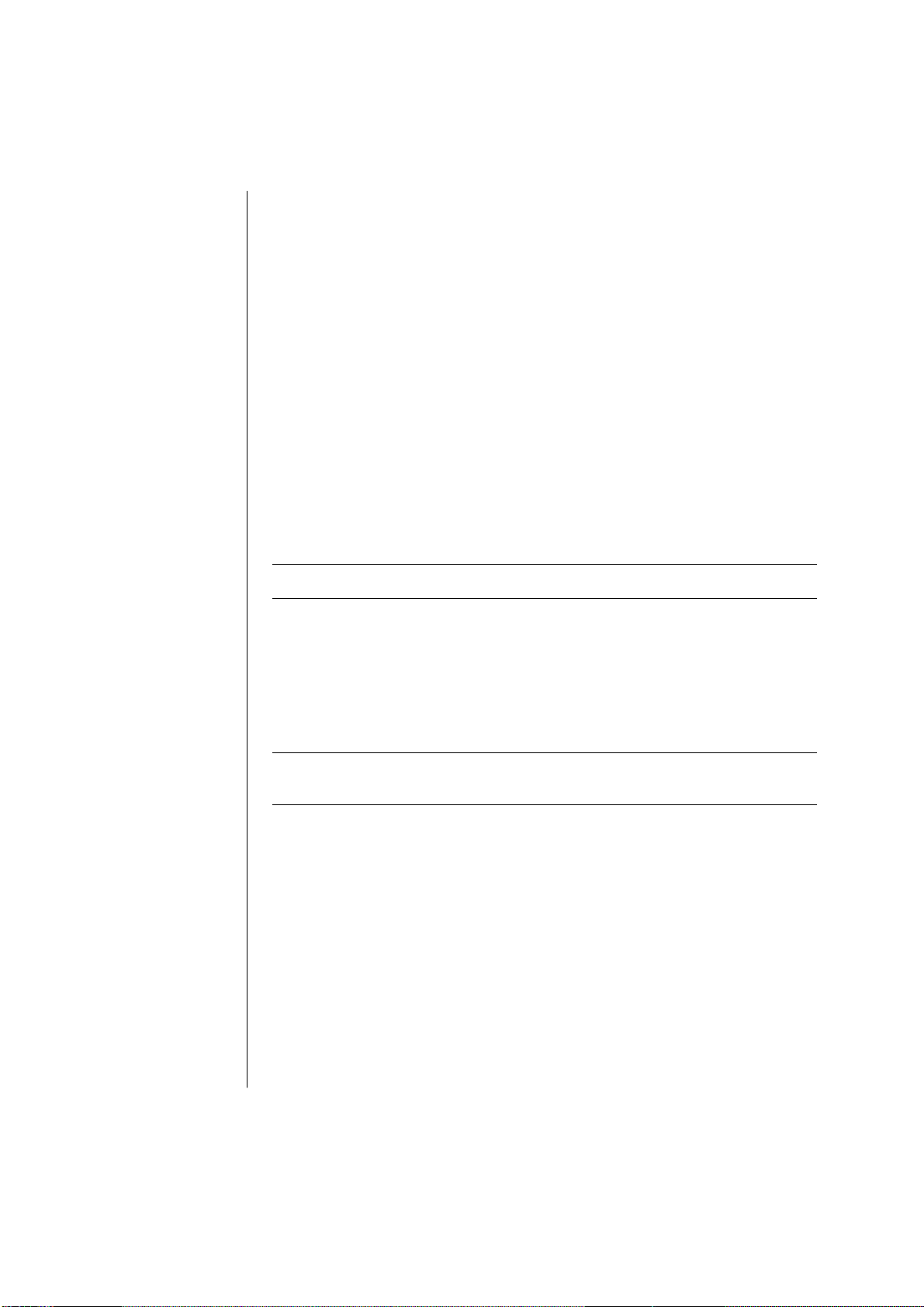
왼손잡이가 사용할 수 있도록 좌우 단추의 기능을 변경할 수 있습니다. 20
페이지의 “마우스 단추 기능 바꾸기”를 참조하십시오.
마우스가 올바르게 작동하지 않는 경우 오류! 책갈피가 정의되어 있지 않습니다
페이지의 "문제 해결"을 참조하십시오.
스크롤
문서에서 커서를 옮기려면 왼쪽 마우스 단추를 클릭합니다.
• 문서의 처음으로 이동하려면 마우스 휠 단추를 앞으로 밉니다.
• 문서의 끝으로 이동하려면 휠 단추를 뒤로 당깁니다.
자동 스크롤
1 텍스트의 아무 곳에나 커서를 놓고 스크롤 휠 단추를 한 번 누릅니다. 그러면
자동 이동 아이콘이 나타납니다.
2 이동할 방향으로 마우스를 움직입니다. 마우스 움직임이 시작점에서
멀어질수록 문서 내용이 더 빨리 이동됩니다.
3
자동 스크롤을 중지하려면 휠 단추를 다시 누릅니다
참고:
일부 소프트웨어에서는 자동 스크롤이 작동하지 않습니다.
.
패닝
1
중앙의 스크롤 휠 단추를 누른 채 아래로 내립니다
2 패닝할 방향으로 마우스를 천천히 움직입니다. 포인터가 시작점에서
멀어질수록 문서 내용이 더 빨리 패닝됩니다.
3 패닝을 중지하려면 휠 단추 스크롤을 해제합니다.
.
.
20 사용 설명서
참고:
창의 가로 스크롤 막대가 활성 상태인 경우에만 패닝이 작동합니다. 일부
소프트웨어에서는 패닝이 작동하지 않습니다.
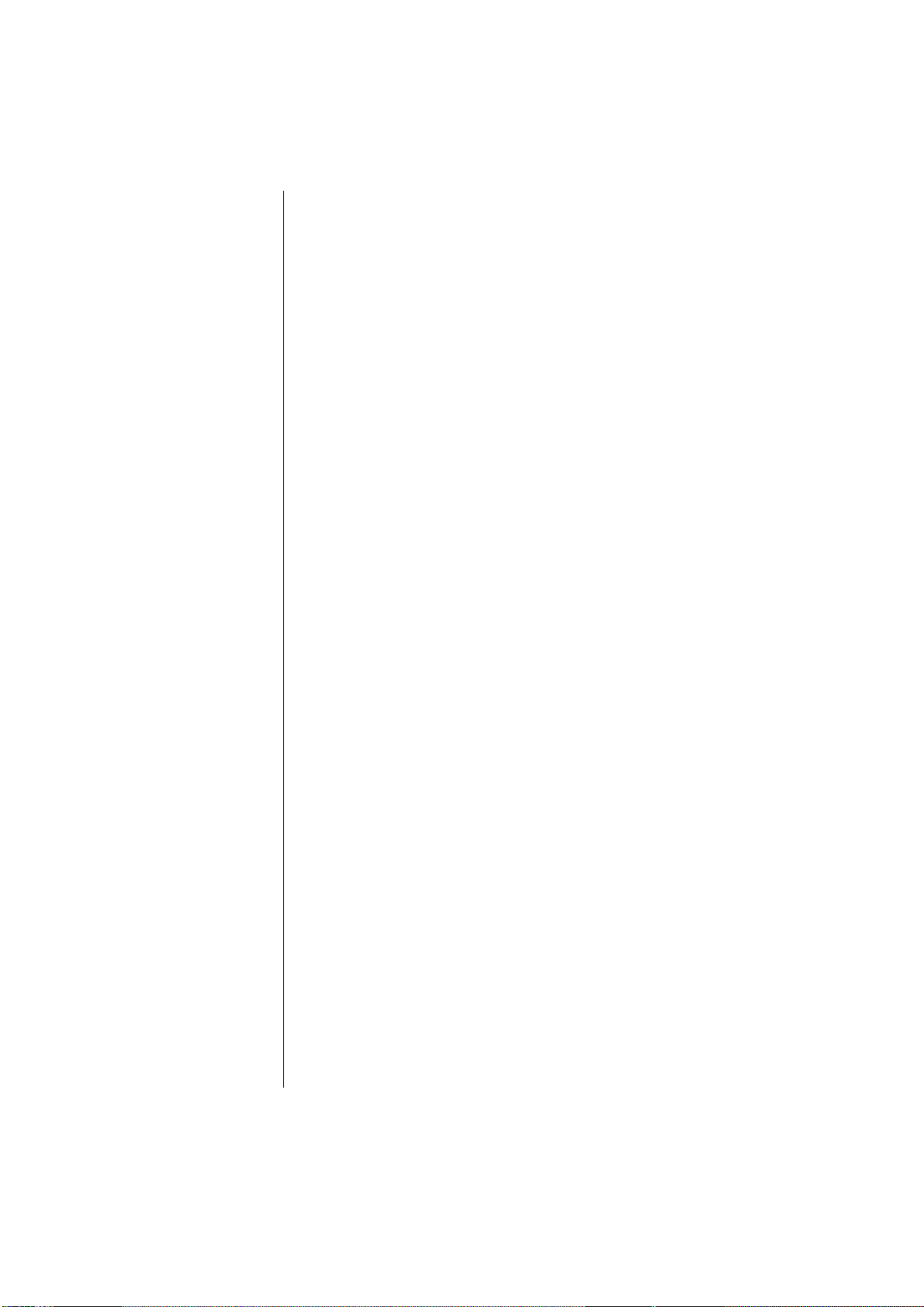
마우스 단추 기능 바꾸기
좌우 마우스 단추의 기능을 바꾸려면,
1 시작 단추를 클릭합니다.
2 제어판을 클릭합니다.
3 프린터 및 기타 하드웨어 항목이 있는 경우, 이 항목을 클릭합니다.
4
마우스를 두 번 클릭합니다
5 단추 탭에서
6 적용을 클릭한 후(새 주 단추를 사용) 확인을 클릭합니다.
오른쪽 단추와 왼쪽 단추 기능 바꾸기
.
를 클릭합니다
.
마우스 포인터 속도 변경
마우스의 움직임에 관하여 화면의 커서 속도를 조절하려면 ,
1
시작 단추를 클릭합니다
2 제어판을 클릭합니다
3 프린터 및 기타 하드웨어 항목이 있는 경우, 이 항목을 클릭합니다.
4 마우스를 두 번 클릭합니다.
5 포인터 옵션 탭을 클릭합니다.
6 동작 영역에서 슬라이더를 사용하여 포인터 속도를 조절합니다.
7 적용을 클릭한 후 확인을 클릭합니다.
키보드 사용
.
.
키보드 정보
키보드에는 표준 키, 표시등 및 특수 단추(선택 모델만)가 배열되어 있습니다
다음 그림 사이에 키보드를 놓고 해당 기능 목록을 읽으십시오. 사용중인
키보드는 그림과 다를 수도 있습니다
.
인터넷 키보드
인터넷 키보드는 PC 에 직접 연결할 수 있거나 무선일 수도 있습니다. (무선
세트에 대한 설명은 23 페이지의 "무선 키보드 세트"를 참조하십시오.)
일부 키보드에는 키보드 상단에 여기 나타난 인터넷 단추가 없고 일부는 오른쪽
상단의 배치가 다릅니다.
다음 그림에서 사용중인 키보드를 찾아 해당 기능에 대해 읽으십시오.
.
기본 사항 익히기
21
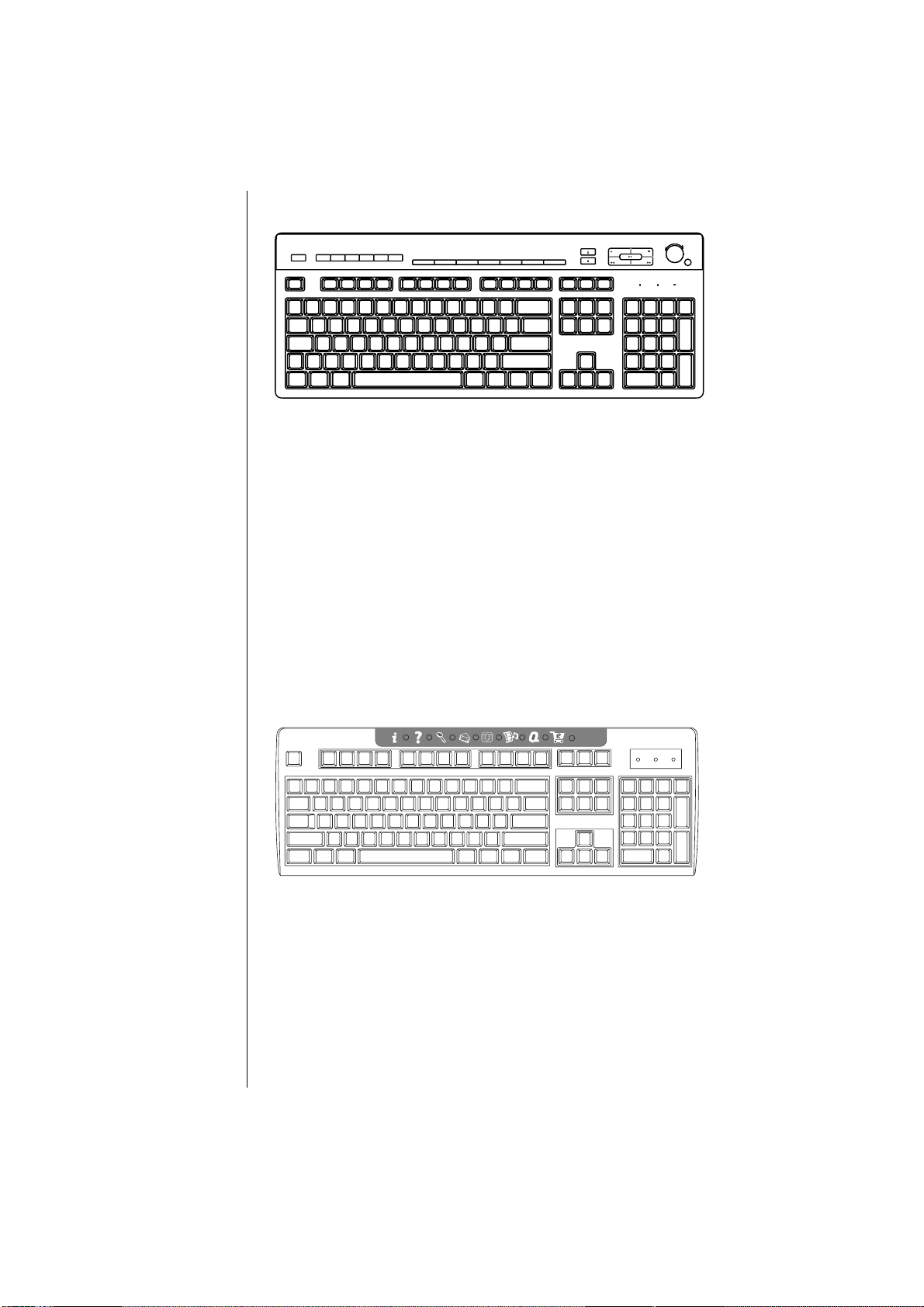
인터넷 키보드 1
l
l
다음은 이 키보드로 수행할 수 있는 작업입니다
.
• 스피커의 볼륨 조정
•
인터넷에 연결(인터넷 계정을 설정한 경우
•
인터넷에서 정보 찾기
•
절전을 위해
PC를 대기
모드로 두기
)
• CD 또는 DVD 시작, 일시 정지 및 정지, 이전 또는 다음 트랙으로 가기, 레코드
및 디스크 삽입(두 개의 드라이브).
•
스피커의 음소거
•
프로그램을 열고 인터넷 웹 사이트에 연결하는 단추의 사용자 정의
•
지원 정보 얻기
• 하드 디스크 드라이브에서 파일이나 프로그램 찾기
인터넷 키보드 2
22 사용 설명서
다음은 이 키보드로 수행할 수 있는 작업입니다.
•
인터넷에 연결(인터넷 계정을 설정한 경우
•
인터넷에서 정보 찾기
•
프로그램을 열고 인터넷 웹 사이트에 연결하는 단추의 사용자 정의
)
• 지원 정보 얻기
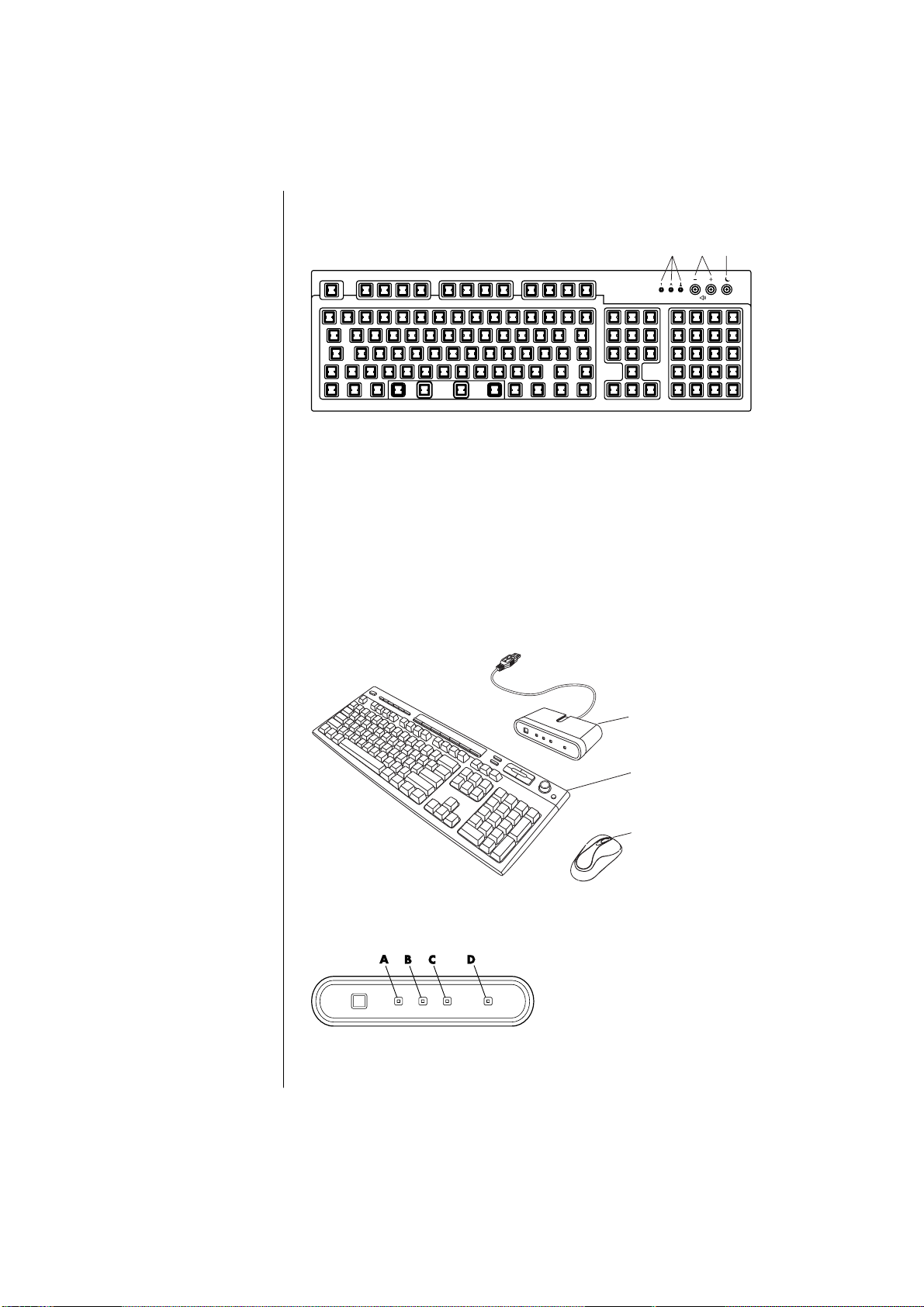
LED(발광 다이오드)는
상태를 표시하기 위해
사용되는 표시등입니다.
A number lock, capitals
lock 및 scroll lock 의
전원을 표시하기
위해(왼쪽에서
오른쪽) 표시등(LED)
을 켭니다
B 더하기 (+) 및 빼기 (–)
단추로
볼륨을 조절합니다
C 달
사용하여
모드로 두거나 대기
모드로부터
켭니다.
무선 수신기
A
무선 키보드
B
무선 마우스
C
.
아이콘 단추를
스피커
.
PC를 대기
PC를
표준 키보드
AB
C
다음은 이 키보드로 수행할 수 있는 작업입니다.
•
스피커의 볼륨 조정
• 절전을 위해 PC 를 대기 모드로 두기
무선 키보드 세트
무선 키보드 세트(B)는 PC 와 통신하기 위해 커넥터 케이블 대신 수신기/발신기
장치(A)를 사용합니다. 무선 키보드, 마우스(C) 및 수신기 세트는 선택
모델에서만 사용 가능합니다.
A
Number lock 전원
A
Caps lock 전원
B
C Scroll lock 전원
수신기 활동
D
B
C
수신기의 표시등 (D)은 수신기 활동을 표시합니다.
키보드가 올바르게 작동하지 않는 경우, 오류! 책갈피가 정의되어 있지 않습니다.
페이지의 "문제 해결"을 참조하십시오
.
기본 사항 익히기
23
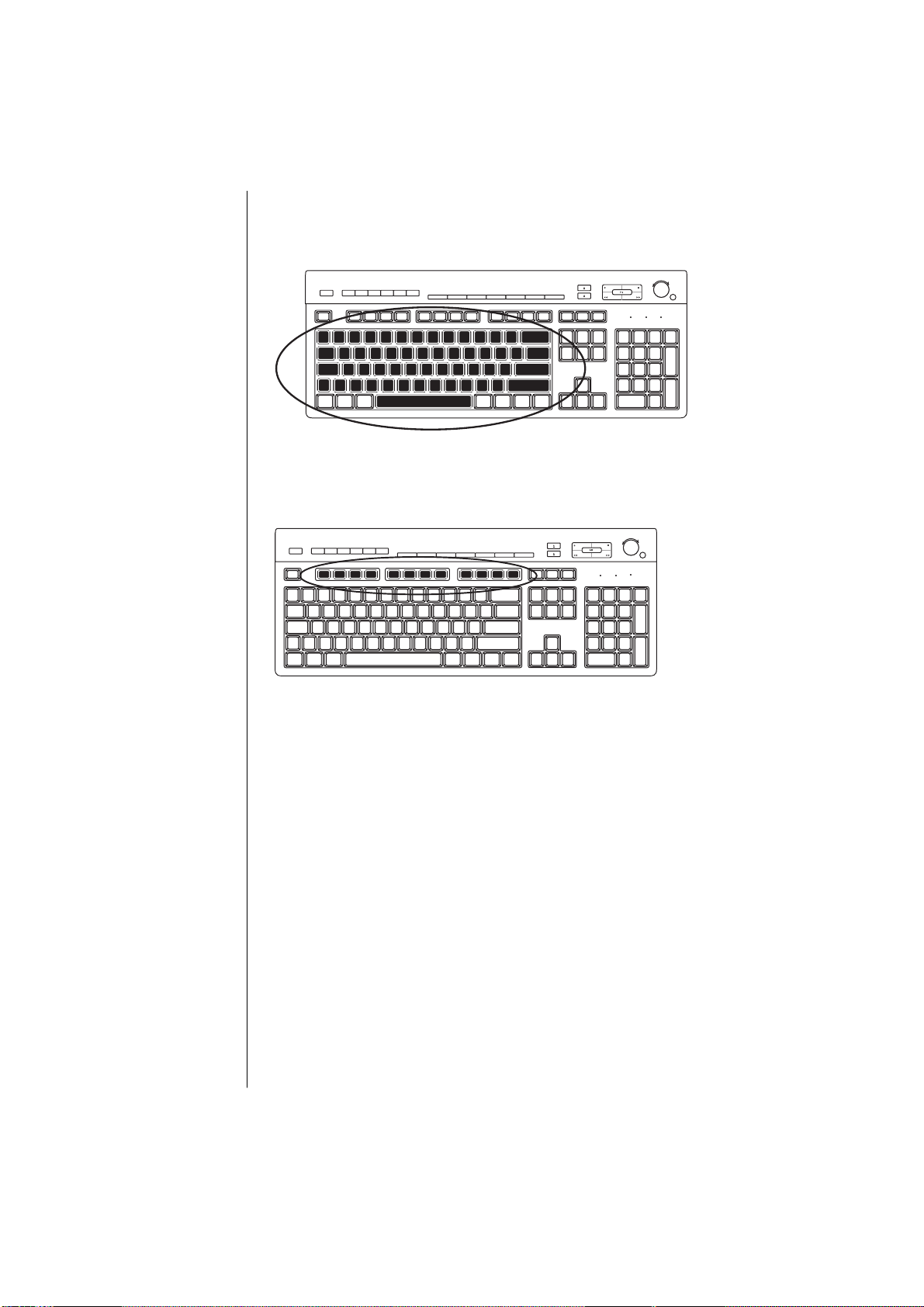
표준 키보드 기능
알파벳 키
l
l
영숫자 키는 표준 타자기에서 보게 되는 기본 키에 해당합니다.
기능 키
l
l
주요 키 위에 있는 기능 키는
F1 - F12
라고 써 있습니다
.
• F1 키를 누르면 사용 중인 소프트웨어 프로그램의 도움말 창이 표시됩니다.
• F3 키를 누르면 검색 창이 표시됩니다.
F1 - F3 키는 언제든지 사용할 수 있습니다.
기타 기능 키 작동은 소프트웨어 프로그램에 따라 다양합니다
.
24 사용 설명서

편집 키
l
l
편집 키는
Insert, Home, Page Up, Delete, End 및 Page Down
입니다. 이러한
키를 사용하여 텍스트를 삽입 및 삭제하고 화면에서 커서를 빨리 이동시킬 수
있습니다. 일부 소프트웨어 프로그램에서는 다른 기능을 수행합니다
.
화살표 키
l
l
화살표 키는 위, 아래, 오른쪽 및 왼쪽을 제어합니다. 마우스 대신 이들 키를
사용하여 웹 사이트, 문서 또는 게임 간의 이동을 위해 커서를 움직일 수
있습니다.
기본 사항 익히기
25

숫자 키
숫자 키 기능을 잠그거나 잠금을 해제하려면
Num Lock 키를
누릅니다
.
• 키보드의 Num Lock 표시등이 켜진 경우, 숫자 키가 기본 계산기의 숫자 키 및
산술 기능과 동일하게 작동합니다
.
• 키보드의 Num Lock 표시가 꺼져 있으면, 숫자 키는 커서를 옮기는 방향 키로
또는 게임 중에 사용됩니다.
키보드 표시등
각 키보드 표시등은 각 상태에 따른 이름 및 아이콘으로 표시되는 표시등입니다
아이콘 이름 설명
Num Lock
Caps Lock
Scroll Lock
숫자 키는 숫자 키 및 연산 기능일 경우에 잠깁니다
연산 키는 대문자일 경우에 잠깁니다
스크롤 기능이 잠깁니다
.
.
.
.
26 사용 설명서

특수 키보드 단추
특수 단추(선택 모델만)는 키보드의 맨 위에 있습니다. (일부 모델에서는 이러한
특수 단추 중 몇 개가 기본 키 왼쪽에 있습니다.) 특수 단추는 CD 또는 DVD
플레이어를 작동시키거나, 인터넷에 연결하거나, 특정 기능에 빠르게 액세스할
수 있도록 합니다.
기본 사항 익히기
27

Compaq
D
C
B
A
F
E
G
H
M
K
N
P
S
R
T
V
W
참고:
단추의 수와 위치 및 단추 레이블은 키보드 모델에 따라 다릅니다.
그림 키 아이콘 기능 설명
A
대기 PC 를 절전 모드로 설정합니다(화면에 아무것도 나타나지 않지만
PC 는 계속 켜져 있음). 화면을 다시 나타나게 하려면 Esc 키를
누르거나, 대기를 다시 누르면 됩니다. 10–30 초 후에 화면이 다시
나타납니다.
B
사용자
PC
C Compaq Compaq Compaq
D
E
도움말
HP 그림 도구모음
또는
사용자를 바꿉니다
웹 사이트에 연결합니다
도움말 및 지원 센터를 엽니다
이미지 소프트웨어 프로그램을 엽니다. 재구성이 가능합니다.
내 그림 센터
또는
Picture It
F
G
음악 MusicMatch Jukebox 또는 Windows Media Player 를 시작합니다.
재구성이 가능합니다.
비디오 비디오 소프트웨어 프로그램을 엽니다. 재구성이 가능합니다.
l
l
.
.
.
28 사용 설명서

그림 키
아이콘
H
K
M
N
P
R
S
H
V
W
a 디스크 트레이 열고
닫기
b 녹화
c 재생 또는 일시 중지
중지
d
이전 트랙으로 가기
e
다음 트랙으로 가기
f
표 다음의
그림을
참조하십시오
기능
쇼핑
스포츠
금융
연결
검색
설명
잘 알려진 웹 사이트로 이동합니다. 다른 사이트나 소프트웨어
프로그램을 열도록 재구성이 가능합니다
채팅
전자 메일
매체 컨트롤
(CD/DVD/MP3) CD 또는 DVD
.
볼륨 컨트롤 (볼륨
조절기 또는 볼륨
크게/볼륨 작게
단추
)
볼륨 조절기: 시계 방향으로 돌리면 스피커 볼륨이 커지고 시계 반대
방향으로 돌리면 스피커 볼륨이 작아집니다. 최고음에 도달한 후에도
계속 돌릴 수 있습니다
볼륨 크게/볼륨 작게 단추: 볼륨을 높이려면 볼륨 크게
누르고 낮추려면 볼륨 작게
음소거
스피커 사운드를 켜고 끕니다
매체 컨트롤 키
플레이어를 작동시킵니다
.
단추를 누릅니다
.
.
.
단추를
.
기본 사항 익히기
29

인터넷
A
도움말
B
검색
C
D 전자 메일
서비스
E
F
G 내 Presario
H
참고:
그림 키
A
B
C
D
E
F
G
H
엔터테인먼트
쇼핑
단추의 수와 위치 및 단추 레이블은 키보드 모델에 따라 다릅니다.
아이콘 기능
인터넷
도움말 도움말 및 지원 센터로 연결합니다.
검색
전자 메일 í
서비스 채팅, 토론 게시판, 클럽 등과의 온라인 커뮤니티 작업을 시작합니다.
엔터테인먼트 음악 다운로드, 비디오 감상, 인터넷 방송, 엔터테인먼트 뉴스 및 비평
내 Presario 다양한 할인, 광고 및 입문 정보를 특색으로 하는 내 Presario 클럽 웹
쇼핑
설명
PC
지역 날씨, 뉴스, 스포츠 및 금융 정보 등으로 채워진 사용자 정의 웹
페이지로 연결합니다. 다른 사이트나 소프트웨어 프로그램을 열도록
재구성이 가능합니다.
인터넷으로 뉴스나 정보를 검색할 수 있는 웹 사이트를 엽니다. 다른
사이트나 소프트웨어 프로그램을 열도록 재구성이 가능합니다
전자 메일 프로그램을 시작합니다. 다른 사이트나 소프트웨어
프로그램을 열도록 재구성이 가능합니다.
다른 사이트나 소프트웨어 프로그램을 열도록 재구성이 가능합니다.
등을 즐길 수 있는 엔터테인먼트의 세계로 온라인 연결합니다.
사이트로 연결합니다
상점(소매점)에 대한 빠른 연결을 제공합니다. 다른 사이트나
소프트웨어 프로그램을 열도록 재구성이 가능합니다
.
.
.
30 사용 설명서

단추 사용자 정의
키보드의 일부 특수 단추들을 사용자 정의하여 (선택 모델만) 다른 프로그램 또는
파일을 열고 즐겨찾는 웹 사이트로 연결할 수 있습니다.
1 작업 표시줄에서 시작을 클릭합니다
2 제어판을 선택합니다.
3 프린터 및 기타 하드웨어 항목이 있는 경우, 이 항목을 클릭합니다.
4 키보드를 두 번 클릭합니다.
5 단추 탭에서 변경할 단추를 두 번 클릭합니다.
6 단추 구성의 경우, 목록의 오른쪽에 있는 아래 방향 화살표를 클릭하고
레이블이 있는 단순한 지역 파일
7 표시 레이블과 주소 정보를 입력합니다. 웹 페이지의 경우, URL 을 입력합니다.
8 확인을 클릭합니다.
9 단추 탭에서 적용을 클릭합니다.
10 구성할 각 단추에 대해 5 ~ 9 단계를 반복합니다.
11 조정을 완료하면 확인을 클릭합니다.
참고:
단추 탭에서 기본값 복원 단추를 클릭하면 모든 인터넷 단추가 출고 시
설정 값으로 복원됩니다.
모니터 조정
화면 해상도를 변경하려면
1 바탕 화면의 빈 곳을 마우스의 오른쪽 단추로 클릭하고 속성을 클릭합니다.
2 설정 탭에서 화면 해상도 변경을 조절합니다.
•
슬라이드를 낮음 쪽으로 이동하면 화면의 텍스트 크기가 늘어납니다
•
슬라이드를 높음 쪽으로 이동하면 텍스트 크기가 줄어듭니다
3 적용을 클릭합니다.
4 있는 경우, 예를 클릭합니다.
5 확인을 클릭합니다.
,
.
과 같은 단추 기능을 선택합니다.
.
.
참고:
모니터, TV)를 연결할 수 있습니다. Alt+F5 를 누르면 PC 바탕화면이 보여지는
위치를 변경할 수 있습니다
장치에 나타납니다. Alt+F5 가 작동하지 않는 경우, PC 를 다시 시작해
재시도합니다.
PC(선택
모델만)에서 두 개 이상의 디스플레이 장치
. Alt+F5 키
조합을 누를 때마다
(CRT
모니터, 평면
PC
디스플레이가 다음
기본 사항 익히기
31

프린터 사용
프린터 연결 및 사용에 대한 지침은 프린터와 함께 제공된 사용 설명서를
참조하십시오
.
프린터는
대체로 PC 는 자동으로 필요한 프린터 드라이버를 찾습니다. 그렇지 않은 경우,
프린터와 함께 제공된 지침에 따라 필요한 특정 프린터 드라이버를 설치하십시오.
PC 에 프린터가 연결되어 있고 프린터 사용에 필요한 소프트웨어가 설치되어
있으면 대부분의 소프트웨어 프로그램이나 인터넷 사이트의 텍스트와 그림을
인쇄할 수 있습니다.
인쇄하려면,
1
2 인쇄를 클릭합니다
3 프린트 옵션을 선택합니다.
프린터 드라이버
메뉴 표시줄에 있는 파일을 클릭합니다
라는 소프트웨어를 통해 PC 로부터 지침을 수신합니다.
.
.
• 프린터를 선택합니다.
• 페이지 범위(예: 모든 페이지, 현재 페이지, 페이지 범위)를 선택합니다.
• 인쇄 매수를 결정합니다.
• 범위 내의 모든 페이지, 홀수 페이지 또는 짝수 페이지를 선택합니다.
4
확인을 클릭합니다
.
32 사용 설명서

인터넷 사용
이 장에서는 인터넷, 브라우저와 전자 메일 사용 방법 및 인터넷 계정 설정
방법에 대해 설명합니다
인터넷을 사용하여 웹에서 정보 및 서비스를 검색하고 찾거나 전자 메일
프로그램을 사용하여 전자 메일 메시지를 받거나 읽고 전송합니다
.
.
PC에
제공된 하드웨어 및 소프트웨어 프로그램이 다를 수도 있습니다. 사용중인
PC 모델에 다음과 같이 제공될 수 있습니다.
•
해당 지역의
ISP에 대한
액세스
.
• Internet Explorer 웹 브라우저
• Outlook Express 전자 메일 소프트웨어 프로그램
• 56K 모뎀 및 모뎀 소프트웨어(업그레이드 준비).
• 이더넷 커넥터.
• 인터넷에 액세스할 수 있는 특수 키보드 단추.
인터넷 정보
인터넷은 전화선, 디지털 서비스 또는 케이블 회선을 통해 서로 통신할 수 있는
컴퓨터 그룹입니다. 각 인터넷 컴퓨터는 독립적이며, 해당 운영자가 글로벌
커뮤니티에서 사용할 수 있는 파일을 선택할 수 있습니다. PC 를 인터넷에
연결하고 사용할 수 있는 정보와 서비스를 사용하려면 인터넷 서비스
공급자(ISP)가 필요합니다.
인터넷 서비스 공급자(ISP)는 인터넷 액세스를 제공하는 회사로, 대부분 전자
메일 서비스(e 메일)를 제공합니다. ISP 는 보통 월 단위로 서비스에 대한
사용료를 청구합니다. PC 가 인터넷에 연결되면 실제로는 ISP 의 인터넷과
통신합니다. ISP 는 사용자 계정을 확인한 다음 인터넷에 대한 액세스를
제공합니다. 웹 브라우저 프로그램을 사용하여 웹 사이트 정보를 검색하고, 찾고,
표시합니다. 다른 ISP 가 고유 브라우저를 제공하는 반면, 일부 ISP 를 사용하면
사용자가 브라우저 프로그램을 선택할 수 있습니다.
인터넷 사용
33

ISP 로 연결하는 방법으로는 전화 접속 모뎀, LAN(근거리 통신망), 케이블 모뎀
또는 DSL(디지털 가입자 회선)이 있습니다(일부 국가/지역에서는 DSL, ADSL 및
케이블 ISP 를 이용할 수 없습니다).
웹이라고도 부르는 월드 와이드 웹
사용하는 공용 인터넷입니다. 바로 이러한 개인과 그룹 활동의 지원으로 수백만
개의 웹 사이트가 만들어졌습니다. 웹 페이지는 웹 페이지의 파일 위치나
입력하여 액세스할 수 있는 하나의 파일이나 파일 그룹을 말합니다.
URL(변함없는 자원 표시자)는 일반적으로 http://www.name.extension (예를
들어, http://www.hp.com)의 형태로 웹 사이트 위치를 식별합니다. URL 은 해당
사이트 내의 특정 파일에 대한 경로를 포함할 수도 있습니다. URL 의 각 마침표
또는
점
은 주소 내에서 요소를 구분합니다. 예를 들어, 회사가 사용하는 URL
확장명 .com 이 있습니다. 브라우저의 주소 상자에 URL 을 입력하고 키보드의
Enter 키를 누르면 브라우저가 해당 위치에 접속하여 웹 페이지를 표시합니다.
신문을 읽는 경우를 생각해 보겠습니다. 신문을 읽을 때 1 면에서 "자세한 내용은
3
면의 2열 참조"와 같은 문구를 본 적이 있을 것입니다. 자세한 정보를 보기
위해 페이지를 바꿉니다. 웹 페이지의 하이퍼링크는 페이지나 웹 사이트로
이동하기 위해 링크 위에서 커서를 사용하여 마우스를 클릭한다는 점을 제외하고
같은 방식으로 작동합니다. 웹이 세상의 모든 생각들을 엮어 연결하는 것이기
때문에 하이퍼링크가 파일을 함께 링크하는 방법은 웹에 해당 이름을 주는
것입니다.
전자 메일 주소는 전자 메일을 보낼 수 있는 전자 메일함을 나타냅니다. 전자
메일 주소의 형식은 name@domain.extension 입니다. 도메인은 대개 ISP 또는
조직의 이름입니다. 확장명은 대개 조직의 유형을 식별합니다. 예를 들어, 이름이
Jane Jones 이고 XYZ 가 ISP 인 경우, 전자 메일 주소는 XYZ 가 사업을 표시하는
확장명 .com 을 사용하여 JaneJones@xyz.com 이 됩니다. 전자 메일을 사용하는
방법에 대한 내용은 39 페이지의 “전자 메일 보내기 및 받기”를 참조하십시오.
(WWW)은 개인, 회사, 정보 및
조직에서
URL을
34 사용 설명서

인터넷 계정 설정
1 모뎀 또는 기타 인터넷 연결을 설정하십시오.
• 모뎀을 사용하여 인터넷을 연결하려는 경우, 지침을 보려면 빠른 설치
포스터 및
7
페이지의 "모뎀 연결"을 참조하십시오
• 네트워크, 초고속 또는 광대역 연결을 사용하려는 경우, 지침을 보려면 9
페이지의 "이더넷 연결 설정"을 참조하십시오.
2 ISP를
3
선택합니다
인터넷에 연결하기 전에 먼저 인터넷 서비스 공급자
Compaq 에서는 인터넷 서비스(선택 모델만)에 등록하는 데 도움이 되도록
해당 지역의 선두
ISP 및
인터넷에 연결합니다
다음 방법 중 하나를 사용합니다.
.
ISP를 모아
.
놓았습니다
.
• 바탕 화면의 ISP 제공 아이콘을 두 번 클릭합니다.
또는
• 키보드의 연결(또는 인터넷) 단추를 누릅니다(선택 모델만).
또는
•
작업 표시줄에서 시작을 클릭하고, 모든 프로그램과 온라인 서비스를
차례로 선택한 다음 Internet Explorer 를 클릭합니다.
쉬운 인터넷 가입(선택 모델에서만 사용 가능)을 사용하여 새 ISP 계정 또는
ISP
기존
또는 기존 ISP 계정에 가입하기”를 참조하십시오. 이용 가능한 ISP 에 대한
소프트웨어 프로그램이 시스템에 포함되어 있습니다
Windows 바탕
온라인 서비스에 액세스하기 위한 아이콘들이 포함되어 있습니다. 이들
아이콘은
않습니다.
계정에 가입합니다
화면에 온라인 서비스라는 폴더가 있는데, 여기에 다양한
Windows 운영
. 36
페이지의 “쉬운 인터넷 가입을 사용하여 새
체제의 일부이지만 일부 국가/지역에서는 기능하지
.
(ISP)에
.
등록해야 합니다
.
인터넷 사용
35

쉬운 인터넷 가입을 사용하여 새 또는 기존 ISP 계정에
가입하기
쉬운 인터넷 가입(선택 모델에서만 사용 가능)을 사용하여 다음과 같은 일을 할
수 있습니다.
•
새 인터넷 계정 가입
• 기존 인터넷 계정을 설정합니다.
• LAN(근거리 통신망), 케이블 모뎀 또는 DSL (디지털 가입자 회선)을 사용하는
인터넷 액세스에 대해 읽습니다
DSL 이나 케이블 인터넷 연결을 사용하려는 경우, ISP 에 연락하여 특정
소프트웨어와 하드웨어를 요청하십시오.
다음과 같이 쉬운 인터넷 가입을 엽니다.
바탕 화면에서 쉬운 인터넷 가입 아이콘을 두 번 클릭합니다.
또는
1 작업 표시줄에서 시작을 클릭합니다.
2
모든 프로그램을 선택합니다. 온라인 서비스를 선택합니다
3 쉬운 인터넷 가입 을 클릭합니다
화면 지시 사항을 따릅니다.
참고:
모뎀 케이블은 쉬운 인터넷 가입이 서비스에 대해 업데이트된 정보를
찾아올 수 있도록 전화 서비스 라인에 연결해야 합니다.
.
.
.
36 사용 설명서
참고:
정보를 참조하거나 ISP 에 직접 연락하십시오.
MSN 또는 AOL을
사용하고 있고 질문이 있는 경우, 쉬운 인터넷 가입의

브라우저 사용
웹 브라우저 프로그램은 웹 사이트 정보를 검색하고 찾아서 표시해 줍니다.
인터넷을 탐색하는 방법은 사용중인
브라우저를 사용할 수 있도록 하는지에 따라 다릅니다.
인터넷에 연결되면 홈 웹 페이지가 브라우저에 표시됩니다. 웹 브라우저의 주소
상자에 주소(예: www.Compap.com)를 입력한 다음 키보드의 Enter 키를 누르면
다른 웹 사이트로 이동할 수 있습니다. 또는, 브라우저 검색 도구를 사용하여
웹에서 특정 단어나 문구를 참조하는 사이트를 찾을 수도 있습니다.
ISP가
브라우저를 제공하는지 또는 모든
기능은
.)
, PC가
Internet Explorer
인터넷에 연결하고 검색을 수행한 다음, 결과를 표시합니다
검색을 직접 사용합니다
. (ISP
에서 특정
인터넷 검색
대부분의 브라우저 프로그램에는 검색 기능이 있습니다. 브라우저 프로그램의
종류에 따라 브라우저 프로그램을 표시하려면 단추를 클릭하거나 메뉴에서
기능을 선택해야 합니다. 찾고자 하는 정보를 설명하는 질문이나 단어를 검색
기능 상자에 입력하고 Enter 를 누릅니다.
Windows 검색
브라우저를 제공할 경우 인터넷을 검색할 때 Internet Explorer 를 사용하지 못할
수도 있습니다
검색을 시작하려면,
1 작업 표시줄에서 시작을 클릭합니다.
2 검색을 클릭합니다.
3 인터넷 검색을 클릭합니다 (이 옵션을 표시하려면 목록에서 아래쪽으로
스크롤 해야 할 경우도 있습니다.).
4 검색 상자에 단어나 질문 내용을 입력합니다.
5 검색을 클릭합니다.
필요한 경우
해당 웹 페이지를 표시하려면 결과 목록에서 링크를 클릭합니다.
특별히 인터넷 검색용으로 만들어진 웹 사이트도 있습니다. 이러한 웹 사이트를
검색 엔진
이라고 합니다.
.
인터넷 사용
37

인터넷 내용 제한
인터넷은 헤아릴 수 없을 만큼 다양한 정보를 제공하며이 중 어떤 정보들은 모든
사람이 보기에 부적합할 수도 있습니다. 내용 관리자
사용하여 다음과 같은 일을 할 수 있습니다.
• 인터넷 계정 제어
• 암호 설정
• PC 를 사용하는 사람이 볼 수 없는 웹 사이트 목록 설정
• 사용 권한이 있을 때 볼 수 있는 내용과 없을 때 볼 수 있는 내용의 종류 조정
내용 관리자에 제한된 등급 수준을 설정한 경우, 사용자는 등급 설정 아래에
지정했던 웹 사이트 및 다른 페이지들을 볼 수 있습니다. 그러나 ,
지정되지 않은
입력해야 합니다. 이것은 도움말 및 지원이나 Internet Explorer 일지라도 등급이
지정되지 않은 페이지는 사용자가 암호를 모르면 볼 수 없다는 것을 의미합니다
사용자가 승인한 등급이 지정되지 않은 사이트나 페이지에 대한 액세스를
허용하려면, 사이트나 페이지를 열고 암호 창이 나타날 때
보기
옵션을 선택합니다.
내용 관리자를 사용하려면,
웹
사이트나 페이지를 보려면 설정해 둔 내용 관리자 암호를
(Windows XP 기능)를
등급이
항상 보기
또는
이번만
.
1
작업 표시줄의 시작을 클릭하고 제어판을 클릭합니다
2 네트워크 및 인터넷 연결 선택 항목이 있을 경우, 그 항목을 클릭합니다
3 인터넷 옵션을 두 번 클릭합니다.
4 내용 탭을 클릭합니다.
5 내용 관리자 영역에서 사용을 클릭합니다.
6 등급 탭에서 목록에 있는 범주를 클릭한 후 슬라이더를 끌어 원하는 제한
수준을 설정합니다
7 제한하려는 각 범주에 대해 6 단계를 반복합니다.
8 적용을 클릭한 후 확인을 클릭합니다.
9 암호 상자 및 암호 확인 상자에 암호를 입력한 후 확인을 클릭합니다.
참고:
첫 설정 후에 설정을 변경하려는 경우, 사용 대신 내용 관리자 영역에서
설정을 클릭합니다. 사용 단추는 내용 관리를 켜거나 끄는 토글 역할을 합니다.
.
.
.
38 사용 설명서

전자 메일 보내기 및 받기
전자 메일을 사용하면 편지, 사진, 엽서 및 심지어 음악과 비디오 클립까지
보내고 받을 수 있습니다
PC 에는 Outlook Express 라는 Microsoft 의 전자 메일 프로그램이 내장되어
있습니다(선택 모델만). 또한 다른 업체의 전자 메일 프로그램을 사용할 수도
있습니다. 일부 ISP 에서는 해당 업체 고유의 전자 메일 프로그램을 제공합니다.
전자 메일 프로그램을 사용하여 메시지를 보내고 받으며 구성합니다. 사용자가
오프라인(인터넷에 연결되지 않음)일 때도 새 메시지를 구성하고 읽으며 작성할
수 있습니다 .
.
참고:
일부 모델에는
Microsoft Outlook 에 대한 자세한 설명을 보려면 Outlook 프로그램을 열고
도움말을 선택합니다
Outlook Express
.
Microsoft Outlook이
대신
있습니다
.
Outlook Express 를 사용하는 경우
Outlook Express 를 처음 사용할 때 인터넷에 아직 연결되어 있지 않다면 인터넷
연결 마법사 창이 열립니다
마법사가 계정 이름 및 암호와 같은 연결 정보 및 수신 및 발신 메일 서버의
이름을 묻습니다. 이 정보에 대해 도움이 필요한 경우 ISP 로 연락하십시오.
가입하고 처음
수 있습니다.
ISP를 통해
Outlook Express 를 사용하여 전자 메일 메시지 보내기
1 작업 표시줄에서 시작을 클릭하고 전자 메일 Outlook Express 를
선택합니다.
참고:
또한 키보드의 전자 메일 단추를 눌러서 Outlook Express 를 열 수도
있습니다(선택 모델의 경우에만
2 메일 작성 아이콘을 클릭합니다.
3 각 수신자의 주소를 입력하거나 주소록에서 선택합니다.
참고:
대시와 밑줄을 사용하기도 합니다. 대문자가 필요할 수도 있습니다.
전자 메일 주소 안에 공백이 없고 서버 이름 뒤에 마침표가 있습니다.
.
연결한 후, 시작 메뉴에서
).
Outlook Express를
실행할
4 새 메시지 창에 메시지 본문을 입력합니다.
5
타이틀 상자에 메시지 타이틀을 입력합니다
.
인터넷 사용
39

6 입력이 끝났으면 도구 모음에서 보내기 단추를 클릭합니다.
7 필요한 경우, 도구 모음의 보내기/받기 도구를 클릭하여 보낼 편지함에
저장되어 있는 메시지를 보냅니다.
참고:
인터넷에 연결되어 있지 않은 상태에서 메시지를 작성하면 사용자가
다음에 인터넷에 로그온하고 ISP 에 연결할 때까지 메시지가 보낼 편지함에
저장됩니다.
Outlook Express 를 사용하여 전자 메일 메시지 받기
PC가 꺼져 있을 때도 ISP
ISP 는 사용자가 인터넷에 연결하여 전자 메일 프로그램을 열고 메시지를 읽을
때까지 메시지를 저장해 둡니다
1 Outlook Express 를 시작합니다.
2
필요한 경우 작업 표시줄의 보내기/받기 도구를 클릭하여 전자 메일
프로그램이 나열된 모든 전자 메일 계정으로부터 새 메시지를 받도록 합니다.
3 받은 메시지의 목록을 보려면 받은 편지함 폴더를 클릭합니다. 아직 읽지 않은
메시지는 화면에서 굵게 표시됩니다
참고:
Outlook Express 에 있는 받은 편지함의 메시지는 삭제하거나 다른
폴더로 이동시킬 때까지 받은 편지함에 남아 있습니다.
에서 자동으로 전자 메일 메시지를 받습니다. 그런 다음
.
.
4 메시지를 한 번 눌러 보거나, 메시지를 두 번 눌러 확대해서 별도의 창에서
메시지를 읽습니다.
Outlook Express를
메뉴를 참조하십시오.
사용하는 방법에 대한 자세한 내용은 해당 프로그램의 도움말
사용중인 ISP 에서 전자 메일 프로그램을 제공하는 경우
ISP의
해당
전자 메일 계정을 설정하여 사용하십시오. 그러면 PC 가 ISP 에 연결될 때마다
전자 메일을 보내고 받을 수 있습니다
지시에 따라 고유 웹 브라우저와 전자 메일 프로그램을 설치하고
.
40 사용 설명서

도움 받기
도움말 및 지원 센터
PC 에 있는 도움말 및 지원 센터(선택 모델만)에서도 PC 에 대한 자세한 정보를
볼 수 있습니다. 여기에서 드라이버 업데이트에 대한 링크, 기술 지원 옵션에
대한 액세스 및 주로 받는 질문에 대한 정보를 찾을 수 있습니다.
도움말 및 지원 센터 열기
1 키보드의 도움말 단추(선택 모델만)를 누릅니다.
또는
작업 표시줄의 시작을 클릭하고 도움말 및 지원을 클릭합니다.
2 Compaq Presario PC 도움말을 선택합니다.
Compaq
Compaq 연결(선택 모델만)은 PC 에 대한 중요한 정보를 전달하기 위해
Compaq 에서 제공하는 인터넷 기반 서비스입니다.
연결 사용
• 제품 소개
• 시스템 업데이트
• 팁
•
인터넷에 연결되어 있는 동안 메시지가 도착하면 바탕화면에 경고나 통지를
표시할 수 있습니다. 메시지가 도착하면 보거나 나중에 읽습니다.
Compaq 지원 메시지로부터의 업데이트는 또한 PC 모델에 대한 정보에서 지원
웹 사이트를 통해 사용할 수 있습니다. 웹 사이트 정보는
안내서
PC를 위한 특별 구매 기회
고객의
를 참조하십시오.
도움말 및 지원
도움 받기
41

메시지 받기
메시지를 보거나 닫은 후에는 다시 자동으로 표시하지 않습니다.
이전에 받은 메시지를 읽으려면, Compaq 연결을 엽니다.
1 작업 표시줄에서 시작을 클릭합니다.
2 모든 프로그램을 선택합니다.
3 PC 도움말 및 도구를 선택합니다.
4 Compaq 연결을 선택합니다.
5 Compaq 연결을 다시 클릭합니다.
Compaq 연결이 열리고 메시지 제목이 표시됩니다. 메시지를 읽으려면 창에
보여지는 메시지 타이틀을 두 번 클릭합니다. 이 창은 닫고 Compaq 연결은 열린
상태로 둘 수 있습니다.
메시지 끄기
서비스가 꺼져있으면 PC 작동에 있어 없어서는 안될 중요한 메시지 등을 받을 수
없습니다
Compaq 센터 서비스를 끄려면,
.
1 작업 표시줄에서 시작을 클릭합니다.
2 모든 프로그램을 선택합니다.
3 PC 도움말 및 도구를 선택합니다.
4 Compaq
연결을 선택합니다
5 Compaq 연결 사용 안 함을 클릭합니다
.
.
사용할 때까지 서비스가 꺼집니다.
사용 가능 메시지
Compaq 연결 서비스를 다시 사용하면 인터넷에 연결될 때마다 서비스가
실행되어 연결이 가능할 때 메시지를 받습니다.
서비스를 켜려면
바탕 화면의 Compaq 연결 사용 아이콘 사용을 두 번 클릭합니다.
또는
1 작업 표시줄에서 시작을 클릭합니다.
2 모든 프로그램을 선택합니다.
3 PC 도움말 및 도구를 선택합니다.
4 Compaq 연결을 선택합니다.
5 Compaq 연결 사용을 클릭합니다.
,
42 사용 설명서

문제 해결
발생 가능한 일반적이고 다양한 문제점에 대한 도움말을 보려면 오류! 책갈피가
정의되어 있지 않습니다. 페이지의 "문제 해결"을 참조하십시오
PC 업그레이드 및 서비스
PC 섀시의 내부 부품에 관한 정보는 업그레이드 및 서비스 안내서에 있습니다.
보증 및 지원 안내서
.
보증 및 지원 안내서
있습니다.
다음에 대해서는
에는 규제 및 안전 정보와 함께 PC 에 대한 작동 사양이
PC
문서에 포함되어 있는
보증 및 지원 안내서
를 참조하십시오
• PC 보증 적용 기간
•
라이센스 정보
•
지원 연락처 정보
온라인 안내서
PC에 대한
보려면,
보증 및 지원 안내서
1
Enter 키를 누릅니다.
2
검색 상자에서 제품 이름 및 번호를 입력하고 검색 화살표를 클릭합니다(예를
들어, Compaq 2000). 제품 번호는 PC 섀시의 앞면 아래쪽 또는 CD 보관함
안쪽에 있습니다
3 PC에 대한
참고:
설명서가 없습니다
온라인 안내서 및 정보를 찾으려면
의 지원 웹 주소를 브라우저 주소란에 입력하고 키보드의
.
설명서 목록을 보려면 설명서 항목을 클릭합니다
온라인 설명서는 특정 PC 모델 번호와 관련됩니다. 일부 모델에는 온라인
.
, PC에 대한
온라인 설명서를
.
.
도움 받기
43

PC 에 대한 웹 사이트
다음에 대해 알려면
보증 및 지원 안내서
에 있는 웹 사이트를 사용합니다.
• 사용중인 PC 에 대한 정보.
• 기술 지원 필요성.
인터넷 브라우저의 주소란에 이러한 웹 사이트 주소들을 입력한 후 키보드의
Enter 키를 누릅니다.
Microsoft Windows XP 운영 체제
Microsoft Windows XP 운영
• 도움말 및 지원 화면상의 도움말 및 문제해결을 보려면 시작을 클릭한 후
도움말 및 지원을 클릭합니다.
• PC 문서에 포함된 Microsoft Windows XP 안내서.
체제에 관한 질문에 대해서는 다음을 참조하십시오
.
44 사용 설명서

사운드, 사진 및 비디오 사용
스피커 사용
스피커는 모니터에 포함되어 있거나(선택 모델만) 별도로 판매됩니다. PC 에
스테레오 스피커를 연결하는 방법에 대해 자세히 알려면 빠른 설치 포스터를
참조하십시오.
참고:
또는 전원 코드)형일 수도 있습니다. 사용중인
시스템만 지원합니다. 스피커 시스템에 고유 전원 코드가 있어야 합니다.
스피커는 패시브(전원 단추 및 전원 코드 없음) 또는 액티브 (전원 단추
PC는
액티브형(전원 사용) 스피커
스테레오 스피커 세트는 좌우 2 채널 스피커 시스템입니다. 다채널 오디오
스피커 시스템은 채널이 두 개 이상인 시스템으로 서브우퍼 스피커가 포함될
수도 있습니다. 예를 들어, 6 스피커 모드를 참조한 5.1 채널용은 전면 스피커 두
대(좌우
사용합니다.
PC 에 다채널 오디오 스피커 기능(선택 모델만)이 있는 경우, 네 개의 스피커
출력에 네 채널을
PC 에 스피커 시스템을 연결하고 사운드 출력을 위해 오디오를 구성해야 합니다.
46 페이지의 "PC 에 다채널 스피커 시스템 연결하기"를 참조하십시오.
), 후면
스피커 두 대(좌우
, 5.1
스피커 출력에 여섯 개의 채널을 연결할 수 있습니다
), 중앙
스피커 한 대 및 서브 우퍼 한 대를
.
사운드, 사진 및 비디오 사용
45

스피커 볼륨 조절
작업 표시줄의 볼륨 아이콘을 사용하여 스피커볼륨을 설정합니다.
그러면 다음을 사용하여 볼륨을 조절할 수 있습니다.
•
키보드의 볼륨 조절기 또는 단추(선택 모델만
•
스피커의 볼륨 조절기(선택 모델만)
참고:
음성 및 오디오 장치를 클릭한 후 사운드 및 오디오 장치(있는 경우)를 두 번
클릭하여 사운드 및 오디오 장치 등록 정보 창을 엽니다. 볼륨 탭에서 작업
표시줄에 볼륨 아이콘 놓기 확인란을 선택합니다. 적용을 클릭한 후 확인을
클릭합니다. 작업 표시줄에 볼륨 아이콘이 나타납니다.
다음은 볼륨 아이콘을 사용하는 두 가지 방법입니다.
1 작업 표시줄의 볼륨 아이콘을 클릭합니다.
2 볼륨을 조정합니다.
3 원하는 음량으로 맞춰지면 볼륨 창 밖을 클릭하여 창을 닫습니다.
또는
1 작업 표시줄의 볼륨 아이콘을 두 번 클릭합니다. 볼륨 컨트롤 설정 창이
2
3 원하는 음량으로 맞춰지면 닫기 상자(모서리의 X 표시)를 클릭합니다
PC에
다채널 오디오 스피커를
마이크 커넥터에 꽂습니다.커넥터 위치는 5 페이지의 "PC 뒷면" 또는 7 페이지의
"PC 앞면"을
작업 표시줄에 볼륨 아이콘이 보이지 않는 경우, 시작, 제어판, 사운드,
열립니다
볼륨을 조정합니다
.
.
다채널 스피커 시스템 연결하기
PC의 앞 또는
참조하십시오
.
뒷면의 오디오 입력, 오디오 출력 및
).
.
46 사용 설명서
1 PC와
2 세 개의
3 PC 를 켭니다.
4 스피커 시스템을 켭니다.
스피커를 끕니다
오디오 케이블 플러그를 스피커에서
연결합니다 (6/5.1 스피커 모드에 대한 다음 표를 참조).
.
PC
뒷면에 있는 커넥터로

스피커 플러그 연결
2
스피커 모드
앞면 스피커 앞면 스피커 앞면 스피커 오디오
스피커에
사용되지 않음
스피커에
사용되지 않음
4/4.1
스피커 모드
뒷면 스피커 뒷면 스피커 오디오
스피커에
사용되지 않음
6/5.1
스피커 모드
중앙/서브우퍼
스피커
다음 절차를 수행하여 다채널 스피커 시스템용 오디오 출력을 구성하십시오
PC
커넥터로
출력(연녹색)
입력(파란색)
Mic-1(
핑크색
커넥터
아이콘
)
.
다채널 사운드 관리자 구성
1 작업 표시줄에서 시작을 클릭합니다.
2
모든 프로그램을 선택합니다
3 음악을 선택합니다
.
4 Multi-channel Sound Manager(다채널 사운드 관리자)를 클릭한 후
Multi-channel Sound Manager 를 다시 클릭합니다. 오디오 구성 창이
열립니다.
.
참고:
PC 에 다채널 기능이 없는 경우, 스피커 구성에 Multi-channel Sound
Manager 가 나타나지 않습니다. 그러나 여전히 2 채널 (스테레오) 출력이
있습니다.
5
스피커 구성 탭을 클릭합니다
6 시스템의 스피커 수를 설명하는 옵션(예를 들어, 6/5.1 스피커 모드)을
.
선택합니다. 스피커 테스트를 클릭한 후 테스트를 위해 스피커 아이콘을
클릭해도 됩니다
.
7 확인을 클릭합니다.
DVD 플레이어용 다채널 오디오 출력 구성하기
InterVideo WinDVD™ 프로그램(선택 모델만)이 2 스피커(스테레오) 출력용으로
설정됩니다. 다채널 오디오로
DVD
영화에서 모든 스피커 소리를 들으려면
스피커 구성(PC 가 두 채널 이상을 지원하는 경우)에 일치하도록 WinDVD 에
대한 오디오 속성을 변경합니다
.
1 DVD 를 넣거나 InterVideo WinDVD 플레이어를 시작하십시오(57 페이지의
“InterVideo WinDVD 플레이어를 사용하여 DVD 동영상 재생하기” 참조).
2 WinDVD 비디오 창에서 마우스 오른쪽 단추를 클릭한 후 설정을 클릭합니다.
사운드, 사진 및 비디오 사용
47

3 오디오 탭을 클릭합니다.
4 사용중인 다채널 스피커와 일치하는 스피커 숫자 옵션을 클릭한 후 적용을
클릭합니다.
참고:
스피커(다채널 스피커만)를 테스트하려면 테스트 단추를 클릭합니다
WinDVD 제어판이 사용중인 스피커 수를 보여줍니다. 중지를 클릭합니다.
5 확인을 클릭합니다
참고:
WinDVD
스테레오 DVD 를 재생하려면, 레코드 된 DVD 오디오 출력과 일치하도록
오디오 속성을 변경하십시오
마이크 사용
PC 에는 뒷면에 마이크 커넥터 하나가 함께 제공됩니다. PC 앞면에 또 다른
마이크 커넥터가 있을 수도 있습니다. 한번에 한 마이크 커넥터만 작동하며 뒤에
있는 커넥터는 다채널 오디오 스피커 옵션이 없는 경우 사용됩니다. 다채널
오디오 스피커 옵션이 있는 PC 의 경우, 있는 경우 PC 앞면의 마이크 커넥터가
사용됩니다. 49 페이지의 "다채널 오디오와 함께 마이크 사용"을 참조하십시오.
PC
앞면에 연결된 마이크를 사용하려면(선택 모델만
참고:
없습니다.
1 작업 표시줄의 볼륨 아이콘을 두 번 클릭합니다. 볼륨 컨트롤 설정 창이
PC 뒷면에 마이크를 연결하려는 경우에는 이 절차를 수행할 필요가
나타납니다.
참고:
오디오 장치를 클릭한 후 사운드 및 오디오 장치(있는 경우)를 두 번 클릭하여
사운드 및 오디오 장치 등록 정보 창을 엽니다. 볼륨 탭에서 작업 표시줄에
볼륨 아이콘 놓기 확인란을 선택합니다. 적용을 클릭한 후 확인을 클릭합니다.
작업 표시줄에 볼륨 아이콘이 나타납니다.
볼륨 아이콘이 보이지 않는 경우, 시작, 제어판, 사운드, 음성 및
.
.
), 작동
마이크를 선택합니다
.
.
48 사용 설명서
2 옵션을 선택하고 속성을 클릭합니다.
볼륨 조절
3
4
다음 볼륨 컨트롤 표시
5 확인을 클릭합니다.
6
마이크 컬럼의 고급 단추를 클릭합니다. 고급 단추가 보이지 않는 경우
컨트롤
7 대체 마이크 확인란을 선택합니다. (이 확인란은 Mic2 Select 또는 1 Mic
Boost로
8 닫기를 클릭합니다.
9 녹음 컨트롤 창의 오른쪽 상단 구석에 있는 X (닫기)를 클릭합니다.
에서 녹음을 클릭합니다.
에서 마이크 확인란을 선택합니다.
창에서 옵션을 선택한 후 고급 컨트롤을 클릭합니다.
표시되어 있을 수도 있습니다
.)
,
녹음

마이크 볼륨 조절
마이크의 볼륨을 조절하려는 경우, 다음 절차를 따르십시오.
1 작업 표시줄의 볼륨 아이콘을 두 번 클릭합니다. 볼륨 컨트롤 창이
열립니다.
2
옵션을 선택하고 속성을 클릭합니다
볼륨 조절
3
4
다음 볼륨 컨트롤 표시
5 확인을 클릭합니다.
6 볼륨 조절 막대를 움직여서 마이크 밸런스의 볼륨을 조절합니다. 현재 볼륨이
적절한 경우
에서 녹음을 클릭합니다
에서 마이크 확인란을 선택합니다.
, 10
단계로 가십시오
.
.
.
참고:
고급 단추가 보이지 않는 경우, 녹음 컨트롤 창에서 옵션을 선택한 후
고급 컨트롤을 클릭합니다.
7 사운드를 더 정교하게 조절하려면, 고급 단추를 클릭한 후, 1 Mic
Boost(마이크 증폭) 확인란을 선택합니다.
8 닫기를 클릭합니다.
9
필요한 경우
10 볼륨 컨트롤 창의 오른쪽 상단 구석에 있는 X (닫기)를 클릭합니다
, 6
단계를 반복합니다
.
.
다채널 오디오와 함께 마이크 사용
다채널 스피커 시스템은(선택 모델만
및 오디오 출력(라인) 커넥터를 사용하여 PC 에 연결합니다. 사용중인 PC 의
앞면에 또 다른 마이크가 있을 수 있습니다. 있는 경우 이 마이크는 사용할
준비가 되어 있으며 다채널 오디오 스피커 시스템 사용에는 영향을 미치지
않습니다
다채널 오디오 스피커 시스템과 PC 뒷면의 마이크 커넥터를 사용하려면 다채널
스피커용 케이블 연결을 해제하고 오디오 구성을 2 채널 오디오 시스템으로
변경해야 합니다. 오디오 구성을 설정하려면 47 페이지의 "다채널 사운드 관리자
구성"을 참조하십시오.
.
) PC
뒷면에 있는 마이크, 오디오 입력(라인
)
사운드, 사진 및 비디오 사용
49

디지털 이미지 사용
디지털 카메라나 디지털 비디오 카메라와 같은 디지털 이미지 소스를 PC 에 또는
도킹 스테이션을 통해 직접 연결할 수 있습니다. 장치에서 복사하거나
다운로드한 디지털 사진 파일은 내 그림 폴더에 나타납니다. 7-In-1 메모리 카드
인식기(선택 모델만)를 사용하여 디지털 카메라 및 기타 디지털 이미지 장치가
사용하는 메모리 카드에서 디지털 사진 파일을 복사할 수 있습니다. 50 페이지의
"7-in-1
메모리 카드 인식기 정보"를 참조하십시오
.
7-In-1 메모리 카드 인식기 정보
디지털 카메라 및 기타 디지털 이미지 장치는 디지털 사진 파일을 저장하기 위해
매체
메모리 카드나
를 사용합니다. 선택적인
모델만)는 여섯 개 유형의 메모리 카드 및 IBM Microdrive 디스크 드라이브를
읽고 해당 카드 및 드라이브에 쓸 수 있습니다
카드 인식기는 PC 앞면에서 접근할 수 있습니다. 메모리 카드 및
마이크로드라이브 디스크 드라이브를 허용하는 네 개의 가로형 카드 슬롯이
있습니다.
카드 네 개의 슬롯 인식기
CompactFlash™ I형 매체
CompactFlash II 형 매체 아래쪽 좌측 슬롯
IBM Microdrive 디스크 드라이브 아래쪽 좌측 슬롯
Secure Digital (SD) 메모리 카드 위쪽 우측 슬롯
MultiMediaCard (MMC) 위쪽 우측 슬롯
Memory Stick® (MS)
SmartMedia™ (SM)
메모리 카드
메모리 카드
하나 이상의 카드 슬롯에 매체를 놓고 각 매체에 독립적으로 사용할 수 있습니다.
한번에 매체 하나만 슬롯에 놓습니다.
7-In-1
메모리 카드 인식기(선택
.
아래쪽 좌측 슬롯
아래쪽 우측 슬롯
위쪽 좌측 슬롯
50 사용 설명서
각 카드 슬롯에는 각각에 대한 고유의 드라이브 문자가 있습니다. 매체를
삽입하면 타이틀이 있는 경우, 표시 레이블이 매체의 타이틀을 표시할 수도
있습니다
.
하드웨어 안전하게 제거 유틸리티에 관한 특별 주의사항
주의: USB 매스 저장 장치가 선택된 하드웨어 안전하게 제거 창에서
중지를 클릭하지 마십시오. 그러면 사용중인
카드 인식기가 제거됩니다. 메모리 카드 인식기를 다시 보려면 PC 를
다시 시작해야 합니다
.
실수로 이 창을 연 경우에는 닫기를 클릭합니다
PC
.
에서
7-In-1
메모리

A 사용 중 표시등
B 위쪽 좌측 슬롯
C 아래쪽 좌측 슬롯
D 위쪽 우측 슬롯
아래쪽 우측 슬롯
E
7-In-1 메모리 카드 인식기 사용
참고:
CompactFlash 및 Microdrive 는 적절히 맞춰져 있으며 잘못 삽입될 수
없습니다. 이 매체의 케이스 가장자리(구멍)를 슬롯에 삽입합니다.
1 중지될 때까지 카드 슬롯에 매체를 삽입합니다. 카드 인식기의 사용 중
표시등(A)이 켜지고
PC가
자동으로 매체를 감지합니다
.
2 PC 가 창을 열어 매체 내용에 액세스할 수 있습니다. 매체에서 또는 매체에
파일을 복사할 수 있습니다.
3 삽입했으면 드라이브 아이콘을 오른쪽 마우스 단추로 클릭하고 꺼내기를
선택하여 사용 중 표시등이 켜졌지만 깜박이는 것을 확인한 후 매체를
제거합니다. 이 표시등은 PC 가 매체를 읽거나 쓰지 않음을 표시합니다.
경고: 사용 중 표시등이 깜박일 때 매체를 제거하지 마십시오. 그렇게
하면 데이터에 손실이 올 수 있습니다.
4 슬롯 메모리 카드 인식기
카드 삽입 네 개의 슬롯 인식기
CompactFlash I형 매체
CompactFlash II형 매체
IBM Microdrive
드라이브
Secure Digital (SD) 메모리
카드
MultiMediaCard (MMC) 표면을 위로 D (위쪽 우측)
Memory Stick (MS) 메모리
카드
SmartMedia (SM)
디스크
메모리 카드 표면을 위로
케이스 가장자리(구멍
케이스 가장자리(구멍
케이스 가장자리(구멍
표면을 위로 D (위쪽 우측)
표면을 위로 E (아래쪽 우측)
B (위쪽 왼쪽)
) C (
) C (
) C (
아래쪽 좌측
아래쪽 좌측
아래쪽 좌측
)
)
)
사운드, 사진 및 비디오 사용
51

CD, DVD 및 디스켓 드라이브 사용
드라이브 옵션
PC 에는 다음 드라이브들 중 하나 이상의 드라이브가 있습니다.
드라이브 기능
CD-ROM
CD-RW 또는
“CD Writer”
DVD-ROM
DVD+RW/+R 또는
“DVD Writer”
콤보 드라이브 두 가지 드라이브 기능을 하나로 합칩니다. 다음 두 가지
오디오 및 데이터
오디오 및 데이터
오디오 및 데이터
오디오 및 데이터 CD 및 DVD 디스크를 읽고
레코드(굽기)합니다.
버전이 있습니다.
• DVD Writer 드라이브 및 CD-RW 드라이브
또는
• DVD-ROM 드라이브 및 CD-RW 드라이브
디스켓(플로피) 3.5 디스켓(플로피 디스크)을 읽고 씁니다.
디스크를 읽습니다
CD
디스크를 읽고 레코드(굽기)합니다
CD
CD 및 DVD
디스크를 읽습니다
.
.
.
CD/DVD 다루기
디스크에 손상이 가지 않도록다음 안내서를 따릅니다.
• 디스크 사용을 마친 후에는 케이스에 보관합니다.
• 디스크의 가장자리나 가운데 구멍만을 사용해서 잡습니다.
• 디스크의 레이블이 없는 면을 만지거나 레이블이 없는 면이 책상과 닿지
않도록 하십시오. 그렇게 하면 디스크 표면이 긁힐 수 있습니다.
• 디스크를 실내 온도에 보관하십시오.
52 사용 설명서

CD 및 DVD 넣고 꺼내기
주의: 드라이브에 표준형 디스크만 사용하십시오. 하트형 디스크나
명함 디스크와 같은 비표준 디스크를 사용하면 드라이브가 손상될 수
있습니다.
CD 또는 DVD 넣기
1 PC 가 켜졌을 때 드라이브 근처의 꺼내기 단추(A)를 눌러 디스크 트레이를
엽니다.
2 디스크의 가장자리만 잡아서 케이스로부터 CD/DVD 를 꺼냅니다.
3
디스크를 트레이에 넣을 때 레이블이 위를 향하도록 합니다
DVD의 경우, 어느 면(A 대 B
참고:
양면
또는 표준 대 넓은 화면)을 재생할 지
.
결정하기 위해 디스크의 안쪽 구멍 주위의 텍스트를 읽습니다. 재생하려는
.
면이 위로 가도록 하여 트레이에 디스크를 놓습니다
사운드, 사진 및 비디오 사용
53

4 디스크 트레이를 다음과 같이 닫습니다.
• 트레이를 PC 로 부드럽게 밀어 넣습니다.
또는
• 드라이브를 제어하는 (MusicMatch Jukebox 또는 Windows Media Player 와
같은) 프로그램의 제어판에 있는 닫기/열기 단추를 클릭합니다
또는
.
• 키보드의 꺼내기 단추나 매체 제어 열기/닫기 단추를 누릅니다(선택
모델만).
또는
•
사용 가능한 경우, 드라이브의 꺼내기 단추를 누릅니다
CD 또는 DVD 꺼내기
1 PC 를 켜고 꺼내기 단추를 눌러 디스크 트레이를 엽니다.
.
참고: PC 가 꺼진 상태에서는 디스크 트레이를 꺼낼 수 없습니다.
2
디스크 가장자리나 가운데 구멍만 잡은 상태에서
꺼냅니다.
3 케이스에 디스크를 넣습니다.
4 디스크 트레이를 PC 쪽으로 부드럽게 밀어넣어 닫습니다.
CD 또는 DVD를
트레이에서
콤보 드라이브 사용
콤보 드라이브는 선택 모델에서만 사용할 수 있습니다. 이 드라이브는 두 가지
드라이브 기능을 하나로 합칩니다. DVD+RW/+R 드라이브(DVD Writer) 및
CD-RW 드라이브 또는 DVD-ROM 드라이브 및 CD-RW 드라이브 중 하나.
54 사용 설명서

디스켓(플로피) 드라이브 사용
디스켓(플로피) 드라이브는 선택 PC 모델에서 사용 가능합니다. PC 에 아직
디스켓 드라이브가 없는 경우 PC 섀시에 내부 드라이브로서 하나를 추가할 수
없습니다. 대신, 필요한 경우 외부 USB 디스켓 드라이브나 기타 외부 기억
장치를 구입할 수 있습니다.
PC에
디스켓(플로피) 드라이브(선택 모델만)가 있는 경우
디스크)를 사용하여 파일을 저장할 수 있습니다.
1 둥근 금속 디스크면을 아래로 하고, 위의 화살표가 드라이브를 가리키도록
디스크를 삽입합니다.
2
제자리에 잠기도록 드라이브에 디스켓을 부드럽게 밀어 넣습니다
3 디스켓에서 또는 디스켓에 파일을 복사할 수 있습니다. 디스켓으로 또는
디스켓에서 파일을 복사하는 지침에 대해서는 Windows 도움말의 Windows
Explorer 절을
4 디스켓을 제거하려는 경우 드라이브의 표시등이 꺼졌는지 확인합니다. 이것은
PC 가 디스켓에 쓰고 있지 않다는 표시입니다.
5 디스켓을 제거하려면 PC 의 꺼내기 단추를 누릅니다. PC 를 끄기 전에 먼저
드라이브에서 디스켓을 꺼내십시오.
주의: 드라이브에서 디스켓을 읽거나 쓰고 있는 동안 디스켓을 꺼내면
디스켓과 디스켓에 저장된 정보가 손상될 수 있습 니다.
참조하십시오
.
, 3.5”
디스켓(플로피
.
CD 및 DVD 재생하기
PC 에는 다음과 같은 기능을 할 수 있는 소프트웨어가 있습니다.
• 55 페이지의 MusicMatch Jukebox(선택 모델) 또는 56 페이지의 Windows
Media Player 중
• 56
페이지의
Player(선택 모델) 중 하나를 사용하여 DVD 재생.
하나를 사용하여 음악
Windows Media Player 또는 57
• 59 페이지의 비디오 CD 재생.
CD 재생.
페이지의
InterVideo WinDVD
Musicmatch Jukebox 를 사용하여 음악 CD 재생하기
MusicMatch Jukebox 는 다음과 같은 기능을 합니다.
• 음악 CD 를 재생합니다.
• 하드 디스크 드라이브에 디지털 음악 파일을 레코드합니다.
• CD-RW 드라이브를 사용하여 음악 CD 를 만듭니다.
•
디지털 음악을 라이브러리에 정리합니다
•
인터넷으로 음악을 듣습니다
.
.
사운드, 사진 및 비디오 사용
55

음악 CD 재생시 인터넷에 연결하고자 할 경우, MusicMatch Jukebox 가
인터넷에서 CD 데이터 베이스를 찾아 재생 목록에 노래 타이틀을 보여주고 CD
재생을 시작합니다. 다음 번 CD 를 재생하고자 할 때는 MusicMatch Jukebox 가
메모리로부터 노래 제목을 보여주기 때문에 인터넷에 연결할 필요가 없습니다.
음악 CD 를 재생하려면,
1 드라이브에 음악 CD 를 넣습니다.
• MusicMatch Jukebox 창이 열립니다. 오디오 CD 마법사 창이 열리면
목록에서 MusicMatch Jukebox 를 선택합니다. MusicMatch 를 보려면
해당 창에서 스크롤 다운해야 할 수도 있습니다.
또는
• MusicMatch 창이 자동으로 열리지 않으면 작업 표시줄에서 시작을
클릭하고 모든 프로그램에서 음악을 선택한 다음 MusicMatch 에서
MusicMatch Jukebox 를 클릭합니다.
2 드라이브의 CD 를 제어하려면 MusicMatch Jukebox 창 상단에 있는 CD 탭을
클릭합니다. 특정한 노래를 재생하려면 재생 목록에서 노래 타이틀(또는 트랙
번호)을 두 번 클릭합니다. 또한 키보드 매체 제어 단추(선택 모델만)를
사용하여 CD 를 제어할 수도 있습니다.
이 소프트웨어에 대한 자세한 정보를 보려면 MusicMatch Jukebox 메뉴 막대에서
도움말 메뉴를 클릭합니다
.
Windows Media Player 를 사용하여 CD 및 DVD
재생하기
이 소프트웨어를 사용하여 오디오 CD 또는 동영상 DVD 를 재생할 수 있습니다.
DVD
동영상을 재생하려면
Media Player 를 사용하여 다음과 같은 작업을 할 수 있습니다.
• 하드 디스크 드라이브에 디지털 음악 파일을 레코드합니다.
• CD-RW 드라이브(선택 모델) 또는 DVD+RW/+R 드라이브(선택 모델)를
사용하여 음악
•
디지털 음악을 라이브러리에 정리합니다
•
인터넷으로 음악을 듣거나 뮤직 비디오를 봅니다.
CD를
• (PC 에 DVD 드라이브가 있는 경우) DVD 동영상을 재생합니다.
음악 CD 재생
1 드라이브에 음악 CD 를 넣습니다.
• Windows Media Player 창이 열립니다. 오디오 CD 마법사 창이 열리면
목록에서 Windows Media Player 를 선택합니다
Player 를 보려면 해당 창에서 스크롤 다운해야 할 수도 있습니다.
또는
• Windows Media Player 창이 자동으로 열리지 않으면 작업 표시줄에서
시작을 클릭하고, 모든 프로그램을 선택한 다음 Windows Media
Player 를 클릭합니다.
PC에 DVD
만듭니다
드라이브가 있어야 합니다
.
.
. Windows
. Windows Media
56 사용 설명서

DVD 용어
타이틀: DVD 는 하나
이상의
타이틀
을 가질
수 있습니다. DVD 에서
가장 긴 영화는 한
타이틀만 가질 수
있지만 일부 DVD 는
별개의 타이틀로 된
여러 단편 영화를
포함합니다
챕터: 타이틀은 여러
챕터로 나뉘어집니다.
챕터는 영화의 특정한
단위 또는 장면입니다
영화를 보는 동안
DVD
다음 장, 이전 챕터 또는
특정 챕터로 건너뛸 수
있습니다
프레임: 영화의 단일
이미지를
합니다
.
.
.
프레임
이라고
2 CDF 를 재생하려면, Windows Media Player 창에서 단추를 클릭합니다.
특정한 노래를 재생하려면 재생 목록에서 노래 타이틀(또는 트랙 번호)을 두
번 클릭합니다. 또한 키보드의 매체 제어 단추(선택 모델)를 사용하여 CD 를
제어할 수도 있습니다.
3 매체 안내 또는 라디오 튜너 기능을 클릭하면 Windows Media Player 가
인터넷에 연결되어 CD 선택 또는 라디오 방송국 연결에 관한 정보를 얻습니다.
이 소프트웨어에 대한 자세한 내용은 Windows Media Player 프로그램의 온라인
도움말을 참조하십시오. Windows Media Player 메뉴 모음에서 도움말 메뉴를
클릭합니다. 필요한 경우, 먼저 Windows Media Player 창의 왼쪽 구석에 있는
위로 화살표를 클릭하여 메뉴 모음를 표시합니다.
Intervideo WinDVD Player 를 사용하여 DVD 동영상
재생하기
InterVideo WinDVD Player
프로그램은
CD 또는 DVD 를 실행하고 음악 CD 를 재생하며 DVD 동영상을 재생합니다.
또한 Windows Media Player 및 DVD 드라이브를 사용하여 DVD 동영상을 재생할
수도 있습니다. 56 페이지의 "Windows Media Player 를 사용하여 CD 및 DVD
재생하기"를 참조하십시오.
참고:
DVD
영화는 대개 국가/지역 언어로 번역되었습니다. 이에 대한 자세한
정보는 59 페이지의 “국가/지역 코드 사용”을 참조하십시오.
.
InterVideo WinDVD Player 를 시작하려면,
DVD
1
드라이브에 디스크를 넣습니다
참고:
양면 DVD 의 경우, 어느 면(A 대 B 또는 표준 대 넓은 화면)을 재생할
지 결정하기 위해 디스크의 안쪽 구멍 주위의 텍스트를 읽습니다. 재생하려는
면이 위로 가도록 하여 트레이에 디스크를 놓습니다.
2
디스크 트레이를
PC
쪽으로 부드럽게 밀어넣어 닫습니다
영화가 크기에 맞는 비디오 창에서 재생되면
또는
프로그램이 자동으로 열리지 않는 경우,
1 시작을 클릭합니다.
2 모든 프로그램을 선택합니다.
비디오를 선택합니다.
3
InterVideo WinDVD Player 를 선택합니다.
4
DVD
드라이브(선택 모델만)를 사용하여
.
.
WinDVD
제어판이 나타납니다
.
사운드, 사진 및 비디오 사용
57

제어판
A
비디오 창
B
5 InterVideo WinDVD 4 를 클릭합니다.
디스크를 삽입하고 영화가 시작되기 전에
WinDVD를
시작하고 설정을 조절할
수 있습니다. 드라이브에 디스크 없이 WinDVD 를 시작하려면,
1 작업 표시줄에서 시작을 클릭합니다.
2 모든 프로그램을 선택합니다.
3 비디오를 선택합니다.
4 InterVideo WinDVD Player 를 클릭합니다.
5 InterVideo WinDVD 4를
WinDVD
그러면
참고:
동영상 전체 화면을 감상하는 중이고 WinDVD 제어판이 숨겨진 경우,
비디오 창과 제어판이 열립니다
클릭합니다
.
.
비디오 창에서 아무 곳이나 클릭하여 다시 표시할 수 있습니다
WinDVD 제어판 사용
.
58 사용 설명서
• 제어판의 각 단추가 어떤 역할을 하는지 보려면, 단추 위에 마우스 포인터를
놓으십시오. 그러면 화면에 단추 타이틀이 나타납니다
• WinDVD
제어판을 옮기려면 단추가 아니라 패널에 마우스 포인터를 놓고
화면의 원하는 위치로 패널을 끕니다.
.
• 비디오 창이 전체 화면이 아닐 때 그 크기를 조정하려면, 창 모서리에 마우스
포인터를 놓고 가장자리를 끕니다.
또는
WinDVD 제어판의 오른쪽 상단 구석에 있는 전체 화면 단추를
클릭합니다
.

개의 주요
6
국가/지역은 다음과
같습니다.
• 국가
• 국가
유럽, 중앙아시아
남아프리카
• 국가
아시아
• 국가
뉴질랜드, 멕시코
중남미
• 국가
서북아시아
북아프리카
• 국가
DVD
/지역 1: 북미
/지역 2: 일본,
/지역 3: 동남
/지역 4: 호주,
/지역 5:
,
/지역 6:
중국
•
WinDVD 소프트웨어에 대한 내용은 ?를 클릭해 프로그램의 온라인 도움말을
참조하십시오. WinDVD 제어판의 (물음표) 아이콘.
국가/지역 코드 사용
대부분의
DVD
디스크에는
디스크에 적힌 국가/지역 코드가 있습니다.
국가/지역 번호는 대개 DVD 패키지 및 디스크에 인쇄된 지구본 위에 있습니다.
국가/지역 코드가 없는 DVD 는 모든 국가/지역의 모든 플레이어 또는
드라이브에서 재생됩니다.
경고: 다른 국가/지역에서 다섯 번 재생하 게 되면 국가/지역 코드가
영구적으로 잠깁니다. 일단 코드가 잠기면, 해당 국가/지역에서만
DVD 를 재생할 수 있습니다. 국가/지역 코드가 잠겨 도움이 필요한
경우, 지원 센터에 문의하십시오.
WinDVD 는 특별한 국가/지역으로 사전 설정되지 않습니다. 재생한 첫 DVD
영화의 국가/지역 코드가
예를 들어, 국가/지역 1 코드를 사용해서 DVD 를 재생하는 경우, WinDVD 는
DVD 플레이어의 현재 국가/지역을 1 로 설정합니다. 나중에 다른 국가/지역에
맞게 코드가 지정된 DVD 를 재생하면 WinDVD 는 이 코드를 현재 국가/지역의
,
코드로 설정할 것인지 묻습니다.
DVD
동영상을 재생할 수 있는 장소를 제한하는
DVD의 국가/
지역 코드로 결정됩니다
.
비디오 CD 재생
MPEG (Motion Picture Experts Group:동화상 전문가 그룹) 비디오를 재생할 수
있습니다. 이들
,
비디오
CD를
MPEG-1
재생하려면
파일의 확장명은
CD
드라이브나
Media Player 나 InterVideo WinDVD Player 프로그램을 사용하십시오. 56
페이지의
"Windows Media Player를
페이지의 "InterVideo WinDVD Player 를 사용하여 DVD 동영상 재생하기"를
참조하십시오
.
.dat나 .mpg
DVD
사용하여
입니다
드라이브에
CD 및 DVD
.
CD를 넣고 Windows
재생하기" 또는
, 57
참고:
모델에만 내장되어 있습니다.
이중 언어 비디오
InterVideo WinDVD Player 프로그램은 DVD 드라이브가 있는 PC
CD가 있는 경우, 듣고 싶은
언어를 선택해야 합니다. 그렇지
않으면 동시에 두 언어가 모두 재생됩니다. 한 언어의 음향은 왼쪽
채널(스피커)에서 나오고 다른 하나는 오른쪽 채널에서 나옵니다. 한 채널만
들으려면 스피커 볼륨의 밸런스를 조절하면서 언어를 선택합니다. 비디오 CD
재생이 끝난 후 양쪽 스피커 모두에서 다시 소리를 들으려면 볼륨 컨트롤
밸런스를 중앙으로 돌려 놓습니다.
사운드, 사진 및 비디오 사용
59

InterVideo WinDVD Player 에서 한 언어를 선택하려면
1
2 시작을 클릭하고 모든 프로그램, 비디오, InterVideo WinDVD Player 를
3 작업 표시줄의 볼륨 아이콘을 두 번 클릭합니다.
4
5
비디오 CD 재생이 끝난 후 양쪽 스피커 모두에서 다시 소리를 들으려면 작업
표시줄의 볼륨 아이콘을 두 번 클릭한 후
움직입니다.
Windows Media Player
1 비디오 CD 를 CD 또는 DVD 드라이브에 넣습니다.
2
3 상단의 메뉴 막대에서 파일을 클릭한 후 열기를 클릭합니다. (메뉴 막대가
4 찾는 위치 창 옆의 드롭 다운 화살표를 클릭한 후 비디오 CD 가 있는
5 MPEGAV 폴더를 두 번 클릭합니다. 폴더에 아무것도 없으면
6
7 작업 표시줄의 볼륨 아이콘을 두 번 클릭합니다
8
9 볼륨 컨트롤 창을 닫습니다.
비디오
표시줄의 볼륨 아이콘을 두 번 클릭한 후 밸런스 슬라이더 바를 가운데로
움직입니다
CD를 CD 또는 DVD
비디오
차례로 선택한 후 InterVideo WinDVD 4 를 클릭합니다. WinDVD 제어판이
열리고 비디오 창에서 비디오
볼륨 컨트롤 밸런스
오른쪽이나 왼쪽으로 움직입니다.
볼륨 컨트롤 창을 닫습니다
아래에서 듣고자 하는 언어에 따라 슬라이더 바를
드라이브에 넣습니다
CD가
.
재생됩니다
밸런스
에서 한 언어를 선택하려면
시작을 클릭하고 모든 프로그램을 선택한 후
클릭합니다. Windows Media Player 주 창이 열립니다.
보이지 않는 경우, 주 창의 상단 왼쪽 구석에 있는 위/아래 방향 화살표를
사용하여 작은 원을 클릭합니다.)
드라이브를 선택합니다.
다운 목록에서 모든 파일(*.*)을 선택합니다.
파일을 선택한 후 열기를 클릭합니다. 비디오
볼륨 컨트롤 밸런스
오른쪽이나 왼쪽으로 움직입니다.
CD
재생이 끝난 후 양쪽 스피커 모두에서 다시 소리를 들으려면 작업
.
아래에서 듣고자 하는 언어에 따라 슬라이더 바를
.
.
슬라이더 바를 가운데로
, Windows Media Player를
CD가
.
파일 형식
재생을 시작합니다
드롭
.
60 사용 설명서
RecordNow!를
참고: HP 는 기술의 법적 사용을 지원하며 저작권법이 허용되는 범위 이외의
다른 목적으로 제품을 사용하는 것에 대해 보증 또는 권장하지 않습니다
PC 에 CD-RW 또는 DVD Writer (선택 모델만)가 있는 경우, PC 에 레코딩
소프트웨어가 있어 나만의 음악 또는 데이터 CD 를 만들 수 있습니다.
사용하여
CD
작성하기(굽기)
.

CD 플레이어, CD-ROM, CD-RW, DVD-ROM 또는 DVD+RW/+R 드라이브에서
디스크를 재생하려는 경우 CD-R 디스크를 사용하십시오. CD-R 디스크는 CD-RW
디스크보다 호환되는 플레이어가 많습니다.
참고:
프로그램의 도움말 메뉴를 참조하십시오.
CD에
기록하는 방법에 대한 자세한 정보는
RecordNow!
소프트웨어
RecordNow! 시작하기
참고:
CD-RW 또는 DVD Writer 드라이브는 선택 모델에서만 사용할 수
있습니다
1 작업 표시줄에서 시작을 클릭합니다.
2
3 CD (DVD)
4 RecordNow!를 클릭한 후한번 더 클릭합니다
5 디스크(CD-RW, DVD+RW, DVD+R)를 삭제해야 하는 경우, 디스크를 넣고
.
모든 프로그램을 선택합니다
레코더를 선택합니다
참고:
음악 파일을 레코드하기 전에 CD-RW 디스크에 있는 전에 레코드한
파일을 삭제해야 합니다. CD-R 디스크는 삭제될 수 없습니다.
RecordNow! 창
레코드한 파일을 제거하려면디스크 삭제를 클릭합니다.
다음 단계를 따라 61 페이지의 “음악 CD 작성하기” 또는 62 페이지의
“
데이터
CD
상단의 데이터 프로젝트 탭을 클릭한 후 디스크에서 이전에
작성하기”로 가십시오
.
.
.
.
음악 CD 작성하기
RecordNow!는
넣어야 하는 CD 를 만듭니다. 음악 파일은 다시 쓰기 가능한 CD-RW 에서
반복적으로 레코드 될 수 있지만 이전에 레코드 된 모든 파일을 먼저 지워야
합니다. CD-R 디스크는 삭제될 수 없습니다. 61 페이지의 "RecordNow!
시작하기"를 참조하십시오.
닫힌 세션
음악 CD, 즉 모든 음악 파일을 한 레코드 세션에
참고:
디스크는 일부 스테레오에서만 재생됩니다
CD-R 또는 CD-RW
1 RecordNow!를 열고 필요한 경우 CD-RW 디스크를 삭제합니다. 61 페이지의
2 RecordNow! 창 상단에 있는 오디오 프로젝트 탭을 클릭합니다.
3 다음 프로젝트 옵션을 클릭합니다.
CD-R 은 대부분의 가정 및 카 스테레오에서 재생되지만, CD-RW
.
디스크를 레코드하려면
"RecordNow! 시작하기"를 참조하십시오.
,
• 차량 또는 가정 CD 플레이어용 오디오 CD
• 정확히 복사
• Jukebox CD
사운드, 사진 및 비디오 사용
61

4 화면에 나타난 지시사항에 따라 디스크를 레코드 합니다.
데이터 CD 작성하기
RecordNow!를 사용하여 데이터 디스크를 복사하거나 하드 디스크 드라이브에서
개인 데이터 파일을 복사합니다. 복사해 둘 빈 디스크나 추가가 가능한 디스크를
넣습니다.
CD를
데이터
1 RecordNow!를 열고 필요한 경우 디스크에서 모든 파일을 삭제합니다. 61
페이지의 "RecordNow! 시작하기"를 참조하십시오.
2 RecordNow! 창 상단에 있는 데이터 프로젝트 탭을 클릭합니다.
3 프로젝트 옵션을 선택합니다.
작성하려면
,
• 데이터 디스크
• 정확히 복사
• 디스크 삭제
4
화면 지시 사항에 따라 마칩니다
디스크 공간이 있는 경우, 다음 레코딩 세션 중 CD-R 또는 CD-RW 디스크에 새
데이터 파일을 추가할 수 있습니다. 또한 CD-RW 디스크에 있는 새 데이터
파일과 이름이 동일한 이전에 레코드한 파일을 업데이트할 수도 있습니다.
Windows Media Player를
작성하기(굽기)
참고:
HP 는 기술의 법적 사용을 지원하며 저작권법이 허용되는 범위 이외의
다른 목적으로 제품을 사용하는 것에 대해 보증 또는 권장하지 않습니다.
PC 에 Windows Media Player 라는 레코딩 소프트웨어가 있습니다. Windows
Media Player Media Library에
정리 또는 복사할 수 있습니다. CD-RW 드라이브 또는 DVD Writer 드라이브를
사용하여
파일들을 CD 에 복사할 수 있습니다. 또한 Windows Media Player 를 사용하여
이동 가능 장치나 메모리 카드에 음악 파일을 복사할 수도 있습니다
.wma
확장명
, .mp3
.
사용하여 음악
음악을 복사하거나 다운로드하여 음악 파일을
파일 또는
.wav
파일이 있는
Window Media
.
CD
62 사용 설명서
CD
플레이어
디스크를 재생하려는 경우 CD-R 디스크를 사용하십시오. CD-R 디스크는 CD-RW
디스크보다 호환되는 플레이어가 많습니다
Windows Media Player 를 사용하여 음악 CD 를 작성하려면,
1 작업 표시줄에서 시작 을 클릭하고 모든 프로그램을 선택한 후, Windows
Media Player를
2 CD 또는
3 화면 지시에 따라 음악 파일 및
, CD-ROM, CD-RW, DVD-ROM 또는 DVD+RW/+R
.
클릭합니다
장치로 복사를 클릭합니다
.
.
CD
또는 장치를 선택합니다
드라이브에서
.

이 소프트웨어에 대한 자세한 내용은 Windows Media Player 프로그램의 온라인
도움말을 참조하십시오. Windows Media Player 메뉴 모음에서 도움말 메뉴를
클릭합니다. 필요한 경우, 먼저 Windows Media Player 창의 왼쪽 구석에 있는
위로 화살표를 클릭하여 메뉴 모음를 표시합니다.
Windows XP 프로그램을 사용하여 데이터 CD
작성하기(굽기)
PC 에 텍스트 파일 또는 디지털 사진과 같은 데이터 파일을 CD 에 레코드하는
레코딩소프트웨어가 있습니다
1 작업 표시줄의 시작을 클릭하고 내 문서 또는 복사하려는 파일이 있는 폴더를
선택합니다.
2 복사하려는 파일 또는 파일들을 선택합니다.
3 작업 목록의 CD 에 복사를 클릭합니다.
기타 위치
4
클릭합니다
5 드라이브에 빈 디스크를 넣습니다.
6 CD
창이 나타납니다
7
다음을 클릭합니다
8 종료를 클릭합니다
목록의 내 컴퓨터를 클릭한 후 사용하려는 디스크 드라이브를 두 번
.
작성 작업
목록의 이 파일들을 CD 로 작성을 클릭합니다. CD 작성 마법사
.
.
.
.
DVD Writer
드라이브를 사용하여
DVD
작성하기(굽기)
DVD Writer 드라이브 (선택 모델만)는 동영상 DVD 및 음악 CD 를 재생하고,
CD 및 DVD를 읽고, DVD+RW, DVD+R, CD-R 및 CD-RW
데이터
레코드합니다.
참고:
DVD 디스크에는 다음 두 가지 유형이 있습니다. DVD+RW/+R 및 DVD-
R/RW. DVD-R 및 DVD-RW
않습니다.
동영상을 보는 단계에 대해서는 57 페이지의 "Intervideo WinDVD Player 를
사용하여 DVD 동영상 재생하기"를 참조하십시오.
이 드라이브에 대한 안내서는 인쇄되어 PC 상자에 들어 있습니다(선택 모델).
디스크는
DVD Writer
드라이브에서 작동하지
디스크에 파일을
TV 를 모니터로 사용하기
사용중인 PC 에는 TV 출력기능(선택 모델만)이 있으므로 TV 에 연결하여 PC
이미지를
DVD 영화를 감상하거나(DVD Player 가 있는 경우) 게임을 즐길 수도 있습니다.
TV로 볼 수
있습니다. 또한, 이 기능으로
TV
에서
PC
이미지를 보거나
사운드, 사진 및 비디오 사용
63

필요한 케이블
TV 를 PC 에 연결하려면 비디오 케이블과 오디오 케이블이 필요할 수
있습니다(제공되지 않은 경우 별도 구매하십시오
).
비디오 케이블 유형은
TV에
따라 다릅니다.
• TV 에 S-Video 잭이 있으면 S-Video 케이블이 필요하고,
• 복합 비디오 잭이 있으면 복합 비디오 케이블 및 PC 후면의 잭에 따라 S Video
어댑터 케이블이 필요합니다
.
TV 세트에 연결하기
A S-Video
B PC 후면
C S-Video 잭
복합 비디오 케이블
A
PC 후면
B
복합 비디오 잭
C
케이블
PC
화면으로
TV를
사용하려면
,
1 PC 를 끕니다.
2 TV 연결 잭에 따라 다음 배열 중 하나를 사용하여 TV 케이블을 연결합니다.
• TV
S-Video 잭이
에
있을 경우
, S-Video
케이블을
TV의 S-Video 입력
잭에서
PC 후면의 S-Video 잭으로 연결합니다.
• TV 및 PC 에 복합 비디오 잭이 있는 경우, 복합 비디오 케이블을 TV 의
비디오 입력 잭 및
PC
후면의 복합 비디오 잭에 연결합니다
.
64 사용 설명서

A 복합
B S-Video 어댑터
C PC 후면
D S-Video 잭
비디오 케이블
케이블
• TV 에 복합 비디오 잭이 있고 PC 에 S-Video 잭만 있는 경우, 복합 비디오
케이블을 TV 의 비디오 입력 잭 및 S-Video 어댑터 케이블에 연결합니다. SVideo 어댑터 케이블을 PC 후면의 S-Video 잭에 연결합니다.
참고:
필요합니다.
S Video 어댑터 케이블은 PC 후면에 복합 비디오 잭이 없는 경우에만
3 PC 대신 TV
에서 소리를 들으려면, 오디오 케이블을
TV의
오디오 입력
잭(라인 입력 잭)에 연결하고 나서 오디오 케이블의 다른 쪽 끝을 PC 후면에
있는 오디오 출력 잭(연두색 커넥터)에 연결합니다
.
TV 화면으로 PC 이미지 보기
참고:
PC에
있는 비디오 카드의 유형에 따라
방법이 달라집니다. 이 절차에 나와 있는 일부 옵션과 메뉴가 사용 중인 PC 와
.
다를 수도 있습니다
1 TV와 PC를 켜기 전에
비디오 케이블과 오디오 케이블이 연결되어 있는지
확인합니다.
2 TV 를 켭니다. 리모컨의 Video/TV 단추를 눌러 TV 설정이 아니라 비디오
설정을 선택합니다
3 PC를 끕니다
.
.
4 Windows 바탕 화면이 나타나면, 바탕 화면의 빈 곳을 마우스의 오른쪽 단추로
클릭하고 속성을 선택합니다.
5 설정 탭을
6
고급 단추를 클릭합니다
클릭합니다
7 가능한 경우 nView 탭을 클릭하고
이미지를 보려면 nView
참고:
TV 에서만 PC 이미지를 볼 수도 있습니다. nView 디스플레이 모드에서
.
.
, PC
디스플레이 모드
표준[Dualview]을 선택하고 장치 설정 단추를 클릭하고, 출력 장치 선택을
선택한 다음 TV 옵션을 선택하십시오.
PC가 TV 출력
모니터와
TV
옵션을 선택하는
에서 동시에 컴퓨터
에서 복제를 클릭합니다.
사운드, 사진 및 비디오 사용
65

8 확인 단추를 클릭한 후 다시 확인을 클릭합니다.
9 TV 화면에 PC 이미지가 나타나면 예를 클릭하여 설정을 보관합니다. 새
설정을 적용하려면 15 초 안에 해야 이전 설정으로 복귀하지 않습니다.
참고:
PC 모델 중 일부는 두 개 이상의 디스플레이 장치(CRT 모니터, 평면
모니터, TV)를 연결할 수 있습니다. Alt+F5 를 누르면 PC 바탕화면이 보여지는
위치를 변경할 수 있습니다. (Alt 키와 키보드의 F5 키를 동시에 누릅니다.) Alt+F5
키 조합을 누를 때마다 PC 바탕화면이 다음 장치에 나타납니다. Alt+F5 가
작동하지 않는 경우, PC 를 다시 시작해 재시도합니다.
TV 옵션 해제하기
PC 에서 TV 의 연결을 끊으려면, PC 화면이 원래 해상도로 복귀하도록 TV 옵션을
해제해야 할 수도 있습니다.
1
화면의 빈 영역을 마우스의 오른쪽 단추로 클릭하고 속성을 선택합니다
2 설정 탭을 클릭합니다
.
.
3 고급 단추를 클릭합니다.
4 nView 탭을 클릭하고 왼쪽 목록에서 nView
디스플레이 모드
를 클릭한 후
표준 [Dualview]옵션을 선택합니다.
주의: TV 에서만 PC 이미지를 본 경우에는 nView 디스플레이
모드에서 표준[Dualview]을 선택하고 장치 설정 단추를 클릭하고,
출력 장치 선택을 선택한 다음 아날 로그 화면 옵션을 선택하십시오.
5 확인 단추를 클릭한 후 다시 확인을 클릭합니다.
6 모니터 화면에 PC 이미지가 나타나면 예를 클릭하여 설정을 보관합니다. 새
설정을 적용하려면 15 초 안에 해야 이전 설정으로 복귀하지 않습니다.
TV 연결 끊기
1 TV 옵션을 해제하십시오. 앞에 나와 있는 절차를 참조하십시오.
2 TV 와 PC 를 끕니다.
3 TV 와 PC 에서 비디오 케이블을 제거합니다.
4 TV 와 PC 에서 오디오 케이블을 제거합니다.
5 PC 스피커 케이블을 PC 후면의 출력 잭(연두색 커넥터)에 다시 연결합니다.
66 사용 설명서

PC 보호
급전압으로부터 PC 보호하기
급전압(예를 들어, 전압 스파크, 정전 또는 절전)이 소프트웨어에 문제를 일으킬
수 있습니다.
전압 스파크의 증상에는 비디오 디스플레이의 깜박임, 예기치 않은
명령에 대한 PC 의 무반응 등이 있습니다. 간혹 전압 스파크로 인해 파일이
손상되거나 깨질 수 있습니다
. 그로 인해,
다음과 같은 작업이 필요합니다
PC 시동 및
.
• 지속적으로 데이터 파일의 백업 사본을 만듭니다.
그리고
• 전기 콘센트와 PC 전원 코드 사이에 PC 급 전압 상승 감지기를 설치하여 전압
스파크를 방지합니다
바이러스 보호 프로그램 사용
Compaq 에서는 PC 를 보호할 수 있도록 바이러스-스캐닝 소프트웨어
프로그램을 제공합니다(선택 모델만)
PC
바이러스는 하드 디스크 드라이브의 정보를 파괴합니다. 다음에서 연 감염된
파일로부터 바이러스에 감염될 수 있습니다.
.
• 전자 메일 메시지나 첨부 문서
• 인터넷에서 다운로드한 파일
• 디스켓(플로피 디스크)
• CD 또는 DVD 디스크
일부 바이러스의 경우
파일을 열 때만 활동하거나 특정 날짜 전에는 파일을 삭제하지 않습니다. 항상
새로운 바이러스 유형이 생깁니다
PC에 즉시
영향을 미치고, 기타 바이러스의 경우 특정
.
PC 의 바이러스 스캐닝 소프트웨어 프로그램에는 PC 를 보호하는 사전 설정된
옵션이 있습니다. 바이러스 스캐닝 프로그램을 사용하여 PC 파일에 대해 감염
여부를 확인합니다.
PC
보호
67

바이러스 스캐닝 프로그램 제조업체에서는 PC 를 구입한 후 첫 기간 동안 연결을
통해 무료 바이러스 스캔 업데이트를 제공합니다. 첫 무료 기간이 만료된 후
업데이트에 대한 가입 서비스를 구입할 수 있습니다.
PC를
보호하려면 다음과 같은 예방 조치를 취해야 합니다
.
• 잘 알지 못하는 발신인으로부터 전송된 의심스러운 전자 메일은 열지
마십시오.
• 안전성이 보장되는 인터넷 사이트에서만 파일을 다운로드 하십시오.
• 문서를 열기 전에 항상 먼저 바이러스를 검사하십시오.
• 바이러스 스캐닝 프로그램을 최신 버전으로 유지하십시오.
소프트웨어 프로그램 및 운영 체제가 손상된 경우, 소프트웨어를 다시 설치할 수
있습니다. 자세한 사항은 83 페이지의 “응용 프로그램 복구 및 시스템 복구
사용”을 참조하십시오
사용 가능한 하드 디스크 드라이브 공간 늘리기
PC
에는 하드 디스크 드라이브가 제공됩니다. 모델에 따라, 하드 디스크
드라이브의 총 디스크 공간은 40 GB 에서 250 GB 이상까지 있습니다.
PC 에는 사전 로드된 소프트웨어 프로그램 및 하드 디스크 드라이브의 일부
공간을 차지하는 하드 디스크 내의 파티션이 들어 있습니다. 디스크 공간을
사용할 수 있도록 만드는 방법에 대한 정보는 88 페이지의 “복구 도구 CD
사용”을 참조하십시오.
사용할 수 없는 하드 디스크 드라이브 공간
사전 로드된 소프트웨어 프로그램 및 하드 디스크 드라이브 내의 파티션은 하드
디스크 드라이브의 일부 공간을 차지합니다.
.
68 사용 설명서
참고:
디스크 공간은 대개 사용자가 사용할 수 없습니다
파티션은
시스템 복구 이미지는 하드 디스크 드라이브의 파티션 영역에 있는데, 이
.
• PC 에 포함된 운영 체제 및 프로그램의 백업 버전이 있습니다.
• 하드 디스크 드라이브 공간의 약 5 GB 를 차지하며 사용 가능한 총 공간을
감소시킵니다.
• 복구 도구 CD 를 사용하여 제거할 수 있습니다(88 페이지의 "복구 도구 CD
사용" 참조).
아래 사항을 수행하기 위해 다음 절차를 따르십시오
.
• 시스템 도구 디스크 관리를 사용하여 사용한 디스크 공간 및 남은 디스크
공간의 양을 봅니다.
• 필요 없는 프로그램을 설치 해제합니다.
• 디스크 정리 유틸리티를 사용합니다.

사용 용량 및 남은 하드 디스크 공간 보기
1 작업 표시줄에서 시작을 클릭합니다.
2 제어판을 클릭합니다.
3
성능 및 유지 관리 항목이 있는 경우, 그 항목을 클릭합니다
4
관리 도구를 두 번 클릭합니다
.
5 컴퓨터 관리를 두 번 클릭하면, 컴퓨터 관리 창이 열립니다
.
.
6 저장소를 두 번 클릭합니다.
7 디스크 관리(로컬)를 두 번 클릭합니다.
PC 의 각 드라이브에 대한 정보가 나타납니다. 용량 및 남은 공간 크기를 보려면
창을 오른쪽으로 스크롤해야 할 경우도 있습니다.
휴지통 비우기
하드 디스크 드라이브에서 파일을 삭제하려면 휴지통으로 갑니다. 휴지통을
비우기 전까지는 휴지통에서 파일을 검색할 수 있습니다. 휴지통을 비우고 나면
파일은 영구적으로 삭제됩니다.
1 Windows 바탕 화면에서 휴지통아이콘을 두 번 클릭합니다.
2 파일메뉴에서 휴지통 비우기를 클릭하여 모든 파일을 삭제합니다.
3 예를 눌러 삭제를 확인합니다.
프로그램 제거
주의: 잘 모르는 프로그램은 제거하지 마십시오. 필요할 때 응용
프로그램 복구를 사용하여 복원할 수 없을 수도 있습니다.
1 시작 을 클릭합니다.
2 제어판 을 클릭합니다.
3
프로그램 추가/제거 항목이 있을 경우, 그 항목을 클릭합니다
4
미리 선택되어 있지 않은 경우, 화면 왼쪽에 있는 프로그램 변경/제거
아이콘을 클릭합니다.
5 제거할 프로그램을 선택합니다.
6 변경/제거 단추를 클릭한 후 화면 지침을 따릅니다.
.
PC
보호
69

바탕화면 아이콘 제거
대부분의 바탕화면 아이콘은 삭제하거나 사용하지 않는 아이콘 폴더로
이동시켜서 제거할 수 있습니다.
주의: 잘 모르는 바탕화면 아이콘을 삭제하지 마십시오. 대신, 다음
단계에 따라 사용하지 않는 바탕 화면 바로 가기 폴더로 사용 하지 않는
바탕화면 아이콘을 이동시킵니다.
해당 아이콘을 오른쪽 마우스 단추로 클릭한 후 삭제를 선택하여 바탕화면
아이콘을 삭제합니다
사용하지 않는 바탕 화면 바로 가기 폴더로 바탕 화면 아이콘을 이동시키려면,
1 시작을 클릭합니다.
2 제어판을 클릭합니다.
3 모양 및 테마 항목이 있는 경우, 그 항목을 클릭합니다.
4 디스플레이를 두 번 클릭합니다.
5
바탕 화면 탭에서 바탕 화면 사용자 지정을 클릭합니다
6
바탕 화면 정리 아래에서 바탕 화면 정리 시작을 클릭합니다
7 화면 지시 사항을 따릅니다
바탕 화면에서 사용하지 않는 바탕 화면 바로가기 폴더를 열고 바탕 화면으로
아이콘을 끌어 놓아 바탕 화면 아이콘을 가져옵니다
.
.
.
.
.
하드 디스크 드라이브 정리
PC 를 계속 사용하고 파일을 저장함에 따라 하드 디스크 드라이브에 데이터가
채워지고 뒤섞이게 되어 성능 저하를 일으킬 수 있습니다. 파일을 관리하려면
사용하지 않는 파일들을 삭제합니다.
1 열려 있는 모든 프로그램을 닫습니다
2 작업 표시줄에서 시작을 클릭합니다.
3 내 컴퓨터를 클릭합니다.
4 정리하려는 하드 디스크 드라이브를 마우스 오른쪽 단추로 클릭하고 속성을
클릭합니다
.
5 일반 탭에서 디스크 정리를 클릭합니다
6 계산이 완료되기를 기다립니다.
주의: 잘 모르는 파일들은 삭제하지 마십시오. 확실치 않은 경우
삭제하지 마십시오.
7 삭제하려는 파일을 선택하고 확인을 클릭한 후, 예를 클릭합니다.
8 창을 닫으려면 확인을 클릭합니다.
.
.
70 사용 설명서

문제 해결
증상은 문제 유형에
대한 신호 또는 경고
메시지를 설명합니다
문제는 증상이 발생한
하나 이상의 원인을
나타냅니다
해결 방법은 문제
해결을 위해 수행할
작업을 설명합니다
.
.
.
PC 에 발생할 수 있는 일반 및 기타 문제에 대한 도움말을 보려면 다음
페이지에서 가능한 해결 방법을 참조하십시오. 자세한 내용을 보려면 키보드의
도움말 단추를 누르거나 작업 표시줄에서 시작을 클릭하고 도움말 및 지원
센터를 선택하십시오
PC
문제점에 대한 도움말을 찾으려면 상태에 대한 증상, 문제 및 해결 방법을
설명하는 이 절의 표를 참조하십시오. 문제의 증상에 대한 설명을 찾아 보고 나와
있는 해결 방법을 시도해보십시오. 해당 표는 다음 순서대로 나타납니다
.
.
• 오디오
• CD-ROM, CD-RW, DVD-ROM 또는 DVD Writer 드라이브
•
디스켓(플로피) 드라이브
•
디스플레이(모니터
•
하드 디스크 드라이브
)
• 하드웨어 설치
• 인터넷 액세스
• 키보드 및 마우스
• 메모리
• 전원
기타
•
나열된 일부 증상들이 사용중인 PC 에 적용되지 않을 수도 있습니다. 특히
모니터 및 프린터와 관련된 문제에 대해서는 해당 장비와 함께 제공된 설명서를
참조하십시오.
문제 해결
71

오디오
증상 문제 해결 방법
소리가 나지 않습니다
.
볼륨이 음소거 상태입니다. 키보드의 음소거 단추를 눌러 음소거 기능이 작동하는지
확인합니다
또는
시작, 제어판을 차례로 클릭합니다
1
있는 경우 사운드, 음성 및 오디오 장치를 클릭한 후
2
음성 및 오디오 장치를 두 번 클릭합니다
음소거 확인란을 눌러 선택 표시를 삭제하십시오
3
볼륨이 작습니다
.
스피커가 꺼져 있습니다
스피커 케이블이 제대로
키보드 컨트롤을 사용하여 볼륨을 높입니다
스피커가 켜져 있는지 확인합니다
.
PC 를 끄고 스피커를 다시 연결합니다.
연결되어 있지 않습니다.
PC 가 대기 모드
상태입니다.
패시브형 스피커 시스템을
사용 중입니다.
대기 모드 단추(선택 모델만)를 누르거나 키보드의 Esc
키를 눌러 대기 모드 상태에서 다시 시작합니다.
해당 스피커 시스템을 액티브형 스피커 시스템과
교체하십시오. 액티브형 스피커에는 전원 코드 및 전원
단추가 있으며
연결합니다
헤드폰이 꽂혀 있습니다
헤드폰을 빼십시오
.
.
.
오디오 출력(녹색) 커넥터에
PC의
.
.
.
.
.
.
72 사용 설명서

CD-ROM, CD-RW, DVD-ROM 또는 DVD Writer 드라이브
증상 문제 해결 방법
CD-ROM, CD-RW, DVDROM 또는 DVD+RW/+R
드라이브가 디스크를 읽을
수 없거나 시작하는 시간이
오래 걸립니다
오디오
불가능합니다
.
녹음이 어렵거나
CD
.
CD 또는 DVD 디스크를
꺼낼 수 없습니다.
디스크 윗면이 드라이브
베이 아래를 향해 있습니다.
드라이브가 재생할
DVD
매체의 종류를 식별해야
하기 때문에 시작하는 데
시간이 걸립니다
디스크가 더럽습니다
.
. PC
Windows가 CD-ROM 또는
DVD-ROM
못합니다
디스크 종류가
드라이버를 찾지
.
잘못되었거나 품질이 좋지
않은 디스크를 사용
중입니다
.
PC 가 꺼져 있습니다. PC 를 켠 후 트레이를 열려면 꺼내기 단추를 클릭합니다.
레이블이 위를 향하게 하여 디스크를 다시 넣으십시오.
드라이브가 매체의 종류를 식별할 때까지 최소한
DVD
30초는
기다려야 합니다. 디스크가 여전히 시작되지
않으면 이 절에 설명된 다른 해결 방법을 참조하십시오
상점에서 판매하는
닦으십시오
드라이버 프로그램이 손상되었을 수도 있습니다. 다음을
수행하여 소프트웨어를 강제로 다시 설치합니다
시작, 제어판을 차례로 클릭합니다
1
성능 및 유지 관리를 클릭한 후 시스템이 있는 경우, 두
2
번 클릭합니다
하드웨어 탭을 클릭한 후 장치 관리자 단추를
3
클릭합니다
4 DVD/CD-ROM
클릭하여 문제가 있는 드라이브를 선택합니다
동작 메뉴 항목을 클릭한 다음 설치 해제를 선택합니다
5
를 다시 시작합니다. 시작을 클릭하고 컴퓨터 끄기를
6 PC
클릭한 후 다시 시작을 클릭합니다
드라이브에 맞는 디스크 종류(매체)를 사용하고 있는지
확인하십시오. 다른 상표의 디스크를 사용해 보십시오
청소용 키트로 디스크를
CD
.
.
.
드라이브 옆의 더하기 기호
.
.
.
(+)를
.
.
.
.
문제 해결
73

CD-ROM, CD-RW, DVD-ROM 또는 DVD Writer 드라이브 (
증상 문제 해결 방법
CD 를 작성할(구울) 수
없습니다.
디스크에 문제가 있습니다. • 디스크가 깨끗하고 손상되지 않았는지 확인합니다.
레코딩 세션 중 멈추는 경우 디스크가 손상되었을 수도
있으니 다른 디스크를 사용해 보십시오.
• 레코딩 할 파일 유형에 맞는 디스크 유형을
사용하십시오. CD-R 디스크를 사용하려면, 음악을
레코딩 할 때 비어 있는지, 데이터를 레코딩 할 때 비어
있거나 추가할 수 있는지(데이터 파일을 더 추가하기
위한 공간이 있는 디스크인지) 확인하십시오.
• 레이블이 위를 향해 있고 트레이의 중앙에 있는지
확인하십시오.
드라이브에 문제가
있습니다
.
• 디스크가 올바른 드라이브에 있는지 확인합니다.
• 레코딩 디스크 트레이가 깨끗하고 손상되지 않았는지
확인합니다.
• 레코딩 드라이브의 쓰기 속도를 느리게 선택하십시오.
속도를 선택하려면 RecordNow! 레코딩 프로그램의
도움말 메뉴를 참조하십시오
작동에 문제가 있습니다
PC
• 레코딩
.
전에 모든
닫습니다
• 네트워크에서
하드 디스크 드라이브로 파일을 복사한 후 디스크에
레코딩 합니다
•
PC를 다시
계속
)
.
소프트웨어 프로그램 및 윈도우를
.
작업했을 경우, 네트워크 드라이브에서
.
시작한 후 다시 시도해 봅니다
.
74 사용 설명서

디스켓(플로피) 드라이브(선택 모델만)
증상 문제 해결 방법
디스켓(플로피 디스크)을
읽을 수 없습니다
.
Invalid system disk(잘못된
시스템 디스크)라는
메시지가 나타납니다.
디스켓 드라이브의 활성
표시등이 켜져 있습니다.
디스켓 드라이브가
디스켓에 대한 정보를
저장(쓰기)할 수 없습니다
포맷하지 않은 디스켓을
넣었습니다
.
다음과 같이 디스켓을 포맷하십시오
시작과 내 컴퓨터를 차례로 클릭합니다
1
2 3.5
클릭합니다
포맷을 선택합니다
3
원하는 옵션을 선택한 다음 시작을 눌러 디스켓 포맷을
4
시작합니다
디스켓이 손상되었습니다
디스켓 드라이브에 오류가
있습니다
.
새 디스켓을 사용하십시오
.
키보드의 도움말
열거나 교체에 대한 세부사항을 보려면
안내서
시작하는 중에도 디스켓이
드라이브에 남아 있습니다.
드라이브 작동이 멈추면 디스켓을 꺼내고 스페이스바를
누릅니다. PC 가 시작됩니다.
디스켓을 잘못 넣었습니다. 디스켓을 꺼냈다가 다시 넣습니다. 둥근 메탈 디스크
윗면을 아래로 하고 화살표가 위를 향하게 하여 디스켓을
드라이브에 넣고 나서 끝까지 디스켓을 밀어 넣습니다
디스켓 드라이브가
손상되었습니다
.
키보드의 도움말
열거나 교체에 대한 세부사항을 보려면
안내서
디스켓이 꽉 찼거나 파일이
너무 큽니다
.
디스켓 쓰기가 금지되어
있습니다
.
.
File Save(파일 저장)
제대로 실행되지
명령이
다른 디스켓을 사용하거나 파일을 압축하여 크기를
줄입니다
디스켓의 쓰기 금지 탭을 밀어, 쓰기 금지를 해제합니다
디스켓 드라이브에 정보를 저장할 때 올바른 드라이브
문자를 사용하고 있는지 확인합니다.
않았습니다.
디스켓이 손상되었습니다. 디스켓을 교체합니다.
디스켓이 포맷되지
않았습니다.
다음과 같이 디스켓을 포맷하십시오.
1 시작과 내 컴퓨터를 차례로 클릭합니다.
2 3.5 플로피(A:) 아이콘을 마우스 오른쪽 단추로
클릭합니다.
3 포맷을 선택합니다.
4 원하는 옵션을 선택한 다음 시작을 눌러 디스켓 포맷을
시작합니다.
플로피
아이콘을 마우스 오른쪽 단추로
(A:)
.
.
.
단추를 눌러 도움말 및 지원 센터를
?
를 참조하십시오.
단추를 눌러 도움말 및 지원 센터를
?
를 참조하십시오
.
.
.
.
보증 및 지원
.
보증 및 지원
.
.
문제 해결
75

참고:
디스플레이(모니터) 문제가 발생하면 모니터와 함께 제공된 설명서 및 다음 표에 있는 일반적인
원인과 해결 방법을 참조하십시오.
디스플레이(모니터)
증상 문제 해결 방법
화면이 비어 있거나 모니터
전원 표시등이 꺼져
있습니다
화면에 아무것도 표시되지
않습니다
화면 이미지가 너무 크거나
작거나 이미지가 흐립니다
.
.
모니터 전원 케이블이
모니터나 벽면 콘센트에
연결되어 있지 않습니다
모니터가 꺼져
있습니다(켜지지 않습니다
화면 보호기가
활성화되었습니다
PC 가 대기 모드
상태입니다.
PC 가 최대 절전 모드에
있거나 꺼져 있습니다.
모니터 커넥터 케이블이 PC
뒷면에 올바르게 연결되어
있지 않습니다
화면 해상도 설정이 바라는
대로 설정되어 있지 않을
.
수도 있고 사용중인
모니터에 적당하지 않을
수도 있습니다
.
.
.
모니터 뒷면과 콘센트의 전원 플러그를 다시 연결합니다
.
모니터 앞면에 있는 전원 단추를 누릅니다
).
마우스를 움직이거나 아무 키나 눌러 화면 디스플레이가
다시 표시되도록 합니다
대기 모드 단추(선택 모델만)를 누르거나 키보드의 Esc
키를 눌러 대기 모드 상태에서 다시 시작합니다.
전원 단추를 눌러 PC 를 켭니다.
모니터 비디오 커넥터 핀이 구부러지지 않았는지
확인합니다. 핀이 구부러지지 않았으면 모니터 커넥터
케이블을
Windows
대해서는
사용중인 모니터에 적당한 해상도를 보려면 모니터 문서를
참조하십시오
하드 디스크 드라이브
증상 문제 해결 방법
PC 가 잠기거나 응답하지
않는 것 같습니다
하드 디스크 드라이브 오류
메시지가 나타납니다
.
.
사용 중인 프로그램이
명령에 응답하지 않습니다
하드 디스크 드라이브의
일부가 고장 났거나 고장
나려고 합니다
.
다음과 같이 Windows 작업 관리자를 사용하여 응답하지
않는 프로그램을 모두 닫거나
.
1 Crtl, Alt 및 Del 키를 동시에 누릅니다.
2 응답하지 않는 프로그램을 선택하고 작업 끝내기를
클릭합니다.
또는
셧다운을 클릭한 후 다시 시작을 클릭합니다.
작업이 수행되지 않는 경우, 전원 단추를 4 초 이상 눌러
PC 전원을 끕니다. 그런 다음 전원 단추를 누릅니다.
키보드의 도움말
열거나 교체에 대한 세부사항을 보려면
안내서
.
.
뒷면에 다시 연결합니다
PC
에서 모니터 해상도 설정을 조절합니다. 지침에
페이지의 "모니터 조정"을 참조하십시오
31
.
PC를 다시
단추를 눌러 도움말 및 지원 센터를
?
를 참조하십시오
.
.
시작합니다
보증 및 지원
.
.
.
76 사용 설명서

하드웨어 설치
증상 문제 해결 방법
시스템에서 새 장치를
인식하지 못합니다.
새 장치가 작동하지
않습니다
.
장치 드라이버가 설치되지
않았습니다.
장치 커넥터의 설치 또는
연결이 제대로 되지
않았습니다
새 외부 장치의 케이블이
제대로 연결되지 않았거나
전원에 꽂혀 있지 않습니다
새 장치의 전원 스위치가
꺼져 있습니다
구성이 변경되었다는
메시지가 표시되었을 때
사용자가 이를 수락하지
않았습니다.
기본 구성이 다른 장치와
충돌하는 경우, 플러그 앤
플레이 카드를 추가할 때
자동으로 구성되지
않습니다
새 장치 드라이브를 설치할
수 없습니다
.
.
.
.
장치와 함께 제공된 CD 나 디스켓에서 장치 드라이버를
설치하거나 장치 제조업체의 웹 사이트에서 드라이버를
다운로드 및 설치합니다.
Windows XP 용으로 업데이트된 드라이버가 필요할 수
있습니다. 장치 공급업체에 직접 연락하여 업데이트에
대해 문의하십시오
Compaq 주변 장치인 경우, Compaq 웹 사이트를
방문하십시오. 자세한 내용은
참조하십시오
장치가 제대로 설치되었는지, 느슨하게 연결되지는
않았는지, 그리고 커넥터의 핀이 구부러지지 않았는지
확인합니다
모든 케이블이 제대로 연결되어 있는지 확인하고
케이블이나 커넥터의 핀이 구부러지지 않았는지
확인합니다
.
PC를 끄고 외부
시스템에 장치를 인식하도록 합니다
PC 를 다시 시작한 후 변경 사항을 적용하는 절차를
수행합니다.
카드의 운영체제에서 자동 설정 선택을 해제하고 리소스
충돌을 일으키지 않는 기본 구성을 선택합니다.
또한 자원 충돌을 해결하기 위해 장치를 재구성하거나
사용하지 않을 수도 있습니다.
드라이버를 설치하거나 설치 해제하려면 컴퓨터
장치
관리자로 로그온해야 합니다. 사용자를 전환하려면, 시작
로그 오프, 사용자 전환을 차례로 클릭하고 컴퓨터 관리
사용자를 선택합니다
소유자
.
.
입니다
.
.
장치를 켠 후 다시
컴퓨터 관리자는 대개 사용
. (
.)
보증 및 지원 안내서
PC를 켜서 PC
.
를
,
문제 해결
77

하드웨어 설치 (
증상 문제 해결 방법
새 장치 설치 후에 새
장치나 기존 장치가
작동하지 않습니다.
계속
)
하드웨어 장치 충돌이
있습니다.
대부분의 장치 충돌을 해결하려면, 장치 중 하나를 사용하지
않거나 기존 장치 드라이버를 제거해야 할 수도 있습니다.
1 시작을 클릭하고 제어판을 선택합니다.
2 성능
클릭합니다.
3 시스템 아이콘을 두 번 클릭하여 하드웨어 탭을
선택합니다.
4 장치
5 문제
주변의 노란 원 안의 느낌표를 확인합니다. 느낌표는
장치 충돌 또는 장치에 문제가 있음을 의미합니다.
느낌표는 장치가 올바르게 작동하지 않을 때마다 항상
나타나지는 않습니다.
6 구식 또는 불필요한 장치가 장치 관리자에 나열되어 있는
경우 장치 충돌을 일으킬 수 있습니다. 새 장치
드라이버가 올바르게 작동할 수 있도록 구식 드라이버를
제거하려면 다음과 같이 하십시오. 장치를 오른쪽 마우스
단추로 클릭하고 제거, 확인을 차례로 클릭합니다.
7 장치를 마우스의 오른쪽 단추로 클릭하고 속성을
선택합니다.
8 사용 가능한 경우, 리소스 탭을 클릭하여 장치 충돌이
있는지 확인합니다.
9 일반 탭을 클릭하여 장치를 사용할 수 있는 지와
올바르게 작동하는지를 알아봅니다. 사용 가능한 경우,
문제 해결 단추를 클릭하여 장치 문제 해결 마법사의
화면 지침을 따릅니다.
10 PC 를 다시 시작합니다. 시작을 클릭하고 컴퓨터 끄기를
클릭한 후 다시 시작을 클릭합니다.
및 유지
관리자 단추를 클릭합니다.
장치 옆의 + (
관리 항목이 있는 경우, 그 항목을
더하기) 부호를 클릭하여 장치 아이콘
78 사용 설명서

인터넷 액세스
증상 문제 해결 방법
인터넷에 연결할 수
없습니다.
인터넷 프로그램을
자동으로 시작할 수
없습니다.
인터넷에서 웹 사이트를
다운로드하는 데 시간이
너무 많이 소요됩니다.
사용하지 않는데도 AOL
프로그램이 나타납니다.
인터넷 서비스 공급자(ISP)
계정이 제대로 설정되지
않았습니다.
모뎀이 올바르게 설치되지
않았습니다
.
웹 브라우저가 올바르게
설정되지 않았습니다
일부 프로그램을
.
시작하려면 IS 에
로그인해야 합니다.
모뎀이 올바르게 설치되지
않았습니다.
PC 가 계속 AOL 을
사용하여 인터넷을
연결하려고 합니다.
인터넷 설정을 확인하거나 ISP 에 지원을 요청하십시오.
연결을 확인하여 모뎀을 다시 연결합니다
참조하십시오
또한 사용중인
네트워크 인터페이스 어댑터(네트워크 인터페이스 카드
또는
NIC
유사해 보이지만
것이 아닙니다. 모뎀 커넥터를 사용 중인지 확인합니다
전화선을
있으니 전화선에 네트워크 케이블을 꽂지 마십시오
웹 브라우저가 설치되고 해당
설정되었는지 확인하십시오
ISP에
모뎀 속도와 COM 포트를 정확히 선택했는지
확인하십시오.
1 시작, 제어판을 차례로 클릭합니다.
2 프린터
클릭합니다.
3 전화
4 모뎀 탭을 선택하고 속성 단추를 클릭합니다.
5
장치 상태
확인합니다.
6
장치 상태
확인합니다.
7 또 다른 문제가 발생하면 문제
화면의 지시를 따릅니다.
AOL 프로그램을 제거하려고 할 수도 있습니다.
AOL 을 제거하려면,
1 작업 표시줄에서 시작을 클릭합니다.
2 제어판을 클릭합니다.
3 프로그램 추가 또는 제거를 두 번 클릭합니다.
4
America Online을
다음, 확인 창이 열리면 예를 클릭합니다.
참고
: AOL
않습니다.
페이지를
. 7
.
PC에 LAN(
근거리 통신망)에 연결된 이더넷
라고도 함)가 있을 수 있습니다. 모뎀 커넥터와
이더넷 네트워크 커넥터는 동일한
RJ-45
NIC에
연결하지 마십시오
ISP에서
. NIC를
손상시킬 수
작동하도록
.
로그인하여 원하는 프로그램을 시작하십시오
및 기타
및 모뎀
하드웨어 항목이 있는 경우, 이 항목을
옵션을 두 번 클릭합니다.
영역에서 모뎀이 제대로 작동하고 있는지
영역에서 모뎀이 사용되고 있는지
해결 단추를 클릭하고
선택하고, 변경/제거를 누른
프로그램을 제거해도
AOL의
계정은 취소되지
.
.
.
문제 해결
79

키보드 및 마우스
증상 문제 해결 방법
PC 가 키보드 명령 및
입력을 인식하지 못합니다.
키패드의 화살표 키로
커서를 움직일 수 없습니다
키보드의 인쇄 단추를
눌러도 아무 반응이
없습니다
.
설치 후 무선 키보드가
작동하지 않거나 감지되지
않습니다.
마우스가 동작에 응답하지
않거나 너무 느립니다.
마우스가 상하로만
움직입니다
.
키보드 커넥터가 올바르게
연결되어 있지 않습니다.
사용 중인 프로그램이
명령에 응답하지 않습니다
키보드가 손상되었습니다
Num Lock 키가 켜져 있을
수도 있습니다
.
.
일부 프로그램에서는 인쇄
단추를 인식하지 못합니다
키보드 건전지가 약하거나
없습니다.
마우스 커넥터가 PC 뒷면에
제대로 꽂혀 있지 않습니다.
사용 중인 프로그램이
명령에 응답하지 않습니다
마우스 롤러 볼이 깨끗하지
않습니다
.
마우스가 손상되었습니다
마우스를 사용하여 PC 를 끄고 PC 뒷면에 키보드를 다시
연결한 후 PC 를 켭니다.
마우스를 사용하여
.
키보드의 도움말
.
열거나 교체에 대한 세부사항을 보려면
안내서
Num Lock 키를
사용하려면
프로그램에서 인쇄 메뉴 항목을 사용합니다
.
무선 키보드의 AA 알카라인 건전지를 교체한 후 무선
수신기 및 키보드의 연결 단추를 눌러 ID 채널을
설정합니다. 무선 세트와 함께 제공되는 문서를
참조하십시오.
키보드를 사용하여 PC 전원을 끄려면,
1 키보드에서 Ctrl 키와 Esc 키를 동시에 눌러 시작 메뉴를
표시합니다.
2 위쪽 또는 아래쪽 화살표 키를 사용하여 컴퓨터 끄기를
선택한 다음 키보드에서 Enter 키를 누릅니다.
3 위쪽 또는 아래쪽 화살표 키를 사용하여 끄기를 선택한
다음 Enter 키를 누릅니다.
시스템이 종료되면 PC 뒷면에 마우스 커넥터를 꽂고 PC 를
켭니다.
키보드를 사용하여
다시 시작하기 전에 모든 열린 파일을 저장하고 열린 응용
.
프로그램들을 닫습니다
마우스 밑에서 롤러 볼을 꺼내 보풀이 없는 젖은 천(종이가
아님)으로 볼을 닦습니다
키보드의 도움말
.
열거나 교체에 대한 세부사항을 보려면
안내서
PC를 다시
단추를 눌러 도움말 및 지원 센터를
?
를 참조하십시오
누릅니다. 숫자 키 모음에서 화살표 키를
Num Lock
PC를 다시
단추를 눌러 도움말 및 지원 센터를
?
를 참조하십시오
시작하거나 끕니다
보증 및 지원
.
표시등이 꺼져 있어야 합니다
.
시작합니다. 가능한 경우
.
.
보증 및 지원
.
.
.
,
80 사용 설명서

키보드 및 마우스 (
증상 문제 해결 방법
않거나 감지되지 않습니다.
광 마우스가 커서를 제대로
추적하지 못합니다
마우스 커서가 너무 빠르게
움직입니다
.
.
계속
)
마우스가 제대로 연결되지
않았습니다.
무선 마우스 건전지가
약하거나 없습니다.
광 센서는 표면의 패턴을
사용하여 커서의 위치를
추적합니다. 반사성 표면
울퉁불퉁한 표면, 유리 또는
기타 투명 표면에서는
센서가 커서를 추적하지
못합니다
마우스 센서가 깨끗하지
않습니다
무선 마우스는 표준
마우스보다 커서가 더 빨리
움직입니다
.
.
.
마우스 케이블을 뽑은 다음 PC 에 다시 연결해 봅니다. 설치 후 마우스가 작동하지
마우스의 AA 알카라인 건전지를 교체한 후 무선 수신기 및
마우스의 연결 단추를 눌러 ID 채널을 설정합니다. 무선
세트와 함께 제공되는 문서를 참조하십시오.
마우스를 마우스 패드나 흰 종이 위에서 사용하십시오
,
보풀이 없는 천(종이가 아님)으로 마우스 밑의 표시등 센서
렌즈를 닦습니다
마우스 속도를 조절합니다
메모리
증상 문제 해결 방법
메모리 부족
메시지가 나타납니다
이라는
.
열린 프로그램들이
모든 메모리를 사용하고
있으며 원하는 작업에
메모리가 필요합니다.
PC의
열려 있는 프로그램을 모두 닫은 다음 원하는 작업을 다시
시도합니다
또는
PC를 다시
시작 단추를 클릭합니다
1
컴퓨터 끄기를 클릭합니다
2
다시 시작을 선택합니다
3
.
.
시작합니다
.
페이지를 참조하십시오
. 21
.
.
.
.
.
문제 해결
81

전원
증상 문제 해결 방법
PC 전원이 꺼져
있거나 시작하지
않습니다.
PC 가 외부 전원 소스에 단단하게
연결되어 있지 않습니다.
모니터가 연결되어 있지 않거나
전원이 꺼져 있습니다
.
전압 선택 스위치가 지역/국가에
따른 적절한 위치에 있지
않습니다
(115V/230V).
콘센트가 손상되었습니다
업그레이드에 잘못된 메모리
모듈이 사용되었거나 잘못된
위치에 메모리 모듈이
사용되었습니다
.
.
하드 디스크 드라이브가
손상되었습니다.
PC 를 외부 전원에 연결하는 케이블이 제대로 꽂혀 있는지
확인합니다.
모니터를
전압 선택 스위치를 해당 국가/지역에 맞게 설정하거나
보증 및 지원 안내서
콘센트에 다른 전기 장치를 연결하여 테스트합니다
이전 메모리를 다시 설치하여
되돌립니다. 지침에 대해서는 업그레이드 및 서비스
안내서를 참조하십시오
키보드의 도움말 ? 단추를 눌러 도움말 및 지원 센터를
열거나 교체에 대한 세부사항을 보려면
안내서
PC가 잠겨 있어
전원 단추를
눌렀는데도 꺼지지
않습니다
PC
꺼집니다
.
전원이 자동으로
.
업그레이드 또는 수리 후에
드라이브 전원, 데이터 또는 전원
공급 케이블이 올바르게 연결되어
있지 않을 수도 있습니다
작동하지 않습니다
PC가
장치가 과열되었습니다
.
.
. PC가 꺼질
드라이브 전원, 데이터, 전원 공급 장치 등의 케이블을
제대로 연결합니다. 업그레이드 및 서비스 안내서를
참조하십시오.
장치 주변의 온도가 매우 높습니다. 과열된 장치를
식히십시오
통풍구가 막히지 않고 내부 팬이 돌아가도록 합니다
PC
PC에 내부 팬이 없을 수도
컴퓨터 덮개나 측면 패널이 없는
상태로
장치가 과열되었습니다
작동했기 때문에
PC를
.
프로세서나 시스템 팬이
고장입니다.
커버나 측면 패널을 다시 설치하고
전원을 켜십시오
교체 세부사항에 대해 지원 센터로 연락하려면
지원 안내서
있습니다.
기타
증상 문제 해결 방법
PC 의 날짜와 시간
표시가 정확하지
않습니다.
프린터에 문제가
있습니다.
RTC(실시간 시계) 배터리를
교체해야 할 수도 있습니다. 배터리
수명은 약 3-5 년입니다.
프린터가 올바르게 인쇄하지
않거나 전혀 인쇄하지 않습니다.
제어판을 사용하여 먼저 운영체제의 날짜와 시간을
재설정합니다. 문제가 지속되면 배터리를 교체합니다.
지침에 대해서는 업그레이드 및 서비스 안내서를 참조하고
교체 세부사항에 대해 지원 센터로 연락하려면
지원 안내서
프린터 문제가 발생하면 프린터와 함께 제공된 설명서를
참조하십시오.
연결하고 플러그를 꽂아서 전원을 켭니다
PC에
를 참조하여 지원 센터에 연락합니다
PC를 원래
상태로
.
보증 및 지원
를 참조하십시오.
때까지 전원 단추를 길게 누릅니다
.
있습니다
.
PC를 식힌 다음 PC
.
를 참조하십시오. PC 에 내부 팬이 없을 수도
를 참조하십시오.
.
보증 및
보증 및
.
.
.
.
82 사용 설명서

응용 프로그램 복구 및 시스템 복구 사용
PC 는 정상 작동 시 작동 시스템 및 설치된 소프트웨어 프로그램을 사용합니다.
소프트웨어 요인으로
있습니다.
PC가
비정상적으로 작동하거나 멈추는 경우, 수리할 수
일부 수리에서
프로그램을 사용하려면 복구 디스크(CD 또는 DVD)가 필요합니다. PC 의 액세서리
상자에는 복구 디스크가 없지만 나만의 복구
페이지의 “복구 CD/DVD 작성“을 참조하십시오.
또한 Compaq 복구 도구 CD 를 만들 수도 있습니다. 이 CD 에는 복구 파티션
제거를 포함하여 하드 디스크 드라이브를 변경할 수 있는 유틸리티가 들어 있습니다
88 페이지의 "복구 도구 CD 사용"을 참조하십시오.
시스템 복구 프로그램 사용을 포함하여
제공합니다. 여기 나열된 순서대로 수리 방법을 시도하거나 목록에 이어지는 표를
참조하십시오
•
다시 시작 컴퓨터를 다시 시작할 때
소프트웨어를 사용하여
시작을 클릭하고 컴퓨터 끄기를 선택한 후 다시 시작을 클릭합니다
•
컴퓨터 끄기 컴퓨터를 껐다가 다시 켤 때
일부 추적 정보를 삭제하도록 만들어야 합니다. 이렇게 하면 다시 시작을 수행한
후 있을 수 있는 문제들을 제거할 수도 있습니다
참조하십시오.
Compaq 응용
주의: 문제가 발생하기 전에 나만의 복구 디스크를 만들어 두는 것이
좋습니다.
.
프로그램 복구 프로그램 또는
CD 또는 DVD를
PC를
PC는
시작
합니다. 이것은 가장 간단한 PC 수리 방법으로
수리할 수 있는 여러 방법을
메모리에서 운영 체제 및
PC가 운영
. 11
• 드라이버 롤백 이 Microsoft Windows XP 기능은 제어판의
제거
유틸리티와 함께 사용된
드라이버 프로그램의 새 버전을 설치 중 실패하는 경우 드라이버 프로그램의
이전 버전으로 전환할 수 있습니다. 자세한 내용을 보려면 도움말 및 지원
센터에서 검색 상자에
Windows 설치
롤백
을 입력하십시오.
프로그램의 일부입니다. 이 기능은
Compaq
체제를 메모리에 복사하고
페이지의
시스템 복구
만들 수 있습니다
.
"PC 끄기"를
. 86
프로그램 추가 또는
.
응용 프로그램 복구 및 시스템 복구 사용
83

•
시스템 복구 이 Microsoft Windows XP 기능은 해당 시간 및 날짜로 PC 설정을
기록하는 복원 시점을 작성합니다. 나중에 복원 시점에 기록된 설정으로 PC
설정으로 돌려 놓을 수 있습니다. 특정 복원 시점을 작성하거나 운영 체제가
복원 시점을 작성하도록 만들 수 있습니다. 예를 들어,
사용하여 소프트웨어 프로그램을 추가하는 경우, 소프트웨어를 추가하기 전에
운영 체제가 자동으로 복원 시점을 작성합니다. 시스템 복원을 사용하여
프로그램을 설치하기 전의 PC 설정으로 돌려 놓을 수 있습니다. 자세한 내용을
보려면 도움말 및 지원의 검색 상자에
시스템 복원
프로그램 추가
을 입력하십시오.
를
• 응용 프로그램 및 드라이버 복구 PC 문제가 한 프로그램이나 한 드라이버에
국한된 경우, 해당 응용 프로그램이나 드라이버가 손상된 것일 수도 있습니다.
Compaq 응용 프로그램 복구 프로그램(선택 모델만)을 사용하여 개별적으로
공장에서 설치된 응용 프로그램 및 드라이버 프로그램을 다시 설치할 수
있습니다. 89 페이지의 "응용 프로그램 복구"를 참조하십시오.
•
시스템 복구 최후의 수단으로
소프트웨어를 다시 설치할 수 있습니다. 먼저 하드 디스크 드라이버 파티션을
사용하여 시스템 복구를 수행하십시오
필요한 경우, 다음에는 복구 디스크를 사용하여 시스템 복구를 수행하고 표준
복구를 선택합니다
참조). 마지막으로, 필요한 경우, 복구 디스크를 사용하여 시스템 복구를
수행하고 전체 시스템 복구를 선택합니다
Compaq 시스템 복구 프로그램이나 Compaq 응용 프로그램 복구 프로그램을
사용하기 전에 시스템 복원을 사용하십시오.
(91
Compaq
페이지의 "복구 디스크를 사용한 시스템 복구 시작
시스템 복구 프로그램을 사용하여
(90
페이지의 "시스템 복구" 참조
.
).
"
참고:
들어 있습니다
또는 DVD 를 만들 수 있습니다. 86 페이지의 “복구 CD/DVD 작성“을
참조하십시오
PC가
방법(위에 설명됨)들이 문제를 해결할 수 있습니다. 필요한 경우 이 세 가지
방법들을 시도해 본 후 빠른 참조로 이어지는 표를 사용하여 나머지 조치들을
수행해 보십시오.
특정 PC 문제의 경우, 1 번, 2 번, 3 번으로 나열된 방법을 시도해 보십시오.
PC 하드 드라이브에는 디스크 드라이브의 일부에 시스템 복구 이미지가
. PC의
.
올바르게 작동하지 않는 경우, 다시 시작, 컴퓨터 끄기 및 드라이버 롤백
액세서리 상자에는 복구 디스크가 없지만 나만의 복구
CD
84 사용 설명서

문제/상태
새 응용 프로그램
또는 장치
드라이버를 설치한
경우
응용 프로그램이
작동하지 않는
경우
장치 드라이버가
작동하지 않는
경우
응답이
PC
멈추거나 작동하지
않는 경우
하드 디스크
드라이브를
교체하거나
파티션을 제거한
경우
Microsoft
시스템 복원
1
응용
프로그램
복구
프로그램
하드 디스크
파티션으로부
터의 시스템
복구
복구
CD/DVD 로부터
의 시스템
복구
1 2 3
1 2
1 2 3
1
응용 프로그램 복구 및 시스템 복구 사용
85

하드 드라이브는 운영
체제, 프로그램 및
데이터를 저장하는
컴퓨터 내의
디스크입니다.
복구 CD/DVD 작성
1 컴퓨터를 구입했을 때의 설정으로 하드 드라이브에 있던 운영 체제 및
프로그램을 복원(돌려 놓기)할 수 있습니다
2 사용자의 편의를 위해 사본이 들어 있는 하드 드라이브에서 직접 운영 체제 및
프로그램을 복원합니다.
이 하드 드라이브 부분을 “복구 파티션”이라고 합니다.
복구 파티션은 하드 드라이브의 일부 공간을 차지합니다
3 이 복구
파티션의 정보를
CD나 DVD에
4 이 때 하드 드라이브에 사용 가능한 추가 공간을 만들려는 경우, 특수
소프트웨어 도구를 사용하여 복구 파티션을 삭제할 수 있습니다.
5 복구 CD 나 DVD 를 만드는 경우가 아니라면 하드 드라이브 파티션을
삭제하지 마십시오.
.
.
복사할 수 있습니다
.
86 사용 설명서
복구 디스크는 특정 모델의
PC
에만 사용될 수 있습니다. 복구 디스크는
사용자의 PC 에만 사용하도록 라이센스가 허가되었습니다. 복구 CD 는
소프트웨어가 손상되거나 실수로 삭제된 경우
PC 하드
디스크 드라이브에 운영
체제 및 소프트웨어를 설치할 수 있습니다.

복구 CD-DVD 작성 프로그램 사용
문제가 발생하기 전에 Compaq 복구 CD-DVD 작성 프로그램을 사용하여
사용중인
복구 디스크 세트는 원래의 PC 하드 디스크 드라이브 내용의 완벽한 이미지이며
사용중인 PC 모델 번호와 일치합니다. 복구 CD 세트에는 공장에서 PC 에 원래
설치되어 있던 운영 체제, 드라이버 및 응용 프로그램 소프트웨어가 들어
있습니다.
PC에 대한 복구 CD 또는 DVD를
만들어 두십시오
이 프로그램을 사용하여 사용중인
만들 수 있습니다. 만들어진 복구 CD 는 사용중인 PC 에만 사용할 수 있습니다.
복구 디스크 세트 작성 시, CD 대신 DVD 를 사용하는 것이 더 좋습니다.
•
데이터 전송 속도가 더 빠른
세트를 사용할 때보다 훨씬 더 빨리 PC 를 실행시킬 수 있습니다.
PC에 대한 복구 CD나 DVD
DVD
시스템 복구 디스크 세트를 사용하면
세트는 하나만
CD
• DVD 세트는 CD 세트보다 작성 시간이 덜 소요됩니다.
• DVD 는 CD 보다 용량이 크기 때문에, 소량의 디스크로도 레코드 및 저장이
가능합니다.
이 프로그램을 사용하려면 사용중인 PC 에 CD-RW 드라이브, DVD Writer
드라이브 또는
필요한 경우, 지역 PC 또는 전자 상가에서 Windows XP 호환 CD-RW 드라이브를
구입하십시오
복구 세트의 CD/DVD 개수는 사용중인 PC 모델에 따라 다릅니다. 이
프로그램으로 세트를 만들기 위해 필요한
프로세스는 정보가 올바른지 확인하기 위해 CD 당 최고 15 분을 포함하여
약간의 시간이 소요됩니다
프로세스는 언제라도 중단할 수 있습니다. 다음에 프로그램을 실행할 때에는
중단된 부분에서 시작합니다.
복구 CD-DVD 작성 프로그램을 실행하려면,
1 열려 있는 모든 프로그램을 닫습니다. 프로그램을 닫으려면 각 창의 오른쪽
상단 구석에 있는 X 를 클릭합니다.
2 작업 표시줄에서 시작을 클릭합니다.
3 모든 프로그램을 선택합니다.
4 PC 도움말 및 도구를 선택합니다.
5 Compaq 복구 CD-DVD 작성 프로그램을 클릭합니다. 작성 프로그램 창이
나타납니다.
6 화면 지시 사항을 따릅니다. 만드는 대로 각 디스크에 이름을 적어 둡니다.
시스템 복구 디스크를 안전한 장소에 보관하십시오.
CD나 DVD에
.
.
기록할 수 있는 기타 드라이브가 있어야 합니다
CD
개수를 알 수 있습니다. 이
.
응용 프로그램 복구 및 시스템 복구 사용
87

복구 도구 CD 사용
PC 를 사용하여 복구 도구 CD 를 작성(굽기)할 수 있습니다. Compaq 복구 도구
CD를 만든 후에 이를
사용하여 다음과 같은 작업을 할 수 있습니다
• 복구 도구 CD 의 각 유틸리티를 사용하려면 지침을 읽습니다.
•
복구 파티션으로부터 시스템 복구 프로그램을 시작합니다
•
사용중인
데이터에 대한 공간을 늘립니다.
PC의 하드
디스크 드라이브에서 시스템 복구 파티션을 제거하여
• 사용중인 PC 하드 디스크 드라이브에 새 데이터 파티션을 작성합니다.
• Microsoft 복구 콘솔 (운영 체제 진단 및 수리를 수행하는 Microsoft
유틸리티)을 시작합니다.
경고: Compaq 복구 도구 CD 를 사용하여 하드 디스크 드라이브를
변경하기 전에 Compaq 복구 CD-DVD 작성 프로그램을 사용하여
사용중인 PC 에 대한 시스템 복구 CD 를 만드십시오. 시스템 복구
파티션을 제거한 후에는 시스템 복구 CD 를 만들 수 없습니다.
먼저 복구 도구 CD 를 작성(굽기)해야 사용할 수 있습니다.
복구 도구 CD 를 작성하거나 시작하려면,
1 작업 표시줄에서 시작을 클릭합니다
2 모든 프로그램을 선택합니다.
3 PC 도움말 및 도구를 선택합니다.
4 Compaq 복구 도구 CD 를 클릭합니다. 도구 창이 나타납니다.
5 화면 지시 사항을 따릅니다.
복구 도구 CD 를 안전한 장소에 보관하십시오.
.
.
.
88 사용 설명서
시스템 복원
경고: Compaq 시스템 복구 프로그램을 사용하기 전에 시스템 복원을
사용하십시오.
하드 드라이브의 소프트웨어가 실수로 지워지거나 손상된 경우, 먼저 Windows
XP의 Microsoft
복원하십시오.
시스템 복원은 사용자 프로그램이나 문서 파일에 영향을 주지 않고 선택한 복원
시점으로 PC 설정을 돌려 놓습니다. 자세한 내용을 보려면 도움말 및 지원의
검색 상자에
시스템 복원
시스템 복원
기능을 사용하여
을 입력하십시오.
PC
시스템과 프로그램 설정을

시스템 복원을 시작하려면,
1 열려 있는 모든 프로그램을 닫습니다.
2 시작 단추를 클릭합니다.
3 모든 프로그램을 선택합니다.
4 보조프로 그램을 선택합니다.
5
시스템 도구를 선택합니다
6
시스템복원을 클릭합니다
화면 지시 사항을 따릅니다
.
.
.
응용 프로그램 복구
참고:
수행하십시오. 폴더에
프로그램이 있는 것입니다.
개별적으로 출고시 설치된 응용 프로그램이나 드라이버가 사고로 삭제되거나
손상된 경우
소프트웨어를 다시 설치할 수 있습니다.
일부 모델에는 응용 복구 프로그램이 없습니다. 다음 과정의 3 ~ 5 단계를
Compaq 응용
프로그램 복구가 나타나면
PC에 해당
, Compaq 응용
프로그램 복구 프로그램(선택 모델)을 사용하여
참고:
응용 프로그램 복구 프로그램을 사용하여 PC 상자에 들어 있는 CD 또는
DVD 의 소프트웨어 프로그램을 다시 설치하지 마십시오. 이 프로그램을 CD
또는 DVD 에서 직접 다시 설치하십시오.
응용 프로그램 복구를 시작하려면,
1 열려 있는 모든 응용 프로그램과 폴더를 닫습니다.
2
기존(손상된) 응용 프로그램을 제거하십시오
(69
페이지의 “프로그램
제거“ 참조).
3 작업 표시줄에서 시작을 클릭합니다.
4 모든 프로그램을 선택합니다.
5 PC 도움말 및 도구를 선택합니다.
6 Compaq 응용
프로그램 복구를 클릭한 후 예를 클릭합니다
7 응용 프로그램 설치 또는 드라이버 설치를 클릭한 후 다음을 클릭합니다
.
.
8 설치할 드라이버 또는 응용 프로그램을 선택한 후 설치를 클릭합니다.
9 화면 지시 사항을 따릅니다.
10 다른 드라이버 또는 응용 프로그램을 설치하려면 7 ~ 9 단계를 반복합니다.
11 응용 프로그램이나 드라이버의 복구를 마쳤으면 응용 프로그램 복구
프로그램을 닫습니다. 그런 다음
PC를 다시
시작하려면 시작을 클릭하고
,
컴퓨터 끄기를 클릭한 후 다시 시작을 클릭합니다.
경고: 이 마지막 단계는 생략하지 마십시오! 응용 프로그램이나
드라이버의 복구를 마쳤으면 PC 를 다시 시작해야 합니다.
응용 프로그램 복구 및 시스템 복구 사용
89

시스템 복구
시스템 복원 또는 응용 프로그램 복구와 같은 다른 방법으로 시스템
소프트웨어를 수정했을 때 그 방법이 실패하면, 마지막 수단으로 소프트웨어를
다시 설치하기 전에 Compaq 시스템 복구 프로그램을 사용할 수 있습니다.
필요하면, 시스템 복구 프로그램을 사용하여 제품 출하 시
있던 운영 체제와 응용 프로그램 소프트웨어를 다시 설치할 수 있습니다.
경고
또는 프로그램을 삭제합니다. 보관하려는 모든 데이터는 반드시 이동
가능한 디스크에 백업합니다
시스템 복구 프로그램은 원래 소프트웨어의 이미지가 저장된 하드 디스크의 특수
복구 파티션을 사용합니다.
참고:
시스템 복구 이미지는 하드 디스크 드라이브의 파티션 영역에 있으며
전체 드라이브 공간의 일부를 차지합니다. 이 디스크 공간은 사용할 수 없습니다
만일 하드 디스크 드라이브를 교체하거나 하드 디스크 드라이브에 있는 특별한
복구 파티션의 데이터를 손상시켰다면 복구 디스크를 사용하여 하드 디스크
드라이브에 운영 체제 및 소프트웨어를 다시 설치할 수 있습니다. 91 페이지의
“복구 디스크를 사용한 시스템 복구“를 참조하십시오.
문제가 발생하기 전에 나만의 복구 디스크
페이지의 “복구 CD/DVD 작성” 참조). 또한 복구 도구 CD 를 만들 수도 있습니다.
CD
이
에는 하드 디스크 드라이브를 변경할 수 있는 유틸리티가 들어
있습니다(87 페이지의 "복구 도구 CD 사용" 참조).
: Compaq
PC에 원래
시스템 복구 프로그램은 구입 후 설치한 모든 데이터
.
(CD
또는
DVD)를
만들어 두십시오
설치되어
(85
.
90 사용 설명서
PC 가 응답할 경우 시스템 복구 시작
1 PC를
2 작업 표시줄의 시작을 클릭하고, 모든 프로그램, PC 도움말 및 도구를 선택한
3
4 복구 프로세스를 계속하려면 예를 클릭합니다. 복구 디스크를 작성한 경우,
5 PC 가 복구를 시작합니다. 화면 지시사항이 나타나기를 기다렸다가 지침을
6 PC
끕니다. 모니터, 키보드 및 마우스를 제외한 모든 주변 장치를
연결 해제합니다. PC 를 켭니다.
, Compaq
후
시스템 복구를 시작하시겠습니까
기다리십시오.
복구 디스크 1 번을 넣으라는 지시가 있을 수 있습니다.
따릅니다
시작을 완료하고 등록 프로세스를 마친 다음 모든 주변장치를 다시
연결합니다.
시스템 복구를 클릭합니다
? 라고 묻는
.
.
시스템 복구 창이 나타날 때까지
PC
에서

PC 가 응답하지 않을 경우 시스템 복구 시작
1 PC 를 끕니다. 필요한 경우, PC 가 꺼질 때까지 전원 단추를 오래 누릅니다.
2 모니터, 키보드 및 마우스를 제외한 모든 주변 장치를 PC 에서 연결
해제합니다.
3 전원 단추를 눌러 PC 를 켭니다.
4 시동하는 동안 다음 절차를 수행하여 시스템 복구 프로그램으로 들어갑니다.
Compaq 로고가 표시된 빈 화면이 나타나면 키보드의 F10 키를 누릅니다.
(일반 시동
5 PC 가 복구를 시작합니다. 화면 지시사항이 나타나기를 기다렸다가 지침을
따릅니다.
6 PC 시작을 완료하고 등록 프로세스를 마칩니다. 그런 다음 주변장치를 모두
다시 연결합니다.
프로세스가 시작되기 전 수 초 내로
F10 키를
눌러야 합니다
).
복구 디스크를 사용하여 시스템 복구
문제가 발생하기 전에 나만의 CD/DVD 를 만들어 두십시오. 복구 디스크는 PC 에
포함되어 있지 않습니다. 85 페이지의 “복구 CD/DVD 작성”을 참조하십시오.
복구 디스크를 사용하여 시스템 복구 시작하기
복구 디스크에는 두 가지 복구 옵션이 있습니다.
•
표준 복구: 비파괴성 복구로서
영향을 주지 않고 공장에서 출하될 당시의 프로그램, 드라이버 및 운영 체제를
복구합니다. 일부 데이터 파일들은 시스템 복구 후 찾기 힘든 경우도 있으므로
시스템 복구를 수행하기 전에 모든 하드 디스크 파일들을 백업해 두는 것이
좋습니다
•
전체 시스템 복구: 이 복구 기능을 사용하면 하드 디스크 드라이브가 완전히
삭제되고 재포맷 됩니다. 복구 CD 로부터 운영 체제, 프로그램 및 드라이버를
다시 설치하는 전체 시스템 복구를 수행합니다. 그러나 공장 출하 당시의
PC 에는 설치되어 있지 않았던 모든 소프트웨어를 다시 설치해야 합니다.
여기에는 구입 후 설치했던 소프트웨어 프로그램 및
포함된 CD 에 들어있는 소프트웨어도 포함됩니다.
참고:
복구 옵션만 나타납니다.
.
사용중인 PC 의 하드 디스크가 비어 있거나 손상된 경우에는 전체 시스템
, PC 구입 후
생성한 어떤 데이터 파일에도
PC
보조장치 상자에
응용 프로그램 복구 및 시스템 복구 사용
91

복구 디스크를 사용하여 시스템 복구 프로그램을 실행하려면,
1 PC 가 작동하는 경우, CD-RW 나 디스켓과 같은 이동이 가능한 매체에
저장하려는 모든 데이터 파일을 백업하십시오. 작성한 백업
뺍니다.
2 CD-ROM 드라이브 위에 있는 꺼내기 단추를 누르고 트레이가 열리기를
기다립니다
3 PC를 끕니다
. Recovery(복구) CD 1
.
번을 넣고 트레이를 닫습니다
CD나
.
디스켓을
• PC 가 작동하는 경우, 작업 표시줄에서 시작을 클릭하고 컴퓨터 끄기를
클릭한 후 끄기를 클릭합니다.
또는
• PC
가 꺼질 때까지 전원 단추를 약 5초 정도 누릅니다
4 모니터, 키보드 및 마우스를 제외한 모든 주변 장치를
해제합니다.
5 전원 단추를 눌러 PC 를 켭니다.
6 PC가
복구를 시작합니다. 화면 지시사항이 나타나기를 기다렸다가 지침을
따릅니다.
PC
.
에서 연결
• 표준 복구의 경우, R 을 누릅니다. 시스템 복구를 계속하려면 다음을
클릭합니다. 예를 클릭하여 복구를 시작합니다. 지시가 있는 경우 나머지
복구 디스크를 넣습니다.
또는
• 전체 시스템 복구의 경우, F 를 누릅니다. 전체 시스템 복구를 수행하려면
예를 클릭합니다. 복구 파티션을 작성할 것임을 확인하십시오. 지시가 있는
경우 나머지 디스크를 넣습니다.
또는
•
사용중인
눌러 전체 시스템 복구를 수행합니다. 지시가 있는 경우 나머지 복구
디스크를 넣습니다
7 복구 프로그램이 완료되면 다시 시작을 클릭하여
8 PC 를 다시 시작하기 전에 드라이브 트레이를 꺼냅니다. 디스크를 제거합니다.
9 PC 가 다시 시작된 후 일련의 시동 화면이 나타납니다. 초기 Microsoft
Windows 설치
10
등록 프로세스를 마친 후 모든 주변 장치들을 다시 연결합니다
11 공장 출하시
12 만들어 둔 백업 CD 나 디스켓에 저장했던 모든 파일들을 하드 디스크
드라이브에 복사합니다.
PC의 하드
작업을 진행하려면 몇 가지 질문에 답해야 합니다
PC에 원래
디스크 드라이브가 비어 있거나 손상된 경우에는 R을
.
PC를 다시
설치되어 있지 않았던 소프트웨어를 다시 설치합니다
시작합니다
.
.
.
.
92 사용 설명서

색인
숫자 및 기호
56K modem, 9
7-in-1 메모리 카드 인식기
사용, 50
카드 유형, 50
7-in-1 메모리 카드 인식기 사용, 50
A
America Online, 문제 해결, 79
C
CD, 작성, 60, 63
CD/DVD
CD 작성, 60, 62, 63
DVD 용어, 57
DVD용 국가/지역 코드, 59
꺼내기
, 54
꺼내기 단추
넣기
다루기
드라이브 열기, 53
드라이브 유형, 52
문제 해결, 71
올바른 DVD 디스크 사용, 63
음악 재생, 55
제거, 73
키보드 단추, 29
CD-RW 드라이브를 사용하여 CD
작성하기, 63
CD-RW 드라이브를 사용하여 CD 작성,
60
CD에서 파일 제거, 61
Compaq 연결, 사용, 41
Compaq
디지털 가입자 회선
DSL (
DVD
국가/지역 코드
꺼내기
, 53
, 53
, 52
키보드 단추
, 54
, 28
), 34
, 59
넣기
, 53
드라이브 열기
디스크
문제 해결, 71
용어, 57
작성, 63
재생, 57
키보드 단추, 29
, 53
, 63
D
DVD player, 다채널 오디오, 47
DVD Writer
올바른 디스크 사용
DVD
디스크 유형
DVD 용어, 57
DVD 작성, 63
DVD용 국가/지역 코드, 59
드라이브
동영상 재생
, 63
, 63
, 63
, 57
H
HP 그림
도구모음 단추
, 28
I
InterVideo WinDVD Player, 사용, 57
L
LED, 정의, 23
M
Microsoft XP
Microsoft 복구 콘솔
MPEG
도움말
비디오, 재생
, 44
유틸리티
, 59
, 88
N
인터넷 참조, 정보
Net.
O
Outlook Express, 39
전자 메일 받기, 40
색인
93

P
PC
에서
TV
끄기
대기 모드, 매뉴얼
대기 모드, 자동
대기 모드, 정보
문제 해결
문제 해결 켜기
사용법 익히기
새
PC에 파일 및 설정 전송, 14
설정
소리가 나지 않음
시스템 복구
시스템 복원
응용 프로그램 복구, 84, 89
작동하지 않음, 80
전원 켜기 문제, 82
정보, 17
최대 절전 모드, 자동, 13
켜기, 10
휴면 모드. 최대 절전 모드 참조
PC 끄기, 11, 83
PC 다시 시작, 83
PC 도움말 및 도구, 18
PC 등록, 11
PC 복구 CD-DVD 작성
PC 설정, 3
셧다운
PC
업그레이드
PC
PC 켜기
처음
PC
, 11
, 71
, 3, 16
, 11
, 10
이미지 보기
, 12
, 13
, 12
, 71
, 17
, 72
, 84
, 84
프로그램
, 43
, 65
R
RecordNow!, 사용, 61
RecordNow!로 CD 작성!, 61
RJ-45 포트, 9
T
TV
연결, 63
연결해제, 66
TV 연결 해제, 66
TV 출력, 63
TV 세트 연결, 64
TV 옵션 해제, 66
에서
TV
케이블
이미지 보기
PC
, 64
, 65
U
URL, 정의, 34
V
V.9 2 모뎀, 9
, 87
V.92 모뎀 기능으로 업그레이드, 9
W
Windows Media Player, 56
CD 작성, 62
도움말, 57, 63
Windows Media Player를
Windows XP, 15
도움말
, 44
장치 드라이버
WinDVD, 47
시작
, 57
제어판
, 82
, 58
사용하여
ㄱ
검색
파일 또는 폴더
구성요소
끄기 단추, 11
, 10
, 16
ㄴ
날짜 복원. 시스템 복원 참조
네트워크 인터페이스
정보, 9
ㄷ
다중 채널 스피커
선택
, 47
다채널 사운드 관리자
다채널 사운드 매니저
다채널 스피커
마이크 사용
연결
, 46
단추
, 28
Compaq, 28
검
?, 29
꺼내기
끄기
. PC 끄기
대기, 28
도움말, 28
마우스, 19
마우스 스크롤 휠, 19
사용자, 28
사용자 정의, 31
시작, 16
음소거, 29
전원, 10
전자 메일, 29
특수 키
닫힌 음악 세션
대기 단추
대기 모드
수동
, 12
자동
, 13
, 53
, 27
, 28
, 49
참조
CD, 61
, 45
, 46
, 62
94 사용 설명서
 Loading...
Loading...