Hp COMPAQ PRESARIO SG3300, COMPAQ PRESARIO SG3400, PAVILION A6500, PAVILION SLIMLINE S3500, PAVILION ELITE M9300 User Manual [pt]
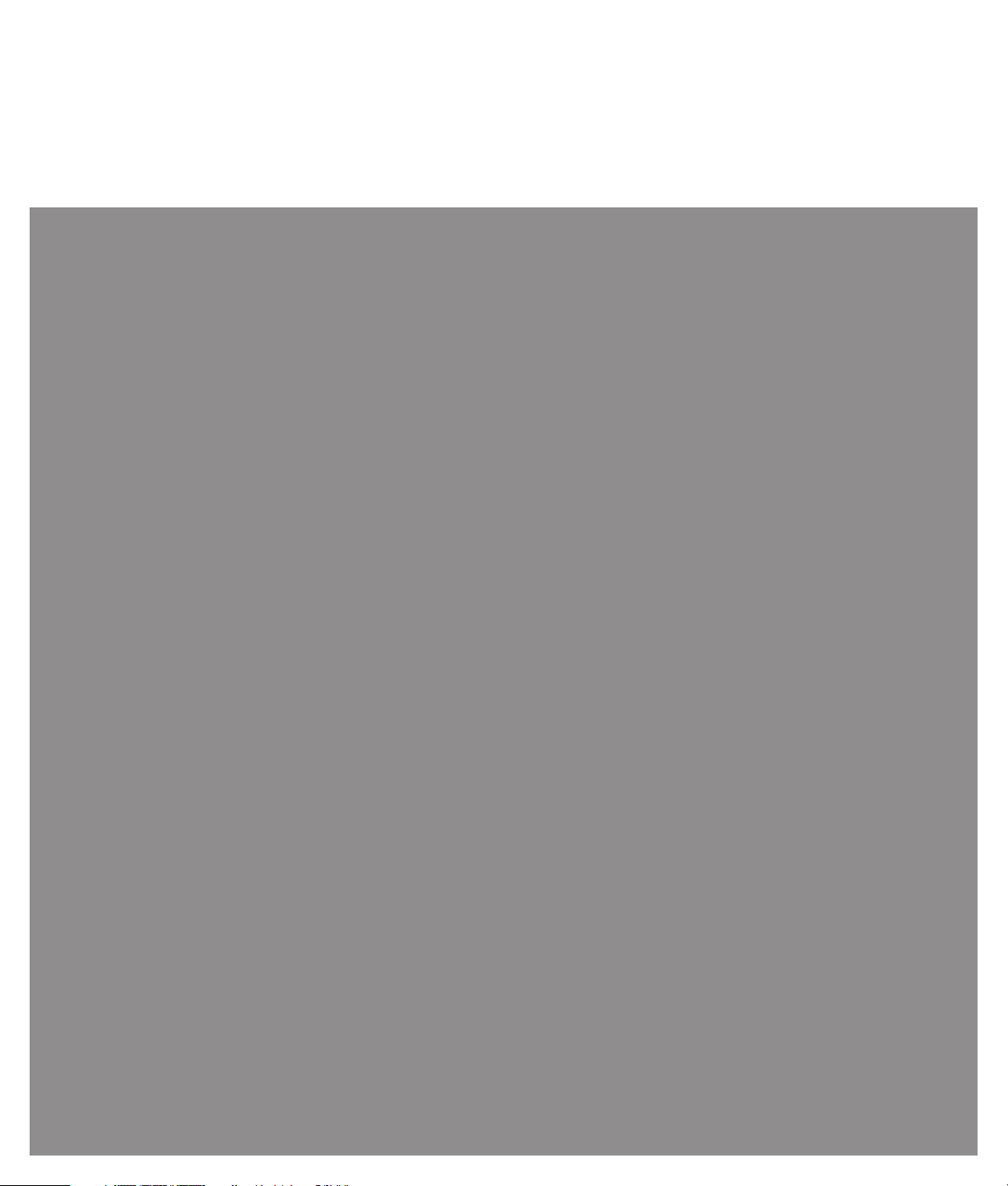
Guia de Diagnóstico e Correção de Falhas e
Manutenção
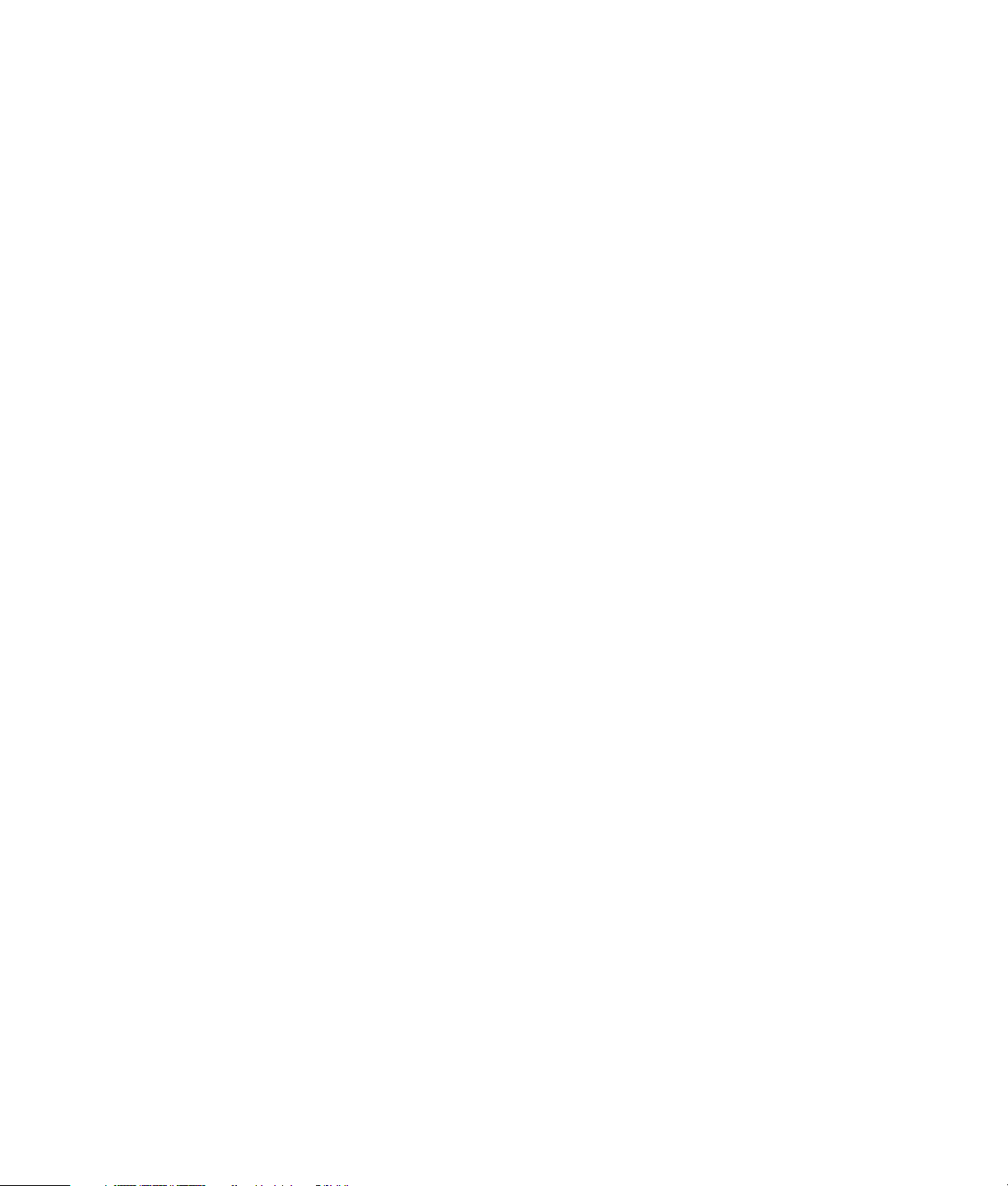
As únicas garantias para produtos e serviços da Hewlett-Packard são estabelecidas nas
declarações expressas que os acompanham. Nada aqui deve ser interpretado como garantia
adicional. A HP não se responsabilizará por erros técnicos ou editoriais ou omissões aqui
contidos.
A HP não assume nenhuma responsabilidade pelo uso ou confiabilidade de seu software em
equipamentos que não sejam fornecidos pela HP.
Este documento contém informações proprietárias protegidas por direitos autorais. Nenhuma
parte deste documento pode ser copiada, reproduzida ou traduzida para outro idioma sem
consentimento prévio por escrito da HP.
Hewlett-Packard Company
P.O. Box 4010
Cupertino, CA 95015-4010
USA
Copyright © 2005–2008 Hewlett-Packard Development Company, L.P.
Este produto incorpora tecnologia de proteção de direitos autorais garantida por patentes nos
Estados Unidos e outros direitos de propriedade intelectual. A utilização dessa tecnologia de
proteção de direitos autorais deve ser autorizada pela Macrovision, sendo destinada somente
para uso doméstico ou utilizações em outras visualizações pay-per-view limitadas, salvo exceções
autorizadas pela Macrovision. Não é permitida a engenharia reversa ou a desmontagem.
Microsoft e Windows são marcas comerciais da Microsoft Corporation registradas nos Estados
Unidos.
O logo Windows é marca comercial ou marca comercial registrada da Microsoft Corporation nos
Estados Unidos e/ou outros países/regiões.
A HP apóia o uso legal da tecnologia e não endossa ou estimula o uso de nossos produtos para
fins que não sejam os permitidos pelas leis de direitos autorais.
As informações contidas neste documento estão sujeitas a alterações sem prévio aviso.
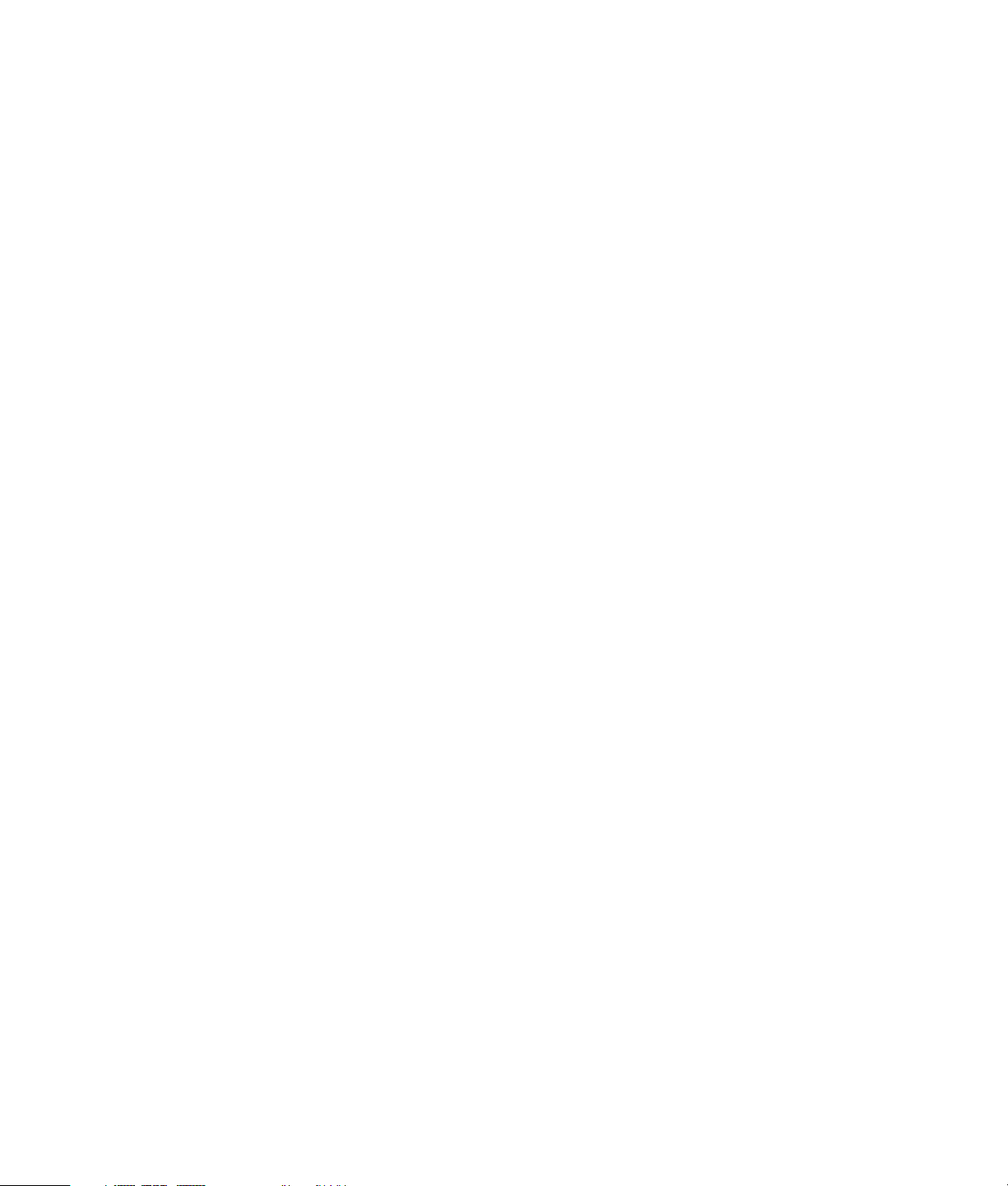
Sumário
Manutenção ............................................................................................1
Criação de Discos de Backup de Dados ...................................................................1
Criação de Discos de Recuperação do Sistema .........................................................1
Remoção de Programas Não Utilizados....................................................................2
Utilização do Windows Update ...............................................................................2
Revisão de programas executados automaticamente durante a inicialização.................2
Execução do Programa de Limpeza de Disco ............................................................ 2
Execução manual da Limpeza de Disco ...............................................................2
Agendamento da Limpeza de Disco para execução automática..............................2
Execução do Programa Desfragmentador de Disco .................................................... 3
Verificação de Erros na Unidade de Disco Rígido ......................................................3
Compreensão do Espaço da Unidade de Disco Rígido ...............................................3
Mantenha o computador livre de poeira e sujeira ......................................................4
Limpeza do computador e do monitor..................................................................4
Limpeza do teclado e do mouse ..........................................................................4
Diagnóstico e Correção de Falhas do Computador....................................5
Áudio ................................................................................................................... 5
Unidades de CD e de DVD......................................................................................7
Vídeo.................................................................................................................... 9
Visor (Monitor) ..................................................................................................... 10
Unidade de Disco Rígido ...................................................................................... 11
Instalação de Hardware........................................................................................11
Acesso à Internet..................................................................................................13
Teclado e Mouse..................................................................................................15
Energia ...............................................................................................................18
Desempenho........................................................................................................ 19
Dispositivos Bluetooth sem fio.................................................................................20
Diversos .............................................................................................................. 21
Reparo de Problemas de Software.........................................................22
Visão Geral do Reparo de Software .......................................................................22
Reinício de seu computador...................................................................................22
Como Desligar Seu Computador ............................................................................22
Atualização de drivers ..........................................................................................22
Restauração do sistema Microsoft...........................................................................23
Reinstalação do programa de software e do driver de hardware ...............................23
Recuperação do Sistema .......................................................................................24
Criação de discos de recuperação .........................................................................24
Opções de Recuperação do Sistema ......................................................................25
Iniciar a recuperação do sistema pela unidade de disco rígido.............................25
Execução da recuperação do sistema pelos discos de recuperação.......................27
Sumário iii
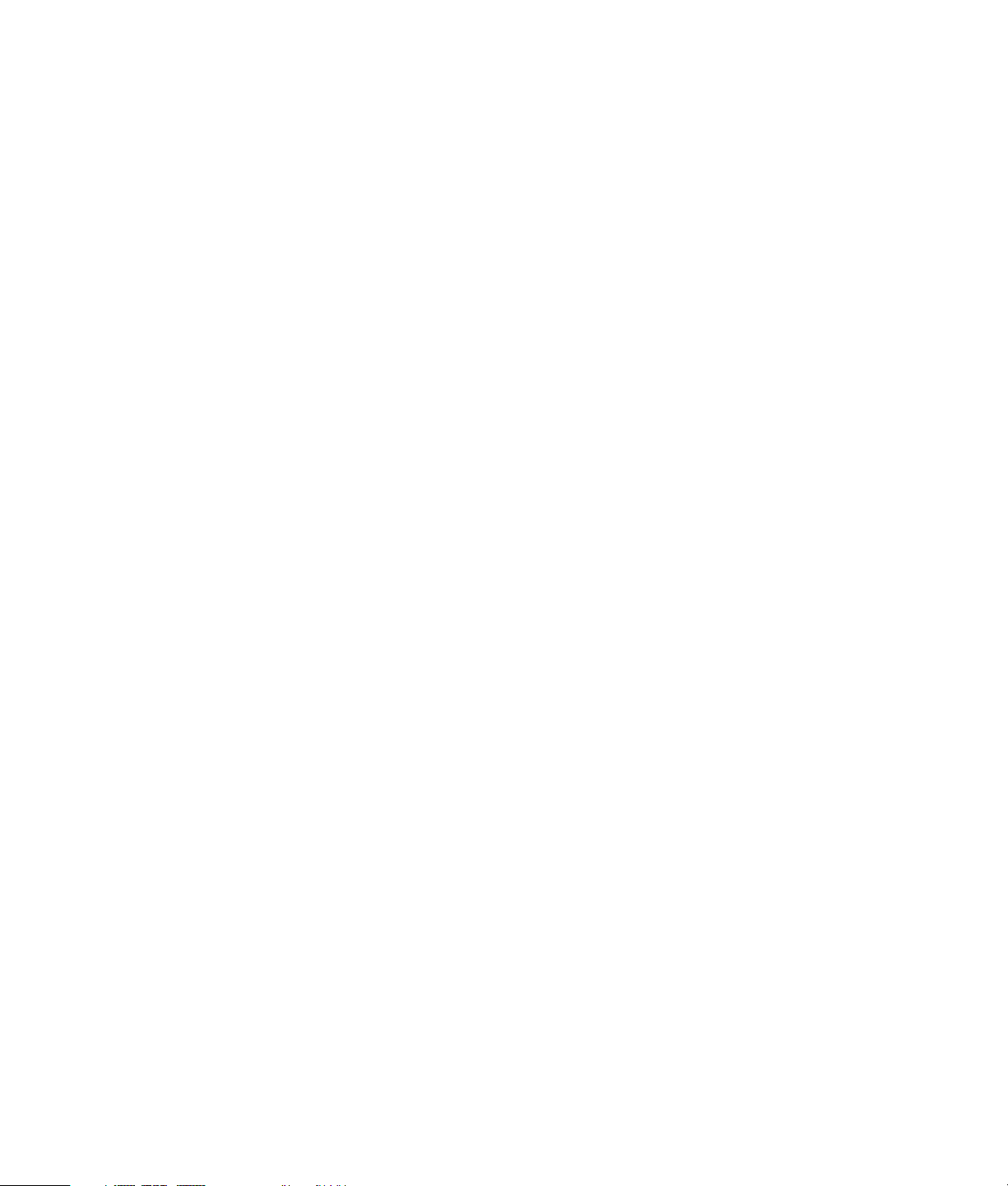
iv Guia de Diagnóstico e Correção de Falhas e Manutenção
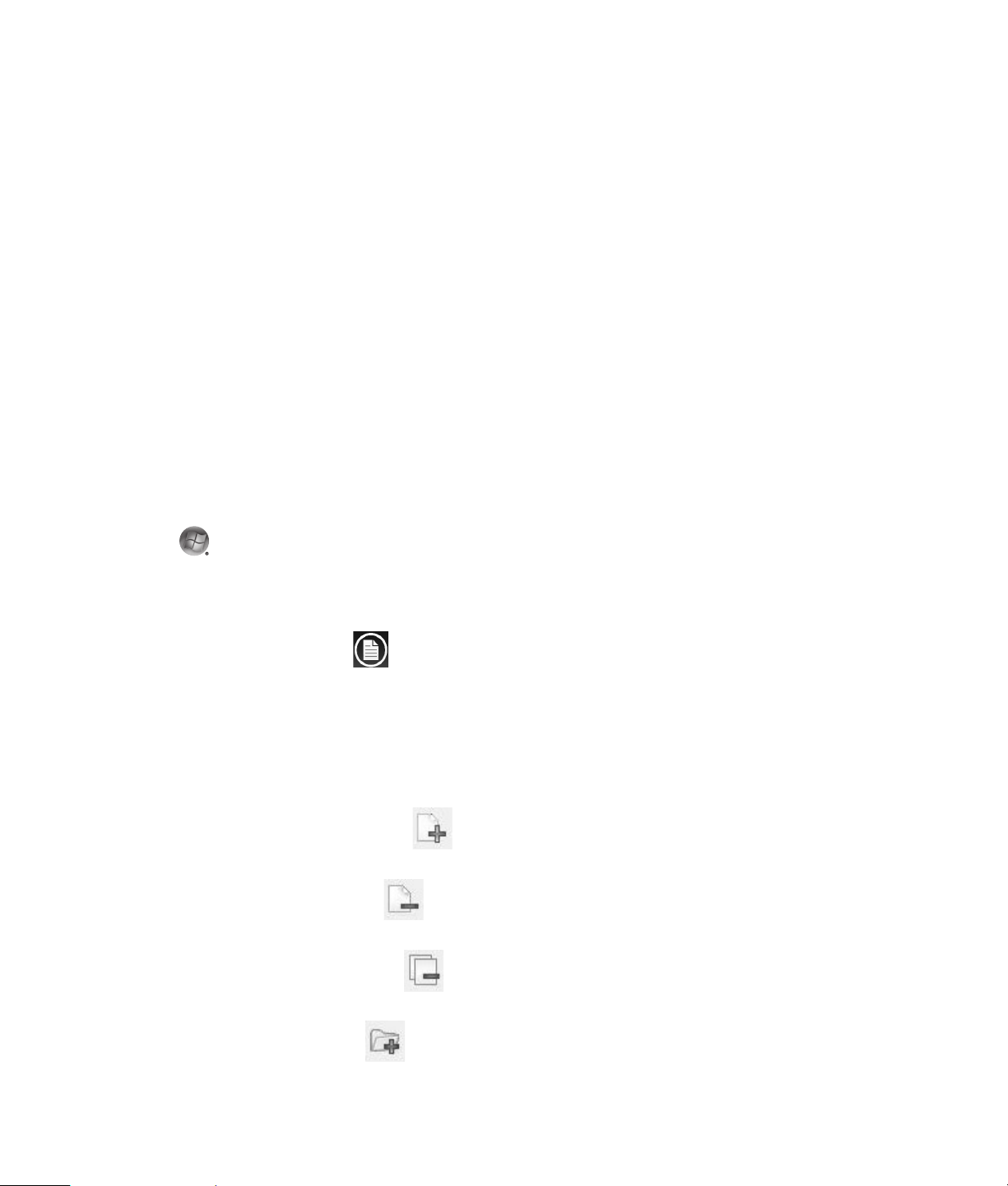
Manutenção
Esta seção inclui informações sobre tarefas que podem
ser executadas para ajudar a garantir a operação
sem-problemas de seu computador e para facilitar a
recuperação de informações importantes em seu
computador caso surjam problemas no futuro.
Criação de Discos de Backup de Dados
Use o software de gravação (ou queima) de CD ou DVD
instalado em seu computador (por exemplo, o CyberLink
Power2Go) para criar discos de backup de informações
importantes, incluindo arquivos pessoais, mensagens de
e-mail e sites da Web favoritos. Também é possível
transferir dados para uma unidade de disco rígido
externa.
O procedimento a seguir é apenas uma maneira de
fazer o back up de dados; consulte Ajuda e Suporte
para obter mais informações.
1 Clique no Botão Iniciar do Windows
Vista , Todos os Programas e, em
seguida, clique em CyberLink DVD Suite.
Será aberta a janela de registro do CyberLink.
Registre-se agora ou posteriormente.
2 Clique no ícone de Dados no alto da
janela.
3 Clique em Criar um DVD de dados ou Make
a data CD.
Será aberta a janela do Power2Go, listando suas
pastas.
4 Destaque os arquivos ou pastas que você deseja
transferir e clique no ícone Adicionar .
! Para remover um arquivo, selecione-o e clique
no ícone Excluir uma Pasta .
! Para remover todos os arquivos, clique no
ícone Excluir todas as Pastas .
! Para criar uma nova pasta no diretório, clique
5 Quando terminar de adicionar arquivos, clique no
ícone Gravar um Disco.
Será aberta a janela de Configuração/Informações
na guia Gravador, para permitir que você defina
sua configuração de gravação. Mantenha as
configurações padrão.
6 Quando aparecer a mensagem pedindo para
inserir um disco, faça isso.
O Power2Go começará a gravar os dados no
disco, mostrando uma barra de andamento.
7 Quando aparecer a mensagem Disco de Dados:
Concluído com Sucesso, clique em OK.
O disco será ejetado automaticamente.
8 Retire o disco da unidade, identifique-o com uma
etiqueta e armazene-o em local seguro.
Ao gravar dados para um disco de backup, use um
software que inclua a funcionalidade de verificação
de gravação (o software CyberLink Power2Go faz
isso). Esse recurso compara os dados da sua unidade
de disco rígido com os dados copiados no disco para
assegurar que eles são uma cópia exata. Dependendo
de seu software de gravação de disco, poderá ser
necessário habilitar manualmente esse recurso
(consulte a documentação do software).
Se forem encontrados problemas de gravação, tente
uma mídia alternativa (tipos ou marcas diferentes).
Além disso, use a ferramenta Windows Explorer para
visualizar seus arquivos e verificar se o conteúdo mais
recente foi copiado. Para abrir o Windows Explorer,
-clique com o botão direito no Botão Iniciar do
Windows Vista e depois clique em Explorar.
Criação de Discos de Recuperação do Sistema
Esse é um procedimento ocasional que deve ser
executado enquanto o computador estiver funcionando
adequadamente. Se mais tarde forem constatados
problemas com o computador, será possível restaurá-lo
com as configurações originais de fábrica, usando os
discos de recuperação do sistema que você criou.
Antes de criar discos de recuperação do sistema, leia
“Recuperação do Sistema” na página 24.
no ícone Adicionar Pasta .
Uma pasta é criada no diretório atual.
Manutenção 1
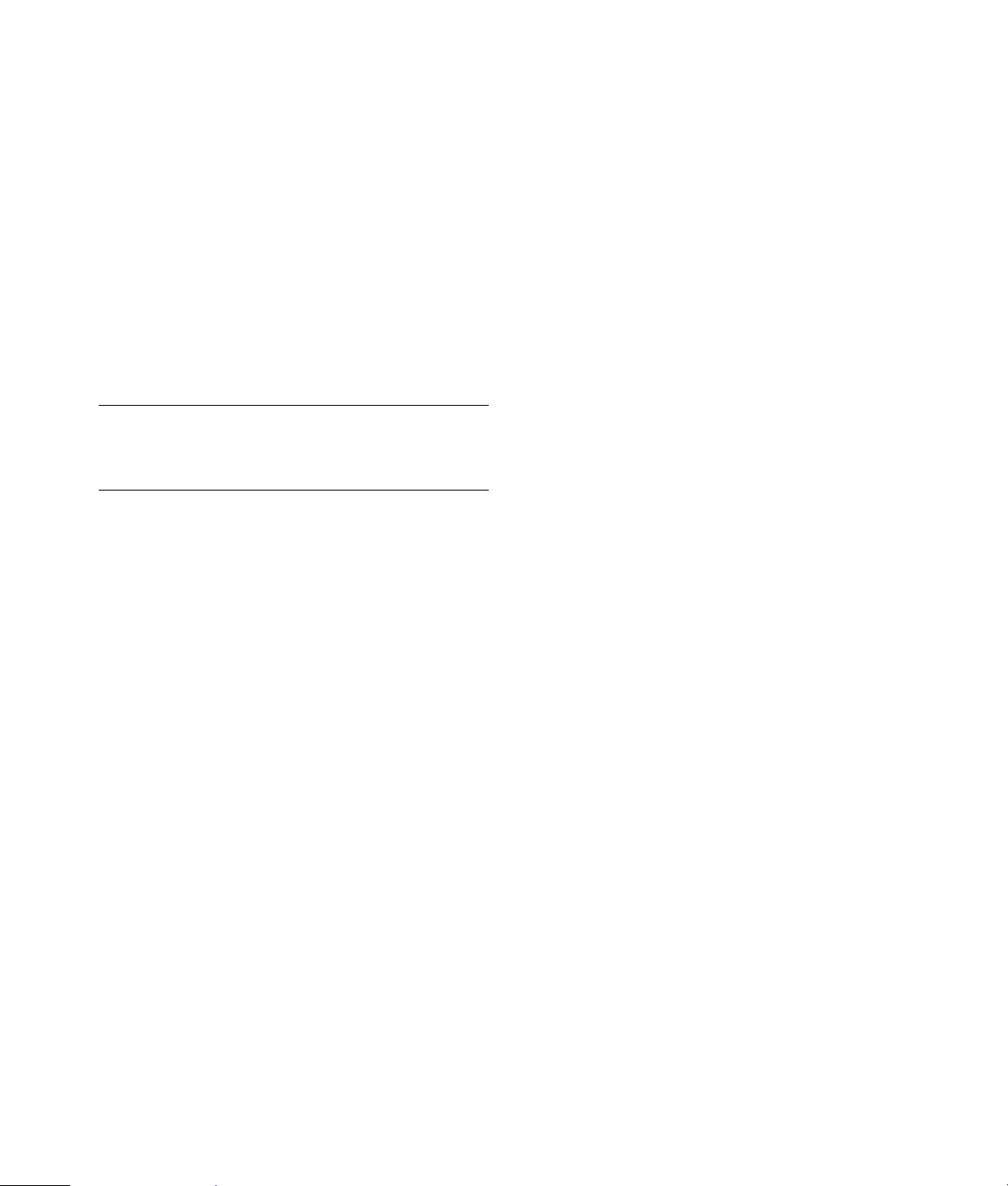
Remoção de Programas Não Utilizados
Programas não utilizados ocupam espaço na memória
e deixam o computador mais lento. Se houver
programas que você não utiliza, siga estas etapas
para desinstalá-los.
1 Clique no Botão Iniciar do Windows Vista
e, em seguida, clique em Painel de Controle.
2 Clique em Desinstalar Programa. Será aberta
a janela Programas e Recursos.
3 Selecione o programa que deseja remover e
clique em Desinstalar.
4 Siga as instruções exibidas na tela.
OBSERVAÇÃO: Alguns programas possuem recursos
próprios de desinstalação. Se não conseguir desinstalar
um programa pelo Painel de controle, consulte a
documentação do programa ou a Ajuda on-line.
Utilização do Windows Update
Verifique atualizações ou agende uma atualização
automática mensalmente. (Consulte o Guia de
Primeiros Passospara obter mais detalhes.)
1 Clique no Botão Iniciar do Windows Vista,
Painel de controle.
2 Em Segurança, clique no botão Verificar
atualizações.
3 Clique em Instalar Atualizações.
Revisão de programas executados automaticamente durante a inicialização
Configure o recurso de Iniciar Programas para abrir
somente programas de software necessários e para
melhorar a velocidade e o desempenho do sistema:
1 Clique no Botão Iniciar do Windows Vista,
Todos os programas e, em seguida, clique em
Windows Defender.
2 Clique em Ferramentas.
3 Clique em Software Explorer.
4 Na lista Categoria, selecione Iniciar Programas.
5 Selecione o programa cuja execução você quer
impedir e clique em Desativar.
Execução do Programa de Limpeza de Disco
O programa de Limpeza de Disco libera espaço
na unidade de disco rígido, removendo arquivos
temporários e não utilizados (incluindo arquivos
temporários da Internet e arquivos da Lixeira). É possível
executar a Limpeza de Disco manualmente ou configurá-la
para ser executada automaticamente.
Execução manual da Limpeza de Disco
1 Clique no Botão Iniciar do Windows Vista,
Todos os programas, Acessórios,
Ferramentas do sistema e, em seguida,
clique em Limpeza de Disco.
A Limpeza de Disco procura arquivos para excluir
e calcula quanto espaço do disco pode ser
economizado.
2 Faça uma marca na caixa de seleção próxima
aos tipos de arquivo que deseja excluir.
3 Clique em OK e, em seguida, clique em Excluir
Arquivos para finalizar a exclusão dos arquivos
selecionados.
Agendamento da Limpeza de Disco para execução automática
1 Clique no Botão Iniciar do Windows Vista,
Todos os programas, Acessórios,
Ferramentas do sistema e, em seguida,
clique em Agendador de Tarefas.
2 Clique em Ação e, em seguida, clique em
Criar tarefa básica.
3 Digite um nome para a tarefa e uma descrição
opcional.
4 Clique em Avançar e, em seguida, clique em
Avançar novamente.
5 Selecione a recorrência e clique em Avançar.
6 Selecione o horário para a execução da Limpeza
de Disco e clique em Avançar. Como a limpeza
de disco pode levar um muito tempo, selecione
um horário em que o computador estiver ligado,
porém não em uso.
7 Selecione Iniciar Programa e clique em Avançar.
8 Em Programa/Script, clique em Procurar.
9 Digite cleanmgr.exe e clique em Abrir, e depois
em Avançar.
10 Reveja o resumo do agendamento que você definiu.
Após concluir, clique em Concluir. A limpeza de
disco será executada no horário que você definiu.
2 Guia de Diagnóstico e Correção de Falhas e Manutenção
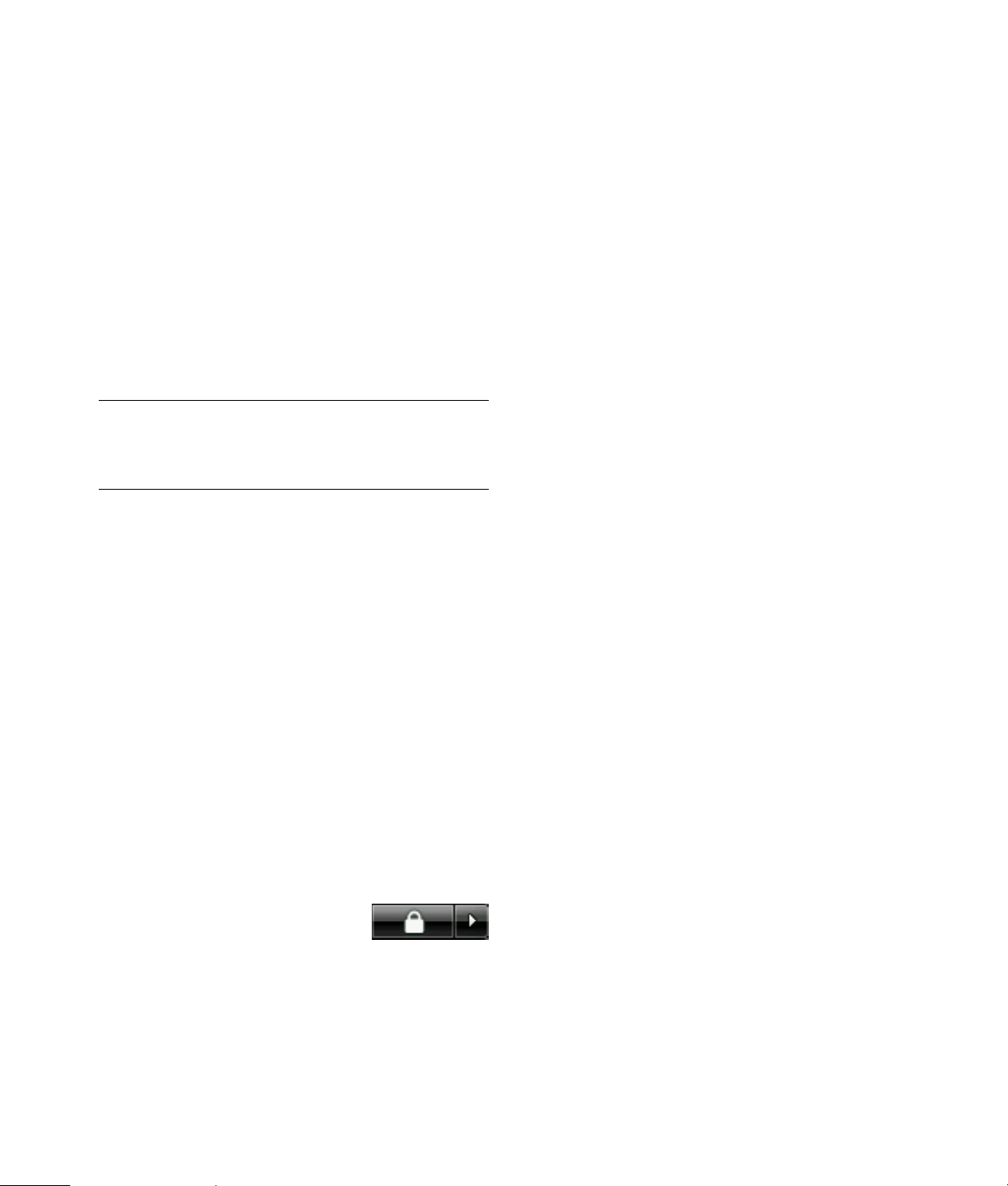
Execução do Programa Desfragmentador de Disco
Quando o sistema operacional Microsoft® Windows
®
Vista
armazena arquivos na unidade de disco rígido,
muitas vezes ele os divide em várias partes (ou
fragmentos) para que caibam no espaço disponível na
unidade. Quando um arquivo fragmentado é aberto,
o processo leva mais tempo porque ele deve ser
recuperado de mais de um lugar.
O Programa Desfragmentador de Disco agrupa na
unidade de disco rígido os arquivos fragmentados
para melhorar o desempenho do computador. Isso
não afeta a localização dos arquivos e pastas no seu
computador.
OBSERVAÇÃO: O Programa Desfragmentador de
Disco pode levar muito tempo para ser concluído.
É possível fazer com que ele seja executado de forma
não assistida.
1 Salve todo o trabalho e feche todos os programas
abertos.
2 Pressione as teclas Ctrl-Alt-Delete simultaneamente.
3 Clique em Iniciar Gerenciador de Tarefas.
4 Na guia Aplicativos, selecione todos os
programas que estiverem relacionados e,
em seguida, clique em Finalizar Tarefa.
Feche o Gerenciador de Tarefas.
5 Clique no Botão Iniciar do Windows Vista,
Todos os programas, Acessórios,
Ferramentas do sistema e, em seguida,
clique em Desfragmentador de Disco.
6 Clique em Desfragmentar agora.
Se o Desfragmentador de Disco iniciar repetidamente,
um programa em segundo plano ainda acessará a
unidade de disco rígido. Reinicie o computador no
Modo de Segurança e execute novamente o programa
Desfragmentador de Disco:
1 Clique no Botão Iniciar do
Windows Vista, clique no
botão de Seta ao lado do
botão Bloquear e, em seguida, clique em
Reiniciar.
2 Pressione a tecla F8 assim que a primeira tela de
logo aparecer.
3 No menu Opções Avançadas do Windows, use
as teclas de seta para selecionar Modo de
Segurança e pressione a tecla Enter.
4 Após o Windows Vista ser iniciado, aplique o
procedimento acima para executar o programa
Desfragmentador de Disco.
5 Para desativar o Modo de Segurança, repita a
etapa 1.
Verificação de Erros na Unidade de Disco Rígido
Execute o procedimento abaixo para verificar a
integridade da unidade de disco rígido no Windows
Vista. Feche todos os programas abertos antes de
iniciar a verificação do disco.
1 Clique no Botão Iniciar do Windows Vista
e, em seguida, clique em Computador.
2 Clique com o botão direito do mouse na unidade
de disco rígido que deseja verificar e, em seguida,
clique em Propriedades.
3 Clique na guia Ferramentas.
4 Em Verificação de-Erros, clique em Verificar
Agora.
5 Se desejar, marque as caixas de seleção Corrigir
automaticamente erros do sistema de
arquivos e Procurar e tentar recuperação
de setores defeituosos.
6 Clique em Iniciar. Se for solicitado a reinicializar,
clique em Sim.
O computador reinicializará e procurará erros na
unidade de disco rígido
Compreensão do Espaço da Unidade de Disco Rígido
A unidade de disco rígido em computadores
Hewlett-Packard e Compaq com o sistema operacional
Windows Vista pré-instalado pode aparentar ser menor
do que o estabelecido nas especificações do produto,
na documentação ou na caixa. As unidades de disco
rígido são descritas e anunciadas pelos fabricantes em
termos de capacidade decimal (base 10). O Windows
Vista e outros programas, como o FDISK, usam o
sistema de numeração binário (base 2).
Manutenção 3
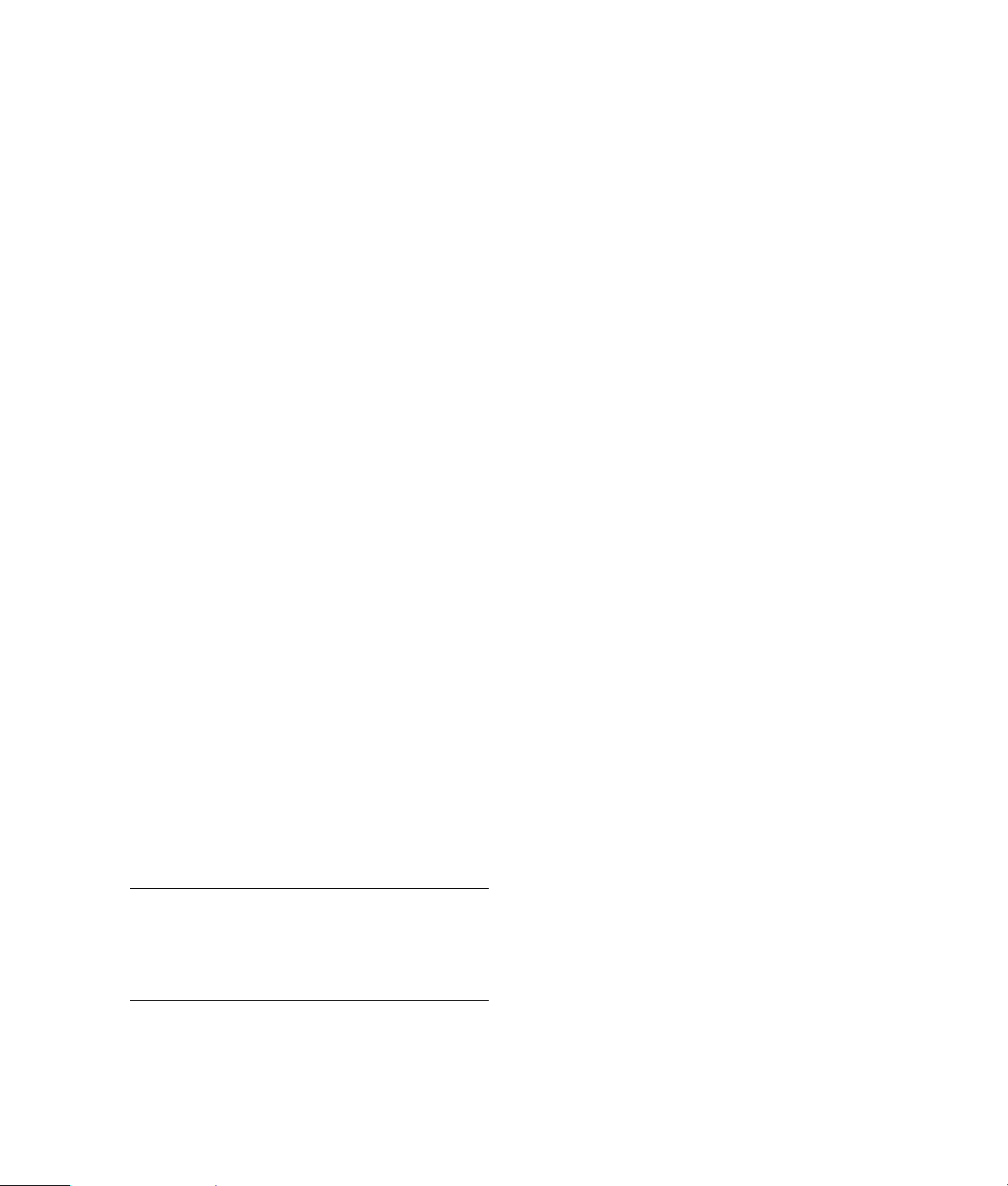
Em notação decimal, um megabyte (MB) é igual a
1.000.000 de bytes e um gigabyte (GB) é igual a
1.000.000.000 de bytes. No sistema de numeração
binário, um megabyte é igual a 1.048.576 bytes e um
gigabyte é igual a 1.073.741.824 bytes. Por causa
dos sistemas de medição diferentes, você poderá ver
uma diferença entre o tamanho relatado pelo
Windows Vista e o tamanho anunciado. A capacidade
de armazenamento da unidade de disco rígido é
conforme anunciado.
O Windows Vista relata uma capacidade menor na
ferramenta Windows Explorer e na janela Computador,
pois ele mostra informações sobre uma partição por
vez na unidade de disco rígido. Uma das partições
contém as informações para recuperação do sistema.
Mantenha o computador livre de poeira e sujeira
Manter o sistema de seu computador livre de poeira
e sujeira prolongará sua vida útil. Poeira, pelos de
animais domésticos e outras partículas podem se
acumular, criando um efeito de estufa; o que pode
resultar em superaquecimento dos componentes ou,
no caso do mouse e teclado, atrapalhar sua eficácia e
funcionamento. Verifique seu sistema uma vez por mês
atrás de sinais visíveis de poeira e sujeira, e limpe-o
mais ou menos a cada três meses.
Limpeza do computador e do monitor
1 Desconecte o computador da tomada.
2 Desconecte o monitor da tomada.
3 Utilize um pano limpo e seco para tirar a poeira
do gabinete do computador e do monitor.
4 Utilize um pano limpo umedecido com água
morna para limpar a parte externa do
computador e o monitor.
Não utilize água na tela do monitor.
OBSERVAÇÃO: Se houver algum resíduo
aderente ou algum líquido derramado na parte
externa do computador ou do monitor, utilize
álcool isopropílico em pano macio e sem fiapos
para removê los.
6 Utilize um pano limpo e seco para limpeza da
tela do monitor ou, para uma limpeza mais
completa, utilize um limpador antiestático de
telas e um pano limpo.
Limpeza das entradas de ar
As entradas de ar permitem o resfriamento do
computador e do monitor. Para manter um bom fluxo
de ar, limpe as entradas de ar com um pequeno
aspirador de pó movido a bateria. (Um aspirador de
pó movido a bateria elimina o risco de choque
elétrico.)
1 Utilize o aspirador nas entradas de ar da parte
externa do computador e do monitor.
2 Remova qualquer sujeira acumulada dentro e ao
redor das portas do computador (por exemplo,
as entradas de Ethernet e USB).
Limpeza do teclado e do mouse
Ao limpar as teclas do teclado, utilize a potência mais
baixa do aspirador de pó a bateria para evitar a
retirada de teclas e outros componentes.
1 Aspire entre as teclas e nas canaletas do teclado.
2 Utilize um pano limpo e seco umedecido com
álcool isopropílico para limpar a parte externa
e as bordas do teclado.
3 Limpe o corpo do mouse e seu fio com lenços ou
panos e produtos de limpeza.
Se possuir um mouse do tipo rollerball, limpe a esfera
rolante:
1 Vire o mouse de cabeça para baixo.
2 Gire o anel da tampa da esfera em sentido
anti-horário para remover o anel e liberar a
esfera.
3 Lave a esfera com sabão e água morna.
4 Limpe os roletes internos do mouse com um
cotonete umedecido em álcool isopropílico.
5 Após a esfera e os roletes estarem completamente
secos, coloque de volta a esfera e o anel da
tampa.
5 Utilize um pano limpo e seco para tirar a poeira
da parte externa do computador e do monitor.
4 Guia de Diagnóstico e Correção de Falhas e Manutenção
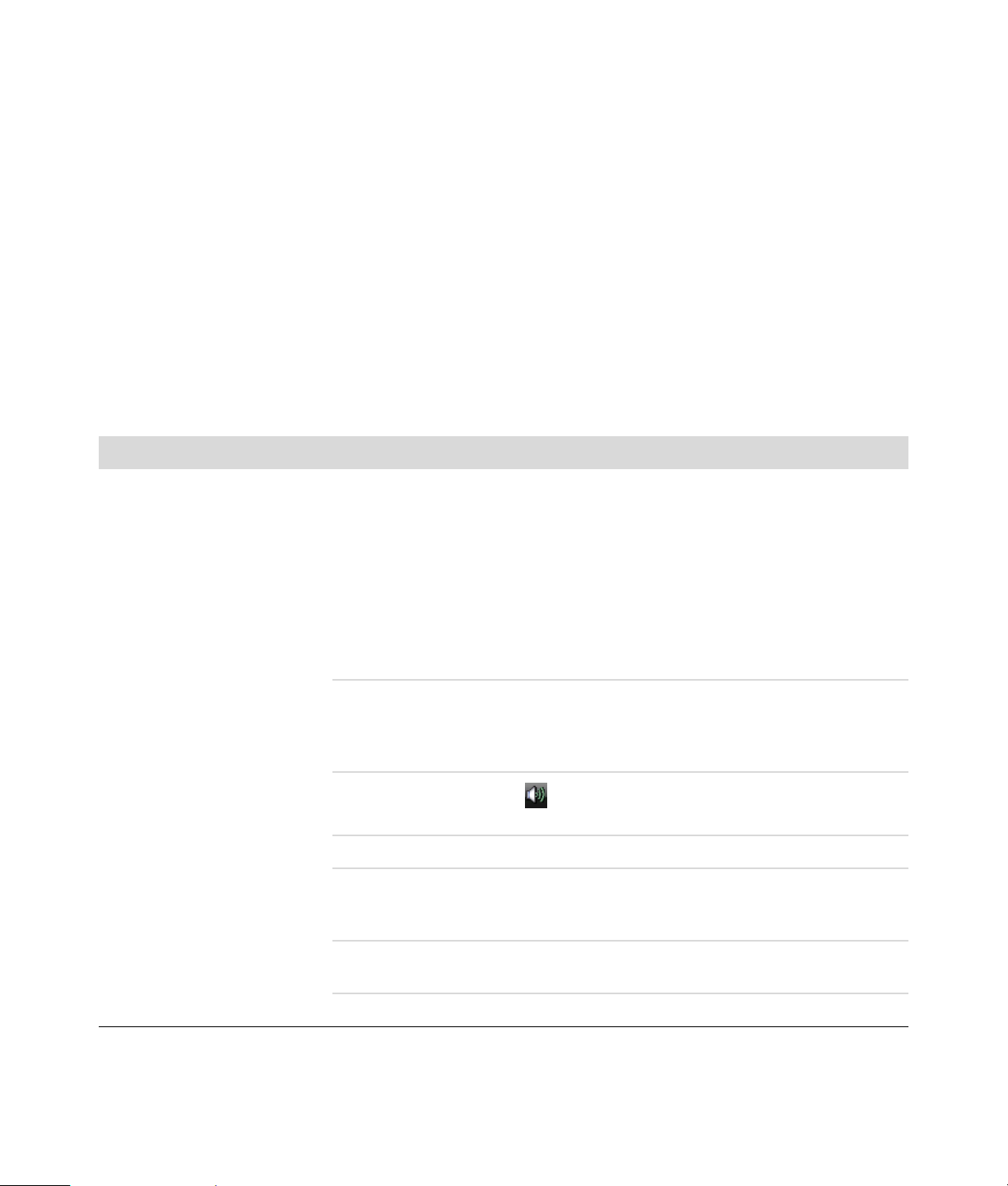
Diagnóstico e Correção de Falhas do Computador
As tabelas de diagnóstico e correção de falhas
aparecem na seguinte ordem:
! Áudio
! Unidades de CD e de DVD
! Vídeo
! Visor (Monitor)
! Unidade de Disco Rígido
! Acesso à Internet
! Teclado e Mouse
! Energia
! Desempenho
! Dispositivos Bluetooth sem fio
! Diversos
Para obter informações adicionais sobre problemas
! Instalação de Hardware
com o monitor ou problemas especificamente
relacionados a sua impressora, consulte a
documentação fornecida pelo fabricante do produto.
Áudio
Sintoma Solução possível
Nenhum som é produzido. Pressione o botão Mudo no teclado para ver se o recurso Mudo está ativado.
Ou
1 Clique no Botão Iniciar do Windows Vista e, em seguida, clique em
Painel de Controle.
2 Clique em Hardware e Som e, em seguida, em Ajustar o volume
do sistema.
3 Se os programas estiverem mudos, clique no botão Mudo para sair da
condição de mudo.
Se você estiver usando alto-falantes embutidos no monitor, use o botão de
volume do painel frontal do monitor para ajustar o volume. Use os botões do
painel frontal para entrar na exibição em tela (OSD) e confirmar que o áudio
está ativado e que o volume está ajustado corretamente.
Clique no ícone Volume ( ) da barra de tarefas ou use os controles do
teclado para aumentar o volume.
Certifique-se de que os alto-falantes energizados (ativos) estejam ligados.
Desligue seu computador e reconecte os alto-falantes. Certifique-se de que os
alto-falantes estão conectados a uma porta de áudio e não a uma porta de
entrada de linha ou de fone de ouvido.
Pressione o botão Sleep (apenas alguns modelos) ou pressione a tecla Esc no
teclado para reiniciar a partir do modo sleep.
Desconecte os fones de ouvido se eles estiverem conectados ao computador.
Diagnóstico e Correção de Falhas do Computador 5
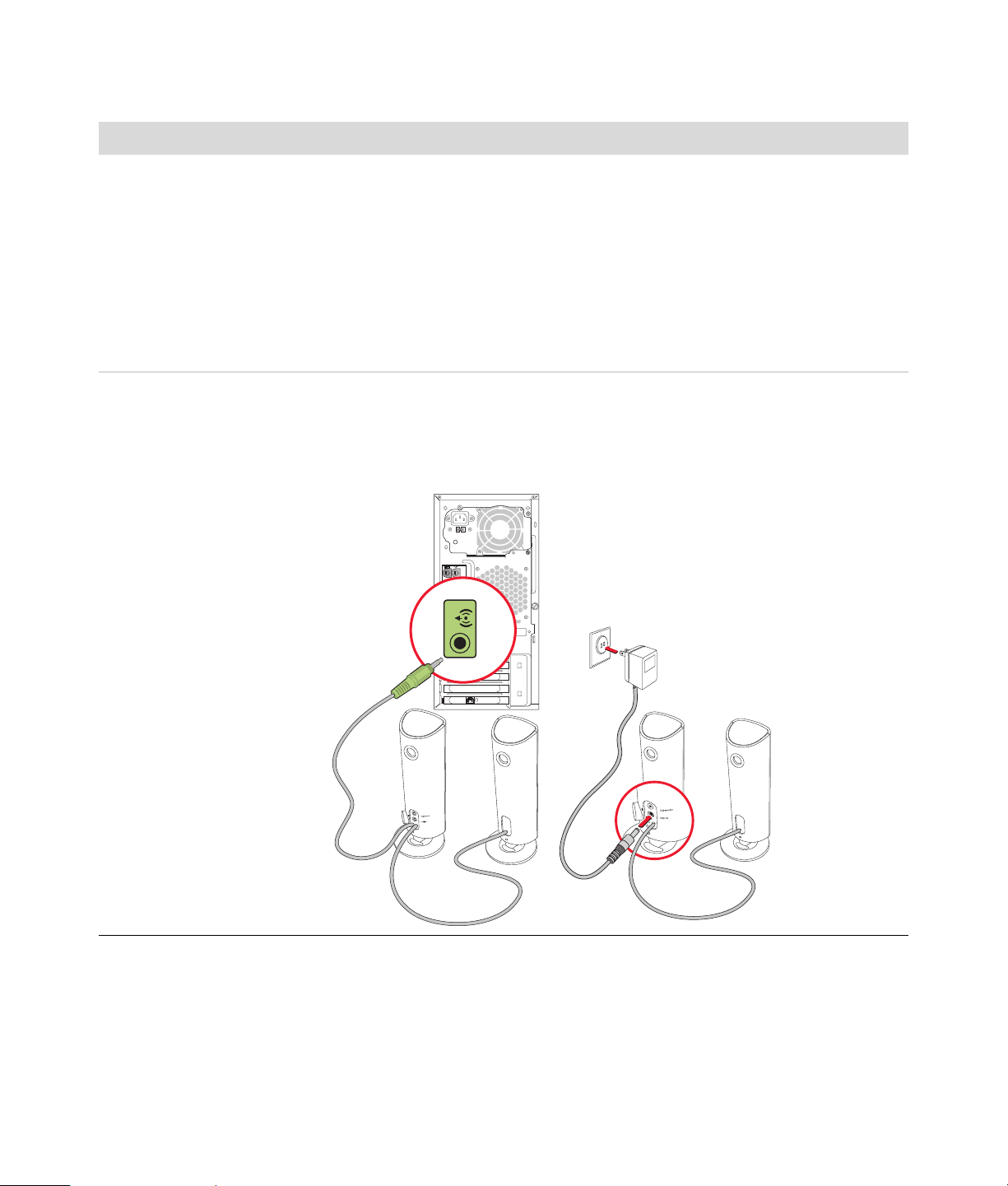
Áudio (continuação)
Sintoma Solução possível
Aparecem mensagens de erro
codec quando determinados
arquivos de áudio são
executados.
O volume está muito baixo ou
insatisfatório.
Abra o arquivo no Windows Media Player. Certifique-se de que o Windows
Media Player esteja configurado para download automático de codecs.
! Se o codec correto estiver disponível, o arquivo será executado. Observe
que é preciso estar conectado à Internet para efetuar o download do
arquivo codec.
! Se o codec correto não estiver disponível, verifique se há uma atualização
disponível do Windows Media Player.
Para obter mais informações, abra a ajuda do Windows Media Player e procure
codec.
Desconectar os alto-falantes não acionados (alto-falantes sem cabo de alimentação
separado) produzirá um som insatisfatório. Substitua os alto-falantes não acionados
pelos acionados. Alto-falantes acionados possuem um cabo de força e um botão
Ligar e são conectados ao conector Audio Out [saída de áudio] (verde) na parte de
trás do computador.
6 Guia de Diagnóstico e Correção de Falhas e Manutenção
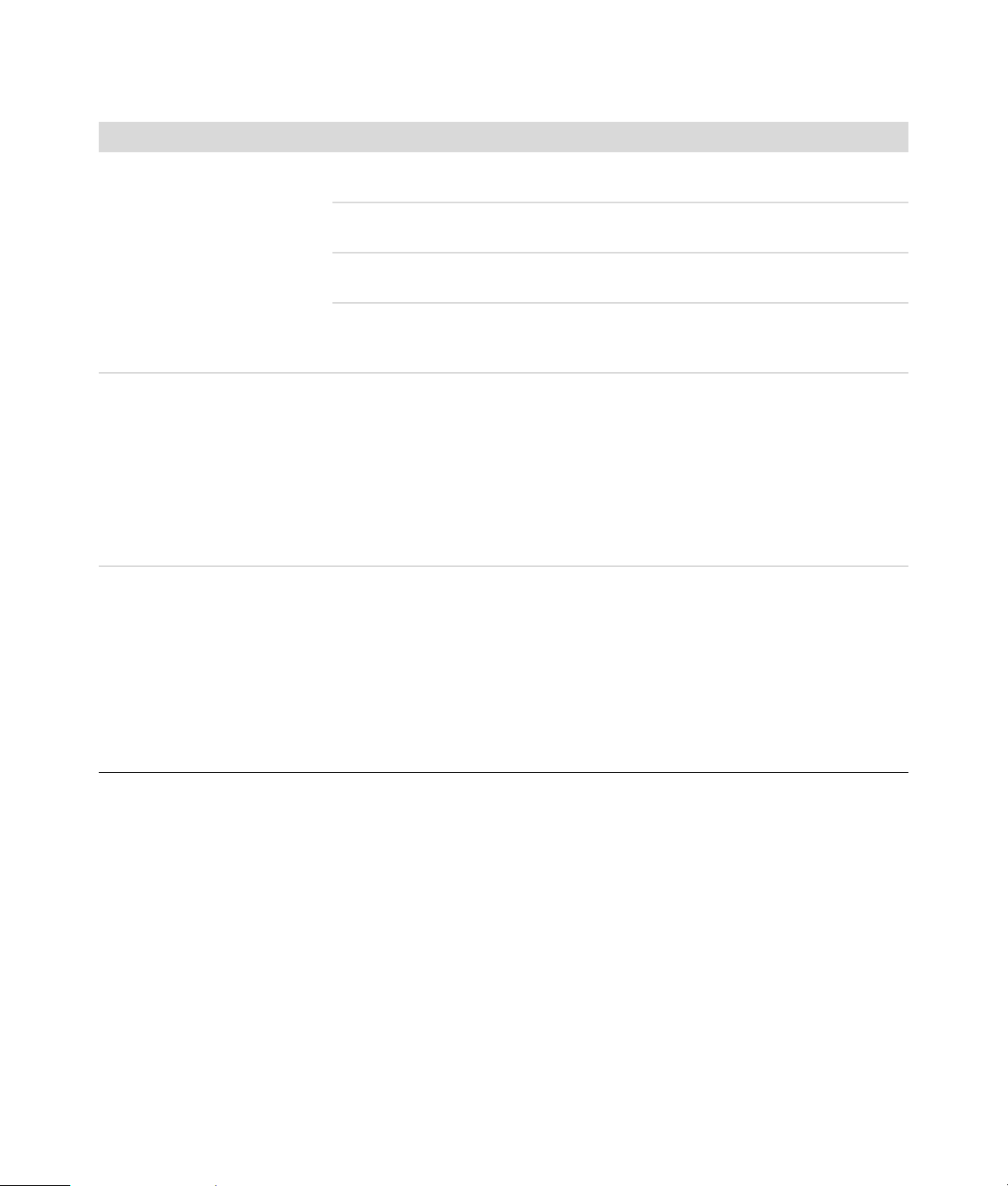
Unidades de CD e de DVD
Sintoma Solução possível
A unidade de CD ou de DVD
não consegue ler um disco ou
demora demais para iniciar.
Não consigo remover um CD
ou um DVD.
Meu disco de mini-CD está
caindo dentro do computador.
Certifique-se de que o disco esteja inserido com a etiqueta para cima e
centralizado na bandeja.
Aguarde pelo menos 30 segundos para deixar a unidade determinar o tipo
de mídia.
Limpe o disco com um kit de limpeza, disponível na maioria das lojas de
informática.
O driver pode estar danificado ou desatualizado. Para obter informações
detalhadas sobre restauração e atualização de drivers, consulte “Atualização
de drivers” na página 22.
Desligue o computador e pressione o botão Ejetar mais próximo da unidade
para abrir a bandeja.
Se suspeitar de um problema com o botão Ejetar:
1 Clique no Botão Iniciar do Windows Vista e, em seguida, clique em
Computador.
2 Clique com o botão direito do mouse na unidade de CD ou DVD que
deseja abrir.
3 Selecione Ejetar no menu.
Em todos os computadores Slimline, as unidades de CD/DVD são instaladas
em posição vertical. Os CDs e DVDs de tamanho padrão se ajustam
verticalmente na unidade, no entanto, se estiver usando um mini-disco, você
deve primeiro deitar o computador de lado antes de inserir o mini-disco.
1 Deixe a parte frontal do computador voltada para você e deite-o do lado
direito.
2 Pressione o botão Ejetar para abrir a bandeja do CD/DVD.
3 Insira o mini-disco na cavidade da bandeja e pressione o botão Ejetar
novamente para fechá-la.
Diagnóstico e Correção de Falhas do Computador 7

Unidades de CD e de DVD (continuação)
Sintoma Solução possível
Não consigo criar (gravar)
um disco.
Certifique-se de que o disco esteja inserido com a etiqueta para cima e
centralizado na bandeja.
Verifique se está utilizando o tipo de correto de disco (mídia) para a unidade.
Tente uma marca diferente de disco.
Certifique-se de que o disco esteja limpo e sem danos. Se a gravação parou
durante uma sessão de gravação, o disco pode estar danificado; use um disco
diferente.
Use o tipo correto de disco para o tipo de arquivos que estiver gravando.
Quando utilizar um disco CD-R, certifique-se de que ele esteja em branco
quando gravar música e em branco ou acrescentável (com espaço para
adicionar mais arquivos de dados) quando gravar dados.
Ao fazer cópia de um disco, verifique se está utilizando o tipo correto de
disco. Alguns programas de gravação só conseguem gravar no mesmo tipo
de disco que a origem. Por exemplo, só é possível gravar um DVD em um
disco DVD+R/-R ou DVD+RW/-RW e um CD em um disco CD-R ou CD-RW.
Certifique-se de que o disco esteja na unidade correta e se foi especificada a
mesma unidade no software de gravação de CD ou de DVD.
Selecione uma velocidade de gravação mais lenta para a unidade de gravação,
se ela estiver disponível.
O software de gravação pode não deixar você adicionar uma trilha se ela
exceder o espaço disponível no disco. É possível disponibilizar espaço mediante
a remoção de uma ou mais trilhas antes de gravar os arquivos no disco.
Feche todos os programas de software e janelas antes de gravar.
Certifique-se de haver espaço suficiente disponível na unidade de disco rígido
para armazenar uma cópia temporária do conteúdo.
Clique no Botão Iniciar do Windows Vista e, em seguida, clique em
Computador. Clique com o botão direito do mouse na unidade de disco
rígido e clique em Propriedades para visualizar o espaço disponível.
Se você estiver em uma rede, primeiro copie os arquivos de uma unidade de
rede para sua unidade de disco rígido e, em seguida, grave-os no disco.
Feche todos os programas e janelas e, em seguida, reinicie o computador.
Não consigo adicionar dados
a um DVD.
Os títulos das faixas de
música não são exibidos para
oCD.
8 Guia de Diagnóstico e Correção de Falhas e Manutenção
Certifique-se de definir a opção correta de gravação (acrescentar ou
adicionar arquivos de dados) no software de gravação de DVD.
O computador deve estar conectado à Internet para que as informações sobre
o artista, o título e a faixa apareçam ao serem reproduzidos CDs de música.
Essas informações não são gravadas no disco.
As informações sobre a faixa podem não estar disponíveis para todo CD.

Unidades de CD e de DVD (continuação)
Sintoma Solução possível
Aparece uma mensagem de
erro ao ser capturado vídeo.
Não consigo reproduzir um
filme em DVD em um
reprodutor de DVD.
Poderá ser preciso selecionar o dispositivo de captura se seu computador
possuir um dispositivo de captura de vídeo, tanto analógico quanto digital.
Para descobrir como alterar a seleção do dispositivo de vídeo, consulte o
menu Ajuda no programa de captura de vídeo.
Seu reprodutor de DVD não consegue reproduzir arquivos de vídeo gravados
no DVD como arquivos de dados. Para reproduzir corretamente um filme,
utilize um programa de gravação de vídeo. Alguns arquivos de vídeo podem
ser visualizados em um computador, mas não em um reprodutor de vídeo em
DVD doméstico.
Vídeo
Sintoma Solução possível
Alguns arquivos de vídeo não
são reproduzidos.
Aparecem mensagens de erro
codec quando são
reproduzidos determinados
arquivos de vídeo.
Seu arquivo pode estar danificado ou em um formato não suportado. Abra o
arquivo de vídeo em um editor de vídeo e, em seguida, salve novamente o
arquivo em um formato suportado.
Abra o arquivo no Windows Media Player. Certifique-se de que o Windows
Media Player esteja configurado para download automático de codecs.
! Se o codec correto estiver disponível, o arquivo será executado. Observe
que é preciso estar conectado à Internet para efetuar o download do
arquivo codec.
! Se o codec correto não estiver disponível, verifique se há uma atualização
disponível do Windows Media Player.
Mensagem de erro: Faltam
arquivos necessários para a
exibição do vídeo ou eles
estão danificados.
Para obter mais informações, abra a ajuda do Windows Media Player e
procure codec.
1 Clique no Botão Iniciar do Windows Vista, clique com o botão
direito do mouse em Computador e, em seguida, clique em
Propriedades.
2 Em Tarefas, clique em Gerenciador de Dispositivos.
3 Clique no sinal de adição (+) ao lado dos Controladores de som,
vídeo e jogos.
4 Clique com o botão direito do mouse em Sintonizador de TV (apenas
alguns modelos) e, em seguida, clique em Atualizar Software do
Driver.
5 Selecione Busca automática de software do driver atualizado.
6 Siga as instruções para atualizar o driver.
7 Se for solicitado, reinicie o computador.
Diagnóstico e Correção de Falhas do Computador 9

Visor (Monitor)
Além das informações aqui relacionadas, consulte também a documentação que acompanha seu monitor.
Sintoma Solução possível
A tela está em branco e a
lâmpada de energia do
monitor não está acesa.
A tela está em branco. Pressione a barra de espaço no teclado ou mova o mouse para fazer com que
As imagens na tela estão
demasiadamente grandes ou
pequenas ou as imagens
estão indistintas.
Reconecte a tomada de energia na parte traseira do monitor e a tomada de
parede.
Pressione o botão Ligar na parte frontal do monitor.
a exibição na tela fique novamente visível.
Pressione o botão Sleep (apenas alguns modelos) ou pressione a tecla Esc no
teclado para reiniciar a partir do modo sleep.
Pressione o botão Ligar para iniciar o computador.
Inspecione o conector de vídeo do monitor para ver se há pinos curvos:
! Se alguns dos pinos estiverem curvos, substitua o cabo do conector do
monitor.
! Se nenhum pino estiver curvo, reconecte o cabo do conector do monitor
ao computador.
Ajuste a configuração de resolução do monitor no Windows Vista:
1 Clique com o botão direito do mouse na área de trabalho e, em seguida,
clique em Personalizar.
2 Clique em Exibir Configurações.
3 Ajuste a Resolução conforme necessário.
10 Guia de Diagnóstico e Correção de Falhas e Manutenção

Unidade de Disco Rígido
Sintoma Solução possível
O computador parece estar
travado e não responde.
Mensagem de erro: Erro na
unidade de disco rígido.
Use o Gerenciador de Tarefas do Windows para fechar quaisquer programas
que não estiverem respondendo ou reinicie o computador:
1 Pressione as teclas Ctrl-Alt-Delete simultaneamente no teclado.
2 Clique em Iniciar Gerenciador de Tarefas.
3 Selecione o programa que não estiver respondendo e clique em
Finalizar Tarefa.
Se o fechamento dos programas não funcionar, reinicie o computador:
1 Pressione as teclas Ctrl-Alt-Delete simultaneamente no teclado.
2 Clique na seta próxima ao botão vermelho Desativar e, em seguida,
clique em Reiniciar.
Ou
1 Pressione e segure o botão Ligar por 5 ou mais segundos para desligar o
computador.
2 Pressione o botão Ligar para iniciar o computador.
Pressione o botão Ajuda ? no teclado para abrir o Centro de Ajuda e Suporte
ou consulte o Guia de Garantia Limitada e Suporte para entrar em contato
com o Suporte.
Instalação de Hardware
Sintoma Solução possível
Um novo dispositivo não é
reconhecido como parte do
sistema.
Instale o driver do dispositivo pelo CD fornecido com o dispositivo ou faça
download e instale o driver pelo site do fabricante.
Talvez seja necessário um driver atualizado para o Windows Vista. Entre em
contato direto com o fornecedor do dispositivo para obter uma atualização.
Para periféricos HP, visite o site da HP. Para obter mais detalhes, consulte o
Guia de Garantia Limitada e Suporte.
Certifique-se de que todos os cabos estejam correta e firmemente conectados
e que os pinos do cabo ou conector não estejam curvos.
Desligue o computador, ligue o dispositivo externo e, em seguida, ligue o
computador para integrar o dispositivo a ele.
Reinicie o computador e siga as instruções para aceitar as alterações.
Desative as configurações automáticas no sistema operacional da placa e
escolha uma configuração básica que não cause conflito de recursos.
É possível também reconfigurar ou desabilitar dispositivos para solucionar o
conflito de recursos.
Diagnóstico e Correção de Falhas do Computador 11

Instalação de Hardware (continuação)
Sintoma Solução possível
Um novo dispositivo
não funciona.
Um dispositivo não funciona
após a instalação de um novo
dispositivo.
Você deverá ter feito login com privilégios administrativos
para poder instalar ou desinstalar um driver de dispositivo.
Se precisar trocar de usuários, clique no Botão Iniciar do
Windows Vista, clique no botão de Seta ao lado do botão Bloquear e,
em seguida, clique em Trocar Usuário. Escolha um usuário com privilégios
administrativos.
Para solucionar um conflito de dispositivo, talvez seja necessário desabilitar
um dos dispositivos ou desinstalar um driver de dispositivo antigo:
1 Clique no Botão Iniciar do Windows Vista, clique com o botão
direito do mouse em Computador e, em seguida, clique em
Propriedades.
2 Em Tarefas, clique em Gerenciador de Dispositivos.
3 Clique no sinal de adição (+) ao lado do dispositivo com problema e
verifique se há pontos de exclamação em um círculo amarelo, perto do
ícone do dispositivo. O ponto de exclamação significa que há um conflito
de dispositivo ou um problema com o dispositivo. Pontos de exclamação
nem sempre aparecem quando um dispositivo não está funcionando
corretamente.
4 Se você tiver removido um dispositivo de hardware e o driver do dispositivo
estiver relacionado no Gerenciador de Dispositivos, isso poderá estar
causando o conflito de dispositivo. Para desinstalar o driver antigo de
modo a permitir que o novo dispositivo do driver funcione adequadamente,
clique com o botão direito do mouse no dispositivo, depois em Desinstalar
e, em seguida, clique em OK.
5 Clique duas vezes no nome do dispositivo e selecione Propriedades.
6 Clique na guia Recursos para verificar se há conflito de dispositivo.
7 Clique na guia Geral para ver se o dispositivo está habilitado e
funcionando corretamente. Se estiver disponível, clique no botão
Diagnóstico e correção de falhas e siga as instruções na tela
do assistente de diagnóstico e correção de falhas.
8 Reinicie o computador. Clique no Botão Iniciar do
Windows Vista, clique no botão de Seta ao lado do
botão Bloquear e, em seguida, clique em Reiniciar.
12 Guia de Diagnóstico e Correção de Falhas e Manutenção

Acesso à Internet
Sintoma Solução possível
Não consigo estabelecer
conexão à Internet.
Verifique as configurações ou entre em contato com seu Provedor de serviço
de Internet (ISP) para obter ajuda.
Verifique se está utilizando os cabos corretos para seu tipo de conexão à
Internet. Seu computador pode possuir um modem e um adaptador de rede
Ethernet (chamado também de placa de interface de rede ou NIC). Um modem
utiliza um cabo de telefone padrão para fazer uma conexão discada. Uma NIC
utiliza um cabo de rede para conexão a uma rede local (LAN). Não conecte um
cabo de telefone à NIC. Não conecte um cabo de rede a uma linha de serviço
de telefone; isso pode danificar a NIC.
Para obter mais informações sobre conexão à Internet, pressione o botão
Ajuda ? no teclado para abrir o Centro de Ajuda e Suporte.
Verifique se o navegador da Web está configurado para trabalhar com seu ISP.
Execute o assistente de instalação sem fio:
1 Clique no Botão Iniciar do Windows Vista e, em seguida, clique em
Rede.
2 Na janela Rede, clique em Centro de Rede e Compartilhamento.
3 Na janela Centro de Rede e Compartilhamento, clique em Configurar
uma conexão ou rede para abrir o assistente.
4 Siga as instruções exibidas na tela.
Se o seu sistema tiver antenas externas, tente mover a antena para uma
posição melhor. Se a antena for interna, tente mover o chassi.
Não consigo iniciar
automaticamente os
programas de Internet.
As páginas da Web são
carregadas com lentidão.
Tente conectar-se mais tarde ou entre em contato com seu ISP para obter ajuda.
Efetue login em seu ISP e inicie o programa desejado.
Verifique se estão selecionadas a velocidade do modem e a porta COM corretas:
1 Clique no Botão Iniciar do Windows Vista e, em seguida, clique em
Painel de Controle.
2 Clique em Hardware e Som.
3 Clique duas vezes em Opções de Telefone e de Modem.
4 Selecione a guia Modens e, em seguida, clique no botão Propriedades.
5 Na área Status do Dispositivo, verifique se o modem está funcionando
corretamente.
Observe que páginas da Web nem sempre são carregadas tão rapidamente
quanto os arquivos armazenados em seu computador. As páginas da Web
também podem ser carregadas com lentidão se houver alta demanda pelo site
da Web no momento.
Diagnóstico e Correção de Falhas do Computador 13

Acesso à Internet (continuação)
Sintoma Solução possível
O programa AOL é aberto,
mesmo que não esteja
sendo utilizado.
A página inicial de meu
navegador da Internet foi
alterada para algo que
eu não queria.
Você terá a possibilidade de remover o programa AOL.
Para desinstalar o AOL:
1 Clique no Botão Iniciar do Windows Vista e, em seguida, clique em
Painel de Controle.
2 Clique em Desinstalar Programa.
3 Selecione America Online, clique em Desinstalar e, em seguida, siga
as instruções na tela.
OBSERVAÇÃO:
a AOL.
Pode haver um spyware em seu computador. Spyware é um software que
geralmente é executado de forma silenciosa, em segundo plano no seu
computador, coletando e enviando informações sobre você e seu uso do
computador para outra pessoa ou sistema na Internet.
Você pode localizar e remover spyware de seu computador utilizando
qualquer um de vários programas de software disponíveis para este fim,
incluindo o Windows Defender.
Para procurar spyware ao utilizar o Windows Defender:
1 Clique no Botão Iniciar do Windows Vista, Todos os programas
e, em seguida, clique em Windows Defender.
2 Clique em Varrer.
Muitos dos programas conhecidos de proteção contra vírus também incluem
algumas ferramentas que procuram e removem spyware de seu computador.
Para evitar a entrada de spyware no computador:
! Não instale programas se você não tiver certeza de que eles provenham
de empresas confiáveis. Verifique cuidadosamente o site da empresa para
obter informações sobre o que está incluído no programa.
! Não clique automaticamente em Sim quando uma janela de download
perguntar se está OK instalar um programa no computador. Leia a
mensagem na janela e certifique-se de que ele seja um programa de
software que você realmente quer.
A remoção do programa AOL não cancelará sua conta com
São exibidos pop-ups
de publicidade em meu
computador quando estou
conectado à Internet.
14 Guia de Diagnóstico e Correção de Falhas e Manutenção
Normalmente, isto é causado por adware ou software baseado em publicidade.
É possível configurar seu navegador de Web para bloquear pop-ups.
Por exemplo, no Internet Explorer, clique em Ferramentas e, em seguida,
em Bloqueador de pop-ups.
Para remover adwares do computador, use o programa antispyware/adware
incluído no computador (apenas alguns modelos) ou quaisquer programas de
software disponíveis que removam programas de adware.
Observe que muitos dos programas antivírus conhecidos possuem ferramentas
que procuram e removem adware do computador.

Teclado e Mouse
Sintoma Solução possível
Os comandos e caracteres
digitados no teclado não são
reconhecidos pelo computador.
O botão Imprimir do teclado
não funciona.
O teclado ou mouse sem fio
não funciona ou não é
detectado.
Desligue o computador utilizando o mouse, reconecte o teclado à parte
traseira de seu computador e, em seguida, ligue o computador.
Use o item de menu Imprimir no programa (geralmente localizado no menu
Arquivo).
Verifique os seguintes problemas:
! Certifique-se de que o mouse ou o teclado estejam dentro do alcance do
receptor.
! Troque as pilhas do teclado e do mouse.
Vire os dispositivos, retire a tampa da pilha e as pilhas antigas, e insira
novas pilhas alcalinas. Não use pilhas recarregáveis.
! Certifique-se de que o mouse não está no modo suspenso, o que ocorre
após 20 minutos de inatividade. Clique no botão esquerdo do mouse
para reativá-lo.
Sincronize novamente o teclado e o mouse no receptor:
1 Conecte o receptor USB a uma porta USB no computador.
Se for possível, use uma porta USB na parte frontal do computador.
2 Pressione o botão Conectar (a) no receptor (que também é a luz do LED)
e mantenha-o pressionado entre 5 e 10 segundos até que a luz azul
comece a piscar.
a
3 Verifique se o mouse está ligado e pressione e mantenha pressionado o
botão Conectar (b) na parte de baixo do mouse até que o LED (indicador
luminoso) azul no receptor pare de piscar.
b
OBSERVAÇÃO: A sessão da conexão do receptor termina após 60 segundos.
Para se certificar de que a conexão foi estabelecida e que o receptor não
excedeu o tempo limite, mova o mouse e verifique a resposta.
Diagnóstico e Correção de Falhas do Computador 15

Teclado e Mouse (continuação)
Sintoma Solução possível
O teclado ou mouse sem
fio não funciona ou não
é detectado.
(continuação)
O mouse (com cabo) não
funciona ou não é detectado.
O cursor não responde ao
movimento do mouse.
Após a conexão do mouse estar estabelecida, repita o procedimento com o
teclado:
1 Pressione o botão Conectar no receptor e mantenha-o pressionado entre
5 e 10 segundos até que a luz azul comece a piscar.
2 Pressione e mantenha pressionado o botão Conectar (c) na parte de baixo
do teclado até que o LED azul no receptor pare de piscar.
c
Consulte a documentação que veio com o teclado e o mouse.
Desconecte e reconecte o cabo do mouse no computador.
Se o mouse ainda não for detectado, desligue o computador, reconecte o
cabo do mouse e, em seguida, reinicie o computador.
Reinicie o computador utilizando o teclado:
1 Pressione as teclas Alt e Tab do teclado simultaneamente para navegar
até um programa aberto.
2 Pressione as teclas Ctrl e S do teclado ao mesmo tempo para salvar suas
alterações no programa selecionado (Ctrl+S é o atalho de teclado para
Salvar na maioria dos—nem todos os—programas).
3 Após salvar as alterações em todos os programas abertos, pressione as
teclas Ctrl e Esc do teclado simultaneamente para exibir o menu Iniciar.
4 Use as teclas de seta para selecionar o botão de Seta
ao lado do botão Bloquear. Selecione Desativar e,
em seguida, pressione a tecla Enter do teclado.
5 Após o término da desativação, reconecte o conector do mouse à parte
traseira do computador e, em seguida, ligue o computador.
O cursor reage com lentidão
ao movimento do mouse.
16 Guia de Diagnóstico e Correção de Falhas e Manutenção
Se você possuir um mouse do tipo rollerball, limpe a esfera rolante. Para obter
instruções detalhadas de limpeza, vá para: http://www.hp.com/support
Selecione seu país/região e idioma, procure o número do modelo de seu
computador e, em seguida, procure a palavra-chave limpeza.
Para um mouse com esfera rolante, use um mouse pad ou outra superfície
áspera sob o mouse. Para um mouse óptico, tente usar uma superfície que
reflita menos luz sob o mouse.

Teclado e Mouse (continuação)
Sintoma Solução possível
O cursor não se move com
o uso das teclas de seta no
teclado numérico.
O cursor se move somente
na vertical ou na horizontal
(ou não se move suavemente
na tela).
O mouse óptico não
acompanha bem o cursor.
O cursor se move rápido
demais ou devagar demais.
Pressione a tecla Num Lock. A luz Num Lock não deverá estar acesa se você
quiser usar as teclas de seta no teclado numérico.
Remova a tampa da esfera de rolagem da parte de baixo do mouse (gire-a
no sentido anti-horário), remova a esfera e limpe-a com um pano úmido sem
fiapos (não use papel). Limpe também os roletes sobre os quais a esfera se
move.
Coloque o mouse sobre um mouse pad ou uma folha branca de papel ou
esfregue cuidadosamente a lente do sensor, na parte de baixo do mouse,
com um pano sem fiapos (não use papel).
Ajuste a velocidade do cursor:
1 Clique no Botão Iniciar do Windows Vista, em Painel de
controle, em Hardware e Som e, em seguida, em Mouse.
2 Clique na guia Opções de ponteiro.
3 Ajuste o controle Movimento na direção de Lento ou Rápido para
reduzir ou aumentar a velocidade na qual o cursor reagirá ao movimento
do mouse.
4 Clique em OK.
Diagnóstico e Correção de Falhas do Computador 17

Energia
Sintoma Solução possível
O computador não liga
nem inicia.
Mensagem de erro: Disco de
sistema inválido ou Disco não
de sistema ou erro de disco.
Certifique-se de que os cabos que conectam a fonte de energia externa
estejam corretamente conectados.
Quando os cabos que ligam o computador à fonte de energia externa estão
corretamente conectados e a tomada de parede está funcionando, a lâmpada
verde da fonte de energia deve ficar acesa; se a lâmpada não acender, consulte
o Guia de garantia limitada e suporte para entrar em contato com o Suporte.
Se o visor (monitor) estiver em branco, o monitor pode não estar corretamente
conectado. Conecte o monitor ao computador, encaixe-o e ligue-o. Consulte
“Visor (Monitor)” na página 10.
Coloque o interruptor de seleção de tensão na configuração correta para seu
país/região ou consulte o Guia de Garantia Limitada e Suporte para entrar
em contato com o Suporte.
Teste a tomada de parede conectando um dispositivo elétrico diferente a ela.
Pode ter sido instalada memória (RAM) incompatível. Reinstale a memória
antiga para que seu computador volte ao estado original. Consulte o Guia de
upgrade e assistência técnica para obter instruções.
Reinstale os dados da unidade de disco rígido e os cabos de força. Consulte
o Guia de upgrade e assistência técnica para obter instruções.
Quando a atividade da unidade for interrompida, retire o disco e pressione
a barra de espaço no teclado. O computador deverá ser inicializado.
O computador não desliga
quando o botão Ligar é
pressionado.
O computador é desativado
automaticamente.
O computador exibe a data e
a hora erradas.
O computador exibe uma
velocidade de processador
inferior à esperada.
18 Guia de Diagnóstico e Correção de Falhas e Manutenção
Pressione e segure o botão Ligar até o computador ser desligado.
O computador pode estar em um ambiente excessivamente quente. Deixe-o esfriar.
Certifique-se de que as entradas de ar não estejam bloqueadas e que o
ventilador interno esteja funcionando. Observe que o computador pode não
ter um ventilador interno.
Talvez seja necessário trocar a bateria do relógio em tempo real (RTC). A vida
da bateria é de aproximadamente sete anos.
Antes de trocar a bateria, tente reajustar a hora e a data do sistema operacional
usando o Painel de Controle. Se o problema persistir, troque a bateria. Consulte
o Guia de upgrade e assistência técnica para obter instruções.
Isso acontece quando o processador está sendo executado automaticamente
em um estado de economia de energia, pois os aplicativos executados não
requerem a potência máxima de processamento.

Desempenho
Sintoma Solução possível
Os programas de software e
arquivos demoram para abrir
ou responder.
Se você tiver criado várias contas de usuário no computador, certifique-se de que
outros usuários não tenham feito login. Se houver vários usuários conectados ao
mesmo tempo, os recursos do sistema devem ser compartilhados entre eles.
Execute o programa de Limpeza de disco para excluir da unidade de disco
rígido os arquivos não desejados (incluindo arquivos de Internet temporários,
componentes instalados e programas que não são mais utilizados, além dos
arquivos da Lixeira):
1 Clique no Botão Iniciar do Windows Vista, Todos os programas,
Acessórios, Ferramentas do sistema e, em seguida, clique em
Limpeza de Disco.
2 Selecione a unidade na qual deseja executar a limpeza.
3 Faça uma marca na caixa de seleção próxima aos tipos de arquivo que
deseja excluir.
4 Clique em OK e, em seguida, clique em Sim para excluir permanentemente
os arquivos.
Execute o Programa Desfragmentador de Disco para agrupar na unidade
de disco rígido os arquivos fragmentados, a fim de melhorar o desempenho
do computador. Isso não afeta a localização dos arquivos e pastas no seu
computador.
OBSERVAÇÃO: O Programa Desfragmentador de Disco pode levar muito
tempo para ser concluído. É aconselhável executá-lo da noite para o dia.
1 Salve todo o trabalho e feche todos os outros programas.
2 Pressione as teclas Ctrl-Alt-Delete simultaneamente.
3 Clique em Iniciar Gerenciador de Tarefas.
4 Na guia Aplicativos, selecione todos os programas que estiverem
relacionados e, em seguida, clique em Finalizar Tarefa.
5 Clique no Botão Iniciar do Windows Vista, Todos os programas,
Acessórios, Ferramentas do sistema e, em seguida, clique em
Desfragmentador de Disco.
6 Clique em Desfragmentar agora.
Remover programas não utilizados:
1 Clique no Botão Iniciar do Windows Vista e em Painel de controle.
2 Clique em Desinstalar Programa. Será aberta a janela Programas e
Recursos.
3 Selecione o programa que deseja remover e clique em Desinstalar.
4 Siga as instruções exibidas na tela.
Diagnóstico e Correção de Falhas do Computador 19

Desempenho (continuação)
Sintoma Solução possível
Os programas de software e
arquivos demoram para abrir
ou responder.
(continuação)
Verifique se há erros na unidade de disco rígido:
1 Feche todos os programas e janelas.
2 Clique no Botão Iniciar do Windows Vista e, em seguida, clique em
Computador.
3 Clique com o botão direito do mouse na unidade de disco rígido que
deseja verificar e, em seguida, clique em Propriedades.
Abre-se a janela Propriedades do Sistema.
4 Clique na guia Ferramentas.
5 Em Verificação de-Erros, clique em Verificar Agora.
6 (Opcional) Marque as caixas de seleção Corrigir automaticamente
erros do sistema de arquivos e Procurar e tentar recuperação
de setores defeituosos.
7 Clique em Iniciar. Se for solicitado a reinicializar o computador, clique
em Sim.
Dispositivos Bluetooth sem fio
Sintoma Solução possível
O dispositivo Bluetooth não
está funcionando.
Certifique-se de que o dispositivo e o computador estão separados por uma
distância correta—nem muito longe nem muito perto. Para verificar a distância
correta, consulte as instruções do dispositivo.
Remova e depois reinstale o dispositivo:
1 Clique no Botão Iniciar do Windows Vista e, em seguida, clique
em Painel de Controle.
2 Clique em Hardware e Som e, em seguida, clique em Dispositivos
Bluetooth.
3 Selecione o programa que não estiver respondendo e clique em Remover.
4 Clique em Adicionar, pressione o botão redefinir no dispositivo, marque
a caixa de seleção Meu dispositivo está configurado e pronto
para ser encontrado e, em seguida, clique em Avançar.
5 Siga as instruções do assistente exibidas na tela.
O dispositivo pode ter muitas conexões. Aguarde até que o dispositivo esteja
menos ocupado ou configure os outros dispositivos para que não possam ser
descobertos. Para obter informações sobre como desativar a “discoverability”
(interface intuitiva), consulte as instruções do dispositivo.
Certifique-se de que outros dispositivos que utilizam freqüências de rádio (por
exemplo, fornos de microondas, telefones sem fio e redes sem fio 802.11)
não estão criando interferência. Tente levar o dispositivo que não está
funcionando para longe dos outros dispositivos.
20 Guia de Diagnóstico e Correção de Falhas e Manutenção

Diversos
Sintoma Solução possível
Mensagem de erro: Memória
insuficiente.
O sensor remoto não está
recebendo um sinal do
controle remoto (apenas
para alguns modelos).
O leitor de cartão de memória
(apenas alguns modelos) não
consegue ler meu cartão de
memória.
Feche todos os programas abertos e, em seguida, tente a
tarefa desejada novamente ou reinicie o computador
(clique no Botão Iniciar do Windows Vista, clique no
botão de Seta ao lado do botão Bloquear e, em seguida, clique em
Reiniciar). Se a mensagem for exibida novamente, pense na hipótese de
comprar e instalar mais memória.
1 Clique no Botão Iniciar do Windows Vista, clique com o botão direito
do mouse em Computador e, em seguida, selecione Propriedades.
2 Em Tarefas, clique em Gerenciador de Dispositivos.
3 Clique no sinal de adição (+) ao lado de Controladores de Barramento
Serial Universal.
4 Se o Receptor Infravermelho eHome estiver relacionado em controladores
de Barramento Serial Universal, o Windows Vista estará detectando
corretamente o Receptor IR. Se não estiver listado, vá para a próxima
etapa.
5 Desconecte a extremidade do cabo USB no sensor remoto do computador
e conecte-a na mesma porta USB.
6 Desconecte todos os outros dispositivos USB, deixe o sensor remoto conectado
e, então, reinicialize o computador. Conecte outros dispositivos USB depois
que o sensor remoto aparecer na janela Gerenciador de Dispositivos.
Não insira nem remova cartões de memória com a luz de-atividade piscando.
Isso poderá causar perda de dados ou danificar de forma permanente o leitor
de cartão.
Alguns cartões de memória têm uma chave de Leitura/Gravação ou Segurança.
Certifique-se de que a chave está ajustada para Gravação Habilitada antes de
tentar a gravação de dados no cartão.
Certifique-se de que a quantidade de dados que você está armazenando não
tenha excedido o limite de armazenamento do cartão de memória.
Certifique-se de que o cartão de memória é de um dos tipos suportados:
CompactFlash (I, II, and Microdrive), Memory Stick, Memory Stick Pro,
MultiMedia, Secure Digital, SmartMedia ou xD. Alguns modelos podem
suportar tipos adicionais.
Certifique-se de que o cartão está totalmente inserido no slot correto.
Inspecione as extremidades dos cartões de memória para ver se há sujeira ou
outro material bloqueando um orifício ou danificando um contato de metal.
Limpe os contatos com um pano sem fiapos e um pouco de álcool isopropílico.
Substitua o cartão de memória, se necessário.
Diagnóstico e Correção de Falhas do Computador 21

Reparo de Problemas de Software
Seu computador utiliza o sistema operacional e os
programas de software instalados durante a operação
normal. Caso seu computador funcione impropriamente
ou pare por causa do software, será possível repará-lo.
Alguns reparos de software são tão simples como
reiniciar o computador, mas outros exigem a execução
de uma recuperação do sistema com base nos arquivos
da unidade de disco rígido
IMPORTANTE: É importante executar os métodos
de reparo do computador na ordem descrita neste
documento.
.
Visão Geral do Reparo de Software
Esta seção apresenta uma lista dos métodos disponíveis
para consertar o computador se houver problemas de
software. As seções a seguir fornecem instruções
detalhadas para cada método. É preciso executar os
procedimentos na ordem aqui relacionada:
1 Reinício de seu computador
2 Como Desligar Seu Computador
3 Atualização de drivers
4 Restauração do sistema Microsoft
5 Reinstalação do programa de software e do driver
de hardware
6 Recuperação do Sistema
OBSERVAÇÃO: Se estiver substituindo uma unidade
de disco rígido, você só terá de executar a recuperação
do sistema.
Reinício de seu computador
Reiniciar é o método mais simples de reparo para seu
computador. Quando você reinicia o computador, ele
recarrega o sistema operacional e o software na memória.
Para reiniciar seu computador:
1 Feche todos os programas e janelas.
2 Clique no Botão Iniciar do
Windows Vista, clique no
botão de Seta ao lado do botão
Bloquear e, em seguida, clique em Reiniciar.
Como Desligar Seu Computador
Quando desliga seu computador e, em seguida, o liga
de novo, você força o computador a recarregar o
sistema operacional na memória, o que elimina
algumas informações de rastreamento. Isso pode
eliminar alguns problemas que podem permanecer
após a execução de um reinício.
Para desligar seu computador:
1 Feche todos os programas e janelas.
2 Clique no Botão Iniciar do
Windows Vista, clique no
botão de Seta ao lado do botão
Bloquear e, em seguida, clique em Desligar.
3 Inicie seu computador pressionando o botão Ligar.
Atualização de drivers
Driver é um programa de software que permite ao
seu computador comunicar-se com um dispositivo
conectado, como uma impressora, uma unidade de
disco rígido, um mouse ou um teclado.
Execute o procedimento abaixo para atualizar uma
impressora ou para voltar a uma versão anterior do
driver se o novo não solucionar seu problema:
1 Clique no Botão Iniciar do Windows Vista,
clique com o botão direito do mouse em
Computador e, em seguida, clique em
Propriedades.
2 Em Tarefas, clique em Gerenciador de
Dispositivos.
3 Clique no sinal de adição (+) para expandir o tipo
de dispositivo que você deseja atualizar ou reverter,
(por exemplo, unidades de DVD/CD-ROM).
4 Clique duas vezes no item específico (por exemplo,
Gravador de DVD HP 640b).
5 Clique na guia Driver.
6 Para atualizar um driver, clique em Atualizar
driver e siga as instruções na tela.
Ou
Para reverter para uma versão anterior de um
driver, clique em Reverter driver e siga as
instruções na tela.
22 Guia de Diagnóstico e Correção de Falhas e Manutenção

Restauração do sistema Microsoft
O Microsoft Windows Vista inclui um recurso que
permite restaurar a configuração de seu computador
para a de uma data anterior, na qual o problema de
software atual não existia. O recurso faz isso criando
um ponto de restauração no qual ele grava as
configurações do computador daquela hora e data.
Quando um novo programa é instalado, o sistema
operacional cria automaticamente um ponto de
restauração antes de adicionar o novo software.
Também é possível estabelecer pontos de restauração
manualmente.
Se você tiver um problema que considera ser decorrente
do software em seu computador, use a Restauração do
Sistema para fazer com que o computador volte a um
ponto de restauração anterior.
OBSERVAÇÃO: Sempre use esse procedimento de
Restauração do Sistema antes de usar o programa de
Recuperação do Sistema.
Para iniciar uma Restauração do Sistema:
1 Feche todos os programas.
2 Clique no Botão Iniciar do Windows Vista,
Todos os programas e, em seguida, clique em
Acessórios.
3 Selecione Ferramentas do sistema,
Restauração do Sistema e, em seguida,
clique em Avançar.
4 Siga as instruções exibidas na tela.
Para adicionar manualmente pontos de restauração:
Para obter mais informações sobre pontos de restauração
do software:
1 Clique no Botão Iniciar do Windows Vista e,
em seguida, clique em Ajuda e Suporte.
2 Digite restauração do sistema na caixa Pesquisar e,
em seguida, clique em Pesquisar.
Reinstalação do programa de software e do driver de hardware
Se um programa de software ou um driver de hardware
individuais instalados na fábrica estiverem danificados,
é possível fazer sua reinstalação utilizando o programa
Gerenciador de Recuperação (apenas alguns modelos).
OBSERVAÇÃO: Não use o programa Gerenciador
de Recuperação para reinstalar os programas de
software que venham em CDs ou DVDs incluídos na
caixa do computador. Reinstale estes programas
diretamente pelos CDs ou DVDs.
Antes de desinstalar um programa, certifique-se de
que há uma forma de reinstalá-lo. Verifique se ele
ainda está disponível no local de onde você o instalou
inicialmente (por exemplo, em discos ou na Internet).
Ou então, confirme se o programa está na relação
de programas que podem ser reinstalados pelo
Gerenciador de Recuperação.
Para consultar a relação de programas que podem ser
instalados no Gerenciador de Recuperação:
1 Clique no Botão Iniciar do Windows Vista,
Todos os programas, Ajuda e Ferramentas
do Computador e, em seguida, clique em
Gerenciador de Recuperação.
1 Feche todos os programas.
2 Clique no Botão Iniciar do Windows Vista e
em Painel de controle.
3 Clique em Sistema e Manutenção e, depois,
clique em Sistema.
4 Clique em Proteção do sistema.
5 Em Pontos de restauração automáticos,
selecione o disco para o qual você quer criar um
ponto de restauração.
6 Clique em Criar.
7 Siga as instruções exibidas na tela.
2 Clique em Opções Avançadas, Reinstalar
programas de software que vieram com
o computador e, em seguida, clique em
Avançar.
3 Clique em Avançar na tela Bem-vindo.
Abre-se uma lista de programas. Verifique se
o seu programa está lá.
Reparo de Problemas de Software 23

Para desinstalar um programa:
1 Feche todos os programas de software e pastas.
2 Desinstale o programa danificado:
a Clique no Botão Iniciar do Windows
Vista, Painel de controle.
b Em Programas, clique em Desinstalar
um Programa.
c Selecione o programa que deseja remover
e clique em Desinstalar.
d Clique em Sim se quiser continuar com o
processo de desinstalação.
Para reinstalar um programa utilizando o Gerenciador
de Recuperação:
1 Clique no Botão Iniciar do Windows Vista,
Todos os programas, Ajuda e Ferramentas
do Computador e, em seguida, clique em
Gerenciador de Recuperação.
2 Clique em Opções Avançadas, Reinstalar
programas de software que vieram com
o computador e, em seguida, clique em
Avançar.
3 Clique em Avançar na tela Bem-vindo.
4 Selecione o programa que deseja instalar, clique
em Próximo e siga as instruções na tela.
5 Quando houver terminado a reinstalação, reinicie
o computador.
OBSERVAÇÃO: Não ignore essa última etapa.
É preciso reiniciar o computador após recuperar
programas de software ou drivers de hardware.
Recuperação do Sistema
Após ter tentado os métodos de reparo do computador
anteriormente mencionados, você pode executar uma
recuperação do sistema como último recurso para
reinstalar os itens de fábrica, como sistema operacional,
programas de software e drivers de hardware.
A recuperação do sistema apaga e reformata
completamente a unidade do disco rígido, excluindo
todos os arquivos de dados criados. A recuperação do
sistema reinstala o sistema operacional, os programas
e os drivers. No entanto, é preciso reinstalar qualquer
software que não tenha sido instalado no computador
na fábrica. Isso inclui o software que veio nos CDs
incluídos na caixa de acessórios do computador, além
dos programas de software que você instalou desde a
compra.
É preciso escolher um dos seguintes métodos para
realizar uma recuperação do sistema:
! Imagem de Recuperação—Executa a recuperação
com base em uma imagem de recuperação
armazenada na unidade de disco rígido. A imagem
de recuperação é um arquivo que contém uma
cópia do software original de fábrica. Para executar
uma recuperação do sistema com base em uma
imagem de recuperação, consulte “Iniciar a
recuperação do sistema pela unidade de disco
rígido” na página 25.
OBSERVAÇÃO: A imagem de recuperação utiliza
uma parte da unidade de disco rígido que não pode
ser utilizada para armazenamento de dados.
! Discos de Recuperação—Executa a recuperação
do sistema com base em um conjunto de discos de
recuperação (CDs ou DVDs) que você cria com os
arquivos armazenados na unidade de disco rígido.
Para criar discos de recuperação, consulte a
próxima seção.
Criação de discos de recuperação
Execute o procedimento descrito nesta seção para criar
um conjunto de discos de recuperação com base na
imagem de recuperação armazenada na unidade de
disco rígido. Essa imagem contém os arquivos do sistema
operacional e dos programas de software que foram
originalmente instalados no computador, na fábrica.
É possível criar um conjunto de discos de recuperação
para o seu computador. Além disso, os discos de
recuperação que você criar poderão ser utilizados
somente com seu computador.
Após criar os discos de recuperação, você poderá
excluir a imagem de recuperação se quiser espaço
extra disponível na unidade de disco rígido
OBSERVAÇÃO: Não exclua a imagem de recuperação
até que os discos de recuperação tenham sido feitos.
Escolha de Discos de Recuperação
Há várias vantagens em utilizar DVDs em vez de CDs
ao criar discos de recuperação:
! Como DVDs possuem maior capacidade que CDs,
há menos discos para gravar e guardar.
! Os discos de recuperação em DVD levam menos
tempo para serem criados que em CD.
.
24 Guia de Diagnóstico e Correção de Falhas e Manutenção

Para criar discos de recuperação, seu computador
precisa ter uma unidade de Gravador de CD ou de
DVD, ou outra unidade que possa gravar CDs ou DVDs.
Discos do tipo DVD+RW, DVD-RW e CD-RW não
podem ser utilizados para criar discos de recuperação.
É preciso utilizar discos de alta qualidade. Por ser tão
importante fazer um conjunto de discos de recuperação,
o padrão de verificação desse processo é muito alto.
É possível ver mensagens de erro como Falha ao
gravar o disco ou Erro detectado durante a
verificação de disco.
Seus discos poderão ser rejeitados se não estiverem
livres de defeito. Será solicitada a inserção de um
novo disco virgem para nova tentativa. É normal que
alguns de seus discos possam ser rejeitados.
O número de discos no conjunto de discos de
recuperação depende do modelo de seu computador.
O programa que cria os discos informa o número de
discos virgens necessário para formar o conjunto.
A tabela a seguir dá uma idéia de quantos discos
serão necessários.
Unidade
de Disco
DVD DVD-R,
DVD DVD+R
CD CD-R 7–16 discos
Nenhuma
unidade de
CD ou DVD
O processo leva algum tempo para verificar se as
informações gravadas no disco estão corretas.
É possível sair do processo a qualquer instante.
Na próxima vez que o programa for executado,
ele será iniciado no ponto em que você o deixou.
Tipo de
Disco
DVD+R
Camada-Dual
Número de Discos
Virgens Necessários
1–3 discos
1–2 discos
Entre em contato com
oSuporteHP
Para criar discos de recuperação:
1 Feche todos os programas.
2 Clique no Botão Iniciar do Windows Vista,
Todos os programas, Ajuda e
Ferramentas do Computador e, em seguida,
clique em Criação de Disco de
Recuperação.
3 Siga as instruções exibidas na tela. Identifique
cada disco à medida que você os criar (por
exemplo, Recuperação 1, Recuperação 2).
4 Guarde os discos de recuperação em local seguro.
Opções de Recuperação do Sistema
A recuperação do sistema deve ser tentada na
seguinte ordem:
1 Por meio da unidade de disco rígido, no menu
Iniciar do Windows Vista.
2 Por meio da unidade de disco rígido, pressionando
a tecla F11 no teclado durante a inicialização do
sistema.
3 Com o auxílio dos discos de recuperação que
você criar.
4 Por meio dos discos de recuperação comprados do
suporte da HP. Para comprar discos de recuperação,
vá até http://www.hp.com/support e visite
a página de downloads de Software e Drivers de
seu modelo de computador.
Iniciar a recuperação do sistema pela unidade de disco rígido
Escolha um dos seguintes procedimentos para reinstalar
o software pela imagem de recuperação da unidade de
disco rígido:
! Recuperação do Sistema pelo menu Iniciar do
Windows Vista
! Recuperação do sistema na inicialização do
sistema
Reparo de Problemas de Software 25

Recuperação do Sistema pelo menu
Iniciar do Windows Vista
Se o computador estiver funcionando e o Windows
Vista estiver respondendo, utilize essas etapas para
realizar uma recuperação do sistema.
OBSERVAÇÃO: A recuperação do sistema exclui
todos os dados e programas que você criou ou
instalou após a compra. Portanto, não esqueça de
fazer backup de quaisquer dados que deseja manter
em um disco removível.
1 Desligue o computador.
2 Desconecte todos os dispositivos periféricos do
computador,exceto o monitor, o teclado e o mouse.
3 Ligue o computador.
4 Clique no Botão Iniciar do Windows Vista,
Todos os programas, Ajuda e Ferramentas
do Computador e, em seguida, clique em
Gerenciador de Recuperação.
5 Na janela Bem-vindo do Gerenciador de
Recuperação, clique no botão Opções
Avançadas.
6 Escolha a opção de recuperação do sistema que
recupera o computador à sua condição original
de fábrica e, em seguida, clique em Avançar.
7 Clique em Avançar na tela seguinte que lhe
pedir para fazer isso.
O computador será reiniciado.
OBSERVAÇÃO: Se o seu sistema não detectar
uma partição de recuperação, será solicitada a
inserção de um disco de recuperação.
8 Na janela Bem-vindo, clique em Avançar.
9 Quando for solicitado a executar uma restauração
do sistema, clique em Não e, em seguida, clique
em Avançar.
10 Clique em Sim para realizar uma restauração do
sistema e, em seguida, clique em Avançar.
11 Se houver solicitação para fazer back up de
arquivos e você não tiver feito, clique em Sim.
Caso contrário, clique em Não e, em seguida,
clique em Avançar.
A recuperação do sistema começa. Após
a conclusão da recuperação do sistema,
o computador será reiniciado.
12 Conclua o processo de registro e espere até ver
a área de trabalho.
13 Em seguida, desligue o computador, reconecte
todos os dispositivos periféricos e ligue novamente
o computador.
14 Realize o procedimento “Realização do
procedimento de pós-recuperação” na
página 28.
Recuperação do sistema na inicialização
do sistema
Se o Windows Vista não estiver respondendo, mas o
computador estiver funcionando, utilize estas etapas
para realizar uma recuperação do sistema:
OBSERVAÇÃO: A recuperação do sistema exclui
todos os dados e programas que você criou ou
instalou após a compra. Portanto, não esqueça de
fazer backup de quaisquer dados que deseja manter
em um disco removível.
1 Desligue o computador. Se necessário, pressione
e segure o botão Ligar até o computador
ser desligado.
2 Desconecte todos os dispositivos periféricos do
computador, exceto o monitor, o teclado e o
mouse.
3 Pressione o botão Ligar para ligar o computador.
4 Quando você vir a tela de logo inicial da
empresa, pressione a tecla F11 do teclado várias
vezes até que a janela do Gerenciador de
Recuperação seja mostrada.
5 Clique em Opções Avançadas.
6 Na janela Opções Avançadas, clique em
Recuperação do Sistema e, em seguida,
clique Avançar.
26 Guia de Diagnóstico e Correção de Falhas e Manutenção

7 Se você for solicitado a fazer backup dos
arquivos, e já tiver feito isso, clique em Não e,
em seguida, clique em Avançar.
A recuperação do sistema começa. Após
a conclusão da recuperação do sistema,
o computador será reiniciado.
8 Conclua o processo de registro e espere até ver
a área de trabalho.
9 Em seguida, desligue o computador, reconecte
todos os dispositivos periféricos e ligue novamente
o computador.
10 Execute o procedimento descrito em “Realização
do procedimento de pós-recuperação” na
página 28.
Execução da recuperação do sistema pelos discos de recuperação
Esta seção contém o procedimento para realizar uma
recuperação do sistema com base em discos de
recuperação criados conforme descrito em “Criação
de discos de recuperação” na página 24.
OBSERVAÇÃO: A recuperação do sistema exclui
todos os dados e programas que você criou ou
instalou após a compra. Portanto, não esqueça de
fazer backup de quaisquer dados que deseja manter
em um disco removível.
3 Se o computador funcionar,
clique no Botão Iniciar do
Windows Vista, clique no
botão de Seta ao lado do botão Bloquear e,
em seguida, clique em Desligar.
Ou
Se o computador não estiver respondendo,
pressione e mantenha o dedo pressionado
no botão Ligar por aproximadamente 5 segundos
ou até que o computador desligue.
4 Desconecte todos os dispositivos periféricos do
computador, exceto o monitor, o teclado e o
mouse.
5 Pressione o botão Ligar para iniciar o
computador.
Uma janela poderá abrir, solicitando que você
escolha entre executar a recuperação do sistema
pelos discos ou pelo disco rígido.
6 Escolha a execução pelos discos de recuperação
e, em seguida, clique em Avançar.
7 Na janela Bem-vindo, clique em Avançar.
8 Quando for solicitado a executar uma restauração
do sistema, clique em Não e, em seguida, clique
em Avançar.
9 Clique em Sim para realizar uma restauração
do sistema e, em seguida, clique em Avançar.
Para executar um programa de recuperação do
sistema utilizando discos de recuperação:
1 Se o computador estiver funcionando, crie um
CD ou DVD de backup que contenha todos
os arquivos de dados que você deseja salvar.
Quando terminar, remova os discos de back
up da bandeja da unidade.
AVISO: Todos os dados na unidade de disco
rígido serão excluídos. Os dados serão
perdidos se não houver sido feito back up.
2 Insira o disco de recuperação nº1 na bandeja da
unidade adequada (CD ou DVD) e feche-a.
10 Se houver solicitação para fazer back up de
arquivos e você não o tiver feito, clique em Sim.
Caso contrário, clique em Não e, em seguida,
clique em Avançar.
11 Se você for solicitado a inserir o próximo disco de
recuperação, faça isso.
12 Quando o Gerenciador de Recuperação houver
terminado, remova o último disco.
13 Clique em Concluir para reiniciar o computador.
Reparo de Problemas de Software 27

Realização do procedimento de
pós-recuperação
1 Na tela Bem-vindo ao Microsoft Windows, siga as
instruções de configuração na tela e, em seguida,
clique em Iniciar na última tela para exibir a
área de trabalho do Windows.
2 Configure sua conexão de Internet.
3 Desligue o computador, reconecte todos os
dispositivos que originalmente estavam
conectados a ele e, em seguida, reinicie o
computador.
5 Utilize o Windows Update para obter atualizações
críticas da Microsoft:
a Clique no Botão Iniciar do Windows
Vista e, em seguida, clique em Painel de
Controle.
b Em Segurança, clique no botão Verificar
atualizações.
c Clique em Instalar Atualizações.
6 Reinicie seu computador. (A instalação de
algumas atualizações só será concluída após a
reinicialização.)
4 Reinstale o software que veio originalmente na
caixa do computador, bem como qualquer
software adicional que você tenha comprado.
! O software de recuperação do sistema pode
já ter instalado alguns dos softwares que
vieram na caixa.
! Se você fez atualizações em qualquer
programa de software, reinstale-os também.
É possível fazer normalmente o download
dessas atualizações no site do fabricante do
software.
7 Utilize o HP Update para obter atualizações
críticas da HP:
a Clique no Botão Iniciar do Windows
Vista, Todos os Programas, a pasta
HP e, em seguida, clique em HP Update.
b Siga as instruções na tela para fazer download
de atualizações de software e de driver.
8 Se você realizou um back up antes da recuperação
do sistema, copie os arquivos de dados de back up
da mídia de back up para seu disco rígido.
9 Certifique-se de que o seu sistema está executando
um software de segurança atualizado.
28 Guia de Diagnóstico e Correção de Falhas e Manutenção




www.hp.com
Printed in
 Loading...
Loading...