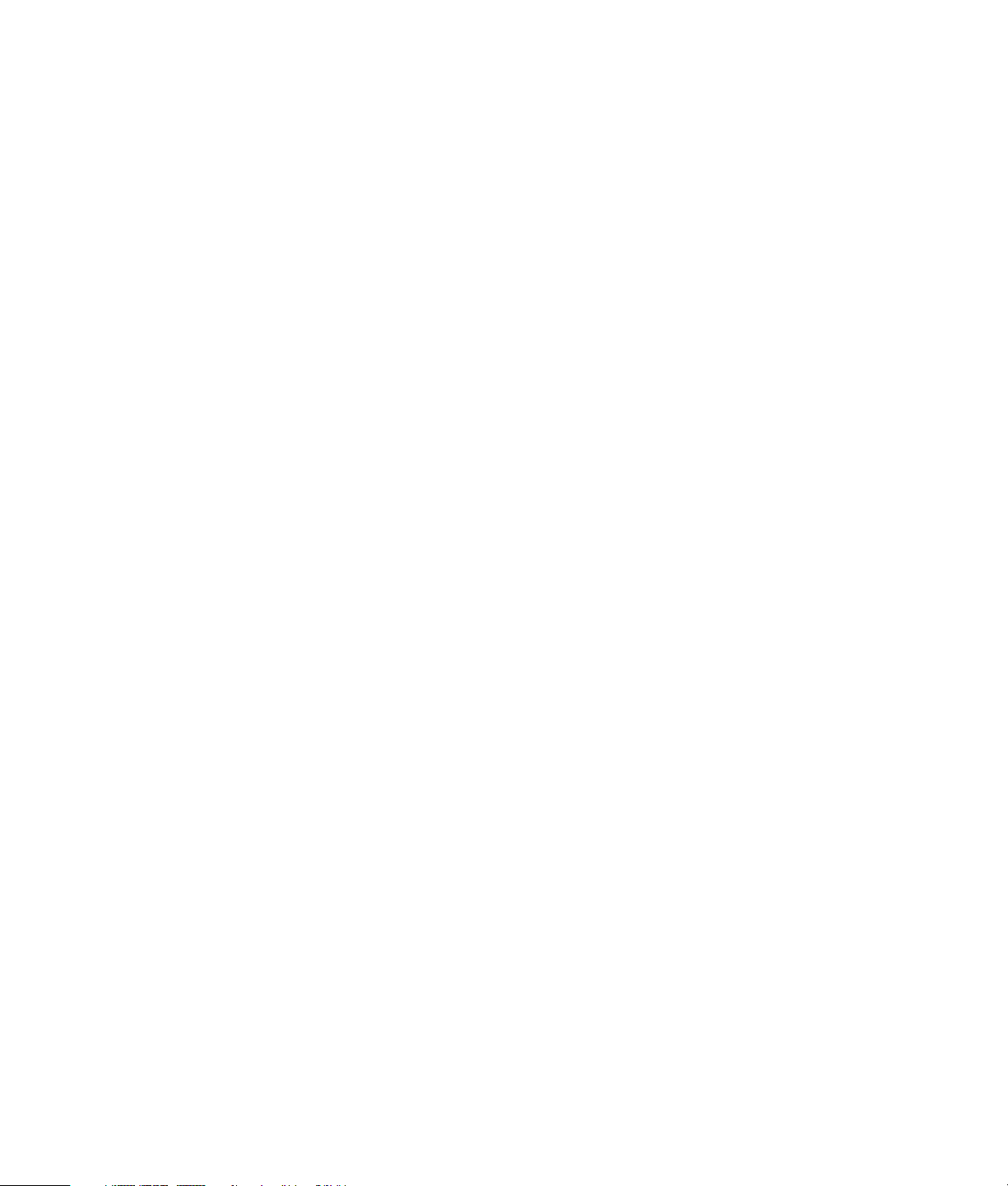
Iniciação
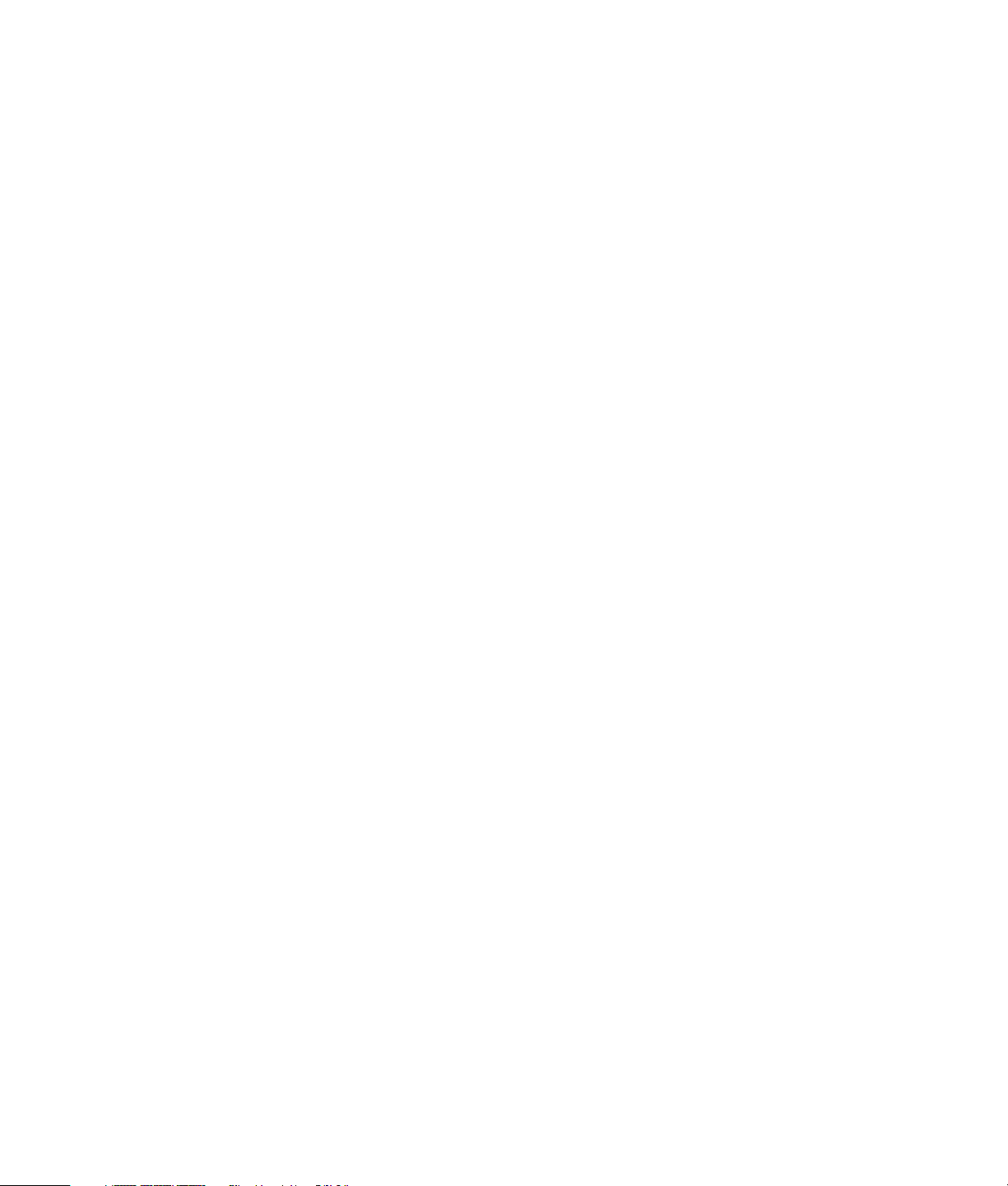
As únicas garantias para produtos e serviços da Hewlett-Packard são estabelecidas nas
declarações expressas que os acompanham. Nada aqui deve ser interpretado como
garantia adicional. A HP não se responsabilizará por erros técnicos ou editoriais ou omissões
aqui contidos.
A HP não assume nenhuma responsabilidade pelo uso ou confiabilidade de seu software em
equipamentos que não sejam fornecidos pela HP.
Este documento contém informações proprietárias protegidas por direitos autorais. Nenhuma
parte deste documento pode ser copiada, reproduzida ou traduzida para outro idioma sem
consentimento prévio por escrito da HP.
Hewlett-Packard Company
P.O. Box 4010
Cupertino, CA 95015-4010
EUA
Copyright © 2000–2006 Hewlett-Packard Development Company, L.P.
Permissão para licenciamento nos Estados Unidos por um ou ambos os Números de Patentes dos
EUA 4.930.158 e 4.930.160 até 28 de agosto de 2008.
Microsoft e Windows Vista são marcas comerciais registradas nos EUA da Microsoft Corporation.
O logo Windows e Windows Vista são marcas comerciais ou marcas comerciais registradas da
Microsoft Corporation nos Estados Unidos e/ou outros países/regiões.
A HP apóia o uso legal da tecnologia e não endossa ou estimula o uso de nossos produtos para
fins que não sejam os permitidos pelas leis de direitos autorais.
As informações neste documento estão sujeitas a alterações sem prévio aviso.
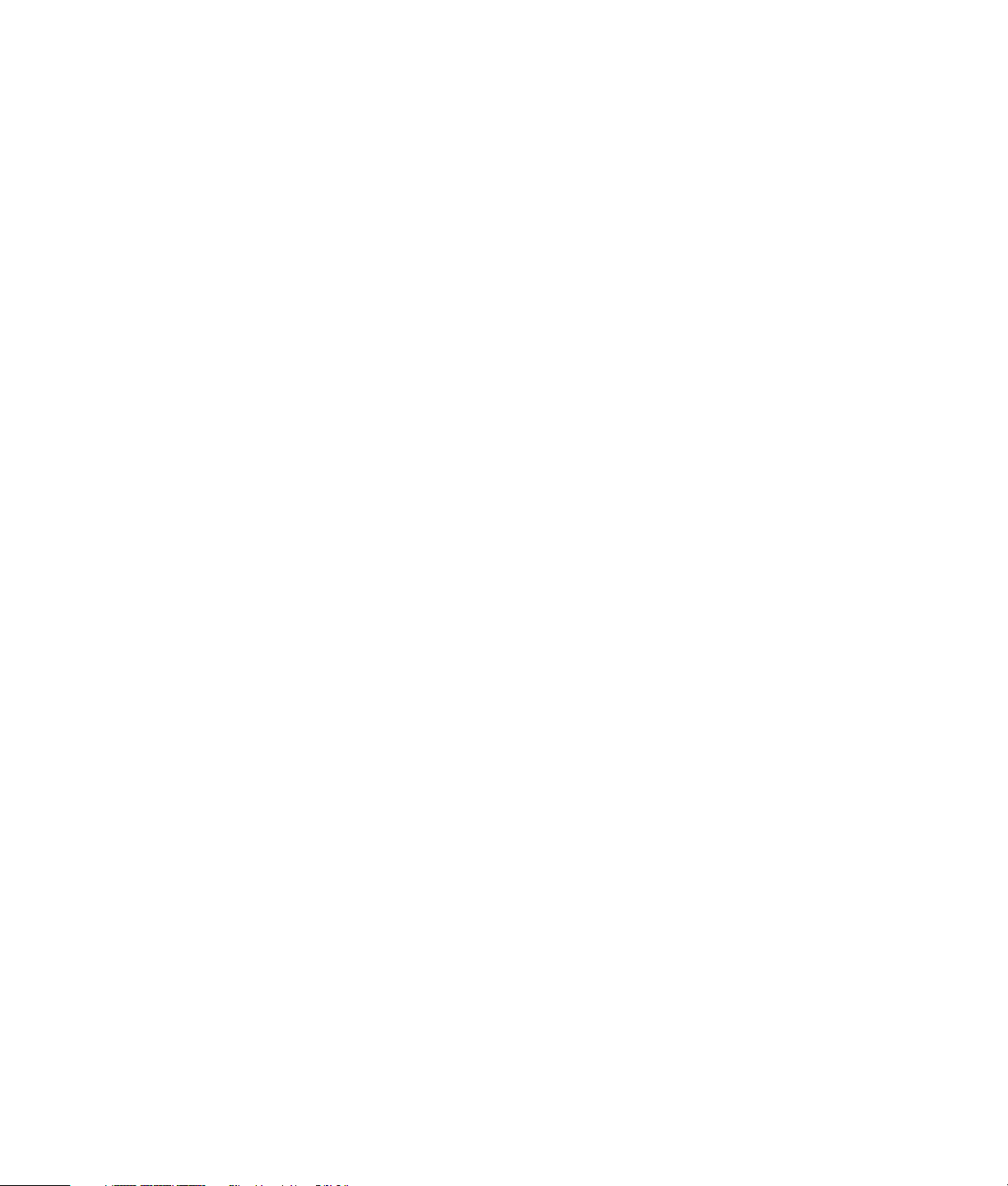
Índice
Configuração de seu Computador ............................................................1
Montagem de seu Computador ................................................................................ 1
Colocação do computador em local adequado..................................................... 1
Uso da proteção contra sobretensão....................................................................2
Conexão ao computador....................................................................................2
Conexão de uma Câmera Digital (Foto ou Vídeo) ......................................................4
Conexão de Outros Dispositivos............................................................................... 5
Armazenamento de Documentação e Discos de Recuperação .....................................6
Ajuste do Monitor...................................................................................................6
Configuração de uma Rede de Área Local ................................................................6
Configuração de uma Conexão com Fio (Ethernet) .....................................................8
Dispositivos Sem Fio Integrados ...............................................................................8
Conexão do Dispositivo LAN Sem Fio.......................................................................9
Verificação da instalação do dispositivo LAN sem fio ..........................................10
Uso de recursos de segurança sem fio ...............................................................10
Conexão de um Modem........................................................................................11
Obtenção de Ajuda................................................................................13
Localização de Guias na Tela................................................................................13
Localização de Guias na Web .............................................................................. 13
Uso do Centro de Ajuda e Suporte na Tela..............................................................14
Uso da Pasta PC Help & Tools ...............................................................................14
Uso de HP Connections ou Compaq Connections.....................................................14
Obtenção de mensagens..................................................................................15
Desativação das mensagens .............................................................................15
Reativação de mensagens ................................................................................16
Índice iii
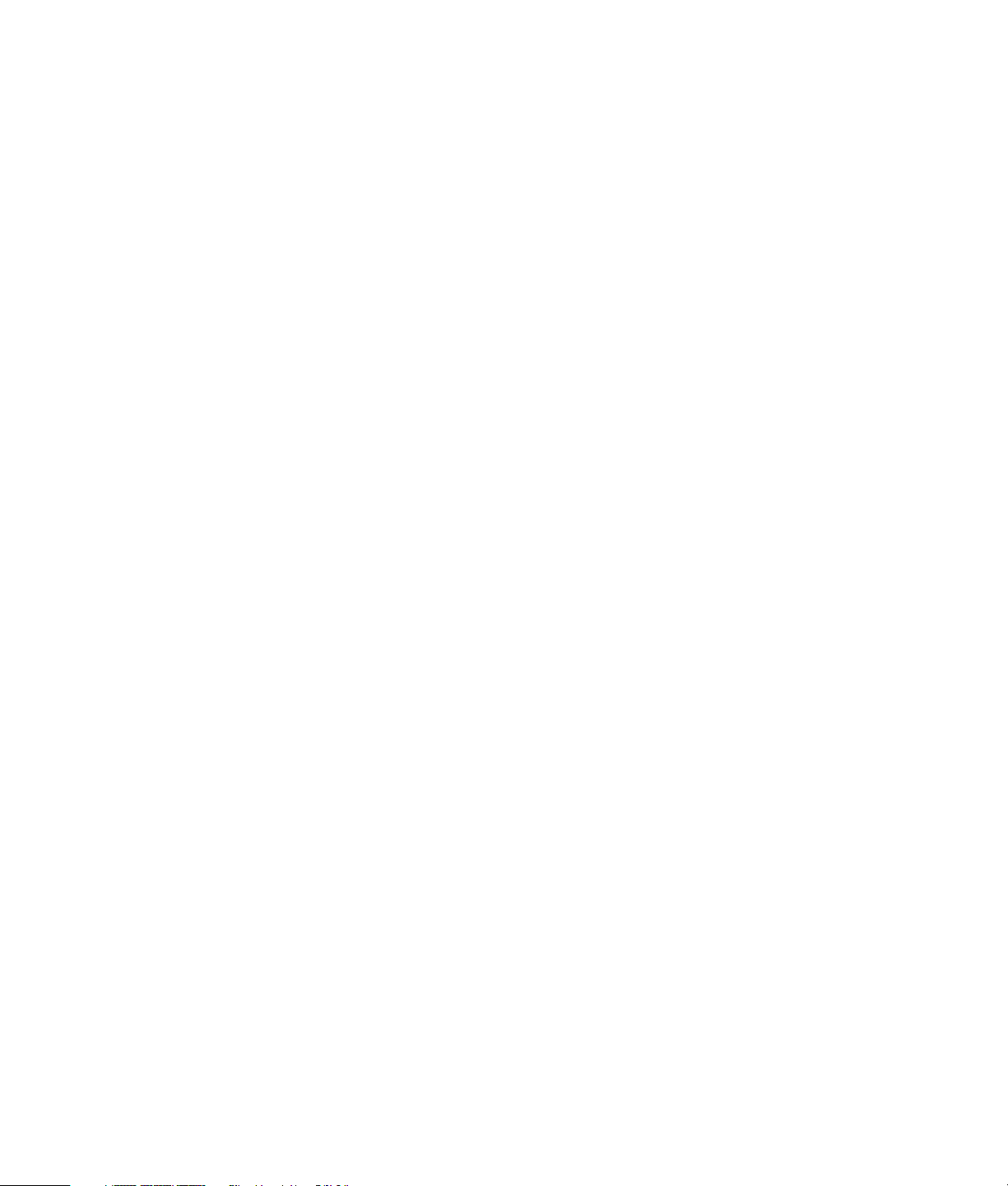
Ativação de seu Computador pela Primeira Vez.....................................17
Uso do Computador com Segurança e Conforto ......................................................17
Proteção de seu Computador.................................................................................17
Uso de senhas................................................................................................. 18
Uso do software antivírus .................................................................................19
Uso do software firewall...................................................................................20
Instalação de atualizações críticas de segurança ................................................ 20
Ativação de seu Computador pela Primeira Vez ......................................................21
Desativação de seu Computador............................................................................21
Uso do Desligamento ....................................................................................... 22
Uso de Bloqueio..............................................................................................22
Uso do modo sleep..........................................................................................22
Uso do modo de hibernação ............................................................................23
Modo sleep, de hibernação ou away automático................................................24
Reinicialização do Computador .............................................................................24
Conexão à Internet............................................................................................... 25
Registro para Atualizações de Software..................................................................26
Configuração de Contas de Usuário em seu Novo Computador ................................ 27
Criação de senhas ..........................................................................................28
Diretrizes para Instalação de Software e Dispositivos de Hardware............................28
Transferência de Arquivos e Configurações de Seu Computador Antigo para
o Novo ...............................................................................................................29
Uso do Teclado ......................................................................................31
Identificação de Recursos do Teclado .....................................................................31
Teclas alfanuméricas........................................................................................31
Teclas funcionais ............................................................................................. 32
Teclas de edição .............................................................................................32
Teclas de seta ................................................................................................. 32
Teclas numéricas .............................................................................................33
Indicadores do teclado..................................................................................... 33
Botões especiais do teclado.............................................................................. 34
Identificação de Botões Especiais de Teclado ..........................................................34
Personalização dos botões do teclado ...............................................................37
Atalhos do Teclado...............................................................................................37
Uso do Mouse........................................................................................39
Uso dos Botões do Mouse .....................................................................................40
Rolagem.........................................................................................................40
Rolagem automática ........................................................................................41
Movimentação ................................................................................................ 41
Mudança de Funções dos Botões do Mouse ............................................................41
Mudança de Velocidade do Ponteiro do Mouse.......................................................42
iv Iniciação
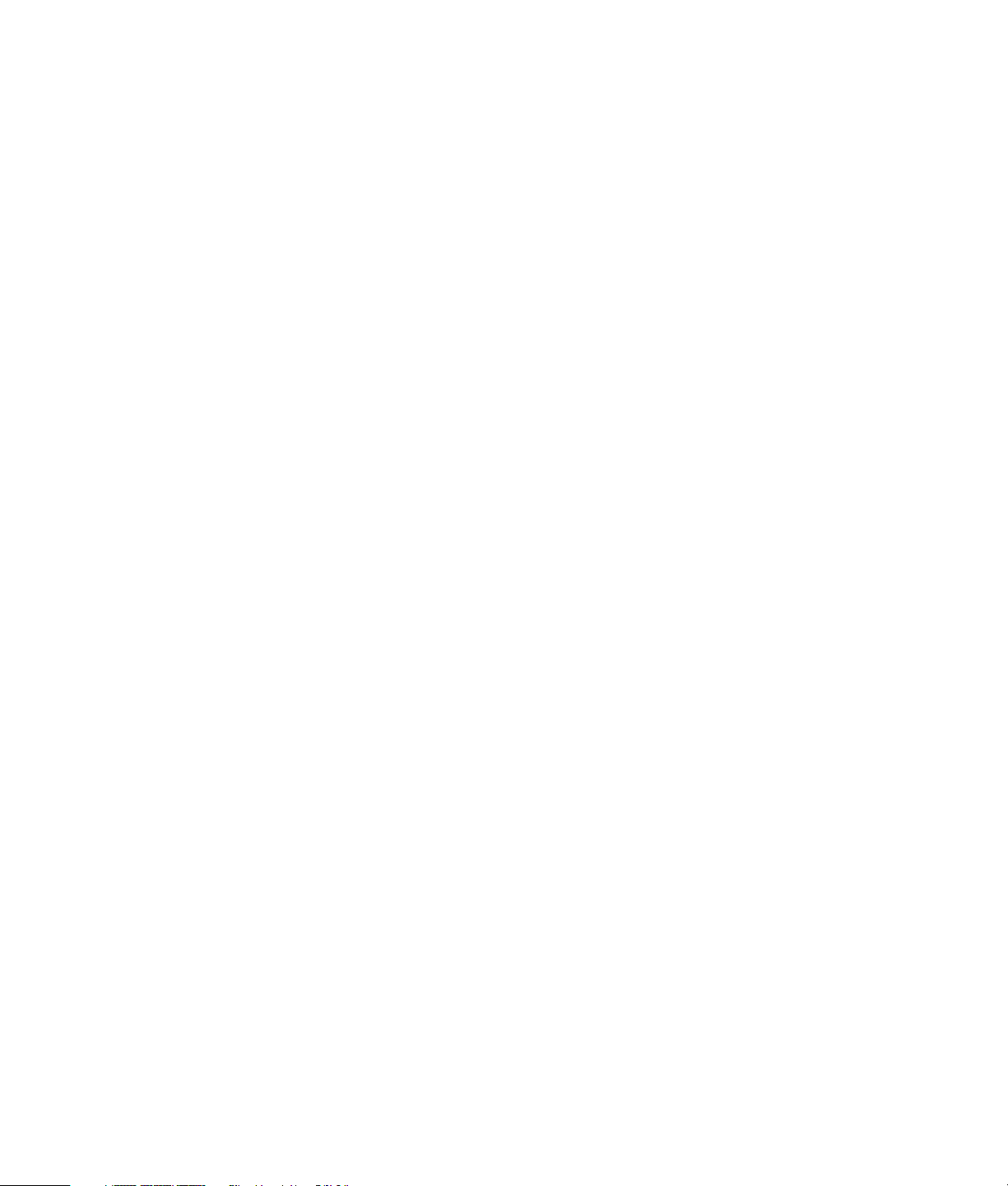
Apresentação do Software de seu Computador......................................43
Para Aprender Mais Sobre o Software....................................................................43
Utilização da Área de Trabalho.............................................................................43
Exclusão de ícones da área de trabalho.............................................................44
Recuperando ícones da área de trabalho...........................................................44
Utilização do Menu do Botão Iniciar do Windows ...................................................44
Usando o menu Todos os Programas .................................................................44
Organizando sua lista Todos os Programas ........................................................45
Utilização do Painel de Controle............................................................................45
Redimensionamento do Windows ..........................................................................46
Para Trabalhar com Imagens Digitais......................................................................47
Sobre a Internet ...................................................................................................47
Utilização de um Navegador................................................................................. 48
Busca na Internet .............................................................................................48
Restrição do conteúdo da Internet......................................................................49
Enviar e Receber E-Mails .......................................................................................49
Usando o Windows Mail .................................................................................50
Utilizando o programa de e-mail fornecido pelo seu ISP.......................................50
Gerenciamento de Arquivos...................................................................51
Organização de Arquivos em Pastas ......................................................................51
Criação de Pastas ................................................................................................52
Movimentação de Arquivos ...................................................................................52
Localização de Arquivos .......................................................................................53
Renomeação de Arquivos......................................................................................54
Exclusão de Arquivos............................................................................................54
Restauração de Arquivos da Lixeira........................................................................54
Cópia de Arquivos ...............................................................................................55
Uso da Impressora ............................................................................................... 55
Utilização do Leitor do Cartão de Memória ............................................57
Guia de Inserção da Mídia ...................................................................................58
Entendimento da Luz de Atividade..........................................................................61
Formatação de um Cartão de Memória ..................................................................61
Diagnóstico e Correção de Falhas do Leitor do Cartão de Memória...........................62
Indíce remissivo.....................................................................................63
Índice v
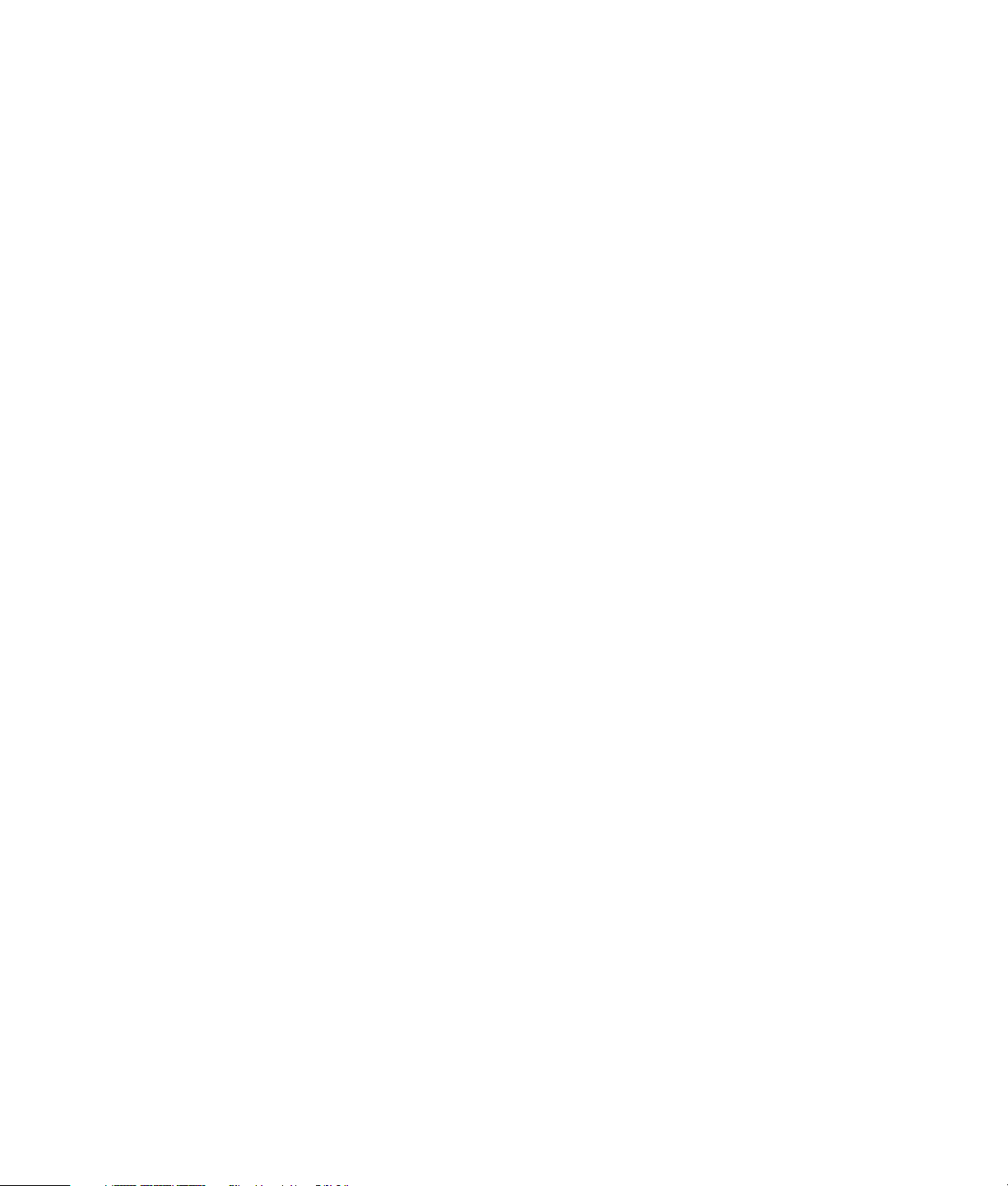
vi Iniciação
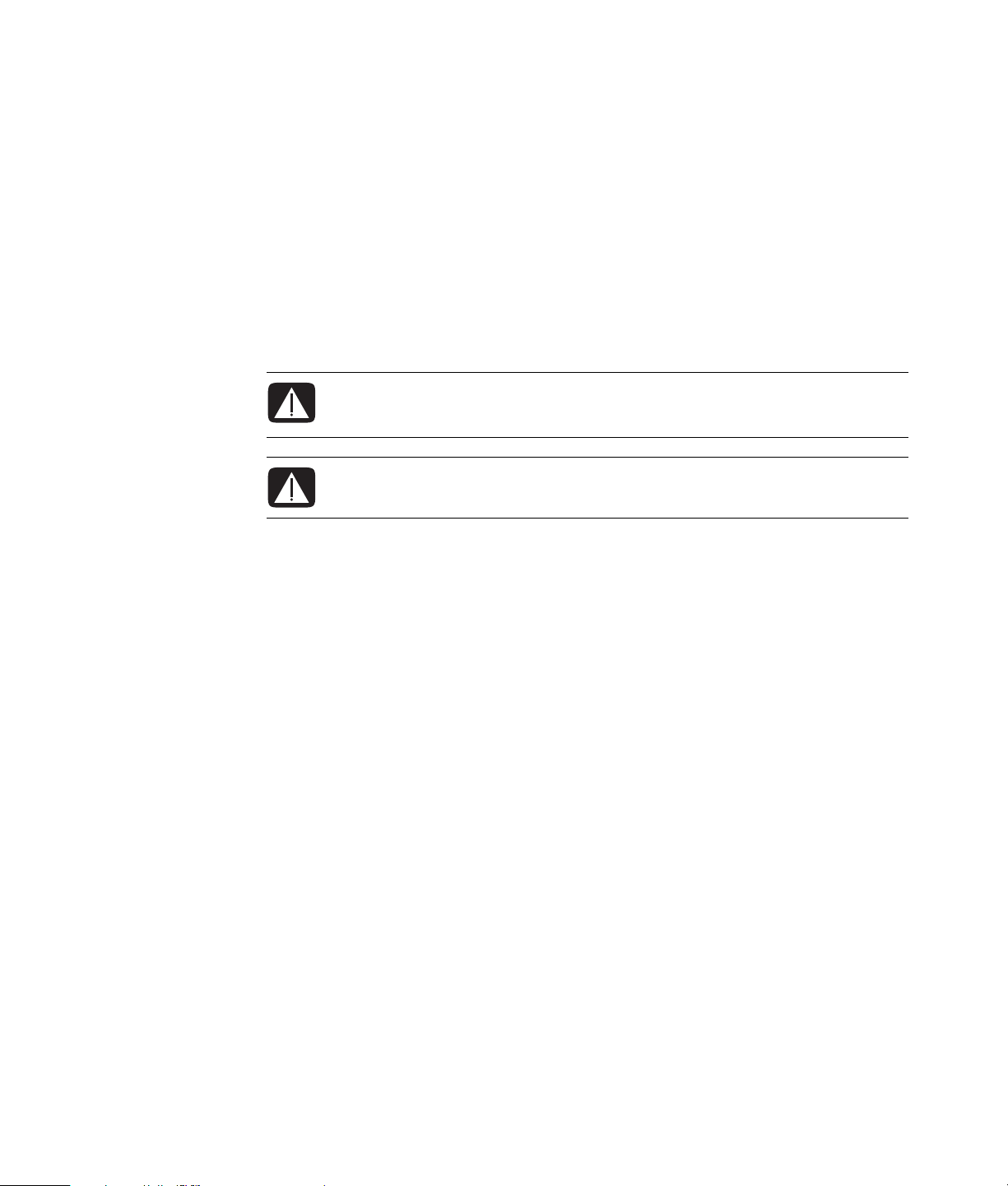
Configuração de seu Computador
AVISO: A alimentação de energia é pré-definida para o país/região onde o
computador foi adquirido. Se você se mudar, verifique as exigências de
voltagem antes de conectar seu computador a uma tomada de energia CA.
AVISO: Leia as “Informações de Segurança” no Guia de Garantia e Suporte
antes de instalar e conectar seu computador ao sistema de energia elétrica.
Montagem de seu Computador
Siga as etapas no folheto de configuração para configurar seu computador. Leia os
tópicos nesta seção para saber mais sobre a localização de componentes e conectores
em seu computador e aprender sobre algumas alternativas de configuração.
Procure na caixa do computador detalhes ou atualizações impressas relativas a
seu computador.
Colocação do computador em local adequado
Ao configurar seu novo computador, coloque-o onde houver aberturas de ventilação
desobstruídas. Verifique se todas as conexões estão firmes e todo o cabeamento está fora
do caminho. Não coloque cabos em passagens ou locais onde podem ser pisados ou
danificados pela colocação de móveis em cima deles.
Configuração de seu Computador 1
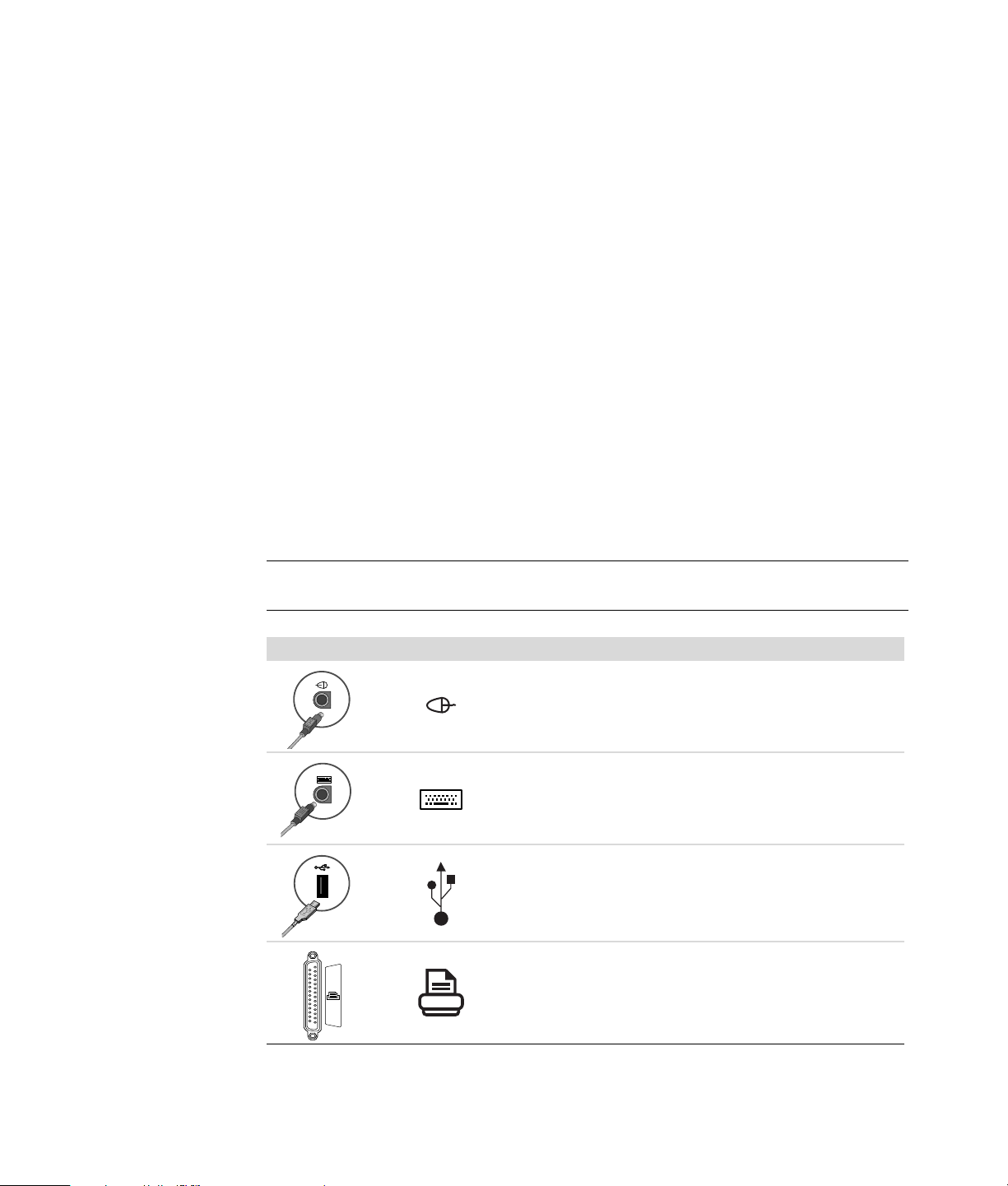
Uso da proteção contra sobretensão
Ajude a proteger seu monitor, computador e acessórios ao conectar todos os cabos de
energia de seu computador e dispositivos periféricos (como monitor, impressora ou
scanner) a um dispositivo de proteção contra sobretensão, como filtro de linha com
proteção contra sobretensão ou fornecimento ininterrupto de energia (UPS). Diversos
dispositivos de proteção contra sobretensão têm entradas e saídas de proteção contra
sobretensão para modem ou linhas telefônicas. Linhas telefônicas têm um caminho comum
para que raios entrem em seu sistema. Alguns dispositivos de proteção contra sobretensão
também têm proteção para conexões de cabos de televisão contra sobretensão. Utilize-os
se seu computador tem um sintonizador de TV instalado.
Nem todos os filtros de linha oferecem proteção contra sobretensão. O filtro de linha deve
ser especificamente rotulado com tendo esta capacidade. Utilize um filtro de linha cujo
fabricante oferece uma política de substituição devido a danos, que substitui seu
equipamento se a proteção contra sobretensão falhar.
Conexão ao computador
Conecte os principais dispositivos de hardware, como monitor, teclado e mouse,
à parte de trás de seu computador. Outros periféricos, como impressora, scanner ou
câmera, também são ligados a conectores na parte de trás de seu computador. Alguns
computadores também têm conectores na parte frontal. A tabela mostra alguns, mas não
todos, conectores.
OBSERVAÇÃO:
computador pode variar.
Conector Ícone/rótulo Descrição e função
A localização, disponibilidade e número de conectores em seu
Mouse (conector PS/2)
Teclado (conector PS/2)
Barramento Universal Serial (Universal Serial
Bus - USB) para mouse, teclado, câmeras digitais
ou outros dispositivos com conectores USB
Impressora (paralela)
2 Iniciação
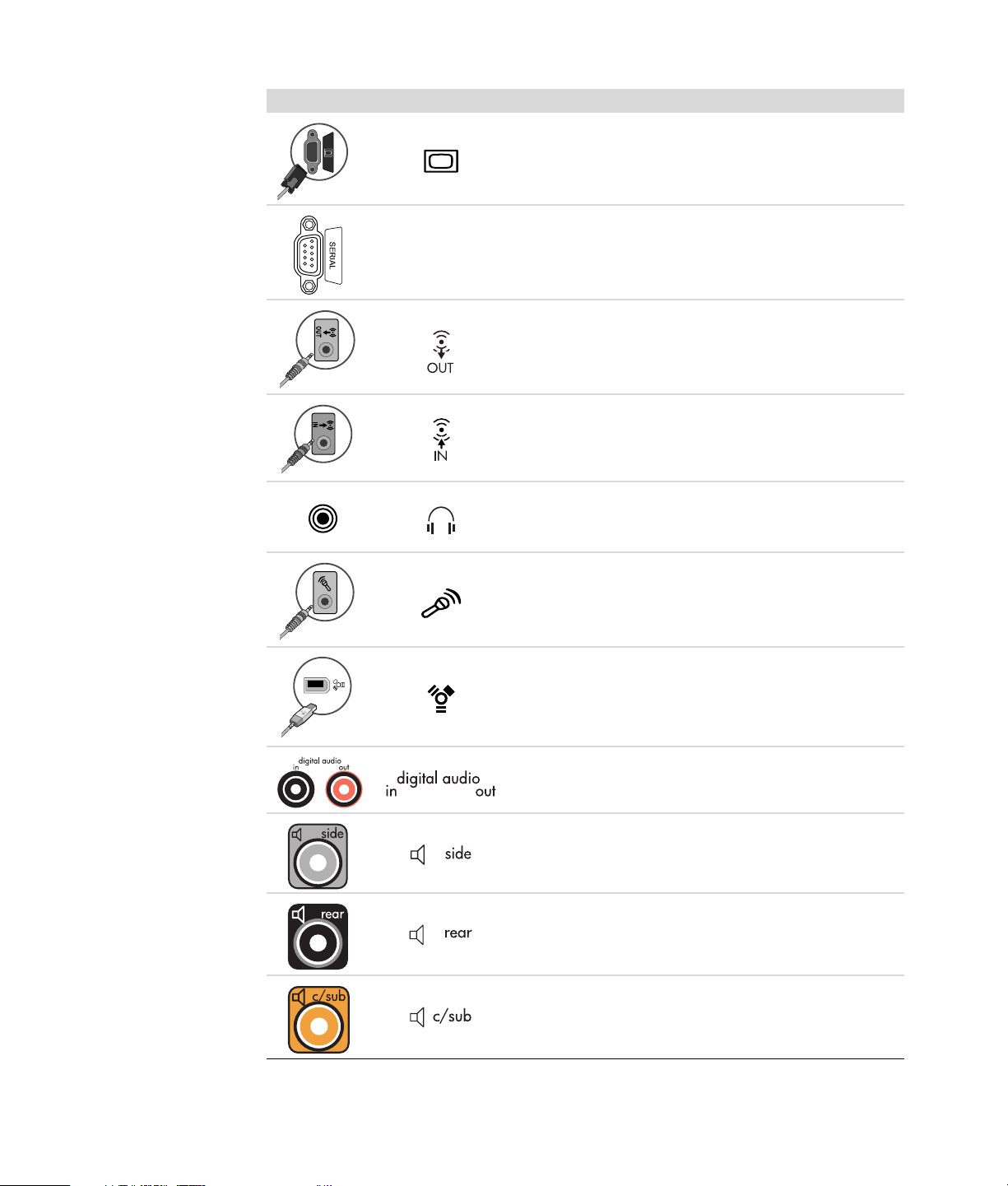
Conector Ícone/rótulo Descrição e função (continuação)
Monitor
Porta serial para algumas câmeras digitais ou outros
dispositivos seriais
Serial
Saída da Linha de Áudio (alto-falantes acionados)
Entrada da Linha de Áudio
Fones de ouvido
Microfone
®
FireWire
(IEEE 1394) para câmeras de vídeo ou outros
dispositivos com taxas de transferência bastante rápidas
Entrada de áudio digital e saída de áudio digital
Saída do alto-falante lateral
Saída do alto-falante traseiro
Central/subwoofer
Configuração de seu Computador 3
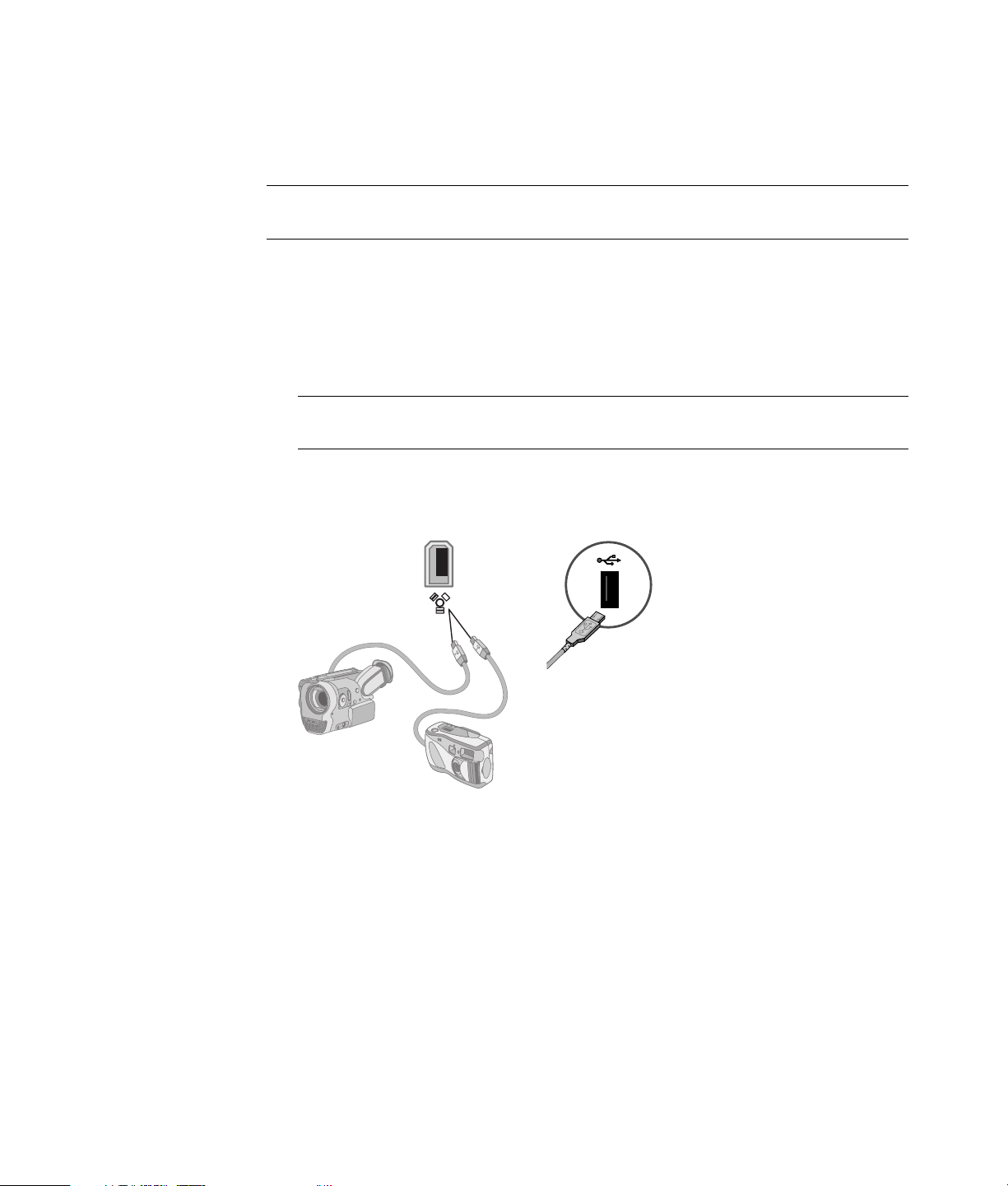
Conexão de uma Câmera Digital (Foto ou Vídeo)
As instruções a seguir se aplicam apenas a câmeras fotográficas digitais e câmeras de
vídeo digitais.
OBSERVAÇÃO: Ao conectar uma câmera de vídeo analógica ao computador, utilize os
conectores de Entrada de Áudio e Vídeo na parte frontal ou de trás do computador.
Consulte a documentação que veio com sua câmera fotográfica digital ou câmera de
vídeo digital.
Para conectar uma câmera fotográfica digital ou uma câmera de vídeo digital:
1 Ligue o computador e espere a inicialização do sistema operacional
Microsoft
OBSERVAÇÃO: Se uma janela Reprodução Automática do Dispositivo de Vídeo
Digital aparecer quando você conectar sua câmera, clique em Cancelar.
2 Conecte o cabo de transferência da câmera de vídeo de 6 pinos à câmera e, depois,
a uma porta aberta na parte frontal ou de trás de seu computador. A maioria das
câmeras de vídeo digital utiliza a porta FireWire (IEEE 1394) ou a porta USB.
®
Windows Vista™.
4 Iniciação
3 Uma mensagem Novo Hardware Detectado aparecerá. Espere 2 ou 3 minutos para
que o Windows Vista faça as configurações necessárias para o novo dispositivo.
Quando a instalação for concluída, aparecerá uma mensagem indicando que a
câmera está pronta para uso.
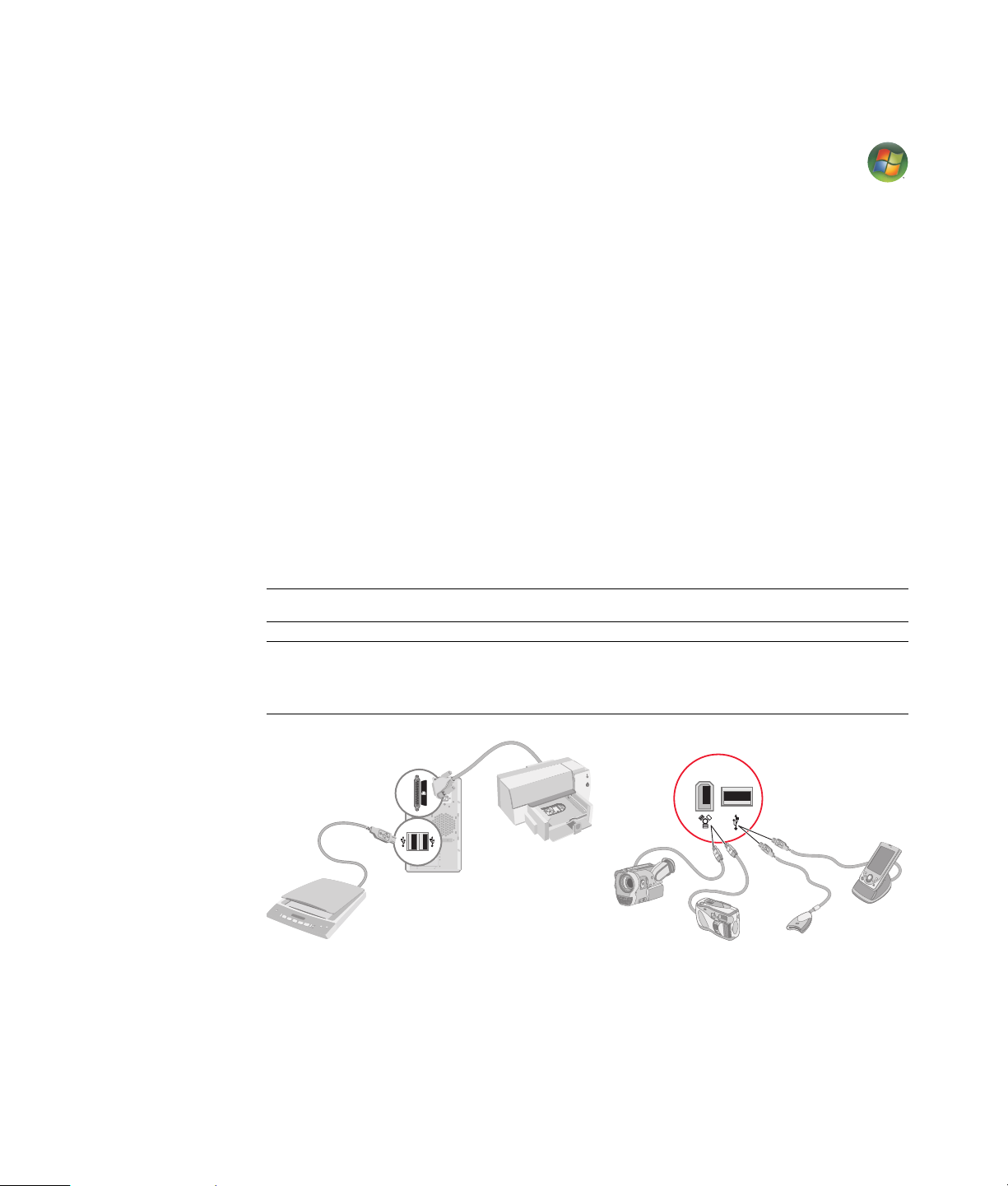
Se o computador não reconhecer a câmera fotográfica digital ou a câmera de
vídeo digital:
1 Clique no Botão Iniciar do Windows
seguida, clique no Painel de Controle.
2 Clique em Sistema e Manutenção e, depois, clique em Sistema.
3 Clique em Gerenciador de Dispositivos.
4 Clique no sinal de mais (+) próximo à porta da câmera. Se o nome da câmera
aparecer, o dispositivo está pronto. Se o nome não aparecer, tente o seguinte:
! Clique em Ação e, depois, em Procurar mudanças de hardware. Busque
no Gerenciador de Dispositivos uma nova adição sob a porta.
! Desconecte o cabo de transferência da câmera de vídeo do computador e o
conecte a uma porta diferente. Busque no Gerenciador de Dispositivos uma nova
adição sob a porta.
Conexão de Outros Dispositivos
Outros dispositivos periféricos podem ser conectados à parte frontal ou de trás de seu
computador usando portas USB ou FireWire (IEEE 1394). Esses periféricos incluem
impressoras, scanners, câmeras de vídeo, câmeras fotográficas digitais, leitores de
cartões de memória e PDAs (assistentes pessoais digitais - Personal Digital Assistant)
ou computadores portáteis. Consulte a documentação que veio com seu dispositivo.
OBSERVAÇÃO: Alguns periféricos não vêm incluídos com o computador.
®
na barra de tarefas e, em
OBSERVAÇÃO: Você deve utilizar um cabo de 6-pinos (não de 4 pinos)
FireWire (IEEE 1394) com o conector FireWire (IEEE 1394) de 6 pinos em
seu computador.
Configuração de seu Computador 5
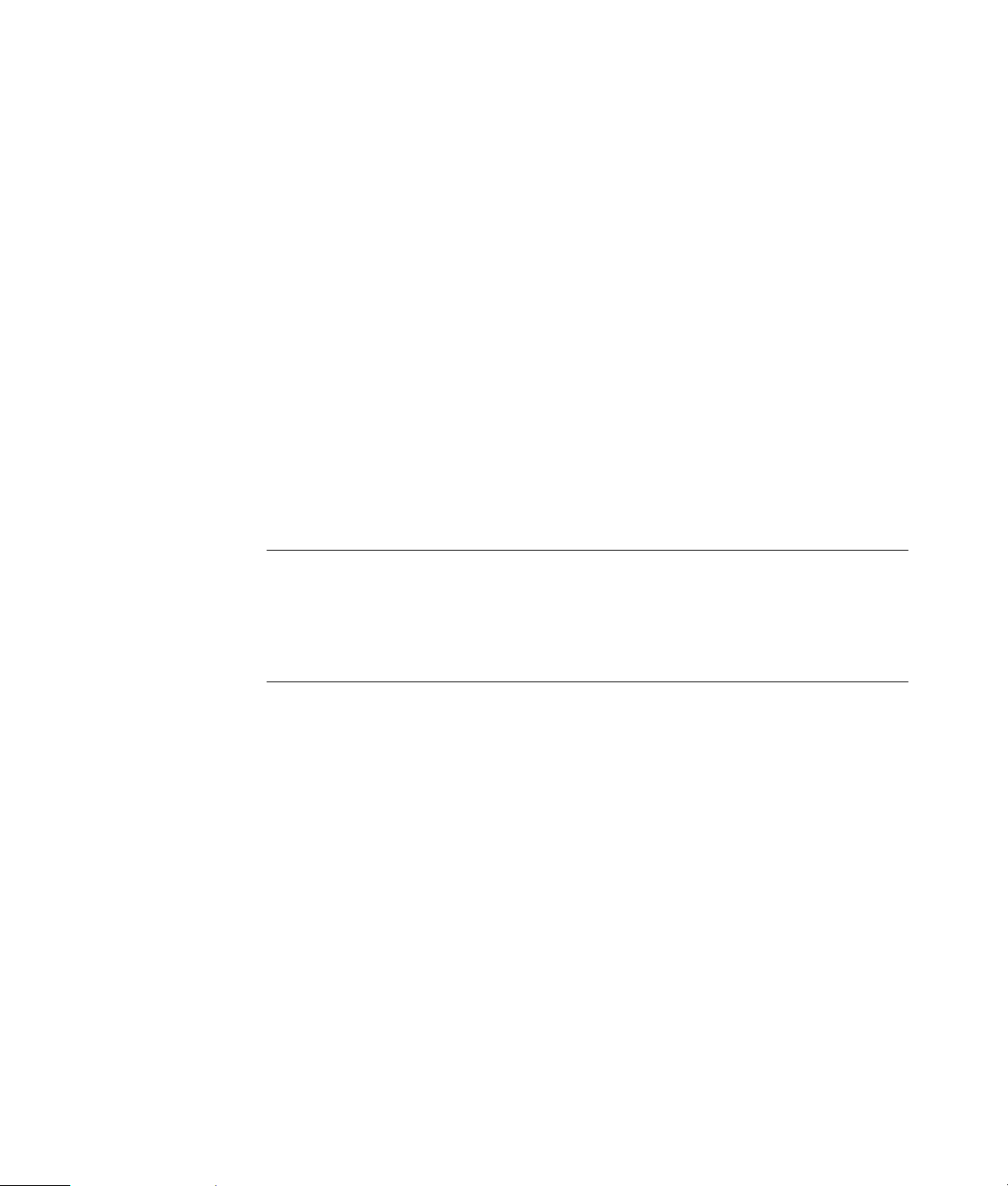
Armazenamento de Documentação e Discos de Recuperação
Armazene todos os manuais de usuário do computado e informações de garantia em um
local seguro e fácil de encontrar. É uma boa idéia armazenar seus discos de recuperação
do sistema junto com sua documentação. Isso permite fácil acesso a todos os documentos
e arquivos importantes do computador.
Ajuste do Monitor
Para alterar a resolução da tela:
1 Clique com o botão direito do mouse em um espaço vazio na área de trabalho e,
então, clique em Personalizar.
2 Clique em Configurações de Exibição.
3 Se necessário, selecione o monitor e, depois, ajuste a resolução da tela.
4 Clique em Aplicar.
5 Clique em Sim, se houver.
6 Clique em OK.
OBSERVAÇÃO: É possível conectar mais de um dispositivo de exibição (monitor CRT,
monitor de tela plana, TV, etc.) ao computador de uma vez só (apenas alguns modelos).
Você pode rapidamente mudar o dispositivo que exibe a área de trabalho do computador
pressionando Alt+F5. Cada vez que você pressionar Alt+F5, a área de trabalho do
computador aparecerá em outro dispositivo. Se pressionar Alt+F5 não funcionar,
reinicialize o computador e tente novamente.
Configuração de uma Rede de Área Local
Sua rede de área local (LAN) residencial pode consistir de uma rede com ou sem fio que
pode ser utilizada para conectar seu computador a outros dispositivos na rede, inclusive
outros computadores. Os componentes de rede podem incluir um hub ou um comutador,
que pode conectar diversos dispositivos à rede, ou um roteador, que pode conectar
computadores em uma conexão de Internet banda larga à rede. Esta conexão de rede
também possibilita que você compartilhe dados, impressoras ou outros dispositivos entre
seus computadores. A conexão de rede à Internet normalmente se dá via modem a cabo
ou discado.
Uma rede com fio utiliza cabos Ethernet para conectar os dispositivos na rede.
Por exemplo, o cabo Ethernet se conecta ao adaptador de interface de rede de seu
computador e ao roteador.
Uma rede sem fio utiliza ondas de rádio para conectar os dispositivos na rede. Por
exemplo, seu computador e o roteador têm uma antena e um adaptador que utilizam
o mesmo padrão de indústria Wi-Fi: 802.11b, 802.11g ou 802.11a.
6 Iniciação
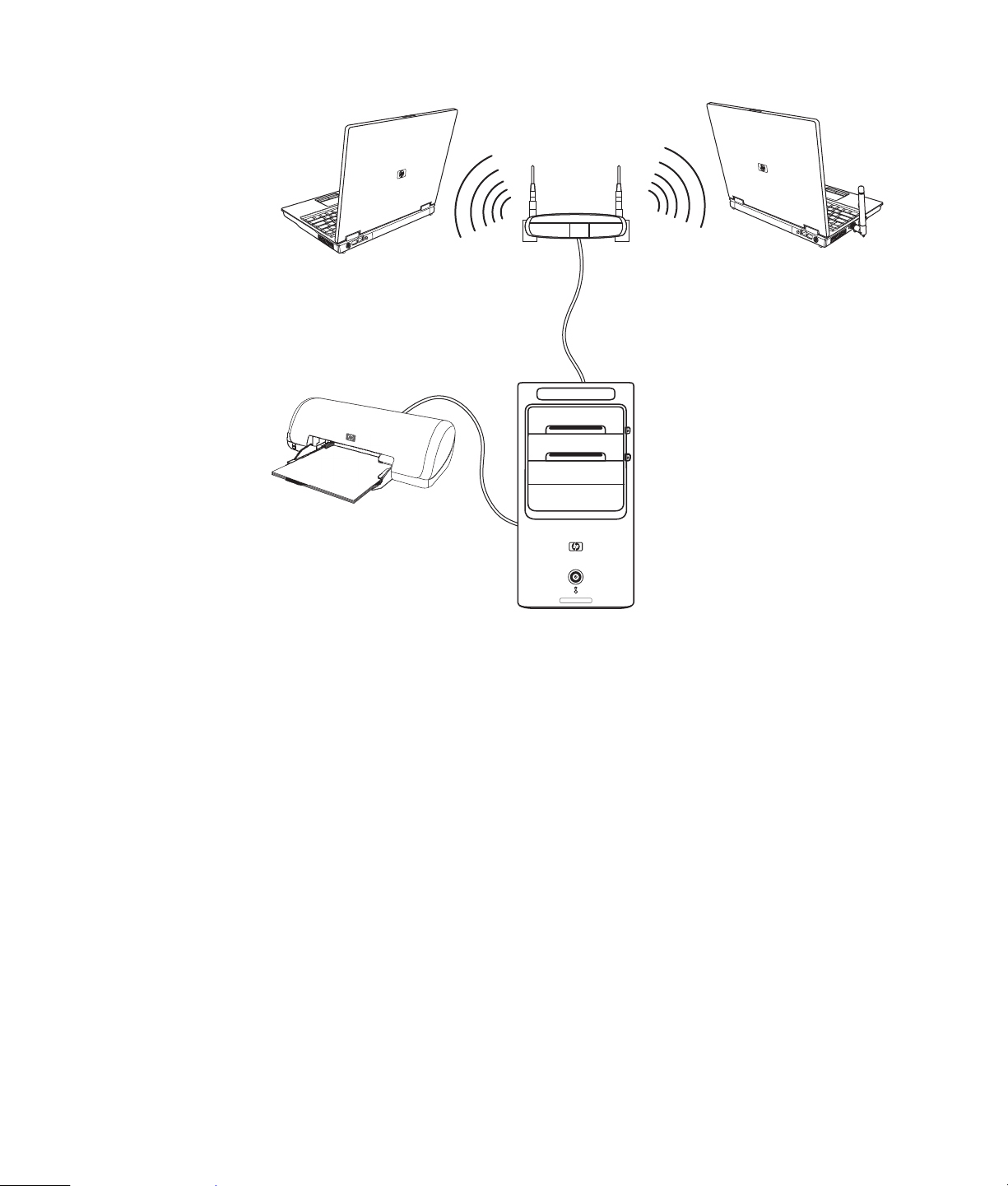
A ilustração acima mostra uma LAN residencial. O computador de mesa tem uma
conexão com fio a um roteador sem fio. O computador de mesa também tem uma
impressora que compartilha com outros computadores na rede. Cada computador
notebook tem uma conexão sem fio ao roteador de rede.
Configuração de seu Computador 7
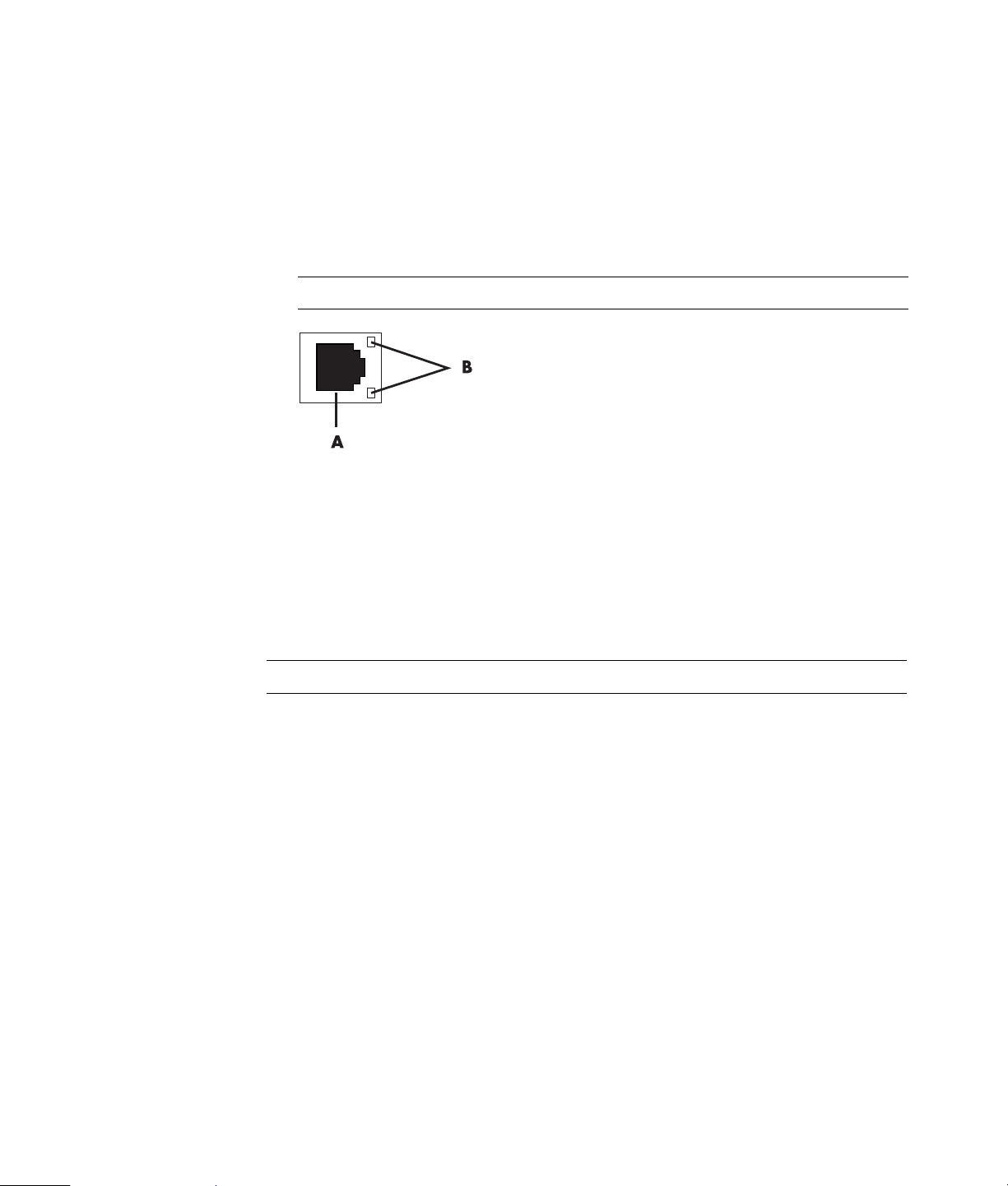
Configuração de uma Conexão com Fio (Ethernet)
A conexão Ethernet, que pode ser chamada de adaptador de interface de rede, Cartão
de Interface de Rede ou NIC, oferece uma conexão de alta velocidade ou banda larga a
uma rede Ethernet (10BaseT) ou Fast Ethernet (100BaseT). Após conectar esta interface a
uma rede, como uma LAN, é possível conectar à Internet através dessa rede.
1 Conecte um cabo Ethernet ao conector Ethernet (A) na parte de trás do computador e
ao roteador de rede ou dispositivo LAN.
OBSERVAÇÃO: Seu computador pode não vir com um conector Ethernet.
A conector Ethernet (porta RJ-45)
B luzes indicadoras de Ethernet
2 Com o computador ligado, verifique as luzes indicadoras (B) próximas ao conector
Ethernet para ver seu status:
! ATIVIDADE — Amarela acesa durante atividade de transferência de dados
da rede
! LINK — Verde acesa quando há uma conexão de rede válida
OBSERVAÇÃO: Seu conector Ethernet pode ter apenas uma luz indicadora.
Dispositivos Sem Fio Integrados
A tecnologia sem fio transfere dados através de ondas de rádio em vez de fios.
Seu computador pode estar equipado com um ou mais dos seguintes dispositivos
sem fio integrados:
! Dispositivos de Rede de área local sem fio (WLAN) conectam o
computador a redes de área local sem fio (comumente mencionadas como redes
sem fio, LANs sem fio ou WLANs) em escritórios corporativos, sua casa e áreas
públicas como aeroportos e restaurantes. Em uma WLAN, cada dispositivo sem
fio móvel se comunica com um ponto de acesso sem fio, que pode estar a
centenas de metros de distância.
Computadores com dispositivos WLAN podem suportar um ou mais dos três padrões
de camada física IEEE da indústria: 802.11b, 802.11g ou 802.11a.
8 Iniciação
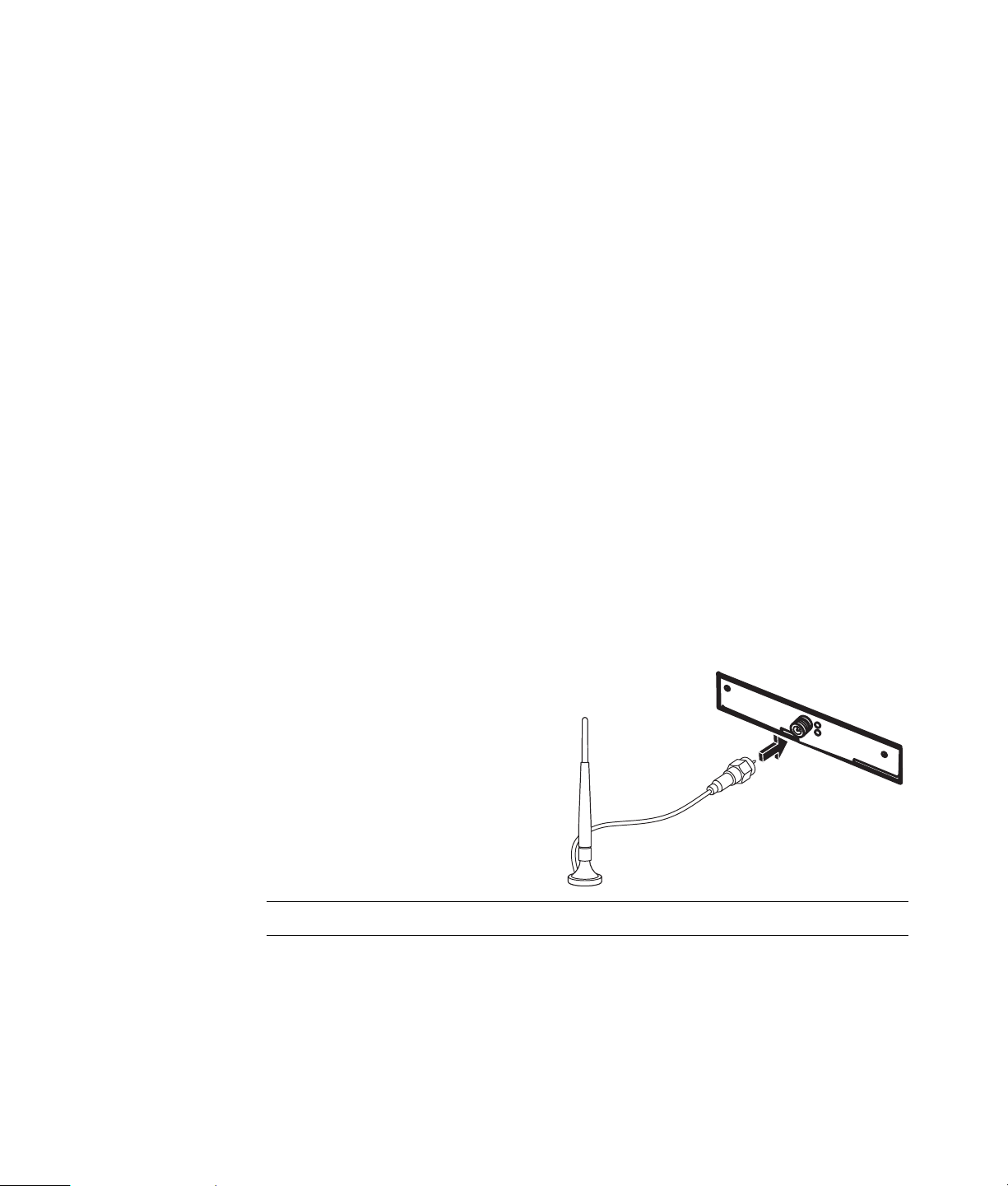
! Os dispositivos Bluetooth criam uma rede de área pessoal (PAN) para conexão
a outros dispositivos habilitados para Bluetooth, como computadores, telefones,
impressoras, fones de ouvido, alto-falantes e câmeras. Em uma PAN, cada dispositivo
se comunica diretamente com outros dispositivos, e estes devem estar relativamente
próximos — a menos de 33 pés (10 metros) uns dos outros.
! Os dispositivos de Rede de área ampla sem fio (WWAN) oferecem acesso
a informações a qualquer hora, em qualquer lugar onde haja cobertura celular
(de dados). Em uma WWAN, cada dispositivo móvel se comunica com a estação-base
de uma operadora pública. Operadoras públicas instalam redes de estações-base
(semelhantes a torres de telefonia celular) ao longo de amplas áreas geográficas,
oferecendo efetivamente cobertura entre Estados ou mesmo entre países/regiões.
Para mais informações sobre a tecnologia sem fio, visite:
http://www.hp.com/go/techcenter/wireless
Conexão do Dispositivo LAN Sem Fio
(Apenas alguns modelos)
É possível conectar o computador a uma rede sem fio 802.11b ou 802.11g ao utilizar a
antena externa incluída em seu sistema. Este dispositivo permite que você estabeleça uma
rede sem fio utilizando seu computador como um ponto de acesso sem fio; você também
pode utilizar seu computador como um cliente sem fio (Modo de Estação) se já tiver uma
rede sem fio em operação.
Você precisa de uma LAN sem fio existente com conexão à Internet (consulte seu
Provedor de Serviços de Internet [Internet Service Provider - ISP] para mais informações).
Uma anterna externa é fornecida com seu sistema; você deve conectá-la ao módulo
802.11 para aumentar a amplitude e a sensibilidade do rádio.
Para conectar a antena LAN sem fio:
1 Atarraxe o cabo da antena LAN
sem fio no conector de LAN sem fio
na parte de trás do computador.
2 Para o melhor desempenho sem fio,
coloque a antena no computador
ou em uma área elevada e aberta.
OBSERVAÇÃO: A aparência de sua antena sem fio pode variar.
Configuração de seu Computador 9
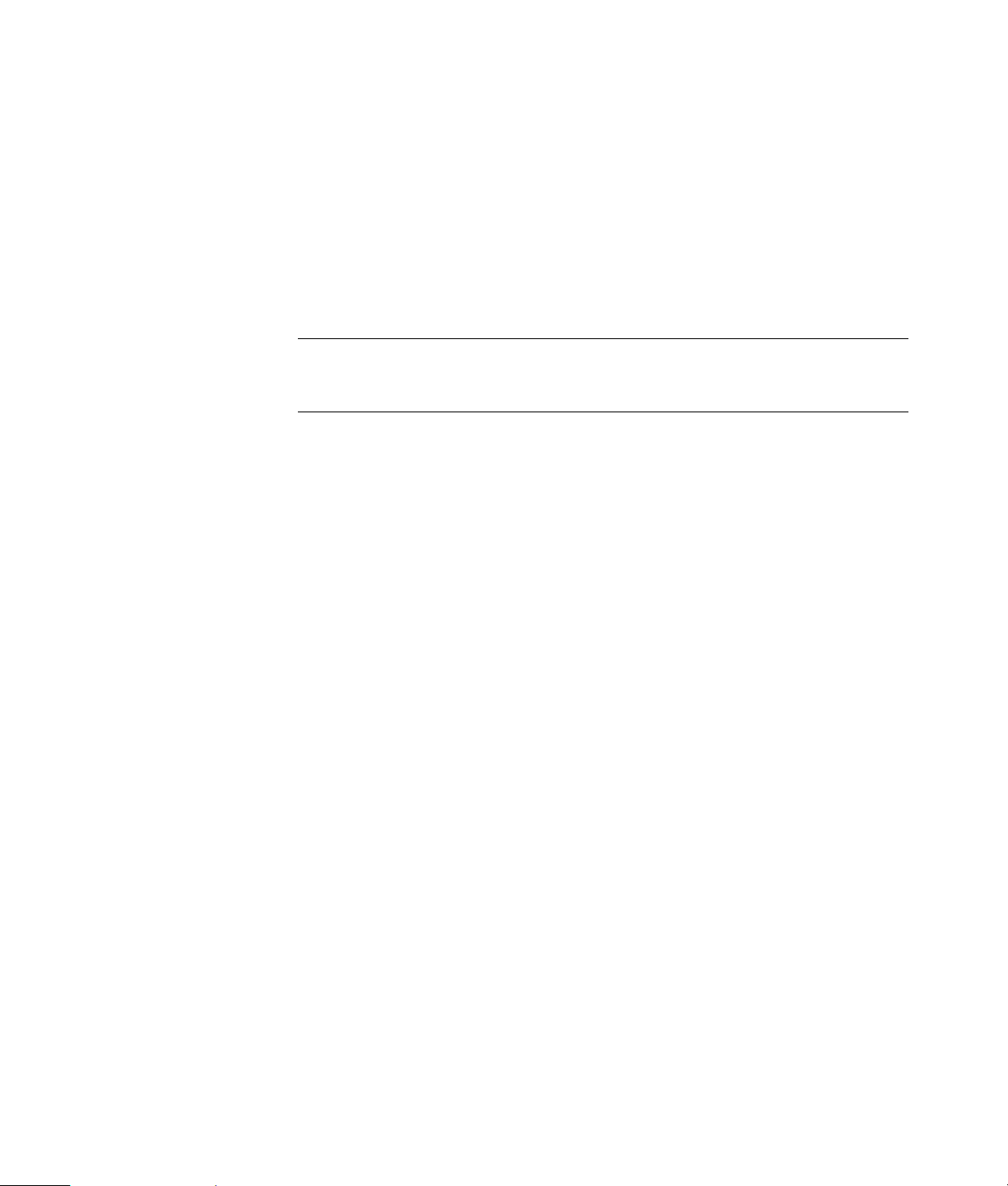
Verificação da instalação do dispositivo LAN sem fio
Para configurar sua rede sem fio, verifique se o dispositivo WLAN integrado está
instalado corretamente em seu computador.
1 Clique no Botão Iniciar do Windows na barra de tarefas.
2 Digite Gerenciador de Dispositivos no campo Procurar e, depois, clique em
Gerenciador de Dispositivos para abrir a janela Gerenciador de Dispositivos.
3 Clique em Adaptadores de rede. Seu dispositivo WLAN deve estar listado aqui.
O dispositivo WLAN pode incluir o termo sem fio, LAN sem fio ou 802.11.
OBSERVAÇÃO: Se não houver nenhum dispositivo WLAN listado, seu computador
não tem nenhum dispositivo WLAN integrado ou o driver para o dispositivo não está
instalado adequadamente.
4 Clique no Botão Iniciar do Windows na barra de tarefas.
5 Digite Rede e Centro de Compartilhamento no campo Procurar e, depois,
clique em Rede e Centro de Compartilhamento para abrir a janela Rede e
Centro de Compartilhamento.
6 Clique em Adicionar um dispositivo à rede e siga as instruções na tela.
Para mais informações sobre configuração de uma rede sem fio:
! Clique no Botão Iniciar do Windows na barra de tarefas, clique em Ajuda e
Suporte e, depois, digite Configuração de uma rede sem fio no campo Ajuda
à Busca.
! Visite: http://www.hp.com/go/techcenter/wireless
Uso de recursos de segurança sem fio
Ao configurar uma WLAN residencial ou acessar uma WLAN pública existente, sempre
habilite os recursos de segurança para proteger sua rede de acesso não autorizado.
Os níveis de segurança mais comuns são Wi-Fi Protected Access Personal (Acesso Wi-Fi
Protegido Pessoal WPA-Personal) e Wired Equivalent Privacy (Privacidade Equivalente a
Com Fio WEP).
Ao configurar uma rede, você deve utilizar uma ou mais das medidas de segurança
a seguir:
! Habilitar criptografia de segurança WPA-Personal ou WEP no roteador.
! Mudar o nome de rede padrão (SSID) e senha.
! Utilize um firewall.
! Defina a segurança em seu navegador de Web.
Para mais informações sobre configuração de recursos de segurança sem fio, visite:
http://www.hp.com/go/techcenter/wireless
10 Iniciação
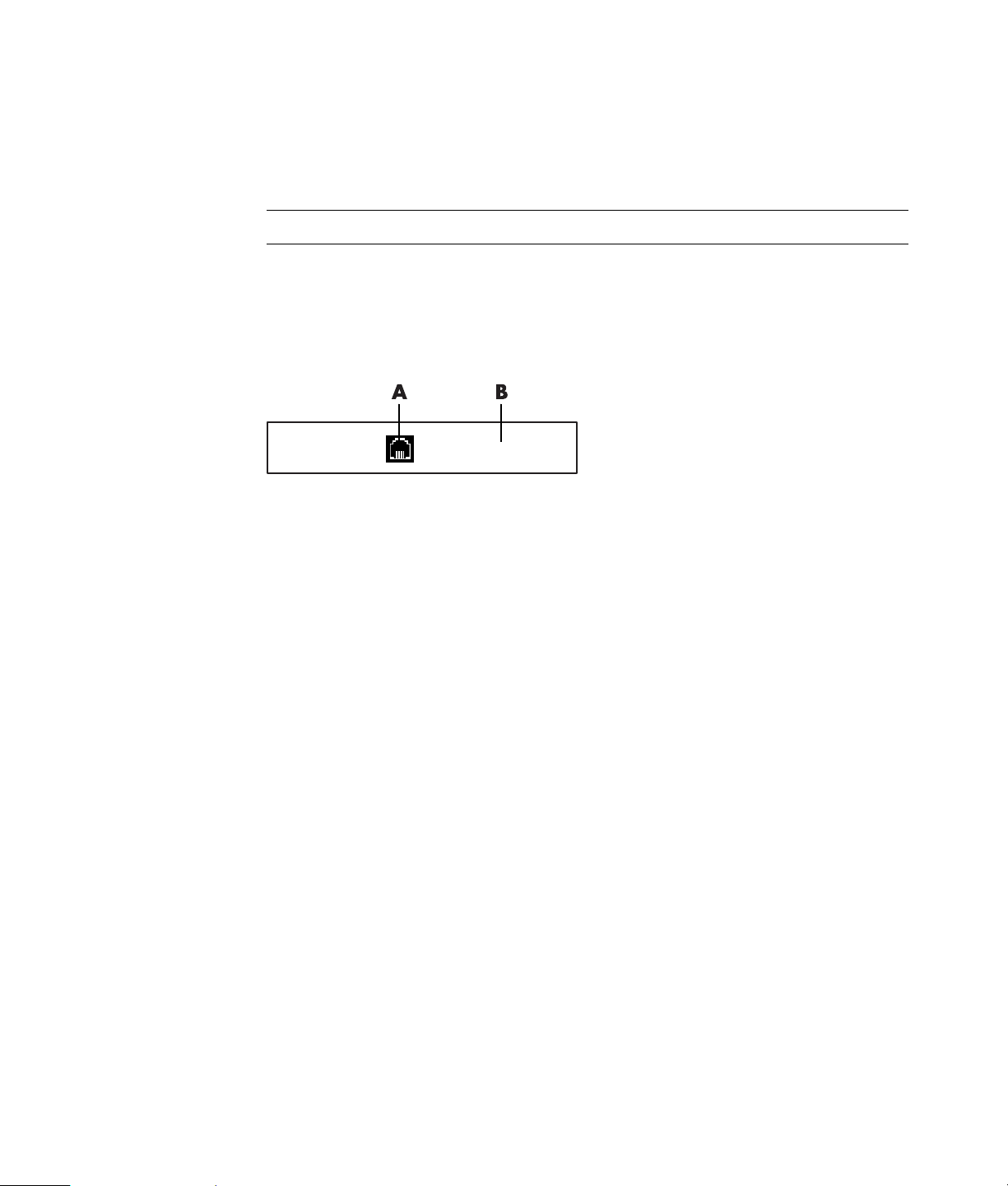
Conexão de um Modem
Para informações sobre conexão à Internet, consulte “Conexão à Internet” neste guia.
O modem é utilizado para conexão a um ISP que oferece conexão telefônica discada
à Internet.
OBSERVAÇÃO: Seu computador pode não vir com um modem.
Antes de poder utilizar a discagem telefônica para conexão à Internet e envio e
recebimento de e-mail e faxes, você deve conectar sua linha de serviço telefônico ao
modem (A), que está na parte de trás de seu computador (B). O folheto de configuração
mostra como ligar um cabo de modem/telefônico ao conector do modem do computador
e ao conector da tomada de parede de sua linha de serviço telefônico.
A Conector de modem
B Parte de trás do computador
Configuração de seu Computador 11
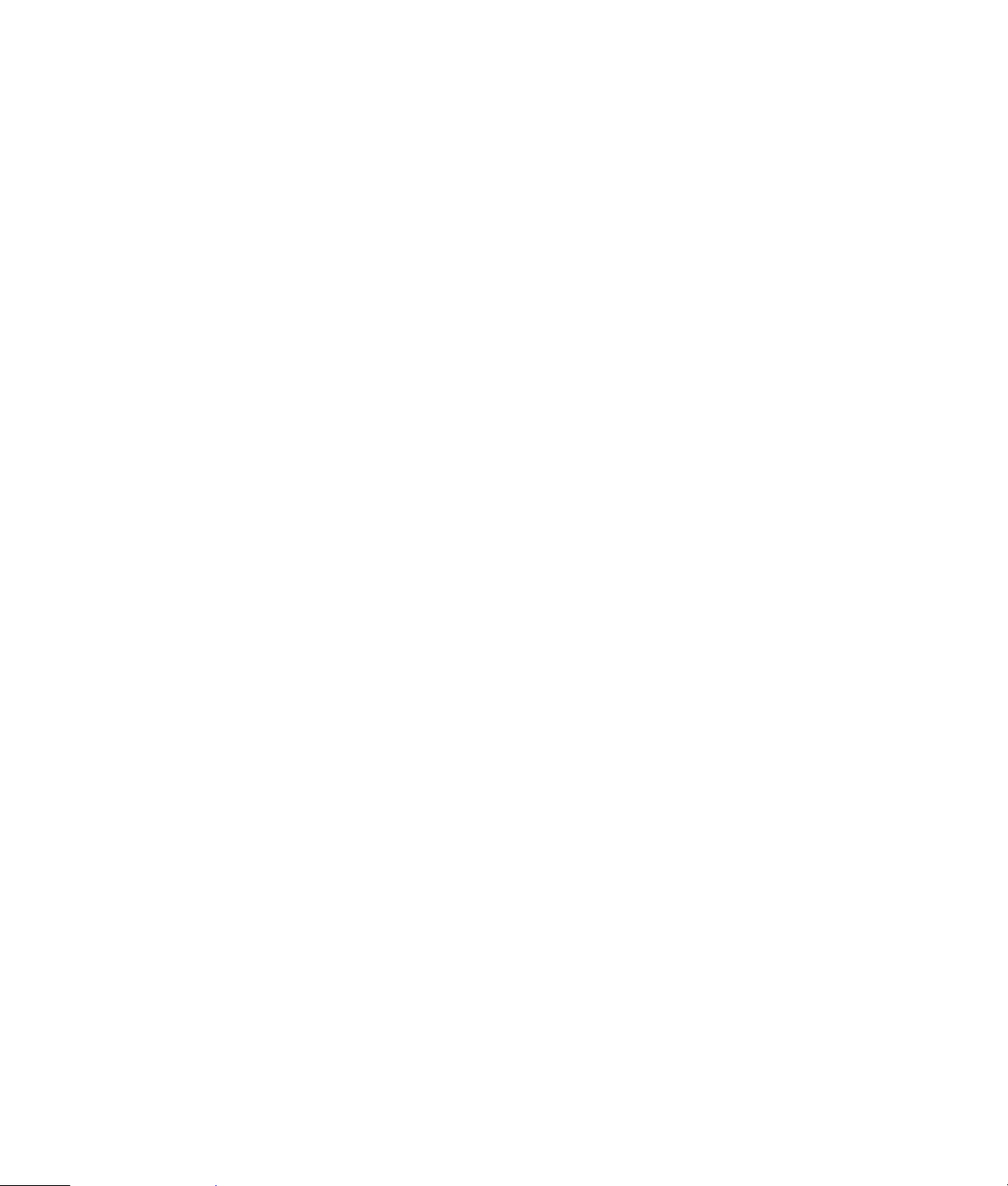
12 Iniciação
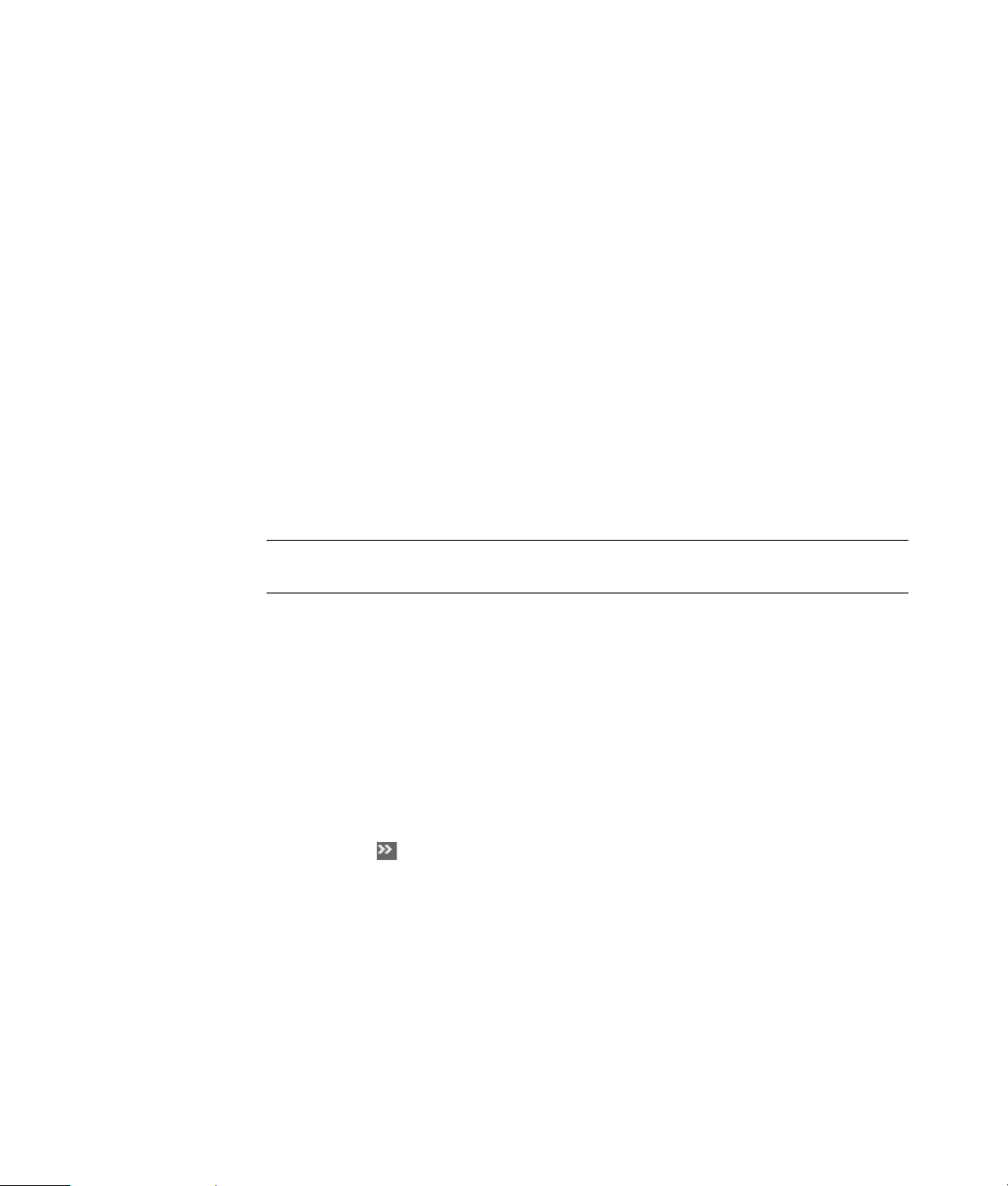
Localização de Guias na Tela
As guias na tela estão disponíveis na pasta Guias do Usuário (apenas alguns modelos).
1 Clique no Botão Iniciar do Windows na barra de tarefas.
2 Clique em Todos os Programas.
3 Clique em Guias do Usuário.
4 Clique em um item para visualizá-lo ou utilizá-lo.
OBSERVAÇÃO: Se não houver títulos de guias listados na pasta, seu computador não tem
guias na tela.
Localização de Guias na Web
É possível encontrar guias e informações para seu computador utilizando a Internet para
acessar o website de Suporte.
Obtenção de Ajuda
1 Visite http://www.hp.com/support em seu navegador de Web.
2 Selecione seu país/região e idioma.
3 Clique em Suporte e Drivers.
4 Clique em Ver informações sobre suporte e diagnóstico e correção de
problemas, insira o número do modelo de seu computador e, então, clique em
Procurar .
5 Clique em Manuais.
6 Localize o manual desejado e, em seguida, execute um dos seguintes procedimentos:
! Clique no título para exibir o arquivo em Adobe Acrobat Reader (que você
pode baixar da página de Manuais se não estiver instalado atualmente em
seu computador).
! Clique com o botão direito do mouse no título, clique em Salvar Destino
como, especifique um local em seu computador onde deseja salvar o arquivo,
renomeie-o (mantendo a extensão .pdf) e, depois, clique em Salvar.
Obtenção de Ajuda 13
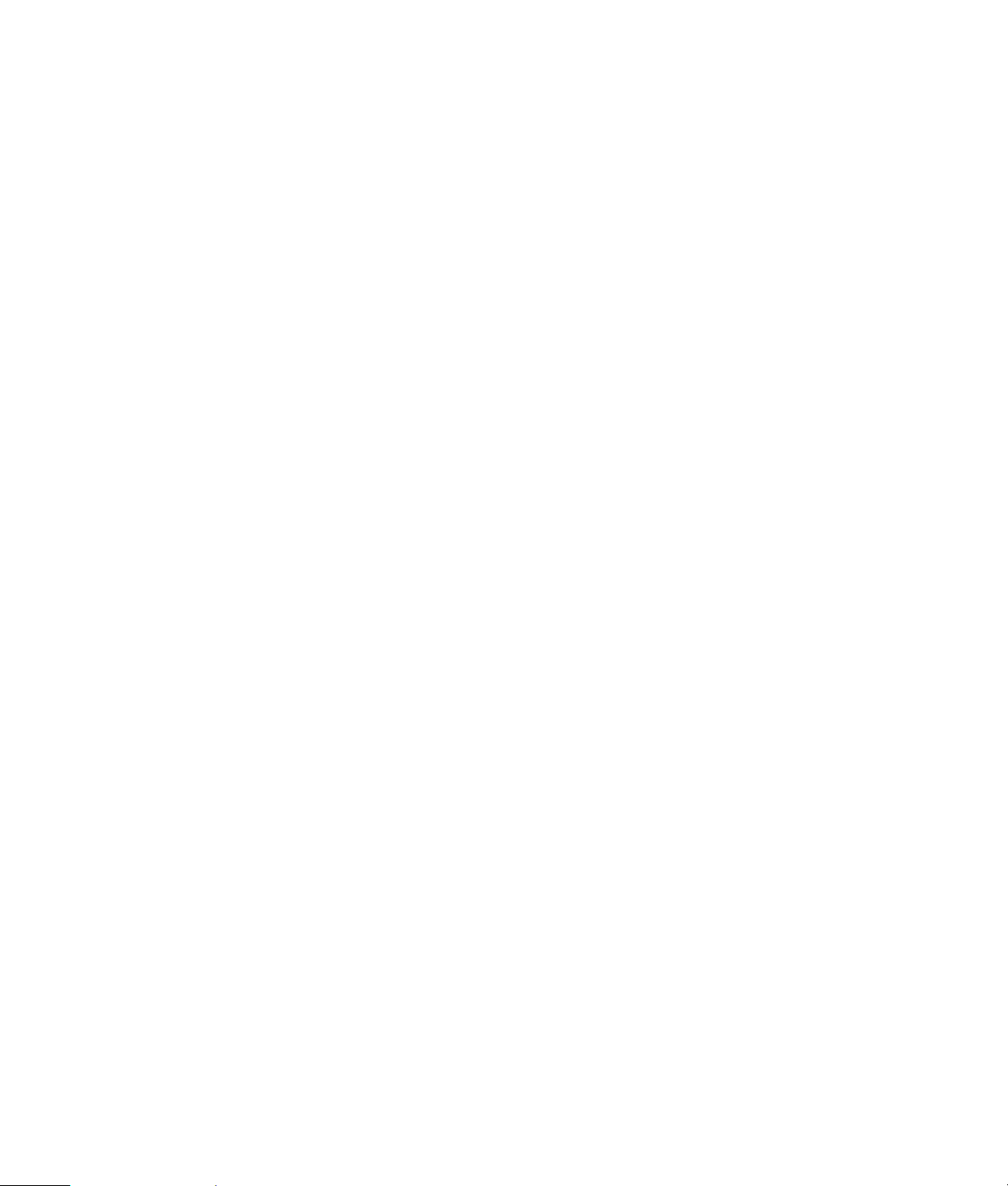
Uso do Centro de Ajuda e Suporte na Tela
As informações sobre seu computador estão no Centro de Ajuda e Suporte na
tela (apenas alguns modelos). Aqui você pode encontrar links para atualizações
de drivers, acessar as opções de suporte técnico e informações sobre perguntas
freqüentes.
Para abrir o Centro de Ajuda e Suporte:
! Pressione o botão Ajuda (apenas alguns modelos) em seu teclado.
Ou
! Clique no Botão Iniciar do Windows na barra de tarefas e, em seguida,
clique em Ajuda e Suporte.
Uso da Pasta PC Help & Tools
A pasta PC Help & Tools contém utilitários especiais para proprietários de
computador, bem como informações de suporte e programas.
Para ver os itens na pasta PC Help & Tools:
1 Clique no Botão Iniciar do Windows na barra de tarefas.
2 Clique em Todos os Programas.
3 Clique em PC Help & Tools.
4 Clique em um item para visualizá-lo ou utilizá-lo.
Uso de HP Connections ou Compaq Connections
HP Connections ou Compaq Connections (apenas alguns modelos) é um serviço
com base na Internet oferecido pela HP para fornecer informações importantes
sobre seu computador:
! Avisos de produtos
! Sugestões
! Ofertas especiais para seu computador
As mensagens chegam enquanto você está conectado à Internet e exibem um alerta
ou aviso em sua área de trabalho. É possível visualizar mensagens quando elas
chegam ou lê-las mais tarde.
A maioria das atualizações de suporte que as mensagens do HP Connections ou
Compaq Connections fornecem também está disponível através do website de
suporte, nas informações para seu modelo de computador.
14 Iniciação
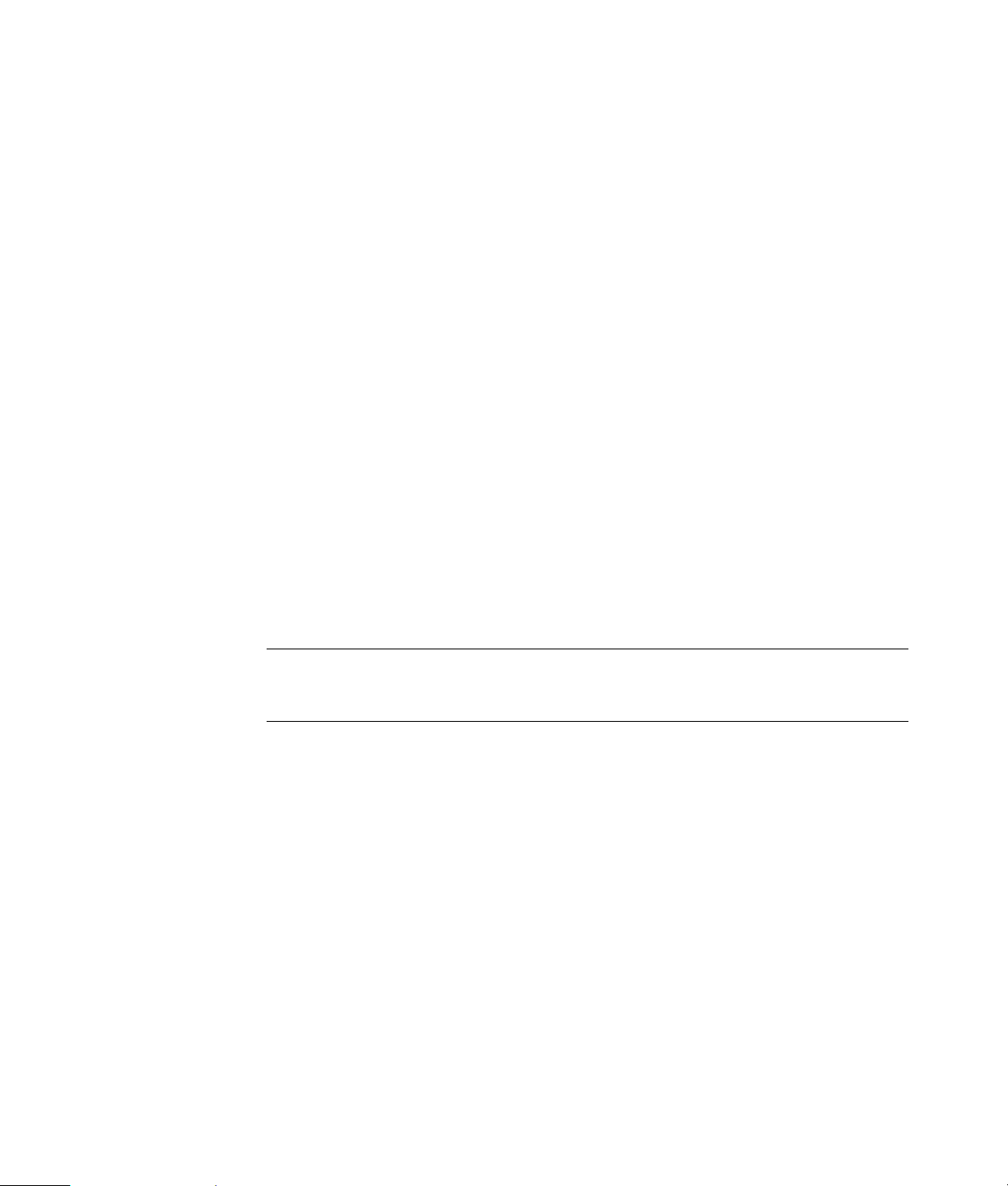
Obtenção de mensagens
Depois que você visualiza ou fecha uma mensagem, ela não é mais exibida
automaticamente.
Para ler uma mensagem recebida anteriormente, abra HP Connections ou
Compaq Connections:
1 Clique no Botão Iniciar do Windows na barra de tarefas.
2 Clique em Todos os Programas.
3 Clique em PC Help & Tools.
4 Clique em HP Connections ou Compaq Connections. A janela HP Connections
ou Compaq Connections se abre.
! Se HP Connections ou Compaq Connections estiver ativado em seu sistema,
clique em Visualizar mensagens para exibir uma lista das mensagens
recebidas previamente. Para ler uma mensagem, clique-duas vezes no título
da mensagem na janela. É possível sair dessa janela e HP Connections ou
Compaq Connections continuará ativo.
! Se HP Connections ou Compaq Connections não estiver ativado em seu sistema,
a tela exibirá um botão Ativar para ativar o serviço. Clique em Ativar para
iniciar o serviço e visualizar uma lista de mensagens que podem ter sido
recebidas anteriormente.
Desativação das mensagens
OBSERVAÇÃO: Não é possível receber mensagens do HP Connections ou
Compaq Connections, incluindo informações importantes que podem ser
essenciais à operação de seu computador, enquanto o serviço está desativado.
Para desativar o serviço HP Connections ou Compaq Connections:
1 Clique no Botão Iniciar do Windows na barra de tarefas.
2 Clique em Todos os Programas.
3 Clique em PC Help & Tools.
4 Clique em HP Connections ou Compaq Connections. A janela HP Connections
ou Compaq Connections se abre.
5 Clique em Selecionar preferências e, então, clique em Desativar para
desativar o serviço. O serviço será desativado até que você o reative.
Obtenção de Ajuda 15

Reativação de mensagens
Quando você reativa o serviço HP Connections ou Compaq Connections, ele é executado
sempre que você se conecta à Internet, e você recebe mensagens automaticamente à
medida que elas são disponibilizadas.
Para ativar o serviço:
1 Clique no Botão Iniciar do Windows na barra de tarefas.
2 Clique em Todos os Programas.
3 Clique em PC Help & Tools.
4 Clique em HP Connections ou Compaq Connections. A janela HP Connections
ou Compaq Connections é exibida.
5 Clique em Ativar para reativar o serviço.
16 Iniciação

Ativação de seu Computador pela
Primeira Vez
Uso do Computador com Segurança e Conforto
AVISO: Para reduzir o risco de ferimentos graves, leia o Guia de Segurança e
Conforto. Ele descreve a configuração adequada da estação de trabalho,
postura e hábitos de saúde e trabalho para usuários de computador.
Ele também oferece informações importantes sobre segurança elétrica
e mecânica.
Antes de começar a usar o computador, organize o computador e sua área de trabalho
para manter o conforto e a produtividade. Consulte o Guia de Segurança e Conforto
para obter informações ergonômicas importantes:
! Clique no Botão Iniciar do Windows na barra de tarefas, clique em Todos
os Programas, clique em Guias do Usuário e, então, clique em Guia de
Conforto e Segurança.
Ou
! Digite
http://www.hp.com/ergo
na caixa de endereços de seu navegador Web e, depois, pressione Enter no teclado.
Proteção de seu Computador
Proteja seu computador, configurações pessoais e dados de vários riscos ao utilizar:
! Senhas.
! Software antivírus.
! Software firewall.
! Atualizações críticas de segurança.
OBSERVAÇÃO: As soluções de segurança são desenvolvidas para operar como
impedimentos, mas podem não ser capazes de prevenir ataques a software ou evitar
que o computador seja manuseado de forma incorreta ou roubado.
Ativação de seu Computador pela Primeira Vez 17

Risco ao computador Recurso de segurança
Uso não autorizado do
Senha de usuário
computador ou conta de usuário
Vírus de computador Software Norton Internet Security (programa antivírus)
Acesso não autorizado a dados
! Software Norton Internet Security (programa
de firewall)
Acesso não autorizado a
! Atualizações do Windows Vista
Senha do administrador
Utilitário de Configuração,
configurações BIOS e outras
informações de identificação
do sistema
Ameaças contínuas ou futuras
Atualizações críticas de segurança da Microsoft
ao computador
Uso de senhas
Uma senha é um grupo de caracteres que você escolhe para proteger as informações
em seu computador. Vários tipos de senha podem ser definidos, dependendo de como
você deseja controlar o acesso a suas informações. As senhas podem ser definidas no
Windows
Vista da Microsoft no computador.
CUIDADO: Para evitar ser bloqueado de seu computador, registre cada senha
definida. Como as senhas não são exibidas enquanto são definidas, alteradas
ou excluídas, é essencial registrar cada senha imediatamente e armazená-la
em um local seguro.
É possível utilizar a mesma senha para mais de um recurso de segurança do
Windows Vista.
Utilize as diretrizes a seguir ao configurar uma senha:
! Uma senha pode ter qualquer combinação de até oito letras e números e não
diferencia letras maiúsculas de minúsculas.
! Uma senha deve ser definida e inserida com as mesmas teclas. Por exemplo, se você
definiu sua senha com teclas numéricas no teclado, sua senha não será reconhecida
se você tentou subseqüentemente inseri-la com o teclado numérico embutido.
OBSERVAÇÃO: Alguns modelos incluem um teclado numérico separado, que
funciona exatamente como as teclas numéricas do teclado, exceto no caso de senhas.
! Uma senha definida no Windows Vista deve ser inserida em um aviso do
Windows Vista.
18 Iniciação

Veja a seguir algumas dicas para criar e salvar senhas:
! Ao criar senhas, siga as exigências definidas pelo programa.
! Registre suas senhas e as armazene em um local seguro longe do computador.
! Não armazene senhas em um arquivo no computador.
! Não utilize seu nome ou outras informações pessoais que podem ser facilmente
descobertas por alguém de fora.
A tabela a seguir lista as senhas do Windows Vista e descreve suas funções. Para
informações sobre como definir senhas, consulte “Criação de senhas.” Para mais
informações sobre senhas do Windows Vista, como senhas do protetor de tela, digite
senhas no campo Procurar no Centro de Ajuda e Suporte.
Senha Função
Senha do Administrador
do Windows Vista
Protege o acesso no nível de administrador ao
conteúdo do computador.
Senha do Windows Vista Protege o acesso a uma conta de usuário do Windows
Vista e ao conteúdo do computador. Deve ser inserida
ao retornar do modo sleep ou away.
CUIDADO: Se você esquecer sua senha de Administrador, não poderá acessar
o Utilitário de Configuração.
Uso do software antivírus
Ao usar o computador para e-mails, rede ou acesso à Internet, o computador está exposto
a vírus. Vírus de computador podem desabilitar o sistema operacional, programas de
software ou utilitários, ou fazer com que eles operem anormalmente.
O software antivírus pode detectar a maior parte dos vírus, destruí-los e, na maioria
dos casos, reparar qualquer dano que os vírus podem ter causado. Para fornecer a
proteção continuada contra vírus descobertos recentemente, o software antivírus deve
estar sempre atualizado.
O Norton Internet Security, pré-instalado no computador, inclui um programa antivírus.
O software inclui um período para atualização gratuita. É altamente recomendável que
você proteja seu computador contra novos vírus além do período gratuito, comprando o
serviço de atualização estendida. As instruções de uso e atualização do software Norton
Internet Security e para aquisição do serviço de atualização estendida são fornecidas
no programa.
Para abrir e acessar o Norton Internet Security:
1 Clique no Botão Iniciar do Windows na barra de tarefas.
2 Clique em Todos os Programas.
3 Clique em Norton Internet Security e, depois, clique em Norton Internet
Security novamente.
Para mais informações sobre vírus de computador, digite vírus no campo Procurar do
Centro de Ajuda e Suporte.
Ativação de seu Computador pela Primeira Vez 19

Uso do software firewall
Quando você utiliza o computador para e-mail, acesso à rede ou à Internet, pessoas
não autorizadas podem ser capazes de obter acesso a informações sobre você,
o computador e seus dados. Para proteger sua privacidade, utilize um software firewall.
O Windows Vista da Microsoft inclui software firewall pré-instalado no computador.
Além disso, o Norton Internet Security, pré-instalado no computador, inclui um programa
de firewall.
Os recursos do firewall incluem registro, relatórios e alarmes automáticos para monitorar
todas as comunicações de entrada e saída.
Para abrir e acessar o Norton Internet Security:
1 Clique no Botão Iniciar do Windows na barra de tarefas.
2 Clique em Todos os Programas.
3 Clique em Norton Internet Security e, depois, clique em Norton Internet
Security novamente.
Sob algumas circunstâncias, um firewall pode bloquear o acesso a jogos na Internet,
interferir na impressora ou no compartilhamento de arquivos em uma rede ou bloquear
anexos de e-mail autorizados. Para solucionar o problema temporariamente, desabilite o
firewall, execute a tarefa desejada e, depois, habilite o firewall novamente. Para
solucionar o problema permanentemente, reconfigure o firewall.
Instalação de atualizações críticas de segurança
CUIDADO: Para reduzir o risco de danos ou perda de informações devido a
brechas de segurança e vírus de computador, instale todas as atualizações
críticas da Microsoft assim que receber um alerta.
Atualizações adicionais do sistema operacional e de outros software podem ter sido
disponibilizadas depois que o computador foi enviado. Baixe todas as atualizações
disponíveis e as instale em seu computador. Para obter as atualizações mais recentes
para seu computador, clique no Botão Iniciar do Windows na barra de tarefas,
clique em Ajuda e Suporte e, depois, clique em Atualizações de software,
drivers e BIOS.
As atualizações do Windows Vista e de outros programas da Microsoft são liberadas
periodicamente. É possível obter atualizações assim que elas são liberadas no website
da Microsoft. Você também deve executar a Atualização do Windows Vista mensalmente
para instalar o software mais recente da Microsoft.
20 Iniciação

Ativação de seu Computador pela Primeira Vez
Após ter concluído as etapas no folheto de configuração, você está pronto para ativar
seu computador.
1 Pressione o botão Power no monitor.
2 Pressione o botão On na parte frontal do computador.
3 Ligue os alto-falantes, se houver.
4 Configure seu computador seguindo as instruções na tela. Se solicitado, selecione o
país/região onde está fisicamente localizado e espere enquanto o computador se
prepara. (Ao selecionar outro idioma, pode demorar até 30 minutos para esta
configuração única de idioma no computador.)
5 Configure o Windows Vista da Microsoft seguindo as instruções na tela.
6 Siga as instruções na tela para se registrar na HP ou Compaq, inscrever-se para
atualizações e ficar online. Caso não deseje configurar uma conexão de Internet
desta vez, poderá fazê-lo mais tarde ao iniciar o Easy Internet Services manualmente.
Consulte “Conexão à Internet.”
7 O Norton Internet Security é aberto automaticamente. Siga as instruções na tela para
configurar esta ferramenta e proteger seu computador e sua privacidade.
OBSERVAÇÃO: Se você parar o procedimento de configuração, quando estiver pronto
para concluir, clique duas vezes no ícone Configuração Fácil na área de trabalho para
executar o assistente na primeira vez.
Desativação de seu Computador
Para melhores resultados, ao utilizar o Windows Vista da Microsoft, não desligue seu
computador, exceto quando você deve desligar a energia por questões de segurança,
como para fazer reparos, instalar um novo hardware ou cartões no chassi do computador
ou trocar a bateria.
Como uma alternativa a desligar o computador, você pode bloqueá-lo ou colocá-lo no
modo sleep ou de hibernação, se estiverem disponíveis. É possível configurar os
temporizadores de gerenciamento de energia para colocar o computador
automaticamente nos modos sleep ou de hibernação.
Sleep e hibernação são estados de energia. O modo sleep salva seu trabalho na
memória para que você possa retomá-lo rapidamente, salva seu trabalho no risco rígido
e, então, entra em um estado de energia reduzida. Durante o modo sleep, a luz do
hardware de seu computador permanece acesa e seu computador está pronto para
‘despertar’ rapidamente e retomar seu trabalho de onde você parou. O modo de
hibernação salva a memória de seu sistema em um arquivo temporário no disco rígido e,
depois, desliga o hardware.
Alguns computadores também têm um estado de energia reduzida chamado de modo
away. O modo away desliga a exibição e torna o áudio mudo, mas mantém o
computador operacional. Durante o modo away, o computador pode executar tarefas
como gravação de um programa de TV ou transmissão de arquivos de vídeo e música a
um local remoto.
Ativação de seu Computador pela Primeira Vez 21

Uso do Desligamento
Para melhores resultados, ao utilizar o Windows Vista, desligue o computador sem
pressionar nenhum botão no chassi do computador.
OBSERVAÇÃO: Para informações sobre o Botão Iniciar do Windows, consulte
“Utilização do Menu do Botão Iniciar do Windows.”
1 Feche qualquer programa de software aberto clicando no X no canto superior direito
de cada janela de programa.
2 Clique no Botão Iniciar do Windows na barra de tarefas.
3 Clique no botão Seta próximo ao botão Bloquear.
4 Clique em Desligar.
5 Desligue o monitor.
Para ligar o computador após desligar:
1 Pressione o botão Power no monitor.
2 Pressione o botão On na parte frontal do computador.
Uso de Bloqueio
Se você bloquear seu computador, apenas você ou seu administrador pode fazer
logon nele.
1 Clique no Botão Iniciar do Windows na barra de tarefas.
2 Clique no botão Bloquear.
Uso do modo sleep
Quando o computador está em modo sleep, entra em um estado de energia reduzida.
O monitor fica negro, como se estivesse desligado. Utilizando o modo sleep:
! Você economiza tempo, pois não tem de esperar para que o computador siga a
rotina normal de inicialização quando você o ‘desperta’ novamente. Na próxima vez
que você utilizar o computador, qualquer programa, pasta e documento que estava
aberto antes de você colocar o computador em modo sleep estará disponível.
! Seu computador pode receber faxes, se estiver configurado para isso.
! Seu computador pode recuperar mensagens de e-mail e baixar informações da and
Internet automaticamente, se estiver configurado para isso.
22 Iniciação

Para colocar o computador em modo sleep manualmente:
! Pressione o botão Sleep no teclado, se houver.
Ou
1 Clique no Botão Iniciar do Windows na barra de tarefas.
2 Clique no botão Power.
Ou
1 Clique no Botão Iniciar do Windows na barra de tarefas.
2 Clique no botão Seta próximo ao botão Bloquear.
3 Clique em Sleep.
Para retornar o computador do modo sleep:
! Pressione o botão Sleep no teclado.
Ou
! Pressione rapidamente o botão On na parte frontal do computador.
Se o computador não funcionar adequadamente quando você o retornar do modo sleep,
reinicialize-o.
1 Clique no Botão Iniciar do Windows na barra de tarefas.
2 Clique no botão Seta próximo ao botão Bloquear.
3 Clique em Reiniciar.
Ou
Pressione rapidamente o botão On na parte frontal do computador.
Uso do modo de hibernação
O modo de hibernação está disponível como uma configuração avançada de energia.
Quando o computador está em modo de hibernação, ele salva na unidade do disco
rígido tudo que está na memória do computador, desliga o monitor e a unidade do disco
rígido e se desliga. Quando você ligar o computador novamente, seus programas, pastas
e documentos são restaurados na tela.
Para colocar o computador em modo de hibernação manualmente:
1 Clique no Botão Iniciar do Windows na barra de tarefas.
2 Clique no botão Seta próximo ao botão Bloquear.
3 Clique em Hibernar, se houver.
OBSERVAÇÃO: Se não houver Hibernar, é possível configurar seu computador
para entrar em modo de hibernação automaticamente; consulte “Modo sleep,
de hibernação ou away automático.”
Ativação de seu Computador pela Primeira Vez 23

Para retornar o computador do modo de hibernação, pressione o botão On na frente do
computador.
Se o computador não funcionar adequadamente quando você o retornar do modo de
hibernação, reinicialize-o.
1 Clique no Botão Iniciar do Windows na barra de tarefas.
2 Clique no botão Seta próximo ao botão Bloquear.
3 Clique em Reiniciar.
Modo sleep, de hibernação ou away automático
É possível configurar seu computador para entrar nos modos sleep, de hibernação
ou away quando fica ocioso durante um número especificado de minutos. Para
colocar o computador em um modo automaticamente, modifique as configurações
de gerenciamento de energia.
1 Clique no Botão Iniciar do Windows na barra de tarefas.
2 Clique no Painel de Controle.
3 Clique em Sistema e Manutenção.
4 Clique em Opções de Energia.
5 Clique em Mudar quando o computador entra em sleep.
6 Para os modos sleep ou away, selecione uma opção do menu suspenso Colocar o
computador em sleep e- clique em Salvar alterações.
Ou
Para modo de hibernação ou away:
a Clique em Alterar configurações avançadas de energia.
b Clique no sinal de mais (+) próximo a Sleep.
c Clique em um item, faça seleções e, depois, clique em Aplicar.
d Clique em OK.
Reinicialização do Computador
Ao reinicializar o computador, ele limpa algumas configurações e inicia novamente
utilizando o sistema operacional e o software na memória. Reinicializar é a maneira
mais fácil e efetiva de solucionar vários problemas de software em seu computador.
Além disso, você pode desejar instalar outros programas de software ou dispositivos de
hardware no computador, e isso pode exigir a reinicialização de seu computador após
a instalação.
1 Clique no Botão Iniciar do Windows na barra de tarefas.
2 Clique no botão Seta próximo ao botão Bloquear.
3 Clique em Reiniciar.
Ou
Pressione rapidamente o botão On na parte frontal do computador.
24 Iniciação

Conexão à Internet
Seu computador pode se conectar à Internet através do modem telefônico. Há outras
formas de conexão à Internet que não utilizam o modem telefônico, como LAN (rede de
área local) ou DSL (linha de assinante digital). Verifique com seu ISP as informações
específicas sobre sua conexão.
Consulte “Configuração de seu Computador” deste guia para fazer as conexões de
hardware: para um modem, veja “Conexão de um Modem” e, para uma rede, consulte
“Configuração de uma Rede de Área Local.”
Para conexão à Internet, você deve ter:
! Um computador.
! Um modem discado ou a cabo, ou um modem DSL para conexões de banda larga
em alta velocidade. Entre em contato com seu ISP para qualquer software e hardware
específico de que precisar.
! Serviço de Internet com um ISP.
! Um navegador de Web.
Para conexão à Internet:
1 Registre-se em um ISP. Se você já tem uma conta com um ISP, pule esta etapa e siga
as instruções fornecidas pelo ISP.
2 Se você não configurou o serviço de Internet durante a configuração inicial do
computador, faça-o agora utilizando o Easy Internet Services.
a Clique no Botão Iniciar do Windows na barra de tarefas.
b Clique em Todos os Programas.
c Clique em Easy Internet Services.
d Siga as instruções na tela para selecionar um ISP e configurar o serviço
de Internet.
OBSERVAÇÃO: O Easy Internet Services oferece uma lista de ISPs. No entanto,
você pode escolher outro ISP ou transferir uma conta existente para este computador.
Para transferir contas existentes, siga as instruções oferecidas pelo ISP.
3 Conecte-se à Internet. Você deve se conectar através de seu ISP.
! Clique duas vezes no ícone fornecido pelo ISP na área de trabalho e faça login.
4 Abra seu navegador de Web e navegue na Internet.
É possível utilizar qualquer navegador de Web, e a maioria dos computadores tem
Internet Explorer. Para abrir o Internet Explorer:
a Clique no Botão Iniciar do Windows na barra de tarefas.
b Clique em Todos os Programas.
c Clique em Internet Explorer.
OBSERVAÇÃO: Caso tenha perguntas, entre em contato diretamente com seu ISP.
Ativação de seu Computador pela Primeira Vez 25

Registro para Atualizações de Software
A Microsoft continuamente atualiza o sistema operacional Windows Vista. Recomenda-se
a verificação, download e instalação dessas atualizações pelo menos uma vez por mês.
Uma forma de manter o sistema operacional atualizado é utilizar o recurso
Atualizações Automáticas. Quando você se conecta à Internet, o Windows Vista Update
automaticamente o notifica através de uma mensagem ou ícone pop-up na área de
notificação quando há atualizações críticas disponíveis. Ao ver a mensagem do
Windows Vista Update, permita o download das atualizações em seu sistema. Se você
atualiza o sistema semanalmente ou mensalmente, o tempo necessário par ao download
é mínimo.
Para configurar as Atualizações Automáticas:
1 Clique no Botão Iniciar do Windows na barra de tarefas.
2 Clique no Painel de Controle.
3 Clique em Segurança.
4 Clique em Atualizações do Windows.
5 Clique em Alterar Configurações.
6 Selecione a configuração desejada:
! Automática (recomendada) — Esta é a configuração-padrão e permite
que você especifique um dia e hora para baixar e instalar as atualizações
recomendadas automaticamente.
! Baixar atualizações, mas permitir que eu decida se vou instalá-las
! Verificar atualizações, mas permitir que eu decida se vou baixá-las
e instalá-las
! Nunca verificar atualizações — Esta opção deixa o computador mais
vulnerável e não é recomendada.
7 Clique em OK.
26 Iniciação

Configuração de Contas de Usuário em seu Novo Computador
As contas de usuário permitem que você defina os privilégios para cada usuário de seu
computador. Por exemplo, é possível definir os programas de software que cada usuário
pode acessar.
O Windows Vista oferece três tipos de contas de usuário:
! Administrativa
Tem permissão para mudar tipos de contas para outros usuários, alterar senhas,
configurações no nível do sistema e instalar software e drivers compatíveis com o
Windows Vista.
! Limitada
Não tem permissão para alterar configurações ou senhas de outros usuários. Uma
conta Limitada pode não ser capaz de instalar ou executar alguns software.
Tem permissão para alterar a imagem de conta limitada e criar, editar ou excluir a
senha da conta.
! Convidada
Não tem permissão para alterar configurações ou senhas de outros usuários.
Os usuários que fizerem logon no computador utilizando a conta convidada não têm
acesso a arquivos protegidos por -senhas, pastas e configurações.
A criação de contas com vários usuários no mesmo computador tem certas vantagens e
desvantagens.
! Vantagens de ter diversas contas de usuários:
! Capacidade de criar configurações de usuários individuais
! Capacidade de limitar o acesso ao software para determinados usuários
! Desvantagens de ter diversas contas de usuários:
! Maior uso de memória (RAM)
! Diversas pastas de Arquivos Temporários de Internet a serem removidas durante a
Limpeza de Disco
! Mais dados para backup
! Maior tempo para concluir a varredura de vírus
Ativação de seu Computador pela Primeira Vez 27

Criação de senhas
As senhas ajudam a proteger seu computador de acesso não autorizado e ajudam a
garantir que as informações no computador se mantenham privadas e protegidas.
Utilize a lista a seguir como um guia básico ao escolher sua senha:
! Escolha uma senha que você tenha facilidade para lembrar, mas que os outros
tenham dificuldade para adivinhar.
! Escolha uma senha longa (mínimo de seis caracteres).
! Utilize uma combinação de letras maiúsculas e minúsculas, números e símbolos.
! Não utilize informações pessoais que outras pessoas possam descobrir facilmente,
como sua data de aniversário, nome de filho ou número de telefone.
! Não registre as senhas até que você as armazene em um local seguro longe
do computador.
Diretrizes para Instalação de Software e Dispositivos de Hardware
Depois de configurar o computador, você pode desejar instalar outros programas de
software ou dispositivos de hardware. Lembre-se das importantes diretrizes a seguir:
! Antes da instalação, faça um ponto de restauração utilizando o programa
Microsoft System Restore.
a Clique no Botão Iniciar do Windows na barra de tarefas.
b Clique no Painel de Controle.
c Clique em Sistema e Manutenção.
d Clique em Centro de Backup e Restauração.
e Clique em Criar ponto de restauração ou alterar configurações.
f Na janela Propriedade do Sistema, na guia Proteção do Sistema, clique em
criar. Siga as instruções na tela.
O ponto de restauração é um instantâneo das configurações de seu computador.
Ao utilizar a Restauração do Sistema, você garante um conjunto estável de
configurações para utilizar. Para informações sobre a Restauração do Sistema,
visite o website da Microsoft em: http://www.microsoft.com/worldwide
! Escolha o software compatível com seu computador — verifique o sistema
operacional, memória e outras exigências listadas para o novo software.
! Instale o novo software de acordo com as instruções fornecidas pelo fabricante.
Se precisar de ajuda, verifique a documentação ou o atendimento ao cliente do
fabricante para informações.
! Para software antivírus, desinstale o programa de software existente antes de
reinstalá-lo ou instalar um novo programa antivírus.
OBSERVAÇÃO: Utilize apenas software original licenciado. A instalação de cópias de
software pode ser ilegal, resultar em instalação instável ou contaminar seu computador
com um vírus.
28 Iniciação

Transferência de Arquivos e Configurações de Seu Computador Antigo para o Novo
É possível copiar arquivos do computador antigo para o novo utilizando meios como CDs
ou DVDs, memory sticks ou unidades de mídia pessoal. Também é possível copiar
algumas configurações como Favoritos do navegador de Web e agendas de endereços
utilizando o software Windows Easy Transfer.
Para mais informações:
1 Clique no Botão Iniciar do Windows na barra de tarefas.
2 Clique em Ajuda e Suporte.
3 Digite arquivos de transferência no campo Procurar.
4 Clique no artigo de visão geral, Transferir arquivos e configurações de outro
computador. Este artigo descreve uma solução da Microsoft para mover seus
arquivos para seu novo computador.
Ativação de seu Computador pela Primeira Vez 29

30 Iniciação

Uso do Teclado
Seu computador pode incluir um teclado-padrão ou um teclado sem fio. O teclado é a
forma principal de inserir textos e comandos no computador.
Um teclado-padrão se conecta ao conector de teclado na parte de trás do computador.
Um teclado sem fio (apenas alguns modelos) utiliza um receptor/transmissor, em vez de
um cabo conector, para se comunicar com seu computador. Uma luz no receptor indica
atividade deste.
Identificação de Recursos do Teclado
O teclado contém uma disposição de teclas padrão, luzes indicadoras e botões especiais
(apenas alguns modelos). Seu teclado pode ser diferente das ilustrações a seguir.
Teclas alfanuméricas
As teclas alfanuméricas são as principais teclas encontradas em uma máquina de
escrever padrão.
Uso do Teclado 31

Teclas funcionais
As teclas funcionais, localizadas acima das teclas principais, são nomeadas de F1 a F12.
A maioria das operações das teclas funcionais varia de acordo com o programa de
software. F1 e F3 estão sempre disponíveis:
! Pressionar F1 exibe uma janela de Ajuda para o programa de software
sendo utilizado.
! Pressionar F3 exibe uma janela de busca.
Teclas de edição
32 Iniciação
As teclas de edição são Insert, Home, Page Up, Delete, End e Page Down. Utilize essas
teclas para inserir e excluir texto e mover rapidamente o cursor na tela. As teclas de
edição funcionam diferentemente em alguns programas de software.
Teclas de seta
As teclas de seta são controles para mover para cima, para baixo, para a direita e para
a esquerda. É possível utilizar essas teclas em vez do mouse para mover o cursor para
navegação em uma página da Web, um documento ou um jogo.

Teclas numéricas
Pressione a tecla Num Lock para travar e destravar as funções das teclas numéricas:
! Quando a luz Num Lock no teclado está acesa, as teclas numéricas funcionam da
mesma forma que as teclas de números e funções aritméticas encontradas em uma
calculadora básica.
! Quando a luz Num Lock no teclado está apagada, as teclas numéricas são teclas
direcionais utilizadas para mover o cursor ou jogar.
Indicadores do teclado
Cada indicador do teclado é uma luz marcada com o nome ou com um ícone para
seu status:
Ícone Nome Descrição
Num Lock Quando acesa, as teclas numéricas são travadas como
teclas de números e funções aritméticas.
Caps Lock Quando acesa, as teclas numéricas são travadas em letras
maiúsculas.
Scroll Lock Quando acessa, a função de rolagem é travada.
Uso do Teclado 33

Botões especiais do teclado
Há botões especiais (apenas alguns modelos) na parte superior do teclado. Esses botões
operam um aparelho de CD ou DVD, controlam o volume do alto-falante, conectam você
à Internet ou oferecem acesso rápido a funções específicas. (Alguns modelos de teclado
têm alguns desses botões especiais no lado esquerdo das teclas principais, alguns não
têm os botões de Internet e alguns utilizam um layout diferente na parte superior direita.)
Identificação de Botões Especiais de Teclado
Seu teclado pode não incluir alguns dos botões listados.
OBSERVAÇÃO: O número, localização e marcação de botões variam de acordo
com o modelo do teclado.
Botões de acesso
Ícone Recurso Descrição
? Ou
Ou
Ou
Sleep Coloca ou tira o computador do modo de
economia de energia. Pode levar de 10 a
30 segundos antes que a tela reapareça.
Usuário Alterna entre usuários do computador.
Informações Abre o Centro de Ajuda e Suporte.
Imagens
(Fotos)
Música Abre o programa de software de música.
Vídeo Abre o programa de software de vídeo.
Internet Abre seu navegador de Internet. Pode ser
Abre o programa de software de imagens.
Pode ser reconfigurado.
Pode ser reconfigurado.
Pode ser reconfigurado.
reconfigurado para abrir qualquer website
ou programa de software.
34 Iniciação

Ícone Recurso Descrição (continuação)
Procurar Abre a página designada para buscar na
Internet. Pode ser reconfigurado para abrir
qualquer website ou programa de software.
E-mail Abre um programa de e-mail. Pode ser
Ou
HP Club Oferece link para o website da HP.
reconfigurado para abrir qualquer website
ou programa de software.
hp Ou
Compaq Ou
Ou
Ou
Ou
Ou
Ou
Ou
Compaq
Meu Presario
Compras
Esportes
Finanças
Conexão à
Internet
Procurar
Bate-papo
Entretenimento
Ofertas
Calculadora Abre a calculadora. Pode ser reconfigurado.
Oferece link para o website da Compaq.
Visita websites populares. Pode ser
reconfigurado para abrir um website
ou programa de software.
Uso do Teclado 35

Controle de mídia ou botões de reprodução
Ícone Rótulo Descrição
Ou
Ou
–+
Ejetar 1 e
Ejetar 2
Rec Começa a gravação da mídia selecionada.
Parar Pára a mídia.
Play/Pausa Reproduz ou interrompe a mídia.
Prev Retrocede a mídia.
Próximo Avança a mídia.
Volume O botão de volume controla o volume do alto-falante: Gire
Abre ou fecja as bandejas das unidades ópticas superior
e inferior.
em sentido horário para aumentar o volume do alto-falante
e em sentido anti-horário para diminuir.
OBSERVAÇÃO: O botão de Volume pode continuar
sendo girado mesmo após o volume máximo ter
sido atingido.
Os botões Volume Up e Down controlam o volume do
alto-falante: Pressione o botão Volume Up para aumentar
o volume e o botão Volume Down para diminuir.
36 Iniciação
Mudo Liga e desliga o som do alto-falante.
Ou

Personalização dos botões do teclado
É possível personalizar alguns botões especiais no teclado (apenas alguns modelos) para
abrir programas ou arquivos diferentes ou visitar os websites favoritos.
1 Clique no Botão Iniciar do Windows na barra de tarefas.
2 Clique no Painel de Controle.
3 Clique em Hardware e Som, se houver.
4 Clique em Teclado.
5 Clique na guia Botões e, então, clique duas vezes no botão que deseja alterar.
6 Para configuração do botão, clique na Seta para baixo à direita da lista e
escolha a capacidade do botão, como Página remota complexa com rótulo
ou Arquivo local simples com rótulo.
7 Insira um rótulo de exibição e as informações de endereço. Para uma página da
Web, insi ra o UR L.
8 Clique em OK.
9 Na guia Botões, clique em Aplicar.
10 Repita as etapas 5 a 9 para cada botão que deseja personalizar.
11 Clique em OK para concluir.
OBSERVAÇÃO: Clique no botão Restaurar Padrões na guia Botões para restaurar
todos os botões para as configurações de fábrica.
Atalhos do Teclado
Os atalhos do teclado são combinações de teclas que você pressiona simultaneamente
para executar ações específicas. Por exemplo, da área de trabalho do Windows Vista,
pressione as teclas Alt (alternar), Ctrl (controlar) e S (a letra S) para exibir informações
de suporte para o computador (incluindo número do modelo, número de série e ID de
serviço). Você verá essa combinação de teclas representada como Alt+Ctrl+S.
No Windows Vista, pressione Ctrl+C para copiar um item destacado ou selecionado,
Ctrl+V para colar um item copiado ou Ctrl+Z para desfazer a ação anterior. Esses atalhos
executam as mesmas ações que você pode executar através de menus, mas economizam
tempo e cliques no mouse.
Uso do Teclado 37

38 Iniciação

Uso do Mouse
Seu computador inclui um mouse para direcionar o cursor (ponteiro) na área de trabalho
do Windows Vista. O mouse utiliza uma esfera rolante ou óptica (uma luz e um sensor)
para sentir o movimento e fazer com que o cursor na tela se mova. Utilize o mouse em
uma superfície plana.
OBSERVAÇÃO: O mouse óptico não funciona em uma superfície de vidro, translúcida
ou refletiva.
Um mouse sem fio (apenas alguns modelos) é um mouse óptico que utiliza um
receptor/transmissor, em vez de um cabo conector, para se comunicar com seu
computador. Uma luz no receptor indica atividade deste.
OBSERVAÇÃO: O mouse sem fio entra em modo sleep ou suspenso após 20 minutos de
inatividade. Clique em um botão no mouse para despertá-lo. (Mover o mouse sem fio nao
o desperta.)
Uso do Mouse 39

Uso dos Botões do Mouse
O mouse tem dois ou três botões no topo:
! Clique no botão esquerdo do mouse (A) para posicionar o
cursor ou selecionar um item.
! Clique no botão direito do mouse (C) para exibir um menu
de comandos para o item em que você clicou.
! Em alguns modelos, utilize o botão de rolagem (B) no
centro para rolar e movimentar a página.
OBSERVAÇÃO: Seu mouse pode parecer diferente do
mostrado aqui.
Esses termos são vistos para o uso do mouse:
! Clicar significa pressionar e soltar o botão esquerdo do
mouse duas vezes.
! Clicar duas vezes significa clicar no botão esquerdo do
mouse e rapidamente clicá-lo novamente.
! Clicar com o botão direito significa pressionar e soltar o botão direito uma vez.
Para selecionar um item, clique nele.
Para selecionar itens seqüenciais em uma lista ou grupo, clique no primeiro item da lista
e, depois, pressione e mantenha a tecla Shift no teclado enquanto clica no último item.
Para selecionar itens não-seqüenciais, clique no primeiro item e, então, pressione e
mantenha a tecla Ctrl no teclado enquanto clica nos itens adicionais.
É possível trocar as funções dos botões esquerdo e direito para uso por canhotos.
Consulte “Mudança de Funções dos Botões do Mouse.”
Rolagem
Clique no botão esquerdo do mouse para colocar o cursor em um documento e, então:
! Para rolar em direção ao início do documento, role o botão de rolagem para cima
(longe de você).
! Para rolar em direção ao final do documento, role o botão de rolagem para baixo
(em sua direção).
40 Iniciação

Rolagem automática
1 Coloque o cursor em qualquer lugar do documento e, então, pressione o
botão de rolagem uma vez. Um ícone de rolagem automática aparecerá.
2 Mova o mouse na direção que deseja rolar. Quanto mais longe você mover
o mouse do ponto inicial, mais rápido o documento rola.
3 Para interromper a rolagem automática, pressione o botão de rolagem novamente.
OBSERVAÇÃO: A rolagem automática não funciona com alguns programas de software.
Movimentação
1 Coloque o cursor em qualquer lugar do documento e, então, pressionee mantenha o
botão de rolagem.
2 Mova lentamente o mouse na direção desejada. Quanto mais longe você mover o
mouse do ponto inicial, mais rápido o documento se movimenta.
3 Para interromper a movimentação, solte o botão de rolagem.
OBSERVAÇÃO: A movimentação funciona apenas se a barra de rolagem horizontal na
janela estiver ativa. A movimentação não funciona com alguns programas de software.
Mudança de Funções dos Botões do Mouse
Para trocar as funções dos botões esquerdo e direito para uso por canhotos:
1 Clique no Botão Iniciar do Windows na barra de tarefas.
2 Clique no Painel de Controle.
3 Clique em Hardware e Som, se houver.
4 Clique em Mouse.
5 Clique na guia Botões e marque Trocar botões principal e secundário.
6 Clique em Aplicar (utilizando o novo botão principal) e, depois, em OK.
Uso do Mouse 41

Mudança de Velocidade do Ponteiro do Mouse
Para alterar a velocidade do cursor na tela em relação ao movimento do mouse:
1 Clique no Botão Iniciar do Windows na barra de tarefas.
2 Clique no Painel de Controle.
3 Clique em Hardware e Som, se houver.
4 Clique em Mouse.
5 Clique na guia Opções do Ponteiro.
6 Na área Movimento, utilize a barra deslizante para ajustar a velocidade do ponteiro.
7 Clique em Aplicar e, então, em OK.
42 Iniciação

Apresentação do Software de
seu Computador
A operação de seu computador é controlada por dois tipos de software:
! O sistema operacional Microsoft Windows Vista, que exibe a área de trabalho no
monitor e controla o hardware, periféricos e programas de software de seu computador.
! Programas de software que executam funções específicas, como processamento
de textos.
Os programas incluídos no software com o computador podem variar de acordo com o
modelo e o país/a região.
Para Aprender Mais Sobre o Software
Informações sobre a utilização do software e sobre o sistema operacional
Microsoft Windows Vista podem ser encontradas neste manual ou na tela Ajuda. Para o
Microsoft Windows Vista, pode-se abrir também o Centro de Ajuda e Suporte embutido.
! Pressione o botão Ajuda (etiquetado com um ícone do ponto de interrogação) em seu
teclado (somente alguns modelos).
Ou
! Clique no Botão Iniciar do Windows na barra de tarefas e, em seguida, clique
em Ajuda e Suporte.
Para ajuda no software específico, consulte a tela Ajuda dentro do programa.
Utilização da Área de Trabalho
A área de trabalho é a área que aparece na tela do monitor. Isso inclui a barra de tarefas
ao longo de uma extremidade e ícones de atalhos para que você encontre mais facilmente
aquilo que você precisa.
A barra de tarefas exibe o Botão Iniciar do Windows, um botão para cada janela
aberta de forma que seja possível alternar entre os programas e a área de notificação que
inclui o tempo.
Um ícone de atalho é uma pequena imagem em que você clica para abrir uma pasta ou
iniciar um programa. Um ícone na área de trabalho que executa uma função especial é a
Lixeira, que coleta arquivos ou atalhos excluídos. Ao esvaziar a Lixeira, os arquivos ou
atalhos são permanentemente excluídos. É possível recuperar itens a partir da Lixeira até
que esta seja esvaziada.
Apresentação do Software de seu Computador 43

Exclusão de ícones da área de trabalho
Pode-se remover os ícones da área de trabalho excluindo-os.
Para excluir um ícone da área de trabalho:
1 Clique no botão direito no ícone.
2 Clique em Excluir.
Recuperando ícones da área de trabalho
1 Abra a Lixeira na área de trabalho.
2 Arraste o ícone para a área de trabalho.
Utilização do Menu do Botão Iniciar do Windows
Clique no Botão Iniciar do Windows na barra de tarefas para abrir o menu Iniciar.
No menu Iniciar, é possível:
! Abrir programas e documentos.
! Abrir o Centro de Ajuda e Suporte.
! Iniciar uma busca.
! Executar um programa.
! Abrir o Painel de Controle para visualizar ou alterar configurações.
44 Iniciação
Usando o menu Todos os Programas
Para encontrar os programas do software em seu computador:
1 Clique no Botão Iniciar do Windows na barra de tarefas.
2 Clique em Todos os Programas.
O menu Todos os Programas exibe uma lista de pastas organizadas de acordo com a
tarefa (somente alguns modelos).
Uma pasta contém uma lista de itens. Cada item é realmente uma atalho, ou link, para um
programa, um documento ou outra pasta. A pasta Música, por exemplo, contém atalhos
aos programas utilizados para ouvir CDs.

Organizando sua lista Todos os Programas
Para alterar o nome de um item:
1 Clique no botão direito no item.
2 Clique em Renomear.
3 Digite o novo nome e em seguida, pressione Enter no teclado.
4 Clique em Sim na mensagem que aparece.
Para copiar um programa:
1 Clique no botão direito no item.
2 Clique em Copiar.
3 Vá para a área de trabalho ou pasta, clique com o botão direito em uma área vazia
e em seguida, clique em Colar.
Caso use Adicionar ou Remover Programas no Painel de Controle para excluir um
programa de software, o atalho em Todos os Programas pode não ser excluído.
Para remover um atalho:
1 Clique no Botão Iniciar do Windows na barra de tarefas.
2 Clique em Todos os Programas.
3 Clique na pasta.
4 Clique no botão direito no atalho e em seguida, clique em Excluir.
Utilização do Painel de Controle
No Painel de Controle é possível configurar ou alterar propriedades e configurações
do monitor, teclado, mouse, modem, conexão de rede e outros componentes e recursos
do computador. O Painel de Controle também fornece ferramentas para alterar o
desempenho do sistema, adicionar o hardware, adicionar ou remover programas e
outras tarefas.
Para abrir o Painel de Controle:
1 Clique no Botão Iniciar do Windows na barra de tarefas.
2 Clique no Painel de Controle.
Apresentação do Software de seu Computador 45

Redimensionamento do Windows
Todas as janelas têm três botões no canto superior direito. O botão
central serve tanto para Maximizar ou para Minimizar, dependendo do
estado da janela.
Recurso Nome Descrição
Minimizar Recolhe a janela para a barra de tarefas (mas não a fecha).
Para trazer a janela de volta, clique no botão da barra de
tarefas com o nome da janela.
Maximizar Expande a janela no tamanho da tela cheia.
Minimizar Reduz a janela a partir do tamanho da tela cheia de forma
que ela cubra apenas uma porção da tela.
Fechar Feche a janela e pare o programa ou tarefa.
Redimensione Redimensione uma janela (não disponível quando uma
janela é maximizada). Mova o cursor do mouse sobre
qualquer borda da janela até o cursor se tornar uma seta
dupla. Clique o botão esquerdo do mouse e mantenha-o
pressionado. Arraste a borda para a esquerda ou direita
para alterar a largura. Arraste a borda para cima ou para
baixo para alterar a altura.
Barra de
rolagem
Uma barra de rolagem aparece em uma janela quando a
informação não se ajusta na tela. Ao clicar e arrastar uma
barra de rolagem vertical, a tela move-se para cima e para
baixo. Ao clicar e arrastar uma barra de rolagem horizontal,
a tela move-se para a esquerda e para a direita.
46 Iniciação

Para Trabalhar com Imagens Digitais
Você pode conectar uma fonte de imagem digital, como uma câmera digital ou uma
câmera de vídeo digital, ao computador tanto diretamente como através de uma estação
de encaixe. Arquivos de imagem digital que você copia ou efetua o download a partir do
dispositivo na pasta Imagens.
Câmeras digitais e outros dispositivos de imagem digital usa placas de memória ou mídia
para armazenar arquivos de imagem digital. Pode-se copiar os arquivos de imagem
digital a partir dos cartões de memória utilizados por câmeras digitais e outros dispositivos
de imagem digital utilizando-se o leitor do cartão de memória (somente alguns modelos).
Sobre a Internet
Esta seção descreve a conexão e a utilização da Internet, incluindo como usar o
navegador Web e correio eletrônico (e-mail).
Use a Internet para buscar informações e serviços na Web, ou para recuperar, ler ou
enviar mensagens de e-mail.
A Internet é um grupo de Computadores que comunicam-se uns com os outros por meio de
linhas telefônicas, serviços digitais ou linhas a cabo. Cada computador de Internet é
independente e seu operador escolhe quais arquivos irá disponibilizar aos usuários da
Internet. Para conectar seu computador à Internet e usar as informações e serviços
disponíveis, você precisa do Provedor de Serviço de Internet (ISP).
ISPs são negócios que dão acesso à Internet, e a maioria deles fornecem serviços de
e-mail. Os ISPs normalmente cobram uma taxa mensal por seus serviços. Quando seu
computador conecta à Internet, ele está comunicando-se efetivamente com o computador
de Internet pertencente ao ISP. O ISP verifica sua conta e em seguida fornece o acesso à
Internet. Utilize um programa de navegador Web para buscar e exibir informações no site
da Web. Alguns ISPs permitem a escolha de um programa de navegação, enquanto
outros fornecem seus próprios navegadores.
Sua conexão a um ISP pode ser realizada por meio de um modem discado tradicional,
uma rede de área local (LAN), modem a cabo, linha digital do assinante (DSL) ou uma
linha digital assimétrica do assinante. (DSL, ADSL e ISPs a cabo não estão disponíveis em
todos os países/regiões.)
A Worl d Wid e We b (WWW), também chamada de Web, é a parte pública da Internet
usada por indivíduos, empresas, governo e organizações. Esses indivíduos e grupos
criaram milhões de sites na Web para auxiliar suas atividades. Um site da Web consiste
de uma ou mais páginas da Web. Uma página da Web é um arquivo ou grupo de
arquivos que um usuário pode acessar inserindo uma localização de arquivos ou
Localizador Uniforme de Recursos (URL).
O URL identifica uma localização do site da Web normalmente no formato
http://www.nome.extensão (por exemplo, http://www.hp.com). O URL pode incluir o
caminho a um arquivo específico dentro daquele site. Cada período, ou ponto, no URL,
separa elementos dentro do endereço. Por exemplo, a extensão URL .com usada por
empresas. Ao inserir o URL no quadro de endereço do navegador e pressionar a tecla Enter
no teclado, o navegador entra em contato com a localização e exibe a página da Web.
Apresentação do Software de seu Computador 47

Imagine que está lendo um jornal. Na página 1, você pode ler algo como Para mais
detalhes, veja a página 3, coluna 2. Vire a página para mais informações. Um hyperlink
em uma página da Web trabalha do mesmo jeito, exceto que, para mudar para uma nova
página, deve-se clicar no hyperlink. O modo como um hyperlink vincula arquivos é o que
dá à Web seu nome, porque a Web se entrelaça e conecta idéias ao redor do mundo.
Seu endereço de e-mail identifica a caixa do correio eletrônico em que as pessoas
enviam e-mail. Endereçoes de e-mail têm o formato nome@domínio.extensão. O domínio
é normalmente o nome do ISP ou da organização. A extensão normalmente identifica o
tipo de organização. Por exemplo, se seu nome é Jane Jones e XYZ é seu ISP,
seu endereço de e-mail poderá ser JaneJones@xyz.com, com a extensão .com
indicando que XYZ é uma empresa. Para informações sobre como utilizar o e-mail,
consulte “Enviar e Receber E-Mails.”
Utilização de um Navegador
Um programa de navegador da Web procura e exibe informações do site da Web.
O modo como você explora a Internet depende se o seu ISP fornece o navegador ou
permite que você escolha o seu próprio.
Uma vez conectado à Internet, seu navegador exibe a página inicial da Web. Pode-se ir
a um site da Web diferente inserindo seu endereço (como http://www.hp.com)
no quadro de endereço no navegador e pressionando Enter no teclado. Ou você pode
usar o recurso de busca do navegador para referências a uma palavra ou frase
específica na Web.
Busca na Internet
A maioria dos programas de navegadores incluem um recurso de busca. É preciso clicar
um botão ou selecionar uma opção de menu para exibir o recurso de busca, dependendo
do tipo do programa do navegador. Digite uma pergunta ou uma palavra que descreva
as informações que deseja encontrar no campo Procurar e, em seguida, pressione Enter.
O recurso de busca do Windows inclui o uso direto de Busca do Internet Explorer.
OBSERVAÇÃO: Se o seu ISP fornece o navegador, provavelmente você não poderá usar
o Internet Explorer para fazer buscas na Internet.
Para iniciar uma busca:
1 Clique no Botão Iniciar do Windows na barra de tarefas.
2 Digite uma palavra ou pergunta; o que você digitar aparece automaticamente
aparece no campo Procurar. Conforme você digita, os resultados aparecem no
painel esquerdo.
3 Selecione uma das opções:
! Clique no resultado para abri-lo.
! Clique em X para limpar os resultados da busca e retornar à lista principal
de programas.
! Clique em Busca no computador para mostrar os resultados em uma pasta
para opções avançadas.
! Clique em Busca da Internet para buscar na Internet abrindo seu navegador.
48 Iniciação

Restrição do conteúdo da Internet
A Internet oferece uma grande variedade de informações, mas algumas podem não
ser adequadas para todos os usuários. Com o supervisor de Conteúdo (um recurso do
Internet Explorer), pode-se:
! Configurar uma senha.
! Controlar o acesso à Internet.
! Configurar uma lista de sites da Web para que as pessoas que usam seu computador
não possam ver.
! Ajuste o tipo de conteúdo que as pessoas possam visualizar com e sem sua permissão.
Uma vez configurado os níveis de classificação de restrição no Supervisor de Conteúdo,
os usuários podem visualizar sites da Web e outras páginas que você especificou sob a
configuração de classificação. Porém, para visualizar sites ou páginas da Web não
classificadas, é preciso inserir a senha do Supervisor de Conteúdo que você configurou.
Isso significa que qualquer página não classificada, mesmo a Ajuda e Suporte ou o
Internet Explorer, não é visível se o usuário não sabe a senha. Para permitir acesso a um
site ou página não classificada que você aprovou, abra-o e, quando a janela da senha
aparecer, selecione a opção sempre permitir visualização ou permitir
visualização somente neste momento.
Para Habilitar o Supervisor de Conteúdo:
1 Clique no Botão Iniciar do Windows na barra de tarefas.
2 Clique em Todos os Programas.
3 Clique em Internet Explorer.
4 Clique em Ferramentas e em seguida clique em Opções da Internet.
5 Clique na guia Conteúdo.
6 Na área do Supervisor de Conteúdo, clique em Habilitar.
7 Clique na guia Geral, clique em Criar Senha e digite a senha.
8 Clique em OK e em seguida, clique em OK novamente.
Enviar e Receber E-Mails
O e-mail possibilita enviar e receber cartas, imagens, cartões-postais e até mesmo música
e videoclipes.
OBSERVAÇÃO: O e-mail pode conter vírus nas mensagens ou de forma anexada.
Para proteger seu computador, não abra quaisquer mensagens oriundas de fontes
desconhecidas ou que pareçam suspeitas. Ao invés disso, exclua essas mensagens.
Seu computador vem com um programa de e-mail da Microsoft, chamado Windows Mail
(somente alguns modelos). Pode-se também usar programas de e-mail de outros
vendedores. Alguns ISPs fornecem seus próprios programas de e-mail. Utilize um
programa de e-mail para enviar, receber e organizar suas mensagens. Pode-se organizar,
ler e criar novas mensagens mesmo quando estiver off-line (não conectado à Internet).
Apresentação do Software de seu Computador 49

Usando o Windows Mail
Para configurar o Windows Mail, é preciso algumas informações de seu ISP: seu e-mail,
nome de usuário, senha, nomes de seu servidores de entrada e saída e talvez, alguns
outros detalhes.
Na primeira vez que iniciar o Windows Mail, certifique-se de que o computador está
conectado à Internet e siga o assistente para configurar sua conta.
1 Clique no Botão Iniciar do Windows na barra de tarefas.
2 Clique em Todos os Programas.
3 Clique em Correio do Windows.
Para adicionar uma conta no Correio do Windows:
1 Clique no Botão Iniciar do Windows na barra de tarefas.
2 Clique em Todos os Programas.
3 Clique em Correio do Windows.
4 Clique em Ferramentas e em seguida clique em Contas.
5 Clique em Adicionar, Conta de e-mail, and em seguida clique em Próximo.
6 Siga as instruções na tela para adicionar sua conta.
Utilizando o programa de e-mail fornecido pelo seu ISP
Siga as instruções fornecidas pelo seu ISP para instalar o navegador da Web e o
programa de e-mail e para configurar e usar sua conta de e-mail. Você poderá então,
enviar e receber e-mails quando seu computador estiver conectado ao seu ISP.
50 Iniciação

Gerenciamento de Arquivos
Um arquivo é qualquer unidade de informação nomeada e armazenada na unidade de
disco rígido de seu computador ou outro meio de armazenamento eletrônico, como CD,
disquete ou mesmo uma câmera digital. Um arquivo pode ser um programa de aplicativo,
uma imagem, música ou sons, um documento ou dados. Quase tudo o que você faz em
seu computador envolve trabalho com arquivos.
O computador pode copiar arquivos para outros meios de armazenamento dentro das
unidades componentes, como disquetes, cartões de memória, CDs ou DVDs, ou pode
enviá-los a dispositivos de saída, como uma impressora.
Organização de Arquivos em Pastas
No Windows Vista, as pastas permitem a organização de arquivos em seu computador.
Como pastas de papel em um armário de arquivos, as pastas em seu computador
oferecem uma forma de agrupar arquivos relacionados.
Uma pasta pode conter qualquer tipo de arquivo, e até mesmo outras pastas. Cada
arquivo dentro de uma pasta deve ter um nome exclusivo, mas duas pastas diferentes
podem ter arquivos com o mesmo nome.
Há dois métodos para trabalhar com arquivos e pastas em seu computador:
! A Visualização do computador permite que você rapidamente veja todos os arquivos
e pastas em uma pasta específica em seu computador. Ela também contém links para
tarefas comuns de gerenciamento de seus arquivos, como cópia, movimentação,
exclusão e renomeação.
Para abrir a Visualização do computador, clique no Botão Iniciar Windows na
barra de tarefas e, depois, clique em Computador.
! O Windows Explorer permite que você rapidamente veja todas as pastas e arquivos
em seu computador. Ele também facilita a movimentação ou cópia de arquivos de
uma pasta para outra.
Para abrir o Windows Explorer, clique com o botão direito do mouse no Botão
Iniciar Windows na barra de tarefas e, depois, clique em Explorar.
Para navegar nas visualizações do Computador e no Windows Explorer, clique duas
vezes na pasta para abrir e exibir seu conteúdo. Clique no botão de seta Voltar para
refazer seu caminho através das pastas abertas.
Gerenciamento de Arquivos 51

Criação de Pastas
1 Clique no Botão Iniciar Windows na barra de tarefas e, em seguida, clique em
Computador.
Ou
Clique com o botão direito do mouse no Botão Iniciar Windows na barra de
tarefas e, em seguida, clique em Explorar.
2 Navegue até o local onde deseja a nova pasta.
3 Clique em Organizar e, então, em Nova pasta.
4 Digite um nome para a pasta e em seguida, pressione Enter no teclado.
Movimentação de Arquivos
CUIDADO: Não mova nenhum arquivo que faça parte de um programa
instalado. Isso pode fazer com que o programa fique inutilizável.
1 Clique no Botão Iniciar Windows na barra de tarefas e, em seguida, clique
em Computador.
Ou
Clique com o botão direito do mouse no Botão Iniciar Windows na barra de
tarefas e, em seguida, clique em Explorar.
2 Encontre o arquivo que deseja mover e clique para selecioná-lo.
3 Clique em Organizar e em Cortar.
4 Encontre e abra a pasta onde deseja colocar o arquivo.
5 Clique em Organizar e em Colar.
OBSERVAÇÃO: Também é possível movimentar arquivos arrastando-os para um novo
local. (Você pode ter duas ou mais janelas do Windows Explorer abertas por vez.)
Selecione um item no Computador ou em Windows Explorer e, então, mantenha o botão
direito do mouse pressionado enquanto move o item para outra pasta. Solte o botão do
mouse e clique em Mover para cá para colocar o item no novo local.
52 Iniciação

Localização de Arquivos
Para encontrar um arquivo, é possível utilizar o campo Pesquisar no topo de cada
pasta ou o campo ‘pesquisar’ no menu do Botão Iniciar do Windows, que busca em
todo o computador.
Para buscar a partir do campo Pesquisar de uma pasta:
1 Clique no Botão Iniciar Windows na barra de tarefas e, em seguida, clique
em Computador.
Ou
Clique com o botão direito do mouse no Botão Iniciar Windows na barra de
tarefas e, em seguida, clique em Explorar.
2 Encontre a pasta que deseja buscar. ‘Procurar’ busca na pasta atual e em todas
as sub-pastas.
3 Clique no campo ‘pesquisar’ no topo da janela e comece a digitar.
O campo Pesquisar filtra de acordo com o que você digitar. Ele exibe arquivos se seu
termo corresponde ao nome do arquivo, guias ou outras propriedades de arquivo.
Ele exibe documentos de texto se o termo ocorrer em qualquer um dos textos dentro
do arquivo de documento.
Para procurar a partir do menu do Botão Iniciar do Windows:
1 Clique no Botão Iniciar do Windows na barra de tarefas.
2 Digite uma palavra ou pergunta; o que você digitar aparece automaticamente aparece
no campo Procurar. Conforme você digita, os resultados aparecem no painel esquerdo.
3 Selecione uma das opções:
! Clique no resultado para abrí-lo.
! Clique em X para limpar os resultados da busca e retornar à lista principal
de programas.
! Clique em Ver todos os resultados para mostrar os resultados em uma pasta
para opções avançadas.
! Clique em Busca da Internet para buscar na Internet abrindo seu navegador.
Gerenciamento de Arquivos 53

Renomeação de Arquivos
CUIDADO: Não altere a extensão do nome do arquivo (os últimos três
caracteres de um nome de arquivo após o ponto). Isso pode tornar o arquivo
irreconhecível para o computador.
1 Clique no Botão Iniciar Windows na barra de tarefas e, então, clique
em Computador.
Ou
Clique com o botão direito do mouse no Botão Iniciar Windows na barra de
tarefas e, então, clique em Explorar.
2 Encontre o arquivo ou pasta que deseja renomear e clique nele para selecioná-lo.
3 Clique em Organizar e em Renomear.
4 Digite o novo nome e em seguida, pressione Enter no teclado.
OBSERVAÇÃO: Outra forma de renomear um arquivo é clicar com o botão direito do
mouse nele e, depois, clicar em Renomear.
Exclusão de Arquivos
CUIDADO: Não exclua nenhum arquivo que faça parte de um programa
instalado. Isso pode fazer com que o programa fique inutilizável.
1 Encontre o arquivo que deseja excluir e clique para selecioná-lo.
2 Clique em Organizar e em Excluir.
3 Clique em Sim para confirmar a exclusão e enviar o arquivo para a Lixeira.
Se você cometer um erro e precisar recuperar o arquivo excluído, consulte “Restauração
de Arquivos da Lixeira.”
OBSERVAÇÃO: Outra forma de excluir um arquivo é clicar com o botão direito do
mouse nele e, depois, clicar em Excluir.
Restauração de Arquivos da Lixeira
Se você descobrir que precisa de um arquivo excluído, normalmente pode recuperá-lo
da Lixeira. Quando um arquivo é excluído, ele vai para a Lixeira e fica ali até que ela
seja esvaziada manualmente ou liberada para abrir espaço para arquivos excluídos
mais recentemente.
1 Clique duas vezes no ícone da Lixeira em sua área de trabalho.
2 Encontre o arquivo que deseja restaurar e clique para selecioná-lo.
3 Clique em Restaurar este item.
O arquivo é retirado da Lixeira e volta para seu local anterior.
54 Iniciação

Cópia de Arquivos
1 Clique no Botão Iniciar Windows na barra de tarefas e, em seguida, clique
em Computador.
Ou
Clique com o botão direito do mouse no Botão Iniciar Windows na barra de
tarefas e, em seguida, clique em Explorar.
2 Encontre o arquivo que deseja copiar e clique para selecioná-lo.
3 Clique em Organizar e em Copiar.
4 Encontre e abra a pasta onde deseja colocar o arquivo.
5 Clique em Organizar e em Colar.
OBSERVAÇÃO: Também é possível copiar arquivos arrastando-os para um novo local.
Selecione um item no Computador ou em Windows Explorer e, então, mantenha o botão
direito do mouse pressionado enquanto move o item para outra pasta. Solte o botão do
mouse e clique em Copiar Aqui para copiar o item para o novo local.
Uso da Impressora
Para instruções sobre conexão e uso da impressora, consulte o manual do usuário que
acompanha sua impressora.
As impressoras recebem instruções de seu computador através de programas de software
chamados de drivers de impressora. Em muitos casos, seu computador automaticamente
encontra o driver de impressora necessário para sua impressora em particular para
trabalhar com seu computador. Caso contrário, siga as instruções que vêm com sua
impressora para instalar o driver específico da impressora manualmente.
É possível imprimir texto e gráficos da maioria dos programas de software e Web sites
se você tem uma impressora conectada a seu computador e se este tem o software
necessário instalado para a impressora.
Para imprimir:
1 Clique em Arquivo na barra de menu do programa e clique em Imprimir.
2 Selecione suas opções de impressão:
! Selecione a impressora.
! Escolha o intervalo de páginas (por exemplo: todas as páginas, página atual ou
intervalo de páginas).
! Determine o número de cópias.
! Selecione todas, páginas par e ímpar em um intervalo.
3 Clique em OK ou Imprimir.
Gerenciamento de Arquivos 55

56 Iniciação

Utilização do Leitor do Cartão de Memória
Câmeras digitais e outros dispositivos de imagem digital utilizam cartões de memória ou
mídia para armazenar arquivos de imagens digitais. O leitor de cartão de memória
opcional (somente em alguns modelos) pode ler e gravar em uma variedade de cartões
de memória e na unidade de disco IBM Microdrive.
O leitor de cartão está acessível diretamente na parte frontal do computador. Ele tem
quatro ou dois slots horizontais de cartão, os quais aceitam cartões de memória e a
unidade de disco Microdrive.
Você pode colocar mídias em um ou mais dos slots de cartão e utilizar cada uma de
forma independente. Coloque uma mídia em um slot por vez.
Cada slot de cartão tem sua própria letra e ícone de unidade. Ao inserir a mídia, o rótulo
exibido pode mudar para o título da mídia, caso este esteja presente.
Ao inserir a mídia, a janela Remover Hardware com Segurança poderá ser exibida.
Caso ela seja aberta ou se você abrir a janela Remover Hardware com Segurança
acidentalmente, clique em Fechar.
CUIDADO: Não clique em Parar na janela Remover Hardware com Segurança
com Dispositivo de Armazenamento em Massa USB selecionado. Se isso
ocorrer, o sistema operacional deixará de reconhecer o leitor de cartão de
memória e você terá que reinicializar o computador para voltar a acessar seu
leitor de cartão de memória.
Utilização do Leitor do Cartão de Memória 57

1 Insira a mídia no slot de cartão até que ela esteja encaixada.
A luz de atividade (A) no leitor de cartão de memória acende e o computador
detecta a mídia automaticamente.
OBSERVAÇÃO: Você deve inserir a mídia de forma correta. Observe o sentido
do canto chanfrado na mídia. Para obter mais informações, veja “Guia de
Inserção da Mídia.” CompactFlash e Microdrive são chaveados e não podem
ser inseridos de forma incorreta. Insira a borda do receptáculo (furos) desta
mídia no slot.
2 Uma janela Autoplay será aberta. Selecione um programa para acessar seus
arquivos. O computador abre um programa para que você possa acessar o conteúdo
da mídia. É possível copiar arquivos da ou para a mídia.
Ou
Se a janela Autoplay não abrir, clique no Botão Iniciar do Windows na barra de
tarefas, clique em Computador e, a seguir, clique duas vezes no ícone Cartão de
Memória para exibir os arquivos no cartão de memória.
3 Ao concluir, clique com o botão direito do mouse no ícone da unidade, clique em
Ejetar, verifique se a luz de atividade está acesa, mas sem piscar, e remova a mídia.
Uma luz de atividade acesa de forma contínua indica que o computador não está
lendo nem gravando no cartão de mídia.
CUIDADO: Não tente remover a mídia com a luz de atividade piscando. Isso
pode causar perda de dados.
Guia de Inserção da Mídia
leitor de cartão de memória de 4 slots (somente em
alguns modelos)
A Luz de atividade
B Slot superior esquerdo
C Slot inferior esquerdo
D Slot superior direito
E Slot inferior direito
58 Iniciação

Cartão Inserção da mídia Localização do leitor de 4 slots
Mídia CompactFlash Tipo I Borda do receptáculo (furos) C (inferior esquerdo)
Mídia CompactFlash Tipo II Borda do receptáculo (furos) C (inferior esquerdo)
Unidade de disco IBM
Borda do receptáculo (furos) C (inferior esquerdo)
Microdrive
Cartão de Memória Secure
Digital (SD)
Voltado para cima
D (superior direito)
Cartão de Memória Mini
Secure Digital (MiniSD)
Voltado para cima
*
MultiMediaCard (MMC) Voltado para cima
MultiMediaCard (RSMMC)
Taman ho reduzi do
*
MultiMediaCard Plus
(MMC +)
*
MultiMediaCard Mobile
(MMC Mobile)
*
Cartão de memória
Voltado para cima
Voltado para cima
Voltado para cima
Voltado para cima
Memory Stick (MS)
Cartão de memória
Voltado para cima
Memory Stick (MS-Pro)
Cartão de memória
Memory Stick (MS-Pro Duo)
Voltado para cima
*
D (superior direito)
D (superior direito)
D (superior direito)
D (superior direito)
D (superior direito)
E (inferior direito)
E (inferior direito)
E (inferior direito)
Cartão de memória
Memory Stick (MS-Duo)
Cartão de memória
SmartMedia (SM)
Voltado para cima
*
E (inferior direito)
Voltado para cima
D (superior esquerdo)
Mídia xD Voltado para cima
D (superior esquerdo)
*Apenas alguns modelos. Não disponível em todos os países/regiões.
OBSERVAÇÃO: Alguns cartões de memória, como o CF Ultra/III, não são compatíveis
com o leitor de cartão de memória instalado em seu computador.
Utilização do Leitor do Cartão de Memória 59

Leitor de cartão de memória de 2 slots (somente em
alguns modelos)
A Luz de atividade
F Slot superior
G Slot inferior
Localização do
Cartão Inserção da mídia
Cartão de Memória
Secure Digital (SD)
MultiMediaCard (MMC) Voltado para cima
Cartão de memória
Memory Stick (MS)
Voltado para cima
(lingüetas douradas do
conector para baixo)
(lingüetas douradas do
conector para baixo)
Voltado para cima
(lingüetas douradas do
conector para baixo)
leitor de 2 slots
F (superior)
F (superior)
F (superior)
60 Iniciação
Cartão de memória
Memory Stick (MS-Pro)
Cartão de memória
SmartMedia (SM)
Mídia xD Voltado para cima
Unidade de disco IBM
Microdrive
Mídia CompactFlash Tipo I Borda do receptáculo (furos) G (inferior)
Mídia CompactFlash Tipo II Borda do receptáculo (furos) G (inferior)
OBSERVAÇÃO: Não utilize as mídias SM e xD no leitor de cartão de memória ao mesmo
tempo. Somente a primeira inserida será reconhecida pelo leitor de cartão de memória.
Voltado para cima
(lingüetas douradas do
conector para baixo)
Voltado para baixo
(lingüetas douradas do
conector para cima)
(lingüetas douradas do
conector para baixo)
Borda do receptáculo (furos) G (inferior)
F (superior)
F (superior)
F (superior)

Entendimento da Luz de Atividade
A luz de atividade do leitor de cartão de memória permanece apagada quando não há
nenhum cartão de mídia inserido nos slots.
A luz acende quando uma mídia é inserida no slot.
A luz pisca durante a transferência de dados entre o cartão e o computador.
Formatação de um Cartão de Memória
Se você não utilizou ainda o cartão de memória ou se ele estiver degradado, é possível
formatá-lo antes de utilizá-lo.
OBSERVAÇÃO: Alguns cartões de memória têm uma posição de trava. Para exibir ou
editar suas fotos, certifique-se de que o cartão de memória está na posição destravada.
1 Formate seu cartão de memória em sua câmera digital. Siga as instruções que
acompanham sua câmera.
Ou
Insira a mídia no slot de cartão correto no leitor até que ela pare e trave na posição.
A luz de atividade no leitor de cartão de memória acende e o computador detecta a
mídia automaticamente.
2 Clique no Botão Iniciar do Windows na barra de tarefas e, em seguida, clique
em Computador.
3 Na área Dispositivos com Armazenamento Removível, clique com o botão direito do
mouse-no ícone correto de cartão de memória.
4 Selecione Formatar e, a seguir, insira um nome de rótulo na caixa de rótulo.
5 Para melhor compatibilidade, selecione FAT como configuração do sistema
de arquivos.
6 Clique em Iniciar.
7 Clique em OK na janela Formatação Concluída e, a seguir, em Fechar.
Utilização do Leitor do Cartão de Memória 61

Diagnóstico e Correção de Falhas do Leitor do Cartão de Memória
Se ocorrerem problemas na leitura ou gravação de um cartão de memória, faça
o seguinte:
! Alguns cartões têm uma chave de leitura/gravação ou segurança. Certifique-se de
que a chave de leitura/gravação está ajustada para Gravação Habilitada antes de
tentar a gravação de dados no cartão.
! Certifique-se de que o volume de dados a serem armazenados não excede o limite
de armazenamento do cartão de memória.
! Certifique-se de que o cartão de memória é de um dos tipos suportados:
CompactFlash Type I and II, Microdrive, Memory Stick, Memory Stick Pro,
MultiMediaCard, Secure Digital, SmartMedia ou mídia xD.
! Certifique-se de que o cartão está totalmente inserido no slot correto.
! Remova o cartão de memória quando a luz de atividade não estiver piscando e
acenda uma lanterna no slot vazio. Se algum pino estiver dobrado, substitua o leitor
de cartão de memória ou leve o computador para manutenção caso um pino esteja
em contato com outro. Para endireitar pinos ligeiramente dobrados, utilize um caneta
esferográfica de ponta fina retrátil com o computador desligado.
! Inspecione as extremidades dos cartões de memória em busca de alguma
imperfeição que possa estar impedindo uma conexão apropriada. Limpe os contatos
com um pano sem fiapos e um pouco de álcool. Substitua o cartão de memória,
se necessário.
! O leitor de cartão de memória é um dispositivo que utiliza a tarefa Remover
Hardware com Segurança. Ela aparece como um ícone da barra de tarefas próximo
ao relógio. Não clique em Parar na janela Remover Hardware com Segurança. Isso
irá desconectar a unidade. Se isto ocorrer, reinicialize o computador.
62 Iniciação
! Não tente remover cartões de memória com a luz de atividade piscando. Isso poderá
causar perda de dados ou danificar de forma permanente o leitor de cartão.
! Formate um cartão de memória antes de sua utilização. Consulte “Formatação de um
Cartão de Memória.”

Indíce remissivo
A
Ajuda e Suporte 14
ajuste do monitor 6
antena LAN 9
antivírus, instalação de programa 28
atalhos
teclado
atualização do Windows Vista 26
atualização, sistema 26
atualização, Windows Vista 26
atualizações de Compaq Connections, uso 14
atualizações de HP Connections, uso 14
avisos de segurança 17
37
B
botão do modo sleep 34
Botão mudo 36
Botão Off, consulte desativação do PC 22
botões
controle de mídia ou reprodução
Off, consulte desativação do PC 22
botões, teclado
personalização
37
36
C
câmera de vídeo digital
detecção e correção de problemas
câmera digital
conexão
Cartão de Interface de Rede (NIC) 8
cartão de memória, formatação 61
computador
transferência de arquivos
conector
computador
4, 5
29
2
5
conexão
câmera digital
dispositivos 5
modem 11
periféricos 2
rede com fio 8
conexão a LAN sem fio
conexão
conexão de modem 11
conexão de rede com fio 8
conexão Ethernet 8
configuração do PC 1
contas de usuários
criação
4
9
27
D
desativação do PC 22
desligamento do PC 22
dispositivo de rede sem fio
verificação da instalação
dispositivos
conexão
dispositivos Bluetooth 9
dispositivos de rede de área ampla sem fio (WWAN) 9
dispositivos sem fio 8
documentação, na tela 13
5
10
G
Guia de Segurança e Comodidade 17
I
imagem digital 57
impressora
conexão
5
Indíce remissivo 63

L
LAN 6
LAN sem fio 9
leitor de cartão de memória
detecção e correção de problemas
luz em uso 61
tipos de cartões 57
uso 57
leitor de cartão, memória 57
lesão por esforço repetitivo (LER), consulte Guia de
Segurança & Conforto
62
M
manuais
armazenamento
Mensagem Novo Hardware Detectado, conectando uma
câmera digital 4
monitor
ajuste
6
mouse
movimentação
rolagem automática 41
troca de funções dos botões 41
velocidade do cursor 42
movimentação com o mouse 41
mudar velocidade do cursor 42
6
41
S
scanner, conexão 5
Segurança da Internet 20
segurança de WLAN 10
senhas
criação
síndrome do túnel do carpo 17
Suporte
mensagens
28
14
T
teclado
atalhos
personalização de botões 37
tipos de botões 31
uso 31
trabalho com conforto 17
transferência de informações para seu novo computador 29
troca de funções dos botões do mouse 41
37
V
velocidade do cursor 42
vídeos
trabalho com vídeos caseiros
volume
controles
36
4
N
nome de rede (SSID) 10
P
PC
conectores no painel frontal
configuração 1
desativação 22
Help & Tools 14
periféricos 2
personalização de botões do teclado 37
protetor contra sobretensão 2
2
R
rede de área local (LAN) 6
rede de área local sem fio (WLAN) 8
rede sem fio
nome
10
segurança 10
rolagem automática 41
W
WEP 10
WPA 10
Part number: 5991-8871
64 Iniciação
 Loading...
Loading...