Page 1
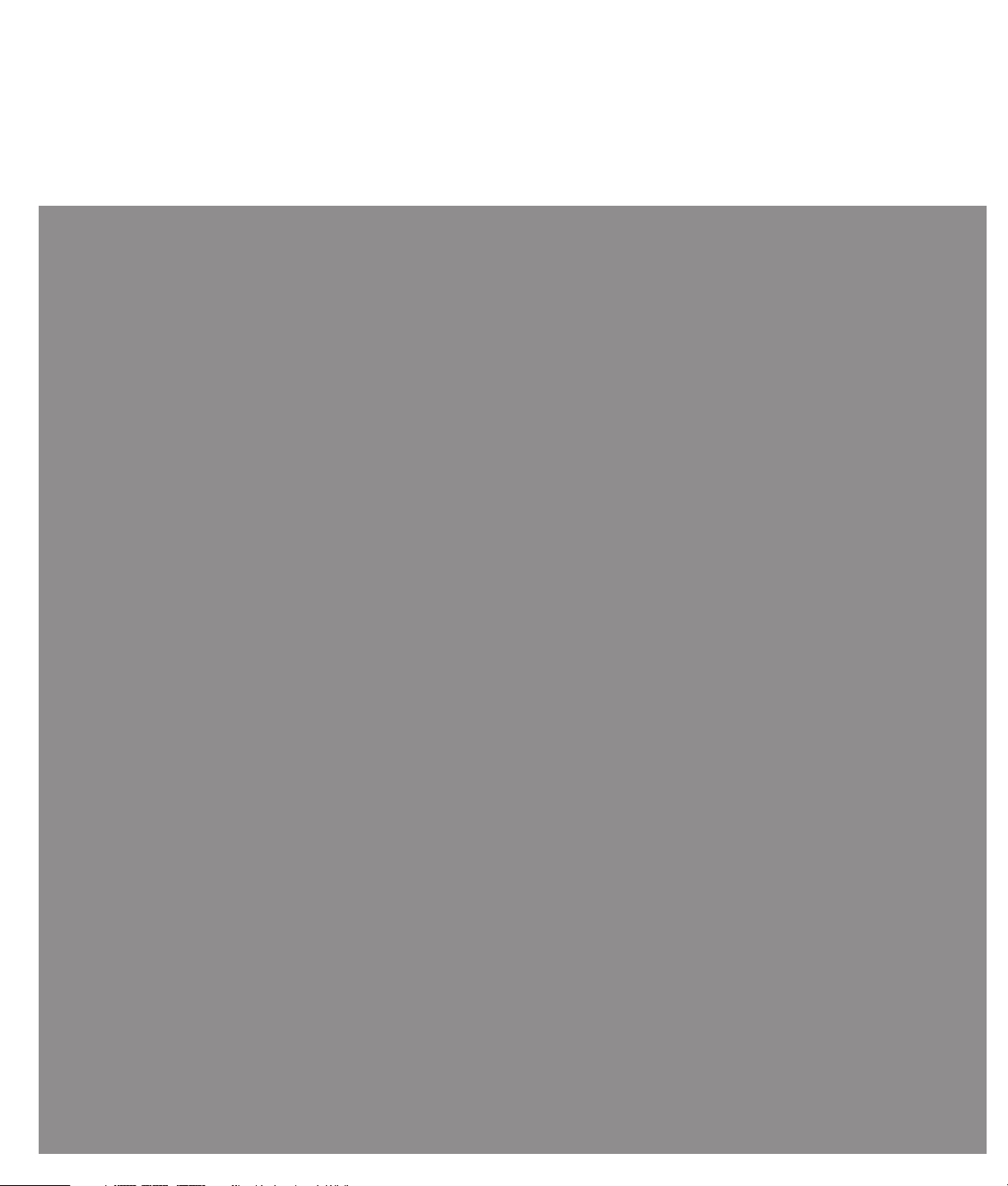
— Lea esto —
Guía de resolución de problemas y mantenimiento
Page 2
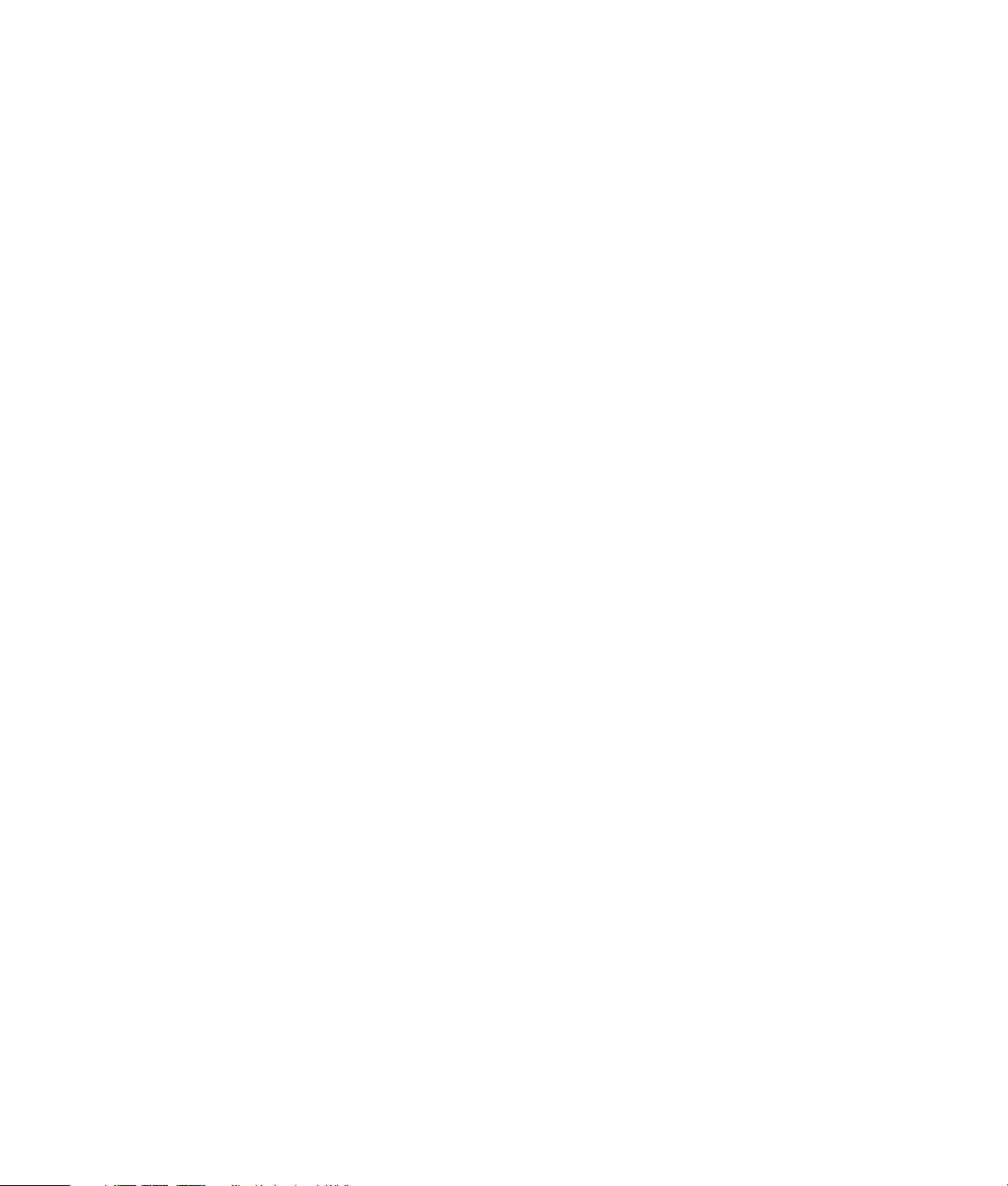
Las únicas garantías de los productos y servicios de Hewlett-Packard se estipulan en las
declaraciones expresas que acompañan a esos productos y servicios. Nada de lo que contiene
este documento debe interpretarse como parte de una garantía adicional. HP no se hace
responsable de errores técnicos o editoriales u omisiones que este documento pueda contener.
HP no asume responsabilidad alguna derivada del uso o la fiabilidad de este software, si se
utiliza en equipos no suministrados por HP.
Este documento contiene información propia protegida por derechos de autor. No se autoriza que
ninguna parte de este documento sea fotocopiada, reproducida o traducida a otro idioma, sin el
previo consentimiento escrito de HP.
Hewlett-Packard Company
P.O. Box 4010
Cupertino, CA 95015-4010
USA
Copyright © 2005–2007 Hewlett-Packard Development Company, L.P.
Tal vez sea otorgado bajo licencia en los Estados Unidos por una o ambas patentes
estadounidenses Nº 4.930.158 y 4.930.160 hasta el 28 de agosto de 2008.
Microsoft y Windows son marcas comerciales de Microsoft Corporation registradas en los EE.UU.
El logo de Windows es una marca comercial o marca registrada de Microsoft Corporation en
EE.UU. y/o en otros países y regiones.
HP defiende el uso legal de la tecnología y no respalda ni fomenta el uso de sus productos para
fines distintos de los permitidos por las leyes de propiedad intelectual.
La información de este documento está sujeta a cambios sin previo aviso.
Page 3
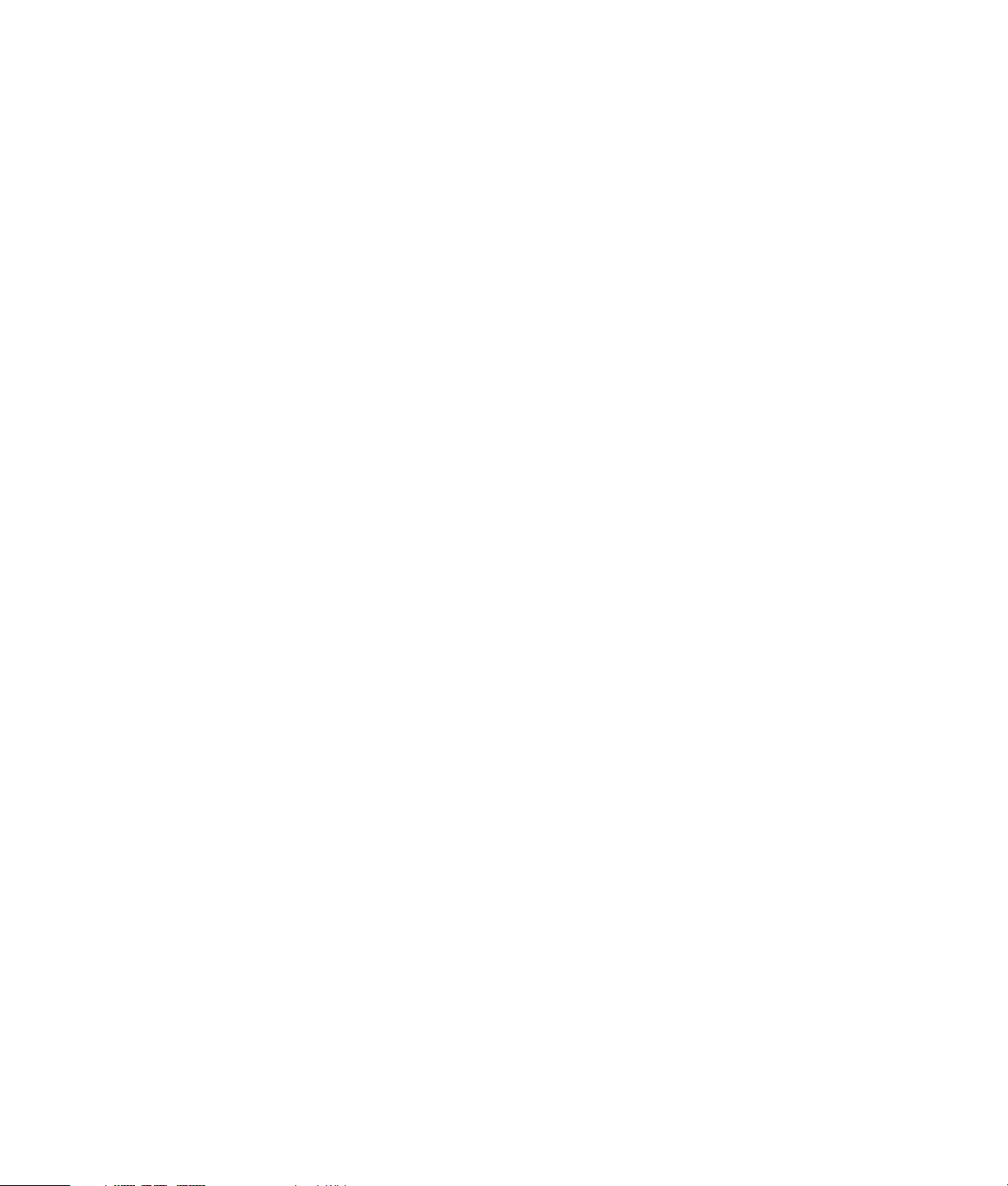
Índice
Mantenimiento ........................................................................................1
Creación de los discos de copia de seguridad de datos ............................................. 1
Creación de los discos de recuperación del sistema ...................................................1
Eliminación de programas no utilizados ....................................................................1
Ejecución de la utilidad Liberador de espacio en disco ...............................................2
Ejecución manual de la utilidad Liberador de espacio en disco ...............................2
Programación de la utilidad Liberador de espacio en disco para que se ejecute
automáticamente ...............................................................................................2
Ejecución de la utilidad Desfragmentador de disco.....................................................3
Comprobación de errores en el disco duro................................................................4
El espacio en la unidad de disco duro ......................................................................4
Programa de mantenimiento recomendado................................................................5
Resolución de problemas de la PC............................................................9
Audio .................................................................................................................10
Unidades de CD y DVD ........................................................................................11
Video..................................................................................................................12
Pantalla (monitor) .................................................................................................13
Unidad de disco duro ...........................................................................................14
Instalación de hardware........................................................................................14
Acceso a Internet..................................................................................................16
Teclado y ratón.................................................................................................... 18
Encendido ...........................................................................................................20
Rendimiento.........................................................................................................22
Varios................................................................................................................. 24
Índice iii
Page 4
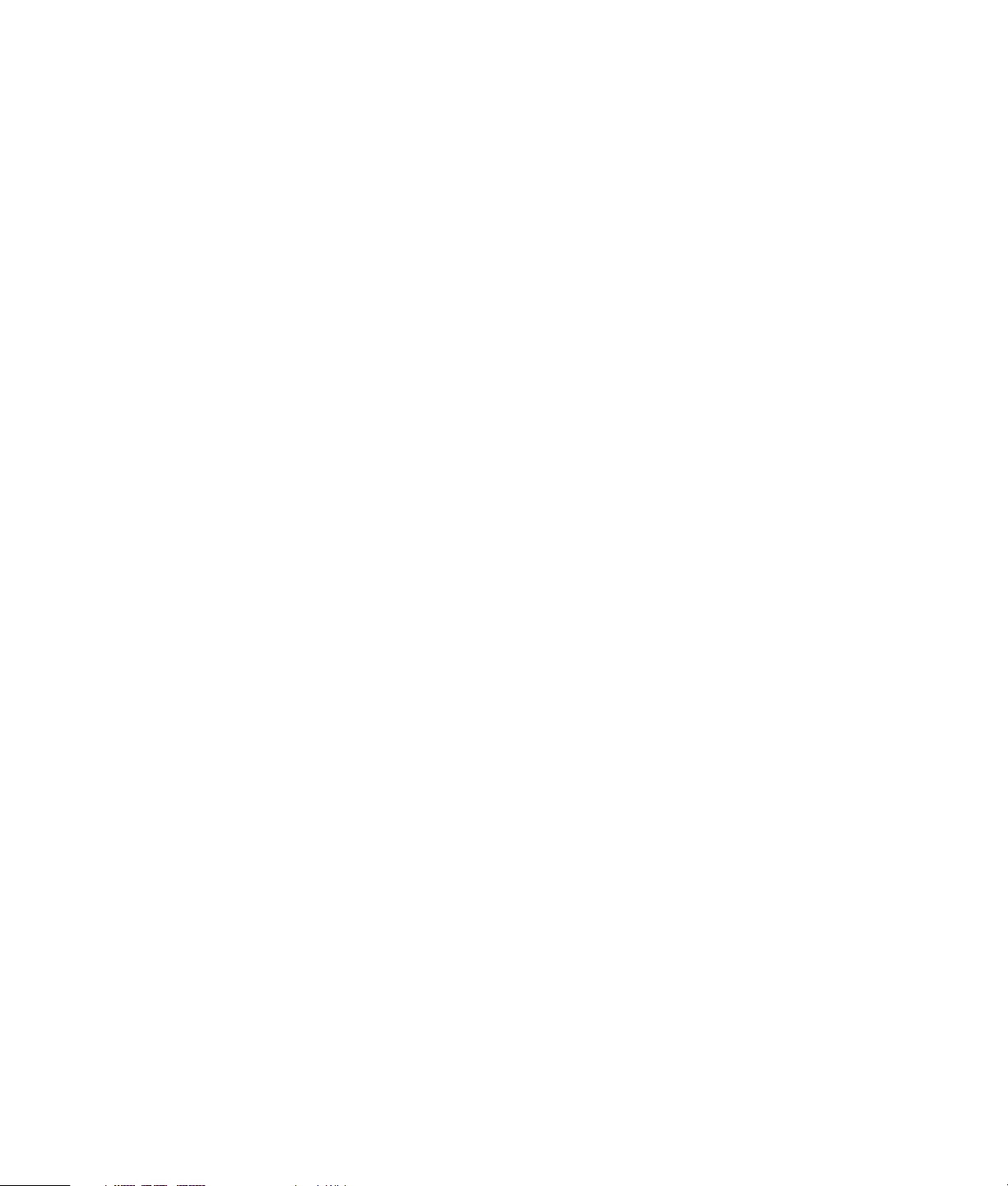
Reparación de problemas de software...................................................25
Introducción a la reparación de software ................................................................25
Reinicio de su PC .................................................................................................26
Apagado de su PC............................................................................................... 26
Cómo actualizar los controladores .........................................................................26
Restaurar sistema de Microsoft ...............................................................................27
Reinstalación de un controlador de hardware y un programa de software...................28
Recuperación del sistema ......................................................................................29
Creación de discos de recuperación....................................................................... 29
Elección del tipo de disco de recuperación.........................................................30
Opciones de recuperación del sistema....................................................................30
Recuperación del sistema desde la unidad de disco duro .....................................31
Recuperación del sistema desde el menú Inicio de Windows Vista ........................31
Recuperación del sistema durante el proceso de inicio del sistema ........................32
iv Guía de resolución de problemas y mantenimiento
Page 5
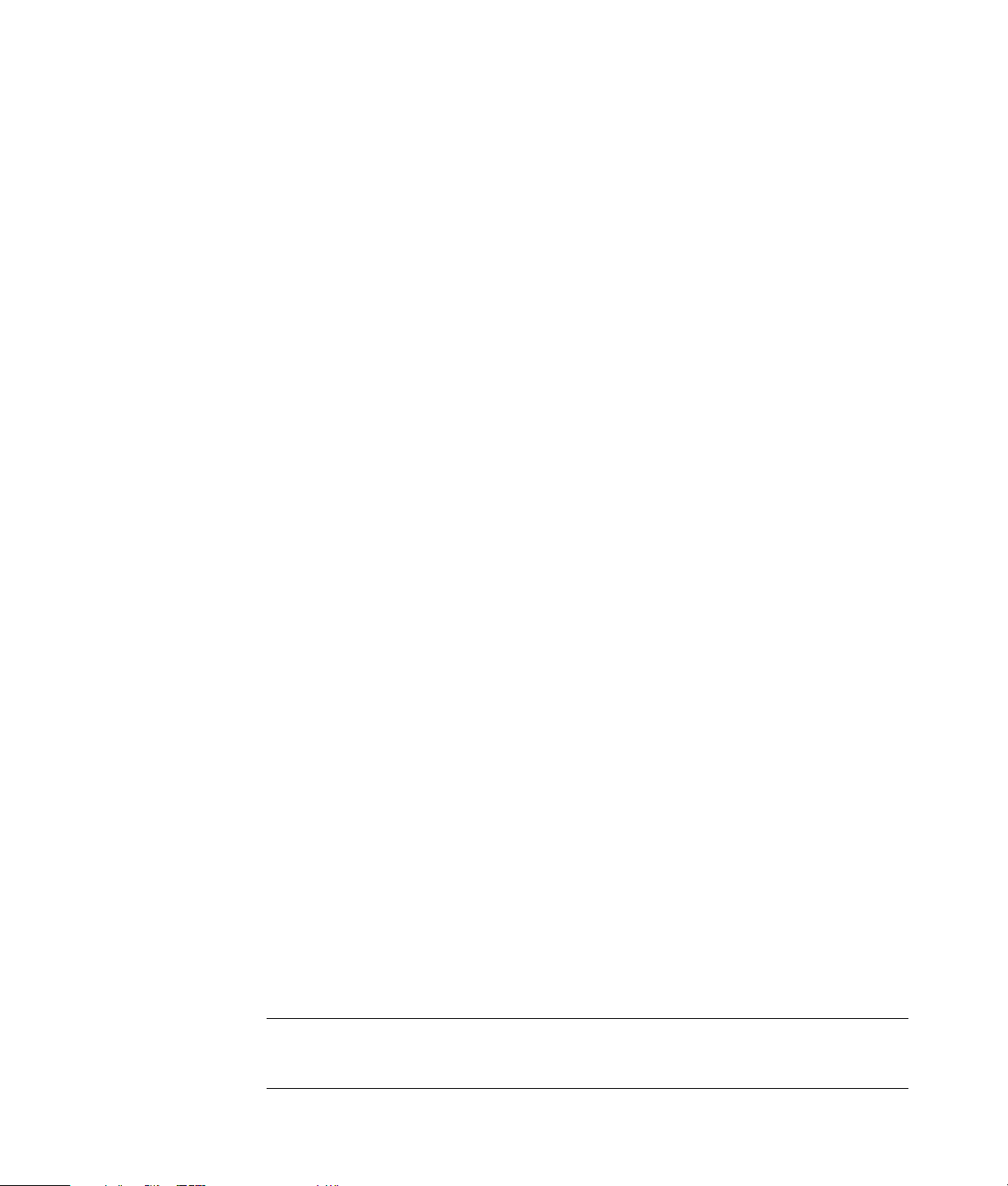
Mantenimiento
En esta sección encontrará información acerca de las tareas que puede realizar para
asegurarse de que su computadora funcione bien y para facilitar la recuperación de
información importante de su computadora, si tiene problemas en el futuro.
Creación de los discos de copia de seguridad de datos
Utilice el programa de grabación de CD o DVD instalado en su computadora para crear
discos de respaldo de información importante, como archivos personales, mensajes de
correo electrónico y marcadores de sitios Web.
Cuando grabe los datos en el disco de respaldo, utilice un programa que posea la
función de verificación de escritura. Esta función compara los datos en el disco duro con
los datos copiados en el disco para comprobar que se trate de una copia exacta. Tenga
en cuenta que en algunos programas de grabación es necesario activar manualmente
esta función.
Creación de los discos de recuperación del sistema
Este procedimiento debe realizarse una sola vez y debe hacerse cuando la computadora
funciona correctamente. Si más tarde su computadora tiene problemas, podrá restaurar la
configuración predeterminada original con los discos de recuperación del sistema que
haya creado.
Antes de crear los discos de recuperación, lea la sección “Recuperación del sistema” en
la página 29 y cree los discos de la forma que se describe en la sección “Creación de
discos de recuperación” en la página 29.
Eliminación de programas no utilizados
1 Haga clic en el botón Inicio de Windows® y, a continuación, en Panel de
control.
2 Haga clic en Quitar programa. Se abrirá la ventana Programas y funciones.
3 Seleccione el programa que desea quitar y haga clic en Quitar.
4 Siga las instrucciones que aparecen en pantalla.
NOTA: Algunos programas tienen sus propias utilidades de desinstalación. Si no puede
desinstalar el programa desde el Panel de Control, consulte la documentación del
programa o el menú de Ayuda.
Mantenimiento 1
Page 6
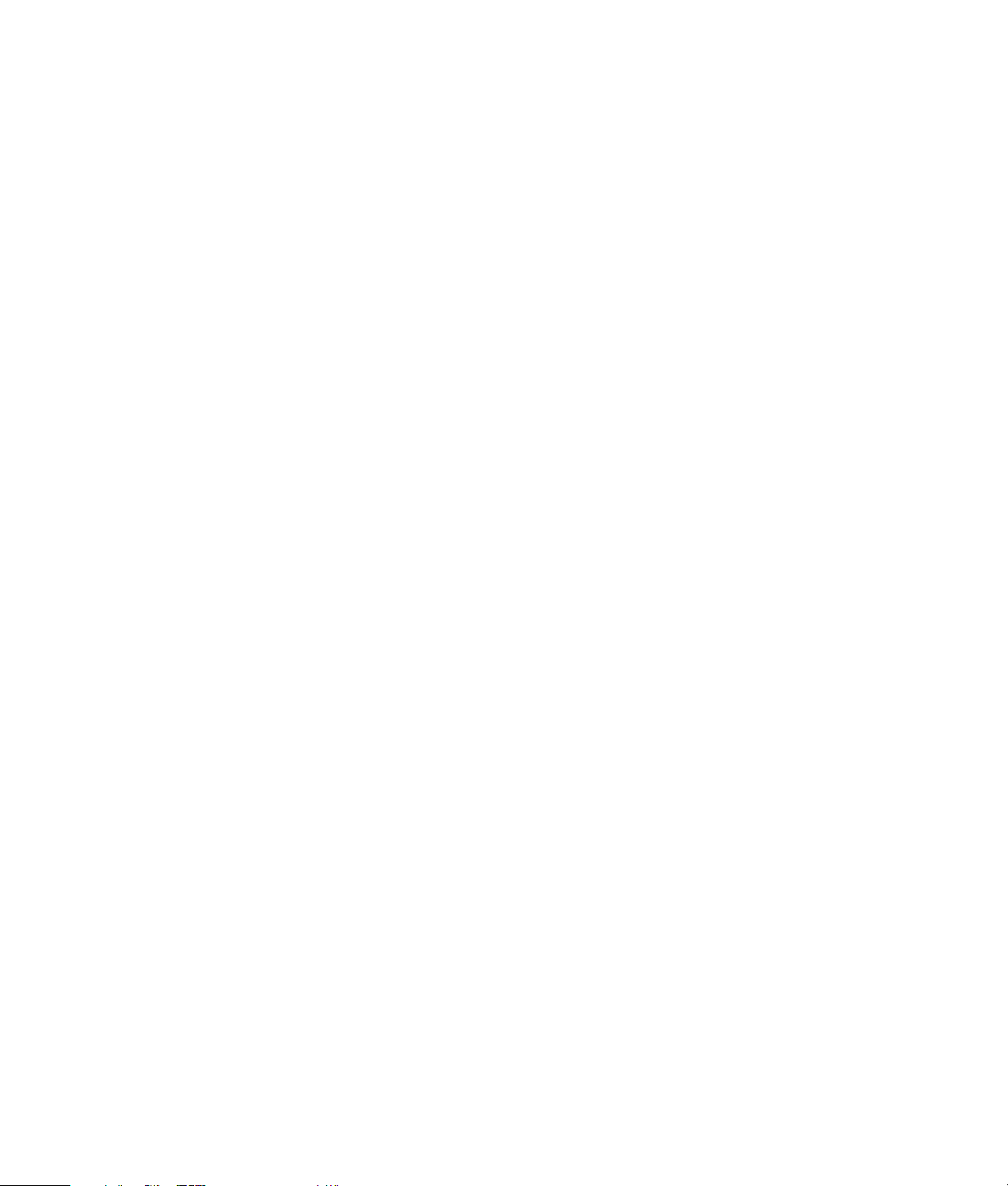
Ejecución de la utilidad Liberador de espacio en disco
La utilidad Liberador de espacio en disco libera espacio en el disco duro mediante la
eliminación de archivos temporales y de archivos que no se usan (incluso archivos
temporales de Internet y archivos que se encuentran en la papelera de reciclaje). La
utilidad Liberador de espacio en disco puede ejecutarse manualmente o configurarse para
que se ejecute automáticamente.
Ejecución manual de la utilidad Liberador de espacio en disco
1 Haga clic en el botón Inicio de Windows, Todos los programas, luego en
Accesorios, Herramientas del sistema y en Liberador de espacio en
disco.
El liberador de espacio en disco busca archivos que puedan eliminarse y calcula
cuánto espacio puede ahorrarse en el disco.
2 Para seleccionar los archivos que desea eliminar, coloque una marca en la casilla de
verificación que se encuentra junto a los tipos de archivo enumerados.
3 Haga clic en Aceptar y luego en Eliminar archivos para eliminar los archivos
seleccionados.
Programación de la utilidad Liberador de espacio en disco para que se ejecute automáticamente
1 Haga clic en el botón Inicio de Windows, Todos los programas,
Accesorios, Herramientas del sistema y, por último, en Programador de
tareas.
2 Haga clic en Acción y, a continuación, en Crear tarea básica.
3 Ingrese el nombre de la tarea y, si lo desea, una descripción.
4 Haga clic en Aceptar y luego de nuevo en Aceptar.
5 Seleccione la frecuencia del evento y haga clic en Siguiente.
6 Seleccione la hora a la que desea que se ejecute el Liberador de espacio en disco y
haga clic en Siguiente. Como la limpieza del disco puede llevar un largo tiempo,
seleccione una hora en que la computadora esté encendida pero no en uso.
7 Seleccione Iniciar un programa y haga clic en Siguiente.
8 En Programa/secuencia de comandos, haga clic en Explorar.
9 Ingrese cleanmgr.exe y haga clic en Abrir.
10 Verifique el resumen de la tarea que ha programado. Una vez que haya finalizado,
haga clic en Finalizar. El Liberador de espacio en disco se ejecutará a la hora y en
los días seleccionados.
2 Guía de resolución de problemas y mantenimiento
Page 7
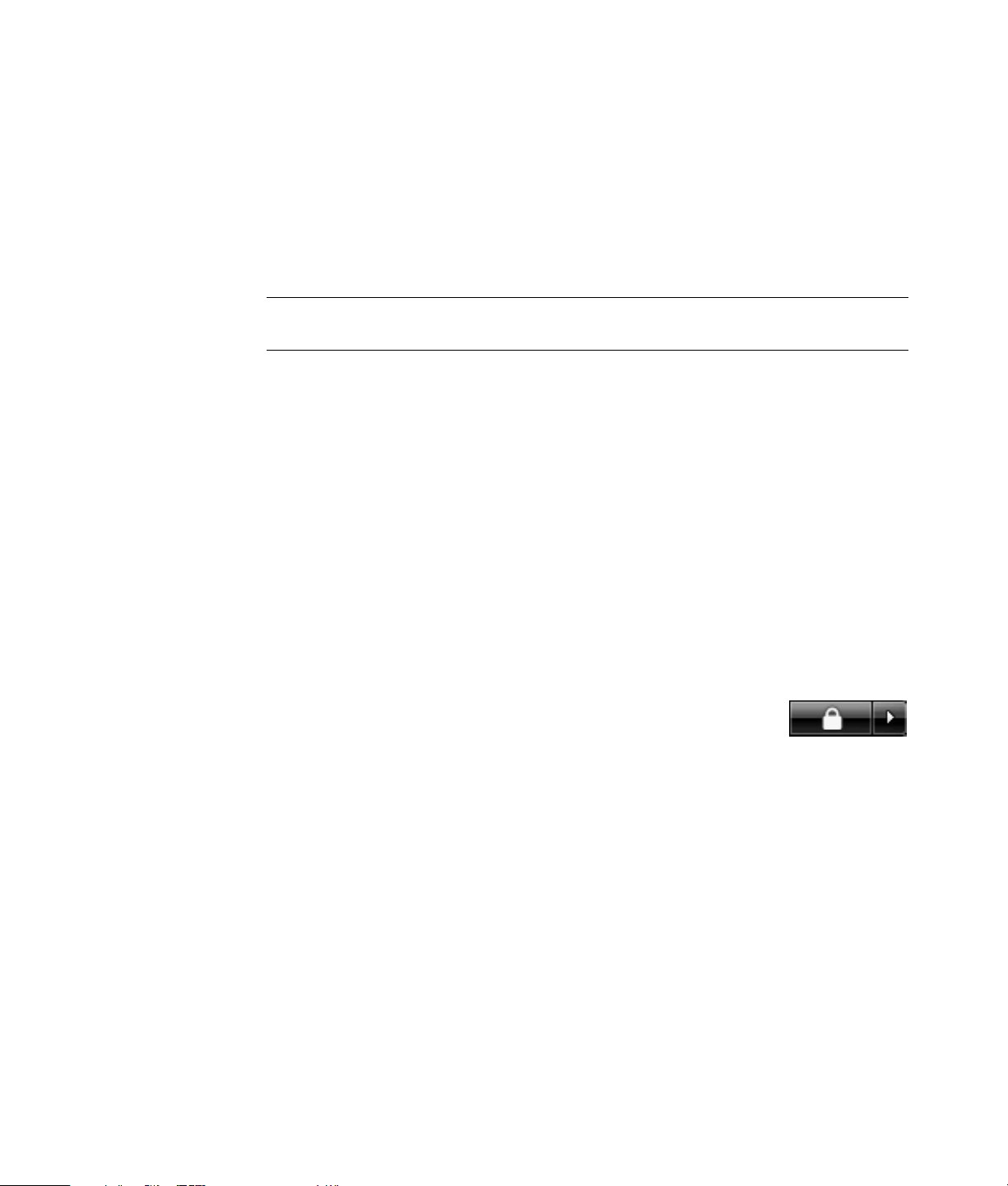
Ejecución de la utilidad Desfragmentador de disco
Cuando Microsoft® Windows Vista™ guarda archivos en su disco duro, con frecuencia
los divide en muchas partes (o fragmentos) para que quepan en el espacio disponible en
el disco. Cuando se intenta abrir un archivo fragmentado el proceso puede tardar más
tiempo ya que deberá recuperarse de más de un lugar.
La utilidad Desfragmentador de disco agrupa los archivos fragmentados en el disco duro
para mejorar el rendimiento de la computadora. Esto no afecta la ubicación de los
archivos y carpetas en su computadora.
NOTA: La utilidad Desfragmentador de disco puede tardar en finalizar. Si desea, puede
dejarla en funcionamiento durante la noche.
1 Guarde sus trabajos y cierre todos los programas abiertos.
2 Presione simultáneamente las teclas Ctrl, Alt y Supr.
3 Haga clic en Administrador de tareas de inicio.
4 Seleccione todos los programas enumerados en la ficha Aplicaciones y haga clic en
Finalizar tarea. Cierre el Administrador de tareas.
5 Haga clic en el botón Inicio de Windows, seleccione Todos los programas,
Accesorios, Herramientas del sistema y luego haga clic en
Desfragmentador de disco.
6 Haga clic en Desfragmentar ahora.
Si la utilidad Desfragmentador de disco comienza varias veces, significa que hay un
programa ejecutándose en segundo plano que todavía tiene acceso al disco duro.
Reinicie la computadora en el Modo a prueba de fallos y vuelva a ejecutar la utilidad
Desfragmentador de disco:
1 Haga clic en el botón Inicio de Windows, luego en la flecha
ubicada junto al botón Cerrar y, a continuación, en Reiniciar.
2 Presione la tecla F8 inmediatamente después de que aparezca la
primera pantalla con el logotipo.
3 En el menú de Opciones avanzadas de Windows, use las teclas de dirección para
elegir Modo a prueba de fallos y presione la tecla Intro.
4 Presione nuevamente la tecla Intro para seleccionar el sistema operativo.
5 Entre a Windows Vista. Cuando aparezca el mensaje del escritorio, haga clic en Sí
para continuar en el Modo seguro.
6 Una vez que se inicie Windows Vista, siga el procedimiento anterior para ejecutar la
utilidad Desfragmentador de disco.
Mantenimiento 3
Page 8
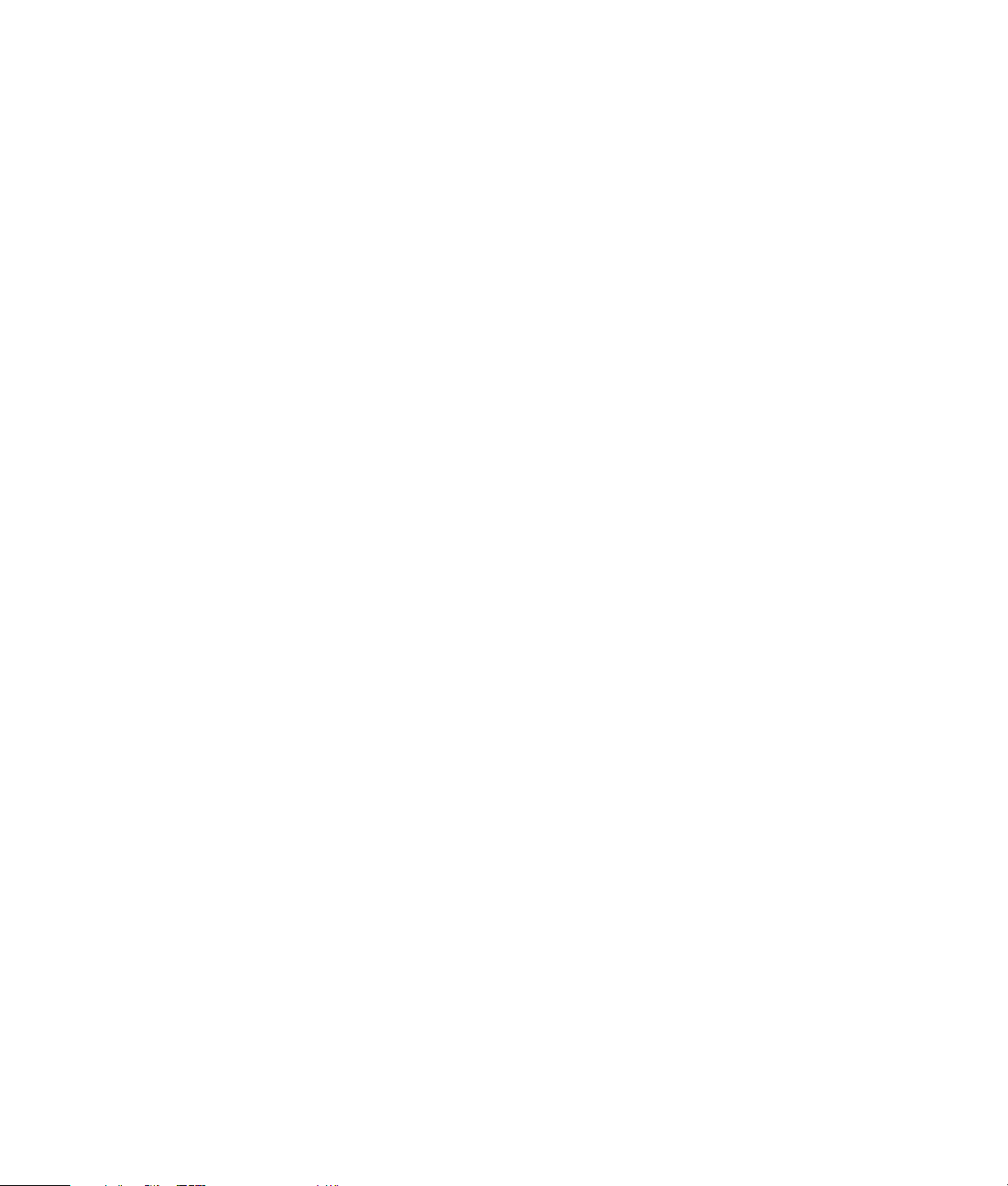
Comprobación de errores en el disco duro
Siga el procedimiento descrito a continuación para comprobar la integridad del disco
duro en Windows Vista. Cierre todos los programas abiertos antes de comenzar a
controlar el disco.
1 Haga clic en el botón Inicio de Windows y, a continuación, en PC.
2 En la ventana que se abre, haga clic con el botón derecho en la unidad de
disco duro que desea controlar y haga clic en Propiedades.
3 Seleccione la ficha Herramientas en la ventana Propiedades.
4 En Comprobación de errores, haga clic en Comprobar ahora.
5 Si lo desea, haga clic en las casillas de verificación que se encuentran junto a
Reparar automáticamente errores en el sistema de archivos y
Examinar e intentar recuperar los sectores defectuosos.
6 Haga clic en Inicio. Si el sistema le solicita que reinicie la PC, haga clic en Sí para
reiniciarla.
El espacio en la unidad de disco duro
Puede parecer que las PC de Hewlett-Packard y Compaq que tienen preinstalado el
sistema operativo Windows XP tengan un disco duro más pequeño de lo que se indica en
las especificaciones del producto, en la documentación o en la caja. Los fabricantes
describen y anuncian los discos duros en términos de capacidad decimal (base 10).
Windows Vista y otros programas, como FDISK, usan el sistema de numeración binario
(base 2).
En la notación decimal, un megabyte (MB) equivale a 1.000.000 de bytes y un gigabyte
(GB) equivale a 1.000.000.000 de bytes. En el sistema de numeración binario, un
megabyte equivale a 1.048.576 bytes y un gigabyte equivale a 1.073.741.824 bytes.
Debido a los distintos sistemas de medición, puede haber una diferencia entre el tamaño
indicado por Windows Vista y el tamaño anunciado por el fabricante. La capacidad de
almacenamiento de la unidad de disco duro es la que se anuncia.
Windows Vista muestra una capacidad más pequeña en la herramienta Explorador de
Windows y en la ventana PC porque muestra información sobre una partición del disco
duro a la vez. La primera partición contiene la información de Recuperación del sistema.
4 Guía de resolución de problemas y mantenimiento
Page 9
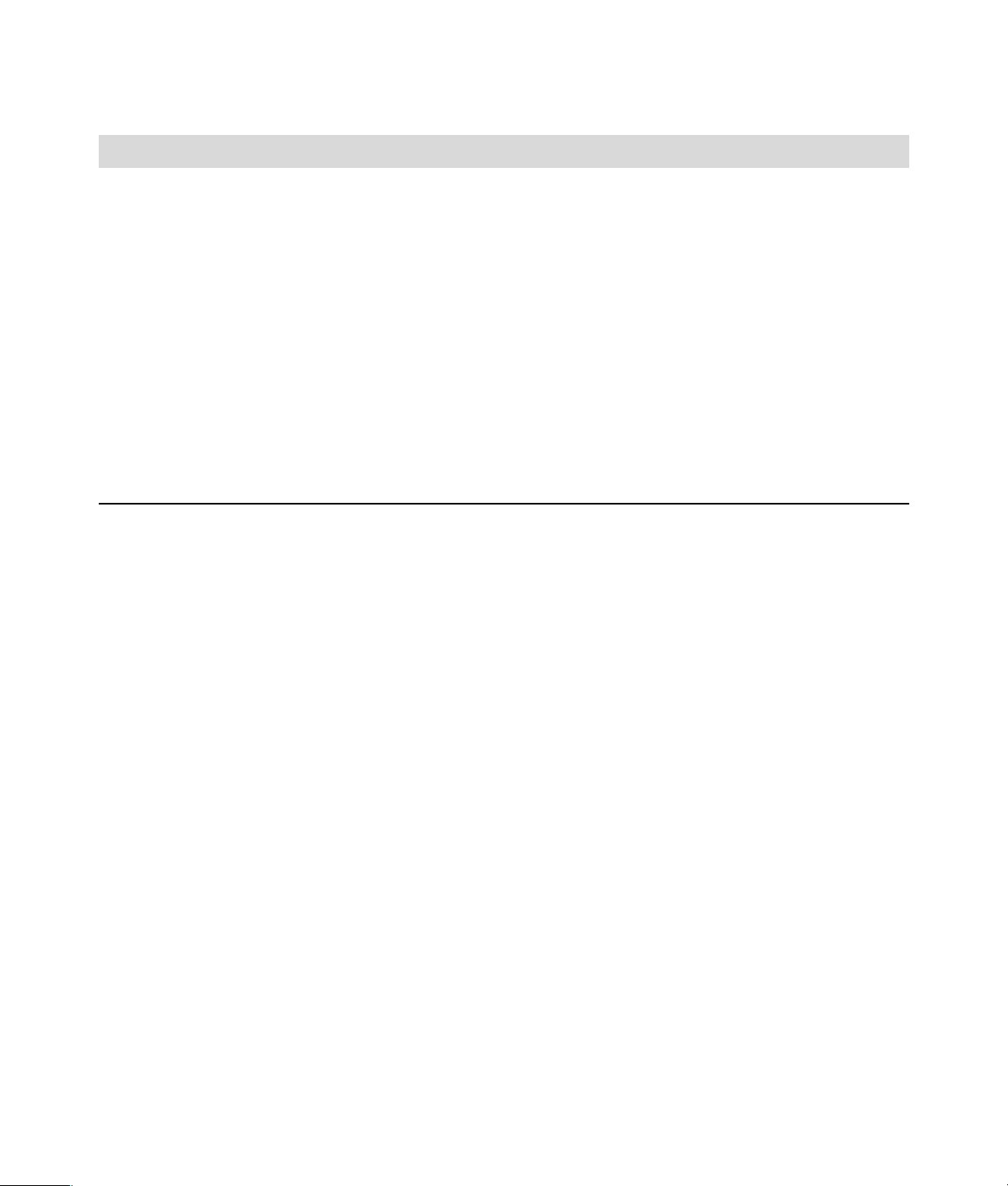
Programa de mantenimiento recomendado
Diariamente Semanalmente Mensualmente Trimestralmente
Administración del
correo electrónico
Elimine mensajes de
origen desconocido.
No abra archivos
adjuntos
sospechosos.
Organice el correo
electrónico.
Protección contra
virus, adware y
spyware
Actualice los
archivos de
definición
o programe una
actualización
semanal automática.
Ejecute un análisis
completo de virus,
adware y spyware o
programe un análisis
semanal automático.
Utilice Windows
Update
Averigüe si hay
actualizaciones
disponibles
oprograme una
actualización
mensual automática.
(En la Guía de Inicio
encontrará más
información).
Establezca nuevas
contraseñas
(En la Guía de Inicio
encontrará más
información).
Mantenimiento 5
Page 10
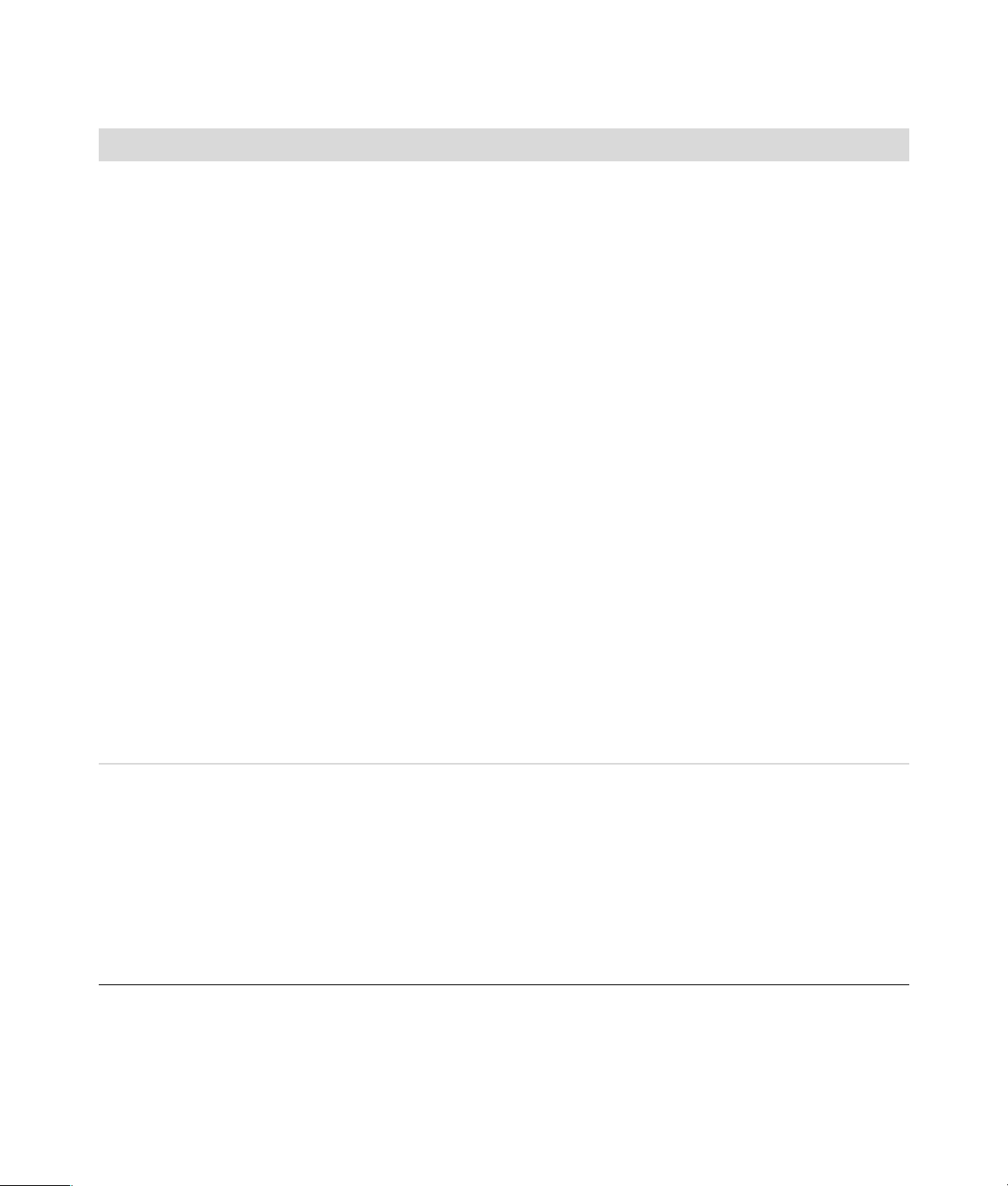
Programa de mantenimiento recomendado
(continuación)
Diariamente Semanalmente Mensualmente Trimestralmente
Optimice el
rendimiento
Ejecute la utilidad
Liberador de espacio
en disco.
(Consulte “Ejecución
de la utilidad
Liberador de espacio
en disco” en la
página 2).
Ejecute la utilidad
Desfragmentador de
disco. (Consulte
“Ejecución de la
utilidad
Desfragmentador de
disco” en la
página 3).
Compruebe que el
disco no tenga
errores.
(Consulte
“Comprobación de
errores en el disco
duro” en la
página 4).
Analice el
menú Inicio
Configúrelo para
abrir sólo las
aplicaciones
necesarias:
1 Haga clic en el
botón Inicio de
Windows, Todos
los programas y,
a continuación, en
Windows
Defender.
2 Haga clic en
Herramientas.
3 Haga clic en
Software
Explorer.
4 En la lista Categoría,
seleccione
Programas de
inicio.
5 Seleccione el
programa cuya
ejecución desea
impedir y haga clic
en Desactivar.
Limpie la PC, el
monitor, el teclado y el
ratón
Si desea instrucciones
detalladas para
realizar la limpieza,
visite el sitio:
http://
www.hp.com/
support
Seleccione su país/
región e idioma,
busque el número de
modelo de su PC y
luego realice la
búsqueda con la
palabra clave
limpieza.
Borre los archivos
del explorador Web
Elimine las cookies.
Elimine el contenido
de la memoria
caché.
Elimine los archivos
del historial.
6 Guía de resolución de problemas y mantenimiento
Limpie el escritorio
Elimine o desinstale
los iconos y las
aplicaciones que
no use.
(Consulte
“Eliminación de
programas no
utilizados” en la
página 1).
Page 11
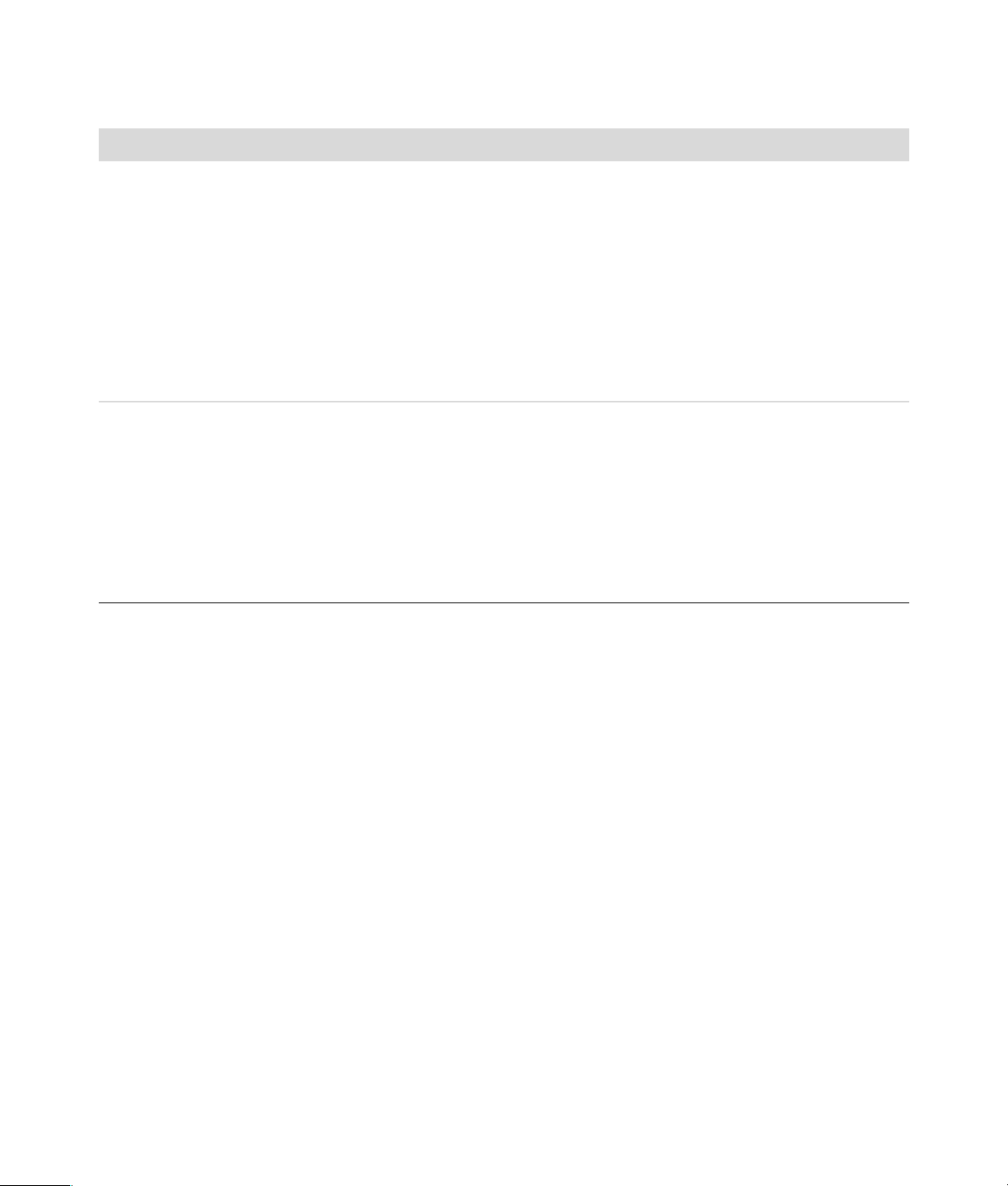
Programa de mantenimiento recomendado
Diariamente Semanalmente Mensualmente Trimestralmente
(continuación)
Vacíe la
Papelera de reciclaje
La utilidad Liberador
de espacio en disco
puede realizar esta y
otras tareas.
(Consulte “Ejecución
de la utilidad
Liberador de espacio
en disco” en la
página 2).
Haga copias de
respaldo de los
archivos
importantes en
CD o DVD
(Consulte “Creación de
los discos de copia de
seguridad de datos” en
la página 1).
Mantenimiento
general
Compruebe que la
PC esté limpia.
Asegúrese de que
las ventilaciones no
estén obstruidas.
Inspeccione todas
las conexiones y los
cables.
Cree un punto de
restauración
(Consulte “Restaurar
sistema de Microsoft” en
la página 27).
Mantenimiento 7
Page 12
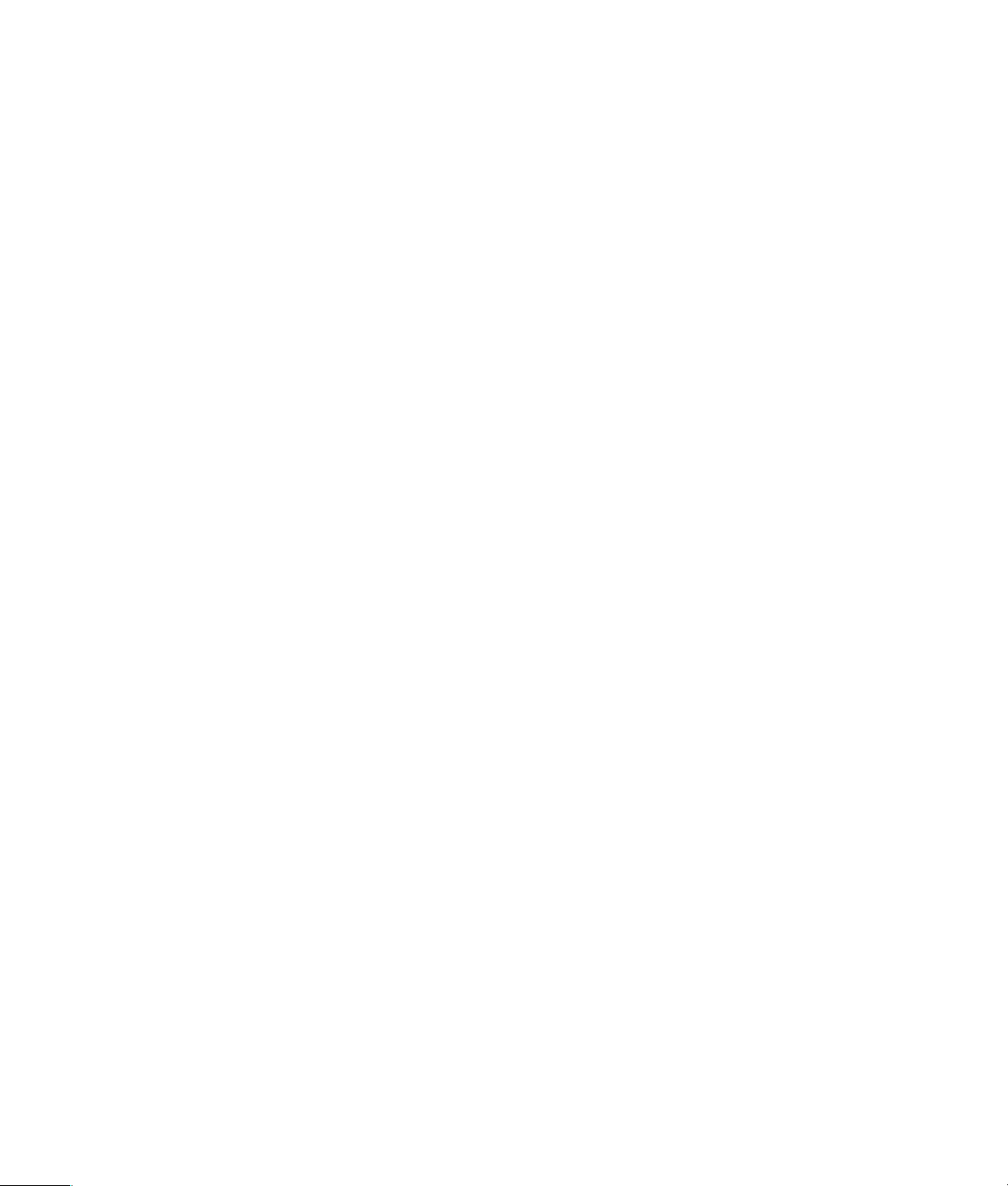
8 Guía de resolución de problemas y mantenimiento
Page 13

Resolución de problemas de la PC
En esta sección encontrará una serie de tablas que describen posibles soluciones a los
problemas que puede tener cuando usa la PC. Cada tabla contiene:
Una columna llamada Síntoma, donde se describe la señal o el mensaje de
advertencia para cada tipo de problema.
Una columna llamada Posible solución, donde se describe lo que debe hacer para
intentar solucionar el problema.
Las tablas para resolución de problemas aparecen en el siguiente orden:
Audio
Unidades de CD y DVD
Video
Pantalla (monitor)
Unidad de disco duro
Instalación de hardware
Acceso a Internet
Teclado y ratón
Encendido
Rendimiento
Varios
Si desea información adicional acerca de problemas en el monitor o de problemas
relacionados específicamente con su impresora, consulte la documentación
proporcionada por el fabricante del producto.
Resolución de problemas de la PC 9
Page 14

Audio
Síntoma Posible solución
No se obtiene sonido. Presione el botón Silenciador del teclado para comprobar si la función
Silenciador está activada.
O bien,
1 Haga clic en el botón Inicio de Windows y, a continuación, en
Panel de control.
2 Haga clic en Hardware y sonido y, luego, en Ajustar el volumen
del sistema.
3 Si las aplicaciones no producen sonido, haga clic en el botón Silenciador
para activar el sonido.
Haga clic en el icono de Volumen ( ) de la barra de tareas o use los
controles del teclado para aumentar el volumen.
Compruebe que los altavoces potenciados estén encendidos (activados).
Apague la PC y vuelva a conectar los altavoces.
Presione el botón Suspender (sólo en algunos modelos) o presione la tecla Esc
del teclado para salir del modo Suspender.
Aparecen mensajes de error
de códec cuando se
reproducen algunos archivos
de audio.
Sustituya el sistema de altavoces pasivos por un sistema de altavoces activos
(se venden por separado). Los altavoces activos tienen un cable de
alimentación y un botón de encendido y se conectan al conector verde de
salida de audio de la PC.
Si hay auriculares conectados a su PC, desconéctelos.
Abra el archivo con Windows Media Player. Compruebe que el Reproductor
de Windows Media esté configurado para descargar automáticamente los
códecs.
Si está disponible el códec correcto, se reproducirá el archivo. Tenga en
cuenta que debe estar conectado a Internet para descargar el archivo
códec.
Si no está disponible el códec correcto, averigüe si no hay una
actualización para el Reproductor de Windows Media disponible.
Para obtener más información, abra la Ayuda del Reproductor de Windows
Media y busque la ayuda en línea para códecs.
10 Guía de resolución de problemas y mantenimiento
Page 15

Unidades de CD y DVD
Síntoma Posible solución
La unidad de CD o de DVD no
puede leer un disco o tarda
mucho en comenzar.
No puedo retirar un CD o DVD. Encienda su PC y presione el botón Expulsar cerca de la unidad para abrir
No se puede crear (grabar)
un disco.
Compruebe que el disco haya sido introducido con la etiqueta hacia arriba y
que esté centrado en la bandeja.
Espere al menos 30 segundos para que la unidad determine el tipo de medio.
Limpie el CD con un equipo de limpieza para CD, disponible en la mayoría de
las tiendas de PC.
El controlador puede estar dañado o ser de una versión anterior. Si desea
obtener información detallada sobre cómo restaurar y actualizar los
controladores, consulte “Cómo actualizar los controladores” en la página 26.
la bandeja.
Si cree que el botón Expulsar tiene un problema:
1 Haga clic en el botón Inicio de Windows y, a continuación, en PC.
2 Haga clic con el botón derecho en la unidad de CD o DVD que desea
abrir.
3 Seleccione Expulsar en el menú.
Compruebe que el disco haya sido introducido con la etiqueta hacia arriba y
que esté centrado en la bandeja.
Verifique que esté usando el tipo de disco (medio) correcto para la unidad.
Pruebe con una marca de disco diferente.
Asegúrese de que el disco esté limpio y no esté dañado. Si se detuvo el proceso
durante una sesión de grabación, el disco puede estar deteriorado. Utilice un
disco distinto.
Utilice el tipo de disco correcto según el tipo de archivo que vaya a grabar.
Cuando utilice un disco CD-R, asegúrese de que esté en blanco cuando grabe
música y de que esté en blanco o que tenga espacio para agregar más
archivos de datos, si graba datos.
Compruebe que esté usando el tipo de disco correcto al hacer la copia de un
disco. Algunos programas de grabación sólo pueden grabar en el mismo tipo
de disco que el de origen. Por ejemplo, sólo podrá grabar DVD en discos
DVD+R/-R o DVD+RW/-RW, mientras que sólo podrá grabar CD en discos
CD-R o CD-RW.
Compruebe que el disco se encuentre en la unidad correcta y que haya
especificado la misma unidad en el programa de grabación de CD o DVD.
Seleccione una velocidad de escritura más lenta para la unidad de grabación,
si está disponible.
El programa de grabación puede no permitirle agregar una pista si excede el
espacio disponible en el disco. Puede generar el espacio necesario si elimina
una o más pistas de la lista antes de grabar los archivos en el disco.
Cierre todos los programas de software y las ventanas antes de proceder a la
grabación.
Resolución de problemas de la PC 11
Page 16

Unidades de CD y DVD
Síntoma Posible solución
No se puede crear
(grabar) un disco.
(continuación)
No puedo agregar datos a
un DVD.
Los títulos de las pistas de
música no aparecen en el CD.
Aparece un mensaje de error al
capturar video.
No puedo reproducir una
película DVD en el reproductor
de DVD.
Asegúrese de que tiene suficiente espacio disponible en su unidad de disco
duro para almacenar una copia temporal del contenido.
Haga clic en el botón Inicio de Windows y, a continuación, en PC. Haga
clic con el botón derecho en la unidad de disco duro y seleccione
Propiedades para ver el espacio disponible.
Si está conectado a una red, primero copie los archivos de la unidad de red a
una unidad del disco duro y, a continuación, grábelos en el disco.
Cierre todos los programas y ventanas y reinicie su PC.
Asegúrese de seleccionar la opción de grabación correcta (anexar o agregar
archivos de datos) en el programa de grabación de DVD.
Cuando reproduzca CD de música, la PC debe estar conectada a Internet para
que aparezca la información del artista, título e información de la pista. Esta
información no se graba en el disco.
La información sobre la pista puede no estar disponible para todos los CD.
Puede necesitar elegir el dispositivo de captura si su PC tiene un dispositivo de
captura de video digital y uno analógico. Para averiguar cómo cambiar el
dispositivo de video seleccionado, consulte el menú Ayuda del programa de
captura de video.
Su reproductor de DVD no puede reproducir archivos de video grabados en
DVD como archivos de datos. Para reproducir una película correctamente, use
un programa de grabación de video. Algunos archivos de video se pueden ver
en una PC pero no en un reproductor de video DVD del hogar.
(continuación)
Video
Síntoma Posible solución
No es posible reproducir
algunos archivos de video.
Aparecen mensajes de error
de códec cuando
reproduzco algunos archivos
de video.
12 Guía de resolución de problemas y mantenimiento
Su archivo puede estar dañado o en un formato no aceptado. Abra el archivo
de video en un editor de video y luego vuelva a guardar el archivo en un
formato aceptado.
Abra el archivo con Windows Media Player. Compruebe que el Reproductor
de Windows Media esté configurado para descargar automáticamente los
códecs.
Si está disponible el códec correcto, se reproducirá el archivo. Tenga en
cuenta que debe estar conectado a Internet para descargar el archivo
códec.
Si no está disponible el códec correcto, averigüe si no hay una
actualización para el Reproductor de Windows Media disponible.
Para obtener más información, abra la Ayuda del Reproductor de Windows
Media y busque la ayuda en línea para códecs.
Page 17

Video
Síntoma Posible solución
(continuación)
Mensaje de error: Los
archivos necesarios para
visualizar video están
perdidos o dañados.
1 Haga clic en el botón Inicio de Windows, haga clic con el botón
derecho en PC y, luego, seleccione Propiedades.
2 En Tareas, haga clic en Administrador de dispositivos.
3 Haga clic en el signo más (+) situado junto a Dispositivos de sonido,
video y juegos.
4 Haga clic con el botón derecho en Sintonizador de TV (sólo en
algunos modelos) y, a continuación, seleccione Actualizar
controlador.
5 Seleccione Buscar automáticamente el controlador actualizado.
6 Siga las instrucciones para actualizar el controlador.
7 Si se lo solicita, reinicie la PC.
Pantalla (monitor)
Además de la información incluida aquí, consulte la documentación que se envió junto con su monitor.
Síntoma Posible solución
La pantalla está en negro y la
luz de encendido del monitor
está apagada.
Vuelva a conectar el enchufe a la parte posterior del monitor y a la toma de
corriente de la pared.
Presione el botón de encendido de la parte delantera del monitor.
La pantalla está en negro. Presione la barra espaciadora o mueva el ratón para activar la pantalla.
Presione el botón Suspender (sólo en algunos modelos) o presione la tecla Esc
del teclado para salir del modo Suspender.
Presione el botón de encendido para encender la PC.
Inspeccione el conector de video del monitor para comprobar que no haya
clavijas dobladas:
Si alguna de las clavijas está doblada, reemplace el cable del conector
del monitor.
Si no hay clavijas dobladas, vuelva a conectar el cable de conexión del
monitor a la PC.
Las imágenes de la pantalla
son demasiado grandes o
demasiado pequeñas o están
borrosas.
Ajuste la configuración de la resolución del monitor en Windows Vista:
1 Haga clic con el botón derecho en el escritorio y seleccione
Personalizar.
2 Haga clic en Configuración de pantalla.
3 Ajuste la barra deslizante de Resolución de acuerdo con sus
necesidades.
Resolución de problemas de la PC 13
Page 18

Unidad de disco duro
Síntoma Posible solución
La PC parece estar bloqueada
y no responde.
Aparece en pantalla un
mensaje de error de la unidad
de disco duro.
A
Utilice el Administrador de tareas de Windows para cerrar los programas que
no respondan o para reiniciar la PC:
1 Presione simultáneamente las teclas Ctrl, Alt y Supr en el teclado.
2 Haga clic en Administrador de tareas de inicio.
3 Seleccione el programa que no responde y haga clic en
Finalizar tarea.
O bien,
Si los programas no se cierran, reinicie la PC:
a Presione simultáneamente las teclas Ctrl, Alt y Supr en el teclado.
b Haga clic en el botón de flecha ubicado junto al botón Apagar y,
luego, en Reiniciar.
c Si esto no funciona, mantenga presionado el botón de encendido
durante 5 segundos o más para apagar la PC. A continuación, vuelva
a presionar el botón de encendido.
Presione el botón Ayuda ? del teclado para abrir el Centro de ayuda y soporte
técnico o consulte la Garantía limitada y la Guía de soporte técnico para
ponerse en contacto con Soporte técnico.
Instalación de hardware
Síntoma Posible solución
Un nuevo dispositivo no es
reconocido como parte del
sistema.
14 Guía de resolución de problemas y mantenimiento
Instale el controlador de dispositivo con el CD que se suministró junto con el
dispositivo o descargue e instale el controlador desde el sitio Web del
fabricante del dispositivo.
Podría necesitar un controlador actualizado para Windows Vista. Póngase en
contacto directamente con el proveedor del dispositivo para obtener una
actualización.
Si se trata de un periférico de HP, visite el sitio Web de HP. Consulte la Garantía
limitada y la Guía de soporte técnico para obtener más información.
Asegúrese de que todos los cables estén conectados correctamente y de que las
clavijas del conector o del cable no estén dobladas.
Apague la PC, encienda el dispositivo externo y, a continuación, encienda la
PC para integrar el dispositivo a la PC.
Page 19

Instalación de hardware
Síntoma Posible solución
(continuación)
Un nuevo dispositivo no es
reconocido como parte
del sistema.
(continuación)
El dispositivo nuevo
no funciona.
Un dispositivo no funciona
después de haber instalado
otro dispositivo nuevo.
Reinicie la PC y siga las instrucciones para aceptar los cambios.
Desactive la configuración automática del sistema operativo para la tarjeta y
seleccione una configuración básica que no ocasione conflictos de recursos.
También puede configurar nuevamente o desactivar dispositivos para
solucionar el conflicto de recursos.
Para instalar o desinstalar un controlador de dispositivo,
deberá iniciar sesión en la PC con privilegios de
administrador. Si necesita cambiar el usuario, haga clic en el
botón Inicio de Windows, en el botón de flecha junto al botón Cerrar y,
a continuación, Cambiar usuario. Elija un usuario con privilegios de
administrador.
Para resolver un conflicto de dispositivo, puede ser necesario desactivar uno de
los dispositivos o desinstalar un controlador de dispositivo antiguo:
1 Haga clic en el botón Inicio de Windows, haga clic con el botón
derecho en PC y, luego, seleccione Propiedades.
2 En Tareas, haga clic en Administrador de dispositivos.
3 Haga clic en el signo más (+) que se encuentra junto al dispositivo con
problemas y compruebe si existen signos de exclamación en un círculo
amarillo cerca del icono del dispositivo. El signo de exclamación significa
que existe un conflicto de dispositivo o un problema con el dispositivo. No
siempre aparecen signos de exclamación cuando un dispositivo no
funciona correctamente.
4 Si ha quitado un dispositivo de hardware y su controlador aún aparece en
la lista del Administrador de dispositivos, es posible que esto sea la causa
del problema relacionado con el dispositivo. Para desinstalar el
controlador antiguo y lograr un correcto funcionamiento del controlador
nuevo, haga lo siguiente: haga clic con el botón derecho en el dispositivo,
haga clic en Desinstalar y, luego, en Aceptar.
5 Haga doble clic en el nombre del dispositivo y seleccione Propiedades.
6 Si está disponible, haga clic en la ficha Recursos para comprobar que
existe un conflicto de dispositivo.
7 Haga clic en la ficha General para ver si el dispositivo está activado y
funciona correctamente. Si está disponible, haga clic en el botón
Solucionar problemas y siga las instrucciones de la pantalla en el
asistente para solucionar problemas de los dispositivos.
8 Reinicie su PC. Haga clic en el botón Inicio de
Windows
al botón Cerrar y, a continuación, en Reiniciar.
, luego en el botón de flecha ubicado junto
Resolución de problemas de la PC 15
Page 20

Acceso a Internet
Síntoma Posible solución
No puedo conectarme a
Internet.
No puedo iniciar
automáticamente los
programas de Internet.
Las páginas Web se cargan
lentamente.
Verifique la configuración de Internet o póngase en contacto con el proveedor
de servicios de Internet (ISP) para obtener ayuda.
Verifique que esté utilizando los cables apropiados a su tipo de conexión a
Internet. Es posible que su PC tenga un adaptador para conexión por módem
y un adaptador de red Ethernet (también conocido como tarjeta de interfaz de
red o NIC). El módem utiliza un cable de teléfono estándar para realizar una
conexión de acceso telefónico. La NIC requiere un cable de red para
conectarse a una red de área local (LAN). No conecte un cable de teléfono a
la NIC. No conecte un cable de red a una línea telefónica. Si lo hace, podría
dañar la NIC.
Si desea obtener más información acerca de cómo conectarse a Internet,
presione el botón Ayuda ? del teclado para abrir el Centro de ayuda y
soporte técnico.
Compruebe que el explorador Web esté instalado y configurado para
funcionar con su ISP.
Pruebe conectándose más tarde o comuníquese con su proveedor de Internet
para obtener ayuda.
Inicie una sesión con su proveedor e inicie el programa deseado.
Compruebe que la selección de la velocidad del módem y el puerto COM sea
correcta:
1 Haga clic en el botón Inicio de Windows y, a continuación, en
Panel de control.
2 Haga clic en Hardware y sonido.
3 Haga doble clic en Opciones de teléfono y módem.
4 Seleccione la ficha Módem y, a continuación, haga clic en el botón
Propiedades.
5 En Estado del dispositivo, compruebe que el módem funcione
correctamente.
Tenga en cuenta que las páginas Web no siempre se cargan tan rápido como
los archivos guardados en la PC. La demora experimentada al cargar las
páginas Web puede deberse también a que una gran cantidad de usuarios
está utilizando el sitio Web en ese momento.
16 Guía de resolución de problemas y mantenimiento
Page 21

Acceso a Internet
Síntoma Posible solución
(continuación)
El programa AOL aparece
aunque no lo esté usando.
La página inicial de mi
explorador de Internet cambió
y no es la que quiero.
Puede que sea necesario quitar el programa AOL.
Para desinstalar AOL:
1 Haga clic en el botón Inicio de Windows y, a continuación, en
Panel de control.
2 Haga clic en Quitar programa.
3 Elija America Online, haga clic en Desinstalar y luego siga las
instrucciones en pantalla.
NOTA:
Puede tener spyware en su PC. Spyware es el software que en general se
ejecuta inadvertidamente en la memoria de la PC y que reúne y envía
información acerca suyo y del uso de la PC a otra persona o sistema en
Internet.
Para buscar y eliminar spyware de su PC puede usar una amplia variedad de
programas disponibles para dicha finalidad, incluso Windows Defender.
Para buscar spyware con Windows Defender:
1 Haga clic en el botón Inicio de Windows, Todos los programas
2 Haga clic en Analizar.
Muchos de los programas de protección contra virus más conocidos tienen
opciones que permiten detectar y eliminar spyware de su PC.
Su cuenta con AOL no se cancela al desinstalar el programa de AOL.
y, a continuación, en Windows Defender.
Para evitar tener spyware en su PC:
No instale programas si no está seguro que provienen de empresas
conocidas. Visite cuidadosamente el sitio Web de la empresa para buscar
información acerca del contenido del programa.
No haga clic automáticamente en Sí cuando aparece una ventana con un
mensaje que pregunta si autoriza la instalación de un programa en su PC.
Lea el mensaje que aparece en la ventana y asegúrese de que se trata de
un programa que realmente desea instalar.
Resolución de problemas de la PC 17
Page 22

Acceso a Internet
Síntoma Posible solución
(continuación)
Aparecen anuncios
publicitarios no deseados en
ventanas emergentes de mi
PC cuando me conecto a
Internet.
En general, se debe a adware o programas compatibles con anuncios
publicitarios.
Puede configurar su explorador Web para bloquear los anuncios publicitarios
emergentes (haga clic en Herramientas y luego en Bloquear anuncios).
Para eliminar adware de su PC, use el programa antispyware/adware
incluido en su PC (sólo en algunos modelos) o cualquiera de los programas
disponibles que eliminan programas adware.
Tenga en cuenta que muchos de los programas de protección contra virus más
conocidos tienen opciones que permiten detectar y eliminar adware de su PC.
Teclado y ratón
Síntoma Posible solución
La PC no reconoce los
comandos del teclado y la
escritura.
El botón Imprimir del teclado
no funciona.
El teclado inalámbrico no
funciona o no se detecta.
Apague la PC utilizando el ratón, vuelva a conectar el teclado a la parte
posterior de la PC y encienda el equipo.
Para comunicarse con el Soporte técnico, consulte la Garantía limitada y la
Guía de soporte técnico.
Use el elemento de menú Imprimir en el programa (por lo general, se
encuentra en el menú Archivo).
Compruebe que el teclado se encuentre dentro del alcance del receptor.
Reemplace las pilas del teclado inalámbrico.
Consulte la documentación que vino con su teclado.
El ratón inalámbrico no
funciona o no se detecta.
18 Guía de resolución de problemas y mantenimiento
Compruebe que el ratón se encuentre dentro del alcance del receptor.
Reemplace las pilas del ratón inalámbrico.
Consulte la documentación que vino con el ratón.
Page 23

Teclado y ratón
Síntoma Posible solución
(continuación)
El cursor no responde al
movimiento del ratón.
El cursor responde lentamente
al movimiento del ratón.
Reinicie la PC por medio del teclado.
1 Presione las teclas Alt y Tab del teclado al mismo tiempo para desplazarse
a una aplicación abierta.
2 Presione las teclas Ctrl y S del teclado al mismo tiempo para guardar los
cambios en la aplicación seleccionada (Ctrl+S es el comando del teclado
que corresponde a la opción Guardar en la mayoría, no todas, de las
aplicaciones).
3 Una vez guardados los cambios en todas las aplicaciones abiertas,
presione las teclas Ctrl y Esc del teclado al mismo tiempo para que
aparezca el menú Inicio.
4 Use las teclas de dirección para seleccionar el botón de
flecha junto al botón Cerrar. Seleccione Apagar y
luego, presione la tecla Intro del teclado.
5 Una vez que el sistema esté completamente apagado, vuelva a conectar
el ratón a la parte posterior de la PC y enciéndala.
Use una alfombrilla para ratón u otra superficie áspera debajo del ratón.
Si tiene un ratón de bola, limpie la bolilla. Para instrucciones precisas sobre la
limpieza, visite: http://www.hp.com/support
Seleccione su país/región e idioma, busque el número de modelo de su PC y
luego realice la búsqueda con la palabra clave limpieza.
El cursor no se mueve al
utilizar las teclas de dirección
del teclado numérico.
El cursor se desplaza sólo
vertical u horizontalmente (o
no se desplaza libremente por
la pantalla).
El ratón no funciona o no se
detecta.
El ratón óptico no detecta bien
el cursor.
Presione la tecla Bloq Num. La luz de Bloq Num debe estar apagada si desea
usar las teclas de dirección del teclado numérico.
Quite la tapa de la bola de la parte inferior del ratón (haga girar la tapa
hacia la izquierda), retire la bola y límpiela con un paño húmedo y que no
deje pelusa (no use papel). Limpie también los rodillos sobre los que se mueve
la bola.
Desconecte y vuelva a conectar el cable del ratón a su PC.
Si el ratón aún no se detecta, apague la PC, vuelva a conectar el ratón y
reiníciela.
Coloque el ratón sobre una alfombrilla para ratón o una hoja de papel blanca
o limpie suavemente las lentes de detección de luz que se encuentran en la
parte inferior del ratón con un paño que no deje pelusa (no use papel).
Resolución de problemas de la PC 19
Page 24

Teclado y ratón
Síntoma Posible solución
(continuación)
El cursor se desplaza
demasiado rápido o
demasiado lento.
Ajuste la velocidad del cursor:
1 Haga clic en el botón Inicio de Windows, Panel de control,
Hardware y sonido y, luego, en Ratón.
2 Haga clic en la ficha Opciones de puntero.
3 Ajuste la barra de desplazamiento de Velocidad hacia Lenta o
Rápida para reducir o aumentar la velocidad a la cual el puntero (el
cursor) responde al desplazamiento del ratón.
4 Haga clic en Aceptar.
Encendido
Síntoma Posible solución
La PC no se enciende ni
se inicia.
Asegúrese de que los cables que conectan la PC a la fuente de alimentación
externa estén enchufados correctamente.
Cuando los cables que conectan la PC a la fuente de alimentación externa
están conectados correctamente y la toma de corriente de la pared funciona,
la luz verde de la fuente de alimentación en la parte trasera de la PC debería
encenderse; si no lo hace consulte la Garantía limitada y la Guía de soporte
técnico para comunicarse con Soporte técnico.
Si la pantalla (el monitor) está en negro, es posible que el monitor no esté
correctamente conectado. Conecte el monitor a la PC, enchúfelo y enciéndalo.
Consulte la sección Resolución de problemas de la pantalla (el monitor) en la
página 13.
Ponga el interruptor de selección de voltaje en la posición correcta para el
país o región donde se encuentra o consulte la Garantía limitada y Guía de
soporte técnico para comunicarse con el Soporte técnico.
Para probar la toma de corriente, conecte diferentes dispositivos eléctricos.
20 Guía de resolución de problemas y mantenimiento
Page 25

Encendido
Síntoma Posible solución
(continuación)
La PC no se enciende
ni se inicia.
(continuación)
Aparece el mensaje de error
Disco de sistema no válido,
Falta el disco de sistema o
Error de disco.
La PC no se apaga cuando se
presiona el botón de
encendido.
La PC se apaga
automáticamente.
La hora y la fecha que
aparecen en la pantalla no
son correctas.
Es posible que se haya instalado una memoria (RAM) incompatible. Vuelva a
instalar la memoria antigua para que su PC regrese a su estado original.
Consulte las instrucciones de la Guía de actualización y reparación de la PC.
Vuelva a conectar los cables de datos y alimentación de su unidad de disco
duro. Consulte las instrucciones de la Guía de actualización y reparación.
Cuando se detenga la actividad de la unidad, saque el disco y presione la
barra espaciadora. La PC debe iniciarse.
Mantenga presionado el botón de encendido hasta que la PC se apague.
Es posible que la PC esté en un ambiente excesivamente caluroso. Permita que
se enfríe.
Asegúrese de que los orificios de ventilación de la PC no estén bloqueados y
que el ventilador interno funcione. Es posible que su PC no tenga un ventilador
interno.
Es posible que deba sustituir la batería del reloj en tiempo real (RTC, por sus
siglas en inglés). La vida útil de la batería es aproximadamente de siete años.
Antes de reemplazar la batería, restaure la fecha y la hora del sistema
operativo mediante el Panel de control. Si el problema persiste, cambie la
batería. Para obtener instrucciones sobre cómo cambiar la batería, consulte la
Guía de actualización y reparación.
Resolución de problemas de la PC 21
Page 26

Rendimiento
Síntoma Posible solución
Las aplicaciones y los archivos
tardan más tiempo en abrirse
o responder.
Si ha creado varias cuentas de usuario en la PC, asegúrese de que no haya
otros usuarios conectados. Si hay varios usuarios conectados al mismo tiempo,
los recursos del sistema deben ser compartidos entre todos.
Ejecute el programa Liberador de espacio en disco para eliminar los archivos
no deseados (incluso archivos temporales de Internet, componentes y
programas instalados que ya no usa y archivos que se encuentran en la
Papelera de reciclaje) de su disco duro:
1 Haga clic en el botón Inicio de Windows, Todos los programas,
Accesorios, Herramientas del sistema y luego en Liberador de
espacio en disco.
2 Seleccione la unidad en la cual desea liberar espacio.
3 Para seleccionar los archivos que desea eliminar, coloque una marca en
la casilla de verificación que se encuentra junto a los tipos de archivo
enumerados.
4 Haga clic en Aceptar y luego en Sí para eliminar en forma permanente
los archivos.
22 Guía de resolución de problemas y mantenimiento
Page 27

Rendimiento
Síntoma Posible solución
(continuación)
Las aplicaciones y los archivos
tardan más tiempo en abrirse
o responder.
(continuación)
Ejecute el programa Desfragmentador de disco para agrupar los archivos
fragmentados en el disco duro y mejorar el rendimiento de la PC. Esto no
afecta la ubicación de los archivos y las carpetas en su computadora.
NOTA: El programa Desfragmentador de disco puede tardar en finalizar. Es
aconsejable ejecutarlo durante la noche.
Para ejecutar el programa Desfragmentador de disco:
1 Guarde sus trabajos y cierre todos los demás programas.
2 Presione simultáneamente las teclas Ctrl, Alt y Supr.
3 Haga clic en Administrador de tareas de inicio.
4 Seleccione todos los programas enumerados en la ficha Aplicaciones y
haga clic en Finalizar tarea.
5 Haga clic en el botón Inicio de Windows, seleccione Todos los
Programas, Accesorios, Herramientas del sistema y, luego,
Desfragmentador de disco.
6 Haga clic en Desfragmentar ahora.
Cómo quitar programas no utilizados:
1 Haga clic en el botón Inicio de Windows y, a continuación, en
Panel de control.
2 Haga clic en Quitar programa. Se abrirá la ventana Programas y
funciones.
3 Seleccione los archivos que desea quitar y haga clic en Quitar.
Siga las instrucciones que aparecerán en pantalla.
Compruebe que el disco duro no tenga errores:
1 Cierre todos los programas o ventanas abiertas.
2 Haga clic en el botón Inicio de Windows y, a continuación, en PC.
3 Haga clic con el botón derecho del ratón en la unidad de disco duro que
desee controlar y haga clic en Propiedades.
4 Seleccione la ficha Herramientas en la ventana Propiedades del
sistema.
5 En Comprobación de errores, haga clic en Comprobar ahora.
6 Si desea, seleccione los botones que se encuentran junto a Reparar
automáticamente errores en el sistema de archivos y
Examinar e intentar recuperar los sectores defectuosos.
7 Haga clic en Inicio. Si el sistema le solicita que reinicie la PC, haga clic
en Sí
y reiníciela.
Resolución de problemas de la PC 23
Page 28

Varios
Síntoma Posible solución
Aparece un mensaje que
indica que no hay memoria
suficiente.
El sensor remoto no recibe
señal del control remoto (sólo
en algunos modelos).
El lector de tarjetas de
memoria (sólo en algunos
modelos) no puede leer mi
tarjeta de memoria.
Cierre todos los programas abiertos y luego intente realizar
la tarea nuevamente o reinicie su PC (haga clic en el
botón Inicio de Windows, luego en el botón de flecha
junto al botón Cerrar y, por último, haga clic en
Reiniciar). Si vuelve a aparecer el mensaje, es
aconsejable comprar e instalar más memoria.
1 Haga clic en el botón Inicio de Windows, haga clic con el botón
derecho en PC y, luego, seleccione Propiedades.
2 En Tareas, haga clic en Administrador de dispositivos.
3 Haga clic en el signo más (+) que se encuentra al lado de
Controladores bus serie universal.
4 Si el Receptor de infrarrojos eHome está enumerado en Controladores de
bus serie universal, Windows Vista está detectando correctamente el
receptor IR. Si no está enumerado, continúe con el siguiente paso.
5 Desconecte el extremo del cable USB en el sensor remoto de su PC y
conéctelo al mismo puerto USB.
6 Desconecte todos los otros dispositivos USB, deje el sensor remoto
conectado y reinicie su PC. Conecte otros dispositivos USB después de
que aparezca el sensor remoto en la ventana del Administrador de
dispositivos.
No introduzca ni quite tarjetas de memoria cuando la luz de actividad esté
parpadeando. Hacer eso puede causar pérdida de datos o dañar
permanentemente el lector de tarjetas.
Algunas tarjetas tienen una llave selectora de lectura/escritura o de
seguridad. Asegúrese de que la llave selectora esté en la posición que permite
grabar antes de intentar grabar datos.
Asegúrese de que la cantidad de datos que está almacenando no haya
excedido el límite de almacenamiento de la tarjeta.
Asegúrese de que la tarjeta de memoria pertenezca a uno de los siguientes
tipos admitidos: CompactFlash (I, II y Microdrive), Memory Stick, Memory
Stick Pro, MultiMedia, Secure Digital, SmartMedia o xD. Algunos modelos
admiten tipos adicionales.
Asegúrese de que la tarjeta de memoria esté introducida por completo dentro
de la ranura correcta.
Inspeccione los extremos de las tarjetas de memoria para comprobar que no
haya suciedad o material que tape un orificio o dañe un contacto de metal.
Limpie los contactos con un paño sin pelusa y con un poco de alcohol
isopropílico. De ser necesario, reemplace la tarjeta de memoria.
24 Guía de resolución de problemas y mantenimiento
Page 29

Reparación de problemas de software
La PC utiliza el sistema operativo y los programas instalados durante el funcionamiento
normal. Si su PC funciona incorrectamente o deja de funcionar por un problema de
software, el usuario puede repararla.
Algunas reparaciones son tan simples como reiniciar su PC, mientras que otras requieren
realizar la Recuperación del sistema desde archivos que se encuentran en su disco duro
NOTA: Es importante que siga los métodos de reparación de la PC en el orden descrito
en este documento.
Introducción a la reparación de software
Esta sección muestra los métodos disponibles para arreglar su PC si tiene problemas de
software. En las siguientes secciones encontrará instrucciones detalladas acerca de cada
método. Debe seguir estas instrucciones en el orden mostrado aquí.
Reinicio de su PC
.
Apagado de su PC
Cómo actualizar los controladores
Restaurar sistema de Microsoft
Reinstalación de un controlador de hardware y un programa de software
Recuperación del sistema
NOTA: Si está reemplazando una unidad de disco duro, sólo tiene que ejecutar la
Recuperación del sistema.
Reparación de problemas de software 25
Page 30

Reinicio de su PC
Reiniciar es el método más sencillo de reparación de su PC. Cuando reinicia, su PC vuelve
a cargar el sistema operativo y el software en la memoria.
Para reiniciar su PC:
1 Cierre todos los programas o ventanas abiertas.
2 Haga clic en el botón Inicio de Windows.
3 Haga clic en el botón de flecha junto al botón Cerrar y, luego,
en Reiniciar.
Apagado de su PC
Cuando usted apaga la PC y la vuelve a encender, la obliga a cargar de nuevo el sistema
operativo en su memoria, lo que borra algunos datos de seguimiento. De esta forma
pueden eliminarse algunos problemas que podrían permanecer después de reiniciar.
Para apagar su PC:
1 Cierre todos los programas o ventanas abiertas.
2 Haga clic en el botón Inicio de Windows.
3 Haga clic en el botón de flecha junto al botón Cerrar y, luego,
en Apagar el sistema.
4 Encienda su PC con el botón de encendido.
Cómo actualizar los controladores
Un controlador es un programa de software que permite a su PC comunicarse con un
dispositivo que tiene conectado, como una impresora, una unidad de disco duro, un ratón
o un teclado.
Complete el siguiente procedimiento para actualizar un controlador o para volver a la
versión anterior de un controlador si el nuevo no soluciona su problema:
1 Haga clic en el botón Inicio de Windows de la barra de tareas, haga clic con el
botón derecho en PC y, luego, seleccione Propiedades.
2 En Tareas, haga clic en Administrador de dispositivos.
3 Haga clic en el signo más (+) para expandir el dispositivo cuyo controlador quiere
actualizar o restaurar (por ejemplo, unidades de DVD/CD-ROM).
4 Haga doble clic en un elemento específico (por ejemplo, HP DVD Writer 640b) y
luego haga clic en la ficha Controlador.
5 Para actualizar un controlador, haga clic en Actualizar controlador y siga las
instrucciones que aparecen en pantalla.
O bien,
Para volver a una versión anterior de un controlador, haga clic en Restaurar
controlador y siga las instrucciones que aparecen en pantalla.
26 Guía de resolución de problemas y mantenimiento
Page 31

Restaurar sistema de Microsoft
Microsoft Windows Vista incluye una función que le permite restaurar la configuración de
su PC a una configuración anterior donde no existía el problema de software actual. La
función hace esto mediante un punto de restauración donde guarda la configuración de la
PC en ese momento.
Cuando se instala un programa nuevo, el sistema operativo crea automáticamente un
punto de restauración antes de instalar el nuevo software. También puede crearlo
manualmente.
Si tiene un problema y cree que se debe al software de su PC, utilice Restaurar sistema
para que su PC vuelva a un punto de restauración anterior.
NOTA: Utilice siempre el procedimiento Restaurar sistema antes de utilizar el programa
Recuperación del sistema.
Para iniciar Restaurar sistema:
1 Cierre todos los programas abiertos.
2 Haga clic en el botón Inicio de Windows.
3 Elija Todos los programas.
4 Seleccione Accesorios.
5 Seleccione Herramientas del sistema.
6 Haga clic en Restaurar sistema.
7 Haga clic en Siguiente.
8 Siga las instrucciones que aparecerán en pantalla.
Para agregar puntos de restauración manualmente:
1 Cierre todos los programas abiertos.
2 Haga clic en el botón Inicio de Windows.
3 Elija Panel de control.
4 Haga clic en Sistema y mantenimiento y, a continuación, en Sistema.
5 Haga clic en Protección del sistema.
6 En Puntos de restauración automáticos, seleccione el disco para el cual desea crear
un punto de restauración.
7 Haga clic en Crear.
8 Siga las instrucciones que aparecerán en pantalla.
Para obtener más información acerca de los puntos de restauración de software:
1 Haga clic en el botón Inicio de Windows.
2 Haga clic en Ayuda y soporte técnico. Se mostrará el Centro de ayuda y soporte
técnico.
3 Escriba restaurar sistema en el cuadro de búsqueda y haga clic en Buscar.
Reparación de problemas de software 27
Page 32

Reinstalación de un controlador de hardware y un programa de software
Si un controlador de hardware o un programa de software instalado de fábrica está
dañado, puede volver a instalar dicho controlador de hardware o programa de software
con el programa Administrador de recuperación. (Sólo en algunos modelos)
NOTA: Para asegurarse de que su PC incluye el programa, siga los pasos 3 al 5 del
siguiente procedimiento. Si el programa Administrador de recuperación aparece en la
lista de la carpeta Ayuda y herramientas de la PC, esto significa que su PC incluye este
programa.
NOTA: No utilice el programa Administrador de recuperación para volver a instalar
programas de software que se suministran en los CD o DVD incluidos en el embalaje de la
PC. Reinstale estos programas directamente desde los CD o DVD correspondientes.
Para iniciar la reinstalación de un controlador de hardware o un programa de software:
1 Cierre todas las aplicaciones y carpetas.
2 Desinstale la aplicación dañada.
a Haga clic en el botón Inicio de Windows y, a continuación, en Panel de
control.
.
b En Programas, haga clic en Quitar programa.
c Seleccione el programa que desea quitar y haga clic en Quitar.
d Si desea continuar con el proceso de desinstalación, haga clic en Sí.
3 Haga clic en el botón Inicio de Windows.
4 Haga clic en Todos los programas.
5 Haga clic en Ayuda y herramientas de PC.
6 Haga clic en Administrador de recuperación.
7 Siga las instrucciones que aparecerán en pantalla.
8 Cuando haya finalizado con el proceso de recuperación, reinicie su PC.
NOTA: No omita este último paso. Deberá reiniciar el equipo cuando termine de
restaurar los programas de software o los controladores de hardware.
28 Guía de resolución de problemas y mantenimiento
Page 33

Recuperación del sistema
Una vez que ha intentado los métodos previamente mencionados para reparar su PC,
puede ejecutar el programa Recuperación del sistema como último recurso para reinstalar
el sistema operativo, los programas de software y los controladores de hardware
preestablecidos de fábrica.
Recuperación del sistema: esta opción borra y formatea completamente el disco
duro, lo que incluye la eliminación de todos los archivos de datos que haya creado.
Recuperación del sistema vuelve a instalar el sistema operativo, los programas y los
controladores. No obstante, deberá volver a instalar el software que la PC no incluía al
comprarla. Esto incluye el software que se suministra en los CD incluidos en la caja de
accesorios de la PC y los programas de software que instaló desde la compra de la PC.
NOTA: Si su PC incluye una unidad HP Personal Media (sólo en algunos modelos),
deberá desconectarla antes de iniciar el programa Recuperación del sistema.
Además, puede elegir uno de los siguientes métodos para realizar la recuperación del
sistema:
Imagen de recuperación: realiza la recuperación a partir de una imagen de
recuperación que se encuentra almacenada en su unidad de disco duro. La imagen de
recuperación es un archivo que contiene una copia del software original. Para realizar
una recuperación del sistema a partir de la imagen de recuperación que se encuentra en
su unidad de disco duro, consulte “Recuperación del sistema desde la unidad de
disco duro” en la página 31.
NOTA: La imagen de recuperación utiliza una parte del disco duro que no puede
utilizarse para el almacenamiento de datos.
Discos de recuperación: ejecuta el programa Recuperación del sistema a partir de un
juego de discos de recuperación (CD o DVD) que usted ha creado con los archivos
almacenados en su unidad de disco duro. Para crear los discos de recuperación,
complete el procedimiento descrito en la siguiente sección.
Creación de discos de recuperación
Complete el procedimiento descrito en esta sección para crear un juego de discos de
recuperación del sistema a partir de la imagen de recuperación almacenada en la unidad
de disco duro. Esta imagen contiene el sistema operativo y los programas de software que
estaban instalados de fábrica en la PC.
Usted puede crear un solo juego de discos de recuperación para su PC. Los discos de
recuperación que usted cree sólo se podrán utilizar en su PC.
Una vez que haya creado los discos de recuperación, puede eliminar la imagen de
recuperación en caso de que quiera tener más espacio disponible en su unidad de
disco duro.
NOTA: No elimine la imagen de recuperación a menos que haya creado un CD o DVD
de recuperación.
Reparación de problemas de software 29
Page 34

Elección del tipo de disco de recuperación
Existen varias ventajas de utilizar DVD en lugar de CD a la hora de crear los discos de
recuperación:
Los DVD tienen más capacidad que los CD, de forma que habrá menos discos que
grabar y almacenar.
Los DVD de recuperación tardan menos tiempo en crearse que los CD de
recuperación.
Para crear los discos de recuperación, su PC debe tener una unidad grabadora de CD o
DVD u otra unidad que pueda grabar CD o DVD.
La cantidad de discos de recuperación del juego depende del modelo de su PC. El
programa que crea los discos le indicará el número de discos vírgenes que necesitará. El
proceso demora unos instantes para verificar si la información grabada en el disco es
correcta.
Puede salir del proceso en cualquier momento. La próxima vez que ejecute el programa,
éste se iniciará donde se interrumpió anteriormente.
Para crear los discos de recuperación del sistema:
1 Cierre todos los programas abiertos.
2 Haga clic en el botón Inicio de Windows.
3 Haga clic en Todos los programas.
4 Haga clic en Ayuda y herramientas de PC.
5 Haga clic en Creador de discos de recuperación.
6 Aparece la ventana del Creador de discos de recuperación.
7 Siga las instrucciones que aparecerán en pantalla. Etiquete cada disco a medida que
los va creando (por ejemplo, Recuperación 1, Recuperación 2).
Guarde los discos de recuperación del sistema en un lugar seguro.
Opciones de recuperación del sistema
La recuperación del sistema debe llevarse a cabo según el siguiente orden:
A través del menú Inicio de Windows Vista.
Presione la tecla F11 del teclado durante el proceso de inicio de la PC.
A través de los discos de recuperación que usted creó.
A través de los discos de recuperación que se pueden comprar mediante el servicio
de Soporte técnico de HP.
Para comprar discos de recuperación, ingrese a http://www.hp.com/support y
visite la página de descargas de software y controladores correspondiente al modelo
de su PC.
30 Guía de resolución de problemas y mantenimiento
Page 35

Recuperación del sistema desde la unidad de disco duro
Elija uno de los siguientes procedimientos para volver a instalar el software desde la
imagen de recuperación que se encuentra en la unidad de disco duro:
Recuperación del sistema desde el menú Inicio de Windows Vista.
Recuperación del sistema durante el proceso de inicio del sistema.
Recuperación del sistema desde el menú Inicio de Windows Vista
1 Apague su PC.
2 Desconecte la unidad HP Personal Media si su PC tiene una. Desconecte todos los
dispositivos periféricos de la PC, excepto el monitor, el teclado y el ratón.
3 Encienda su PC.
4 Haga clic en el botón Inicio de Windows.
5 Haga clic en Todos los programas.
6 Haga clic en Ayuda y herramientas de PC.
7 Haga clic en Administrador de recuperación.
Se le preguntará si desea utilizar la función Restaurar sistema de Microsoft:
Si desea hacerlo, haga clic en Sí y siga las instrucciones que aparecen en
pantalla.
Si no desea hacerlo, haga clic en No para iniciar el proceso de recuperación y
siga las instrucciones que aparecen en pantalla.
NOTA: La opción de recuperación del sistema eliminará todos los datos o
programas que haya instalado en el equipo después de adquirirlo. Asegúrese de
hacer una copia de seguridad en un disco extraíble de todos los datos que desee
conservar.
8 Complete el proceso de inicio de la PC, finalice el proceso de registro y espere hasta
que vea el escritorio. Luego, apague la PC, vuelva a conectar todos los dispositivos
periféricos y encienda la PC.
Reparación de problemas de software 31
Page 36

Recuperación del sistema durante el proceso de inicio del sistema
1 Apague su PC. Si fuera necesario, mantenga presionado el botón de encendido
hasta que la PC se apague.
2 Desconecte la unidad HP Personal Media si su PC tiene una. Desconecte todos los
dispositivos periféricos de la PC, excepto el monitor, el teclado y el ratón.
3 Presione el botón de encendido para encender la PC.
4 Durante el proceso de inicio de su PC, haga lo siguiente para ingresar al programa
Administrador de recuperación: cuando aparece la pantalla azul con el logotipo HP
Invent, presione la tecla F11 del teclado. (Sólo dispone de unos segundos para
presionar la tecla F11 antes de que continúe el proceso normal de inicio).
5 La PC inicia el programa Administrador de recuperación. Espere unos segundos y
siga las instrucciones que aparecen en pantalla.
NOTA: La opción de recuperación del sistema eliminará todos los datos o programas
que haya creado o instalado en el equipo después de adquirirlo. Asegúrese de hacer
una copia de seguridad en un disco extraíble de todos los datos que desee conservar.
6 Complete el proceso de inicio de la PC, finalice el proceso de registro y espere hasta
que vea el escritorio. Luego, apague la PC, vuelva a conectar todos los dispositivos
periféricos y encienda la PC.
Recuperación del sistema por medio de los discos de
recuperación
Esta sección contiene el procedimiento para realizar una recuperación del sistema
utilizando los discos de recuperación que ha creado siguiendo las instrucciones que se
encuentran en “Creación de los discos de Recuperación del sistema”.
Para ejecutar el programa de recuperación del sistema por medio de los discos de
recuperación:
1 Si su PC funciona, cree un CD o DVD de respaldo que contenga todos los archivos
que desea guardar. Extraiga el disco de respaldo de la bandeja cuando haya
terminado.
2 Introduzca el primer disco de recuperación en la unidad correspondiente de CD o
DVD y cierre la bandeja.
3 Si la PC funciona: haga clic en el botón Inicio de Windows
y, a continuación, en el botón de flecha ubicado al lado del
botón Cerrar y, luego, seleccione Apagar el sistema.
O bien,
Si la PC no responde: mantenga presionado el botón de encendido unos
cinco segundos hasta que la PC se apague.
32 Guía de resolución de problemas y mantenimiento
Page 37

4 Desconecte todos los dispositivos periféricos de la PC, excepto el monitor, el teclado y
el ratón.
5 Desconecte o retire todas las unidades externas y retire la unidad HP Personal Media
si su PC tiene una.
6 Presione el botón de encendido para encender la PC.
7 La PC inicia la recuperación a partir del disco de recuperación. Siga las instrucciones
que se muestran en pantalla.
NOTA: La opción de recuperación del sistema eliminará todos los datos o programas
que haya instalado en el equipo después de adquirirlo. Asegúrese de hacer una
copia de seguridad en un disco extraíble de todos los datos que desee conservar.
8 Introduzca el siguiente disco cuando se le indique.
9 Cuando finalice el programa Administrador de recuperación, extraiga el último disco.
10 Haga clic en Finalizar para reiniciar su PC.
11 Al reiniciar la PC, aparecerán una serie de pantallas de inicio. Para completar la
instalación inicial del sistema operativo Windows Vista, deberá responder algunas
preguntas.
12 Complete el proceso de inicio de la PC, finalice el proceso de registro y espere hasta
que vea el escritorio. Luego, apague la PC, vuelva a conectar todos los dispositivos
periféricos y encienda la PC.
13 Reinstale el software que no estaba instalado originalmente en la PC.
Copie los archivos de datos del disco de respaldo a la unidad de disco duro.
Reparación de problemas de software 33
Page 38

Page 39

Page 40

www.hp.com
Printed in
 Loading...
Loading...