Page 1
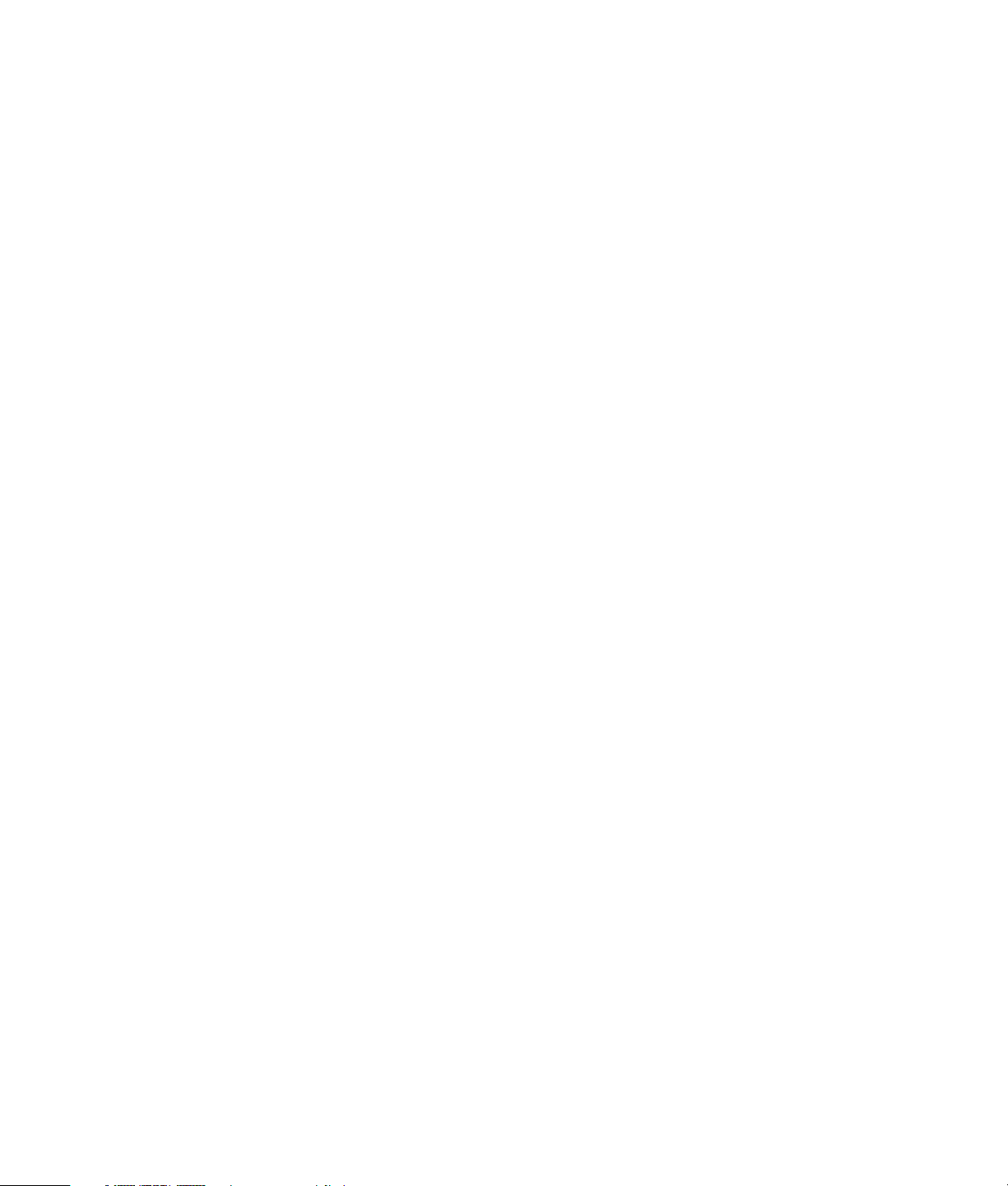
manuale d’uso
Page 2
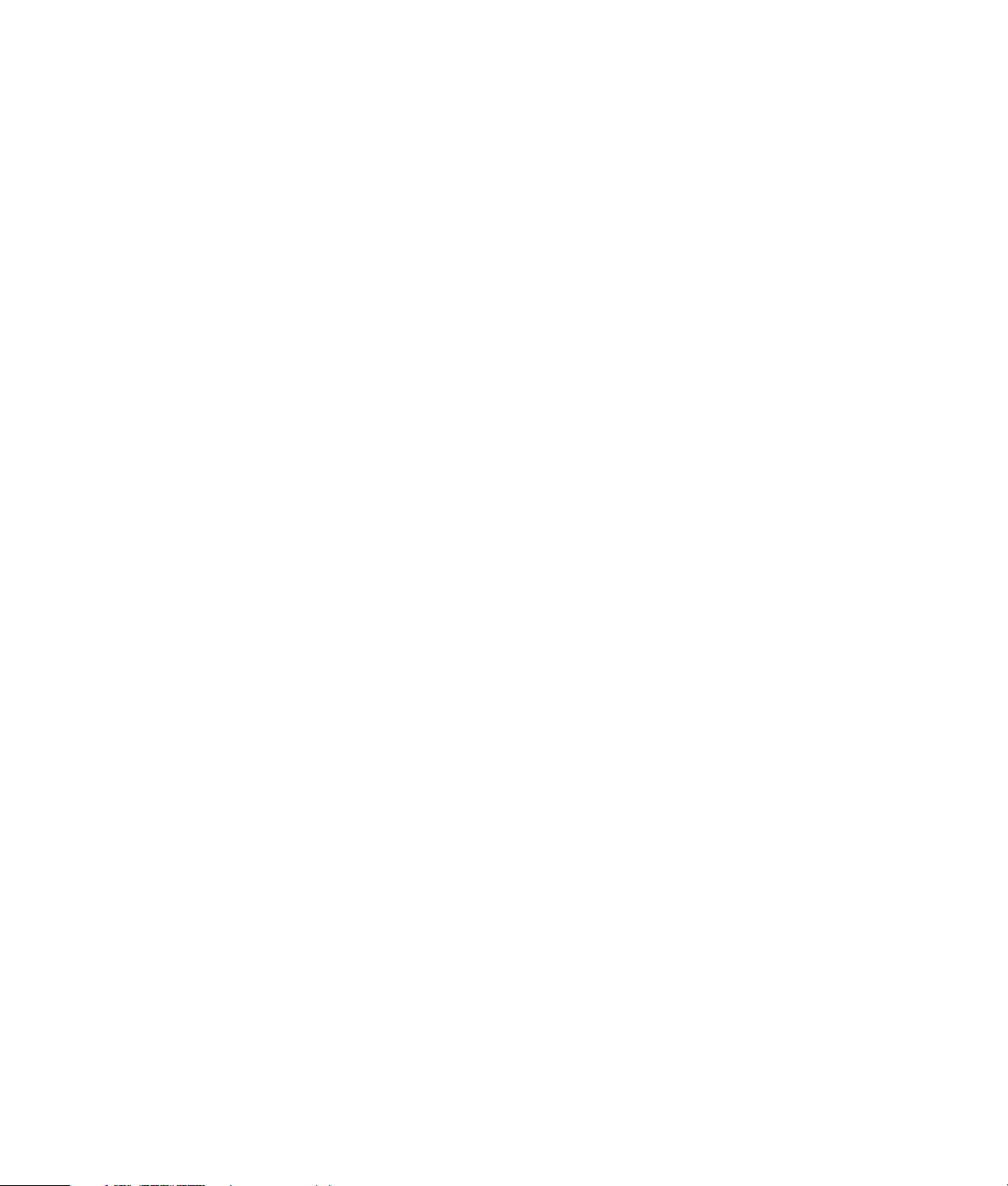
Le informazioni contenute nel presente documento sono soggette a modifica senza preavviso.
Hewlett-Packard® non rilascia alcuna garanzia relativa al presente materiale, incluse le garanzie
implicite di commerciabilità e idoneità, senza limitazione ad esse.
Hewlett-Packard non risponde per eventuali errori contenuti in questo documento, né per danni
accidentali o conseguenti in relazione alla fornitura, alle prestazioni o all’uso di questo materiale.
I TERMINI DI QUESTO CERTIFICATO DI GARANZIA, SALVO NEI LIMITI CONSENTITI DALLE
LEGGI VIGENTI, NON ESCLUDONO, LIMITANO O MODIFICANO, MA INTEGRANO, I DIRITTI
LEGALI RICONOSCIUTI NELLA VENDITA DI QUESTO PRODOTTO AL CLIENTE.
HP non si assume alcuna responsabilità in relazione all’utilizzo o alla affidabilità del proprio
software su apparecchiature non fornite da HP stessa.
Questo documento contiene informazioni riservate protette da copyright. Tutti i diritti sono riservati.
È vietato fotocopiare, riprodurre o tradurre in altra lingua qualsiasi parte di questo documento senza
il previo consenso scritto di Hewlett-Packard Company.
Hewlett-Packard Company
P.O. Box 4010
Cupertino, CA 95015-4010
USA
© 2000, 2003 Hewlett-Packard Development Company, L.P. Tutti i diritti riservati.
Hewlett-Packard è un marchio registrato della Hewlett-Packard Company negli Stati Uniti e in tutti
gli altri paesi/regioni.
Questo prodotto dispone di una tecnologia per la tutela del copyright, protetta da rivendicazioni di
metodo di alcuni brevetti statunitensi e da altri diritti di proprietà intellettuale di proprietà della
Macrovision Corporation e di altri titolari. Questa tecnologia per la tutela del copyright può essere
usata solo con l’autorizzazione della Macrovision Corporation, ed è destinata esclusivamente all’uso
domestico e ad altri usi secondo opportune limitazioni, salvo diversa autorizzazione della
Macrovision Corporation. È vietata qualsiasi operazione di retroingegnerizzazione o di
disassemblaggio. Le rivendicazioni relative ai brevetti statunitensi n. 4,631,603, 4,577,216, 4,819,098 e
4,907,093 sono concesse in licenza per un uso limitato.
Tutti gli altri nomi di marca o di prodotto sono marchi di fabbrica dei rispettivi proprietari.
HP incoraggia un uso legittimo delle tecnologie e non approva l’uso dei suoi prodotti per fini diversi
da quelli consentiti dalle leggi in materia di copyright.
Page 3
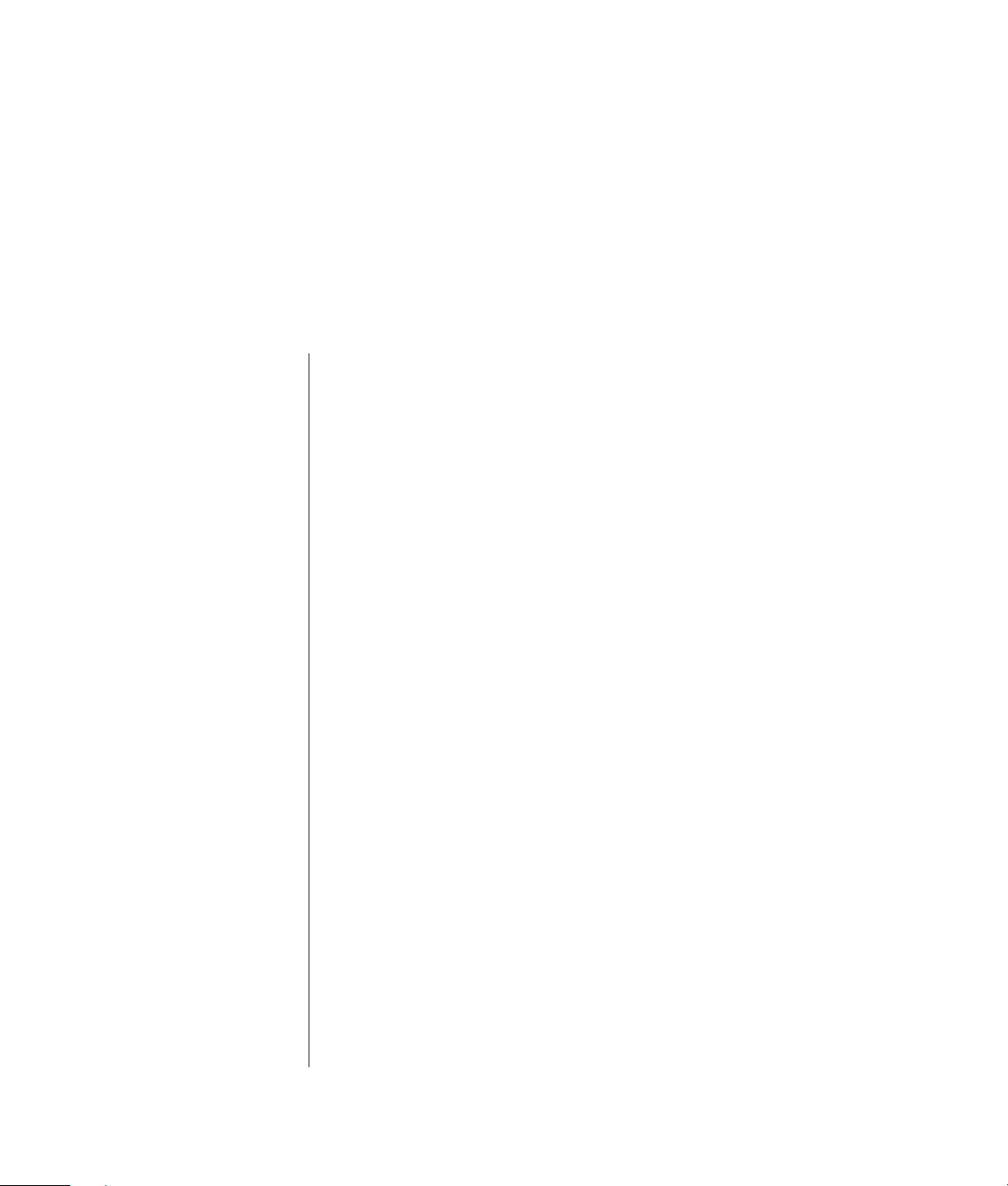
sommario
come trovare le risposte alle domande più frequenti ...................... 1
informazioni per la sicurezza.........................................................................2
configurazione del computer .......................................................... 3
installazione del computer .............................................................................3
sicurezza e comfort...................................................................................4
parte posteriore del computer ....................................................................5
parte anteriore del computer......................................................................7
collegamento del modem...............................................................................8
aggiornamento del modem 56K.................................................................9
configurazione della scheda ethernet..............................................................9
prima accensione del computer....................................................................10
registrazione del computer ..........................................................................11
spegnimento del computer...........................................................................11
modalità standby....................................................................................12
modalità sospensione..............................................................................12
standby o sospensione automatica............................................................13
creazione dei cd/dvd di ripristino ................................................................14
installazione di software e periferiche ...........................................................14
trasferimento di dati e file dal vecchio al nuovo computer............................14
nozioni di base............................................................................. 15
iniziare a usare i programmi........................................................................15
uso del desktop ..........................................................................................16
uso del menu start...................................................................................16
uso del computer ....................................................................................17
uso del menu tutti i programmi .................................................................17
organizzazione dell’elenco tutti i programmi .............................................17
uso di guida e strumenti del pc.................................................................18
sommario
iii
Page 4
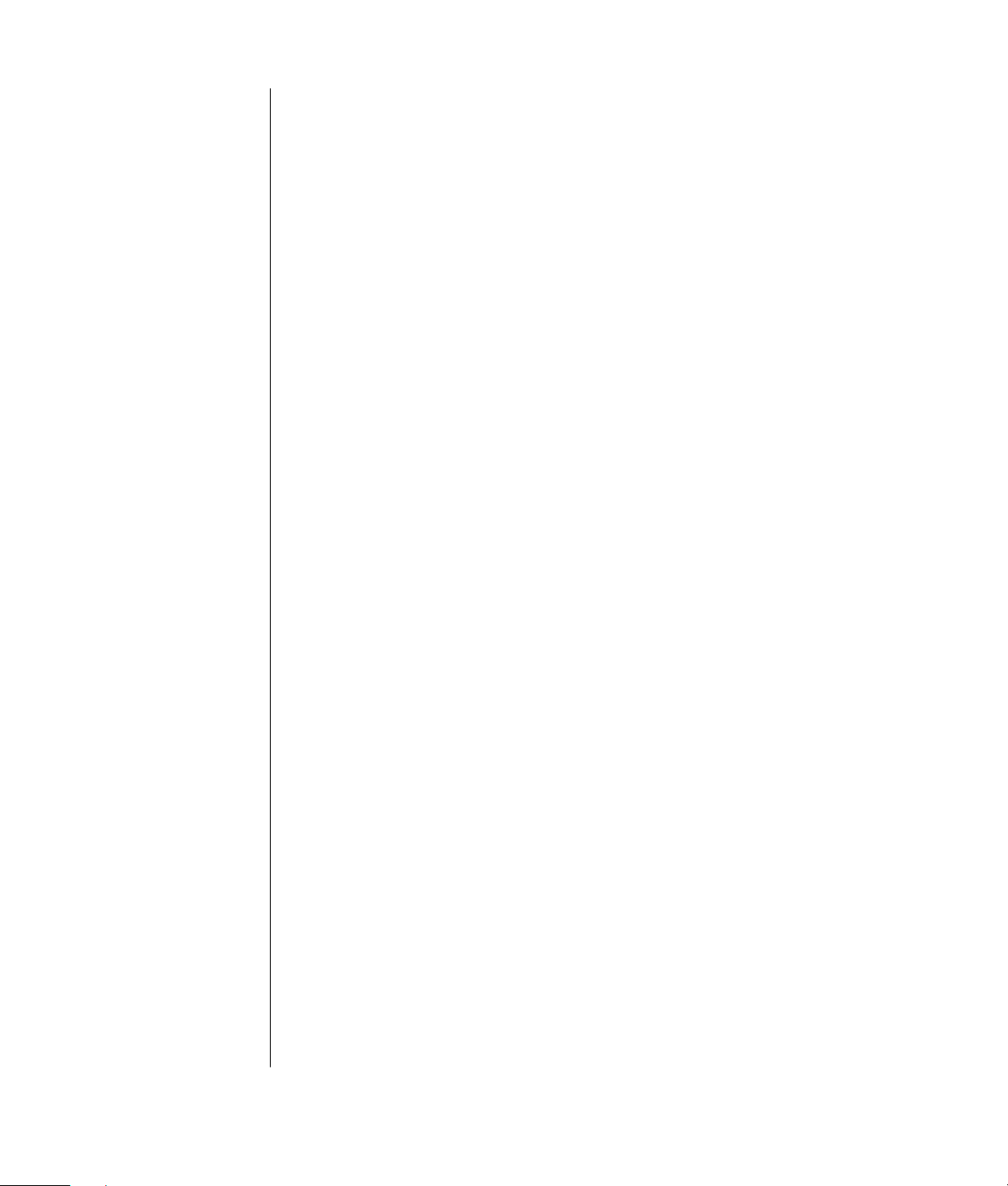
uso del mouse............................................................................................18
scorrimento............................................................................................ 19
scorrimento automatico ...........................................................................19
panoramica ...........................................................................................20
configurazione invertita dei tasti del mouse ...............................................20
modifica della velocità del puntatore ........................................................20
uso della tastiera ........................................................................................20
informazioni sulla tastiera........................................................................20
tastiera senza fili .................................................................................... 23
funzioni della tastiera standard ................................................................ 23
riassegnazione dei tasti........................................................................... 29
regolazione del monitor ..............................................................................29
uso della stampante.................................................................................... 30
uso di internet .............................................................................. 31
cos’è internet .............................................................................................31
creazione di un account internet ..................................................................32
sottoscrivere un nuovo abbonamento o usare un account
preesistente con la registrazione internet semplificata .................................33
uso del browser..........................................................................................33
ricerche in internet......................................................................................34
limitazione dell’accesso a internet ................................................................34
inviare e ricevere email...............................................................................35
outlook express ......................................................................................35
programma di posta elettronica fornito dal provider ...................................36
iv manuale d’uso
come ottenere assistenza ............................................................. 37
guida in linea e supporto tecnico .................................................................37
uso di collegamenti compaq ........................................................................37
ricevere messaggi................................................................................... 38
disattivare il servizio ............................................................................... 38
riattivare il servizio .................................................................................38
risoluzione dei problemi.............................................................................. 39
aggiornamento, manutenzione e riparazione del computer ......................... 39
guida alla garanzia e all’assistenza .........................................................39
guide in linea......................................................................................... 39
siti web sul computer...............................................................................40
sistema operativo microsoft windows xp....................................................40
Page 5
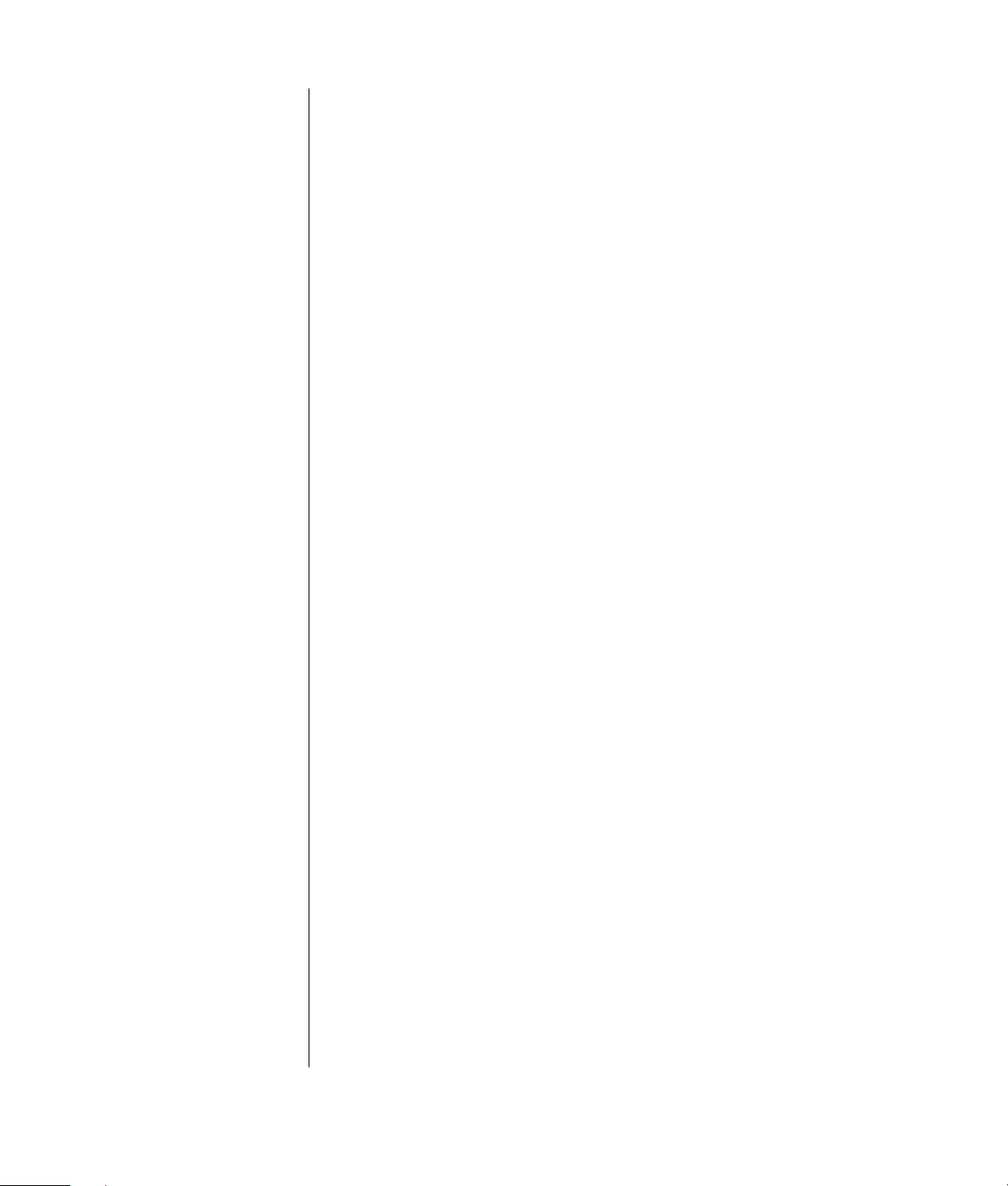
uso di file audio, video e foto....................................................... 41
uso degli altoparlanti ..................................................................................41
regolazione del volume dell’altoparlante ...................................................41
collegamento di un sistema multicanale al computer ...................................42
uso del microfono.......................................................................................44
regolazione del volume del microfono.......................................................44
uso del microfono con l’audio multicanale .................................................45
lavorare con le immagini digitali ..................................................................45
lettore di memory card 7 in 1 ..................................................................45
uso delle unità cd, dvd e floppy ...................................................................47
come maneggiare i cd/dvd .....................................................................48
inserire e rimuovere un cd/dvd ................................................................48
uso dell’unità combo...............................................................................50
uso dell’unità floppy................................................................................50
ascoltare cd e guardare dvd........................................................................50
ascoltare cd musicali con musicmatch jukebox ...........................................50
ascoltare cd e guardare dvd con windows media player.............................51
guardare film in dvd con intervideo windvd player.....................................52
guardare cd video..................................................................................54
masterizzazione di cd con recordnow! .........................................................56
masterizzazione di cd musicali con windows media player .............................57
masterizzazione di cd di dati con windows xp ..............................................58
masterizzazione di dvd con l’unità dvd writer ................................................58
uso del televisore come monitor....................................................................59
cavi necessari ........................................................................................59
collegamento al televisore........................................................................59
visualizzazione delle immagini del computer sul televisore ..........................60
disabilitazione dell’opzione tv..................................................................61
scollegamento del televisore.....................................................................62
precauzioni per il computer .......................................................... 63
protezione del computer da sovratensioni......................................................63
programmi di protezione anti-virus ...............................................................63
aumento dello spazio disponibile sul disco rigido...........................................64
spazio insufficiente sul disco rigido...........................................................64
funzione svuota cestino ...........................................................................65
disinstallazione dei programmi.................................................................65
rimozione delle icone dal desktop ............................................................66
liberare spazio sul disco rigido ................................................................66
risoluzione dei problemi............................................................... 67
sommario
v
Page 6
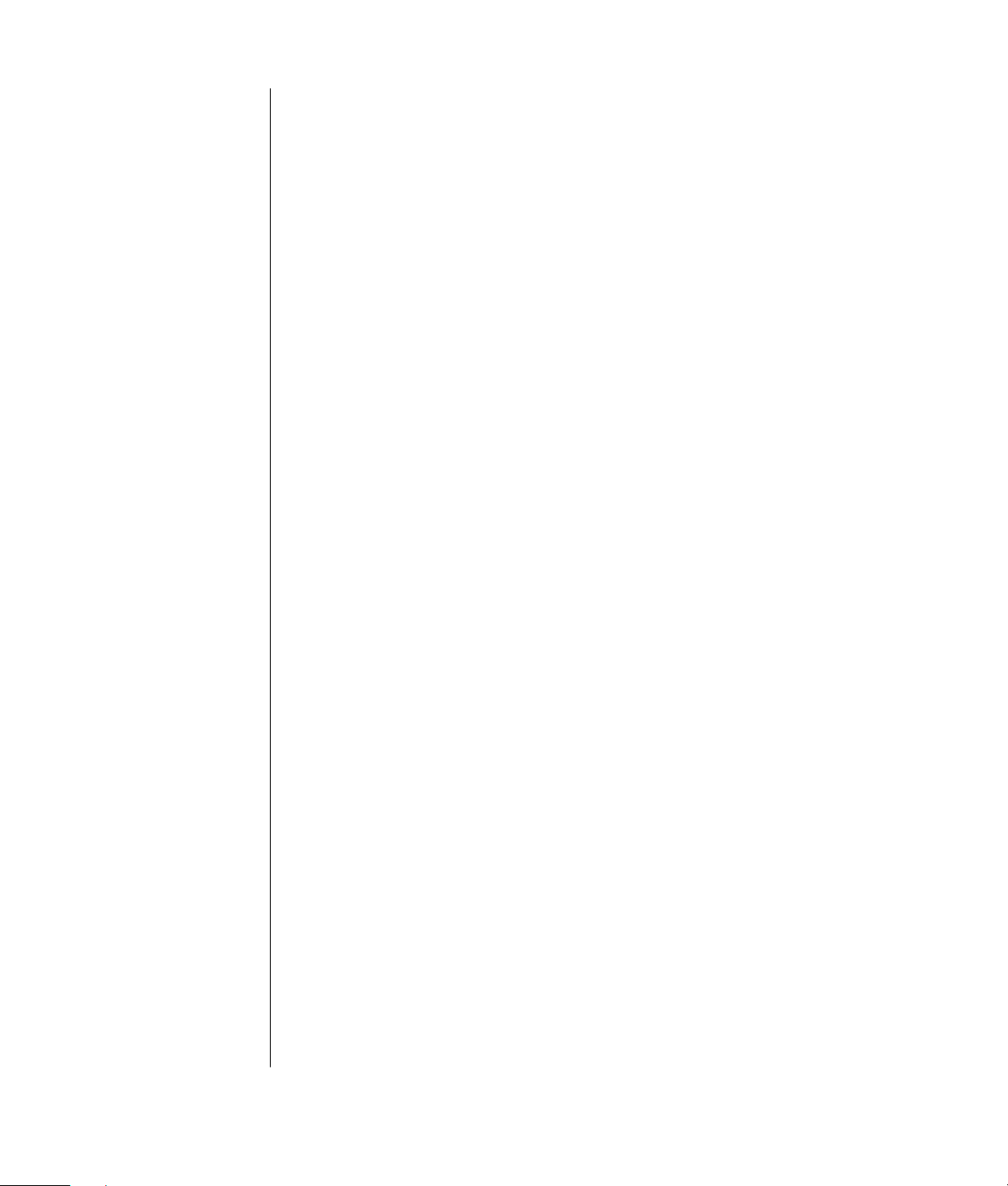
ripristino di applicazioni e ripristino di sistema............................. 77
come creare i cd/dvd di ripristino ................................................................80
uso di creatore di cd-dvd di ripristino............................................................81
uso del cd strumenti di ripristino ...................................................................82
ripristino configurazione di sistema ..............................................................82
ripristino di applicazioni .............................................................................83
ripristino di sistema.....................................................................................84
avvio del ripristino di sistema se il computer funziona................................. 84
avvio del ripristino di sistema se il computer non risponde...........................85
ripristino di sistema con i dischi di ripristino............................................... 85
avvio del ripristino di sistema con i dischi di ripristino.................................85
indice ........................................................................................... 87
vi manuale d’uso
Page 7
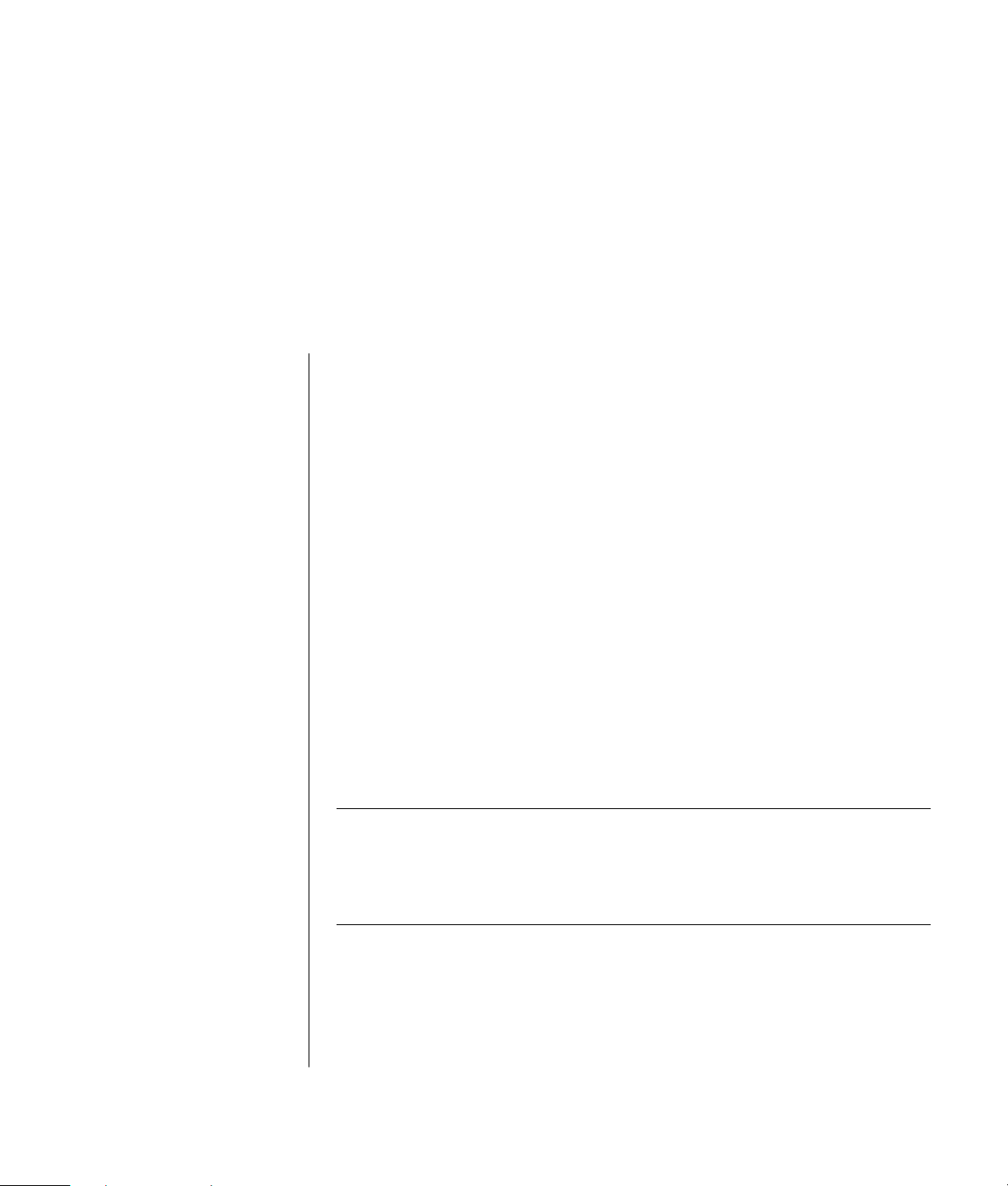
come trovare le risposte alle domande
più frequenti
In questo Manuale d’uso, è possibile trovare le risposte alle domande sui seguenti
argomenti:
• Collegarsi a Internet, pagina 32
• Registrare il prodotto, pagina 11
• Creare un CD, pagina 56
Salvare documenti, foto e video su CD, pagina 57
Registrare un CD musicale, pagina 56
Copiare un CD, pagina 56
Fare il backup dei file su CD, pagina 57
• Guardare film sul computer, pagina 52
• Collegare il computer al televisore, pagina 59
• Scaricare immagini digitali sul computer, pagina 45
• Collegare la stampante, pagina 30
• Trovare assistenza se qualcosa non va, pagina 37
• Conservare il computer nella massima efficienza, pagina 63
• Tornare indietro di un giorno (Ripristino configurazione di sistema),
pagina 82
• Ripristino del computer, pagina 77
NOTA Questa guida contiene informazioni dettagliate su opzioni non
disponibili su tutti i modelli di computer. È possibile che il computer non
corrisponda ai modelli elencati di seguito. Monitor e altoparlanti vengono
venduti separatamente. Gli altoparlanti possono o meno essere forniti con il
monitor (solo alcuni modelli).
come trovare le risposte alle domande più frequenti
1
Page 8
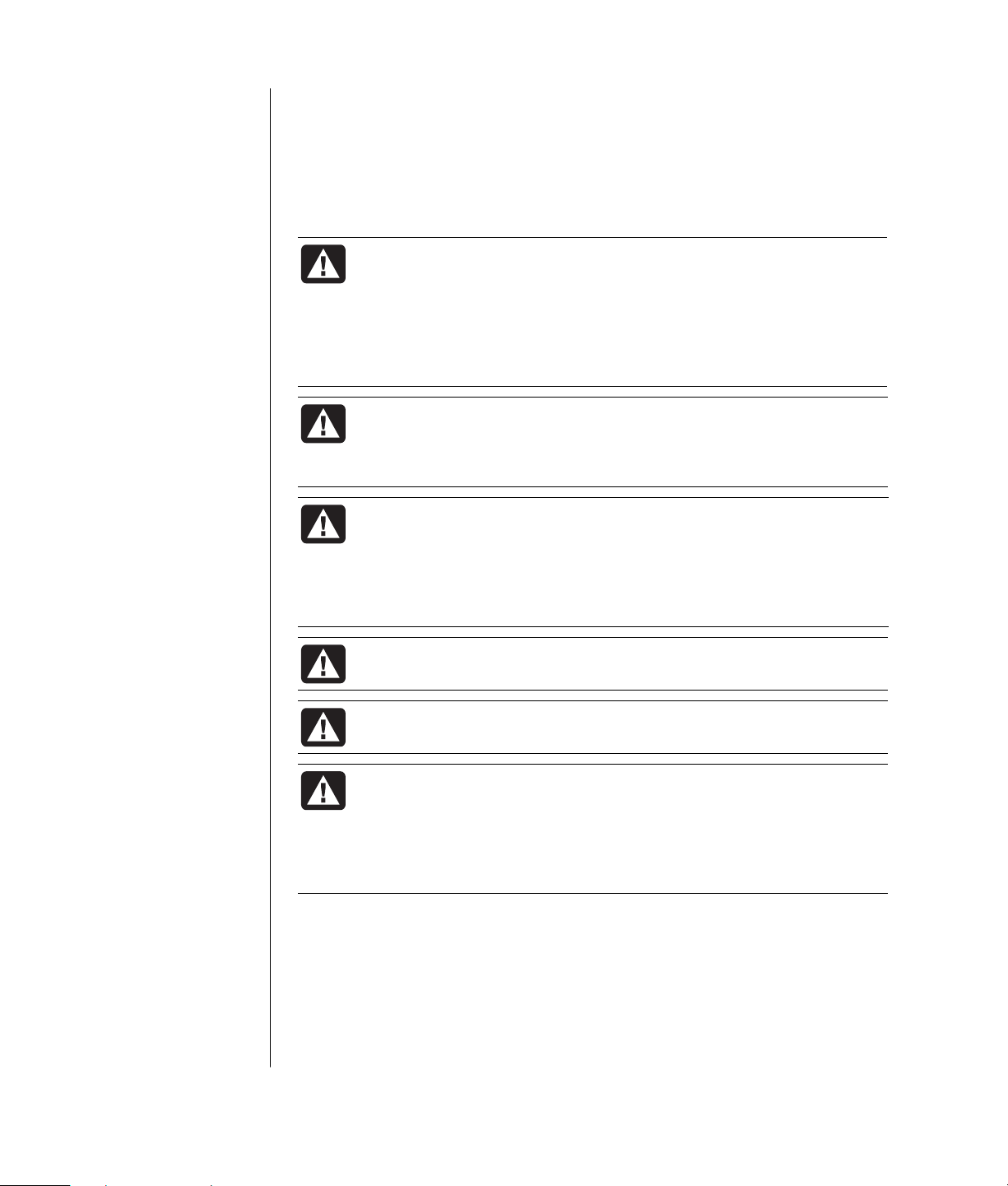
A
informazioni per la sicurezza
Questo prodotto non è stato testato per essere collegato a sistemi di
alimentazione per apparecchiature informatiche (sistema di distribuzione in c.a.
privo di collegamento diretto a terra, in conformità con IEC 60950).
sicurezza per l’alimentazione in c.a.
AVVERTENZA Collocare il computer vicino a una presa in c.a. Il
cavo di alimentazione c.a. costituisce il sistema principale per
scollegare il computer e deve essere sempre facilmente
raggiungibile. Per garantire la sicurezza dell’utente, insieme al
computer viene fornito un cavo di alimentazione con spinotto di
terra. Utilizzare sempre il cavo di alimentazione con una presa a
muro collegata a terra, per evitare il rischio di scosse elettriche.
AVVERTENZA Per ridurre il rischio di scosse elettriche provenienti
dalla rete telefonica, collegare il computer alla presa c.a. prima di
collegarlo alla linea telefonica. Inoltre, scollegare la linea telefonica
prima di scollegare il computer dalla presa c.a.
AVVERTENZA Il sistema è fornito di selettore di tensione da
utilizzare con reti di alimentazione a 115 o 230 V in c.a. Il selettore
è preimpostato in base alla tensione utilizzata nel paese/regione in
cui il prodotto viene venduto. Se il selettore viene impostato sul
valore errato, è possibile danneggiare il computer e rendere nulla
ogni garanzia implicita.
AVVERTENZA Scollegare sempre il cavo del modem dalla linea
telefonica prima di installare o rimuovere il coperchio del computer.
AVVERTENZA Non accendere il computer se il coperchio è
stato rimosso.
VVERTENZA Le scariche elettrostatiche (ESD) possono danneggiare
le unità disco, le schede di espansione e altri componenti. Se non si
dispone di un sistema ESD, indossare un braccialetto antistatico
collegato a una parte metallica del computer. Collocare le schede su
un materiale conduttivo o all’interno della busta antistatica in
dotazione, se possibile, e comunque mai sopra la busta.
2 manuale d’uso
Page 9
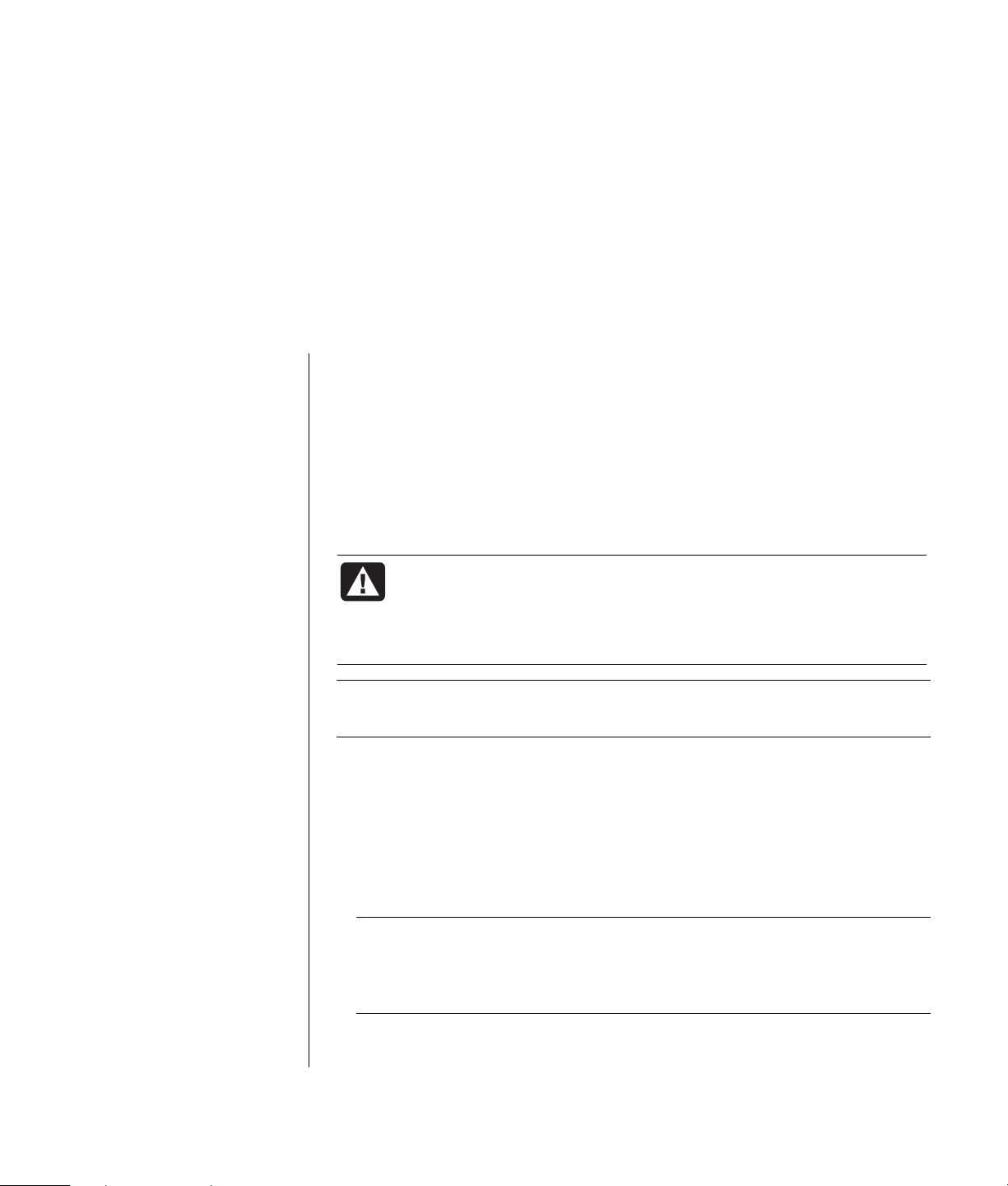
configurazione del computer
installazione del computer
Per installare il computer, seguire lo schema di configurazione.
Controllare se la confezione del computer contiene informazioni stampate o
aggiornamenti relativi al modello acquistato.
Il computer e l’area di lavoro devono essere predisposti secondo i principi di
ergonomia in modo da garantire il massimo comfort e produttività. Vedere la
sezione "sicurezza e comfort" a pagina 4.
AVVERTENZA L’alimentatore è preimpostato per il paese/regione
in cui è stato acquistato il computer. Per utilizzarlo in un altro
paese/regione, controllare i requisiti per l’alimentazione elettrica
di quel paese/regione prima di collegare il computer alla presa
di corrente.
NOTA Per informazioni su come proteggere il computer, vedere la sezione
"protezione del computer da sovratensioni" a pagina 63.
Installare il computer nell’ordine indicato di seguito:
1 Posizionare il telaio e collegarne il cavo alla presa elettrica, ma non accendere
il computer.
2 Posizionare il monitor (venduto separatamente) e collegare il cavo di
alimentazione alla presa elettrica, ma non accendere il monitor. Collegare il
cavo del monitor al computer.
3 Posizionare la tastiera e il mouse e collegarli al computer.
NOTA Questo modello di computer supporta solo altoparlanti attivi, che
sono dotati di cavo di alimentazione e vanno collegati al connettore verde
(Audio Out) sul retro del computer. Gli altoparlanti passivi non hanno né
cavo di alimentazione né interruttore.
configurazione del computer
3
Page 10
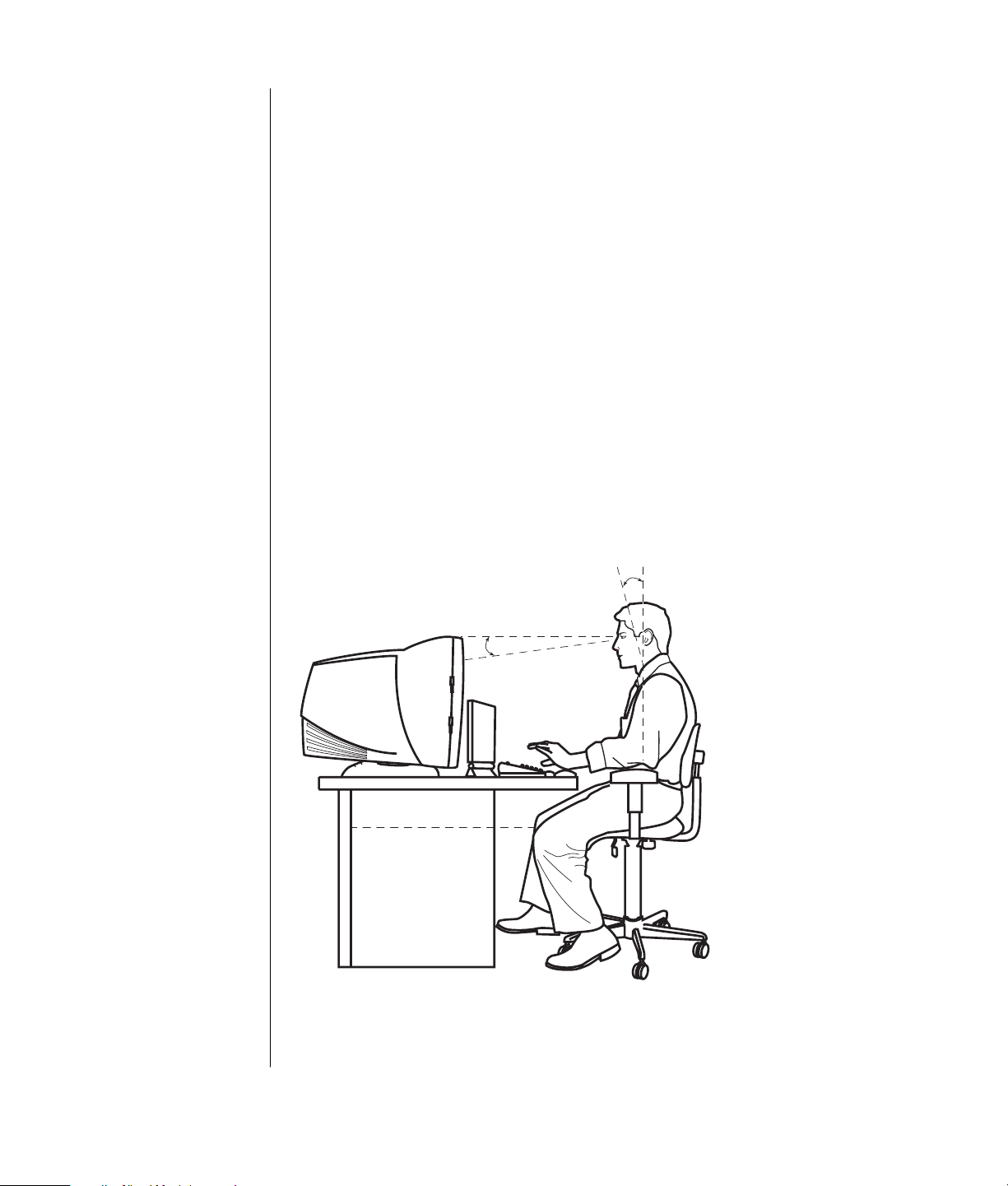
4 Posizionare gli altoparlanti (alcuni modelli di monitor vengono forniti con gli
altoparlanti), collegarli al computer, quindi collegare il cavo di alimentazione
degli altoparlanti alla presa di corrente, ma non accenderli.
5 Collegare il cavo del modem alla presa telefonica a muro e al modem (solo
alcuni modelli) sul retro del computer. Per ulteriori informazioni, vedere la
sezione "collegamento del modem" a pagina 8.
6 Accendere il monitor e il computer, quindi gli altoparlanti. Seguire le
istruzioni visualizzate e completare le finestre iniziali finché non viene
visualizzato il desktop. Per informazioni più dettagliate, vedere la sezione
"prima accensione del computer" a pagina 10.
7 Riavviare il computer facendo clic sul pulsante Start sulla barra delle
applicazioni, quindi su Spegni computer e poi su Riavvia. Il computer si
spegne e si riaccende. La procedura iniziale di avvio è stata completata.
sicurezza e comfort
Dopo aver installato il computer, ma prima di iniziare ad usarlo, assicurarsi che
il computer e l’ambiente di lavoro siano predisposti in modo da poter lavorare in
modo confortevole ed ergonomico. Per informazioni importanti relative ai
principi di ergonomia, consultare la Guida alla sicurezza e al comfort.
50–70 cm
0–15˚
0–15˚
4 manuale d’uso
Page 11
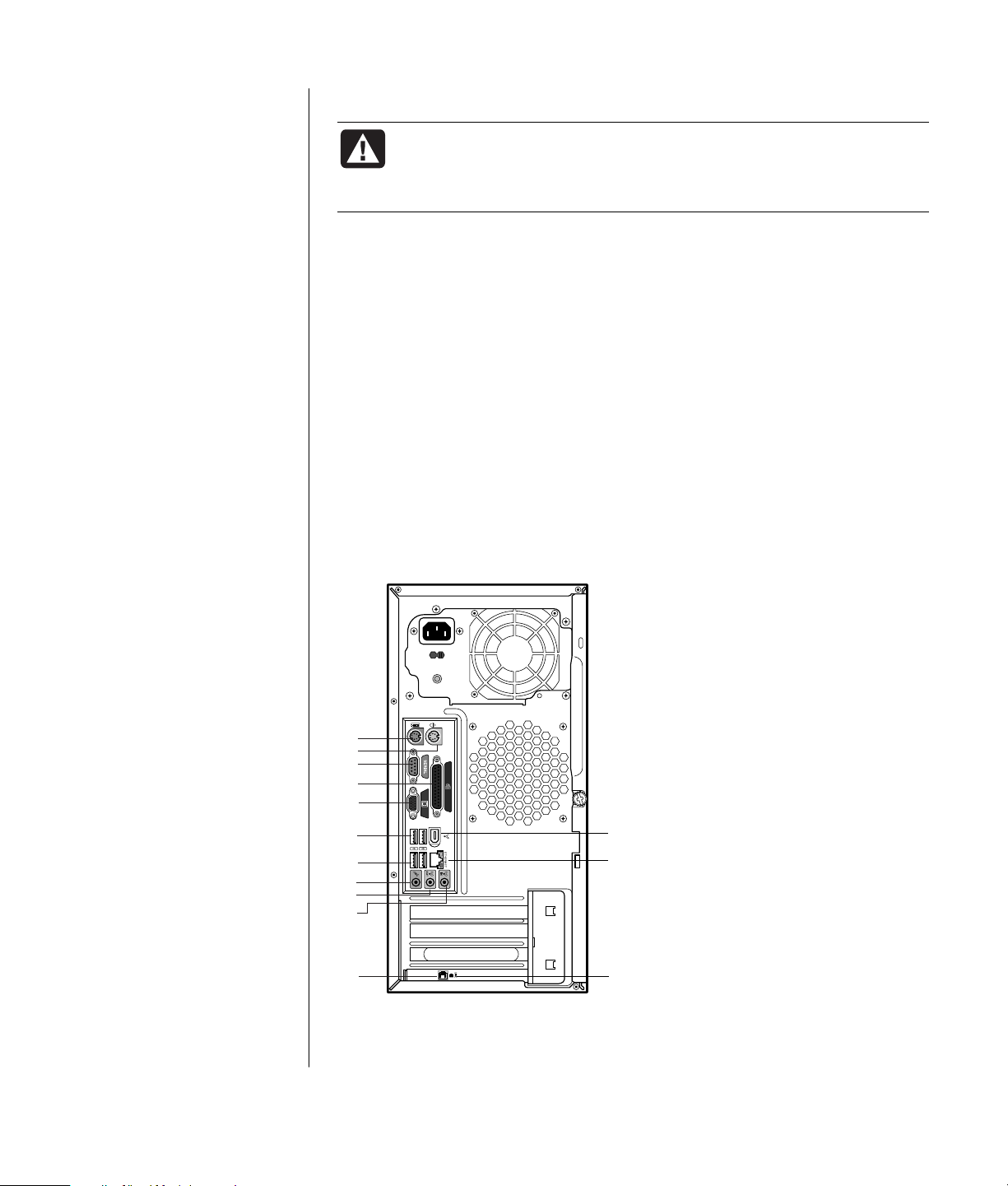
È possibile che le
funzioni e le posizioni
dei connettori siano
diverse da quelle
raffigurate.
A Ta st ier a
B Mouse
C Porta seriale
D Porta parallela
E Monitor
®
F FireWire
(IEEE 1394)
G USB 2.0
H Ethernet
K Microfono
L Uscita audio
M Ingresso audio
N Modem (alla presa
telefonica a muro)
P Tel efo no
avvertenza per la sicurezza del computer
AVVERTENZA Per ridurre i rischi di danni alle persone, leggere la
"Guida alla sicurezza e al comfort" che contiene indicazioni per chi
lavora con il computer: come organizzare l’ambiente di lavoro, la
postura corretta e norme per la salute e la sicurezza.
Per visualizzare la Guida alla sicurezza e al comfort:
• Fare clic su Start, scegliere Tutti i programmi, Guida e Strumenti del PC,
quindi fare clic su Guida alla sicurezza e al comfort.
Oppure
• Digitare
http://www.compaq.com/ergo/
nella barra degli indirizzi del browser e premere Invio sulla tastiera.
parte posteriore del computer
Collegare sul retro del computer le periferiche hardware principali, come
monitor, tastiera e mouse. Anche altre periferiche quali stampante, scanner,
videocamera ecc. vanno collegate ai connettori sul retro del computer. Su alcuni
modelli di computer è possibile che vi siano dei connettori anche sulla parte
anteriore.
A
B
C
D
E
G
G
K
L
M
N
F
H
P
configurazione del computer
5
Page 12
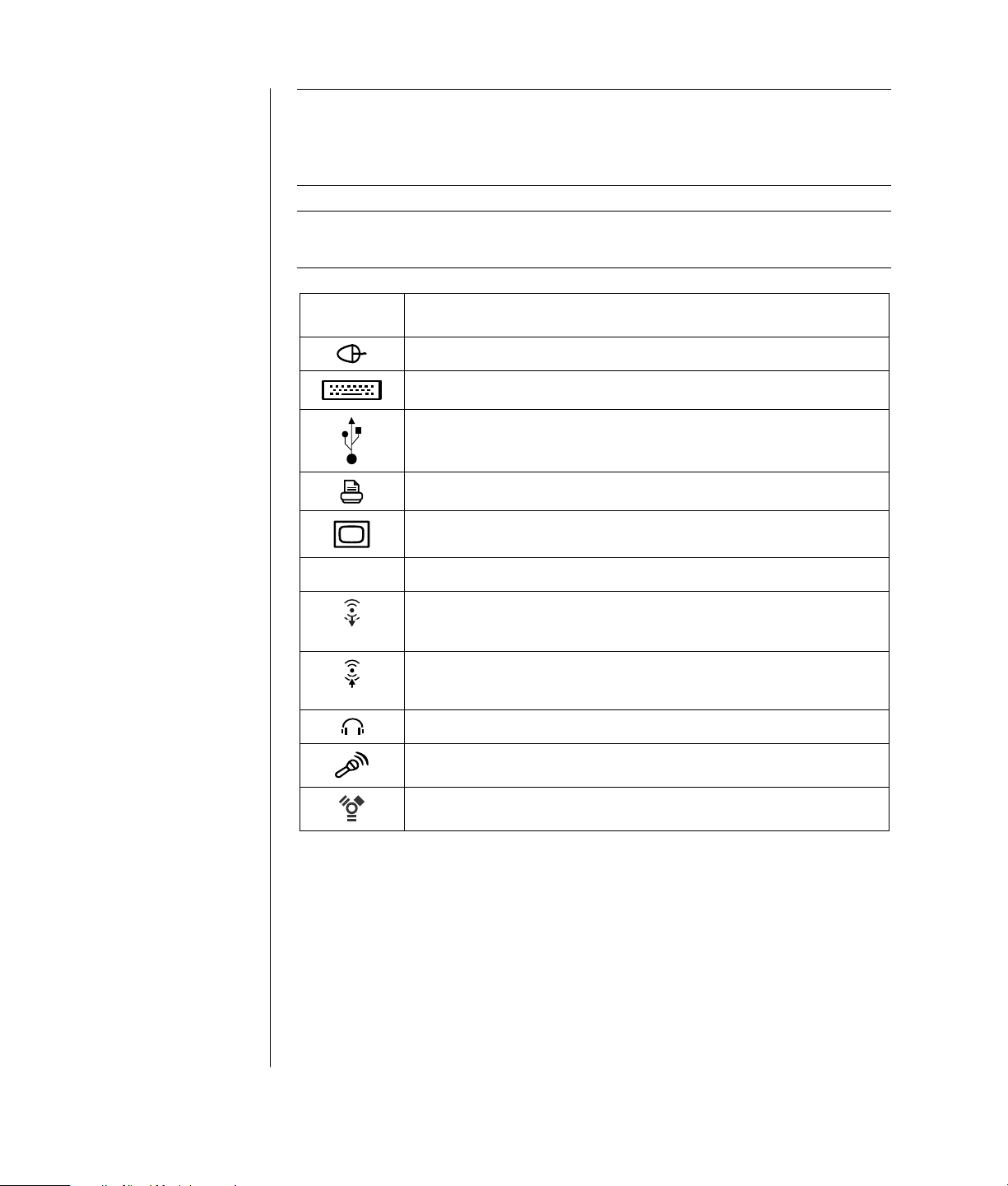
NOTA I computer controllano le periferiche grazie ai driver software. Quando
viene aggiunta una periferica Plug and Play (pronta per l’uso), memoria o una
scheda di espansione, il computer carica automaticamente il driver più adatto
alla periferica.
NOTA Se la periferica non è di tipo Plug and Play, per caricare il driver corretto
seguire le istruzioni fornite con la periferica.
Simbolo
connettore Descrizione
Mouse (PS/2)
Tasti era (PS /2)
Bus USB per mouse, tastiera, fotocamera digitale o altre periferiche
dotate di connettore USB
seriale
Stampante (parallela)
Monitor
Porta seriale per la fotocamera digitale e altre periferiche seriali
OUT
IN
Audio Line Out (uscita audio, altoparlanti alimentati)
Audio Line In (ingresso audio)
Cuffie
Microfono
FireWire (IEEE 1394) per videocamere o altre periferiche con velocità
di trasmissione elevata
6 manuale d’uso
Page 13
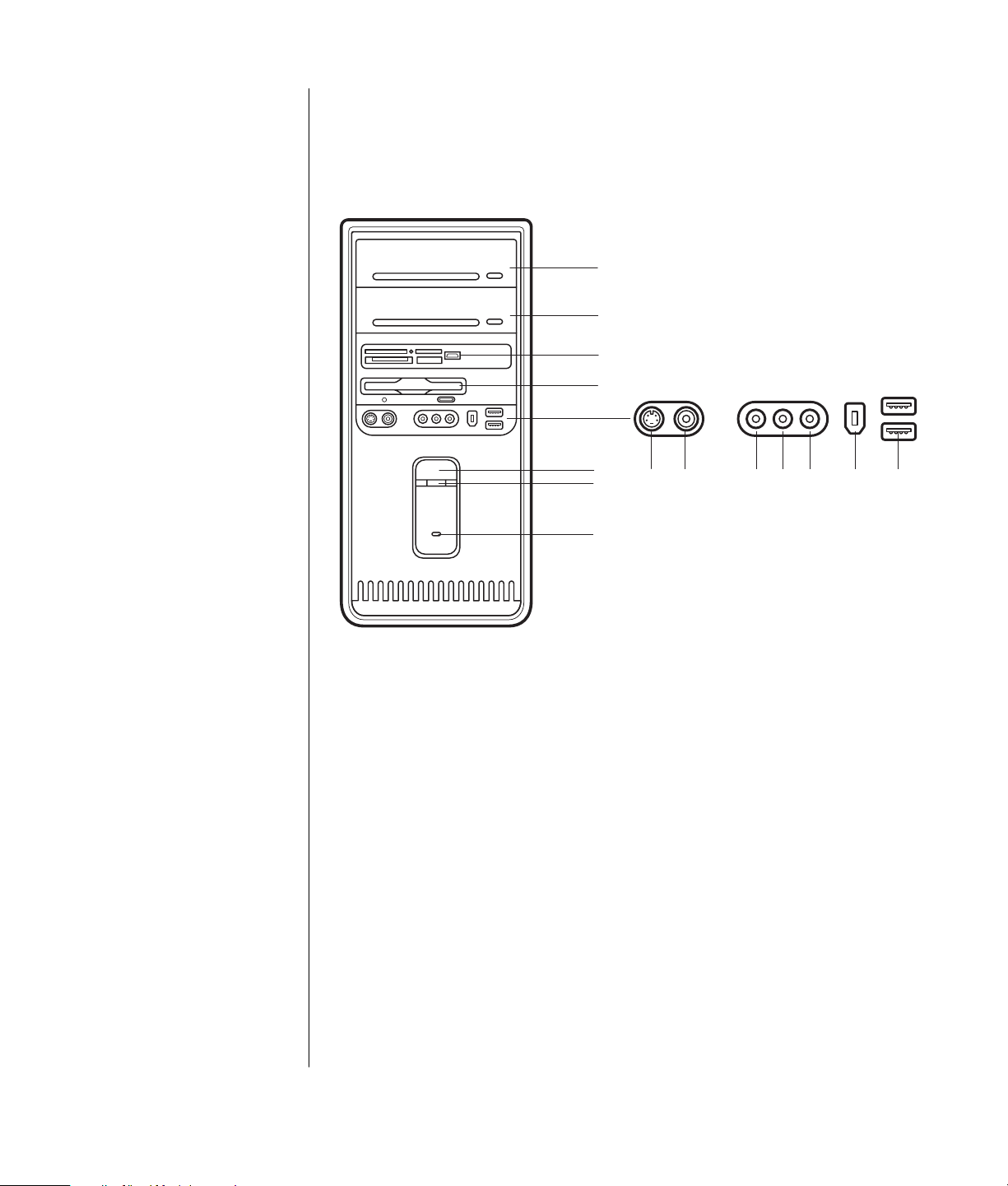
È possibile che le
funzioni e le posizioni
dei connettori siano
diverse da quelle
raffigurate.
A Unità ottica superiore
B Seconda unità ottica
C Lettore di memory
card con USB 2.0
D Unità dischi floppy
E S-video
F Video composito
G Ingresso audio
H Microfono
K Cuffie
L FireWire (IEEE 1394)
M USB 2.0
(2 raffigurati)
N Pulsante di
accensione
P Spia di accensione
R Spia di attività del
disco rigido
parte anteriore del computer
Sulla parte anteriore del computer si trovano le unità disco, il pulsante di
accensione e la spia di attività del disco rigido. Su alcuni modelli di computer è
possibile che vi siano dei connettori anche sulla parte anteriore.
A
B
C
D
N
P
R
E F G H K L M
configurazione del computer
7
Page 14
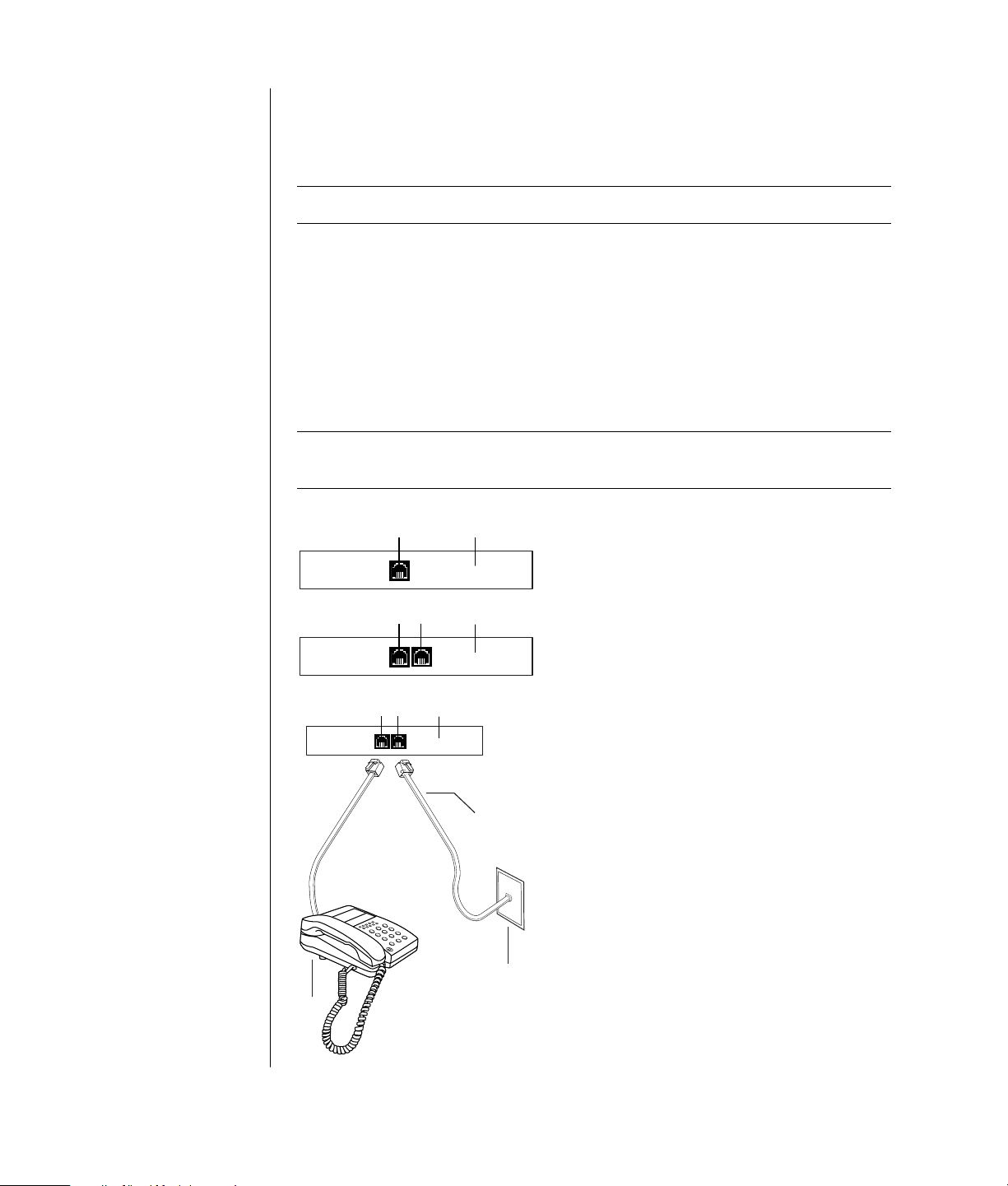
collegamento del modem
Il modem serve a collegarsi a un provider, che fornisce il collegamento telefonico
(dial-up) con Internet.
NOTA È possibile che il modem non venga fornito in dotazione con il computer.
Collegamenti
alternativi
In alternativa al telefono,
è possibile collegarsi al
provider in diversi modi,
ad esempio tramite rete
locale (LAN) o tramite
DSL (Digital Subscriber
Line). Per avere
informazioni dettagliate
su questo tipo di
collegamento, rivolgersi
al provider.
Per collegarsi via LAN,
vedere la sezione
"configurazione della
scheda Ethernet" a
pagina 9.
A Connettore del
modem (solo alcuni
modelli)
B Connettore per
telefono (solo alcuni
modelli)
C Retro del computer
D Cavo del
modem/telefono
E Presa a muro
F Telefono (non fornito)
Per avere informazioni dettagliate su questo tipo di collegamento, rivolgersi al
provider.
Prima di collegarsi a Internet e inviare o ricevere email e fax con collegamento
telefonico, è necessario collegare la linea telefonica al modem (che si trova
all’interno del computer). Lo schema di configurazione mostra come collegare il
cavo modem/telefono al connettore per modem e alla presa telefonica.
Individuare il connettore del modem sul pannello posteriore del computer; è
simile a quelli illustrati di seguito.
NOTA È possibile che nel computer ci sia un unico collegamento
modem/telefono.
A
A
B
C
C
A
B
C
D
8 manuale d’uso
E
F
Page 15
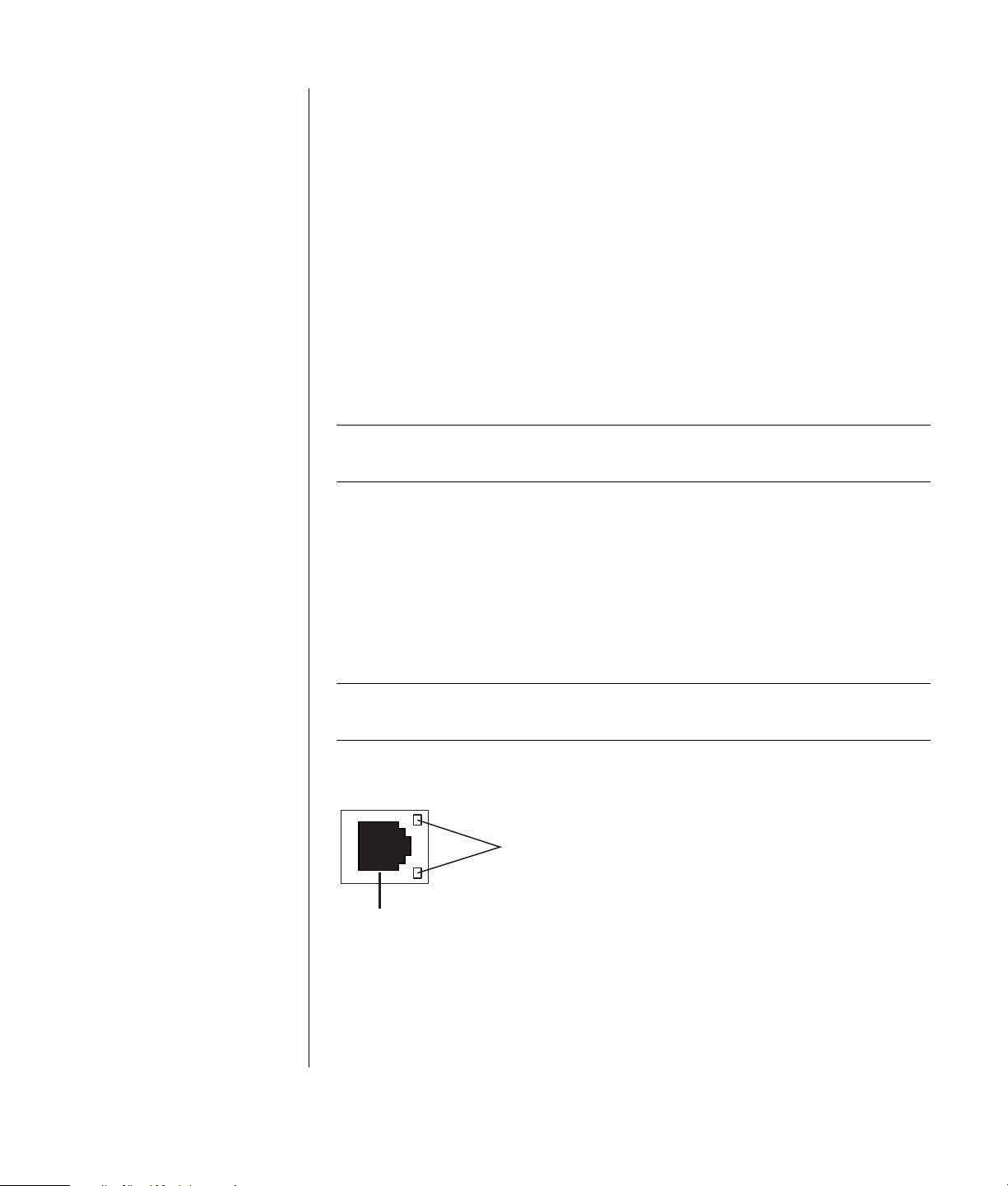
Per collegare il cavo al modem e alla presa telefonica:
1 Inserire un’estremità del cavo del modem (D) nel connettore per il modem (A)
posto sul retro del computer (C). Il connettore è indicato dalla scritta Line o
dal simbolo di connettore per modem.
2 Inserire l’altra estremità del cavo (D) nella presa a muro del telefono (E).
È possibile anche collegare un apparecchio telefonico (F) all’altro connettore (B)
del modem (solo su alcuni modelli). In questo caso, quando il modem non è in
funzione, si possono effettuare chiamate in voce (anche se il computer è spento).
aggiornamento del modem 56K
È possibile aggiornare il driver del modem per utilizzare lo standard V.92. Per
informazioni, visitare il sito per l’assistenza riportato sulla Guida alla garanzia e
all’assistenza, fare clic su supporto, digitare aggiornamento modem nella casella di
ricerca, fare clic sulla freccia a destra della casella e seguire le istruzioni.
NOTA Per poter usare le funzionalità dello standard V.92, è necessario che
anche il provider supporti questo standard.
A Connettore Ethernet
(porta RJ-45)
B Spie Ethernet
configurazione della scheda ethernet
La scheda Ethernet (detta anche interfaccia di rete, scheda di rete o NIC) consente
il collegamento ad alta velocità (a banda larga) con la rete Ethernet (10BaseT) o
Fast Ethernet (100BaseT). Una volta collegata alla rete locale (LAN), è possibile
collegarsi a Internet attraverso la LAN stessa. Questo collegamento consente
anche di condividere le stesse stampanti, dati o altre periferiche tra più
computer contemporaneamente.
NOTA È possibile che la scheda di rete non venga fornita in dotazione con il
computer.
Individuare il connettore Ethernet (porta RJ-45) sul retro del computer.
B
A
configurazione del computer
9
Page 16
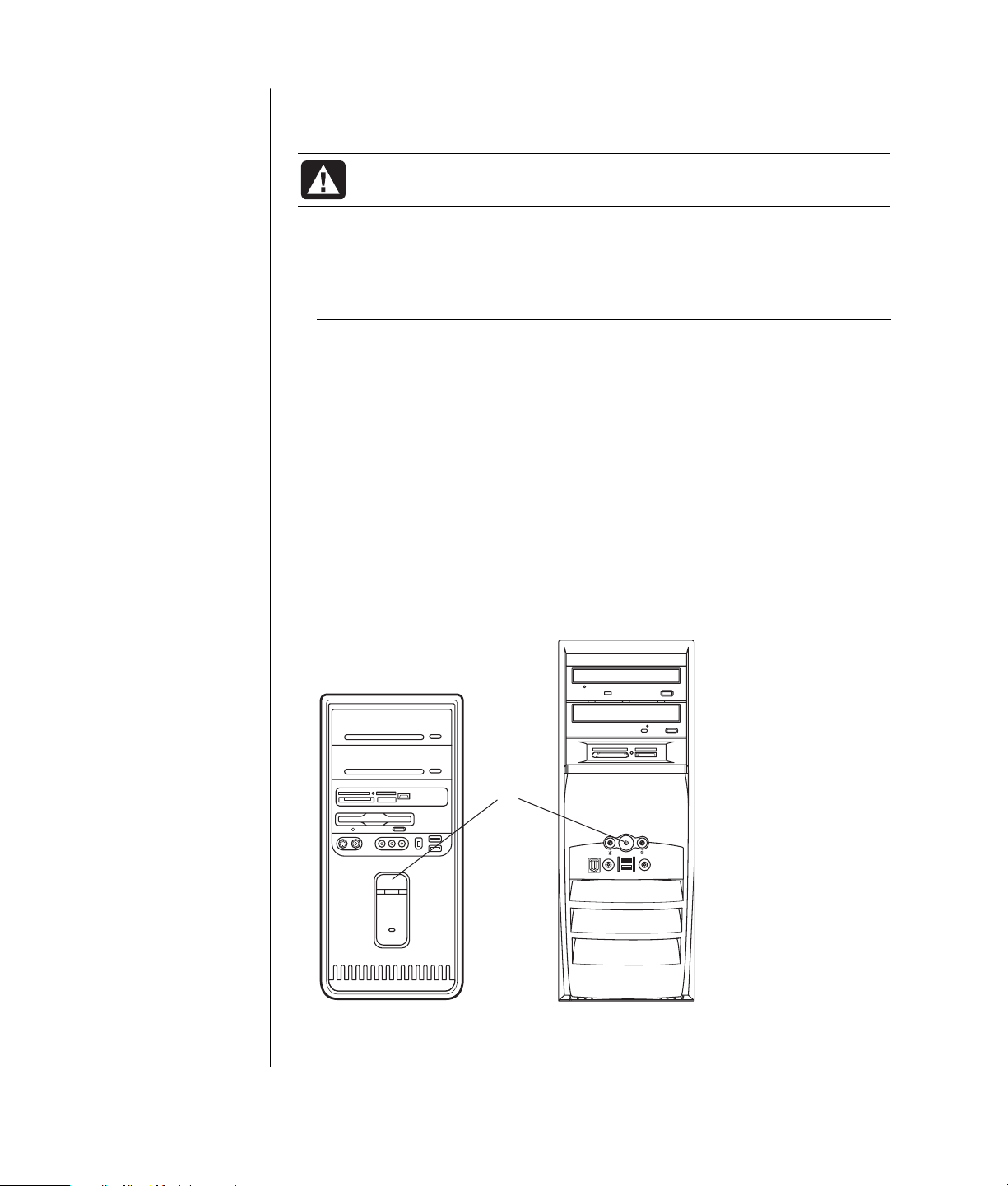
Per collegare il connettore Ethernet alla rete:
1 Inserire il cavo di rete nel connettore Ethernet (A) sul retro del computer.
AVVERTENZA Non collegare il cavo telefonico o del modem al
connettore Ethernet. I connettori sembrano uguali, ma non lo sono.
2 Inserire l’altra estremità del cavo Ethernet nella porta 10BaseT o 100BaseT
dell’hub di rete.
NOTA Gli hub sono dispositivi che consentono di collegare i computer a
una rete.
3 Con il computer acceso, controllare lo stato del collegamento osservando le
spie accanto al connettore Ethernet:
• ACTIVITY — Spia gialla accesa durante il trasferimento di dati in rete.
• LINK — Spia verde accesa se il collegamento di rete è valido.
prima accensione del computer
Al termine della procedura indicata nello schema di configurazione è possibile
accendere il computer.
1 Premere il pulsante di accensione del monitor.
2 Premere il pulsante di accensione (A) sulla parte anteriore del computer
(vedere la figura sotto).
3 Premere il pulsante di alimentazione degli altoparlanti (se presente).
A
10 manuale d’uso
Page 17
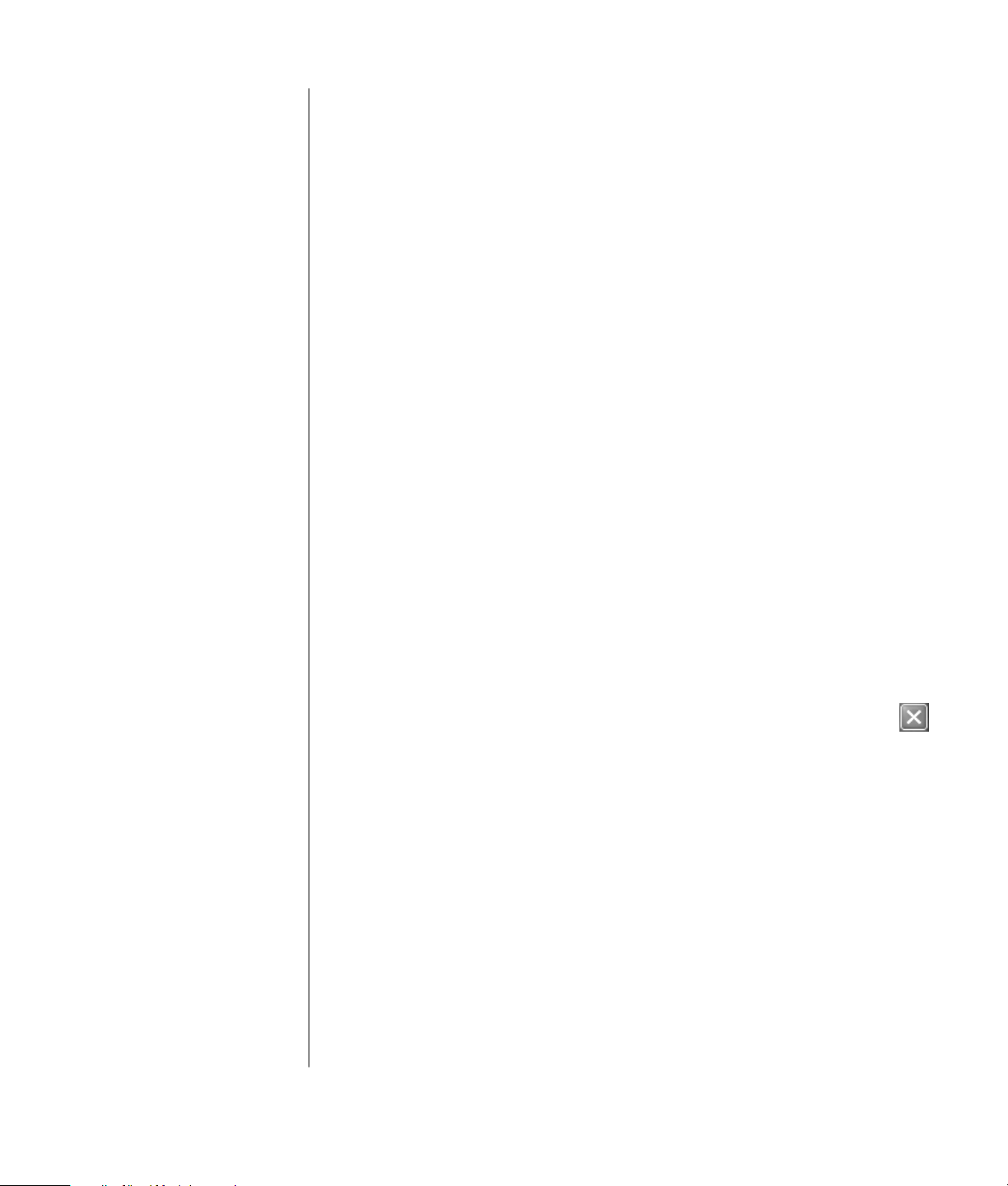
4 Fare clic su un’opzione per selezionare la lingua (se il modello di computer lo
consente). Fare clic su OK, quindi confermare la selezione facendo clic su Sì. Il
computer inizia ad elaborare: l’operazione di conversione della lingua può
richiedere fino a 30 minuti.
5 Installare Microsoft
®
Windows® seguendo le istruzioni visualizzate.
6 Per informazioni su come completare la procedura di registrazione (solo
alcuni modelli), vedere la sezione seguente "registrazione del computer".
7 Fare doppio clic sull’icona grande Accesso a Internet sul desktop (se
presente). Attendere che si apra la finestra Registrazione Internet semplificata,
quindi seguire le istruzioni visualizzate.
8 Riavviare il computer facendo clic su Start sulla barra delle applicazioni,
quindi su Spegni computer e poi su Riavvia.
registrazione del computer
È possibile che venga chiesto di registrare il computer (solo alcuni modelli) in
modo da ricevere informazioni su eventuali modifiche e aggiornamenti
disponibili e ottenere assistenza. Per farlo, seguire una delle procedure indicate
di seguito:
• Fare doppio clic sull’icona di registrazione sul desktop e seguire le istruzioni
visualizzate.
• Per la registrazione in linea andare all’indirizzo
http://www.compaq.com/register
spegnimento del computer
Per ottenere i migliori risultati, spegnere il computer senza premere i
pulsanti sul telaio.
1 Chiudere tutti i programmi aperti facendo clic sulla X nell’angolo in alto
a destra di ogni finestra.
2 Fare clic su Start sulla barra delle applicazioni.
3 Fare clic su Spegni computer (ultima voce del menu).
4 Fare clic su Spegni.
5 Spegnere il monitor.
Oltre a spegnere il computer, è possibile metterlo in modalità di standby o
sospensione automatica. Impostando opportunamente i timer di gestione
dell’alimentazione, si può fare in modo che la modalità standby, e poi quella di
sospensione, si attivino automaticamente, risparmiando in questo modo energia.
Per ulteriori informazioni su come mettere il computer in modalità di standby o
sospensione, vedere le sezioni che seguono.
configurazione del computer
11
Page 18
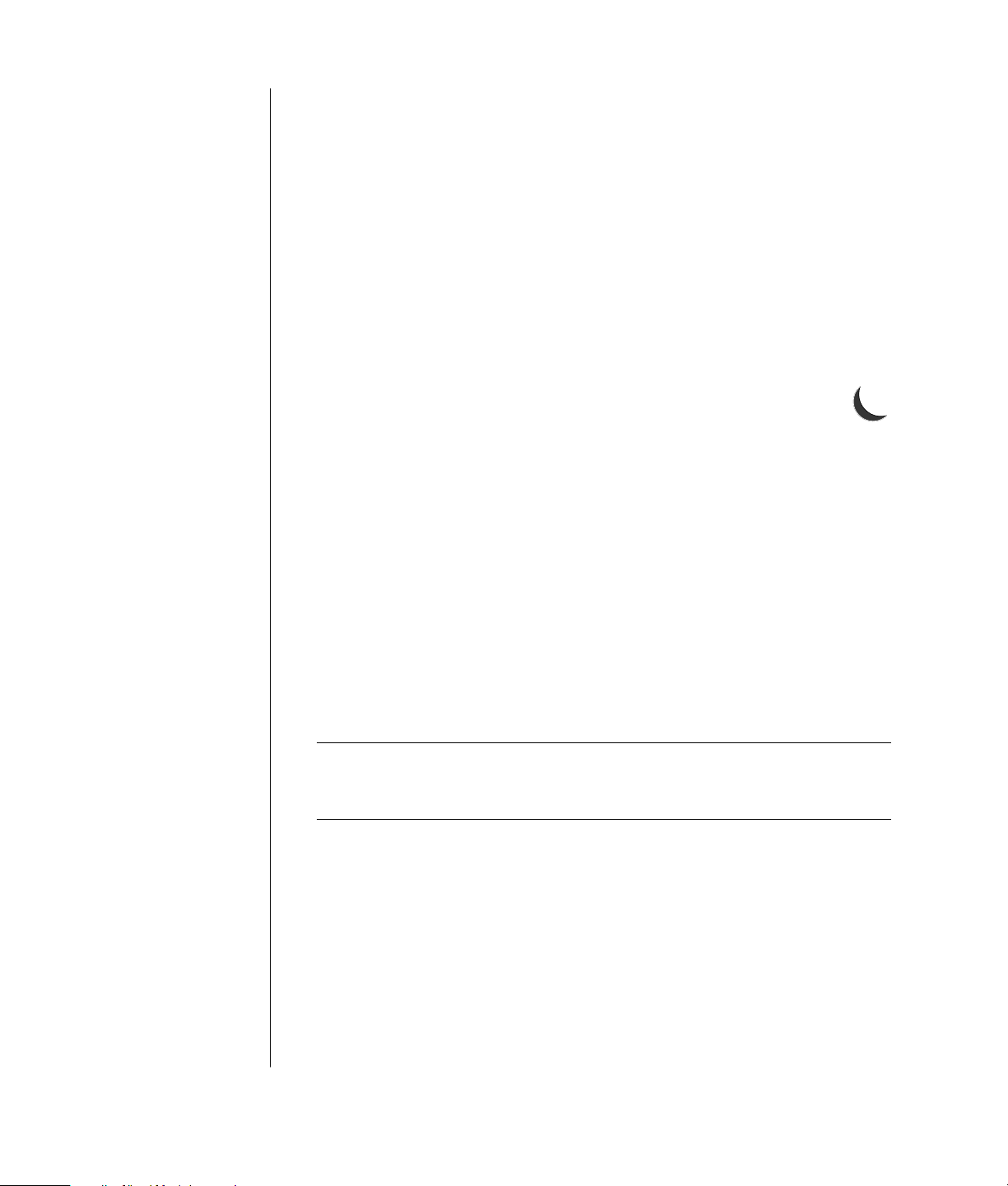
modalità standby
Quando il computer è in modalità standby, entra in una modalità di risparmio
energetico e il monitor è oscurato, come se fosse spento. La modalità di standby
offre i seguenti vantaggi:
• Si risparmiano tempo ed energia elettrica e non è necessario aspettare a lungo
il riavvio del computer quando viene riattivato. Quando si torna ad usare il
computer, tutti i programmi, le cartelle e i documenti che erano aperti prima
che si attivasse la modalità standby sono ancora disponibili.
• Impostandolo opportunamente, il computer continua a ricevere fax.
• Impostandolo opportunamente, il computer continua a ricevere messaggi di
posta elettronica e a scaricare informazioni da Internet in modo automatico.
Per attivare manualmente la modalità standby:
1 Premere il tasto di standby (se presente).
Lo schermo si oscura e il computer entra in modalità standby.
2 Per tornare ad usare il computer, premere il tasto Esc della tastiera o il tasto di
standby. Appariranno le stesse schermate visualizzate prima di interrompere
la sessione.
Un altro modo per attivare la modalità standby è il seguente:
1 Fare clic su Start sulla barra delle applicazioni.
2 Fare clic su Spegni computer.
3 Fare clic su Standby.
4 Per disattivare la modalità standby, premere il tasto di standby o il tasto Esc.
Se, una volta disattivata la modalità di standby, il computer non funziona,
resettarlo:
1 Tenere premuto per 5 secondi circa il pulsante di accensione posto sulla parte
anteriore del computer finché questo si spegne
NOTA Non è consigliabile usare il pulsante di accensione per riavviare il
computer: usarlo solo se è necessario. Fare clic su Start, quindi su Spegni
computer e ancora su Riavvia.
2 Riaccendere il computer.
modalità sospensione
Quando il computer entra in modalità sospensione, vengono salvate sul disco
rigido tutte le informazioni contenute nella memoria, il monitor e il disco rigido
si spengono e poi anche il computer. Quando si riaccende il computer, vengono
visualizzati nuovamente tutti i programmi, le cartelle e i documenti che erano
aperti in precedenza.
12 manuale d’uso
Page 19
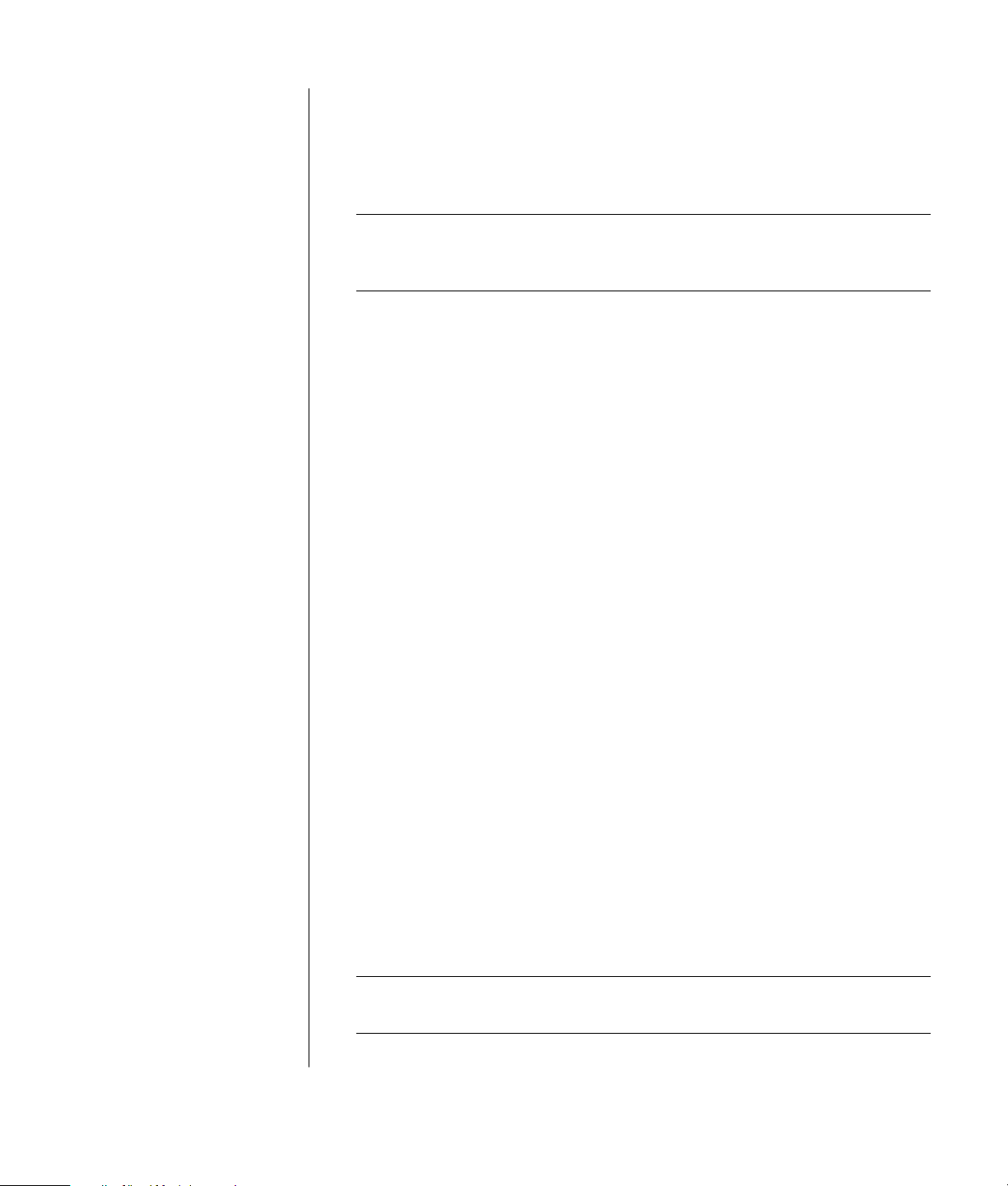
Per attivare manualmente la modalità di sospensione:
1 Fare clic su Start sulla barra delle applicazioni.
2 Fare clic su Spegni computer.
3 Premere e tenere premuto il tasto Maiusc sulla tastiera e fare clic su
Sospensione.
NOTA Se la voce Sospensione non compare, è possibile impostare il
computer per tale modalità (vedere i passaggi da 1 a 6 nella sezione "standby
o sospensione automatica" a pagina 13).
4 Per tornare ad usare il computer quando è in sospensione, premere il pulsante
di accensione posto sulla parte anteriore del computer.
Se, una volta disattivata la modalità di sospensione, il computer non funziona,
riavviarlo seguendo la procedura indicata di seguito:
1 Fare clic su Start sulla barra delle applicazioni.
2 Fare clic su Spegni computer.
3 Fare clic su Riavvia.
standby o sospensione automatica
È possibile fare in modo che le modalità di standby o sospensione si attivino
automaticamente dopo qualche minuto di inattività. Per fare in modo che il
computer entri automaticamente in modalità standby o sospensione, modificare
le impostazioni per la gestione dell’alimentazione come segue.
1 Fare clic su Start sulla barra delle applicazioni.
2 Fare clic su Pannello di controllo.
3 Fare clic su Prestazioni e manutenzione (se presente).
4 Fare doppio clic su Opzioni risparmio energia.
5 Fare clic sulla scheda Sospensione e assicurarsi che la funzione di
sospensione sia abilitata. Se occorre, abilitare questa funzione facendo clic
nella casella Attiva sospensione.
6 Se è stato necessario modificare la casella di controllo Attiva sospensione, fare
clic su Applica.
7 Per impostare i timer per la modalità standby e sospensione, fare clic sulla
scheda Combinazioni risparmio energia. Nella finestra, selezionare una voce
dall’elenco a comparsa. Selezionare una delle seguenti impostazioni:
• Per attivare la modalità standby automatica, fare clic su un intervallo di
tempo (ad esempio Dopo 20 minuti) nell’elenco Standby.
• Per impostare il timer per la sospensione automatica, fare clic nell’elenco
Sospensione sull’intervallo di tempo (ad es. Dopo 1 ora) trascorso il quale
la modalità dovrà attivarsi.
NOTA Se è impostato sia il timer di standby che il timer di sospensione, il
secondo deve essere impostato su un intervallo più lungo rispetto al primo.
8 Fare clic su OK.
configurazione del computer
13
Page 20
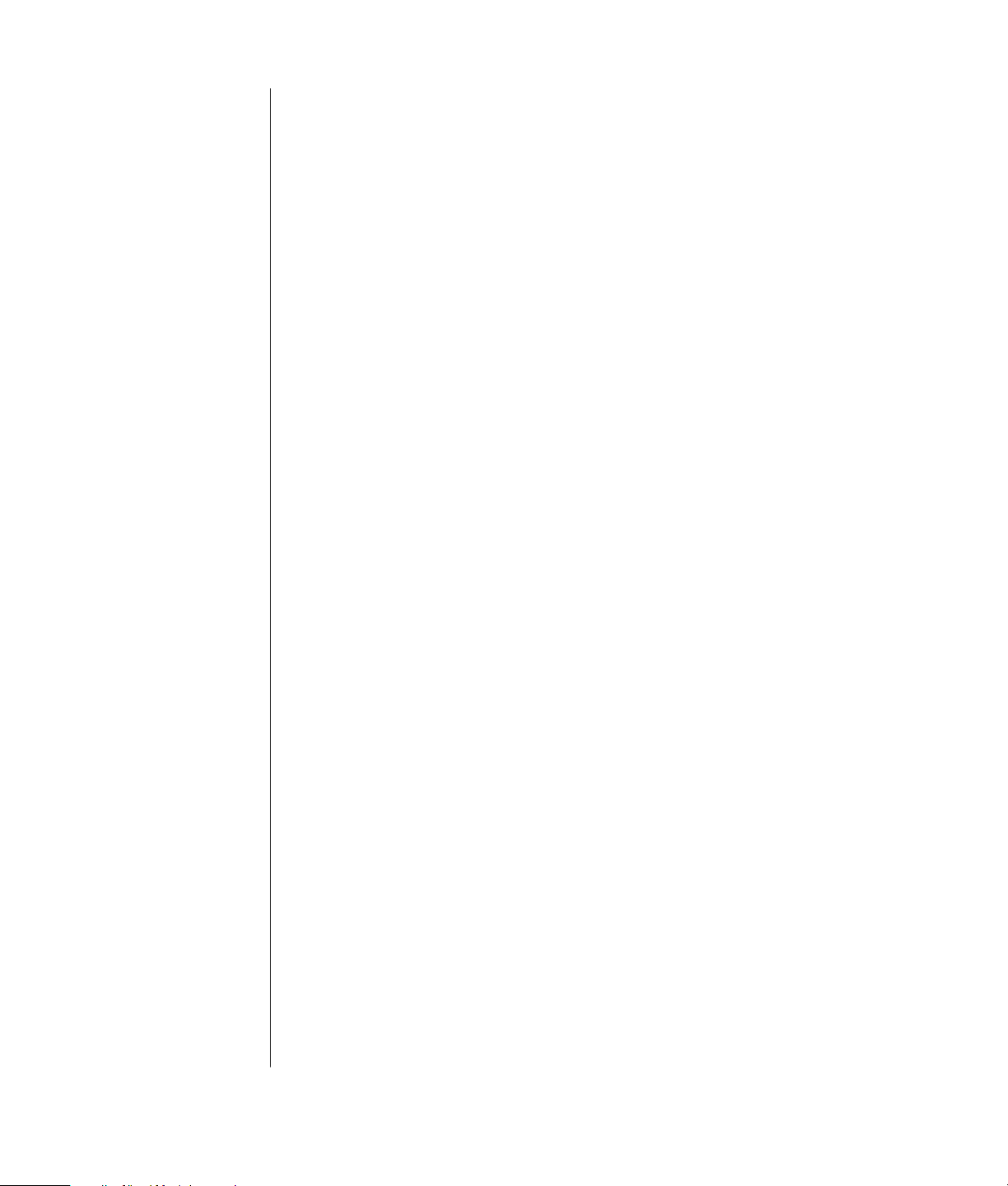
creazione dei cd/dvd di ripristino
A questo punto è necessario creare i dischi di ripristino (vedere "come creare i
cd/dvd di ripristino" a pagina 80).
installazione di software e periferiche
Dopo aver acceso e riavviato il computer per la prima volta (vedere a pagina 10),
è possibile installare dei programmi software dai CD o DVD forniti in dotazione
con il computer (solo alcuni modelli).
Dopo aver installato un nuovo programma software o un’altra periferica
riavviare sempre il computer.
Il software da installare deve essere compatibile con il computer (controllare il
sistema operativo, la memoria e i vari requisiti del nuovo programma).
Installare il programma seguendo le istruzioni del produttore. In caso di
bisogno, controllare la documentazione fornita dal produttore o rivolgersi
all’Assistenza clienti.
trasferimento di dati e file dal vecchio al nuovo
computer
Vedere la Guida in linea e supporto tecnico installata da Microsoft, trattata a
pagina 37; cercare trasferimento guidato e selezionare l’introduzione al
Trasferimento guidato file e impostazioni, che descrive la procedura Microsoft per il
trasferimento di file al nuovo computer.
14 manuale d’uso
Page 21
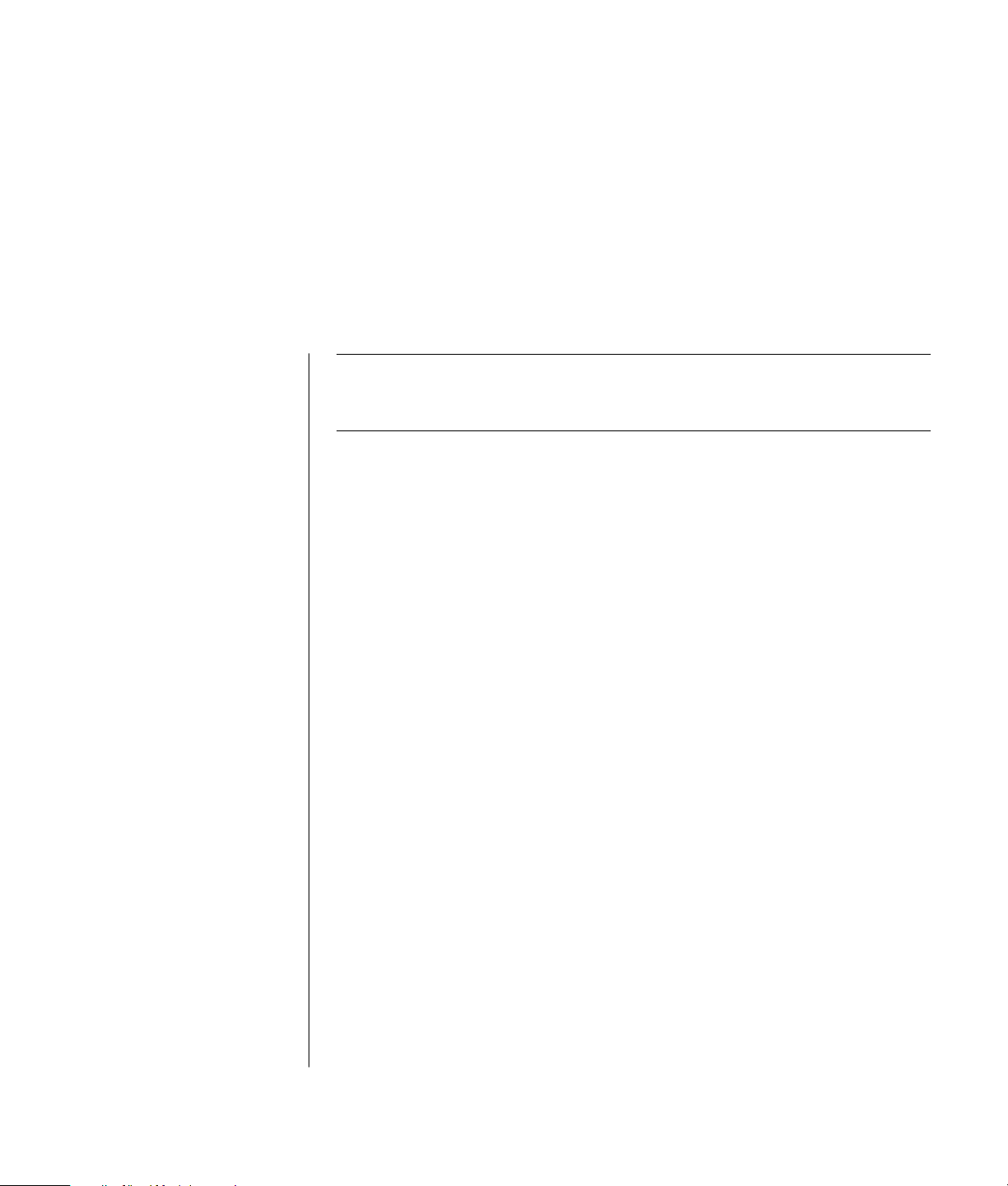
nozioni di base
NOTA Per usare i programmi è necessario saper usare il mouse e la tastiera.
Per informazioni sull’uso del mouse o della tastiera, vedere "uso del mouse" a
pagina 18 o "uso della tastiera" a pagina 20.
iniziare a usare i programmi
Il computer funziona con due tipi di software:
• Il sistema operativo Microsoft Windows XP, che visualizza il desktop e
controlla l’hardware del computer, le periferiche e le applicazioni software.
• Le applicazioni software, per es. un programma di elaborazione testi, che
svolge particolari funzioni.
Per informazioni sull’uso delle applicazioni e del sistema operativo Microsoft
Windows XP, consultare i manuali stampati e la Guida in linea. Per Microsoft
Windows, è possibile aprire la Guida in linea e supporto tecnico anche
premendo il tasto "?" (solo alcuni modelli). Per informazioni sui programmi
specifici, vedere la Guida in linea del programma stesso.
I programmi forniti con il computer possono variare in base al modello e al
paese/regione in cui è stato acquistato.
nozioni di base
15
Page 22
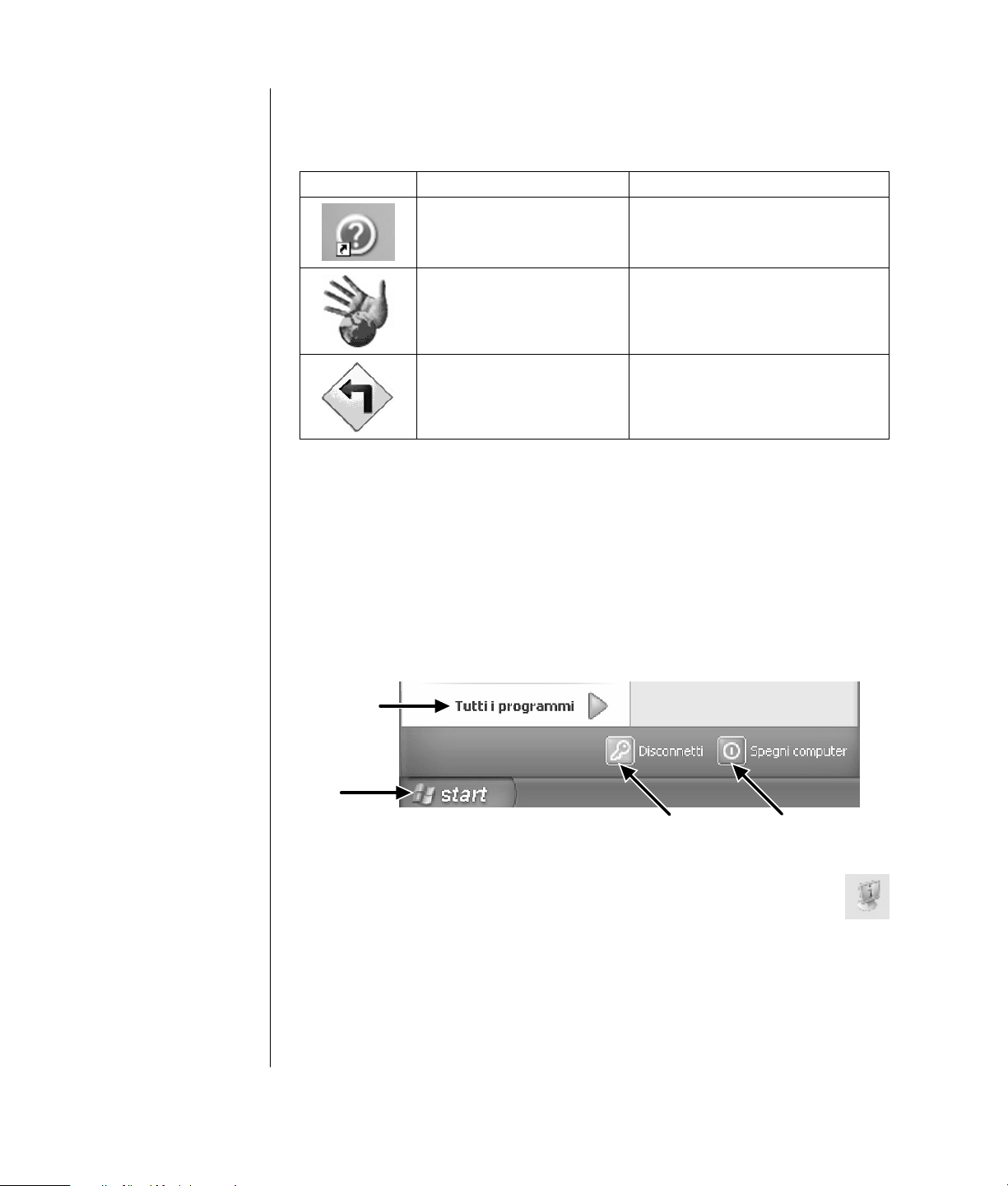
uso del desktop
Sul desktop sono presenti delle icone per accedere rapidamente a varie funzioni.
Icona Apre Funzione
Guida in linea e supporto
tecnico (solo alcuni modelli)
Registrazione Internet
semplificata
Ripristino Avvio di Ripristino di sistema o
Visualizzazione a schermo delle
informazioni della Guida in linea.
Sottoscrizione di un nuovo account o
uso di uno già esistente.
Ripristino di applicazioni.
A Pulsante Start sulla
barra delle
applicazioni
B Pulsante Disconnetti
C Pulsante Spegni
computer
D Tutti i programmi
uso del menu start
Fare clic sul pulsante Start per aprire il menu Start e:
• Selezionare programmi o documenti.
• Aprire la "Guida in linea e supporto tecnico".
• Effettuare una ricerca.
• Avviare un programma.
• Aprire il Pannello di controllo per visualizzare o modificare le impostazioni.
D
A
B
Per visualizzare le informazioni sul computer, fare clic su Info Center
Presario. Vedere la sezione "uso del computer" a pagina 17.
Il menu Start contiene anche i pulsanti Disconnetti e Spegni computer.
C
16 manuale d’uso
• Fare clic sul pulsante Disconnetti per terminare la sessione di lavoro o per
passare a un altro utente.
• Per spegnere o riavviare il computer, fare clic sul pulsante Spegni computer.
Page 23
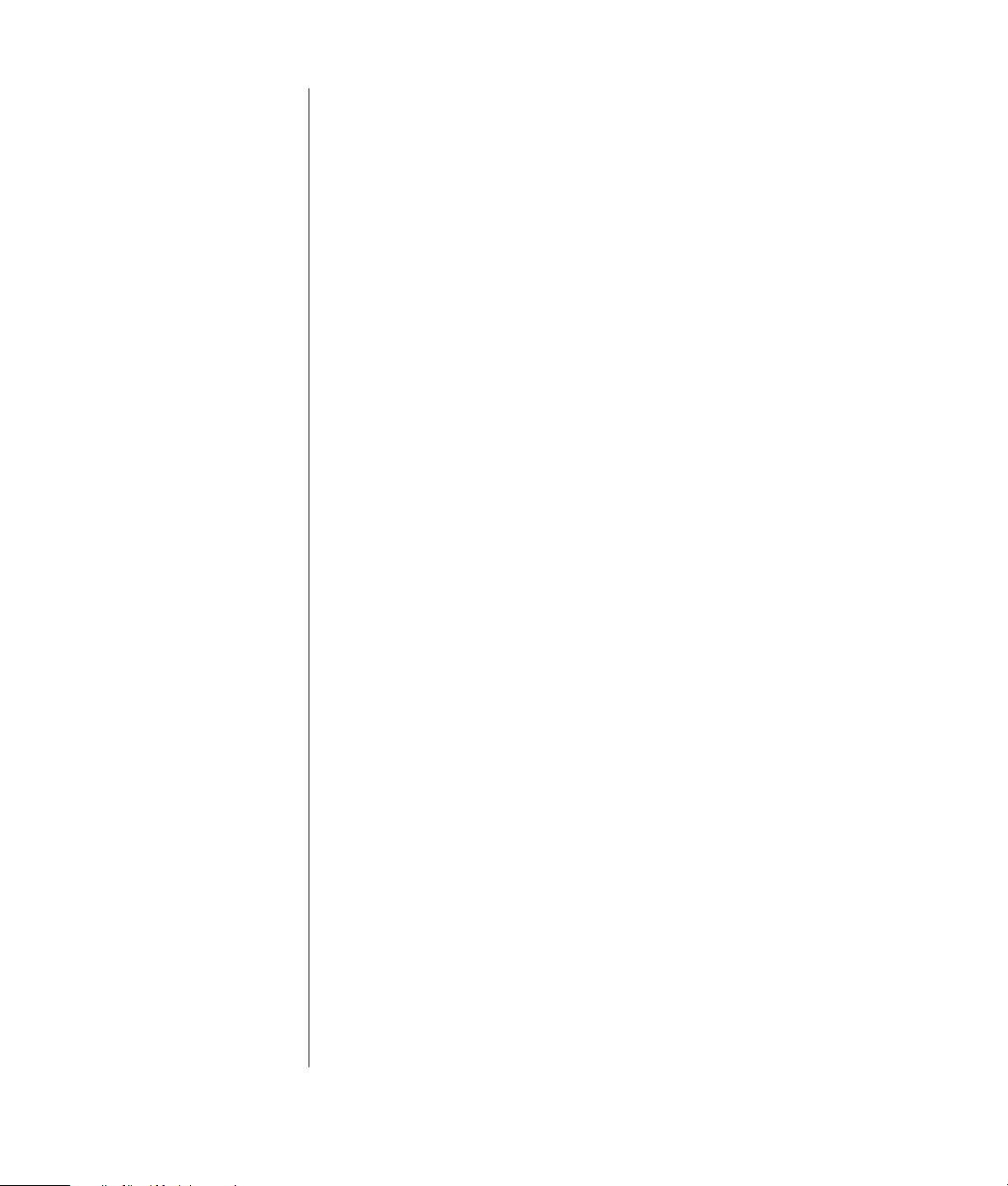
uso del computer
Fare clic sul pulsante Start e selezionare Info Center Presario (solo alcuni
modelli). Si apre una finestra con un messaggio di benvenuto. Fare clic su
una voce a sinistra del messaggio per visualizzare le informazioni sul
computer quali:
• Collocazione di unità e connettori sulla parte anteriore del telaio
• Descrizione e uso dei programmi forniti con il computer
• Accesso a Internet
• Guida in linea e supporto tecnico
• Ripristino del sistema operativo e delle applicazioni
Per istruzioni dettagliate e informazioni sul computer (solo alcuni modelli):
1 Fare clic su Start.
2 Fare clic su Guida in linea e supporto tecnico.
3 Scegliere Guida al computer Presario.
uso del menu tutti i programmi
Per trovare le applicazioni software sul computer:
1 Scegliere Start.
2 Scegliere Tutti i programmi.
organizzazione dell’elenco tutti i programmi
Per visualizzare le cartelle organizzate in base alle attività (solo alcuni modelli):
1 Fare clic su Start.
2 Scegliere Tutti i programmi.
Una cartella contiene un elenco di voci, ciascuna delle quali è un collegamento a
un programma, documento o altra cartella. La cartella Musica, per esempio,
contiene i collegamenti ai programmi per ascoltare i CD musicali.
Per modificare il nome di una voce:
1 Fare clic su una voce con il tasto destro del mouse.
2 Selezionare Rinomina.
3 Digitare il nuovo nome e premere il tasto Invio.
Per spostare una voce con la funzione drag and drop:
1 Selezionare la voce in Tutti i programmi o in una cartella.
2 Fare clic sulla voce e tenere premuto il tasto sinistro del mouse.
3 Spostare il cursore sul punto in cui si desidera spostare la voce, quindi
rilasciare il tasto.
(Se non si riesce a spostare la voce in una cartella, trascinarla sul desktop e da
lì nella cartella.)
nozioni di base
17
Page 24
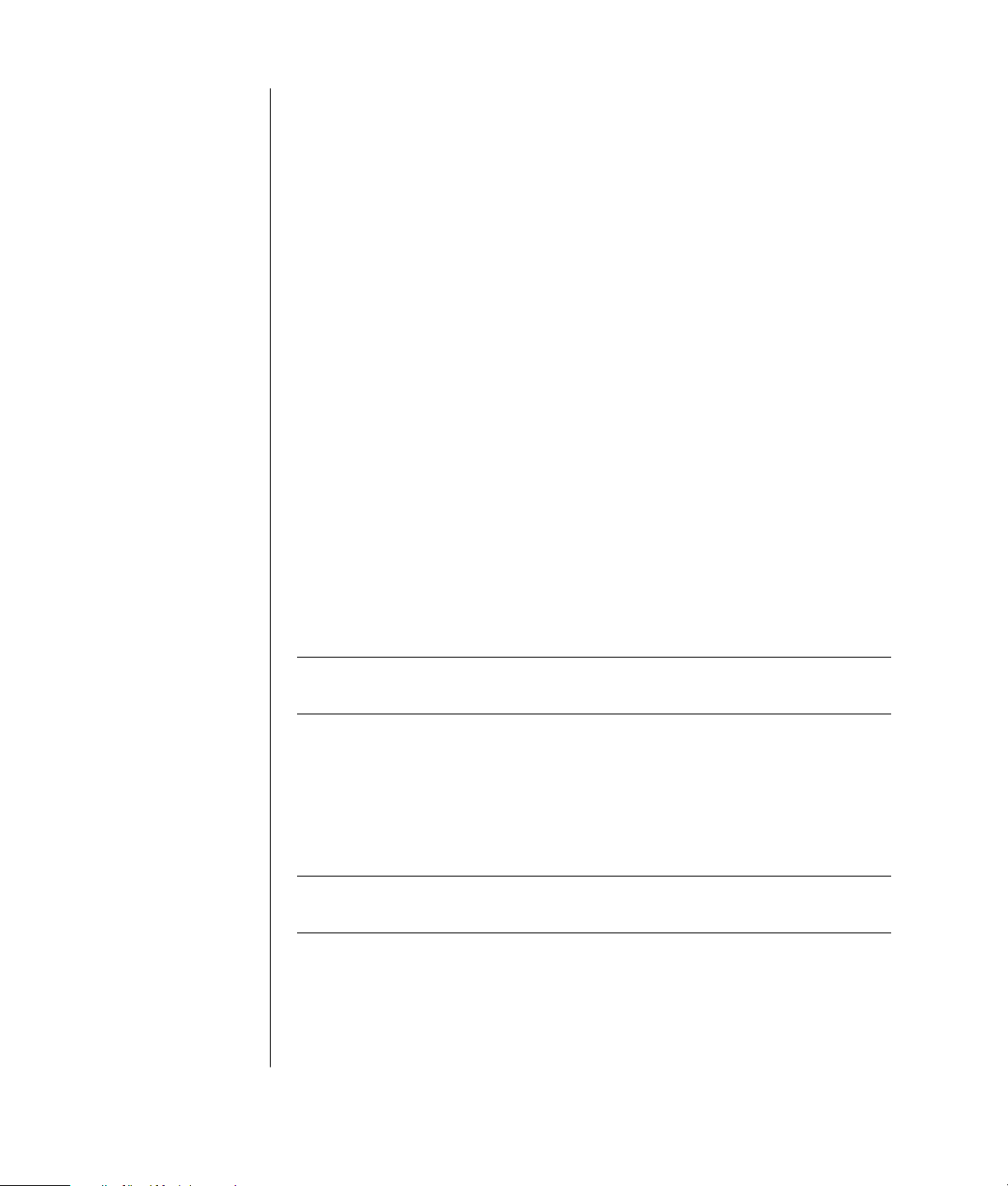
Per copiare una voce:
1 Fare clic su una voce con il tasto destro del mouse.
2 Selezionare Crea collegamento. Nella cartella appare il collegamento.
3 Trascinare la voce nell’elenco Tutti i programmi o in un’altra cartella.
Se si disinstalla un programma con Installazione applicazioni dal pannello di
controllo, è possibile che il collegamento non venga eliminato in Tutti i
programmi. Per rimuovere un collegamento:
1 Fare clic su Start.
2 Scegliere Tutti i programmi.
3 Selezionare la cartella.
4 Fare clic sul collegamento con il tasto destro del mouse, quindi selezionare
Elimina. Fare clic su Elimina per confermare l’eliminazione.
uso di guida e strumenti del pc
La cartella Guida e Strumenti del PC (solo per alcuni modelli), nel menu Tutti i
programmi, contiene delle utilità particolari per i possessori del computer e le
eventuali guide in linea fornite con il computer.
Per visualizzare le voci contenute nella cartella Guida e Strumenti del PC:
1 Fare clic su Start sulla barra delle applicazioni.
2 Scegliere Tutti i programmi.
3 Scegliere Guida e Strumenti del PC.
4 Fare clic su una voce per visualizzarla o usarla.
NOTA Se in Guida e Strumenti del PC non viene visualizzato il titolo di alcuna
guida, significa che non esistono guide in linea per quel modello di computer.
uso del mouse
Il mouse serve a spostare il cursore (la freccia) sul desktop di Windows. Il mouse
rileva i movimenti in modo meccanico (mediante una sfera) oppure ottico (un
raggio di luce e un sensore) quando il cursore viene spostato sullo schermo.
Usare il mouse su una superficie piana.
NOTA Il mouse ottico non può essere usato su superfici di vetro, trasparenti
o riflettenti.
Il mouse senza fili (solo per alcuni modelli) è un mouse ottico che comunica con
il computer mediante un ricevitore/trasmettitore invece che tramite cavo. La
spia sul ricevitore indica se questo è in funzione. Per informazioni sulla spia del
ricevitore, vedere la sezione "tastiera senza fili" a pagina 23.
18 manuale d’uso
Page 25
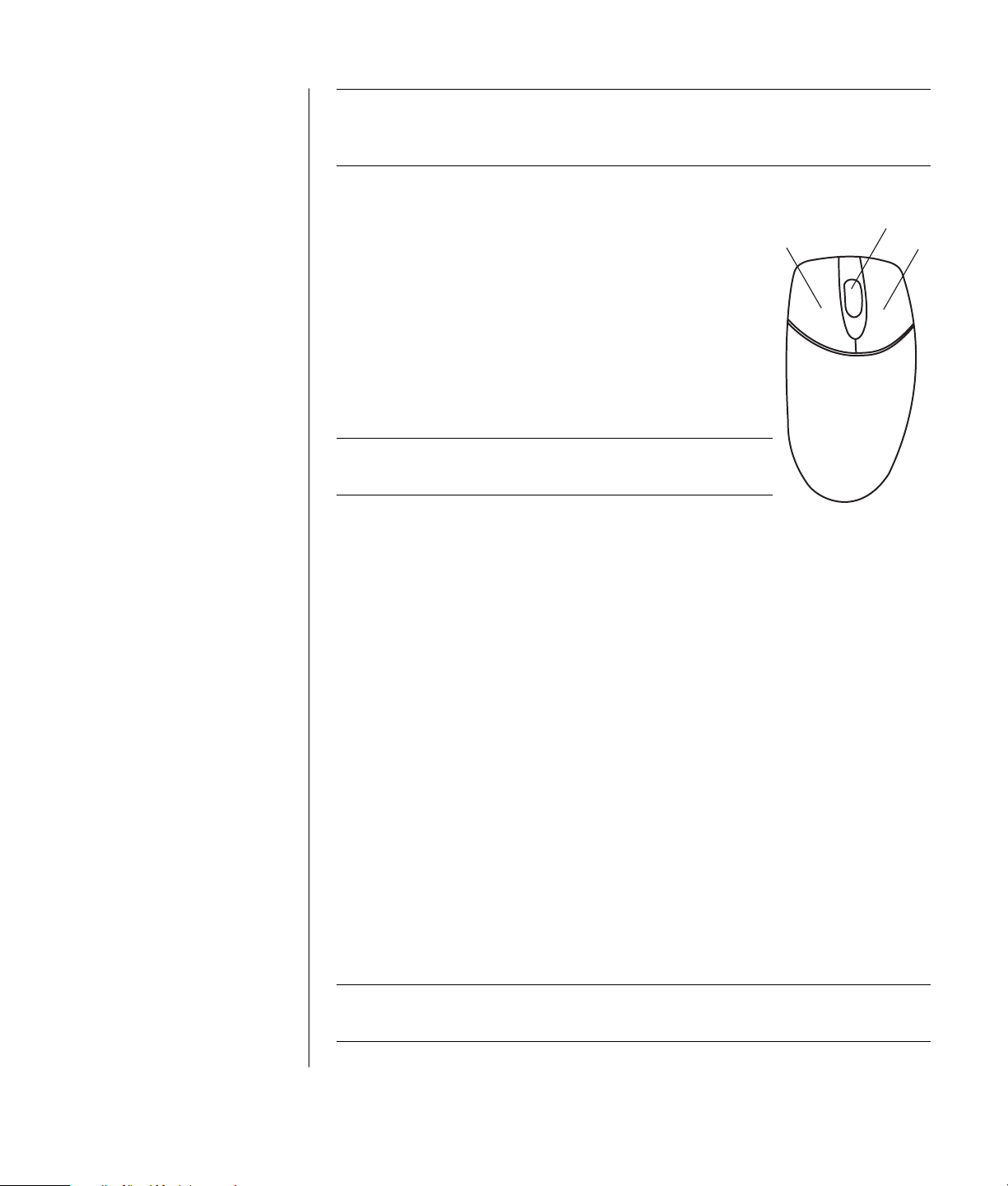
A Tasto sinistro
B Rotella di scorrimento
(solo mouse a
scorrimento)
C Tasto destro
NOTA Il mouse senza fili entra in modalità di riposo o sospensione dopo 20
minuti di inattività. Per uscire da tale modalità, fare clic su un pulsante del
mouse. Non è sufficiente muovere il mouse.
Sul mouse sono presenti due o tre tasti.
• Per posizionare il cursore o selezionare una voce, fare
clic con il tasto sinistro.
A
B
• Per visualizzare il menu di comandi disponibili per la
voce selezionata, fare clic con il tasto destro.
• Per usare le funzioni di scorrimento e panoramica, usare
la rotella di scorrimento (solo alcuni modelli).
Fare doppio clic significa premere due volte di seguito il
tasto sinistro. Per fare doppio clic premere il tasto una
volta e rilasciarlo, quindi ripremerlo subito.
NOTA È possibile che il mouse non corrisponda al
modello illustrato.
La configurazione dei due tasti può essere invertita per i mancini. Vedere
"configurazione invertita dei tasti del mouse" a pagina 20.
C
Se il mouse non funziona, vedere la sezione "risoluzione dei problemi" a
pagina 67.
scorrimento
Posizionare il cursore sul documento facendo clic con il tasto sinistro del mouse,
quindi:
• Per scorrere un documento verso l’inizio, ruotare il pulsante a rotella verso
l’alto (in direzione opposta a sé).
• Per scorrere un documento verso la fine, ruotare il pulsante a rotella verso il
basso (verso di sé).
scorrimento automatico
1 Posizionare il cursore in un punto qualsiasi del testo e premere la rotella di
scorrimento una volta. Compare l’icona di scorrimento automatico.
2 Spostare il mouse nella direzione desiderata. Più si allontana il mouse dal
punto iniziale, più rapido sarà lo scorrimento.
3 Per arrestare lo scorrimento automatico, premere nuovamente la rotella.
NOTA Con alcuni programmi la funzione di scorrimento automatico non è
disponibile.
nozioni di base
19
Page 26
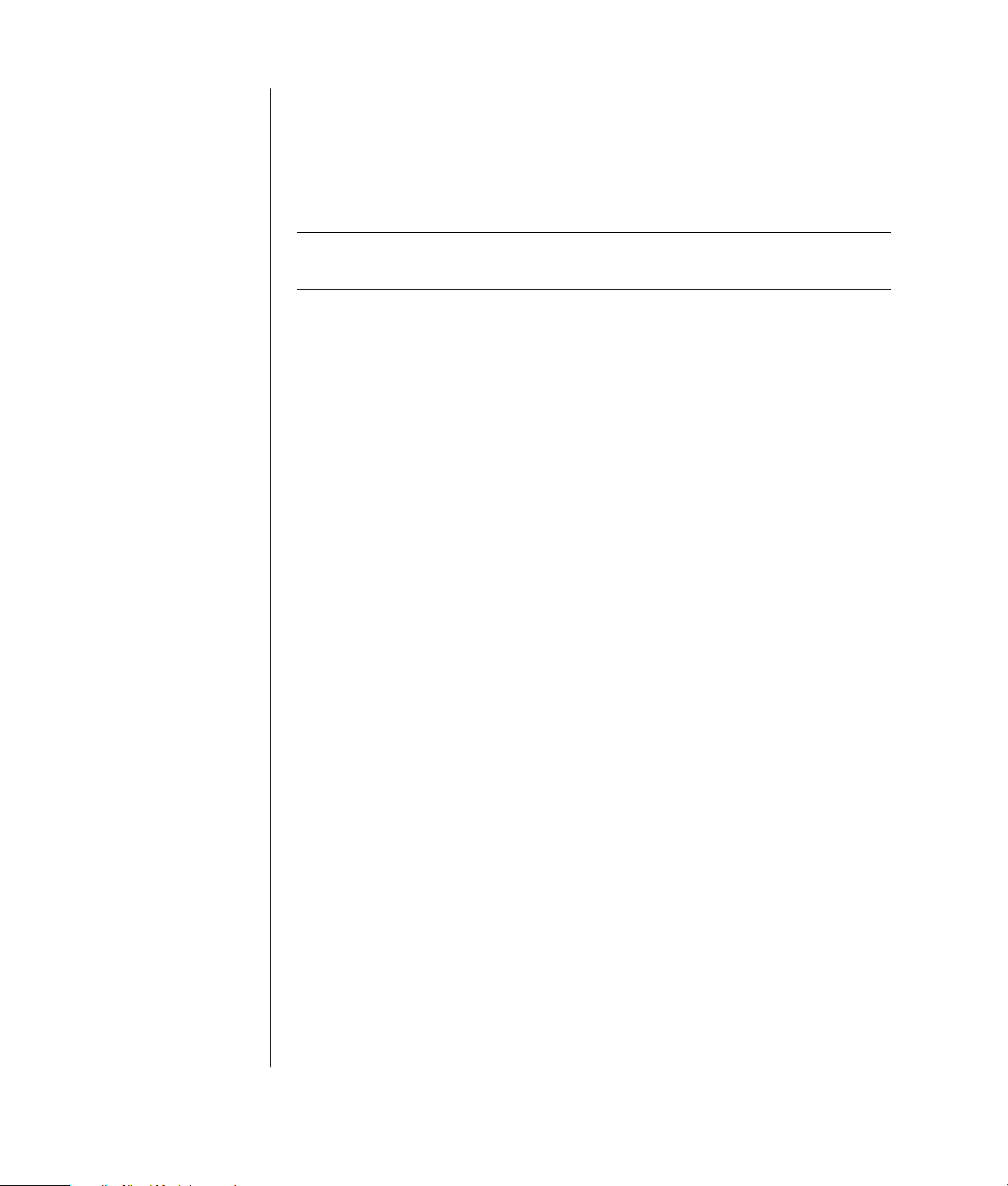
panoramica
1 Premere e tenere abbassata la rotella di scorrimento.
2 Spostare lentamente il mouse nella direzione desiderata. Più si allontana il
puntatore dal punto iniziale, più rapido sarà lo spostamento.
3 Per uscire da questa modalità, rilasciare il pulsante a rotella.
NOTA La funzione panoramica funziona solo se la barra di scorrimento
orizzontale nella finestra è attiva. Con alcuni programmi non è disponibile.
configurazione invertita dei tasti del mouse
Per invertire la configurazione dei due tasti del mouse:
1 Fare clic sul pulsante Start.
2 Fare clic su Pannello di controllo.
3 Fare clic su Stampanti e altro hardware (se presente).
4 Fare doppio clic su Mouse.
5 Spuntare Inverti pulsante secondario e primario nella scheda Pulsanti.
6 Con il nuovo tasto primario, fare clic su Applica, quindi su OK.
modifica della velocità del puntatore
Per regolare la velocità del puntatore sullo schermo in base al movimento
del mouse:
1 Fare clic sul pulsante Start.
2 Fare clic su Pannello di controllo.
3 Fare clic su Stampanti e altro hardware (se presente).
4 Fare doppio clic su Mouse.
5 Fare clic sulla scheda Opzioni puntatore.
6 Nell’area Movimento, regolare la velocità del puntatore usando il cursore.
7 Fare clic su Applica, quindi su OK.
uso della tastiera
informazioni sulla tastiera
La tastiera presenta una serie di tasti standard, spie e tasti speciali (solo alcuni
modelli). Individuare il modello di tastiera posseduto fra quelli illustrati sotto e
leggere il relativo elenco delle funzioni. È possibile che la tastiera dell’utente sia
diversa da quelle raffigurate.
20 manuale d’uso
Page 27
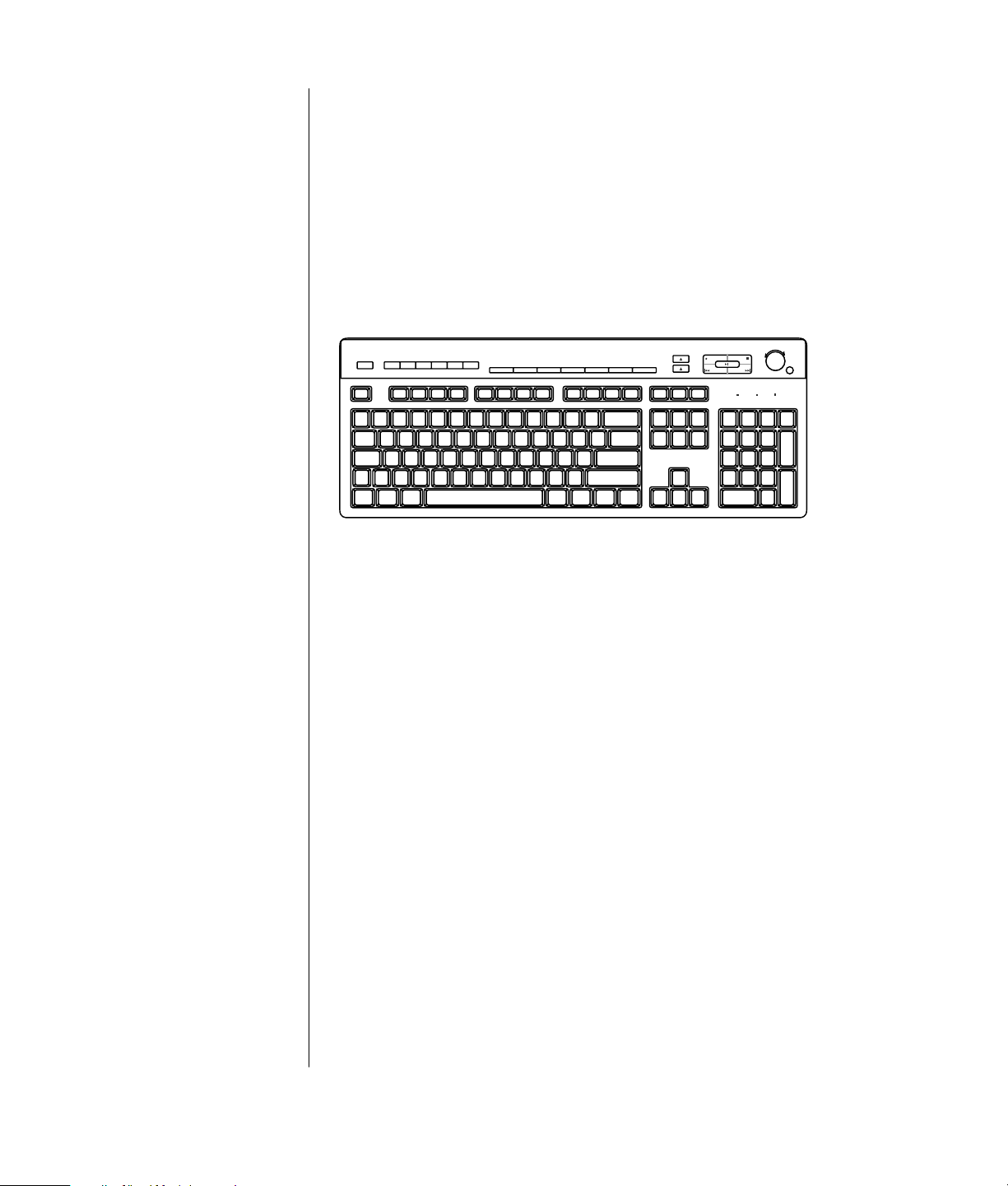
tastiera internet
Le tastiere per Internet possono essere di tipo con filo o senza filo (per la
descrizione dettagliata della tastiera senza filo, vedere "tastiera senza fili" a
pagina 23).
Alcune tastiere non hanno i tasti Internet qui riprodotti nella parte superiore,
mentre su altre i tasti sono disposti diversamente.
Per avere informazioni sulle funzioni della tastiera, individuare la tastiera
posseduta tra quelle illustrate di seguito.
tastiera internet 1
Questa tastiera permette di:
• Regolare il volume dell’altoparlante.
• Collegarsi ad Internet (se è disponibile un account Internet).
• Cercare informazioni in Internet.
• Attivare la modalità standby del computer per il risparmio energetico.
• Avviare, mettere in pausa e interrompere la riproduzione di un CD o DVD,
passare al brano precedente o successivo, registrare ed estrarre il vassoio
(entrambe le unità).
• Disattivare l’audio dell’altoparlante.
• Personalizzare i tasti per aprire i programmi e collegarsi ai siti Internet.
• Ottenere assistenza.
• Trovare un file o un programma sul disco rigido.
nozioni di base
21
Page 28
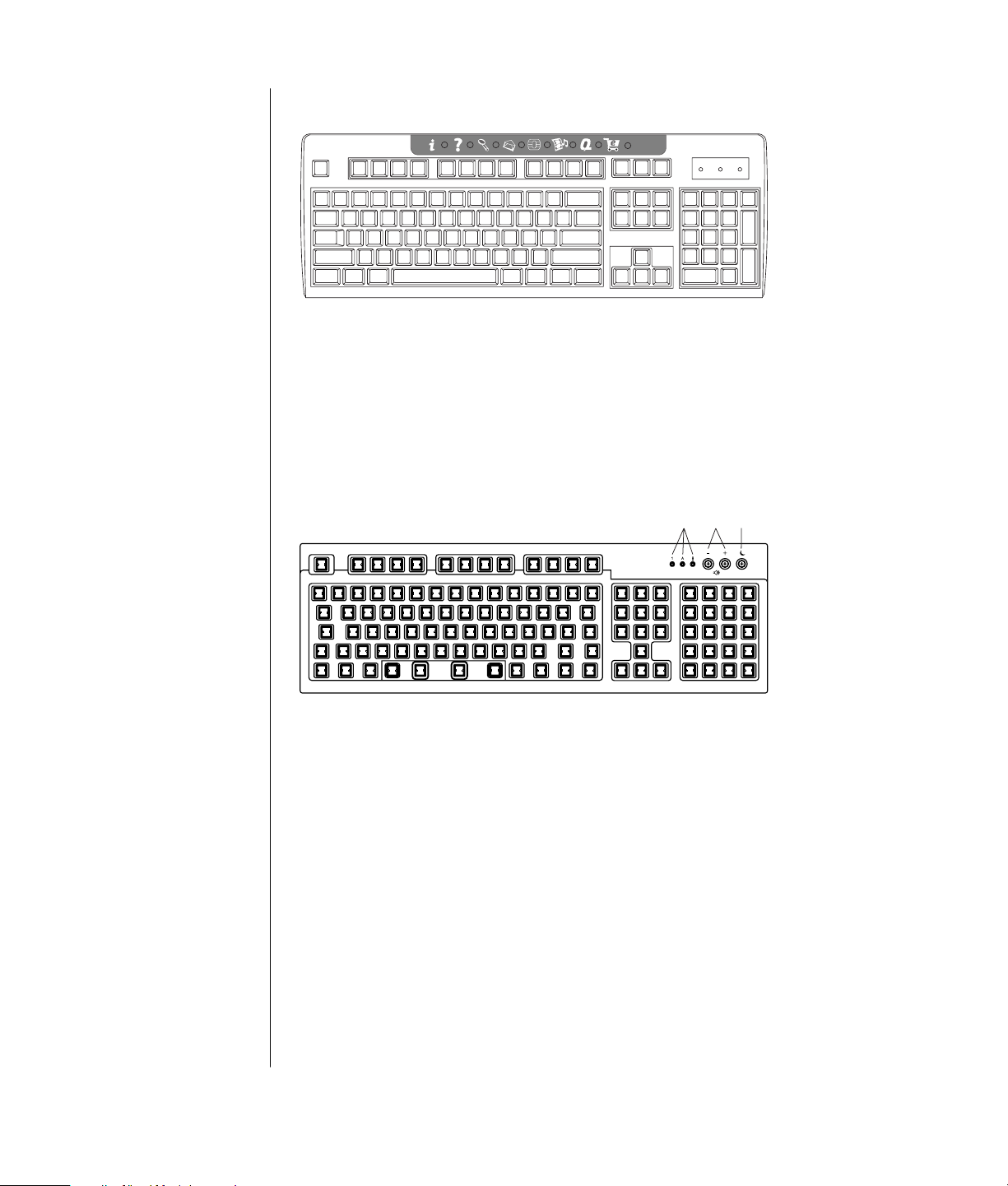
I LED sono spie che
indicano lo stato
operativo.
A I LED accesi indicano
che (da sinistra a
destra) il blocco
tastierino numerico, il
blocco maiuscole e il
blocco scorrimento
sono attivati.
B I tasti più (+) e meno
(–) regolano il volume
degli altoparlanti.
C Il tasto
contrassegnato con
l’icona della luna
attiva o disattiva la
modalità standby del
computer.
tastiera internet 2
Questa tastiera permette di:
• Collegarsi ad Internet (se è disponibile un account Internet).
• Cercare informazioni in Internet.
• Personalizzare i tasti per aprire i programmi e collegarsi ai siti Internet.
• Ottenere assistenza.
tastiera standard
AB
Questa tastiera permette di:
C
• Regolare il volume dell’altoparlante.
• Attivare la modalità standby del computer per il risparmio energetico.
22 manuale d’uso
Page 29
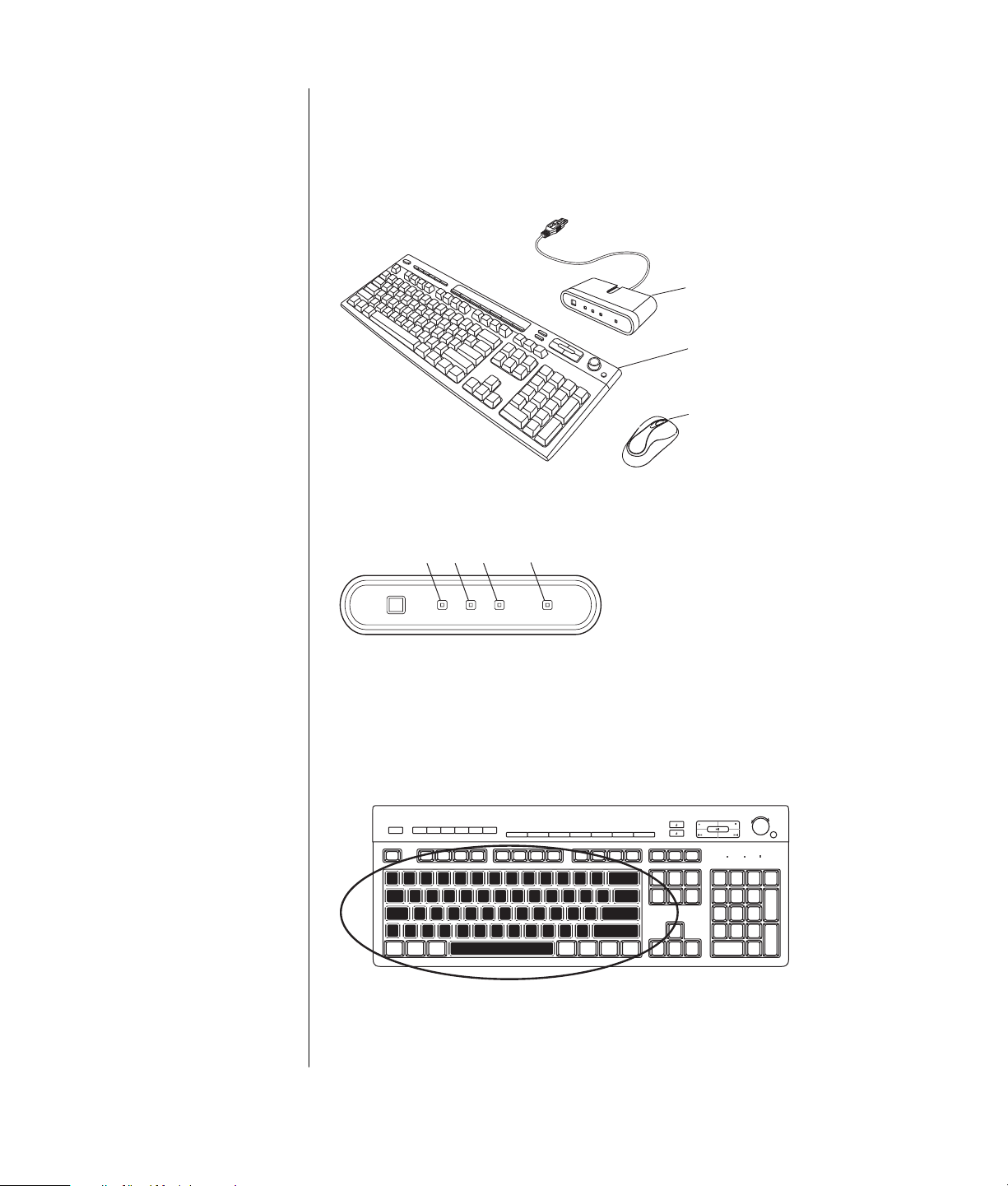
A Ricevitore senza fili
B Tastiera senza fili
C Mouse senza fili
A Blocco tastierino
numerico attivato
B Blocco maiuscole
attivato
C Blocco scorrimento
attivato
D Ricevitore in funzione
tastiera senza fili
La tastiera senza fili (B) comunica con il computer attraverso un
ricevitore/trasmettitore (A) invece che tramite cavo. Il set composto da tastiera,
mouse (C) e ricevitore senza fili è disponibile solo per alcuni tipi di computer.
A
B
C
La spia (D) sul ricevitore indica se questo è in funzione.
A
Se la tastiera non funziona, vedere la sezione "risoluzione dei problemi" a
pagina 67.
D
CB
funzioni della tastiera standard
tasti alfanumerici
I tasti alfanumerici sono i tasti principali in una tastiera standard.
nozioni di base
23
Page 30
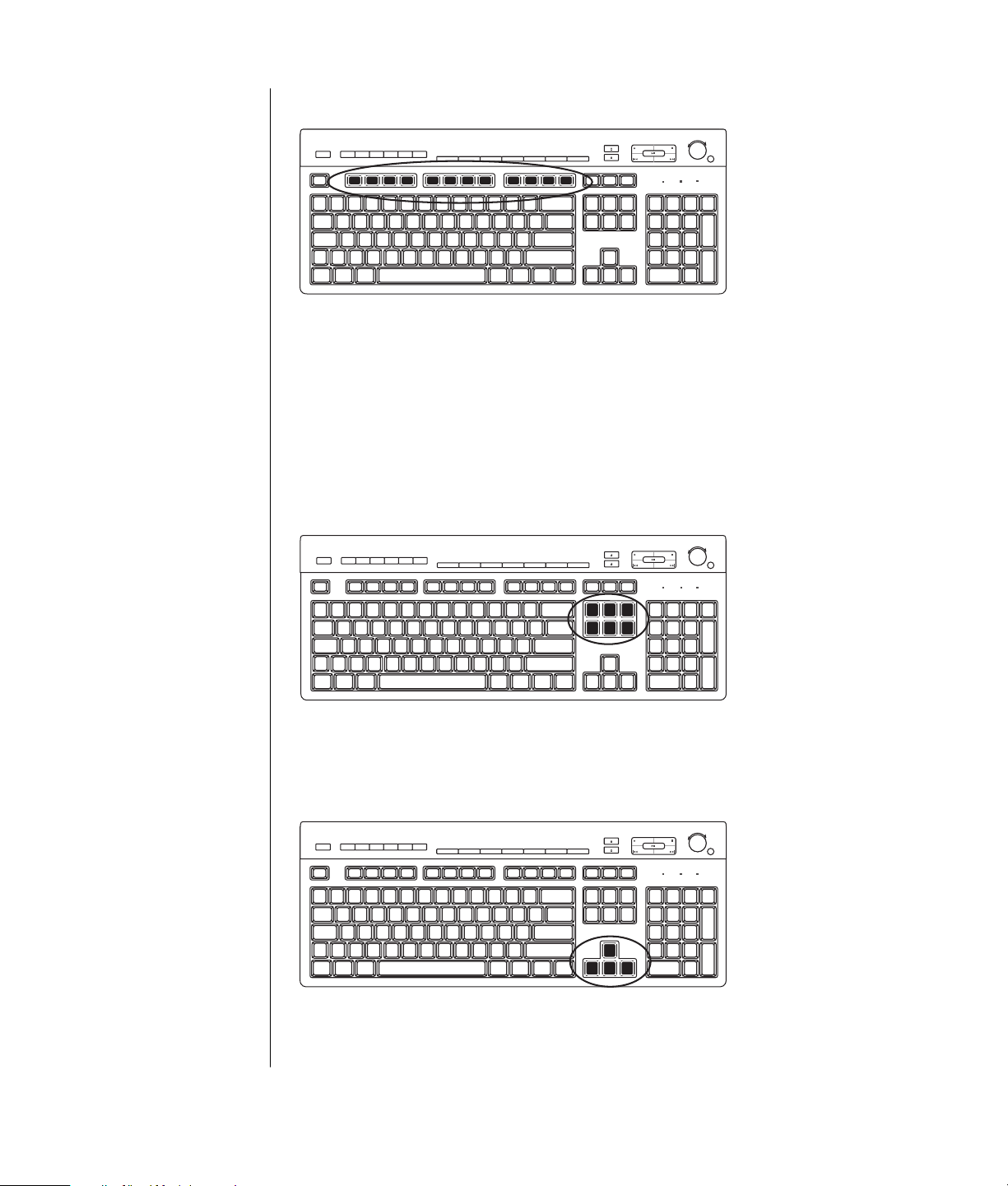
tasti funzione
I tasti di funzione, situati sopra i tasti principali, sono quelli compresi fra
F1 e F12.
• Premendo F1 si visualizza la finestra di guida del programma che si sta
utilizzando.
• Premendo F3 si visualizza una finestra di ricerca.
F1 e F3 sono disponibili in qualsiasi momento.
Le funzioni svolte dagli altri tasti di funzione dipendono dal programma che si
sta utilizzando.
tasti di modifica
24 manuale d’uso
I tasti di modifica sono: Ins, Home, PgSu, Canc, Fine e PgGiù. Usare questi tasti
per inserire ed eliminare parti di testo e spostare rapidamente il cursore sullo
schermo. La loro funzione può variare in base al programma utilizzato.
tasti freccia
I tasti freccia sono comandi per spostare il cursore verso l’alto, il basso, a destra e
a sinistra. È possibile usare questi tasti al posto del mouse per spostare il cursore
all’interno di una pagina Web, un documento o un gioco.
Page 31

tastierino numerico
Per attivare/disattivare il tastierino numerico premere il tasto Bloc Num.
• Quando il LED di Bloc Num sulla tastiera è acceso, i tasti del tastierino
numerico contrassegnati con numeri o i simboli delle operazioni aritmetiche
funzionano come i tasti di una calcolatrice.
• Quando la spia è spenta, i tasti del tastierino numerico fungono da tasti di
direzione per spostarsi durante i giochi o spostare il cursore.
spie della tastiera
I LED della tastiera sono contrassegnati da un nome o icona che ne indica la
funzione:
Icona Nome Descrizione
Bloc Num I tasti del tastierino numerico funzionano come quelli di
Bloc Maiusc I tasti alfanumerici vengono convertiti tutti in maiuscolo.
una calcolatrice.
Bloc Scorr La funzione di scorrimento è attiva.
tasti speciali della tastiera
Sulla parte superiore della tastiera si trovano i tasti speciali (presenti solo su
alcuni modelli). In alcuni modelli si trovano a sinistra dei tasti alfanumerici.
Servono per azionare un lettore di CD o DVD, collegarsi a Internet o accedere
rapidamente a particolari funzioni.
nozioni di base
25
Page 32

Compaq
M
D
C
B
A
F
E
G
H
K
N
P
S
R
T
V
W
NOTA La posizione, il numero e la didascalia dei tasti dipendono dal modello di tastiera.
Lettera Icona Funzione Descrizione
A
Standby Attiva la modalità di risparmio energetico (lo schermo è oscurato ma il
computer è acceso). Per visualizzare ancora la schermata, premere il
tasto Esc o premere nuovamente Standby. Potrebbero essere necessari
10–30 secondi prima che la schermata riappaia.
B
Utente Per passare da un utente all’altro.
C Compaq Compaq Si collega al sito Internet di Compaq.
D
E
Guida Apre la "Guida in linea e supporto tecnico".
Kit di strumenti HP
per immagini
Apre un programma per l’elaborazione delle immagini. Può essere
riassegnato.
Oppure
Fotografie
Oppure
Picture It!
F
G
Musica Avvia MusicMatch Jukebox o Windows Media Player. Può essere
riassegnato.
Video Apre il programma video. Può essere riassegnato.
26 manuale d’uso
Page 33

Lettera Icona Funzione Descrizione
H
K
M
N
P
R
S
T Vedere la
V
W
figura dopo
la tabella
Acquisti
Sport
Finanza
Collega
Cerca
Chat
Email
Controlli
multimediali
(CD/DVD/MP3)
Controllo del
volume
(manopola del
volume o tasti
per alzare e
abbassare il
volume)
Muto Attiva o disattiva l’altoparlante.
Permette di accedere ai siti Web più popolari. È possibile riconfigurarli
in modo che aprano qualsiasi sito o programma.
Comanda un lettore CD o DVD.
Manopola del volume: aumenta il volume dell’altoparlante (in senso
orario) e abbassa il volume (in senso antiorario). È possibile girarla
all’infinito, anche dopo aver raggiunto il volume massimo.
Tasti per alzare e abbassare il volume: premere il tasto
aumentare il volume e il tasto
controlli multimediali
a per estrarre e
chiudere i vassoi dei
dischi
b per registrare
c per avviare o mettere
in pausa la lettura
d per interrompere
e per passare al brano
precedente
f per passare al brano
successivo
a
b
per
per abbassarlo.
d
c
a
e
f
nozioni di base
27
Page 34

A Internet
B Guida
C Cerca
D Email
E Offerte
F Intrattenimento
G Il mio Presario
H Acquisti
NOTA La posizione, il numero e la didascalia dei tasti dipendono dal modello di tastiera.
ABCD E F G H
Lettera Icona Funzione Descrizione
A
B
Internet Consente di collegarsi a una pagina Web personalizzabile con le
previsioni del tempo locali, notizie, sport e informazioni economiche. È
possibile riconfigurarlo in modo che apra qualsiasi sito o programma.
Guida Apre la "Guida in linea e supporto tecnico".
C
D
E
F
G
H
Cerca Apre un sito Web per trovare più facilmente le informazioni su Internet. È
possibile riconfigurarlo in modo che apra qualsiasi sito o programma.
Email Apre il programma di posta elettronica. È possibile riconfigurarlo in modo
che apra qualsiasi sito o programma.
Offerte Consente di comunicare online chattando o partecipando a gruppi di
discussione, club e altro. È possibile riconfigurarlo in modo che apra
qualsiasi sito o programma.
Intrattenimento Per collegarsi al mondo dell’intrattenimento, con musica da scaricare,
filmati in tempo reale, notiziari via Web, spettacoli e recensioni.
Il mio Presario Consente di accedere al sito Web My Presario Club per essere informati
su sconti e promozioni e ottenere informazioni utili.
Acquisti Consente di collegarsi immediatamente al proprio negozio di informatica.
È possibile riconfigurarlo in modo che apra qualsiasi sito o programma.
28 manuale d’uso
Page 35

riassegnazione dei tasti
È possibile riconfigurare alcuni dei tasti speciali della tastiera (solo alcuni
modelli) in modo da aprire programmi o file diversi o accedere ai siti Internet
preferiti.
1 Fare clic su Start sulla barra delle applicazioni.
2 Selezionare Pannello di controllo.
3 Fare clic su Stampanti e altro hardware (se presente).
4 Fare doppio clic su Tastiera.
5 Nella scheda Pulsanti, fare doppio clic sul tasto da riconfigurare.
6 Per configurare i tasti, fare clic sulla freccia in giù a destra dell’elenco e
scegliere la funzione da assegnare al tasto, per es. Pagina Web semplice con
etichetta.
7 Inserire l’etichetta da visualizzare e l’indirizzo. Per aprire una pagina Web,
inserire l’URL.
8 Fare clic su OK.
9 Nella scheda Pulsanti, fare clic su Applica.
10 Ripetere la procedura dal punto 5 al punto 9 per ogni tasto da riconfigurare.
11 Al termine, fare clic su OK.
NOTA Facendo clic sul tasto Ripristina predefinite nella scheda Pulsanti,
vengono ripristinate le impostazioni predefinite dei tasti Internet.
regolazione del monitor
Per cambiare la risoluzione dello schermo:
1 Fare clic con il tasto destro del mouse su un punto vuoto del desktop, quindi
su Proprietà.
2 Regolare la risoluzione dello schermo sulla scheda Impostazioni.
• Spostando il cursore verso Min aumentano le dimensioni del testo sullo
schermo.
• Spostando il cursore verso Max diminuiscono le dimensioni del testo.
3 Fare clic su Applica.
4 Fare clic su Sì (se presente).
5 Fare clic su OK.
NOTA Con alcuni modelli di computer è possibile collegare più di una
periferica di visualizzazione (monitor CTR, monitor "flat panel", televisore, ecc.).
Per cambiare rapidamente la periferica in cui appare il desktop, premere Alt+F5.
Ogni volta che viene premuta questa combinazione di tasti, lo schermo del
computer appare sulla periferica successiva. Se Alt+F5 non funzionasse,
riavviare il computer e riprovare.
nozioni di base
29
Page 36

uso della stampante
Per istruzioni su come collegare e usare la stampante, vedere il manuale
dell’utente fornito con la stampante stessa.
Le stampanti ricevono istruzioni dal computer tramite dei programmi detti
driver di stampa. Spesso il computer trova automaticamente il driver della
stampante necessario. In caso contrario, seguire le istruzioni contenute nella
documentazione fornita con la stampante per installare il driver specifico.
Per stampare testi e grafica dalle applicazioni che consentono di farlo, è
necessario avere una stampante collegata al computer e il relativo software
installato.
Per stampare:
1 Fare clic su File sulla barra dei menu.
2 Fare clic su Stampa.
3 Selezionare le opzioni di stampa.
• Selezionare la stampante.
• Scegliere le pagine da stampare (per esempio Tutte le pagine, Pagina
corrente, Intervallo di pagine).
• Specificare il numero delle copie.
• Selezionare la stampa delle pagine pari, dispari o tutte.
4 Fare clic su OK.
30 manuale d’uso
Page 37

uso di internet
Gli argomenti trattati in questo capitolo sono: Internet, come usare un browser e
la posta elettronica, e come sottoscrivere un abbonamento a Internet.
Internet consente di cercare e trovare informazioni e servizi sul Web e usare un
programma di posta elettronica per ricevere, leggere e inviare email.
L’hardware e i programmi software forniti con il computer possono variare. È
possibile che assieme al computer siano stati forniti:
• Accesso ai provider di zona.
• Il browser Internet Explorer.
• Il programma di posta elettronica Outlook Express.
• Un modem da 56 K con relativo software (aggiornamento disponibile).
• Una scheda Ethernet.
• Tasti speciali sulla tastiera per accedere ad Internet.
cos’è internet
Internet è formato da una serie di computer che comunicano fra loro mediante
linea telefonica, servizio digitale o via cavo. Ogni computer è indipendente e il
responsabile sceglie quali file rendere disponibili agli utenti di Internet. Per
collegare un computer a Internet e accedere alle informazioni e servizi offerti, è
necessario un provider (ISP).
I provider (o ISP) ti consentono accedere ad Internet e offrono, nella maggior
parte dei casi, un servizio di posta elettronica (email), in genere dietro
pagamento di un canone mensile. Quando il computer si collega a Internet, in
realtà entra in comunicazione con il computer del provider. Il provider verifica
l’account dell’utente e gli concede l’accesso a Internet. Per cercare, trovare e
visualizzare informazioni da Internet, ci si serve di un browser Web. Alcuni
provider consentono di utilizzare qualsiasi browser, altri invece ne forniscono
uno proprio.
Esistono vari tipi di collegamento: collegamento telefonico (dial-up), rete locale
(LAN), "cable modem" o DSL (Digital Subscriber Line). I servizi DSL, ADSL e via
cavo (cable) non sono disponibili in tutti i paesi/regioni.
uso di internet
31
Page 38

Il World Wide Web (WWW) o semplicemente "Web" è una parte di Internet
pubblica, usata da privati, società, governi e organizzazioni che hanno creato
milioni di pagine Web per svolgere meglio le proprie attività. Una pagina Web è
un file, o una serie di file, a cui l’utente può accedere seguendo il percorso della
pagina Web (URL).
L’URL corrisponde all’indirizzo di un sito Web, solitamente nella forma
http://www.nome.estensione (per es., http://www.hp.com). È possibile anche
che comprenda il percorso per un file specifico all’interno del sito. Ciascun punto
nell’URL separa i diversi elementi dell’indirizzo (ad esempio, l'estensione .com
usato dalle società). Quando si inserisce l’URL nella barra degli indirizzi e si
preme il tasto Invio sulla tastiera, il browser contatta l’indirizzo e visualizza la
pagina Web.
Leggendo il giornale accade di trovare rimandi del tipo "Continua a pagina 3,
colonna 2". Per continuare a leggere l’articolo è necessario dunque girare pagina.
Il collegamento ipertestuale di una pagina Web funziona allo stesso modo, ma
per passare ad un’altra pagina o sito Internet è necessario fare clic con il mouse
dopo aver posizionato il cursore sul collegamento. Il Web deve appunto questo
nome al modo in cui i file sono collegati fra loro, come una rete di idee
provenienti da tutto il mondo intrecciate tra loro.
Chi vuole inviare messaggi dovrà usare l’indirizzo email del destinatario. Ecco
un esempio di indirizzo email: nome@dominio.estensione. Solitamente il nome
del dominio corrisponde a quello del provider o organizzazione. Il suffisso
specifica il tipo di organizzazione. Per esempio, se l’utente si chiama Mario Rossi
e il suo provider è XYZ, l’indirizzo email potrebbe essere MarioRossi@xyz.com, e
il suffisso .com indica che XYZ è un’attività commerciale. Per informazioni
sull’uso della posta elettronica, vedere "inviare e ricevere email" a pagina 35.
creazione di un account internet
1 Configurare il modem o un altro tipo di collegamento a Internet.
• Per istruzioni su come collegarsi a Internet tramite modem, vedere lo
schema di configurazione e la sezione "collegamento del modem" a
pagina 8.
• Per istruzioni su come eseguire collegamenti tramite scheda di rete, ad alta
velocità o a banda larga, vedere la sezione "configurazione della scheda
Ethernet" a pagina 9.
2 Scegliere un provider.
Prima di potersi collegare ad Internet, è necessario abbonarsi a un provider.
Compaq ha stipulato degli accordi con i principali provider che operano sul
territorio per facilitare la sottoscrizione dell’abbonamento (solo per alcuni
modelli).
3 Collegarsi al provider e a Internet.
Utilizzare uno dei metodi seguenti:
• Fare doppio clic sull’icona fornita dal provider sul desktop.
Oppure
• Premere il tasto Collega (o Internet) sulla tastiera (solo per alcuni
modelli).
Oppure
• Fare clic su Start, scegliere Tutti i programmi, selezionare Servizi in linea e
fare clic su Internet Explorer.
32 manuale d’uso
Page 39

Usare la Registrazione Internet semplificata (solo alcuni modelli) per
sottoscrivere un abbonamento e ottenere un nuovo account oppure usarne
uno già esistente; vedere la sezione "sottoscrivere un nuovo abbonamento o
usare un account preesistente con la registrazione internet semplificata" a
pagina 33. I programmi dei provider disponibili sono già installati nel
computer.
Il desktop di Windows potrebbe contenere la cartella "Servizi in linea" in cui
figurano le icone per accedere a vari servizi online. Esse fanno parte del
sistema operativo Windows, ma non funzionano in tutti i paesi/regioni.
sottoscrivere un nuovo abbonamento o usare un
account preesistente con la registrazione internet
semplificata
Con la Registrazione Internet semplificata (disponibile solo su alcuni modelli) è
possibile:
• creare un nuovo account per Internet;
• configurare un account già esistente;
• ottenere informazioni sull’accesso a Internet mediante LAN, cable
modem o DSL.
Se si opta per la connessione DSL o via cavo (cable), richiedere al provider il
software e l’hardware necessari.
Per aprire la Registrazione Internet semplificata:
Fare doppio clic sull’icona Registrazione Internet semplificata sul
desktop.
Oppure
1 Fare clic su Start sulla barra delle applicazioni.
2 Scegliere Tutti i programmi. Scegliere Servizi in linea.
3 Fare clic su Registrazione Internet semplificata.
Seguire le istruzioni visualizzate.
NOTA Per trovare informazioni aggiornate sui servizi disponibili con la
Registrazione Internet semplificata, il cavo del modem va collegato alla linea
telefonica.
NOTA Se si usano MSN o AOL, in caso di domande vedere la Registrazione
Internet semplificata o rivolgersi direttamente al proprio provider.
uso del browser
Un browser Web permette di cercare, trovare e visualizzare le informazioni
presenti in Internet. Il modo in cui si naviga in Internet varia a seconda che il
provider fornisca il browser o accetti che venga utilizzato un browser qualsiasi.
uso di internet
33
Page 40

Una volta effettuato il collegamento, il browser visualizza la home page del sito
cercato. Per accedere ad un altro sito, inserirne l’indirizzo (ad esempio
http://www.compaq.com) nella barra degli indirizzi del browser e premere
Invio sulla tastiera. In alternativa, è possibile cercare tutti i riferimenti a una
determinata parola o espressione presenti nel Web servendosi dello strumento
di ricerca del browser.
ricerche in internet
La maggior parte dei browser comprende una funzione di ricerca. A seconda del
tipo di browser, potrebbe essere necessario fare clic su un pulsante o selezionare
la funzione da un menu per visualizzarla. Immettere nella casella di ricerca una
domanda o una parola che si riferisce alle informazioni che si cercano, quindi
premere Invio.
La funzione di ricerca di Windows fornisce accesso diretto alla funzione di
ricerca di Internet Explorer. Tuttavia, se il browser è fornito dal provider,
potrebbe essere impossibile fare ricerche con Internet Explorer.
Per iniziare una ricerca:
1 Fare clic su Start sulla barra delle applicazioni.
2 Fare clic su Cerca.
3 Fare clic su Cerca su Internet (potrebbe essere necessario passare in rassegna
l’intero elenco per individuare questa opzione).
4 Digitare una parola o una domanda all’interno della casella di ricerca.
5 Fare clic su Cerca.
Il computer si collega ad Internet (se necessario), effettua la ricerca e visualizza i
risultati ottenuti. Per visualizzare la pagina Web, fare clic su un collegamento
nell’elenco dei risultati.
34 manuale d’uso
Esistono siti Web creati appositamente per cercare informazioni in Internet: si
tratta dei motori di ricerca.
limitazione dell’accesso a internet
Internet consente di accedere a vari tipi di informazioni, alcune delle quali
potrebbero non essere adatte a tutti gli utenti. Con Contenuto verificato (una
funzione di Windows XP) è possibile:
• Limitare l’accesso a Internet.
• Definire una password.
• Creare un elenco di siti Web a cui gli utenti che usano quel computer non
possono accedere.
• Stabilire alcuni tipi di informazioni che non possono essere visualizzate senza
permesso.
Una volta impostati i livelli di limitazione dell’accesso a Internet in Contenuto
verificato, l’utente può visualizzare i siti e le pagine Web ammessi. Per accedere
a pagine e siti senza restrizioni è invece necessario inserire l’apposita password
in Contenuto verificato. Se l’utente non conosce la password è impossibile
accedere a qualsiasi altra pagina, neanche alla Guida in linea e supporto
tecnico o a Internet Explorer. Per accedervi, aprirla e, quando viene richiesta
la password, selezionare l’opzione consenti sempre visualizzazione o consenti
visualizzazione solo in questa occasione.
Page 41

Per usare Contenuto verificato:
1 Fare clic su Start e scegliere Pannello di controllo.
2 Fare clic su Rete e connessioni Internet (se presente).
3 Fare doppio clic su Opzioni Internet.
4 Fare clic sulla scheda Contenuto.
5 Nell’area Contenuto verificato, fare clic su Attiva.
6 Nella scheda Classificazioni, fare clic su una categoria dell’elenco, quindi fare
clic sul cursore e trascinarlo per regolarlo sul livello desiderato.
7 Ripetere il punto 6 per ciascuna categoria da limitare.
8 Fare clic su Applica, quindi su OK.
9 Digitare una password nella casella Password, quindi digitarla nuovamente
nella casella Conferma password e fare clic su OK.
NOTA Per modificare le impostazioni dopo la configurazione iniziale, fare clic
su Impostazioni, nell’area Contenuto verificato, invece che su Attiva. Premere il
pulsante Attiva per attivare e disattivare la funzione Contenuto verificato.
inviare e ricevere email
Con la posta elettronica (email) è possibile inviare e ricevere lettere, foto,
cartoline e persino filmati e musica.
Assieme al computer viene fornito il programma di posta elettronica Outlook
Express della Microsoft (solo con alcuni modelli), ma è possibile usarne altri.
Alcuni provider forniscono un programma di posta elettronica proprio. Questo
programma consente di inviare, ricevere e organizzare i messaggi. È possibile
organizzare, leggere e scrivere nuovi messaggi anche se non si è collegati a
Internet.
NOTA Alcuni modelli vengono forniti con Microsoft Outlook invece che con
Outlook Express. Per informazioni dettagliate sull’uso di Microsoft Outlook,
aprire il programma e selezionare la Guida.
outlook express
La prima volta che si avvia Outlook Express, si apre la finestra di Connessione
guidata ad Internet (se non si è già collegati ad Internet).
Questa finestra chiederà di fornire un nome e una password per l’account, e i
nomi dei server per la posta in entrata e in uscita. In caso di problemi, rivolgersi
al provider.
Dopo essersi abbonati e collegati per la prima volta, è possibile aprire Outlook
Express dal menu Start.
uso di internet
35
Page 42

inviare messaggi email con outlook express
1 Fare clic su Start sulla barra delle applicazioni e selezionare l’icona
Posta elettronica Outlook Express.
NOTA È possibile aprire Outlook Express anche premendo il tasto Email
sulla tastiera (solo per alcuni modelli).
2 Fare clic sull’icona Crea messaggio.
3 Digitare l’indirizzo del destinatario o selezionarlo dalla rubrica.
NOTA Gli indirizzi email non contengono spazi. Inserire sempre il punto
dopo il nome del server. A volte si usano trattini e underscore (_), e potrebbe
essere richiesto l’uso delle maiuscole.
4 Digitare il messaggio nella finestra Nuovo Messaggio.
5 Digitare l’oggetto del messaggio nella casella Oggetto.
6 Una volta terminato il messaggio, fare clic sul pulsante Invia sulla barra degli
strumenti.
7 Se necessario, fare clic sul pulsante Invia/Ricevi sulla barra degli strumenti
per inviare i messaggi salvati nella cartella Posta in uscita.
NOTA Se si scrive un messaggio senza essere collegati ad Internet, il messaggio
viene conservato in "Posta in uscita" fino a quando non ci si collega di nuovo a
Internet e al provider.
ricevere messaggi email con outlook express
Il provider riceve automaticamente i messaggi di posta elettronica, anche
quando il computer è spento, e li conserva finché non si va a leggerli
collegandosi a Internet o aprendo il programma di posta elettronica.
1 Avviare Outlook Express.
2 Se necessario, fare clic sul pulsante Invia/Ricevi sulla barra degli strumenti in
modo che il programma di posta elettronica riceva i nuovi messaggi da tutti
gli account di posta elettronica registrati.
3 Fare clic su Posta in arrivo per visualizzare l’elenco dei messaggi in arrivo. I
messaggi non letti appariranno sullo schermo in grassetto.
NOTA In Outlook Express, i messaggi rimangono nella "Posta in arrivo"
finché non vengono cancellati o spostati in un’altra cartella.
4 Fare un solo clic sul messaggio per visualizzarlo; fare doppio clic per leggerlo
in una finestra a tutto schermo.
Per ulteriori informazioni su come usare il programma di posta elettronica,
selezionare il menu della Guida all’interno del programma.
programma di posta elettronica fornito dal provider
Seguire le istruzioni del provider per installare il browser e il programma di
posta elettronica e per configurare l’account di posta elettronica. In questo modo
sarà possibile inviare e ricevere email non appena ci si collega.
36 manuale d’uso
Page 43

come ottenere assistenza
guida in linea e supporto tecnico
Per informazioni sul computer, consultare la "Guida in linea e supporto tecnico"
(solo alcuni modelli) dove sono disponibili i collegamenti ai driver aggiornati,
informazioni tecniche e le risposte alle domande più frequenti.
Per aprire la "Guida in linea e supporto tecnico":
1 Premere il tasto ? sulla tastiera (solo alcuni modelli).
Oppure
Fare clic su Start sulla barra delle applicazioni e scegliere Guida in linea e
supporto tecnico.
2 Scegliere Guida al computer Presario.
uso di collegamenti compaq
Collegamenti Compaq (solo con alcuni modelli) è un servizio fornito da Compaq
tramite Internet grazie al quale è possibile avere accesso a importanti
informazioni sul computer:
• Avvisi relativi ai prodotti
• Aggiornamenti per il sistema
• Suggerimenti
• Offerte speciali per il computer
I messaggi arrivano mentre si è collegati a Internet e sul desktop potrà essere
visualizzata un’avvertenza o un avviso. I messaggi si possono leggere
immediatamente o in un secondo tempo.
Con i messaggi di Collegamenti Compaq gli utenti vengono informati sulla
disponibilità di eventuali aggiornamenti anche nel proprio sito, nella sezione
dedicata al proprio modello di computer. Per informazioni sul sito web,
consultare la Guida alla garanzia e all’assistenza.
come ottenere assistenza
37
Page 44

ricevere messaggi
Una volta letto o chiuso un messaggio, questo non verrà più visualizzato
automaticamente.
Per leggere un messaggio aperto in precedenza, aprire Collegamenti Compaq:
1 Fare clic su Start sulla barra delle applicazioni.
2 Scegliere Tutti i programmi.
3 Scegliere Guida e Strumenti del PC.
4 Scegliere Collegamenti Compaq.
5 Fare ancora clic su Collegamenti Compaq.
Si apre Collegamenti Compaq e compare l’elenco dei titoli di tutti i messaggi.
Per leggere un messaggio, fare doppio clic sul titolo. "Collegamenti Compaq"
rimane attivo anche se questa finestra viene chiusa.
disattivare il servizio
Se il servizio è disattivato, è impossibile ricevere messaggi, compresi i messaggi
dell’assistenza che potrebbero essere fondamentali per il funzionamento del
computer.
Per disattivare il servizio Collegamenti Compaq:
1 Fare clic su Start sulla barra delle applicazioni.
2 Scegliere Tutti i programmi.
3 Scegliere Guida e Strumenti del PC.
4 Scegliere Collegamenti Compaq.
5 Fare clic su Disattiva Collegamenti Compaq.
Il servizio è disattivato finché non si decide di riattivarlo.
riattivare il servizio
Quando si riattiva il servizio Collegamenti Compaq, questo risulta attivo ogni
volta che ci si collega ad Internet e si ricevono tutti i messaggi disponibili.
Per attivare il servizio:
Fare doppio clic sull’icona Riattiva Collegamenti Compaq sul desktop.
Oppure
1 Fare clic su Start sulla barra delle applicazioni.
2 Scegliere Tutti i programmi.
3 Scegliere Guida e Strumenti del PC.
4 Scegliere Collegamenti Compaq.
5 Fare clic su Riattiva Collegamenti Compaq.
38 manuale d’uso
Page 45

risoluzione dei problemi
Per risolvere problemi generali e di vario tipo relativi al computer, vedere la
sezione "risoluzione dei problemi" a pagina 67.
aggiornamento, manutenzione e riparazione
del computer
Per informazioni sui componenti interni del computer vedere la guida
Aggiornamento, manutenzione e riparazione del computer.
guida alla garanzia e all’assistenza
La Guida alla garanzia e all’assistenza riporta le specifiche operative del computer
e le informazioni sulle norme e la sicurezza.
Consultare la Guida alla garanzia e all’assistenza acclusa alla documentazione del
computer per informazioni su:
• Termini della garanzia del computer
• Licenza
• Numeri telefonici dell’assistenza
guide in linea
Sono disponibili guide in linea e informazioni relative al computer. Per accedere
ai manuali in linea:
1 Immettere l’indirizzo Internet del sito dell’assistenza (specificato nella Guida
alla garanzia e all’assistenza) nella barra degli indirizzi del browser e premere il
tasto Invio sulla tastiera.
2 Immettere nella casella di ricerca il nome del prodotto e il numero del
modello (per esempio Compaq 2000) e fare clic sulla freccia accanto. Il codice
prodotto si trova sulla parte anteriore del telaio del computer in basso o
all’interno del porta CD.
3 Fare clic sulla voce "manuali" per accedere all’elenco dei manuali disponibili
per il proprio computer.
NOTA Ogni manuale in linea si riferisce a un determinato modello di computer,
ma non tutti i modelli dispongono di un manuale in linea.
come ottenere assistenza
39
Page 46

siti web sul computer
Visitare i siti elencati nella Guida alla garanzia e all’assistenza per:
• Ottenere informazioni sul computer.
• Qualsiasi quesito relativo al computer.
Digitare questi indirizzi nella barra degli indirizzi del browser e premere Invio
sulla tastiera.
sistema operativo microsoft windows xp
Per richieste relative al sistema operativo Microsoft Windows XP, consultare:
• Guida in linea e supporto tecnico. Per accedere alla guida e alla risoluzione
dei problemi in linea, fare clic su Start, quindi su Guida in linea e supporto
tecnico.
• Guida di Microsoft Windows XP, fornita con la documentazione del computer.
40 manuale d’uso
Page 47

uso di file audio, video e foto
uso degli altoparlanti
Gli altoparlanti possono essere forniti con il monitor (solo alcuni modelli) o
venduti separatamente. Per istruzioni dettagliate su come collegare gli
altoparlanti stereo al computer, vedere lo schema di configurazione.
NOTA Gli altoparlanti possono essere di tipo passivo (senza pulsante di
accensione e cavo di alimentazione) o attivo (con pulsante di accensione e cavo
di alimentazione). Il computer supporta solo quelli in versione attiva (con cavo
di alimentazione proprio).
Il sistema di diffusione stereo comprende due altoparlanti stereo (destro e sinistro).
Per sistema audio multi-canale si intende un sistema con più di due canali e
talvolta anche un subwoofer. Per esempio, un sistema a 5.1 canali, detto anche
sistema a 6 altoparlanti, utilizza due altoparlanti anteriori (destro e sinistro), due
posteriori (destro e sinistro), uno centrale e un subwoofer.
Se il computer supporta un sistema di altoparlanti multicanale (solo alcuni
modelli), è possibile collegare altoparlanti a quattro o sei canali.
Dopo aver collegato gli altoparlanti al computer, è necessario configurare il
software dell’audio. Vedere "collegamento di un sistema multicanale al
computer" a pagina 42.
regolazione del volume dell’altoparlante
Per regolare il volume degli altoparlanti usare l’icona Volume sulla barra
delle applicazioni. Il volume può essere regolato mediante:
• La manopola del volume o i pulsanti della tastiera (solo alcuni
modelli).
• La manopola del volume sugli altoparlanti (solo alcuni modelli).
NOTA Se l’icona del volume non è visibile sulla barra delle applicazioni, fare
clic su Start, Pannello di controllo, Suoni, voce e periferiche audio (se presente)
e doppio clic su Suoni e periferiche audio per aprire la finestra delle proprietà
"Suoni e periferiche audio". Sulla scheda Volume, spuntare la casella Icona
volume sulla barra delle applicazioni. Fare clic su Applica, quindi su OK. L’icona
Volume compare sulla barra delle applicazioni.
uso di file audio, video e foto
41
Page 48

L’icona Volume può essere usata nei due modi descritti di seguito.
1 Fare clic sull’icona Vo l u me sulla barra delle applicazioni.
2 Regolare il volume.
3 Una volta ottenuto il livello di volume desiderato, fare clic fuori dalla finestra
del volume per chiuderla.
Oppure
1 Fare doppio clic sull’icona Vo l u me sulla barra delle applicazioni. Viene
visualizzata la finestra delle impostazioni Controllo volume.
2 Regolare il volume.
3 Una volta ottenuto il livello di volume desiderato, chiudere la finestra facendo
clic sulla casella Chiudi finestra (la X nell’angolo).
collegamento di un sistema multicanale al computer
Il sistema di altoparlanti multicanale va collegato al computer mediante i
connettori di microfono, ingresso e uscita sulla parte anteriore o posteriore del
computer. Per sapere dove sono situati i connettori, vedere la sezione "parte
posteriore del computer" a pagina 5 o "parte anteriore del computer" a pagina 7.
1 Spegnere il computer e gli altoparlanti.
2 Collegare i tre connettori audio degli altoparlanti sul retro del computer
(vedere la tabella).
3 Accendere il computer.
4 Accendere il sistema di altoparlanti.
Cavi altoparlanti per:
Modalità 2
altoparlanti
Altoparlanti
anteriori
Non utilizz. per
altoparlanti
Non utilizz. per
altoparlanti
Modalità
altoparlanti
4/4.1
Altoparlanti
anteriori
Altoparlanti
posteriori
Non utilizz. per
altoparlanti
Modalità
altoparlanti
6/5.1
Altoparlanti
anteriori
Altoparlanti
posteriori
Altoparlante
centrale e
subwoofer
Connettore
computer
Verde di uscita
(Line out)
Blu di ingresso
(Line in)
Rosa Mic 1
Configurare l’audio del sistema multicanale seguendo la procedura indicata di
seguito.
Icona
connettore
OUT
IN
42 manuale d’uso
Page 49

configurazione di multi-channel sound manager
1 Fare clic su Start sulla barra delle applicazioni.
2 Scegliere Tutti i programmi.
3 Scegliere Musica.
4 Selezionare Multi-channel Sound Manager due volte di seguito. Si apre la
finestra di configurazione dell’audio.
NOTA Se non compare la scheda Configurazione casse significa che non è
disponibile la funzione multicanale, ma è comunque un sistema stereo a due
altoparlanti.
5 Fare clic sulla scheda Configurazione casse.
6 Selezionare l’opzione relativa al numero di altoparlanti del sistema (per
esempio, 6 canali per 5.1 uscite). Per provare un altoparlante, fare clic sulla
scheda Diagnostica casse, quindi sull’icona di un altoparlante.
7 Fare clic su OK.
configurazione dell’audio multicanale per il lettore dvd
Il programma InterVideo WinDVD™ (solo alcuni modelli) è predisposto per un
sistema di due altoparlanti stereo. Per poter ascoltare il suono da tutti gli
altoparlanti con i film in DVD con audio multicanale, è necessario modificare le
proprietà audio in WinDVD in modo compatibile con quelle degli altoparlanti
(se il programma InterVideo WinDVD supporta più di due canali).
1 Inserire un DVD o avviare InterVideo WinDVD Player (vedere "guardare film
in dvd con intervideo windvd player" a pagina 52).
2 Fare clic con il tasto destro del mouse su un punto qualsiasi della finestra di
WinDVD, quindi fare clic su Imposta.
3 Fare clic sulla scheda Audio.
4 Selezionare il numero di altoparlanti presenti nel sistema multicanale, quindi
fare clic su Applica.
NOTA Per provare gli altoparlanti (solo quelli multicanale), fare clic sul
pulsante Prova sul pannello di controllo di WinDVD; viene visualizzato il
numero di altoparlanti usati. Fare clic su Stop.
5 Fare clic su OK.
NOTA Per vedere un DVD stereo, modificare le proprietà di WinDVD in base
alle caratteristiche audio del DVD registrato.
uso di file audio, video e foto
43
Page 50

uso del microfono
Il computer dispone di un connettore per microfono sul retro, mentre alcuni
modelli hanno un altro connettore sulla parte anteriore. È possibile usare solo un
connettore per microfono per volta (quello posteriore è già pronto per l’uso a
meno che non sia stato abilitato il sistema multicanale). Se è disponibile la
funzione audio multicanale, il connettore per microfono pronto per l’uso è
quello posto sulla parte anteriore del computer (se presente). Vedere "uso del
microfono con l’audio multicanale" a pagina 45.
Per usare un microfono collegato alla parte anteriore del computer (solo alcuni
modelli), selezionare il microfono utilizzato.
NOTA Questa procedura non è necessaria se si utilizza il connettore posto sul
retro del computer.
1 Fare doppio clic sull’icona Vo l u me sulla barra delle applicazioni. Viene
visualizzata la finestra delle impostazioni Controllo volume.
NOTA Se l’icona del volume non è visibile, fare clic su Start, Pannello di
controllo, Suoni, voce e periferiche audio (se presente) e doppio clic su
Suoni e periferiche audio per aprire la finestra delle proprietà "Suoni e
periferiche audio". Sulla scheda Volume, spuntare la casella Icona volume sulla
barra delle applicazioni. Fare clic su Applica, quindi su OK. L’icona Volume
compare sulla barra delle applicazioni.
2 Selezionare Opzioni e fare clic su Proprietà.
3 In Regola il volume di, fare clic su Registrazione.
4 In Mostra i seguenti controlli volume, selezionare la casella di controllo
Microfono.
5 Fare clic su OK.
6 Fare clic sul pulsante Avanzate nella colonna Microfono. Se il pulsante
Avanzate non è disponibile, selezionare Opzioni dalla finestra Controllo
registrazione, quindi fare clic su Controlli avanzati.
7 Spuntare la casella Microfono alternativo (che può chiamarsi anche Mic2
Select o 1 Mic Boost).
8 Fare clic su Chiudi.
9 Chiudere la finestra Controllo registrazione facendo clic sulla X (Chiudi)
nell’angolo in alto a destra.
regolazione del volume del microfono
Per regolare il volume del microfono, seguire la procedura indicata di seguito:
1 Fare doppio clic sull’icona Vo l u me sulla barra delle applicazioni. Si
apre la finestra Controllo volume.
2 Selezionare Opzioni e fare clic su Proprietà.
3 In Regola il volume di, fare clic su Registrazione.
44 manuale d’uso
Page 51

4 In Mostra i seguenti controlli volume, selezionare la casella di controllo
Microfono.
5 Fare clic su OK.
6 Regolare il volume del Bilanciamento del microfono. Se il livello del volume è
accettabile, passare direttamente al punto 10.
NOTA Se il pulsante Avanzate non è disponibile, selezionare Opzioni dalla
finestra Controllo registrazione, quindi fare clic su Controlli avanzati.
7 Per una regolazione di precisione del volume, fare clic sul pulsante Avanzate
e selezionare la casella di controllo 1 Mic Boost.
8 Fare clic su Chiudi.
9 Se necessario, ripetere il punto 6.
10 Chiudere la finestra Controllo registrazione facendo clic sulla X (Chiudi)
nell’angolo in alto a destra.
uso del microfono con l’audio multicanale
Il sistema di altoparlanti multicanale (solo su alcuni modelli) viene collegato al
computer mediante i connettori di microfono, ingresso (Line in) e uscita (Line
out) audio sul retro del computer. È possibile che ci sia un altro connettore per
microfono sulla parte anteriore del computer. In questo caso, è gia pronto per
essere usato e non influenza l’uso del sistema multicanale.
Per usare il connettore per microfono sul retro del computer con un sistema di
altoparlanti multicanale, scollegare gli altoparlanti multicanale e modificare la
configurazione dell’audio per il sistema a due canali. Per configurare l’audio,
vedere "configurazione di multi-channel sound manager" a pagina 43.
lavorare con le immagini digitali
È possibile collegare una sorgente di acquisizione digitale (per es. una
fotocamera digitale o una videocamera digitale) direttamente al computer o
mediante una docking station. Le immagini digitali copiate o scaricate vengono
conservate nella cartella Immagini. Per copiare le immagini digitali dalle
memory card delle fotocamere digitali o altri dispositivi per immagini digitali, è
possibile usare il lettore di memory card 7 in 1 (solo alcuni modelli). Vedere
"lettore di memory card 7 in 1" a pagina 45.
lettore di memory card 7 in 1
Le fotocamere digitali e altri dispositivi digitali archiviano i file con le immagini
digitali su memory card, un particolare tipo di supporto. Il lettore di memory
card 7 in 1 (solo alcuni modelli) consente di leggere o scrivere su sei tipi di
memory card e sull’unità disco IBM Microdrive.
Il lettore di memory card si trova sulla parte anteriore del computer. Contiene
quattro slot orizzontali per le memory card e per l’unità disco microdrive.
uso di file audio, video e foto
45
Page 52

Memory card Lettore a 4 slot
Supporto CompactFlash™ type I Slot basso sx
Supporto CompactFlash type II Slot basso sx
Unità disco IBM Microdrive Slot basso sx
Memory Card Secure Digital (SD) Slot alto dx
MultiMediaCard (MMC) Slot alto dx
Memory Card Memory Stick® (MS) Slot basso dx
Memory Card SmartMedia™ (SM) Slot alto sx
È possibile inserire supporti solo in un alloggiamento o più alloggiamenti
contemporaneamente e usare entrambi in modo indipendente. Non inserire più
di un supporto in uno stesso alloggiamento.
Ogni alloggiamento è individuato da una lettera di unità e da un’icona. Dopo
aver inserito il supporto, la scritta può essere sostituita dal nome del supporto
(se presente).
nota sull’utility rimozione sicura dell’hardware
ATTENZIONE. Non fare clic su Disattiva nella finestra Rimozione
sicura dell’hardware se "Periferica di archiviazione di massa USB"
è selezionata, in quanto il sistema operativo non sarebbe più in
grado di rilevare il lettore di memory card 7 in 1 e sarebbe
necessario riavviare il computer.
Se la finestra Rimozione sicura dell’hardware viene aperta accidentalmente, fare
clic su Chiudi.
46 manuale d’uso
uso del lettore di memory card 7 in 1
NOTA Le schede CompactFlash e Microdrive sono sagomate in modo tale che
non possono essere inserite in modo errato. Inserire la parte con i fori nello slot.
1 Inserire il supporto nell’alloggiamento finché non si blocca. La spia (A) che
indica che il lettore è in funzione si accende e il computer riconosce
automaticamente il supporto.
2 Si apre una finestra che dà accesso alle informazioni contenute nel supporto. È
possibile copiare file dal o sul supporto.
3 Al termine, fare clic con il tasto destro del mouse sull’icona dell’unità,
selezionare Rimuovi, controllare che la spia dell’unità sia accesa ma non
lampeggi, quindi rimuovere il supporto. Quando la luce è fissa significa che il
computer non sta leggendo o scrivendo sul supporto.
AVVERTENZA Non cercare di estrarre il supporto se la spia
lampeggia per evitare la perdita dei dati.
Page 53

A Spia unità in funzione
B Slot alto sx
C Slot basso sx
D Slot alto dx
E Slot basso dx
lettore di memory card a 4 slot
A
B
C
Memory card Inserire Nel lettore a 4 slot
Supporto CompactFlash type I Lato con i fori C (basso sx)
Supporto CompactFlash type II Lato con i fori C (basso sx)
Unità disco IBM Microdrive Lato con i fori C (basso sx)
Memory Card Secure Digital
(SD)
MultiMediaCard (MMC) Rivolta verso l’alto D (alto dx)
Memory Card Memory Stick
(MS)
Memory Card SmartMedia
(SM)
Rivolta verso l’alto D (alto dx)
Rivolta verso l’alto E (basso dx)
Rivolta verso l’alto B (alto sx)
D
E
uso delle unità cd, dvd e floppy
unità disco disponibili
Il computer comprende una o più delle seguenti unità disco:
Unità Funzioni
CD-ROM Legge CD di dati e audio.
CD-RW o "cd writer" Legge e masterizza CD di dati e audio.
DVD-ROM Legge CD e DVD di dati e audio.
DVD+RW/+R o
"dvd writer"
Unità combo o
combo drive
Floppy Legge e scrive su floppy da 3,5".
Legge e masterizza CD e DVD di dati e audio.
Riunisce le funzioni di due unità in una. È disponibile in
due versioni:
• Unità DVD Writer e CD-RW
Oppure
• Unità DVD-ROM e CD-RW
uso di file audio, video e foto
47
Page 54

come maneggiare i cd/dvd
Per evitare che i dischi vengano danneggiati, osservare queste semplici
precauzioni.
• Riporre il disco nella custodia dopo l’uso.
• Tenere il CD appoggiando le dita solo sui bordi esterni o nel foro centrale.
• Non toccare mai il lato del disco senza scritte e fare in modo che questo lato
resti verso l’alto se il disco viene appoggiato su una superficie, altrimenti si
potrebbe graffiare.
• Conservare i dischi a temperatura ambiente.
inserire e rimuovere un cd/dvd
ATTENZIONE. Usare solo dischi di formato standard (non dischi a
forma di cuore o in formato biglietto da visita) per non
danneggiare l’unità.
Per inserire CD o DVD:
1 Accendere il computer e premere il pulsante di espulsione Eject (A) accanto
all’unità per estrarre il vassoio.
A
A
48 manuale d’uso
Page 55

2 Estrarre il CD/DVD dalla custodia prendendolo per i bordi.
3 Appoggiare con cura il disco sul vassoio con la scritta verso l’alto.
NOTA Con DVD a due facce, leggere la scritta attorno al foro centrale per
sapere quale lato vedere (A piuttosto che B, o Standard piuttosto che
Widescreen). Mettere il disco nel vassoio con l’etichetta del lato da vedere
rivolta verso l’alto.
4 Chiudere il vassoio in uno dei modi indicati di seguito:
• Spingere leggermente il vassoio verso l’interno.
Oppure
• Fare clic sul pulsante di chiusura/apertura del pannello di controllo del
programma (ad es. MusicMatch Jukebox o Windows Media Player) che
controlla l’unità.
Oppure
• Premere il controllo multimediale di apertura/chiusura o l’apposito tasto
multimediale sulla tastiera (solo alcuni modelli).
Oppure
• Premere il tasto di espulsione Eject dell’unità (se accessibile).
Per estrarre un CD o DVD:
1 Con il computer acceso, estrarre il vassoio premendo il pulsante di espulsione.
NOTA Se il computer è spento non è possibile estrarre il vassoio.
2 Togliere il CD o DVD dal vassoio tenendolo solo sui bordi o per il foro
centrale.
3 Rimettere il disco nella custodia.
4 Chiudere il vassoio spingendolo leggermente contro il computer.
uso di file audio, video e foto
49
Page 56

uso dell’unità combo
L’unità combo è disponibile solo per alcuni modelli e riunisce le funzioni di due
unità in una: un’unità DVD+RW/+R (masterizzatore di dvd) e un’unità CD-RW,
oppure un’unità DVD-ROM e un’unità CD-RW.
uso dell’unità floppy
L’unità floppy non viene fornita con tutti i modelli di computer. Se non è
presente nel computer acquistato, non sarà possibile installarne una interna.
Acquistare un’unità floppy USB esterna o altro dispositivo di memorizzazione
esterno che meglio risponda alle proprie esigenze.
Se il computer è dotato di unità floppy (solo alcuni modelli), i file possono essere
memorizzati su floppy da 3,5":
1 Quando si inserisce il floppy, il disco di metallo deve essere rivolto verso il
basso e la freccia sul lato superiore verso l’unità.
2 Inserire delicatamente il floppy nell’unità fino a quando si blocca.
3 È possibile copiare file dal o sul floppy. Per sapere come, vedere la sezione
Esplora risorse della Guida Windows.
4 Prima di estrarre il floppy, controllare che la spia dell’unità sia spenta. Se lo è
significa che il computer non sta scrivendo sul floppy.
5 Premere il pulsante di espulsione Eject sul computer per estrarre il floppy.
Estrarre il floppy prima di spegnere il computer.
ATTENZIONE. Se il floppy viene estratto durante la lettura o la
scrittura, è possibile che il floppy stesso o le informazioni che
contiene vengano danneggiati.
50 manuale d’uso
ascoltare cd e guardare dvd
Il programma fornito con il computer consente di:
• Ascoltare CD musicali con MusicMatch Jukebox (solo alcuni modelli, vedere a
pagina 50) o Windows Media Player (pagina 51).
• Guardare DVD con Windows Media Player (pagina 51) o InterVideo WinDVD
Player (solo alcuni modelli, pagina 52).
• Guardare CD video (pagina 54).
ascoltare cd musicali con musicmatch jukebox
Con MusicMatch Jukebox è possibile:
• Ascoltare CD musicali.
• Registrare musica in file digitali sul disco rigido.
• Creare CD musicali con l’unità CD-RW.
• Organizzare i file di musica digitale in librerie.
• Ascoltare musica tramite Internet.
Page 57

Se quando si inserisce un CD musicale si è collegati a Internet, MusicMatch
Jukebox esegue una ricerca in un database presente su Internet e visualizza i
titoli dei brani del CD, quindi inizia la riproduzione della musica. Al successivo
ascolto, non sarà più necessario essere collegati a Internet per vedere i titoli,
perché MusicMatch Jukebox li conserva in memoria.
Per ascoltare un CD musicale:
1 Inserire il CD musicale nell’unità.
• Si apre la finestra di MusicMatch Jukebox. Se si apre la finestra della
procedura guidata CD Audio, selezionare dall’elenco MusicMatch
Jukebox (potrebbe essere necessario passare in rassegna l’intera finestra
per vedere la voce MusicMatch).
Oppure
• Se la finestra MusicMatch non si apre automaticamente, fare clic su Start
sulla barra delle applicazioni, scegliere Tutti i programmi, Musica, quindi
selezionare MusicMatch Jukebox.
2 Per gestire il CD inserito, fare clic sulla scheda CD in cima alla finestra del
programma. Per ascoltare un brano particolare, fare doppio clic sul titolo (o
numero) del brano nella sequenza di esecuzione. È possibile controllare il CD
anche tramite i pulsanti multimediali della tastiera (solo alcuni modelli).
Per ulteriori informazioni su questo programma, fare clic sul menu ? nella barra
dei menu di MusicMatch Jukebox.
ascoltare cd e guardare dvd con
windows media player
Questo programma consente di ascoltare CD musicali e guardare film in DVD.
Per guardare filmati in DVD il computer deve essere dotato di unità DVD. Con
Windows Media Player è possibile:
• Registrare musica in file digitali sul disco rigido.
• Creare CD musicali con le unità CD-RW o DVD+RW/+R (solo alcuni
modelli).
• Organizzare i file di musica digitale in librerie.
• Ascoltare musica o guardare filmati tramite Internet.
• Guardare film in DVD (se è presente l’unità DVD).
Per ascoltare un CD musicale:
1 Inserire il CD musicale nell’unità.
• La finestra di Windows Media Player si apre automaticamente. Se si apre la
finestra della procedura guidata CD Audio, selezionare dall’elenco
Windows Media Player (potrebbe essere necessario passare in rassegna
l’intera finestra per individuarlo).
Oppure
• Se il programma non si avvia automaticamente, fare clic su Start nella
barra delle applicazioni, scegliere Tutti i programmi e fare clic su Windows
Media Player.
uso di file audio, video e foto
51
Page 58

termini dvd
Titolo. Ogni DVD può
avere uno o più titoli. La
maggior parte dei
lungometraggi reca un
unico titolo sul DVD, ma
alcuni DVD contengono
vari cortometraggi,
ciascuno con un proprio
titolo.
Capitolo. Ogni titolo si
divide in più capitoli,
ciascuno dei quali
rappresenta una
determinata scena o
sequenza del film.
Quando si guarda un
film in DVD, è possibile
passare da un capitolo
all’altro e andare
direttamente a un
determinato capitolo.
Fotogramma.
Ciascuna delle immagini
di cui è composto un film
è detta fotogramma.
2 Per ascoltare il CD, fare clic sui pulsanti della finestra del programma. Per
ascoltare un brano particolare, fare doppio clic sul titolo (o numero) del brano
nella sequenza di esecuzione. È possibile controllare il CD anche tramite i
pulsanti multimediali della tastiera (solo alcuni modelli).
3 Facendo clic sulle funzioni Guida multimediale o Sintonizzatore radio,
Windows Media Player si collega a Internet e scarica informazioni sui CD
proposti o sulle stazioni radio che trasmettono in tempo reale su Internet.
Per ulteriori informazioni su questo software, consultare la guida in linea
all’interno del programma Windows Media Player. Fare clic sul menu ? nella
barra dei menu di Windows Media Player. Se necessario, visualizzare la barra
dei menu facendo clic sulla freccia Su nell’angolo in alto a sinistra della finestra
di Windows Media Player.
guardare film in dvd con intervideo windvd player
Con il programma InterVideo WinDVD Player (solo alcuni modelli) è possibile
eseguire programmi da CD o DVD, ascoltare CD musicali e guardare film in
DVD tramite l’unità DVD.
È possibile guardare film in DVD anche con Windows Media Player e l’unità
DVD (vedere la sezione "ascoltare cd e guardare dvd con windows media
player" a pagina 51).
NOTA Spesso i film in DVD sono contrassegnati con un codice corrispondente
a un determinato paese/regione. Per informazioni, vedere la sezione "codici
area" a pagina 54.
Per avviare InterVideo WinDVD Player:
1 Inserire un DVD nell’apposita unità.
NOTA Con DVD a due facce, leggere la scritta attorno al foro centrale per
sapere quale lato vedere (A piuttosto che B, o Standard piuttosto che
Widescreen). Mettere il disco nel vassoio con l’etichetta del lato da vedere
rivolta verso l’alto.
2 Chiudere il vassoio spingendolo leggermente contro il computer.
Il film viene visualizzato in una finestra che è possibile ingrandire o ridurre e
compare il pannello di controllo di WinDVD.
Oppure
Se il programma non si avvia automaticamente:
1 Fare clic su Start.
2 Scegliere Tutti i programmi.
3 Scegliere Video.
4 Scegliere InterVideo WinDVD Player.
5 Fare clic su InterVideo WinDVD 4.
52 manuale d’uso
Page 59

A Pannello di controllo
B Finestra video
Prima di inserire il disco e cominciare a vedere il film, è possibile avviare
WinDVD e regolare le impostazioni. Per avviare WinDVD con l’unità vuota:
1 Fare clic su Start sulla barra delle applicazioni.
2 Scegliere Tutti i programmi.
3 Scegliere Video.
4 Fare clic su InterVideo WinDVD Player.
5 Fare clic su InterVideo WinDVD 4.
Vengono visualizzati la finestra e il pannello di controllo di WinDVD.
NOTA Se si sta guardando un film a schermo intero e il pannello di controllo di
WinDVD è nascosto, è possibile visualizzarlo facendo clic su un punto qualsiasi
della schermata.
Per usare il Pannello di controllo di WinDVD:
• Per capire la funzione di un determinato pulsante del pannello di controllo,
posizionarvi sopra il puntatore del mouse: il nome del pulsante viene
visualizzato.
• Per spostare il pannello di controllo di WinDVD, posizionare il puntatore del
mouse sul pannello (ma non sopra un pulsante) e trascinarlo nel punto dello
schermo che si desidera.
uso di file audio, video e foto
53
Page 60

A livello mondiale,
esistono sei aree
principali per i DVD:
• Area 1: Nordamerica
• Area 2: Giappone,
Europa, Medio
Oriente e Sud Africa
• Area 3: Sud-est
asiatico
• Area 4: Australia,
Nuova Zelanda,
Messico, America
centrale e
meridionale
• Area 5: Asia nord-
occidentale, Africa
settentrionale
• Area 6: Cina
• Per modificare le dimensioni della finestra (quando non è a schermo intero),
posizionare il puntatore del mouse su uno degli angoli e trascinare il margine.
Oppure
Fare clic sul pulsante Schermo intero nell’angolo in alto a destra del
pannello di controllo di WinDVD.
• Per informazioni sul software InterVideo WinDVD, consultare la guida in
linea all’interno del programma facendo clic sull’icona ? dal pannello di
controllo di WinDVD.
codici area
La maggior parte dei DVD è contrassegnata da un codice corrispondente a un
determinato paese/regione inserito tra i dati del disco per limitare l’area
geografica in cui è possibile guardare il film in DVD.
Di solito il codice viene stampato sull’immagine del pianeta sia sul disco sia
sulla confezione. Se il codice è assente, il DVD può essere letto da qualsiasi unità
DVD e in ogni parte del mondo.
AVVERTENZA I DVD con codice di altri paesi/regioni possono
essere utilizzati solo per cinque volte, dopodiché il codice rimane
bloccato sull’ultima impostazione. Successivamente, si potranno
utilizzare soltanto i DVD del paese/regione a cui tale codice si
riferisce. In caso di blocco definitivo del codice paese/regione,
rivolgersi all’Assistenza.
WinDVD non è preimpostato per una particolare area: il codice del primo DVD
che viene utilizzato determina il codice che viene impostato.
Ad esempio, se si vede un DVD con codice corrispondente all’area 1, WinDVD
imposta il lettore DVD sull’area 1. Se successivamente si inserisce un DVD con
codice relativo a un’altra area, il programma chiede se si desidera impostare
quell’area come area corrente.
guardare cd video
È possibile vedere video in formato MPEG. I file MPEG-1 hanno estensione
.dat o .mpg.
Per vedere un CD video, inserire il CD nell’unità CD o DVD e usare Windows
Media Player o InterVideo WinDVD Player; vedere "ascoltare cd e guardare dvd
con windows media player" a pagina 51 o "guardare film in dvd con intervideo
windvd player" a pagina 52.
NOTA Il programma InterVideo WinDVD Player viene fornito solo con i
modelli di computer dotati di unità DVD.
54 manuale d’uso
Page 61

Per guardare un Video CD con due lingue, è necessario selezionare una lingua
per evitare che si sentano entrambe contemporaneamente. Dal canale
(altoparlante) sinistro si sente il film in una lingua, da quello destro nell’altra
lingua. Per selezionare la lingua di ascolto, regolare il bilanciamento del volume
degli altoparlanti in modo da sentire solo un canale. Dopo aver guardato il
Video CD, riportare il cursore del bilanciamento nella posizione centrale in
modo da sentire l’audio da entrambi gli altoparlanti.
Per selezionare una lingua in InterVideo WinDVD Player:
1 Inserire il Video CD nell’unità CD o DVD.
2 Fare clic su Start, scegliere Tutti i programmi, Video, scegliere InterVideo
WinDVD Player, quindi fare clic su InterVideo WinDVD 4. Si apre la finestra
del pannello di controllo di WinDVD e inizia la lettura del Video CD.
3 Fare doppio clic sull’icona Vo l u me sulla barra delle applicazioni.
4 In Controllo volume Bilanciamento, spostare completamente il cursore a
destra o a sinistra, a seconda della lingua che si preferisce.
5 Chiudere la finestra Controllo volume.
Dopo aver guardato il Video CD, fare doppio clic sull’icona Volume della barra
delle applicazioni e riportare al centro il cursore Bilanciamento per tornare a
sentire da entrambi gli altoparlanti.
Per selezionare una lingua in Windows Media Player:
1 Inserire il Video CD nell’unità CD o DVD.
2 Fare clic su Start, scegliere Tutti i programmi, quindi Windows Media Player.
La finestra principale di Windows Media Player si apre automaticamente.
3 Fare clic su File sulla barra dei menu in alto, quindi su Apri. (Se la barra dei
menu non è visibile, fare clic sul cerchietto con le frecce in su e in giù
nell’angolo in alto a sinistra della finestra principale.)
4 Fare clic sulla freccia a discesa accanto alla finestra Cerca in e selezionare
l’unità in cui è inserito il Video CD.
5 Fare doppio clic sulla cartella MPEGAV. Se è vuota, selezionare Tutti i file
(*.*) dall’elenco a discesa Tipo file.
6 Selezionare il file e fare clic su Apri. Inizia la riproduzione del Video CD.
7 Fare doppio clic sull’icona Vo l u me sulla barra delle applicazioni.
8 In Controllo volume Bilanciamento, spostare completamente il cursore a
destra o a sinistra, a seconda della lingua che si preferisce.
9 Chiudere la finestra Controllo volume.
Dopo aver guardato il Video CD, fare doppio clic sull’icona Volume della barra
delle applicazioni e riportare al centro il cursore Bilanciamento per tornare a
sentire da entrambi gli altoparlanti.
uso di file audio, video e foto
55
Page 62

masterizzazione di cd con recordnow!
NOTA HP incoraggia un uso legittimo delle tecnologie e non approva l’uso dei
suoi prodotti per fini diversi da quelli consentiti dalle leggi in materia di
copyright.
Se il computer è dotato di unità CD-RW o DVD Writer (solo alcuni modelli),
viene fornito con un programma di registrazione che consente di creare CD
musicali o di dati.
Usare un CD-R se si intende utilizzarlo con un lettore CD o un’unità CD-ROM,
CD-RW, DVD-ROM o DVD+RW/+R. I supporti CD-R sono compatibili con più
lettori rispetto ai supporti CD-RW.
NOTA Per ulteriori informazioni su come registrare su CD, vedere la Guida di
RecordNow!.
introduzione a recordnow!
NOTA Il combo drive CD-RW/DVD Writer è disponibile solo per alcuni
modelli.
1 Fare clic su Start sulla barra delle applicazioni.
2 Scegliere Tutti i programmi.
3 Scegliere Masterizzatore CD (DVD).
4 Fare clic su RecordNow!, quindi ancora su RecordNow!.
NOTA I file precedentemente registrati su CD-RW vanno cancellati prima di
registrare file musicali. I dischi CD-R non possono essere cancellati.
5 Per cancellare un disco (CD-RW, DVD+RW, DVD+R): inserire il disco, fare clic
sulla scheda Progetto di dati in cima alla finestra del programma, quindi su
Cancella disco per cancellare dal disco i file registrati in precedenza.
Continuare seguendo la procedura indicata in "creazione di un cd musicale"
a pagina 56 o "creazione di un cd di dati" a pagina 57.
creazione di un cd musicale
Con RecordNow! è possibile creare CD musicali a sessione chiusa; ciò significa
che tutti i file musicali di un CD devono essere registrati in un’unica sessione.
È possibile registrare più volte sui CD riscrivibili, ma prima tutti i file musicali
registrati in precedenza vanno cancellati. I dischi CD-R non possono essere
cancellati. Vedere "introduzione a recordnow!" a pagina 56.
NOTA I dischi CD-R sono leggibili dalla maggior parte degli impianti stereo per
la casa e per l’auto, mentre i dischi CD-RW funzionano solo con alcuni stereo.
56 manuale d’uso
Page 63

Per registrare su un CD-R o CD-RW:
1 Avviare RecordNow! e, se necessario, cancellare il disco CD-RW; vedere
"introduzione a recordnow!" a pagina 56.
2 Fare clic sulla scheda Progetto audio in cima alla finestra del programma.
3 Fare clic su una delle seguenti opzioni:
• CD audio per il lettore CD dell’auto o di casa
• Copia esatta
• Jukebox CD
4 Seguire le istruzioni visualizzate per terminare la registrazione del disco.
creazione di un cd di dati
Con RecordNow! è possibile copiare un disco di dati o i propri file di dati
memorizzati sul disco rigido. Inserire un disco vuoto o con sufficiente
spazio libero.
Per creare un CD di dati:
1 Avviare RecordNow! e, se necessario, cancellare tutti i file dal disco; vedere
"introduzione a recordnow!" a pagina 56.
2 Fare clic sulla scheda Progetto di dati in cima alla finestra del programma.
3 Fare clic su una delle seguenti opzioni:
• Disco di dati
• Copia esatta
• Cancella disco
4 Seguire le istruzioni visualizzate per completare la procedura.
Se sul disco CD-R o CD-RW c’è ancora spazio disponibile, è possibile registrarvi
altri file di dati anche in un secondo momento. I file già registrati possono essere
sovrascritti con file di dati aggiornati con lo stesso nome.
masterizzazione di cd musicali con
windows media player
NOTA HP incoraggia un uso legittimo delle tecnologie e non approva l’uso dei
suoi prodotti per fini diversi da quelli consentiti dalle leggi in materia di
copyright.
Il computer viene fornito con il programma di registrazione Windows Media
Player. Dopo aver copiato o scaricato file musicali nel catalogo multimediale di
Windows Media Player è possibile organizzarli o copiarli. Si possono copiare su
CD i file Windows Media con estensione .wma, .mp3 o .wav usando l’unità
CD-RW o DVD Writer. Windows Media Player consente anche di copiare file
musicali su un dispositivo portatile o su memory card.
Usare un CD-R se si intende utilizzarlo con un lettore CD o un’unità CD-ROM,
CD-RW, DVD-ROM o DVD+RW/+R. I supporti CD-R sono compatibili con più
lettori rispetto ai supporti CD-RW.
uso di file audio, video e foto
57
Page 64

Per creare un CD musicale con Windows Media Player:
1 Fare clic su Start sulla barra delle applicazioni, scegliere Tutti i programmi,
quindi Windows Media Player.
2 Fare clic su Copia su CD o dispositivo.
3 Seguire le istruzioni visualizzate per selezionare i file musicali e il CD o
dispositivo.
Per ulteriori informazioni su questo software, consultare la guida in linea
all’interno del programma Windows Media Player. Fare clic sul menu ? nella
barra dei menu di Windows Media Player. Se necessario, visualizzare la barra
dei menu facendo clic sulla freccia Su nell’angolo in alto a sinistra della finestra
di Windows Media Player.
masterizzazione di cd di dati con
windows xp
Il computer viene fornito con un programma di registrazione per registrare file
di dati, per es. file di testo o immagini digitali, su CD.
1 Fare clic su Start sulla barra delle applicazioni e scegliere Documenti o la
cartella con i file da copiare.
2 Selezionare il file o i file da copiare.
3 Fare clic su Copia su CD nell’elenco Operazioni.
4 Fare clic su Risorse del computer nell’elenco Altre risorse quindi fare doppio
clic sull’unità da usare.
5 Inserire un disco vuoto nell’unità.
6 Fare clic su Scrivi file su CD nell’elenco Operazioni scrittura su CD. Si apre la
finestra della procedura guidata di scrittura su CD.
7 Fare clic su Av anti.
8 Fare clic su Fine.
58 manuale d’uso
masterizzazione di dvd con l’unità
dvd writer
L’unità DVD Writer (solo alcuni modelli) consente di guardare film in DVD e
ascoltare CD musicali, leggere CD e DVD di dati e registrare (masterizzare) file
su dischi DVD+RW, DVD+R, CD-R e CD-RW.
NOTA Esistono due tipi di dischi DVD: DVD+RW/+R e DVD-R/-RW. I dischi
DVD-R e DVD-RW non funzionano con il DVD Writer.
Per sapere come guardare un film, vedere "guardare film in dvd con intervideo
windvd player" a pagina 52.
La guida di quest’unità è fornita su carta con il computer (solo per alcuni
modelli).
Page 65

A Cavo per S-Video
B Retro del computer
C Connettore S-Video
uso del televisore come monitor
Il computer (solo alcuni modelli) può disporre di un’uscita che permette di
collegarlo a un televisore, così da poter guardare le immagini del computer.
L’uscita TV, consente di visualizzare le immagini del computer, i film in DVD
(se si dispone di un lettore DVD) e i videogiochi direttamente sul televisore.
cavi necessari
Per collegare il televisore al computer possono essere necessari un cavo per il
video e uno per l’audio (non forniti, da acquistare separatamente). Il tipo di cavo
video deve corrispondere al tipo di uscita presente sul televisore, che può essere
• di tipo S-Video
• o video composito. A seconda dei connettori presenti sul retro del computer,
potrebbe essere necessario anche un cavo adattatore per S-Video.
collegamento al televisore
Per usare il televisore al posto del monitor:
1 Spegnere il computer.
2 Collegare il cavo del televisore secondo una di queste configurazioni:
• Se il connettore del televisore è di tipo S-Video, collegare l’apposito cavo
all’ingresso S-Video In del televisore e al connettore S-Video posto sul retro
del computer.
C
A
B
uso di file audio, video e foto
59
Page 66

A Cavo video
composito
B Retro del computer
C Connettore per video
composito
• Se il connettore del televisore è di tipo video composito e il computer ha un
connettore dello stesso tipo, collegare l’apposito cavo all’ingresso Video In
del televisore e al connettore sul retro del computer.
B
A
C
A Cavo video
composito
B Adattatore per cavo
S-Video
C Retro del computer
D Connettore S-Video
• Se il connettore del televisore è di tipo video composito e il computer
ha solo un connettore S-Video, collegare il cavo per video composito
all’ingresso Video In del televisore e a un adattatore per S-Video, e inserire
quest’ultimo nel connettore S-Video sul retro del computer.
D
C
A
NOTA Il cavo adattatore per S-Video serve solo se il computer non dispone
B
di un connettore per video composito.
3 Per fare in modo che l’audio venga diffuso dal televisore invece che dal
computer, collegare il cavo audio all’ingresso audio (Line In) del televisore e
al connettore verde di uscita (Line Out) sul retro del computer.
visualizzazione delle immagini del computer
sul televisore
60 manuale d’uso
NOTA Il tipo di scheda video presente nel computer determina il tipo di uscita
TV che viene selezionata. Alcune opzioni o alcuni menu di questa procedura
possono variare a seconda del computer.
1 Prima di accendere il televisore e il computer, assicurarsi che i cavi video e
audio siano collegati.
2 Accendere il televisore. Selezionare la modalità Video, non TV, premendo il
tasto Video/TV sul telecomando.
Page 67

3 Accendere il computer.
4 Quando appare il desktop di Windows, fare clic con il tasto destro del mouse
su un punto vuoto del desktop e scegliere Proprietà.
5 Fare clic sulla scheda Impostazioni.
6 Fare clic sul pulsante Avanzate.
7 Fare clic sulla scheda nView (se presente) e selezionare Clona in Modalità
visualizzazione nView per visualizzare le immagini del computer
contemporaneamente sul monitor e sul televisore.
NOTA Per visualizzare le immagini del computer solo sul televisore,
selezionare Standard [Dualview] in Modalità di visualizzazione nView, fare
clic sul pulsante Impostazioni periferica, selezionare Seleziona dispositivo
di output, quindi l’opzione TV.
8 Fare clic sul pulsante OK, quindi di nuovo su OK.
9 Quando l’immagine del computer viene visualizzata sullo schermo del
televisore, fare clic su Sì per mantenere l’impostazione entro 15 secondi,
altrimenti viene ripristinata l’impostazione precedente.
NOTA Con alcuni modelli di computer è possibile collegare più di una
periferica di visualizzazione (monitor CTR, monitor "flat panel", televisore, ecc.).
Per cambiare rapidamente la periferica in cui appare il desktop, premere Alt+F5
(i due tasti vanno premuti contemporaneamente). Ogni volta che viene premuta
questa combinazione di tasti, il desktop del computer appare sulla periferica
successiva. Se Alt+F5 non funzionasse, riavviare il computer e riprovare.
disabilitazione dell’opzione tv
Prima di scollegare la TV dal computer, potrebbe essere necessario disabilitare
l’opzione TV e ripristinare la risoluzione originaria del monitor.
1 Fare clic con il tasto destro del mouse su un punto vuoto dello schermo e
scegliere Proprietà.
2 Fare clic sulla scheda Impostazioni.
3 Fare clic sul pulsante Avanzate.
4 Fare clic sulla scheda nView, quindi su Modalità visualizzazione nView
nell’elenco a sinistra, quindi sull’opzione Standard [Dualview].
ATTENZIONE. Se le immagini del computer erano visualizzate solo
sul televisore, con Standard [Dualview] selezionato in Modalità
visualizzazione nView, fare clic sul pulsante Impostazioni periferica,
selezionare Seleziona dispositivo di output, quindi l’opzione Display
analogico.
uso di file audio, video e foto
61
Page 68

5 Fare clic sul pulsante OK, quindi di nuovo su OK.
6 Quando l’immagine del computer viene visualizzata sullo schermo, fare clic
su Sì per mantenere l’impostazione entro 15 secondi, altrimenti viene
ripristinata l’impostazione precedente.
scollegamento del televisore
1 Disabilitare l’opzione TV seguendo la procedura descritta sopra.
2 Spegnere il televisore e il computer.
3 Scollegare il cavo video da televisore e computer.
4 Scollegare il cavo audio da televisore e computer.
5 Ricollegare il cavo dell’altoparlante del computer al connettore verde di uscita
(Line Out) posto sul retro del computer.
62 manuale d’uso
Page 69

precauzioni per il computer
protezione del computer da sovratensioni
Problemi di tensione come picchi di tensione, interruzione dell’energia elettrica o
cali di tensione potrebbero causare problemi di software.
Nel primo caso i sintomi possono essere: sfarfallio dello schermo, avvio
imprevisto del sistema, il computer non risponde ai comandi dell’utente. Un
picco di tensione può danneggiare o distruggere i file. Per questo motivo, è
consigliabile adottare le seguenti precauzioni:
• Eseguire regolarmente copie di backup dei file di dati.
E
• Installare un soppressore di sovratensioni tra la presa di corrente e il cavo di
alimentazione del computer per evitare eventuali danni dovuti a picchi di
tensione.
programmi di protezione anti-virus
Con alcuni modelli di computer, Compaq fornisce un programma di scansione
anti-virus.
I virus possono distruggere le informazioni salvate sul disco rigido del
computer. È possibile contrarre un virus se si apre un file infetto proveniente da:
• Un messaggio di posta elettronica o allegato.
• Un file scaricato da Internet.
• Un floppy.
• Un CD o DVD.
Mentre alcuni tipi di virus infettano immediatamente il computer, altri si
attivano solo se viene aperto un file specifico o se questo non viene cancellato
entro una certa data. Ogni giorno vengono creati nuovi virus.
Il programma di scansione anti-virus installato sul computer ha delle opzioni
predefinite per la protezione del computer. Una volta attivato, il programma
anti-virus esegue una scansione del computer alla ricerca di eventuali virus.
precauzioni per il computer
63
Page 70

Gli aggiornamenti del programma anti-virus possono essere scaricati
gratuitamente via Internet per un periodo limitato dopo l’acquisto del computer.
Al termine di questo periodo è possibile sottoscrivere un abbonamento per
continuare ad ottenere gli aggiornamenti.
Per evitare che il computer venga infettato, si raccomanda di osservare le
seguenti precauzioni:
• Non aprire messaggi di posta elettronica non richiesti o da mittenti
sconosciuti.
• Scaricare file solo da fonti ritenute sicure.
• Prima di aprire un documento, eseguire sempre la scansione anti-virus.
• Aggiornare sempre il programma anti-virus.
Se il programma o il sistema operativo dovesse infettarsi, reinstallare il software.
Per maggiori informazioni, consultare la sezione "ripristino di applicazioni e
ripristino di sistema" a pagina 77.
aumento dello spazio disponibile
sul disco rigido
Il computer è dotato di un disco rigido. A seconda del modello, lo spazio a
disposizione sul disco rigido può variare da 40 a oltre 250 GB.
I computer vengono forniti con dei programmi preinstallati e una partizione
speciale sul disco rigido. Per informazioni su come aumentare lo spazio
disponibile sul disco rigido, vedere "uso del cd strumenti di ripristino" a
pagina 82.
spazio insufficiente sul disco rigido
I programmi preinstallati e una partizione speciale sul disco rigido occupano
una certa quantità di spazio.
NOTA L’immagine di ripristino del sistema si trova su una partizione del disco
rigido solitamente non utilizzabile per altri scopi.
La partizione di ripristino:
• Contiene una copia di riserva del sistema operativo e dei programmi
preinstallati nel computer.
• Occupa circa 5 GB di spazio, riducendo così lo spazio disponibile sul
disco rigido.
• Può essere rimossa con il CD Strumenti di Ripristino (vedere "uso del cd
strumenti di ripristino" a pagina 82).
64 manuale d’uso
Page 71

Le procedure descritte di seguito permettono di:
• Visualizzare la quantità di spazio su disco utilizzato o disponibile mediante
Strumenti di sistema - Gestione disco.
• Disinstallare i programmi non necessari.
• Usare l’utilità "Pulitura disco".
visualizzazione della quantità di spazio utilizzato o
disponibile su disco
1 Fare clic su Start sulla barra delle applicazioni.
2 Fare clic su Pannello di controllo.
3 Fare clic su Prestazioni e manutenzione (se presente).
4 Fare doppio clic su Strumenti di amministrazione.
5 Fare doppio clic su Gestione computer. Si apre la finestra di Gestione
computer.
6 Fare doppio clic su Archiviazione.
7 Fare doppio clic su Gestione disco (Locale).
Vengono visualizzate le informazioni relative a ciascuna unità disco del
computer. Potrebbe essere necessario scorrere il riquadro a destra per
visualizzare la capacità e lo spazio disponibile.
funzione svuota cestino
Quando un file viene cancellato dal disco rigido, questo viene trasferito nel
Cestino. Finché il Cestino non viene svuotato, è ancora possibile recuperare i file
eliminati. Una volta svuotato invece i file vengono cancellati definitivamente.
1 Fare doppio clic sull’icona del Cestino sul desktop di Windows.
2 Nel menu File, fare clic su Svuota cestino per cancellare tutti i file.
3 Fare clic su Sì per confermare che si desidera cancellare i file.
disinstallazione dei programmi
ATTENZIONE. Se non si conosce un programma installato, non
disinstallarlo: potrebbe essere impossibile recuperarlo con
Ripristino di applicazioni in caso di necessità.
1 Fare clic su Start.
2 Fare clic su Pannello di controllo.
3 Fare doppio clic su Installazione applicazioni (se presente).
4 Se non è già stata selezionata, fare clic sull’icona Cambia/Rimuovi
programmi sul lato sinistro della schermata.
5 Selezionare il programma da disinstallare.
6 Fare clic sul pulsante Cambia/Rimuovi, quindi seguire le istruzioni
visualizzate.
precauzioni per il computer
65
Page 72

rimozione delle icone dal desktop
Per non vedere le icone sul desktop, è possibile cancellarle o spostarle nella
cartella delle icone non utilizzate.
ATTENZIONE. Non cancellare le icone sul desktop che non si
conoscono, ma spostarle nella cartella Collegamenti desktop
inutilizzati seguendo la procedura indicata di seguito.
Per cancellare un’icona dal desktop, fare clic con il tasto destro del mouse
sull’icona, quindi selezionare Elimina.
Per spostare un’icona del desktop nella cartella Collegamenti desktop
inutilizzati:
1 Fare clic su Start.
2 Fare clic su Pannello di controllo.
3 Fare clic su Aspetto e temi (se presente).
4 Fare doppio clic su Schermo.
5 Nella scheda Desktop, fare clic su Personalizza desktop.
6 In Pulitura desktop, fare clic su Pulitura desktop.
7 Seguire le istruzioni visualizzate.
Per recuperare l’icona, aprire la cartella Collegamenti desktop inutilizzati sul
desktop e trascinare l’icona sul desktop.
liberare spazio sul disco rigido
Man mano che si usa il computer e si salvano file sul disco rigido, è possibile che
questo si appesantisca e che le prestazioni del computer ne risentano. Per evitare
questa situazione, cancellare sempre i file che non servono.
1 Chiudere tutti i programmi.
2 Fare clic su Start sulla barra delle applicazioni.
3 Fare clic su Risorse del computer.
4 Fare clic con il tasto destro del mouse sul disco rigido da ripulire, quindi fare
clic su Proprietà.
5 Sulla scheda Generale fare clic sul pulsante Pulitura disco.
6 Attendere il completamento delle operazioni.
ATTENZIONE. Non eliminare i file che non si conoscono. In caso di
dubbio, non eliminarli.
7 Selezionare i tipi di file da cancellare, fare clic su OK, quindi su Sì.
8 Fare clic su OK per chiudere la finestra di dialogo.
66 manuale d’uso
Page 73

risoluzione dei problemi
Per risolvere problemi generali e di vario tipo relativi al computer, provare a
consultare le pagine che seguono. Per informazioni più dettagliate, premere il
tasto ? sulla tastiera, oppure fare clic su Start e selezionare Guida in linea e
supporto tecnico.
Sintomo descrive il
messaggio che indica il
tipo di problema.
Problema indica
perché può essersi
verificato tale problema.
Soluzione descrive la
procedura da seguire
per provare a risolverlo.
Per cercare una soluzione a eventuali problemi con il computer, vedere la tabella
più avanti in cui vengono descritti sintomi, problemi e relative soluzioni.
Individuare la descrizione del sintomo o problema e provare la soluzione
suggerita. Le tabelle sono organizzate per argomento nel seguente ordine:
• Audio
• Unità CD-ROM, CD-RW, DVD-ROM o DVD Writer
• Unità floppy
• Schermo (monitor)
• Unità disco rigido
• Installazione dell’hardware
• Accesso a Internet
• Tastiera e mouse
• Memoria
• Alimentazione
• Va ri e
Alcuni dei sintomi elencati potrebbero non riguardare tutti i modelli di
computer. Per problemi relativi al monitor o alla stampante, vedere la relativa
documentazione.
risoluzione dei problemi
67
Page 74

audio
Sintomo Problema Soluzione
Manca l’audio.
È attivata la funzione Muto. Premere il tasto Muto sulla tastiera per assicurarsi che la funzione
non sia attivata.
Oppure
1 Fare clic su Start, quindi su Pannello di controllo.
2 Fare clic su Suoni, voce e periferiche audio (se presente),
quindi doppio clic su Suoni e periferiche audio.
3 Fare clic sulla casella di controllo Muto per deselezionarla.
Il volume è abbassato. Provare ad aumentare il volume con i comandi della tastiera.
Gli altoparlanti sono spenti. Verificare che gli altoparlanti siano accesi.
I cavi degli altoparlanti non
Spegnere il computer e ricollegare gli altoparlanti.
sono collegati correttamente.
Il computer è in modalità di
standby.
È usato un sistema di
altoparlanti passivo.
Premere il tasto di standby (solo alcuni modelli) o il tasto Esc sulla
tastiera per uscire dalla modalità di standby.
Sostituirlo con uno attivo (con cavo di alimentazione e pulsante
di accensione) e collegarlo al connettore verde di uscita sul
computer.
Sono inserite le cuffie. Scollegare le cuffie.
unità cd-rom, cd-rw, dvd-rom e dvd writer
Sintomo Problema Soluzione
L’unità CD-ROM,
CD-RW, DVD-ROM
o DVD+RW/+R
non è in grado di
leggere il disco o
ha un avvio
troppo lento.
È difficile o
impossibile
registrare
CD audio.
Non è possibile
estrarre il CD
o DVD.
Il disco è stato inserito alla
rovescia.
L’avvio dell’unità DVD è più
lento perché deve individuare
il tipo di supporto.
Il disco è sporco. Pulire il disco con un kit di pulizia apposito (disponibile nei negozi
Windows non rileva l’unità
CD-ROM o DVD-ROM.
Il supporto non è del tipo o
della qualità adeguati.
Il computer è spento. Accendere il computer e premere il pulsante di espulsione (Eject)
Inserirlo di nuovo con la scritta rivolta verso l’alto.
Attendere almeno 30 secondi perché l’unità DVD sia in grado di
rilevare il tipo di supporto. Se non si avvia, leggere le indicazioni
che seguono.
di computer).
Il driver potrebbe essere danneggiato. Reinstallarlo nel modo
seguente:
1 Fare clic su Start, quindi su Pannello di controllo.
2 Fare clic su Prestazioni e manutenzione (se presente),
quindi fare doppio clic su Sistema.
3 Fare clic sulla scheda Hardware e fare clic sul pulsante
Gestione periferiche.
4 Fare clic sul segno (+) accanto alle unità DVD/CD-ROM,
quindi selezionare l’unità che presenta problemi.
5 Fare clic sulla voce di menu Azione, quindi selezionare
Disinstalla.
6 Riavviare il computer. Fare clic su Start, quindi su Spegni
computer e ancora su Riavvia.
Il tipo di disco deve essere adatto all’unità. Provare un disco di
un’altra marca.
per estrarre il vassoio.
68 manuale d’uso
Page 75

unità cd-rom, cd-rw, dvd-rom e dvd writer (continua)
Sintomo Problema Soluzione
Non riesco a
creare (masterizzare)
un CD.
Problema del disco. • Verificare che il disco non sia sporco o graffiato. Se la
registrazione si interrompe prima del termine, il disco potrebbe
essere danneggiato: provare a sostituirlo.
• Usare sempre il disco adatto al tipo di file da registrare. Per
registrare file musicali su CD-R il CD deve essere vuoto, mentre
per i file di dati basta che ci sia lo spazio sufficiente per i dati
da registrare.
• Controllare che il CD sia ben centrato sul vassoio, con
l’etichetta rivolta verso l’alto.
Problema dell’unità disco. • Il disco deve trovarsi nell’unità appropriata.
• Verificare che il vassoio non sia sporco o graffiato.
• Selezionare una velocità di scrittura più bassa (consultare il
menu della guida di RecordNow!).
Problema di funzionamento
del computer.
• Prima di iniziare a registrare, chiudere tutti i programmi
software e le finestre aperti.
• Se il computer fa parte di una rete, copiare prima i file da
un’unità di rete al disco rigido locale e poi registrarli sul disco.
• Riavviare il computer e fare un altro tentativo.
unità floppy (solo alcuni modelli)
Sintomo Problema Soluzione
È impossibile
leggere il floppy.
Viene visualizzato il
messaggio Disco
non di avvio.
La spia di attività
dell’unità floppy è
sempre accesa.
Il floppy inserito non è
formattato.
Il floppy è danneggiato. Usare un altro floppy.
Si è verificato un problema
dell’unità floppy.
È stato lasciato un floppy
nell’unità durante l’avvio.
Il floppy non è stato inserito
correttamente.
L’unità floppy è danneggiata. Premere il tasto ? sulla tastiera per accedere alla Guida in linea e
Per formattare il floppy:
1 Fare clic su Start, quindi su Risorse del computer.
2 Fare clic con il tasto destro del mouse sull’icona Disco floppy
da 3,5 pollici (A:).
3 Selezionare Formatta.
4 Selezionare le opzioni desiderate e fare clic su Start per
iniziare la formattazione del dischetto.
Premere il tasto ? sulla tastiera per accedere alla Guida in linea e
supporto tecnico o consultare la Guida alla garanzia e
all’assistenza per richiedere informazioni sulla sostituzione
all’Assistenza.
Quando l’unità si arresta, rimuovere il floppy e premere la barra
spaziatrice. Il computer si riavvia.
Estrarre il floppy e inserirlo di nuovo. Quando si inserisce il floppy,
il disco di metallo deve essere rivolto verso il basso e la freccia sul
lato superiore verso l’unità. Spingere il floppy finché si arresta.
supporto tecnico o consultare la Guida alla garanzia e
all’assistenza per richiedere informazioni sulla sostituzione
all’Assistenza.
risoluzione dei problemi
69
Page 76

unità floppy (solo alcuni modelli) (continua)
Sintomo Problema Soluzione
L’unità floppy non salva
(scrive) le informazioni
sul dischetto.
Il floppy è pieno o il file
troppo grande.
Il floppy è protetto da
scrittura.
Il file non è stato salvato
correttamente.
Cambiare floppy o comprimere il file.
Spostare la linguetta di protezione del floppy dalla posizione di
blocco.
Prima di salvare informazioni su floppy, controllare che sia stata
selezionata la lettera dell’unità corrispondente.
Il floppy è danneggiato. Sostituirlo.
Il floppy non è stato
formattato.
Per formattare il floppy:
1 Fare clic su Start, quindi su Risorse del computer.
2 Fare clic con il tasto destro del mouse sull’icona Disco
floppy da 3,5 pollici (A:).
3 Selezionare Formatta.
4 Selezionare le opzioni desiderate e fare clic su Start per
iniziare la formattazione del dischetto.
NOTA In caso di problemi con il monitor, vedere la documentazione relativa e i casi più frequenti descritti
nella tabella qui sotto.
schermo (monitor)
Sintomo Problema Soluzione
Lo schermo è oscurato e
la spia di alimentazione
del monitor è spenta.
Lo schermo è oscurato.
Le immagini
visualizzate sono
troppo grandi, troppo
piccole o sfocate.
Il cavo di alimentazione del
monitor non è collegato al
monitor o alla presa a
muro.
Il monitor è spento. Premere il pulsante di accensione (On) sulla parte anteriore del
È attivato il salvaschermo. Premere un tasto qualsiasi o spostare il mouse per visualizzare
Il computer è in modalità di
standby.
Il computer è in modalità di
sospensione o spento.
Il cavo del monitor non è
collegato saldamente al
computer.
La risoluzione dello
schermo non risponde alle
esigenze dell’utente o ai
requisiti del monitor.
Controllare che il cavo sia ben collegato sul retro del computer e
nella presa a muro.
monitor.
nuovamente la schermata.
Premere il tasto di standby (solo alcuni modelli) o il tasto Esc
sulla tastiera per uscire dalla modalità di standby.
Premere il pulsante di accensione per accendere il computer.
Controllare che non ci siano piedini piegati nel connettore video
del monitor. Se non ce ne sono, reinserire il cavo sul retro del
computer.
Regolare la risoluzione del monitor in Windows. Per
informazioni, vedere “regolazione del monitor” a pagina 29.
Per conoscere le impostazioni più adatte al proprio monitor,
consultare la relativa documentazione.
70 manuale d’uso
Page 77

disco rigido
Sintomo Problema Soluzione
Il computer sembra
bloccato.
Viene visualizzato il
messaggio Errore del disco
rigido.
Il programma aperto non
risponde più ai comandi.
Si è verificato un problema
riguardante una parte o
tutto il disco rigido.
Chiudere i programmi che non rispondono ai comandi o
riavviare il computer usando Windows Task Manager.
1 Premere contemporaneamente i tasti Ctrl, Alt e Canc.
2 Selezionare il programma bloccato e fare clic su
Termina operazione.
Oppure
Fare clic su Chiudi sessione, quindi su Riavvia.
Se non funziona ancora, premere il pulsante di
accensione per almeno 4 secondi per spegnere il
computer, quindi premere di nuovo il pulsante di
accensione.
Premere il tasto ? sulla tastiera per accedere alla Guida in
linea e supporto tecnico o consultare la Guida alla
garanzia e all’assistenza per richiedere informazioni sulla
sostituzione all’Assistenza.
installazione dell’hardware
Sintomo Problema Soluzione
Una nuova periferica non
viene riconosciuta dal
sistema.
Non è stato installato il
driver della periferica.
Il connettore della periferica
non è ben inserito o
collegato correttamente.
I cavi della periferica non
sono collegati saldamente o
sono scollegati del tutto.
La periferica non è stata
accesa.
Le modifiche alla
configurazione non sono
state accettate.
In caso di conflitto fra la
configurazione predefinita e
le altre periferiche, è
possibile che la scheda Plug
and Play non venga
configurata
automaticamente.
Installare il driver dal CD o floppy fornito con la periferica o
scaricarlo dal sito Internet del produttore.
È possibile che sia necessario un driver aggiornato per
Windows XP. Richiederlo direttamente al fornitore.
Per le periferiche prodotte da HP, invece, visitare il sito Web
di HP. Per informazioni più dettagliate consultare la Guida
alla garanzia e all’assistenza.
Controllare che la periferica sia ben collegata e che i
piedini del connettore non siano piegati.
Controllare che tutti i cavi della periferica siano ben
collegati e che non ci siano piedini piegati.
Spegnere il computer, accendere la periferica, quindi
riaccendere il computer perché il sistema la riconosca.
Riavviare il computer e seguire le istruzioni per cambiare le
impostazioni.
Deselezionare le impostazioni automatiche del sistema
operativo relative alla scheda e scegliere una
configurazione di base che non crei conflitti tra le risorse.
I conflitti tra periferiche possono essere risolti anche
riconfigurando o disattivando le periferiche.
risoluzione dei problemi
71
Page 78

installazione dell’hardware (continua)
Sintomo Problema Soluzione
La nuova periferica non
funziona.
Dopo aver installato una
nuova periferica, una
periferica preesistente o
quella appena installata non
funziona.
Il driver non è stato
installato.
C’è un conflitto tra
periferiche.
Per installare o disinstallare il driver di una periferica occorre
essere collegato al computer come amministratore del
sistema. Per cambiare utente, fare clic su Start,
Disconnetti, Cambia utente, quindi scegliere il nuovo
utente collegato come amministratore (solitamente
l’amministratore corrisponde al proprietario del sistema).
Per risolvere un conflitto tra periferiche può essere necessario
disabilitarne una o disinstallare un driver obsoleto.
1 Fare clic su Start e scegliere Pannello di controllo.
2 Fare clic su Prestazioni e manutenzione (se
presente).
3 Fare doppio clic sull’icona Sistema e selezionare la
scheda Hardware.
4 Fare clic sul pulsante Gestione periferiche.
5 Fare clic su + (più) accanto alla periferica che presenta i
problemi e vedere se, accanto all’icona della periferica,
compare un punto esclamativo su fondo giallo. Il punto
esclamativo indica un conflitto o comunque un problema.
Il punto esclamativo non compare in tutti i casi in cui la
periferica non funziona correttamente.
6 Se in Gestione periferiche risulta installato un driver
obsoleto o non necessario, la causa del conflitto potrebbe
essere proprio questa. Eseguire la procedura indicata di
seguito per disinstallare il vecchio driver in modo che
quello nuovo possa funzionare: fare clic con il tasto destro
del mouse sulla periferica specifica, fare clic su
Disinstalla, quindi su OK.
7 Fare clic con il tasto destro del mouse sulla periferica e
selezionare Proprietà.
8 Se è presente, fare clic sulla scheda Risorse e controllare
se ci sono conflitti.
9 Fare clic sulla scheda Generale per controllare che la
periferica sia abilitata e che funzioni. In caso contrario,
fare clic sul pulsante Risoluzione dei problemi e
seguire le istruzioni della procedura guidata.
10 Riavviare il computer. Fare clic su Start, quindi su
Spegni computer e ancora su Riavvia.
72 manuale d’uso
Page 79

accesso a Internet
Sintomo Problema Soluzione
Non è possibile collegarsi
ad Internet.
I programmi Internet non si
avviano automaticamente.
Scaricare siti Web da
Internet richiede troppo
tempo.
Appare il programma AOL
anche se non lo si sta
usando.
L’account non è stato creato
correttamente.
Il modem non è stato
configurato correttamente.
Il browser Web non è stato
configurato correttamente.
Prima di aprire i programmi
è necessario collegarsi al
provider.
Il modem non è stato
configurato correttamente.
Il computer sta ancora
cercando di usare AOL per
accedere a Internet.
Controllare le impostazioni Internet o rivolgersi al provider.
Ricollegare il modem e verificare i collegamenti (vedere a
pagina 8).
Il computer deve avere una scheda di rete Ethernet (detta
anche "interfaccia di rete" o NIC) per il collegamento alla
rete locale. Il connettore Ethernet RJ-45 assomiglia al
connettore per modem, ma si tratta di due connettori
diversi. Controllare che venga utilizzato il connettore per
modem. Non collegare il cavo telefonico alla scheda di
rete. Non inserire il cavo di rete nella presa del telefono: la
scheda di rete potrebbe venire danneggiata.
Controllare che il browser Web sia installato e predisposto
per funzionare con il provider utilizzato.
Collegarsi al provider e aprire il programma desiderato.
Accertarsi che le velocità selezionate del modem e della
porta COM siano corrette.
1 Fare clic su Start, quindi su Pannello di controllo.
2 Fare clic su Stampanti e altro hardware (se
presente).
3 Fare doppio clic su Opzioni modem e telefono.
4 Selezionare la scheda Modem e fare clic sul pulsante
Proprietà.
5 Nell’area Stato periferica, controllare che il modem
funzioni correttamente.
6 Nell’area Utilizzo periferica, accertarsi che il modem sia
attivato.
7 Se i problemi persistono, fare clic sul pulsante
Risoluzione dei problemi e seguire le istruzioni
visualizzate.
Provare a disinstallare AOL.
Per disinstallare AOL:
1 Fare clic su Start sulla barra delle applicazioni.
2 Fare clic su Pannello di controllo.
3 Fare doppio clic su Installazione applicazioni.
4 Selezionare America Online, fare clic su
Cambia/Rimuovi, quindi su Sì quando si apre la
finestra di conferma.
NOTA La disinstallazione del programma AOL non
eliminerà l’account dell’utente su AOL.
risoluzione dei problemi
73
Page 80

tastiera e mouse
Sintomo Problema Soluzione
Il computer non risponde ai
comandi della tastiera.
Usando i tasti freccia del
tastierino numerico, il
cursore non si sposta.
Il tasto Stampa della tastiera
non funziona.
La tastiera senza fili non
funziona o non ne viene
rilevato il segnale.
Il mouse non risponde ai
movimenti o è troppo lento.
Il mouse si sposta solo in
senso orizzontale o
verticale.
ne viene rilevato il segnale.
Il connettore della tastiera
non è ben collegato.
Il programma aperto non
risponde più ai comandi.
La tastiera è danneggiata. Premere il tasto ? sulla tastiera per accedere alla Guida in
È possibile che sia attivato il
tasto Bloc Num.
Alcuni programmi non
riconoscono il tasto Stampa.
Le batterie della tastiera
sono scariche o quasi
scariche.
Il connettore del mouse non
è inserito saldamente sul
retro del computer.
Il programma aperto non
risponde più ai comandi.
La sfera è sporca. Aprire il fondo del mouse e pulire la sfera con un panno
Il mouse è danneggiato. Premere il tasto ? sulla tastiera per accedere alla Guida in
Il mouse non è stato
collegato correttamente.
Le batterie del mouse senza
fili sono scariche o quasi
scariche.
Spegnere il computer usando il mouse, ricollegare la
tastiera sul retro del computer e riaccenderlo.
Riavviare o spegnere il computer usando il mouse.
linea e supporto tecnico o consultare la Guida alla
garanzia e all’assistenza per richiedere informazioni sulla
sostituzione all’Assistenza.
Premere il tasto Bloc Num. Per usare i tasti freccia del
tastierino numerico, la spia del tasto Bloc Num deve essere
spenta.
Usare la voce di menu Stampa nel programma.
Sostituire le due batterie alcaline stilo (AA) della tastiera
senza fili, quindi impostare il canale ID premendo il
pulsante Collega prima sul ricevitore senza fili e poi sulla
tastiera. Consultare la documentazione fornita con il
prodotto.
Spegnere il computer usando la tastiera:
1 Premere contemporaneamente i tasti Ctrl e Esc per
visualizzare il menu Start.
2 Selezionare Spegni computer usando i tasti freccia
Su o Giù, quindi premere Invio.
3 Selezionare Spegni usando i tasti freccia Su o Giù,
quindi premere Invio.
Una volta spento il computer, ricollegare il mouse sul retro
del computer e accenderlo.
Riavviare il computer usando la tastiera. Se possibile, prima
di riavviare il computer salvare gli eventuali file aperti e
chiudere tutte le applicazioni.
umido e privo di pelucchi (non usare carta).
linea e supporto tecnico o consultare la Guida alla
garanzia e all’assistenza per richiedere informazioni sulla
sostituzione all’Assistenza.
Provare a scollegare e poi ricollegare il cavo del mouse. Il mouse non funziona o non
Sostituire le due batterie alcaline stilo (AA) del mouse senza
fili, quindi impostare il canale ID premendo il pulsante
Collega prima sul ricevitore senza fili e poi sul mouse.
Consultare la documentazione fornita con il prodotto.
74 manuale d’uso
Page 81

tastiera e mouse (continua)
Sintomo Problema Soluzione
Il mouse ottico non è in
grado di rilevare
correttamente la
posizione del cursore.
Il sensore ottico rileva la posizione
del cursore in base al tipo di
superficie. Se usato su una superficie
riflettente, con scanalature, di vetro o
Collocare il mouse su un apposito tappetino o su un
foglio di carta bianco.
trasparente, il sensore non è in
grado di seguire la posizione del
cursore.
Il sensore è sporco. Pulire la lente del sensore ottico del mouse con un
panno privo di pelucchi (non usare carta).
Il cursore del mouse si
sposta troppo
velocemente.
Il mouse senza fili si sposta sullo
schermo più velocemente rispetto a
un mouse comune.
Regolare la velocità del mouse (vedere a pagina 20).
memoria
Sintomo Problema Soluzione
Viene visualizzato un
messaggio di memoria
insufficiente.
Tutta la memoria disponibile è
utilizzata dai programmi aperti e
l’operazione richiede memoria.
Riprovare ad eseguire l’operazione dopo aver chiuso
tutti i programmi.
Oppure
Riavviare il computer.
1 Fare clic sul pulsante Start.
2 Fare clic su Spegni computer.
3 Selezionare Riavvia.
alimentazione
Sintomo Problema Soluzione
Il computer non si
accende e/o avvia.
Il computer non è collegato bene
alla sorgente di alimentazione.
Il monitor è scollegato o spento. Collegare il monitor al computer, inserire la spina e
La tensione di linea non è regolata
sul valore corretto per quel
paese/regione (115/230 V).
La presa a muro è difettosa. Accertarsi che la presa funzioni provando a collegare
Per ampliare la memoria sono stati
usati moduli di memoria non adatti
oppure non sono stati installati
nell’alloggiamento corretto.
Il disco rigido è danneggiato. Premere il tasto ? sulla tastiera per accedere alla Guida
Dopo un aggiornamento o una
riparazione, i cavi che alimentano le
unità disco, i cavi dei dati o i cavi
dell’alimentatore potrebbero non
essere stati collegati correttamente.
Assicurarsi che i cavi del computer collegati
all’alimentazione esterna siano inseriti correttamente.
accenderlo.
Regolare il commutatore o consultare la Guida alla
garanzia e all’assistenza per rivolgersi all’Assistenza
tecnica.
un altro apparecchio elettrico.
Reinstallare la memoria precedente per tornare allo
stato originale del computer. Per informazioni, vedere la
guida Aggiornamento, manutenzione e riparazione del
computer.
in linea e supporto tecnico o consultare la Guida alla
garanzia e all’assistenza per richiedere informazioni
sulla sostituzione all’Assistenza.
Ricollegare i cavi. Per informazioni, vedere la guida
Aggiornamento, manutenzione e riparazione del
computer.
risoluzione dei problemi
75
Page 82

alimentazione (continua)
Sintomo Problema Soluzione
Il computer sembra
bloccato e non si
spegne premendo il
pulsante di accensione.
Il computer si è spento
improvvisamente.
Il computer non funziona. Tenere premuto il pulsante di accensione finché il
computer si spegne.
L’unità si è surriscaldata. La temperatura dell’ambiente in cui si trova il computer
è troppo elevata: lasciare che l’unità si raffreddi.
Assicurarsi che le ventole non siano bloccate e che la
ventola interna sia in funzione. Il computer potrebbe
non avere la ventola interna.
La temperatura dell’unità è
aumentata eccessivamente perché il
computer è stato usato senza il
pannello di accesso o il coperchio.
La ventola del processore o del
cabinet è guasta.
Riporre il coperchio o il pannello di accesso e attendere
che il computer si raffreddi prima di riaccenderlo.
Per richiedere informazioni sulla sostituzione
all’assistenza, consultare la Guida alla garanzia e
all’assistenza. Il computer potrebbe non avere la
ventola interna.
varie
Sintomo Problema Soluzione
La data e l’ora
visualizzate non sono
corrette.
La stampante non
funziona.
Potrebbe essere necessario sostituire
la batteria dell’orologio interno. La
durata media è di circa 3–5 anni.
La stampante non funziona. Vedere la documentazione fornita con la stampante.
Prima di tutto reimpostare la data e l’ora del sistema
operativo dal Pannello di controllo. Se il problema
permane, sostituire la batteria. Vedere la guida
Aggiornamento, manutenzione e riparazione del
computer per conoscere la procedura o consultare la
Guida alla garanzia e all’assistenza per richiedere
informazioni sulla sostituzione all’assistenza.
76 manuale d’uso
Page 83

ripristino di applicazioni e
ripristino di sistema
Quando funziona regolarmente, il computer utilizza il sistema operativo e il
software installati. Se non funzionasse correttamente o dovesse arrestarsi per un
problema software, si può provare a risolvere il problema senza rivolgersi
all’assistenza.
Per eseguire alcune riparazioni con i programmi Ripristino di applicazioni
Compaq e Ripristino di sistema per PC Compaq sono necessari i dischi di
ripristino (CD o DVD); i dischi di ripristino non sono forniti in dotazione con il
computer. Per crearli, vedere "come creare i cd/dvd di ripristino" a pagina 80.
ATTENZIONE. Si consiglia vivamente di creare subito i dischi di
ripristino in modo da averli pronti in caso di necessità.
È possibile inoltre creare il CD Strumenti di Ripristino Compaq che contiene le
utilità per eseguire modifiche sul disco rigido, per esempio per eliminare la
partizione di ripristino. Vedere "uso del cd strumenti di ripristino" a pagina 82.
Esistono varie possibilità per riparare il computer, per esempio il programma
Ripristino di sistema. Provare le varie soluzioni nell’ordine indicato di seguito o
consultare la tabella alla fine dell’elenco.
• Riavvia Il computer si riavvia usando il sistema operativo e il software in
memoria. È il metodo di riparazione più semplice: basta fare clic su Start,
Spegni computer e Riavvia.
• Spegni computer Spegnendo e riaccendendo il computer, viene salvata in
memoria una copia del sistema operativo e alcune informazioni temporanee
vengono cancellate. Questa operazione può eliminare eventuali problemi
rimasti dopo il riavvio. Vedere "spegnimento del computer" a pagina 11.
• Reinstallazione dei driver precedenti Questa funzione di Microsoft
Windows XP fa parte del programma Windows Installer usato con l’utility
Installazione applicazioni del Pannello di controllo e permette di ripristinare la
versione precedente di un driver nel caso in cui l’installazione della nuova
versione non riesca. Per ulteriori informazioni, digitare Rollback nella casella
di ricerca di "Guida in linea e supporto tecnico".
ripristino di applicazioni e ripristino di sistema
77
Page 84

• Ripristino configurazione di sistema Questa funzione di Microsoft
Windows XP consente di creare un punto di ripristino in cui vengono
registrate le impostazioni correnti del computer che successivamente
potranno essere ripristinate. Il punto di ripristino può essere creato dall’utente
o dal sistema operativo. Per esempio, quando si installa un programma con
Aggiunta programma, il sistema operativo crea prima automaticamente un
punto di ripristino. Usare Ripristino configurazione di sistema per ripristinare
le impostazioni precedenti all’installazione del programma. Per ulteriori
informazioni, digitare Ripristino configurazione di sistema nella casella di ricerca
di "Guida in linea e supporto tecnico".
• Ripristino di applicazioni e driver Se il problema riguarda solo un
programma o driver, è possibile che il programma o driver sia danneggiato.
Con Ripristino di applicazioni Compaq è possibile reinstallare le applicazioni
e i driver preinstallati (solo con alcuni modelli); vedere "ripristino di
applicazioni" a pagina 83.
• Ripristino di sistema Il programma Ripristino di sistema per PC Compaq va
usato per reinstallare il software solo se tutti gli altri metodi si sono rivelati
inefficaci. Eseguire prima il ripristino di sistema usando la partizione sul
disco rigido (vedere "ripristino di sistema" a pagina 84) quindi, se necessario,
eseguirlo con i dischi di ripristino scegliendo Ripristino standard (vedere
"avvio del ripristino di sistema con i dischi di ripristino" a pagina 85) e infine,
sempre se necessario, con i dischi di ripristino scegliendo Ripristino di sistema
completo.
Prima di ricorrere ai programmi Ripristino di sistema per PC Compaq e
Ripristino di applicazioni Compaq, usare "Ripristino configurazione di sistema".
78 manuale d’uso
NOTA L’immagine di ripristino del sistema si trova su una partizione del disco
rigido. I dischi di ripristino non sono forniti in dotazione con il computer. Per
crearli, vedere "come creare i cd/dvd di ripristino" a pagina 80.
Se il computer non funziona correttamente, provare a risolvere il problema con
Riavvio, Spegni computer e Reinstallazione dei driver precedenti. Se questi
metodi non fossero sufficienti, provare le altre soluzioni facendo riferimento alla
tabella riportata di seguito.
Per un problema specifico con il computer, provare le soluzioni n. 1, 2 e 3 (in
quest’ordine).
Page 85

Problema/stato
È stata installata una
nuova applicazione
o un nuovo driver
per la periferica.
Un’applicazione
non funziona.
Un driver per la
periferica non
funziona.
Il computer non
funziona.
Il disco rigido è
stato sostituito o la
partizione rimossa.
Ripristino
configurazione
di sistema di
Windows
1
1 2 3
1 2
1 2 3
1
Programma
Ripristino di
applicazioni
Ripristino
di sistema
dalla
partizione
del disco
rigido
Ripristino di
sistema con
i CD/DVD di
ripristino
ripristino di applicazioni e ripristino di sistema
79
Page 86

Il disco rigido è un
disco contenuto nel
computer in cui vengono
salvati il sistema
operativo, i programmi e
i dati.
come creare i cd/dvd di ripristino
1 È possibile ripristinare il sistema operativo e i programmi installati prima
dell’acquisto.
2 Il sistema operativo e i programmi vengono recuperati direttamente dal disco
rigido, dove è stata salvata una copia per comodità.
La parte del disco rigido in cui vengono memorizzate queste informazioni si
chiama "partizione di ripristino".
La partizione di ripristino riduce così lo spazio disponibile sul disco rigido.
3 Le informazioni contenute nella partizione di ripristino possono essere
copiate su CD o DVD.
4 A questo punto, per liberare spazio sul disco rigido, è possibile cancellare la
partizione di ripristino con uno speciale strumento software.
5 Non cancellare la partizione di ripristino finché non sono stati creati i CD o
DVD di ripristino.
1
4
I dischi di ripristino possono essere usati solo con il modello di computer
indicato. I dischi vengono concessi in licenza per il solo utilizzo con il computer
acquistato. Con i CD o con il DVD di ripristino è possibile reinstallare il sistema
operativo e il software installato sul computer se questo viene danneggiato o
cancellato per errore.
2
5
3
80 manuale d’uso
Page 87

uso di creatore di cd-dvd di ripristino
Si consiglia di creare i CD o DVD di ripristino con Creatore di CD-DVD di
ripristino per Compaq il prima possibile, prima che se ne presenti la necessità.
I dischi di ripristino possono anche essere ordinati presso l’Assistenza. Per
informazioni su chi contattare, consultare la Guida alla garanzia e all’assistenza.
I dischi di ripristino contengono l’immagine di tutte le informazioni
originariamente installate sul disco rigido del computer e sono utilizzabili solo
con quello specifico modello di computer. I dischi permettono di reinstallare il
sistema operativo, i driver e il software che erano installati al momento
dell’acquisto.
Con questo programma è possibile creare un’unica serie di CD o DVD di
ripristino che possono essere usati solo sul computer per cui sono stati creati.
Per creare i dischi di ripristino è preferibile usare dischi DVD invece che CD per
vari motivi:
• La lettura dei DVD richiede meno tempo, per cui il ripristino del sistema
risulterà più breve rispetto ai CD.
• Creare un set di DVD richiede meno tempo che creare un set di CD.
• I DVD hanno una capacità maggiore dei CD, per cui si riduce il numero di
dischi da masterizzare e conservare.
Per usare questo programma è richiesta un’unità CD-RW, DVD Writer o altra
unità in grado di scrivere su CD e DVD. Se necessario, acquistare un’unità
compatibile con Windows XP presso il negozio di elettronica o informatica più
vicino.
Il numero di CD/DVD di ripristino necessari dipende dal modello di computer e
viene specificato dal programma stesso. La procedura richiede tempo (fino a 15
minuti per disco) per assicurare che le informazioni vengano scritte senza errori.
È possibile interromperla in qualsiasi momento: la prossima volta che il
programma verrà riavviato, la procedura riprenderà dal punto in cui era stata
interrotta.
per eseguire il programma creatore di cd-dvd di ripristino:
1 Chiudere tutti i programmi aperti facendo clic sulla X nell’angolo in alto a
destra di ogni finestra.
2 Fare clic su Start sulla barra delle applicazioni.
3 Scegliere Tutti i programmi.
4 Scegliere Guida e Strumenti del PC.
5 Fare clic su Creatore di CD-DVD di ripristino per Compaq. Compare una
finestra.
6 Seguire le istruzioni visualizzate. Scrivere il nome su ciascun disco non
appena è pronto.
Conservare i dischi di ripristino in un luogo sicuro.
ripristino di applicazioni e ripristino di sistema
81
Page 88

uso del cd strumenti di ripristino
Questo modello di computer consente di creare (masterizzare) il CD Strumenti
di Ripristino e usarlo per:
• Leggere le istruzioni per l’uso delle utility.
• Avviare il programma Ripristino di sistema dalla partizione di ripristino.
• Cancellare la partizione di ripristino dal disco rigido per aumentare lo spazio
disponibile.
• Creare una nuova partizione per i dati sul disco rigido.
• Avviare la console di ripristino di emergenza Microsoft (un’utility della
Microsoft in grado di eseguire la diagnostica del sistema operativo e
ripararlo).
AVVERTENZA Prima di intervenire sul disco rigido con il CD
Strumenti di Ripristino Compaq, creare i CD di ripristino con il
programma Creatore di CD-DVD di ripristino per Compaq. Una
volta cancellata la partizione di ripristino, non sarà possibile creare
i dischi di ripristino.
Il CD Strumenti di Ripristino deve essere creato dall’utente.
per creare o avviare il cd strumenti di ripristino:
1 Fare clic su Start sulla barra delle applicazioni.
2 Scegliere Tutti i programmi.
3 Scegliere Guida e Strumenti del PC.
4 Fare clic su CD Strumenti di Ripristino Compaq. Compare una finestra.
5 Seguire le istruzioni visualizzate.
Conservare i dischi di ripristino in un luogo sicuro.
ripristino configurazione di sistema
AVVERTENZA Provare "Ripristino configurazione di sistema" prima
di usare il programma Ripristino di sistema Compaq.
Se un software viene cancellato dal disco rigido o danneggiato per errore, usare
prima di tutto Ripristino configurazione di sistema di Microsoft Windows XP per
ripristinare il sistema e le impostazioni dei programmi.
"Ripristino configurazione di sistema" riporta le impostazioni del computer
al punto di ripristino stabilito senza interferire con i programmi o i file di
documenti dell’utente. Per ulteriori informazioni, digitare Ripristino configurazione
di sistema nella casella di ricerca di "Guida in linea e supporto tecnico".
per avviare ripristino configurazione di sistema:
1 Chiudere tutti i programmi.
2 Fare clic sul pulsante Start.
3 Scegliere Tutti i programmi.
82 manuale d’uso
Page 89

4 Scegliere Accessori.
5 Scegliere Strumenti di sistema.
6 Fare clic su Ripristino configurazione di sistema.
Seguire le istruzioni visualizzate.
ripristino di applicazioni
NOTA Ripristino di applicazioni non viene fornito con tutti i modelli di
computer. Eseguire la procedura indicata di seguito dal punto 3 al punto 5. Se
nella cartella è presente la voce Ripristino di applicazioni Compaq significa che il
programma è installato sul computer.
In caso di cancellazione accidentale di un’applicazione o un driver installati
prima dell’acquisto o se questi dovessero essere danneggiati, è possibile
reinstallare il software attraverso il programma Ripristino di applicazioni
Compaq (solo per alcuni modelli).
NOTA Non usare Ripristino di applicazioni per reinstallare il software installato
successivamente all’acquisto tramite i CD o DVD forniti con il computer.
Reinstallarlo direttamente dai CD o DVD.
per avviare ripristino di applicazioni:
1 Chiudere tutte le applicazioni e cartelle.
2 Disinstallare l’applicazione danneggiata (vedere "disinstallazione dei
programmi" a pagina 65).
3 Fare clic su Start sulla barra delle applicazioni.
4 Scegliere Tutti i programmi.
5 Scegliere Guida e Strumenti del PC.
6 Fare clic su Ripristino di applicazioni Compaq, quindi su Sì.
7 Fare clic su Installazione applicazioni o Installazione driver, quindi
su Avanti.
8 Selezionare il programma o il driver da installare e fare clic su Installa.
9 Seguire le istruzioni visualizzate.
10 Per installare altri driver o applicazioni, ripetere la procedura dal punto 7 al
punto 9.
11 Una volta terminato il ripristino delle applicazioni o dei driver, chiudere
Ripristino di applicazioni. Fare clic su Start, Spegni computer e Riavvia per
riavviare il computer.
AVVERTENZA Non saltare quest’ultimo passaggio. Una volta
terminato il ripristino delle applicazioni e dei driver è necessario
riavviare il computer.
ripristino di applicazioni e ripristino di sistema
83
Page 90
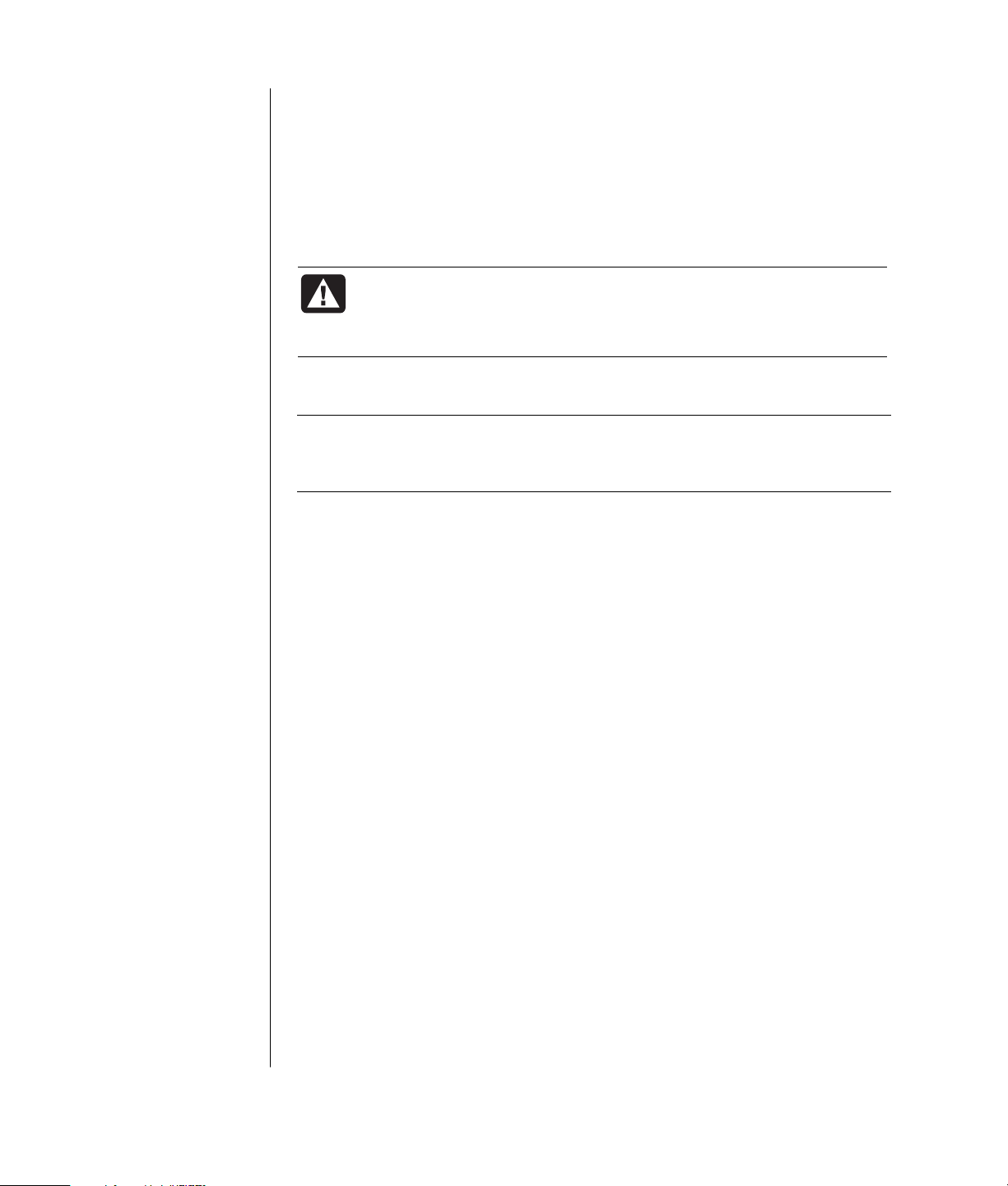
ripristino di sistema
Se tutti gli altri metodi di ripristino delle configurazioni del sistema (ad es.
"Ripristino configurazione di sistema" o "Ripristino di applicazioni") non
dovessero funzionare, ricorrere al programma Ripristino di sistema per PC
Compaq per reinstallare il software.
Se necessario, è possibile reinstallare il sistema operativo e le applicazioni
installati prima dell’acquisto utilizzando il programma Ripristino di sistema.
AVVERTENZA L’uso di Ripristino di sistema Compaq comporta la
cancellazione di tutti i dati o programmi installati successivamente
all’acquisto. Fare una copia di backup delle informazioni importanti
su un disco rimovibile.
Questo programma si serve di una particolare partizione di ripristino sul disco
rigido dove viene memorizzata un’immagine del software originale.
NOTA L’immagine di ripristino del sistema si trova su una partizione del disco
rigido, riducendo così lo spazio disponibile sul disco rigido. Questa partizione
non è solitamente utilizzabile per altri scopi.
Se si dovesse sostituire il disco rigido o fossero danneggiati i dati salvati nella
speciale partizione di ripristino, reinstallare il sistema operativo e il software con
i dischi di ripristino (vedere "ripristino di sistema con i dischi di ripristino" a
pagina 85).
Si consiglia di creare subito i dischi di ripristino (CD o DVD) in modo da
averli pronti in caso di necessità; vedere "come creare i cd/dvd di ripristino"
a pagina 80. È possibile inoltre creare il CD Strumenti di Ripristino che contiene
le utilità per eseguire modifiche sul disco rigido (vedere "uso del cd strumenti di
ripristino" a pagina 82).
avvio del ripristino di sistema se il computer
funziona
1 Spegnere il computer. Scollegare tutte le periferiche dal computer, tranne il
monitor, la tastiera e il mouse. Accendere il computer.
2 Fare clic su Start sulla barra delle applicazioni, scegliere Tutti i programmi,
Guida e Strumenti del PC, quindi fare clic su Ripristino di sistema per PC
Compaq.
3 Attendere che compaia la finestra di Ripristino di sistema che chiede se si
intende avviare il programma.
4 Fare clic su Sì per procedere con la reinstallazione. Se i dischi di ripristino
sono stati creati dall’utente, è possibile che venga chiesto di inserire il disco 1.
5 Una volta iniziato il ripristino, attendere e seguire le istruzioni visualizzate.
6 Avviare il computer, effettuare la registrazione e ricollegare tutte le
periferiche.
84 manuale d’uso
Page 91

avvio del ripristino di sistema se il computer non
risponde
1 Spegnere il computer. Se necessario, tenere premuto il pulsante di accensione
finché il computer si spegne.
2 Scollegare tutte le periferiche dal computer, tranne il monitor, la tastiera e il
mouse.
3 Premere il pulsante di accensione per accendere il computer.
4 Durante l’avvio, accedere al programma di ripristino nel modo indicato di
seguito:
Quando appare la schermata nera con il logo Compaq, premere il tasto F10
sulla tastiera (va premuto entro pochi secondi, prima che riprenda la consueta
procedura di avvio).
5 Una volta iniziato il ripristino, attendere e seguire le istruzioni visualizzate.
6 Avviare il computer e completare la registrazione. Ricollegare tutte le
periferiche.
ripristino di sistema con i dischi di ripristino
Si consiglia di creare subito i CD/DVD di ripristino in modo da averli pronti in
caso di necessità (i dischi di ripristino non vengono forniti in dotazione con il
computer). Vedere "come creare i cd/dvd di ripristino" a pagina 80.
avvio del ripristino di sistema con i dischi di
ripristino
Con i dischi di ripristino è possibile scegliere tra due tipi di ripristino:
• Ripristino standard: reinstallazione dei programmi, dei driver e del sistema
operativo installati prima dell’acquisto senza cancellare i dati salvati in
seguito sul disco rigido. Dopo il ripristino potrebbe essere difficile ritrovare i
file di dati, quindi prima di eseguirlo si consiglia di effettuare una copia di
backup di tutti i file del disco rigido.
• Ripristino di sistema completo: cancella il contenuto del disco rigido e lo
riformatta. Il ripristino completo prevede la reinstallazione del sistema
operativo, dei programmi e dei driver utilizzando i dischi di ripristino. Sarà
comunque necessario reinstallare tutti i programmi che non erano installati al
momento dell’acquisto, ovvero i programmi contenuti nei CD degli accessori
e quelli installati autonomamente dall’utente.
NOTA Se il disco rigido del computer è vuoto o danneggiato, sarà disponibile
solo l’opzione per il ripristino completo.
ripristino di applicazioni e ripristino di sistema
85
Page 92

per avviare ripristino di sistema usando i dischi di ripristino:
1 Se il computer funziona, eseguire la copia di backup di tutti i file da salvare su
supporti rimovibili, come CD-RW o floppy. Estrarre il CD o floppy su cui sono
state fatte le copie di backup.
2 Premere il pulsante di espulsione (Eject) sulla prima unità disco dall’alto e
attendere che fuoriesca il vassoio. Inserire il disco di ripristino 1 e chiudere il
vassoio.
3 Spegnere il computer.
• Se il computer funziona, fare clic su Start sulla barra delle applicazioni,
quindi su Spegni computer e poi su Spegni.
Oppure
• Tenere premuto il pulsante di accensione per 5 secondi circa, finché il
computer si spegne.
4 Scollegare tutte le periferiche dal computer, tranne il monitor, la tastiera e il
mouse.
5 Premere il pulsante di accensione per accendere il computer.
6 Una volta iniziato il ripristino, attendere e seguire le istruzioni visualizzate.
• Per il ripristino standard, premere R. Per proseguire con il ripristino del
sistema, premere Avant i, quindi fare clic su Sì per iniziare. Inserire gli altri
dischi come indicato.
Oppure
• Per il ripristino completo, premere F. Fare clic su Sì per eseguire un
ripristino completo. Confermare che si intende creare una partizione di
ripristino. Inserire gli altri dischi come indicato.
Oppure
• Se il disco rigido è vuoto o i dati sono stati danneggiati, premere R per
eseguire un ripristino completo del sistema. Inserire gli altri dischi come
indicato.
7 Una volta terminata la reinstallazione, fare clic su Riavvia per riavviare il
computer.
8 Prima che il computer inizi la procedura, il vassoio del disco fuoriesce.
Rimuovere il disco.
9 Una volta riavviato il computer, viene visualizzata una serie di schermate di
avvio. Prima di procedere con la configurazione di Microsoft Windows, è
necessario rispondere ad alcune domande.
10 Effettuare la registrazione e ricollegare tutte le periferiche.
11 Reinstallare i software non preinstallati dal produttore.
12 Copiare sul disco rigido i file di dati precedentemente salvati su CD o floppy
di backup.
86 manuale d’uso
Page 93

indice
56K, modem, 9
A
accensione del computer
prima volta, 10
risoluzione dei problemi, 67
aggiornamento
allo standard V.92 per il modem, 9
del computer, 39
del sistema, 37
alimentazione elettrica
requisiti, 2
altoparlanti, 41
altoparlanti multicanale
collegamento, 42
selezione, 43
uso del microfono, 45
America Online, risoluzione dei
problemi, 73
anti-virus, 63
arresto del computer, 11
assistenza
messaggi, 37
numeri telefonici, 39
audio, risoluzione di problemi, 68
avvisi relativi ai prodotti, 37
C
cancellazione dei file dal CD, 56
cancellazione del disco, 56
cancellazione del software, 83
card, lettore, 45
cavi, per collegamento alla TV, 59
CD musicali, a sessione chiusa, 56
CD Strumenti di Ripristino
creazione o avvio, 82
CD, creazione, 56, 58
CD/DVD
codici area del DVD, 54
come aprire l’unità, 48
come ascoltare la musica, 50
come estrarli, 68
come inserirli, 48
come maneggiarli, 48
creare CD, 56, 57, 58
pulsante di espulsione (Eject), 48
risoluzione dei problemi, 67
tasto della tastiera, 27
termini dei DVD, 52
tipi di unità, 47
uso dei dischi DVD appropriati, 58
codici area del DVD, 54
Collegamenti Compaq, uso, 37
collegamenti, icone, 16
collegamento
al televisore, 59
altoparlanti multicanale, 42
collegamento ipertestuale,
definizione, 32
combo, unità, 50
Compaq
tasto della tastiera, 26
componenti, 10
computer
accensione, 10
come usarlo, 17
guardare le immagini del computer
sul televisore, 60
impostazioni, 16
info, 17
installazione, 3
modalità riposo. Ved ere modalità
sospensione
modalità sospensione,
automatica, 13
modalità standby, automatica, 13
indice
87
Page 94

modalità standby, informazioni, 12
modalità standby, manuale, 12
nessun suono, 68
non funziona, 74
problemi di accensione, 75
Ripristino configurazione
di sistema, 78
Ripristino di applicazioni, 78, 83
Ripristino di sistema, 78
risoluzione dei problemi, 67
spegnimento, 11
trasferimento di file e impostazioni al
nuovo computer, 14
conflitto tra periferiche, risoluzione, 72
connettori
parte anteriore del computer, 7
retro del computer, 5
simboli sul telaio, 6
controllo volume
finestra impostazioni, 42
creare CD con l’unità CD-RW, 56, 58
creare CD con RecordNow!, 56
creare CD con Windows Media
Player, 57
creare DVD, 58
Creatore di CD-DVD di ripristino, 81
creazione del CD Strumenti
di Ripristino, 82
D
danneggiamento del software, 83
desktop, 16
dischetto. Vedere floppy
disco rigido
aumento dello spazio, 64
pulitura, 66
disinstallazione dei programmi
software, 65
doppio clic, 19
DSL (Digital Subscriber Line), 31
DVD
codici area, 54
come aprire l’unità, 48
come inserirli, 48
creazione, 58
dischi, 58
guardare, 52
risoluzione dei problemi, 67
tasto della tastiera, 27
termini, 52
DVD Writer
uso del disco corretto, 58
E
email
con Outlook Express, 35
definizione, 32
indirizzo, 32
inviare, 35
ricevere, 35, 36
tasto Email della tastiera, 27
Ethernet
informazioni, 9
F
fax, modalità standby, 12
floppy
copia di file, 50
inserimento, 50
unità, 50
foto digitali, 45
G
garanzia, 39
gestione dell’alimentazione
modifica delle impostazioni, 13
guardare film in DVD, 52
tipi di disco, 58
Guida
domande più frequenti, 1
MusicMatch Jukebox, 51
ricerca delle risposte, 1
tasto, 26
Windows Media Player, 52, 58
guida alla sicurezza e al comfort, 4
Guida di Microsoft XP, 40
Guida e Strumenti del PC, 18
Guida in linea e supporto tecnico
apertura, 17
guide in linea, 18
H
hardware, aggiornamento, 39
home page Web, 34
I
icone del desktop, rimuovere, 66
immagini digitali, 45
impostazioni
controllo volume, 42
visualizzazione o modifica, 16
in linea, manuali, 39
installazione
del computer, 3
di programmi software, 14
88 manuale d’uso
Page 95

Internet
abbonamento a un provider, 32
browser, 33
collegamento, 8, 31
collegamento ad alta velocità, 9
informazioni, 31
limitazioni sui contenuti, 34
navigare, 34
Registrazione Internet
semplificata, 33
ricerca di un provider, 32
ricerche, 34
tasto della tastiera, 27
InterVideo WinDVD Player, uso, 52
inviare email, 35
K
Kit di strumenti HP per immagini
tasto, 26
L
LED, definizione, 22
lesione da sforzo ripetitivo (RSI), 4
lettore di memory card 7 in 1
tipi di card, 45
uso, 45
lettore DVD, audio multicanale, 43
limitazione dell’accesso a internet, 34
lingua
scelta per i Video CD con
due lingue, 55
M
manca l’audio, 68
manuali, in linea, 39
memory card 7 in 1, lettore, 45
memory card, lettore
tipi di card, 45
menu Start, contenuto, 16
microfono
con altoparlanti multicanale, 45
regolare il volume, 44
uso, 44
modalità riposo. Ved ere modalità
sospensione
modalità sospensione, 12
automatica, 13
modalità standby
automatica, 13
manuale, 12
modem
installazione, 8
V.92, 9
monitor, 10
cambio della periferica di
visualizzazione dello schermo, 29
modifica della risoluzione, 29
risoluzione dei problemi, 70
selezione, 29
mostra icona Volume sulla barra delle
applicazioni, 44
mouse
doppio clic, 19
panoramica, 20
per mancini, 20
risoluzione dei problemi, 74
rotella di scorrimento, 19
scorrimento automatico, 19
senza fili, 18
tasti, 19
uso, 18
velocità del puntatore,
regolazione, 20
mouse con rotella di scorrimento, 19
mouse senza fili, 18
MPEG video, guardare, 54
Multi-channel Sound Manager, 41, 42
musica
ascolto, 50, 51
Guida di MusicMatch Jukebox, 51
Guida di Windows Media
Player, 52, 58
MusicMatch Jukebox, 26, 50
tasto della tastiera, 26
Windows Media Player, 51
Muto
tasto, 27
N
navigare in Internet, 34
nome del dominio, 32
O
offerte speciali, 37
Outlook Express, 35
ricevere email, 36
P
Pannello di controllo, apertura, 16
panoramica, mouse con rotella di
scorrimento, 20
periferica non funziona, 76
periferiche, 10
personalizzazione dei tasti
della tastiera, 29
porta RJ-45, 9
indice
89
Page 96

problemi
accensione del computer, 75
il computer non funziona, 74
il disco DVD-R non funziona, 58
il disco DVD-RW non funziona, 58
monitor, 70
mouse, 74
nessun suono, 68
stampante, 76
tastiera, 74
programma Creatore di CD-DVD di
ripristino, 81
programmi, disinstallazione, 65
provider (ISP), definizione, 31
pulsante di accensione, 7
pulsante di spegnimento. Ved ere
spegnimento del computer
pulsanti
accensione, 10
alimentazione, 10
espulsione (Eject), 48
spegnimento. Vedere spegnimento
del computer
Start, 16
R
RecordNow!, uso, 56
registrazione del computer, 11
Registrazione Internet semplificata, 33
regolazione del volume
del microfono, 44
dell’altoparlante, 41, 68
reinstallazione dei driver, 77
reinstallazione del software, 83, 84
rete. Vedere Internet, informazioni
riavvio del computer, 77
ricerca
di file o cartelle, 16
ricerche
Internet, 34
ricevere email, 35
rimuovere
le icone dal desktop, 66
software non necessario, 65
ripristinare il sistema
con i CD/DVD, 85
Ripristino configurazione
di sistema, 78
Ripristino configurazione
di sistema, 78, 82
Ripristino di applicazioni, 78, 83
avvertenza, 83
ripristino di driver, 78
Ripristino di sistema, 84
avvertenza, 84
avvio se il computer funziona, 84
avvio se il computer non risponde, 85
con i dischi di ripristino, 80
quando usare, 78
risoluzione del monitor, 29
risolvere i conflitti tra periferiche, 72
risparmio energetico, 12
rollback dei driver, 77
S
scheda di rete
informazioni, 9
scollegamento del televisore, 62
scollegarsi, 16
scorrimento automatico, mouse, 19
scrittura
su CD, 56, 58
su DVD, 58
selezione di programmi o documenti, 16
sessione chiusa, CD musicali, 56
sicurezza
avvertenze, 2, 5
simboli, telaio, 6
sindrome del tunnel carpale, 4
sistema operativo, 15
guida, 40
reinstallare, 85
sistema, aggiornamenti, 37
software
cancellato, 83
danneggiato, 83
installazione, 14
reinstallare, 84
reinstallazione, 83
trovare, 17
soluzione dei problemi più comuni, 67
sound manager, multi-channel, 41, 42
spazio disponibile sul disco rigido
aumentare, 64
spegnimento del computer, 11, 77
spie, tastiera, 25
Stampa (pulsante), non funziona, 74
stampante
risoluzione dei problemi, 76
uso, 30
Standby, tasto, 26
Start, pulsante, 16
suggerimenti, 37
superfici adatte per il mouse, 18
90 manuale d’uso
Page 97

T
tasti
Cerca, 27
Compaq, 26
Email, 27
Guida, 26
mouse, 19
Muto, 27
personalizzazione, 29
rotella di scorrimento del mouse, 19
speciali, 25
Standby, 26
utente, 26
tasti della tastiera
alfanumerici, 23
freccia, 24
funzione, 24
modifica, 24
tastierino numerico, 25
tastiera
funzioni, 21, 22
personalizzazione dei tasti, 29
risoluzione dei problemi, 74
senza fili, 23
spie, 25
uso, 20
tastiera wireless, 23
telaio, simboli, 6
televisore
collegamento, 59
vedere le immagini del computer sul,
59
termini usati per i DVD, 52
tornare al giorno prima. Vedere
Ripristino configurazione di sistema
trasferimento di dati al nuovo computer,
14
troubleshooting, 67
trovare i programmi software, 17
Tutti i programmi, menu, 17
TV
scollegamento, 62
U
unità
posizione, 7
tipi, 47
unità DVD Writer, 58
unità floppy, 50
URL, definizione, 32
uscita TV, 59
cavi, 59
connessione al televisore, 59
disabilitazione, 61
vedere le immagini del computer sul
televisore, 60
Utente, tasto, 26
utilità Pulitura disco, 66
V
V.92, modem, 9
velocità del puntatore, regolazione, 20
Video CD
con due lingue, 55
guardare, 54
visualizzazione delle guide in linea, 18
volume
controlli, 27
dell’altoparlante, regolazione, 41
mostra icona volume sulla barra delle
applicazioni, 42
regolare, 41, 68
regolazione per il microfono, 44
volume di registrazione, regolazione per
il microfono, 44
volume, visualizzazione dell’icona nella
barra delle applicazioni, 41, 44
Volume,visualizzazione icona, 44
W
Web. (Veder e an ch e Internet)
browser, 33
pagina, 32
ricerche, 34
Windows Media Player, 51
creare CD, 57
Guida, 52, 58
Windows XP, 15
driver di periferica, 76
guida, 40
WinDVD, 43
avvio, 52
pannello di controllo, 53
indice
91
Page 98

 Loading...
Loading...