HP Compaq Presario S3000NX, Compaq Presario S3010CL, Compaq Presario S3030RK, Compaq Presario S3030US, Compaq Presario S3040SE Installation Manual
...Page 1
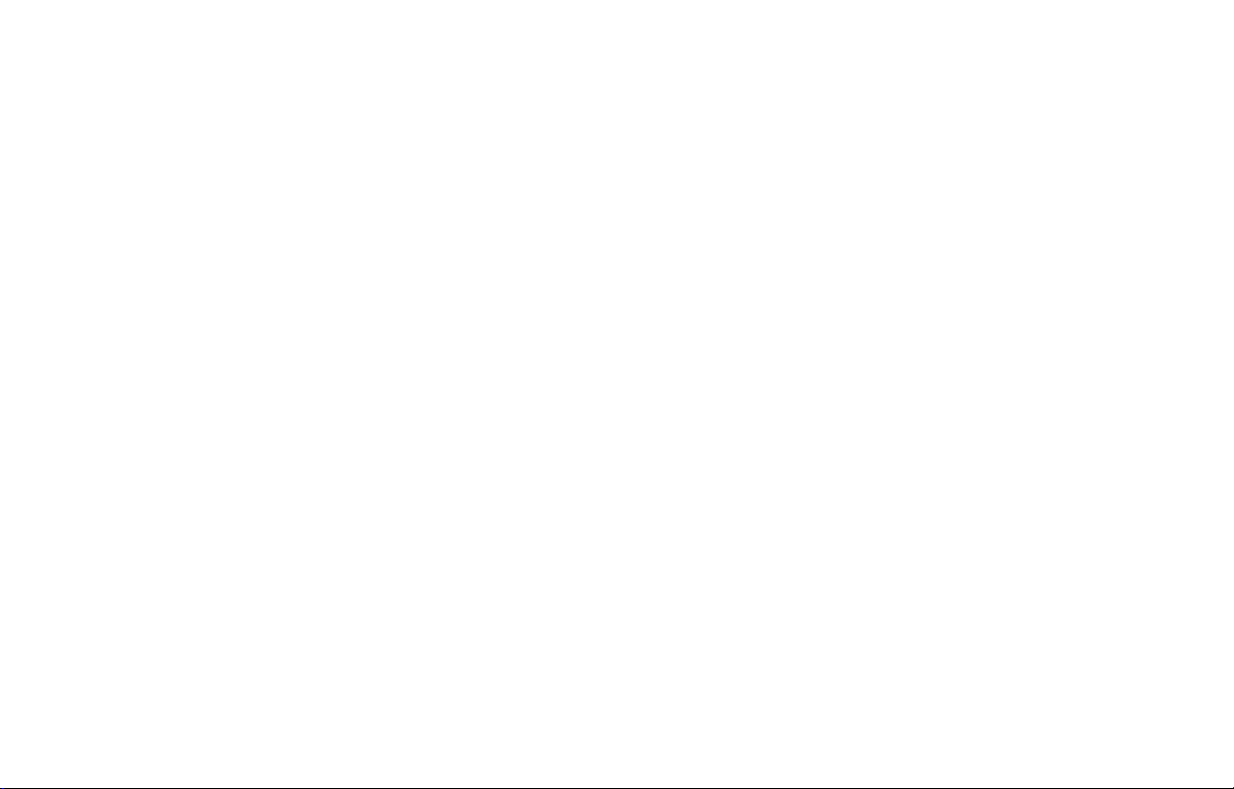
Installing the Wireless Keyboard and Mouse Set
— Lea Esto Primero —
Instalación del set de teclado y ratón inalámbricos
Installation de la souris et du clavier sans fil
Page 2
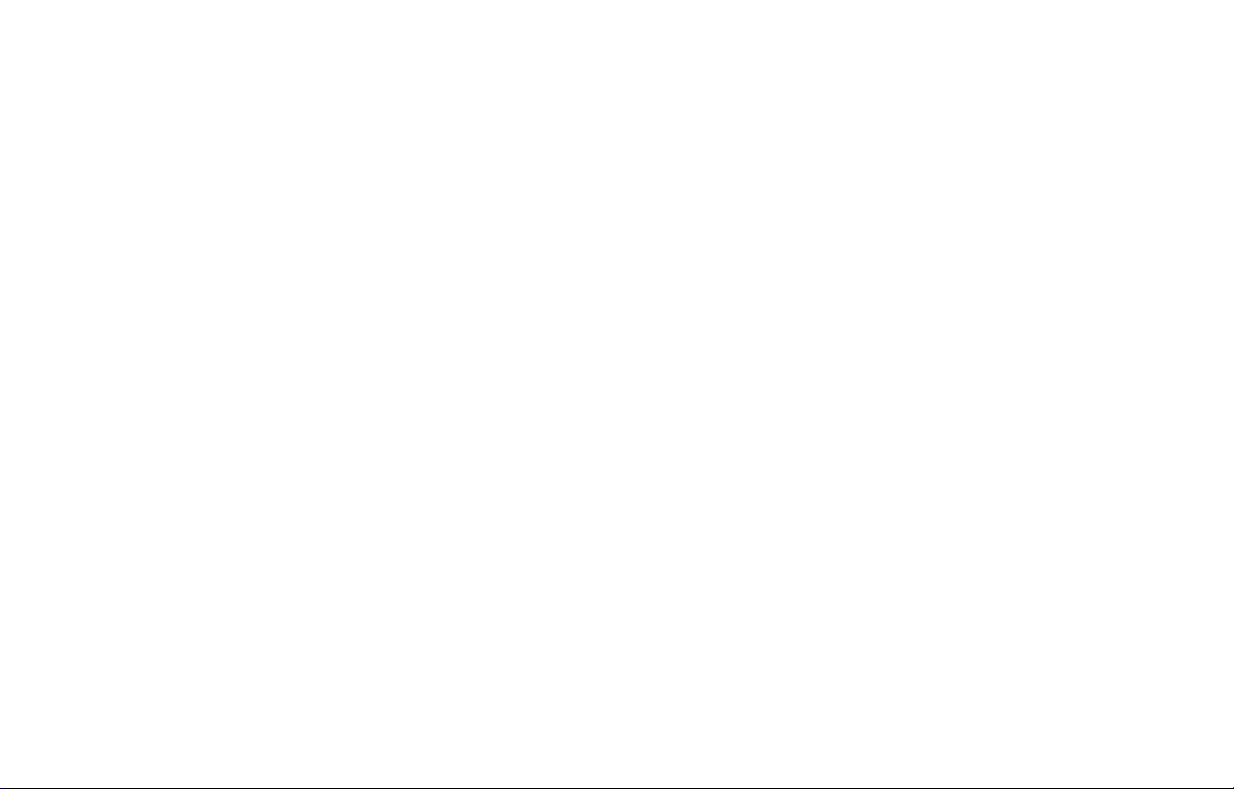
Page 3
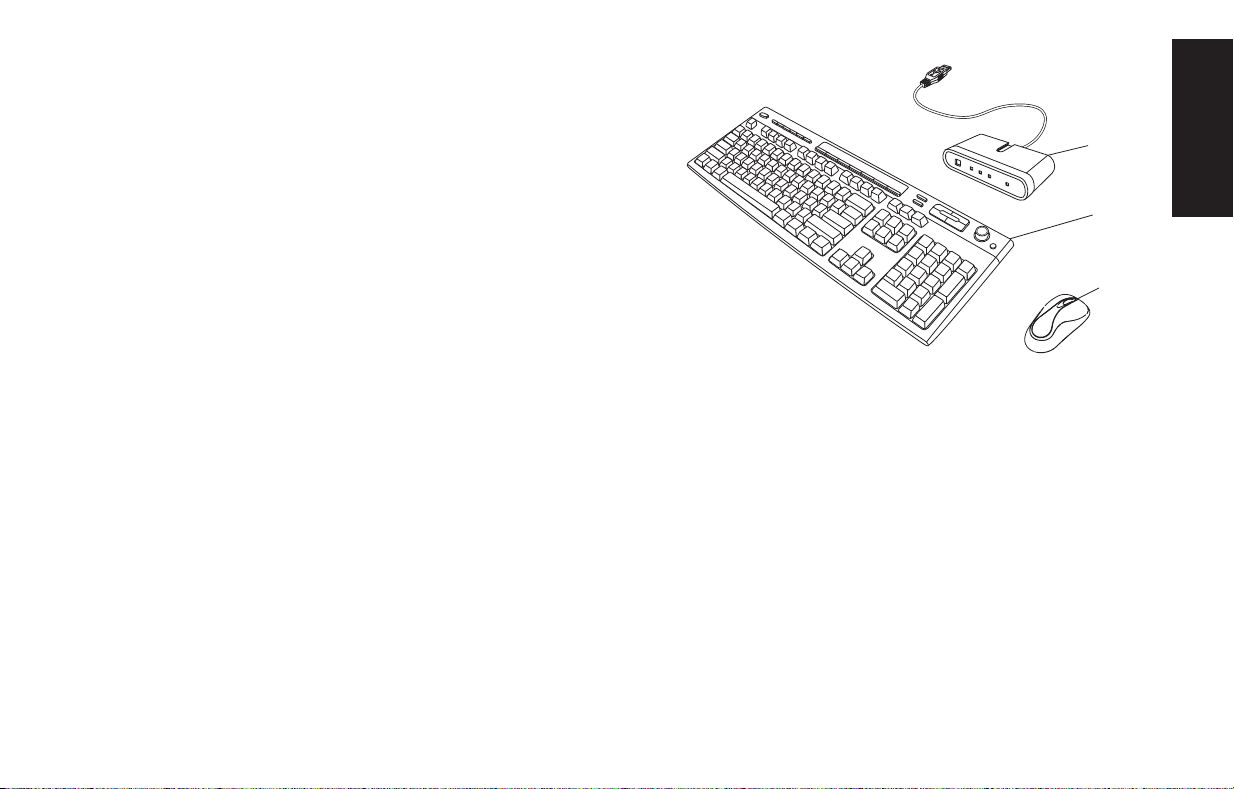
Installing the Wireless
Keyboard and Mouse Set
The wireless keyboard and mouse set consists
of a receiver (D) that plugs into the computer,
a wireless keyboard (K), and a wireless
mouse (M).
D
English
K
Note:
Installing the Wireless Keyboard and Mouse Set
This wireless set is compatible with
your model PC and not intended
for use with other computers.
Note:
You can replace the batteries in the
mouse and keyboard without turning off
the computer. The computer must be on to
change the ID setting on the three units.
M
1
Page 4
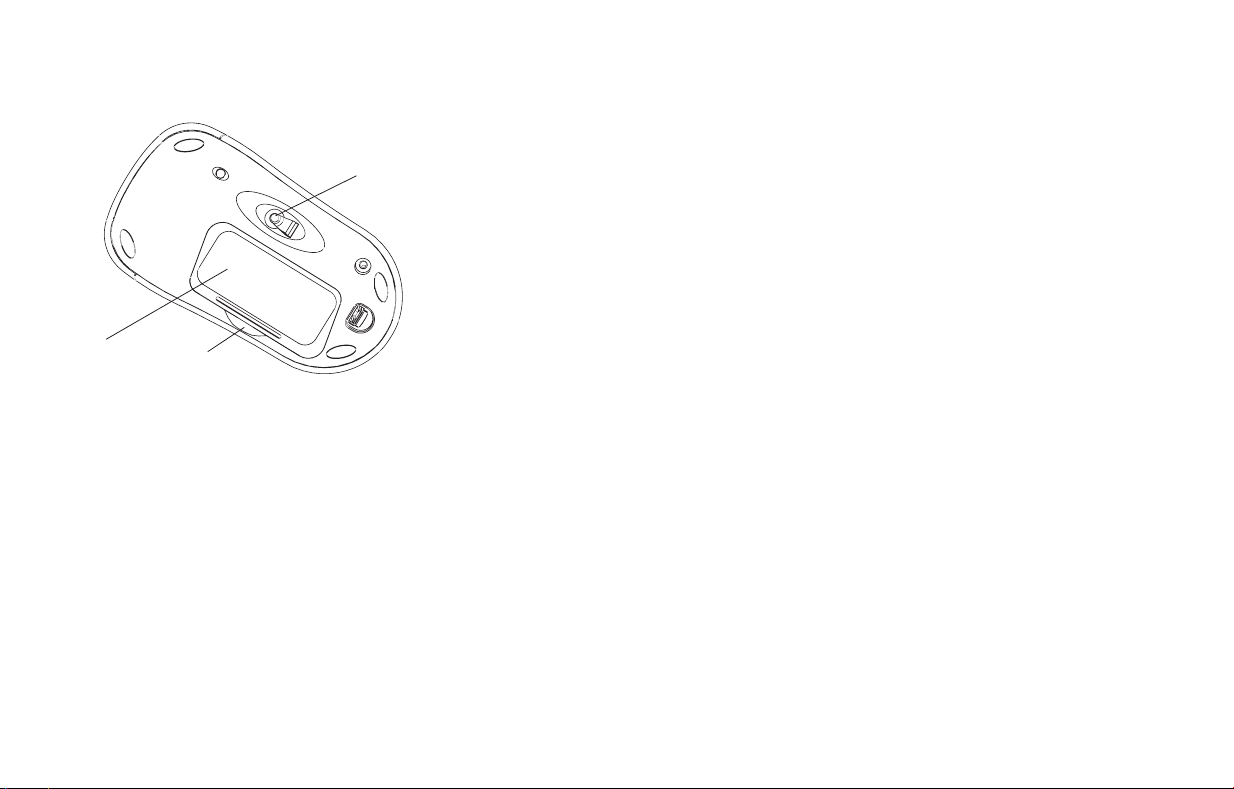
Getting the Mouse Ready
M3
M2
Note:
M1
Do not use rechargeable batteries in
the mouse. Alkaline batteries are
recommended.
Install the two AA alkaline batteries (provided)
in the wireless mouse:
1 Push in at M1 and lift the battery cover (M2)
from the bottom of the mouse.
2 Insert the batteries into the compartment.
Note the battery images on the inside of the
compartment, and make sure batteries are
placed in the correct direction.
3 Replace the cover.
Note:
The red light (M3) turns on when the
batteries are installed correctly.
Installing the Wireless Keyboard and Mouse Set
2
Page 5
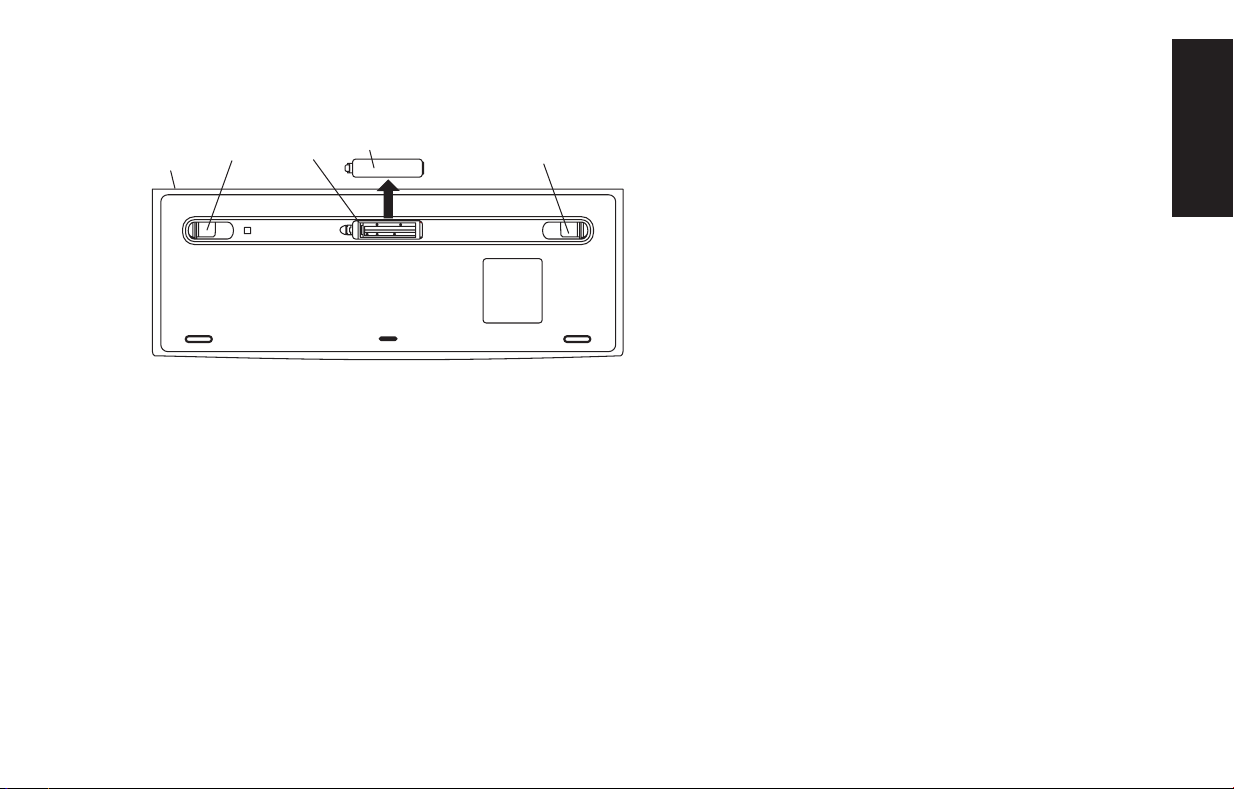
Getting the Keyboard Ready
K
Note:
K3 K2
Do not use rechargeable batteries in
the keyboard. Alkaline batteries are
recommended.
K1
K3
Install the two AA alkaline batteries (provided)
in the wireless keyboard:
1 Place the keyboard (K) upside down with
the battery compartment (K2) away from
you as shown in the illustration.
2 Remove the cover (K1) from the bottom of
the keyboard.
3 Insert a battery into the compartment (K2) and
slide the battery to the right. Insert the second
battery. Note the battery images on the inside
of the compartment, and make sure batteries
are placed in the correct direction.
4 Replace the cover.
5 Adjust the keyboard height by lifting the
adjustment legs (K3).
English
Installing the Wireless Keyboard and Mouse Set
3
Page 6
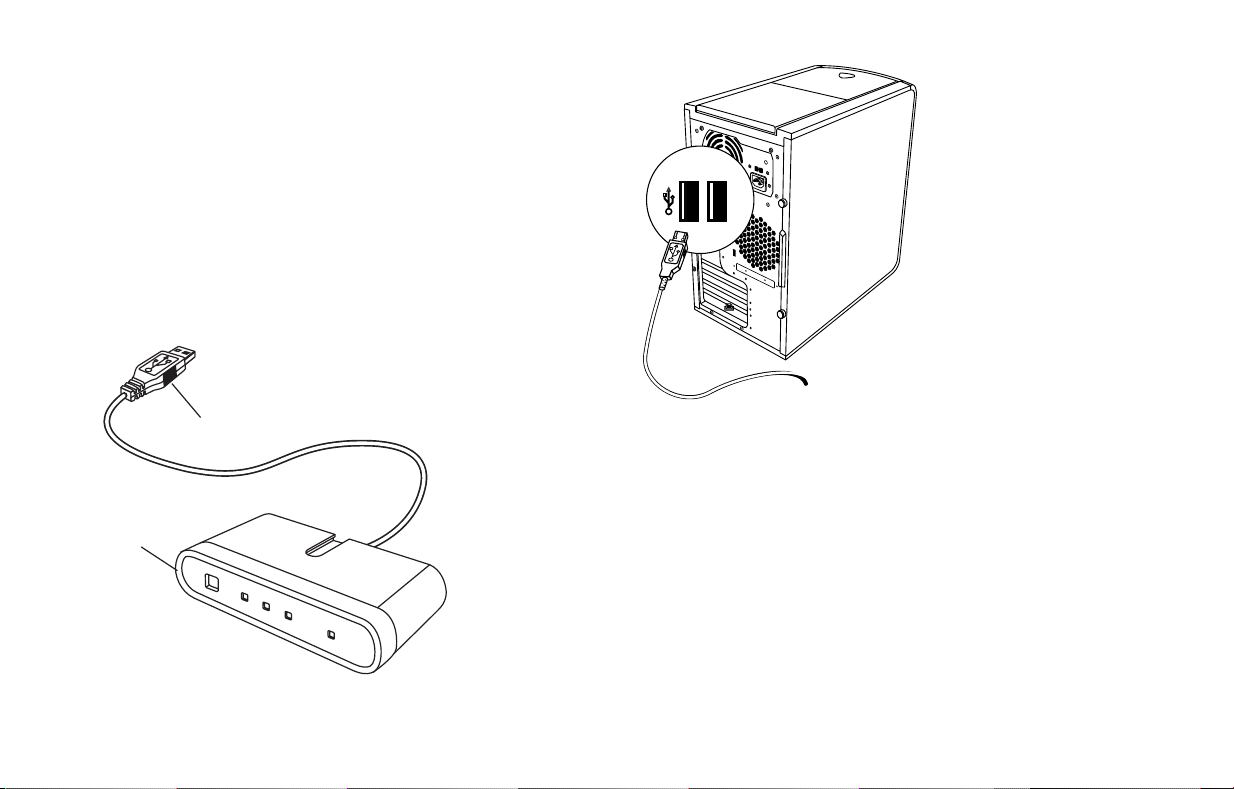
Getting the Receiver Ready
The receiver (D) must be placed flat on a surface
and positioned properly to avoid interference
from other electrical equipment.
1 Turn off your computer.
2 Connect the receiver cable (D1) to a USB
connector on the front or the back of the
computer.
D1
D
3 Set the receiver flat on a surface and follow
these guidelines:
■
A: Minimum 20 cm (8 inches) clearance
between the receiver and other electronic
devices.
■
B: Maximum 1.5 m (59 inches) distance
between the receiver and wireless mouse
or wireless keyboard.
Installing the Wireless Keyboard and Mouse Set
4
Page 7
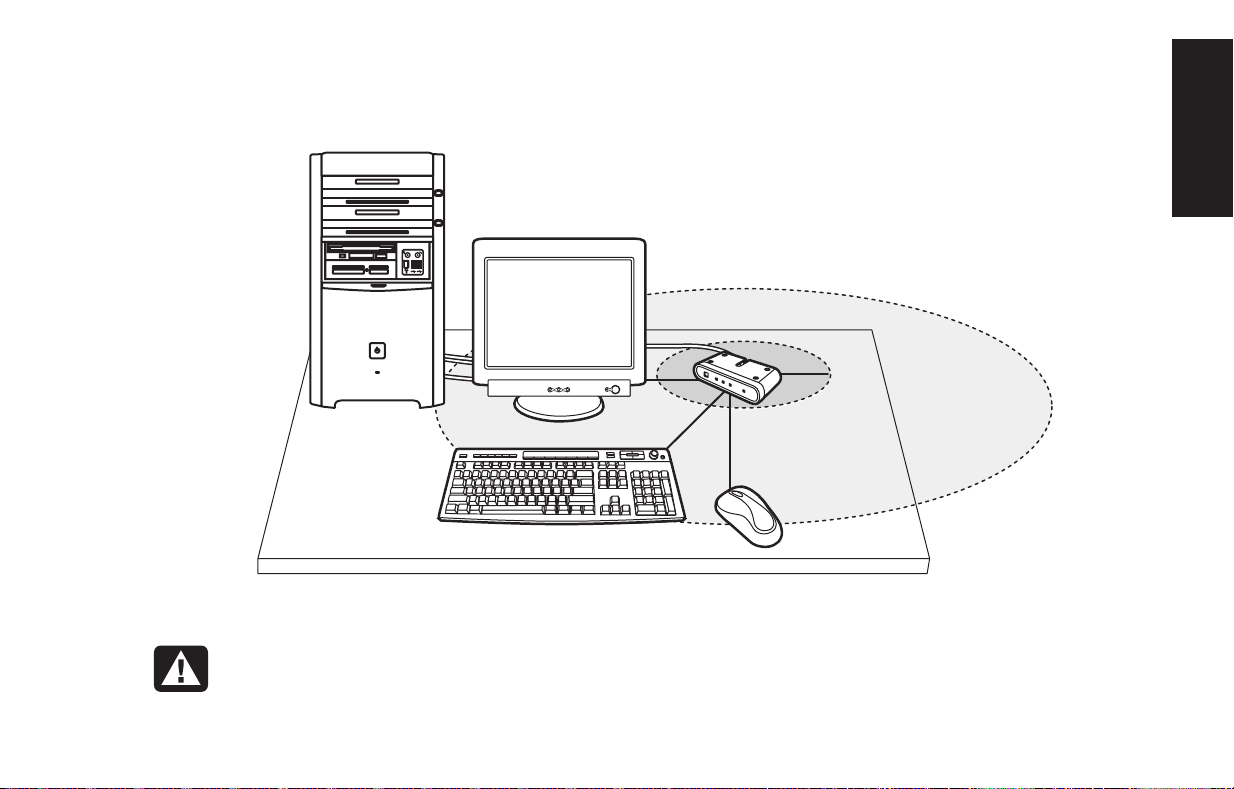
■
C: Minimum 20 cm (8 inches) clearance between the receiver and the monitor.
■
Place no electronic device between the receiver and wireless mouse or wireless keyboard.
English
C
B
B
A
Note:
Installing the Wireless Keyboard and Mouse Set
This is one example of the setup. Other setup positions are also possible.
Warning:
the monitor.
To avoid causing interference, keep the receiver at least 20 cm (8 inches) away from
5
Page 8
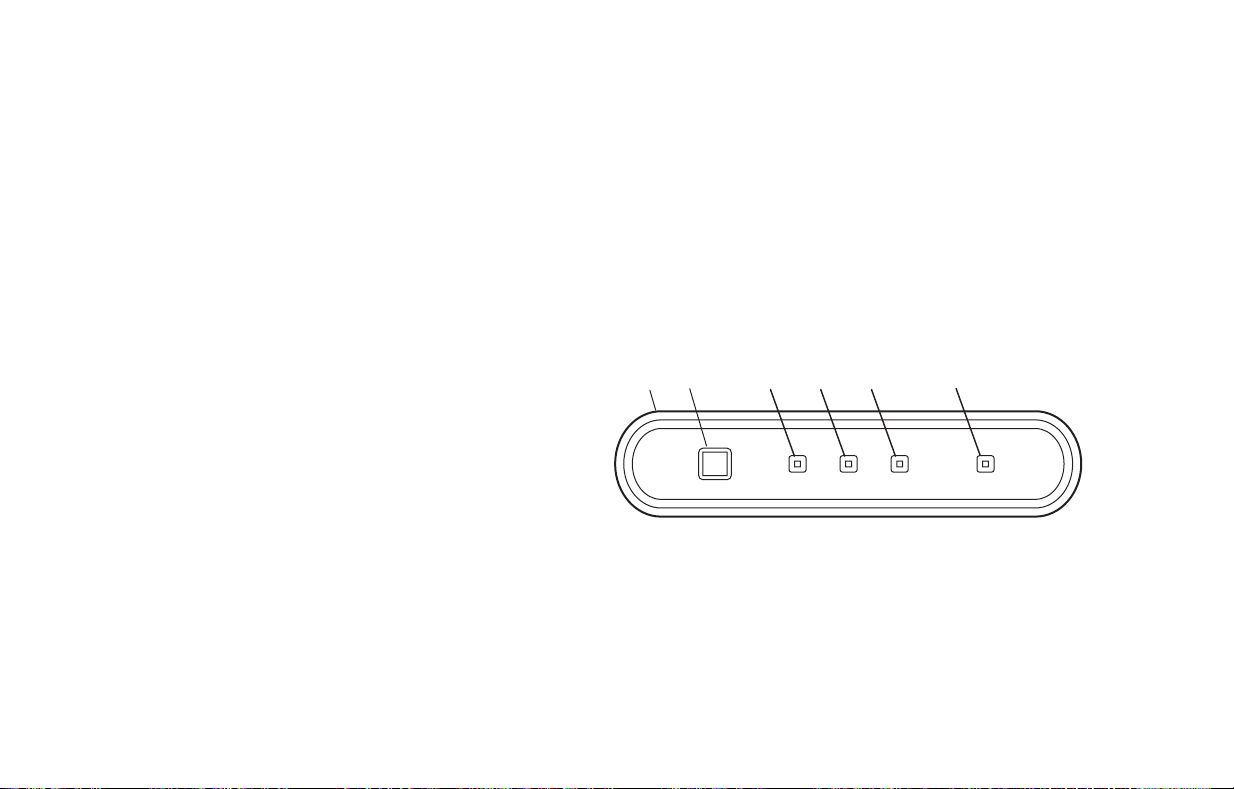
Setting Up the Wireless Set
1 Turn on the computer.
The mouse and keyboard have 255 IDs that are
randomly selected when you press the ID button.
This helps protect against interference from other
wireless devices in the same area.
Important:
The word CONNECT is the label for
the ID button on the bottom of the mouse
and keyboard. To press the ID button, use
a blunt pointed object, like the tip of a
ballpoint pen.
Important: Whenever you want to set the IDs of
both the keyboard and the mouse, you must
first set the receiver ID and mouse ID and
then set the receiver ID and keyboard ID,
as described in this procedure.
Important:
If the ID button is pressed more than
one time during the setup, you must start
over with step 2.
2 On the front of the receiver (D), press the
ID button (E) once.
The blue activity light (J) on the receiver starts
flashing and continues flashing until the next
step is completed or until 30 seconds pass.
E
D
Important:
complete step 3, you must repeat steps 2
and 3 to set the mouse ID. If the ID button
is pressed more than one time during the
mouse setup (step 3), you must start over
with step 2 and set the receiver ID.
F G
If 30 seconds pass before you
H
J
Installing the Wireless Keyboard and Mouse Set
6
Page 9
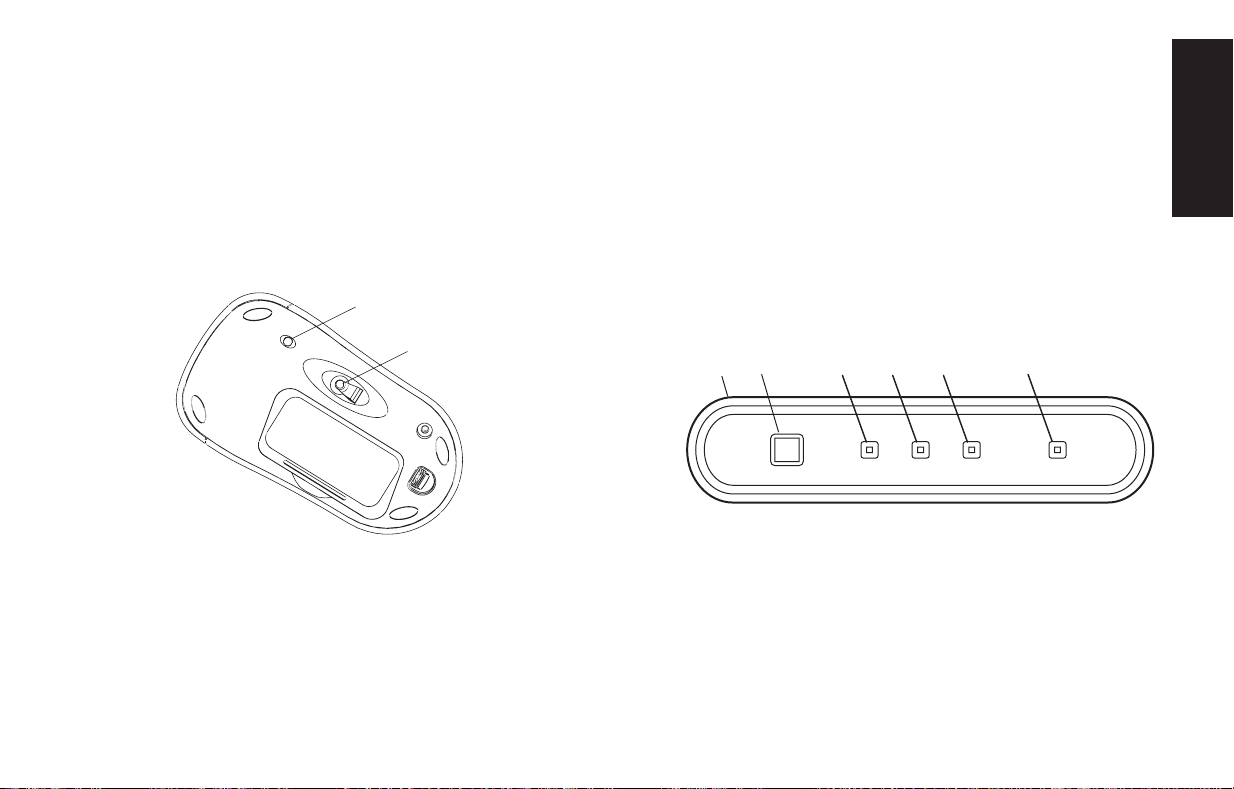
3 On the bottom of the mouse, press the
ID button (N) once with a blunt pointed object.
The mouse sends a new ID and flashes the
mouse sensor light (M3) three times. The
receiver flashes the blue activity light (J) three
times and then stops to show it has accepted
the new ID for the mouse.
N
M3
Note:
At this time, when you move the mouse
across a surface, the blue activity light
(J) on the receiver will go on and off
indicating the mouse and the receiver
are working together.
Important:
The mouse goes into a sleep or
suspend mode after 20 minutes of inactivity.
Click a button on the mouse to wake it.
(Moving the mouse does not wake it.)
4 On the front of the receiver, press the ID button
(E) once.
The activity light (J) on the receiver starts
flashing and continues flashing until the next
step is completed or until 30 seconds pass.
E
D
Important:
complete step 5, you must repeat steps
4 and 5 to set the keyboard ID. If the ID
button is pressed more than one time during
the keyboard setup (step 5), you must start
over with step 4 and set the receiver ID.
F G
If 30 seconds pass before you
H
J
English
Installing the Wireless Keyboard and Mouse Set
7
Page 10
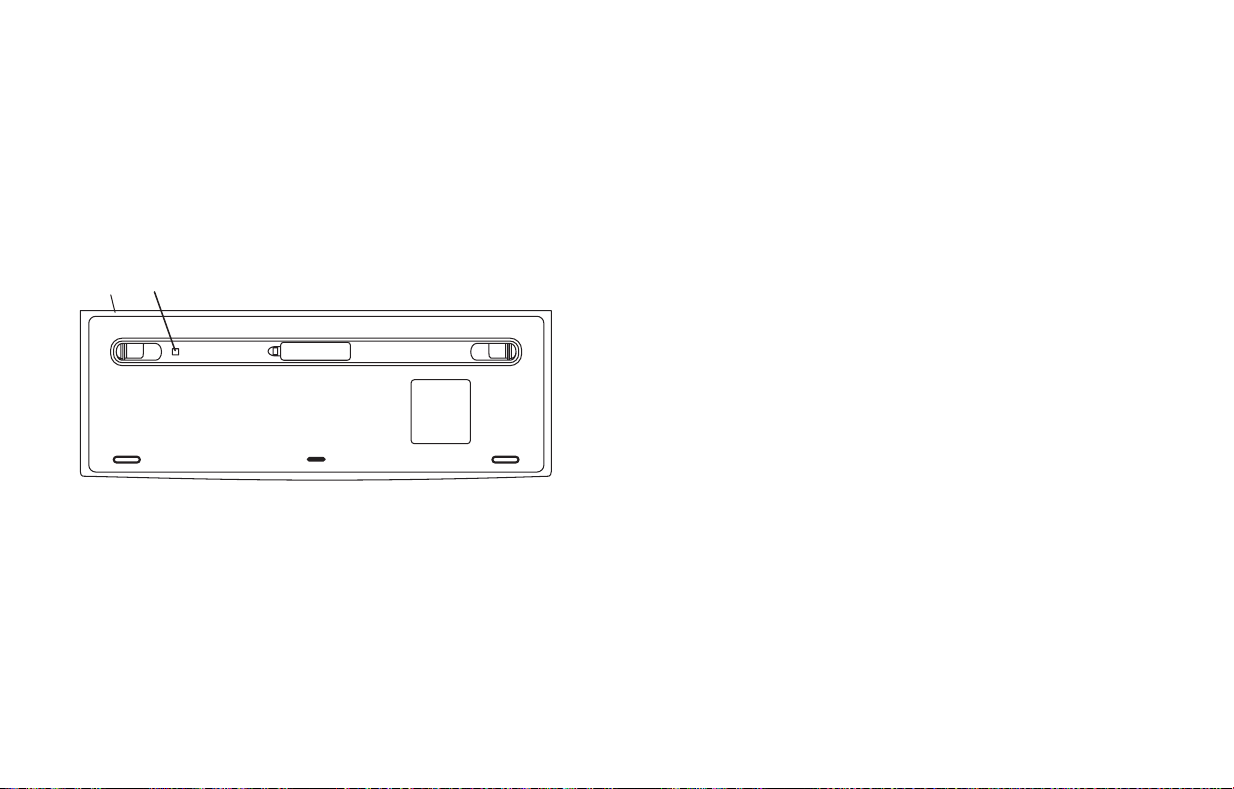
5 On the bottom of the keyboard, press the
ID button (L) once with a blunt pointed object.
The keyboard sends a new ID, and the blue
activity light (J) on the receiver flashes three
times and then stops to show it has accepted
the new ID for the keyboard.
L
K
Note:
After the receiver, mouse, and keyboard
are working, you can separately reset the
ID button for the mouse (N) or the keyboard
(L) after pressing the receiver ID button (E).
Resetting ID Buttons When
Replacing Batteries
When the batteries are replaced in the mouse
or the keyboard, reset the ID buttons on the
receiver and the unit. You must press the receiver
ID button first and then press the mouse or the
keyboard ID button. Refer to the steps in the
section “Setting Up the Wireless Set.”
Note:
8
At this time, when you press a key on the
keyboard or adjust the keyboard volume
knob, the blue activity light (J) on the
receiver goes on and off indicating the
keyboard and the receiver are working
together.
Installing the Wireless Keyboard and Mouse Set
Note:
You can replace the batteries in the mouse
and keyboard without turning off the
computer. The computer must be on when
you change the ID setting on the three units.
Page 11
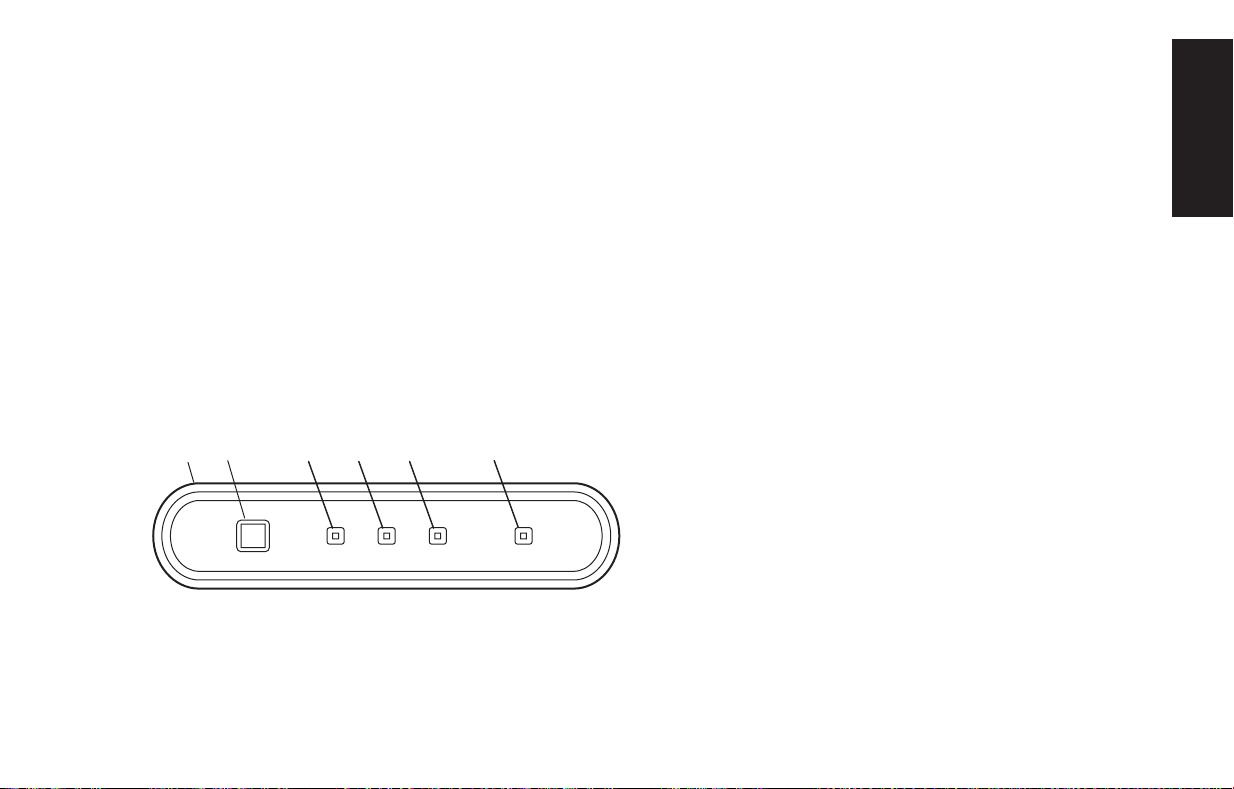
Using the Wireless Set
The lights on the receiver (D) indicate:
■
Receiver activity (J)
The blue light flashes when you move or click
the mouse or press any key on the keyboard.
■
Number lock on (F)
■
Caps lock on (G)
■
Scroll lock on (H)
The receiver ID button (E) is on the front of the
receiver.
E
D
F G
H
J
Use the receiver on a nonmetallic surface for
better reception.
The optical mouse uses a light to sense
movement. Use the optical mouse on an opaque
English
surface; the optical mouse cannot work on a
glass, translucent, or reflective surface.
Important:
The mouse goes into a sleep or
suspend mode after 20 minutes of inactivity.
Click a button on the mouse to wake it.
(Moving the mouse does not wake it.)
You may notice that the mouse moves the cursor
on the screen twice as fast as a standard mouse
does. The mouse moves the cursor at 800 dots
per inch (dpi) while a standard mouse moves the
cursor at 400 dpi. Change the cursor movement
speed by using the mouse properties in the
Control Panel.
Installing the Wireless Keyboard and Mouse Set
9
Page 12
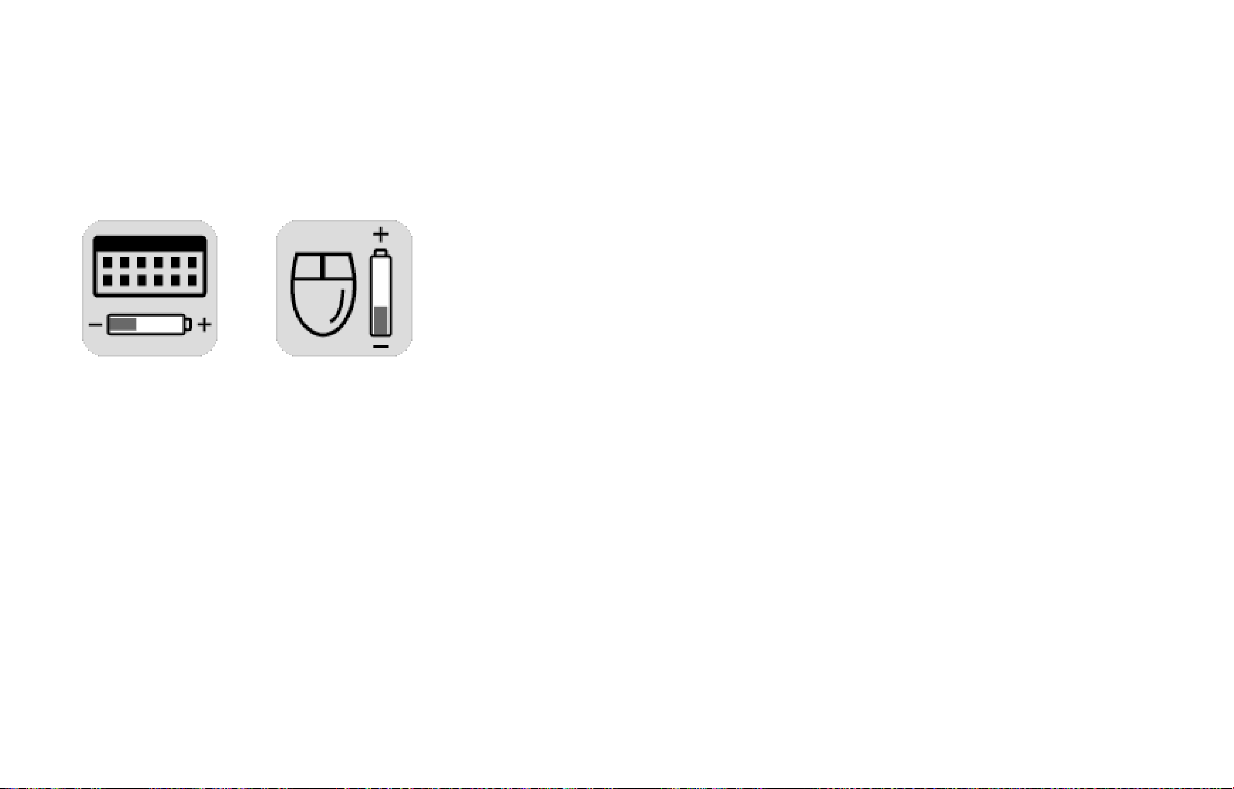
Low Battery Icons
Troubleshooting
The computer displays a keyboard icon or a
mouse icon in the upper-right corner of the screen
to indicate low batteries in that unit.
Note:
The Low Battery icon appears 5 times each
hour until the batteries are changed. If you
use a mouse pad, choose a light-colored
one, not a dark one, to conserve battery
power.
If the wireless mouse or keyboard does not work,
do the following:
■
Check that the receiver cables go to the USB
connector on the front or the back of the
computer.
■
Click a button on the mouse and move it, or
press any key on the keyboard to see if the
blue activity light on the receiver flashes. If it
doesn’t flash, reset the unit:
Press the receiver ID button once, and then
press the mouse ID button once.
Or
Press the receiver ID button once, and then
press the keyboard ID button once.
■
Make sure that the batteries are correctly
installed in the mouse and keyboard.
Installing the Wireless Keyboard and Mouse Set
10
Page 13

■
Position the receiver at least 20 centimeters
(8 inches) from other electrical devices
(computer, monitor, speakers etc.). Position
both the keyboard and the mouse within
1.5 meters (59 inches) of the receiver. Place
no electronic device between the receiver and
the wireless mouse or wireless keyboard.
■
Check the surface where you are using the
receiver, mouse, and keyboard, and choose
a nonmetallic surface for better reception. Use
the optical mouse on an opaque surface; use
a light-colored surface for better mouse
performance.
■
If you still experience reception problems, reset
the ID buttons of all three units by following
the steps in the section “Setting Up the
Wireless Set.”
■
If the mouse cursor moves too fast, you can
change the cursor movement speed by using
the mouse properties in the Control Panel. The
wireless mouse moves the cursor on the screen
twice as fast as a standard mouse does. The
wireless mouse moves the cursor at 800 dots
per inch (dpi) while a standard mouse moves
the cursor at 400 dpi.
English
Installing the Wireless Keyboard and Mouse Set
11
Page 14

Installing the Wireless Keyboard and Mouse Set
12
Page 15

Instalación del set de
teclado y ratón
inalámbricos
D
El set de teclado y ratón inalámbricos incluye un
receptor (D) que se conecta en la computadora,
un teclado inalámbrico (K) y un ratón
inalámbrico (M).
Nota:
Instalación del set de teclado y ratón inalámbricos
Este ratón es compatible con su modelo de
PC y no está pensado para su uso con
otras computadoras.
Nota:
Las pilas del ratón y del teclado pueden
sustituirse sin apagar la computadora. La
computadora debe estar encendida para
cambiar el ajuste de identificadores de las
tres unidades.
K
M
13
Español
Page 16

Preparación del ratón
M3
M2
Nota:
M1
No use pilas recargables en el ratón. Se
recomienda el uso de pilas alcalinas.
Instale las dos pilas alcalinas tipo AA
(suministradas) en el ratón inalámbrico:
1 Haga presión en M1 y levante la tapa de las
pilas (M2) en la parte inferior del ratón.
2 Introduzca las pilas en el compartimiento.
Tenga en cuenta los dibujos de las pilas del
interior del compartimiento para colocarlas
en la dirección correcta.
3 Vuelva a colocar la tapa.
Nota:
El piloto rojo (M3) se enciende cuando las
pilas se han instalado correctamente.
Instalación del set de teclado y ratón inalámbricos
14
Page 17

Preparación del teclado
K
Nota:
K3 K2
No use pilas recargables en el teclado. Se
recomienda el uso de pilas alcalinas.
K1
K3
Instale las dos pilas alcalinas tipo AA
(suministradas) en el teclado inalámbrico:
1 Ponga el teclado bocabajo (K) con el
compartimiento de las pilas (K2) como se
muestra en la ilustración.
2 Quite la tapa (K1) de la parte inferior del
teclado.
3 Introduzca una pila en el compartimiento (K2)
y deslícela hacia la derecha. Introduzca la
segunda pila. Tenga en cuenta los dibujos de
las pilas del interior del compartimiento para
colocarlas en la dirección correcta.
4 Vuelva a colocar la tapa.
5 Ajuste la altura del teclado; para ello, levante
las patas de ajuste (K3).
Español
Instalación del set de teclado y ratón inalámbricos
15
Page 18

Preparación del receptor
El receptor (D) debe colocarse horizontalmente
sobre una superficie plana y correctamente
ubicado para evitar interferencias con otros
equipos eléctricos.
1 Apague la computadora.
2 Conecte el cable del receptor (D1) al conector
USB de la parte delantera o trasera de la
computadora.
D1
D
Instalación del set de teclado y ratón inalámbricos
16
3 Ponga el receptor en posición horizontal sobre
una superficie plana y siga estas directrices:
■
A: Tiene que haber una distancia mínima
de 20 cm (8 pulgadas) entre el receptor y
otros dispositivos electrónicos.
■
B: La distancia máxima entre el receptor y
el ratón o teclado inalámbricos ha de ser
de 1,5 (1.5) m (59 pulgadas).
Page 19

■
C: Tiene que haber una distancia mínima de 20 cm (8 pulgadas) entre el receptor y el monitor.
■
No coloque ningún dispositivo electrónico entre el receptor y el ratón o el teclado inalámbricos.
C
B
B
A
Nota:
Instalación del set de teclado y ratón inalámbricos
Éste es un ejemplo de la instalación. También son posibles otras posiciones.
Advertencia:
20 cm (8 pulgadas) del monitor.
Para evitar causar interferencias, mantenga el receptor a una distancia mínima de
17
Español
Page 20

Configuración del set inalámbrico
1 Encienda la computadora.
El ratón y el teclado tienen 255 identificadores,
que se seleccionan aleatoriamente cuando se
pulsa el botón identificador. Esto ayuda a
proteger contra interferencias producidas
por otros dispositivos inalámbricos en la
misma zona.
Importante:
en la parte inferior del ratón y del teclado
llevan la etiqueta CONNECT. Para pulsar
el botón identificador, utilice un objeto de
punta roma, como la punta de un
bolígrafo.
Los botones identificadores situados
Importante: Siempre que vaya a configurar
los identificadores del teclado y del
ratón, primero tiene que configurar el
identificador del receptor y el del ratón
y, a continuación, el identificador del
receptor y el del teclado, como se
describe en este procedimiento.
Importante:
más de una vez durante la configuración,
tendrá que comenzar de nuevo en el
paso 2.
Si se pulsa el botón identificador
2 En la parte delantera del receptor (D), pulse
una vez el botón identificador (E).
El piloto azul de actividad (J) del receptor
comienza a parpadear y continúa así hasta
que se termina el paso siguiente o hasta que
hayan transcurrido 30 segundos.
D
E
F G H J
Instalación del set de teclado y ratón inalámbricos
18
Page 21

Importante:
de terminar el paso 3, tendrá que repetir
los pasos 2 y 3 para configurar el
identificador del ratón. Si pulsa el botón
identificador más de una vez durante la
configuración del ratón (paso 3), tendrá
que comenzar de nuevo en el paso 2 y
configurar el identificador del receptor.
Si transcurren 30 segundos antes
3 Pulse una vez con un objeto de punta roma el
botón identificador (N) situado en la parte
inferior del ratón.
El ratón envía un identificador nuevo y
parpadea el piloto del sensor del ratón (M3)
tres veces. El piloto azul (J) de actividad del
receptor parpadea tres veces y se detiene
para indicar que ha aceptado el nuevo
identificador del ratón.
N
M3
Nota:
En este momento, al desplazar el ratón
por una superficie, el piloto azul de
actividad (J) del receptor se encenderá
y apagará indicando que el ratón y el
receptor funcionan conjuntamente.
Importante: Tras 20 minutos de inactividad, el
ratón entra en modo de suspensión. Haga
clic en un botón del ratón para activarlo.
(Si mueve el ratón, no saldrá del modo de
suspensión.)
Español
Instalación del set de teclado y ratón inalámbricos
19
Page 22

4 En la parte delantera del receptor, pulse una
vez el botón identificador (E).
El piloto de actividad (J) del receptor
comienza a parpadear y continúa así hasta
que se termina el paso siguiente o hasta que
hayan transcurrido 30 segundos.
D
E
F G H J
5 Pulse una vez con un objeto de punta roma
el botón identificador (L) situado en la parte
inferior del teclado.
El teclado envía un nuevo identificador y
el piloto azul (J) de actividad del receptor
parpadea tres veces y se detiene para indicar
que ha aceptado el nuevo identificador del
teclado.
L
K
Importante:
de terminar el paso 5, tendrá que repetir
los pasos 4 y 5 para configurar el
identificador del teclado. Si pulsa el botón
identificador más de una vez durante la
configuración del teclado (paso 5), tendrá
que comenzar de nuevo en el paso 4 y
configurar el identificador del receptor.
Instalación del set de teclado y ratón inalámbricos
20
Si transcurren 30 segundos antes
Nota:
En este momento, al pulsar una tecla del
teclado o ajustar el mando de volumen
del teclado, el piloto azul de actividad
(J) del receptor se encenderá y apagará
indicando que el teclado y el receptor
funcionan conjuntamente.
Page 23

Nota:
Una vez que funcionen el receptor, el ratón
y el teclado, puede volver a configurar
independientemente el botón identificador
del ratón (N) o del teclado (L) tras pulsar el
botón identificador (E) del receptor.
Reconfiguración de los botones
identificadores al sustituir las pilas
Al cambiar las pilas del ratón o del teclado,
vuelva a configurar los botones identificadores
del receptor y de la unidad en cuestión. Primero
deberá pulsar el botón identificador del receptor
y luego el botón identificador del ratón o del
teclado. Consulte los pasos que se describen en
la sección “Configuración del set inalámbrico”.
Uso del set inalámbrico
Los pilotos del receptor (D) indican:
■
Actividad del receptor (J)
El piloto azul parpadea cuando se mueve o
se hace clic con el ratón, o cuando se pulsa
una tecla del teclado.
■
Tecla BLOQ NUM activa (F)
■
Tecla BLOQ MAYÚS activa (G)
■
Tecla BLOQ DESPL activa (H)
El botón identificador (E) del receptor está en
la parte delantera del receptor.
E
D
F G
H
J
Español
Nota:
Instalación del set de teclado y ratón inalámbricos
Las pilas del ratón y del teclado pueden
sustituirse sin apagar la computadora. La
computadora debe estar encendido para
cambiar el ajuste de identificadores de las
tres unidades.
21
Page 24

Use el receptor sobre una superficie no metálica
para lograr una mejor recepción.
El ratón óptico utiliza una luz para detectar
movimiento. Utilice el ratón óptico sobre una
superficie opaca; el ratón óptico no puede
funcionar sobre superficies de cristal, traslúcidas
o reflectantes.
Iconos de pila baja
La computadora muestra un icono de teclado o
un icono de ratón en la esquina superior derecha
de la pantalla para indicar que las pilas de esa
unidad están bajas.
Importante:
ratón entra en modo de suspensión. Haga
clic en un botón del ratón para activarlo.
(Si mueve el ratón, no saldrá del modo de
suspensión.)
Tras 20 minutos de inactividad, el
Observará que el ratón mueve el cursor en la
pantalla al doble de velocidad que un ratón
normal. El ratón mueve el cursor a 800 puntos
por pulgada (ppp) (1 pulgada equivale a
2,5 cm [2.5 cm]), mientras que un ratón normal
lo hace a 400 ppp (1 pulgada equivale a
2,5 cm [2.5 cm]). Puede cambiar la velocidad
de movimiento del cursor utilizando las
propiedades del ratón del Panel de control.
Instalación del set de teclado y ratón inalámbricos
22
Nota:
El icono de pilas bajas aparece 5 veces a
la hora hasta que se cambian las pilas. Si
utiliza una alfombrilla para el ratón, elija
una de colores claros, no oscuros, para
ahorrar la energía de la pila.
Page 25

Resolución de problemas
Si el ratón o el teclado inalámbrico no funciona,
siga estos pasos:
■
Compruebe que los cables del receptor estén
conectados en el conector USB de la parte
delantera o posterior de la computadora.
■
Haga clic con un botón del ratón y muévalo,
o pulse cualquier tecla del teclado para ver
si el piloto azul de actividad del receptor
parpadea. Si no parpadea, vuelva a
configurar la unidad:
Pulse una vez el botón identificador del
receptor y, a continuación, pulse una vez el
botón identificador del ratón.
O bien:
Pulse una vez el botón identificador del
receptor y, a continuación, pulse una vez
el botón identificador del teclado.
■
Asegúrese de que las pilas estén
correctamente instaladas en el ratón y en
el teclado.
■
Coloque el receptor a una distancia mínima
de 20 cm (8 pulgadas) de otro dispositivo
eléctrico (computadora, monitor, altavoces,
etc.). Coloque el teclado y el ratón a
una distancia inferior a 1,5 (1.5) metros
(59 pulgadas) del receptor. No coloque
ningún dispositivo electrónico entre el
receptor y el ratón o el teclado inalámbricos.
■
Compruebe la superficie en la que está
utilizando el receptor, el ratón y el teclado,
y elija una superficie no metálica para una
mejor recepción. Utilice el ratón óptico sobre
una superficie opaca; el uso de una superficie
de un color claro aumenta el rendimiento
del ratón.
Español
Instalación del set de teclado y ratón inalámbricos
23
Page 26

■
Si aún experimenta problemas de recepción,
vuelva a configurar los botones identificadores
de las tres unidades siguiendo los pasos que
se indican en la sección “Configuración del
set inalámbrico”.
■
Si el cursor del ratón se mueve demasiado
rápido, puede cambiar la velocidad de
movimiento del cursor mediante las
propiedades del ratón del Panel de control.
El ratón mueve el cursor en la pantalla al
doble de velocidad que un ratón normal.
El ratón inalámbrico mueve el cursor a
800 puntos por pulgada (ppp) (1 pulgada
equivale a 2,5 cm [2.5 cm]), mientras que un
ratón normal lo hace a 400 ppp (1 pulgada
equivale a 2,5 cm [2.5 cm]).
Instalación del set de teclado y ratón inalámbricos
24
Page 27

Installation de la souris et
du clavier sans fil
L’ensemble de souris et de clavier sans fil
comprend un récepteur (D) se branchant sur
l’ordinateur, un clavier sans fil (K) et une souris
dans fil (M).
D
K
Remarque :
avec votre ordinateur et n’est pas conçu
pour une utilisation avec un autre
ordinateur.
Installation de la souris et du clavier sans fil
Cet ensemble sans fil est compatible
Remarque :
de la souris et du clavier sans arrêter
l’ordinateur. Pour modifier les paramètres
d’identification de ces trois accessoires, il
faut que l’ordinateur soit allumé.
Vous pouvez remplacer les piles
M
25
Français
Page 28

Préparation de la souris
M3
M2
Remarque :
M1
N’installez pas de piles
rechargeables dans la souris. Il est
recommandé d’utiliser des piles alcalines.
Installez les deux piles alcalines AA (incluses)
dans la souris sans fil :
1 Enfoncez dans M1 et soulevez le couvercle du
compartiment à piles (M2) sous la souris.
2 Insérez les piles dans le compartiment. Faites
attention aux symboles de piles dans le
compartiment et assurez-vous que les piles
sont placées dans le bon sens.
3 Replacez le couvercle.
Remarque :
lorsque les piles ont été correctement
insérées.
Le témoin rouge (M3) s’allume
Installation de la souris et du clavier sans fil
26
Page 29

Préparation du clavier
K3 K2
K
Remarque :
rechargeables dans le clavier. Il est
recommandé d’utiliser des piles alcalines.
K1
N’installez pas de piles
K3
Installez les deux piles alcalines AA (incluses)
dans le clavier sans fil :
1 Retournez le clavier (K) à l’envers avec le
compartiment à piles (K2) vers l’extérieur,
conformément à l’illustration.
2 Enlevez le couvercle (K1) sous le clavier.
3 Insérez une pile dans le compartiment (K2)
et poussez la pile vers la droite. Insérez la
deuxième pile. Faites attention aux symboles
de piles dans le compartiment et assurez-vous
que les piles sont placées dans le bon sens.
4 Replacez le couvercle.
5 Pour régler la hauteur du clavier, soulevez
les pattes d’ajustement (K3).
Français
Installation de la souris et du clavier sans fil
27
Page 30

Préparation du récepteur
Le récepteur (D) doit être placé à plat sur une
surface, de façon à éviter les interférences
d’autres appareils électriques.
1 Arrêtez votre ordinateur.
2 Connectez le câble du récepteur (D1) à un
connecteur USB sur l’avant ou l’arrière de
l’ordinateur.
D1
D
3 Posez le récepteur à plat sur une surface, puis
suivez ces directives :
■
A : Dégagement minimum de 20 cm (8 po)
entre le récepteur et les autres appareils
électroniques.
■
B : Espace de travail maximum de 1,5 m
(59 po) entre le récepteur et la souris sans
fil, ainsi qu’avec le clavier sans fil.
Installation de la souris et du clavier sans fil
28
Page 31

■
C : Dégagement minimum de 20 cm (8 po) entre le récepteur et le moniteur.
■
Ne placez aucun appareil électronique entre le récepteur et les périphériques sans fil (souris
et clavier).
C
B
B
A
Remarque :
Avertissement :
(8 po) du moniteur.
Installation de la souris et du clavier sans fil
Voici un exemple d’installation acceptable. D’autres installations sont également possibles.
Pour éviter de causer des interférences, gardez le récepteur à au moins 20 cm
29
Français
Page 32

Configuration de
l’ensemble sans fil
La souris et le clavier possèdent 255
identifications dont une est choisie au hasard
lorsque vous enfoncez le bouton d’identification.
Vous serez ainsi protégé contre les risques
d’interférences avec d’autres équipements
sans fil utilisés dans le même secteur.
Important :
l’étiquette du bouton d’identification sous
la souris et le clavier. Pour enfoncer le
bouton d’identification, utilisez un objet
pointu mais non piquant, comme la pointe
d’un stylo à bille.
Important : Si vous désirez définir les
identifications du clavier et de la
souris, vous devez d’abord paramétrer
l’identification du récepteur et de la souris,
puis l’identification du récepteur et du
clavier, conformément aux indications de
cette procédure.
Le mot CONNECT correspond à
1 Faites démarrer votre ordinateur.
Important :
le bouton d’identification durant la
configuration, vous devez recommencer
à l’étape 2.
Si vous appuyez plusieurs fois sur
2 Enfoncez une fois le bouton d’identification (E),
situé sur le devant du récepteur (D).
Le témoin bleu d’activité (J) du récepteur
devrait clignoter pendant 30 secondes ou
jusqu’à l’exécution de l’opération suivante.
E
D
F G H J
Installation de la souris et du clavier sans fil
30
Page 33

Important :
avant l’exécution de l’étape 3, vous devez
répéter les étapes 2 et 3 pour définir
l’identification de la souris. Si le bouton
d’identification est enfoncé plusieurs
fois durant la configuration de la souris
(étape 3), vous devez recommencer à
l’étape 2 et configurer l’identification du
récepteur.
Si un délai de 30 secondes s’écoule
N
M3
3 Avec un objet pointu mais non piquant,
enfoncez une fois le bouton d’identification
(N), situé dans le bas de la souris.
La souris envoie une nouvelle identification et
fait clignoter trois fois le témoin du capteur de
la souris (M3). Le récepteur fait clignoter trois
fois son témoin bleu d’activité (J) pour indiquer
qu’il accepte la nouvelle identification de la
souris.
Installation de la souris et du clavier sans fil
Remarque :
la souris sur une surface, le témoin bleu
d’activité (J) du récepteur s’allume et
s’éteint pour indiquer que la souris et le
récepteur fonctionnent ensemble.
Dès lors, lorsque vous déplacez
Important : La souris se place en mode veille
après 20 minutes d’inactivité. Pour la
réveiller, cliquez sur n’importe quel bouton
de la souris. (Un déplacement ne suffit pas
pour la réveiller.)
31
Français
Page 34

4 Enfoncez une fois le bouton d’identification (E),
situé sur le devant du récepteur.
Le témoin d’activité (J) du récepteur devrait
clignoter pendant 30 secondes ou jusqu’à
l’exécution de l’opération suivante.
D
E
F G H J
5 Avec un objet pointu mais non piquant,
enfoncez une fois le bouton d’identification (L),
situé dans le bas du clavier.
Le clavier envoie une nouvelle identification et
fait clignoter trois fois le témoin bleu d’activité
du récepteur (J) pour indiquer qu’il accepte la
nouvelle identification du clavier.
L
K
Important :
avant l’exécution de l’étape 5, vous devez
répéter les étapes 4 et 5 pour définir
l’identification du clavier. Si le bouton
d’identification est enfoncé plusieurs fois
durant la configuration du clavier (étape 5),
vous devez recommencer à l’étape 4 et
configurer l’identification du récepteur.
Installation de la souris et du clavier sans fil
32
Si un délai de 30 secondes s’écoule
Page 35

Remarque :
sur une touche du clavier ou que vous
réglez le volume sur le clavier, le témoin
bleu d’activité (J) du récepteur s’allume et
s’éteint pour indiquer que le clavier et le
récepteur fonctionnent ensemble.
Remarque : Lorsque le récepteur, la souris et
le clavier sont opérationnels, vous pouvez
séparément appuyer sur le bouton
d’identification de la souris (N) ou du
clavier (L) après avoir enfoncé le bouton
d’identification du récepteur (E).
Dès lors, lorsque vous appuyez
Réinitialisation des boutons
d’identification lors du
remplacement des piles
Après avoir remplacé les piles dans la souris
ou le clavier, vous devez réinitialiser les boutons
d’identification du récepteur et du périphérique.
Vous devez d’abord enfoncer le bouton
d’identification du récepteur, puis celui de
la souris ou du clavier. Reportez-vous aux
instructions de la section Installation de
l’ensemble sans fil.
Remarque :
la souris et du clavier sans arrêter
l’ordinateur. Pour modifier les paramètres
d’identification de ces trois accessoires, il
faut que l’ordinateur soit allumé.
Installation de la souris et du clavier sans fil
Vous pouvez remplacer les piles de
33
Français
Page 36

Utilisation de l’ensemble sans fil
Les témoins lumineux du récepteur (D) indiquent :
■
L’activité du récepteur (J).
Le témoin bleu clignote lorsque vous déplacez
ou cliquez sur la souris, ainsi que lorsque vous
utilisez une touche du clavier.
■
Verrouillage numérique activé (F)
■
Verrouillage des majuscules activé (G)
■
Verrouillage du défilement activé (H).
Le bouton d’identification du récepteur (E) est
situé sur l’avant du récepteur.
E
D
F G
H
J
Pour avoir la meilleure réception possible, utilisez
le récepteur sur une surface non métallique.
La souris optique utilise la lumière pour détecter
les mouvements. Utilisez la souris optique sur une
surface opaque ; la souris optique ne peut pas
fonctionner sur le verre, ni sur une surface
translucide ou réfléchissante.
Important :
La souris se place en mode veille
après 20 minutes d’inactivité. Pour la
réveiller, cliquez sur n’importe quel bouton
de la souris. (Un déplacement ne suffit pas
pour la réveiller.)
Vous remarquerez que la souris fait avancer
le curseur deux fois plus vite qu’une souris
standard. La souris déplace le curseur à
800 points par pouce (dpi), alors qu’une souris
standard le déplace à 400 dpi. Vous pouvez
modifier la vitesse de déplacement du curseur
sur l’écran de propriétés de la souris dans le
panneau de configuration.
Installation de la souris et du clavier sans fil
34
Page 37

Icônes de piles faibles
Dépannage
L’ordinateur affiche une icône de clavier ou de
souris dans le coin supérieur droit de l’écran
lorsque les piles de l’appareil sont faibles.
Remarque :
fois chaque heure jusqu’à ce que les piles
soient remplacées. Si vous utilisez un tapis
de souris, choisissez-en un de couleur
claire, et non pas sombre, pour économiser
l’énergie des piles.
L’icône de piles faibles apparaît 5
Si la souris ou le clavier sans fil ne fonctionnent
pas, exécutez les opérations suivantes :
■
Assurez-vous que les câbles du récepteur sont
branchés sur le connecteur USB à l’avant ou
à l’arrière de l’ordinateur.
■
Cliquez un bouton de la souris et déplacez-la
ou appuyez sur n’importe quelle touche du
clavier pour voir si le témoin bleu d’activité
du récepteur clignote. S’il ne clignote pas,
réinitialisez le périphérique :
Appuyez une fois sur le bouton d’identification
du récepteur, puis une fois sur le bouton
d’identification de la souris.
— Ou —
Appuyez une fois sur le bouton d’identification
du récepteur, puis une fois sur le bouton
d’identification du clavier.
Français
Installation de la souris et du clavier sans fil
35
Page 38

■
Assurez-vous que les piles sont bien installées
dans la souris et le clavier.
■
Placez le récepteur à au moins 20 centimètres
(8 pouces) de tout autre appareil électrique
(ordinateur, moniteur, haut-parleurs, etc.).
Placez le clavier et la souris à moins de
1.5 mètres (59 po) du récepteur. Ne placez
aucun appareil électronique entre le récepteur
et les périphériques sans fil (souris et clavier).
■
Vérifiez la surface sur laquelle vous utilisez le
récepteur, la souris et le clavier; pour une
meilleure réception, choisissez une surface
non métallique. Utilisez la souris optique sur
une surface opaque, ayant de préférence
une couleur pâle.
■
Si les problèmes de réception persistent,
réinitialisez le bouton d’identification des trois
appareils en suivant la procédure expliquée
dans Installation de l’ensemble sans fil.
■
Si le curseur de la souris se déplace trop
rapidement, vous pouvez en régler la vitesse
dans les propriétés de la souris, à l’intérieur
du panneau de configuration. La souris sans
fil fait avancer le curseur deux fois plus vite
qu’une souris standard. La souris sans fil
déplace le curseur à 800 points par pouce
(dpi), alors qu’une souris standard le déplace
à 400 dpi.
Installation de la souris et du clavier sans fil
36
Page 39

Français
Installation de la souris et du clavier sans fil
37
Page 40

Part Number: 3100505882
 Loading...
Loading...