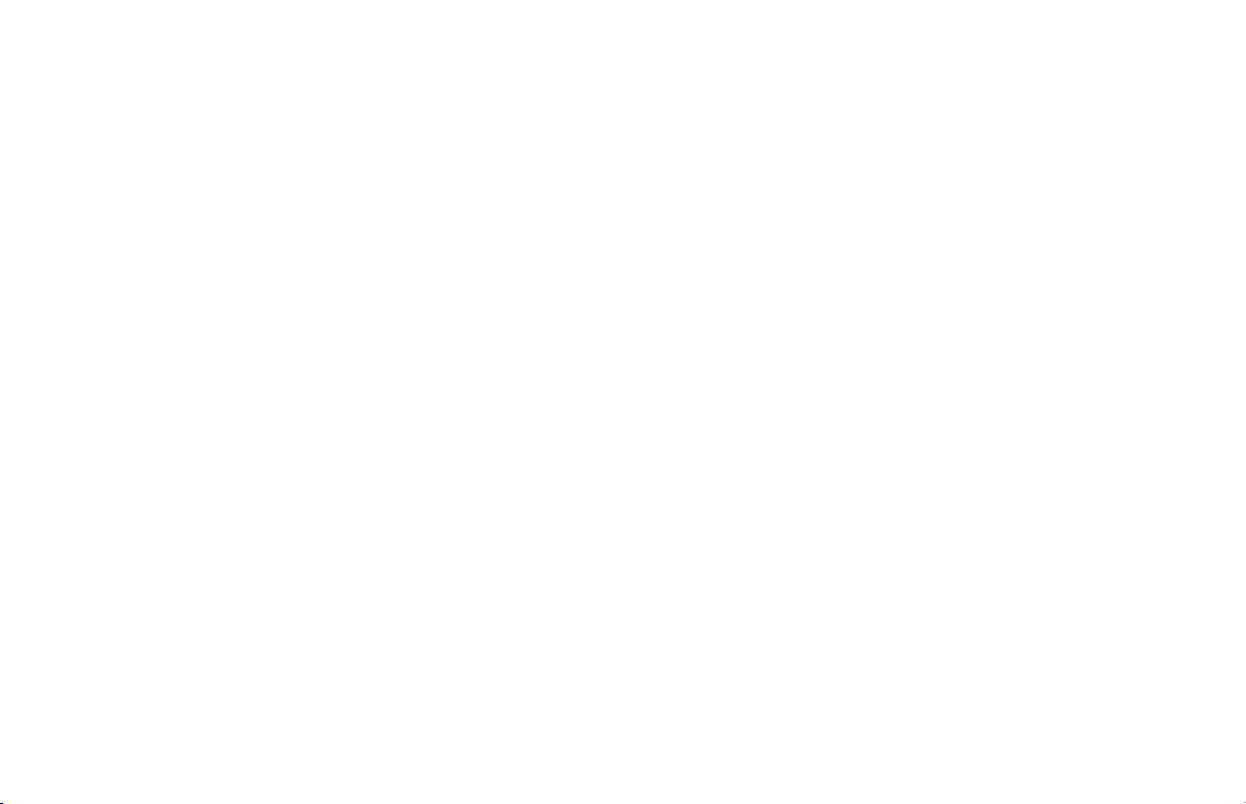
b
Komme i gang
Compaq Presario
S- og 8000-serien
Denne håndboken hjelper deg med å bli
kjent med funksjonene i datamaskinen
og gir løsninger på problemer.
Tilkoblingsplasseringer og
systemkomponenter kan variere.
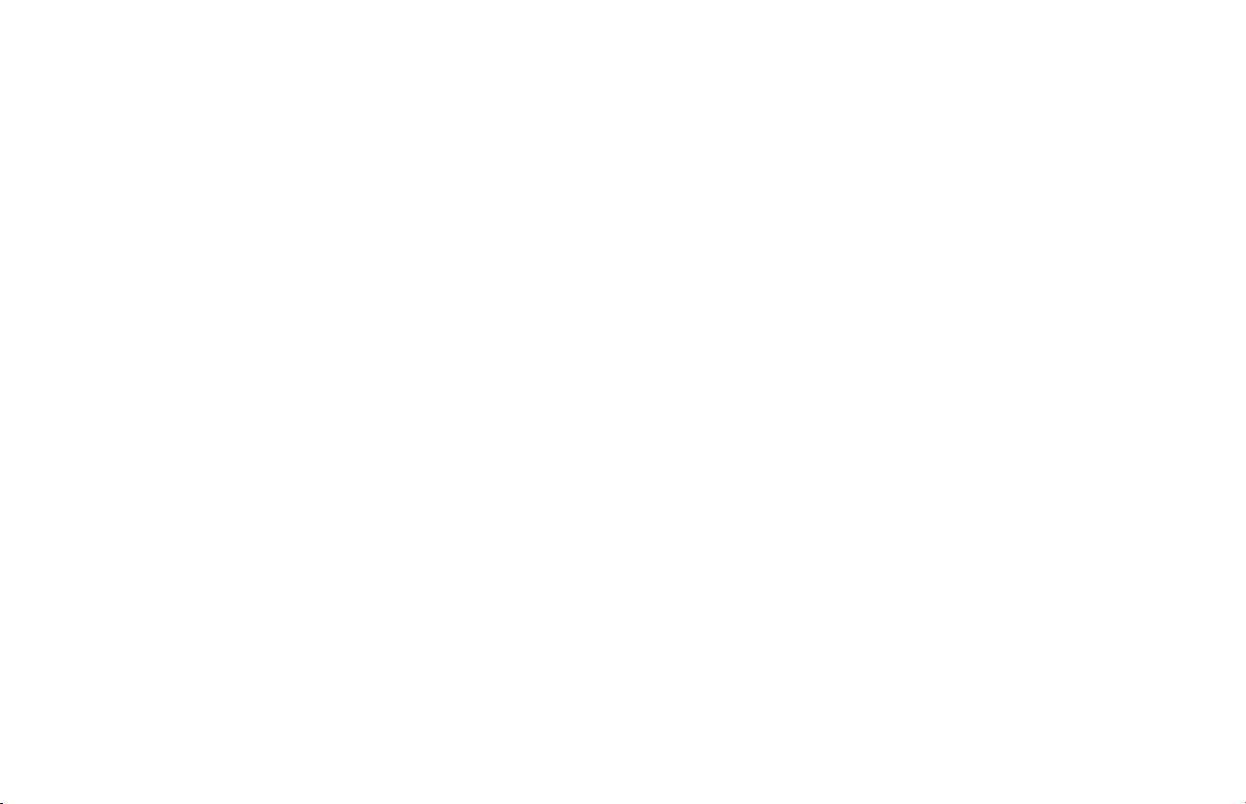
Informasjonen i dette dokumentet kan endres uten varsel.
Hewlett-Packard
®
Company gir ingen garanti med hensyn til
dette materialet. Dette omfatter, men er ikke begrenset til,
underforståtte garantier for salgbarhet og egnethet til et bestemt
formål.
HP er ikke erstatningsansvarlig for feil i dokumentet eller for
eventuelt påløpne skader eller følgeskader i forbindelse med
utgivelse, utførelse eller bruk av dette materialet.
GARANTIVILKÅRENE I DENNE ERKLÆRINGEN UTELUKKER,
BEGRENSER ELLER ENDRER IKKE VILKÅRENE I DENNE
GARANTIERKLÆRINGEN, OG KOMMER SOM TILLEGG TIL DE
OBLIGATORISKE, LOVBESTEMTE RETTIGHETER SOM GJELDER
SALGET AV DETTE PRODUKTET ELLER SERVICE FOR DEG.
HP er ikke ansvarlig for bruken av eller påliteligheten til
HP-programvare på utstyr som ikke er levert av HP.
Dette dokumentet inneholder informasjon som er beskyttet av
opphavsrett. Med enerett. Ingen deler av dette dokumentet kan
kopieres, gjengis eller oversettes til et annet språk uten skriftlig
tillatelse fra HP.
Hewlett-Packard Company
P.O. Box 4010
Cupertino, CA 95015-4010
USA
© 2000, 2003 Hewlett-Packard Development Company, L.P.
Med enerett.
Hewlett-Packard er et registrert varemerke for Hewlett-Packard
Company i USA og i andre land/regioner.
Dette produktet omfatter copyright-beskyttelsesteknologi som
er beskyttet av metoderettigheter for visse amerikanske patenter
og andre immatrielle rettigheter som innehas av Macrovision
Corporation og andre rettighetsinnehavere. Bruk av denne
copyright-beskyttelsesteknologien må godkjennes av Macrovision
Corporation, og er ment for bruk i hjemmet og andre begrensede
visningsområder, med mindre annet er godkjent av Macrovision
Corporation. Omvendt kompilering (ta i fra hverandre
programkoden) eller demontering er ikke tillatt. Apparatkrav for
US-patentnumre 4,631,603, 4,577,216, 4,819,098 og
4,907,093 er bare lisensierte for begrensede visningsområder.
Andre merke- eller produktnavn er varemerker for sine respektive
eiere.
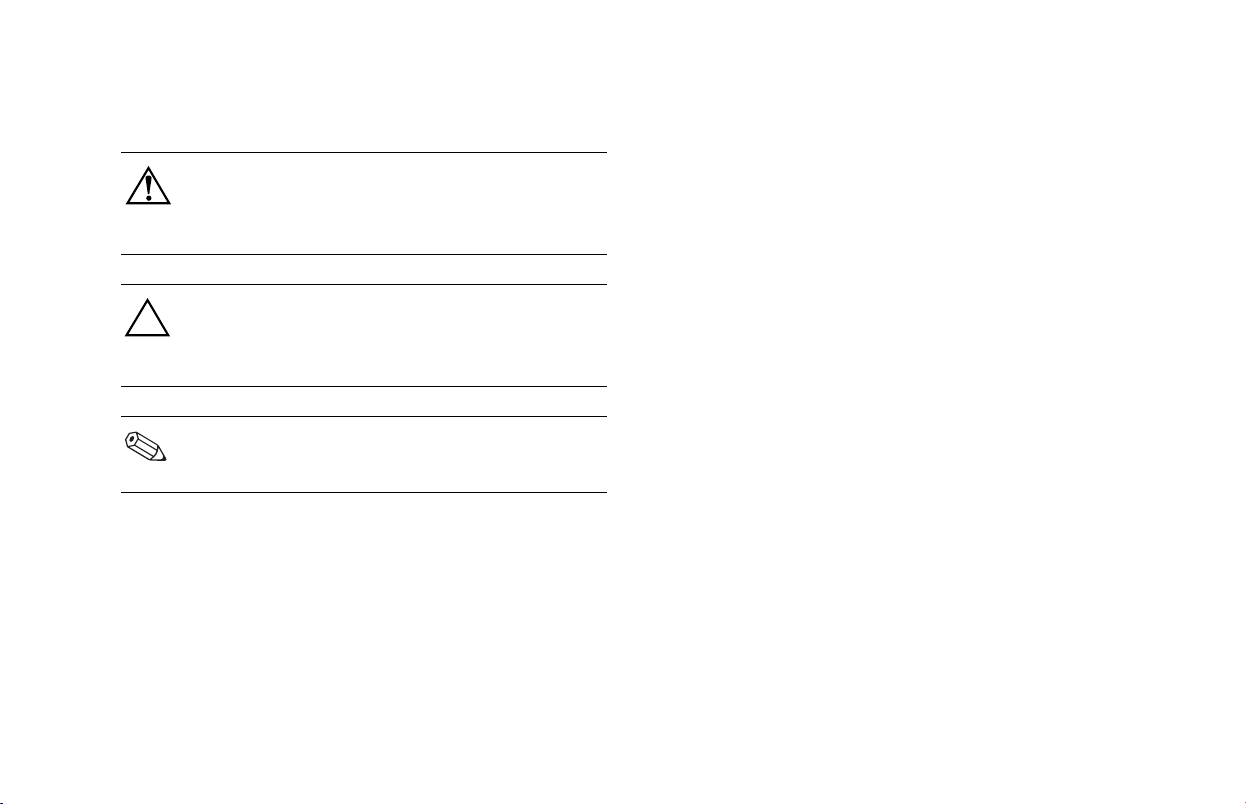
ADVARSEL: Denne typen tekst angir at hvis
retningslinjene ikke følges, kan det føre til
personskade eller livstruende skade.
OBS! Denne typen tekst angir at hvis
retningslinjene ikke følges, kan det føre til
skade på utstyr eller tap av informasjon.
Denne typen tekst angir en merknad med
tilleggsinformasjon for emne.
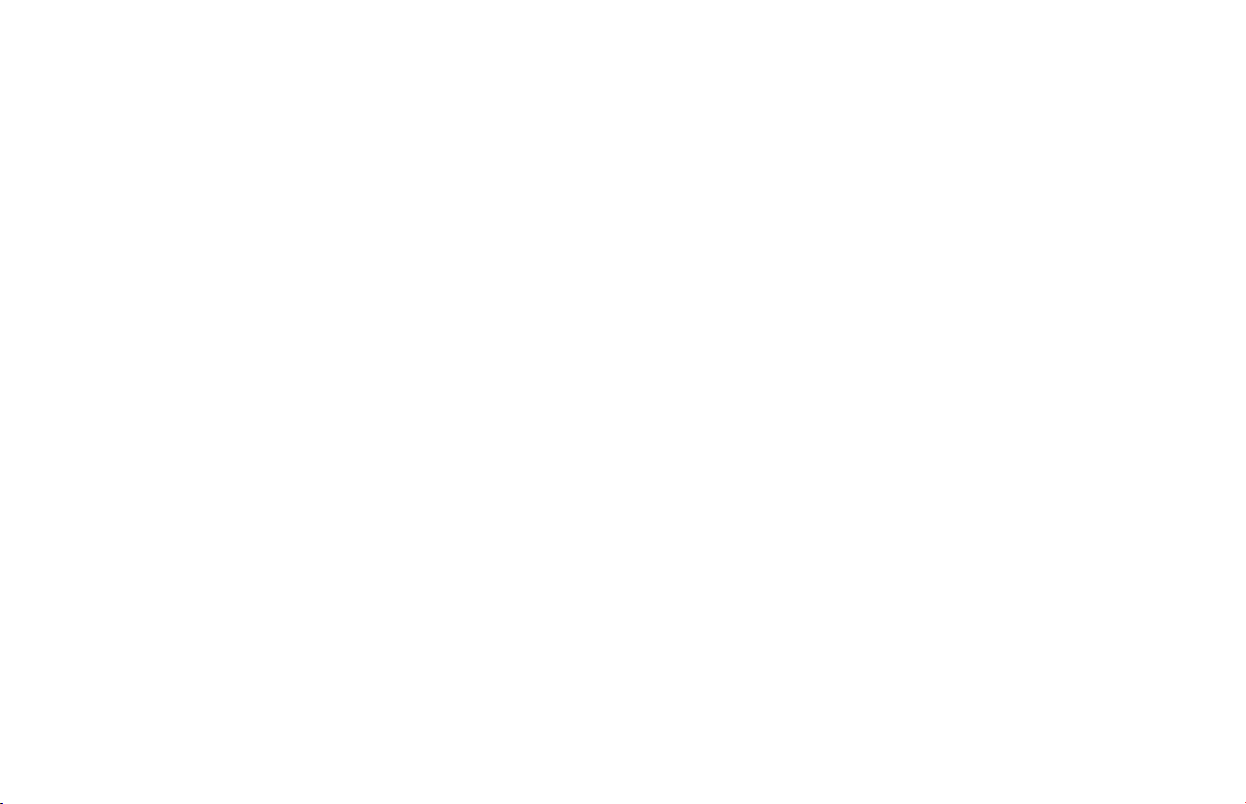
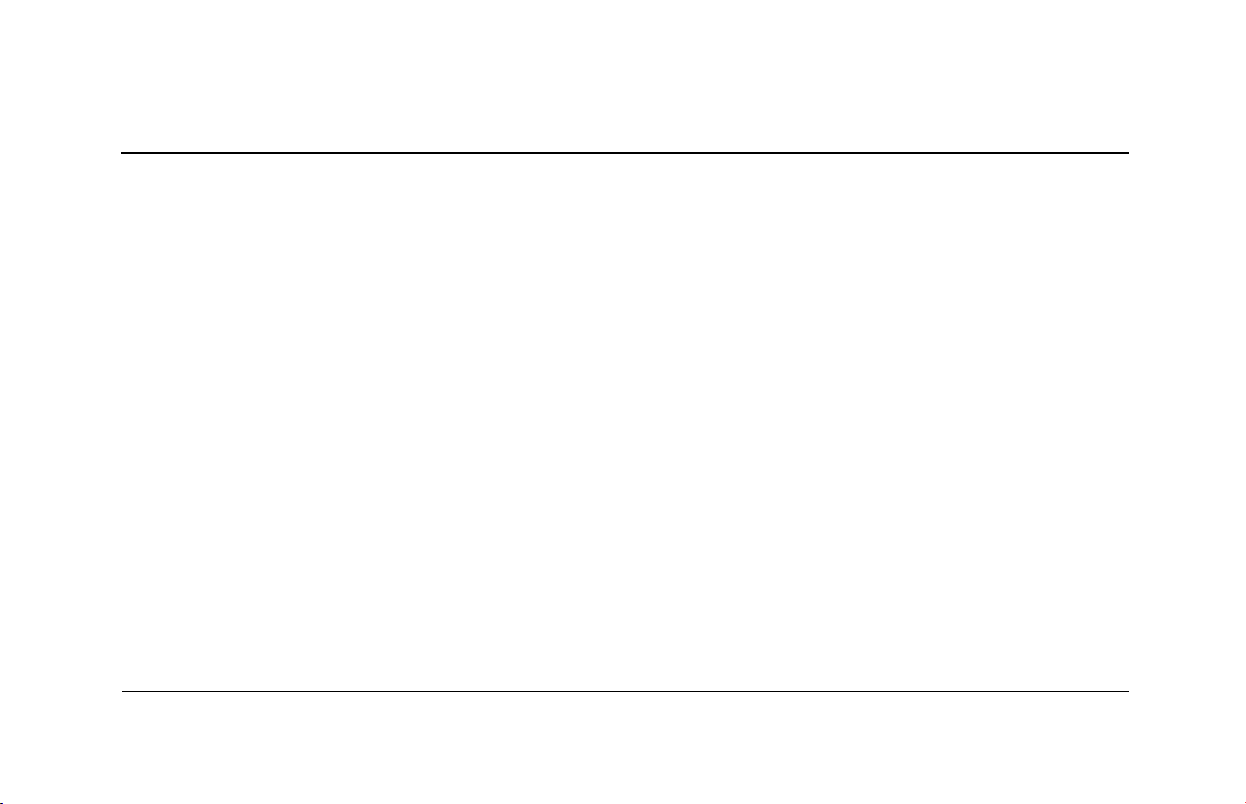
Innhold
1 Hente informasjon og
oppdateringer
Hente Compaq-forbindelser for PCen . . . . 1–2
Bruke meldinger for
Compaq-forbindelser . . . . . . . . . . . . 1–3
Bruke Garanti- og supportguide. . . . . . . . 1–5
2 Installere PCen
Slå på PCen for første gang . . . . . . . . . . 2–2
Registrere deg hos Compaq . . . . . . . . . . 2–2
Gjenopprettings-CDer eller -DVD . . . . . . . 2–3
Arbeide komfortabelt . . . . . . . . . . . . . . . 2–3
Ordne listen Alle programmer . . . . . . . . . 2–4
Komme i gang v
3Bruke PCen
Bruke musen . . . . . . . . . . . . . . . . . . . . 3–2
Rulle med musen . . . . . . . . . . . . . . . 3–4
Panorere med musen . . . . . . . . . . . . 3–4
Bytte museknappfunksjoner. . . . . . . . 3–5
Endre hastigheten til musepekeren. . . 3–5
Bruke Compaqs tastaturer . . . . . . . . . . . 3–6
Bruke et trådløst tastatur . . . . . . . . . 3–10
Bruke spesialknappene . . . . . . . . . 3–15
Endre egenskaper for skjerm . . . . . . . . 3–19
Bruke høyttalere . . . . . . . . . . . . . . . . . 3–21
Bruke flerkanals høyttalere . . . . . . . 3–22
Bruke tilkoblingene foran på PCen . . . . 3–26
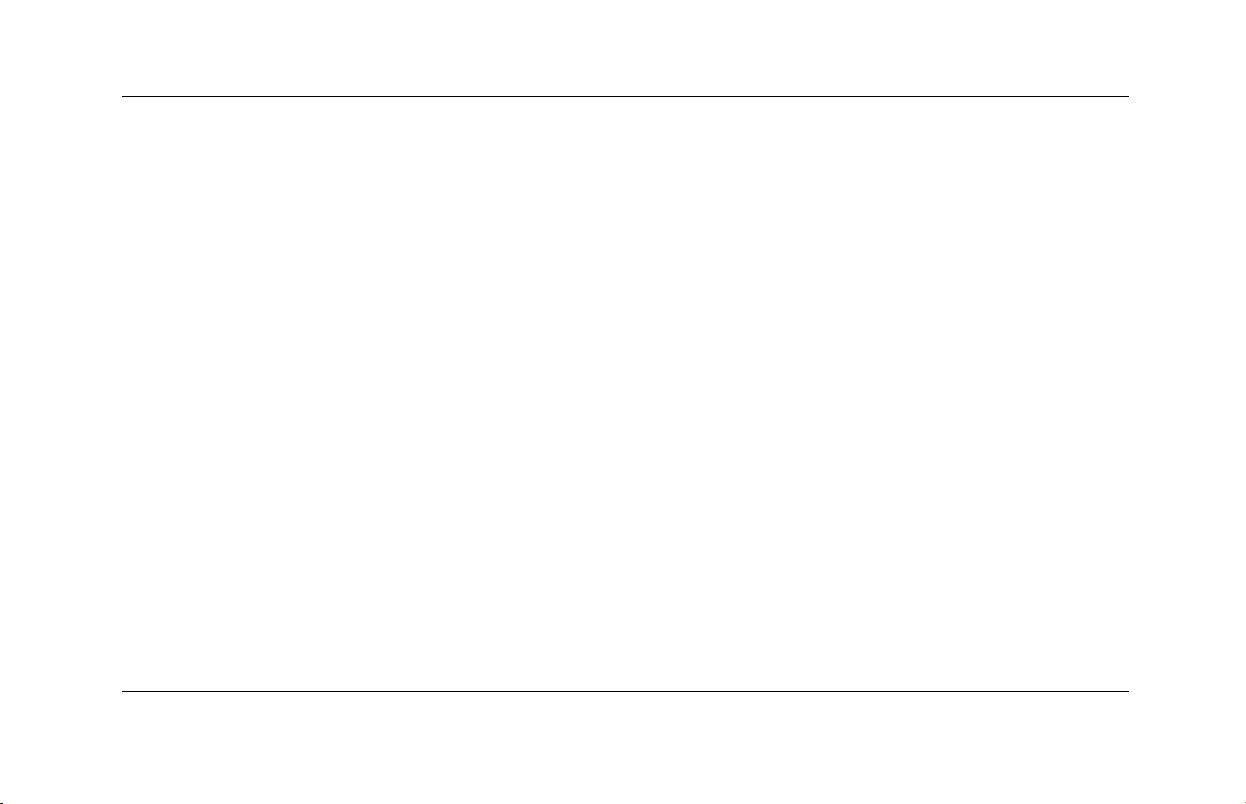
Koble PCen til et TV-apparat . . . . . . . . . 3–27
Koble til TV-apparatet . . . . . . . . . . . 3–27
Vise PC-skjermbildet på
TV-apparatet . . . . . . . . . . . . . . . . . 3–29
Deaktivere TV-alternativet . . . . . . . . 3–30
Koble fra TV-apparatet . . . . . . . . . . 3–31
Bruke diskettstasjonen. . . . . . . . . . . . . . 3–32
Bruke harddiskstasjonen . . . . . . . . . . . . 3–33
Bruke en CD- eller DVD-stasjon . . . . . . . 3–34
Bruke en kombinert stasjon . . . . . . . 3–35
Sette inn og ta ut en
CD- eller DVD-disk . . . . . . . . . . . . . 3–36
Spille av musikk . . . . . . . . . . . . . . . 3–37
Spille av en film . . . . . . . . . . . . . . . 3–37
Spille av video-CDer . . . . . . . . . . . . 3–38
Spille inn med CD-RW-stasjonen. . . . 3–40
vi Komme i gang
Spille inn med
DVD Writer-stasjonen. . . . . . . . . . . 3–43
Vedlikeholde CD- eller
DVD-stasjonen. . . . . . . . . . . . . . . . 3–43
Bruke 6-i-1-minnekortleseren. . . . . . . . . 3–44
Merknad om trygg fjerning av
maskinvare. . . . . . . . . . . . . . . . . . 3–45
Sette inn medier i
6-i-1-minnekortleseren . . . . . . . . . . 3–45
Slå av PCen. . . . . . . . . . . . . . . . . . . . 3–47
Skrive ut . . . . . . . . . . . . . . . . . . . . . . 3–47
Spare strøm . . . . . . . . . . . . . . . . . . . . 3–48
Ventemodus . . . . . . . . . . . . . . . . . 3–49
Dvalemodus . . . . . . . . . . . . . . . . . 3–50
Angi automatisk vente- eller
dvalemodus . . . . . . . . . . . . . . . . . 3–51
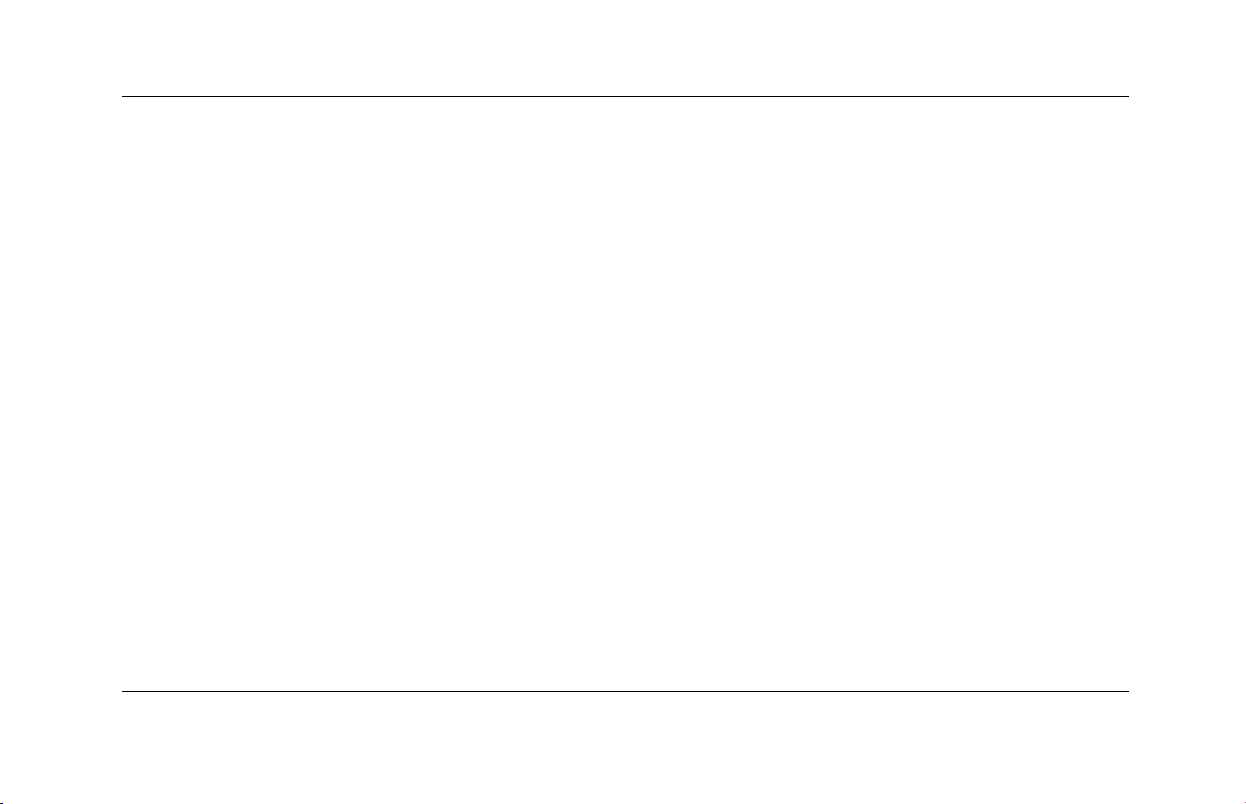
4 Bruke Internett
Grunnleggende informasjon . . . . . . . . . . 4–1
Hva er Internett?. . . . . . . . . . . . . . . . 4–2
Hva er en hyperkobling? . . . . . . . . . . 4–2
Hva er en nettleser? . . . . . . . . . . . . . 4–3
Oppsett av Internett-kontoen . . . . . . . . . . 4–3
Tegne abonnement hos en
Internett-leverandør ved hjelp av
Enkelt Internett-abonnement . . . . . . . . 4–4
Bruke e-post . . . . . . . . . . . . . . . . . . . . . 4–5
Begrense Internett-innhold . . . . . . . . . . . . 4–7
6 Bruke programgjenoppretting og
5 Vedlikeholde PCen
Retningslinjer for rutinemessig
vedlikehold . . . . . . . . . . . . . . . . . . . . . . 5–1
Forebyggende vedlikehold . . . . . . . . . . . 5–2
Vise tilgjengelig harddiskplass . . . . . . 5–2
Avinstallere programmer . . . . . . . . . . 5–3
Komme i gang vii
Fjerne skrivebordsikoner. . . . . . . . . . 5–4
Rydde opp på harddisken . . . . . . . . 5–5
Tømme papirkurven. . . . . . . . . . . . . 5–6
Skanne harddisken . . . . . . . . . . . . . 5–6
Defragmentere stasjonen . . . . . . . . . 5–7
Virusbeskyttelse . . . . . . . . . . . . . . . . . . 5–8
systemgjenoppretting
Opprette gjenopprettings-CDer/
DVDer. . . . . . . . . . . . . . . . . . . . . . . . . 6–6
Bruke CD-DVD Creator for Compaq
PC-gjenoppretting. . . . . . . . . . . . . . . . . 6–8
Bruke Compaq
gjenopprettingsverktøy-CD . . . . . . . . . . 6–10
Systemgjenoppretting.. . . . . . . . . . . . . 6–11
Programgjenoppretting . . . . . . . . . . . . 6–12
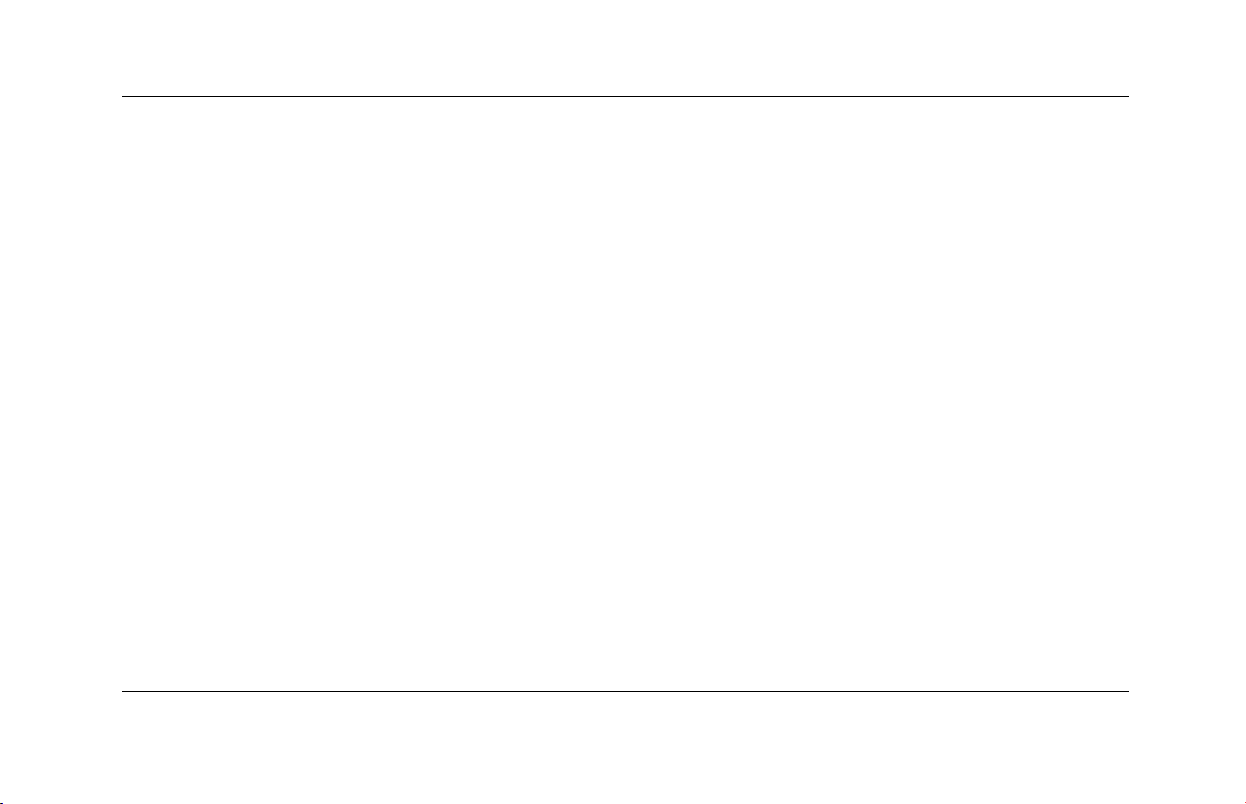
Systemgjenoppretting . . . . . . . . . . . . . . 6–13
Starte systemgjenoppretting
hvis PCen svarer. . . . . . . . . . . . . . . 6–15
Starte systemgjenoppretting
hvis PCen ikke svarer . . . . . . . . . . . 6–16
Systemgjenoppretting
ved hjelp av gjenopprettingsdisker. . . . . 6–16
Starte systemgjenoppretting ved
hjelp av gjenopprettingsdisker . . . . . 6–17
7 Finne hjelp og støtte
Integrert hjelpeverktøy . . . . . . . . . . . . . . 7–2
Forberede sending av PCen . . . . . . . . . . 7–2
Løse mindre problemer . . . . . . . . . . . . . . 7–3
viii Komme i gang
8 Oppgradere PCen
Klargjøre PCen. . . . . . . . . . . . . . . . . . . 8–2
Fjerne eller oppgradere en stasjon . . . . . 8–5
Finne stasjonsplasseringer . . . . . . . . 8–6
Ta ut en stasjon. . . . . . . . . . . . . . . . 8–7
Bytte ut eller legge til en stasjon . . . 8–12
Oppgradere eller bytte ut minne. . . . . . 8–17
Ta ut en minnemodul . . . . . . . . . . . 8–17
Bytte ut eller legge til en
minnemodul . . . . . . . . . . . . . . . . . 8–19
Ta ut eller installere et utvidelseskort . . . 8–21
Sette sammen PCen . . . . . . . . . . . . . . 8–26
Stikkordregister
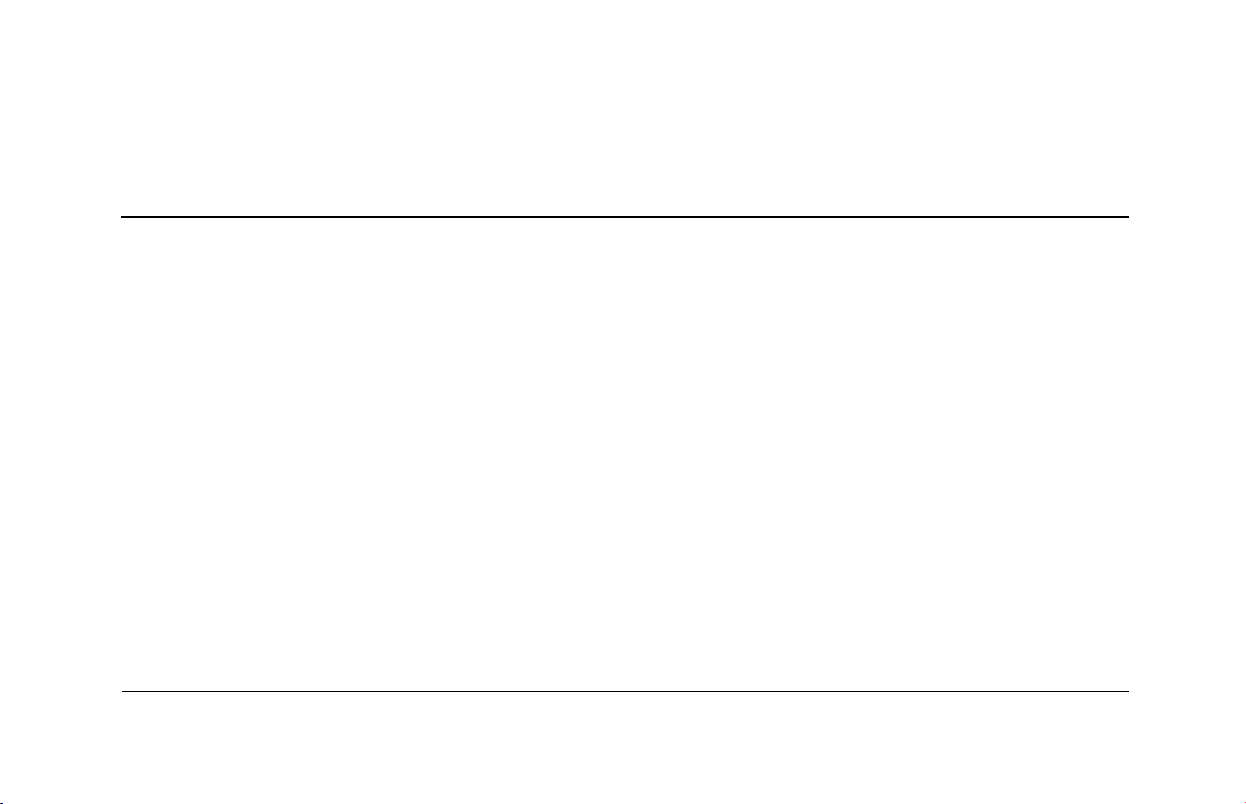
1
Hente informasjon og oppdateringer
Bruk denne håndboken som et
referanseutgangspunkt, og se deretter følgende
dokumenter:
■ Installeringsoversikt
■ Garanti- og supportguide
Komme i gang 1–1
På Compaqs Web-område finner du svar på en
rekke kundestøttespørsmål for PCen. Du kan også
trykke på Hjelp-knappen G på tastaturet for å få
tilgang til det innebygde hjelp- og støttesenteret.
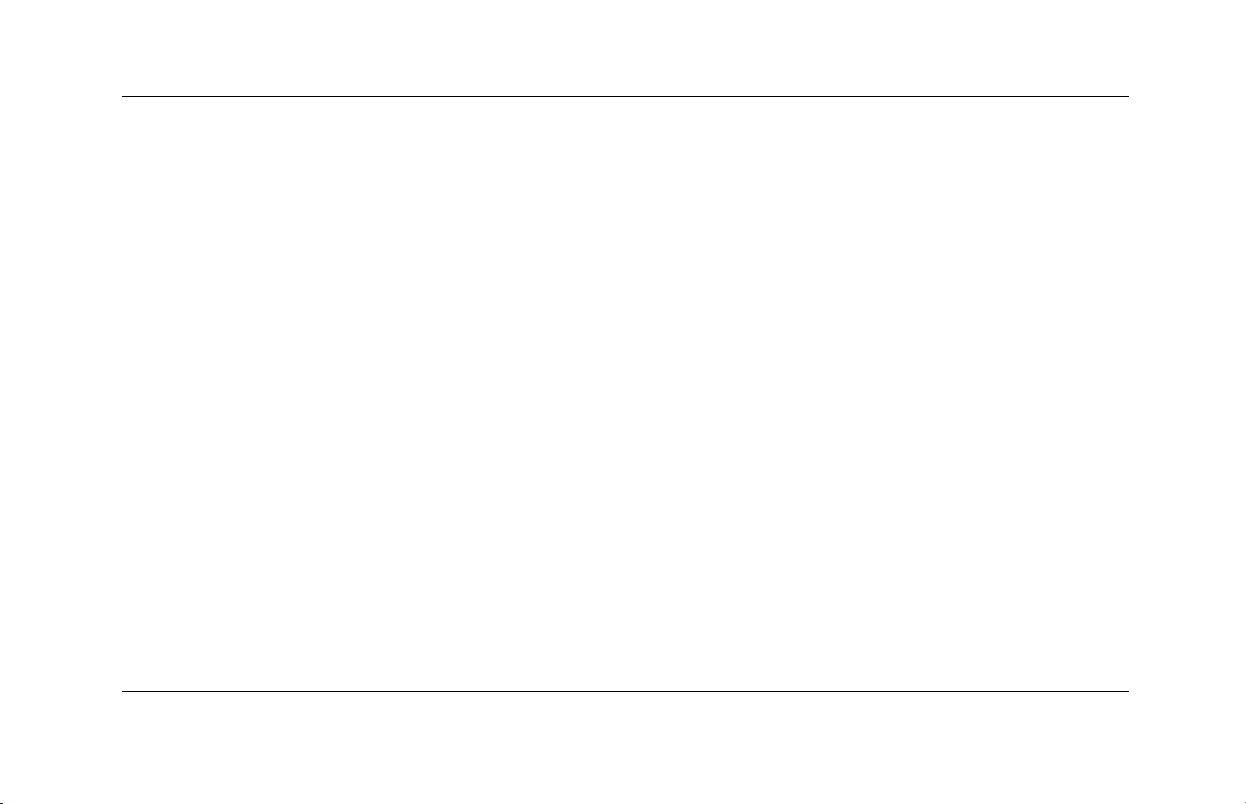
Hente informasjon og oppdateringer
Når du ber om støtte for PCen, må du ta med
følgende opplysninger i forespørselen. Skriv det
ned nå for senere referanse. (Serienummeret finner
du på en etikett som er festet til PC-chassiset.)
Produktnavn: ________________________________
Modellnavn: ________________________________
Serienummer: _______________________________
Kjøpsdato: __________________________________
1–2 Komme i gang
Hente Compaq-forbindelser
for PCen
Compaq tilbyr en Internett-basert tjeneste
(tilgjengelig på enkelte modeller) som blant annet
informerer deg når oppdateringer er tilgjengelige
for PCen din.
Støttemeldinger er også tilgjengelige via
Web-området for kundestøtte under opplysningene
for din PC-modell.
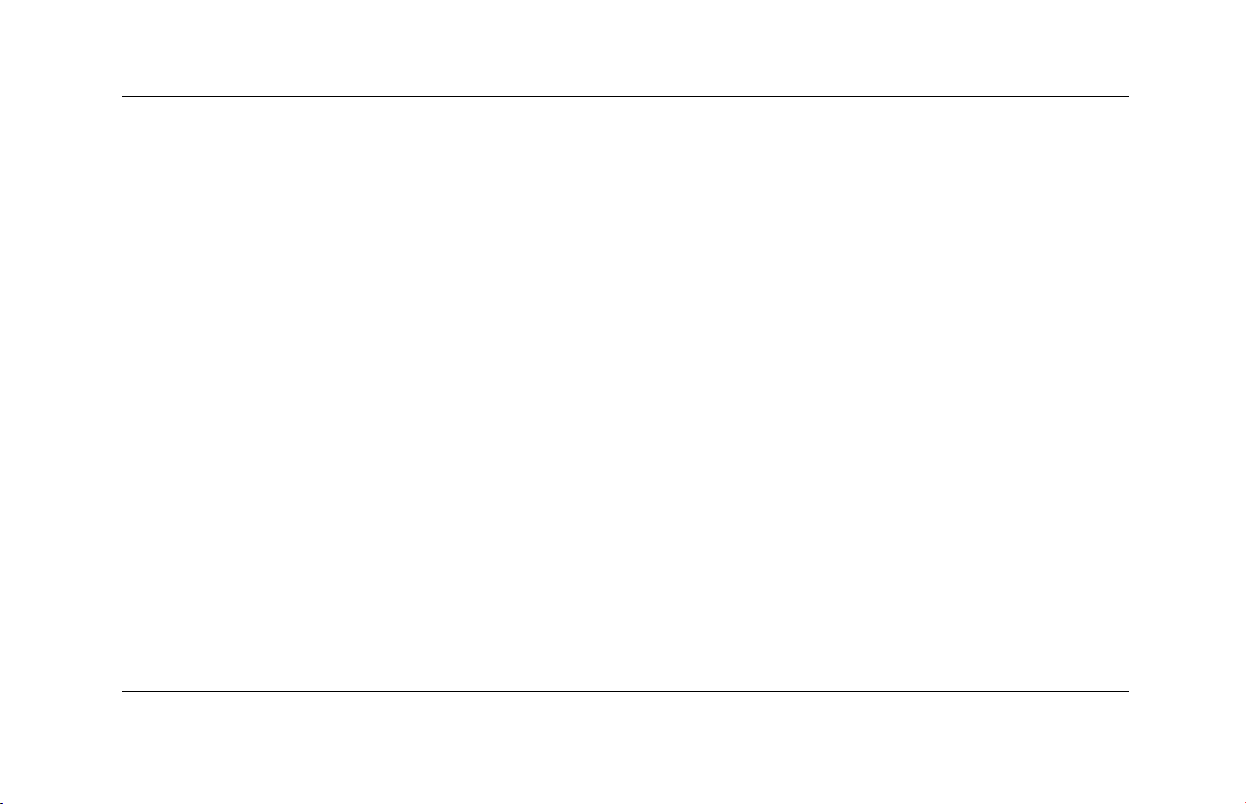
Hente informasjon og oppdateringer
Bruke meldinger for
Compaq-forbindelser
Compaq-forbindelser er en tjeneste fra Compaq
som gir deg viktig informasjon om PCen din:
■ Produktmeldinger
■ Støtteoppdateringer
■ Tips
■ Spesialtilbud for PCen din fra Compaq
Det vil komme inn meldinger mens du er tilkoblet
Internett, og det kan vises et varsel eller en melding
på skrivebordet. Åpne meldingene etter hvert som
de kommer inn, eller les dem senere.
Komme i gang 1–3
Starte Compaq-forbindelser
Når du har vist eller lukket en melding, vises den
ikke igjen automatisk.
Slik leser du en tidligere mottatt melding:
1. Klikk på Start på oppgavelinjen.
2. Velg Alle programmer.
3. Velg Compaq-forbindelser.
4. Klikk på Compaq-forbindelser på nytt.
Compaq-forbindelser åpnes og viser
meldingstitlene. Hvis du vil lese en melding,
dobbeltklikker du på meldingstittelen i vinduet.
Compaq-forbindelser vil fortsatt være åpent selv
om du lukker dette vinduet.
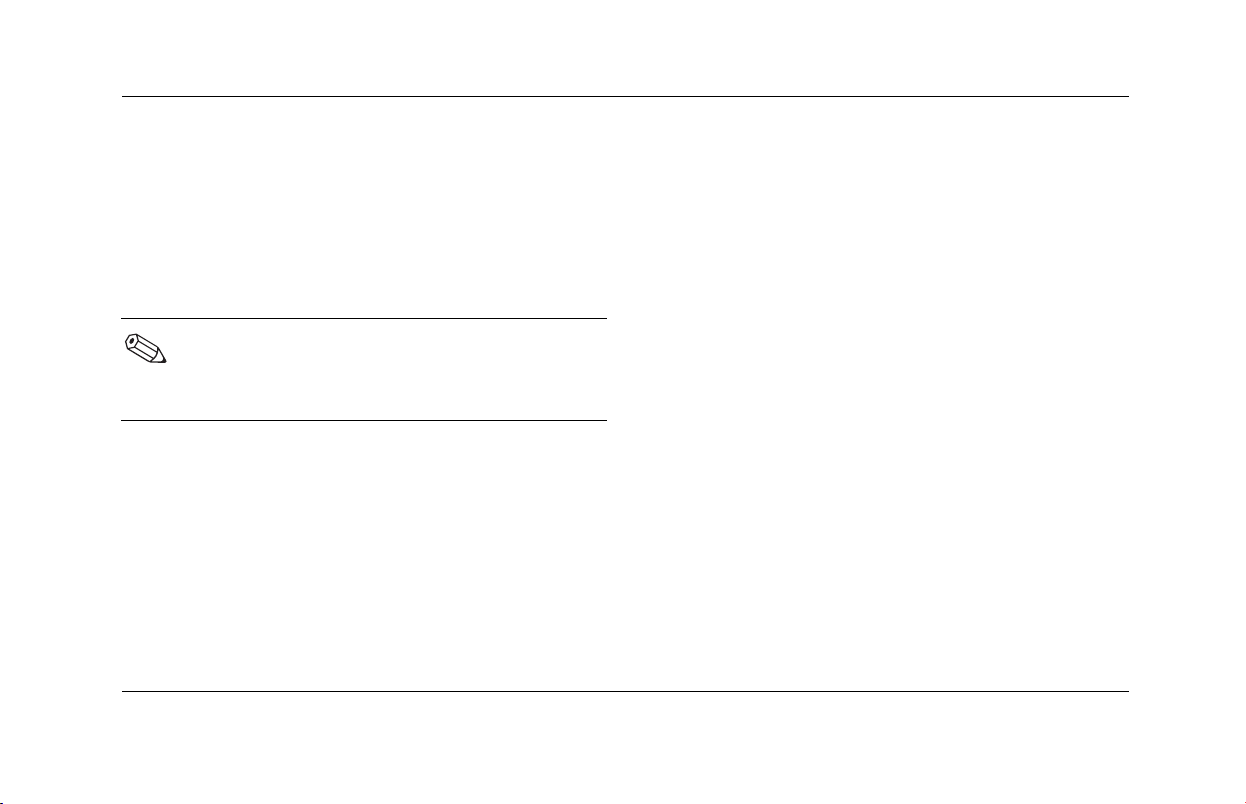
Hente informasjon og oppdateringer
Slå av Compaq-forbindelser
Du kan ikke motta meldinger, inkludert viktige
støttemeldinger i forbindelse med bruk av PCen, så
lenge tjenesten er deaktivert.
Slik deaktiverer du tjenesten:
Aktiver Compaq-forbindelser på nytt
Når du aktiverer tjenesten Compaq-forbindelser på
nytt, kjører den hver gang du er koblet til Internett,
og du mottar meldinger etter hvert som de blir
tilgjengelige.
Hvis du slår av tjenesten, kan du bruke ikonet
Hvis du skifter mening, kan du aktivere
tjenesten senere. Se “Aktiver
Aktiver Compaq-forbindelser på nytt på
skrivebordet for å aktivere tjenesten.
Compaq-forbindelser på nytt” på side 1–4.
1. Klikk på Start på oppgavelinjen.
2. Velg Alle programmer.
3. Velg Compaq-forbindelser.
4. Klikk på Deaktiver Compaq-
forbindelser.
Tjenesten er slått av helt til du aktiverer den på nytt.
1–4 Komme i gang
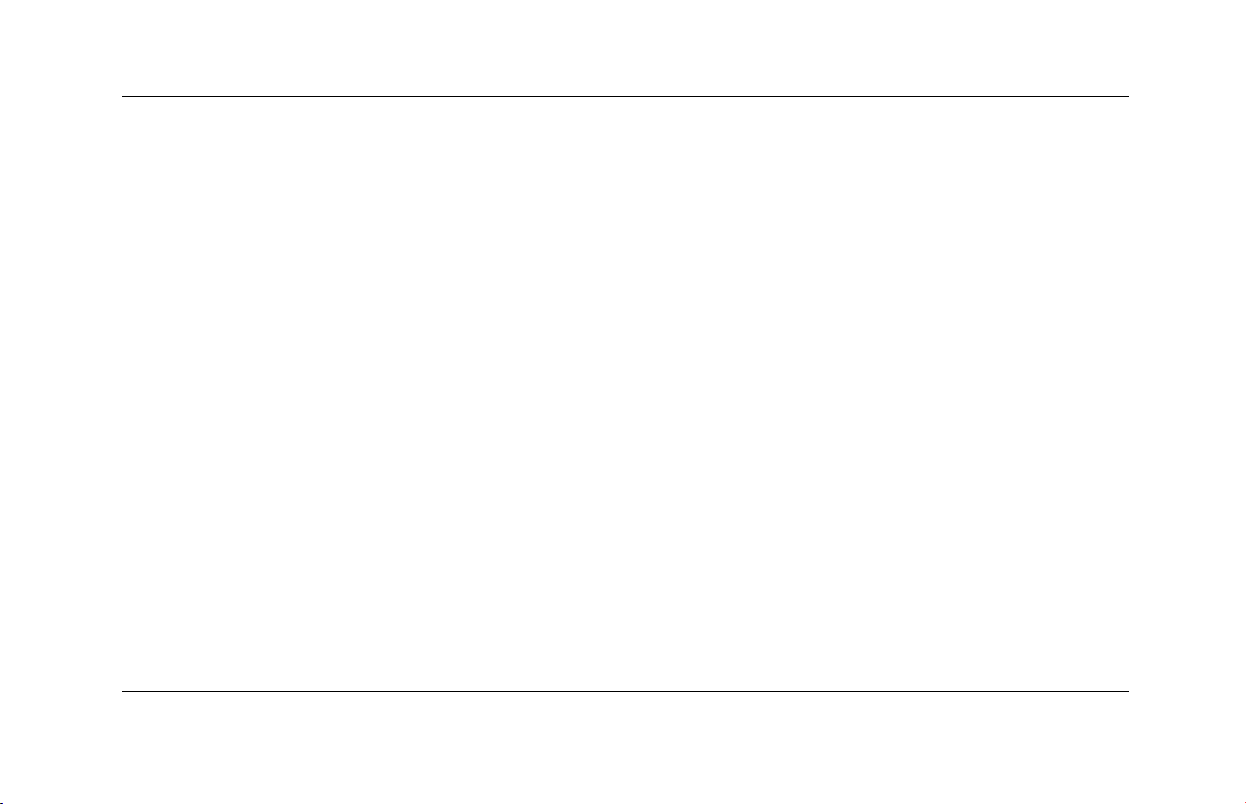
Hente informasjon og oppdateringer
Slik aktiverer du tjenesten:
■ Dobbeltklikk på ikonet Aktiver
Compaq-forbindelser på nytt på
skrivebordet.
Eller:
1. Klikk på Start på oppgavelinjen.
2. Velg Alle programmer.
3. Velg Compaq-forbindelser.
4. Klikk på Aktiver Compaq-forbindelser
på nytt.
Komme i gang 1–5
Bruke Garanti- og
supportguide
Garanti- og supportguide beskriver Compaqs
forpliktelser til å reparere eller erstatte deler under
PCens garantiperiode, og inneholder viktige
kontaktopplysninger for Compaq.
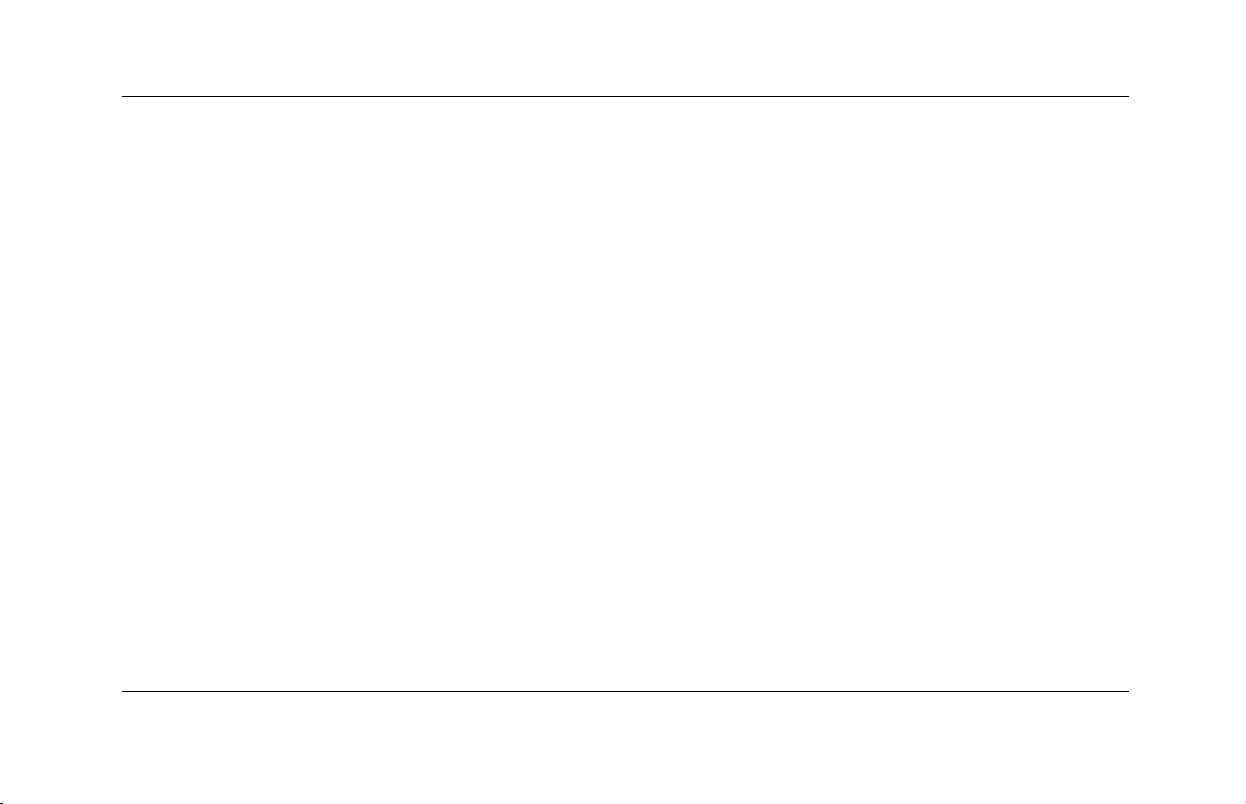
Hente informasjon og oppdateringer
1–6 Komme i gang
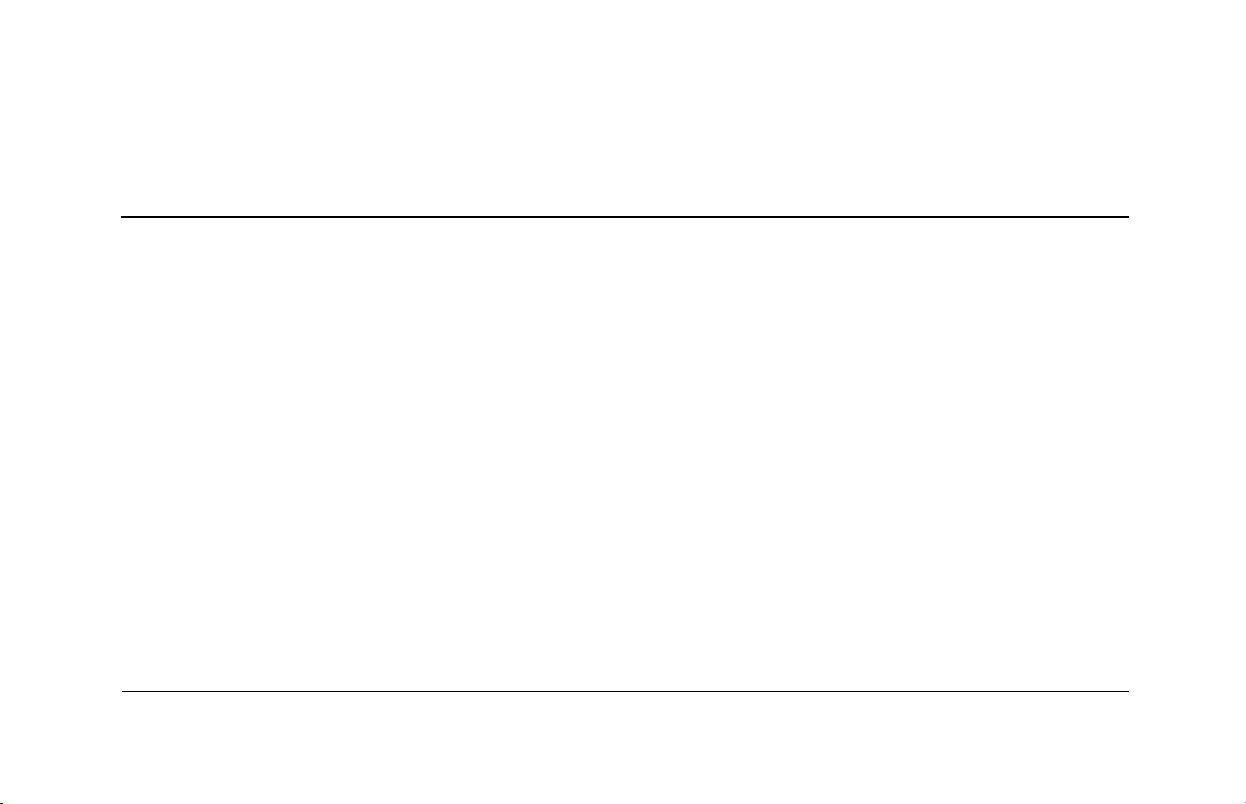
2
Installere PCen
Følg trinnene i installeringsoversikten for
å konfigurere PCen. Les emnene i dette avsnittet
som beskriver hvordan du slår på PCen første
gang, og fullfør registreringsprosessen.
Komme i gang 2–1
Når registreringen er utført, kan du installere alle
programmene som fulgte med på CDene eller
DVDene i esken med PCen (bare på enkelte
modeller).
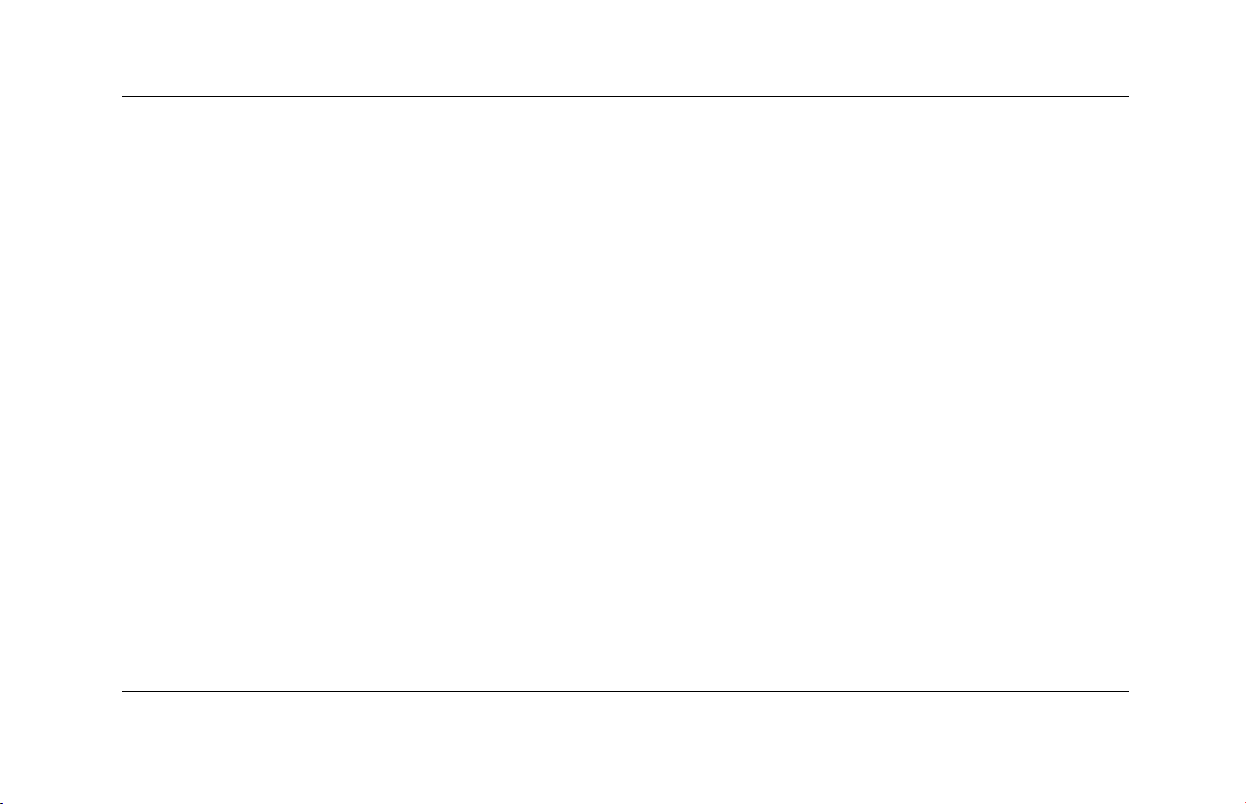
Installere PCen
Slå på PCen for første gang
1. Trykk på av/på-knappen på skjermen.
2. Trykk på av/på-knappen foran på PCen.
3. Klikk på et alternativ for å velge språk (hvis
dette gjelder for din modell). Klikk på OK, og
bekreft deretter valget ved å klikke på Ja. Vent
mens PCen jobber. (Det kan ta opptil 30
minutter å angi språket på PCen.)
4. Konfigurer Microsoft
instruksjonene på skjermen.
2–2 Komme i gang
®
Windows® ved hjelp av
Registrere deg hos Compaq
Som del av den innledende installeringen i noen
land/regioner, blir du bedt om å registrere PCen
hos Compaq (bare på enkelte modeller). Det er
viktig at du registrerer deg, slik at du kan bli varslet
om endringer og oppdateringer for Compaq
Presario.
Slik registrerer du deg:
■ Følg instruksjonene på skjermen under den
innledende installeringen, og registrer deg så
snart du har en modemtilkobling.
Eller:
■ Hvis du ikke registrerte deg under den
innledende installeringen av PCen,
dobbeltklikker du på registreringsikonet på
skrivebordet, og følger instruksjonene på
skjermen.
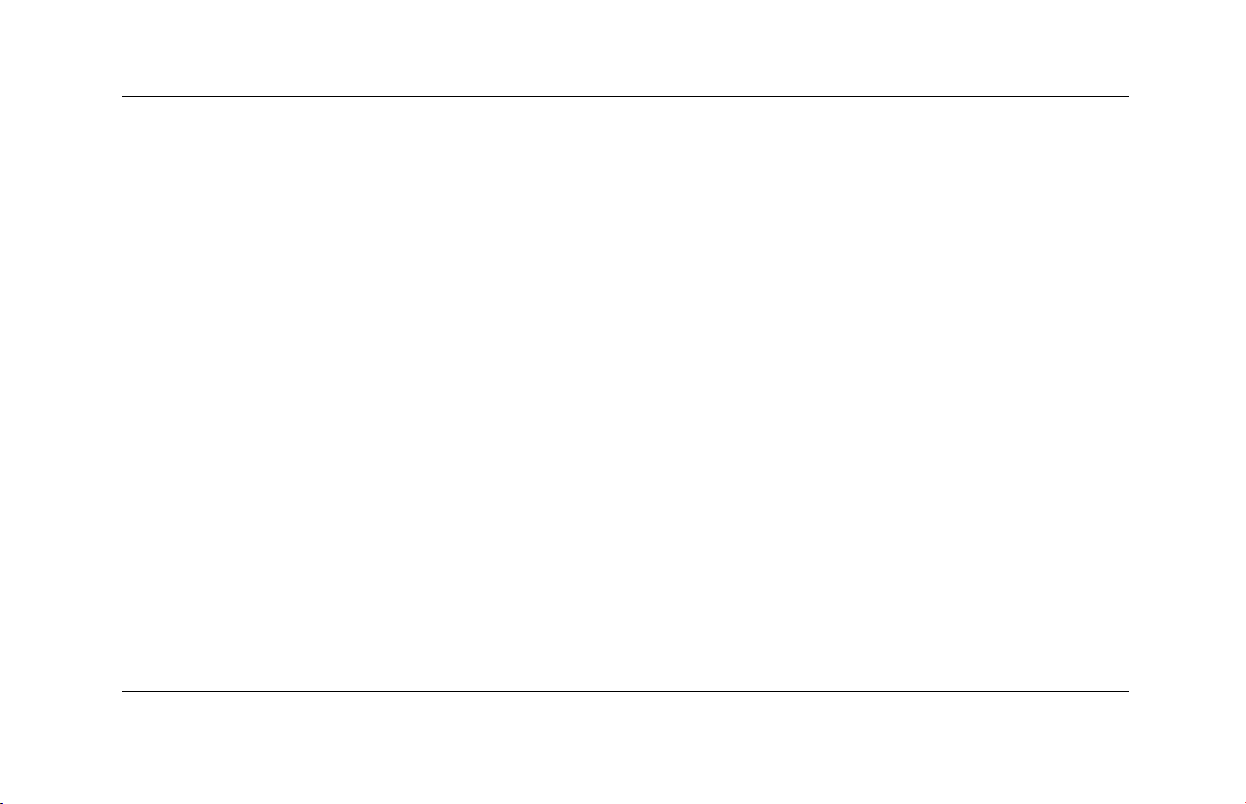
Installere PCen
Gjenopprettings-CDer
eller -DVD
Hvis det mot formodning skulle oppstå skader på
harddiskstasjonen eller den må erstattes, må du
bruke gjenopprettings-CDer/DVD til å installere
operativsystemet og programvaren på nytt. Lag
gjenopprettings-CDer eller -DVD for PCen nå, før
det behovet oppstår. Se under “Bruke CD-DVD
Creator for Compaq PC-gjenoppretting”
på side 6–8. Dette programmet samler de
nødvendige filene og lagrer informasjonen på
CDer/DVD.
Du kan også lage gjenopprettingsverktøy-CDen.
Denne CDen inneholder verktøy du kan bruke til å
endre harddiskstasjonen. Du finner mer
informasjon under “Bruke Compaq
gjenopprettingsverktøy-CD” på side 6–10.
Komme i gang 2–3
Arbeide komfortabelt
Etter at du har satt sammen PCen, men før du
begynner å bruke den, bør du kontrollere at PCen
og arbeidsområdet er installert på riktig måte, slik
at du får maksimalt utbytte av den. Du finner viktig
ergonomisk informasjon i Sikkerhet og komfort. Du
finner denne informasjonen ved å gjøre følgende:
■ Klikk på Start, og velg deretter Alle
programmer, Compaq, Compaq
Presario PC-verktøy og klikk deretter på
Sikkerhet og komfort.
Eller:
■ Skriv inn http://www.compaq.com/ergo/
i adressefeltet i nettleseren din, og trykk på
Enter på tastaturet.
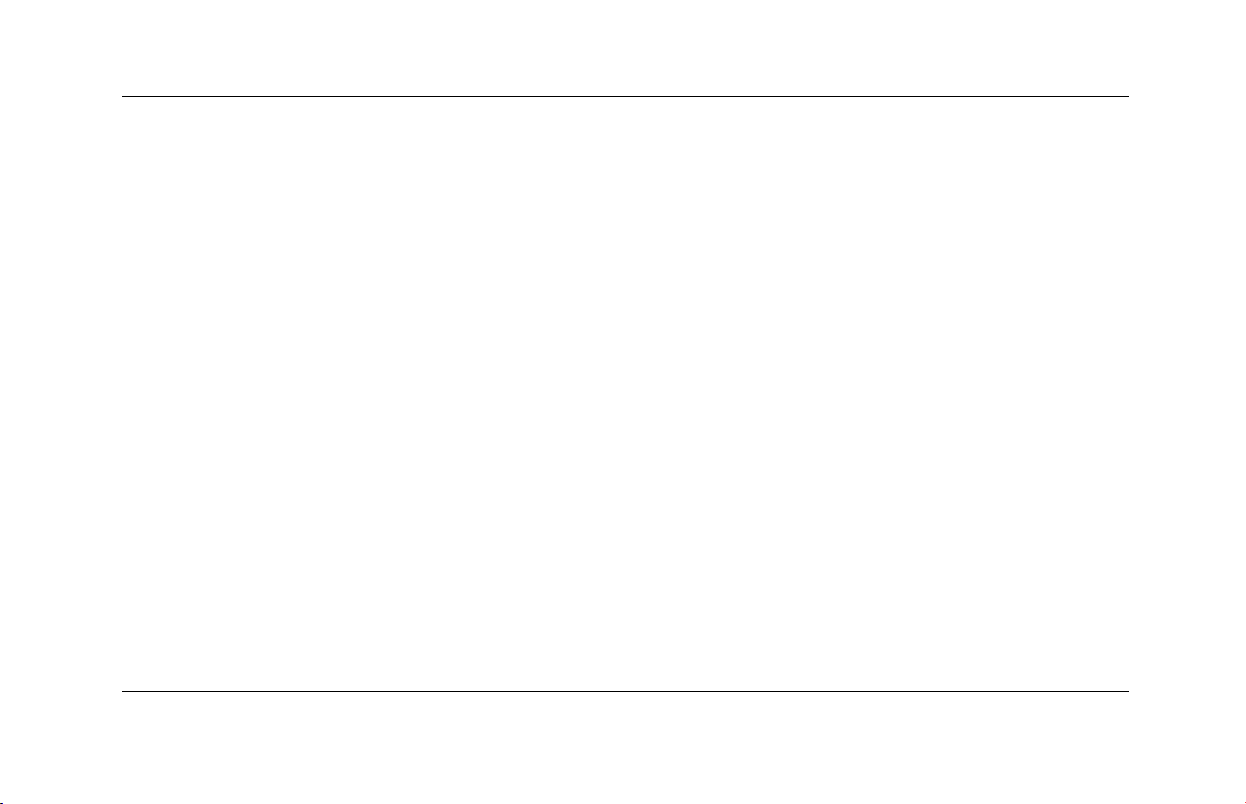
Installere PCen
Ordne listen
Alle programmer
Slik viser du mapper ordnet etter oppgave:
1. Klikk på Start.
2. Velg Alle programmer.
En mappe inneholder en liste over elementer. Hvert
element er faktisk en snarvei eller kobling til et
program, dokument eller en annen mappe.
Bilder-mappen inneholder for eksempel snarveier til
programmene du bruker til å redigere digitale
bilder og lage gratulasjonskort.
2–4 Komme i gang
Slik endrer du navnet på et element:
1. Høyreklikk på elementet.
2. Velg Gi nytt navn.
3. Skriv inn det nye navnet, klikk på OK og
deretter Ja.
Slik flytter du et element ved hjelp av dra-og-slipp:
1. Venstreklikk på elementet, og hold nede
museknappen.
2. Flytt musepekeren til stedet der du vil plassere
elementet, og slipp museknappen. (Hvis du
har problemer med å slippe elementet i en
mappe, kan du dra det til skrivebordet og
deretter til mappen.)
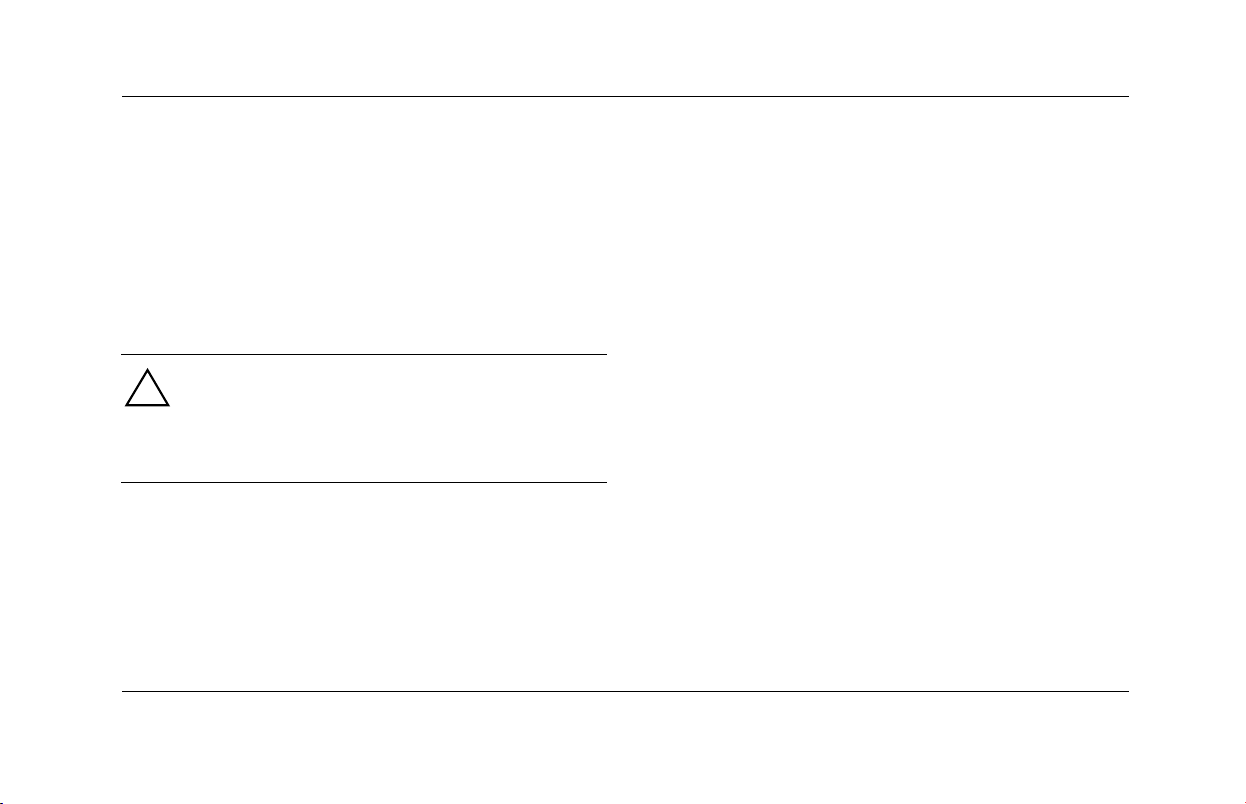
Installere PCen
Slik kopierer du et element:
1. Høyreklikk på elementet.
2. Velg Lag snarvei.
Det vises en kopi av elementet i mappen. Du kan
deretter dra det til listen Alle programmer eller til
en annen mappe.
Slik sletter du en snarvei:
1. Klikk på Start.
2. Velg Alle programmer.
3. Velg mappen som inneholder snarveien.
4. Høyreklikk på snarveien, og velg deretter
Slett.
OBS! Hvis du bruker Legg til eller fjern
programmer i Kontrollpanel for å slette et
program, er det ikke sikkert snarveien i Alle
programmer kan slettes.
Komme i gang 2–5
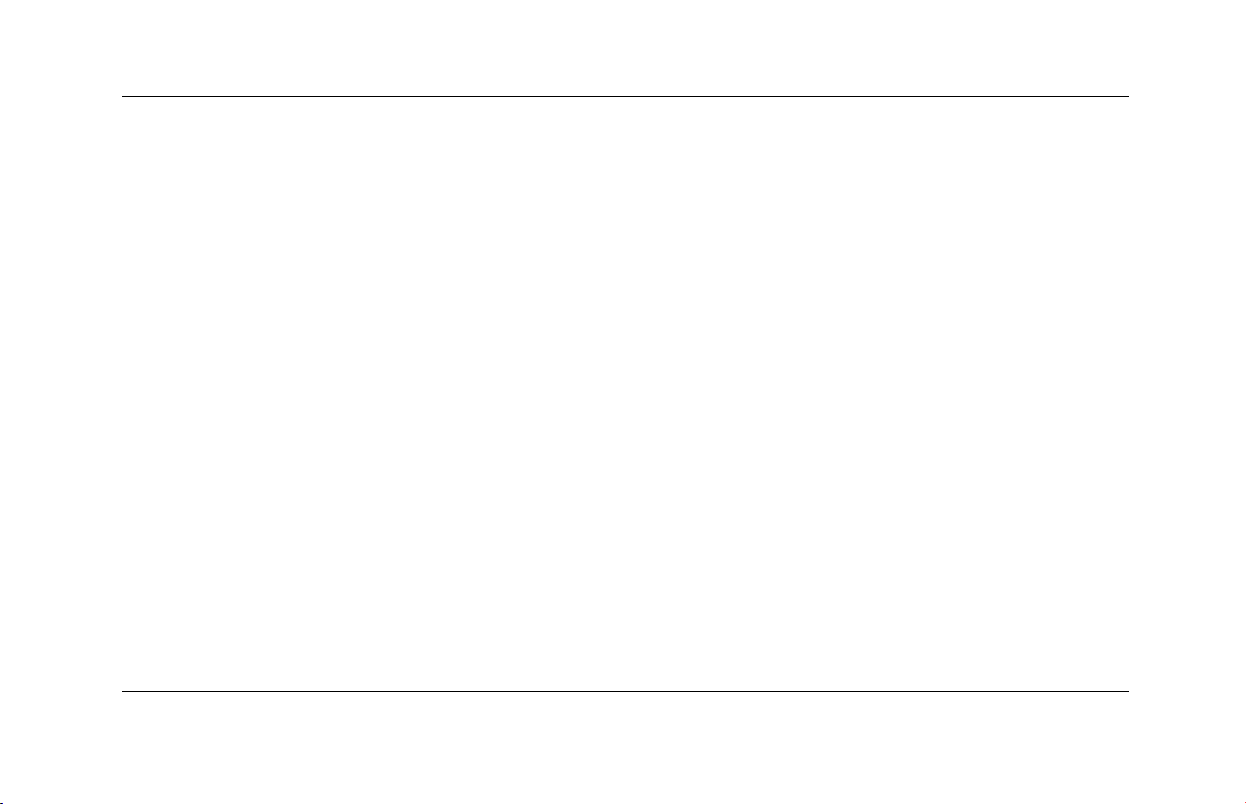
Installere PCen
2–6 Komme i gang
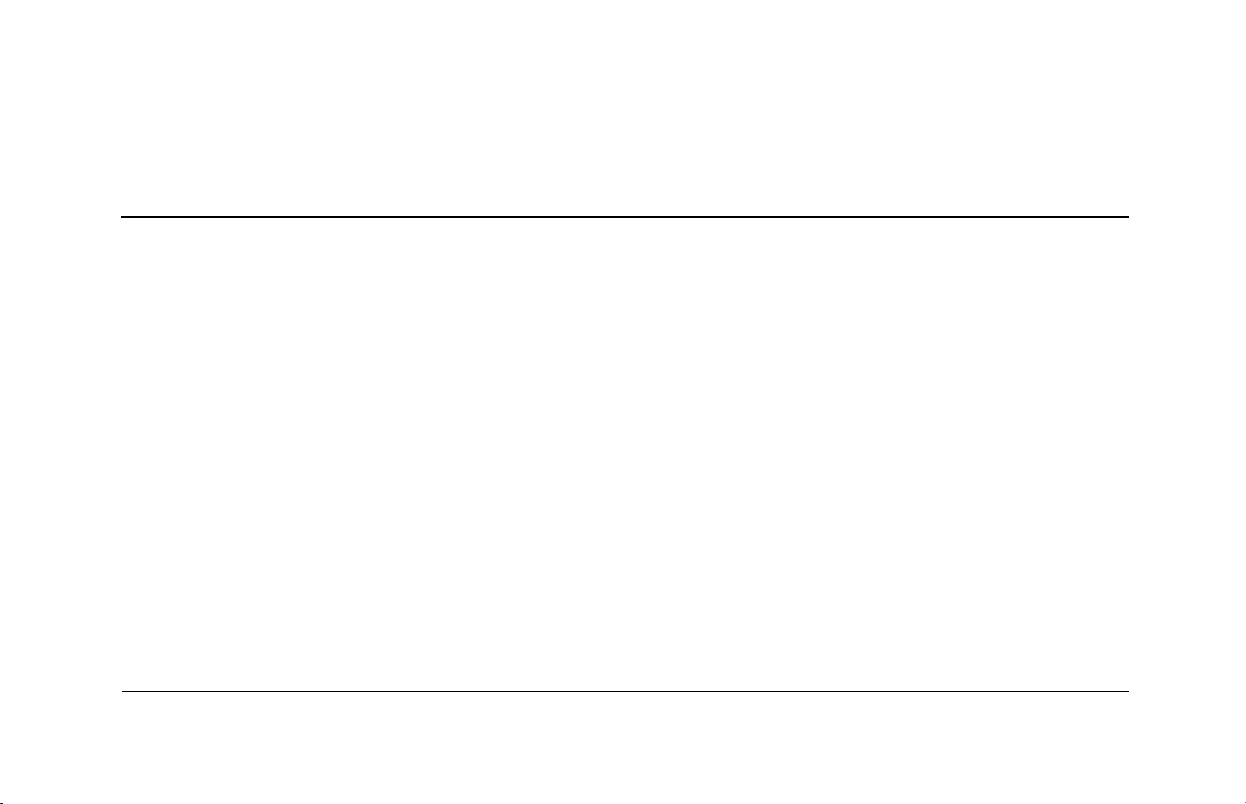
3
Bruke PCen
Bruk av PCen styres av to typer programvare:
■ Operativsystemet Microsoft Windows, som
styrer samhandlingen av PCens maskinvare,
eksterne enheter og programmer.
■ Programvare, for eksempel Microsoft Works,
som utfører bestemte funksjoner.
Du finner informasjon om hvordan du bruker
programmer og Microsoft Windows i de trykte
håndbøkene og hjelp på skjermen. For
Komme i gang 3–1
Microsoft Windows kan du også trykke på
hjelpeknappen for Internett G på tastaturet for å få
tilgang til det innebygde hjelp- og støttesenteret.
Du finner flere opplysninger i Kapittel 8,
“Oppgradere PCen”.
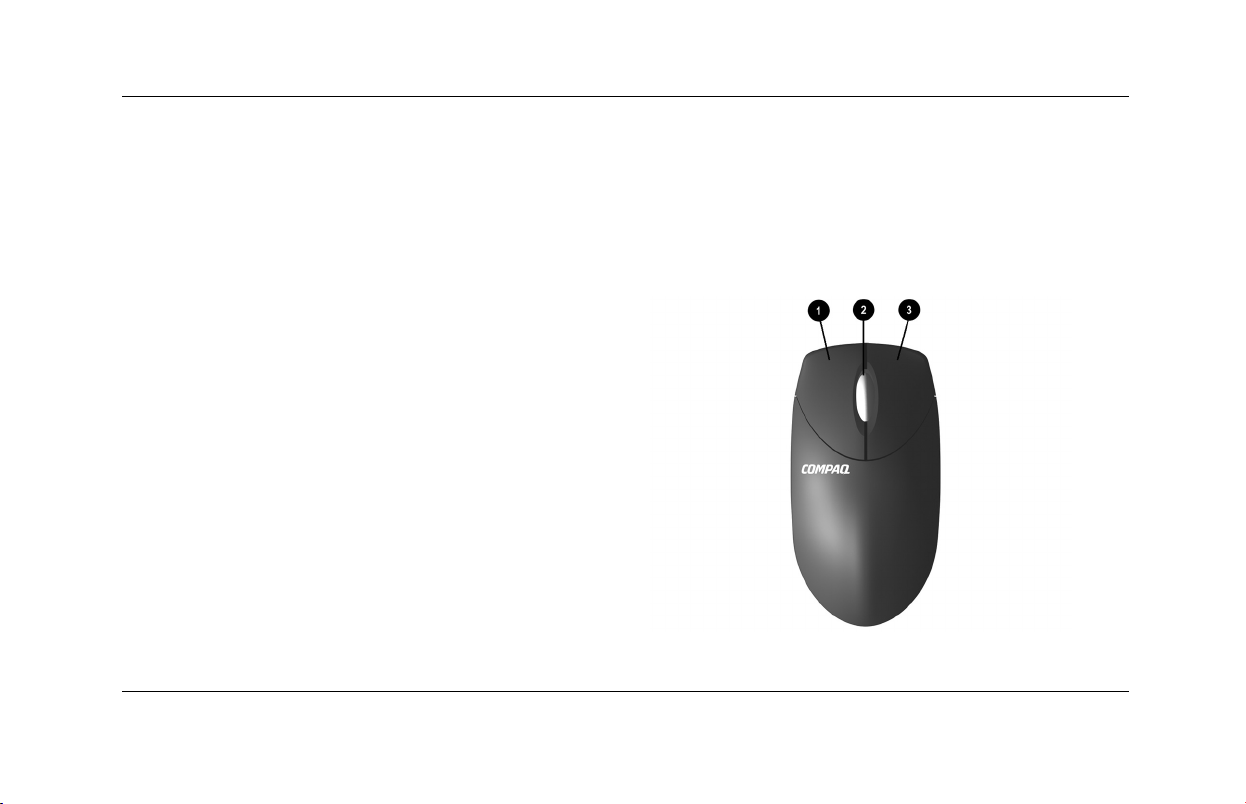
Bruke PCen
Bruke musen
PCen leveres med en mus som brukes til å styre
markøren på Windows-skrivebordet. Bruk musen
på en flat overflate.
Musen har tre deler på oversiden. Klikk på venstre
museknapp 1 for å plassere markøren eller for å
merke et element (dobbeltklikk for å åpne et
program eller en fil). Bruk den midterste
hjulknappen 2 til å rulle gjennom et dokument,
eller bruk den til å aktivere funksjonen for
automatisk rulling. Klikk på høyre museknapp 3
for å vise en meny med tilgjengelige kommandoer
for elementet du har klikket på.
3–2 Komme i gang
Du kan endre funksjonen for venstre og høyre
knapp for venstrehendte brukere. Se under “Rulle
med musen” på side 3–4. Hvis du vil endre
hastigheten til markøren på skjermen, se “Endre
hastigheten til musepekeren” på side 3–5.
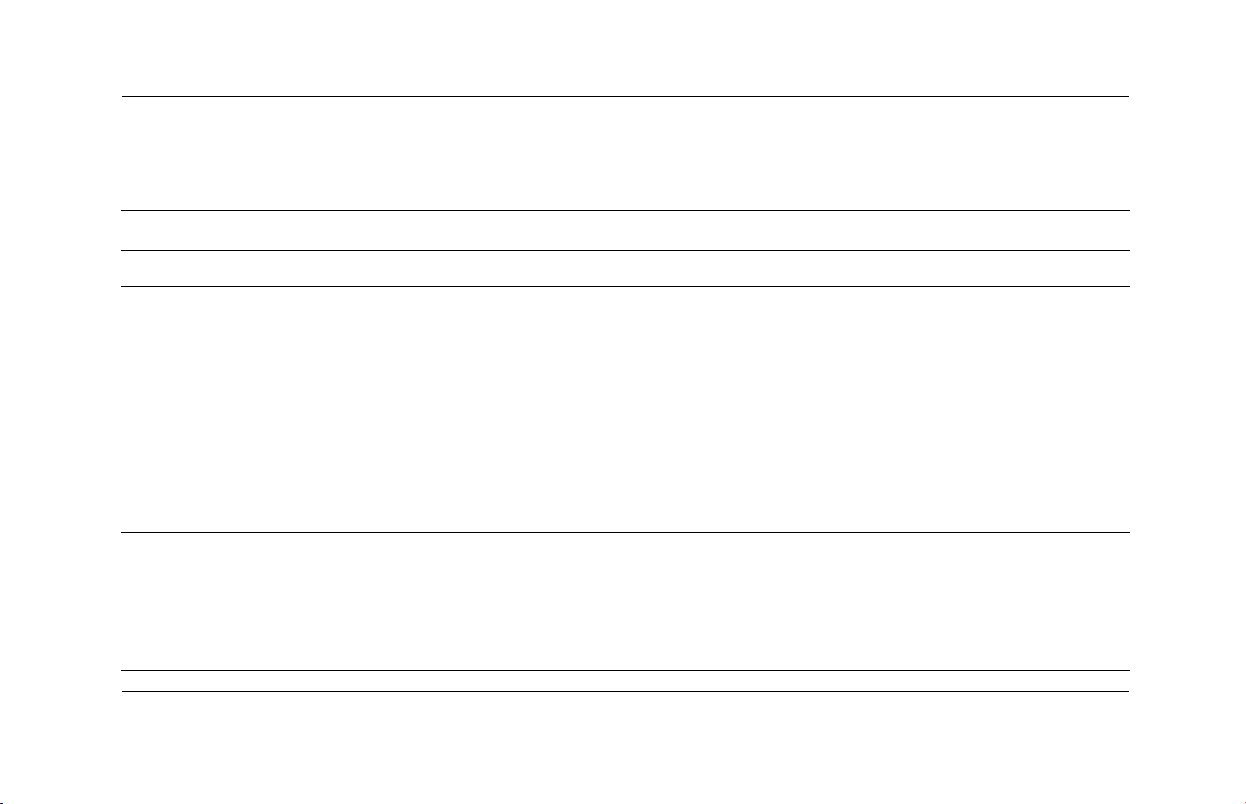
Bruke PCen
PCen leveres med én av følgende musetyper:
Musetyper
Mus Funksjoner
Rullemus Bruker venstre og høyre funksjonsknapp og et hjul.
Optisk mus Denne musen er tilgjengelig på enkelte modeller, og inneholder samme funksjoner som
rullemusen, men den bruker en optisk sensor i stedet for en mekanisk ball til å fastsette
plasseringen til markøren på skjermen.
Bruk den optiske musen på en musematte eller et hvitt papirark. Hvis du bruker den på en
glassplate eller gjennomsiktig flate, kan ikke sensoren spore markøren.
Ikke bruk musen på en reflekterende flate, for eksempel et speil eller skinnende metallflate
eller trefiberflate. Dette kan gi sporingsproblemer.
Hvis musen ikke fungerer på riktig måte, se problemløsingsavsnittet “Optisk mus”
på side 7–22.
Trådløs mus Denne musen er tilgjengelig med enkelte modeller, og inneholder de samme funksjonene
som den optiske musen, men den bruker en mottakerenhet til å kommunisere med PCen, og
ikke en kabel.
Hvis musen ikke fungerer på riktig måte, se problemløsingsavsnittet “Trådløs mus”
på side 7–23.
Komme i gang 3–3
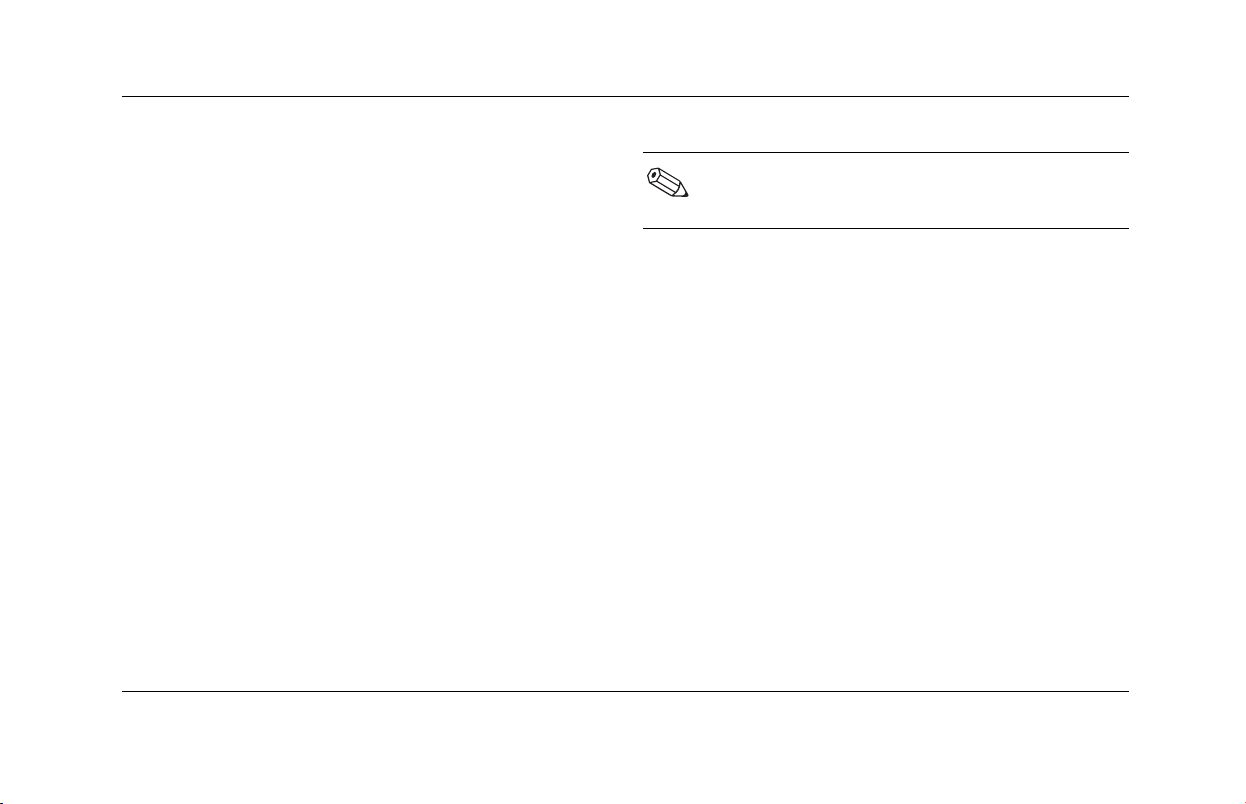
Bruke PCen
Rulle med musen
Automatisk rulling fungerer ikke i alle
Det går raskere å bevege seg gjennom et
dokument eller Web-område med hjulet enn det
gjør med rullefeltet. Bruk hjulet til følgende:
■ Rulle fremover eller bakover i et dokument eller
Web-område ved å dreie hjulet fremover eller
bakover.
■ Du kan utføre automatisk rulling ved å trykke
ned hjulet til det klikker (det vises et ikon for
automatisk rulling på skrivebordet). Beveg
musen for å rulle i ønsket retning. Jo lengre du
flytter pekeren fra startpunktikonet, desto
raskere går rullingen. Når du vil avslutte
automatisk rulling, trykker du på en hvilken
som helst museknapp.
3–4 Komme i gang
programmer.
Panorere med musen
1. Trykk på og hold inne knappen på hjulet.
2. Flytt musen sakte i den retningen du vil
panorere. Jo lengre du flytter pekeren fra
utgangspunktet, desto raskere panoreres
dokumentet.
3. Når du vil avslutte panoreringen, slipper du
knappen på hjulet.
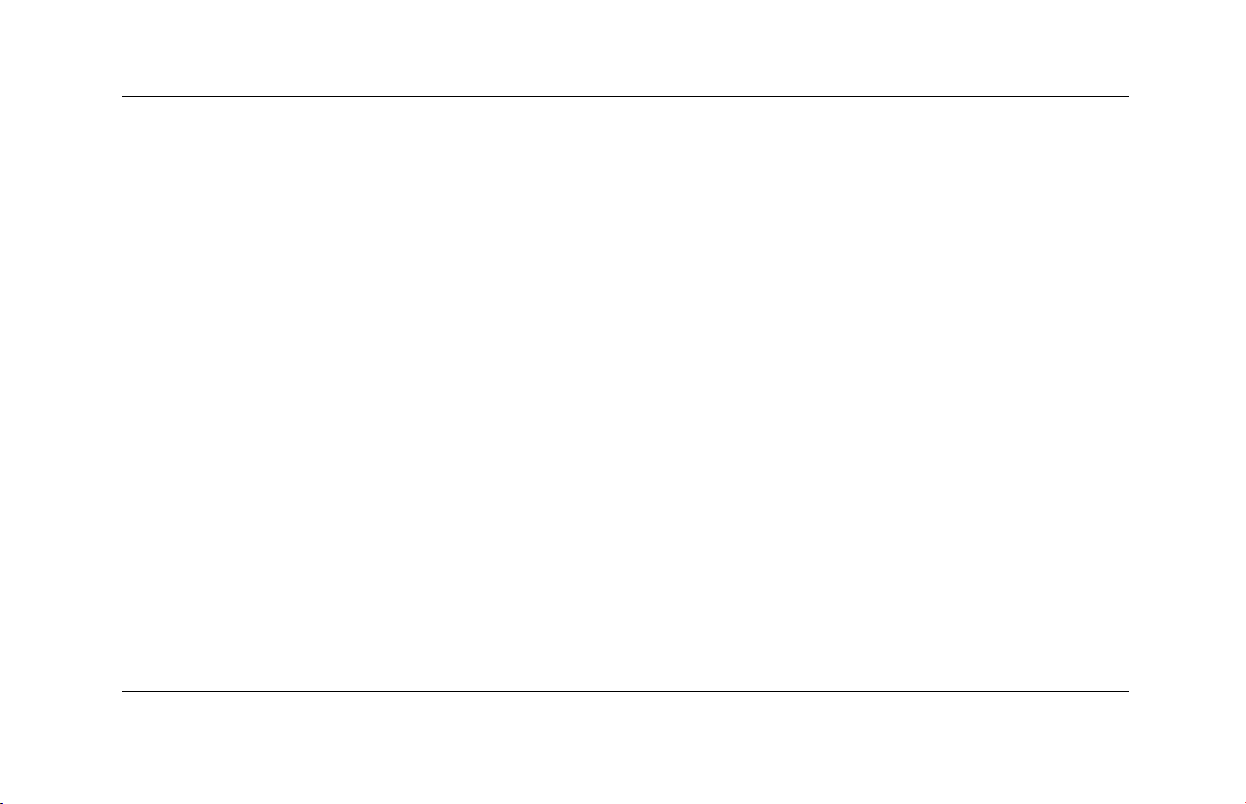
Bruke PCen
Bytte museknappfunksjoner
Slik bytter du funksjonene til høyre og venstre
museknapp:
1. Klikk på Start-knappen.
2. Klikk på Kontrollpanel.
3. Klikk på Skrivere og annen
maskinvare, hvis denne finnes.
4. Dobbeltklikk på Mus.
5. Merk av for “Bytt om primær- og
sekundærknapper” i kategorien Knapper.
6. Klikk på Bruk, og klikk deretter på OK.
Komme i gang 3–5
Endre hastigheten til
musepekeren
Slik justerer du hastigheten til markøren på
skjermen i forhold til musens bevegelse:
1. Klikk på Start.
2. Klikk på Kontrollpanel.
3. Klikk eventuelt på Skrivere og annen
maskinvare.
4. Dobbeltklikk på Mus.
5. Klikk på kategorien Pekeralternativer.
6. Bruk glidebryteren til å justere
pekerhastigheten.
7. Klikk på Bruk, og klikk deretter på OK.
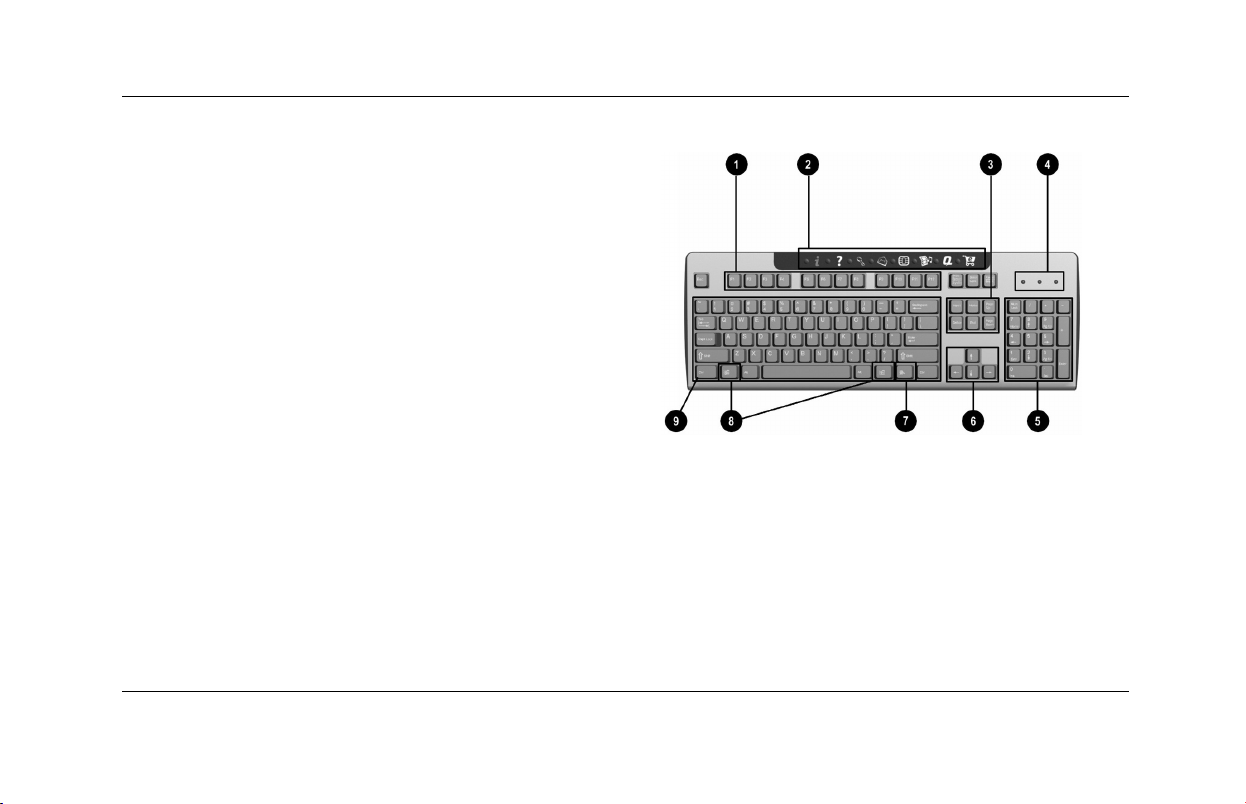
Bruke PCen
Bruke Compaqs tastaturer
Tastaturet har en rekke standardknapper og
spesialknapper. Illustrasjonen viser et eksempel på
plasseringen til taster og knapper. Antallet og
plasseringen av tastene eller knappene på
tastaturet kan være forskjellig fra illustrasjonen.
Et trådløst tastatur fungerer på samme måte som
andre tastaturtyper, men det bruker en
mottakerenhet i stedet for en kabel til å
kommunisere med PCen. Det har i tillegg noen
ekstra funksjonsknapper. Se “Bruke et trådløst
tastatur” på side 3–10 for å lære mer om
utformingen av denne typen tastatur.
3–6 Komme i gang
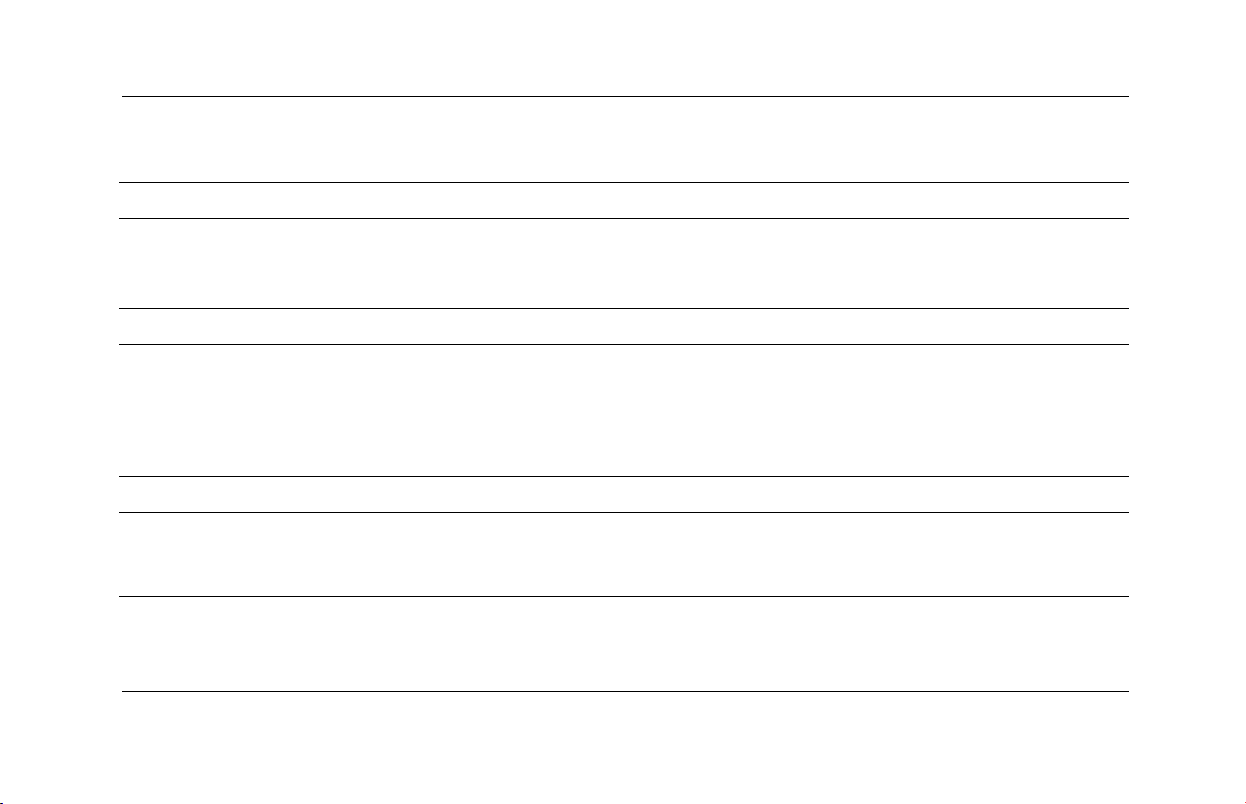
Bruke PCen
K
Komponenter i det tilkoblede tastaturet
1 Funksjonstaster Utfører spesialfunksjoner, avhengig av programmet som brukes.
2 Spesialknapper Kobler deg til Internett eller gir rask tilgang til bestemte funksjoner. (Ikke tilgjengelig
på alle tastaturer.)
Du finner mer informasjon under “Bruke spesialknappene” på side 3–15.
3 Redigeringstaster Insert, Home, Page Up, Delete, End og Page Down.
4 Statuslamper Angi statusen til PCen og tastaturinnstillingene, som er merket som følger:
■ Num Lock eller 1
■ Caps Lock eller A
■ Scroll Lock eller pil ned
5 Numeriske taster Fungerer som en kalkulator.
6 Piltaster Naviger i spill eller dokumenter eller Web-områder. Ved hjelp av disse tastene kan
du flytte til venstre, høyre, oppover og nedover ved hjelp av tastaturet i stedet for
musen.
Komme i gang 3–7
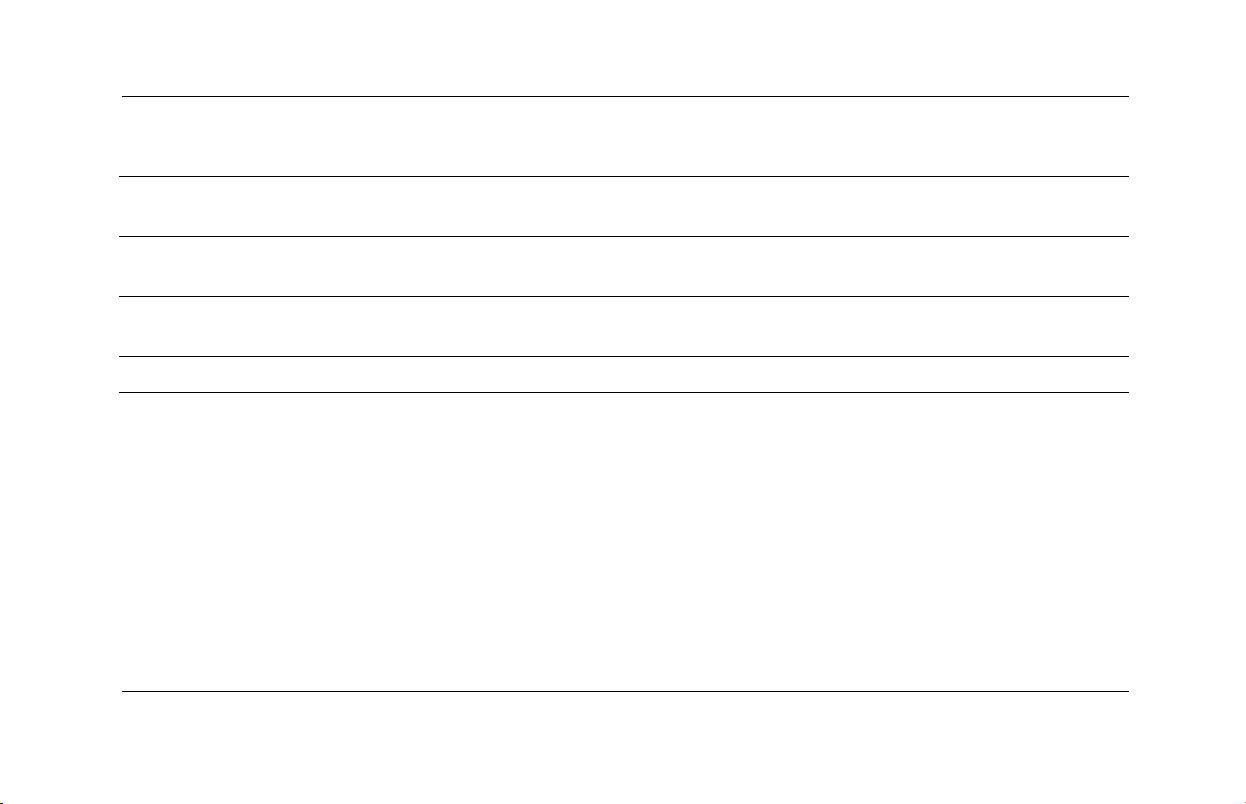
Bruke PCen
Komponenter i det tilkoblede tastaturet (fortsatt)
7 Programtast* Åpner popup-menyer i et Microsoft Office-program. Kan utføre andre funksjoner i
andre programmer.
8 Windows-logotaster* Åpne Start-menyen i Microsoft Windows. Brukes sammen med andre taster til å
utføre andre funksjoner.
9 Alfanumeriske
Fungerer som andre standard skrivemaskintaster.
taster
*Taster som er tilgjengelige i utvalgte geografiske land/regioner.
3–8 Komme i gang
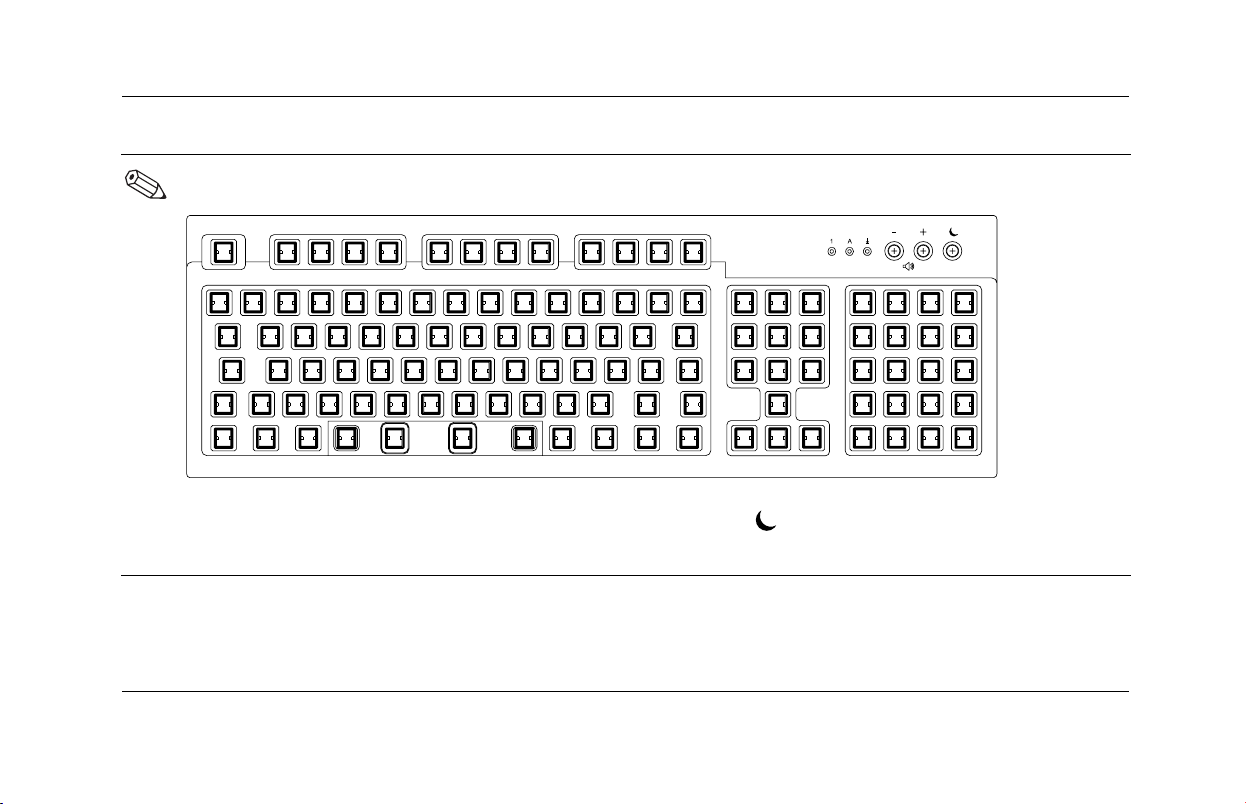
Noen tastaturer har ikke Internett-knapper, og bruker et annet oppsett øverst til høyre.
Tastene + og – justerer høyttalervolumet. Tasten merket med måneikonet setter PCen i
ventemodus. LED-indikatorene er statusindikatorlamper.
Bruke PCen
Komme i gang 3–9
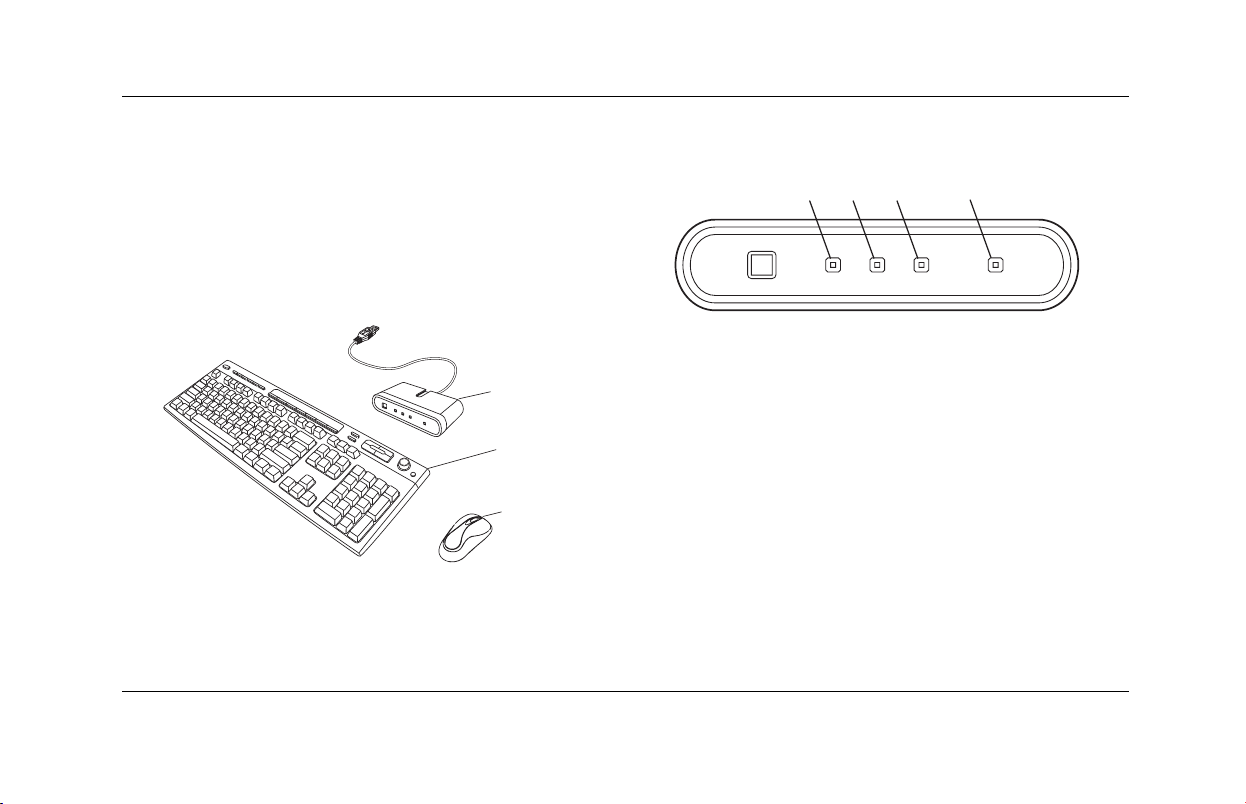
Bruke PCen
Bruke et trådløst tastatur
Et trådløst tastatur og musesett (bare tilgjengelig
med enkelte modeller) består av en mottaker 1 som
plugges inn i PCen, et trådløst tastatur 2 og en
trådløs mus 3.
1
2
3
3–10 Komme i gang
Lampene på mottakeren angir:
■ Number Lock på 1
■ Caps Lock på 2
■ Scroll Lock på 3
■ Mottakeraktivitet 4
Se dokumentasjonen for tastaturet for å få
instruksjoner for hvordan du installerer tastaturet og
musen.
1
23
4

Funksjoner i det trådløse tastaturet
Bruke PCen
1
2
3
4
l
l
5
-
9
K
Komme i gang 3–11
678

Bruke PCen
Komponenter i det trådløse tastaturet
1 Funksjonstaster Utfører spesialfunksjoner, avhengig av programmet som brukes.
2 Spesialknapper Kobler deg til Internett eller gir rask tilgang til bestemte funksjoner. (Ikke tilgjengelig
på alle tastaturer.)
Du finner mer informasjon under “Bruke spesialknappene” på side 3–15.
3 Redigeringstaster Insert, Home, Page Up, Delete, End og Page Down.
4 Mediekontroller Bruke en CD- eller DVD-stasjon.
Du finner mer informasjon under “Bruke mediekontrollene” på side 3–14.
5 Statuslamper Angi statusen til PCen og tastaturinnstillingene, som er merket som følger:
■ Num Lock eller 1
■ Caps Lock eller A
■ Scroll Lock eller pil ned
6 Numeriske taster Fungerer som en kalkulator.
3–12 Komme i gang

Bruke PCen
Komponenter i det trådløse tastaturet (fortsatt)
7 Piltaster Naviger i spill eller gjennom dokumenter eller Web-områder. Ved hjelp av disse
tastene kan du flytte til venstre, høyre, oppover og nedover ved hjelp av tastaturet i
stedet for musen.
8 Programtast* Åpner popup-menyer i et Microsoft Office-program. Kan utføre andre funksjoner i
andre programmer.
9 Windows-logotaster* Åpne Start-menyen i Microsoft Windows. Brukes sammen med andre taster til å
utføre andre funksjoner.
- Alfanumeriske
Fungerer som andre standard skrivemaskintaster.
taster
*Taster som er tilgjengelige i utvalgte geografiske land/regioner.
Komme i gang 3–13

Bruke PCen
Bruke mediekontrollene
Det trådløse tastaturet (tilgjengelige på enkelte
modeller) har et sett med mediekontroller på
tastaturet som du kan bruke med CD- eller
DVD-stasjonen.
1
2
4
3
Mediekontrollknapper:
■ Åpne og lukk diskskuffen 1
■ Spill inn 2
■ Spill av eller pause 3
■ Stopp 4
■ Gå til neste spor 5
■ Gå til forrige spor 6
Det finnes også en volumkontrollknapp og en
Demp-knapp .
56
3–14 Komme i gang

Bruke PCen
Bruke spesialknappene
Disse knappene ligger øverst på tastaturet, og
angis med ikoner eller etiketter. Plasseringen og
Ved hjelp av spesialtastaturknappene (tilgjengelig
på enkelte modeller) kan du raskt og enkelt åpne
funksjonen til knappene kan variere fra modell til
modell og fra land/region.
dine favoritter, enten det er Web-steder, tjenester
og programmer.
Flere av knappene er som standard
programmert til å gå til et Web-område på
Internett. Før du har konfigurert
Internett-leverandøren, vil imidlertid
knappene åpne et vindu som fører deg
gjennom installasjonsprosessen for
Internett-leverandøren.
Komme i gang 3–15

Bruke PCen
Spesialknapper
Ventemodus Setter PCen i strømsparingsmodus (skjermen er blank, men PCen er fremdeles på).
Du får frem skjermbildet igjen ved å trykke på en tast på tastaturet eller trykke på
Ventemodus-knappen én gang til. Det kan ta 10–30 sekunder før skjermbildet
kommer tilbake.
bruker Bruker Veksler mellom PC-brukerne.
Compaq Compaq Brukes til å koble til Compaqs Web-område.
Hjelp Fører deg til hjelp- og støttesenteret, hvor du finner informasjon og støttekoblinger
for PCen og enheter for PCen.
foto Foto Åpner et bildeprogram. Det kan omkonfigureres.
musikk Musikk Starter MusicMatch Jukebox eller Windows Media Player. Det kan omkonfigureres.
skjerm Skjerm Åpner et skjermprogram.
Internett Går til populære Web-områder. Den kan omkonfigureres til å åpne et hvilket som
helst område eller program.
3–16 Komme i gang

Spesialknapper (fortsatt)
Søk Går til populære Web-områder. Den kan omkonfigureres til å åpne et hvilket som
E-post Går til populære Web-områder. Den kan omkonfigureres til å åpne et hvilket som
Tilbud Går til populære Web-områder. Den kan omkonfigureres til å åpne et hvilket som
Underholdning Går til populære Web-områder. Den kan omkonfigureres til å åpne et hvilket som
Min Presario Åpner Web-området My Presario Club, der du finner en rekke rabatter,
Shopping Går til populære Web-områder. Den kan omkonfigureres til å åpne et hvilket som
Sport Går til populære Web-områder. Den kan omkonfigureres til å åpne et hvilket som
Bruke PCen
helst område eller program.
helst område eller program.
helst område eller program.
helst område eller program.
åpningstilbud og bruksinformasjon.
helst område eller program.
helst område eller program.
Komme i gang 3–17

Bruke PCen
Spesialknapper (fortsatt)
Økonomi Går til populære Web-områder. Den kan omkonfigureres til å åpne et hvilket som
helst område eller program.
Koble til Går til populære Web-områder. Den kan omkonfigureres til å åpne et hvilket som
helst område eller program.
Chat Går til populære Web-områder. Den kan omkonfigureres til å åpne et hvilket som
helst område eller program.
Funksjoner og ikoner for Internett-knapper kan variere fra modell til modell og etter land/region.
Tilpasse spesialknappene
Spesialknappene kan omprogrammeres slik at de
åpner et hvilket som helst program eller datafil på
harddisken, eller en hvilken som helst
1. Klikk på Start-knappen.
2. Klikk på Kontrollpanel.
3. Klikk eventuelt på Skrivere og annen
maskinvare.
Internett-adresse.
4. Dobbeltklikk på Tastatur.
3–18 Komme i gang

Bruke PCen
5. I kategorien Knapper dobbeltklikker du på
knappen du vil endre.
6. Velg knappefunksjon.
7. Angi en visningsetikett.
8. Angi URL-adressen.
Du kan bruke Favoritter-knappen til å velge en
URL-adresse i listen Favoritter i Internet
Explorer.
Hvis du klikker på Bruk standard i
kategorien Knapper, gjenopprettes
alle Internett-knappene til
fabrikkinnstillingene.
9. Klikk på OK.
Komme i gang 3–19
10. Klikk på Bruk i kategorien Knapper.
11. Gjenta trinn 5 til og med 10 for andre
knapper.
12. Klikk på OK når du er ferdig.
Endre egenskaper for skjerm
1. Klikk på Start-knappen.
2. Klikk på Kontrollpanel.
3. Klikk på Utseende og temaer.
4. Klikk på Endre skjermoppløsningen.

Bruke PCen
5. Klikk på og dra glidebryteren
Skjermoppløsning i kategorien
Innstillinger.
Hvis du flytter glidekontrollen mot Mindre,
øker tekststørrelsen på skjermen. Hvis du flytter
glidekontrollen mot Mer, reduseres
tekststørrelsen.
6. Klikk på Bruk.
7. Klikk på OK.
Noen PC-modeller kan koble mer enn én
skjermenhet (CRT-skjerm, flatskjerm, TV osv.)
til PCen. Hvis du vil veksle visningen av
PC-skrivebordet fra én skjermenhet til en
annen, trykker du på Alt+F5. Hver gang du
trykker på Alt+F5, veksler skrivebordet til
neste enhet. Hvis Alt+F5 ikke fungerer,
starter du PCen på nytt.
3–20 Komme i gang

Bruke PCen
Bruke høyttalere
Det er ikke sikkert PCen omfatter et sett
med stereohøyttalere eller en subwoofer. I
installeringsoversikten finner du mer informasjon
om hvordan du kobler høyttalerne til PCen.
PCen støtter kanskje et flerkanals høyttalersystem.
Denne typen lydsystem har en av/på-knapp
med mer enn to kanaler, og inneholder også
en subwoofer. For eksempel så har
6/5.1-høyttaler-modus to høyttalere foran
(venstre-høyre), to høyttalere bak (venstre-høyre),
en høyttaler i midten og en subwoofer.
Komme i gang 3–21
Et stereo høyttalersystem er et 2-kanals system som
kan være passivt (ingen av/på-knapp) eller med
av/på-knapp.
PCen støtter bare aktive Compaqhøyttalersystemer, det vil si de med
av/på-knapp. Høyttalerne må ha en egen
strømkabel.
Hvis du vil ha informasjon om hvordan du justerer
lydnivået, se “Justere høyttalervolumet”
på side 3–25.

Bruke PCen
Bruke flerkanals høyttalere
Hvis PCen har alternativet for flerkanals høyttalere
(bare på enkelte modeller), kan du koble til fire
kanaler (høyttalere) eller seks kanaler.
Hvis du vil bruke et flerkanals lydsystem med flere
enn to kanaler, må du koble høyttalerne til PCen og
konfigurere dem for lydutgang.
Koble et flerkanals høyttalersystem
Koble til
høyttalerplugger
Kontakt på
baksiden
av PCen
Fremre høyttalere Lyd ut
(limegrønn)
Bakre høyttalere Lyd inn (blå)
Midtre høyttalere
(subwoofer)
Mikrofon 1
(rosa)
Kontaktikon
OUT
IN
til PCen
1. Slå av PCen.
2. Koble de tre lydkablene på høyttalersystemet
til kontaktene på baksiden av PCen (se
følgende tabell for 6/5.1-høyttalermodus).
3–22 Komme i gang
3. Slå på høyttalersystemet.
4. Slå på PCen.
5. Konfigurer lydutgangen for flerkanalsystemet
med Multi-Channel Sound Manager (flerkanals
lydtilordning).

Bruke PCen
Konfigurere Multi-Channel
Sound Manager
1. Klikk på Start.
2. Velg Alle programmer.
3. Klikk på Multi-channel Sound Manager
(flerkanals lydtilordning), og klikk på
Multi-channel Sound Manager
(flerkanals lydtilordning) på nytt.
4. Klikk på kategorien Speaker
Configuration (høyttalerkonfigurasjon).
5. Velg alternativet som beskriver antall
høyttalere i systemet, for eksempel
6/5.1-høyttalermodus.
Konfigurere flerkanals lydutgang
for DVD-spilleren
WinDVD er konfigurert for utgang for to høyttalere
(stereo). Hvis du vil høre alle høyttalere med
flerkanals DVD-filmer, endrer du lydegenskapene
for WinDVD slik at de samsvarer med
høyttalerkonfigurasjonen (hvis PCen støtter flere
enn to kanaler).
1. Sett inn en DVD eller start InterVideo WinDVD
Player.
2. Høyreklikk hvor som helst i WinDVDvideovinduet og klikk på Setup (oppsett).
3. Klikk på kategorien Audio (lyd).
Du tester en høyttaler ved å klikke på
kategorien Speaker (høyttaler) og
deretter klikke på høyttaleren.
6. Klikk på OK.
Komme i gang 3–23

Bruke PCen
4. Klikk på alternativet for antall høyttalere som
stemmer overens med ditt flerkanals
høyttalersystem.
5. Klikk på Bruk.
Du tester høyttaleren ved å klikke på
knappen Test. WinDVD-kontrollpanelet
viser antall høyttalere som brukes. Klikk
på Stop (stopp).
6. Klikk på OK.
Bruke mikrofonen med flerkanals lyd
Du kan koble et flerkanals høyttalersystem (bare på
enkelte modeller) til PCen via mikrofoninngangen,
lydlinje inn og lydlinje ut på baksiden av PCen.
Det kan være en ekstramikrofon på forsiden av
PCen. Hvis den finnes, er denne mikrofonen klar til
bruk, og påvirker ikke bruken av det flerkanals
lydsystemet.
Hvis PCen har et flerkanals høyttalersystem, og du
vil bruke mikrofonkontakten på baksiden av PCen,
Hvis du vil spille av en DVD i stereo, endrer
du lydegenskapene til WinDVD slik at de
stemmer overens med oppsettet til
stereohøyttalerne.
må du koble fra det flerkanals høyttalersystemet og
endre lydkonfigurasjonen til et 2-kanals system.
Bruk fremgangsmåten under “Konfigurere
Multi-Channel Sound Manager” på side 3–23 for
å angi lydkonfigurasjonen.
3–24 Komme i gang

Bruke PCen
Justere høyttalervolumet
Du kan justere høyttalervolumet ved hjelp av:
■ Volumbryteren eller -knappene på tastaturet.
4. Dobbeltklikk på Lyder og
multimediaenheter.
5. Juster nivået for enhets- og høyttalervolumet.
■ Volumknappen på høyttalerne (bare på
enkelte modeller).
■ Volum-ikonet på oppgavelinjen.
■ Kontrollpanelet.
Slik justerer du høyttalervolumet fra
Kontrollpanelet:
1. Klikk på Start-knappen på Windows-
oppgavelinjen.
2. Klikk på Kontrollpanel.
3. Klikk på Lyder, Tale og Lydenheter, hvis
dette finnes.
6. Klikk på Bruk, og klikk deretter på OK.
Komme i gang 3–25

Bruke PCen
Bruke tilkoblingene
foran på PCen
PCen inneholder kanskje et sett med kontakter bak
en skyvedør på forsiden av PCen, som vist i
illustrasjonen. Bruk disse kontaktene til eksterne
komponenter, for eksempel kameraer, skrivere eller
andre enheter. Antallet og type kontakter varierer
på de ulike PC-modellene.
IN
Hvis du vil bruke en kontakt, skyver du
IN
kontaktdekselet ned slik at du kan se kontaktene,
og sett deretter enhetskabelen inn i den aktuelle
kontakten.
3–26 Komme i gang

Bruke PCen
Koble PCen til et TV-apparat
PCen din har en TV-utgang, noe som betyr at du
kan koble den til et TV-apparat og vise PC-bildene
på TV-apparatet. Med TV ut-funksjonen kan du se
PC-skjermbildet, se DVD-filmer (hvis du har en
DVD-stasjon) eller spille PC-spill på TV-apparatet.
Det kan hende du trenger en videokabel og en
lydkabel når du skal koble et TV-apparat til PCen.
Typen videokabel er avhengig av TV-apparatet.
Koble til TV-apparatet
1. Slå av PCen.
2. Koble til TV-kabelen på én av måtene
beskrevet nedenfor, avhengig av hvilken type
kontakter som finnes på TV-apparatet ditt:
❏ Hvis TV-apparatet har en S-videokontakt,
kobler du en S-videokabel fra S-video
inn-kontakten på TV-apparatet til
S-videokontakten bak på PCen.
Dersom TV-apparatet har en S-videokontakt,
trenger du en S-videokabel. Hvis TV-apparatet har
en kombinert videokontakt, trenger du en
kombinert videokabel og, avhengig av kontaktene
S-videokabel
Baksiden
på PCen
på baksiden av PCen, en S-videoadapterkabel.
Komme i gang 3–27

Bruke PCen
❏ Hvis TV-apparatet ditt har en kombinert
videokontakt og PCen har en kombinert
videokontakt, kobler du en kombinert
videokabel til videoinngangen på
TV-apparatet og den kombinerte
videokontakten på baksiden av PCen.
Baksiden på PCen
Kombinert videokabel
❏ Hvis TV-apparatet har en kombinert
videokontakt og PCen bare har en
S-videokontakt, kobler du en kombinert
videokabel til Video inn-kontakten på
TV-apparatet og til en S-videoadapterkabel.
Koble S-videoadapterkabelen til
S-videokontakten på baksiden av PCen.
Baksiden på PCen
Kombinert video-
kabel
S-videoadapter-
kabel
S-videokabelen er bare nødvendig hvis
det ikke finnes en kombinert
videokontakt på baksiden av PCen.
3–28 Komme i gang

Bruke PCen
3. Koble til lydkabelen: For at lyden skal komme
fra TV-apparatet og ikke fra PCen, må du
koble en lydkabel til Lyd inn-kontakten (Line In)
på TV-apparatet og deretter koble den andre
enden til Line Out-kontakten (limegrønn
kontakt) bak på PCen.
Vise PC-skjermbildet på
TV-apparatet
Skjermkorttypen som er installert på PCen,
er avgjørende for hvordan datamaskinen vil
velge alternativet for TV ut-funksjonen.
Enkelte alternativer og menyer i denne
prosedyren kan være forskjellige fra dem
som gjelder for PCen.
Komme i gang 3–29
1. Forsikre deg om at video- og lydkablene er
riktig tilkoblet før du slår på TV-apparatet
og PCen.
2. Slå på TV-apparatet. Trykk på
Video/TV-knappen på fjernkontrollen for å
velge videomodus i stedet for TV-modus.
3. Slå på PCen.
4. Høyreklikk på et tomt område på skrivebordet
når Windows-skrivebordet vises.
5. Klikk på Egenskaper.
6. Klikk på kategorien Innstillinger.
7. Klikk på knappen Avansert.
8. Klikk på kategorien nView (hvis tilgjengelig)
og velg Kloning under nView-skjermmodus
for å se datamaskinskjermbildet på
PC-skjermen og TV-apparatet samtidig.

Bruke PCen
Slik viser du PC-skjermbildet bare
Deaktivere TV-alternativet
på TV-apparatet: Under nViewskjermmodus velger du Standard
[Dualview], klikker på knappen
Enhetsinnstillinger, velger Velg
utdataenhet og velger deretter
alternativet TV.
9. Klikk på OK-knappen, og klikk deretter på
OK igjen.
10. Når PC-bildet vises på TV-skjermen, klikker
du på Ja for å godta innstillingen. Du har
15 sekunder på deg til å godta den nye
innstillingen før PCen går tilbake til den forrige
innstillingen.
3–30 Komme i gang
Når du vil koble TV-apparatet fra PCen, kan det
hende du må deaktivere TV-alternativet for at
PC-skjermen skal gå tilbake til den opprinnelige
oppløsningen.
Slik deaktiverer du TV-alternativet:
1. Høyreklikk på et tomt område på skrivebordet.
2. Klikk på Egenskaper.
3. Klikk på kategorien Innstillinger.
4. Klikk på knappen Avansert.

Bruke PCen
5. Klikk på kategorien nView, klikk på
nView-skjermmodus på listen til venstre, og
velg deretter alternativet Standard
[Dualview].
7. Når PC-bildet vises på PC-skjermen, klikker
du på Ja for å godta innstillingen. Du har
15 sekunder på deg til å godta den nye
innstillingen før PCen går tilbake til den forrige
innstillingen.
Hvis PC-skjermbildet ble vist bare på
TV-apparatet, gjør du følgende: Med
Koble fra TV-apparatet
alternativet Standard [Dualview]
valgt under nView-skjermmodus, klikker
du på knappen Enhetsinnstillinger,
velger Velg utdataenhet, og velger
deretter alternativet Analog skjerm.
1. Deaktiver TV-alternativet. Se “Deaktivere
TV-alternativet” på side 3–30.
2. Slå av TV-apparatet og PCen.
3. Trekk videokabelen ut av TV-apparatet
6. Klikk på OK-knappen, og klikk deretter på
OK igjen.
og PCen.
4. Trekk lydkabelen ut av TV-apparatet og PCen.
5. Sett inn igjen PCens høyttalerkabel til Line
Out-kontakten (limegrønn kontakt) på baksiden
av PCen.
Komme i gang 3–31

Bruke PCen
Bruke diskettstasjonen
■ Trykk på utløserknappen 1 på diskettstasjonen
for å ta ut en diskett.
Diskettstasjonen (bare enkelte modeller) bruker en
3,5 tommers diskett) til å lagre filer. En diskett har
plass til opptil 1,44 MB data. Når informasjonen
først er kopiert til en diskett, blir den der helt til du
sletter den eller skriver over den.
■ Når du skal sette inn en diskett, holder du den
slik at etiketten vender oppover, og pilen på
disketten peker mot stasjonen. Deretter skyver
du disketten forsiktig inn i stasjonen.
2
Sette inn og ta ut en diskett
3–32 Komme i gang
1
OBS! Vent til diskettstasjonsaktiviteten er
fullført (aktivitetslampen 2 slutter å lyse) før
du tar ut en diskett. Hvis du tar ut en diskett
mens stasjonen leser fra eller skriver til
disketten, kan dette skade disketten eller
informasjonen som er lagret på den.
Ta ut disketten fra stasjonen før du avslutter
Microsoft Windows.

Bruke PCen
Bruke harddiskstasjonen
Når du oppretter og lagrer filer, laster ned
informasjon fra Internett, installerer programmer
eller mottar e-postmeldinger og vedlegg, reduseres
lagringsplassen på harddiskstasjonen. Hvor mye
du kan lagre på PCens harddiskstasjon, avhenger
av størrelsen på stasjonen.
PCen leveres med en harddisk som er
forhåndslastet med programmer, og en partisjon
på harddisken som tar opp en viss mengde plass
på harddisken.
Systemgjenopprettingsfilene finnes på en
partisjon på harddisken som du ikke kan få
tilgang til og bruke. Se “Bruke Compaq
gjenopprettingsverktøy-CD” på side 6–10
hvis du vil ha informasjon om hvordan du
gjør denne diskplassen tilgjengelig.
Komme i gang 3–33
Partisjonen:
■ Inneholder en sikkerhetskopi av
operativsystemet og programmene som fulgte
med PCen.
■ Tar opp omtrent 5 GB med harddiskplass, og
reduserer diskplassen som er tilgjengelig for
bruk tilsvarende.
■ Kan fjernes ved hjelp av
gjenopprettingsverktøy-CDen (se “Bruke
Compaq gjenopprettingsverktøy-CD”
på side 6–10).
Hvis du vil lære hvordan du kontrollerer tilgjengelig
diskplass og utfører vedlikeholdsoppgaver for
harddisken, for eksempel avinstallering av
programmer du ikke trenger eller defragmentering
av harddisken, går du til “Forebyggende
vedlikehold” på side 5–2.

Bruke PCen
Bruke en CD- eller
DVD-stasjon
PCen kan ha én eller to optiske stasjoner, avhengig
av hvilken modell du har kjøpt.
Sammenligninger av stasjoner og handlinger
Gjør at du kan CD-ROM CD-RW DVD-ROM DVD+RW/+R
Spille av CD, CD-R og CD-RW • • • •
Skrive/overskrive musikk eller data
på en CD
Spille av DVDer • •
Lage DVDer •
••
DVD-ROM- og DVD+RW/+R-stasjoner bruker
lengre tid på å begynne avspilling enn
CD-stasjoner, fordi de må fastsette hvilken
En DVD+R-disk er kompatibel med flere
DVD-spillere enn en DVD+RW-disk.
medietype som brukes.
3–34 Komme i gang

Bruke PCen
Bruke en kombinert stasjon
■ En DVD-film, åpnes videovinduet og
kontrollpanelet for InterVideo WinDVD Player.
Noen PCer har en kombinasjonsstasjon (kalt en
kombinert stasjon), som kombinerer funksjonene til
to stasjoner i én stasjon. Disse stasjonsfunksjonene
har en DVD+RW/+R-stasjon og en CD-RW-stasjon,
eller en DVD-ROM-stasjon og en CD-RW-stasjon.
Se “Spille av en film” på side 3–37.
■ En tom CD-R eller CD-RW, kan du bruke
RecordNow til å kopiere lyd- eller datafiler.
■ En tom DVD, åpnes et program du kan bruke
til å spille inn på disken. Se “Spille inn med
Hvis du setter inn:
DVD Writer-stasjonen” på side 3–43.
■ En program-CD, er den klar for bruk.
■ En musikk-CD, åpnes et vindu for programmet
som spiller av CDer. Se “Spille av musikk”
på side 3–37.
Komme i gang 3–35

Bruke PCen
Sette inn og ta ut en
CD- eller DVD-disk
PCen må være slått på før du kan legge inn
eller ta ut en CD eller DVD.
1. Trykk på innleggings-/utløserknappen.
Sette inn en CD- eller DVD-disk
3–36 Komme i gang
2. Ta disken forsiktig ut av diskomslaget. Hold
disken i kantene og hullet i midten slik at du
ikke berører overflaten.
3. Plasser disken slik at etikettsiden vender opp i
det runde området i skuffen. Pass på at disken
ligger flatt i skuffen.
4. Trykk på innleggings-/utløserknappen.
Hvis du vil ta ut disken, trykker du på
innleggings-/utløserknappen for å åpne
stasjonen.

Bruke PCen
Spille av musikk
1. Sett inn en musikk-CD- eller -DVD.
2. Vent til disken starter avspillingen. Hvis disken
ikke spiller av automatisk, følger du
instruksjonene på skjermen.
3. Når du er ferdig med å lytte til musikk, trykker
du på innleggings-/utløserknappen for å åpne
stasjonsskuffen.
Spille av en film
Du kan bare spille av en DVD-film i en DVD-ROMeller DVD+RW/+R-stasjon.
Komme i gang 3–37
1. Legg inn en DVD-disk.
Ytelsen blir best hvis du lukker alle
andre programmer før du spiller av en
DVD-film.
2. Vent til DVDen starter avspillingen automatisk.
Hvis ikke, følger du disse trinnene.
a. Klikk på Start-knappen på Windows-
skrivebordet.
b. Velg Alle programmer, Video (hvis den
finnes), InterVideo WinDVD Player, og
klikk deretter på InterVideo WinDVD 4.
c. Klikk om nødvendig på knappen Play
(spill av) for å starte filmen.
3. Trykk på innleggings-/utløserknappen for å få
ut DVDen fra stasjonen når du er ferdig.

Bruke PCen
Spille av video-CDer
3. Velg Alle programmer, Video (hvis den
finnes), InterVideo WinDVD Player, og
Video-CDer (video compact disc) kan spilles av i en
PC med en CD- eller DVD-stasjon ved hjelp av
programmene InterVideo WinDVD eller Windows
Media Player.
Programmet InterVideo WinDVD følger bare
med enkelte PC-modeller med DVD-stasjon.
klikk deretter på InterVideo WinDVD 4.
Kontrollpanelet for video-CD-spilleren åpnes,
og video-CDen starter å spille av.
Hvis video-CDen er tospråklig, se “Spille av
tospråklige video-CDer” på side 3–39 for å velge
et bestemt språk.
Slik spiller du av en video-CD med Windows
Slik spiller du av video-CDer med InterVideo
Media Player:
WinDVD:
1. Sett inn video-CDen i CD-ROM- eller
1. Sett inn video-CDen i CD-ROM- eller
DVD-stasjonen.
DVD-stasjonen.
2. Klikk på Start.
2. Klikk på Start.
3. Velg Alle programmer, Video (hvis dette
finnes) og klikk deretter på Windows
Media Player.
3–38 Komme i gang

Bruke PCen
4. Klikk på Fil-menyen, og deretter på Åpne.
5. Klikk på pilen på rullegardinlisten ved siden av
vinduet Søk i, og velg deretter stasjonen med
video-CDen.
6. Dobbeltklikk på mappen MPEGAV. Hvis det
Spille av tospråklige video-CDer
Hvis du har en tospråklig video-CD, må du velge
språket du vil høre, ellers avspilles begge språkene
samtidig.
Slik velger du et språk:
ikke vises noe i mappen, velger du Alle filer
(*.*) i rullegardinlisten Filtype.
7. Velg filen og klikk deretter på Åpne.
Video-CDen begynner å spille av.
Hvis video-CDen er tospråklig, se “Spille av
tospråklige video-CDer” på side 3–39 for å velge
et bestemt språk.
1. Start video-CDen, slik det beskrives i “Spille av
video-CDer” på side 3–38.
2. Dobbeltklikk på Volum-ikonet på
oppgavelinjen.
3. Under Volume Control Balance
(volumkontrollbalanse) flytter du
glidekontrollen helt til høyre eller venstre,
avhengig av språket du vil høre.
4. Lukk vinduet Volumkontroll.
Komme i gang 3–39

Bruke PCen
Hvis du endrer innstillingen for
Spille inn med CD-RW-stasjonen
volumkontrollbalansen på PCen for å høre et
bestemt språk på en video-CD, kommer lyden
enten fra venstre eller høyre kanal (høyttaler). Når
Compaq inneholder en CD-brenner (bare på
enkelte modeller) slik at du kan lage CDer.
video-CDen er ferdig, og du vil høre lyd fra begge
høyttalerne igjen, dobbeltklikker du på
Volum-ikonet på oppgavelinjen. Deretter flytter du
glidekontrollen for balanse tilbake til midten.
Bruk av CD-RW-stasjonen
Du kan lage Formål
En lyd-CD Lag personlige musikk-CDer med favorittsporene dine, og WAV-/MP3-/WMA-filer.
En data-CD Oppbevar data fra filer eller mapper på harddisken eller skriv filer direkte til en CD-R
og CD-RW.
En kopi av en CD Lag en kopi av en CD eller en sikkerhetskopi av datafiler.
Innlegg og etiketter Lag egendefinerte innlegg og CD-etiketter for å vise tittel og innholdet på en CD
(etiketter selges separat).
3–40 Komme i gang

Bruke PCen
Det anbefales at du bruker en CD-R-disk hvis du
skal spille den av i en CD-spiller, CD-ROM-,
DVD-ROM- eller DVD+RW/+R-stasjon. CD-R-plater
er kompatible med flere spillere enn det
CD-RW-plater er.
Lage en musikk-CD
RecordNow (tilgjengelig på enkelte modeller) lager
musikk-CDer av typen closed session (lukket økt).
Dette betyr at du må spille inn alle musikkfilene for
1. Klikk på Start, velg Alle programmer,
CD (DVD) Recorder (hvis denne finnes),
RecordNow og klikk deretter på
RecordNow på nytt.
2. Klikk på Lag en musikkdisk.
3. Velg et alternativ:
❏ Lag en musikkdisk fra lydfiler —Lag
en musikkplate fra MP3-, WMA- eller
WAV-filer på harddisken. Gå videre med
trinn 7.
en disk samtidig. På en overskrivbar CD-RW kan
du spille inn musikkfiler på nytt, men dette betyr at
alle tidligere innspilte filer først må slettes. Hvis du
vil slette en innspilt CD-RW-plate, setter du inn
platen, åpner RecordNow og klikker deretter på
Slett. CD-R-plater kan ikke slettes.
❏ Lag en musikkdisk fra andre
CDer — Lag en ny musikkplate på
grunnlag av spor fra musikksamlingen din.
Gå videre med trinn 4.
❏ Lag en disk for en MP3-spiller —Lag
en plate kun for MP3-spillere. Følg
instruksjonene på skjermen.
Komme i gang 3–41

Bruke PCen
4. Sett inn musikk-CDen, og klikk deretter på
Neste.
5. Velg musikksporene som skal spilles inn, og
Lage en data-CD
Du kan spille inn data på tomme CD-R- eller
CD-RW-plater med RecordNow-programmet.
klikk deretter på Legg til.
1. Klikk på Start, velg Alle programmer,
6. Klikk på Fullfør når du har lagt til alle
lydfilene på musikk-CDen.
7. Sett inn en tom CD-R- eller CD-RW-plate, og
klikk deretter på Neste.
Hvis du spiller inn musikkfiler fra en annen CD,
følger du instruksjonene på skjermen for å
CD (DVD) Recorder (hvis denne finnes),
RecordNow og klikk deretter på
RecordNow på nytt.
2. Klikk på Lag en datadisk.
3. Sett inn en tom CD-R- eller CD-RW-plate i
stasjonen, og klikk deretter på Neste.
fullføre innspillingen, ellers går du videre med
trinn 8.
8. Velg musikkfiler fra vinduet Music on System
(musikk på system) eller bruk knappen Bla
gjennom, og klikk deretter på Legg til.
9. Klikk på Neste for å spille inn filene.
4. Klikk på Legg til filer og mapper.
5. Velg filene du vil spille inn, og klikk deretter på
Legg til. Gjenta dette trinnet til du er ferdig
med å legge til filer.
6. Klikk på Neste, og klikk deretter på OK.
7. Klikk på Ferdig når innspillingen er ferdig.
3–42 Komme i gang

Bruke PCen
Spille inn med
DVD Writer-stasjonen
DVD Writer-stasjonen (bare tilgjengelig på enkelte
modeller) spiller DVD-filmer og musikk-CDer, leser
data-CDer og -DVDer og spiller inn filer på
DVD+RW-, DVD-R-, CD-R- eller CD-RW-plater.
Det finnes to typer DVD-diskstasjoner:
DVD+RW/+R og DVD-R/RW. DVD-R-,
DVD-RW- og DVD-RAM-plater kan ikke
brukes i DVD+RW/+R-stasjonen.
Hvis PCen har en DVD Writer-stasjon, får du med
en trykt håndbok.
Komme i gang 3–43
Vedlikeholde
CD- eller DVD-stasjonen
Husk følgende retningslinjer:
■ Ikke flytt stasjonen mens den er i bruk.
■ Ikke utsett for stasjonen for plutselige
temperaturendringer.
■ Hvis stasjonen utsettes for plutselige
temperaturendringer, må du vente én time før
du slår av PCen.
■ Ikke utsett stasjonen for høy temperatur eller
fuktighet, direkte sollys eller mekaniske
vibrasjoner.
■ Rengjør panelet og kontrollene med en myk,
tørr klut.
■ Ikke spray rengjøringsmidler inn i stasjonen.
■ Trekk ut kontakten av PCen hvis det kommer
væske eller objekter inn i stasjonen.

Bruke PCen
Bruke
6-i-1-minnekortleseren
Den valgfrie 6-i-1-minnekortleseren (bare på
enkelte modeller) er foran på PCen. Kortleseren har
fire horisontale kortspor, som godtar seks typer
minnekort og diskstasjonen IBM Microdrive
™.
6-i-1-minnekortleseren godtar:
■ CompactFlash
■ CompactFlash
™ type I-medium
™ type II-medium
■ IBM Microdrive-diskstasjon
■ Secure Digital (SD)-minnekort
■ MultiMediaCard (MMC)
Du kan legge medier i ett eller flere av kortsporene,
og bruke mediene hver for seg. Legg bare ett
medium i et spor om gangen.
■ Memory Stick
■ SmartMedia
®
(MS)-minnekort
™ (SM)-minnekort
Hvert kortspor har sin egen stasjonsbokstav og et
eget ikon. Når du setter inn et medium, viser
kanskje etiketten navnet på mediet, hvis det finnes.
3–44 Komme i gang

Bruke PCen
Merknad om trygg fjerning av
maskinvare
ADVARSEL: Ikke klikk på Stopp i
vinduet Trygg fjerning av maskinvare
hvis alternativet USB-masselagringsenhet
er valgt. Hvis du gjør det, fjernes
operativsystemets gjenkjennelse av
6-i-1-minnekortleseren fra PCen. Du
må starte PCen på nytt for å kunne se
leseren igjen.
Hvis du ved et uhell åpner vinduet Trygg fjerning
av maskinvare, klikker du på Lukk.
Komme i gang 3–45
Sette inn medier i
6-i-1-minnekortleseren
CompactFlash og Microdrive er utformet slik
at de ikke kan settes inn på feil måte. Sett
den siden som skal inn i beholderen (den
med hull), inn i det øvre sporet.
1. Sett mediet i kortsporet til det stopper. Lampen
1 på kortleseren som angir at leseren er i
bruk, lyser, og PCen oppdager mediet
automatisk.
2. PCen åpner et vindu hvor du får tilgang til
innholdet på mediet. Kopier filer til eller fra
mediet.

Bruke PCen
3. Når du er ferdig, høyreklikker du på
stasjonsikonet, velger Løs ut og kontrollerer at
lampen på kortleseren er på, men ikke blinker.
Ta deretter ut mediet. Hvis det lyser jevnt, angir
det at PCen ikke får tilgang til mediet.
Kort Sett inn I spor
CompactFlash™
type I-medium
Beholderside
(med hull)
3 (nederste
venstre)
ADVARSEL: Ikke prøv å ta ut mediet
mens lampen blinker. Det kan føre til at
du mister data.
1
2
3
3–46 Komme i gang
4
5
CompactFlash
type II-medium
IBM Microdrivediskstasjon
Secure Digital
(SD)-minnekort
MultiMediaCard
(MMC)
™
Beholderside
(med hull)
Beholderside
(med hull)
Opp ned
(tilkoblingspunktene
opp)
Opp ned
(tilkoblingspunktene
opp)
3 (nederste
venstre)
3 (nederste
venstre)
4 (øverste
høyre)
4 (øverste
høyre)

Bruke PCen
Kort Sett inn I spor
4. Klikk på Slå av.
5. Slå av skjermen.
Memory Stick
(MS)-minnekort
SmartMedia
(SM)-minnekort
Opp ned
(tilkoblingspunktene
opp)
Forsiden opp 2 (øverste
5 (nederste
høyre)
venstre)
Hvis du vil ha informasjon om flere alternativer for
å slå av PCen, se “Spare strøm” på side 3–48.
Skrive ut
Du kan skrive ut tekst og grafikk fra de fleste
Slå av PCen
programmer og Internett-områder hvis en skriver er
koblet til PCen og den nødvendige programvaren
1. Lukk alle åpne programmer ved å klikke
som kreves for skriveren, er installert.
på øverst til høyre i hvert vindu.
2. Klikk på Start på oppgavelinjen.
Hvis du vil ha informasjon om hvordan du
kobler en skriver til PCen, se i
3. Klikk på Slå av datamaskinen.
Komme i gang 3–47
installeringsdokumentasjonen for skriveren.

Bruke PCen
1. Klikk på Fil på menylinjen.
2. Klikk på Skriv ut.
3. Velg utskriftsalternativene.
❏ Velg skriver.
❏ Velg sideområdet (for eksempel alle sider,
gjeldende side, sideområde).
❏ Velg antall kopier.
❏ Velg alle sider, oddetallssider eller
partallssider i et område.
Skriv ut-dialogboksen varierer i de ulike
programmene.
4. Klikk på OK.
3–48 Komme i gang
Spare strøm
Som et alternativ til å slå av PCen, kan du spare
strøm ved å sette PCen i ventemodus og deretter
dvalemodus ved å angi strømstyringsalternativene.
Du kan også fastsette når skjermen og harddisken
skal slås av.
Microsofts strømstyringssystem på PCen gir
deg forhåndsdefinerte strømoppsett som vil
hjelpe deg med å spare strøm. Du kan
bruke disse, eller angi dine egne, slik det
beskrives under “Angi automatisk venteeller dvalemodus” på side 3–51.

Bruke PCen
Ventemodus
Du går ut av ventemodus ved å bevege på musen
eller trykke på en tast på tastaturet. Hvis PCen ikke
Når PCen er i ventemodus, går den inn i en
lavstrømmodus og skjermen er tom. Neste gang du
bruker PCen, er alle programmer, mapper og
dokumenter som var åpne før du satte PCen i
ventemodus, fremdeles åpne.
fungerer riktig når du avbryter ventemodus,
tilbakestiller du PCen: Trykk på og hold
av/på-knappen foran på PCen i rundt 5 sekunder
helt til systemet slås av, og slå deretter PCen på
igjen.
I ventemodus kan PCen motta fakser, og den kan
laste ned både e-post og informasjon fra Internett
automatisk hvis du har programmert den til å gjøre
dette.
Vi anbefaler ikke at du bruker
av/på-knappen til å starte maskinen på nytt,
og du bør bare bruke dette som en siste
utvei.
1. Klikk på Start på oppgavelinjen.
2. Klikk på Slå av datamaskinen.
3. Klikk på Ventemodus.
Komme i gang 3–49

Bruke PCen
Dvalemodus
Hvis dvalemodus ikke finnes, kan du
Når PCen går inn i dvalemodus, lagres alt i minnet
på harddisken, skjermen og harddisken slås av og
til slutt slås PCen av. Når du slår på PCen igjen,
gjenopprettes alt (programmer, mapper og
dokumenter) på skjermen.
1. Klikk på Start på oppgavelinjen.
2. Klikk på Slå av datamaskinen.
3. Trykk på og hold nede Skift-tasten på
tastaturet, og klikk deretter på Dvalemodus.
4. Når du skal bruke PCen igjen, trykker du på
Hvis PCen ikke fungerer riktig når du avbryter
dvalemodus, starter du PCen på nytt:
1. Klikk på Start på oppgavelinjen.
2. Klikk på Slå av datamaskinen.
3. Klikk på Start på nytt.
3–50 Komme i gang
definere PCen for dvalemodus. Se
under “Angi automatisk vente- eller
dvalemodus” på side 3–51.
av/på-knappen foran på PCen.

Bruke PCen
Angi automatisk vente- eller
dvalemodus
1. Klikk på Start på oppgavelinjen.
2. Klikk på Kontrollpanel.
3. Klikk på Ytelse og vedlikehold, hvis dette
finnes.
4. Dobbeltklikk på Strømstyring.
5. Klikk på kategorien Dvalemodus. Merk
avmerkingsboksen for dvalemodus. Klikk om
nødvendig for å merke, og klikk deretter
på Bruk.
6. Klikk på kategorien Strømoppsett.
7. Velg et strømoppsett fra rullegardinlisten i
boksen Strømoppsett.
Komme i gang 3–51
8. Velg innstillingene:
❏ Aktiver automatisk ventemodus for
PCen ved å angi tid (for eksempel Etter
20 min) i listen Sett i ventemodus.
❏ Hvis du vil sette tidtakeren for automatisk
dvalemodus, klikker du på tidsintervallet før
dvalemodus (for eksempel Etter 1 time)
i listen Sett i dvalemodus.
Hvis både tid for ventemodus og
dvalemodus er angitt, må tid for
dvalemodus være satt til en lengre
periode enn tid for ventemodus.
9. Klikk på Bruk, og klikk deretter på OK.

Bruke PCen
3–52 Komme i gang

4
Bruke Internett
Internett er et globalt, sammenkjedet nettverk av
PCer som gjør at du kan koble PCen din til andre
PCer over hele verden. Du kan sende og motta
e-post, finne informasjon på Internett og få tilgang
til mange ulike tjenester.
Komme i gang 4–1
Grunnleggende informasjon
Før du begynner å surfe på Internett, må du sikre at
PCens modemtelefonlinje eller bredbåndkabel er
tilkoblet, slik det vises i installeringsoversikten som
følger med PCen.
Deretter må du opprette en konto hos en
Internett-leverandør. På noen Compaq-modeller kan
du velge blant en rekke ulike Internett-leverandører,
så sjekk Windows-skrivebordet.

Bruke Internett
Hva er Internett?
Internett er et delt nettverk av PCer som sender data
og muliggjør elektronisk utveksling av informasjon.
Dokumenter lagres på servere (spesialiserte PCer)
på Internett.
Mange av disse dokumentene er Web-sider, en del
av den sammenkjedede World Wide Web. De
bruker HTTP-formatet (Hypertext Transfer Protocol)
til å levere informasjon i et format som kan leses av
nettleseren. Mange millioner dokumenter, bilder,
programvarefiler og underholdningsfiler er
tilgjengelige på Internett.
4–2 Komme i gang
Hva er en hyperkobling?
Tenk deg at du leser en avis. På side 1 står det
kanskje “Du finner mer informasjon på side 3, 2
spalte”.
En hyperkobling på en Web-side fungerer på
samme måte, bortsett fra at hoppet til beslektet
informasjon skjer elektronisk, og et klikk på musen
aktiverer hyperkoblingen. Du kan dynamisk flytte
fra side til side og fra Web-område til
Web-område. Denne sammenkoblingen av filer er
det som gir Internett sitt navn — dette er et nettverk
av idéer som spenner over hele verden.

Bruke Internett
Hva er en nettleser?
Ved hjelp av en nettleser, for eksempel Microsoft
Internet Explorer, kan du vise og utforske
informasjonen på Internett.
Vanlige funksjoner i en nettleser omfatter:
■ Hjemmeside — startpunktet for å utforske
Internett.
■ Søkemotor — et program som søker etter
informasjonen du ønsker på Internett.
■ Bokmerker/favoritter — en liste over
Internett-adresser du ofte besøker.
■ Historikkliste — en liste over Web-områder du
nylig har besøkt.
Komme i gang 4–3
Oppsett av Internett-kontoen
Før du kan få tilgang til Internett, må du tegne et
abonnement hos en Internett-leverandør.
Compaq har inngått avtaler med ledende
Internett-leverandører i ditt område for å gjøre det
enklere for deg å opprette et Internett-abonnement.
Bruk Enkelt Internett-abonnement (tilgjengelig på
enkelte modeller) for å registrere deg hos en
Internett-leverandør. Programvaren for de
tilgjengelige Internett-leverandørene er en del av
systemet ditt.

Bruke Internett
Tegne abonnement hos en
Internett-leverandør ved hjelp av
Enkelt Internett-abonnement
Ved hjelp av Enkelt Internett-abonnement
(tilgjengelig på enkelte modeller) kan du registrere
deg for en ny Internett-konto eller konfigurere en
eksisterende konto.
1. Koble telefonlinjen til modemet ved hjelp av
modemkabelen.
Hvis du bestemmer deg for å bruke
DSL- eller kabeltilkobling til Internett, må
du kontakte Internett-leverandøren for å
motta eventuell programvare eller
maskinvare du trenger.
4–4 Komme i gang
2. Åpne Enkelt Internett-abonnement:
❏ Dobbeltklikk på ikonet Enkelt
Internett-abonnement på skrivebordet.
Eller:
a. Klikk på Start på oppgavelinjen.
b. Velg Alle programmer.
c. Velg Elektroniske tjenester (hvis dette
finnes).
d. Klikk på Enkelt Internett-
abonnement.
3. Følg instruksjonene på skjermen.

Bruke Internett
Bruke e-post
Konfigurere e-posttjenesten
Microsoft Outlook Express
Ved hjelp av e-post (elektronisk post) kan du sende
brev, bilder, postkort og til og med musikk- og
videoklipp til andre brukere øyeblikkelig.
Outlook Express er e-postprogrammet som følger
med PCen. Du kan bruke andre e-postprogrammer,
for eksempel AOL og Yahoo! Mail, hvis du
ønsker det.
Komme i gang 4–5
1. Trykk på E-post-knappen ƒ på tastaturet.
Hvis veiviseren for Internett-tilkobling
starter, er ikke Outlook Express
konfigurert, og du må gå gjennom
konfigurasjonsprosessen. Ta kontakt
med Internett-leverandøren for å få de
riktige konfigurasjonsinnstillingene.
2. Klikk på knappen Send og motta på
verktøylinjen.
3. Skriv inn passordet hvis du blir bedt om dette.
4. Klikk på Husk passord.
5. Klikk på OK.

Bruke Internett
Sende en e-postmelding
1. Trykk på E-post-knappen ƒ på tastaturet.
2. Klikk på ikonet Opprett e-post.
Lese e-postmeldinger
Internett-leverandøren mottar automatisk
e-postmeldinger for deg, selv når PCen din er slått
av. Internett-leverandøren oppbevarer meldingene
3. Skriv inn mottakerens e-postadresse i
boksen Til.
4. Skriv inn meldingsemnet i boksen Emne.
5. Skriv meldingen i meldingsvinduet.
6. Klikk på Send.
E-postadresser inneholder ingen mellomrom,
og det er et punktum etter navnet på
serveren. Du kan bruke bindestreker og
understreker. Du må kanskje bruke store
bokstaver. Bekreft e-postadresser med
mottakerne før du sender.
4–6 Komme i gang
for deg til du kobler deg til Internett og åpner
e-postprogrammet ditt og leser meldingene.
1. Trykk på E-post-knappen
ƒ på tastaturet.
2. Klikk på Innboks. Nye meldinger vises med
fet skrift.
3. Dobbeltklikk på meldingen for å vise
meldingsteksten.
4. Klikk på knappen Lukk øverst til høyre i
vinduet for å lukke e-posten, eller trykk på
Delete-tasten på tastaturet for å slette
meldingen.

Bruke Internett
Begrense Internett-innhold
På Internett får du tilgang til en rekke ulike data,
men det er ikke sikkert alt passer for noen brukere.
Ved hjelp av Internett-sensur kan du:
■ Styre Internett-tilgang.
■ Angi et passord.
■ Angi en liste over Web-områder som personer
som bruker din PC, ikke kan vise.
■ Justere typen innhold personer kan vise med
eller uten din tillatelse.
1. Klikk på Start på oppgavelinjen, og klikk
deretter på Kontrollpanel.
2. Dobbeltklikk på Nettverks- og
Internett-tilkoblinger, og klikk deretter på
Alternativer for Internett.
Komme i gang 4–7
3. Klikk på kategorien Innhold 1.

Bruke Internett
4. Under Internett-sensur klikker du på
Aktiver 2.
5. I kategorien Sensur klikker du på en kategori
på listen, og deretter kan du klikke og dra
glidebryteren til sensuren har nådd
ønsket nivå.
6. Gjenta denne fremgangsmåten for hver
kategori du vil begrense, klikk deretter på
7. Skriv inn et passord i Passord-boksen og
Bekreft passord-boksen, og klikk deretter
på OK.
Hvis du vil endre innstillingene etter
installasjonen, klikker du på Innstillinger i
stedet for Aktiver. Aktiver-knappen fungerer
som en veksleknapp for å slå Internett-sensur
på og av.
Bruk, og OK.
4–8 Komme i gang

5
Vedlikeholde PCen
Retningslinjer for
■ Kontroller at det er minst 8 cm mellom toppen
av skjermen og et eventuelt skap.
rutinemessig vedlikehold
■ Ikke blokker ventiler eller luftinntak for PCen
Husk på følgende når du installerer eller
bruker PCen:
■ Plasser PCen på en jevn flate.
■ Kontroller at det er minst 8 cm mellom
baksiden av enheten og et eventuelt skap
eller veggen.
Komme i gang 5–1
eller skjermen.
■ Ikke bruk PCen mens dekselet eller sidepanelet
er tatt av.
■ Beskytt PCen mot for sterk varme, kulde,
fuktighet og direkte sollys.

Vedlikeholde PCen
■ Ikke søl væske på PCen og tastaturet.
■ Slå av PCen før du:
❏ Tørker av yttersiden med en myk, fuktet klut
❏ Rengjør luftehull
Det anbefales at du sikkerhetskopierer filer og
defragmenterer harddiskstasjonen minst én gang i
måneden. Hvis du bruker PCen ofte, bør du utføre
disse oppgavene hyppigere.
Vise tilgjengelig harddiskplass
Forebyggende vedlikehold
Forebyggende vedlikehold er svært viktig for å
holde PCen i god driftsmessig stand. Utfør
følgende få, grunnleggende oppgaver:
■ Opprett sikkerhetskopifiler.
■ Slett uønskede filer.
■ Defragmenter harddisken.
■ Kjør virusprogrammer.
5–2 Komme i gang
Slik viser du hvor mye plass det er på harddisken:
1. Klikk på Start på oppgavelinjen.
2. Klikk på Kontrollpanel.
3. Klikk på Ytelse og vedlikehold, hvis dette
finnes.
4. Klikk på Administrative verktøy.
5. Dobbeltklikk på Datamaskinbehandling.
6. Dobbeltklikk på Lagring.
7. Dobbeltklikk på Diskbehandling (lokalt).

Vedlikeholde PCen
Det vises informasjon for hver av stasjonene på
Avinstallere programmer
PCen. Det kan hende at du må bla vinduet til høyre
for å se kapasiteten og ledig diskplass.
1. Klikk på Start.
2. Klikk på Kontrollpanel.
En partisjon av harddisken inneholder et
systemgjenopprettingsbilde for PCen, og
denne delen av harddisken er ikke
tilgjengelig for bruk. Se “Bruke Compaq
gjenopprettingsverktøy-CD” på side 6–10
hvis du vil ha informasjon om hvordan du
gjør denne diskplassen tilgjengelig.
3. Dobbeltklikk på Legg til eller fjern
programmer.
4. Klikk på ikonet Endre/fjern programmer
til venstre på skjermen, hvis det ikke allerede
er valgt.
5. Velg programmet som skal avinstalleres.
6. Klikk på knappen Endre/fjern, og følg
deretter instruksjonene på skjermen.
Komme i gang 5–3

Vedlikeholde PCen
Fjerne skrivebordsikoner
Slik flytter du skrivebordsikoner til mappen for
ubrukte skrivebordssnarveier:
Du kan fjerne de fleste skrivebordsikoner fra
skjermen ved å slette dem eller flytte dem til en
mappe for ubrukte ikoner. Du fjerner et
skrivebordsikon ved å høyreklikke på ikonet og
velge Slett.
1. Klikk på Start.
2. Klikk på Kontrollpanel.
3. Klikk på Utseende og temaer.
4. Klikk på Skjerm.
OBS! Du bør ikke slette skrivebordsikoner
du ikke kjenner igjen. Hvis du er i tvil, sletter
du ikke. Bruk i stedet fremgangsmåten for å
flytte skrivebordsikoner til mappen for
ubrukte skrivebordssnarveier.
5. Klikk på Tilpass skrivebord i kategorien
Skrivebord.
6. Under Skrivebordsopprydding klikker du på
Rydd skrivebordet nå.
7. Følg instruksjonene på skjermen for fjerne alle
ubrukte skrivebordsikoner.
Du kan sende skrivebordsikoner tilbake til
skrivebordet ved å åpne mappen for ubrukte
skrivebordssnarveier, og dra et ikon til
skrivebordet.
5–4 Komme i gang

Vedlikeholde PCen
Rydde opp på harddisken
6. I kategorien Generelt klikker du på
Diskopprydding.
Etter hvert som du bruker PCen og lagrer filer, fylles
harddisken opp og det blir uorden, noe som
påvirker ytelsen. Du forhindrer dette ved å slette
filer du ikke bruker.
OBS! Du bør ikke slette filer du ikke kjenner
igjen. Hvis du er i tvil, sletter du ikke.
1. Lukk alle åpne programmer.
2. Klikk på Start-knappen på Windows-
oppgavelinjen.
3. Klikk på Min datamaskin.
4. Høyreklikk på harddisken der du vil
rydde opp.
5. Klikk på Egenskaper på menyen.
7. Klikk på filtypene du vil slette.
8. Klikk på OK.
Komme i gang 5–5

Vedlikeholde PCen
Tømme papirkurven
Når du har slettet filer fra harddisken, sendes de til
papirkurven. Du kan hente filer som er sendt til
papirkurven, så lenge du ikke har tømt den.
Når du først har tømt papirkurven, er filene slettet
permanent.
1. Dobbeltklikk på Papirkurv-ikonet på
Windows-skrivebordet.
2. Klikk på Tøm papirkurven på Fil-menyen
for å slette alle filer.
3. Klikk på Ja for å bekrefte slettingen.
5–6 Komme i gang
Skanne harddisken
Du kan skanne harddisken for å søke etter og
reparere feil.
Det er ikke sikkert at ScanDisk-programmet
er installert på din PC.
1. Lukk alle åpne programmer.
2. Klikk på Start-knappen på Windows-
oppgavelinjen.
3. Klikk på Min datamaskin.
4. Høyreklikk på harddisken du vil kontrollere.
5. Klikk på Egenskaper.

Vedlikeholde PCen
6. Klikk på knappen Kontroller i kategorien
Verktøy.
7. Velg de alternativene for diskkontroll du vil
bruke.
8. Klikk på Start for å starte skanningen.
Defragmentere stasjonen
Du kan forbedre effektiviteten til PCen ved å
defragmentere den jevnlig. Defragmentering flytter
filene tettere sammen slik at plassutnyttelsen på
harddisken blir mer effektiv.
1. Lukk alle åpne programmer.
2. Klikk på Start-knappen på Windows-
oppgavelinjen.
3. Klikk på Min datamaskin.
4. Høyreklikk på harddisken du vil kontrollere.
5. Klikk på Egenskaper.
6. Klikk på knappen Defragmenter nå i
kategorien Verktøy.
7. Velg disken du vil defragmentere.
8. Klikk på Defragmenter for å begynne.
Det er ikke sikkert det er installert et
defragmenteringsprogram på din PC, eller
så bruker den kanskje en annen type
defragmenteringsprogram.
Komme i gang 5–7

Vedlikeholde PCen
Virusbeskyttelse
Et PC-virus kan ødelegge informasjon på
harddisken. Du kan få virus fra infiserte filer som
du får fra:
■ En e-postmelding eller et vedlegg
■ Filer du laster ned fra Internett
■ En diskett
■ En CD eller DVD
Noen virus påvirker PCen umiddelbart, mens
andre bare aktiveres hvis du åpner en bestemt fil
eller ikke sletter filen innen en bestemt dato.
5–8 Komme i gang
Norton AntiVirus er tilgjengelig på PCen med
forhåndsinnstilte alternativer som gjør PCen sikker.
PCen skannes for virus når du aktiverer
programmet Norton AntiVirus.
Du bør ta følgende forholdsregler for å
beskytte PCen:
■ Ikke åpne e-poster du ikke har bedt om
fra ukjente kilder.
■ Bare last ned filer fra kilder du føler
er sikre.
■ Skann alltid dokumenter for virus før du
åpner dem.
■ Kontroller at du har den siste versjonen av
Norton AntiVirus.

6
Bruke programgjenoppretting og
systemgjenoppretting
PCen bruker operativsystemet og installerte
programmer under normal drift. Hvis PCen
ikke fungerer riktig eller stanser på grunn
av programvaren, har du muligheten til å
reparere den.
Du trenger gjenopprettingsdisker (CDer eller
DVDer) for bestemte reparasjonsoppgaver som
bruker programmet Compaq
Komme i gang 6–1
programgjenoppretting eller Compaq PC
Systemgjenoppretting. Det følger ikke med
gjenopprettingsdisker i esken for tilbehør, men du
kan lage dine egne gjenopprettings-CDer eller
-DVDer. Se under “Bruke CD-DVD Creator for
Compaq PC-gjenoppretting” på side 6–8.

Bruke programgjenoppretting og systemgjenoppretting
OBS! Det anbefales at du oppretter
gjenopprettings-CDene/-DVDene før du
trenger dem.
Compaq og Microsoft tilbyr flere metoder for å
reparere PCen, inkludert bruken av programmet
Systemgjenoppretting. Forsøk følgende metoder i
rekkefølgen som er angitt her:
Du bør også lage gjenopprettingsverktøy-CDen.
Denne CDen inneholder verktøy du kan bruke til å
foreta endringer på harddisken, blant annet å
fjerne gjenopprettingspartisjonen. Se “Bruke
Compaq gjenopprettingsverktøy-CD”
på side 6–10.
6–2 Komme i gang
■ Start på nytt. Når du velger Start på nytt,
starter PCen på nytt med operativsystemet og
programvaren i minnet. Dette er den enkleste
reparasjonen for PCen. Du bare klikker på
Start, velger Slå av datamaskinen og
klikker deretter på Start på nytt.

Bruke programgjenoppretting og systemgjenoppretting
■ Slå av datamaskinen. Når du
slår datamaskinen av og deretter på igjen,
tvinger du PCen til å kopiere operativsystemet
til minnet og til å fjerne deler av
sporingsinformasjonen. Dette kan eliminere
noen av problemene som gjenstår etter at du
har startet PCen på nytt. Se under “Slå av
PCen” på side 3–47.
■ Tilbakefør driver. Denne funksjonen i
Microsoft Windows XP er del av
Windows-installasjonsprogrammet som brukes
med verktøyet Legg til/fjern programmer i
Kontrollpanel. Du kan gå tilbake til den forrige
versjonen av et driverprogram hvis en
installasjon mislykkes når du installerer en ny
versjon av driverprogrammet. Hvis du vil ha
mer informasjon, skriver du inn Tilbakefør i
søkeboksen i Hjelp og støtte.
Komme i gang 6–3

Bruke programgjenoppretting og systemgjenoppretting
■ Systemgjenoppretting. Denne funksjonen
i Microsoft Windows XP oppretter et
gjenopprettingspunkt der den registrerer
PC-innstillingene på dette tidspunktet og denne
datoen. Du kan senere gjenopprette PCen til
innstillingene som ble registrert ved
gjenopprettingspunktet. Du kan opprette
et bestemt gjenopprettingspunkt eller la
operativsystemet opprette et
■ Program- og drivergjenoppretting.
Hvis problemet med PCen er begrenset til ett
program eller én driver, kan det være at
programmet eller driverprogrammet er skadet.
Du kan installere fabrikkinstallerte programmer
og driverprogrammer på nytt ved hjelp av
programmet Compaq programgjenoppretting
(bare på enkelte modeller). Se under
“Programgjenoppretting” på side 6–12.
gjenopprettingspunkt. Når du for eksempel
bruker Legg til programmer for å legge til et
program, oppretter operativsystemet
automatisk et gjenopprettingspunkt før
programvaren legges til. Bruk
systemgjenoppretting til å gjenopprette PCen
til innstillingene PCen hadde før du installerte
programmet. Hvis du vil ha mer informasjon,
skriver du inn Systemgjenoppretting i
søkeboksen i Hjelp og støtte.
6–4 Komme i gang

Bruke programgjenoppretting og systemgjenoppretting
■ Systemgjenoppretting. Bruk Compaq
systemgjenoppretting som en siste utvei for å
installere programvaren på nytt. Utfør
systemgjenoppretting først ved hjelp av
Før du bruker programmet Compaq PC
systemgjenoppretting eller Compaq
programgjenoppretting, bruker du
systemgjenoppretting.
harddiskpartisjonen. Se under
“Systemgjenoppretting” på side 6–13. Hvis
det er nødvendig, kan du deretter utføre
systemgjenoppretting ved hjelp av
gjenopprettings-CDene/-DVDene, og velge
Standard gjenoppretting. Se under “Starte
systemgjenoppretting ved hjelp av
gjenopprettingsdisker” på side 6–17. Til slutt
kan du om nødvendig utføre
PCens harddisk inneholder
systemgjenopprettingsbildet i et
partisjonsområde av diskstasjonen. Det
følger ikke med gjenopprettingsdisker i esken
for tilbehør, men du kan lage dine egne
gjenopprettings-CDer eller -DVDer. Se under
“Opprette gjenopprettings-CDer/DVDer”
på side 6–6.
systemgjenoppretting ved hjelp av
gjenopprettings-CDene/-DVDene, og velge
Full systemgjenoppretting. Se under
“Systemgjenoppretting ved hjelp av
gjenopprettingsdisker” på side 6–16.
Komme i gang 6–5

Bruke programgjenoppretting og systemgjenoppretting
Opprette gjenopprettings-CDer/DVDer
1. Du kan gjenopprette (bringe tilbake) operativsystemet og programmene som fulgte med på
harddisken til slik de var da du kjøpte datamaskinen.
En harddisk er en disk i datamaskinen der operativsystemet, programmene og dataene
oppbevares.
2. Du gjenoppretter operativsystemet og programmene direkte fra harddisken, der det ble plassert en
kopi som du kan bruke ved behov.
Vi kaller denne delen av harddisken for “gjenopprettingspartisjonen”.
Gjenopprettingspartisjonen tar litt plass på harddisken.
3. Du kan kopiere informasjonen på denne gjenopprettingspartisjonen til CDer og DVDer.
4. Hvis du deretter vil gjøre denne tilleggsplassen tilgjengelig på harddisken, kan du slette
gjenopprettingspartisjonen ved hjelp av et spesielt programvareverktøy.
5. Ikke slett harddiskpartisjonen med mindre du har laget gjenopprettings-CDer eller -DVDer.
6–6 Komme i gang

Bruke programgjenoppretting og systemgjenoppretting
1
4
Komme i gang 6–7
2
5
3

Bruke programgjenoppretting og systemgjenoppretting
Gjenopprettings-CDene kan bare brukes med den
angitte PC-modellen. Brukerlisensen for diskene
gjelder kun for din Compaq Presario hjemme-PC.
Gjenopprettings-CDene/-DVDene kan installere
operativsystemet og programvaren på PCens
harddisk hvis programvaren blir skadet eller slettes
ved et uhell.
Bruke CD-DVD Creator for
Compaq PC-gjenoppretting
Lag gjenopprettings-CDer eller -DVDer for PCen
ved hjelp av CD-DVD Creator for Compaq
PC-gjenoppretting før eventuelle problemer skulle
oppstå.
6–8 Komme i gang
Settet med gjenopprettingsdisker er et fullstendig
bilde av det opprinnelige innholdet på harddisken
til din Compaq Presario hjemme-PC, og stemmer
overens med PCens modellnummer. Disksettet
inneholder operativsystemet, driverne og
programvaren som var installert på PCen da den
kom fra fabrikken.
Du kan bruke dette programmet til å lage bare ett
sett med gjenopprettings-CDer eller -DVDer for
PCen din. Gjenopprettingsdiskene du lager, kan
bare brukes på din egen PC.
For at du skal kunne bruke dette programmet, må
PCen ha en CD-RW-stasjon, DVD+RW/+R-stasjon
eller en annen stasjon som kan skrive til CDene
eller DVDene. Om nødvendig bør du kjøpe en
Windows XP-kompatibel stasjon i en PC- eller
elektroforretning.

Bruke programgjenoppretting og systemgjenoppretting
Antall CDer/DVDer i gjenopprettingssettet
avhenger av PC-modellen. Programmet forteller
deg hvor mange tomme disker du trenger for å
lage settet. Prosessen tar litt tid, opptil 15 minutter
per disk, fordi den også skal kontrollere at
informasjonen som skrives på disken, er riktig.
Du kan avbryte prosessen når som helst. Neste
gang du kjører programmet, starter det der du
sluttet.
Slik kjører du CD-DVD Creator for
Compaq PC-gjenoppretting:
1. Lukk alle åpne programmer. Du lukker
programmene ved å klikke på øverst til
høyre i hvert vindu.
2. Klikk på Start på oppgavelinjen.
3. Velg Alle programmer.
4. Velg Compaq.
5. Velg Compaq Presario PC-verktøy.
6. Klikk på CD-DVD Creator for Compaq
PC-gjenoppretting.
Creator-vinduet vises.
7. Følg instruksjonene på skjermen. Gi hver disk
et navn når du lager dem.
Oppbevar gjenopprettingsdiskene på et trygt sted.
Komme i gang 6–9

Bruke programgjenoppretting og systemgjenoppretting
Bruke Compaq
gjenopprettingsverktøy-CD
Ved hjelp av PCen kan du lage (brenne) en
gjenopprettingsverktøy-CD. Når du har laget
Compaq gjenopprettingsverktøy-CDen, kan
du bruke den til følgende:
■ Lese instruksjoner for hvordan du
bruker de ulike verktøyene på
gjenopprettingsverktøy-CDen.
■ Starte systemgjenopprettingsprogrammet
fra gjenopprettingspartisjonen.
■ Fjerne systemgjenopprettingspartisjonen
fra PCens harddiskstasjon for å få større
plass til data.
■ Opprette en ny datapartisjon på PCens
harddiskstasjon.
6–10 Komme i gang
■ Starte Gjenopprettingskonsoll for Microsoft (et
verktøy fra Microsoft som kan utføre
operativsystemdiagnostikk og reparasjoner).
ADVARSEL: Før du bruker Compaq PC
gjenopprettingsverktøy-CDen til å
endre harddisken, lager du
systemgjenopprettingsdisker for PCen
ved hjelp av programmet CD-DVD
Creator for Compaq PC-gjenoppretting
(se “Bruke CD-DVD Creator for Compaq
PC-gjenoppretting” på side 6–8). Du kan
ikke lage systemgjenopprettings-CDer
etter at du har fjernet systemgjenopprettingspartisjonen.
Du må lage (brenne) gjenopprettingsverktøy-CDen
før du kan bruke den.

Bruke programgjenoppretting og systemgjenoppretting
Slik lager eller starter du Compaq
Systemgjenoppretting
gjenopprettingsverktøy-CDen:
1. Klikk på Start på oppgavelinjen.
2. Velg Alle programmer.
3. Velg Compaq.
4. Velg Compaq Presario PC-verktøy.
5. Klikk på Compaq PC
gjenopprettingsverktøy-CD.
6. Følg instruksjonene på skjermen.
Komme i gang 6–11
ADVARSEL: Forsøk Systemgjenoppretting i
Windows før du bruker programmet
Compaq systemgjenoppretting.
Hvis programvaren på harddisken slettes eller
skades ved et uhell, kan du først bruke
Microsoft-funksjonen Systemgjenoppretting i
Windows XP til å gjenopprette datasystemet og
programinnstillingene.
Systemgjenoppretting gjenoppretter PCens
innstillinger til et valgt gjenopprettingspunkt. Dette
påvirker ikke brukerprogrammer eller
dokumentfiler. Hvis du vil ha mer informasjon,
skriver du inn Systemgjenoppretting i søkeboksen i
Hjelp og støtte.

Bruke programgjenoppretting og systemgjenoppretting
Programgjenoppretting
Ikke alle modeller har programgjenopprettingsprogrammet. Utfør trinn 3 til 7
i følgende fremgangsmåte. Hvis Compaq
programgjenoppretting vises i mappen,
inneholder PCen dette programmet.
Hvis et fabrikklevert enkeltprogram eller en driver
slettes eller skades ved et uhell, kan du installere
programvaren på nytt ved hjelp av programmet
Compaq programgjenoppretting.
Ikke bruk programgjenopprettingsprogrammet til å installere programmer som
lå på CDene eller DVDene som fulgte med
i esken med PCen, på nytt. Installer disse
programmene på nytt direkte fra CDen
eller DVDen.
6–12 Komme i gang
Slik starter du programgjenoppretting:
1. Lukk alle programmer og mapper.
2. Avinstaller det eksisterende (skadde)
programmet. Se under “Avinstallere
programmer” på side 5–3.
3. Klikk på Start på oppgavelinjen.
4. Velg Alle programmer.
5. Velg Compaq.
6. Velg Compaq Presario PC-verktøy.
7. Klikk på Compaq program-
gjenoppretting.
8. Klikk på Programinstallasjon eller
Driverinstallasjon, og klikk deretter på
Neste.
 Loading...
Loading...