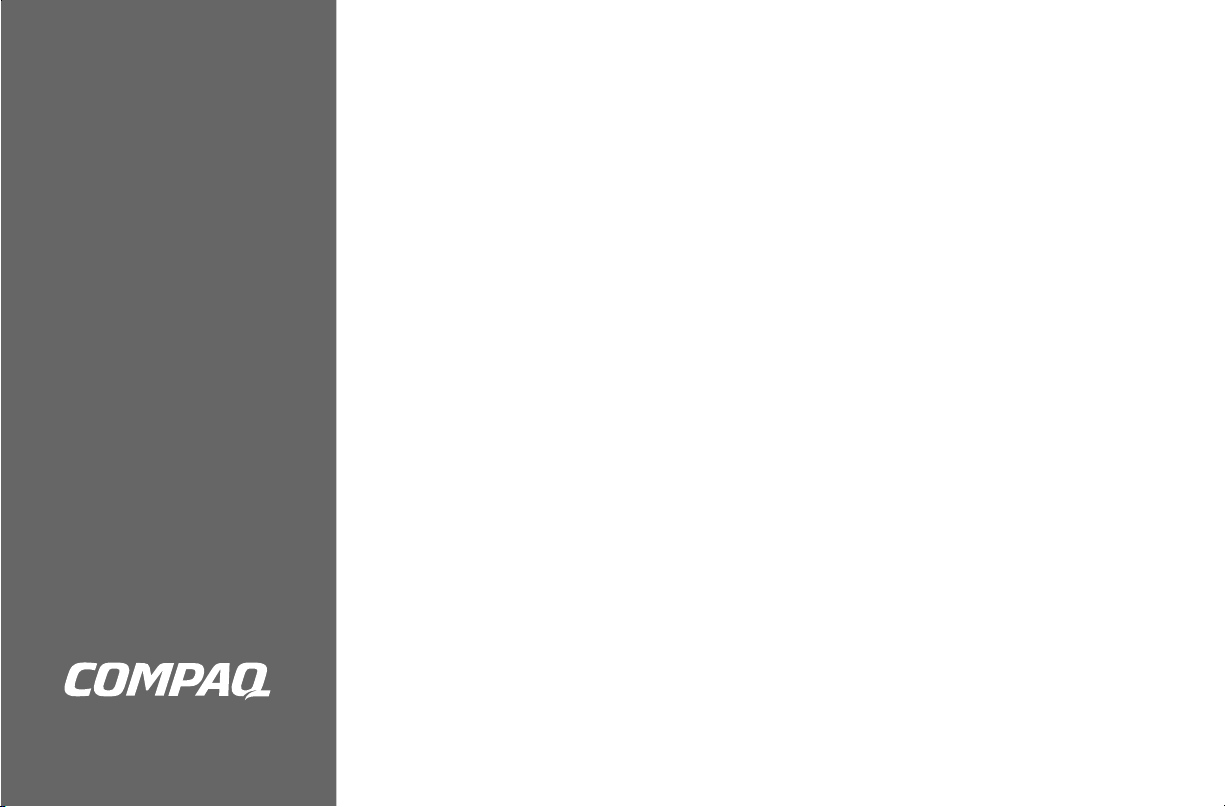
Compaq Presario
Creare DVD e CD
con l’unità DVD Writer/CD Writer
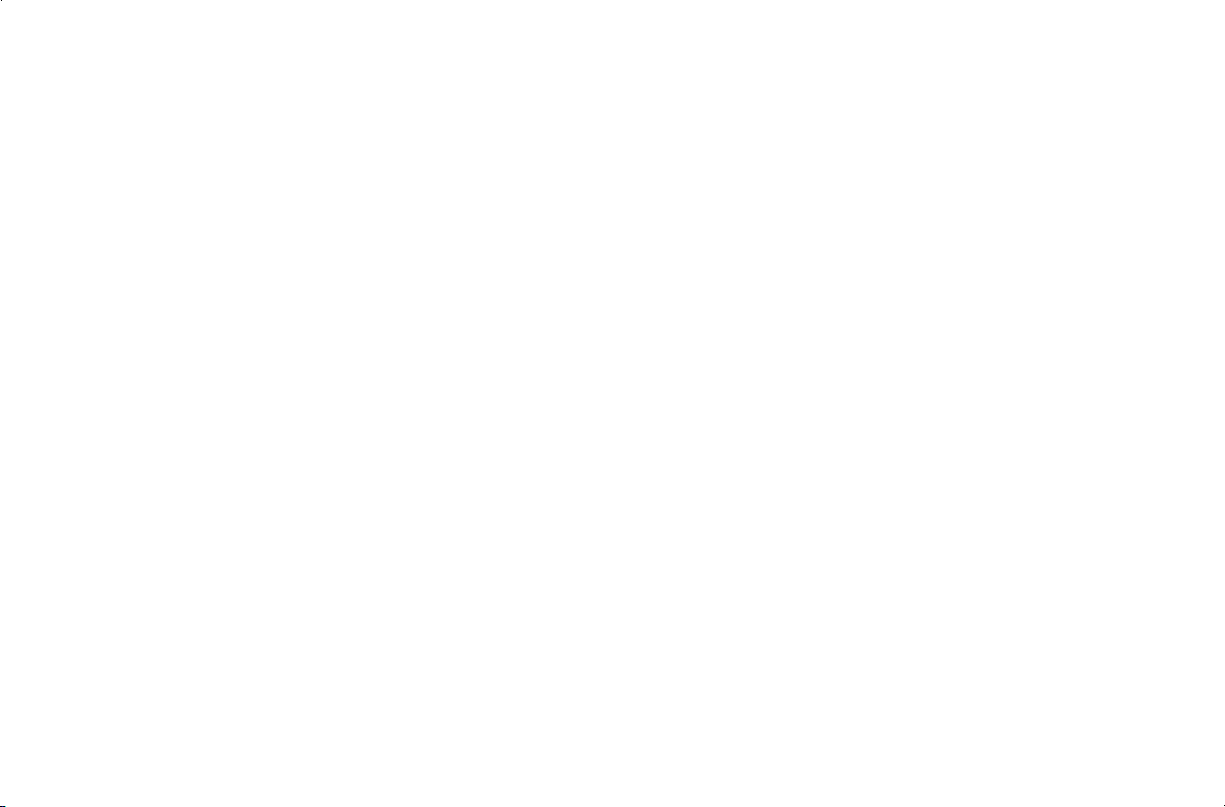
Le informazioni contenute nel presente documento sono soggette a
modifica senza preavviso.
®
Hewlett-Packard
non rilascia alcuna garanzia relativa al presente
materiale, incluse le garanzie implicite di commerciabilità e
idoneità, senza limitazione ad esse.
Hewlett-Packard non risponde per eventuali errori contenuti in
questo documento, né per danni accidentali o conseguenti in
relazione alla fornitura, alle prestazioni o all’uso di questo
materiale. I TERMINI DI QUESTO CERTIFICATO DI GARANZIA,
SALVO NEI LIMITI CONSENTITI DALLE LEGGI VIGENTI, NON
ESCLUDONO, LIMITANO O MODIFICANO, MA INTEGRANO, I
DIRITTI LEGALI RICONOSCIUTI NELLA VENDITA DI QUESTO
PRODOTTO AL CLIENTE.
HP non si assume alcuna responsabilità in relazione all’utilizzo o
alla affidabilità del proprio software su apparecchiature non
fornite da HP stessa.
Questo documento contiene informazioni riservate protette da
copyright. Tutti i diritti sono riservati. È vietato fotocopiare,
riprodurre o tradurre in altra lingua qualsiasi parte di questo
documento senza il previo consenso scritto di Hewlett-Packard
Company.
Hewlett-Packard Company
P.O. Box 4010
Cupertino, CA 95015-4010
USA
© 2003 Hewlett-Packard Development Company, L.P.
Tutti i diritti riservati.
Hewlett-Packard è un marchio registrato della Hewlett-Packard
Company negli Stati Uniti e in tutti gli altri paesi/regioni.
Tutti gli altri nomi di marca o di prodotto sono marchi di fabbrica
dei rispettivi proprietari.
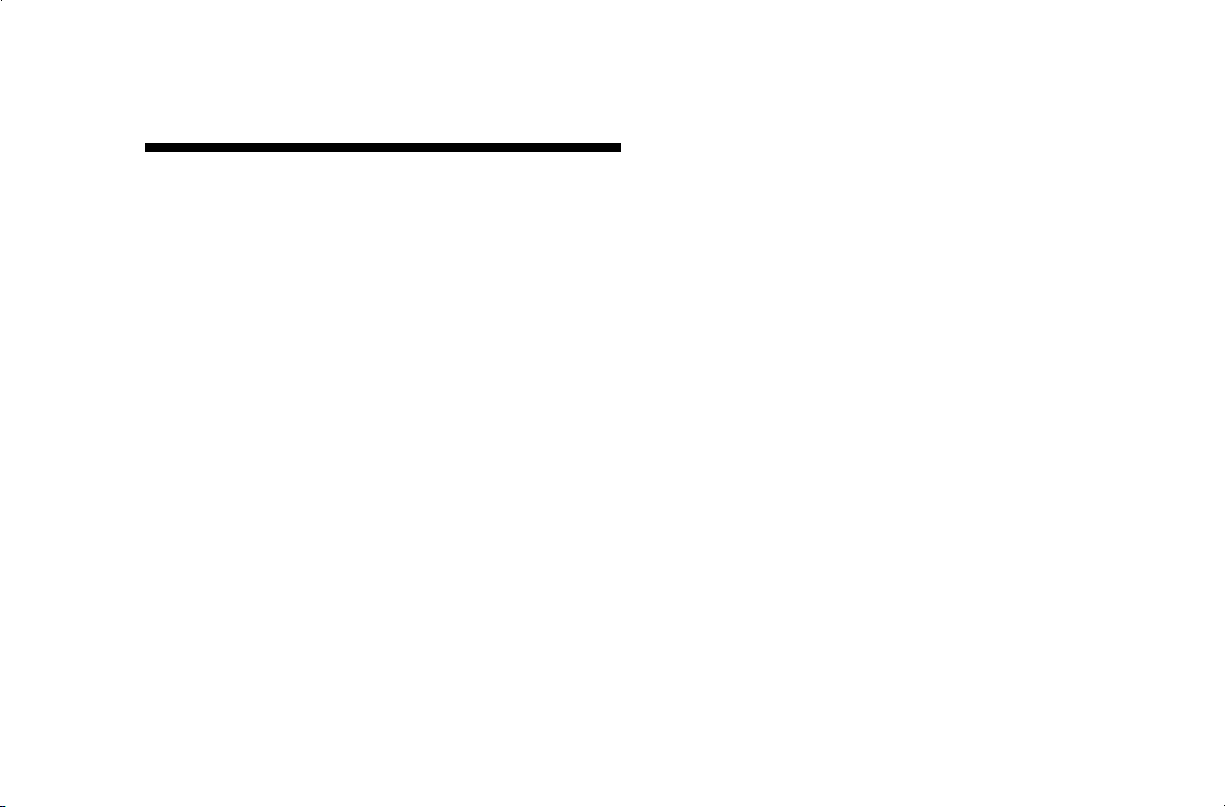
Sommario
Creare DVD e CD ..................................1
Funzioni dell’unità DVD Writer/CD Writer...............1
Creare DVD e CD con RecordNow ......................... 2
Creare un CD musicale da altri CD .....................2
Creare un CD musicale da file audio...................3
Memorizzare file su DVD o CD...........................5
Copiare un DVD o CD.......................................7
Cancellare un DVD o CD ...................................8
Rimuovere file da un disco di dati registrato.........9
Realizzare filmati su DVD..................................... 10
Realizzare filmati su DVD in modo rapido .............11
Realizzare filmati personalizzati su DVD................12
Requisiti per catturare file video........................13
Catturare file video con ShowBiz ......................14
Modificare file video con ShowBiz....................15
Registrare filmati su DVD con ShowBiz DVD.......17
Modificare DVD registrati con ShowBiz DVD .........19
Guardare il film registrato su DVD ........................20
Guardare DVD con InterVideo WinDVD............ 20
Guardare DVD con Windows Media Player ......21
Note sulla registrazione di file video..................... 21
Cancellare file video registrati.............................. 22
Registrare su DVD file video da
videocassetta VHS .............................................. 22
Impostare le opzioni di registrazione
automatica......................................................... 23
Compatibilità ..................................................... 25
Breve guida ai dischi ..........................................26
Guida rapida al software ....................................30
Risoluzione dei problemi ..................................... 34
La registrazione non è riuscita.......................... 34
Non riesco ad aggiungere file al CD musicale ... 35
Creare DVD e CD
iii
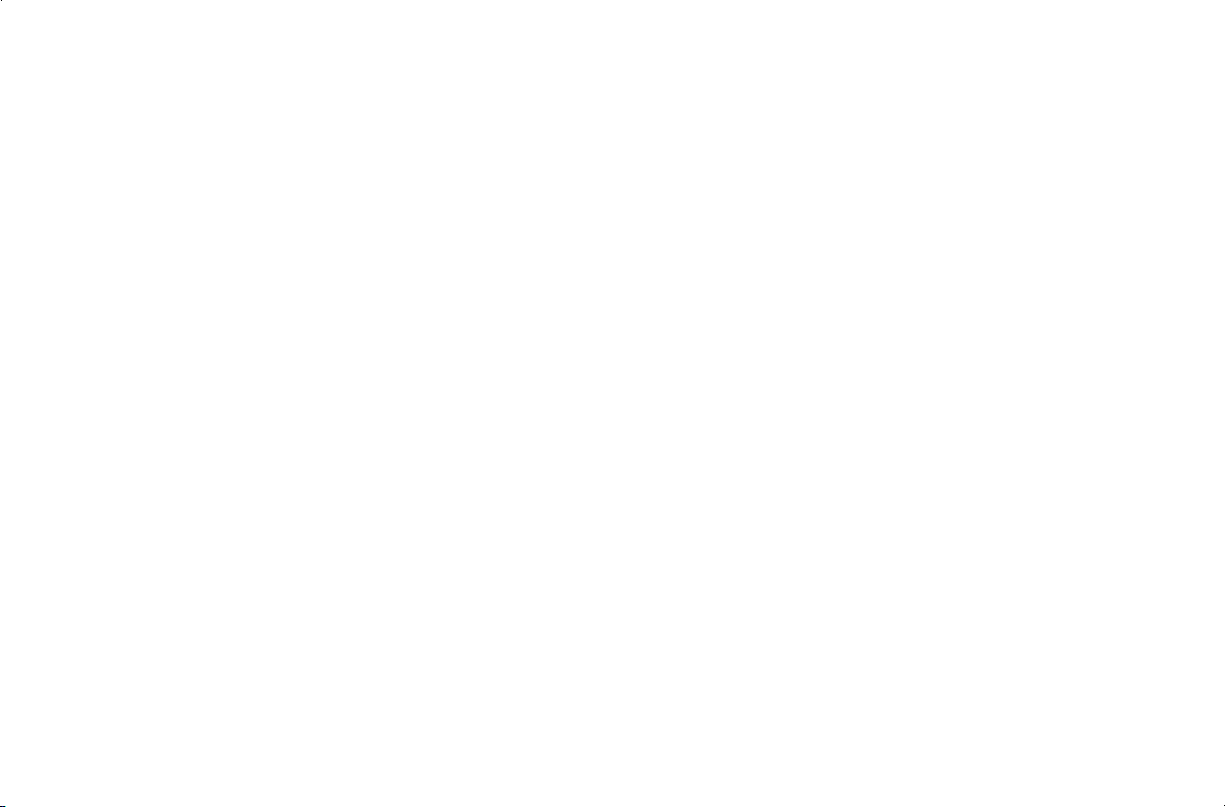
Non riesco ad aggiungere file di dati al DVD ....35
Lo stereo non legge il CD musicale ................... 35
Sul CD non compaiono i titoli dei
brani musicali................................................. 36
Quando cerco di acquisire file video
compare un messaggio di errore ...................... 36
Durante l’acquisizione dei file video il computer
non riconosce la videocamera digitale .............. 36
Non riesco a vedere un film con il lettore DVD ... 36
Quali dischi sono compatibili con i lettori CD
e DVD?.......................................................... 37
Ulteriori informazioni .......................................... 37
Creare DVD e CD
iv
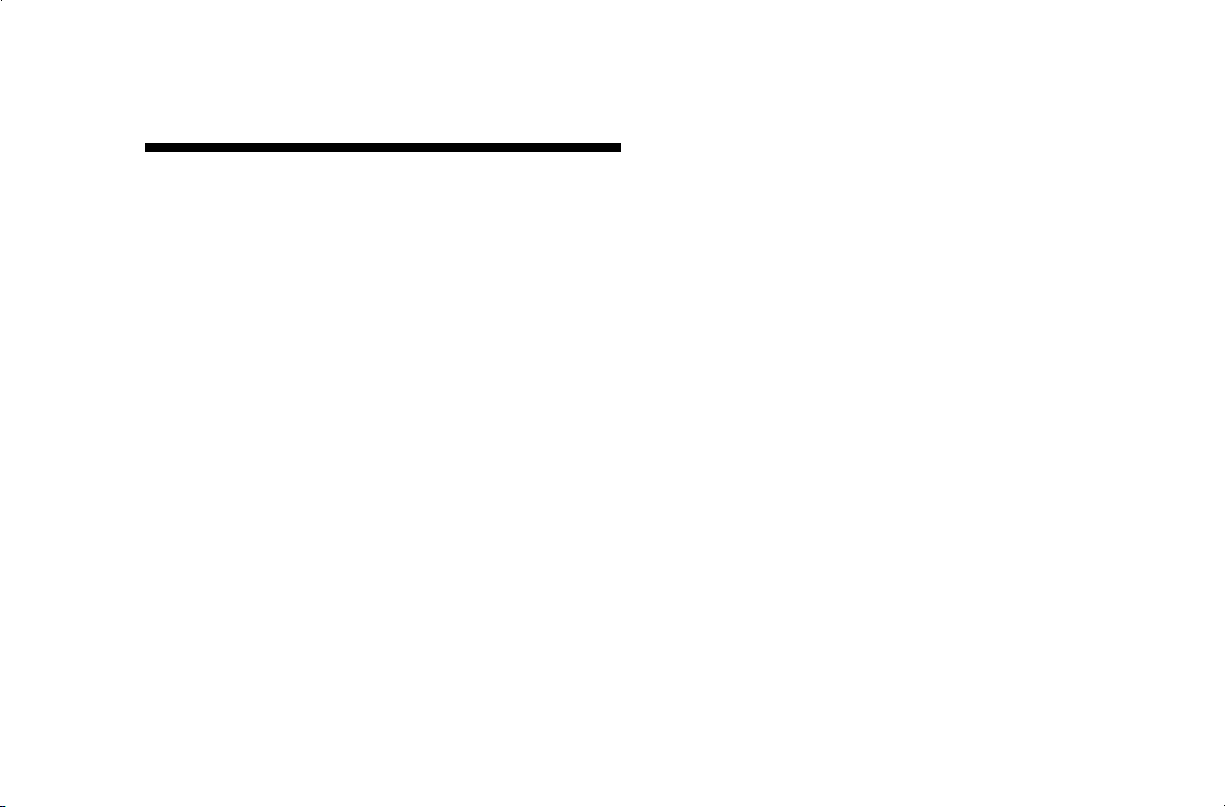
Creare DVD e CD
Il computer è dotato di un DVD Writer/
CD Writer, un’unità ottica per DVD e CD
riscrivibili. Questa guida descrive le funzioni
dell’unità e fornisce le istruzioni per creare DVD
e CD audio, dati e video.
Importante
tecnologie e non approva l’uso dei suoi prodotti
per fini diversi da quelli consentiti dalle leggi in
materia di copyright.
HP incoraggia un uso legittimo delle
Funzioni dell’unità
DVD Writer/CD Writer
L’unità DVD Writer/CD Writer è un’unità ottica
riscrivibile multifunzione in grado di leggere
informazioni audio, dati e video e di registrare
(masterizzare) sia su CD che su DVD.
Con l’unità DVD Writer/CD Writer è possibile:
Creare file audio, dati e video personalizzati
che potranno essere registrati su CD o DVD.
Creare DVD e CD video compatibili con la
maggior parte delle unità DVD-ROM e con
alcuni lettori DVD da salotto.
Creare CD musicali.
Creare DVD e CD
1
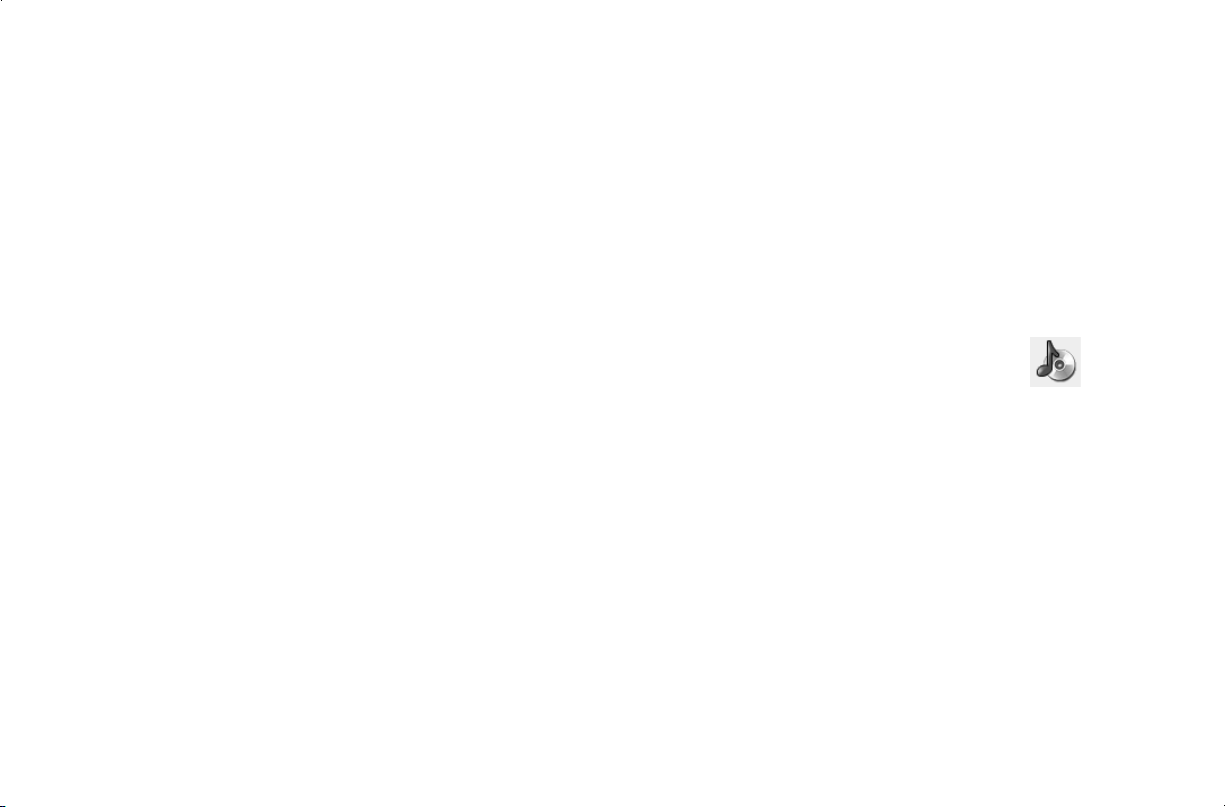
Registrare direttamente su DVD o CD da
una sorgente video analogica o digitale
(videocamera digitale, sintonizzatore TV o
videoregistratore).
Nota
Per acquisire i file video da una periferica
analogica (un videoregistratore, per esempio), il
computer deve essere dotato di scheda di cattura
video analogica.
Memorizzare, modificare e conservare file
video ottenuti da varie sorgenti.
Memorizzare grandi quantità di dati.
Ascoltare CD musicali e guardare film in DVD.
Leggere CD e DVD contenenti dati.
Per masterizzare si intende registrare informazioni
Nota
su DVD o CD. Con la registrazione ottica le
informazioni vengono incise sul disco tramite un
raggio laser.
Creare DVD e CD
con RecordNow
Creare un CD musicale da altri CD
1 Fare clic su Start, scegliere Tutti i
programmi, Masterizzatore CD (DVD)
(se presente), RecordNow e fare clic su
RecordNow.
2 Fare clic su Crea un disco musicale.
3 Selezionare Crea un CD musicale
da altri CD.
4 Inserire un CD musicale e fare clic su Avanti.
5 Selezionare i brani da registrare e fare clic su
Aggiungi.
Creare DVD e CD
2
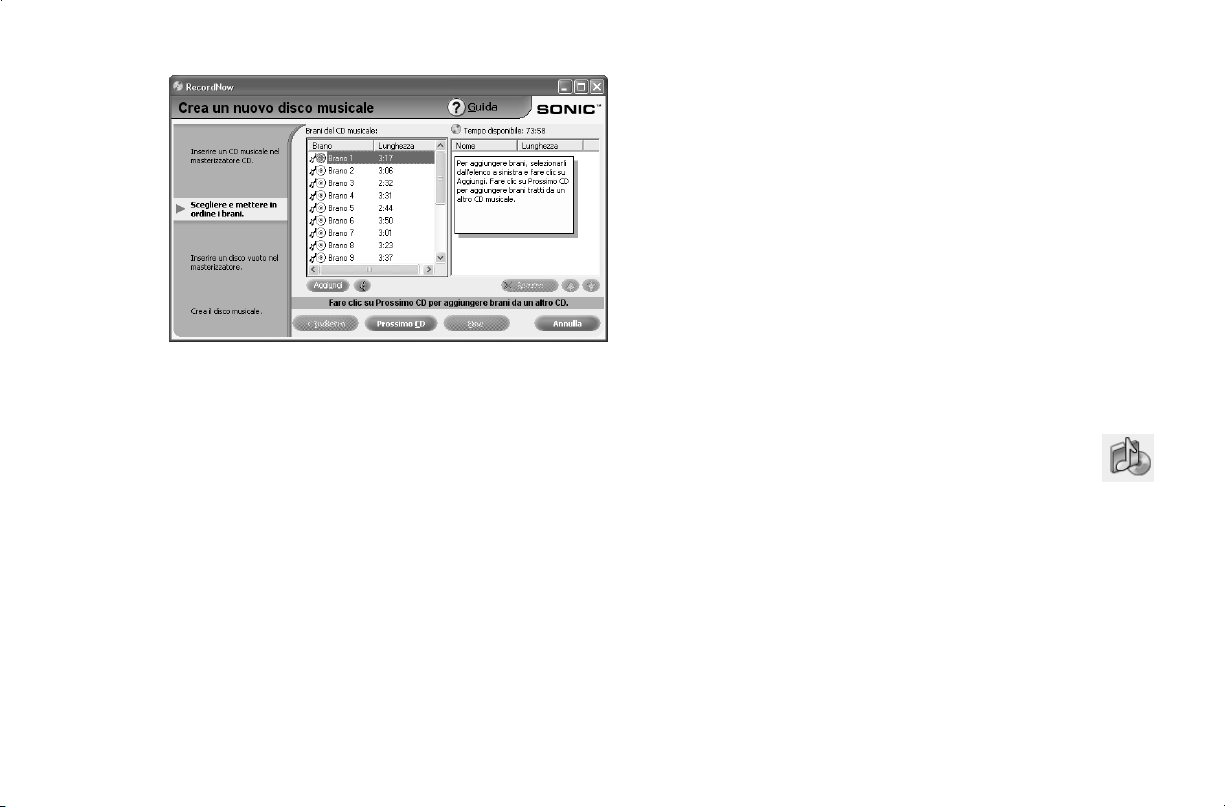
9 Al termine della registrazione fare clic
su Fine.
Per ulteriori informazioni su come creare CD
musicali con RecordNow, fare clic su Guida e
selezionare Guida di RecordNow.
Creare un CD musicale
da file audio
6 Una volta aggiunti tutti i file audio al CD, fare
clic sul pulsante Fine.
7 Quando viene richiesto, inserire nell’unità un
disco CD-R o CD-RW vuoto e fare clic su
Avanti.
Nota
Perché il CD musicale sia compatibile con la
maggior parte degli stereo e delle autoradio,
usare un disco CD-R. I dischi CD-RW
funzionano solo con alcuni stereo.
8 Fare clic su OK. Si consiglia di non usare il
computer per altre funzioni durante la
registrazione.
Creare DVD e CD
1 Fare clic su Start, scegliere Tutti i
programmi, Masterizzatore CD (DVD)
(se presente), RecordNow e fare clic su
RecordNow.
2 Fare clic su Crea un disco musicale.
3 Selezionare una di queste opzioni:
Crea un disco musicale da file audio:
Per creare un disco musicale con i file WAV,
WMA o MP3 contenuti nel disco rigido.
Oppure:
Crea un disco per un riproduttore
MP3: Per creare un disco da usare solo con
lettori MP3.
3
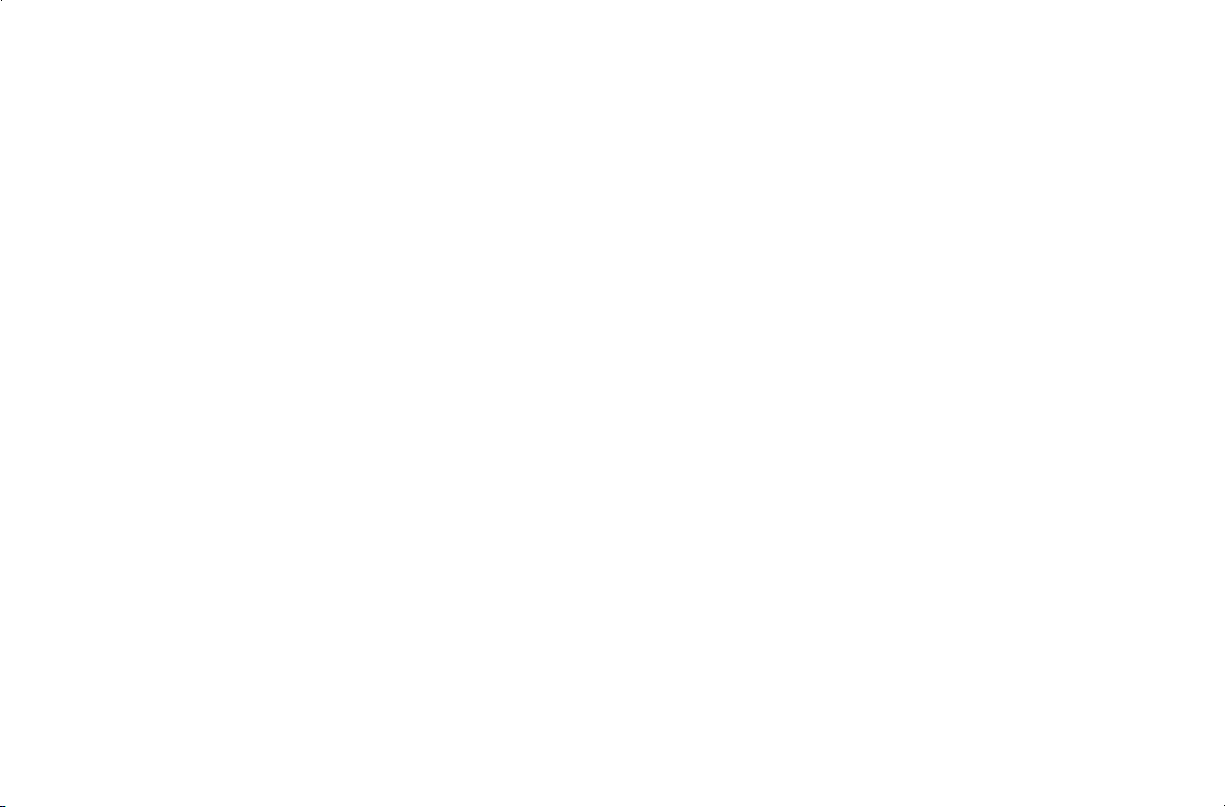
4 Inserire un CD-R o CD-RW vuoto nell’unità
corrispondente e fare clic su Avanti.
5 Fare clic su Ricerca Musica in modo che
RecordNow inizi a cercare tutti i file musicali
presenti sul disco rigido. I file vengono
visualizzati nella finestra Musica sul sistema e
possono essere registrati sul CD musicale.
Nota
RecordNow cerca tutti i file musicali,anche i file
audio del sistema operativo. Se non si desidera
includere questi ultimi nella ricerca, basta
selezionare un’opzione per limitare la ricerca ai
file di una certa lunghezza oppure cancellare i file
che non servono.
6 Al termine della ricerca dei file musicali,
selezionarne uno nella finestra Musica sul
sistema e fare clic su Aggiungi.
Oppure:
Fare clic sul pulsante Sfoglia, trovare il file
musicale desiderato e fare clic su Aggiungi.
7 Una volta aggiunti tutti i file musicali, fare clic
su Avanti.
8 Fare clic su OK. Si consiglia di non usare il
computer per altre funzioni durante la
registrazione.
9 Al termine della registrazione fare clic
su Fine.
Per ulteriori informazioni su come creare CD
musicali con RecordNow, fare clic su Guida e
selezionare Guida di RecordNow.
Note sulla creazione di
CD musicali
Importante HP incoraggia un uso legittimo delle
tecnologie e non approva l’uso dei suoi prodotti
per fini diversi da quelli consentiti dalle leggi in
materia di copyright.
Per registrare CD musicali, è importante
ricordare che:
Per poter ascoltare il CD musicale con lo
stereo di casa o con l’autoradio, deve essere
registrato come CD musicale in formato CD
Audio (CDA), non come un CD dati.
Creare DVD e CD
4
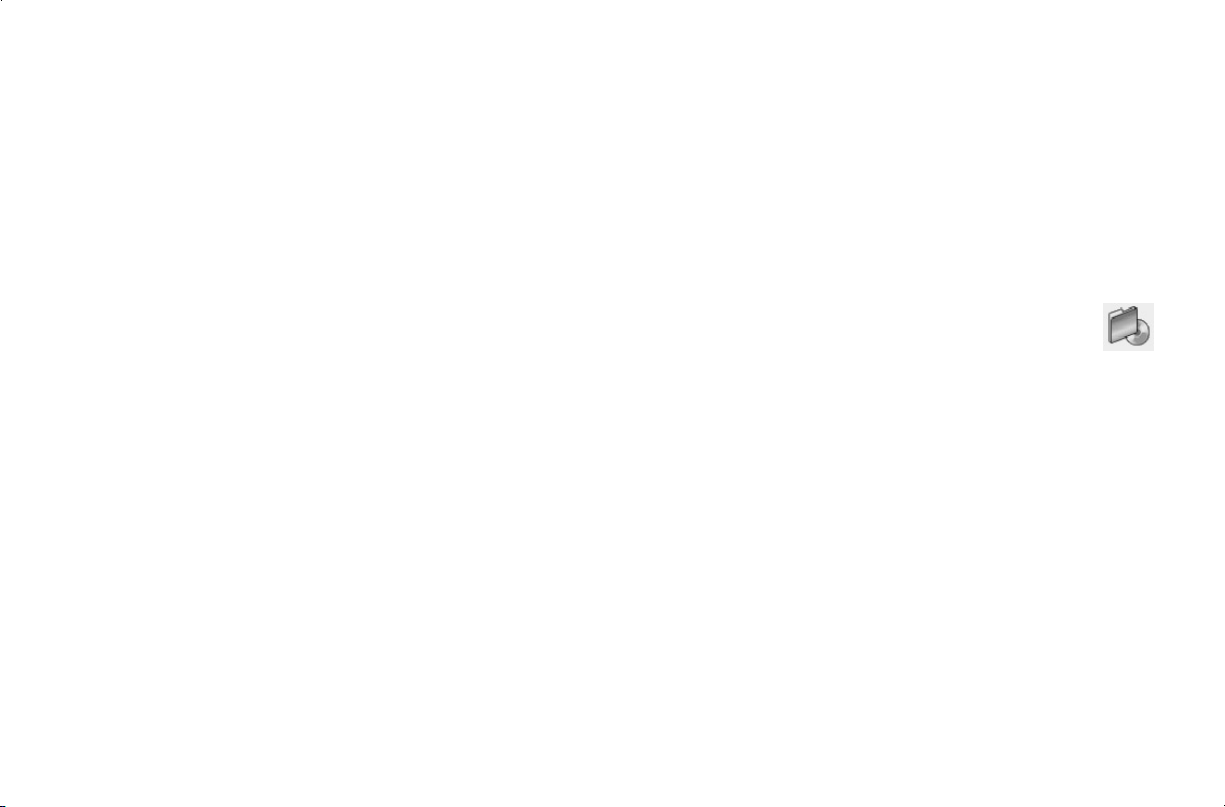
Tutti i file musicali vanno registrati in un’unica
sessione (closed session) perché al termine
della registrazione RecordNow chiude il CD. È
possibile registrare più volte sui CD riscrivibili
(CD-RW), ma prima tutti i file musicali registrati
in precedenza vanno cancellati.
Mano a mano che si aggiungono i file da
registrare in questa sessione, RecordNow
calcola e visualizza il tempo di registrazione
disponibile per aggiungere altri file.
Non è possibile registrare i titoli dei brani
a meno di non creare una copia esatta di
un CD.
Se i brani da registrare superano lo spazio
disponibile su un CD standard, RecordNow
visualizza un messaggio che informa che
alcuni di essi potrebbero non essere registrati.
Memorizzare file su DVD o CD
A differenza dei CD musicali, sui DVD e CD di
dati è possibile registrare in più sessioni.
1 Fare clic su Start, scegliere Tutti i
programmi, Masterizzatore CD (DVD)
(se presente), RecordNow e fare clic su
RecordNow.
2 Fare clic su Crea un disco di dati.
3 Inserire nell’unità un disco CD-R,
CD-RW, DVD+R o DVD+RW vuoto o con
sufficiente spazio libero e fare clic su Avanti.
Se lo spazio sul disco è esaurito, inserire un
disco vuoto o con lo spazio sufficiente per i
dati da registrare. Se si aggiungono altri file
a un disco che ne contiene già, quelli con lo
stesso nome vengono sovrascritti
(aggiornati).
Oppure:
Per aggiungere file a un disco che ne
contiene già, fare clic su Sì.
Creare DVD e CD
5
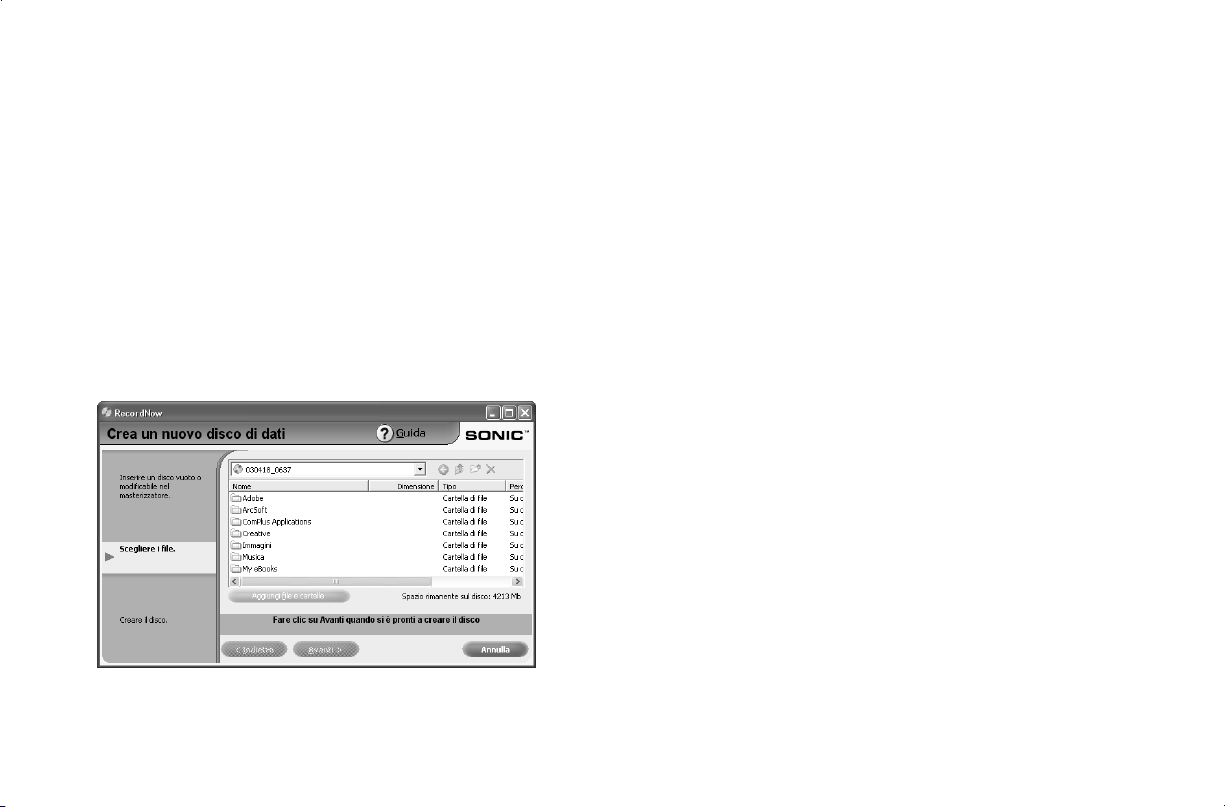
Oppure:
Per cancellare un disco riscrivibile, fare clic
su Cancella.
4 Per assegnare un nome al disco, selezionare
Etichetta volume, quindi immettere il nome.
Se non viene inserito alcun nome, RecordNow
ne assegnerà uno in base alla data di
registrazione.
5 Aggiungere i file di dati nella finestra di
selezione file:
Fare clic sul pulsante Aggiungi file e
cartelle, selezionare i file da aggiungere e
fare clic su Aggiungi. Ripetere questa
operazione finché saranno stati aggiunti tutti
i file.
Oppure:
Trascinare il file dal desktop o da Esplora
risorse nella finestra di selezione dei file.
Ripetere questa operazione finché saranno
stati aggiunti tutti i file.
Per cambiare il nome dei file, nella finestra di
Nota
selezione dei file selezionare il nome corrente e
sovrascrivere il nuovo nome. I nomi dei file
originali salvati sul disco rigido non vengono
modificati.
6 Una volta aggiunti tutti i file musicali, fare clic
su Avanti.
7 Fare clic su OK per iniziare la registrazione
dei file sul disco.
8 Al termine della registrazione fare clic
su Fine.
Creare DVD e CD
6
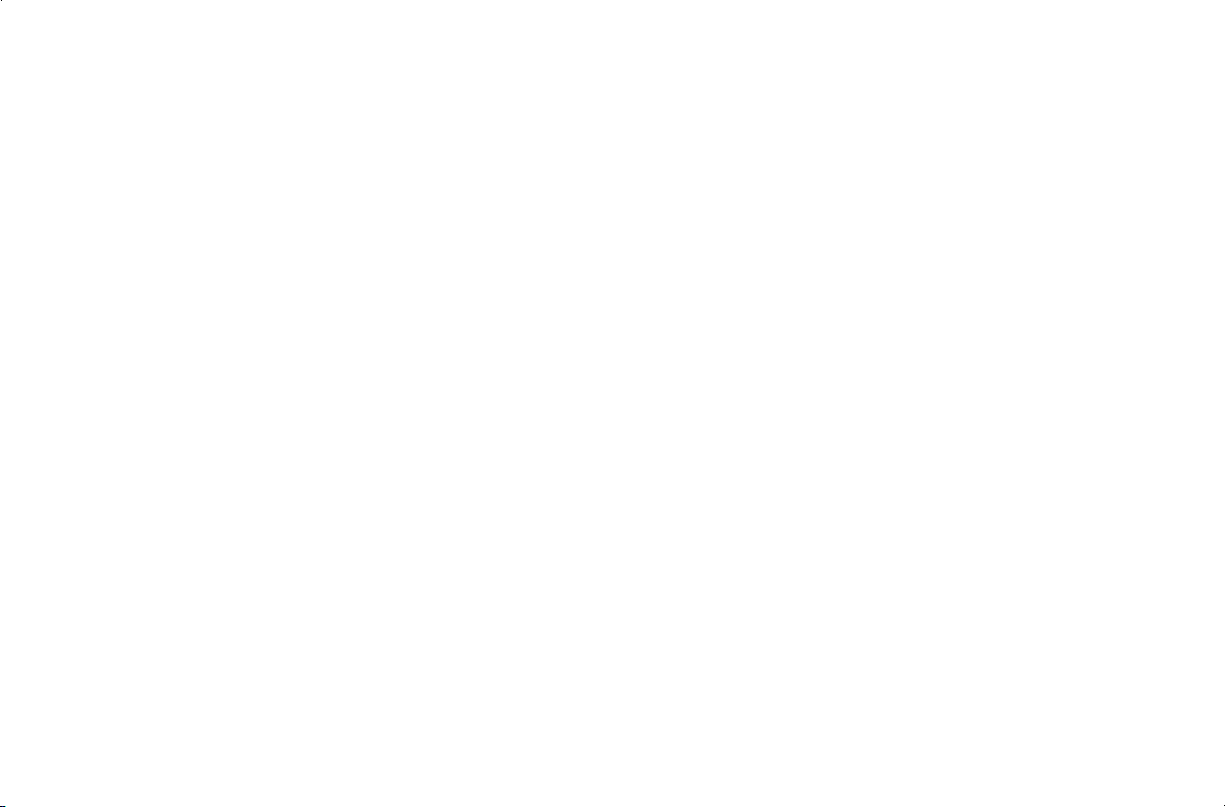
Per ulteriori informazioni su come registrare file
di dati con RecordNow, fare clic su Guida,
quindi su Guida di RecordNow.
Note sulla registrazione di file di
dati su disco
Per registrare file di dati su disco, è importante
ricordare che:
Se sul disco CD-R o DVD+R c’è ancora spazio
disponibile, è possibile registrarvi altri file di
dati anche in una sessione successiva. Per
registrare file su dischi DVD+R in un’altra
sessione, selezionare l’opzione corrispondente
in RecordNow: inserire il DVD già registrato,
aprire RecordNow, fare clic sul pulsante
Opzioni, selezionare la scheda Avanzate,
quindi l’opzione di registrazione.
Se i file aggiunti hanno lo stesso nome di
quelli registrati precedentemente, questi ultimi
vengono sovrascritti.
Con RecordNow è possibile cambiare i nomi e
i titoli dei file da registrare e di quelli già
registrati.
Mano a mano che vengono selezionati i file di
dati da registrare sul disco, RecordNow
calcola e visualizza la quantità di spazio
ancora disponibile.
Copiare un DVD o CD
Importante HP incoraggia un uso legittimo delle
tecnologie e non approva l’uso dei suoi prodotti
per fini diversi da quelli consentiti dalle leggi in
materia di copyright.
Con RecordNow è possibile eseguire la copia
dei propri dischi musicali o di dati. I DVD
commerciali invece non possono essere copiati
perché protetti dalle leggi sul copyright e criptati
per evitarne la duplicazione non autorizzata.
Creare DVD e CD
7
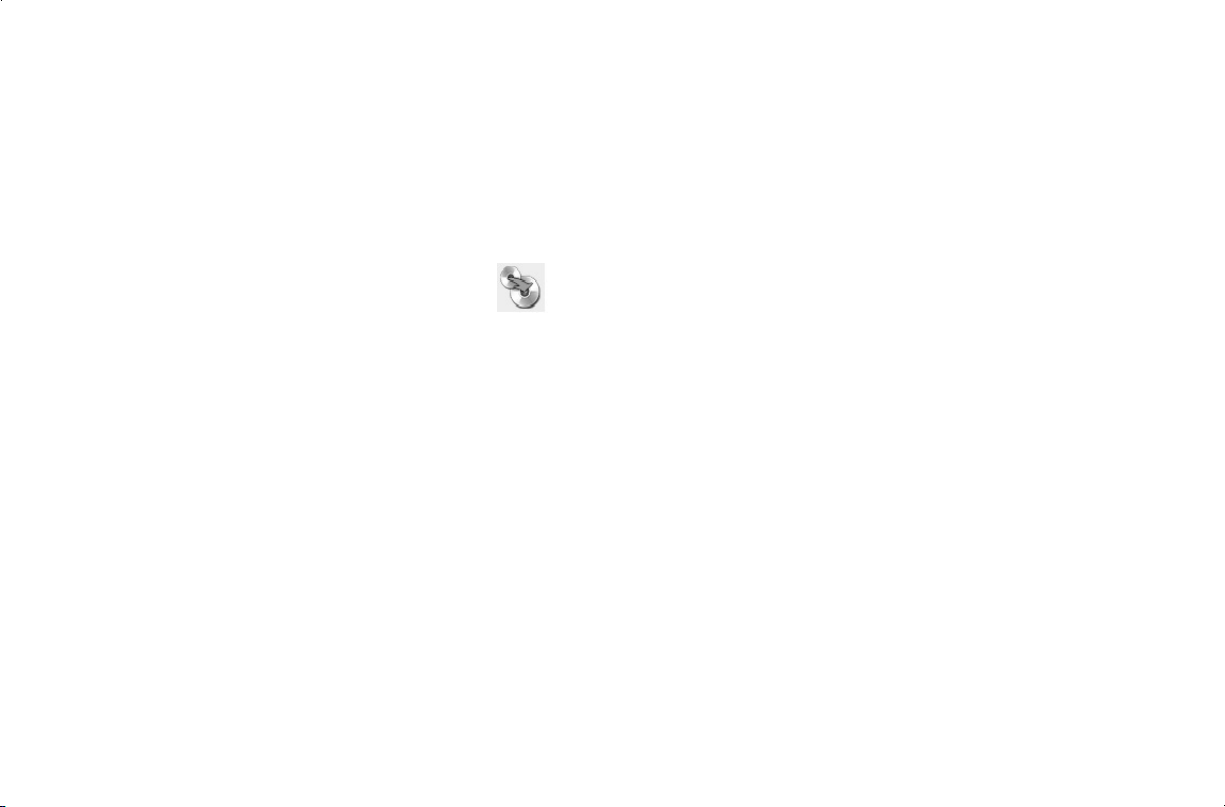
Per eseguire la copia dei propri dischi musicali
o di dati:
1 Fare clic su Start, scegliere Tutti i
programmi, Masterizzatore CD (DVD)
(se presente), RecordNow e fare clic su
RecordNow.
2 Selezionare Crea una copia
identica.
3 Inserire il CD o DVD da copiare.
4 Se sono presenti più unità ottiche, fare clic sul
pulsante Modifica, selezionare l’unità che si
desidera usare e fare clic su Avanti.
5 Inserire un DVD o CD vuoto nell’unità, quindi
fare clic su OK.
6 Al termine della registrazione, fare clic su OK,
quindi su Fine.
Cancellare un DVD o CD
RecordNow consente di cancellare qualsiasi tipo
di file dai DVD e CD riscrivibili, liberando quasi
completamente il disco per nuove registrazioni.
1 Fare clic su Start, scegliere Tutti i
programmi, Masterizzatore CD (DVD)
(se presente), RecordNow e fare clic su
RecordNow.
2 Inserire il DVD+RW o CD-RW da cancellare.
3 Fare clic sul pulsante Cancella.
4 Fare clic su Sì.
Creare DVD e CD
8
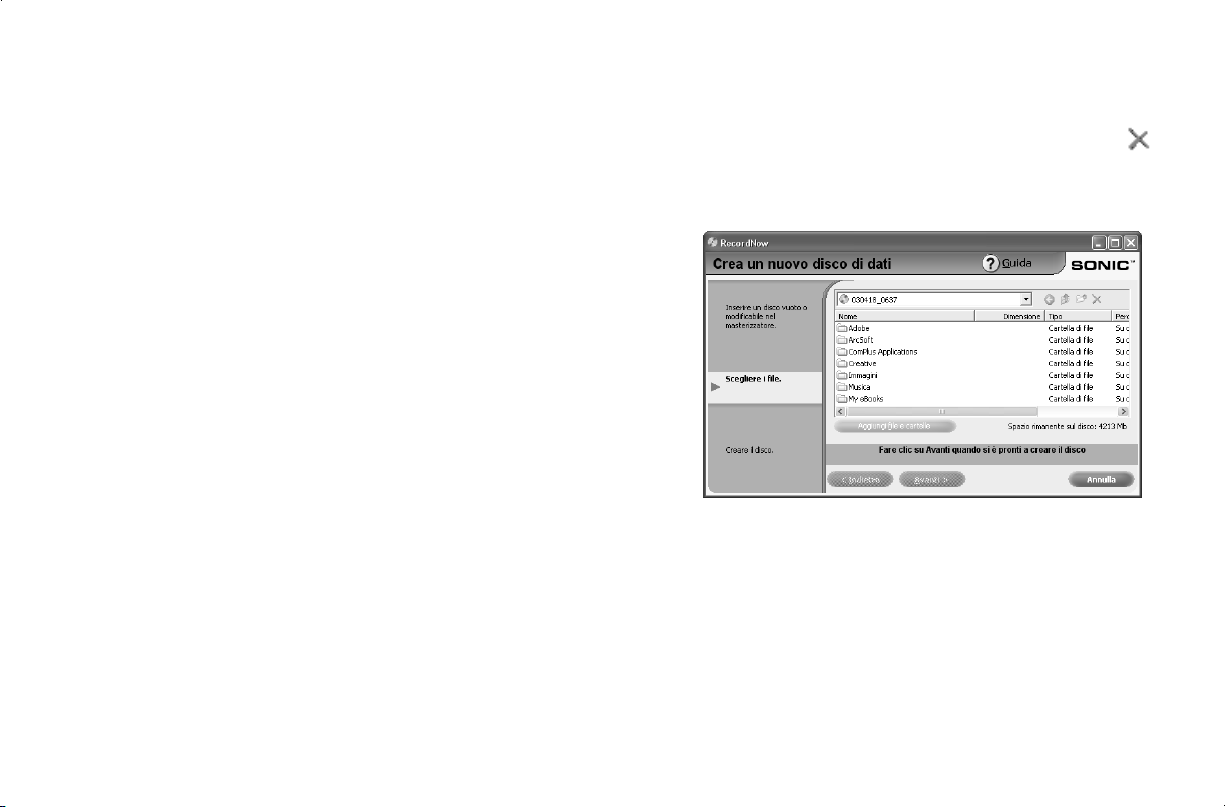
Rimuovere file da un disco
di dati registrato
Con RecordNow non è possibile cancellare file
da DVD o CD che possono essere registrati una
sola volta, ma è possibile rimuovere i file
registrati in precedenza. Dopo aver cancellato
un file registrato da un DVD+R o CD-R di dati,
non è possibile riutilizzare lo spazio sul disco e
registrare di nuovo.
Per rimuovere i file di dati da un DVD o CD:
1 Fare clic su Start, scegliere Tutti i
programmi, Masterizzatore CD (DVD)
(se presente), RecordNow e fare clic su
RecordNow.
5 Fare clic su Sì.
6 Selezionare il file da rimuovere e fare clic
sull’icona Rimuovi. Per poter registrare
di nuovo sul disco di dati deve esserci almeno
un file.
2 Fare clic su Crea un disco di dati.
3 Fare clic su Sì.
4 Inserire il disco da cui si desidera rimuovere i
file, quindi fare clic su Avanti.
Creare DVD e CD
7 Fare clic su Sì.
8 Fare clic su Avanti per registrare di nuovo sul
disco di dati.
9 Al termine della registrazione fare clic
su Fine.
9

Note sulla rimozione di file con
RecordNow
Per rimuovere file con RecordNow, è importante
notare che:
Dopo aver cancellato un file registrato da un
DVD+R o CD-R di dati, non è possibile
riutilizzare lo spazio sul disco e registrare
di nuovo.
Non è possibile rimuovere file musicali da
CD musicali registrati in precedenza, ma si
possono rimuovere quelli visualizzati nella
finestra di selezione dei file di RecordNow
durante la procedura di creazione del CD.
Per creare un CD musicale usare un CD vuoto.
Se vengono cancellati dei file dalla finestra di
selezione dei file di RecordNow prima del
termine della registrazione, lo spazio
disponibile resta invariato. Se si cancella un
file da un CD-R o DVD+R a registrazione
avvenuta, lo spazio rimasto non è utilizzabile.
Realizzare filmati su DVD
Con l’unità DVD Writer/CD Writer e il
programma ArcSoft
acquisire, copiare, modificare e registrare i
propri filmati in modo semplice e rapido.
Per copiare un file video su disco nel modo più
rapido, seguire la procedura descritta in
"Realizzare filmati su DVD in modo rapido".
Per realizzare un filmato comprendente vari file
video e diapositive, vedere la sezione
"Realizzare filmati personalizzati su DVD".
Entrambe le opzioni consentono di modificare il
filmato su DVD sia durante la realizzazione del
disco o che in un momento successivo.
®
ShowBiz DVD™, è possibile
Creare DVD e CD
10

Realizzare filmati su DVD in
modo rapido
Per creare in modo semplice e rapido un filmato
in DVD con ArcSoft
1 Collegare la videocamera digitale o
altra periferica video digitale alla porta
FireWire
(IEEE 1394) del computer.
Assicurarsi che la periferica sia accesa e in
modalità di riproduzione.
2 Dalla finestra Periferica video digitale,
selezionare DVD rapido, quindi fare
clic su OK.
Oppure:
Fare clic su Start, scegliere Tutti i
programmi, Video (se presente), ArcSoft
ShowBiz DVD e fare clic su ShowBiz
Wizard. In questa finestra, selezionare Crea
un DVD rapido.
®
ShowBiz DVD™:
3 Quando si apre la finestra DVD rapido,
digitare il titolo del filmato nell’area Crea
nome progetto
4 Spuntare la casella di controllo Back-up su
disco rigido.
Creare DVD e CD
11

5 Fare clic sull’icona della cartella per salvare il
file video sul disco rigido. Quando si apre la
finestra Salva come, digitare il nome del file,
fare clic sull’icona della cartella, selezionare
l’unità, fare clic su OK, quindi di nuovo
su OK.
6 Selezionare le impostazioni relative al tipo di
menu e capitolo.
7 Con i controlli di playback della videocamera
digitale, trovare il punto del filmato da cui si
desidera iniziare la registrazione sul disco.
8 Inserire un DVD+R o DVD+RW vuoto
nell’unità. Se sul DVD+RW sono già presenti
dei file, ShowBiz chiede di cancellarli.
9 Fare clic su Inizio per iniziare l’acquisizione
del file video.
10 Fare clic su Stop per terminare l’acquisizione
del file video. ShowBiz crea automaticamente
il file video e lo registra sul disco.
Realizzare filmati
personalizzati su DVD
Il programma fornito con il computer consente di
realizzare DVD personalizzati con varie sorgenti
video e diapositive. Questa sezione indica come:
Trasferire i propri file video sul disco rigido.
Modificare file video e personalizzare
l’aspetto e il layout del menu del DVD.
Registrare il file video su DVD o CD.
11 Quando al termine della registrazione viene
espulso il disco, fare clic su No.
Creare DVD e CD
12

Requisiti per catturare file video
Con il programma ArcSoft ShowBiz DVD è
possibile catturare sequenze video e trasformarle
in file da copiare sul disco rigido. Per fare
questo, è necessario un computer con una porta
FireWire (IEEE 1394) per acquisire la sequenza
da una videocamera digitale (DV) oppure con
scheda di cattura video analogico, per acquisire
sequenze dal televisore, dal videoregistratore o
da una videocamera analogica.
Per acquisire file video:
Collegare il dispositivo di acquisizione video
digitale.
Accendere il dispositivo e metterlo in modalità
di riproduzione.
Assicurarsi che il programma riconosca la
periferica analogica o digitale.
Nota
Se il programma non riconosce la periferica
provare a spegnerla e riaccenderla.
Se il computer è dotato di scheda di acquisizione
video sia digitale che analogica, assicurarsi di
aver selezionato la periferica corretta nel
programma. Per ulteriori informazioni sulla
selezione della periferica, utilizzare il menu
Guida del programma video.
Creare DVD e CD
13

Catturare file video con ShowBiz
Per trasferire i file video digitali (DV) sul disco
rigido con ArcSoft ShowBiz DVD:
1 Collegare la videocamera digitale o
altra periferica video digitale alla porta
FireWire (IEEE 1394) del computer.
Assicurarsi che la periferica sia accesa e in
modalità di riproduzione.
2 Quando si apre la finestra Periferica video
digitale, selezionare DV Capture and Edit,
quindi fare clic su OK.
3 Nella finestra di anteprima viene visualizzato
il file video. Trovare il punto del video da cui si
desidera iniziare a copiare usando i controlli
della videocamera o la finestra di acquisizione
di ShowBiz.
Creare DVD e CD
14
4 Fare clic sul pulsante di registrazione
(cerchietto rosso) per iniziare l’acquisizione
del file video.

5 Quando si apre la finestra Salva come,
digitare il nome del file, selezionare il tipo di
file dal menu a discesa, quindi fare clic sul
pulsante Inizia cattura.
6 Per terminare l’acquisizione fare clic sul
pulsante Fine cattura (il quadratino nero).
Per vedere l’anteprima dei file video acquisiti,
usare i controlli di riproduzione nella finestra
di acquisizione.
7 Fare clic su Fatto.
8 Selezionare il video e fare clic su Salva per
salvarlo nella cartella dei progetti di prova. Il
file può essere aperto in un secondo tempo
per eventuali modifiche.
Modificare file video con ShowBiz
Il programma ArcSoft ShowBiz Video Editor
consente di eseguire operazioni di modifica
avanzate come inserire effetti di dissolvenza,
sovrapposizioni di testo e brani musicali. I video
possono essere registrati sul disco anche in un
secondo tempo. Se non si desidera eseguire
alcuna modifica, passare direttamente alla
sezione "Registrare filmati su DVD con
ShowBiz DVD".
Creare DVD e CD
15

Per modificare i file video:
1 Trasferire tutti i file video in un unico file di
progetto.
2 Fare clic su Start, scegliere Tutti i
programmi, Video (se presente), ArcSoft
ShowBiz DVD, Attrezzi e fare clic su
Modifica filmato.
4 Se i file sono già presenti sul disco rigido,
selezionare la scheda Media, fare clic
sull’icona Libro (Aggiungi) per sfogliare e
selezionare i file video.
Scheda Media
3 Trasferire tutti i file video in un file progetto di
ShowBiz DVD.
Creare DVD e CD
16
Icona Libro (Aggiungi)
5 Selezionare il file e fare clic su Apri.
6 Selezionare il file video e fare clic su OK,
quindi di nuovo su OK per consentire il
riconoscimento delle scene.
7 Trascinare i file video dall’album sullo
storyboard o nell’area della cronologia. È
possibile inserire effetti di transizione, effetti
speciali e testi. Per ulteriori informazioni su
come modificare i file video, consultare il
menu ? (Guida) di ShowBiz.

8 Selezionare Progetto, quindi fare clic su
Salva per salvare il video sul disco rigido.
Quest’opzione consente di applicare altre
modifiche ai file video prima di registrarli sul
disco rigido.
9 Prima di registrarli, selezionare Crea, quindi
fare clic su CD/VCD, DVD base o
Progetto DVD avanzato.
Nota
Per trasferire sul disco solo il filmato da
modificare, scegliere DVD base. Per
aggiungere altri video o presentazioni di
diapositive, scegliere Progetto DVD
avanzato.
10 Digitare il nome in Titolo DVD e Nome
progetto, selezionare le opzioni relative al tipo
di menu e capitolo e fare clic su Avvia.
11 Inserire un disco vuoto o riscrivibile.Se il disco
non è vuoto, ShowBiz DVD propone di
cancellarlo.
Per ulteriori informazioni su come modificare
e registrare i file video, consultare il menu
? (Guida) di ShowBiz Video Editor.
Registrare filmati su DVD con
ShowBiz DVD
Con ArcSoft ShowBiz DVD è possibile acquisire,
modificare e registrare file video e creare DVD e
CD video compatibili con la maggior parte delle
unità DVD-ROM e in alcuni lettori DVD.
Nota
ShowBiz DVD consente di riunire vari file video in
un unico file di ShowBiz DVD e di registrare
l’intero progetto su DVD+R o DVD+RW.
1 Fare clic su Start, scegliere Tutti i
programmi, Video (se presente),
ArcSoft Showbiz DVD, Attrezzi, quindi
fare clic su Crea DVD per modificare e
registrare il file video.
12 Al termine della registrazione, il disco viene
espulso.
Creare DVD e CD
17

2 Fare clic sulla scheda Progetta.
Selezionare la scheda Temi per selezionare
uno sfondo per la pagina del menu del
DVD. È possibile scegliere uno degli sfondi
disponibili o fare clic sul pulsante Nuovo
sfondo, selezionare un’immagine tra
quelle memorizzate sul disco rigido e fare
clic su Apri.
Selezionare la scheda Personalizza,
quindi le opzioni relative al titolo, ai
pulsanti di menu e alla disposizione dei
pulsanti.
3 Selezionare la scheda Prendi video per
selezionare i file video. Selezionare Nuovo
album dall’elenco a discesa. Per assegnare
un nome al nuovo album, selezionare Nuovo
album e sovrascrivere il nome.
Fare clic sull’icona della cartella per trovare
il file video. Selezionare il file, quindi fare
clic su Apri per aggiungerlo al nuovo
album. Selezionare il file e trascinarlo nella
finestra di anteprima.
Oppure:
Per acquisire il video dalla videocamera,
selezionare l’icona della videocamera nella
barra degli strumenti.
Creare DVD e CD
18

4 Selezionare la scheda Struttura. Ritagliare i
file video, aggiungere capitoli e creare
immagini per la pagina del menu del DVD.
5 Prima di registrare il filmato sul DVD, fare clic
sulla scheda Produci, quindi sul pulsante
Inizio.
6 Digitare il nome del DVD, fare clic su Salva,
selezionare l’unità con cui si desidera
registrare e fare clic su OK.
7 Inserire il DVD vuoto. Seguire le istruzioni
visualizzate per completare la registrazione.
Modificare DVD registrati
con ShowBiz DVD
Dopo aver registrato i file su DVD è possibile
modificarli con il programma ArcSoft ShowBiz
Video Editor. I video registrati su DVD+RW
possono essere modificati più volte, mentre per
registrare di nuovo file video su DVD+R è
necessario usare un disco vuoto.
Per modificare un film registrato su DVD:
1 Inserire il DVD registrato nell’unità DVD
Writer/CD Writer. Se si apre la finestra
AutoPlay, selezionare Nessuna operazione
e fare clic su OK.
2 Fare clic su Start, scegliere Tutti i
programmi, Video (se presente),
ArcSoft ShowBiz DVD, ShowBiz
Wizard, selezionare il menu a discesa Crea
un DVD, quindi fare clic su Modifica disco
ShowBiz DVD.
3 Quando appare la finestra Sfoglia per
cartelle, selezionare l’icona dell’unità DVD
Writer e fare clic su OK.
4 Apportare le modifiche necessarie al file
video.
5 Selezionare la scheda Produci e fare clic su
Inizio.
Creare DVD e CD
19

6 Per aggiornare il disco o creare un nuovo
disco, selezionare rispettivamente l’opzione
Aggiorna disco corrente o Crea un
nuovo disco, quindi fare clic su OK. Il disco
riscrivibile viene registrato di nuovo.
7 Fare clic su OK per completare
l’aggiornamento del disco.
Guardare il film
registrato su DVD
Per guardare i film registrati è possibile usare i
programmi InterVideo
Media Player.
®
WinDVD™ o Windows
Guardare DVD con
InterVideo WinDVD
1 Inserire il DVD o il CD video nell’unità DVD.
Selezionare Riproduci il film su DVD
utilizzando InterVideo WinDVD nella
finestra AutoPlay, quindi fare clic su OK. Il
programma InterVideo WinDVD si avvia
automaticamente.
Oppure:
Se ciò non accade, fare clic su Start,
selezionare Tutti i programmi, Video (se
presente), InterVideo WinDVD Player,
quindi fare clic su InterVideo WinDVD 4.
2 Usare il pannello di controllo di InterVideo
WinDVD per guardare il DVD o CD video.
Creare DVD e CD
20

Guardare DVD con Windows
Media Player
1 Inserire il DVD nell’unità corrispondente.
Selezionare Riproduci video DVD
utilizzando Windows Media Player
nella finestra AutoPlay, quindi fare clic su OK.
Oppure:
Se ciò non accade, fare clic su Start,
selezionare Tutti i programmi, Video (se
presente), Windows Media Player, quindi
fare clic su Windows Media Player.
2 Usare il pannello di controllo di Windows
Media Player per guardare il DVD.
Nota
Con Windows Media Player non è possibile
guardare CD video.
Note sulla registrazione
di file video
La qualità del video dipende dalla qualità dei file
di origine, dalla velocità del computer e dalle
sue capacità di elaborazione grafica.
In caso di dubbi durante la realizzazione o
registrazione di filmati su DVD, consultare la
Guida dei programmi di montaggio e
registrazione video.
L’unità DVD Writer/CD Writer non effettua la
Nota
copia dei film in DVD disponibili sul mercato. Essi,
infatti, sono solitamente criptati per evitarne la
duplicazione non autorizzata.
Etichette dei dischi
Avvertenza —
adesive ai DVD: potrebbero
comprometterne il funzionamento.
Scrivere il nome del DVD sul disco stesso
con un pennarello.
Non applicare etichette
Creare DVD e CD
21

Cancellare file video
Registrare su DVD file video
registrati
È possibile cancellare tutti i file video registrati su
DVD+RW o CD-RW (DVD o CD riscrivibili) e
registrarvi nuovamente.
1 Fare clic su Start, scegliere Tutti i
programmi, Masterizzatore CD (DVD)
(se presente), RecordNow e fare clic su
RecordNow.
2 Inserire il DVD+RW o CD-RW da cancellare.
3 Fare clic sul pulsante Cancella.
4 Fare clic su Sì per cancellare tutti i dati dal
disco.
da videocassetta VHS
Per registrare su DVD file video provenienti da
sorgente VHS:
Il computer deve essere dotato di scheda di
acquisizione video analogica collegata a un
videoregistratore o altra sorgente video
analogica.
Il programma di registrazione video deve
supportare le periferiche di acquisizione
analogica.
È necessario collegare il videoregistratore a
una porta video analogica del computer,
aprire il programma di montaggio video e
seguire le istruzioni visualizzate.
Creare DVD e CD
22

Impostare le opzioni di
registrazione automatica
La prima volta che viene inserito un CD vuoto
®
nell’unità DVD Writer/CD Writer, Microsoft
®
Windows
XP offre varie possibilità, a seconda
del tipo di disco.
Nota
Inserendo un DVD vuoto nell’unità DVD Writer/
CD Writer, non si apre la finestra delle opzioni.
Aprire il programma che si intende utilizzare ed
eseguire un’operazione.
Ad esempio, se si inserisce un CD-RW vuoto, è
possibile selezionare una delle seguenti opzioni:
Apri la cartella del CD scrivibile utilizzando
Windows Explorer
Crea un disco con RecordNow
Nessuna operazione
Creare DVD e CD
23

Se la schermata con le varie opzioni non viene
visualizzata, fare clic su Start, Risorse del
computer, fare clic con il tasto destro del
mouse sull’icona dell’unità DVD Writer/
CD Writer e selezionare una delle opzioni
disponibili.
È possibile anche aprire un programma prima di
inserire il disco,selezionare un’operazione e
seguire le istruzioni visualizzate.
Per fare in modo che una specifica operazione
venga eseguita automaticamente ogni volta che
si inserisce un CD vuoto, selezionare la casella
Esegui sempre l’operazione selezionata.
Per cambiare questa opzione in un secondo
tempo, procedere come segue:
1 Fare clic su Start.
2 Fare clic su Risorse del computer.
3 Fare clic con il tasto destro del mouse
sull’icona dell’unità DVD Writer/
CD Writer e selezionare Proprietà.
4 Fare clic sulla scheda AutoPlay.
5 Fare clic su Selezionare l’opzione da
eseguire, selezionare un’azione, quindi fare
clic su OK.
Oppure:
Fare clic su Richiedi sempre la scelta
dell’operazione, quindi su OK.
Se si inserisce un disco vergine o un disco
contenente dei dati, si apre una finestra con
varie opzioni.
Se quella desiderata non è presente, selezionare
Nessuna operazione e fare clic su OK. La
finestra si chiude ed è possibile selezionare
manualmente un’altra azione dal menu Start.
Alcune altre opzioni possibili sono le seguenti:
Per visualizzare i file contenuti nel disco
inserito, fare clic su Start, su Risorse del
computer, fare clic con il tasto destro del
mouse sull’icona dell’unità DVD Writer/
CD Writer e scegliere Esplora.
Creare DVD e CD
24

Per visualizzare i file contenuti nel disco
inserito, fare clic su Start, su Risorse del
computer, quindi doppio clic sull’icona
dell’unità DVD Writer/CD Writer.
Per aprire un determinato programma, fare
clic su Start, selezionare Tutti i programmi
e fare clic sul programma desiderato.
Compatibilità
L’unità DVD Writer/CD Writer è in grado di
leggere la maggior parte dei supporti ottici e di
registrarvi. Le elevate velocità di scrittura
permettono di ridurre i tempi di registrazione.
Importante
consente di registrare su dischi DVD-R, DVD-RW e
DVD-RAM. Per registrare, usare DVD nel cui nome
compare il segno "+".
L’unità DVD Writer/CD Writer non
Un’importante caratteristica dell’unità DVD
Writer/CD Writer è l’alto grado di compatibilità
con le altre unità ottiche e i lettori CD e DVD.
I CD creati possono essere letti dalla maggior
parte degli impianti stereo per la casa o per
l’auto e dalle unità CD-ROM e DVD-ROM di
quasi tutti i computer.
Nota
I DVD creati sono compatibili con alcuni lettori
I supporti CD-R hanno una migliore
compatibilità con stereo e autoradio rispetto ai
supporti CD-RW.
Tipi di file compatibili
L’unità DVD Writer/CD Writer è in grado di
leggere e registrare i seguenti formati audio:
WAV, MP3, WMA e CD audio per i CD
WAV, MPEG-1, MPEG-2,WMA e Layer 2
per i DVD
L’unità DVD Writer/CD Writer è in grado di
leggere e registrare i seguenti formati video:
MPEG-1 e MPEG-2
AVI e WMV
DVD video e con la maggior parte delle unità
DVD-ROM.
Creare DVD e CD
25

Breve guida ai dischi
L’unità DVD Writer/CD Writer supporta i dischi
DVD+RW, DVD+R, CD-RW e CD-R.
Sono compatibili con più unità e lettori DVD
rispetto ai dischi DVD+RW.
Possono essere usati per eseguire copie di
backup dei file contenuti sul disco rigido.
Dischi DVD+R
Non è possibile cancellarli o riscrivervi. Alcuni
programmi (per es. RecordNow) consentono di
registrare dati in più sessioni finché lo spazio
sul disco è esaurito.
I DVD+R registrati come film su DVD non
possono essere modificati.
Possono contenere fino a 4,7 GB di dati, lo
spazio equivalente a quello di sette CD.
È possibile registrare file video fino a 2 ore, in
base alla qualità della registrazione.
Creare DVD e CD
26
Dischi DVD+RW
È possibile cancellarli e riscrivervi.
Possono contenere fino a 4,7 GB di dati, lo
spazio equivalente a quello di sette CD.
È possibile registrare file video fino a 2 ore, in
base alla qualità della registrazione.
Possono essere usati per eseguire copie di
backup dei file contenuti sul disco rigido e
aggiornati regolarmente.

Dischi CD-R
Dischi CD-RW
Non è possibile cancellarli o riscrivervi. Alcuni
programmi (per es. RecordNow) consentono di
registrare dati in più sessioni finché lo spazio
sul disco è esaurito.
È possibile registrare file video fino a
80 minuti o fino a 99 brani.
Possono contenere fino a 650 o 700 MB
È possibile cancellarli o riscrivervi.
È possibile registrare file video fino a
80 minuti o fino a 99 brani.
Possono contenere fino a 650 o 700 MB
di dati, a seconda del disco.
Possono essere usati per copiare i file
contenuti sul disco rigido.
di dati, a seconda del disco.
Possono essere usati per realizzare CD
musicali e per copiare i file contenuti sul
disco rigido.
Durata dei file video registrati
Tipo di disco
DVD+RW e DVD+R da 4,7 GB 180 min 120 min 60 min
CD-RW e CD-R da 700 MB 27 min 18 min 9 min
CD-RW e CD-R da 650 MB 24 min 16 min 8 min
Buona Migliore Ottima
Impostazione qualità video
Nota È possibile che le impostazioni della qualità del video e la durata della registrazione siano diverse da quelle indicate.
Creare DVD e CD
27

Caratteristiche/compatibilità dei dischi
Disco
CD-ROM Dati No Sì No No
Musica No Sì Sì Dipende dal modello
Video CD Film in DVD No Sì No Dipende dal modello
Tipo di file
Dati Sì Sì No No CD-R
Musica MP3 Sì Sì Dipende dal
Dati Sì Sì No No CD-RW
Musica MP3 Sì Sì Dipende dal
Dati No Sì No No DVD-ROM
Film in DVD No Sì No Sì
Dati Sì Sì No No DVD+R
Film in DVD Sì Sì No Dipende dal modello
Dati Sì Sì No No DVD+RW
Film in DVD Sì Sì No Dipende dal modello
Registrazione
Compatibile
con PC
Compatibile
con stereo e
autoradio
modello
modello
Compatibile con
lettori DVD
Dipende dal modello
Dipende dal modello
Nota Per informazioni aggiornate sui dischi compatibili con il computer Compaq posseduto, visitare il sito:
http://www.hp.com
Creare DVD e CD
28

Schema per le unità ottiche
Funzioni
CD-ROM
CD-RW,
CD-R
DVD-ROM DVD+RW/+R
Combo
CD-RW/DVD
Lettura di CD, CD-R e CD-RW X X X X X
Lettura di DVD X X X
Lettura di CD di dati X X X X X
Ascoltare musica X X X X X
Registrare su disco dati o file
musicali
X X X
Guardare film in DVD X X X
Registrare film in DVD X
Usare giochi per computer X X X X X
Creare DVD e CD
29

Guida rapida al software
Per aprire il software dell’unità DVD Writer/CD Writer, fare clic su Start sulla barra delle applicazioni,
scegliere Tutti i programmi, selezionare la cartella programmi e fare clic sul programma da aprire.
Per scegliere il programma più adatto in base alle operazioni da eseguire, vedere la tabella riportata
di seguito.
Nota
È possibile che assieme al computer venga fornito un CD di aggiornamento del software che potrebbe essere
necessario installare per poter usare l’unità DVD Writer/CD Writer. Installarlo seguendo le istruzioni fornite con il CD.
Sul computer sono stati preinstallati vari programmi che possono essere usati con l’unità
DVD Writer/CD Writer:
ArcSoft ShowBiz DVD e
RecordNow
Windows Media Player
ShowBiz Video Editor
InterVideo WinDVD
Windows Movie Maker
Nota Per alcuni modelli di computer potrebbero non essere disponibili tutti i programmi elencati sopra.
Creare DVD e CD
30

Assieme al computer vengono forniti i seguenti programmi, le cui funzioni sono descritte di seguito.
Software Questo programma permette di
Windows Media
Player
Windows
Movie Maker 2.0
InterVideo
WinDVD
Ascoltare CD musicali, MP3 e altri file audio.
Guardare film in DVD. (Con Windows Media Player è possibile vedere film in DVD solo se è
installato un altro programma per la lettura di DVD, come InterVideo WinDVD.)
Guardare file realizzati con Windows Movie Maker.
Registrare file di musica.
Creare delle librerie con i file di musica digitali da registrare o ascoltare.
Importare file audio, video o di altro tipo (da videocassette, audiocassette, fotocamere Web o
trasmissioni televisive).
Registrare file audio e video per realizzare un file video Windows Media con estensione .wmv
da utilizzare come sorgente.
Modificare file e visualizzarli in anteprima.
Inviare filmati via email o a un server Web.
Inserire file musicali (MP3).
Importare file audio come .mp3, .asf o .wma; file video come .wmv, .asf, .avi o .mpg; o file di
immagini come .jpg o .gif.
Realizzare file AVI e WMV (Windows Media Video).
Guardare film in DVD e CD video.
Per ulteriori informazioni su come guardare DVD con InterVideo WinDVD, consultare le
informazioni stampate fornite con il computer.
Creare DVD e CD
31

Software Questo programma permette di
RecordNow
ArcSoft ShowBiz
DVD
Registrare file di musica e dati.
Creare una copia di un CD musicale o di dati da usare con il computer.
Creare CD musicali personalizzati da altri CD o da file WAV, MP3 o WMA leggibili dallo
stereo di casa e dall’autoradio.
Copiare file di dati e condividerli.
Copiare brevi file video.
Nota I file video registrati con RecordNow possono essere visti con il computer, ma non con i
normali lettori DVD video.
Acquisire in modo rapido e semplice file video analogici e digitali direttamente da una
videocamera digitale, un videoregistratore o altra periferica di acquisizione analogica.
Nota È possibile che con il computer non venga fornita alcuna periferica di acquisizione
analogica.
Montare dei filmati con video clip e scene catturati.
Modificare filmati. Tagliare scene, inserire effetti sonori e musicali, immagini fisse, testi,
commenti sonori e passaggi video.
Ottenere un’anteprima dei film durante la fase di preparazione, prima di registrare i file
definitivi.
Creare file video, salvarli sul disco rigido e guardarli con il computer.
Creare file video, registrarli su DVD o CD e guardarli con alcuni tipi di lettori DVD.
Registrare file video su CD video e DVD.
Creare file MPEG.
Creare DVD e CD
32

Software Questo programma permette di
ArcSoft ShowBiz
Video Editor
Acquisire in modo rapido e semplice file video analogici e digitali direttamente da una
videocamera digitale, un videoregistratore o altra periferica di acquisizione analogica.
Nota È possibile che con il computer non venga fornita alcuna periferica di acquisizione
analogica.
Montare dei filmati con video clip e scene catturati.
Modificare filmati. Tagliare scene, inserire effetti sonori e musicali, immagini fisse, testi,
commenti sonori e passaggi video.
Ottenere un’anteprima dei film durante la fase di preparazione, prima di registrare i file
definitivi.
Creare file video, salvarli sul disco rigido e guardarli con il computer.
Creare file MPEG.
Creare DVD e CD
33

Risoluzione dei problemi
La registrazione non è riuscita
In caso di errori di registrazione, provare di
nuovo osservando le seguenti indicazioni:
Chiudere tutti i programmi e non eseguire
alcuna operazione durante la registrazione.
Abilitare la funzione di accesso diretto alla
memoria (DMA) del computer.
Ridurre la velocità massima di registrazione.
Selezionare manualmente una velocità di
registrazione più bassa. Ad ogni registrazione
RecordNow seleziona la velocità più adatta in
base all’unità e al disco utilizzati. Per ulteriori
informazioni su come selezionare una velocità
di registrazione più bassa, usare il menu
Guida di RecordNow.
Prima di registrare, selezionare l’unità
appropriata. RecordNow seleziona la
prima unità che riconosce, ma è possibile
selezionare quella desiderata prima di
iniziare la registrazione.
Assicurarsi che sul disco rigido ci sia lo
spazio sufficiente per salvare una copia
temporanea del CD.
RecordNow può registrare solo sullo stesso
tipo di supporto da cui registra. Ad esempio,
un DVD può essere registrato solo su un disco
DVD+R o DVD+RW, e un CD solo su un disco
CD-R o CD-RW.
Durante la realizzazione di un DVD o CD,
RecordNow non consente di aggiungere altri
brani se si supera lo spazio disponibile. Sulla
maggior parte dei CD-R è possibile registrare
fino a 80 minuti. Per aumentare lo spazio
disponibile, eliminare uno o più brani
dall’elenco prima di iniziare a registrare sul
CD i file rimanenti.
Creare DVD e CD
34

Non riesco ad aggiungere file al
CD musicale
I CD musicali realizzati con RecordNow sono
del tipo "closed session" (sessione chiusa);
ciò significa che una volta completata la
registrazione non si possono aggiungere
altri file.
Non riesco ad aggiungere file
di dati al DVD
Ai CD di dati creati con RecordNow è possibile
aggiungere altri file di dati anche in un secondo
momento finché c’è ancora spazio disponibile.
Per registrare dati su un DVD in più sessioni, è
necessario impostare l’opzione di registrazione
adatta: inserire il disco di dati, aprire
RecordNow, fare clic sul pulsante Opzioni,
selezionare la scheda Avanzate, quindi
l’opzione di registrazione multisessione.
Lo stereo non legge il CD musicale
Se il CD non funziona con lo stereo o
l’autoradio, provare a osservare le seguenti
indicazioni:
Usare un CD-R invece che un CD-RW.
Provare una marca di CD diversa o controllare
se quella usata è compatibile con lo stereo
(consultare la documentazione fornita con il
lettore CD e il sito Web del produttore).
Per creare CD musicali da file audio WMA o
MP3, convertirli in file musicali WAV o CDA
prima di registrare.
Usare un CD invece che un DVD. È possibile
ascoltare con il computer i file audio registrati
su DVD, ma non creare un DVD musicale da
ascoltare con il lettore CD di casa o
dell’autoradio.
Creare DVD e CD
35

Sul CD non compaiono i titoli dei
brani musicali
Perché vengano visualizzate le informazioni
relative all’autore, al titolo e al brano durante
l’ascolto di un CD musicale con Windows Media
Player o durante la registrazione con
RecordNow, è necessario essere collegati a
Internet. In caso contrario, i titoli dei brani
vengono indicati da numeri.
Durante l’acquisizione dei file
video il computer non riconosce la
videocamera digitale
Prima di trasferire i file video digitali sul disco
rigido, collegare la videocamera alla porta
FireWire (IEEE 1394) del computer, accendere la
videocamera e selezionare la modalità di
playback.
Nota
RecordNow non consente di registrare su disco le
informazioni relative ad artista, titolo e brano.
Quando cerco di acquisire file
video compare un messaggio di
errore
Se il computer è dotato di una periferica di
acquisizione analogica e una digitale, può
essere necessario selezionare la periferica con
cui acquisire i file video. Per informazioni su
come cambiare impostazione, vedere la Guida
del programma di acquisizione video.
Creare DVD e CD
36
Non riesco a vedere un film con il
lettore DVD
È possibile che il lettore DVD non sia in grado di
leggere il tipo di file registrato. Se i file video
sono stati registrati come dati, per esempio, il
formato non sarà leggibile dal lettore DVD.
Perché il lettore DVD sia in grado di leggerli,
codificare i file nel formato video appropriato
(per DVD) usando un programma di
registrazione come ArcSoft ShowBiz DVD.

Quali dischi sono compatibili con i
lettori CD e DVD?
Per informazioni sui dischi compatibili, visitare il
sito Internet del produttore del lettore CD o DVD.
Ulteriori informazioni
Per ulteriori informazioni sull’unità
DVD Writer/CD Writer e sui programmi
utilizzabili con essa, vedere il materiale indicato
di seguito:
La Guida introduttiva fornita con il computer.
La Guida in linea di qualsiasi programma
fornito con il computer.
I siti Internet dei produttori di software per gli
ultimi aggiornamenti dei programmi.
La "Guida in linea e supporto" presente nel
menu Start sul desktop.
Per informazioni generali sui prodotti e i servizi
disponibili e per trovare una risposta a domande
relative all’assistenza, visitare il sito Internet
http://www.hp.com
Creare DVD e CD
37

 Loading...
Loading...