Page 1
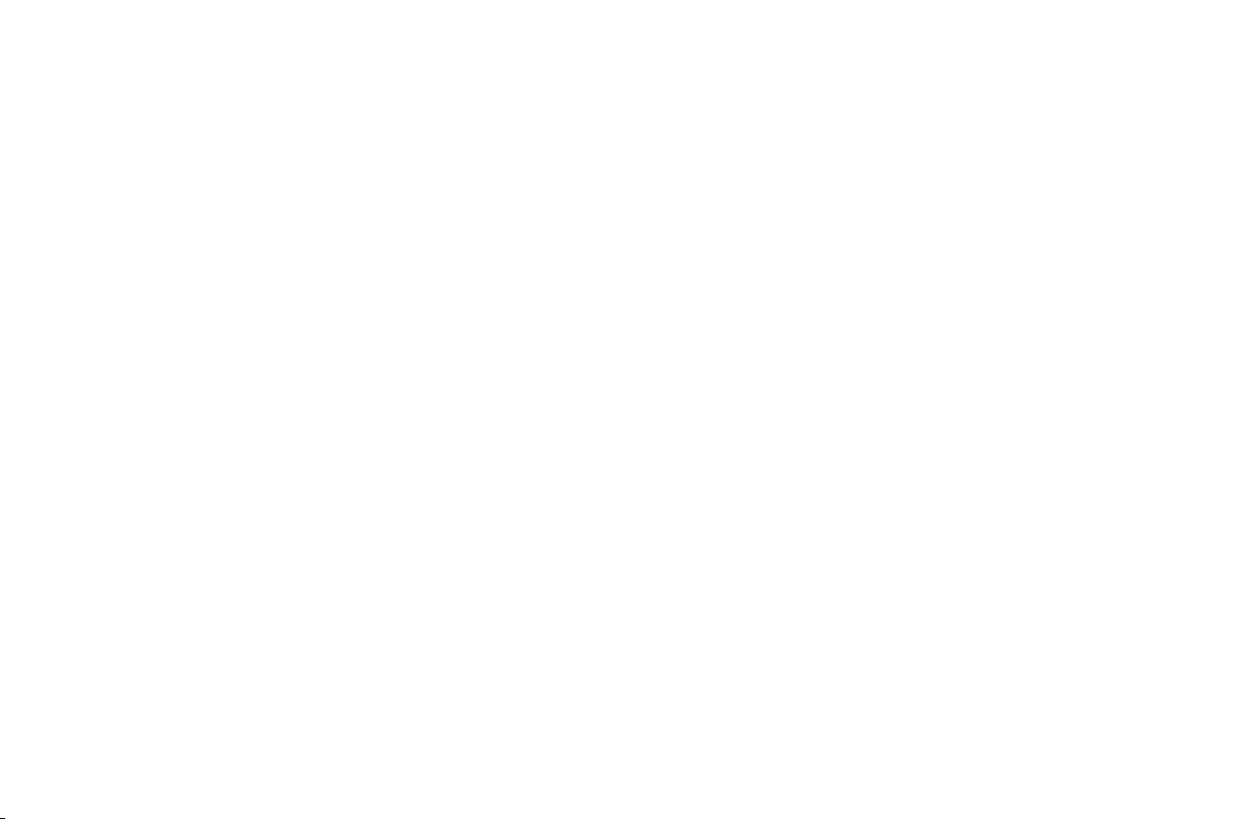
b
Mise en route
Ordinateurs Compaq Presario
séries S et 8000
Ce manuel vous aide à vous familiariser
avec les fonctionnalités de votre ordinateur.
Vous y trouverez également des solutions
à divers problèmes potentiels.
L’emplacement des connexions et
des composants du système peut varier.
Page 2
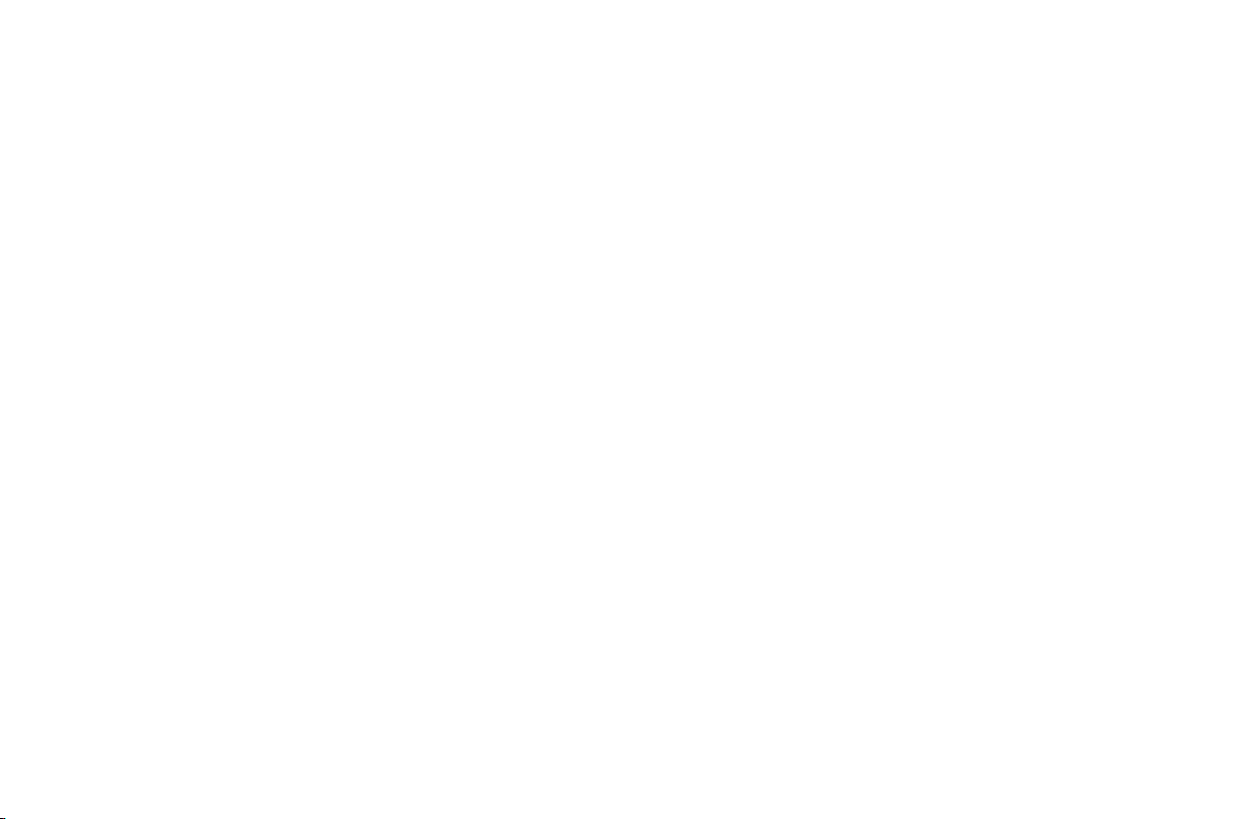
Les informations apparaissant dans ce document sont sujettes
à modification sans préavis.
Hewlett-Packard
®
Company n’offre aucune garantie de
quelque sorte que ce soit concernant ce matériel, y compris,
mais sans s’y limiter, toutes garanties implicites concernant la
commercialisation et l’adéquation de ce matériel à un usage
particulier.
La société HP ne peut être tenue responsable en cas d’erreurs
dans ce document ou en cas de dommages accidentels ou
indirects liés à la vente, aux performances ou à l’utilisation
de ce matériel.
La société HP n’assume aucune responsabilité quant à l’utilisation
ou à la fiabilité de ses logiciels sur un matériel qui n’est pas
fourni par HP.
Ce document contient des informations en propriété exclusive
protégées par copyright. Tous les droits sont réservés. Aucune
partie de ce document ne peut être photocopiée, reproduite
ou traduite dans une autre langue sans l’autorisation écrite
préalable de HP.
Société Hewlett-Packard
P.O. Box 4010
Cupertino, CA 95015-4010
États-Unis
© 2000, 2003 Hewlett-Packard Company. Tous droits réservés.
Hewlett-Packard est une marque déposée de Hewlett-Packard
Company aux États-Unis et dans d’autres pays/régions.
Ce produit inclut une technologie de protection de copyright
protégée par des déclarations de méthode de certains brevets
américains et d’autres droits de propriété intellectuelle
appartenant à Macrovision Corporation et autres détenteurs
de droits. L’utilisation de cette technologie de protection de
copyright doit être autorisée par Macrovision Corporation, et
est destinée à l’usage des particuliers ou d’autres utilisations de
visualisation limitées, sauf autorisation contraire de Macrovision
Corporation. Le désossage ou le désassemblage du produit sont
interdits. Revendication des appareils pour les brevets U.S. nos
4 631 603, 4 577 216, 4 819 098, et 4 907 093 autorisée
seulement pour une utilisation de visualisation limitée.
Les autres marques ou noms de produits sont des marques de
commerce appartenant à leurs propriétaires respectifs.
Page 3
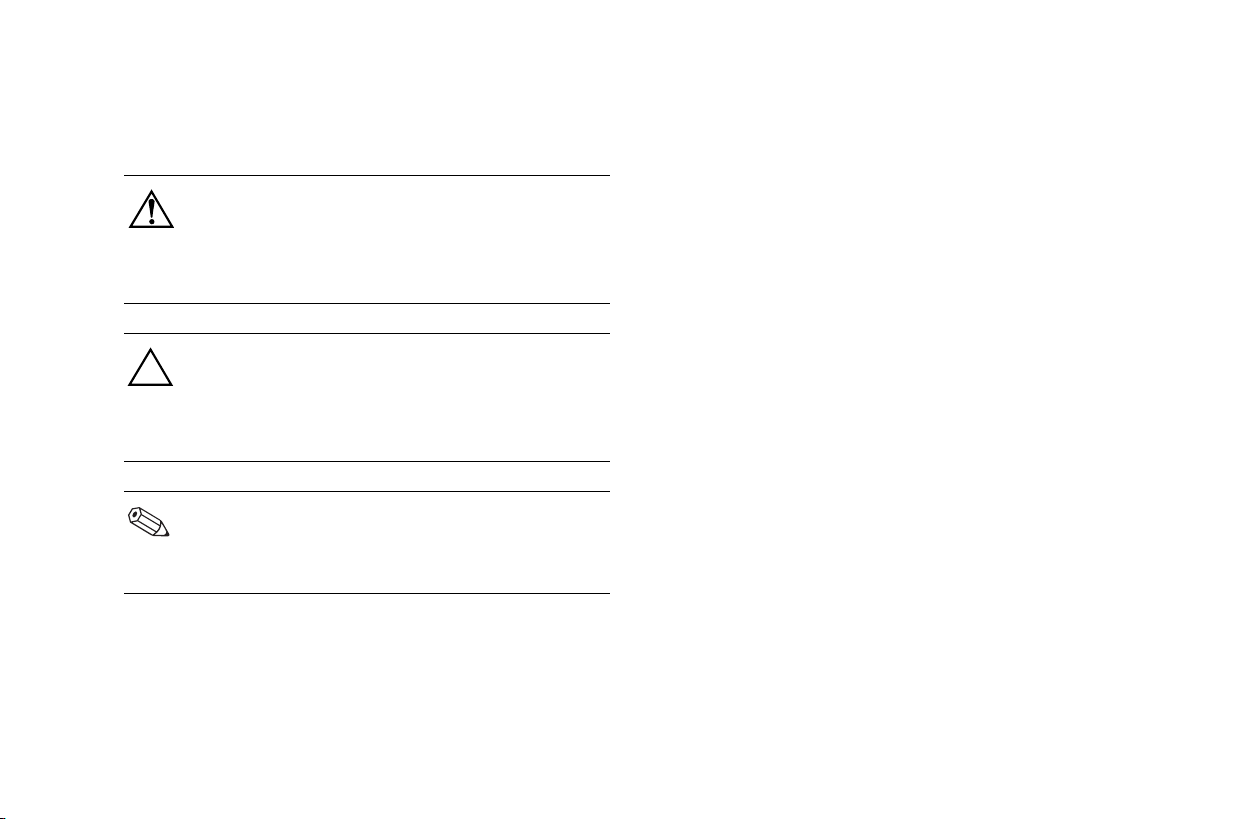
AVERTISSEMENT : Les textes
accompagnant ces avis indiquent que le
non-respect des instructions peut causer des
blessures graves, voire mortelles.
ATTENTION : Les textes accompagnant
ces avis indiquent que le non-respect de
ces instructions présente des risques pour
le matériel et les informations qu’il contient.
Les textes accompagnant ces avis
indiquent la présence de commentaires
supplémentaires sur un sujet.
Page 4
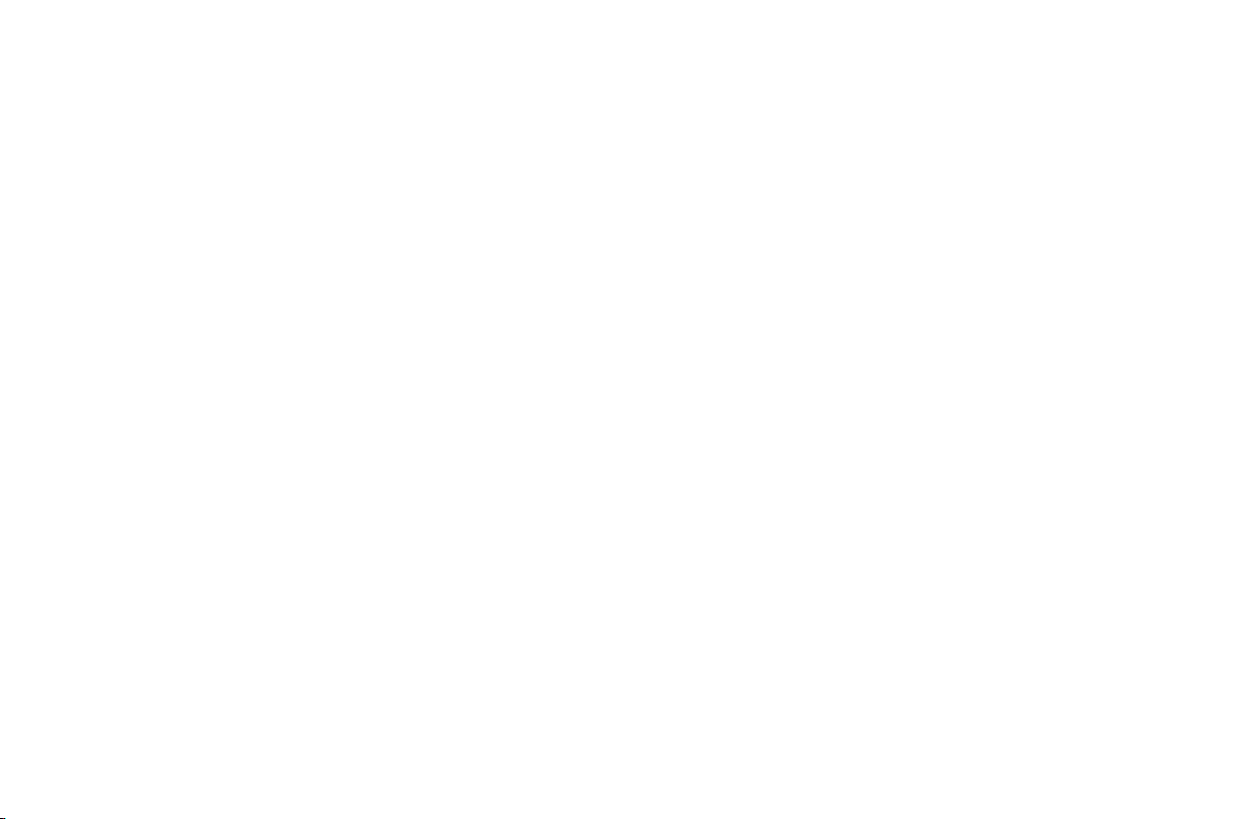
Page 5
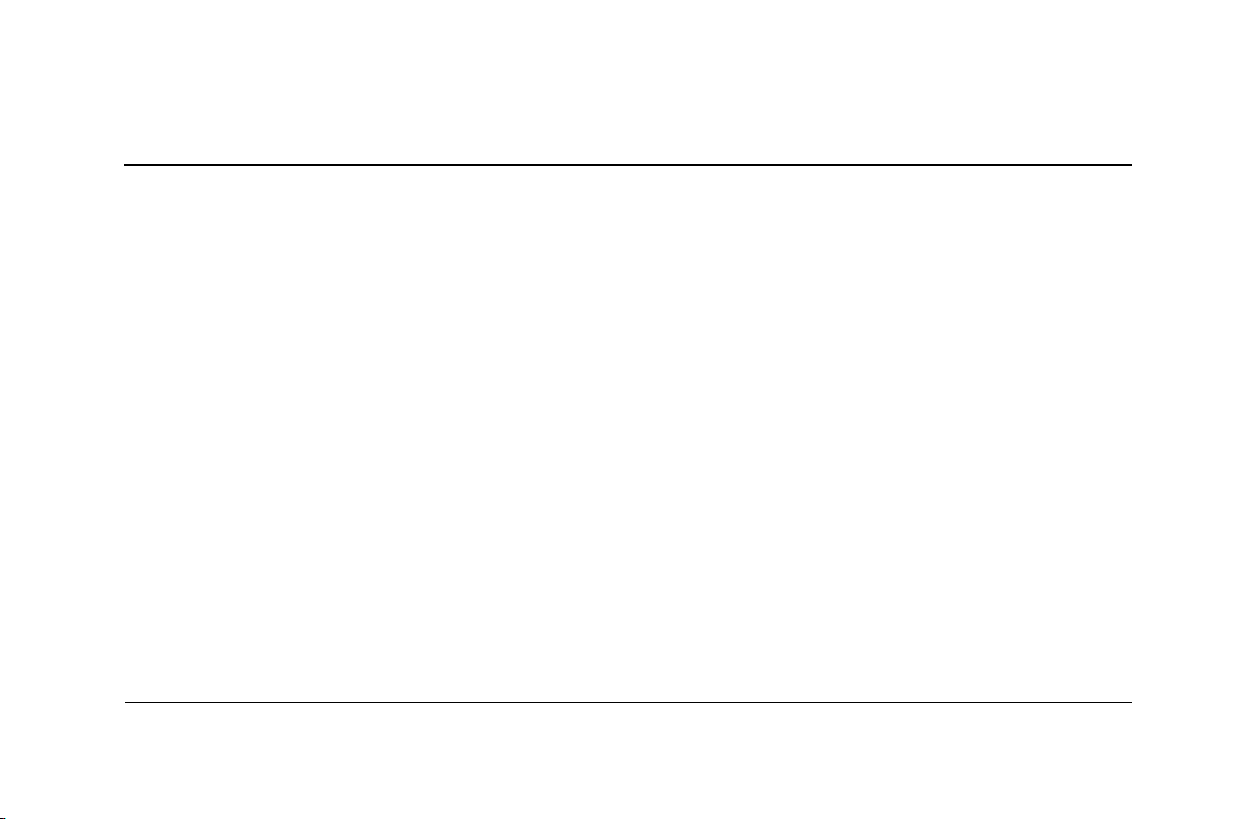
Table des matières
1 Installation de l’ordinateur
Mise sous tension de l’ordinateur pour la
première fois. . . . . . . . . . . . . . . . . . . . . 1–2
Enregistrement auprès de Compaq . . . . . 1–2
CD de réinstallation . . . . . . . . . . . . . . . . 1–3
Travailler confortablement. . . . . . . . . . . . 1–3
2 Obtention d’informations et de
mises à jour
Guide de garantie et de support . . . . . . . 2–2
Mise en route v
3 Utilisation de l’ordinateur
Utilisation du lecteur de disquette . . . . . . 3–2
Utilisation du disque dur . . . . . . . . . . . . 3–3
Utilisation d’un lecteur de CD ou
de DVD . . . . . . . . . . . . . . . . . . . . . . . . 3–5
Utilisation d’un lecteur mixte. . . . . . . . . . 3–6
Insertion et retrait d’un CD ou
d’un DVD . . . . . . . . . . . . . . . . . . . . 3–7
Écouter de la musique . . . . . . . . . . . 3–8
Lecture d’un film . . . . . . . . . . . . . . . 3–8
Lecture d’un CD vidéo . . . . . . . . . . . 3–9
Enregister avec le
graveur de CD-RW . . . . . . . . . . . . 3–11
Page 6
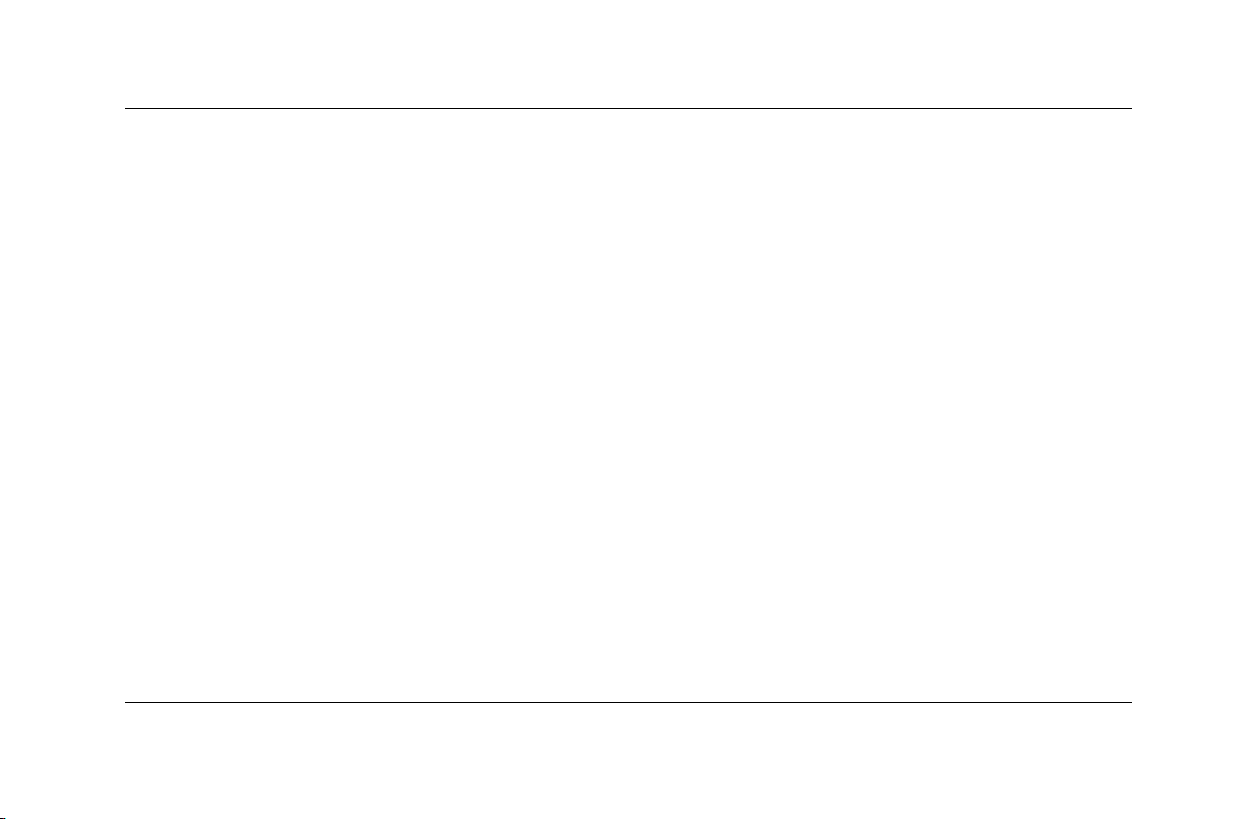
Enregistrer avec le graveur
DVD Writer . . . . . . . . . . . . . . . . . . 3–18
Entretien du lecteur de CD ou
de DVD. . . . . . . . . . . . . . . . . . . . . 3–18
Utilisation des haut-parleurs. . . . . . . . . . 3–19
Utilisation des haut-parleurs
multivoies . . . . . . . . . . . . . . . . . . . 3–20
Connexion de votre ordinateur
à un téléviseur. . . . . . . . . . . . . . . . . . . 3–26
Connexion à un téléviseur . . . . . . . . 3–27
Affichage des images de
l’ordinateur sur un téléviseur . . . . . . 3–29
Désactivation de l’option TV . . . . . . 3–31
Utilisation des claviers Compaq . . . . . . 3–37
Utilisation des boutons Internet . . . . 3–42
Personnalisation des boutons
Internet. . . . . . . . . . . . . . . . . . . . . 3–45
Modifier les propriétés d’affichage
du moniteur . . . . . . . . . . . . . . . . . . . . 3–46
Éteindre l’ordinateur . . . . . . . . . . . . . . 3–47
Impression . . . . . . . . . . . . . . . . . . . . . 3–47
Économie d’énergie . . . . . . . . . . . . . . 3–48
Mode veille . . . . . . . . . . . . . . . . . 3–49
Mode veille prolongée. . . . . . . . . . 3–50
Réglage de la mise automatique en
veille normale ou prolongée . . . . . . 3–51
Déconnexion du téléviseur. . . . . . . . 3–32
Utilisation de la souris . . . . . . . . . . . . . 3–33
4 Utilisation du réseau Internet
Inversion des fonctions des
boutons de souris . . . . . . . . . . . . . . 3–35
Défilement d’un document avec
la souris . . . . . . . . . . . . . . . . . . . . 3–36
Défilement panoramique d’un
document avec la souris . . . . . . . . . 3–37
vi Mise en route
Principes de base . . . . . . . . . . . . . . . . . 4–1
Qu’est-ce que l’Internet?. . . . . . . . . . 4–2
Qu’est-ce qu’un hyperlien? . . . . . . . . 4–2
Navigateurs Web . . . . . . . . . . . . . . 4–3
Courriel. . . . . . . . . . . . . . . . . . . . . . . . 4–3
Page 7
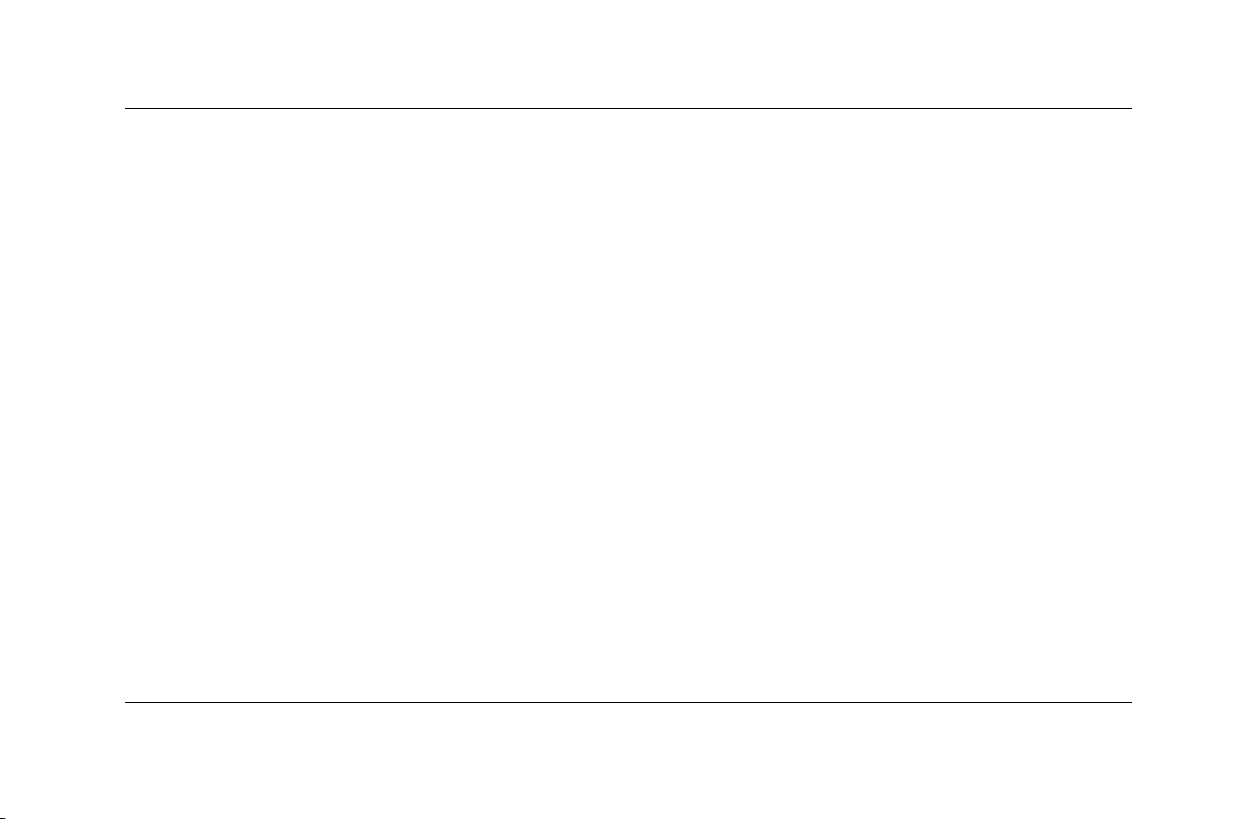
Restriction du contenu Internet . . . . . . . . . 4–6
6 Utilisation du programme
Réinstallation d’Applications
5 Entretien de l’ordinateur
Conseils d’entretien routinier . . . . . . . . . . 5–1
Entretien préventif . . . . . . . . . . . . . . . . . 5–2
Désinstallation de programmes. . . . . . 5–3
Suppression d’icônes sur le bureau
Windows . . . . . . . . . . . . . . . . . . . . 5–3
Nettoyage du disque dur. . . . . . . . . . 5–4
Vider la corbeille . . . . . . . . . . . . . . . 5–5
Analyse du disque dur . . . . . . . . . . . 5–6
Défragmenter le disque . . . . . . . . . . . 5–6
Protection antivirus. . . . . . . . . . . . . . . . . 5–7
Mise en route vii
Compaq ou Réinstallation Système
Compaq
Utilisation du programme Restauration
du système. . . . . . . . . . . . . . . . . . . . . . 6–2
Réinstallation d’applications. . . . . . . . . . 6–3
Réinstallation du système . . . . . . . . . . . . 6–5
Utilisation du programme Créateur
de CD de réinstallation Compaq . . . . . . 6–8
Réinstallation système avec les CD de
réinstallation . . . . . . . . . . . . . . . . . . . 6–10
Page 8
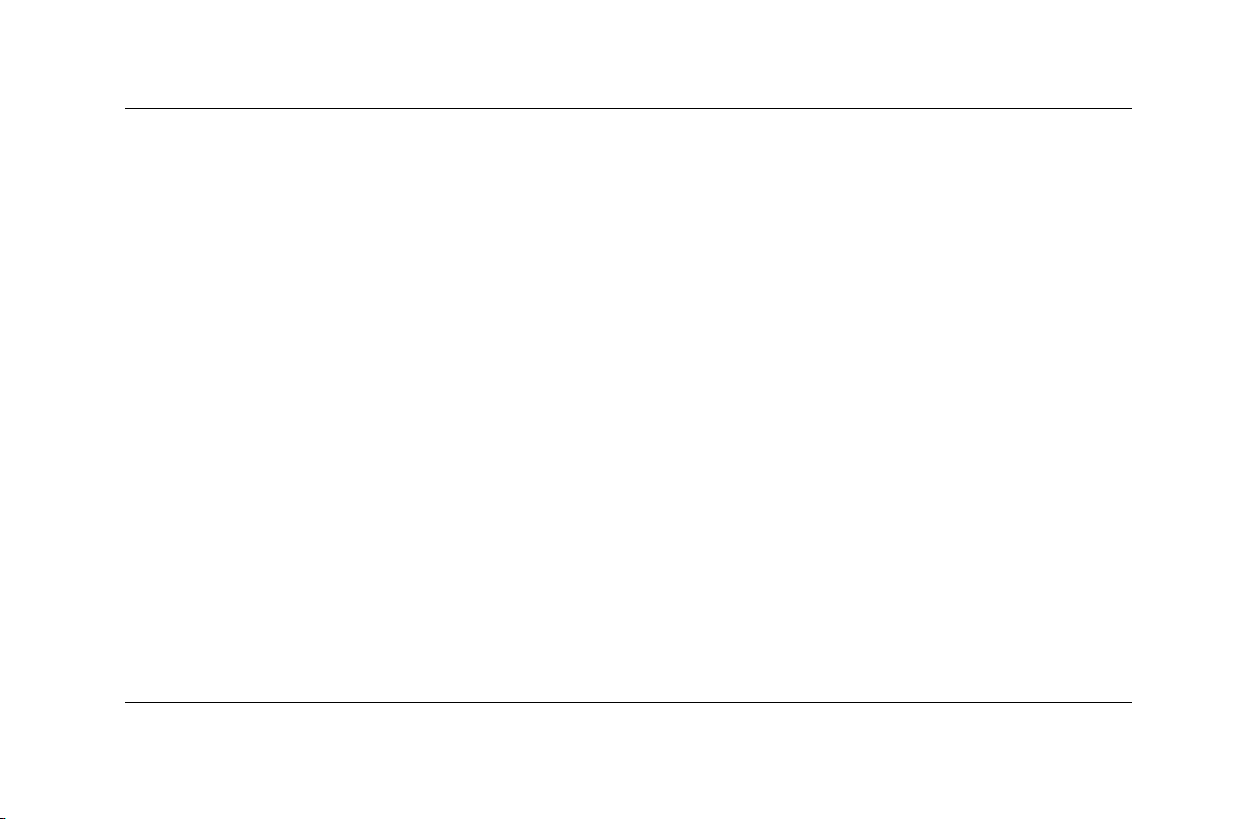
7 Obtenir de l’assistance technique
Outil intégré d’aide . . . . . . . . . . . . . . . . 7–2
Préparation de l’expédition
de l’ordinateur. . . . . . . . . . . . . . . . . . . . 7–2
Résolution des problèmes mineurs . . . . . . 7–3
8 Mise à niveau de l’ordinateur
Préparation de l’ordinateur . . . . . . . . . . . 8–2
Retrait ou mise à niveau d’un lecteur . . . . 8–7
Emplacement des lecteurs . . . . . . . . . 8–8
Retrait d’un lecteur . . . . . . . . . . . . . . 8–9
Remplacement ou ajout d’un
lecteur. . . . . . . . . . . . . . . . . . . . . . 8–15
viii Mise en route
Mise à niveau ou remplacement
de la mémoire . . . . . . . . . . . . . . . . . . 8–20
Retrait d’un module de mémoire . . . 8–20
Remplacement ou ajout d’un
module de mémoire. . . . . . . . . . . . 8–22
Installation ou retrait d’une carte
d’extension . . . . . . . . . . . . . . . . . . . . 8–25
Réassemblage de l’ordinateur . . . . . . . 8–30
Index
Page 9
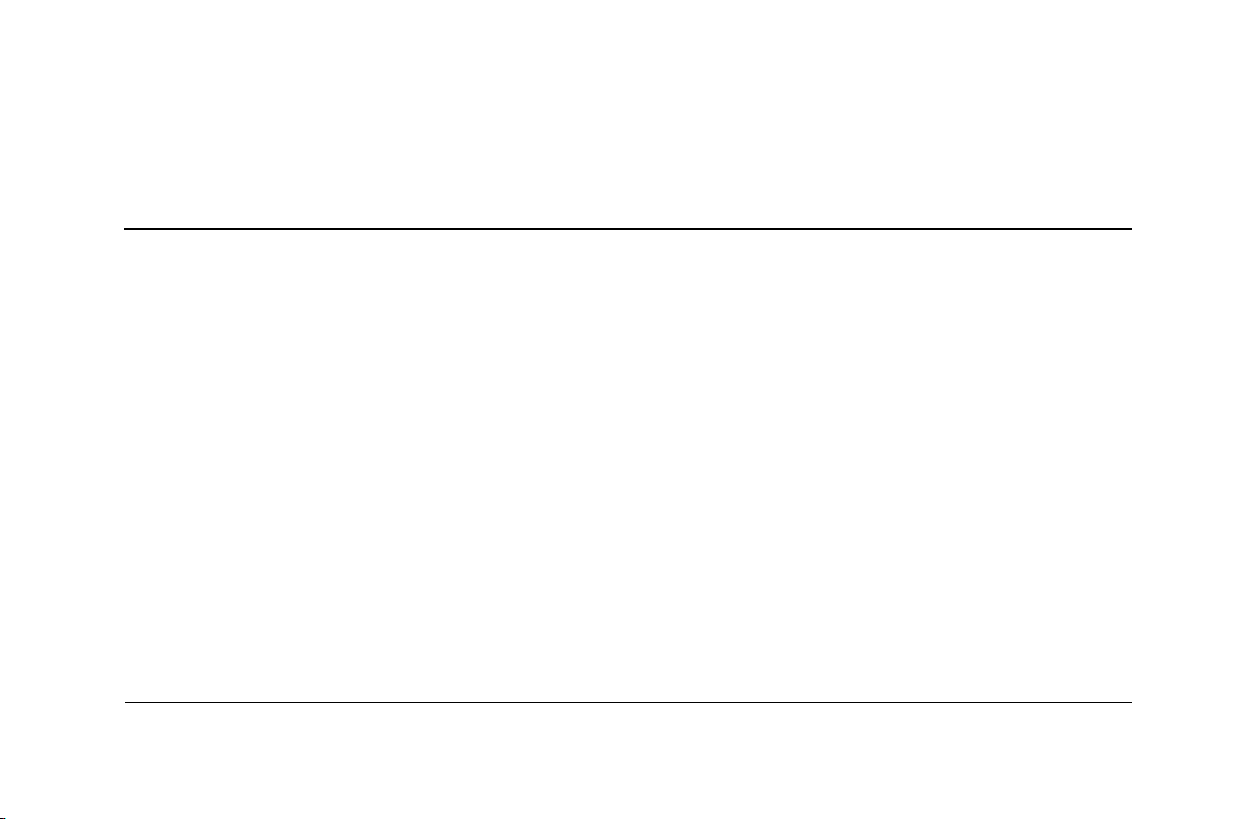
1
Installation de l’ordinateur
Pour installer l’ordinateur, exécutez les opérations
indiquées dans le guide Installation rapide. Lisez
les rubriques de cette section qui expliquent
comment allumer l’ordinateur pour la première fois,
puis terminez la procédure d’enregistrement.
Mise en route 1–1
Après l’enregistrement, installez les logiciels sur
CD ou DVD inclus dans la boîte de l’ordinateur
(certains modèles uniquement).
Page 10
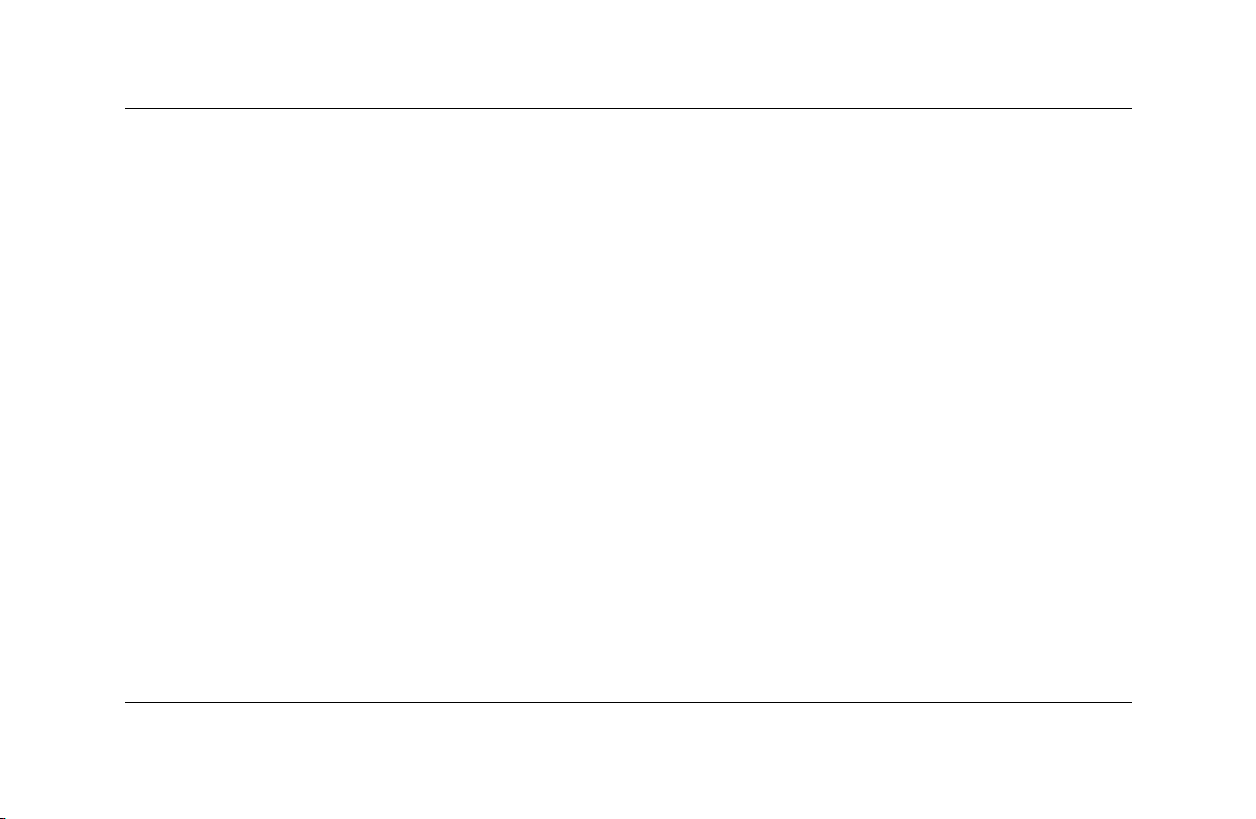
Installation de l’ordinateur
Mise sous tension de
l’ordinateur pour la
première fois
1. Appuyez sur l’interrupteur du moniteur.
2. Appuyez sur le bouton d’alimentation à
l’avant de l’ordinateur.
3. Cliquez sur une option de choix de langue
(si votre modèle l’offre). Cliquez sur OK,
puis confirmez votre choix en cliquant sur
Oui. Attendez que l’ordinateur termine les
préparatifs (il peut falloir jusqu’à 30 minutes
pour configurer la langue de l’ordinateur).
®
4. Installez Microsoft
instructions à l’écran.
1–2 Mise en route
Windows® en suivant les
Enregistrement auprès de
Compaq
Dans certains pays/régions, le programme de
démarrage initial vous demande d’enregistrer
l’ordinateur auprès Compaq (certains modèles
seulement). Il est important de vous enregistrer,
afin d’être avisé des modifications et mises à jour
de l’ordinateur Compaq Presario.
Pour ce faire :
■ Suivez les instructions s’affichant durant
l’installation initiale, puis enregistrez-vous dès
que vous avez une connexion par modem.
— Ou —
■ Si vous ne vous êtes pas enregistré
durant l’installation initiale de l’ordinateur,
double-cliquez sur l’icône d’enregistrement
de votre bureau Windows, puis suivez les
instructions à l’écran.
Page 11
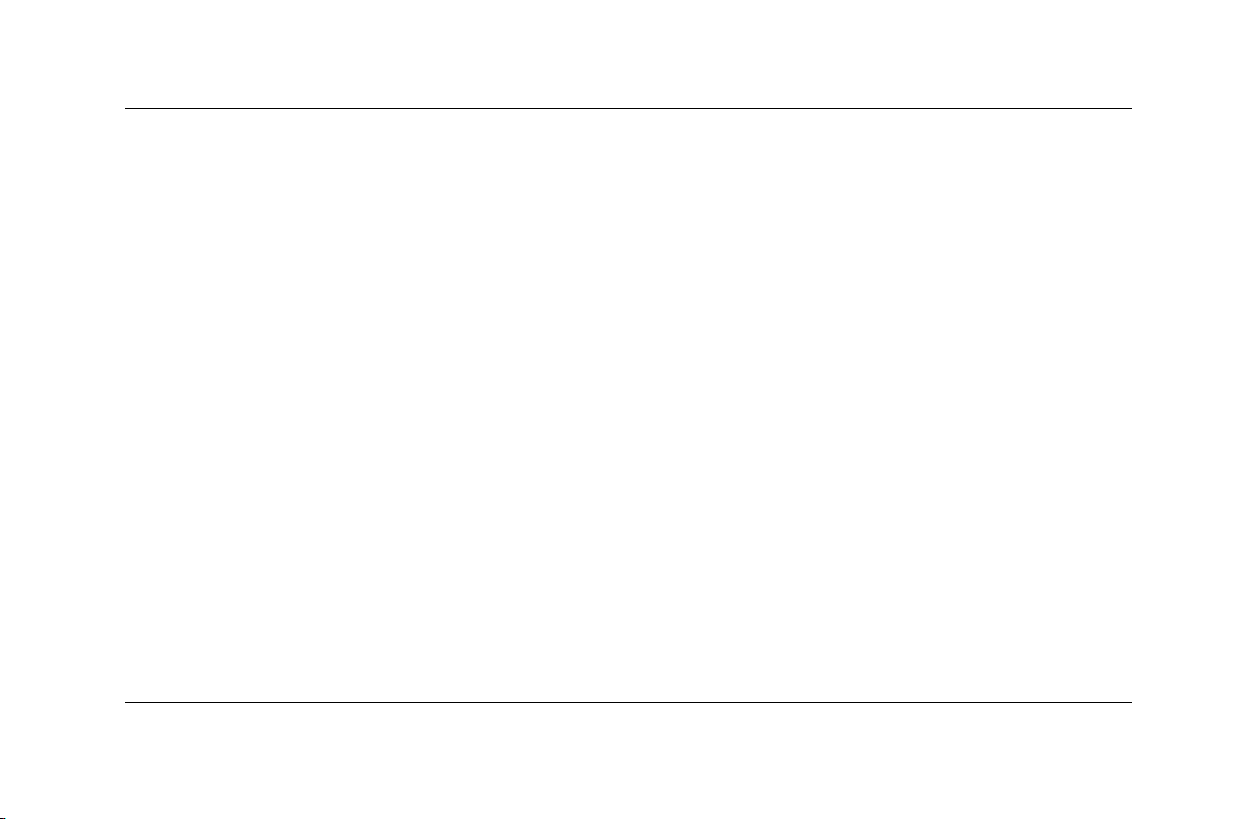
Installation de l’ordinateur
CD de réinstallation
Créez dès maintenant vos CD de réinstallation,
avant qu’ils ne soient nécessaires. Si le disque
dur est un jour endommagé, ou si vous devez
le remplacer, vous devrez utiliser les CD de
réinstallation que vous avez créés pour réinstaller
le système d’exploitation et les logiciels. Voir
Utilisation du programme Créateur de CD de
réinstallation Compaq àla page6–8.
Mise en route 1–3
Travailler confortablement
Lorsque vous avez assemblé les divers éléments de
votre ordinateur, commencez avant tout par vous
assurer que vous êtes installé de façon à assurer
votre confort et votre productivité. Dans le guide
Sécurité et ergonomie du poste de travail, vous
trouverez des informations d’ergonomie
importantes. Pour voir ces informations, deux
choix s’offrent à vous :
■ Cliquez sur démarrer, Tous les
programmes, Compaq, Outils de
l’ordinateur Compaq et Sécurité et
ergonomie du poste de travail.
— Ou —
■ Dans la case d’adresse de votre navigateur,
tapez http://www.compaq.com/ergo/ et
appuyez sur la touche Entrée de votre clavier.
Page 12
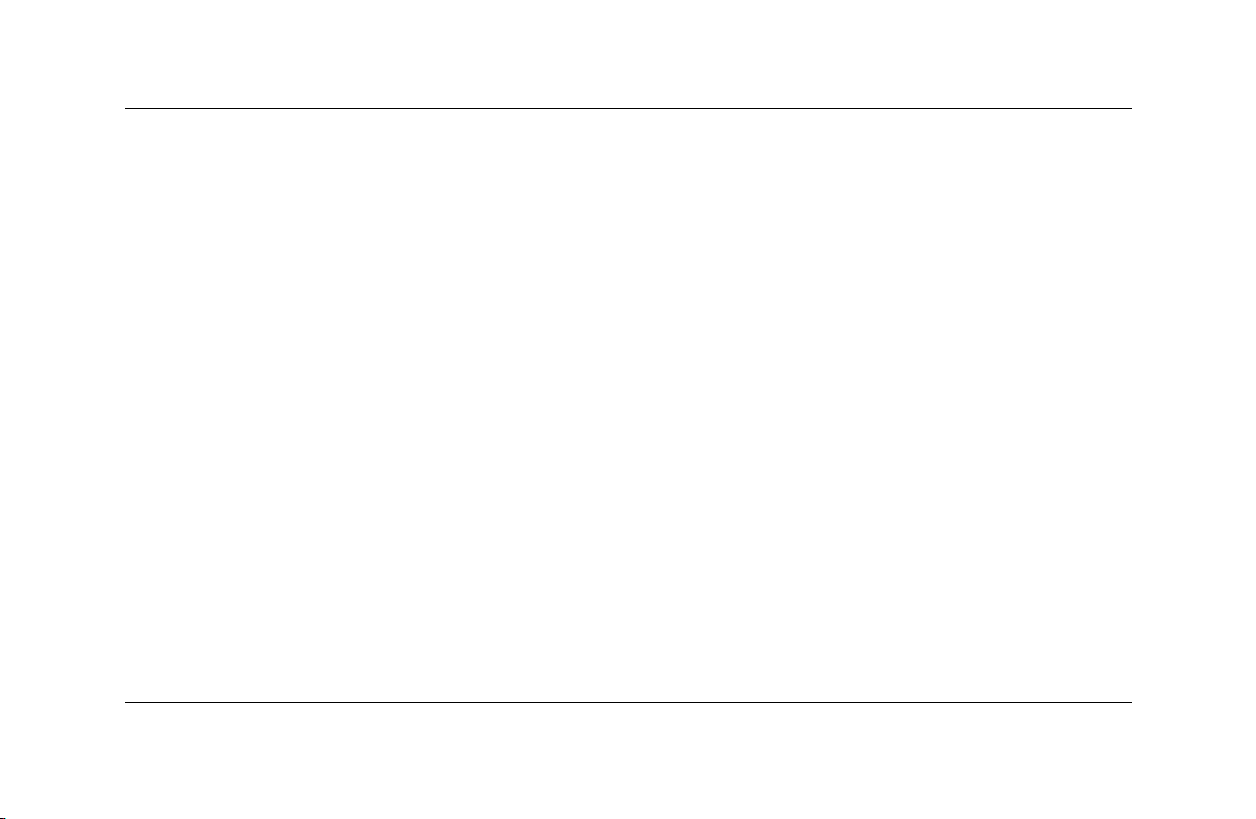
Installation de l’ordinateur
1–4 Mise en route
Page 13
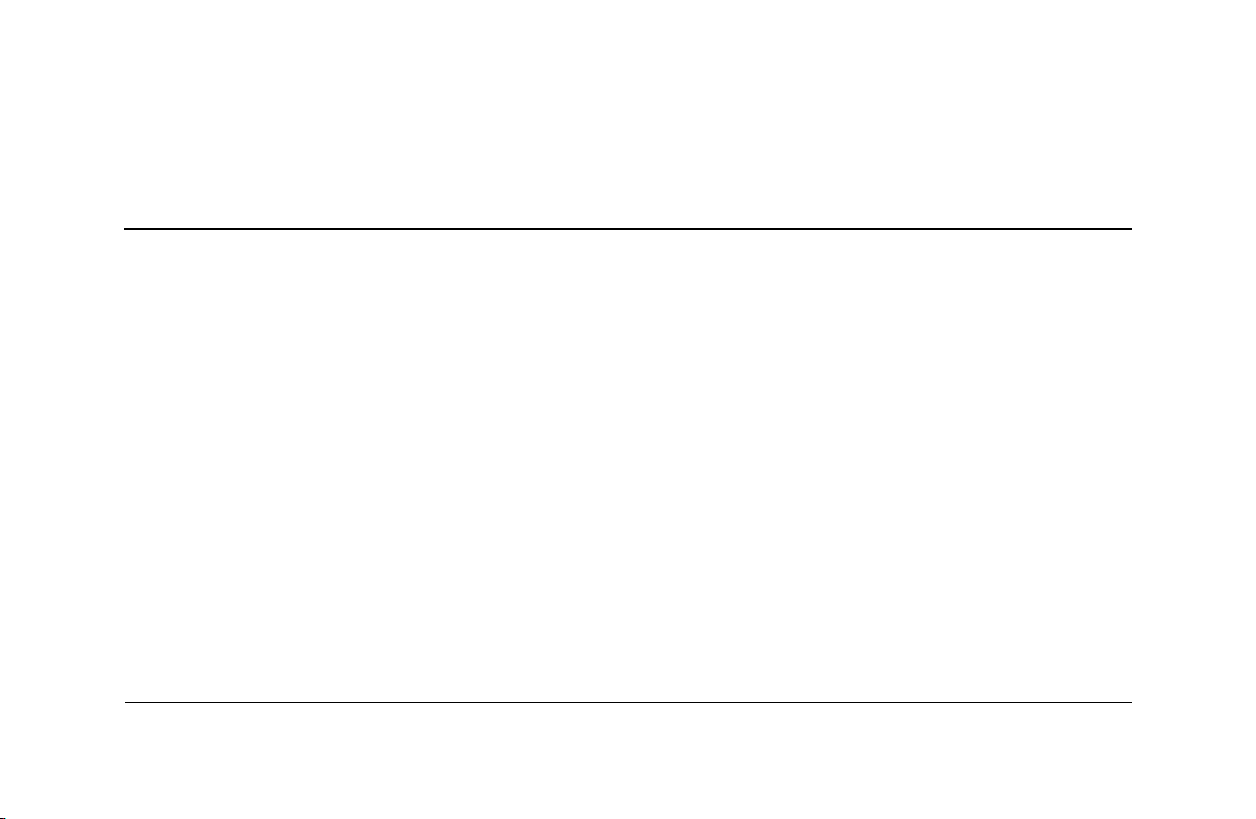
2
Obtention d’informations et de mises à jour
Utilisez le présent manuel comme première source
d’information, puis consultez les documents
suivants :
■ Guide d’installation rapide
■ Guide de garantie et de support
Mise en route 2–1
Le site Web Compaq répond à plusieurs questions
techniques sur les ordinateurs. Vous pouvez
également appuyer sur le bouton Internet G de votre
clavier pour accéder au centre intégré d’aide et
support.
Page 14
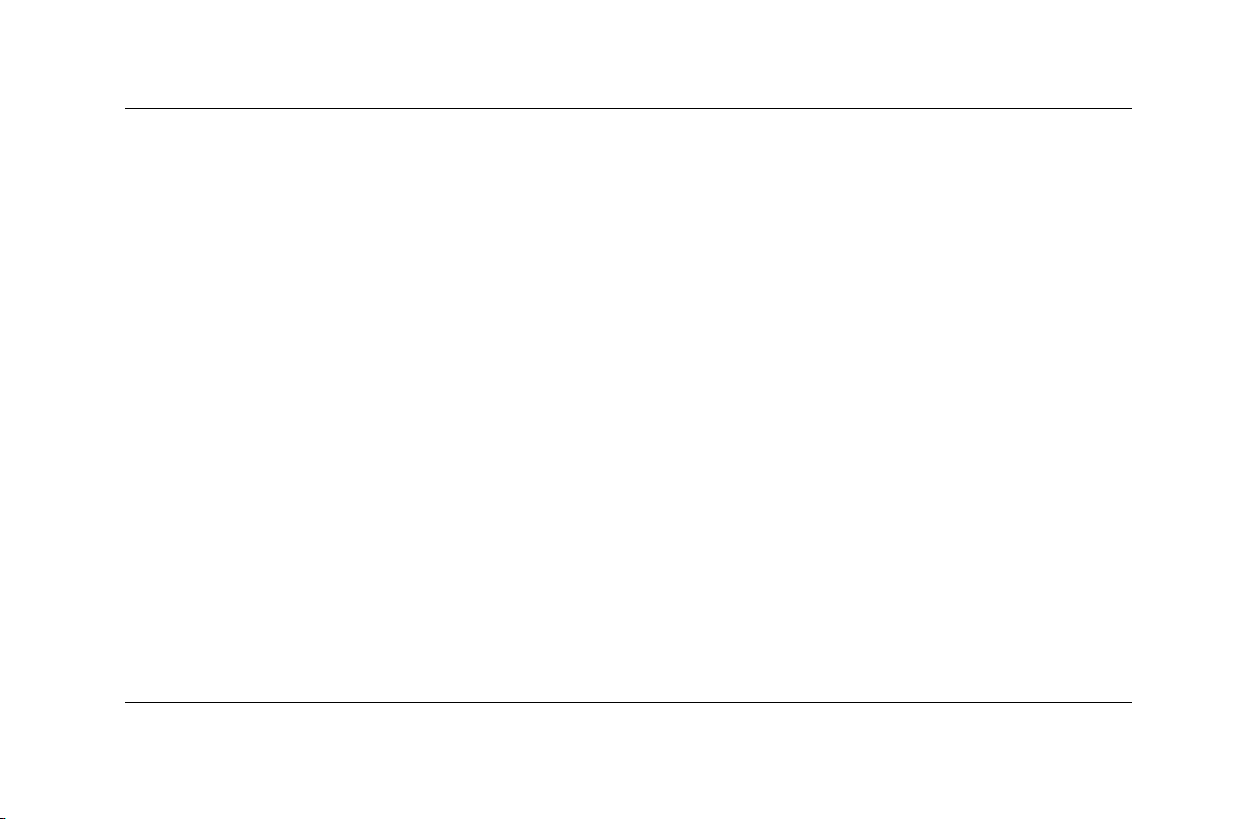
Obtention d’informations et de mises à jour
Lorsque vous demandez de l’assistance concernant
votre ordinateur, indiquez les informations
suivantes dans votre demande. Veuillez les noter
dès maintenant pour référence future. (Le numéro
de série est indiqué sur l’étiquette fixée au châssis
de votre ordinateur.)
Nom du produit : _________________________
Nom du modèle : _________________________
Numéro de série : ________________________
Date d’achat : ____________________________
2–2 Mise en route
Guide de garantie et de
support
Le Guide de garantie et de support décrit
l’engagement de Compaq à réparer ou remplacer
les pièces défectueuses pendant la période de
garantie de l’ordinateur. Vous y trouverez
également la liste des numéros de téléphone
importants.
Page 15
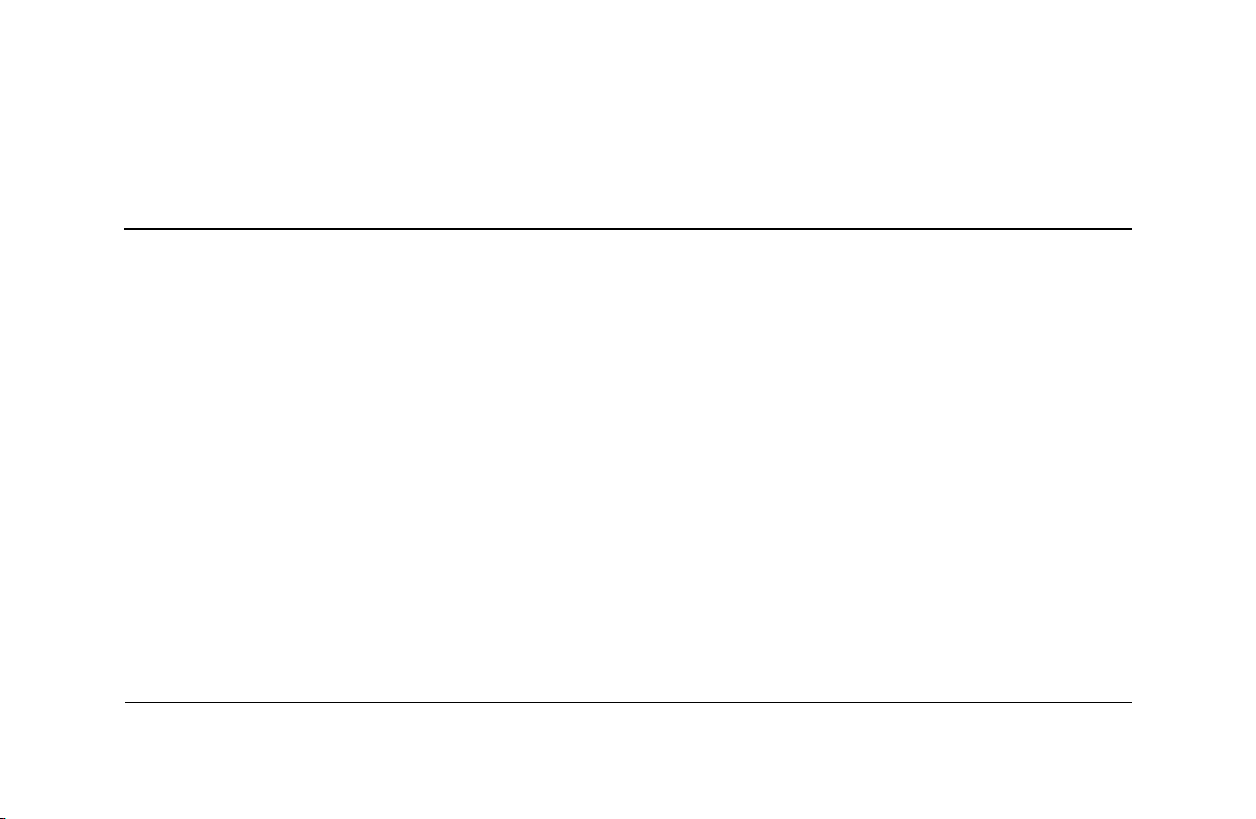
3
Utilisation de l’ordinateur
Le fonctionnement de votre ordinateur est dirigé
par deux types de logiciels :
■ Le système d’exploitation Microsoft Windows,
lequel régit les interactions entre les
équipements matériels, les périphériques
et les logiciels de l’ordinateur.
■ Les logiciels d’application, comme Microsoft
Works, qui exécutent des tâches spécifiques.
Mise en route 3–1
Vous trouverez des informations sur l’utilisation
des applications et du système d’exploitation
Microsoft Windows dans les manuels imprimés
et dans le module d’aide en ligne. En ce qui
concerne Microsoft Windows, vous pouvez
également appuyer sur le bouton Aide Internet G
de votre clavier pour accéder au centre intégré
d’aide et support.
Pour plus de détails, voir Chapitre 8, Mise à
niveau de l’ordinateur.
Page 16
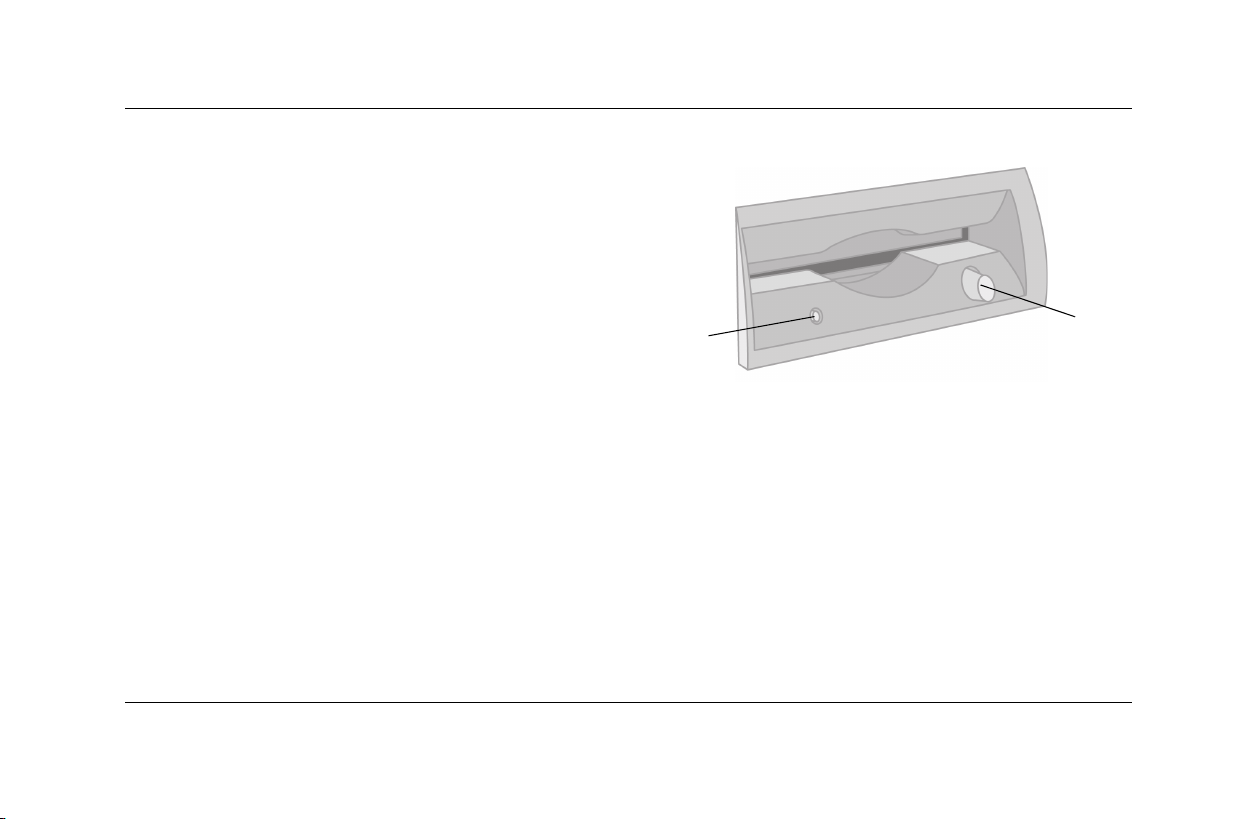
Utilisation de l’ordinateur
Utilisation du
lecteur de disquette
Le lecteur de disquette (certains modèles seulement)
utilise une disquette de 3,5 po pour stocker des
fichiers. Une disquette peut contenir jusqu’à
1,44 Mo de données. Une fois les informations
copiées sur la disquette, elles y restent jusqu’à
ce que vous les supprimiez ou les écrasiez.
2
Insertion et retrait d’une disquette
1
■ Pour insérer une disquette, tenez-la de telle
sorte que l’étiquette soit orientée vers le haut
et que la flèche pointe vers le lecteur, puis
introduisez-la lentement dans le lecteur.
3–2 Mise en route
■ Pour retirer une disquette, appuyez sur le
bouton d’éjection 1 du lecteur de disquette.
Page 17
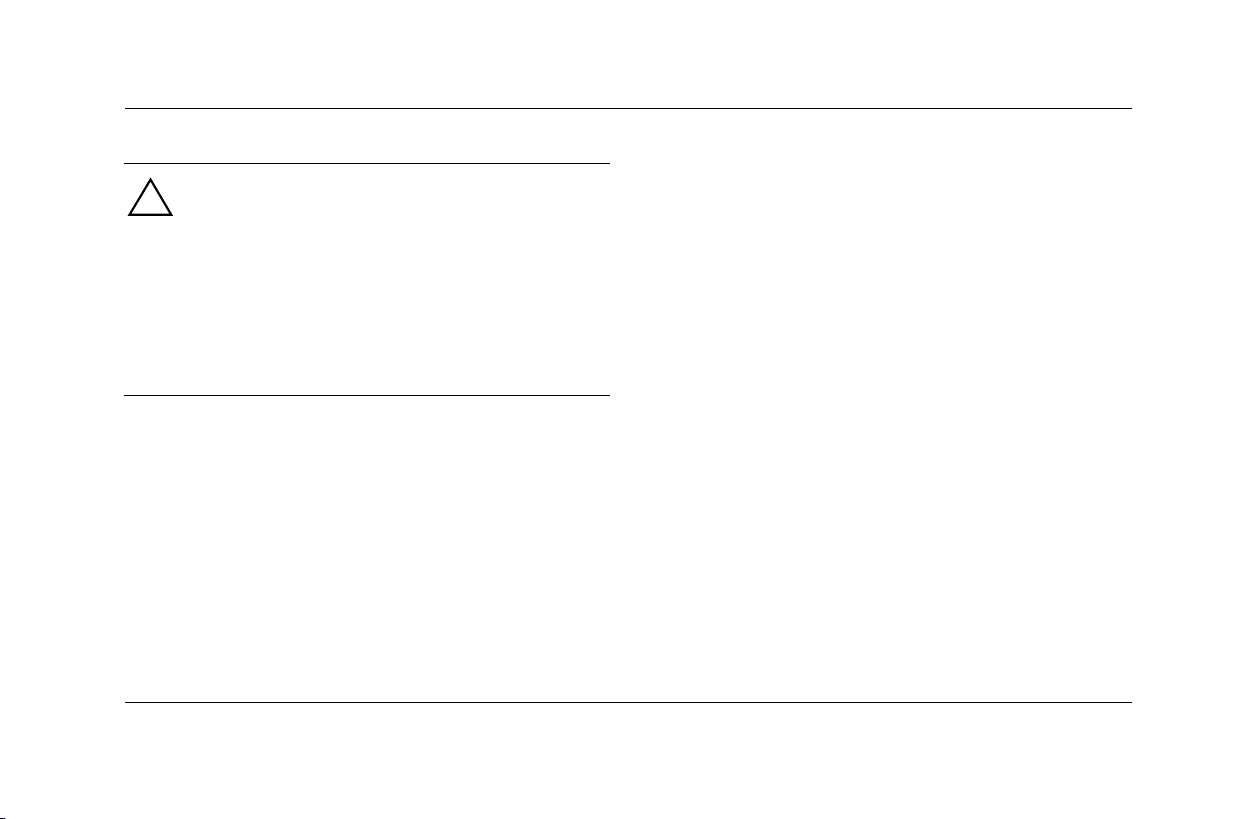
Utilisation de l’ordinateur
ATTENTION : Attendez que le lecteur
de disquette ne soit plus utilisé (le témoin
d’activité 2 s’éteint) avant de sortir la
disquette. Si vous retirez la disquette alors
que le lecteur exécute des opérations
de lecture ou d’écriture, vous risquez
d’endommager la disquette ou les
informations qui y sont stockées.
Retirez la disquette insérée dans le lecteur avant
d’arrêter Microsoft Windows.
Mise en route 3–3
Utilisation du disque dur
L’espace de stockage disponible sur votre
disque dur diminue à mesure que vous créez
et enregistrez des fichiers, téléchargez des
informations sur Internet, installez des applications
ou recevez des messages électroniques et des
pièces jointes. La quantité d’informations pouvant
être stockées sur le disque dur de votre ordinateur
dépend de la capacité du disque.
Page 18
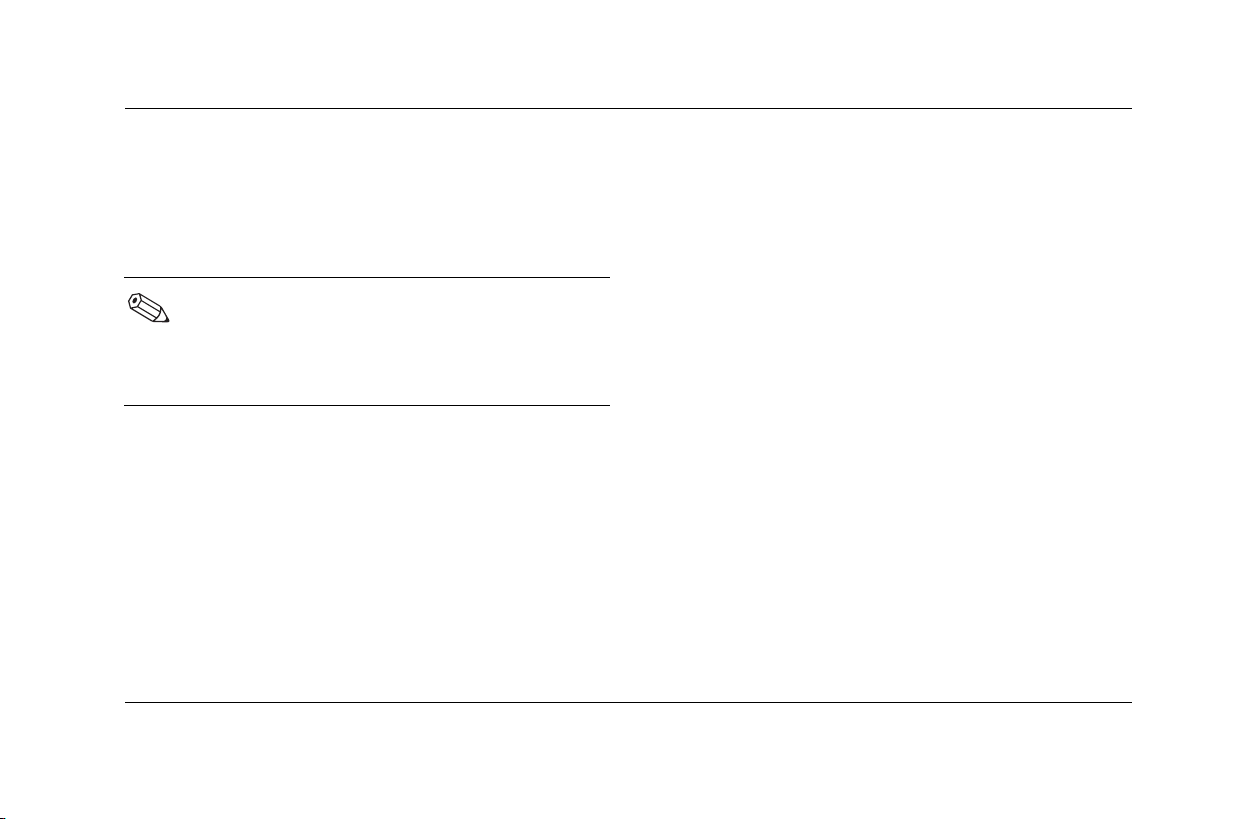
Utilisation de l’ordinateur
L’ordinateur est livré avec un disque dur sur lequel
sont installés des programmes et une partition
spéciale occupant une partie de l’espace du
disque dur.
Pour vérifier l’espace disponible :
1. Cliquez sur démarrer.
2. Cliquez sur Poste de travail.
3. Cliquez sur le disque dur que vous désirez
L’image de réinstallation de système est
vérifier, généralement étiqueté (C:).
stockée dans une partition de votre disque
dur que vous ne pouvez utiliser pour vos
données.
La quantité d’espace libre est indiquée dans
la zone Détails.
Pour savoir comment exécuter diverses opérations
La partition :
■ Contient une image de récupération de votre
système d’exploitation et des logiciels de votre
ordinateur.
d’entretien de votre disque dur, comme la
désinstallation des programmes inutiles ou la
défragmentation du disque dur, allez à Entretien
préventif à la page 5–2.
■ Occupe environ 5 Go d’espace sur votre
disque dur, réduisant d’autant l’espace
disponible pour l’utilisateur.
3–4 Mise en route
Page 19
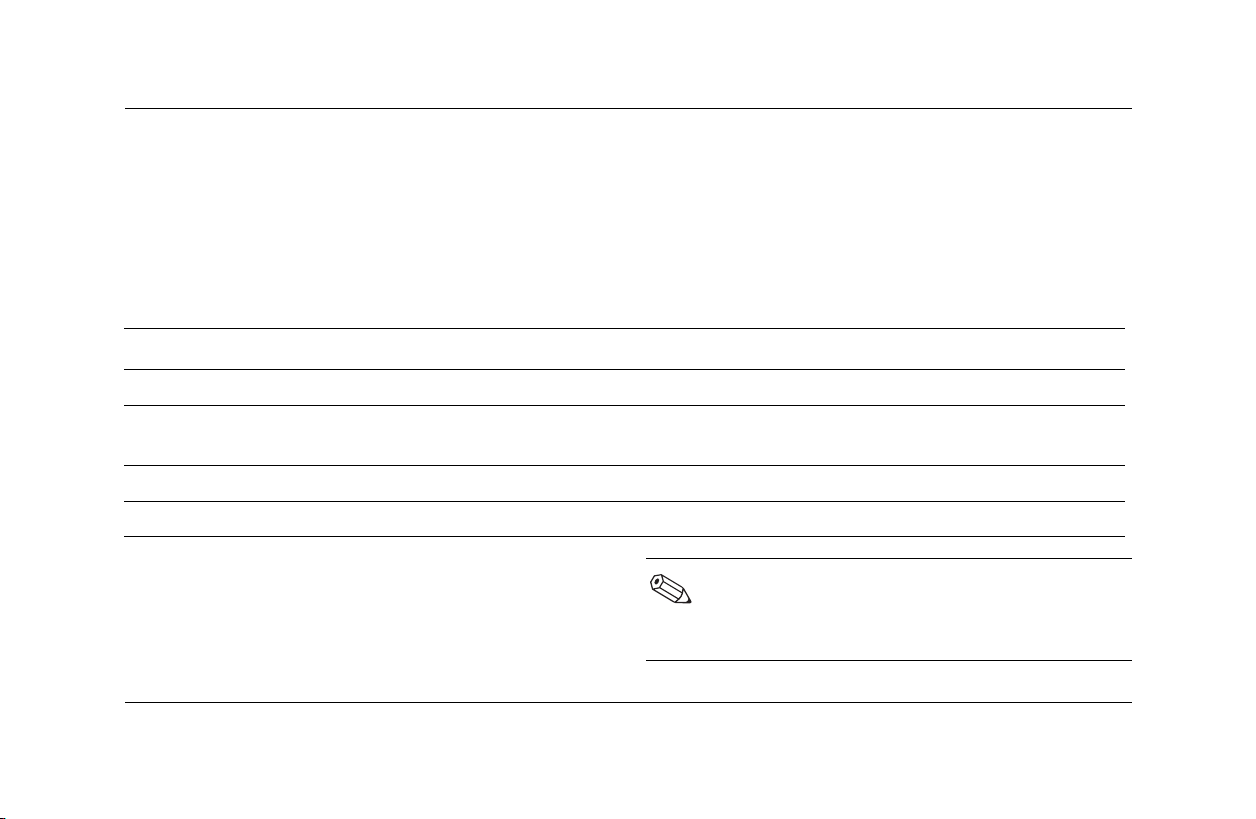
Utilisation de l’ordinateur
Utilisation d’un
lecteur de CD ou de DVD
Votre ordinateur est doté d’un ou deux lecteurs
optiques, selon le modèle acheté.
Comparaison des lecteurs et des leurs actions
Vous permet de CD-ROM CD-RW DVD-ROM DVD+RW/+R
Lire des CD, CD-R et CD-RW • • • •
Écrire/réinscrire de la musique ou
des données sur un CD
Lire des DVD • •
Créer des DVD •
••
Les lecteurs de DVD-ROM et de DVD+RW/+R ne
débutent pas la lecture instantanément comme un
lecteur de CD car ils doivent d’abord identifier le
type de support inséré.
Mise en route 3–5
Un disque DVD+R est compatible avec
un plus grand nombre de lecteurs de DVD
qu’un disque DVD+RW.
Page 20
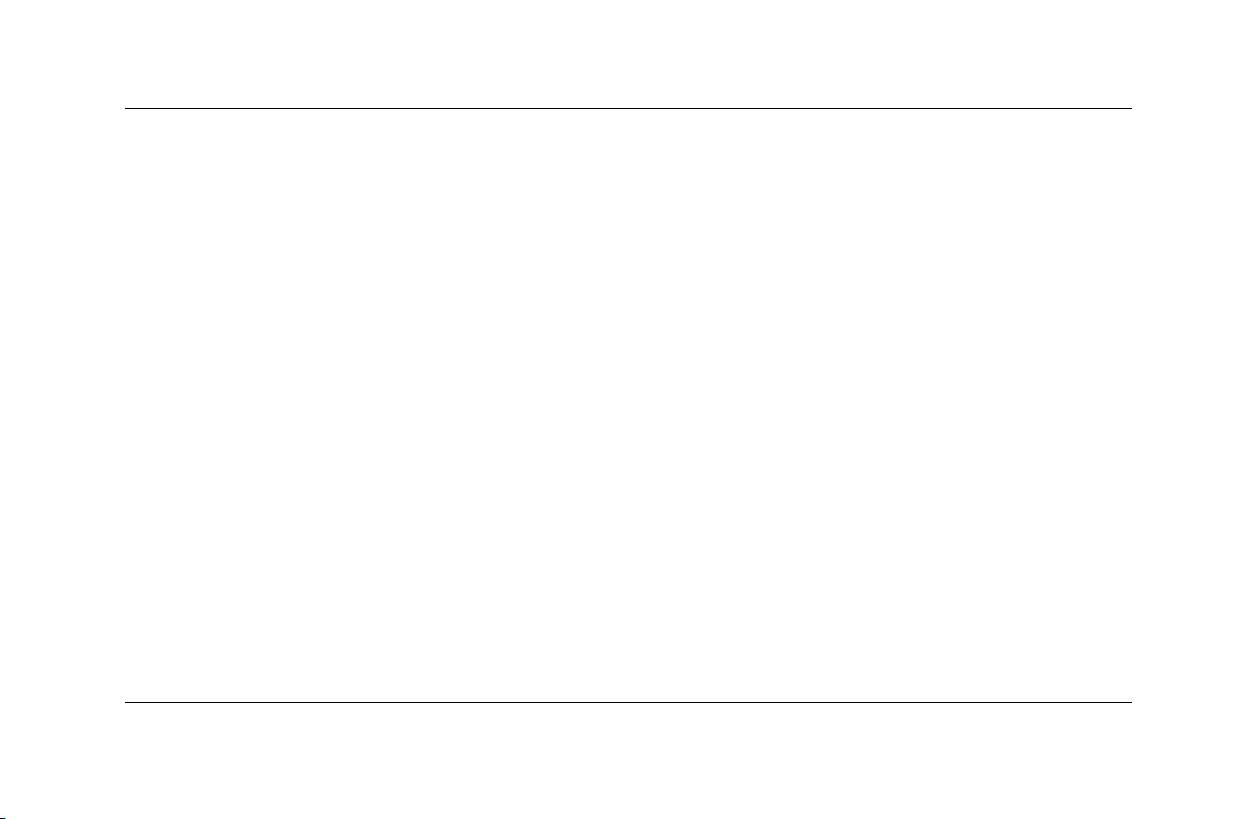
Utilisation de l’ordinateur
Utilisation d’un lecteur mixte
Certains ordinateurs sont équipés d’un lecteur
mixte, réunissant à lui seul les fonctions de deux
lecteurs. Il peut s’agir d’un lecteur DVD+RW/+R et
d’un lecteur CD-RW, ou d’un lecteur DVD-ROM et
d’un lecteur CD-RW.
Si vous insérez :
■ Un logiciel sur CD, celui-ci peut être exécuté.
■ Un CD audio, une fenêtre s’ouvre pour le
programme de lecture du CD. Voir Écouter de
la musique à la page 3–8.
3–6 Mise en route
■ Un film sur DVD, vous voyez s’ouvrir la fenêtre
Vidéo et le panneau de commandes du lecteur
InterVideo WinDVD. Voir Lecture d’un film àla
page 3–8.
■ Un disque CD-R ou CD-RW vierge, utilisez le
programme RecordNow CD/DVD Writer pour
copier les fichiers de données ou audio.
■ Un DVD vierge, un programme s’ouvre pour
vous permettre d’enregistrer sur le disque. Voir
Enregistrer avec le graveur DVD Writer àla
page 3–18.
Page 21
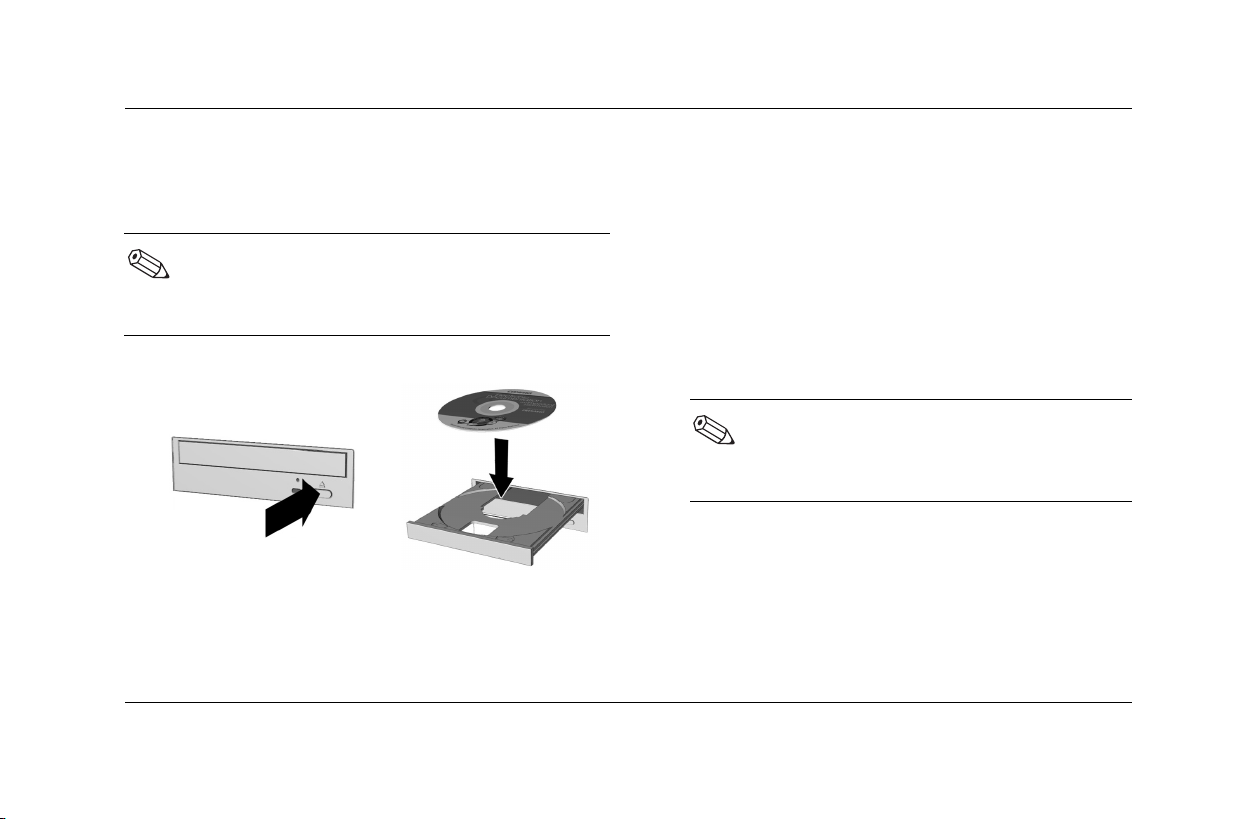
Utilisation de l’ordinateur
Insertion et retrait
d’un CD ou d’un DVD
Avant d’insérer ou de retirer un CD ou un
DVD, veillez à ce que votre ordinateur soit
sous tension.
1. Appuyez sur le bouton Charger/Éjecter.
Insertion d’un CD ou d’un DVD
Mise en route 3–7
2. Retirez délicatement le disque de son boîtier.
Tenez le disque par les bords et le trou central
pour éviter tout contact avec la surface.
3. Placez le disque, étiquette orientée vers
le haut, dans la partie ronde du tiroir.
Assurez-vous que le disque est installé à plat
dans le tiroir.
4. Appuyez sur le bouton Charger/Éjecter.
Pour retirer le disque, appuyez sur le
bouton d’éjection ou de chargement
pour ouvrir le lecteur.
Page 22
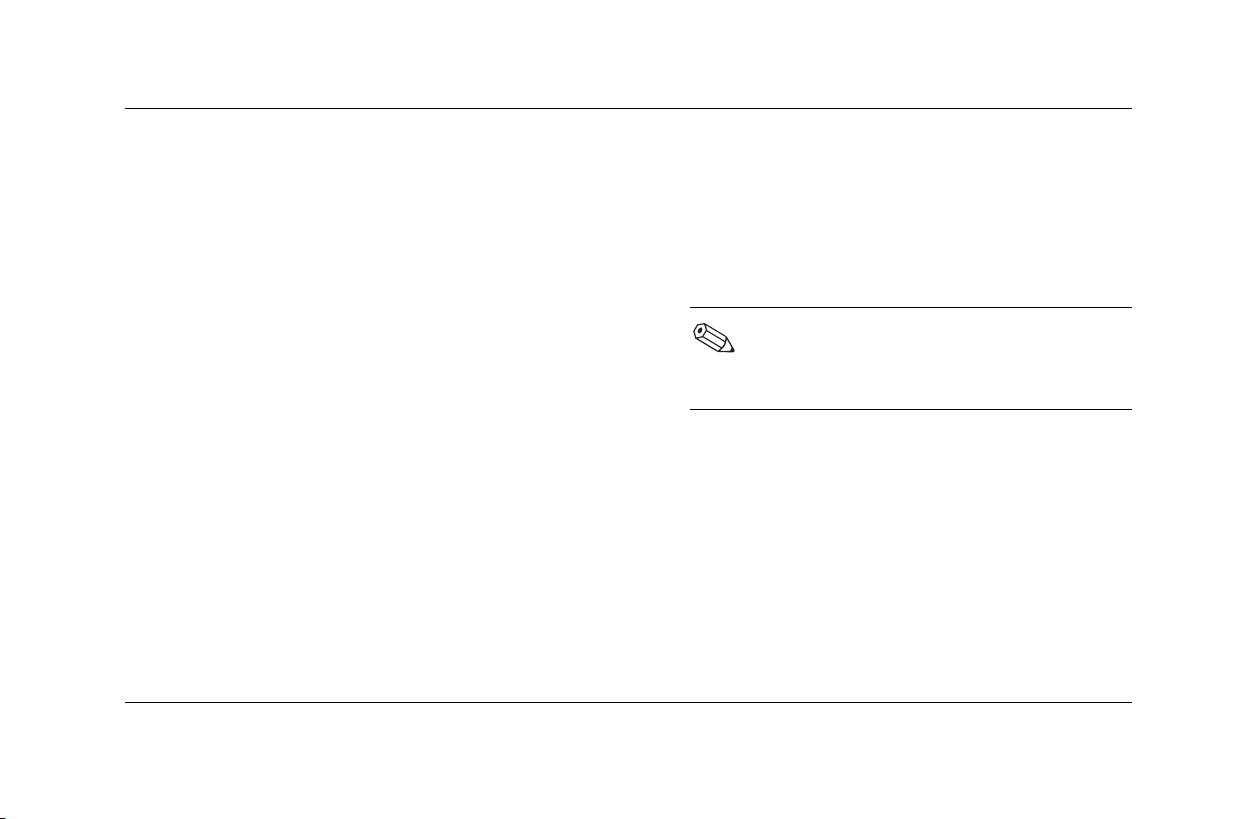
Utilisation de l’ordinateur
Écouter de la musique
1. Insérez un CD ou un DVD.
2. Attendez que le disque commence la lecture
de façon. Si la lecture du disque ne commence
pas automatiquement, suivez les instructions à
l’écran.
3. Lorsque vous avez terminé l’écoute, appuyez
sur le bouton Charger/Éjecter pour ouvrir le
plateau de disque.
3–8 Mise en route
Lecture d’un film
Pour voir un film sur DVD, vous devez utiliser un
lecteur de DVD-ROM ou DVD+RW/+R.
1. Insérez un disque DVD.
Pour de meilleures performances,
fermez tous les autres programmes
avant de lire le film sur DVD.
2. Attendez que le DVD commence la lecture
de façon automatique. Dans le cas contraire,
exécutez les opérations suivantes.
a. Cliquez sur le bouton démarrer de votre
bureau Windows.
b. Choisissez Tous les programmes,
Lecteur InterVideo WinDVD et
Lecteur InterVideo WinDVD 4.
Page 23
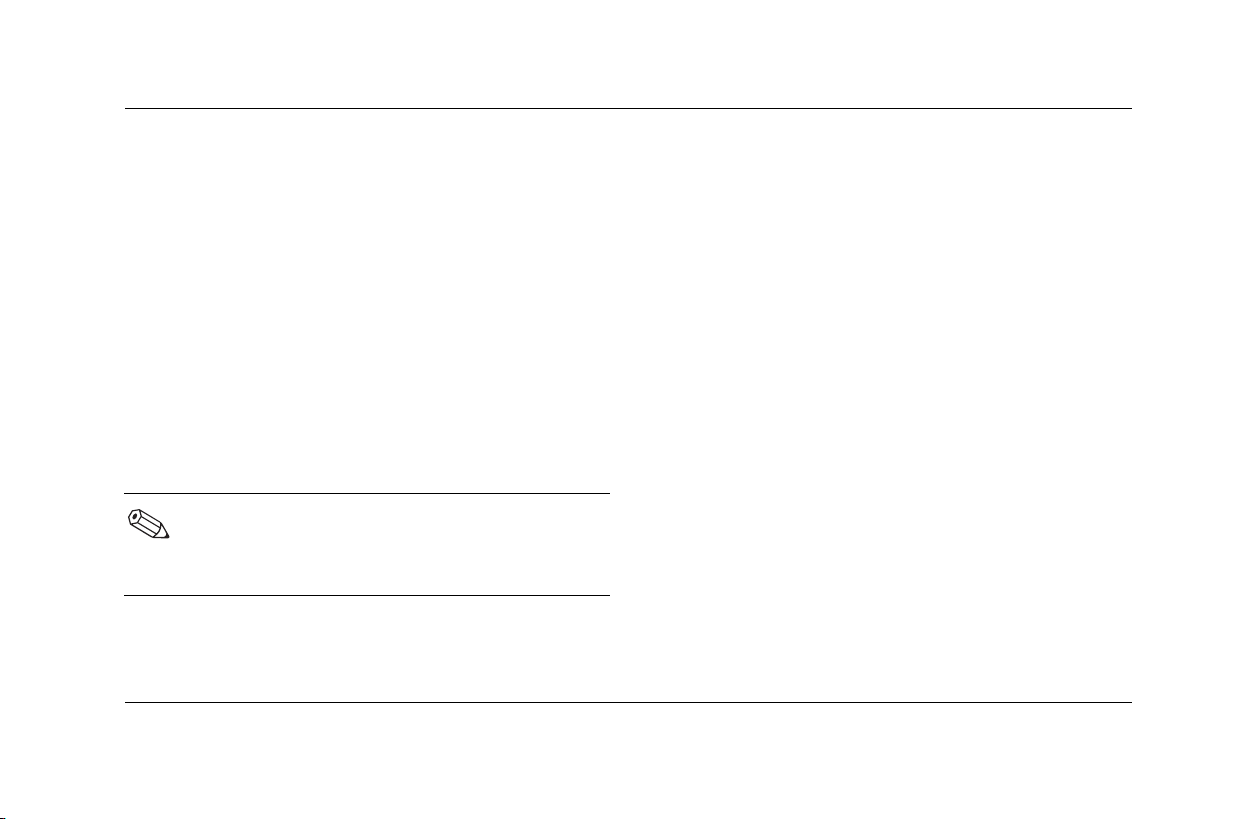
Utilisation de l’ordinateur
c. Cliquez sur le bouton Lecture pour
démarrer le film.
3. Lorsque vous avez terminé, appuyez sur le
bouton Charger/Éjecter pour sortir le DVD
du lecteur.
Pour lire un CD vidéo avec InterVideo WinDVD :
1. Insérez le CD vidéo dans votre lecteur de CD
ou de DVD.
2. Cliquez sur démarrer.
3. Choisissez Tous les programmes et
Lecture d’un CD vidéo
Lecteur InterVideo WinDVD, puis cliquez
sur Lecteur InterVideo WinDVD 4. Vous
Vous pouvez lire des CD vidéo dans un ordinateur
équipé d’un lecteur de CD ou de DVD à l’aide du
programme InterVideo WinDVD ou Lecteur
Windows Media.
Le programme InterVideo WinDVD est offert
uniquement sur certains ordinateurs ayant
voyez apparaître le panneau de commandes
du lecteur de CD vidéo, puis la lecture du CD
vidéo commence.
Si le CD vidéo est bilingue, voir Lecture d’un CD
vidéo bilingue à la page 3–10 pour savoir
comment choisir une langue.
un lecteur de DVD.
Mise en route 3–9
Page 24
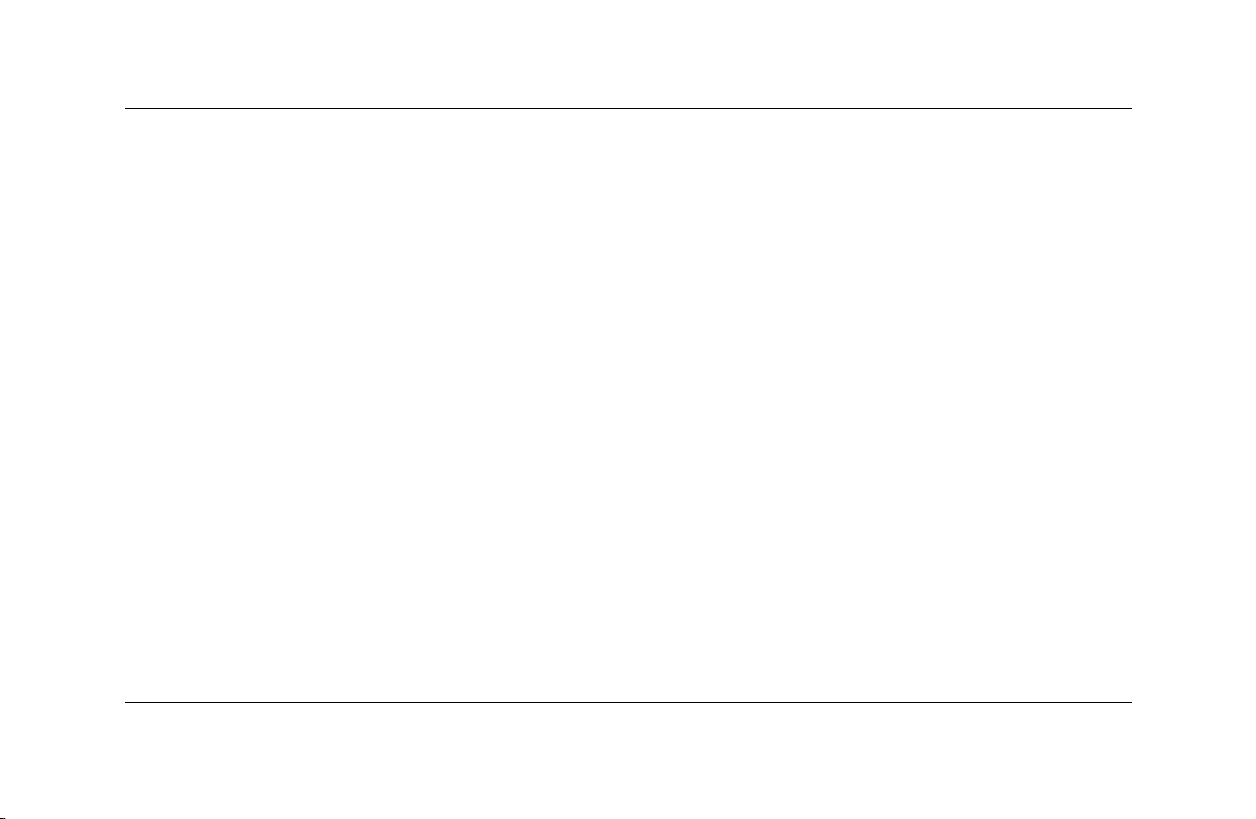
Utilisation de l’ordinateur
Pour lire un CD vidéo avec le Lecteur Windows
Media :
1. Insérez le CD vidéo dans votre lecteur de CD
ou de DVD.
2. Cliquez sur démarrer.
3. Choisissez Tous les programmes, puis
cliquez sur Lecteur Windows Media.
4. Cliquez sur le menu Fichier, puis sur Ouvrir.
5. Cliquez sur la flèche de déroulement à côté de
la fenêtre Look In, puis sélectionnez le lecteur
où est inséré le CD vidéo.
6. Double-cliquez sur le dossier MPEGAV. Si
rien n’apparaît dans le dossier, choisissez
Tous les fichiers dans la liste déroulante
Fichiers de type.
7. Sélectionnez un fichier et cliquez sur Ouvrir.
La lecture du CD vidéo commence.
3–10 Mise en route
Si le CD vidéo est bilingue, voir Lecture d’un CD
vidéo bilingue à la page 3–10 pour savoir
comment choisir une langue.
Lecture d’un CD vidéo bilingue
Si vous avez un CD vidéo bilingue, vous devez
choisir une langue car autrement, les deux langues
seront lues en même temps.
Pour sélectionner une langue :
1. Lancez la lecture du CD vidéo, selon les
instructions apparaissant dans Lecture d’un CD
vidéo à la page 3–9.
2. Double-cliquez sur l’icône Volume dans la
barre des tâches.
3. Dans la zone Balance, poussez le curseur
complètement à droite ou complètement à
gauche selon la langue de votre choix.
Page 25
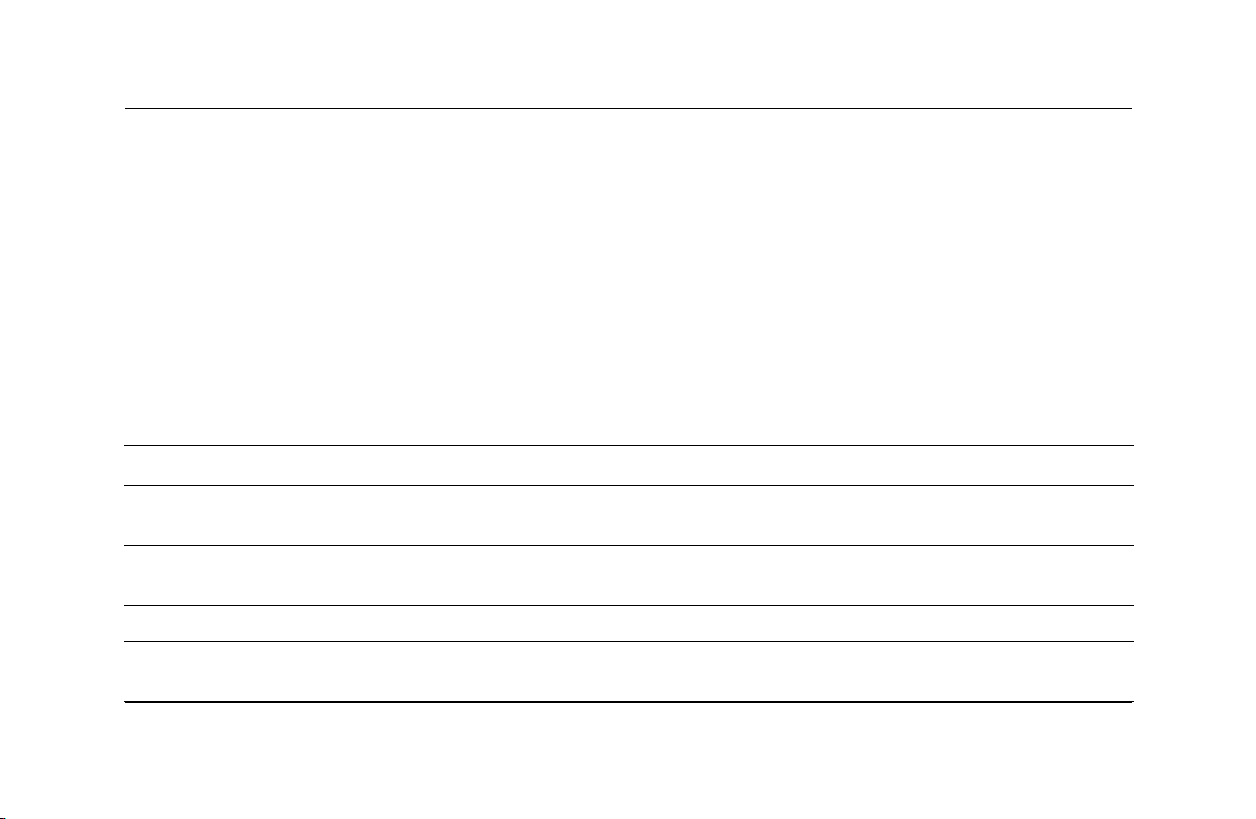
Utilisation de l’ordinateur
4. Fermez la fenêtre Contrôle du volume.
Si vous modifiez le réglage du paramètre Balance
de votre ordinateur pour entendre une langue du
CD vidéo, le son sort de la voie (haut-parleur)
gauche ou droite. Après la lecture du CD vidéo,
pour réentendre le son des deux haut-parleurs,
Enregister avec le
graveur de CD-RW
Compaq offre un logiciel de copie sur CD
(certains modèles seulement) pour vous aider
à créer des CD.
double-cliquez sur l’icône Volume de la barre
de tâches et recentrez le curseur de contrôle de
la balance.
Utilisation du graveur CD-RW
Vous pouvez créer Pour...
Un CD audio Créer des CD audio personnels avec vos morceaux favoris et des fichiers
MP3/WMA.
Un CD de données Stocker des données provenant de fichiers ou de dossiers de votre disque dur ou
écrire des fichiers directement sur un CD-R ou un CD-RW.
Copie d’un CD Créer une copie d’un CD ou une sauvegarde de fichiers de données.
Jaquettes et étiquettes
de CD
Mise en route 3–11
Créer des jaquettes et des étiquettes de CD personnalisées pour indiquer le titre et
le contenu d’un CD (les étiquettes sont vendues séparément).
Page 26
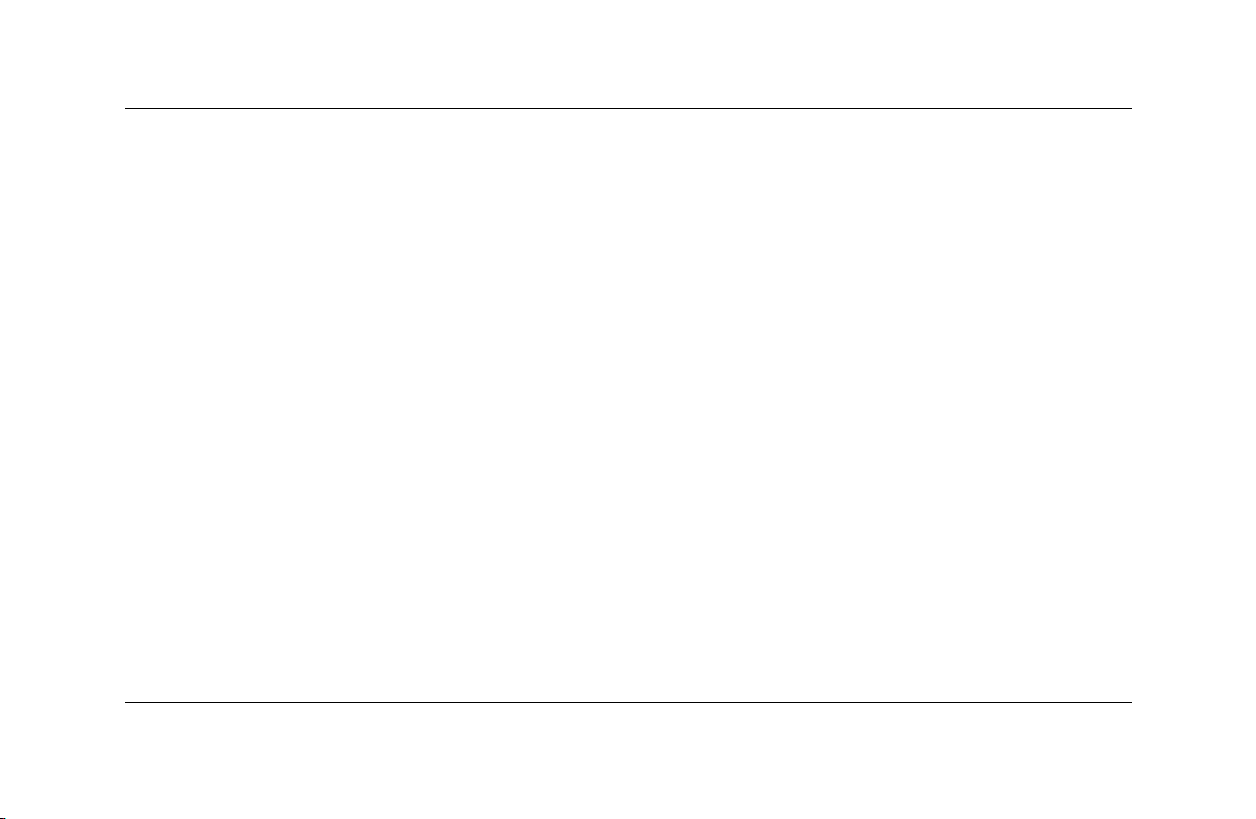
Utilisation de l’ordinateur
Nous vous recommandons d’utiliser un CD-R si
vous comptez l’utiliser dans un lecteur de CD,
CD-ROM, DVD-ROM ou DVD+RW/+R. Les disques
CD-R sont compatibles avec un plus grand nombre
de lecteurs que les disques CD-RW.
enregistré, insérez le disque, ouvrez RecordNow
CD/DVD Writer et cliquez sur le bouton Effacer.
Les disques CD-R ne peuvent pas être effacés.
1. Cliquez sur démarrer, choisissez Tous les
programmes et RecordNow CD/DVD
Writer, puis cliquez sur RecordNow.
Création d’un CD audio
Le programme RecordNow CD/DVD Writer (offert
sur certains modèles seulement) crée des CD audio
à session fermée. Cela signifie que vous devez
enregistrer tous les fichiers musicaux d’un disque
au cours d’une seule session d’enregistrement. Des
fichiers musicaux peuvent être enregistrés plusieurs
fois sur un CD-RW réinscriptible, mais tous les
fichiers se trouvant déjà sur ce disque devront
d’abord effacés. Pour effacer un disque CD-RW
3–12 Mise en route
2. Cliquez sur Créer un disque audio.
3. Choisissez une option :
❏ Créer un disque à partir de fichiers
audio — Crée un disque musical à partir
de fichiers MP3, WMA ou WAV sur votre
disque dur. Passez à l’étape 7.
❏ Créer un disque audio à partir
d’autres CD — Crée un disque musical
à partir de pistes provenant de votre
collection de disques musicaux. Passez
à l’étape 4.
Page 27
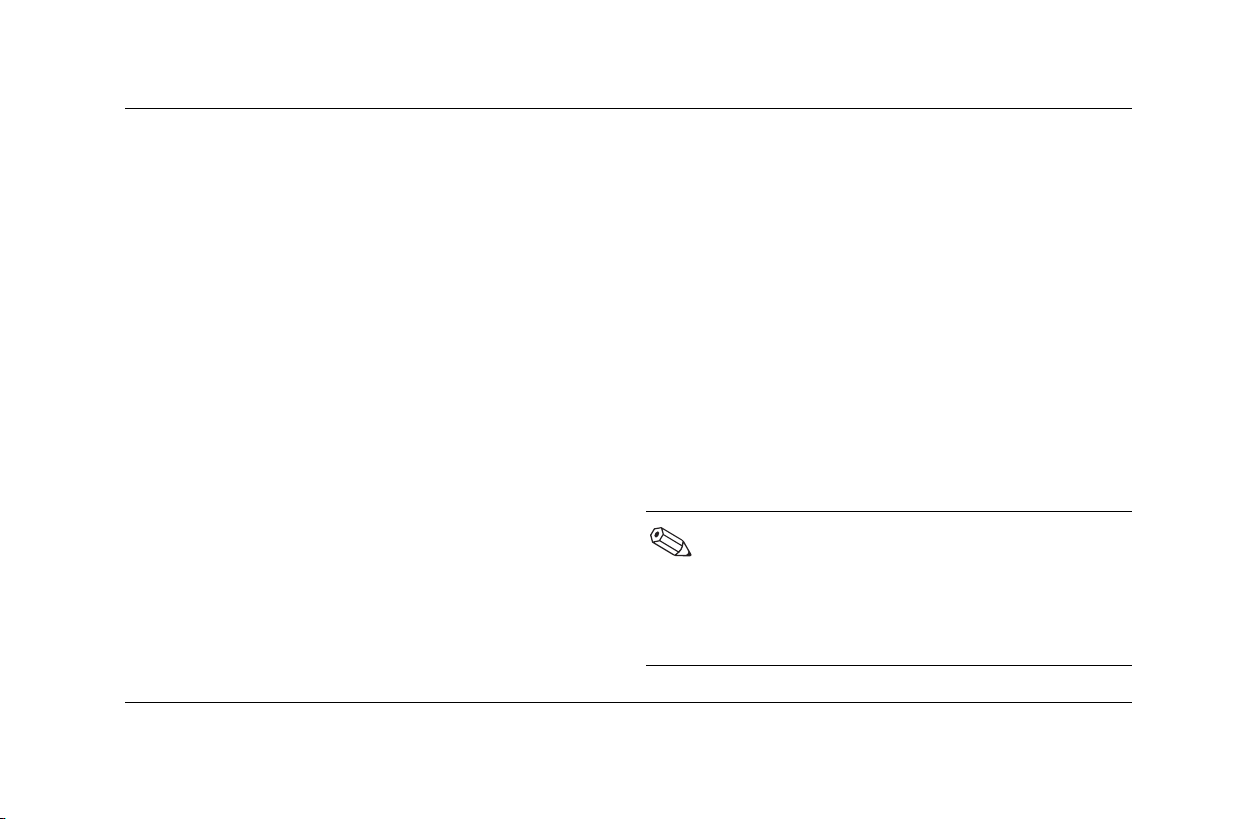
Utilisation de l’ordinateur
❏ Créer un disque pour un lecteur
MP3 — Crée un disque spécialement pour
des lecteurs MP3. Suivez les instructions à
l’écran.
4. Insérez un CD audio, puis cliquez sur
8. Choisissez des fichiers musicaux dans la
fenêtre Rechercher de la musique ou avec le
bouton Parcourir, puis cliquez sur Ajouter.
9. Pour enregistrer les fichiers, cliquez sur
Suivant.
Suivant.
5. Choisissez les pistes musicales que vous
désirez enregistrer, puis cliquez sur Ajouter.
6. Lorsque vous n’avez plus de fichier à ajouter
sur votre CD audio, cliquez sur Suivant.
Création d’un CD de données
Plusieurs méthodes vous permettent d’enregistrer
des données sur des disques CD-R ou CD-RW
vierges ou avec de l’espace disponible : avec
le programme RecordNow CD/DVD Writer ou
7. Insérez un disque CD-R ou CD-RW vierge, puis
cliquez sur Suivant.
Si vous enregistrez des fichiers musicaux
depuis un autre CD, suivez les instructions
à l’écran et terminez l’enregistrement.
Autrement, passez à l’étape 8.
le programme DLA (Drive Letter Access).
Le programme DLA n’est pas préinstallé
dans votre ordinateur, mais vous pouvez
l’obtenir sur le site Web de la société
Hewlett-Packard ; voir Installation du logiciel
DLA à la page 3–14.
Mise en route 3–13
Page 28
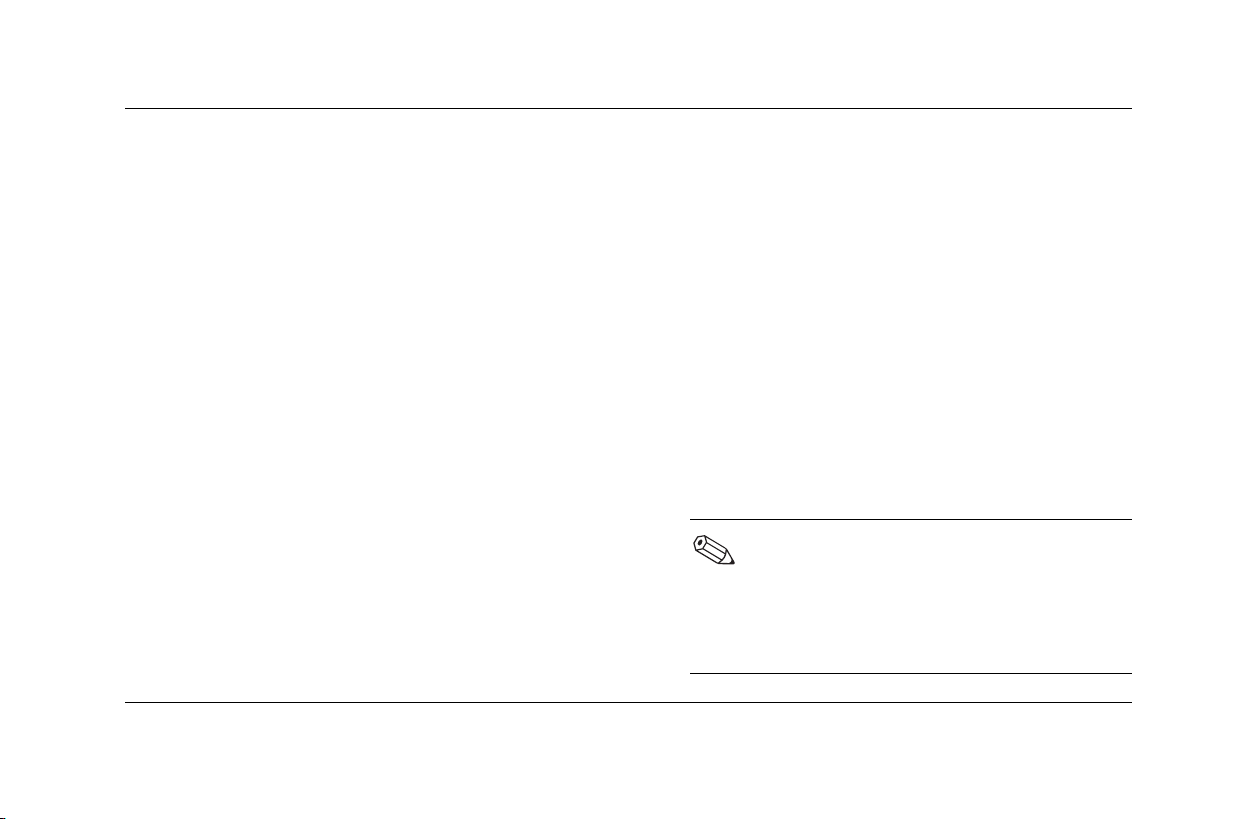
Utilisation de l’ordinateur
1. Cliquez sur démarrer, choisissez
Tous les programmes et RecordNow
CD/DVD Writer, puis cliquez sur
RecordNow.
2. Cliquez sur Créer un disque de données.
Installation du logiciel DLA
Le logiciel DLA (Drive Letter Access) n’est pas
préinstallé dans votre ordinateur.
Le programme DLA vous permet d’utiliser un lecteur
CD Writer ou DVD Writer (certains modèles
3. Insérez un disque CD-R ou CD-RW vierge ou
réinscriptible dans le lecteur, puis cliquez
sur Suivant.
4. Cliquez sur Ajouter des fichiers et des
dossiers.
5. Choisissez les fichiers que vous désirez
enregistrer, puis cliquez sur Ajouter. Répétez
uniquement) comme un lecteur de disquette, en
autorisant la copie directe de fichiers vers le lecteur
et l’utilisation du glisser-déposer.
Pour obtenir et installer le programme DLA :
1. Aller sur le site Web :
http://www.hp.com/cposupport/
cette procédure jusqu’à ce que vous n’ayez
plus de fichiers à ajouter.
6. Cliquez sur Suivant, puis sur OK.
7. Lorsque l’enregistrement est terminé, cliquez
sur Terminé.
3–14 Mise en route
Si nécessaire, cliquez sur
Choose your language and
country/region (Choisissez la
langue et le pays ou la région)
pour choisir une langue.
Page 29
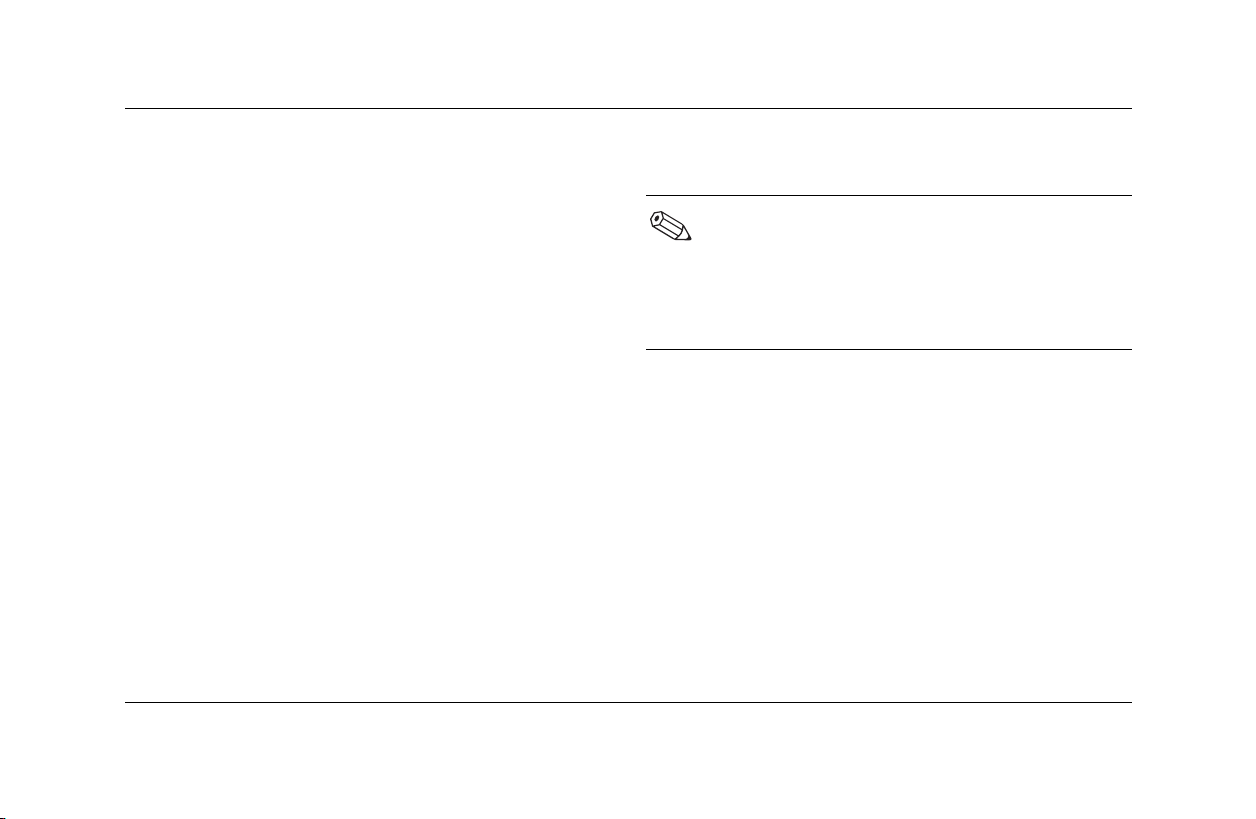
Utilisation de l’ordinateur
2. Dans la case de recherche, inscrivez le
Enregistrer avec DLA
numéro de modèle de votre ordinateur.
3. Cliquez sur le lien pilotes et logiciels
à télécharger associé à votre modèle.
Si l’option est disponible, cliquez sur
applications.
Formatez un CD ou DVD vierge avant de
copier des fichiers directement sur le disque.
Autrement, un message vous demande de
formater le disque ou vous avise que le
lecteur n’est pas accessible.
4. Choisissez DLA, puis suivez les instructions
à l’écran permettant de télécharger et installer
le programme.
1. Appuyez sur le bouton d’éjection du graveur
et insérez un disque vierge.
2. Cliquez sur démarrer puis sur Poste de
travail.
3. Avec le bouton droit de la souris, cliquez sur
l’icône du graveur, puis choisissez Formater.
4. Dans la zone Nom de volume, inscrivez le
titre du disque.
Mise en route 3–15
Page 30
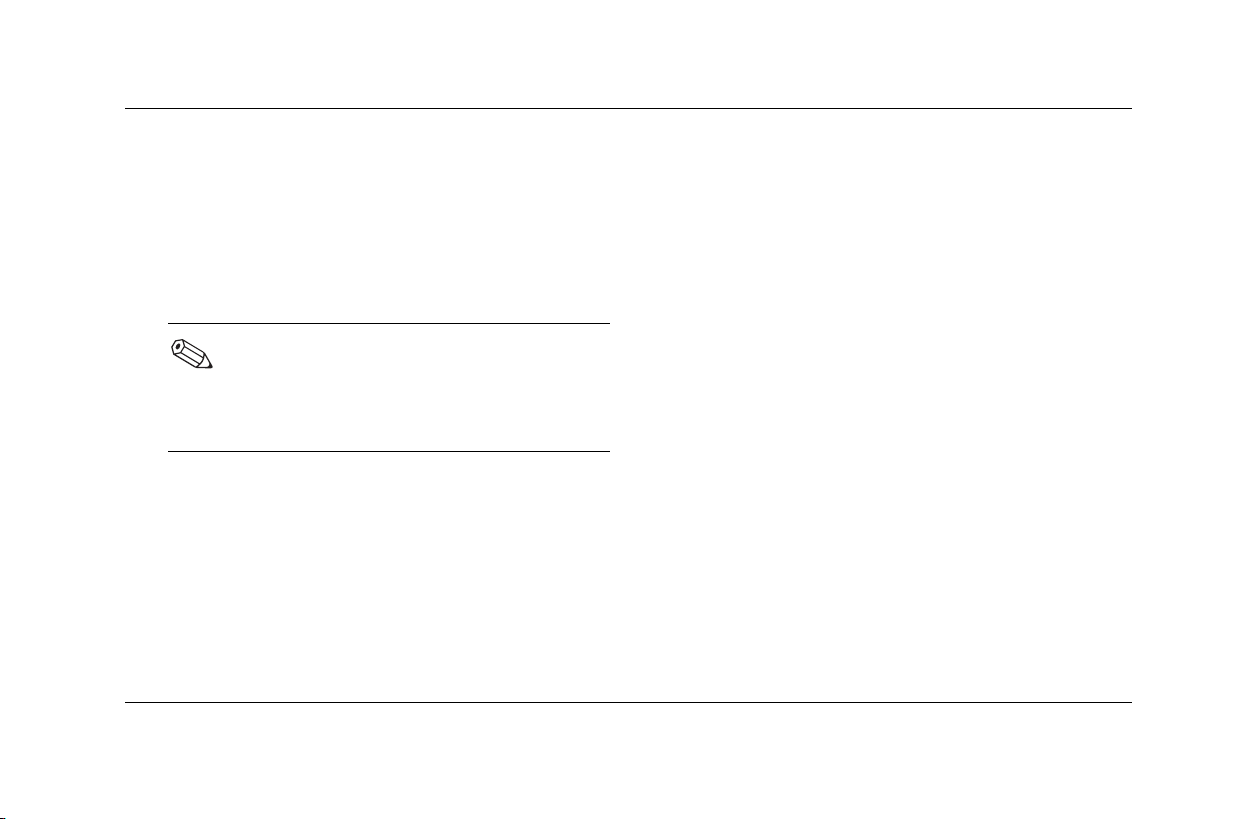
Utilisation de l’ordinateur
5. Sous Type de format, choisissez Complet
ou Rapide (effacer). Avec les disques CD-R
ou DVD+R, vous devez choisir le formatage
Lorsque le formatage du disque est terminé,
vous pouvez copier vos fichiers directement sur
le disque dans la fenêtre Poste de travail en :
rapide. La première fois que vous formatez
un disque CD-RW ou DVD+RW, vous devez
choisir le formatage complet.
■ Déplaçant un fichier de la fenêtre Windows
Explorer vers l’icône de votre lecteur.
— Ou —
Un formatage complet peut prendre
jusqu’à 45 minutes. Le formatage
rapide demande généralement moins
d’une minute.
■ En choisissant Enregistrer sous depuis
certains programmes, pour ensuite enregistrer
le fichier sur votre graveur.
— Ou —
6. Cliquez sur Démarrer pour lancer le
formatage du disque.
7. Cliquez sur Oui pour accepter l’avis signalant
que tous les fichiers se trouvant sur le disque
■ En cliquant sur un fichier avec le bouton droit
de la souris, pour ensuite choisir Envoyer
vers et sélectionner votre graveur.
seront effacés.
8. Cliquez sur le bouton OK.
3–16 Mise en route
Page 31
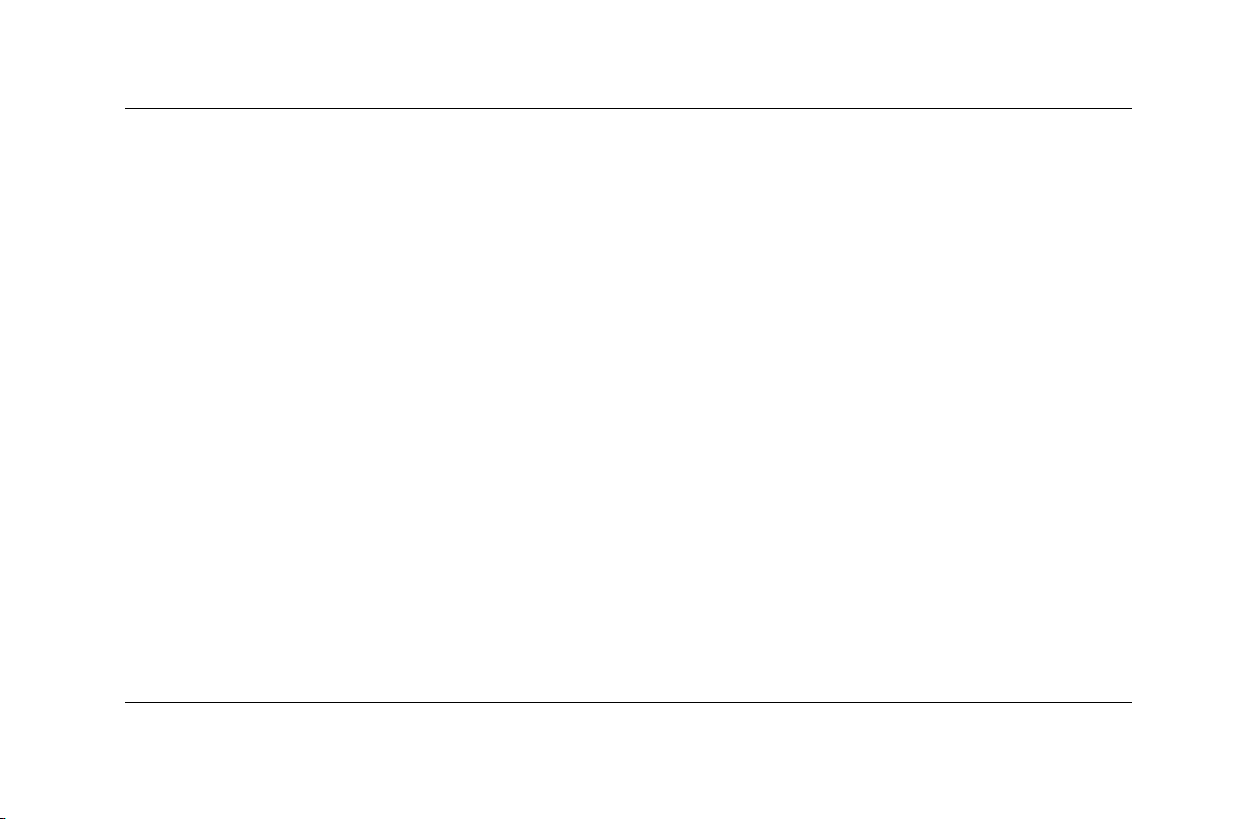
Utilisation de l’ordinateur
Après l’enregistrement de vos fichiers, si vous
désirez lire le disque en format DLA sur la plupart
des autres lecteurs de CD-ROM, vous devez rendre
le disque compatible : Insérez votre disque dans le
lecteur, cliquez avec le bouton droit de la souris sur
l’icône du lecteur DVD Writer ou CD Writer, puis
sélectionnez Rendre compatible.
■ Si vous utilisez un DVD+R, vous ne pouvez pas
ajouter de données sur le disque.
■ Si vous utilisez un CD-R, vous pourrez
ajouter des données lors d’une autre session
d’enregistrement, mais vous devrez choisir une
autre fois Rendre compatible après avoir
ajouté des fichiers.
La fonction Rendre compatible du programme DLA
rend les disques CD-R et DVD+R non comprimés
lisibles par le plupart des lecteurs de CD ou DVD à
lecture seule, même si le programme DLA n’est pas
installé sur l’ordinateur. Lorsque vous rendez un
disque compatible, le programme DLA ferme la
session sur votre disque. Cela signifie que :
Mise en route 3–17
Page 32

Utilisation de l’ordinateur
Enregistrer avec le
graveur DVD Writer
Le lecteur DVD Writer (disponible sur certains
modèles seulement) lit les films DVD et les CD
audio, ainsi que les CD et DVD de données, et
enregistre des fichiers sur des disques DVD+RW,
DVD-R, CD-R et CD-RW.
Il existe deux types de lecteur de disque
DVD : DVD+RW/+R et DVD-R/RW. Les
disques DVD-R, DVD-RW et DVD-RAM
ne fonctionnent pas dans un lecteur
DVD+RW/+R.
Si votre ordinateur est équipé d’un lecteur
DVD Writer, il est accompagné d’un guide
d’utilisation sur papier.
3–18 Mise en route
Entretien du
lecteur de CD ou de DVD
N’oubliez pas les consignes suivantes :
■ Ne déplacez pas le lecteur durant son
fonctionnement.
■ Évitez d’exposer le lecteur à de brusques
changements de température.
■ Si le lecteur est exposé à un changement
soudain de température, attendez une heure
avant de mettre l’ordinateur hors tension.
■ Évitez d’exposer le lecteur à une forte
humidité, à des températures extrêmes, à
des vibrations mécaniques ou aux rayons
du soleil.
■ Nettoyez le panneau et les boutons avec un
chiffon doux et sec.
Page 33

Utilisation de l’ordinateur
■ Ne vaporisez jamais de liquides nettoyants
dans le lecteur.
■ Débranchez immédiatement l’ordinateur si un
objet ou un liquide pénètre dans le lecteur.
Utilisation des haut-parleurs
Votre ordinateur n’est pas équipé de haut-parleur
stéréo ou de haut-parleur d’extrême grave. Vous
trouverez les instructions de connexion des
haut-parleurs dans le guide Installation rapide.
Mise en route 3–19
Il est possible que votre ordinateur soit compatible
avec un système audio multivoie. Ce type de
système audio est un système avec alimentation
électrique (avec bouton d’alimentation) et plus de
deux canaux et peut comprendre un haut-parleur
d’extrême grave. Par exemple, le mode
6 haut-parleurs (5.1 canaux) utilise deux
haut-parleurs avant (gauche-droit), deux
haut-parleurs arrière (gauche-droit), un haut-parleur
central et un haut-parleur d’extrême grave.
Un système de haut-parleurs stéréos est un système
à 2 canaux pouvant être passifs (sans bouton
d’alimentation) ou avec alimentation électrique.
Page 34

Utilisation de l’ordinateur
Votre ordinateur est compatible uniquement
avec les systèmes de haut-parleurs Compaq
actifs (avec alimentation électrique). Les
haut-parleurs doivent avoir leur propre
cordon d’alimentation.
Pour de plus amples informations sur le réglage du
volume, reportez-vous à Réglage du volume des
haut-parleurs à la page 3–24.
3–20 Mise en route
haut-parleurs multivoies
Si votre ordinateur offre l’option haut-parleurs
audio multivoies (certains modèles seulement), vous
pouvez connecter quatre canaux (haut-parleurs) ou
six canaux.
Pour utiliser un système audio multivoie ayant
plus de deux canaux, vous devez connecter les
haut-parleurs à votre ordinateur et les configurer
pour la sortie sonore.
Utilisation des
Page 35

Utilisation de l’ordinateur
Connexion d’un système de
haut-parleurs multivoies à l’ordinateur
1. Éteignez l’ordinateur.
2. Connectez les trois fiches des haut-parleurs
aux connecteurs derrière l’ordinateur.
Mise en route 3–21
Connexion des
fiches des
haut-parleurs
Haut-parleurs avant Audio Out (vert)
Haut-parleurs
arrière
Haut-parleurs du
centre/extrême
grave
Sur le
connecteur
correspond
ant derrière
l’ordinateur
Audio In (bleu)
Mic-1 (rose)
Icône de
connecteur
OUT
IN
Page 36

Utilisation de l’ordinateur
3. Allumez le système de haut-parleurs.
4. Allumez l’ordinateur.
5. Configurez la sortie audio pour le système
multivoie, avec le Multi-Channel Sound
Manager (gestionnaire de son multivoie).
Configuration du
Multi-Channel Sound Manager
(gestionnaire de son multivoie)
4. Cliquez sur l’onglet Configuration des
haut-parleurs.
5. Sélectionnez l’option décrivant le nombre
de haut-parleurs dans votre système, par
exemple, mode 6 haut-parleurs
(pour 5.1 canaux).
Pour tester un haut-parleur, cliquez sur
l’onglet Haut-parleur, puis cliquez
sur le haut-parleur.
1. Cliquez sur démarrer.
6. Cliquez sur le bouton OK.
2. Choisissez Tous les programmes.
3. Choisissez Multi-channel Sound
Manager (gestionnaire de son
multivoie), puis cliquez une autre fois
sur Multi-channel Sound Manager
(gestionnaire de son multivoie).
3–22 Mise en route
Page 37

Utilisation de l’ordinateur
Configuration de la sortie audio
multivoie pour le lecteur de DVD
WinDVD est configuré pour une sortie à deux
haut-parleurs (stéréo). Pour entendre tous les
haut-parleurs durant la présentation d’un film
DVD multivoie, modifiez les propriétés audio
de WinDVD en fonction de votre configuration
de haut-parleurs (si votre ordinateur peut faire
fonctionner plus de deux canaux).
4. Cliquez sur l’option du nombre de
haut-parleurs correspondant à votre système
de haut-parleurs multivoies.
5. Cliquez sur Appliquer.
Pour essayer un haut-parleur, cliquez
sur le bouton Test. Le panneau de
commandes WinDVD affiche le numéro
du haut-parleur utilisé. Cliquez sur
Arrêt.
1. Insérez un DVD ou faites démarrer
le InterVideo WinDVD Player.
2. Avec le bouton droit de la souris, cliquez
n’importe où dans la fenêtre WinDVD, puis
cliquez sur Configuration.
3. Cliquez sur l’onglet Audio.
Mise en route 3–23
6. Cliquez sur le bouton OK.
Si vous désirez écouter un DVD en stéréo,
modifiez les propriétés audio de WinDVD
en fonction de votre configuration de
haut-parleurs stéréo.
Page 38

Utilisation de l’ordinateur
Utilisation du microphone avec
audio multivoie
Le système de haut-parleurs multivoie (certains
modèles seulement) peut être connecté à
l’ordinateur avec les connecteurs Microphone,
Audio (Line) In et Audio (Line) Out derrière
l’ordinateur.
Il est possible que votre ordinateur soit équipé
Si votre ordinateur est équipé d’un système de
haut-parleurs multivoies, pour utiliser le connecteur
de micro derrière l’ordinateur, vous devez
déconnecter le système de haut-parleurs multivoies
et changer la configuration audio en faveur d’un
système à deux voies. Pour définir la configuration
audio, exécutez la procédure décrite dans
Configuration du Multi-Channel Sound Manager
(gestionnaire de son multivoie) à la page 3–22.
d’un autre microphone à l’avant. S’il est présent,
ce microphone est prêt à l’emploi et n’affecte pas
le fonctionnement du système audio multivoie.
Réglage du volume des haut-parleurs
Vous pouvez ajuster le volume des haut-parleurs de
différentes façons :
■ Utilisez la molette du volume ou les boutons du
clavier.
■ Utilisez le bouton de volume sur les
haut-parleurs (certains modèles seulement).
3–24 Mise en route
Page 39

Utilisation de l’ordinateur
■ Utilisez l’icône de volume de la barre
des tâches.
5. Réglez le volume du lecteur et des
haut-parleurs.
■ Panneau de configuration.
Pour régler le volume des haut-parleurs à partir du
panneau de configuration :
1. Cliquez sur le bouton démarrer de la barre
des tâches Windows.
2. Cliquez sur Panneau de configuration.
3. Si cette option est offerte, cliquez sur Sons,
voix, et périphériques audio.
4. Double-cliquez sur Sons et périphériques
audio.
6. Cliquez sur Appliquer, puis sur OK.
Mise en route 3–25
Page 40

Utilisation de l’ordinateur
Connexion de votre
ordinateur à un téléviseur
Il est possible que votre ordinateur soit équipé
d’une sortie TV permettant de le connecter à
un téléviseur pour y transférer l’affichage de
l’ordinateur. Grâce à cette sortie TV, vous pouvez
utiliser votre téléviseur pour voir l’affichage normal
de votre ordinateur, regarder des films sur DVD
(si vous avez un lecteur de DVD) ou jouer à des
jeux vidéos.
3–26 Mise en route
Pour connecter un téléviseur à votre ordinateur,
il vous faudra peut-être un câble vidéo et un
câble audio. Le type du câble vidéo dépend du
téléviseur. Si votre téléviseur possède une prise
S-Vidéo, il vous faut un câble S-Vidéo. Si votre
téléviseur possède une prise vidéo composite, il
vous faut un câble vidéo composite et, selon le
modèle de la prise située à l’arrière de l’ordinateur,
un câble adaptateur S-Vidéo.
Page 41

Utilisation de l’ordinateur
Connexion à un téléviseur
❏ Si votre téléviseur et votre ordinateur sont
équipés d’une prise vidéo composite,
1. Éteignez l’ordinateur.
2. Branchez le câble de télévision en suivant
la procédure adaptée aux prises de votre
téléviseur.
branchez un câble vidéo composite sur la
prise « Video In » de la télévision et la prise
vidéo composite à l’arrière de l’ordinateur.
Arrière de l’ordinateur
❏ Si votre téléviseur possède une prise
S-Vidéo, branchez un câble S-Vidéo sur la
prise « S-Video In » du téléviseur et sur la
prise S-Vidéo à l’arrière de l’ordinateur.
Câble S-Vidéo
Arrière de
l’ordinateur
Mise en route 3–27
Câble vidéo composite
Page 42
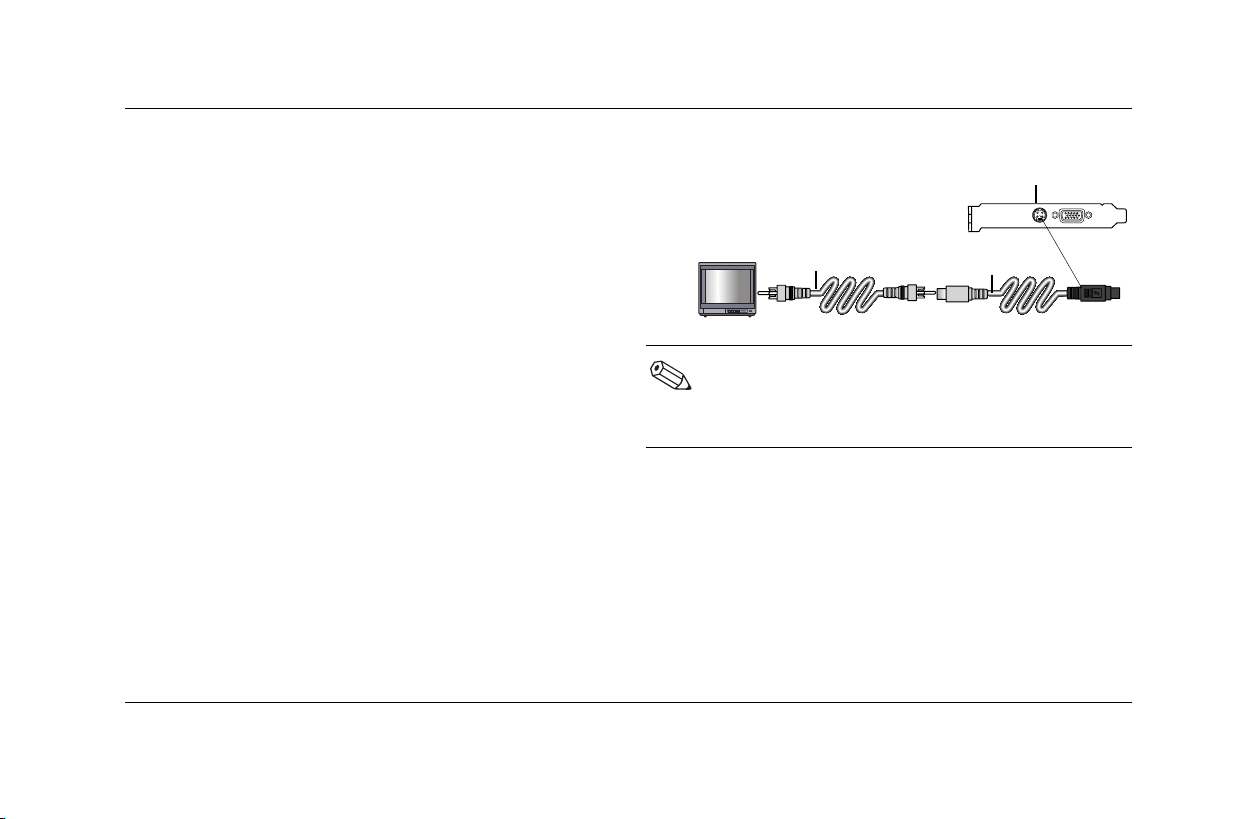
Utilisation de l’ordinateur
❏ Si votre téléviseur est équipé d’une prise
Arrière de l’ordinateur
vidéo composite mais que votre ordinateur
ne dispose que d’une prise S-Vidéo,
branchez un câble vidéo composite dans
la prise « Video In » du téléviseur et reliez
Vidéo composite
Câble
Adaptateur S-Vidéo
Câble
l’autre extrémité à un câble adaptateur
S-Vidéo. Connectez ensuite le câble
adaptateur S-Vidéo à la prise S-Vidéo,
derrière l’ordinateur.
Le câble adaptateur S-Vidéo n’est
nécessaire que si l’ordinateur ne dispose
pas d’une prise vidéo composite.
3. Branchez le câble audio : Pour que le son
sorte de votre téléviseur et non de l’ordinateur,
branchez un câble audio dans la prise
d’entrée audio (Line In) du téléviseur et dans
la prise Line Out (connecteur vert) située à
l’arrière de l’ordinateur.
3–28 Mise en route
Page 43

Utilisation de l’ordinateur
Affichage des images de
l’ordinateur sur un téléviseur
Le type de carte vidéo installée sur votre
ordinateur détermine comment le système
paramètre l’option Sortie TV. Il est possible
que quelques options et menus de cette
procédure diffèrent sur votre ordinateur.
1. Avant d’allumer le téléviseur et l’ordinateur,
assurez-vous que les câbles vidéo et audio
sont connectés.
2. Allumez le téléviseur. Appuyez sur le bouton
Video/TV de votre télécommande pour choisir
Video au lieu de TV.
Mise en route 3–29
3. Allumez l’ordinateur.
4. Lorsque le bureau Windows apparaît, cliquez
avec le bouton droit de la souris sur une zone
vide du bureau.
5. Cliquez sur Propriétés.
6. Cliquez sur l’onglet Paramètres.
7. Cliquez sur le bouton Avancés.
Page 44

Utilisation de l’ordinateur
8. Cliquez sur l’onglet nView (s’il est
disponible), puis sous nView Modes
(modes nView), choisissez Clone (Cloner)
pour voir simultanément les images de votre
ordinateur sur le moniteur et sur le téléviseur.
Il est possible de voir les images
de l’ordinateur uniquement sur
9. Cliquez sur OK, puis cliquez de nouveau
sur OK.
10. Lorsque l’image de l’ordinateur apparaît sur
le téléviseur, cliquez sur Oui pour conserver
le réglage. Vous avez 15 secondes pour
accepter ce réglage avant que le système
retourne au réglage précédent.
le téléviseur. Sous nView Modes,
choisissez Standard [nView
disabled] (Standard [nView
désactivé]), cliquez sur le bouton
Device Settings (Paramètres des
périphériques), choisissez Select
Output Device (Sélectionner
le périphérique de sortie) et
sélectionnez l’option TV.
3–30 Mise en route
Page 45
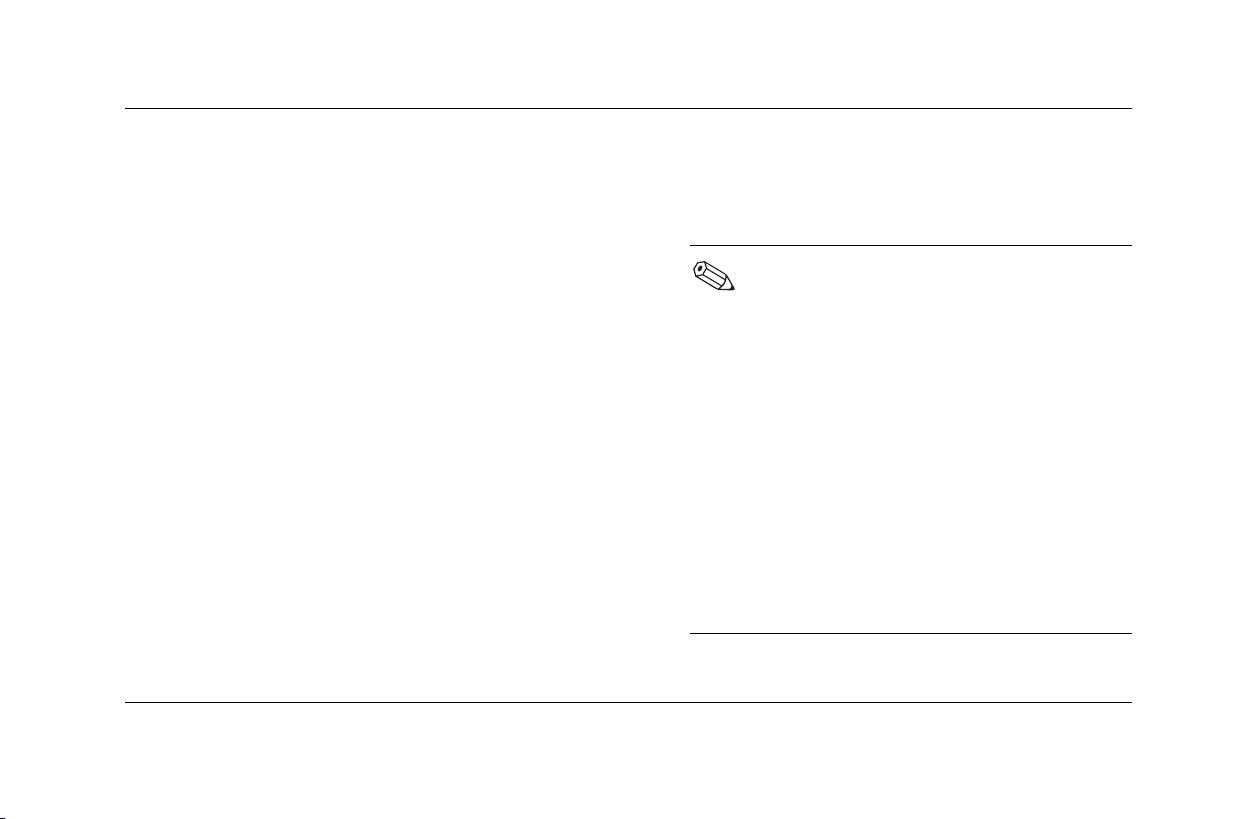
Utilisation de l’ordinateur
Désactivation de l’option TV
5. S’il est disponible, cliquez sur l’onglet nView,
puis sous nView Modes sélectionnez l’option
Lorsque vous désirerez déconnecter le téléviseur de
Standard [nView désactivé].
votre ordinateur, vous devrez peut-être désactiver
l’option télévision pour que l’affichage de votre
ordinateur retrouve sa résolution d’origine.
Si vous affichiez l’image de l’ordinateur
uniquement sur le téléviseur, exécutez
les opérations suivantes : alors que
Pour désactiver l’option TV :
1. Cliquez avec le bouton droit de la souris sur
une zone vide de l’écran.
2. Cliquez sur Propriétés.
3. Cliquez sur l’onglet Paramètres.
4. Cliquez sur le bouton Avancés.
l’option Standard [nView
disabled] (Standard [nView
désactivé]) est sélectionnée sous
nView Modes (Modes nView), cliquez
sur le bouton Device Settings
(Paramètres des périphériques),
choisissez Select Output Device
(Sélectionner le périphérique
de sortie) et sélectionnez l’option
Analog Display (Affichage
analogique).
Mise en route 3–31
Page 46

Utilisation de l’ordinateur
6. Cliquez sur OK, puis cliquez de nouveau
Déconnexion du téléviseur
sur OK.
1. Désactivez l’option TV. Voir Désactivation de
7. Lorsque l’image de l’ordinateur apparaît sur
l’option TV à la page 3–31.
l’écran de l’ordinateur, cliquez sur Oui pour
conserver le réglage. Vous avez 15 secondes
pour accepter ce réglage avant que le système
retourne au réglage précédent.
2. Éteignez le téléviseur et l’ordinateur.
3. Débranchez le câble vidéo du téléviseur
et de l’ordinateur.
4. Faites de même avec le câble audio.
5. Reconnectez le câble des haut-parleurs
de votre ordinateur à la prise Line Out
(connecteur vert) située à l’arrière de
l’ordinateur.
3–32 Mise en route
Page 47
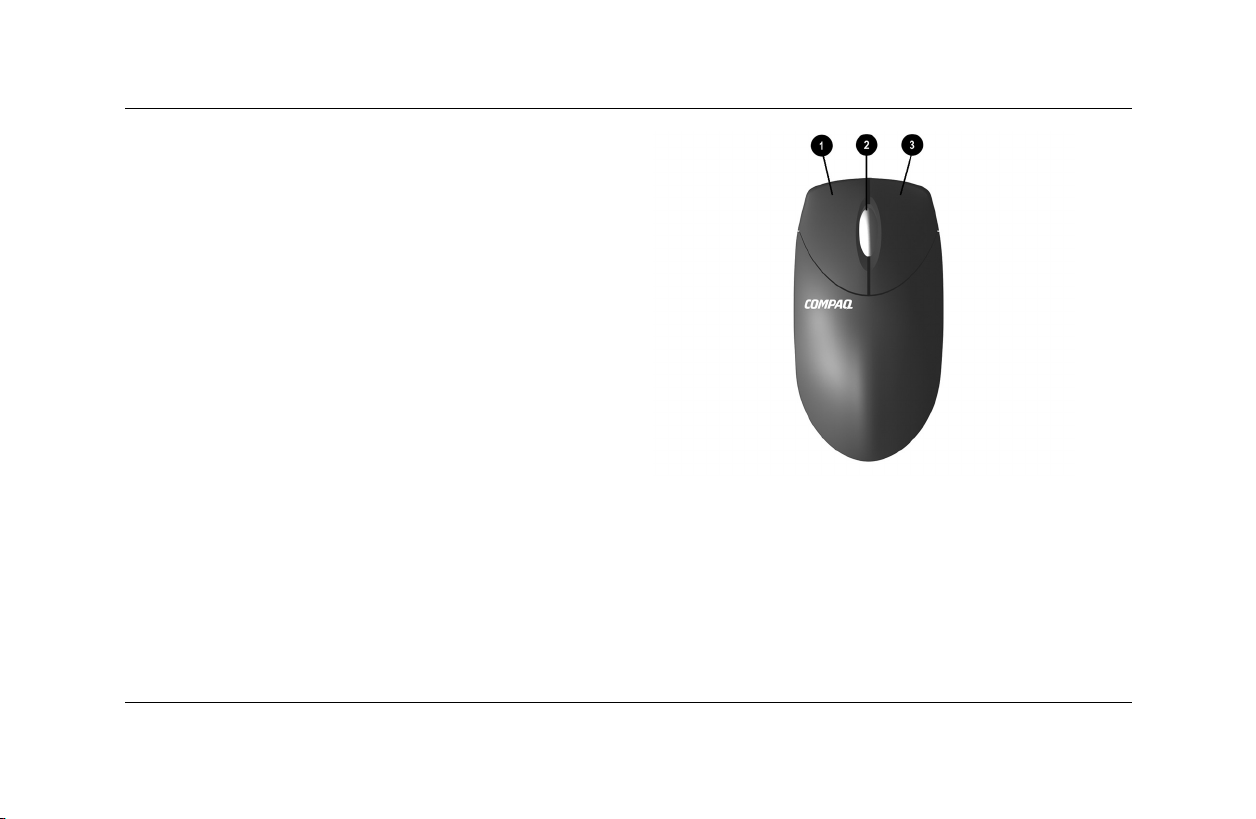
Utilisation de la souris
Votre ordinateur est équipé d’une souris
commandant les déplacement du curseur sur
le bureau Windows. Utilisez la souris sur une
surface plane.
La souris est dotée de trois éléments sur sa partie
supérieure. Cliquez sur le bouton gauche de la
souris 1 pour placer le curseur ou sélectionner
un élément (double-cliquez pour ouvrir une
application ou un fichier). Utilisez le bouton central
avec roue 2 pour faire défiler un document ou
pour activer la fonction de défilement automatique.
Cliquez sur le bouton droit 3 lorsque vous désirez
afficher un menu associé à l’élément sur lequel
vous venez de cliquer.
Si vous êtes gaucher, vous pouvez inverser les
fonctions des boutons gauche et droit de la souris.
Voir Inversion des fonctions des boutons de souris
à la page 3–35.
Utilisation de l’ordinateur
Mise en route 3–33
Page 48

Utilisation de l’ordinateur
Votre ordinateur a été livré avec l’une des souris
suivantes :
Types de souris
Souris Fonctions
Souris avec roue
de défilement
Souris optique Offerte avec certains modèles d’ordinateur, cette souris offre les mêmes fonctionnalités que
3–34 Mise en route
Utilise les boutons de fonction droit et gauche, ainsi qu’une roue de défilement.
la souris de défilement. La seule différence réside dans l’utilisation d’un capteur optique, en
lieu et place d’une bille mécanique, pour déterminer la position du curseur à l’écran.
Placez la souris sur un tapis pour souris ou une feuille de papier blanc. L’utilisation d’une
surface vitrée ou transparente empêchera le capteur de suivre les mouvements du curseur.
Évitez d’utiliser la souris sur une surface réfléchissante, comme un miroir, un disque
métallique brillant ou une surface en bois verni. Cela risque en effet d’occasionner des
problèmes de mouvement du curseur.
Si votre souris ne fonctionne pas correctement, reportez-vous à la section de dépannage
Souris optique à la page 7–27.
Page 49

Utilisation de l’ordinateur
Types de souris (Suite)
Souris Fonctions
Souris sans fil Accompagnant certains modèles d’ordinateur, cette souris offre les mêmes fonctions que la
souris optique, mais elle utilise un récepteur pour communiquer avec votre ordinateur au lieu
d’un câble avec connecteur.
Si votre souris ne fonctionne pas correctement, reportez-vous à la section de dépannage
Souris sans fil à la page 7–28.
Inversion des fonctions des
boutons de souris
Pour inverser les fonctions des boutons droit et
gauche de la souris :
3. Cliquez sur Imprimantes et autres
équipements, si cette option est offerte.
4. Double-cliquez sur Souris.
5. Cochez « Permuter les boutons principal et
secondaire » dans l’onglet Boutons.
1. Cliquez sur démarrer.
6. Cliquez sur Appliquer, puis sur OK.
2. Cliquez sur Panneau de configuration.
Mise en route 3–35
Page 50

Utilisation de l’ordinateur
Défilement d’un document avec
la souris
L’utilisation de la roulette de défilement dans
un document ou un site Web vous offre un
fonctionnement plus rapide que la barre de
défilement. Utilisez la roulette de défilement pour :
■ Parcourir un document ou un site Web en
faisant tourner, au choix, la roulette vers
l’avant ou vers l’arrière.
3–36 Mise en route
■ Utiliser la fonction de défilement automatique
en laissant la roulette de défilement enfoncée
jusqu’à ce que vous entendiez un clic (une
icône de défilement automatique s’affiche
alors sur le bureau Windows). Déplacez
la souris dans la direction désirée pour le
défilement. Plus vous éloignez le curseur de
l’icône indiquant le point de départ, plus la
vitesse de défilement augmente. Pour arrêter la
fonction de défilement automatique, appuyez
sur un bouton de la souris.
Le défilement automatique ne fonctionne
pas avec certains logiciels.
Page 51

Utilisation de l’ordinateur
Défilement panoramique d’un
document avec la souris
1. Gardez le bouton de la roue enfoncé.
2. Déplacez lentement la souris dans la direction
désirée pour le défilement panoramique. Plus
vous placez le pointeur loin du point de
départ, plus le défilement sera rapide.
3. Pour arrêter le défilement panoramique,
relâchez le bouton.
Mise en route 3–37
Utilisation des
claviers Compaq
Le clavier comporte des touches standard et des
boutons spéciaux. Les illustrations indiquent un
exemple de l’emplacement des touches et des
boutons. Il est possible que, sur votre clavier,
le nombre et l’emplacement des touches et des
boutons soit légèrement différent de l’illustration.
Le clavier sans fil offre les mêmes fonctions que
les autres claviers, mais il utilise un récepteur
pour communiquer avec votre ordinateur au lieu
d’un câble avec connecteur.
Page 52

Utilisation de l’ordinateur
Éléments du clavier Compaq Internet
1 Touc he s d e
fonction
2 Boutons Internet Ces boutons vous permettent d’accéder à vos sites Web, applications et services
3 Touches d’édition Inser, Début, Page précédente, Suppr, Fin et Page suivante.
Ces touches vous permettent d’effectuer des fonctions spéciales, selon l’application
utilisée.
favoris (sur certains clavier seulement).
3–38 Mise en route
Page 53

Utilisation de l’ordinateur
Éléments du clavier Compaq Internet (Suite)
4 Voyants d’état Indiquant l’état de l’ordinateur et de certaines fonctions du clavier, ils sont identifiés
comme suit :
■ Verr Num ou 1
■ Verr Maj ou A
■ Verr Déf ou flèche vers le bas
Le clavier sans fil possède deux voyants d’état supplémentaires s’allumant lorsque les
piles du clavier et de la souris sont faibles.
5 Touc he s
Ces touches offrent la même fonction que le clavier numérique d’une calculatrice.
numériques
6 Touches fléchées Utilisez-les pour des jeux ou pour vous déplacer dans un document ou sur un site
Web. Elles vous permettent de vous déplacer vers la gauche, vers la droite, vers
le haut ou vers le bas à l’aide du clavier plutôt que d’utiliser la souris.
7 Touc he
Application*
Comme le bouton droit de la souris, permet d’ouvrir des menus contextuels dans
une application Microsoft Office. D’autres fonctions peuvent lui être associées dans
d’autres applications.
Mise en route 3–39
Page 54

Utilisation de l’ordinateur
Éléments du clavier Compaq Internet (Suite)
8 Touc he s a vec logo
Windows*
Servent à ouvrir le menu démarrer dans Microsoft Windows. Vous pouvez les utiliser
avec d’autres touches afin d’exécuter d’autres fonctions.
9 Alphanumérique
Fonctionnent comme les touches alphanumériques d’une machine à écrire.
touches
*Touches disponibles dans certaines régions géographiques ou pays.
3–40 Mise en route
Page 55

Utilisation de l’ordinateur
Certains claviers ne possèdent pas de bouton Internet et proposent une autre configuration de la
partie supérieure droite.
Les touches + et – règlent le volume des haut-parleurs. La touche placée sous l’icône en forme de
lune fait passer l’ordinateur en mode Veille. Les diodes électroluminescentes sont des témoins de
fonctionnement.
Mise en route 3–41
Page 56

Utilisation de l’ordinateur
Utilisation des boutons Internet
Les boutons Internet accélèrent et simplifient l’accès
à vos sites Web, applications et services favoris.
Plusieurs boutons Internet sont programmés
pour pointer, par défaut, vers des sites Web
prédéfinis. Cependant, tant que vous
n’aurez pas ouvert un compte auprès d’un
fournisseur d’accès Internet, ces boutons
pointeront vers un assistant de configuration
de compte Internet.
3–42 Mise en route
Page 57

Utilisation de l’ordinateur
Boutons Internet
1 Internet Vous connecte à une page Web personnalisable qui présente la météo locale,
des actualités, du sport et des informations financières.
2 Aide Vous amène au Centre d’aide et support, lequel vous offre des informations
et des liens d’assistance technique concernant votre ordinateur et ses
périphériques.
3 Rechercher Vous permet d’accéder à un site Web vous aidant à localiser des actualités et
des informations sur Internet.
4 Courriel Lance votre application de courriel.
5 Offres Lance une expérience communautaire en ligne avec bavardage, babillards,
clubs, etc.
6 Divertissement Vous connecte à l’univers du divertissement, avec téléchargements musicaux,
émissions Web, diffusion de vidéo en continu, actualités du monde du
spectacle, critiques.
Mise en route 3–43
Page 58

Utilisation de l’ordinateur
Boutons Internet (Suite)
7 Mon Presario Vous amène au site Web du Club Mon Presario, lequel présente divers rabais,
promotions et renseignements techniques.
8 Magasiner Ce bouton vous donne un accès instantané à votre boutique d’informatique et à
divers commerces importants.
Les fonctions et icônes des boutons Internet peuvent varier selon les modèles et les pays/régions.
3–44 Mise en route
Page 59

Utilisation de l’ordinateur
Personnalisation des
boutons Internet
Tous les boutons Internet peuvent être
reprogrammés pour ouvrir une application
logicielle, un fichier de données sur le disque
dur ou une adresse Internet.
1. Cliquez sur démarrer.
2. Cliquez sur Panneau de configuration.
3. Cliquez sur Imprimantes et autres
périphériques si cette option est offerte.
4. Faites un double-clic sur Clavier.
5. Sous l’onglet Boutons, double-cliquez sur le
bouton que vous désirez modifier.
6. Choisissez la fonction du bouton.
Mise en route 3–45
7. Saisissez une identification d’affichage.
8. Saisissez l’adresse URL.
Vous pouvez utiliser le bouton Favoris pour
choisir une adresse URL dans la liste Favoris
du programme Internet Explorer.
Si vous cliquez sur l’option Restaurer les
boutons par défaut sous l’onglet Boutons, le
système reconfigure tous les boutons Internet
avec les paramètres définis en usine.
9. Cliquez sur le bouton OK.
10. Sous l’onglet Boutons, cliquez sur Appliquer.
11. Pour configurer d’autres boutons, répétez les
étapes 5 à 10.
12. Lorsque vous avez terminé, cliquez sur OK.
Page 60

Utilisation de l’ordinateur
Modifier les propriétés
d’affichage du moniteur
1. Cliquez sur démarrer.
2. Cliquez sur Panneau de configuration.
3. Cliquez sur Apparence et thèmes.
4. Cliquez sur Modifier la résolution de
l’écran.
5. Sous l’onglet Paramètres, cliquez et déplacez
le curseur Résolution d’écran.
Si vous déplacez la glissière vers le Moins,
vous augmentez la taille du texte sur votre
écran. Si vous déplacez la glissière vers le
Plus, vous diminuez la taille du texte.
3–46 Mise en route
6. Cliquez sur Appliquer.
7. Cliquez sur le bouton OK.
Sur certains modèles d’ordinateur, il est
possible de connecter plusieurs afficheurs
(moniteur à écran cathodique, moniteur
à écran plat, téléviseur). Pour commuter
l’affichage de l’ordinateur d’un dispositif
d’affichage à un autre, appuyez sur Alt+F5.
Chaque fois que vous appuyez sur Alt+F5,
l’ordinateur passe au dispositif d’affichage
suivant. Si les touches Alt+F5 ne
fonctionnent pas, faites redémarrer
l’ordinateur.
Page 61

Utilisation de l’ordinateur
Éteindre l’ordinateur
1. Fermez les programmes ouverts en cliquant sur
le dans le coin supérieur droit de chaque
fenêtre.
2. Cliquez sur démarrer dans la barre de
tâches.
3. Cliquez sur Arrêter l’ordinateur.
4. Cliquez sur Arrêter.
5. Éteignez le moniteur.
Pour de plus amples informations sur les différentes
façons d’éteindre l’ordinateur, voir Économie
d’énergie à la page 3–48.
Mise en route 3–47
Impression
Vous pouvez imprimer du texte et des graphiques
à partir de la plupart des applications et des sites
Internet à condition que votre ordinateur soit
connecté à une imprimante et que le logiciel
nécessaire à l’impression soit installé.
Pour des informations sur la connexion de
l’imprimante à l’ordinateur, reportez-vous à
la documentation qui décrit la configuration
de l’imprimante.
1. Cliquez sur Fichier dans la barre de menus.
2. Cliquez sur Imprimer.
Page 62

Utilisation de l’ordinateur
3. Sélectionnez vos options d’impression.
❏ Sélectionnez l’imprimante.
❏ Choisissez les pages à imprimer
(par exemple, toutes les pages, page
en cours ou plusieurs pages).
❏ Déterminez le nombre de copies.
❏ Sélectionnez toutes les pages, les pages
impaires ou paires d’une série de pages.
La boîte de dialogue Imprimer peut
varier d’une application à l’autre.
4. Cliquez sur le bouton OK.
3–48 Mise en route
Économie d’énergie
Au lieu d’éteindre votre ordinateur, vous pouvez
économiser de l’énergie en le mettant en veille
normale ou prolongée, grâce aux minuteries de
gestion de l’alimentation. Vous pouvez également
spécifier à quel moment votre moniteur et votre
disque dur doivent s’arrêter.
Le système de gestion de l’alimentation
Microsoft, fourni avec votre ordinateur,
vous offre un ensemble de paramètres
d’alimentation prédéfinis pour vous aider à
économiser l’énergie. Vous pouvez utiliser
ces paramètres ou en définir d’autres,
conformément aux indications apparaissant
sous Réglage de la mise automatique en
veille normale ou prolongée àla
page 3–51.
Page 63

Utilisation de l’ordinateur
Mode veille
Pour réactiver le moniteur, déplacez la souris ou
enfoncez une touche du clavier. Après le réveil,
Lorsque l’ordinateur est en mode veille, il se
place en mode faible consommation et le moniteur
s’éteint. Lorsque vous réutilisez l’ordinateur, tous
les programmes, dossiers et documents qui étaient
ouverts avant la mise en veille de l’ordinateur
si l’ordinateur ne fonctionne pas normalement,
faites-le redémarrer : enfoncez le bouton de mise
sous tension à l’avant de votre ordinateur pendant
environ 5 secondes, jusqu’à ce qu’il s’arrête, puis
rallumez l’ordinateur.
sont de nouveau disponibles.
Le mode veille permet à votre système de recevoir
des télécopies, de récupérer votre courriel et de
télécharger des informations en provenance du
réseau Internet (si vous avez programmé votre
L’utilisation du bouton de mise sous tension
pour réamorcer votre système n’est pas
recommandée. N’employez cette méthode
qu’en dernier recours.
ordinateur en ce sens).
1. Cliquez sur démarrer dans la barre de
tâches.
2. Cliquez sur Arrêter l’ordinateur.
3. Cliquez sur Mettre en veille.
Mise en route 3–49
Page 64

Utilisation de l’ordinateur
Mode veille prolongée
Si l’option veille prolongée n’est
Lorsque l’ordinateur se place en veille prolongée,
il enregistre sur le disque dur tout le contenu de
ses mémoires, il éteint le moniteur, puis il s’arrête.
Lorsque vous rallumez votre ordinateur, vous
retrouvez tout ce qui était à l’écran (programmes,
dossiers et documents).
4. Pour réutiliser l’ordinateur, enfoncez le bouton
1. Cliquez sur démarrer dans la barre de
tâches.
2. Cliquez sur Arrêter l’ordinateur.
3. Enfoncez la touche Maj du clavier sans la
Après le réveil, si l’ordinateur ne fonctionne pas
normalement, essayez de le faire redémarrer :
1. Cliquez sur démarrer dans la barre de
relâcher, puis cliquez sur Veille prolongée.
2. Cliquez sur Arrêter l’ordinateur.
3. Cliquez sur Redémarrer.
3–50 Mise en route
pas offerte, vous pouvez configurer
votre ordinateur pour qu’il l’offre ;
reportez-vous à Réglage de la mise
automatique en veille normale ou
prolongée à la page 3–51.
d’alimentation à l’avant de l’ordinateur.
tâches.
Page 65

Utilisation de l’ordinateur
Réglage de la mise automatique
en veille normale ou prolongée
1. Cliquez sur démarrer dans la barre de
tâches.
2. Cliquez sur Panneau de configuration.
3. Si l’option est disponible, cliquez sur
Performance et maintenance.
4. Double-cliquez sur Options
d’alimentation.
5. Cliquez sur l’onglet Veille prolongée.
Un crochet devrait apparaître dans la case
d’activation du mode veille prolongée. Si
nécessaire, cliquez pour sélectionner ce choix,
puis cliquez sur Appliquer.
Mise en route 3–51
6. Cliquez sur l’onglet Modèles de gestion
de l’alimentation.
7. Dans la zone Modes de gestion de
l’alimentation, choisissez l’un des modes
suggérés.
8. Choisissez parmi les options suivantes :
❏ Pour activer la mise en veille automatique
de l’ordinateur, cliquez sur une durée
(par exemple, Après 20 min) dans la
liste Mise en veille du système.
Page 66

Utilisation de l’ordinateur
❏ Pour activer la mise en veille prolongée
automatique, cliquez sur la durée devant
s’écouler avant la mise en veille prolongée
(par exemple, Après 1 heure) dans la
liste de durées suggérées.
Si vous utilisez la minuterie de mise en
veille et la minuterie de mise en veille
prolongée, le délai de déclenchement
de la première doit être inférieur à celui
de la seconde.
9. Cliquez sur Appliquer, puis sur OK.
3–52 Mise en route
Page 67

4
Utilisation du réseau Internet
Internet est un réseau mondial d’ordinateurs
interconnectés permettant de connecter votre
ordinateur à d’autres sur toute la terre. Il vous
permet d’envoyer et recevoir des courriels, de
trouver des informations sur le World Wide Web
et d’accéder à de nombreux autres services.
Mise en route 4–1
Principes de base
Avant de surfer sur Internet, assurez-vous que
la ligne téléphonique modem ou le câble à
bande large de votre ordinateur est connecté,
conformément au guide Installation rapide fourni
avec votre ordinateur.
Page 68
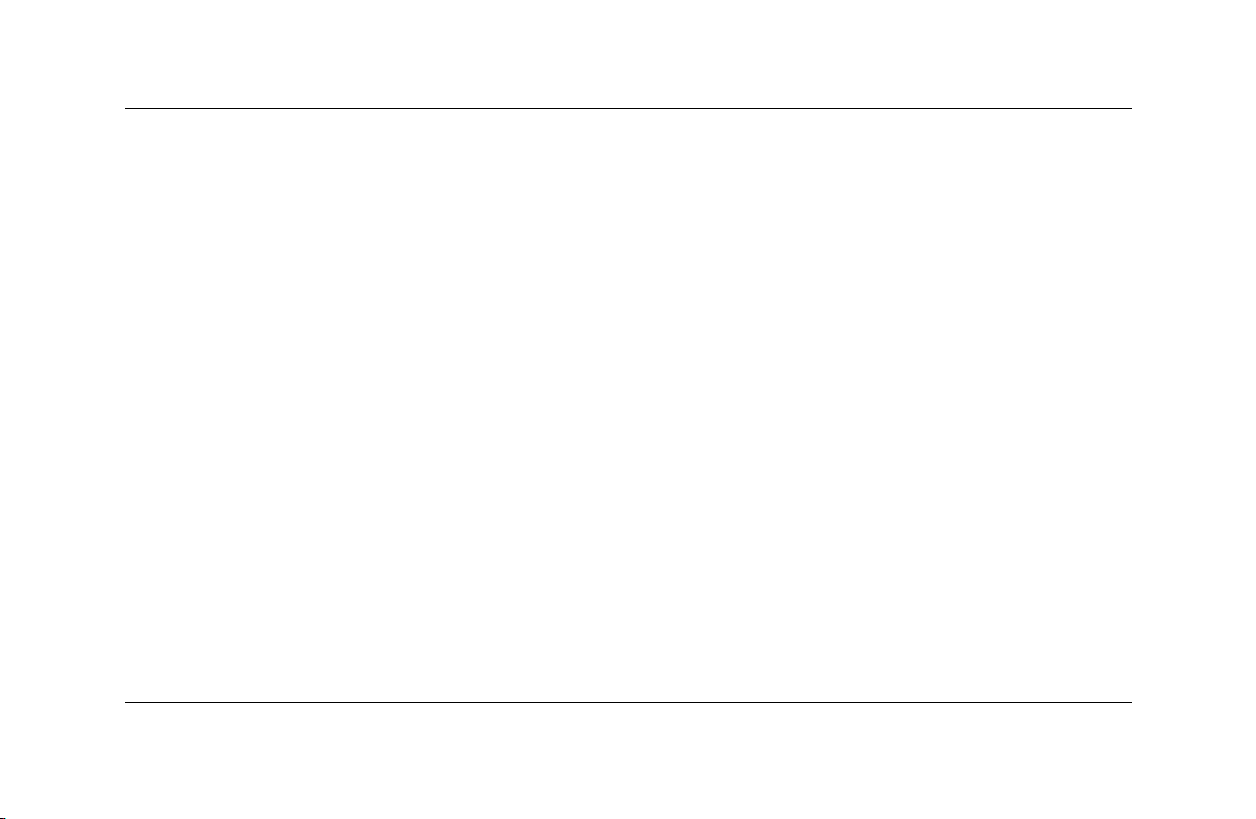
Utilisation du réseau Internet
Ouvrez-vous ensuite un compte auprès d’un
fournisseur d’accès Internet. Certains modèles
d’ordinateurs Compaq présentent une liste de
fournisseurs d’accès parmi lesquels vous pouvez
faire votre choix ; vérifiez sur votre bureau
Windows.
Qu’est-ce que l’Internet?
L’Internet est un réseau partagé d’ordinateurs
qui se transmettent des données et qui permettent
ainsi un échange électronique d’informations.
Sur Internet, des documents sont stockés sur
des serveurs (ordinateurs spécialisés).
4–2 Mise en route
Plusieurs de ces documents sont des pages Web,
faisant partie du World Wide Web. Elles utilisent la
technologie HTTP (HyperText Transfer Protocol)
pour transmettre des informations dans un format
lisible par votre navigateur Web. La toile mondiale
met ainsi à votre disposition des millions de
documents, d’images, de logiciels et de fichiers
de divertissement.
Qu’est-ce qu’un hyperlien?
Supposons que vous lisiez un journal. À la page 1,
vous pourriez lire une phrase telle que « Pour plus
d’informations, voir page 3, colonne 2 ».
Page 69

Utilisation du réseau Internet
Un hyperlien d’une page Web fonctionne selon
le même principe, sauf que le saut jusqu’aux
informations indiquées se fait électroniquement,
avec un clic de la souris pour lancer l’hyperlien.
Vous pouvez vous déplacer rapidement d’une
page ou d’un site Web à l’autre. Ces liens entre les
fichiers peuvent être représentés par une sorte de
toile d’araignée (d’où le nom Web) dont les fils
relient des idées entre elles à travers le monde.
■ Moteur de recherche — cette application
cherche sur le Web les informations dont vous
avez besoin.
■ Signets/Favoris — présente la liste des
adresses Internet que vous visitez souvent.
■ Historique — présente la liste des sites Web
que vous avez visités récemment.
Courriel
Navigateurs Web
Un navigateur Web comme Microsoft Internet
Explorer vous permet de visualiser et d’explorer
les informations sur le Web.
Voici quelques fonctions d’un navigateur Web :
■ Page d’accueil — le point de départ de votre
navigation sur le Web.
Mise en route 4–3
Le courriel (courrier électronique) vous permet
d’envoyer instantanément, à n’importe qui, des
lettres, des images, des cartes postales, de la
musique et même des clips vidéo.
Outlook Express est le programme de courriel
installé d’origine sur votre ordinateur. Si vous le
désirez, vous pouvez utiliser d’autres programmes
de courriel, notamment AOL et Yahoo! Mail.
Page 70

Utilisation du réseau Internet
Installation du programme de courriel
Microsoft Outlook Express
1. Appuyez sur la touche Courriel ƒ de votre
3. Si vous y êtes invité, tapez votre mot de passe.
4. Cliquez sur Mémoriser le mot de passe.
5. Cliquez sur le bouton OK.
clavier.
Envoyer un courriel
Si l’Assistant de connexion Internet
apparaît, Outlook Express n’est pas
encore configuré et vous devez
effectuer la procédure de configuration.
Adressez-vous à votre fournisseur
d’accès Internet pour obtenir les
paramètres de configuration
appropriés.
2. Cliquez sur le bouton Envoyer et recevoir
de la barre d’outils.
4–4 Mise en route
1. Appuyez sur la touche Courriel ƒ de votre
clavier.
2. Cliquez sur l’icône Créer un courriel.
3. Tapez l’adresse de courriel du destinataire
dans la zone À.
4. Tapez l’objet de votre message dans la zone
Objet.
Page 71

Utilisation du réseau Internet
5. Tapez le texte de votre message dans la
fenêtre de contenu de message.
6. Cliquez sur Envoyer.
Lire des courriels
Votre fournisseur d’accès Internet reçoit
automatiquement vos messages, même lorsque
votre ordinateur est arrêté. Le fournisseur d’accès
Les adresses de courriel ne contiennent
aucun espace et comprennent un point
après le nom du serveur. Les tirets et
traits de soulignement sont admis. Des
lettres majuscules peuvent être requises.
Avant d’envoyer votre message,
vérifiez les adresses indiquées auprès
enregistre ensuite vos messages jusqu’à ce que
vous vous connectiez à Internet, que vous ouvriez
votre programme de courriel et que vous lisiez vos
messages.
1. Appuyez sur la touche Courriel
ƒ de votre
clavier.
des destinataires.
2. Cliquez sur Boîte de réception.
Les nouveaux messages s’affichent en
caractères gras.
Mise en route 4–5
Page 72

Utilisation du réseau Internet
3. Pour afficher le texte d’un message,
double-cliquez dessus.
Restriction du
contenu Internet
4. Pour refermer le message, cliquez sur l’icône
Fermer dans le coin supérieur droit de la
fenêtre. Si vous désirez le supprimer, appuyez
la touche Suppr du clavier.
4–6 Mise en route
L’Internet vous permet d’accéder à un large
éventail d’informations. En revanche, certaines
informations ne conviennent pas à tous les
utilisateurs.
Le Gestionnaire d’accès, vous permet d’effectuer
les opérations suivantes :
■ Contrôler les accès Internet.
■ Définir un mot de passe.
■ Établir la liste des sites Web que les utilisateurs
de votre ordinateur ne peuvent pas visiter.
■ Définir le type de contenu que les utilisateurs
peuvent voir avec ou sans votre permission.
Page 73

Utilisation du réseau Internet
1. Cliquez sur démarrer dans la barre
des tâches, puis sur Panneau de
configuration.
2. Double-cliquez sur Connexions réseau
et Internet, puis cliquez sur Options
Internet.
3. Cliquez sur l’onglet Contenu 1.
4. Dans la zone Gestionnaire d’accès, cliquez
sur le bouton Activer 2.
5. Sous l’onglet Contrôle d’accès, cliquez sur une
catégorie de la liste, puis cliquez et déplacez
la coulisse jusqu’à ce que le niveau de
classification selon les limites de votre choix.
6. Répétez ces opérations pour chaque catégorie
que vous désirez restreindre, puis cliquez
Appliquer, puis sur OK.
Mise en route 4–7
Page 74

Utilisation du réseau Internet
7. Tapez un mot de passe dans la case Mot de
passe et dans la case Confirmer le mot de
passe, puis cliquez sur OK.
Après l’installation initiale, si vous désirez
un jour modifier les paramètres, cliquez sur
Paramètres au lieu d’Activer. Le bouton
Activer fonctionne comme un commutateur
à bascule pour activer et désactiver
le gestionnaire d’accès.
4–8 Mise en route
Page 75

5
Entretien de l’ordinateur
Conseils d’entretien routinier
Prenez les précautions suivantes lorsque vous
installez ou utilisez votre ordinateur :
■ Utilisez l’ordinateur sur une surface plane.
■ Laissez un dégagement d’au moins 8 cm entre
l’arrière de l’unité et le meuble ou le mur le
plus près.
Mise en route 5–1
■ Laissez un dégagement d’au moins 8 cm entre
le dessus du moniteur et le meuble le plus près.
■ N’obstruez jamais les grilles d’aération ou les
entrées d’air de l’ordinateur ou du moniteur.
■ Ne faites jamais fonctionner l’ordinateur
lorsque le capot ou le panneau latéral est
ouvert.
Page 76

Entretien de l’ordinateur
■ Gardez l’ordinateur à l’abri de toute chaleur
ou froid excessif, de l’humidité et des rayons
directs du soleil.
■ Ne laissez pas de liquide à proximité de
l’ordinateur ou du clavier.
■ Éteignez l’ordinateur avant de :
❏ Essuyer sa surface avec un chiffon doux
et humide
❏ Nettoyer les entrées d’air
5–2 Mise en route
Entretien préventif
L’entretien préventif est essentiel pour conserver
votre ordinateur en bon état de marche. Certaines
tâches élémentaires sont nécessaires :
■ Création de fichiers de sauvegarde.
■ Suppression des fichiers inutiles.
■ Défragmentation du disque dur.
■ Exécution d’un logiciel antivirus.
Au moins une fois par mois, il est recommandé
d’enregistrer des copies de sauvegarde de vos
fichiers et de défragmenter votre disque dur. Si
vous utilisez votre ordinateur de façon intensive,
ces tâches devront être effectuées plus
fréquemment.
Page 77

Entretien de l’ordinateur
Désinstallation de programmes
1. Cliquez sur démarrer.
2. Cliquez sur Panneau de configuration.
3. Double-cliquez sur Ajouter ou Supprimer
des programmes.
4. Cliquez sur l’icône Ajouter ou supprimer
des programmes à gauche de l’écran,
si elle n’est pas déjà sélectionnée.
5. Sélectionnez le programme que vous désirez
désinstaller.
6. Cliquez sur le bouton Ajouter/Supprimer,
puis suivez les instructions s’affichant à
l’écran.
Mise en route 5–3
Suppression d’icônes sur le
bureau Windows
Vous pouvez supprimer la plupart des icônes du
bureau Windows en faisant une suppression ou en
les déplaçant dans un dossier d’icônes inutilisées.
Pour supprimer une icône sur le bureau Windows,
cliquez sur l’icône avec le bouton droit de la souris,
puis sélectionnez Supprimer.
ATTENTION : Évitez de supprimer les
icônes de bureau que vous ne connaissez
pas. Si vous avez un doute, ne supprimez
pas. Exécutez plutôt la procédure de
déplacement des icônes de bureau dans
le dossier Raccourcis Bureau non utilisés.
Page 78
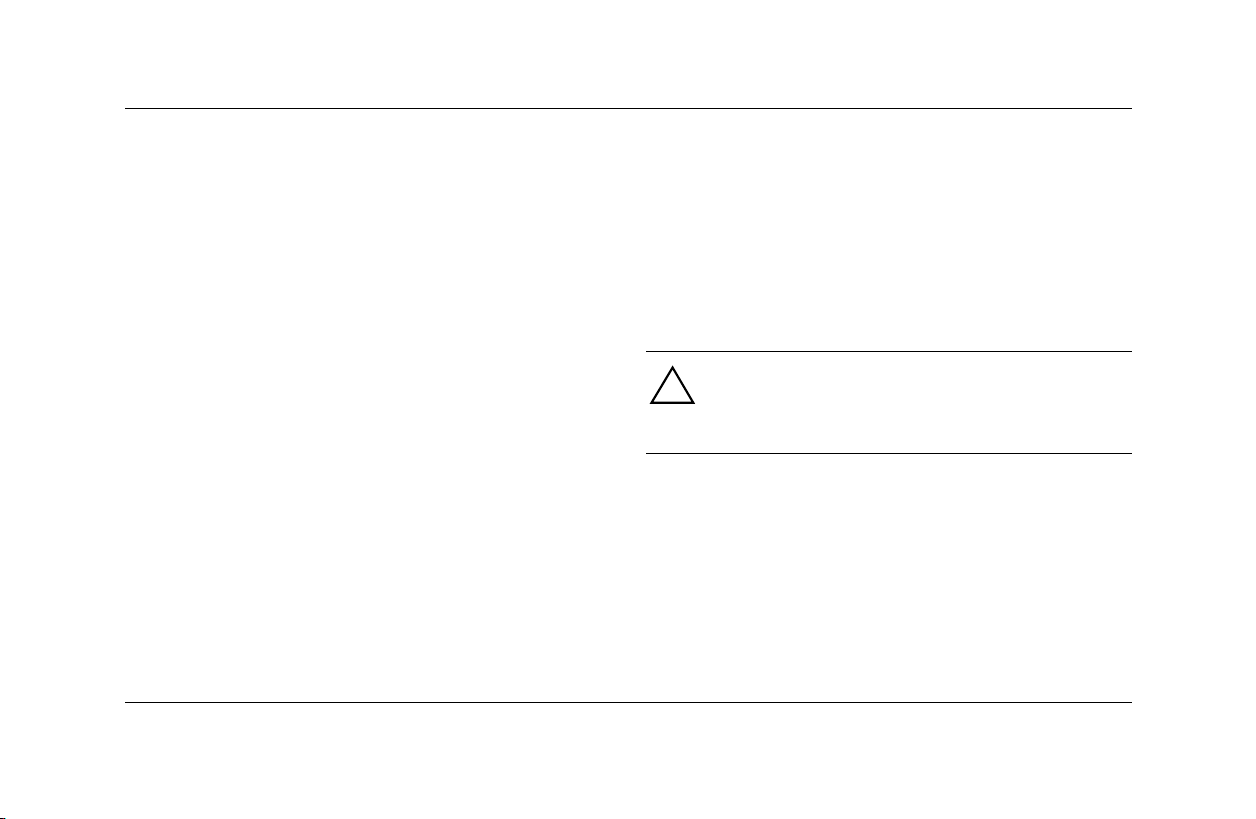
Entretien de l’ordinateur
Pour déplacer des icônes du bureau Windows
Nettoyage du disque dur
dans le dossier Raccourcis Bureau non utilisés :
À mesure que vous utilisez votre ordinateur et
1. Cliquez sur démarrer.
2. Cliquez sur Panneau de configuration.
3. Cliquez sur Apparence et thèmes.
stockez des fichiers, le disque dur se remplit,
s’encombre et les performances diminuent. Pour
éviter cette situation, vous pouvez supprimer les
fichiers que vous n’utilisez plus.
4. Cliquez sur Affichage.
5. Sous l’onglet Bureau, cliquez sur
Personnaliser le Bureau.
ATTENTION : Ne supprimez aucun fichier
qui vous est inconnu. Si vous avez un doute,
ne supprimez pas.
6. Sous Nettoyage du bureau, cliquez sur
Nettoyer le Bureau maintenant.
7. Pour enlever les icônes de bureau inutilisées,
suivez les instructions s’affichant à l’écran.
Pour remettre ces icônes sur votre bureau
Windows, vous n’avez qu’à ouvrir le dossier
Raccourcis Bureau non utilisés, puis à faire
1. Fermez tous les programmes ouverts.
2. Cliquez sur le bouton démarrer de la barre
des tâches Windows.
3. Cliquez sur Poste de travail.
4. Cliquez avec le bouton droit sur le disque dur
que vous voulez nettoyer.
glisser les icônes sur le bureau.
5–4 Mise en route
Page 79

Entretien de l’ordinateur
5. Cliquez sur Propriétés dans le menu
contextuel.
6. Dans l’onglet Général, cliquez sur
7. Cliquez sur les types de fichiers que vous
voulez supprimer.
8. Cliquez sur le bouton OK.
Nettoyage de disque.
Vider la corbeille
Les fichiers que vous supprimez du disque dur sont
envoyés à la corbeille. Vous pouvez récupérer des
fichiers envoyés à la corbeille tant que celle-ci n’est
pas vidée.
Lorsque vous videz la corbeille, vos fichiers sont
définitivement supprimés.
1. Double-cliquez sur l’icône Corbeille de votre
bureau Windows.
2. Dans le menu Fichier cliquez sur Vider la
corbeille pour supprimer tous les fichiers.
3. Cliquez sur Oui pour confirmer la
suppression.
Mise en route 5–5
Page 80

Entretien de l’ordinateur
Analyse du disque dur
Vous pouvez analyser le disque dur pour
rechercher des erreurs et les corriger.
Il est possible que l’application ScanDisk
ne soit pas installée sur votre ordinateur.
1. Fermez tous les programmes ouverts.
2. Cliquez sur le bouton démarrer de la barre
des tâches Windows.
3. Cliquez sur Poste de travail.
4. Cliquez avec le bouton droit sur le disque dur
que vous voulez vérifier.
5. Cliquez sur Propriétés.
6. Dans l’onglet Outils, cliquez sur le bouton
Vérifier maintenant.
5–6 Mise en route
7. Sélectionnez les options de vérification de
disque que vous voulez utiliser.
8. Cliquez sur Démarrer pour lancer la
vérification.
Défragmenter le disque
Vous pouvez augmenter l’efficacité de votre
ordinateur en le défragmentant régulièrement.
La défragmentation rapproche les fichiers les
uns des autres pour que l’espace disque soit
utilisé de façon plus rationnelle.
Il est possible que votre ordinateur ne
possède pas de logiciel de défragmentation
ou qu’il utilise un autre type de
défragmenteur.
Page 81

Entretien de l’ordinateur
1. Fermez tous les programmes ouverts.
2. Cliquez sur le bouton démarrer de la barre
des tâches Windows.
3. Cliquez sur Poste de travail.
4. Cliquez avec le bouton droit sur le disque dur
que vous voulez vérifier.
5. Cliquez sur Propriétés.
6. Dans l’onglet Outils, cliquez sur le bouton
Défragmenter maintenant.
7. Sélectionnez le disque que vous voulez
défragmenter.
8. Cliquez sur Défragmenter pour lancer
l’opération.
Mise en route 5–7
Protection antivirus
Un virus informatique peut détruire les informations
contenues dans le disque dur. Vous pouvez
recevoir un virus dans des fichiers infectés
provenant de :
■ Un courriel ou une pièce jointe
■ Fichiers téléchargés sur Internet
■ Une disquette
■ Un CD ou un DVD
Certains virus peuvent affecter votre ordinateur de
façon immédiate, tandis que d’autres ne s’activent
que si vous ouvrez un fichier particulier ou si vous
ne les effacez pas avant un certain délai.
Page 82

Entretien de l’ordinateur
Le logiciel Norton AntiVirus est installé sur votre
ordinateur avec des options préconfigurées, afin
de protéger votre ordinateur. Vous ordinateur est
analysé pour voir s’il est infecté par un virus dès
que vous activez la protection Norton AntiVirus.
Prenez les précautions suivantes pour protéger
votre ordinateur :
■ N’ouvrez pas les messages électroniques non
sollicités d’origine inconnue.
■ Ne téléchargez des fichiers qu’à partir de
sources de confiance.
■ Analysez toujours vos documents avant de les
ouvrir.
■ Faites en sorte de toujours utiliser la dernière
version de Norton AntiVirus.
5–8 Mise en route
Page 83

6
Utilisation du programme
Réinstallation d’Applications Compaq
ou Réinstallation Système Compaq
Créez dès maintenant vos CD de réinstallation,
avant qu’ils ne soient nécessaires. Si le disque
dur est un jour endommagé, ou si vous devez
le remplacer, vous devrez utiliser les CD de
réinstallation que vous avez créés pour réinstaller
le système d’exploitation et les logiciels. Voir
Utilisation du programme Créateur de CD de
réinstallation Compaq àla page6–8.
Mise en route 6–1
Avant d’utiliser le programme Réinstallation
Système pour PC Compaq ou Réinstallation
d’Applications Compaq, utilisez la fonction
Restauration du système.
Page 84

Utilisation du programme Réinstallation d’Applications Compaq ou Réinstallation Système Compaq
Votre ordinateur ne vous a pas été livré
avec des CD de réinstallation. Les CD
de réinstallation contiennent une image
complète du contenu original du disque
dur de votre ordinateur Presario. Pour
enregistrer vos propres CD de réinstallation,
voir Utilisation du programme Créateur de
CD de réinstallation Compaq àla
page 6–8.
6–2 Mise en route
Utilisation du programme
Restauration du système
AVERTISSEMENT : Avant d’utiliser le
programme Réinstallation Système pour
PC Compaq, essayez le programme
Restauration du système.
Si un logiciel de votre disque dur est
accidentellement effacé ou endommagé, essayez
d’abord la fonction Restauration du système de
Microsoft dans Windows XP pour essayer de
restaurer les paramètres et programmes de
l’ordinateur.
Page 85

Utilisation du programme Réinstallation d’Applications Compaq ou Réinstallation Système Compaq
La fonction Restauration du système ramène le
système à un point de reprise précis, sans affecter
les programmes ni les fichiers de l’utilisateur.
1. Fermez tous les programmes ouverts.
2. Cliquez sur le bouton démarrer de la barre
des tâches Windows.
3. Choisissez Tous les programmes.
4. Choisissez Accessoires.
5. Choisissez Outils système.
6. Cliquez sur Restauration du système.
7. Suivez les instructions à l’écran.
Mise en route 6–3
Réinstallation d’applications
Si une application ou un pilote est accidentellement
effacé ou endommagé, vous pouvez les réinstaller
avec le programme Réinstallation d’Applications
Compaq.
Certains modèles ne sont pas dotés du
programme Réinstallation d’applications.
Exécutez les étapes 1 à 4. Si vous
voyez apparaître l’option Réinstallation
d’Applications Compaq, votre ordinateur
a été livré avec le programme.
N’utilisez pas ce programme pour
réinstaller les logiciels contenus sur les
CD ou les DVD qui se trouvaient dans la
boîte de votre ordinateur. Réinstallez ces
programmes directement à partir des CD
ou des DVD.
Page 86

Utilisation du programme Réinstallation d’Applications Compaq ou Réinstallation Système Compaq
Pour lancer le programme Réinstallation
d’Applications Compaq :
1. Fermez toutes les applications et tous les
dossiers.
2. Cliquez sur démarrer dans la barre de
tâches.
3. Choisissez Tous les programmes.
4. Choisissez Compaq, puis Outils de
l’ordinateur Compaq.
5. Cliquez sur Réinstallation d’applications
Compaq. La fenêtre de réinstallation
s’affiche.
7. Sélectionnez l’application ou le pilote que
vous désirez réinstaller, puis cliquez sur
Installer.
8. Suivez les instructions à l’écran.
9. Pour réinstaller d’autres pilotes ou
applications, répétez les étapes 6 à 8.
10. Lorsque vous avez fini de réinstaller vos
applications ou vos pilotes, fermez le
programme Réinstallation d’Applications
Compaq.
11. Cliquez sur démarrer dans la barre de
tâches.
6. Cliquez sur Installation d’une
application ou Installation d’un pilote,
puis cliquez sur Suivant.
6–4 Mise en route
Page 87

Utilisation du programme Réinstallation d’Applications Compaq ou Réinstallation Système Compaq
12. Cliquez ensuite sur Arrêter l’ordinateur,
puis cliquez sur Redémarrer pour faire
redémarrer l’ordinateur.
ATTENTION : Cette dernière étape
est impérative. Vous devez absolument
redémarrer l’ordinateur après avoir terminé
la réinstallation des applications et des
pilotes.
Réinstallation du système
Si les autres méthodes de réparation des
logiciels de votre système (notamment la
fonction Restauration du système ou Réinstallation
d’Applications Compaq) ne fonctionnent pas, vous
pouvez en dernier recours utiliser le programme
Réinstallation Système pour PC Compaq pour
réinstaller les logiciels.
Mise en route 6–5
Avec le programme Réinstallation Système pour
PC Compaq, vous pouvez réinstaller le système
d’exploitation et les applications d’origine,
installés en usine dans votre ordinateur.
ATTENTION : Le programme Réinstallation
système pour ordinateur Compaq Presario
efface toutes les données et tous les
programmes que vous avez créés ou
installés depuis l’achat de l’appareil.
N’oubliez pas de faire une copie de
sauvegarde de toutes les données que vous
désirez conserver sur un disque amovible.
Reportez-vous à Création d’un CD de
données à la page 3–13.
Page 88

Utilisation du programme Réinstallation d’Applications Compaq ou Réinstallation Système Compaq
Le programme Réinstallation Système pour PC
Compaq utilise une partition de réinstallation
spéciale sur le disque dur qui possède une
image des logiciels d’origine.
L’image de réinstallation du système occupe
une partie de l’espace total du disque dur.
L’espace de la partition de réinstallation
du système ne peut pas être employée
autrement par l’utilisateur.
Dans l’éventualité peu probable ou vous
devriez remplacer le disque dur ou si vous
endommagez les données de la partition spéciale
de réinstallation sur le disque dur, vous devez
utiliser des CD de réinstallation pour réinstaller le
système d’exploitation et les logiciels sur le disque
Enregistrez vos CD de réinstallation avant qu’ils
soient nécessaires ; voir Utilisation du programme
Créateur de CD de réinstallation Compaq àla
page 6–8.
Pour contacter le service d’assistance technique
Compaq, consultez le Guide de garantie et
de support, dans la documentation de votre
ordinateur. Vous y trouverez le numéro de
téléphone du Centre de Service Clientèle Compaq.
Commencer une Réinstallation
système si l’ordinateur répond
1. Cliquez sur démarrer dans la barre de
tâches.
2. Cliquez sur Arrêter l’ordinateur, puis sur
Arrêter.
dur. Voir Réinstallation système avec les CD de
réinstallation à la page 6–10.
6–6 Mise en route
Page 89

Utilisation du programme Réinstallation d’Applications Compaq ou Réinstallation Système Compaq
3. Déconnectez tous les périphériques de
l’ordinateur, sauf le moniteur, le clavier et
la souris.
4. Appuyez sur le bouton d’alimentation pour
allumer l’ordinateur.
5. Cliquez sur démarrer dans la barre de
tâches.
6. Choisissez Tous les programmes.
7. Choisissez Compaq, puis outils de
l’ordinateur Compaq.
8. Cliquez sur Réinstallation Système
pour PC Compaq.
9. Attendez de voir apparaître la fenêtre
du programme Réinstallation Système,
demandant Voulez-vous vraiment démarrer
le programme Réinstallation Système pour
PC Compaq ?
10. Cliquez sur Oui pour continuer la procédure
de réinstallation.
11. Suivez les instructions à l’écran. Si
vous avez créé des CD de réinstallation (voir
Utilisation du programme Créateur de CD de
réinstallation Compaq à la page 6–8), le
système vous demandera peut-être d’insérer
le CD n° 1.
12. Complétez le démarrage de l’ordinateur,
terminez la procédure d’enregistrement et
reconnectez tous les périphériques.
Mise en route 6–7
Page 90

Utilisation du programme Réinstallation d’Applications Compaq ou Réinstallation Système Compaq
Commencer une procédure
Réinstallation système
si l’ordinateur répond
1. Appuyez et maintenez enfoncé le bouton de
mise en marche jusqu’à ce que l’ordinateur
s’arrête.
2. Déconnectez tous les périphériques de
l’ordinateur, sauf le moniteur, le clavier et
la souris.
3. Appuyez sur le bouton d’alimentation pour
allumer l’ordinateur.
4. Durant la procédure de démarrage, dès que
vous voyez apparaître l’écran noir avec le
logo Compaq, appuyez sur la touche F10 du
clavier (vous disposez seulement de quelques
secondes pour appuyer sur F10 avant la
poursuite du processus de démarrage).
6–8 Mise en route
5. Suivez les instructions à l’écran. Si le
système le demande, insérez le CD de
réinstallation n° 1.
6. Terminez la procédure de démarrage
de l’ordinateur et finissez la procédure
d’enregistrement. Ensuite, reconnectez
tous les périphériques.
Utilisation du programme
Créateur de CD de
réinstallation Compaq
Avant d’avoir un problème, il est recommandé
d’enregistrer des CD de réinstallation de votre
ordinateur avec le programme Créateur de CD
de réinstallation Compaq.
Page 91

Utilisation du programme Réinstallation d’Applications Compaq ou Réinstallation Système Compaq
L’ensemble de CD de réinstallation est une image
complète du contenu du disque dur de votre
ordinateur Compaq Presario, réalisée avec le
numéro de modèle de votre ordinateur. La licence
des CD n’est accordée que pour votre ordinateur
Compaq Presario. L’ensemble de CD comprend le
système d’exploitation, les pilotes et les logiciels
d’applications installés en usine dans votre
ordinateur.
Pour utiliser ce programme, votre ordinateur
doit être équipé d’un lecteur CD-RW ou d’un
autre lecteur pouvant enregistrer sur des CD.
Si nécessaire, achetez un lecteur CD-RW
compatible avec Windows XP dans votre
Le programme vous indique le nombre de CD
nécessaires pour réaliser cet ensemble pour votre
ordinateur. Cette procédure demande du temps,
dont une période d’environ 30 minutes par CD
pour vérifier l’exactitude des informations.
Vous pouvez toujours quitter cette procédure. La
prochaine fois que vous réutilisez le programme,
il reprend là où vous l’avez laissé.
Si vous quittez le programme pendant
la création d’un CD (avant qu’il ait été
complètement enregistré et vérifié), à votre
retour, le programme reprend la création du
CD incomplet à partir du début de ce CD.
magasin d’électronique ou d’informatique.
Mise en route 6–9
Page 92

Utilisation du programme Réinstallation d’Applications Compaq ou Réinstallation Système Compaq
Pour créer des CD de réinstallation :
1. Fermez les logiciels ouverts.
Pour quitter un programme, cliquez dans
le coin supérieur droit de chaque fenêtre.
2. Cliquez sur démarrer dans la barre de
tâches.
3. Choisissez Tous les programmes.
4. Choisissez Compaq, puis outils de
l’ordinateur Compaq.
5. Cliquez sur Créateur de CD de
réinstallation Compaq.
La fenêtre du créateur s’affiche.
6. Suivez les instructions à l’écran. Étiquetez
chaque CD dès qu’il est terminé.
7. Stockez vos CD dans un endroit sûr.
6–10 Mise en route
Réinstallation système avec
les CD de réinstallation
Les CD de réinstallation vous offrent deux
possibilités de réinstallation :
■ Réinstallation standard : Cette
réinstallation non destructive réinstalle
les programmes, les pilotes et le système
d’exploitation qui ont été installés en usine
sans affecter les fichiers de données créées
depuis l’achat de l’ordinateur. Puisque certains
fichiers de données peuvent être difficiles
à retrouver après la réinstallation, il est
préférable de copier tous les fichiers du
disque dur avant d’exécuter la réinstallation.
Page 93

Utilisation du programme Réinstallation d’Applications Compaq ou Réinstallation Système Compaq
■ Réinstallation système complète :
Cette procédure de réinstallation efface
tout le contenu du disque dur et le reformate.
Elle réinstalle le système d’exploitation, les
programmes et les pilotes à partir des CD
de réinstallation. Vous devrez alors réinstaller
tous les logiciels qui n’étaient pas préinstallés,
notamment les logiciels fournis sur des
CD inclus dans la boîte d’accessoires de
l’ordinateur et tous les logiciels que vous
avez installés depuis l’achat de l’appareil.
Si le disque dur de votre ordinateur est vide
ou endommagé, vous pourrez seulement
choisir l’option de réinstallation complète.
Pour exécuter le programme de réinstallation
système :
1. Si l’ordinateur fonctionne, faites une copie de
tous les fichiers de données que vous désirez
conserver sur un support amovible, comme un
CD réinscriptible ou des disquettes. Enlevez
ensuite de l’ordinateur les disquettes ou le CD
de sauvegarde.
2. Éteignez l’ordinateur :
❏ Si l’ordinateur fonctionne, cliquez sur
démarrer dans la barre de tâches, puis
cliquez sur Arrêter l’ordinateur et sur
Arrêter.
— Ou —
❏ Enfoncez le bouton de mise en marche
pendant environ 5 secondes, jusqu’à ce
que l’ordinateur s’arrête.
Mise en route 6–11
Page 94

Utilisation du programme Réinstallation d’Applications Compaq ou Réinstallation Système Compaq
3. Déconnectez tous les périphériques de
l’ordinateur, sauf le moniteur, le clavier et
la souris.
4. Appuyez sur le bouton d’alimentation pour
allumer l’ordinateur.
5. Lorsque vous voyez apparaître l’écran bleu
avec le logo Compaq, appuyez sur la touche
F1 et maintenez-la enfoncée jusqu’à ce que
Entering Setup s’affiche (vous disposez
seulement de quelques secondes pour appuyer
sur F1 avant la poursuite du processus de
démarrage). Attendez que le programme
de configuration du BIOS s’ouvre.
6. Appuyez sur la flèche vers la droite pour
sélectionner Démarrer.
7. Appuyez sur la flèche vers le bas pour
8. Changez le premier périphérique de
démarrage pour CD-ROM à l’aide d’une
des méthodes suivantes :
❏ Appuyez sur la flèche vers le bas pour
sélectionner CD-ROM. Appuyez sur la
touche + (plus) pour placer CD-ROM au
début de la liste.
— Ou —
❏ Appuyez sur la flèche vers le bas pour
mettre en évidence le choix Premier périph.
démarrage. Appuyez sur la touche + (plus)
jusqu’à ce que CD-ROM soit sélectionné.
9. Appuyez sur le bouton d’éjection en haut du
lecteur de CD-ROM et attendez que le plateau
sorte. Insérez le CD de réinstallation n° 1 et
fermez le plateau.
sélectionner Priorité dispositif d’amorçage,
puis enfoncez la touche Entrée du clavier.
6–12 Mise en route
Page 95

Utilisation du programme Réinstallation d’Applications Compaq ou Réinstallation Système Compaq
10. Appuyez sur F10 pour enregistrer les
modifications et quitter le BIOS.
11. Assurez-vous que le Oui est sélectionné et
appuyez sur Entrée.
12. L’ordinateur commence la réinstallation ;
attendez que des instructions s’affichent et
suivez-les.
❏ Pour réaliser une réinstallation standard,
appuyez sur R, puis une autre fois sur R.
Cliquez sur Suivant pour exécuter la
réinstallation système non destructive.
Cliquez sur Oui pour commencer la
procédure de réinstallation. Insérez les
autres CD quand on vous le demande.
— Ou —
❏ Pour réaliser une réinstallation système
complète, appuyez sur R puis sur F.
Cliquez ensuite sur Oui pour exécuter une
réinstallation système complète. Insérez les
autres CD quand on vous le demande.
— Ou —
❏ Si le disque dur de votre ordinateur
est vide ou endommagé, appuyez sur R
pour exécuter une réinstallation complète.
Insérez les autres CD quand on vous le
demande.
13. Lorsque le programme de réinstallation a
terminé son travail, cliquez sur Redémarrer
pour faire redémarrer l’ordinateur.
14. Avant le redémarrage de l’ordinateur,
le plateau de CD s’ouvre. Retirez le CD
du lecteur.
Mise en route 6–13
Page 96

Utilisation du programme Réinstallation d’Applications Compaq ou Réinstallation Système Compaq
15. Remettez les paramètres du BIOS à leur valeur
d’origine. Durant la procédure de démarrage,
lorsque vous voyez apparaître l’écran bleu
avec le logo Compaq, appuyez sur la touche
F1 et maintenez-la enfoncée jusqu’à ce que
Entering SETUP s’affiche (vous disposez
seulement de quelques secondes pour appuyer
sur F1 avant la poursuite du processus de
démarrage). Attendez que le programme
de configuration du BIOS s’ouvre.
16. Appuyez sur la flèche vers la droite pour
sélectionner Démarrer.
17. Appuyez sur la flèche vers le bas pour
sélectionner Boot Device Priority (priorité
dispositif d’amorçage), puis enfoncez la
18. Retournez le premier périphérique de
démarrage à sa valeur d’origine à l’aide
d’une des méthodes suivantes :
❏ Appuyez sur la flèche vers le bas ou vers le
haut pour sélectionner CD-ROM. Appuyez
sur la touche – (moins) pour que CD-ROM
devienne le troisième élément de la liste.
— Ou —
❏ Appuyez sur la flèche vers le bas pour
mettre en évidence le choix Premier périph.
démarrage. Appuyez sur la touche + (plus)
jusqu’à ce que Disquette soit sélectionné.
19. Appuyez sur F10 pour enregistrer les
modifications et quitter le BIOS.
touche Entrée du clavier.
6–14 Mise en route
Page 97

Utilisation du programme Réinstallation d’Applications Compaq ou Réinstallation Système Compaq
20. Assurez-vous que le Oui est sélectionné et
appuyez sur Entrée.
Lorsque l’ordinateur redémarre, vous devriez
voir apparaître une série d’écrans de
démarrage. Pour exécuter la configuration
initiale de Microsoft Windows, vous devez
répondre à quelques questions à l’écran.
Mise en route 6–15
21. Complétez la procédure d’enregistrement et
reconnectez tous les périphériques.
22. Réinstallez tous les logiciels que vous avez
installés après l’achat de l’ordinateur.
23. Copiez sur votre disque dur les fichiers de
données que vous avez sauvegardés sur CD
ou sur disquettes.
Page 98

Utilisation du programme Réinstallation d’Applications Compaq ou Réinstallation Système Compaq
6–16 Mise en route
Page 99

7
Obtenir de l’assistance technique
Si vous avez un problème ou une question
à propos de votre ordinateur, peut-être
trouverez-vous la réponse aux emplacements
suivants :
Mise en route 7–1
■ Parcourez ce chapitre.
■ Appuyez sur le bouton Internet G pour accéder
au centre intégré d’aide et support.
■ Vous pouvez contacter un expert en
assistance technique Compaq en composant
le numéro de téléphone indiqué dans le
Guide de garantie et de support.
Page 100

Obtenir de l’assistance technique
Outil intégré d’aide
Lorsque vous appuyez sur le bouton G de votre
clavier, vous accédez au Centre d’aide et de
support, lequel vous offre les services suivants :
■ Des réponses aux questions que vous vous
posez sur votre matériel ou vos logiciels.
■ De l’aide pour installer des périphériques ou
de nouvelles applications.
■ Résolution de problèmes avec votre matériel
ou vos logiciels.
■ Accès aux plus récents pilotes et fichiers
téléchargeables, ainsi que les dernières
mises à jour.
7–2 Mise en route
Préparation de
l’expédition de l’ordinateur
Si vous devez expédier votre ordinateur à Compaq
pour le faire réparer :
■ Copiez le contenu du disque dur.
■ Évitez d’exposer les supports de sauvegarde à
des impulsions électriques ou magnétiques.
■ Retirez toute disquette, CD ou DVD de son
lecteur et rangez-les séparément.
■ Insérez une disquette vide dans le lecteur de
disquette.
■ Éteignez l’ordinateur et les périphériques
externes.
■ Débranchez tous les cordons d’alimentation
de leur prise électrique, puis de l’ordinateur et
des périphériques externes.
 Loading...
Loading...