Hp COMPAQ PRESARIO CQ57-253SA, PAVILION G7-1000SA, MINI 210-3003SA, COMPAQ PRESARIO CQ57-256SA, PAVILION DV7-6004EA User Manual [sl]
...Page 1
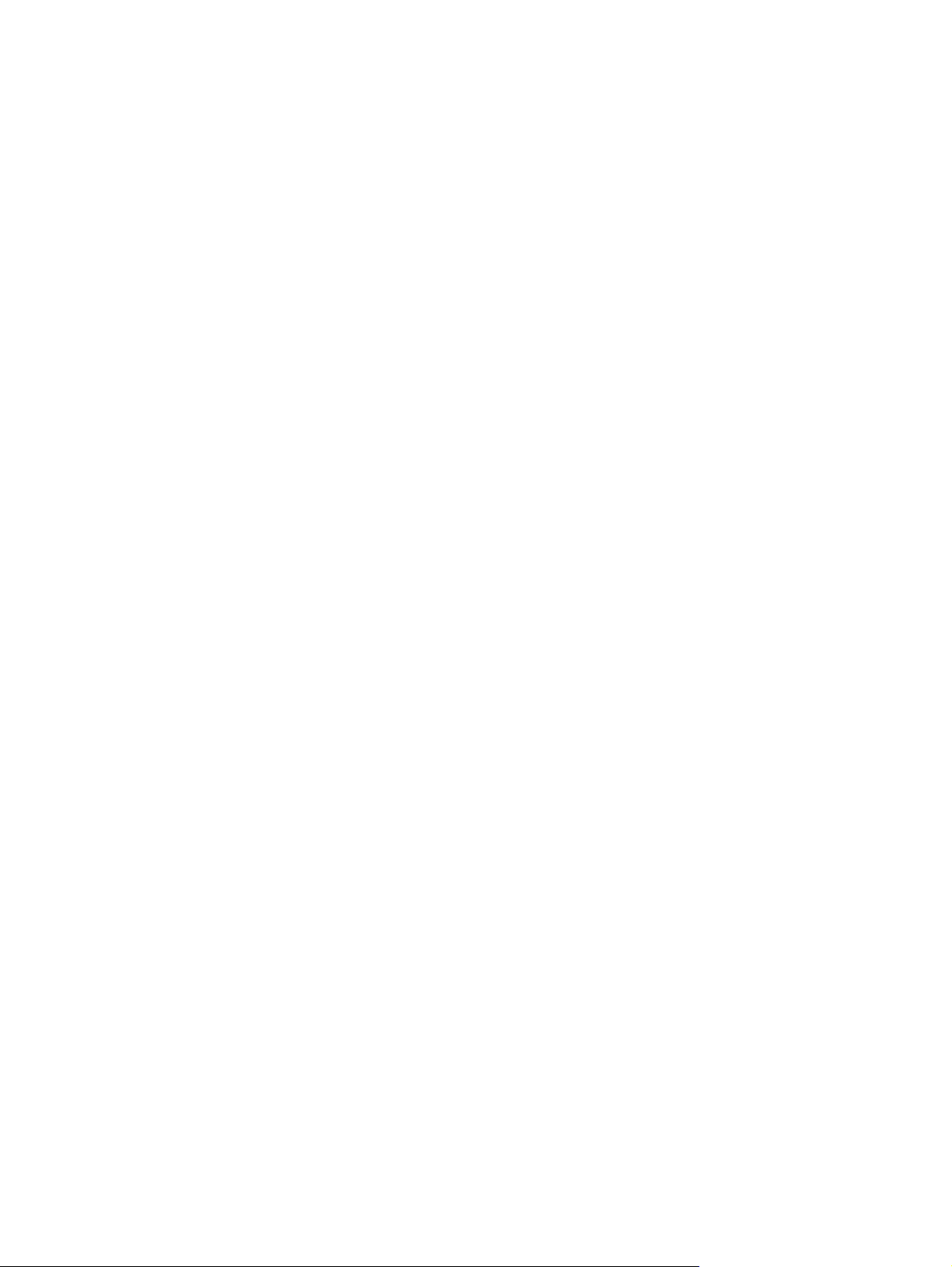
Prenosni računalnik HP
Referenčni priročnik
Page 2
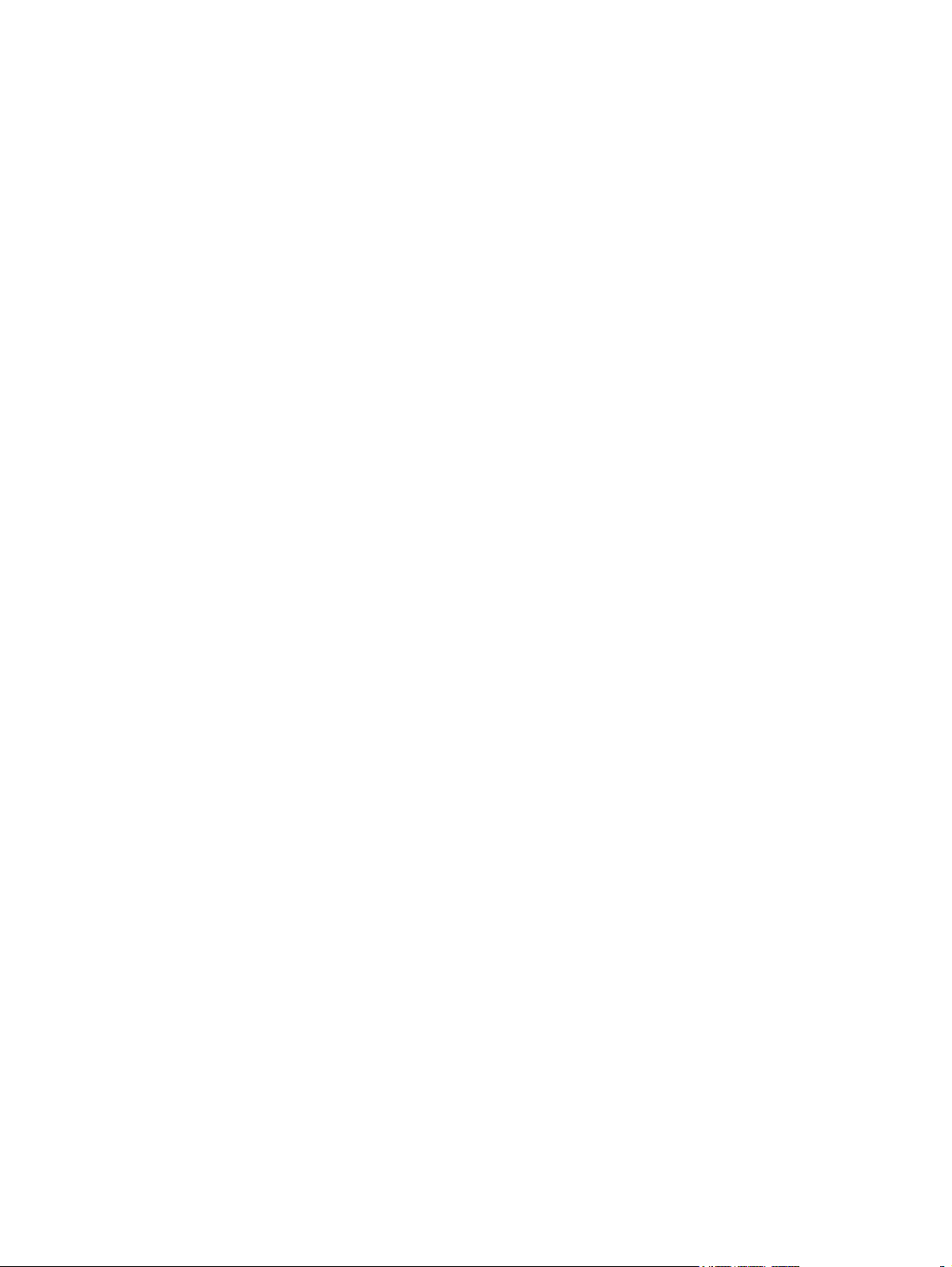
© Copyright 2011 Hewlett-Packard
Development Company, L.P.
Bluetooth je blagovna znamka svojega
lastnika, ki jo na podlagi licence uporablja
družba Hewlett-Packard Company. Intel je
blagovna znamka podjetja Intel Corporation
v ZDA in drugih državah. Microsoft in
Windows sta zaščiteni blagovni znamki
družbe Microsoft Corporation v ZDA. Java
je zaščitena blagovna znamka družbe Sun
Microsystems, Inc. v ZDA.
Informacije v tem priročniku se lahko
spremenijo brez poprejšnjega obvestila.
Edine garancije za HP-jeve izdelke oziroma
storitve so navedene v izrecnih izjavah o
jamstvu, priloženih tem izdelkom oziroma
storitvam. Noben del tega dokumenta se ne
sme razlagati kot dodatno jamstvo. HP ni
odgovoren za tehnične ali uredniške
napake ali pomanjkljivosti v tem
dokumentu.
Tretja izdaja: januar 2011
Prva izdaja: april 2010
Št. dela dokumenta: 607194-BA3
Obvestilo o izdelku
Ta referenčni priročnik opisuje funkcije, ki
so skupne večini modelom. Nekatere
funkcije morda niso na voljo v vašem
računalniku.
Page 3
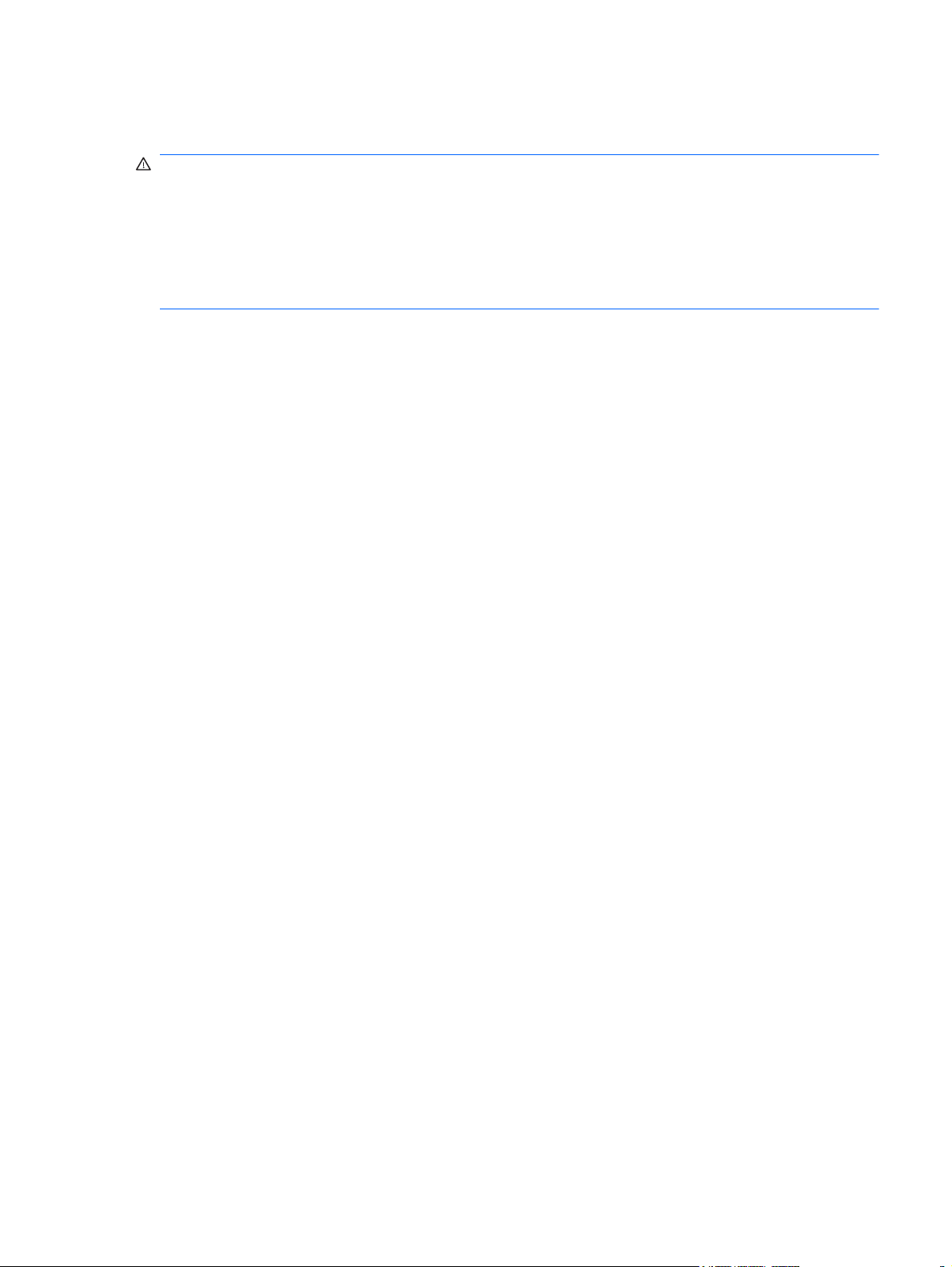
Varnostno opozorilo
OPOZORILO! Da zmanjšate možnost poškodb, povezanih z vročino, ali da preprečite pregretje
računalnika, ga ne polagajte neposredno v naročje in ne prekrivajte prezračevalnih rež. Računalnik
uporabljajte samo na trdnih in ravnih površinah. Pretoka zraka ne smejo ovirati ne trdni predmeti, kot
je sosednji dodatni tiskalnik, ne mehki predmeti, npr. blazine, odeje ali oblačila. Poleg tega se
napajalnik za izmenični tok med delovanjem ne sme dotikati kože ali mehke površine, kot so blazine,
preproge ali oblačila. Računalnik in napajalnik sta izdelana v skladu z mednarodnimi standardi
varnosti opreme za informacijsko tehnologijo (IEC 60950), ki opredeljujejo najvišjo dovoljeno
temperaturo površin, dostopnih uporabnikom.
iii
Page 4
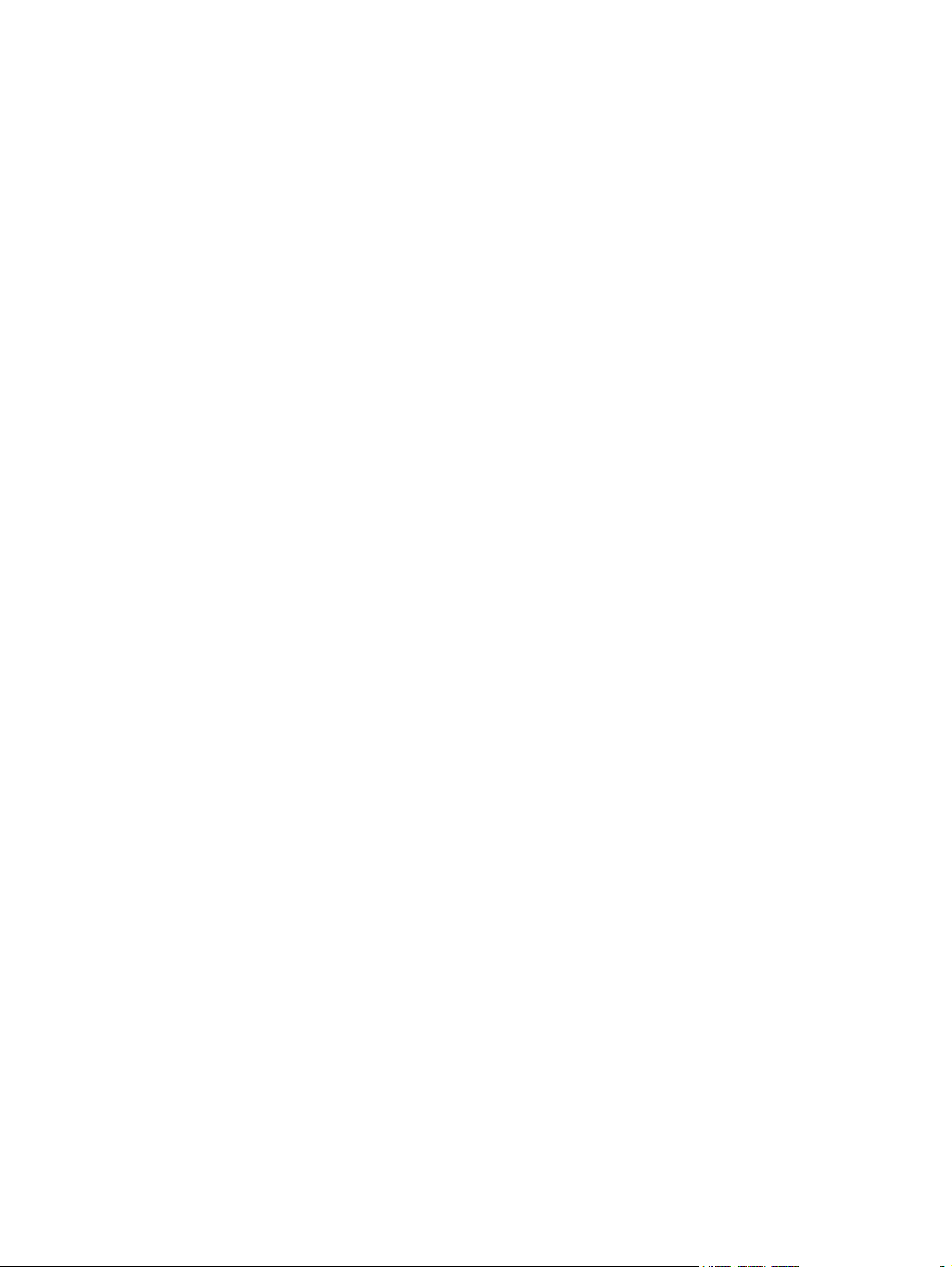
iv Varnostno opozorilo
Page 5
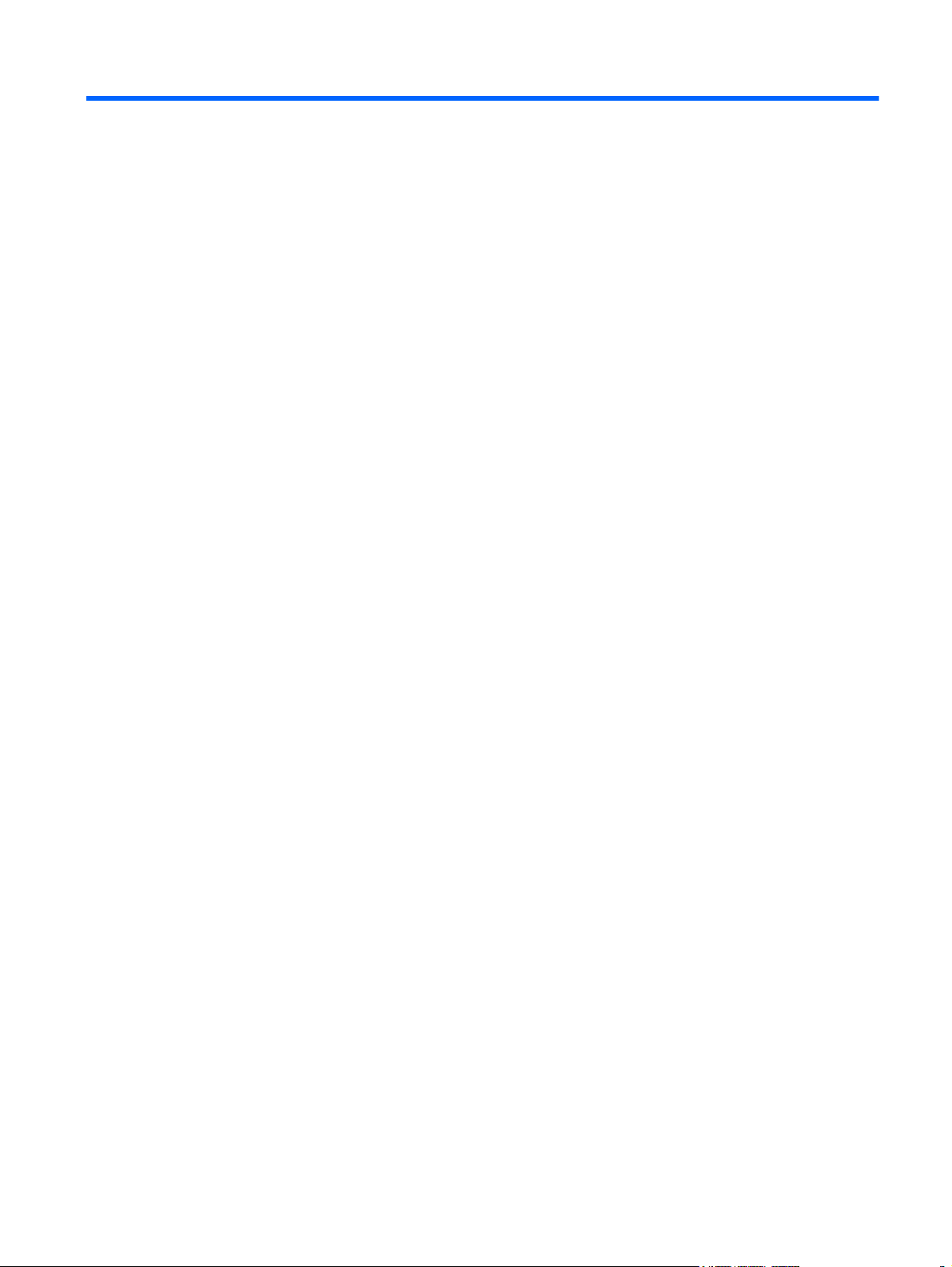
Kazalo
1 Uvod ................................................................................................................................................................. 1
Več informacij o računalniku ................................................................................................................ 1
2 Omreženje (samo nekateri modeli) ............................................................................................................... 2
Ustvarjanje brezžične povezave ........................................................................................................... 2
Prepoznavanje ikon stanja za brezžične in omrežne povezave .......................................... 2
Vklop ali izklop brezžičnih naprav ........................................................................................ 3
Uporaba gumba brezžičnega vmesnika .............................................................. 3
Uporaba programske opreme Wireless Assistant (samo nekateri modeli) za
vklop ali izklop brezžičnih naprav ........................................................................ 4
Uporaba programa HP Connection Manager (samo nekateri modeli) ................................. 5
Uporaba nastavitev operacijskega sistema ......................................................................... 5
Uporaba omrežja WLAN ...................................................................................................................... 5
Povezovanje v obstoječe omrežje WLAN ............................................................................ 5
Nameščanje novega omrežja WLAN ................................................................................... 6
Zaščita omrežja WLAN ........................................................................................................ 7
Gostovanje v drugem omrežju ............................................................................................. 7
Uporaba širokopasovnega HP Mobile (samo nekateri modeli) ............................................................ 7
Vstavljanje kartice SIM ........................................................................................................ 8
Odstranjevanje kartice SIM .................................................................................................. 8
Uporaba brezžičnih naprav Bluetooth .................................................................................................. 9
Bluetooth in skupna raba internetne povezave (ICS) .......................................................... 9
Uporaba GPS (samo nekateri modeli) ................................................................................................. 9
Povezovanje z žičnim omrežjem .......................................................................................................... 9
Uporaba modema (samo nekateri modeli) .......................................................................... 9
Priključitev modemskega kabla ......................................................................... 10
Priključitev posebnega prilagojevalnika za modemski kabel (glede na
državo ali regijo) ................................................................................................ 10
Izbiranje nastavitve lokacije .............................................................................. 11
Ogled trenutne nastavitve lokacije .................................................... 11
Dodajanje novih lokacij med potovanjem ......................................... 11
Povezovanje v lokalno omrežje (LAN) (samo nekateri modeli) ......................................... 13
v
Page 6
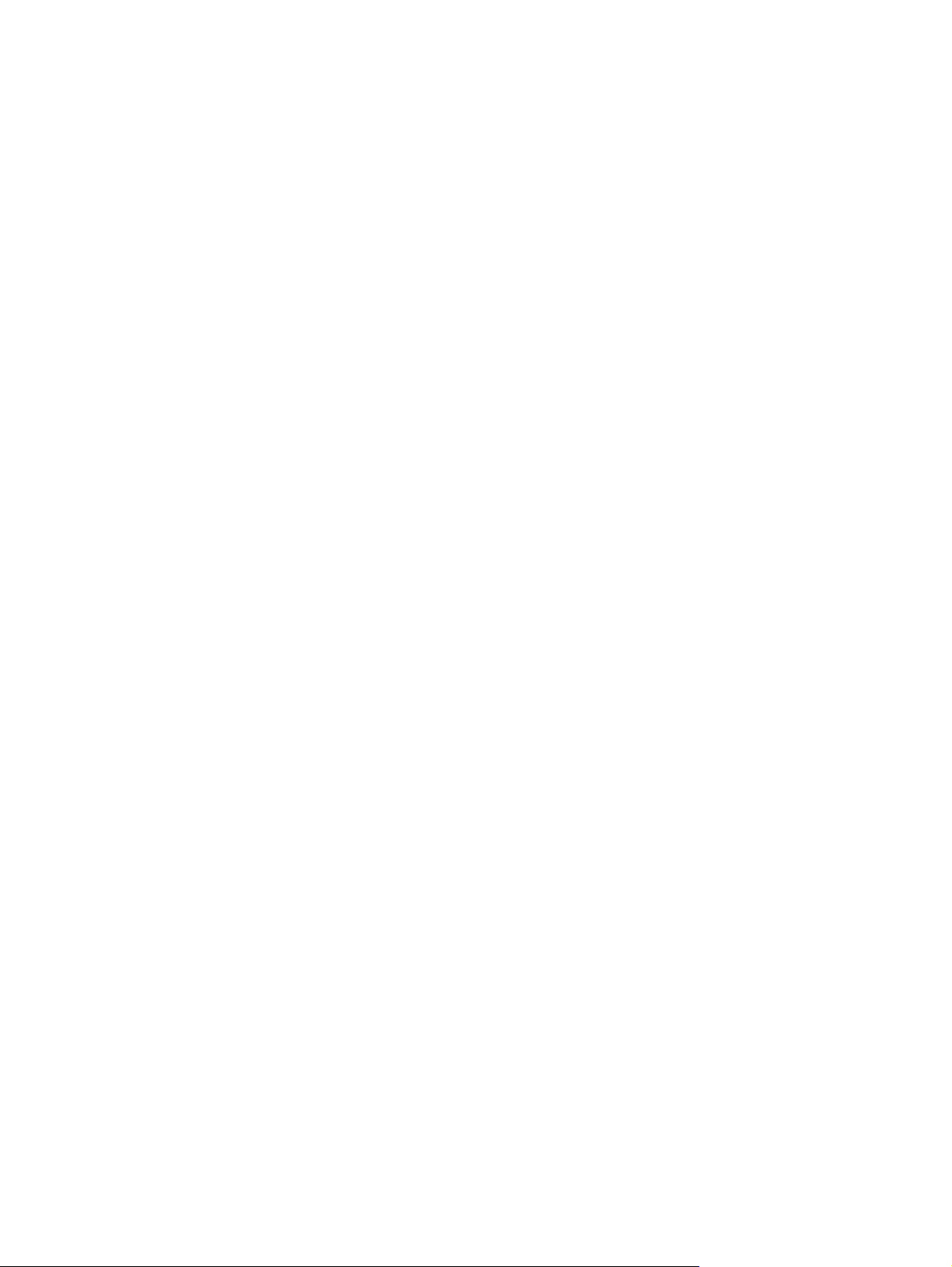
3 Večpredstavnost ........................................................................................................................................... 15
Uporaba gumbov za upravljanje medijev ........................................................................................... 15
Zvok .................................................................................................................................................... 15
Nastavitev glasnosti ........................................................................................................... 16
Preverjanje zvočnih funkcij v računalniku .......................................................................... 16
Spletna kamera (samo nekateri modeli) ............................................................................................. 17
Uporaba SkyRoom (samo nekateri modeli) ....................................................................... 17
Video .................................................................................................................................................. 17
VGA ................................................................................................................................... 17
DisplayPort ........................................................................................................................ 18
HDMI .................................................................................................................................. 18
Konfiguriranje zvoka za HDMI ........................................................................... 19
Intel Wireless Display (samo nekateri modeli) .................................................. 19
Uporaba programa HP MediaSmart (samo nekateri modeli) ............................................................. 20
4 Upravljanje porabe ........................................................................................................................................ 21
Zaustavljanje računalnika ................................................................................................................... 21
Nastavljanje možnosti napajanja ........................................................................................................ 22
Uporaba stanj za varčevanje energije ............................................................................... 22
Vklop in izklop stanja spanja ............................................................................. 22
Vklop in izklop stanja mirovanja ........................................................................ 23
Uporaba merilnika porabe ................................................................................................. 23
Uporaba načrtov porabe .................................................................................................... 23
Pregled trenutnega načrta porabe .................................................................... 24
Izbiranje drugega načrta porabe ....................................................................... 24
Prilagajanje načrtov porabe .............................................................................. 24
Nastavitev zaščite z geslom pri bujenju ............................................................................. 24
Uporaba napajanja iz akumulatorja .................................................................................................... 25
Iskanje informacij o akumulatorju v Pomoči in podpori v operacijskem sistemu
Windows 7 ......................................................................................................................... 26
Uporaba funkcije Preverjanje akumulatorja v operacijskem sistemu Windows 7 .............. 26
Prikaz preostale napolnjenosti akumulatorja ..................................................................... 26
Maksimiranje časa praznjenja akumulatorja ...................................................................... 26
Upravljanje stopenj praznega akumulatorja ....................................................................... 27
Prepoznavanje stopenj praznega akumulatorja ................................................ 27
Razreševanje stopnje praznega akumulatorja .................................................. 27
Razreševanje stopenj praznega akumulatorja, ko je na voljo
zunanji vir napajanja ......................................................................... 27
Razreševanje stopenj praznega akumulatorja, ko je na voljo
napolnjen akumulator ....................................................................... 27
vi
Page 7
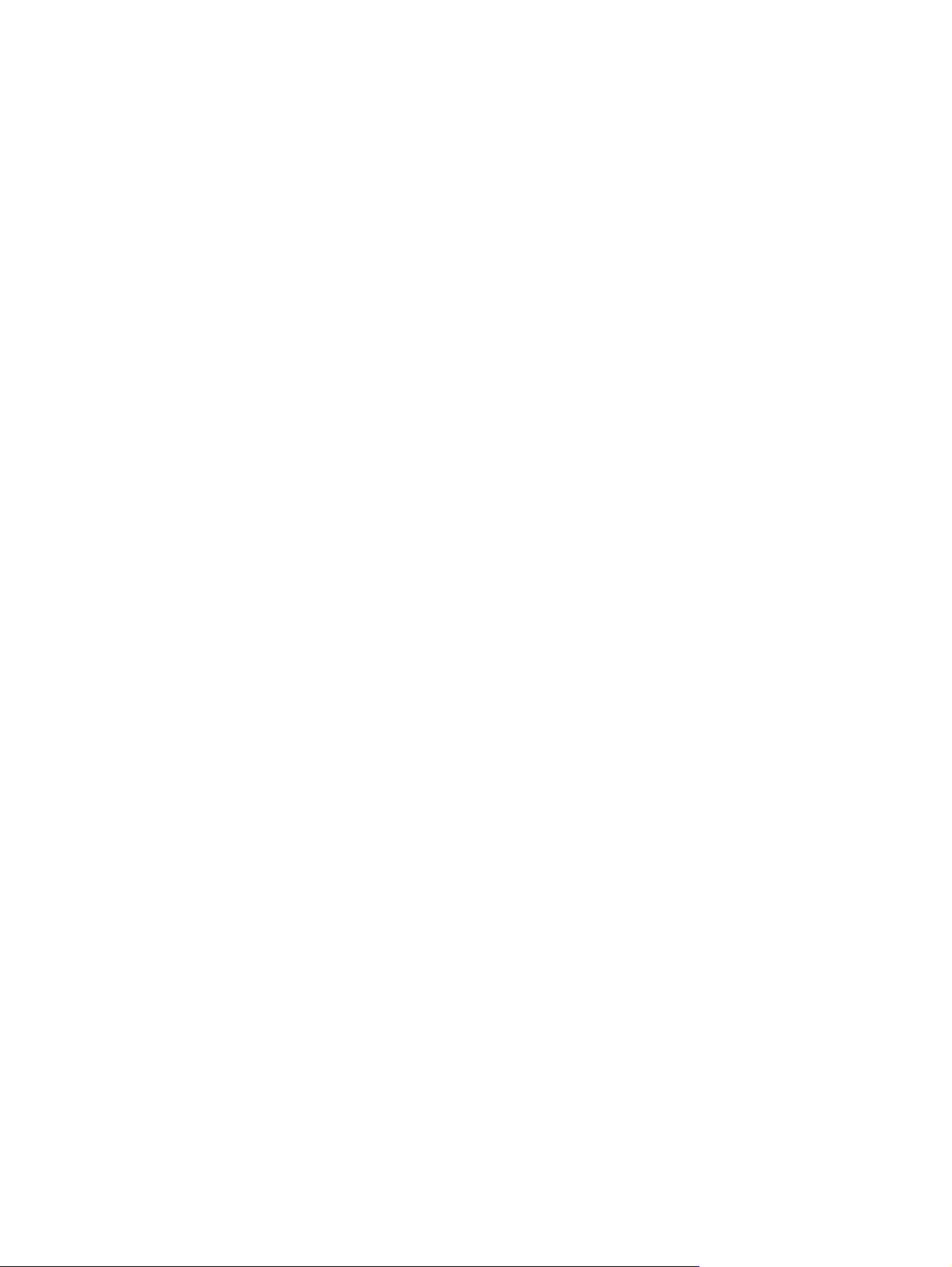
Razreševanje stopenj praznega akumulatorja, ko ni na voljo
noben vir napajanja .......................................................................... 27
Razreševanje stopnje praznega akumulatorja, ko računalnik ne
more preklopiti iz stanja mirovanja ................................................... 28
Ohranjanje zmogljivosti akumulatorja ................................................................................ 28
Shranjevanje akumulatorja ................................................................................................ 28
Odlaganje izrabljenega akumulatorja ................................................................................ 28
Zamenjava akumulatorja ................................................................................................... 28
Uporaba zunanjega napajanja iz omrežja .......................................................................................... 29
Preizkušanje napajalnika ................................................................................................... 30
5 Zunanje kartice in naprave ........................................................................................................................... 31
Uporaba kartic v režah za digitalne nosilce podatkov (samo nekateri modeli) ................................... 31
Vstavljanje digitalne kartice ............................................................................................... 31
Odstranjevanje digitalne kartice ......................................................................................... 32
Uporaba kartic PC Card (samo v nekaterih modelih) ......................................................................... 32
Nastavitev kartice PC Card ................................................................................................ 33
Vstavljanje kartice PC Card ............................................................................................... 33
Odstranjevanje kartice PC Card ........................................................................................ 34
Uporaba kartic ExpressCard (samo nekateri modeli) ......................................................................... 35
Nastavitev kartice ExpressCard ......................................................................................... 35
Vstavljanje kartice ExpressCard ........................................................................................ 36
Odstranjevanje kartice ExpressCard ................................................................................. 37
Uporaba pametnih kartic (samo v nekaterih modelih) ........................................................................ 37
Vstavljanje pametne kartice ............................................................................................... 38
Odstranjevanje pametne kartice ........................................................................................ 38
Uporaba naprave USB ....................................................................................................................... 38
Priključitev naprave USB ................................................................................................... 38
Odstranjevanje naprave USB ............................................................................................ 39
Uporaba naprav 1394 (samo nekateri modeli) ................................................................................... 39
Priključitev naprave 1394 ................................................................................................... 40
Odstranjevanje naprave 1394 ............................................................................................ 40
Uporaba naprave eSATA (samo nekateri modeli) .............................................................................. 40
Povezovanje naprave eSATA ............................................................................................ 40
Odstranitev naprave eSATA .............................................................................................. 41
Uporaba dodatnih zunanjih naprav .................................................................................................... 42
Uporaba dodatnih zunanjih pogonov ................................................................................. 42
Uporaba razširitvenih vrat (samo nekateri modeli) ............................................................ 42
Uporaba priključka za združitev (samo nekateri modeli) ................................................... 43
vii
Page 8
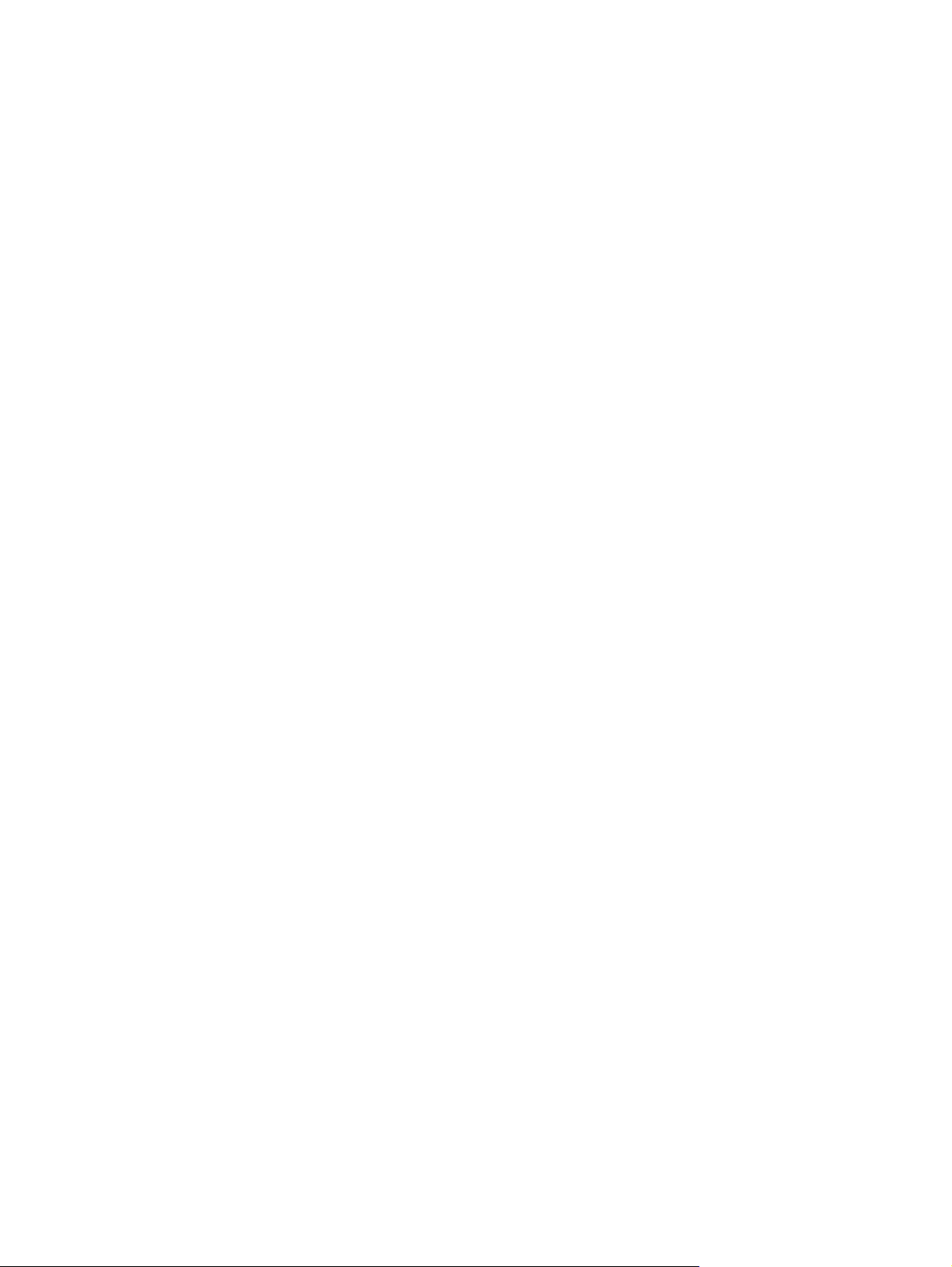
6 Pogoni ............................................................................................................................................................ 44
Ravnanje s pogoni .............................................................................................................................. 44
Uporaba trdih diskov .......................................................................................................................... 45
Izboljšanje delovanja trdega diska ..................................................................................... 45
Uporaba programa za defragmentiranje diska .................................................. 45
Uporaba programa Čiščenje diska .................................................................... 45
Uporaba programa za zaščito trdega diska HP ProtectSmart v operacijskem sistemu
Windows 7 (samo nekateri modeli) .................................................................................... 46
Prepoznavanje stanja zaščite trdega diska HP ProtectSmart ........................... 46
Upravljanje porabe s parkiranim trdim diskom .................................................. 46
Uporaba programa za zaščito trdega diska HP ProtectSmart .......................... 47
Uporaba optičnih pogonov (samo nekateri modeli) ............................................................................ 47
Prepoznavanje nameščenega optičnega pogona .............................................................. 47
Vstavljanje optičnega diska ............................................................................................... 48
Nalaganje v pladenj ........................................................................................... 48
Nalaganje v režo ............................................................................................... 48
Odstranjevanje optičnega diska ......................................................................................... 49
Nalaganje v pladenj ........................................................................................... 49
Kadar se pladenj odpre brez težav ................................................... 49
Kadar se pladenj ne odpre ............................................................... 49
Nalaganje v režo ............................................................................................... 50
Skupna raba optičnih pogonov .......................................................................................... 51
Uporaba RAID (samo nekateri modeli) .............................................................................................. 51
7 Varnost ........................................................................................................................................................... 52
Zaščita računalnika ............................................................................................................................ 52
Uporaba gesel .................................................................................................................................... 52
Nastavitev gesel v operacijskem sistemu Windows .......................................................... 53
Nastavitev gesel v orodju Setup Utility .............................................................................. 54
Upravljanje skrbniškega gesla .......................................................................... 55
Vnašanje skrbniškega gesla ............................................................................. 55
Upravljanje gesla za vklop ................................................................................ 55
Vnos gesla za vklop .......................................................................................... 56
Uporaba protivirusne programske opreme ......................................................................................... 56
Uporaba programske opreme za požarni zid ..................................................................................... 56
Namestitev kritičnih varnostnih posodobitev ...................................................................................... 56
Namestitev dodatnega varnostnega kabla ......................................................................................... 57
Uporaba bralnika prstnih odtisov (samo nekateri modeli) .................................................................. 57
Položaj bralnika prstnih odtisov ......................................................................................... 58
viii
Page 9
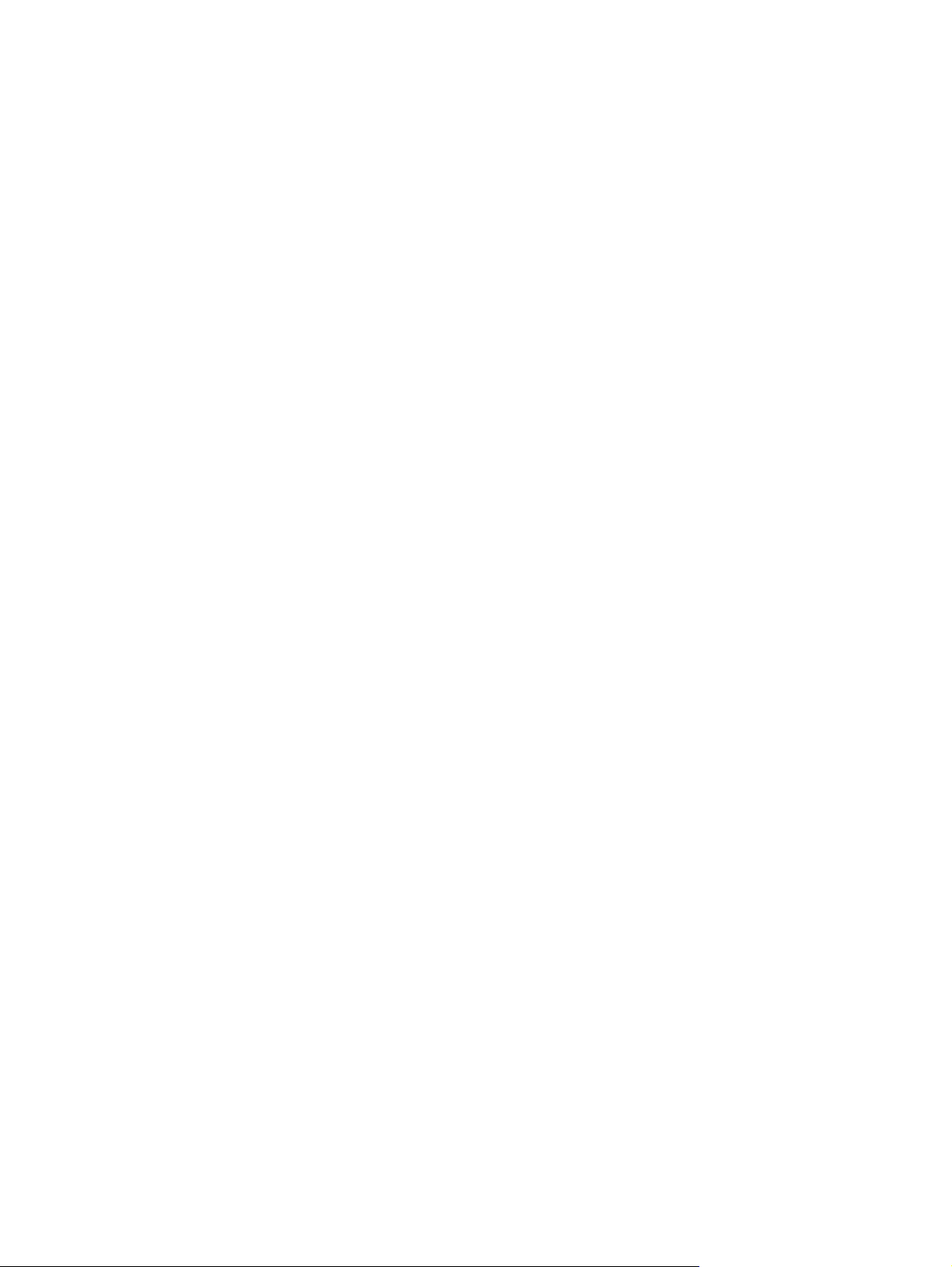
8 Vzdrževanje ................................................................................................................................................... 59
Čiščenje računalnika .......................................................................................................................... 59
Čiščenje zaslona ................................................................................................................ 59
Čiščenje sledilne ploščice in tipkovnice ............................................................................. 59
Posodabljanje programov in gonilnikov .............................................................................................. 59
Uporaba orodja SoftPaq Download Manager (Upravitelj prenosov SoftPaq) ..................................... 60
9 Orodji Setup Utility (BIOS) in System Diagnostics .................................................................................... 61
Uporaba orodja Setup Utility .............................................................................................................. 61
Zagon orodja Setup Utility ................................................................................................. 61
Spreminjanje jezika ............................................................................................................ 61
Pomikanje in izbiranje v orodju Setup Utility ...................................................................... 62
Prikazovanje informacij o sistemu ..................................................................................... 62
Obnovitev tovarniških nastavitev orodja Setup Utility ........................................................ 62
Izhod iz orodja Setup Utility ............................................................................................... 63
Posodabljanje BIOS-a ....................................................................................................... 63
Ugotavljanje različice BIOS-a ............................................................................ 63
Prenos posodobitve BIOS-a .............................................................................. 64
Uporaba orodja System Diagnostics .................................................................................................. 65
Dodatek A Potovanje z računalnikom ............................................................................................................ 66
Dodatek B Viri za odpravljanje težav ............................................................................................................. 68
Dodatek C Elektrostatična razelektritev ........................................................................................................ 69
Stvarno kazalo ................................................................................................................................................... 70
ix
Page 10
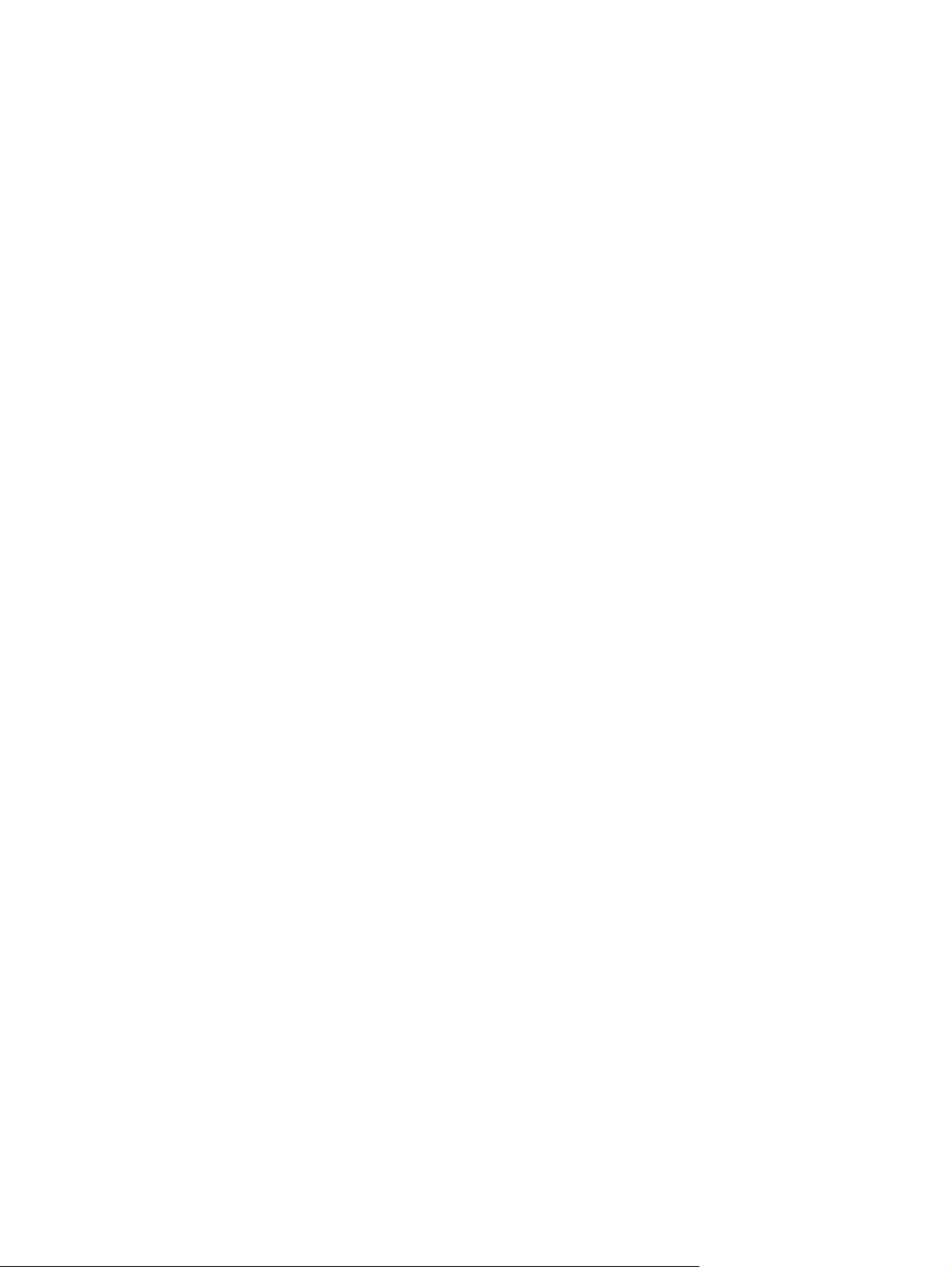
x
Page 11
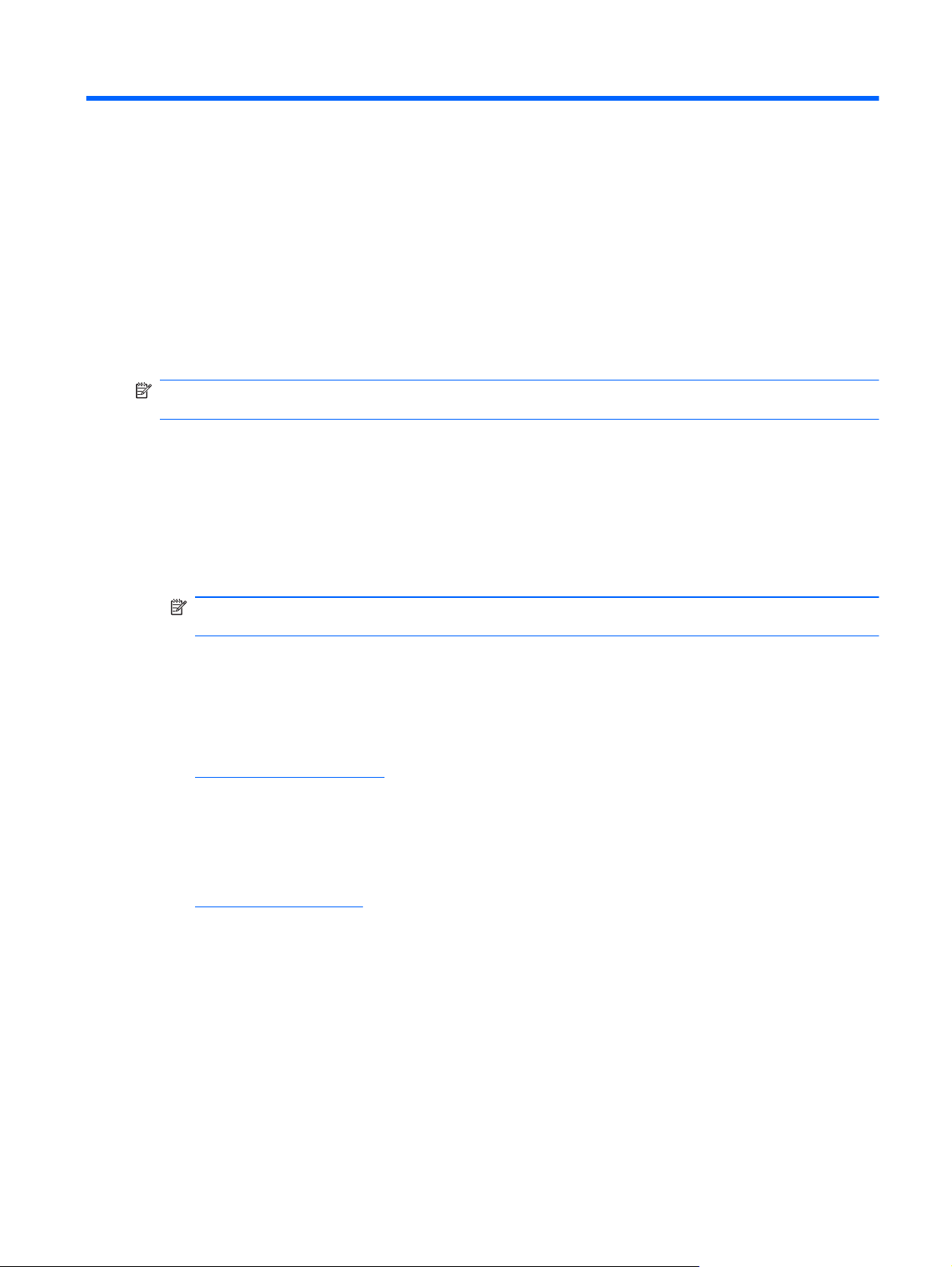
1Uvod
Priročnik vsebuje splošne informacije o prenosnih računalnikih HP in Compaq, vključno z
informacijami o povezovanju v brezžično omrežje, večpredstavnosti, upravljanju porabe, varnosti itd.
OPOMBA: Nekatere funkcije, ki so opisane v tem priročniku, morda niso na voljo v vašem
računalniku.
Več informacij o računalniku
Za računalnik so na voljo naslednji uporabniški priročniki in referenčna gradiva v tiskani obliki, na
trdem disku računalnika, na optičnem pogonu ali na kartici SD:
Letak za hitro namestitev – ta vas vodi skozi namestitev in vklop računalnika. Letak je priložen v
●
škatli računalnika.
OPOMBA: Na letaku so informacije o tem, kje najdete uporabniške priročnike in referenčna
gradiva.
● Uvod – vsebuje informacije o računalniku, vključno s funkcijami tega izdelka, z varnostnim
kopiranjem in obnovitvijo, vzdrževanjem in specifikacijami.
Pomoč in podpora – vsebuje informacije o operacijskem sistemu, gonilnikih, orodjih za
●
odpravljanje težav in tehnični podpori. Do možnosti Pomoč in podpora dostopite tako, da
izberete Start > Pomoč in podpora. Če iščete podporo za določeno državo ali regijo, pojdite na
http://www.hp.com/support, izberite svojo državo ali regijo in sledite navodilom na zaslonu.
● Priročnik za varno in udobno uporabo – v njem so opisani pravilna namestitev delovne postaje,
optimalna drža, zdravje in delovne navade računalniških uporabnikov. Priročnik za varno in
udobno uporabo vsebuje tudi pomembne električne in mehanske varnostne podatke. Do tega
priročnika dostopite tako, da izberete Start > Pomoč in podpora > Uporabniški priročniki.
Priročnik za varno in udobno uporabo je prav tako na voljo na spletnem mestu
http://www.hp.com/ergo.
Upravna, varnostna in okoljska obvestila – tu najdete upravna in varnostna obvestila ter
●
informacije o odlaganju akumulatorja. Do teh obvestil dostopite tako, da izberete Start > Pomoč
in podpora > Uporabniški priročniki.
Več informacij o računalniku 1
Page 12
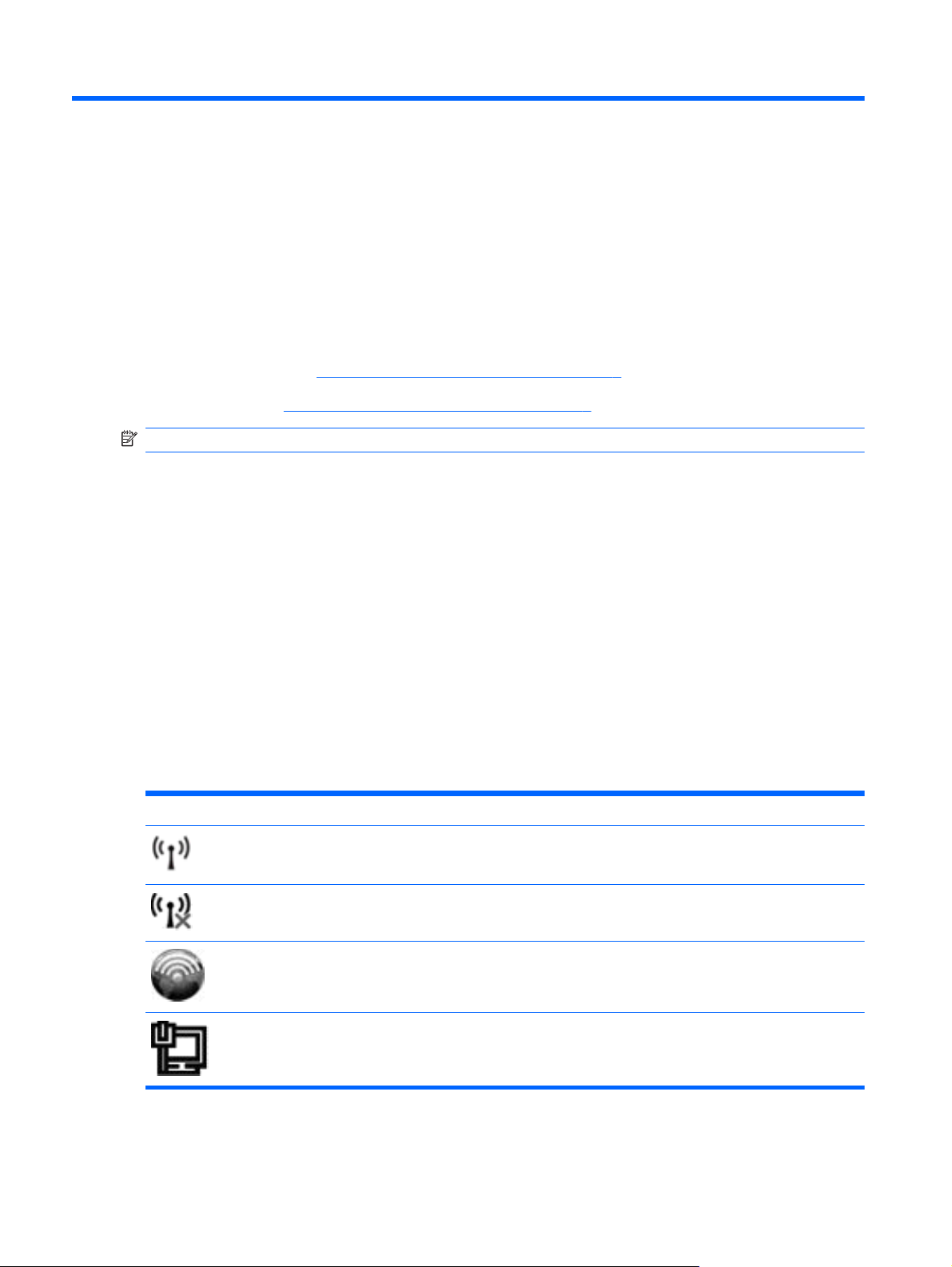
2 Omreženje (samo nekateri modeli)
Vaš računalnik podpira dve vrsti internetnega dostopa:
● Brezžično – glejte
Žično – glejte
●
OPOMBA: Preden se lahko povežete z internetom, morate nastaviti internetne storitve.
Ustvarjanje brezžične povezave na strani 2.
Povezovanje z žičnim omrežjem na strani 9.
Ustvarjanje brezžične povezave
Vaš računalnik ima morda eno ali več naslednjih brezžičnih naprav:
Naprava za brezžično lokalno omrežje (WLAN)
●
Mobilni širokopasovni modul HP (brezžično prostrano omrežje (WWAN)
●
Naprava Bluetooth®
●
Dodatne informacije o brezžični tehnologiji poiščite v informacijah in povezavah na spletne strani, ki
so navedene v Pomoči in podpori.
Prepoznavanje ikon stanja za brezžične in omrežne povezave
Windows 7
Ikona Ime Opis
Brezžična povezava
(povezana)
Brezžična povezava (brez
povezave)
HP Connection Manager Odpre programsko opremo HP Connection Manager, ki omogoča
Žično omrežje (povezano) Prikazuje, da je ena ali več omrežnih naprav povezanih z omrežjem.
2 Poglavje 2 Omreženje (samo nekateri modeli)
Prikazuje, da je vklopljena ena ali več brezžičnih naprav.
Prikazuje, da so vse brezžične naprave izklopljene.
ustvarjanje povezave prek mobilnega širokopasovnega modula HP (samo
nekateri modeli).
Page 13
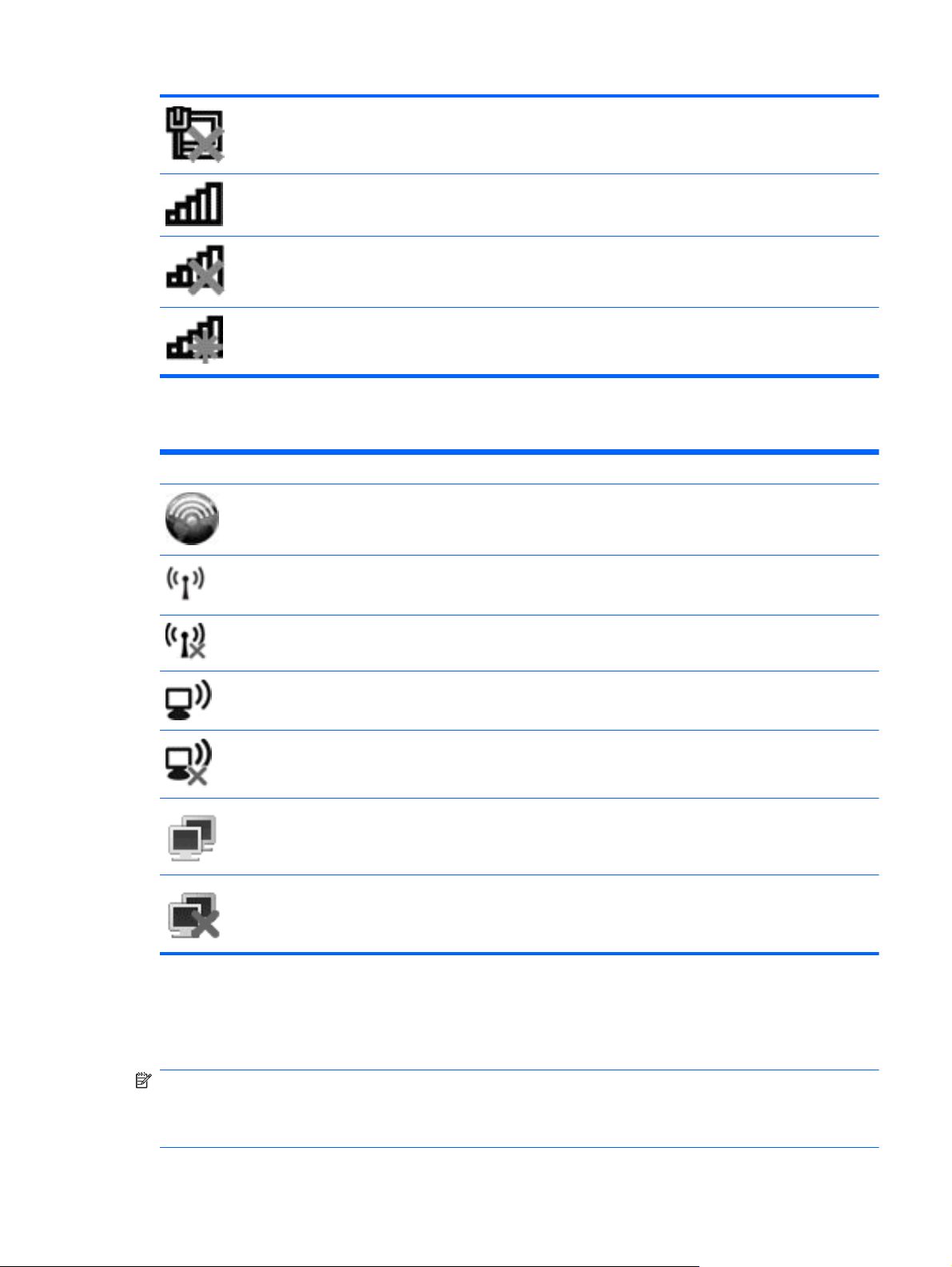
Omrežje (onemogočeno/brez
povezave)
Omrežje (povezano) Prikazuje, da je ena ali več omrežnih naprav povezanih z omrežjem.
Omrežje (brez povezave) Prikazuje, da omrežne naprave niso povezane z omrežjem.
Prikazuje, da so vse omrežne naprave onemogočene v nadzorni plošči
operacijskega sistema Windows.
Omrežje (onemogočeno/brez
povezave)
Prikazuje, da ni na voljo nobena brezžična povezava.
Windows XP
Ikona Ime Opis
HP Connection Manager Odpre programsko opremo HP Connection Manager, ki
Brezžična povezava (povezana) Prikazuje, da je vklopljena ena ali več brezžičnih naprav.
Brezžična povezava (brez povezave) Prikazuje, da so vse brezžične naprave izklopljene.
Brezžična omrežna povezava (povezano) Prikazuje, da je ena ali več naprav WLAN povezanih z
Brezžična omrežna povezava (brez povezave) Prikazuje, da ena ali več naprav WLAN ni povezanih z
omogoča ustvarjanje povezave prek mobilnega
širokopasovnega modula HP (samo nekateri modeli).
omrežjem.
omrežjem.
Stanje omrežja (povezano) Vzpostavljena povezava z žičnim omrežjem.
Stanje omrežja (brez povezave) Ni povezave z žičnim omrežjem.
Vklop ali izklop brezžičnih naprav
Uporaba gumba brezžičnega vmesnika
OPOMBA: Računalnik ima lahko gumb za brezžični vmesnik, stikalo za vklop/izklop brezžičnega
načina ali ukazno tipko za vklop/izklop brezžičnega načina na tipkovnici. Izraz gumb brezžičnega
vmesnika se v tem priročniku uporablja za vse vrste brezžičnih upravljalnih elementov. Več informacij
o tem, kje na računalniku najdete gumb brezžičnega vmesnika, najdete v Uvodnem priročniku.
Ustvarjanje brezžične povezave 3
Page 14
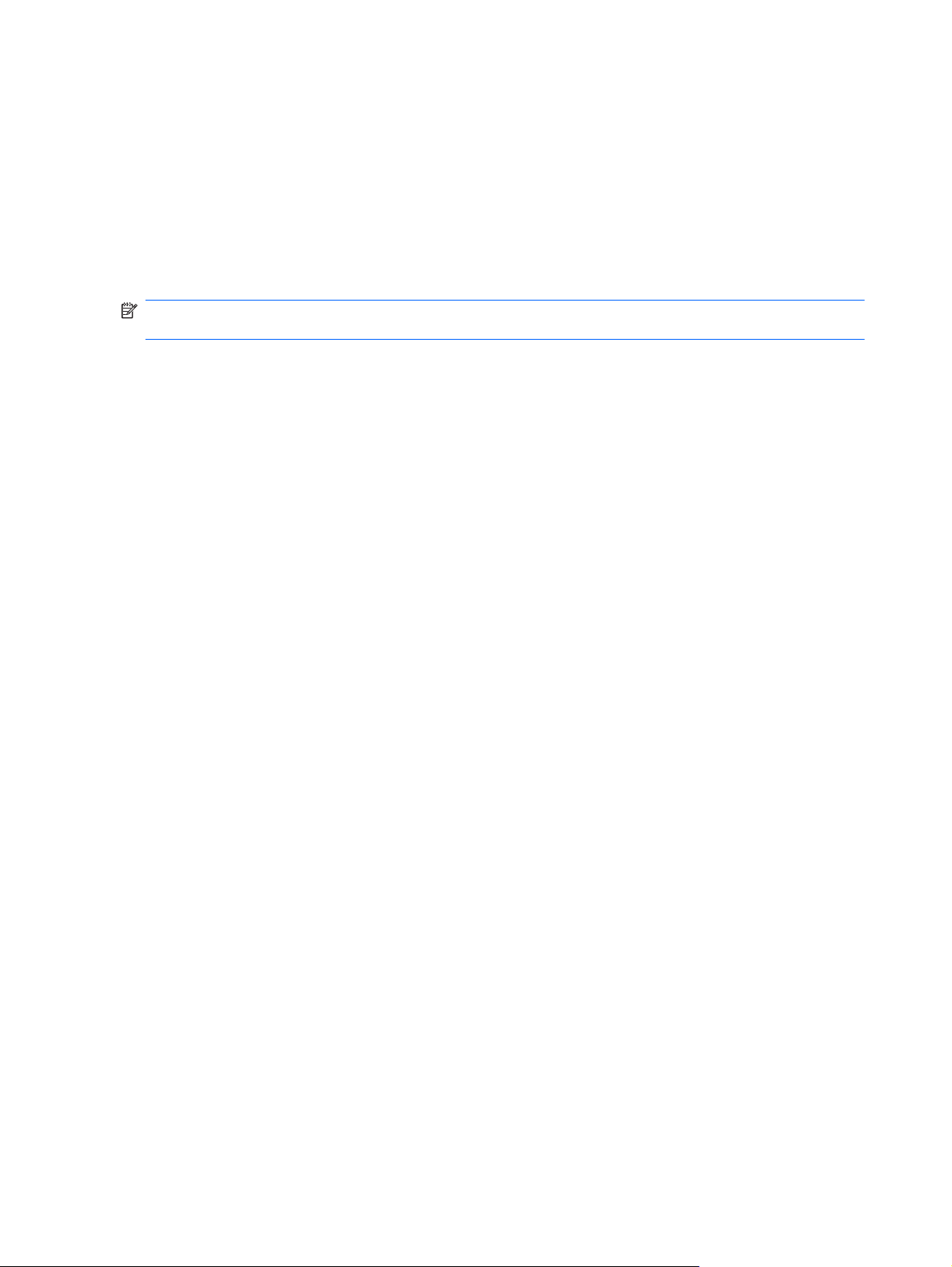
Z gumbom brezžičnega vmesnika lahko hkrati vklopite ali izklopite brezžični upravljalni element in
napravo Bluetooth. Nastavitve brezžičnih naprav lahko določite v programski opremi Wireless
Assistant (samo nekateri modeli).
Uporaba programske opreme Wireless Assistant (samo nekateri modeli) za vklop ali
izklop brezžičnih naprav
Brezžično napravo lahko vklopite ali izklopite z uporabo programske opreme Wireless Assistant. Če
ste brezžično napravo onemogočili v orodju Setup Utility, jo morate najprej tam omogočiti, preden jo
lahko s programsko opremo Wireless Assistant vklopite ali izklopite.
OPOMBA: Če brezžično napravo omogočite in vklopite, se računalnik ne poveže samodejno z
omrežjem ali z napravo, ki ima omogočen Bluetooth.
Za ogled stanja brezžičnih naprav kliknite ikono Pokaži skrite ikone in nato puščico na levi strani
območja za obvestila, kazalec miške pa namestite tako, da bo kazal na ikono brezžične povezave.
Odprite pomočnika Wireless Assistant tako, da dvokliknete ikono brezžične povezave v območju
▲
za obvestila opravilne vrstice.
Če ikone brezžične povezave ni v območju za obvestila, uporabite spodaj opisani postopek, da jo tam
prikažete:
Windows 7
1. Izberite Start > Nadzorna plošča > Strojna oprema in zvok > Središče za prenosni
računalnik.
2. Kliknite ikono brezžične povezave na ploščici Wireless Assistant, ki je v spodnji vrsti Središča za
prenosni računalnik Windows®.
3. Kliknite Lastnosti.
4. Izberite potrditveno polje poleg ikone HP Wireless Assistant v območju za obvestila.
5. Kliknite Uporabi.
6. Kliknite Zapri.
Dodatne informacije poiščite v pomoči v programski opremi Wireless Assistant:
1. Kliknite ikono brezžične povezave v Središču za prenosni računalnik Windows in odprite
Wireless Assistant.
2. Kliknite gumb Pomoč.
Windows XP
1. Izberite Start > Nadzorna plošča > Omrežje in internetne povezave > HP Wireless
Assistant.
2. Kliknite Lastnosti.
3. Izberite potrditveno polje poleg ikone Wireless Assistant v območju za obvestila.
4. Kliknite Uporabi.
4 Poglavje 2 Omreženje (samo nekateri modeli)
Page 15
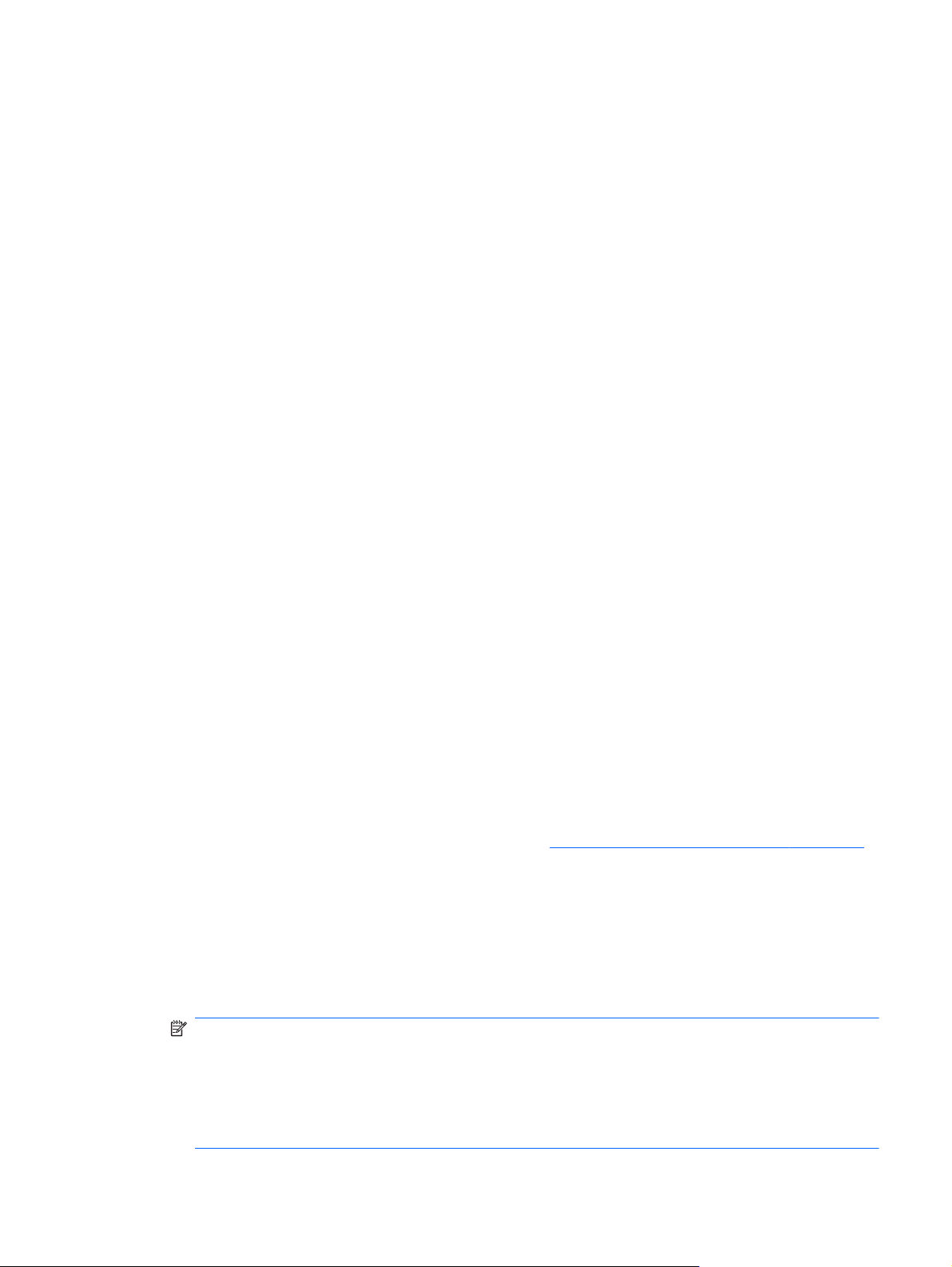
Uporaba programa HP Connection Manager (samo nekateri modeli)
HP Connection Manager lahko uporabite za povezavo z omrežji WWAN z uporabo širokopasovnega
modula HP Mobile v vašem računalniku (samo nekateri modeli).
Če želite zagnati Connection Manager, kliknite ikono HP Connection Manager v območju za
▲
obvestila na skrajni desni strani opravilne vrstice.
– ali –
Izberite Start > Vsi programi > HP Connection Manager > HP Connection Manager.
Dodatne informacije o uporabi programa Connection Manager poiščite v pomoči v programski opremi
Connection Manager.
Uporaba nastavitev operacijskega sistema
Središče za omrežje in skupno rabo omogoča nastavitev povezave ali omrežja, povezavo v omrežje,
upravljanje brezžičnih omrežij ter diagnozo in popravila omrežnih težav.
Windows 7
Izberite Start > Nadzorna plošča > Omrežje in internet > Središče za omrežje in skupno
▲
rabo.
Windows XP
Izberite Start > Nadzorna plošča > Omrežje in internetne povezave > Omrežne povezave.
▲
Če želite več informacij, izberite Start > Pomoč in podpora.
Uporaba omrežja WLAN
Prek brezžične povezave računalnik povežete v omrežja Wi-Fi ali WLAN. Omrežje WLAN sestavljajo
drugi računalniki in pripomočki, povezani z brezžičnim usmerjevalnikom ali brezžično dostopno točko.
Povezovanje v obstoječe omrežje WLAN
Windows 7
1. Preverite, ali je naprava WLAN vklopljena. (Glejte
2. Kliknite ikono za omrežje v območju za obvestila v spodnjem desnem kotu opravilne vrstice.
3. Na seznamu izberite svoje omrežje WLAN.
4. Kliknite Poveži.
Če je pri omrežju WLAN omogočena varnost, morate vnesti varnostno kodo za omrežje. Vnesite
kodo in nato kliknite V redu, da vzpostavite povezavo.
OPOMBA: Če ni našteto nobeno omrežje WLAN, ste zunaj dosega brezžičnega
usmerjevalnika ali dostopne točke.
Vklop ali izklop brezžičnih naprav na strani 3.)
OPOMBA: Če ne vidite omrežja, v katerega se želite povezati, kliknite Odpri središče za
omrežje in skupno rabo in nato Namestitev nove povezave ali omrežja. Prikaže se seznam
možnosti. Lahko se odločite, da ročno poiščete omrežje in se vanj povežete ali izdelate novo
omrežno povezavo.
Uporaba omrežja WLAN 5
Page 16
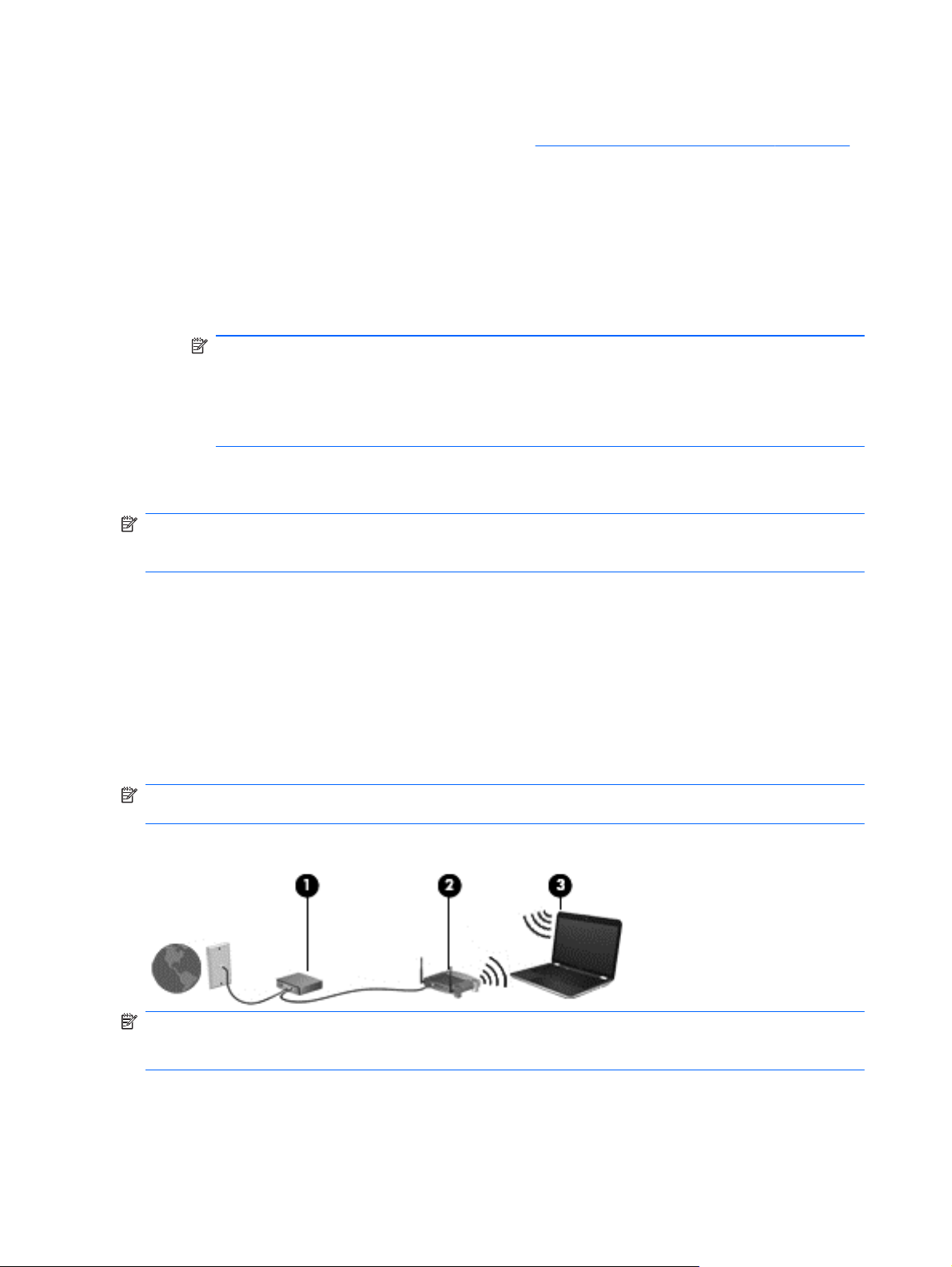
Windows XP
1. Preverite, ali je naprava WLAN vklopljena. (Glejte
2. Izberite Start > Poveži z.
3. Na seznamu izberite svoje omrežje WLAN.
Če je omrežje nezavarovano, se prikaže opozorilo. Kliknite Vseeno poveži, da opozorilo
●
sprejmete in dokončate povezavo.
Če je pri omrežju WLAN omogočena varnost, morate vnesti varnostno kodo za omrežje.
●
Vnesite kodo in nato kliknite Poveži, da dokončate povezavo.
OPOMBA: Če ni našteto nobeno omrežje WLAN, ste zunaj dosega brezžičnega
usmerjevalnika ali dostopne točke.
OPOMBA: Če ne vidite omrežja, v katerega se želite povezati, kliknite Namestitev
povezave ali omrežja. Prikaže se seznam možnosti. Lahko se odločite, da ročno poiščete
omrežje in se vanj povežete ali izdelate novo omrežno povezavo.
Ko je povezava vzpostavljena, lahko postavite kazalec miške čez ikono omrežja v območju za
obvestila na skrajni desni strani opravilne vrstice, da preverite ime in stanje povezave.
OPOMBA: Delovni doseg (kako daleč potuje brezžični signal) je odvisen od uvedbe omrežja
WLAN, proizvajalca usmerjevalnika in motenj drugih električnih naprav ali strukturnih ovir, kot so
zidovi in tla.
Vklop ali izklop brezžičnih naprav na strani 3.)
Nameščanje novega omrežja WLAN
Potrebna oprema:
Širokopasovni modem (DSL ali kabelski) (1) in širokopasovni dostop do interneta, ki ga morate
●
posebej naročiti in plačati pri ponudniku internetnih storitev (ISP)
Brezžični usmerjevalnik (kupljen posebej) (2).
●
Brezžični računalnik (3)
●
OPOMBA: Nekateri kabelski modemi imajo vgrajen brezžični usmerjevalnik. Pri svojem ponudniku
internetnih storitev preverite, ali potrebujete dodaten usmerjevalnik.
Na spodnji sliki je primer namestitve brezžičnega omrežja, povezanega z internetom.
OPOMBA: Ko nameščate brezžično povezavo, se prepričajte, da sta računalnik in brezžični
usmerjevalnik sinhronizirana. Računalnik in brezžični usmerjevalnik sinhronizirate tako, da oba
izklopite in nato ponovno vklopite.
Z razširitvijo omrežja je z omrežjem mogoče povezati še dodatne brezžične in žične računalnike ter z
njimi dostopati do interneta.
6 Poglavje 2 Omreženje (samo nekateri modeli)
Page 17
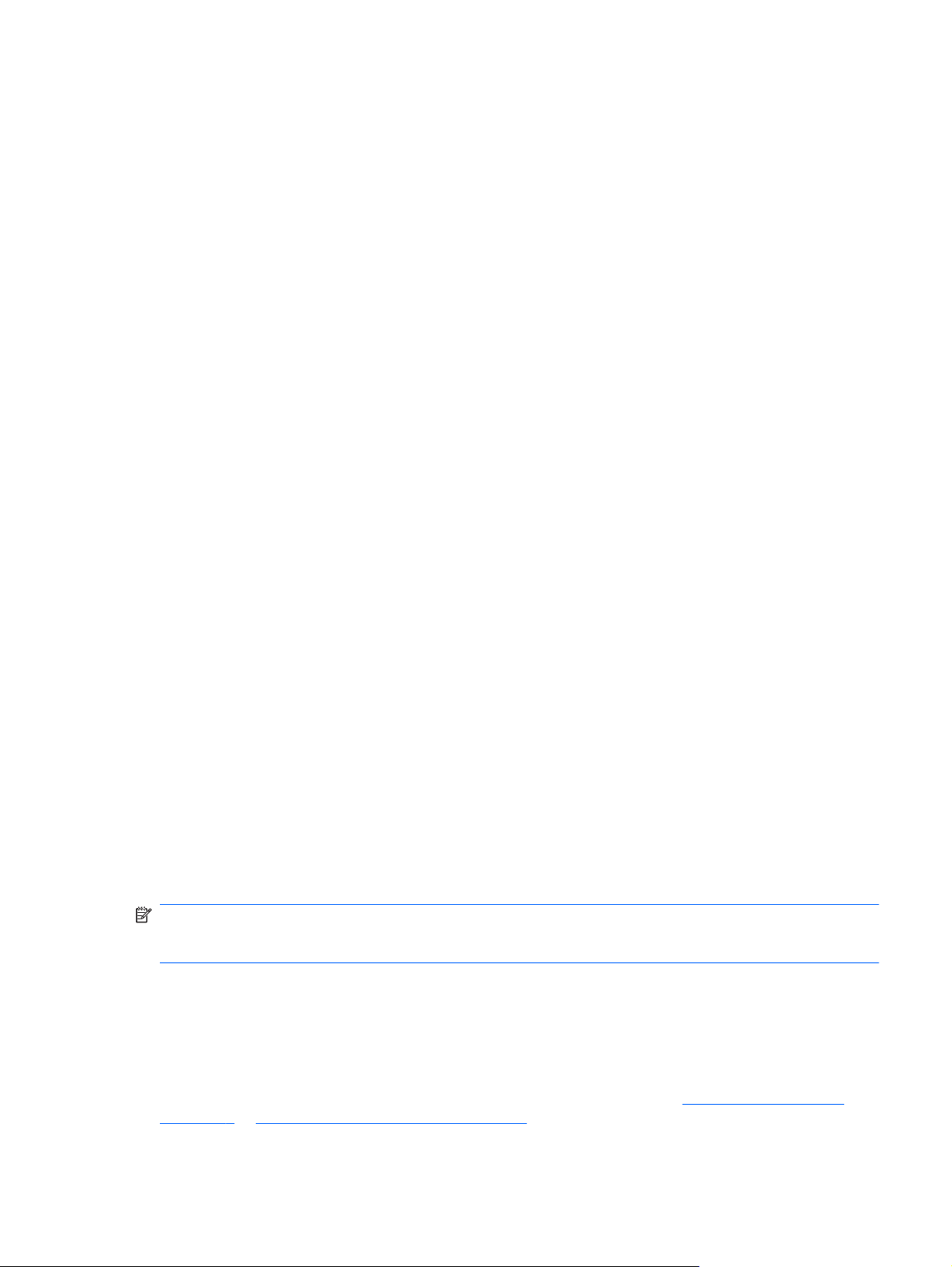
Če potrebujete pomoč pri namestitvi omrežja WLAN, preberite informacije proizvajalca
usmerjevalnika ali ponudnika internetnih storitev.
Zaščita omrežja WLAN
Ko namestite omrežje WLAN ali dostopate do obstoječega omrežja WLAN, vedno omogočite
varnostne funkcije, da omrežje zavarujete pred nepooblaščenim dostopom. Omrežja WLAN na javnih
mestih (»vročih točkah«), kot so kavarne in letališča, morda ne zagotavljajo nikakršne varnosti. Če
ste v skrbeh za varnost svojega računalnika na vroči točki, omejite svoje omrežne aktivnosti na
nepomembna e-sporočila in osnovno brskanje po spletu.
Brezžični radijski signali potujejo zunaj omrežja, zato lahko druge naprave WLAN zaznajo
nezaščitene signale. Omrežje WLAN lahko zaščitite z naslednjimi ukrepi:
● Požarni zid – preverja podatke in zahtevke za podatke, ki so poslani v omrežje, pri čemer
zavrže vse sumljive elemente. Požarni zidovi so na voljo v programski in strojni različici.
Nekatera omrežja uporabljajo kombinacijo obeh vrst.
Brezžično šifriranje – zaščiten dostop Wi-Fi (WPA) uporablja varnostne nastavitve za šifriranje
●
in dešifriranje podatkov, ki se prenašajo v omrežju. WPA uporablja napredni šifrirni protokol
TKIP (Temporal Key Integrity Protocol), da dinamično ustvari nov ključ za vsak paket. Prav tako
ustvarja različne nize ključev za vsak računalnik v omrežju.
Gostovanje v drugem omrežju
Ko je vaš računalnik znotraj dosega drugega omrežja WLAN, se operacijski sistem Windows poskusi
povezati s tem omrežjem. Če je poskus uspešen, se računalnik samodejno poveže z novim
omrežjem. Če operacijski sistem Windows ne prepozna novega omrežja, sledite istemu postopku, kot
ste ga izvedli za povezavo v omrežje WLAN.
Uporaba širokopasovnega HP Mobile (samo nekateri modeli)
Širokopasovni HP Mobile omogoča, da računalnik dostopa do interneta prek brezžičnih prostranih
omrežij (WWAN) z več mest in z večjih območij kot pri omrežjih WLAN. Za uporabo širokopasovnega
HP Mobile potrebujete ponudnika omrežnih storitev, ki je v večini primerov operater mobilnega
telefonskega omrežja.
Skupaj s storitvami operaterja mobilnega omrežja vam širokopasovni HP Mobile omogoča
vzpostavljanje povezave z internetom, pošiljanje e-pošte ali povezavo v poslovno omrežje, če ste na
poti ali zunaj dosega vročih dostopnih točk Wi-Fi.
OPOMBA: Morda boste za aktiviranje mobilne širokopasovne storitve potrebovali serijsko številko
mobilnega širokopasovnega modula HP. Informacije o tem, kje najdete serijsko številko, poiščite v
Uvodnem priročniku.
Nekateri operaterji mobilnih omrežij zahtevajo uporabo modula naročnikove identitete (SIM). Kartica
SIM vsebuje osnovne informacije o vas, kot je npr. osebna identifikacijska številka (PIN), in tudi
omrežne informacije. Nekateri računalniki vsebujejo predhodno nameščeno kartico SIM. Če kartica
SIM ni predhodno nameščena, je morda priložena podatkom za širokopasovni HP Mobile, ki ste jih
dobili skupaj z računalnikom, lahko pa jo ponudi operater mobilnega omrežja ločeno od računalnika.
Informacije o vstavljanju in odstranjevanju kartice SIM najdete v razdelkih
na strani 8 in Odstranjevanje kartice SIM na strani 8.
Uporaba širokopasovnega HP Mobile (samo nekateri modeli) 7
Vstavljanje kartice SIM
Page 18
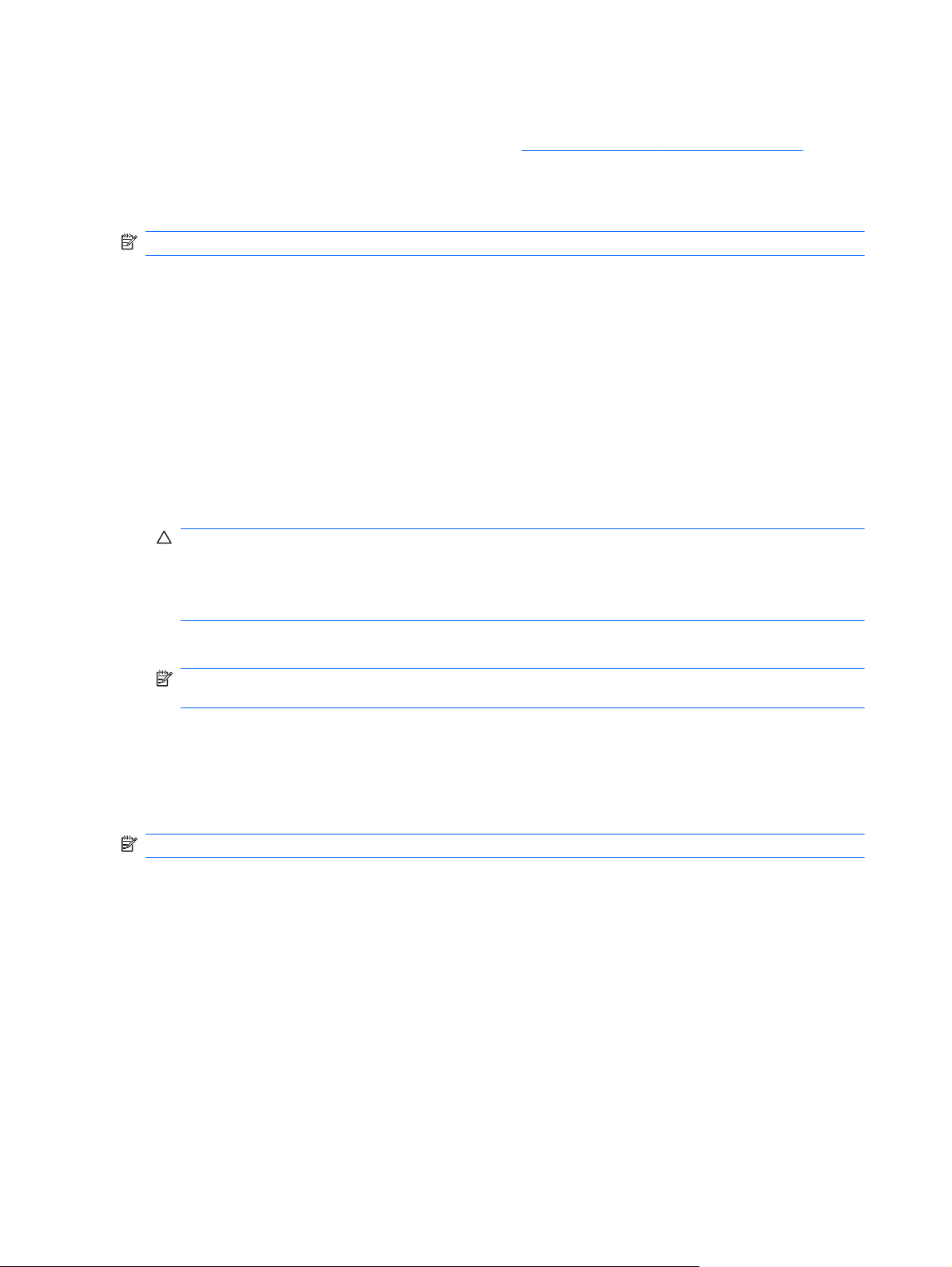
Za informacije o mobilni širokopasovni povezavi HP in aktivaciji storitev pri želenem operaterju
mobilnega omrežja glejte informacije o mobilni širokopasovni povezavi HP, priložene računalniku.
Več informacij najdete na HP-jevem spletnem mestu
ZDA).
Vstavljanje kartice SIM
OPOMBA: Informacije o tem, kje najdete režo za kartico SIM, poiščite v Uvodnem priročniku.
1. Zaustavite računalnik. Če niste prepričani, ali je računalnik izklopljen ali v načinu mirovanja,
računalnik vklopite, tako da pritisnete gumb za vklop. Nato računalnik zaustavite prek
operacijskega sistema.
2. Zaprite zaslon.
3. Odklopite vse zunanje naprave, ki so priklopljene na računalnik.
4. Izključite napajalni kabel iz električne vtičnice.
5. Odstranite akumulator.
6. Vstavite kartico SIM v režo za kartico SIM, nato pa jo nežno potisnite v režo, da se popolnoma
zaskoči.
POZOR: Kartico SIM vstavite tako, da je poševni kot obrnjen tako, kot kaže ikona poleg reže
za kartico SIM na računalniku. Če jo obrnete narobe, lahko poškodujete kartico SIM in priključek
zanjo.
http://www.hp.com/go/mobilebroadband (samo
Da preprečite poškodbe priključka, pri vstavljanju kartice SIM uporabite čim manj fizične sile.
7. Ponovno vstavite akumulator.
OPOMBA: Mobilna širokopasovna povezava HP se onemogoči, če akumulatorja ne namestite
znova.
8. Ponovno priključite zunanje napajanje in zunanje naprave.
9. Vklopite računalnik.
Odstranjevanje kartice SIM
OPOMBA: Informacije o tem, kje najdete režo za kartico SIM, poiščite v Uvodnem priročniku.
1. Zaustavite računalnik. Če niste prepričani, ali je računalnik izklopljen ali v načinu mirovanja,
računalnik vklopite, tako da pritisnete gumb za vklop. Nato računalnik zaustavite prek
operacijskega sistema.
2. Zaprite zaslon.
3. Odklopite vse zunanje naprave, ki so priklopljene na računalnik.
4. Izključite napajalni kabel iz električne vtičnice.
5. Odstranite akumulator.
6. Kartico SIM potisnite navznoter in jo odstranite iz reže.
7. Ponovno vstavite akumulator.
8 Poglavje 2 Omreženje (samo nekateri modeli)
Page 19
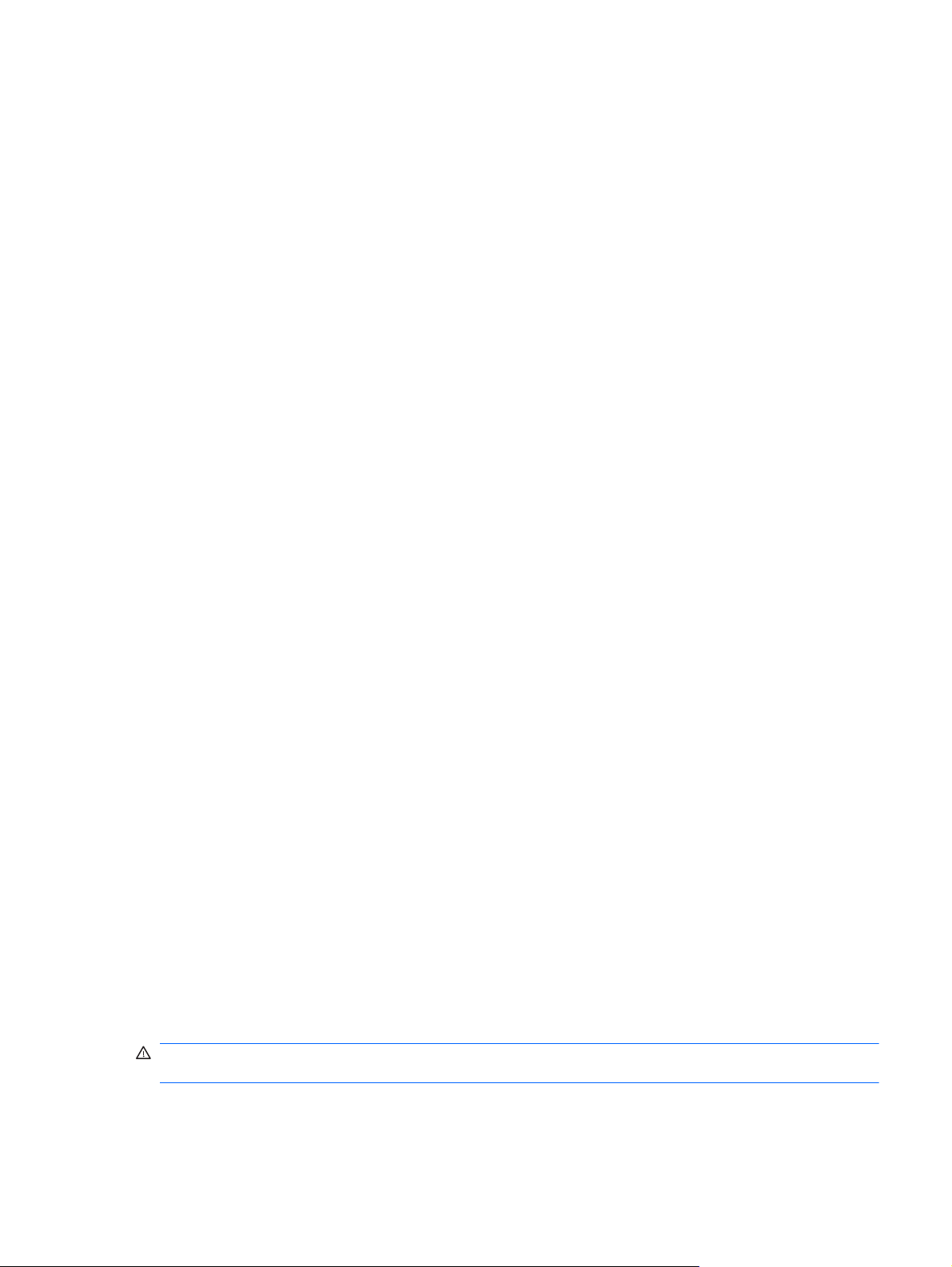
8. Ponovno priključite zunanje napajanje in zunanje naprave.
9. Vklopite računalnik.
Uporaba brezžičnih naprav Bluetooth
Naprava Bluetooth omogoča brezžične komunikacije kratkega dosega, ki nadomeščajo fizične
kabelske povezave, ki ponavadi povezujejo električne naprave, kot so npr. naslednje:
Računalniki
●
Telefoni
●
Slikovne naprave (fotoaparati in tiskalniki)
●
Zvočne naprave
●
Naprave Bluetooth zagotavljajo zmogljivost »vsak z vsakim«, ki omogoča nastavitev osebnega
omrežja (PAN) naprav Bluetooth. Informacije o konfiguraciji in uporabi naprave Bluetooth najdete v
pomoči za Bluetooth.
Bluetooth in skupna raba internetne povezave (ICS)
HP ne priporoča, da nastavite en računalnik z vgrajeno napravo Bluetooth kot gostiteljski računalnik
in ga uporabljate kot prehod za povezovanje z internetom. Kadar sta najmanj dva računalnika
povezana z napravo Bluetooth in je v enem od računalnikov omogočena skupna raba internetne
povezave (ICS), se ostali računalniki ne bodo mogli povezati z internetom prek omrežja Bluetooth.
Prednost Bluetootha je sinhronizacija prenosa informacij med računalnikom in brezžičnimi napravami,
vključno z mobilnimi telefoni, tiskalniki, kamerami in dlančniki. Vendar tehnologija Bluetooth in
operacijski sistem Windows ne moreta zagotoviti dosledne povezave dveh ali več računalnikov za
skupno rabo interneta prek povezave Bluetooth.
Uporaba GPS (samo nekateri modeli)
Računalnik je morda opremljen z GPS (Global Positioning System). Sateliti GPS posredujejo
sistemom, opremljenim z GPS, podatke o lokaciji, hitrosti in smeri.
Če želite več informacij, glejte pomoč programske opreme HP Connection Manager.
Povezovanje z žičnim omrežjem
Uporaba modema (samo nekateri modeli)
Modem mora biti povezan prek analogne telefonske linije s 6-pinskim modemskim kablom RJ-11 (ni
priložen računalniku). V nekaterih državah ali regijah je potreben poseben priključek za modemski
kabel. Vtičnice za digitalne sisteme PBX so sicer lahko podobne analognim telefonskim vtičnicam,
vendar niso združljive z modemom.
OPOZORILO! Zaradi možnosti električnega udara, požara ali poškodbe opreme ne povezujte
modemskega ali telefonskega kabla v (omrežno) vtičnico RJ-45.
Uporaba brezžičnih naprav Bluetooth 9
Page 20
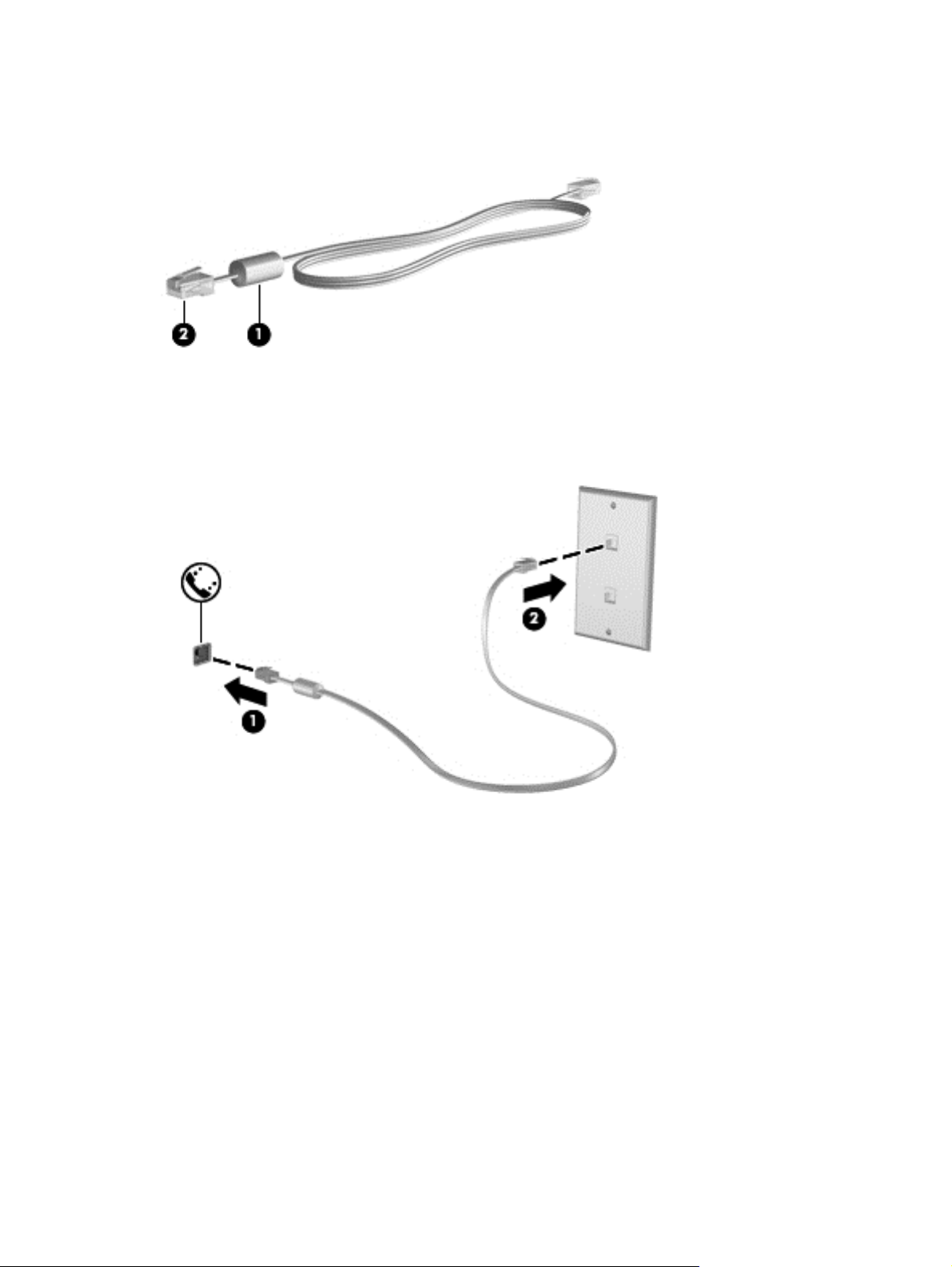
Če je na modemskem kablu vezje za dušenje elektromagnetnih motenj (1), ki preprečuje motnje
zaradi televizijskega in radijskega sprejema, povežite kabel tako, da je konec z vezjem (2) usmerjen
proti računalniku.
Priključitev modemskega kabla
1. Priključite modemski kabel v modemski priključek (1) na računalniku.
2. Priključite modemski kabel v zidno telefonsko vtičnico RJ-11 (2).
Priključitev posebnega prilagojevalnika za modemski kabel (glede na državo ali regijo)
Telefonske vtičnice se razlikujejo glede na državo ali regijo. Če želite modem in modemski kabel
uporabljati zunaj države, v kateri ste kupili računalnik, morate kupiti ustrezen prilagojevalnik za
modemski kabel.
Za priključitev modema na analogno telefonsko linijo, ki nima telefonskega priključka RJ-11, sledite
tem korakom:
1. Priključite modemski kabel v modemski priključek (1) na računalniku.
2. Modemski kabel priključite v prilagojevalnik za modemski kabel (2).
10 Poglavje 2 Omreženje (samo nekateri modeli)
Page 21
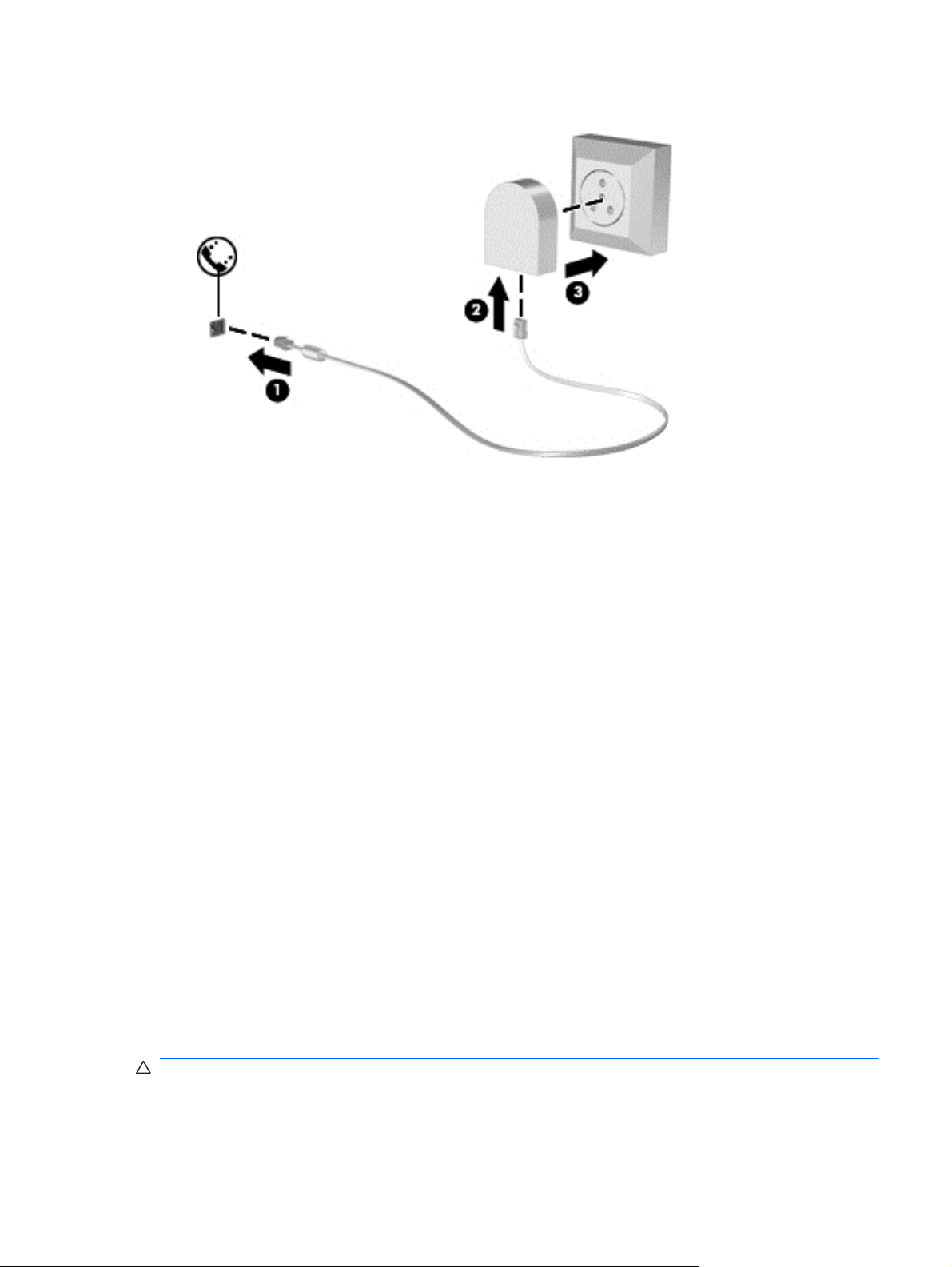
3. Prilagojevalnik za modemski kabel priključite (3) v zidno telefonsko vtičnico.
Izbiranje nastavitve lokacije
Ogled trenutne nastavitve lokacije
Windows 7
1. Izberite Start > Nadzorna plošča.
2. Kliknite Ura, jezik in območje.
3. Kliknite Območje in jezik.
4. Vaše mesto je prikazano na kartici Mesto.
Windows XP
1. Izberite Start > Nadzorna plošča.
2. Kliknite Datum, ura, jezik in področne možnosti.
3. Kliknite Področne in jezikovne možnosti.
Vaša lokacija je prikazana v razdelku Mesto.
Dodajanje novih lokacij med potovanjem
Na novem računalniku je edina nastavitev lokacije, ki je na voljo za modem, tista za državo ali regijo,
kjer ste kupili računalnik. Ko potujete v različne države ali regije, nastavite notranji modem na
nastavitev lokacije, ki je v skladu z delovnimi standardi države ali regije, kjer uporabljate modem.
Ko dodajate nove nastavitve lokacije, jih računalnik shrani, tako da lahko med nastavitvami kadar koli
preklapljate. Za vsako državo ali regijo lahko dodate več nastavitev lokacije.
POZOR: Ne brišite nastavitev modema za trenutno državo ali regijo, da ne bi izgubili nastavitev za
svojo državo ali regijo. Da boste lahko modem uporabljali tudi v drugih državah ali regijah ter obenem
ohranili konfiguracijo za domačo državo ali regijo, dodajte novo konfiguracijo za vsako mesto, v
katerem boste modem uporabljali.
Povezovanje z žičnim omrežjem 11
Page 22
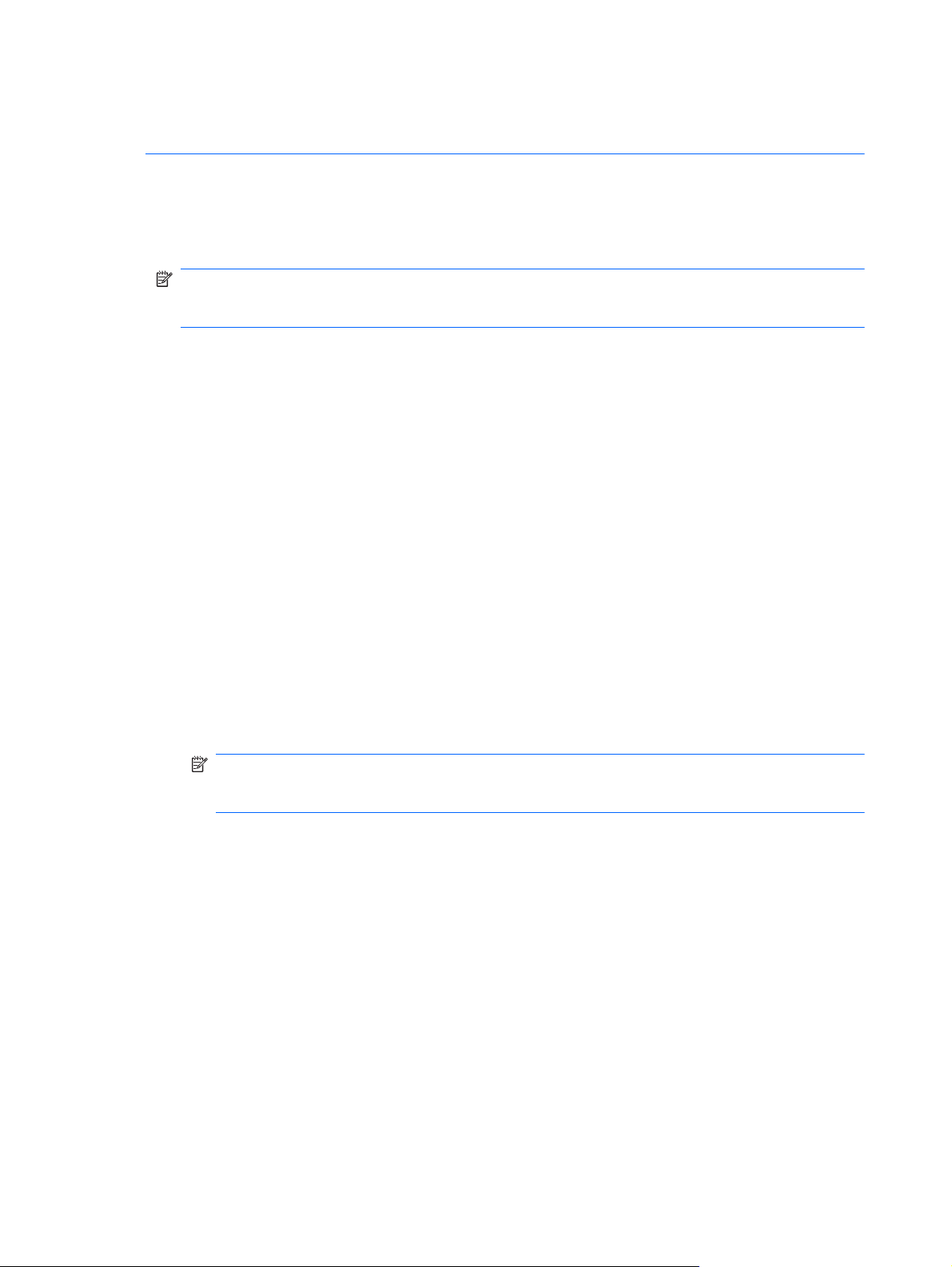
POZOR: Da ne bi pri konfiguraciji modema kršili uredb ali zakonov o telekomunikacijah države ali
regije, v katero ste prišli, izberite državo ali regijo, v kateri je računalnik. Če ne bo izbrana prava
država ali regija, modem morda ne bo deloval pravilno.
Windows 7
1. Izberite Start > Naprave in tiskalniki.
2. Nato z desno miškino tipko kliknite ikono računalnika in nato Nastavitve modema.
OPOMBA: Preden si lahko ogledate zavihek s pravili za izbiranje, morate nastaviti začetno
(trenutno) lokalno področno kodo. Če še nimate nastavljene lokacije, jo boste morali vnesti, ko
boste kliknili nastavitve modema.
3. Kliknite zavihek Pravila za izbiranje.
4. Kliknite Novo. Odpre se okno Novo mesto.
5. V polje Ime mesta vtipkajte ime (dom ali služba) za novo nastavitev lokacije.
6. S seznama Država/regija izberite državo ali regijo. (Če izberete državo ali regijo, ki je modem
ne podpira, se za izbiro država/regija prikaže ZDA ali Združeno kraljestvo.)
7. Vnesite področno kodo, kodo operaterja (po potrebi) in številko za dostop zunanje linije (po
potrebi).
8. Poleg možnosti Način izbiranja kliknite Tonsko ali Pulzno.
9. Za shranjevanje nove nastavitve lokacije kliknite V redu. Odpre se okno Možnosti modema in
telefona.
10. Naredite nekaj od naslednjega:
Za nastavitev nove nastavitve lokacije kot trenutne lokacije kliknite V redu.
●
Za izbor druge lokacije kot trenutne lokacije izberite drugo lokacijo s seznama Mesto in
●
nato kliknite V redu.
OPOMBA: Prejšnji postopek lahko uporabite, če želite dodati nastavitve lokacije za kraje
znotraj vaše države ali regije in tudi za druge države ali regije. Dodate lahko npr. nastavitev
z imenom »služba«, ki vsebuje pravila za izbiranje za dostop do zunanje linije.
Windows XP
1. Izberite Start > Nadzorna plošča.
2. Kliknite Tiskalniki in druga strojna oprema.
3. Kliknite Možnosti modema in telefona.
4. Kliknite zavihek Pravila za izbiranje.
5. Kliknite Novo. Odpre se okno Novo mesto.
6. V polje Ime mesta vtipkajte ime (npr. dom ali služba) za novo nastavitev lokacije.
7. S seznama Država/regija izberite državo ali regijo. (Če izberete državo ali regijo, ki je modem
ne podpira, se za izbiro država/regija prikaže ZDA ali Združeno kraljestvo.)
12 Poglavje 2 Omreženje (samo nekateri modeli)
Page 23
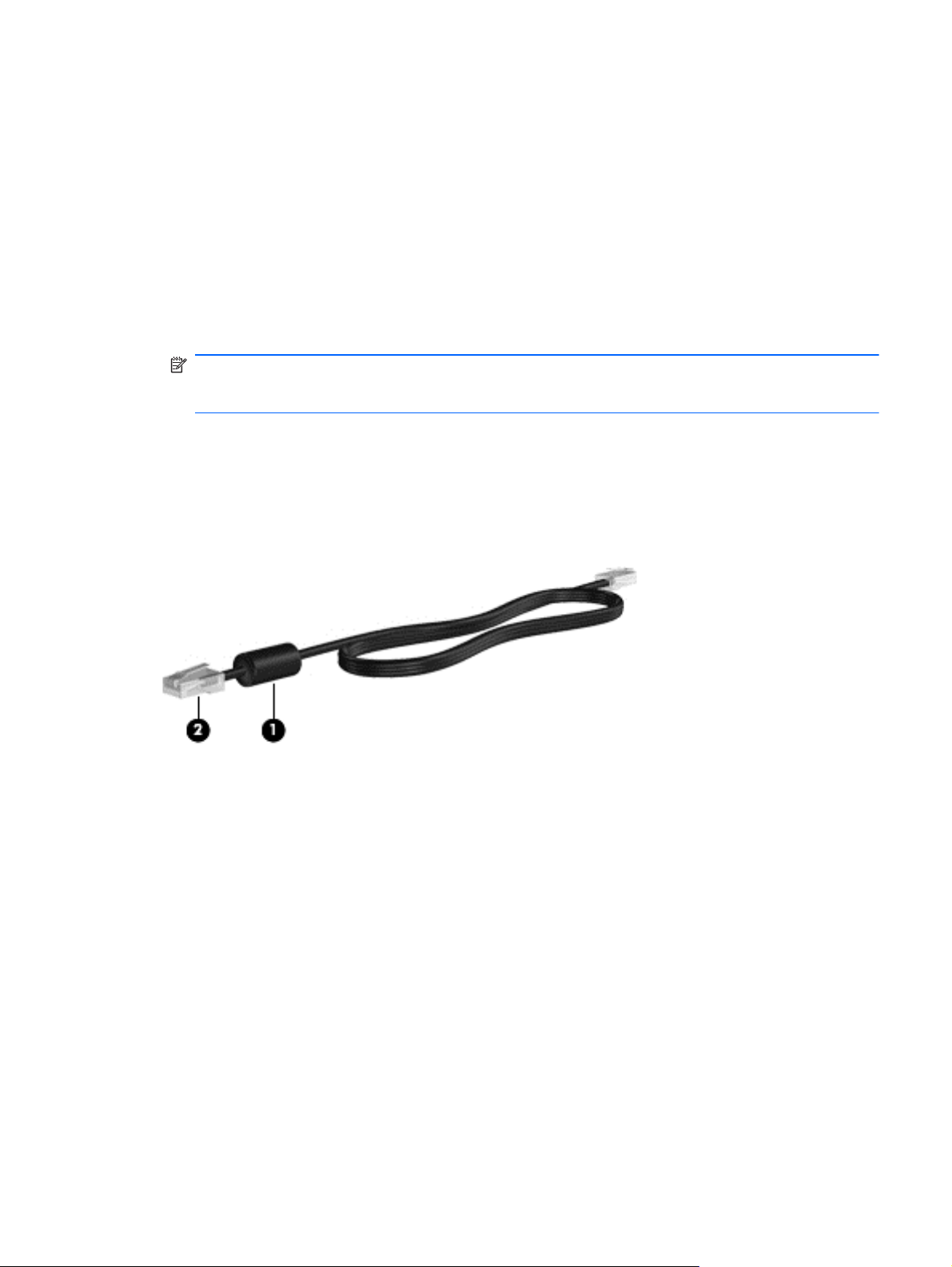
8. Vnesite področno kodo, kodo operaterja (po potrebi) in številko za dostop zunanje linije (po
potrebi).
9. Poleg možnosti Način izbiranja kliknite Tonsko ali Pulzno.
10. Za shranjevanje nove nastavitve lokacije kliknite V redu. Odpre se okno Možnosti modema in
telefona.
11. Naredite nekaj od naslednjega:
Za nastavitev nove nastavitve lokacije kot trenutne lokacije kliknite V redu.
●
Za izbor druge lokacije kot trenutne lokacije izberite drugo lokacijo s seznama Mesto in
●
nato kliknite V redu.
OPOMBA: Prejšnji postopek lahko uporabite, če želite dodati nastavitve lokacije za kraje
znotraj vaše države ali regije in tudi za druge države ali regije. Dodate lahko npr. nastavitev z
imenom »služba«, ki vsebuje pravila za izbiranje za dostop do zunanje linije.
Povezovanje v lokalno omrežje (LAN) (samo nekateri modeli)
Za povezavo v brezžično lokalno omrežje (LAN) potrebujete 8-pinski omrežni kabel RJ-45 (kupljen
ločeno). Če je na kablu vezje za dušenje elektromagnetnih motenj (1), ki preprečuje motnje zaradi
televizijskega in radijskega sprejema, povežite kabel tako, da je konec z vezjem (2) usmerjen proti
računalniku.
Za priklop omrežnega kabla:
1. Priklopite omrežni kabel v omrežni priključek (1) na računalniku.
Povezovanje z žičnim omrežjem 13
Page 24
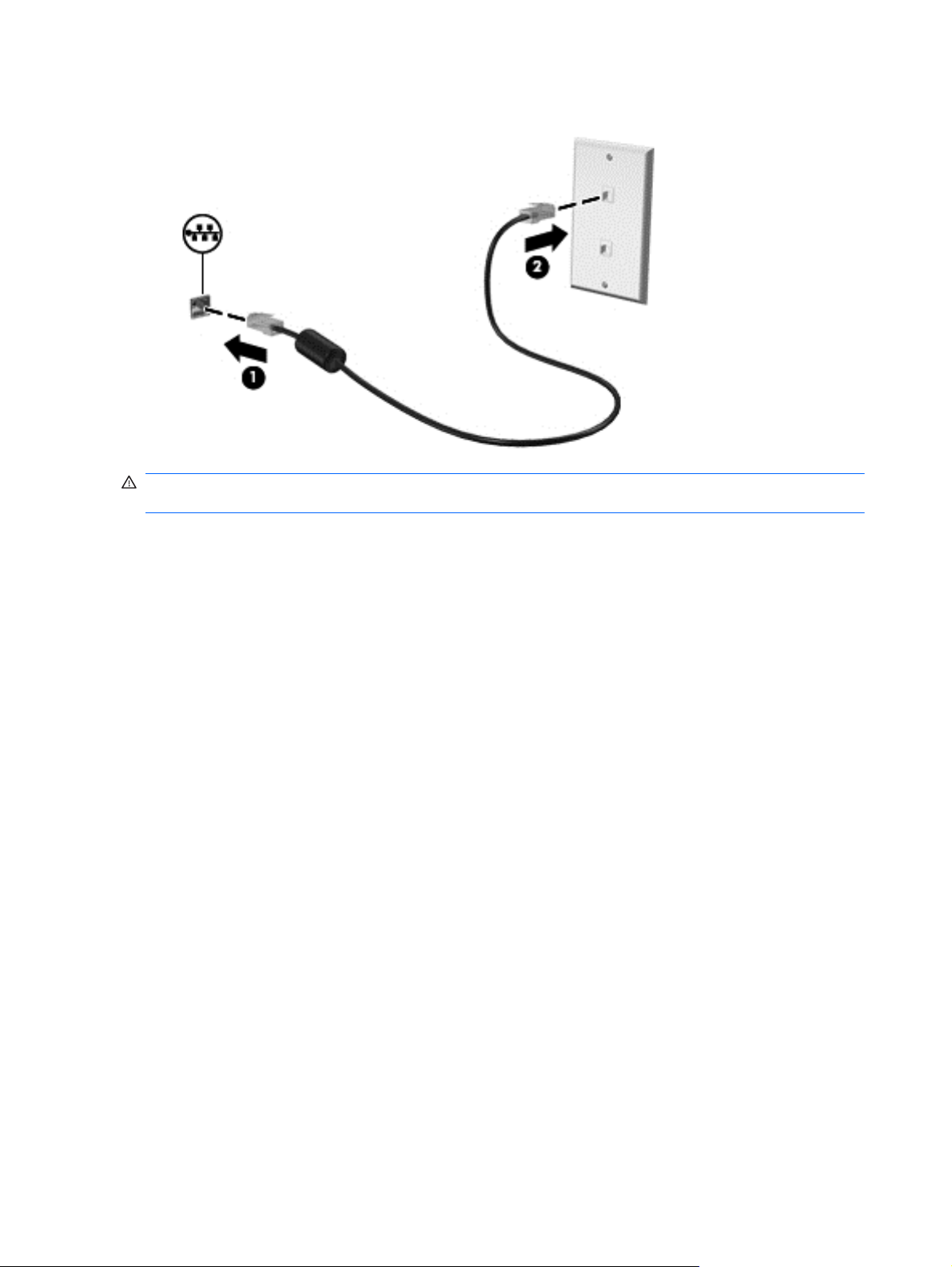
2. Drugi konec omrežnega kabla priklopite v omrežno zidno vtičnico (2).
OPOZORILO! Možnost električnega udara, požara ali poškodbe opreme zmanjšate tako, da
modemskega ali telefonskega kabla ne priklopite v (omrežni) priključek RJ-45.
14 Poglavje 2 Omreženje (samo nekateri modeli)
Page 25
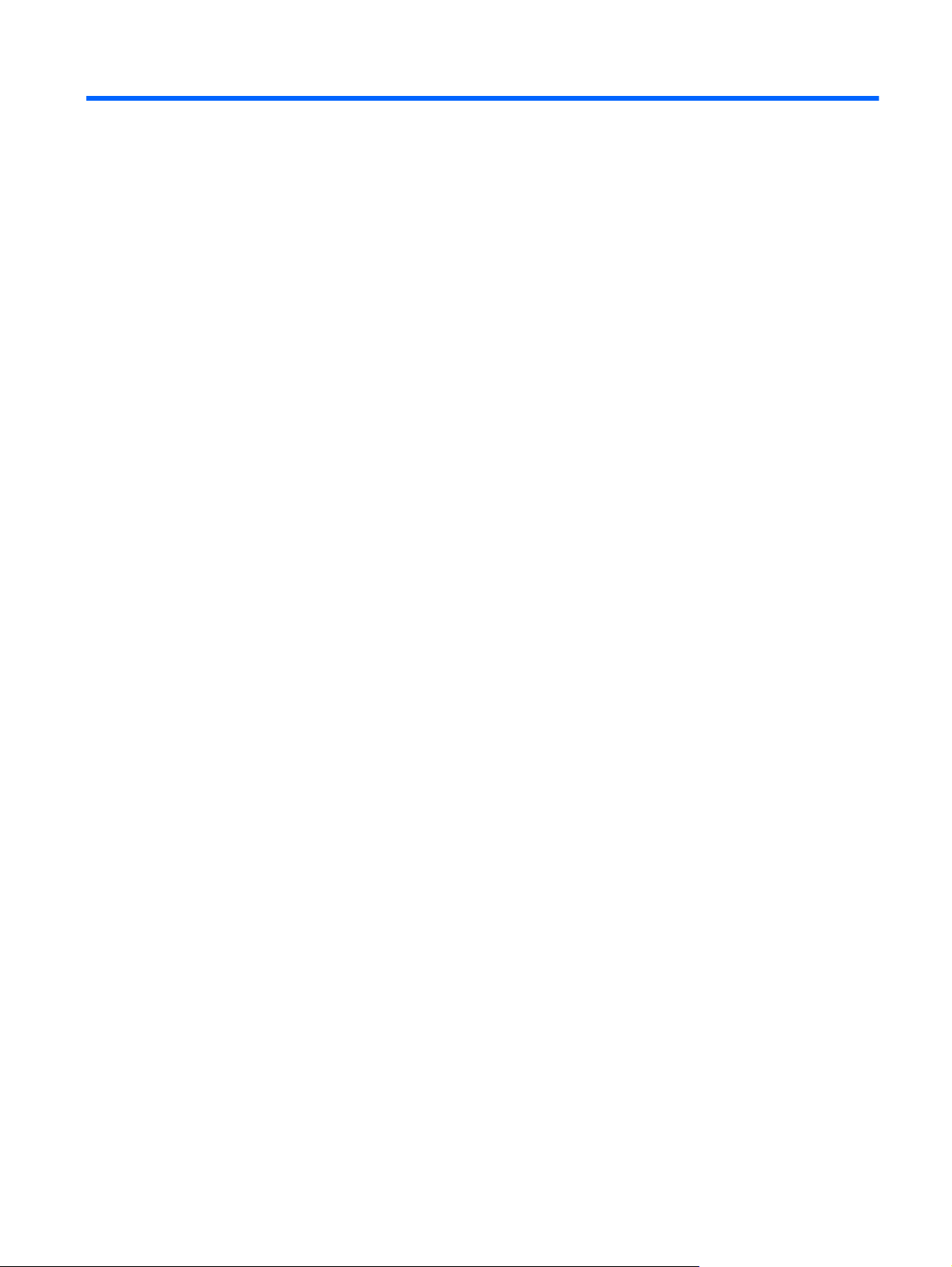
3Večpredstavnost
V računalniku so lahko naslednje večpredstavnostne komponente:
● Eden ali dva vgrajena zvočnika
Eden ali dva vgrajena mikrofona
●
Vgrajena spletna kamera
●
Prednameščena večpredstavnostna programska oprema
●
Gumbi ali tipke za večpredstavnost
●
Uporaba gumbov za upravljanje medijev
Glede na model računalnika so lahko na voljo naslednji gumbi za upravljanje medijev, ki omogočajo,
da predvajate, zaustavite ali prevrtite naprej ali nazaj medijsko datoteko:
Zvok
Gumbi za predstavnost
●
● Bližnjice za večpredstavnost (določene tipke, ki jih pritisnete hkrati s tipko fn)
● Gumbi za upravljanje medijev
Več informacij o tem, kje na računalniku najdete gumbe za upravljanje medijev, najdete v Uvodnem
priročniku.
Računalnik vam omogoča uporabo različnih zvočnih funkcij:
Predvajanje glasbe.
●
Snemanje zvoka.
●
Prenos glasbe iz interneta.
●
Izdelava večpredstavnostnih predstavitev.
●
● Prenos zvoka in slik s programi za neposredno sporočanje.
● Pretok radijskih programov.
Ustvarjanje (zapisovanje) zvočnih CD-jev z uporabo nameščenega optičnega pogona (samo
●
nekateri modeli) ali dodatnega zunanjega optičnega pogona (ni priložen računalniku).
Uporaba gumbov za upravljanje medijev 15
Page 26

Nastavitev glasnosti
Glede na model računalnika lahko glasnost zvoka nastavite z naslednjimi tipkami:
● Gumbi za glasnost
Bližnjice za glasnost
●
Tipke za glasnost
●
OPOZORILO! Preden si nataknete slušalke, ušesne slušalke ali naglavni mikrofon, nastavite
glasnost in tako zmanjšajte tveganje poškodb. Več varnostnih informacij najdete v razdelku Upravna,
varnostna in okoljska obvestila.
OPOMBA: Glasnost lahko nastavite tudi prek operacijskega sistema in nekaterih programov.
OPOMBA: Več informacij o tem, kako lahko na svojem računalniku nastavite glasnost, najdete v
Uvodnem priročniku.
Preverjanje zvočnih funkcij v računalniku
Windows 7
Če želite preveriti zvočne funkcije v računalniku, storite tole:
1. Izberite Start > Nadzorna plošča > Strojna oprema in zvok > Zvok.
2. Ko se odpre okno Zvok, kliknite zavihek Zvoki. Med Dogodki programa izberite katerikoli
zvočni dogodek, kot je pisk ali alarm, in kliknite gumb Preskus.
Skozi zvočnike ali priključene slušalke bi morali zaslišati zvok.
Če želite preveriti funkcije snemanja v računalniku, storite tole:
1. Izberite Start > Vsi programi > Pripomočki > Snemalnik zvoka.
2. Kliknite Začni snemanje in govorite v mikrofon. Shranite datoteko na namizje.
3. Odprite večpredstavnostni program in predvajajte zvok.
OPOMBA: Za najboljše snemalne rezultate govorite neposredno v mikrofon in snemajte zvok v
okolju, kjer ni hrupa v ozadju.
Za potrditev ali spremembo zvočnih nastavitev v računalniku izberite Start > Nadzorna plošča >
Strojna oprema in zvok > Zvok.
Windows XP
Če želite preveriti zvočne funkcije v računalniku, storite tole:
1. Izberite Start > Nadzorna plošča > Zvočne, govorne in avdio naprave > Zvoki in avdio
naprave.
2. Ko se odpre okno Lastnosti zvokov in zvočnih naprav, kliknite zavihek Zvoki. Pod možnostjo
Dogodki programa izberite kateri koli zvok, npr. pisk ali alarm, in nato kliknite gumb s puščico,
da preverite zvok.
Skozi zvočnike ali priključene slušalke bi morali zaslišati zvok.
16 Poglavje 3 Večpredstavnost
Page 27

Če želite preveriti funkcije snemanja v računalniku, storite tole:
1. Izberite Start > Vsi programi > Pripomočki > Razvedrilo > Snemalnik zvokov.
2. Kliknite gumb za snemanje in govorite v mikrofon. Shranite datoteko na namizje.
3. Odprite večpredstavnostni program in predvajajte zvok.
OPOMBA: Za najboljše snemalne rezultate govorite neposredno v mikrofon in snemajte zvok v
okolju, kjer ni hrupa v ozadju.
Če želite potrditi ali spremeniti zvočne nastavitve v računalniku, v opravilni vrstici z desno miškino
tipko kliknite ikono Zvok ali pa izberite Start > Nadzorna plošča > Zvoki, govor in avdio naprave >
Zvoki in avdio naprave.
Spletna kamera (samo nekateri modeli)
Nekateri računalniki imajo vgrajeno spletno kamero, ki je na vrhu zaslona. S prednameščeno
programsko opremo lahko spletno kamero uporabljate za fotografiranje ali snemanje video
posnetkov. Fotografije ali video posnetke si lahko predhodno ogledate ali jih shranite.
Programska oprema za spletno kamero omogoča eksperimentiranje z naslednjimi funkcijami:
Zajemanje in skupna raba video posnetkov
●
Pretok videa s programsko opremo za neposredno sporočanje
●
Zajemanje mirujočih slik
●
Informacije o tem, kako dostopite do spletne kamere, poiščite v Uvodnem priročniku. Za več
informacij o uporabi spletne kamere izberite Start > Pomoč in podpora.
Uporaba SkyRoom (samo nekateri modeli)
HP SkyRoom je orodje, ki omogoča video konference in skupno rabo namizja, da lahko udeleženci
po vsem svetu neposredno sodelujejo.
Uporabite lahko obstoječi seznam stikov Microsoft Office Communicator ali Jabber ali pa ustvarite
svoj seznam stikov in ročno dodate stike. Dodatne informacije poiščite v pomoči v programski opremi
SkyRoom.
Video
Računalnik ima morda ena ali več naslednjih zunanjih vrat za video:
VGA
●
DisplayPort
●
HDMI
●
VGA
Prek vrat za zunanji monitor (vrat VGA) lahko na računalnik priključite zunanjo napravo za
prikazovanje VGA, kot sta zunanji monitor VGA ali projektor VGA.
Spletna kamera (samo nekateri modeli) 17
Page 28

Napravo za prikazovanje VGA priključite tako, da priključite njen kabel na vrata za zunanji
▲
monitor.
OPOMBA: Več informacij o tem, kako na svojem računalniku preklapljate med zaslonskimi
slikami, najdete v Uvodnem priročniku.
DisplayPort
Prek vrat DisplayPort lahko priključite dodatni digitalni zaslon, kot je visokozmogljiv monitor ali
projektor. Vrata DisplayPort so zmogljivejša od vrat za zunanji monitor VGA in zagotavljajo boljšo
digitalno povezavo.
HDMI
Če želite priključiti digitalno napravo za prikazovanje, priključite njen kabel na vrata DisplayPort.
▲
OPOMBA: Več informacij o tem, kako na svojem računalniku preklapljate med zaslonskimi
slikami, najdete v Uvodnem priročniku.
Vrata HDMI (High Definition Multimedia Interface) se uporabljajo za priključitev računalnika na
dodatne video ali zvočne naprave, npr. televizor z visoko ločljivostjo, ali druge združljive digitalne ali
zvočne komponente.
18 Poglavje 3 Večpredstavnost
Page 29

OPOMBA: Za prenos video signala skozi vrata HDMI potrebujete kabel HDMI (kupite ga posebej).
V vrata HDMI na računalniku lahko priključite eno napravo HDMI. Informacije, ki so prikazane na
zaslonu računalnika, lahko hkrati prikažete na napravi HDMI.
Priklop video ali avdio naprave na vrata HDMI:
1. Priključite en konec kabla HDMI v vrata HDMI na računalniku.
2. Povežite drugi konec kabla na video napravo, nato pa nadaljujte v skladu z navodili proizvajalca
naprav.
OPOMBA: Več informacij o tem, kako na svojem računalniku preklapljate med zaslonskimi slikami,
najdete v Uvodnem priročniku.
Konfiguriranje zvoka za HDMI
Če želite konfigurirati zvok HDMI, najprej na vrata HDMI računalnika priključite avdio ali video
napravo, kot je televizor z visoko ločljivostjo. Nato konfigurirajte privzeto napravo za predvajanje
zvoka, kot sledi:
1. V območju za obvestila na skrajni desni strani opravilne vrstice z desno miškino tipko kliknite
ikono Zvočniki, nato pa še Predvajalne naprave.
2. Na zavihku Predvajanje kliknite Digitalni izhod ali Digitalna izhodna naprava (HDMI).
3. Kliknite Nastavi privzeto in nato še V redu.
Za preklop zvoka nazaj na zvočnike računalnika ravnajte takole:
1. V območju za obvestila na skrajni desni strani opravilne vrstice z desno miškino tipko kliknite
ikono Zvočniki, nato pa še Predvajalne naprave.
2. Na zavihku Predvajanje kliknite Zvočniki.
3. Kliknite Nastavi privzeto in nato še V redu.
Intel Wireless Display (samo nekateri modeli)
Programska oprema Intel® Wireless Display omogoča brezžično skupno rabo vsebine računalnika na
TV-sprejemniku. Če želite izkusiti brezžični zaslon, potrebujete brezžični TV vmesnik (kupi se
Video 19
Page 30

posebej). Vsebina, ki zahteva izhodno zaščito, kot so DVD-ji ali diski Blu-ray, se ne bo predvajala v
programski opremi Intel Wireless Display. Podrobnosti o uporabi brezžičnega vmesnika poiščite v
navodilih proizvajalca naprave.
OPOMBA: Pred uporabo brezžičnega zaslona preverite, ali je v računalniku omogočena brezžična
povezava.
Uporaba programa HP MediaSmart (samo nekateri modeli)
HP MediaSmart spremeni vaš računalnik v mobilno zabaviščno središče. Z MediaSmart lahko uživate
ob glasbi in gledanju filmov na diskih DVD in BD (Blu-ray Disc). Prav tako lahko upravljate in urejate
svoje zbirke fotografij. MediaSmart vključuje naslednje funkcije:
Podpora za nalaganje predvajalnega seznama:
●
Naložite svoje predvajalne sezname fotografij MediaSmart v internetne fotoalbume.
◦
Naložite svoje predvajalne sezname videov MediaSmart neposredno na YouTube.
◦
◦ Izvozite svoj predvajalni seznam MediaSmart v CyberLink DVD Suite.
Internetni radio Pandora (samo Severna Amerika) – poslušajte glasbo, izbrano samo za vas, ki
●
se oddaja prek interneta.
▲ MediaSmart zaženete tako, da izberete Start > Vsi programi > HP > HP MediaSmart.
Za več informacij o uporabi programa MediaSmart izberite Start > Pomoč in podpora.
20 Poglavje 3 Večpredstavnost
Page 31

4 Upravljanje porabe
OPOMBA: Računalnik ima lahko gumb za napajanje ali stikalo za vklop/izklop. Izraz stikalo za
vklop/izklop se v tem priročniku uporablja za oboje.
OPOMBA: Windows 7 uporablja Spanje, Windows XP pa Stanje pripravljenosti. Izraz Spanje se v
tem priročniku uporablja za oboje. Omenjene so razlike med operacijskima sistemoma, ki vplivajo na
kateri koli proces.
Zaustavljanje računalnika
POZOR: Neshranjeni podatki bodo pri zaustavitvi računalnika izgubljeni.
Ukaz za zaustavitev računalnika zapre vse odprte programe, vključno z operacijskim sistemom, nato
pa izklopi zaslon in računalnik.
Računalnik izklopite v naslednjih primerih:
Če morate zamenjati baterijo ali dostopati do komponent v računalniku
●
Ko povezujete zunanjo strojno opremo, ki se ne poveže na vrata USB
●
Če računalnika dalj časa ne boste uporabljali in ga boste izključili iz električnega napajanja
●
Čeprav lahko zaustavite računalnik z gumbom za napajanje, je priporočljivo uporabiti ukaz za
zaustavitev Windows:
OPOMBA: Če je računalnik v stanju spanja ali v stanju mirovanja, se morate najprej vrniti iz spanja
ali mirovanja, preden ga je mogoče zaustaviti.
1. Shranite svoje delo in zaprite vse odprte programe.
2. Windows 7 — Izberite Start > Zaustavitev sistema.
Windows XP — Izberite Start > Izklopi računalnik > Izklopi.
OPOMBA: Če ste registrirani v omrežno domeno, je namesto gumba Izklopi računalnik na
voljo gumb Zaustavitev sistema.
Zaustavljanje računalnika 21
Page 32

Če se računalnik ne odziva in ne morete uporabiti prej omenjenih postopkov za zaustavitev,
poskusite uporabiti naslednje postopke za zaustavitev v sili v naslednjem vrstnem redu:
Windows 7 — Pritisnite ctrl + alt + delete in nato gumb za napajanje.
●
Windows XP — Pritisnite ctrl + alt + delete. Kliknite Zaustavitev sistema in nato Izklopi.
Pridržite gumb za napajanje za vsaj pet sekund.
●
Računalnik odklopite iz električnega napajanja in odstranite baterijo.
●
Nastavljanje možnosti napajanja
Uporaba stanj za varčevanje energije
Računalnik ima dve prednastavljeni stanji za varčevanje energije: spanje in mirovanje.
V stanju spanja lučki za delovanje utripata, zaslon pa je prazen. Vaše delo se shrani v pomnilnik, pri
čemer je izhod iz stanja spanja hitrejši kot iz stanja mirovanja. Če je računalnik v stanju spanja dlje
časa ali če se, medtem ko je v stanju spanja, pojavi stopnja kritičnega stanja akumulatorja, računalnik
zažene stanje mirovanja.
Če se sproži mirovanje, se vaše delo shrani v datoteko mirovanja na trdem disku, računalnik pa se
zaustavi.
POZOR: Da preprečite morebitno manjšo kakovost zvoka in videa, izgubo predvajanja zvoka in
videa ali izgubo podatkov, ne sprožajte stanja spanja ali mirovanja, medtem ko računalnik bere disk
ali zunanjo pomnilniško kartico oziroma zapisuje nanju.
OPOMBA: Medtem ko je računalnik v stanju spanja ali mirovanja, ne morete zagnati nobene vrste
omrežne povezave ali izvajati računalniških funkcij.
Vklop in izklop stanja spanja
Privzeto je sistem nastavljen tako, da se funkcija Spanje vključi po obdobju nedejavnosti, če se
računalnik napaja iz akumulatorja ali iz zunanjega napajanja.
Nastavitve porabe energije in časovnih omejitev lahko spremenite s pomočjo »Možnosti porabe« na
nadzorni plošči operacijskega sistema Windows®.
Ko je računalnik vklopljen, lahko vklopite stanje spanja na naslednje načine:
Na hitro pritisnite gumb za napajanje.
●
Zaprite zaslon.
●
Windows 7 – Izberite Start, kliknite puščico poleg gumba Zaustavitev sistema in kliknite
●
Spanje.
Windows XP – Izberite Start > Izklopi računalnik > Stanje pripravljenosti.
Izhod iz spanja:
● Na hitro pritisnite gumb za napajanje.
Če je zaslon zaprt, ga odprite.
●
22 Poglavje 4 Upravljanje porabe
Page 33

Pritisnite tipko na tipkovnici.
●
Tapnite ali se pomaknite čez sledilno ploščico.
●
Ko se računalnik vrne iz spanja, zasvetijo lučke za vklop in vaše delo se vrne na zaslon na tistem
mestu, kjer ste z njim prenehali.
OPOMBA: Če ste nastavili geslo za prebujanje računalnika, morate vnesti geslo za Windows,
preden se vaše delo vrne na zaslon.
Vklop in izklop stanja mirovanja
Privzeto je sistem nastavljen tako, da se vključi funkcija mirovanja po obdobju nedejavnosti, če se
računalnik napaja iz akumulatorja in električnega napajanja ali ko akumulator doseže stopnjo
kritičnega stanja akumulatorja.
Nastavitve porabe energije in časovnih omejitev lahko spremenite na nadzorni plošči operacijskega
sistema Windows.
Za preklop v stanje mirovanja:
Windows 7 – Izberite Start, kliknite puščico zraven gumba Zaustavitev sistema in kliknite
▲
Mirovanje.
Windows XP – Izberite Start > Izklopi računalnik, nato pa pritisnite in držite tipko shift in
izberite Mirovanje.
Izhod iz mirovanja:
Na hitro pritisnite gumb za napajanje.
▲
Zasvetijo lučke za vklop in vaše delo se vrne na zaslon na tistem mestu, kjer ste z njim prenehali.
OPOMBA: Če ste nastavili geslo za prebujanje računalnika, morate vnesti geslo za Windows,
preden se vaše delo vrne na zaslon.
Uporaba merilnika porabe
Merilnik porabe je v območju za obvestila na skrajni desni strani opravilne vrstice. Merilnik porabe
omogoča hiter dostop do nastavitev napajanja in preverjanje napolnjenosti akumulatorja.
Za prikaz odstotka napolnjenosti akumulatorja in trenutnega načrta porabe (ali napajalne sheme
●
v operacijskem sistemu Windows XP) premaknite kazalec prek ikone merilnika porabe.
● Za dostop do možnosti napajanja ali za zamenjavo načrta porabe kliknite ikono merilnika porabe
in izberite element s seznama.
Različne ikone merilnika porabe označujejo, ali se računalnik napaja iz akumulatorja ali prek
zunanjega napajanja. Ikona prav tako prikazuje, ali je akumulator skoraj prazen ali je dosegel kritično
stopnjo.
Uporaba načrtov porabe
Načrt porabe (ali napajalna shema v operacijskem sistemu Windows XP) je zbirka nastavitev
sistema, ki nadzira, kako računalnik uporablja napajanje. Načrti porabe vam lahko pomagajo pri
varčevanju z električno energijo ali pri povečanju učinkovitosti delovanja.
Nastavljanje možnosti napajanja 23
Page 34

Pregled trenutnega načrta porabe
Uporabite katero od naslednjih metod:
Kliknite ikono Merilnik porabe v območju za obvestila v spodnjem desnem kotu opravilne vrstice.
●
Windows 7 – Izberite Start > Nadzorna plošča > Sistem in varnost > Možnosti porabe.
●
Windows XP – Izberite Start > Nadzorna plošča > Učinkovitost delovanja in vzdrževanje >
Možnosti porabe.
Izbiranje drugega načrta porabe
Uporabite katero od naslednjih metod:
Kliknite ikono merilnika porabe v območju za obvestila, nato pa na seznamu izberite načrt
●
porabe.
Windows 7 – Izberite Start > Nadzorna plošča > Sistem in varnost > Možnosti porabe, nato
●
pa izberite predmet s seznama.
Windows XP – Izberite Start > Nadzorna plošča > Učinkovitost delovanja in vzdrževanje >
Možnosti porabe, nato pa izberite predmet s seznama.
Prilagajanje načrtov porabe
Windows 7
1. Kliknite ikono merilnika porabe v območju za obvestila, nato pa kliknite Več možnosti porabe
energije.
– ali –
Izberite Start > Nadzorna plošča > Sistem in varnost > Možnosti porabe energije.
2. Izberite načrt porabe, nato pa kliknite Spreminjanje nastavitev načrta.
3. Po potrebi spremenite nastavitve.
4. Da spremenite dodatne nastavitve, kliknite Spremeni dodatne nastavitve porabe energije in
naredite svoje spremembe.
Windows XP
1. Izberite Start > Nadzorna plošča > Učinkovitost delovanja in vzdrževanje > Možnosti
porabe.
2. Izberite shemo porabe s seznama Napajalne sheme.
3. Po potrebi spremenite nastavitve iz omrežja in iz akumulatorja.
4. Kliknite V redu.
Nastavitev zaščite z geslom pri bujenju
Windows 7
24 Poglavje 4 Upravljanje porabe
Page 35

Če želite nastaviti računalnik, da zahteva geslo, ko zapušča spanje ali mirovanje, sledite naslednjim
korakom:
1. Izberite Start > Nadzorna plošča > Sistem in varnost > Možnosti porabe energije.
2. V levem podoknu kliknite Ob bujenju zahtevaj geslo.
3. Kliknite Spreminjanje nastavitev, ki trenutno niso na voljo.
4. Kliknite Zahtevaj geslo (priporočeno).
OPOMBA: Če morate ustvariti geslo za uporabniški račun ali spremeniti svoje trenutno geslo,
kliknite Ustvari ali spremeni geslo uporabniškega računa in sledite navodilom na zaslonu. Če
ne želite ustvariti ali spremeniti gesla uporabniškega računa, pojdite na korak 5.
5. Kliknite Shrani spremembe.
Windows XP
1. Z desno miškino tipko kliknite ikono Merilnik porabe v območju za obvestila, nato pa kliknite
Nastavitev napajalnih lastnosti.
2. Kliknite zavihek Napredno.
3. Izberite možnost Ob prehodu iz stanja pripravljenosti zahtevaj geslo.
4. Kliknite Uporabi.
Uporaba napajanja iz akumulatorja
Ko je napolnjen akumulator v računalniku in računalnik ni priključen na zunanje napajanje, računalnik
deluje na napajanje iz akumulatorja. Ko je računalnik priključen na zunanji napajalnik, deluje na
napajanje iz napajalnika.
Če ima računalnik napolnjen akumulator in deluje na zunanje napajanje, se računalnik preklopi na
napajanje iz akumulatorja, če napajalnik odklopite iz računalnika.
OPOMBA: Ko prekinete napajanje iz omrežja, se svetlost zaslona samodejno zmanjša, da se
ohranja življenjska doba akumulatorja. Informacije o tem, kako zmanjšate ali povečate svetlost
zaslona, poiščite v Uvodnem priročniku.
Akumulator lahko imate v računalniku ali shranjenega, odvisno od vašega dela. Če je akumulator v
računalniku, medtem ko je le-ta priključen na napajanje iz omrežja, se akumulator polni, hkrati pa je s
tem zaščiteno vaše delo, če bi prišlo do izpada napajanja. Vendar pa se akumulator v računalniku
počasi izprazni, ko je računalnik izključen in izklopljen iz zunanjega napajanja.
OPOZORILO! Z računalnikom uporabljajte samo priloženi akumulator, nadomestni akumulator, ki
ga priskrbi HP, ali združljivi akumulator, kupljen pri HP-ju, da se izognete morebitnim varnostnim
težavam.
Življenjska doba akumulatorja računalnika se lahko razlikuje glede na nastavitve za upravljanje
porabe, programe, ki se izvajajo v računalniku, svetlost zaslona, zunanje naprave, povezane na
računalnik in druge dejavnike.
Uporaba napajanja iz akumulatorja 25
Page 36

Iskanje informacij o akumulatorju v Pomoči in podpori v operacijskem sistemu Windows 7
Pomoč in podpora zagotavlja naslednja orodja in informacije o akumulatorju:
● orodje za preverjanje akumulatorja za preizkušanje delovanja akumulatorja;
podatke o umerjanju, upravljanju porabe ter pravilni negi in shranjevanju za podaljšanje
●
življenjske dobe akumulatorja;
● podatke o vrstah akumulatorjev, specifikacijah, življenjskih ciklih in kapaciteti.
Za dostop do podatkov o akumulatorju:
Izberite Start > Pomoč in podpora > Učenje > Načrti porabe: Pogosto zastavljena
▲
vprašanja.
Uporaba funkcije Preverjanje akumulatorja v operacijskem sistemu Windows 7
Funkcija Preverjanje akumulatorja v Pomoči in podpori zagotavlja informacije o stanju akumulatorja,
nameščenega v računalnik.
Za zagon funkcije Preverjanje akumulatorja:
1. Povežite napajalnik na računalnik.
OPOMBA: Računalnik mora biti povezan na zunanje napajanje, da lahko Preverjanje
akumulatorja pravilno deluje.
2. Izberite Start > Pomoč in podpora > Odpravljanje težav > Napajanje, toplotno in
mehansko.
3. Kliknite zavihek Napajanje, nato kliknite Preverjanje akumulatorja.
Funkcija Preverjanje akumulatorja pregleda akumulator in njegove celice ter preveri, ali pravilno
delujejo, na koncu pa izdela poročilo o rezultatih pregleda.
Prikaz preostale napolnjenosti akumulatorja
Premaknite kazalec prek merilnika porabe v območju za obvestila na skrajni desni strani
▲
opravilne vrstice.
Maksimiranje časa praznjenja akumulatorja
Čas praznjenja akumulatorja se razlikuje glede na funkcije, ki jih uporabljate med napajanjem
računalnika iz akumulatorja. Čas praznjenja je vedno krajši, saj akumulator postopoma izgublja svojo
zmogljivost.
Napotki za maksimiranje časa praznjenja akumulatorja:
Zmanjšajte svetlost zaslona.
●
● Odstranite akumulator iz računalnika, ko ga ne uporabljate ali polnite.
Akumulator shranite na hladno, suho mesto.
●
Windows 7 – Izberite nastavitev Varčevanje porabe v Možnostih porabe energije.
●
26 Poglavje 4 Upravljanje porabe
Page 37

Upravljanje stopenj praznega akumulatorja
V tem razdelku so navedena tovarniško nastavljena opozorila in odzivi sistema. Nekatera opozorila o
nizkem stanju akumulatorja in odzive sistema lahko spremenite z možnostmi porabe energije na
nadzorni plošči Windows. Nastavitve, ki jih nastavite pri tej možnosti, ne vplivajo na lučke.
Prepoznavanje stopenj praznega akumulatorja
Ko je stanje akumulatorja, ki je edini napajalni vir računalnika, nizko ali kritično, se zgodi naslednje:
Lučka akumulatorja (samo nekateri modeli) prikazuje nizko ali kritično stanje akumulatorja.
●
OPOMBA: Dodatne informacije o lučki akumulatorja poiščite v Uvodnem priročniku.
– ali –
Ikona merilnika porabe v območju za obvestila prikaže obvestilo o nizkem ali kritičnem stanju
●
akumulatorja.
OPOMBA: Dodatne informacije o merilniku porabe najdete v razdelku Uporaba merilnika
porabe na strani 23.
Delovanje računalnika, ko akumulator doseže kritično stopnjo napolnjenosti:
Če je omogočeno mirovanje in je računalnik vklopljen ali v stanju spanja, računalnik sproži
●
mirovanje.
Če je mirovanje onemogočeno in je računalnik vklopljen ali v stanju spanja, računalnik za kratek
●
čas ostane v spanju, nato pa se zaustavi in izgubi vse neshranjene podatke.
Razreševanje stopnje praznega akumulatorja
Razreševanje stopenj praznega akumulatorja, ko je na voljo zunanji vir napajanja
Povežite eno od naslednjih naprav:
▲
Napajalnik na izmenični tok
●
Dodatna združitvena ali razširitvena naprava
●
Dodatni napajalni prilagojevalnik, kupljen kot pripomoček HP
●
Razreševanje stopenj praznega akumulatorja, ko je na voljo napolnjen akumulator
1. Izklopite računalnik ali zaženite stanje mirovanja.
2. Nadomestite prazen akumulator z napolnjenim akumulatorjem.
3. Vklopite računalnik.
Razreševanje stopenj praznega akumulatorja, ko ni na voljo noben vir napajanja
Preklopite v stanje mirovanja.
●
Shranite svoje delo in izklopite računalnik.
●
Uporaba napajanja iz akumulatorja 27
Page 38

Razreševanje stopnje praznega akumulatorja, ko računalnik ne more preklopiti iz stanja mirovanja
Ko računalniku primanjkuje dovolj energije, da preklopi iz stanja mirovanja, sledite naslednjim
korakom:
1. Povežite računalnik na napajalnik ali dodatni napajalnik, nato pa vključite napajalnik ali napravo
v zunanje napajanje.
2. Iz mirovanja preklopite tako, da pritisnete gumb za napajanje.
Ohranjanje zmogljivosti akumulatorja
● Izberite nastavitve za majhno porabo zmogljivosti s pomočjo »Možnosti uporabe« na nadzorni
plošči Windows.
● Izključite povezave brezžičnega in krajevnega omrežja (LAN) in izklopite modemske aplikacije,
če jih ne uporabljate.
Izključite zunanje naprave, ki niso priključene na zunanji vir napajanja, če jih ne uporabljate.
●
● Ustavite, onemogočite ali odstranite katerokoli pomnilniško kartico, ki je ne uporabljate.
● Zmanjšajte svetlost zaslona.
Preden prenehate delo, sprožite spanje ali mirovanje ali pa izklopite računalnik.
●
Shranjevanje akumulatorja
POZOR: Okvare akumulatorja preprečite tako, da ga ne izpostavljate visoki temperaturi za dalj
časa.
Če računalnika ne boste uporabljali več kot dva tedna in ga boste izklopili iz električnega napajanja,
akumulator odstranite in ga hranite posebej.
Da podaljšate življenjsko dobo shranjenega akumulatorja, ga hranite v hladnem in suhem prostoru.
OPOMBA: Shranjen akumulator je treba preveriti vsakih 6 mesecev. Če je njegova kapaciteta manj
kot 50 odstotkov, ga napolnite, preden ga ponovno shranite.
Preden začnete uporabljati akumulator, ki je bil shranjen več kot en mesec, ga umerite.
Odlaganje izrabljenega akumulatorja
OPOZORILO! Da se izognete tveganju požara ali opeklinam, akumulatorja ne razstavljajte,
stiskajte, luknjajte, ne krajšajte kontaktov na zunanji strani akumulatorja in ne mečite ga v ogenj ali
vodo.
Informacije o pravilnem odlaganju akumulatorja najdete v Upravnih, varnostnih in okoljskih obvestilih.
Zamenjava akumulatorja
V operacijskem sistemu Windows 7 vas orodje za preverjanje akumulatorja opozori, da je treba
zamenjati akumulator, če se notranja celica ne polni pravilno ali ko zmogljivost akumulatorja doseže
šibko stanje. Če je akumulator vključen v HP-jevo garancijo, je navodilom priložen garancijski list.
Sporočilo vas usmeri na HP-jevo spletno mesto z več informacijami o naročanju nadomestnega
akumulatorja.
28 Poglavje 4 Upravljanje porabe
Page 39

Uporaba zunanjega napajanja iz omrežja
OPOMBA: Za več informacij glejte letak Hitra namestitev, ki je priložen v škatli računalnika.
Zunanje napajanje z izmeničnim tokom poteka prek dovoljenega napajalnika za izmenični tok ali
dodatne združitvene ali razširitvene naprave.
OPOZORILO! Z računalnikom uporabljajte samo napajalnik, ki ste ga dobili z njim, nadomestni
napajalnik, ki ga priskrbi HP ali združljivi napajalnik, kupljen pri HP, da se izognete morebitnim
varnostnim težavam.
Računalnik priključite na zunanji napajalnik v naslednjih primerih:
OPOZORILO! Ne polnite akumulatorja računalnika, ko ste na letalu;
če polnite ali umerjate akumulator;
●
če nameščate ali spreminjate sistemsko programsko opremo;
●
če zapisujete podatke na CD, DVD ali BD (samo nekateri modeli);
●
● če uporabljate program za defragmentiranje diska;
če izvajate varnostno kopiranje ali obnovo.
●
Ko priključite računalnik na zunanji napajalnik, se zgodi tole:
Akumulator se začne polniti.
●
Če je računalnik vklopljen, se v območju za obvestila spremeni prikaz ikone merilnika porabe.
●
Ko odklopite zunanji napajalnik, se zgodi tole:
● Računalnik preklopi na napajanje iz akumulatorja.
Svetlost zaslona se samodejno zmanjša, da se ohranja življenjska doba akumulatorja.
●
Uporaba zunanjega napajanja iz omrežja 29
Page 40

Preizkušanje napajalnika
Preizkusite napajalnik, če računalnik kaže katerega od naslednjih simptomov:
● Računalnik se ne vklopi.
Zaslon se ne vklopi.
●
Lučke napajanja ne svetijo.
●
Kako preizkusiti napajalnik:
1. Zaustavite računalnik.
2. Odstranite akumulator iz računalnika.
3. Priklopite napajalnik na računalnik in ga nato vključite v električno vtičnico.
4. Vklopite računalnik.
Če lučke za napajanje svetijo, to pomeni, da napajalnik deluje normalno.
●
Če lučke napajanja ostanejo ugasnjene, napajalnik ne deluje in ga je treba zamenjati.
●
Za informacije o nakupu nadomestnega napajalnika se obrnite na tehnično podporo.
30 Poglavje 4 Upravljanje porabe
Page 41

5 Zunanje kartice in naprave
Uporaba kartic v režah za digitalne nosilce podatkov (samo nekateri modeli)
Dodatne digitalne kartice omogočajo varno shranjevanje podatkov in priročno souporabo podatkov.
Te kartice se pogosto uporabljajo z digitalnimi fotoaparati in dlančniki, opremljenimi z nosilci
podatkov, kot tudi z drugimi računalniki.
Več informacij o tem, kateri formati digitalnih kartic so podprti v vašem računalniku, najdete v
Uvodnem priročniku.
Vstavljanje digitalne kartice
POZOR: Da ne pride do poškodbe priključkov digitalne kartice, pri njenem vstavljanju ne
uporabljajte sile.
1. Kartico držite tako, da je nalepka obrnjena navzgor, priključek pa proti računalniku.
2. Vstavite kartico v režo za digitalne nosilce podatkov, nato pa jo potisnite tako, da se trdno
zaskoči.
Zaslišali boste zvok, ki naznanja, da je naprava zaznana, in prikazal se bo meni z možnostmi, ki
so na voljo.
Uporaba kartic v režah za digitalne nosilce podatkov (samo nekateri modeli) 31
Page 42

Odstranjevanje digitalne kartice
POZOR: Da preprečite izgubo podatkov ali neodzivnost sistema, uporabite naslednji postopek, da
varno odstranite digitalno kartico.
1. Shranite podatke in zaprite vse programe, povezane z digitalno kartico.
2. Kliknite ikono Odstranjevanje strojne opreme na območju za obvestila na skrajni desni strani
opravilne vrstice. Nato sledite navodilom na zaslonu.
3. Kartico potisnite navznoter (1) in jo nato odstranite iz reže (2).
– ali –
Kartico izvlecite iz reže.
Uporaba kartic PC Card (samo v nekaterih modelih)
Kartica PC Card je dodatek v velikosti kreditne kartice, ki ustreza zahtevam standarda PCMCIA
(Personal Computer Memory Card International Association). Reža za kartice PC Card podpira
naslednje vrste kartic PC Card:
32-bitne (CardBus) in 16-bitne kartice PC Card
●
Kartice PC Card vrste I in II
●
OPOMBA: Ne podpira kartic PC Card za povečan video in kartic PC Card 12-V.
32 Poglavje 5 Zunanje kartice in naprave
Page 43

Nastavitev kartice PC Card
Da bi med nastavitvijo preprečili izgubo podpore za druge kartice PC Card, namestite samo
programsko opremo, ki jo zahteva naprava. Če je proizvajalec kartic PC Card dal navodila, da
namestite gonilnike naprav:
Namestite samo gonilnike za operacijski sistem, ki ga uporabljate.
●
Ne nameščajte druge programske opreme, kot so storitve za kartice, storitve za razširitvena
●
mesta ali »aktivatorji«, ki ste jih dobili od proizvajalca kartice PC Card.
Vstavljanje kartice PC Card
POZOR: Da se izognete poškodbam računalnika in zunanjih pomnilniških kartic, ne vstavljajte
kartice ExpressCard v režo za kartico PC Card.
POZOR: Da ne pride do poškodbe priključkov:
Pri vstavljanju kartice PC Card ne uporabljajte sile.
Kadar uporabljate kartico PC Card, ne premikajte in ne prenašajte računalnika.
Reža za kartico PC Card ima lahko zaščitni vstavek. Pred vstavljanjem kartice PC Card odstranite ta
vstavek:
1. Pritisnite gumb za izmet kartice PC Card (1).
To podaljša gumb v položaj za odstranitev vstavka.
2. Ponovno pritisnite gumb za izmet kartice PC Card, da odstranite vstavek.
3. Vstavek izvlecite iz reže (2).
Vstavljanje kartice PC Card:
1. Kartico držite tako, da je nalepka obrnjena navzgor, priključek pa proti računalniku.
Uporaba kartic PC Card (samo v nekaterih modelih) 33
Page 44

2. Vstavite kartico v režo za kartico PC Card, nato pa jo potisnite, da se popolnoma zaskoči.
Slišali boste zvok, da je kartica zaznana, in prikazal se bo meni z možnostmi, ki so na voljo.
OPOMBA: Ko prvič priključite kartico PC Card, boste v območju za obvestila zagledali
sporočilo, da je računalnik prepoznal napravo.
OPOMBA: Električno energijo prihranite tako, da kartico PC Card zaustavite ali odstranite, kadar je
ne potrebujete.
Odstranjevanje kartice PC Card
POZOR: Preden kartico PC Card odstranite, jo zaustavite, da preprečite izgubo podatkov ali
neodzivnost sistema.
1. Shranite podatke in zaprite vse programe, povezane s kartico PC Card.
2. Kliknite ikono Odstranjevanje strojne opreme v območju za obvestila skrajno desno v opravilni
vrstici in sledite navodilom na zaslonu.
3. Sprostitev in odstranitev kartice PC Card:
a. Pritisnite gumb za izmet kartice PC Card (1).
To podaljša gumb v položaj za odstranitev kartice PC Card.
b. Za odstranitev kartice PC Card znova pritisnite gumb za izmet kartice.
c. Kartico PC Card izvlecite iz reže (2).
34 Poglavje 5 Zunanje kartice in naprave
Page 45

Uporaba kartic ExpressCard (samo nekateri modeli)
Kartica ExpressCard je visokozmogljivostna računalniška kartica, ki se vstavi v režo ExpressCard.
Kartice ExpressCard, tako kot standardne kartice PC Card, so zasnovane tako, da so v skladu s
standardnimi specifikacijami združenja PCMCIA (Personal Computer Memory Card International
Association).
Nastavitev kartice ExpressCard
Namestite samo programsko opremo, potrebno za vašo kartico. Če je proizvajalec kartic
ExpressCard dal navodila za namestitev gonilnikov naprave:
Namestite samo gonilnike za operacijski sistem, ki ga uporabljate.
●
Ne nameščajte druge programske opreme, kot so storitve za kartice, storitve za razširitvena
●
mesta ali »aktivatorji«, ki ste jih dobili od proizvajalca kartice ExpressCard.
Uporaba kartic ExpressCard (samo nekateri modeli) 35
Page 46

Vstavljanje kartice ExpressCard
POZOR: Da se izognete poškodbam računalnika in zunanjih pomnilniških kartic, ne vstavljajte
kartice PC Card v režo za kartico ExpressCard.
POZOR: Da ne pride do poškodbe priključkov:
Pri vstavljanju kartice ExpressCard ne uporabljajte sile.
Kadar je kartica ExpressCard v uporabi, računalnika ne premikajte in ne prenašajte.
Reža za kartico ExpressCard ima lahko zaščitni vstavek. Odstranitev vstavka:
1. Pritisnite vstavek (1) in ga odpnite.
2. Vstavek izvlecite iz reže (2).
Vstavljanje kartice ExpressCard:
1. Kartico držite tako, da je nalepka obrnjena navzgor, priključek pa proti računalniku.
2. Vstavite kartico v režo za kartico ExpressCard, nato pa jo potisnite, da se popolnoma zaskoči.
Zaslišali boste zvok, ki naznanja, da je kartica zaznana, in prikazal se bo meni z možnostmi, ki
so na voljo.
OPOMBA: Ko prvič priključite kartico ExpressCard, boste v območju za obvestila zagledali
sporočilo, da je računalnik prepoznal kartico.
OPOMBA: Električno energijo prihranite tako, da kartico ExpressCard zaustavite ali odstranite,
kadar je ne uporabljate.
36 Poglavje 5 Zunanje kartice in naprave
Page 47

Odstranjevanje kartice ExpressCard
POZOR: Da preprečite izgubo podatkov ali neodzivnost sistema, uporabite naslednji postopek, da
varno odstranite kartico ExpressCard.
1. Shranite podatke in zaprite vse programe, povezane s kartico ExpressCard.
2. Kliknite ikono Odstranjevanje strojne opreme v območju za obvestila skrajno desno v opravilni
vrstici in sledite navodilom na zaslonu.
3. Kartico ExpressCard sprostite in odstranite tako:
a. Previdno potisnite kartico ExpressCard (1) navznoter, da jo sprostite.
b. Kartico ExpressCard izvlecite iz reže (2).
Uporaba pametnih kartic (samo v nekaterih modelih)
OPOMBA: Izraz pametna kartica se v tem poglavju uporablja tako za pametne kartice kot za kartice
Java™.
Pametna kartica je dodatna oprema velikosti kreditne kartice, ki vsebuje mikročip s pomnilnikom in
mikroprocesor. Tako kot osebni računalniki imajo tudi pametne kartice operacijski sistem za
upravljanje vhoda in izhoda ter vključujejo varnostne funkcije za zaščito pred nedovoljenim
spreminjanjem. Standardizirane pametne kartice se uporabljajo z bralnikom pametnih kartic (samo
nekateri modeli).
Za dostop do vsebine na mikročipu je potrebna osebna identifikacijska številka (PIN). Dodatne
informacije o varnostnih funkcijah pametne kartice boste našli v razdelku Pomoč in podpora.
Uporaba pametnih kartic (samo v nekaterih modelih) 37
Page 48

Vstavljanje pametne kartice
1. Pametno kartico držite tako, da je nalepka obrnjena navzgor, in jo previdno potisnite v bralnik
pametnih kartic, dokler se ne zaskoči.
2. Za prijavo v računalnik s pomočjo številke PIN pametne kartice sledite navodilom na zaslonu.
Odstranjevanje pametne kartice
Primite za rob pametne kartice in jo potegnite iz bralnika pametne kartice.
▲
Uporaba naprave USB
USB (Universal Serial Bus) je vmesnik strojne opreme, s katerim je mogoče priključiti dodatno
zunanjo napravo, npr. tipkovnico, miško, pogon, tiskalnik, optični bralnik ali zvezdišče USB.
Nekatere naprave USB lahko potrebujejo dodatno programsko opremo, ki jo običajno prejmete skupaj
z napravo. Več informacij o programski opremi za napravo najdete v navodilih proizvajalca. Navodila
ponavadi dobite skupaj s programsko opremo, na CD-ju ali na spletnem mestu proizvajalca naprave.
Računalnik ima najmanj ena vrata USB, ki podpirajo naprave USB 1.0, USB 1.1, USB 2.0 ali USB
3.0. Poleg tega ima vaš računalnik morda tudi USB-vrata z lastnim napajanjem, ki omogočajo
napajanje zunanji napravi, ko jo uporabljate s kablom USB za napajanje. Dodatna združitvena
naprava ali zvezdišče USB ima dodatna vrata USB, ki jih je mogoče uporabiti z računalnikom.
Priključitev naprave USB
POZOR: Da preprečite poškodbe priključka USB, pri povezovanju naprave uporabite čim manj
fizične sile.
38 Poglavje 5 Zunanje kartice in naprave
Page 49

Priklopite kabel USB za napravo v vrata USB.
▲
Ko bo naprava prepoznana, boste zaslišali zvok.
OPOMBA: Ko prvič priključite napravo USB, boste v območju za obvestila zagledali sporočilo, da je
računalnik prepoznal napravo.
Odstranjevanje naprave USB
POZOR: Da preprečite poškodbe priključka USB, ob odstranitvi naprave USB ne vlecite za kabel.
POZOR: Da preprečite izgubo informacij ali neodzivnost sistema, uporabite naslednji postopek, da
varno odstranite napravo USB.
1. Če želite odstraniti napravo USB, shranite podatke in zaprite vse programe, povezane z
napravo.
2. Kliknite ikono Odstranjevanje strojne opreme v območju za obvestila skrajno desno v opravilni
vrstici in sledite navodilom na zaslonu.
3. Odstranite napravo.
Uporaba naprav 1394 (samo nekateri modeli)
IEEE 1394 je vmesnik strojne opreme, s katerim priklopite hitre večpredstavnostne naprave ali
naprave za shranjevanje podatkov na računalnik. Optični bralniki, digitalne kamere in digitalni
kamkorderji pogosto zahtevajo povezavo 1394.
Za nekatere naprave 1394 je morda potrebna dodatna podpora programske opreme, ki je ponavadi
priložena napravi. Več informacij o programski opremi, prilagojeni napravi, najdete v navodilih
proizvajalca.
Vrata 1394 podpirajo tudi naprave IEEE 1394a.
Uporaba naprav 1394 (samo nekateri modeli) 39
Page 50

Priključitev naprave 1394
POZOR: Da preprečite poškodbe priključka vrat 1394, pri povezovanju naprave uporabite čim manj
fizične sile.
Če želite priključiti napravo 1394 v računalnik, priključite kabel 1394 naprave v vrata 1394.
▲
Ko bo naprava prepoznana, boste zaslišali zvok.
Odstranjevanje naprave 1394
POZOR: Preden napravo 1394 odstranite, jo zaustavite, da preprečite izgubo podatkov ali
neodzivnost sistema.
POZOR: Da preprečite poškodbe priključka 1394, ob odstranitvi naprave 1394 ne vlecite za kabel.
1. Če želite odstraniti napravo 1394, shranite podatke in zaprite vse programe, povezane z
napravo.
2. Kliknite ikono Odstranjevanje strojne opreme v območju za obvestila skrajno desno v opravilni
vrstici in sledite navodilom na zaslonu.
3. Odstranite napravo.
Uporaba naprave eSATA (samo nekateri modeli)
Vrata eSATA povezujejo dodatno visokozmogljivo komponento eSATA, kot je zunanji trdi disk
eSATA.
Nekatere naprave eSATA potrebujejo dodatno podporno programsko opremo, ki je običajno priložena
napravi. Za več informacij o programski opremi, specifični za napravo, preberite navodila
proizvajalca.
OPOMBA: Vrata eSATA podpirajo tudi dodatno napravo USB.
Povezovanje naprave eSATA
POZOR: Da preprečite poškodbe priključka vrat eSATA, pri povezovanju naprave uporabite čim
manj fizične sile.
40 Poglavje 5 Zunanje kartice in naprave
Page 51

Če želite priključiti napravo eSATA na računalnik, priključite kabel eSATA na vrata eSATA.
▲
Ko bo naprava prepoznana, boste zaslišali zvok.
Odstranitev naprave eSATA
POZOR: Da preprečite poškodbe priključka eSATA, ob odstranitvi naprave eSATA ne vlecite za
kabel.
POZOR: Da preprečite izgubo informacij ali neodzivnost sistema, uporabite naslednji postopek, da
varno odstranite napravo.
1. Če želite odstraniti napravo eSATA, shranite podatke in zaprite vse programe, povezane z
napravo.
2. Kliknite ikono Odstranjevanje strojne opreme v območju za obvestila skrajno desno v opravilni
vrstici in sledite navodilom na zaslonu.
3. Odstranite napravo.
Uporaba naprave eSATA (samo nekateri modeli) 41
Page 52

Uporaba dodatnih zunanjih naprav
OPOMBA: Informacije o potrebni programski opremi, gonilnikih in o tem, katera vrata v računalniku
je treba uporabiti, najdete v navodilih proizvajalca.
Če želite na računalnik priključiti zunanjo napravo:
POZOR: Za zmanjšanje tveganja okvare opreme pri priklopu naprave z lastnim napajanjem se
prepričajte, da je naprava ugasnjena in električni kabel izklopljen.
1. Napravo priključite na računalnik.
2. Če priključujete napravo z lastnim napajanjem, njen napajalni kabel priključite v ozemljeno
električno vtičnico.
3. Napravo vklopite.
Če želite odklopiti zunanjo napravo brez lastnega napajanja, jo ugasnite in odklopite iz računalnika.
Če želite odklopiti zunanjo napravo z lastnim napajanjem, jo izključite, odklopite iz računalnika in
izvlecite napajalni kabel.
Uporaba dodatnih zunanjih pogonov
Z izmenljivimi zunanjimi pogoni razširite možnosti za shranjevanje in dostop do informacij. Pogon
USB je mogoče dodati tako, da priključite pogon na vrata USB v računalniku.
OPOMBA: Zunanji HP optični pogoni USB morajo biti priključeni na vrata USB z lastnim
napajanjem na računalniku.
Pogoni USB so lahko naslednji:
1,44-megabajtni disketni pogon
●
modul trdega diska (trdi disk s priloženim prilagojevalnikom)
●
zunanji optični pogon (CD, DVD in Blu-ray)
●
naprava MultiBay
●
Uporaba razširitvenih vrat (samo nekateri modeli)
Razširitvena vrata povezujejo računalnik z dodatno združitveno ali razširitveno napravo, tako da se
lahko z računalnikom uporabljajo dodatna vrata in priključki.
OPOMBA: Računalnik ima le ena razširitvena vrata. Izraz razširitvena vrata 3 označuje vrsto
razširitvenih vrat.
42 Poglavje 5 Zunanje kartice in naprave
Page 53

Uporaba priključka za združitev (samo nekateri modeli)
Priključek za združitev omogoča priklop računalnika na dodatno združitveno napravo. Dodatna
združitvena naprava ima dodatna vrata in priključke, ki se lahko uporabljajo z računalnikom.
OPOMBA: Vaš računalnik ali združitvena naprava se lahko rahlo razlikujeta od tistih na spodnji
sliki.
Uporaba dodatnih zunanjih naprav 43
Page 54

6 Pogoni
Ravnanje s pogoni
Pogoni so občutljive računalniške komponente, s katerimi je treba ravnati previdno. Preden začnete
delati s pogoni, preberite naslednja opozorila. Dodatna opozorila za posamezne postopke so
navedena pri opisih postopkov.
Upoštevajte spodnje varnostne ukrepe:
● Preden začnete premikati računalnik, ki je priključen na zunanji trdi disk, sprožite spanje in
počakajte, da se zaslon izklopi ali pa pravilno izključite zunanji trdi disk.
● Preden začnete delati s pogonom, se razelektrite, tako da se dotaknete nepobarvane kovinske
površine pogona.
Ne dotikajte se kontaktnih nožic na izmenljivem pogonu ali na računalniku.
●
● S pogonom ravnajte previdno. Pazite, da vam ne pade na tla, in nanj ne polagajte predmetov.
● Preden odstranite ali vstavite pogon, zaustavite računalnik. Če niste prepričani, ali je računalnik
izklopljen, v načinu spanja ali v načinu mirovanja, ga najprej vklopite in nato zaustavite z
uporabo operacijskega sistema.
Pri vstavljanju diska v ležišče ne uporabljajte prekomerne sile.
●
Ne uporabljajte tipkovnice računalnika oziroma računalnika ne premikajte, medtem ko optični
●
pogon zapisuje na trdi disk. Postopek zapisovanja je občutljiv na vibracije.
Če je akumulator edini vir napajanja, se pred zapisovanjem na nosilec podatkov prepričajte, ali
●
je akumulator dovolj napolnjen.
Pogona ne izpostavljajte skrajnim temperaturam ali vlagi.
●
Pogona ne izpostavljajte tekočinam. Pogona ne pršite s čistili.
●
Preden pogon odstranite iz ležišča in tudi pred potovanjem ali pred pošiljanjem ali
●
shranjevanjem pogona iz njega najprej odstranite nosilec podatkov.
Če morate pogon poslati po pošti, uporabite folijsko ali drugo ustrezno zaščitno embalažo, ki jo
●
označite z napisom »LOMLJIVO«.
Pogona ne izpostavljajte magnetnim poljem. Varnostne naprave, ki uporabljajo magnetno polje,
●
so na primer detektorji kovin, skozi katere morate na letališčih, in ročni detektorji kovin. Letališki
tekoči trakovi in podobne varnostne naprave za preverjanje ročne prtljage ne uporabljajo
magnetnih polj, temveč rentgenske žarke, zato ne poškodujejo pogonov.
44 Poglavje 6 Pogoni
Page 55

Uporaba trdih diskov
Izboljšanje delovanja trdega diska
Uporaba programa za defragmentiranje diska
Med uporabo računalnika se datoteke na trdem disku razdrobijo. Program za defragmentiranje diska
združi razdrobljene datoteke in mape na trdem disku, tako da lahko sistem deluje učinkoviteje.
OPOMBA: Pri pogonih s fiksnim pomnilnikom ni treba uporabljati programa za defragmentiranje
diska.
Ko zaženete program za defragmentiranje diska, bo ta deloval samostojno. Glede na velikost trdega
diska in število fragmentiranih datotek bo program za defragmentiranje diska morda potreboval dlje
kot eno uro, da zaključi postopek. Morda je bolje, če ga nastavite, da deluje ponoči ali kadar ne
potrebujete računalnika.
HP priporoča, da trdi disk defragmentirate vsaj enkrat na mesec. Program za defragmentiranje diska
lahko nastavite, da se zažene redno vsak mesec, lahko pa računalnik kadar koli ročno
defragmentirate.
Zagon programa za defragmentiranje diska:
1. Povežite računalnik na zunanji napajalnik.
2. Izberite Start > Vsi programi > Pripomočki > Sistemska orodja > Program za
defragmentiranje diska.
3. Windows 7 – Kliknite Defragmentiraj disk.
OPOMBA: Operacijski sistem Windows vsebuje funkcijo Nadzor uporabniškega računa za
izboljšanje varnosti računalnika. Morda boste morali pri opravilih, kot je nameščanje programske
opreme, zagon orodij ali spreminjanje nastavitev sistema Windows, vnesti dovoljenje oziroma
geslo. Za več informacij preberite Pomoč in podporo.
Windows XP – Pod Nosilec kliknite trdi disk, ki je običajno prikazan kot (C:), nato pa kliknite
Defragmentiraj.
Dodatne informacije najdete v pomoči programske opreme za defragmentiranje diska.
Uporaba programa Čiščenje diska
Program za čiščenje diska pregleda, če so na trdem disku nepotrebne datoteke, ki jih lahko varno
izbrišete, s čimer sprostite prostor na disku in omogočite učinkovitejše delovanje računalnika.
Zagon programa Čiščenje diska:
1. Izberite Start > Vsi programi > Pripomočki > Sistemska orodja > Čiščenje diska.
2. Sledite navodilom na zaslonu.
Uporaba trdih diskov 45
Page 56

Uporaba programa za zaščito trdega diska HP ProtectSmart v
operacijskem sistemu Windows 7 (samo nekateri modeli)
Zaščita trdega diska HP ProtectSmart zaščiti trdi disk tako, da parkira pogon in ustavi podatkovne
zahteve v naslednjih pogojih:
Računalnik vam pade na tla.
●
● Računalnik premaknete z zaprtim zaslonom, medtem ko se napaja iz akumulatorja.
Kratek čas po enem od teh dogodkov zaščita trdega diska HP ProtectSmart povrne trdi disk v
normalno delovanje.
OPOMBA: Ker fiksni pogoni (SSD) nimajo premikajočih se delov, zaščita s programom za zaščito
trdega diska HP ProtectSmart ni potrebna.
OPOMBA: Trdi disk v ležišču za primarni ali sekundarni trdi disk je zaščiten s programom za
zaščito trdega diska HP ProtectSmart. Trdi diski, povezani na vrata USB, niso zaščiteni s programom
za zaščito trdega diska HP ProtectSmart.
Za več informacij glejte Pomoč programa za zaščito trdega diska HP ProtectSmart.
Prepoznavanje stanja zaščite trdega diska HP ProtectSmart
Lučka pogona na računalniku spremeni barvo in tako prikaže, da je v ležišču primarnega ali
sekundarnega (samo nekateri modeli) trdega diska parkiran pogon. Če želite ugotoviti, ali so pogoni
trenutno zaščiteni in ali je pogon parkiran, izberite Start > Nadzorna plošča > Strojna oprema in
zvok > Središče za prenosni računalnik:
Če je programska oprema za zaščito trdega diska HP ProtectSmart omogočena, se nad ikono
●
za trdi disk pojavi zelena kljukica.
Če je programska oprema za zaščito trdega diska HP ProtectSmart onemogočena, se nad ikono
●
za trdi disk pojavi rdeč križec X.
Če so pogoni parkirani, se nad ikono za trdi disk pojavi rumeni mesec.
●
Ikona v Središču za prenosni računalnik morda ne prikazuje najbolj aktualnega stanja pogona. Za
takojšnjo posodobitev po spremembi stanja morate omogočiti ikono v območju za obvestila.
Omogočanje ikone v območju za obvestila:
1. Izberite Start > Nadzorna plošča > Strojna oprema in zvok > Zaščita trdega diska HP
ProtectSmart.
OPOMBA: Če vas Nadzor uporabniških računov pozove, kliknite Da.
2. V vrstici Ikona v sistemskem pladnju kliknite Pokaži.
3. Kliknite V redu.
Upravljanje porabe s parkiranim trdim diskom
Če ima program za zaščito programske opreme HP ProtectSmart parkiran pogon, se bo računalnik
obnašal na naslednje načine:
Računalnik se ne zaustavi.
●
Računalnik se ne preklopi v spanje ali mirovanje, razen kot je opisano v naslednji opombi.
●
46 Poglavje 6 Pogoni
Page 57

OPOMBA: Če se računalnik napaja iz akumulatorja in doseže stopnjo kritičnega stanja
akumulatorja, program za zaščito trdega diska HP ProtectSmart omogoči računalniku, da
preklopi v mirovanje.
Preden premaknete računalnik, HP priporoča, da ga izklopite ali pa preklopite v spanje ali mirovanje.
Uporaba programa za zaščito trdega diska HP ProtectSmart
Program za zaščito trdega diska HP ProtectSmart lahko omogoči ali onemogoči skrbnik.
OPOMBA: Odvisno od vaših uporabniških pravic morda ne boste mogli omogočiti ali onemogočiti
programa za zaščito trdega diska HP ProtectSmart. Člani skrbniške skupine lahko spremenijo pravice
uporabnikom, ki niso skrbniki.
Če želite odpreti programsko opremo in spremeniti nastavitve, storite tole:
1. V Središču za prenosni računalnik kliknite ikono trdega diska, da odprete okno programa za
zaščito trdega diska HP ProtectSmart.
– ali –
Izberite Start > Nadzorna plošča > Strojna oprema in zvok > Zaščita trdega diska HP
ProtectSmart.
OPOMBA: Če vas Nadzor uporabniških računov pozove, kliknite Da.
2. Kliknite ustrezen gumb, če želite spremeniti nastavitve.
3. Kliknite V redu.
Uporaba optičnih pogonov (samo nekateri modeli)
Optični pogoni so lahko naslednji:
● CD
DVD
●
Blu-ray (BD)
●
Prepoznavanje nameščenega optičnega pogona
Windows 7 – Izberite Start > Računalnik.
▲
Windows XP – Izberite Start > Moj računalnik.
Videli boste seznam vseh naprav, nameščenih v računalniku, vključno z optičnim pogonom.
Uporaba optičnih pogonov (samo nekateri modeli) 47
Page 58

Vstavljanje optičnega diska
Nalaganje v pladenj
1. Vklopite računalnik.
2. Pritisnite gumb za sprostitev (1) na sprednji strani pogona, da odprete pladenj diska.
3. Izvlecite pladenj (2).
4. Primite CD ali DVD na robovih, da se ne bi dotikali ploskih površin, in disk položite nad osjo
pladnja, z nalepko obrnjeno navzgor.
OPOMBA: Če pladenj za nosilec podatkov ni povsem odprt, pazljivo nagnite disk tako, da bo
nad vretenom pladnja.
5. Nežno potisnite disk (3) na vreteno pladnja, da se zaskoči.
6. Zaprite pladenj.
OPOMBA: Kratek premor po vstavitvi diska je povsem normalen. Če še niste izbrali medijskega
predvajalnika, se odpre pogovorno okno AutoPlay. Pozove vas, da izberete, kako želite uporabiti
vsebino medija.
Nalaganje v režo
POZOR: Ne vstavljajte 8-cm optičnih diskov v optični pogon za nalaganje v režo. S tem lahko
namreč poškodujete optični pogon.
1. Vklopite računalnik.
2. Primite disk na robovih, da se ne bi dotikali ploskih površin, in disk položite z nalepko obrnjeno
navzgor.
48 Poglavje 6 Pogoni
Page 59

3. Nežno vstavite disk v režo optičnega pogona.
Odstranjevanje optičnega diska
Nalaganje v pladenj
Disk lahko odstranite na dva načina, odvisno od tega, ali se pladenj odpre brez težav ali ne.
Kadar se pladenj odpre brez težav
1. Pritisnite gumb za sprostitev (1) na okvirju pogona, da sprostite pladenj, nato pa ga (2) previdno
izvlecite do konca.
2. Odstranite disk (3) s pladnja, tako da vreteno previdno potisnete navzdol in dvignete zunanje
robove diska. Ne prijemajte diska za ploske površine, ampak samo na robovih.
OPOMBA: Če pladenj ni povsem odprt, previdno nagnite disk, preden ga odstranite.
3. Zaprite pladenj in shranite disk v zaščitni ovitek.
Kadar se pladenj ne odpre
1. Vstavite sponko za papir (1) v luknjico za odpiranje na sprednji strani okvirja pogona.
2. Sponko za papir nežno pritisnite, da se pladenj sprosti, nato pa pladenj (2) do konca izvlecite.
Uporaba optičnih pogonov (samo nekateri modeli) 49
Page 60

3. Odstranite disk (3) s pladnja, tako da vreteno previdno potisnete navzdol in dvignete zunanje
robove diska. Ne prijemajte diska za ploske površine, ampak samo na robovih.
OPOMBA: Če pladenj ni povsem odprt, previdno nagnite disk, preden ga odstranite.
4. Zaprite pladenj in shranite disk v zaščitni ovitek.
Nalaganje v režo
1. Pritisnite gumb za sprostitev (1) poleg pogona.
2. Odstranite disk (2), pri čemer ga ne prijemajte za ploske površine, ampak samo na robovih.
3. Shranite disk v zaščitni ovitek.
50 Poglavje 6 Pogoni
Page 61

Skupna raba optičnih pogonov
Čeprav računalnik morda nima vgrajenega optičnega pogona, lahko enostavno dostopate do
programske opreme in podatkov ter nameščate aplikacije tako, da uporabite optični pogon v skupni
rabi, ki je nameščen v drugem računalniku v vašem omrežju. Skupna raba pogonov je funkcija
operacijskega sistema Windows, ki pogon drugega računalnika daje v omrežno uporabo drugim
uporabnikom v tem omrežju.
OPOMBA: Če želite omogočiti skupno rabo optičnega pogona, morate pred tem vzpostaviti
omrežje; več informacij o vzpostavljanju omrežja najdete v razdelku
modeli) na strani 2.
OPOMBA: Nekateri diski, kot so filmi DVD in diski z igrami, so lahko zaščiteni pred kopiranjem in so
zato neuporabni za skupno rabo DVD-jev ali CD-jev.
Za skupno rabo optičnega pogona:
1. Windows 7 – V računalniku, v katerem je nameščen optični pogon, ki ga dajete v skupno rabo,
izberite Start > Računalnik.
Windows XP – V računalniku, v katerem je nameščen optični pogon, ki ga dajete v skupno
rabo, izberite Start > Moj računalnik.
2. Z desno miškino tipko kliknite ikono optičnega pogona, ki ga želite dati v skupno rabo, in nato
kliknite Lastnosti.
3. Windows 7 – Izberite zavihek Skupna raba > Napredna skupna raba.
Omreženje (samo nekateri
Windows XP – Izberite zavihek Skupna raba.
4. Označite potrditveno polje Daj to mapo v skupno rabo.
5. V besedilni okvirček Ime za skupno rabo vnesite ime optičnega pogona.
6. Kliknite Uporabi in nato kliknite V redu.
7. Za pregledovanje optičnega pogona v skupni rabi:
Windows 7 – Izberite Start > Nadzorna plošča > Omrežje in internet > Središče za omrežje
in skupno rabo.
Windows XP – Izberite Start > Nadzorna plošča > Omrežje in internetne povezave.
Uporaba RAID (samo nekateri modeli)
Tehnologija RAID (Redundant Arrays of Independent Disks) omogoča, da računalnik hkrati uporablja
dva ali več trdih diskov. RAID prek nastavitev strojne ali programske opreme več pogonov obravnava
kot en sam pogon. Več diskov, ki združeno delujejo na tak način, se imenuje diskovno polje RAID.
Dodatne informacije o tehnologiji RAID poiščite na HP-jevem spletnem mestu
support.
http://www.hp.com/
Uporaba RAID (samo nekateri modeli) 51
Page 62

7Varnost
Zaščita računalnika
Standardne varnostne funkcije operacijskega sistema Windows® in orodja Setup Utility, ki ni iz
programa Windows, lahko zaščitijo vaše osebne nastavitve in podatke pred raznimi tveganji.
OPOMBA: Varnostne rešitve so namenjene dodatni zaščiti, ne morejo pa preprečiti vdorov ali
morebitnih poškodb oz. kraje računalnika.
OPOMBA: Preden računalnik pošljete na servisiranje, varnostno kopirajte in izbrišite zaupne
datoteke ter odstranite vse nastavitve, ki zahtevajo geslo.
OPOMBA: Nekatere funkcije, ki so omenjene v tem poglavju, morda niso na voljo v vašem
računalniku.
Vrsta tveganja za računalnik Varnostna funkcija
Nepooblaščena uporaba računalnika
Računalniški virusi Protivirusna programska oprema
Nepooblaščen dostop do podatkov
Nepooblaščen dostop do orodja Setup Utility, nastavitev
BIOS in drugih informacij za identifikacijo sistema
Trenutne ali bodoče nevarnosti za računalnik Pomembne varnostne posodobitve podjetja Microsoft
Nepooblaščen dostop do uporabniškega računa v
operacijskem sistemu Windows
Nepooblaščena odstranitev računalnika Reža za varnostni kabel (uporabi se z dodatnim varnostnim
Uporaba gesel
QuickLock (samo nekateri modeli)
●
● Geslo za vklop
● Bralnik prstnih odtisov
Programska oprema požarnega zidu
●
● Posodobitve operacijskega sistema Windows
● Šifriranje datotek
Skrbniško geslo
Uporabniško geslo
kablom)
Geslo je skupina znakov, ki jih izberete, da zaščitite podatke v svojem računalniku. Nastavite lahko
različne vrste gesel, odvisno od tega, kako želite nadzirati dostop do svojih podatkov. Gesla lahko
52 Poglavje 7 Varnost
Page 63

nastavite v operacijskem sistemu Windows ali v orodju Setup Utility, ki je prednameščeno v
računalniku (neodvisno od OS Windows).
OPOMBA: Zabeležite si vsako nastavljeno geslo, da boste zagotovo lahko odklenili računalnik.
Isto geslo lahko uporabite tako za funkcijo orodja Setup Utility kot tudi za varnostno funkcijo sistema
Windows, uporabite pa ga lahko tudi za več kot eno funkcijo orodja Setup Utility.
Če želite dodatne informacije o geslih za operacijski sistem Windows, npr. geslu za ohranjevalnik
zaslona, izberite Start > Pomoč in podpora.
Nastavitev gesel v operacijskem sistemu Windows
Geslo Funkcija
Skrbniško geslo Ščiti dostop do vsebine računalnika na skrbniški ravni.
OPOMBA: Tega gesla ne morete uporabiti za dostop do
vsebine orodja Setup Utility.
Uporabniško geslo Ščiti dostop do uporabniškega računa v operacijskem
QuickLock (samo nekateri modeli) Funkcija zaščiti vaše informacije tako, da prikaže prijavno
sistemu Windows. Prav tako ščiti dostop do vsebine
računalnika in ga morate vnesti, ko zapustite stanje spanja
ali mirovanja.
okno vašega operacijskega sistema. Ko je prikazano prijavno
okno, dostop do računalnika ni mogoč, dokler ne vnesete
uporabniškega gesla ali skrbniškega gesla za Windows. Ko
nastavite uporabniško ali skrbniško geslo, sledite naslednjim
korakom:
1. Zaženite funkcijo QuickLock.
2. QuickLock zaprite tako, da vnesete uporabniško ali
skrbniško geslo za Windows.
Uporaba gesel 53
Page 64

Nastavitev gesel v orodju Setup Utility
Geslo Funkcija
Skrbniško geslo* ● Ščiti dostop do orodja Setup Utility.
Geslo za vklop* ● Ščiti dostop do vsebine računalnika.
Ko to geslo nastavite, ga morate vnesti vsakič, ko
●
odprete orodje Setup Utility.
POZOR: Če pozabite skrbniško geslo, ne morete odpreti
orodja Setup Utility.
OPOMBA: Namesto gesla za vklop lahko uporabite
skrbniško geslo.
OPOMBA: Skrbniškega gesla ni mogoče uporabljati
izmenično s skrbniškim geslom operacijskega sistema
Windows, čeprav sta lahko obe gesli enaki; geslo tudi ni
prikazano med nastavljanjem, vnašanjem, spreminjanjem ali
brisanjem.
OPOMBA: Če pri prvem preverjanju gesla vnesete geslo
za vklop, preden se prikaže sporočilo »Press the ESC key
for Startup Menu« (Pritisnite tipko esc za prikaz zagonskega
menija), morate za dostop do orodja Setup Utility vnesti
skrbniško geslo.
Ko to geslo nastavite, ga morate vnesti vsakič, ko
●
vklopite ali ponovno zaženete računalnik ali preklopite iz
mirovanja.
*Za več informacij o vsakem od teh gesel glejte naslednje teme.
POZOR: Če pozabite geslo za vklop, računalnika ne
morete vklopiti ali ponovno zagnati ali preklopiti iz mirovanja.
OPOMBA: Namesto gesla za vklop lahko uporabite
skrbniško geslo.
OPOMBA: Geslo za vklop med nastavljanjem, vnašanjem,
spreminjanjem ali brisanjem ni prikazano.
54 Poglavje 7 Varnost
Page 65

Upravljanje skrbniškega gesla
Geslo nastavite, spremenite ali izbrišete takole:
1. Če želite odpreti orodje Setup Utility, vklopite ali znova zaženite računalnik. Ko se v spodnjem
levem kotu zaslona prikaže sporočilo »Press the ESC key for Startup Menu« (Pritisnite tipko esc
za prikaz zagonskega menija), pritisnite esc. Ko se prikaže zagonski meni, pritisnite f10.
2. S tipkami s puščicami izberite Security (Varnost) > Set Administrator Password (Nastavi
skrbniško geslo) in nato pritisnite enter.
Če želite nastaviti skrbniško geslo, vnesite geslo v polji Enter New Password (Vnesi novo
●
geslo) in Confirm New Password (Potrdi novo geslo) ter pritisnite enter.
Če želite spremeniti skrbniško geslo, vnesite trenutno geslo v polje Enter Current
●
Password(Vnesi trenutno geslo), vnesite novo geslo v polji Enter New Password (Vnesi
novo geslo) in Confirm New Password (Potrdi novo geslo) ter pritisnite enter.
Če želite izbrisati skrbniško geslo, vnesite trenutno geslo v polje Enter Password (Vnesi
●
geslo) in nato štirikrat pritisnite enter.
3. Če želite shraniti spremembe in zapreti orodje Setup Utility, s tipkami s puščicami izberite Exit
(Zapri) > Exit Saving Changes (Zapri shranjevanje sprememb).
Spremembe bodo začele veljati po ponovnem zagonu računalnika.
Vnašanje skrbniškega gesla
Ko računalnik zahteva Enter Password (Vnos gesla), vnesite skrbniško geslo in pritisnite enter. Po
treh neuspešnih poizkusih vnosa skrbniškega gesla morate ponovno zagnati računalnik in poskusiti
znova.
Upravljanje gesla za vklop
Geslo nastavite, spremenite ali izbrišete takole:
1. Če želite odpreti orodje Setup Utility, vklopite ali znova zaženite računalnik. Ko se v spodnjem
levem kotu zaslona prikaže sporočilo »Press the ESC key for Startup Menu« (Pritisnite tipko esc
za prikaz zagonskega menija), pritisnite esc. Ko se prikaže zagonski meni, pritisnite f10.
2. S tipkami s puščicami izberite Security (Varnost) > Set Power-On Password (Nastavi geslo za
vklop) in nato pritisnite enter.
Če želite nastaviti geslo za vklop, vnesite geslo v polji Enter New Password (Vnesi novo
●
geslo) in Confirm New Password (Potrdi novo geslo) ter pritisnite enter.
Če želite spremeniti geslo za vklop, vnesite trenutno geslo v polje Enter Current
●
Password (Vnesi trenutno geslo), vnesite novo geslo v polji Enter New Password (Vnesi
novo geslo) in Confirm New Password (Potrdi novo geslo) ter pritisnite enter.
● Če želite izbrisati geslo za vklop, vnesite trenutno geslo v polje Enter Current Password
(Vnesi trenutno geslo) in nato štirikrat pritisnite enter.
3. Če želite shraniti spremembe in zapreti orodje Setup Utility, s tipkami s puščicami izberite Exit
(Zapri) > Exit Saving Changes (Zapri shranjevanje sprememb).
Spremembe bodo začele veljati po ponovnem zagonu računalnika.
Uporaba gesel 55
Page 66

Vnos gesla za vklop
Ko računalnik zahteva Enter Password (Vnos gesla), vnesite svoje geslo in pritisnite enter. Po treh
neuspešnih poizkusih vnosa gesla morate ponovno zagnati računalnik in poskusiti znova.
Uporaba protivirusne programske opreme
Ko dostopate do e-pošte, omrežja ali interneta, računalnik izpostavljate računalniškim virusom.
Računalniški virusi onemogočajo operacijski sistem, programe ali orodja, ali povzročajo njihovo
nenormalno delovanje.
Protivirusna programska oprema lahko zazna in uniči večino virusov ter v večini primerov tudi popravi
poškodbe, ki jih je povzročil virus. Za zagotavljanje nenehne zaščite pred dnevno odkritimi novimi
virusi mora biti protivirusna programska oprema vedno posodobljena.
Protivirusni program je morda prednameščen v vašem računalniku in morda je na voljo preizkusna
različica. Priporočamo vam, da preizkusno različico nadgradite ali kupite protivirusni program po
lastni izbiri ter tako popolnoma zaščitite svoj računalnik.
Za več informacij o računalniških virusih v iskalno polje v Pomoči in podpori vnesite viruses (virusi).
Uporaba programske opreme za požarni zid
Požarni zidovi preprečujejo nepooblaščen dostop do sistema ali omrežja. Požarni zid je lahko
programska oprema, ki jo namestite v računalnik in/ali omrežje, lahko pa je kombinacija strojne in
programske opreme.
Obstajata dve vrsti požarnih zidov:
Gostiteljski požarni zidovi – programska oprema, ki varuje le računalnik, v katerem je
●
nameščena.
Omrežni požarni zidovi – nameščeni so med modemom DSL ali kabelskim modemom in
●
domačim omrežjem ter varujejo vse računalnike v omrežju.
Ko v sistem namestite požarni zid, ta vse poslane in prejete podatke preverja in primerja z
varnostnimi merili, ki jih določi uporabnik. Vsi podatki, ki niso v skladu s temi merili, so zavrnjeni.
Vaš računalnik ali omrežna oprema ima morda že nameščen požarni zid. V nasprotnem primeru je na
voljo programska oprema za požarni zid.
OPOMBA: V nekaterih primerih lahko požarni zid blokira dostop do igric v internetu, moti skupno
rabo tiskalnika in datotek v omrežju ali pa blokira dovoljene e-poštne priloge. Če želite začasno rešiti
težavo, onemogočite požarni zid, izvedite opravilo, ki ga želite, in nato ponovno omogočite požarni
zid. Če želite težavo rešiti trajno, spremenite nastavitve požarnega zidu.
Namestitev kritičnih varnostnih posodobitev
POZOR: Microsoft pošilja opozorila o kritičnih posodobitvah. Za zaščito računalnika pred kršitvami
varnosti in računalniškimi virusi kritične posodobitve, ki vam jih je poslalo podjetje Microsoft,
namestite takoj, ko prejmete opozorilo.
56 Poglavje 7 Varnost
Page 67

Posodobitve operacijskega sistema ali druge programske opreme so bile morda na voljo, ko je bil
računalnik že poslan uporabniku. Če želite preveriti, ali so vse posodobitve nameščene v računalniku,
upoštevajte naslednja navodila:
Zaženite Windows Update takoj, ko nastavite računalnik. Uporabite povezavo za posodobitev.
●
Do nje pridete tako, da izberete Start > Vsi programi > Windows Update.
Po tem Windows Update zaženite enkrat mesečno.
●
Priskrbite si posodobitve za operacijski sistem Windows in druge programe podjetja Microsoft®
●
takoj, ko so izdane. Dobite jih na spletnem mestu podjetja Microsoft in prek povezave za
posodobitev v Pomoči in podpori.
Namestitev dodatnega varnostnega kabla
OPOMBA: Varnostni kabel je namenjen dodatni zaščiti pred krajo, kar pa ne pomeni, da
računalnika ni mogoče ukrasti ali poškodovati.
OPOMBA: Reža za varnostni kabel na računalniku se lahko nekoliko razlikuje od tiste na sliki v tem
razdelku. Več informacij o tem, kje na računalniku najdete režo za varnostni kabel, najdete v
Uvodnem priročniku.
1. Zavijte varnostni kabel okrog zavarovanega predmeta.
2. Vstavite ključ (1) v ključavnico kabla (2).
3. Ključavnico kabla vstavitve v režo za varnostni kabel na računalniku (3) in zaklenite ključavnico
kabla s ključem.
4. Odstranite ključ in ga shranite na varno mesto.
Uporaba bralnika prstnih odtisov (samo nekateri modeli)
Bralniki prstnih odtisov so vgrajeni le v nekatere modele računalnikov. Če želite uporabiti bralnik
prstnih odtisov, morate na računalniku ustvariti uporabniški račun z geslom. S tem računom se boste
lahko prijavili v računalnik tako, da se z določenim prstom pomaknete čez tipalo za prstni odtis.
Bralnik prstnih odtisov lahko uporabite tudi za izpolnjevanje polj z geslom na spletnih straneh in v
Namestitev dodatnega varnostnega kabla 57
Page 68

drugih programih, ki zahtevajo prijavo. Nadaljnja navodila poiščite v Pomoči za uporabo programske
opreme prstnih odtisov.
Ko ustvarite svojo identiteto s prstnim odtisom, lahko vzpostavite storitev Ena prijava, ki omogoča, da
z uporabo bralnika prstnih odtisov ustvarite poverilnice za vse aplikacije, ki zahtevajo uporabniško
ime in geslo.
Položaj bralnika prstnih odtisov
Bralnik prstnih odtisov je majhno kovinsko tipalo na enem od naslednjih mest na računalniku:
● blizu spodnjega roba sledilne ploščice;
● na desni strani tipkovnice;
na zgornji desni strani zaslona;
●
na levi strani zaslona.
●
Bralnik prstnih odtisov je lahko nameščen vodoravno ali navpično, odvisno od modela računalnika. V
obeh primerih se morate s prstom pomakniti pravokotno čez kovinsko tipalo. Več informacij o tem, kje
na računalniku najdete bralnik prstnih odtisov, najdete v Uvodnem priročniku.
58 Poglavje 7 Varnost
Page 69

8 Vzdrževanje
Čiščenje računalnika
Čiščenje zaslona
POZOR: Na zaslon nikoli ne pršite vode, čistilnih sredstev ali kemikalij, da preprečite trajne
poškodbe računalnika.
Madeže in vlakna odstranite tako, da redno čistite zaslon z mehko in vlažno krpo brez vlaken. Če je
potrebno zaslon dodatno očistiti, uporabite vlažne antistatične krpice ali antistatično čistilo za zaslon.
Čiščenje sledilne ploščice in tipkovnice
Zaradi umazanije in maščobe na sledilni ploščici lahko kazalec poskakuje po zaslonu. Temu se
izognete tako, da sledilno ploščico čistite z vlažno krpo in si med uporabo računalnika večkrat umijete
roke.
OPOZORILO! Za zmanjšanje možnosti električnega šoka ali poškodbe notranjih komponent
tipkovnice ne čistite s sesalnikom. Sesalnik lahko na tipkovnici pusti hišni prah in umazanijo.
Tipkovnico redno čistite, da se tipke ne bodo zatikale in da odstranite prah, kosmiče in delce, ki se
lahko ujamejo pod tipkami. Za razpihanje zraka naokrog in pod tipkami lahko uporabite pločevinko s
stisnjenim zrakom, s čimer zrahljate in odstranite umazanijo.
Posodabljanje programov in gonilnikov
HP priporoča redno posodabljanje programov in gonilnikov na najnovejše različice. Najnovejše
različice lahko prenesete s spletnega mesta
prejemanje samodejnih obvestil o posodobitvah, ko so te na voljo.
http://www.hp.com/support. Lahko se tudi registrirate za
Čiščenje računalnika 59
Page 70

Uporaba orodja SoftPaq Download Manager (Upravitelj prenosov SoftPaq)
HP SoftPaq Download Manager (SDM) je orodje za hiter dostop do informacij SoftPaq za HP-jeve
poslovne računalnike, ki ne zahteva številke SoftPaq. Z orodjem preprosto najdete dodatke SoftPaq,
jih prenesete in razširite.
Orodje SoftPaq Download Manager (Upravitelj prenosov SoftPaq) z mesta HP FTP bere in prenaša
objavljeno datoteko z zbirko podatkov, ki vsebuje podatke o modelu računalnika in informacije
SoftPaq. V orodju SoftPaq Download Manager (Upravitelj prenosov SoftPaq) lahko določite enega ali
več modelov računalnikov, za katere želite ugotoviti, ali je za njih na voljo prenos dodatkov SoftPaq.
Orodje SoftPaq Download Manager (Upravitelj prenosov SoftPaq) na mestu HP FTP preveri, ali
obstajajo posodobitve zbirke podatkov in programske opreme. Če orodje najde posodobitve, jih
samodejno prenese in uporabi.
SoftPaq Download Manager lahko prenesete s HP-jevega spletnega mesta. Če želite z njim prenašati
dodatke Softpaqs, morate najprej prenesti in namestiti program. Odprite HP-jevo spletno mesto
http://www.hp.com/go/sdm ter sledite navodilom za prenos in namestitev orodja SoftPaq Download
Manager (Upravitelj prenosov SoftPaq).
Dodatke SoftPaq prenesete tako:
1. Izberite Start > Vsi programi > HP Software Setup (Namestitev programske opreme HP) > HP
SoftPaq Download Manager (Upravitelj prenosov HP SoftPaq).
2. Ko se orodje SoftPaq Download Manager prvič odpre, se prikaže okno z vprašanjem, ali želite
prikazati programsko opremo samo za računalnik, ki ga uporabljate, ali za vse podprte modele.
Izberite Pokaži programsko opremo za vse podprte modele. Če ste že kdaj uporabljali HP
SoftPaq Download Manager, pojdite na tretji korak.
a. V oknu Configuration Options (Možnosti konfiguracije) izberite operacijski sistem in
jezikovne filtre. Filtri omejujejo število možnosti, navedenih v podoknu Product Catalog
(Katalog izdelkov). Če je na primer v filtru operacijskega sistema izbran samo Windows 7
Professional, se v oknu Katalog izdelkov prikaže samo operacijski sistem Windows 7
Professional.
b. Če želite dodati druge operacijske sisteme, v oknu Configuration Options (Možnosti
konfiguracije) spremenite nastavitve filtra. Dodatne informacije o orodju HP SoftPaq
Download Manager (Upravitelj prenosov HP SoftPaq) poiščite v pomoči programske
opreme.
3. V levem oknu kliknite znak (+), da razširite seznam modelov, in izberite tisti model (modele)
izdelka, ki ga želite posodobiti.
4. Kliknite Find Available SoftPaqs (Najdi dodatke SoftPaq, ki so na voljo), da prenesete seznam
dodatkov SoftPaq za izbrani računalnik.
5. Izberite želene dodatke SoftPaq s seznama in kliknite Download Only (Samo prenos), če jih
želite prenesti več, ker je od izbire dodatka SoftPaq in hitrosti internetne povezave odvisno, kako
dolgo bo trajal prenos.
Če želite prenesti samo enega ali dva dodatka SoftPaq in imate hitro internetno povezavo,
kliknite Download & Unpack (Prenos in razširitev).
6. V programski opremi SoftPaq Download Manager (Upravitelj prenosov SoftPaq) dvokliknite
Install SoftPaq (Namesti SoftPaq), da namestite izbrane dodatke SoftPaq v računalnik.
60 Poglavje 8 Vzdrževanje
Page 71

9 Orodji Setup Utility (BIOS) in System
Diagnostics
Uporaba orodja Setup Utility
Setup Utility ali BIOS (Basic Input/Output System) upravlja komunikacijo med vsemi vhodnimi in
izhodnimi napravami v sistemu (npr. pogoni, zaslon, tipkovnica, miška in tiskalnik). Setup Utility
vsebuje nastavitve za vrste zunanjih naprav, ki so nameščene, postopek zagona računalnika ter
velikost sistemskega in razširjenega pomnilnika.
OPOMBA: Bodite zelo previdni, ko spreminjate nastavitve v orodju Setup Utility. V primeru napak
računalnik morda ne bo deloval pravilno.
Zagon orodja Setup Utility
OPOMBA: Zunanja tipkovnica ali miška, povezana v vrata USB, se lahko uporabljata z orodjem
Setup Utility le, če je omogočena podpora za podedovane naprave USB.
Če želite zagnati orodje Setup Utility, sledite naslednjim korakom:
1. Vklopite ali znova zaženite računalnik in nato pritisnite esc, medtem ko je na dnu zaslona
prikazano sporočilo »Press the ESC key for Startup Menu« (Pritisnite tipko ESC za prikaz
zagonskega menija).
2. Če želite odpreti orodje Setup Utility, pritisnite f10.
Spreminjanje jezika
1. Zaženite orodje Setup Utility.
2. S pomočjo tipk s puščicami izberite System Configuration (Konfiguracija sistema) > Language
(Jezik) in nato pritisnite enter.
3. S pomočjo tipk s puščicami izberite jezik in nato pritisnite enter.
4. Ko vidite poziv za potrditev z izbranim jezikom, pritisnite enter.
5. Če želite shraniti spremembo in zapreti orodje Setup Utility, s pomočjo tipk s puščicami izberite
Exit (Zapri) > Exit Saving Changes (Zapri shranjevanje sprememb) in nato pritisnite enter.
Spremembe se uveljavijo takoj.
Uporaba orodja Setup Utility 61
Page 72

Pomikanje in izbiranje v orodju Setup Utility
Če se želite pomikati in izbirati v orodju Setup Utility, sledite tem korakom:
1. Vklopite ali znova zaženite računalnik in nato pritisnite esc, medtem ko je na dnu zaslona
prikazano sporočilo »Press the ESC key for Startup Menu« (Pritisnite tipko ESC za prikaz
zagonskega menija).
Za izbiro menija ali predmeta v meniju uporabite tipko tab in smerne tipke na tipkovnici in
●
nato pritisnite enter ali uporabite kazalne naprave, da kliknete na predmet.
Za pomikanje navzgor in navzdol kliknite puščico navzgor ali navzdol v zgornjem desnem
●
kotu zaslona ali uporabite smerno tipko s puščico navzgor ali navzdol.
Če želite zapreti pogovorna okna in se vrniti na glavni prikaz orodja Setup Utility, pritisnite
●
esc in sledite navodilom na zaslonu.
OPOMBA: Za pomikanje in izbiro v orodju Setup Utility lahko uporabite kazalno napravo
(sledilna ploščica, kazalna palica ali miška USB) ali tipkovnico.
2. Če želite odpreti orodje Setup Utility, pritisnite f10.
Za izhod iz menija orodja Setup Utility izberite enega od naslednjih načinov:
Če želite zapustiti menije orodja Setup Utility in ne želite shraniti sprememb, kliknite ikono Izhod
●
v spodnjem levem kotu zaslona in sledite navodilom na zaslonu.
– ali –
S tabulatorsko tipko in s puščičnimi tipkami izberite File (Datoteka) > Ignore changes and exit
(Prezri spremembe in zapri) in nato pritisnite enter.
– ali –
Če želite shraniti spremembe in zapustiti menije orodja Utility Setup, kliknite ikono Shrani v
●
spodnjem levem kotu zaslona, nato pa sledite navodilom na zaslonu.
– ali –
S tabulatorsko tipko in s puščičnimi tipkami izberite File (Datoteka) > Save Changes and Exit
(Shrani spremembe in zapri) in nato pritisnite enter.
Spremembe bodo začele veljati po ponovnem zagonu računalnika.
Prikazovanje informacij o sistemu
1. Zaženite orodje Setup Utility.
2. Izberite meni Main (Glavni meni). Prikažejo se informacije o sistemu, npr. čas in datum, in
informacije za identifikacijo računalnika.
3. Če želite zapreti orodje Setup Utility, ne da bi spremenili katero od nastavitev, s pomočjo tipk s
puščicami izberite Exit (Zapri) > Exit Discarding Changes (Zapri preklic sprememb) in nato
pritisnite enter.
Obnovitev tovarniških nastavitev orodja Setup Utility
OPOMBA: Ponastavitev privzetih nastavitev ne bo spremenila načina trdega diska.
62 Poglavje 9 Orodji Setup Utility (BIOS) in System Diagnostics
Page 73

Če želite obnoviti vse tovarniške nastavitve v orodju Setup Utility, sledite naslednjim korakom:
1. Vklopite ali znova zaženite računalnik in nato pritisnite esc, medtem ko je na dnu zaslona
prikazano sporočilo »Press the ESC key for Startup Menu« (Pritisnite tipko ESC za prikaz
zagonskega menija).
2. Če želite odpreti orodje Setup Utility, pritisnite f10.
3. S kazalno napravo ali s puščičnimi tipkami izberite File (Datoteka) > Restore Defaults (Obnova
privzetih nastavitev).
4. Sledite navodilom na zaslonu.
5. Če želite shraniti spremembe in zapustiti program, v spodnjem levem kotu zaslona kliknite Save
(Shrani) in nato sledite navodilom na zaslonu.
– ali –
S puščičnimi tipkami izberite File (Datoteka) > Save Changes and Exit (Shrani spremembe in
zapri) in nato pritisnite enter.
Spremembe bodo začele veljati po ponovnem zagonu računalnika.
OPOMBA: Če obnovite privzete nastavitve, vaše nastavitve za geslo in varnostne nastavitve ne
bodo spremenjene.
Izhod iz orodja Setup Utility
Če želite zapreti orodje Setup Utility in shraniti spremembe trenutnega opravila:
●
Če menijev orodja Setup Utility ne vidite, pritisnite esc, da se vrnete v prikaz menija. Nato s
pomočjo tipk s puščicami izberite Exit (Izhod) > Exit Saving Changes (Zapri shranjevanje
sprememb) in nato pritisnite enter.
Če želite zapreti orodje Setup Utility in ne želite shraniti sprememb trenutnega opravila:
●
Če menijev orodja Setup Utility ne vidite, pritisnite esc, da se vrnete v prikaz menija. Nato s
pomočjo tipk s puščicami izberite Exit (Izhod) > Exit Discarding Changes (Zapri preklic
sprememb) in nato pritisnite enter.
Posodabljanje BIOS-a
Na spletnem mestu HP so morda na voljo posodobljene različice BIOS-a.
Večina posodobitev BIOS-a na spletnem mestu HP je na voljo v stisnjenih datotekah SoftPaq.
V nekaterih paketih za prenos je na voljo datoteka Readme.txt, ki vsebuje informacije o nameščanju
datoteke in odpravljanju težav.
Ugotavljanje različice BIOS-a
Če želite ugotoviti, ali so med razpoložljivimi posodobitvami BIOS-a na voljo različice, ki so novejše
od trenutno nameščene različice v računalniku, morate vedeti, katera različica je trenutno nameščena
v računalniku.
Uporaba orodja Setup Utility 63
Page 74

Podatke o različici BIOS-a (znane tudi kot datum sistemskega ROM-a in sistemski BIOS) lahko
prikažete, če pritisnete fn+esc (če ste že v programu Windows) ali odprete orodje Setup Utility.
1. Zaženite orodje Setup Utility.
2. S kazalno napravo ali s tipkami s puščicami izberite File (Datoteka) > System Information
(Sistemske informacije).
3. Če želite zapreti orodje Setup Utility in ne želite shraniti sprememb, kliknite ikono Izhod v
spodnjem levem kotu zaslona in sledite navodilom na zaslonu.
– ali –
S tabulatorsko tipko in puščičnimi tipkami tipkovnice izberite File (Datoteka) > Ignore Changes
and Exit (Prezri spremembe in zapri) in nato pritisnite enter.
Prenos posodobitve BIOS-a
POZOR: Če želite preprečiti okvare računalnika ali neuspešno namestitev, prenesite in namestite
posodobitve BIOS-a le, ko je računalnik z napajalnikom priklopljen na zanesljiv vir napajanja. Ne
prenašajte ali nameščajte posodobitev BIOS-a, če se računalnik napaja iz akumulatorja, če je v
dodatni združitveni napravi ali je priklopljen na dodatni vir napajanja. Med prenašanjem in
namestitvijo upoštevajte ta navodila:
Ne izklapljajte napajalnega kabla iz vtičnice, ker s tem prekinete napajanje računalnika.
Ne zaustavite računalnika ali aktivirajte spanja ali mirovanja.
Ne vstavite, odstranite, priklopite ali odklopite nobene naprave ali kabla.
1. Windows 7 – Izberite Start > Pomoč in podpora > Vzdrževanje.
Windows XP – Izberite Start > Pomoč in podpora ter izberite posodobitev programske opreme
in gonilnikov.
2. Če želite poiskati model svojega računalnika in prenesti želeno posodobitev BIOS-a, sledite
navodilom na zaslonu.
3. V območju za prenos upoštevajte ta navodila:
a. Poiščite posodobitev BIOS-a, ki je novejša od trenutno nameščene različice BIOS-a v
računalniku. Zapišite si datum, ime ali drug identifikator. Mogoče boste te informacije
potrebovali, če boste želeli poiskati posodobitev, potem ko jo boste že prenesli na trdi disk.
b. Če želite prenesti izbrano datoteko na trdi disk, sledite navodilom na zaslonu.
Zapišite si lokacijo na trdem disku, kamor se prenese posodobitev BIOS-a. Potrebovali jo
boste, ko boste želeli namestiti posodobitev.
OPOMBA: Če je računalnik povezan z omrežjem, se pred posodabljanjem programske
opreme in še zlasti pred posodabljanjem sistemskega BIOS-a posvetujte s skrbnikom omrežja.
Postopki za namestitev BIOS-a se razlikujejo. Po koncu prenosa datoteke sledite navodilom na
zaslonu. Če se navodila ne prikažejo, storite tole:
1. Windows 7 – Izberite Start > Računalnik, da odprete Raziskovalca.
Windows XP – Izberite Start > Moj računalnik, da odprete Raziskovalca.
2. Dvokliknite oznako trdega diska. Oznaka trdega diska je običajno Lokalni disk (C:).
64 Poglavje 9 Orodji Setup Utility (BIOS) in System Diagnostics
Page 75

3. Vnesite lokacijo na trdem disku, ki ste si jo prej zapisali, in odprite mapo na trdem disku, ki
vsebuje posodobitev.
4. Dvokliknite datoteko s končnico .exe (npr. imedatoteke.exe).
Namestitev BIOS-a se začne.
5. Sledite navodilom na zaslonu, če želite dokončati namestitev.
OPOMBA: Ko se na zaslonu prikaže sporočilo o uspešni posodobitvi, lahko preneseno datoteko
izbrišete s trdega diska.
Uporaba orodja System Diagnostics
Orodje System Diagnostics omogoča zagon diagnostičnih preizkusov, s katerimi ugotovite, ali strojna
oprema računalnika deluje pravilno. V orodju System Diagnostics so na voljo naslednji diagnostični
preizkusi:
Start-up test (Preizkus ob zagonu) – analizira glavne komponente računalnika za zagon
●
računalnika.
Run-In test (Preizkus med zagonom) – ponovi preizkus ob zagonu in poišče predhodne težave,
●
ki jih preizkus ob zagonu ne zazna.
● Hard disk test (Preizkus trdega diska) – analizira stanje trdega diska in nato preveri vse podatke
v vsakem sektorju trdega diska. Če preizkus zazna poškodovani sektor, poskusi premakniti
datoteke v nepoškodovani sektor.
Memory test (Preizkus pomnilnika) – analizira stanje pomnilniških modulov. Če javi napako,
●
takoj zamenjajte pomnilniške module.
Battery Test (Preizkus akumulatorja) – analizira stanje akumulatorja. Če akumulator ne opravi
●
preizkusa, se obrnite na HP-jevo podporo ter prijavite težavo in kupite nadomestni akumulator.
Sistemske informacije in dnevnike napak si lahko ogledate tudi v oknu orodja System Diagnostics.
Zagon orodja System Diagnostics:
1. Vklopite ali znova zaženite računalnik. Ko se v spodnjem levem kotu zaslona prikaže sporočilo
»Press the ESC key for Startup Menu« (Pritisnite tipko ESC, če želite odpreti Meni zagona),
pritisnite esc. Ko se prikaže meni zagona, pritisnite f2.
2. Kliknite diagnostični preizkus, katerega ga želite zagnati, in sledite navodilom na zaslonu.
OPOMBA: Če morate diagnostični preizkus med izvajanjem zaustaviti, pritisnite esc.
Uporaba orodja System Diagnostics 65
Page 76

A Potovanje z računalnikom
Za najboljše rezultate pri potovanju z računalnikom upoštevajte tukaj opisane nasvete za potovanje z
računalnikom in pošiljanje računalnika:
Pripravite računalnik na potovanje ali na pošiljanje:
●
◦ Naredite si varnostno kopijo podatkov.
◦ Odstranite vse diske in vse zunanje pomnilniške kartice, kot so digitalne kartice.
POZOR: Da ne pride do poškodb računalnika, poškodb pogona ali izgube podatkov, iz
pogona odstranite medije, preden pogon odstranite iz ležišča pred pošiljanjem,
shranjevanjem ali potovanjem s pogonom.
Izključite in nato odklopite vse zunanje naprave.
◦
Zaustavite računalnik.
◦
S seboj vzemite varnostno kopijo svojih podatkov. Varnostno kopijo hranite ločeno od
●
računalnika.
Pri potovanju z letalom vzemite računalnik s seboj na letalo kot osebno prtljago in ga ne prijavite
●
med ostalo prtljago.
POZOR: Pogona ne izpostavljajte magnetnim poljem. Varnostne naprave, ki uporabljajo
magnetno polje, so na primer detektorji kovin, skozi katere morate na letališčih, in ročni
detektorji kovin. Letališki tekoči trakovi in podobne varnostne naprave za preverjanje ročne
prtljage ne uporabljajo magnetnih polj, temveč rentgenske žarke, zato ne poškodujejo pogonov.
Uporabo računalnika med letom mora odobriti prevoznik. Če nameravate računalnik uporabljati
●
med letom, se o tem že vnaprej posvetujte s prevoznikom.
Če računalnika ne boste uporabljali več kot dva tedna in ga boste izključili iz električnega
●
napajanja, odstranite akumulator in ga shranite posebej.
Če računalnik ali pogon pošiljate po pošti, uporabite oblazinjeno ovojnico ali drugo primerno
●
vrsto zaščitnega ovoja ter paket označite z napisom »LOMLJIVO«.
Če ima računalnik napravo za brezžični priklop ali vgrajen mobilni širokopasovni modul HP, npr.
●
napravo 802.11 b/g, napravo za globalni sistem mobilne komunikacije (GSM) ali za splošno
paketno radijsko storitev (GPRS), bo uporaba teh naprav v določenih okoljih morda
prepovedana. Takšna prepoved lahko velja na krovu letala, v bolnišnicah, blizu eksploziva in na
66 Dodatek A Potovanje z računalnikom
Page 77

nevarnih lokacijah. Če ne veste natančno, katera pravila veljajo glede uporabe določene
naprave, prosite za dovoljenje za uporabo, še preden jo vključite.
Če potujete mednarodno, sledite naslednjim predlogom:
●
Za vsako državo ali regijo, v katero potujete, preverite, kakšna je carinska zakonodaja
◦
glede računalnikov.
Preverite zahteve za napajalni kabel in pretvornik na lokacijah, kjer nameravate uporabljati
◦
računalnik. Napetost, frekvenca in oblika vtiča se lahko razlikujejo.
OPOZORILO! Možnost električnega šoka, požara ali poškodbe opreme boste zmanjšali
tako, da ne poskušate računalnika priklopiti na električno omrežje preko napetostnega
pretvornika za gospodinjske aparate.
67
Page 78

B Viri za odpravljanje težav
● Dodatne informacije o računalniku in povezavah do spletnih mest najdete v Pomoči in podpori.
Izberite Start > Pomoč in podpora.
OPOMBA: Za nekatere pripomočke za preverjanje in popravljanje potrebujete internetno
povezavo. Poleg tega so vam nekatera HP-jeva orodja na voljo brez internetne povezave.
Obrnite se na HP-jevo podporo strankam na
●
OPOMBA: Za mednarodno podporo kliknite Contact HP worldwide na levi strani ali pojdite
http://welcome.hp.com/country/us/en/wwcontact_us.html.
na
Izberite katero od naslednjih vrst podpore:
Spletni klepet s HP-jevim strokovnjakom.
◦
OPOMBA: Ko klepet ni na voljo v določenem jeziku, lahko klepetate v angleščini.
◦ Pošljite e-pošto HP-jevi podpori strankam.
Poiščite mednarodne telefonske številke HP-jeve podpore strankam.
◦
Poiščite HP-jev servisni center.
◦
http://www.hp.com/go/contactHP.
68 Dodatek B Viri za odpravljanje težav
Page 79

C Elektrostatična razelektritev
Elektrostatična razelektritev je sprostitev statične elektrike ob stiku dveh predmetov – na primer ko
greste čez preprogo ali se dotaknete kovinske kljuke.
Zaradi sprostitve statične elektrike iz prstov ali drugih prevodnikov statične elektrike se lahko
poškodujejo elektronske komponente. Za zmanjšanje nevarnosti poškodbe računalnika, poškodbe
pogona ali izgube podatkov upoštevajte naslednja opozorila:
Če morate med odstranjevanjem ali nameščanjem izklopiti računalnik, najprej poskrbite, da je
●
pravilno ozemljen, in ga izklopite, preden odstranite pokrov.
● Komponente shranite v antistatični embalaži, dokler niste pripravljeni, da jih namestite.
Ne dotikajte se stikov, priključkov in vezja. Elektronskih komponent se dotikajte čim manj.
●
Uporabite razmagnetena orodja.
●
Preden začnete delati s komponentami, se razelektrite, tako da se dotaknete nepobarvane
●
kovinske površine komponente.
Ko odstranite komponento, jo zaradi zaščite shranite v antistatično embalažo.
●
Če želite več informacij o statični elektriki ali potrebujete pomoč pri odstranjevanju ali nameščanju
komponent, se obrnite na podporo strankam.
69
Page 80

Stvarno kazalo
Številke
16–bitne kartice PC Card 32
32–bitne kartice PC Card 32
A
Akumulator
odlaganje 28
ohranjanje zmogljivosti 28
praznjenje 26
prikaz preostale
napolnjenosti 26
shranjevanje 28
stopnje praznega
akumulatorja 27
zamenjava 28
B
Berljivi medij 22
BIOS
posodabljanje 63
prenos posodobitve 64
ugotavljanje različice 63
Bližnjice za večpredstavnost 15
Bluetooth, naprava 2, 9
Bralnik prstnih odtisov
položaj 58
uporaba 58
Brezžična povezava
gumb 3
ikone 2
namestitev 6
stikalo 3
ukazna tipka 3
zaščita 7
Brezžična povezava, ustvarjanje
2
Brezžične naprave, vklop ali
izklop 3
Brezžično omrežje (WLAN)
potrebna oprema 6
povezovanje v obstoječe5
varnost 7
Brezžično šifriranje 7
C
Connection Manager 5
D
Digitalna kartica
odstranjevanje 32
podprti formati 31
vstavljanje 31
DisplayPort, priključitev 18
Dodatne zunanje naprave,
uporaba 42
E
Elektrostatična razelektritev 69
G
Gesla
nastavljena v operacijskem
sistemu Windows 53
nastavljena v orodju Setup
Utility 54
Geslo za vklop
izdelava 55
upravljanje 55
vnos 56
Glasnost
gumbi 16
nastavitev 16
tipke 16
Gonilniki 33
Gostovanje v drugem omrežju 7
GPS 9
Gumbi
brezžična povezava 3
glasnost 16
medij 15
napajanje 21
Gumbi za upravljanje medijev 15
H
HDMI
konfiguriranje zvoka 19
Hhranjanje, zmogljivost 28
HP Connection Manager 5
HP MediaSmart 20
HP SkyRoom 17
HP Wireless Assistant 4
I
Ikone
brezžič
omrežje 2
Informacije o akumulatorju,
iskanje 26
Intel Wireless Display 19
Izhod iz orodja Setup Utility 63
Izklop 21
Izklop računalnika 21
K
Kabel 1394, priključitev 40
Kabel eSATA, povezovanje 41
Kabel USB, priključitev 39
Kabli
1394 40
eSATA 41
USB 39
Kartica ExpressCard
nastavitev 35
odstranitev vstavka 36
odstranjevanje 37
no 2
70 Stvarno kazalo
Page 81

opredeljeno 35
vstavljanje 36
Kartica Java
odstranjevanje 38
privzet 37
vstavljanje 38
Kartice PC Card
nastavitev 33
odstranitev vstavka 33
odstranjevanje 34
opis 32
podprte vrste 32
programska oprema in
gonilniki 33
vstavljanje 33
Kartice PC Card za povečan
video 32
Kartice PC CardBus 32
Konfiguriranje zvoka za HDMI 19
Kritične varnostne posodobitve,
namestitev 56
Kritično stanje akumulatorja 22
L
Letališke varnostne naprave 44
Lokalno omrežje (LAN)
potreben kabel 13
priklop kabla 13
Lučka pogona 46
Lučke, pogon 46
M
MediaSmart 20
Merilnik porabe 23
Mirovanje
izklop 23
sproži se med stopnjo
kritičnega stanja
akumulatorja 27
vklop 23
Mobilni širokopasovni modul HP
7, 8
Modemi
izbiranje nastavitve lokacije
11
priključitev modemskega
kabla 10
priključitev prilagojevalnika
modemskega kabla 10
N
Načrti porabe
izbiranje 24
pregled trenutnega 24
prilagajanje 24
Namestitev internetne povezave
6
Namestitev omrežja WLAN 6
Nameščanje
dodatni varnostni kabel 57
kritične varnostne
posodobitve 56
Napajalnik, preizkušanje 30
Napajanje
akumulator 25
možnosti 22
ohranjanje 28
Napajanje iz akumulatorja 25
Naprava WWAN 7
Naprave 1394
odstranjevanje 40
opredeljeno 39
priključitev 40
Naprave eSATA
odstranjevanje 41
opredeljeno 40
priključitev 40
Naprave USB
opis 38
priključitev 38
Naprave z visoko lo
čljivostjo,
povezovanje 18, 19
Nastavitev kartic PC Card 33
Nastavitev kartice ExpressCard
35
Nastavitev zaščite z geslom pri
bujenju 24
Nastavitve operacijskega
sistema 5
Nastavljanje možnosti napajanja
22
Neodziven sistem 21
O
Obstoječe brezžično omrežje,
povezovanje v 5
Omrežje, ikona 2
Omrežni kabel, priklop 13
Optični disk
odstranjevanje 49
vstavljanje 48
Optični pogon 42
Optični pogon za nalaganje v
pladenj 48
Optični pogon za nalaganje v
režo 48
Orodje za nastavitev
obnovitev tovarniških
nastavitev 62
pomikanje in izbiranje 62
P
Pametna kartica
odstranjevanje 38
privzet 37
vstavljanje 38
Podpora za starejše naprave,
USB 61
Podpora za starejši USB 61
Pogon medija 22
Pogoni
optični 42
ravnanje 44
trdi 42
uporaba 45
zunanji 42
Potovanje z računalnikom 28, 66
Povezovanje v obstoječe
brezžično omrežje 5
Povezovanje z žičnim omrežjem
9
Preizkušanje napajalnika 30
Preverjanje akumulatorja 26
Preverjanje zvočnih funkcij 16
Prikazovanje informacij o
sistemu 62
Priključek za združitev 43
Priključek, združitev 43
Programska oprema
čiščenje diska 45
defragmentiranje diska 45
HP Connection Manager 5
HP MediaSmart 20
HP SkyRoom 17
HP Wireless Assistant 4
zaščita trdega diska HP
ProtectSmart 47
Stvarno kazalo 71
Page 82

Programska oprema Wireless
Assistant 4
Programska oprema za
defragmentiranje diska 45
Programska oprema za požarni
zid 7, 56
Protivirusna programska oprema,
uporaba 56
Q
QuickLock 52, 53
T
Temperatura 28
Temperatura akumulatorja 28
Tipke
glasnost 16
medij 15
Tipke za upravljanje medijev 15
Trdi disk
zaščita trdega diska HP
ProtectSmart 46
zunanji 42
VGA 17
zunanji monitor 17
Vrata HDMI, priključitev 18
Vrata VGA, priključitev 17
Vrata za zunanji monitor 17
Vzdrževanje
čiščenje diska 45
defragmentiranje diska 45
W
Windows, gesla nastavljena v 53
R
Računalnik, potovanje z 28, 66
RAID 51
Razširitvena vrata 42
S
Setup Utility
gesla, nastavljena v 54
obnovitev tovarniških
nastavitev 62
pomikanje in izbiranje 62
Shranjevanje akumulatorja 28
SIM
odstranjevanje 8
vstavljanje 8
Skrbniško geslo
izdelava 55
upravljanje 55
vnos 55
Skupna raba optičnih pogonov
51
SkyRoom 17
SoftPaq, prenos 60
Spanje
izklop 22
vklop 22
Spletna kamera 17
Spreminjanje jezika orodja Setup
Utility 61
Stanja za varčevanje z energijo
22
Stanje pripravljenosti 21
Stikalo za napajanje 21
Stikalo za vklop/izklop 21
Stikalo, za napajanje 21
Stopnja kritičnega stanja
akumulatorja 27
Stopnja praznega akumulatorja
27
U
Ukazne tipke
glasnost 16
medij 15
Uporaba gesel 52
Uporaba merilnika porabe 23
Uporaba modema 9
Uporaba načrtov porabe 23
Uporaba programa Čiščenje
diska 45
Uporaba stanj za varčevanje
energije 22
Uporaba zunanjega napajanja iz
omrežja 29
Upravljanje gesla za vklop 55
Upravljanje skrbniškega gesla 55
USB Ethernet vmesnik HP,
priklop 13
USB, naprave
odstranjevanje 39
Ustvarjanje brezžične povezave
2
V
Varnost, brezžično omrežje 7
Varnostni kabel, namestitev 57
Več informacij 1
Video 17
Viri za odpravljanje težav 68
Vklop ali izklop brezžičnih
naprav 3
Vnos gesla za vklop 56
Vnos skrbniškega gesla 55
Vrata
DisplayPort 18
HDMI 18
Intel Wireless Display 19
razširitvena 42
Z
Zapisljiv medij 22
Zaščita brezžičnega omrežja 7
Zaščita računalnika 52
Zaščita trdega diska HP
ProtectSmart 46
Zunanje napajanje iz omrežja,
uporaba 29
Zunanje naprave 42
Zunanji pogon 42
Zvezdišča38
Zvezdišča USB 38
Zvočne funkcije, preverjanje 16
72 Stvarno kazalo
Page 83

 Loading...
Loading...