Hp COMPAQ PRESARIO CQ57-252SA, PAVILION G6-1080EA, PAVILION G6-1085SA, PAVILION G6-1075SA, PAVILION G6-1058SA User Manual [lt]
...Page 1
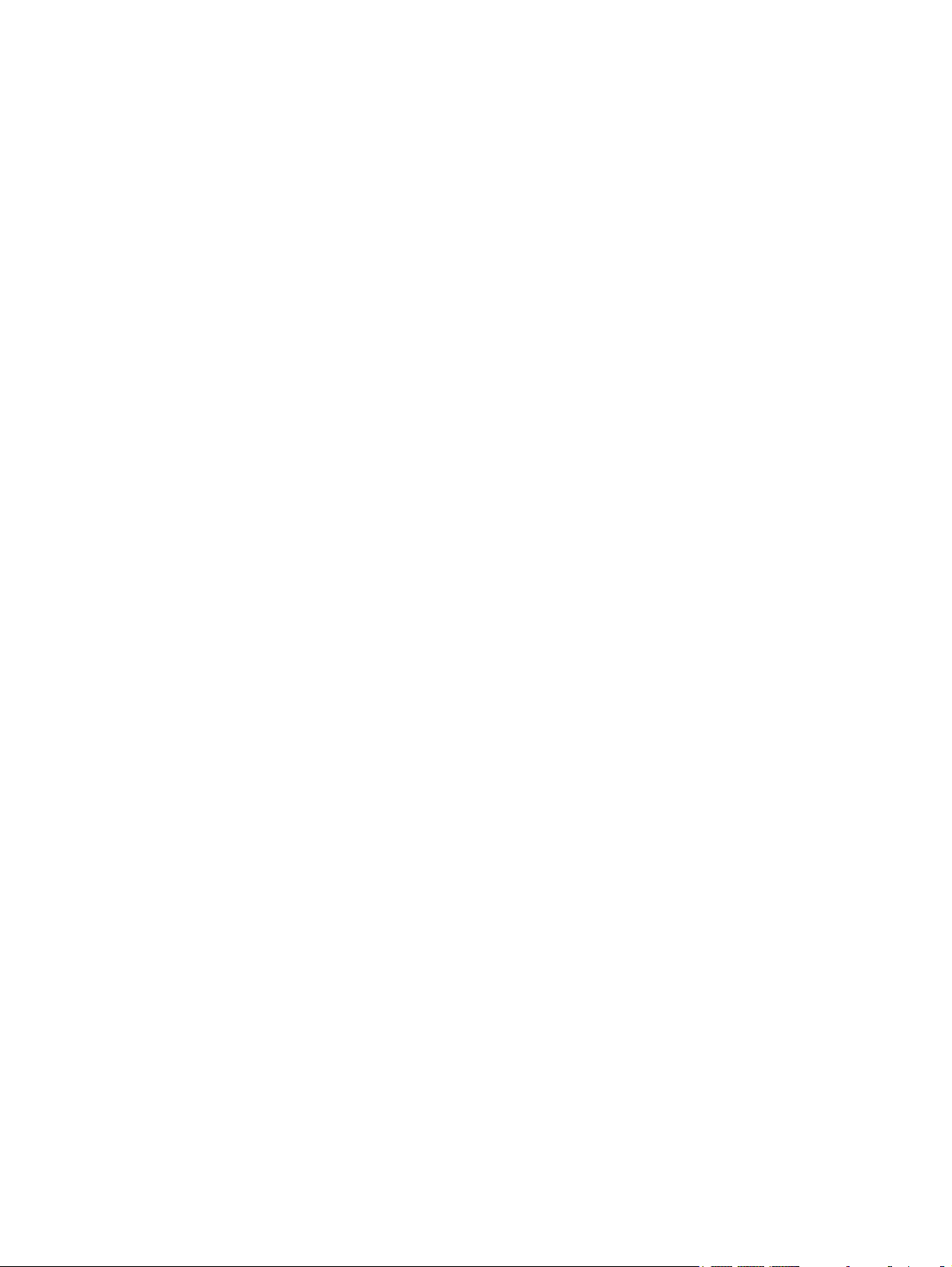
HP nešiojamasis kompiuteris
Bendrasis vadovas
Page 2
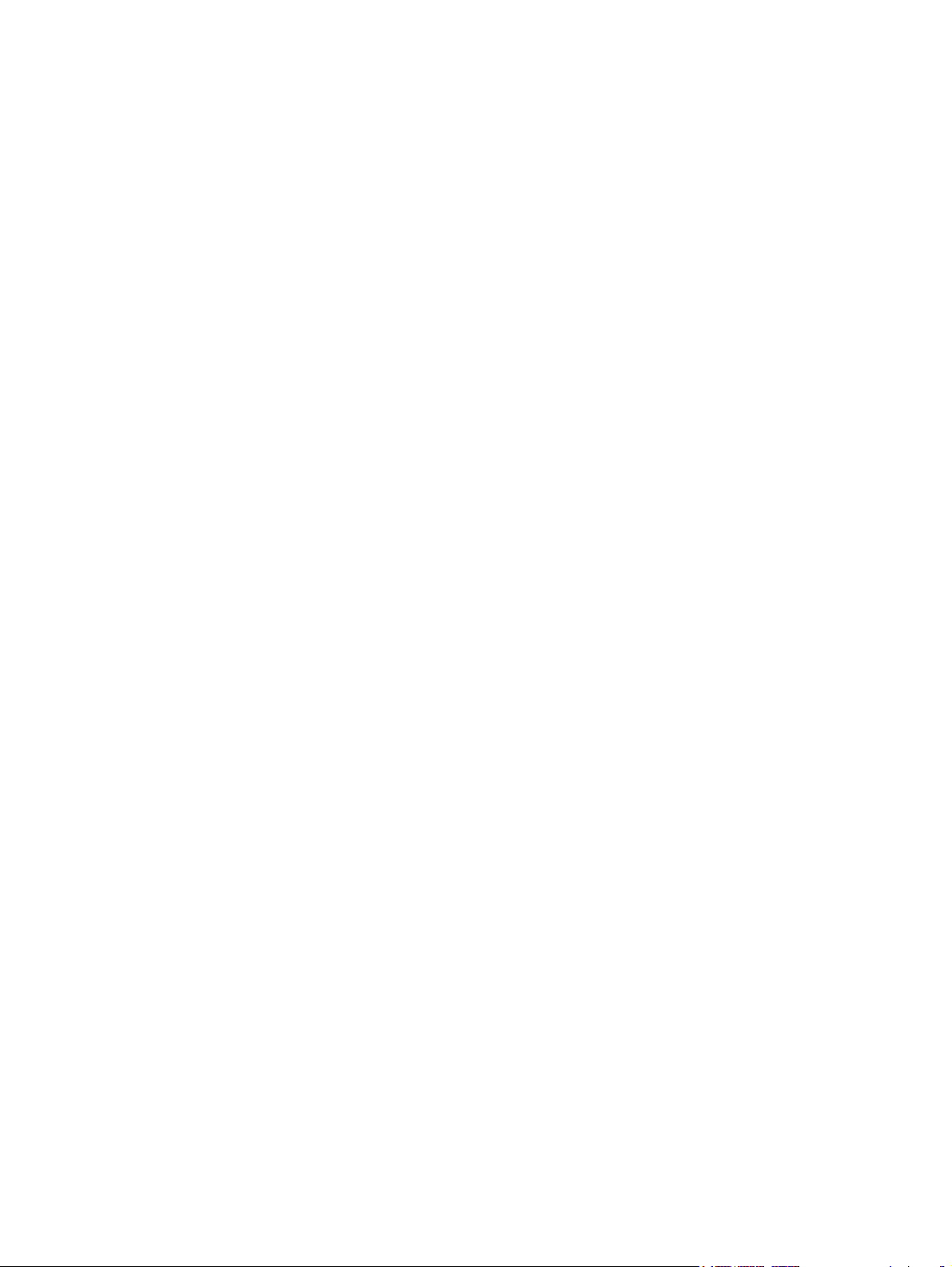
© Copyright 2011 Hewlett-Packard
Development Company, L.P.
„Bluetooth“ yra jo savininkui priklausantis
prekės ženklas, kuriuo bendrovė „HewlettPackard“ naudojasi pagal licenciją. „Intel“
yra „Intel Corporation“ prekės ženklas JAV
ir kitose šalyse. „Microsoft“ ir „Windows“ yra
JAV registruoti „Microsoft Corporation“
prekių ženklai. „Java“ yra „Sun
Microsystems, Inc.“ prekės ženklas JAV.
Čia pateikta informacija gali būti pakeista
apie tai nepranešus. Vienintelės produktų ir
paslaugų garantijos yra išdėstytos
raštiškuose garantijų patvirtinimuose,
pateikiamuose su tam tikrais produktais ir
paslaugomis. Nė vienas iš išdėstytų dalykų
negali būti laikomas papildoma garantija.
HP neprisiima atsakomybės už šio
dokumento technines ar redagavimo
klaidas ar praleidimus.
Trečiasis leidimas: 2011 m. sausio mėn.
Pirmasis leidimas: 2010 m. rugpjūčio mėn.
Dokumento dalies numeris: 607194-E23
Produkto informacija
Šiame bendrajame vadove aprašytos
funkcijos, bendros daugumai modelių. Kai
kurių funkcijų jūsų kompiuteryje gali nebūti.
Page 3
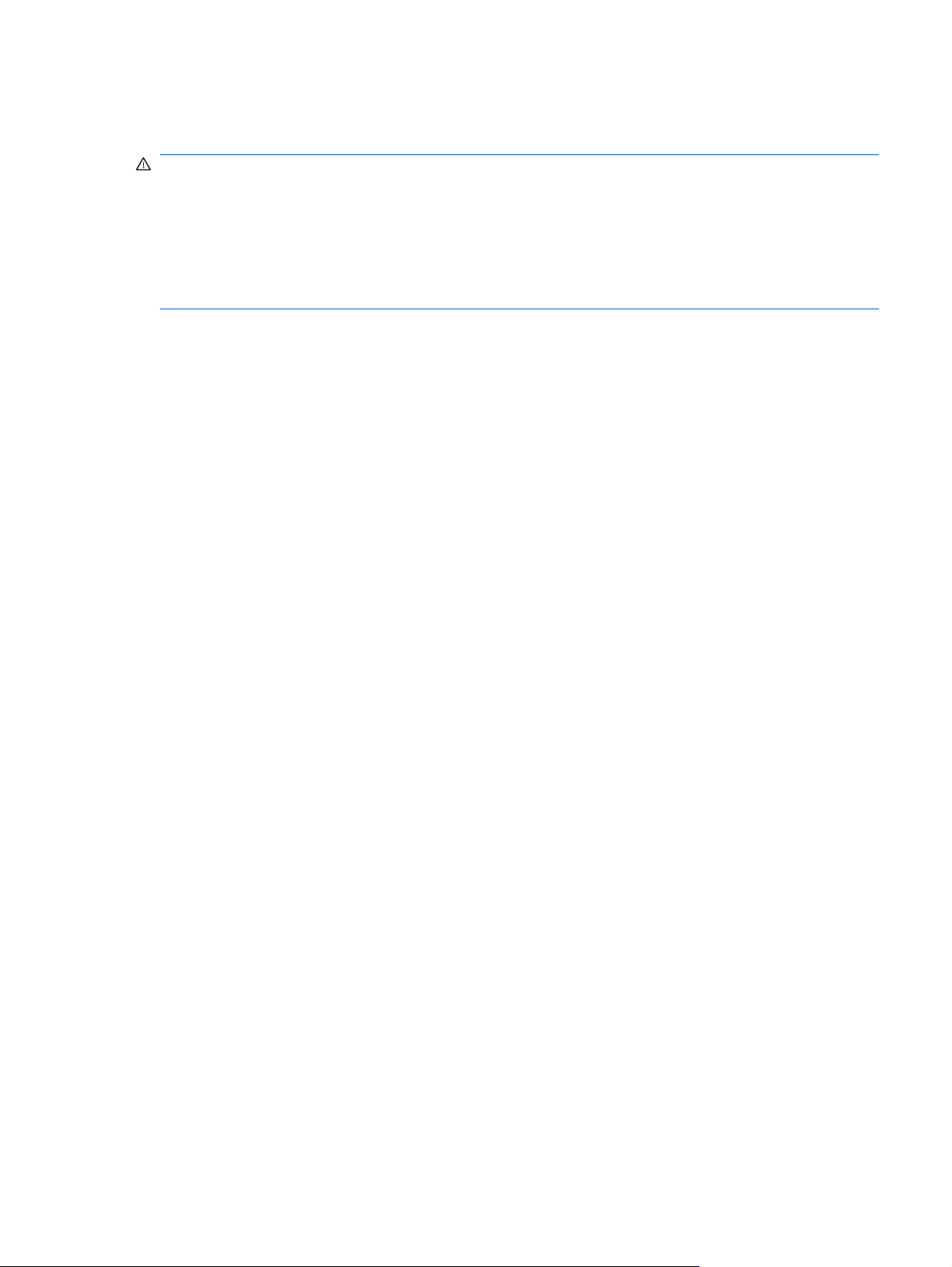
Įspėjimas dėl saugos
PERSPĖJIMAS! Kad sumažintumėte sužeidimų riziką dėl karščio arba kompiuterio perkaitimo,
nedėkite kompiuterio ant kelių ir neuždenkite kompiuterio ventiliacijos angų. Kompiuterį dėkite tik ant
kieto, plokščio paviršiaus. Žiūrėkite, kad kiti daiktai, pavyzdžiui, prijungiamas spausdintuvas arba
minkšti daiktai, pavyzdžiui, pagalvės, patiesalai arba drabužiai neuždengtų ventiliacijos angų. Be to,
užtikrinkite, kad kompiuteriui veikiant kintamosios srovės adapteris nesiliestų prie odos arba minkšto
paviršiaus, pavyzdžiui, pagalvių, patiesalų arba drabužių. Kompiuteris ir kintamosios srovės adapteris
atitinka vartotojui tinkamos paviršiaus temperatūros apribojimus, nustatytus Tarptautiniame
informacinių technologijų įrangos saugos standarte (IEC 60950).
iii
Page 4
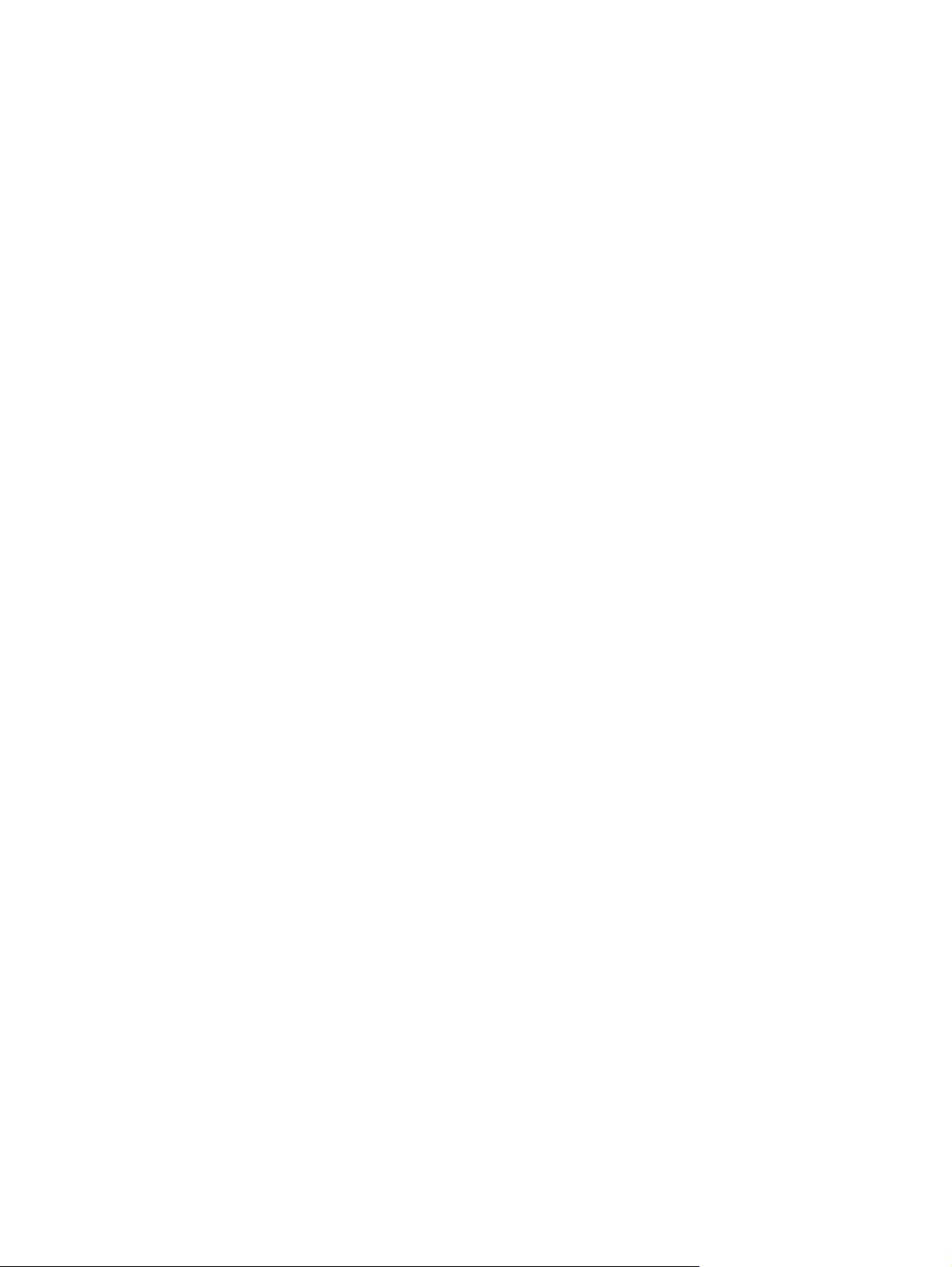
iv Įspėjimas dėl saugos
Page 5
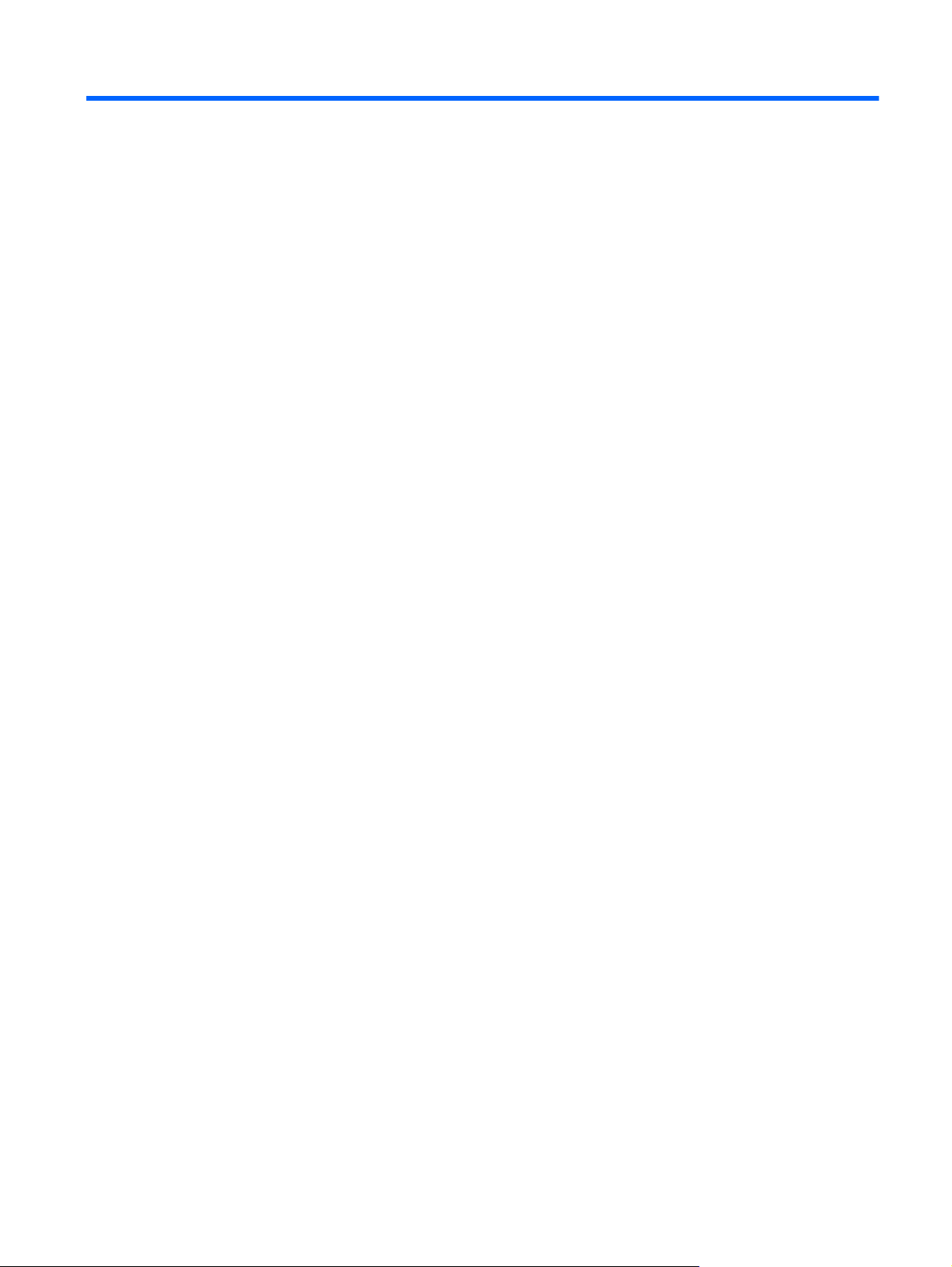
Turinys
1 Įvadas ............................................................................................................................................................... 1
Kur rasti daugiau informacijos apie kompiuterį ..................................................................................... 1
2 Tinklas (tik tam tikruose modeliuose) ........................................................................................................... 2
Belaidžio ryšio užmezgimas ................................................................................................................. 2
Belaidžio ryšio ir tinklo būsenų atpažinimo piktogramos ..................................................... 2
Belaidžių įrenginių įjungimas arba išjungimas ..................................................................... 3
Belaidžio tinklo mygtuko naudojimas .................................................................. 3
„Wireless Assistant“ (tik tam tikruose modeliuose) naudojimas belaidžio
ryšio įrenginiams įjungti arba išjungti .................................................................. 4
Programinės įrangos „HP Connection Manager“ (tik tam tikruose modeliuose)
naudojimas .......................................................................................................................... 5
Operacinės sistemos valdiklių naudojimas .......................................................................... 5
WLAN naudojimas ................................................................................................................................ 5
Prijungimas prie esamo WLAN ............................................................................................ 5
Naujo WLAN sukūrimas ....................................................................................................... 6
Jūsų WLAN apsaugojimas ................................................................................................... 7
Perėjimas į kitą tinklą ........................................................................................................... 7
HP mobiliojo plačiajuosčio ryšio naudojimas (tik tam tikruose modeliuose) ......................................... 7
SIM įdėjimas ........................................................................................................................ 8
SIM išėmimas ...................................................................................................................... 8
„Bluetooth“ belaidžių įrenginių naudojimas ........................................................................................... 9
„Bluetooth“ ir interneto ryšio bendrinimas (ICS) ................................................................... 9
GPS (tik tam tikruose modeliuose) naudojimas ................................................................................... 9
Kaip jungtis prie laidinio tinklo .............................................................................................................. 9
Modemo naudojimas (tik tam tikruose modeliuose) ............................................................ 9
Modemo kabelio prijungimas ............................................................................ 10
Konkrečioje šalyje arba regione naudojamo modemo kabelio adapterio
prijungimas ........................................................................................................ 10
Vietos nuostatos pasirinkimas ........................................................................... 11
Esamos vietos nuostatos perži
Naujos vietos įtraukimas keliaujant .................................................. 11
ūra .................................................... 11
v
Page 6
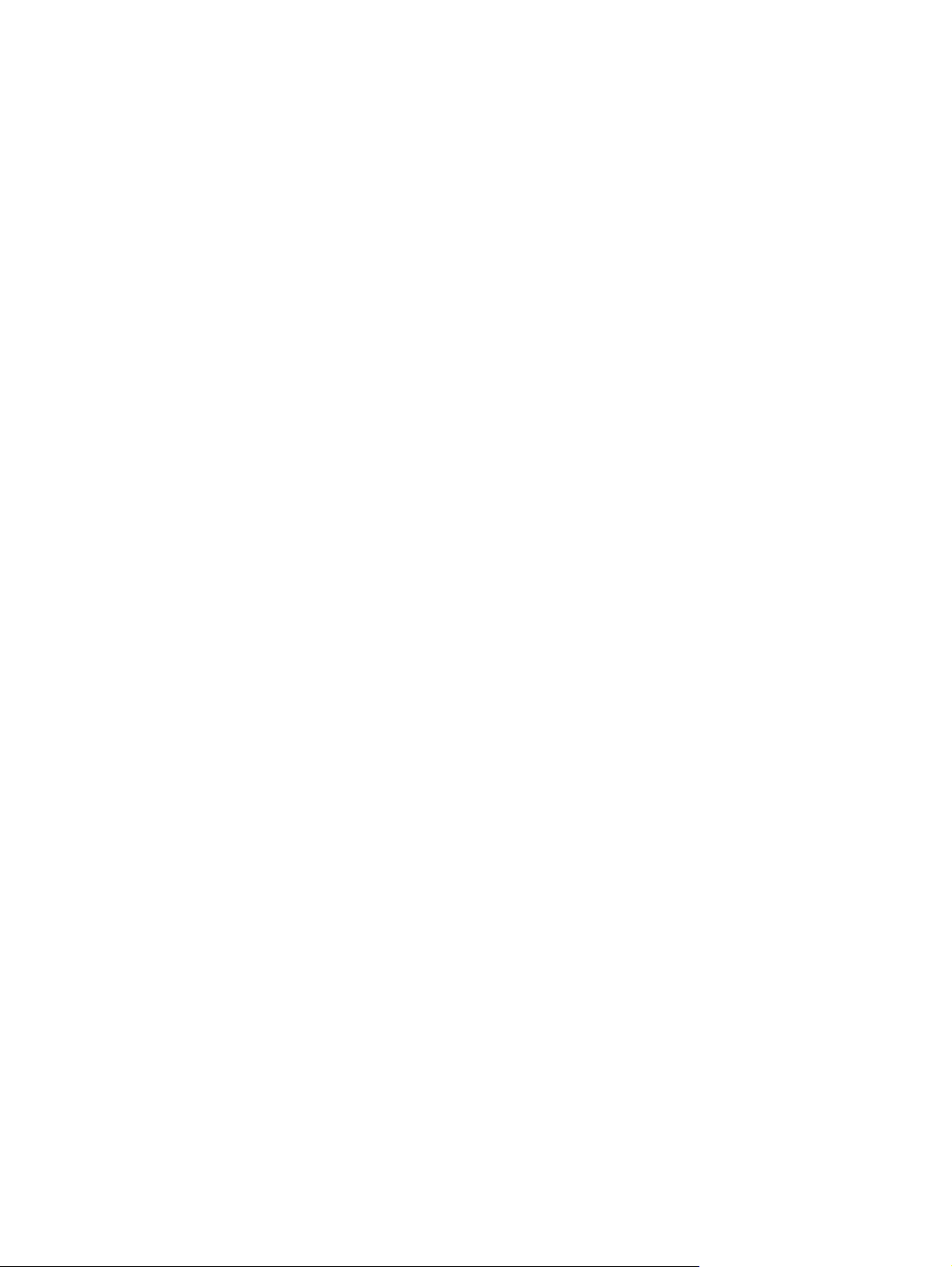
Prisijungimas prie vietinio tinklo (LAN) (tik kai kuriems modeliams) .................................. 13
3 Daugialypė terpė ........................................................................................................................................... 15
Laikmenos veiklos valdiklių naudojimas ............................................................................................. 15
Garsas ................................................................................................................................................ 15
Garso stiprumo nustatymas ............................................................................................... 16
Kompiuterio garso funkcijų patikrinimas ............................................................................ 16
Interneto kamera (tik tam tikruose modeliuose) ................................................................................. 17
„SkyRoom“ naudojimas (tik tam tikruose modeliuose) ...................................................... 17
Vaizdas ............................................................................................................................................... 17
VGA ................................................................................................................................... 18
„DisplayPort“ ...................................................................................................................... 18
HDMI .................................................................................................................................. 19
HDMI garso nustatymas .................................................................................... 19
„Intel“ belaidžio ryšio ekranas (tik tam tikruose modeliuose) ............................ 20
HP „MediaSmart“ naudojimas (tik tam tikruose modeliuose) ............................................................. 20
4 Maitinimo valdymas ...................................................................................................................................... 21
Kompiuterio išjungimas ...................................................................................................................... 21
Maitinimo parinkčių nustatymas ......................................................................................................... 22
Energijos taupymo būsenų naudojimas ............................................................................. 22
Energijos taupymo režimo paleidimas arba išjungimas .................................... 22
Sulaikytosios veiksenos režimo paleidimas ir išėjimas iš jo .............................. 23
Energijos matuoklio naudojimas ........................................................................................ 23
Maitinimo planų naudojimas .............................................................................................. 23
Aktyvaus energijos naudojimo plano peržiūrėjimas .......................................... 24
Kito maitinimo plano pasirinkimas ..................................................................... 24
Maitinimo planų tinkinimas ................................................................................ 24
Slaptažodžio apsaugos nustatymas vėl įsijungus kompiuteriui ......................................... 24
Akumuliatoriaus energijos naudojimas ............................................................................................... 25
Informacijos apie akumuliatorių ieškojimas „Windows 7“ priemonėje „Žinynas ir
palaikymas“ ........................................................................................................................ 26
Akumuliatoriaus patikrinimas „Windows 7“ ........................................................................ 26
Likusio akumuliatoriaus įkrovos lygio rodymas .................................................................. 26
Akumuliatoriaus išsikrovimo laiko prailginimas .................................................................. 26
Beveik išsikrovusio akumuliatoriaus valdymas .................................................................. 27
Beveik išsikrovusio akumuliatoriaus atpažinimas ............................................. 27
Su beveik išsikrovusiu akumuliatoriumi susijusios problemos sprendimas ....... 27
Su beveik išsikrovusiu akumuliatoriumi susijusios problemos
sprendimas, kai prieinamas išorinis maitinimas ............................... 27
vi
Page 7
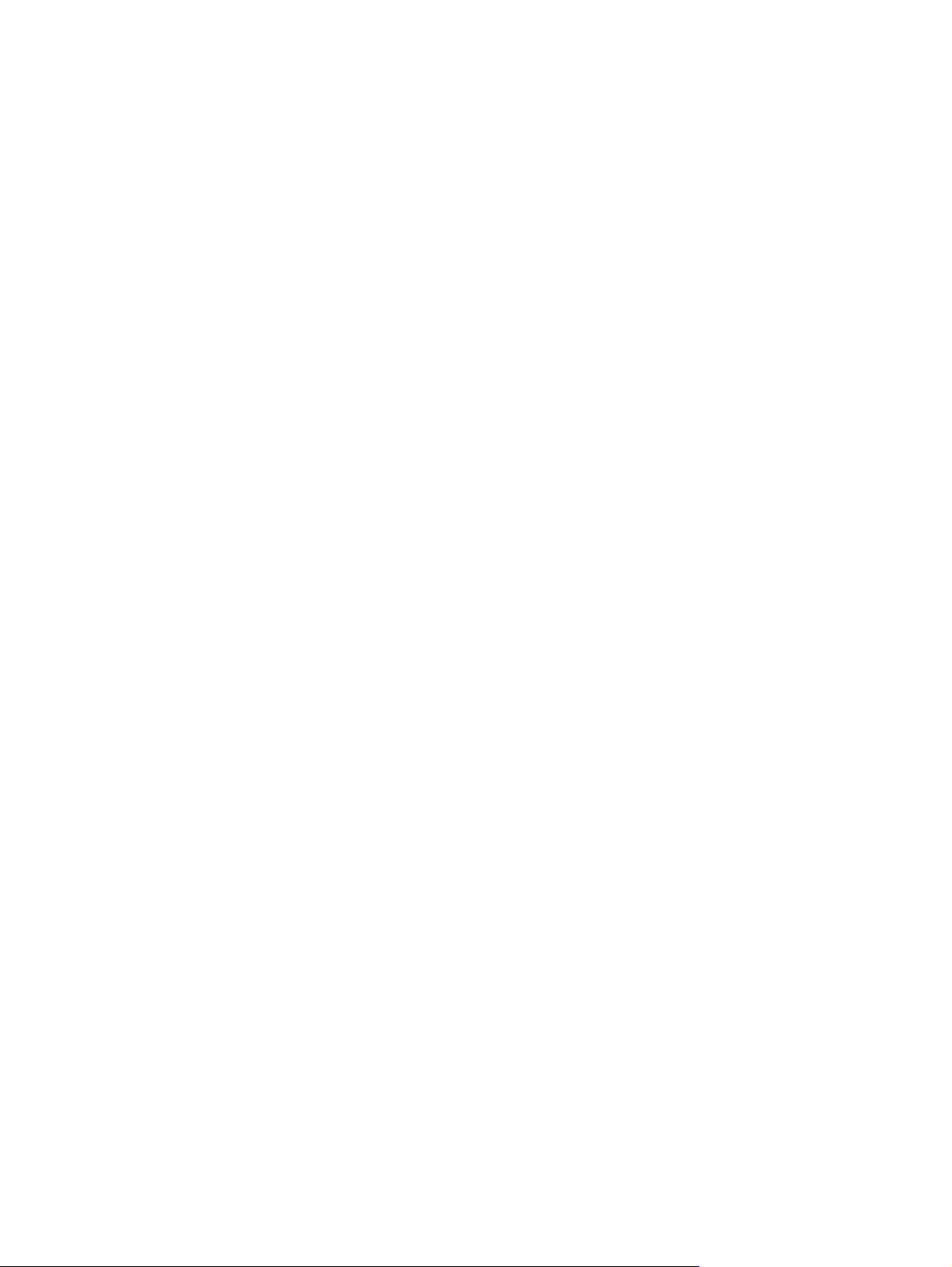
Su beveik išsikrovusiu akumuliatoriumi susijusios problemos
sprendimas, kai yra prieinamas įkrautas akumuliatorius .................. 27
Su beveik išsikrovusiu akumuliatoriumi susijusios problemos
sprendimas, kai neprieinamas joks maitinimo šaltinis ...................... 28
Su beveik išsikrovusiu akumuliatoriumi susijusios problemos
sprendimas, kai negalima išeiti iš sulaikytosios veiksenos režimo ... 28
Akumuliatoriaus energijos tausojimas ............................................................................... 28
Akumuliatoriaus laikymas .................................................................................................. 28
Panaudoto akumuliatoriaus išmetimas .............................................................................. 28
Akumuliatoriaus pakeitimas ............................................................................................... 29
Išorinio kintamosios srovės šaltinio naudojimas ................................................................................. 30
Kintamosios srovės adapterio bandymas .......................................................................... 31
5 Išorinės kortelės ir įrenginiai ....................................................................................................................... 32
Skaitmeninių laikmenų angos kortelių naudojimas (tik tam tikruose modeliuose) .............................. 32
Skaitmeninės kortelės įdėjimas ......................................................................................... 32
Skaitmeninės kortelės išėmimas ....................................................................................... 33
Kompiuterio plokščių naudojimas (tik tam tikruose modeliuose) ........................................................ 33
Kompiuterio plokštės konfigūravimas ................................................................................ 34
Kompiuterio plokštės įdėjimas ........................................................................................... 34
Kompiuterio plokštės išėmimas ......................................................................................... 35
Kortelių „ExpressCards“ naudojimas (tik tam tikruose modeliuose) ................................................... 36
„ExpressCard“ konfigūravimas .......................................................................................... 36
„ExpressCard“ įdėjimas ..................................................................................................... 37
„ExpressCard“ išėmimas ................................................................................................... 38
Lustinių kortelių naudojimas (tik tam tikruose modeliuose) ................................................................ 38
Intelektualiosios kortelės į
Intelektualiosios kortelės išėmimas ................................................................................... 39
USB įrenginio naudojimas .................................................................................................................. 39
USB įrenginio prijungimas ................................................................................................. 39
USB įrenginio atjungimas .................................................................................................. 40
1394 įrenginių naudojimas (tik tam tikruose modeliuose) .................................................................. 40
1394 įrenginio prijungimas ................................................................................................. 41
1394 įrenginio atjungimas .................................................................................................. 41
eSATA įrenginio naudojimas (tik tam tikruose modeliuose) ............................................................... 41
eSATA įrenginio prijungimas ............................................................................................. 42
eSATA įrenginio atjungimas .............................................................................................. 42
Papildomų išorinių įrenginių naudojimas ............................................................................................ 43
Papildomų išorinių įrenginių diskų įrenginiai ...................................................................... 43
Plėtros prievado naudojimas (tik tam tikruose modeliuose) .............................................. 43
Doko jungties naudojimas (tik tam tikruose modeliuose) ................................................... 44
dėjimas ..................................................................................... 39
vii
Page 8
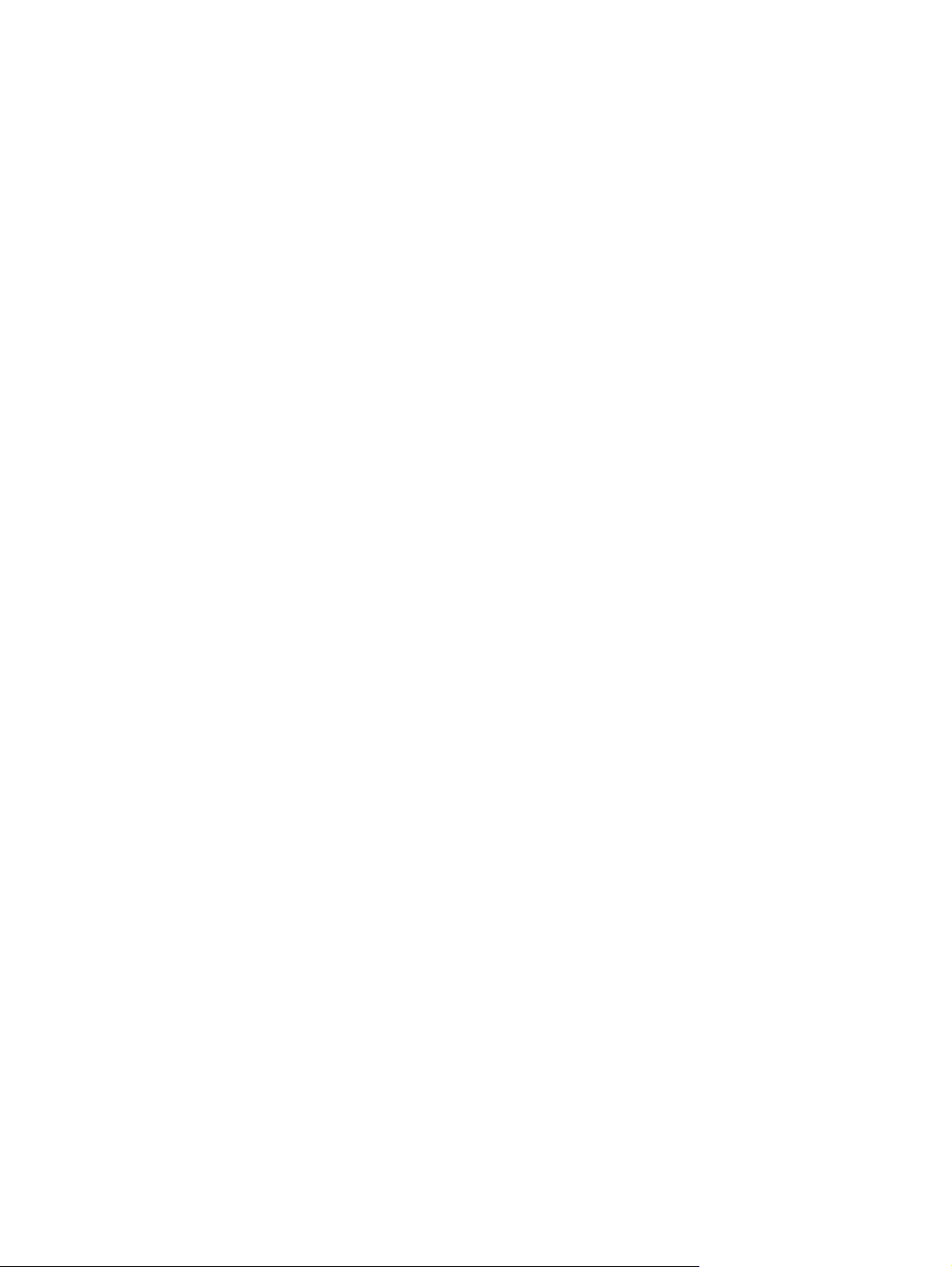
6 Diskų įrenginiai ............................................................................................................................................. 45
Diskų įrenginių naudojimas ................................................................................................................ 45
Standžiųjų diskų naudojimas .............................................................................................................. 46
Standžiojo disko efektyvumo pagerinimas ......................................................................... 46
Disko defragmentavimo programos naudojimas ............................................... 46
Priemonės „Disko valymas“ naudojimas ........................................................... 46
„HP ProtectSmart“ standžiojo disko apsaugos naudojimas „Windows 7“ (tik tam
tikruose modeliuose) .......................................................................................................... 47
„HP ProtectSmart“ standžiojo disko apsaugos būsenos nustatymas ................ 47
Maitinimo valdymas kai standusis diskas sustabdytas ..................................... 48
„HP ProtectSmart“ standžiojo disko apsaugos programinės įrangos
naudojimas ........................................................................................................ 48
Optinių diskų įrenginių naudojimas (tik tam tikruose modeliuose) ...................................................... 48
Įdiegto optinio diskų įrenginio nustatymas ......................................................................... 49
Optinio disko įdėjimas ........................................................................................................ 50
Įdėjimas ant dėklo ............................................................................................. 50
Įdėjimas su anga ............................................................................................... 50
Kaip išimti optinį diską ....................................................................................................... 51
Įdėjimas ant dėklo ............................................................................................. 51
Kai diskų įrenginio dėklas atsidaro įprastai ....................................... 51
Kai diskų dėklas neatsidaro .............................................................. 51
Įdėjimas su anga ............................................................................................... 52
Optinių disk
RAID (tik tam tikruose modeliuose) naudojimas ................................................................................ 53
ų įrenginių bendras naudojimas ...................................................................... 53
7 Sauga ............................................................................................................................................................. 54
Kompiuterio apsauga ......................................................................................................................... 54
Slaptažodžių naudojimas ................................................................................................................... 54
Slaptažodžių nustatymas operacinėje sistemoje „Windows“ ............................................. 55
Slaptažodžių nustatymas sąrankos priemonėje ................................................................ 55
Administratoriaus slaptažodžio tvarkymas ........................................................ 56
Administratoriaus slaptažodžio įvedimas .......................................................... 56
Įjungimo slaptažodžio tvarkymas ...................................................................... 57
Įjungimo slaptažodžio įvedimas ........................................................................ 57
Antivirusinės programinės įrangos naudojimas .................................................................................. 57
Užkardos programinės įrangos naudojimas ....................................................................................... 58
Svarbių saugos naujinimų diegimas ................................................................................................... 58
Pasirinktinio apsauginio kabelio montavimas ..................................................................................... 58
Pirštų atspaudų skaitytuvo naudojimas (tik tam tikruose modeliuose) ............................................... 59
Pirštų atspaudų skaitytuvo suradimas ............................................................................... 59
viii
Page 9
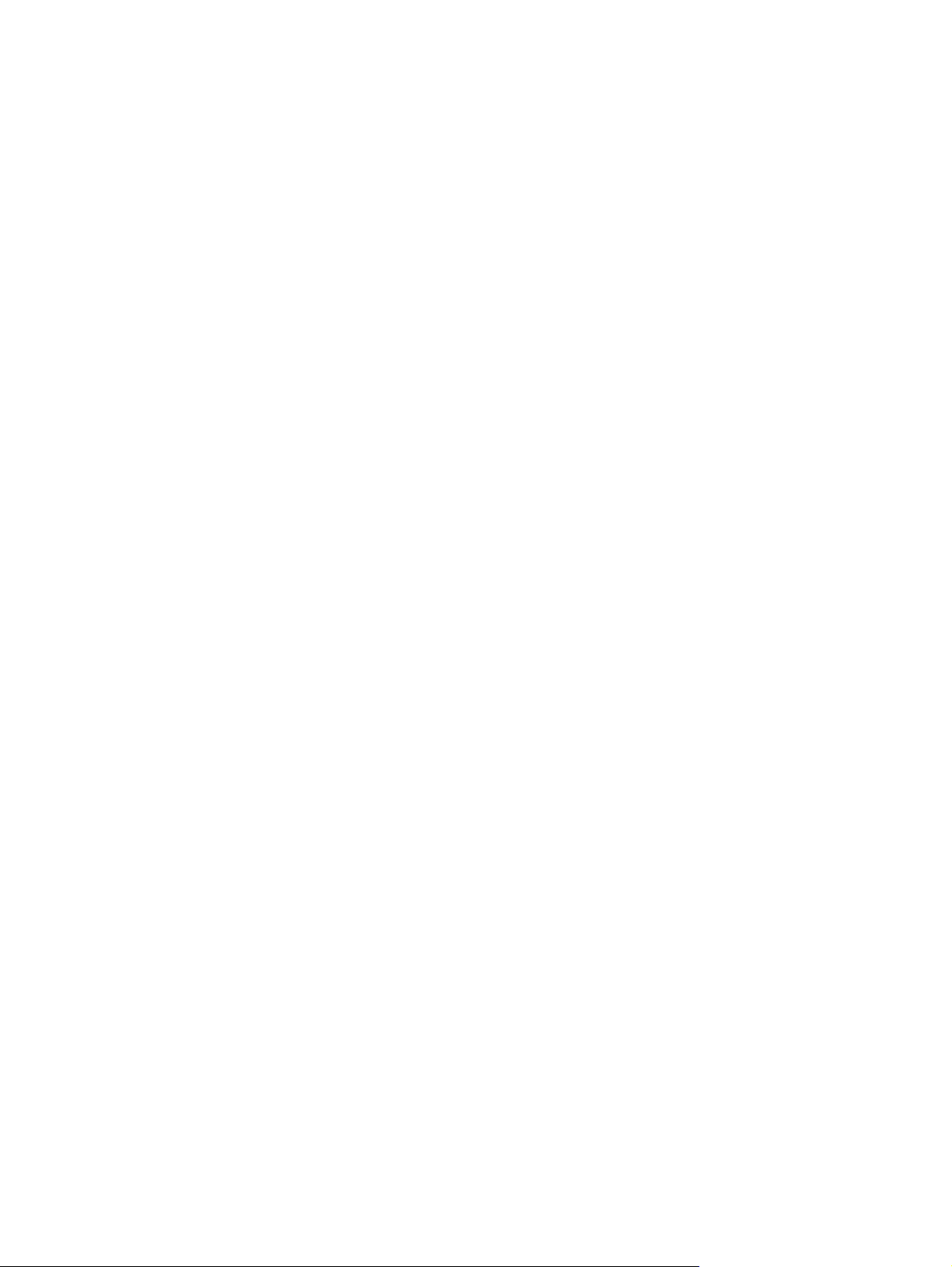
8 Priežiūra ......................................................................................................................................................... 61
Kaip išvalyti kompiuterį ....................................................................................................................... 61
Kaip valyti ekraną .............................................................................................................. 61
Jutiklinės planšetės ir klaviatūros valymas ........................................................................ 61
Programų ir tvarkyklių atnaujinimas ................................................................................................... 61
„SoftPaq Download Manager“ naudojimas ......................................................................................... 62
9 Sąrankos priemonė (BIOS) ir sistemos diagnostika ................................................................................. 63
Sąrankos priemonės naudojimas ....................................................................................................... 63
Sąrankos priemonės paleidimas ........................................................................................ 63
Sąrankos priemonės kalbos keitimas ................................................................................ 63
Naršymas ir pasirinkimas sąrankos priemonėje ................................................................ 64
Informacijos apie sistemą rodymas ................................................................................... 64
Gamyklos nuostatų atkūrimas sąrankos priemonėje ......................................................... 65
Išėjimas iš sąrankos priemonės ......................................................................................... 65
BIOS atnaujinimas ............................................................................................................. 65
BIOS versijos nustatymas ................................................................................. 65
BIOS atnaujinimo atsisiuntimas ........................................................................ 66
Sistemos diagnostikos naudojimas .................................................................................................... 67
Priedas A Keliavimas su kompiuteriu ............................................................................................................ 69
Priedas B Kaip šalinti išteklių gedimus ......................................................................................................... 71
Priedas C Elektrostatinė iškrova .................................................................................................................... 72
Rodyklė .............................................................................................................................................................. 73
ix
Page 10
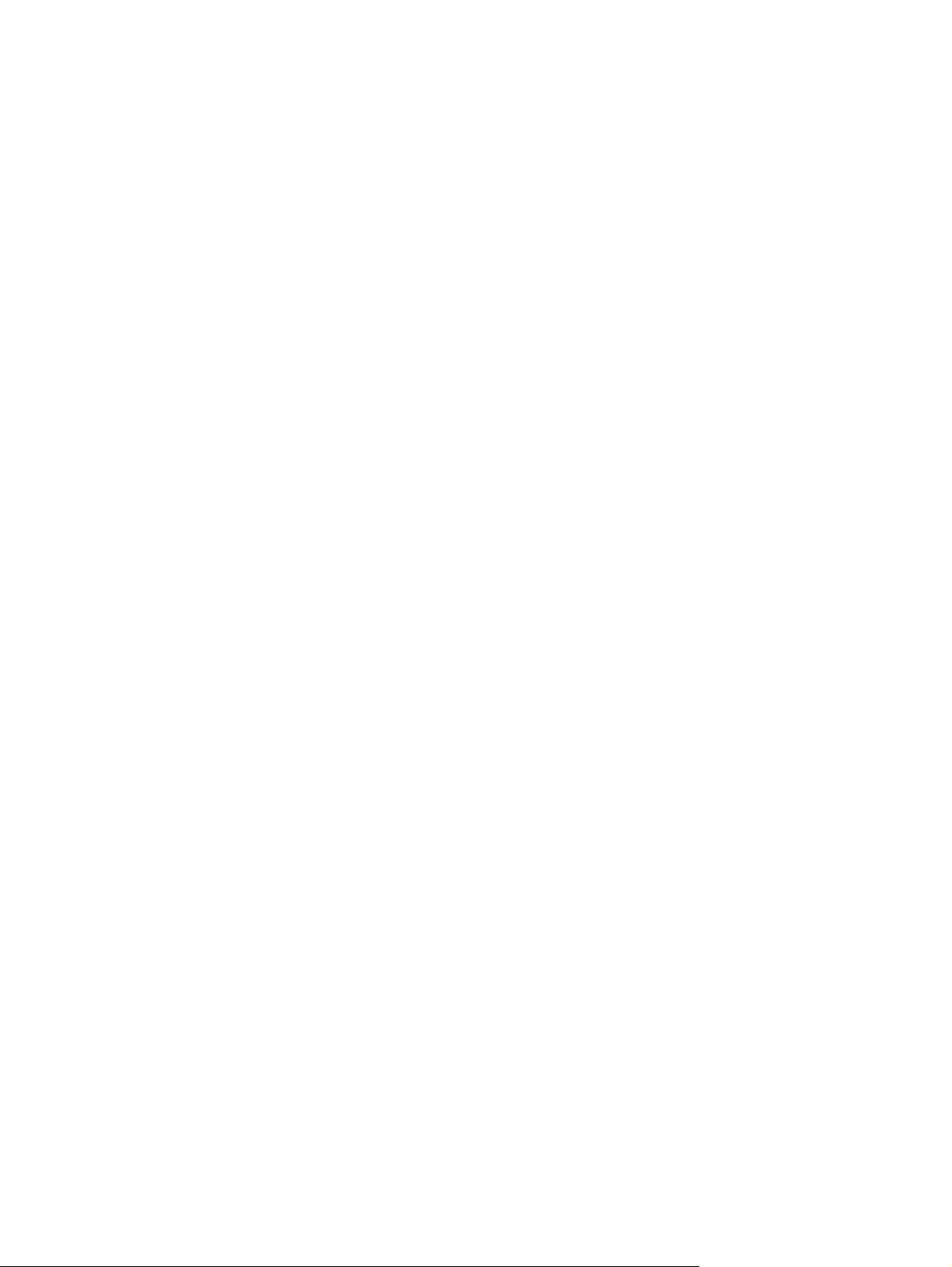
x
Page 11
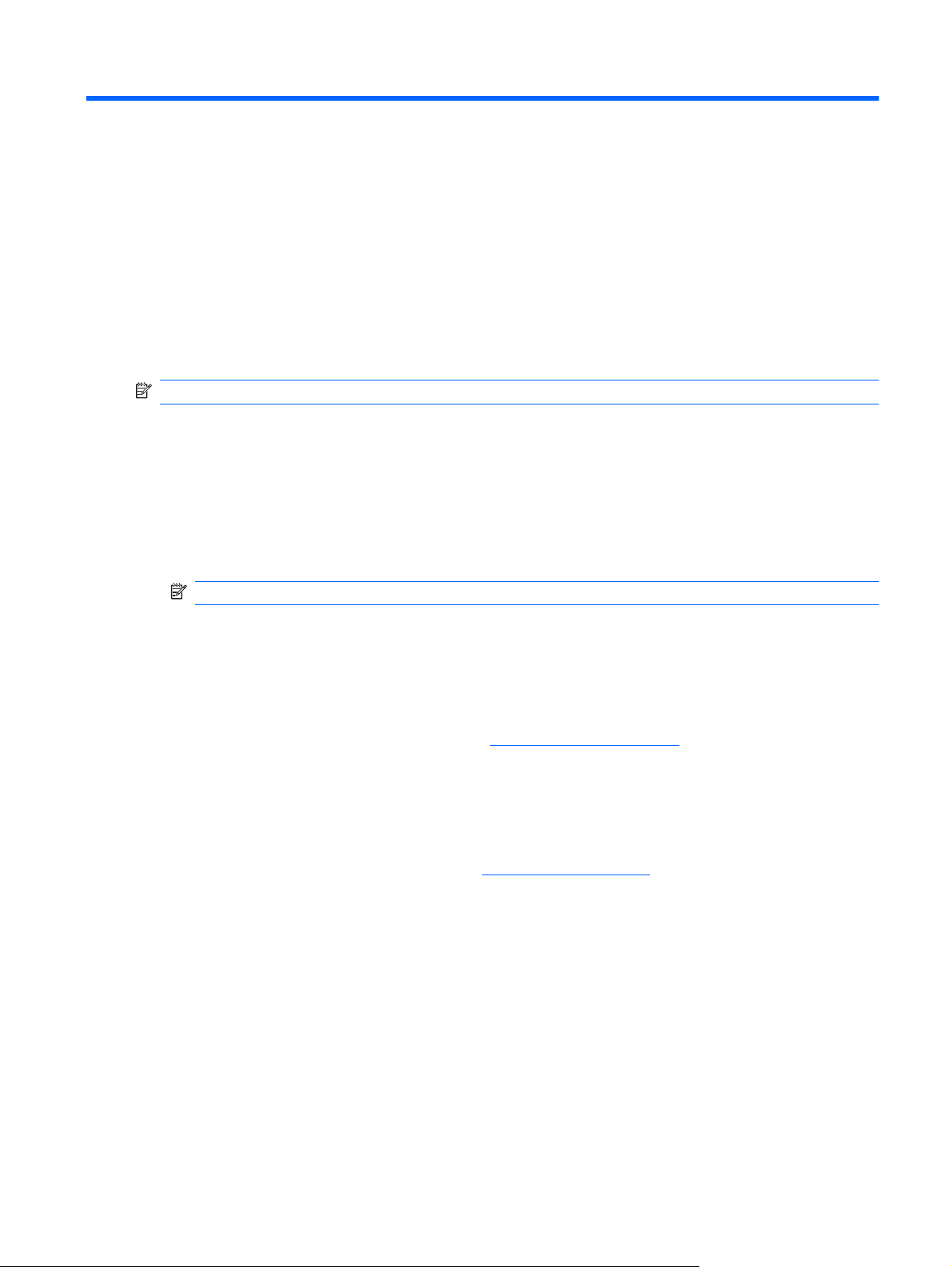
1 Įvadas
Šioje instrukcijoje pateikiama bendra informacija apie HP ir „Compaq“ nešiojamus kompiuterius,
įskaitant prisijungimą prie belaidžio tinklo, daugialypę terpę, galios valdymą, saugumą ir pan.
PASTABA: Kai kurių šioje instrukcijoje aprašytų funkcijų jūsų kompiuteryje gali nebūti.
Kur rasti daugiau informacijos apie kompiuterį
Toliau nurodyti vartotojo vadovai ir informacinė medžiaga pateikiami su kompiuteriu išspausdinti,
kompiuterio standžiajame diske, optiniame diske arba SD kortelėje:
Sparčiosios sąrankos plakatas – jame nurodyta, kaip parengti kompiuterį ir jį įjungti. Plakatas yra
●
kompiuterio dėžėje.
PASTABA: Plakate nurodyta vartotojo vadovų ir informacinės medžiagos vieta.
Darbo pradžia – čia pateikiama informacija apie jūsų kompiuterį, įskaitant konkrečias gaminio
●
funkcijas, atsarginių kopijų kūrimą ir atkūrimą, techninę priežiūrą ir specifikacijas.
Žinynas ir techninė pagalba – čia pateikiama informacija apie operacinę sistemą, tvarkykles,
●
trikčių šalinimo priemones ir techninę pagalbą. Jei norite pasiekti „Žinynas ir palaikymas“,
pasirinkite Pradėti > Žinynas ir palaikymas. Dėl konkrečioje šalyje ar regione teikiamos
pagalbos apsilankykite svetainėje adresu
vykdykite ekrane pateikiamus nurodymus.
Saugaus ir patogaus darbo vadovas – jame aprašoma, kaip kompiuterio vartotojai turi įsirengti
●
darbo vietą, kokia taisyklinga laikysena dirbant, taip pat rašoma apie sveikatą ir darbo įpročius.
Jame taip pat pateikta svarbi informacija apie apsaugą nuo elektros ir mechaninių pavojų. Jei
norite šį vadovą, pasirinkite Pradėti > Žinynas ir palaikymas > Vartotojo vadovai. Šį vadovą
taip pat galite rasti ir žiniatinklyje adresu
● Teisinė, saugos ir aplinkosaugos informacija – čia pateikiama teisinė informacija ir informacija
apie saugumą ir akumuliatorių utilizavimą. Jei norite pasiekti pranešimus, pasirinkite Pradėti >
Žinynas ir palaikymas > Vartotojo vadovai.
http://www.hp.com/support, pasirinkite šalį ar regioną ir
http://www.hp.com/ergo.
Kur rasti daugiau informacijos apie kompiuterį 1
Page 12
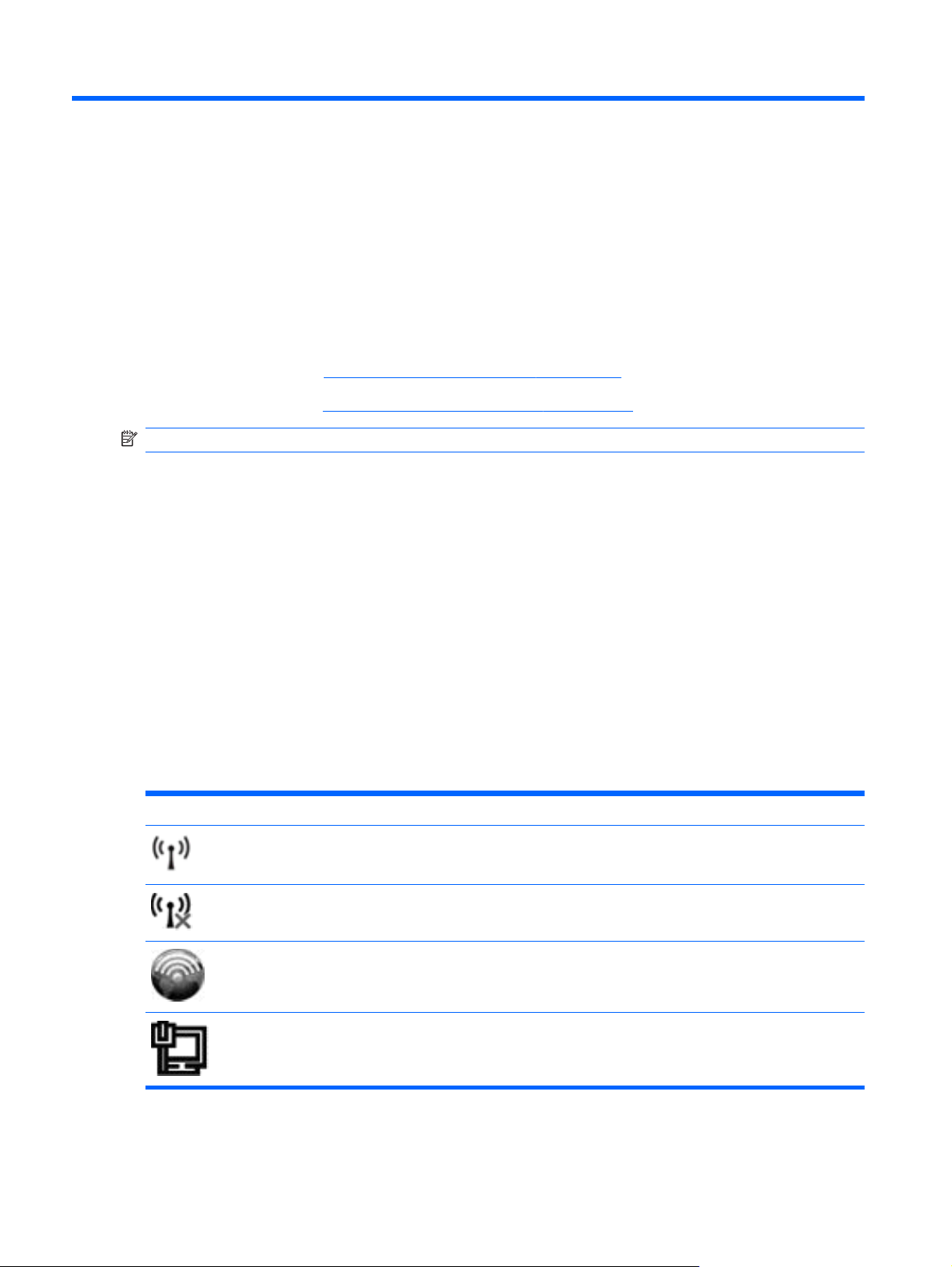
2 Tinklas (tik tam tikruose modeliuose)
Jūsų kompiuteris gali prisijungti prie interneto dviem būdais:
● Belaidis ryšys– žr.
Laidinis ryšys– žr.
●
PASTABA: Prieš jungdamiesi prie interneto turite nustatyti interneto paslaugų teikėją.
„Belaidžio ryšio užmezgimas“ 2 puslapyje .
„Kaip jungtis prie laidinio tinklo“ 9 puslapyje .
Belaidžio ryšio užmezgimas
Jūsų kompiuteryje gali būti įtaisytas vienas ar daugiau toliau aptariamų belaidžių įrenginių.
Belaidžio vietinio tinklo (WLAN) įrenginys
●
HP mobilusis plačiajuosčio ryšio modulis (belaidis teritorinis tinklas (WWAN)
●
„Bluetooth®“ įrenginys
●
Daugiau informacijos apie belaidę technologiją ieškokite informacijos ir interneto svetainių nuorodose,
pateiktose priemonėje „Help and Support“ (Žinynas ir palaikymas).
Belaidžio ryšio ir tinklo būsenų atpažinimo piktogramos
„Windows 7“
Piktograma Pavadinimas Aprašas
Belaidis ryšys (prijungtas) Nurodo, kad įjungtas vienas ar keli belaidžio ryšio įrenginiai.
Belaidis ryšys (atjungtas) Nurodo, kad visi belaidžio ryšio įrenginiai yra išjungti.
„HP Connection Manager“ Atidaro priemonę „HP Connection Manager“, kuri leidžia sukurti ryšį su HP
Laidinis tinklas (prijungtas) Nurodo, kad prie belaidžio tinklo prijungtas vienas arba daugiau tinklo
2 2 skyrius Tinklas (tik tam tikruose modeliuose)
mobiliojo plačiajuosčio ryšio moduliu (tik tam tikruose modeliuose).
įrenginių.
Page 13
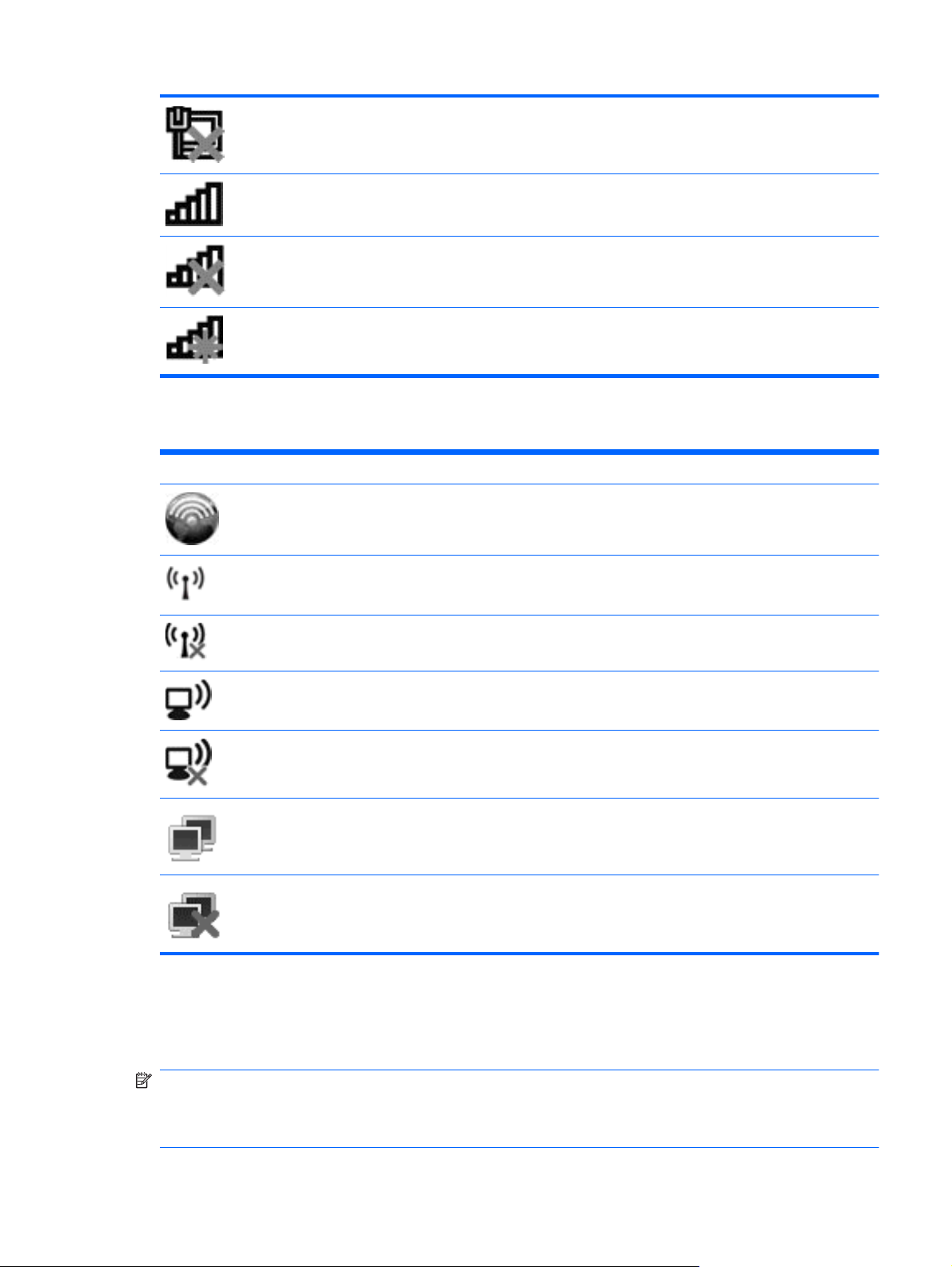
Tinklas (išjungtas / atjungtas) Nurodo, kad visi tinklo įrenginiai išjungti „Windows“ valdymo skyde.
Tinklas (prijungtas) Nurodo, kad prie tinklo prijungtas vienas arba daugiau tinklo įrenginių.
Tinklas (atjungtas) Nurodo, kad tinklo įrenginiai neprijungti prie tinklo.
Tinklas (išjungtas / atjungtas) Nurodo, kad nėra pasiekiamų belaidžių ryšių.
„Windows XP“
Piktograma Pavadinimas Aprašas
„HP Connection Manager“ Atidaro priemonę „HP Connection Manager“, kuri leidžia
Belaidis ryšys (prijungtas) Nurodo, kad įjungtas vienas ar keli belaidžio ryšio
Belaidis ryšys (atjungtas) Nurodo, kad visi belaidžio ryšio įrenginiai yra išjungti.
Belaidis tinklo ryšys (prijungta) Nurodo, kad prie tinklo prijungtas vienas arba daugiau
Belaidis tinklo ryšys (atjungta) Nurodo, kad prie tinklo neprijungtas vienas arba daugiau
Tinklo būsena (prijungtas) Prijungta prie belaidžio tinklo.
Tinklo būsena (atjungtas) Neprijungta prie belaidžio tinklo.
sukurti ryšį su HP mobiliojo plačiajuosčio ryšio moduliu (tik
tam tikruose modeliuose).
įrenginiai.
WLAN tinklo įrenginių.
WLAN tinklo įrenginių.
Belaidžių įrenginių įjungimas arba išjungimas
Belaidžio tinklo mygtuko naudojimas
PASTABA: Kompiuterio klaviatūroje gali būti belaidžio ryšio mygtukas, belaidžio ryšio jungiklis arba
belaidžio ryšio veiksmo mygtukas. Terminas belaidžio ryšio mygtukas šiame vadove vartojamas
nurodant visų tipų belaidžio ryšio valdiklius. Informacijos apie belaidžio ryšio mygtuko vietą jūsų
kompiuteryje ieškokite vadove darbo pradžia.
Belaidžio ryšio užmezgimas 3
Page 14
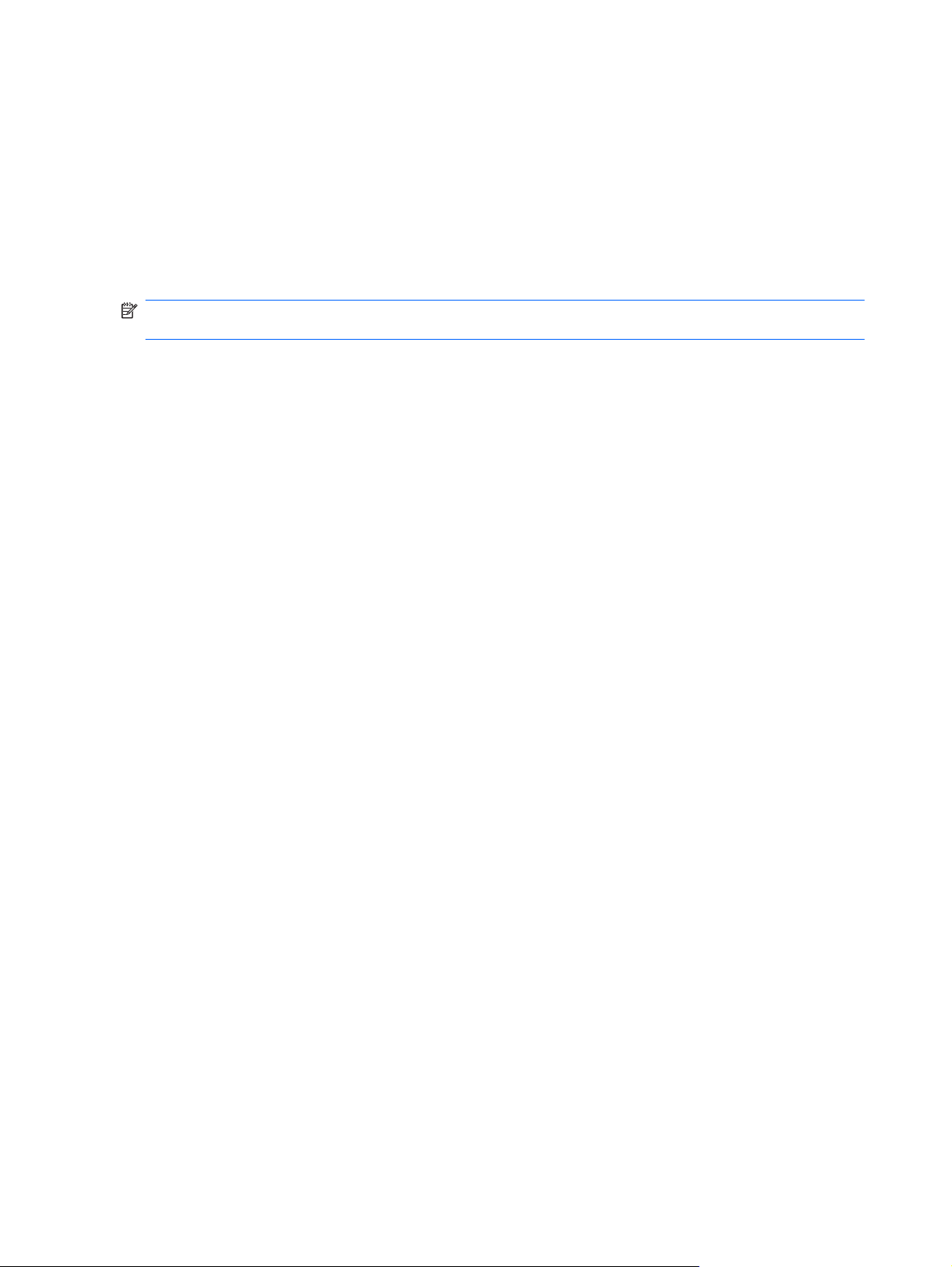
Belaidžio ryšio mygtuku galite tuo pačiu metu įjungti ir išjungti belaidžio ryšio valdiklį ir „Bluetooth“
įrenginį. Šiuos įrenginius galima valdyti programine įranga „Wireless Assistant“ (tik tam tikruose
modeliuose).
„Wireless Assistant“ (tik tam tikruose modeliuose) naudojimas belaidžio ryšio
įrenginiams įjungti arba išjungti
Naudojant „Wireless Assistant“, galima įjungti arba išjungti belaidį įrenginį. Jei belaidis įrenginys yra
neveiksnus sąrankos priemonėje, jį reikės iš naujo įgalinti sąrankos priemonėje, kad jį būtų galima
įjungti arba išjungti, naudojant priemonę „Wireless Assistant“.
PASTABA: Įgalinus ir įjungus belaidį įrenginį, kompiuteris automatiškai neprijungiamas prie tinklo
arba „Bluetooth“ funkciją palaikančio įrenginio.
Norėdami peržiūrėti belaidžio įrenginio būseną, spustelėkite piktogramą Rodyti paslėptas
piktogramas, rodyklę kairėje pranešimų srities pusėje ir užveskite pelės žymiklį virš belaidžio ryšio
piktogramos.
Norėdami atidaryti „Wireless Assistant“ dukart spustelėkite belaidžio ryšio piktogramą pranešimų
▲
srityje.
Jei pranešimų srityje nesimato belaidžio ryšio piktogramos, atlikite šiuos veiksmus:
„Windows 7“
1. Pasirinkite Pradėti > Valdymo skydas > Aparatūra ir garsas > Windows mobilumo centras.
2. Spustelėkite belaidžio ryšio piktogramą priemonės „Wireless Assistant“ išklotinėje, kuri yra
„Windows®“ mobilumo centro apatinėje eilutėje.
3. Spustelėkite Ypatybės.
4. Pažymėkite žymės langelį šalia HP „Wireless Assistant“ piktogramos pranešim
5. Spustelėkite Taikyti.
6. Spustelėkite Uždaryti.
Daugiau informacijos ieškokite programinės įrangos „Wireless Assistant“ žinyne.
1. Spustelėdami belaidžio ryšio piktogramą „Windows“ mobilumo centre, atidarykite priemonę
„Wireless Assistant“.
2. Spustelėkite mygtuką Žinynas.
„Windows XP“
1. Pasirinkite Pradėti > Valdymo skydas > Tinklo ir interneto ryšiai > HP Wireless Assistant.
2. Spustelėkite Ypatybės.
3. Pažymėkite žymės langelį šalia „Wireless Assistant“ piktogramos pranešimų srityje.
4. Spustelėkite Taikyti.
ų srityje.
4 2 skyrius Tinklas (tik tam tikruose modeliuose)
Page 15
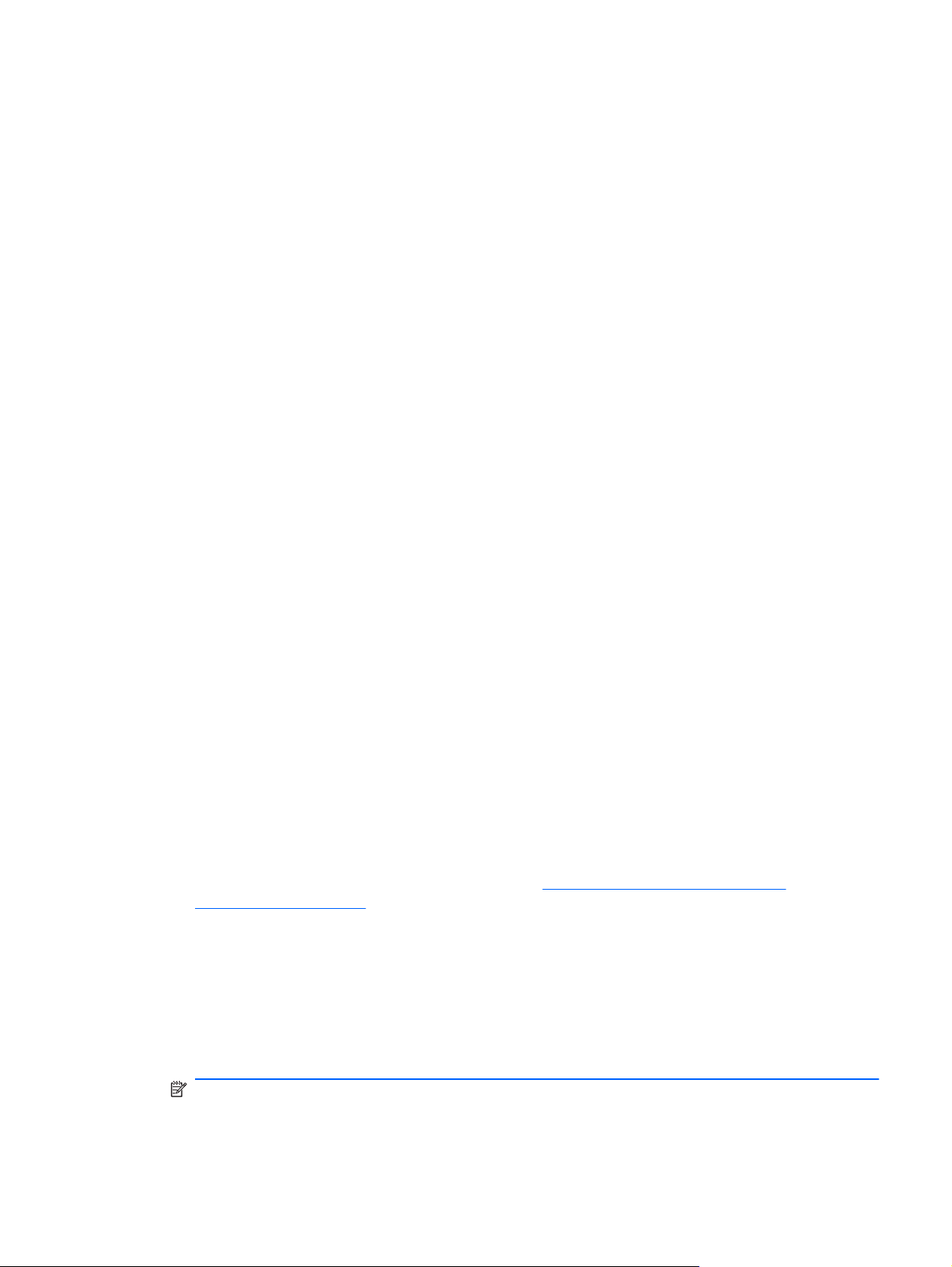
Programinės įrangos „HP Connection Manager“ (tik tam tikruose modeliuose) naudojimas
Naudodami programinę įrangą „HP Connection Manager“ ir kompiuterio HP mobiliojo plačiajuosčio
ryšio modulį (tik tam tikruose modeliuose) galite prisijungti prie WWAN tinklų.
Kad paleistumėte programinę įrangą „Connection Manager“, užduočių juostos dešinėje pusėje
▲
esančioje pranešimų srityje spustelėkite piktogramą HP Connection Manager.
– arba –
Pasirinkite Pradėti > Visos programos > HP Connection Manager > HP Connection
Manager.
Išsamesnės informacijos apie „Connection Manager“ naudojimą ieškokite programinės įrangos
„Connection Manager“ žinyne.
Operacinės sistemos valdiklių naudojimas
Tinklo ir bendrinimo centras jums leidžia nustatyti ryšį arba tinklą, prisijungti prie tinklo, valdyti
belaidžius tinklus ir diagnozuoti bei taisyti tinklo problemas.
„Windows 7“
Pasirinkite Pradėti, > Valdymo skydas > Tinklas ir internetas > Tinklo ir bendrinimo
▲
centras.
„Windows XP“
Pasirinkite Pradėti > Valdymo skydas > Tinklo ir interneto ryšiai > Tinklo ryšiai.
▲
Norėdami sužinoti daugiau, pasirinkite Pradėti > Žinynas ir palaikymas.
WLAN naudojimas
Belaidis ryšys sujungia kompiuterį su Wi-Fi tinklais arba WLAN tinklu. WLAN sudaro kiti kompiuteriai
ir reikmenys, susieti belaidžiu kelvedžiu arba belaidžiu prieigos tašku.
Prijungimas prie esamo WLAN
„Windows 7“
1. Įsitikinkite, kad WLAN įrenginys yra įjungtas. (Žr.
išjungimas“ 3 puslapyje .)
2. Spustelėkite tinklo piktogramą, esančią pranešimų srityje, įrankių juostos dešinėje pusėje.
3. Iš sąrašo pasirinkite savo WLAN.
4. Spustelėkite Prisijungti.
Jei tinklas yra WLAN su įjungta sauga, būsite paraginti įvesti tinklo saugos kodą. Įveskite kodą,
tada spustelėkite Gerai ryšiui užbaigti.
„Belaidžių įrenginių įjungimas arba
PASTABA: Jei nėra išvardytų WLAN, esate už belaidžio kelvedžio arba belaidžio prieigos
taško diapazono.
WLAN naudojimas 5
Page 16
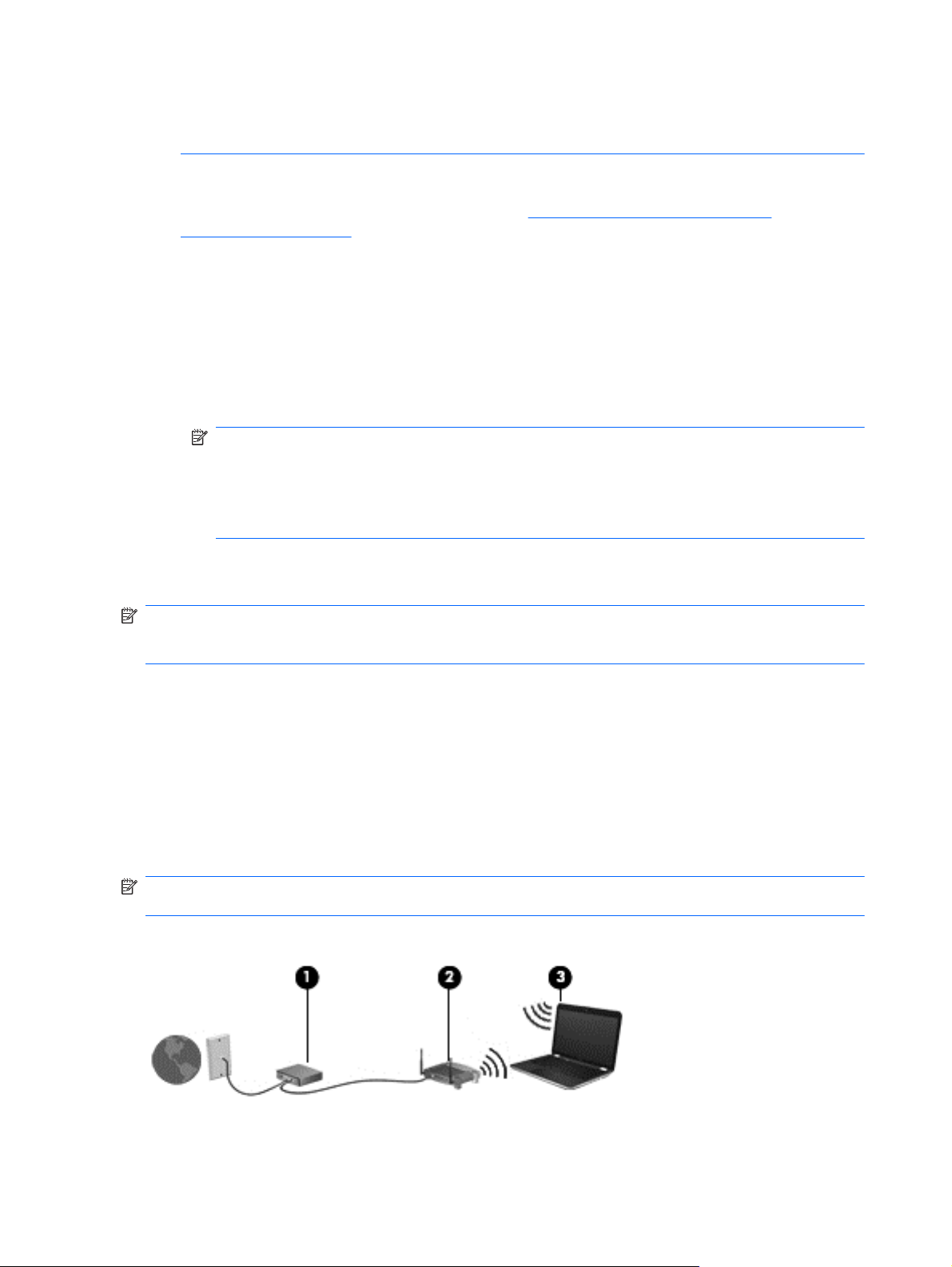
PASTABA: Jei nematote tinklo, prie kurio norite prisijungti, spustelėkite Atidaryti tinklo ir
bendrinimo centrą, tada spustelėkite Sukurti naują ryšį arba tinklą. Rodomas parinkčių
sąrašas. Galite patys ieškoti ir jungtis prie tinklo arba sukurti naują tinklo ryšį.
„Windows XP“
1. Įsitikinkite, kad WLAN įrenginys yra įjungtas. (Žr.
išjungimas“ 3 puslapyje .)
2. Pasirinkite Pradėti > Jungtis prie.
3. Iš sąrašo pasirinkite savo WLAN.
Jei tinklas yra neapsaugotas, parodomas įspėjimas. Jei norite priimti įspėjimą ir prisijungti,
●
spustelėkite Vis tiek jungtis.
Jei tinklas yra WLAN su įjungta sauga, būsite paraginti įvesti tinklo saugos kodą. Jei norite
●
prisijungti, surinkite kodą, tada spustelėkite Jungtis.
PASTABA: Jei nėra išvardytų WLAN, esate už belaidžio kelvedžio arba belaidžio prieigos
taško diapazono.
PASTABA: Jei norite prisijungti, bet nematote tinklo, spustelėkite Nustatyti ryšį arba
tinklą. Rodomas parinkčių sąrašas. Galite patys ieškoti ir jungtis prie tinklo arba sukurti
naują tinklo ryšį.
Užmezgę ryšį galite patikrinti ryšio pavadinimą ir būseną, užveskite pelės žymeklį ant tinklo
piktogramos, esančios pranešimų srityje, dešinėje užduočių juostos pusėje.
PASTABA: Veikimo diapazonas (kaip toli sklinda belaidžio ryšio signalai) priklauso nuo WLAN
realizacijos, kelvedžio gamintojo ir trikdžių iš kitų elektroninių įrenginių arba struktūrinių užtvarų, pvz.,
sienų ar grindų.
„Belaidžių įrenginių įjungimas arba
Naujo WLAN sukūrimas
Reikalinga įranga:
Plačiajuosčio ryšio modemo (arba DSL, arba kabelinis) (1) ir didelės spartos interneto
●
paslaugos, perkamos iš interneto paslaugos teikėjo (ISP).
● Belaidžio kelvedžio (įsigyjamo atskirai) (2)
Belaidžio kompiuterio (3)
●
PASTABA: Su kai kuriais laidiniais modemais yra integruotas kelvedis. Susižinokite iš savo ISP ar
jums reikalingas atskiras kelvedis.
Toliau pateiktoje iliustracijoje parodytas prie interneto prijungto belaidžio tinklo diegimo pavyzdys.
6 2 skyrius Tinklas (tik tam tikruose modeliuose)
Page 17
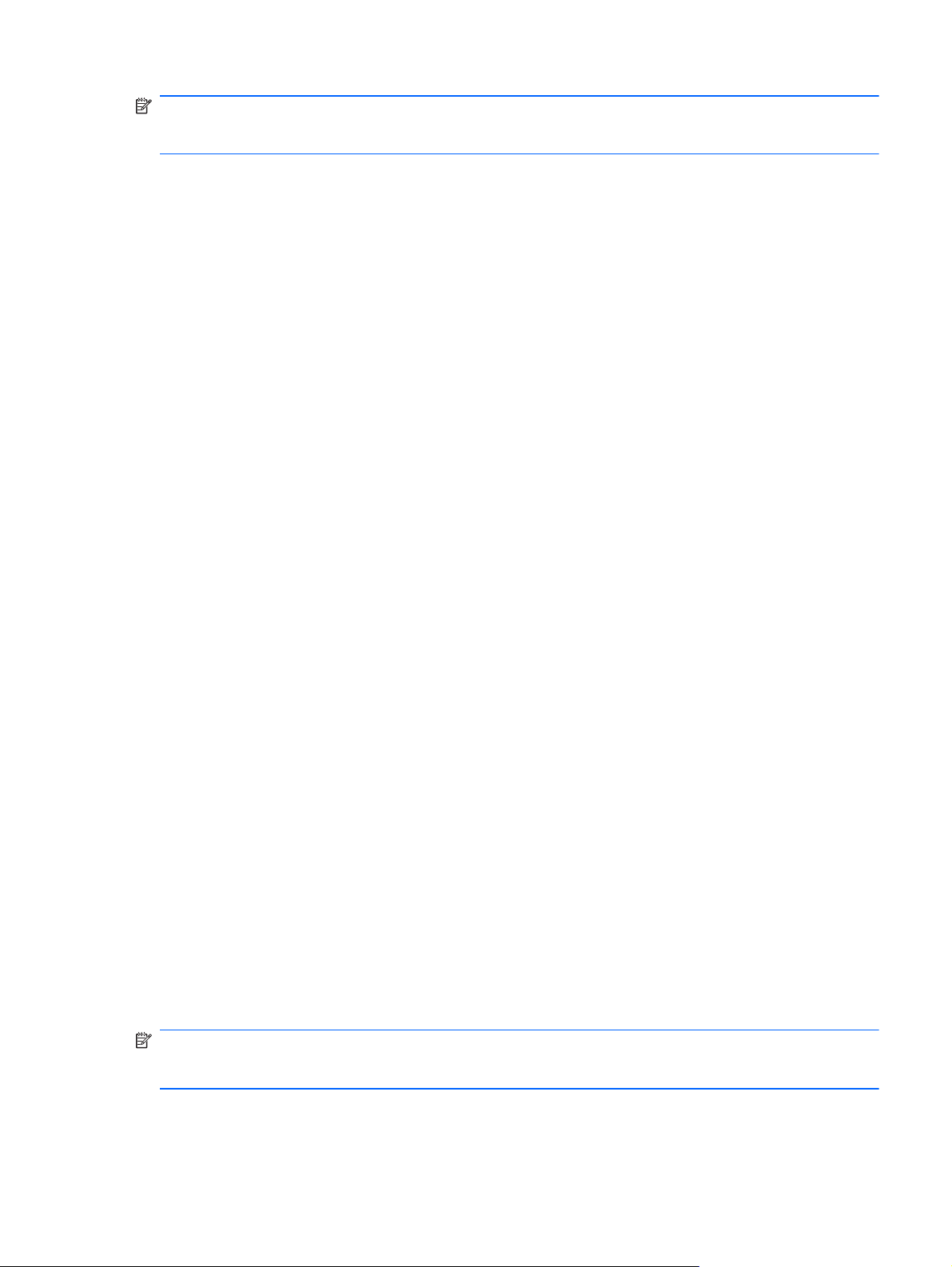
PASTABA: Nustatydami belaidį ryšį įsitikinkite, kad jūsų kompiuteris ir belaidžio ryšio kelvedis yra
sinchronizuoti. Norėdami sinchronizuoti savo kompiuterį ir belaidžio ryšio kelvedį, išjunkite ir vėl
įjunkite kompiuterį ir belaidžio ryšio kelvedį.
Augant jūsų tinklui, į tinklą prie interneto prieigos galima prijungti papildomus belaidžius ir laidinius
kompiuterius.
Pagalbos surenkant savo WLAN ieškokite informacijoje, kurią pateikia jūsų kelvedžio gamintojas arba
jūsų ISP.
Jūsų WLAN apsaugojimas
Kai nustatote WLAN arba pasiekiate egzistuojantį WLAN, visada įjunkite saugos funkcijas norėdami
apsaugoti savo tinklą nuo neįgaliotos prieigos. WLAN viešose vietose (prieigos taškuose), pvz.,
kavinėse, parduotuvėse ir oro uostuose gali būti visiškai neapsaugotas. Jei norite, kad prieigos taške
jūsų kompiuteris būtų apsaugotas, apribokite savo tinklo veiklą iki nekonfidencialaus bendravimo
el. paštu ir paprastų interneto puslapių naršymu.
Belaidžio ryšio signalai keliauja už tinklo ribų, todėl kiti WLAN įrenginiai gali pagauti neapsaugotus
signalus. Galite imtis šių atsargumo priemonių apsaugoti savo WLAN:
Ugniasienė – tai užtvara, kuri patikrina ir duomenis, ir duomenų užklausas, siunčiamas į jūsų
●
tinklą, ir atmeta bet kokius įtartinus elementus. Užkardos yra galimos ir programinei įrangai, ir
aparatūrai. Kai kuriuose tinkluose derinami abu tipai.
Belaidis šifravimas – „Wi-Fi“ apsaugota prieiga (WPA) naudoja apsaugos nuostatas šifruoti ir
●
dešifruoti siunčiamus tinklu duomenis. WPA naudoja laikino rakto integravimo protokolą (TKIP)
dinamiškai generuoti naują raktą kiekvienam paketui. Jis taip pat sukuria skirtingus raktų
rinkinius kiekvienam tinklo kompiuteriui.
Perėjimas į kitą tinklą
Kai perkeliate savo kompiuterį į kito WLAN diapazoną, „Windows“ bandys prisijungti prie šio tinklo. Jei
bandymas sėkmingas, jūsų kompiuteris automatiškai prijungimas prie naujo tinklo. Jei „Windows“
neatpažįsta naujojo tinklo, atlikite tuos pačius veiksmus, kuriuos darėte, kai iš pradžių bandėte
prisijungti prie savo WLAN.
HP mobiliojo plačiajuosčio ryšio naudojimas (tik tam tikruose modeliuose)
HP mobilusis plačiajuostis ryšys įgalina jūsų kompiuterį naudoti belaidžius plačiuosius tinklus
(WWAN) prieiti prie interneto iš daugiau vietų ir padengia didesnes sritis nei naudojant WLAN. Norint
naudoti HP mobilųjį plačiajuostį ryšį, reikia tinklo paslaugos teikėjo, kuris dauguma atvejų yra
mobiliojo telefono tinklo operatorius.
Naudojantis mobiliojo tinklo operatoriaus paslauga, HP mobilusis plačiajuostis ryšys leidžia jums
pasilikti prisijungus prie interneto, siųsti el. paštą arba prisijungti prie įmonės tinklo, nesvarbu, ar
esate „Wi-Fi“ prieigos taškų diapazone, ar ne.
PASTABA: Norint įjungti mobiliojo plačiajuosčio ryšio paslaugą, gali prireikti HP mobiliojo
plačiajuosčio ryšio modulio serijos numerio. Vieta, kurioje pateiktas serijos numeris, nurodyta vadove
darbo pradžia.
Kai kurie mobiliųjų tinklų operatoriai reikalauja naudoti abonemento atpažinimo modulį (SIM). SIM
kortelėje yra pagrindinė informacija apie jus, pvz., asmens tapatybės kodas (PIN), taip pat tinklo
HP mobiliojo plačiajuosčio ryšio naudojimas (tik tam tikruose modeliuose) 7
Page 18
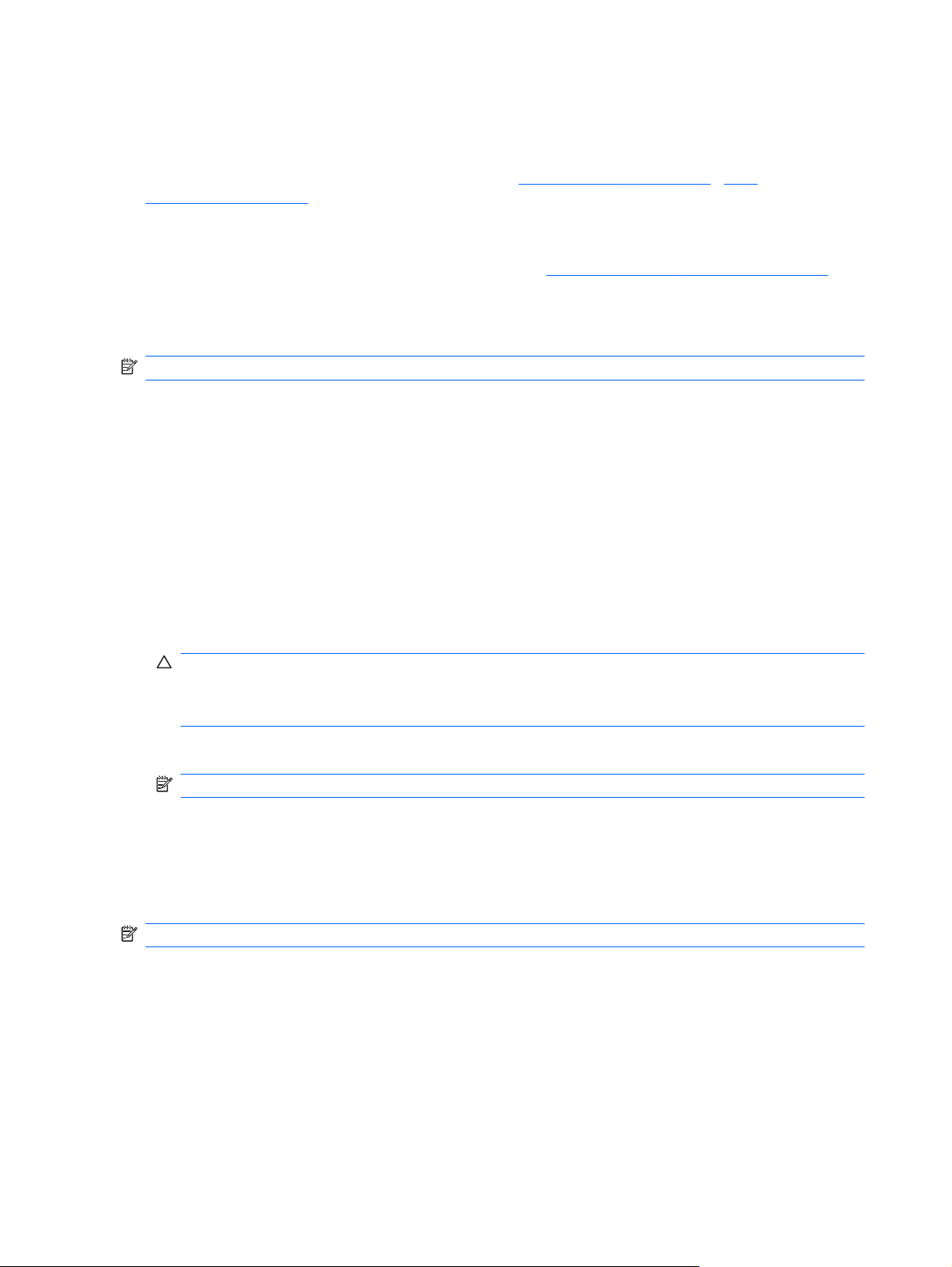
informacija. Kai kuriuose kompiuteriuose yra iš anksto įdiegta SIM. Jei SIM kortelė nebuvo iš anksto
įdiegta, ji gali būti pateikiama su jūsų kompiuteriu pateikiamoje HP mobiliojo plačiajuosčio ryšio
pakuotėje arba mobiliojo tinklo operatorius ją gali pateikti atskirai.
Informacijos, kaip įdėti ir išimti SIM kortelę, ieškokite
išėmimas“ 8 puslapyje .
Informacijos apie HP mobilųjį plačiajuostį ryšį ir kaip aktyvinti paslaugą su norimo mobiliojo ryšio
operatoriumi ieškokite HP mobiliojo plačiajuosčio ryšio informacijoje, pridėtoje prie jūsų kompiuterio.
Papildomos informacijos ieškokite HP svetainėje adresu
JAV).
SIM įdėjimas
PASTABA: Norėdami surasti SIM kortelės vietą, žr. Darbo pradžia.
1. Išjunkite kompiuterį. Jei nesate tikri, ar kompiuteris išjungtas, ar veikia sulaikytosios veiksenos
režimu, įjungimo / išjungimo mygtuku įjunkite kompiuterį. Tuomet išjunkite kompiuterį operacinės
sistemos komanda.
2. Uždarykite ekraną.
3. Atjunkite visus išorinius įrenginius, prijungtus prie kompiuterio.
4. Atjunkite elektros kabelį nuo kintamosios srovės lizdo.
5. Išimkite akumuliatorių.
6. Įdėkite SIM kortelę į SIM kortelės angą ir švelniai spustelėkite SIM kortelę į angą, kol ji
užsifiksuos.
„SIM įdėjimas“ 8 puslapyje ir „SIM
http://www.hp.com/go/mobilebroadband (tik
ĮSPĖJIMAS: Įdėdami SIM kortelę, pakreipkite ją taip, kad ji atitiktų piktogramą, esančią šalia
SIM lizdo kompiuteryje. SIM kortelę įdėjus netinkamai, tai gali sugadinti SIM kortelę ir SIM jungtį.
Siekiant sumažinti pavojų sugadinti jungtis, įdėkite SIM nenaudodami jėgos.
7. Pakeiskite akumuliatorių.
PASTABA: Jei akumuliatorius yra nepakeistas, HP mobilusis plačiajuostis ryšys bus išjungtas.
8. Iš naujo prijunkite išorinį maitinimą ir įrenginius.
9. Įjunkite kompiuterį.
SIM išėmimas
PASTABA: Norėdami surasti SIM kortelės vietą, žr. Darbo pradžia.
1. Išjunkite kompiuterį. Jei nesate tikri, ar kompiuteris išjungtas, ar veikia sulaikytosios veiksenos
režimu, įjungimo / išjungimo mygtuku įjunkite kompiuterį. Tuomet išjunkite kompiuterį operacinės
sistemos komanda.
2. Uždarykite ekraną.
3. Atjunkite visus išorinius įrenginius, prijungtus prie kompiuterio.
4. Atjunkite elektros kabelį nuo kintamosios srovės lizdo.
8 2 skyrius Tinklas (tik tam tikruose modeliuose)
Page 19
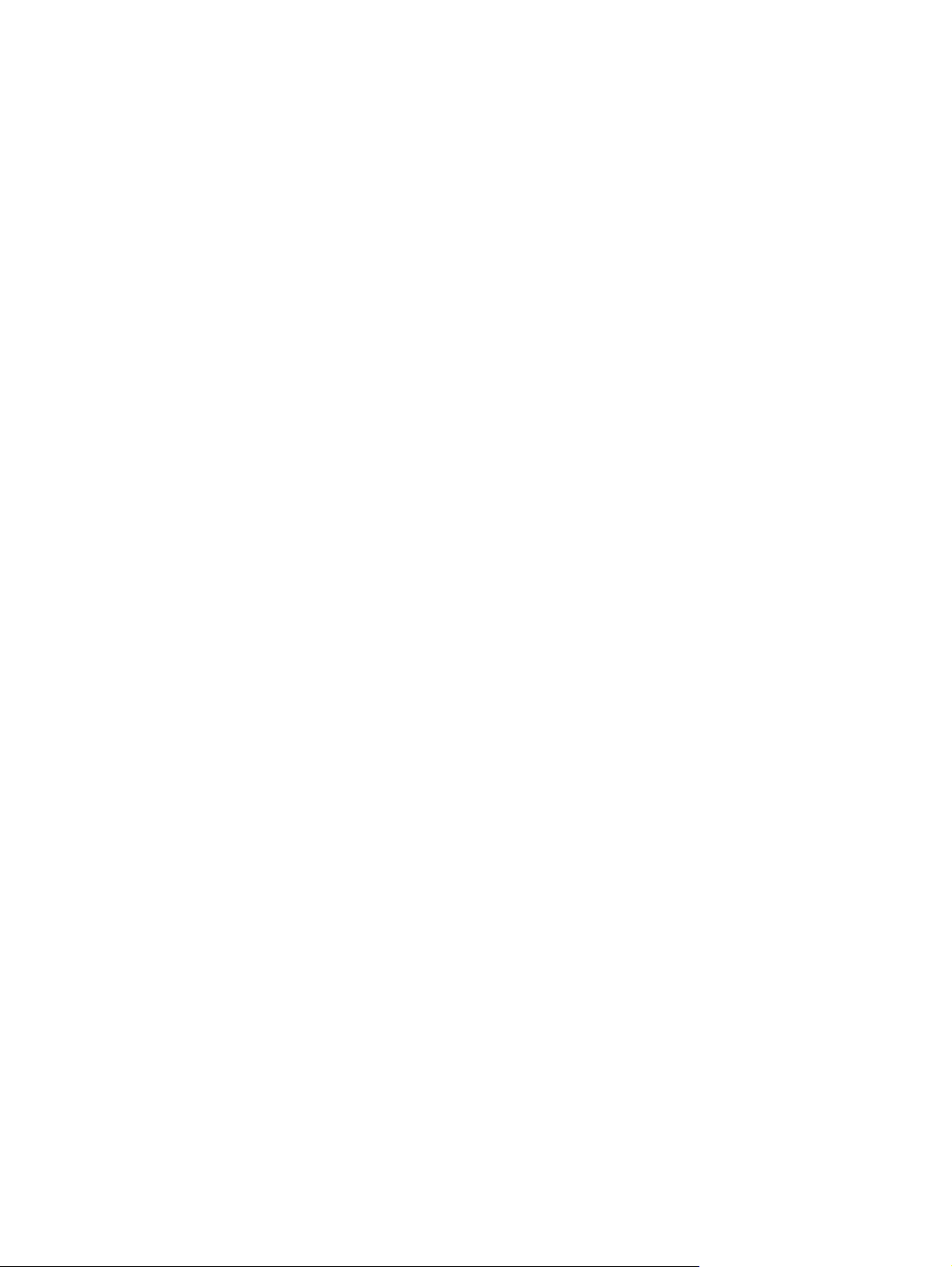
5. Išimkite akumuliatorių.
6. Paspauskite SIM kortelę ir išimkite ją iš angos.
7. Pakeiskite akumuliatorių.
8. Iš naujo prijunkite išorinį maitinimą ir įrenginius.
9. Įjunkite kompiuterį.
„Bluetooth“ belaidžių įrenginių naudojimas
„Bluetooth“ įrenginys teikia mažo diapazono belaidžius ryšius, kurie pakeičia fizinių kabelių ryšius,
tradiciškai jungiančius elektroninius įrenginius, pvz.:
Kompiuteriai
●
Telefonai
●
Vaizdų įrenginiai (fotoaparatai ir spausdintuvai)
●
Garso įrenginiai
●
„Bluetooth“ įrenginiai teikia lygiarangių galimybę, kuri leidžia nustatyti „Bluetooth“ įrenginių asmeninį
tinklą (PAN). Informacijos apie „Bluetooth“ įrenginių konfigūravimą ir naudojimą ieškokite „Bluetooth“
programinės įrangos žinyne.
„Bluetooth“ ir interneto ryšio bendrinimas (ICS)
HP nerekomenduoja nustatyti vieno kompiuterio su „Bluetooth kaip pagrindinio, naudojant jį kaip
šliuzą, per kurį kiti kompiuteriai galėtų prisijungti prie interneto. Kai, naudojant „Bluetooth“, yra
prijungti du ar daugiau kompiuterių, o interneto ryšio bendrinimas (ICS) yra įjungtas viename iš
kompiuterių, kiti kompiuteriai, naudodami „Bluetooth“ tinklą, negalės prisijungti prie interneto.
„Bluetooth“ pranašumas – informacijos sinchronizacijos perdavimas tarp jūsų kompiuterio ir belaidžių
įrenginių, įskaitant mobiliuosius telefonus, spausdintuvus, kameras ir PDA. „Bluetooth“ ir operacinė
sistema „Windows“ riboja galimybę nuolatos prisijungus dviem ar daugiau kompiuterių bendrinti
internetą per „Bluetooth“.
GPS (tik tam tikruose modeliuose) naudojimas
Jūsų kompiuteryje gali būti įrengta pasaulinė vietos nustatymo sistema (GPS). GPS palydovai nurodo
vietos, greičio ir krypties informacijos sistemoms, kuriose įrengta GPS.
Išsamesnės informacijos rasite programinės įrangos „HP Connection Manager“ žinyne.
Kaip jungtis prie laidinio tinklo
Modemo naudojimas (tik tam tikruose modeliuose)
Modemą reikia jungti prie analoginės telefono linijos šešių kontaktų RJ-11 modemo kabeliu (galima
įsigyti atskirai). Kai kuriose šalyse arba regionuose taip pat reikalingas specifinis modemo kabelio
adapteris. Skaitmeninių PBX (privačių telefoninių) sistemų lizdai gali būti panašūs į analoginių
telefono linijų lizdus, bet jie nesuderinami su modemu.
„Bluetooth“ belaidžių įrenginių naudojimas 9
Page 20
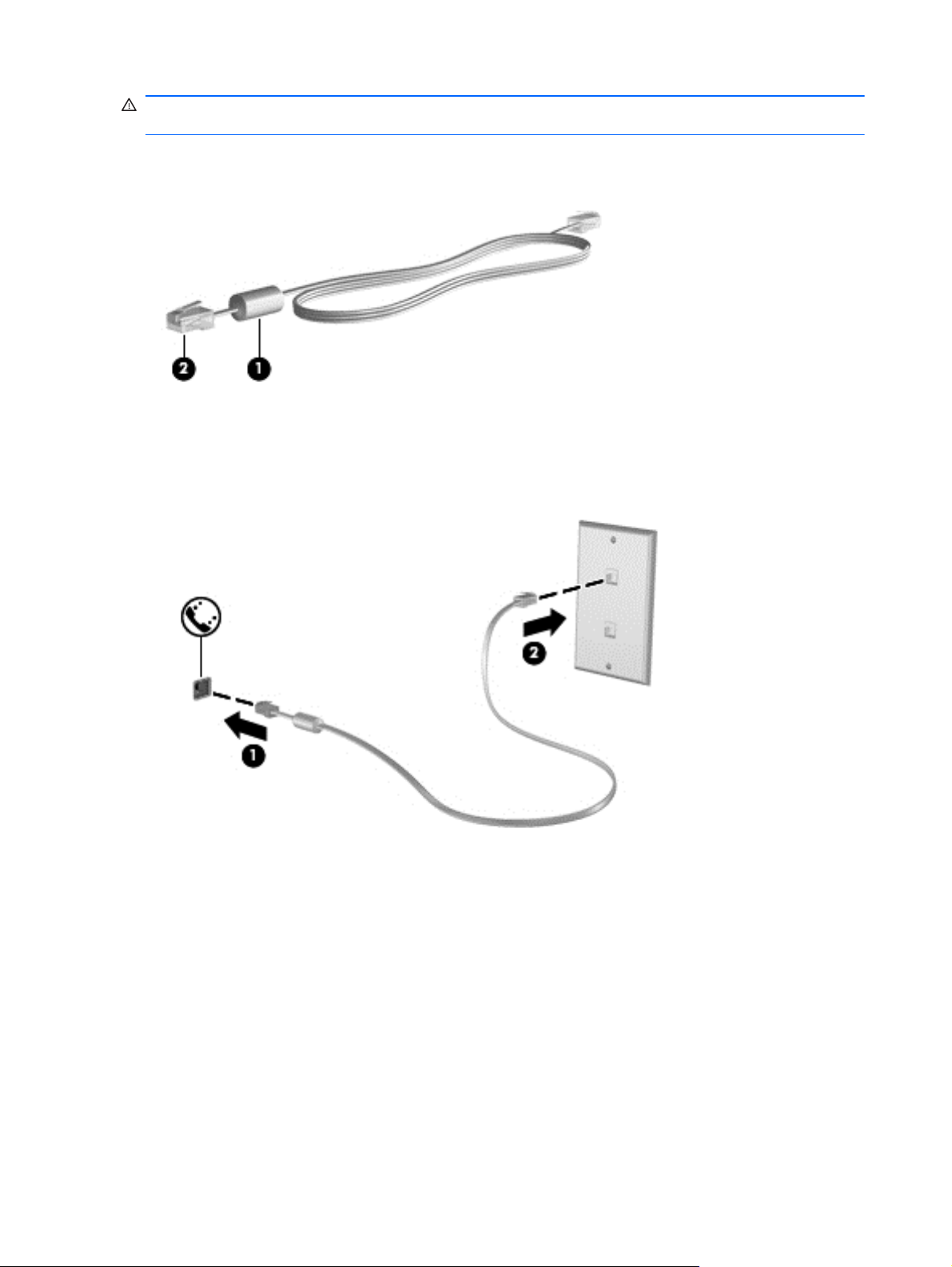
PERSPĖJIMAS! Kad išvengtumėte elektros šoko, gaisro ir nesugadintumėte aparatūros, nejunkite
modemo arba telefono kabelių į RJ-45 (tinklo) lizdą.
Jei modemo kabelyje yra trikdžių mažinimo schema (1), apsauganti nuo TV ir radijo bangų priėmimo
keliamų trikdžių, nukreipkite kabelio galą su schema (2) į kompiuterio pusę.
Modemo kabelio prijungimas
1. Modemo kabelį junkite į kompiuterio modemo lizdą (1).
2. Modemo kabelį junkite į RJ-11 sieninį telefono lizdą (2).
Konkrečioje šalyje arba regione naudojamo modemo kabelio adapterio prijungimas
Skirtingose šalyse arba regionuose telefono lizdai gali skirtis. Norint naudotis modemu ir modemo
kabeliu kitoje šalyje arba regione, nei įsigijote kompiuterį, turite įsigyti specifinį šalies ar regiono
modemo kabelio adapterį.
Jei norite prijungti modemą prie analoginės telefono linijos, kurioje nėra RJ-11 telefono lizdo, atlikite
toliau nurodytus veiksmus.
1. Modemo kabelį junkite į kompiuterio modemo lizdą (1).
2. Modemo kabelį junkite į modemo kabelio adapterį (2).
10 2 skyrius Tinklas (tik tam tikruose modeliuose)
Page 21
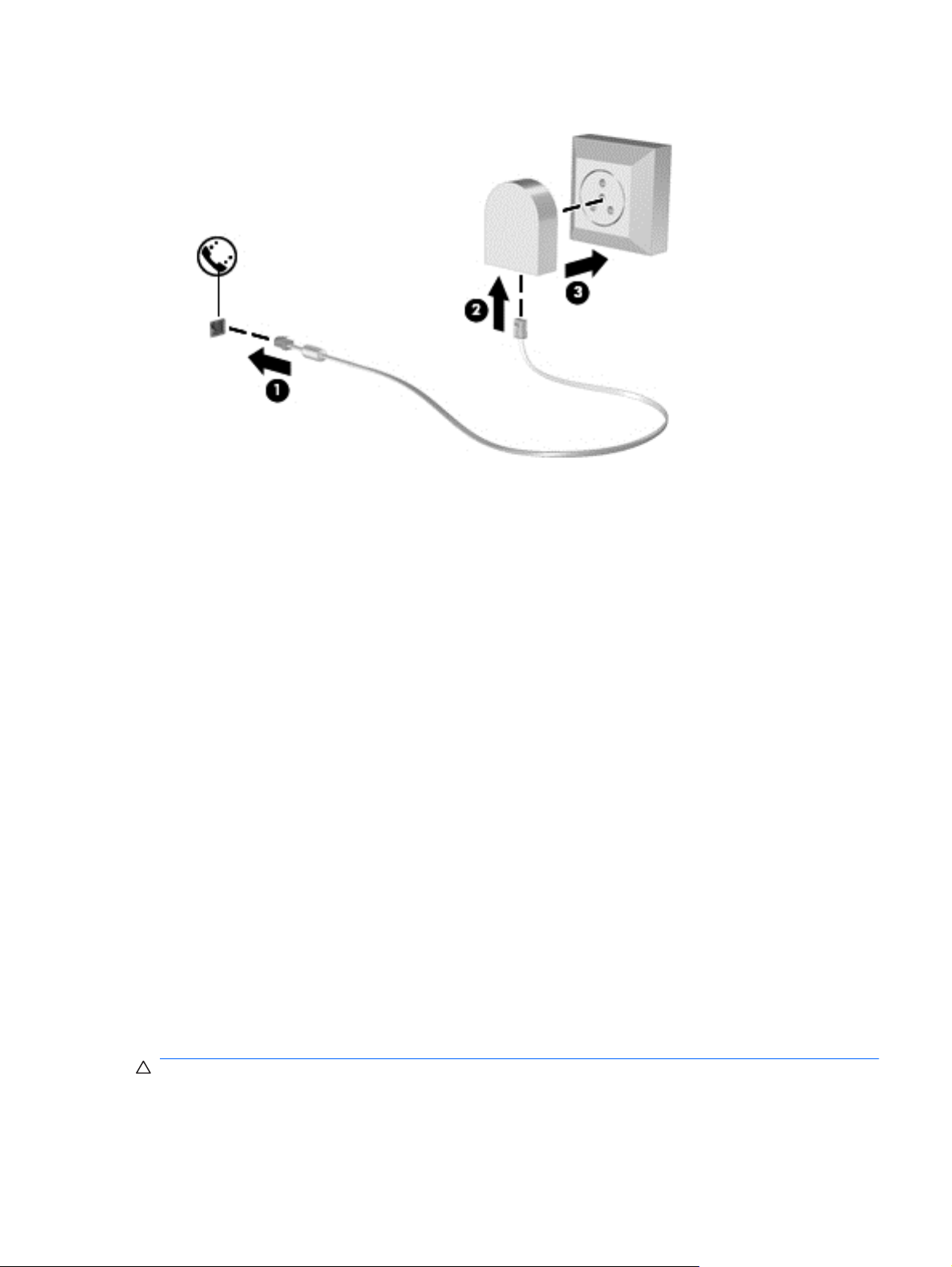
3. Modemo kabelio adapterį (3) junkite į sieninį telefono lizdą.
Vietos nuostatos pasirinkimas
Esamos vietos nuostatos peržiūra
„Windows 7“
1. Pasirinkite Pradėti > Valdymo skydas.
2. Spustelėkite Laikrodis, kalba ir regionas.
3. Spustelėkite Regionas ir kalba.
4. Spustelėkite skirtuką Vieta, kad būtų parodyta jūsų vieta.
„Windows XP“
1. Pasirinkite Pradėti > Valdymo skydas.
2. Spustelėkite Datos, laiko, kalbos ir regiono pasirinktys.
3. Spustelėkite Regiono ir kalbos pasirinktys.
Jūsų vieta rodoma srityje „Location“ (Vieta).
Naujos vietos įtraukimas keliaujant
Naujame kompiuteryje pasiekiama tik modemo įsigijimo šalies arba regiono vietos nuostata.
Keliaudami į kitą šalį arba regioną, nustatykite vidinio modemo vietos nuostatą, atitinkančią lankomos
šalies arba regiono veikimo standartus.
Įtrauktas naujas vietos nuostatas kompiuteris įrašo, todėl bet kuriuo metu galite jas perjungti. Galite
įtraukti kelias bet kurios šalies arba regiono nuostatas.
ĮSPĖJIMAS: Siekiant sumažinti pradinės šalies arba regiono konfigūracijos praradimo riziką,
nepanaikinkite esamų modemo šalies arba regiono nuostatų. Kad galėtumėte modemą naudoti kitose
šalyse arba regionuose ir apsaugotumėte pradinę šalies arba regiono konfigūraciją, įtraukite naujas
kiekvienos lankomos vietos konfigūracijas.
Kaip jungtis prie laidinio tinklo 11
Page 22
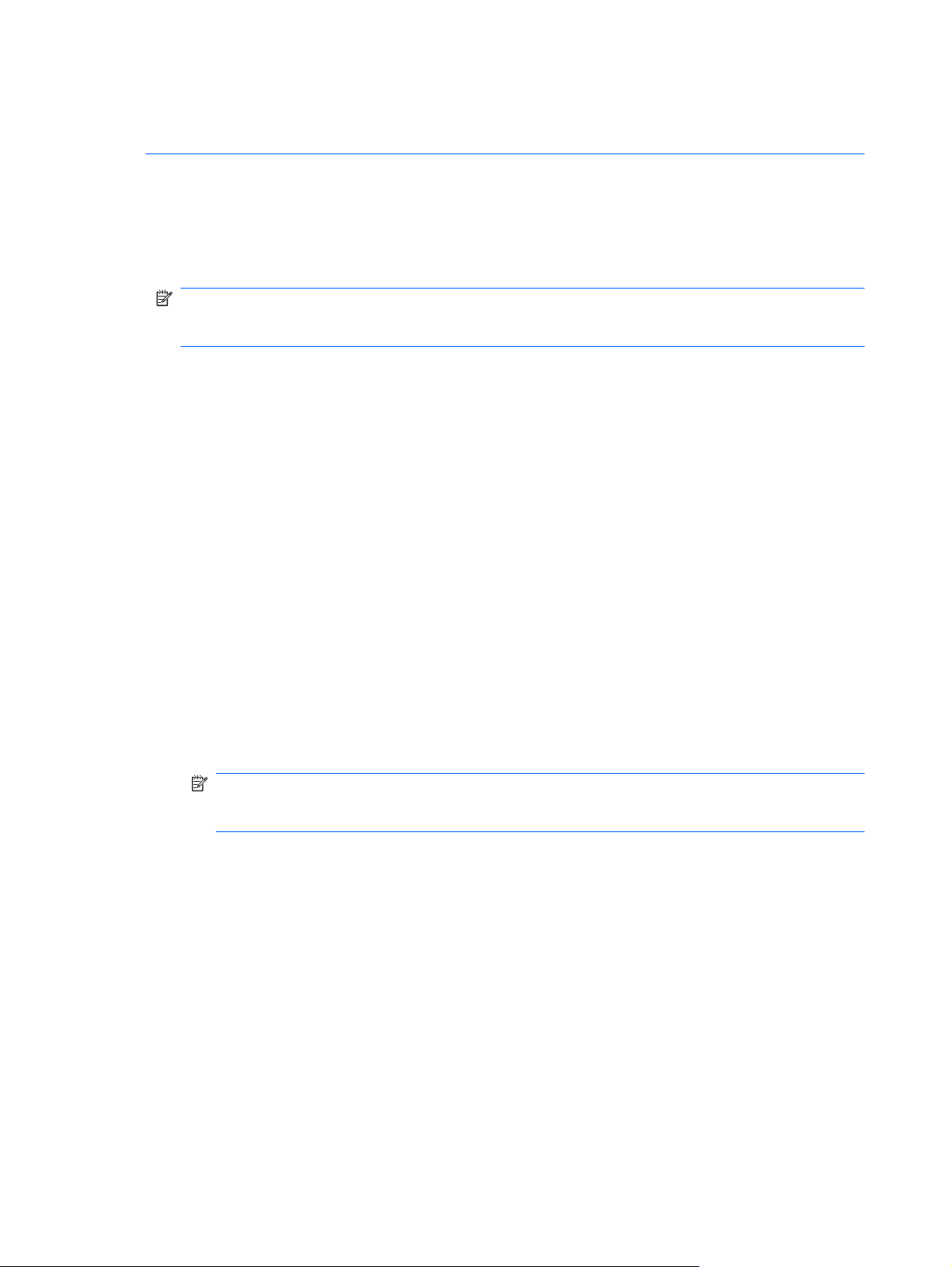
ĮSPĖJIMAS: Siekiant sumažinti pavojų, kad konfigūruodami modemą nepažeistumėte lankomos
šalies telekomunikacijų įstatymų, pasirinkite šalį arba regioną, kuriame yra kompiuteris. Nepasirinkus
teisingos šalies arba regiono nuostatos, modemas gali neveikti tinkamai.
„Windows 7“
1. Pasirinkite Pradėti > Įrenginiai ir spausdintuvai.
2. Dešiniuoju pelės klavišu spustelėkite įrenginį, nurodantį jūsų kompiuterį, ir spustelėkite Modemo
parametrai.
PASTABA: Kad galėtumėte atidaryti skirtuką „Numerio rinkimo taisyklės“, turite nustatyti
esamos vietos miesto kodą. Jei dar neturite parengtos vietos, spustelėję parinktį „Modemo
parametrai“ būsite paraginti tai padaryti.
3. Spustelėkite skirtuką Numerio rinkimo taisyklės.
4. Spustelėkite Naujas. Atsidaro langas „New Location“ (Nauja vieta).
5. Lauke Vietos pavadinimas įveskite naujos vietos nuostatos pavadinimą (pavyzdžiui, namai
arba darbas).
6. Sąraše Šalis / regionas pasirinkite šalį arba regioną. (Jei modemas nepalaiko pasirinktos šalies
arba regiono, rodoma šalies / regiono parinktis JAV arba JK.)
7. Įveskite miesto ir (jei būtina) linijos kodus, tada – išorinės linijos kodą.
8. Šalia parinkties Numerį rinkti naudojant spustelėkite Tonas arba Pulsas.
9. Spustelėkite Gerai, kad įrašytumėte naują vietos nuostatą. Atsidaro langas „Phone and Modem
Options“ (Telefono ir modemo pasirinktys).
10. Atlikite vieną iš toliau nurodytų veiksmų.
Jei norite nustatyti naują vietos nuostatą numatytąja vieta, spustelėkite Gerai.
●
● Jei numatytąja vieta norite pasirinkti kitą vietos nuostat
Vieta ir spustelėkite Gerai.
PASTABA: Anksčiau aprašytu būdu galite įtraukti tiek savo šalies arba regiono, tiek kitų
šalių arba regionų vietų nuostatas. Pavyzdžiui, galite įtraukti nuostatą „Darbas“ su išėjimo
linijos numerio rinkimo taisyklėmis.
„Windows XP“
1. Pasirinkite Pradėti > Valdymo skydas.
2. Spustelėkite Spausdintuvai ir kita aparatūra.
3. Spustelėkite Telefono ir modemo pasirinktys.
4. Spustelėkite skirtuką Numerio rinkimo taisyklės.
5. Spustelėkite Naujas. Atsidaro langas „New Location“ (Nauja vieta).
ą, pasirinkite norimą nuostatą sąraše
6. Lauke Vietos pavadinimas įveskite naujos vietos nuostatos pavadinimą (pavyzdžiui, namai
arba darbas).
7. Sąraše Šalis / regionas pasirinkite šalį arba regioną. (Jei modemas nepalaiko pasirinktos šalies
arba regiono, rodoma šalies / regiono parinktis JAV arba JK.)
12 2 skyrius Tinklas (tik tam tikruose modeliuose)
Page 23
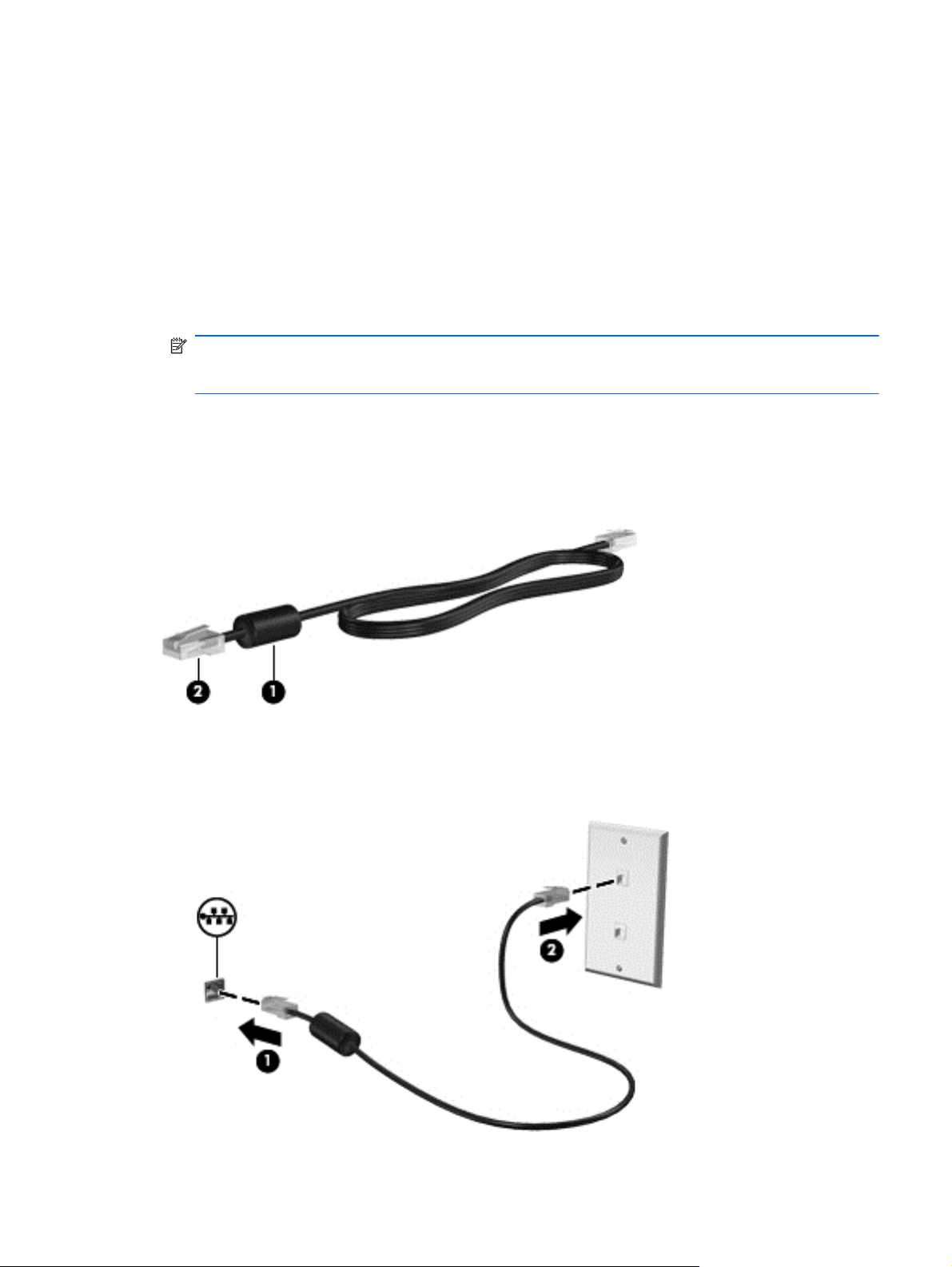
8. Įveskite miesto ir (jei būtina) linijos kodus, tada – išorinės linijos kodą.
9. Šalia parinkties Numerį rinkti naudojant spustelėkite Tonas arba Pulsas.
10. Spustelėkite Gerai, kad įrašytumėte naują vietos nuostatą. Atsidaro langas „Phone and Modem
Options“ (Telefono ir modemo pasirinktys).
11. Atlikite vieną iš toliau nurodytų veiksmų.
Jei norite nustatyti naują vietos nuostatą numatytąja vieta, spustelėkite Gerai.
●
Jei numatytąja vieta norite pasirinkti kitą vietos nuostatą, pasirinkite norimą nuostatą sąraše
●
Vieta ir spustelėkite Gerai.
PASTABA: Anksčiau aprašytu būdu galite įtraukti tiek savo šalies arba regiono, tiek kitų šalių
arba regionų vietų nuostatas. Pavyzdžiui, galite įtraukti nuostatą „Darbas“ su išėjimo linijos
numerio rinkimo taisyklėmis.
Prisijungimas prie vietinio tinklo (LAN) (tik kai kuriems modeliams)
Kad prisijungtumėte prie vietinio tinklo (LAN), reikia aštuonių kontaktų RJ-45 tinklo kabelio (įsigyjamo
atskirai). Jei tinklo kabelyje yra trikdžių mažinimo schema (1), apsauganti nuo TV ir radijo bangų
priėmimo keliamų trikdžių, nukreipkite kabelio galą su schema (2) į kompiuterio pusę.
Kaip prijungti tinklo kabelį
1. Įjunkite tinklo kabelį į tinklo lizdą (1) kompiuteryje.
2. Įjunkite antrąjį tinklo kabelio galą į sieninį tinklo lizdą (2).
Kaip jungtis prie laidinio tinklo 13
Page 24
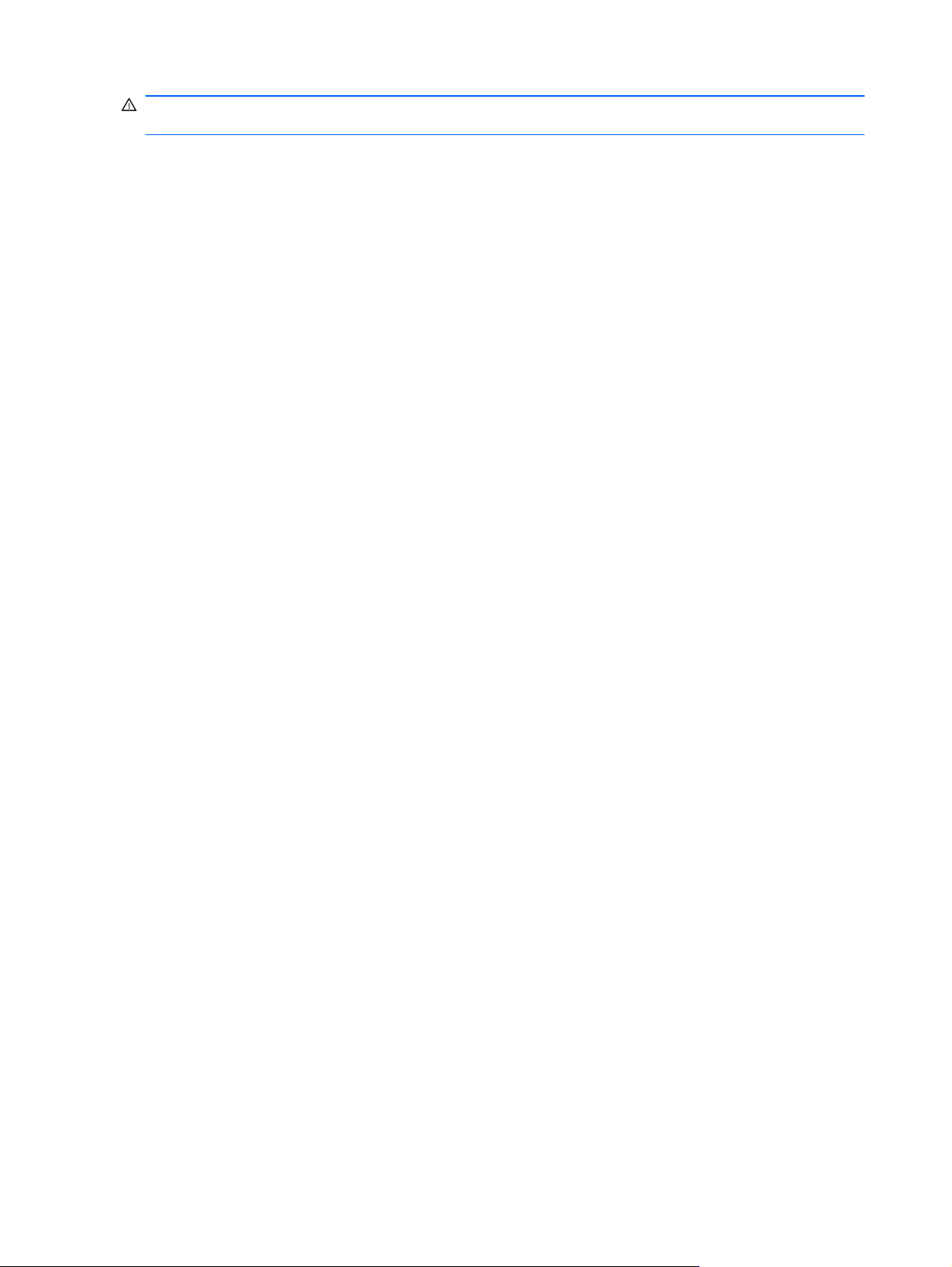
PERSPĖJIMAS! Kad sumažintumėte elektros šoko, gaisro arba įrangos sugadinimo riziką,
nejunkite modemo arba telefono kabelio į RJ-45 (tinklo) lizdą.
14 2 skyrius Tinklas (tik tam tikruose modeliuose)
Page 25
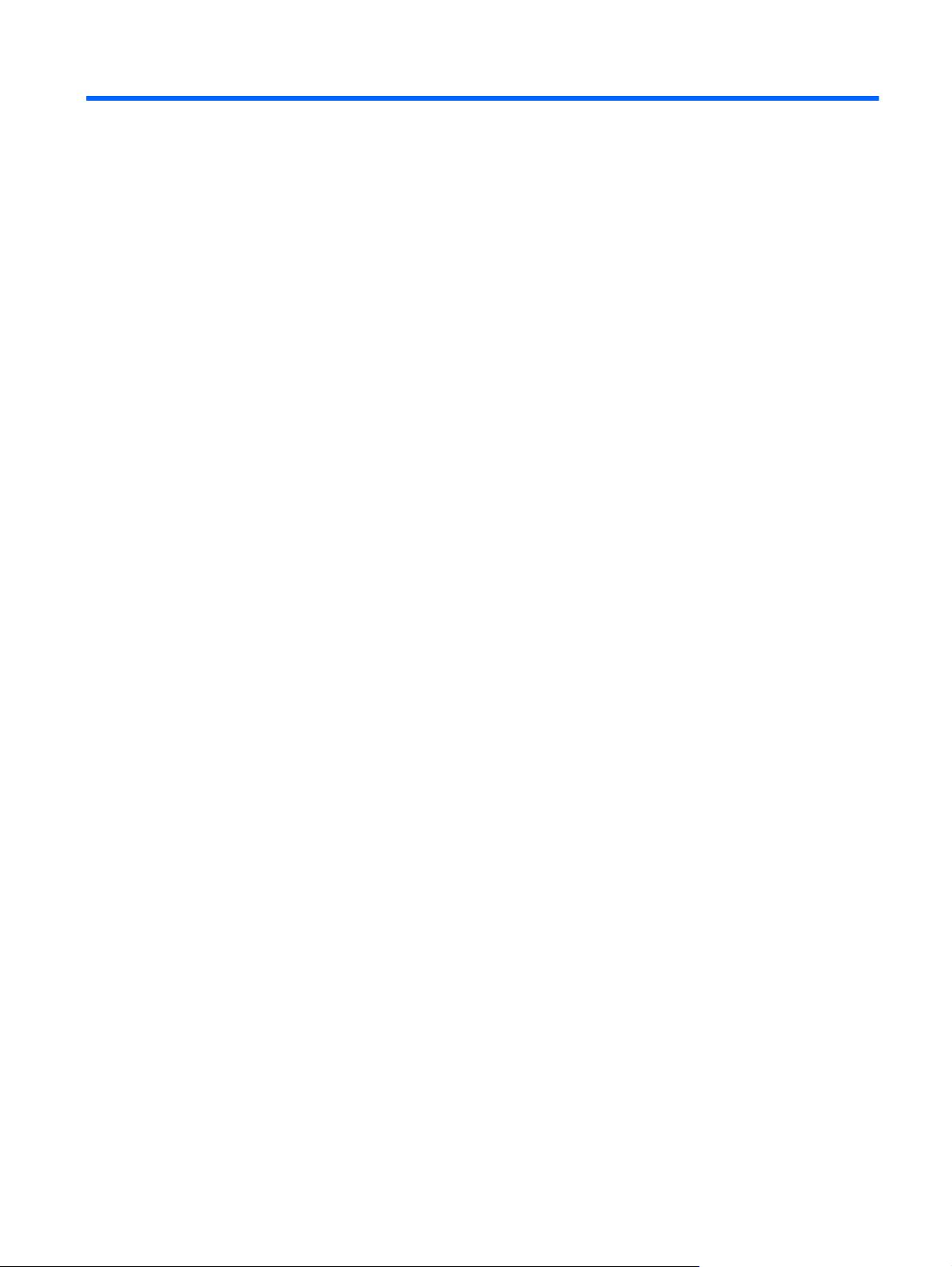
3 Daugialypė terpė
Jūsų kompiuteryje gali būti:
● Vienas arba du integruotieji garsiakalbiai
Vienas arba du integruotieji mikrofonai
●
Integruotoji interneto kamera
●
Iš anksto įdiegta daugialypės terpės programinė įranga
●
Daugialypės terpės mygtukai arba klavišai
●
Laikmenos veiklos valdiklių naudojimas
Priklausomai nuo kompiuterio modelio, jame gali būti toliau nurodyti laikmenos veiklos valdikliai,
kuriais galite atkurti, sustabdyti, greitai persukti į priekį arba atsukti atgal laikmenos failą:
●
● Laikmenų spartieji klavišai (tam tikri klavišai, paspaudžiami kartu su klavišu fn).
● Laikmenų veiksmų klavišai
Informacijos apie kompiuterio laikmenos veiklos valdiklius ieškokite vadove darbo pradžia.
Garsas
Kompiuteris leidžia naudotis įvairiomis su garsu susijusiomis funkcijomis:
●
●
● Siųstis muziką iš interneto.
● Kurti daugialypės terpės pristatymus.
●
●
●
Laikmenų mygtukai
Atkurti muziką.
Garso įrašymas.
Siųsti garsą ir atvaizdus tiesioginių pranešimų programomis.
Transliuoti radijo programas.
Kurti (įrašyti) garso kompaktinius diskus įrengtu kompiuterio optiniu diskų įrenginiu (tik tam
tikruose modeliuose) arba pasirinktiniu išoriniu optiniu diskų įrenginiu (galima įsigyti atskirai).
Laikmenos veiklos valdiklių naudojimas 15
Page 26
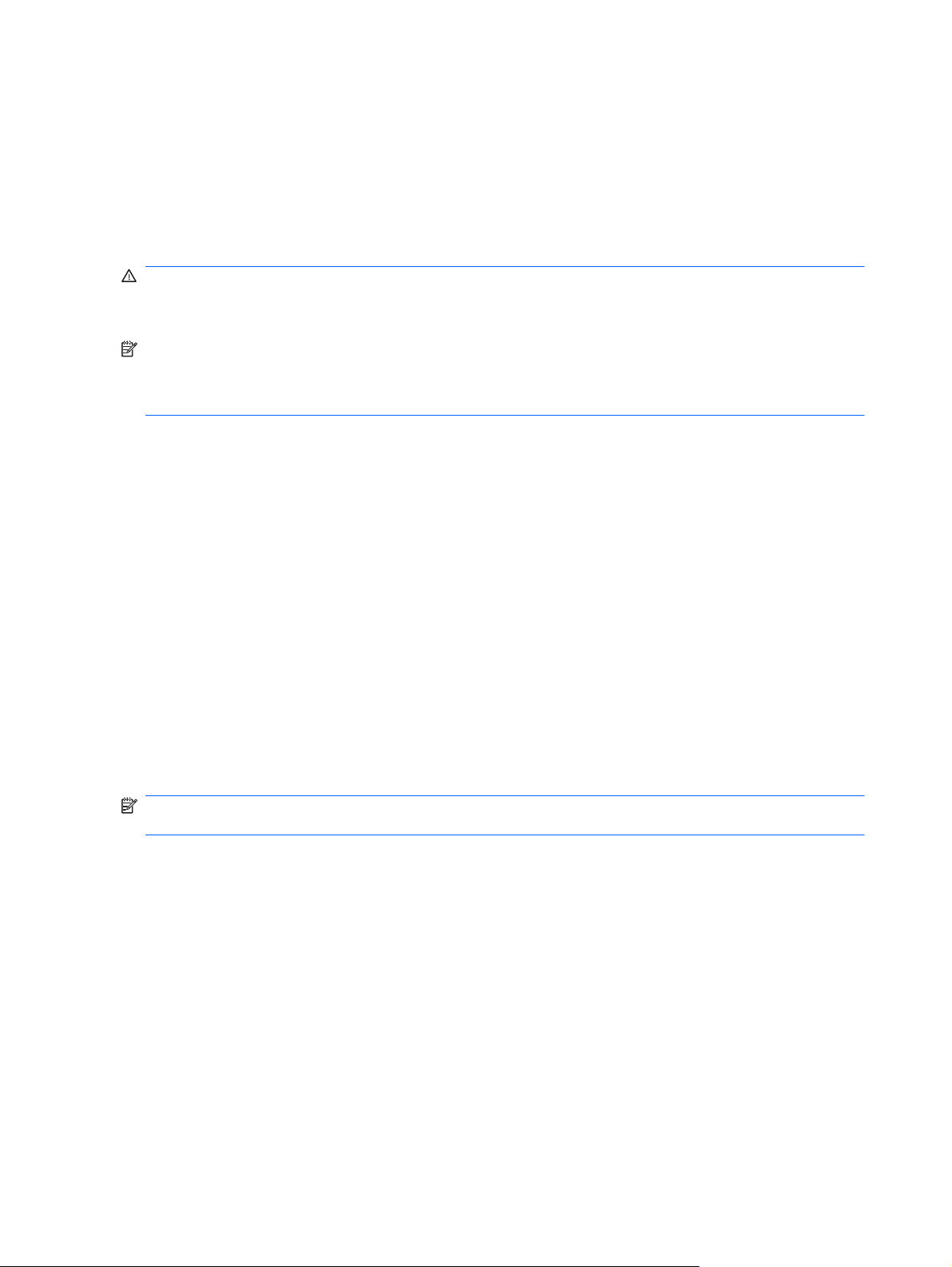
Garso stiprumo nustatymas
Priklausomai nuo kompiuterio modelio garsumą galite koreguoti naudodami:
● garsumo mygtukus
garsumo sparčiuosius klavišus
●
garsumo klavišus
●
PERSPĖJIMAS! Kad nesusižalotumėte, prieš užsidėdami ausines, į ausis įstatomas ausines ar
ausines su mikrofonu, nustatykite garsumo stiprumą. Dėl papildomos saugos informacijos žr. Teisinę,
saugos ir aplinkos apsaugos informaciją.
PASTABA: Garsumą taip pat galima valdyti operacinėje sistemoje ir kai kuriose programose.
PASTABA: Informacijos apie tai, kokio tipo garsumo valdikliai yra jūsų kompiuteryje ieškokite
vadove darbo pradžia.
Kompiuterio garso funkcijų patikrinimas
„Windows 7“
Norėdami patikrinti kompiuterio garso funkcijas, atlikite toliau nurodytus veiksmus.
1. Pasirinkite Pradėti > Valdymo skydas > Aparatūra ir garsas > Garsas.
2. Atsidarius garso langui, spustelėkite kortelę Garsai. Ties Programos įvykiai, pasirinkite bet kokį
garso įvykį, pvz., pyptelėjimą ar skambutį, tada spauskite mygtuką Tikrinti.
Garsiakalbiuose ar prijungtose ausinėse turėtumėte išgirsti garsą.
Norėdami patikrinti kompiuterio įrašymo funkcijas, atlikite toliau nurodytus veiksmus.
1. Pasirinkite Pradėti > Visos programos > Priedai > Garso įrašymo priemonė.
2. Spustelėkite Pradėti įrašymą ir kalb
3. Atidarykite daugialypės terpės programą ir paleiskite įrašą.
PASTABA: Kad pasiektumėte geriausių rezultatų, įrašinėdami kalbėkite tiesiai į mikrofoną ir būkite
aplinkoje, kurioje nėra foninio triukšmo.
Norėdami patvirtinti arba pakeisti kompiuterio garso nuostatas, pasirinkite Pradėti > Valdymo
skydas > Aparatūra ir garsas > Garsas.
„Windows XP“
Norėdami patikrinti kompiuterio garso funkcijas, atlikite toliau nurodytus veiksmus.
1. Pasirinkite Pradėti > Valdymo skydas > Garsų, kalbėjimo ir garso įrenginiai > Garsų ir
garso įrenginių ypatybės.
2. Atsidarius langui „Garso ir garso įrenginio ypatybės, spustelėkite skirtuką Garsai. Ties
Programos įvykiai, pasirinkite bet kokį garso įvykį, pvz., pyptelėjimą ar skambutį, tada
spustelėkite rodyklės mygtuką, kad patikrintumėte garsą.
ėkite į mikrofoną. Įrašykite failą darbalaukyje.
Garsiakalbiuose ar prijungtose ausin
16 3 skyrius Daugialypė terpė
ėse turėtumėte išgirsti garsą.
Page 27

Norėdami patikrinti kompiuterio įrašymo funkcijas, atlikite toliau nurodytus veiksmus.
1. Pasirinkite Pradėti > Visos programos > Reikmenys > Pramogos > Garso įrašymo
priemonė.
2. Spustelėkite įrašymo mygtuką ir kalbėkite į mikrofoną. Įrašykite failą darbalaukyje.
3. Atidarykite daugialypės terpės programą ir paleiskite įrašą.
PASTABA: Kad pasiektumėte geriausių rezultatų, įrašinėdami kalbėkite tiesiai į mikrofoną ir būkite
aplinkoje, kurioje nėra foninio triukšmo.
Jei norite patikrinti arba keisti kompiuterio garso nuostatas, užduočių juostoje dešiniuoju pelės klavišu
spustelėkite piktogramą Garsumas arba pasirinkite Pradėti > Valdymo skydas > Garsų, kalbėjimo
ir garso įrenginiai > Garsai ir garso įrenginiai.
Interneto kamera (tik tam tikruose modeliuose)
Kai kuriuose kompiuteriuose yra integruotoji interneto kamera, esanti ekrano viršuje. Naudodamiesi iš
anksto įdiegta programine įranga, interneto kamera galite fotografuoti arba filmuoti. Galite peržiūrėti ir
išsaugoti nuotrauką arba vaizdo įrašą.
Interneto kameros programinė įranga leidžia atlikti šias užduotis:
● Vaizdo įrašų fiksavimas ir bendras naudojimas
Vaizdo įrašo transliavimas tiesioginių pranešimų programine įranga
●
Fotografavimas
●
Informacija apie tai, kaip susirasti interneto kamerą, nurodyta vadove darbo pradžia. Norėdami gauti
informacijos apie interneto kameros naudojimą, pasirinkite Pradėti > Žinynas ir palaikymas.
„SkyRoom“ naudojimas (tik tam tikruose modeliuose)
HP „SkyRoom“ yra vaizdo įrašymo priemonė, leidžianti naudoti vaizdo konferencijas ir dalytis
darbalaukiu taip, kad dalyviai visame pasaulyje galėtų bendradarbiauti realiuoju laiku.
Galite naudoti turimą „Microsoft Office Communicator“ arba „Jabber“ adresatų sąrašus, taip pat
susikurti savo sąrašą ir pridėti adresatus rankiniu būdu. Daugiau informacijos ieškokite „SkyRoom“
programinės įrangos žinyne.
Vaizdas
Jūsų kompiuteryje gali būti vienas ar daugiau iš šių išorinių vaizdo prievadų.
VGA
●
„DisplayPort“
●
HDMI
●
Interneto kamera (tik tam tikruose modeliuose) 17
Page 28
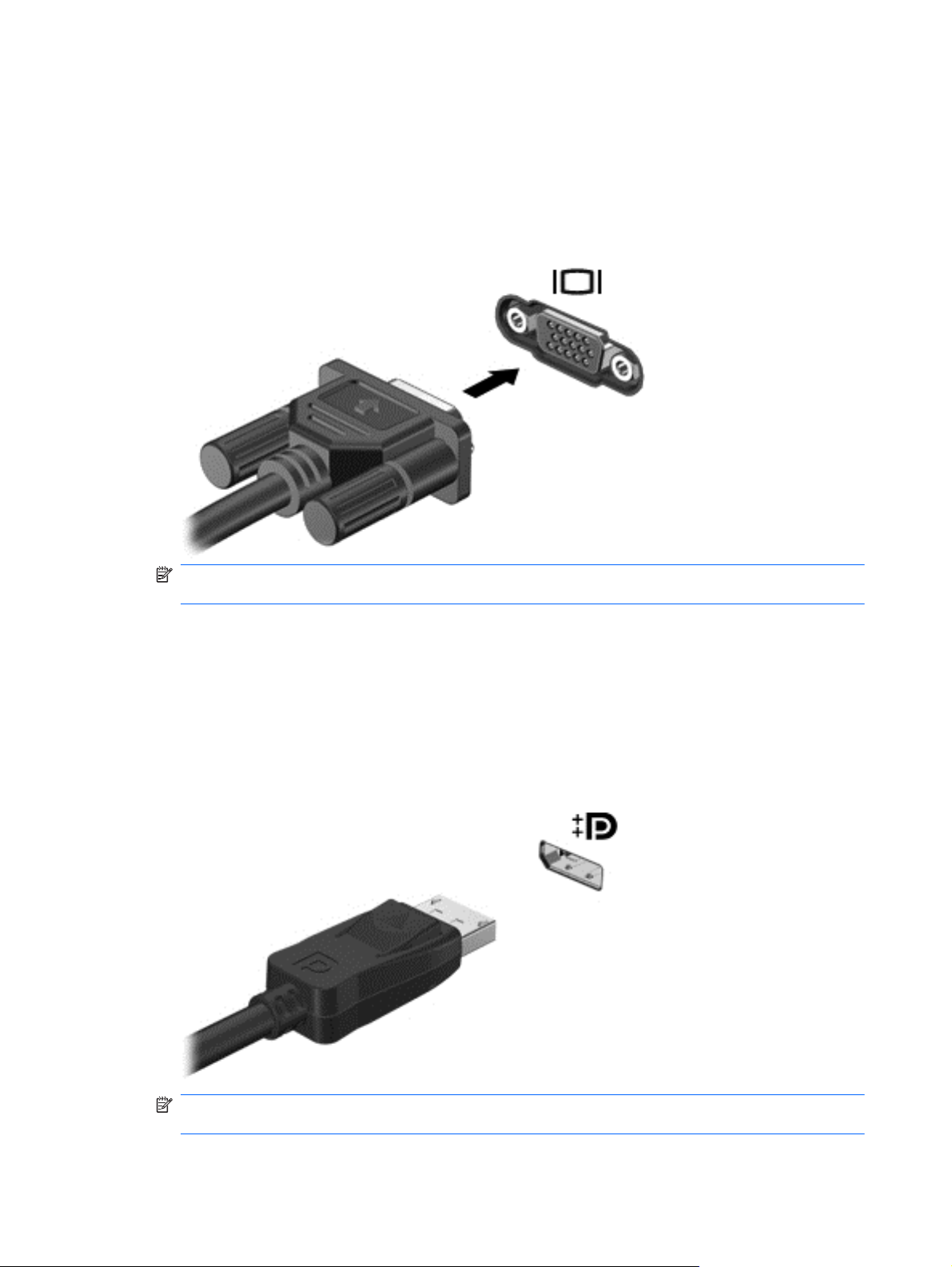
VGA
Išorinis monitoriaus prievadas arba VGA prievadas – tai analoginė rodymo sąsaja, kuria prie
kompiuterio jungiamas VGA vaizdo įrenginys, pavyzdžiui, išorinis VGA monitorius arba VGA
projektorius.
Jei norite prijungti VGA vaizdo įrenginį, prijunkite įrenginio kabelį prie išorinio monitoriaus
▲
prievado.
PASTABA: Konkrečių gaminio instrukcijų dėl ekrano vaizdo jungimo ieškokite vadove darbo
pradžia.
„DisplayPort“
Per „DisplayPort“ prievadą jungiamas skaitmeninis vaizdo įrenginys, pavyzdžiui, aukštų
charakteristikų monitorius arba projektorius. „DisplayPort“ prievadas užtikrina didesnį našumą, nei
VGA išorinio monitoriaus prievadas, ir suteikia daugiau skaitmeninio jungimo galimybių.
Jei norite prijungti skaitmeninį vaizdo įrenginį, prijunkite įrenginio kabelį prie „DisplayPort“
▲
prievado.
PASTABA: Konkrečių gaminio instrukcijų dėl ekrano vaizdo jungimo ieškokite vadove darbo
pradžia.
18 3 skyrius Daugialypė terpė
Page 29

HDMI
HDMI (Didelės raiškos daugialypės terpės sąsajos) prievadu kompiuterį galima prijungti prie
pasirenkamo vaizdo ar garso įrenginio, pvz., didelės raiškos televizoriaus ar bet kurio suderinamo
skaitmeninio ar garso komponento.
PASTABA: Kad perduotumėte vaizdo signalus per HDMI prievadą, jums reikia HDMI kabelio
(įsigyjamas atskirai).
Prie kompiuterio HDMI prievado galima prijungti vieną HDMI įtaisą. Kompiuterio ekrane rodoma
informacija tuo pat metu gali būti rodoma HDMI įtaise.
Kaip prijungti garso ar vaizdo įrenginį prie HDMI prievado
1. Vieną HDMI kabelio galą prijunkite prie kompiuteryje esančio HDMI prievado.
2. Kitą kabelio galą prijunkite prie vaizdo įrenginio, tada skaitykite papildomą informaciją gamintojo
instrukcijose.
PASTABA: Konkrečių gaminio instrukcijų dėl ekrano vaizdo jungimo ieškokite vadove darbo
pradžia.
HDMI garso nustatymas
Norėdami nustatyti HDMI garsą, pirma prie kompiuterio HDMI prievado prijunkite vaizdo ar garso
įrenginį, pvz., didelės raiškos televizorių. Tada nustatykite numatytąjį garso atkūrimo įrenginį taip:
1. Dešiniuoju pelės klavišu spustelėkite piktogramą Garsiakalbiai pranešimų srityje, užduočių
juostos dešinėje pusėje, tada spustelėkite Atkūrimo įrenginiai.
2. Skirtuke Atkūrimas spustelėkite Skaitmeninė išvestis arba Skaitmeninės išvesties
prietaisas (HDMI).
3. Spustelėkite Nustatyti numatytąjį, tada spustelėkite Gerai.
Vaizdas 19
Page 30

Kad garsas vėl sklistų iš kompiuterio garsiakalbių, atlikite šiuos veiksmus:
1. Dešiniuoju pelės klavišu spustelėkite piktogramą Garsiakalbiai pranešimų srityje, užduočių
juostos dešinėje pusėje, tada spustelėkite Atkūrimo įrenginiai.
2. Skirtuke Atkūrimas spustelėkite Garsiakalbiai.
3. Spustelėkite Nustatyti numatytąjį, tada spustelėkite Gerai.
„Intel“ belaidžio ryšio ekranas (tik tam tikruose modeliuose)
„Intel®“ belaidžio ryšio ekranas leis jums belaidžiu ryšiu dalytis kompiuterio turiniu televizoriuje. Kad
galėtumėte naudotis belaidžio ryšio ekranu, reikalingas belaidžio ryšio televizoriaus adapteris
(įsigyjamas atskirai). Turinys, kurio išvestis yra apsaugota, pvz., DVD ir „Blu-ray“ diskai, nebus
atkuriamas „Intel“ belaidžio ryšio ekrane. Išsamesnės informacijos apie belaidžio ryšio adapterio
naudojimą ieškokite įrenginio gamintojo instrukcijose.
PASTABA: Prieš naudodamiesi belaidžio ryšio ekranu įsitikinkite, kad kompiuteryje įjungtas belaidis
ryšys.
HP „MediaSmart“ naudojimas (tik tam tikruose modeliuose)
Programa „HP MediaSmart“ paverčia jūsų kompiuterį mobiliu pramogų centru. Su programa
„MediaSmart“ galite mėgautis muzika, laikoma kompaktiniuose ir DVD diskuose, ir filmais „Blu-ray“
(BD) diskuose. Taip pat galite tvarkyti ir redaguoti savo nuotraukų kolekcijas. Programoje
„MediaSmart“ yra šios funkcijos:
Grojaraščio įkėlimo palaikymas;
●
Įkelkite „MediaSmart“ nuotraukų grojaraščius į interneto fotoalbumus.
◦
Įkelkite „MediaSmart“ vaizdo grojaraščius į svetainę „YouTube“.
◦
Eksportuokite „MediaSmart“ grojaraščius į programą „CyberLink DVD Suite“.
◦
„Pandora“ interneto radijas (tik Šiaurės Amerikoje) — klausykitės tik jums parinktos muzikos,
●
transliuojamos internetu.
Norėdami paleisti „MediaSmart“, pasirinkite Pradėti > Visos programos > HP > HP
▲
MediaSmart.
Norėdami gauti daugiau informacijos apie „MediaSmart“ naudojimą, pasirinkite Pradėti > Žinynas ir
palaikymas.
20 3 skyrius Daugialypė terpė
Page 31

4 Maitinimo valdymas
PASTABA: Kompiuteryje gali būti maitinimo mygtukas arba jungiklis. Terminas maitinimo mygtukas
šiame vadove vartojamas nurodant abiejų tipų maitinimo valdiklius.
PASTABA: „Windows 7“ naudojamas terminas energijos taupymas, o „Windows XP“ –
pristabdymas. Terminas energijos taupymas šiame vadove vartojamas nurodant abu tipus.
Operacinių sistemų skirtumai, dėl kurių naudojamos kitokios procedūros, yra nurodomi.
Kompiuterio išjungimas
ĮSPĖJIMAS: išjungus kompiuterį neįrašyta informacija bus prarasta.
Išjungimo komanda išjungiamos visos atidarytos programos, įskaitant operacinę sistemą, o paskui
išjungiami ekranas ir kompiuteris.
Išjunkite kompiuterį esant bet kuriai iš šių sąlygų:
kai jums reikia pakeisti akumuliatorių arba pasiekti komponentus kompiuterio viduje,
●
kai prijungiate išorinį aparatūros įrenginį, kuris nejungiamas prie USB prievado,
●
kai kompiuteris bus nenaudojamas ir atjungtas nuo išorinio maitinimo ilgą laiką.
●
Nors kompiuterį galite išjungti įjungimo / išjungimo mygtuku, rekomenduojama tai atlikti „Windows“
išjungimo komanda:
PASTABA: Jeigu kompiuteris veikia energijos taupymo arba sulaikytosios veiksenos režimais,
pirmiausia turite išeiti iš energijos taupymo ir sulaikytosios veiksenos režimų, o paskui galite išjungti;
1. Įrašykite savo darbą ir uždarykite visas atidarytas programas.
2. Windows 7— pasirinkite Pradėti > Išjungti.
Windows XP— pasirinkite Pradėti > Išjungti kompiuterį > Išjungti.
PASTABA: Jei esate prisiregistravę tinklo domene, mygtukas, kurį paspausite, vadinamas
„Shut Down“, o ne „Turn off“.
Kompiuterio išjungimas 21
Page 32

Jeigu kompiuteris nereaguoja ir negalite pasinaudoti pirmiau nurodyta išjungimo operacija,
pamėginkite toliau nurodytas kritinio išjungimo operacijas reikiama seka.
Windows 7— spauskite ctrl+alt+delete, po to spustelėkite mygtuką Maitinimas.
●
Windows XP— paspauskite ctrl+alt+delete. Spustelėkite Uždaryti, po to spustelėkite Išjungti.
Paspauskite ir bent 5 sekundes palaikykite nuspaudę maitinimo mygtuką.
●
Atjunkite kompiuterį nuo išorinio maitinimo šaltinio ir išimkite akumuliatorių.
●
Maitinimo parinkčių nustatymas
Energijos taupymo būsenų naudojimas
Kompiuteryje yra įdiegtos dvi gamykloje nustatytos energijos taupymo būsenos: energijos taupymo ir
sulaikytosios veiksenos režimai.
Įjungus energijos taupymo režimą, maitinimo lemputės mirksi, o ekranas išsijungia. Jūsų darbas
įrašomas į atmintį, o jūs galite greičiau išeiti iš energijos taupymo režimo, nei išeinate iš sulaikytosios
veiksenos režimo. Jeigu kompiuteris ilgai veikia energijos taupymo režimu arba veikiant šiam režimui
akumuliatoriaus įkrovos lygis yra kritinis, kompiuteris pradeda veikti sulaikytosios veiksenos režimu.
Kompiuteriui pradėjus veikti sulaikytosios veiksenos režimu, jūsų darbas įrašomas į sulaikytosios
veiksenos failą standžiajame diske, o kompiuteris išsijungia.
ĮSPĖJIMAS: norėdami sumažinti garso ir vaizdo pablogėjimo, garso ir vaizdo atkūrimo funkcijų
dingimo arba informacijos praradimo pavojų, nepaleiskite energijos taupymo arba sulaikytosios
veiksenos režimų skaitydami iš arba įrašydami į diską, arba išorinę daugialypės terpės kortelę.
PASTABA: Negalite jungtis prie tinklo arba atlikti bet kokių kompiuterio funkcijų, kai kompiuteris
veikia energijos taupymo arba sulaikytosios veiksenos režimais.
Energijos taupymo režimo paleidimas arba išjungimas
Gamykloje nustatyta įjungti energijos taupymo režimą, kai kompiuteris naudoja akumuliatoriaus
energiją arba yra prijungtas prie išorinio maitinimo šaltinio yra neaktyvus tam tikrą laiką.
Maitinimo nuostatos ir pertraukos gali būti pakeisti naudojant maitinimo parinktis operacinės sistemos
„Windows®“ valdymo skyde.
Įjungtame kompiuteryje galite paleisti energijos taupymo režimą.
Trumpai paspauskite maitinimo mygtuką.
●
Uždarykite ekraną.
●
Windows 7— pasirinkite Pradėti, spustelėkite rodyklę, esančią šalia mygtuko „Išjungti“, po to
●
spustelėkite Energijos taupymas.
Windows XP— pasirinkite Pradėti > Išjungti kompiuterį > Pristabdymo režimas.
Norėdami išjungti energijos taupymo režimą, atlikite toliau nurodyta veiksmą.
Trumpai paspauskite maitinimo mygtuką.
●
Jeigu ekranas uždarytas, atidarykite jį.
●
22 4 skyrius Maitinimo valdymas
Page 33

Paspauskite klaviatūros klavišą.
●
Bakstelėkite arba perbraukite jutiklinę planšetę.
●
Kai kompiuteris nustoja veikti energijos taupymo režimu, maitinimo lemputės dega, o jūsų iki
pertraukos atliktas darbas pasirodo ekrane.
PASTABA: Jeigu nustatėte slaptažodžio vėl įsijungus kompiuteriui reikalavimą, prieš jūsų darbui
pasirodant ekrane įveskite savo operacinės sistemos „Windows“ slaptažodį.
Sulaikytosios veiksenos režimo paleidimas ir išėjimas iš jo
Gamykloje sistema yra nustatyta inicijuoti sulaikytosios veiksenos režimą po tam tikro neaktyvumo
laikotarpio, kai kompiuteris maitinamas akumuliatoriaus arba išorine energija, arba kai akumuliatorius
išsikrauna iki kritinio akumuliatoriaus įkrovos lygio.
Maitinimo nuostatos ir pertraukos gali būti pakeisti operacinės sistemos „Windows“ valdymo skyde.
Kad paleistumėte sulaikytosios veiksenos režimą, atlikite toliau nurodytus veiksmus.
Windows 7— pasirinkite Pradėti, spustelėkite rodyklę, esančią šalia mygtuko „Išjungti“, po to
▲
spustelėkite Sulaikytosios veiksenos režimas.
Windows XP— pasirinkite Pradėti > Išjungti kompiuterį, tada paspauskite ir laikykite mygtuką
shift ir pasirinkite Sulaikytosios veiksenos režimas.
Kad išeitumėte iš sulaikytosios veiksenos režimo, atlikite toliau nurodytus veiksmus.
Trumpai paspauskite maitinimo mygtuką.
▲
Maitinimo indikatorius šviečia, o jūsų iki pertraukos atliktas darbas pasirodo ekrane.
PASTABA: Jeigu nustatėte slaptažodžio vėl įsijungus kompiuteriui reikalavimą, prieš jūsų darbui
pasirodant ekrane įveskite savo operacinės sistemos „Windows“ slaptažodį.
Energijos matuoklio naudojimas
Energijos matuoklis yra pranešimų srityje, dešinėje užduočių juostos pusėje. Energijos matuoklis
leidžia greitai pasiekti maitinimo nuostatas ir matyti likusią akumuliatoriaus įkrovą.
Kad būtų rodoma procentais likusi akumuliatoriaus įkrova ir aktyvus energijos naudojimo
●
planas(arba energijos schema „Windows XP“), perkelkite žymiklį ant maitinimo matuoklio
piktogramos.
● Kad pasiektumėte maitinimo parinktis arba pakeistumėte maitinimo planą, spustelėkite maitinimo
matuoklio piktogramą ir pasirinkite elementą iš sąrašo.
Skirtingos energijos matuoklio piktogramos rodo, ar kompiuteris maitinamas iš akumuliatoriaus, ar iš
išorinio maitinimo šaltinio. Piktograma taip pat rodo pranešimą, ar akumuliatorius pasiekė beveik
išsikrovusio arba kritinį akumuliatoriaus įkrovos lygį.
Maitinimo planų naudojimas
Maitinimo planas (arba maitinimo schema „Windows XP“) – sistemos nuostatų, kuriomis
reguliuojama, kaip kompiuteris naudoja energiją, rinkinys. Maitinimo planai gali padėti jums tausoti
maitinimą arba padidinti veikimą.
Maitinimo parinkčių nustatymas 23
Page 34

Aktyvaus energijos naudojimo plano peržiūrėjimas
Naudokite bet kuriuos šių metodų:
Pranešimų srityje, dešinėje užduočių juostos pusėje, spustelėkite energijos matuoklio
●
piktogramą.
Windows 7— pasirinkite Pradėti > Valdymo skydas > Sistema ir sauga > Maitinimo
●
pasirinktys.
Windows XP— pasirinkite Pradėti > Valdymo skydas > Eksploatavimas ir priežiūra >
Maitinimo parinktys.
Kito maitinimo plano pasirinkimas
Naudokite bet kuriuos šių metodų:
● Spustelėkite energijos matuoklio piktogramą, esančią pranešimų srityje, o po to pasirinkite
maitinimo planą iš sąrašo.
● Windows 7— pasirinkite Pradėti > Valdymo skydas > Sistema ir sauga > Maitinimo
parinktys, o tada pasirinkite maitinimo planą iš sąrašo.
Windows XP— pasirinkite Pradėti > Valdymo skydas > Eksploatavimas ir priežiūra >
Maitinimo parinktys, o tada pasirinkite maitinimo planą iš sąrašo.
Maitinimo planų tinkinimas
„Windows 7“
1. Spustelėkite energijos matuoklio piktogramą informacinių pranešimų srityje ir paskui spustelėkite
Daugiau energijos vartojimo parinkčių.
– arba –
Pasirinkite Pradėti, > Valdymo skydas, > Sistema ir sauga ir > Maitinimo parinktys.
2. Pasirinkite maitinimo planą, o paskui spustelėkite Keisti plano parametrus.
3. Pakeiskite parametrus pagal poreikį.
4. Kad pakeistumėte papildomas nuostatas, spustelėkite Keisti papildomus maitinimo
parametrus ir atlikite pakeitimus.
„Windows XP“
1. Pasirinkite Pradėti > Valdymo skydas > Eksploatavimas ir priežiūra > Maitinimo
pasirinktys.
2. Iš sąrašo Maitinimo schemos pasirinkite maitinimo schemą.
3. Pakeiskite nuostatas Prijungtas ir Maitinimo iš akumuliatoriaus nuostatos taip, kaip norite.
4. Spustelėkite Gerai.
Slaptažodžio apsaugos nustatymas vėl įsijungus kompiuteriui
„Windows 7“
24 4 skyrius Maitinimo valdymas
Page 35

Norėdami nustatyti kompiuteryje slaptažodžio nuorodą kompiuteriui baigiant veikti energijos taupymo
arba sulaikytosios veiksenos režimu, atlikite toliau nurodytus veiksmus.
1. Pasirinkite Pradėti, > Valdymo skydas, > Sistema ir sauga ir > Maitinimo parinktys.
2. Kairėje pusėje spustelėkite Reikalauti slaptažodžio pabundant.
3. Spustelėkite Keisti dabar galimus parametrus.
4. Spustelėkite Reikalauti slaptažodžio (rekomenduojama).
PASTABA: Jei jums reikia sukurti vartotojo abonemento slaptažodį arba pakeisti esamo
vartotojo abonemento slaptažodį, spustelėkite Kurti arba keisti esamo vartotojo abonemento
slaptažodį ir vykdykite ekrane pateikiamus nurodymus. Jei vartotojo abonemento slaptažodžio
kurti arba keisti nereikia, pereikite prie 5 veiksmo.
5. Spustelėkite Įrašyti keitimus.
„Windows XP“
1. Dešiniuoju pelės klavišu spustelėkite pranešimų srityje esančią piktogramą Energijos
matuoklis, tada spustelėkite Nustatyti maitinimo ypatybes.
2. Spustelėkite skirtuką Papildoma.
3. Pažymėkite žymės langelį Prompt for password when computer resumes from Standby
(Reikalauti slaptažodžio kompiuteriui išeinant iš pristabdymo režimo).
4. Spustelėkite Taikyti.
Akumuliatoriaus energijos naudojimas
Kai įkrautas akumuliatorius yra kompiuteryje, o kompiuteris nėra įjungtas į išorinį maitinimo šaltinį,
kompiuteris veikia naudodamas akumuliatoriaus energiją. Kai kompiuteris prijungtas prie išorinio
kintamosios srovės šaltinio, kompiuteris veikia naudodamas kintamosios srovės šaltinį.
Kai kompiuteryje yra įkrautas akumuliatorius ir kompiuteris veikia naudodamas išorinį kintamosios
srovės šaltinį, kompiuteris persijungia ir naudoja akumuliatoriaus energiją, jeigu kintamosios srovės
adapteris yra atjungiamas nuo kompiuterio.
PASTABA: Kai atjungiate kintamosios srovės šaltinį, ekrano ryškumas automatiškai sumažėja, kad
būtų taupoma akumuliatoriaus energija. Informacija apie ekrano ryškumo didinimą arba mažinimą
pateikiama vadove darbo pradžia.
Galite palikti akumuliatorių kompiuteryje arba saugojimo laikmenoje, priklausomai nuo to, kaip
dirbate. Akumuliatorių laikant kompiuteryje, kai kompiuteris yra prijungtas prie kintamosios srovės
šaltinio, akumuliatorius kraunamas, o jūsų darbas, nutrūkus maitinimui, bus apsaugotas. Tačiau, kai
kompiuteris yra išjungtas ir atjungtas nuo išorinio maitinimo šaltinio, akumuliatorius, būdamas
kompiuteryje, lėtai išsikrauna.
PERSPĖJIMAS! Kad išvengtumėte galimų saugos problemų, naudokite tik su kompiuteriu pateiktą
akumuliatorių, atsarginį HP akumuliatorių arba suderinamą akumuliatorių, įsigytą iš HP.
Kompiuterio akumuliatoriaus naudojimo laikas kinta, priklausomai nuo maitinimo valdymo parametrų,
kompiuteryje veikiančių programų, ekrano ryškumo, prie kompiuterio prijungtų išorinių įrenginių ir kitų
veiksnių.
Akumuliatoriaus energijos naudojimas 25
Page 36

Informacijos apie akumuliatorių ieškojimas „Windows 7“ priemonėje „Žinynas ir palaikymas“
Priemonėje „Žinynas ir palaikymas“ pateikiami šie įrankiai ir informacija apie akumuliatorių:
● akumuliatoriaus patikrinimo įrankis, skirtas akumuliatoriaus veikimui išbandyti,
informacija apie kalibravimą, maitinimo valdymą, tinkamą priežiūrą ir laikymą, kad būtų
●
akumuliatorių būtų galima naudoti ilgiau,
● informacija apie akumuliatorių rūšis, specifikacijas, naudojimo laiką ir talpą.
Norėdami pasiekti informaciją apie akumuliatorių, atlikite toliau nurodytus veiksmus.
Pasirinkite Pradėti, > Žinynas ir palaikymas, > Mokymasis, > Maitinimo planai: dažnai
▲
užduodami klausimai.
Akumuliatoriaus patikrinimas „Windows 7“
Akumuliatoriaus patikra skyriuje „Žinynas ir palaikymas“ pateikiama informacija apie kompiuteryje
įdėto akumuliatoriaus būseną.
Kad patikrintumėte akumuliatorių:
1. Prijunkite kintamosios srovės adapterį prie kompiuterio.
PASTABA: Kompiuteris turi būti prijungtas prie išorinio maitinimo šaltinio, kad būtų galima
patikrinti ar akumuliatorius veikia tinkamai.
2. Pasirinkite Pradėti > Žinynas ir palaikymas > Trikčių šalinimas > Maitinimo, šilumos ir
mechaninės.
3. Spustelėkite skirtuką Maitinimas ir spustelėkite Akumuliatoriaus tikrinimas.
Akumuliatoriaus tikrinimo priemonė patikrina, ar tinkamai veikia akumuliatorius ir jo skyriai, o paskui
praneša patikrinimo rezultatus.
Likusio akumuliatoriaus įkrovos lygio rodymas
▲ Perkelkite žymeklį ant energijos matuoklio piktogramos pranešimų srityje esančios užduočių
juostos dešinėje pusėje.
Akumuliatoriaus išsikrovimo laiko prailginimas
Kai kompiuteris veikia naudodamas akumuliatoriaus energiją, akumuliatoriaus išsikrovimo laikas kinta
priklausomai nuo jūsų naudojamų funkcijų. Akumuliatoriaus talpai natūraliai mažėjant laipsniškai
trumpėja ir didžiausias galimas iškrovimo laikas.
Patarimai, kaip prailginti akumuliatoriaus išsikrovimo laiką:
sumažinkite ekrano ryškumą,
●
išimkite akumuliatorių iš kompiuterio, kai akumuliatorius nenaudojamas arba nėra kraunamas,
●
laikykite akumuliatorių vėsioje, sausoje vietoje.
●
Windows 7— pasirinkite Energijos taupymo priemonė nustatymą maitinimo parinktyse.
●
26 4 skyrius Maitinimo valdymas
Page 37

Beveik išsikrovusio akumuliatoriaus valdymas
Šiame skyriuje pateikiama informacija apie gamyklinius įspėjimus ir sistemos atsakus. Kai kurie
įspėjimai ir sistemos atsakas, kai akumuliatorius yra beveik išsikrovęs, gali būti pakeisti naudojant
maitinimo parinktis operacinės sistemos „Windows“ valdymo skyde. Nustatytos parinktys naudojant
maitinimo parinktis neturi įtakos indikatoriams.
Beveik išsikrovusio akumuliatoriaus atpažinimas
Kai akumuliatorius, kuris yra vienintelis kompiuterio maitinimo šaltinis, yra beveik išsikrovęs ar
pasiekė kritinį lygį, atliekami tokie veiksmai:
Akumuliatoriaus lemputė (tik kai kuriuose modeliuose) rodo silpną arba kritinį įkrovos lygį.
●
PASTABA: Papildoma informacija apie akumuliatoriaus lemputę nurodyta vadove darbo
pradžia.
– arba –
Energijos matuoklio piktograma informacinių pranešimų srityje rodo pranešimą apie silpną arba
●
kritinį akumuliatoriaus įkrovos lygį.
PASTABA: Išsamesnės informacijos apie energijos matuoklį ieškokite skyriuje „Energijos
matuoklio naudojimas“ 23 puslapyje .
Esant kritiniam akumuliatoriaus įkrovos lygiui, kompiuteris atlieka toliau nurodytus veiksmus.
Jeigu kompiuteriui veikiant energijos taupymo režimu įjungiamas užmigdymo režimas,
●
kompiuteris pradeda veikti užmigdymo režimu.
Jeigu kompiuteriui veikiant energijos taupymo režimu išjungiamas užmigdymo režimas,
●
kompiuteris dar šiek tiek laiko veikia energijos taupymo režimu, o po to išsijungia ir dėl to
prarandama visa neįrašyta informacija.
Su beveik išsikrovusiu akumuliatoriumi susijusios problemos sprendimas
Su beveik išsikrovusiu akumuliatoriumi susijusios problemos sprendimas, kai prieinamas išorinis
maitinimas
▲ Prijunkite vieną iš įrenginių:
Kintamosios srovės adapterį
●
Pasirinktinis doko įrenginys arba plėtros produktas
●
Papildomas maitinimo adapteris, įsigytas iš HP kaip priedas
●
Su beveik išsikrovusiu akumuliatoriumi susijusios problemos sprendimas, kai yra prieinamas įkrautas
akumuliatorius
1. Išjunkite kompiuterį arba paleiskite sulaikytosios veiksenos režimą.
2. Pakeiskite iškrautą akumuliatorių įkrautu.
3. Įjunkite kompiuterį.
Akumuliatoriaus energijos naudojimas 27
Page 38

Su beveik išsikrovusiu akumuliatoriumi susijusios problemos sprendimas, kai neprieinamas joks
maitinimo šaltinis
Paleiskite sulaikytosios veiksenos režimą.
●
Įrašykite savo darbą ir išjunkite kompiuterį.
●
Su beveik išsikrovusiu akumuliatoriumi susijusios problemos sprendimas, kai negalima išeiti iš
sulaikytosios veiksenos režimo
Kai kompiuteriui trūksta energijos išeiti iš sulaikytosios veiksenos režimo, atlikite toliau nurodytus
veiksmus.
1. Pakeiskite iškrautą akumuliatorių įkrautu arba prijunkite kintamosios srovės adapterį prie
kompiuterio ir prie išorinio maitinimo šaltinio.
2. Iš sulaikytosios veiksenos režimo išeinama paspaudus maitinimo mygtuką.
Akumuliatoriaus energijos tausojimas
● „Windows“ valdymo skydo priemonėje Power Options (Energijos vartojimo parinktys) pasirinkite
mažo energijos naudojimo nuostatas.
● Išjunkite belaidžio ir vietinio tinklo (LAN) ryšius ir uždarykite modemo programas, kai jų
nenaudojate.
Atjunkite nenaudojamus išorinius įrenginius, kurie nėra prijungti prie išorinio maitinimo šaltinio.
●
● Sustabdykite, išjunkite arba išimkite bet kokias išorines laikmenų korteles, kurių nenaudojate.
● Sumažina ekrano šviesumą.
Prieš baigdami darbą, paleiskite energijos taupymo, sulaikytosios veiksenos režimą arba
●
išjunkite kompiuterį.
Akumuliatoriaus laikymas
ĮSPĖJIMAS: kad sumažintumėte akumuliatoriaus pažeidimo riziką, nelaikykite jo aukštoje
temperatūroje ilgą laiką.
Jeigu kompiuteris bus nenaudojamas ir atjungtas nuo išorinio maitinimo šaltinio ilgiau nei 2 savaites,
išimkite akumuliatorių ir laikykite jį atskirai.
Kad prailgintumėte saugomo akumuliatoriaus įkrovą, laikykite jį vėsioje, sausoje vietoje.
PASTABA: Atskirai laikomas akumuliatorius turėtų būti tikrinamas kas 6 mėnesius. Jei
akumuliatoriaus talpa mažesnė nei 50 proc., prieš vėl laikydami atskirai, akumuliatorių įkraukite.
Prieš naudodami akumuliatorių kalibruokite jį, jeigu jis buvo laikomas vieną mėnesį arba ilgiau.
Panaudoto akumuliatoriaus išmetimas
PERSPĖJIMAS! Kad sumažintumėte gaisro ir nudegimų riziką, nemontuokite, nedaužykite ir
nepradurkite akumuliatoriaus; nesutrumpinkite išorinių kontaktų; nedeginkite ir neskandinkite.
Informacija apie tinkamą akumuliatorių utilizavimą pateikta skyriuje Regulatory, Safety and
Environmental Notices (Teisiniai, saugos ir aplinkosaugos pranešimai).
28 4 skyrius Maitinimo valdymas
Page 39

Akumuliatoriaus pakeitimas
„Windows 7“ operacinėse sistemoje skyriaus „žinynas ir palaikymas“ akumuliatoriaus patikrinimo
funkcija praneša, kad, kai vidinė kamera tinkamai neįsikrauna arba akumuliatoriaus talpa pasiekia
„nusilpusią“ būseną, reikia pakeisti akumuliatorių. Jeigu akumuliatoriui taikoma HP garantija,
instrukcijose yra nurodytas garantijos ID. Pranešime nurodomas HP tinklalapis, kad gautumėte
daugiau informacijos, kaip užsisakyti atsarginį akumuliatorių.
Akumuliatoriaus energijos naudojimas 29
Page 40
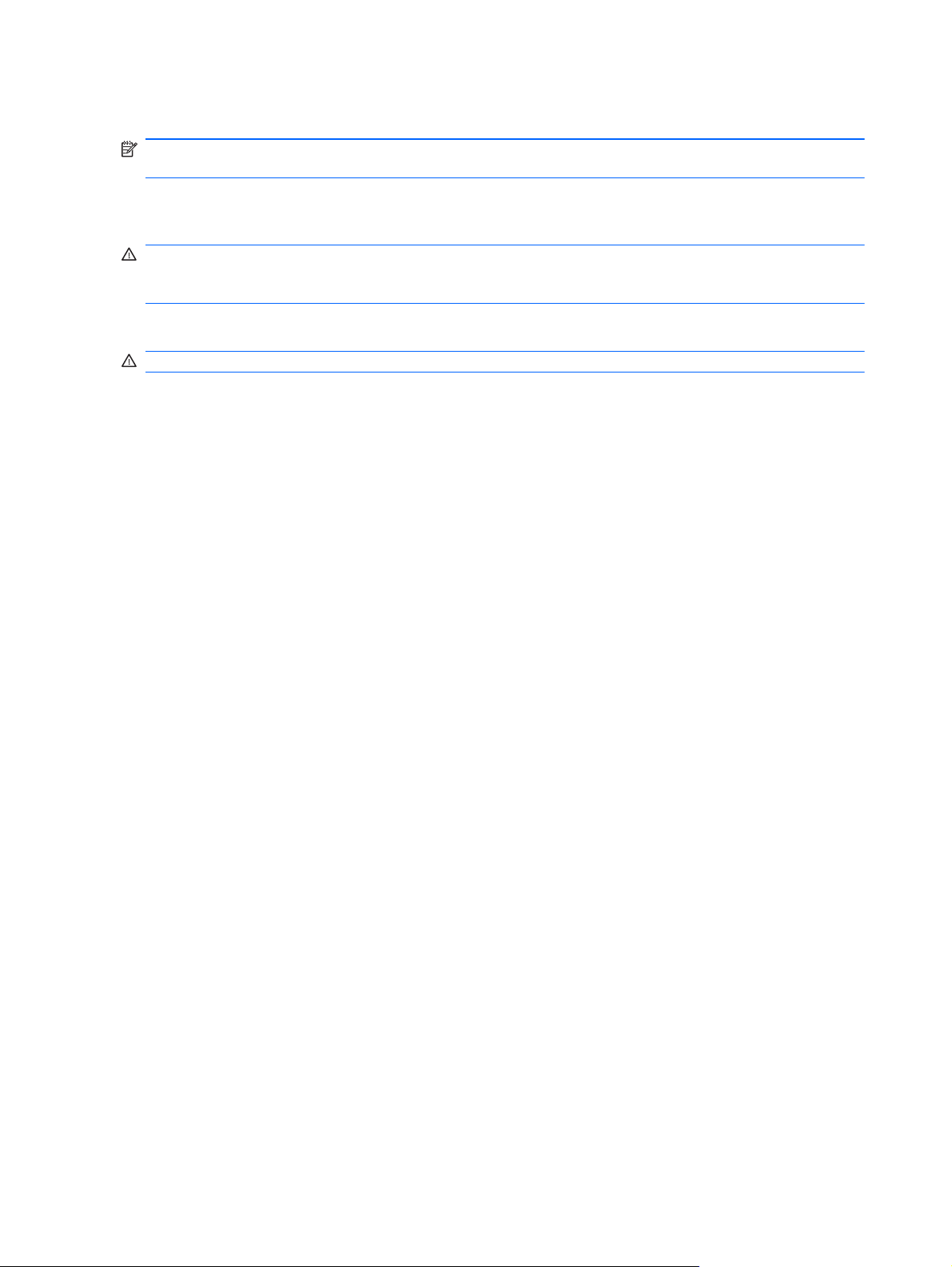
Išorinio kintamosios srovės šaltinio naudojimas
PASTABA: Informacijos apie prijungimą prie kintamosios srovės ieškokite plakate Sparčioji
sąranka, pateikiamame kompiuterio dėžėje.
Išorinis kintamosios srovės maitinimas tiekiamas per patvirtintą kintamosios srovės adapterį,
pasirinktinį doko įrenginį arba plėtros įrenginį.
PERSPĖJIMAS! Kad išvengtumėte galimų saugos problemų, naudokite tik su kompiuteriu
pateikiamą kintamosios srovės adapterį, HP pateiktą atsarginį kintamosios srovės adapterį arba
suderinamą kintamosios srovės adapterį, įsigytą iš HP.
Prijunkite kompiuterį prie išorinio kintamosios srovės šaltinio esant bet kuriai iš toliau nurodytų sąlygų.
PERSPĖJIMAS! Nekraukite kompiuterio akumuliatoriaus, kai skrendate lėktuvu.
Kraunant arba kalibruojant akumuliatorių
●
Diegiant arba keičiant sistemos programinę įrangą
●
Įrašant informaciją į kompaktinius, DVD arba BD (tik kai kurie modeliai) diskus
●
Naudojant disko defragmentavimo programą
●
Darant atsargines kopijas arba atliekant atkūrimą
●
Kai prijungiate kompiuterį prie išorinio kintamosios srovės šaltinio, kompiuteris atlieka šiuos veiksmus:
akumuliatorius pradeda krautis,
●
jei kompiuteris įjungtas, pranešimų srityje esanti energijos matuoklio piktograma keičia išvaizdą.
●
Atjungus nuo išorinio kintamosios srovės šaltinio, kompiuteris atlieka šiuos veiksmus:
kompiuteris persijungia naudoti akumuliatoriaus energiją,
●
ekrano ryškumas automatiškai sumažėja, kad būtų taupoma akumuliatoriaus saugoma energija.
●
30 4 skyrius Maitinimo valdymas
Page 41

Kintamosios srovės adapterio bandymas
Išbandykite kintamosios srovės adapterį, kai jis yra prijungtas prie kintamosios srovės šaltinio, jeigu
kompiuteryje atsiranda bet kurie iš šių reiškinių:
kompiuteris neįsijungia;
●
● ekranas neįsijungia;
● maitinimo indikatoriai nešviečia.
Jei norite išbandyti kintamosios srovės adapterį, atlikite toliau nurodytus veiksmus.
1. Išjunkite kompiuterį.
2. Išimkite akumuliatorių iš kompiuterio.
3. Prijunkite kintamosios srovės adapterį prie kompiuterio, o paskui jį įjunkite į kintamosios srovės
lizdą.
4. Įjunkite kompiuterį.
Jei energijos tiekimo lemputės šviečia, kintamosios srovės adapteris veikia tinkamai.
●
● Jei energijos tiekimo lemputės neįsijungia, kintamosios srovės adapteris neveikia ir turėtų
būti pakeistas.
Susisiekite su technine pagalba, kad gautumėte informacijos, kaip įsigyti atsarginį kintamosios srovės
maitinimo adapterį.
Išorinio kintamosios srovės šaltinio naudojimas 31
Page 42

5Išorinės kortelės ir įrenginiai
Skaitmeninių laikmenų angos kortelių naudojimas (tik tam tikruose modeliuose)
Papildomos skaitmeninės kortelės užtikrina saugią duomenų saugyklą ir patogų bendrą duomenų
naudojimą. Šios kortelės dažnai naudojamos kartu su kameromis su skaitmeninėmis laikmenomis ir
kartu su PDA, o taip pat su kitais kompiuteriais.
Norėdami nustatyti skaitmeninės kortelės formatus, kurie tinka naudoti jūsų kompiuteryje, skaitykite
vadovą darbo pradžia.
Skaitmeninės kortelės įdėjimas
ĮSPĖJIMAS: Siekdami sumažinti skaitmeninės kortelės jungčių sugadinimo pavojų, skaitmeninę
kortelę dėkite nenaudodami jėgos.
1. Laikykite kortelę etikete į viršų, jungtimis nukreiptomis į kompiuterį.
2. Įdėkite kortelę į skaitmeninių laikmenų angą ir spauskite kortelę, kol ji užsifiksuos.
Kai įrenginys aptinkamas, išgirsite garsą ir bus parodytas parinkčių meniu.
32 5 skyrius Išorinės kortelės ir įrenginiai
Page 43

Skaitmeninės kortelės išėmimas
ĮSPĖJIMAS: Kad sumažintumėte duomenų praradimo arba sistema nereagavimo pavojų, išimdami
skaitmeninę kortelę atlikite toliau nurodytus veiksmus.
1. Įrašykite informaciją ir uždarykite visas su skaitmenine kortele susijusias programas.
2. Spustelėkite aparatūros šalinimo piktogramą pranešimų srityje, esančioje dešinėje užduočių
juostos pusėje. Tada vykdykite ekrane pateikiamas instrukcijas.
3. Arba paspauskite kortelę (1) ir išimkite ją iš angos (2).
– arba –
Ištraukite kortelę iš angos.
Kompiuterio plokščių naudojimas (tik tam tikruose modeliuose)
Kompiuterio plokštė – tai kredito kortelės dydžio priedas, atitinkantis standartines „Personal Computer
Memory Card International Association“ (PCMCIA) specifikacijas. Į kompiuterio plokštės angą galima
dėti šių tipų kompiuterio plokštes:
32 bitų („CardBus“) ir 16 bitų kompiuterio plokštės
●
I ir II tipo kompiuterio plokštės
●
PASTABA: Kompiuterio pakeisto mastelio vaizdo plokštės ir 12 V kompiuterio plokštės
netinka.
Kompiuterio plokščių naudojimas (tik tam tikruose modeliuose) 33
Page 44

Kompiuterio plokštės konfigūravimas
Siekiant sumažinti kitų kompiuterio plokščių tinkamumo panaikinimo konfigūravimo metu pavojų,
įdiekite tik įrenginiui reikalingą programinę įrangą. Jei kompiuterio plokštės gamintojas nurodo įdiegti
įrenginio tvarkykles:
įdiekite tik jūsų operacinei sistemai skirtas įrenginio tvarkykles,
●
nediekite jokios kitos programinės įrangos, pavyzdžiui, kortelės paslaugų, lizdo paslaugų, arba
●
įgalinimo elementų, kuriuos pateikė kompiuterio plokštės gamintojas.
Kompiuterio plokštės įdėjimas
ĮSPĖJIMAS: Kad nesugadintumėte kompiuterio ir išorinių daugialypės terpės kortelių, nedėkite
„ExpressCard“ kortelės į kompiuterio angą.
ĮSPĖJIMAS: Kaip sumažinti jungčių sugadinimo pavojų:
dėdami kompiuterio plokštę naudokite minimalią jėgą;
nejudinkite arba negabenkite kompiuterio, kai kompiuterio plokštė naudojama.
Kompiuterio plokštės angoje gali būti apsauginis įdėklas. Prieš dėdami kompiuterio plokštę
pašalinkite įdėklą:
1. Paspauskite kompiuterio plokštės išstūmimo mygtuką (1).
Šiuo veiksmu mygtukas išplečiamas į padėtį, kurioje įdėklas atlaisvinamas.
2. Dar kartą paspauskite kompiuterio plokštės išstūmimo mygtuką, kad atlaisvintumėte įdėklą.
3. Ištraukite įdėklą iš angos (2).
Kaip įdėti kompiuterio plokštę:
1. Laikykite kortelę etikete į viršų, jungtimis nukreiptomis į kompiuterį.
34 5 skyrius Išorinės kortelės ir įrenginiai
Page 45

2. Įdėkite plokštę į kompiuterio plokštės angą, po to spauskite kortelę, kol ji užsifiksuos.
Kai plokštė bus aptikta, išgirsite garsą ir bus parodytas galimų parinkčių meniu.
PASTABA: Pirmą kartą prijungus kompiuterio plokštę, pranešimų srityje pateikiamas
pranešimas, kad kompiuteris atpažino įrenginį.
PASTABA: Kad tausotumėte energiją, sustabdykite arba išimkite kompiuterio plokštę, kai jos
nenaudojate.
Kompiuterio plokštės išėmimas
ĮSPĖJIMAS: Kad sumažintumėte duomenų praradimo arba sistemos nereagavimo pavojų, prieš
išimdami kompiuterio diską ją sustabdykite.
1. Įrašykite informaciją ir uždarykite visas su kompiuterio plokšte susijusias programas.
2. Spustelėkite aparatūros šalinimo piktogramą, esančią pranešimų srityje, dešiniojoje užduočių
juostos pusėje, tada laikykitės ekrane pateikiamų instrukcijų.
3. Atlaisvinkite ir išimkite kompiuterio plokštę:
a. Paspauskite kompiuterio plokštės išstūmimo mygtuką (1).
Šiuo veiksmu mygtukas išplečiamas į padėtį, kurioje kompiuterio plokštė atlaisvinama.
b. Dar kartą paspauskite kompiuterio plokštės išstūmimo mygtuką, kad atlaisvintumėte įdėklą.
c. Ištraukite kompiuterio plokštę iš angos (2).
Kompiuterio plokščių naudojimas (tik tam tikruose modeliuose) 35
Page 46

Kortelių „ExpressCards“ naudojimas (tik tam tikruose modeliuose)
„ExpressCard“ – naši kompiuterio plokštė, įdėta į „ExpressCard“ angą.
Kaip ir standartinės kompiuterio plokštės, kortelės „ExpressCard“ atitinka standartines „Personal
Computer Memory Card International Association“ (PCMCIA) specifikacijas.
„ExpressCard“ konfigūravimas
Įdiekite tik plokštei reikalingą programinę įrangą. Jei „ExpressCard“ gamintojas nurodo įdiegti
įrenginio tvarkykles:
įdiekite tik jūsų operacinei sistemai skirtas įrenginio tvarkykles,
●
● nediekite papildomos programinės įrangos, pavyzdžiui, kortelės paslaugų, lizdo paslaugų, arba
įgalinimo elementų, kuriuos pateikė „ExpressCard“ gamintojas.
36 5 skyrius Išorinės kortelės ir įrenginiai
Page 47

„ExpressCard“ įdėjimas
ĮSPĖJIMAS: Kad nesugadintumėte kompiuterio ir išorinių daugialypės terpės kortelių, nedėkite
kompiuterio plokštės į „ExpressCard“ angą.
ĮSPĖJIMAS: Kaip sumažinti jungčių sugadinimo pavojų:
nenaudokite jėgos dėdami „ExpressCard“,
nejudinkite arba negabenkite kompiuterio, kai „ExpressCard“ naudojama.
„ExpressCard“ angoje gali būti apsauginis įdėklas. Kad išimtumėte įdėklą, atlikite toliau nurodytus
veiksmus.
1. Įstumkite įdėklą (1), kad jis atsifiksuotų.
2. Ištraukite įdėklą iš angos (2).
Kad įdėtumėte „ExpressCard“, atlikite toliau nurodytus veiksmus.
1. Laikykite kortelę etikete į viršų, jungtimis nukreiptomis į kompiuterį.
2. Įdėkite kortelę į „ExpressCard“ angą ir spauskite kortelę, kol ji užsifiksuos.
Kai kortelė aptinkama, išgirsite garsą ir bus parodytas parinkčių meniu.
PASTABA: Pirmą kartą prijungus kortelę „ExpressCard“, pranešimų srityje pateikiamas
pranešimas, kad kompiuteris atpažino kortelę.
PASTABA: Kad tausotumėte energiją, sustabdykite arba išimkite „ExpressCard“, kai jos
nenaudojate.
Kortelių „ExpressCards“ naudojimas (tik tam tikruose modeliuose) 37
Page 48

„ExpressCard“ išėmimas
ĮSPĖJIMAS: Kad sumažintumėte duomenų praradimo arba sistema nereagavimo pavojų, išimdami
kortelę „ExpressCard“ atlikite toliau nurodytus veiksmus.
1. Įrašykite informaciją ir uždarykite visas su „ExpressCard“ susijusias programas.
2. Spustelėkite aparatūros šalinimo piktogramą, esančią pranešimų srityje, dešiniojoje užduočių
juostos pusėje, tada laikykitės ekrane pateikiamų instrukcijų.
3. Atlaisvinkite ir išimkite „ExpressCard“ toliau nurodytais veiksmais.
a. Švelniai įstumkite „ExpressCard“ (1), kad ji atsifiksuotų.
b. Ištraukite „ExpressCard“ iš angos (2).
Lustinių kortelių naudojimas (tik tam tikruose modeliuose)
PASTABA: Terminas lustinė kortelė šiame skyriuje vartojamas turint omenyje ir lustines, ir „Java“™
korteles.
Lustinė kortelė yra kreditinės kortelės dydžio priedas, kuriame įmontuota mikroschema su atmintine ir
mikroprocesoriumi. Kaip ir asmeniniuose kompiuteriuose, intelektualiosiose kortelėse įdiegta
operacinė sistema, kuri valdo įvestį ir išvestį. Jose taip pat įdiegtos saugos funkcijos, skirtos
apsaugoti nuo klastojimo. Pramoninio standarto lustinės kortelės naudojamos su lustinių kortelių
skaitytuvu (tik tam tikruose modeliuose).
Kad būtų suteikta prieiga prie mikroschemos turinio, būtinas asmeninis identifikavimo numeris (PIN).
Daugiau informacijos apie intelektualiųjų kortelių saugos funkcijas ieškokite priemonėje „Help and
Support“ (Žinynas ir pagalba).
38 5 skyrius Išorinės kortelės ir įrenginiai
Page 49

Intelektualiosios kortelės įdėjimas
1. Laikykite kortelę pažymėta puse aukštyn ir atsargiai stumkite kortelę į intelektualiųjų kortelių
skaitytuvą, kol kortelė užsifiksuos.
2. Kad prisijungtumėte prie kompiuterio naudodamiesi intelektualiosios kortelės PIN kodu,
vadovaukitės ekrane pateiktomis instrukcijomis.
Intelektualiosios kortelės išėmimas
Suimkite lustinės kortelės kraštą ir ištraukite iš lustinių kortelių skaitytuvo.
▲
USB įrenginio naudojimas
„Universal Serial Bus“ (USB) yra aparatūros sąsaja, kurią galima naudoti papildomam išoriniam
įrenginiui prijungti, pavyzdžiui, USB klaviatūrą, pelę, diskų įrenginį, spausdintuvą, skaitytuvą arba
šakotuvą.
Kai kuriems USB įrenginiams reikia papildomos palaikymo programinės įrangos, kuri paprastai
pateikiama kartu su įrenginiu. Išsamesnės informacijos apie įrenginiams skirtą programinę įrangą
ieškokite gamintojo instrukcijose. Šios instrukcijos gali būti pateiktos su programine įranga, diske arba
gamintojo svetainėje.
Kompiuteryje yra ne mažiau kaip 1 USB prievadas, palaikantis USB 1.0, 1.1, 2.0 arba 3.0 įrenginius.
Jūsų kompiuteryje taip pat gali būti maitinamas USB prievadas, tiekiantis energiją išoriniam įrenginiui,
jei šis naudojamas su maitinamu USB kabeliu. Pasirinktinis doko įrenginys arba USB šakotuvas
leidžia su kompiuteriu naudoti papildomų USB prievadų.
USB įrenginio prijungimas
ĮSPĖJIMAS: Siekiant sumažinti pavojų sugadinti USB jungtį, prijunkite įrenginį nenaudodami jėgos.
USB įrenginio naudojimas 39
Page 50

Prijunkite įrenginio USB kabelį prie USB prievado.
▲
Kai įrenginys aptinkamas, išgirsite garsą.
PASTABA: Kai prijungiate USB įrenginį pirmą kartą, pranešimų srityje pateikiamas pranešimas,
nurodantis, kad kompiuteris atpažino įrenginį.
USB įrenginio atjungimas
ĮSPĖJIMAS: Siekiant sumažinti USB jungties sugadinimo pavojų norėdami atjungti USB įrenginį
netraukite kabelio.
ĮSPĖJIMAS: Siekiant sumažinti informacijos praradimo arba sistemos neveikimo pavojų, atlikite
toliau nurodytus veiksmus, kad saugiai pašalintumėte USB įrenginį.
1. Norėdami saugiai pašalinti USB įrenginį, išsaugokite informaciją ir uždarykite visas su įrenginiu
susijusias programas.
2. Spustelėkite aparatūros šalinimo piktogramą, esančią pranešimų srityje, dešiniojoje užduočių
juostos pusėje, tada laikykitės ekrane pateikiamų instrukcijų.
3. Atjunkite įrenginį.
1394 įrenginių naudojimas (tik tam tikruose modeliuose)
IEEE 1394 yra aparatūros sąsaja, kuria didelės spartos daugialypė terpė arba duomenų saugojimo
įrenginys prijungiamas prie kompiuterio. Skaitytuvams, skaitmeninėms kameroms ir vaizdo
magnetofonams paprastai reikia 1394 jungties.
Kai kuriems 1394 įrenginiams reikia papildomos palaikymo programinės įrangos, kuri paprastai
pateikiama kartu su įrenginiu. Išsamesnės informacijos apie įrenginiams skirtą programinę įrangą
ieškokite gamintojo instrukcijose.
1394 prievadas taip pat palaiko IEEE 1394a įrenginius.
40 5 skyrius Išorinės kortelės ir įrenginiai
Page 51

1394 įrenginio prijungimas
ĮSPĖJIMAS: Siekiant sumažinti pavojų sugadinti 1394 prievadą, prijunkite įrenginį nenaudodami
jėgos.
Kad prijungtumėte 1394 įrenginį prie kompiuterio, įrenginio 1394 kabelį junkite prie 1394
▲
prievado.
Kai įrenginys aptinkamas, išgirsite garsą.
1394 įrenginio atjungimas
ĮSPĖJIMAS: Siekiant sumažinti informacijos netekimo arba sistemos nereagavimo pavojaus, prieš
išimdami 1394 įtaisą jį sustabdykite.
ĮSPĖJIMAS: Siekiant sumažinti 1394 jungties sugadinimo pavojų, atjungdami 1394 įrenginį
netraukite kabelio.
1. Norėdami išimti 1394 įrenginį, išsaugokite informaciją ir uždarykite visas su įrenginiu susijusias
programas.
2. Spustelėkite aparatūros šalinimo piktogramą, esančią pranešimų srityje, dešiniojoje užduočių
juostos pusėje, tada laikykitės ekrane pateikiamų instrukcijų.
3. Atjunkite įrenginį.
eSATA įrenginio naudojimas (tik tam tikruose modeliuose)
eSATA prievadas prijungia papildomą našų eSATA komponentą, pavyzdžiui, eSATA išorinį standųjį
diską.
Kai kuriems eSATA įrenginiams reikia papildomos palaikymo programinės įrangos, kuri paprastai
pateikiama kartu su įrenginiu. Išsamesnės informacijos apie įrenginiams skirtą programinę įrangą
ieškokite gamintojo instrukcijose.
PASTABA: eSATA prievadas taip pat palaiko papildomą USB įrenginį.
eSATA įrenginio naudojimas (tik tam tikruose modeliuose) 41
Page 52

eSATA įrenginio prijungimas
ĮSPĖJIMAS: Siekiant sumažinti pavojų sugadinti eSATA prievado jungtį, prijunkite įrenginį
nenaudodami jėgos.
Kad prijungtumėte eSATA įrenginį prie kompiuterio, įrenginio eSATA kabelį junkite prie eSATA
▲
prievado.
Kai įrenginys aptinkamas, išgirsite garsą.
eSATA įrenginio atjungimas
ĮSPĖJIMAS: Siekiant sumažinti eSATA jungties sugadinimo pavojų, norėdami ištraukti eSATA
įrenginį netraukite kabelio.
ĮSPĖJIMAS: Siekdami sumažinti informacijos praradimo arba sistemos neveikimo pavojų, atlikite
toliau nurodytus veiksmus, kad saugiai pašalintumėte įrenginį.
1. Norėdami išimti eSATA įrenginį, išsaugokite informaciją ir uždarykite visas su įrenginiu susijusias
programas.
2. Spustelėkite aparatūros šalinimo piktogramą, esančią pranešimų srityje, dešiniojoje užduočių
juostos pusėje, tada laikykitės ekrane pateikiamų instrukcijų.
3. Atjunkite įrenginį.
42 5 skyrius Išorinės kortelės ir įrenginiai
Page 53
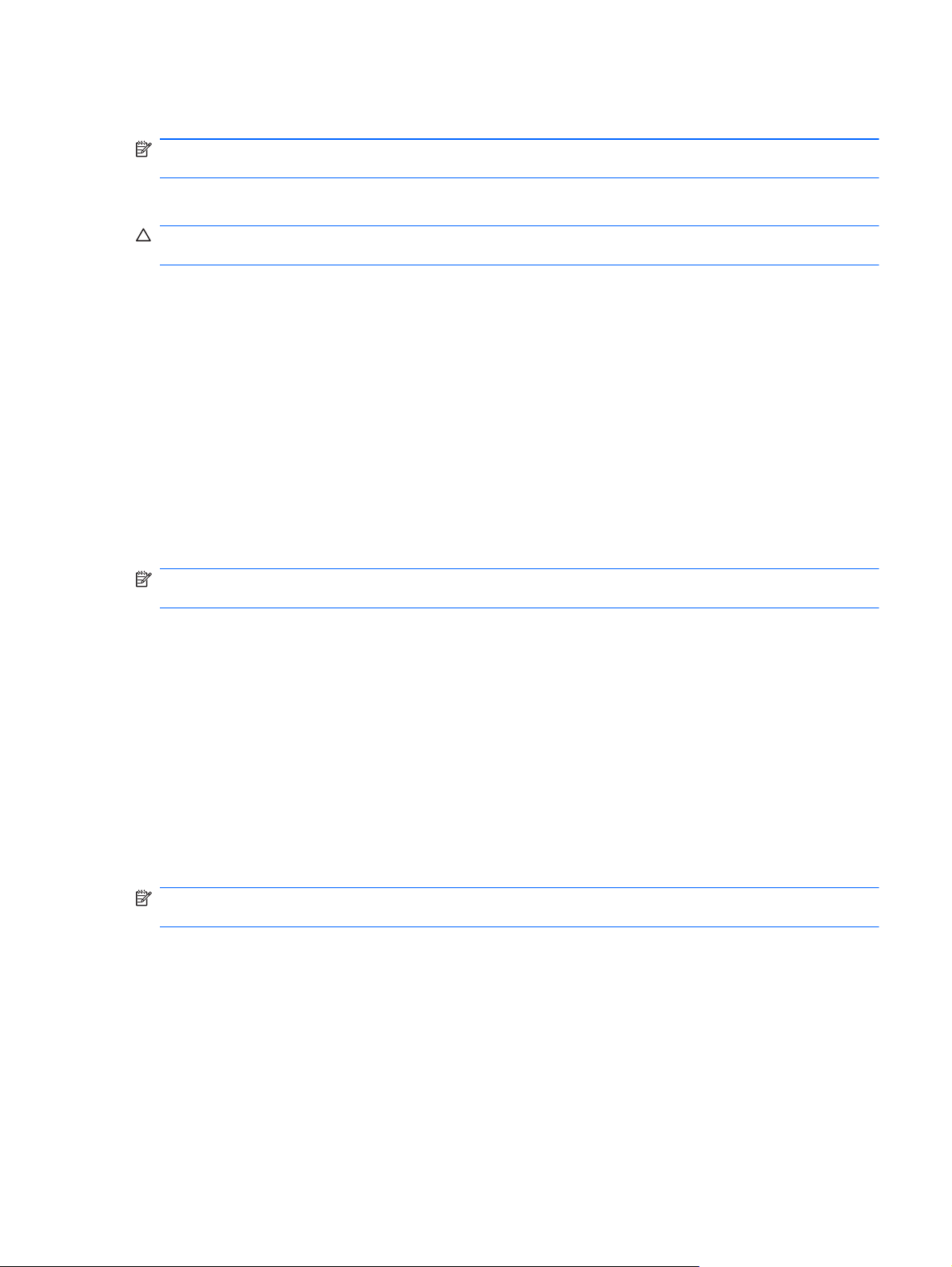
Papildomų išorinių įrenginių naudojimas
PASTABA: Norėdami išsamesnės informacijos apie reikalingą programinę įrangą ir tvarkykles arba
norėdami išmokti, kurį kompiuterio prievadą naudoti, žiūrėkite gamintojo instrukcijas.
Norėdami prie kompiuterio prijungti išorinį įrenginį, atlikite toliau nurodytus veiksmus.
ĮSPĖJIMAS: Kad prijungdami įrenginį su išoriniu maitinimu sumažintumėte įrangos gedimo pavojų,
išjunkite įrenginį ir ištraukite kintamosios srovės elektros laidą iš lizdo.
1. Prijunkite įrenginį prie kompiuterio.
2. Jei norite prijungti maitinamą įrenginį, įrenginio elektros laidą junkite į įžemintą kintamosios
srovės lizdą.
3. Įjunkite įrenginį.
Norėdami išjungti nemaitinamą išorinį įrenginį, išjunkite jį ir atjunkite nuo kompiuterio. Norėdami
išjungti maitinamą išorinį įrenginį, išjunkite jį ir atjunkite nuo kompiuterio, tada ištraukite kintamosios
srovės elektros laidą.
Papildomų išorinių įrenginių diskų įrenginiai
Keičiami išoriniai diskų įrenginiai praplečia informacijos saugojimo ir pasiekimo parinktis. Prie
kompiuterio USB prievado galite prijungti USB diskų įrenginį.
PASTABA: Išoriniai HP optinių diskų įrenginiai turi būti jungiami prie maitinamo USB prievado
kompiuteryje.
USB diskų įrenginiai būna šių tipų:
1,44 megabaitų dydžio diskelių įrenginys
●
standžiojo disko modulis (standusis diskas su adapteriu)
●
Išorinis optinių diskų įrenginys (CD, DVD ir „Blu-ray“)
●
„MultiBay“ įrenginys
●
Plėtros prievado naudojimas (tik tam tikruose modeliuose)
Plėtros prievadu kompiuteris prijungiamas prie papildomo doko įrenginio arba plėtros įtaiso, kad
kompiuteryje galėtumėte naudoti papildomus prievadus ir jungtis.
PASTABA: Kompiuteryje yra tik vienas plėtros prievadas. Terminu plėtros prievadas 3
apibūdinamas plėtros prievado tipas.
Papildomų išorinių įrenginių naudojimas 43
Page 54

Doko jungties naudojimas (tik tam tikruose modeliuose)
Doko jungtimi kompiuteris prijungiamas prie papildomo doko įrenginio. Pasirinktinis doko įrenginys
leidžia su kompiuteriu naudoti papildomų USB prievadų ir jungčių.
PASTABA: Toliau pateikiamame paveikslėlyje jūsų kompiuteris arba doko įtaisas gali šiek tiek
skirtis.
44 5 skyrius Išorinės kortelės ir įrenginiai
Page 55

6Diskų įrenginiai
Diskų įrenginių naudojimas
Diskų įrenginiai yra lengvai pažeidžiami kompiuterių komponentai, su kuriais reikia atsargiai elgtis.
Susipažinkite su šiais įspėjimais prieš naudodami diskų įrenginius. Papildomi įspėjimai pateikti
atitinkamose procedūrose.
Laikykitės šių įspėjimų:
● Prieš perkeldami kompiuterį, kuris yra prijungtas prie išorinio standžiojo disko, inicijuokite miego
režimą ir palaukite, kol išsijungs ekranas, arba tinkamai atjunkite išorinį standųjį diską.
● Prieš naudodami diskų įrenginį, iškraukite statinį elektros krūvį, paliesdami nenudažytą metalinį
diskų įrenginio paviršių.
Nelieskite keičiamajame diskų įrenginyje arba kompiuteryje įtaisytos jungties kontaktų.
●
● Su diskų įrenginiu elkitės atsargiai – nenumeskite jo ir nedėkite ant jo daiktų.
● Prieš išimdami arba
yra išjungtas, ar yra parengties arba sulaikytosios veiksenos būsenoje, įjunkite kompiuterį ir
išjunkite jį su operacinės sistemos komanda.
Nenaudokite jėgos dėdami diskų įrenginį į diskų įrenginio skyrių.
●
Nespausdinkite klaviatūra ir nejudinkite kompiuterio, kai optinis diskų įrenginys įrašo diską.
●
Įrašymo procesas jautrus vibracijai.
Jei akumuliatorius yra vienintelis maitinimo šaltinis, įsitikinkite, jog jis yra pakankamai įkrautas,
●
prieš įrašydami duomenis į laikmeną.
Nelaikykite diskų įrenginio didelės temperatūros arba drėgnumo aplinkoje.
●
Saugokitės, kad ant diskų įrenginio nepakliūtų skysčių
●
įrenginio.
Išimkite laikmeną iš diskų įrenginio prieš išimdami jį iš diskų įrenginio skyriaus, pasiimdami
●
įrenginį į kelionę, jį gabendami arba sandėliuodami.
Jei diskų įrenginį reikia išsiųsti paštu, įdėkite jį į plėvelę su oro burbuliukais arba į kitą tinkamą
●
apsauginę pakuotę ir pažymėkite ją užrašu „FRAGILE“ (DŪŽTA).
● Stenkitės, kad diskas nepatektų į magnetinį lauką. Apsaugos prietaisai, kuriuose naudojami
magnetiniai laukai, yra keleivių patikros vartai ir rankiniai skaitytuvai. Oro uosto konvejerio
juostos ir panašūs saugos įtaisai, kuriais tikrinamas rankinis bagažas, vietoje magnetinių laukų
naudojami rentgeno spinduliai, todėl jie negadina diskų įrenginio.
įdėdami diskų įrenginį, išjunkite kompiuterį. Jei nesate tikri, ar kompiuteris
. Nepurkškite valymo priemonių ant diskų
Diskų įrenginių naudojimas 45
Page 56

Standžiųjų diskų naudojimas
Standžiojo disko efektyvumo pagerinimas
Disko defragmentavimo programos naudojimas
Naudojantis kompiuteriu standžiajame diske esantys failai tampa fragmentuoti. Disko
defragmentavimo programa sujungia standžiajame diske esančius fragmentuotus failus ir aplankus,
kad sistema veiktų efektyviau.
PASTABA: Standžiuosiuose diskuose nebūtina vykdyti programos „Disk Defragmenter“ (Disko
defragmentavimas).
Paleidus disko defragmentavimo programą, ji veikia be priežiūros. Atsižvelgiant į standžiojo disko
dydį ir fragmentuotų failų skaičių, disko defragmentavimo programos darbas gali trukti daugiau nei
valandą. Galite nustatyti, kad programa būtų paleidžiama naktį arba kitu metu, kai nesinaudojate
kompiuteriu.
HP rekomenduoja defragmentuoti standųjį diską bent kartą per mėnesį. Galite nustatyti, kad disko
defragmentavimo programa būtų paleidžiama pagal mėnesinį tvarkaraštį, arba bet kuriuo metu galite
defragmentuoti kompiuterį patys.
Kad vykdytumėte disko defragmentavimo programą, atlikite toliau nurodytus veiksmus.
1. Prijunkite kompiuterį prie kintamosios srovės maitinimo šaltinio.
2. Pasirinkite Pradėti > Visos programos > Priedai > Sistemos įrankiai ir > Disko
defragmentavimo programa.
3. Windows 7— spustelėkite Defragmentuoti diską.
PASTABA: „Windows“ yra vartotojo abonemento valdymo funkcija, skirta jūsų kompiuterio
saugumui pagerinti. Atliekant tam tikras užduotis, pvz., diegiant programinę įrangą, vykdant
priemones arba keičiant „Windows“ nuostatas, jus gali paraginti pateikti leidimą arba įvesti
slaptažodį. Išsamesnės informacijos ieškokite srityje „Žinynas ir palaikymas“.
Windows XP— skiltyje Garsumas spustelėkite standžiojo disko sąrašo elementą, paprastai
įrašytą sąraše kaip (C:), tada spustelėkite Defragmentuoti.
Išsamesnės informacijos ieškokite disko defragmentavimo programinės įrangos žinyne.
Priemonės „Disko valymas“ naudojimas
Disko valdymo priemonė ieško nereikalingų failų standžiajame diske, kuriuos galima saugiai pašalinti,
kad diske būtų daugiau laisvos vietos, o kompiuteris dirbtų efektyviau.
Kad valytumėte diską, atlikite toliau nurodytus veiksmus.
1. Pasirinkite Pradėti > Visos programos > Priedai > Sistemos įrankiai ir > Disko valymas.
2. Vadovaukitės ekrane pateikiamomis instrukcijomis.
46 6 skyrius Diskų įrenginiai
Page 57

„HP ProtectSmart“ standžiojo disko apsaugos naudojimas „Windows 7“ (tik tam tikruose modeliuose)
„HP ProtectSmart“ standžiojo disko apsaugos priemonė sustabdo standųjį diską ir duomenų
užklausas, kad apsaugotų diską, jei:
Numetėte kompiuterį.
●
● Perkeliate kompiuterį su uždarytu ekranu, kai kompiuteris veikia naudodamas akumuliatoriaus
energiją.
Vos tik pasibaigus bet kuriam iš šių įvykių, „HP ProtectSmart“ standžiojo disko apsaugos priemonė
grąžina standųjį diską į įprasto veikimo režimą.
PASTABA: Kadangi standžiuosiuose diskuose (SSD) nėra judančių dalių, „HP ProtectSmart“
standžiojo disko apsauga nėra būtina.
PASTABA: Pagrindinio ir antrinio standžiojo disko skyriuje esantys standieji diskai yra apsaugoti
„HP ProtectSmart“ standžiojo disko apsauga. Prie USB prievadų prijungti standieji diskai nėra
apsaugoti „HP ProtectSmart“ standžiojo disko apsauga.
Išsamesnės informacijos ieškokite „HP ProtectSmart“ standžiojo disko apsaugos programinės įrangos
žinyne.
„HP ProtectSmart“ standžiojo disko apsaugos būsenos nustatymas
Kompiuterio diskų įrenginio spalva pasikeičia, rodydama, kad pagrindinio arba antrinio (tik kai
kuriuose modeliuose) standžiojo disko skyriuje esantys diskų įrenginiai sustabdyti. Norėdami
nustatyti, ar diskų įrenginiai šiuo metu apsaugoti, ar diskų įrenginys sustabdytas, pasirinkite Pradėti >
Valdymo skydas > Aparatūra ir garsas > Windows mobilumo centras:
Jei HP „ProtectSmart“ standžiojo disko apsauga įjungta, ant standžiojo disko piktogramos
●
rodoma žalia varnelė.
● Jei HP „ProtectSmart“ standžiojo disko apsauga išjungta, ant standžiojo disko piktogramos yra
raudonas X.
Jei diskų įrenginiai yra sustabdyti, ant standžiojo disko piktogramos rodomas geltonas mėnulis.
●
Mobilumo centre esanti piktograma gali nerodyti naujausios diskų įrenginio būsenos. Jei norite
nedelsdami pamatyti būsenos pasikeitimus, reikia įjungti pranešimų srities piktogramą.
Norėdami įgalinti pranešimų srities piktogramą, atlikite toliau nurodytus veiksmus.
1. Pasirinkite Pradėti > Valdymo skydas > Aparatūra ir garsas
standžiojo disko apsauga.
PASTABA: Jei bus parodytas Vartotojo abonemento valdymo tarnybos raginimas, spustelėkite
Taip.
2. Eilutėje Icon in System Tray (Piktograma sistemos skydelyje) spustelėkite Rodyti.
3. Spustelėkite Gerai.
ir > „HP ProtectSmart“
Standžiųjų diskų naudojimas 47
Page 58

Maitinimo valdymas kai standusis diskas sustabdytas
Jei „HP ProtectSmart“ standžiojo disko apsaugos priemonė sustabdė diskų įrenginį, kompiuterio
veikimas pasikeičia taip:
Kompiuteris neišsijungs.
●
Kompiuteris neinicijuos miego režimo arba sulaikytosios veiksenos, išskyrus pastaboje aprašytą
●
atvejį.
PASTABA: Jei kompiuteris veikia naudodamas akumuliatoriaus energiją ir pasiekia kritinį
akumuliatoriaus įkrovos lygį, „HP ProtectSmart“ standžiojo disko apsaugos priemonė leidžia
kompiuteriui inicijuoti sulaikytąją veikseną.
Prieš perkeliant kompiuterį, HP rekomenduoja jį išjungti arba inicijuoti miego režimą arba sulaikytąją
veikseną.
„HP ProtectSmart“ standžiojo disko apsaugos programinės įrangos naudojimas
„HP ProtectSmart“ standžiojo disko apsaugos programinę įrangą gali įjungti arba išjungti
administratorius.
PASTABA: Priklausomai nuo turimų vartotojo teisių gali būti, kad negalėsite įjungti arba išjungti „HP
ProtectSmart“ standžiojo disko apsaugą. Neturinčių administratoriaus teisių vartotojų teises gali
pakeisti administratorių grupės nariai.
Jei norite paleisti programinę įrangą ir pakeisti nuostatas, atlikite toliau nurodytus veiksmus.
1. Mobilumo centre spustelėkite standžiojo disko piktogramą, kad atvertumėte „HP ProtectSmart“
standžiojo disko apsaugos langą.
– arba –
Pasirinkite Pradėti > Valdymo skydas > Aparatūra ir garsas ir > „HP ProtectSmart“
standžiojo disko apsauga.
PASTABA: Jei bus parodytas Vartotojo abonemento valdymo tarnybos raginimas, spustelėkite
Taip.
2. Spustelėkite atitinkamą mygtuką ir pakeiskite nuostatas.
3. Spustelėkite Gerai.
Optinių diskų įrenginių naudojimas (tik tam tikruose modeliuose)
Optiniuose diskų įrenginiuose yra:
kompaktinis diskas
●
DVD
●
„Blu-ray“ (BD)
●
48 6 skyrius Diskų įrenginiai
Page 59

Įdiegto optinio diskų įrenginio nustatymas
Windows 7— pasirinkite Pradėti > Kompiuteris.
▲
Windows XP— pasirinkite Pradėti > Mano kompiuteris.
Rodomas visų jūsų kompiuteryje įrengtų įtaisų sąrašas, įskaitant optinio diskų įrenginį.
Optinių diskų įrenginių naudojimas (tik tam tikruose modeliuose) 49
Page 60

Optinio disko įdėjimas
Įdėjimas ant dėklo
1. Įjunkite kompiuterį.
2. Kad atlaisvintumėte diskų įrenginio dėklą, paspauskite laisvinamąjį mygtuką (1) ant diskų
įrenginio dangtelio.
3. Ištraukite dėklą (2).
4. Laikykite diską už kraštų, kad nepaliestumėte plokščių paviršių, ir uždėkite diską ant dėklo ašies
etikete į viršų.
PASTABA: Jei dėklas neatsidaro iki galo, pakreipdami diską atsargiai padėkite jį ant ašies.
5. Atsargiai paspauskite diską (3) ant dėklo ašies, kol diskas užsifiksuos.
6. Uždarykite diskų įrenginio dėklą.
PASTABA: Trumpa pauzė įdėjus diską yra įprasta. Jei nepasirinkote garso ir vaizdo grotuvo, bus
atidarytas automatinio paleidimo dialogo langas. Jame raginama pasirinkti, kaip norėtumėte naudoti
laikmenos turinį.
Įdėjimas su anga
ĮSPĖJIMAS: Nedėkite 8 cm optinių diskų į optinį diskų įrenginį su anga. Galite sugadinti optinį diskų
įrenginį.
1. Įjunkite kompiuterį.
2. Laikykite diską už kraštų, kad nepaliestumėte plokščių paviršių, ir padėkite diską etikete į viršų.
50 6 skyrius Diskų įrenginiai
Page 61

3. Atsargiai įstumkite diską į optinį įrenginį su anga.
Kaip išimti optinį diską
Įdėjimas ant dėklo
Yra du būdai išimti diską. Kurį pasirinkti, priklauso nuo to, ar diskų įrenginio dėklas atsidaro įprastai,
ar ne.
Kai diskų įrenginio dėklas atsidaro įprastai
1. Kad atlaisvintumėte diskų įrenginio dėklą, paspauskite atleidimo mygtuką (1) ant diskų įrenginio
dangtelio ir švelniai traukite dėklą (2), kol jis sustos.
2. Išimkite diską (3) iš dėklo švelniai paspausdami ašį ir keldami išorinius disko kraštus. Diską
laikykite už kraštų ir stenkitės neprisiliesti prie plokščių paviršių.
PASTABA: Jei dėklas iki galo neatsidaro, išimdami diską atsargiai jį pakreipkite.
3. Uždarykite diskų įrenginio dėklą ir įdėkite diską į apsauginę dėžutę.
Kai diskų dėklas neatsidaro
1. Įkiškite sąvaržėlės galą (1) į atlaisvinimo prieigą ant priekinio diskų įrenginio dangtelio.
2. Paspauskite sąvaržėlę, kad būtų išstumtas laikmenų dėklas, tada atsargiai patraukite dėklą (2),
kol jis sustos.
Optinių diskų įrenginių naudojimas (tik tam tikruose modeliuose) 51
Page 62

3. Išimkite diską (3) iš dėklo švelniai paspausdami ašį ir keldami išorinius disko kraštus. Diską
laikykite už kraštų ir stenkitės neprisiliesti prie plokščių paviršių.
PASTABA: Jei dėklas iki galo neatsidaro, išimdami diską atsargiai jį pakreipkite.
4. Uždarykite diskų įrenginio dėklą ir įdėkite diską į apsauginę dėžutę.
Įdėjimas su anga
1. Paspauskite laisvinamąjį mygtuką (1), esantį šalia diskų įrenginio.
2. Išimkite diską (2) laikydami už kraštų ir stengdamiesi neprisiliesti prie plokščių paviršių.
3. Įdėkite diską į apsauginę dėžutę.
52 6 skyrius Diskų įrenginiai
Page 63

Optinių diskų įrenginių bendras naudojimas
Jei jūsų kompiuteryje nėra įrengto optinio diskų įrenginio, galite pasiekti programinę įrangą ir
duomenis bei įdiegti programas, bendrai naudodamiesi optiniu diskų įrenginiu, prijungtu prie kito tinkle
esančio kompiuterio. Bendras diskų įrenginių naudojimas yra operacinės sistemos „Windows“
funkcija, leidžianti kitiems tame pačiame tinkle esantiems kompiuteriams naudoti diskų įrenginį
viename kompiuteryje.
PASTABA: Tam, kad galėtumėte bendrai naudotis optiniu diskų įrenginiu turite turėti parengtą
tinklą; papildomos informacijos apie tinklo parengimą ieškokite
modeliuose)“ 2 puslapyje .
PASTABA: Kai kurie diskai, pavyzdžiui, DVD filmų ir žaidimų diskai, gali būti apsaugoti nuo
kopijavimo, todėl gali nepavykti bendrai naudoti šių DVD arba kompaktinių diskų įrenginių.
Kaip bendrai naudoti optinį diskų įrenginį:
1. Windows 7— kompiuteryje su optiniu diskų įrenginiu, kuriuo naudojatės bendrai, pasirinkite
Pradėti > Kompiuteris.
Windows XP— kompiuteryje su optiniu diskų įrenginiu, kuriuo naudojatės bendrai, pasirinkite
Pradėti > Mano kompiuteris.
2. Dešiniuoju pelės klavišu spustelėkite optinį diskų įrenginį, kurį norite naudoti bendrai, ir
spustelėkite Ypatybės.
3. Windows 7— pasirinkite skirtuką Bendrinimas > Sudėtingesnis bendrinimas.
„Tinklas (tik tam tikruose
Windows XP— pasirinkite skirtuką Bendrinimas.
4. Pasirinkite žymės langelį Bendrinti šį aplanką.
5. Įveskite optinio diskų į
6. Spustelėkite Taikyti, tada spustelėkite Gerai.
7. Kaip pamatyti bendrintą optinį diskų įrenginį:
Windows 7— pasirinkite Pradėti > Valdymo skydas > Tinklas ir internetas > Tinklo ir
bendrinimo centras.
Windows XP— pasirinkite Pradėti > Valdymo skydas > Tinklo ir interneto ryšiai.
renginio pavadinimą teksto laukelyje Bendras pavadinimas.
RAID (tik tam tikruose modeliuose) naudojimas
Perteklinio nepriklausomų diskų masyvo (RAID) technologija leidžia kompiuteriui vienu metu naudoti
du ar daugiau standžiųjų diskų. RAID laiko kelis diskų įrenginius vienu gretutiniu diskų įrenginiu,
atlikus aparatūros arba programinės įrangos nustatymus. Jei šiame modelyje keli diskai nustatyti
veikti kartu, jie vadinami RAID masyvu.
Papildomos informacijos apie RAID ieškokite HP svetainėje adresu
http://www.hp.com/support.
RAID (tik tam tikruose modeliuose) naudojimas 53
Page 64

7 Sauga
Kompiuterio apsauga
Standartinės saugos funkcijos, kurias pateikia operacinė sistema „Windows®“ ir ne „Windows“
sąrankos priemonė, gali apsaugoti jūsų asmenines nuostatas ir duomenis nuo įvairių pavojų.
PASTABA: Saugos sprendimai veikia kaip atbaidymo priemonės, tačiau tai gali nesulaikyti
programinės įrangos atakų arba neapsaugoti kompiuterio nuo sugadinimo arba vagystės.
PASTABA: Prieš atiduodami kompiuterį taisyti, išsaugokite atsargines kopijas ir pašalinkite visus
konfidencialius failus bei pašalinkite visas slaptažodžių nuostatas.
PASTABA: Kai kurių šiame skyriuje išvardytų funkcijų jūsų kompiuteryje gali nebūti.
Pavojus kompiuteriui Saugos funkcija
Neleistinas kompiuterio naudojimas
Kompiuterių virusai Antivirusinė programinė įranga
Neleistina prieiga prie duomenų
Neleistina prieiga prie sąrankos priemonės, BIOS nuostatų ir
kitokios sistemos identifikavimo informacijos
Esamos arba būsimos grėsmės kompiuteriui Svarbūs saugos naujinimai iš „Microsoft“
Neleistina prieiga prie „Windows“ vartotojo abonemento Vartotojo slaptažodis
Neleistinas kompiuterio perkėlimas Apsauginio kabelio lizdas (naudojamas su pasirinktiniu
Slaptažodžių naudojimas
Slaptažodis – ženklų kombinacija, kurią pasirenkate savo kompiuterio informacijai apsaugoti. Galite
nustatyti kelių tipų slaptažodžius, priklausomai nuo to, kaip norite kontroliuoti prieigą prie savo
informacijos. Slaptažodžius galite nustatyti sistemoje „Windows“ arba ne „Windows“ sąrankos
priemonėje, anksto įdiegtoje jūsų kompiuteryje.
„QuickLock“ (tik tam tikruose modeliuose)
●
● Įjungimo slaptažodis
● Pirštų atspaudų skaitytuvas
Užkardos programinė įranga
●
● „Windows“ naujinimai
● Failų šifravimas
Administratoriaus slaptažodis
apsauginiu kabeliu)
54 7 skyrius Sauga
Page 65

PASTABA: Siekiant sumažinti negrąžinamo kompiuterio užrakinimo pavojaus, užsirašykite
kiekvieną slaptažodį ir laikykite jį saugioje vietoje.
Galite naudoti tą patį slaptažodį sąrankos priemonės funkcijai ir „Windows“ saugos funkcijai. Taip pat
galite naudoti tą patį slaptažodį daugiau nei vienai sąrankos priemonės funkcijai.
Norėdami išsamesnės informacijos apie „Windows“ slaptažodžius, pavyzdžiui, ekrano užsklandos
slaptažodžius, pasirinkite Pradėti > Žinynas ir palaikymas.
Slaptažodžių nustatymas operacinėje sistemoje „Windows“
Slaptažodis Funkcija
Administratoriaus slaptažodis Apsaugo administratoriaus lygio prieigą prie kompiuterio
turinio.
PASTABA: Šio slaptažodžio negalima naudoti prieigai prie
sąrankos priemonės turinio.
Vartotojo slaptažodis Apsaugo prieigą prie „Windows“ vartotojo abonemento. Taip
QuickLock (tik tam tikruose modeliuose) Apsaugo informaciją rodydamas operacinės sistemos langą
pat apsaugo prieigą prie kompiuterio turinio, ir jį reikia įvesti,
kai išjungiate miego režimą arba sulaikytąją veikseną.
„Log On“ (Įeiti). Kol rodomas langas Log On (Įeiti),
kompiuterio negalima pasiekti, kol neįvedamas „Windows“
vartotojo slaptažodis arba „Windows“ administratoriaus
slaptažodis. Nustatę vartotojo arba administratoriaus
slaptažodį, atlikite šiuos veiksmus:
1. Inicijuoja „QuickLock“.
2. Išjunkite „QuickLock“ įvesdami „Windows“ vartotojo
arba administratoriaus slaptažodį.
Slaptažodžių nustatymas sąrankos priemonėje
Slaptažodis Funkcija
Administratoriaus slaptažodis* ● Apsaugo prieigą prie sąrankos priemonės.
Nustačius šį slaptažodį, jį būtina įvesti kaskart, kai norite
●
pasiekti sąrankos priemonę.
ĮSPĖJIMAS: Pamiršę savo administratoriaus slaptažodį,
sąrankos priemonės pasiekti negalėsite.
PASTABA: Administratoriaus slaptažodis gali būti
naudojamas vietoj įjungimo slaptažodžio.
PASTABA: Jūsų administratoriaus slaptažodis nėra susijęs
su „Windows“ administratoriaus slaptažodžiu ir nėra
rodomas, kai nustatomas, įvedamas, keičiamas arba
naikinamas.
PASTABA: Jei įvedate įjungimo slaptažodį per pirmąjį
patikrinimą prieš parodant pranešimą „Press the ESC key for
Startup Menu“ (Spauskite klavišą ESC, kad būtų rodomas
paleisties meniu), jūs turite įvesti administratoriaus
slaptažodį
, kad pasiektumėte sąrankos priemonę.
Slaptažodžių naudojimas 55
Page 66
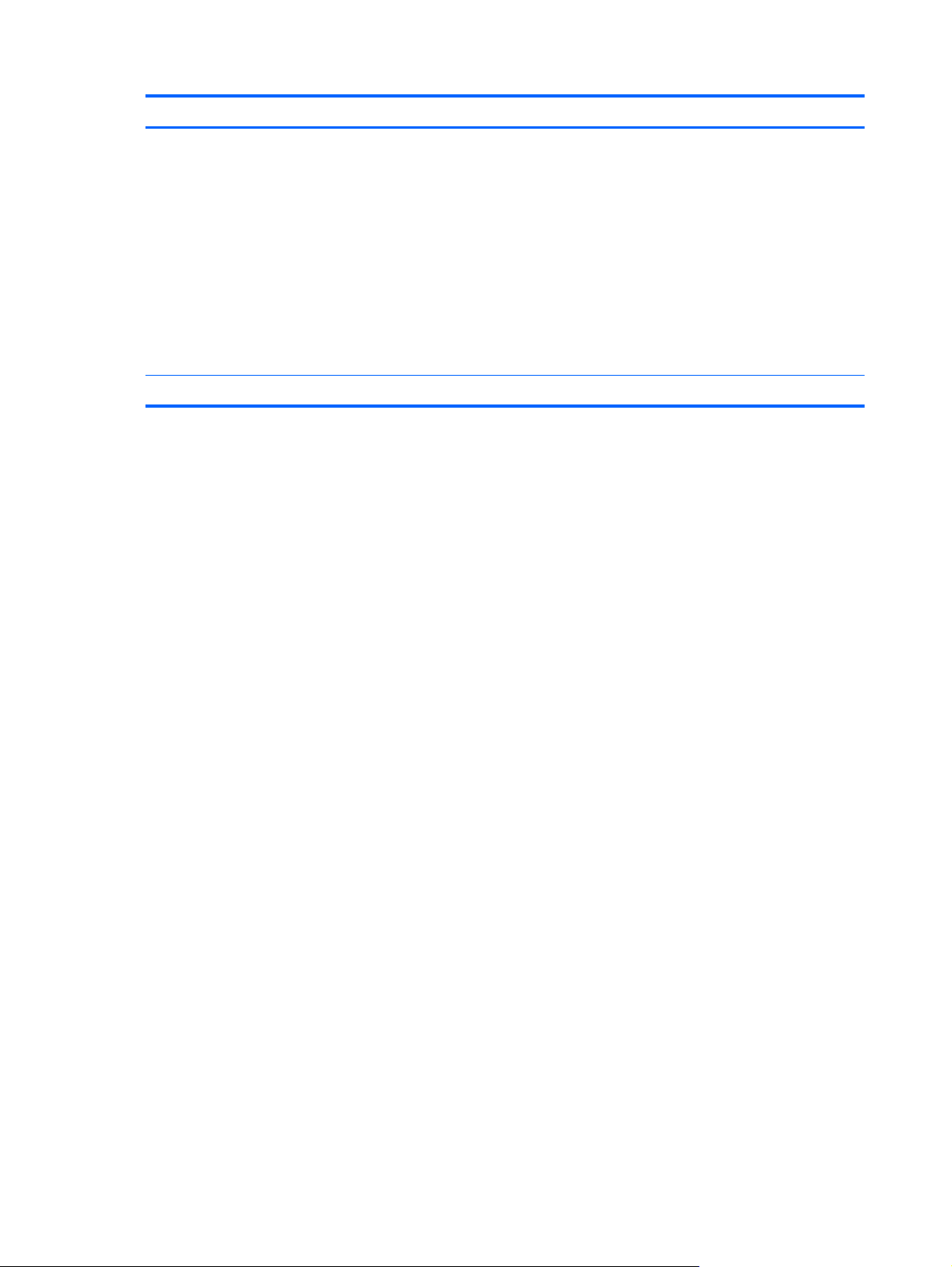
Slaptažodis Funkcija
Įjungimo slaptažodis*
*Išsamesnės informacijos apie kiekvieną iš šių slaptažodžių ieškokite kitose temose.
Administratoriaus slaptažodžio tvarkymas
Norėdami nustatyti, keisti arba panaikinti šį slaptažodį, atlikite šiuos veiksmus:
1. Įjunkite arba paleiskite iš naujo kompiuterį, kad atidarytumėte sąrankos priemonę. Apatiniame
kairiajame ekrano kampe, pasirodžius pranešimui „Press the ESC key for Startup Menu“
(Norėdami įjungti Paleisties meniu, spauskite klavišą ESC), spauskite klavišą esc. Pasirodžius
meniu Startup (Paleistis), spauskite klavišą f10.
Apsaugo prieigą prie kompiuterio turinio.
●
● Nustačius šį slaptažodį, jį būtina įvesti kaskart, kai norite
įjungti kompiuterį, paleisti jį iš naujo arba norite išjungti
sulaikytąją veikseną.
ĮSPĖJIMAS: Pamiršę savo įjungimo slaptažodį, negalėsite
kompiuterio įjungti, paleisti jo iš naujo arba išjungti
sulaikytosios veiksenos.
PASTABA: Administratoriaus slaptažodis gali būti
naudojamas vietoj įjungimo slaptažodžio.
PASTABA: Įjungimo slaptažodis nerodomas, kai yra
nustatomas, įvedamas, keičiamas arba naikinamas.
2. Rodyklių klavišais pasirinkite Security (Sauga) > Set Administrator Password (Nustatyti
administratoriaus slaptažodį) ir paspauskite klavišą enter.
● Norėdami nustatyti administratoriaus slaptažodį, įveskite slaptažodį laukuose Enter New
Password (Įveskite naują slaptažodį) ir Confirm New Password (Patvirtinkite naują
slaptažodį) ir paspauskite klavišą enter.
Norėdami pakeisti administratoriaus slaptažodį, įveskite esamą slaptažodį lauke Enter
●
Current Password (Įveskite esamą slaptažod
New Password (Įveskite naują slaptažodį) ir Confirm New Password (Patvirtinkite naują
slaptažodį) ir paspauskite klavišą enter.
Norėdami panaikinti administratoriaus slaptažodį, įveskite esamą slaptažodį lauke Enter
●
password (Įveskite slaptažodį) ir 4 kartus paspauskite klavišą enter.
3. Norėdami įrašyti pakeitimus ir išeiti iš sąrankos priemonės, rodyklių klavišais pasirinkite Exit
(Išeiti) > Exit Saving Changes (Išeiti įrašant pakeitimus).
Jūsų pakeitimai įsigalios iš naujo paleidus kompiuterį.
Administratoriaus slaptažodžio įvedimas
Pasirodžius raginimui Enter Password (Įveskite slaptažodį), įveskite administratoriaus slaptažodį ir
paspauskite klavišą enter. Po 3 nesėkmingų bandymų įvesti administratoriaus slaptažodį, turėsite
paleisti kompiuterį iš naujo ir bandyti dar kartą.
į), įveskite naują slaptažodį laukuose Enter
56 7 skyrius Sauga
Page 67

Įjungimo slaptažodžio tvarkymas
Norėdami nustatyti, keisti arba panaikinti šį slaptažodį, atlikite šiuos veiksmus:
1. Įjunkite arba paleiskite iš naujo kompiuterį, kad atidarytumėte sąrankos priemonę. Apatiniame
kairiajame ekrano kampe, pasirodžius pranešimui „Press the ESC key for Startup Menu“
(Norėdami įjungti Paleisties meniu, spauskite klavišą ESC), spauskite klavišą esc. Pasirodžius
meniu Startup (Paleistis), spauskite klavišą f10.
2. Rodyklių klavišais pasirinkite Security (Sauga) > Set Power-On Password (Nustatyti įjungimo
slaptažodį) ir paspauskite klavišą enter.
Norėdami nustatyti įjungimo slaptažodį, įveskite slaptažodį laukuose Enter New Password
●
(Įveskite naują slaptažodį) ir Confirm New Password (Patvirtinkite naują slaptažodį) ir
paspauskite klavišą enter.
Norėdami pakeisti įjungimo slaptažodį, įveskite esamą slaptažodį lauke
●
Password (Įveskite esamą slaptažodį), įveskite naują slaptažodį laukuose Enter New
Password (Įveskite naują slaptažodį) ir Confirm New Password (Patvirtinkite naują
slaptažodį) ir paspauskite klavišą enter.
Norėdami panaikinti įjungimo slaptažodį, įveskite esamą slaptažodį lauke Enter Current
●
Password (Įveskite esamą slaptažodį) ir 4 kartus paspauskite klavišą enter.
3. Norėdami įrašyti pakeitimus ir išeiti iš sąrankos priemonės, rodyklių klavišais pasirinkite Exit
(Išeiti) > Exit Saving Changes (Išeiti įrašant pakeitimus).
Jūsų pakeitimai įsigalios iš naujo paleidus kompiuterį.
Įjungimo slaptažodžio įvedimas
Pasirodžius raginimui Enter Password (Įveskite slaptažodį), įveskite slaptažodį ir paspauskite klavišą
enter. Po 3 nesėkmingų bandymų įvesti slaptažodį, turėsite paleisti kompiuterį iš naujo ir bandyti dar
kartą.
Antivirusinės programinės įrangos naudojimas
Kai kompiuteriu naudojatės norėdami pasiekti elektroninį paštą, jungtis prie tinklo arba naršyti
internete, galite jį užkrėsti kompiuteriniais virusais. Dėl kompiuterinių virusų operacinė sistema,
programos ir paslaugų programos gali sugesti arba pradėti veikti neįprastai.
Enter Current
Antivirusinė programinė įranga gali aptikti daugumą virusų, juos sunaikinti ir daugeliu atvejų atitaisyti
virusų padarytą žalą. Kad antivirusinė programinė įranga nuolat apsaugotų kompiuterį nuo naujai
atrastų virusų, ją reikia naujinti.
Kompiuteryje gali būti iš anksto įdiegta antivirusinė programa arba jame gali būti bandomoji versija.
Itin rekomenduojama plėtoti bandomąją versiją arba įsigyti pasirinktą antivirusinę programą, kad
kompiuteris būtų visiškai apsaugotas.
dami išsamesnės informacijos apie kompiuterinius virusus, priemonėje „Help and Support“
Norė
(Žinynas ir palaikymas) esančiame lauke Search (Ieška) įveskite viruses.
Antivirusinės programinės įrangos naudojimas 57
Page 68

Užkardos programinės įrangos naudojimas
Ugniasienės skirtos apsaugoti nuo neleistinos prieigos prie sistemos arba tinklo. Ugniasienė gali būti
kompiuteryje ir (arba) tinkle įdiegta programinė įranga arba tai gali būti tiek aparatinės, tiek
programinės įrangos sprendimas.
Galima rinktis iš dviejų tipų ugniasienių:
Pagrindiniame kompiuteryje esančios ugniasienės – tai programinė įranga, apsauganti tik tą
●
kompiuterį, kuriame ji yra įdiegta.
Tinklo ugniasienės – jos įrengiamos tarp jūsų DSL arba laidinio modemo ir namų tinklo, skirtos
●
apsaugoti visus tinkle esančius kompiuterius.
Kai sistemoje įrengiama ugniasienė, visi duomenys, siunčiami į sistemą ir iš jos, yra stebimi ir
lyginami su naudotojo nustatytų saugumo kriterijų rinkiniu. Visi šių kriterijų neatitinkantys duomenys
yra blokuojami.
Jūsų kompiuteryje arba tinklo įrangoje jau gali būti įrengta ugniasienė. Jei ne, galima pasirinkti
ugniasienės sprendim
PASTABA: Tam tikromis aplinkybėmis užkarda gali užblokuoti prieigą prie internetinių žaidimų,
trukdyti spausdinti ar bendrai naudoti failus tinkle arba užblokuoti el. paštu siunčiamų priedų gavimą.
Norėdami laikinai išspręsti problemą, išjunkite užkardą, atlikite norimą užduotį ir vėl įjunkite užkardą.
Norėdami išspręsti problemą visam laikui, iš naujo sukonfigūruokite užkardą.
ą.
Svarbių saugos naujinimų diegimas
ĮSPĖJIMAS: „Microsoft“ siunčia įspėjimus apie svarbius naujinimus. Kad apsaugotumėte kompiuterį
nuo saugos pažeidimų ir kompiuterinių virusų, tik gavę įspėjimą, iš karto įdiekite visus svarbius
naujinimus iš „Microsoft“.
Po to, kai kompiuteris iškeliavo iš gamyklos, galėjo atsirasti naujų operacinės sistemos ir kitos
programinės įrangos naujinimų. Norėdami įsitikinti, ar jūsų kompiuteryje įdiegti visi pasiekiami
naujinimai, vadovaukitės šiais nurodymais:
Vykdykite priemonę „Windows Update“ („Windows“ naujinimas) iš karto, kai nustatote
●
kompiuterį. Naudokite naujinimo nuorodą spustelėję Pradėti > Visos programos > „Windows“
naujinimas.
Vėliau vykdykite „Windows“ naujinimą kas mėnesį.
●
● Kai išleidžiami operacinės sistemos „Windows“ ir kitų „Microsoft®“ programų naujinimai, gaukite
juos iš „Microsoft“ tinklalapio ir per naujinimų nuorodą priemonėje Help and Support (Žinynas ir
palaikymas).
Pasirinktinio apsauginio kabelio montavimas
PASTABA: Apsauginis kabelis veikia kaip atbaidymo priemonė, tačiau tai gali neapsaugoti
kompiuterio nuo sugadinimo arba vagystės.
58 7 skyrius Sauga
Page 69

PASTABA: Apsauginio kabelio anga kompiuteryje gali nežymiai skirtis nuo kompiuterio, parodyto
šio skyriaus iliustracijoje. Informacijos apie apsauginio kabelio angos vietą jūsų kompiuteryje ieškokite
vadove darbo pradžia.
1. Apsauginio kabelio kilpą uždėkite ant kokio nors pritvirtinto objekto.
2. Įkiškite raktą (1) į kabelio fiksatorių (2).
3. Įkiškite kabelio fiksatorių į apsauginio kabelio lizdą kompiuteryje (3) ir užrakinkite kabelio
fiksatorių raktu.
4. Išimkite raktą ir laikykite jį saugioje vietoje.
Pirštų atspaudų skaitytuvo naudojimas (tik tam tikruose modeliuose)
Integruotieji pirštų atspaudų skaitytuvai įrengiami tik tam tikruose kompiuterių modeliuose. Tam, kad
galėtumėte naudotis pirštų atspaudų skaitytuvu, kompiuteryje turite parengti vartotojo sąsają su
slaptažodžiu. Ši paskyra leis prisijungti prie kompiuterio perbraukus rodomuoju pirštu. Pirštų atspaudų
skaitytuvą taip pat galite naudoti užpildydami slaptažodžių laukelius žiniatinklio svetainėse ir kitose
programose, reikalaujančiose registracijos. Išsamesnės informacijos ieškokite pirštų skaitytuvo
programinės įrangos žinyne.
Sukūrę pirštų atspaudų tapatybę, galite parengti vienintelės registracijos paslaugą, kuri leis jums
naudoti pirštų atspaudų skaitytuvą kuriant įgaliojimus bet kuriai programai, reikalaujančiai vartotojo
vardo ir slaptažodžio.
Pirštų atspaudų skaitytuvo suradimas
Pirštų atspaudų skaitytuvas – mažas metalinis jutiklis, esantis vienoje iš šių kompiuterio vietų:
Jutiklinės planšetės apačioje
●
Klaviatūros dešinėje pusėje
●
Pirštų atspaudų skaitytuvo naudojimas (tik tam tikruose modeliuose) 59
Page 70

Ekrano viršuje, dešinėje pusėje
●
Ekrano viršuje, kairėje pusėje
●
Priklausomai nuo jūsų kompiuterio modelio, pirštų atspaudų skaitytuvas gali būti įtaisytas horizontaliai
arba vertikaliai. Abiejų krypčių atveju jums reikės perbraukti pirštu statmenai metaliniam jutikliui.
Informacijos apie pirštų atspaudų skaitytuvo vietą jūsų kompiuteryje ieškokite vadove darbo pradžia.
60 7 skyrius Sauga
Page 71

8Priežiūra
Kaip išvalyti kompiuterį
Kaip valyti ekraną
ĮSPĖJIMAS: jei nenorite sugadinti kompiuterio, nepurkškite ant ekrano vandens, valymo skysčių ar
chemikalų.
Jei nuo ekrano norite pašalinti dėmes ir pūkelius, reguliariai jį valykite minkštu, drėgnu, nepūkuotu
audeklu. Jei ekraną reikia valyti papildomai, naudokite drėgnas antistatines šluostes arba antistatinį
ekrano valiklį.
Jutiklinės planšetės ir klaviatūros valymas
Jei ant jutiklinės planšetės yra purvo ar riebalų dėmių, žymeklis gali šokčioti po ekraną. To išvengsite,
jei jutiklinę planšetę valysite drėgnu skudurėliu ir naudodamiesi kompiuteriu dažnai plausitės rankas.
PERSPĖJIMAS! Kad nepatirtumėte elektros smūgio arba nesugadintumėte vidinių komponentų,
valydami klaviatūrą nenaudokite siurblio. Naudodami siurblį buitines šiukšles pernešite ant
klaviatūros.
Reguliariai valykite klaviatūrą, kad klavišai nebūtų lipnūs, kad nušluostytumėte dulkes ir pūkus,
pašalintumėte smulkias šiukšles, kurios gali įstrigti tarp klavišų. Naudodami suspausto oro balionėlį
su šiaudo pavidalo priedu oro srautą nukreipkite į klavišus ir pašalinkite smulkias šiukšles.
Programų ir tvarkyklių atnaujinimas
HP rekomenduoja nuolat atnaujinti programas ir tvarkykles, įdiegiant naujausias jų versijas.
Apsilankykite
ir gauti automatinius pranešimus apie pasirodžiusius naujinius.
http://www.hp.com/support ir atsisiųskite naujausias versijas. Be to, galite užsiregistruoti
Kaip išvalyti kompiuterį 61
Page 72

„SoftPaq Download Manager“ naudojimas
„HP SoftPaq Download Manager“ (SDM) – tai priemonė, leidžianti greitai rasti informaciją apie
„SoftPaq“ HP verslo klasės kompiuterius nenurodant „SoftPaq“ numerio. Naudodami šią priemonę,
galite nesudėtingai ieškoti „SoftPaqs“ paketų, o tada juos atsisiųsti ir išskleisti.
„SoftPaq Download Manager” iš HP FTP tinklalapio nuskaito ir atsisiunčia paskelbtą duomenų bazės
failą, kuriame nurodytas kompiuterio modelis ir „SoftPaq“ informacija. „SoftPaq Download Manager“
leidžia nurodyti vieną ar kelis kompiuterių modelius, kad būtų nustatyta, kokius „SoftPaqs“ paketus
galima atsisiųsti.
„SoftPaq Download Manager“ HP FTP tinklalapyje patikrina duomenų bazės ir programinės įrangos
naujinius. Aptikus naujinių, jie atsisiunčiami ir automatiškai taikomi.
Programą „SoftPaq Download Manager“ galima atsisiųsti iš HP svetainės. Kad galėtumėte naudotis
programa „SoftPaq Download Manager“, skirta atsisiųsti „SoftPaq“, pirmiausia turite atsisiųsti ir įdiegti
šią programą. Jei norite atsisiųsti programą „SoftPaq Download Manager“ ir ją įdiegti, apsilankykite
HP svetainėje adresu
Norėdami atsisiųsti „SoftPaqs“, atlikite toliau nurodytus veiksmus.
1. Pasirinkite Pradėti > Visos programos > HP Software Setup > HP SoftPaq Download
Manager.
2. „SoftPaq Download Manager“ atsidarius pirmą kartą rodomas langas, kuriame klausiama, ar
norite rodyti tik jūsų naudojamam kompiuteriui skirtą programinę įrangą, ar rodyti programinę
įrangą visiems palaikomiems modeliams. Pasirinkite Show software for all supported models
(Rodyti programinę įrangą visiems palaikomiems modeliams). Jei anksčiau naudojotės
programa „HP SoftPaq Download Manager“, pereikite prie 3 veiksmo.
http://www.hp.com/go/sdm ir vykdykite pateikiamus nurodymus.
a. Lange „Configuration Options“ (Konfigūracijos parinktys) pasirinkite savo kompiuterio
operacinės sistemos ir kalbos filtrus. Filtrai riboja srityje „Product Catalog” (Produktų
katalogas) išvardytų parinkčių skaičių. Pvz., jei operacinės sistemos filtre buvo pasirinkta tik
„Windows 7 Professional“, tai srityje „Product Catalog” (Produktų katalogas) rodoma tik
vienintelė „Windows 7 Professional“ operacinė sistema.
b. Norėdami
parinktys) pakeiskite filtro nuostatas. Išsamesnės informacijos ieškokite „HP SoftPaq
Download Manager“ programinės įrangos žinyne.
3. Kairėje pusėje spustelėkite pliuso (+) ženklą, kad praplėstumėte modelių sąrašą, tada pasirinkite
produkto modelį arba modelius, kuriuos norite naujinti.
4. Spustelėkite Find Available SoftPaqs (Ieškoti tinkamų „SoftPaqs“), kad atsisiųstumėte
pasirinktam kompiuteriui tinkamų „SoftPaqs“ sąrašą.
5. „SoftPaqs“ sąraše pasirinkite tinkamus paketus, tada spustelėkite Download Only (Tik
atsisiųsti), jei pasirinkote atsisiųsti daug „SoftPaqs“ paketų, nes „SoftPaqs“ paketų pasirinkimas
ir interneto ryšio sparta lemia, ar ilgai užtruks atsisiųsti failus.
Jei norite atsisiųsti tik vieną ar du „SoftPaqs“ paketus ir naudojatės didelės spartos interneto
ryšiu, spustelėkite Download Unpack (Atsisiųsti ir išskleisti).
6. Programinėje į
SoftPaq (Įdiegti „SoftPaq“), kad kompiuteryje įdiegtumėte pasirinktus „SoftPaqs“ paketus.
įtraukti kitą operacinę sistemą, lange „Configuration Options“ (Konfigūracijos
rangoje „SoftPaq Download Manager“ dešiniuoju pelės klavišu spustelėkite Install
62 8 skyrius Priežiūra
Page 73

9Sąrankos priemonė (BIOS) ir sistemos
diagnostika
Sąrankos priemonės naudojimas
Sąrankos priemonė arba bazinė įvesties / išvesties sistema (BIOS), valdo ryšį tarp visų sistemos
įvesties ir išvesties įtaisų (pvz., diskų įrenginiai, ekranas, klaviatūra, pelė ir spausdintuvas). Sąrankos
priemonėje yra visų tipų įdiegtų periferinių įrenginių, kompiuterio paleisties sekos nustatymai ir
sistemos bei išplėstos atminties kiekis.
PASTABA: Būkite itin atsargūs, kai atliekate pakeitimus sąrankos priemonėje. Padarius klaidų
kompiuteris gali tinkamai neveikti.
Sąrankos priemonės paleidimas
PASTABA: Prie USB prievado prijungta išorinė klaviatūra ar pelė per sąrankos priemonę gali būti
naudojamos tik tuo atveju, jei įgalintas senų USB įrenginių palaikymas.
Kad paleistumėte sąrankos priemonę, atlikite toliau nurodytus veiksmus.
1. Įjunkite arba iš naujo paleiskite kompiuterį ir spauskite klavišą esc, kol ekrane rodomas
pranešimas „Press the ESC key for Startup Menu“ („Spauskite klavišą ESC, kad būtų rodomas
paleisties meniu“).
2. Paspauskite f10, kad atidarytumėte sąrankos priemonę.
Sąrankos priemonės kalbos keitimas
1. Įjunkite sąrankos priemonę.
2. Rodyklių klavišais pasirinkite System Configuration (Sistemos konfigūracija) > Language
(Kalba), tada spauskite klavišą enter.
3. Rodyklių klavišais pasirinkite kalbą, tada spauskite klavišą enter.
4. Pasirodžius raginimui patvirtinti savo pasirinktą kalbą, spauskite klavišą enter.
5. Norėdami įrašyti savo keitimus ir išeiti iš sąrankos priemonės, rodyklių klavišais pasirinkite Exit
(Išeiti) > Exit Saving Changes (Išeiti įrašant keitimus), po to paspauskite klavišą enter.
Jūsų keitimai pritaikomi iš karto.
Sąrankos priemonės naudojimas 63
Page 74

Naršymas ir pasirinkimas sąrankos priemonėje
Norėdami naršyti ir pasirinkti sąrankos priemonėje, atlikite toliau nurodytus veiksmus.
1. Įjunkite arba iš naujo paleiskite kompiuterį ir spauskite klavišą esc, kol ekrane rodomas
pranešimas „Press the ESC key for Startup Menu“ („Spauskite klavišą ESC, kad būtų rodomas
paleisties meniu“).
Jei norite pasirinkti meniu ar meniu punktą, naudokite tabuliatoriaus klavišą ir klaviatūros
●
rodyklių klavišus, tada spauskite enter, arba, kad spustelėtume punktą, naudokite žymeklio
įrenginį.
● Kad slinktumėte aukštyn ir žemyn, spauskite ekrano viršutiniame dešiniajame kampe
esančias rodykles aukštyn ir žemyn, arba naudokite rodyklės aukštyn ar rodyklės žemyn
klavišus.
Jei norite uždaryti atidarytus dialogo langus ir grįžti į pagrindinį sąrankos priemonės ekraną,
●
paspauskite esc, tada vykdykite ekrane pateikiamus nurodymus.
PASTABA: galite naudoti žymeklio įrenginį (jutiklinę planšetę, rodomąją lazdelę arba USB
pelę) arba klaviatūrą, jei norite naršyti arba pasirinkti sąrankos priemonėje.
2. Paspauskite f10, kad atidarytumėte sąrankos priemonę.
Jei norite išeiti iš sąrankos priemonės meniu, pasirinkite vieną iš toliau pateiktų metodų.
Norėdami išeiti iš sąrankos priemonės neįrašę pakeitimų, spustelėkite piktogramą Exit (Išeiti),
●
esančią apatiniame kairiajame ekrano kampe, tada vykdykite ekrane pateikiamus nurodymus.
– arba –
Naudokite tabuliatoriaus klavišą ir rodyklių klavišus, kad pasirinktumėte File > (Failas) Ignore
Changes and Exit (Ignoruoti pakeitimus ir išeiti), tada paspauskite enter.
– arba –
Norėdami įrašyti pakeitimus ir išeiti iš sąrankos priemonės meniu, spustelėkite piktogramą Save
●
(Įrašyti), esančią apatiniame kairiajame ekrano kampe, tada vykdykite ekrane pateikiamus
nurodymus.
– arba –
Naudokite tabuliatoriaus klavišą ir rodyklių klavišus, kad pasirinktumėte File > (Failas) Save
Changes and Exit
Jūsų pakeitimai bus pritaikyti iš naujo paleidus kompiuterį.
(Įrašyti pakeitimus ir išeiti), tada paspauskite enter.
Informacijos apie sistemą rodymas
1. Įjunkite sąrankos priemonę.
2. Pasirinkite meniu Main (Pagrindinis). Rodoma informacija apie sistemą, pvz., sistemos laikas ir
data, ir kompiuterio atpažinties informacija.
3. Norėdami išeiti iš sąrankos priemonės nepakeitę jokių nuostatų, naudokite rodyklių klavišus ir
pasirinkite Exit (Išeiti) > Exit Discarding Changes (Išeiti neįrašant keitimų), po to spauskite
klavišą enter.
64 9 skyrius Sąrankos priemonė (BIOS) ir sistemos diagnostika
Page 75

Gamyklos nuostatų atkūrimas sąrankos priemonėje
PASTABA: atkuriant numatytąsias nuostatas standžiojo disko režimas nebus pakeistas.
Jei norite atkurti gamyklines sąrankos priemonės nuostatas, atlikite toliau nurodytus veiksmus.
1. Įjunkite arba iš naujo paleiskite kompiuterį ir spauskite klavišą esc, kol ekrane rodomas
pranešimas „Press the ESC key for Startup Menu“ („Spauskite klavišą ESC, kad būtų rodomas
paleisties meniu“).
2. Paspauskite f10, kad atidarytumėte sąrankos priemonę.
3. Naudokite žymeklio įrenginį arba rodyklių klavišus, kad pasirinktumėte File (Failas) > Restore
Defaults (Atkurti numatytąsias nuostatas).
4. Vadovaukitės ekrane pateikiamomis instrukcijomis.
5. Norėdami įrašyti pakeitimus ir išeiti, spustelėkite piktogramą Save (Įrašyti), esančią apatiniame
kairiajame ekrano kampe, tada vykdykite ekrane pateikiamus nurodymus.
– arba –
Naudokite rodyklių mygtukus, kad pasirinktumėte File (Failas) > Save Changes and Exit (Įrašyti
pakeitimus ir išeiti), tada spauskite klavišą enter.
Jūsų pakeitimai bus pritaikyti iš naujo paleidus kompiuterį
PASTABA: atkuriant gamyklines nuostatas slaptažodžio ir saugos nuostatos nekeičiamos.
Išėjimas iš sąrankos priemonės
Kaip išeiti iš sąrankos priemonės ir įrašyti esamo seanso keitimus
●
Jei sąrankos priemonės meniu nerodomi, spauskite klavišą esc, kad sugrįžtumėte į meniu. Tada
rodyklių klavišais pasirinkite Exit (Išeiti) > Exit Saving Changes (Išeiti įrašant keitimus) ir
spauskite klavišą enter.
Kaip išeiti iš sąrankos priemonės neįrašant esamo seanso keitimų
●
Jei sąrankos priemonės meniu nerodomi, spauskite klavišą esc, kad sugrįžtumėte į meniu. Tada
rodyklių klavišais pasirinkite Exit (Išeiti) >Exit Discarding Changes (Išeiti neįrašant keitimų) ir
spauskite klavišą enter.
BIOS atnaujinimas
Atnaujintos BIOS versijos gali būti pateiktos HP tinklalapyje.
HP svetainėje dauguma BIOS naujinimų pateikiami suglaudintuose failuose, kurie vadinami SoftPaq.
Kai kuriuose atsisiunčiamuose paketuose būna failų Readme.txt, kuriuose pateikiama failų įdiegimo ir
trikčių šalinimo informacija.
.
BIOS versijos nustatymas
Jei norite sužinoti, ar siūlomos atsisiųsti BIOS atnaujinimų versijos yra naujesnės už šiuo metu
kompiuteryje įdiegtą BIOS versiją, reikia nustatyti, kokia BIOS versija įdiegta dabar.
Sąrankos priemonės naudojimas 65
Page 76

BIOS versijos informaciją (taip pat vadinama ROM date ir System BIOS) galima parodyti spustelėjus
klavišus fn+esc (jei jau esate sistemoje „Windows“) arba naudojant sąrankos priemonę.
1. Įjunkite sąrankos priemonę.
2. Žymeklio įrenginiu arba rodyklių klavišais pasirinkite File (Failas) > System Information
(Sistemos informacija).
3. Norėdami išeiti iš kompiuterio sąrankos neįrašę pakeitimų, spustelėkite piktogramą Exit (Išeiti),
esančią apatiniame kairiajame ekrano kampe, tada vykdykite ekrane pateikiamus nurodymus.
– arba –
Naudokite tabuliatoriaus klavišą ir rodyklių klavišus, kad pasirinktumėte File (Failas) > Ignore
Changes and Exit (Ignoruoti pakeitimus ir išeiti), tada paspauskite enter.
BIOS atnaujinimo atsisiuntimas
ĮSPĖJIMAS: norėdami sumažinti kompiuterio gedimo arba nesėkmingo įdiegimo pavojų, BIOS
atnaujinimą atsisiųskite ir įdiekite tik naudodami patikimą išorinės srovės šaltinį – kintamosios srovės
adapterį. Neatsisiųskite ir neįdiekite BIOS atnaujinimų, jei kompiuteris naudoja akumuliatoriaus,
prijungto prie doko, energiją arba jei yra prijungtas prie papildomo maitinimo šaltinio. Laikykitės šių
nurodymų siųsdamiesi ir įdiegdami.
Neatjunkite kompiuterio maitinimo – neatjunkite maitinimo laido nuo kintamosios srovės lizdo.
Neišjunkite kompiuterio ir neįjunkite miego arba sulaikytosios veiksenos režimo.
Nepridėkite, nenuimkite, neprijunkite ir neatjunkite jokių įrenginių, kabelių arba laidų.
1. Windows 7 – pasirinkite Pradėti > Žinynas ir palaikymas > Priežiūra.
Windows XP – pasirinkite Start (Pradėti) > Help and Support (Žinynas ir palaikymas) ir
pasirinkite programinės įrangos ir tvarkyklių naujinimą.
2. Norėdami nustatyti kompiuterio duomenis ir pasiekti pageidaujamą atsisiųsti BIOS atnaujinimą,
laikykitės ekrano nurodymų.
3. Atlikite šiuos veiksmus atsisiuntimo srityje.
a. Raskite BIOS atnaujinimą, kuris naujesnis už šiuo metu jūsų kompiuteryje įdiegtą BIOS
versiją. Pažymėkite datą, vardą ir kitą atpažinimo informaciją. Šios informacijos gali reikėti
atsisiuntus atnaujinimą į standųjį diską, norint rasti atnaujinimą vėliau.
b. Norėdami atsisiųsti pasirinkt
Užsirašykite standžiojo disko vietos, į kurią atsisiunčiate BIOS atnaujinimą, maršrutą. Šio
maršruto reikės, kai atnaujinimą norėsite įdiegti.
PASTABA: jei kompiuteris prijungtas prie tinklo, prieš įdiegdami bet kokius programinės
įrangos, o ypač BIOS, atnaujinimus susisiekite su tinklo administratoriumi.
ą atnaujinimą į standųjį diską, laikykitės ekrano nurodymų.
66 9 skyrius Sąrankos priemonė (BIOS) ir sistemos diagnostika
Page 77

BIOS įdiegimo veiksmai gali skirtis. Atsisiuntę vykdykite visas ekrane rodomas instrukcijas. Jei
instrukcijos nerodomos, atlikite toliau aprašytus veiksmus.
1. Windows 7 – pasirinkite Pradėti > Kompiuteris, kad atidarytumėte priemonę „Windows
Explorer“.
Windows XP – pasirinkite Start (Pradėti) > My Computer (Mano kompiuteris), kad
atidarytumėte „Windows Explorer“.
2. Dukart spustelėkite standžiojo disko paskirties vietą. Standžiojo disko paskirties vieta
dažniausiai yra vietinis diskas (C:).
3. Pagal anksčiau užrašytą standžiojo disko maršrutą raskite standžiojo disko aplanką su
atnaujinimu ir jį atidarykite.
4. Dukart spustelėkite failą, kurio plėtinys .exe (pvz., failovardas.exe).
Prasidės BIOS įdiegimas.
5. Laikykitės ekrano instrukcijų, kad baigtumėte įdiegti.
PASTABA: ekrane pasirodžius sėkmingos įdiegties pranešimui, atsisiųstą failą iš standžiojo disko
galite pašalinti.
Sistemos diagnostikos naudojimas
Sistemos diagnostika leidžia vykdyti diagnostikos patikrinimus, kad būtų nustatyta, ar kompiuterio
aparatūra veikia tinkamai. Sistemos diagnostikoje galima atlikti toliau nurodytus diagnostikos
patikrinimus.
Paleisties patikrinimas – šio patikrinimo metu analizuojami pagrindiniai kompiuterio
●
komponentai, reikalingi kompiuteriui paleisti.
Vykdymo patikrinimas – šio patikrinimo metu pakartojamas paleisties patikrinimas ir ieškoma
●
tarpinių problemų, kurių paleisties patikrinimo metu nepavyko aptikti.
Standžiojo disko patikrinimas – šio patikrinimo metu analizuojama fizinė standžiojo disko būklė,
●
tada patikrinami visi duomenys kiekviename standžiojo disko sektoriuje. Jei patikrinimo metu
aptinkamas pažeistas sektorius, mėginama perkelti duomenis į gerą sektorių.
Atminties testas – šio patikrinimo metu analizuojama fizinė atminties modulių būklė. Jei jo metu
●
aptinkama klaida, nedelsdami pakeiskite atminties modulius.
Akumuliatoriaus patikrinimas – šio patikrinimo metu analizuojama akumuliatoriaus būklė. Jei
●
nepavyksta sėkmingai atlikti akumuliatoriaus patikrinimo, kreipkitės į HP pagalbos skyrių ir
praneškite apie problemą bei nusipirkite atsarginį akumuliatorių.
Taip pat galite peržiūrėti sistemos informaciją ir klaidų žurnalus sistemos diagnostikos lange.
Kaip paleisti sistemos diagnostiką:
1. Įjunkite arba iš naujo paleiskite kompiuterį. Apatiniame kairiajame ekrano kampe, pasirodžius
pranešimui „Press the ESC key for Startup Menu“ (Norėdami į
klavišą ESC), spauskite klavišą esc. Pasirodžius paleisties meniu, spauskite klavišą f2.
jungti Paleisties meniu, spauskite
2. Spustelėkite diagnostikos patikrinimą, kurį norite vykdyti, tada vykdykite nurodymus ekrane.
Sistemos diagnostikos naudojimas 67
Page 78

PASTABA: Jei norite sustabdyti diagnostikos patikrinimą tuo metu, kai jis jau vykdomas,
paspauskite esc.
68 9 skyrius Sąrankos priemonė (BIOS) ir sistemos diagnostika
Page 79

A Keliavimas su kompiuteriu
Jei norite, kad jį naudoti būtų patogu, vadovaukitės patarimais, susijusiais su kelionėmis ir gabenimu.
● Paruoškite kompiuterį kelionei arba gabenimui:
Sukurkite atsarginę informacijos kopiją.
◦
Išimkite visus diskus ir visas išorines laikmenų korteles, pvz., skaitmenines korteles.
◦
ĮSPĖJIMAS: siekdami kuo efektyviau apsaugoti kompiuterį, diskų įrenginį ir informaciją,
prieš išimdami diskų įrenginį iš jam skirto skyriaus iš jo išimkite diskus. Tai padarykite ir
prieš gabendami, palikdami saugoti ar keliaudami su diskų įrenginiu.
Išjunkite ir atjunkite visus išorinius įrenginius.
◦
Išjunkite kompiuterį.
◦
Pasiimkite atsarginę informacijos kopiją. Atsarginės kopijos nelaikykite kartu su kompiuteriu.
●
Keliaudami lėktuvu, kompiuterį pasiimkite kaip rankinį bagažą; neregistruokite jo su kitu bagažu.
●
ĮSPĖJIMAS: Stenkitės, kad diskas nepatektų į magnetinį lauką. Apsaugos prietaisai, kuriuose
naudojami magnetiniai laukai, yra keleivių patikros vartai ir rankiniai skaitytuvai. Oro uosto
konvejerio juostos ir panašūs saugos įtaisai, kuriais tikrinamas rankinis bagažas, vietoje
magnetinių laukų naudojami rentgeno spinduliai, todėl jie negadina diskų įrenginio.
Ar skrydžio metu galima naudoti kompiuterį, nustato oro linijos. Jei kompiuterį ketinate naudoti
●
skrydžio metu, paklauskite oro linijų personalo, ar galite tai daryti.
Jei daugiau nei 2 savaites kompiuterio nenaudosite ir jis nebus prijungtas prie išorinio maitinimo
●
šaltinio, išimkite akumuliatorių ir laikykite jį atskiroje vietoje.
Gabendami kompiuterį ar diską, naudokite tinkamą apsauginę pakuotę ir ant paketo užklijuokite
●
etiketę „FRAGILE“ (dūžtamas).
Jei kompiuteryje yra belaidis įrenginys arba HP plačiajuosčio belaidžio ryšio modulis, pvz.,
●
802.11b/g įrenginys, „Global System for Mobile Communications“ (GSM) arba „General Packet
Radio Service“ (GPRS) įrenginys, tam tikrose aplinkose jų naudojimas gali būti apribotas. Tokie
apribojimai gali būti taikomi lėktuvuose, ligoninėse, šalia sprogmenų ir pavojingose vietose. Jei
69
Page 80

tiksliai nežinote, kokie reikalavimai taikomi konkrečiam įrenginiui, prieš jį įjungdami kreipkitės dėl
leidimo jį naudoti.
Vykstant į kitą šalį patariama:
●
Sužinokite, kokios su kompiuteriu susijusios muitinės nuostatos galioja šalyse ir
◦
regionuose, kuriuose teks lankytis kelionės metu.
Sužinokite, kokie reikalavimai taikomi maitinimo laidams ir adapteriams tose vietose, kur
◦
ketinate naudoti kompiuterį. Įtampa, dažnis ir kištuko konfigūracija gali skirtis.
PERSPĖJIMAS! Norėdami sumažinti elektros smūgio, gaisro ar įrangos gedimo pavojų,
jungdami prie kompiuterio elektros maitinimą nenaudokite įtampos keitiklio, skirto buities
prietaisams.
70 Priedas A Keliavimas su kompiuteriu
Page 81

B Kaip šalinti išteklių gedimus
● Svetainių nuorodų ir papildomos informacijos apie kompiuterį rasite „Žinynas ir palaikymas“.
Pasirinkite Pradėti > Žinynas ir palaikymas.
PASTABA: Kai kurioms tikrinimo ir remonto priemonėms reikalingas interneto ryšys. HP taip
pat teikia papildomas priemones, kurioms nebūtina prisijungti prie interneto.
Susisiekite su HP techninės priežiūros paslaugų tarnyba adresu
●
contactHP.
PASTABA: Norėdami gauti techninės pagalbos visame pasaulyje, spustelėkite Susisiekti su
HP visame pasaulyje kairėje puslapio pusėje arba eikite į
wwcontact_us.html.
Pasirinkite iš šių palaikymo rūšių:
◦ Tiesioginis pokalbis tinkle su HP techniku.
PASTABA: Kai tiesioginio pokalbio neįmanoma pravesti konkrečia kalba, jis įmanomas
anglų kalba.
Susirašinėjimas su HP klientų palaikymu el. paštu.
◦
Raskite HP klientų palaikymo skyrių visame pasaulyje telefono numerius.
◦
Susiraskite HP paslaugų centrą.
◦
http://www.hp.com/go/
http://welcome.hp.com/country/us/en/
71
Page 82

C Elektrostatinė iškrova
Elektrostatinė iškrova – tai statinės elektros išlydis, kai du objektai susiliečia – pavyzdžiui, smūgis,
kurį patiriate, kai pavaikščioję ant kilimo paliečiate metalinę durų rankeną.
Statinė iškrova iš pirštų ar kitų elektrostatinių laidininkų gali sugadinti elektronines dalis. Siekiant
išvengti kompiuterio ar diskų įrenginio pažeidimo, informacijos praradimo rizikos, imkitės toliau
nurodytų atsargumo priemonių.
Jei šalinimo arba įrengimo instrukcijose nurodyta atjungti kompiuterį, atjunkite jį prieš tai tinkamai
●
įžeminę ir prieš nuimdami dangtį.
● Laikykite dalis nuo elektrostatinės iškrovos apsaugančiose talpose, kol būsite pasirengę juos
įdiegti.
● Stenkitės neliesti kontaktų, laidų ir grandinės. Kuo mažiau dirbkite su elektroninėmis dalimis.
● Naudokite nemagnetinis įrankius.
Prieš naudodami sudėtines dalis, iškraukite statinį elektros krūvį, paliesdami nenudažyt
●
dalies paviršių.
● Jei išimate dalį, įdėkite ją į nuo elektrostatinės iškrovos apsaugotą talpą.
Jei jums reikia daugiau informacijos apie statinę elektrą arba pagalbos išimant arba įrengiant sudėtinę
dalį, kreipkitės į klientų palaikymo skyrių.
ą metalinį
72 Priedas C Elektrostatinė iškrova
Page 83

Rodyklė
Simboliai/skaitmenys
1394 įrenginiai
apibrėžtas 40
išėmimas 41
prijungimas 41
1394 kabelis, prijungimas 41
16 bitų kompiuterio plokštės33
32 bitų kompiuterio plokštės33
„Bluetooth“ įrenginys 2, 9
„CardBus“ kompiuterio plokštės
33
„Connection Manager“ 5
„DisplayPort“, prisijungimas 18
„ExpressCard“
apibrėžtas 36
išėmimas 38
įdėjimas 37
įdėklo išėmimas 37
konfigūravimas 36
„HP ProtectSmart“ standžiojo disko
apsauga 47
„Intel“ belaidžio ryšio ekranas 20
„Java“ kortelė
apibrėžtas 38
išėmimas 39
įdėjimas 39
„MediaSmart“ 20
„QuickLock“ 54, 55
„SkyRoom“ 17
„SoftPaqs“, atsisiuntimas 62
„Windows“, slaptažodžiai
nustatyti 55
A
administratoriaus slaptažodis
įvedimas 56
kūrimas 56
tvarkymas 56
administratoriaus slaptažodžio
įvedimas 56
administratoriaus slaptažodžio
tvarkymas 56
akumuliatoriaus
beveik išsikrovęs
akumuliatorius 27
išmetimas 28
išsikrovimas 26
laikymas 28
likusio įkrovos lygio rodymas
26
pakeitimas 29
akumuliatoriaus energija 25
akumuliatoriaus laikymas 28
akumuliatoriaus patikrinimas 26
akumuliatoriaus temperatūra 28
akumuliatorius
energijos tausojimas 28
antivirusinė programinė įranga,
naudojimas 57
apsauginis kabelis, montavimas
58
B
belaidis ryšys
apsauga 7
jungiklis 3
mygtukas 3
nustatykite 6
piktogramos 2
veiksmo klavišai 3
belaidis ryšys, užmezgimas 2
belaidis šifravimas 7
belaidis tinklas (WLAN)
prijungimas prie esamo 5
reikalinga įranga 6
sauga 7
belaidžiai įrenginiai, įjungimas arba
išjungimas 3
belaidžio ryšio užmezgimas 2
belaidžio tinklo apsaugojimas 7
belaidžių įrenginių įjungimas arba
išjungimas 3
beveik išsikrovęs akumuliatorius
27
BIOS
atnaujinimas 65
atnaujinimo atsisiuntimas 66
versijos nustatymas 65
D
didelės raiškos įrenginiai,
prijungimas 19, 20
disko defragmentavimo
programinė įranga 46
disko valymo programinė įranga
46
diskų įrenginiai
išorinis 43
naudojimas 45, 46
optinis 43
standusis 43
diskų įrenginio lemputė 47
diskų įrenginius 22
doko jungtis 44
E
elektrostatinė iškrova 72
energija
akumuliatoriaus 25
parinktys 22
energijos matuoklio naudojimas
23
energijos matuoklis 23
energijos taupymo būsenos 22
Rodykl
ė 73
Page 84

energijos taupymo būsenų
naudojimas 22
energijos taupymo režimas
išėjimas 22
paleidimas 22
esamas belaidis tinklas,
prijungimas 5
eSATA įrenginiai
apibrėžtas 41
išėmimas 42
prijungimas 42
eSATA kabelis, prijungimas 42
G
galimybė jungti prie USB
senesnius įrenginius 63
garso funkcijos, patikrinimas 16
garso funkcijų patikrinimas 16
garsumas
klavišai 16
mygtukai 16
nustatymas 16
GPS 9
H
HDMI
garso nustatymas 19
HDMI garso nustatymas 19
HDMI prievadas, prisijungimas
19
HP Connection Manager“ 5
HP MediaSmart 20
HP mobiliojo plačiajuosčio ryšio
modulis 7, 8
HP USB eterneto adapteris,
prijungimas 13
HP „SkyRoom“ 17
HP „Wireless Assistant“ 4
I
informacija apie akumuliatorių,
paieška 26
informacija apie sistemą,
rodymas 64
intelektualioji kortelė
apibrėžtas 38
išėmimas 39
įdėjimas 39
interneto kamera 17
interneto ryšio sąranka 6
išjungimas 21
išoriniai įrenginiai 43
išorinio kintamosios srovės šaltinio
naudojimas 30
išorinio monitoriaus prievadas 18
išorinis diskų įrenginys 43
išorinis kintamosios srovės šaltinis,
naudojimas 30
įdiegimas
pasirinktinis apsauginis
kabelis 58
svarbūs saugos naujinimai 58
įjungimo / išjungimo) mygtukas
21
įjungimo slaptažodis
įvedimas 57
kūrimas 57
tvarkymas 57
įjungimo slaptažodžio įvedimas
57
įjungimo slaptažodžio tvarkymas
57
J
jungiklis, maitinimas 21
jungtis, dokas 44
K
kabeliai
1394 41
eSATA 42
USB 40
kaip apsaugoti kompiuterį 54
kaip jungtis prie laidinio tinklo 9
kaip šalinti išteklių gedimus 71
keliavimas su kompiuteriu 28, 69
kintamosios srovės adapterio
bandymas 31
kintamosios srovės adapteris,
bandymas 31
klavišai
garsumas 16
laikmena 15
kompiuterio išjungimas 21
kompiuterio pakeisto mastelio
vaizdo plokštės33
kompiuterio plokščių
konfigūravimas 34
kompiuterio plokštės
aprašymas 33
išėmimas 35
įdėjimas 34
įdėklo išėmimas 34
konfigūravimas 34
palaikomi tipai 33
programinė įranga ir
tvarkyklės34
kompiuteris, keliavimas 28, 69
kortelių „ExpressCard“
konfigūravimas 36
kritinis akumuliatoriaus įkrovos
lygis 22, 27
kur rasti daugiau informacijos 1
L
laikmenos veiklos valdikliai 15
laikmenų spartieji klavišai 15
laikmenų veiksmų klavišai 15
lemputės, diskų įrenginys 47
M
maitinimas
tausojimas 28
maitinimo jungiklis 21
maitinimo parinkčių nustatymas
22
maitinimo planai
pasirinkimas 24
srovės peržiūra 24
tinkinimas 24
maitinimo planų naudojimas 23
mygtukai
belaidis ryšys 3
energija 21
garsumas 16
laikmena 15
modemai
modemo kabelio adapterio
prijungimas 10
modemo kabelio prijungimas
10
vietos nuostatos pasirinkimas
11
modemo naudojimas 9
O
operacinės sistemos valdikliai 5
optinis diskas
išėmimas 51
įdėjimas 50
optinis diskų įrenginys 43
74 Rodyklė
Page 85

optinis diskų įrenginys su anga
50
optinis diskų įrenginys su dėklu
50
optinių diskų įrenginių bendras
naudojimas 53
oro uosto apsaugos prietaisai 45
P
papildomi išoriniai įrenginiai,
naudojimas 43
perėjimas į kitą tinklą 7
piktogramos
belaidis ryšys 2
tinklas 2
pirštų atspaudų skaitytuvas
naudojimas 59
vietos nustatymas 59
plėtros prievadas 43
prievadai
HDMI 19
išorinis monitorius 18
plėtra 43
VGA 18
„DisplayPort“ 18
„Intel“ belaidžio ryšio ekranas
20
priežiūra
disko defragmentavimas 46
disko valymas 46
prijungimas prie esamo belaidžio
tinklo 5
pristabdymo režimas 21
programinę įrangą „Wireless
Assistant“ 4
programinė įranga
disko defragmentavimas 46
disko valymas 46
HP Connection Manager“ 5
HP MediaSmart 20
HP „SkyRom“ 17
HP „Wireless Assistant“ 4
„HP ProtectSmart“ standžiojo
disko apsauga 48
rankos priemonė
są
gamyklinių nuostatų
atkūrimas 65
informacijos apie sistemą
rodymas 64
išėjimas 65
kalbos keitimas 63
naršymas ir pasirinkimas 64
slaptažodžiai nustatyti 55
Sąrankos priemonė
gamyklinių nuostatų
atkūrimas 65
senų įrenginių palaikymas, USB
63
SIM
išėmimas 8
įdėjimas 8
sistemos neveiklumas 21
skaitmeninė kortelė
išėmimas 33
įdėjimas 32
palaikomi formatai 32
skaitomąją laikmeną 22
slaptažodžiai
nustatyti sąrankos
priemonėje 55
nustatyti sistemoje
„Windows“ 55
slaptažodžio apsaugos
nustatymas vėl įsijungus
kompiuteriui 24
slaptažodžių naudojimas 54
standusis diskas
išorinis 43
„HP ProtectSmart“ standžiojo
disko apsauga 47
sulaikytosios veiksenos režimas
išėjimas 23
paleidimas 23
paleistas esant kritiniam
akumuliatoriaus įkrovos
lygiui 27
svarbūs saugos naujinimai,
diegimas 58
temperatūra 28
tinklo kabelis, prisijungimas 13
tinklo piktograma 2
tvarkyklės34
U
ugniasienės programinė įranga
7, 58
USB įrenginiai
aprašymas 39
išėmimas 40
prijungimas 39
USB kabelis, prijungimas 40
USB šakotuvai 39
V
vaizdo įrašas 17
veiksmo klavišai
garsumas 16
laikmena 15
VGA prievadas, prisijungimas 18
vietinis tinklas (LAN)
prijungimo kabelis 13
reikia kabelio 13
W
WLAN sąranka 6
WWAN įrenginys 7
R
RAID 53
rašomąją laikmeną 22
S
sauga, belaidis ryšys 7
Š
šakotuvai 39
T
tausojimas, energija 28
Rodyklė 75
Page 86

 Loading...
Loading...