Hp COMPAQ PRESARIO 2111EA, COMPAQ PRESARIO 2550EA, COMPAQ PRESARIO 2541EU, COMPAQ PRESARIO 2131EU, COMPAQ PRESARIO 2178EA SERVICE MANUAL [nl]
...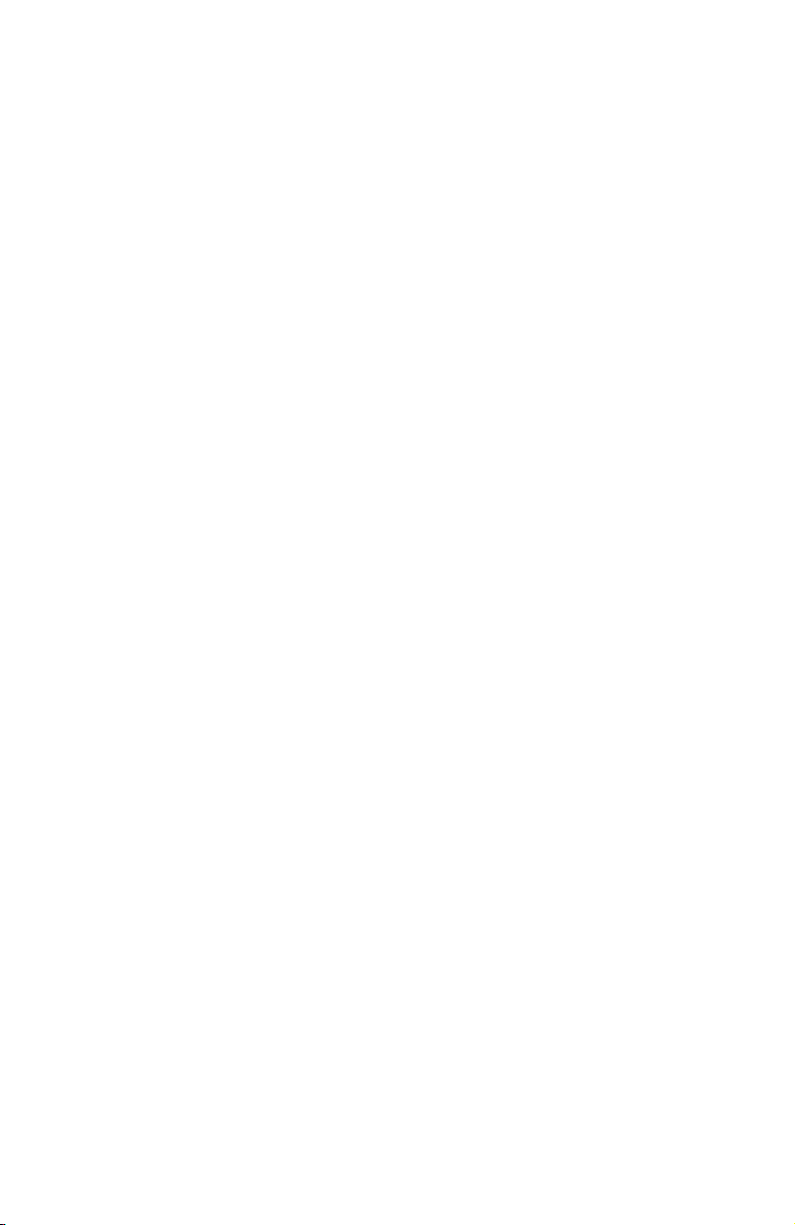
b
Naslaggids
Compaq notebookcomputers
Artikelnummer van document: 319954-331
November 2003
In deze handleiding wordt uitgelegd hoe u de notebookcomputer
kunt instellen, gebruiken en onderhouden en hoe u problemen
oplost. U vindt ook informatie over accu's, energiebeheer, het
aansluiten van externe apparatuur en modem- en
netwerkverbindingen. Het laatste hoofdstuk bevat extra
referentiemateriaal over modemopdrachten, veiligheid en
voorschriften.
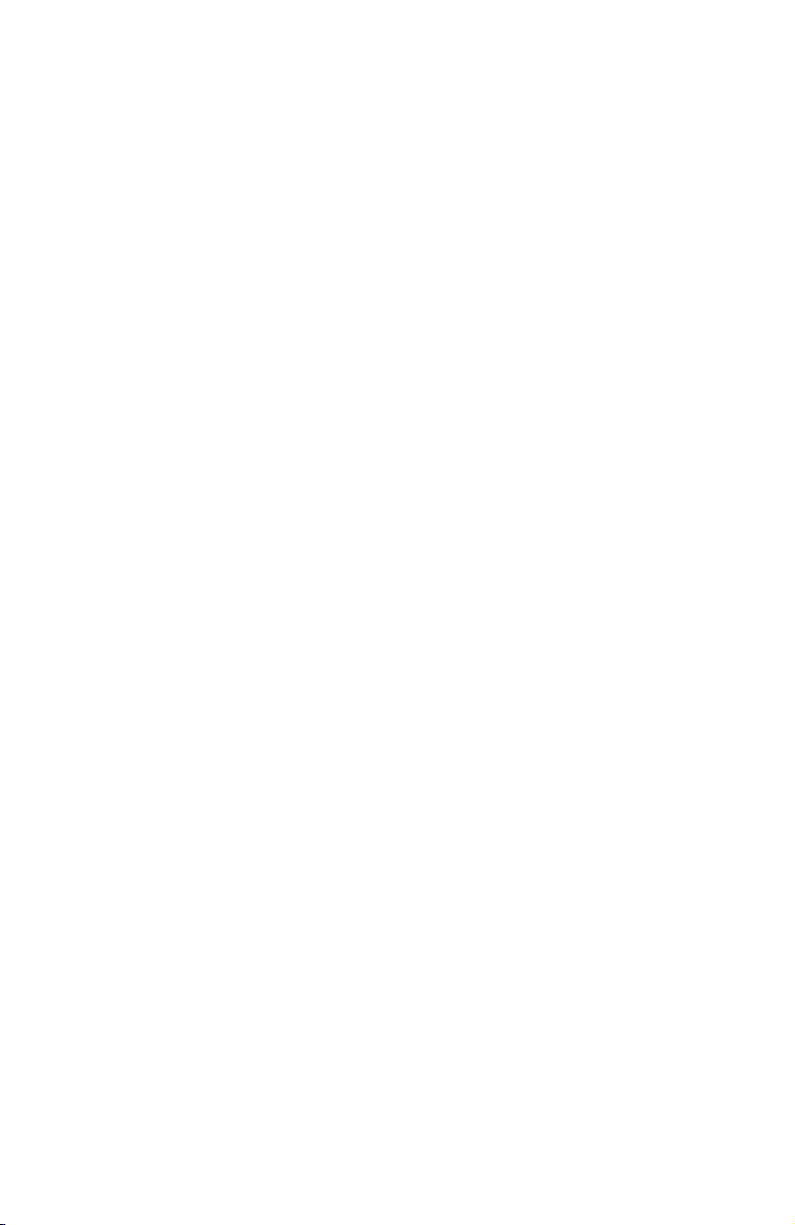
© 2003 Hewlett-Packard Development Company, L.P.
Microsoft, MS-DOS en Windows zijn handelsmerken van Microsoft
Corporation in de Verenigde Staten en/of andere landen.
De informatie in deze documentatie kan zonder kennisgeving worden
gewijzigd. De enige garanties voor HP producten en diensten staan vermeld
in de expliciete garantiebepalingen bij de betreffende producten en
diensten. Aan de informatie in dit document kunnen geen rechten worden
ontleend. HP aanvaardt geen aansprakelijkheid voor technische fouten,
drukfouten of weglatingen in deze publicatie.
Naslaggids
Compaq notebookcomputers
Eerste editie, November 2003
Artikelnummer: 319954-331
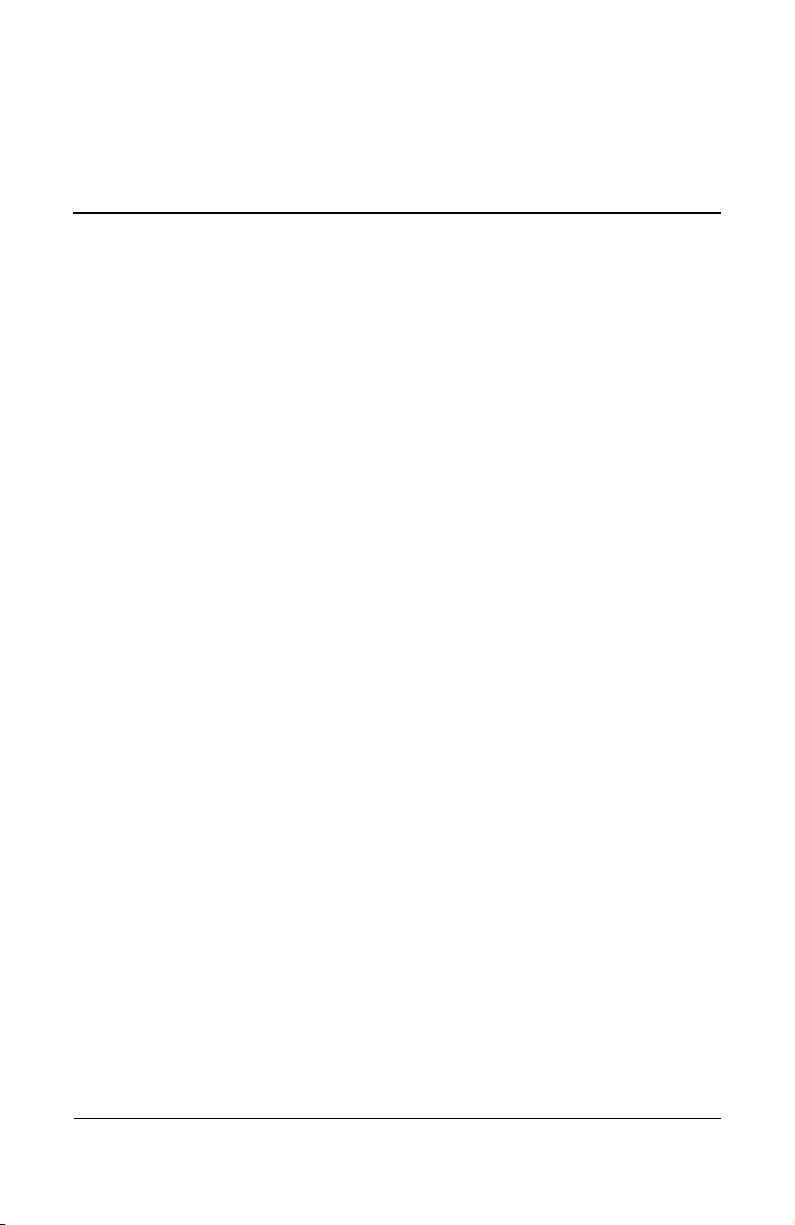
Licentieovereenkomst
voor software
Dit product van Hewlett-Packard bevat softwareprogramma's.
Lees deze LICENTIEovereenkomst zorgvuldig door voordat u
deze hardware in gebruik neemt. RECHTEN OP DE
SOFTWARE WORDEN ALLEEN VERLEEND INDIEN DE
KLANT AKKOORD GAAT MET ALLE VOORWAARDEN EN
BEPALINGEN VAN DE LICENTIEOVEREENKOMST. Als u
de hardware in gebruik neemt, betekent dit dat u akkoord gaat
met deze voorwaarden en bepalingen. ALS U NIET AKKOORD
GAAT MET DE LICENTIEOVEREENKOMST, MOET U NU
DE SOFTWARE VAN UW VASTE SCHIJF VERWIJDEREN
EN DE ORIGINELE DISKETTES VERNIETIGEN, OF HET
GEHELE HP PRODUCT PLUS SOFTWARE RETOURNEREN
AAN UW LEVERANCIER, WAARNA HET VOLLEDIGE
AANKOOPBEDRAG AAN U WORDT TERUGBETAALD.
Als u verdergaat met de configuratie, GEEFT U AAN akkoord
TE gaaN met de LICENTIEovereenkomst.
TENZIJ HIERNA ANDERS WORDT AANGEGEVEN, IS
DEZE LICENTIEOVEREENKOMST VOOR SOFTWARE
VAN HP VAN TOEPASSING OP HET GEBRUIK VAN ALLE
SOFTWARE DIE ALS ONDERDEEL VAN HET HP
PRODUCT AAN U IS GELEVERD. DEZE OVEREENKOMST
VERVANGT ALLE GARANTIEBEPALINGEN DIE
EVENTUEEL BIJ HET PRODUCT WORDEN GELEVERD
OF ONLINE STAAN VERMELD.
Naslaggids iii
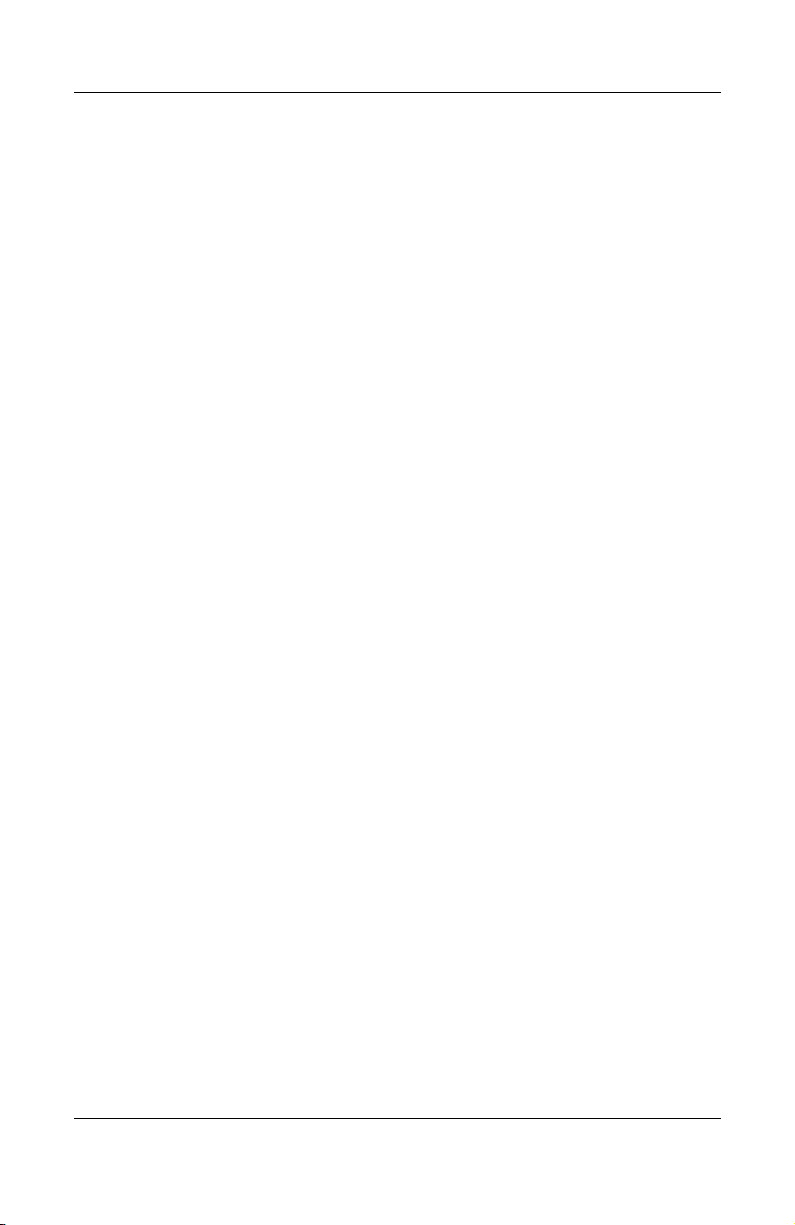
Licentieovereenkomst voor software
Besturingssystemen en applicaties van Microsoft vallen onder
de gebruiksrechtovereenkomst van Microsoft. U vindt deze
overeenkomst in de Microsoft-documentatie of op het scherm
wanneer u een softwareproduct van Microsoft voor het eerst start.
Als u een notebookcomputer met een
Microsoft-besturingssysteem heeft, geldt het volgende: De
gebruiksrechten die u verwerft wanneer u de notebookcomputer
opstart en de gebruiksrechtovereenkomst van Microsoft
accepteert, zijn alleen geldig als er een Certificate of Authenticity
(Certificaat van Echtheid) voor het Microsoft-besturingssysteem
in kwestie bij de computer is geleverd. Het Certificaat van
Echtheid bevindt zich meestal aan de onderkant van de
notebookcomputer. Als het Certificaat van Echtheid niet
overeenkomt met het geïnstalleerde Microsoft-besturingssysteem
of als het certificaat ontbreekt, neemt u contact op met uw HP
leverancier.
Voor andere besturingssystemen en softwareproducten die niet
afkomstig zijn van HP geldt de licentie van de leverancier. De
volgende gebruiksvoorwaarden gelden voor de HP software:
GEBRUIK. De klant mag de software op één HP product
gebruiken. De klant mag de software niet via een netwerk
beschikbaar stellen of op andere wijze op meer dan één HP
product gebruiken. De klant mag de software niet deassembleren
of decompileren, tenzij dat wettelijk is toegestaan.
Kopieën en aanpassingen. De klant mag de software kopiëren of
aanpassen (a) voor archiefdoeleinden of (b) wanneer het maken
van kopieën of het aanbrengen van aanpassingen essentieel is
voor het gebruik van de software op een HP product, zolang de
kopieën en aanpassingen niet op andere wijze worden gebruikt.
EIGENDOM. De klant gaat ermee akkoord dat hij/zij geen
eigendomsrechten op de software kan doen gelden, behalve op
de fysieke media. De klant erkent en gaat ermee akkoord dat de
software auteursrechtelijk is beschermd. De klant erkent en gaat
ermee akkoord dat de software kan zijn ontwikkeld door een
derde leverancier, genoemd in de auteursrechtelijke vermeldingen
bij dit pakket, die de klant aansprakelijk kan stellen voor inbreuk
op de auteursrechten of schending van deze overeenkomst.
iv Naslaggids
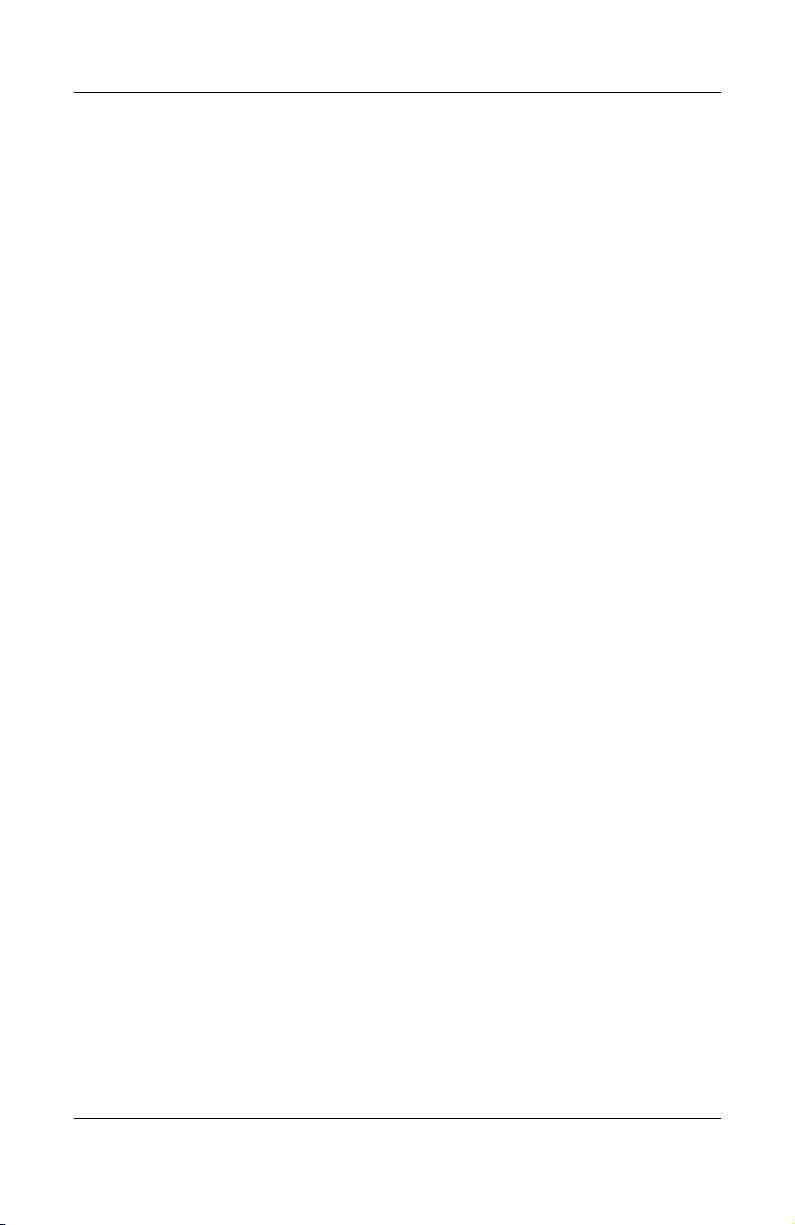
Licentieovereenkomst voor software
Cd-rom of dvd voor productherstel. Als het HP product werd
geleverd met een cd-rom of dvd voor productherstel, geldt het
volgende: (i) De cd-rom of dvd voor productherstel en de
bijbehorende software mogen alleen worden gebruikt voor herstel
van de vaste schijf van het HP product waarbij de cd-rom of dvd
oorspronkelijk is geleverd. (ii) Op het gebruik van
besturingssysteemsoftware van Microsoft die op deze cd-rom of
dvd voor productherstel staat, is de Microsoft
Gebruiksrechtovereenkomst van toepassing.
Overdracht van rechten op software. De klant mag de rechten
op de software slechts aan derden overdragen indien alle rechten
worden overgedragen en deze derde vooraf aan de klant kenbaar
heeft gemaakt dat hij akkoord gaat met de voorwaarden van deze
licentieovereenkomst. De klant gaat ermee akkoord dat zijn/haar
rechten op de software na deze overdracht komen te vervallen en
stemt ermee in om na deze overdracht zijn/haar kopieën en
aanpassingen te vernietigen of aan deze derde over te dragen.
Sublicentie en distributie. De klant mag de software niet in lease
of sublicentie geven en geen kopieën of aanpassingen van de
software op fysieke media of via telecommunicatie verspreiden
zonder de voorafgaande schriftelijke toestemming van
Hewlett-Packard.
Beëindiging. Hewlett-Packard kan deze licentieovereenkomst
voor de software beëindigen wanneer deze voorwaarden niet door
de klant worden nageleefd, mits Hewlett-Packard de klant heeft
verzocht om de voorwaarden alsnog na te leven en de klant dit
niet binnen dertig (30) dagen na bedoeld verzoek heeft gedaan.
Updates en upgrades. De klant gaat ermee akkoord dat de
software geen updates en upgrades omvat. Deze zijn eventueel
op grond van een aparte ondersteuningsovereenkomst bij
Hewlett-Packard te verkrijgen.
Export BEPALINGEN. De klant stemt ermee in de software
of kopieën of aanpassingen daarvan niet (opnieuw) te zullen
exporteren indien dit in strijd is met de bepalingen van de
exportwetgeving van de Verenigde Staten of andere van
toepassing zijnde bepalingen.
Naslaggids v
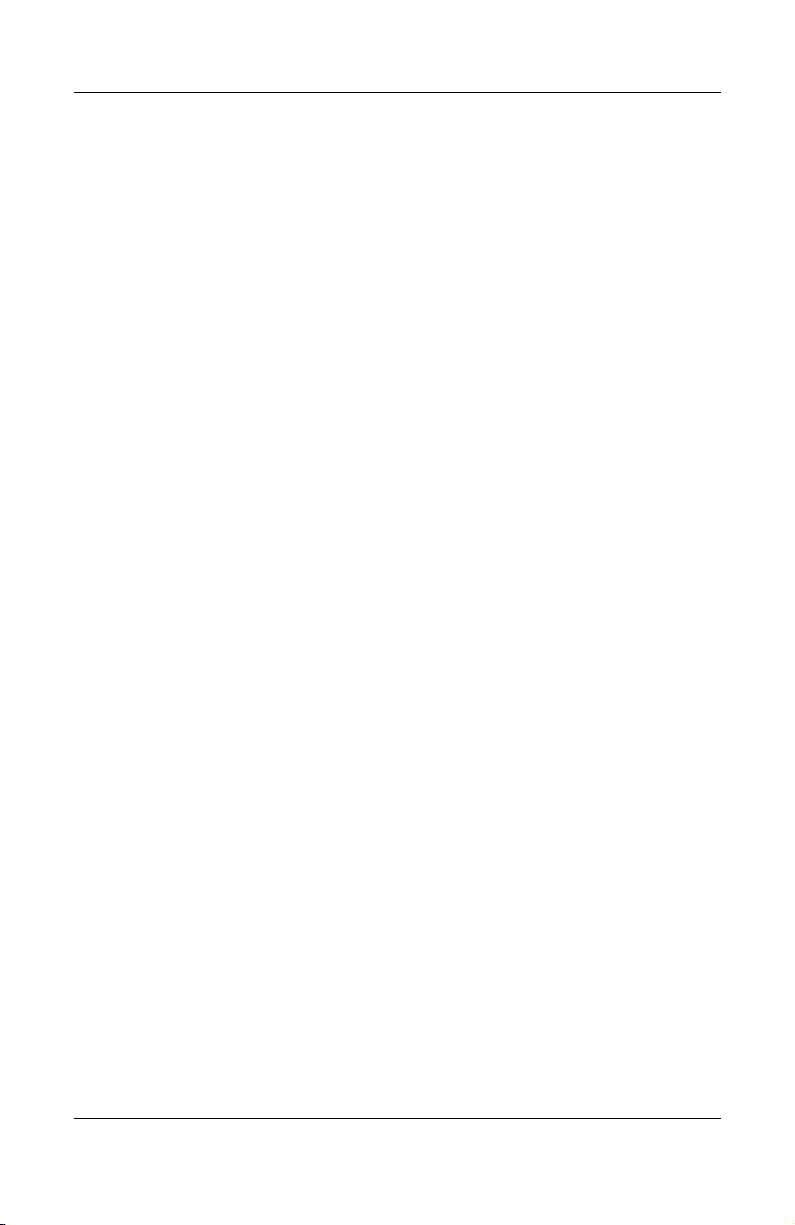
Licentieovereenkomst voor software
Beperkte rechten van de overheid van de Verenigde Staten.
Gebruik, duplicatie of publicatie is onderhevig aan de standaard
HP gebruiksovereenkomst. Voor departementen en instellingen
die geen onderdeel uitmaken van het Amerikaanse ministerie van
Defensie gelden de beperkingen die zijn vastgelegd in FAR
52.227-19(c)(1-2) (juni 1987) Hewlett-Packard Company,
3000 Hanover Street, Palo Alto, CA 94304 U.S.A. Copyright
(c) 2000 Hewlett-Packard Company. Alle rechten voorbehouden.
De klant gaat er tevens mee akkoord dat de software wordt
geleverd en gelicentieerd als "Commercial notebook software"
zoals gedefinieerd in DFARS 252-227-7014 (juni 1995), als een
"commercial item" zoals gedefinieerd in FAR 2.101(a) of als
"Restricted notebook software" zoals gedefinieerd in FAR
52.227-19 (of een vergelijkbare bepaling of een vergelijkbaar
contractartikel), welke van toepassing is. De klant gaat ermee
akkoord dat hij/zij uitsluitend de rechten heeft die voor de
software worden verleend op grond van de van toepassing
zijnde FAR- of DFARS-bepaling of de standaard HP
softwareovereenkomst voor het betrokken product.
ONDERSTEUNINGSBELEID VOOR SERVICE PACKS
VOOR MICROSOFT-BESTURINGSSYSTEMEN. HP biedt
ondersteuning aan de eindgebruikers van HP notebookcomputers
met Microsoft-besturingssystemen. Hieronder vallen ook de
nieuwste Service Packs. Deze ondersteuning is 30 dagen na het
uitbrengen van het Service Pack door Microsoft beschikbaar.
ASSISTENTIETECHNOLOGIE. Dit product is ontworpen
met het oog op toegankelijkheid. Het is getest met
toonaangevende assistentietechnologieproducten, om te
waarborgen dat iedereen, overal en altijd gelijkelijk toegang
heeft.
vi Naslaggids
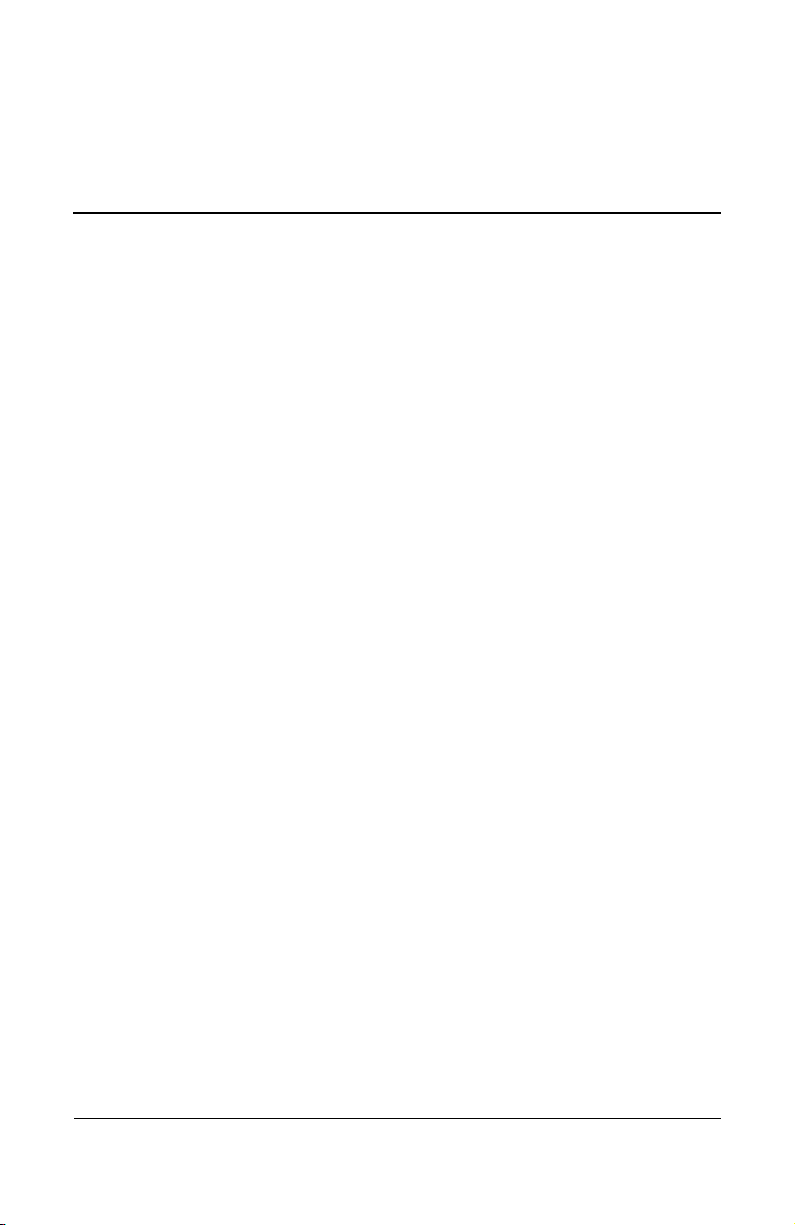
Inhoudsopgave
Licentieovereenkomst voor software
1 Aan de slag met de notebookcomputer
Onderdelen van de notebookcomputer. . . . . . . . . . . . . . . 1–1
Onderdelen aan de voorkant en rechterkant . . . . . . . 1–2
Onderdelen aan de linkerkant en achterkant . . . . . . . 1–4
Onderdelen aan de onderkant . . . . . . . . . . . . . . . . . . 1–6
Statuslampjes . . . . . . . . . . . . . . . . . . . . . . . . . . . . . . . 1–8
Notebookcomputer instellen . . . . . . . . . . . . . . . . . . . . . 1–10
Stap 1: Accu plaatsen . . . . . . . . . . . . . . . . . . . . . . . 1–10
Stap 2: Notebookcomputer aansluiten
op netvoeding . . . . . . . . . . . . . . . . . . . . . . . . . . . . . 1–11
Stap 3: Telefoonlijn aansluiten . . . . . . . . . . . . . . . . 1–12
Stap 4: Notebookcomputer inschakelen . . . . . . . . . 1–13
Stap 5: Windows configureren . . . . . . . . . . . . . . . . 1–14
2 Basiswerking
Notebookcomputer bedienen . . . . . . . . . . . . . . . . . . . . . . 2–1
Standaardinstellingen voor energiebeheer. . . . . . . . . 2–2
Notebookcomputer opnieuw starten . . . . . . . . . . . . . 2–3
Opstarteenheid wijzigen . . . . . . . . . . . . . . . . . . . . . . 2–3
Touchpad gebruiken . . . . . . . . . . . . . . . . . . . . . . . . . 2–4
De aantipfunctie van het touchpad gebruiken . . . . . . 2–5
Hotkeys gebruiken. . . . . . . . . . . . . . . . . . . . . . . . . . . 2–6
Snelknoppen gebruiken . . . . . . . . . . . . . . . . . . . . . . . 2–7
Windows-toets en applicatietoetsen gebruiken . . . . . 2–8
Speciale tekens typen met de Alt Gr-toets. . . . . . . . . 2–9
Naslaggids vii
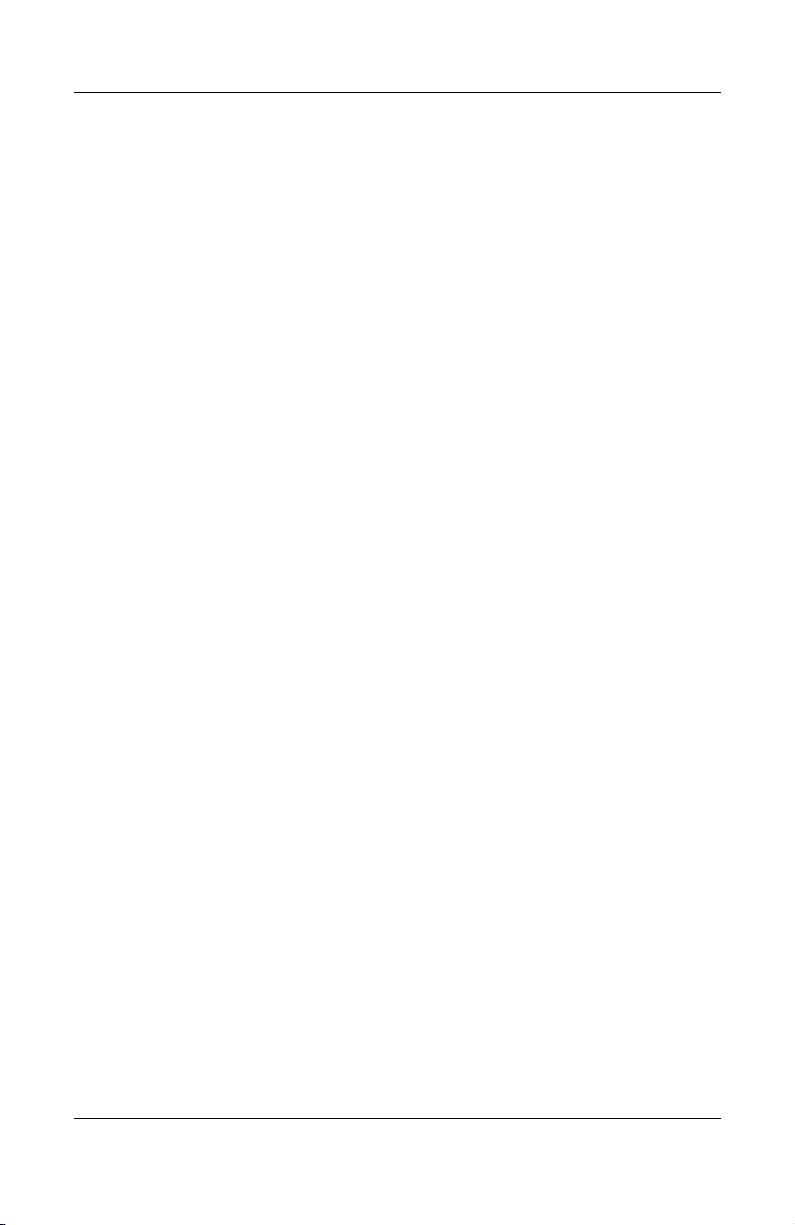
Inhoudsopgave
3 Accu's en energiebeheer
Cd's of dvd's gebruiken . . . . . . . . . . . . . . . . . . . . . . . . . 2–10
Cd of dvd plaatsen of verwijderen. . . . . . . . . . . . . . 2–10
Dvd-films afspelen . . . . . . . . . . . . . . . . . . . . . . . . . 2–11
Cd's maken of kopiëren . . . . . . . . . . . . . . . . . . . . . . 2–12
Schrijven naar dvd-media . . . . . . . . . . . . . . . . . . . . 2–12
Notebookcomputer beveiligen . . . . . . . . . . . . . . . . . . . . 2–13
Wachtwoordbeveiliging instellen . . . . . . . . . . . . . . 2–13
Notebookcomputer vergrendelen . . . . . . . . . . . . . . 2–13
Beveiligingskabel aansluiten . . . . . . . . . . . . . . . . . . 2–14
Bescherming tegen virussen . . . . . . . . . . . . . . . . . . 2–15
Vaste schijf vergrendelen . . . . . . . . . . . . . . . . . . . . 2–15
Onderhoud van de notebookcomputer . . . . . . . . . . . . . . 2–16
Vaste schijf beschermen . . . . . . . . . . . . . . . . . . . . . 2–16
Notebookcomputer onderhouden . . . . . . . . . . . . . . 2–17
Gegevens beschermen . . . . . . . . . . . . . . . . . . . . . . . 2–17
Levensduur van het beeldscherm verlengen . . . . . . 2–18
Notebookcomputer reinigen . . . . . . . . . . . . . . . . . . 2–18
Energieverbruik beheren . . . . . . . . . . . . . . . . . . . . . . . . . 3–1
Automatisch energiebeheer
van de notebookcomputer . . . . . . . . . . . . . . . . . . . . . 3–2
Time-outinstellingen wijzigen
en energiebeheerschema's maken . . . . . . . . . . . . . . . 3–3
Accuvoeding gebruiken . . . . . . . . . . . . . . . . . . . . . . . . . . 3–4
Accustatus controleren . . . . . . . . . . . . . . . . . . . . . . . 3–4
Hoe te handelen wanneer de accu leeg raakt. . . . . . . 3–5
Accu opladen . . . . . . . . . . . . . . . . . . . . . . . . . . . . . . . 3–5
Accu's optimaal gebruiken . . . . . . . . . . . . . . . . . . . . 3–6
viii Naslaggids
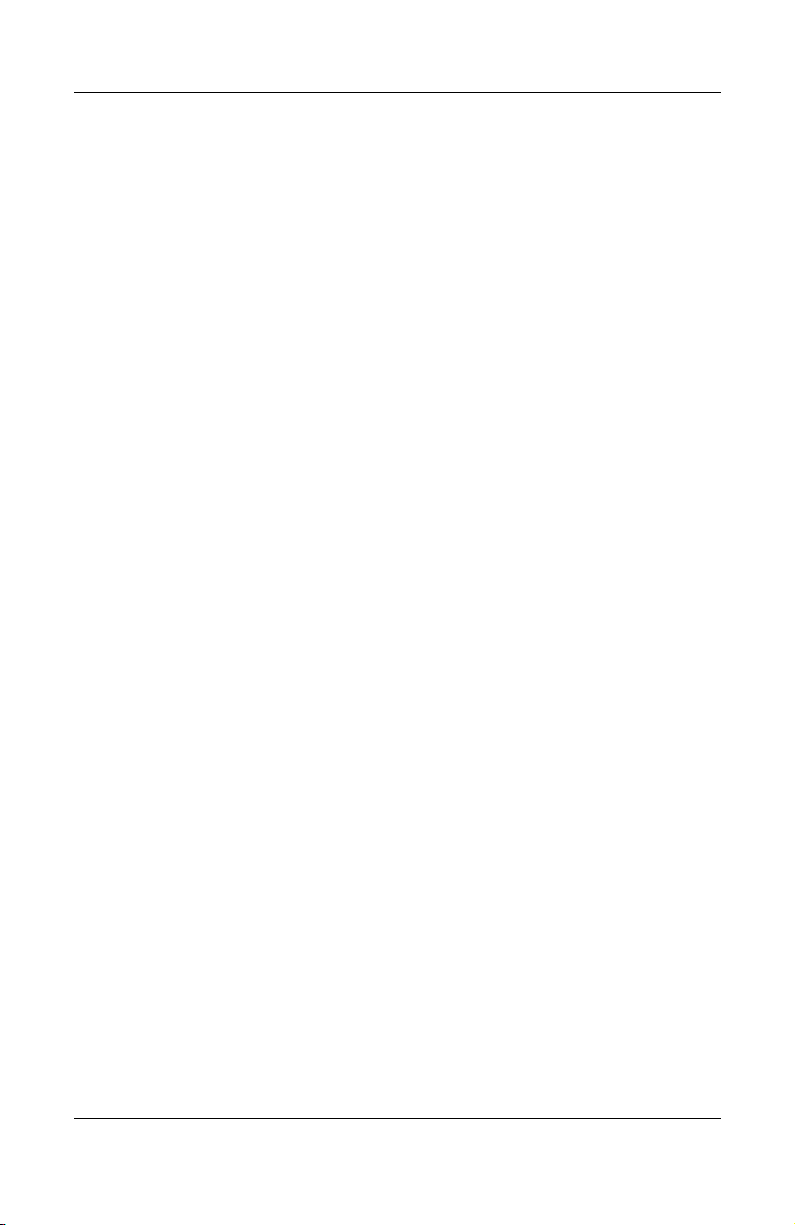
Inhoudsopgave
4 Modem- en netwerkverbindingen
Modem gebruiken . . . . . . . . . . . . . . . . . . . . . . . . . . . . . . 4–1
Modem aansluiten . . . . . . . . . . . . . . . . . . . . . . . . . . . 4–2
Speciale beperkingen in bepaalde landen . . . . . . . . . 4–3
Modeminstellingen wijzigen . . . . . . . . . . . . . . . . . . . 4–4
Verbinding met een lokaal netwerk . . . . . . . . . . . . . . . . . 4–5
WLAN-adapter gebruiken . . . . . . . . . . . . . . . . . . . . . . . . 4–6
Draadloze netwerkverbindingen
(alleen bepaalde modellen) . . . . . . . . . . . . . . . . . . . . . . . 4–8
Draadloze communicatie in- en uitschakelen . . . . . 4–11
5 Externe opties
Externe apparaten aansluiten . . . . . . . . . . . . . . . . . . . . . . 5–1
PC Card plaatsen of verwijderen . . . . . . . . . . . . . . . . 5–1
Audioapparaat aansluiten . . . . . . . . . . . . . . . . . . . . . 5–3
Externe monitor gebruiken . . . . . . . . . . . . . . . . . . . . 5–4
1394-apparaat aansluiten
(alleen bepaalde modellen) . . . . . . . . . . . . . . . . . . . . 5–6
Verbinden met een infraroodapparaat
(alleen bepaalde modellen) . . . . . . . . . . . . . . . . . . . . 5–6
Poortreplicator gebruiken
(alleen bepaalde modellen) . . . . . . . . . . . . . . . . . . . . 5–8
Extra RAM-geheugen installeren. . . . . . . . . . . . . . . . . . 5–11
RAM-uitbreidingsmodule installeren . . . . . . . . . . . 5–11
RAM-uitbreidingsmodule verwijderen . . . . . . . . . . 5–13
Vaste schijf vervangen . . . . . . . . . . . . . . . . . . . . . . . . . . 5–15
Vaste schijf vervangen. . . . . . . . . . . . . . . . . . . . . . . 5–15
Vaste-schijfhouder vervangen . . . . . . . . . . . . . . . . . 5–17
Nieuwe vaste schijf gebruiksklaar maken . . . . . . . . 5–18
Naslaggids ix
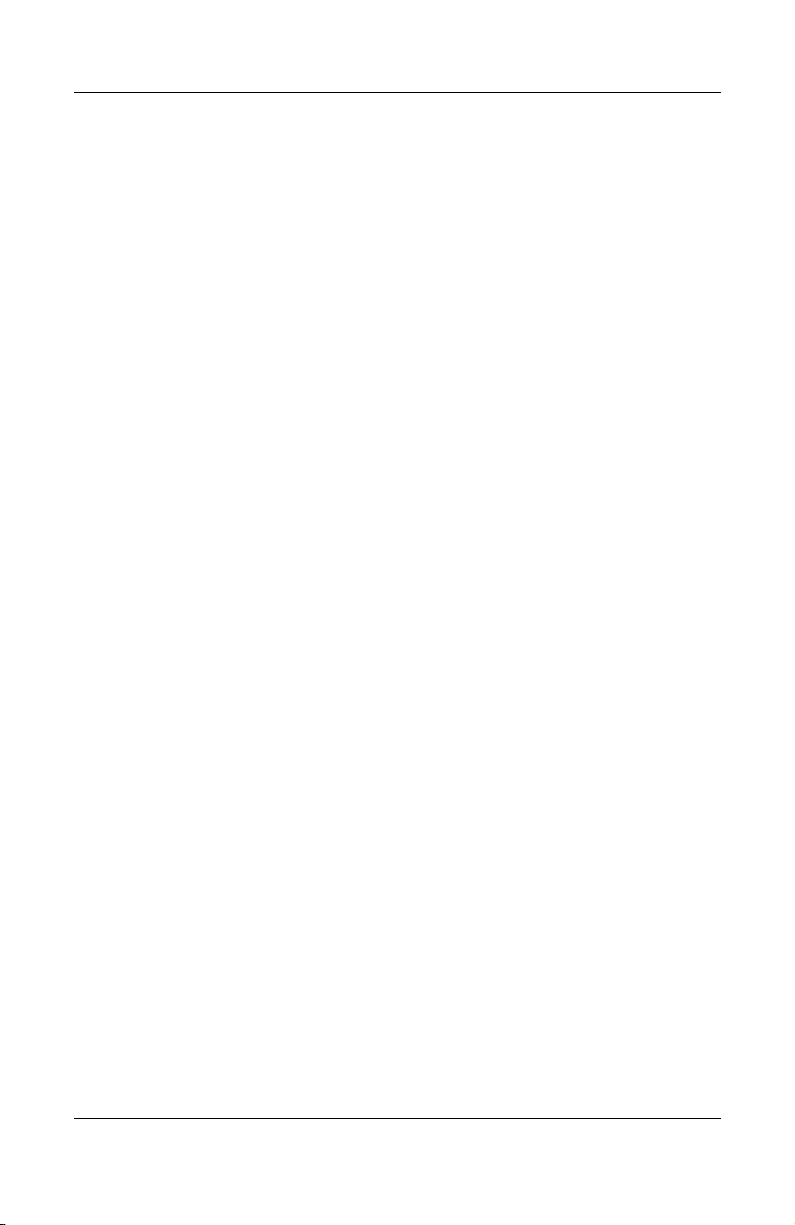
Inhoudsopgave
6 Problemen oplossen
Problemen met de notebookcomputer oplossen. . . . . . . . 6–1
Audioproblemen . . . . . . . . . . . . . . . . . . . . . . . . . . . . 6–2
Problemen met cd-rom's en dvd's . . . . . . . . . . . . . . . 6–3
Problemen met het beeldscherm . . . . . . . . . . . . . . . . 6–5
Problemen met de vaste schijf . . . . . . . . . . . . . . . . . . 6–6
Problemen met de temperatuur . . . . . . . . . . . . . . . . . 6–7
Problemen met infraroodcommunicatie . . . . . . . . . . 6–7
Problemen met het toetsenbord
en apparatuur voor cursorbesturing . . . . . . . . . . . . . . 6–8
Problemen met het lokale netwerk (LAN) . . . . . . . 6–10
Problemen met het geheugen. . . . . . . . . . . . . . . . . . 6–11
Problemen met het modem . . . . . . . . . . . . . . . . . . . 6–12
Problemen met PC Cards (PCMCIA) . . . . . . . . . . . 6–16
Problemen met de prestaties . . . . . . . . . . . . . . . . . . 6–17
Problemen met de voeding en accu . . . . . . . . . . . . . 6–18
Problemen met afdrukken . . . . . . . . . . . . . . . . . . . . 6–21
Problemen met seriële poorten, parallelle
parallelle poorten en USB-poorten . . . . . . . . . . . . . 6–22
Opstartproblemen . . . . . . . . . . . . . . . . . . . . . . . . . . 6–24
Problemen met draadloze communicatie. . . . . . . . . 6–26
Notebookcomputer configureren . . . . . . . . . . . . . . . . . . 6–28
BIOS-setupprogramma uitvoeren . . . . . . . . . . . . . . 6–28
Instellingen van het videogeheugen wijzigen
met het BIOS-setupprogramma . . . . . . . . . . . . . . . . 6–34
Software en stuurprogramma's updaten via Internet . . . 6–34
Voorzieningen voor systeemherstel . . . . . . . . . . . . . . . . 6–35
Gegevens beschermen . . . . . . . . . . . . . . . . . . . . . . . 6–36
Besturingssysteem herstellen
met besturingssysteem-cd . . . . . . . . . . . . . . . . . . . . 6–37
Besturingssysteem opnieuw installeren
met besturingssysteem-cd . . . . . . . . . . . . . . . . . . . . 6–38
Stuurprogramma's opnieuw installeren . . . . . . . . . . 6–39
Applicaties herstellen . . . . . . . . . . . . . . . . . . . . . . . 6–40
x Naslaggids
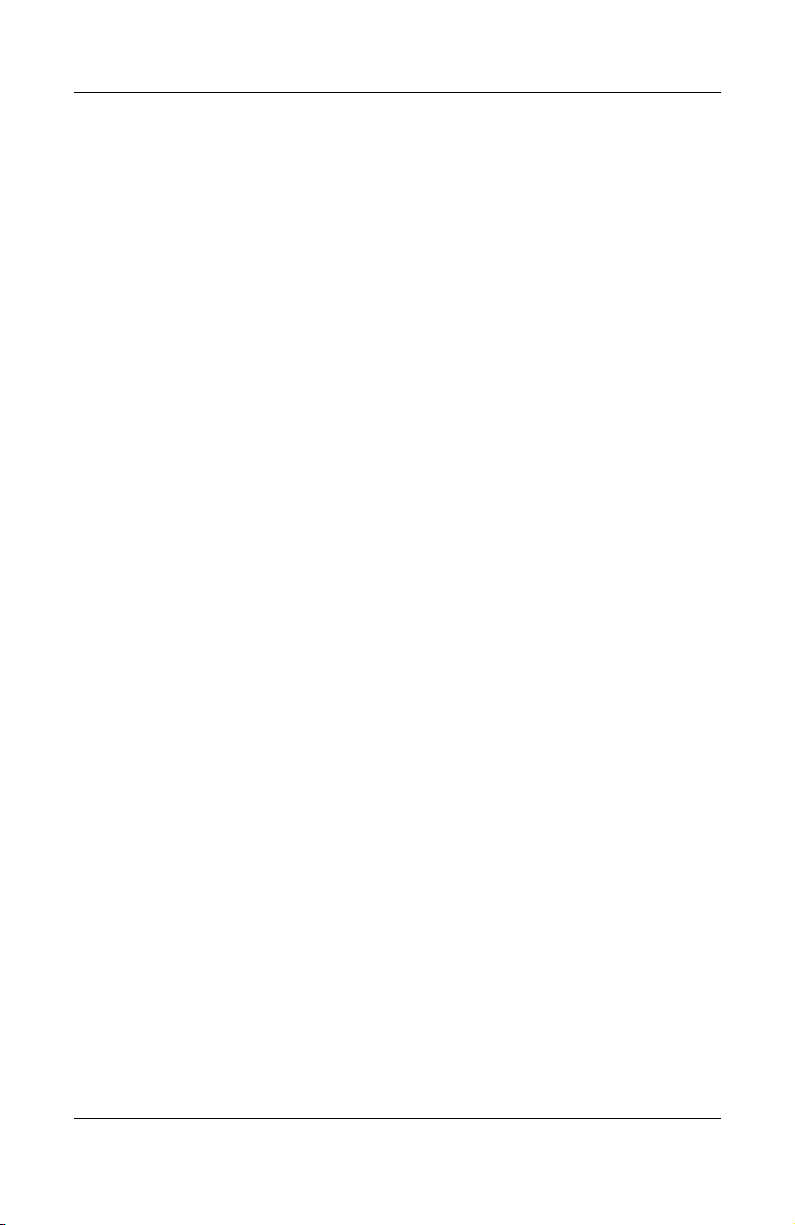
Inhoudsopgave
7 Naslaggegevens
Naslaggegevens voor modems. . . . . . . . . . . . . . . . . . . . . 7–1
Naslaggegevens (Conexant-modem). . . . . . . . . . . . . 7–1
Veiligheidsvoorschriften . . . . . . . . . . . . . . . . . . . . . . . . 7–17
Netsnoeren . . . . . . . . . . . . . . . . . . . . . . . . . . . . . . . . 7–17
Accu's . . . . . . . . . . . . . . . . . . . . . . . . . . . . . . . . . . . 7–18
Laser . . . . . . . . . . . . . . . . . . . . . . . . . . . . . . . . . . . . 7–19
LED . . . . . . . . . . . . . . . . . . . . . . . . . . . . . . . . . . . . . 7–19
Kwik . . . . . . . . . . . . . . . . . . . . . . . . . . . . . . . . . . . . 7–20
Blootstelling aan straling van radiofrequenties . . . . 7–20
Kennisgeving over draadloze apparatuur . . . . . . . . 7–21
Kennisgevingen . . . . . . . . . . . . . . . . . . . . . . . . . . . . . . . 7–21
U.S.A. . . . . . . . . . . . . . . . . . . . . . . . . . . . . . . . . . . . 7–21
Canada . . . . . . . . . . . . . . . . . . . . . . . . . . . . . . . . . . . 7–25
Europese Unie . . . . . . . . . . . . . . . . . . . . . . . . . . . . . 7–26
Japan . . . . . . . . . . . . . . . . . . . . . . . . . . . . . . . . . . . . 7–29
Korea . . . . . . . . . . . . . . . . . . . . . . . . . . . . . . . . . . . . 7–30
Nieuw-Zeeland . . . . . . . . . . . . . . . . . . . . . . . . . . . . 7–31
Rusland . . . . . . . . . . . . . . . . . . . . . . . . . . . . . . . . . . 7–33
Brazilië. . . . . . . . . . . . . . . . . . . . . . . . . . . . . . . . . . . 7–33
Internationaal . . . . . . . . . . . . . . . . . . . . . . . . . . . . . . 7–33
Index
Naslaggids xi
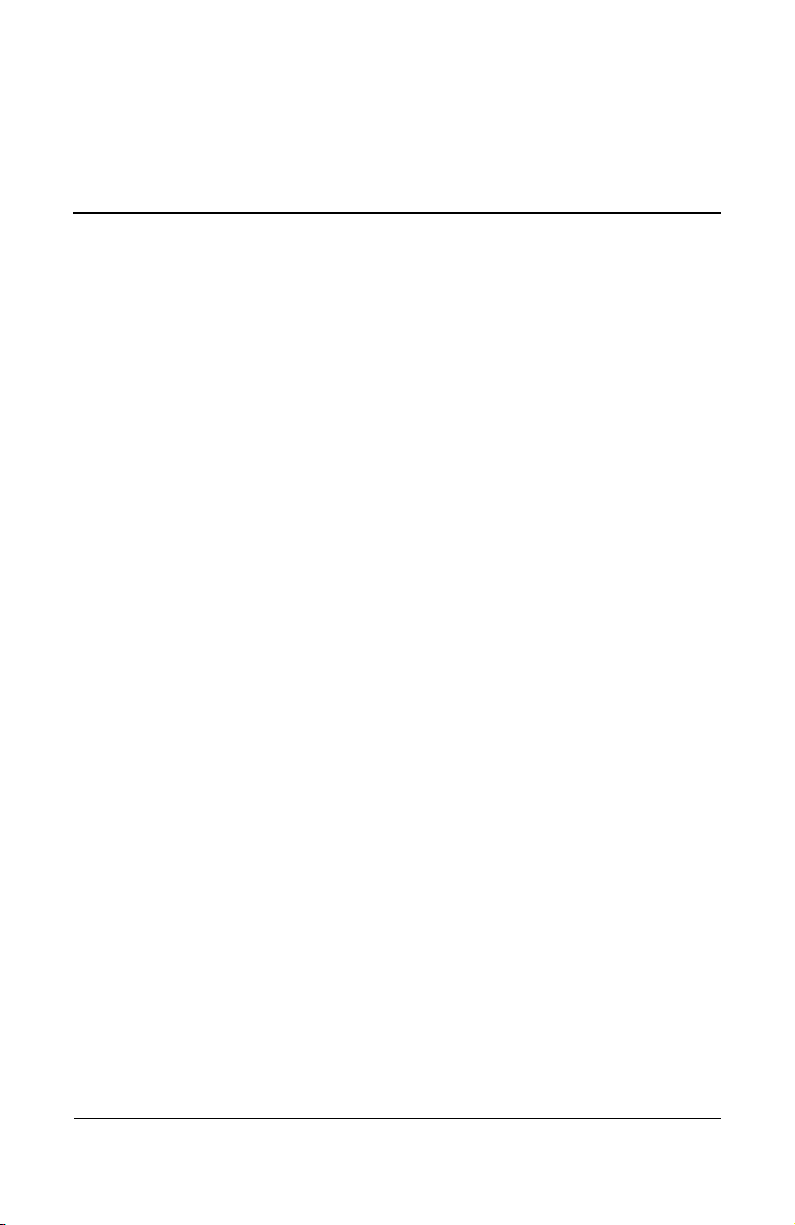
1
Aan de slag met
de notebookcomputer
Onderdelen van de notebookcomputer
Afhankelijk van de regio en de door u gekozen voorzieningen is
de notebookcomputer voorzien van verschillende onderdelen. De
volgende afbeeldingen bevatten de externe onderdelen waarvan
de meeste notebookmodellen zijn voorzien.
Zoek voor de onderdelen van uw notebookcomputer de
afbeeldingen die op uw notebookcomputer betrekking hebben.
Naslaggids 1–1
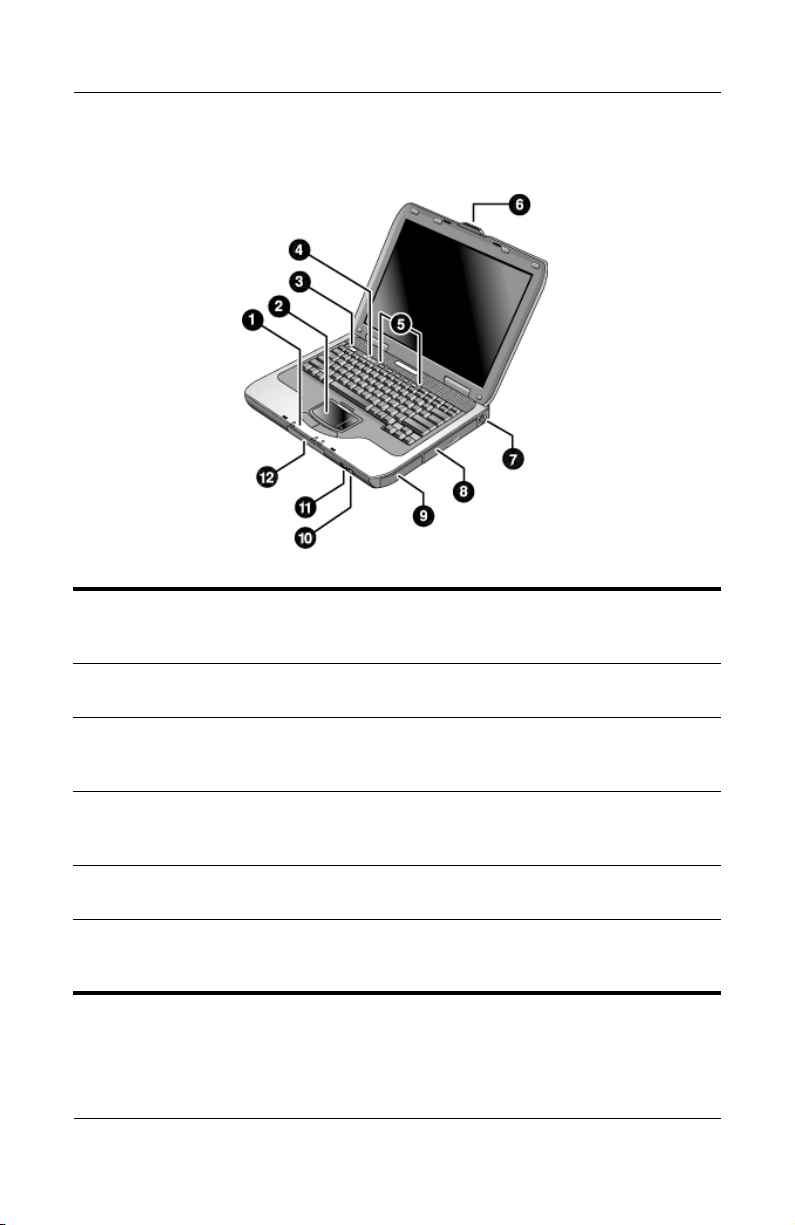
Aan de slag met de notebookcomputer
Onderdelen aan de voorkant en rechterkant
Statuslampjes (van links naar
1
rechts): energiestand,
vaste-schijfactiviteit en accu
Touchpad, scrollpad, klikknoppen
2
en aan/uit-knop
Aan/uit-knop (voor het in-
3
en uitschakelen van de
notebookcomputer)
Statuslampjes voor het
4
toetsenbord
Snelknoppen
5
Vergrendeling voor het
6
openen/sluiten van de
notebookcomputer
1–2 Naslaggids
PS/2-poort
7
Cd-rom-drive, dvd-drive
8
of andere schijfeenheid
Accu
9
Aan/uit-knop en statuslampje
-
voor draadloze communicatie
(alleen bepaalde modellen)
Infraroodpoort
q
(alleen bepaalde modellen)
Vaste schijf
w
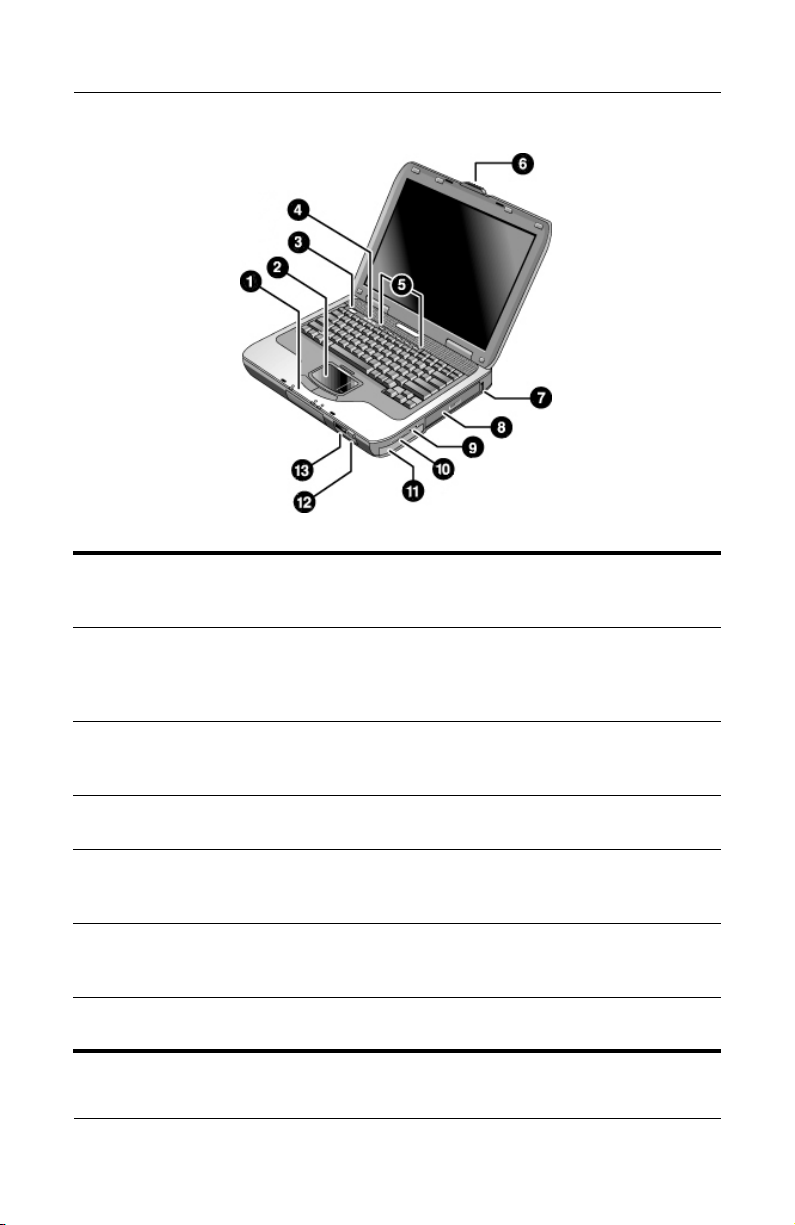
Aan de slag met de notebookcomputer
Statuslampjes (van links naar
1
rechts): energiestand,
vaste-schijfactiviteit en accu
Touchpad, scrollpad, klikknoppen
2
en aan/uit-knop
Aan/uit-knop (voor het in- en
3
uitschakelen van de computer)
Statuslampjes voor
4
het toetsenbord
Snelknoppen
5
Vergrendeling voor het
6
openen/sluiten van de
notebookcomputer
USB-poorten
7
(Universal Serial Bus)
Naslaggids 1–3
Cd-rom-drive, dvd-drive
8
of andere schijfeenheid
Audioconnectoren (van links
9
naar rechts): audio-uitgang
(hoofdtelefoon), externe
microfoon
Knop en lampje voor het
-
uitschakelen van het geluid,
en volumeknop
Accu
q
Aan/uit-knop en statuslampje
w
voor draadloze communicatie
(alleen bepaalde modellen)
Infraroodpoort
e
(alleen bepaalde modellen)
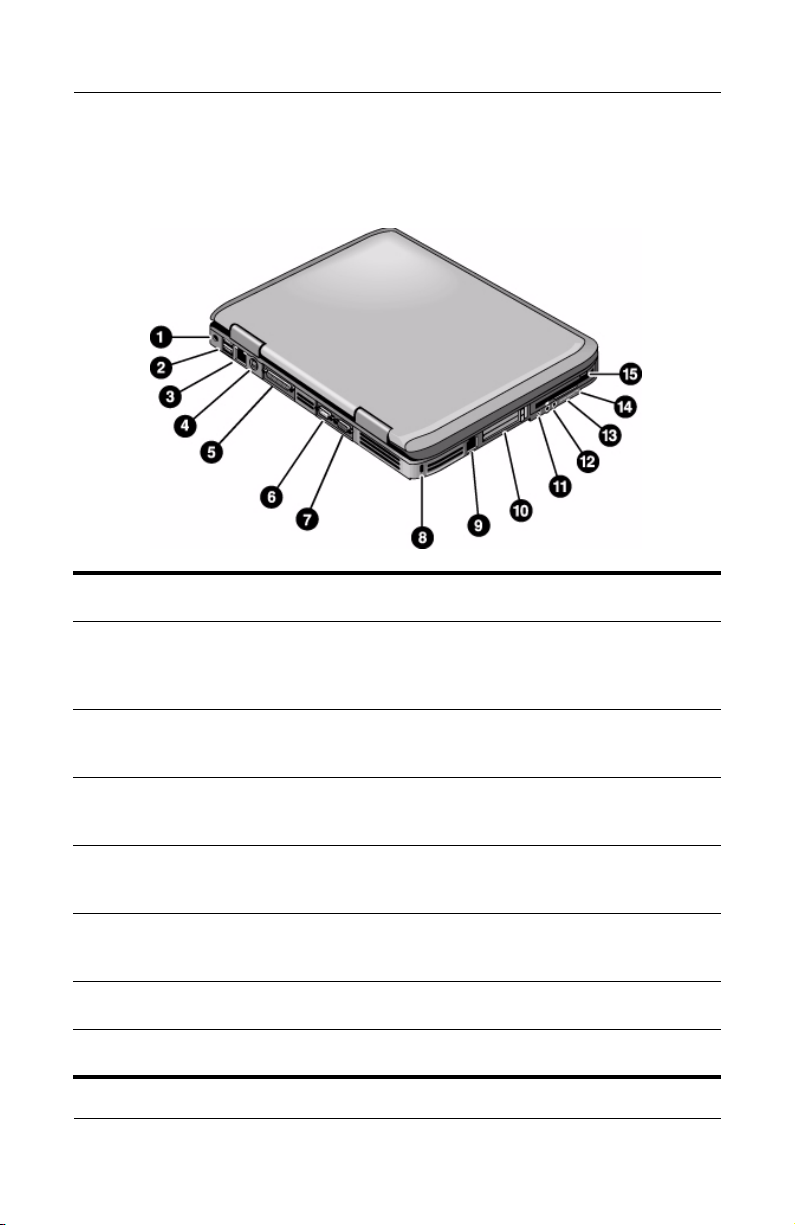
Aan de slag met de notebookcomputer
Onderdelen aan de linkerkant en achterkant
Connector voor
1
netvoedingsadapter
USB-poorten
2
(Universal Serial Bus)
RJ-45-connector (voor
3
het aansluiten van een
netwerkkabel)
S-Video-uitgang
4
Parallelle poort (LPT1) (voor
5
een parallelle printer of ander
parallel apparaat)
Seriële poort (COM1) (voor een
6
seriële muis, modem, printer of
ander serieel apparaat)
Externe-monitorpoort
7
Uitsparing voor kabelslot
8
(beveiligingsconnector)
1–4 Naslaggids
RJ-11-connector (voor het
9
aansluiten van de modemkabel)
PC Card- en CardBus-slot
-
en -knop (alleen bepaalde
modellen; locatie verschilt
per model)
IEEE 1394-poort
q
(alleen bepaalde modellen)
Audioconnectoren (van links
w
naar rechts): externe microfoon,
audio-uitgang (hoofdtelefoon)
Volumeknop
e
Knop en lampje voor het
r
uitschakelen van het geluid
Diskettedrive
t
(alleen bepaalde modellen)
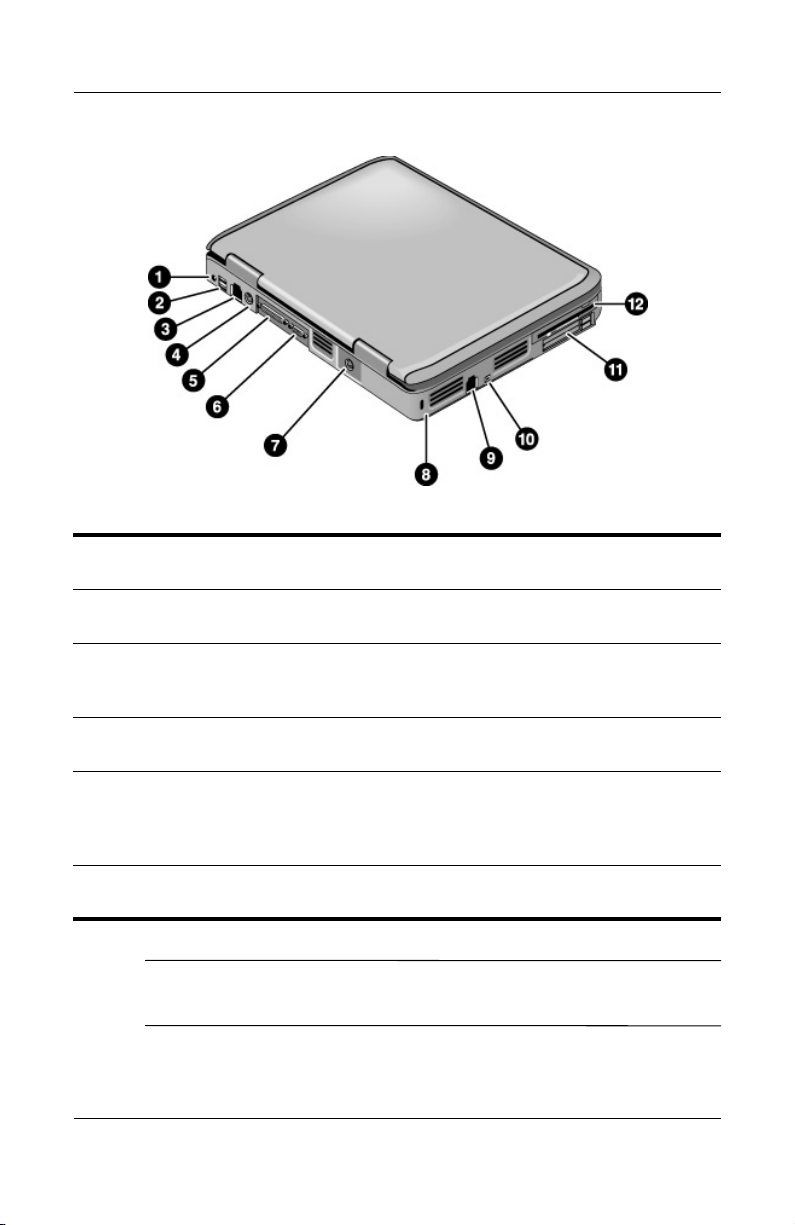
Aan de slag met de notebookcomputer
Connector voor
1
netvoedingsadapter
Twee USB-poorten
2
RJ-45-connector (voor
3
het aansluiten van een
netwerkkabel)
PS/2-poort
4
Parallelle poort (LPT1) (voor
5
een parallelle printer of ander
parallel apparaat)
Externe-monitorpoort
6
De notebookcomputer is uitgerust met twee antennes, die zich bij
de scharnieren aan de achterkant bevinden.
S-Video-uitgang
7
Uitsparing voor kabelslot
8
(beveiligingsconnector)
RJ-11-connector (voor het
9
aansluiten van een modemkabel)
IEEE 1394-poort
-
(alleen bepaalde modellen)
PC Card- en CardBus-slot
q
en -knop (alleen bepaalde
modellen; locatie verschilt
per model)
Diskettedrive
w
(alleen bepaalde modellen)
Naslaggids 1–5
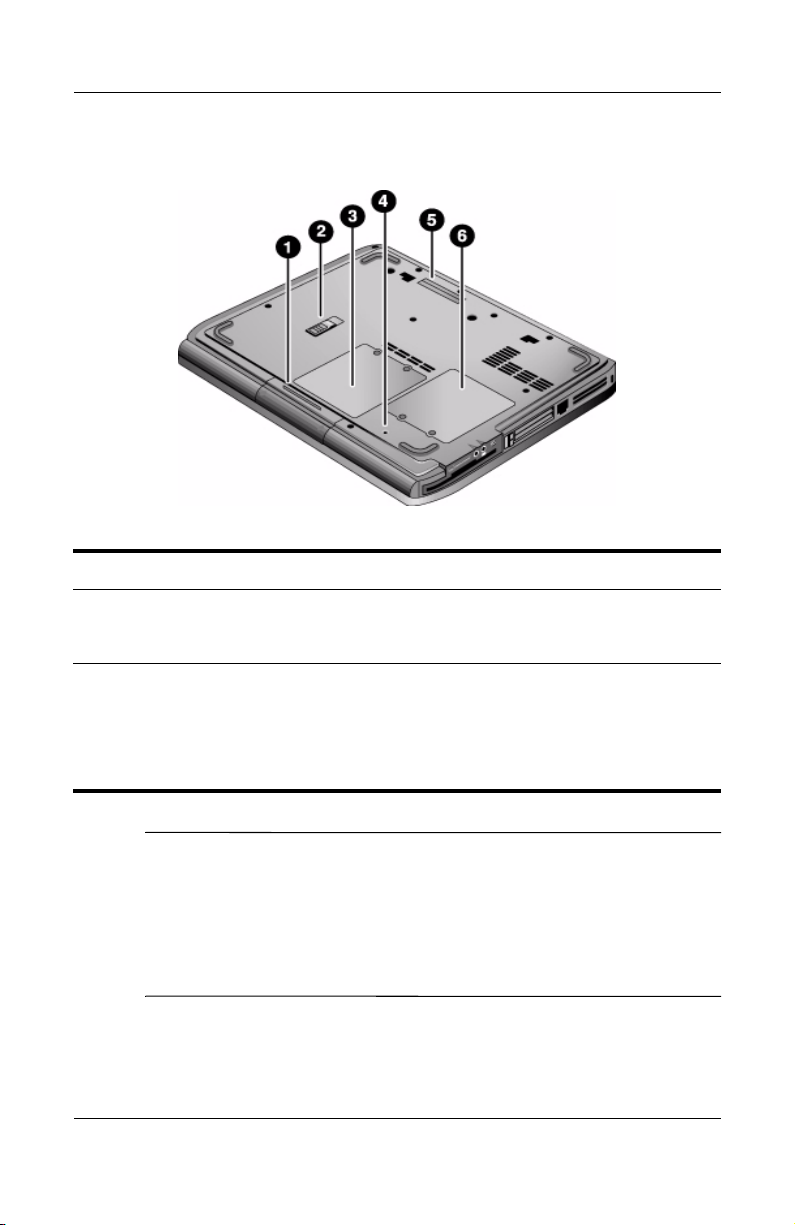
Aan de slag met de notebookcomputer
Onderdelen aan de onderkant
Vaste schijf
1
Accuvergrendeling
2
Afdekplaatje van het RAM
3
(geheugen)
VOORZICHTIG: Onder de FCC-regelgeving zijn alleen geautoriseerde
Ä
Mini-PCI-apparaten toegestaan. Als u een niet-ondersteund
Mini-PCI-apparaat installeert, werkt de notebookcomputer mogelijk niet
naar behoren en kan er een waarschuwing verschijnen. De computer werkt
weer normaal als u het niet-geautoriseerde apparaat verwijdert. Neem
contact op met de technische ondersteuning van Compaq als u ten
onrechte een waarschuwing ziet over uw Mini-PCI-apparaat.
1–6 Naslaggids
Reset-knop
4
Poort voor aansluiting op een
5
uitbreidingseenheid (alleen op
bepaalde modellen)
Afdekplaatje van het
6
Mini-PCI-compartiment (hier
bevinden zich geen onderdelen
die de gebruiker kan installeren)
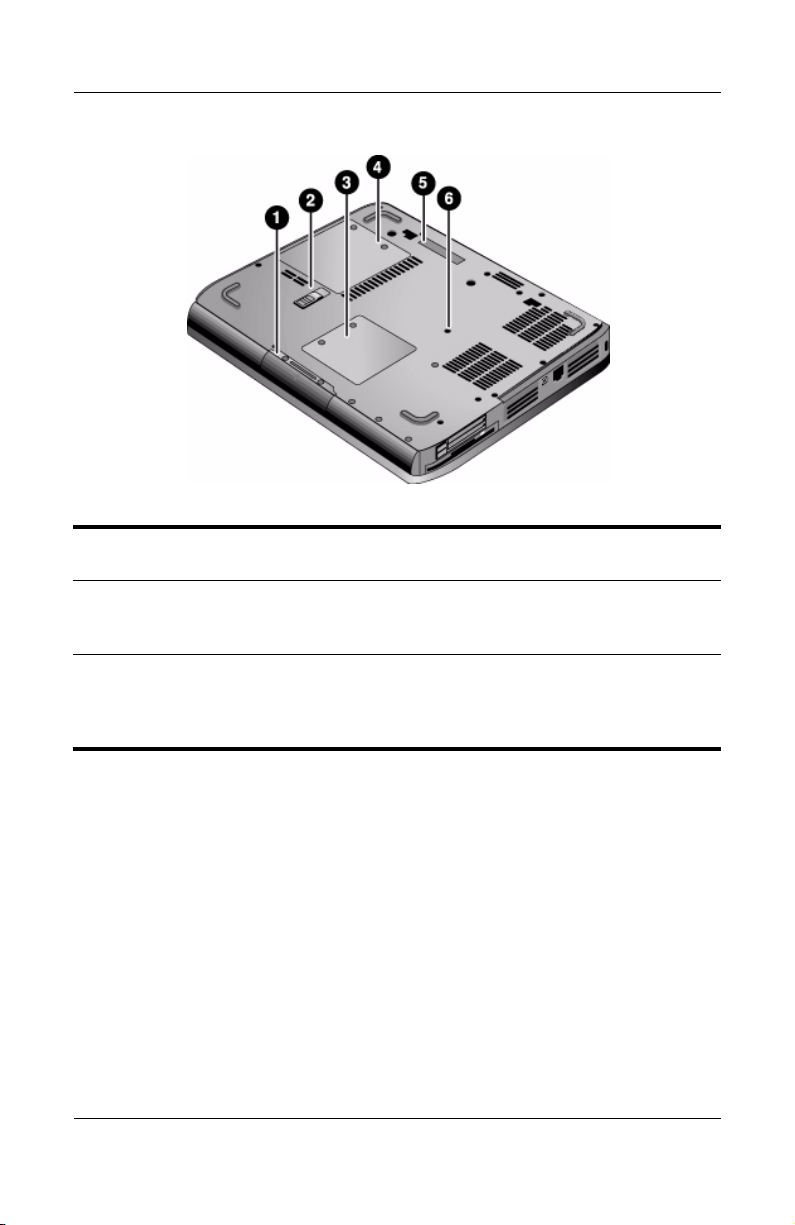
Aan de slag met de notebookcomputer
Vaste schijf
1
Accuvergrendeling
2
Afdekplaatje van het
3
Mini-PCI-compartiment (hier
bevinden zich geen onderdelen
die de gebruiker kan installeren)
Afdekplaatje van het RAM
4
(geheugen)
Poort voor aansluiting op een
5
uitbreidingseenheid (alleen op
bepaalde modellen)
Reset-knop
6
Naslaggids 1–7
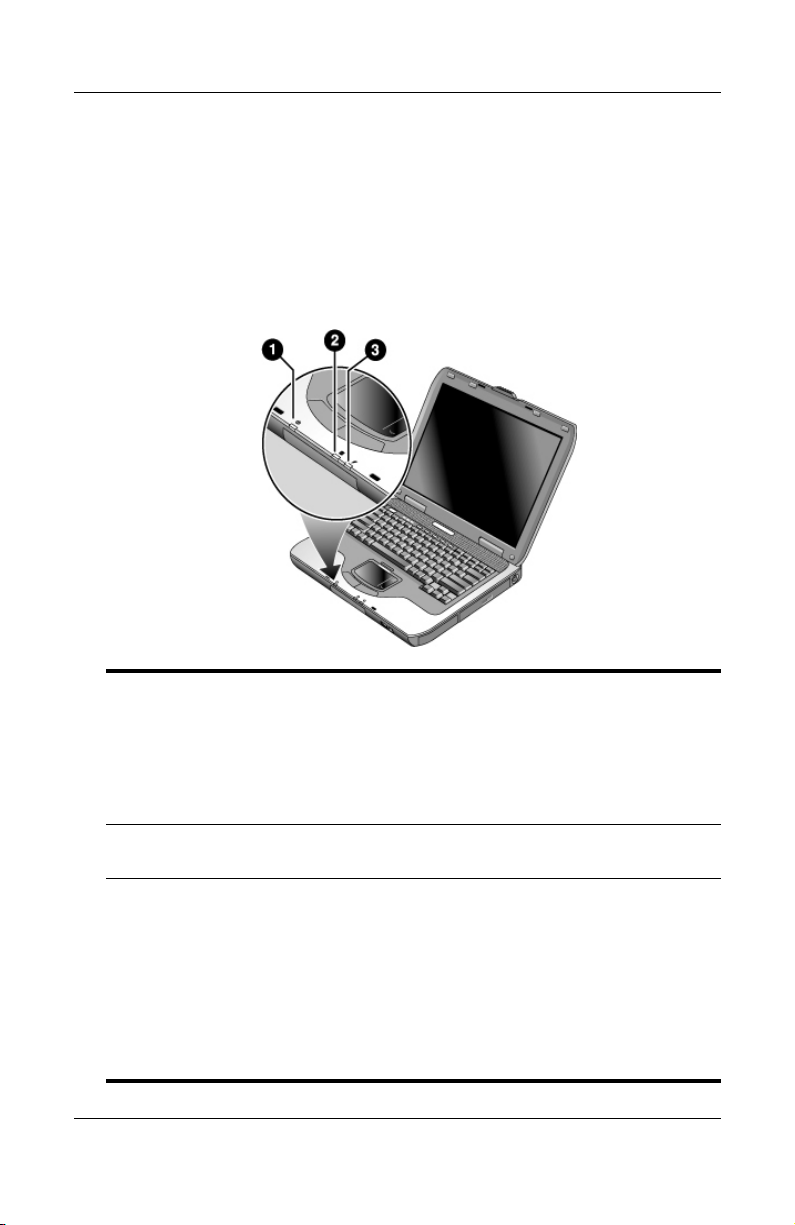
Aan de slag met de notebookcomputer
Statuslampjes
De notebookcomputer bevat statuslampjes voor de energiestand,
de accustatus, de activiteit van de vaste schijf en voor
toetsenbordfuncties, zoals Caps Lock en Num Lock.
Hier volgt een overzicht van de statuslampjes aan de voorkant
van de notebookcomputer.
Energiestand
1
Q Aan: De notebookcomputer is ingeschakeld (ook als het
beeldscherm is uitgeschakeld).
Q Knipperend: De notebookcomputer staat in de standbystand.
Q Uit: De notebookcomputer is uitgeschakeld of staat in de
Hibernation-stand.
Vaste-schijfactiviteit
2
Aan: De notebookcomputer is bezig met de vaste schijf.
Accustatus
3
Q Groen: De netvoedingsadapter is aangesloten en de accu
is volledig opgeladen.
Q Oranje: De netvoedingsadapter is aangesloten en de accu
wordt opgeladen.
Q Knipperend: De netvoedingsadapter is aangesloten, maar
de accu ontbreekt of is defect.
Q Uit: De netvoedingsadapter is niet aangesloten.
1–8 Naslaggids
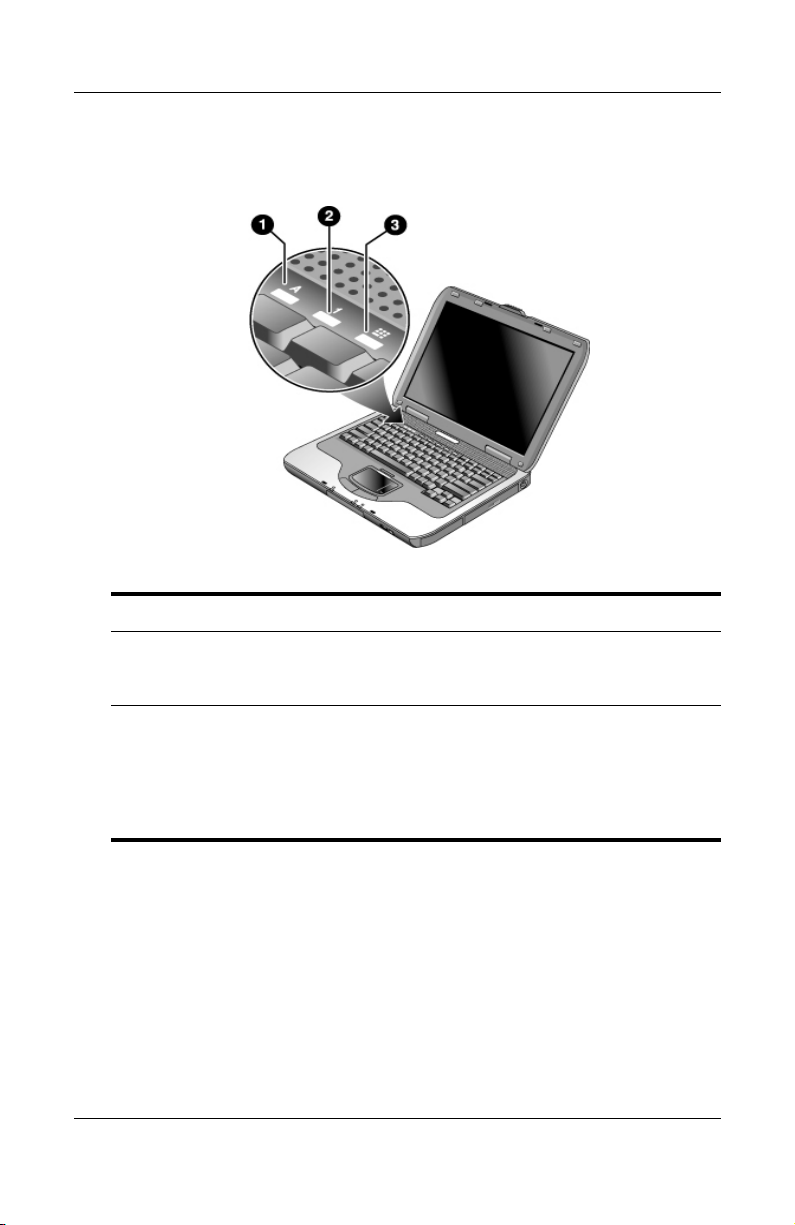
Aan de slag met de notebookcomputer
De statuslampjes voor het toetsenbord bevinden zich boven het
en geven de standen van de toetsenbordvergrendelingen aan.
Caps Lock aan: Caps Lock is ingeschakeld.
1
Num Lock aan: Num Lock is ingeschakeld. Als u het geïntegreerde
2
numerieke toetsenblok wilt gebruiken, moet behalve Num Lock ook
Keypad Lock zijn ingeschakeld.
Keypad Lock aan: Het geïntegreerde numerieke toetsenblok is
3
ingeschakeld (Fn+F8). Als u het numerieke toetsenblok wilt gebruiken,
moet behalve Keypad Lock ook Num Lock zijn ingeschakeld. Als
Num Lock is uitgeschakeld, kunt u met de toetsen van het numerieke
toetsenblok de cursor besturen (zoals met de pijltoetsen op het
toetsenblok van een extern toetsenbord).
Naslaggids 1–9
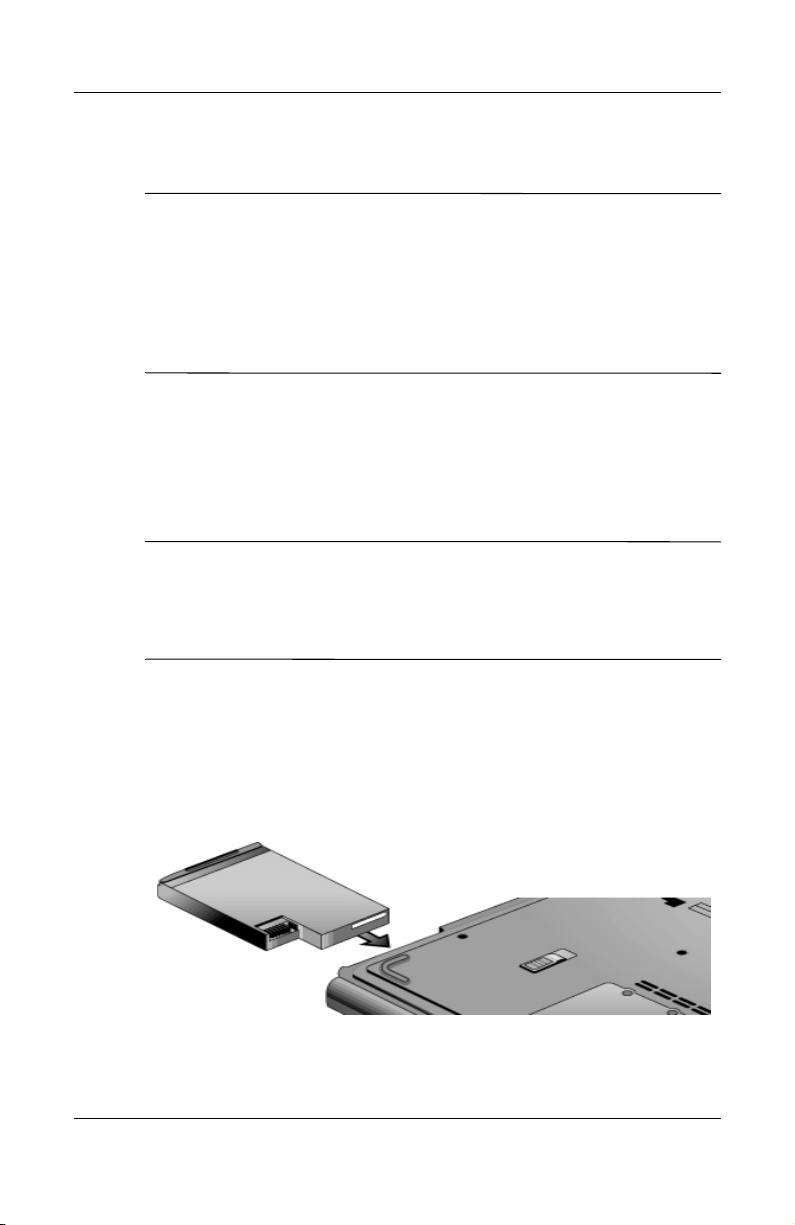
Aan de slag met de notebookcomputer
Notebookcomputer instellen
WAARSCHUWING: Lees de Handleiding voor veiligheid en comfort,
Å
om het risico van ernstig letsel te beperken. Deze handleiding bevat
aanwijzingen voor een optimale werkplek, een goede houding en
gezonde werkgewoonten voor computergebruikers, alsook belangrijke
veiligheidsinformatie met betrekking tot elektrische en mechanische
onderdelen. U vindt de handleiding op Internet op
http://www.compaq.com/ergo en op de vaste schijf of op de
documentatie-cd Documentation Library die bij het product is geleverd.
Als u de notebookcomputer voor het eerst in gebruik neemt, sluit
u de netvoedingsadapter aan, plaatst u de accu om deze op te
laden, schakelt u de computer in en voert u Windows Setup uit.
Stap 1: Accu plaatsen
WAARSCHUWING: U mag accu's niet beschadigen of doorboren.
Gooi accu's niet in het vuur. Ze zouden hierdoor kunnen barsten of
Å
exploderen, waardoor gevaarlijke chemische stoffen vrijkomen.
Oplaadbare accu's moeten worden gerecycled of als klein chemisch
afval worden aangeboden.
U installeert de accu als volgt:
1. Plaats de notebookcomputer ondersteboven.
2. Steek het connectoruiteinde van de accu in het
accucompartiment en schuif de accu naar binnen totdat
deze vastzit.
1–10 Naslaggids
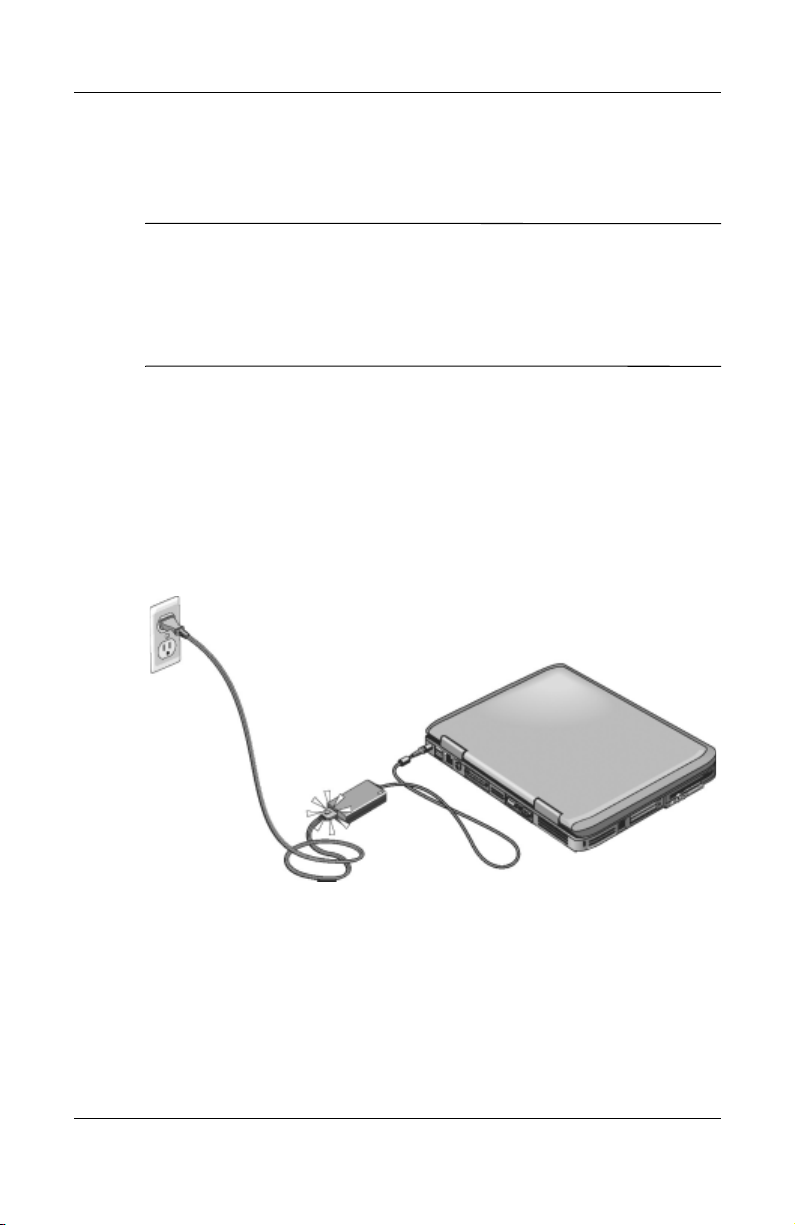
Aan de slag met de notebookcomputer
Stap 2: Notebookcomputer aansluiten op netvoeding
VOORZICHTIG: Gebruik alleen de netvoedingsadapter die bij de
Ä
notebookcomputer wordt geleverd (of een andere goedgekeurde adapter
die aan de spanningsvereisten van de notebookcomputer voldoet). Als u
de verkeerde netvoedingsadapter gebruikt, is het mogelijk dat de
notebookcomputer of de adapter beschadigd raakt, er gegevens verloren
gaan en het recht op garantie vervalt.
1. Sluit de netvoedingsadapter aan op de notebookcomputer.
2. Sluit het netsnoer aan op de netvoedingsadapter.
3. Sluit het netsnoer aan op een stopcontact. De accu van
de notebookcomputer wordt nu opgeladen.
Als u het netsnoer wilt loskoppelen, haalt u het snoer uit het
stopcontact voordat u het loskoppelt van de netvoedingsadapter.
Terwijl de accu wordt opgeladen, kunt u verder gaan met "Stap 3:
Telefoonlijn aansluiten".
Naslaggids 1–11

Aan de slag met de notebookcomputer
Stap 3: Telefoonlijn aansluiten
1. Controleer of u beschikt over een analoge telefoonlijn (ook
wel "gegevenslijn" genoemd). Gebruik geen digitale lijn.
2. Sluit de telefoonkabel (RJ-11) aan op een
telefoonaansluiting.
3. Sluit het andere uiteinde van de telefoonkabel aan op de
RJ-11-modemconnector van de notebookcomputer.
Zie "Modem gebruiken" voor informatie over het gebruik van het
modem.
1–12 Naslaggids
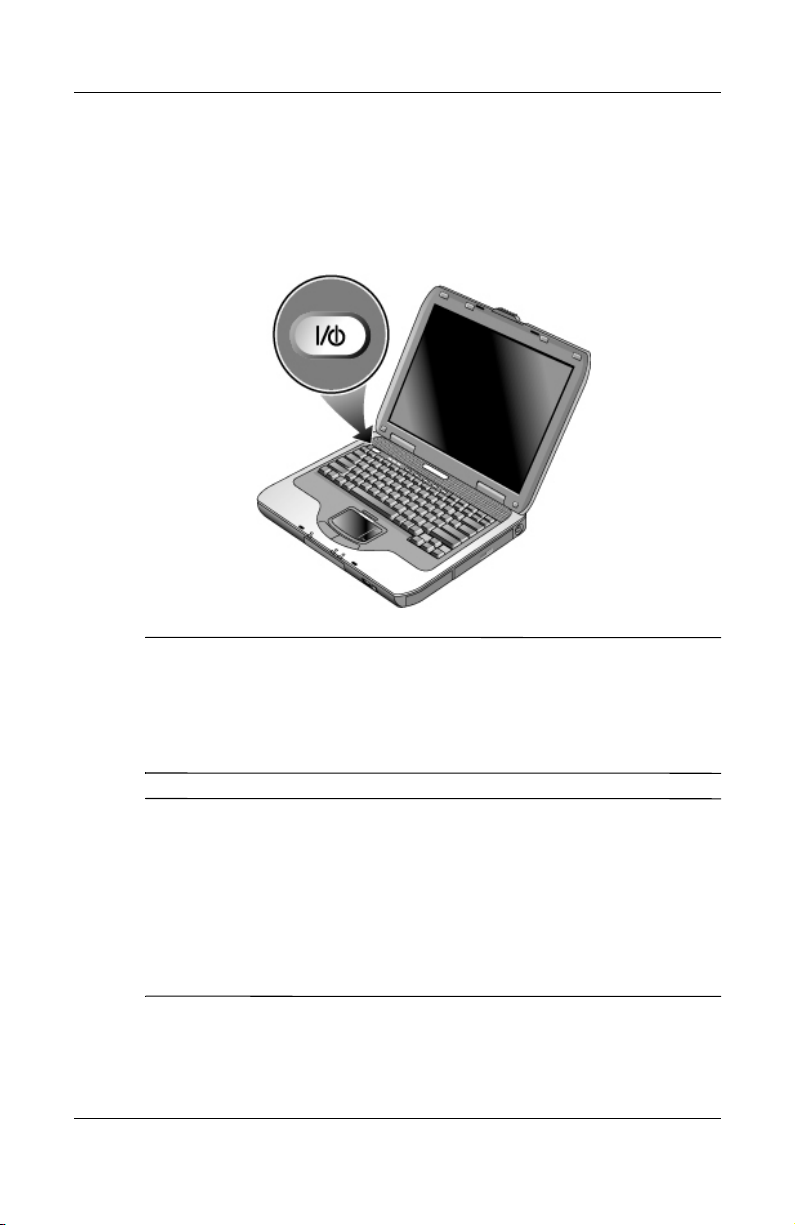
Aan de slag met de notebookcomputer
Stap 4: Notebookcomputer inschakelen
Druk op de aan/uit-knop links boven het toetsenbord. De
notebookcomputer wordt opgestart en Windows wordt
automatisch gestart.
Als de notebookcomputer niet aan gaat en u accuvoeding
gebruikt, kan de accu leeg zijn. Sluit de netvoedingsadapter
aan en druk vervolgens nogmaals op de aan/uit-knop.
Laat de netvoedingsadapter een aantal uren aangesloten om
de accu volledig op te laden. De oplaadtijd kan variëren.
WAARSCHUWING: De notebookcomputer is ontworpen voor
Å
veeleisende applicaties. Als u de computer onafgebroken gebruikt, kan
deze door verhoogd stroomverbruik warm of heet aanvoelen. Dit is een
normaal verschijnsel. Blokkeer de ventilatieopeningen niet, en gebruik
de notebookcomputer niet gedurende lange tijd op uw schoot, om
mogelijk ongemak of brandwonden te vermijden. De computer voldoet
aan de temperatuurlimieten voor oppervlakken die voor de gebruiker
toegankelijk zijn, zoals gedefinieerd door de International Standard for
Safety of Information Technology Equipment (IEC 60950).
Naslaggids 1–13
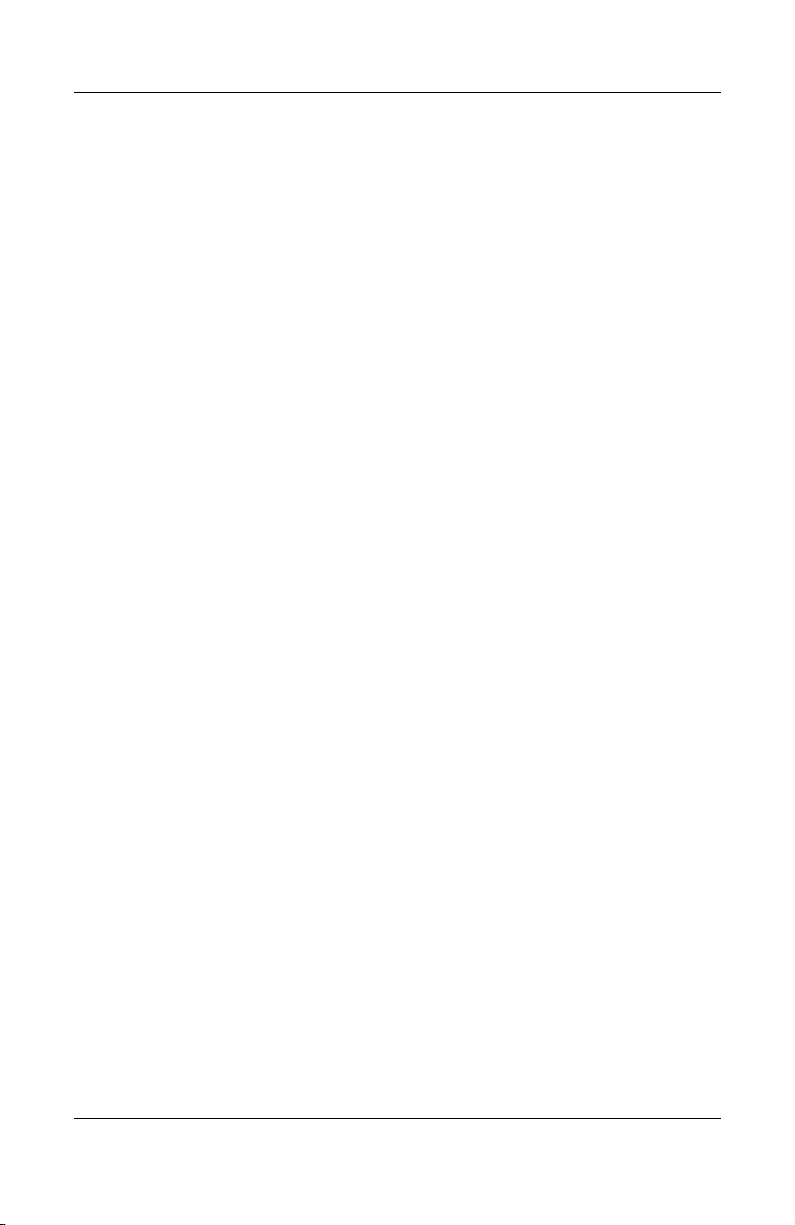
Aan de slag met de notebookcomputer
Stap 5: Windows configureren
Het besturingssysteem Microsoft Windows is bij levering al op
de schijf van de notebookcomputer geïnstalleerd. Als u de
computer voor de eerste keer inschakelt, wordt het
Setup-programma van Windows automatisch uitgevoerd.
Hiermee kunt u instellingen aanpassen.
1. Volg de instructies van het Setup-programma op het scherm.
Het kan zijn dat u wordt gevraagd om de
productidentificatiecode of productsleutel. Deze vindt u op
de onderkant van de notebookcomputer.
2. Controleer de land- of regio-instellingen voor het modem.
Selecteer Start > Configuratiescherm > Printers en andere
hardware > Telefoon- en modemopties en kies vervolgens
het gewenste land of de gewenste regio.
1–14 Naslaggids
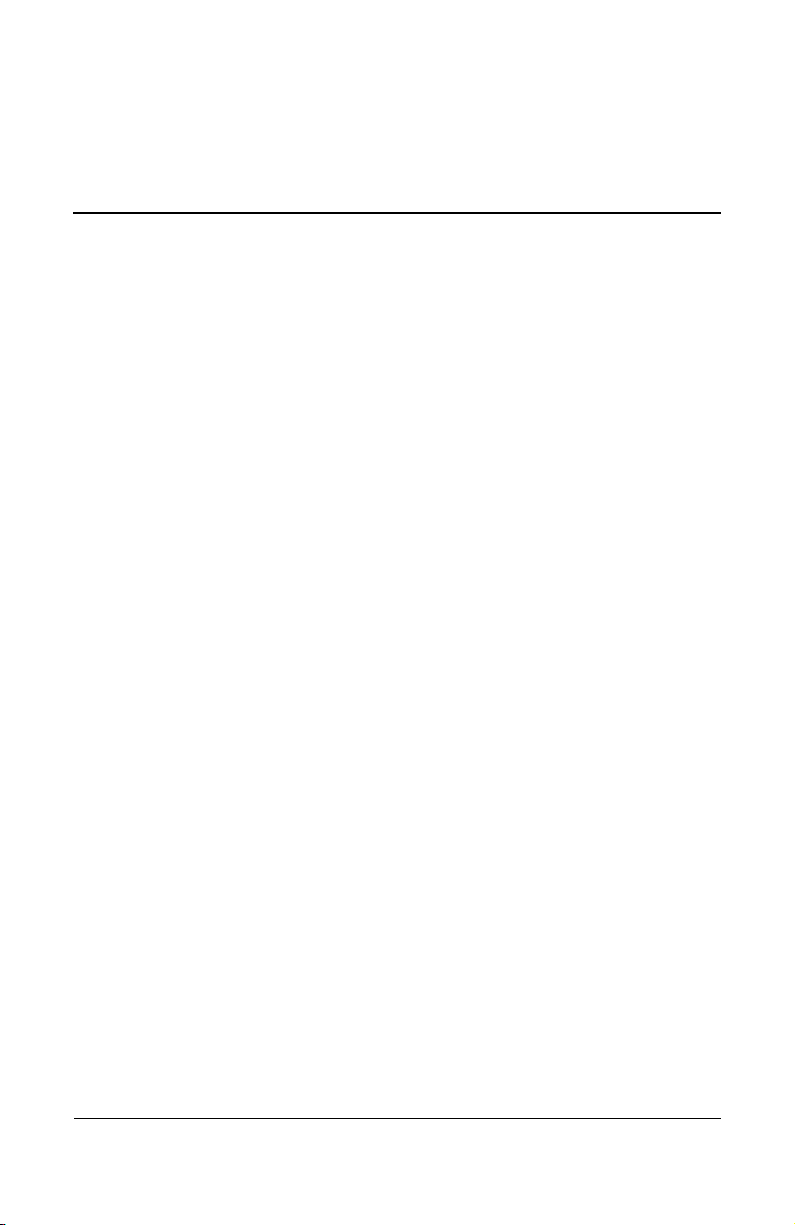
Basiswerking
Notebookcomputer bedienen
U kunt de notebookcomputer starten en uitzetten met de
aan/uit-knop. Er zijn echter ook andere manieren, afhankelijk
van de voeding, soorten actieve verbindingen en opstarttijd. In
dit hoofdstuk komen een aantal van deze manieren aan bod.
2
Naslaggids 2–1
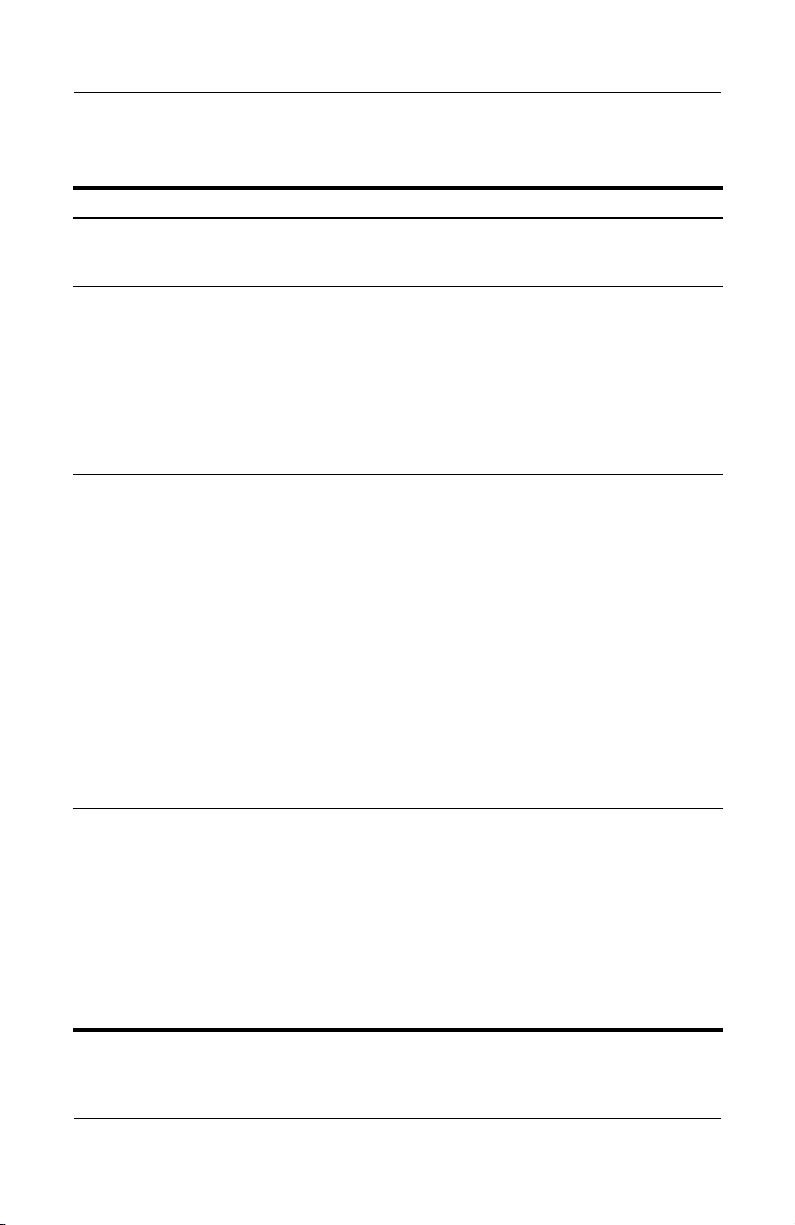
Basiswerking
Standaardinstellingen voor energiebeheer
Energiestand Deze stand activeren Functie
AAN
(Aan/uit-lampje
is aan.)
UIT
(Aan/uit-lampje
is uit.)
Standby
(Aan/uit-lampje
knippert.)
Hibernation
(Aan/uit-lampje
is uit.)
Druk kort op de aan/uit-knop. Hiermee start u de
Selecteer Start >
Uitschakelen > Uitschakelen.
Als het systeem niet meer
reageert en de
afsluitprocedures van Windows
niet beschikbaar zijn, houdt u
de aan/uit-knop vier seconden
ingedrukt om de computer uit
te schakelen.
Selecteer Start >
Uitschakelen > Stand-by.
-ofWacht tot de time-outperiode
is verstreken.
notebookcomputer op.
Hiermee schakelt u de
notebookcomputer uit.
Q Hiermee bespaart
uenergie.
Q Het beeldscherm en
andere onderdelen
worden
uitgeschakeld.
Q De huidige sessie
blijft in het RAM
bewaard.
Q U kunt snel weer
verder werken met
de notebookcomputer.
Q Netwerkverbindingen
worden hersteld.
Als de notebookcomputer al is
ingeschakeld, drukt u kort op
de aan/uit-knop.
-ofDruk op Fn+F12.
-ofWacht tot de time-outperiode is
verstreken.
Q Hiermee bespaart u
maximaal energie.
Q De werksessie
wordt op de vaste
schijf opgeslagen
en de notebookcomputer wordt
uitgeschakeld.
Q Netwerkverbindingen
worden hersteld.
U kunt de werking van de energiestanden ook aanpassen. Zie het
hoofdstuk "Accu's en energiebeheer" in deze handleiding.
2–2 Naslaggids
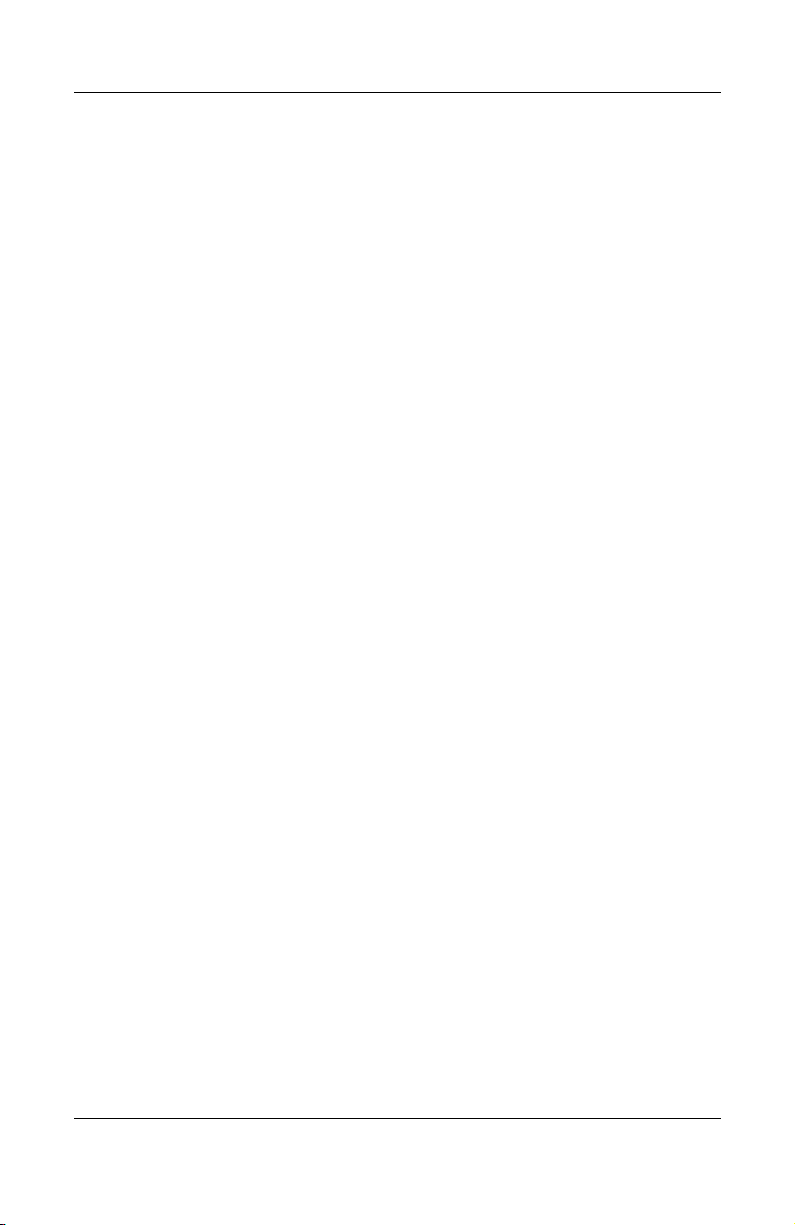
Notebookcomputer opnieuw starten
Het kan gebeuren dat Windows of de notebookcomputer niet
meer reageert en u de notebookcomputer niet kunt uitschakelen.
Als dit gebeurt, probeert u de volgende oplossingen in de
volgorde waarin ze hier staan vermeld:
Q Sluit indien mogelijk Windows af. Druk op ctrl+alt+delete en
selecteer vervolgens Afsluiten > Opnieuw opstarten.
-of-
Q Houd de aan/uit-knop minimaal vier seconden ingedrukt
totdat het beeldscherm wordt uitgeschakeld. Niet-opgeslagen
gegevens gaan verloren. Druk nogmaals op de aan/uit-knop
om de notebookcomputer opnieuw te starten.
-of-
Q Steek het uiteinde van een paperclip in de Reset-knop aan de
onderkant van de notebookcomputer en druk vervolgens op
de aan/uit-knop om de computer opnieuw te starten.
Als u de notebookcomputer opnieuw wilt starten terwijl deze op
een poortreplicator is aangesloten, kunt u op de Reset-knop aan
de linkerkant van de poortreplicator drukken.
Basiswerking
Opstarteenheid wijzigen
Gewoonlijk wordt de notebookcomputer opgestart vanaf de
interne vaste schijf. U kunt de notebookcomputer ook opstarten
vanaf een diskettedrive, een cd-rom-drive of een interne
netwerkadapter.
1. Selecteer Start > Uitschakelen > Opnieuw opstarten.
2. Wanneer het logo verschijnt, drukt u op
opstartmenu te gaan.
3. Selecteer de opstarteenheid met de pijltoetsen en druk
op
enter.
Als u altijd wanneer een bepaald apparaat aanwezig is wilt
opstarten vanaf dat apparaat, wijzigt u de opstartvolgorde met het
BIOS-setupprogramma. Raadpleeg "Notebookcomputer
configureren" in het hoofdstuk "Problemen oplossen" in deze
handleiding.
Naslaggids 2–3
esc om naar het
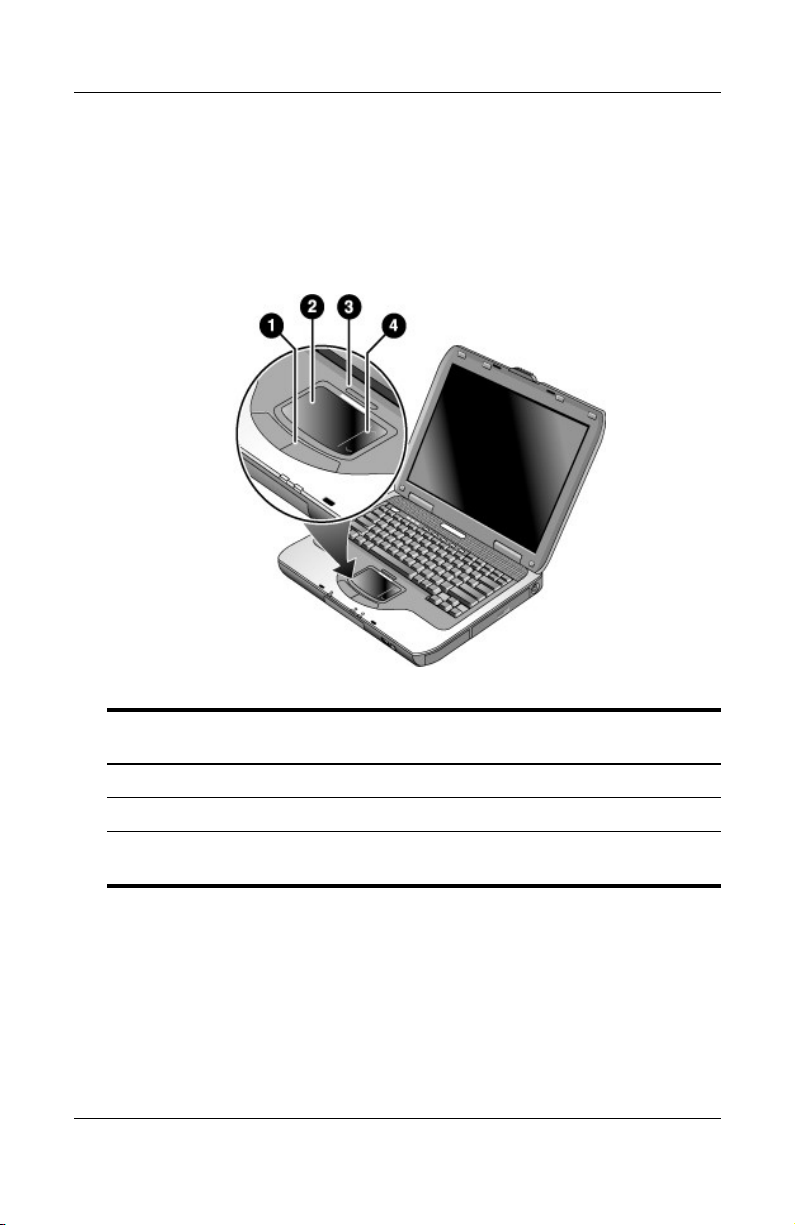
Basiswerking
Touchpad gebruiken
Het touchpad is voorzien van een aan/uit-knop waarmee u het
touchpad kunt uitschakelen om te voorkomen dat u de aanwijzer
per ongeluk verplaatst tijdens het typen. Het lampje gaat uit
wanneer u het touchpad uitschakelt.
1 Klikknoppen. De klikknoppen werken op dezelfde manier als de
linker- en rechterknop van een standaardmuis.
2 Touchpad (aanrakingsgevoelig apparaat voor cursorbesturing).
3 Aan/uit-knop en -lampje voor touchpad.
4 Scrollpad. Hiermee schuift u de inhoud van het actieve venster
verticaal over het scherm.
2–4 Naslaggids
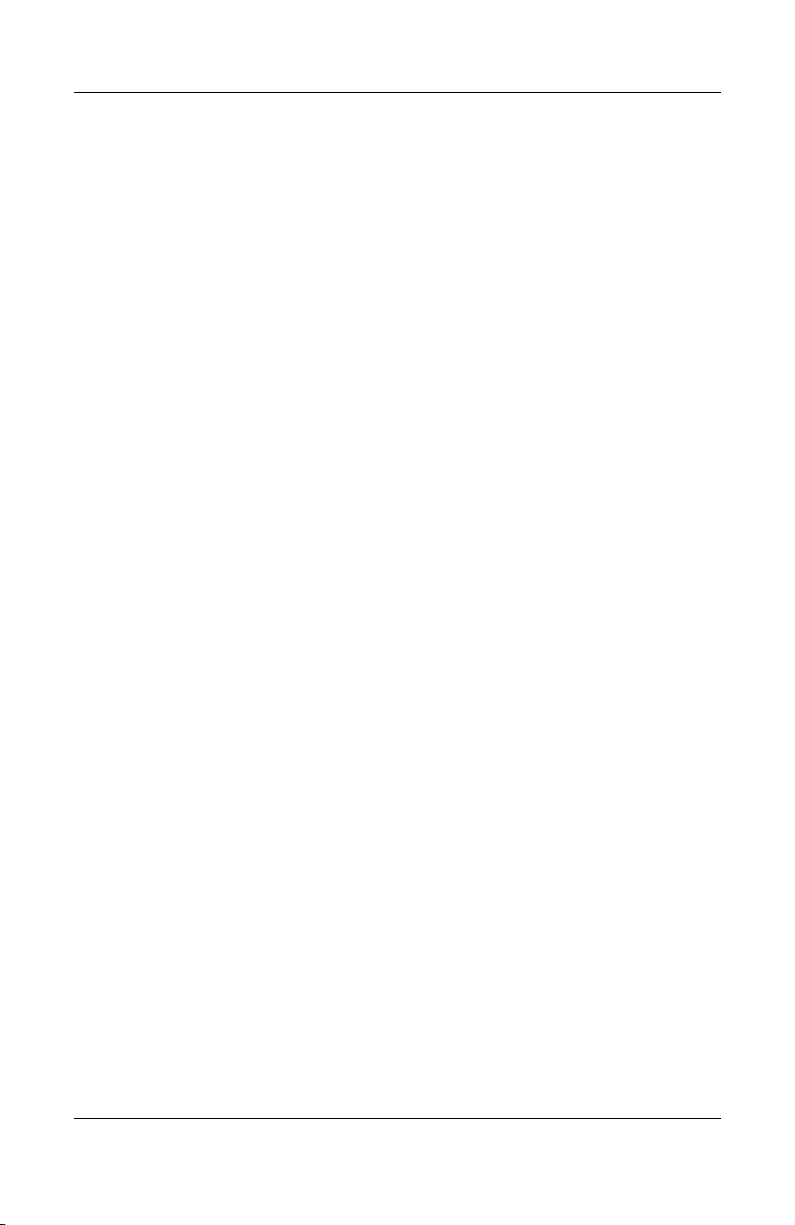
De aantipfunctie van het touchpad gebruiken
Standaard is de aantipfunctie van uw touchpad niet ingeschakeld.
U kunt deze functie als volgt inschakelen:
1. Selecteer Start > Configuratiescherm > Printers en andere
hardware > Muis. Het dialoogvenster Eigenschappen voor
muis verschijnt.
2. Selecteer het tabblad Apparaatinstellingen en selecteer
vervolgens de knop Instellingen.
3. Selecteer in het linkervenster Tapping (Aantippen). Selecteer
vervolgens de optie Enabling Tapping (Aantippen
inschakelen).
4. Klik op Toepassen > OK > OK.
De aantipfunctie is nu ingeschakeld, waardoor u items op het
scherm kunt selecteren door met uw vinger op het touchpad te
tikken.
Basiswerking
Naslaggids 2–5
 Loading...
Loading...