HP Compaq NX4300, Compaq NX4800, Compaq NX7100, Compaq NX7220, Compaq NX9500A Hardware Manual
...Page 1
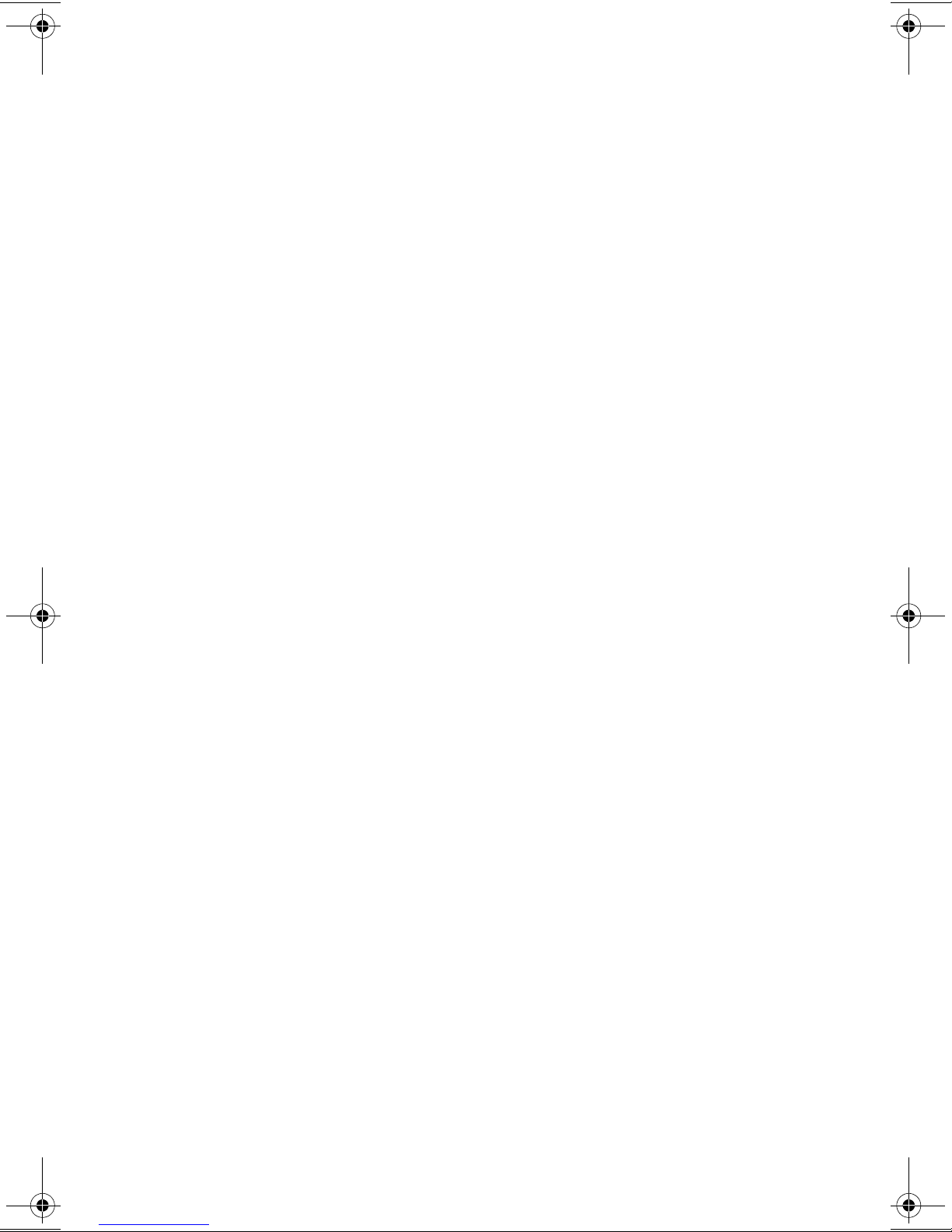
b
Hardware Guide
Compaq Notebook Series
Document Part Number: 272633-001
June 2002
This guide explains how to identify and use notebook hardware
features, including connectors for external devices. It also
includes power and environmental specifications, which may be
helpful when traveling with the notebook.
Page 2

© 2002 Compaq Information Technologies Group, L.P.
Compaq, the Compaq logo, Evo, and Presario are trademarks of Compaq
Information Technologies Group, L.P. in the U.S. and/or other countries.
Microsoft and Windows are trademarks of Microsoft Corporation in the
U.S. and/or other countries. All other product names mentioned herein may
be trademarks of their respective companies.
Compaq shall not be liable for technical or editorial errors or omissions
contained herein. The information is provided “as is” without warranty of
any kind and is subject to change without notice. The warranties for
Compaq products are set forth in the express limited warranty statements
accompanying such products. Nothing herein should be construed as
constituting an additional warranty.
Hardware Guide
First Edition June 2002
Reference Number: N1005/900
Document Part Number: 272633-001
Page 3
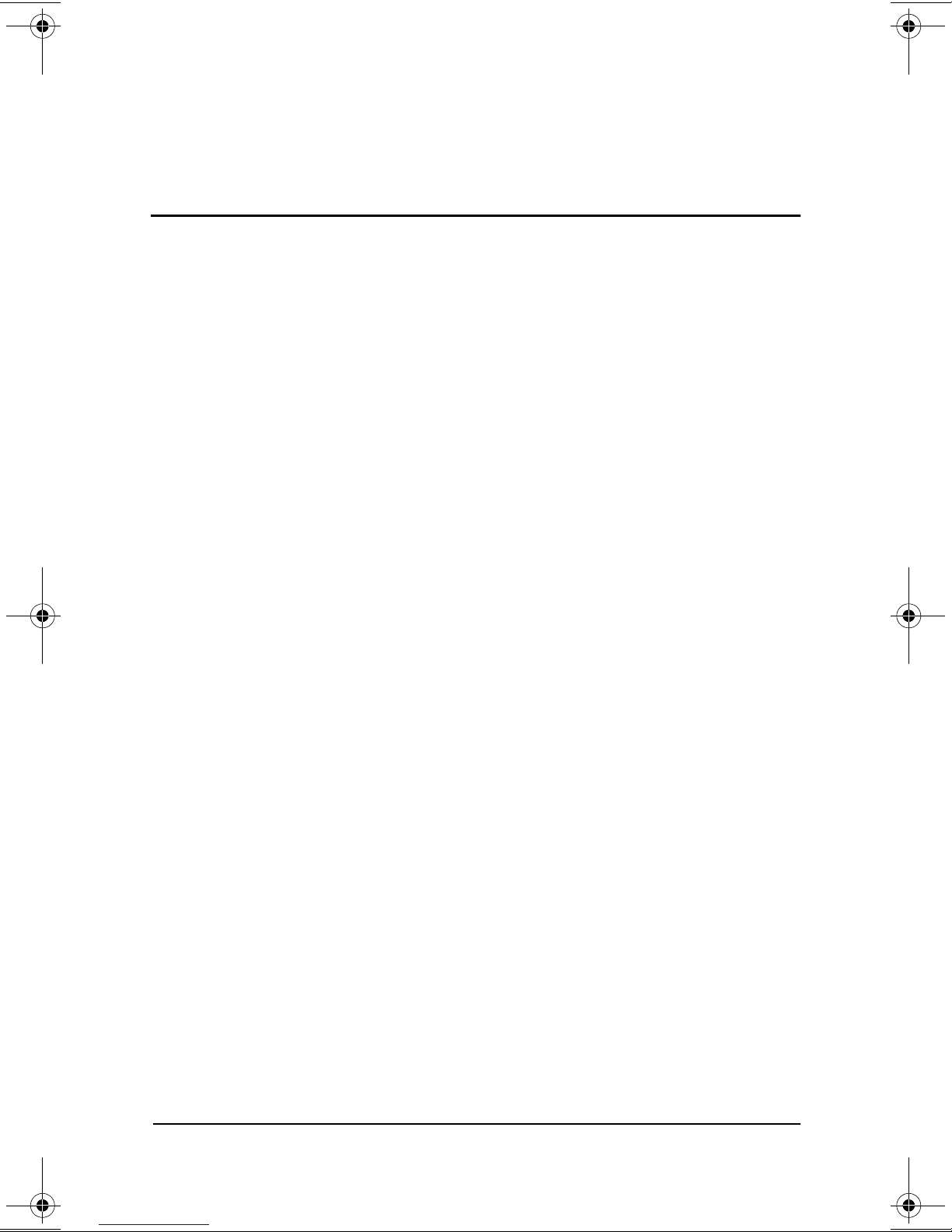
Contents
1 Identifying External Hardware
Display Components . . . . . . . . . . . . . . . . . . . . . . . . . . . . 1–1
Pointing Device Components. . . . . . . . . . . . . . . . . . . . . . 1–2
Top Components . . . . . . . . . . . . . . . . . . . . . . . . . . . . . . . 1–3
Power Lights . . . . . . . . . . . . . . . . . . . . . . . . . . . . . . . 1–3
Keyboard and Drive Lights . . . . . . . . . . . . . . . . . . . . 1–4
Power and Volume Controls . . . . . . . . . . . . . . . . . . . 1–5
Easy Access Buttons and Keyboard Keys. . . . . . . . . 1–6
Function and Keypad Keys . . . . . . . . . . . . . . . . . . . . 1–7
Front Panel Components . . . . . . . . . . . . . . . . . . . . . . . . . 1–8
Rear Panel Components . . . . . . . . . . . . . . . . . . . . . . . . . . 1–9
Connectors . . . . . . . . . . . . . . . . . . . . . . . . . . . . . . . . . 1–9
Vents and Jacks . . . . . . . . . . . . . . . . . . . . . . . . . . . . 1–10
Left Side Components . . . . . . . . . . . . . . . . . . . . . . . . . . 1–11
Right Side Components . . . . . . . . . . . . . . . . . . . . . . . . . 1–12
Underside Components . . . . . . . . . . . . . . . . . . . . . . . . . 1–13
Memory and Mini PCI Compartments . . . . . . . . . . 1–13
Labels. . . . . . . . . . . . . . . . . . . . . . . . . . . . . . . . . . . . 1–14
Additional Standard Components . . . . . . . . . . . . . . . . . 1–15
Documentation and Restore CDs . . . . . . . . . . . . . . 1–15
Cord and Cables. . . . . . . . . . . . . . . . . . . . . . . . . . . . 1–16
Adapters and Accessories . . . . . . . . . . . . . . . . . . . . 1–17
Hardware Guide iii
Page 4
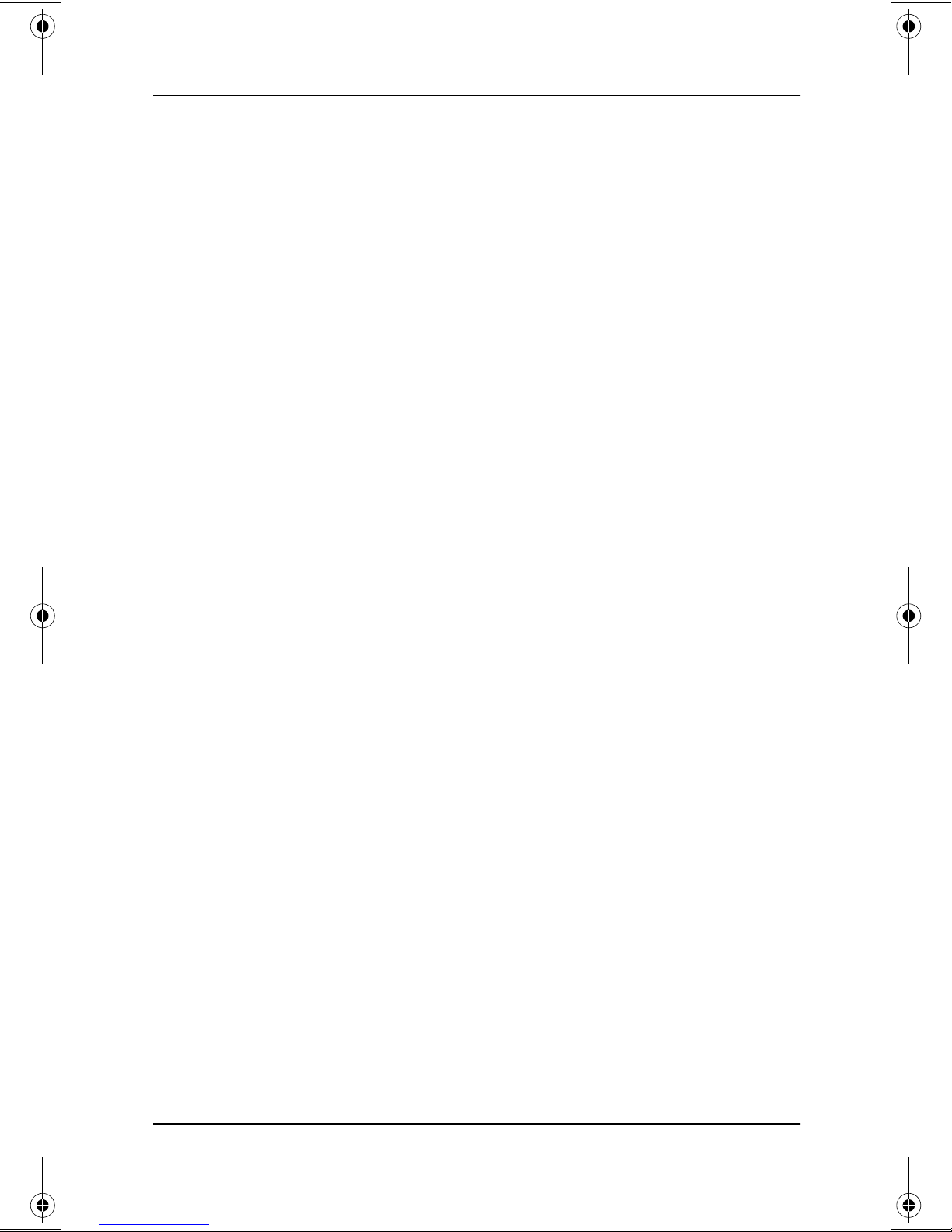
Contents
2 Pointing Device and Keyboard
TouchPad Pointing Device. . . . . . . . . . . . . . . . . . . . . . . . 2–1
Setting Pointing Device Preferences . . . . . . . . . . . . . . . . 2–2
Hotkeys and Shortcut Keys . . . . . . . . . . . . . . . . . . . . . . . 2–3
Identifying Hotkeys and Shortcut Keys. . . . . . . . . . . 2–3
Hotkey and Shortcut Key Quick Reference . . . . . . . 2–4
Hotkey and Shortcut Key Procedures . . . . . . . . . . . . 2–5
Hotkey and Shortcut Key Commands . . . . . . . . . . . . 2–5
Easy Access Buttons . . . . . . . . . . . . . . . . . . . . . . . . . . . 2–10
Using the Default Settings. . . . . . . . . . . . . . . . . . . . 2–10
Using Custom Assignments and Schemes. . . . . . . . 2–12
Keypads . . . . . . . . . . . . . . . . . . . . . . . . . . . . . . . . . . . . . 2–13
Using the Internal Keypad. . . . . . . . . . . . . . . . . . . . 2–13
Using an External Keypad. . . . . . . . . . . . . . . . . . . . 2–15
3 Battery Pack
Running the Notebook on Battery Power . . . . . . . . . . . . 3–1
Inserting or Removing the Battery Pack . . . . . . . . . . . . . 3–2
Charging the Battery Pack . . . . . . . . . . . . . . . . . . . . . . . . 3–3
Charging a New Battery Pack . . . . . . . . . . . . . . . . . . 3–4
Charging an In-Use Battery Pack . . . . . . . . . . . . . . . 3–4
Obtaining Accurate Charge Information . . . . . . . . . . 3–4
Displaying Charge Information on the Screen . . . . . 3–5
Managing Low-Battery Conditions . . . . . . . . . . . . . . . . . 3–6
Identifying Low-Battery Conditions . . . . . . . . . . . . . 3–6
Resolving Low-Battery Conditions . . . . . . . . . . . . . . 3–7
Calibrating a Battery Pack . . . . . . . . . . . . . . . . . . . . . . . . 3–8
When to Calibrate . . . . . . . . . . . . . . . . . . . . . . . . . . . 3–8
How to Calibrate . . . . . . . . . . . . . . . . . . . . . . . . . . . . 3–8
Battery Conservation Procedures and Settings . . . . . . . 3–11
Conserving Power as You Work . . . . . . . . . . . . . . . 3–11
Selecting Power Conservation Settings. . . . . . . . . . 3–12
Storing a Battery Pack . . . . . . . . . . . . . . . . . . . . . . . . . . 3–12
Disposing of a Used Battery Pack . . . . . . . . . . . . . . . . . 3–13
Finding More Power Information . . . . . . . . . . . . . . . . . 3–14
iv Hardware Guide
Page 5
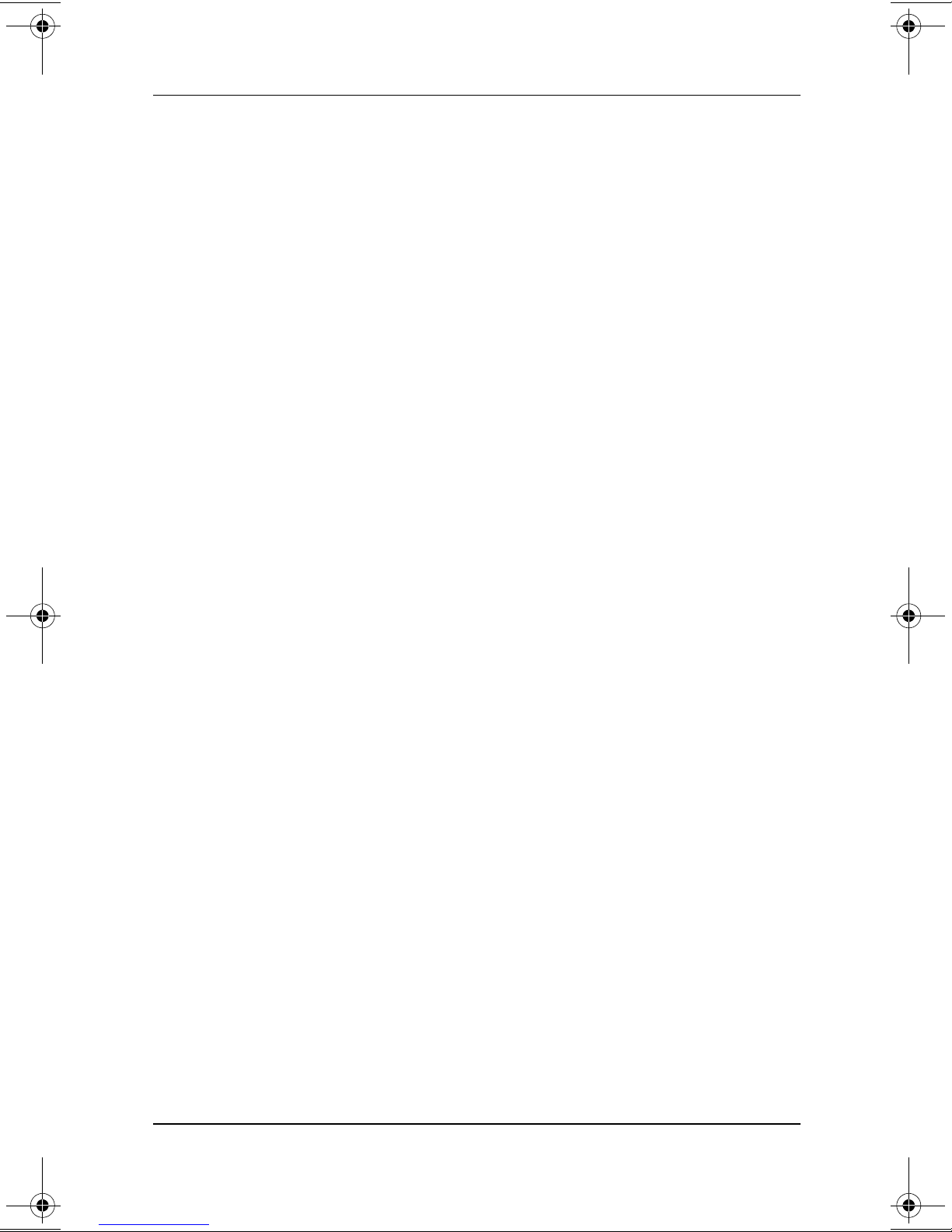
4Drives
Adding a Drive to the System . . . . . . . . . . . . . . . . . . . . . 4–1
Understanding Drive Terms. . . . . . . . . . . . . . . . . . . . . . . 4–2
Terms for Types of Drives. . . . . . . . . . . . . . . . . . . . . 4–2
Terms for Drive Media . . . . . . . . . . . . . . . . . . . . . . . 4–2
Caring for Drives . . . . . . . . . . . . . . . . . . . . . . . . . . . . . . . 4–3
Using the IDE Drive Light. . . . . . . . . . . . . . . . . . . . . . . . 4–4
Inserting and Removing Drive Media . . . . . . . . . . . . . . . 4–5
Inserting a CD or DVD . . . . . . . . . . . . . . . . . . . . . . . 4–5
Removing a CD or DVD (With Power) . . . . . . . . . . 4–6
Removing a CD or DVD (Without Power) . . . . . . . . 4–7
Inserting a Diskette . . . . . . . . . . . . . . . . . . . . . . . . . . 4–8
Removing a Diskette . . . . . . . . . . . . . . . . . . . . . . . . . 4–8
Using Drive Media. . . . . . . . . . . . . . . . . . . . . . . . . . . . . . 4–9
Avoiding Standby and Hibernation . . . . . . . . . . . . . . 4–9
Displaying Media Contents . . . . . . . . . . . . . . . . . . . . 4–9
Caring for Drive Media . . . . . . . . . . . . . . . . . . . . . . 4–11
Finding More Drive Software Information . . . . . . . . . . 4–11
Contents
5 Audio and Video
Adjusting Volume . . . . . . . . . . . . . . . . . . . . . . . . . . . . . . 5–1
Using the Volume Buttons . . . . . . . . . . . . . . . . . . . . 5–1
Using the Volume Control Icon. . . . . . . . . . . . . . . . . 5–2
Using the Internal Speakers . . . . . . . . . . . . . . . . . . . . . . . 5–3
Connecting an Audio Device . . . . . . . . . . . . . . . . . . . . . . 5–4
Identifying Audio Jacks. . . . . . . . . . . . . . . . . . . . . . . 5–4
Using the Microphone Jack . . . . . . . . . . . . . . . . . . . . 5–5
Using the Audio-Out Jack . . . . . . . . . . . . . . . . . . . . . 5–5
Connecting a Video Device . . . . . . . . . . . . . . . . . . . . . . . 5–6
S-Video Connections. . . . . . . . . . . . . . . . . . . . . . . . . 5–6
Connecting an S-Video Device . . . . . . . . . . . . . . . . . 5–6
Turning a Video Device On and Off . . . . . . . . . . . . . 5–8
Changing the Color Television Format . . . . . . . . . . . 5–9
Hardware Guide v
Page 6
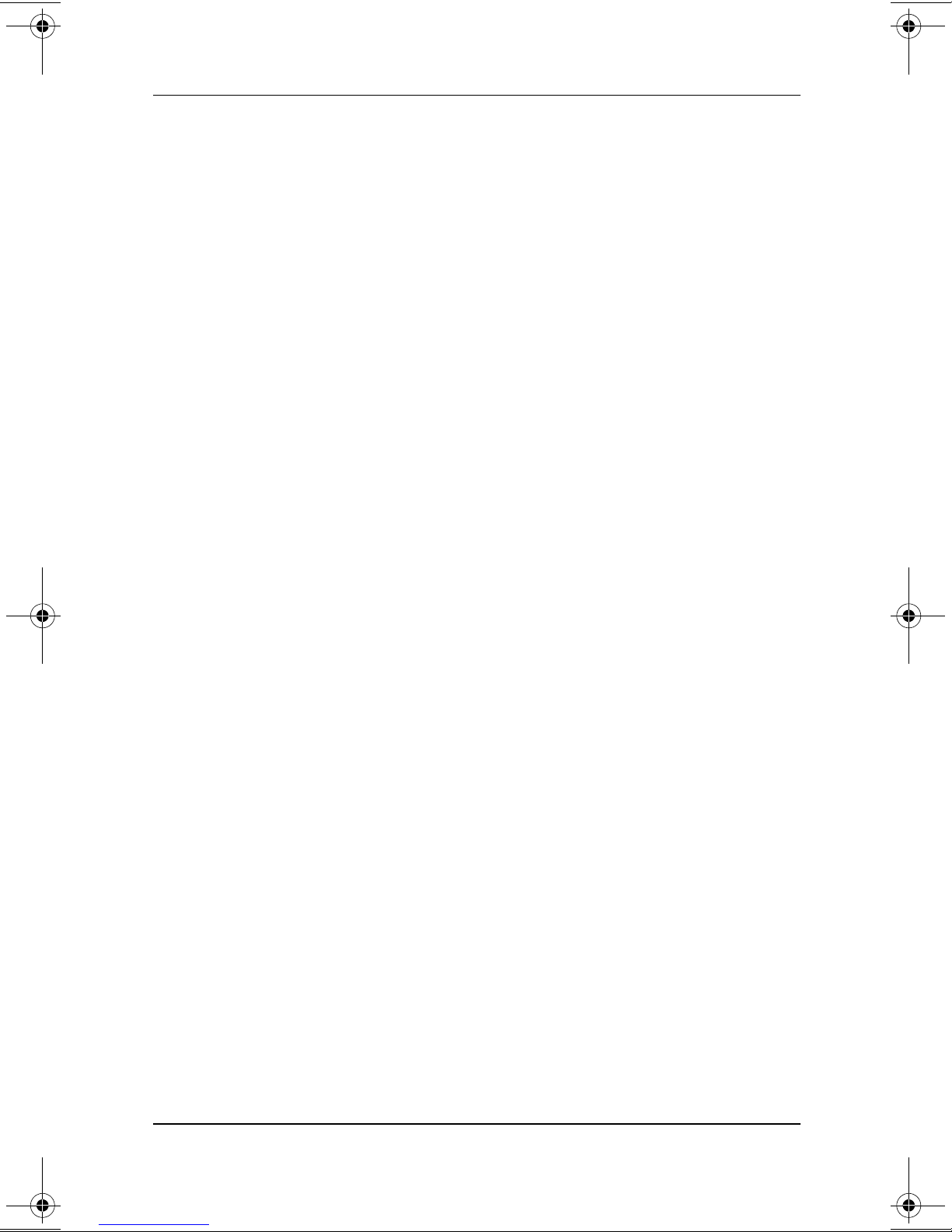
Contents
6 External Device Connections
Connecting a Standard Device . . . . . . . . . . . . . . . . . . . . . 6–1
Connecting a USB Device . . . . . . . . . . . . . . . . . . . . . . . . 6–2
Using a USB Device . . . . . . . . . . . . . . . . . . . . . . . . . 6–3
Enabling USB Legacy Support . . . . . . . . . . . . . . . . . 6–3
Linking to an Infrared Device . . . . . . . . . . . . . . . . . . . . . 6–4
Setting Up an Infrared Transmission. . . . . . . . . . . . . 6–5
Avoiding Standby While Using Infrared. . . . . . . . . . 6–5
Connecting an Optional Cable Lock . . . . . . . . . . . . . . . . 6–6
Finding Communication and Security Information . . . . . 6–6
7 Hardware Upgrades
Obtaining Upgrades . . . . . . . . . . . . . . . . . . . . . . . . . . . . . 7–1
Using PC Cards . . . . . . . . . . . . . . . . . . . . . . . . . . . . . . . . 7–1
Selecting a PC Card. . . . . . . . . . . . . . . . . . . . . . . . . . 7–1
Configuring a PC Card . . . . . . . . . . . . . . . . . . . . . . . 7–2
Inserting a PC Card . . . . . . . . . . . . . . . . . . . . . . . . . . 7–2
Stopping and Removing a PC Card. . . . . . . . . . . . . . 7–3
Increasing Memory . . . . . . . . . . . . . . . . . . . . . . . . . . . . . 7–4
Displaying Memory Information. . . . . . . . . . . . . . . . 7–4
Removing or Inserting a Memory Board. . . . . . . . . . 7–5
Replacing the Hard Drive. . . . . . . . . . . . . . . . . . . . . . . . 7–10
Finding Mini PCI and MultiPort Information . . . . . . . . 7–13
8 Specifications
Notebook Dimensions . . . . . . . . . . . . . . . . . . . . . . . . . . . 8–1
Operating Environment . . . . . . . . . . . . . . . . . . . . . . . . . . 8–1
Rated Input Power . . . . . . . . . . . . . . . . . . . . . . . . . . . . . . 8–2
Index
vi Hardware Guide
Page 7
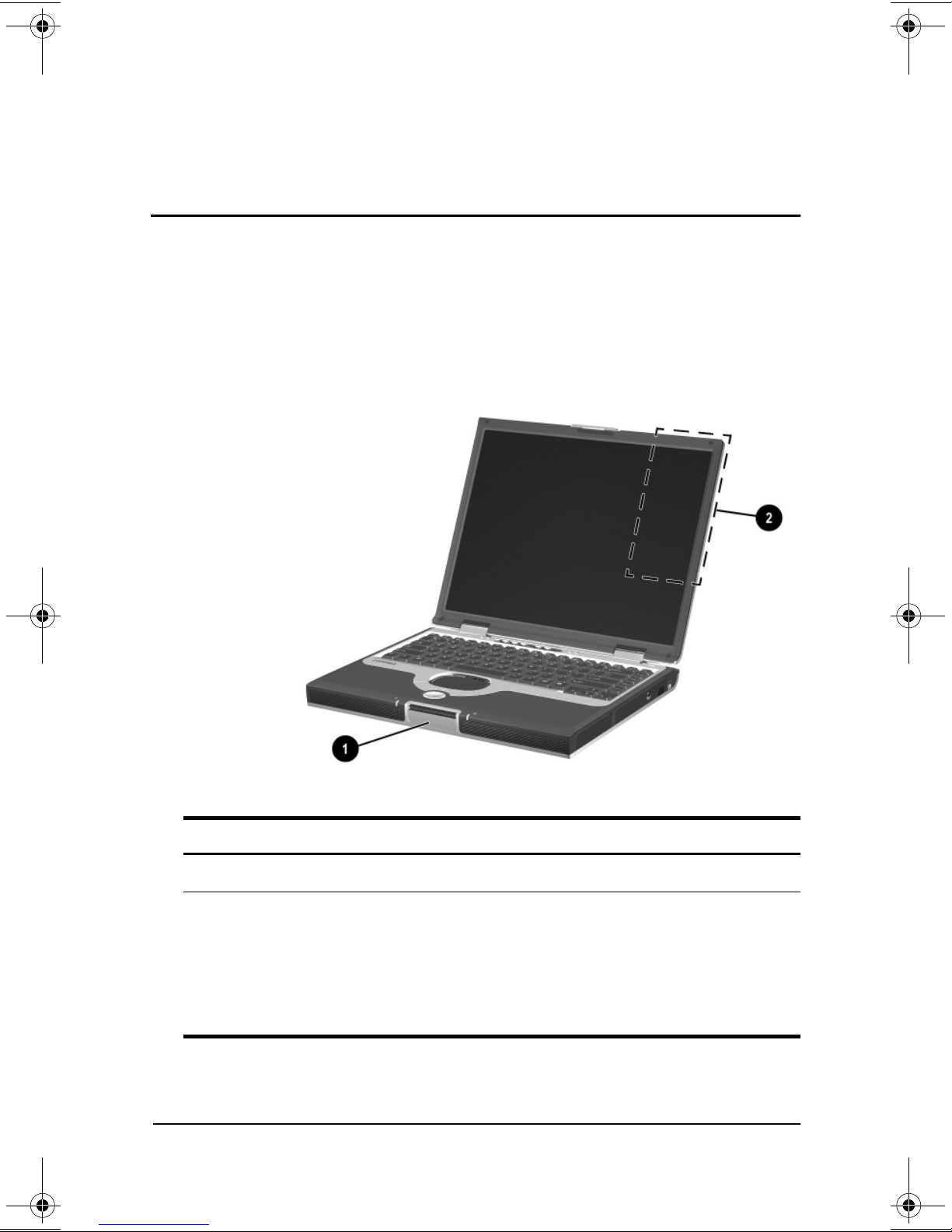
Identifying External Hardware
Display Components
1
Display Components
Display release latch Opens the notebook.
1
MultiPort Inputs single-channel
2
Hardware Guide 1–1
sound.Supports an optional
USB-enabled wireless device such as
a Bluetooth MultiPort, 802.11b
Wireless LAN MultiPort, and future
wireless technologies.
Page 8
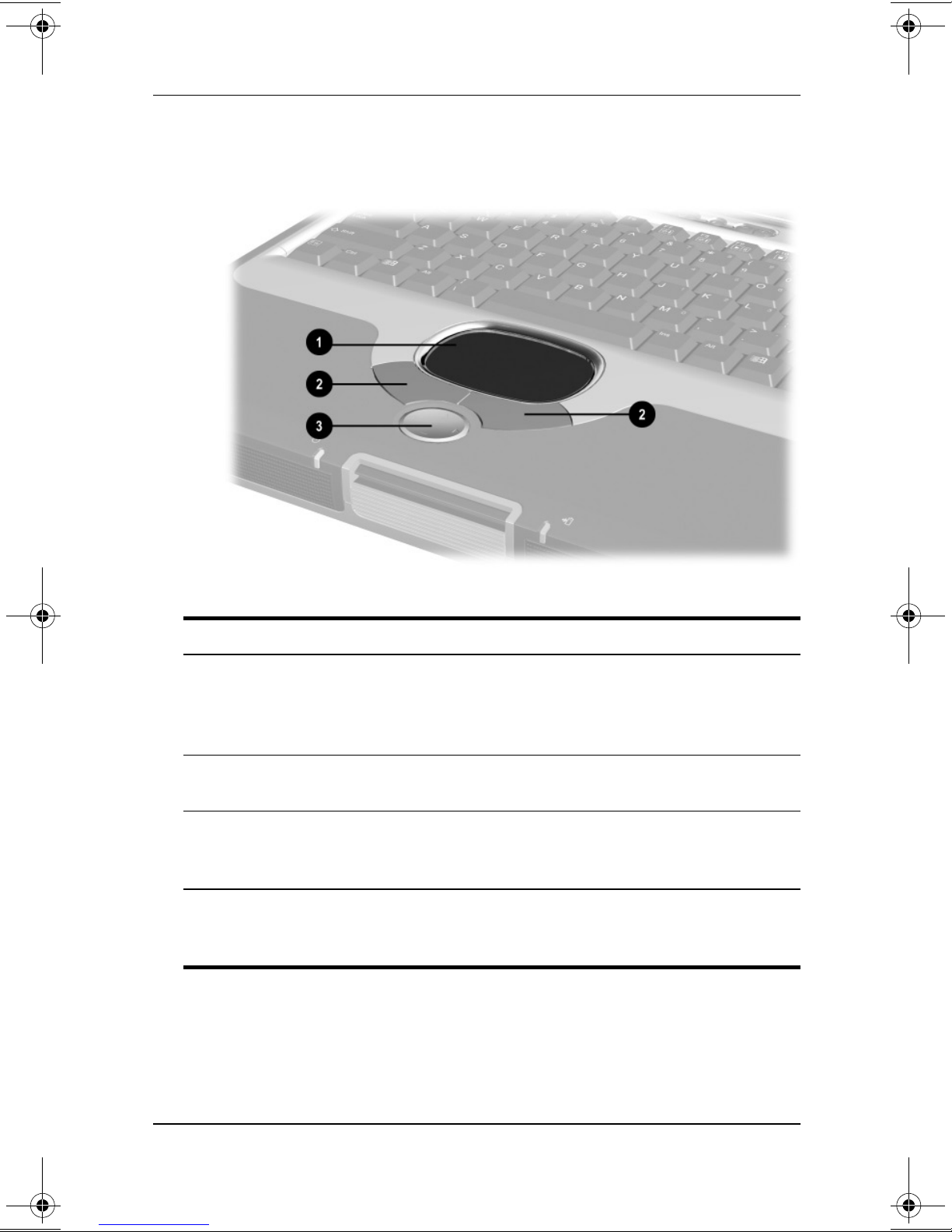
Identifying External Hardware
Pointing Device Components
Pointing Device Components
TouchPad Moves the cursor. Can be set to
1
perform additional mouse functions
such as scroll, select, and
double-click.*
Left and right TouchPad
2
buttons
Scroll button Scrolls up, down, left, or right through
3
*For information about modifying pointing device functions, refer to the
Documentation Library
and Keyboard,” in the section “Setting Pointing Device Preferences.”
CD,
Hardware Guide,
Function like the left and right buttons
on an external mouse.
most application and Internet browser
windows.
Chapter 2, “Pointing Device
1–2 Hardware Guide
Page 9
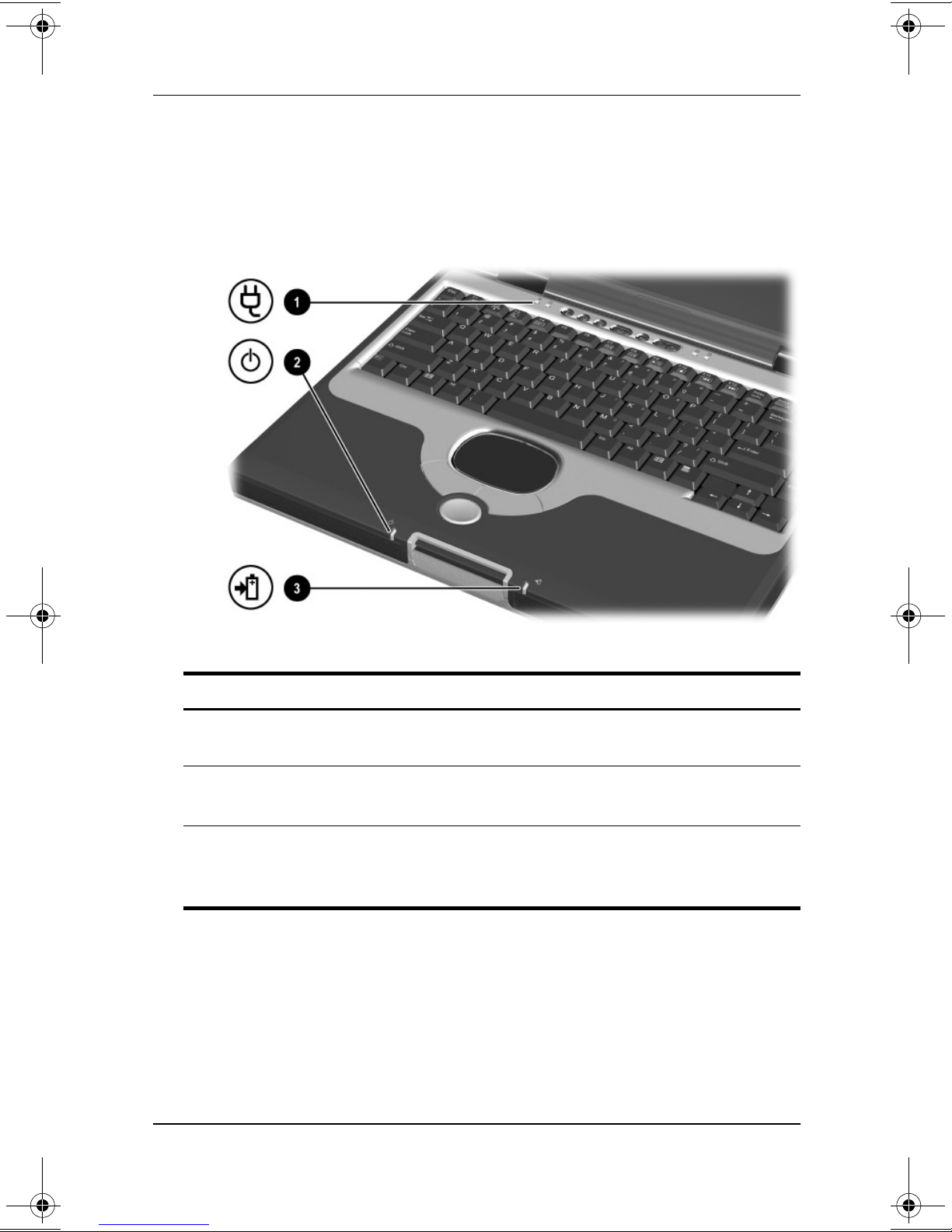
Top Components
Power Lights
Identifying External Hardware
Top Components: Power Lights
AC Adapter light On: AC power is being supplied
1
through the AC Adapter.
Power/standby light On: Power is turned on.
2
Blinking: Notebook is in Standby.
Battery light On: The battery pack is charging.
3
Blinking: The battery pack has
reached a low-battery condition.
Hardware Guide 1–3
Page 10
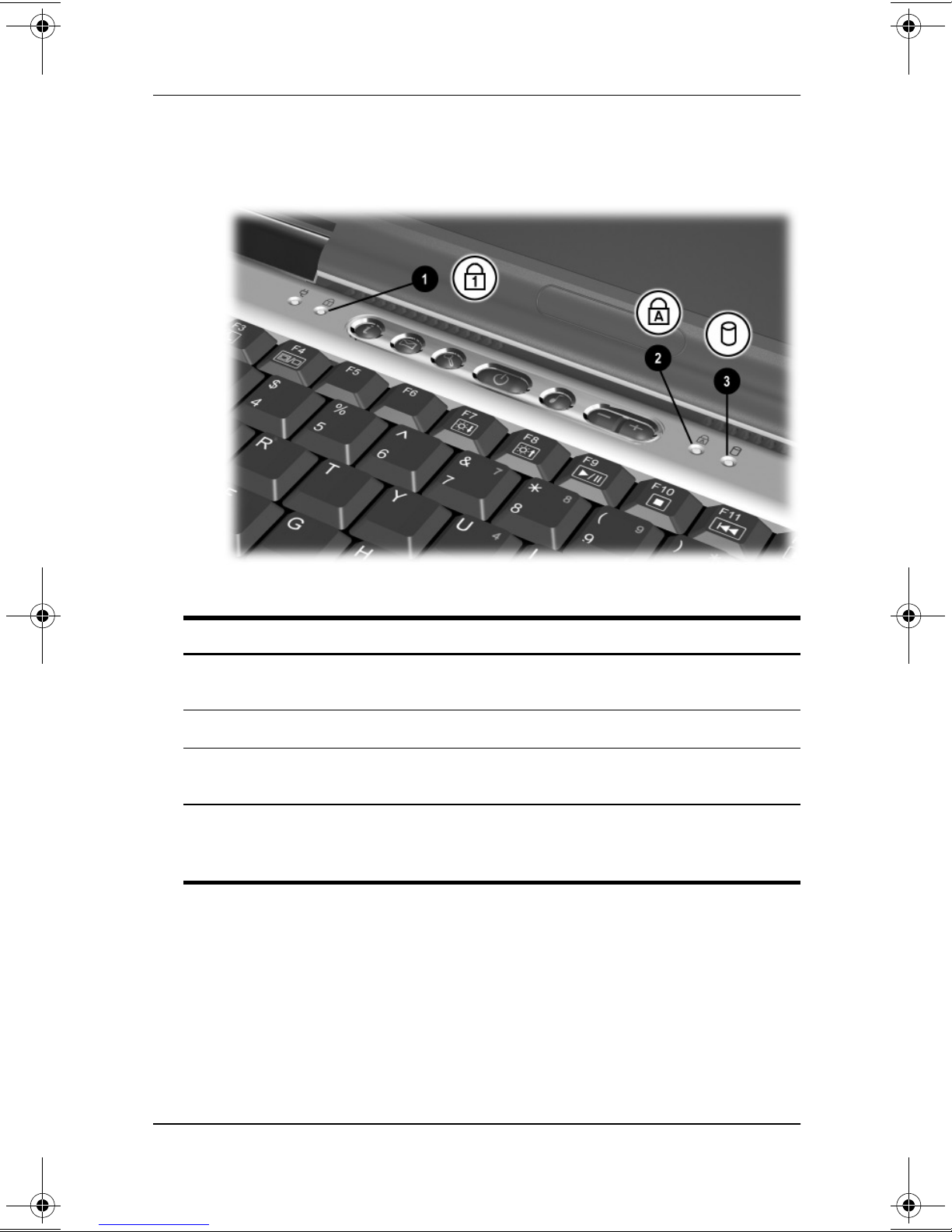
Identifying External Hardware
Keyboard and Drive Lights
Top Components: Keyboard and Drive Lights
Num lock light On: Num lock is on or the internal
1
keypad is on.*
Caps lock light On: Caps lock is on.
2
IDE (Integrated Drive
3
Electronics) drive light
*For more information about using num lock, the internal keypad, or an
external keypad, refer to the
Chapter 2, “Pointing Device and Keyboard,” in the section “Keypads.”
Documentation Library
On: The hard drive, CD, or DVD drive
is being accessed.
CD,
Hardware Guide,
1–4 Hardware Guide
Page 11
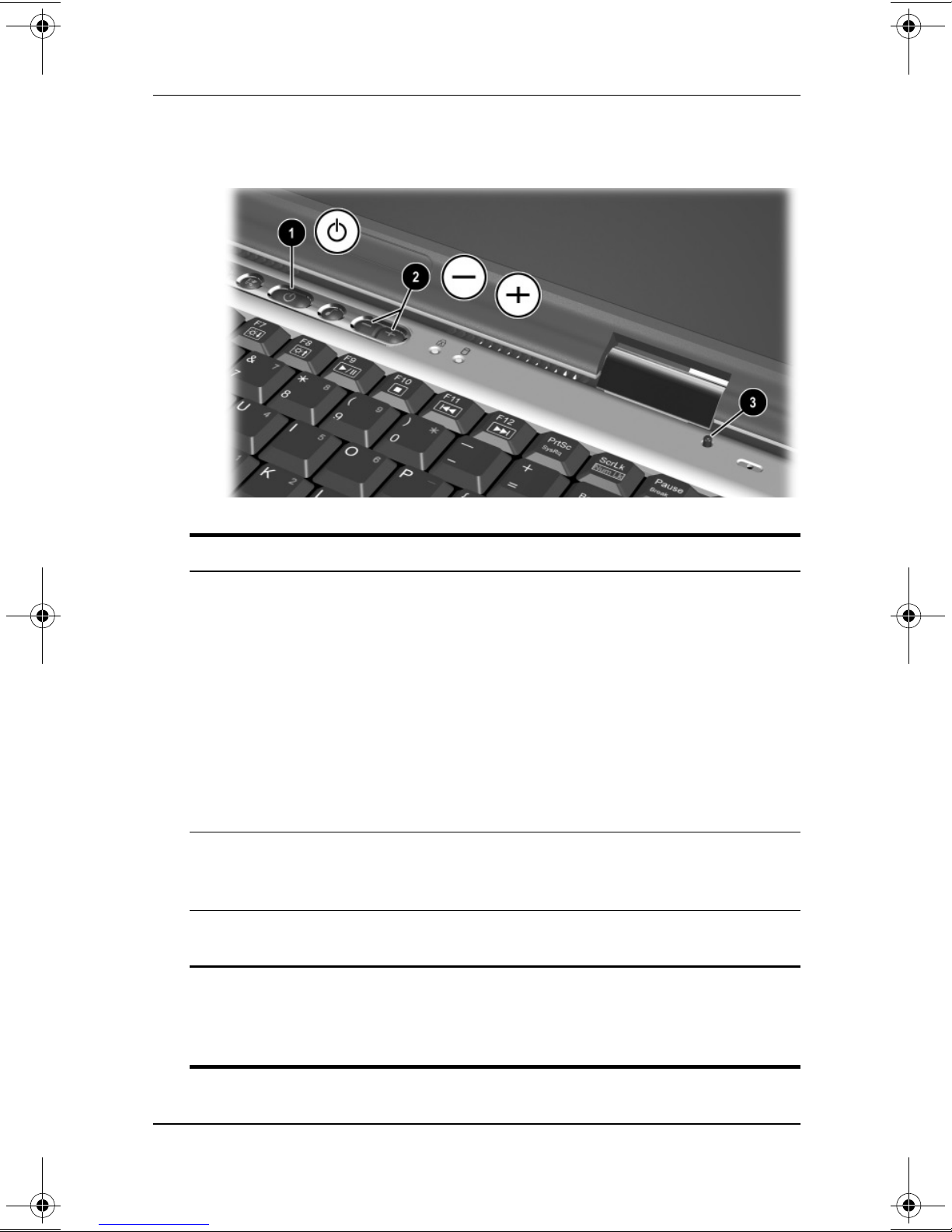
Power and Volume Controls
Identifying External Hardware
Top Components: Power and Volume Controls
Power button* When the notebook is:
1
■
Off, briefly press to turn on the notebook.
■
On, briefly press to initiate Hibernation.
■
In Standby, briefly press to exit Standby.
■
In Hibernation, briefly press to exit
Hibernation.
If the system has stopped responding and
Windows shutdown procedures cannot be used,
press and hold for 4 seconds to turn off the
notebook.
Volu me
2
buttons (2)
Display switch* Turns off the notebook display if the notebook is
3
*This table describes default settings. For information about changing
the function of the power button, display switch, or
to the
Management.”
Documentation Library
Adjust, mute, or restore system volume. To mute
or restore volume, press both volume buttons at
the same time.
closed while it is on.
hotkeys, refer
CD,
Software Guide,
Fn+F3
Chapter 1, “Power
Hardware Guide 1–5
Page 12
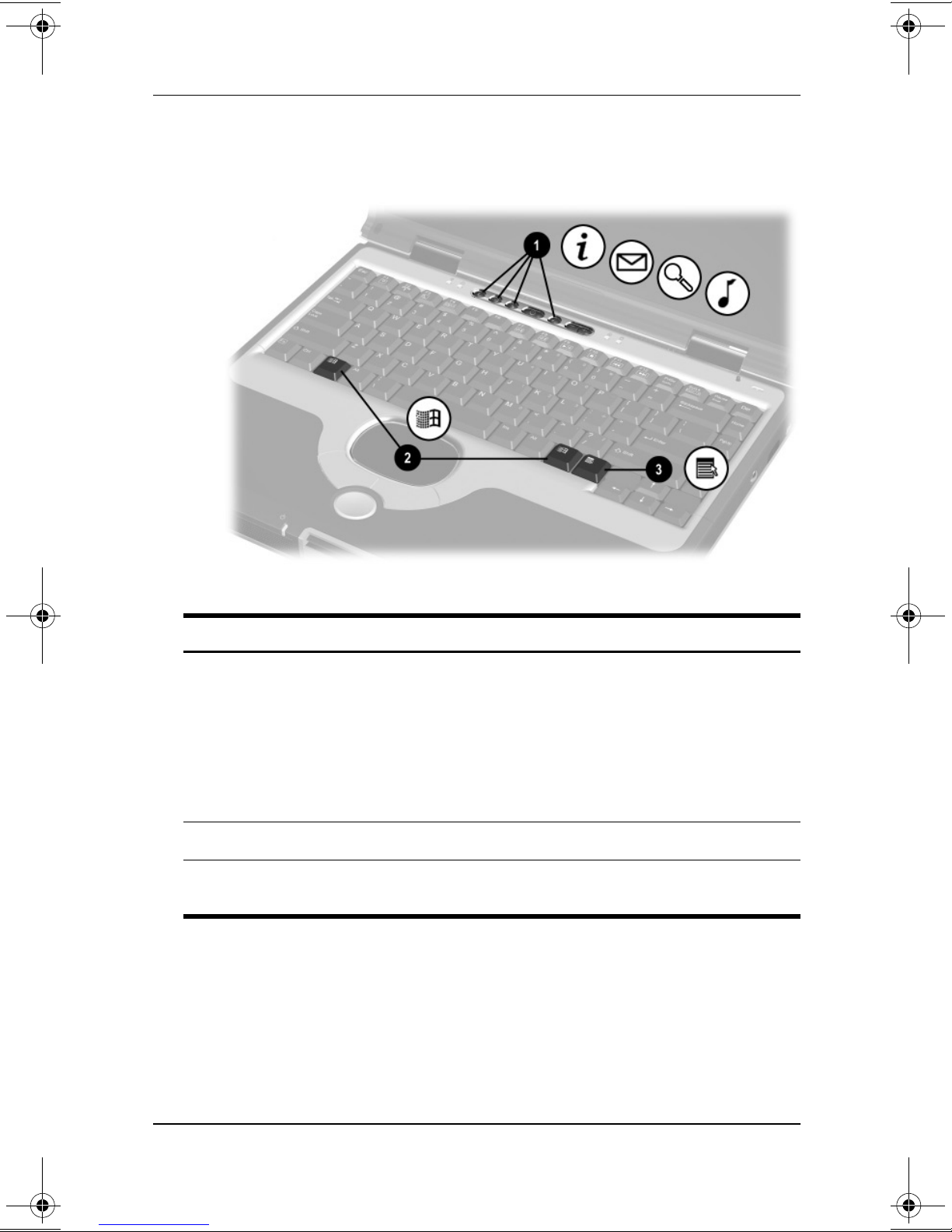
Identifying External Hardware
Easy Access Buttons and Keyboard Keys
Top Components: Easy Access Buttons and Keyboard Keys
Easy Access Buttons (4) Provide quick access to Internet or
1
network destinations, or to software
applications or data files on a drive.
The icon on each button represents
the default destination. Buttons can
be programmed to different
destinations.
Microsoft logo keys (2) Display Windows Start menu.
2
Applications key Displays shortcut menu for item
3
beneath the pointer.
1–6 Hardware Guide
Page 13
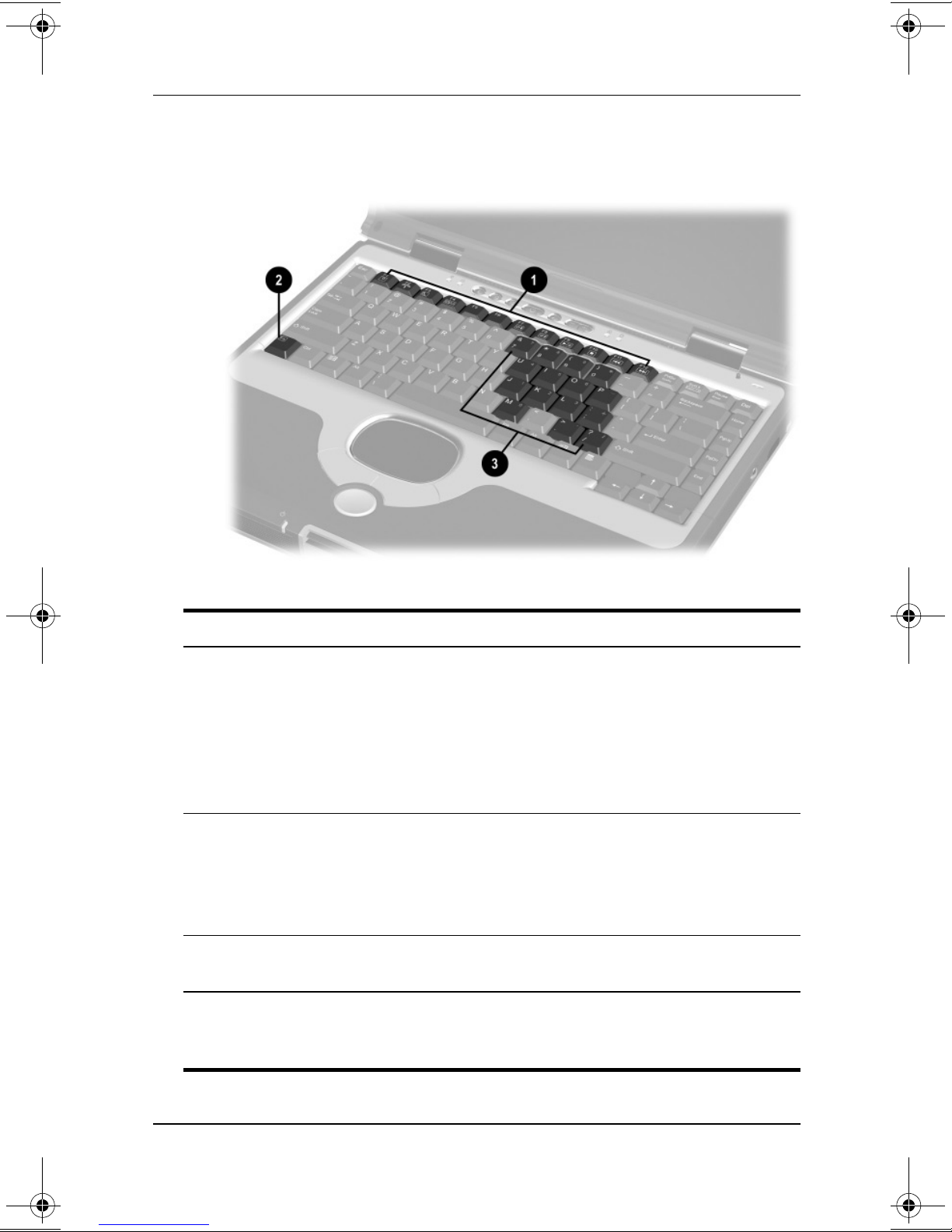
Function and Keypad Keys
Identifying External Hardware
Top Components: Function and Keypad Keys
Function keys (12) Perform system and application
1
tasks. For example, in Windows and
many applications, pressing
a Help file. When combined with the
key, the function keys F2through
Fn
and F7 through
F4
additional tasks as hotkeys.*
key Combines with other keys to perform
Fn
2
system tasks. For example, pressing
the
Fn+F7
brightness and pressing the
hotkeys increases screen brightness.
Keypad keys (15)* Can be used like the keys on an
3
external numeric keypad.
*For more information about using hotkeys or keypad keys, refer to the
Documentation Library
and Keyboard.”
CD,
Hardware Guide,
hotkeys decreases screen
Chapter 2, “Pointing Device
perform
F12
opens
F1
Fn+F8
Hardware Guide 1–7
Page 14
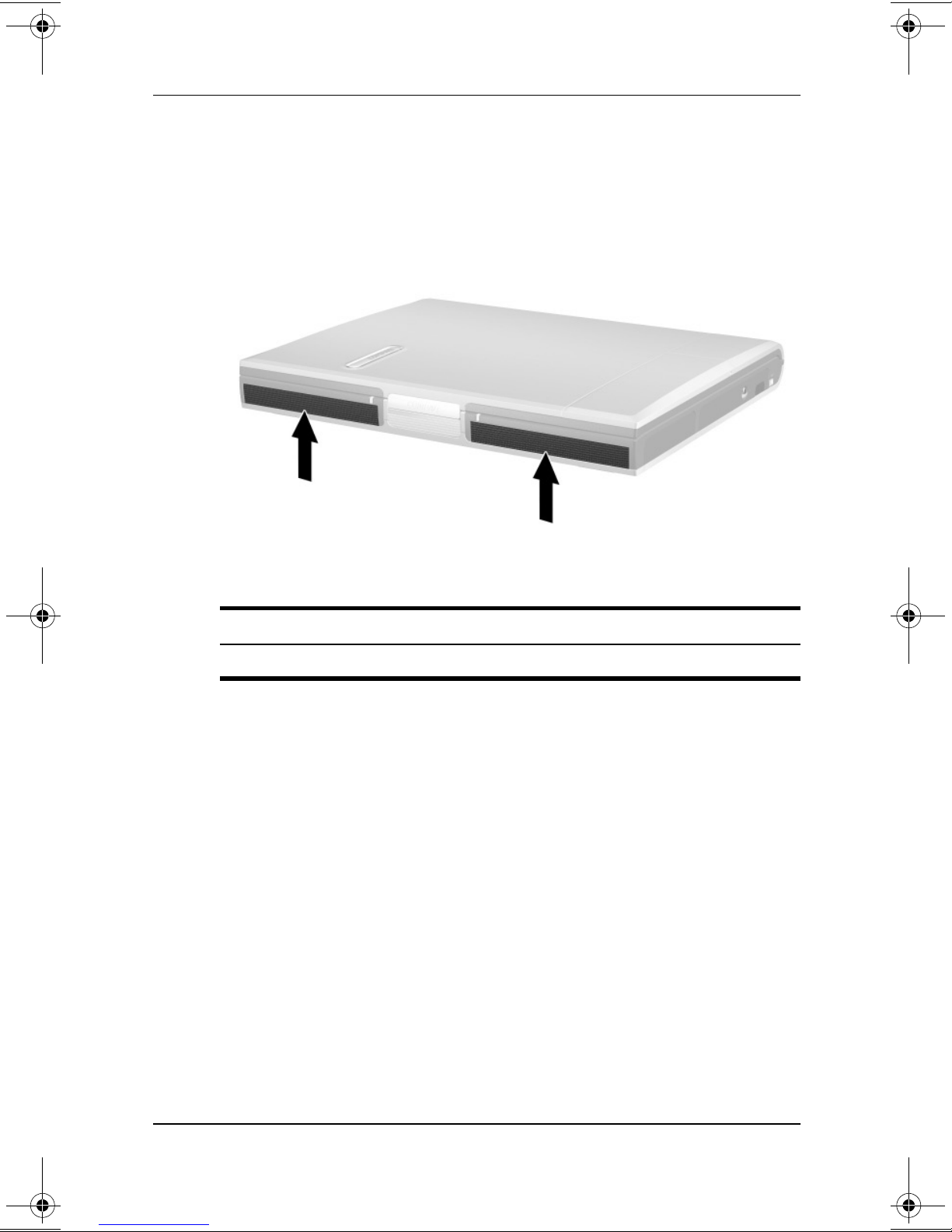
Identifying External Hardware
Front Panel Components
Front Panel Components
Stereo speakers (2) Produce stereo sound.
1–8 Hardware Guide
Page 15

Rear Panel Components
Connectors
Identifying External Hardware
Rear Panel Components: Connectors
AC power connector Connects an AC Adapter.
1
USB connectors (2) Connect optional USB devices.
2
External monitor connector Connects an optional external
3
monitor or overhead projector.
Keyboard/mouse connector Connects an optional PS/2 keyboard
4
or mouse.
Parallel connector Connects an optional parallel device
5
such as a printer.
Hardware Guide 1–9
Page 16
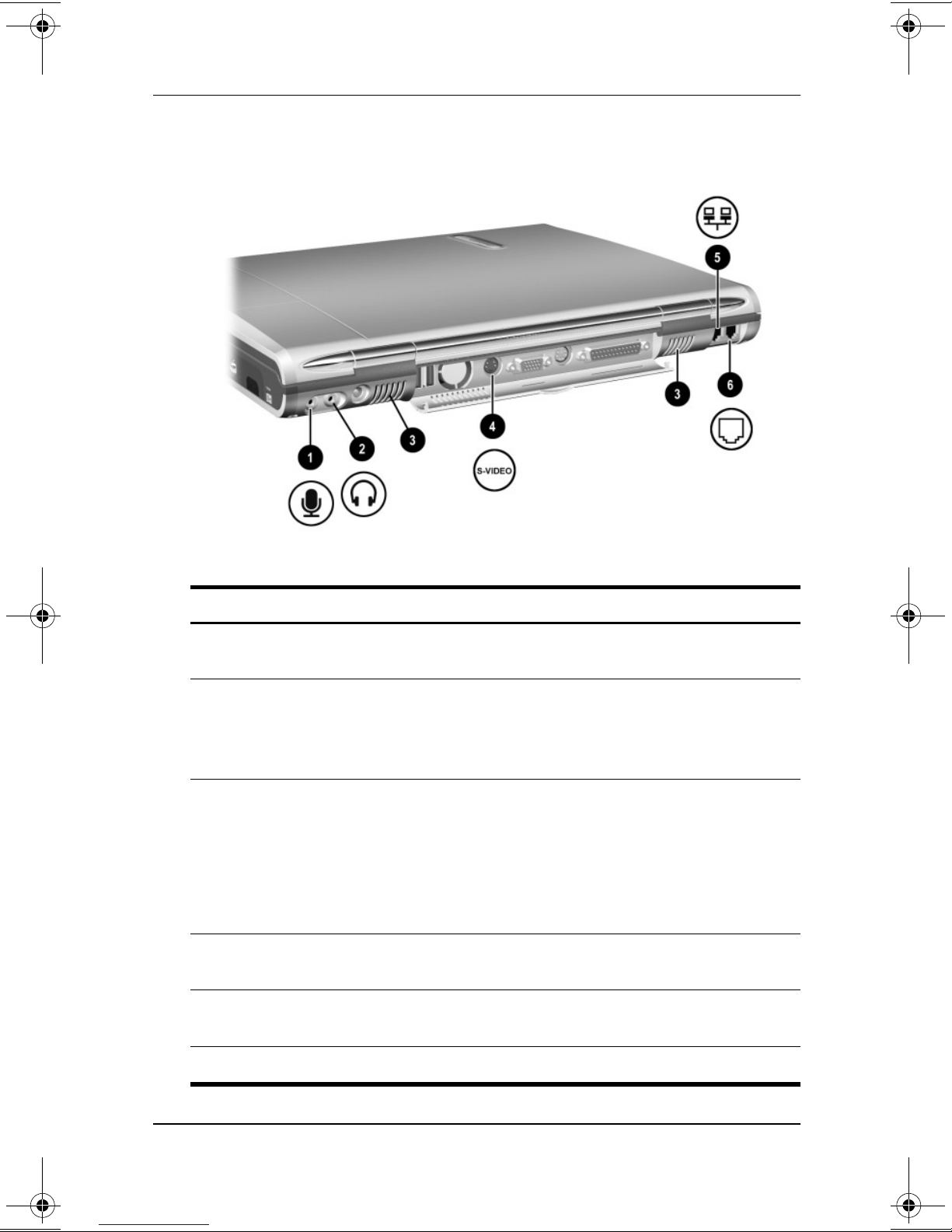
Identifying External Hardware
Vents and Jacks
Rear Panel Components: Vents and Jacks
Microphone jack Connects an optional single-sound channel
1
microphone.
Audio-out jack Connects optional headphones, a headset,
2
or powered stereo speakers. Also connects
the audio function of an audio/video device
such as a television or VCR.
Vents for fan (2) Allows airflow to cool internal components.
3
To prevent overheating, do not
Ä
obstruct the vent. Do not allow a
hard surface, such as an adjoining
optional printer, or a fabric, such as
bedding or clothing, to block airflow.
S-video-out jack Connects an optional S-video device such
4
as a television, VCR, or camcorder.
RJ-45 network jack Connects a network cable. A network cable
5
is included with select models.
RJ-11 telephone jack Connects the modem cable.
6
1–10 Hardware Guide
Page 17

Left Side Components
Identifying External Hardware
Left Side Components
Security cable slot Attaches an optional security cable to
1
the notebook.
Vent (1 of 3) Provides airflow to cool internal
2
components.
To prevent overheating, do
Ä
not obstruct the vent. Do not
allow a hard surface, such as
an adjoining optional printer,
or a fabric, such as bedding
or clothing, to block airflow.
PC Card eject button Ejects an optional PC Card from the
3
PC Card slot.
PC Card slot Supports an optional Type I or Type II
4
32-bit (CardBus) or 16-bit PC Card.
Diskette drive Slot for a standard 3.5-inch diskette.
5
Hardware Guide 1–11
Page 18
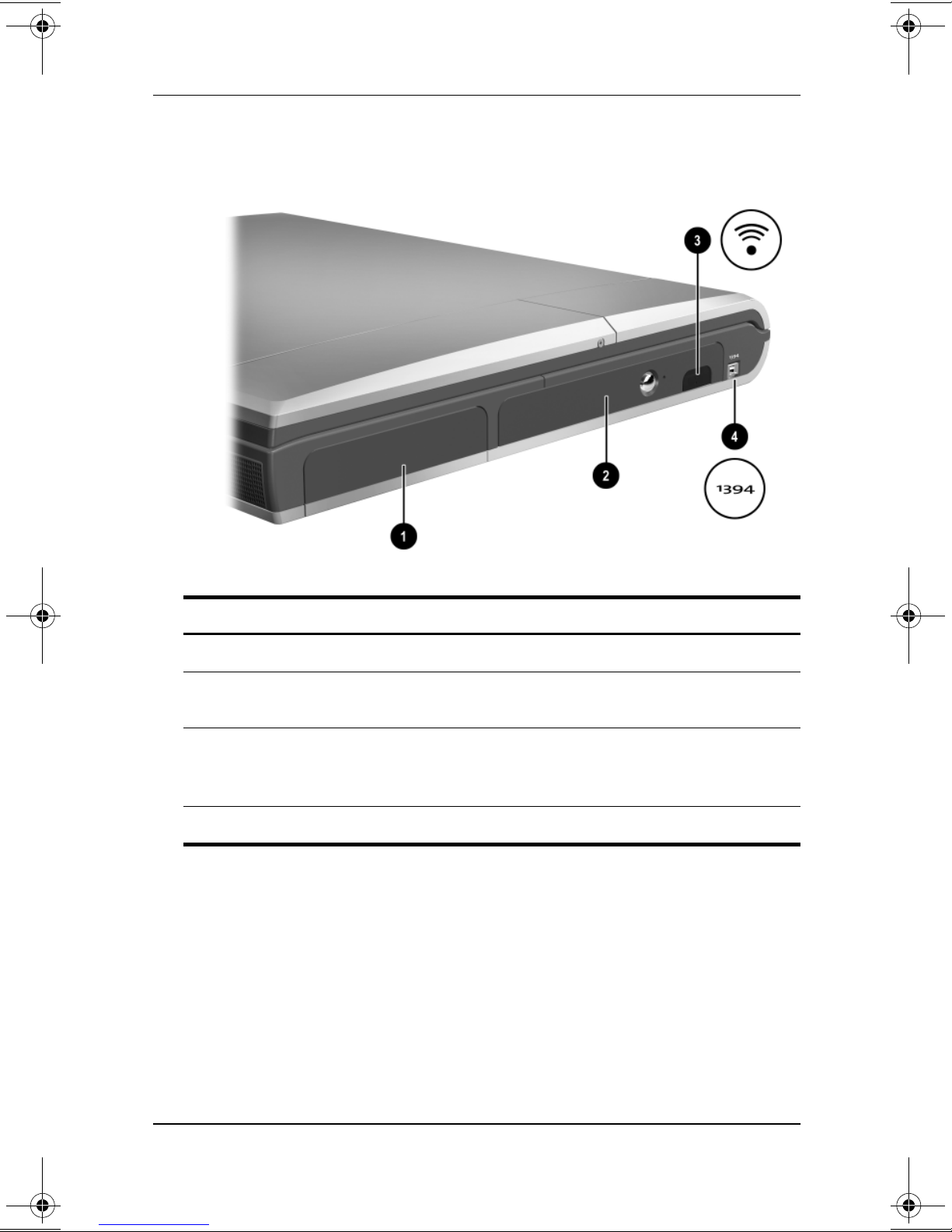
Identifying External Hardware
Right Side Components
Right Side Components
Battery bay Holds the battery pack.
1
Optical drive bay Holds CD-ROM, CD-RW, DVD or
2
DVD/CD-RW drive.
Infrared port Provides wireless communication
3
between the notebook and an
optional IrDA-compliant device.
1394 Connector Connects an optional 1394 device.
4
1–12 Hardware Guide
Page 19
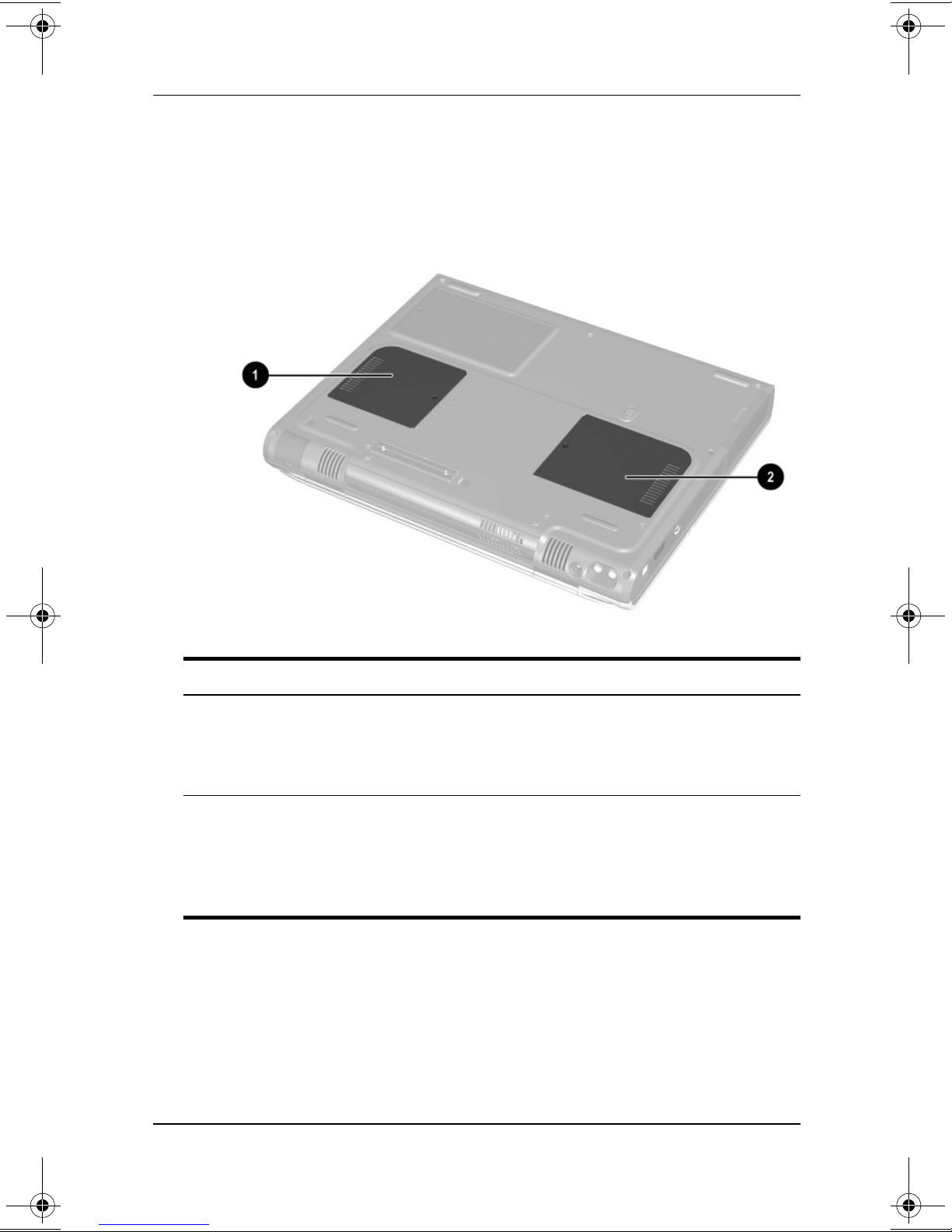
Identifying External Hardware
Underside Components
Memory and Mini PCI Compartments
Underside Components: Memory and Mini PCI Compartments
Mini PCI (personal
1
computer interface)
compartment
Memory compartment Contains 2 memory slots for
2
Supports an optional mini PCI board
such as a modem board. (A modem
board is included with some notebook
models.)
PC2100-compliant memory boards.
As shipped, the memory
compartment may contain 1 or
2 memory boards.
Hardware Guide 1–13
Page 20
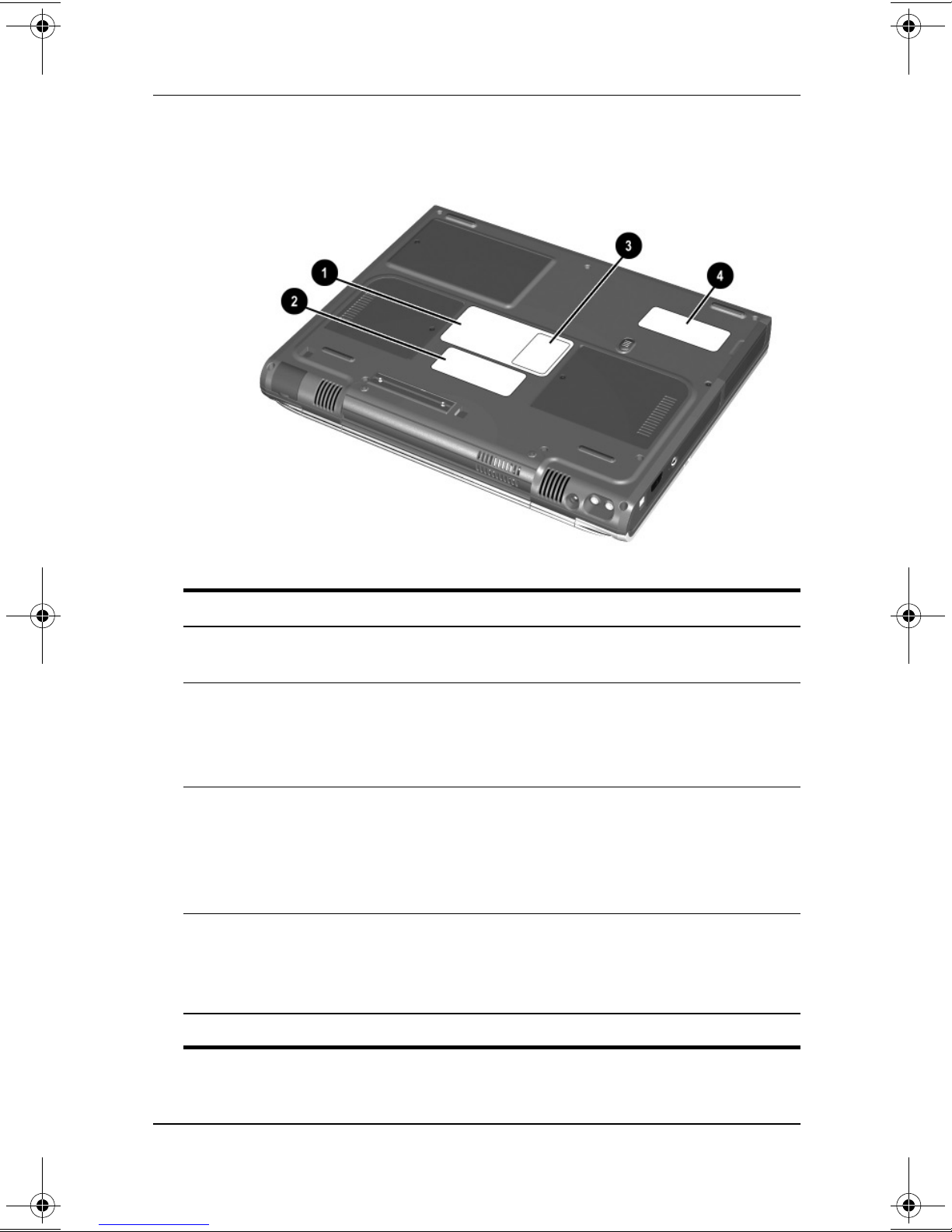
Identifying External Hardware
Labels
Underside Components: Labels
System label* Provides regulatory information about
1
the notebook.
Microsoft Certificate of
2
Authenticity label*
MultiPort agency approvals
3
label* (models that ship with
a wireless device only)
Serial number* Identifies the notebook. You will need
4
*The appearance and position of labels vary by model.
Contains your Product Key number.
You may need this information to
update or troubleshoot the operating
system.
Lists the countries in which the
wireless device has been approved
for use.
You may need this information to use
the wireless device while traveling.
this number if you call Compaq
customer support or download
software from the Compaq Web site.
1–14 Hardware Guide
Page 21
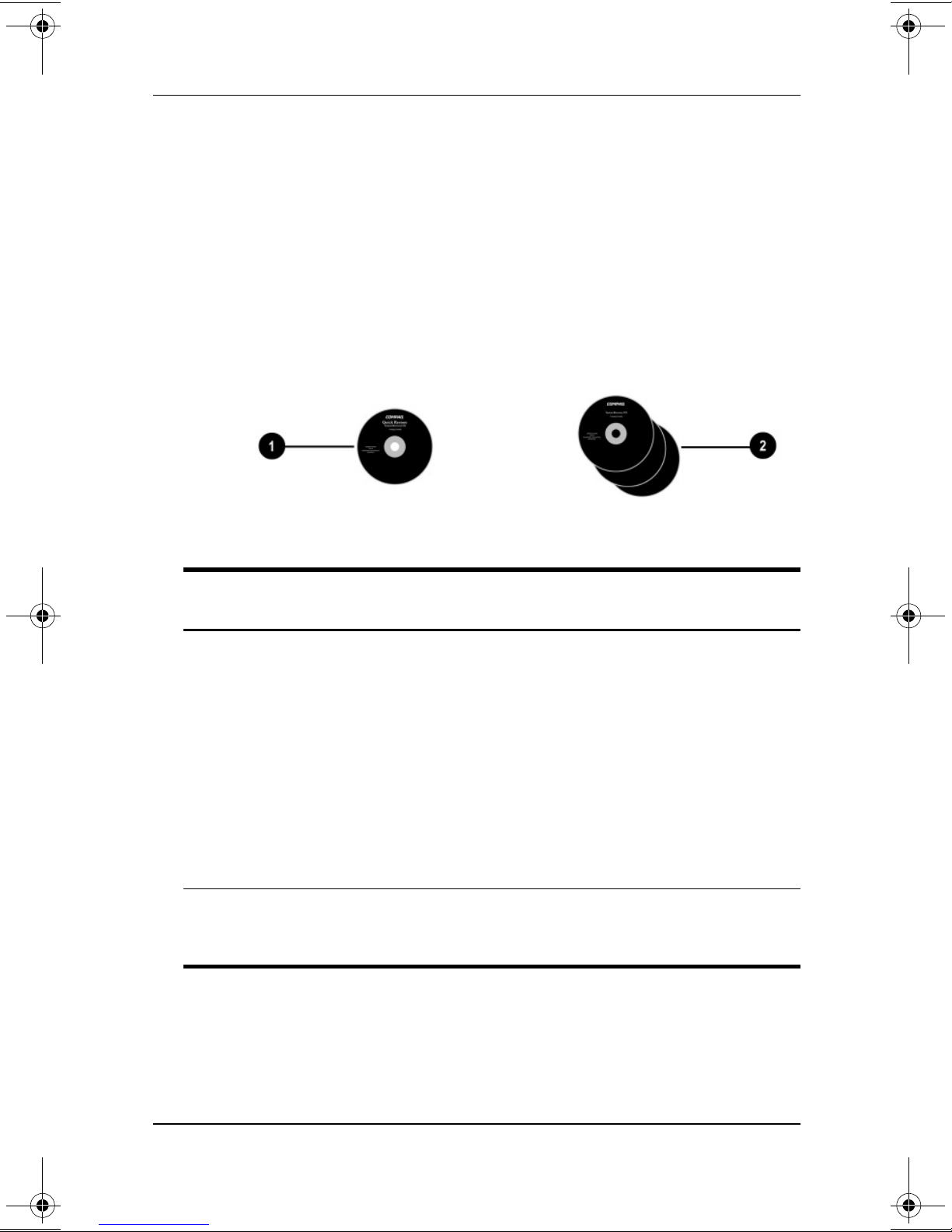
Identifying External Hardware
Additional Standard Components
The components included with the notebook vary by
geographical region and the notebook hardware ordered. The
following illustrations and tables identify the standard external
components included with most notebook models.
Documentation and Restore CDs
Additional Standard Components: Documentation and
Restore CDs
Documentation Library
1
Restore CDs Contain the software preinstalled on
2
CD Includes the following guides:
■
Hardware Guide
■
Software Guide
■
Modem and Networking
■
Modem Command Guidelines
(Advanced Users Only)
■
Maintenance, Shipping
and Travel
■
Troubleshooting
■
Regulatory and Safety Notices
the notebook. The number of CDs
varies by model.
Hardware Guide 1–15
Page 22
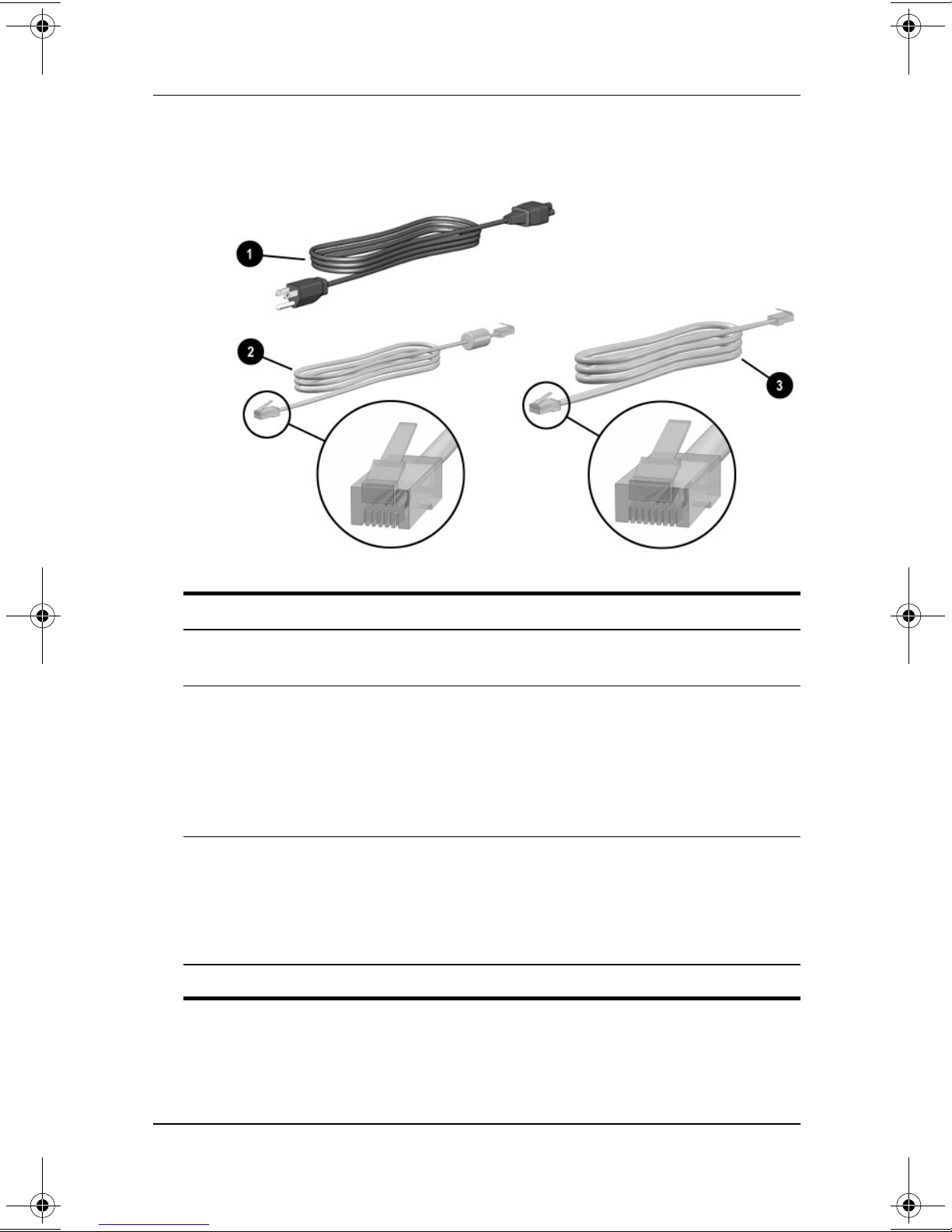
Identifying External Hardware
Cord and Cables
Additional Standard Components: Cord and Cables
Power cord* Connects the AC Adapter to an
1
AC electrical outlet.
Modem cable Connects the modem to an
2
RJ-11 telephone jack or to a
country-specific modem adapter.
The modem cable has a
✎
6-pin
RJ-11 telephone
connector at each end.
Network cable (select
3
models only)
*Power cords vary in appearance by region.
Connects the notebook to an
Ethernet network jack.
The network cable has an
✎
8-pin
RJ-45 network
connector at each end.
1–16 Hardware Guide
Page 23
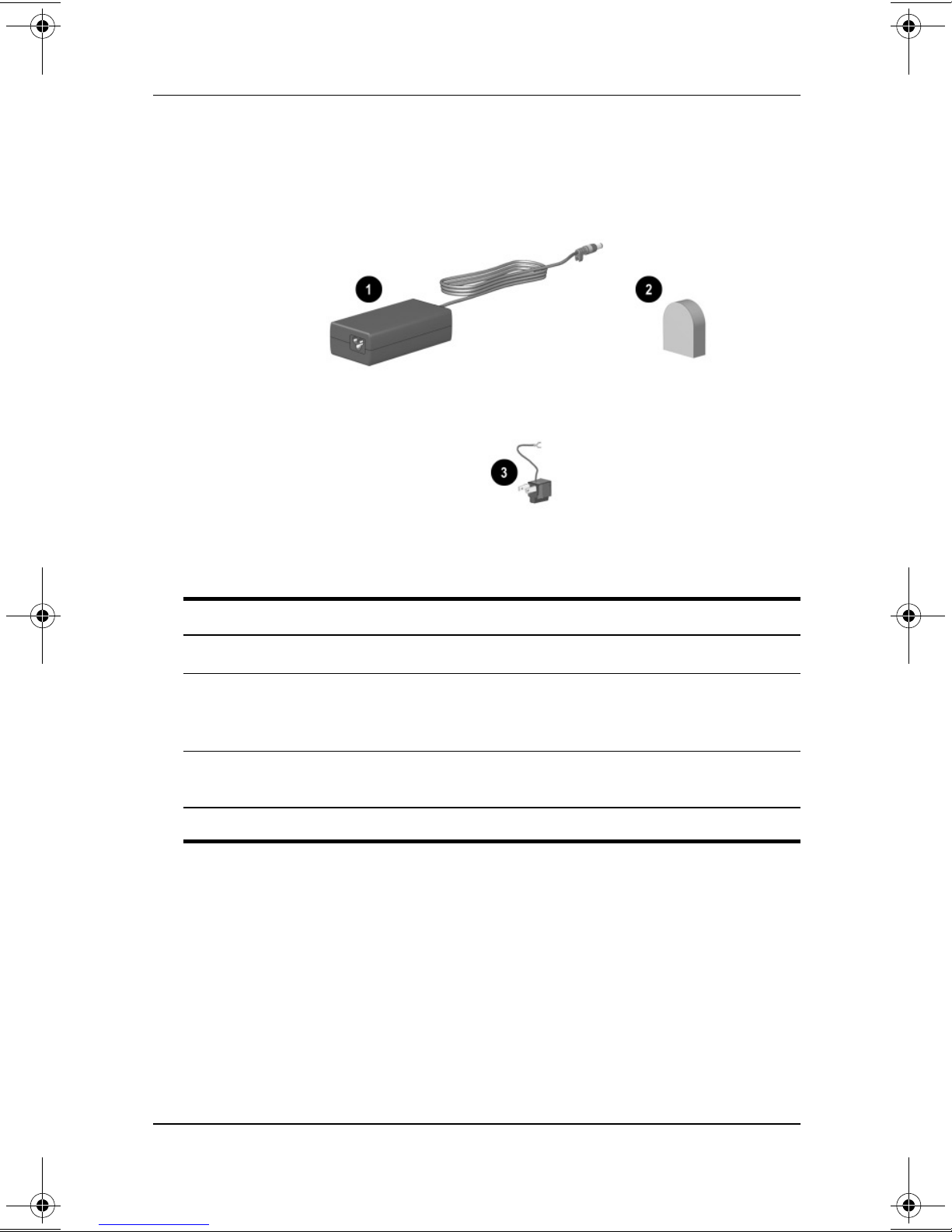
Adapters and Accessories
Identifying External Hardware
Additional Standard Components: Adapters and Accessories
AC Adapter* Converts AC power to DC power.
1
Country-specific modem
2
adapter (included by region
as required)
Japan-specific outlet
3
adapter (Japan only)
*AC Adapters vary in appearance by region.
Adapts the modem cable to a
non-RJ-11 telephone jack.
Connects the AC Adapter to a
2-prong electrical outlet.
Hardware Guide 1–17
Page 24
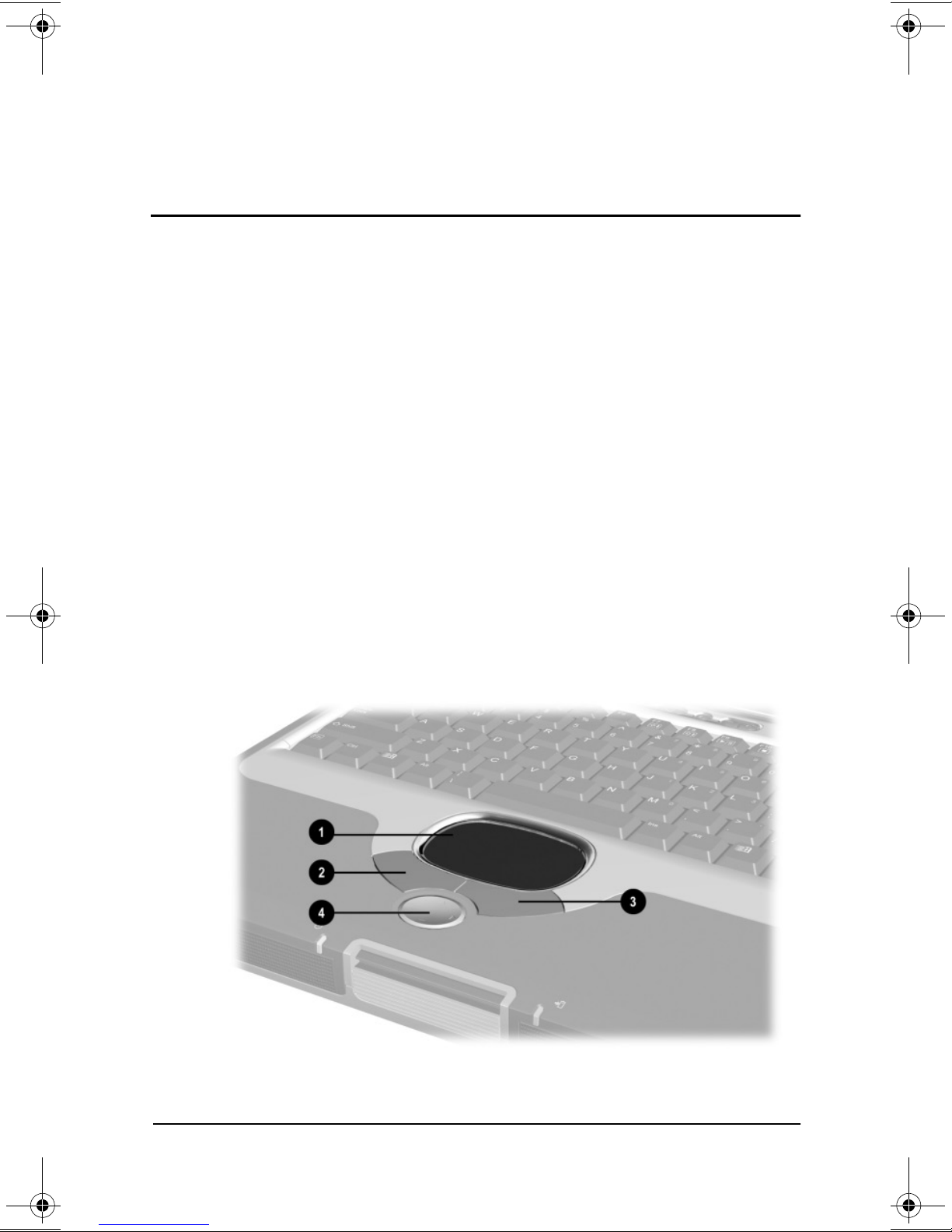
Pointing Device and Keyboard
TouchPad Pointing Device
To move the cursor, sometimes called the pointer, slide your
finger across the TouchPad surface
move the cursor. If the cursor continues to move after you release
the TouchPad, wait a few seconds and the cursor will stop
moving.
1
2
in the direction you want to
Use the left
left and right buttons on an external mouse.
Use the arrows on the scroll button
the scroll bars on the edges of windows. The scroll button moves
the viewing area up, down, right, and left in Internet browser
windows as well as most application windows.
and right 3 TouchPad buttons as you would the
2
as you would the arrows on
4
Identifying TouchPad components
Hardware Guide 2–1
Page 25
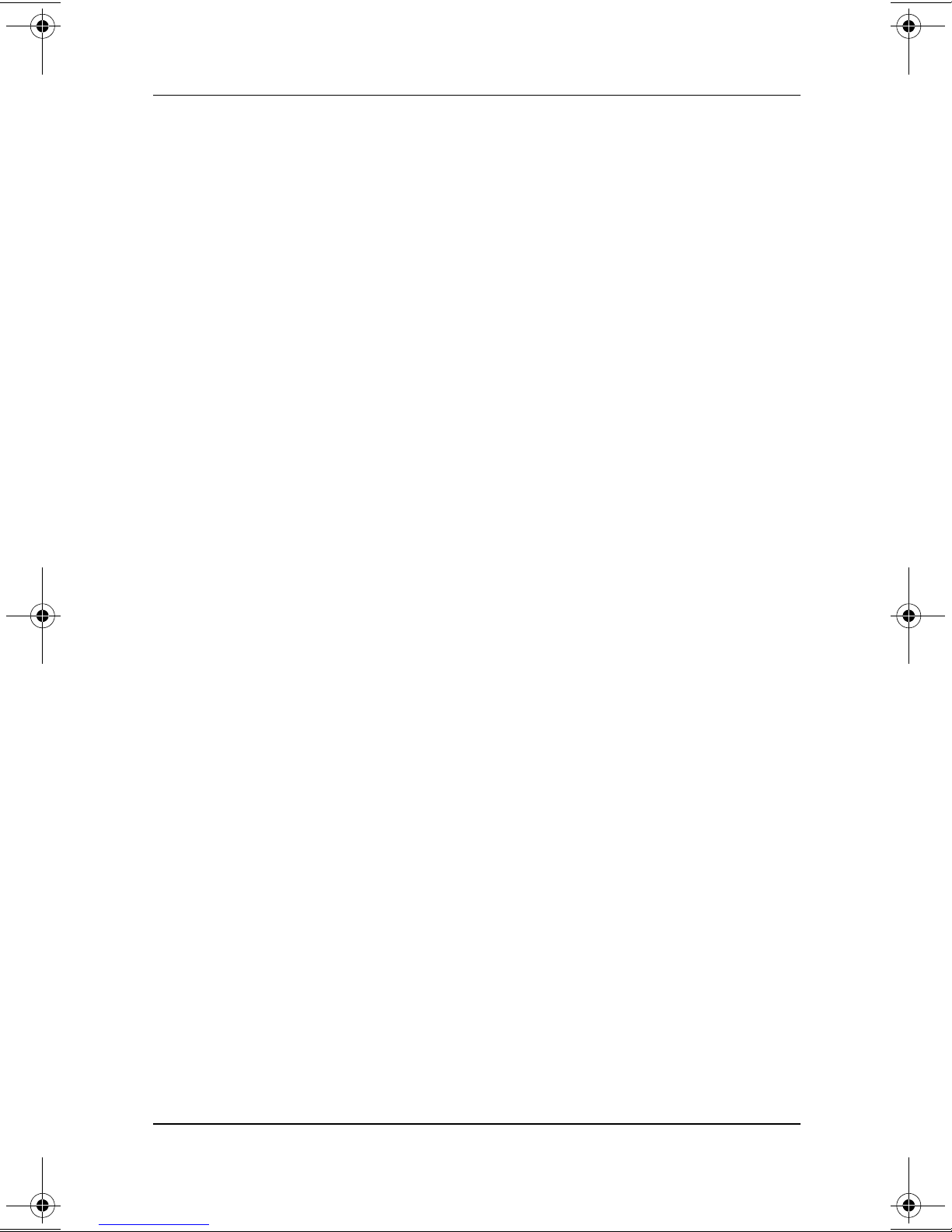
Pointing Device and Keyboard
Setting Pointing Device Preferences
The TouchPad is supported by the mouse software in the
operating system. To access the custom mouse settings available
through the operating system, select Start > Control Panel >
Printers and Other Hardware > Mouse icon.
Among the settings you can select are:
■
TouchPad tapping, which enables you to tap the TouchPad
once to select an object or twice to double-click an object.
■
Edge motion, which enables you to continue to scroll even
though your finger has reached the edge of the TouchPad.
■
Palm Check, which helps prevent moving the cursor
unintentionally if your palms contact the TouchPad as
you type.
Other features, such as mouse trails and mouse speed preferences,
are available. To discover them, look through the tabs in the
Mouse Properties window. To learn more about a feature, select
the question mark in the upper right corner of the window, then
select the feature. To select a setting, follow the instructions on
the screen, then select the OK button.
2–2 Hardware Guide
Page 26
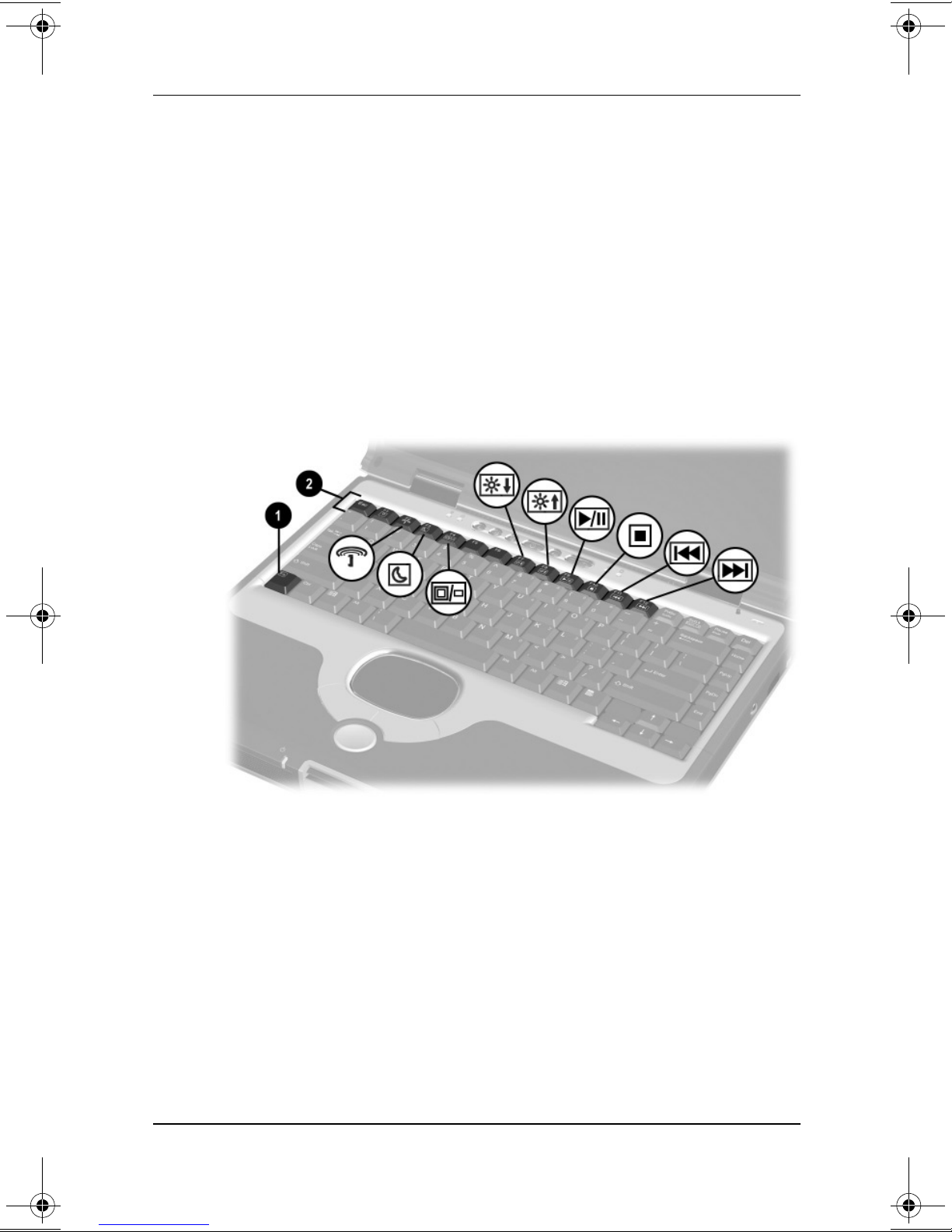
Pointing Device and Keyboard
Hotkeys and Shortcut Keys
Identifying Hotkeys and Shortcut Keys
Hotkeys are preset combinations of the Fnkey1 and one of the
function keys or the
through F4 and F7 through
F2
available on your notebook.
Shortcut keys access information about your notebook and
provide a means to access Compaq help and support.
key 2. The icons on the function keys
esc
represent the hotkey functions
F12
Identifying hotkeys and shortcut keys
Hardware Guide 2–3
Page 27
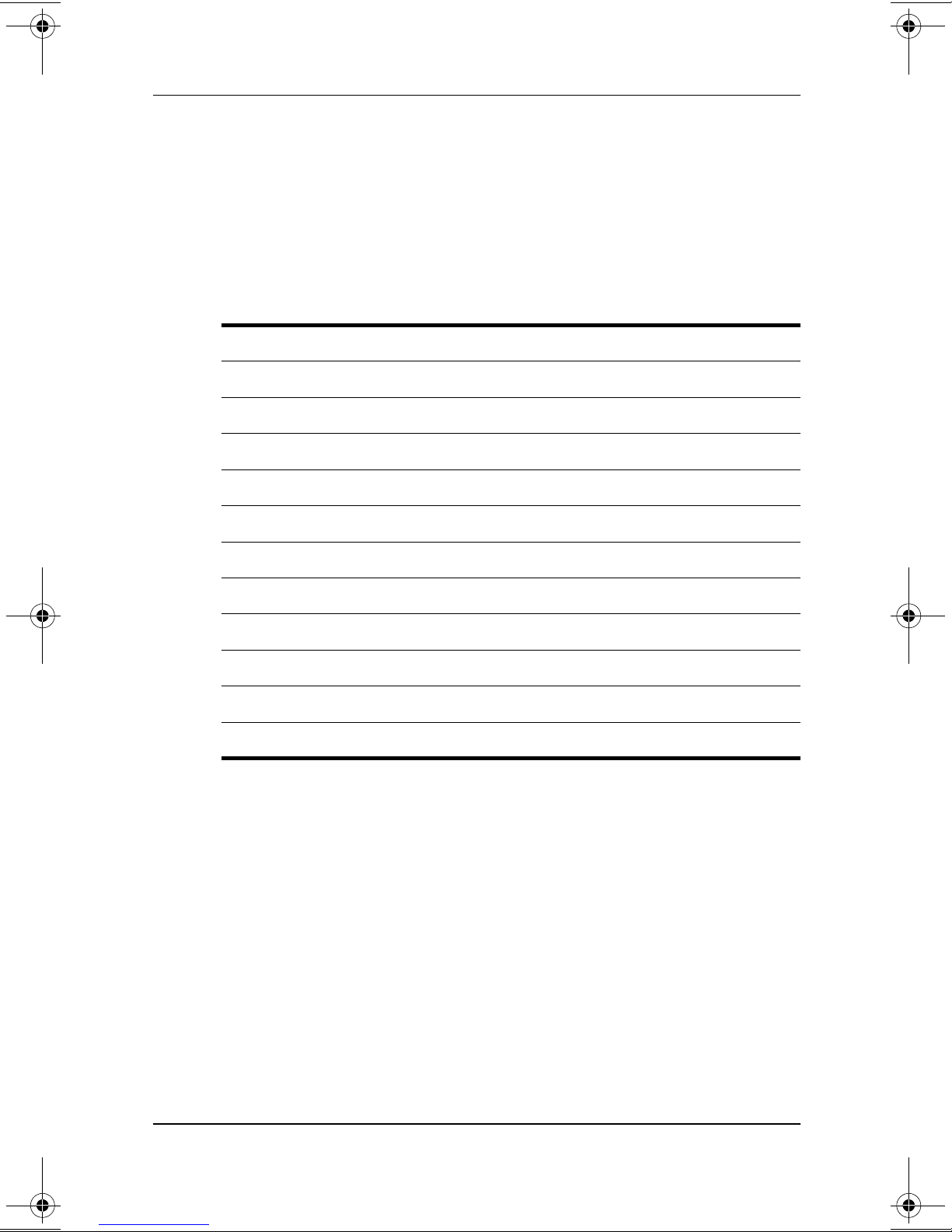
Pointing Device and Keyboard
Hotkey and Shortcut Key Quick Reference
The following table identifies the hotkey and shortcut key
functions set at the factory. For information about changing the
functions of the
Fn+F2
or
Fn+F3
Key Commands” later in this chapter.
Default Function Hotkey
hotkeys, see “Hotkey and Shortcut
Access Compaq Help and Support.
Turn a device in the optional MultiPort on or off.
Initiate Standby.
Switch display and image.
Decrease screen brightness.
Increase screen brightness.
Play or pause a CD.
Stop a CD.
Play the previous track on a CD.
Play the next track on a CD.
Display system information.
Fn+F1
Fn+F2
Fn+F3
Fn+F4
Fn+F7
Fn+F8
Fn+F9
Fn+F10
Fn+F11
Fn+F12
Fn+esc
2–4 Hardware Guide
Page 28
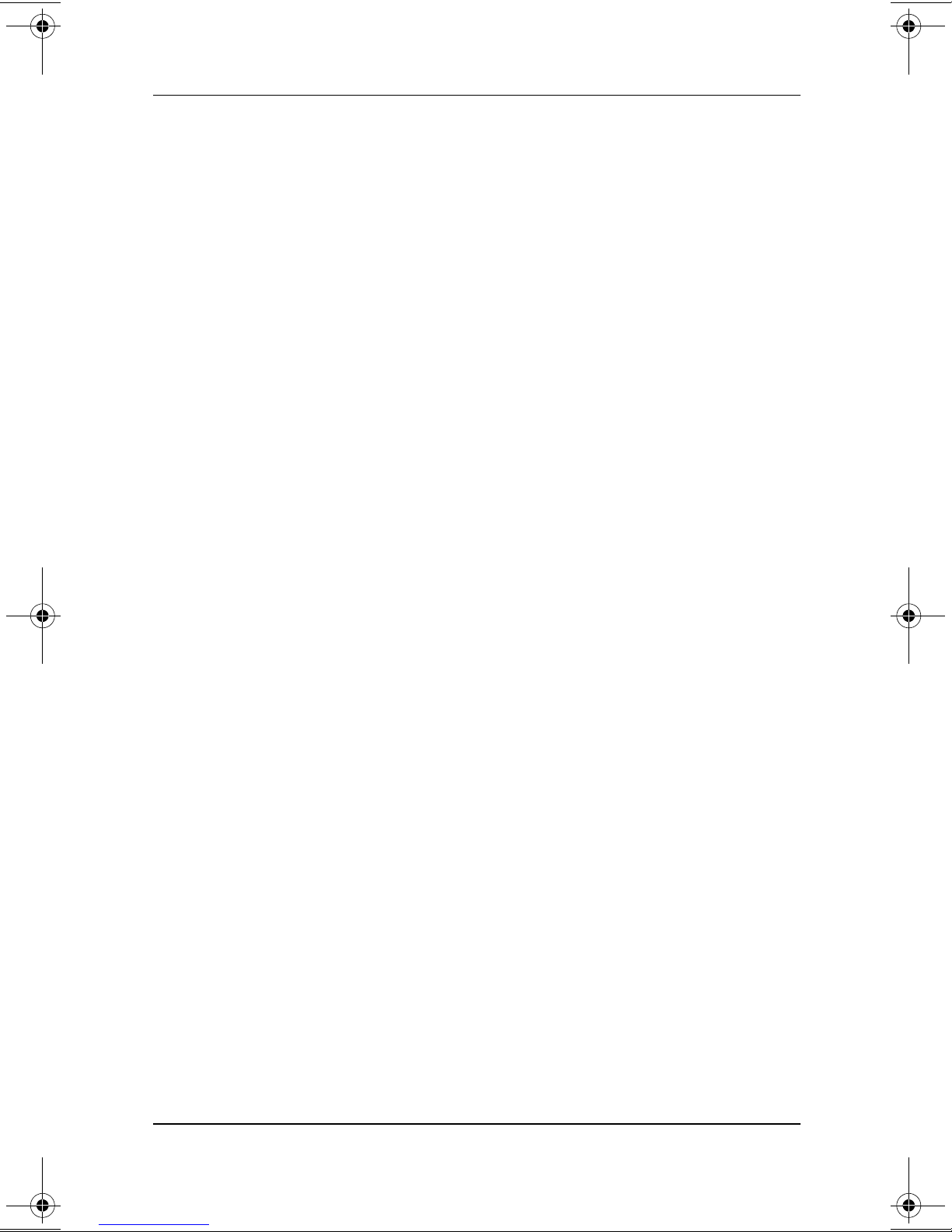
Pointing Device and Keyboard
Hotkey and Shortcut Key Procedures
To use a hotkey command or shortcut key on the notebook
keyboard:
■
Briefly press the Fn key, then briefly press the second key of
the command.
or
■
Press and hold down the Fn key, briefly press the second key
of the command, then release both keys simultaneously.
To use hotkeys on an external keyboard, press the
twice, then the second key only of the hotkey combination. For
example, to use the
press
scroll lock+scroll lock+F8.
Fn+F8
hotkeys to increase screen brightness,
The key combination does not function on a USB keyboard.
Hotkey and Shortcut Key Commands
Access Compaq Help and Support
Compaq Help and Support provides links to the Compaq Web site
where you can:
■
Download the latest software and drivers for your notebook.
■
Open an online service event with a Compaq support
specialist.
■
Get information about your notebook, including user guides,
specifications, white papers, part numbers, and customer
advisories.
scroll lock
key
To access Compaq Help and Support:
■
Press the
or
■
Select Start > Compaq Information Center > Compaq Help
and Support.
Hardware Guide 2–5
Fn+F1
shortcut keys.
Page 29

Pointing Device and Keyboard
Turn an Optional MultiPort Device On or Off (Fn+F2)
✎
The
Fn+F2
hotkeys are set at the factory to turn a device in the
optional MultiPort on or off.
MultiPort is an option and may not be available for all notebook
models at time of purchase.
When a device in the MultiPort is off, press the
Fn+F2
hotkeys to
turn the device on. When a device in the MultiPort is on, press the
Fn+F2
■
■
hotkeys to turn the device off.
To send or receive messages, turn the device on.
To conserve power, turn the device off.
The status light on the MultiPort device is on when power is on,
and off when power is off.
Identifying the MultiPort status light
The
Fn+F2
hotkeys are enabled by default, but can be disabled in
Computer Setup. The device in the MultiPort can be set to remain
on or off while the
2–6 Hardware Guide
Fn+F2
hotkeys are disabled.
Page 30

Pointing Device and Keyboard
Fn+F2
hotkeys preferences are set in Computer Setup. Computer
Setup is a non-Windows utility. For more information about using
Computer Setup, see the Software Guide, Chapter 4, “Setup
Utilities and Diagnostics,” on this CD.
1. To open Computer Setup, turn on or restart the notebook,
then press
while the F10 = ROM Based Setup message is
F10
displayed in the lower left of the screen.
❏
To change the language, press
❏
To view navigation information, press
F2.
F1.
2. Use the arrow keys to select the Security menu, then
press
3. Use the arrow keys to select Device Security, then press
enter.
enter.
4. Select MultiPort Fn+F2. The status of the device in the
MultiPort is displayed at the bottom of the screen.
5. To change the status of the device in the MultiPort, press the
Fn+F2
whichever status is selected at the time that the
hotkeys. (The device in the MultiPort will remain in
Fn+F2
hotkeys
are disabled.)
6. To disable the
Fn+F2
MultiPort Fn+F2 to Disable. (To reenable the
hotkeys, set the status field beside
Fn+F2
hotkeys,
set this status field to Enable.)
7. To confirm your settings, press
F10.
8. To exit Computer Setup, use the arrow keys to select an exit
option from the File menu, then follow the instructions on
the screen.
Your preference is set as you exit Computer Setup and is in effect
when the notebook restarts.
Hardware Guide 2–7
Page 31

Pointing Device and Keyboard
Initiate Standby (Fn+F3)
The
Fn+F3
■
When the notebook is on, press the
hotkeys are set at the factory to initiate Standby.
Standby. When Standby is initiated, your work is saved in
random access memory (RAM), the screen is cleared, and
power is conserved. While the notebook is in Standby, the
power/standby light blinks.
■
To exit Standby, briefly press the power button.
The function of the
Fn+F3
hotkeys, called the “sleep button” in
Windows, can be changed. For example, the
set to initiate Hibernation instead of Standby. For more
information about Standby, Hibernation, and changing the
function of the
Fn+F3
hotkeys, see the Software Guide, Chapter 1,
“Power Management,” on this CD.
Switch Display and Image (Fn+F4)
The
Fn+F4
connected to the notebook. For example, if an external monitor
is connected to the notebook, pressing
among the notebook display, the external monitor display, and a
simultaneous display on both the notebook and the external
monitor.
hotkeys switch the image among display devices
Fn+F3
Fn+F4
hotkeys to initiate
Fn+F3
hotkeys can be
switches the image
Most external monitors receive video information from the
notebook using the external VGA video standard. The
Fn+F4
hotkeys also switch images among devices receiving video
information from the notebook in other ways. The following
video transmission types, with examples of devices that use them,
are supported by the
■
LCD (notebook display)
■
External VGA (most external monitors)
■
S-video (televisions, camcorders, VCRs, and video capture
Fn+F4
hotkeys:
boards with S-video-in jacks)
2–8 Hardware Guide
Page 32

Decrease Brightness (Fn+F7)
Pointing Device and Keyboard
Press the
Fn+F7
hotkeys to decrease the brightness of the
notebook screen. Decreasing brightness conserves power.
Increase Brightness (Fn+F8)
Press the
screen.
Fn+F8
hotkeys to increase the brightness of the notebook
Play, Pause or Resume a CD (Fn+F9)
If a CD is inserted into the CD drive, press the
play the CD.
If a CD is playing in the CD drive, press the
pause the CD.
If you have paused a CD in the CD drive by pressing the
hotkeys, press
the
Fn+F9
hotkeys again to resume the play.
Stop a CD (Fn+F10)
Fn+F9
Fn+F9
hotkeys to
hotkeys to
Fn+F9
If a CD is playing in the CD drive, press the
stop the CD.
Play Previous Track of a CD (Fn+F11)
Press the
Fn+F11
CD that is playing in the CD drive.
hotkeys to select the previously played track of a
Play Next Track of a CD (Fn+F12)
Press the
Fn+F12
playing in the CD drive.
hotkeys to play the next track of a CD that is
Display System Information (Fn+esc)
Press the
Fn+esc
including product name, total memory, processor name, system
BIOS, and keyboard revision.
shortcut keys to display system information,
Fn+F10
hotkeys to
Hardware Guide 2–9
Page 33

Pointing Device and Keyboard
Easy Access Buttons
The 4 Easy Access buttons enable you to access an Internet or
network destination or a software application or data file on a
drive with a keystroke.
Using the Default Settings
Until your Internet or network services are set up, all buttons
launch an Internet setup wizard.
After your Internet or network services are set up, each button
opens your default Web browser and connects you to the default
destination represented by the icon on the button.
Identifying the Easy Access buttons
Button Name Default Assignment
Internet Opens your default Web browser* to a
1
personal Web page you can customize.
Email Opens your default email application.
2
Search Launches a search Web page that helps you
3
find destinations on the Internet.
Digital player Launches the default player program.
4
*The factory default Web browser is Internet Explorer.
†
The factory default mail application is Outlook Express.
2–10 Hardware Guide
†
Page 34

Pointing Device and Keyboard
Changing the Default Email Application
The Easy Access Email button and the mail buttons in your
Internet browser launch whatever email application has been set
as the default. To change the default email application in
Internet Explorer, select Start > All Programs > Internet Explorer.
In the Internet Explorer window, select Tools > Internet Options >
Programs tab, then follow the instructions on the screen.
Learning More About the Digital Player
A digital player application is included with your notebook.
Instructions for using the application are provided in the digital
player Help file.
To access the Help file, open the digital player window, then
select Help on the menu bar.
Use any one of the following methods to open the digital player
window:
■
Press the digital player Easy Access button.
■
Insert a CD into the optical drive, then close the tray.
■
Select the digital player icon on the taskbar.
or
■
Select the Start button, select All Programs, then select the
digital player icon.
Hardware Guide 2–11
Page 35

Pointing Device and Keyboard
Using Custom Assignments and Schemes
An Easy Access button can be assigned to an Internet or network
destination or to any software application or data file on a drive.
For example, an Easy Access button can be assigned to open your
Internet browser to a favorite Web page or to open an application,
such as Microsoft Word, or a document, such as an Excel
worksheet, on a notebook or network drive.
Button assignments can be grouped into schemes. When you
select a scheme, only the button assignments within that scheme
are active. Button assignments and schemes are set up, changed,
or deleted in the Easy Access buttons window.
To access the Easy Access buttons window, select Start > Control
Panel > Printers and Other Hardware > Easy Access Buttons icon.
For more information about using button assignments and
schemes, open the Easy Access button window, then use
context-sensitive Help. To use context-sensitive Help, press the
question mark button in the upper right corner of the window,
then select an item you want to know more about. A definition,
explanation, or procedure is displayed.
2–12 Hardware Guide
Page 36

Keypads
The notebook has an internal numeric keypad and supports an
optional external numeric keypad or an optional external
keyboard that includes a numeric keypad.
Using the Internal Keypad
The notebook keyboard contains 15 keys that can be used like the
keys on an external keypad.
When the internal keypad is turned on, each key on the internal
keypad performs the functions indicated by the icon in the upper
right corner of the key.
The standard functions of the internal keypad keys can still be
accessed while the keypad is turned on.
Pointing Device and Keyboard
Identifying the internal keypad keys
Hardware Guide 2–13
Page 37

Pointing Device and Keyboard
Turning the Internal Keypad On and Off
When the internal keypad is off, press
Fn+num lk
1 on the
notebook to turn the internal keypad on. When the internal
keypad is on, press
Fn+num lk
on the notebook (or the num lock
key on an external keypad) to turn the internal keypad off.
The num lock light
■
The internal keypad is on,
turns on under two conditions:
2
or
■
An optional external keypad with num lock turned on is
connected to the system.
Identifying the Fn and num lk keys and the num lock light
2–14 Hardware Guide
Page 38

Pointing Device and Keyboard
Switching Key Functions on the Internal Keypad
You can temporarily switch the functions of keys on the
internal keypad between their standard keyboard functions and
their keypad functions by using the
combination.
■
To change the functions of a keypad key to keypad functions
while the keypad is off, press and hold the
pressing the keypad key.
■
To use the keypad keys temporarily as standard keys while
the keypad is on:
❏
Press and hold the Fn key to type in lowercase.
❏
Press and hold
Fn+shift
to type in uppercase.
key or the
Fn
Fn+shift
key while
Fn
key
When the
key is released, the keypad keys return to their
Fn
keypad functions.
Using an External Keypad
Most keys on most external keypads function differently
when num lock mode is on than when num lock mode is off.
For example:
■
When num lock mode is on, most keypad keys type numbers.
■
When num lock mode is off, most keypad keys function like
arrow, page up, or page down keys.
When num lock mode on an external keypad is turned on, the
num lock light on the notebook turns on. When num lock mode
on an external keypad is turned off, the num lock light on the
notebook turns off. The num lock light on the notebook also turns
on when the internal keypad is on.
If an external keypad is connected through a connector other than
a PS/2 connector, the internal keypad can be turned on or off with
the num lock on the external keypad.
Hardware Guide 2–15
Page 39

Pointing Device and Keyboard
Turning Num Lock Mode On or Off as You Work
To turn num lock on or off on an external keypad as you work,
press the
num lk
key on the external keypad (not the internal
keypad).
Turning Num Lock Mode On or Off at Startup
To set the notebook to start up with a connected external keypad
in num lock mode, set your preference in Computer Setup.
Computer Setup is a non-Windows utility. For more information
about using Computer Setup, see the Software Guide, Chapter 4,
“Setup Utilities and Diagnostics,” on this CD.
1. To open Computer Setup, turn on or restart the notebook,
then press
displayed in the lower left of the screen.
while the F10 = ROM Based Setup message is
F10
❏
To change the language, press
❏
For navigation instructions, press
F2.
F1.
2. Use the arrow keys to select Advanced > Device Options,
then press
enter.
3. Select or clear the Num Lock State at Boot field.
❏
To start up an external keypad with num lock mode
turned on, select the field.
❏
To start up an external keypad with num lock mode
turned off, clear the field.
4. Press
F10.
5. To save your preference and exit Computer Setup, use the
arrow keys to select File > Save Changes and Exit, then
follow the instructions on the screen.
Your preference is set as you exit Computer Setup and is in effect
when the notebook restarts.
2–16 Hardware Guide
Page 40

Battery Pack
Running the Notebook on Battery Power
When the notebook is connected to external AC power, the
notebook runs on AC power.
When a charged battery pack is in the notebook and the notebook
is not connected to external AC power, the notebook runs on
battery power.
The notebook switches between AC power and battery power
according to the availability of an external AC power source. For
example, if the notebook contains a charged battery pack and is
running on external AC power supplied through the AC Adapter,
the notebook will switch to battery power if the AC Adapter is
disconnected from the notebook.
3
Whether to leave a battery pack in the notebook or in storage
depends on how you work. Keeping a battery pack in the
notebook enables the battery pack to charge whenever the
notebook is connected to external AC power and also protects
your work in case of a power outage.
On the other hand, a battery pack in the notebook slowly
discharges when the notebook is turned off.
If you will not be using the notebook for 2 weeks or more,
removing the battery pack and storing it as described in “Storing
a Battery Pack,” later in this chapter, will prolong its life. For
more information about leaving your work, see the Software
Guide, Chapter 1, “Power Management,” on this CD.
One lithium ion battery pack is included with the notebook.
Hardware Guide 3–1
Page 41

Battery Pack
Inserting or Removing the Battery Pack
CAUTION: To prevent loss of work when removing a battery pack
Ä
that is the sole power source, initiate Hibernation or turn off the
notebook before removing the battery pack.
To insert a battery pack, slide the battery pack into the battery bay
until it is seated
To remove a battery pack, slide and hold the battery release
latch
pack from the battery bay
To exit Hibernation, briefly press the power button.
toward the rear of the notebook as you pull the battery
2
1
.
.
3
Inserting or removing the battery pack
3–2 Hardware Guide
Page 42

Charging the Battery Pack
The battery pack automatically charges when the notebook is
connected to external power. External power can be supplied
through an AC Adapter.
The battery pack charges whether or not the notebook is in use,
but charges faster when the notebook is off. Charging may be
delayed if a battery pack is much warmer or cooler than room
temperature. A battery pack normally charges in the notebook in
about 2 hours.
While the battery pack is charging, the battery light on the
notebook is on. The light turns off when the battery pack is fully
charged.
Battery Pack
Identifying the battery light
Hardware Guide 3–3
Page 43

Battery Pack
Charging a New Battery Pack
Fully charge the battery pack while the notebook is connected to
AC power through the AC Adapter.
A new battery pack that has been partially charged, but not fully
charged, can run the notebook, but the battery charge display may
be inaccurate.
Charging an In-Use Battery Pack
To prolong battery life, charge the battery pack only at room
temperature.
Obtaining Accurate Charge Information
To increase the accuracy of the battery charge display, calibrate
the battery pack. If a battery pack has not been used for 1 month
or more, calibrate the battery pack instead of simply charging it.
For calibration instructions, see “Calibrating a Battery Pack” later
in this chapter.
3–4 Hardware Guide
Page 44

Battery Pack
Displaying Charge Information on the Screen
Accessing Charge Displays
To access information about the status of the battery pack:
■
Select the Power Meter icon on the taskbar,
or
■
Access the Power Meter tab. To access the Power Meter
tab, select Start > Control Panel > Performance and
Maintenance > Power Options icon > Power Meter tab.
Interpreting Charge Displays
Most charge displays report battery status in both percent and
time. Estimated charge time remaining is only displayed when
running on battery power. Status is not displayed when on
AC power.
■
The percent indicates the amount of charge remaining in the
battery pack.
■
The time indicates the approximate running time remaining
on the battery pack if the battery pack continues to provide
power at the current level. For example, the time remaining
will decrease if you start playing a DVD and will increase if
you stop playing a DVD.
Hardware Guide 3–5
Page 45

Battery Pack
Managing Low-Battery Conditions
Some low-battery condition alerts and system responses can
be changed in the Power Options window of the operating
system. The information in this section describes the alerts
and system responses set at the factory. Preferences set in the
Power Options window do not affect lights.
Identifying Low-Battery Conditions
Low-Battery Condition
The battery light blinks in a low-battery condition. The
low-battery default is 10 percent of a full charge, but is
programmable by the user.
Critical Low-Battery Condition
If a low-battery condition is not resolved, the notebook enters a
critical low-battery condition; the default is 3 percent of a full
charge but is programmable by the user.
In a critical low-battery condition:
■
If Hibernation is enabled and the notebook is on or in
Standby, the notebook initiates Hibernation.
■
If Hibernation is disabled and the notebook is on or in
Standby, the notebook remains briefly in Standby, then shuts
down and loses your unsaved work.
Hibernation is enabled at the factory. To verify that Hibernation
has not been disabled, be sure that the Enable Hibernate Support
check box on the Hibernate tab is selected. To access the tab,
select Start > Control Panel > Performance and Maintenance >
Power Options icon.
3–6 Hardware Guide
Page 46

Resolving Low-Battery Conditions
CAUTION: If the notebook has reached a critical low-battery
Ä
When External Power Is Available
When a Charged Battery Pack Is Available
condition (3 percent of a full charge) and has initiated Hibernation,
do not restore power until Hibernation is complete. Hibernation is
complete when the power/standby light turns off.
Connect the AC Adapter to an external power source to resolve a
low-battery condition.
Turn off the notebook or initiate Hibernation, insert a charged
battery pack while the notebook is off or in Hibernation, then turn
on the notebook.
Battery Pack
When No Power Source Is Available
Initiate Hibernation. Or, save your work, then shut down the
notebook.
When the Notebook Cannot Exit Hibernation
If the notebook lacks the power to exit Hibernation:
1. Insert a charged battery pack or connect external power.
2. To exit Hibernation, briefly press the power button.
Hardware Guide 3–7
Page 47

Battery Pack
Calibrating a Battery Pack
When to Calibrate
Calibrate the battery pack whenever battery status display seems
inaccurate or whenever the battery pack has not been used for
1 month or more. It should not be necessary to calibrate the
battery pack, even if it is heavily used, more than once a month. It
is not necessary to calibrate a new battery pack before first use.
How to Calibrate
Calibration requires 3 steps:
1. Fully charge the battery pack.
2. Fully discharge the battery pack.
3. Fully recharge the battery pack.
Charging the Battery Pack
You can charge the battery pack while the notebook is in use
or off, but the battery pack will charge faster while the notebook
is off.
To charge the battery pack:
1. Insert the battery pack into the notebook.
2. Connect the notebook to an AC outlet or an optional
Automobile Power Adapter/Charger. (The battery light
turns on.)
3. Leave the notebook connected to AC power until the battery
pack is fully charged. (The battery light turns off.)
3–8 Hardware Guide
Page 48

Discharging the Battery Pack
The notebook must remain on while the battery pack is being
discharged. The battery pack can discharge whether or not you
are using the notebook, but will discharge faster while the
notebook is in use.
■
If you plan to leave the notebook untended during the
discharge, save your work before beginning the discharge
procedure.
■
If you use the notebook occasionally during the discharge
procedure and have set energy-saving timeouts, expect the
following performance from your system during the
discharge process:
❏
The monitor will not turn off automatically.
Battery Pack
❏
Hard drive speed will not decrease automatically while
the notebook is idle.
❏
System-initiated Standby will not occur.
❏
System-initiated Hibernation will not occur until the
battery has discharged to a critical low-battery condition.
To fully discharge a battery pack:
1. When the battery light turns off indicating that the battery
pack is fully charged, access the Power Schemes tab, select
Start > Control Panel > Appearance and Themes icon >
Power Options icon > Power Schemes tab.
2. Record the 2 settings in the Plugged In column and the
2 settings in the Running on Batteries column so that you can
reset them after the calibration.
Hardware Guide 3–9
Page 49

Battery Pack
3. Use the drop-down lists to set the 4 options in both columns
to Never.
4. Select the OK button.
5. Disconnect the notebook from the AC power source, but do
not turn off the notebook.
6. Run the notebook on battery power until the battery pack is
fully discharged. (The battery light begins to blink when the
battery pack has discharged to a low-battery condition.
When the battery pack is fully discharged, the notebook
initiates Hibernation.)
Recharging the Battery Pack
1. Leave the notebook connected to external AC power until the
the battery pack is fully recharged. (The battery light
turns off.)
You can use the notebook while the battery pack is recharging
but the battery pack will charge faster if the notebook is off.
2. If the notebook is off, turn it on when the battery pack is fully
charged and the battery light turns off.
3. Access the Power Schemes tab. To access the tab, select
Start > Control Panel > Appearance and Themes icon >
Power Options icon > Power Schemes tab.
4. Referring to the settings you recorded earlier, reenter your
settings for the 2 options in the Plugged In column and the
2 options in the Running on Batteries column.
5. Select the OK button.
3–10 Hardware Guide
Page 50

Battery Pack
Battery Conservation Procedures and
Settings
Using the battery conservation procedures and settings described
below extends the time that a battery pack can run the notebook
from a single charge.
Conserving Power as You Work
To conserve power as you use the notebook:
■
Turn off wireless and local area network (LAN) connections
and exit modem applications when you are not using them.
■
Disconnect external devices you are not using that are not
connected to an external power source.
■
Stop or remove a PC Card you are not using.
■
Use the
Fn+F7
and
Fn+F8
hotkeys to quickly lower and raise
screen brightness as you need it.
■
Use optional powered speakers instead of the internal
speakers, or use the volume buttons to quickly raise and
lower system volume as you need it.
■
Turn off a device connected to the S-video connector by
using the
Fn+F4
hotkeys or by turning off support for the
device in Windows.
■
Run the notebook on external power while formatting a
diskette.
■
If you leave your work, initiate Standby or Hibernation or
shut down the notebook.
Hardware Guide 3–11
Page 51

Battery Pack
Selecting Power Conservation Settings
To set the notebook to conserve power:
■
Select a short wait for the screen saver and select a screen
saver with minimal graphics and motion. To access
screen saver settings, select Start > Control Panel >
Appearance and Themes > Display icon > Screen Saver tab.
■
Follow the instructions on this CD in the Software Guide,
Chapter 1, “Power Management,” to select low power-use
settings.
Storing a Battery Pack
If a notebook will be unused and unplugged for more than
2 weeks, remove and store the battery pack.
Ä
CAUTION: To prevent damage to a battery pack, do not expose it
to high temperatures for extended periods of time.
High temperatures, which may be present in parked cars or some
workplaces, accelerate the self-discharge rate of a stored battery
pack. To prolong the charge of a stored battery pack, place it in a
cool, dry place.
Use the following table to estimate how long you can safely store
a battery pack. The storage times provided are based on a battery
pack that contains 50 percent of a full charge. A fully charged
battery pack can be safely stored for longer times; a battery pack
containing a low charge can be safely stored for less time.
3–12 Hardware Guide
Page 52

Battery Pack
Calibrate a battery pack that has been stored for 1 month or more
before using it.
You Can Safely Store a
At These Temperatures
Battery Pack for This Time
Temperature
Range °F
115°–140° 46°–60° Less than 1 month
79°–113° 26°–45° No more than 3 months
32°– 77° 0°–25° 1 year
Temperature
Range °C Storage Time
Disposing of a Used Battery Pack
WARNING: There is a risk of fire and chemical burn if a battery
Å
pack is handled improperly. Do not disassemble, crush, or puncture
a battery pack or short the contacts on a battery pack. Do not
expose a battery pack to temperatures higher than 60° C (140° F),
or dispose of a battery pack in water or fire.
When a battery pack has reached the end of its useful life, do not
dispose of it in general household waste.
■
In North America, you can dispose of a battery pack by using
the Compaq battery recycling program. This program
provides you with a postage-paid battery pack mailer
preaddressed to a reclamation facility where the metals are
recycled. For more information, call the telephone number
listed for your location in the Worldwide Telephone Numbers
booklet, included with the computer.
Hardware Guide 3–13
Page 53

Battery Pack
■
In Europe, dispose of or recycle a battery pack by using the
public collection system or by returning them to Compaq,
your authorized Compaq partners, or their agents.
■
In other regions, refer to the Worldwide Telephone Numbers
booklet, included with the notebook, to contact a Compaq
authorized dealer, reseller, or service provider and request
information about battery pack disposal.
For more information about battery pack precautions and disposal
and the complete text of governmental agency notices, see the
Regulatory and Safety Notices guide on this CD.
Finding More Power Information
For more information about using Standby and Hibernation,
conserving power, setting power preferences, and using other
power management features, see the Software Guide, Chapter 1,
“Power Management,” on this CD.
3–14 Hardware Guide
Page 54

Adding a Drive to the System
Removable drives enable you to store and access data.
Additional storage can be added to the system by connecting
an optional external drive to the notebook. For example, a USB
or 1394 drive can be added by connecting the drive to a USB or
1394 connector on the notebook. Hard drive functions can also be
added with an optional microdrive PC Card.
For information about connecting a USB drive or other standard
device, see Chapter 6, “External Device Connections,” in this
guide. For information about PC Cards, see Chapter 7, “Hardware
Upgrades,” in the section “Using PC Cards.”
4
Drives
Hardware Guide 4–1
Page 55

Drives
Understanding Drive Terms
Terms for Types of Drives
A drive that connects to a USB or 1394 connector is a USB or
1394 drive. The drive that comes standard with the notebook is a
fixed hard drive.
A hard drive is usually used for the permanent storage of data
files and software such as system files, applications, and drivers.
A hard drive is sometimes called a hard disk drive.
Disk drives include diskette drives. Other (optional) external
drives that can be connected to the notebook with either a USB or
1394 connector are high-capacity disk drives. Disk drives are
often used to store or transport data. A diskette drive is sometimes
called a floppy disk drive or floppy drive.
Optical drives include CD and DVD drives. Optical drives are
used to store or transport data and to play music and movies.
DVD drives have the higher capacity. The notebook can read or
write to optical drives as described in the following table. Optical
drives vary by model.
Optical Drive Read Write
CD-ROM drive Yes No
CD-RW drive Yes Yes
DVD-ROM drive Yes No
DVD-RAM drive Yes Yes
DVD/CD-RW drive Yes Yes
Terms for Drive Media
A diskette, disk, or disc that can be inserted or removed from a
drive is referred to as a drive medium. In this guide a diskette is
used in a diskette drive, a disk is used in a high-capacity disk
drive, and a disc is used in an optical drive.
4–2 Hardware Guide
Page 56

Caring for Drives
Drives are fragile notebook components that must be handled
with care. The following cautions apply to all drives at all times.
Cautions that concern specific procedures are included with the
procedures provided later in this section.
CAUTION: To prevent damage to the notebook or a drive and loss
Ä
of work:
■
Do not remove the fixed hard drive except for repair or
replacement. For information about replacing the hard drive,
see Chapter 7, “Hardware Upgrades,” in this guide, in the
section “Replacing the Hard Drive.” For information about other
ways to use more than one hard drive in the system, see
“Adding a Drive to the System” earlier in this chapter.
■
Avoid exposing a notebook (and its hard drive) to devices with
magnetic fields. Products with magnetic fields include video and
audio tape erasure products, monitors, and speakers. Security
devices with magnetic fields include airport walk-through
devices and security wands. The airport security devices that
check carry-on luggage, usually while it is placed on a conveyor
belt, use x-rays instead of magnetism and will not damage a
hard drive.
■
Avoid exposing the notebook (and its hard drive) to liquids or
temperature extremes.
Drives
Hardware Guide 4–3
Page 57

Drives
Using the IDE Drive Light
The IDE (Integrated Drive Electronics) light turns on when any
type of drive except a diskette drive is being accessed.
Identifying the IDE drive light
4–4 Hardware Guide
Page 58

Inserting and Removing Drive Media
Inserting a CD or DVD
1. Be sure the notebook is on.
Drives
2. Press the media release button
on the drive bezel to release
1
the media tray, then pull the tray outward until it is fully
extended
2
.
3. Position a CD or one-sided DVD over the tray, label side up.
4. Gently press the disc onto the tray spindle
until the disc
3
snaps into place. Handle the disc by the edges, not the flat
surfaces. (If the media tray is not fully extended, tilt the disc
to position it over the tray spindle, then press it downward
into position.)
.
5. Close the media tray
4
Inserting a CD or DVD into an optical drive
Hardware Guide 4–5
Page 59

Drives
Removing a CD or DVD (With Power)
If power is available:
1. Be sure the notebook is on.
2. Press the release button
on the drive bezel to release the
1
media tray, then pull the tray outward until it is fully
extended
3. Remove the disc from the tray
2
.
by gently pushing down on
3
the spindle while pulling up on the outer edges of the disc.
If the media tray is not fully extended, tilt the disc as you
remove it. Handle the disc by the edges, not the flat surfaces.
4. Close the media tray.
5. Place the disc in a protective case.
Removing a CD or DVD from an optical drive when power is
available
4–6 Hardware Guide
Page 60

Removing a CD or DVD (Without Power)
If the notebook is turned off or if no power is available, the
release button on the drive will not work. To remove a disc from
an optical drive without using the release button:
Drives
1. Insert the end of a paper clip into the release access
in the
1
front bezel of the drive.
2. Press gently on the paper clip until the media tray is released,
.
then pull the tray outward until it is fully extended
3. Remove the disc from the tray
. If the media tray is not fully
3
2
extended, tilt the disc as you remove it. Handle the disc by the
edges, not the flat surfaces.
4. Close the media tray.
5. Place the disc in a protective case.
Removing a CD or DVD from an optical drive when power is
not available
Hardware Guide 4–7
Page 61

Drives
Inserting a Diskette
To insert a diskette into a diskette drive, gently push the diskette,
label side up, into the drive until it clicks into place.
The media eject button extends when the diskette is correctly
inserted.
Identifying the media eject button on a diskette drive
Removing a Diskette
To remove a diskette from the diskette drive:
1. Press the media eject button on the drive to eject the diskette.
2. Pull the diskette from the drive.
3. Place the diskette in a protective case.
4–8 Hardware Guide
Page 62

Using Drive Media
Avoiding Standby and Hibernation
CAUTION: To prevent possible video degradation and loss of audio
Ä
or video playback functionality, do not initiate Standby or
Hibernation while using drive media.
Turn off the drive medium before initiating Standby or
Hibernation. A drive medium is any storage device that can be
inserted into a drive, for example, a diskette, CD, or DVD.
If Standby or Hibernation is accidentally initiated while a drive
is in use:
1. Briefly press the power button to exit Standby or Hibernation.
Drives
2. Restart the notebook.
For more information about Standby and Hibernation, see the
Software Guide, Chapter 1, “Power Management,” on this CD.
Displaying Media Contents
Autorun, sometimes called autoplay or auto insert notification, is
a feature of the operating system. Autorun displays the contents
of a drive medium on the screen whenever you insert the medium
into a drive and, if you are using an optical drive, close the tray.
Autorun is enabled at the factory, but can be disabled.
Hardware Guide 4–9
Page 63

Drives
Setting Autorun Preferences
Autorun is enabled or disabled through the operating system. To
enable or disable autorun:
1. Double-click the My Computer icon on the Desktop.
2. Right-click a drive.
3. Select Properties > AutoPlay tab, then follow the instructions
on the screen.
Canceling Autorun on a CD
To prevent a CD from opening when autorun is enabled, press the
key as you insert the CD.
shift
Displaying the Contents of a Medium
✎
If autorun is disabled and the contents of a medium are not
displayed when you insert it, you can display the contents
manually:
1. Select Start > Run, then type:
explorer x:
(where X = the drive designation of the drive containing
the medium).
2. Press
A drive designation is a letter of the alphabet that the notebook
uses to identify the drive. To display the drive designation of
every drive in the system, double-click the My Computer icon on
the desktop.
enter.
4–10 Hardware Guide
Page 64

Drives
Caring for Drive Media
CAUTION: To prevent damage to drive media:
Ä
■
Do not open the metal shutter of a diskette or touch the disk
within the diskette case.
■
Do not expose a disk or diskette to a strong magnetic field, such
as the security field used by a walk-through security device or a
handheld security wand.
■
Clean a CD or DVD only with a disc cleaning kit. Disc cleaning
kits are available from most electronics retailers.
Finding More Drive Software Information
All the software you need to play, create, or copy to or from drive
media, including all the types of CDs and DVDs supported by the
notebook, is included with the notebook.
In addition, you can use security utilities to disable or partially
disable most drives. A MultiBoot feature enables advanced users
to set the notebook to start from a specified medium or device.
Hardware Guide 4–11
Page 65

Audio and Video
Adjusting Volume
Volume can be adjusted by using the volume buttons, the
Windows volume control icon, or the volume adjustment
available within some applications. For information about
application volume features, refer to the application
documentation.
Using the Volume Buttons
To adjust volume using the volume buttons:
5
■
To decrease volume, press the decrease volume button 1.
■
To increase volume, press the increase volume button 2.
■
To mute or restore volume, press both buttons at the
same time.
Identifying the volume buttons
Hardware Guide 5–1
Page 66

Audio and Video
Using the Volume Control Icon
To display the icon:
1. Select Start > Control Panel > Sounds, Speech and Audio
Devices > Sounds and Audio Devices.
2. Select the Volume tab.
3. Select the check box for Place Volume Icon in the Task Bar.
4. Select the OK button.
To adjust volume using the volume control icon, select the icon
on the taskbar, then:
■
To increase or decrease volume, click the slide bar, then drag
it upward or downward.
■
To mute or restore volume, select or clear the Mute
check box.
5–2 Hardware Guide
Page 67

Using the Internal Speakers
The internal speakers play sound in stereo from applications, the
operating system, games, drive media, the Internet, and other
sources.
If an external device, such as a headset, is connected to the
audio-out jack, sometimes called the line-out jack, the internal
speakers are disabled.
Audio and Video
Identifying the internal speakers
Hardware Guide 5–3
Page 68

Audio and Video
Connecting an Audio Device
Identifying Audio Jacks
The notebook has two audio jacks:
■
The microphone jack 1 supports a single-sound channel
(monaural) external microphone.
■
The audio-out jack 2, sometimes called the line-out jack,
connects a headset, headphones, or powered stereo speakers.
It is also used to connect the audio functions of an
audio/video device such as a television or VCR.
Identifying audio jacks
5–4 Hardware Guide
Page 69

Using the Microphone Jack
When connecting a microphone to the microphone jack 1, use a
single-sound channel (monaural) microphone with a 3.5-mm
plug. A monaural electret condenser microphone is
recommended.
■
If you connect a stereo microphone, left channel sound will
record on both channels.
■
If you connect a dynamic microphone, the recommended
sensitivity may not be achieved.
Using the Audio-Out Jack
WARNING: To reduce the risk of personal injury, adjust the volume
Å
before putting on headphones or a headset.
Audio and Video
Ä
CAUTION: To prevent possible damage to an external device, do
not plug a single-sound channel (monaural) plug into the
audio-out jack.
When connecting a device to the audio-out jack 2:
■
Use only a 3.5-mm stereo plug.
■
For best sound quality, use 24-ohm to 32-ohm headphones.
When an external audio device is connected to the audio-out jack,
the internal speakers are disabled.
Hardware Guide 5–5
Page 70

Audio and Video
Connecting a Video Device
S-Video Connections
A video device, such as a television, camcorder, or VCR, may
have an S-video-in jack or a composite-video-in jack.
The S-video-out jack on the notebook supports any video device
with an S-video-in jack.
An S-video connection usually provides a higher quality image
than a composite-video connection.
Connecting an S-Video Device
Connecting the Audio
The S-video-out jack supports video signals only.
If you are setting up a configuration that combines audio and
video functions, such as playing a movie from a DVD to a
television, you will need a standard audio cable available from
most television, computer, or electronics retailers.
Plug either end of the audio cable into the notebook audio-out
jack. Plug the other end of the cable into the audio input (not the
audio output) jack on the external device.
5–6 Hardware Guide
Page 71

Connecting the Video
To transmit video signals through the S-video-out jack, you will
need a standard S-video cable available from most television,
computer, or electronics retailers.
Plug either end of the S-video cable into the notebook
S-video-out jack. Plug the other end of the cable into the video
input (not the video output) jack on the external device.
Audio and Video
Identifying the S-video-out jack on the notebook
Hardware Guide 5–7
Page 72

Audio and Video
Turning a Video Device On and Off
When an S-video or composite-video device is on, an image is
displayed. When the device is off, an image is not displayed.
A device that is connected to the system can be turned on or off
3ways:
■
Start or restart the notebook.
or
■
Repeatedly press the
Fn+F4
among the notebook display, all connected displays, and
simultaneous displays. When the image is switched to a
connected video device, the device turns on.
or
hotkeys to switch the image
■
On the ATI Displays tab in Windows, press the TV Power
button, then select the OK button. To access the ATI Displays
tab, select Start > Control Panel > Appearance and Themes
icon > Display icon. Select the Settings tab, press the
Advanced button, then select the ATI Displays tab.
The 3 methods for turning a video device on and off are
interchangeable. For example, if you turned off a connected
device in Windows, you can turn on the device by either restarting
the notebook or pressing the
Fn+F4
hotkeys.
To conserve power, turn off the device by using one of the
3 methods described above. Disconnecting the device from the
system without turning it off using one of these three methods
will not conserve power.
5–8 Hardware Guide
Page 73

Changing the Color Television Format
Color television formats are ways that television audio and video
signals are sent and received. To send signals between the
notebook and a television, both the notebook and the television
must be using the same color television format.
The NTSC format is common in the United States, Canada,
Japan, and South Korea. The PAL format is common in Europe,
China, Russia, and Africa, and the PAL-M format is common in
Brazil. Other South and Central American countries may use
NT SC , PA L, or PAL-M.
Region-specific formats are set at the factory for most notebooks,
but the region setting can be changed on any notebook.
To change the color television format:
Audio and Video
1. Access the ATI Displays tab, select Start > Control Panel >
Appearance and Themes icon > Display icon. Select the
Settings tab, press the Advanced button, then select the ATI
Displays tab.
2. Select the TV Header, then select the Format tab.
3. Select a television format either by name or by
Country/Region:
a. To select a format by name, select Format, select a format
in the drop-down list, then select the OK button.
b. To select the default format for a region or country, select
Country/Region, select a location in the drop-down list,
then select the OK button.
4. At the prompt, restart the notebook.
Hardware Guide 5–9
Page 74

External Device Connections
Connecting a Standard Device
The jacks and connectors described in this guide support standard
external devices.
■
For information about which jack or connector to use, refer to
the documentation included with the device.
■
For information about installing or loading any software
required by the device, refer to the device documentation, the
operating system Help files, or the device manufacturer’s
Web site.
6
✎
To connect a standard external device to the notebook:
1. If you are connecting a powered device, be sure the device is
turned off.
2. Connect the device to a jack or connector on the notebook.
3. If you are connecting a powered device, plug the device
power cord into a grounded electrical outlet.
4. Turn on the device.
If a properly connected external monitor or other display device
does not display an image, try pressing the
switch the image to the new device.
To disconnect a standard external device from the notebook, turn
off the device (if it is powered), then disconnect the device from
the notebook.
Fn+F4
hotkeys to
Hardware Guide 6–1
Page 75

External Device Connections
Connecting a USB Device
USB (Universal Serial Bus) is a hardware interface that can be
used to connect external devices such as a USB keyboard, mouse,
drive, printer, scanner, or hub to the notebook. A hub is a
connecting device that can be powered or unpowered.
USB hubs can be connected to a USB connector on the notebook
or to other USB devices. Hubs support varying numbers of USB
devices and are used to increase the number of USB devices in
the system.
■
Powered hubs must be connected to external power.
■
Unpowered hubs must be connected either to a USB
connector on the notebook or to a port on a powered hub.
The USB connectors support USB 1.1 and earlier devices.
Some USB devices may require additional support software,
which is usually included with the device. For more information
and software installation instructions, refer to the documentation
included with the device.
Identifying the 2 USB connectors on the notebook
6–2 Hardware Guide
Page 76

Using a USB Device
USB devices function in the system the same as comparable
non-USB devices, with 1 exception: By default, USB devices do
not function unless an operating system that supports USB is
loaded. Windows XP Home and Windows XP Professional
support USB.
To use a USB keyboard or hub connected to a USB connector on
the notebook during startup (before Windows loads) or in a
non-Windows application or utility (such as Computer Setup),
enable USB legacy support.
Enabling USB Legacy Support
USB legacy support is set in Computer Setup. Computer Setup is
a non-Windows utility. For more information about using
Computer Setup, see the Software Guide, Chapter 4, “Setup
Utilities and Diagnostics,” on this CD.
External Device Connections
1. To open Computer Setup, turn on or restart the notebook,
then press
while the F10 = ROM Based Setup message is
F10
displayed in the lower left of the screen.
❏
To change the language, press
❏
For navigation instructions, press
F2.
F1.
2. Use the arrow keys to select the Advanced menu > Device
Options.
3. Use the arrow keys to select Enable USB legacy support.
4. To save your preference and exit Computer Setup, use the
arrow keys to select File > Save Changes and Exit, then
follow the instructions on the screen.
Your preference is set as you exit Computer Setup and is in
effect when the notebook restarts.
Hardware Guide 6–3
Page 77

External Device Connections
Linking to an Infrared Device
The notebook is IrDA-compliant and can communicate
with another infrared-equipped device that is also
IrDA-compliant. The IrDA connection speed standard is
4 megabits per second (Mbps).
The infrared port supports low-speed connections up to
115 kilobits per second (Kbps) as well as high-speed connections
up to 4 Mbps.
Infrared performance may vary with the performance of infrared
peripherals, the distance and angle between infrared devices, and
the applications used.
Infrared signals are sent through an invisible beam of infrared
light and require an unobstructed line of sight.
Linking to an infrared device
6–4 Hardware Guide
Page 78

External Device Connections
Setting Up an Infrared Transmission
For information about using infrared software, see the operating
system Help files.
To set up infrared devices for optimal transmission:
■
Prepare the infrared ports on both devices for transmission.
(The notebook infrared port is fully enabled whenever the
notebook is on.)
■
Position the devices so their infrared ports face each other at a
distance no greater than 3.3 feet (1 meter).
■
Position the ports so they face each other directly. Because
the maximum capture angle is 30 degrees, the ports must be
aligned no more than 15 degrees off center.
■
Be sure that the optical drive media tray is closed.
■
Shield the ports from direct sunlight, flashing incandescent
light, and energy-saving fluorescent light.
■
Be sure that no signals from a remote control or other
wireless device, such as a cell phone, aims at either port.
■
During the transmission, do not move either device and do
not allow objects or movement to disrupt the beam.
Avoiding Standby While Using Infrared
Standby is not compatible with infrared transmission.
If the notebook is in Standby, an infrared transmission cannot be
initiated.
If Standby initiates during an infrared transmission, the
transmission stops. The transmission resumes when the notebook
exits Standby. To exit Standby, briefly press the power button.
For more information about using Standby, see the Software
Guide, Chapter 1, “Power Management,” on this CD.
Hardware Guide 6–5
Page 79

External Device Connections
Connecting an Optional Cable Lock
Loop the cable around a secure object, then insert the security
cable lock
the cable lock key
into the security cable slot 2 and lock it with
1
.
3
Connecting an optional cable lock
Finding Communication and Security
Information
For information about modem or network connections, refer on
this CD to the Modem and Networking guide. For information
about modem commands, including instructions for using them,
see the Modem Command Guidelines (Advanced Users Only)
guide on this CD.
For information about using a wireless communication device,
refer to the documentation included with the device.
For more information about securing the notebook, see the
Software Guide, Chapter 2, “Security Management,” on this CD.
6–6 Hardware Guide
Page 80

Hardware Upgrades
Obtaining Upgrades
To order or learn more about optional hardware upgrades and
accessories, visit the Compaq Web site at
The hardware upgrade area is English-only. Or, refer to the
Worldwide Telephone Numbers booklet, included with the
notebook, to contact a Compaq authorized dealer, reseller, or
service provider.
For information about obtaining and installing software updates
and upgrades, see the Maintenance, Shipping and Travel guide on
this CD.
7
http://www.compaq.com.
Using PC Cards
A PC Card is a credit card–sized accessory designed to conform to
the standard specifications of the Personal Computer Memory
Card International Association (PCMCIA). The notebook supports
both Type I and Type II, 32-bit CardBus and 16-bit PC Cards.
PC Cards can be used to add modem, sound card, memory, storage,
and digital camera functions to the notebook. PC Smart Card
Reader and biometric identification PC Cards can add security.
Selecting a PC Card
One Type I or Type II PC Card can be used. A Type III PC Card is
not supported. (Type I, II, and III PC Cards vary by thickness,
with Type III being the thickest.)
Zoomed video cards are not supported.
Hardware Guide 7–1
Page 81

Hardware Upgrades
Configuring a PC Card
CAUTION: If you install all of the software or any of the enablers
Ä
provided by a PC Card manufacturer, you may not be able to use other
PC Cards. If you are instructed by the documentation included with
your PC Card to install device drivers:
■
Install only the device drivers for your operating system.
■
Do not install other software, such as card services, socket
services, or enablers, that may also be supplied by the PC Card
manufacturer.
Inserting a PC Card
CAUTION: To prevent damage to the PC Card connectors:
Ä
■
Use minimal pressure when inserting a PC Card into a
PC Card slot.
■
Do not move or transport the notebook while a PC Card is
inserted.
1. Hold the PC Card label-side up with the connector facing
the notebook.
2. Gently push the card into the slot until the card is seated.
Inserting a PC Card
7–2 Hardware Guide
Page 82

Stopping and Removing a PC Card
CAUTION: To prevent loss of work or an unresponsive system,
Ä
✎
stop the PC Card before removing it.
An inserted PC Card uses power even when it is not in use. To
conserve power, stop a PC Card when you are not using it.
1. To stop a PC Card, select the Safely Remove Hardware icon
on the taskbar, then select the PC Card. (To display the Safely
Remove Hardware icon, select the Show Hidden Icons icon
on the taskbar.)
2. To release the PC Card, press the PC Card eject button
Hardware Upgrades
.
1
3. Gently pull out the card
Removing a PC Card
2
.
Hardware Guide 7–3
Page 83

Hardware Upgrades
Increasing Memory
You can increase the amount of RAM (random access memory)
in the notebook with an optional PC Card or with optional
memory boards.
The notebook has two memory slots. Each slot supports a
PC2100-compliant 128-Megabyte, 256-Megabyte, or
512-Megabyte DDR memory board.
Displaying Memory Information
When RAM is increased, the operating system increases the hard
drive space reserved for the hibernation file.
If you experience problems with Hibernation after increasing
RAM, verify that your hard drive has enough free space for the
larger hibernation file.
■
To display the amount of RAM in the system, select Start >
Control Panel > Performance and Maintenance > System >
General tab.
■
To display the amount of free space on your hard drive:
Double-click the My Computer icon on the desktop, then
select your hard drive. Information about the space on the
drive is displayed in a status bar at the bottom of the window.
■
To display the amount of space required by the
hibernation file, select Start > Control Panel > Performance
and Maintenance > Power Options icon > Hibernate tab.
7–4 Hardware Guide
Page 84

Hardware Upgrades
Removing or Inserting a Memory Board
WARNING: To prevent exposure to electrical shock, work only in
Å
Å
Ä
the memory compartment during this procedure. The hard drive
bay and the memory and mini PCI compartments are the only
user-accessible internal compartments on the notebook. All other
areas that require a tool to access should be opened only by a
Compaq authorized service provider.
WARNING: To prevent exposure to electrical shock and damage to
the notebook, shut down the notebook, unplug the power cord, and
remove the battery pack before installing a memory board.
CAUTION: To prevent electrostatic discharge from damaging
electronic components: Before beginning this procedure, discharge
yourself of static electricity by touching a grounded metal object.
For more information about preventing electrostatic damage, see
the
Regulatory and Safety Notices
guide on this CD.
1. Be sure that you have followed the instructions in the
preceding warnings and caution. (If you are not sure whether
the notebook is off or in Hibernation, briefly press the power
button. If your work returns to the screen, save your work,
exit all applications, then shut down the notebook.)
2. Disconnect all external devices connected to the notebook.
3. Disconnect the power cord.
4. Remove the battery pack.
Hardware Guide 7–5
Page 85

Hardware Upgrades
5. Turn the notebook underside up.
6. Loosen the screw that secures the memory compartment
cover
, then tilt up and remove the cover 2.
1
Opening the memory compartment
7–6 Hardware Guide
Page 86

7. Remove or insert the memory board.
To remove a memory board:
Hardware Upgrades
a. Pull away the retention clips on each side of the board
(The board tilts upward.)
b. Grasp the edges of the memory board, then gently pull it
out of the memory slot
c. To protect a removed memory board, place it in an
electrostatic-safe container.
2
.
1
.
Removing a memory board
The notebook supports upgrades for PC2100-compliant
✎
Hardware Guide 7–7
128-Megabyte, 256-Megabyte, or 512-Megabyte DDR memory
boards.
Page 87

Hardware Upgrades
To insert a memory board:
a. Align the keyed (notched) edge of the board with the
keyed area in either slot
b. Press the board into the slot from a 45-degree angle until
it is seated
c. Push the board downward until the retention clips snap
into place
3
2
.
1
.
.
Inserting a memory board
7–8 Hardware Guide
Page 88

Hardware Upgrades
8. Align the tabs on the memory compartment cover with the
cover slots on the notebook.
9. Tilt the cover downward until it is seated
1
.
10. Reinsert and tighten the screw that secures the cover to the
notebook
2
.
Closing the memory compartment
Hardware Guide 7–9
Page 89

Hardware Upgrades
Replacing the Hard Drive
Remove the hard drive only for repair or replacement.
CAUTION: To prevent an unresponsive system and loss of work:
Ä
■
Shut down the notebook before removing the hard drive from
the hard drive bay. Do not remove the hard drive while the
notebook is on, in Standby, or in Hibernation.
■
To verify that the notebook is off and not in Hibernation, briefly
press the power button. If your work returns to the screen, shut
down the notebook.
1. Save your work.
2. Shut down the notebook and close the display.
3. Turn the notebook underside up.
4. Remove the hard drive retaining screw.
Removing the hard drive retaining screw
7–10 Hardware Guide
Page 90

Hardware Upgrades
5. To remove the hard drive, slide the drive about 0.25 inch
(6.35 mm) while it is still in the hard drive bay to disconnect
the connectors, then pull the drive out of the bay.
Removing the hard drive from the hard drive bay
Hardware Guide 7–11
Page 91

Hardware Upgrades
6. To insert the hard drive, set the drive into the bay, then slide it
approximately 0.25 inch (6.35 mm) until the connectors are
seated.
Inserting the hard drive into the hard drive bay
7–12 Hardware Guide
Page 92

Hardware Upgrades
7. After you have inserted the hard drive, reinsert the hard drive
retaining screw. (If you removed but did not replace a hard
drive, put the retaining screw in a safe place.)
Replacing the hard drive retaining screw
Finding Mini PCI and MultiPort Information
For information about installing, removing, or operating an
optional mini PCI or MultiPort device, refer to the documentation
included with the device. If your notebook shipped with an
installed mini PCI or MultiPort device, this documentation is
included with the notebook.
For information about the light on a MultiPort device, turning a
MultiPort device on and off with hotkeys, or enabling or disabling
a MultiPort device in Computer Setup, see Chapter 2, “Pointing
Device and Keyboard,” in this guide, in the section “Hotkeys and
Shortcut Keys.”
Hardware Guide 7–13
Page 93

The information in this chapter may be helpful if you plan to use
or transport the notebook internationally or in extreme
environments.
Notebook Dimensions
Dimension U.S. Metric
Height 1.5 in. 3.8 cm
Width 12.9 in. 32.8 cm
Depth 10.5 in. 26.67 cm
8
Specifications
Operating Environment
Factor U.S. Metric
Temperature
Operating 50° to 95° F 10° to 35° C
Nonoperating –4° to 140° F –20° to 60° C
Relative humidity (noncondensing)
Operating 10 to 90% 10 to 90%
Nonoperating 5 to 95% 5 to 95%
Maximum altitude (unpressurized)
Operating 10,000 ft 3,048 m
Nonoperating 30,000 ft 9,144 m
Hardware Guide 8–1
Page 94

Specifications
Rated Input Power
Input Power Rating
Operating voltage 100–240 VAC RMS
Operating current 1.5 A RMS
Operating frequency range 50 to 60 Hz AC
When powered by a DC source 18.5V MAX
This product is designed for IT power systems in Norway
✎
with phase-to-phase voltage not exceeding 240 Vms.
8–2 Hardware Guide
Page 95

Index
A
AC Adapter
connector for 1–9
disconnecting 3–1
identifying 1–17
light 1–3
AC power connector 1–9
AC power, switching to and from
3–1
adapter
for AC power cord. See AC
Adapter
for modem 1–17
to connect AC Adapter to
electrical outlet (Japan only)
1–17
altitude specifications 8–1
application key 1–6
applications. See software
audio devices, connecting external
6–1
audio-out jack 1–10, 5–4
autorun, autoplay, auto insert
notification 4–9
canceling on a CD 4–10
disabled 4–10
setting preferences 4–10
B
battery bay
inserting battery pack into 3–2
removing battery pack from
3–2
battery charge information
displays
in Windows 3–5
increasing accuracy of 3–4
interpreting 3–5
battery light 1–3
battery packs 3–1 to 3–14
calibrating 3–8 to 3–10
charging 3–3 to 3–5
charging a new pack 3–4
charging an in-use battery 3–4
displaying charge information
3–4
disposing of 3–13
monitoring charge in 3–4
primary, inserting 3–2
primary, removing 3–2
recycling 3–13
storing 3–1, 3–12
See also battery power
battery power
conserving 3–11
low-battery conditions,
identifying 3–6
low-battery conditions,
resolving 3–7
Hardware Guide Index–1
Page 96

Index
running notebook on 3–1
switching to and from 3–1
See also battery packs
biometric identification PC Cards
(optional) 7–1
board, memory 7–4
brightness, screen 2–9
browsers, Web 2–10
button(s)
Easy Access 2–10 to 2–12
PC Card eject 7–3
scroll 2–1
TouchPad 2–1
volume 5–1
button, power 1–5
C
cable
audio (optional) 5–6
modem 1–16
modem vs. network 1–16
network 1–16
power cord 1–9
security (optional) 6–6
S-video (optional) 5–6
cable lock, security (optional) 6–6
calibration, battery 3–8 to 3–10
camcorder (optional)
connecting 5–6, 6–1
switching image to 2–8
caps lock light 1–4
card and socket services, PC Card
(optional) 7–2
card. See board, memory; PC Card
(optional)
CD
audio, hotkeys for 2–9
avoiding Standby and
Hibernation while playing
4–9
canceling autorun while
inserting 4–10
inserting 4–5
removing (power available)
4–6
removing (power unavailable)
4–7
See also CD drive (optional);
media, drive
CD drive (optional)
avoiding Standby and
Hibernation while using 4–9
defined 4–2
IDE drive light 1–4
inserting CD into 4–5
removing CD from (power
available) 4–6
removing CD from (power
unavailable) 4–7
CD-ROM drive (optional). See CD
drive (optional); drives
CD-RW. See CD
Compaq Help and Support,
accessing 2–5
compartment
memory 7–6
composite-video device
Index–2 Hardware Guide
Page 97

Index
Computer Setup
accessing 2–16
changing the language 2–16
disabling Fn+F2 hotkeys 2–6
enabling USB legacy support
6–3
navigating in 2–16
connector(s)
1394 4–2
AC power 1–9
connection procedures 6–1
external monitor 1–9
keyboard 1–9
mouse 1–9
overhead projector 1–9
parallel 1–9
PS/2 1–9
USB 1–9, 6–2
conserving power 3–11, 3–12
cord, power
identifying 1–16
See also cable
country-specific modem adapter
1–17
critical low-battery condition
identifying 3–6
restoring from 3–7
D
device drivers
for external devices 6–1
PC Card (optional) 7–2
USB 6–2
dimensions, notebook 8–1
disc
defined 4–2
inserting 4–5
removing 4–6
See also CD; DVD; media,
drive
disc drive. See CD drive (optional);
drives; DVD drive (optional)
disk drive (optional)
avoiding Standby and
Hibernation while using 4–9
defined 4–2
high capacity 4–2
disk, diskette
avoiding Standby and
Hibernation while playing
4–9
defined 4–2
displaying contents of 4–9
inserting 4–8
removing 4–8
See also media, drive
diskette drive (optional)
avoiding Standby and
Hibernation while using 4–9
inserting diskette into 4–8
removing diskette from 4–8
display, internal
closing 1–5
release latch 1–1
switch 1–5
switching image to or from 2–8
Documentation Library CD 1–15
drive software
autorun, autoplay, auto insert
notification 4–9
MultiBoot 4–11
Standby and Hibernation,
effects of, on 4–9
Hardware Guide Index–3
Page 98

Index
drivers. See device drivers
drives
1394 4–2
caring for 4–3
IDE drive light 4–4
media for, defined 4–2
playing media in 4–9
types and terms, defined 4–2
USB 6–2
DVD
avoiding Standby and
Hibernation while playing
4–9
inserting 4–5
removing (power available)
4–6
removing (power unavailable)
4–7
See also media, drive
DVD drive (optional)
avoiding Standby and
Hibernation while using 4–9
defined 4–2
inserting DVD into 4–5
removing DVD from 4–6
DVD drive (optional) drive light
1–4
DVD-RAM drive, DVD-ROM
drive, DVD/CD-RW drive. See
drives; DVD drive (optional)
E
Easy Access buttons 2–10 to 2–12
changing default email
application 2–11
custom assignments and
schemes 2–12
using default settings 2–10
electrostatic discharge (ESD) 7–5
email, using Easy Access button to
open 2–10
enablers, PC Card (optional) 7–2
environmental specifications 8–1
ESD (electrostatic discharge) 7–5
Explorer, Internet
accessing 2–11
as default browser 2–10
external devices (optional)
connecting, disconnecting 6–1
See also connector(s); jack;
port, infrared; specific types of
devices
external monitor connector 1–9
external VGA display, switching
image to 2–8
F
FDD. See diskette drive (optional)
floppy disk drive, floppy drive. See
diskette drive (optional)
Fn key
using in hotkeys 2–3 to 2–9
using with internal keypad keys
2–13
freeze, system 1–5
function keys (F1, F2, etc.) 1–7,
2–3 to 2–9
Index–4 Hardware Guide
Page 99

Index
H
hard disk drive. See hard drive
hard drive
defined 4–2
displaying amount of free space
on 7–4
displaying amount of space
required by Hibernation file
7–4
replacing 7–10 to 7–13
retaining screw 7–10, 7–13
space on, required for
Hibernation file 7–4
viewing amount of free space
on 7–4
hard drive light 1–4
HDD. See hard drive
headphones, headset (optional)
audio-out jack 5–4
connecting 5–5, 6–1
Help and Support, accessing 2–5
Hibernation
avoiding while playing media
4–9
exiting 3–7
file, space requirements of 7–4
identifying 7–10
initiated during critical
low-battery condition 3–6
initiating 1–5
high-capacity disk drive 4–2
hotkey commands
decrease brightness 2–9
increase brightness 2–9
initiate Standby 2–8
play next on audio CD 2–9
play or pause audio CD 2–9
play previous on audio CD 2–9
Quick Reference 2–4
stop audio CD 2–9
switch image 2–8
turn MultiPort device on or off
2–6
See also hotkeys
hotkeys 2–3 to 2–9
disabling Fn+F2 2–6
entering commands from
optional external keyboard
2–5
identifying 2–3
procedures 2–5
Quick Reference to commands
2–4
hub, USB 6–2
humidity specifications 8–1
I
IDE (Integrated Drive Electronics)
light 4–4
IDE drive light 1–4
identifying components
display 1–1
front 1–8
items in box 1–15
left side 1–11
pointing device (TouchPad)
1–2
rear panel 1–9
right side 1–12
top 1–3
Hardware Guide Index–5
Page 100

Index
infrared
incompatibility with Standby
6–5
linking 6–4
infrared port 1–12
Internet
browser, default 2–10
destinations, accessing with
Easy Access buttons 2–10
setup wizard 2–10
Internet Explorer 2–11
J
jack
audio-out 1–10, 5–4
composite-video 5–6
connection procedures 6–1
microphone 1–10, 5–4
RJ-45 network 1–10
S-video-out 1–10, 5–6
telephone (RJ-11) jack 1–10
See also connector(s); infrared
port
Japan-specific outlet adapter 1–17
K
key(s)
Fn 2–3 to 2–9
function (F1, F2, etc.) 1–7
hotkeys 2–3 to 2–9
internal keypad 2–13
Microsoft logo 1–6
shortcut 2–3 to 2–9
Windows application 1–6
See also latch, display release;
power button; switch, display
keyboard, external (optional)
disables numeric keypad on
notebook 2–13
entering hotkey commands
from 2–5
USB 6–3
L
label
Certificate of Authenticity
1–14
MultiPort agency approvals
1–14
serial number 1–14
system 1–14
language, choosing in Computer
Setup 2–16
latch, display release 1–1
LCD display, switching image to
2–8
light
AC Adapter 1–3
battery 1–3
caps lock 1–4
IDE drive 4–4
MultiPort status 2–6
num lock 1–4
power/standby 1–3
line-out jack (audio jack) 5–4
lock, security cable (optional) 6–6
lockup, system 1–5
low-battery conditions
Index–6 Hardware Guide
 Loading...
Loading...