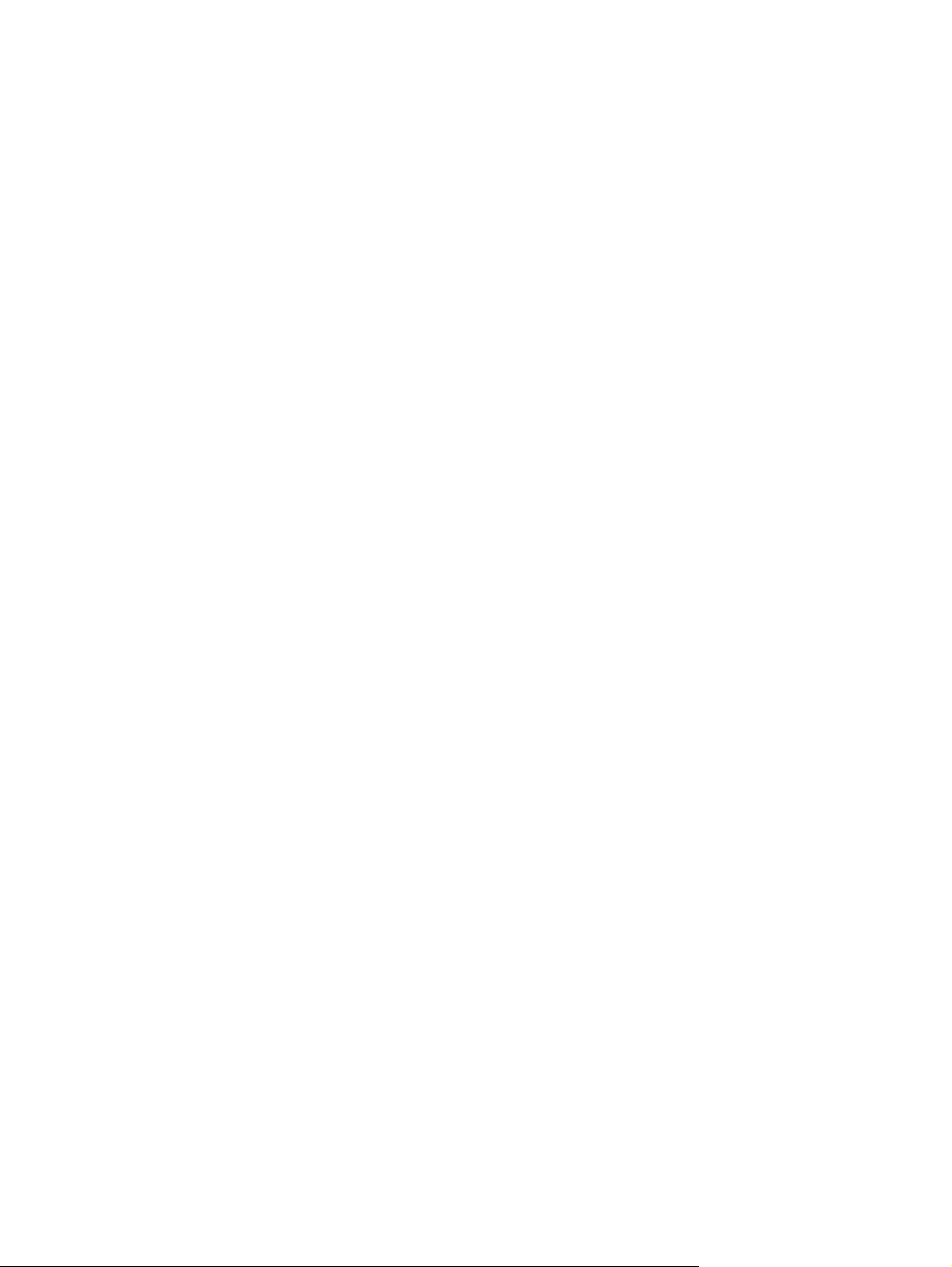
Руководство пользователя Mini
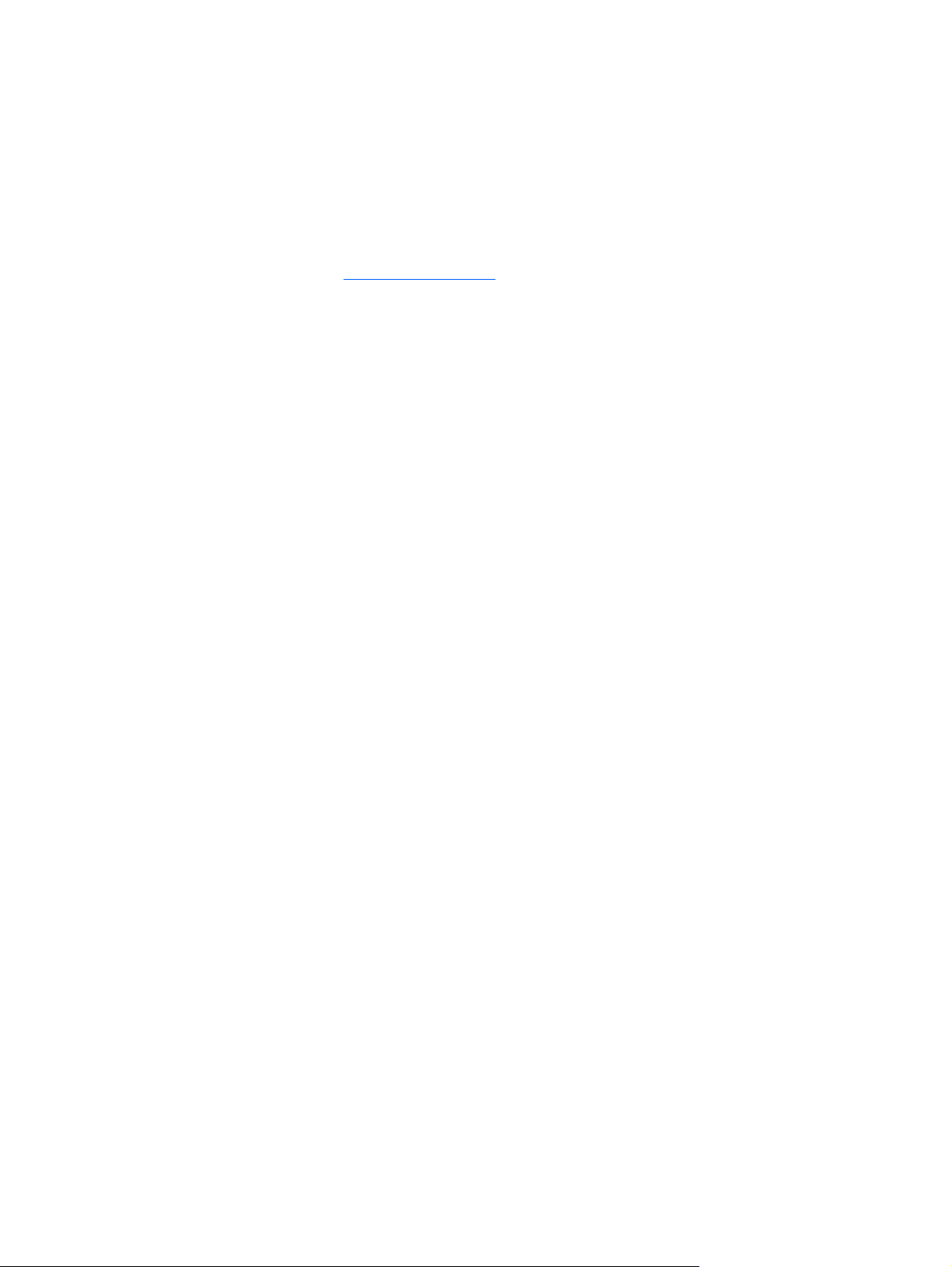
© Copyright 2009 Hewlett-Packard
Development Company, L.P.
Microsoft и Windows —
зарегистрированные в США товарные
знаки Microsoft Corporation.
Информация, содержащаяся в
настоящем документе, может быть
изменена без предварительного
уведомления. Все виды гарантий на
продукты и услуги компании HP
указываются исключительно в
заявлениях о гарантии, прилагаемых к
указанным продуктам и услугам. Никакие
сведения, содержащиеся в данном
документе, не должны истолковываться
как предоставление дополнительных
гарантий. Компания HP не несет
ответственности за
или опечатки, которые могут содержаться
в настоящем документе.
Издание 1-е, май 2009 г.
Номер документа: 530935-251
технические ошибки
Уведомление о продукте
В этом руководстве пользователя
описываются функции, которые являются
общими для большинства моделей.
Некоторые функции могут быть
недоступны на данном устройстве.
Самую последнюю информацию о
документе Руководство пользователя
Mini см. на веб-узле HP по адресу:
http://www.hp.com/support.
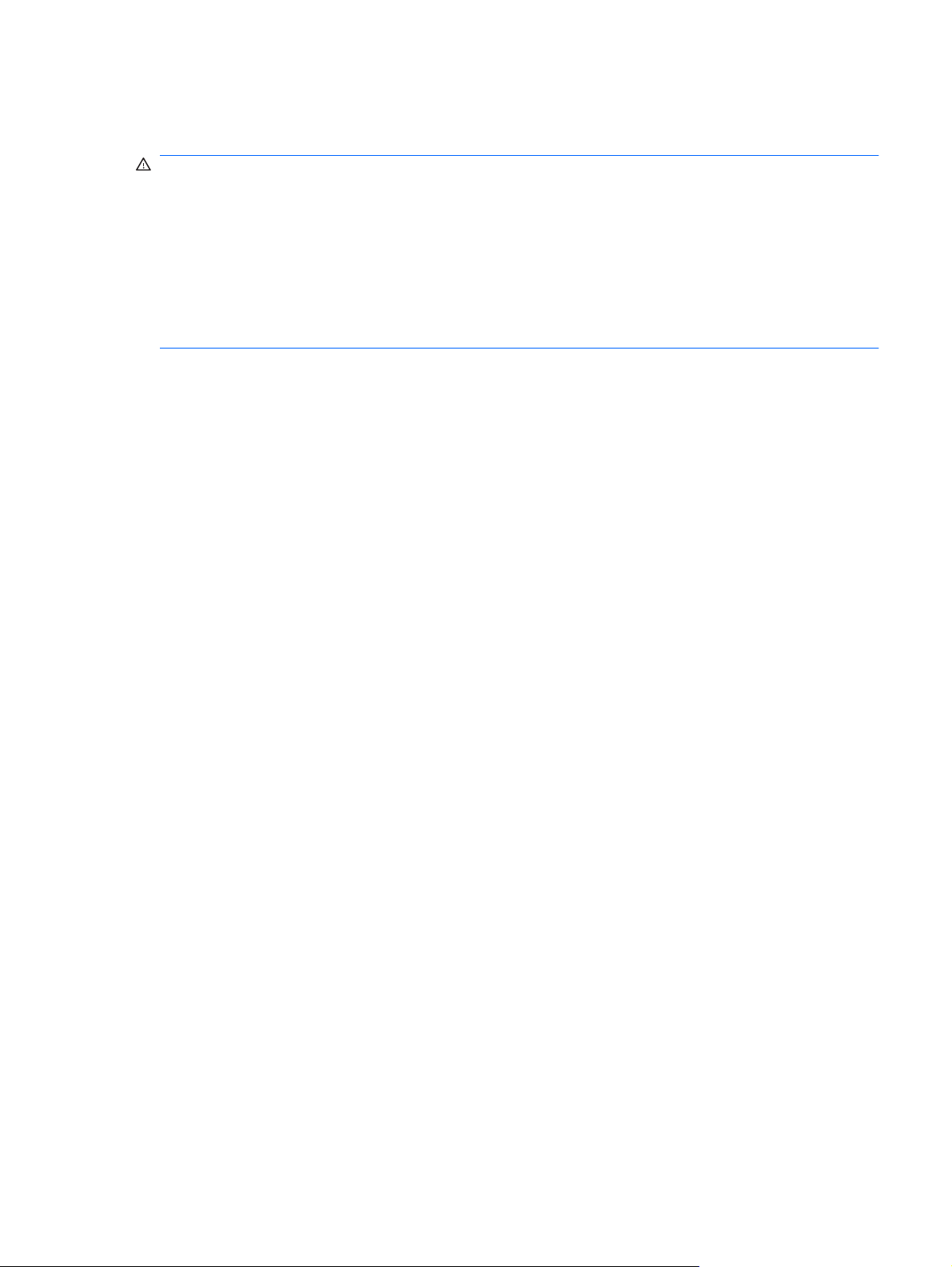
Уведомление о безопасности
ВНИМАНИЕ! Во избежание возможных ожогов или перегрева устройства при работе не
кладите его на колени и не закрывайте вентиляционные отверстия. Используйте устройство
только на твердой ровной поверхности. Не допускайте перекрытия воздушного потока жесткими
поверхностями, такими как корпус стоящего рядом принтера, или мягкими предметами, такими
как подушки, ковры с длинным ворсом или предметы одежды
допускайте контакта адаптера питания переменного тока с кожей или с мягкими поверхностями,
такими как подушки, ковры с длинным ворсом или предметы одежды. Устройство и адаптер
питания удовлетворяют требованиям к допустимой для пользователей температуре
поверхности, определенным международным стандартом безопасности оборудования,
используемого в сфере информационных технологий (IEC 60950).
. Кроме того, во время работы не
iii
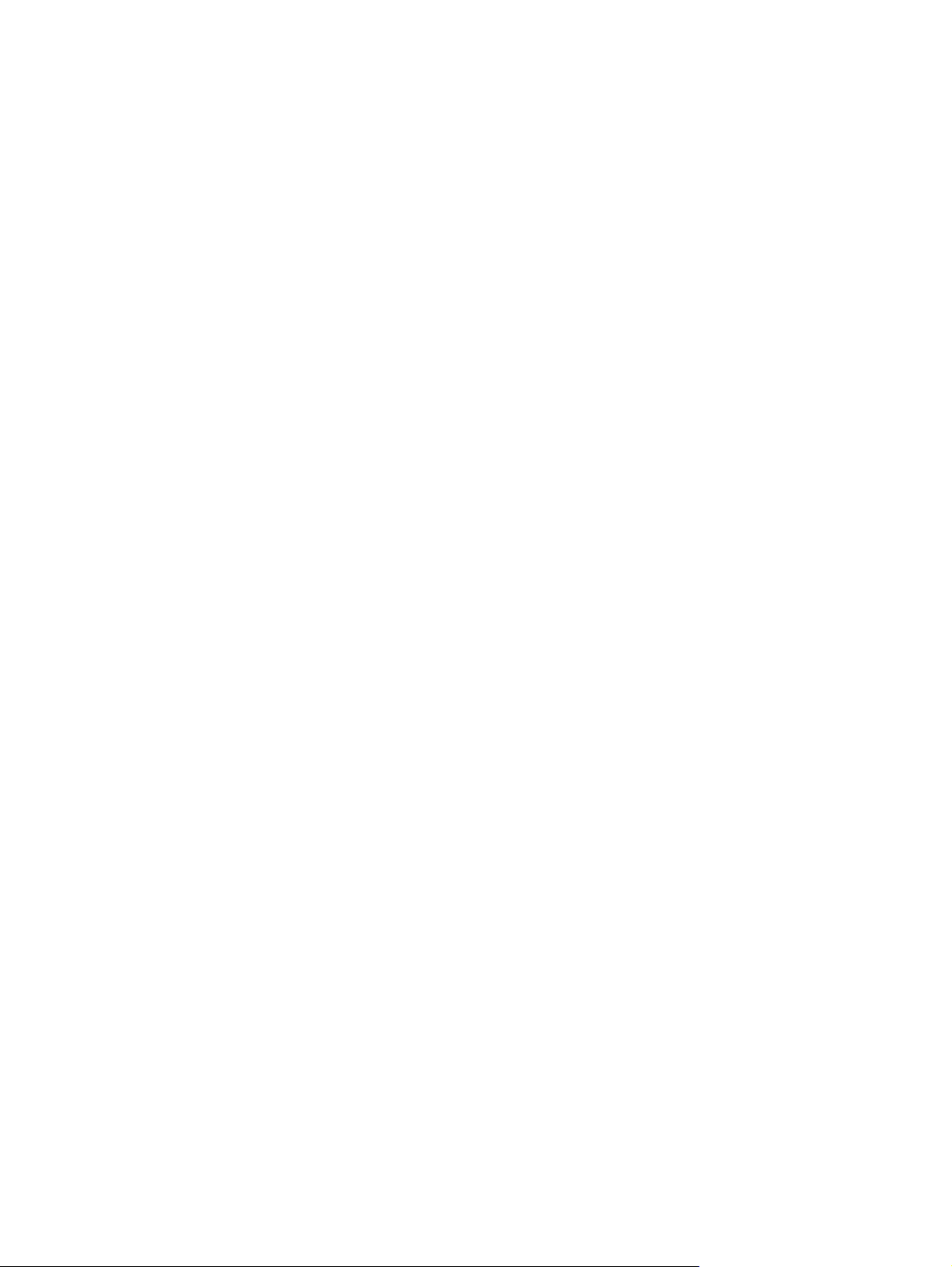
iv Уведомление о безопасности
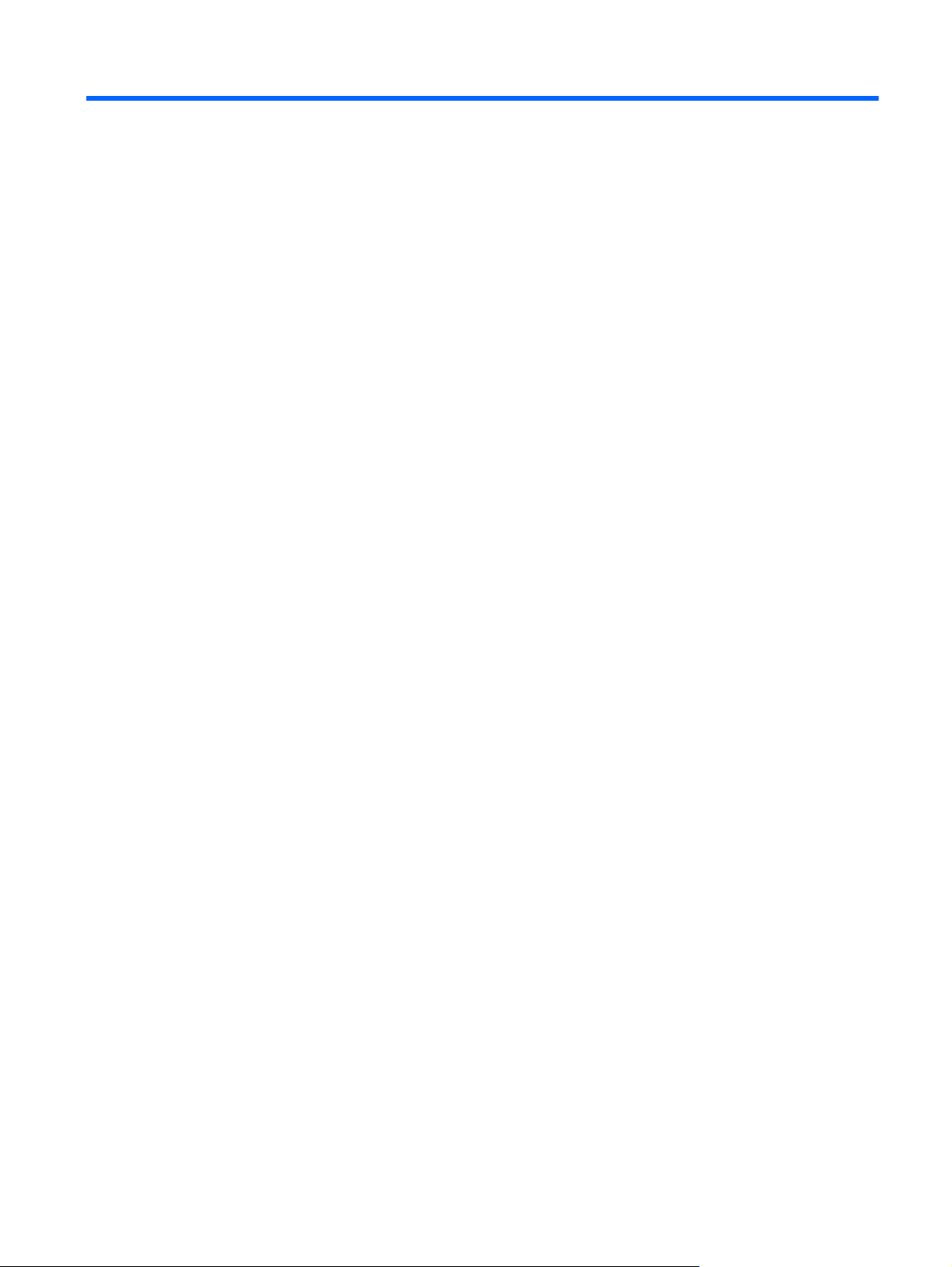
Содержание
1 Обзор компонентов
Описание компонентов ...................................................................................................................... 1
Вид сверху .......................................................................................................................... 1
Сенсорная панель ............................................................................................. 1
Индикатор .......................................................................................................... 2
Клавиши ............................................................................................................. 3
Вид спереди ....................................................................................................................... 3
Вид справа .......................................................................................................................... 5
Вид слева ........................................................................................................................... 5
Компоненты экрана ............................................................................................................ 7
Вид снизу ............................................................................................................................ 8
Антенны беспроводной связи ........................................................................................... 9
Дополнительное оборудование ...................................................................................... 10
Наклейки ........................................................................................................................................... 10
2 Управление питанием
Настройка параметров электропитания ......................................................................................... 12
Использование режимов энергосбережения ................................................................. 12
Схемы управления питанием .......................................................................................... 13
Установка защиты с помощью пароля при выходе из ждущего режима .................... 14
Использование внешнего источника питания переменного тока ................................................. 14
Подключение адаптера питания переменного тока ...................................................... 15
Питание от батареи .......................................................................................................................... 16
Отображение уровня оставшегося заряда батареи ..................................................... 16
Установка и извлечение батареи ................................................................................... 17
Зарядка батареи .............................................................................................................. 18
Обеспечение максимального времени разрядки
Работа компьютера при низком уровне заряда батареи .............................................. 19
Включение и отключение ждущего режима .................................................. 12
Переход в спящий режим и выход из него .................................................... 13
Просмотр текущей схемы ............................................................................... 14
Выбор другой схемы управления питанием .................................................. 14
Настройка схем управления питанием .......................................................... 14
батареи ........................................... 19
Определение низкого уровня заряда батареи .............................................. 19
v
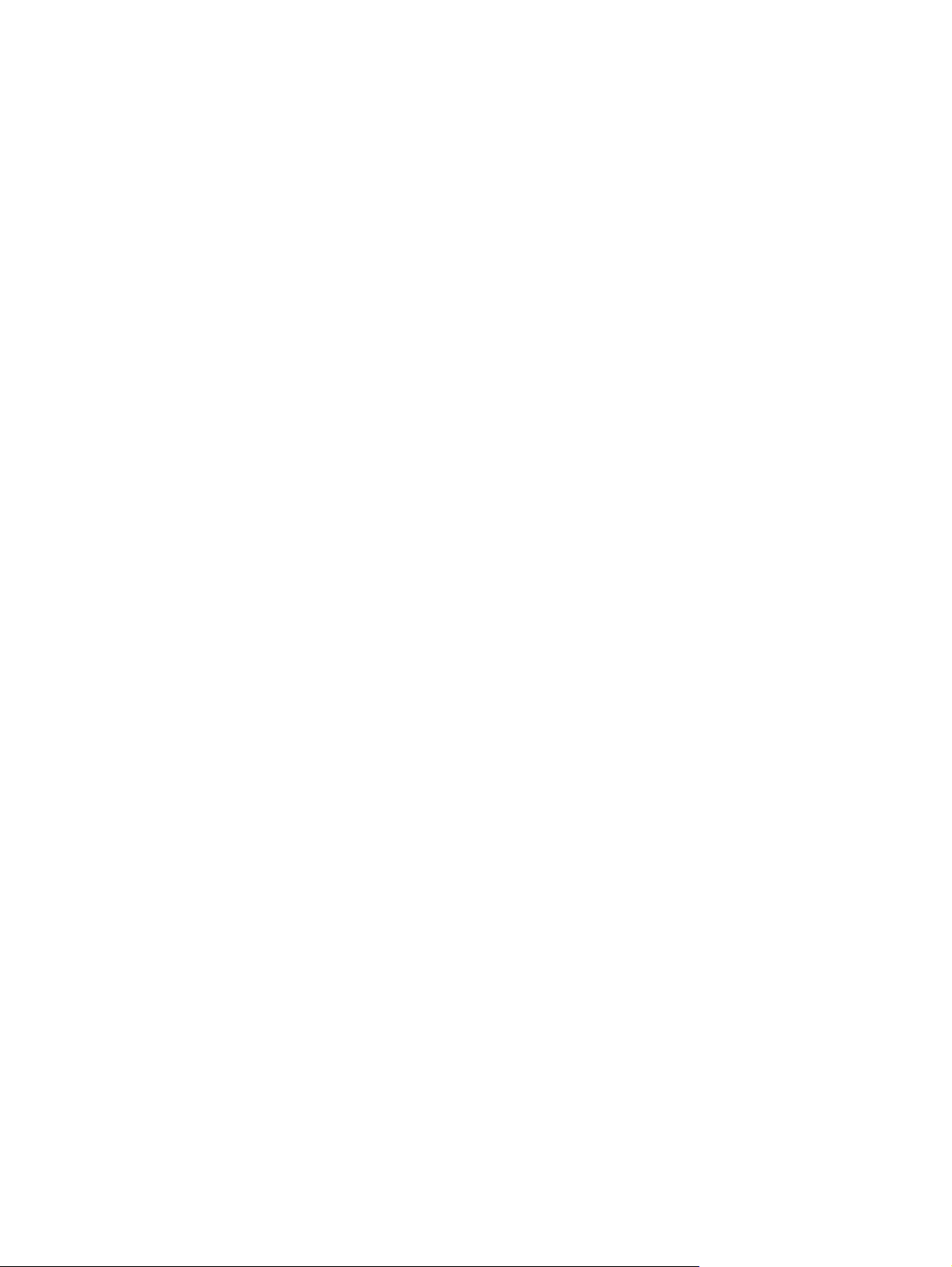
Действия пользователя в условиях низкого уровня заряда батареи ......... 19
Действия пользователя в условиях низкого уровня заряда
батареи при наличии внешнего источника питания .................... 20
Действия пользователя в условиях низкого уровня заряда
батареи при наличии заряженной батареи .................................. 20
Действия пользователя в условиях низкого уровня заряда
батареи, если отсутствует внешний источник питания ............... 20
Действия пользователя в условиях низкого уровня
батареи, если устройство не может выйти из спящего
режима ............................................................................................. 20
Калибровка батареи ........................................................................................................ 20
Шаг 1. Полностью зарядите батарею ............................................................ 20
Шаг 2. Отключите спящий и ждущий режимы ............................................... 21
Шаг 3. Разрядите батарею ............................................................................. 21
Шаг 4. Повторно полностью зарядите батарею ............................................ 22
Шаг 5. Повторно включите спящий и ждущий режимы ................................ 22
Экономия энергии батареи ............................................................................................. 22
Хранение батареи ............................................................................................................ 22
Утилизация использованных батарей ............................................................................ 23
Выключение устройства ................................................................................................................... 23
заряда
3 Интернет
Подключение к проводной сети
Подключение к беспроводной сети ................................................................................................. 26
Использование
Использование программы настройки HP Mobile Broadband (только на некоторых
моделях) ............................................................................................................................................ 34
...................................................................................................... 24
Использование беспроводных устройств ...................................................................... 26
Определение значков состояния сети и беспроводной связи ..................... 26
Использование элементов управления беспроводной связью ................... 27
Использование переключателя беспроводной связи .................................. 27
Использование программы Диспетчер подключений HP (только на
некоторых моделях) ........................................................................................ 27
Использование программы HP Wireless Assistant ........................................ 28
Использование беспроводной ЛВС ................................................................................ 29
Настройка беспроводной ЛВС ....................................................................... 29
Защита беспроводной ЛВС ............................................................................ 29
Подключение к беспроводной ЛВС ................................................................ 31
Перемещение в другую сеть .......................................................................... 32
HP Mobile Broadband (только на некоторых моделях) ........................................ 32
Установка SIM-карты ....................................................................................................... 32
Извлечение SIM-карты .................................................................................................... 34
4 Мультимедиа
Мультимедийные функции .............................................................................................................. 36
vi
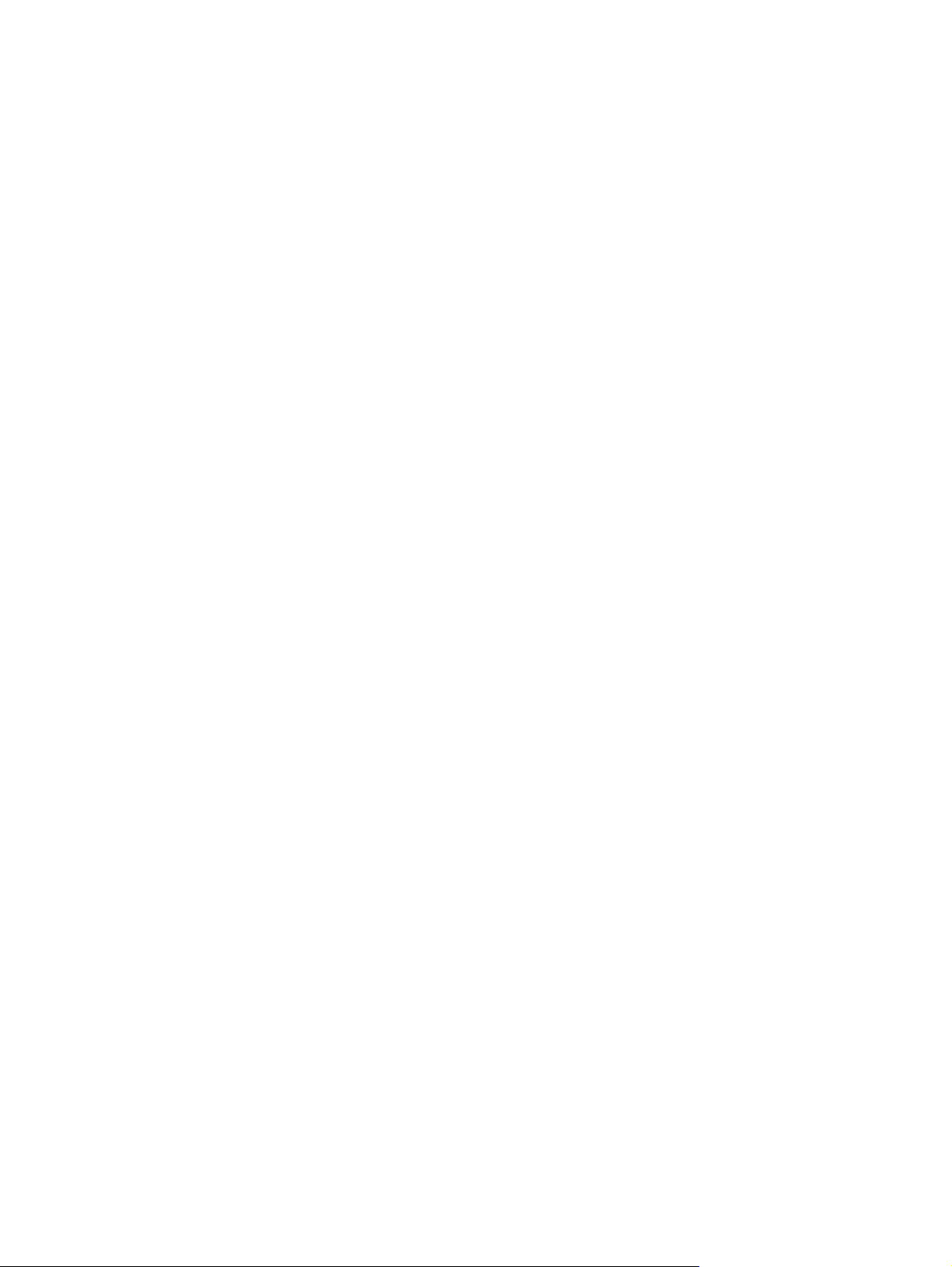
Мультимедийные программы .......................................................................................................... 39
Звук .................................................................................................................................................... 40
Видео ................................................................................................................................................. 41
Веб-камера ........................................................................................................................................ 42
5 Безопасность
Защита устройства ........................................................................................................................... 43
Использование паролей .................................................................................................................. 43
Использование антивирусного программного обеспечения ......................................................... 47
Использование брандмауэра .......................................................................................................... 48
Установка критических обновлений ................................................................................................ 48
Расположение мультимедийных компонентов .............................................................. 36
Регулировка громкости .................................................................................................... 38
Использование другого предустановленного мультимедийного программного
обеспечения ..................................................................................................................... 39
Установка мультимедийных программ из Интернета ................................................... 39
Подключение внешних аудиоустройств ......................................................................... 40
Проверка звуковых функций ........................................................................................... 40
Подключение внешнего монитора или проектора ........................................................ 41
Пароли, установленные в Windows ................................................................................ 44
Пароли, установленные в программе настройки .......................................................... 45
Пароль администратора ................................................................................. 45
Управление паролем
Ввод пароля администратора ........................................................ 46
Пароль на включение питания ....................................................................... 46
Управление паролем на включение компьютера ......................... 47
Ввод пароля на включение питания .............................................. 47
администратора ......................................... 46
6 Цифровые карты
Установка цифровой карты ............................................................................................................. 49
Остановка и извлечение цифровой карты ..................................................................................... 50
7 Устройства USB
Использование устройства USB ..................................................................................................... 52
Подключение устройства USB ........................................................................................ 52
Остановка и извлечение устройства USB ..................................................................... 53
8 Указывающие устройства и
Установка параметров указывающих устройств ............................................................................ 54
Использование указывающих устройств ........................................................................................ 54
Использование сенсорной панели ................................................................................. 54
Подключение внешней мыши ......................................................................................... 54
Использование клавиатуры ............................................................................................................. 54
клавиатура
vii
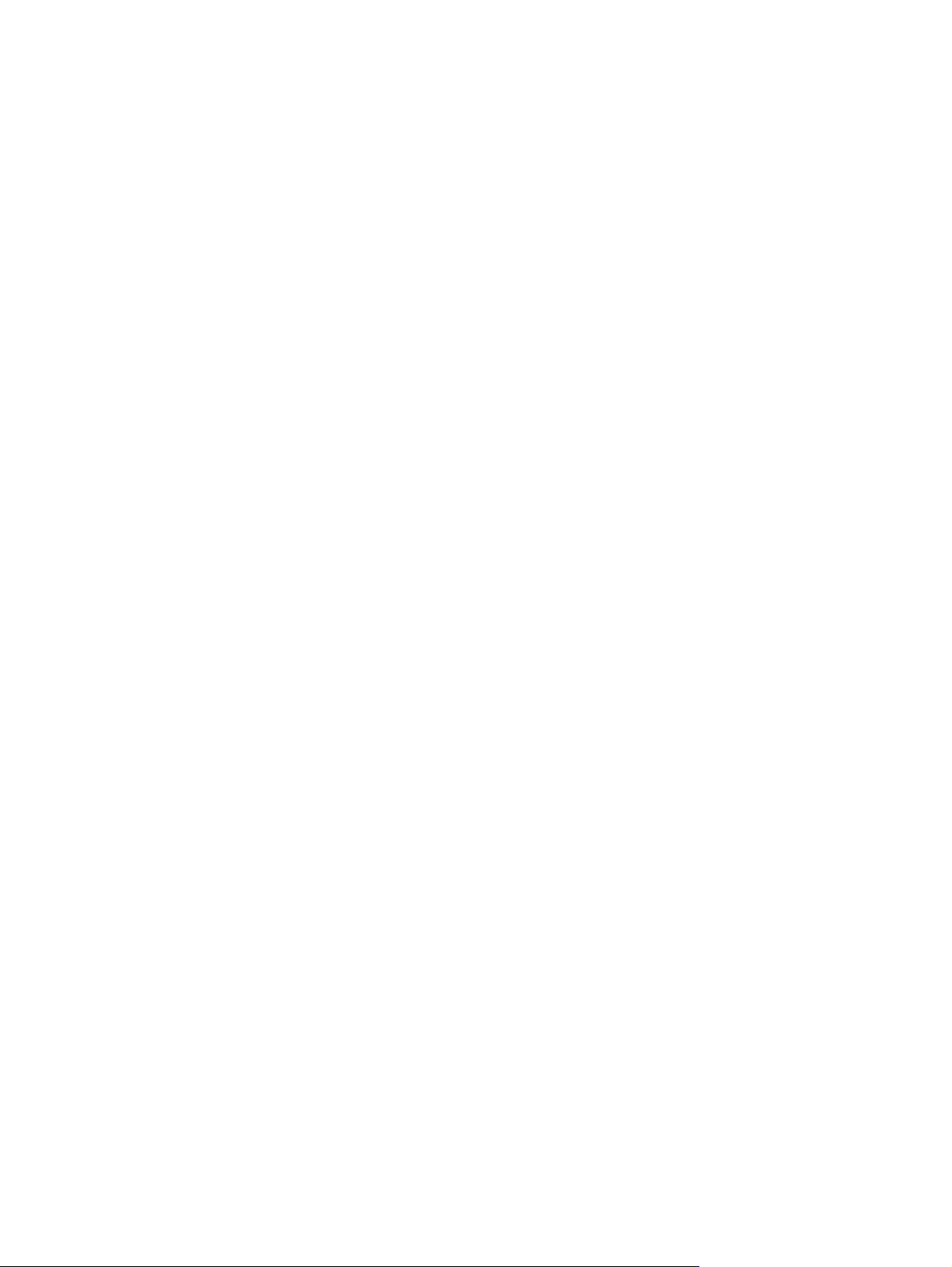
Использование сочетаний клавиш ................................................................................. 54
Переход в ждущий режим (fn+f1) ................................................................... 55
Переключение изображения на экране (fn+f2) ............................................. 56
Уменьшение яркости экрана (fn+f3) ............................................................... 56
Увеличение яркости экрана (fn+f4) ................................................................ 56
Активизация функции QuickLock (fn+f6) ........................................................ 57
Отключение громкости динамика (fn+f8) ....................................................... 57
Уменьшение громкости динамика (fn+f10) .................................................... 57
Увеличение громкости динамика (fn+f11) ...................................................... 57
9 Дисководы
Определение установленных устройств ........................................................................................ 58
Обращение с дисководами .............................................................................................................. 58
Использование внешних дисководов ............................................................................................. 59
Использование дополнительных внешних устройств ................................................... 60
10 Модули памяти
11 Обновление программного обеспечения
Обновление системы BIOS .............................................................................................................. 66
Определение версии
Загрузка обновления BIOS .............................................................................................. 66
Обновление программного обеспечения и драйверов ................................................................. 68
системы BIOS .............................................................................. 66
12 Программа настройки
Запуск программы настройки .......................................................................................................... 69
Использование программы настройки ............................................................................................ 69
Изменение языка программы настройки ....................................................................... 69
Перемещение и выбор параметров в программе настройки ....................................... 70
Отображение сведений о системе ................................................................................. 70
Восстановление параметров по умолчанию в программе настройки ......................... 70
Завершение работы программы настройки ................................................................... 71
Меню программы настройки ............................................................................................................ 71
Меню Main (Главное) ....................................................................................................... 71
Меню Security (Безопасность) ......................................................................................... 71
Меню System Configuration (
Меню Diagnostics (Диагностика) ..................................................................................... 72
Указатель .......................................................................................................................................................... 73
Конфигурация системы) ................................................... 72
viii
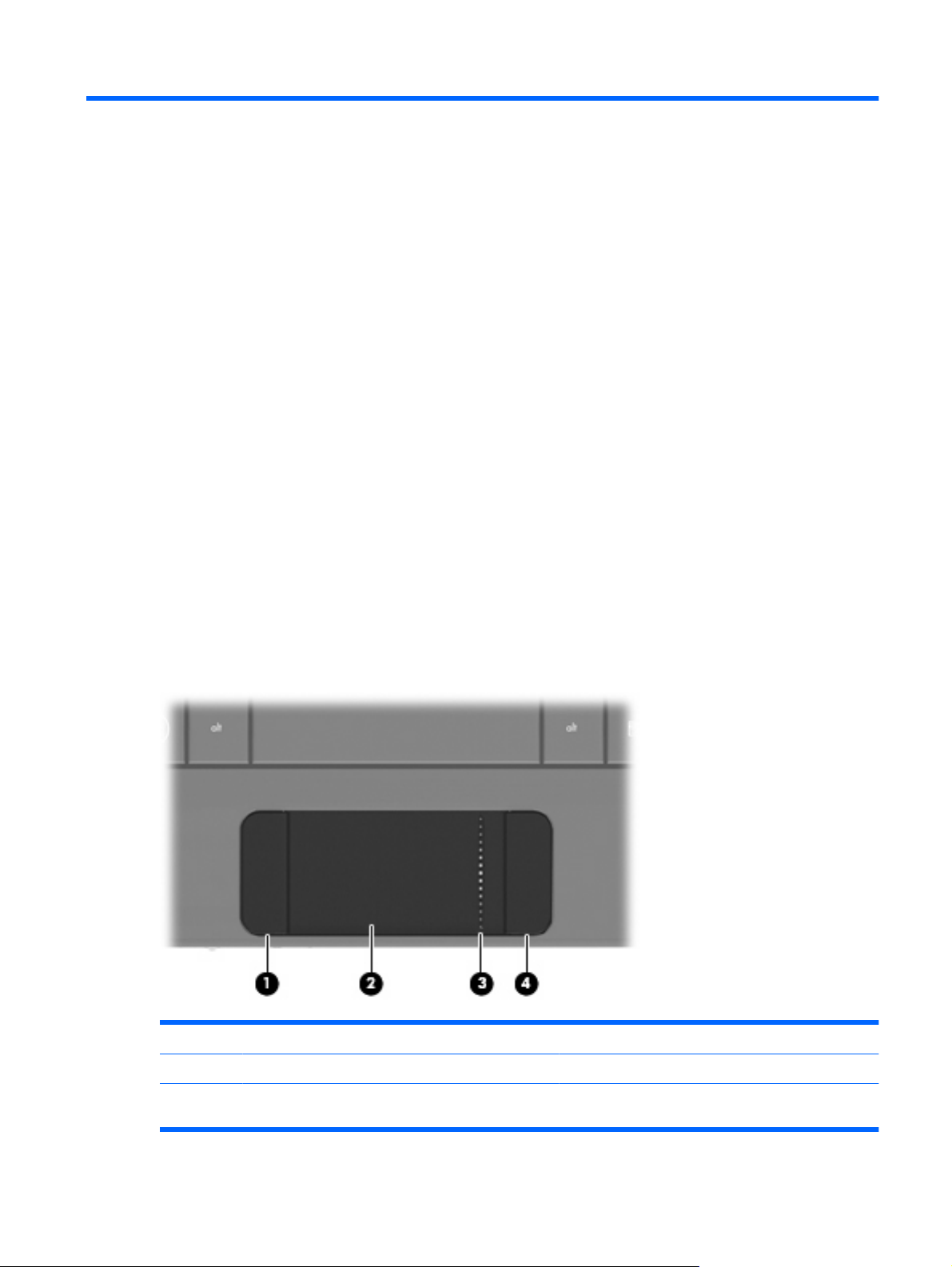
1 Обзор компонентов
Описание компонентов
Установленные в устройстве компоненты зависят от модели и региона. На рисунках в данной
главе показаны стандартные компоненты, доступные на большинстве моделей устройства.
Чтобы просмотреть список установленного оборудования, выполните указанные ниже действия.
1. Выберите Пуск > Мой компьютер.
2. На левой панели окна системных задач выберите Просмотр сведений о системе.
3. Выберите вкладку Оборудование
С помощью диспетчера устройств также можно добавлять оборудование и изменять параметры
устройств.
Вид сверху
Сенсорная панель
> Диспетчер устройств.
Компонент Описание
(1) Левая кнопка сенсорной панели* Выполняет функцию левой кнопки мыши.
(2) Сенсорная панель* Перемещение указателя, выбор и запуск объектов
на экране.
Описание компонентов 1
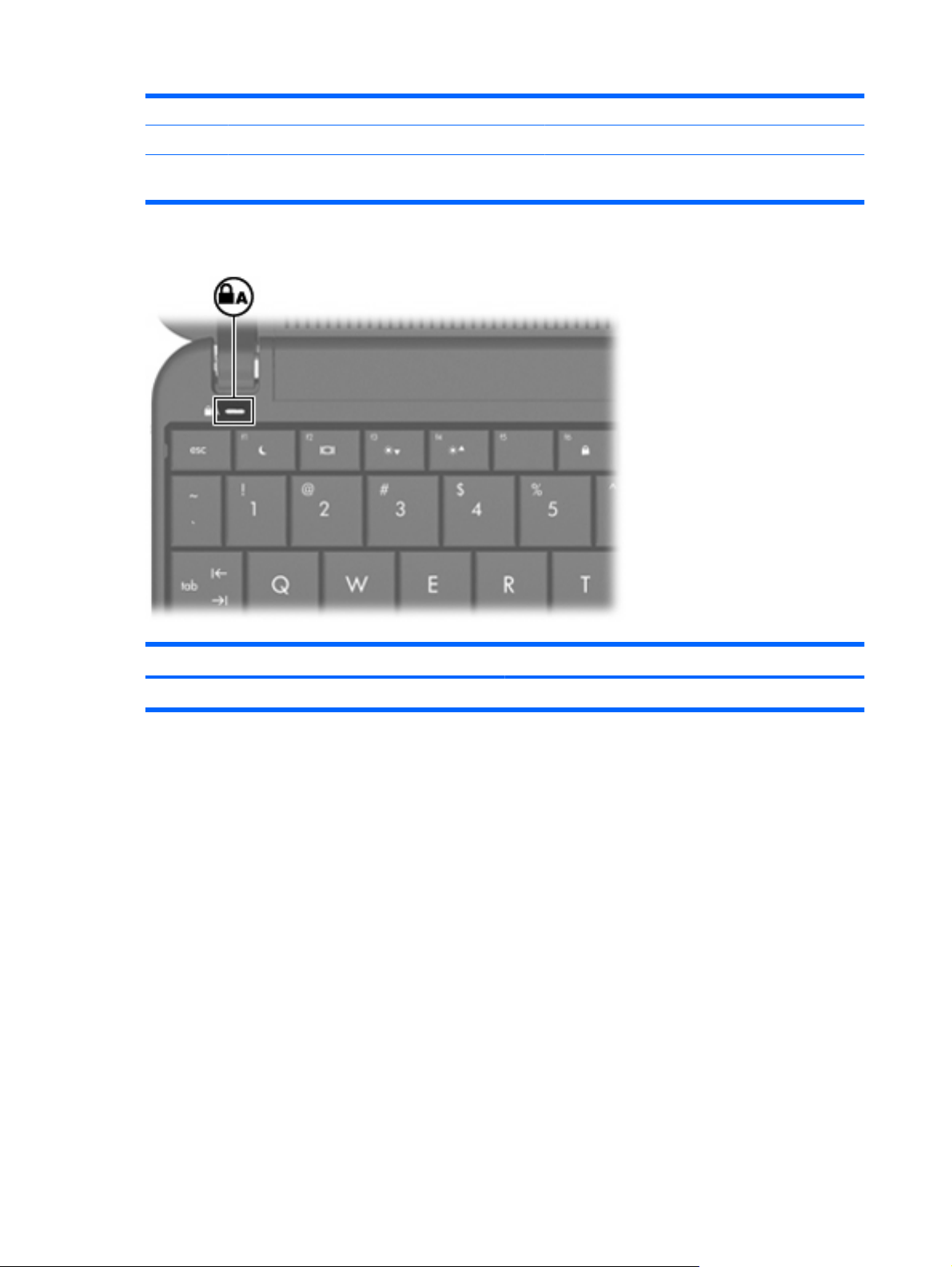
(3) Зона прокрутки сенсорной панели Прокрутка вверх или вниз.
(4) Правая кнопка сенсорной панели* Выполняет функцию правой кнопки мыши.
*В данной таблице приведены параметры, установленные производителем. Для просмотра или изменения параметров
указывающих устройств выберите Пуск > Панель управления > Принтеры и другое оборудование > Мышь.
Индикатор
Компонент Описание
Индикатор Caps Lock Светится — включен верхний регистр.
2 Глава 1 Обзор компонентов
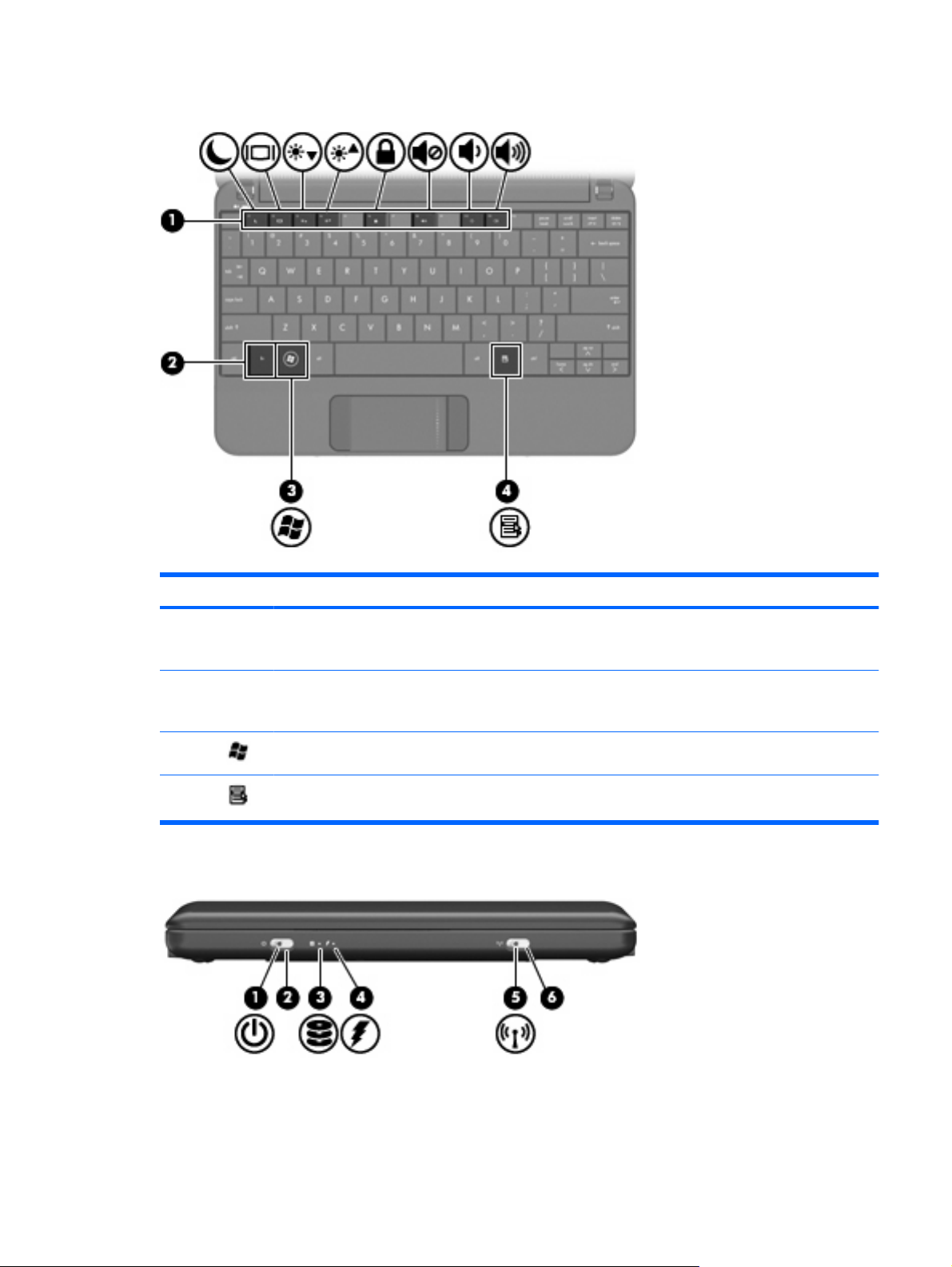
Клавиши
Компонент Описание
(1) Функциональные клавиши При нажатии одновременно с клавишей fn
(2) Клавиша fn При нажатии одновременно с функциональной
(3) Клавиша с логотипом Windows® Отображение меню «Пуск» Windows.
(4) Клавиша приложений Windows Вывод контекстного меню для элемента, на
Вид спереди
выполняют наиболее часто используемые
системные функции.
клавишей выполняет наиболее часто
используемые системные функции.
который наведен указатель.
Описание компонентов 3
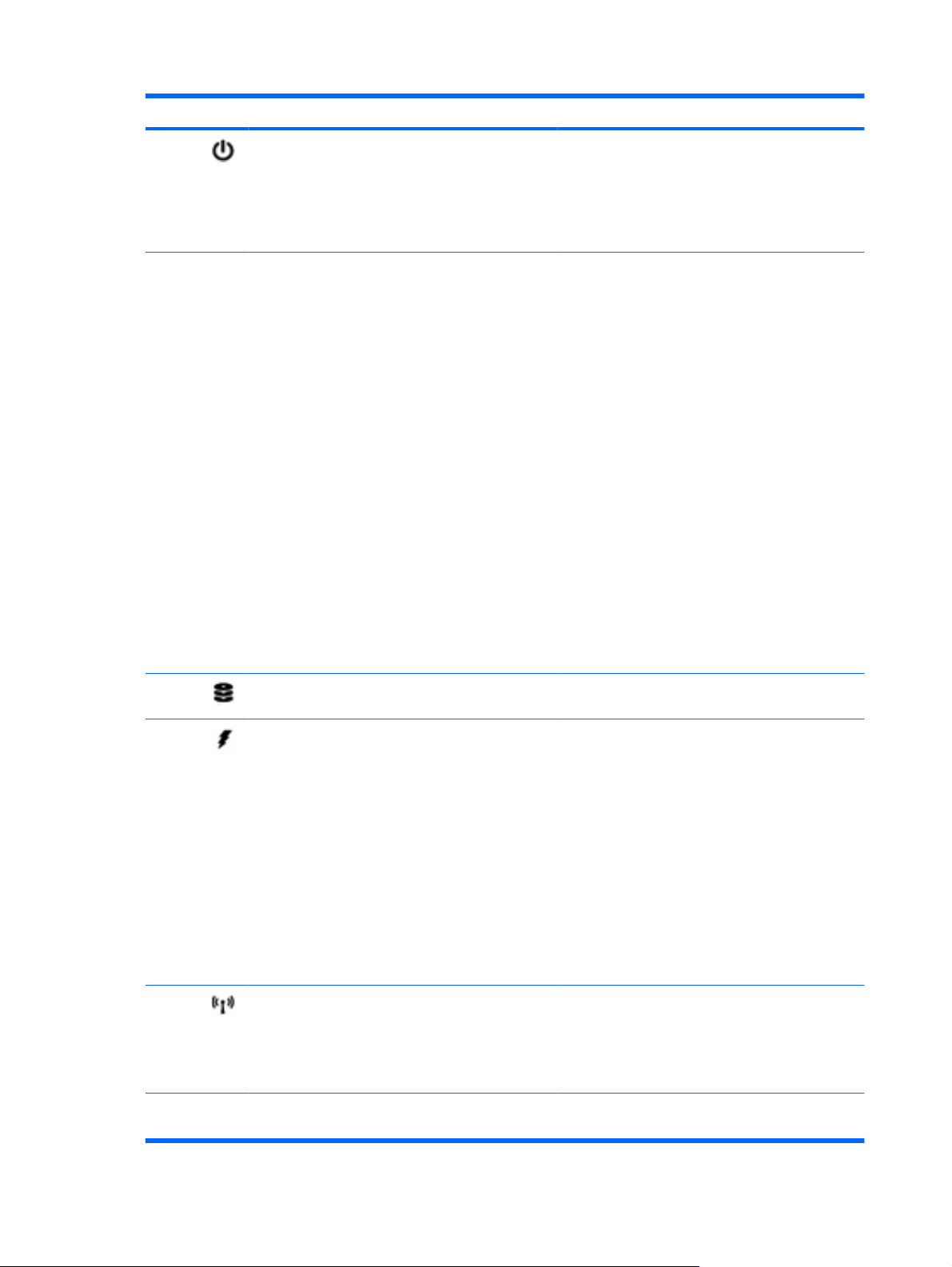
Компонент Описание
(1) Индикатор питания
(2) Переключатель питания
Светится — устройство включено.
●
Мигает — устройство находится в ждущем
●
режиме.
Не светится — устройство выключено или
●
находится в спящем режиме.
Если устройство выключено, сдвиньте этот
●
переключатель для его включения.
Если устройство включено, быстро сдвиньте
●
и отпустите переключатель для перехода в
спящий режим.
Если устройство находится в ждущем
●
режиме, быстро сдвиньте переключатель,
чтобы вывести его из этого режима.
Если устройство находится в спящем
●
режиме, быстро сдвиньте и отпустите
переключатель, чтобы вывести его из
режима.
Если устройство не отвечает и не удается
выполнить процедуры завершения работы
Windows®, для выключения устройства сдвиньте
и удерживайте переключатель питания не менее
5 секунд.
этого
Для получения дополнительных сведений о
параметрах питания выберите Пуск > Панель
управления > Производительность и
обслуживание > Электропитание.
(3) Индикатор диска Мигает — обращение к внутреннему жесткому
диску или флэш-накопителю.
(4) Индикатор батареи
(5) Индикатор беспроводной связи
Светится — батарея заряжается.
●
Мигает — батарея является единственным
●
источником питания и имеет низкий уровень
заряда. Когда степень разрядки батареи
достигает критического уровня, индикатор
батареи начинает часто мигать.
Не светится — если устройство подключено
●
к внешнему источнику питания, индикатор
перестает светиться, когда все батареи
полностью заряжены. Если устройство не
подключено к внешнему источнику питания,
индикатор не
пока батарея не достигнет низкого уровня
заряда.
Синий — включено встроенное устройство
●
беспроводной связи, например устройство
беспроводной локальной сети.
Желтый — все устройства беспроводной
●
связи отключены.
будет светиться до тех пор,
(6) Переключатель беспроводной связи Включение или выключение беспроводной связи
4 Глава 1 Обзор компонентов
без установки беспроводного соединения.
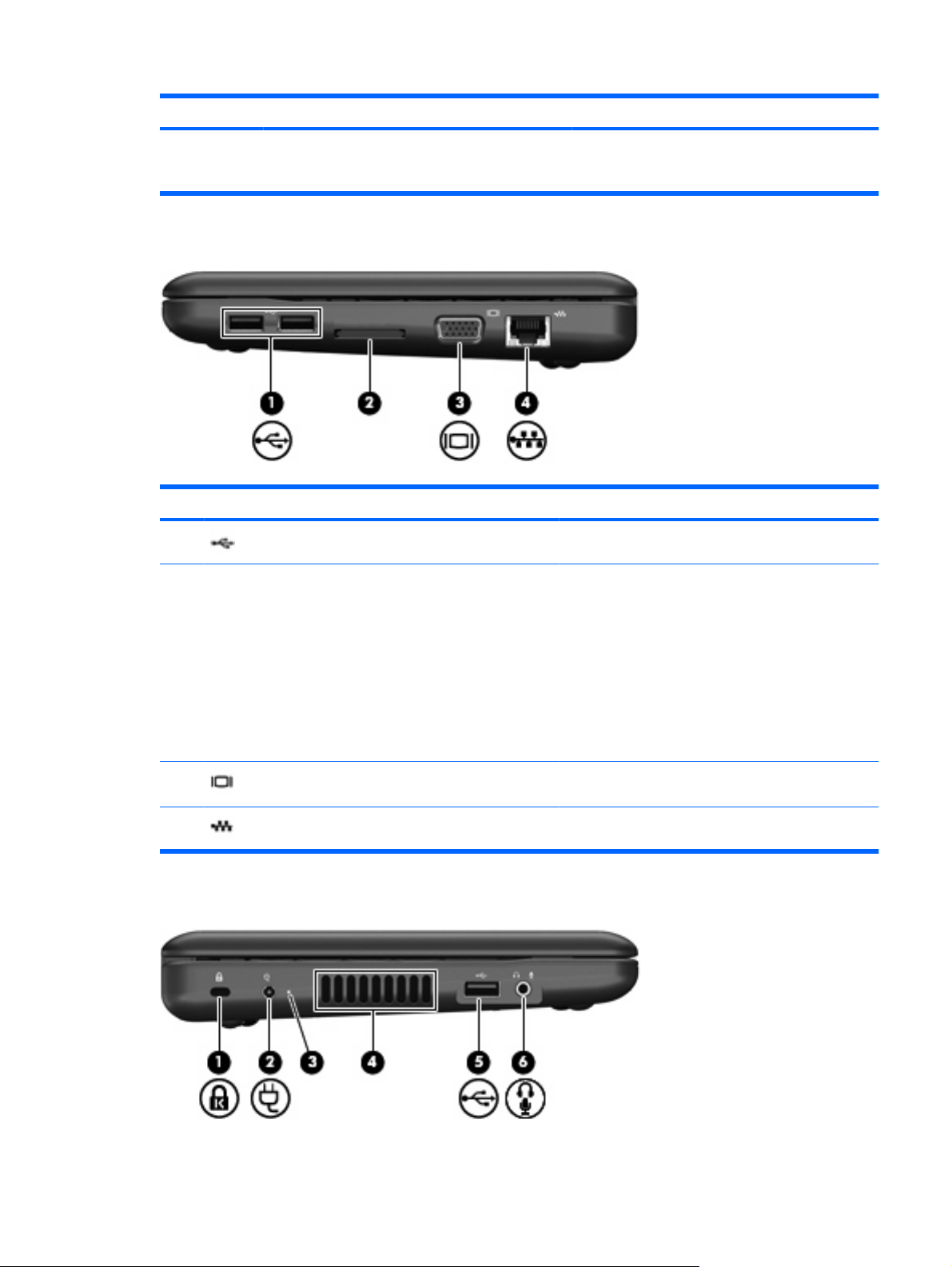
Компонент Описание
Вид справа
Компонент Описание
(1) Порты USB (2) Подключение дополнительных устройств USB.
ПРИМЕЧАНИЕ. Чтобы установить
беспроводное соединение, необходимо
настроить беспроводную сеть.
(2) Гнездо цифровых карт памяти Поддерживает следующие форматы цифровых
(3) Порт внешнего монитора Подключение к устройству дополнительного
(4) Разъем RJ-45 (сеть) Подключение кабеля локальной сети.
Вид слева
карт памяти (приобретаются отдельно).
Memory Stick (MS)
●
MS/Pro
●
MultiMediaCard (MMC)
●
Secure Digital (SD)
●
xD-Picture Card
●
внешнего экрана, такого как монитор или проектор.
Описание компонентов 5
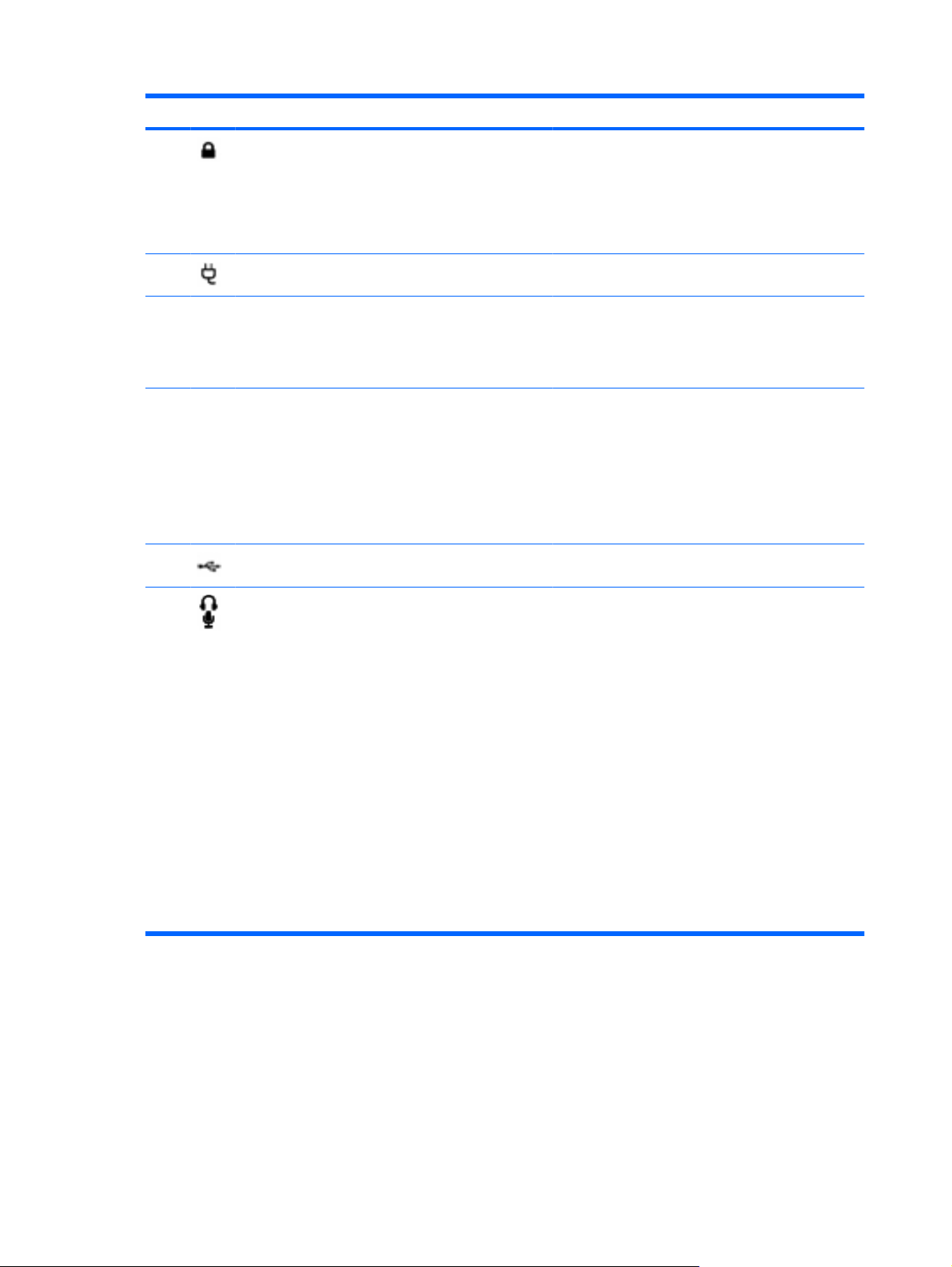
Компонент Описание
(1) Гнездо защитного тросика Крепление к устройству дополнительного
защитного тросика.
ПРИМЕЧАНИЕ. Защитный тросик является
сдерживающим фактором, но он может не
предотвратить ненадлежащее использование или
хищение устройства.
(2) Разъем питания Подключение адаптера переменного тока.
(3) Индикатор адаптера переменного тока Светится — компьютер подключен к внешнему
источнику питания.
Не светится — компьютер не подключен к
внешнему источнику питания.
(4) Вентиляционные отверстия Обеспечение воздушного потока для охлаждения
внутренних компонентов.
ПРИМЕЧАНИЕ. Вентилятор устройства
включается автоматически для охлаждения
внутренних компонентов и предотвращения
перегрева. Регулярное включение и выключение
вентилятора во время работы является
нормальным.
(5) Порт USB Подключение дополнительного устройства USB.
(6) Аудиовыход (разъем для наушников)/аудиовход
(разъем для микрофона)
Воспроизведение звука при подключении
дополнительных стереодинамиков с внешним
питанием, обычных или вставных наушников,
гарнитуры или телевизионной акустической
системы. Позволяет также подключать
дополнительную гарнитуру с микрофоном.
ВНИМАНИЕ! Прежде чем надеть обычные
наушники, вставные наушники или гарнитуру, во
избежание повреждения слуха уменьшите
громкость. Для получения дополнительных
сведений о безопасности
соответствии нормам, требованиям к
безопасности и охране окружающей среды.
ПРИМЕЧАНИЕ. При подключении звукового
компонента к разъему динамики устройства
отключаются.
Кабель звукового компонента должен иметь 4контактный разъем.
см. Уведомления о
6 Глава 1 Обзор компонентов
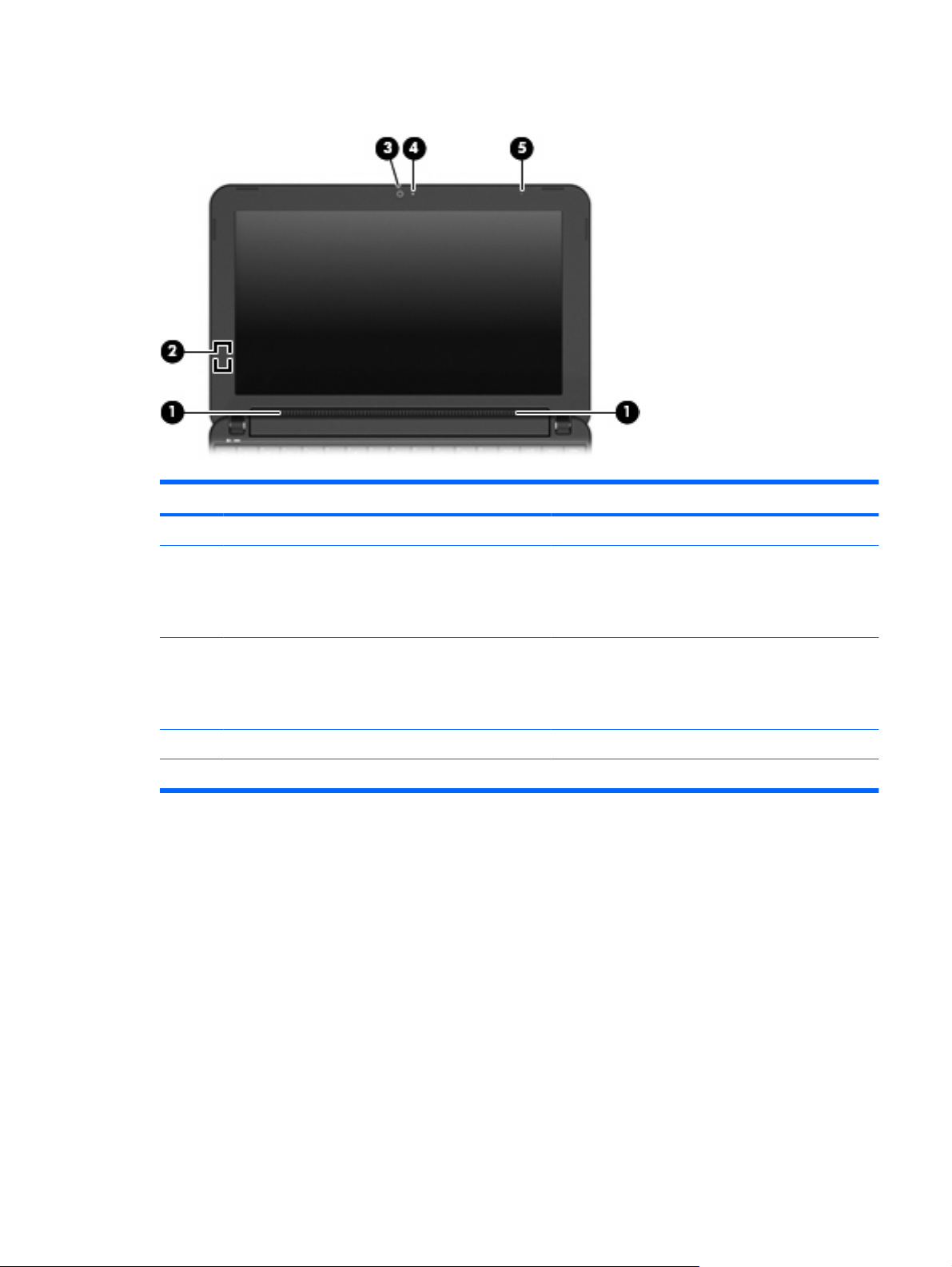
Компоненты экрана
Компонент Описание
(1) Динамики (2) Воспроизведение звука.
(2) Встроенный выключатель экрана Выключение экрана при его закрытии на включенном
(3) Веб-камера Запись видео и съемка фотографий.
(4) Индикатор веб-камеры Светится — веб-камера используется.
(5) Внутренний микрофон Запись звука.
компьютере.
ПРИМЕЧАНИЕ. Выключатель экрана не виден
снаружи устройства.
ПРИМЕЧАНИЕ. Для съемки видео необходимо
установить дополнительное программное
обеспечение веб-камеры.
Описание компонентов 7
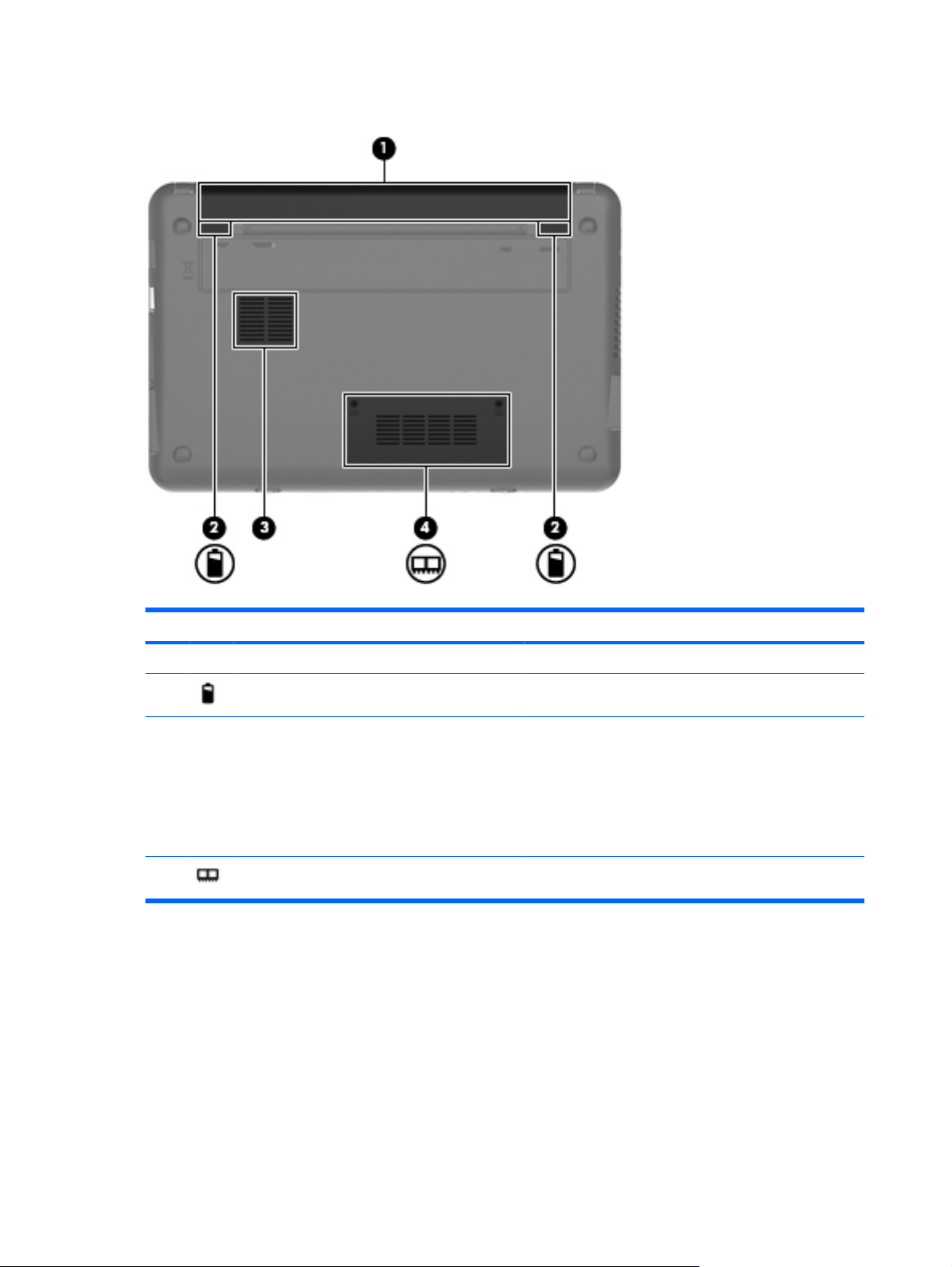
Вид снизу
Компонент Описание
(1) Отсек для батареи Предназначен для установки батареи.
(2) Фиксаторы батареи (2) Извлечение батареи из отсека.
(3) Вентиляционные отверстия Обеспечение воздушного потока для охлаждения
внутренних компонентов.
ПРИМЕЧАНИЕ. Вентилятор устройства включается
автоматически для охлаждения внутренних
компонентов и предотвращения перегрева.
Регулярное включение и выключение вентилятора во
время работы является нормальным.
(4) Отсек модуля памяти Содержит гнездо для модуля памяти.
8 Глава 1 Обзор компонентов
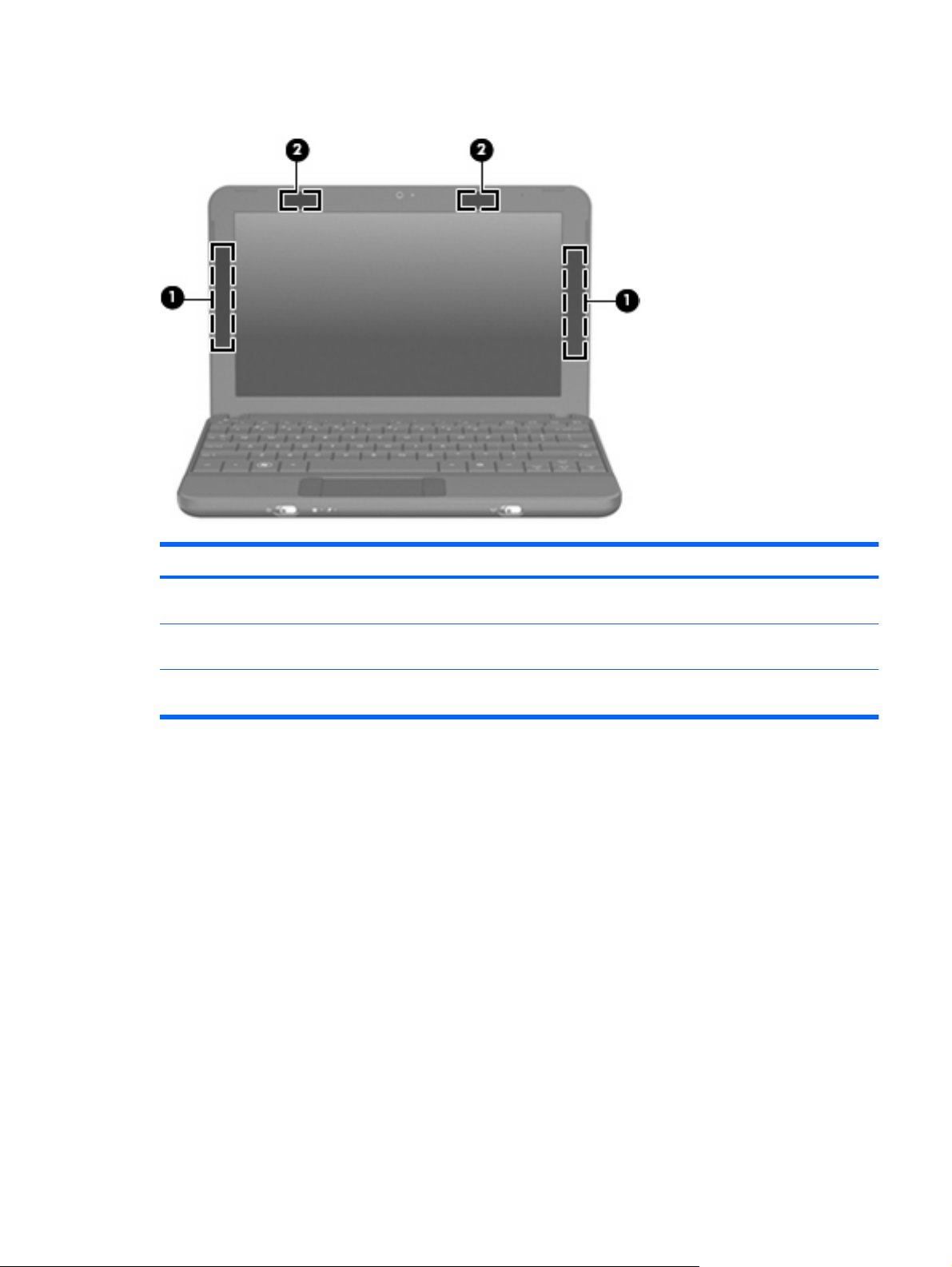
Антенны беспроводной связи
Компонент Описание
(1) Антенны беспроводной глобальной сети (2)
(только на некоторых моделях)*
(2) Антенны беспроводной ЛВС (WLAN) (2)* Прием и передача сигналов для работы с беспроводными
*Антенны не видны снаружи устройства. Для обеспечения оптимальной передачи данных в непосредственной
близости от антенн не должно быть никаких препятствий.
Прием и передача сигналов для работы с беспроводными
глобальными сетями (WWAN).
локальными сетями (WLAN).
Сведения о соответствии нормам беспроводной связи см. в документе Уведомления о
соответствии нормам, требованиям к безопасности и охране окружающей среды в разделе,
применимом к данной стране или региону. Для доступа к этим уведомлениям выберите Пуск >
Справка и поддержка > Руководства пользователя.
Описание компонентов 9
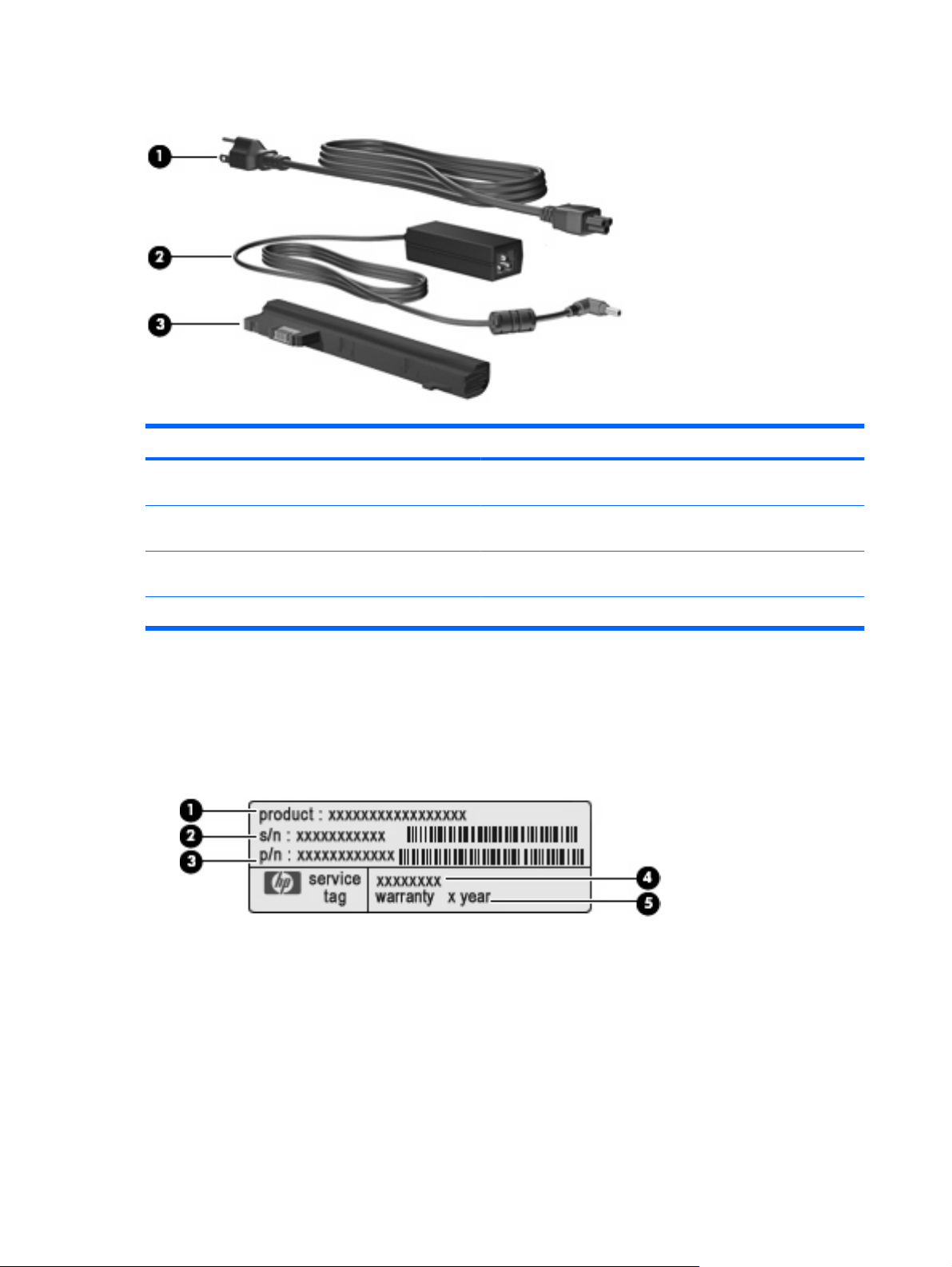
Дополнительное оборудование
Компонент Описание
(1) Кабель питания* Подключение адаптера питания переменного тока к
(2) Адаптер переменного тока Используется для преобразования переменного тока в
(3) Аккумуляторная батарея* Питание устройства, не подключенного к внешнему источнику
*Внешний вид батарей и кабелей питания зависит от региона и страны.
Наклейки
Наклейки на устройстве содержат сведения, которые могут потребоваться при устранении
неполадок или поездках с устройством в другие страны.
Служебная информация. Содержит следующие важные сведения.
●
электрической розетке.
постоянный.
питания.
Название компьютера (1). Это название устройства, указанное на его передней панели.
◦
Серийный номер (s/n) (2). Уникальный алфавитно-цифровой идентификатор
◦
компьютера.
Номер детали/номер изделия (p/n) (3). Этот номер содержит определенные сведения
◦
об аппаратных компонентах устройства. Номер детали облегчает техническому
специалисту определение требуемых компонентов и деталей.
10 Глава 1 Обзор компонентов
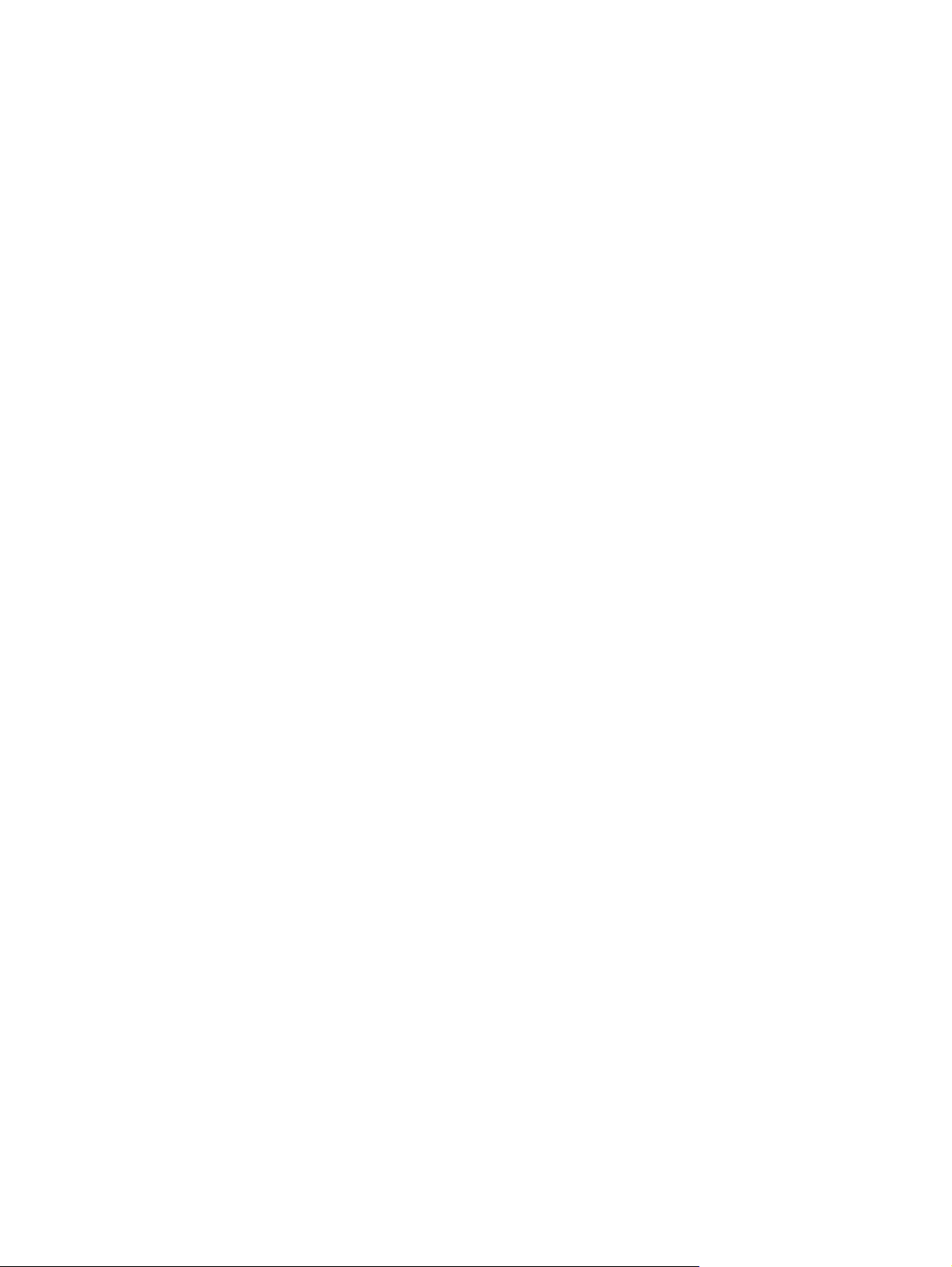
Описание модели (4). Это алфавитно-цифровой идентификатор, который используется
◦
для получения документов, драйверов и поддержки для данного устройства.
Срок гарантии (5). Обозначает длительность гарантии (количество лет) для данного
◦
устройства.
Подготовьте эти сведения перед обращением в службу технической поддержки. Наклейка
со служебной информацией находится снизу устройства.
Сертификат подлинности Microsoft®. Содержит ключ продукта Windows®. Этот
●
потребоваться при обновлении или устранении неполадок в операционной системе.
Сертификат указан снизу устройства.
Наклейка со сведениями о соответствии нормам. Содержит информацию о соответствии
●
устройства различным нормам и стандартам, в том числе следующие сведения.
Сведения о дополнительных беспроводных устройствах и отметки об одобрении для
◦
стран и регионов, в которых эти
устройства были одобрены для использования. В
качестве дополнительного устройства может использоваться устройство беспроводной
ЛВС (WLAN). Эти сведения могут быть полезны при поездках в другие страны.
Серийный номер модуля HP Mobile Broadband (только на некоторых моделях).
◦
Наклейка со сведениями о соответствии нормам находится снизу устройства.
ключ может
Наклейки 11
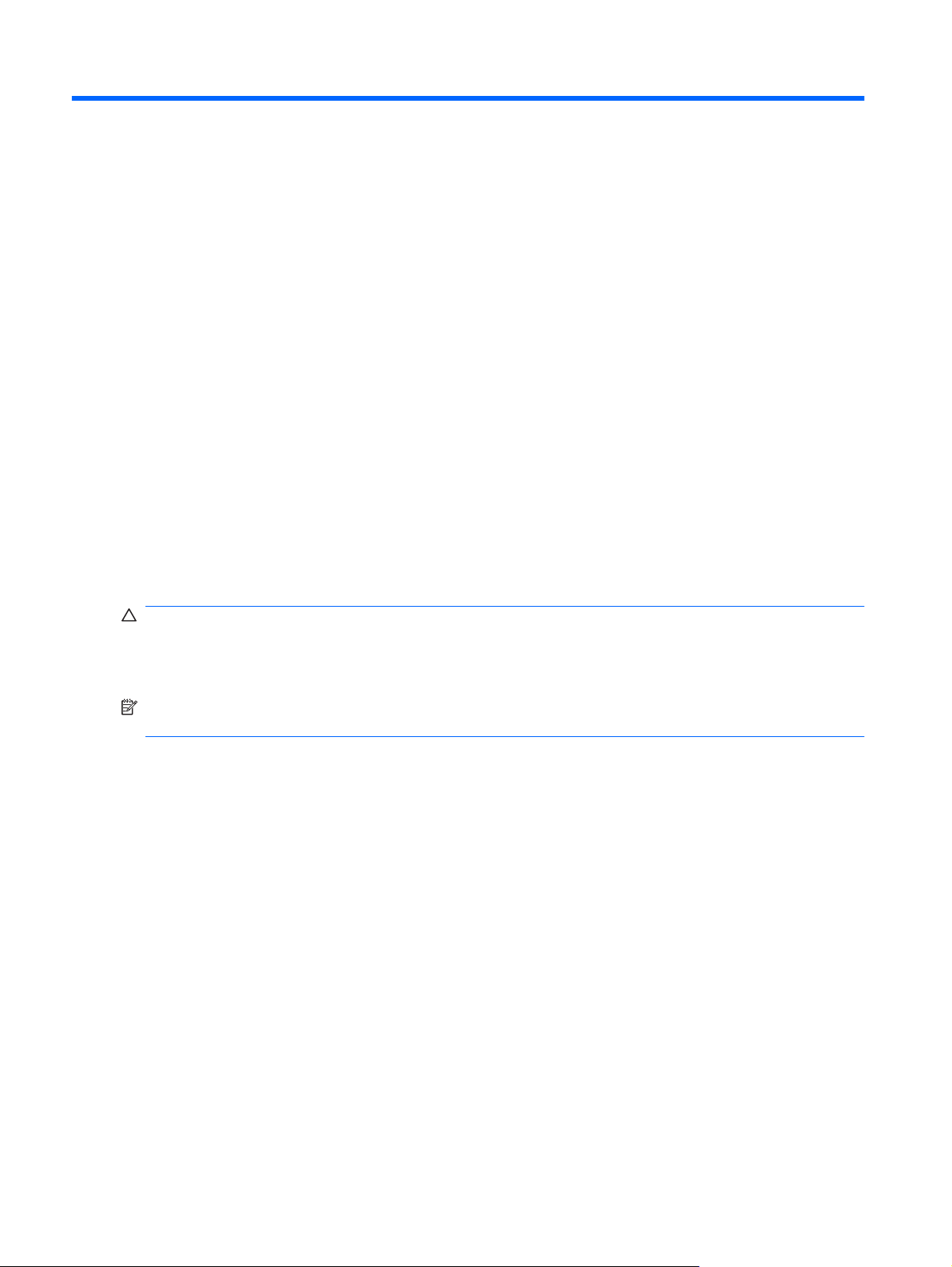
2 Управление питанием
Настройка параметров электропитания
Использование режимов энергосбережения
По умолчанию устройство имеет два режима энергосбережения: ждущий и спящий.
При переходе в ждущий режим индикаторы питания начинают мигать, а экран отключается.
Результаты работы сохраняются в памяти. Выход из ждущего режима выполняется быстрее, чем
из спящего. Если устройство находится в ждущем режиме в течение длительного времени или
если в ждущем режиме уровень
переходит в спящий режим.
При переходе в спящий режим рабочие данные сохраняются в специальном файле на жестком
диске и устройство выключается.
зарядки батареи становится критически низким, устройство
ПРЕДУПРЕЖДЕНИЕ. Чтобы предотвратить возможное ухудшение качества воспроизведения
звука и видеозаписей, отказ функций воспроизведения или потерю данных, не следует
переводить компьютер в ждущий или спящий режим во время чтения или записи диска или
внешней карты памяти.
ПРИМЕЧАНИЕ. Когда устройство находится в ждущем или спящем режиме, использование
сетевых подключений любого типа и выполнение иных функций устройства невозможно.
Включение и отключение ждущего режима
По умолчанию переход в ждущий режим выполняется через 10 минут простоя при работе от
батареи и через 25 минут простоя при работе от внешнего источника питания.
Параметры питания и интервалы времени до перехода можно изменить с помощью элемента
«Электропитание» на панели управления Windows.
На включенном устройстве перейти в ждущий режим можно следующими способами.
Нажмите
●
Выберите Пуск > Выключение компьютера > Ждущий режим.
●
Для выхода из ждущего режима выполните следующие действия.
Сдвиньте переключатель питания и быстро отпустите его.
▲
При выходе устройства из ждущего режима начинает светиться индикатор питания и
восстанавливается прежнее изображение на экране.
fn+f1.
12 Глава 2 Управление питанием
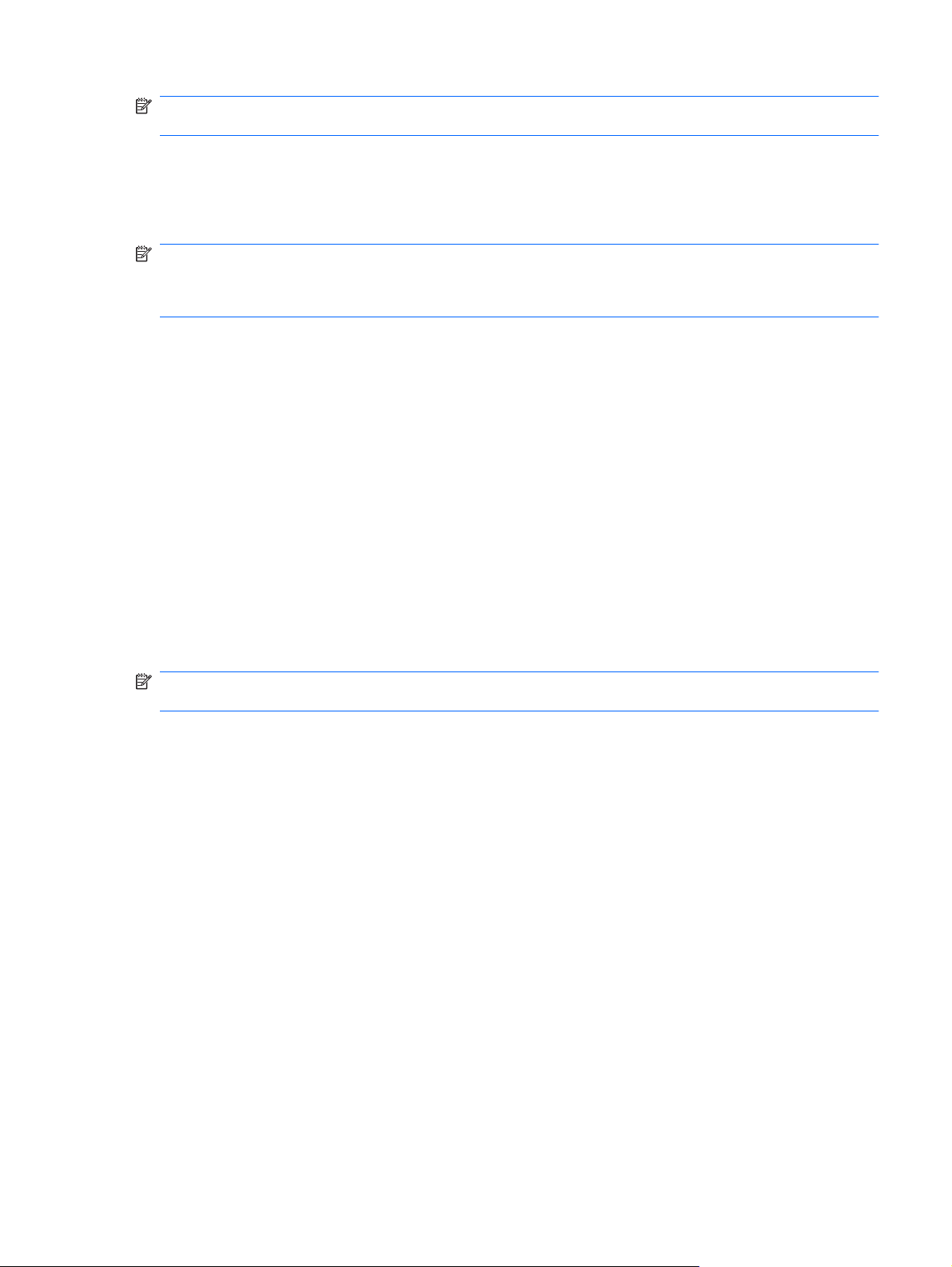
ПРИМЕЧАНИЕ. Если установлен пароль для выхода из ждущего режима, для восстановления
прежнего изображения на экране необходимо ввести пароль Windows.
Переход в спящий режим и выход из него
По умолчанию переход в спящий режим осуществляется после 30 минут бездействия при работе
от батареи или при достижении критического уровня заряда батареи.
ПРИМЕЧАНИЕ. При работе от внешнего источника питания компьютер не переходит в спящий
режим.
ПРИМЕЧАНИЕ. Во избежание потери информации периодически сохраняйте данные.
Параметры питания и интервалы времени до перехода можно изменить с помощью параметров
электропитания на панели управления Windows.
Для перевода компьютера в спящий режим выполните следующие действия.
1. Выберите Пуск > Выключение компьютера.
2. Нажмите и удерживайте клавишу shift, затем выберите Спящий режим.
— или —
Если устройство включено, быстро сдвиньте переключатель питания.
▲
Для выхода
Сдвиньте переключатель питания и быстро отпустите его.
▲
При выходе устройства из спящего режима начинает светиться индикатор питания и
восстанавливается прежнее изображение на экране.
ПРИМЕЧАНИЕ. Если установлен пароль для выхода из спящего режима, для восстановления
прежнего изображения на экране необходимо ввести пароль Windows.
из спящего режима выполните следующие действия.
Схемы управления питанием
Схема питания — это набор системных параметров для управления питанием устройства. Схемы
питания позволяют экономить электроэнергию и повысить производительность.
Доступны следующие схемы управления питанием.
Портативная (рекомендуется)
●
Домашний/Настольный
●
Презентационная
●
Включен постоянно
●
Диспетчер энергосбережения
●
Экономия батарей
●
Можно изменить параметры этих схем управления питанием с помощью параметров управления
электропитанием.
Настройка параметров электропитания 13
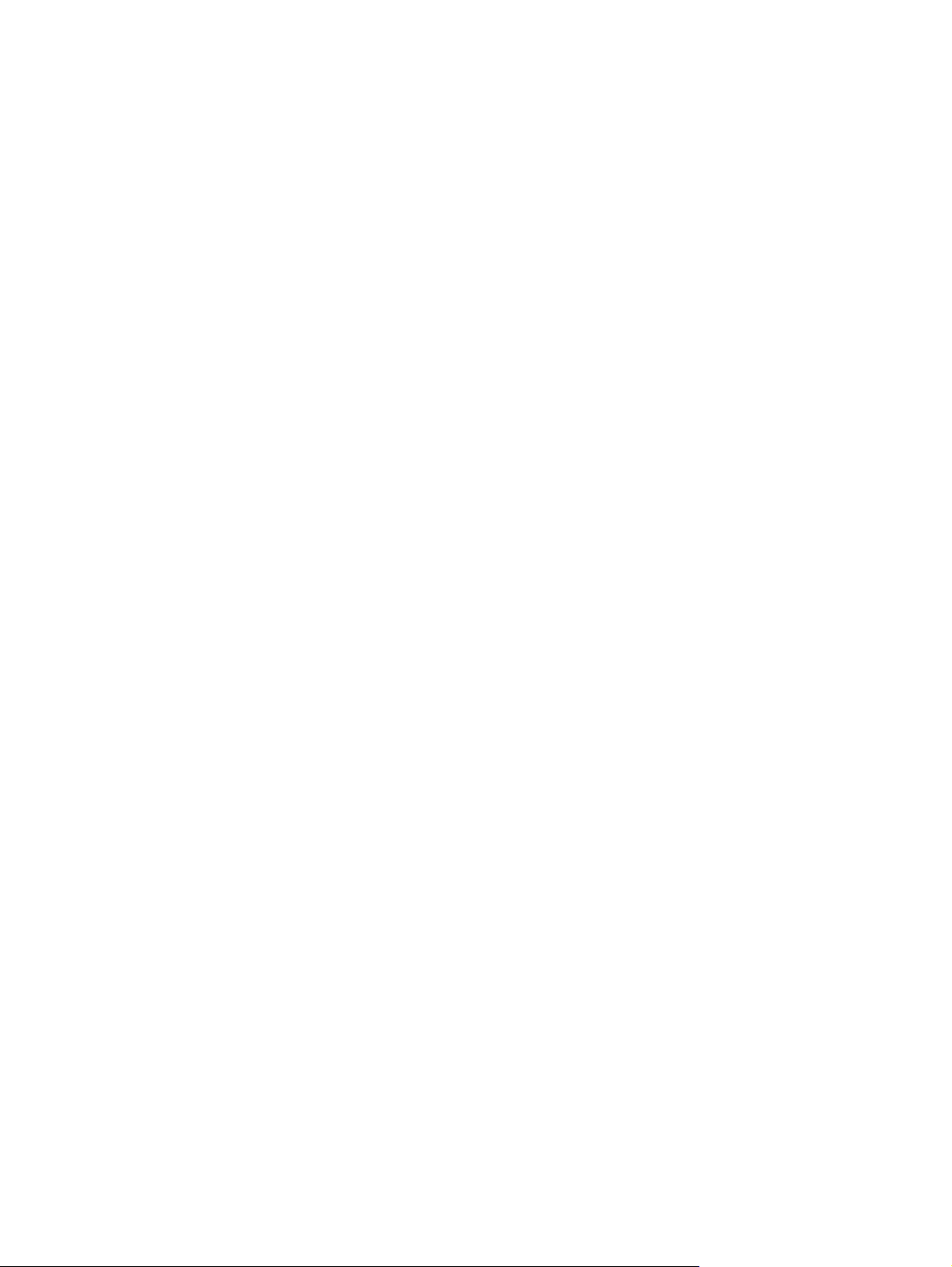
Просмотр текущей схемы
Щелкните значок Индикатор батарей в области уведомлений в правой части панели задач.
▲
– или –
Выберите Пуск > Панель управления > Производительность и обслуживание >
Электропитание.
Выбор другой схемы управления питанием
Щелкните значок Индикатор батарей в области уведомлений в правой части панели задач
▲
и выберите в списке схему управления питанием.
– или –
а. Выберите Пуск > Панель управления > Производительность и обслуживание >
Электропитание.
б. Выберите схему управления питанием в списке Схемы управления питанием.
в. Щелкните ОК.
Настройка схем управления питанием
1. Выберите Пуск > Панель управления > Производительность и обслуживание >
Электропитание.
2. Выберите схему управления питанием в списке Схемы управления питанием.
3. При необходимости измените значения параметров От сети и От батарей.
4. Щелкните ОК.
Установка защиты с помощью пароля при выходе из ждущего режима
Для установки запроса пароля при выходе устройства из ждущего режима выполните указанные
ниже действия.
1. Щелкните в области уведомлений правой кнопкой значок Индикатор батарей и выберите
Настройка электропитания.
2. Щелкните вкладку Дополнительно.
3. Установите флажок Запрашивать пароль при выходе из ждущего режима.
4. Щелкните Применить.
Использование внешнего источника питания переменного тока
Внешнее питание переменного тока – это питание, подаваемое от одного из следующих
устройств.
14 Глава 2 Управление питанием
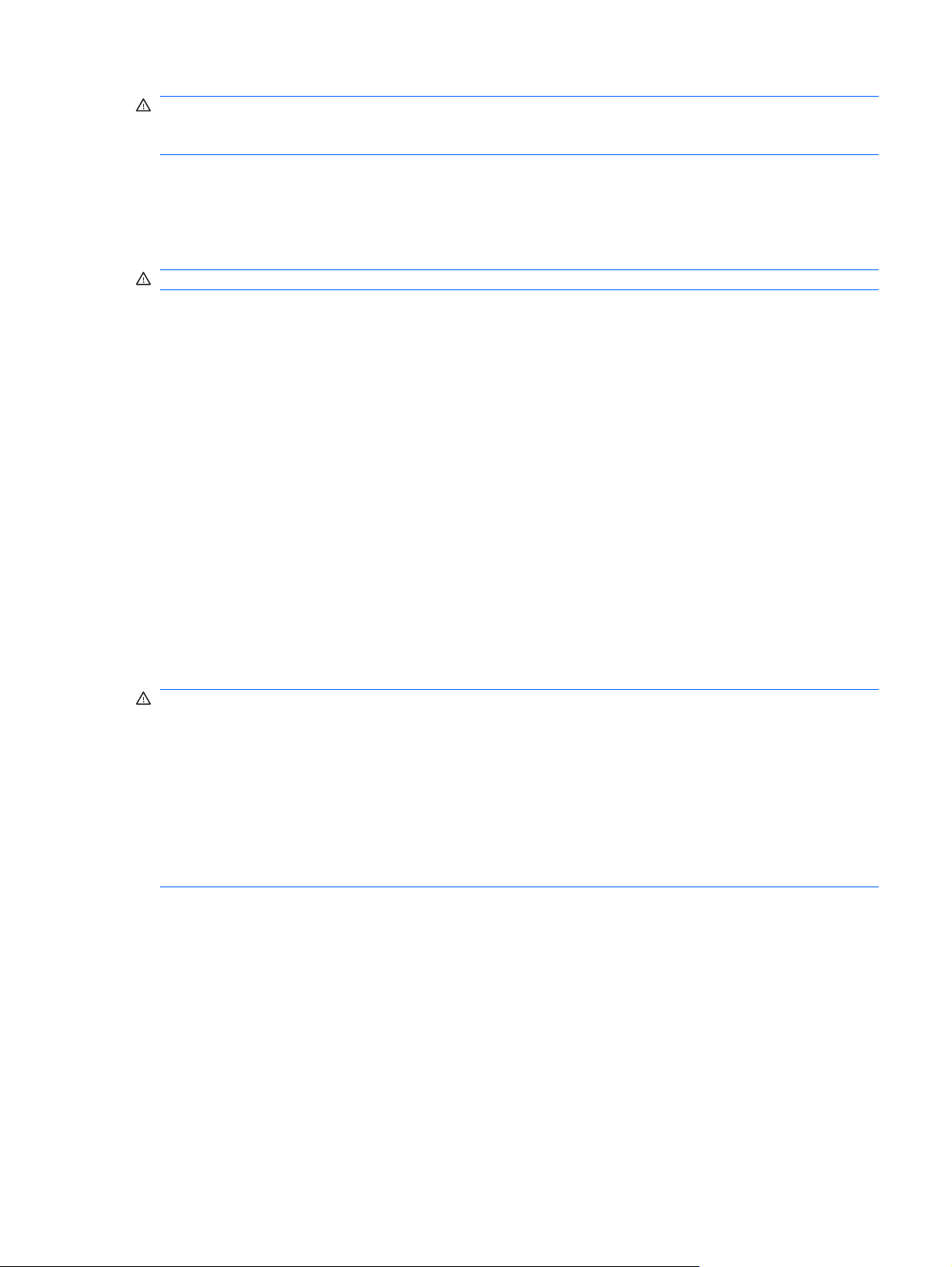
ВНИМАНИЕ! Из соображений безопасности с данным устройством следует использовать
только поставляемый с ним адаптер питания переменного тока, запасной адаптер,
предоставленный HP, либо совместимый адаптер, приобретенный в HP.
Рекомендованный адаптер переменного тока.
●
Дополнительное стыковочное устройство или дополнительное устройство расширения.
●
Подключайте устройство к внешнему источнику переменного тока при следующих условиях.
ВНИМАНИЕ! Не заряжайте батарею устройства на борту самолета.
При зарядке или калибровке батареи.
●
При установке или изменении системного программного обеспечения.
●
При записи информации на компакт-диск или диск DVD.
●
При подключении устройства к внешнему источнику переменного тока происходит следующее.
Начинается зарядка батареи.
●
Если устройство включено, значок индикатора батареи в области уведомлений изменяется.
●
При отключении внешнего источника переменного
Устройство переключается на питание от батареи.
●
Яркость дисплея автоматически уменьшается для экономии энергии батареи. Чтобы
●
увеличить яркость экрана, нажмите сочетание клавиш fn+f4 или подключите адаптер
питания.
тока происходит следующее.
Подключение адаптера питания переменного тока
ВНИМАНИЕ! Во избежание поражения электрическим током или повреждения оборудования
соблюдайте следующие правила.
Подключайте кабель питания к электрической розетке, расположенной в легкодоступном месте.
Для отключения питания устройства отсоединяйте кабель питания от розетки, а не от устройства.
Если кабель питания оснащен трехконтактной вилкой, включайте его в заземленную
трехконтактную розетку. Не отключайте заземляющий контакт вилки
при подключении двухконтактного адаптера. Заземление очень важно для обеспечения
безопасной эксплуатации.
Для подключения устройства к внешнему источнику питания переменного тока выполните
следующие действия.
1. Подключите адаптер переменного тока к разъему питания (1) на устройстве.
кабеля питания, например
2. Подключите кабель питания к адаптеру питания переменного тока (2).
Использование внешнего источника питания переменного тока 15
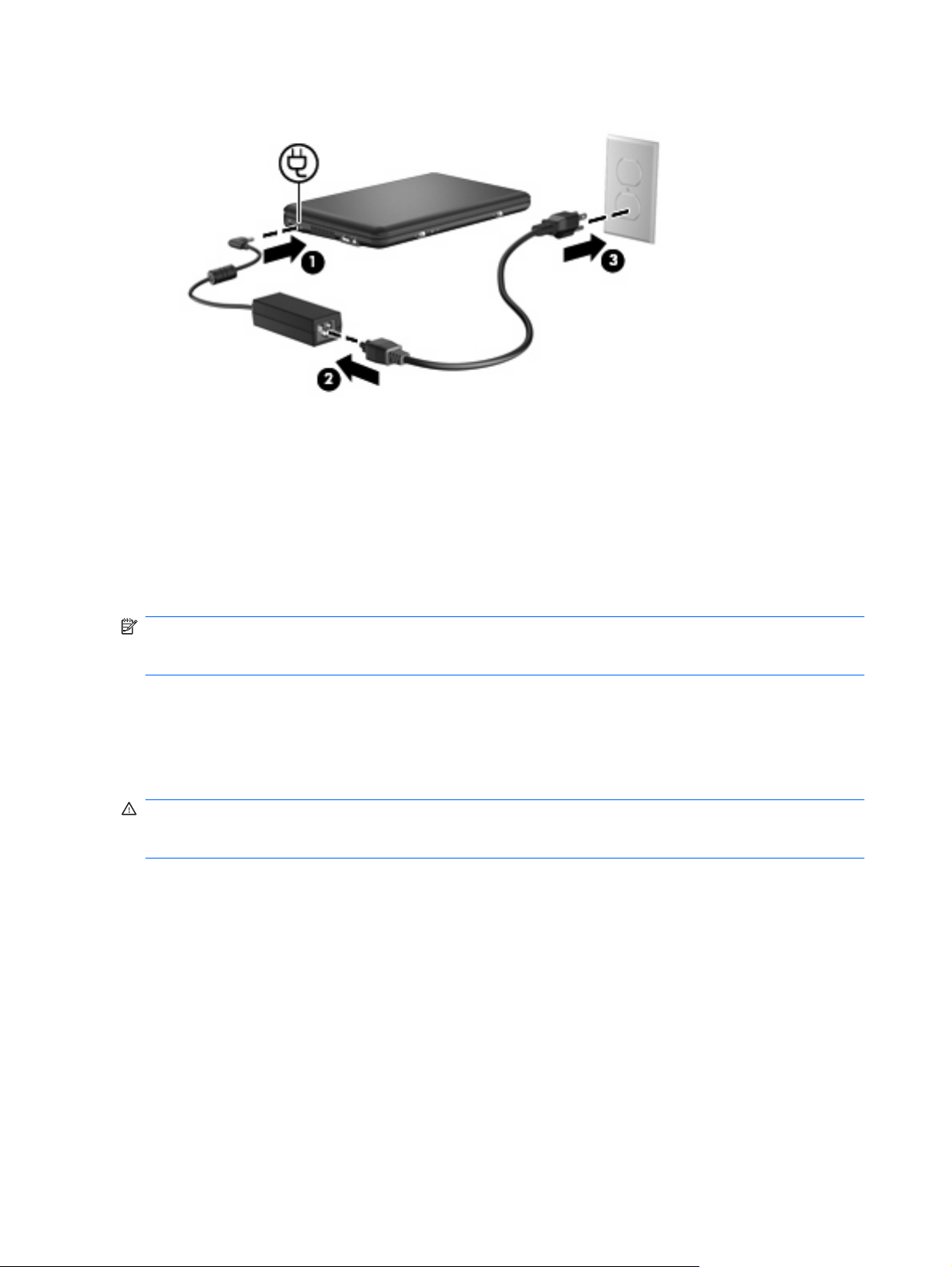
3. Вилку кабеля питания включите в розетку (3).
Питание от батареи
Устройство работает от батареи, если в нем установлена заряженная аккумуляторная батарея
и оно не подключено к внешнему источнику переменного тока. Если устройство подключено к
внешнему источнику питания переменного тока, оно использует этот источник питания.
Если в устройстве установлена заряженная аккумуляторная батарея и оно работает от внешнего
источника питания через адаптер переменного тока,
переключается на питание от батареи.
то при отключении адаптера устройство
ПРИМЕЧАНИЕ. При отключении от внешнего источника питания яркость экрана уменьшается,
чтобы снизить расход энергии батареи. Чтобы увеличить яркость экрана, используйте сочетание
клавиш fn+f4 или подключите адаптер переменного тока.
Решение вопроса о том, оставлять ли батарею в устройстве или хранить ее отдельно, зависит
от условий работы. Наличие батареи в устройстве позволяет заряжать ее при каждом
подключении к сети, а также позволяет предотвратить потерю данных в случае отключения
электроэнергии. Однако оставленная в устройстве батарея постепенно разряжается, если оно
выключено и не подключено к
ВНИМАНИЕ! Из соображений безопасности можно использовать только прилагаемую к
устройству батарею, запасную батарею, предоставленную компанией HP, или совместимую
батарею, приобретенную в компании HP.
Время работы от батареи зависит от параметров управления электропитанием, программ,
используемых на устройстве, яркости экрана, подключенных внешних устройств и других
факторов.
внешнему источнику питания.
Отображение уровня оставшегося заряда батареи
Дважды щелкните значок Индикатор батарей в области уведомлений в правом углу панели
▲
задач.
– или –
Выберите Пуск > Панель управления > Производительность и обслуживание >
Электропитание > вкладка Индикатор батарей.
16 Глава 2 Управление питанием
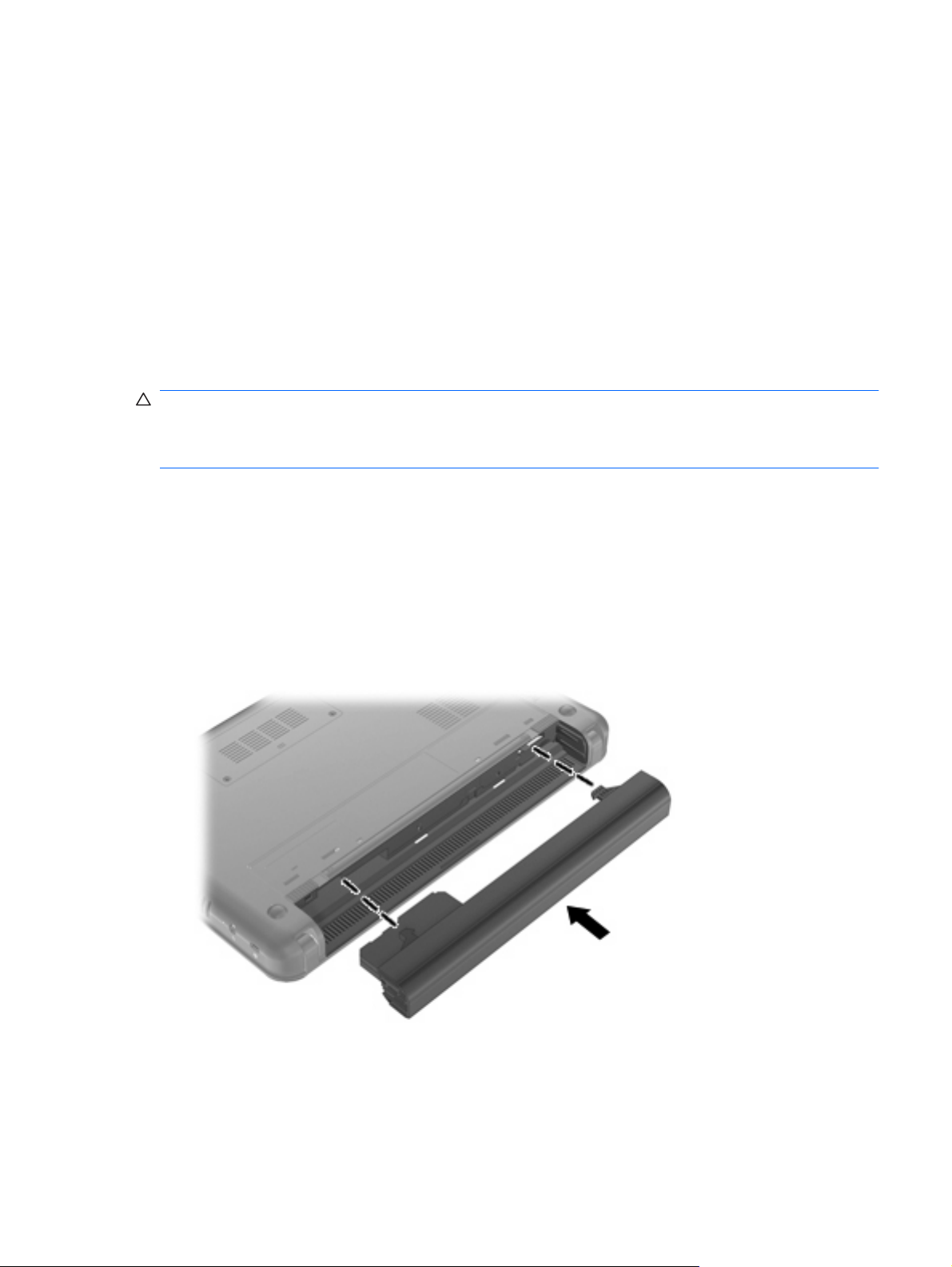
Большинство индикаторов заряда отображают состояние батареи в виде процентов и количества
минут для оставшегося заряда.
Данные, выраженные в процентах, указывают приблизительный уровень оставшегося
●
заряда батареи.
Указанное время обозначает оставшееся время работы батареи при условии, что она будет
●
использоваться в качестве источника питания с той же интенсивностью. Например,
оставшееся время работы батареи
воспроизводиться диск DVD, и увеличится, если прекратить его воспроизведение.
Во время зарядки батареи на значок, отображаемый в окне индикатора батарей, может
накладываться значок в виде молнии.
Установка и извлечение батареи
ПРЕДУПРЕЖДЕНИЕ. Если батарея является единственным источником питания устройства,
ее извлечение может привести к потере данных. Во избежание потери данных перед
извлечением батареи необходимо сохранить все результаты работы и перевести устройство в
спящий режим или выключить его с помощью команды Windows.
Для установки батареи выполните следующие действия.
1. Отключите все внешние устройства.
2. Если устройство подключено к источнику питания переменного тока, отсоедините кабель
питания от розетки.
уменьшится, если на компьютере будет
3. Переверните устройство и положите его на ровную поверхность.
4. Выровняйте выступы на батарее с пазами на устройстве и вставьте батарею в отсек.
Фиксаторы батареи автоматически зафиксируют батарею
Для извлечения батареи выполните следующие действия.
на месте.
1. Отключите все внешние устройства.
2. Если устройство подключено к источнику питания переменного тока, отсоедините кабель
питания от розетки.
Питание от батареи 17
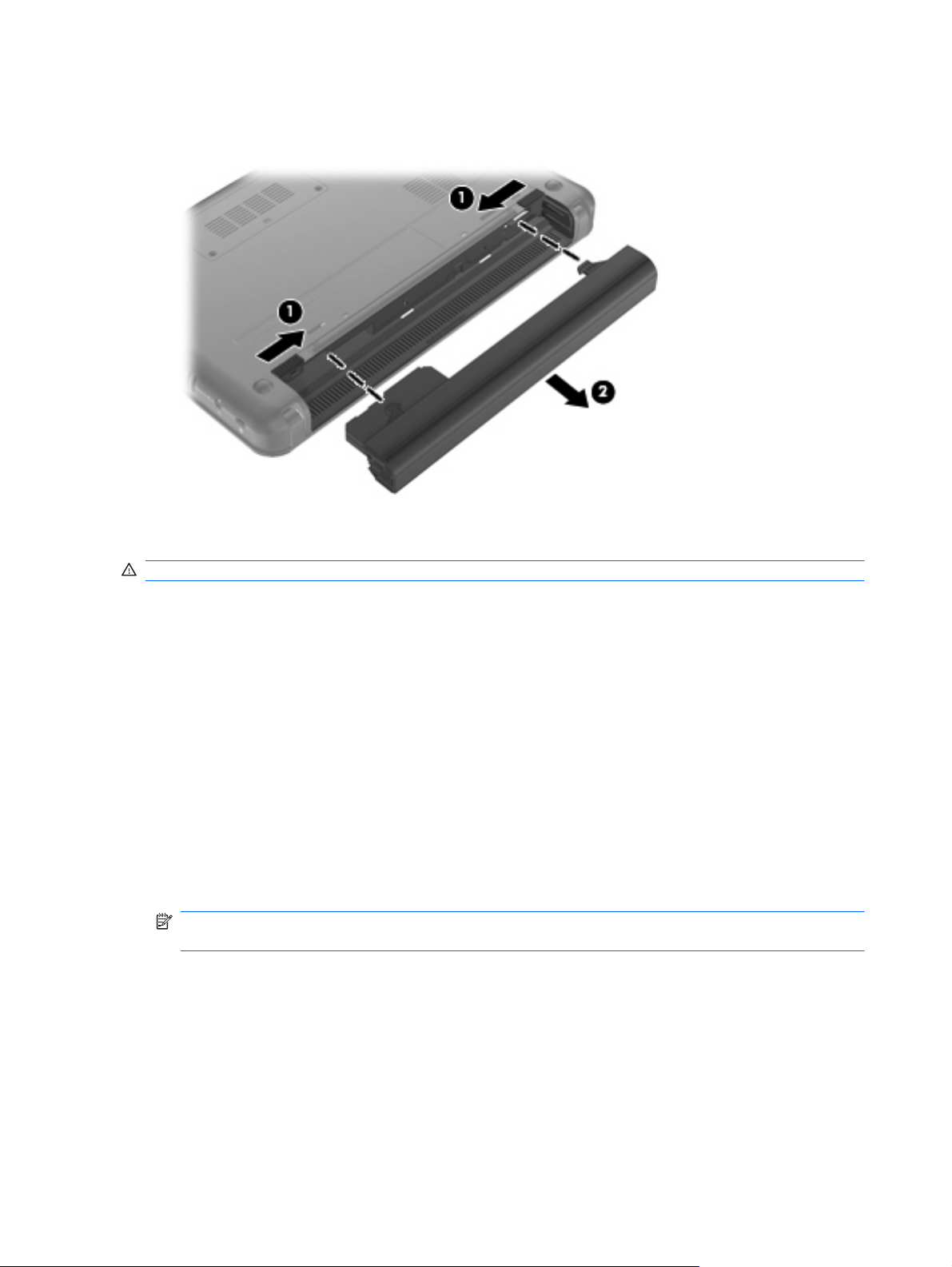
3. Переверните устройство и положите его на ровную поверхность.
4. Сдвиньте фиксаторы батареи (1), чтобы освободить ее, а затем извлеките батарею (2).
Зарядка батареи
ВНИМАНИЕ! Не заряжайте батарею устройства на борту самолета.
Батарея заряжается при каждом подключении устройства к внешнему источнику питания через
адаптер переменного тока, дополнительный адаптер питания, дополнительное стыковочное
устройство или устройство расширения.
Батарея заряжается вне зависимости от того, используется устройство или нет, но при
выключенном устройстве батарея заряжается быстрее.
Зарядка батареи может занять больше времени, если заряжается новая батарея, если батарея
использовалась в течение 2 недель или более, а также если в помещении слишком низкая
не
или слишком высокая температура.
Чтобы продлить срок службы батареи и получать более точные показания уровня заряда
батареи, следуйте приведенным рекомендациям.
При зарядке новой батареи зарядите ее полностью, прежде чем включать устройство.
●
Заряжайте батарею, пока индикатор батареи не
●
ПРИМЕЧАНИЕ. Если при зарядке батареи устройство включено, индикатор батареи в
области уведомлений может показывать 100 % до того, как батарея полностью зарядится.
Прежде чем заряжать батарею, дайте ей разрядиться примерно до 5% полного заряда,
●
работая на компьютере в обычных условиях эксплуатации.
Если батарея не использовалась в течение месяца и более, прежде чем ее заряжать, вместо
●
обычной подзарядки нужно выполнить калибровку.
перестанет светиться.
18 Глава 2 Управление питанием

Индикатор батареи показывает состояние зарядки.
Светится — батарея заряжается.
●
Мигает — батарея является единственным источником питания и имеет низкий уровень
●
заряда. Когда степень разрядки батареи достигает критического уровня, индикатор батареи
начинает часто мигать.
Не светится — батарея полностью заряжена, используется или не установлена.
●
Обеспечение максимального времени разрядки батареи
Время разрядки батареи зависит от того, какие функции компьютера используются при работе
от батареи. Максимальное время разрядки постепенно сокращается по мере естественного
ухудшения характеристик емкости батареи.
Советы по обеспечению максимального времени разрядки батареи
Уменьшите яркость экрана.
●
Извлекайте батарею из устройства, когда она не используется и не заряжается.
●
Храните батарею в сухом
●
прохладном месте.
Работа компьютера при низком уровне заряда батареи
В данном разделе содержатся сведения об установленных по умолчанию предупреждениях и
действиях системы. Некоторые уведомления о разряде батареи и действия системы можно
изменить с помощью параметров электропитания на панели управления Windows.
Установленные параметры электропитания не влияют на индикаторы.
Определение низкого уровня заряда батареи
Когда батарея, являющаяся единственным источником питания устройства, достигает низкого
уровня заряда, индикатор батареи начинает мигать.
Если уровень заряда батареи не повышается, устройство переходит в состояние критически
низкого уровня заряда и индикатор батареи начинает быстро мигать.
Если достигнут критический уровень заряда батареи, выполняются следующие действия.
Если использование спящего режима разрешено, а устройство
●
ждущем режиме, оно переходит в спящий режим.
Если использование спящего режима запрещено, а устройство включено или находится в
●
ждущем режиме, оно некоторое время остается в ждущем режиме, а затем выключается.
При этом несохраненные данные будут утеряны.
включено или находится в
Действия пользователя в условиях низкого уровня заряда батареи
ПРЕДУПРЕЖДЕНИЕ. Во избежание потери данных при достижении критически низкого уровня
заряда батареи и переходе устройства в спящий режим не включайте питание, пока индикатор
питания не перестанет светиться.
Питание от батареи 19

Действия пользователя в условиях низкого уровня заряда батареи при наличии внешнего
источника питания
Подключите одно из следующих устройств.
▲
Адаптер питания переменного тока.
●
Дополнительное устройство расширения или стыковочное устройство.
●
Дополнительный адаптер питания.
●
Действия пользователя в условиях низкого уровня заряда батареи при наличии заряженной батареи
1. Выключите устройство или переведите его в спящий
2. Извлеките разряженную батарею, затем вставьте заряженную.
3. Включите устройство.
Действия пользователя в условиях низкого уровня заряда батареи, если отсутствует внешний
источник питания
Переведите компьютер в спящий режим.
▲
— или —
Сохраните данные и выключите устройство.
Действия пользователя в условиях низкого уровня заряда батареи, если устройство не может
выйти из спящего режима
Если уровень
действия.
1. Установите заряженную батарею или подключите устройство к внешнему источнику
питания.
2. Сдвиньте переключатель питания и быстро отпустите его, чтобы выйти из спящего режима.
заряда недостаточен для выхода из спящего режима, выполните указанные ниже
режим.
Калибровка батареи
Выполняйте калибровку батареи при следующих условиях.
Показания уровня заряда вызывают сомнения.
●
Заметно изменилось нормальное время работы батареи.
●
Не нужно калибровать батарею чаще раза в месяц, даже если она интенсивно использовалась.
Также не нужно калибровать новую батарею.
Шаг 1. Полностью зарядите батарею
ВНИМАНИЕ! Не заряжайте батарею устройства на борту самолета.
ПРИМЕЧАНИЕ. Батарея заряжается вне зависимости от того, используется устройство или
нет, но при выключенном устройстве батарея заряжается быстрее.
20 Глава 2 Управление питанием

Чтобы полностью зарядить батарею, выполните следующие действия.
1. Установите батарею в устройство.
2. Подключите устройство к адаптеру переменного тока, дополнительному адаптеру питания,
дополнительному устройству расширения или стыковочному устройству, а затем
подключите адаптер или устройство к внешнему источнику питания.
На устройстве будет светиться индикатор батареи.
3. Не отключайте устройство от внешнего источника питания, пока
полностью.
На устройстве перестанет светиться индикатор батареи.
Шаг 2. Отключите спящий и ждущий режимы
1. Щелкните правой кнопкой значок Индикатор батарей, расположенный в области
уведомлений в правой части панели задач, и выберите пункт Настройка электропитания.
– или –
Выберите Пуск > Панель управления > Производительность и обслуживание >
Электропитание.
2. Запишите значения 4 параметров в столбцах От батареи и От сети, чтобы их можно было
восстановить после завершения калибровки.
Установите для 4 параметров значение Никогда.
3.
4. Щелкните ОК.
Шаг 3. Разрядите батарею
Пока батарея разряжается, устройство должно оставаться включенным. Батарея разряжается
вне зависимости от того, используется устройство или нет, но при использовании устройства
батарея разряжается быстрее.
батарея не будет заряжена
Если во время разрядки батареи устройство будет оставлено без присмотра, сохраните
●
данные перед началом разрядки.
Если во время разрядки батареи устройство время от времени использовалось и были
●
установлены
следующее.
Экран не будет выключаться автоматически.
◦
Скорость вращения жесткого диска не будет уменьшаться автоматически при простое
◦
устройства.
Компьютер не будет автоматически переходить в спящий режим.
◦
Для разрядки батареи выполните следующие действия.
1. Отключите устройство от внешнего источника питания, но не выключайте устройство.
2. Работайте
достижении низкого уровня заряда батареи индикатор батареи начнет мигать. Когда
интервалы энергосбережения, во время разрядки будет происходить
на устройстве, используя питание от батареи, пока она не разрядится. При
Питание от батареи 21

батарея полностью разрядится, индикатор батареи перестанет мигать и устройство
выключится.
Шаг 4. Повторно полностью зарядите батарею
Чтобы повторно зарядить батарею, выполните следующие действия.
1. Подключите устройство к внешнему источнику питания переменного тока и не отключайте
до полной повторной зарядки батареи. Когда батарея полностью зарядится, индикатор
батареи на устройстве перестанет светиться.
В процессе повторной зарядки батареи устройством можно пользоваться, но когда оно
выключено, зарядка выполняется быстрее.
2. Если устройство выключено,
батареи перестанет светиться.
включите его, когда батарея зарядится полностью и индикатор
Шаг 5. Повторно включите спящий и ждущий режимы
ПРЕДУПРЕЖДЕНИЕ. Если не включить спящий режим, это может привести к полной разрядке
батареи и потере информации, если уровень заряда батареи станет критическим.
1. Выберите Пуск > Панель управления > Производительность и обслуживание >
Электропитание.
2. Повторно введите записанные значения параметров в столбцах От сети и От батареи.
3. Щелкните ОК.
Экономия энергии батареи
С помощью параметров электропитания на панели управления Windows выберите
●
настройку, обеспечивающую низкое потребление энергии.
Закрывайте приложения, использующие модем, и выключайте все устройства для
●
беспроводной связи и работы в локальной сети, если они не используются.
Отключите неиспользуемое внешнее оборудование, не подключенное к внешнему
●
источнику питания.
Остановите, отключите или извлеките все неиспользуемые съемные
●
С помощью клавиш fn+f3 и fn+f4 отрегулируйте яркость экрана.
●
При перерывах в работе выключайте устройство либо переводите его в ждущий или спящий
●
режим.
Хранение батареи
ПРЕДУПРЕЖДЕНИЕ. Во избежание повреждения батареи не подвергайте ее
продолжительному воздействию высоких температур.
Если устройство не будет использоваться и предполагается отключить его от внешнего
источника питания на срок свыше двух недель, извлеките все батареи и положите их на хранение.
Для сохранения заряда батареи ее следует хранить в сухом прохладном месте.
22 Глава 2 Управление питанием
носители.

ПРИМЕЧАНИЕ. Состояние хранящейся батареи следует проверять каждые 6 месяцев. Если
емкость составляет менее 50 %, зарядите батарею перед тем, как хранить ее далее.
Перед использованием батареи, хранившейся 1 месяц и более, выполните ее калибровку.
Утилизация использованных батарей
ВНИМАНИЕ! Во избежание возгорания и ожогов никогда не разбирайте, не деформируйте, не
прокалывайте, не замыкайте внешние контакты, не сжигайте и не бросайте в воду батареи.
Сведения об утилизации батареи см. в документе Уведомления о соответствии нормам,
требованиям к безопасности и охране окружающей среды.
Выключение устройства
ПРЕДУПРЕЖДЕНИЕ. При выключении устройства вся несохраненная информация будет
утеряна.
Выполнение команды выключения приводит к завершению работы всех активных программ и
операционной системы, затем экран и устройство выключаются.
Выключайте устройство в следующих случаях.
Для замены батареи или получения доступа к внутренним компонентам устройства.
●
При подключении внешнего устройства, не использующего порт USB.
●
Если устройство не будет использоваться и будет отключено от внешнего
●
в течение длительного времени.
Чтобы выключить устройство, выполните следующие действия.
ПРИМЕЧАНИЕ. Если устройство находится в ждущем или спящем режиме, перед
выключением устройства необходимо выйти из этого режима.
1. Сохраните результаты работы и закройте все используемые программы.
2. Выберите Пуск > Выключение компьютера > Выключение.
Если устройство перестает реагировать на команды и приведенную выше процедуру завершения
работы выполнить не удается, необходимо выполнить следующие действия в указанном
порядке.
Нажмите сочетание клавиш ctrl+alt+delete. Затем выберите Завершение работы >
●
Выключение.
Сдвиньте и удерживайте
●
Отключите устройство от внешнего источника питания и извлеките батарею.
●
переключатель питания не менее 5 секунд.
источника питания
Выключение устройства 23

3 Интернет
Данное устройство поддерживает следующие типы подключения к Интернету.
Проводной доступ — позволяет получить доступ к Интернету путем подключения к
●
высокоскоростной сети с помощью сетевого разъема RJ-45.
Беспроводной доступ — для мобильного доступа к Интернету можно использовать
●
беспроводное подключение. Сведения о настройке беспроводной сети и подключении
устройства к существующей сети см. в разделе «Подключение к
Подключение к проводной сети
Для подключения к ЛВС требуется сетевой кабель с 8-контактными разъемами RJ-45
(приобретается отдельно). Если кабель локальной сети имеет устройство подавления помех
(1), защищающее от воздействия телевизионных и радиосигналов, подключите кабель тем
концом (2), на котором расположено это устройство.
беспроводной сети».
Чтобы подключить кабель локальной сети, выполните следующие действия.
ВНИМАНИЕ! Во избежание поражения электрическим током, возгорания или повреждения
оборудования не вставляйте модемный или телефонный кабель в гнездо RJ-45 (локальная сеть).
1. Вставьте кабель локальной сети в разъем ЛВС (1) на устройстве.
24 Глава 3 Интернет

2. Другой конец кабеля вставьте в стационарную розетку (2) локальной сети на рабочем месте.
Подключение к проводной сети 25

Подключение к беспроводной сети
Использование беспроводных устройств
Технология беспроводной связи позволяет передавать данные с помощью радиоволн, а не
проводов. Устройство может иметь одно или несколько перечисленных далее устройств
беспроводной связи.
Устройство беспроводной ЛВС (WLAN) — подключение компьютера к беспроводным
●
локальным сетям (обычно называются сетями Wi-Fi, беспроводными ЛВС или WLAN) дома,
в офисах, аэропортах, ресторанах, кафе, гостиницах и университетах. В беспроводной ЛВС
каждое мобильное
маршрутизатором или беспроводной точкой доступа.
Модуль HP Mobile Broadband (только на некоторых моделях) — это устройство
●
беспроводной глобальной сети (WWAN), которое обеспечивает доступ к информации в зоне
действия услуг оператора мобильной связи. В беспроводной глобальной сети каждое
мобильное устройство связывается с базовой станцией оператора мобильной связи.
Операторы мобильной связи устанавливают сети базовых
сотовой связи) на обширных географических территориях, что обеспечивает покрытие
целых областей, регионов и даже стран.
Устройство поддерживает следующие стандарты IEEE.
802.11b, первый популярный стандарт, поддерживает скорости передачи данных до
●
11 Мбит/с и работает на частоте 2,4 ГГц.
беспроводное устройство связывается с беспроводным
станций (аналогично вышкам
802.11g поддерживает скорости передачи данных до 54 Мбит/с и работает на частоте
●
2,4 ГГц. Устройства
беспроводной ЛВС 802.11g обеспечивают обратную совместимость с
устройствами 802.11b, что позволяет им работать в одной сети.
Для получения дополнительных сведений о технологии беспроводной связи обратитесь к
информации и ссылкам на веб-узлы, имеющимся в центре справки и поддержки.
Определение значков состояния сети и беспроводной связи
Значок Имя Описание
Беспроводная связь (подключено) Обозначает расположение индикаторов и кнопок
беспроводной связи на устройстве. Также обозначает, что
одно или более устройств беспроводной связи включены.
Беспроводная связь (отключено) Обозначает, что все устройства беспроводной связи
Подключение к беспроводной сети
(включено)
Подключение к беспроводной сети
(отключено)
выключены.
Указывает, что одно или более устройств беспроводной
локальной сети подключены к сети.
Указывает, что одно или более устройств беспроводной
локальной сети не подключены к сети.
26 Глава 3 Интернет

Состояние сети (подключено) Указывает, что установлен один или несколько драйверов
ЛВС и одно или несколько устройств ЛВС подключены к
сети.
Состояние сети (отключено) Указывает, что установлен один или несколько драйверов
ЛВС, но ни одно из устройств ЛВС не подключено к сети.
Использование элементов управления беспроводной связью
Для управления устройствами беспроводной связи можно использовать следующие функции.
Переключатель беспроводной связи
●
Элементы управления операционной системы.
●
Использование переключателя беспроводной связи
Устройство имеет переключатель беспроводной связи, одно или несколько устройств
беспроводной связи и один индикатор беспроводной связи. По умолчанию все встроенные
устройства беспроводной связи включены, поэтому при включении компьютера индикатор
беспроводной связи будет светиться синим светом.
Индикатор беспроводной связи обозначает общее состояние устройств беспроводной связи, а
не состояние отдельного устройства. Если индикатор беспроводной связи
светится синим
светом, это означает, что включено по крайней мере одно устройство беспроводной связи. Если
индикатор беспроводной связи светится желтым светом, все устройства беспроводной связи
отключены.
По умолчанию все встроенные устройства беспроводной связи включены, поэтому
переключатель беспроводной связи позволяет одновременно включать и отключать все
устройства беспроводной связи.
Использование программы Диспетчер подключений HP (только на некоторых моделях)
Диспетчер подключений позволяет управлять профилями Интернета, обменом SMSсообщениями, устройствами и способами подключения, а также редактировать дополнительные
параметры.
Для запуска Диспетчера подключений выполните указанные ниже действия.
1. Щелкните значок Диспетчер подключений HP в области уведомлений в правой части
панели задач.
2. Щелкните Подключить, чтобы включить функцию работы в беспроводной глобальной сети
и приступить к использованию
ПРИМЕЧАНИЕ. Время подключения может отличаться. После установки соединения
будет показано уведомление в окне Диспетчера подключений.
услуги HP Mobile Broadband.
Подключение к беспроводной сети 27

ПРИМЕЧАНИЕ. При первом открытии окно Диспетчера подключений будет свернуто. Чтобы
развернуть окно Диспетчера подключений и просмотреть дополнительные сведения о состоянии
подключения, щелкните Подробнее.
Дополнительные сведения об использовании Диспетчера подключений см. в справке Диспетчера
подключений.
Использование программы HP Wireless Assistant
Устройство беспроводной связи можно включить или отключить с помощью программы Wireless
Assistant. Если устройство беспроводной связи отключено с помощью программы настройки,
необходимо включить его снова перед включением или выключением с помощью программы
Wireless Assistant.
ПРИМЕЧАНИЕ. После включения устройства беспроводной связи компьютер не подключается
автоматически к сети.
Для просмотра состояния беспроводных устройств поместите указатель мыши на значок
беспроводной связи в области уведомлений в правой части панели задач.
ПРИМЕЧАНИЕ. Чтобы вывести на экран значок беспроводной связи, щелкните в области
уведомлений значок Отображать скрытые значки (< или <<).
Если значок беспроводной связи не отображается в области уведомлений, выполните
следующие действия для изменения свойств программы Wireless Assistant.
1. Выберите Пуск > Панель управления > Сеть и подключения к Интернету > HP Wireless
Assistant.
2. Щелкните Properties (Свойства).
3. Установите флажок Wireless Assistant icon in notification area (Значок Wireless Assistant в
области уведомлений).
4. Щелкните Применить.
Дополнительную информацию см. в справке программы Wireless Assistant.
1. Дважды щелкните
Assistant.
2. Нажмите кнопку Help (Справка).
Можно использовать диалоговое окно свойств в программе Wireless Assistant для включения/
отключения каждого установленного беспроводного устройства и управления устройствами по
отдельности. Для этого выполните указанные ниже действия.
1. Дважды щелкните значок Wireless Assistant в области уведомлений в правой части панели
задач.
2. Щелкните
3. Установите флажок Independent controls for installed wireless devices (Независимое
управление установленными беспроводными устройствами) и щелкните Apply
(Применить).
Properties (Свойства).
значок в области уведомлений, чтобы открыть программу Wireless
4. Щелкните Turn Off (Отключить) или Turn On (Включить) для управления каждым
беспроводным устройством по отдельности.
28 Глава 3 Интернет

Использование беспроводной ЛВС
С помощью устройства беспроводной ЛВС можно получать доступ к беспроводной локальной
сети, которая состоит из других компьютеров и вспомогательных устройств, связанных друг с
другом с помощью беспроводного маршрутизатора или беспроводной точки доступа.
ПРИМЕЧАНИЕ. Термины беспроводная точка доступа и беспроводной маршрутизатор
часто заменяют друг друга.
Крупномасштабные беспроводные ЛВС, например корпоративные или общедоступные
●
беспроводные ЛВС, обычно используют беспроводные точки доступа, которые могут
обеспечивать доступ для большого числа компьютеров и вспомогательных устройств, а
также способны разделять важные сетевые функции.
Домашняя беспроводная сеть или беспроводная сеть малого офиса обычно использует
●
беспроводной маршрутизатор, позволяющий нескольким компьютерам в беспроводной и
проводной сети
необходимости в дополнительном программном обеспечении или оборудовании.
Для использования устройства беспроводной ЛВС на компьютере необходимо подключиться к
инфраструктуре беспроводной ЛВС (предоставляется поставщиком услуг, корпоративной или
общедоступной сетью).
Настройка беспроводной ЛВС
Для настройки беспроводной ЛВС и подключения к Интернету необходимо следующее
оборудование.
совместно использовать подключение к Интернету, принтер и файлы без
Высокоскоростной модем (DSL или кабельный) (1) и высокоскоростной доступ к Интернету,
●
приобретаемый у поставщика услуг Интернета (ISP).
Беспроводной маршрутизатор (приобретается отдельно) (2).
●
Устройство с беспроводной связью (3).
●
На рисунке ниже показан пример конфигурации беспроводной сети, подключенной к Интернету.
По мере роста сети к ней могут подключаться дополнительные устройства с проводным и
беспроводным подключением для получения доступа к Интернету.
Для получения информации о настройке беспроводной ЛВС см. сведения, предоставленные
производителем маршрутизатора и поставщиком услуг Интернета.
Защита беспроводной ЛВС
Стандарт беспроводных сетей разрабатывался с ограниченными возможностями безопасности
(в основном для того, чтобы помешать свободному перехвату данных, а не более серьезным
Подключение к беспроводной сети 29

формам атак), поэтому важно помнить, что беспроводные сети уязвимы и имеют общеизвестные
и хорошо документированные недостатки системы безопасности.
Беспроводные сети в общественных местах (так называемые «точки доступа»), например в кафе
или аэропортах, могут вообще не обеспечивать безопасность. Производителями оборудования
для беспроводных сетей и поставщиками услуг точек доступа разрабатываются новые
технологии для обеспечения безопасности
безопасность устройства в точке доступа имеет значение, ограничьтесь проверкой
второстепенных адресов электронной почты и просмотром основных веб-узлов Интернета.
При настройке беспроводной ЛВС или доступе к существующей беспроводной ЛВС всегда
включайте функции безопасности для защиты сети от несанкционированного доступа. К
распространенным протоколам безопасности относятся Wi-Fi Protected Access (WPA)-Personal
и Wired Equivalent Privacy (WEP). Радиосигналы
другие устройства беспроводной ЛВС могут принимать незащищенные сигналы и подключаться
к данной сети (без разрешения) либо перехватывать информацию, пересылаемую в ней. Для
защиты беспроводной ЛВС можно принять следующие меры предосторожности.
Использование беспроводного передатчика со встроенной функцией обеспечения
●
безопасности
Многие беспроводные базовые станции, шлюзы и маршрутизаторы имеют встроенные
средства
При наличии соответствующего беспроводного передатчика можно защитить сеть от
наиболее распространенных угроз беспроводной связи.
безопасности (например, протоколы обеспечения безопасности и брандмауэры).
и анонимности в общедоступных средах. Если
распространяются за пределы сети, поэтому
Использование брандмауэра
●
Брандмауэр — это барьер, который выполняет проверку данных и запросов, посылаемых в
локальную сеть, и отбрасывает все подозрительные элементы. Доступны брандмауэры
различных типов, как программные, так и аппаратные. В некоторых
комбинация обоих типов.
Использование шифрования беспроводной связи
●
Для беспроводной ЛВС доступны различные современные протоколы шифрования.
Выберите решение, которое лучше всего соответствует требуемому уровню безопасности.
Wired Equivalent Privacy (WEP) представляет собой беспроводной протокол
◦
обеспечения безопасности, использующий WEP-ключ для кодирования или
шифрования всех сетевых данных перед началом их передачи. Как правило, можно
разрешить автоматическое назначение WEPсамостоятельно, сгенерировать другой ключ или выбрать другие дополнительные
параметры. При отсутствии правильного ключа доступ к беспроводной ЛВС будет
закрыт.
WPA (Wi-Fi Protected Access), как и WEP, использует параметры безопасности для
◦
шифрования и дешифрования данных, передаваемых по сети. В отличие от WEP в WPA
используется не один статический ключ безопасности для шифрования,
целостности временного ключа (TKIP), с помощью которого для каждого пакета данных
динамически создается новый ключ. Кроме того, для каждого устройства в сети
создается различный набор ключей.
ключа в сети. Можно также задать ключ
сетях используется
а протокол
Использование закрытой сети
●
Если это возможно, отключите трансляцию сетевого имени (SSID) беспроводным
передатчиком. Большинство сетей при первом запуске передают свое имя всем
30 Глава 3 Интернет

находящимся поблизости устройствам. Закрытие сети существенно снижает шансы ее
обнаружения другими устройствами.
ПРИМЕЧАНИЕ. Если сеть закрыта и трансляция SSID не выполняется, для подключения
новых устройств к этой сети необходимо знать SSID. Прежде чем закрыть сеть, запишите
SSID и храните его в безопасном месте.
Подключение к беспроводной ЛВС
Для подключения к беспроводной ЛВС выполните следующие действия.
1. Убедитесь, что устройство беспроводной ЛВС включено. В этом случае индикатор
беспроводной связи будет светиться синим светом. Если индикатор беспроводной связи
светится желтым светом, сдвиньте переключатель беспроводной связи.
2. Выберите Пуск > Подключение.
3. Выберите свою беспроводную ЛВС из списка, при необходимости введите ключ
безопасности сети
Если сеть не защищена и доступна для всех, отобразится предупреждение. Щелкните
●
Все равно подключить, чтобы согласиться с предупреждением и выполнить
подключение.
Если беспроводная локальная сеть использует функции обеспечения безопасности,
●
потребуется ввести ключ безопасности сети, который является кодом безопасности.
Введите код и нажмите Подключить, чтобы выполнить подключение.
.
ПРИМЕЧАНИЕ. Если в списке нет беспроводных ЛВС, вы находитесь вне зоны действия
беспроводного маршрутизатора или точки доступа.
ПРИМЕЧАНИЕ. Если нужная сеть отсутствует, щелкните Установка подключения или
сети. Будет показан список параметров. Можно найти нужную сеть вручную и подключиться
к ней либо создать новое сетевое подключение.
4. После установки подключения поместите указатель мыши на значок беспроводного
соединения в области уведомлений в правой части панели задач, чтобы проверить имя,
скорость, уровень и состояние подключения.
ПРИМЕЧАНИЕ. Радиус действия (зона распространения радиосигналов) зависит от
реализации беспроводной ЛВС и производителя маршрутизатора, а также от помех, вызванных
другими электронными устройствами и отражением сигналов от различных препятствий, таких
как стены и перекрытия.
Дополнительные сведения об использовании беспроводной ЛВС доступны в следующих
источниках.
Информация от поставщика услуг Интернета и руководства пользователя, поставляемые с
●
беспроводным маршрутизатором и другим оборудованием беспроводной ЛВС.
Сведения и веб-узлы, ссылки на которые содержатся в Центре справки и поддержки.
●
Для получения списка ближайших общедоступных ЛВС обратитесь к провайдеру Интернета или
выполните поиск в Интернете. В число веб-узлов, на которых приводятся списки общедоступных
беспроводных ЛВС, входят беспроводные точки Cisco Internet Mobile Office Wireless Locations,
Wi-FiHotspotlist и Geektools. Стоимость и требования к подключению зависят от местонахождения
конкретной общедоступной беспроводной ЛВС.
Подключение к беспроводной сети 31

Перемещение в другую сеть
При перемещении устройства в зону действия другой беспроводной ЛВС ОС Windows выполняет
попытку подключения к этой сети. Если попытка удается, устройство автоматически
подключается к новой сети. Если ОС Windows не распознает новую сеть, выполните ту же
процедуру, что выполнялась при первоначальном подключении к собственной беспроводной
ЛВС.
Использование HP Mobile Broadband (только на некоторых моделях)
Модуль HP Mobile Broadband — это устройство беспроводной глобальной сети (WWAN), которое
обеспечивает доступ к информации в зоне действия услуг оператора мобильной связи. Для
использования HP Mobile Broadband требуется поставщик услуг (также называется оператор
мобильной сети), который в большинстве случаев является оператором мобильной телефонной
связи. Зона действия HP Mobile Broadband аналогична зоне действия голосовой сотовой связи.
При использовании службы оператора мобильной сети модуль HP Mobile Broadband
предоставляет
подключения к корпоративной сети при перемещении по городу или стране вне зоны действия
точек подключения Wi-Fi.
Модуль HP Mobile Broadband поддерживает следующие технологии.
возможность подключения к Интернету, отправки электронной почты или
Технология HSPA (High Speed Packet Access), обеспечивающая доступ к сетям стандарта
●
GSM (Global System for Mobile Communications).
Технология EV-DO (Evolution Data Optimized), обеспечивающая доступ к сетям стандарта
●
CDMA (Code Division Multiple Access).
Для активации услуги мобильного высокоскоростного подключения может потребоваться
серийный номер модуля HP Mobile Broadband.
находится в отсеке для батареи. Некоторые операторы мобильной связи требуют
использования SIM-карты. SIM-карта содержит основную информацию о пользователе,
например ПИН-код (персональный идентификационный номер) и сведения о сетевых
параметрах. Некоторые устройства поставляются с предустановленной SIM-картой в отсеке для
батареи. Если SIM-карта не предустановлена, она может поставляться с
устройству сведениями об услуге HP Mobile Broadband либо оператор мобильной связи может
предоставить ее отдельно от устройства.
Сведения об установке и извлечении SIM-карты см. в разделах данной главы «Установка SIMкарты» и «Извлечение SIM-карты».
Сведения об услуге HP Mobile Broadband и способах ее активации у выбранного оператора
мобильной связи см. в прилагаемой к устройству информации об услуге
Дополнительные сведения см. на веб-узле HP по адресу:
(только США).
Установка SIM-карты
Серийный номер напечатан на наклейке, которая
прилагаемыми к
HP Mobile Broadband.
http://www.hp.com/go/mobilebroadband
ПРЕДУПРЕЖДЕНИЕ. Во избежание повреждения разъемов прилагайте минимальные усилия
при установке SIM-карты.
32 Глава 3 Интернет

Для установки SIM-карты выполните следующие действия.
1. Выключите устройство. Если неизвестно, выключено устройство или находится в спящем
режиме, включите его с помощью кнопки питания. Затем выключите устройство с помощью
операционной системы.
2. Закройте экран.
3. Отсоедините все внешние устройства.
4. Отсоедините кабель питания от электрической розетки.
5. Переверните устройство и положите его на плоскую
себе.
6. Извлеките аккумуляторную батарею.
7. Вставьте SIM-карту в гнездо для SIM-карт и аккуратно нажмите на нее, чтобы зафиксировать
на месте.
поверхность отсеком для батареи к
8. Установите на место аккумуляторную батарею.
ПРИМЕЧАНИЕ. Если аккумуляторная батарея не установлена, модуль HP Mobile
Broadband будет отключен.
9. Снова подключите внешний источник питания.
10. Подключите внешние устройства.
11. Включите устройство.
Использование HP Mobile Broadband (только на некоторых моделях)33

Извлечение SIM-карты
Для извлечения SIM-карты выполните следующие действия.
1. Выключите устройство. Если неизвестно, выключено устройство или находится в спящем
режиме, включите его с помощью кнопки питания. Затем выключите устройство с помощью
операционной системы.
2. Закройте экран.
3. Отсоедините все внешние устройства.
4. Отсоедините кабель питания от электрической розетки.
5. Переверните устройство и положите его на плоскую
себе.
6. Извлеките аккумуляторную батарею.
7. Нажмите на SIM-карту (1), затем извлеките ее из гнезда (2).
поверхность отсеком для батареи к
8. Установите на место аккумуляторную батарею.
9. Снова подключите внешний источник питания.
10. Подключите внешние устройства.
11. Включите устройство.
Использование программы настройки HP Mobile Broadband (только на некоторых моделях)
Программа настройки HP Mobile Broadband предоставляет основные сведения о настройке
модуля HP Mobile Broadband.
ПРИМЕЧАНИЕ. Программа настройки HP Mobile Broadband доступна не во всех регионах.
34 Глава 3 Интернет

При первом включении модуля HP Mobile Broadband будет показана страница Приступая к
работе с HP Mobile Broadband.
Использование программы настройки HP Mobile Broadband (только на некоторых моделях)35

4 Мультимедиа
Мультимедийные функции
Устройство имеет мультимедийные функции, которые позволяют слушать музыку, смотреть
фильмы и просматривать изображения. В устройстве могут быть установлены следующие
мультимедийные компоненты.
Встроенные динамики для прослушивания музыки.
●
Встроенная веб-камера для съемки фото и видео.
●
Предустановленное мультимедийное программное обеспечение для воспроизведения и
●
управления музыкой, фильмами и изображениями.
ПРИМЕЧАНИЕ. В устройстве могут быть установлены не все перечисленные компоненты.
В следующих разделах описано расположение и использование мультимедийных компонентов
устройства.
Расположение мультимедийных компонентов
Приведенные ниже рисунок и таблица описывают мультимедийные функции устройства.
36 Глава 4 Мультимедиа

Компонент Описание
(1) Веб-камера Запись видео и съемка фотографий.
ПРИМЕЧАНИЕ. Для съемки видео необходимо
установить дополнительное программное обеспечение
веб-камеры.
(2) Индикатор веб-камеры Светится — веб-камера используется.
(3) Внутренний микрофон Запись звука.
(4) Динамики (2) Воспроизведение звука.
(5) Клавиша увеличения громкости При нажатии одновременно с клавишей fn увеличивает
громкость звука динамиков.
(6) Клавиша уменьшения громкости При нажатии одновременно с клавишей fn уменьшает
(7) Клавиша отключения звука При нажатии одновременно с клавишей fn отключает звук
(8) Аудиовыход (разъем для наушников)/
аудиовход (разъем для микрофона)
громкость звука динамиков.
динамика.
Воспроизведение звука при подключении
дополнительных стереодинамиков с внешним питанием,
обычных или вставных наушников, гарнитуры или
телевизионной акустической системы. Позволяет также
подключать дополнительную гарнитуру с микрофоном.
ВНИМАНИЕ! Прежде чем надеть обычные наушники,
вставные наушники или гарнитуру, во избежание
повреждения слуха уменьшите громкость. Для получения
дополнительных сведений
Уведомления о соответствии нормам, требованиям к
безопасности и охране окружающей среды.
о безопасности см.
Мультимедийные функции 37

Компонент Описание
Регулировка громкости
Чтобы отрегулировать громкость, используйте следующие элементы управления.
Сочетания клавиш для регулировки громкости на устройстве — комбинация клавиши fn (1)
●
и любой из следующих функциональных клавиш: f8 (2), f10 (3) или f11 (4).
Для отключения или восстановления звука нажмите fn+f8.
◦
Чтобы уменьшить громкость, нажмите fn+f10.
◦
Для увеличения громкости нажмите fn+f11.
◦
ПРИМЕЧАНИЕ. При подключении устройства к
разъему динамики устройства отключаются.
Звуковой компонент должен иметь 4-контактный разъем.
Регулятор громкости Windows®.
●
а. Щелкните значок Громкость в области уведомлений в правой части панели задач.
б. Увеличьте или уменьшите громкость, перемещая ползунок вверх или вниз. Установите
флажок Выкл, чтобы отключить звук.
— или —
а. Дважды щелкните значок Громкость в области уведомлений.
б. В колонке «Общая» можно увеличить или уменьшить громкость, перемещая ползунок
Громкость
38 Глава 4 Мультимедиа
вверх или вниз. Можно также отрегулировать баланс или выключить звук.

Если значок громкости не отображается в области уведомлений, выполните приведенные
ниже действия, чтобы поместить его туда.
а. Выберите Пуск > Панель управления > Звук, речь и аудиоустройства > Звуки и
аудиоустройства > вкладка Громкость.
б. Установите флажок Отображать значок на панели задач.
в. Нажмите кнопку Применить.
Регуляторы громкости в приложениях.
●
Регулировка
громкости возможна также в некоторых приложениях.
Мультимедийные программы
В устройстве предустановлено мультимедийное программное обеспечение, которое позволяет
слушать музыку, смотреть фильмы и просматривать изображения.
Использование другого предустановленного мультимедийного программного обеспечения
Другое предустановленное мультимедийное программное обеспечение.
Выберите Пуск > Все программы и запустите нужную мультимедийную программу.
▲
Например, если нужно использовать проигрыватель Windows Media (только на некоторых
моделях), щелкните Проигрыватель Windows Media.
ПРИМЕЧАНИЕ. Некоторые программы могут находиться во вложенных папках.
Установка мультимедийных программ из Интернета
Для установки мультимедийных программ из Интернета перейдите на веб-узел
▲
производителя программного обеспечения и следуйте инструкциям.
ПРИМЕЧАНИЕ. Загруженное из Интернета программное обеспечение может содержать
вирусы. Дополнительные сведения см. в главе «Безопасность».
Мультимедийные программы 39

Звук
Устройство предоставляет различные звуковые возможности.
Воспроизведение музыки с помощью встроенных и/или подключенных внешних динамиков.
●
Запись звука с помощью внутреннего микрофона или подключенной внешней гарнитуры с
●
микрофоном (приобретается отдельно).
Загрузка музыки из Интернета.
●
Создание мультимедийных презентаций с использованием звука и изображений.
●
Передача звука и изображений с помощью программ обмена
●
Подключение внешних аудиоустройств
ВНИМАНИЕ! Прежде чем надеть обычные наушники, вставные наушники или гарнитуру, во
избежание повреждения слуха уменьшите громкость. Для получения дополнительных сведений
о безопасности см. Уведомления о соответствии нормам, требованиям к безопасности и
охране окружающей среды.
Для подключения внешних устройств (например, внешних динамиков, наушников или гарнитуры
с микрофоном) см. информацию, прилагаемую к этим устройствам. Для получения наилучших
результатов используйте следующие советы.
Убедитесь, что кабель устройства имеет 4-контактный разъем, который поддерживает
●
аудиовыход (для наушников) и аудиовход (для микрофона).
Убедитесь, что кабель внешнего устройства надежно подключен к разъему на
●
Установите все драйверы, необходимые для внешнего устройства.
●
ПРИМЕЧАНИЕ. Драйвер — это необходимая программа, выступающая в роли
переводчика между устройством и программами, которые его используют.
Проверка звуковых функций
Чтобы проверить звуковую систему устройства, выполните следующие действия.
мгновенными сообщениями.
компьютере.
1. Выберите Пуск > Панель управления > Звук, речь и аудиоустройства > Звуки и
аудиоустройства.
2. Когда откроется окно «Свойства: Звуки и аудиоустройства», щелкните вкладку Звуки. В
области Программные события выберите любое звуковое событие, например звуковой
сигнал или сигнал уведомления, и нажмите кнопку со стрелкой
В динамиках или подключенных наушниках должен быть слышен соответствующий звуковой
сигнал.
Чтобы проверить функции записи на устройстве, выполните следующие действия.
1. Выберите Пуск > Все программы > Стандартные > Развлечения > Звукозапись.
2. Щелкните кнопку записи и говорите в микрофон. Сохраните файл на рабочем столе.
3. Откройте мультимедийную программу и
40 Глава 4 Мультимедиа
для воспроизведения звука.
воспроизведите звук.

ПРИМЕЧАНИЕ. Для получения наилучших результатов говорите непосредственно в
микрофон, а запись производите в условиях без фонового шума.
Чтобы подтвердить или изменить параметры звука на устройстве, щелкните правой кнопкой
▲
мыши значок Громкость на панели задач или выберите Пуск > Панель управления > Звук,
речь и аудиоустройства > Звуки и аудиоустройства.
Видео
Устройство предоставляет различные возможности видео.
Просмотр фильмов.
●
Участие в играх в Интернете.
●
Редактирование изображений и видео для создания презентаций.
●
Подключение внешних видеоустройств.
●
Подключение внешнего монитора или проектора
Используйте кабель VGA (приобретается отдельно) для подключения внешнего экрана
(например, монитора или проектора) к порту внешнего монитора на устройстве.
Для подключения внешнего монитора или проектора выполните следующее.
1. Подключите дополнительный кабель VGA к порту внешнего монитора на устройстве.
2. Подключите другой конец кабеля к внешнему монитору или проектору.
ПРИМЕЧАНИЕ. Если на правильно подключенном внешнем мониторе или проекторе
отсутствует изображение, нажмите клавиши fn+f2, чтобы переключить на него изображение.
Повторное нажатие клавиш fn+f2 позволяет переключать вывод изображения между внешним
экраном и устройством.
Видео 41

Веб-камера
Устройство имеет встроенную веб-камеру, расположенную над экраном. Веб-камера является
устройством ввода, которое позволяет снимать фото и видео.
ПРИМЕЧАНИЕ. Для записи видео необходимо установить дополнительное программное
обеспечение веб-камеры.
Для доступа к веб-камере выполните следующее.
1. Выберите Пуск > Мой компьютер и дважды щелкните значок камеры.
2. Для съемки изображения щелкните Take a new picture (Сделать снимок).
ПРИМЕЧАНИЕ. Изображение будет автоматически сохранено в папке «Мои документы».
42 Глава 4 Мультимедиа

5 Безопасность
Защита устройства
Стандартные средства обеспечения безопасности ОС Windows® и программы настройки
компьютера (не Windows) способны защитить личные параметры и данные от различных угроз.
В этой главе содержатся инструкции по использованию следующих средств.
Пароли
●
Брандмауэр
●
Поддержка антивирусной программы (Norton Internet Security)
●
Критические обновления безопасности
●
ПРИМЕЧАНИЕ. Средства обеспечения безопасности являются сдерживающим фактором, но
могут не защитить от программных атак, а также неправильного обращения или хищения
устройства.
ПРИМЕЧАНИЕ. Перед отправкой устройства для обслуживания удалите все параметры
паролей.
Угроза для устройства Средство обеспечения безопасности
Несанкционированное использование устройства
Несанкционированный доступ к данным
Несанкционированный доступ к программе настройки,
параметрам BIOS и другим идентификационным
сведениям системы*
Текущие или будущие угрозы безопасности устройства Критические обновления безопасности Microsoft
Несанкционированный доступ к учетным данным
пользователя в Windows
Использование паролей
Пароль — это группа символов, которая используется для обеспечения безопасности
информации на устройстве. Можно задавать пароли различных типов в зависимости от того, как
Функция QuickLock
●
Пароль на включение питания
●
Брандмауэр
●
Обновления Windows
●
Пароль администратора
Пароль пользователя
Защита устройства 43

требуется контролировать доступ к информации. Пароли можно задавать с помощью ОС
Windows или предустановленной на устройстве программы настройки компьютера (не Windows).
ПРЕДУПРЕЖДЕНИЕ. Во избежание блокировки устройства запишите все заданные пароли. В
большинстве случаев пароль не отображается при установке, изменении или удалении, поэтому
важно немедленно записывать все пароли и хранить их в безопасном месте.
В программе настройки компьютера и в операционной системе Windows можно использовать
одни и те же пароли. Кроме того, можно использовать один и тот же пароль для нескольких
функций в программе настройки компьютера.
Рекомендации для установки пароля в программе настройки:
В качестве пароля может использоваться любая комбинация букв и цифр длиной до 8
●
символов
Пароль, установленный в программе настройки, необходимо вводить при запросе
●
с учетом регистра.
программы настройки. Пароль, установленный в Windows, необходимо вводить при запросе
операционной системы Windows.
Ниже приведены советы по созданию и сохранению паролей:
При создании пароля учитывайте требования конкретной программы.
●
Запишите пароль и храните его в надежном месте отдельно от устройства.
●
храните пароль в файле на устройстве.
Не
●
Не используйте для создания пароля свое имя или личные данные, которые легко узнать
●
другим людям.
В следующих разделах перечислены пароли программы настройки и операционной системы
Windows, а также приведено описание их функций. Для получения дополнительных сведений о
паролях Windows, например о паролях программы-заставки, выберите Пуск >
поддержка.
Пароли, установленные в Windows
Пароль Функция
Пароль администратора Ограничение доступа к содержимому устройства на
Пароль пользователя Ограничение доступа к учетным данным пользователя в
QuickLock Защита устройства с помощью пароля, который
Справка и
уровне администратора.
ПРИМЕЧАНИЕ. Этот пароль не может использоваться
для доступа к содержанию программы настройки.
Windows. Ограничение доступа к данным, хранящимся на
устройстве. Должен вводиться при выходе из ждущего или
спящего режима.
необходимо ввести в диалоговом окне «Вход в Windows»
для получения доступа к устройству. После установки
пароля пользователя или администратора выполните
следующие действия.
44 Глава 5 Безопасность
1. Активизируйте функцию QuickLock, нажав fn+f6.
2. Выйдите из QuickLock, введя пароль пользователя
или администратора Windows.

Пароли, установленные в программе настройки
Пароли Функция
Пароль администратора*
Пароль на включение питания*
*Для получения дополнительных сведений об этих паролях обратитесь к следующим разделам.
Пароль администратора
Пароль администратора защищает параметры настройки и идентификационные сведения о
системе в программе настройки. После установки этого пароля он должен вводиться при каждом
доступе к программе настройки.
Ограничение доступа к программе настройки.
●
После установки этого пароля он должен вводиться
●
при каждом доступе к программе настройки.
ПРЕДУПРЕЖДЕНИЕ. Если забыт пароль
администратора, получить доступ к программе настройки
невозможно.
Защита доступа к содержимому устройства.
●
После установки этого пароля его необходимо
●
вводить каждый раз при включении и перезагрузке
устройства, а также при выходе из спящего режима.
ПРЕДУПРЕЖДЕНИЕ. Если утерян пароль на включение,
невозможно будет включить или перезагрузить
устройство, а также выйти из спящего режима.
Пароль администратора не связан с паролем администратора, установленным в Windows, он не
отображается при установке, вводе, изменении или удалении. Пароль необходимо записать и
сохранить в надежном месте.
Использование
паролей 45

Управление паролем администратора
Чтобы установить, изменить или удалить пароль, выполните следующие действия.
1. Запустите программу настройки компьютера. Для этого включите или перезагрузите
устройство и нажмите f10, когда в нижнем левом углу экрана появится сообщение «F10 =
BIOS Setup Options».
2. С помощью клавиш со стрелками выберите Security (Безопасность) > Set Administrator
Password (Установить пароль администратора) и нажмите клавишу enter
Чтобы установить пароль администратора, введите пароль в полях Enter New
●
Password (Введите новый пароль) и Confirm New Password (Подтвердите новый
пароль), затем нажмите клавишу enter.
Чтобы изменить пароль администратора, введите текущий пароль в поле Enter Current
●
Password (Введите текущий пароль), введите новый пароль в полях Enter New
Password (Введите новый пароль) и Confirm New Password (Подтвердите новый
пароль), затем
Чтобы удалить пароль администратора, введите текущий пароль в поле Enter
●
Password (Введите пароль), затем 4 раза нажмите клавишу enter.
3. Чтобы сохранить изменения параметров и выйти из программы настройки, с помощью
клавиш со стрелками выберите Exit (Выход) > Exit Saving Changes (Выход с сохранением
изменений).
нажмите клавишу enter.
.
Изменения будут действовать после перезапуска устройства.
пароля администратора
Ввод
При появлении запроса Enter Password (Введите пароль) введите пароль администратора и
нажмите клавишу enter. После трех неудачных попыток ввода пароля администратора
необходимо перезапустить устройство, чтобы попытаться ввести пароль еще раз.
Пароль на включение питания
Пароль на включение защищает устройство от несанкционированного использования. После
установки этого пароля его необходимо вводить каждый раз при включении и перезагрузке
устройства, а также при выходе из спящего режима. Пароль на включение не отображается при
установке, вводе, изменении или удалении.
46 Глава 5 Безопасность

Управление паролем на включение компьютера
Чтобы установить, изменить или удалить пароль, выполните следующие действия.
1. Запустите программу настройки компьютера. Для этого включите или перезагрузите
устройство и нажмите f10, когда в нижнем левом углу экрана появится сообщение «F10 =
BIOS Setup Options».
2. С помощью клавиш со стрелками выберите Security (Безопасность) > Set Power-On
Password (Установить пароль на включение) и
Чтобы установить пароль на включение, введите пароль в полях Enter New
●
Password (Введите новый пароль) и Confirm New Password (Подтвердите новый
пароль), затем нажмите клавишу enter.
Чтобы изменить пароль на включение, введите текущий пароль в поле Enter Current
●
Password (Введите текущий пароль), введите новый пароль в полях Enter New
Password (Введите новый пароль)
пароль), затем нажмите клавишу enter.
Чтобы удалить пароль на включение, введите текущий пароль в поле Enter Current
●
Password (Введите текущий пароль), затем 4 раза нажмите клавишу enter.
3. Чтобы сохранить изменения параметров и выйти из программы настройки, с помощью
клавиш со стрелками выберите Exit (Выход) > Exit Saving Changes (Выход с сохранением
изменений
).
нажмите клавишу enter.
и Confirm New Password (Подтвердите новый
Изменения будут действовать после перезапуска устройства.
Ввод пароля на включение питания
При появлении запроса Enter Password (Введите пароль) введите пароль и нажмите клавишу
enter. После трех неудачных попыток ввода пароля необходимо перезапустить устройство,
чтобы попытаться ввести пароль еще раз.
Использование антивирусного программного обеспечения
При работе с электронной почтой или при подключении к Интернету устройство может
подвергнуться воздействию компьютерных вирусов, которые способны повредить операционную
систему, программы и утилиты или привести к их неправильной работе.
Антивирусное программное обеспечение способно обнаружить и уничтожить большинство
вирусов, а также устранить вызванные ими неполадки. Для обеспечения постоянной защиты от
новых вирусов необходимо
На этом устройстве предустановлена антивирусная программа Norton Internet Security.
Установленная на компьютере версия программы Norton Internet Security позволяет в
●
течение 60 дней бесплатно получать обновления. После истечения 60-дневного срока
настоятельно рекомендуется приобрести лицензию на обновление для защиты устройства
от новых вирусов. Инструкции по использованию и обновлению программы Norton Internet
Security и приобретению услуг обновления находятся в
регулярно обновлять антивирусное программное обеспечение.
самой программе.
Для доступа к программе Norton Internet Security или получения дополнительной
●
информации об этой программе выберите Пуск > Все программы > Norton Internet
Security.
Использование антивирусного программного обеспечения 47

ПРИМЕЧАНИЕ. HP рекомендует всегда обновлять антивирусное программное обеспечение,
что поможет защитить устройство.
ПРИМЕЧАНИЕ. Чтобы получить дополнительную информацию о компьютерных вирусах,
введите слово вирусы в строке поиска в центре справки и поддержки.
Использование брандмауэра
При работе с электронной почтой, сетью или при подключении к Интернету существует
возможность несанкционированного доступа посторонних лиц к устройству, личным файлам и
сведениям о пользователе. Для защиты конфиденциальности используйте установленный на
данном устройстве программный брандмауэр.
Брандмауэр предоставляет функции регистрации и создания отчетов о работе в сети, а также
автоматического контроля всего входящего и
см. в руководстве пользователя брандмауэра или обратитесь к производителю брандмауэра.
ПРИМЕЧАНИЕ. В некоторых случаях брандмауэр может блокировать доступ к Интернет-играм,
препятствовать доступу к принтеру или совместно используемым файлам в сети, а также
блокировать вложения в электронные сообщения, получаемые из надежных источников. Для
временного решения проблемы отключите брандмауэр, выполните требуемую задачу, а затем
снова включите брандмауэр. Чтобы такая проблема не возникала в
настройку брандмауэра.
исходящего трафика. Дополнительные сведения
дальнейшем, измените
Установка критических обновлений
ПРЕДУПРЕЖДЕНИЕ. Компания Microsoft уведомляет пользователей о выпуске критических
обновлений. Чтобы защитить устройство от нарушений в системе безопасности и компьютерных
вирусов, устанавливайте все критические обновления, предоставляемые Microsoft, сразу после
получения уведомления.
Обновления операционной системы и другого программного обеспечения могут появиться уже
после выпуска устройства. Чтобы убедиться, что все доступные обновления установлены на
устройстве, следуйте приведенным рекомендациям.
Запустите Центр обновления Windows сразу после настройки устройства. Выберите Пуск
●
> Все программы > Центр обновления Windows.
Запускайте Центр обновления Windows регулярно, например, один раз в месяц.
●
Загружайте
●
узла Microsoft и с помощью ссылки на обновления в центре справки и поддержки.
обновления Windows и других программ Microsoft по мере их выпуска с веб-
48 Глава 5 Безопасность

6 Цифровые карты
Дополнительные цифровые карты памяти обеспечивают надежное хранение и удобный обмен
данными. Эти карты часто используются в цифровых фотокамерах и карманных компьютерах, а
также в других устройствах.
Гнездо для цифровых карт памяти поддерживает указанные ниже форматы.
Memory Stick (MS)
●
MS/Pro
●
MultiMediaCard (MMC)
●
Secure Digital (SD)
●
xD-Picture Card
●
Установка цифровой карты
ПРЕДУПРЕЖДЕНИЕ. Во избежание повреждения цифровой карты или устройства не
вставляйте в гнездо для цифровых карт памяти никаких адаптеров.
ПРЕДУПРЕЖДЕНИЕ. Во избежание повреждения контактов цифровой карты при ее установке
прикладывайте минимальные усилия.
1. Поверните цифровую карту этикеткой вверх и разъемом в сторону устройства.
Установка цифровой карты 49

2. Вставьте карту в гнездо для цифровых карт памяти и нажмите на нее, чтобы зафиксировать
на месте.
При обнаружении устройства будет слышен звуковой сигнал и может появиться меню
параметров.
Остановка и извлечение цифровой карты
ПРЕДУПРЕЖДЕНИЕ. Во избежание потери данных или зависания системы остановите
цифровую карту перед ее извлечением.
1. Сохраните информацию и закройте все программы, связанные с цифровой картой.
ПРИМЕЧАНИЕ. Чтобы прекратить передачу данных, нажмите кнопку Отмена в окне
копирования.
2. Остановите цифровую карту.
а. Дважды щелкните значок Безопасное извлечение устройства в области
уведомлений в правом углу панели задач.
ПРИМЕЧАНИЕ. Чтобы вывести на экран значок «Безопасное извлечение
устройства», щелкните в области уведомления значок Отображать скрытые значки
(< или <<).
б. Щелкните название цифровой карты в списке.
в. Щелкните Остановить, затем щелкните ОК.
50 Глава 6 Цифровые карты

3. Нажмите на цифровую карту (1), затем извлеките ее из гнезда (2).
Остановка и извлечение цифровой карты 51

7 Устройства USB
Использование устройства USB
Универсальная последовательная шина (USB) — это аппаратный интерфейс, который можно
использовать для подключения дополнительных внешних устройств USB, таких как клавиатура,
мышь, дисковод, принтер, сканер или концентратор. Устройства можно подключать к
компьютеру, дополнительному стыковочному устройству или дополнительному устройству
расширения.
Для некоторых устройств USB может понадобиться дополнительное программное обеспечение,
обычно поставляемое вместе с устройством. Для получения дополнительных сведений
программном обеспечении для конкретного устройства см. инструкции производителя.
Компьютер имеет 3 порта USB, которые поддерживают устройства USB 1.0, USB 1.1 и USB 2.0.
Дополнительный концентратор USB, стыковочное устройство или устройство расширения
предоставляют дополнительные порты USB, которые могут использоваться компьютером.
о
Подключение устройства USB
ПРЕДУПРЕЖДЕНИЕ. Для предотвращения повреждения разъема порта USB при подключении
устройства USB прикладывайте минимальные усилия.
Чтобы подключить устройство USB, подключите USB-кабель устройства к порту USB.
▲
При обнаружении устройства будет слышен звуковой сигнал.
ПРИМЕЧАНИЕ. При подключении устройства USB в области уведомлений может быть
показано сообщение о том, что система распознала устройство.
52 Глава 7 Устройства USB

Остановка и извлечение устройства USB
ПРЕДУПРЕЖДЕНИЕ. Во избежание потери данных или зависания системы остановите
устройство USB перед отключением.
ПРЕДУПРЕЖДЕНИЕ. Для предотвращения повреждения разъема USB при извлечении
устройства USB не тяните за кабель.
Для остановки и извлечения устройства USB выполните следующие действия.
1. Дважды щелкните значок Безопасное извлечение устройства в области уведомлений в
правой части панели задач.
ПРИМЕЧАНИЕ. Чтобы вывести на экран значок «Безопасное извлечение устройства»,
щелкните в области уведомления значок Отображать скрытые значки (< или <<).
2. Щелкните название устройства в списке.
ПРИМЕЧАНИЕ. Если данного устройства нет в списке, то останавливать его работу перед
отключением не нужно.
3. Выберите Остановить, затем нажмите кнопку ОК.
4. Извлеките устройство.
Использование устройства USB 53

8 Указывающие устройства и
клавиатура
Установка параметров указывающих устройств
Окно «Свойства: Мышь» в ОС Windows® используется для настройки параметров указывающих
устройств (например, конфигурации кнопок, скорости выполнения двойного щелчка и
параметров указателя).
Чтобы открыть окно «Свойства: Мышь», выберите Пуск > Панель управления > Принтеры и
другое оборудование > Мышь.
Использование указывающих устройств
Использование сенсорной панели
Для перемещения указателя проведите пальцем по поверхности сенсорной панели в
направлении, соответствующем направлению необходимого перемещения указателя.
Используйте кнопки сенсорной панели как соответствующие кнопки внешней мыши. Для
прокрутки вверх или вниз с помощью зоны вертикальной прокрутки сенсорной панели проведите
пальцем вверх или вниз по линиям.
ПРИМЕЧАНИЕ. При использовании сенсорной панели для перемещения указателя
необходимо сначала убрать палец с сенсорной панели, а затем переместиться в зону прокрутки.
Если просто сдвинуть палец с сенсорной панели в зону прокрутки, не отрывая его, функция
прокрутки не активизируется.
Подключение внешней мыши
Внешнюю мышь USB можно подключить к одному из портов USB на устройстве.
Использование клавиатуры
Использование сочетаний клавиш
Сочетание клавиш означает одновременное нажатие клавиши fn (1) и одной из функциональных
клавиш (2).
Значки на клавишах f1 — f4 и f6, f8, f10 и f11 обозначают функции сочетаний клавиш. Функции
сочетаний клавиш и выполняемые с их помощью процедуры описываются в следующих
разделах.
54 Глава 8 Указывающие устройства и клавиатура

Функция Сочетание клавиш
Переход в ждущий режим. fn+f1
Переключение изображения на экране. fn+f2
Уменьшение яркости экрана. fn+f3
Увеличение яркости экрана. fn+f4
Активизация функции QuickLock. fn+f6
Отключение или включение звука динамика. fn+f8
Уменьшение громкости динамика. fn+f10
Увеличение громкости динамика. fn+f11
Чтобы воспользоваться сочетанием клавиш, выполните следующие действия.
Нажмите и отпустите клавишу fn, а затем нажмите и отпустите вторую клавишу, входящую
●
в сочетание клавиш.
— или —
Нажмите и удерживайте клавишу fn, нажмите вторую клавишу, входящую в сочетание
●
клавиш, и отпустите обе клавиши одновременно.
Переход в ждущий режим (fn+f1)
Для перехода в ждущий режим нажмите fn+f1.
Использование клавиатуры 55

Когда компьютер находится в ждущем режиме, текущие данные сохраняются в памяти, а экран
отключается. При этом экономится заряд батарей. Когда устройство находится в ждущем
режиме, индикатор питания мигает.
ПРЕДУПРЕЖДЕНИЕ. Во избежание потери информации перед переходом в ждущий режим
сохраните данные.
Перед переходом в ждущий режим устройство должно быть включено.
ПРИМЕЧАНИЕ. Если уровень зарядки батареи становится критически низким, когда
устройство находится в ждущем режиме, устройство автоматически переходит в спящий режим,
а находящаяся в памяти информация сохраняется на жестком диске. По умолчанию при
критическом снижении уровня заряда батареи устройство переходит в спящий режим, но этот
параметр можно изменить с помощью дополнительных параметров питания.
Чтобы выйти из ждущего режима, сдвиньте переключатель питания и быстро отпустите его.
Функцию сочетания клавиш fn+f1 можно изменить. Например, можно настроить сочетание
клавиш fn+f1 для перехода в спящий, а не ждущий режим.
ПРИМЕЧАНИЕ. Во всех окнах операционной системы Windows кнопкой спящего режима
называется сочетание клавиш fn+f1.
Переключение изображения на экране (fn+f2)
Чтобы переключить изображение с одного экрана, подключенного к компьютеру, на другой,
нажмите fn+f2. Например, если к устройству подключен внешний монитор, при нажатии
сочетания клавиш fn+f2 изображение будет попеременно отображаться на экране компьютера,
на внешнем мониторе и на обоих устройствах одновременно.
ПРИМЕЧАНИЕ. Для подключения внешнего экрана (например, монитора или проектора) к
порту внешного монитора на устройстве необходимо использовать кабель VGA (приобретается
отдельно).
Большинство внешних мониторов получают от устройства видеосигнал в формате внешнего
VGA. Сочетание клавиш fn+f2 служит также для переключения вывода изображения на другие
устройства, получающие видеосигнал с компьютера.
Сочетание клавиш fn+f2 поддерживает следующие типы передачи видеосигнала (с примерами
устройств, которые их используют).
ЖК-дисплей (экран устройства).
●
Внешний VGA (большинство внешних мониторов).
●
Уменьшение яркости экрана (fn+f3)
Нажмите сочетание клавиш fn+f3, чтобы уменьшить яркость экрана. Если удерживать нажатые
клавиши, яркость будет продолжать уменьшаться.
Увеличение яркости экрана (fn+f4)
Нажмите сочетание клавиш fn+f4, чтобы увеличить яркость экрана. Если удерживать нажатые
клавиши, яркость будет продолжать увеличиваться.
56 Глава 8 Указывающие устройства и клавиатура

Активизация функции QuickLock (fn+f6)
Нажмите fn+f6 для активизации функции безопасности QuickLock.
Функция QuickLock защищает информацию с помощью окна операционной системы «Вход». Во
время отображения окна «Вход» доступ к устройству возможен только после ввода пароля
пользователя Windows или пароля администратора Windows.
ПРИМЕЧАНИЕ. Для использования функции QuickLock необходимо установить пароль
пользователя Windows или пароль администратора Windows. Инструкции см. в центре справки
и поддержки.
Для использования функции QuickLock нажмите fn+f6, чтобы открыть диалоговое окно «Вход» и
заблокировать устройство. Затем следуйте инструкциям на экране для ввода пароля
пользователя Windows или пароля администратора Windows и получения доступа к устройству.
Отключение громкости динамика (fn+f8)
Нажмите сочетание клавиш fn+f8, чтобы отключить громкость динамика. Нажмите это сочетание
клавиш повторно, чтобы восстановить громкость динамика.
Уменьшение громкости динамика (fn+f10)
Нажмите сочетание клавиш fn+f10, чтобы уменьшить громкость динамика. Если удерживать
нажатые клавиши, громкость динамика будет продолжать уменьшаться.
Увеличение громкости динамика (fn+f11)
Нажмите сочетание клавиш fn+f11, чтобы увеличить громкость динамика. Если удерживать
нажатые клавиши, громкость динамика будет продолжать увеличиваться.
Использование клавиатуры 57

9 Дисководы
Определение установленных устройств
Чтобы просмотреть список установленных в устройстве дисководов, выберите Пуск > Мой
компьютер.
Обращение с дисководами
Дисководы являются хрупкими компонентами, поэтому с ними следует обращаться очень
осторожно. При работе с дисководами соблюдайте следующие меры предосторожности.
Дополнительные меры предосторожности включены в описание соответствующих процедур.
58 Глава 9 Дисководы

ПРЕДУПРЕЖДЕНИЕ. Чтобы избежать повреждения устройства, дисковода и потери данных,
соблюдайте следующие меры предосторожности.
Перед перемещением устройства, к которому подключен внешний жесткий диск, активизируйте
ждущий режим и дождитесь отключения экрана либо правильно отсоедините жесткий диск.
Прежде чем работать с дисководом, снимите заряд статического электричества, коснувшись
неокрашенной металлической поверхности дисковода.
Не прикасайтесь к контактам
Обращайтесь с дисководом бережно. Не роняйте его и не ставьте на него какие-либо предметы.
Перед установкой или извлечением дисковода выключите устройство. Чтобы убедиться, что
устройство не выключено, не находится в ждущем или спящем режиме, включите его, а затем
завершите работу с помощью операционной системы.
установке дисковода в отсек не прикладывайте излишних усилий.
При
Не вводите ничего с клавиатуры и не перемещайте устройство во время записи диска в
дополнительном оптическом дисководе. Процесс записи чувствителен к вибрациям.
Если единственным источником питания является батарея, перед записью носителя убедитесь,
что заряда батареи достаточно.
Избегайте воздействия на дисковод слишком высокой или
влажности.
Избегайте воздействия жидкостей на дисковод. Не используйте для очистки дисковода чистящие
аэрозоли.
Перед извлечением дисковода из отсека, перевозкой или хранением извлекайте из него диск.
При отправке дисковода по почте упакуйте его в конверт из ячеистого полиэтилена или
аналогичного материала и напишите на упаковке «Хрупкий предмет!».
разъемов устройства и съемного дисковода.
слишком низкой температуры и
Избегайте воздействия
и стационарными металлодетекторами, которые используются в аэропортах. Устройства
безопасности в аэропортах, проверяющие ручную кладь на ленте конвейера, вместо магнитного
обычно используют рентгеновское излучение, не способное повредить дисковод.
на дисковод магнитных полей. Магнитные поля создаются переносными
Использование внешних дисководов
Съемные внешние дисководы позволяют расширить возможности хранения и доступа к
информации.
Существуют следующие типы дисководов USB.
Дисковод гибких дисков емкостью 1,44 МБ.
●
Модуль жесткого диска (жесткий диск с прикрепленным адаптером).
●
Дисковод DVD
●
Комбинированный дисковод DVD/CD-RW.
●
Комбинированный дисковод DVD+RW/R и CD-RW.
●
Комбинированный дисковод DVD±RW/R и CD-RW.
●
Использование внешних дисководов 59

Использование дополнительных внешних устройств
ПРИМЕЧАНИЕ. Для получения дополнительных сведений о необходимом программном
обеспечении и драйверах, а также о том, какой порт устройства необходимо использовать, см.
инструкции производителя.
Для подключения внешнего устройства выполните следующее.
ПРЕДУПРЕЖДЕНИЕ. Для снижения риска повреждения оборудования при подключении
устройства с независимым питанием убедитесь, что устройство выключено и кабель питания
переменного тока отсоединен.
1. Подключите устройство.
2. При подключении устройства с независимым питанием подключите кабель питания
устройства к заземленной розетке.
3. Включите устройство.
Для отсоединения выключенного внешнего устройства необходимо выключить устройство, а
затем отсоединить его. Чтобы отключить внешнее устройство с питанием, выключите
устройство, отсоедините его, а затем отключите кабель питания от розетки.
60 Глава 9 Дисководы

10 Модули памяти
Устройство имеет один отсек для модуля памяти, расположенный снизу. Объем памяти
устройства можно увеличить с помощью замены модуля памяти в гнезде для модуля памяти.
ВНИМАНИЕ! Во избежание поражения электрическим током и повреждения оборудования
перед установкой модуля памяти отключите кабель питания и извлеките батареи.
ПРЕДУПРЕЖДЕНИЕ. Электростатический разряд может повредить электронные компоненты.
Перед выполнением каких-либо действий прикоснитесь к заземленному металлическому
предмету, чтобы снять заряд статического электричества.
Чтобы добавить или заменить модуль памяти, выполните следующие действия.
1. Сохраните данные.
2. Выключите устройство и закройте экран.
Если неизвестно, выключено устройство или находится в спящем режиме, сдвиньте
переключатель питания, чтобы включить его. Затем выключите устройство с помощью
операционной системы.
3. Отсоедините все внешние устройства.
4. Отсоедините кабель питания от электрической розетки.
5. Переверните
6. Извлеките батарею из устройства.
7. С помощью небольшой крестовой отвертки открутите на крышке 2 винта (1).
устройство и положите его на ровную поверхность.
61

8. Поднимите и снимите крышку отсека для модуля памяти (2).
9. Извлеките установленный модуль памяти.
а. Раздвиньте фиксаторы (1) по краям модуля памяти.
Модуль памяти приподнимется.
ПРЕДУПРЕЖДЕНИЕ. Чтобы избежать повреждения модуля памяти, держите его
только за края. Не прикасайтесь к компонентам модуля памяти.
б. Возьмите модуль памяти за края (2) и осторожно извлеките его из гнезда.
Чтобы защитить извлеченный модуль памяти от повреждения, поместите его в
антистатическую упаковку.
10. Для установки нового модуля памяти выполните следующие действия.
62 Глава 10 Модули памяти

ПРЕДУПРЕЖДЕНИЕ. Чтобы избежать повреждения модуля памяти, держите его только
за края. Не прикасайтесь к компонентам модуля памяти и не сгибайте его.
а. Совместите вырез (1) модуля памяти с выступом в гнезде.
б. Расположите модуль памяти под углом 45 градусов к поверхности отсека и вставьте
модуль (2) в гнездо до упора.
в. Аккуратно нажмите на модуль памяти (3), равномерно распределяя усилие на оба края
модуля, пока не закроются фиксаторы.
ПРЕДУПРЕЖДЕНИЕ. Во избежание повреждения модуля памяти не сгибайте его.
11. Совместите выступы крышки отсека для модуля памяти с пазами на устройстве и закройте
крышку (1).
12. Закрутите 2 винта (2) на крышке.
13. Установите на место батарею.
63

14. Переверните устройство, затем подсоедините кабель питания и подключите внешние
устройства.
15. Включите устройство.
64 Глава 10 Модули памяти

11 Обновление программного
обеспечения
Обновленные версии программного обеспечения, прилагаемого к устройству, могут быть
доступны на веб-узле HP.
Большая часть программного обеспечения и обновлений BIOS на веб-узле компании HewlettPackard упакована в сжатые файлы, называемые SoftPaq.
В некоторых загрузочных пакетах имеется файл Readme.txt. В файле Readme.txt содержатся
сведения об установке пакета и устранении неполадок.
Для обновления программного обеспечения выполните инструкции,
руководстве.
1. Определите модель устройства, категорию продукта, а также серию или семейство. Перед
обновлением системы BIOS определите версию BIOS, которая установлена на устройстве
в настоящее время.
Если устройство подключено к сети, перед установкой любых обновлений программного
обеспечения, особенно новых версий системы BIOS, обратитесь к сетевому
администратору.
ПРИМЕЧАНИЕ. Система BIOS устройства хранится в ПЗУ системы. BIOS инициализирует
операционную систему, определяет порядок взаимодействия компьютера с устройствами и
обеспечивает передачу устройствам данных (в том числе дату и время).
2. Обновления доступны на веб-узле HP по адресу: http://www.hp.com.
3. Установите обновления.
описанные в этом
65

Обновление системы BIOS
Для обновления BIOS сначала необходимо определить, какая версия BIOS используется в
данный момент. После этого можно загрузить и установить новую версию BIOS.
Определение версии системы BIOS
Чтобы определить наличие в обновлениях более новой версии BIOS, необходимо знать текущую
версию, установленную на устройстве.
Версия BIOS (называется также Дата ПЗУ и Система BIOS) отображается в программе
настройки компьютера.
Для отображения информации о системе BIOS выполните следующее.
1. Запустите программу настройки компьютера. Для этого включите или перезагрузите
устройство и нажмите f10, когда в нижнем левом
BIOS Setup Options».
2. Если при запуске программы настройки системная информация не отображается, с
помощью клавиш со стрелками выберите меню Main (главное меню).
Когда выбрано главное меню, отображаются сведения о BIOS и другая системная
информация.
3. Чтобы завершить работу программы настройки, с помощью клавиш со стрелками выберите
Exit > Exit Discarding Changes (Выход > Выйти без сохранения изменений
клавишу enter.
углу экрана появится сообщение «F10 =
) и нажмите
Загрузка обновления BIOS
ПРЕДУПРЕЖДЕНИЕ. Во избежание повреждения устройства и появления ошибок при
установке загружайте и устанавливайте обновление BIOS только когда устройство подключено
к надежному внешнему источнику питания с помощью адаптера питания переменного тока. Не
загружайте и не устанавливайте обновление BIOS, если устройство работает от аккумуляторной
батареи, подключено к стыковочному устройству или дополнительному источнику питания. При
загрузке и установке
Не отсоединяйте кабель питания от электрической розетки для отключения питания устройства.
Не выключайте устройство и не переводите его в ждущий или спящий режим.
Не вставляйте, не удаляйте, не подключайте и не отключайте никакие кабели или устройства.
необходимо соблюдать следующие правила.
66 Глава 11 Обновление программного обеспечения

Чтобы загрузить обновление BIOS, выполните следующие действия.
1. Откройте страницу веб-узла HP с программным обеспечением для данного устройства.
Выберите Пуск > Справка и поддержка, затем выберите обновление программного
обеспечения и драйверов.
2. Чтобы определить устройство и выбрать обновление BIOS для загрузки, следуйте
инструкциям на экране.
3. В области загрузки выполните следующие действия.
а. Найдите более
новое обновление BIOS по сравнению с текущей версией BIOS,
установленной на устройстве. Запишите дату, название или другой идентификатор. Эта
информация может потребоваться, чтобы найти загруженное обновление на жестком
диске компьютера.
б. Для загрузки выбранного обновления на жесткий диск компьютера следуйте
инструкциям на экране.
Запишите путь к папке на жестком диске, куда будет загружен файл
обновления BIOS.
Этот путь потребуется для установки обновления.
ПРИМЕЧАНИЕ. Если устройство подключается к сети, перед установкой любых
обновлений программного обеспечения, особенно новых версий системы BIOS, обратитесь
к администратору сети.
Процедуры установки обновлений BIOS могут отличаться. После завершения загрузки следуйте
инструкциям на экране. При отсутствии инструкций на экране выполните следующие действия.
1. Запустите Проводник Windows. Для этого выберите Пуск > Мой компьютер.
2. Дважды щелкните по значку жесткого диска. Обычно это локальный диск (C:).
3. С помощью записанных ранее сведений о пути к файлу откройте папку, в
которой было
сохранено обновление.
4. Дважды щелкните файл с расширением .exe (например, filename.exe).
Начнется установка BIOS.
5. Для выполнения установки следуйте инструкциям на экране.
ПРИМЕЧАНИЕ. После появления на экране сообщения об успешном завершении установки
можно удалить загруженный файл с жесткого диска.
Обновление системы BIOS 67

Обновление программного обеспечения и драйверов
Чтобы загрузить и установить программное обеспечение, не относящееся к обновлению BIOS,
выполните следующие действия.
1. Откройте страницу веб-узла HP с программным обеспечением для данного устройства.
Выберите Пуск > Справка и поддержка, затем выберите обновление программного
обеспечения и драйверов.
2. Следуйте приведенным на экране указаниям для поиска программного обеспечения,
которое требуется обновить.
3. В области загрузки
по загрузке на экране.
ПРИМЕЧАНИЕ. Запишите путь к папке на жестком диске, куда будет загружен файл. Этот
путь потребуется для установки программного обеспечения.
4. После завершения загрузки запустите Проводник Windows. Для этого выберите Пуск > Мой
компьютер.
5. Дважды щелкните по значку жесткого диска. Обычно это локальный диск (C:).
6. Используя записанные ранее сведения о пути к файлу, найдите на диске папку, в которую
было сохранено обновление.
7. Дважды щелкните файл с расширением EXE (например, filename.exe).
Начнется установка.
8. Для выполнения
ПРИМЕЧАНИЕ. После появления на экране сообщения об успешном завершении установки
можно удалить загруженный файл с жесткого диска.
выберите требуемое программное обеспечение и следуйте указаниям
установки следуйте указаниям на экране.
68 Глава 11 Обновление программного обеспечения

12 Программа настройки
Запуск программы настройки
Программа настройки является служебной программой, которая хранится в ПЗУ и используется
для получения сведений и настройки даже в тех случаях, когда операционная система Windows
не работает.
Программа предоставляет сведения об устройстве и позволяет выполнить настройку
параметров загрузки, безопасности и некоторых других.
Для запуска программы настройки выполните следующее.
Запустите программу настройки компьютера. Для
▲
устройство и нажмите f10, когда в нижнем левом углу экрана появится сообщение «F10 =
BIOS Setup Options».
этого включите или перезагрузите
Использование программы настройки
Изменение языка программы настройки
Далее описывается процедура изменения языка программы настройки. Если программа
настройки еще не запущена, начните с шага 1. Если программа настройки уже запущена, начните
с шага 2.
1. Запустите программу настройки компьютера. Для этого включите или перезагрузите
устройство и нажмите f10, когда в нижнем левом углу экрана появится сообщение «F10 =
BIOS Setup Options».
2. С помощью клавиш со стрелками выберите
> Language (Язык) и нажмите клавишу enter.
3. С помощью клавиш со стрелками выберите язык и нажмите клавишу enter.
4. При появлении запроса на подтверждение выбранного языка нажмите клавишу enter.
5. Чтобы сохранить изменение и выйти из программы настройки, с помощью клавиш со
стрелками выберите Exit (Выход) > Exit Saving Changes (
и нажмите клавишу enter.
System Configuration (Конфигурация системы)
Выход с сохранением изменений)
Изменение начнет действовать немедленно.
Запуск программы настройки 69

Перемещение и выбор параметров в программе настройки
Программа настройки работает не в операционной системе Windows, поэтому она не
поддерживает сенсорную панель. Перемещение и выбор параметров осуществляются с
помощью клавиш.
Для выбора меню или элемента меню используйте клавиши со стрелками.
●
Для выбора элемента в списке или переключения поля, например Enable/Disable (Включить/
●
Выключить), используйте клавиши со стрелками либо клавиши f5 и f6
Для выбора элемента нажмите enter.
●
Чтобы закрыть текстовое окно или вернуться к меню, нажмите esc.
●
Для отображения дополнительных сведения о перемещении и выборе параметров при
●
открытой программе настройки нажмите клавишу f1.
.
Отображение сведений о системе
В следующей процедуре описывается отображение сведений о системе в программе настройки.
Если программа настройки не запущена, начните с шага 1. Если программа настройки запущена,
начните с шага 2.
1. Запустите программу настройки компьютера. Для этого включите или перезагрузите
устройство и нажмите f10, когда в нижнем левом углу экрана появится сообщение «F10 =
BIOS Setup Options».
2. Выберите меню Main
дата и время, а также идентификационная информация об устройстве.
3. Чтобы выйти из программы настройки без изменения параметров, с помощью клавиш со
стрелками выберите Exit (Выход) > Exit Discarding Changes (Выход без сохранения
изменений) и нажмите клавишу enter.
(Главное). Будут показаны сведения о системе, такие как системные
Восстановление параметров по умолчанию в программе настройки
Далее описывается процедура восстановления значений параметров по умолчанию в программе
настройки. Если программа настройки еще не запущена, начните с шага 1. Если программа
настройки уже запущена, начните с шага 2.
1. Запустите программу настройки компьютера. Для этого включите или перезагрузите
устройство и нажмите f10, когда в нижнем левом углу экрана появится сообщение «F10 =
BIOS Setup Options».
2. С помощью
(Восстановить значения по умолчанию) и нажмите клавишу enter.
3. При появлении «Setup Confirmation» (Подтверждение настройки) нажмите клавишу enter.
4. Чтобы сохранить изменение и выйти из программы настройки, с помощью клавиш со
стрелками выберите Exit (Выход) > Exit Saving Changes (Выход с сохранением изменений)
и нажмите клавишу enter.
клавиш со стрелками выберите Exit (Выход) > Load Setup Defaults
Значения
перезапуска устройства.
70 Глава 12 Программа настройки
по умолчанию для параметров программы настройки начинают действовать после

ПРИМЕЧАНИЕ. Параметры, относящиеся к паролю, безопасности и языку, при восстановлении
заводских параметров по умолчанию не изменяются.
Завершение работы программы настройки
Можно завершить работу программы настройки с сохранением или без сохранения изменений.
Чтобы завершить работу программы настройки и сохранить внесенные изменения,
●
выполните следующие действия.
Если меню программы настройки не отображаются, нажмите esc, чтобы вернуться к экрану
меню. Затем с помощью клавиш со стрелками выберите Exit (Выход) > Exit Saving
Changes (Выход с сохранением
Чтобы завершить работу программы настройки без сохранения внесенных изменений,
●
выполните следующие действия.
Если меню программы настройки не отображаются, нажмите esc, чтобы вернуться к экрану
меню. Затем с помощью клавиш со стрелками выберите Exit (Выход) > Exit Discarding
Changes (Выход без сохранения изменений) и нажмите клавишу enter.
изменений) и нажмите клавишу enter.
После
завершения работы программы настройки выполняется перезапуск устройства с
загрузкой Windows.
Меню программы настройки
Приведенные в этом разделе таблицы содержат описание параметров программы настройки.
ПРИМЕЧАНИЕ. Возможно, устройство поддерживает не все пункты меню программы
настройки, перечисленные в этом разделе.
Меню Main (Главное)
Пункт меню Описание
System information (Сведения о системе)
Меню Security (Безопасность)
●
●
●
Просмотр и изменение системных даты и времени.
Просмотр идентификационных сведений устройства.
Просмотр технических сведений о процессоре, объеме памяти
и системе BIOS.
Пункт меню Описание
Administrator password (Пароль
администратора)
Power-On Password (Пароль на включение
питания)
Ввод, изменение или удаление пароля администратора.
Ввод, смена и удаление пароля на включение питания.
Меню программы настройки 71

Меню System Configuration (Конфигурация системы)
Пункт меню Описание
Language Support (Поддержка языка) Изменение языка программы настройки.
Processor C4 State (Состояние процессора C4) Включение/отключение спящего режима процессора C4.
Boot Options (Параметры загрузки) Позволяет установить следующие параметры загрузки:
f10 and f12 Delay (sec.) (Задержка клавиш f10 и f12 (сек.)) —
●
установка задержки для клавиш f10 и f12 для программы
настройки с интервалом 5 секунд (0, 5, 10, 15, 20).
Internal Network Adapter boot (Загрузка через внутренний
●
сетевой адаптер) — включение/выключение загрузки через
внутренний сетевой адаптер.
Boot Order (Порядок загрузки) ― установка порядка загрузки
●
для следующих устройств.
Меню Diagnostics (Диагностика)
Пункт меню Описание
Hard Disk Self Test (select models only)
(Самопроверка жесткого диска (только на
некоторых моделях))
Memory Test (Тест памяти) Запуск диагностического теста системной памяти.
Внутренний жесткий
◦
Дисковод USB
◦
Дисковод USB CD/DVD-ROM
◦
Флэш-накопитель USB
◦
Жесткий диск USB
◦
USB-устройство чтения карт памяти
◦
Сетевой адаптер
◦
ПРИМЕЧАНИЕ. В меню загрузки будут отображаться
только устройства, подключенные к компьютеру.
Выполнение полной самопроверки жесткого диска.
диск (только на некоторых моделях)
72 Глава 12 Программа настройки

Указатель
А
адаптер переменного тока
подключение 15
расположение 10
антенны 9
антенны беспроводной связи 9
аудиовход (разъем для
микрофона) 6, 37
аудиовыход (разъем для
наушников)6, 37
аудиоустройства, подключение
внешних 40
Б
батарея
извлечение 17
разрядка 19
расположение 10
установка 17
Батарея
зарядка 18, 20
калибровка 20
перезарядка 22
работа компьютера при
низком уровне заряда
батареи 19
утилизация 23
хранение 22
энергосбережение 22
батарея, индикатор 4, 19
Батарея, индикатор 18
батарея, расположение
отсека 8
батарея, фиксаторы 8, 17
безопасность беспроводной
ЛВС 29
беспроводная глобальная сеть
(WWAN), расположение
антенн 9
беспроводная ЛВС
безопасность 29
необходимое
оборудование 29
беспроводная ЛВС,
расположение антенн 9
Беспроводная связь, значок 26
беспроводная связь,
расположение индикатора 4,
27
беспроводная связь,
расположение
переключателя 4, 27
беспроводная сеть (WLAN)
радиус действия 31
Беспроводная сеть (WLAN)
подключение 31
подключение к корпоративной
беспроводной ЛВС 31
подключение к
общедоступной
беспроводной ЛВС 31
беспроводная сеть,
подключение 26
брандмауэр 30
В
ввод пароля
администратора 46
ввод пароля на включение
питания 47
веб-камера, расположение 7,
37
вентиляционные отверстия 6,
8
внешние аудиоустройства,
подключение 40
внешний дисковод 59
внешний жесткий диск 59
внешний монитор, расположение
порта 5
внутренний микрофон,
расположение 7, 37
восстановление параметров по
умолчанию 70
вставные наушники 6, 37
встроенный выключатель
экрана 7
выбор параметров в программе
настройки 70
выключение устройства 23
Г
гнездо замка с тросиком,
расположение 6
гнездо цифровых карт памяти,
расположение 5
Громкость, регулировка 38
Д
динамики, расположение 7, 37
диск, индикатор 4
Дисковод 59
Дисковод
Дисковод DVD 59
дисководы
внешний 59
жесткий диск 59
Дисководы
оптические 59
Дисковый носитель 12
Ж
Ждущий режим
включение 12
отключение 12
ждущий режим, сочетание
клавиш 55
жесткий диск, внешний 59
компакт-дисков 59
Указатель 73

З
завершение работы 23
завершение работы программы
настройки 71
Зарядка батареи 20
Зарядка батарей 18
защитный тросик, гнездо 6
Звук, кнопка отключения 38
звуковые функции, проверка 40
Значки
беспроводная связь 26
состояние сети 26
зона прокрутки сенсорной
панели, расположение 2
И
извлечение батареи,
фиксаторы 8
изменение языка программы
настройки 69
изображение на экране,
переключение 56
индикатор питания,
расположение 4
индикаторы
батарея 4
беспроводная связь 4
веб-камера 7
диск 4
питание 4
caps lock 2
К
кабели
ЛВС 24
USB 52
VGA 41
кабель питания,
расположение 10
кабель USB, подключение 52
Калибровка батареи 20
карта памяти
установка 49
клавиша отключения звука,
расположение 37
клавиша приложений,
Windows 3
клавиша увеличения громкости,
расположение 37
клавиша уменьшения громкости,
расположение 37
клавиша fn 3, 54
клавиши
логотип Windows 3
приложения Windows 3
функциональные 3
fn 3
клавиши, сочетание 54
Кнопка отключения звука 38
кнопки
левая кнопка сенсорной
панели 1
правая кнопка сенсорной
панели 2
компоненты
вид слева 5
вид снизу 8
вид спереди 3
вид справа 5
дополнительное
оборудование 10
сенсорная панель 1
экран 7
компьютер не отвечает 23
Концентраторы 52
Концентраторы USB 52
критически низкий уровень
заряда батареи 19
крышка отсека для модуля
памяти
замена 63
извлечение 62
Л
левая кнопка сенсорной панели,
расположение 1
локальная вычислительная сеть
(ЛВС)
подключение кабеля 24
требуется кабель 24
М
меню Diagnostics
(Диагностика)72
меню Main (Главное)71
меню Security
(Безопасность)71
меню System Configuration
(Конфигурация системы)72
микрофон (разъем
аудиовхода)6, 37
Модуль высокоскоростной
беспроводной связи HP,
отключен 32
модуль памяти
извлечение 62
установка 62
модуль памяти, расположение
отсека 8
Модуль SIM
извлечение 34
установка 32
монитор, подключение 41
мультимедийные компоненты,
расположение 36
мультимедийные программы
использование 39
установка 39
мышь, внешняя
подключение 54
установка параметров 54
Н
название и номер
устройства 10
наклейки
сертификат подлинности
Microsoft 11
служебная информация 10
соответствие нормам 11
настройка беспроводной
ЛВС 29
настройка компьютера,
установка паролей 45
настройка подключения к
Интернету 29
настройка устройства 1
наушники 6, 37
наушники,
разъем
аудиовыхода 6, 37
Низкий уровень заряда
батареи 19
Носитель с возможностью
записи 12
Носитель с возможностью
чтения 12
О
оборудование, описание 1
74 Указатель

операционная система 23
Оптический дисковод 59
Отключение звука, кнопка 38
отображение сведений о
системе 70
отсек для батареи 8
отсек для модуля памяти 8
П
параметры загрузки 72
пароли
администратор 45
включение питания 46
установленные в программе
настройки 45
установленные в
Windows 44
пароль администратора
ввод 46
создание 46
управление 46
пароль на включение
создание 47
управление 47
пароль на включение питания
ввод 47
переключатели
беспроводная связь 4
питание 4
переключатель питания 4
перемещение в программе
настройки 70
питание
подключение 15
Питание
экономия 22
питание от батареи 16
питание, кабель 10
питание, расположение
разъема 6
подключение внешнего
источника питания 15
Подключение к беспроводной
ЛВС 31
Подключение к корпоративной
беспроводной ЛВС 31
Подключение к общедоступной
беспроводной ЛВС 31
поездки с устройством 22
порт внешнего монитора 41
порты
внешний монитор 41
USB 5, 6
Порты
USB 52
Порты USB, расположение 52
порядок загрузки 72
правая кнопка сенсорной панели,
расположение 2
Приводы
гибкий диск 59
приводы, порядок
загрузки 72
проверка звуковых функций 40
программное обеспечение
мультимедиа 39
проигрыватель Windows
Media 39
установка 39
программы, обновление 68
проектор, подключение 41
Р
разъемы
аудиовход (для
микрофона)6, 37
аудиовыход (для
наушников)6, 37
RJ-45 (сеть)5
С
сведения о соответствии нормам
беспроводная связь 11
наклейка со сведениями о
соответствии нормам 11
серийный номер модуля HP
Mobile Broadband 11
сенсорная панель
кнопки 1
расположение 1
Сенсорная панель
использование 54
серийный номер
устройства 10
сетевой кабель
подключение 24
устройство подавления
помех 24
расположение разъема 5
сеть,
служебная информация 10
Состояние сети, значок 26
сочетания клавиш
использование 55
описание 54
переключение изображения
на экране 56
переход в ждущий режим 55
Сочетания клавиш
активизация функции
QuickLock 57
отключение громкости
динамика 57
повышение громкости
динамика 57
увеличение яркости
экрана 56
уменьшение громкости
динамика 57
уменьшение яркости
экрана 56
Сочетания клавиш для
управления яркостью
экрана 56
спящий режим
включение при критически
низком уровне заряда
батареи 19
выход 13
переход 13
Т
температура 22
температура
батареи 22
тест памяти 72
типы видеосигналов 56
У
управление паролем
администратора 46
управление паролем на
включение компьютера 47
устройства безопасности в
аэропортах 59
Устройства USB
извлечение 53
описание 52
остановка 53
подключение 52
устройство беспроводной
ЛВС 26
Указатель 75

устройство подавления помех,
кабель ЛВС 24
Ф
фиксаторы
батарея 8, 18
функциональные клавиши 3,
54
P
Processor C4 State (Состояние
процессора C4) 72
Q
QuickLock 44
QuickLock, сочетание
клавиш 57
Х
Хранение батареи 22
Ц
Цифровая карта
извлечение 50
остановка 50
Ш
шифрование 30
Э
экран
переключение
изображения 56
Экран
сочетания клавиш для
управления яркостью
экрана 56
экран, расположение
выключателя 7
элементы управления
беспроводной связью
кнопка 27
операционная система 27
Энергосбережение 22
R
RJ-45 (сеть), расположение
разъема 5
S
System information (Сведения о
системе)71
U
USB-порты, расположение 5, 6
W
Windows, клавиша
приложений 3
Windows, клавиша с
логотипом 3
Windows, установленные
пароли 44
B
BIOS, обновление 66
C
caps lock, индикатор 2
H
hard drive self test (самопроверка
жесткого диска)72
HP Mobile Broadband,
модуль 32
L
language support (поддержка
языка)72
76 Указатель

 Loading...
Loading...