Hp COMPAQ EVO W4000 SMALL, COMPAQ EVO D510 E-PC, COMPAQ EVO D310 SLIM TOWER, COMPAQ EVO D310 DESKTOP, COMPAQ EVO D510 ULTRA-SLIM GETTING STARTED [de]
...Page 1
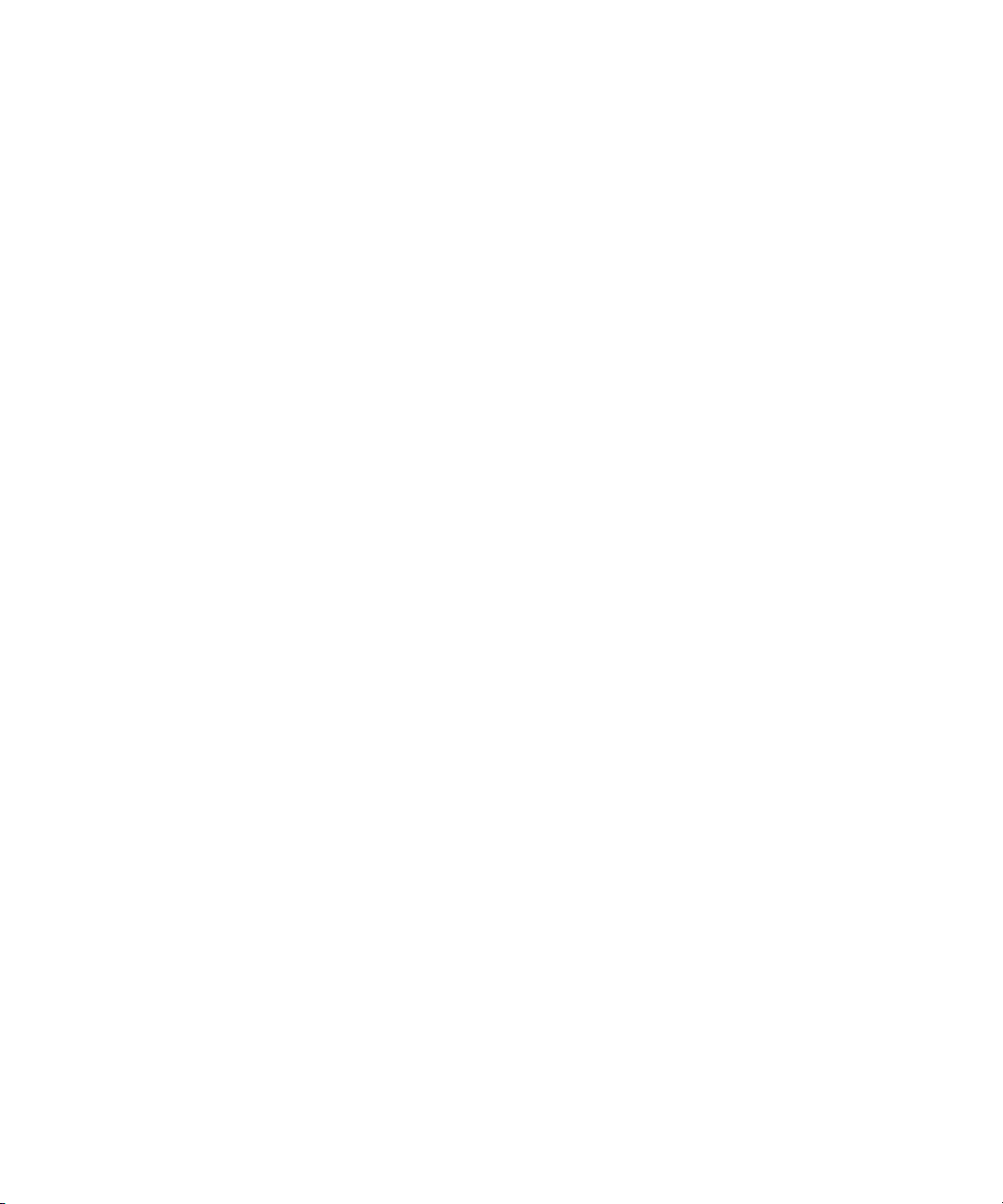
b
Einführung
Evo Desktop Familie Evo Workstation Familie
Dokument-Teilenummer: 191077-045
Mai 2002
Dieses Handbuch unterstützt Sie bei der Einrichtung der
mitgelieferten Software. Es enthält außerdem Hinweise zur
grundlegenden Fehlerbehebung, falls beim ersten Start des
Computers Probleme auftreten.
Page 2
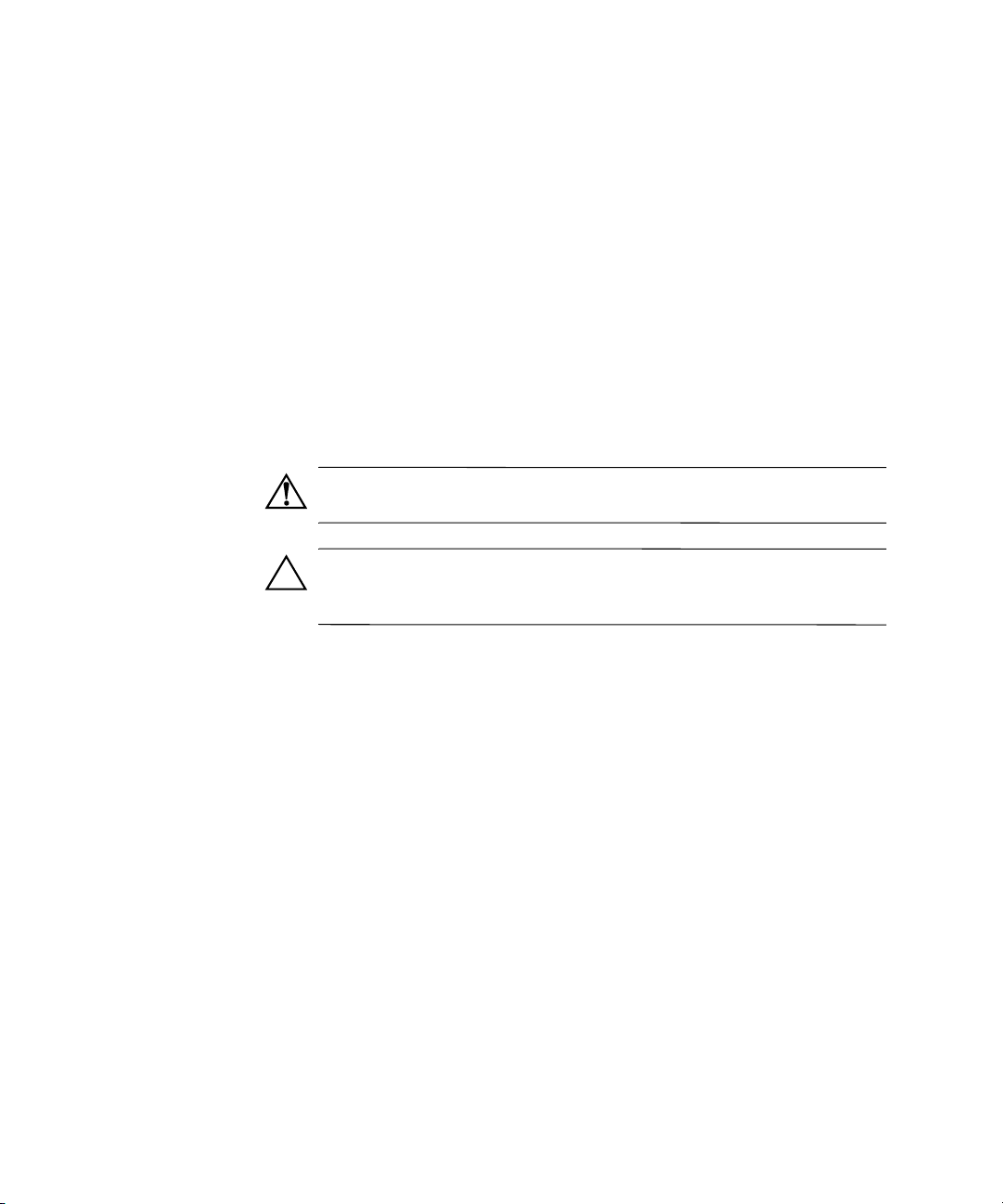
© 2002 Compaq Information Technologies Group, L.P.
Compaq, das Compaq Logo und Evo sind Marken der Compaq Information
Technologies Group, L.P.
Microsoft, MS-DOS, Windows, Windows NT und Windows 2000 sind Marken
der Microsoft Corporation.
Intel, Pentium, Intel Inside und Celeron sind Marken der Intel Corporation.
Alle anderen in diesem Handbuch verwendeten Produktnamen können Marken
der jeweiligen Unternehmen sein.
Compaq haftet nicht für technische oder redaktionelle Fehler oder Auslassungen
in diesem Handbuch. Die Informationen in diesem Dokument werden ohne
Gewähr für ihre Richtigkeit zur Verfügung gestellt und können ohne vorherige
Ankündigung geändert werden. Die Garantien für Compaq Produkte werden
ausschließlich in der entsprechenden, zum Produkt gehörigen Garantieerklärung
beschrieben. Aus dem vorliegenden Dokument sind keine weiter reichenden
Garantieansprüche abzuleiten.
VORSICHT: In dieser Form hervorgehobener Text weist darauf hin, dass die
Nichtbeachtung zu Verletzungen oder zum Tod führen kann.
ACHTUNG: In dieser Form hervorgehobener Text weist darauf hin, dass die
Nichtbeachtung zu Beschädigungen der Geräte oder zum Verlust von Daten
führen kann.
Gedruckt in den USA.
Einführung
Evo Desktop Familie
Evo Workstation Familie
Fünfte Ausgabe Mai 2002
Dokument-Teilenummer: 191077-045
Page 3
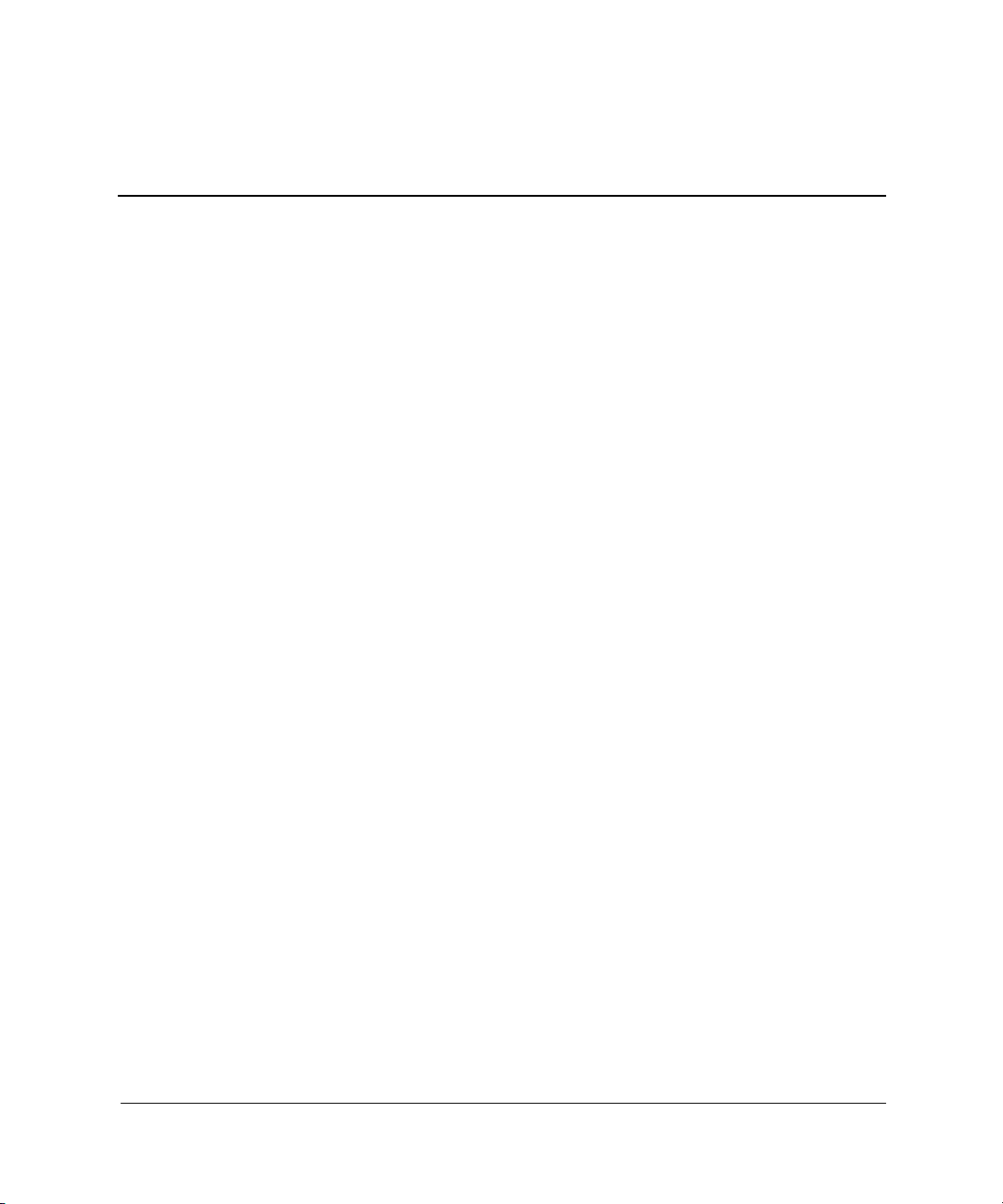
Inhalt
1 Software-Setup
Installieren des Betriebssystems . . . . . . . . . . . . . . . . . . . . . . . . . . . . . . . . . . . . . . . . . . 1–1
Dateisystemformat. . . . . . . . . . . . . . . . . . . . . . . . . . . . . . . . . . . . . . . . . . . . . . . . . . . . . 1–2
Konvertierung auf NTFS . . . . . . . . . . . . . . . . . . . . . . . . . . . . . . . . . . . . . . . . . . . . 1–2
Transaktionsprotokolle. . . . . . . . . . . . . . . . . . . . . . . . . . . . . . . . . . . . . . . . . . . 1–2
Zugriffssteuerung . . . . . . . . . . . . . . . . . . . . . . . . . . . . . . . . . . . . . . . . . . . . . . . 1–3
Desktop-Symbol NTFS Convert . . . . . . . . . . . . . . . . . . . . . . . . . . . . . . . . . . . . . . . 1–3
Installieren oder Aktualisieren von Gerätetreibern . . . . . . . . . . . . . . . . . . . . . . . . . . . . 1–3
Einstellen der Monitoranzeige. . . . . . . . . . . . . . . . . . . . . . . . . . . . . . . . . . . . . . . . . . . . 1–4
Ausschalten des Computers. . . . . . . . . . . . . . . . . . . . . . . . . . . . . . . . . . . . . . . . . . . . . . 1–5
Schutz der Software. . . . . . . . . . . . . . . . . . . . . . . . . . . . . . . . . . . . . . . . . . . . . . . . . . . . 1–5
Wiederherstellen von Software . . . . . . . . . . . . . . . . . . . . . . . . . . . . . . . . . . . . . . . . . . . 1–6
Verwenden der Compaq Documentation Library CD . . . . . . . . . . . . . . . . . . . . . . . . . 1–6
Kundenunterstützung. . . . . . . . . . . . . . . . . . . . . . . . . . . . . . . . . . . . . . . . . . . . . . . . . . . 1–6
2 Grundlagen zur Fehlerbehebung
Übersicht . . . . . . . . . . . . . . . . . . . . . . . . . . . . . . . . . . . . . . . . . . . . . . . . . . . . . . . . . . . . 2–1
Hilfreiche Hinweise. . . . . . . . . . . . . . . . . . . . . . . . . . . . . . . . . . . . . . . . . . . . . . . . . . . . 2–2
Lösen allgemeiner Probleme. . . . . . . . . . . . . . . . . . . . . . . . . . . . . . . . . . . . . . . . . . . . . 2–3
Lösen von Problemen bei der Hardware-Installation . . . . . . . . . . . . . . . . . . . . . . . . . . 2–9
LED-Anzeigen auf Tastatur und Vorderseite für die Diagnose und akustische Codes 2–10
Index
Einführung iii
Page 4
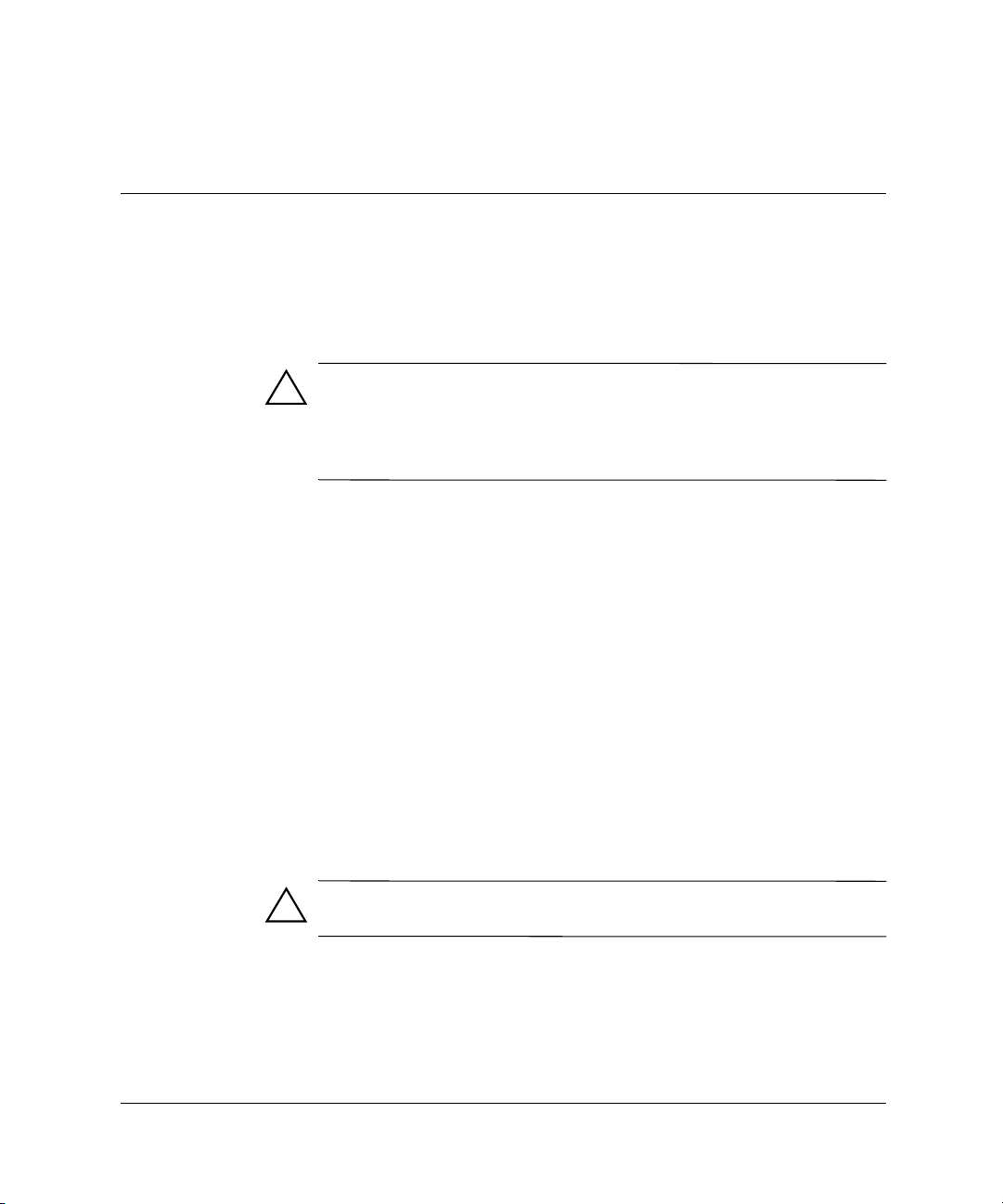
Installieren des Betriebssystems
ACHTUNG: Schließen Sie optionale Hardwarekomponenten oder Geräte
von Drittanbietern erst an den Computer an, wenn die Installation des
Betriebssystems erfolgreich abgeschlossen ist. Andernfalls können Fehler
auftreten, die eine ordnungsgemäße Installation des Betriebssystems
verhindern können.
Wenn Sie den Computer zum ersten Mal einschalten, werden Sie zur
Auswahl einer Sprache für das Betriebssystem und anschließend zur
Installation des Betriebssystems aufgefordert. Möglicherweise steht
nur ein Betriebssystem zur Auswahl. Wählen Sie ein Betriebssystem
aus, und installieren Sie es vollständig. Gehen Sie während der
Installation des Betriebssystems entsprechend den Anleitungen auf
dem Bildschirm vor.
Wenn Sie ein anderes Betriebssystem als das mit Ihrem System
gelieferte verwenden möchten, finden Sie weitere Hinweise in
folgenden Websites:
1
Software-Setup
■ Compaq Evo™ Desktops
http://www.compaq.com/support/desktops/index.html
Compaq Evo Workstations
■
http://www.compaq.com/support/workstations/index.html
ACHTUNG: Schalten Sie den Computer während der Installation des
Betriebssystems nicht aus, es sei denn, Sie werden dazu aufgefordert.
Einführung 1–1
Page 5

Software-Setup
Compaq hat sich zum Ziel gesetzt, Produkte, Services und Programme
mit verbesserter Verwendbarkeit und Zugänglichkeit für alle Kunden
zu entwickeln. Compaq Produkte, bei denen Microsoft Windows XP
vorinstalliert ist oder auf denen Windows XP installiert werden kann,
wurden unter dem Aspekt der Zugänglichkeit entwickelt. Diese
Produkte werden mit branchenführenden Assistive Technology
Produkten getestet, um gleiche Zugänglichkeit für alle Personen
jederzeit und an jedem Ort zu gewährleisten.
Dateisystemformat
Je nach System werden Sie möglicherweise dazu aufgefordert, beim
✎
ersten Setup Ihres Systems ein Dateisystemformat zu wählen.
Es gibt drei grundlegende Formate zum Konfigurieren von
Festplattenlaufwerken: FAT16 und FAT32 (für Festplattenpartitionen
bis 8 GB) oder NTFS (für Festplattenpartitionen auch über 8 GB),
die jeweils in Abhängigkeit vom Betriebssystem und der Festplatte
variieren können. Sie können das Dateisystemformat Ihrer Festplatte
(Standardeinstellung) ermitteln, indem Sie auf Arbeitsplatz und dann
mit der rechten Maustaste auf die lokale Festplatte (
anschließend Eigenschaften wählen.
C:) klicken und
Microsoft Windows 98 unterstützt nur das FAT32-Dateisystemformat.
✎
Konvertierung auf NTFS
NTFS bietet folgende Funktionen:
■ Transaktionsprotokolle
■ Zugriffssteuerung
Transaktionsprotokolle
Transaktionsprotokolle dienen der Wiederherstellung nach
Laufwerksfehlern.
1–2 Einführung
Page 6
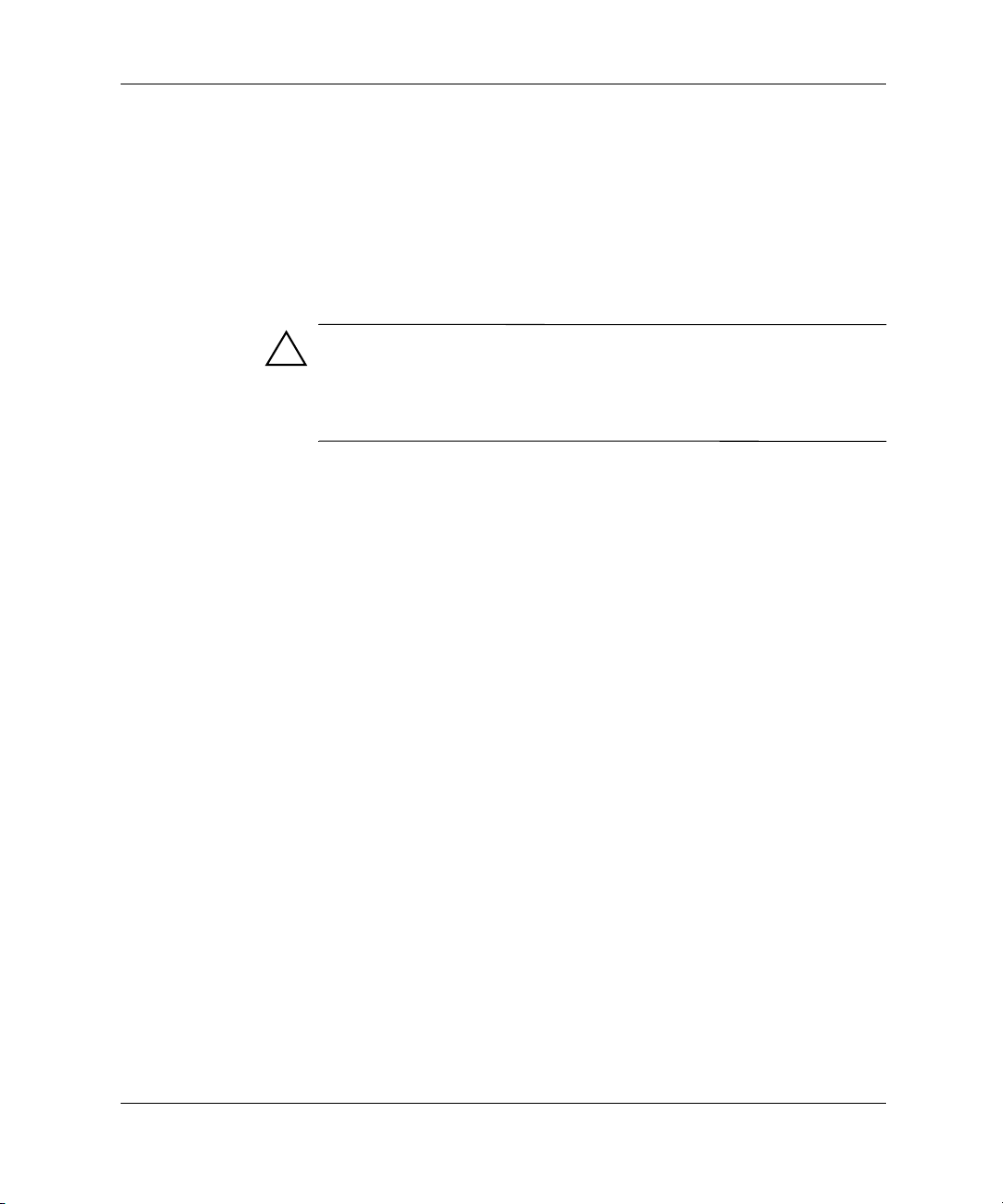
Zugriffssteuerung
Die Zugriffssteuerung ermöglicht es Ihnen, für Ihre Dateien und
Verzeichnisse Zugriffsberechtigungen festzulegen.
Je nachdem, welches Dateisystemformat auf der Festplatte verwendet
wird, steht Ihnen eventuell das Dienstprogramm NTFS Convert
(NTFS-Konvertierung) zur teilweisen oder vollständigen Konvertierung
der Laufwerkspartition auf NTFS-Format zur Verfügung.
ACHTUNG: Bei Anwendung der in diesem Abschnitt beschriebenen
Methoden zur Konvertierung des Laufwerks auf NTFS-Format kann es
unter Umständen zu einem Datenverlust kommen. Erstellen Sie daher
vor der Laufwerkskonvertierung eine Sicherungskopie aller auf Ihrer
Festplatte gespeicherten Daten.
Desktop-Symbol NTFS Convert
Doppelklicken Sie auf das Symbol NTFS Convert (NTFS-Konvertierung)
auf dem Desktop. Gehen Sie entsprechend den Anleitungen auf dem
Bildschirm vor, um die Laufwerkspartitionierung zu ändern. Diese
Funktion ist nur bei einigen Modellen verfügbar.
Software-Setup
Installieren oder Aktualisieren von Gerätetreibern
Wenn Sie nach Abschluss der Betriebssystem-Installation optionale
Hardware-Geräte installieren möchten, müssen Sie die jeweiligen
Gerätetreiber für das installierte Gerät ebenfalls installieren.
Wenn Sie aufgefordert werden, den Pfad zum Verzeichnis I386
anzugeben, ersetzen Sie die Pfadangabe durch
Sie gegebenenfalls das Verzeichnis mithilfe der Schaltfläche
Durchsuchen im Dialogfeld. Hierdurch kann das Betriebssystem
die entsprechenden Treiber finden.
Einführung 1–3
C:\I386, oder suchen
Page 7
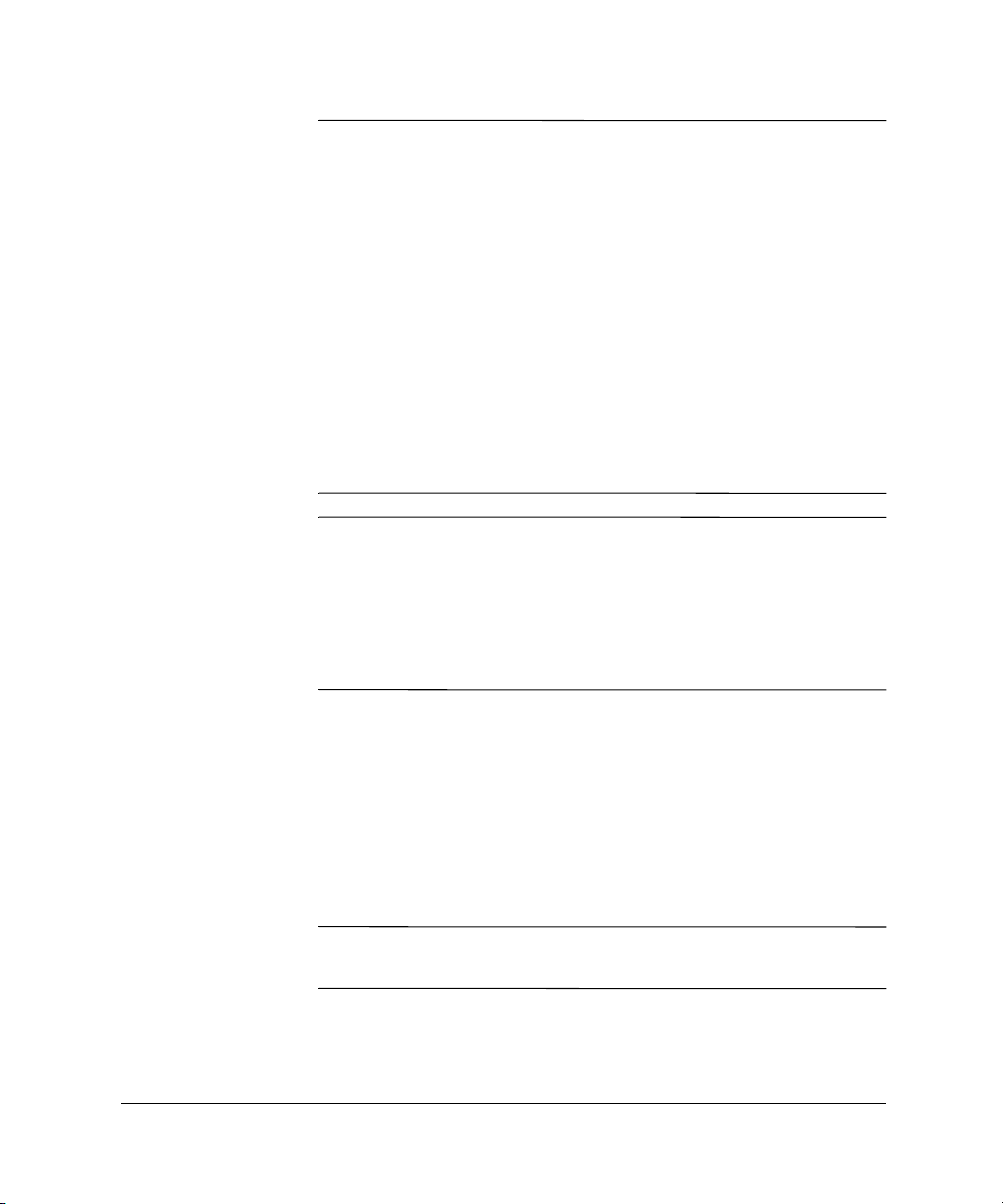
Software-Setup
Sie erhalten die neueste Support-Software einschließlich
✎
Support-Software für Ihr Betriebssystem auf der Compaq
Website unter:
http://www.compaq.com/support
Die neueste Support-Software erhalten Sie auch mit dem Compaq
Support CD-Kit. Informationen zur Bestellung und zum Abonnement
finden Sie in der Compaq Website:
http://www.compaq.com/support/files/workstations/us/purchase.html
http://www.compaq.com/support/files/desktops/us/purchase.html
Auf diesen Seiten erhalten Sie auch Informationen darüber, wie Sie
Abonnent werden können.
Wenn Ihr System über ein optisches RW-Laufwerk verfügt, müssen
✎
Sie die zugehörige Anwendung installieren, damit Sie das Laufwerk
zum Schreiben verwenden können. Zur Installation der Treiber klicken
Sie auf das Symbol Setup Compaq Software (Installation der Compaq
Software) auf dem Desktop oder in der Schnellstartleiste, und wählen
Sie die Option Easy CD Creator and Direct CD (Easy CD Creator
und Direct CD), wenn Sie dazu aufgefordert werden.
Einstellen der Monitoranzeige
Um die Standard-Konfigurationseinstellungen Ihrer Monitoranzeige,
z.B. die Bildschirmauflösung, Farbeinstellungen und Schriftgrößen,
zu ändern, doppelklicken Sie in der Systemsteuerung auf das Symbol
Anzeige. Weitere Informationen zum Bildschirmtreiber und anderen
Dienstprogrammen, die Sie mit Ihrem Grafik-Controller verwenden
können, finden Sie in der Dokumentation des Grafik-Controllers.
Die neuesten Grafiktreiber erhalten Sie auf der Compaq Website
✎
unter http://www.compaq.com/support.
1–4 Einführung
Page 8
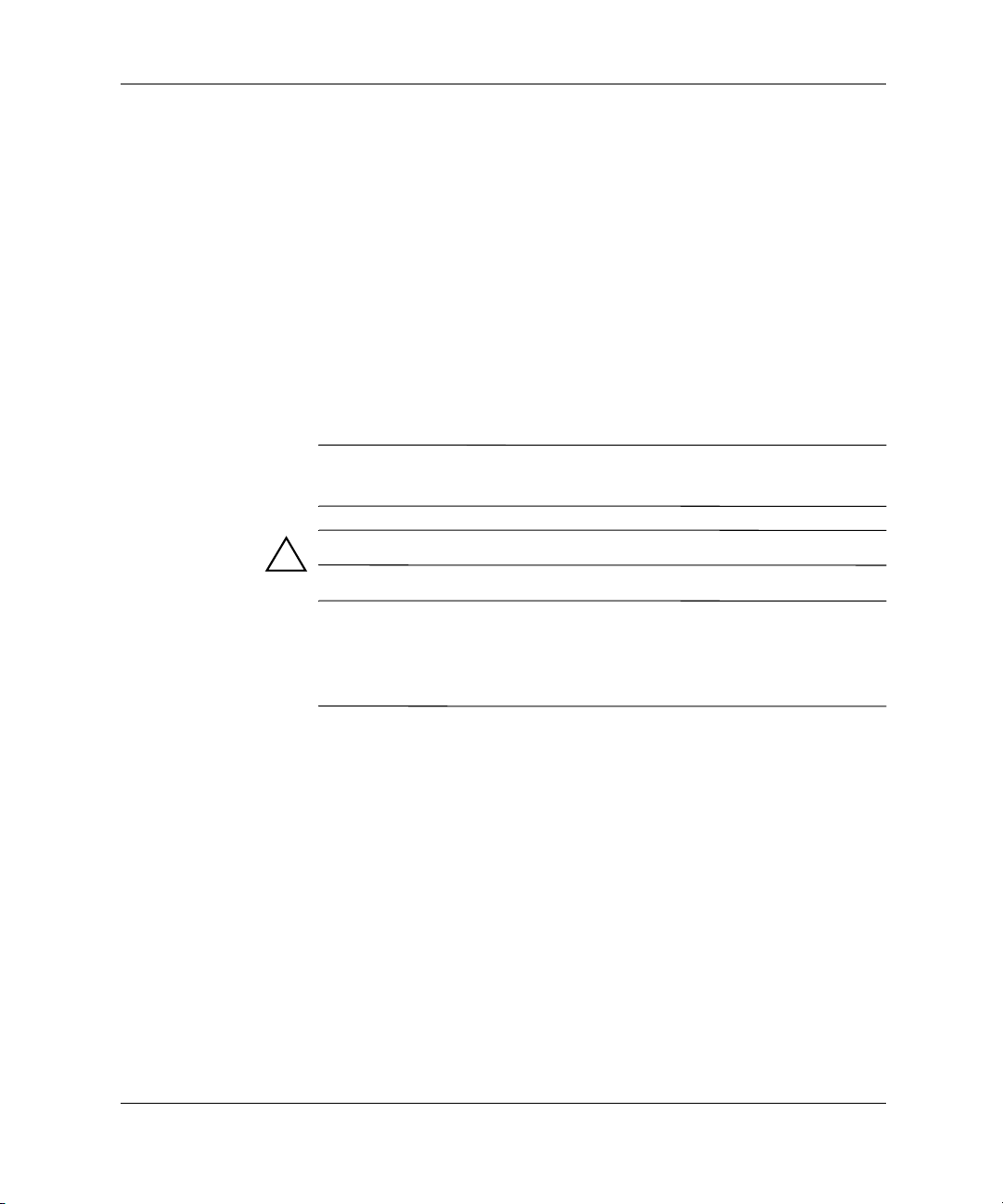
Ausschalten des Computers
Zum Ausschalten des Computers klicken Sie im Menü Start auf
Herunterfahren. Der Computer fährt automatisch herunter.
Wenn Sie Windows NT Workstation 4.0 verwenden, schalten Sie den
Computer immer mit Hilfe des Netzschalters ein und aus. Wenn Sie
die Standardkonfiguration von Windows 98, Windows 2000
Professional, Windows XP Professional oder Windows XP Home
verwenden, unterbricht der Netzschalter die Stromzufuhr nicht,
sondern schaltet auf einen geringen Stromverbrauch um (S3-Status).
Damit können Sie den Computer schnell in den Energiesparmodus
schalten, ohne Ihre Anwendungen schließen zu müssen. Sie können
ohne Datenverlust in den gleichen Betriebszustand zurückkehren.
Um den Computer manuell völlig auszuschalten, halten Sie den
✎
Netzschalter vier Sekunden lang gedrückt.
ACHTUNG: Manuelles Ausschalten kann zu Datenverlust führen.
Software-Setup
Um den Netzschalter für den Ein/Aus-Modus neu zu konfigurieren,
✎
führen Sie Computer Setup aus. Anleitungen zur Verwendung
von Computer Setup finden Sie im Handbuch Computer
Setup-Dienstprogramm (F10).
Schutz der Software
Erstellen Sie zum Schutz Ihrer Software vor Verlust oder Beschädigung
eine Sicherungskopie der auf Ihrer Festplatte gespeicherten
Systemsoftware sowie sämtlicher Anwendungen und der dazugehörigen
Dateien. Hinweise zum Erstellen von Sicherungskopien finden
Sie in der Dokumentation des Betriebssystems oder des
Datensicherungsprogramms.
Einführung 1–5
Page 9

Software-Setup
Wiederherstellen von Software
Evo Desktops und Evo Workstations werden mit einer Compaq
Restore CD, einer Compaq Operating System CD und einer
Microsoft Service Pack CD geliefert. Weitere Informationen
zu diesem Thema finden Sie auf der jeweiligen CD, die im
Lieferumfang des Computers enthalten ist.
Die Microsoft Service Pack CD kann bei bestimmten Modellen in die
✎
Compaq Operating System CD integriert sein.
Verwenden der Compaq Documentation Library CD
Informationen zur verfügbaren Produktdokumentation finden Sie auf
der Compaq Documentation Library CD. Legen Sie die CD in das
CD-ROM-Laufwerk ein, und wählen Sie dann im angezeigten Menü
das Dokument aus, das Sie lesen möchten.
Das Menü und die Dokumente werden in der Sprache angezeigt, die
✎
während des ersten System-Setups ausgewählt oder später in den
Ländereinstellungen unter Windows festgelegt wurde. Wenn die
Ländereinstellungen nicht mit einer der von der CD unterstützten
Sprachen übereinstimmt, werden Menü und Bücher in Englisch
angezeigt.
Kundenunterstützung
Weitergehende Hilfe und sonstige Informationen finden Sie in
den Informationen der Compaq Kundenunterstützung unter
http://www.compaq.com oder in den Garantiehinweisen, die dem
Computer beiliegen.
1–6 Einführung
Page 10

Übersicht
2
Grundlagen zur Fehlerbehebung
Dieses Kapitel enthält nur Hinweise zur grundsätzlichen
Fehlerbehebung. Ein umfassendes Fehlerbeseitigungs-Handbuch
befindet sich auf der Compaq Documentation Library CD sowie
im Internet unter
Sie können auch den Compaq Quick Troubleshooting Guide
(Teilenummer 120205-002) erwerben, der leicht verständliche
Flussdiagramme als Anleitung durch das Fehlerbehebungsverfahren
enthält. Dieses Handbuch wurde für Compaq Servicepartner erstellt.
Es beschreibt Schritte, die über die technischen Kenntnisse einiger
Benutzer hinaus gehen können. Werden einige im Handbuch
beschriebene Maßnahmen falsch durchgeführt, kann der Computer
beschädigt werden und/oder die Garantie verfallen. Wenn Sie sich
Ihrer technischen Kenntnisse nicht sicher sind oder die Garantie nicht
beeinträchtigen möchten, wenden Sie sich an Ihren örtlichen
Kundendienst oder Servicepartner, bevor Sie die empfohlene
Korrekturmaßnahme ergreifen.
http://www.compaq.com/support.
Wenn Sie ein anderes Betriebssystem als das mit Ihrem System
gelieferte verwenden möchten, finden Sie auf folgenden Web-Sites
weitere Hinweise.
■ Compaq Evo Desktops und Compaq Evo Workstations
http://www.compaq.com/support/reference_library/selectproduct.asp
Informationen zu Software-Problemen finden Sie in Kapitel 1 unter
Wiederherstellen von Software.
Einführung 2–1
Page 11

Grundlagen zur Fehlerbehebung
Hilfreiche Hinweise
Wenn ein kleineres Problem mit dem Computer, dem Monitor oder
der Software auftritt, beachten Sie die folgende Liste mit allgemeinen
Hinweisen, bevor Sie weitere Schritte unternehmen:
■ Überprüfen Sie, ob der Computer und der Monitor an eine
funktionierende Steckdose angeschlossen sind.
■ Überprüfen Sie, ob der Computer eingeschaltet ist und die grüne
Betriebsanzeige leuchtet.
■ Überprüfen Sie, ob der Monitor eingeschaltet ist und die grüne
Anzeige am Monitor leuchtet.
■ Erhöhen Sie die Helligkeit und den Kontrast am Monitor, wenn
dieser zu dunkel eingestellt ist.
■ Halten Sie eine beliebige Taste gedrückt. Wenn das System ein
akustisches Signal ausgibt, arbeitet die Tastatur ordnungsgemäß.
■ Stellen Sie sicher, daß keine Kabelanschlüsse lose oder falsch
angeschlossen sind.
■ Konfigurieren Sie Ihren Computer nach dem Installieren
einer Erweiterungskarte oder einer anderen Option ohne
Plug-and-Play-Fähigkeit neu. Eine Anleitung dazu finden Sie
unter Beheben von Problemen bei der Hardware-Installation.
■ Stellen Sie sicher, daß alle erforderlichen Gerätetreiber installiert
sind. Ist beispielsweise ein Drucker angeschlossen, müssen Sie
einen Druckertreiber installieren.
■ Nehmen Sie alle Disketten aus den Laufwerken des Computers,
bevor Sie ihn einschalten.
■ Wenn Sie ein anderes als das werkseitig vorgesehene
Betriebssystem installiert haben, prüfen Sie, ob es vom
System unterstützt wird.
■ Wenn in Ihrem System eine AGP-Karte installiert ist (nur bei
bestimmten Modellen), muss der Monitor an den Monitoranschluss
auf der AGP-Karte angeschlossen werden. Der andere
Monitoranschluss wird deaktiviert, so dass der Monitor nicht
funktioniert, wenn er an diesen Anschluss angeschlossen wird.
ACHTUNG: Wenn der Computer an eine Stromquelle angeschlossen
ist, liegt an der Systemplatine stets eine Spannung an. Ziehen Sie das
Netzkabel aus der Steckdose, bevor Sie den Computer öffnen, um eine
Beschädigung der Systemplatine oder -Komponente zu verhindern.
2–2 Einführung
Page 12

Lösen allgemeiner Probleme
Sie sind eventuell in der Lage, die in diesem Abschnitt beschriebenen
kleineren Probleme selbst zu lösen. Setzen Sie sich mit dem Compaq
Partner oder Servicepartner in Verbindung, wenn ein Problem
weiterhin besteht und Sie es nicht selbst lösen können oder Sie bei
der Durchführung des Vorgangs Unterstützung benötigen.
Lösen allgemeiner Probleme
Problem Ursache Lösung
Der Computer lässt
sich nicht einschalten.
Der Computer ist an
keine externe Stromquelle
angeschlossen.
Das Netzkabel zur
externen Stromquelle
ist nicht eingesteckt.
Es wurde eine fehlerhafte
PCI- oder ISA-Karte
installiert.
Das Stromversorgungskabel für die Laufwerke,
das Datenübertragungskabel oder das Netzkabel
ist eventuell nicht richtig
angeschlossen.
Die maximale
Betriebstemperatur
wurde überschritten.
Möglicherweise ist der
Lüfter blockiert.
Schließen Sie den Computer an eine
externe Stromquelle an.
Stellen Sie sicher, daß die Kabel, die
den Computer mit Strom versorgen,
ordnungsgemäß eingesteckt sind,
und daß die verwendete Steckdose
einwandfrei funktioniert.
Entfernen Sie alle
Erweiterungskarten, die
gerade installiert wurden.
Überprüfen Sie, ob Netz-,
Datenübertragungs- und
Stromversorgungskabel
einwandfreie Verbindungen haben.
1. Der Computer steht in einer
extrem heißen Umgebung.
Lassen Sie ihn abkühlen.
2. Vergewissern Sie sich, daß die
Lüftungsschlitze des Computers
frei sind und der interne Lüfter
läuft.
Wenden Sie sich an Ihren Compaq
Partner oder Servicepartner.
Grundlagen zur Fehlerbehebung
Einführung 2–3
Page 13

Grundlagen zur Fehlerbehebung
Lösen allgemeiner Probleme (Fortsetzung)
Problem Ursache Lösung
Der Computer lässt
sich nicht einschalten.
(Fortsetzung)
Der Computer scheint
abgestürzt zu sein
und lässt sich nicht
ausschalten, wenn der
Netzschalter gedrückt
wird.
Der Computer zeigt ein
falsches Datum und
eine falsche Uhrzeit an.
Schalter für die
Netzspannung auf der
Rückseite des Gehäuses
ist nicht auf die richtige
Spannung (115 V oder
230 V) eingestellt
(manche Modelle).
Die Software-Steuerung
des Netzschalters
funktioniert nicht.
Die RTC-Batterie
(Real-time clock =
Echtzeituhr) muss ggf.
ausgetauscht werden.
Die Lebensdauer dieser
Batterie beträgt ungefähr
3–5 Jahre.
Stellen Sie den Schiebeschalter auf
die richtige Spannung ein.
Halten Sie den Netzschalter vier
Sekunden lang gedrückt, bis sich
der Computer ausschaltet.
Stellen Sie zuerst das Datum und
die Uhrzeit unter Systemsteuerung
ein ( Sie können dazu auch
Computer Setup verwenden).
Tauschen Sie die RTC-Batterie
aus, wenn das Problem weiterhin
besteht. Lesen Sie im Hardware-
Referenzhandbuch nach, wie eine
neue Batterie eingesetzt wird, oder
wenden Sie sich an Ihren Compaq
Partner, um die RTC-Batterie
austauschen zu lassen.
2–4 Einführung
Page 14

Lösen allgemeiner Probleme (Fortsetzung)
Problem Ursache Lösung
Der Computer
wird automatisch
ausgeschaltet, und
die Betriebs-LED
1. leuchtet viermal
pro Sekunde rot
oder gelb ODER
2. blinkt zweimal
rot oder gelb mit
einem Abstand
von einer Sekunde,
gefolgt von einer
zwei Sekunden
langen Pause,
ODER
3. sie blinkt nicht.
Der Betrieb des
Computers wird
in regelmäßigen
Abständen
unterbrochen.
Die maximale
Betriebstemperatur
wurde überschritten. Der
Ventilator ist blockiert
oder ausgefallen, ODER
der Kühlkörper ist nicht
ordnungsgemäß am
Prozessor befestigt.
Die Betriebstemperatur
wurde überschritten, weil
der Computer ohne
Gehäuse oder
Zugangsabdeckung
betrieben wurde.
Der Netzwerktreiber ist
geladen, es ist jedoch
keine Netzwerkverbindung
eingerichtet.
1. Der Computer steht in einer
extrem heißen Umgebung.
Lassen Sie ihn abkühlen.
2. Stellen Sie sicher, dass die
Lüftungsschlitze des Computers
frei und die internen Lüfter
(d.h.für das Netzteil, das
Gehäuse und/oder den
Prozessor) in Betrieb sind.
3. Stellen Sie sicher, dass der
Kühlkörper fest sitzt.
Wenden Sie sich an Ihren Compaq
Partner oder Servicepartner.
Bringen Sie die Frontabdeckung
oder seitliche Abdeckung wieder an,
und lassen Sie den Computer
abkühlen, bevor Sie ihn wieder
einschalten.
Richten Sie ein Netzwerkverbindung
ein, oder verwenden Sie das
Programm Computer Setup oder
den Windows Gerätemanager,
um den Netzwerk-Controller
zu deaktivieren.
Grundlagen zur Fehlerbehebung
Einführung 2–5
Page 15

Grundlagen zur Fehlerbehebung
Lösen allgemeiner Probleme (Fortsetzung)
Problem Ursache Lösung
Die Gehäuseabdeckung
des Computers kann
nicht entfernt werden.
Die Leistung ist niedrig. Der Prozessor ist heiß. 1. Stellen Sie sicher, dass die
Der Cursor läßt sich
mit den Pfeiltasten auf
dem Ziffernblock nicht
bewegen.
Der Bildschirm ist leer. Der Monitor ist nicht
Die bei einigen
Computern installierte
Smart Cover Sperre ist
aktiviert.
Möglicherweise ist die
Ta st e Num aktiviert.
eingeschaltet, und die
LED-Anzeige des
Monitors leuchtet nicht.
Geben Sie die Smart Cover Sperre
über das Programm Computer
Setup (F10-Setup) frei.
Der Smart Cover FailSafe Schlüssel,
eine Vorrichtung zur manuellen
Deaktivierung der Smart Cover
Verriegelung, ist bei Compaq
erhältlich. Dieser Schlüssel wird
benötigt, wenn Sie das Kennwort
vergessen haben, es zu einem
Stromausfall gekommen ist oder der
Computer eine Funktionsstörung
hatte.
Belüftung des Computers nicht
blockiert ist.
2. Stellen Sie sicher, dass die Lüfter
richtig angeschlossen sind und
einwandfrei arbeiten (einige
Lüfter arbeiten nur bei Bedarf).
3. Stellen Sie sicher, dass der
Kühlkörper ordnungsgemäß am
Prozessor befestigt ist.
Drücken Sie die Taste Num. Die
LED-Anzeige für die Num-Funktion
darf nicht leuchten, wenn Sie die
Pfeiltasten verwenden möchten.
Schalten Sie den Monitor ein, und
vergewissern Sie sich, daß die
LED-Anzeige des Monitors leuchtet.
2–6 Einführung
Page 16

Lösen allgemeiner Probleme (Fortsetzung)
Problem Ursache Lösung
Der Bildschirm ist leer.
(Fortsetzung)
Die Kabelverbindungen
sind nicht korrekt.
Der Computer befindet
sich im Standby-Modus.
Der System-ROMSpeicher ist fehlerhaft;
das System läuft im
Modus “Failsafe boot
block” (signalisiert durch
einen langen und drei
kurze Töne).
Die Energiesparfunktion
wurde aktiviert.
Der
RGB-Eingangsschalter
(Rot, Grün, Blau) des
Monitors ist nicht richtig
eingestellt.
Sie verwenden einen
Synchronmonitor, der bei
der gewählten Auflösung
nicht synchronisiert.
Überprüfen Sie die Verbindung des
Monitorkabels vom Monitor zum
Computer, zum entsprechenden
Anschluss und zur Steckdose.
Wenn Sie eine AGP-Karte installiert
haben, stellen Sie sicher, dass der
Monitor an die AGP-Karte
angeschlossen ist.
Drücken Sie auf den Netzschalter,
um den Standby-Modus zu
beenden.
Richten Sie den ROM-Speicher mit
Hilfe einer ROMPaq Diskette neu
ein. Weitere Informationen finden
Sie im Abschnitt Failsafe Boot Block
ROM im Handbuch Desktop
Management.
Drücken Sie eine beliebige Taste,
klicken Sie mit der Maus, oder geben
Sie gegebenenfalls Ihr Kennwort ein.
Stellen Sie den
RGB-Eingangsschalter des Monitors
auf 75 Ohm und (falls vorhanden)
den Sync-Schalter auf EXTERN.
Vergewissern Sie sich, daß der
Monitor dieselbe Ablenkungsrate
wie die ausgewählte Auflösung
unterstützt.
Grundlagen zur Fehlerbehebung
Einführung 2–7
Page 17

Grundlagen zur Fehlerbehebung
Lösen allgemeiner Probleme (Fortsetzung)
Problem Ursache Lösung
Der Bildschirm ist leer.
(Fortsetzung)
SCSI-Festplattenlaufw
erke werden nach
der Installation nicht
erkannt, wenn
Sie mit einem
Windows NT-System
arbeiten.
Der
VGA/BNC-Wahlschalter
ist falsch eingestellt.
Die SCSI-Treiber
wurden nicht vor der
Windows NT-Installation
auf dem System
installiert.
Stellen Sie den Wahlschalter
entsprechend der verwendeten
Kabelverbindung ein.
Installieren Sie zuerst die
SCSI-Treiber und anschließend
Windows NT auf Ihrem System.
Sie können die SCSI-Treiber
für Ihr Compaq System von
der Compaq Web-Site unter
http://www.compaq.com/support
herunterladen.
Weitere Informationen über die
Installation von SCSI-Treibern
finden Sie in Anhang E,
Installieren von SCSI-Treibern
für Windows NT Installation, im
Fehlerbeseitigungs-Handbuch.
2–8 Einführung
Page 18

Grundlagen zur Fehlerbehebung
Lösen von Problemen bei der Hardware-Installation
Gegebenenfalls müssen Sie den Computer neu konfigurieren, wenn
Sie Hardware (z.B. ein zusätzliches Diskettenlaufwerk) hinzugefügt
oder entfernt haben. Wenn Sie eine Plug-and-Play-Komponente
installieren, erkennt Windows 98, Windows 2000, Windows XP
Professional und Windows XP Home diese automatisch und
konfiguriert den Rechner. Wenn Sie ein nicht Plug-and-Play-fähiges
Gerät installieren, müssen Sie den Computer nach erfolgter
Installation der neuen Hardware neu konfigurieren. Klicken Sie
in Windows 98, Windows 2000, Windows XP Professional und
Windows XP Home in der Systemsteuerung auf das Symbol
Hardware, und folgen Sie den Anleitungen auf dem Bildschirm.
Verwenden Sie das Hilfsprogramm zur Konfiguration, das sich
im Lieferumfang der neuen Hardware befindet, nachdem Sie diese
auf einem Computer mit Windows NT 4.0 installiert haben.
Beheben von Problemen bei der Hardware-Installation
Problem Ursache Lösung
Ein neues Gerät wird
nicht als Teil des
Systems erkannt.
Ein oder mehrere
Kabel des neuen
Peripheriegeräts sind
locker, oder das
Netzkabel ist
herausgezogen.
Der Netzschalter des
neuen Peripheriegeräts
ist nicht eingeschaltet.
Das System hat
Sie aufgefordert,
Änderungen an der
Konfiguration zu
übernehmen. Sie
haben sie jedoch
nicht übernommen.
Stellen Sie sicher, daß sämtliche
Kabel ordnungsgemäß und fest
angeschlossen und daß die Stifte
der Anschlußstecker nicht
verbogen sind.
Schalten Sie den Computer aus,
und schalten Sie das Peripheriegerät
ein. Schalten Sie anschließend den
Computer wieder ein, damit das
Gerät vom Computersystem
erkannt wird und funktioniert.
Starten Sie den Computer neu,
und befolgen Sie die Anleitungen
zum Übernehmen der Änderungen.
Einführung 2–9
Page 19

Grundlagen zur Fehlerbehebung
LED-Anzeigen auf Tastatur und Vorderseite für
die Diagnose und akustische Codes
Die nachstehende Tabelle enthält Informationen über LED-AnzeigeCodes auf der Tastatur und auf der Vorderseite des Systems sowieüber
akustische Codes, die während des Selbsttests beim Systemstart (POST)
ausgegeben werden können, denen jedoch nicht notwendigerweise
ein Fehlercode oder eine Textmeldung zugeordnet ist. Weitere
Informationen finden Sie im Fehlerbeseitigungs-Handbuch auf der
Compaq Documentation Library CD.
Wenn Ihr System mit einer USB (Universal Serial Bus)-Tastatur
✎
ausgestattet ist, hören Sie das akustische Signal für einige der
Fehlercodes, für die LEDs auf der Tastatur reserviert sind, ohne
dass auf der Tastatur eine LED blinkt.
LED-Anzeigen auf Tastatur und Vorderseite für die POST-Diagnose
und akustische Codes
Aktivität Signale Mögliche Ursache Empfohlene Maßnahme
Akustisches
Signal
LED-Anzeige für
die Feststelltaste
auf der Tastatur
blinkt
*L = Lang, K = Kurz
2–10 Einführung
1L, 3K* Der ROM-Speicher des
Systems ist fehlerhaft;
das System arbeitet im
Modus Failsafe Boot
Block.
1L, 2K* Der Grafik-Controller ist
nicht vorhanden oder
wurde nicht richtig
initialisiert.
Richten Sie den
ROM-Speicher mit Hilfe einer
ROMPaq Diskette neu ein.
Lesen Sie dazu den Abschnitt
Failsafe Boot Block ROM im
Handbuch Desktop
Management.
1. Löschen Sie den CMOS.
2. Wenn eine Grafikkarte
eingesetzt wurde, bauen
Sie diese aus und
anschließend wieder ein.
3. Setzen Sie gegebenenfalls
die Riser-Platine neu ein.
Page 20

Grundlagen zur Fehlerbehebung
LED-Anzeigen auf Tastatur und Vorderseite für die POST-Diagnose
und akustische Codes (Fortsetzung)
Aktivität Signale Mögliche Ursache Empfohlene Maßnahme
LED-Anzeige
der integrierten
Num-Taste auf
der Tastatur blinkt
(bei einigen
Modellen).
1K, 2L* Kein Systemspeicher
vorhanden.
1. Prüfen Sie das
Speichermodul
(siehe entsprechenden
Abschnitt im Hardware-
Referenzhandbuch).
2. Nehmen Sie das
Speichermodul heraus,
und setzen Sie es
anschließend wieder ein.
3. Lesen Sie im Abschnitt
Lösen von Problemen mit
dem Speicher in diesem
Handbuch nach.
ACHTUNG: Einige Modelle unterstützen ECC-Speicher und Nicht-ECC-Speicher.
Andere Modelle unterstützen nur EEC-Speicher. Bei Systemen, die ECC unterstützen,
unterstützt Compaq keine Kombination von ECC- und Nicht-ECC-Speicher. Außerdem
wird das Betriebssystem nicht gebootet.
LED-Anzeige
der Num-Taste
(Tastatur)
leuchtet.
Keine Fehlerhafter Boot Block Richten Sie den
ROM-Speicher mit Hilfe einer
ROMPaq Diskette neu ein.
Lesen Sie dazu den Abschnitt
Failsafe Boot Block ROM im
Handbuch Desktop
Management.
LED-Anzeige der
Rollen-Taste auf
der Tastatur blinkt
(bei einigen
2L, 1K* Systemplatinen-
Hardwarefehler
(vor Initialisieren des
Grafik-Controllers).
Tauschen Sie die
Systemplatine aus.
Modellen).
Die grüne
Betriebs-LED
leuchtet.
Keine Der Computer befindet
sich im normalen
Standby-Modus.
Keine
1 Mal/Sekunde.
*L = Lang, K = Kurz
Einführung 2–11
Page 21

Grundlagen zur Fehlerbehebung
LED-Anzeigen auf Tastatur und Vorderseite für die POST-Diagnose
und akustische Codes (Fortsetzung)
Aktivität Signale Mögliche Ursache Empfohlene Maßnahme
Die grüne
Betriebs-LED
leuchtet.
Die rote
oder gelbe
Betriebs-LED
blinkt alle
zwei Sekunden
(bei einigen
Modellen).
Keine Computer ist
eingeschaltet.
Keine Das Netzteil ist
überlastet.
Keine
1. Drücken Sie den
Netzschalter. Die LED
sollte grün leuchten.
2. Ziehen Sie den
Netzstecker des
Computers, warten
Sie 30 Sekunden,
und stellen Sie dann
die Stromversorgung
wieder her.
3. Entlasten Sie das Netzteil,
indem Sie einzelne
Optionen nacheinander
abschalten, bis der
Computer läuft.
4. Prüfen Sie die
Systemplatine auf
Schäden.
5. Tauschen Sie die
Systemplatine aus.
6. Tauschen Sie das
Netzteil aus.
2–12 Einführung
Page 22

Grundlagen zur Fehlerbehebung
LED-Anzeigen auf Tastatur und Vorderseite für die POST-Diagnose
und akustische Codes (Fortsetzung)
Aktivität Signale Mögliche Ursache Empfohlene Maßnahme
Die grünen
Betriebs- und
Festplatten-LEDs
blinken.
Die gelbe
oder grüne
Betriebs-LED
blinkt einmal
pro Sekunde
(bei einigen
Modellen).
Keine Die Riser-Platine ist
nicht richtig in den
Steckplatz eingesetzt.
Keine Fehler des
Systemspeichers
1. Entfernen Sie die
Riser-Platine.
2. Reinigen Sie die
Anschlüsse.
3. Setzen Sie die
Riser-Platine wieder ein.
(Eine genaue Anleitung
zum Ausbauen der
Platine finden Sie
im Hardware-
Referenzhandbuch.)
1. Prüfen Sie das
Speichermodul
(siehe entsprechenden
Abschnitt im Hardware-
Referenzhandbuch).
2. Nehmen Sie das
Speichermodul heraus,
und setzen Sie es
anschließend wieder ein.
3. Lesen Sie im Abschnitt
Lösen von Problemen
mit dem Speicher im
FehlerbeseitigungsHandbuch nach.
Einführung 2–13
Page 23

Grundlagen zur Fehlerbehebung
LED-Anzeigen auf Tastatur und Vorderseite für die POST-Diagnose
und akustische Codes (Fortsetzung)
Aktivität Signale Mögliche Ursache Empfohlene Maßnahme
Rote oder gelbe
Betriebs-LED
leuchtet.
Rote oder gelbe
Betriebs-LED
1. blinkt viermal
pro Sekunde,
ODER
2. blinkt zweimal
mit einem
Abstand von
einer Sekunde,
gefolgt
von einer
zwei Sekunden
langen Pause,
ODER
3. sie blinkt nicht.
Keine Der Prozessor sitzt
locker.
Keine Der Computer ist
überhitzt.
Setzen Sie den
Prozessor erneut in
die Systemplatine ein.
1. Bauen Sie, falls
erforderlich, die
Gehäuseabdeckung
des Computers oder
die seitliche Abdeckung
zusammen.
2. Vergewissern Sie sich,
daß die Lüftungsschlitze
des Computers frei
sind und der interne
Lüfter läuft.
2–14 Einführung
Page 24

Index
B
Batterie
Echtzeituhr
2–4
C
Computer
Unterbrechung
2–5
D
Datum-/Uhrzeit-Anzeige 2–4
Der Bildschirm ist leer
2–6, 2–7
K
Kabel, Überprüfen der Kabelanschlüsse 2–2
L
LEDs 2–5
Blinkende Betriebs- und
Festplatten-LEDs
Blinkende Betriebs-LED
Blinkende LED der Num-Taste
Blinkende LED der Rollen-Taste
Blinkende LED für Feststelltaste
2–13
P
Plug-and-Play-Gerät 2–9
Probleme
Beheben kleinerer Probleme
Installieren von Hardware
Kleinere
2–2
T
Tastatur 2–2
2–12, 2–13
2–11
2–11
2–10
2–3
2–9
Einführung Index–1
 Loading...
Loading...