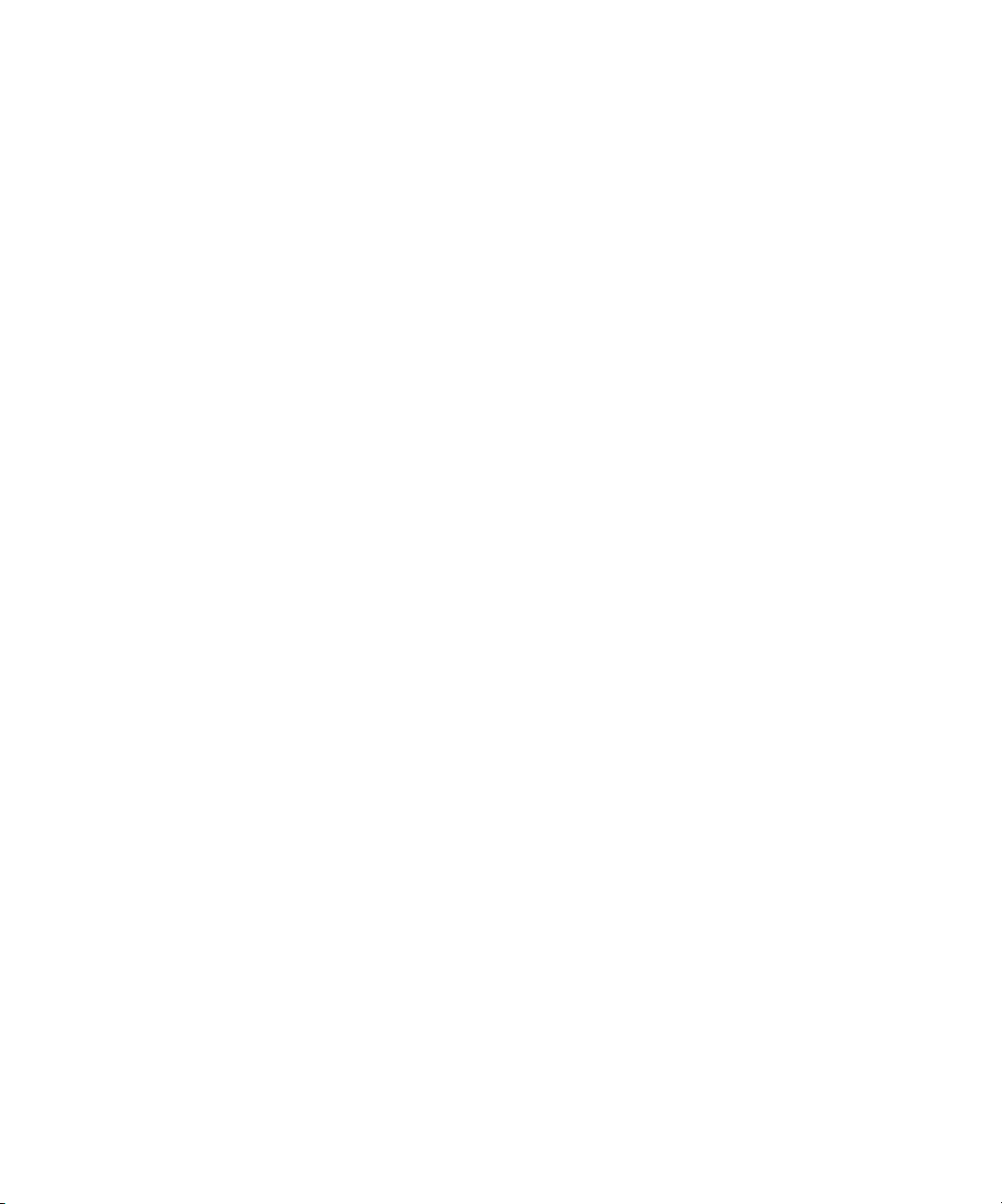
b
Guía de referencia del hardware
Estaciones de trabajo Evo W4000, modelo
de minitorre convertible
Número de parte del documento: 244947-161
Septiembre 2001
Este libro proporciona información básica para actualizar esta serie de
computadoras.

© 2001 Compaq Computer Corporation
Compaq, el logotipo de Compaq, Armada están registrados en
la Oficina de patentes y marcas registradas de los EE.UU.
Evo es una marca comercial de Compaq Information Technologies Group, L.P.
en los Estados Unidos y otros países.
Microsoft, MS-DOS, Windows, Windows NT son marcas comerciales
de Microsoft Corporation en los Estados Unidos y otros países.
Intel, Pentium, Intel Inside y Celeron son marcas registradas de Intel
Corporation en los Estados Unidos y otros países.
Todos los nombres de otros productos aquí mencionados pueden ser marcas
comerciales de sus dueños respectivos.
Compaq no se responsabiliza por los errores técnicos ni editoriales ni omisiones
que pueda contener este documento. La información en este documento
se entrega "tal como está" sin garantía de ningún tipo y está sujeta
a modificaciones sin previo aviso. Las garantías para los productos Compaq
se establecen en las declaraciones de garantía limitada explícita que acompañan
a dichos productos. Nada de lo aquí mencionado debe interpretarse como
una garantía adicional.
El software de herramientas de servicio de Compaq, además de toda
la documentación asociada, es propiedad de Compaq Computer Corporation
y contiene tecnología confidencial de la misma. Por medio de este documento,
se autoriza al cliente del servicio para utilizar el software sólo para actividades
relacionadas directamente con la entrega de servicios aplicables proporcionados
por Compaq o por el proveedor de servicios autorizado de Compaq y sólo por
su período de duración. El cliente no podrá modificar, transformar, extraer
ni transferir el software, ni dará a conocer el software o cualquier diagnóstico
resultante o los datos de administración del sistema a otras partes, sin
el consentimiento de Compaq o el proveedor de servicio autorizado de Compaq.
Previa terminación de los servicios, el cliente podrá, según decisión de Compaq
o de su proveedor de servicio, destruir o devolver el software y toda
la documentación asociada que tenga a su disposición.
ADVERTENCIA: El texto así presentado indica que si ignora estas
Å
instrucciones pueden producirse daños físicos o la pérdida de la vida.
PRECAUCIÓN: El texto presentado de esta forma indica que si no se
Ä
respeta lo indicado, se pueden producir daños en el equipo o la pérdida
de información.
Impreso en EE.UU.
Guía de referencia del hardware
Primera Edición (Septiembre 2001)
Número de parte del documento: 244947-161
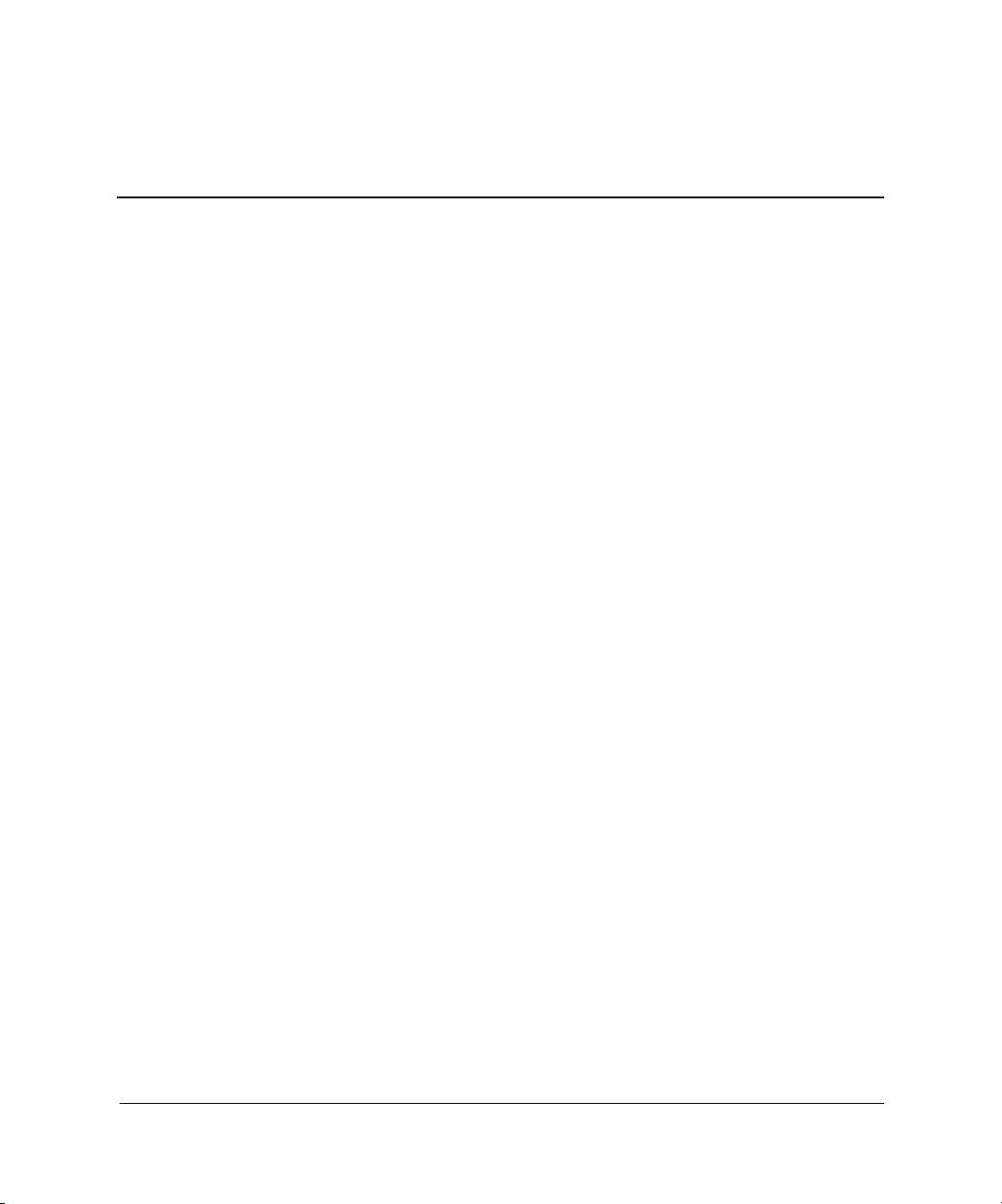
Contenidos
1Características del producto
Características de configuración estándar . . . . . . . . . . . . . . . . . . . . . . . . . . . . . . . . . . . 1–1
Componentes del panel frontal . . . . . . . . . . . . . . . . . . . . . . . . . . . . . . . . . . . . . . . . . . . 1–2
Componentes del panel posterior . . . . . . . . . . . . . . . . . . . . . . . . . . . . . . . . . . . . . . . . . 1–3
Uso del teclado . . . . . . . . . . . . . . . . . . . . . . . . . . . . . . . . . . . . . . . . . . . . . . . . . . . . . . . 1–4
Tecla del logotipo de Windows. . . . . . . . . . . . . . . . . . . . . . . . . . . . . . . . . . . . . . . . . . . 1–4
Funciones especiales del ratón . . . . . . . . . . . . . . . . . . . . . . . . . . . . . . . . . . . . . . . . . . . 1–5
Ubicación del número de serie . . . . . . . . . . . . . . . . . . . . . . . . . . . . . . . . . . . . . . . . . . . 1–6
Cambio de una configuración de minitorre a una de escritorio . . . . . . . . . . . . . . . . . . 1–6
Cambio de una configuración de escritorio a una de minitorre . . . . . . . . . . . . . . . . . . 1–9
2 Actualizaciones de hardware
Secuencia de instalación . . . . . . . . . . . . . . . . . . . . . . . . . . . . . . . . . . . . . . . . . . . . . . . . 2–1
Seguro de Cubierta Inteligente . . . . . . . . . . . . . . . . . . . . . . . . . . . . . . . . . . . . . . . . . . . 2–2
Uso de la Llave FailSafe de cubierta inteligente . . . . . . . . . . . . . . . . . . . . . . . . . . 2–3
Extracción del panel de acceso a la computadora. . . . . . . . . . . . . . . . . . . . . . . . . . 2–4
Extracción del bisel frontal . . . . . . . . . . . . . . . . . . . . . . . . . . . . . . . . . . . . . . . . . . . 2–5
Extracción de bisel sin uso . . . . . . . . . . . . . . . . . . . . . . . . . . . . . . . . . . . . . . . . . . . 2–6
Instalación de memoria adicional . . . . . . . . . . . . . . . . . . . . . . . . . . . . . . . . . . . . . . . . . 2–8
DIMM . . . . . . . . . . . . . . . . . . . . . . . . . . . . . . . . . . . . . . . . . . . . . . . . . . . . . . . . . . . 2–8
Instalación del Módulo de Memoria. . . . . . . . . . . . . . . . . . . . . . . . . . . . . . . . . . . . 2–9
Instalación o extracción de una tarjeta de expansión . . . . . . . . . . . . . . . . . . . . . . . . . 2–11
Extracción de una cubierta de ranura de expansión . . . . . . . . . . . . . . . . . . . . . . . 2–11
Extracción o instalación de una tarjeta de expansión . . . . . . . . . . . . . . . . . . . . . . 2–12
Posiciones de las unidades . . . . . . . . . . . . . . . . . . . . . . . . . . . . . . . . . . . . . . . . . . . . . 2–14
Instalación de unidades adicionales . . . . . . . . . . . . . . . . . . . . . . . . . . . . . . . . . . . . . . 2–15
Instalación de un CD-ROM, DVD-ROM u otra unidad de dispositivo de
almacenamiento desmontable . . . . . . . . . . . . . . . . . . . . . . . . . . . . . . . . . . . . . . . . 2–16
Instalación de una unidad de 3,5 pulgadas en una bahía de unidad
de 5,25 pulgadas . . . . . . . . . . . . . . . . . . . . . . . . . . . . . . . . . . . . . . . . . . . . . . . . . . 2–18
Guía de referencia del hardware i

Contenidos
Instalación de una unidad de disco duro en una bahía de unidad de 3,5 pulgadas 2–20
Extracción de una unidad desde la bahía de unidad . . . . . . . . . . . . . . . . . . . . . . . 2–22
A Especificaciones
Tablero del sistema . . . . . . . . . . . . . . . . . . . . . . . . . . . . . . . . . . . . . . . . . . . . . . . . . . . . A–2
B Pautas de instalación de la unidad de disco duro
Uso de la característica de selección de cables con dispositivos Ultra ATA . . . . . . . . B–1
Pautas para instalar dispositivos Ultra ATA. . . . . . . . . . . . . . . . . . . . . . . . . . . . . . B–2
Dispositivos SCSI . . . . . . . . . . . . . . . . . . . . . . . . . . . . . . . . . . . . . . . . . . . . . . . . . . . . . B–3
Pautas para usar dispositivos SCSI. . . . . . . . . . . . . . . . . . . . . . . . . . . . . . . . . . . . . B–3
Pautas para instalar dispositivos SCSI opcionales . . . . . . . . . . . . . . . . . . . . . . . . . B–5
Controladores SCSI . . . . . . . . . . . . . . . . . . . . . . . . . . . . . . . . . . . . . . . . . . . . . . . . B–6
Cables SCSI . . . . . . . . . . . . . . . . . . . . . . . . . . . . . . . . . . . . . . . . . . . . . . . . . . . . . . B–6
Uso de un cable SCSI . . . . . . . . . . . . . . . . . . . . . . . . . . . . . . . . . . . . . . . . . . . . . . . B–6
Uso de SCSISelect con dispositivos SCSI . . . . . . . . . . . . . . . . . . . . . . . . . . . . . . . B–7
Elección de las opciones de Unidad quieta . . . . . . . . . . . . . . . . . . . . . . . . . . . . . . . . . . B–8
C Reemplazo de la batería
D Medidas del cierre de seguridad
Instalación de un Seguro de cable . . . . . . . . . . . . . . . . . . . . . . . . . . . . . . . . . . . . . . . . . D–1
E Descarga electrostática
Prevención de daños causados por la electrostática . . . . . . . . . . . . . . . . . . . . . . . . . . . E–1
Métodos de conexión a tierra . . . . . . . . . . . . . . . . . . . . . . . . . . . . . . . . . . . . . . . . . . . . E–2
F Cuidado rutinario de la computadora y preparación
para su transporte
Cuidado rutinario de la computadora . . . . . . . . . . . . . . . . . . . . . . . . . . . . . . . . . . . . . . F–1
Precauciones que se deben tener con la Unidad de CD-ROM . . . . . . . . . . . . . . . . . . . F–2
Operación . . . . . . . . . . . . . . . . . . . . . . . . . . . . . . . . . . . . . . . . . . . . . . . . . . . . . . . . F–2
Limpieza . . . . . . . . . . . . . . . . . . . . . . . . . . . . . . . . . . . . . . . . . . . . . . . . . . . . . . . . . F–3
Medidas de Seguridad. . . . . . . . . . . . . . . . . . . . . . . . . . . . . . . . . . . . . . . . . . . . . . . F–3
Preparación para el transporte. . . . . . . . . . . . . . . . . . . . . . . . . . . . . . . . . . . . . . . . . F–3
Índice
ii Guía de referencia del hardware
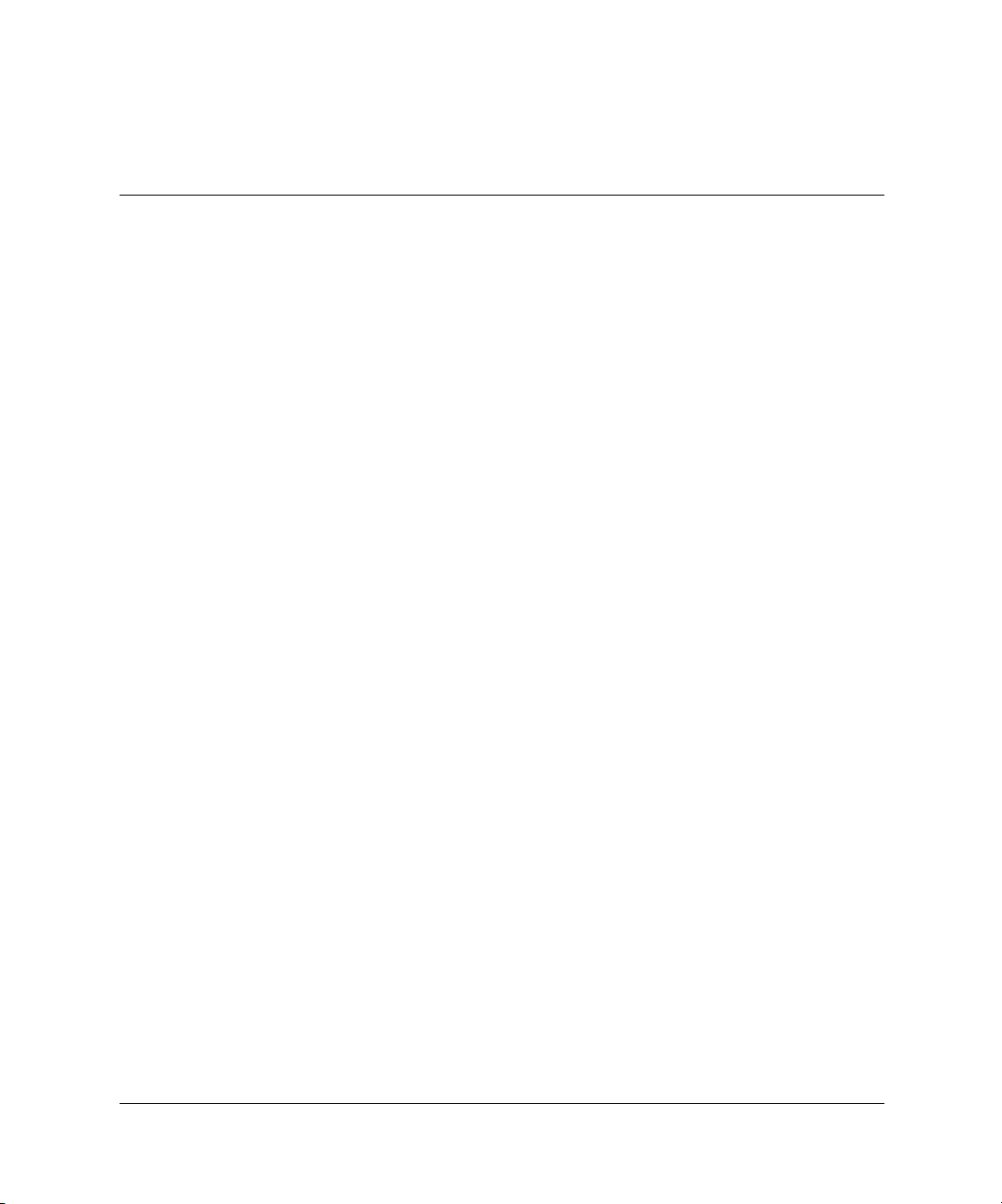
Características del producto
Características de configuración estándar
El estacione de trabajo Evo™ W4000 de Compaq
se puede convertir fácilmente en una computadora de escritorio.
Las características pueden variar dependiendo del modelo.
Para obtener una lista completa del hardware y software instalado
en su computadora, ejecute Diagnóstico de Compaq para Windows
o la utilidad INSPECT (disponible en algunos modelos).
Las instrucciones para utilizar esta utilidad se proporcionan
en la Guía de solución de problemas en el CD de la Biblioteca
de referencia.
1
Guía de referencia del hardware 1–1
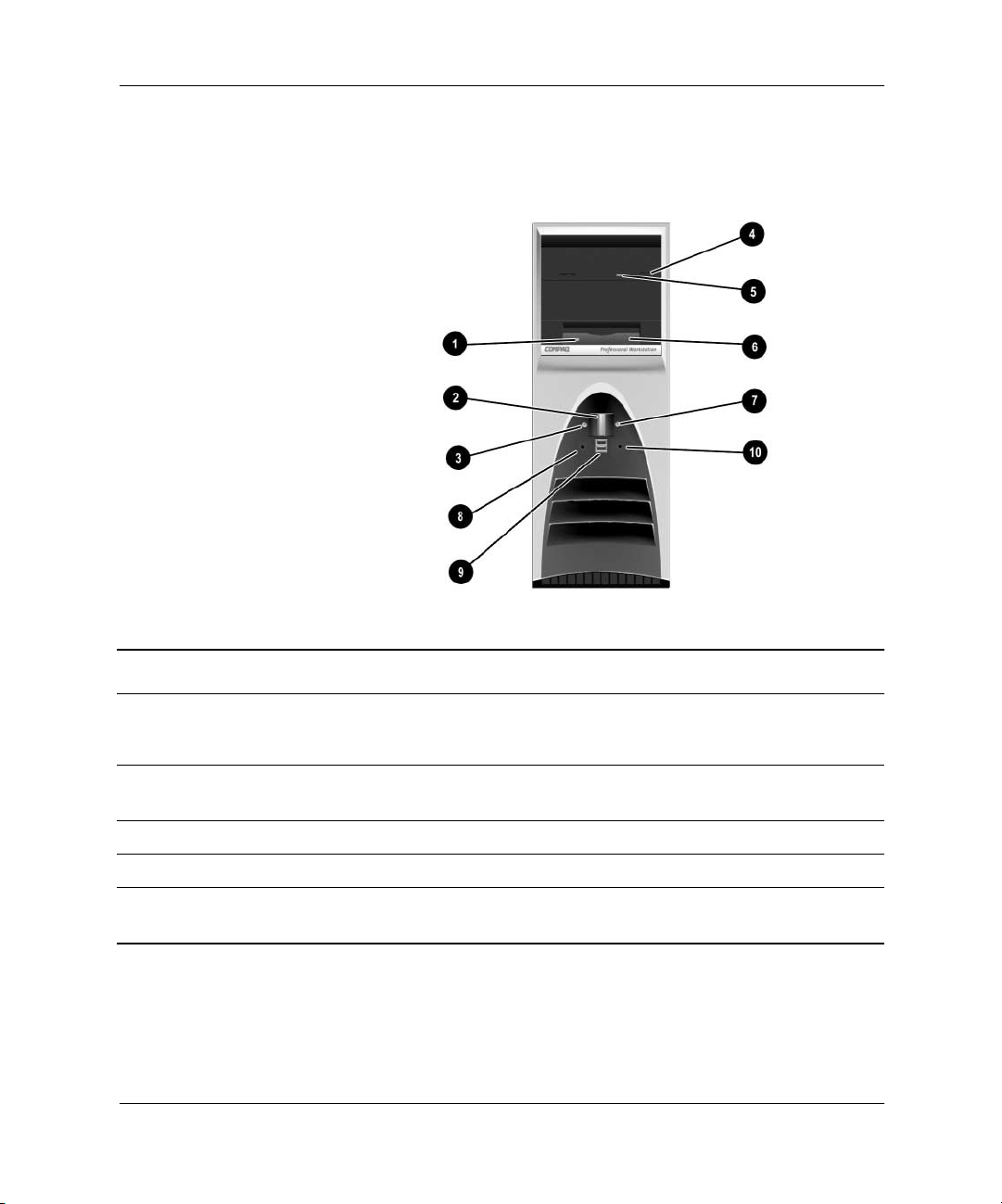
Características del producto
Componentes del panel frontal
Componentes del panel frontal
Indicador luminoso de actividad de
1
la unidad de disquetes
Botón de energía de doble estado
2
Indicador luminoso de encendido
3
Botón de expulsión de CD-ROM
4
Indicador de unidad de CD-ROM
5
ocupada
1–2 Guía de referencia del hardware
Botón de expulsión de disquetes
6
Indicador luminoso de actividad de
7
la unidad de disco duro
Conector de auriculares opcional
8
Conector USB opcional
9
Conector de micrófono opcional
-
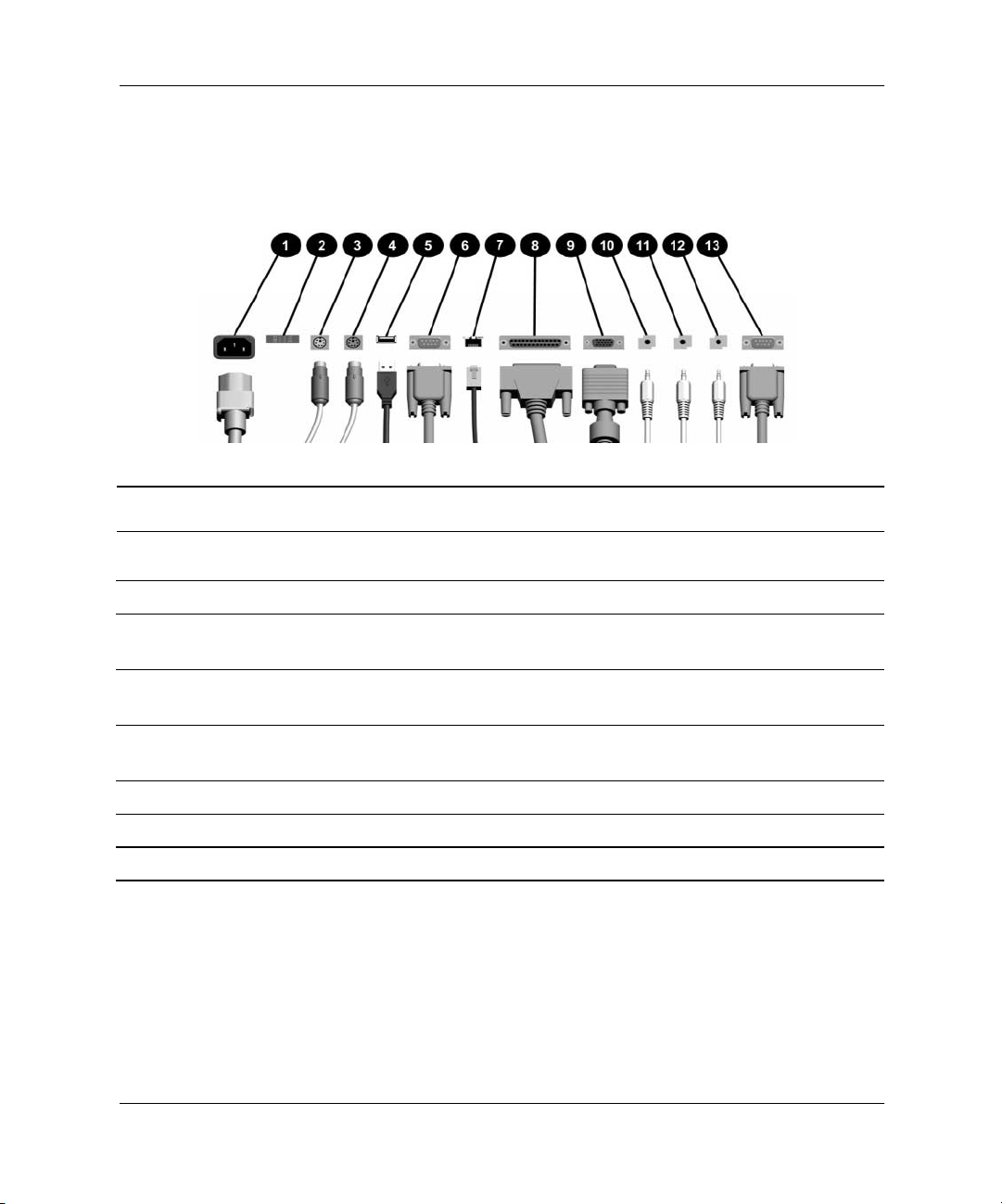
Componentes del panel posterior
Componentes del panel posterior*
Características del producto
1
2
3
4
5
6
7
*La disposición y el número de los conectores puede variar según el modelo.
Conector del cable de alimentación
Interruptor de selección de voltaje
Conector de ratón
Conector de teclado
Conectores Bus Universal en Serie
(USB)
Conector en serie (COM1)
Conector RJ-45 de Ethernet
8
9
-
q
w
e
Conector paralelo
Conector del monitor
Conector de auricular/salida
de línea
Conector de audio de entrada
de línea
Conector de micrófono
Conector en serie (COM2)
Guía de referencia del hardware 1–3
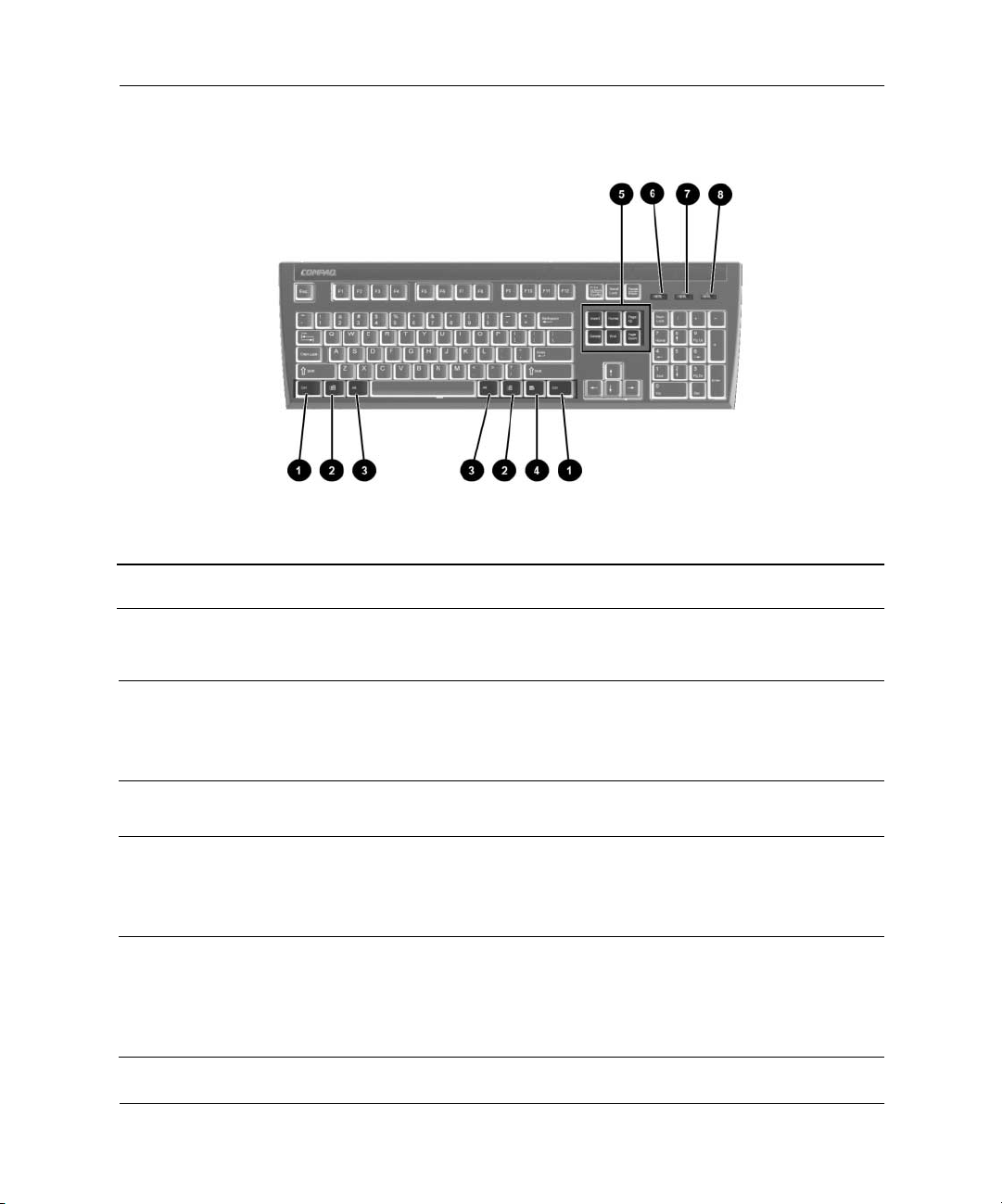
Características del producto
Uso del teclado
Tecla del logotipo de Windows
Componentes del teclado ampliado de Compaq
1
2
3
4
5
1–4 Guía de referencia del hardware
Tecla Ctrl Se utiliza en combinación con otra tecla; su efecto
depende del software de aplicación que esté usando.
Tecla del logotipo
de Windows*
Tecla Alt Se utiliza en combinación con otra tecla; su efecto
Tecla de aplicación* Se utiliza (tal como el botón derecho del ratón)
Teclas de edición Incluye las siguientes teclas: Insertar, Inicio, Re Pág,
Se utiliza para abrir el menú Inicio en Microsoft
Windows. Se usa en combinación con otras teclas
para realizar otras funciones.
(Consulte la siguiente sección).
depende del software de aplicación que esté usando.
para abrir los menús emergentes en una aplicación
de Microsoft Office. Puede realizar otras funciones
en otras aplicaciones de software.
Eliminar, Fin y Av Pág.
Mantener presionadas las teclas
✎
mientras presiona
su computadora.
Eliminar
le permite reiniciar
Ctrl
y
Alt
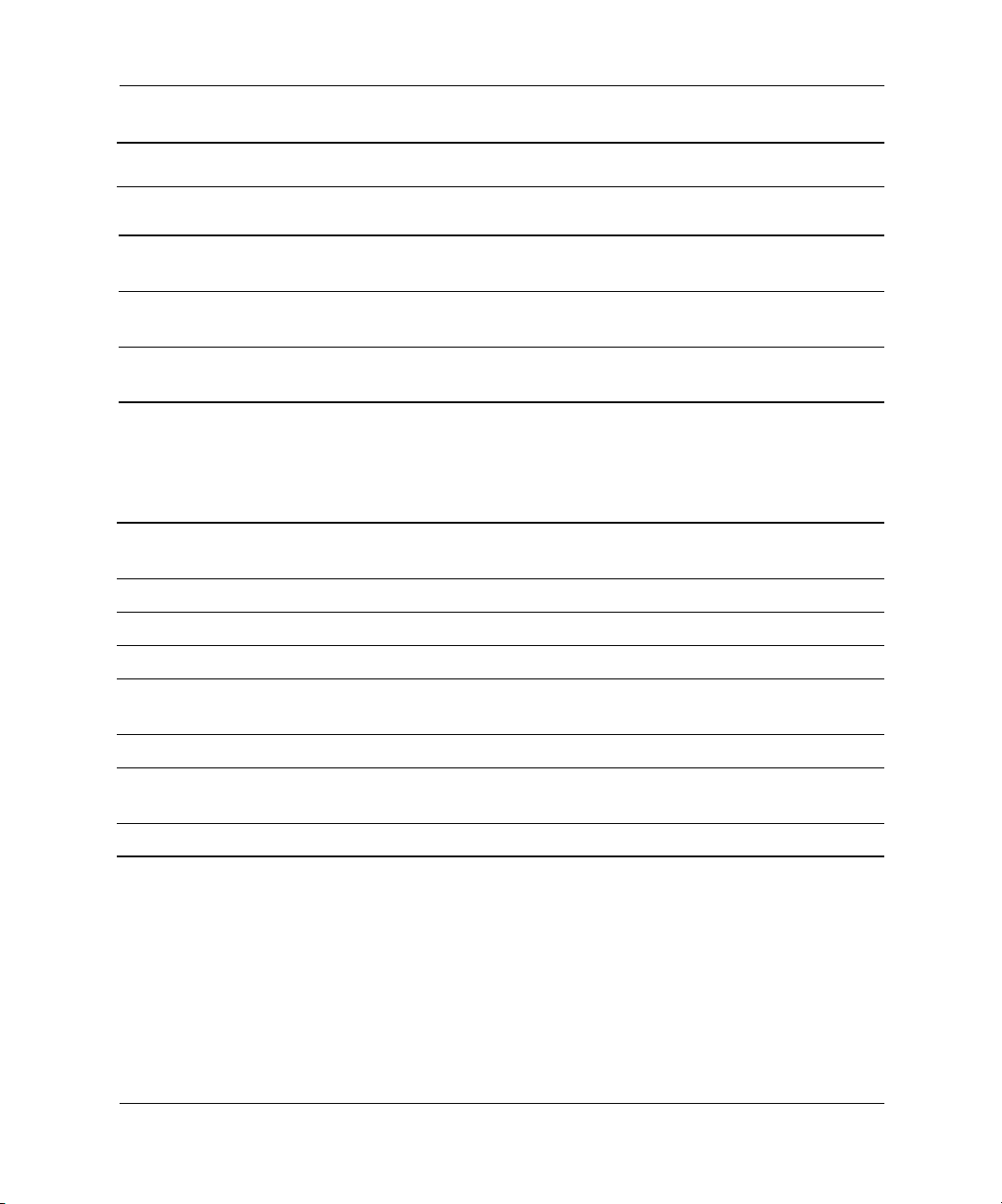
Características del producto
Componentes del teclado ampliado de Compaq
Estas teclas están disponibles en ciertas regiones geográficas.
*
6
7
8
Indicador luminoso
de Bloq Num
Indicador luminoso
de Bloq Mayús
Indicador luminoso
de Bloq Despl
Indica si la función de Bloq Num está activada
o desactivada.
Indica si la función Bloq Mayús está activada
o desactivada.
Indica si la función Bloq Despl está activada
o desactivada.
(continuación)
Utilice la tecla del logotipo de Windows en combinación
con otras teclas para realizar ciertas funciones disponibles
en el sistema operativo de Windows.
Tecla del logotipo de Windows +
Tecla del logotipo de Windows +
Tecla del logotipo de Windows +
Tecla del logotipo de Windows +
Tecla del logotipo de Windows +
Ctrl +f
F1
Tab
e
f
Muestra un menú emergente para el objeto
seleccionado
Activa el siguiente botón Barra de tareas
Inicia la función Explorar Mi PC
Inicia la función buscar documento
Inicia la función Buscar Mi PC
Tecla del logotipo de Windows +
Mayús
Windows +
Tecla del logotipo de Windows +
+ tecla del logotipo de
m
m
r
Minimiza todas las aplicaciones abiertas
Deshace minimizar todos
Muestra el cuadro de diálogo Ejecutar
Funciones especiales del ratón
La mayoría de las aplicaciones de software admiten el uso
del ratón. Las funciones asignadas a cada botón del ratón
dependen de las aplicaciones de software que esté utilizando.
Guía de referencia del hardware 1–5

Características del producto
Ubicación del número de serie
Cada computadora tiene un número de serie único que se puede
encontrar en el panel de acceso
de la unidad
al momento de comunicarse con el servicio de asistencia al cliente
de Compaq para solicitar ayuda.
. Mantenga este número a mano para utilizarlo
2
o en el panel posterior
1
Ubicación del número de serie
Cambio de una configuración de minitorre a
una de escritorio
1. Apague el sistema operativo correctamente, de inmediato apague
la computadora y todos los dispositivos externos. Desconecte
el cable de alimentación del tomacorriente y desconecte todos
los dispositivos externos.
2. Retire el panel de acceso de la computadora tal como
se describe en la sección “Extracción del panel de acceso
de la computadora”.
3. Retire el bisel frontal tal como se describe en la sección
“Extracción del bisel frontal”.
4. Desconecte todas las fuentes de alimentación y los cables
de datos de las unidades en las bahías de unidad de 5,25 pulgadas.
1–6 Guía de referencia del hardware
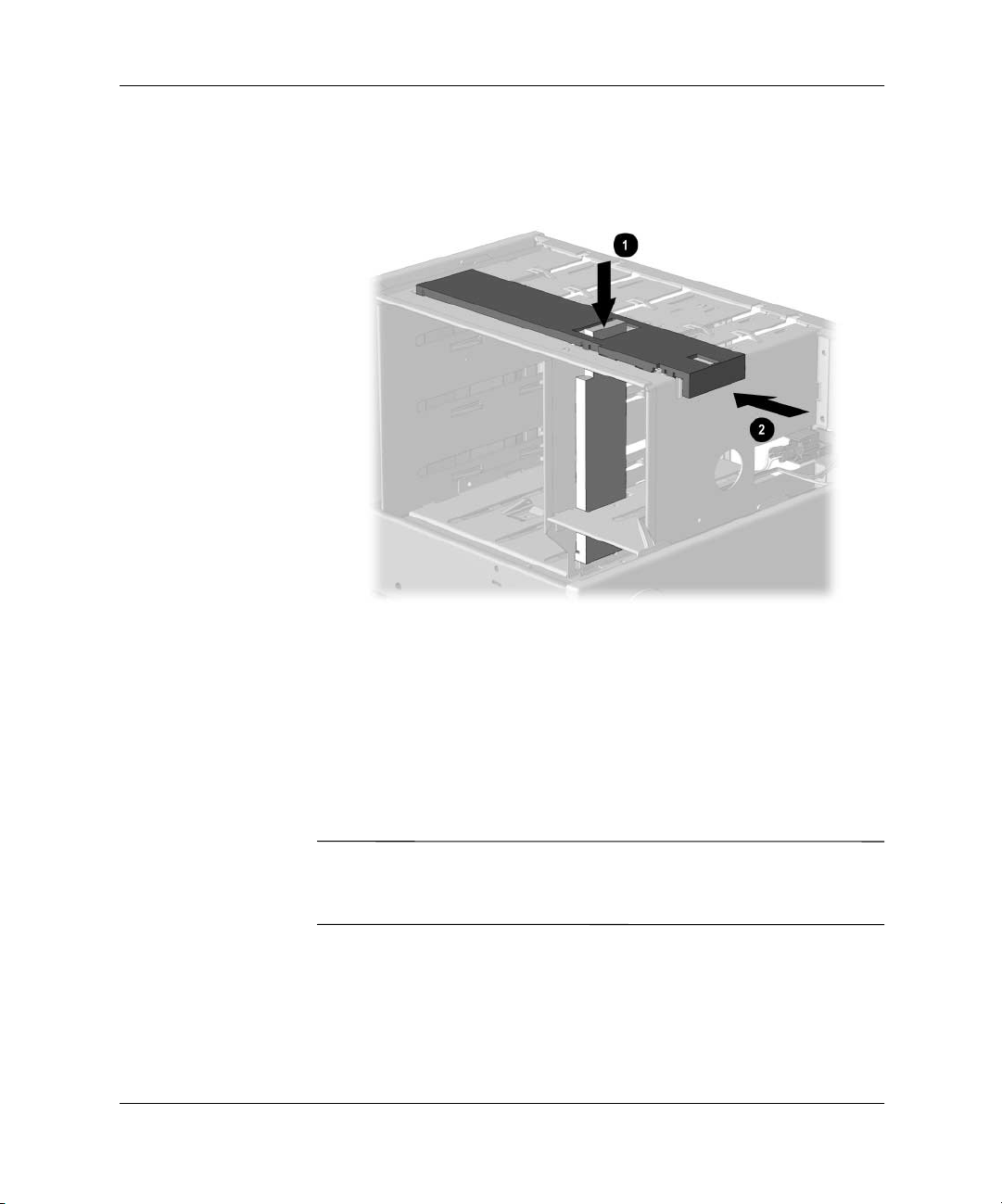
Características del producto
5. Para expulsar las unidades de la bahía de la unidad
de 5,25 pulgadas, oprima la unidad drivelock larga (verde)
de la manera que se indica.
2
Activación de las unidades Drivelocks (mostrado desde la parte
posterior del chasis)
6. Mientras oprime el seguro de la unidad, tire de las unidades
para extraerlas de la bahía de la unidad.
7. Antes de instalar cada unidad en el armazón, voltéela
para que quede perpendicular a la unidad interna de 3,5 pulgadas.
La parte inferior de la unidad debería quedar paralela a la unidad
drivelock verde.
La unidad de disquetes siempre debería colocarse en la bahía
✎
más cercana a la parte superior del armazón en la configuración
de escritorio para permitir el espacio y acceso adecuado a la unidad.
Guía de referencia del hardware 1–7

Características del producto
Ä
Instalación de una unidad en la configuración de escritorio
8. Con cuidado deslice la unidad por la bahía. Cuando la unidad
se inserte de manera adecuada, el seguro de la unidad
la mantendrá en su lugar.
PRECAUCIÓN: El uso de presión innecesaria puede dañar las unidades.
9. Vuelva a conectar todos los cables eléctricos y de datos
a las unidades en las bahías de la unidad de 5,25 pulgadas.
10. Extraiga el subpanel tal como se describe en la sección
“Extracción de bisel sin uso” y vuelva a colocarlo
con los biseles sin uso dándole la orientación adecuada
para la configuración de escritorio.
11. Extraiga la placa de logotipo de cromo desde el subpanel
y vuelva a colocarlo (gírelo en 180°) con la placa de logotipo
en la orientación adecuada para una configuración de escritorio
y luego vuelva a fijarlo en el subpanel.
12. Coloque el subpanel, bisel frontal y panel de acceso
a la computadora.
13. Vuelva a conectar el equipo externo.
1–8 Guía de referencia del hardware

Características del producto
PRECAUCIÓN: Sostenga el subpanel de manera vertical cuando lo extraiga
Ä
del bisel frontal. El alejar el subpanel en forma de ángulo puede dañar
los pines que sirven para alinearlo dentro del bisel frontal.
Cambio de una configuración de minitorre a una de escritorio
Cambio de una configuración de escritorio
a una de minitorre
1. Apague el sistema operativo correctamente, de inmediato apague
la computadora y todos los dispositivos externos. Desconecte
el cable de alimentación del tomacorriente y desconecte todos
los dispositivos externos.
2. Retire el panel de acceso de la computadora tal como
se describe en la sección “Extracción del panel de acceso
de la computadora”.
3. Retire el bisel frontal tal como se describe en la sección
“Extracción del bisel frontal”.
Guía de referencia del hardware 1–9
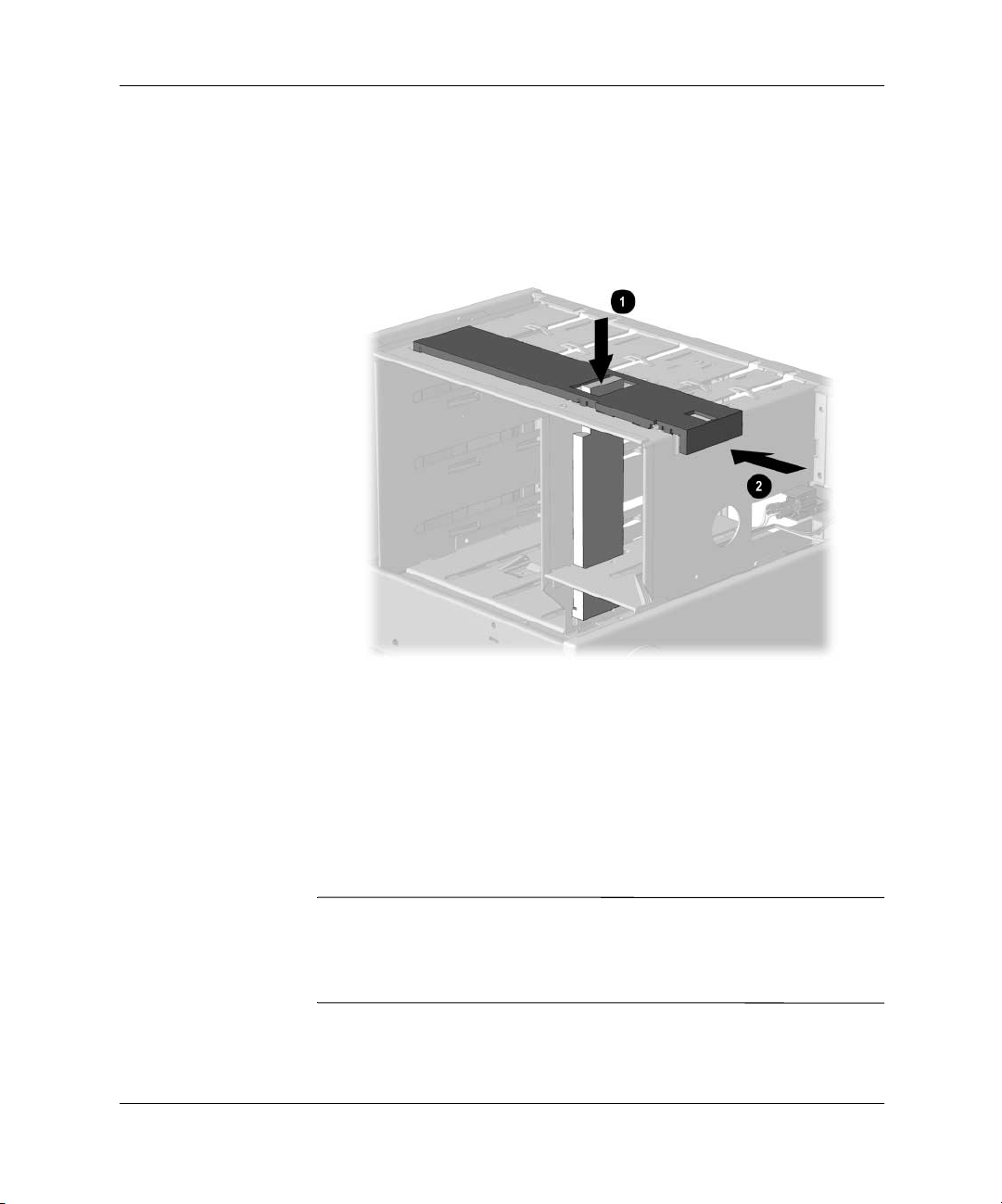
Características del producto
4. Desconecte todas las fuentes de alimentación y los cables
de datos de las unidades en las bahías de unidad de 5,25 pulgadas.
5. Para expulsar las unidades de la bahía de la unidad
de 5,25 pulgadas, oprima la unidad drivelock corta amarilla
tal como se indica.
1
Activación de las unidades Drivelocks (mostrado desde la parte
posterior del chasis)
6. Mientras oprime el seguro de la unidad, tire de las unidades
para extraerlas de la bahía de la unidad.
7. Antes de instalar cada unidad en el armazón, voltéela de manera
que quede orientada de igual manera que la unidad interna
de 3,5 pulgadas. La parte inferior de la unidad debería quedar
paralela a la unidad drivelock amarilla.
La unidad de disquete siempre debería colocarse en la bahía
✎
más cercana a las unidades internas de 3,5 pulgadas
en la configuración de minitorre para que exista el espacio
adecuado dentro del armazón.
1–10 Guía de referencia del hardware
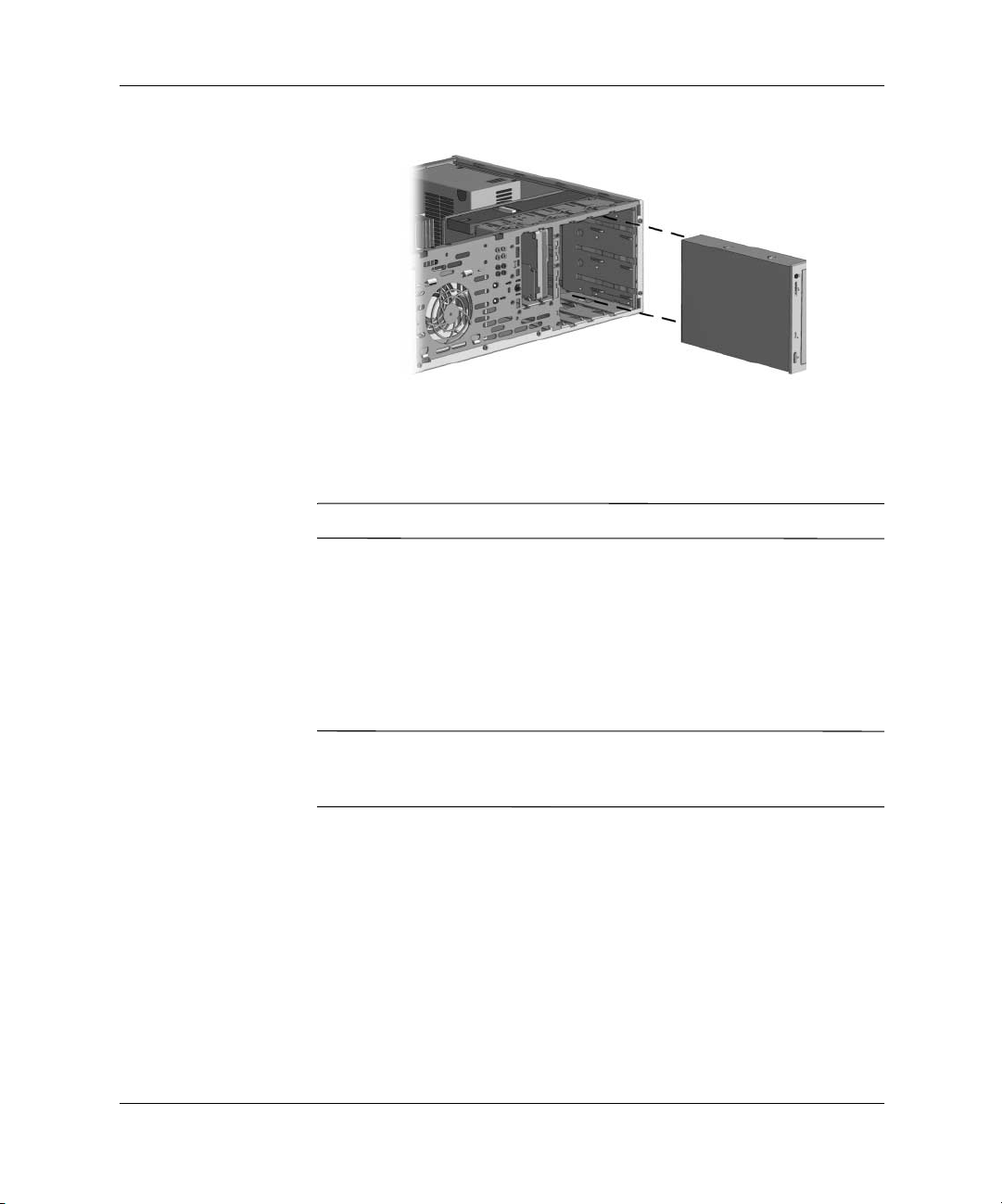
Características del producto
Instalación de una unidad en la configuración de minitorre
8. Con cuidado deslice la unidad por la bahía. Cuando la unidad
se inserte de manera adecuada, el seguro de la unidad
la mantendrá en su lugar.
PRECAUCIÓN: El uso de presión innecesaria puede dañar las unidades.
Ä
9. Vuelva a conectar todos los cables eléctricos y de datos
a las unidades en las bahías de la unidad de 5,25 pulgadas.
10. Extraiga el subpanel según la descripción en la sección
“Extracción de bisel sin uso” y vuelva a colocarlo con el bisel
sin uso dándole la orientación adecuada para la configuración
de minitorre.
PRECAUCIÓN: Sostenga el subpanel de manera vertical cuando lo extraiga
Ä
del bisel frontal. El alejar el subpanel en forma de ángulo puede dañar
los pines que sirven para alinearlo dentro del bisel frontal.
Guía de referencia del hardware 1–11

Características del producto
11. Extraiga la placa de logotipo de cromo desde el subpanel
y vuelva a colocarlo (gírelo en 180°) con la placa de logotipo
en la orientación adecuada para una configuración de minitorre
y luego vuelva a fijarlo en el subpanel.
Cambio de una configuración de escritorio a una de minitorre
12. Coloque el subpanel, bisel frontal y panel de acceso
a la computadora.
13. Vuelva a conectar el equipo externo.
1–12 Guía de referencia del hardware

Actualizaciones de hardware
Secuencia de instalación
Es muy importante que siga esta secuencia de pasos para asegurar
la debida instalación de cualquier equipo opcional.
1. Si su PC incluye la característica de Seguro de cubierta
inteligente y ha fijado el seguro, use Configuración
de computadora para abrir el seguro y desactivar el Sensor
de la cubierta inteligente.
Para obtener información adicional sobre la Configuración
de la computadora, consulte la Guía de Configuración
de la computadora.
2. Si la computadora ya está encendida, apáguela y desconecte
el cable de alimentación del tomacorriente.
2
ADVERTENCIA: Para reducir el riesgo de daños personales provocados
Å
por cortocircuitos y/ o por superficies calientes, asegúrese de desconectar
el cable de alimentación del tomacorriente y deje que los componentes
internos del sistema se enfríen antes de tocarlos.
ADVERTENCIA: Para reducir el riesgo de descarga eléctrica, incendio
Å
o daños en el equipo, no enchufe los conectores de telecomunicaciones
o de teléfono en los receptáculos del Controlador de Interfaz de Red (NIC).
Guía de referencia del hardware 2–1
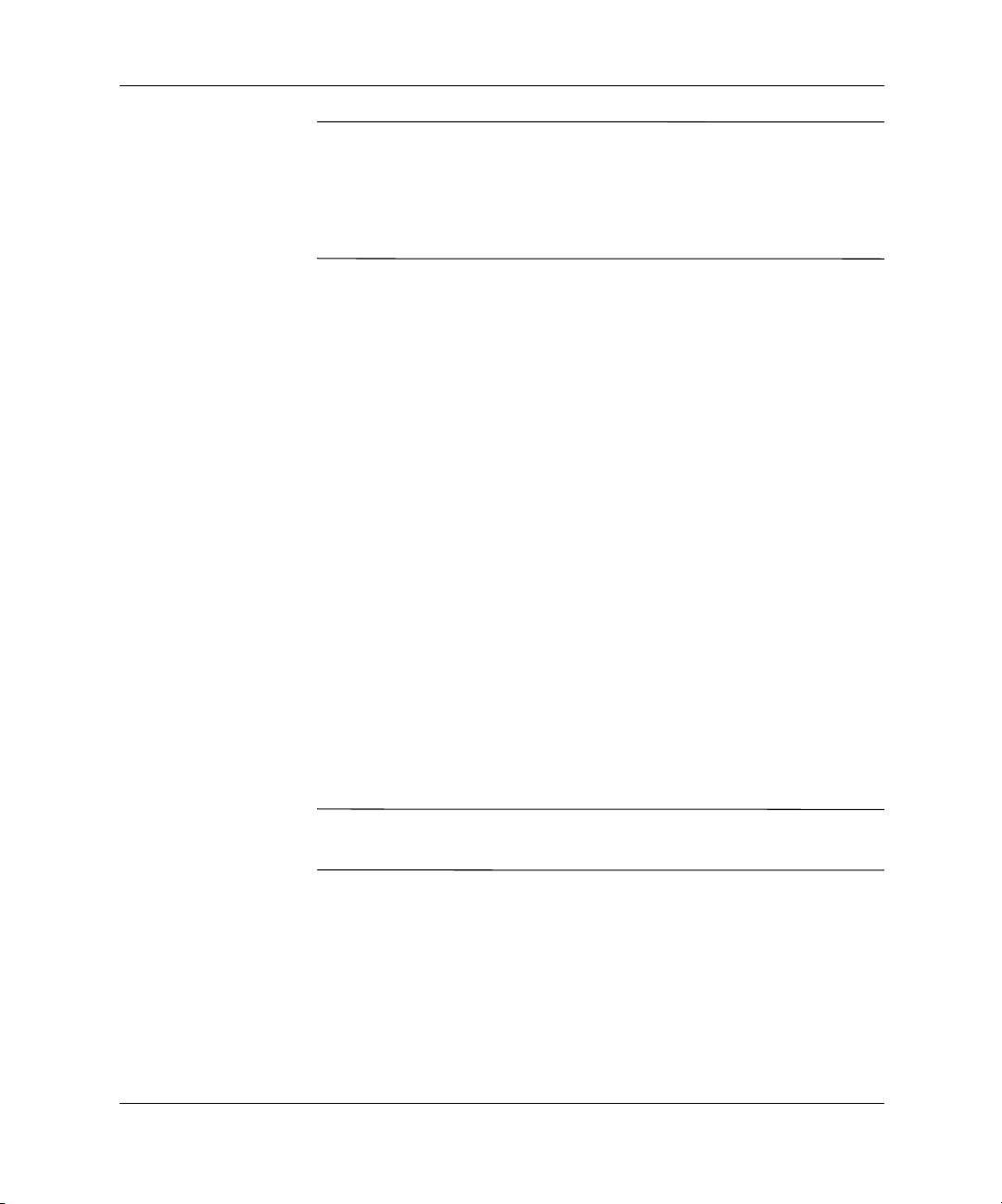
Actualizaciones de hardware
Ä
PRECAUCIÓN: La electricidad estática puede dañar los componentes
electrónicos de la computadora, o los equipos opcionales. Antes de iniciar
estos procedimientos, asegúrese de no estar cargado de electricidad
estática, tocando brevemente un objeto metálico conectado a tierra.
Para obtener información adicional, consulte el Apéndice E,
"Descarga Electrostática".
3. Abra la computadora quitando la cubierta exterior. Consulte
la sección “Extracción del panel de acceso”.
4. Instale todos los equipos opcionales. Para obtener instrucciones,
consulte las secciones correspondientes de esta guía
o de la documentación proporcionada con el equipo opcional.
5. Vuelva a colocar la cubierta de la computadora.
6. Encienda el monitor, la computadora y cualquier dispositivo
que desee comprobar.
7. Vuelva a configurar la computadora, si es necesario. Consulte
la Guía de Configuración de la computadora para obtener
instrucciones acerca de cómo utilizar la Configuración
de la computadora.
Si normalmente cierra el Seguro de Cubierta Inteligente, use
Configuración de la Computadora para reajustar el seguro
y activar el sensor de extracción de la cubierta.
Seguro de Cubierta Inteligente
El Seguro de cubierta inteligente es una característica opcional
✎
que se incluye en ciertos modelos solamente.
El Seguro de cubierta inteligente es un seguro de cubierta controlable
a través de software mediante la contraseña de configuración.
Este seguro impide el acceso no autorizado a los componentes
internos. La computadora se entrega con el Seguro de cubierta
inteligente en la posición desbloqueada. Para obtener información
adicional sobre el cierre del Seguro de cubierta inteligente, consulte
la guía de Administración de escritorio.
2–2 Guía de referencia del hardware
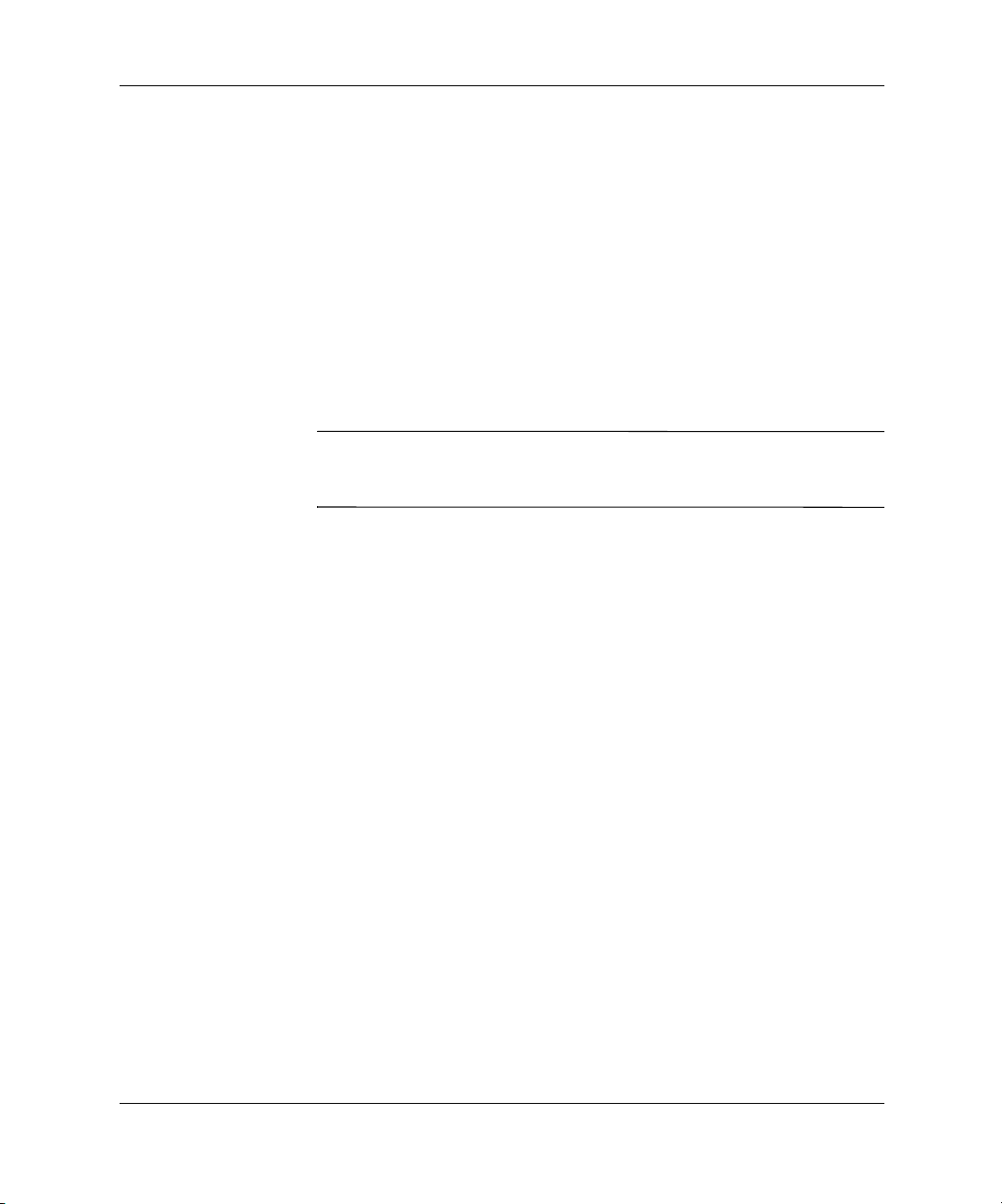
Actualizaciones de hardware
Uso de la Llave FailSafe de cubierta inteligente
Si activa el Seguro de cubierta inteligente y no puede entrar
su contraseña para desactivar el seguro, necesitará una Llave FailSafe
de cubierta inteligente para abrir la cubierta de la computadora.
Necesitará la llave en cualquiera de los siguientes casos:
Corte de energía
■
Falla de inicio
■
Falla de un componente de PC (por ejemplo, procesador o fuente
■
de alimentación)
Contraseña olvidada
■
PRECAUCIÓN: La Llave FailSafe de cubierta inteligente es una herramienta
Ä
especializada que Compaq pone a su disposición. Esté preparado; solicite
esta llave antes de que llegue el momento en que la necesite.
Para obtener una Llave FailSafe:
Comuníquese con el distribuidor o agente de asesoramiento
■
técnico autorizado de Compaq.
Consulte el sitio Web de Compaq (www.compaq.com)
■
para obtener información sobre pedidos.
Llame al número apropiado indicado en la garantía.
■
Para abrir el panel de acceso:
1. Apague la computadora y todos los dispositivos externos.
2. Desconecte el cable de alimentación del tomacorriente
y desconecte todos los dispositivos externos.
Guía de referencia del hardware 2–3

Actualizaciones de hardware
3. Con la Llave FailSafe de cubierta inteligente, quite
los dos tornillos a prueba de intrusos que aseguran el Seguro
de cubierta inteligente al chasis.
Cómo extraer los tornillos del seguro de cubierta inteligente
4. Quite el panel de acceso.
Para volver a colocar el Seguro de Cubierta Inteligente, encaje
el seguro en su lugar con los tornillos a prueba de intrusos.
Extracción del panel de acceso a la computadora
Antes de extraer el panel de acceso, apoye la computadora
sobre su base amplia para mayor estabilidad.
1. Si ha bloqueado el Seguro de cubierta inteligente, consulte
la sección anterior sobre Seguro de cubierta inteligente o utilice
Configuración de computadora para desbloquearlo.
2. Apague el sistema operativo correctamente, de inmediato apague
la computadora y todos los dispositivos externos.
3. Desconecte el cable de alimentación del tomacorriente
y desconecte todos los dispositivos externos.
2–4 Guía de referencia del hardware
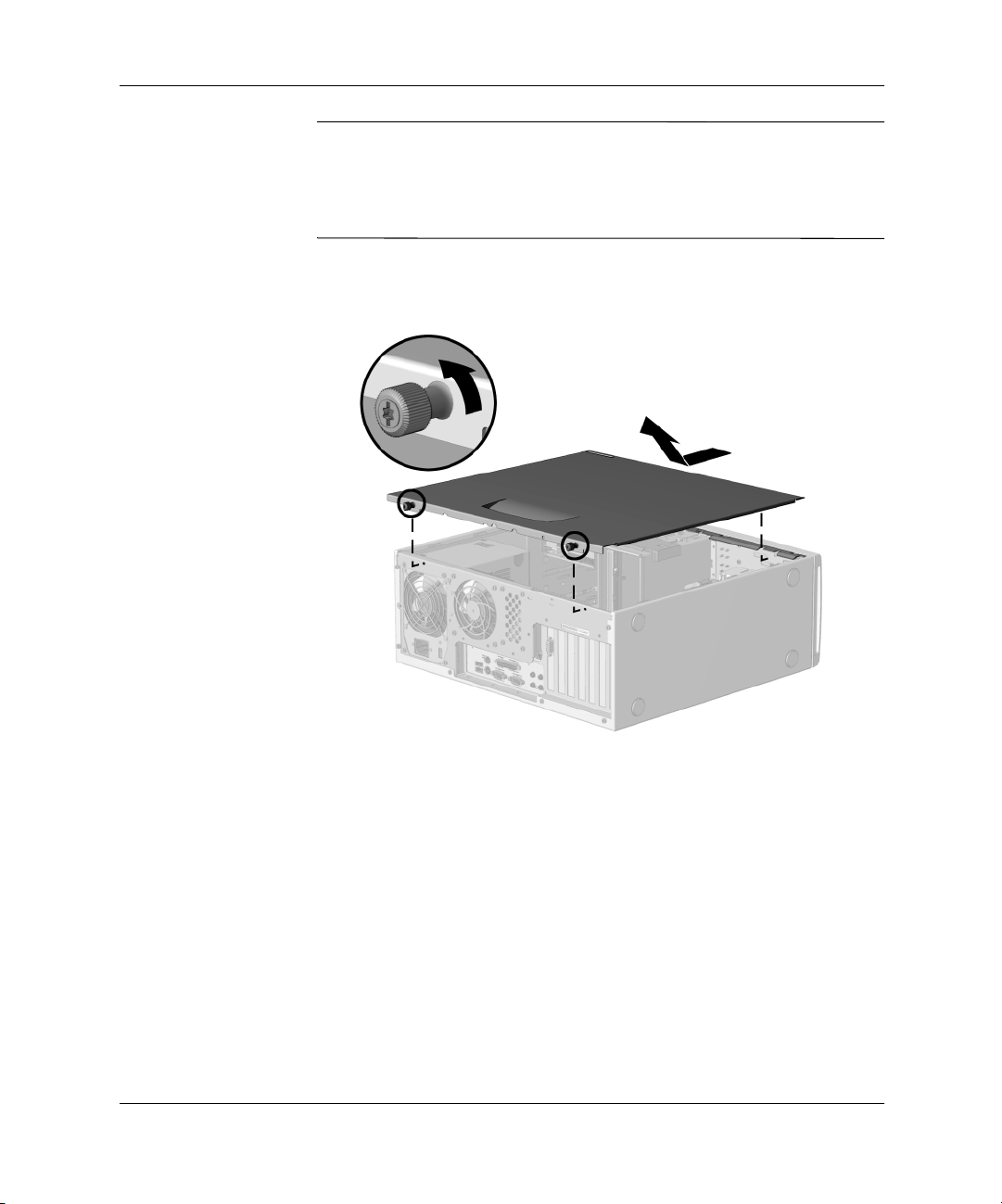
Actualizaciones de hardware
PRECAUCIÓN: Antes de retirar el panel de acceso de la computadora,
Ä
asegúrese de que ésta se encuentre apagada y que el cable
de alimentación esté desconectado del tomacorriente.
Afloje los dos tornillos que aseguran el panel de acceso al armazón
de la computadora.
4. Deslice la parte posterior del panel de acceso alrededor de 1 pulg.
(2,5 cm) y luego levántela para extraerla de la unidad.
Extracción del panel de acceso a la computadora
Para colocar el panel de acceso, repita los pasos 1-4 de manera
invertida.
Extracción del bisel frontal
1. Si ha cerrado el Seguro de cubierta inteligente (Smart Cover
Lock), use Configuración de la computadora para abrirlo.
2. Apague el sistema operativo correctamente, de inmediato apague
la computadora y todos los dispositivos externos. Desconecte
el cable de alimentación del tomacorriente y desconecte todos
los dispositivos externos. Extraiga el panel de acceso
a la computadora.
Guía de referencia del hardware 2–5
 Loading...
Loading...