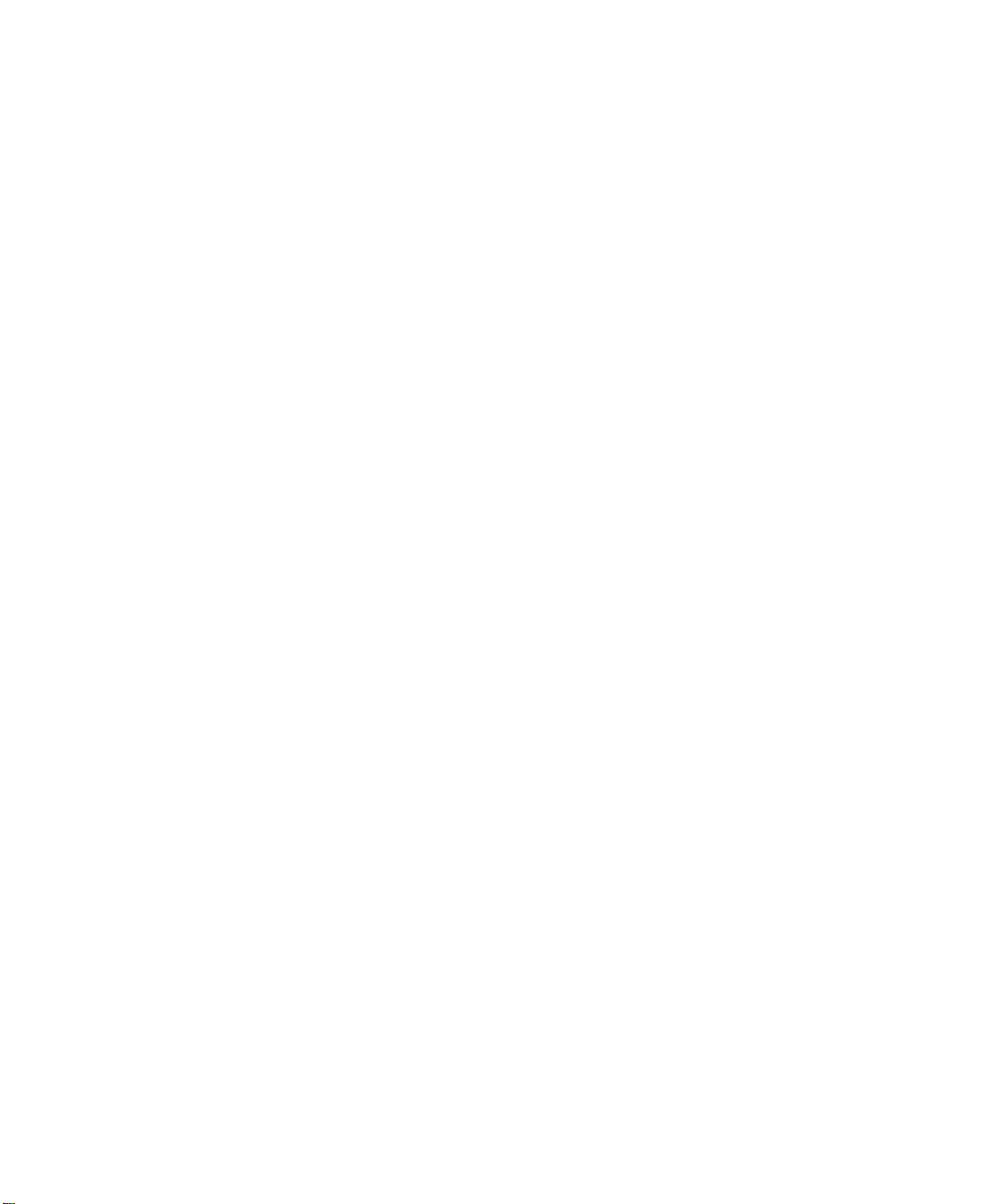
b
ハードウェア リファレンス ガイド
Evo Workstation W4000
デスクトップ/ミニタワー共用型モデル
製品番号:
2002 年 1 月
このマニュアルでは、このコンピュータ シリーズのアップグレードについて
説明します。
244947-292
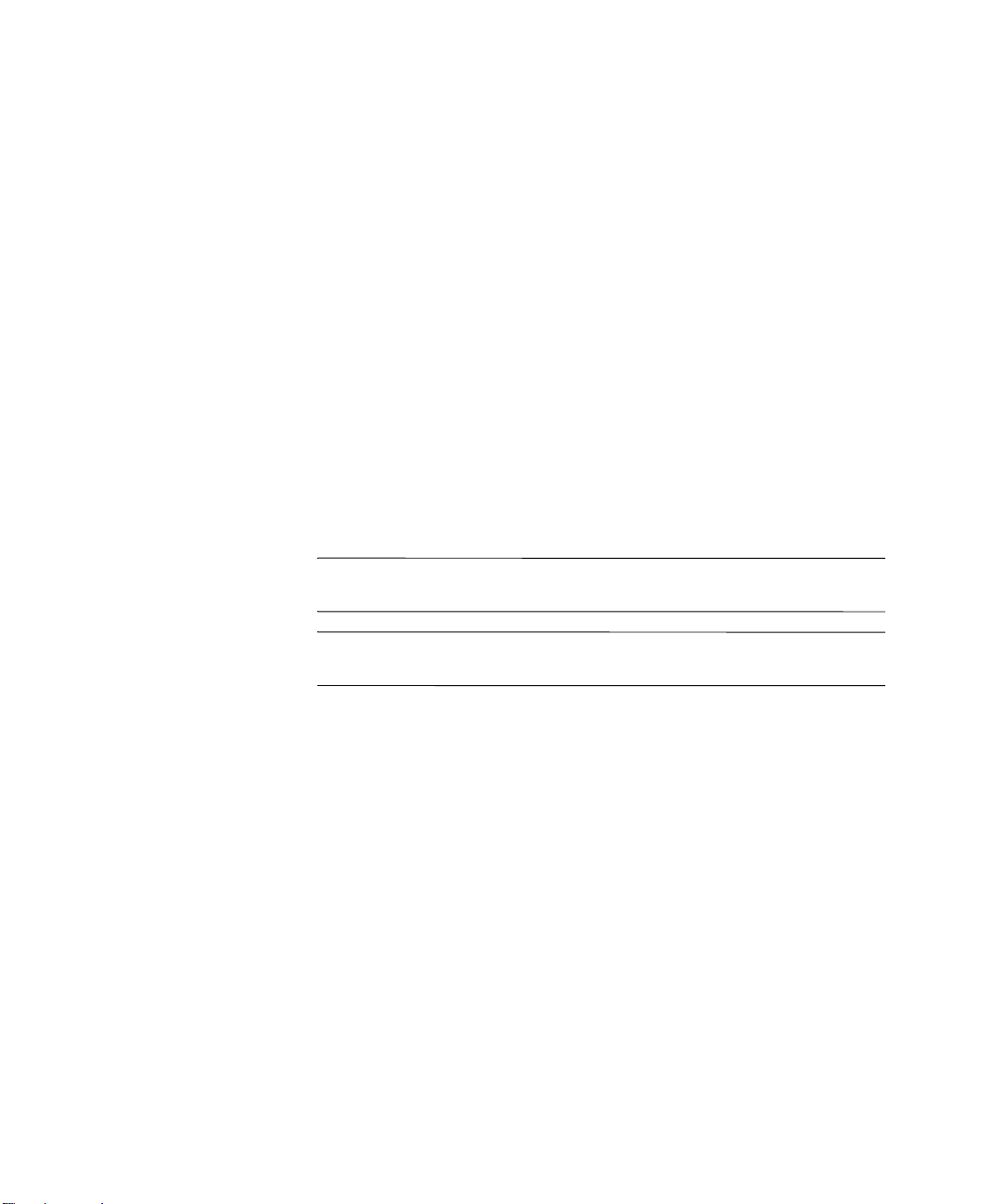
© 2002 Compaq Computer Corporation.
コンパックコンピュータ株式会社
© 2002
Compaq、Compaq
の商標です。
Microsoft、MS-DOS、Windows
録商標です。
Intel、Pentium、Intel Inside
その他、本書に掲載されている会社名、製品名はそれぞれ各社の商標または 登録商標
です。
本書の内容につきましては万全を期しておりますが、本書の技術的あるい は校正上の
誤り、省略に対して、また本書の適用の結果生じた間接損害を含めいかなる 損害につ
いても、責任を負いかねますのでご了承ください。本書の内容は、現状有姿の ままで
提供されるもので、いかなる保証も含みません。本書の内容は、将来予告なし に変更
されることがあります。コンパック製品に対する保証は、当該製品に付属の 限定的保
証規定に明示的に記載されているものに限られま す。
証に新たに保証を追加するものではありません。
本製品は、日本国内で使用するための仕様になっており、日本国外で使用さ れる場合
は、仕様の変更を必要とすることがあります。
本書に記載されている製品情報は、日本国内で販売されていないものも含 まれている
場合があります。
その指示に従わないと、人体への傷害や生命の危険を引き起 こす恐れ があると
警告:
いう警告事項を表します。
その指示に従わないと、装置の損傷やデータの損失を引き起 こす恐れ があると
注意:
いう注意事項を表します。
ロゴおよび
Evo
および
および
は、米国
Windows NT
Celeron
Compaq Information Technologies Group, L.P.
は、米国
は、米国
Intel Corporation
Microsoft Corporation
本書のいかなる内容も、当該保
の登
の登録商標です。
Evo Workstation W4000
デスクトップ/ミニタワー共用型モデル
ハードウェア リファレンス ガイド
初版
2001年9
改訂第1版
製品番号:
月
2002年1
244947-292
月
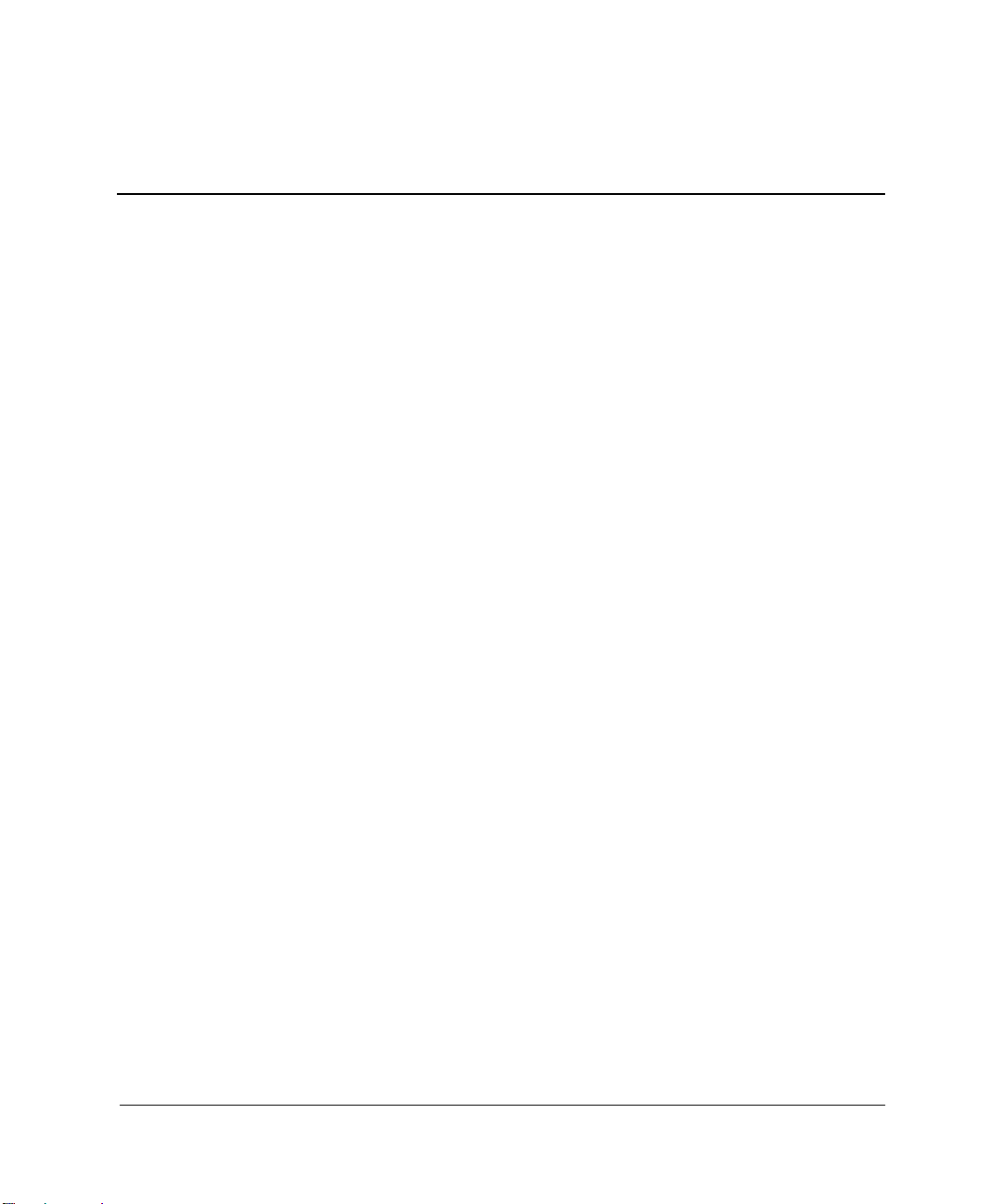
1
コンピュータの機能
標準構成の機能 . . . . . . . . . . . . . . . . . . . . . . . . . . . . . . . . . . . . . . . . . . . . . . . . . . . . . . . . . . . . . . . . . . . . . . 1–1
フロント パネルの各部 . . . . . . . . . . . . . . . . . . . . . . . . . . . . . . . . . . . . . . . . . . . . . . . . . . . . . . . . . . . . . . . . 1–2
リア パネルの各部 . . . . . . . . . . . . . . . . . . . . . . . . . . . . . . . . . . . . . . . . . . . . . . . . . . . . . . . . . . . . . . . . . . . . 1–3
キーボードの各部 . . . . . . . . . . . . . . . . . . . . . . . . . . . . . . . . . . . . . . . . . . . . . . . . . . . . . . . . . . . . . . . . . . . . 1–4
Windows Logo キー. . . . . . . . . . . . . . . . . . . . . . . . . . . . . . . . . . . . . . . . . . . . . . . . . . . . . . . . . . . . . . . . 1–5
イージー アクセス ソフトウェア . . . . . . . . . . . . . . . . . . . . . . . . . . . . . . . . . . . . . . . . . . . . . . . . . . . 1–5
イージー アクセス ボタンの再割り当て . . . . . . . . . . . . . . . . . . . . . . . . . . . . . . . . . . . . . . . . . 1–5
イージー アクセス ボタンのロックとアンロック . . . . . . . . . . . . . . . . . . . . . . . . . . . . . . . . . 1–6
イージー アクセス ボタンのアイコン シート. . . . . . . . . . . . . . . . . . . . . . . . . . . . . . . . . . . . . 1–6
マウス . . . . . . . . . . . . . . . . . . . . . . . . . . . . . . . . . . . . . . . . . . . . . . . . . . . . . . . . . . . . . . . . . . . . . . . . . . . . . . 1–6
シリアル番号の記載位置 . . . . . . . . . . . . . . . . . . . . . . . . . . . . . . . . . . . . . . . . . . . . . . . . . . . . . . . . . . . . . . 1–7
ミニタワー構成からデスクトップ構成への変更 . . . . . . . . . . . . . . . . . . . . . . . . . . . . . . . . . . . . . . . . . . 1–7
デスクトップ構成からミニタワー構成への変更 . . . . . . . . . . . . . . . . . . . . . . . . . . . . . . . . . . . . . . . . . 1–10
2 ハードウェアのアップグレード
取り付け手順の概要 . . . . . . . . . . . . . . . . . . . . . . . . . . . . . . . . . . . . . . . . . . . . . . . . . . . . . . . . . . . . . . . . . . 2–1
スマート カバー ロック . . . . . . . . . . . . . . . . . . . . . . . . . . . . . . . . . . . . . . . . . . . . . . . . . . . . . . . . . . . . . . . 2–2
Smart Cover FailSafe キーの使用. . . . . . . . . . . . . . . . . . . . . . . . . . . . . . . . . . . . . . . . . . . . . . . . . . . . . 2–2
アクセス パネルの取り外し . . . . . . . . . . . . . . . . . . . . . . . . . . . . . . . . . . . . . . . . . . . . . . . . . . . . . . . . 2–4
フロント パネルの取り外し . . . . . . . . . . . . . . . . . . . . . . . . . . . . . . . . . . . . . . . . . . . . . . . . . . . . . . . . 2–5
ドライブ ベイ カバーの取り外し . . . . . . . . . . . . . . . . . . . . . . . . . . . . . . . . . . . . . . . . . . . . . . . . . . . 2–6
増設メモリの取り付け . . . . . . . . . . . . . . . . . . . . . . . . . . . . . . . . . . . . . . . . . . . . . . . . . . . . . . . . . . . . . . . . 2–7
SDRAM DIMM . . . . . . . . . . . . . . . . . . . . . . . . . . . . . . . . . . . . . . . . . . . . . . . . . . . . . . . . . . . . . . . . . . . 2–7
DDR-SDRAM DIMM . . . . . . . . . . . . . . . . . . . . . . . . . . . . . . . . . . . . . . . . . . . . . . . . . . . . . . . . . . . . . . 2–8
メモリ モジュールの取り付け . . . . . . . . . . . . . . . . . . . . . . . . . . . . . . . . . . . . . . . . . . . . . . . . . . . . . . 2–8
拡張カードの取り付けまたは取り外し . . . . . . . . . . . . . . . . . . . . . . . . . . . . . . . . . . . . . . . . . . . . . . . . . 2–10
拡張スロット カバーの取り外し . . . . . . . . . . . . . . . . . . . . . . . . . . . . . . . . . . . . . . . . . . . . . . . . . . . 2–10
拡張カードの取り外しまたは取り付け . . . . . . . . . . . . . . . . . . . . . . . . . . . . . . . . . . . . . . . . . . . . . 2–11
ドライブの位置 . . . . . . . . . . . . . . . . . . . . . . . . . . . . . . . . . . . . . . . . . . . . . . . . . . . . . . . . . . . . . . . . . . . . . 2–13
増設ドライブの取り付け . . . . . . . . . . . . . . . . . . . . . . . . . . . . . . . . . . . . . . . . . . . . . . . . . . . . . . . . . . . . . 2–14
CD-ROM、DVD-ROM、またはその他のリムーバブル メディア ドライブの
取り付け . . . . . . . . . . . . . . . . . . . . . . . . . . . . . . . . . . . . . . . . . . . . . . . . . . . . . . . . . . . . . . . . . . . . . . . 2–15
5.25 インチ ドライブ ベイへの 3.5 インチ ドライブの取り付け . . . . . . . . . . . . . . . . . . . . . . . . 2–17
3.5 インチ ドライブ ベイへのハードディスク ドライブの取り付け . . . . . . . . . . . . . . . . . . . . . 2–19
ドライブ ベイからのドライブの取り外し. . . . . . . . . . . . . . . . . . . . . . . . . . . . . . . . . . . . . . . . . . . 2–21
目次
ハードウェア リファレンス ガイド
iii
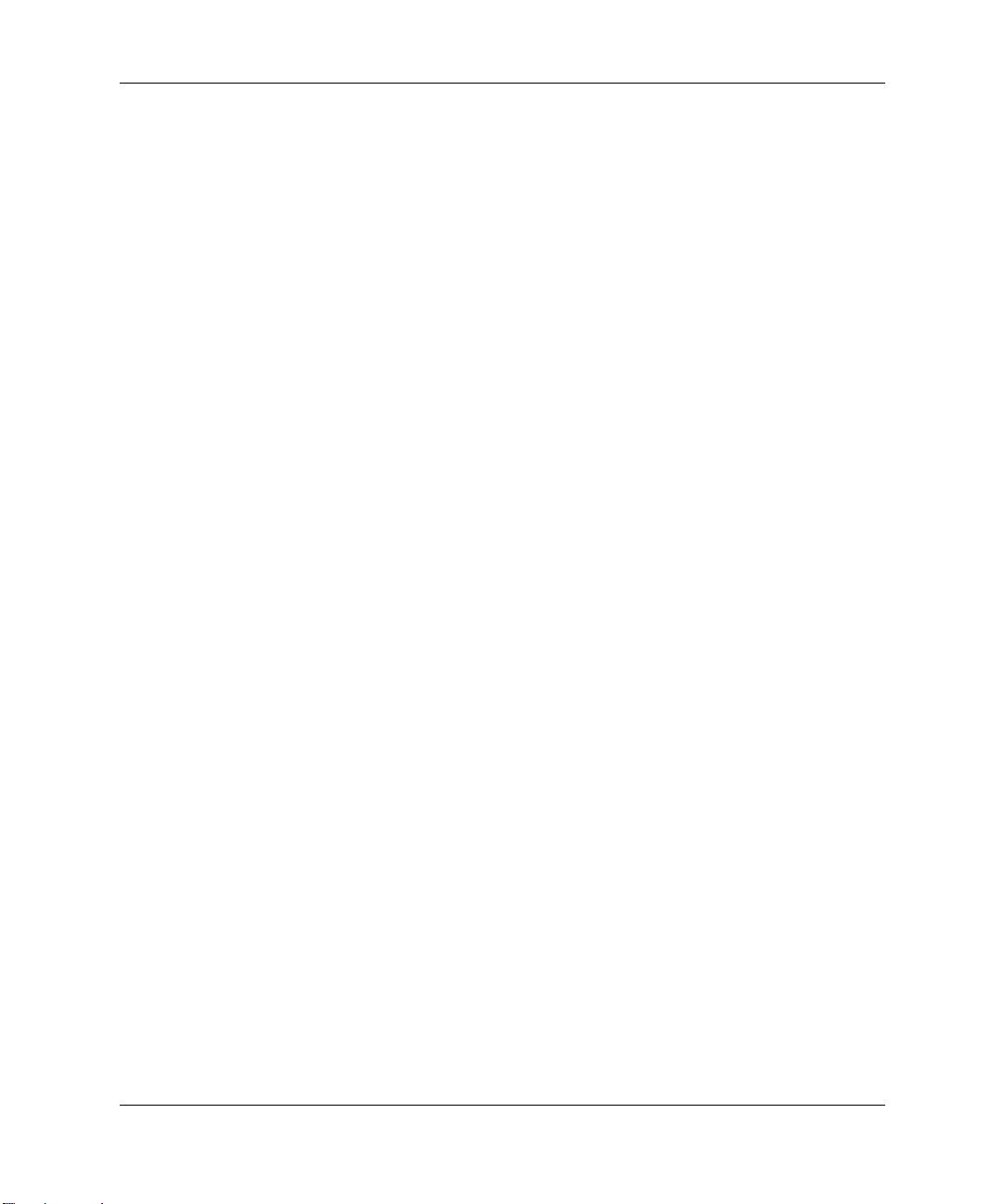
目次
A 仕様
システム ボードの各部 . . . . . . . . . . . . . . . . . . . . . . . . . . . . . . . . . . . . . . . . . . . . . . . . . . . . . . . . . . . . . . . A–2
B ハードディスク ドライブのインストール
Ultra ATA デバイスのケーブル セレクト機能. . . . . . . . . . . . . . . . . . . . . . . . . . . . . . . . . . . . . . . . . . . . B–1
Ultra ATA デバイスのインストールのガイドライン . . . . . . . . . . . . . . . . . . . . . . . . . . . . . . . . . . B–2
SCSI デバイス. . . . . . . . . . . . . . . . . . . . . . . . . . . . . . . . . . . . . . . . . . . . . . . . . . . . . . . . . . . . . . . . . . . . . . . B–3
SCSI デバイスのガイドライン. . . . . . . . . . . . . . . . . . . . . . . . . . . . . . . . . . . . . . . . . . . . . . . . . . . . . B–3
別売の SCSI デバイスのインストールのガイドライン . . . . . . . . . . . . . . . . . . . . . . . . . . . . . . . . B–5
SCSI コントローラ. . . . . . . . . . . . . . . . . . . . . . . . . . . . . . . . . . . . . . . . . . . . . . . . . . . . . . . . . . . . . . . B–6
SCSI ケーブル. . . . . . . . . . . . . . . . . . . . . . . . . . . . . . . . . . . . . . . . . . . . . . . . . . . . . . . . . . . . . . . . . . . B–6
SCSI ケーブルの使用. . . . . . . . . . . . . . . . . . . . . . . . . . . . . . . . . . . . . . . . . . . . . . . . . . . . . . . . . . . . . B–6
SCSI デバイスと [SCSISelect] の使用 . . . . . . . . . . . . . . . . . . . . . . . . . . . . . . . . . . . . . . . . . . . . . . . B–7
低騒音ドライブのオプションの選択 . . . . . . . . . . . . . . . . . . . . . . . . . . . . . . . . . . . . . . . . . . . . . . . . . . . B–8
CRTCバッテリの交換
D セキュリティ ロックの準備
セキュリティ ロックの取り付け . . . . . . . . . . . . . . . . . . . . . . . . . . . . . . . . . . . . . . . . . . . . . . . . . . . . . . . D–1
E 静電気対策
静電気による損傷の防止 . . . . . . . . . . . . . . . . . . . . . . . . . . . . . . . . . . . . . . . . . . . . . . . . . . . . . . . . . . . . . E–1
アースの方法 . . . . . . . . . . . . . . . . . . . . . . . . . . . . . . . . . . . . . . . . . . . . . . . . . . . . . . . . . . . . . . . . . . . . . . . E–2
F コンピュータの手入れと運搬時の注意
コンピュータの手入れ . . . . . . . . . . . . . . . . . . . . . . . . . . . . . . . . . . . . . . . . . . . . . . . . . . . . . . . . . . . . . . . . F–1
CD-ROM ドライブの使用上の注意 . . . . . . . . . . . . . . . . . . . . . . . . . . . . . . . . . . . . . . . . . . . . . . . . . . . . . . F–2
操作および取り扱いに関する注意 . . . . . . . . . . . . . . . . . . . . . . . . . . . . . . . . . . . . . . . . . . . . . . . . . . F–2
クリーニングの際の注意 . . . . . . . . . . . . . . . . . . . . . . . . . . . . . . . . . . . . . . . . . . . . . . . . . . . . . . . . . . F–2
安全にお使いいただくためのご注意 . . . . . . . . . . . . . . . . . . . . . . . . . . . . . . . . . . . . . . . . . . . . . . . . F–2
運搬時の注意 . . . . . . . . . . . . . . . . . . . . . . . . . . . . . . . . . . . . . . . . . . . . . . . . . . . . . . . . . . . . . . . . . . . . . . . . F–3
索引
iv
ハードウェア リファレンス ガイド
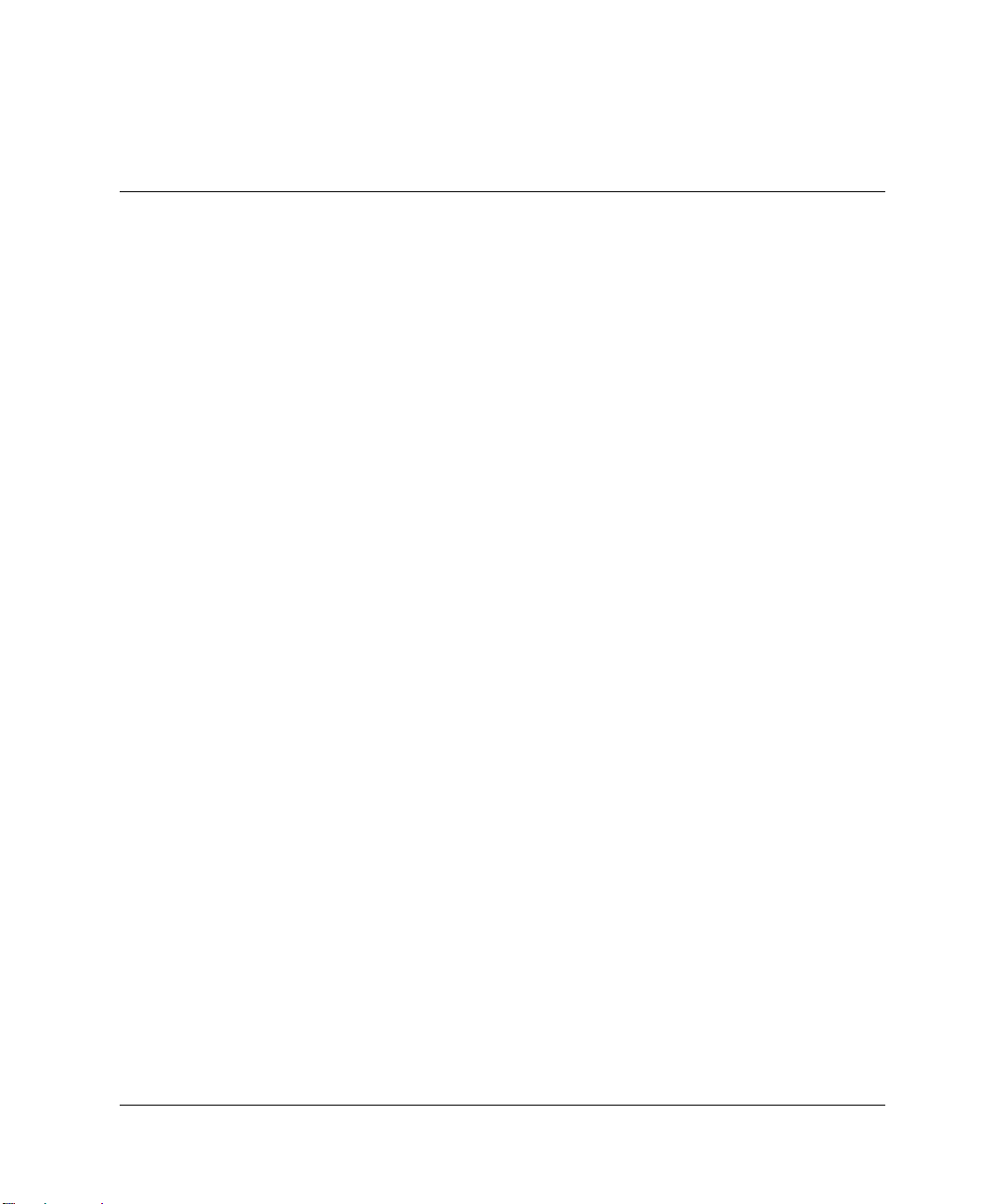
標準構成の機能
1
コンピュータの機能
Compaq Evo Workstation W4000 はミニタワー構成ですが、デスクトップ構成
に簡単に変えることができます。 コンピュータの機能は、モデルにより異な
る場合があります。 ご使用のコンピュータのハードウェアおよびソフトウェ
アの一覧を表示するには、[Compaq Diagnostics] ユーティリティ(Windows
版)またはシステム情報の参照(INSPECT)ユーティリティ(一部のモデル
で使用可能)を実行してください。 これらのユーティリティの使用手順につ
いては、リファレンス ライブラリ CD に収録されている『トラブルシュー
ティング ガイド』を参照してください。
®
ハードウェア リファレンス ガイド
1–1
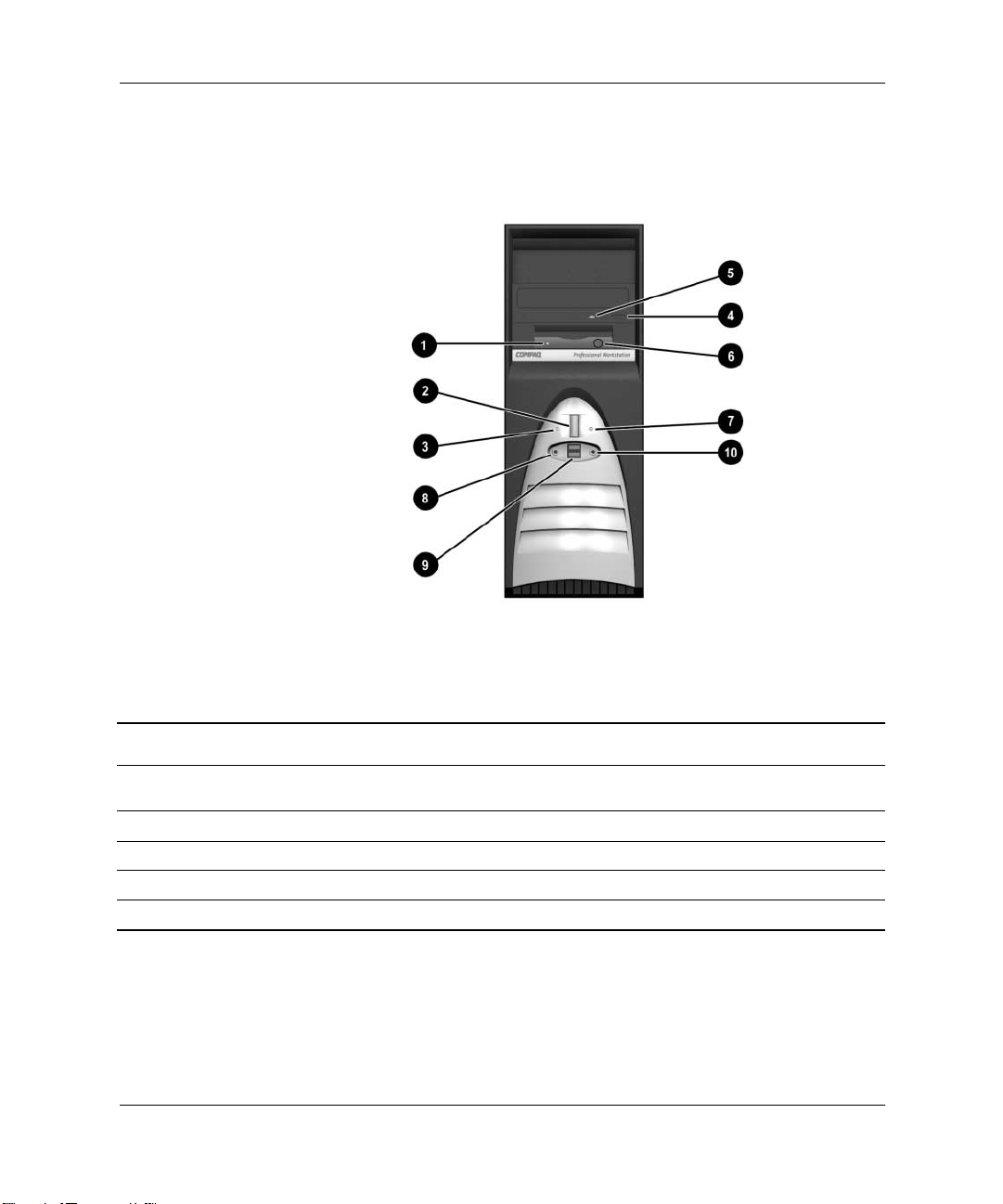
コンピュータの機能
フロント パネルの各部
フロント パネルの各部
1
2
3
4
5
1–2
ディスケット ドライブ ランプ
デュアルステート電源ボタン
電源ランプ
CD-ROM 取り出しボタン
CD-ROM ドライブ インジケータ
6
7
8
9
-
ディスケット取り出しボタン
ハードディスク ドライブ ランプ
ヘッドフォン コネクタ
USB コネクタ
マイク コネクタ
ハードウェア リファレンス ガイド
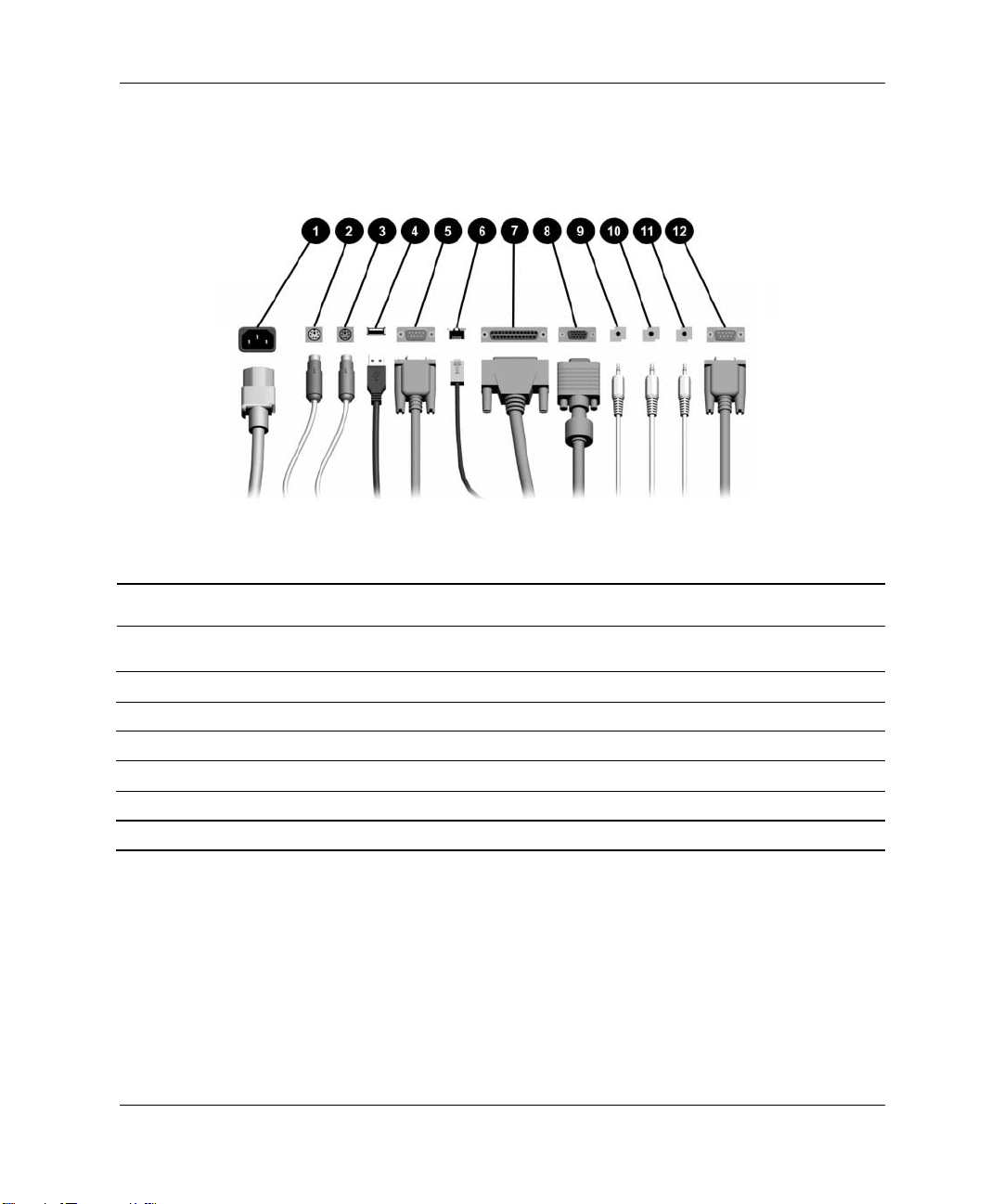
リア パネルの各部
コンピュータの機能
リア パネルの各部
1
2
3
4
5
6
* 装備されているコネクタの種類や数は、モデルにより異なる場合があります。
ハードウェア リファレンス ガイド
電源コード コネクタ
マウス コネクタ
キーボード コネクタ
USB コネクタ
シリアル コネクタ(COM1)
Ethernet RJ-45 コネクタ
*
7
8
9
-
q
w
パラレル コネクタ
モニタ コネクタ
ヘッドフォン/ ラインアウト コネクタ
ラインイン オーディオ コネクタ
マイク コネクタ
シリアル コネクタ(COM2)
1–3
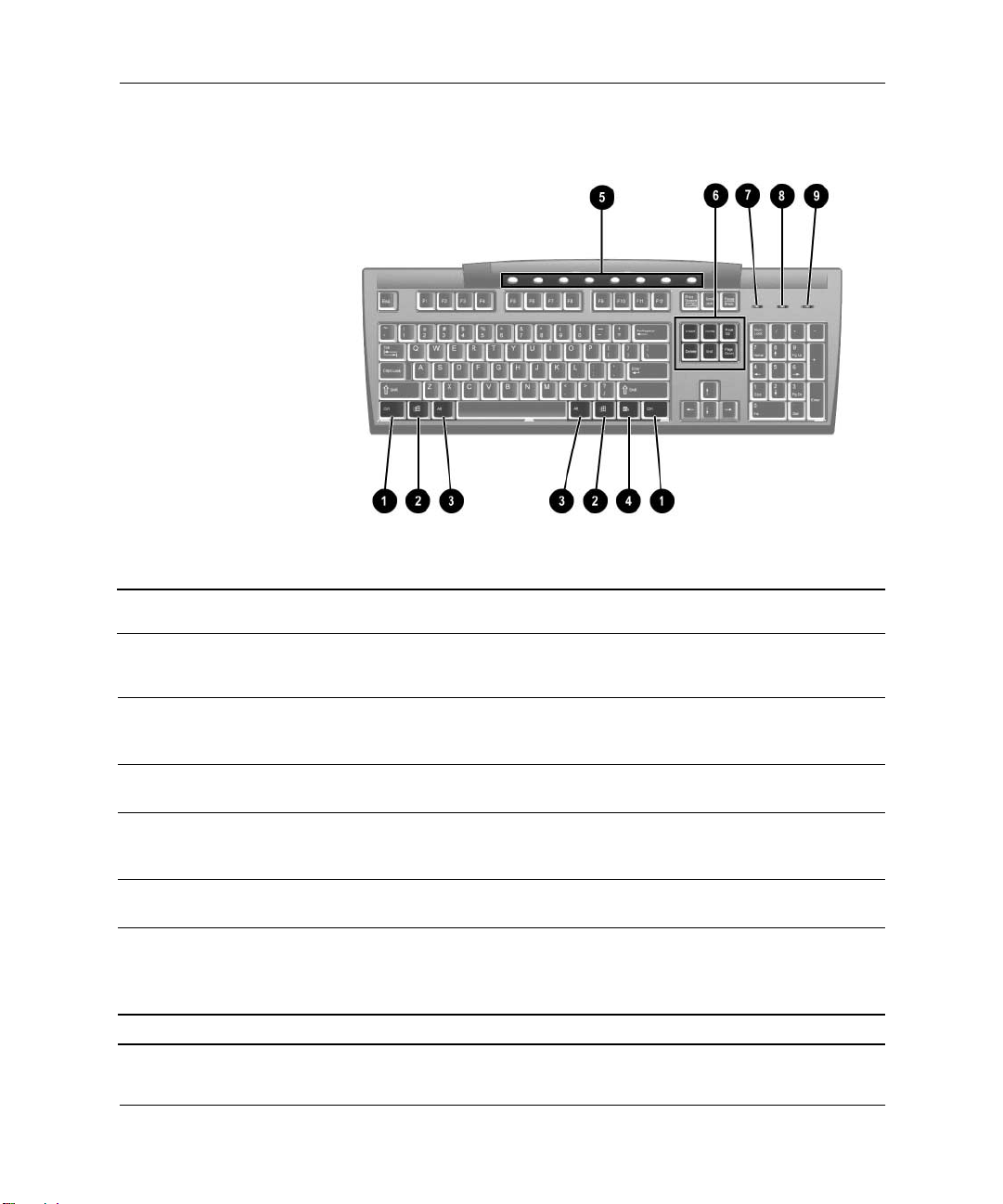
コンピュータの機能
キーボードの各部
コンパックのイージー アクセス キーボードの各部
1
2
3
4
5
6
* 特定の国や地域でのみ使用可能です。
1–4
[Ctrl] キー 別のキーと組み合わせて使用します。この機能は、ご使用のアプリ
ケーション ソフトウェアによって異なります
Windows Logo キー *Microsoft
[Alt] キー 別のキーと組み合わせて使用します。この機能は、ご使用のアプリ
アプリケーション キー* マウスの右ボタンと同様に Microsoft Office アプリケーション内で
イージー アクセス キー 頻繁に使用する Web サイト、アプリケーション、およびサービスに
編集キー [Insert]、[Home]、[Page Up]、[Delete]、[End] および[Page Down] の
を実行するために他のキーと組み合わせて使用します(次の項目を参
照してください)
ケーション ソフトウェアによって異なります
ポップアップ メニューを表示するために使用します。また、他のソ
フトウェア アプリケーションで別の機能を実行することもできます
すばやく簡単にアクセスできるようにします
各キーがあります
[Delete]
✎✎✎✎
ピュータを再起動できます
®
Windows の [ スタート ] メニューを表示します。他の機能
キーを押しながら
[Ctrl]
[Alt]
キーと
ハードウェア リファレンス ガイド
キーを押すと、コン
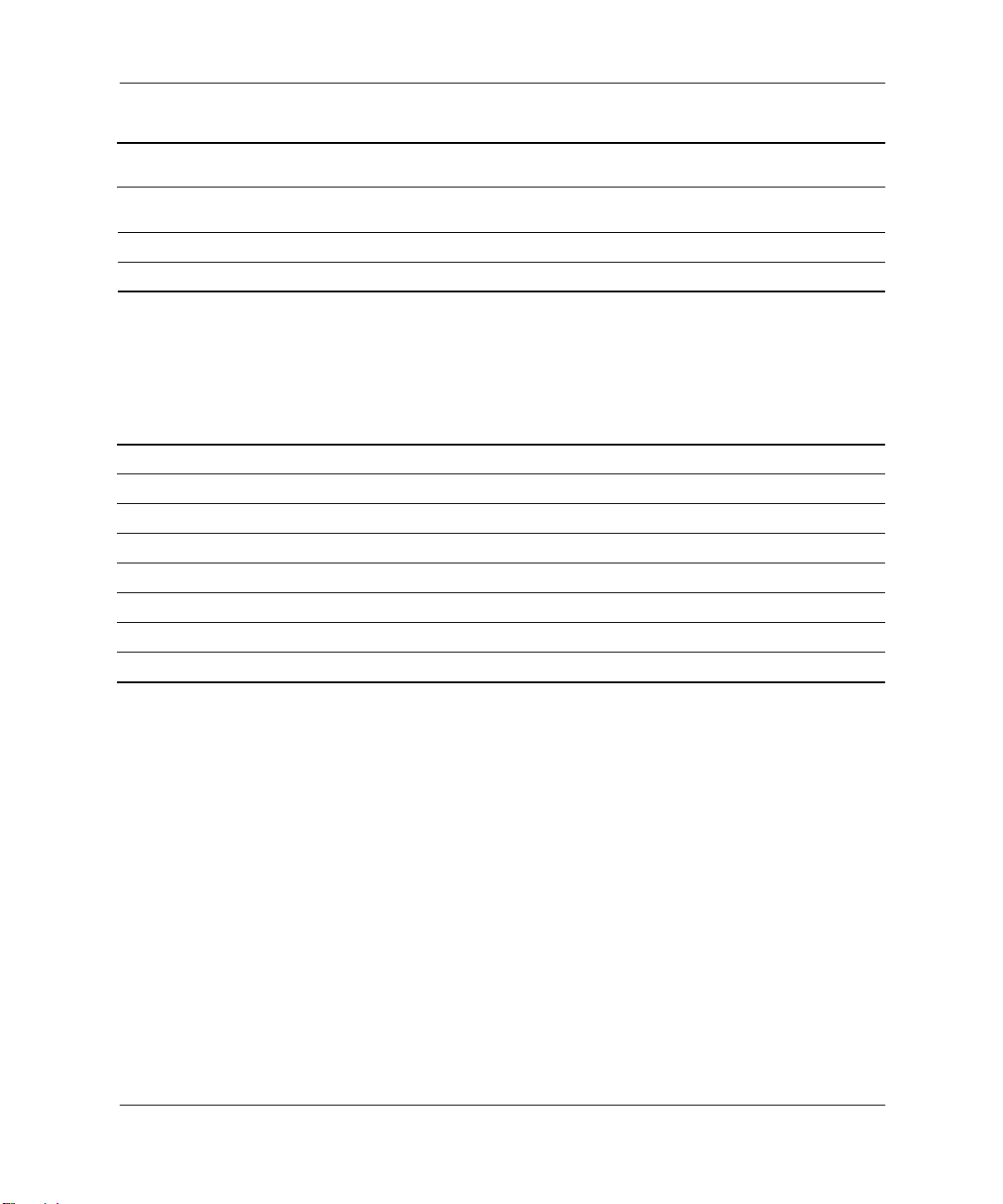
コンパックのイージー アクセス キーボードの各部(続き)
コンピュータの機能
7
8
9
[Num Lock]
[Caps Lock]
[Scroll Lock]
Windows Logo
ランプ
ランプ
ランプ
キー
Num Lock
Caps Lock
Scroll Lock
Windows オペレーティング システム内では、Windows キーを他のキーと組み
合わせてさまざまな機能を実行することができます。
[Windows] + [F1]
[Windows] + [Tab]
[Windows] + [E]
[Windows] + [F]
[Windows] + [Ctrl] +[F]
[Windows] + [M]
[Shift] + [Windows] + [M]
[Windows] + [R] [
イージー アクセス ソフトウェア
お使いのイージー アクセス キーボード ボタンの割り当ては、デフォルトに
設定されています。 お使いのワークステーションにプリインストールされて
いるイージー アクセス ソフトウェアを使用して、イージー アクセス ボタン
の割り当てをユーザの使用目的に合わせて変更することができます。 各ボタ
ンは、選択した任意のプログラムやサービス、または任意の We b サイト
(URL)に合わせて再度割り当てることができます。
機能が有効かどうかを示します
機能が有効かどうかを示します
機能が有効かどうかを示します
ヘルプ画面を表示します
タスクバーのボタンを切り替えます
エクスプローラの[マイ コンピュータ]を起動します
ファイルやフォルダの検索を起動します
ほかのコンピュータの検索を起動します
開いているすべてのアプリケーションを最小化します
最小化したすべてのアプリケーションを元に戻します
ファイル名を指定して実行]ダイアログ ボックスを表示します
イージー アクセス ボタンの再割り当て
イージー アクセス キーボードのアイコンは、Windows デスクトップのステー
タス バーに表示されています。 イージー アクセス ボタンの割り当てを変更
する手順については、Readme-user.txt ファイルを参照してください。
ハードウェア リファレンス ガイド
1–5
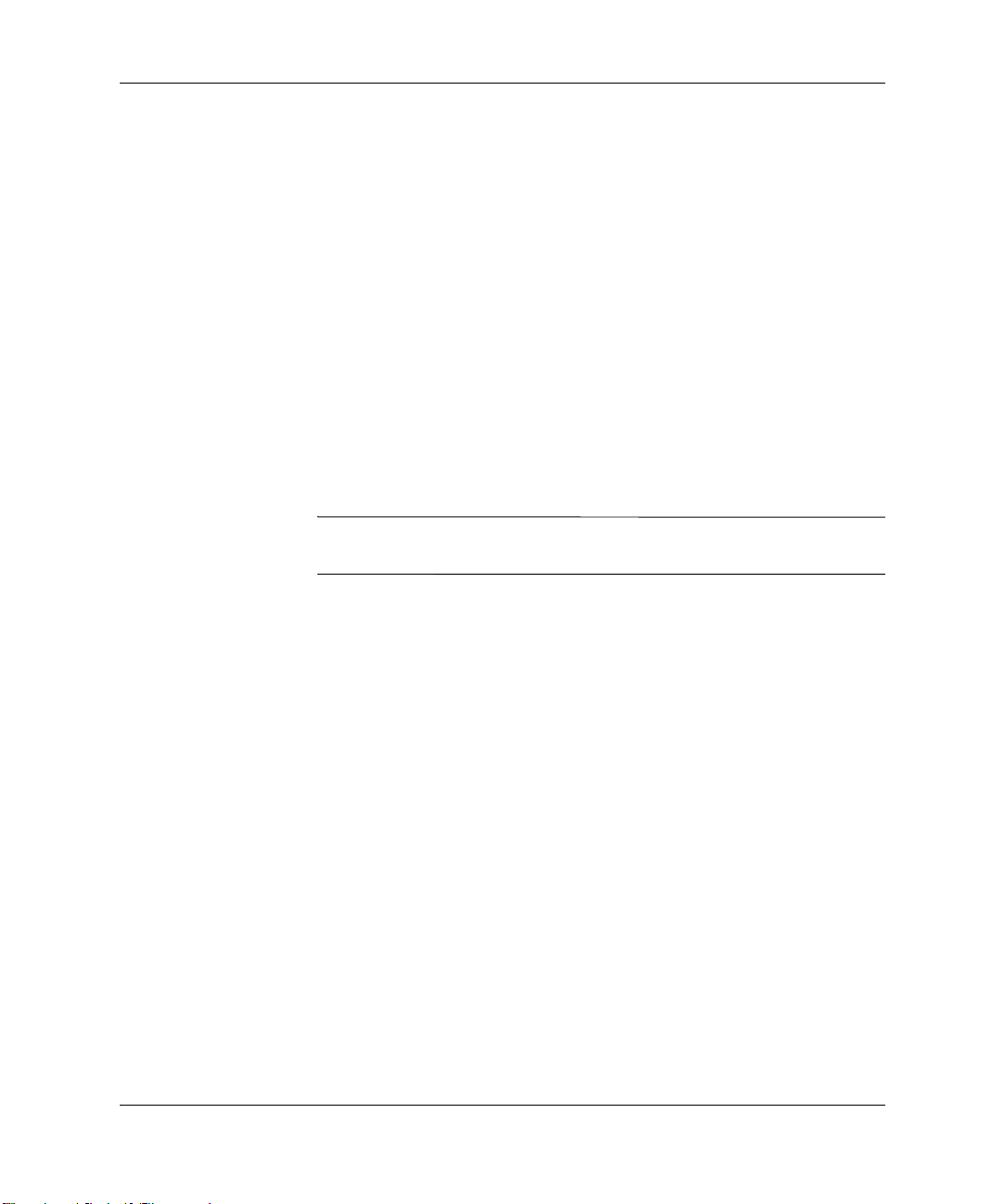
コンピュータの機能
イージー アクセス ボタンのロックとアンロック
システム管理者は、イージー アクセス ボタンをロックおよびアンロックでき
ます。 ロックされた後の各ボタンは、.bcf ファイルを変更することでのみ再
割り当てができます。 イージー アクセス ボタンの管理に必要な権限につい
ては、Readme-admin.txt を参照してください。
イージー アクセス ボタンのアイコン シート
イージー アクセス ボタンのアイコン シートは、各ボタンの割り当てを視覚
的に識別するために役立 ちま す。 イージー アクセス ボタンの割り当て を変
更した場合は、同時に、テンプレートを利用して変更したボタンの機能を表
すアイコンを選択し、アイコン シートも変更しておくと便利です。 Paper
Insert Template.doc ファイルは、初期状態では C:¥Compaq¥Compaq EAB
Software にインストールされています。
正しく位置が揃うように、アイコン周囲の余白を調整する必要がある場合が
✎
あります。
マウス
1–6
ほとんどのアプリケーションは、マウスをサポートしていますが、ボタンの
機能は、アプリケーションによって異なります。
ハードウェア リファレンス ガイド
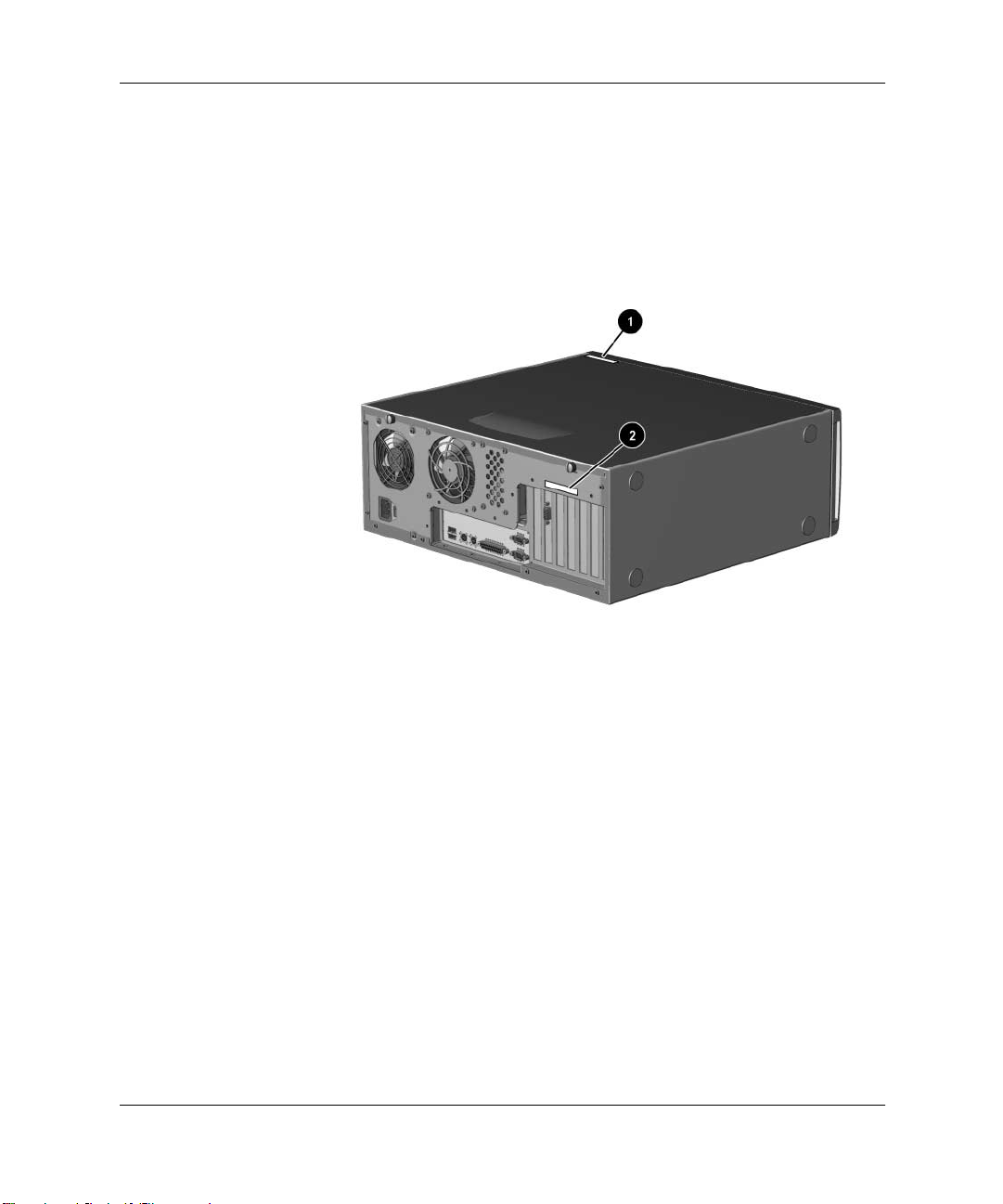
シリアル番号の記載位置
各コンピュータには固有のシリアル番号が付いています。このシリアル番号
は、アクセス パネル 1 または本体の裏側 2 に記載されています。 コンパッ
クのサポート窓口へのお問い合わせの際には、この番号をお手元に用意して
おいてください。
コンピュータの機能
ミニタワー構成からデスクトップ構成への変更
1. オペレーティング システムを適切な手順でシャットダウン し、コン
ピュータと外付けデバイスの電源をすべて切ります。電源コードを AC
コンセントから抜き、すべての外付けデバイスとの接続を外します。
2. コンピュータのアクセス パネルを取り外します。取り外しの手順につい
ては、第 2 章の「アクセス パネルの取り外し」を参照してください。
3. フロント パネルを取り外します。取り外しの手順については、第 2 章の
「フロント パネルの取り外し」を参照してください。
4. 5.25 インチ ドライブ ベイに装着されているドライブから、電源ケーブル
やデータ ケーブルをすべて抜き取ります。
ハードウェア リファレンス ガイド
シリアル番号の記載位置
1–7
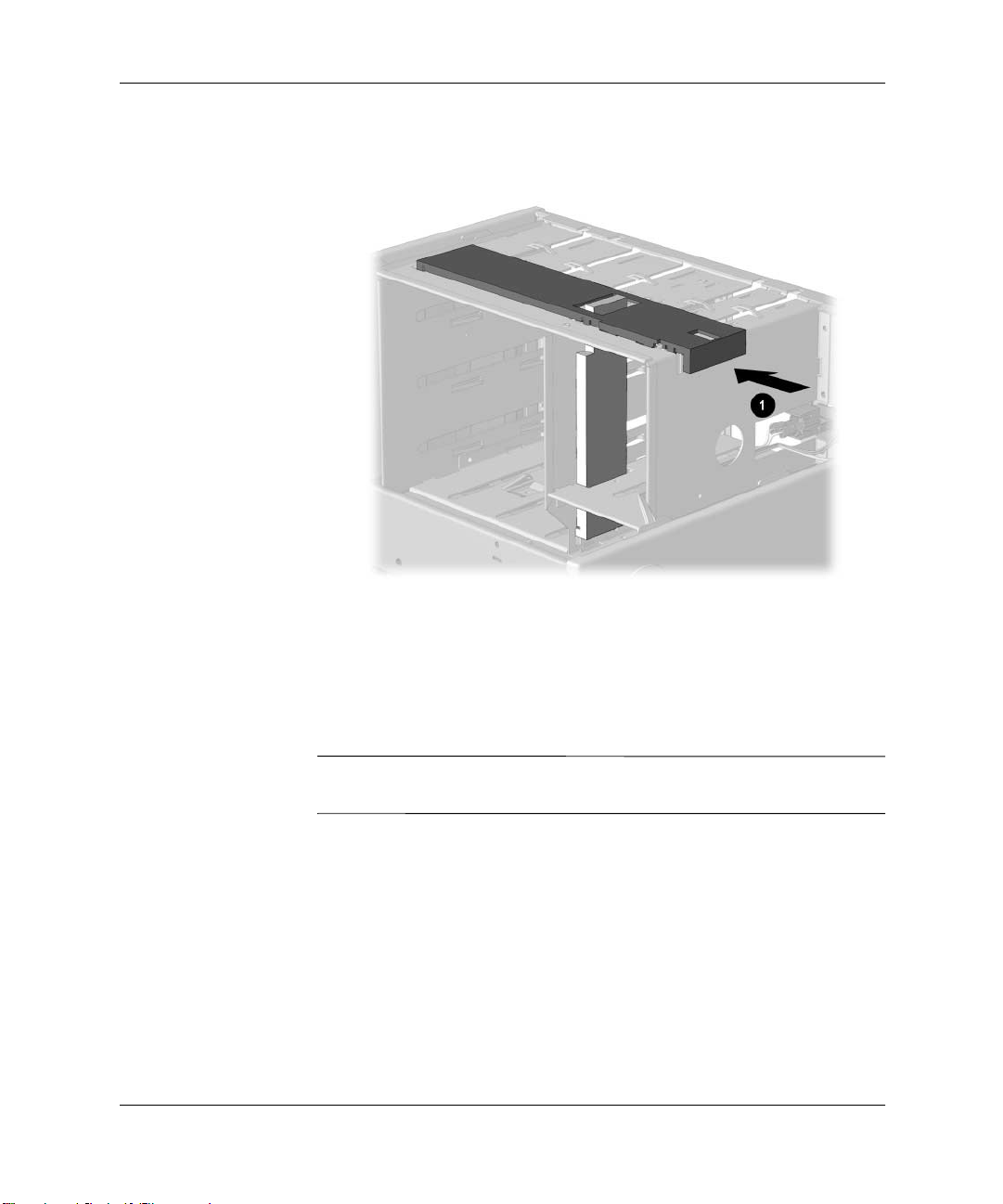
コンピュータの機能
5. 5.25 インチ ドライブ ベイからドライブを取り外すには、次の図のよう
に、長い方の(緑色の)ドライブロック 1 を押します。
ドライブロックの解除(シャーシの背面から見た場合)
6. ドライブロックを押しながら、ドライブ ベイからドライブを引き出しま
す。
7. ドライブをシャーシに取り付ける前に、取り付けるドライブが内蔵の 3.5
インチ ドライブに対して垂直になるようにしてください。ドライブの底
面が緑のドライブロックと平行になっている必要があります。
デスクトップ構成の場合、ディスケット ドライブは、適切な間隔でシャーシ
✎
に装着するために、常に最上段のベイに装着してください。
1–8 ハードウェア リファレンス ガイド
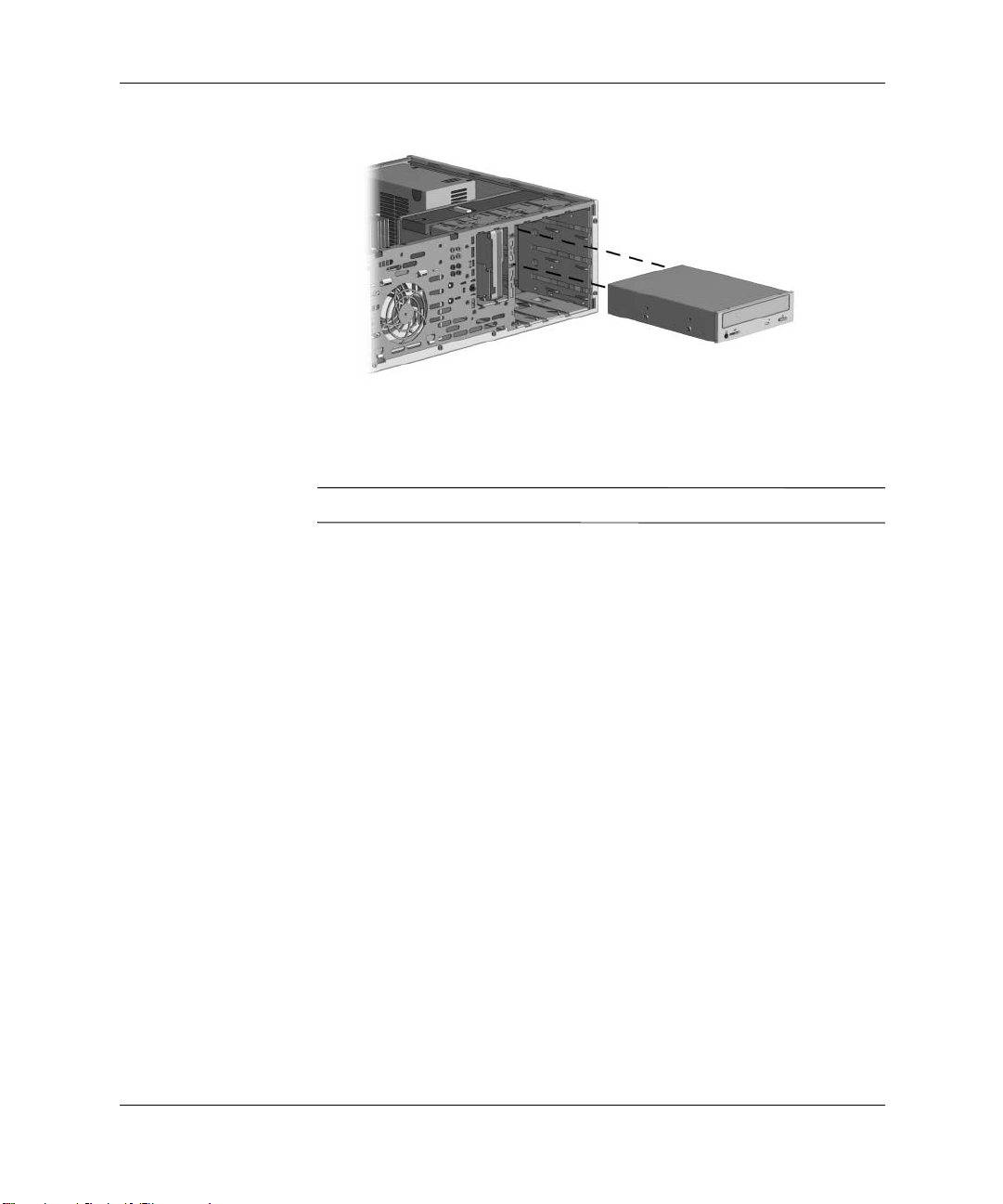
コンピュータの機能
デスクトップ構成でのドライブの取り付け
8. ドライブをベイにゆっくりとスライドさせて入れます。ドライブが正し
く収まると、ドライブロックによって固定されます。
強く力を加えすぎると、ドライブが破損することがあります。
注意:
9. すべての電源ケーブルとデータ ケーブルを 5.25 インチ ドライブ ベイ内
のドライブに元どおりに接続します。
10. 第 2 章の「ドライブ ベイ カバーの取り外し」の手順に従ってサブパネル
を取り外し、ドライブ ベイ カバーを付けたサブパネルを、デスクトップ
構成にしたときに正しい向きになるように取り付けます。
ハードウェア リファレンス ガイド 1–9
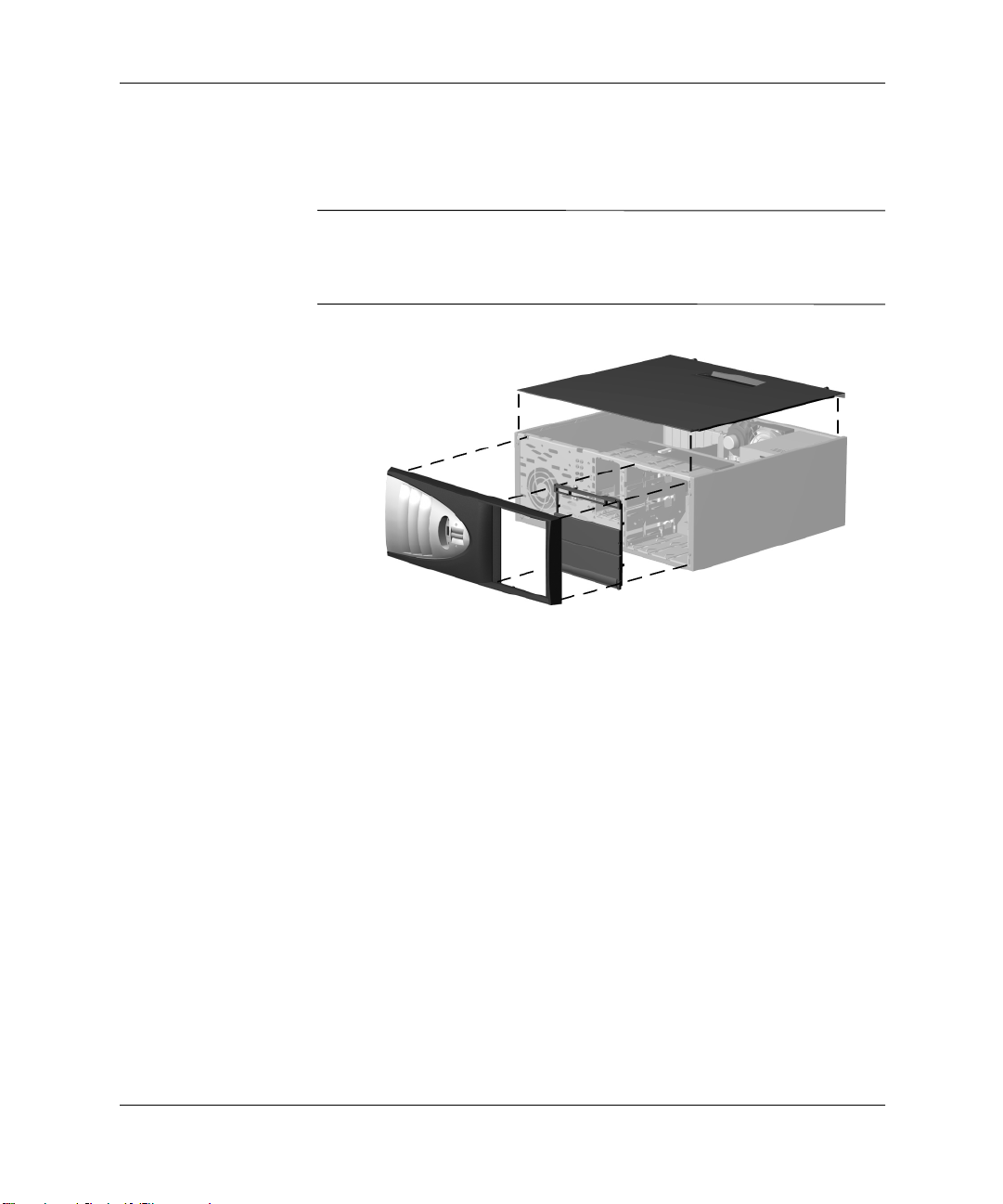
コンピュータの機能
11. サブパネルからロゴ プレートを取り外し、デスクトップ構成にしたとき
に正しい向きになるように回転させてから、サブパネルに再び取り付け
ます。
サブパネルは、まっすぐな状態を保ったままフロント パネルから取り
注意:
外してください。 サブパネルを引き出すときに傾けてしまうと、サブパネル
をフロント パネルに取り付けるためのピンが破損することがあります。
ミニタワー構成からデスクトップ構成への変更
12. サブパネル、フロント パネル、およびコンピュータ アクセス パネルを
元に戻します。
13. 外付けデバイスを再び接続します。
デスクトップ構成からミニタワー構成への変更
1. オペレーティング システムを適切な手順でシャットダウン し、コン
ピュータと外付けデバイスの電源をすべて切ります。AC コンセントか
ら電源コードを抜き、すべての外付けデバイスとの接続を外します。
2. コンピュータのアクセス パネルを取り外します。取り外しの手順につい
ては、第 2 章の「アクセス パネルの取り外し」を参照してください。
3. フロント パネルを取り外します。取り外しの手順については、第 2 章の
「フロント パネルの取り外し」を参照してください。
1–10 ハードウェア リファレンス ガイド
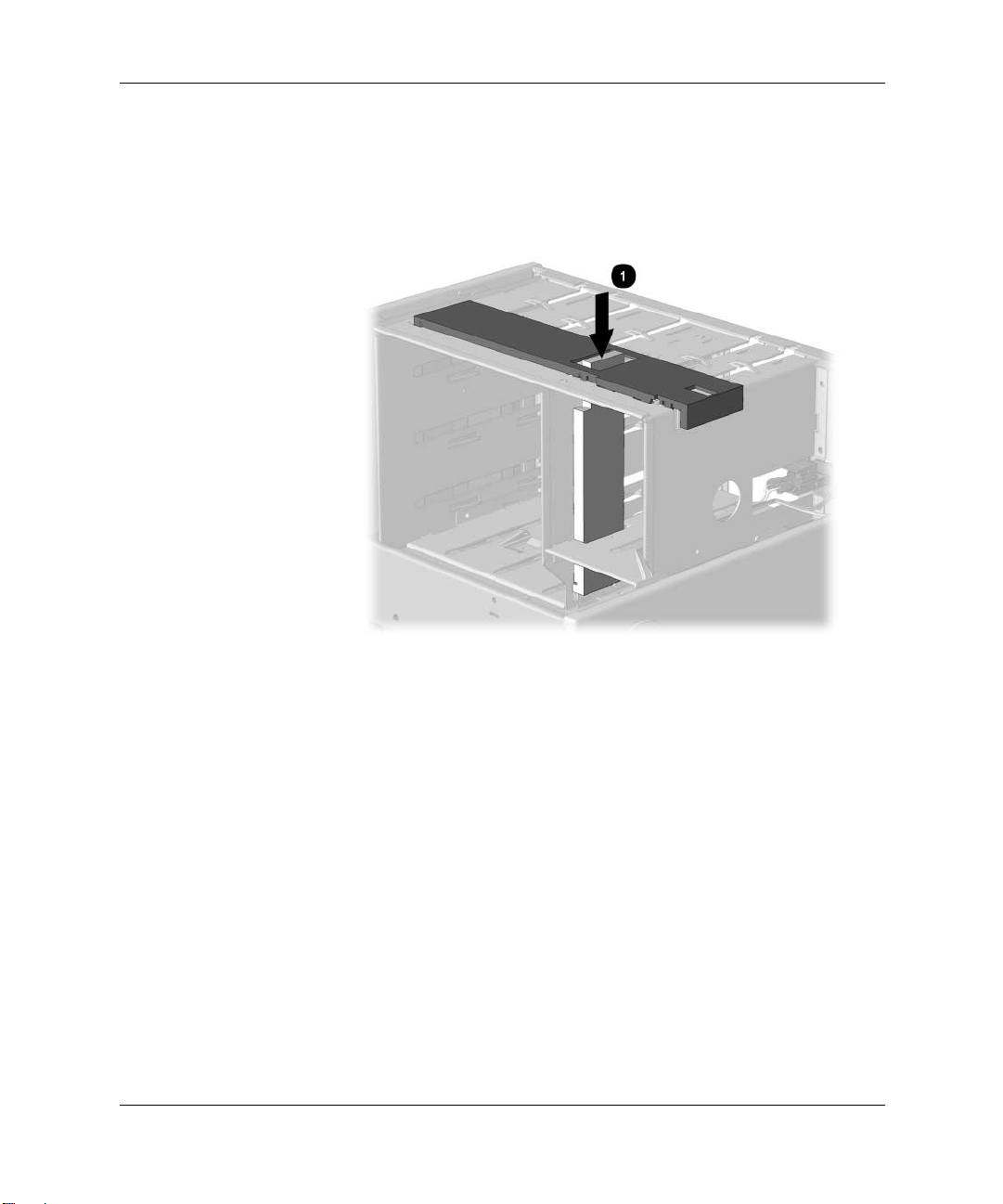
コンピュータの機能
4. 5.25 インチのドライブ ベイに装着されているドライブから、電源ケーブ
ルやデータ ケーブルをすべて抜き取ります。
5. 5.25 インチのドライブ ベイからドライブを取り外すには、次の図のよう
に、短い方の(黄色の)ドライブロック 1 を押します。
ドライブロックの解除(シャーシの背面から見た場合)
6. ドライブロックを押しながら、ドライブ ベイからドライブを引き出しま
す。
ハードウェア リファレンス ガイド 1–11
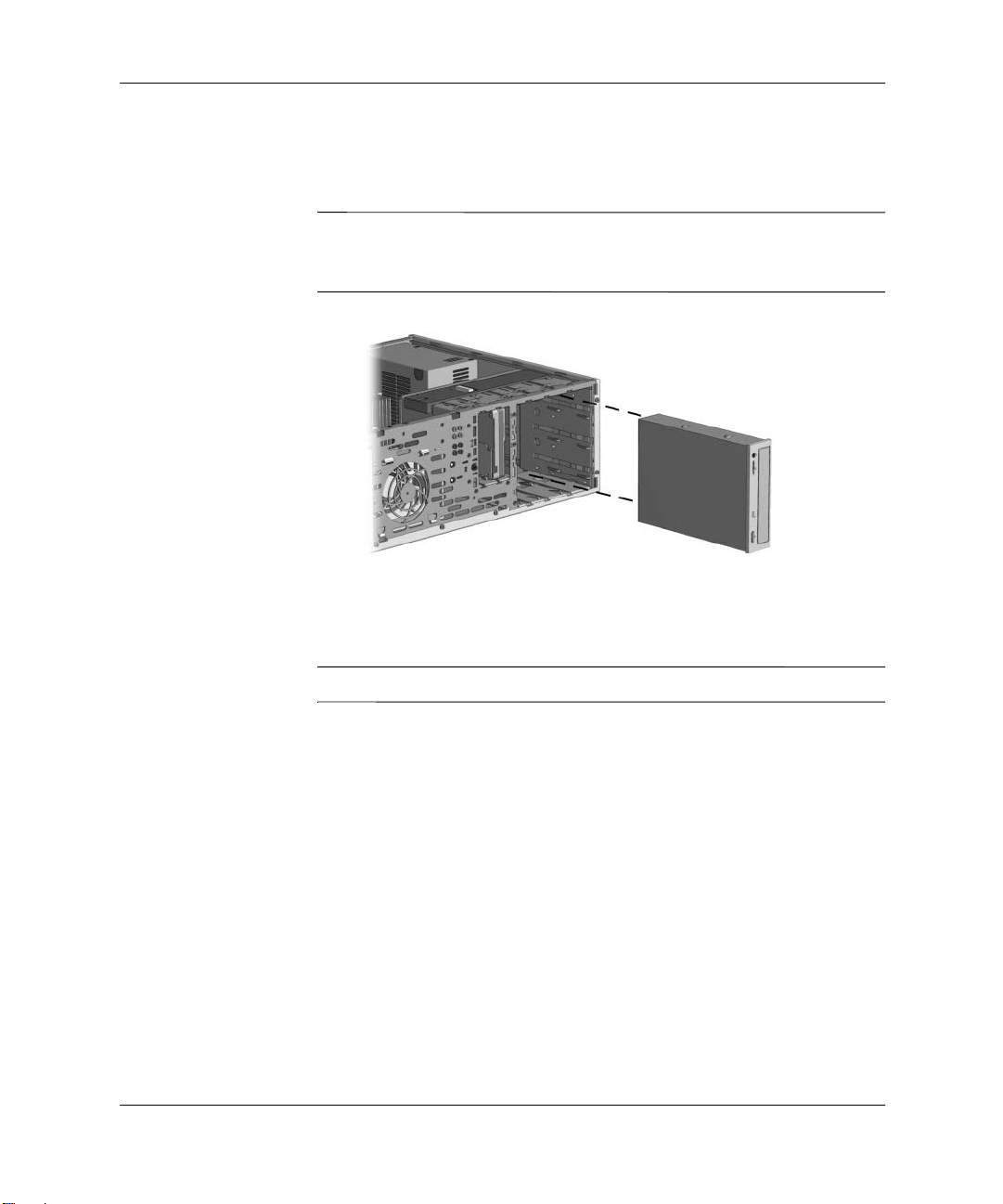
コンピュータの機能
7. ドライブをシャーシに取り付ける前に、取り付けるドライブが内蔵の 3.5
インチのドライブと同じ向きになるようにしてください。ドライブの底
面が黄色のドライブロックと平行になっている必要があります。
ミニタワー構成の場合、ディスケット ドライブは、適切な間隔でシャーシに
✎
装着するため、内蔵の 3.5 インチ ドライブに最も近いベイに装着してくださ
い。
ミニタワー構成でのドライブの取り付け
8. ドライブをベイにゆっくりとスライドさせて入れます。ドライブが正し
く収まると、ドライブロックによって固定されます。
強く力を加えすぎると、ドライブが破損することがあります。
注意:
9. すべての電源ケーブルとデータ ケーブルを 5.25 インチ ドライブ ベイ内
のドライブに元どおりに接続します。
1–12 ハードウェア リファレンス ガイド
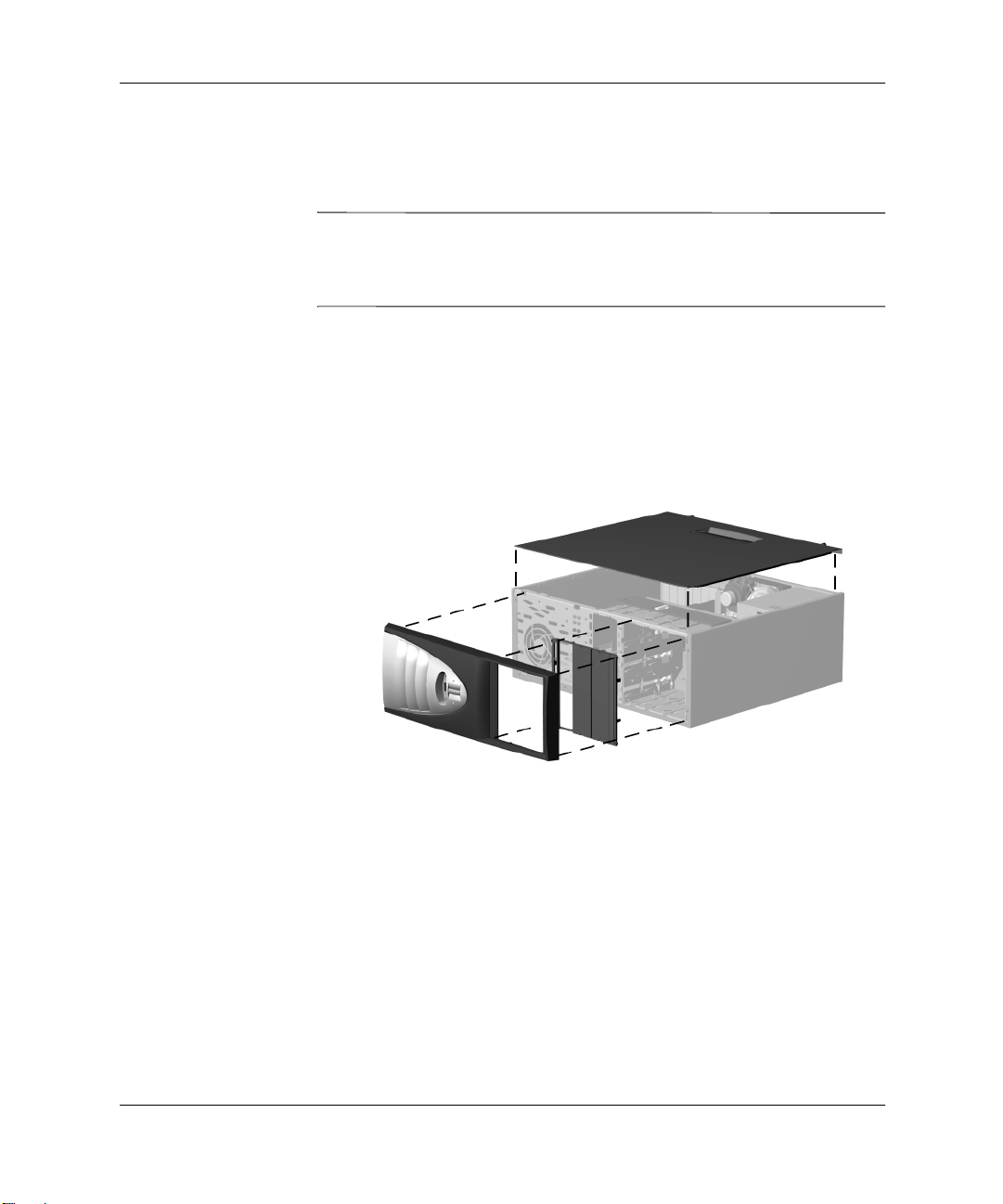
コンピュータの機能
10. 第 2 章の「ドライブ ベイ カバーの取り外し」の手順に従ってサブパネル
を取り外し、ドライブ ベイ カバーを付けたサブパネルを、ミニタワー構
成にしたときに正しい向きになるように取り付けます。
サブパネルは、まっすぐな状態を保ったままフロント パネルから取り
注意:
外してください。 サブパネルを引き出すときに傾けてしまうと、サブパネル
をフロント パネルに取り付けるためのピンが破損することがあります。
11. サブパネルからロゴ プレートを取り外し、ミニタワー構成にしたときに
正しい向きになるように回転させてから、サブパネルに再び取り付けま
す。
デスクトップ構成からミニタワー構成への変更
12. サブパネル、フロント パネル、およびコンピュータ アクセス パネルを
元に戻します。
13. 外付けデバイスを再び接続します。
ハードウェア リファレンス ガイド 1–13

取り付け手順の概要
どのオプションのデバイスを取り付ける際にも、この手順どおりに行うよう
にしてください。
1. ご購入のコンピュータにスマート カバー ロック(Smart Cover Lock)機
2. コンピュータにすでに電源が入っている場合は電源を切り、電源コード
警告:
抜き取ってあること、本体内部の温度が下がっていることを確認してくださ
い。
2
ハードウェアのアップグレード
能があり、ロックを設定した場合は、コンピュータ セットアップ ユー
ティリティを使用してロックを解除し、スマート カバー センサを無効に
してください。
コンピュータ セットアップ ユーティリティについて詳しくは、『コン
ピュータ セットアップ ガイド』を参照してください。
を AC コンセントから抜きます。
感電や火傷の危険がありますので、電源コードがAC コンセントから
感電や火災が発生したり、装置を損傷する場合がありますので、電話
警告:
回線のモジュラー ジャックを本体の リア パネルのネットワーク コネクタ
(NIC)に接続しないでください。
静電気の放電により、コンピュータやオプションの電子部品が破損す
注意:
ることがあります。 以下の手順を始める前に、アースされた金属面に触れる
などして、身体にたまった静電気を放電してください。詳しくは、「付録 E
静電気対策」を参照してください。
3. 外側のカバーを外し、コンピュータ内部が見えるようにします。取り外
しの手順について詳しくは、「アクセス パネルの取り外し」を参照して
ください。
ハードウェア リファレンス ガイド 2–1
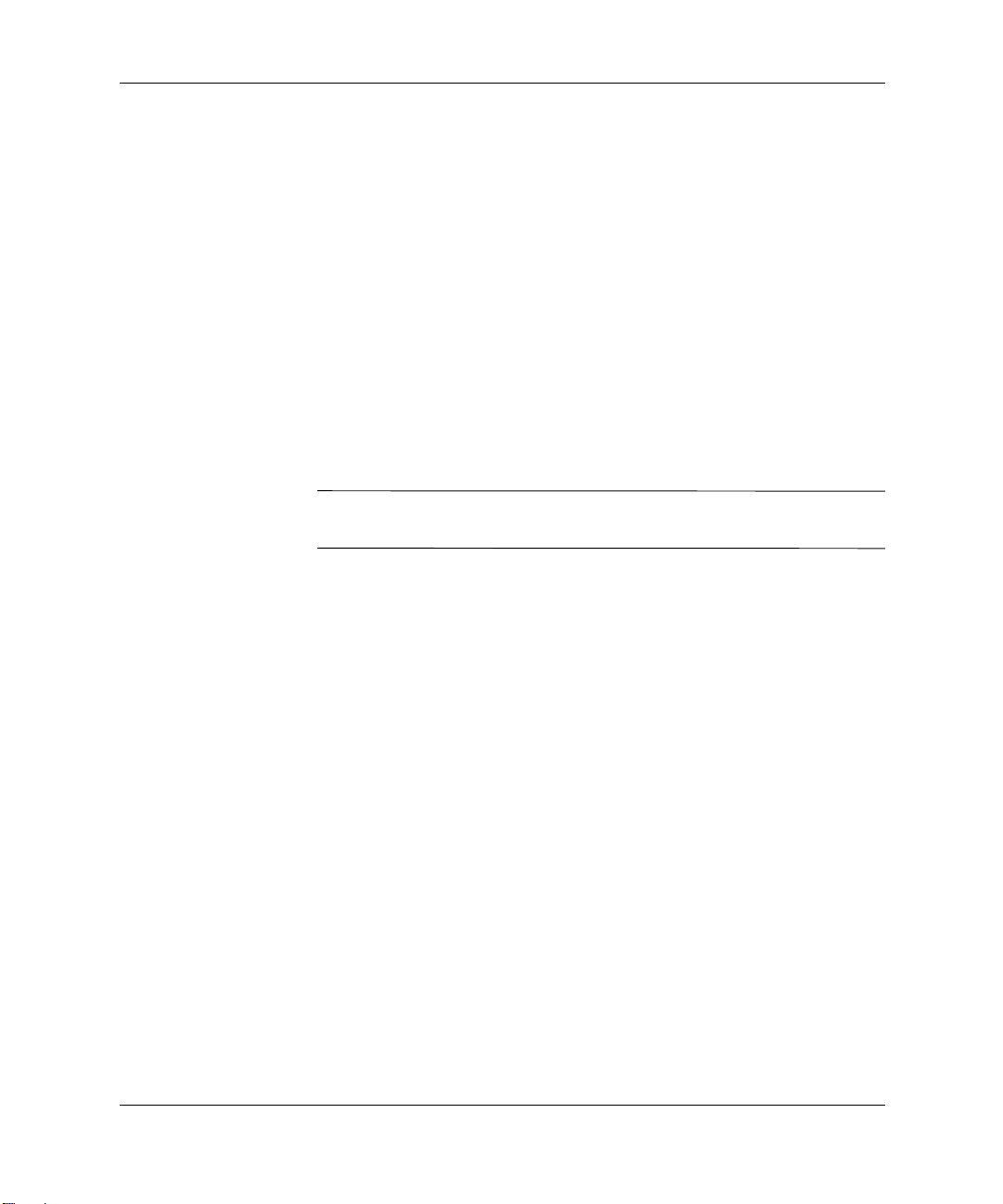
ハードウェアのアップグレード
4. 任意のオプションのデバイスを取り付けます。取り付ける手順について
は、このガイドの該当する部分、またはデバイスに付属のドキュメント
を参照してください。
5. コンピュータのカバーを元に戻します。
6. モニタ、コンピュータ、およびテストするデバイスに電源を入れます。
7. 必要な場合は、コンピュータを再度コンフィギュレーションします。コ
ンピュータ セットア ップ ユーティリティの使用法に ついて詳し くは、
『コンピュータ セットアップ ガイド』を参照してください。
スマート カバー ロックを通常どおりにロックする場合は、コンピュータ
セットアップ ユーティリティを使用して再ロ ックし、スマート カバー
センサを有効にします。
スマート カバー ロック
スマート カバー ロックは、一部のモデルにのみ含まれるオプションの機能で
✎
す。
スマート カバー ロックはソフトウェアで制御可能なカバー ロックであり、
セットアップ パスワードによって制御されます。このロックによって、承認
されていないユーザによるコンピュータ内部のコンポーネントへの不正なア
クセスを防ぐことができます。コンピュータは、スマート カバー ロッ クが
ロックされていない状態で出荷されます。スマート カバー ロックをロックす
る方法については、『デスクトップ マネジメントについて』を参照してくだ
さい。
Smart Cover FailSafe
2–2 ハードウェア リファレンス ガイド
キーの使用
スマート カバー ロックを使ってコンピュータをロックしたまま、パスワード
を入力できなくなってしまった場合、Smart Cover FailSafe キーを使用して、
コンピュータ本体のカバーを開 ける必要があります。Smart Cover FailSafe
キーが必要となるのは、次のような場合です。

ハードウェアのアップグレード
停電
■
起動障害
■
PC 部品(プロセッサや電源など)障害
■
パスワードを忘れてしまった場合
■
Smart Cover FailSafe キーは、コンパックが提供する専用ツールです。
注意:
このキーが必要になる前に、あらかじめご用意なさることをおすすめしま
す。
FailSafe キーの入手については、コンパックのサポート窓口にお問い合わせ
ください。
アクセス パネルを開くには、次の手順に従います。
1. コンピュータと外付けデバイスの電源をすべて切ります。
2. 電源コードを AC コンセントから抜き、すべての外付けデバイスを取り
外します。
3. Smart Cover FailSafe キーを使用して、スマート カバー ロックをシャーシ
に固定している 2 本の不正防止ネジを外します。
スマート カバー ロックのネジの取り外し
4. アクセス パネルを取り外します。
スマート カバー ロックを再び装着する場合は、不正防止ネジでロックを所定
の位置に固定します。
ハードウェア リファレンス ガイド 2–3
 Loading...
Loading...