Page 1
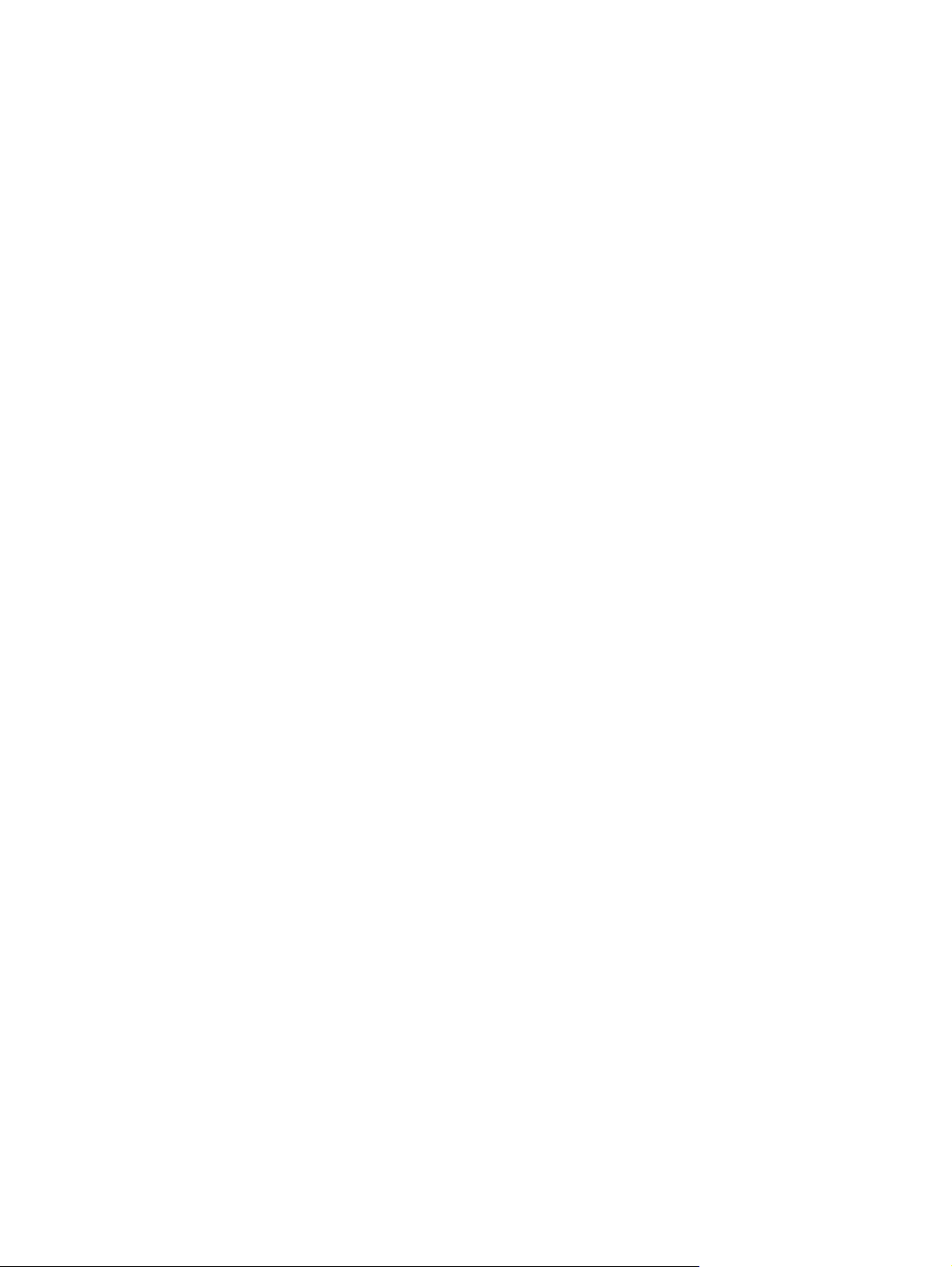
Справочное руководство по работе с
оборудованием - модель dx2400 с
вертикальным корпусом
Профессиональные настольные компьютеры
HP Compaq
Page 2
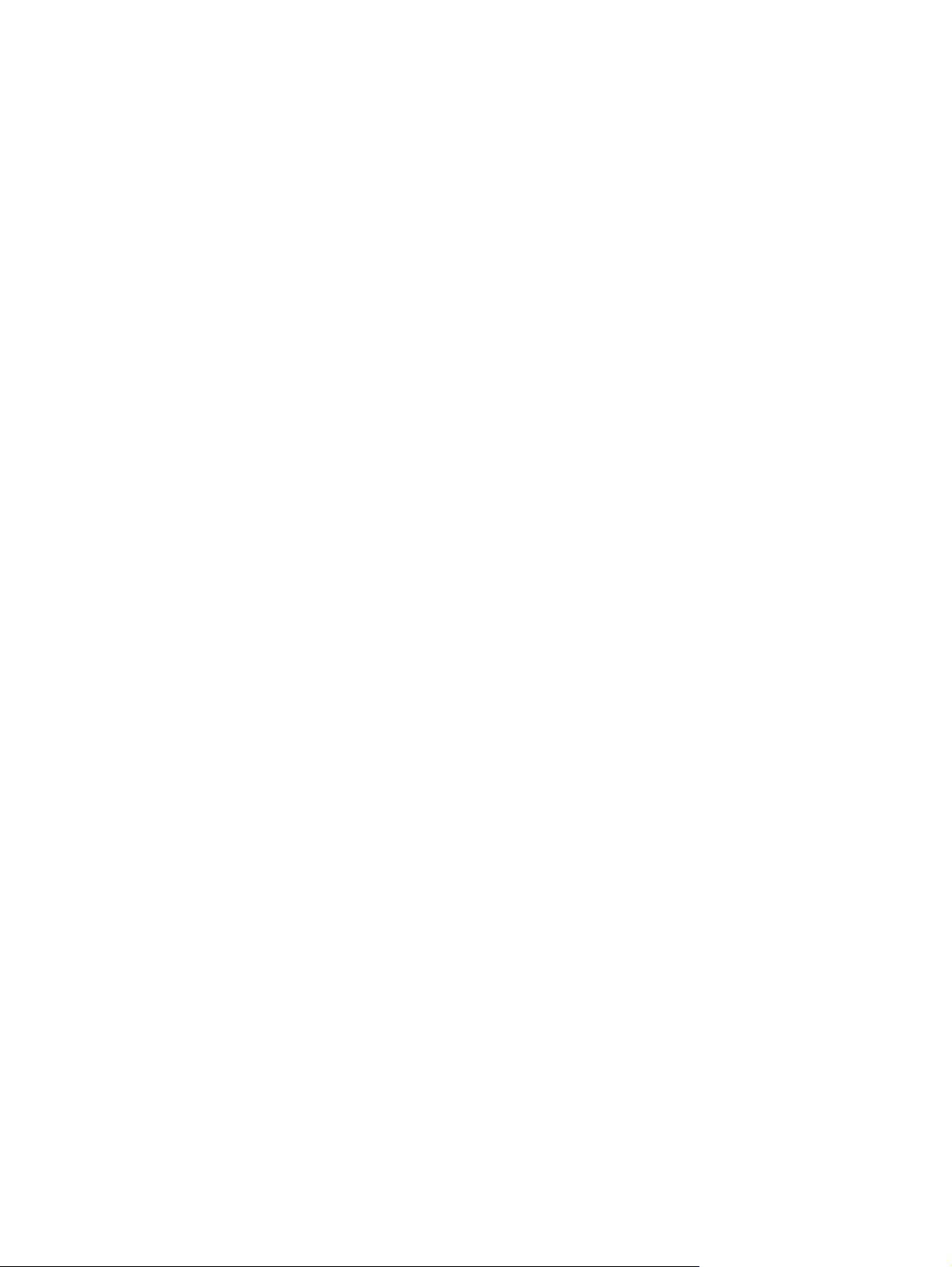
© Copyright 2008 Hewlett-Packard
Development Company, L.P. Информация,
содержащаяся в настоящем документе,
может быть изменена без
предварительного уведомления.
Microsoft, Windows и Windows Vista
являются зарегистрированными
товарными знаками корпорации
Майкрософт в США и/или других странах.
Все виды гарантий на продукты и услуги
компании HP указываются
исключительно в заявлениях о гарантии,
прилагаемых к указанным продуктам и
услугам. Никакие сведения,
содержащиеся в данном документе, не
должны истолковываться
предоставление дополнительных
гарантий. Компания HP не несет
ответственности за технические или
редакторские ошибки или пропуски,
которые могут содержаться в настоящем
документе.
Представленные в данном руководстве
сведения защищены законами,
регулирующими отношения авторского
права. Никакая часть настоящего
руководства не может быть
воспроизведена какими-либо средствами
(в том числе фотокопировальными) без
специального письменного разрешения
компании Hewlett-Packard.
как
Справочное руководство по работе
оборудованием
Профессиональные настольные
компьютеры Hewlett-Packard Compaq
Модель dx2400 с вертикальным корпусом
Первое издание (февраль 2008 г.)
Номер документа: 464025-251
с
Page 3

О данном руководстве
Данное руководство содержит основные сведения по модернизации компьютеров этой модели.
ВНИМАНИЕ! Помеченный таким образом текст означает, что несоблюдение рекомендаций
может привести к тяжелым телесным повреждениям или гибели человека.
ПРЕДУПРЕЖДЕНИЕ: Помеченный таким образом текст означает, что несоблюдение
рекомендаций может привести к повреждению оборудования или потере информации.
ПРИМЕЧАНИЕ: Помеченный таким образом текст означает важную дополнительную
информацию.
RUWW iii
Page 4
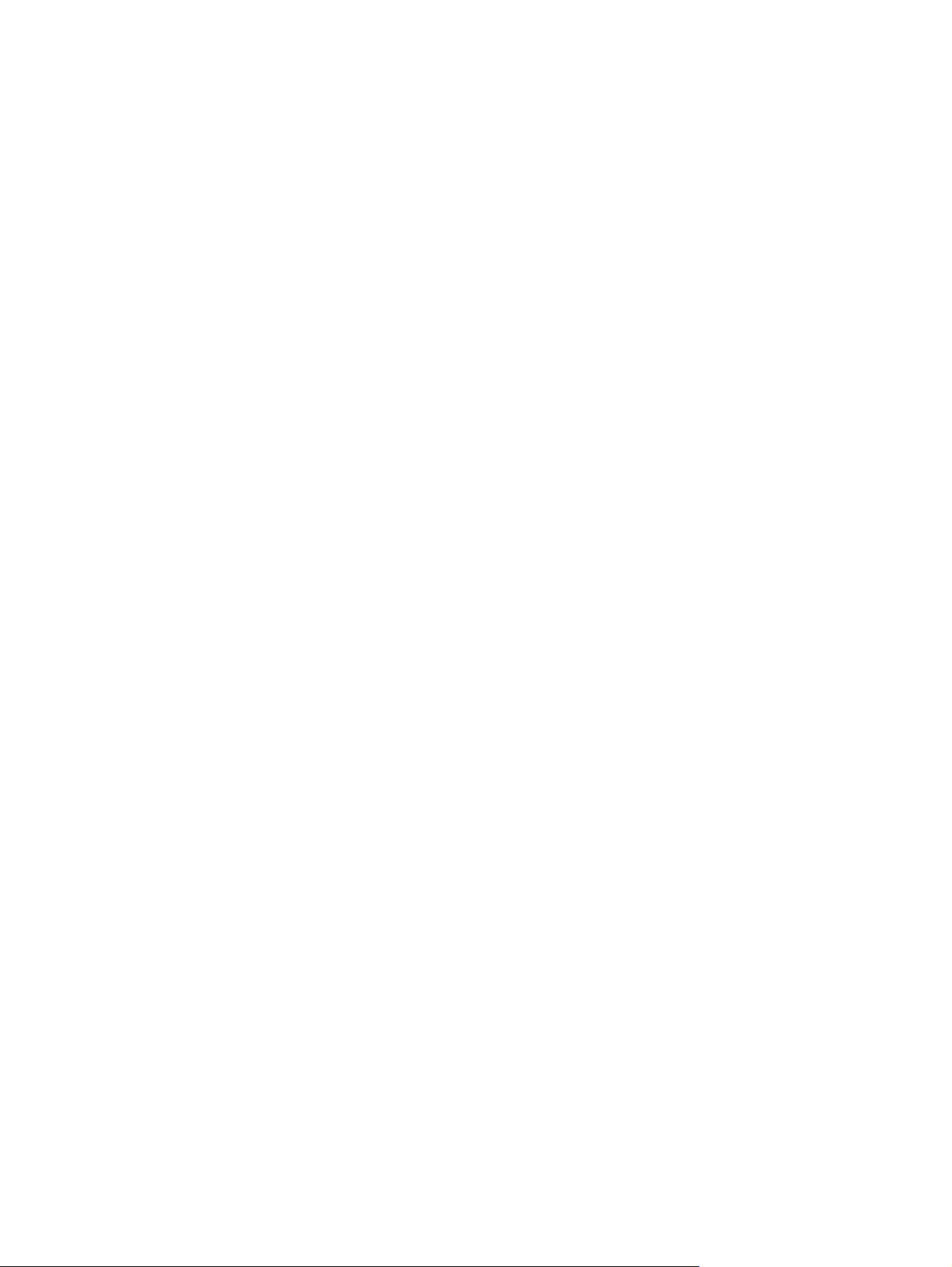
iv О данном руководстве RUWW
Page 5
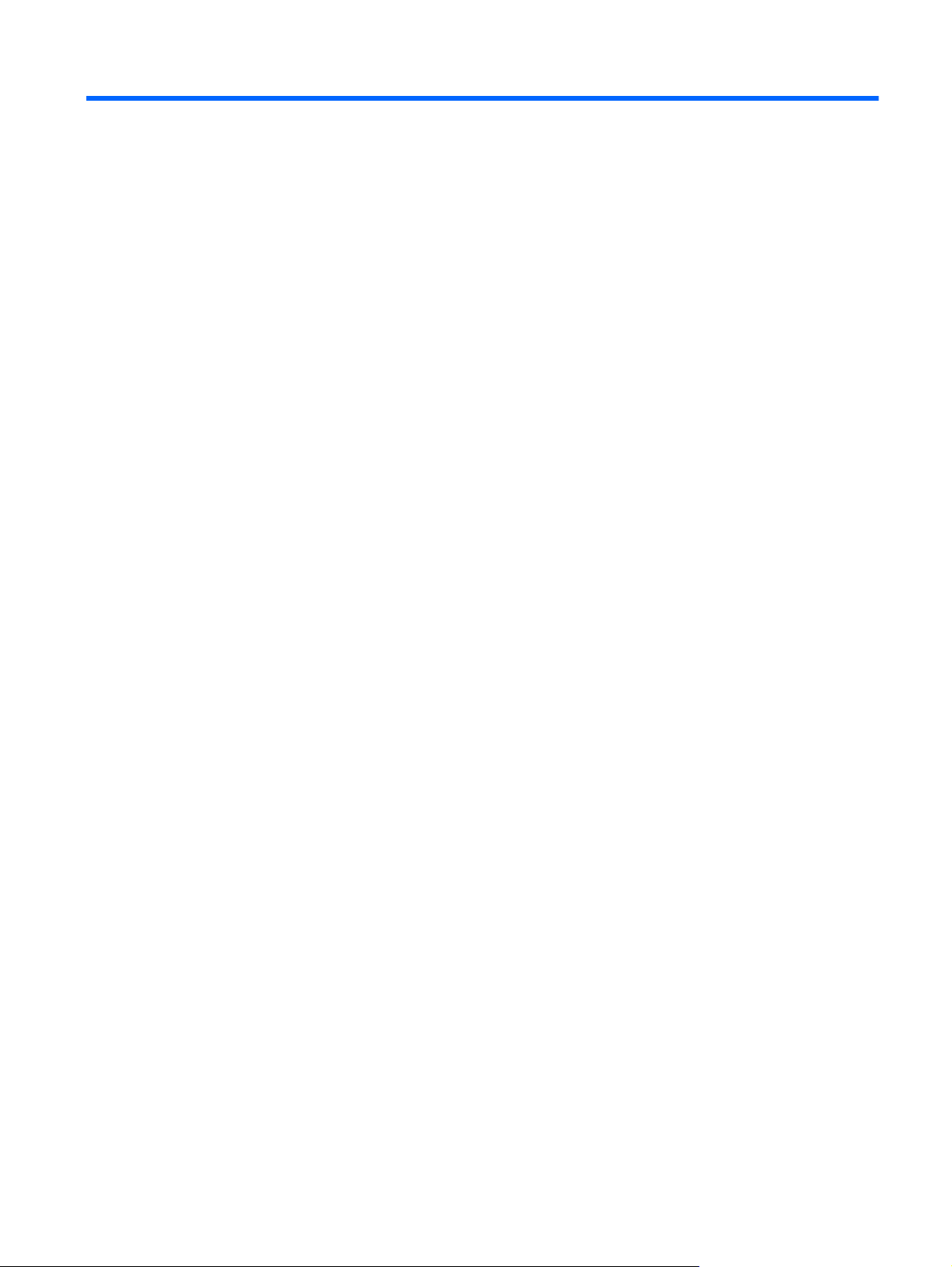
Содержание
1 Функциональные возможности
Функциональные возможности стандартной конфигурации ........................................................... 1
Элементы управления на передней панели .................................................................................... 2
Компоненты устройства чтения карт памяти ................................................................................... 3
Компоненты задней панели ............................................................................................................... 4
Клавиатура .......................................................................................................................................... 5
Использование клавиши с логотипом Windows ............................................................... 6
Расположение серийного номера ..................................................................................................... 7
2 Модернизация оборудования
Предупреждения и предостережения ............................................................................................... 8
Снятие защитной панели компьютера .............................................................................................. 9
Установка защитной панели компьютера ....................................................................................... 10
Снятие передней панели ................................................................................................................. 11
Снятие декоративных заглушек ...................................................................................................... 12
Установка передней панели ............................................................................................................ 13
Установка
Установка и извлечение платы расширения .................................................................................. 19
Расположение приводов .................................................................................................................. 24
Установка дополнительных приводов ............................................................................................ 25
дополнительной памяти ................................................................................................ 14
Модули DIMM ................................................................................................................... 14
Модули DIMM памяти DDR2 SDRAM ............................................................................. 14
Установка модулей памяти в разъемы DIMM ................................................................ 15
Установка модулей памяти DIMM .................................................................................. 16
Подключение привода к системной плате ..................................................................... 27
Извлечение оптического привода ................................................................................... 28
Установка оптического привода в 5,25-дюймовый отсек ............................................. 30
Извлечение внешнего 3,5-дюймового привода ............................................................. 32
Установка привода во внешний 3,5-дюймовый отсек ................................................... 33
Извлечение внутреннего 3,5-дюймового жесткого
Установка внутреннего 3,5-дюймового жесткого диска ................................................ 39
диска ............................................. 36
Приложение А Технические характеристики
Приложение Б Замена батареи
Приложение В Внешние устройства безопасности
Установка блокировочного устройства ........................................................................................... 48
RUWW v
Page 6
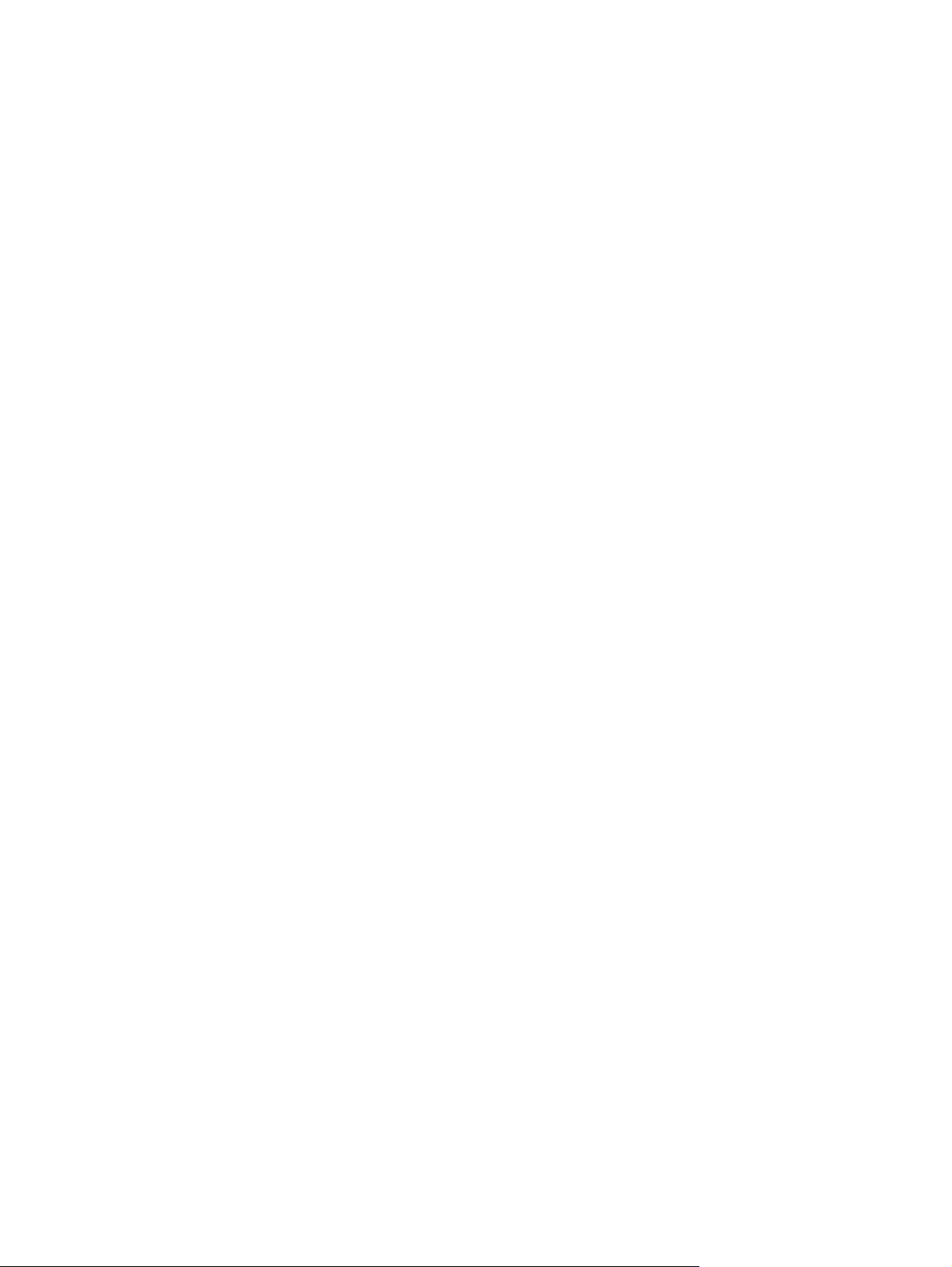
Замок с тросиком ............................................................................................................. 48
Навесной замок ................................................................................................................ 49
Блокировочное устройство профессионального настольного компьютера
HP Business PC ................................................................................................................ 49
Приложение Г Электростатический заряд
Предотвращение повреждения оборудования электростатическим зарядом ............................ 52
Способы заземления ........................................................................................................................ 52
Приложение Д Рекомендации по эксплуатации компьютера, уходу и транспортировке
Рекомендации по эксплуатации компьютера и уходу за ним ....................................................... 54
Меры предосторожности при использовании оптических приводов ............................................ 56
Эксплуатация ................................................................................................................... 56
Чистка ............................................................................................................................... 56
Меры безопасности ......................................................................................................... 56
Подготовка к транспортировке
........................................................................................................ 56
Указатель .......................................................................................................................................................... 58
vi RUWW
Page 7

1 Функциональные возможности
Функциональные возможности стандартной конфигурации
Набор имеющихся функциональных возможностей компьютера HP Compaq с вертикальным
корпусом зависит от конкретной модели. Для просмотра полного списка установленного на
компьютере оборудования и программного обеспечения запустите служебную программу
диагностики (имеется только на некоторых моделях). Инструкции по использованию служебной
программы содержатся в документе Руководство по устранению неполадок.
Рисунок 1-1 Конфигурация компьютера с вертикальным корпусом
RUWW Функциональные возможности стандартной конфигурации 1
Page 8
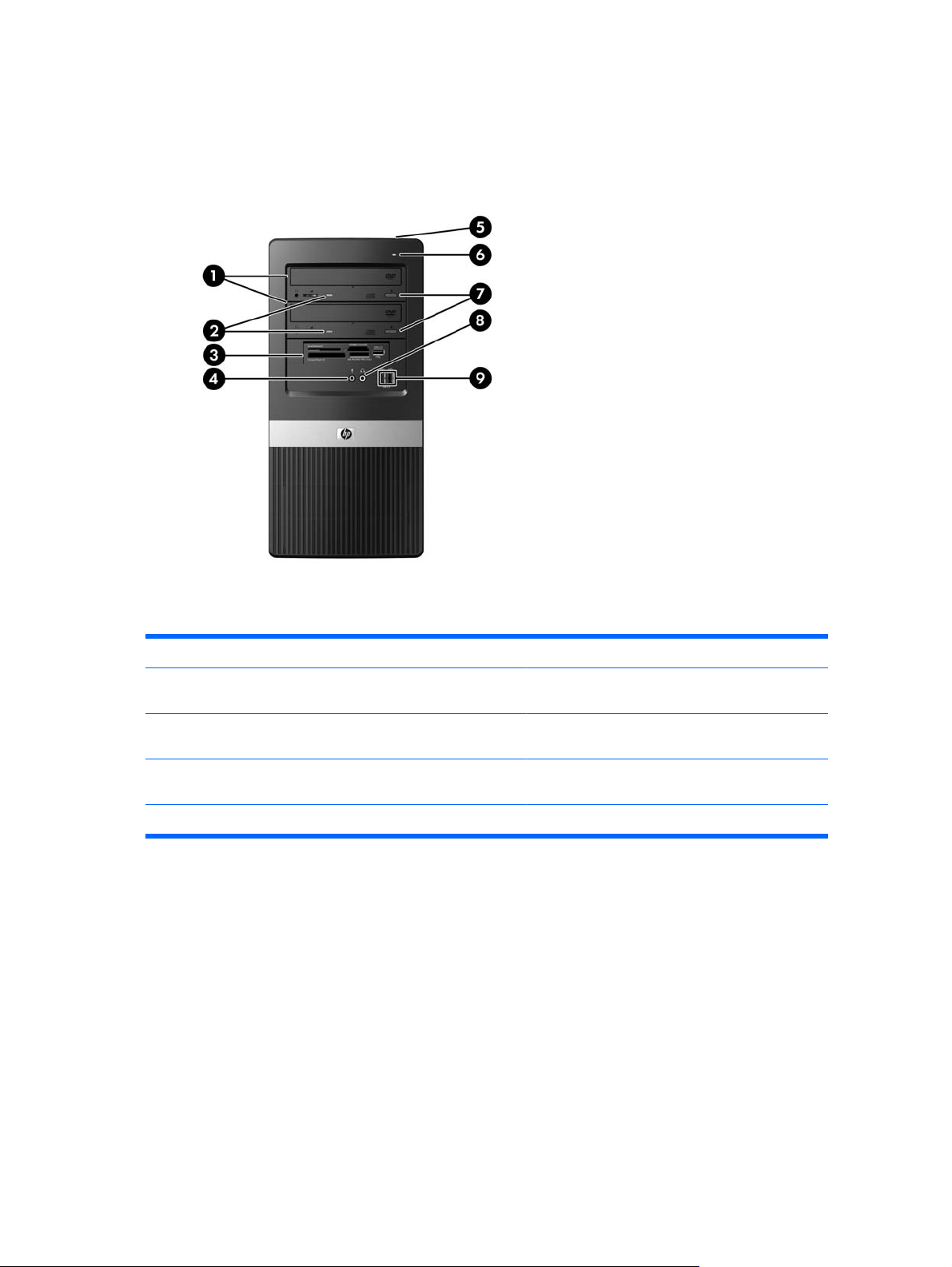
Элементы управления на передней панели
Конфигурация приводов может изменяться в зависимости от модели.
Рисунок 1-2 Элементы управления на передней панели
Таблица 1-1 Элементы управления на передней панели
1 Оптические приводы 5,25 дюйма
2 Индикаторы активности оптического привода 7 Кнопки извлечения диска из оптического
3 3,5-дюймовое устройство чтения карт памяти
(дополнительно)
4 Разъем для микрофона 9 Порты шины USB 2.0 (универсальной
5 Кнопка питания с двумя функциями
1
На некоторых моделях в одном или обоих 5,25-дюймовых отсеках для приводов установлены заглушки.
2
На некоторых моделях имеется декоративная заглушка, закрывающая 3,5-дюймовый отсек для приводов.
Дополнительный дисковод для этого отсека поставляется компанией HP.
2
1
6 Индикатор активности жесткого диска
привода
8 Разъем наушников
последовательной шины)
2 Глава 1 Функциональные возможности RUWW
Page 9
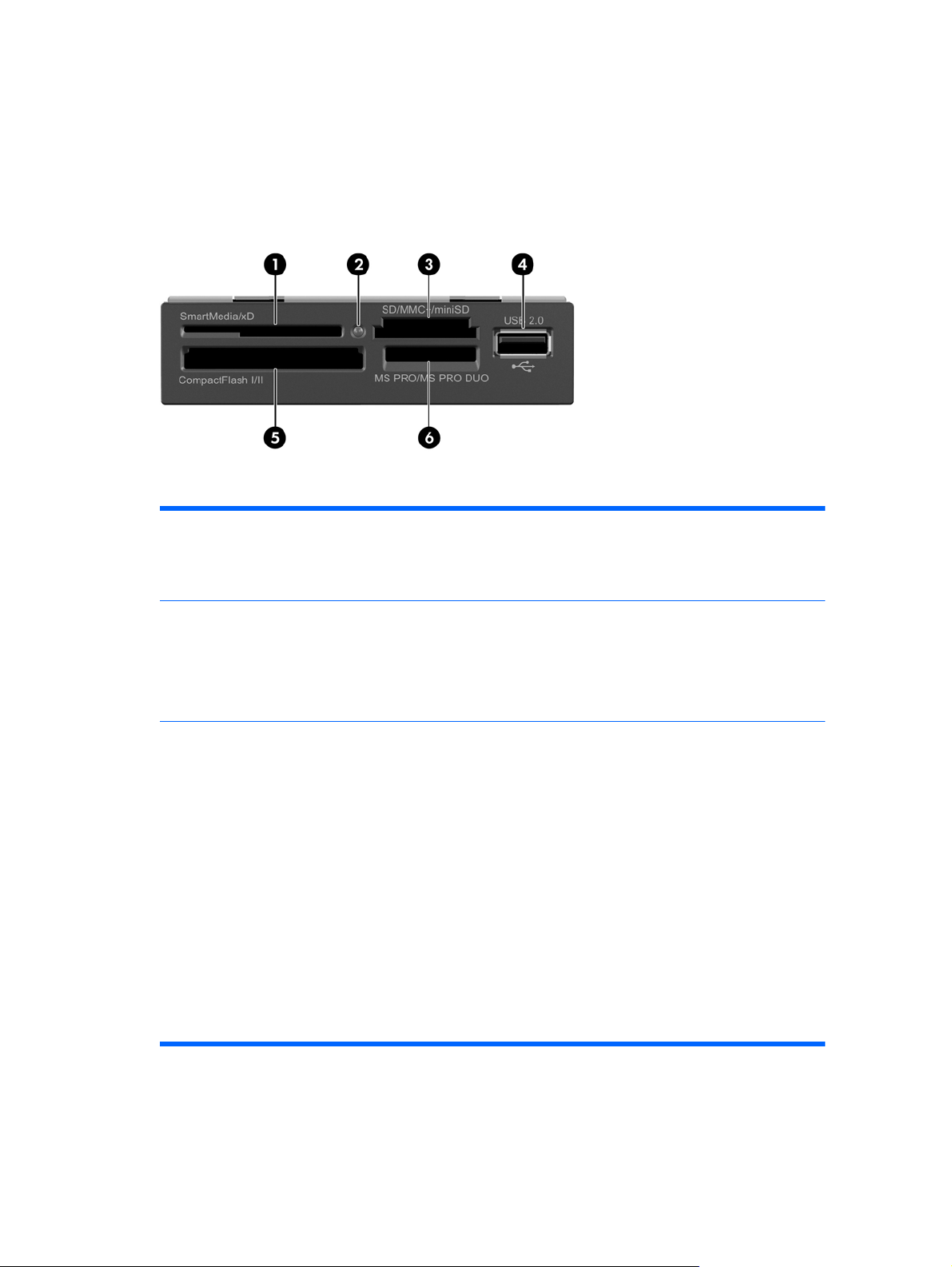
Компоненты устройства чтения карт памяти
Устройство чтения карт памяти – это дополнительное устройство, имеюшееся только на
некоторых моделях. Описание компонентов устройства чтения карт памяти см. на рисунке и в
таблице ниже.
Рисунок 1-3 Компоненты устройства чтения карт памяти
Таблица 1-2 Компоненты устройства чтения карт памяти
1 Карта SmartMedia/xD
Карта SmartMedia 3,3 В (SM)
●
Карта D-Picture (xD)
●
2 Индикатор активности устройства чтения карт
памяти
3 Карта SD/MMC+/miniSD
Карта Secure Digital (SD)
●
Карта MiniSD
●
Карта MultiMediaCard (MMC)
●
Карта MultiMediaCard уменьшенного
●
размера (RS MMC)
Карта MultiMediaCard 4.0 (Mobile Plus)
●
Карта MultiMediaCard 4.0 уменьшенного
●
размера (MMC Mobile)
Карта MMC Micro (необходим адаптер)
●
4 Порт шины USB (универсальрной
последовательной шины)
5 Карта CompactFlash I/II
Карта CompactFlash тип 1
●
Карта CompactFlash тип 2
●
Диск MicroDrive
●
6 Карта MS PRO/MS PRO DUO
Карта Memory Stick (MS)
●
Карта MagicGate Memory Stick (MG)
●
Карта MagicGate Memory Duo
●
Карта Memory Stick Select
●
Карта Memory Stick Duo (MS Duo)
●
Карта Memory Stick PRO (MS PRO)
●
Карта Memory Stick PRO Duo (MS PRO Duo)
●
Карта MicroSD (T-Flash) (необходим
●
адаптер)
RUWW Компоненты устройства чтения карт памяти 3
Page 10
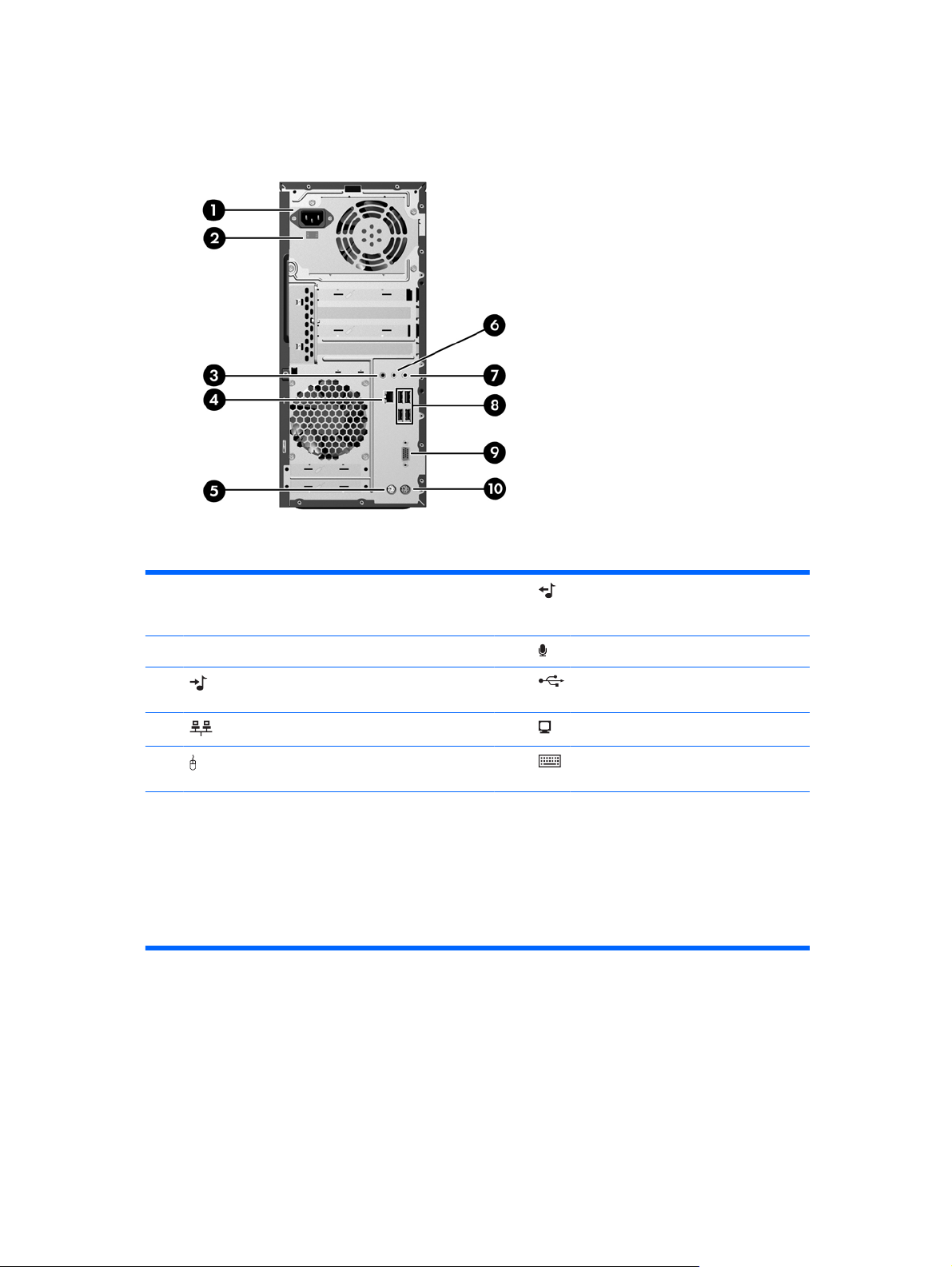
Компоненты задней панели
Рисунок 1-4 Компоненты задней панели
Таблица 1-3 Компоненты задней панели
1 Разъем шнура питания 6 Разъем линейного выхода для
звуковых устройств с питанием
(зеленый)
2 Переключатель напряжения 7 Разъем для микрофона
3 Аудиоразъем линейного входа (синий) 8 Шина USB (универсальная
последовательная шина)
4 Сетевой разъем RJ-45 9 Разъем VGA-монитора (синий)
5 Разъем мыши PS/2 (зеленый) 10 Разъем клавиатуры PS/2
ПРИМЕЧАНИЕ: Расположение и количество разъемов может быть разным для различных моделей.
При наличии установленной на компьютере видеоплаты PCI Express x16 разъем монитора на системной
плате отключен.
Если установлена плата видеоадаптера PCI или PCI Express x1, разъемы видеоплаты и системной платы
можно использовать одновременно. Чтобы использовать оба разъема, может потребоваться изменить ряд
параметров в программе настройки компьютера. Для получения сведений
загрузки см. Руководство по использованию служебной программы настройки компьютера (F10).
(фиолетовый)
о настройке контроллера VGA для
4 Глава 1 Функциональные возможности RUWW
Page 11
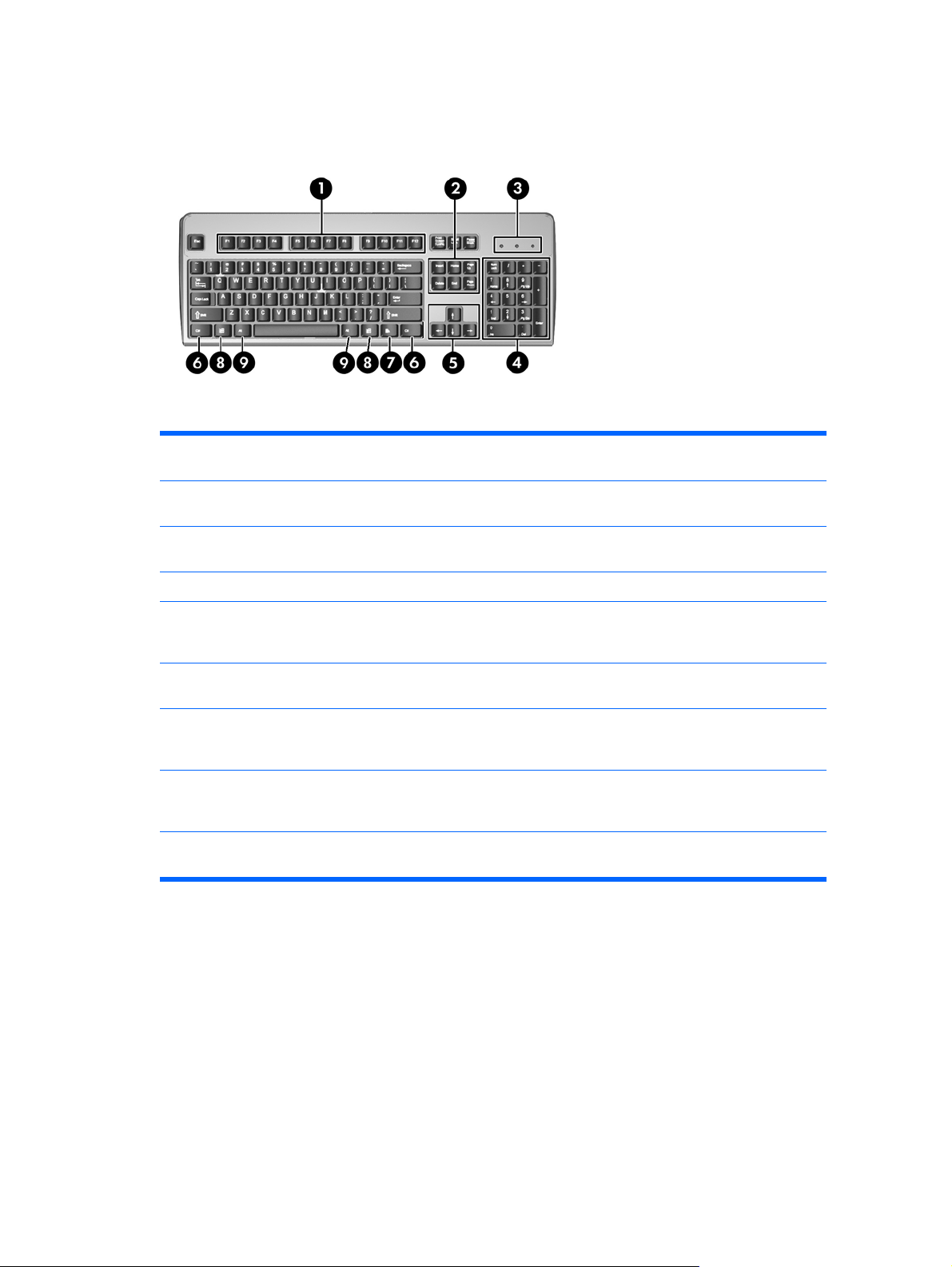
Клавиатура
Рисунок 1-5 Компоненты клавиатуры
Таблица 1-4 Компоненты клавиатуры
1 Функциональные
клавиши
2 Клавиши правки Представляют собой группу следующих клавиш: INSERT, HOME, PAGE UP,
3 Индикаторы состояния Отображают состояние компьютера и параметры клавиатуры (NUM LOCK,
4 Цифровые клавиши Выполняют функции, аналогичные панели калькулятора.
5 Клавиши со стрелками Перемещение по документам и веб-страницам. Эти клавиши позволяют
6 Клавиши Ctrl Используются в сочетании с другими клавишами. Функция зависит от
7 Клавиша приложения1Используется для открытия контекстных меню в приложениях Microsoft Office
8 Клавиши с логотипом
Windows
9 Клавиши Alt Используются в сочетании с другими клавишами. Функция зависит от
1
Наличие клавиш зависит от географического региона.
1
Выполняют те или иные функции в зависимости от используемого
программного приложения.
DELETE, END и PAGE DOWN.
CAPS LOCK и SCROLL LOCK).
перемещаться влево, вправо, вверх и вниз при использовании клавиатуры
вместо мыши.
используемого приложения.
(аналогично правой кнопке мыши). В других приложениях может выполнять
иные функции.
Используется для открытия главного меню в Microsoft Windows. Для
выполнения других функций используются в сочетании с другими
клавишами.
используемого приложения.
RUWW Клавиатура 5
Page 12
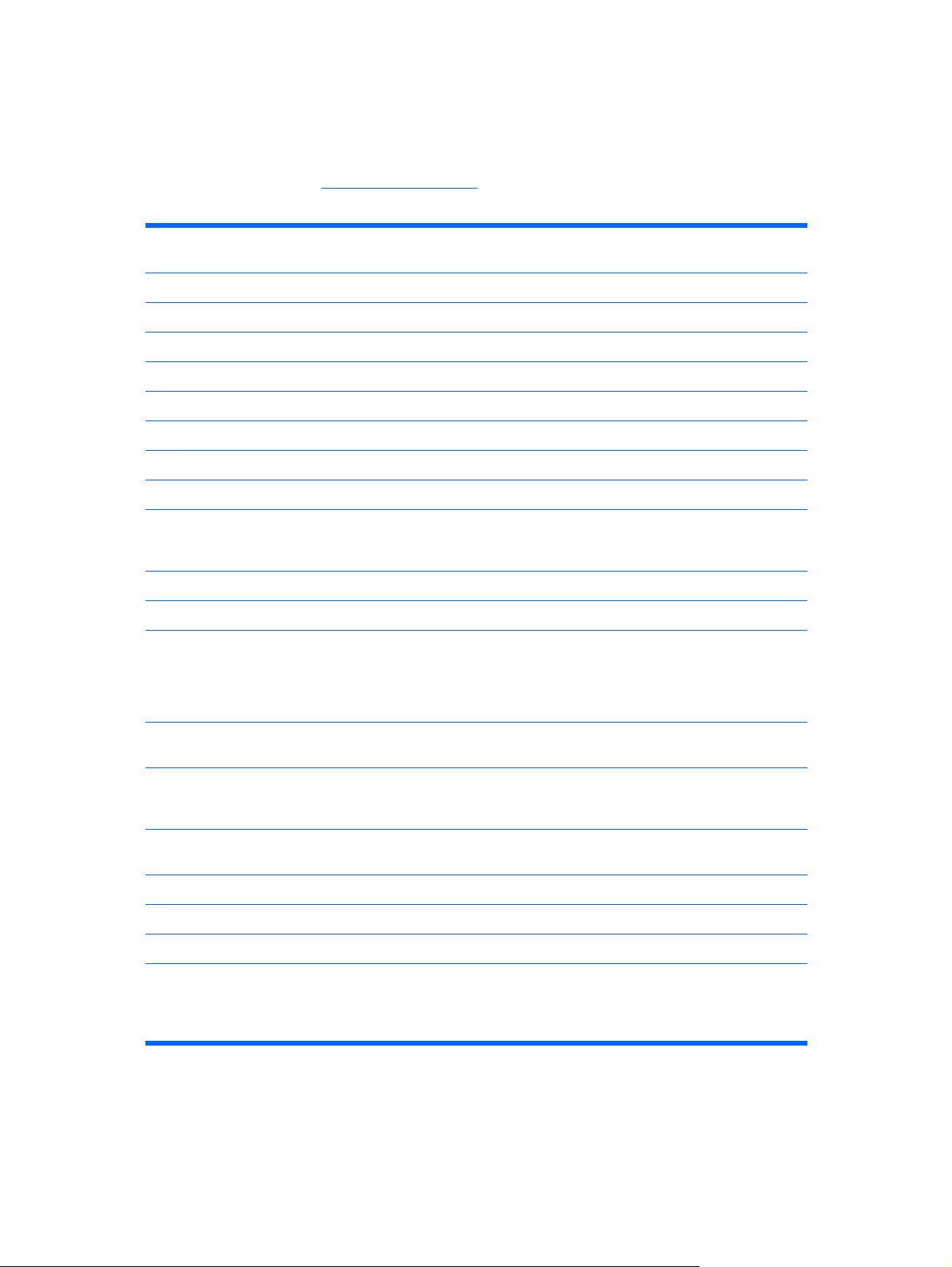
Использование клавиши с логотипом Windows
Клавиша с логотипом Windows используется в сочетании с другими клавишами для выполнения
определенных действий в операционных системах Windows. Описание клавиши с логотипом
Windows см. в разделе
Таблица 1-5 Функции клавиши с логотипом Windows
Следующие функции клавиши с логотипом Windows доступны в Microsoft Windows XP и Microsoft Windows
Vista.
Клавиатура на стр. 5.
Клавиша с логотипом Windows
Клавиша с логотипом Windows + d Отображение рабочего стола
Клавиша с логотипом Windows + m Свертывание окон всех открытых приложений
Shift + клавиша с логотипом Windows + m Отмена команды «Свернуть все»
Клавиша с логотипом Windows + e Открытие окна «Мой компьютер»
Клавиша с логотипом Windows + f Открытие окна поиска документов
Клавиша с логотипом Windows + Ctrl + f Открытие окна поиска компьютеров
Клавиша с логотипом Windows + F1 Запуск справки Windows
Клавиша с логотипом Windows + l Блокировка компьютера, если он подключен к сетевому
Клавиша с логотипом Windows + r Открытие диалогового окна «Запуск программы»
Клавиша с логотипом Windows + u Запуск диспетчера служебных программ
Клавиша с логотипом Windows + Tab Циклическое переключение кнопок панели задач (Windows
В дополнение к функциям клавиши с логотипом Windows, описанным выше, в Microsoft Windows Windows
Vista доступны также следующие функции.
Отображение или закрытие меню «Пуск»
домену, или переключение между сеансами пользователей,
если компьютер не подключен к сетевому домену
XP)
Циклическое переключение программ на панели задач с
использованием Windows Flip 3-D (Windows Vista)
Ctrl + Клавиша с логотипом Windows + Tab
Клавиша с логотипом Windows + Ctrl + Пробел Перенесите все мини-приложения на передний план и
Клавиша с логотипом Windows + g Циклическое переключение мини-приложенй боковой панели
Клавиша с логотипом Windows + u Запуск центра специальных возможностей
Клавиша с логотипом Windows + x Запускается «Центр мобильности Windows»
Клавиша с логотипом Windows + Любая
цифровая клавиша
Используйте клавиши со стрелками для циклического
переключения программ на панели задач с помощью Windows
Flip 3-D
выберите боковую панель Windows
Запуск ярлыка меню «Быстрый запуск», позиция которого
определяет соответствующее число (например, сочетание
клавиш «Клавиша с логотипом Windows + 1» запускает
первый ярлык, представленный в меню «Быстрый запуск»)
6 Глава 1 Функциональные возможности RUWW
Page 13
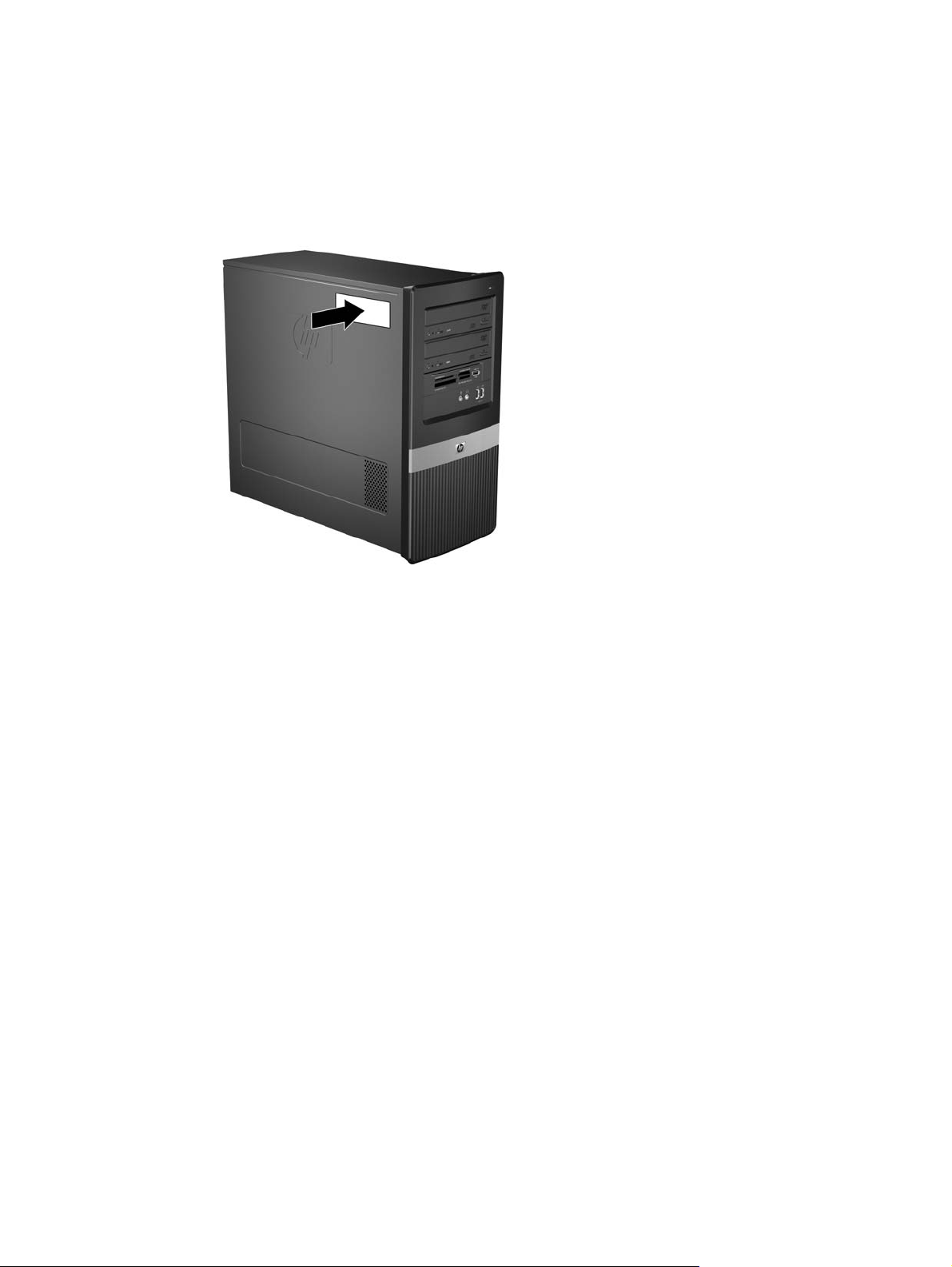
Расположение серийного номера
Каждый компьютер имеет уникальный серийный номер и идентификационный номер продукта,
которые расположены на верхней крышке компьютера. При обращении в службу технической
поддержки следует назвать эти номера.
Рисунок 1-6 Расположение серийного номера и идентификационного номера продукта
RUWW Расположение серийного номера 7
Page 14
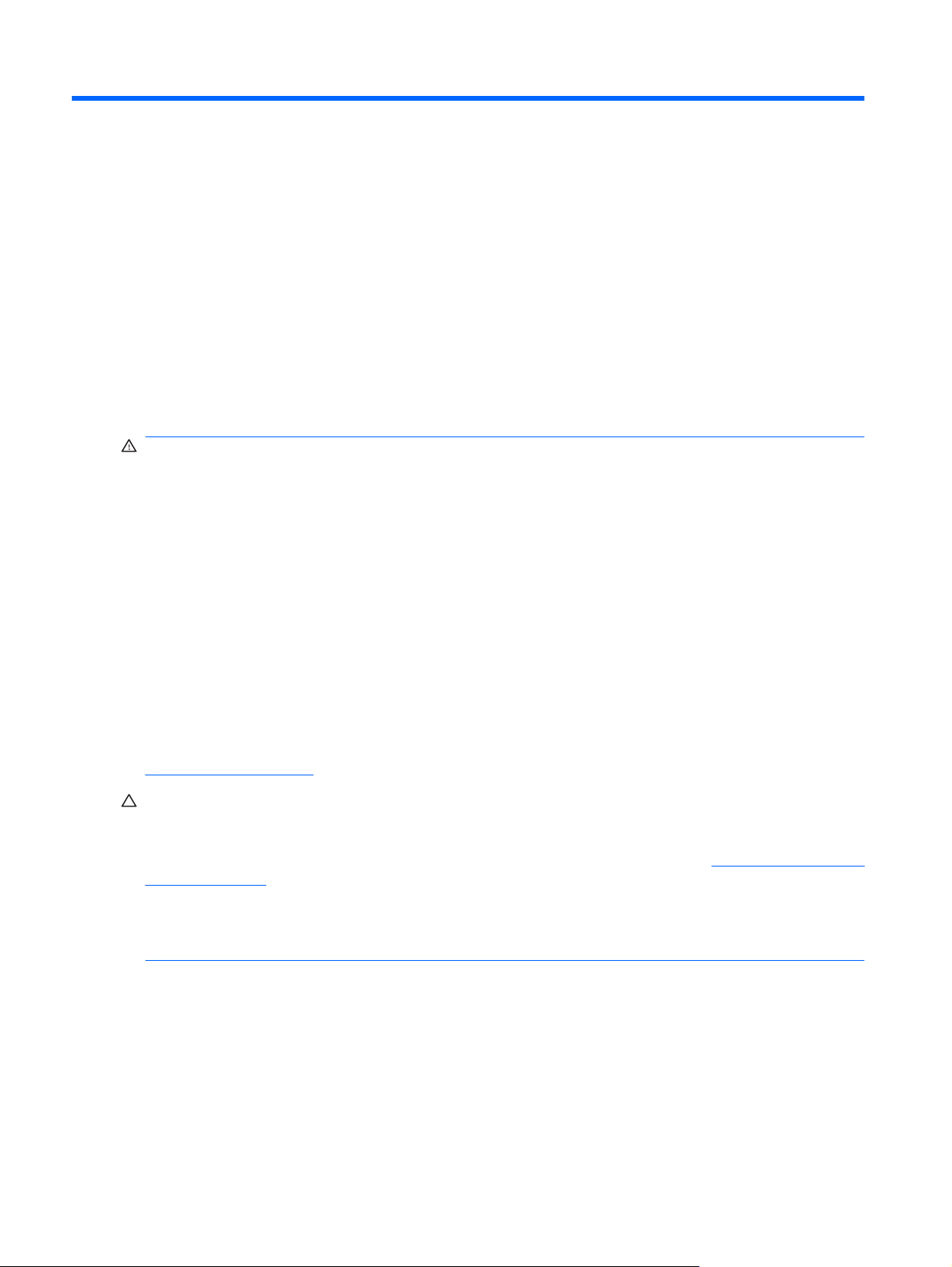
2 Модернизация оборудования
Предупреждения и предостережения
Прежде чем выполнять модернизацию, внимательно прочтите в данном руководстве все
инструкции, предостережения и предупреждения, которые имеют отношение к выполняемым
действиям.
ВНИМАНИЕ! Для снижения риска поражения электрическим током, предотвращения ожогов от
горячих поверхностей и возгорания соблюдайте следующие меры предосторожности:
Отключите шнур питания от розетки и не прикасайтесь к внутренним компонентам компьютера
до тех пор, пока они не остынут.
Не подключайте разъем телефона к гнезду платы сетевого интерфейса (NIC).
Не отключайте заземляющий контакт вилки шнура
обеспечения безопасной эксплуатации.
Подключите шнур питания к заземленной розетке, расположенной в легко доступном месте.
Для снижения риска получения серьезных травм ознакомьтесь с документом Руководство по
безопасной и удобной работе. В нем содержатся инструкции по удобному размещению рабочей
станции, соблюдению правильной осанки и формированию здоровых привычек при работе
компьютере, а также приводятся важные сведения об обеспечении электрической и
механической безопасности. Это руководство расположено в Интернете по адресу
http://www.hp.com/ergo.
ПРЕДУПРЕЖДЕНИЕ: Статическое электричество может повредить электронные компоненты
компьютера или дополнительного оборудования. Перед началом работы с электронными
компонентами снимите с себя электростатический заряд, прикоснувшись к заземленному
металлическому предмету. Дополнительные сведения см. в приложении D,
заряд на стр. 52.
Если компьютер подключен к внешнему источнику питания, на системную плату постоянно
подается напряжение. Чтобы не допустить повреждения внутренних компонентов, перед тем как
открывать компьютер, необходимо отключить шнур питания от источника питания.
питания. Заземление очень важно для
на
Электростатический
8 Глава 2 Модернизация оборудования RUWW
Page 15
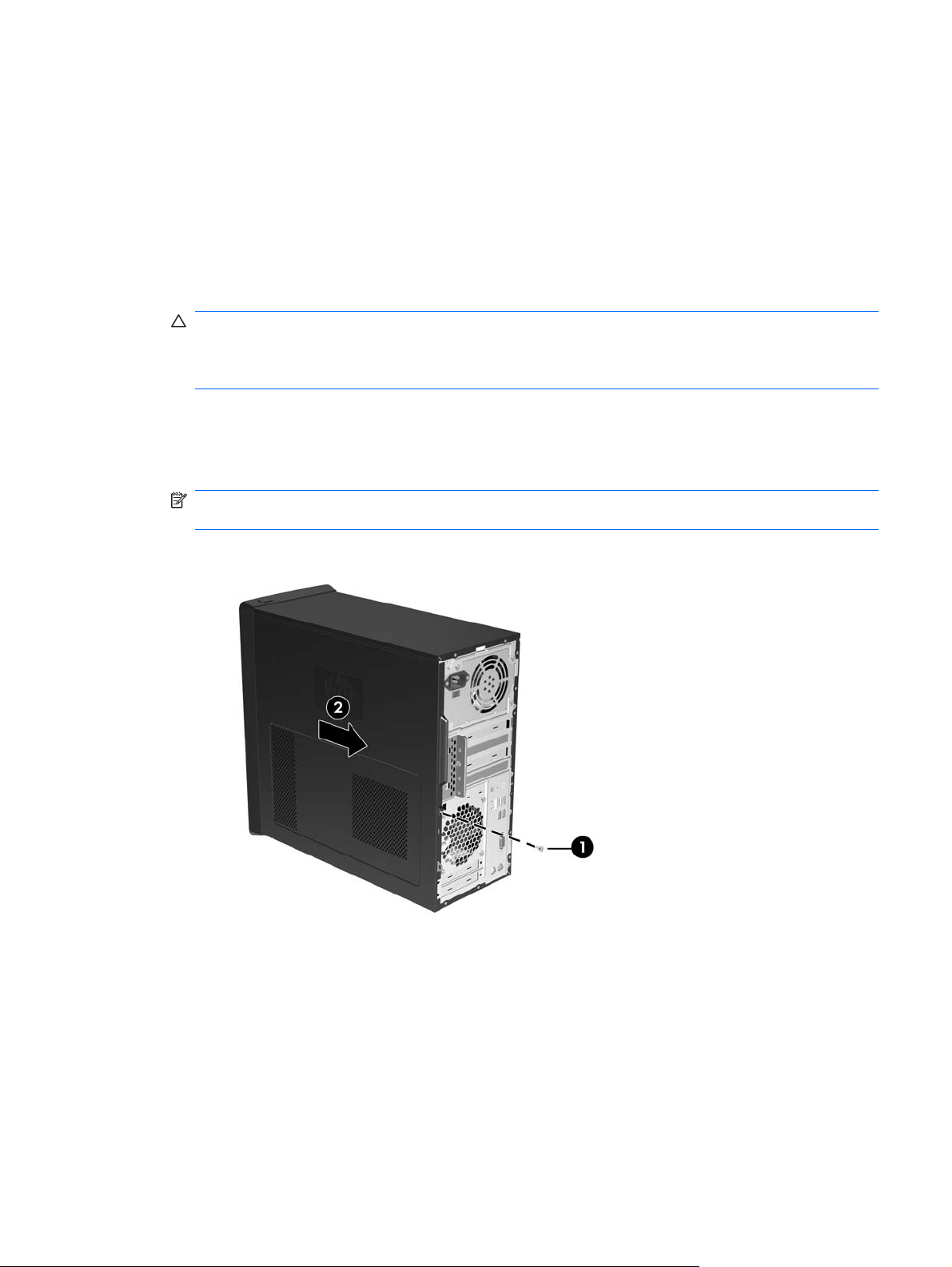
Снятие защитной панели компьютера
1. Снимите/откройте устройства безопасности, препятствующие открытию компьютера.
2. Извлеките из компьютера все сменные носители, такие как дискеты или компакт-диски.
3. Надлежащим образом выключите компьютер с помощью меню операционной системы,
затем выключите все внешние устройства.
4. Отключите шнур питания от электрической розетки, затем отключите все внешние
устройства.
ПРЕДУПРЕЖДЕНИЕ: Независимо от состояния питания на системную плату постоянно
подается напряжение, если компьютер подключен к внешнему источнику питания. Чтобы не
допустить повреждения внутренних компонентов, необходимо отключить шнур питания от
источника питания.
5. Ослабьте винт (1), удерживающий защитную панель на корпусе компьютера.
6. Сдвиньте защитную панель назад (2) примерно на 1,3 см, а затем, приподняв, снимите ее с
компьютера.
ПРИМЕЧАНИЕ: Для установки внутренних компонентов можно положить компьютер на
бок. Be sure the side with the access panel is facing up.
Рисунок 2-1 Снятие защитной панели компьютера
RUWW Снятие защитной панели компьютера 9
Page 16

Установка защитной панели компьютера
Установите защитную панель на корпус примерно на 1,3 см от задней стороны корпуса, затем
задвиньте ее на место (1). Убедитесь, что отверстие для винта совмещено с отверстием в
корпусе, затем затяните винт (2).
Рисунок 2-2 Установка защитной панели компьютера
10 Глава 2 Модернизация оборудования RUWW
Page 17
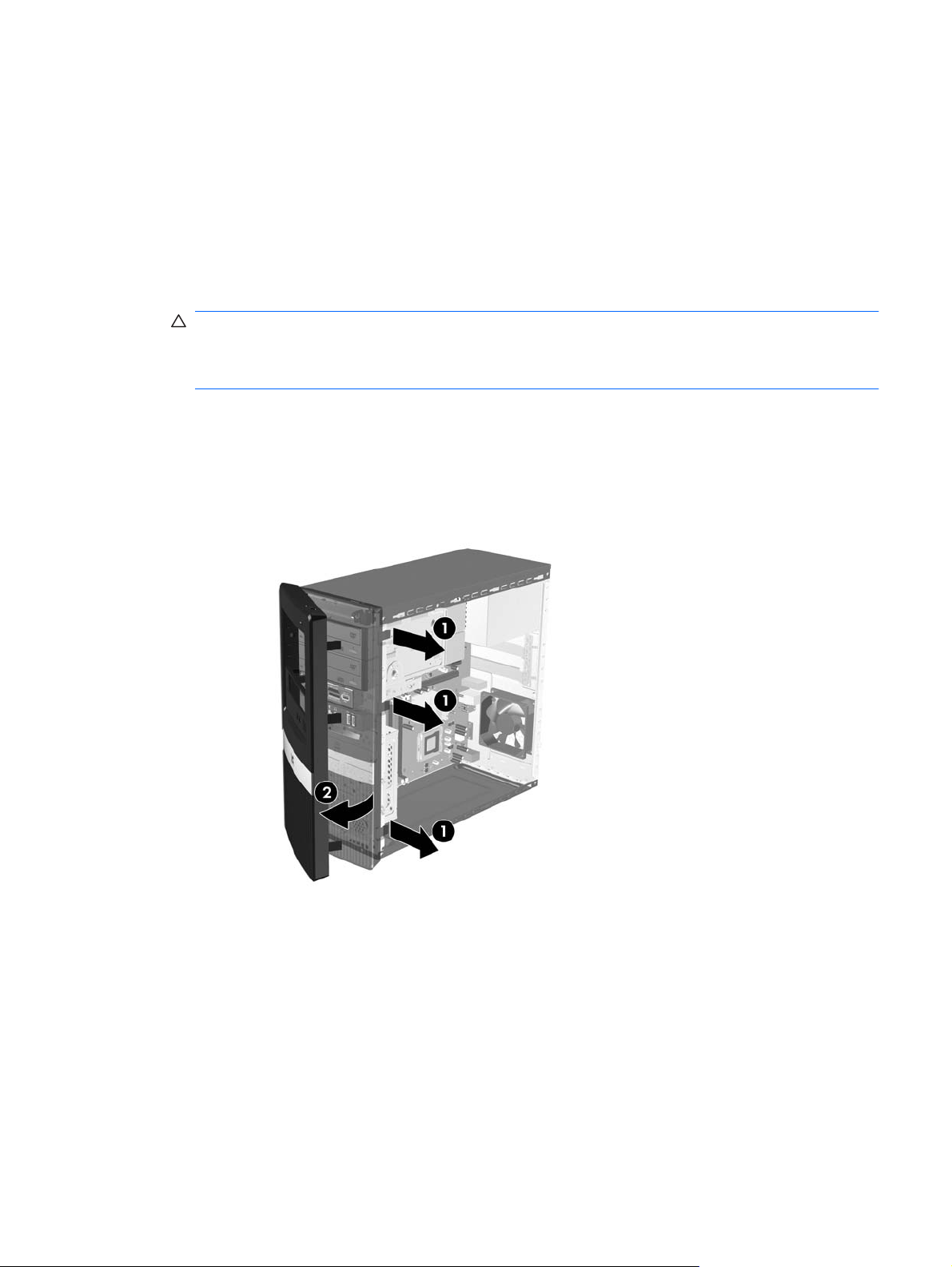
Снятие передней панели
1. Снимите/откройте устройства безопасности, препятствующие открытию компьютера.
2. Извлеките из компьютера все сменные носители, такие как дискеты или компакт-диски.
3. Надлежащим образом выключите компьютер с помощью меню операционной системы,
затем выключите все внешние устройства.
4. Отключите шнур питания от электрической розетки, затем отключите все внешние
устройства.
ПРЕДУПРЕЖДЕНИЕ: Независимо от состояния питания на системную плату постоянно
подается напряжение, если компьютер подключен к внешнему источнику питания. Чтобы не
допустить повреждения внутренних компонентов, необходимо отключить шнур питания от
источника питания.
5. Снимите защитную панель компьютера.
6. Нажмите на три защелки с правой стороны заглушки (1) по направлению к внешнему краю,
поверните правую часть заглушки и извлеките ее из корпуса (2), затем извлеките левую
сторону.
Рисунок 2-3 Снятие передней панели
RUWW Снятие передней панели 11
Page 18
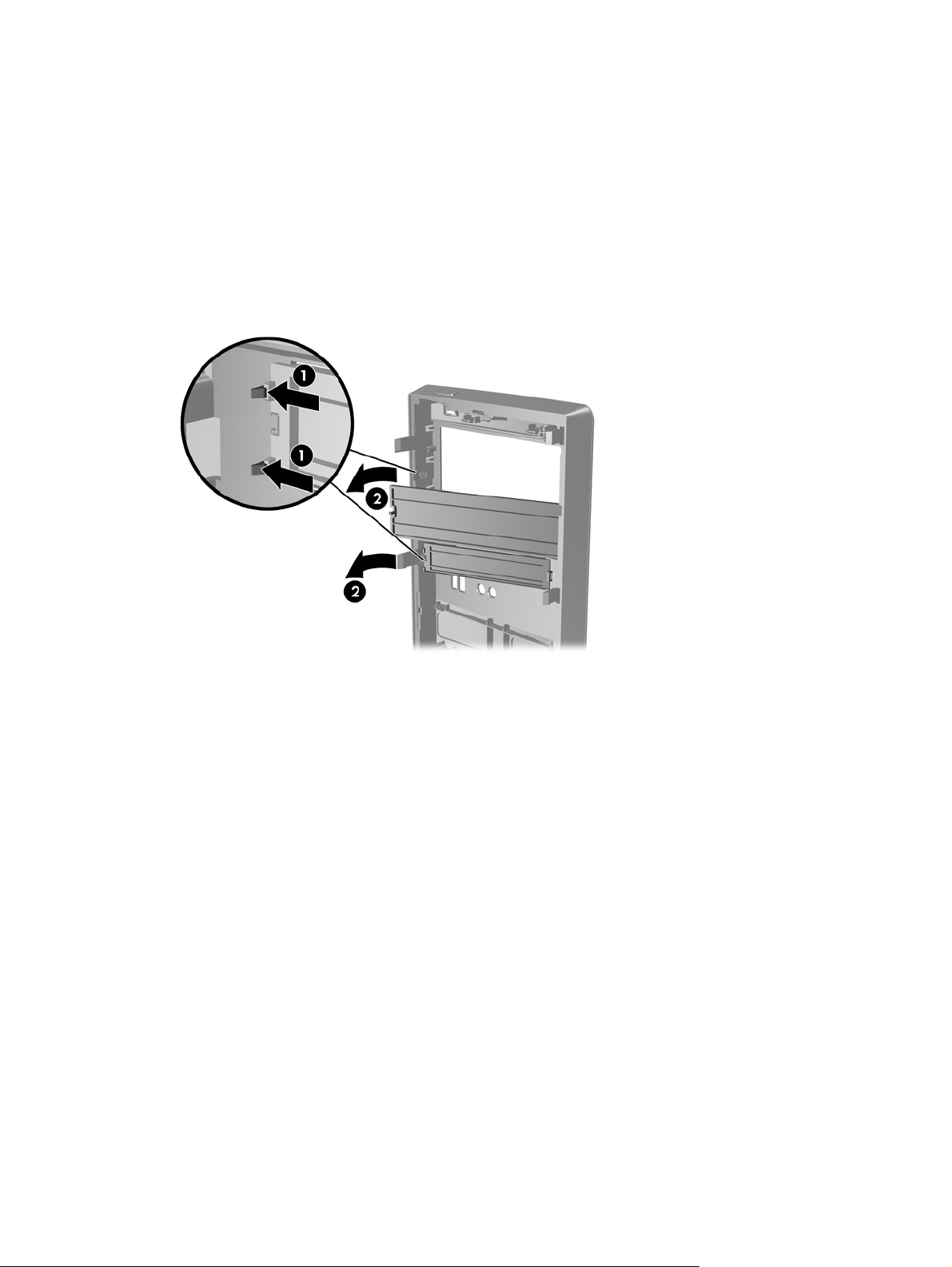
Снятие декоративных заглушек
На некоторых моделях в 3,5-дюймовых и 5,25-дюймовыех отсеках для внешних приводов
установлены декоративные заглушки, которые перед установкой привода необходимо снять.
Удаление декоративной заглушки
1. Снимите переднюю панель.
2. Нажмите на две защелки по направлению к левому наружному краю заглушки (1) и потяните
декоративную заглушку внутрь, чтобы извлечь ее (2).
Рисунок 2-4 Снятие декоративной заглушки
3. Установите переднюю панель.
12 Глава 2 Модернизация оборудования RUWW
Page 19

Установка передней панели
Вставьте три крючка на левой стороне панели в гнезда, расположенные на корпусе компьютера
(1) и поверните панель слева направо (2), чтобы она защелкнулась на своем месте.
Рисунок 2-5 Установка передней панели
RUWW Установка передней панели 13
Page 20
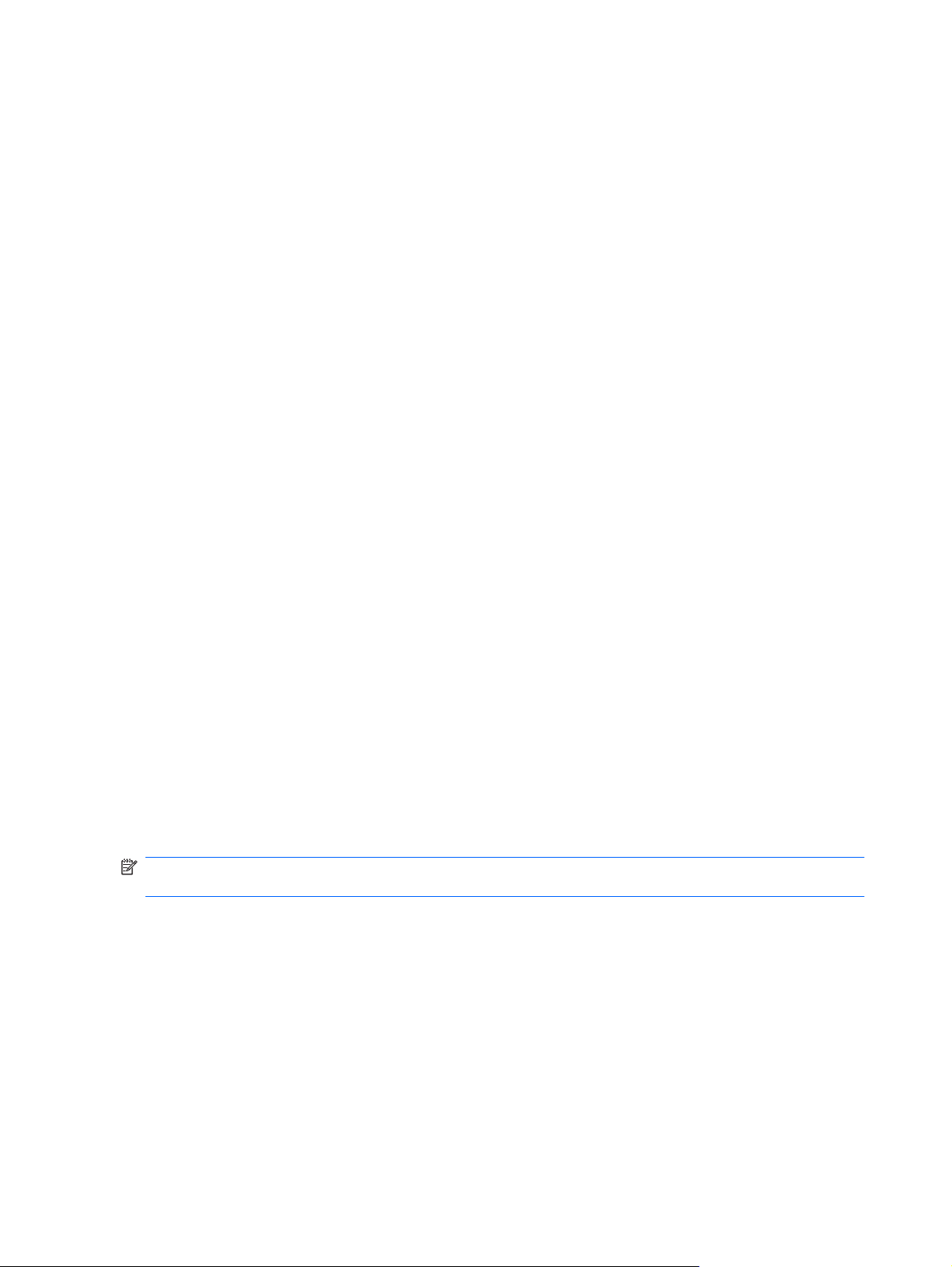
Установка дополнительной памяти
Компьютер поставляется с модулями DIMM (Dual Inline Memory Module — модуль памяти с
двухрядным расположением выводов) памяти DDR2 SDRAM (Double Data Rate Synchronous
Dynamic Random Access Memory — синхронное динамическое ЗУПВ с удвоенной скоростью
передачи данных).
Модули DIMM
В разъемы памяти системной платы можно установить до четырех стандартных модулей DIMM.
В поставляемых компьютерах установлен хотя бы один модуль памяти DIMM. Для повышения
быстродействия компьютера на системную плату можно установить до 4 Гб памяти, настроенной
для работы в высокопроизводительном двухканальном режиме.
Модули DIMM памяти DDR2 SDRAM
Для надлежащей работы системы модули DIMM DDR2 SDRAM должны обладать следующими
характеристиками:
240-контактный корпус, совместимый с отраслевым стандартом;
●
без буферизации, совместимые с PC2-5300 667 МГц или PC2-6400 800 МГц;
●
модули DIMM DDR2 SDRAM с напряжением питания 1,8 В.
●
Модули DIMM памяти DDR2 SDRAM также должны:
поддерживать задержку CAS 5 (DDR2/667 МГц, 5-5-5), задержку CAS 5 (DDR2/800 МГц, 5-5-5)
●
и задержку CAS 6 (DDR2/800 МГц, 6-6-6);
содержать обязательную информацию JEDEC SPD (спецификация, описывающая
●
технологию записи, хранения и считывания
Кроме того, компьютер поддерживает:
память без проверки четности (размер матрицы 512 Мбит, и 1 Гбит);
●
односторонние и двухсторонние модули DIMM;
●
модули DIMM, составленные из x8 и x16 устройств DDR; модули DIMM, составленные из
●
x4 SDRAM, не поддерживаются.
ПРИМЕЧАНИЕ: Система будет работать неправильно, если в компьютер установлены
неподдерживаемые модули DIMM.
информации о характеристиках модулей).
14 Глава 2 Модернизация оборудования RUWW
Page 21

Установка модулей памяти в разъемы DIMM
На системной плате имеется четыре разъема для модулей DIMM, по два разъема на каждый
канал. Разъемы маркируются как XMM1, XMM2, XMM3 и XMM4. Разъемы XMM1 и XMM2
задействованы в канале «A» памяти системы. Разъемы XMM3 и XMM4 задействованы в канале
«B» памяти системы.
Рисунок 2-6 Расположение разъемов под модули DIMM
Таблица 2-1 Расположение разъемов для модулей DIMM
ОбозначениеОписание Цвет разъема
1 Разъем XMM1 под модуль DIMM,
канал A (заполняется первым)
2 Разъем XMM2 под модуль DIMM,
канал A
3 Разъем XMM3 под модуль DIMM,
канал B (заполняется вторым)
4 Разъем XMM4 под модуль DIMM,
канал B
ПРИМЕЧАНИЕ: Модуль памяти DIMM должен быть установлен в
разъем XMM1.
Черный
Синий
Черный
Синий
RUWW Установка дополнительной памяти 15
Page 22

В зависимости от того, как установлены модули DIMM, система будет работать либо в
одноканальном режиме, либо в двухканальном режиме, либо в гибком режиме.
Если разъемы DIMM заполнены для одного канала, система будет работать в
●
одноканальном режиме.
Если объем памяти модулей DIMM в канале A равен объему памяти модулей DIMM в
●
канале B, система будет работать в высокопроизводительном
Технология и ширина устройств может различаться для разных каналов. Например, если
канал A заполнен двумя модулями DIMM по 512 МБ каждый, а в канале B установлен один
модуль емкостью 1 ГБ, система будет работать в двухканальном режиме.
Если объем памяти модулей DIMM в канале A не равен объему памяти модулей DIMM в
●
канале B, система будет работать в гибком
минимальным объемом памяти, описывает общее количество памяти, назначенное
двухканальной подсистеме, оставшийся объем назначается одиночному каналу. Для
достижения оптимальной скорости каналы должны быть сбалансированы, чтобы
наибольший объем памяти был распределен по двухканальной подсистеме. Если один
канал будет заполнен большим объемом памяти, чем другой канал, то больший объем
памяти
памяти DIMM в 1 ГБ и трех модулей DIMM по 512 МБ, канал A следует заполнить модулем
DIMM емкостью 1 ГБ и еще одним модулем DIMM емкостью 512 МБ, а второй канал должен
быть заполнен двумя модулями DIMM по 512 МБ. В этой конфигурации 2 ГБ работают в
двухканальном режиме, а 512 МБ работают в
В любом режиме максимальная рабочая частота памяти определяется самым медленным
●
модулем DIMM, установленным в системе.
должен быть назначен каналу A. Например, при заполнении каналов одним модулем
режиме. В гибком режиме канал, заполненный
одноканальном режиме.
двухканальном режиме.
Установка модулей памяти DIMM
ПРЕДУПРЕЖДЕНИЕ: Перед установкой или снятием модулей памяти необходимо отключить
шнур питания от источника питания и подождать приблизительно 30 секунд, чтобы снять
возможный остаточный заряд. Независимо от состояния питания на модули памяти постоянно
подается напряжение, если компьютер подключен к внешнему источнику питания. Установка или
извлечение модулей памяти при подаче питания может привести к невосстановимому
повреждению
на плату подается напряжение.
Контакты разъемов модулей памяти позолочены. При увеличении памяти важно использовать
модули с позолоченными контактами, чтобы избежать коррозии или окисления вследствие
контакта несовместимых металлов.
Статическое электричество может повредить электронные компоненты компьютера или
дополнительных плат. Перед началом работы с
электростатический заряд, прикоснувшись к заземленному металлическому предмету.
Дополнительные сведения см. в приложении D,
При работе с модулем памяти не прикасайтесь к его контактам. Это может привести к
повреждению модуля.
1. Снимите/откройте устройства безопасности, препятствующие открытию компьютера.
2. Извлеките из компьютера все сменные носители, такие как дискеты или компакт-диски.
модулей памяти или системной платы. Если индикатор на системной плате горит,
электронными компонентами снимите с себя
Электростатический заряд на стр. 52.
3. Надлежащим образом выключите компьютер с помощью меню операционной системы,
затем выключите все внешние устройства.
16 Глава 2 Модернизация оборудования RUWW
Page 23

4. Отключите шнур питания от электрической розетки, затем отключите все внешние
устройства.
ПРЕДУПРЕЖДЕНИЕ: Перед установкой или снятием модулей памяти необходимо
отключить шнур питания от источника питания и подождать приблизительно 30 секунд,
чтобы снять возможный остаточный заряд. Независимо от состояния питания на модули
памяти постоянно подается напряжение, если компьютер подключен к внешнему источнику
питания. Установка или извлечение модулей памяти при подаче питания может привести к
невосстановимому повреждению
модулей памяти или системной платы. Если индикатор на
системной плате горит, на плату подается напряжение.
5. Снимите защитную панель компьютера.
6. Найдите на системной плате разъемы памяти.
ВНИМАНИЕ! Во избежание получения ожогов от горячих поверхностей не прикасайтесь к
внутренним компонентам системы до тех пор, пока они не остынут.
7. Откройте обе защелки разъема модуля памяти (1) и вставьте модуль памяти в разъем (2).
Рисунок 2-7 Установка модуля памяти DIMM
ПРИМЕЧАНИЕ: Модуль памяти можно установить только в одном определенном
положении. Совместите выемку на модуле с выступом в разъеме.
Модуль памяти DIMM должен быть установлен в разъем XMM1. В каждом канале синие
разъемы следует заполнять после черных.
Для создания двухканальной конфигурации памяти объем памяти канала A должен быть
равен объему памяти канала B. Для получения дополнительных сведений
см. раздел
Установка модулей памяти в разъемы DIMM на стр. 15.
8. Вставьте модуль DIMM в разъем до упора и убедитесь, что он вставлен верно и полностью.
Для предотвращения повреждения памяти модуль DIMM должен быть установлен в
разъеме надежно и полностью. Убедитесь, что защелки закрыты (3).
9. Для установки каждого дополнительного модуля повторите шаги 7 и 8.
10. Установите на место крышку корпуса.
RUWW Установка дополнительной памяти 17
Page 24

11. Снова подключите шнур питания и все внешние устройства, затем включите питания
компьютера. При включении компьютера дополнительная память должна быть обнаружена
автоматически.
12. Закройте устройства безопасности, которые были открыты при снятии защитной панели
компьютера.
18 Глава 2 Модернизация оборудования RUWW
Page 25

Установка и извлечение платы расширения
В компьютере имеется одно стандартное гнездо расширения PCI, в которое можно поместить
плату расширения длиной до 17,46 см. Компьютер также снабжен двумя гнездами расширения
PCI Express x1 и одним гнездом PCI Express x16.
Рисунок 2-8 Расположение гнезд расширения
Таблица 2-2 Расположение гнезд расширения
ОбозначениеОписание
1 Гнездо расширения PCI
2 Гнездо расширения PCI Express x1
3 Гнездо расширения PCI Express x1
4 Гнездо расширения PCI Express x16
ПРИМЕЧАНИЕ: В гнездо расширения PCI Express x16 можно установить плату PCI Express x1,
x4, x8 или x16.
Чтобы извлечь, заменить или добавить плату расширения, выполните указанные ниже действия.
1. Снимите/откройте устройства безопасности, препятствующие открытию компьютера.
2. Извлеките из компьютера все сменные носители, такие как дискеты или компакт-диски.
3. Надлежащим образом выключите компьютер с помощью меню операционной системы,
затем выключите все внешние устройства.
4. Отключите шнур питания от электрической
розетки, затем отключите все внешние
устройства.
RUWW Установка и извлечение платы расширения 19
Page 26

ПРЕДУПРЕЖДЕНИЕ: Независимо от состояния питания на системную плату постоянно
подается напряжение, если компьютер подключен к внешнему источнику питания. Чтобы не
допустить повреждения внутренних компонентов, необходимо отключить шнур питания от
источника питания.
5. Снимите защитную панель компьютера.
6. Найдите на системной плате подходящий свободный разъем расширения и
соответствующее гнездо расширения на задней панели корпуса компьютера.
7. Замок заглушки на задней панели компьютера фиксирует скобы платы расширения.
Снимите винт замка заглушки, затем сдвиньте замок вверх, чтобы снять его с корпуса.
Рисунок 2-9 Открытие замка заглушек
8. Перед установкой новой платы расширения следует удалить заглушку гнезда или извлечь
имеющуюся в этом гнезде старую плату расширения.
20 Глава 2 Модернизация оборудования RUWW
Page 27

ПРИМЕЧАНИЕ: Перед извлечением установленной платы расширения отключите от нее
все кабели.
а. При установке платы расширения в свободный разъем необходимо использовать
отвертку с плоским лезвием для доступа к защитной металлической панели на задней
панели, закрывающей гнездо расширения. Необходимо снять соответствующую
защитную панель для устанавливаемой платы расширения.
Рисунок 2-10 Снятие заглушки гнезда расширения
б. При извлечении стандартной платы расширения PCI возьмите ее за оба края и
аккуратно покачайте, чтобы извлечь разъемы из гнезда. Будьте осторожны, чтобы не
поцарапать плату о другие компоненты.
Рисунок 2-11 Извлечение стандартной платы расширения PCI
RUWW Установка и извлечение платы расширения 21
Page 28

в. При извлечении платы PCI Express x16 потяните фиксатор в задней части гнезда
расширения в сторону от платы и осторожно покачайте плату, чтобы извлечь разъемы
из гнезда. Будьте осторожны, чтобы не поцарапать плату о другие компоненты.
Рисунок 2-12 Извлечение платы расширения PCI Express x16
9. Извлеченную плату следует хранить в антистатической упаковке.
10. Если вы не устанавливаете новую плату расширения, установите заглушку, чтобы закрыть
открытое гнездо.
ПРЕДУПРЕЖДЕНИЕ: После извлечения старой платы расширения необходимо либо
установить в освободившееся гнездо новую плату, либо закрыть окно гнезда заглушкой. Это
необходимо для правильного охлаждения компонентов работающего компьютера.
22 Глава 2 Модернизация оборудования RUWW
Page 29

11. Для установки новой платы расширения расположите ее непосредственно над гнездом
расширения на системной плате, а затем перемещайте ее по направлению к задней части
корпуса, пока нижняя часть кронштейна платы не сдвинется в небольшое гнездо на корпусе.
Нажимая на плату сверху, вставьте ее в разъем расширения на системной плате.
Рисунок 2-13 Установка платы
расширения
ПРИМЕЧАНИЕ: При установке платы расширения следует нажимать на плату достаточно
сильно, чтобы она приняла правильное положение в разъеме расширения.
12. Установите фиксирующий замок заглушки на место и закрепите его, установив ранее
извлеченный винт.
Рисунок 2-14 Фиксация карт расширения и заглушек.
13. При необходимости подключите к установленной плате внешние кабели. При
необходимости подключите внутренние кабели к системной плате.
14. Установите на место крышку корпуса.
RUWW Установка и извлечение платы расширения 23
Page 30

15. Снова подключите шнур питания и все внешние устройства, затем включите питание
компьютера.
16. Закройте устройства безопасности, которые были открыты при снятии защитной панели
компьютера.
17. Если это необходимо, перенастройте компьютер. Инструкции по использованию программы
настройки компьютера приведены в документе Руководство по использованию служебной
программы настройки компьютера (F10).
Расположение приводов
Рисунок 2-15 Расположение приводов
1 Два внешних 5,25-дюймовых отсека для дополнительных приводов
(показаны оптические приводы)
2 Один внешний 3,5-дюймовый отсек для дополнительного привода
(показано устройство чтения карт памяти)
3 Основной внутренний 3,5-дюймовый отсек для жестких дисков
4 Вторичный 3,5-дюймовый внутренний отсек для дополнительного
жесткого диска
Чтобы проверить тип, размер и емкость установленных на данном компьютере накопителей,
запустите программу настройки компьютера. Для получения дополнительных сведений см.
Руководство по использованию служебной программы настройки компьютера (F10).
24 Глава 2 Модернизация оборудования RUWW
Page 31

Установка дополнительных приводов
При установке дополнительных приводов соблюдайте следующие рекомендации:
Основной жесткий диск Serial ATA (SATA) должен быть подключен к темно-синему
●
основному разъему SATA на системной плате, помеченному маркировкой SATA0.
Первый оптический привод SATA следует подключать к белому разъему SATA на системной
●
плате, помеченному маркировкой SATA1.
Необходимо выполнять подключения к темно-синему разъему SATA0 и белому разъему
●
SATA1 перед подключениями к светлоSATA3.
Второй оптический привод SATA следует подключать к оранжевому разъему SATA3
●
Подключите дополнительные жесткие диски SATA к следующему свободному разъему
●
SATA на системной плате в следующем порядке: SATA0, SATA1, SATA3, SATA2.
Подключите дисковод к разъему с маркировкой FLOPPY P10.
●
Подключите устройство чтения карт памяти к USB-разъему SATA (с маркировкой F_USB2).
●
синему разъему SATA2 и оранжевому разъему
Система не поддерживает оптические приводы параллельного ATA (PATA)
●
диски PATA.
В отсек высотой 1/2 можно установить привод высотой 1/3 или 1/2.
●
Дополнительные удерживающие винты, используемые для закрепления приводов в отсеке,
●
установлены с внутренней стороны передней панели. Для установки жесткого диска
используются стандартные винты 6-32. Для установки других приводов используются
метрические винты M3. Метрические направляющие винты M3 (1), поставляемые
компанией Hewlett-Packard, окрашены в черный цвет. Стандартные винты 6-32 (2),
поставляемые
Рисунок 2-16 Расположение дополнительных удерживающих винтов для приводов
компанией HP, имеют серебристый цвет.
или жесткие
RUWW Установка дополнительных приводов 25
Page 32

ПРЕДУПРЕЖДЕНИЕ: Чтобы избежать потери данных и повреждения компьютера или привода,
соблюдайте следующие правила:
Если выполняется установка или извлечение привода, завершите работу операционной
системы, выключите компьютер и отключите шнур питания. Не снимайте привод, когда
компьютер включен или находится в режиме ожидания.
Прежде чем прикасаться к диску, снимите с себя электростатический заряд. При работе
с
приводом не прикасайтесь к контактам разъема. Дополнительные сведения о предупреждении
повреждения оборудования электростатическим разрядом см. в приложении D,
Электростатический заряд на стр. 52.
Обращайтесь с приводом осторожно, не роняйте его.
Вставляя привод, не нажимайте на него слишком сильно.
Избегайте воздействия на жесткий диск жидкостей, высоких температур, а также устройств,
создающих электромагнитные поля, например мониторов или динамиков.
При отправке привода по почте упакуйте его в коробку из гофрированного картона, ячеистого
полиэтилена или аналогичного материала
и напишите на упаковке «Хрупкий предмет!
Обращаться осторожно!».
26 Глава 2 Модернизация оборудования RUWW
Page 33

Подключение привода к системной плате
Описание разъемов для подключения привода к системной плате см. на рисунке и в таблице
ниже.
Рисунок 2-17 Подключение привода к системной плате
Таблица 2-3 Подключение привода к системной плате
Номер
п/п
1 Устройство чтения карт памяти F_USB2 черный
2 SATA0 SATA0 темно-синий
3 SATA1 SATA1 белый
4 SATA2 SATA2 светло-синий
5 SATA3 SATA3 оранжевый
6 Дисковод FLOPPY черный
Разъем системной платы Маркировка разъема
системной платы
Цвет
RUWW Установка дополнительных приводов 27
Page 34

Извлечение оптического привода
ПРЕДУПРЕЖДЕНИЕ: Перед снятием привода с компьютера из него должны быть извлечены
все носители.
Для извлечения оптического привода сделайте следующее:
1. Снимите/откройте устройства безопасности, препятствующие открытию компьютера.
2. Извлеките из компьютера все сменные носители, такие как дискеты или компакт-диски.
3. Надлежащим образом выключите компьютер с помощью меню операционной системы,
затем выключите все внешние устройства.
4. Отключите шнур питания от электрической розетки, затем отключите все внешние
устройства.
ПРЕДУПРЕЖДЕНИЕ: Независимо от состояния питания на системную плату постоянно
подается напряжение, если компьютер подключен к внешнему источнику питания. Чтобы не
допустить повреждения внутренних компонентов, необходимо отключить шнур питания от
источника питания.
5. Снимите защитную и переднюю панели.
6. Отключите кабель питания (1) и кабель данных (2) от разъемов на задней стенке привода.
Рисунок 2-18 Отключение кабелей питания и кабелей данных
28 Глава 2 Модернизация оборудования RUWW
Page 35

7. Выверните винт, закрепляющий привод в отсеке (1), затем извлеките привод через
переднюю панель корпуса (2).
Рисунок 2-19 Извлечение оптического привода
RUWW Установка дополнительных приводов 29
Page 36

Установка оптического привода в 5,25-дюймовый отсек
Чтобы установить дополнительный 5,25-дюймовый оптический привод, выполните следующие
действия.
1. Снимите/откройте устройства безопасности, препятствующие открытию компьютера.
2. Извлеките из компьютера все сменные носители, такие как дискеты или компакт-диски.
3. Надлежащим образом выключите компьютер с помощью меню операционной системы,
затем выключите все внешние устройства.
4. Отключите шнур питания от электрической розетки, затем
устройства.
ПРЕДУПРЕЖДЕНИЕ: Независимо от состояния питания на системную плату постоянно
подается напряжение, если компьютер подключен к внешнему источнику питания. Чтобы не
допустить повреждения внутренних компонентов, необходимо отключить шнур питания от
источника питания.
5. Снимите защитную и переднюю панели.
6. Если привод устанавливается в отсек, закрытый декоративной заглушкой, удалите
переднюю панель, а затем удалите декоративную заглушку. Для получения дополнительных
сведений см.
7. При установке привода в пустой нижний отсек для оптического привода необходимо извлечь
пластину из отсека. Для этого вставьте отвертку с плоским лезвием в гнездо пластины и
поверните отвертку, чтобы пластина вышла из корпуса. Выбросьте пластину.
8. Если на боковых частях нового привода установлены винты, перед установкой привода в
корпус их необходимо
Снятие декоративных заглушек на стр. 12.
вывернуть.
отключите все внешние
30 Глава 2 Модернизация оборудования RUWW
Page 37

9. Задвиньте привод через переднюю панель корпуса (1), чтобы панель привода была точно
совмещена с передней панелью корпуса, затем установите метрический удерживающий
винт M3 (2), как показано на рисунке ниже.
ПРИМЕЧАНИЕ: Дополнительные удерживающие винты для приводов находятся за
передней панелью. Метрические винты M3 для оптических приводов имеют черный цвет.
Расположение удерживающих винтов показано на рисунке в разделе
Установка
дополнительных приводов на стр. 25.
Рисунок 2-20 Установка оптического привода
10. Если в конфигурацию системы входит только один оптический привод, подключите кабель
данных SATA к белому разъему системной платы (с маркировкой SATA1). При установке
второго оптического привода подключите кабель данных SATA к оранжевому разъему на
системной плате (с маркировкой SATA3).
11. Подключите кабель питания (1) и кабель данных (2) к задней части оптического привода.
Рисунок 2-21 Подключение кабеля питания и
кабеля данных.
12. Установите на место защитную и переднюю панели.
RUWW Установка дополнительных приводов 31
Page 38

13. Подключите шнур питания и включите компьютер.
14. Закройте устройства безопасности, которые были открыты при снятии защитной панели
компьютера.
Операционная система автоматически опознает привод и перенастроит компьютер.
Извлечение внешнего 3,5-дюймового привода
ПРЕДУПРЕЖДЕНИЕ: Перед снятием привода с компьютера из него должны быть извлечены
все носители.
ПРИМЕЧАНИЕ: В 3,5-дюймовом отсеке может быть установлен дисковод или устройство
чтения карт памяти.
1. Снимите/откройте устройства безопасности, препятствующие открытию компьютера.
2. Извлеките из компьютера все сменные носители, такие как дискеты или компакт-диски.
3. Надлежащим образом выключите компьютер с помощью меню операционной системы,
затем выключите все внешние устройства.
4. Отключите шнур питания от электрической розетки, затем отключите все внешние
устройства.
ПРЕДУПРЕЖДЕНИЕ: Независимо от состояния питания на системную плату постоянно
подается напряжение, если компьютер подключен к внешнему источнику питания. Чтобы не
допустить повреждения внутренних компонентов, необходимо отключить шнур питания от
источника питания.
5. Снимите защитную и переднюю панели.
6. Отключите кабели питания, как показано на рисунках ниже:
а. При извлечении дисковода отключите от задней панели дисковода кабель данных (1)
и кабель питания (2).
Рисунок 2-22 Отключение кабелей от дисковода
32 Глава 2 Модернизация оборудования RUWW
Page 39

б. При извлечении устройства чтения карт памяти отключите USB-кабель от системной
платы.
Рисунок 2-23 Отключение кабеля устройства чтения карт памяти
7. Снимите удерживающий винт, закрепляющий привод в отсеке (1), затем сдвиньте привод
вперед и извлеките его из отсека (2).
Рисунок 2-24 Извлечение 3,5-дюймового устройства (показано устройство чтения карт
памяти)
Установка привода во внешний 3,5-дюймовый отсек
Во внешний 3,5-дюймовый отсек с передней стороны компьютера можно установить дисковод
или устройство чтения карт памяти.
1. Снимите/откройте устройства безопасности, препятствующие открытию компьютера.
2. Извлеките из компьютера все сменные носители, такие как дискеты или компакт-диски.
RUWW Установка дополнительных приводов 33
Page 40

3. Надлежащим образом выключите компьютер с помощью меню операционной системы,
затем выключите все внешние устройства.
4. Отключите шнур питания от электрической розетки, затем отключите все внешние
устройства.
ПРЕДУПРЕЖДЕНИЕ: Независимо от состояния питания на системную плату постоянно
подается напряжение, если компьютер подключен к внешнему источнику питания. Чтобы не
допустить повреждения внутренних компонентов, необходимо отключить шнур питания от
источника питания.
5. Снимите защитную и переднюю панели.
6. Если дисковод или устройство чтения карт памяти устанавливаются в отсек, закрытый
декоративной заглушкой, удалите переднюю панель, а затем удалите декоративную
заглушку. Для получения дополнительных сведений см.
Снятие декоративных заглушек
на стр. 12.
7. При первой установке привода в пустой нижний отсек для оптического привода необходимо
извлечь пластину из отсека. Для этого вставьте отвертку с плоским лезвием в гнездо
пластины и поверните отвертку, чтобы пластина вышла из корпуса. Выбросьте пластину.
8. Если на боковых частях нового привода установлены винты, перед установкой привода в
корпус их
необходимо вывернуть.
9. Задвиньте привод через переднюю панель корпуса (1), чтобы панель привода была точно
совмещена с передней панелью корпуса, затем установите метрический удерживающий
винт M3 (2), как показано на рисунке ниже.
ПРИМЕЧАНИЕ: Дополнительные удерживающие винты для приводов находятся за
передней панелью. Метрические винты M3 для дисководов или устройств чтения карт
памяти имеют черный цвет. Расположение удерживающих винтов показано на рисунке в
разделе
Установка дополнительных приводов на стр. 25.
Рисунок 2-25 Установка 3,5-дюймового устройства (показано устройство чтения карт
памяти)
34 Глава 2 Модернизация оборудования RUWW
Page 41

10. Подключите соответствующие кабели привода:
а. При установке дисковода подключите кабель питания и кабель данных к задней стороне
устройства, затем подключите другой конец кабеля данных к разъему системной платы,
отмеченному маркировкой FLOPPY.
б. При установке устройства чтения карт памяти подключите USB-кабель от этого
устройства к USB-разъему на системной плате (с маркировкой F_USB2).
ПРИМЕЧАНИЕ: Разъемы системной платы для подключения привода показаны на
рисунке в разделе
Подключение привода к системной плате на стр. 27.
11. Установите на место защитную и переднюю панели.
12. Подключите шнур питания и включите компьютер.
13. Закройте устройства безопасности, которые были открыты при снятии защитной панели
компьютера.
RUWW Установка дополнительных приводов 35
Page 42

Извлечение внутреннего 3,5-дюймового жесткого диска
ПРИМЕЧАНИЕ: Перед извлечением старого жесткого диска сделайте резервную копию
находящихся на нем данных, чтобы их можно было перенести на новый жесткий диск. Кроме того,
если выполняется замена основного жесткого диска, не забудьте создать набор дисков
восстановления, который используется для восстановления операционной системы, драйверов
и приложений, предварительно установленных на компьютере. Если этот набор
отсутствует, выберите Пуск > HP Backup and Recovery и создайте его сейчас.
1. Снимите/откройте устройства безопасности, препятствующие открытию компьютера.
2. Извлеките из компьютера все сменные носители, такие как дискеты или компакт-диски.
3. Надлежащим образом выключите компьютер с помощью меню операционной системы,
затем выключите все внешние устройства.
4. Отключите шнур питания от электрической розетки, затем отключите все внешние
устройства.
ПРЕДУПРЕЖДЕНИЕ: Независимо от состояния питания на системную плату постоянно
подается напряжение, если компьютер подключен к внешнему источнику питания. Чтобы не
допустить повреждения внутренних компонентов, необходимо отключить шнур питания от
источника питания.
5. Снимите защитную панель компьютера.
6. Снимите два винта, удерживающие отсек для жесткого диска на корпусе компьютера.
компакт-дисков
Рисунок 2-26 Удаление винтов отсека для жесткого диска
36 Глава 2 Модернизация оборудования RUWW
Page 43

7. Нажмите на защелку на боковой стороне отсека для жесткого диска (1), затем выдвиньте
его из нижней части корпуса (2), как показано ниже.
Рисунок 2-27 Извлечение отсека для жесткого диска
8. Извлеките отсек для жесткого диска из корпуса.
Рисунок 2-28 Извлечение отсека для жесткого диска
RUWW Установка дополнительных приводов 37
Page 44
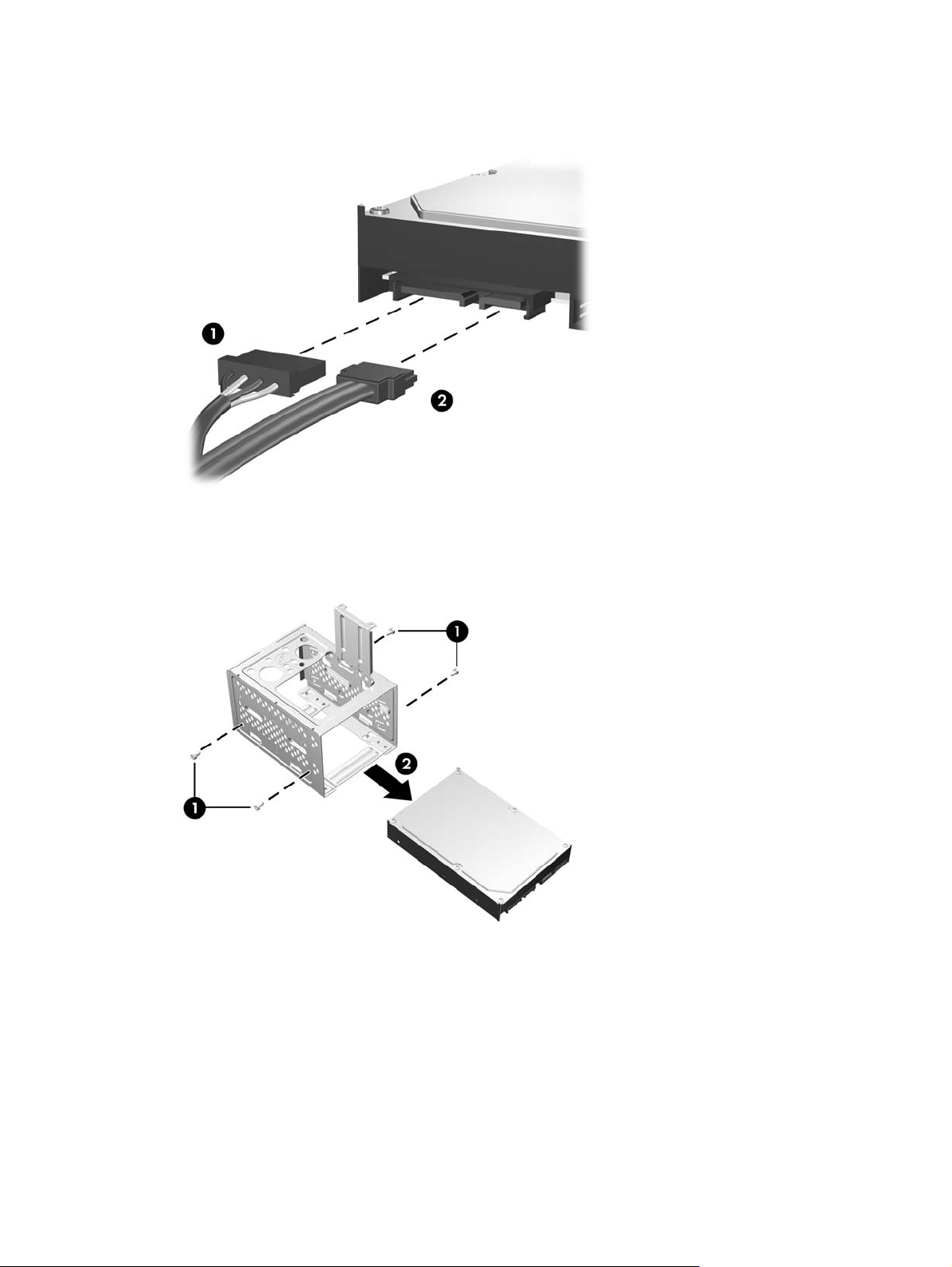
9. Отключите кабель питания (1) и кабель данных (2) от тыльной стороны жесткого диска.
Рисунок 2-29 Отключение кабелей от жесткого диска
10. Выверните четыре винта, закрепляющие жесткий диск в отсеке (1), затем выдвиньте жесткий
диск из отсека (2).
Рисунок 2-30 Извлечение жесткого диска
38 Глава 2 Модернизация оборудования RUWW
Page 45

Установка внутреннего 3,5-дюймового жесткого диска
1. Выполните действия, описанные в разделе Извлечение внутреннего 3,5-дюймового
жесткого диска на стр. 36, чтобы извлечь отсек для жесткого диска и сам жесткий диск (при
необходимости).
2. Установите новый привод в отсек для жесткого диска (1), совместив его с четырьмя
отверстиями для винтов на отсеке. Установите четыре стандартных винта 6-32,
закрепляющие жесткий диск в отсеке (2). Кабели жесткого диска должны быть направлены
к верхней части отсека.
ПРИМЕЧАНИЕ: При замене старого привода новым используйте четыре удерживающих
винта старого привода для установки нового привода.
ПРИМЕЧАНИЕ: При установке второго жесткого диска используйте четыре
дополнительных стандартных винта 6-32, установленные с внутренней стороны передней
панели. Винты 6-32 имеют серебристый цвет. Расположение удерживающих винтов
показано на рисунке в разделе
Рисунок 2-31 Установка жесткого диска в отсек
Установка дополнительных приводов на стр. 25.
RUWW Установка дополнительных приводов 39
Page 46

3. Подключите кабель питания (1) и кабель данных (2) к задней части жесткого диска.
Рисунок 2-32 Подключение кабелей к жесткому диску
ПРЕДУПРЕЖДЕНИЕ: Запрещается сгибать или складывать кабель данных SATA, если
радиус изгиба кабеля менее 30 мм. Сгибание под острым углом может привести к
повреждению внутренней проводки.
4. Установите отсек для жесткого диска в корпус (1) и задвиньте его по направлению к нижней
части корпуса (2), чтобы он встал на место.
Рисунок 2-33 Установка отсека для жесткого диска
40 Глава 2 Модернизация оборудования RUWW
Page 47

5. Установите два винта, удерживающие отсек для жесткого диска на корпусе компьютера.
Рисунок 2-34 Закрепление отсека для жесткого диска
6. При установке нового привода подключите другой конец кабеля данных к соответствующему
разъему системной платы.
ПРИМЕЧАНИЕ: Если на компьютере установлен только один жесткий диск с
интерфейсом SATA, во избежание снижения быстродействия жесткого диска необходимо
подключить его к темно-синему разъему, помеченному маркировкой SATA0. При установке
второго жесткого диска подключите кабель данных к следующему свободному разъему
SATA на системной плате в следующем порядке: SATA0, SATA1, SATA3, SATA2.
7. Установите на место крышку корпуса.
8. Снова подключите шнур питания и все внешние устройства, затем включите питание
компьютера.
9. Закройте устройства безопасности, которые были открыты при снятии защитной панели
компьютера.
ПРИМЕЧАНИЕ: Если выполняется замена основного жесткого диска, используйте набор
дисков восстановления для восстановления операционной системы, драйверов и приложений,
предварительно установленных на компьютере.
RUWW Установка дополнительных приводов 41
Page 48

А Технические характеристики
Таблица А-1 Технические характеристики
Размеры компьютера с горизонтальным корпусом
Высота
Ширина
Длина
Приблизительный вес 23,5 фунта 10,66 кг
Диапазон температур
Рабочий режим
Нерабочий режим
Относительная влажность (без конденсации)
Рабочий режим
Нерабочий режим (макс. температура по мокрому
термометру 38,7°C)
Максимальная высота над уровнем моря (без
герметизации)
Рабочий режим
Нерабочий режим
ПРИМЕЧАНИЕ: Рабочая температура уменьшается на 1,0°C через каждые 300 м (1 000 футов) до
достижения высоты 3 000 м (10 000 футов) над уровнем моря, при отсутствии прямого солнечного света.
Максимальная скорость изменения составляет 10°C/час. Верхний предел допустимых температур зависит от
типа и количества установленного дополнительного оборудования.
14,76 дюйма
6,98 дюймов
16,88 дюймов
От 50° до 95°F
От -22° до 140°F
10-90%
5-95%
10 000 футов
30 000 футов
37,5 см
17,73 см
42,87 см
От 10° до 35°C
От -30° до 60°C
10-90%
5-95%
3 048 м
9 144 м
Тепловыделение
Максимальное
Обычное (в режиме простоя)
Электропитание
Диапазон рабочих напряжений
Диапазон номинальных напряжений
Номинальная частота
Выходная мощность 300 Вт 300 Вт
1
1 575 Б.Т.Е./ч
307 Б.Т.Е./ч
115 В
90-132 В переменного
тока
100-127 В переменного
тока
50-60 Гц
397 ккал/ч
77 ккал/ч
230 В
180-264 В
переменного тока
200-240 В
переменного тока
50-60 Гц
42 Приложение А Технические характеристики RUWW
Page 49

Таблица А-1 Технические характеристики (продолжение)
Номинальный потребляемый ток (максимальный)
1
В данной системе используется пассивная схема компенсации коэффициента мощности. Компенсация коэффициента
мощности используется только при работе от сети с напряжением 230 В. Это обеспечивает соответствие компьютера
требованиям маркировки CE, которая проставляется на все изделия, предназначенные для эксплуатации в странах
Европейского сообщества. Для этого источника питания требуется переключатель диапазона входного напряжения.
1
8 А (при 100 В
переменного тока)
4 А (при 200 В
переменного тока)
RUWW 43
Page 50

БЗамена батареи
Батарея, установленная в компьютере, служит для питания часов компьютера. При замене
батареи используйте такую же, как была установлена первоначально. Компьютер поставляется
с 3-вольтовой литиевой батареей-таблеткой.
ВНИМАНИЕ! Внутри данного компьютера имеется литиевая батарея, содержащая двуокись
марганца. Неправильное обращение с батареей может привести к возгоранию и ожогам. Для
снижения риска получения травм соблюдайте следующие меры предосторожности:
Не пытайтесь перезаряжать батарею.
Не подвергайте ее воздействию температур выше 60°С.
Не разбирайте, не разламывайте, не прокалывайте батарею, не замыкайте ее внешние контакты
и не подвергайте ее воздействию воды или огня.
Используйте для замены только батареи Hewlett-Packard, предназначенные для данной модели
компьютера.
ПРЕДУПРЕЖДЕНИЕ: Перед заменой батареи необходимо создать резервную копию
параметров компьютера, хранящихся в памяти CMOS. После удаления или замены батареи
параметры CMOS будут очищены. Для получения сведений о создании резервной копии
параметров CMOS см. Руководство по использованию служебной программы настройки
компьютера (F10).
Статическое электричество может повредить электронные компоненты компьютера и
дополнительного оборудования. Перед началом работы с электронными компонентами
с себя электростатический заряд, прикоснувшись к заземленному металлическому предмету.
ПРИМЕЧАНИЕ: Литиевая батарея служит дольше, если компьютер постоянно подключен к
сети переменного тока. Литиевая батарея используется только в тех случаях, когда компьютер
НЕ подключен к сети переменного тока.
Компания HP рекомендует пользователям сдавать использованное отработанное электронное
оборудование, оригинальные печатные картриджи HP и аккумуляторы в переработку. Для
получения дополнительных сведений о программе переработки посетите веб-узел
http://www.hp.com/recycle.
1. Снимите/откройте устройства безопасности, препятствующие открытию компьютера.
2. Извлеките из компьютера все сменные носители, такие как дискеты или компакт-диски.
3. Надлежащим образом выключите компьютер с помощью меню операционной системы,
затем выключите все внешние устройства.
снимите
4. Отключите шнур питания от электрической розетки, затем отключите все внешние
устройства.
44 Приложение Б Замена батареи RUWW
Page 51

ПРЕДУПРЕЖДЕНИЕ: Независимо от состояния питания на системную плату постоянно
подается напряжение, если компьютер подключен к внешнему источнику питания. Чтобы не
допустить повреждения внутренних компонентов, необходимо отключить шнур питания от
источника питания.
5. Снимите защитную панель компьютера.
6. Найдите батарею и держатель батареи на системной плате.
ПРИМЕЧАНИЕ: На некоторых моделях компьютеров для доступа к батарее необходимо
извлечь внутренние компоненты.
7. В зависимости от типа держателя батареи на системной плате следуйте приведенным
далее инструкциям по замене батареи.
Тип 1
а. Извлеките батарею из держателя.
Рисунок Б-1 Извлечение батареи-таблетки (тип 1)
б. Вставьте новую батарею в держатель положительным полюсом вверх. Защелка
держателя батареи автоматически зафиксирует батарею в нужном положении.
Тип 2
а. Чтобы извлечь батарею из держателя, нажмите на металлические фиксаторы, которые
расположены с одного края батареи. Когда батарея будет вытолкнута, выньте ее (1).
RUWW 45
Page 52

б. Чтобы установить новую батарею, вставьте ее одним краем под выступ держателя
положительным полюсом вверх. Нажмите на другой край батареи, чтобы фиксатор
захватил его (2).
Рисунок Б-2 Замена плоской литиевой батареи (тип 2)
Тип 3
а. Оттяните назад защелку (1), которая удерживает батарею, и извлеките батарею (2).
б. Вставьте новую батарею и установите защелку на место.
Рисунок Б-3 Извлечение батареи-таблетки (тип 3)
ПРИМЕЧАНИЕ: После замены батареи выполните следующие действия для завершения
процедуры.
8. Установите на место крышку корпуса.
9. Подключите кабель питания и включите компьютер.
46 Приложение Б Замена батареи RUWW
Page 53

10. Запустите программу настройки компьютера и заново установите дату, время, пароли и все
остальные параметры компьютера. См. Руководство по использованию служебной
программы настройки компьютера (F10).
11. Закройте устройства безопасности, которые были открыты при снятии защитной панели
компьютера.
RUWW 47
Page 54

ВВнешние устройства безопасности
ПРИМЕЧАНИЕ: Для получения сведений о функциях безопасности данных см. Руководство
по использованию служебной программы настройки компьютера (F10) и Руководство по
управлению рабочей средой.
Установка блокировочного устройства
Блокировочные устройства, изображенные на этой и следующей страницах, можно использовать
для защиты компьютера.
Замок с тросиком
Рисунок В-1 Установка замка с тросиком
48 Приложение В Внешние устройства безопасности RUWW
Page 55

Навесной замок
Рисунок В-2 Установка навесного замка
Блокировочное устройство профессионального настольного компьютера HP Business PC
1. Прикрепите тросик безопасности, обернув его вокруг любого стационарного объекта.
Рисунок В-3 Прикрепление тросика к стационарному объекту
RUWW Установка блокировочного устройства 49
Page 56

2. Протащите кабели клавиатуры и мыши через отверстие блокировочного устройства.
Рисунок В-4 Протаскивание кабелей клавиатуры и мыши через отверстие блокировочного
устройства.
3. Прикрепите блокировочное устройство к корпусу с помощью прилагаемых винтов.
Рисунок В-5 Прикрепление блокировочного устройства к корпусу
50 Приложение В Внешние устройства безопасности RUWW
Page 57

4. Вставьте конец тросика безопасности, на котором находится цилиндр, в блокировочное
устройство (1) и нажмите кнопку (2), чтобы закрыть блокировочное устройство. Чтобы
открыть блокировочное устройство, используйте специальный прилагаемый ключ.
Рисунок В-6 Закрытие блокировочного устройства
RUWW Установка блокировочного устройства 51
Page 58

Г Электростатический заряд
Электростатический заряд, перетекающий с пальца или другого проводника, может повредить
системную плату или другие устройства, чувствительные к статическому электричеству. Такое
повреждение может привести к сокращению срока службы устройства.
Предотвращение повреждения оборудования электростатическим зарядом
Во избежание повреждения оборудования электростатическим зарядом соблюдайте следующие
меры предосторожности:
не прикасайтесь к контактам оборудования, храните и перевозите оборудование в
●
антистатической упаковке;
храните чувствительные к статическому электричеству компоненты в соответствующих
●
упаковках до момента установки их в рабочие станции;
извлечение компонентов из антистатической упаковки осуществляйте только на
●
заземленной поверхности;
не прикасайтесь к
●
прежде чем прикасаться к компонентам, чувствительным к статическому электричеству,
●
надежно заземлите себя.
контактам, проводникам и схемам;
Способы заземления
Имеется несколько способов заземления. Прежде чем приступать к установке или работе с
компонентами, чувствительными к статическому электричеству, заземлите себя одним или
несколькими способами:
Используйте браслет, подключенный заземляющим кабелем к шасси заземленного
●
компьютера. Браслеты — это гибкие полоски с минимальным сопротивлением
1 МОм +/- 10% в заземляющих проводах. Чтобы обеспечить надежное заземление,
надевайте браслет на запястье так
На стоячих рабочих местах закрепляйте заземляющие полоски на пятках, пальцах ног или
●
обуви. При работе на токопроводящем или рассеивающем статическое электричество
напольном покрытии закрепляйте заземляющие полоски на обеих ногах.
Используйте токопроводящие инструменты.
●
, чтобы он плотно прилегал к руке.
Используйте переносной набор, в который входит коврик, рассеивающий
●
электростатический заряд.
52 Приложение Г
Электростатический заряд RUWW
Page 59

Если вы не располагаете указанным оборудованием для обеспечения надлежащего заземления,
обратитесь к уполномоченному представителю, продавцу или в ремонтную службу компании
Hewlett-Packard.
ПРИМЕЧАНИЕ: Для получения дополнительных сведений о статическом электричестве
обратитесь к уполномоченному представителю, продавцу или в ремонтную службу компании
Hewlett-Packard.
RUWW Способы заземления 53
Page 60

Д Рекомендации по эксплуатации
компьютера, уходу и
транспортировке
Рекомендации по эксплуатации компьютера и уходу за ним
Чтобы правильно установить и обслуживать компьютер и монитор, следуйте приведенным далее
рекомендациям.
Не допускайте воздействия на компьютер повышенной влажности, прямых солнечных
●
лучей, сильной жары или холода.
При работе компьютер должен быть установлен на ровной устойчивой поверхности. Со всех
●
сторон системного блока и над монитором для вентиляции должно оставаться не менее
10,2 см.
Никогда не перекрывайте доступ воздуха к компьютеру, закрывая вентиляционные
●
отверстия. Не устанавливайте клавиатуру с опущенными ножками вплотную к передней
панели компьютера, поскольку это также препятствует вентиляции.
Никогда не включайте компьютер, если снята защитная панель или удалена заглушка платы
●
расширения.
Не ставьте компьютеры друг на друга и не помещайте их слишком близко
●
они не вентилировались нагретым воздухом
Если компьютер должен эксплуатироваться в отдельном отсеке, в этом отсеке должны быть
●
входные и выходные вентиляционные отверстия. К подобным отсекам относятся все
перечисленные выше указания по эксплуатации.
Не допускайте попадания на компьютер и клавиатуру каких-либо жидкостей.
●
Никогда не закрывайте вентиляционные отверстия
●
на мониторе.
друг к другу, чтобы
54 Приложение Д Рекомендации по эксплуатации компьютера, уходу и транспортировке RUWW
Page 61

Установите или включите функции управления электропитанием, в том числе режимы
●
энергосбережения, в операционной системе или другом программном обеспечении.
Всегда выключайте компьютер перед выполнением следующих действий:
●
Протирайте компьютер снаружи мягкой влажной тканью (при необходимости).
◦
Использование чистящих средств может повлечь обесцвечивание или повреждение
отделки корпуса.
Следует время от времени очищать вентиляционные отверстия
◦
компьютера. Пыль и
другой мусор могут засорить вентиляционные отверстия, препятствуя поступлению
воздуха.
RUWW Рекомендации по эксплуатации компьютера и уходу за ним 55
Page 62

Меры предосторожности при использовании оптических приводов
При использовании и чистке оптического привода следуйте приведенным ниже рекомендациям.
Эксплуатация
Не передвигайте привод во время его работы. Это может привести к поломке при чтении
●
диска.
Не подвергайте привод резкой смене температур, так как на его внутренней поверхности
●
может конденсироваться влага. В случае неожиданной резкой смены температуры во время
работы привода отключать питание следует не ранее чем через час. Если сразу после
работа с устройством будет продолжаться, при чтении диска может произойти поломка.
Не подвергайте привод воздействию высокой влажности, высокой температуры,
●
механической вибрации и прямых солнечных лучей.
Чистка
Чистку панели и элементов управления выполняйте мягкой сухой тканью или тканью, слегка
●
увлажненной мягким чистящим средством. Никогда не брызгайте жидкими чистящими
средствами непосредственно на устройство.
Ни в коем случае не используйте растворители: такие вещества, как спирт или бензол, могут
●
повредить устройство.
этого
Меры безопасности
В случае попадания внутрь устройства какой-либо жидкости немедленно отключите питание
компьютера и передайте компьютер для проверки в уполномоченноую ремонтную службу
Hewlett-Packard.
Подготовка к транспортировке
При подготовке компьютера к транспортировке следуйте приведенным ниже рекомендациям:
1. Создайте резервные копии файлов жесткого диска на дисках PD, накопителях на магнитной
ленте, компакт-дисках или дискетах. Проследите, чтобы при хранении или транспортировке
носители резервных копий не подвергались воздействию электрических или магнитных
импульсов.
ПРИМЕЧАНИЕ: Жесткий диск автоматически блокируется при отключении питания
компьютера.
2. Извлеките и сохраните все сменные носители.
3. Чтобы обеспечить безопасность дисковода при транспортировке, вставьте в него пустую
дискету. Не используйте для этой цели дискету, на которой хранятся или будут храниться
данные.
4. Выключите компьютер и все внешние устройства.
5. Отключите шнур питания от электрической розетки, а затем от компьютера.
56 Приложение Д Рекомендации
по эксплуатации компьютера, уходу и транспортировке RUWW
Page 63

6. Отключите компоненты компьютера и внешние устройства от источников питания, а затем
от компьютера.
ПРИМЕЧАНИЕ: Перед транспортировкой компьютера убедитесь, что все платы
установлены правильно и прочно держатся в разъемах.
7. Упакуйте компоненты компьютера и внешние устройства в заводскую или аналогичную
упаковку с упаковочным материалом, количество которого достаточно для безопасной
транспортировки.
RUWW Подготовка к транспортировке 57
Page 64

Указатель
А
Аудиоразъемы 2, 4
Б
Батареи замена 44
Безопасность
блокировочное устройство
профессионального
настольного компьютера
HP Business PC 49
замок с тросиком 48
навесной замок 49
Блок питания 42
Блокировочные устройства
блокировочное устройство
профессионального
настольного компьютера
HP Business PC 49
замок с тросиком 48
навесной замок 49
Д
Дисковод
извлечение 32
установка 33
Ж
Жесткий диск
извлечение 36
установка 39
З
Заглушка гнезда расширения
замена 22
извлечение 21
Задняя панель, компоненты 4
Защитная панель
блокировка и
разблокировка 48
замена 10
извлечение 9
И
Извлечение
батарея 44
декоративные заглушки 12
дисковод
жесткий диск 36
заглушка гнезда
расширения 21
защитная панель
компьютера 9
оптический привод 28
передняя панель 11
плата расширения 19
плата PCI 21
плата PCI Express 22
устройство чтения карт
памяти 32
Инструкции по установке 8
К
Клавиатура
компоненты 5
разъем 4
Клавиша с логотипом
Windows 6
М
Микрофон, разъем для 2, 4
Модули DIMM. См. раздел
Память
Монитор, подключение 4
О
Оптический привод
извлечение 28
меры предосторожности 56
32
установка 30
чистка 56
П
Память
технические
характеристики 14
установка 14
установка модулей памяти в
разъемы 15
Передняя панель
замена 13
извлечение 11
снятие заглушек 12
Передняя панель,
компоненты 2
Плата расширения
гнездо, расположение 19
извлечение 19
установка 19
Плата PCI 19, 21
Плата PCI Express 19, 22
Подключение кабелей к
приводу 25
Подключения привода к
системной плате 27
Порты USB
вид сзади 4
передней панели 2
Приводы
подключение кабелей 25
расположение 24
установка 25
Р
Разблокировка крышки
компьютера 48
Разъем
VGA-монитор 4
Разъем линейного входа 4
58 Указатель RUWW
Page 65

Разъем линейного выхода 4
Разъем мыши 4
Разъем наушников 2
Разъем VGA-монитора 4
Разъемы платы расширения 19
Разъемы привода 27
Расположение
идентификационного номера
продукта 7
С
Серийный номер,
расположение 7
Сетевой разъем 4
Т
Технические характеристики
компьютер 42
память 14
Транспортировка, подготовка
к 56
У
Указания по вентиляции 54
Указания по эксплуатации
компьютера 54
Установка
батарея 44
блокировочные
устройства 48
дисковод 33
жесткий диск 39
кабели привода 25
оптический привод 30
память 14
плата расширения 19
устройство чтения
памяти 33
Устройство чтения карт памяти
извлечение 32
установка 33
характеристики 3
карт
Э
Электростатический разряд,
предотвращение повреждения
оборудования 52
RUWW Указатель 59
 Loading...
Loading...