Page 1
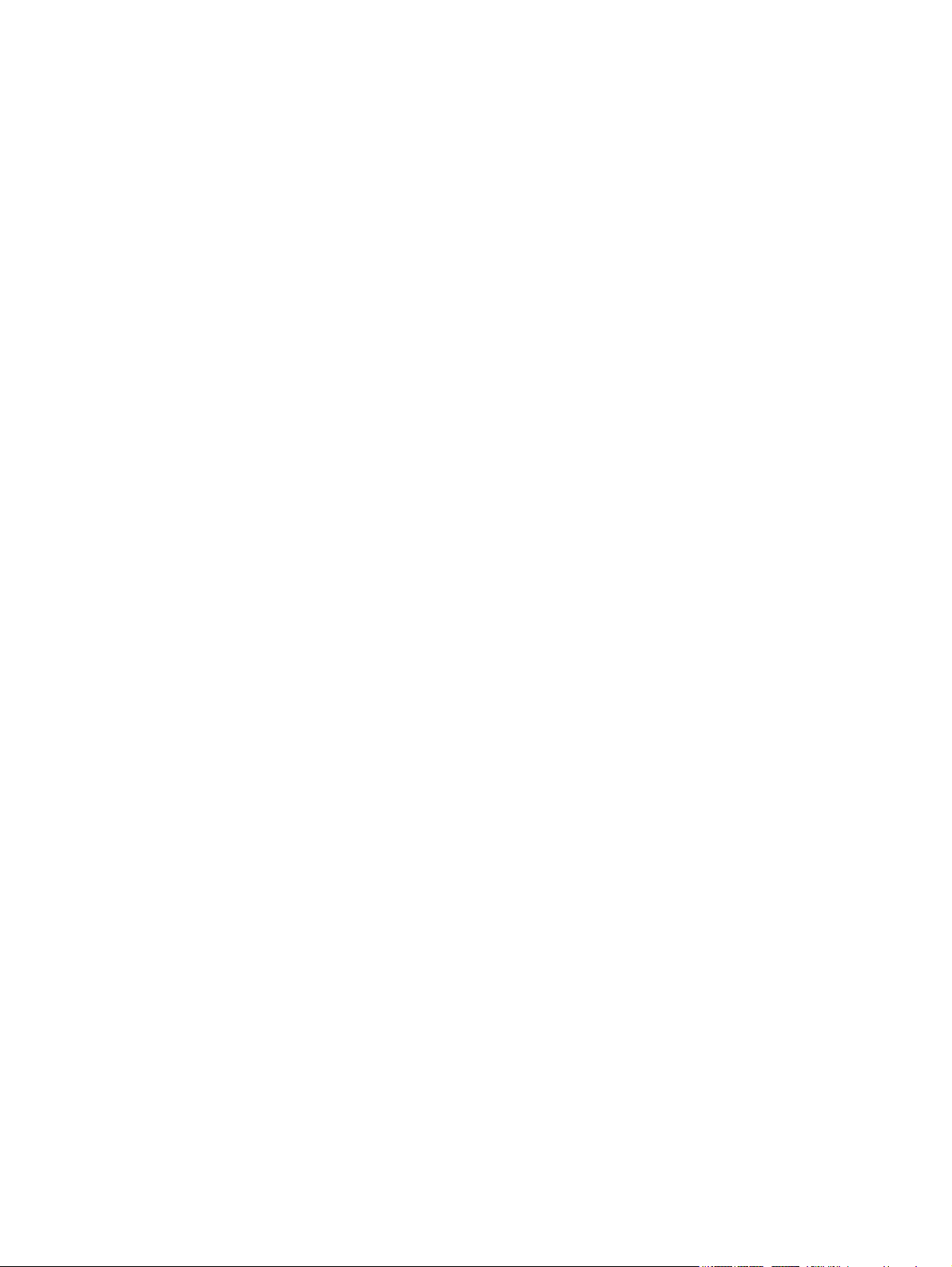
Guia de Hardware – Microtorre Série dx2390
Business PC HP Compaq
Page 2
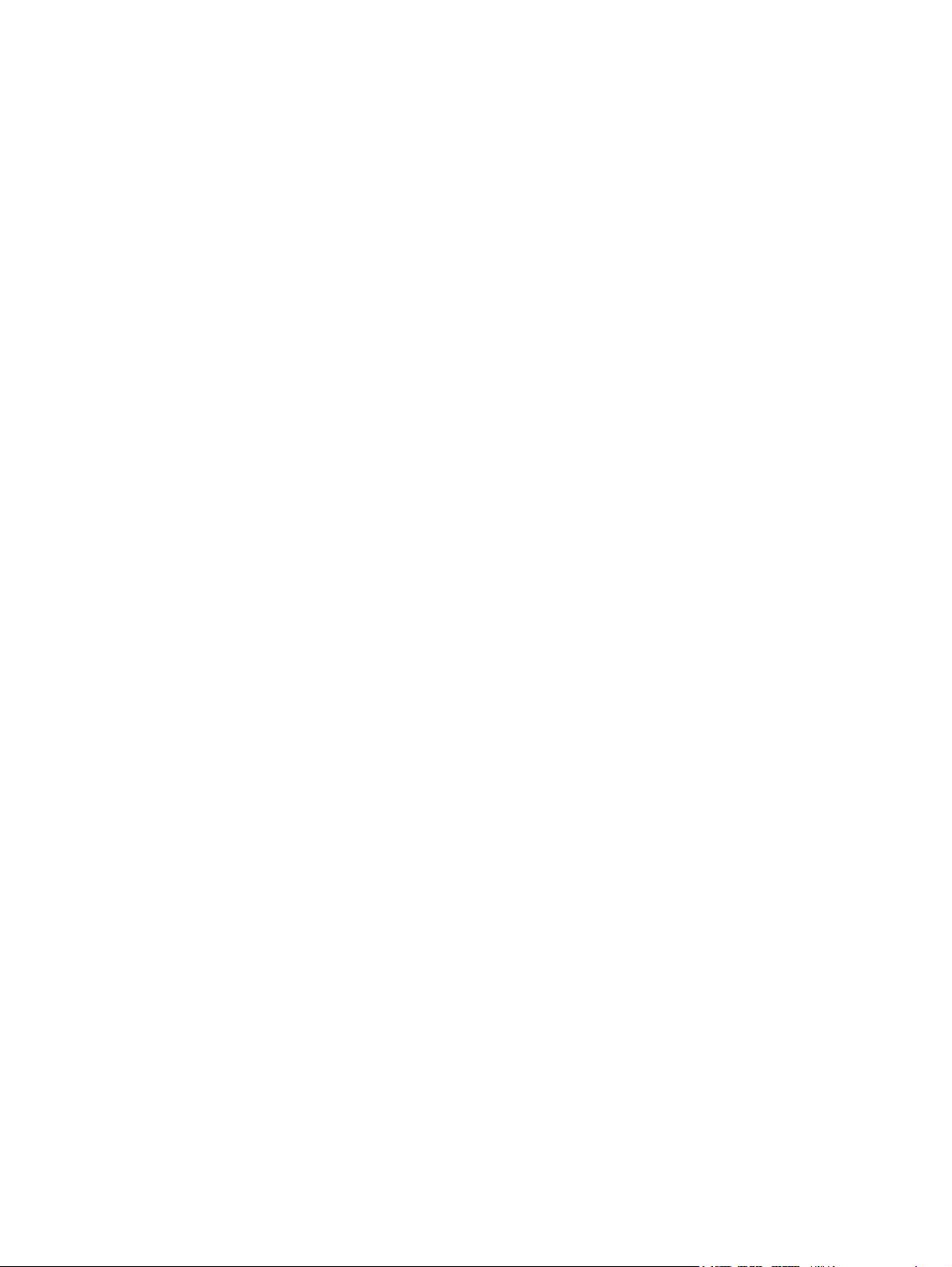
© Copyright 2008 Hewlett-Packard
Development Company, L.P. As
informações aqui contidas estão sujeitas à
alteração sem aviso.
Microsoft, Windows e Windows Vista são
marcas comerciais ou marcas comerciais
registradas da Microsoft Corporation nos
Estados Unidos e/ou em outros países.
As únicas garantias para produtos e serviços
da HP são as estabelecidas nas declarações
de garantia expressa que acompanham tais
produtos e serviços. Nenhuma parte deste
documento pode ser inferida como
constituindo uma garantia adicional. A HP
não será responsável por erros técnicos ou
editoriais ou por omissões aqui contidas.
Este documento contém informações de
propriedade da HP protegidas por direitos
autorais. Nenhuma parte deste documento
pode ser fotocopiada, reproduzida ou
traduzida para qualquer outro idioma sem a
permissão prévia e por escrito da HewlettPackard Company.
Guia de Hardware
Business PC HP Compaq
Microtorre Série dx2390
Primeira edição: abril de 2008
Número de peça: 480807-201
Page 3
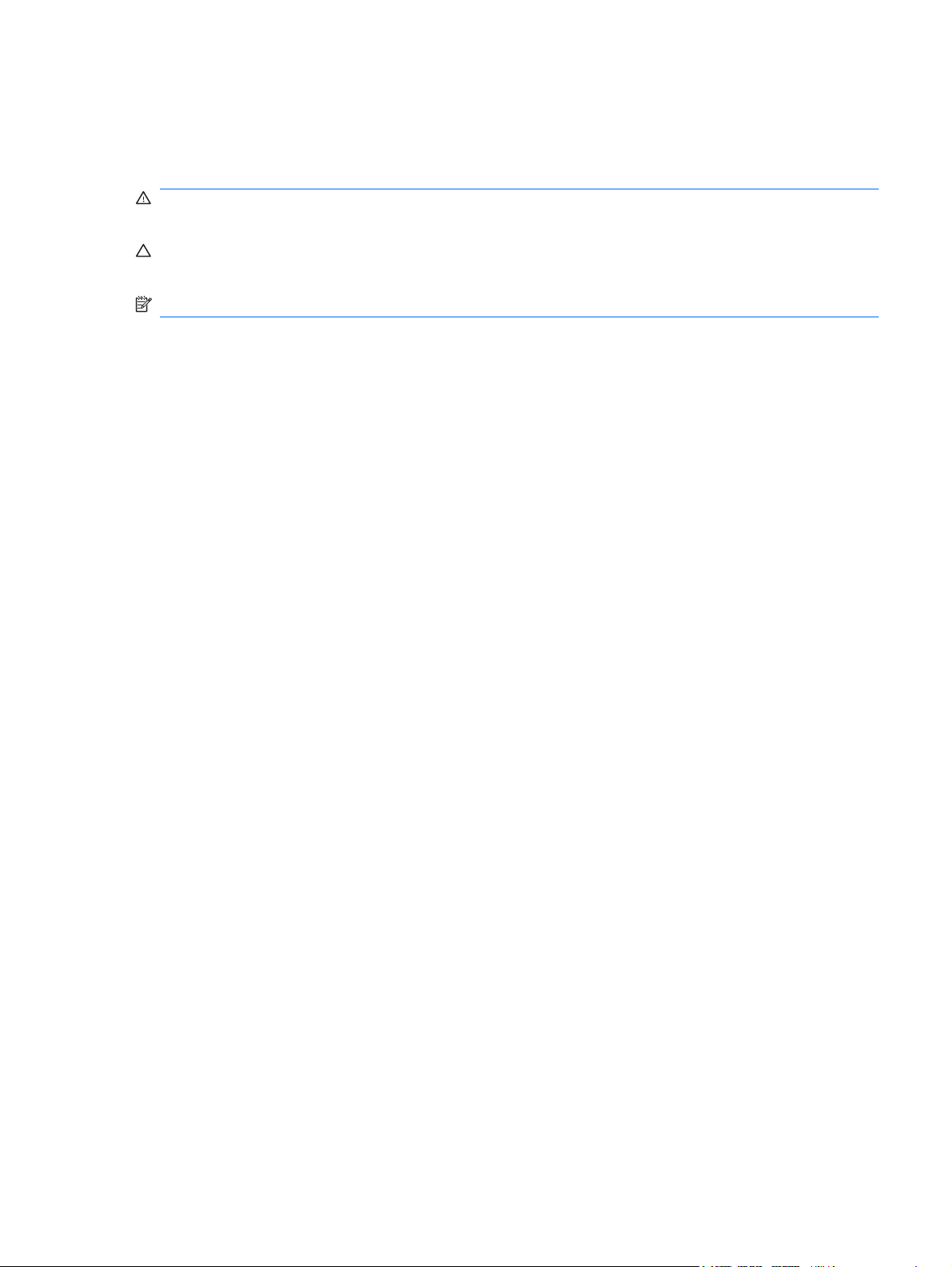
Sobre este guia
Este guia fornece informações básicas sobre a atualização deste modelo de computador.
AVISO! O texto apresentado dessa maneira indica que a não-observância das orientações poderá
resultar em lesões corporais ou morte.
CUIDADO: O texto apresentado dessa maneira indica que a não-observância das orientações poderá
resultar em danos ao equipamento ou perda de informações.
NOTA: O texto apresentado dessa maneira oferece informação adicional importante.
PTWW iii
Page 4

iv Sobre este guia PTWW
Page 5

Conteúdo
1 Recursos do produto
Recursos de configuração padrão ....................................................................................................... 1
Componentes do painel frontal ............................................................................................................ 2
Componentes do leitor de cartão multimídia ........................................................................................ 3
Componentes do painel traseiro .......................................................................................................... 4
Teclado ................................................................................................................................................. 5
Utilização da tecla com o logotipo do Windows ................................................................... 5
Localização do número de série .......................................................................................................... 7
2 Atualizações de hardware
Advertências e cuidados ...................................................................................................................... 8
Remoção do painel de acesso do computador .................................................................................... 9
Reinstalação do painel de acesso do computador ............................................................................. 10
Remoção do painel frontal ................................................................................................................. 11
Remoção das tampas do painel ......................................................................................................... 12
Reinstalação do painel frontal ............................................................................................................ 13
Instalação de memória adicional ........................................................................................................ 14
DIMMs ............................................................................................................................... 14
DDR2-SDRAM DIMMs ...................................................................................................... 14
Localização de DIMMs nos slots ....................................................................................... 15
Instalação de DIMMs ......................................................................................................... 16
Remoção ou instalação de uma placa de expansão .......................................................................... 18
Posições das unidades ...................................................................................................................... 23
Instalação de Unidades Adicionais .................................................................................................... 24
Conexões da Unidade na Placa do Sistema ..................................................................... 25
Remoção de uma unidade óptica ...................................................................................... 26
Instalação de uma unidade óptica no compartimento para unidades de
5,25 polegadas .................................................................................................................. 27
Remoção de uma unidade externa de 3,5 polegadas ....................................................... 29
Instalação de uma Unidade no Compartimento para Unidade Externa de
3,5 polegadas .................................................................................................................... 31
Remoção de uma unidade de disco rígido interna de 3,5 polegadas ................................ 33
Instalação de uma unidade de disco rígido interna de 3,5 polegadas ............................... 35
Apêndice A Especificações
Apêndice B Substituição da bateria
PTWW v
Page 6

Apêndice C Dispositivos externos de segurança
Instalação de uma trava de segurança .............................................................................................. 44
Trava de cabo .................................................................................................................... 44
Cadeado ............................................................................................................................ 45
Bloqueio de Segurança para HP Business PC .................................................................. 45
Apêndice D Descarga eletrostática
Prevenção contra danos eletrostáticos .............................................................................................. 48
Métodos de aterramento .................................................................................................................... 48
Apêndice E Orientações operacionais do computador, cuidados de rotina e preparação para transporte
Orientações operacionais do computador cuidados de rotina ........................................................... 50
Precauções com a unidade óptica ..................................................................................................... 51
Operação ........................................................................................................................... 51
Limpeza ............................................................................................................................. 51
Segurança ......................................................................................................................... 51
Preparação para transporte ............................................................................................................... 51
Índice .................................................................................................................................................................. 53
vi PTWW
Page 7

1 Recursos do produto
Recursos de configuração padrão
Os recursos da Microtorre HP Compaq podem variar dependendo do modelo. Para obter uma lista
completa do hardware e software instalado em seu computador, execute o utilitário de diagnósticos
(incluído somente em alguns modelos). As instruções para uso do utilitário são fornecidas no Guia de
Solução de Problemas.
Figura 1-1 Configuração em formato microtorre
PTWW Recursos de configuração padrão 1
Page 8
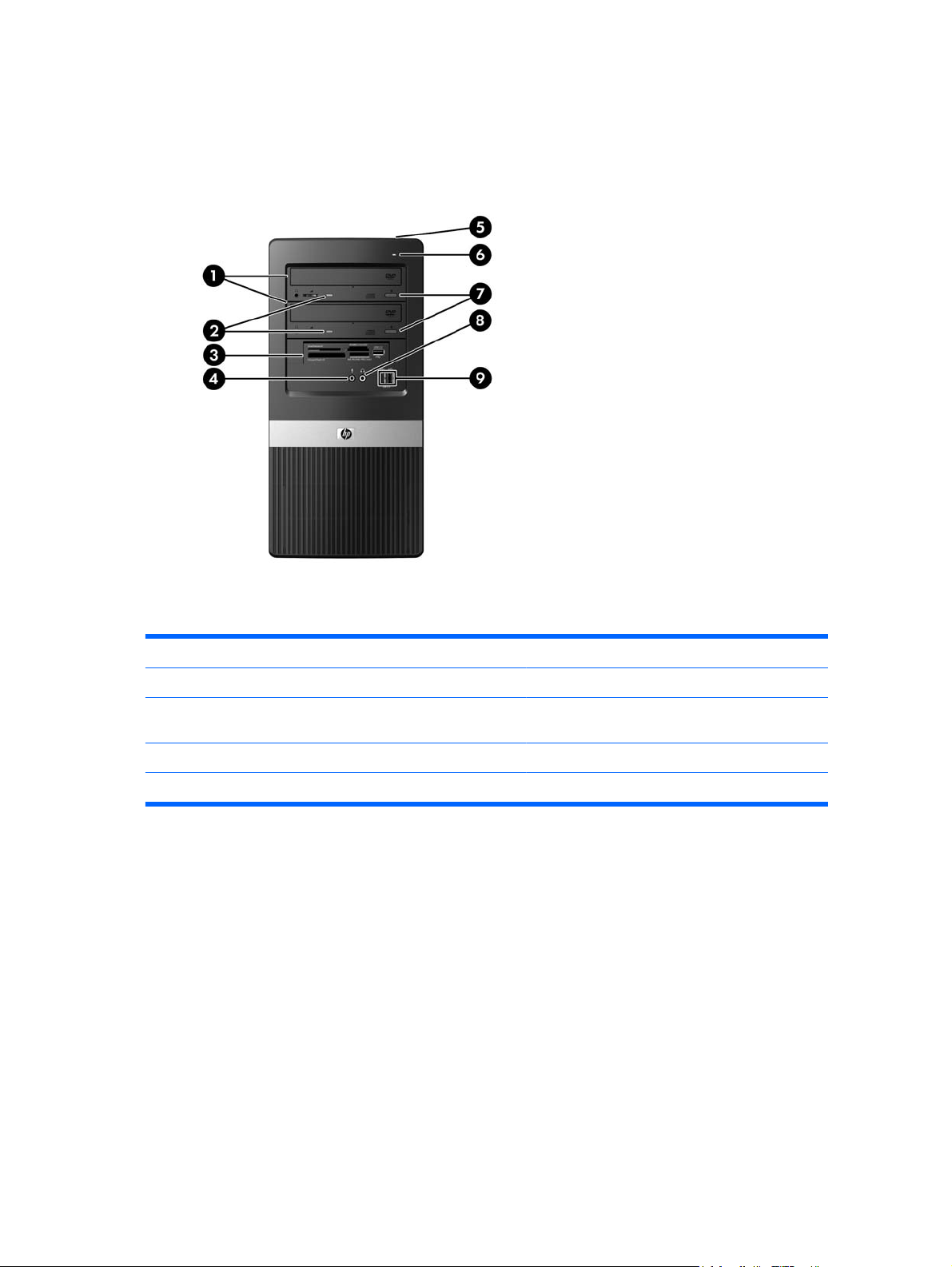
Componentes do painel frontal
A configuração da unidade de disco pode variar dependendo do modelo.
Figura 1-2 Componentes do painel frontal
Tabela 1-1 Componentes do painel frontal
1 Unidades óptica de 5,25 polegadas
2 Luzes de atividade da unidade óptica 7 Botão de ejeção da unidade óptica
3 Leitor de Cartão multimídia de 3,5 polegadas
(opcional)
4 Conector do microfone 9 Portas USB (barramento serial universal) 2.0
5 Botão de Liga/Desliga de dois estados
1
Alguns modelos possuem painéis brancos que cobrem um ou ambos os compartimentos de unidade de 5,25 polegadas.
2
Alguns modelos possuem uma tampa de painel que cobre o compartimento de unidade de 3,5 polegadas. Uma unidade de
disquete opcional está disponível na HP para este compartimento de unidade.
2
1
6 Luz de atividade da unidade de disco rígido
8 Conector para fone de ouvido
2 Capítulo 1 Recursos do produto PTWW
Page 9
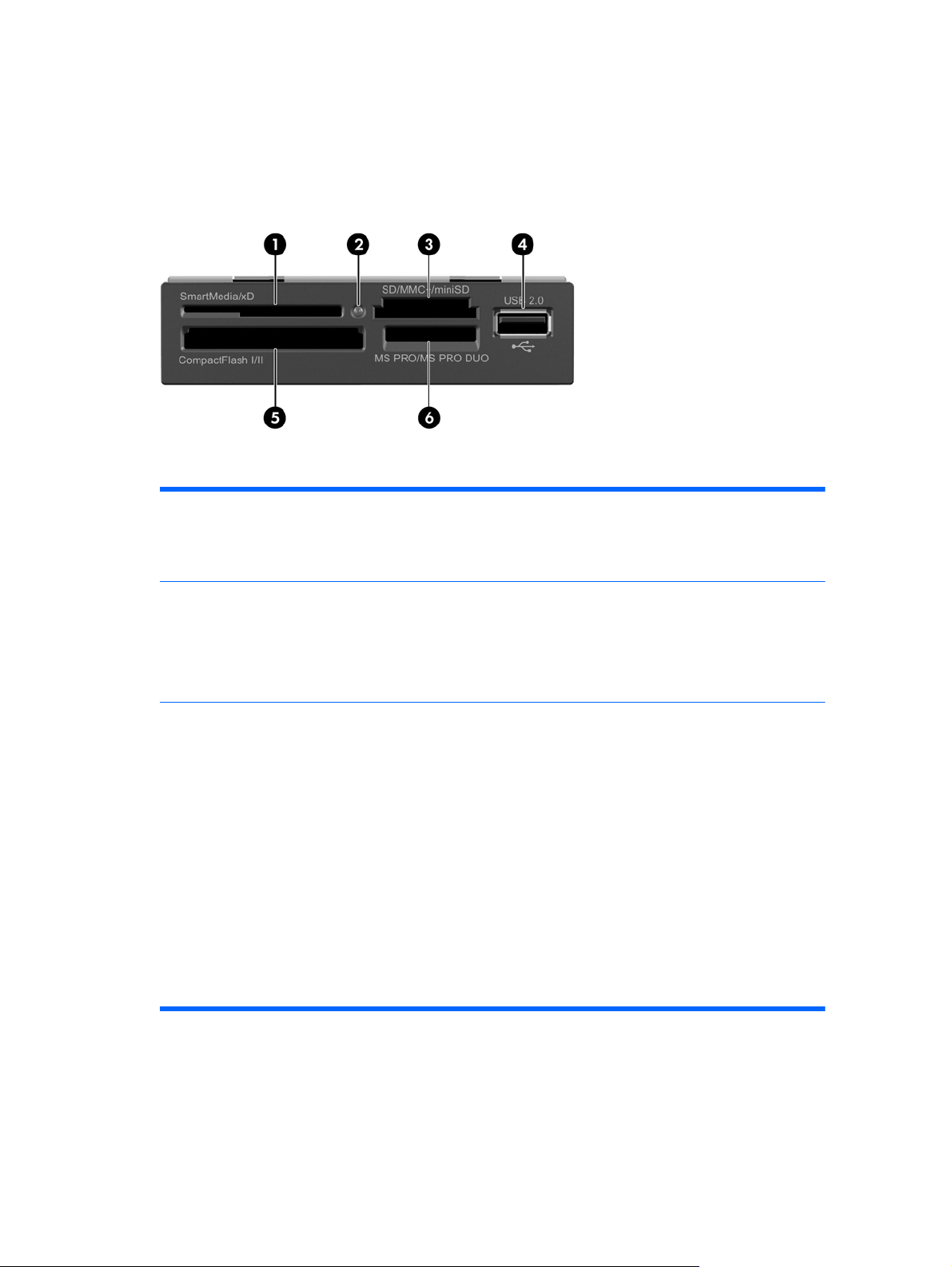
Componentes do leitor de cartão multimídia
O leitor de cartão multimídia é um dispositivo opcional e está disponível somente em alguns modelos.
Consulte a ilustração e tabela a seguir para identificar os componentes do leitor de cartão multimídia.
Figura 1-3 Componentes do Leitor de Cartão multimídia
Tabela 1-2 Componentes do leitor de cartão multimídia
1 SmartMedia/xD
Cartão SmartMedia 3,3 V (SM)
●
D-Picture Card (xD)
●
2 Luz de atividade do leitor de cartão multimídia 5 CompactFlash I/II
3 SD/MMC+/miniSD
Secure Digital Card (SD)
●
MiniSD
●
MultiMediaCard (MMC)
●
MultiMediaCard de tamanho reduzido (RS
●
MMC)
MultiMediaCard 4.0 (Mobile Plus)
●
MultiMediaCard 4.0 tamanho reduzido (MMC
●
Mobile)
MMC Micro (requer adaptador)
●
4 Porta USB (Barramento Serial Universal)
Cartão CompactFlash Tipo 1
●
Cartão CompactFlash Tipo 2
●
MicroDrive
●
6 MS PRO/MS PRO DUO
Memory Stick (MS)
●
MagicGate Memory Stick (MG)
●
MagicGate Memory Duo
●
Memory Stick Select
●
Memory Stick Duo (MS Duo)
●
Memory Stick PRO (MS PRO)
●
Memory Stick PRO Duo (MS PRO Duo)
●
MicroSD (T-Flash) (requer adaptador)
●
PTWW Componentes do leitor de cartão multimídia 3
Page 10

Componentes do painel traseiro
Figura 1-4 Componentes do Painel Traseiro
Tabela 1-3 Componentes do painel traseiro
1 Conector do cabo de alimentação 6 Conector de saída para dispositivo de
áudio com alimentação independente
(verde)
2 Interruptor de seleção de tensão 7 Conector do microfone
3 Conector de entrada de áudio (azul) 8 Barramento serial universal (USB)
4 Conector de rede RJ-45 9 Conector para Monitor VGA (azul)
5 Conector PS/2 do Mouse (verde) 10 Conector PS/2 do teclado (roxo)
NOTA: A disposição e a quantidade de conectores podem variar dependendo do modelo.
O conector do monitor na placa do sistema está inativo quando a placa gráfica PCI Express x16 é instalada no
computador.
Se uma placa de gráficos PCI ou PCI Express x1 estiver instalada, os conectores na placa e na placa do sistema
podem ser utilizados ao mesmo tempo. Algumas configurações devem ser alteradas no Utilitário de Configuração
para usar os dois conectores. Para obter mais informações sobre a configuração de inicialização do controlador VGA,
consulte o Guia do Utilitário de Configuração (F10) do Computador.
4 Capítulo 1 Recursos do produto PTWW
Page 11
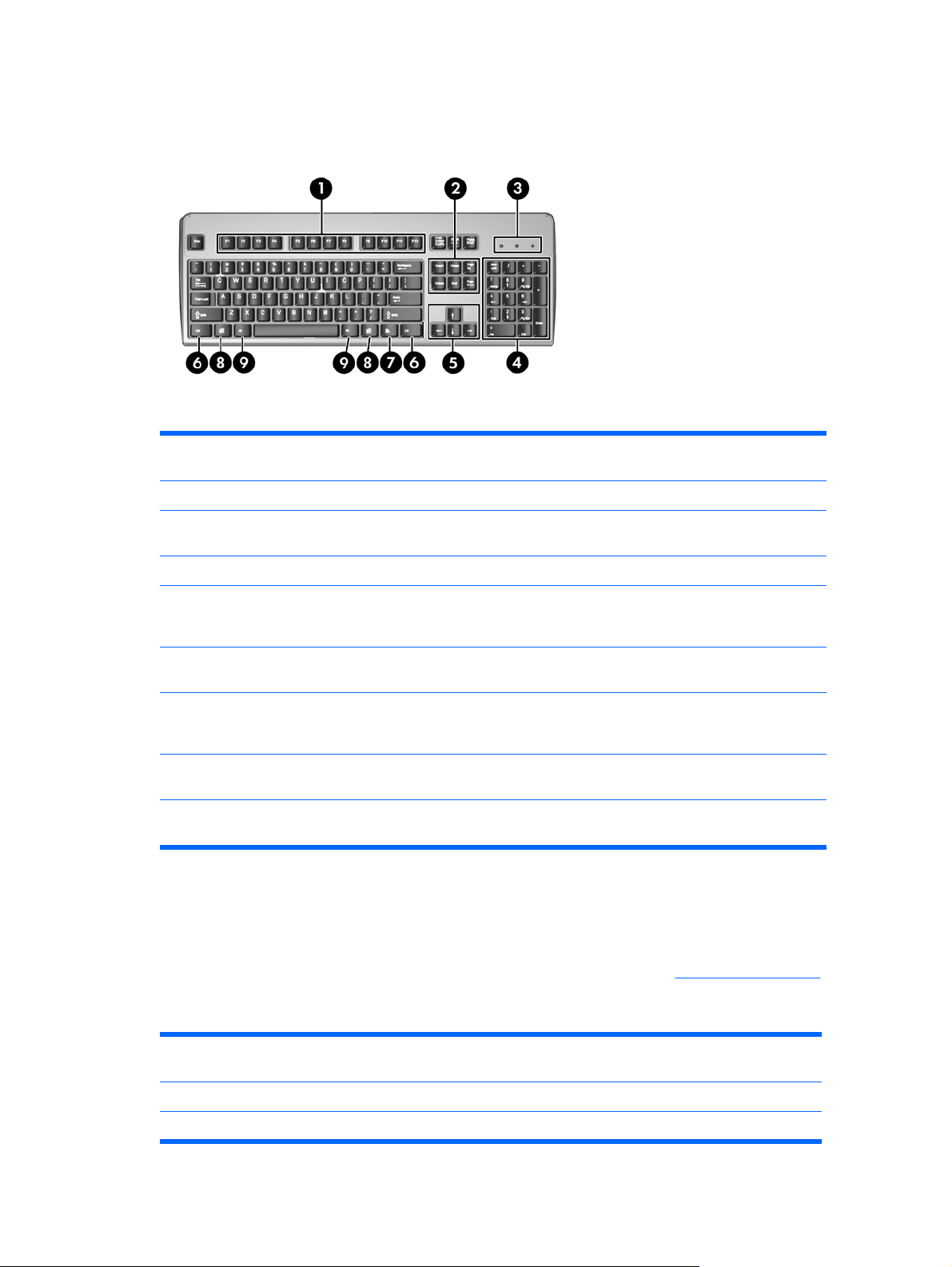
Teclado
Figura 1-5 Componentes do Teclado
Tabela 1-4 Componentes do teclado
1 Teclas de função Executam funções especiais, dependendo do aplicativo de software que está
2 Teclas de edição As teclas de edição incluem: Insert, home, page up, delete, end e page down.
sendo usado.
3 Luzes de status Indicam o status das configurações do computador e do teclado (num lock, caps
4 Teclado numérico Funciona como um teclado de calculadora.
5 Teclas de movimentação
do cursor
6 Teclas ctrl Utilizadas em conjunto com outras teclas; seus efeitos depende do software de
7 Tecla de aplicativo
8 Teclas com o logotipo do
Windows
9 Teclas alt Utilizadas em conjunto com outras teclas; seus efeitos dependem do software de
1
Teclas disponíveis em regiões geográficas selecionadas.
1
1
lock e scroll lock).
Utilizadas para navegação em um documento ou web site. Essas teclas
movimentam o cursor para a esquerda, para a direita, para cima e para baixo
utilizando o teclado em vez do mouse.
aplicativo que está sendo usado.
Utilizada (como o botão direito do mouse) para abrir menus instantâneos em um
aplicativo do Microsoft Office. Pode executar outras funções em outros aplicativos
de software.
Utilizadas para abrir o menu Iniciar no Microsoft Windows. Utilizadas em conjunto
com outras teclas para executar outras funções.
aplicativo que está sendo usado.
Utilização da tecla com o logotipo do Windows
Utilize a tecla com o logotipo do Windows em conjunto com outras teclas para executar determinadas
funções disponíveis no sistema operacional Windows. Consulte a seção
identificar a tecla com o logotipo do Windows.
Teclado na página 5 para
Tabela 1-5 Funções da Tecla com o Logotipo do Windows
As seguintes funções da Tecla com o Logotipo do Windows estão disponíveis no Microsoft Windows XP e Microsoft
Windows Vista.
Tecla com o logotipo do Windows
Tecla com o logotipo do Windows + d Exibe a área de trabalho.
Exibe ou oculta o menu iniciar.
PTWW Teclado 5
Page 12
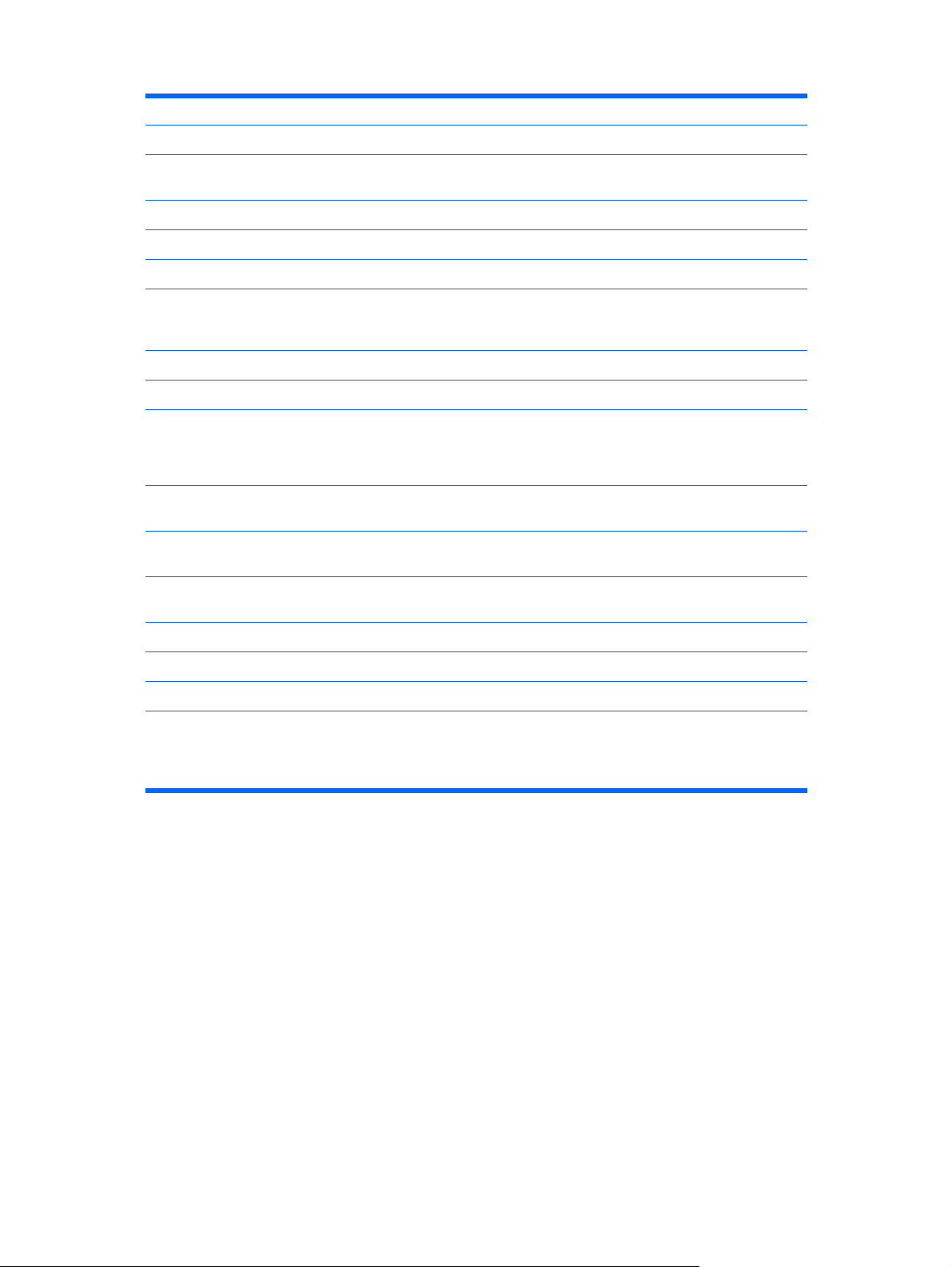
Tabela 1-5 Funções da Tecla com o Logotipo do Windows (continuação)
Tecla com o logotipo do Windows + m Minimiza todos os aplicativos abertos.
Shift + Tecla com o logotipo do Windows + m Desfaz a ação minimizar tudo.
Tecla com o logotipo do Windows + e Inicia Meu computador (Windows XP) Meu Computador
(Windows Vista).
Tecla com o logotipo do Windows + f Inicia a função localizar documento.
Tecla com o logotipo do Windows + Ctrl + f Inicia a função localizar computador.
Tecla com o logotipo do Windows + F1 Inicia a ajuda do Windows.
Tecla com o logotipo do Windows + l Se estiver conectado a um domínio de rede, bloqueia o
Tecla com o logotipo do Windows + r Inicia a caixa de diálogo Executar.
Tecla com o logotipo do Windows + u Inicia o gerenciador de utilitários.
Tecla com o logotipo do Windows + Tab Ciclos através dos botões da Barra de tarefas (Windows XP)
Adicionalmente para as funções da Tecla com o Logotipo do Windows, descritas abaixo, as seguintes funções
também estão disponíveis no Microsoft Windows Vista.
Ctrl + Tecla com o Logotipo do Windows + Tab
Tecla com o Logotipo Windows + Spacebar Traz todos os mini-aplicativos para frente e selecionar Barra
Tecla com o Logotipo Windows + g Ciclos através de mini-aplicativos na Barra lateral
Tecla com o Logotipo do Windows + u Inicio Fácil do Centro de Acesso
Tecla com o Logotipo Windows + x Inicia o Windows Mobility Center
Tecla com o Logotipo Windows + tecla de
qualquer número
computador ou, se não estiver conectado a um domínio de rede,
permite alternar os usuários.
Ciclos através de programas na Barra de tarefas utilizando
Windows Flip 3-D (Windows Vista)
Use as teclas de seta para ciclo através de programas na Barra
de tarefas usando Windows Flip 3-D
lateral no Windows
Inicia o atalho de Inicialização Rápida que está na posição que
corresponde ao número (por exemplo, Tecla com o Logotipo do
Windows + 1 inicia o primeiro atalho no menu Inicialização
Rápida)
6 Capítulo 1 Recursos do produto PTWW
Page 13
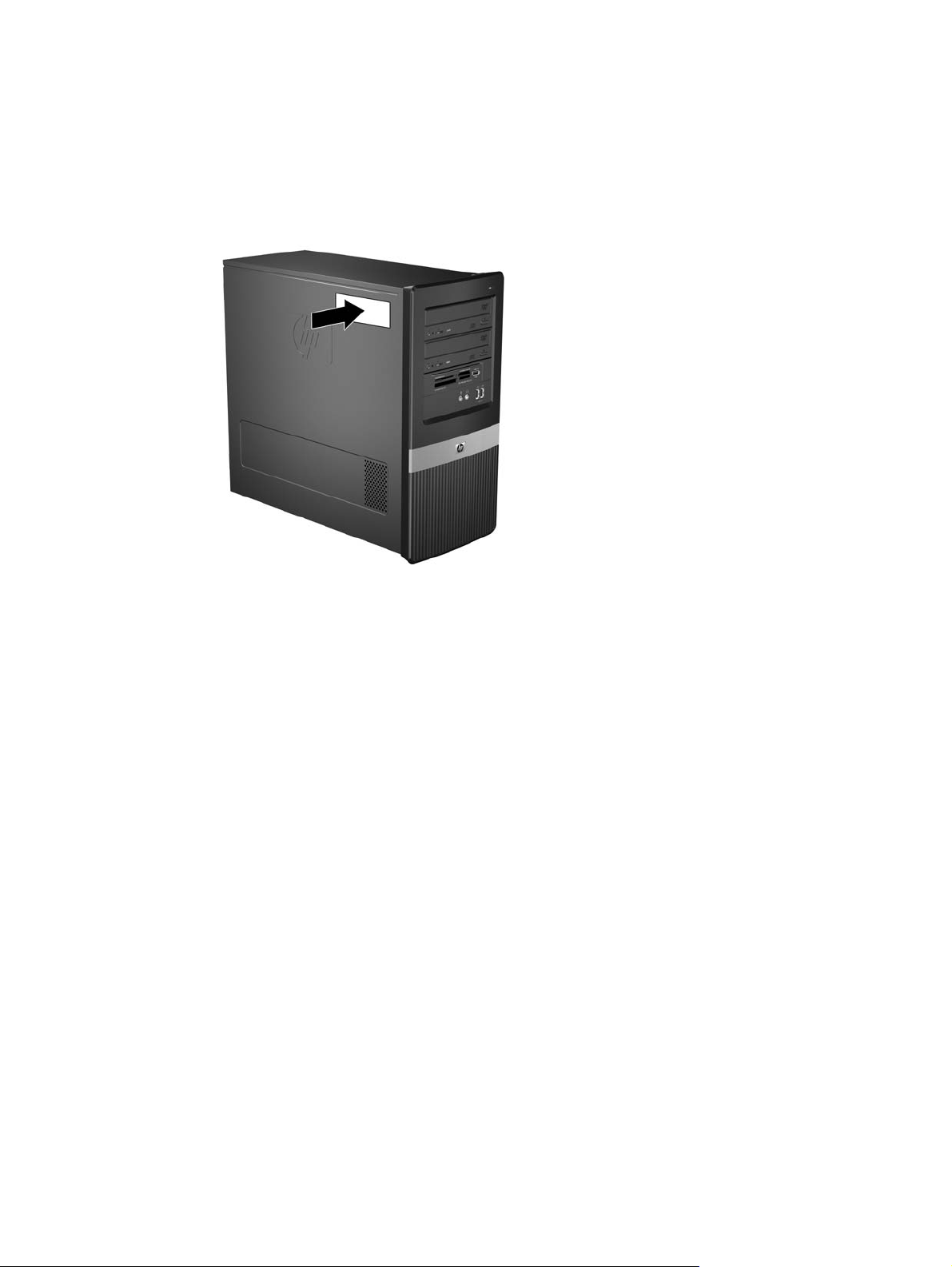
Localização do número de série
Cada computador tem um único número de série e um número de identificação do produto, localizados
na tampa superior do computador. Tenha esses números disponíveis para usar quando entrar em
contato com o atendimento ao cliente para obter assistência.
Figura 1-6 Localização do número de série e de identificação do produto
PTWW Localização do número de série 7
Page 14
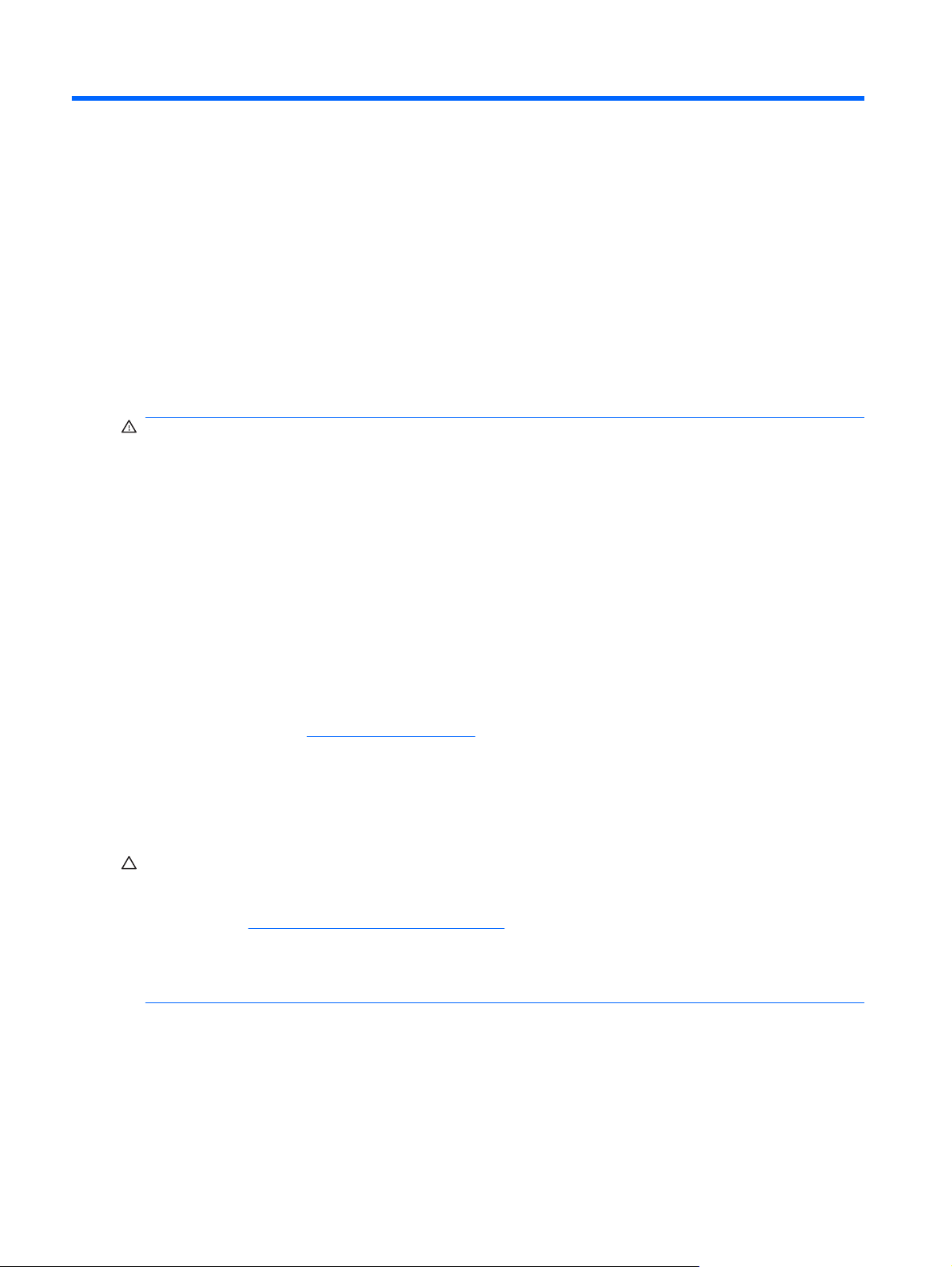
2 Atualizações de hardware
Advertências e cuidados
Antes de efetuar atualizações, leia cuidadosamente todas as instruções aplicáveis, cuidados e
advertências existentes neste guia.
AVISO! Para reduzir o risco de lesões provocadas por choque elétrico, superfícies quentes ou fogo:
Desconecte o cabo de alimentação da tomada da parede e deixe os componentes internos do sistema
resfriar antes de manuseá-los.
Não insira conectores de telecomunicação ou telefone nessa tomada do controlador de interface de
rede (NIC).
Não desative o plugue de aterramento do cabo de alimentação. O plugue de aterramento é um
importante recurso de segurança.
Conecte o cabo de alimentação a uma tomada com aterramento (aterrada) cujo acesso seja sempre
fácil.
Para reduzir o risco de danos pessoais sérios, leia o Guia de Segurança e Conforto. Ele descreve a
correta configuração da workstation, correta postura, saúde e hábitos de trabalho para usuários de
computadores, e fornece importantes informações de segurança elétrica e mecânica. Este guia está
localizado na Web em
AVISO! Peças internas energizadas e móveis.
Desconecte a alimentação do equipamento antes de remover o gabinete.
Instale de novo e fixe o gabinete antes de energizar novamente o equipamento.
CUIDADO: A eletricidade estática pode danificar os componentes eletrônicos do computador ou dos
equipamentos opcionais. Antes de dar início a esses procedimentos, verifique se descarregou toda a
eletricidade estática do seu corpo tocando por um momento em um objeto de metal aterrado. Consulte
o apêndice D,
Quando o computador está conectado a uma fonte de alimentação de CA, a placa do sistema é
continuamente alimentada. Você deve desconectar o cabo de alimentação da fonte de energia antes
de abrir o computador, a fim de evitar danos aos componentes internos.
Descarga eletrostática na página 48 para obter mais informações.
http://www.hp.com/ergo.
8 Capítulo 2 Atualizações de hardware PTWW
Page 15
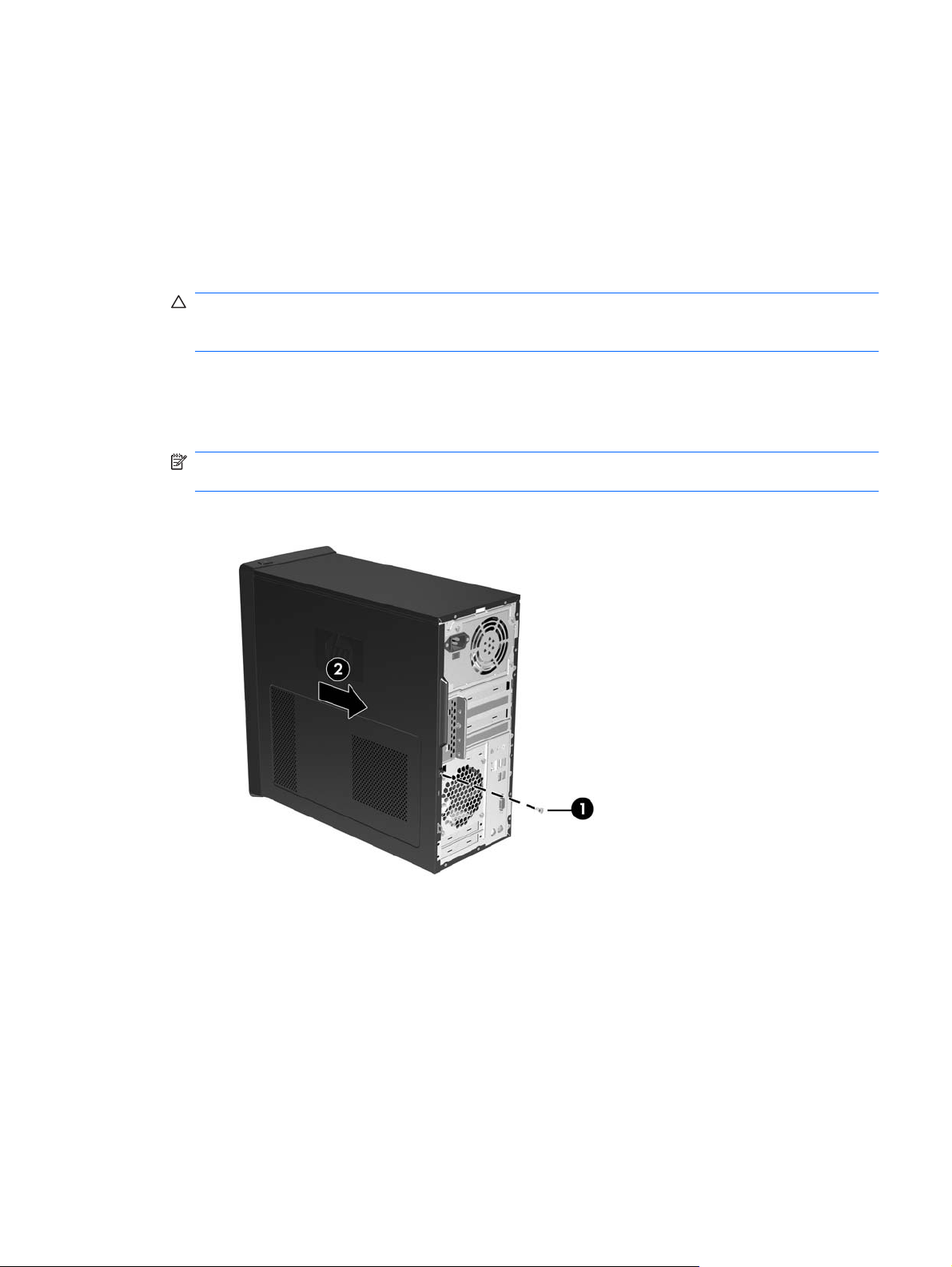
Remoção do painel de acesso do computador
1. Remova/desacople quaisquer dispositivos de segurança que impeçam a abertura do computador.
2. Remova quaisquer mídias como disquetes ou CDs do computador.
3. Desligue o computador corretamente pelo sistema operacional e, em seguida, todos os
dispositivos externos.
4. Desconecte o cabo de alimentação da tomada e todos os dispositivos externos.
CUIDADO: Independente do estado ativo, a placa do sistema é constantemente alimentada por
tensão quando o computador é ligado a uma fonte de alimentação de CA. Você deve desconectar
o cabo de alimentação a fim de evitar danos aos componentes internos do computador.
5. Solte o parafuso (1) que prende o painel de acesso no chassi do computador.
6. Deslize o painel de acesso do computador para trás (2) aproximadamente 1,3 cm (1/2 polegada)
e, em seguida, remova-o da unidade.
NOTA: É possível deitar o computador de lado para instalar os componentes internos. Assegure-
se de que o lado com o painel de acesso esteja voltado para cima.
Figura 2-1 Remoção do painel de acesso do computador
PTWW Remoção do painel de acesso do computador 9
Page 16

Reinstalação do painel de acesso do computador
Alinhe o painel de acesso no chassi em aproximadamente 1,3 cm (1/2 polegada) do painel preso à
parte traseira do chassi e deslize-o até encaixar no lugar (1). Assegure-se que o orifício do parafuso
esteja alinhado com o orifício do chassi e aperte o parafuso (2).
Figura 2-2 Reinstalação do painel de acesso do computador
10 Capítulo 2 Atualizações de hardware PTWW
Page 17
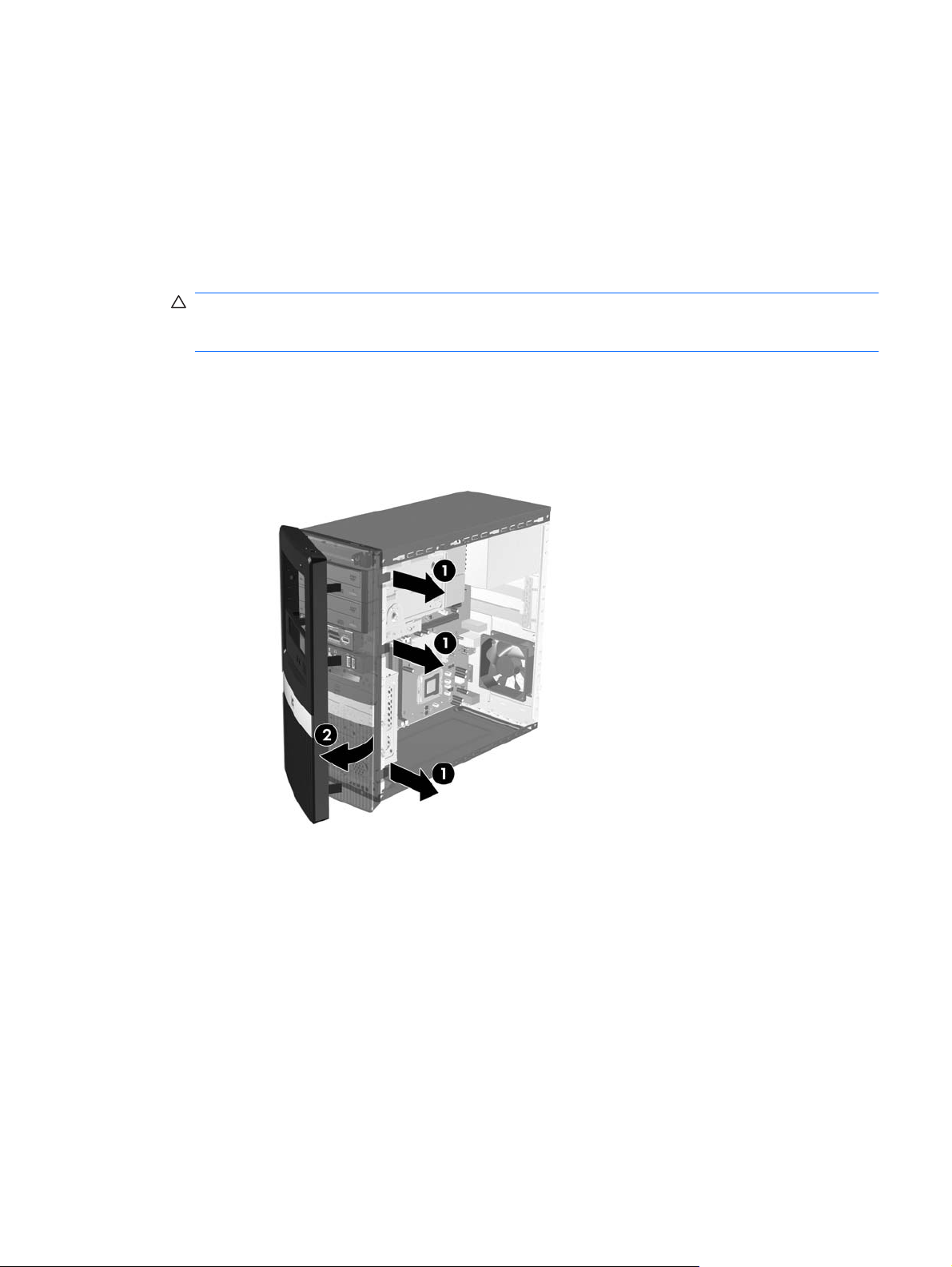
Remoção do painel frontal
1. Remova/desacople quaisquer dispositivos de segurança que impeçam a abertura do computador.
2. Remova quaisquer mídias como disquetes ou CDs do computador.
3. Desligue o computador corretamente pelo sistema operacional e, em seguida, todos os
dispositivos externos.
4. Desconecte o cabo de alimentação da tomada e todos os dispositivos externos.
CUIDADO: Independente do estado ativo, a placa do sistema é constantemente alimentada por
tensão quando o computador é ligado a uma fonte de alimentação de CA. Você deve desconectar
o cabo de alimentação a fim de evitar danos aos componentes internos do computador.
5. Remova o painel de acesso do computador.
6. Pressione para fora as três guias no lado direito do painel frontal (1), então gire o lado direito do
painel frontal e retire-o do chassi (2) seguido pelo lado esquerdo.
Figura 2-3 Remoção do painel frontal
PTWW Remoção do painel frontal 11
Page 18
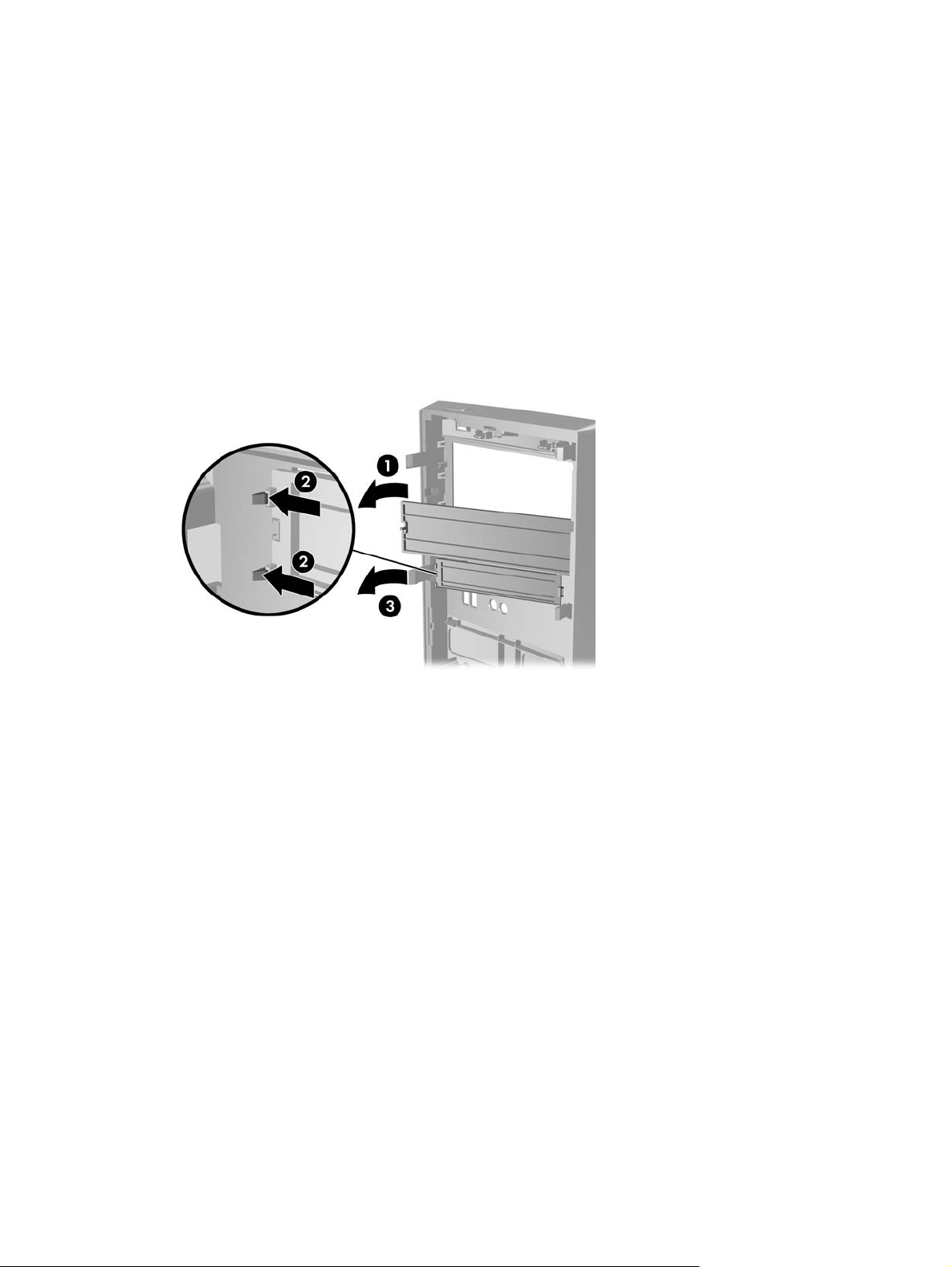
Remoção das tampas do painel
Em alguns modelos, existem tampas de painéis que cobrem os compartimentos das unidades externas
de 3,5 polegadas e 5,25 polegadas que precisam ser removidas antes de instalar a unidade.
1. Retire o painel frontal.
2. Para remover a tampa inferior de unidades de 5,25 polegadas, torça suavemente e remova a
tampa até liberá-la do painel frontal (1), então descarte-a. Se for necessário substituir a tampa
posteriormente, você pode solicitar uma tampa de substituição da HP.
3. Para remover a tampa de unidade de 3,5 polegadas, pressione as duas guias de retenção na
direção da borda esquerda externa da tampa (2) e tire a tampa da unidade para dentro para liberála do painel frontal (3).
Figura 2-4 Remoção de uma Tampa de Painel
4. Reinstale o painel frontal
12 Capítulo 2 Atualizações de hardware PTWW
Page 19

Reinstalação do painel frontal
Insira os três ganchos do lado esquerdo do painel nos slots do chassi (1) e gire o painel a partir do lado
esquerdo para o direito (2) até que ele esteja encaixado em seu lugar.
Figura 2-5 Reinstalação do painel frontal
PTWW Reinstalação do painel frontal 13
Page 20

Instalação de memória adicional
O computador é fornecido com módulos de memória duplos em linha (DIMMs) de memória de acesso
aleatório dinâmica e síncrona com taxa dupla de dados (DDR2-SDRAM).
DIMMs
Os slots de memória na placa do sistema podem receber até dois DIMMs padrão da indústria. Esses
soquetes de memória contêm pelo menos um DIMM pré-instalado. Para obter a máxima capacidade
de memória, você pode instalar na placa do sistema até 4 GB de memória configurada em modo de
dois canais com alto desempenho.
DDR2-SDRAM DIMMs
Para o funcionamento correto do sistema, os DIMMs DDR2-SDRAM devem ser:
padrão da indústria de 240 pinos
●
sem buffer PC2-6400 compatível com 800 MHz
●
1,8 volt DDR2-SDRAM DIMMs
●
Os DIMMs DDR2-SDRAM também devem:
admitir latência CAS 5 para DDR2 800 Mhz (sincronização 5-5-5) e latência CAS 6 para DDR2
●
800 Mhz (sincronização 6-6-6)
conter as informações obrigatórias JEDEC SPD
●
Além disso, o computador oferece suporte a:
tecnologias de memórias não-ECC de 512 Mbits e 1 Gbit
●
DIMMs de um ou dois lados
●
DIMMs fabricados com dispositivos DDR x8 e x16; não há suporte para DIMMs fabricados com
●
SDRAM x4
NOTA: O sistema não irá operar adequadamente se forem instalados módulos de memória DIMM
não admitidos.
14 Capítulo 2 Atualizações de hardware PTWW
Page 21

Localização de DIMMs nos slots
Existem dois soquetes DIMM na placa do sistema, com um soquete por canal. Os slots são rotulados
como DIMM1 e DIMM2. O Soquete DIMM1 opera no canal A de memória. O Soquete DIMM2 opera no
canal B de memória.
Figura 2-6 Localização dos slots DIMM
Tabela 2-1 Localização dos Soquetes DIMM
Item Descrição Cor do slot
1 Soquete DIMM1, Canal A (instalar primeiro) Azul
2 Soquete DIMM2, Canal B Azul
NOTA: Um DIMM deve ocupar o soquete DIMM1.
O sistema operará automaticamente no modo de um canal, modo assimétrico de dois canais ou no
modo flex, dependendo de como os DIMMs estiverem instalados.
O sistema irá operar em modo de um canal se os slots DIMM estiverem com módulos instalados
●
em apenas um canal.
O sistema funcionará em modo de dois canais de alto desempenho se a capacidade de memória
●
do DIMM instalado no Canal A for igual à capacidade de memória do DIMM instalado no Canal B.
O sistema funcionará em modo flex se a capacidade de memória dos DIMM instalado no Canal A
●
não for igual à capacidade de memória do DIMM instalado no Canal B. No modo flex, o canal que
tiver instalado com a menor quantidade de memória descrita a quantidade total de memória
atribuída ao canal duplo e o restante será atribuído a um canal simples. Se um canal tiver mais
memória que o outro, a quantidade maior será atribuída ao Canal A.
Em qualquer modo, a velocidade operacional máxima é determinada pelo DIMM de menor
●
velocidade existente no sistema.
PTWW Instalação de memória adicional 15
Page 22

Instalação de DIMMs
CUIDADO: Você deve desconectar o cabo de alimentação e aguardar aproximadamente
30 segundos para que a energia seja drenada, antes de adicionar ou remover módulos de memória.
Independente do estado ativo, os módulos de memória são constantemente alimentados por tensão
quando o computador é ligado a uma fonte de alimentação de CA. A inserção ou remoção de módulos
de memória na presença de tensão podem causar danos irreparáveis aos módulos de memória ou
placa de sistema. Se houver um LED aceso na placa de sistema, isso significa que ainda há tensão na
placa.
Os slots para módulos de memória apresentam contatos metálicos dourados. Ao fazer a atualização
da memória, é importante utilizar módulos de memória com contatos metálicos dourados para evitar
corrosão e/ou oxidação resultante do contato entre metais incompatíveis.
A eletricidade estática pode danificar os componentes eletrônicos do computador ou das placas
opcionais. Antes de dar início a esses procedimentos, verifique se descarregou toda a eletricidade
estática do seu corpo tocando por um momento em um objeto de metal aterrado. Consulte o apêndice
Descarga eletrostática na página 48 para obter mais informações.
D
Ao manipular um módulo de memória, tenha cuidado para não tocar em nenhum dos contatos. Isso
poderá danificar o módulo.
1. Remova/desacople quaisquer dispositivos de segurança que impeçam a abertura do computador.
2. Remova quaisquer mídias como disquetes ou CDs do computador.
3. Desligue o computador corretamente pelo sistema operacional e, em seguida, todos os
dispositivos externos.
4. Desconecte o cabo de alimentação da tomada e todos os dispositivos externos.
CUIDADO: Você deve desconectar o cabo de alimentação e aguardar aproximadamente
30 segundos para que a energia seja drenada, antes de adicionar ou remover módulos de
memória. Independente do estado ativo, os módulos de memória são constantemente alimentados
por tensão quando o computador é ligado a uma fonte de alimentação de CA. A inserção ou
remoção de módulos de memória na presença de tensão podem causar danos irreparáveis aos
módulos de memória ou placa de sistema. Se houver um LED aceso na placa de sistema, isso
significa que ainda há tensão na placa.
5. Remova o painel de acesso do computador.
6. Localize os slots dos módulos de memória na placa do sistema.
AVISO! Para reduzir o risco de lesões provocadas por superfícies quentes, deixe os
componentes internos do sistema esfriarem antes de tocá-los.
16 Capítulo 2 Atualizações de hardware PTWW
Page 23

7. Abra as duas travas do slot do módulo de memória (1) e, em seguida, insira o módulo de memória
no slot (2).
Figura 2-7 Instalação de um DIMM
NOTA: O módulo de memória só pode ser instalado de uma maneira. Alinhe a ranhura existente
no módulo com a guia no slot de memória.
Para criar uma configuração de memória de canal duplo, a capacidade de memória do Canal A
deve ser igual à capacidade de memória do Canal B. Consulte
Localização de DIMMs nos slots
na página 15 para obter mais informações.
8. Empurre firmemente o módulo DIMM no soquete, verificando se está totalmente inserido e
encaixado adequadamente. O DIMM deve ser empurrado até o final dentro do soquete e
assentado uniformemente no soquete para evitar a corrupção da memória. Verifique se as travas
estão na posição fechada (3).
9. Repita as etapas 7 e 8 para quaisquer módulos adicionais a serem instalados.
10. Reinstale o painel de acesso do computador.
11. Reconecte o cabo de alimentação e quaisquer dispositivos externos, depois, ligue o computador.
O computador reconhecerá automaticamente a memória adicional ao ser ligado.
12. Reponha quaisquer dispositivos de segurança foram retirados para remoção do painel de acesso.
PTWW Instalação de memória adicional 17
Page 24

Remoção ou instalação de uma placa de expansão
O computador dispõe de um slot PCI de expansão padrão que pode receber uma placa de expansão
com até 17,46 cm (6,875 polegadas) de comprimento. O computador também dispõe de dois slots de
expansão PCI Express x1 e um PCI Express x16.
Figura 2-8 Localização dos Slots de Expansão
Tabela 2-2 Localização dos Slots de Expansão
Item Descrição
1 Slot de expansão PCI
2 Slot de expansão PCI Express x1
3 Slot de expansão PCI Express x1
4 Slot de expansão PCI Express x16
NOTA: É possível instalar uma placa de expansão PCI Express x1, x4, x8 ou x16 no slot de expansão
PCI Express x16.
Para remover, substituir ou adicionar uma placa de expansão:
1. Remova/desacople quaisquer dispositivos de segurança que impeçam a abertura do computador.
2. Remova quaisquer mídias como disquetes ou CDs do computador.
3. Desligue o computador corretamente pelo sistema operacional e, em seguida, todos os
dispositivos externos.
4. Desconecte o cabo de alimentação da tomada e todos os dispositivos externos.
18 Capítulo 2 Atualizações de hardware PTWW
Page 25

CUIDADO: Independente do estado ativo, a placa do sistema é constantemente alimentada por
tensão quando o computador é ligado a uma fonte de alimentação de CA. Você deve desconectar
o cabo de alimentação a fim de evitar danos aos componentes internos do computador.
5. Remova o painel de acesso do computador.
6. Localize o correto slot de expansão vazio na placa do sistema e o correspondente slot de expansão
na parte traseira do chassi do computador.
7. Na parte traseira do computador, um bloqueio de tampa do slot fixa os suportes da placa de
expansão em seus lugares. Remova o parafuso da trava de tampa do slot, então deslize a trava
de tampa do slot para cima para removê-la do chassi.
Figura 2-9 Abertura do Bloqueio de Tampa do Slot
8. Antes de instalar uma placa de expansão, remova a tampa dos slots de expansão ou a placa de
expansão existente.
PTWW Remoção ou instalação de uma placa de expansão 19
Page 26

NOTA: Antes de remover uma placa de expansão instalada, desconecte quaisquer cabos
conectados à placa de expansão.
a. Se você tiver instalando uma placa de expansão em um soquete vazio, você deve utilizar
uma chave de fenda com ponta plana para retirar a proteção de metal do painel traseiro que
cobre o slot de expansão. Assegure-se de remover a proteção correta da placa de expansão
onde estiver instalando.
Figura 2-10 Remoção da tampa do slot de expansão
b. Caso esteja removendo uma placa PCI padrão, segure a placa em ambos os extremos e,
cuidadosamente, movimente a placa para frente e para trás até soltar os conectores do
soquete. Tenha cuidado para não arranhar a placa em outros componentes.
Figura 2-11 Remoção de uma placa de expansão PCI Padrão
20 Capítulo 2 Atualizações de hardware PTWW
Page 27

c. Para remover uma placa PCI Express x16, puxe a alavanca retentora localizada na parte
traseira do slot de expansão e, cuidadosamente, movimente a placa para frente e para trás
até soltar seus conectores do soquete. Tenha cuidado para não arranhar a placa em outros
componentes.
Figura 2-12 Remoção de uma placa de expansão PCI Express x16
9. Guarde a placa removida em uma embalagem antiestática.
10. Se não estiver instalando uma nova placa de expansão, feche a abertura com uma tampa de slot
de expansão.
CUIDADO: Após remover uma placa de expansão, é necessário substituí-la por uma nova placa
de expansão ou por uma tampa para que haja o correto resfriamento dos componentes internos
durante o funcionamento do computador.
PTWW Remoção ou instalação de uma placa de expansão 21
Page 28

11. Para instalar uma nova placa de expansão, segure-a bem acima do soquete de expansão, na
placa do sistema, depois mova a placa em direção à parte traseira do chassi para que a parte
inferior do suporte da placa deslize no slot pequeno do chassi. Pressione cuidadosamente a placa
dentro do soquete de expansão na placa do sistema.
Figura 2-13 Instalação de uma placa de expansão
NOTA: Ao instalar a placa de expansão pressione-a firmemente de modo que todo o conector
se encaixe corretamente no slot.
12. Substitua a trava da tampa do slot e fixe-a no lugar com o parafuso que foi anteriormente removido.
Figura 2-14 Fixação das placas de expansão e tampa dos slots
13. Conecte os cabos externos da placa instalada, se necessário. Conecte os cabos internos da placa
do sistema, se necessário.
14. Reinstale o painel de acesso do computador.
22 Capítulo 2 Atualizações de hardware PTWW
Page 29

15. Reconecte o cabo de alimentação e quaisquer dispositivos externos, depois, ligue o computador.
16. Reponha quaisquer dispositivos de segurança foram retirados para remoção do painel de acesso.
17. Reconfigure o computador, se necessário. Consulte o Guia do Utilitário de Configuração (F10) do
Computador para obter instruções sobre o uso do Utilitário de Configuração.
Posições das unidades
Figura 2-15 Posições das unidades
1 Compartimentos de unidade externa de 5,25 polegadas para unidades
opcionais (unidades ópticas ilustradas)
2 Um compartimento de unidade externa de 3,5 polegadas para unidade opcional
(a ilustração mostra leitor de cartão multimídia)
3 Compartimento de 3,5 polegadas primário para unidade de disco rígido interna
4 Compartimento secundário de unidade de disco rígido interna de 3,5 polegadas
para unidades de disco rígido opcionais
Para verificar o tipo, o tamanho e a capacidade dos dispositivos de armazenamento instalados no
computador, execute o Utilitário de Configuração. Consulte o Guia do Utilitário de Configuração (F10)
do Computador para obter mais informações.
PTWW Posições das unidades 23
Page 30

Instalação de Unidades Adicionais
Ao instalar unidades adicionais, siga as seguintes instruções:
A unidade de disco rígido primária serial ATA (SATA), deve ser conectada ao conector SATA
●
primário azul-escuro na placa do sistema, rotulado como SATA0.
Conecte a primeira unidade óptica SATA no conector SATA branco na placa do sistema, rotulado
●
como SATA1.
Sempre ocupe os conectores azul-escuro SATA0 e branco SATA1 antes de ocupar os dois
●
conectores SATA2 azul-claro e SATA3 laranja.
Conecte uma segunda unidade óptica SATA no conector laranja SATA3.
●
Conecte unidades adicionais de disco rígido SATA no próximo conector SATA disponível (não
●
ocupado) na placa do sistema, seguindo a seqüência dada abaixo: SATA0, SATA1, SATA3,
SATA2.
Conecte uma unidade de disquete ao conector rotulado como FDD1.
●
Conecte um leitor de cartão de mídia ao conector USB rotulado como JUSB2.
●
O sistema não oferece suporte a unidades ópticas paralela ATA (PATA) ou unidades de disco
●
rígido PATA.
É possível instalar tanto uma unidade de um terço de altura quanto uma de meia altura em um
●
compartimento de meia altura.
Se for necessário, a HP fornece parafusos de retenção adicionais para unidades, localizados no
●
interior do painel frontal que são usados para fixar as unidades no compartimento. As unidades
de disco rígido usam parafusos padrão 6-32. Todas as outras unidades usam parafusos métricos
M3. Os parafusos-guia métricos M3, fornecidos pela HP (1), são pretos. Os parafusos padrão 6-32
fornecidos pela HP (2) são prateados.
Figura 2-16 Localização dos Parafusos de Retenção Adicionais
24 Capítulo 2 Atualizações de hardware PTWW
Page 31

CUIDADO: Para evitar a perda de trabalho e danos ao computador ou à unidade:
Se você estiver inserindo ou removendo uma unidade de disco rígido, desligue o sistema operacional
adequadamente, desligue o computador e desconecte o cabo de alimentação. Não remova uma
unidade com o computador ligado ou no modo em espera.
Antes de manipular uma unidade, verifique se descarregou toda a eletricidade estática do seu corpo.
Ao manipular uma unidade, evite tocar em seu conector. Para obter mais informações sobre como
evitar danos eletrostáticos, consulte o apêndice D,
Descarga eletrostática na página 48.
Manipule uma unidade com cuidado; não a deixe cair.
Não use força excessiva ao inserir uma unidade.
Evite expor uma unidade de disco rígido a líquidos, temperaturas extremas ou produtos que tenham
campos magnéticos, como monitores ou alto-falantes.
Se for necessário enviar uma unidade pelo correio, coloque-a em um envelope com bolhas de plástico
ou em outra embalagem de proteção e cole no pacote a etiqueta "Frágil: Manuseie com cuidado".
Conexões da Unidade na Placa do Sistema
Consulte a seguinte ilustração e tabela para identificar os conectores da unidade na placa do sistema.
Figura 2-17 Conexões da Unidade na Placa do Sistema
Tabela 2-3 Conexões da Unidade na Placa do Sistema
Não. Conector da Placa do Sistema Etiqueta da Placa do
Sistema
1 Leitor de Cartão multimídia JUSB2 branco
2 Unidade de Disquete FDD1 preto
3 SATA0 SATA0 azul-escuro
Cor
PTWW Instalação de Unidades Adicionais 25
Page 32

Tabela 2-3 Conexões da Unidade na Placa do Sistema (continuação)
Não. Conector da Placa do Sistema Etiqueta da Placa do
4 SATA2 SATA2 azul-claro
5 SATA1 SATA1 branco
6 SATA3 SATA3 laranja
Remoção de uma unidade óptica
CUIDADO: Todas as mídias removíveis devem ser retiradas de uma unidade antes de removê-la do
computador.
Para remover uma unidade óptica:
1. Remova/desacople quaisquer dispositivos de segurança que impeçam a abertura do computador.
2. Remova quaisquer mídias como disquetes ou CDs do computador.
3. Desligue o computador corretamente pelo sistema operacional e, em seguida, todos os
dispositivos externos.
4. Desconecte o cabo de alimentação da tomada e todos os dispositivos externos.
CUIDADO: Independente do estado ativo, a placa do sistema é constantemente alimentada por
tensão quando o computador é ligado a uma fonte de alimentação de CA. Você deve desconectar
o cabo de alimentação a fim de evitar danos aos componentes internos do computador.
Sistema
Cor
5. Remova o painel de acesso e o painel frontal.
6. Desconecte os cabos de alimentação (1) e de dados (2) da parte traseira da unidade óptica.
Figura 2-18 Desconexão dos cabos de alimentação e de dados
26 Capítulo 2 Atualizações de hardware PTWW
Page 33

7. Remova os dois parafusos que fixam a unidade ao compartimento de unidade (1), em seguida
deslize a unidade para fora da parte frontal do chassi (2).
Figura 2-19 Remoção de uma unidade óptica
Instalação de uma unidade óptica no compartimento para unidades de 5,25 polegadas
Para instalar uma unidade óptica opcional de 5,25 polegadas:
1. Remova/desacople quaisquer dispositivos de segurança que impeçam a abertura do computador.
2. Remova quaisquer mídias como disquetes ou CDs do computador.
3. Desligue o computador corretamente pelo sistema operacional e, em seguida, todos os
dispositivos externos.
4. Desconecte o cabo de alimentação da tomada e todos os dispositivos externos.
CUIDADO: Independente do estado ativo, a placa do sistema é constantemente alimentada por
tensão quando o computador é ligado a uma fonte de alimentação de CA. Você deve desconectar
o cabo de alimentação a fim de evitar danos aos componentes internos do computador.
5. Remova o painel de acesso e o painel frontal.
6. Se você estiver instalando uma unidade em um compartimento coberto por uma tampa de painel,
remova o painel frontal, em seguida remova a tampa de painel. Consulte
do painel na página 12 para obter mais informações.
7. Se você estiver adicionando uma unidade em um compartimento inferior vazio para unidade ótica,
remova a placa de desprendimento do compartimento. Para fazê-lo, insira a chave de fenda no
slot da placa de desprendimento e gire-a para remover a placa para fora do chassi. Descarte a
placa de desprendimento.
Remoção das tampas
8. Se a nova unidade tiver parafusos instalados nas laterais da unidade, remova os parafusos antes
de inserir a unidade no chassi.
PTWW Instalação de Unidades Adicionais 27
Page 34

9. Deslize a unidade através da parte frontal do chassi (1) até que o painel na unidade esteja
igualmente alinhado com o painel frontal do computador e instale os dois parafusos métricos M3
de retenção (2), como mostrado na ilustração abaixo.
NOTA: Parafusos adicionais de retenção para unidades são fornecidos no interior do painel
frontal, se necessário. Os parafusos métricos M3 de retenção para unidades ópticas são pretos.
Consulte
Instalação de Unidades Adicionais na página 24 para obter uma ilustração da localização
dos parafusos de retenção.
Figura 2-20 Instalação da unidade óptica
10. Se a configuração do sistema inclui somente uma unidade óptica, conecte o cabo de dados SATA
no conector branco da placa do sistema, etiquetado como SATA1. Se você estiver adicionando
uma segunda unidade óptica, conecte o cabo de dados SATA no conector laranja da placa do
sistema, rotulado como SATA3.
11. Desconecte os cabos de alimentação (1) e de dados (2) da parte traseira da unidade óptica.
Figura 2-21 Conexão dos cabos de alimentação e de dados
12. Reinstale o painel frontal e o painel de acesso.
28 Capítulo 2 Atualizações de hardware PTWW
Page 35

13. Reconecte o cabo de alimentação e ligue o computador.
14. Bloqueie quaisquer dispositivos de segurança que foram retirados para remoção do painel de
acesso.
O sistema reconhece automaticamente a unidade e reconfigura o computador.
Remoção de uma unidade externa de 3,5 polegadas
CUIDADO: Todas as mídias removíveis devem ser retiradas de uma unidade antes de removê-la do
computador.
NOTA: O compartimento da unidade de 3,5 polegadas pode conter uma unidade de disquete ou leitor
de cartão multimídia.
1. Remova/desacople quaisquer dispositivos de segurança que impeçam a abertura do computador.
2. Remova quaisquer mídias como disquetes ou CDs do computador.
3. Desligue o computador corretamente pelo sistema operacional e, em seguida, todos os
dispositivos externos.
4. Desconecte o cabo de alimentação da tomada e todos os dispositivos externos.
CUIDADO: Independente do estado ativo, a placa do sistema é constantemente alimentada por
tensão quando o computador é ligado a uma fonte de alimentação de CA. Você deve desconectar
o cabo de alimentação a fim de evitar danos aos componentes internos do computador.
5. Remova o painel de acesso e o painel frontal.
6. Desconecte os cabos de alimentação, conforme indicado nas ilustrações a seguir:
a. Para remover uma unidade de disquete, desconecte os cabos de dados (1) e de alimentação
(2) da parte traseira da unidade.
Figura 2-22 Desconexão dos cabos da unidade de disquete
PTWW Instalação de Unidades Adicionais 29
Page 36

b. Se estiver removendo um leitor multimídia digital, desconecte o cabo USB da placa do
sistema.
Figura 2-23 Desconexão do cabo do leitor de cartão Multimídia
7. Remova os dois parafusos de retenção que fixam a unidade no compartimento (1) em seguida,
deslize a unidade para frente e para fora do compartimento (2).
Figura 2-24 Remoção de um Dispositivo de 3,5 polegadas (Mostrado um Leitor de Cartão
multimídia)
30 Capítulo 2 Atualizações de hardware PTWW
Page 37

Instalação de uma Unidade no Compartimento para Unidade Externa de 3,5 polegadas
O compartimento de unidade externa de 3,5 polegadas na parte frontal do computador pode ser
configurado com um leitor de cartão multimídia ou uma unidade de disquete.
1. Remova/desacople quaisquer dispositivos de segurança que impeçam a abertura do computador.
2. Remova quaisquer mídias como disquetes ou CDs do computador.
3. Desligue o computador corretamente pelo sistema operacional e, em seguida, todos os
dispositivos externos.
4. Desconecte o cabo de alimentação da tomada e todos os dispositivos externos.
CUIDADO: Independente do estado ativo, a placa do sistema é constantemente alimentada por
tensão quando o computador é ligado a uma fonte de alimentação de CA. Você deve desconectar
o cabo de alimentação a fim de evitar danos aos componentes internos do computador.
5. Remova o painel de acesso e o painel frontal.
6. Se você estiver instalando uma unidade de disquete ou leitor de cartão multimídia em um
compartimento coberto por uma tampa de painel, remova o painel frontal, em seguida remova a
tampa de painel. Consulte
informações.
7. Se você estiver adicionando pela primeira vez uma unidade em um compartimento vazio, você
deve remover a placa de desprendimento do compartimento. Para fazê-lo, insira a chave de fenda
no slot da placa de desprendimento e gire-a para remover a placa para fora do chassi. Descarte
a placa de desprendimento.
Remoção das tampas do painel na página 12 para obter mais
8. Se a nova unidade tiver parafusos instalados nas laterais da unidade, remova-os antes de inserir
a unidade no chassi.
PTWW Instalação de Unidades Adicionais 31
Page 38

9. Deslize a unidade através da parte frontal do chassi (1) até que o painel na unidade esteja
igualmente alinhado com o painel frontal do computador e instale os dois parafusos métricos M3
de retenção (2), como mostrado na ilustração abaixo.
NOTA: Parafusos adicionais de retenção para unidades são fornecidos no interior do painel
frontal, se necessário. Os parafusos métricos M3 de retenção para unidades de disquete ou leitor
de cartão digital são pretos. Consulte
Instalação de Unidades Adicionais na página 24 para obter
uma ilustração da localização dos parafusos de retenção.
Figura 2-25 Instalação de um Dispositivo de 3,5 polegadas (Mostrado um Leitor de Cartão
multimídia)
10. Conecte os cabos apropriados da unidade:
a. Se instalar uma unidade de disquete, conecte os cabos de dados e de alimentação na parte
traseira da unidade e conecte a outra extremidade do cabo de dados no conector da placa
do sistema rotulado como FDD1.
b. Se instalar um leitor de cartão de mídia, conecte o cabo USB do leitor de cartão de mídia no
conector USB da placa do sistema rotulado como JUSB2.
NOTA: Consulte Conexões da Unidade na Placa do Sistema na página 25 para obter uma
ilustração dos conectores de unidades da placa do sistema.
11. Reinstale o painel frontal e o painel de acesso.
12. Reconecte o cabo de alimentação e ligue o computador.
13. Bloqueie quaisquer dispositivos de segurança que foram retirados para remoção do painel de
acesso.
32 Capítulo 2 Atualizações de hardware PTWW
Page 39

Remoção de uma unidade de disco rígido interna de 3,5 polegadas
NOTA: Antes de remover a unidade de disco rígido antigo, certifique-se de fazer backup dos dados
dessa unidade antes de removê-la para que possa transferir os dados para a nova unidade de disco
rígido. Também, se você tiver substituído a unidade de disco rígido principal, certifique-se de ter criado
um Conjunto de Discos de Recuperação para restaurar o sistema operacional, drivers de software, e
quaisquer aplicativos pré-instalados no computador. Se você não tiver esse conjunto de CDs, selecione
Iniciar > HP Backup and Recovery e crie-o agora.
1. Remova/desacople quaisquer dispositivos de segurança que impeçam a abertura do computador.
2. Remova quaisquer mídias como disquetes ou CDs do computador.
3. Desligue o computador corretamente pelo sistema operacional e, em seguida, todos os
dispositivos externos.
4. Desconecte o cabo de alimentação da tomada e todos os dispositivos externos.
CUIDADO: Independente do estado ativo, a placa do sistema é constantemente alimentada por
tensão quando o computador é ligado a uma fonte de alimentação de CA. Você deve desconectar
o cabo de alimentação a fim de evitar danos aos componentes internos do computador.
5. Remova o painel de acesso do computador.
6. Remova os dois parafusos que prendem o compartimento para unidade de disco rígido no chassi.
Figura 2-26 Remoção de Parafusos do Compartimento para Unidade de Disco Rígido
PTWW Instalação de Unidades Adicionais 33
Page 40

7. Empurre a trava na lateral do compartimento da unidade de disco rígido (1), em seguida deslize
o compartimento da unidade de disco rígido na parte inferior do chassi (2) como mostrado a seguir.
Figura 2-27 Liberação do Compartimento da Unidade de Disco Rígido
8. Levante o compartimento da unidade de disco rígido para fora do chassi.
Figura 2-28 Remoção do Compartimento da Unidade de Disco Rígido
34 Capítulo 2 Atualizações de hardware PTWW
Page 41

9. Desconecte os cabos de alimentação (1) e de dados (2) da parte traseira da unidade de disco
rígido.
Figura 2-29 Desconexão dos cabos da unidade de disco rígido
10. Remova os quatro parafusos que prendem a unidade de disco rígido em seu compartimento (1),
em seguida deslize a unidade de disco rígido para fora do compartimento (2).
Figura 2-30 Remoção da Unidade de Disco Rígido
Instalação de uma unidade de disco rígido interna de 3,5 polegadas
1. Siga os passos em Remoção de uma unidade de disco rígido interna de 3,5 polegadas
na página 33 para remover o compartimento da unidade de disco rígido e, se necessário, a unidade
de disco rígido existente.
PTWW Instalação de Unidades Adicionais 35
Page 42

2. Deslize a nova unidade no compartimento de unidades de disco rígido (1), alinhe a unidade com
os quatro orifícios dos parafusos no compartimento. Instale os quarto parafusos padrão 6-32 que
prendem a unidade de disco rígido em seu compartimento (2). Assegure-se de que os cabos da
unidade de disco rígido estão voltados para a parte superior do compartimento da unidade.
NOTA: Se você estiver substituindo uma unidade antiga por uma nova, use os quatro parafusos
de retenção da unidade velha para instalar a nova unidade.
NOTA: Se você estiver instalando uma segunda unidade de disco rígido, use quatro dos
parafusos 6-32 padrão que estão instalados no interior do painel frontal. Os parafusos 6-32 são
prateados. Consulte
Instalação de Unidades Adicionais na página 24 para obter uma ilustração
da localização dos parafusos de retenção.
Figura 2-31 Instalação da Unidade de Disco Rígido no Compartimento
36 Capítulo 2 Atualizações de hardware PTWW
Page 43

3. Conecte os cabos de alimentação (1) e de dados (2) na parte traseira da unidade de disco rígido.
Figura 2-32 Conexão dos cabos da unidade de disco rígido
CUIDADO: Nunca dobre ou entorte o cabo de dados SATA em um raio superior a 30 mm
(1,18 polegadas). Uma dobra aguda pode quebrar os fios internos.
4. Coloque o compartimento da unidade de disco rígido no chassi (1), em seguida deslize-o na
direção inferior do chassi até que esteja encaixado em seu lugar (2).
Figura 2-33 Instalação do Compartimento da Unidade de Disco Rígido
PTWW Instalação de Unidades Adicionais 37
Page 44

5. Prenda os dois parafusos que prendem o compartimento da unidade de disco rígido no chassi.
Figura 2-34 Fixação do Compartimento da Unidade de Disco Rígido
6. Caso esteja instalando uma nova unidade, conecte a outra extremidade do cabo de dados no
conector da placa do sistema apropriado.
NOTA: Se seu sistema possuir apenas uma unidade de disco rígido SATA, você deve conectar
o cabo de dados no conector azul-escuro rotulado SATA0 para evitar quaisquer problemas de
desempenho com a unidade de disco rígido. Caso esteja adicionando uma segunda unidade de
disco rígido, conecte o cabo de dados ao próximo conector SATA disponível (não ocupado) na
placa do sistema, na seguinte ordem: SATA0, SATA1, SATA3, SATA2.
7. Reinstale o painel de acesso do computador.
8. Reconecte o cabo de alimentação e quaisquer dispositivos externos, depois, ligue o computador.
9. Reponha quaisquer dispositivos de segurança foram retirados para remoção do painel de acesso.
NOTA: Se você estiver substituindo a unidade de disco rígido principal, use o Conjunto de Discos de
Recuperação para restaurar o sistema operacional, drivers de software, e quaisquer aplicativos que
foram pré-instalados no computador.
38 Capítulo 2 Atualizações de hardware PTWW
Page 45

A Especificações
Tabela A-1 Especificações
Dimensões do computador
Altura
Largura
Profundidade
Peso aproximado 23,5 libras 10,66 kg
Faixa de temperatura
Em operação
Fora de operação
Umidade relativa (não condensada)
Operacional
Fora de operação (38,7 °C máxíma em termômetro de bulbo
úmido)
Altitude máxima (despressurizada)
Em operação
Fora de operação
NOTA: A temperatura em operação é reduzida 1,0 °C por cada 300 m (1.000 pés) a 3.000 m (10.000 pés) acima
do nível do mar, sem exposição direta à luz solar. A taxa máxima de alteração é 10 °C por hora. O limite máximo
pode ser restringido pelo tipo e número de opções instaladas.
14,76 polegadas
6,98 polegadas
16,88 polegadas
50° a 95 °F
-22° a 140 °F
10-90%
5-95%
10.000 pés
30.000 pés
37,5 cm
17,73 cm
42,87 cm
10° a 35 °C
-30° a 60 °C
10-90%
5-95%
3.048 metros
9.144 metros
Dissipação de calor
Máxima
Normal (inativo)
Fonte de alimentação
Faixa de tensão operacional
Faixa de tensão nominal
Freqüência de linha nominal
Potência de saída 250 W 250 W
1
1.575 BTU/h
307 BTU/h
115 V
90-132 VCA
100-127 VCA
50-60 Hz
397 kg-cal/h
77 kg-cal/h
230 V
180-264 VCA
200-240 VCA
50-60 Hz
PTWW 39
Page 46

Tabela A-1 Especificações (continuação)
Corrente de entrada nominal (máxima)
1
Este sistema utiliza uma fonte de alimentação com fator de correção de potência passiva. O fator de correção de potência
está presente somente no modo operacional de 230 V. Essa condição permite que o sistema seja aprovado pelos requisitos
da marca CE para uso nos países da União Européia. A fonte de alimentação requer a utilização de um interruptor de seleção
de tensão de entrada.
1
8 A a 100 VCA 4 A a 200 VCA
40 Apêndice A Especificações PTWW
Page 47
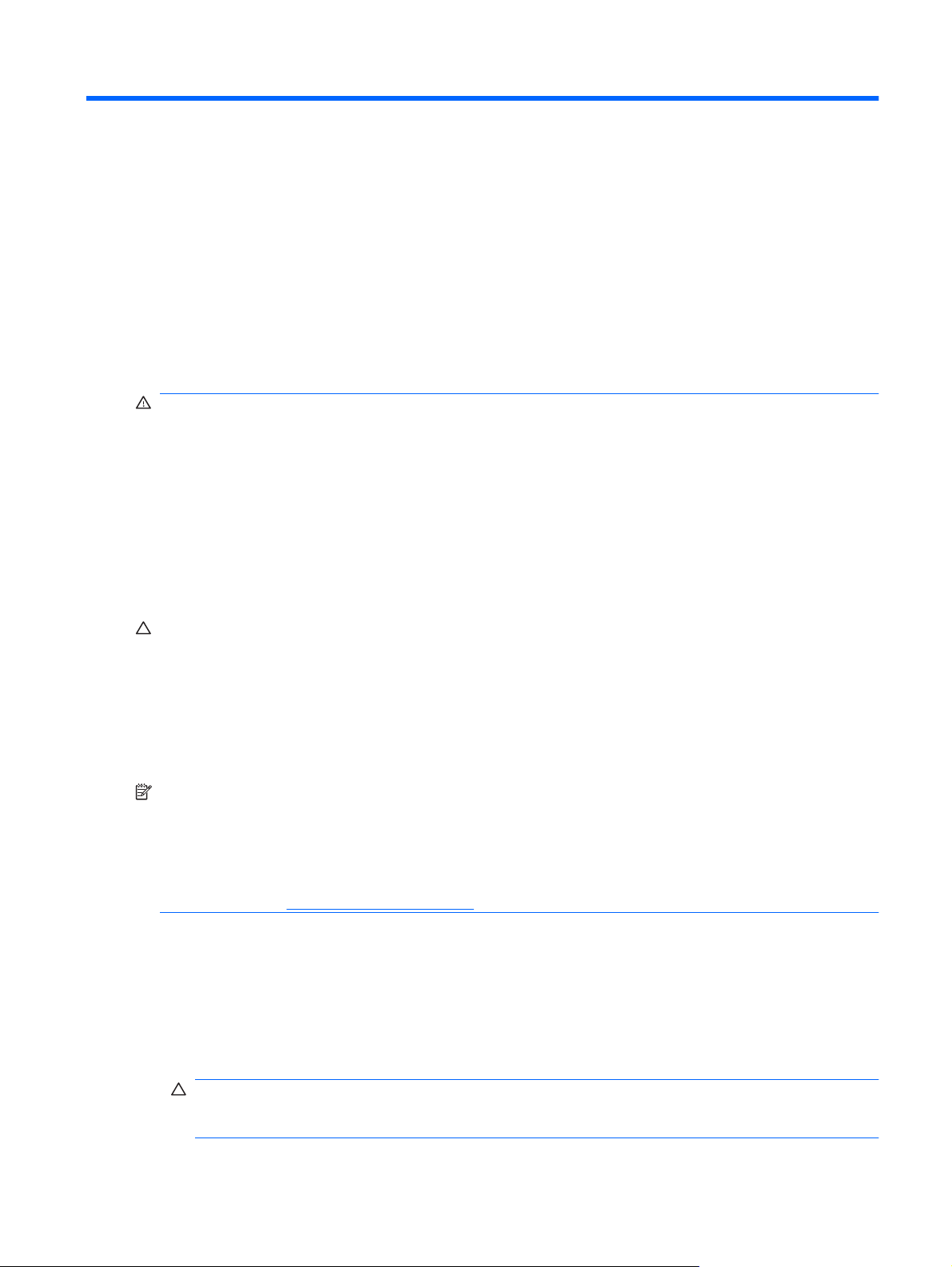
B Substituição da bateria
A bateria que acompanha o computador fornece energia ao relógio em tempo real. Ao substituir a
bateria, utilize uma que seja equivalente à bateria instalada originalmente no computador. O
computador vem com uma bateria plana de lítio de 3 volts.
AVISO! O computador possui uma bateria interna de lítio e dióxido de manganês. Há riscos de
incêndio e queimaduras se a bateria não for manipulada apropriadamente. Para reduzir o risco de
lesões:
Não tente recarregar a bateria.
Não a exponha a temperaturas superiores a 60 °C (140 °F).
Não desmonte, esmague, perfure ou ponha os contatos externos da bateria em curto, nem a descarte
em fogo ou água.
Substitua a bateria somente por peças sobressalentes da HP designadas para este produto.
CUIDADO: Antes de substituir a bateria, é importante fazer backup das configurações de CMOS do
computador. Quando a bateria for removida ou substituída, as configurações de CMOS serão
apagadas. Consulte o Guia do Utilitário de Configuração (F10) do Computador para obter informações
sobre como fazer backup das definições do CMOS.
A eletricidade estática pode danificar os componentes eletrônicos do computador ou dos equipamentos
opcionais. Antes de dar início a esses procedimentos, verifique se descarregou toda a eletricidade
estática do seu corpo tocando por um momento em um objeto de metal aterrado.
NOTA: A vida útil da bateria de lítio poderá ser prolongada se o computador for conectado a uma
tomada elétrica de CA ativa. A bateria de lítio é utilizada apenas quando o computador NÃO está
conectado à fonte de alimentação de CA.
A HP recomenda aos clientes que reciclem os equipamentos eletrônicos usados, cartuchos de
impressora HP original e baterias recarregáveis. Para obter mais informações sobre os programas de
reciclagem, visite
1. Remova/desacople quaisquer dispositivos de segurança que impeçam a abertura do computador.
2. Remova quaisquer mídias como disquetes ou CDs do computador.
3. Desligue o computador corretamente pelo sistema operacional e, em seguida, todos os
dispositivos externos.
4. Desconecte o cabo de alimentação da tomada e todos os dispositivos externos.
CUIDADO: Independente do estado ativo, a placa do sistema é constantemente alimentada por
tensão quando o computador é ligado a uma fonte de alimentação de CA. Você deve desconectar
o cabo de alimentação a fim de evitar danos aos componentes internos do computador.
http://www.hp.com/recycle.
PTWW 41
Page 48

5. Remova o painel de acesso do computador.
6. Localize a bateria e o seu compartimento na placa do sistema.
NOTA: Em determinados modelos de computador, talvez seja preciso remover um componente
interno para acessar a bateria.
7. Dependendo do tipo de compartimento de bateria na placa do sistema, siga estas instruções para
substituir a bateria.
Tipo 1
a. Suspenda a bateria e retire-a do compartimento.
Figura B-1 Remoção de uma bateria plana (Tipo 1)
b. Deslize a bateria de reposição até a posição correta, com o lado positivo voltado para cima.
O compartimento da bateria fixa-a automaticamente na posição correta.
Tipo 2
a. Para soltar a bateria do seu compartimento, aperte o grampo de metal que se prolonga acima
de uma das bordas da bateria. Quando a bateria se soltar, retire-a (1).
b. Para inserir a nova bateria, deslize uma borda da bateria de reposição para baixo do ressalto
do compartimento, com o lado positivo voltado para cima. Empurre a outra borda da bateria
para baixo até que o grampo se encaixe nela (2).
Figura B-2 Remoção e reinstalação de uma bateria plana (Tipo 2)
42 Apêndice B Substituição da bateria PTWW
Page 49

Tipo 3
a. Puxe para trás o clipe (1) que prende a bateria em seu lugar e remova-a (2).
b. Insira a nova bateria e posicione o clipe de volta em seu lugar.
Figura B-3 Remoção de uma bateria plana (Tipo 3)
NOTA: Após a substituição da bateria, siga estas etapas para concluir este procedimento.
8. Reinstale o painel de acesso do computador.
9. Conecte o computador à fonte de alimentação e ligue-o.
10. Redefina a data e hora, suas senhas e quaisquer configurações especiais do sistema, usando a
configuração do computador. Consulte o Guia do Utilitário de Configuração (F10) do
Computador.
11. Reponha quaisquer dispositivos de segurança foram retirados para remoção do painel de acesso.
PTWW 43
Page 50

C Dispositivos externos de segurança
NOTA: Para obter mais informações sobre os recursos de segurança de dados, consulte o Guia do
Utilitário de Configuração (F10) do Computador e o Guia de Gerenciamento de Desktop.
Instalação de uma trava de segurança
Os bloqueios de segurança, mostrados abaixo e nas páginas seguintes podem ser utilizados para
proteger o computador.
Trava de cabo
Figura C-1 Instalação da trava de cabo
44 Apêndice C Dispositivos externos de segurança PTWW
Page 51

Cadeado
Figura C-2 Instalação de um cadeado
Bloqueio de Segurança para HP Business PC
1. Prenda o cabo de segurança ao passá-lo em volta de um objeto fixo.
Figura C-3 Prender o Cabo em um Objeto Fixo
PTWW Instalação de uma trava de segurança 45
Page 52

2. Passe os cabos do mouse e do teclado através do bloqueio.
Figura C-4 Organização dos Cabos do Teclado e Mouse
3. Parafuse o bloqueio no chassi utilizando o parafuso fornecido.
Figura C-5 Fixação do Bloqueio no Chassi
46 Apêndice C Dispositivos externos de segurança PTWW
Page 53

4. Insira o plugue do cabo de segurança no bloqueio (1) e pressione o botão (2) para prender o
bloqueio. Use a chave fornecida para desprender o bloqueio.
Figura C-6 Encaixe do Bloqueio
PTWW Instalação de uma trava de segurança 47
Page 54

D Descarga eletrostática
Uma descarga de eletricidade estática proveniente do dedo ou de outro condutor pode danificar as
placas do sistema ou outros dispositivos sensíveis à estática. Esse tipo de dano pode reduzir a
expectativa de vida do dispositivo.
Prevenção contra danos eletrostáticos
Para impedir danos eletrostáticos observe as seguintes precauções:
Evite contato das mãos ao transportar e armazenar produtos em embalagens protegidas contra
●
estática.
Mantenha peças sensíveis à eletrostática nos respectivos contêineres até que estejam em
●
workstations livres de estática.
Coloque as peças em uma superfície aterrada antes de removê-las das embalagens.
●
Evite tocar em pinos, terminais ou conjunto de circuitos.
●
Esteja sempre devidamente aterrado quando tocar em componente ou conjunto sensível à
●
estática.
Métodos de aterramento
Existem diversos métodos de aterramento. Utilize um ou mais dos seguintes métodos de aterramento
ao manipular ou instalar peças sensíveis à descarga eletrostática:
Utilize uma pulseira antiestática conectada por um cabo de aterramento a uma workstation ou
●
chassi do computador. Pulseiras antiestática são tiras flexíveis com resistência mínima de 1
megohm (tolerância de +/- 10%) nos fios aterrados. Para fazer o aterramento apropriado, use a
pulseira sem folgas diretamente sobre a pele.
Use calcanheiras, dedeiras ou biqueiras antiestáticas para operação em pé nas estações de
●
trabalho. Use as pulseiras em ambos os pés quando estiver em pé sobre pisos condutores ou
capachos de dissipação.
Use ferramentas de manutenção de campo condutivas.
●
Utilize um kit portátil de serviço de campo com um tapete dobrável de trabalho dissipador de
●
estática.
Se não possuir nenhum dos equipamentos sugeridos para o aterramento adequado, entre em contato
com um representante, revendedor ou uma assistência técnica autorizada da HP.
48 Apêndice D Descarga eletrostática PTWW
Page 55

NOTA: Para obter mais informações sobre eletricidade estática, entre em contato com um
representante, revendedor ou uma assistência técnica autorizada da HP.
PTWW Métodos de aterramento 49
Page 56
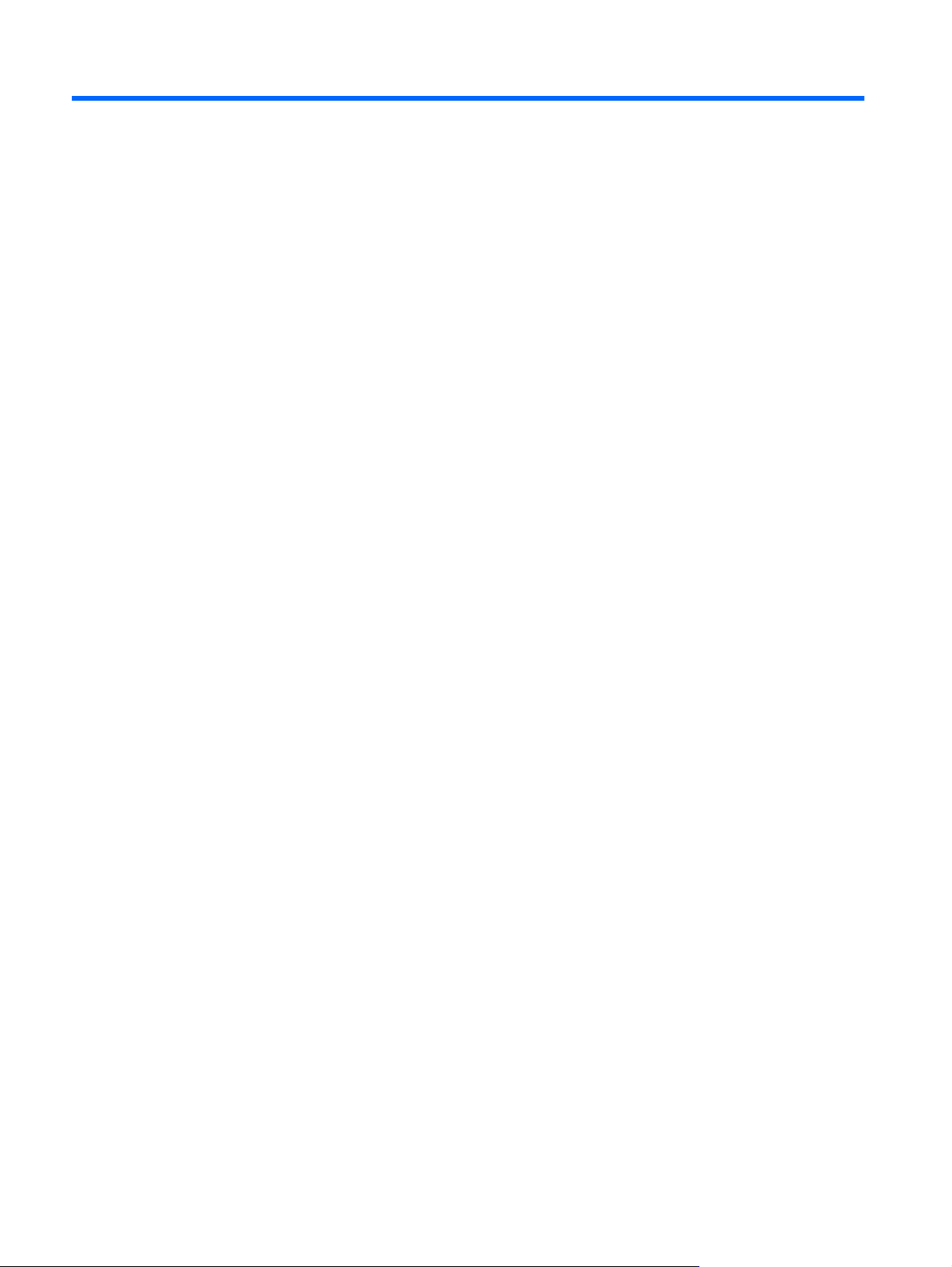
E Orientações operacionais do
computador, cuidados de rotina e
preparação para transporte
Orientações operacionais do computador cuidados de rotina
Siga estas orientações para configurar adequadamente e cuidar do computador e monitor.
Mantenha o computador longe de umidade excessiva, de luz solar direta e de frio ou calor
●
extremos.
Opere o computador em uma superfície firme e plana. Deixe uma folga de 10,2 cm (4 polegadas)
●
na parte traseira do computador e acima do monitor para que haja ventilação adequada.
Nunca obstrua o fluxo de ar dentro do computador bloqueando as aberturas de ventilação ou a
●
entrada de ar. Não coloque o teclado, com os pés de regulagem de altura abaixados, diretamente
contra a parte frontal da unidade desktop, pois isso também limita o fluxo de ar.
Nunca opere o computador com o painel de acesso ou quaisquer tampas de slot de placa de
●
expansão removidos.
Não empilhe computadores uns sobre os outros ou coloque-os próximos de modo que não
●
recebam o ar aquecido uns dos outros.
Se o computador estiver sendo operado em um gabinete separado, entradas e exaustão de
●
ventilação devem ser fornecidas nos gabinetes e as mesmas orientações operacionais listadas
abaixo serão aplicadas.
Mantenha líquidos longe do computador e do teclado.
●
Nunca cubra as aberturas de ventilação do monitor com qualquer tipo de material.
●
Instale ou ative a função de gerenciamento de energia do sistema operacional ou outro software,
●
incluindo o estado em suspensão.
Desligue o computador antes de realizar qualquer um destes procedimentos:
●
Limpe a parte externa do computador com um pano macio e úmido, conforme necessário. O
◦
uso de produtos de limpeza pode descolorir ou danificar o acabamento.
Ocasionalmente, limpe as aberturas de ventilação em todos os lados do computador. Fiapos,
◦
poeira e outros tipos de materiais podem bloquear as aberturas e limitar o fluxo de ar.
50 Apêndice E Orientações operacionais do computador, cuidados de rotina e preparação para
transporte
PTWW
Page 57

Precauções com a unidade óptica
Verifique as instruções a seguir ao operar ou limpar a unidade óptica.
Operação
Não mova a unidade durante a operação. Isso pode fazer com que ela não funcione corretamente
●
durante a leitura.
Evite expor a unidade a mudanças bruscas de temperatura, pois isso pode causar condensação
●
na parte interna da unidade. Se a temperatura mudar bruscamente enquanto a unidade estiver
ligada, aguarde pelo menos uma hora antes de desligá-la. Se operar a unidade imediatamente,
ela pode funcionar incorretamente durante a leitura.
Evite colocar a unidade em um local sujeito a muita umidade, temperaturas extremas, vibração
●
mecânica ou luz solar direta.
Limpeza
Limpe o painel e os controles com um pano macio e seco ou levemente umedecido com uma
●
solução de sabão neutro. Nunca borrife fluídos de limpeza diretamente na unidade.
Evite utilizar qualquer tipo de solvente, como álcool ou benzina, os quais podem danificar o
●
acabamento.
Segurança
Se qualquer objeto ou líquido cair na unidade, desconecte imediatamente o computador da tomada e
leve-o para ser inspecionado pela assistência técnica autorizada da HP.
Preparação para transporte
Siga estas sugestões ao preparar o computador para transporte:
1. Faça backup dos arquivos da unidade de disco rígido em discos PD, cartuchos de fita, CDs ou
disquetes. Verifique se a mídia de backup não está exposta a impulsos elétricos ou magnéticos
ao ser armazenada ou transportada.
NOTA: A unidade de disco rígido trava automaticamente quando a energia do sistema é
desligada.
2. Remover e restaurar por mídia removível.
3. Insira um disquete virgem na unidade de disquete para proteger a unidade durante o transporte.
Não utilize um disquete no qual tenha armazenado ou planeja armazenar dados.
4. Desligue o computador e os dispositivos externos.
5. Desconecte o cabo de alimentação da tomada elétrica e, em seguida, do computador.
6. Desconecte os componentes de sistema e dispositivos externos de suas fontes de alimentação
e, em seguida, do computador.
PTWW Precauções com a unidade óptica 51
Page 58

NOTA: Verifique se todas as placas estão acomodadas adequadamente e protegidas nos slots
da placa antes de transportar o computador.
7. Embale os componentes do sistema e dispositivos externos em suas caixas originais ou em
embalagens semelhantes com material suficiente para protegê-los.
52 Apêndice E Orientações operacionais do computador, cuidados de rotina e preparação para
transporte
PTWW
Page 59

Índice
B
bloqueios
Bloqueio de Segurança para HP
Business PC 45
C
componentes do painel
frontal 2
componentes do painel traseiro 4
conector de linha de entrada 4
conector de linha de saída 4
conector de rede 4
conector do microfone 2, 4
conector do mouse 4
conectores de áudio 2, 4
conectores de unidade 25
conector para fone de ouvido 2
conector para monitor VGA 4
conexão de cabos da unidade 24
conexões da unidade na placa do
sistema 25
D
desbloqueio do painel de
acesso 44
Descarga eletrostática, prevenção
contra danos 48
DIMMs. Consulte memória
disco rígido
instalação 35
E
especificações
computador 39
memória 14
F
fonte de alimentação 39
I
instalação
bateria 41
cabos da unidade 24
disco rígido 35
leitor de cartão multimídia 31
memória 14
placa de expansão 18
travas de segurança 44
unidade de disquete 31
unidade óptica 27
instruções de instalação 8
instruções de operação do
computador 50
instruções de ventilação 50
L
leitor de cartão multimídia
instalação 31
recursos 3
remoção 29
localização do número de
identificação do produto 7
localização do número de série 7
M
memória
especificações 14
instalação 14
ocupando módulos de memória
nos soquetes 15
monitor, conexão 4
P
painel de acesso
bloqueio e desbloqueio 44
recolocação 10
remoção 9
painel frontal
recolocação 13
remoção 11
remoção das tampas do
painel 12
placa de expansão
instalação 18
localização dos slots 18
remoção 18
placa PCI 18, 20
Placa PCI express 21
Placa PCI Express 18
Portas USB
painel frontal 2
painel traseiro 4
preparação para transporte 51
R
remoção
bateria 41
leitor de cartão multimídia 29
painel de acesso do
computador 9
painel frontal 11
placa de expansão 18
placa PCI 20
Placa PCI express 21
tampa externa do slot de
expansão 20
tampas do painel 12
unidade de disco rígido 33
unidade de disquete 29
unidade óptica 26
S
segurança
Bloqueio de Segurança para HP
Business PC 45
cadeado 45
trava de cabo 44
soquetes para placa de
expansão 18
PTWW Índice 53
Page 60

substituição da bateria 41
T
tampa externa do slot de expansão
recolocação 21
remoção 20
Tecla com o logotipo do
Windows 5
teclado
componentes 5
conector 4
travas
cadeado 45
trava de cabo 44
U
unidade de disco rígido
remoção 33
unidade de disquete
instalação 31
remoção 29
unidade óptica
instalação 27
limpeza 51
precauções 51
remoção 26
unidades
conexão de cabos 24
instalação 24
localizações 23
54 Índice PTWW
 Loading...
Loading...