HP Compaq Deskpro E 2-12e, Compaq Deskpro E 3-20e, Compaq Deskpro E 3-25e, Compaq Deskpro I 3-25i, Compaq Deskpro I 3-33i Service and Maintain
...Page 1
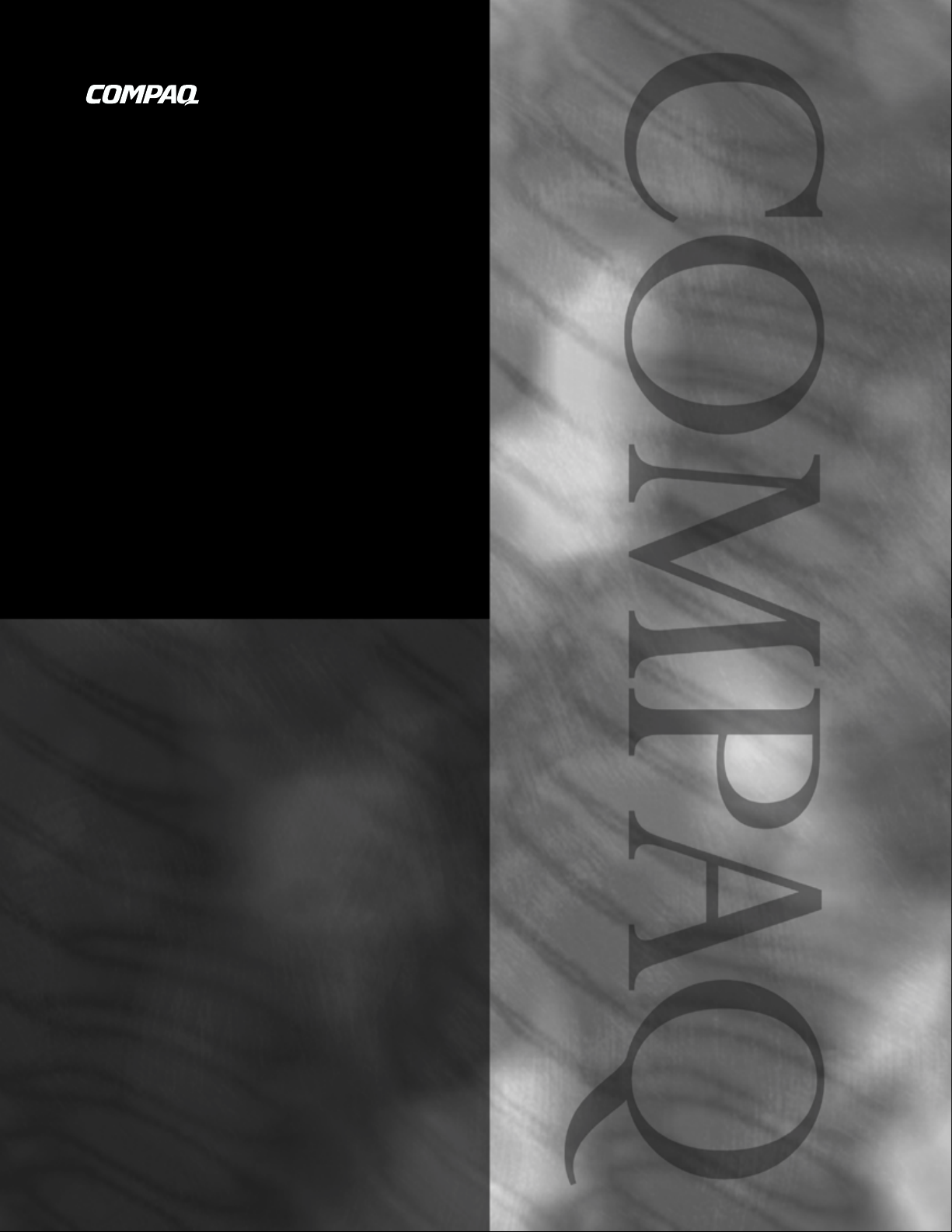
Deskpro Service
Reference Guide
Page 2
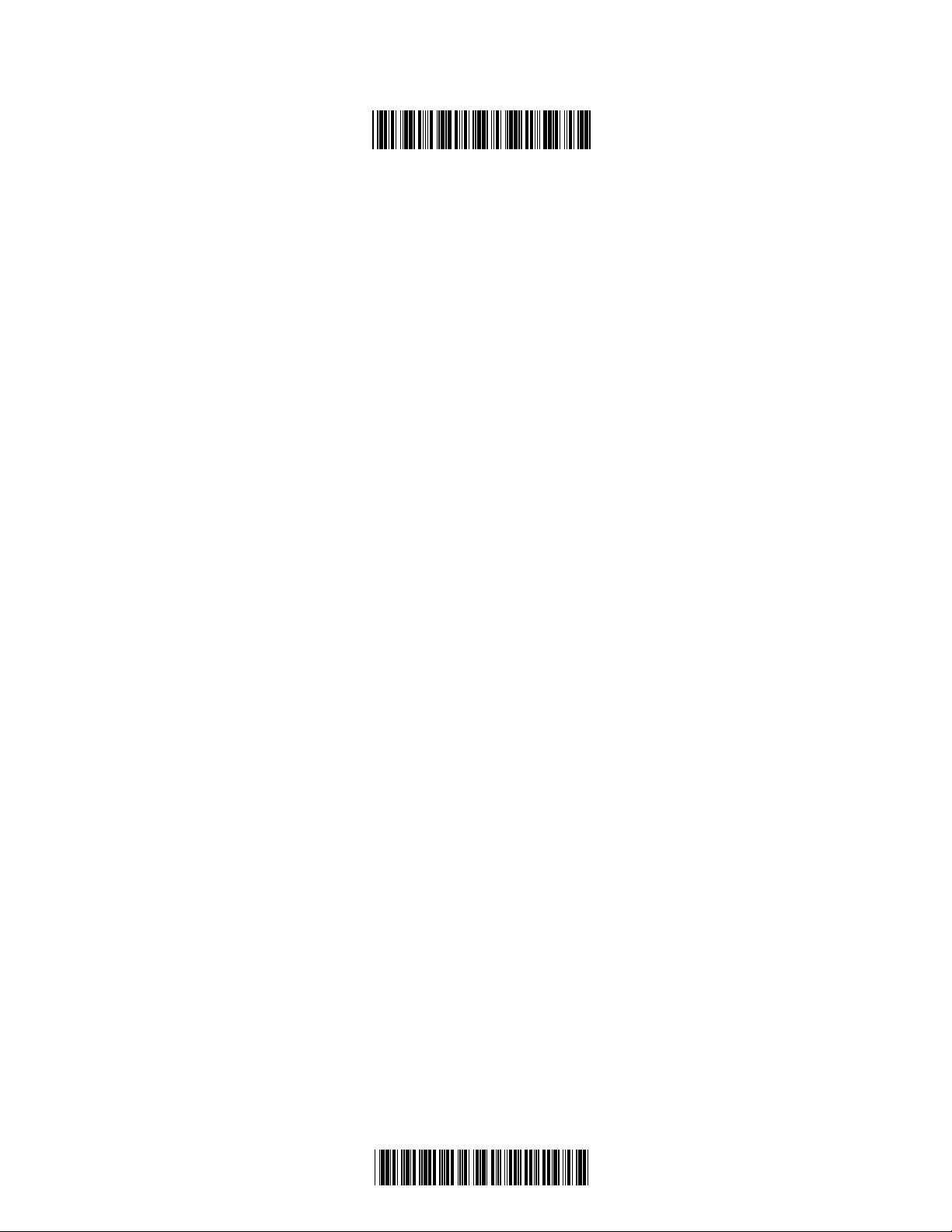
152611-001
123385-001
Page 3
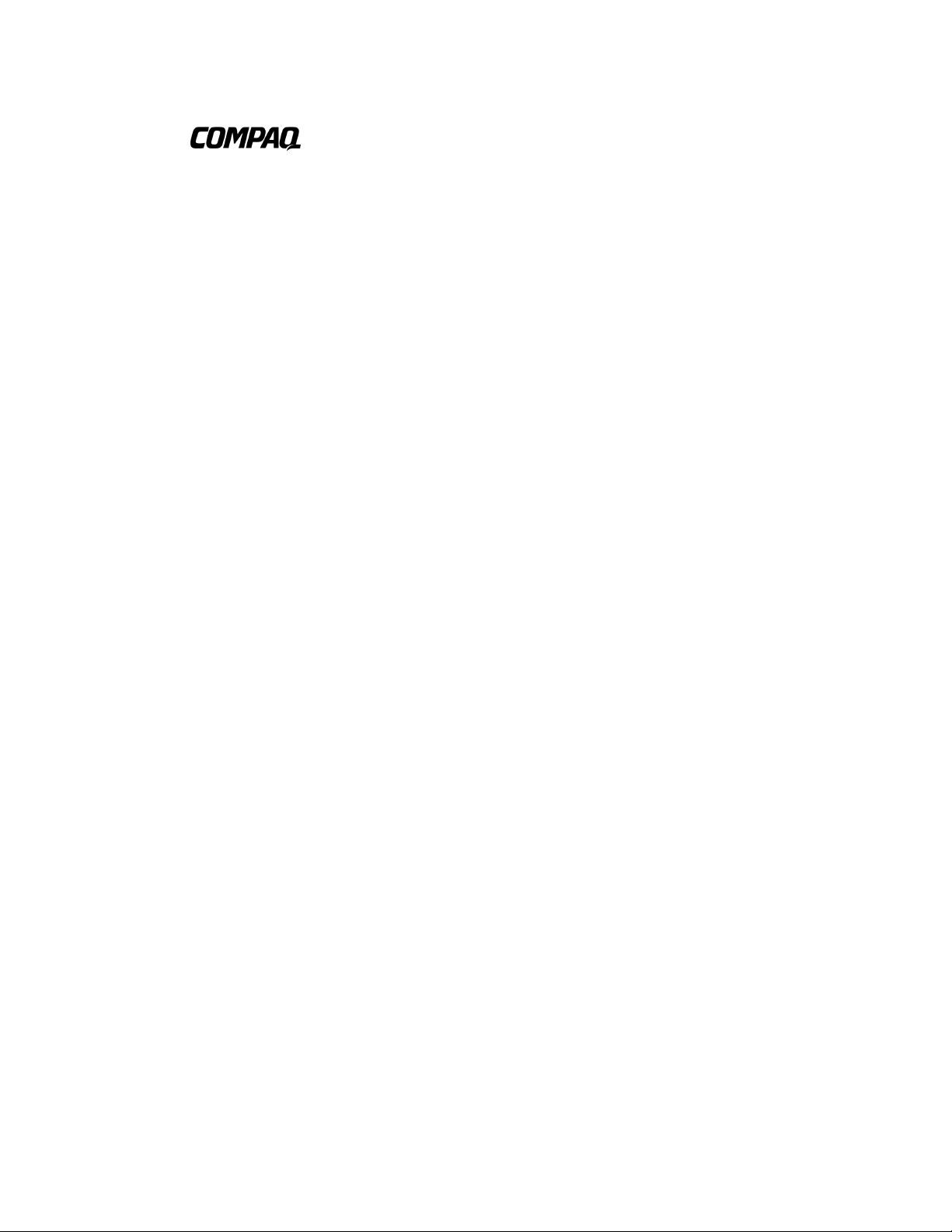
Deskpro Service
Reference Guide
Page 4
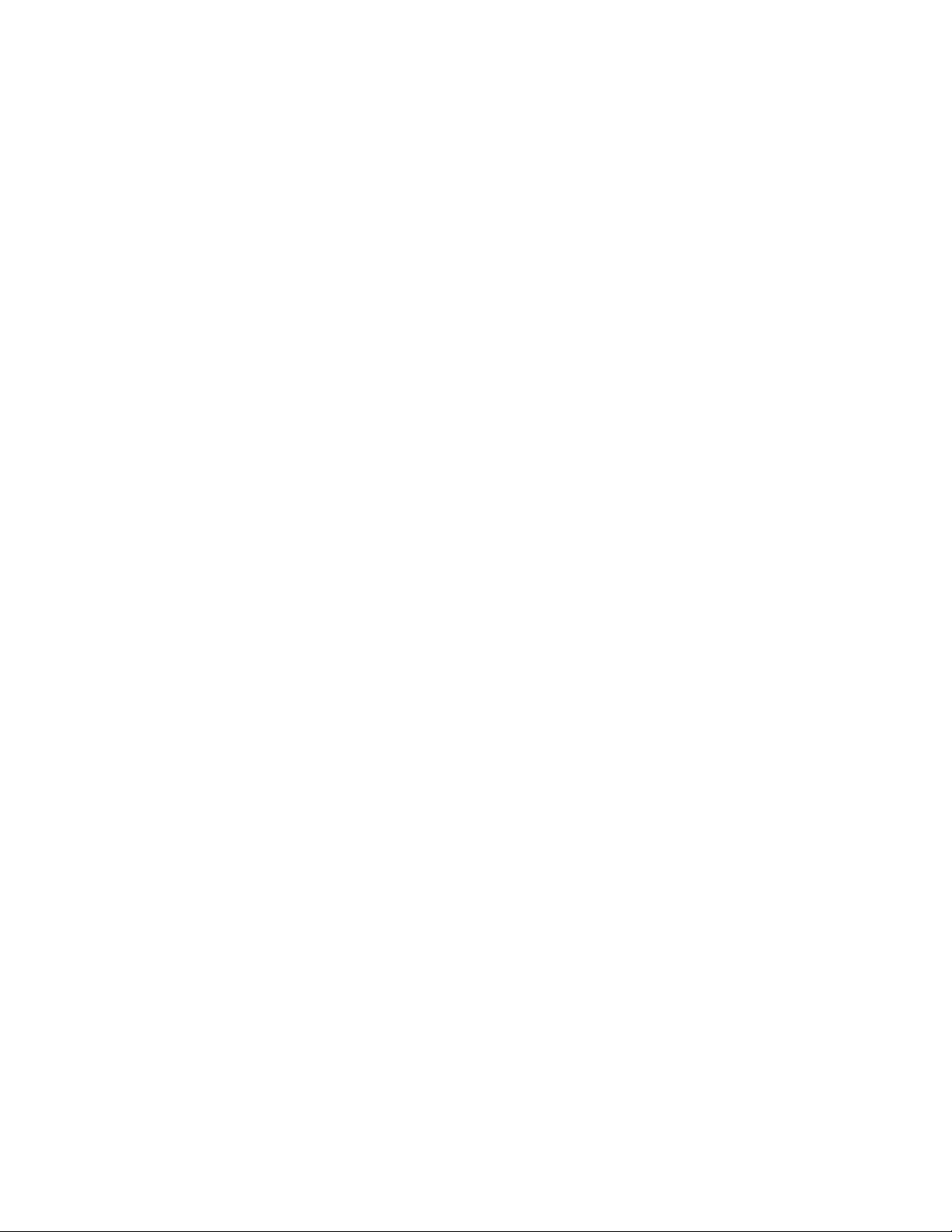
Notice
The information in this guide is subject to change without notice.
COMPAQ COMPUTER CORPORATION SHALL NOT BE LIABLE FOR TECHNICAL OR
EDITORIAL ERRORS OR OMISSIONS CONTAINED HEREIN; NOR FOR INCIDENTAL OR
CONSEQUENTIAL DAMAGES RESULTING FROM THE FURNISHING, PERFORMANCE, OR
USE OF THIS MATERIAL.
This guide contains information protected by copyright. No part of this guide may be
photocopied or reproduced in any form without prior written consent from Compaq
Computer Corporation.
1999 Compaq Computer Corporation.
All rights reserved. Printed in the U.S.A.
Compaq and Deskpro are registered in the U. S. Patent and Trademark Office.
PREMIER
Microsoft, MS-DOS, Windows, Windows NT, and other names of Microsoft products
referenced herein are trademarks or registered trademarks of Microsoft Corporation.
SOUND
•
is a trademark of Compaq Computer Corporation.
Intel and Pentium are registered trademarks of Intel Corporation. Celeron and MMX are
trademarks of Intel Corporation.
Product names mentioned herein may be trademarks and/or registered trademarks of their
respective companies.
The software described in this guide is furnished under a license agreement or
nondisclosure agreement. The software may be used or copied only in accordance with the
terms of the agreement.
Deskpro Service Reference Guide
First Edition (July 1999)
Part Number 123385-001
Spare Part Number 152611-001
Compaq Computer Corporation
Page 5
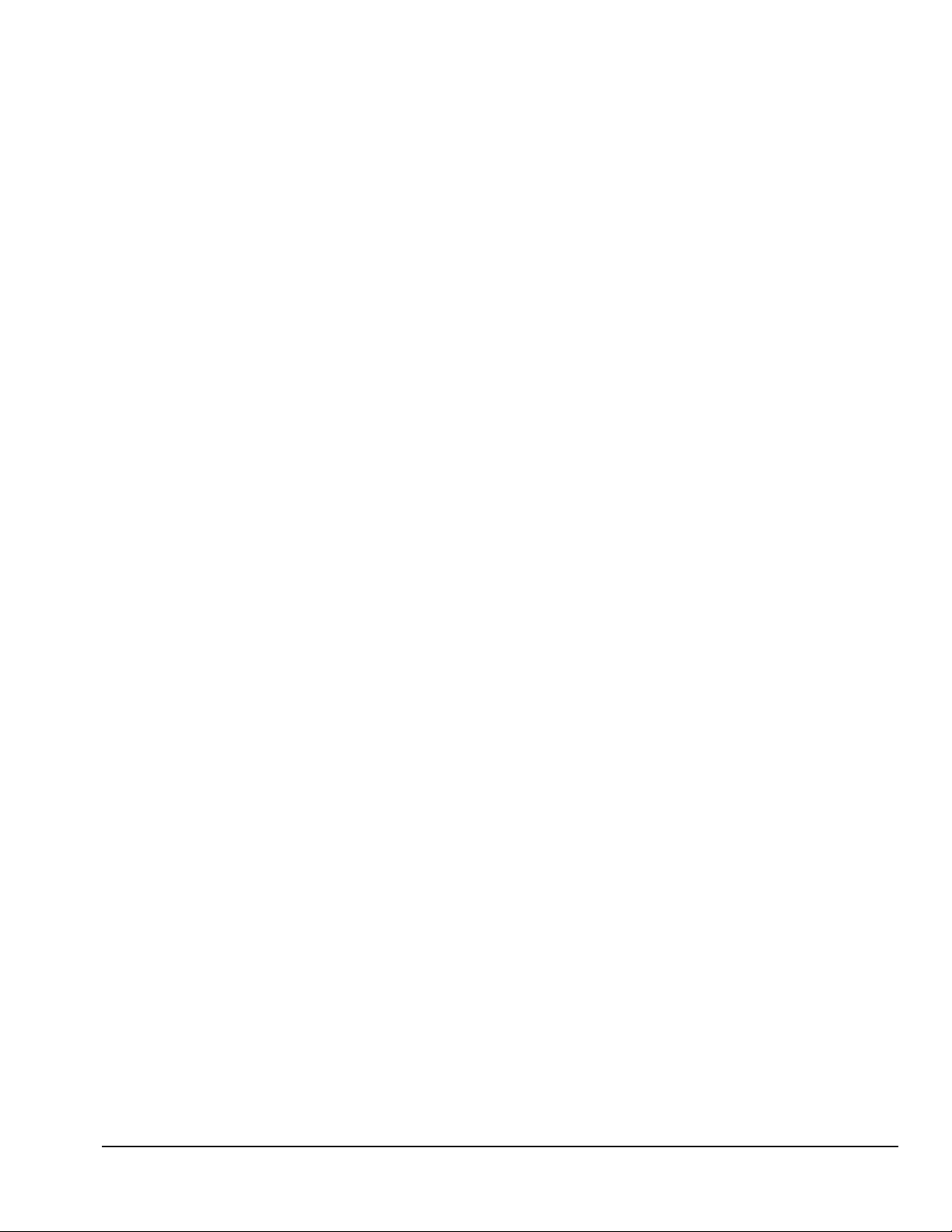
preface
About This Guide
Symbols and Conventions.........................................................................................................vii
Technician Notes.......................................................................................................................vii
Additional Documentation .......................................................................................................viii
chapter 1
Installing the Operating System
1.1 Microsoft Windows 95 or 98..............................................................................................1-1
1.2 Microsoft Windows NT Workstation 4.0...........................................................................1-1
1.2.1 Installing Windows NT Workstation 4.0 over a Network.........................................1-1
1.2.2 Installing or Upgrading Device Drivers.....................................................................1-2
1.2.3 Creating an Emergency Repair Diskette....................................................................1-2
1.2.4 Using the Emergency Repair Diskette.......................................................................1-2
1.3 Registering the Computer...................................................................................................1-3
1.4 Compaq Software...............................................................................................................1-3
chapter 2
Setup Utilities and Diagnostic Features
2.1. Computer Setup Utilities...................................................................................................2-1
2.1.1 Using Computer Setup Utilities.................................................................................2-2
2.1.2 Computer Setup Menu...............................................................................................2-3
2.2 Computer Diagnostics ........................................................................................................2-6
2.2.1 Create a Diagnostics Diskette...................................................................................2-6
DOS-Based....................................................................................................................2-6
Windows-Based............................................................................................................2-6
2.2.2 Computer Checkup (TEST).......................................................................................2-6
2.2.3 View System Information (INSPECT)......................................................................2-6
Using Computer Checkup (TEST) or View System Information (INSPECT).............2-7
2.2.4 Enhanced Compaq Insight Personal Edition (Windows)...........................................2-8
Using Compaq Insight Personal Edition.......................................................................2-8
Running Diagnostic Tests.............................................................................................2-9
2.3 Protecting Your Software...................................................................................................2-9
2.3.1 Ordering Backup Diskettes........................................................................................2-9
2.3.2 Compaq Restore CD................................................................................................2-10
2.4 Unique Universal Identification (UUID)..........................................................................2-10
C
ONTENTS
chapter 3
Intelligent Manageability
3.1 Initial Configuration and Deployment................................................................................3-1
3.1.1 Remote System Installation .......................................................................................3-1
3.2 Asset Tracking and Security...............................................................................................3-2
3.2.1 Password Security......................................................................................................3-3
Establishing a Setup Password Using Computer Setup................................................3-3
Establishing a Power-On Password Using Computer Setup.........................................3-4
Entering a Power-On Password ....................................................................................3-4
Contents
iii
Page 6
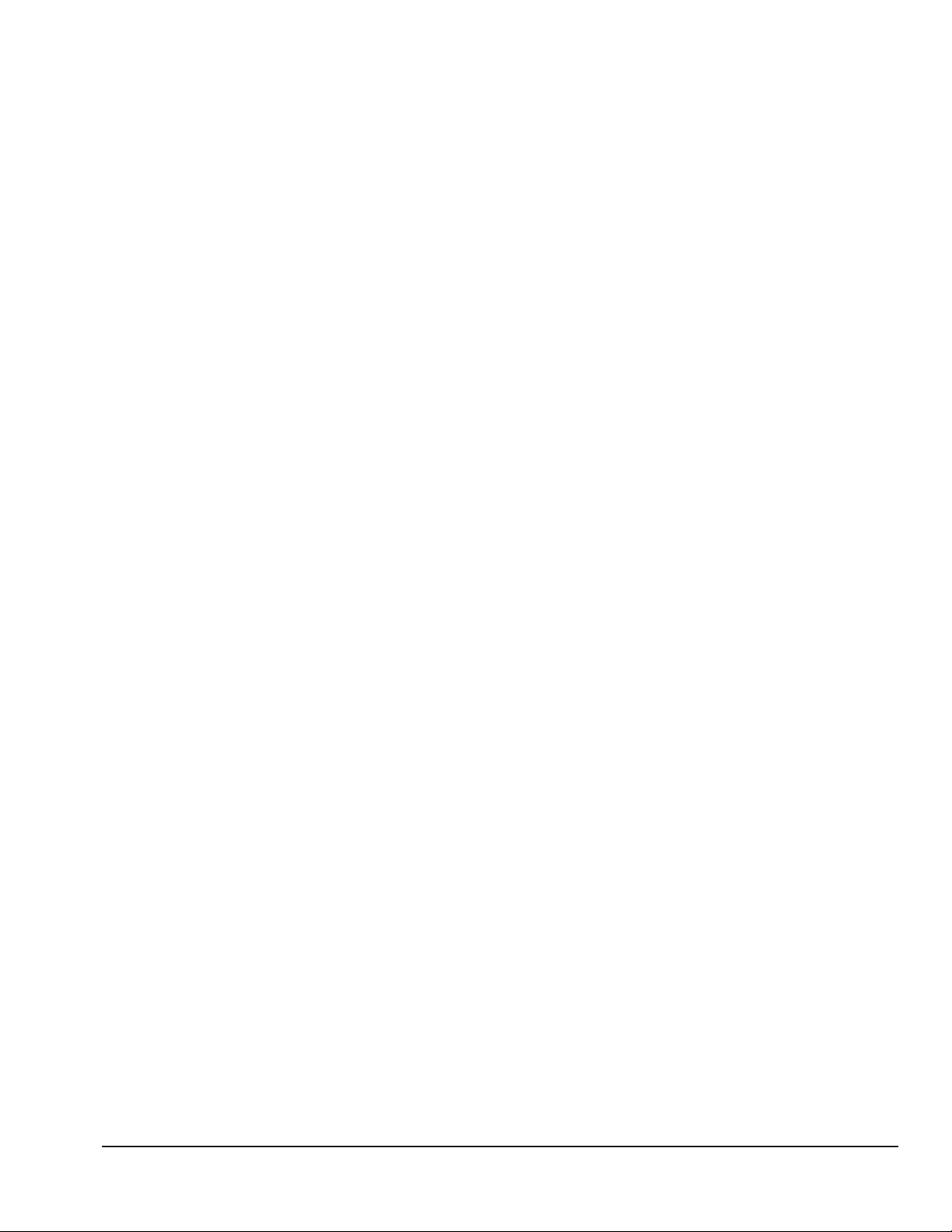
Changing a Power-On or Setup Password....................................................................3-4
Deleting a Power-On Password ....................................................................................3-5
National Keyboard Delimiter Characters......................................................................3-5
Clearing Passwords.......................................................................................................3-5
3.2.2 Smart Cover Sensor...................................................................................................3-6
Setting the Smart Cover Sensor Protection Level.........................................................3-6
3.2.3 Smart Cover Lock......................................................................................................3-6
Locking the Smart Cover Lock.....................................................................................3-6
Unlocking the Smart Cover Lock .................................................................................3-7
Using the Smart Cover FailSafe Key............................................................................3-7
3.2.4 Cable Lock Provision.................................................................................................3-7
3.3 Fault Notification and Recovery.........................................................................................3-7
3.3.1 Processor Fault Prediction and Prefailure Warranty..................................................3-7
3.3.2 SMART Hard Drive Fault Prediction........................................................................3-8
3.3.3 Drive Protection System............................................................................................3-8
3.3.4 Ultra ATA Integrity Monitoring................................................................................3-8
3.3.5 ECC Fault Prediction and Prefailure Warranty..........................................................3-8
3.3.6 Surge-Tolerant Power Supply....................................................................................3-8
3.3.7 Thermal Sensor..........................................................................................................3-8
3.4 Software Updating and Management .................................................................................3-9
3.4.1 Remote ROM Flash...................................................................................................3-9
Using Remote ROM Flash............................................................................................3-9
FailSafe Boot Block ROM..........................................................................................3-10
3.4.2 Remote Security Management.................................................................................3-12
3.4.3 Remote Wakeup and Remote Shutdown .................................................................3-12
3.4.4 Replicating Original Setup.......................................................................................3-13
3.4.5 Dual-State Power Button .........................................................................................3-13
3.4.6 Power Management .................................................................................................3-13
3.4.7 Enhanced Support Software CD and World Wide Web Site...................................3-14
3.4.8 Compaq Integrated Software ...................................................................................3-14
3.5 Building Blocks and Partners...........................................................................................3-15
3.5.1 Desktop Management Interface (DMI)....................................................................3-15
3.5.2 Compaq Insight Manager and the Insight Management Agents..............................3-15
3.5.3 Compaq Management Solutions Partners Program.................................................3-15
iv
appendix A
Connector Pin Assignments
appendix B
Power Cord Set Requirements
appendix C
Hard Drives
.........................................................................................................................................C-1
appendix D
POST Error Messages
appendix E
Diagnostic Indicator Lights
Contents
..............................................................................................................A-1
.........................................................................................................B-1
........................................................................................................................D-1
.............................................................................................................. E-1
Page 7
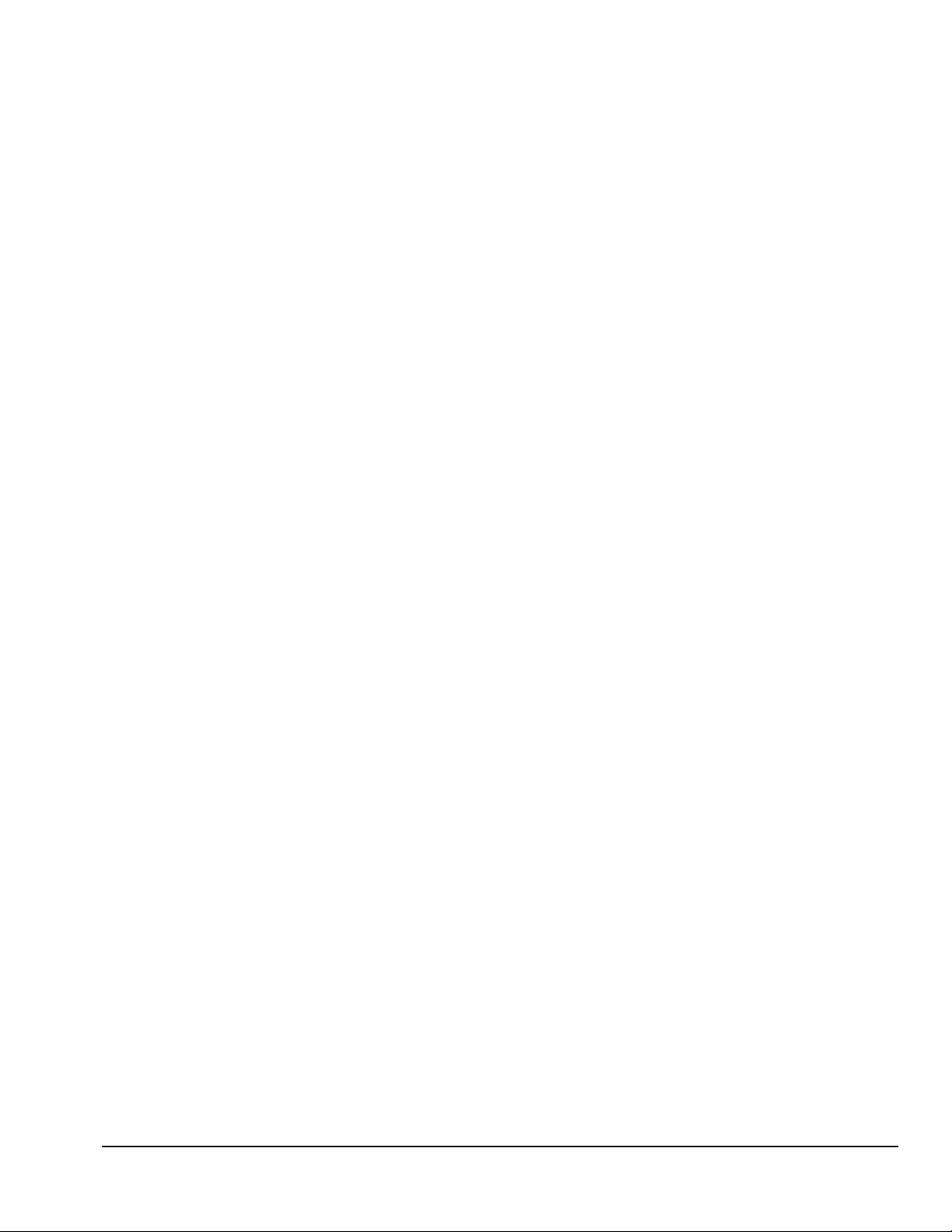
appendix F
Troubleshooting Without Diagnostics
..............................................................................................F-1
appendix G
System Board and Riser Board Reference Designators
...............................................................G-1
appendix H
Model Number Naming
..................................................................................................................................................... I-1
Index
.....................................................................................................................H-1
Contents
v
Page 8
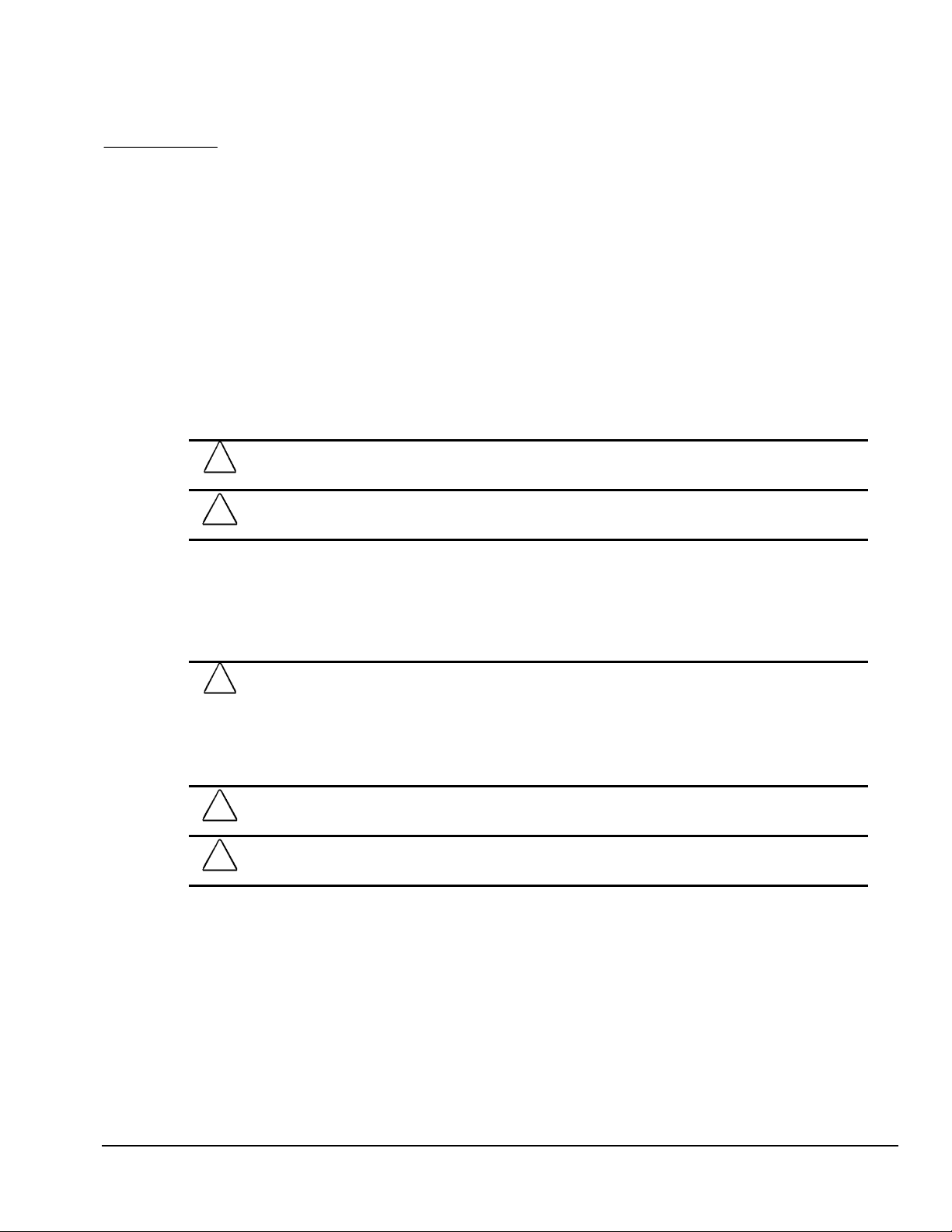
preface
A
BOUT THIS GUIDE
Deskpro Service Reference Guide
This
reference when servicing the Compaq Deskpro Personal Computers. Only authorized technicians
trained by Compaq should attempt to repair this equipment.
Compaq Computer Corporation reserves the right to make changes to the Compaq Deskpro
Family of Personal Computers without notice.
Symbols and Conventions
The following text and symbols mark special messages throughout this guide:
is a troubleshooting and repair guide that can be used for
WARNING:
!
result in bodily harm or loss of life.
CAUTION:
to equipment or loss of data.
✎
Text set off in this manner presents commentary, sidelights, or clarifying
information.
Technician Notes
WARNING:
!
troubleshooting and repair procedures are detailed to allow only subassembly/module level repair.
Because of the complexity of the individual boards and subassemblies, no one should attempt to make
repairs at the component level or to make modifications to any printed wiring board. Improper repairs
can create a safety hazard. Any indications of component replacement or printed wiring board
modifications may void any warranty.
CAUTION:
the front and back of the computer.
CAUTION:
AC power cord into a properly grounded AC outlet only.
Text set off in this manner indicates that failure to follow directions in the warning could
Text set off in this manner indicates that failure to follow directions could result in damage
Only authorized technicians trained by Compaq should attempt to repair this equipment. All
To properly ventilate your system, you must provide at least 3 inches (7.6 cm) of clearance at
The computer is designed to be electrically grounded. To ensure proper operation, plug the
Deskpro Service Reference Guide
vii
Page 9
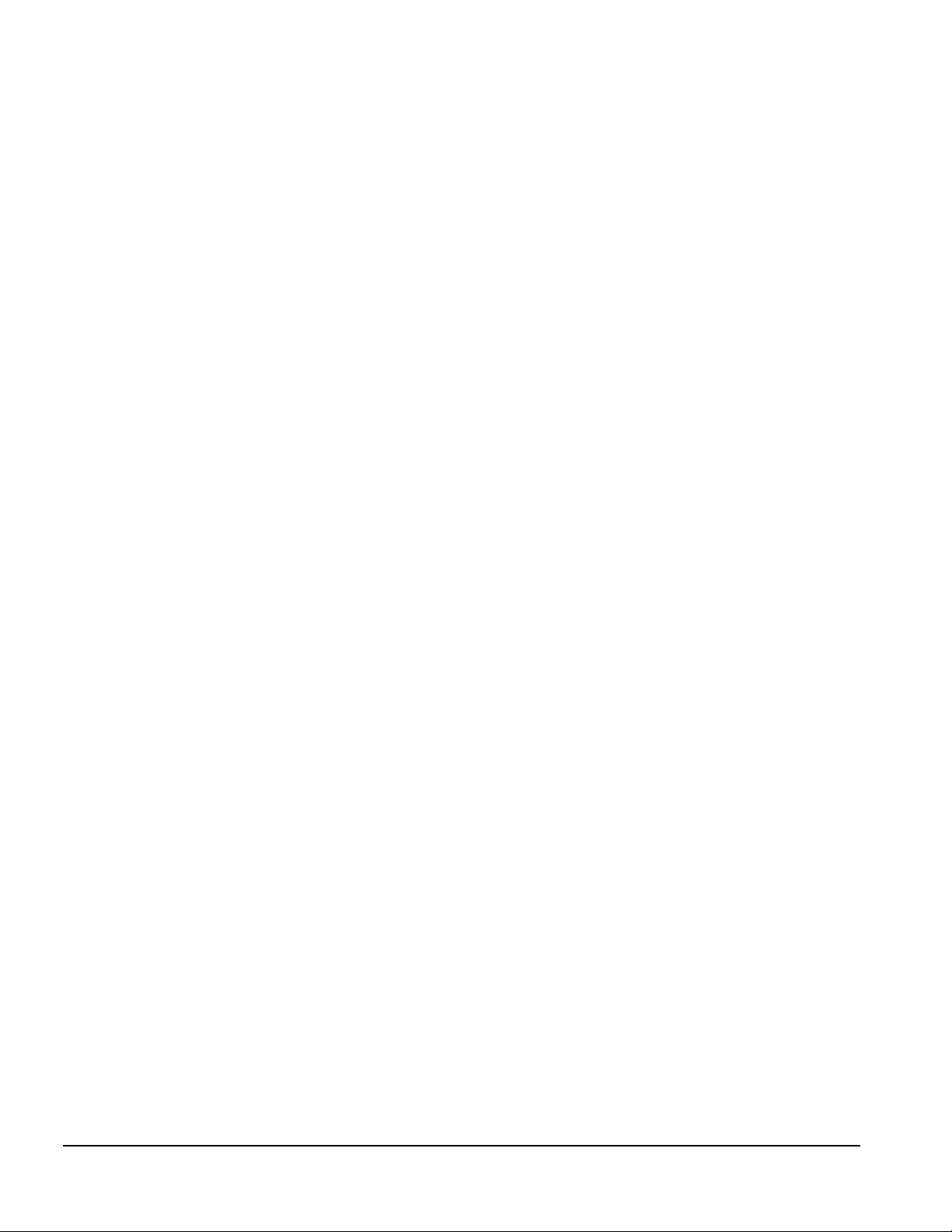
Additional Documentation
The following documentation is available to support these products:
T
User Documentation
T
Technical Training Guides
T
Compaq Service Advisories and Bulletins
T
Compaq QuickFind
T
Technical Reference Guide
T
Compaq Service Quick Reference Guide
T
Compaq Maintenance & Service Guide
viii
About This Guide
Page 10
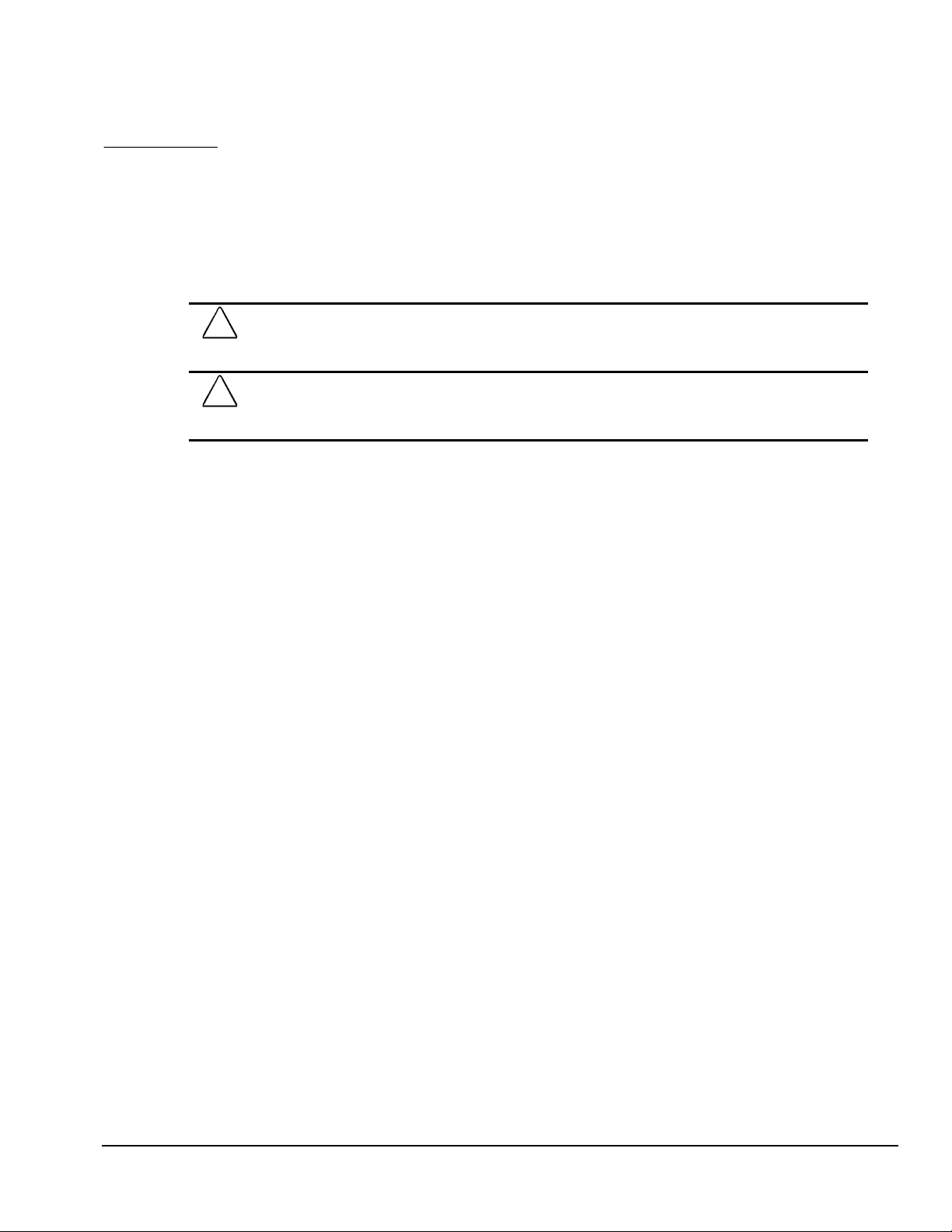
chapter
1
I
NSTALLING THE OPERATING SYSTEM
Depending on the model, Microsoft Windows 95, 98, or Microsoft Windows NT is preinstalled on
the computer and will be configured automatically the first time the computer is turned on.
CAUTION:
successfully installed. Doing so may cause errors and may prevent the operating system from installing
properly.
CAUTION:
PROCESS IS COMPLETE. Turning off the computer during the installation process might damage the
software that runs the computer.
Do not add optional hardware devices to your computer until the operating system is
Once the automatic installation has begun, DO NOT TURN OFF THE COMPUTER UNTIL THE
1.1 Microsoft Windows 95 or 98
The first time the computer is turned on, Microsoft Windows is automatically installed. This takes
approximately 5 to 15 minutes, depending on the system hardware configuration. At the
beginning of the installation process, the user is prompted to select the appropriate language for
the operating system. Read and follow the instructions that appear on the screen to complete the
installation.
When the Welcome to Windows screen is displayed, Internet Explorer is installed and the
installation process is completed.
1.2 Microsoft Windows NT Workstation 4.0
The first time you turn on your computer, Microsoft Windows NT Workstation is automatically
installed for you. This takes approximately 30 minutes, depending on the system hardware
configuration. At the beginning of the installation process, the user is prompted to select the
appropriate language for the operating system. Read and follow the instructions that appear on the
screen to complete the installation.
1.2.1 Installing Windows NT Workstation 4.0 over a Network
Network installation is used primarily for installing or upgrading Microsoft Windows NT
Workstation over a local area network. It can also be used to install additional drivers or files with
Windows NT.
✎
This installation method should be used to deploy Windows NT using a distribution share point
over a network connection.
This capability does not imply the grant of a site license for Microsoft Windows
NT Workstation and should only be used to install the operating system on
computers for which the appropriate software license has already been obtained.
Deskpro Service Reference Guide
1-1
Page 11
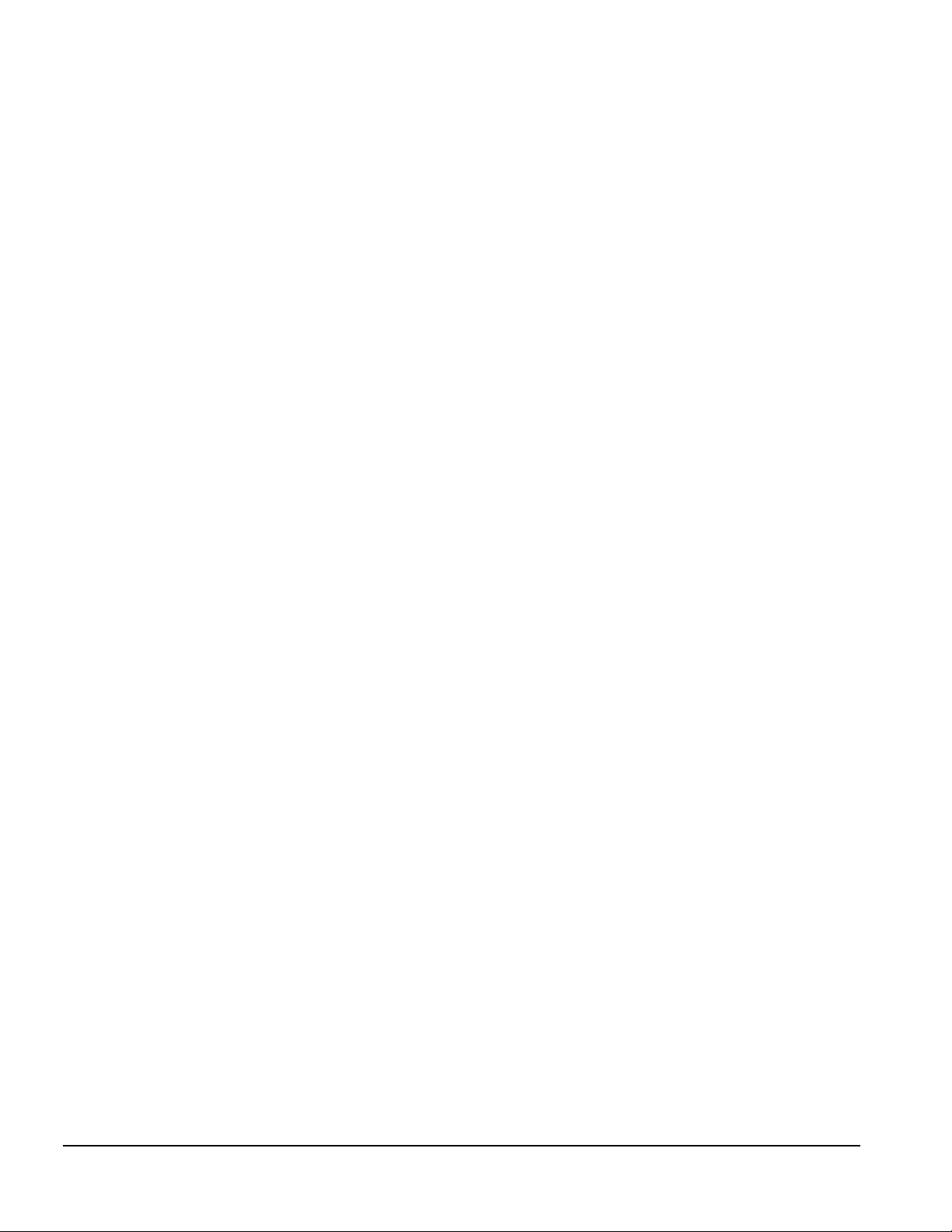
The initial Windows NT installation (completed when the computer is first turned) on creates an
I386 directory. This directory and its subdirectories provide the Compaq-specific integration of
Windows NT for the computer model. This image, license permitting, can be used as a
distribution share point to deploy Windows NT over a network connection.
To use a distribution share point to install or upgrade Windows NT, see the Windows NT
Resource Kit and its documentation.
1.2.2 Installing or Upgrading Device Drivers
To install hardware devices such as a printer, a display adapter, or network adapter after the
Windows NT installation is completed, Windows NT needs access to the appropriate software
drivers for the devices.
The I386 directory and its subdirectories provide the Compaq-specific integration of Windows NT
for the computer model and include device drivers supported by Windows NT.
When prompted for the I386 directory on the Windows NT CD, replace the path specification with
C:\I386 or use the browse button of the dialog box to browse the computer for the I386 folder. This
points Windows NT to the appropriate drivers and allows installation of the device to be completed.
1.2.3 Creating an Emergency Repair Diskette
✎
After installing Microsoft Windows NT, Compaq recommends that you create an Emergency
Repair Diskette. Using one blank, formatted diskette, complete the following steps:
1. Click Start Æ Compaq Information Center Æ Create Emergency Repair Diskette.
2. Read and follow the instructions that appear on the screen.
A set of boot diskettes should also be created. These diskettes are required to start the computer
should the Emergency Repair Diskette be needed. To create boot diskettes, you need three blank,
formatted diskettes.
1. Click Start Æ Compaq Information Center Æ Create Boot Diskettes.
2. Read and follow the instructions that appear on the screen.
The following section applies only to computers equipped with a diskette drive.
1.2.4 Using the Emergency Repair Diskette
✎
To use the Emergency Repair Diskette if the computer is not equipped with the LS-120 drive,
insert the first boot diskette in the diskette drive and restart the computer. Follow the instructions
displayed on the screen.
To use the Emergency Repair Diskette if the computer is equipped with the LS-120 drive, follow
the instructions below:
1. Restart the computer using the Microsoft Windows NT Boot Disk 1.
The following section applies only to computers equipped with a diskette drive.
1-2
2. Press the F6 key when the message “Setup is inspecting your computer’s hardware
configuration…” appears on your screen.
3. When asked if you want to specify a storage device, press S and select the Compaq
ATAPI/IDE/LS-120 Controller from the list.
4. When asked again if you want to specify a storage device, press the Enter key. Follow the rest of
the installation procedures as outlined in the operating system documentation from Microsoft.
Installing the Operating System
Page 12
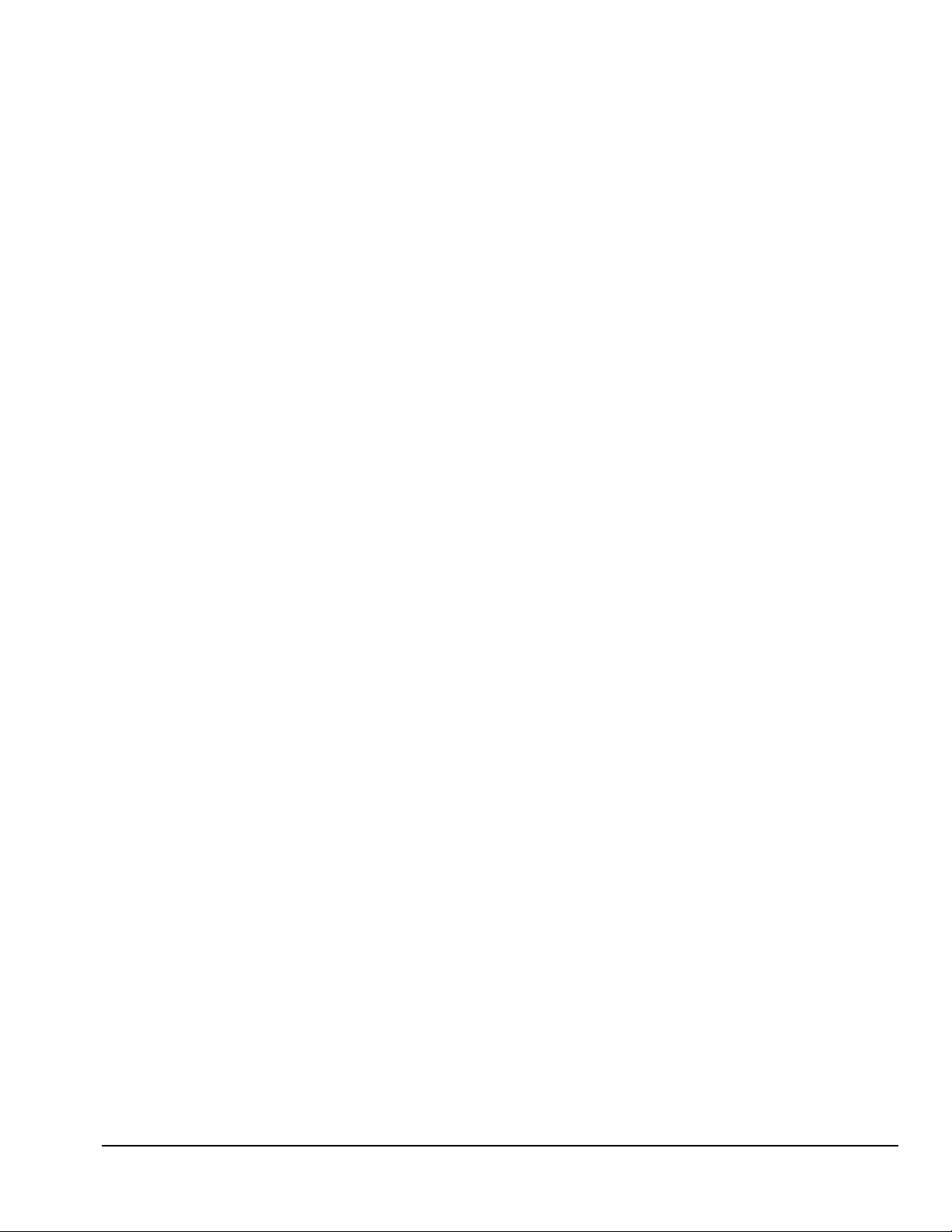
1.3 Registering the Computer
The computer should be registered with Compaq. Registration establishes a record of ownership
and gives the user an opportunity to receive product announcements, updates, and other
communications periodically. To register one machine, just visit Compaq’s Web site at
www.compaq.com/products/registration and follow the instructions that appear on the screen. To
register more than one machine, either telephone in the information or enter the units one at a time
on the Compaq Web site.
1.4 Compaq Software
The Microsoft Windows 95, 98, or Windows NT Workstation operating system is preinstalled on
the computer and will be configured automatically the first time the computer is turned on. The
following Compaq software will also be installed at that time on selected models:
Computer Setup Utilities and diagnostic features
Compaq Support Software including device drivers
Online
Intelligent Manageability
Enhanced Compaq Insight Personal Edition (Diagnostics for Windows)
DMI Support
Power Management with energy saver features
Security Management tools
Support Software Management tools
Compaq Safety & Comfort Guide
Certain drivers and utilities are available only in selected languages. You can obtain the latest
version of these files, in English and selected other languages, in one of three ways:
Compaq Support Software CD for Compaq Desktop, Portable, and Workstation Products
(refer to Section 3.4.7, “Enhanced Support Software CD and World Wide Web Site,” for
ordering information)
Compaq Web Site at www.compaq.com
Compaq Deskpro Supplement CD,
which is supplied with many desktop models
Deskpro Service Reference Guide
1-3
Page 13
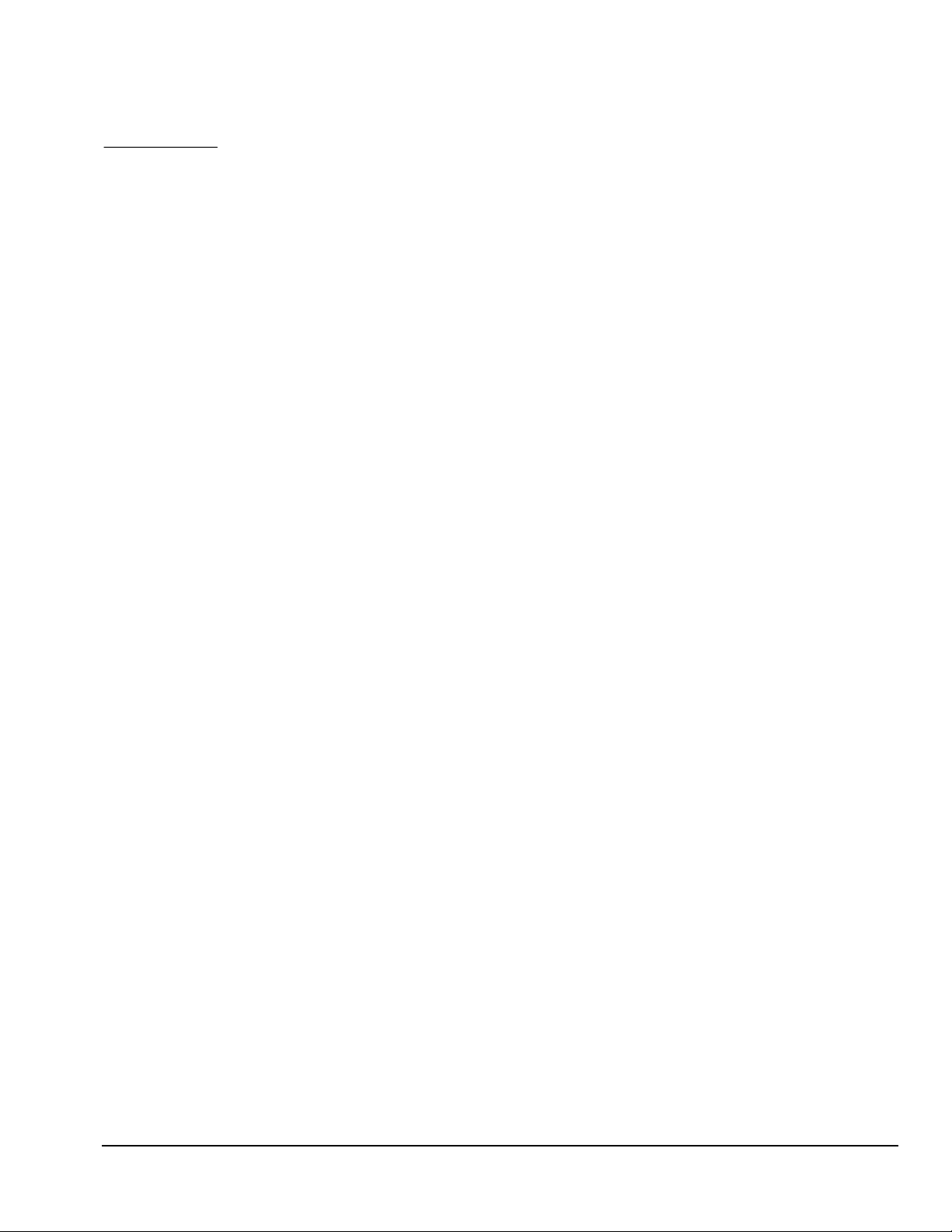
chapter
2
S
ETUP UTILITIES AND DIAGNOSTIC FEATURES
Compaq Computer Setup Utilities and diagnostic features provide information needed about the
computer system when contacting Compaq Customer Support. These tools can also be used to:
Change factory default settings and to set or change the system configuration, which may
be necessary when you add or remove hardware.
Determine if all of the devices installed on the computer are recognized by the system and
functioning properly.
Determine information about the operating environment of the computer.
Solve system configuration errors detected but not automatically fixed during the PowerOn Self-Test (POST).
Establish and manage passwords and other security features.
Establish and manage energy-saving timeouts.
2.1. Computer Setup Utilities
Use Computer Setup Utilities to do the following:
Modify or restore factory default settings.
Set the system date and time.
Set, view, change, or verify the system configuration including settings for processor,
graphics, memory, audio, storage, communications, and input devices.
Modify the boot order of bootable devices such as hard drives, diskette drives, CD-ROM
drives, DVD-ROM drives, or PD-CD drives.
Enable Quick Boot which is faster than Full Boot but does not run all of the diagnostic
tests run during a Full Boot. You can set your system to:
❏
always Quick Boot (default);
❏
periodically Full Boot (from every 1 to 30 days); or
❏
always Full Boot.
Enable or disable Network Server Mode, which allows the computer to boot the operating
system when the power-on password is enabled. The keyboard and mouse remain locked
until the power-on password is entered.
Select Clean or Descriptive mode for displaying Power-On Self-Test (POST) messages.
Clean mode suppresses most POST messages, such as memory count, product name, and
other non-error text messages. If a POST error occurs, the error is displayed regardless of
the mode selected. To manually switch to Descriptive mode during POST, press any key
(except F10 or F12).
Establish Ownership Tag, the text of which is displayed each time the system is turned on
or restarted.
Deskpro Service Reference Guide
2-1
Page 14
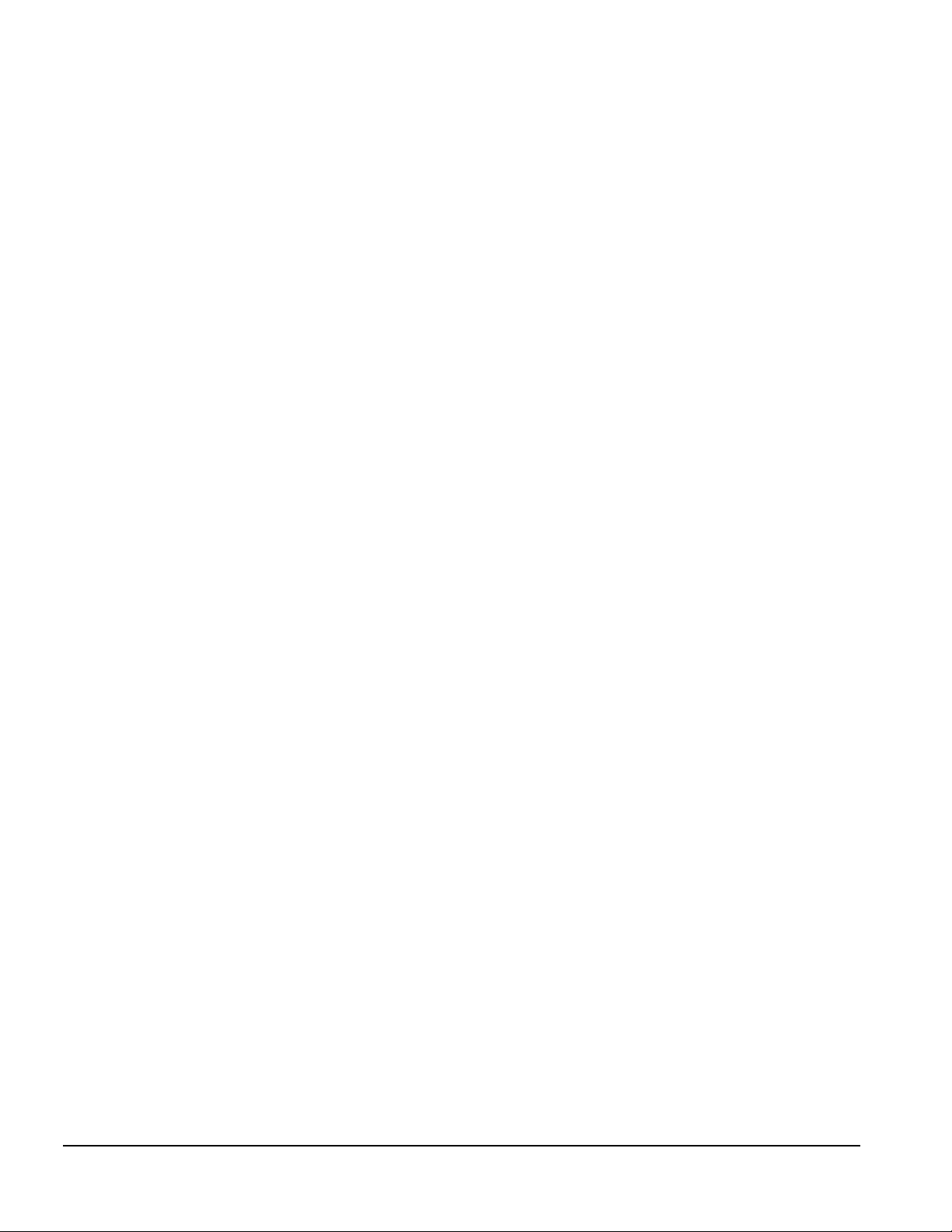
Enter the Asset Tag or property identification number assigned by your company to this
computer.
Enable power-on password prompting during system restarts (warm boots) as well as
during power-on.
Establish a setup password that controls access to Computer Setup and the settings
described in this section.
T
Secure the serial, USB, or parallel ports so that they cannot be used until they are
unsecured.
Enable or disable removable media boot ability.
Enable or disable removable media write ability.
Solve system configuration errors detected but not automatically fixed during the PowerOn Self-Test (POST).
Replicate your system setup by saving system configuration information on diskette and
restoring it on one or more computers.
2.1.1 Using Computer Setup Utilities
To access the Computer Setup Utilities menu, complete the following steps:
1. Turn on or restart the computer. If you are in Windows, click Start Æ Shut Down Æ Restart the
Computer.
2. When the F10 Setup message appears in the lower-right corner of the screen, press the F10 key.
Press Enter to bypass the title screen, if necessary.
✎
If you do not press the F10 key while the message is displayed, you must turn
the computer off, then on again, to access the utility.
A choice of five headings appears in the Computer Setup Utilities menu: File, Storage,
Security, Power, and Advanced.
3. Using the arrow keys or the Tab key, select the option you want and press the Enter key. To
return to the Computer Setup Utilities menu, press the Esc key.
4. To apply and save changes, select File Æ Save Changes and Exit. If you selected an option that
automatically restarted the computer, changes were applied at that time. If you have made
changes that you do not want applied, select Ignore Changes and Exit. If you have already
applied changes you now want to eliminate, select Set Defaults and Exit. This option will
restore the original system defaults.
2-2
Setup Utilities and Diagnostic Features
Page 15
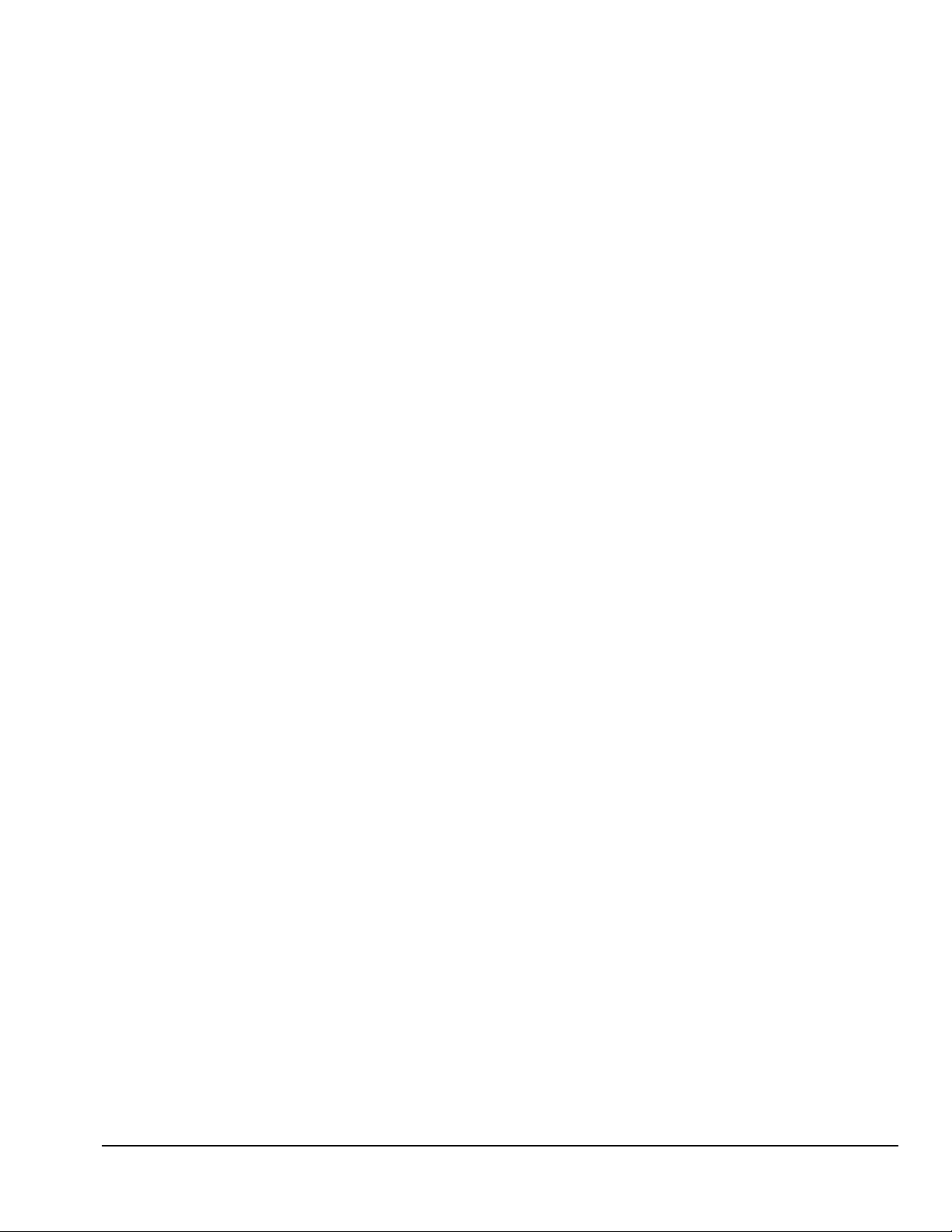
2.1.2 Computer Setup Menu
Heading Option Description
File System Information Lists product name, processor type/speed/stepping, CPU
Set Time and Date Allows you to set system time and date.
Save to Diskette Saves system configuration to a blank 1.44-MB diskette.
Restore from Diskette Restores system configuration from a diskette.
File Set Defaults and Exit Restores factory default settings.
Ignore Changes and Exit Exits Computer Setup without applying or saving any changes.
Save Changes and Exit Saves changes to system configuration and exits Computer
Storage Diskettes Lists the currently installed drive A (preinstalled diskette drive)
Removable Media Enables/disables removable media booting and removable
serial number, cache size, system ROM family and version,
installed memory size, and asset tracking number.
Setup.
and drive B devices.
media writing.
Note: After saving changes to Removable Media, the
computer will restart. Turn the computer off, then on, manually.
IDE Devices Lists information regarding IDE devices connected to the
system. ATAPI devices (CD-ROM, DVD-ROM, tape) are listed
as ATAPI devices.
IDE Drive Timing Allows you to set hard drive to Ultra-DMA (Ultra-ATA),
Enhanced DMA, or PIO mode operation.
IDE Options Enables/disables IDE drive translation.
Boot Order Allows you to specify boot order of installed peripheral devices
(such as LS-120 drive, diskette drive, hard drive, SCSI drive,
CD-ROM drive, or DVD-ROM drive).
Security Setup Password Enables setup (administrator) password.
See Section 3.2, “Asset Tracking and Security,” for more
information.
Power-On Password Enables power-on password.
Specifies prompting for Power-On Password.
See Section 3.2, “Asset Tracking and Security” for more
information.
continued
Deskpro Service Reference Guide
2-3
Page 16
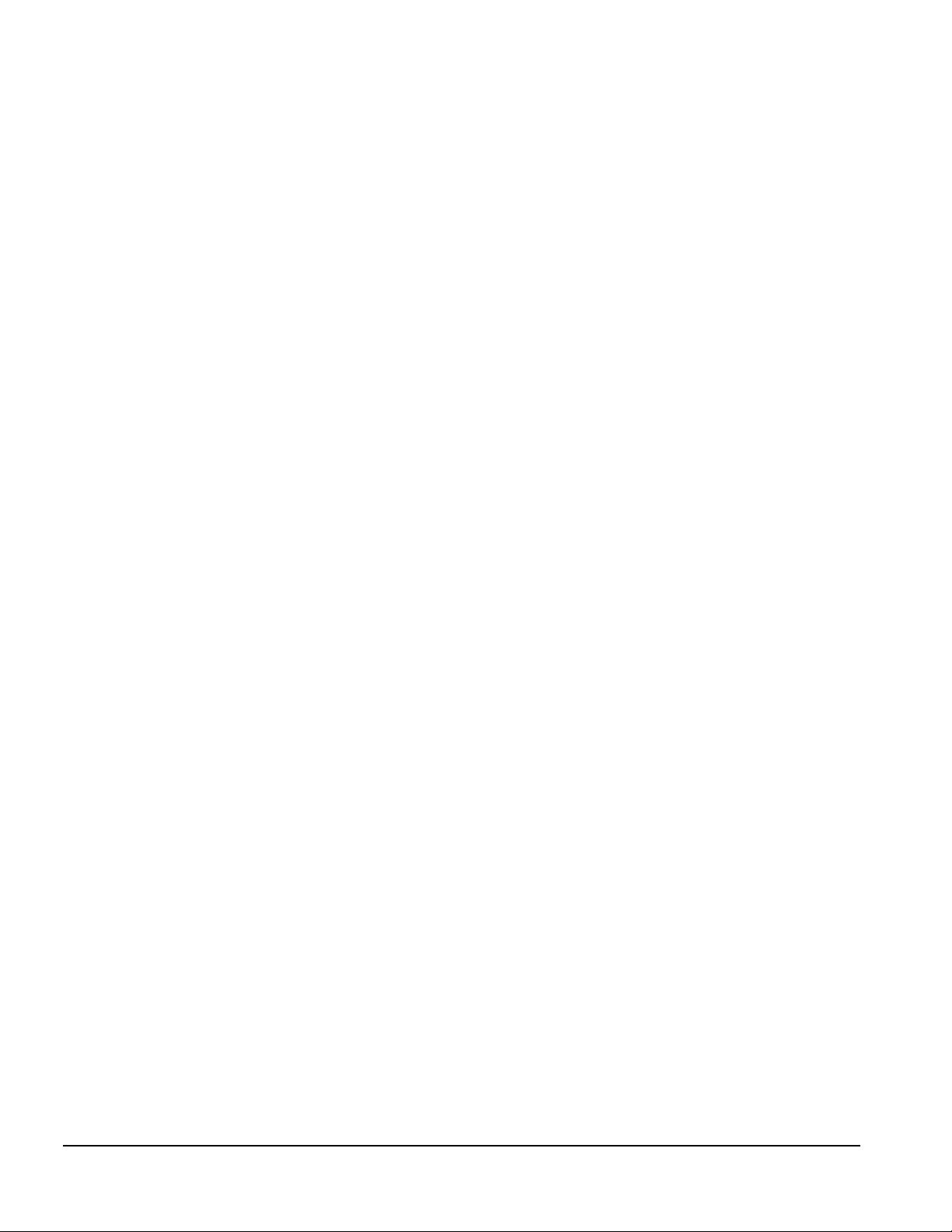
Computer Setup Menu
Continued
Heading Option Description
Security Password Options Enables/disables network server mode, keyboard QuickLock,
QuickBlank screen when locked, and QuickLock in energy
saver mode.
See Section 3.2, “Asset Tracking and Security,” for more
information.
Note: This selection will appear only if a power-on password is
set.
Smart Cover Enables/disables Smart Cover Sensor and Cover Lock.
(Feature supported on select models only.)
Lists most recent cover removal. (Feature supported on select
models only.)
See Section 3.2, “Asset Tracking and Security,” for more
information.
Device Security Enables/disables serial, parallel, and USB ports and audio
security.
Security Network Service Boot Enables/disables Network Service Boot. (Feature supported on
select models only.)
System IDs Allows you to set Asset Tag and Ownership Tag.
Allows setting of Chassis Serial Number if current number is
invalid.
Also allows you to set keyboard locale setting (e.g., English or
German) for System ID entry.
Allows setting of Ownership Tag and UUID.
See Section 3.2, “Asset Tracking and Security,” for more
information.
2-4
Power Energy Saver Allows you to set energy saver mode to advanced, disabled, or
minimal.
Timeouts Allows you to enable/disable timeouts or manually select
timeout values.
Note: This selection will appear only when energy saver mode
is set to advanced.
Energy Saver Options Allows you to set power button configuration (on/off or
suspend/wakeup.)
Allows user to enable/disable power LED blink in suspend
mode.
Note: This selection will appear only if the energy saver mode
is enabled.
continued
Setup Utilities and Diagnostic Features
Page 17
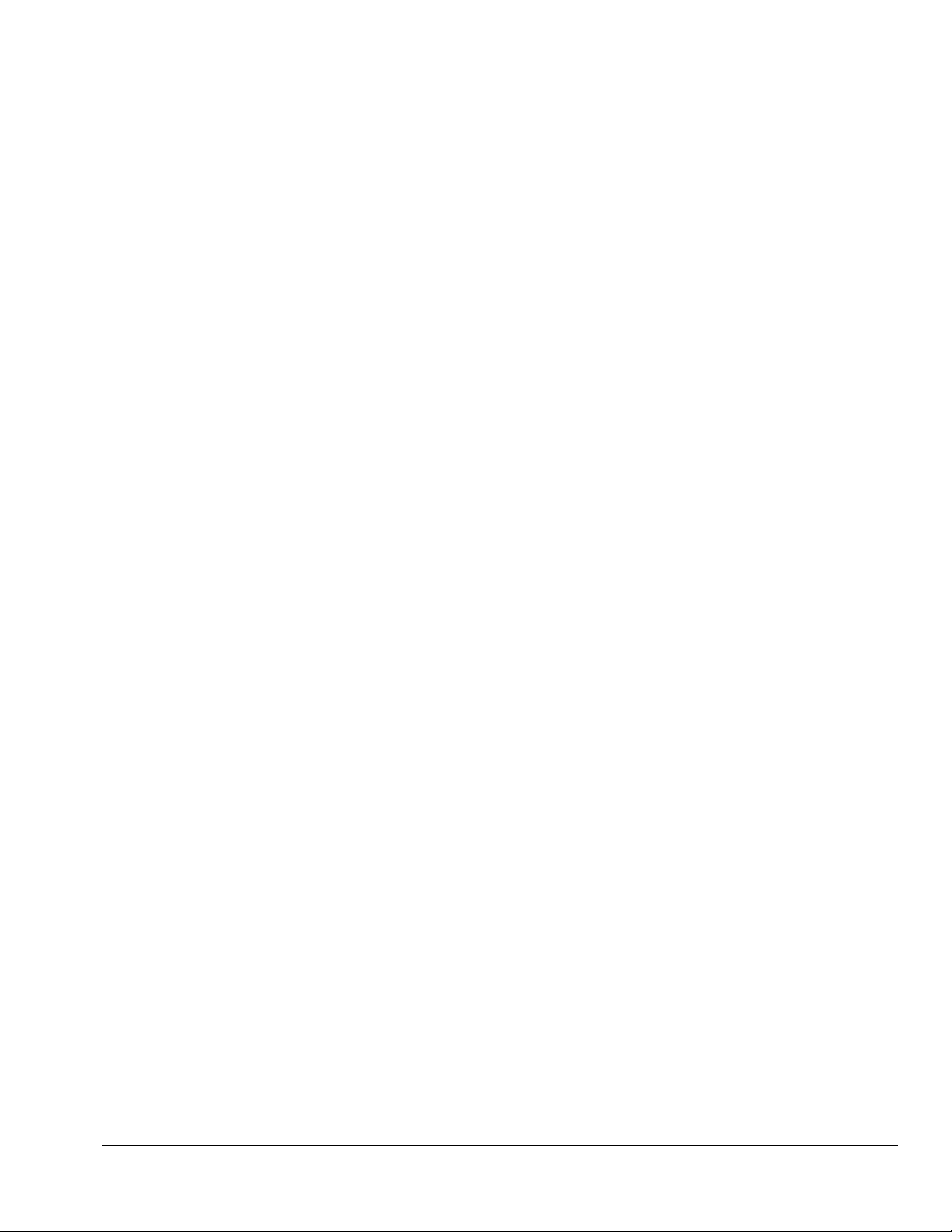
Computer Setup Menu
Continued
Heading Option Description
Advanced*Power-On Self Test Allows you to set POST mode (QuickBoot or FullBoot) and
enables/disables POST messages.
Onboard Devices Allows you to set resources for onboard system devices (serial
port, parallel port, etc.).
PCI Devices Lists currently installed PCI devices and their IRQ settings.
Allows you to reconfigure IRQ settings for these devices or to
disable them entirely.
ISA PnP Devices Lists current settings of Plug and Play (PnP) devices.
Enables or disables Plug and Play devices.
Note: Appears only when Plug and Play devices are currently
installed.
Bus Options Enables/disables PCI bus mastering, PCI reset on warm boot,
and PCI VGA palette snooping.
Allows you to set ISA back-to-back I/O (fast/legacy) delay and
bus priority (ISA/PCI).
Device Options Allows you to set printer mode (flexible/standard), NumLock
state at power-on, and Erase-Eaze Keyboard support.
PCI VGA Configuration Allows users to specify which VGA controller will be the “boot”
or primary VGA controller.
Appears only if there are multiple PCI video adapters in the
system.
*
These options should be used by advanced users only.
Deskpro Service Reference Guide
2-5
Page 18
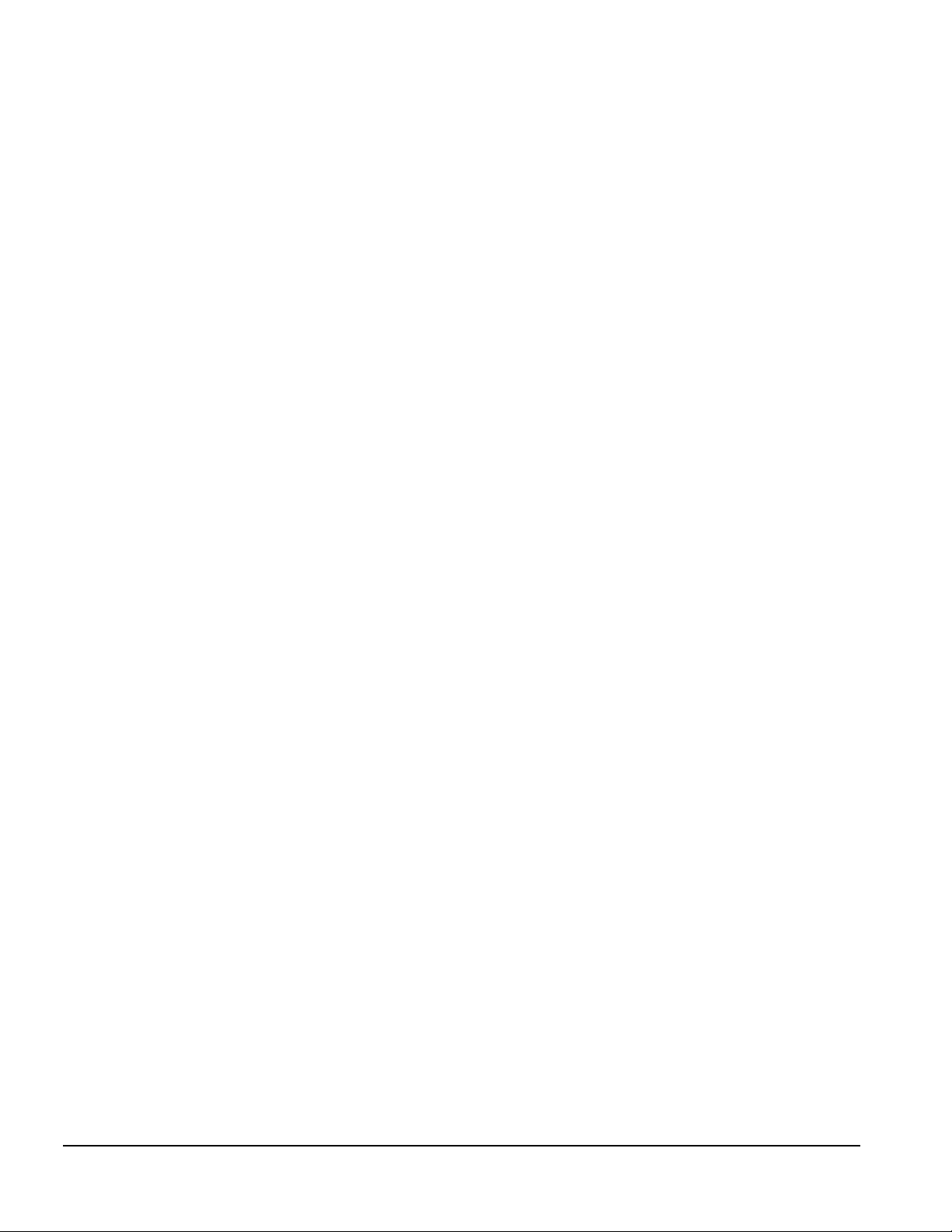
2.2 Computer Diagnostics
✎
Compaq strongly recommends that you create a diagnostics diskette as soon as you begin to use
the computer. This diskette will play an important role in the restoration process if you ever
experience a major system failure. It will also allow you to run the Computer Checkup (TEST) or
View System Information (INSPECT) diagnostic programs.
Another Compaq diagnostic feature is Enhanced Compaq Insight Personal Edition (Diagnostics
for Windows), described later in this guide.
The following section applies only to computers equipped with a diskette drive.
2.2.1 Create a Diagnostics Diskette
DOS-Based
✎
To create a bootable, DOS-based Diagnostic Diskette (some models may require two 1.44-MB
diskettes),
files. Insert a blank, 1.44MB formatted diskette into the diskette drive, then run
C:\DIAGDISK\PDIAG\MAKEDISK.BAT.
✎
Windows-Based
Using the Windows or Windows NT operating system:
The following section applies only to computers equipped with a diskette drive.
run the SOFTPAQ executable file found in C:\DIAGDISK\ to extract the necessary
To obtain the SOFTPAQ executable filename, run
DIR C:\DIAGDISK\SP*.EXE.
Click Start Æ Compaq Information Center Æ Create Diagnostics Disk. Insert a diskette into the
diskette drive and follow the instructions on the screen.
2.2.2 Computer Checkup (TEST)
Use Computer Checkup (TEST) in the following instances to:
Determine if all the devices installed on the computer are recognized by the system and
functioning properly. Running Test is optional but recommended after installing or
connecting a new device.
Save, print, or display the information generated by TEST. You should run TEST and have
the printed report available before placing a call to the Compaq Customer Support Center.
Reproduce the same environment on another computer for testing.
2.2.3 View System Information (INSPECT)
Use View System Information (INSPECT) to:
View information about the system once it has been configured.
Save, print, or display the information generated by INSPECT. You should run INSPECT
and have the printed report available before placing a call to the Compaq Customer
Support Center.
Assist your Compaq authorized dealer, reseller, or service provider in analyzing the system
by allowing the service provider to reproduce the same environment on another computer
for testing.
2-6
Setup Utilities and Diagnostic Features
Page 19
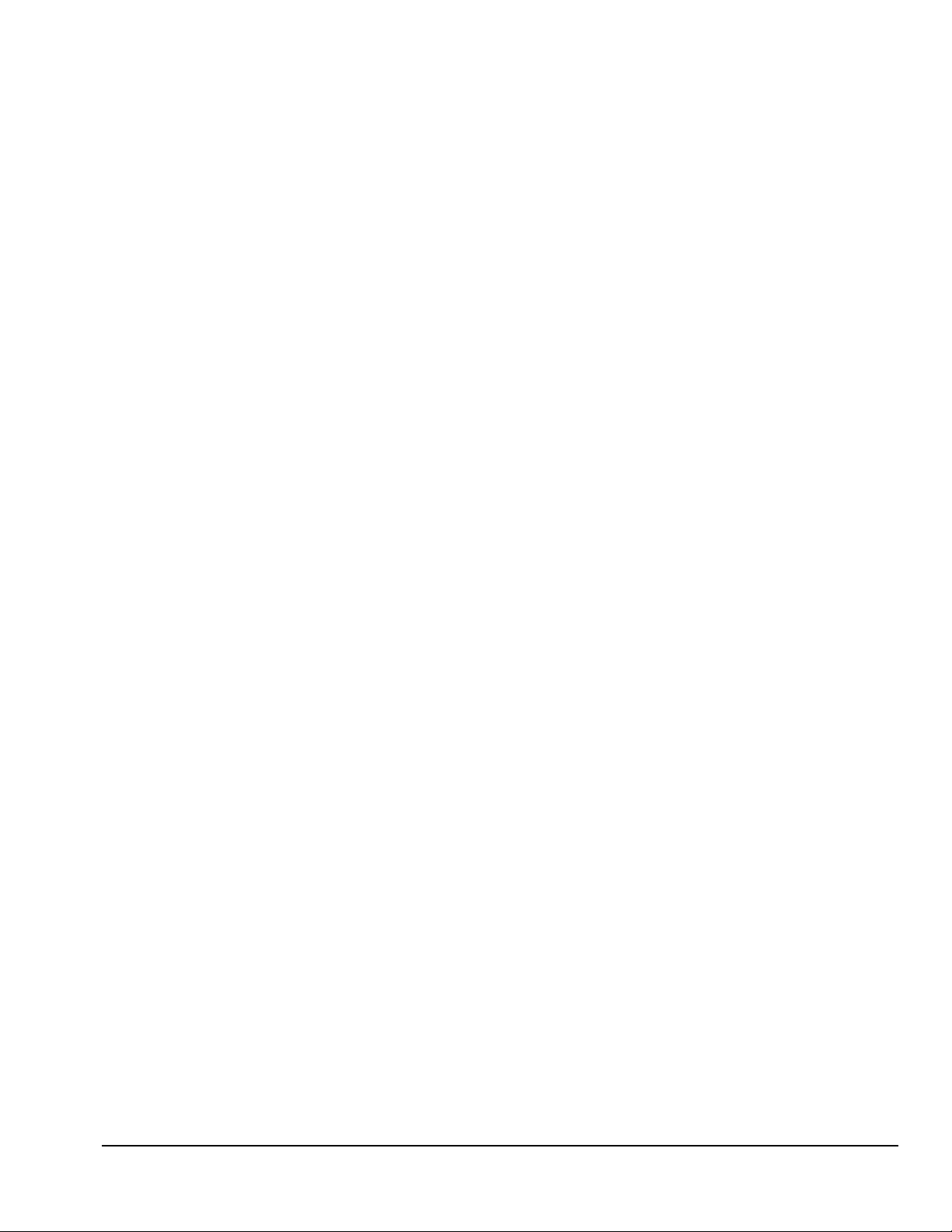
The information provided by INSPECT includes:
Contents of the operating system startup files
Current memory configuration
ROM versions
Type of processor and coprocessor
Diskette, CD-ROM, DVD-ROM tape, or hard drives installed
Active printer and communications interfaces
Modem type installed
Graphics settings
Windows
✎
WIN.INI
file details
Categories or items of information displayed by INSPECT are similar to but
may vary slightly from those available in Compaq Diagnostics for Windows.
Using Computer Checkup (TEST) or View System Information (INSPECT)
✎
Before you run TEST or INSPECT, you must create a diagnostics diskette. See
Section 2.2.1, “Create a Diagnostics Diskette,” for instructions.
1. Cold boot your computer from the diagnostics diskette you have created. Press Enter to bypass
the title screen, if necessary.
2. Select either Computer Checkup (TEST) or View System Information (INSPECT).
When running TEST:
1. Select the option to view the device list. A list of the installed hardware devices appears.
2. Verify that TEST correctly detected the devices installed. This utility will detect all devices
manufactured by Compaq; devices from other manufacturers may not be detected.
❏
If the list is correct, select OK and go on to step 3.
❏
If the list is incorrect, be sure that any new devices are installed properly.
3. Select one of the following from the test option menu:
❏
Quick Check Diagnostics—
This option runs a quick, general test on each device with a
minimal number of prompts. If errors occur, they are displayed when the testing is
complete.
❏
Automatic Diagnostics—
This option runs unattended, maximum testing of each device
with minimal prompts. You can choose how many times to run the tests, to stop on errors,
or to print or file a log of errors.
❏
Prompted Diagnostics—
This option allows maximum control over the device testing
process. You can choose attended or unattended testing, decide to stop on errors, or choose
to print or file a log of errors.
Follow the instructions on the screen as the diagnostic tests are run on the devices.
To exit either TEST or INSPECT, press the Esc key to reach the Exit option. Then press Enter.
Deskpro Service Reference Guide
2-7
Page 20
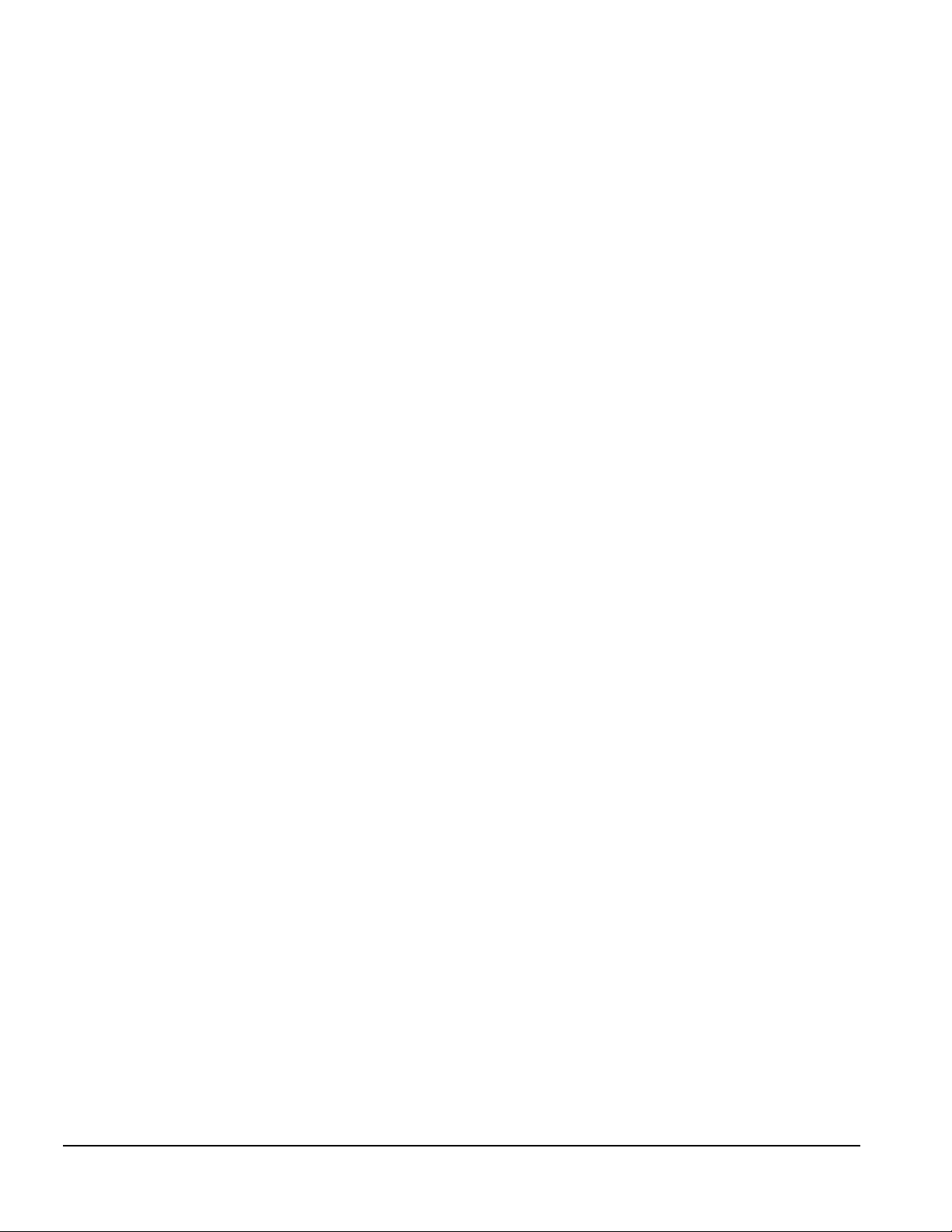
2.2.4 Enhanced Compaq Insight Personal Edition (Windows)
Enhanced Compaq Insight Personal Edition is a component of Intelligent Manageability that
allows you to view:
System
AssetControl information
Input devices
Communications ports
Storage devices
Graphics information
Memory configuration
Security management settings
System health
Operating system
Windows version
Depending on the version, Compaq Insight Personal Edition may include diagnostic tests to
determine if all the devices installed on the computer are recognized by the system and are
functioning properly.
overview
Using Compaq Insight Personal Edition
1. Select the Compaq Insight Personal Edition icon or the Compaq Diagnostics icon, located in the
Control Panel.
The screen displays an overview of the computer hardware and software.
2. For specific hardware and software information, select a category from the Categories menu or
from the toolbar.
✎
3. To display more detailed information in a selected category, click More in the Information
✎
4. Review and print this information.
✎
5. To exit Compaq Insight Personal Edition, click File, then click Exit.
As you move your cursor over the toolbar icons, the corresponding category
names appear near the cursor.
Level box.
Categories or items of information displayed by Compaq Insight Personal
Edition are similar to but may vary slightly from the information presented in
View System Information (INSPECT).
To print the information, click File, then select Print. Select one of the
following options: Detailed Report (All Categories), Summary Report (All
Categories), or Current Category. Click OK to print the report you selected.
2-8
Setup Utilities and Diagnostic Features
Page 21
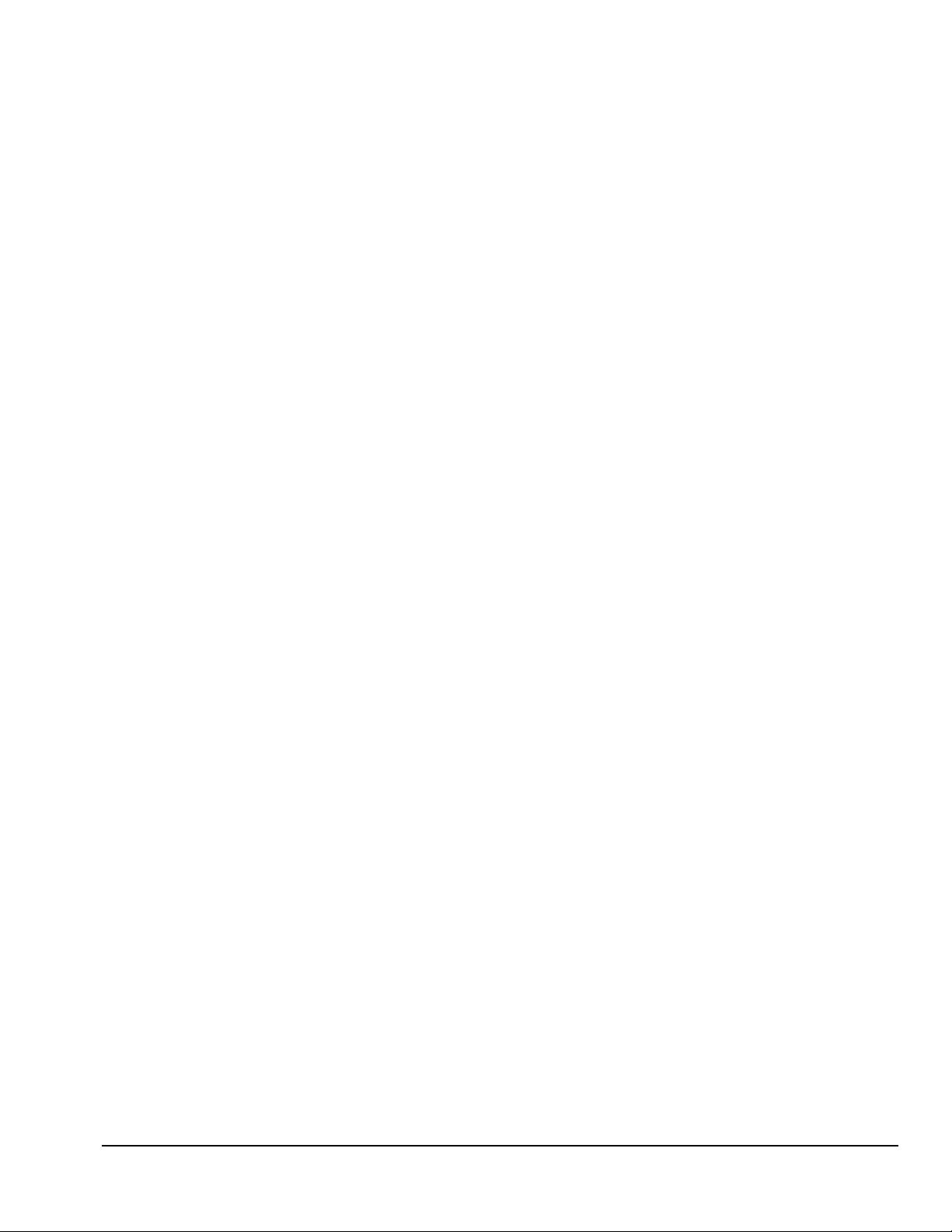
Running Diagnostic Tests
If your version of Compaq Insight Personal Edition includes diagnostic testing utilities, four tabs
will appear next to Overview: Test, Status, Log, and Error.
1. Select the Test tab.
2. Select one of the following options:
Quick Test—
❏
Complete Test—
❏
Custom Test—
❏
device in the list, then click the box beside each test to select or deselect it. When selected,
a red check mark appears in the box.
3. Select Interactive Mode or Unattended Mode.
4. In Interactive Mode, the diagnostic software will prompt you for input during tests that require
it. Some tests require interaction and will display errors or halt testing if selected in conjunction
with Unattended Mode.
5. Click the Begin Testing button.
Test Status is displayed, showing the progress and result of each test.
6. If errors are found, click the Error tab to display more detailed information and recommended
actions. By following the recommended actions, you may be able to solve some problems
yourself.
Runs a quick, general test on each device with a minimal number of prompts.
Runs maximum testing of each device with minimal prompts.
Runs only the tests you select. To select specific devices or tests, find the
7. Click Print or Save the error information in case you need to contact your Compaq authorized
dealer, reseller, or service provider for assistance.
8. To exit Compaq Insight Personal Edition, click File, then click Exit.
2.3 Protecting Your Software
To protect software from loss or damage, you should keep a backup copy of all system software,
applications, and related files stored on the hard drive. You can order a set of backup diskettes
from Compaq at nominal cost for all of the software preinstalled on the computer, or you can
make a set. Refer to the operating system or backup utility documentation for instructions on
making backup copies of data files. Another option is the
which accompanies many desktop models and enables the user to selectively restore the original
system software.
2.3.1 Ordering Backup Diskettes
You can order all software as a single set, or you can order the various software packages
separately.
✎
For a list of Compaq support telephone numbers, consult the
Support
Before calling Compaq to place your order, be sure to have the serial number of
your computer available. This number is necessary for all diskette purchases.
guide.
Compaq Deskpro Supplement CD,
Contacting Compaq Customer
Deskpro Service Reference Guide
2-9
Page 22
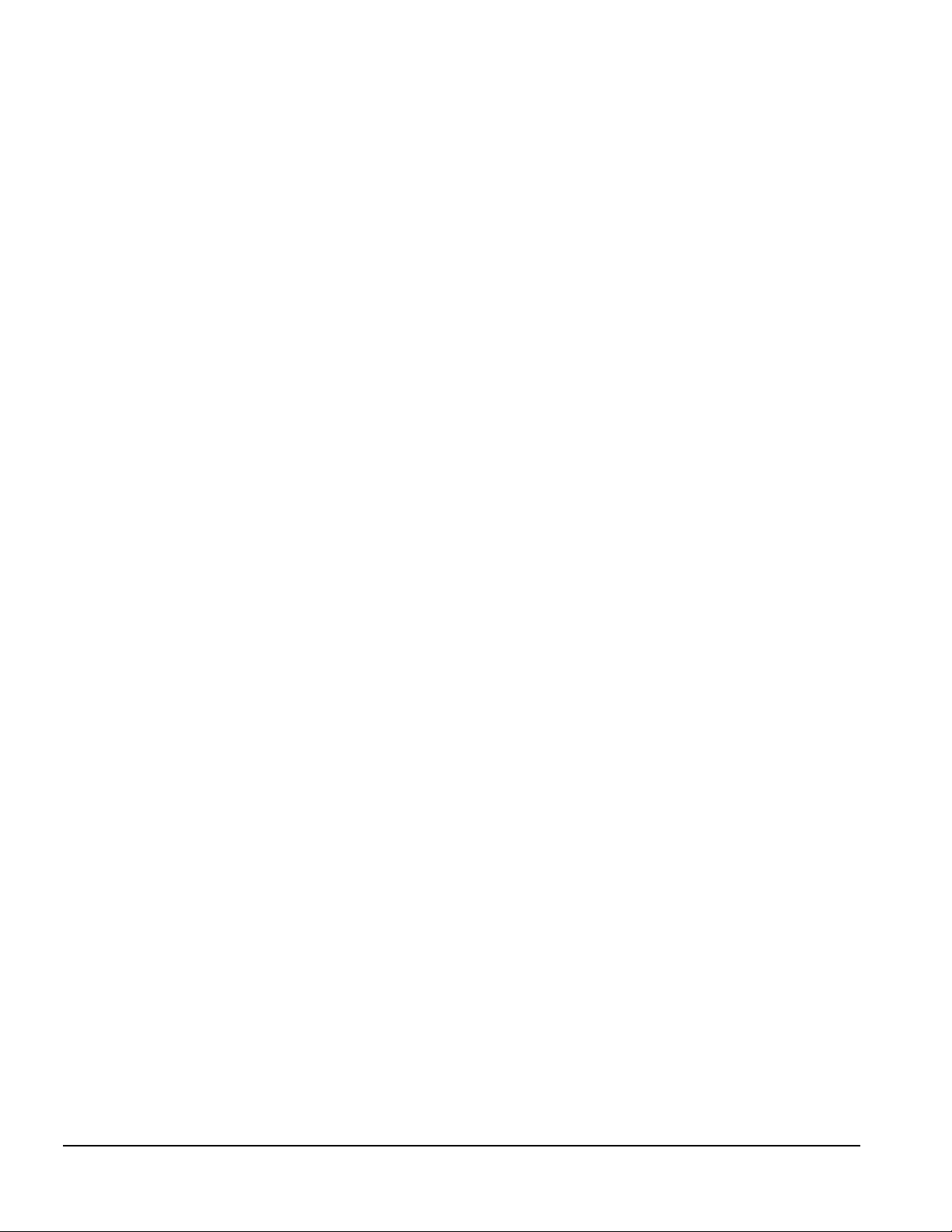
2.3.2 Compaq Restore CD
Compaq Restore CD
The
the Microsoft operating system CD, the
restore the original system software. This can be extremely helpful in the event of hard drive
failure or corruption.
Compaq Restore CD
The
models along with the Microsoft operating system CD.
offers easy deployment and recovery of the system software. Along with
Compaq Restore CD
is specific to each desktop model and accompanies many desktop
2.4 Unique Universal Identification (UUID)
This feature is available on all 1999 and later model computers. Each computer has a randomly
generated 32-digit identification that may be used for asset management purposes. The random
number is generated during the pretest process in the Compaq factory, is flashed onto the ROM,
and is then printed on the shipping label. Users and service providers may turn off the UUID
number by following these instructions:
1. Turn on or restart the computer. In Windows, click Start Æ Shut Down Æ Restart the
Computer.
2. When the F10=Setup message appears in the lower-right corner of the screen, press the F10
key.
enables the user to selectively
✎
3. Select the language from the list and press Enter.
4. Select Advanced Æ Power-On Options Æ UUID Æ Disable.
5. To apply and save changes, select File Æ Save Changes and Exit.
If you do not press the F10 key while the message is displayed, you must turn off
the computer, then on again, to access the utility.
A choice of five headings appears in the Computer Setup Utilities menu: File, Storage,
Security, Power, and Advanced.
2-10
Setup Utilities and Diagnostic Features
Page 23
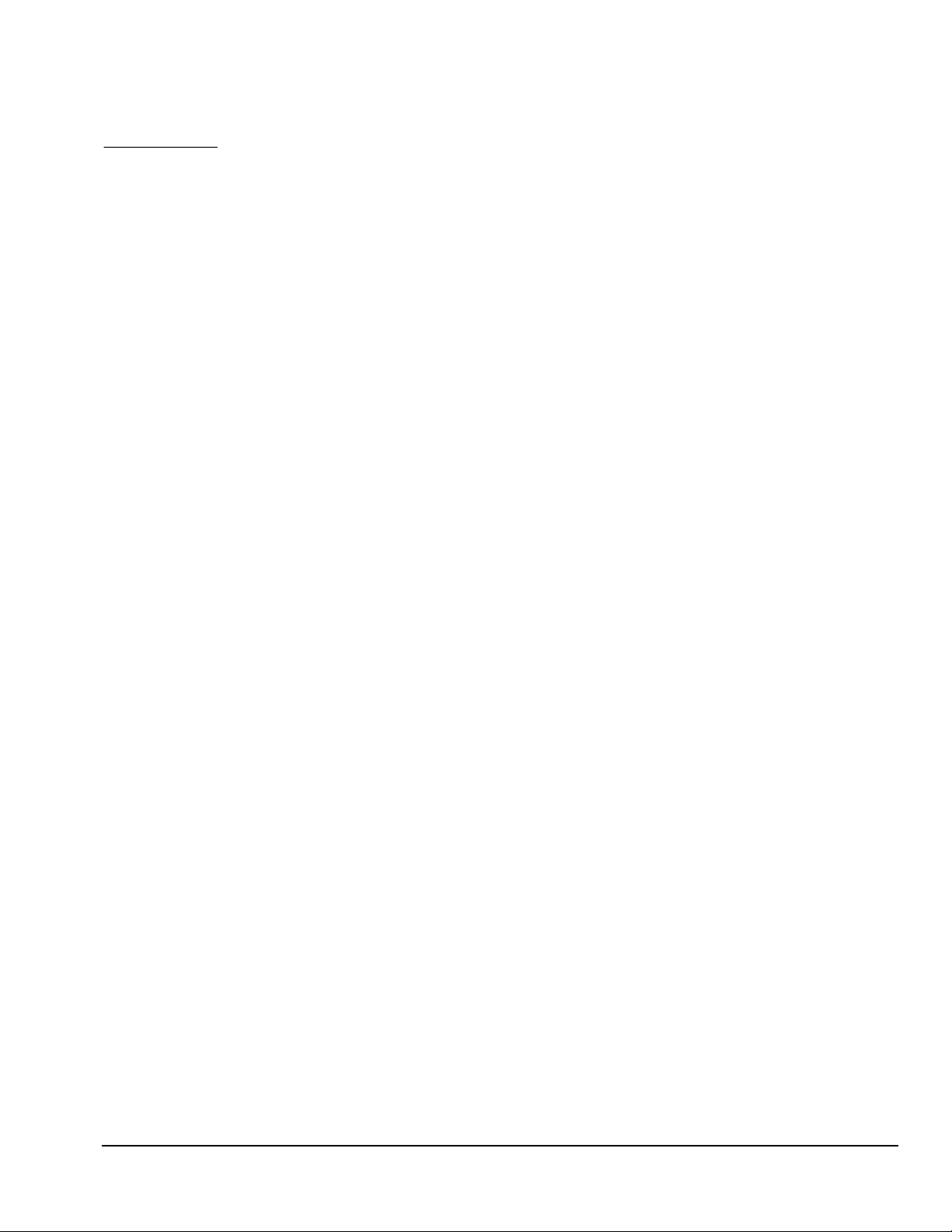
chapter
3
I
NTELLIGENT MANAGEABILITY
Compaq Intelligent Manageability is the best, most comprehensive set of desktop management
solutions in the industry. Providing easy control and management of the desktop and portable PC,
Intelligent Manageability delivers significant financial and intangible returns when used to
manage distributed PC environments.
Intelligent Manageability is built upon industry-standard building blocks, including DMI 2.0,
Web-Based Enterprise Management, Intel's “Wired for Management,” SNMP, and Net PC
technologies. It is tightly integrated with Compaq Management Solutions Partners and Compaq
Insight Manager.
Intelligent Manageability delivers solutions in five areas of primary concern for today’s
businesses:
Initial Configuration and Deployment
Asset Tracking and Security
Fault Notification and Recovery
Software Updating and Management
Building Blocks and Partners
This section provides an introduction to Intelligent Manageability concepts and features. For more
detailed information on specific features, refer to the online
and Configuration Guide
(INTMGT3.HLP).
✎
Support for specific features described in this chapter and in the online
Manageability Guide
(IMINST.HLP) and the online
may vary by model or software version.
3.1 Initial Configuration and Deployment
Compaq computers come with a preinstalled set of system software. Automated System
Installation and Remote System Installation enable you to replace the preinstalled software with a
customized set of system and application software for consistent, standard software deployment.
Compaq Deskpro Supplement CD
The
further assistance with selective recovery of system software, configuration management and
troubleshooting, and power management.
3.1.1 Remote System Installation
Remote System Installation allows you to start and set up your system using the software and
configuration information located on a network server. The Remote System Installation feature is
usually used as a system setup and configuration tool, and can be used for the following tasks:
, ROM-based setup, and ACPI-ready hardware provide
Intelligent Manageability Installation
Intelligent Manageability Guide
Intelligent
Installing the optional Setup partition. The partition should be installed only if you wish to
use the previous generation of Compaq Computer Setup and Diagnostics utilities.
Formatting a hard drive.
Deskpro Service Reference Guide
3-1
Page 24

Installing an operating system.
Installing application software or drivers.
To initiate Remote System Installation, press F12 when the F12=Network Service Boot message
appears in the lower-right corner of the Compaq logo screen. Follow the instructions on the screen
to continue the process.
3.2 Asset Tracking and Security
Compaq AssetControl features incorporated into the computer provide key asset tracking data that
can be managed using Management Solutions Partners products. Seamless, automatic integration
between AssetControl features and Solutions Partners products enables you to choose the
management tool that is best suited to your environment and to leverage your investment in
existing tools.
Compaq computers are manufactured with the hardware and firmware required to fully support
the DMI 2.0 standard.
Compaq also offers several solutions for controlling access to valuable computer components and
information. DriveLock prevents unauthorized access to data stored on the hard disk, even when
removed from the computer. Remote Security Management enables the system administrator to
centrally establish and manage policies for hardware-based security features, such as the Smart
Cover Lock and the Ownership tag, for networked PCs. Another solution integrates Memory
Change and Smart Cover Sensor alerts with Compaq Insight Manager to deliver proactive
notification of tampering with a computer's internal components.
✎
Security features described in the table below can be established from the Compaq
Computer Setup Utilities menu.
Feature Purpose
Removable Media
Boot Control
Removable Media
Write Control
Serial, Parallel, USB,
or Infrared Interface
Control
Power-On Password Prevents use of the computer until the password is entered. This can apply to
Setup Password Prevents reconfiguration of the computer (use of the Computer Setup utility)
Smart Cover Indicates that computer cover or side panel has been removed. Can be set to
Prevents booting from the removable media drives.
Prevents writing to the removable media drives.
Prevents transfer of data through the integrated serial, parallel, USB (universal
serial bus), or infrared interface.
both initial computer startup and restarts.
until the password is entered.
require the setup password to restart the computer, after the cover or side
panel has been removed.
continued
3-2
Intelligent Manageability
Page 25

Setup Utilities Menu
Feature Purpose
Smart Cover Lock Prevents unauthorized access to the internal components. This is a software-
Memory Change Alerts Detects when DIMMs (dual inline memory modules) have been added,
Ownership Tag Displays ownership information, as defined by the system administrator,
Cable Lock Provision Inhibits access to the interior of the computer to prevent unwanted
For more information about Computer Setup, refer to Section 2.1, “Setup.” In some cases switches may
need to be set. For more information about these switches, refer to the “Connectors, Jumpers, and
Switches” chapter in the product-specific MSG.
continued
controllable cover lock, controlled by the setup password.
The Smart Cover FailSafe Key is a device for manually disabling the
✎
Smart Cover Lock, is available from Compaq. You’ll need the FailSafe
Key in case of forgotten password, power loss, or computer
malfunction.
moved, or removed; notifies end-user and system administrator.
For information on enabling Memory Change Alerts, refer to the online
✎
Intelligent Manageability Guide.
during system startup (protected by setup password).
configuration changes or component removal. Can also be used to secure
the computer to a fixed object to prevent theft of the computer.
Install a padlock with the security bracket to inhibit access to the
✎
interior of the computer; add a cable lock to secure the computer to a
fixed object.
3.2.1 Password Security
The computer supports security password features, which can be established through the Compaq
Computer Setup Utilities menu.
Establishing a Setup Password Using Computer Setup
Establishing a setup password through Computer Setup prevents reconfiguration of the computer
(use of the Computer Setup utility) until the password is entered.
1. Turn on or restart the computer. If you are in Windows, click Start Æ Shut Down Æ Restart the
Computer.
2. When the F10 Setup message appears in the lower-right corner of the screen, press the F10 key.
Press Enter to bypass the title screen, if necessary.
✎
3. Select Security, then select Setup Password and follow the instructions on the screen.
4. Before exiting, click File Æ Save Changes and Exit.
If you do not press the F10 key while the message is displayed, you must turn
the computer off, then on again, to access the utility.
Deskpro Service Reference Guide
3-3
Page 26

Establishing a Power-On Password Using Computer Setup
Establishing a power-on password through Computer Setup prevents access to the computer when
power is turned on, unless the password is entered. The password must be entered each time the
computer is turned on, when the key icon appears on the monitor.
1. Turn on or restart the computer. If you are in Windows, click Start Æ Shut Down Æ Restart the
Computer.
2. When the F10 Setup message appears in the lower-right corner of the screen, press the F10 key.
Press Enter to bypass the title screen, if necessary.
✎
3. Select Security, then Power-On Password and follow the instructions on the screen.
4. Before exiting, click File Æ Save Changes and Exit.
Entering a Power-On Password
To enter a power-on password the following steps:
1. Turn on or restart the computer. If you are in Windows, click Start Æ Shut Down Æ Restart the
2. When the key icon appears on the monitor, enter your current password.
✎
If you enter the password incorrectly, a broken key icon appears. Try again. After three
unsuccessful tries, you must turn off the computer, then turn it on again before you can continue.
Changing a Power-On or Setup Password
1. Turn or restart the computer. If you are in Windows, click Start Æ Shut Down Æ Restart the
2. When the key icon appears, type your current password, a slash (/) or alternate delimiter
If you do not press the F10 key while the message is displayed, you must turn the
computer off, then on again, to access the utility.
Computer.
Type carefully; for security reasons, the characters you type do not appear on the
screen.
Computer. To change the setup password, run Computer Setup.
character, your new password, another slash (/) or alternate delimiter character, and your new
password again as shown:
3-4
current password/new password/new password
✎
✎
The new password takes effect the next time you turn on the computer.
Intelligent Manageability
Refer to the “National Keyboard Delimiter Characters” section in this chapter for
information about the alternate delimiter characters.
Type carefully; for security reasons, the characters you type do not appear on the
screen.
Page 27

Deleting a Power-On Password
1. Turn on or restart the computer. If you are in Windows, click Start Æ Shut Down Æ Restart the
Computer. To delete the setup password, run Computer Setup.
2. When the key icon appears, type your current password followed by a slash (/) or alternate
delimiter character as shown:
current password/
✎
Refer to the “National Keyboard Delimiter Characters” section in this chapter for
information about alternate delimiter characters.
National Keyboard Delimiter Characters
Each keyboard is designed to meet country-specific requirements. The syntax and keys that you
use for changing or deleting your password depend on the keyboard that came with your
computer.
Arabic
/
Belgian
=
BHCSY*
-
Brazilian
/
Chinese
/
Czech
-
Danish
-
French
!
French Canadian
é
German
-
*
For Bosnia-Herzegovina, Croatia, Slovenia, and Yugoslavia
Greek
-
Hebrew
.
Hungarian
-
Italian
-
Japanese
/
Korean
/
Latin American
-
Norwegian
-
Polish
-
Portuguese
-
Russian
/
Slovakian
-
Spanish
-
Swedish/Finnish
/
Swiss
-
Taiwanese
/
Thai
/
Turkish
.
U.K. English
/
U.S. English
/
Clearing Passwords
If you forget your password you cannot access the computer. Refer to the “Connectors, Jumpers,
and Switches” chapter in the product-specific MSG for instructions on clearing passwords.
Deskpro Service Reference Guide
3-5
Page 28
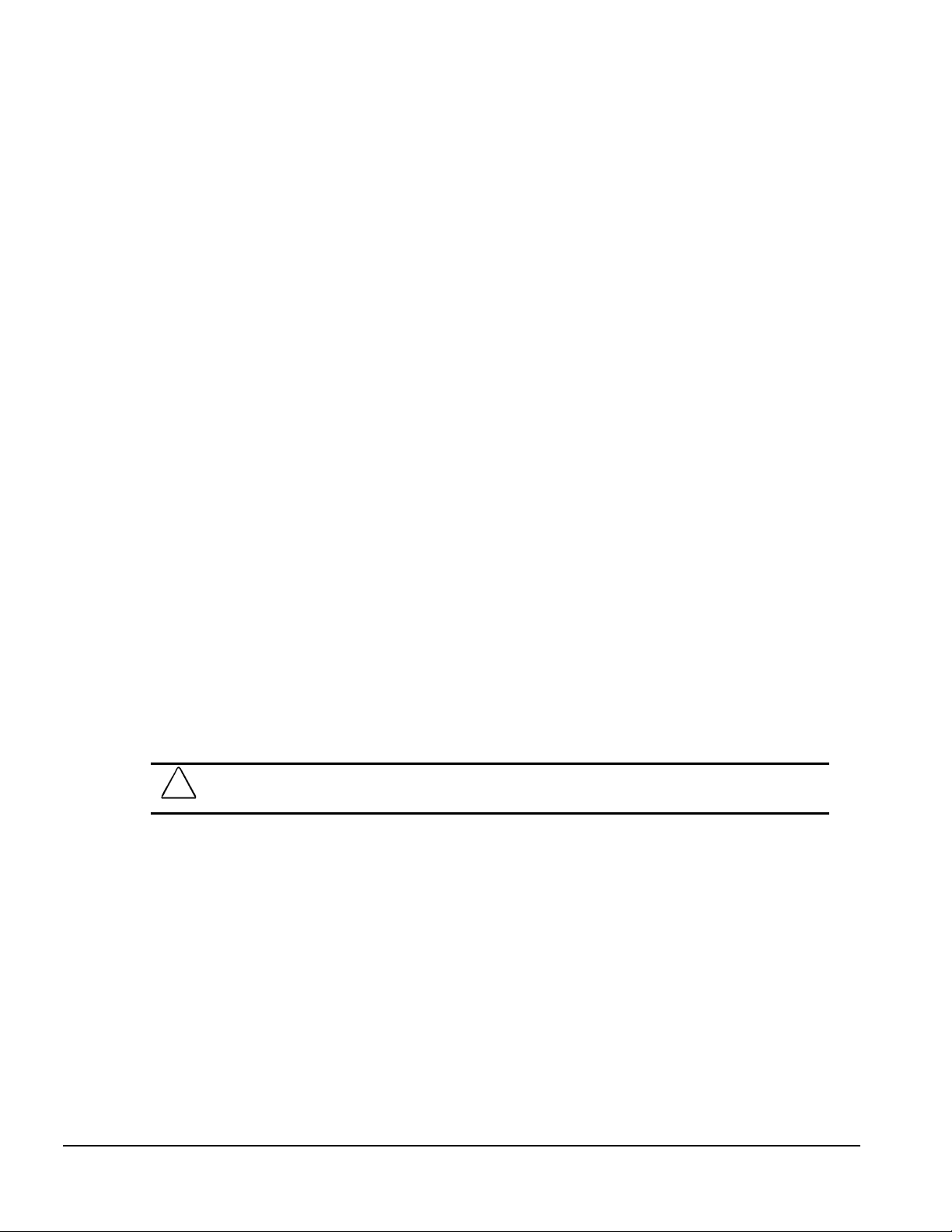
3.2.2 Smart Cover Sensor
Smart Cover Sensor is a combination of hardware and software technology that can alert you
when the computer cover or side panel has been removed. There are three levels of protection, as
described in the following table:
Level Setting Description
Level 0 Disabled Smart Cover Sensor is disabled (default).
Level 1 Notify User When the computer is restarted, the screen displays a message indicating
Level 2 Setup Password When the computer is restarted, the screen displays a message indicating
Setting the Smart Cover Sensor Protection Level
To set the Smart Cover Sensor protection level, complete the following steps:
1. Turn on or restart the computer. If you are in Windows, click Start Æ Shut Down Æ Restart the
Computer.
2. When the F10 Setup message appears in the lower-right corner of the screen, press the F10 key.
Press Enter to bypass the title screen, if necessary.
that the computer cover or side panel has been removed.
that the computer cover or side panel has been removed. You must enter
the setup password to continue.
✎
3. Select Security, then Smart Cover and follow the instructions on the screen.
4. Before exiting, click File Æ Save Changes and Exit.
If you do not press the F10 key while the message is displayed, you must turn the
computer off, then on again, to access the utility.
3.2.3 Smart Cover Lock
The Smart Cover Lock is a software-controllable cover lock featured on some desktop computers.
This lock prevents unauthorized access to the internal components. Computers ship with the
Smart Cover Lock in the unlocked position.
CAUTION:
password prevents unauthorized access to the Computer Setup utility.
Locking the Smart Cover Lock
To activate and lock the Smart Cover Lock, complete the following steps:
1. Turn on or restart the computer. If you are in Windows, click Start Æ Shut Down Æ Restart
the Computer.
2. When the F10 Setup message appears in the lower-right corner of the screen, press the F10 key.
Press Enter to bypass the title screen, if necessary.
✎
If you do not press the F10 key while the message is displayed, you must turn the
computer off, then on again, to access the utility.
For maximum cover lock security, be sure to establish a setup password. The setup
3-6
3. Select Security, then select Smart Cover and follow the instructions on the screen.
4. Before exiting, click File Æ Save Changes and Exit.
Intelligent Manageability
Page 29

Unlocking the Smart Cover Lock
1. Turn on or restart the computer. If you are in Windows, click Start Æ Shut Down Æ Restart
the Computer.
2. When the F10 Setup message appears in the lower-right corner of the screen, press the F10
key. Press Enter to bypass the title screen, if necessary.
✎
3. Select Security, then select Smart Cover and the Unlocked option.
4. Before exiting, click File Æ Save Changes and Exit.
Using the Smart Cover FailSafe Key
If you enable the Smart Cover Lock and cannot enter your password to disable the lock, you will
need a Smart Cover FailSafe Key to open the computer cover. You will need the key in any of the
following circumstances:
If you do not press the F10 key while the message is displayed, you must turn the
computer off, then on again, to access the utility.
Power outage
Startup failure
PC component failure (e.g., processor or power supply)
Forgotten password
CAUTION:
this key before you need one.
The Smart Cover FailSafe Key is a specialized tool available from Compaq. Be prepared; order
3.2.4 Cable Lock Provision
A physical security device for your computer may also be available, through the cable lock
provision. See your
the cable lock provision.
Guide to Features & Upgrades
for more information on using and installing
3.3 Fault Notification and Recovery
Fault Notification and Recovery features combine innovative hardware and software technology
to prevent the loss of critical data and minimize unplanned downtime.
When a fault occurs, the computer displays a Local Alert message containing a description of the
fault and any recommended actions. You can then view current system health by using Compaq
Insight Personal Edition. If the computer is connected to a network managed by Compaq Insight
Manager or other SNMP-based management products from Compaq Management Solutions
Partners, the computer also sends a fault notice to the network management application.
3.3.1 Processor Fault Prediction and Prefailure Warranty
When the processor encounters an excessive number of error checking and correcting (ECC)
cache memory errors, the computer displays a Local Alert Message. This message contains
detailed information about the faulty processor, allowing you to take action before you experience
non-correctable cache memory errors. The Prefailure Warranty allows you to replace these
processors, free of charge, before they actually fail. Processors with ECC cache memory are
available on select Compaq personal computers.
Deskpro Service Reference Guide
3-7
Page 30

3.3.2 SMART Hard Drive Fault Prediction
The SMART hard drive monitors hard drive activity to predict failures and, in some cases, fix
faults before failures occur. Fault prediction and failure indication parameters, such as abnormal
variations in spinup and seek times, or non-correctable read and write errors, are tracked to
determine the hard drive condition. Should these errors become significant, the computer displays
a warning message. The warning gives you time to back up the hard drive and replace it prior to
experiencing downtime or loss of data. The Prefailure Warranty for SMART hard drives allows
you to replace these drives, free of charge, before the drives fail.
SMART hard drives are compliant with the Small Form Factor Committee Specification for SelfMonitoring, Analysis, and Reporting Technology (SMART). SMART is the industry standard
technology, pioneered by Compaq and originally called IntelliSafe, that allows you to prevent data
loss and minimize downtime, in concert with Compaq Insight Management Agents.
3.3.3 Drive Protection System
The Compaq Drive Protection System (DPS) is a diagnostic tool built into the hard drives
installed in select Compaq Deskpro computers. DPS is designed to help diagnose problems that
might result in unwarranted hard drive replacement. When Compaq Deskpro Computers are built,
each installed hard drive is tested using DPS and a permanent record of key information is written
onto the drive. Each time DPS is run, test results are written to the hard drive. You can use this
information to help diagnose conditions that caused you to run the DPS software.
3.3.4 Ultra ATA Integrity Monitoring
Ultra ATA Integrity Monitoring monitors the integrity of data as it is transferred between an Ultra
ATA hard drive and the system’s core logic. If the computer detects an abnormal number of
transmission errors, the computer displays a Local Alert message with recommended actions. An
alert is also sent over the network to the system administrator.
3.3.5 ECC Fault Prediction and Prefailure Warranty
When the computer encounters an excessive number of error checking and correcting (ECC)
memory errors, the computer displays a Local Alert message. This message contains detailed
information about the errant memory module, allowing you to take action before you experience
non-correctable memory errors. The Prefailure Warranty for ECC memory modules allows you to
replace these modules, free of charge, before the modules actually fail. ECC memory modules are
optional on all Compaq personal computers.
✎
To use this feature, you must replace the standard DIMMs with ECC DIMMs.
3.3.6 Surge-Tolerant Power Supply
An integrated surge-tolerant power supply provides greater reliability when the computer is hit
with an unpredictable power surge. This power supply is rated to withstand a power surge of up to
2000 volts without incurring any system downtime or data loss.
3.3.7 Thermal Sensor
The thermal sensor is a hardware and software feature that tracks the internal temperature of the
computer. This feature displays a warning message when the normal range is exceeded, which
gives you time to take action before internal components are damaged or data is lost.
3-8
Intelligent Manageability
Page 31

3.4 Software Updating and Management
Remote ROM Flash, Remote Wakeup, and Remote Shutdown, when integrated with Management
Solutions Partners products, deliver ongoing management of firmware, 24 hours a day. This
supplements the software distribution capabilities of the Solutions Partners products, which can
also be used to distribute new applications, device drivers, and other system software. The
Support Software CD
be distributed to client PCs using these software tools.
and Web site includes updated ROM images and device drivers which can
For more information, refer to the online
Management Administrators Guide
Tools, and is available on the
www.compaq.com.
3.4.1 Remote ROM Flash
Your computer comes with reprogrammable flash ROM (read only memory). By establishing a
setup password in Security Management, you can protect the ROM from being unintentionally
updated or overwritten. This is important to ensure computer operating integrity. Should you need
or want to upgrade your ROM, you may:
Order an upgraded ROMPaq diskette from Compaq.
Order the
Download the latest ROMPaq images from the Compaq World Wide Web site
(www.compaq.com).
Using Remote ROM Flash
Remote ROM Flash allows the system administrator to safely upgrade the ROM on remote
Compaq desktop personal computers, directly from the centralized network management console.
Enabling the system administrator to perform this task remotely, on multiple computers, results in
a consistent deployment of and greater control over Compaq desktop ROM images over the
network. It also results in greater productivity and lower total cost of ownership.
Support Software CD
CAUTION:
prevents unauthorized ROM upgrades.
For maximum ROM protection, be sure to establish a setup password. The setup password
Remote Management Administrators Guide.
is included with the Remote Management Administration
Support Software CD
.
or on the Compaq World Wide Web site at
The
Remote
Compaq created the Remote ROM Flash capability to be secure and fail-safe. All desktop
ROMPaq ROM images from Compaq are digitally signed to ensure authenticity and minimize
potential corruption. The ROM firmware includes a Boot Block that is protected during the flash
process and allows the computer to be restarted, in the unlikely event of an unsuccessful ROM
flash.
✎
For more information on enabling Remote ROM Flash, refer to the online
Administrators Guide.
Remote Management Administration Tools, and is available on the
Compaq Web Site at www.compaq.com.
Your computer must be powered on, or turned on through Remote Wakeup, to
take advantage of Remote ROM Flash. Use of Remote ROM Flash also requires
an established setup password.
Remote Management
Remote Management Administrators Guide
The
is included with the
Support Software CD
Deskpro Service Reference Guide
or at the
3-9
Page 32

FailSafe Boot Block ROM
The FailSafe Boot Block ROM allows for system recovery in the unlikely event of a ROM flash
failure, for example, if a power failure occurs during a ROM upgrade. The Boot Block is a flashprotected section of the ROM that checks to validate the system ROM each time power to the
system is turned on.
If the system ROM is valid, the system starts normally.
If the system ROM fails the validation check, the FailSafe Boot Block ROM provides
enough support to start the system from a ROMPaq diskette, which will program the
system ROM with a valid image.
Because there is no video or hard drive support from the Boot Block ROM, the keyboard lights
communicate information. When the Boot Block detects an invalid system ROM, the system
sounds a series of beeps (one long and three short) and flashes the three keyboard lights.
To recover the system after hearing the FailSafe Boot Block beeps, complete the following steps:
1. Remove any diskettes from the diskette drive and turn off the power.
2. Insert a ROMPaq diskette into the diskette drive.
3. Turn on power to the system.
If a setup password has been established, the Caps Lock light will turn on.
4. Enter the setup password.
If the system successfully starts from the diskette and successfully reprograms the ROM, then
the three keyboard lights will turn on. A “rising tone” series of beeps also signals successful
completion.
3-10
Intelligent Manageability
Page 33

The following table lists the various keyboard light combinations as well as the meaning and
action associated with each combination.
Num
Lock
OFF ON OFF System requires setup password.
ON OFF OFF System could not start from diskette because the ROMPaq diskette
OFF OFF ON ROM upgrade failed.
ON ON ON ROM upgrade successfully completed.
1
Caps
Lock
2
Scroll
Lock
3
Meaning and Required Action
Enter the setup password. The light remains turned on until you
enter a valid setup password.
is not present, is bad, or the drive is not ready.
Insert a valid ROMPaq diskette, turn the power off, then turn the
power on.
Try another ROMPaq diskette. If the light remains turned on,
contact Compaq customer support.
Turn power off and back on to resume normal system operation.
Keyboard Lights
Deskpro Service Reference Guide
3-11
Page 34

3.4.2 Remote Security Management
Remote Security Management allows the system administrator to safely set or modify security
features on remote Compaq desktops, directly from the centralized network management console.
Enabling the system administrator to perform these tasks remotely, on multiple computers, results
in consistent deployment of and greater control over desktop security parameters over the
network. It also results in greater productivity and lower total cost of ownership.
✎
For more information about the Remote Management Setup software and enabling Remote
Security Management, refer to the online
Management Administrators Guide
Tools, and is available on the
www.compaq.com.
Your computer must be powered on, or turned on through Remote Wakeup, to
take advantage of Remote Security Management. Use of Remote Security
Management also requires an established setup password.
Remote Management Administrators Guide
is included with the Remote Management Administration
Support Software CD
3.4.3 Remote Wakeup and Remote Shutdown
If the computer has an optional network card installed, it may support the Compaq Remote
Wakeup and Remote Shutdown functions. These functions allow a system administrator to power
on and power off a client computer from a remote location, supported by PC LAN management
tools.
✎
Remote Wakeup allows the network interface controller to continue functioning, even when
power to the computer has been turned off.
✎
To enable Remote Wakeup and Remote Shutdown, complete the following steps:
Third-party software tools are required to remotely distribute software.
The computer continues to consume a small amount of electricity even after you
turn it off. Only when you disconnect the power cord from the electrical outlet
does the computer stop consuming electricity.
or at the Compaq Web site at
. The
Remote
3-12
1. Double-click the Network Icon, located in the Control Panel.
2. Double-click the appropriate network controller.
3. Click the Advanced Properties tab.
4. Select Remote Wakeup.
5. Change the value to ON.
6. Click OK to save and apply changes, then click OK to exit the Network dialog.
For more information on using Remote Wakeup and Remote Shutdown, refer to the online
Remote Management Administrators Guide.
included with the Remote Management Administration Tools, and is available on the
Software CD
Intelligent Manageability
or at the Compaq Web site at www.compaq.com.
Remote Management Administrators Guide
The
is
Support
Page 35

3.4.4 Replicating Original Setup
This procedure gives an administrator the ability to easily copy one setup configuration to other
computers of the same model. This allows for faster, more consistent configuration of multiple
computers. To replicate your setup:
1. Access the Computer Setup Utilities menu.
2. Click File Æ Save to Floppy. Follow the instructions on the screen.
3. To replicate the configuration, click File Æ Restore from Floppy, and follow the instructions on
the screen.
3.4.5 Dual-State Power Button
In Windows 95 or Windows 98, the power button can function either as an on/off switch or as a
suspend button. The suspend feature does not turn off power altogether, but instead causes the
computer to enter a low-power standby. This allows you to quickly power down without closing
applications and to quickly return to the same operational state without any data loss.
To change the power button’s configuration, complete the following steps:
1. Access the Computer Setup Utilities menu.
2. Select Power Æ Energy Saver Options. Set the power button configuration to either Advanced
or Minimal Energy Saver, or Disabled, as desired.
For more information about the various screen and configuration options, refer to Section
2.1.2, “Using Computer Setup Utilities.”
3. Select File Æ Save Changes and Exit.
After configuring the power button to function as a suspend button (Energy Saver mode), press
the power button to put the system in a very low power state (suspend). Press the button again to
quickly bring the system out of suspend to full power status. To completely turn off all power to
the system, press and hold the power button for four seconds.
✎
If you have selected the “Blink LED during Energy Save” option in Computer
Setup, the power-on light will blink once every second while the computer is in
suspend. Refer to Section 2.1.1, “Using Computer Setup Utilities” for more
information.
3.4.6 Power Management
Use the Timeouts option under the Power menu in Computer Setup to enable, customize, or
disable standby timeouts. This feature shuts down certain components of the computer when they
are not in use, saving energy without having to shut down the computer.
✎
When using Windows 95 or Windows 98, disable monitor timeouts in Computer
Setup first, then establish the settings in Windows, to avoid potential conflicts.
Use Display Properties to establish, modify, or disable Power Management
settings for the monitor. To access Display Properties, right-click on the Windows
Desktop, then choose Properties.
Deskpro Service Reference Guide
3-13
Page 36
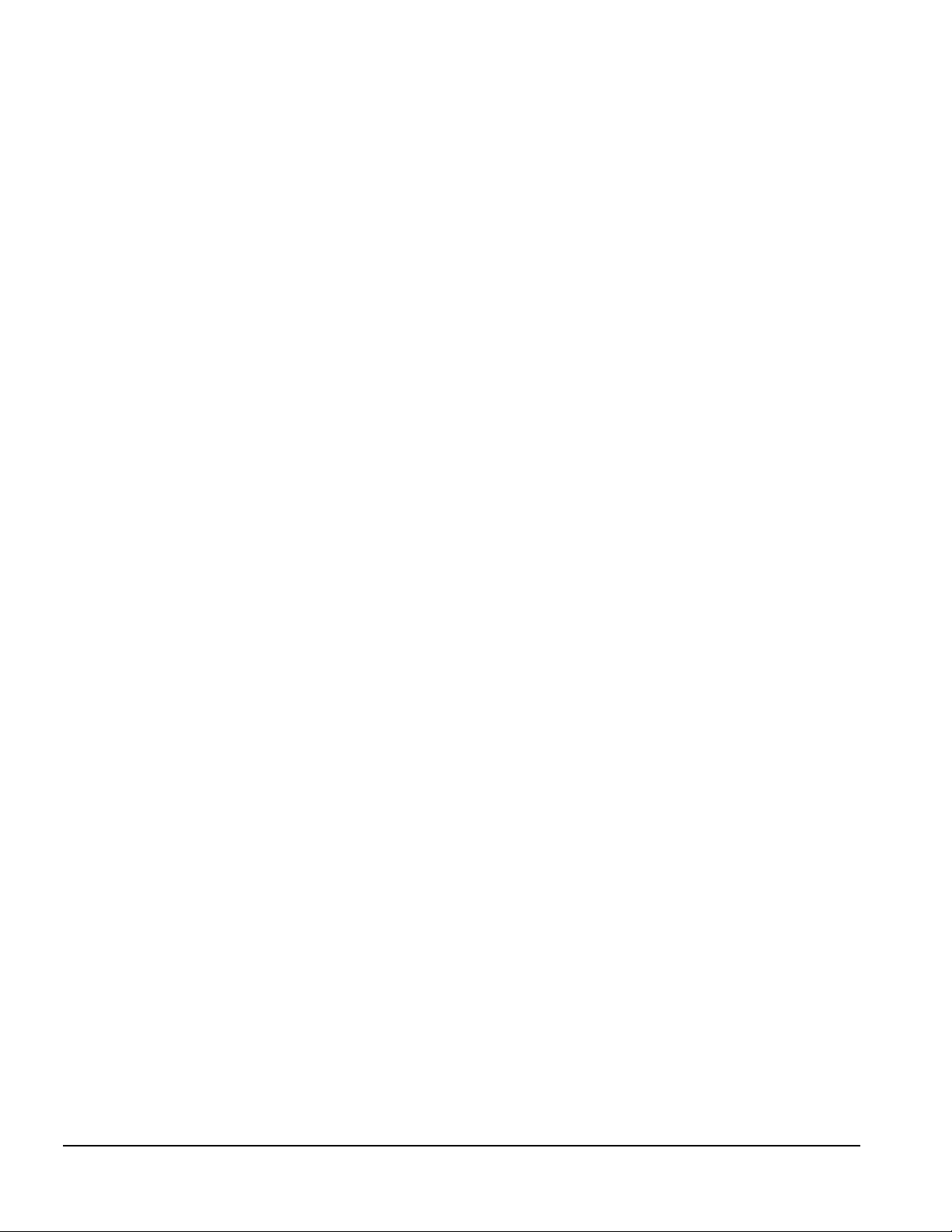
3.4.7 Enhanced Support Software CD and World Wide Web Site
Compaq engineers rigorously test and debug software developed by Compaq and third-party
suppliers, and develop operating-system specific support software, to ensure the highest level of
performance, compatibility, and reliability for Compaq personal computers.
When making the transition to new or revised operating systems, it is important to implement the
support software designed for that operating system. If you plan to run any of the following
operating systems on your computer, you must install corresponding Compaq device drivers and
utilities to ensure all features are supported and functioning properly:
Microsoft Windows 3.1
IBM OS/2
A version of Microsoft Windows or Microsoft Windows NT Workstation that is different
from the version included with your computer
Compaq has made the task of locating, accessing, evaluating, and installing the latest support
software easier. There are three methods you can use to access support software:
You can order the
drivers, utilities, and flashable ROM images needed to run MS-DOS, Microsoft Windows
3.1, Windows 95, Windows 98, Windows NT Workstation, and IBM OS/2 on your
Compaq commercial desktop product.
You can download the software from the Compaq World Wide Web site at
www.compaq.com.
✎
You can purchase backup diskettes.
If you choose to purchase the
You can purchase a single CD-ROM that gives you one-time access to the latest support
software (North America only, Compaq part number 272505-001).
You can purchase a yearly subscription that delivers up to 12 monthly CD-ROMs
(Compaq part number 183426-xxx).
The annual subscription ensures your continuous access to the latest developments.
✎
Both the CD and the Compaq Web site include a comprehensive listing of the
device drivers, utilities, flashable ROM images, and more, categorized by
operating system, personal computer family, and model for easy retrieval.
Decision Support provides detailed information for each support software file,
including descriptions, features, enhancements, dependencies, and update
information.
If you call Compaq to place an order, be sure to have the serial number of the
computer available. This number is necessary for all purchases.
Support Software CD
Support Software CD,
. This compact disc contains the latest device
you have two options:
3.4.8 Compaq Integrated Software
Additional support software is available on the
from the Compaq World Wide Web site at www.compaq.com. This software supplements the
installation of off-the-shelf Microsoft operating systems and lets you quickly and easily install the
correct device drivers and other software required for top performance.
3-14
Intelligent Manageability
Support Software CD
and may be downloaded
Page 37

3.5 Building Blocks and Partners
Compaq management solutions are based on industry standards, including DMI 2.0, Web-Based
Enterprise Management, Intel’s “Wired for Management,” SNMP, and Net PC technologies.
Microsoft, Intel, Hewlett-Packard, Novell, Seagate, and other industry leaders work closely with
Compaq to integrate their management solutions with Compaq products and initiatives, giving
you, the Compaq customer, extraordinary flexibility and functionality in client management and
PC ownership cost reduction.
3.5.1 Desktop Management Interface (DMI)
The Desktop Management Task Force (DMTF) is an industry body created in 1992 with the goal
of standardizing systems manageability. DMTF established the Desktop Management Interface
(DMI) framework to standardize access to PC configuration data. Compaq, as a Steering
Committee and Technical Committee member of the DMTF, delivers hardware and software
instrumentation that supports the DMI standard.
For more information on configuring the DMI software, refer to the online
Manageability Guide
.
Intelligent
3.5.2 Compaq Insight Manager and the Insight Management Agents
Using the industry-standard Simple Network Management Protocol (SNMP) found in Microsoft
operating systems, Compaq has continued the migration of management tools from servers to
desktops by enhancing Compaq Insight Manager. Compaq Insight Manager allows the LAN
administrator to remotely view AssetControl data, configuration data, memory change alerts,
NIC performance data, and contact information. The tool also provides access to the Fault
Management features of the Compaq Personal Computers.
3.5.3 Compaq Management Solutions Partners Program
The Compaq Deskpro can be easily integrated into leading desktop and enterprise management
solutions such as Microsoft SMS, Computer Associates’ Unicenter TNG, and Tivoli 10 among
others. Compaq has established close partnerships with these vendors to ensure that the Deskpro is
a well-managed PC client in their environments.
Compaq’s PC Lifecycle Solutions offer a comprehensive suite of tools and service which can help
in more easily managing PC clients throughout their lifecycle in the areas of planning,
deployment, management, and transition. Intelligent Manageability tools like the Compaq Insight
Manager LC and the System Software Manager can be used side-by-side with other third-party
management solutions.
Deskpro Service Reference Guide
3-15
Page 38
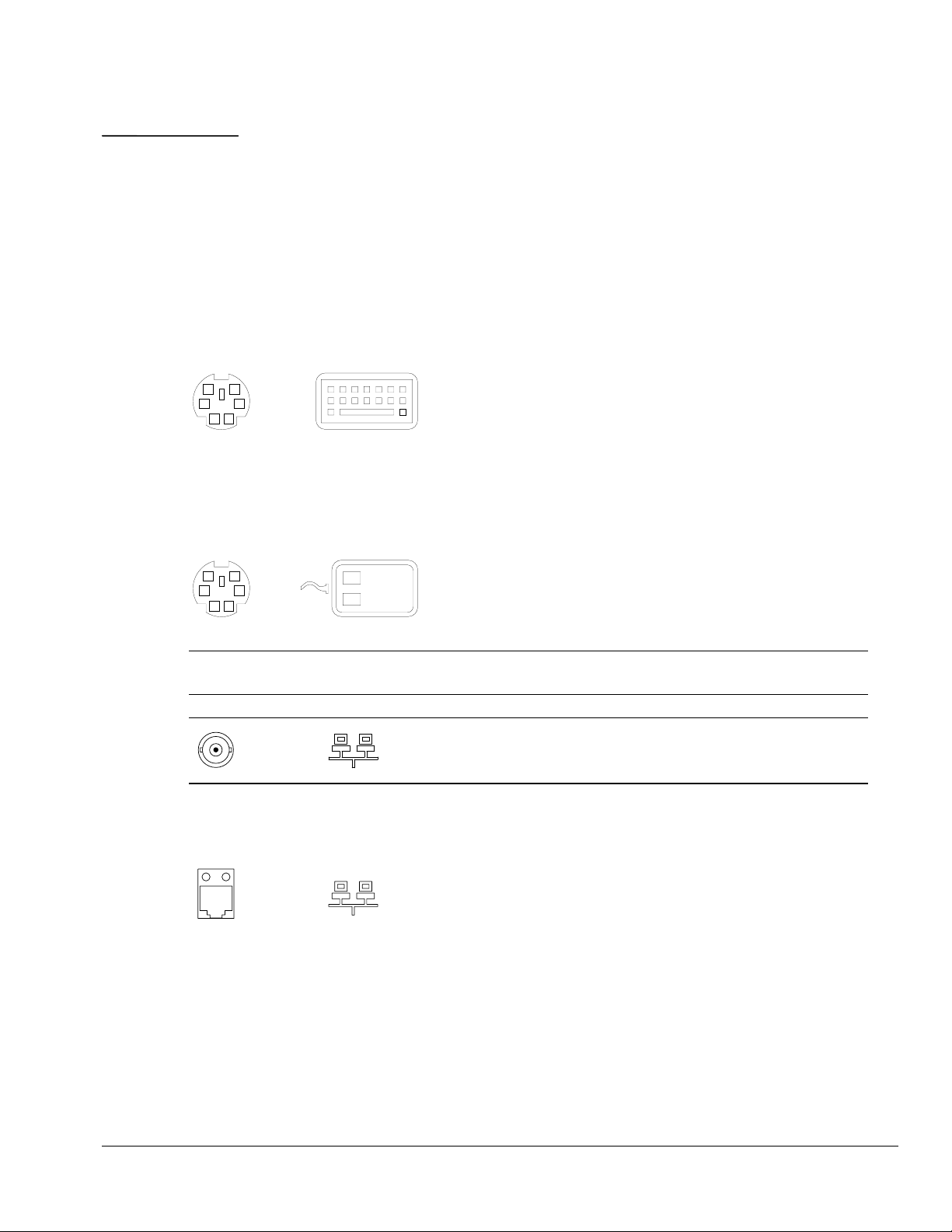
appendix
A
C
ONNECTOR PIN ASSIGNMENTS
This appendix contains the pin assignments for many computer connectors. Some of these
connectors may not be used on the computer being serviced.
Enhanced Keyboard
Connector and Icon Pin Signal
6345
KEY
21
Mouse
Connector and Icon Pin Signal
6345
KEY
21
1
2
3
4
5
6
1
2
3
4
5
6
Data
Unused
Ground
+5 VDC
Clock
Unused
Data
Unused
Ground
+5 VDC
Clock
Unused
Ethernet BNC
Connector and Icon Pin Signal
1 (Inside)
2 (Outside)
Data
Ground
Ethernet RJ-45
Connector and Icon Pin Signal
1
5
3
7
1
8
4
6
2
2
3
4
5
6
7
8
(+) Transmit Data
(-) Transmit Data
(+) Receive Data
Unused
Unused
(-) Receive Data
Unused
Unused
Deskpro Service Reference Guide
A-1
Page 39

Ethernet AUI
Connector and Icon Pin Signal
7
15 14
5643
13 12 11 1089
1
12
2
3
4
5
6
7
8
9
10
11
12
13
14
15
16
Ground
Negative AUI Differential Collision
Positive AUI Differential Collision
Negative AUI Differential Transmit
Positive AUI Differential Transmit
Ground
Ground
Negative AUI Differential Receive
Positive AUI Differential Receive
+12V
Ground
Ground
Not Used
Not Used
Not Used
Not Used
Parallel Interface
Connector and Icon Pin Signal
1
2
12345678910111213
141516171819202122232425
3
4
5
6
7
8
9
10
11
12
13
14
15
16
17
18-25
Strobe
Data Bit 0
Data Bit 1
Data Bit 2
Data Bit 3
Data Bit 4
Data Bit 5
Data Bit 6
Data Bit 7
Acknowledge
Busy
Paper End
Select
Auto Linefeed
Error
Initialize Printer
Select IN
Signal Ground
A-2
Connector Pin Assignments
Page 40

Serial Interface
Connector and Icon Pin Signal
12345
6789
1
2
3
4
5
6
7
8
9
Carrier Detect
Receive Data
Transmit Data
Data Terminal Ready
Signal Ground
Data Set Ready
Request to Send
Clear to Send
Ring Indicator
USB Connector
Connector and Icon Pin Signal
1234
1
2
3
4
VCC
- Data
+ Data
Ground
Microphone Connector
Connector and Icon (1/8” miniphone) Pin Signal
1
3
2
1 (Tip)
2 (Ring)
3 (Shield)
Audio
Power
Ground
Headphone Connector
Connector and Icon (1/8” miniphone) Pin Signal
1
3
2
1 (Tip)
2 (Ring)
3 (Shield)
Audio_Left
Audio_Right
Ground
Line-In Audio
Connector and Icon (1/8” miniphone) Pin Signal
1
3
2
1 (Tip)
2 (Ring)
3 (Shield)
Audio_In_Left
Audio_In_Right
Ground
Line-Out Audio
Connector and Icon (1/8” miniphone) Pin Signal
1
3
2
1 (Tip)
2 (Ring)
3 (Shield)
Audio_Out_Left
Audio_Out_Right
Ground
Deskpro Service Reference Guide
A-3
Page 41

External Infrared Transceiver
Connector and Icon Pin Signal
86
7
53
4
1
2
1
2
3
4
5
6
7
8
Transmit
Receive
Ground
5V
Mode
Not Used
Not Used
Not used
Monitor
Connector Pin Signal
54321
109876
15 14 13 12 11
1
2
3
4
5
6
7
8
9
10
11
12
13
14
15
Red Analog
Green Analog
Blue Analog
Not Connected
Ground
Ground
Ground
Ground
+5V DC
Ground
Not Connected
DCC Serial Data
Horizontal Sync
Vertical Sync
DCC Serial Clock
A-4
Connector Pin Assignments
Page 42

IDE/EIDE Drive Cable
139
240
Pin Signal Pin Signal Pin Signal
1 RESET 15 DD1 29 DMAK
2 GROUND 16 DD14 30 GROUND
3 DD7 17 DD0 31 INTRQ
4 DD8 18 DD15 32 IOCS16
5 DD6 19 GROUND 33 DA1
6 DD9 20 (KEY) 34 PDIAG (80-pin cable detect)
7 DD5 21 DMARQ 35 DA0
8 DD10 22 GROUND 36 DA2
9 DD4 23 DIOW 37 CS1FX
10 DD11 24 Ground 38 CS3FX
11 DD3 25 DIOR 39 DASP
12 DD12 26 GROUND 40 GROUND
13 DD2 27 IORDY
14 DD13 28 CSEL
Deskpro Service Reference Guide
A-5
Page 43

Slimline CD-ROM Adapter
Pin Signal Pin Signal Pin Signal Pin Signal
1 RESDRV_ 18 D15 35 A0 52 FP05
2 GROUND 19 GROUND 36 A2 53 FP06
3 DO7 20 (KEY) 37 CS1FX 54 FP07
4 D08 21 DRQ 38 CS3FX 55 FP08
5 D06 22 GROUND 39 DASP 56 FP09
6 D09 23 IOW 40 GROUND 57 FP10
7 D05 24 GROUND 41 +5VMLOG 58 FP11
8 D10 25 IOR 42 +5VMOT 59 FP12
9 D04 26 GROUND 43 GROUND 60 FP13
10 D11 27 IOCHRDY 44 AUDIO_L 61 FP14
11 D03 28 CABLE SELECT 45 A_GROUND_R 62 FP15
12 D12 29 DAK 46 A_GROUND_L 63 FP16
13 D02 30 GROUND 47 AUDIO_R 64 FP17
14 D13 31 IRQ 48 FP01 65 FP18
15 D01 32 IO16 49 FP02 66 FP19
16 D14 33 A1 50 FP03 67 FP20
17 D00 34 PDIAG 51 FP04 68 FP21
A-6
Connector Pin Assignments
Page 44

AGP Connector
Signal
Pin
A
1 +12 V OVRCNT# 23 Ground Ground 45 VCC 3.3 VCC 3.3
2 TYPEDET# + 5V 24 Reserved 3.3 Vaux 46 TRDY# DEVSEL#
3 Reserved + 5V 25 VCC 3.3 VCC 3.3 47 STOP# Vddq
4 USB- USB+ 26 AD30 AD31 48 PME# PERR#
5 Ground Ground 27 AD28 AD29 49 Ground Ground
6 INTA# INTB# 28 VCC 3.3 VCC 3.3 50 PAR SERR#
7 RST# CLK 29 AD26 AD27 51 AD15 C/BE1#
8 GNT# REQ# 30 AD24 AD25 52 Vddq Vddq
9 VCC3.3 VCC3.3 31 Ground Ground 53 AD13 AD14
10 ST1 ST0 32 AD_STB1# AD_STB1 54 AD11 AD12
11 Reserved ST2 33 C/BE3# AD23 55 Ground Ground
12 PIPE# RBF# 34 Vddq Vddq 56 AD9 AD10
13 Ground Ground 35 AD22 AD21 57 C/BEO# AD8
14 WBF# Reserved 36 AD20 AD19 58 Vddq Vddq
15 SBA1 SBA0 37 Ground Ground 59 AD_STBO# AD_STBO
16 VCC 3.3 VCC 3.3 38 AD18 AD17 60 AD6 AD7
17 SBA3 SBA2 39 AD16 C/BE2# 61 Ground Ground
18 SB_STB# SB_STB 40 Vddq Vddq 62 AD4 AD5
Signal
B Pin
Signal
A
Signal
B Pin
Signal
A
Signal
B
19 Ground Ground 41 FRAME# IRDY# 63 AD2 AD3
20 SBA5 SBA4 42 Reserved 3.3VAux 64 Vddq Vddq
21 SBA7 SBA6 43 Ground Ground 65 AD0 AD1
22 Reserved Reserved 44 Reserved Reserved 66 VREFGC VREFCG
Deskpro Service Reference Guide
A-7
Page 45
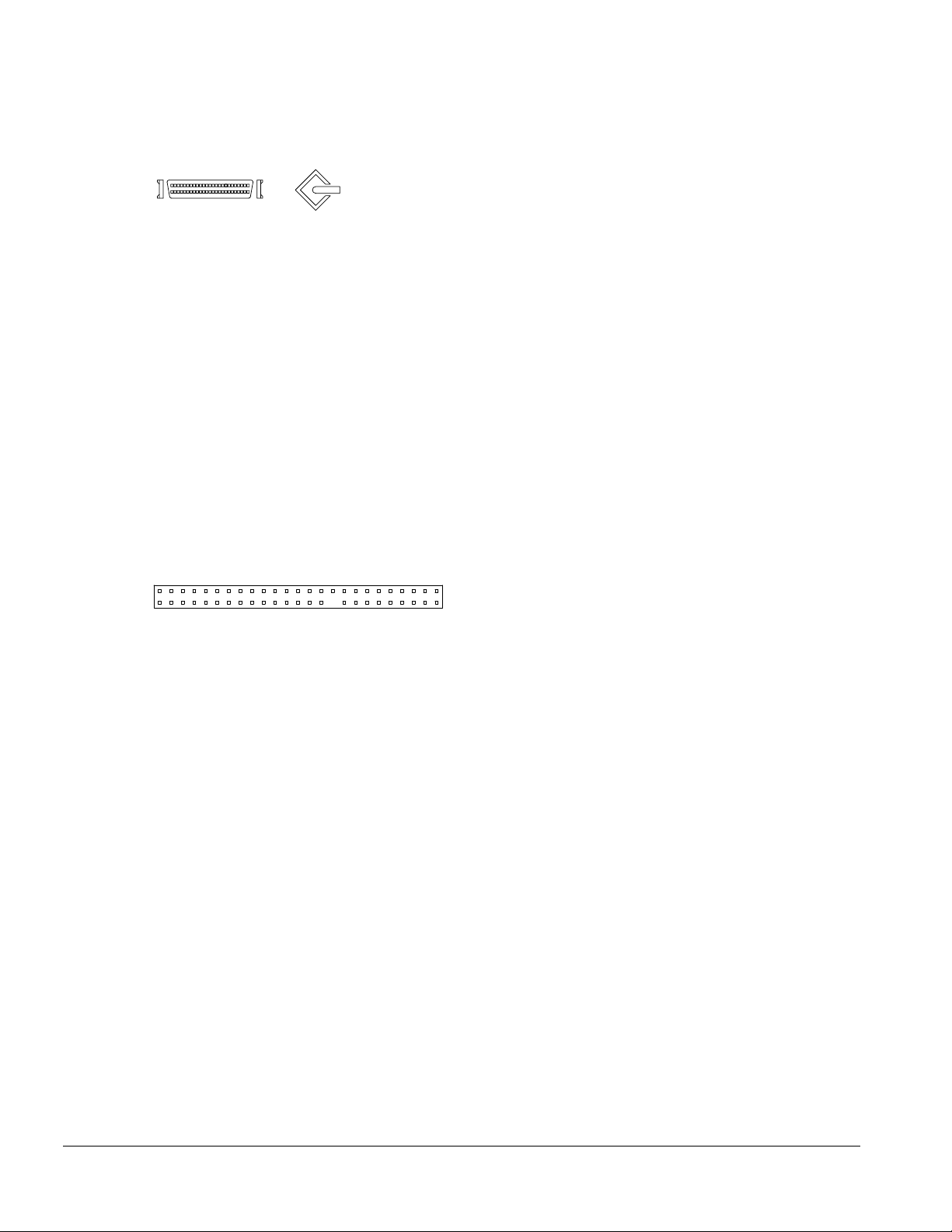
Ultra SCSI
Connector and Icon
Pin Signal Pin Signal Pin Signal
1-11 Ground 31 DB5 41 ATN #
12 Reserved 32 DB6 42 Ground
13 Open 33 DB7 43 BSY #
14 Reserved 34 DBP 44 ACK #
15-25 Ground 35 Ground 45 RST #
26 DB0 36 Ground 46 MSG #
27 DB1 37 Reserved 47 SEL #
28 DB2 38 TERMPWR 48 C/D
29 DB3 39 Reserved 49 REQ #
30 DB5 40 Ground 50 Input/Output
IDE CD-ROM Cable
49
50
Pin Signal Pin Signal Pin Signal Pin Signal
1 RESDRV_ 14 GROUND 27 D07 40 D08
2 D06 15 D09 28 D05 41 D10
3 D04 16 D11 29 D03 42 D12
4 D02 17 D13 30 D01 43 D14
5 D00 18 D15 31 Ground 44 (KEY)
6 DREQ 19 Ground 32 IOW 45 Ground
7 IOR 20 Ground 33 OCHRDY 46 CABLE SELECT
8 DAK 21 Ground 34 IRQ 47 IO16
9 A1 22 PDIAG 35 A0 48 A2
10 CS1FX 23 CS3FX 36 DASP 48 Ground
11 AUDIO_R 24 AUDIO_L 37 A_GND_R 49 A_GND_L
12 +5VMOT1 25 +5VMOT2 38 +5VMOT3 50 +5VMOT4
13 +5VMLOG1 26 +5VMLOG2 39 DASP
1
2
A-8
Connector Pin Assignments
Page 46
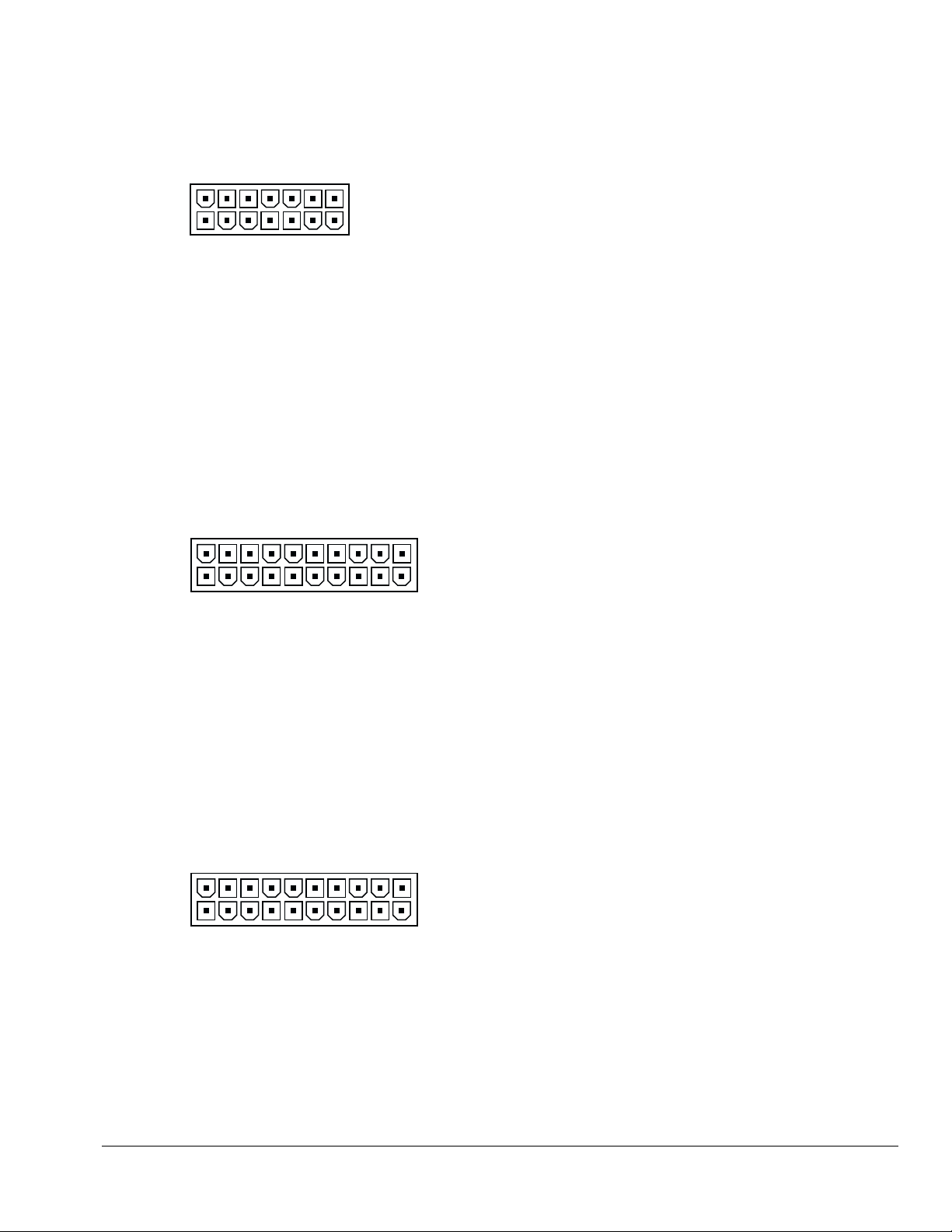
14-Pin Power Connector
1
2
Pin Signal Pin Signal Pin Signal Pin Signal
1 +3.3 V 5 RTN 9 -12 V 13 Fan
2 +3.3 V Aux 6 +5 V 10 Fan OFF 14 +12 V
3 RTN 7 RTN 11 ON/STBY
4 +5 V 8 +3.3 V 12 +5 V Aux
13
14
20-Pin Power Connector - Deskpro EP
1
2
19
20
Pin Signal Pin Signal Pin Signal Pin Signal
1 +3.3 V 6 +5 V 11 +3.3 V 16 RTN
2 +3.3 V 7 RTN 12 -12 V 17 RTN
3 RTN 8 Fan OFF 13 RTN 18 -5 V
4 +5 V 9 +5 V Aux 14 ON/STBY 19 +5 V
5 RTN 10 +12 V 15 RTN 20 +5 V
20-Pin Power Connector - Deskpro EN
1
2
Pin Signal Pin Signal Pin Signal Pin Signal
1 3 V 6 5 V 11 3 V 16 RTN/RS
2 3 V/RS 7 Aux RTN 12 -12 V 17 RTN
3 RTN 8 Fan OFF 13 RTN 18 -5 V
4 5 V 9 5 Vaux 14 ON/STBY 19 5 V
5 RTN 10 12 V 15 RTN 20 5 V
19
20
Deskpro Service Reference Guide
A-9
Page 47

24-Pin Power Connector
1
2
Pin Signal Pin Signal Pin Signal Pin Signal
1 +3.3 V 7 aux RTN 13 +3.3V 19 RTN
2 +3.3 V 8 Fan OFF 14 -12 V 20 -5 V
3 RTN 9 +5 V aux 15 RTN 21 +5 V
4 +5 V 10 +12 V 16 ON/STBY 22 +5 V
5 RTN 11 3.3 Vaux 17 RTN 23 3.3 V R/S
6 +5 V 12 Fan CMD 18 RTN / (R/S) 24 Fan Sink
23
24
A-10
Connector Pin Assignments
Page 48

appendix
B
P
OWER CORD SET REQUIREMENTS
The voltage select switch feature on the computer permits it to operate from any line voltage
between 100-120 or 220-240 volts AC.
The power cord set received with the computer meets the requirements for use in the country
where you purchased the equipment.
Power cord sets for use in other countries must meet the requirements of the country where you
use the computer. For more information on power cord set requirements, contact your authorized
Compaq dealer, reseller, or service provider.
General Requirements
The requirements listed below are applicable to all countries:
1. The length of the power cord set must be at least 6.00 feet (1.8 m) and a maximum of 9.75 feet
(3.0 m).
2. All power cord sets must be approved by an acceptable accredited agency responsible for
evaluation in the country where the power cord set will be used.
3. The power cord set must have a minimum current capacity of 10A and a nominal voltage rating
of 125 or 250 volts AC, as required by each country’s power system.
4. The appliance coupler must meet the mechanical configuration of an EN 60 320/IEC 320
Standard Sheet C13 connector, for mating with appliance inlet on the Switch Box.
Compaq Deskpro EN Series of Personal Computers
B-1
Page 49

Country-Specific Requirements
Additional requirements specific to a country are shown in parentheses and explained below.
Country Accrediting Agency Country Accrediting Agency
Australia (1) EANSW Italy (1) IMQ
Austria (1) OVE Japan (3) JIS
Belgium (1) CEBC Norway (1) NEMKO
Canada (2) CSA Sweden (1) SEMKO
Denmark (1) DEMKO Switzerland (1) SEV
Finland (1) SETI United Kingdom (1) BSI
France (1) UTE United States (2) UL
Germany (1) VDE
Notes:
(1) The flexible cord must be <HAR> Type HO5VV-F, 3-conductor, 1.0 mm
set fittings (appliance coupler and wall plug) must bear the certification mark of the agency responsible
for evaluation in the country where it will be used.
(2) The flexible cord must be Type SJT or equivalent, No. 18 AWG, 3-conductor. The wall plug must be
a two-pole grounding type with a NEMA 5-15P (15A, 125V) or NEMA 6-15P (15A 250V) configuration.
(3) The appliance coupler, flexible cord, and wall plug must bear a "T" mark and registration number in
accordance with the Japanese Dentori Law. The flexible cord must be Type VCT or VCTF, 3-conductor,
0.75 mm
Standard C8303 (15A, 125V) configuration.
2
conductor size. The wall plug must be a two-pole grounding type with a Japanese Industrial
2
conductor size. Power cord
B-2
Power Cord Set Requirements
Page 50

appendix
C
H
ARD DRIVES
Compaq Computer Corporation uses IDE hard disk drives that conform to two different
primary/secondary implementations. These are Conner mode and ATA-compatible mode. These
two modes are incompatible with one another.
Device 0/Device 1 Relationship
A device 0/device 1 relationship exists when there are two hard drives connected to a single port.
In this situation, one drive must be designated as the device 0 or primary drive and the other as the
device 1, or secondary drive. This designation is necessary because both drives cannot work
simultaneously.
SMART
The SMART IDE hard drives for the Compaq Deskpro Personal Computers have built-in drive
failure prediction that warns the user or the network administrator of an impending failure or crash
of the hard drive.
Automatic Soft-Drive Types
An automatic soft-drive type is a mechanism where the system ROM and Computer Setup
automatically build a soft-drive type to provide support for IDE hard drives that are not in the hard
drive parameter table.
The soft-drive types are assigned according to the table below:
Drive Hard Drive Type Controller
0
1
0
1
For hard drives that are greater than 528 MB, the system automatically translates the hard drive
parameter for DOS by logically halving the cylinders and doubling the heads. This allows DOS
to access greater than 528 MB. The translated hard drive parameters are put into the hard drive
parameter table in the shadow RAM copy of the system ROM. When using any operating system
other than DOS, you must use F10 Setup to set up the hard drive parameter table without
translation.
65
66
68
15
Primary
Primary
Secondary
Secondary
Deskpro Service Reference Guide
C-1
Page 51

appendix
D
POST E
An error message results if the Power-On Self-Test (POST) encounters a problem. This test runs
when the system is turned on, checking assemblies within the computer and reporting any errors
found.
Screen Message Beeps* Probable Cause Recommended Action
101-Option ROM Error 1L, 1S System ROM checksum. 1. Verify the correct ROM.
102-System Board
Failure
103-System Board Failure None DMA, timers, etc.
RROR MESSAGES
2. Flash the ROM if needed.
3. If an expansion card was
recently added, remove it and
see if the problem remains.
4. If the message disappears,
there may be a problem with
the expansion card.
5. Replace the system board.
None DMA, timers, etc. 1. Clear CMOS.
2. Remove expansion boards.
3. Replace the system board.
1. Clear CMOS.
2. Remove expansion boards.
3. Replace the system board.
162-System Options
Not Set
163-Time & Date Not Set 2S Invalid time or date in
* L = Long, S = Short
2S Configuration incorrect.
RTC (real-time clock)
battery may need to be
replaced. Battery life is
approximately 5 years.
configuration memory.
RTC (real-time clock)
battery may need to be
replaced. Battery life is
approximately five years.
CMOS jumper may not
be properly installed.
Run Computer Setup (F10 Setup).
Reset the date and time under
Control Panel. If the problem
persists, replace the RTC battery.
Set the date and time under Control
Panel.
If the problem persists, replace the
RTC battery.
Check for proper placement of the
CMOS jumper.
continued
Deskpro Service Reference Guide
D-1
Page 52

POST Error Messages
Continued
Screen Message Beeps* Probable Cause Recommended Action
164-Memory Size Error 2S Memory configuration
is incorrect.
183-Invalid Processor
Jumper Setting
201-Memory Error None RAM failure. 1. Run computer Setup (F10
2S System board jumper
improperly set.
1. Run Computer Setup (F10
Setup) or Windows utilities.
2. Make sure memory module(s)
(if any) are installed properly.
3. Verify proper memory module
type.
Reset system board jumpers to
match processor and bus speeds.
Setup) or Windows utilities.
2. Ensure memory and continuity
modules are installed correctly.
3. Verify proper memory module
type.
4. Remove and replace memory
module(s) one at a time to
isolate faulty module.
5. Replace the faulty memory
module(s).
6. If error persists after replacing
memory modules, replace the
system board.
202-Memory Type Mismatch None Memory modules do not
match each other.
207-ECC Corrected Single
Bit Errors in DIMM/SIMM
Pair(s) X,X,... in Memory
Socket(s) y,y
213-Incompatible DIMM
Module in DIMM Socket(s)
X,X, X
* L = Long, S = Short
2S Single Bit ECC error. 1. Verify proper memory module
2S A DIMM module in DIMM
socket identified in the error
message is missing critical
SPD information, or is
incompatible with the
chipset.
Replace memory modules with
matched sets.
type.
2. Try another memory socket.
3. Replace memory module if
problem persists.
1. Verify proper memory module
type.
2. Try another memory socket.
3. Replace DIMM with a module
conforming to the SPD
standard.
continued
D-2
POST Error Messages
Page 53

POST Error Messages
Continued
Screen Message Beeps* Probable Cause Recommended Action
301-Keyboard Error None Keyboard failure. 1. Reconnect keyboard with
computer turned off.
2. Check connector for bent or
missing pins.
3. Ensure that none of the keys
are depressed.
4. Replace keyboard.
304-Keyboard or System
Unit Error
401-Parallel Port 1 Address
Assignment Conflict
403-Parallel Port 3 Address
Assignment Conflict
404-Parallel Port Address
Conflict Detected
410-Audio Interrupt Conflict 2S IRQ address conflicts with
None Keyboard failure. 1. Reconnect the keyboard with
2S IRQ address conflicts with
another device.
2S IRQ address conflicts with
another device.
2S Both external and internal
ports are assigned to
parallel port X.
another device.
computer turned off.
2. Ensure that none of the keys
are depressed.
3. Replace keyboard.
4. Replace system board.
Reset the IRQ.
Reset the IRQ.
1. Remove any parallel expansion
cards.
2. Clear CMOS.
3. Reconfigure card resources
and/or run Computer Setup
(F10 Setup).
Reset the IRQ.
411-Network Interface Card
Interrupt Conflict
501-Display Adapter
Failure
* L = Long, S = Short
2S IRQ address conflicts with
another device.
1L, 2S Graphics display controller. 1. Reseat the graphics card (if
Reset the IRQ.
applicable).
2. Clear CMOS.
3. Verify the monitor is attached
and turned on.
4. Replace the graphics
controller.
continued
Deskpro Service Reference Guide
D-3
Page 54

POST Error Messages
Continued
Screen Message Beeps* Probable Cause Recommended Action
601-Diskette Controller
Error
602-Diskette Boot Record
Error
605-Diskette Drive Type
Error
610-External Storage
Device Failure
611-Primary Floppy Port
Address Assignment
Conflict
None Diskette controller circuitry
or floppy drive circuitry
incorrect.
None Diskette in drive A not
bootable.
2S Mismatch in drive type. 1. Run Computer Setup (F10
None External tape drive not
connected.
2S Configuration error. 1. Run Computer Setup (F10
1. Run Computer Setup (F10
Setup).
2. Check and/or replace cables.
3. Clear CMOS.
4. Replace diskette drive.
5. Replace the system board.
Replace the diskette.
Setup) or Windows NT,
Windows 95, or Windows 98
utilities.
2. Disconnect any other diskette
controller devices (tape drives).
3. Clear CMOS.
Reinstall tape drive or press F1 and
allow system to reconfigure without
the drive.
Setup).
2. Remove expansion cards.
3. Clear CMOS.
D-4
612-Secondary Floppy Port
Address Assignment
Conflict
660-Display Cache is
Detected Unreliable
912-Computer Cover Has
Been Removed Since Last
System Start Up
* L = Long, S = Short
POST Error Messages
2S Configuration error. 1. Run Computer Setup (F10
Setup).
2. Remove expansion cards
3. Clear CMOS.
None Integrated video controller
display cache not working
properly and will be disabled.
None No action required.
Replace system board if minimal
video degrading is an issue.
continued
Page 55
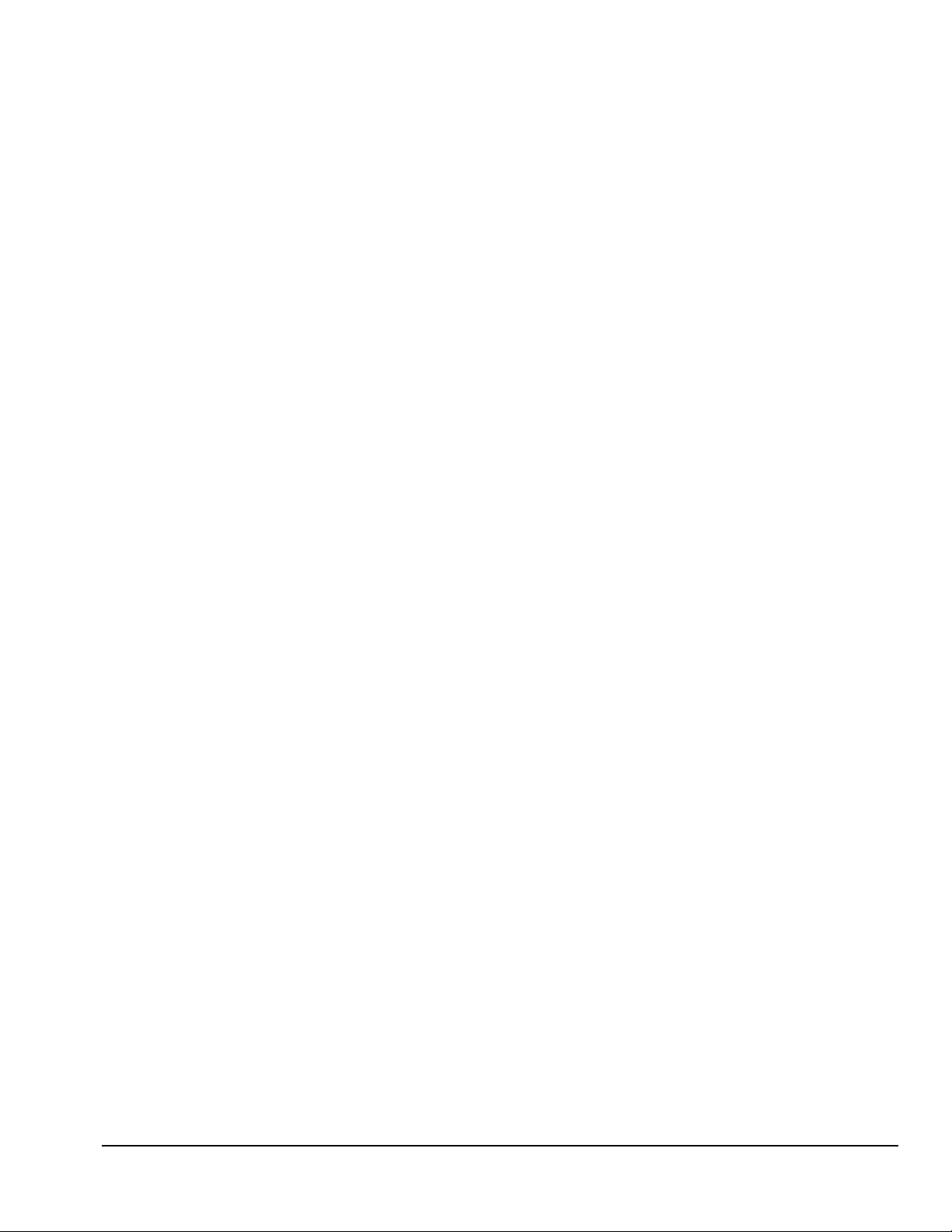
POST Error Messages
Continued
Screen Message Beeps* Probable Cause Recommended Action
914-Hood Lock Coil is not
Connected
916-Thermal Sensor from
Processor Heatsink is not
Connected.
917-Expansion Riser not
Detected
1151-Serial Port 1 Address
Conflict Detected
1152-Serial Port 2 Address
Conflict Detected
None Hood lock mechanism is
missing or not connected.
None Processor heatsink cable not
connected to system board.
None Riser board not seated or not
installed.
2S Both external and internal
serial ports are assigned to
COM1.
2S Both external and internal
serial ports are assigned to
COM2.
1. Reconnect or replace hood
locking mechanism.
2. Reseat or replace hood locking
mechanism cable.
Reseat or replace the processor
heatsink cable going to the system
board.
Install riser board if missing or
remove and reseat to ensure good
connection.
1. Remove any Comm port
expansion cards.
2. Clear CMOS.
3. Reconfigure card resources
and/or run Computer Setup
(F10 Setup).Run Computer
Setup or Windows utilities.
1. Remove any Comm port
expansion cards.
2. Clear CMOS.
3. Reconfigure card resources
and/or run Computer Setup
(F10 Setup).Run Computer
Setup or Windows utilities.
1155- Serial Port Address
Conflict Detected
1201-System Audio Address
Conflict Detected
1202-MIDI Port Address
Conflict Detected
1203-Game Port Address
Conflict Detected
* L = Long, S = Short
2S Both external and internal
serial ports are assigned to
same IRQ.
2S Device IRQ address conflicts
with another device.
2S Device IRQ address conflicts
with another device.
Device IRQ address conflicts
with another device.
1. Remove any Comm port
expansion cards.
2. Clear CMOS.
3. Reconfigure card resources
and/or run Computer Setup
(F10 Setup).Run Computer
Setup or Windows utilities.
Reset the IRQ.
Reset the IRQ.
Reset the IRQ.
continued
Deskpro Service Reference Guide
D-5
Page 56

POST Error Messages
Continued
Screen Message Beeps* Probable Cause Recommended Action
1720-SMART Hard Drive
Detects Imminent Failure
1721-SMART SCSI Hard
Drive Detects Imminent
Failure
1771-Primary Disk Port
Address Assignment
Conflict
None Hard drive is about to fail.
(Some hard drives have a
firmware patch that will fix
an erroneous error
message.)
None Hard drive is about to fail.
(Some hard drives have a
firmware patch that will fix
an erroneous error
message.)
2S Internal and external hard
drive controllers are both
assigned to the primary
address.
1. Determine if hard drive is
giving correct error message.
Run the Drive Protection
System test available.
2. Apply firmware patch if
applicable.
3. Back up contents and replace
hard drive.
1. Determine if hard drive is
giving correct error message.
Run the Drive Protection
System test available.
2. Apply firmware patch if
applicable.
3. Back up contents and replace
hard drive.
1. Remove any Comm port
expansion cards.
2. Clear CMOS.
3. Reconfigure card resources
and/or run Computer Setup
(F10 Setup).
1772-Secondary Disk Port
Address Assignment
Conflict
1780-Disk 0 Failure None Hard drive/format error. 1. Run Computer Setup (F10
* L = Long, S = Short
2S Internal and external hard
drive controllers are both
assigned to the primary
address.
1. Remove any Comm port
expansion cards.
2. Clear CMOS.
3. Reconfigure card resources
and/or run Computer Setup
(F10 Setup).
Setup).
2. Clear CMOS.
3. Check cables/jumper settings.
4. Run hard drive diagnostics.
5. Disconnect additional drives.
6. Run the Drive Protection
System test if available.
7. Replace the hard drive.
continued
D-6
POST Error Messages
Page 57
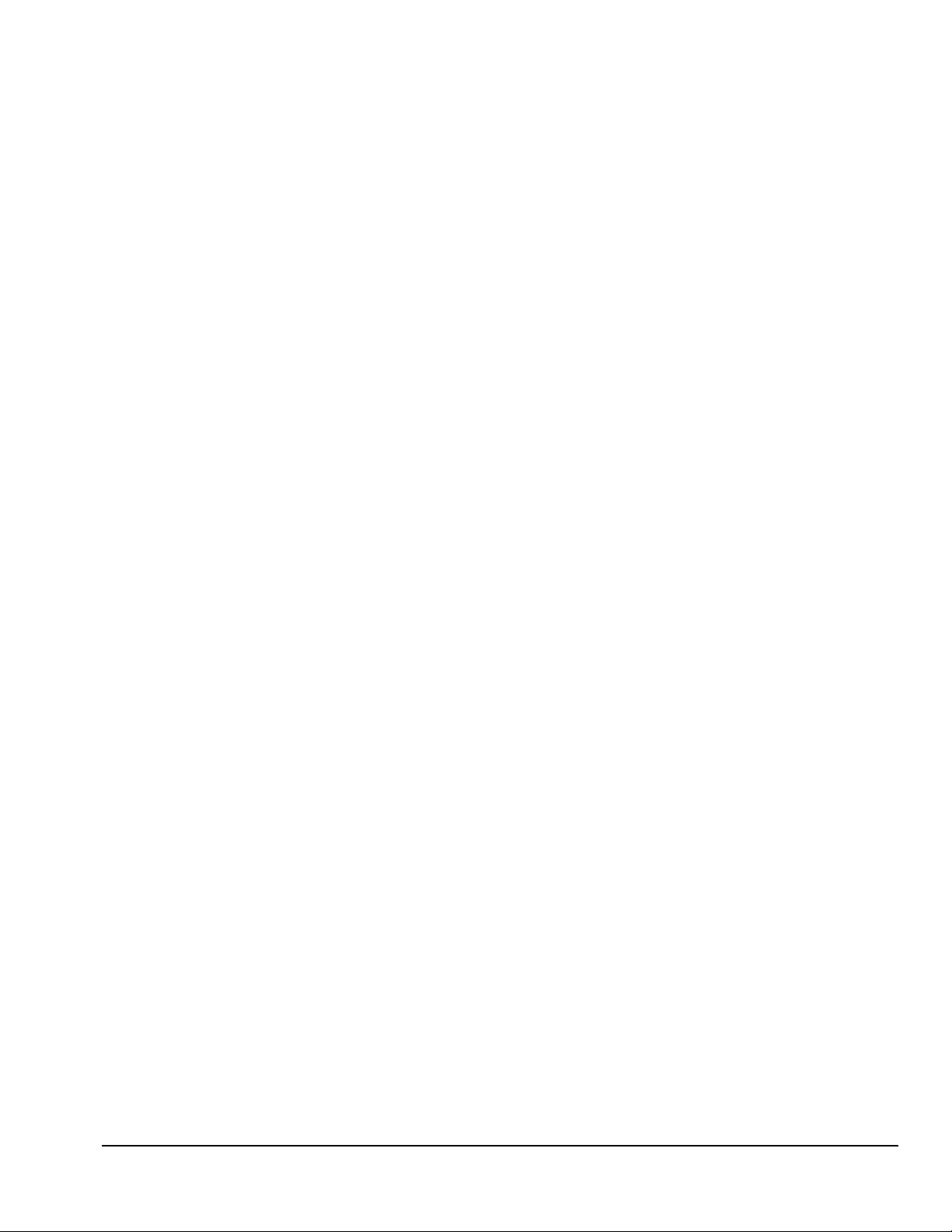
POST Error Messages
Continued
Screen Message Beeps* Probable Cause Recommended Action
1781-Disk 1 Failure None Hard drive/format error. 1. Run Computer Setup (F10
Setup).
2. Clear CMOS.
3. Check cable seating/jumper
settings.
4. Run hard drive diagnostics.
5. Disconnect additional drives.
6. Run the Drive Protection
System test if available.
7. Replace the hard drive.
1782-Disk Controller
Failure
1790-Disk 0 Failure None Hard drive error or wrong
* L = Long, S = Short
None Hard drive circuitry error. 1. Run Computer Setup (F10
drive type.
Setup).
2. Clear CMOS.
3. Check cable seating /jumper
settings.
4. Run hard drive diagnostics.
5. Disconnect additional drives.
6. Run the Drive Protection
System test if available.
7. Replace the hard drive.
8. Replace the system board.
1. Run Computer Setup (F10
Setup).
2. Clear CMOS.
3. Check cable seating /jumper
settings.
4. Run hard drive diagnostics.
5. Disconnect additional drives.
6. Confirm drive is supported on
this computer (Large drive
ROM support.)
7. Run the Drive Protection
System test if available.
8. Replace the hard drive.
9. Replace the system board.
continued
Deskpro Service Reference Guide
D-7
Page 58

POST Error Messages
Continued
Screen Message Beeps* Probable Cause Recommended Action
1791-Disk 1 Failure None Hard drive error or wrong
drive type.
1792-Secondary Disk
Controller Failure
None Hard drive circuitry error. 1. Run Computer Setup (F10
1. Run Computer Setup (F10
Setup).
2. Clear CMOS.
3. Check cable seating /jumper
settings.
4. Run hard drive diagnostics.
5. Disconnect additional drives.
6. Confirm drive is supported on
this computer (Large drive
ROM support).
7. Run the Drive Protection
System test if available.
8. Replace the hard drive.
9. Replace the system board.
Setup).
2. Clear CMOS.
3. Check cable seating /jumper
settings.
4. Run hard drive diagnostics.
5. Disconnect additional drives.
6. Run the Drive Protection
System test if available.
7. Replace the hard drive.
D-8
1793-Secondary Controller
or Disk Failure
* L = Long, S = Short
POST Error Messages
None Hard drive circuitry error. 1. Run Computer Setup (F10
Setup).
2. Clear CMOS.
3. Check cable seating /jumper
settings.
4. Run hard drive diagnostics.
5. Disconnect additional drives.
6. Run the Drive Protection
System test if available.
7. Replace the hard drive.
continued
Page 59

POST Error Messages
Continued
Screen Message Beeps* Probable Cause Recommended Action
1800-Temperature Alert None Internal temperature
exceeds specification.
1801 None Processor not supported by
ROM Bios.
Audible 1L, 3S System ROM is bad;
system is running in
Failsafe Boot Block mode.
1. Check that computer air vents
2. Verify processor speed
3. Replace the processor.
4. Replace the system board.
Upgrade Bios to proper version.
Reflash the ROM using a ROMPaq
diskette. Refer to the “Failsafe Boot
Block ROM” section of the
Reference Guide
Audible 2S Power-on successful. None
Flashing Caps Lock LED
on Keyboard
Flashing Num Lock LED on
Keyboard
1L. 2S Graphics controller not
present or incorrectly
initialized.
1S, 2L System memory not
present
1. Clear CMOS.
2. If graphics card has been
1. Check memory module.
2. Remove and reseat memory
module.
3. See “Memory Problems” in
Appendix F.
are not blocked and cooling fan
is running.
selection.
Software
.
added, remove and reseat.
Num Lock LED on
Keyboard
Flashing Scroll Lock LED
on Keyboard
Green Power LED Blinks
Once per Second
Green Power LED ON None Computer on. None
Invalid Electronic Serial
Number
* L = Long, S = Short
None Failed Boot Block. Reflash the ROM using a ROMPaq
diskette.
2L, 1S System board hardware
failure (prior to video)
None Computer in normal Suspend
mode.
None Electronic serial number has
become corrupted.
Replace system board.
None
Run Computer Setup (F10 Setup).
If Setup already has data in the field
or will not allow the serial number to
be entered, download and run
SP5572.EXE (SNZERO.EXE).
Deskpro Service Reference Guide
continued
D-9
Page 60

POST Error Messages
Continued
Screen Message Beeps* Probable Cause Recommended Action
Flashing Power and Hard
Drive Green LEDs
Red Power LED Blinks Every
2 or More Seconds
Red Power LED Blinks Every
Second
None Unseated riser board. 1. Remove riser board.
2. Wipe connector.
3. Reinstall riser board.
None Power supply overloaded. 1. Push in power button. LED
should be green.
2. Remove all AC power from
computer, wait 30 seconds,
then apply power.
3. Remove load from power
supply by removing options
one at a time until computer
runs.
4. Check for damage to system
board.
5. Replace system board.
6. Replace power supply.
None System memory error. 1. Check memory module.
2. Remove and reseat memory
module.
3. See the "Solving Memory
Problems" section of this
guide.
Red power LED ON None Processor unseated. Reseat processor in system board.
* L = Long, S = Short
D-10
POST Error Messages
Page 61

appendix
E
D
IAGNOSTIC INDICATOR LIGHTS
LED Color LED Activity State/Message
Power Green On Computer on
Power Green 1 blink/second Normal suspend mode
Power Green 1 blink/second Suspend to RAM
Power None Computer off
Power Red 4 blinks/second CPU thermal shutdown
Power Red On CPU not installed/fetching code
Power Red 1 blink/second ROM error
Power Red 1 blink/2 or more
seconds
Power and Hard Drive Red On Riser board not seated
Power supply overloaded
Num Lock Green Flashing Memory error
Caps Lock Green Flashing No video
Scroll Lock Green Flashing System board failure, prior to video
Deskpro Service Reference Guide
E-1
Page 62

appendix
F
T
ROUBLESHOOTING WITHOUT DIAGNOSTICS
Preliminary Checklist
This section describes some simple, preliminary tests and guidelines for troubleshooting the
computer without using the diagnostics.
If you encounter some minor problem with the computer or a software application, go through the
following checklist for possible solutions before running any of the diagnostic utilities:
Are the computer and monitor connected to a working electrical outlet?
Is the computer turned on?
Is the green power light illuminated?
Is the monitor turned on?
Is the green monitor light illuminated?
Turn up the monitor brightness and contrast controls if the monitor is dim.
Press and hold any key. If the system beeps, then the keyboard should be operating
correctly.
Check all cables for loose or incorrect connections.
Reconfigure the computer after installing a non Plug and Play expansion board or other
option, such as a diskette drive.
Are all of the necessary device drivers installed?
Have all printer drivers been installed for each application?
Remove all diskettes from the diskette drives before you turn on the system.
Are all switches set correctly?
Is the NIC Remote Wakeup cable (featured on some models) connected between the NIC
and the riser/system board?
Deskpro Service Reference Guide
F-1
Page 63

Solving Minor Problems
Problem Possible Solution
Computer will not turn on. 1. Ensure that the computer is properly connected to an external
power source and the wall outlet is active.
2. A PCI or ISA card that has been installed is defective. Remove
any expansion card that was just installed.
3. Reseat drive power, data, and power supply cables.
Computer appears locked
up and won’t turn off when
the power button is pressed.
Computer date and time
display is incorrect.
Computer powered off
automatically.
Computer appears to pause
periodically.
Cannot remove computer
cover or side panel.
Software control of the power button may not be functional. Press and
hold the button for four seconds, then release. This invokes the
hardware override for the power button.
First, reset the date and time under Control Panel. If the problem
persists, the real-time clock (RTC) battery may need to be replaced.
Refer to the “Removal and Replacement Procedures” chapter in the
product-specific MSG.
1. The unit temperature was exceeded because the unit is in an
exceedingly hot environment or the fan is blocked. Let the unit cool
down.
2. The fan may not be functioning correctly or the air vents are blocked.
3. The unit temperature was exceeded because the computer was
functioning with the cover or side panel removed. Replace cover or
side panel, and let the computer cool down before turning power
back on.
Network driver is loaded and no network connection is established.
Establish a network connection, or use Computer Setup or Windows
Device Manager to disable the network controller.
1. Smart Lock, featured on some computers, is locked. Unlock the
Smart Cover Lock using Computer Setup.
2. The Smart Cover FailSafe Key, a device for manually disabling the
Smart Cover Lock, is available from Compaq. You’ll need the
FailSafe Key in cases of forgotten password, power loss, or
computer malfunction.
F-2
Computer does not boot up
and power and hard drive
LEDs are blinking.
Computer does not boot up
and Num Lock LED is blinking;
you may hear one short and two
long beeps.
The Caps Lock LED is flashing;
you may hear one long and two
short beeps.
Computer does not boot up and
the Scroll Lock LED is flashing;
you may hear two long and one
short beeps.
✎
If the standard keyboard has been replaced with a Universal Serial Bus (USB) keyboard,
you will hear the beep sequences mentioned above but will not see the flashing lights.
Troubleshooting Without Diagnostics
Ensure that the riser board is properly seated.
Memory may be improperly installed or may be bad.
The video controller is not present or is incorrectly initialized. Clear
configuration memory (CMOS). If a video board has been added,
remove and reseat it.
System board hardware failure (prior to video). Replace system
board.
Page 64

Diskette Drive
Problem Possible Solution
Diskette drive light stays on. 1. Diskette is damaged. In Windows 95 or 98, run ScanDisk. Click Start
Æ
Programs Æ Accessories Æ System Tools Æ ScanDisk.
In Windows NT, right click Start, click Explore, and select a drive.
Select File Æ Properties Æ Tools. Under Error-checking, click Check
Now.
2. Diskette is incorrectly inserted. Remove the diskette and reinsert.
3. Software program may be damaged. Check the program diskettes.
4. Drive button is not pushed in. Push in drive button.
5. Drive cable is not properly connected. Reconnect drive cable.
Diskette drive cannot write to
a diskette.
Cannot format diskette. Invalid media reported. When formatting a diskette in DOS, you may
Diskette drive cannot read a
diskette.
A problem has occurred with a
disk transaction.
1. Diskette is not formatted. Format the diskette.
2. Diskette is write-protected. Either use another diskette that is not
write-protected or disable the write protection on the diskette.
3. Writing to the wrong drive. Check the drive letter in the path
statement.
4. Not enough space is left on the diskette. Use another diskette.
5. Diskette write control is enabled. Check the Removable Media
write settings in Computer Setup.
need to specify diskette capacity. For example, to format a 1.44-MB
diskette, type the following command at the DOS prompt:
FORMAT A:/F:1440
1. Diskette is not formatted. Format the diskette.
2. Using the wrong diskette type for the drive type. Check the drive
type and use a compatible diskette.
3. Reading the wrong drive. Check the drive letter in the path
statement.
4. Diskette drive has been disabled by Computer Setup, Windows
NT, Windows 95, or Windows 98 utilities. Run Computer Setup
and enable the diskette drive.
The directory structure is bad, or there is a problem with a file. In
Windows 95 or 98, run ScanDisk. Click Start Æ Programs
Accessories Æ System Tools Æ ScanDisk.
In Windows NT, right click Start, click Explore, and select a drive. Select
File Æ Properties Æ Tools. Under Error-checking, click Check Now.
Æ
Non-system disk message. The system is trying to start from a nonsystem diskette. Remove the
diskette from the drive.
Drive not found. 1. Reseat the diskette drive cable.
2. If a second diskette drive has been installed, follow the computer
reconfiguration directions in the “Hardware Installation Problems”
section.
System has misidentified the
diskette drive type.
If a diskette drive other than a 3.5-inch, 1.44-MB drive has been
installed, ensure that the drive type is identified correctly under
Computer Setup.
Deskpro Service Reference Guide
F-3
Page 65

Display
Problem Possible Solution
Screen is blank 1. Monitor is not turned on and the monitor light is not on. Turn on the
monitor and check that the monitor light is on.
2. Screen save has been initiated. Press any key or move the mouse
to light the screen.
3. The cable connections are not correct. Check the cable connection
from the monitor to the computer and to the electrical outlet.
4. The brightness need adjusting. Adjust the brightness control.
5. The energy saver feature has been enabled. Press any key or click
the mouse button and, if one has been set, type the password.
7. The RGB (Red, Green, Blue) input switch on the back of the
monitor is incorrectly set. Set the monitor's input switch to 75 ohms
and, if there is a sync switch, set it to External.
8. System ROM is bad and system is running in FailSafe Boot Block
mode (indicated by one long beep and three short beeps). Reflash
the ROM using a ROMPaq diskette. Refer to “FailSafe Boot Block
ROM” in section 3.4.1 of this book.
9. If a fixed-sync monitor is used, be sure that the monitor can
accept the same sweep rate as the resolution chosen.
10. Ensure the VGA/BNC selector is properly set.
Graphics colors are wrong. Either the cabling or the monitor impedance is incorrect.
1. Ensure that the Red, Green, and Blue BNC cables are connected
to the corresponding monitor connectors.
2. Be sure the monitor's RGB inputs are set to 75 ohms.
Characters are dim. 1. Adjust the monitor's brightness and contrast controls.
2. Check that the video cable is securely connected to the graphics
card and monitor.
3. Set the RGB switch (and sync options, if available) to 75 ohms,
with the sync set to External. Refer to the documentation included
with the monitor.
Monitor does not function
properly when used with the
energy saver features.
Blurry display or requested
resolution cannot be set.
The picture is broken up; it rolls,
jitters, or blinks.
Screen goes blank. A screen blanking utility may be installed or energy saver features
Monitor without the energy saver feature is being used with energy
saver features enabled. Disable the monitor energy saver features.
If the graphics controller was upgraded, the correct display drivers
may not be loaded. Install the correct display drivers on the diskette
included in the upgrade kit.
1. Be sure the monitor cable is securely connected to the computer.
2. In a two-monitor system or if another monitor is in close proximity,
move the monitors apart to be sure they are not interfering with one
other's magnetic field.
3. Fluorescent lights or fans may be too close to the monitor.
may be enabled. Press any key or type password.
continued
F-4
Troubleshooting Without Diagnostics
Page 66

Display Problems
Continued
Problem Possible Solution
Monitor overheats. There is not enough ventilation space for proper airflow. Leave at least
3 inches (7.6 cm) of ventilation space. Be sure there is nothing on top
of the monitor obstructing the air flow.
SCSI
Printer
Cursor will not move using the
arrow keys on the numeric
keypad.
The Num Lock key is on. Press the key to turn it off. The Num Lock
light should not be on when you want to use the arrow keys.
Problem Possible Solution
System with IDE and SCSI drives
will not boot from SCSI hard
drive.
System will not boot from a
SCSI drive.
The IDE drive needs to be disabled. Under the Computer Setup
Advanced menu, disable the primary IDE controller.
1. The SCSI drive is not configured correctly.
2. Ensure that drive cabling and jumpers are set correctly. To boot a
SCSI drive, the drive ID number must be set to 0.
Problem Possible Solution
Printer will not print. 1. Printer is not turned on and online. Turn the printer on and ensure it
is online.
2. Run printer self-test.
3. Reseat both ends of the printer cable.
4. Verify that printer port is enabled in BIOS and in Windows using F10
Setup.
5. Try printing using the DOS command C:\>DIR>PRN. If printer works,
problem is with the printer driver. Reload driver.
6. If the computer is on a network, you may not have made the
connection to the printer. Make the proper network connections to
the printer.
Printer will not turn on. The cables may not be connected properly. Reconnect all cables and
check the power cord and electrical outlet.
Prints garbled information. 1. The correct printer drivers for the application are not installed.
Install the correct printer driver for the application.
2. The cables may not be connected properly. Reconnect all cables.
Printer is off line. The printer may be out of paper. Check the paper tray and refill it if
empty. Select online.
Deskpro Service Reference Guide
F-5
Page 67

Hard Drive
This section identifies some quick checks for hard drive-related problems.
The information provided by the diagnostics tests includes: error code, system serial number,
drive serial number, drive model, and drive firmware revision. Specific details of the drive failure
are not included.
When you run the diagnostics, the test results are stored in a log. After completing the test, you
can print this log to a local printer or save it to a file. Alternatively, before running the test, you
can configure the test options to send the results to a local printer or file.
Solutions for some typical hard drive problems are presented in the following table:
Problem Possible Solution
Hard drive error occurs. Hard disk has bad sectors or has failed. Use a utility to locate and
block usage of bad sectors. If necessary, reformat the hard disk.
Disk transaction problem. Either the directory structure is bad or there is a problem with a file. In
Windows 95 and 98, run ScanDisk. Click Start Æ Programs
Accessories Æ System Tools Æ ScanDisk.
In Windows NT, right click Start, click Explore, and select a drive. Select
File Æ Properties Æ Tools. Under Error-checking, click Check Now.
Drive not found. 1. Cable could be loose. Check cable connections.
2. The system may not have automatically recognized a newly
installed device. See reconfiguration directions in the “Hardware
Installation Problems” section. If system still does not recognize
the new device, check to see if the device is listed within Computer
Setup. If it is listed, the probable cause is a driver problem. If it is
not listed, the probable cause is a hardware problem.
3. Check drive jumper settings. If the drive is a secondary drive that
has just been installed on the same controller as the primary drive,
verify that the jumpers for both drives are set correctly.
Æ
F-6
Nonsystem disk message. 1. The system is trying to start from a diskette that is not bootable.
Remove the diskette from the diskette drive.
2. The system is trying to start from the hard drive but the hard drive
may have been damaged. Insert a bootable diskette into the
diskette drive and restart the computer.
3. Diskette boot has been disabled in Computer Setup. Run
Computer Setup and enable diskette boot.
Second Ultra ATA hard drive
does not perform optimally.
Troubleshooting Without Diagnostics
The cable is not compatible with the drive type. Reinstall the second
Ultra ATA hard drive using an 80-conductor cable.
Page 68

Hardware Installation
You may need to reconfigure the computer when you add or remove hardware, such as an
additional diskette drive. If you install a Plug and Play device, Windows 95 and 98 automatically
recognizes the device and configures the computer. If you install a non-Plug and Play device, you
must reconfigure the computer after completing installation of the new hardware. In Windows 95
and 98, select the Add New Hardware icon in the Control Panel and follow the instructions that
appear on the screen. To reconfigure the computer in Windows NT Workstation 4.0 after
installing new hardware, use the utility provided with the hardware.
Problem Possible Solutions
A new device is not
automatically recognized as
part of the computer system.
1. The computer needs to be reconfigured to recognize the new
device. Follow the reconfiguration instructions above. If system still
does not recognize the new device, but the device is listed within
Computer Setup, use Computer Setup to address any resource
conflicts.
2. When the system advised you of changes to the configuration, you
did not accept them. Reboot the computer and follow the
instructions for accepting the changes.
3. A Plug and Play board may not automatically configure when
added if the default configuration conflicts with other devices. Use
Windows 95 or 98 Device Manager to deselect the automatic
settings for the board and choose a basic configuration that
doesn’t cause a resource conflict. You can also use Computer
Setup to reconfigure or disable devices to resolve the resource
conflict.
4. The cables for the new external device are loose or the power
cables are unplugged. Check all cables, and check that pins in the
cable or connector are not bent down.
5. The power switch for the new external device is not turned on.
Turn off the computer, turn on the external device, and then turn
the computer on to integrate the new device with the computer.
6. If the drive is a secondary drive that has just been installed on the
same controller as the primary drive, verify that the jumpers for
both drives are set correctly.
Deskpro Service Reference Guide
F-7
Page 69

DVD and CD-ROM
Problem Possible Solution
Cannot read compact disc. 1. CD is not properly seated in the drive. Eject the CD, correctly seat it
in the drive, then reload.
2. CD has been loaded upside down. Eject the CD, turn it over, then
reload.
System will not boot from
CD-ROM or DVD drive.
Cannot eject compact disc
(tray-load unit).
Cannot eject compact disc
(slot-load unit).
CD-ROM or DVD device is not
detected; driver is not loaded.
Movie will not play in the DVD
drive
1. The CD-ROM or DVD boot is not enabled through the Computer
Setup utility. Run the Computer Setup utility and set the drive
priorities.
2. Ensure that drive cabling and jumpers are set correctly. To boot a
SCSI drive, the drive ID number must be set to 0.
CD is not properly seated in the drive. Turn off the computer and insert
a thin metal rod into the emergency eject hole and push firmly (a
straightened paper clip can be used). Slowly pull the tray out from the
drive until the tray is fully extended, then remove the CD.
1. Remove the drive from the chassis.
2. Remove the front bezel from the drive.
3. Remove the top and bottom drive covers.
4. Release the clamping mechanism to retrieve the CD.
CD-ROM or DVD drive is not connected properly or not properly
terminated. Open the computer and check the drive cable.
Movie may be regionalized for a different country. Refer to the
documentation that came with the device.
F-8
Troubleshooting Without Diagnostics
Page 70

Memory
Problem Possible Solution
System won't boot or does not
function properly after installing
additional memory modules
Out of Memory error. 1. Memory configuration may not be set up correctly; check memory
Memory module is not the correct type or speed grade for the system.
Replace module with the correct industry-standard device for the
computer.
configuration using Device Manager.
2. The computer has run out of memory for the application. Check the
application documentation to determine the memory requirements.
Memory count during POST is
wrong.
Insufficient memory error during
operation.
Memory modules may not have been installed correctly or incorrect
modules may have been used.
1. Too many Terminate and Stay Resident programs (TSRs) are
installed. Delete any unnecessary TSRs.
2. There is not enough memory for the application. Check the memory
requirements for the application or add more memory.
Deskpro Service Reference Guide
F-9
Page 71
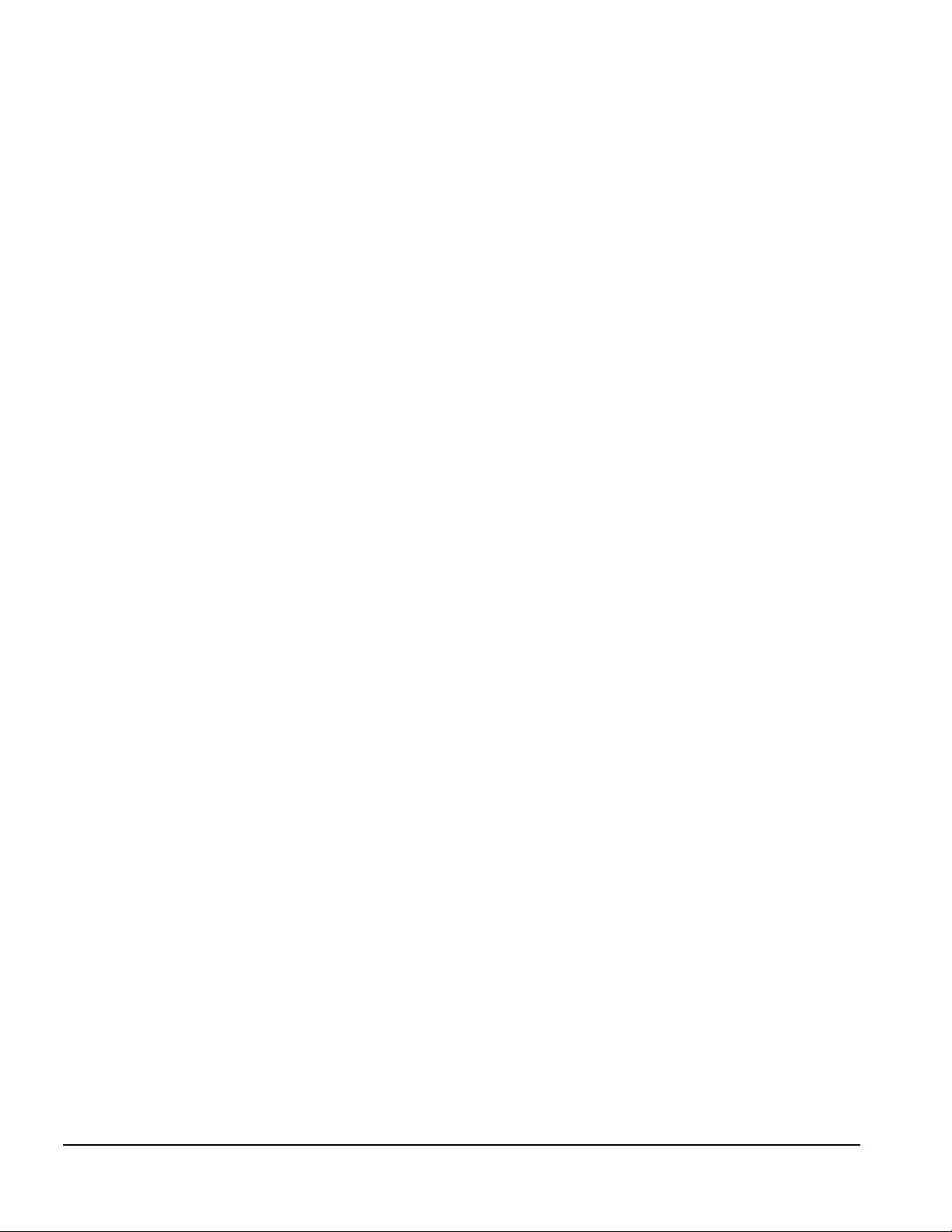
Network
Some common causes and solutions for network problems are listed in the following table. These
guidelines do not discuss the process of debugging network cabling.
Problem Possible Solution
The Remote Wakeup feature is
not functioning.
1. The feature is not available when using an AUI network connection;
use an RJ-45 network connection.
2. Remote Wakeup is not enabled. Use the network control application
to enable Remote Wakeup.
Network driver does not detect
network controller.
Network status link light does not
turn on or flashes.
Diagnostics reports a failure. 1. The cable is not securely connected or is attached incorrectly.
Network controller is disabled. Run Computer Setup and enable
network controller.
1. No active network is detected. Check cabling and network
equipment for proper connection.
2. Network connection is not set up properly. Use the network control
application to verify that the device is working properly.
3. System is configured for AUI connection; link LED does not apply to
AUI connections.
4. Network driver is not properly loaded. Reinstall network drivers.
5. System cannot autosense the network. Disable autosensing
capabilities and force the system into the correct operating mode.
Ensure that the cable is securely attached to the network connector
and that the other end of the cable is securely attached to the correct
device.
2. There is a problem with the cable or a device at the other end of the
cable. Ensure that the cable and device at the other end are
operating correctly.
3. The network controller is defective. Replace the controller or the
system board.
4. Network controller interrupt is shared with an expansion board.
Under the Computer Setup Advanced menu, change the resource
settings for the board.
F-10
Diagnostics passes, but the
computer does not communicate
with the network.
Troubleshooting Without Diagnostics
1. Network drivers are not loaded, or driver parameters do not match
current configuration. Make sure the network drivers are loaded and
the driver parameters match the configuration of the network
controller.
2. The network controller is not configured for this computer. In
Windows 95, 98, or Windows NT, select the Network icon at the
Control Panel.
3. Network controller interrupt with an expansion board. Under the
Computer Setup Advanced menu, change the resource settings for
the board.
continued
Page 72

Network Problem
Continued
Problem Possible Solution
Network controller stopped
working when an expansion
board was added to the
computer.
1. Network drivers are not loaded or driver parameters do not match
the current configuration. Make sure that the drivers are loaded and
that the driver parameters match the configuration of the network
controller.
2. The cable is not securely connected or is attached incorrectly.
Ensure that the cable is securely attached to the network connector
and that the other end of the cable is securely attached to the correct
device.
3. Network controller interrupt is shared with an expansion board.
Under the Computer Setup Advanced menu, change the resource
settings for the board.
4. Network drivers were accidentally deleted when the drivers for the
new expansion board were installed, or the files containing the
network drivers are corrupted. Reinstall the network drivers, using
backup diskettes.
Network controller stopped
working without apparent cause.
Cannot connect to the network
server when attempting Remote
System Installation.
1. The files containing the network drivers are corrupted. Reinstall the
network drivers, using backup diskettes.
2. The cable is not securely connected or is attached incorrectly.
Ensure that the cable is securely attached to the network connector
and that the other end of the cable is securely attached to the correct
device.
3. The network controller is defective. Replace the network controller or
system board.
The network controller is not configured properly. Run Computer
Setup and modify the Embedded NIC Settings.
Deskpro Service Reference Guide
F-11
Page 73

Resolving Audio Hardware Conflicts
Hardware conflicts occur when two or more peripheral devices contend for the same signal lines
or channels. Conflicts between the audio interface and another peripheral device may be due to
the settings of the base I/O addresses, interrupts, or DMA channels. The audio interface typically
has the following settings:
Item Setting
Base I/O address 220H
FM Synthesizer I/O address 388-38Bh
Interrupt IRQ 5
8-bit DMA Channel 1
To resolve hardware conflicts:
Change the hardware settings of your audio card or the peripheral card in your system if the
1.
peripheral card is using the audio interface setting. You can change settings for integrated audio
using Computer Setup.
If you are unsure of the settings of the peripheral cards, you can isolate the source of the
2.
problem by temporarily removing all cards and other essential cards such as the disk controller.
After that, add the cards back one at a time until the card that is causing the conflict is found.
Problem Possible Solution
Sound does not come out of
the speaker.
Software volume control is turned down electronically, or CD-ROM
volume control on the front or back of the computer is turned down.
Double click on the speaker icon located on the taskbar, then set the
volume by adjusting the volume slider.
Troubleshooting Using Compaq Intelligent Manageability Features
The Local Alert Pop-Up Dialog notifies you of an impending or actual hardware failure. If the
computer is connected to a network and the Compaq Insight Management Agents are installed and
configured, an Simple Network Management Protocol (SNMP) trap (message) is sent to the
specified SNMP-compliant management application.
The Local Alert Pop-Up Dialog also tells you the steps you need to take prior to a hardware
failure to avoid loss of data and damage to the computer. The system administrator can create a
customized action message that might include contact telephone or pager numbers.
To close the Local Alert Pop-Up Dialog, click the Close button. To retrieve fault information after
closing the dialog, run Compaq Insight Personal Edition.
For more detailed information, refer to the online
Intelligent Manageability Guide
.
F-12
Troubleshooting Without Diagnostics
Page 74

appendix
G
S
YSTEM BOARD AND RISER BOARD REFERENCE
D
ESIGNATORS
Designator Component
E49 Clear Password header
E50 CMOS header
E51 Video pass through header
J6 BNC
J7 RJ-45 Jack
J8 IEEE 1394
J10 - 19 ISA slots
J20 -29 PCI slots
J30 Riser board
J31 - J35 Device bay connectors
J40 AGP
J50 First parallel port
J51 Second parallel port
J52 Double-stacked parallel port
Top Port B
Bottom Port A
J55 Double-stacked serial port
Top Serial B
Bottom Serial A
J66 Keyboard connector (Closest to monitor connector)
J67 Mouse connector
J68 Double-stacked mouse/keyboard connector
Top Mouse
Bottom Keyboard
J69 Video connector
J70 Single USB connector
J71 Double-stacked USB
J72 Microphone jack
J73 Line-in jack
continued
Deskpro Service Reference Guide
G-1
Page 75

Reference Designators
Continued
Designator Component
J74 Line-out jack
J75 Headphone jack
J76 Volume control
J77 Double-stacked headphone/microphone connector
Top Microphone
Bottom Headphone
J78 Double-stacked line-in/line-out connector
Top Line in
Bottom Line out
P1 P/S connector
P2 Second P/S connector (as required)
P3 Third P/S connector (as required)
P5 Main Power HDD LED connector
P6 Speaker connector
P7 Audio connector (from CD-ROM
P8 Second fan connector
P9 WOL connector (NIC cable)
P10 Diskette drive connector
P11 Second Audio connector
P15 AUI connector
P20 Primary IDE connector
P21 Secondary IDE connector
P22 CD-ROM connector
P25 - P26 Video memory upgrade connector
P30 Primary SCSI connector
P31 Secondary SCSI connector
P53 First serial port
P54 Second serial port
P70 Processor fan header
P89 Floating Serial Port Connector
P100 ITP connector
SW50 Clear CMOS switch
XMM1 Memory slot. The first slot populated (DIMM1 or RIMM1) and tested.
XMM2 - XMM5 Following memory slots
XU1 Primary processor socket
XU2 Secondary processor socket
XU15 ROM socket
G-2
System Board and Riser Board Reference Designators
Page 76
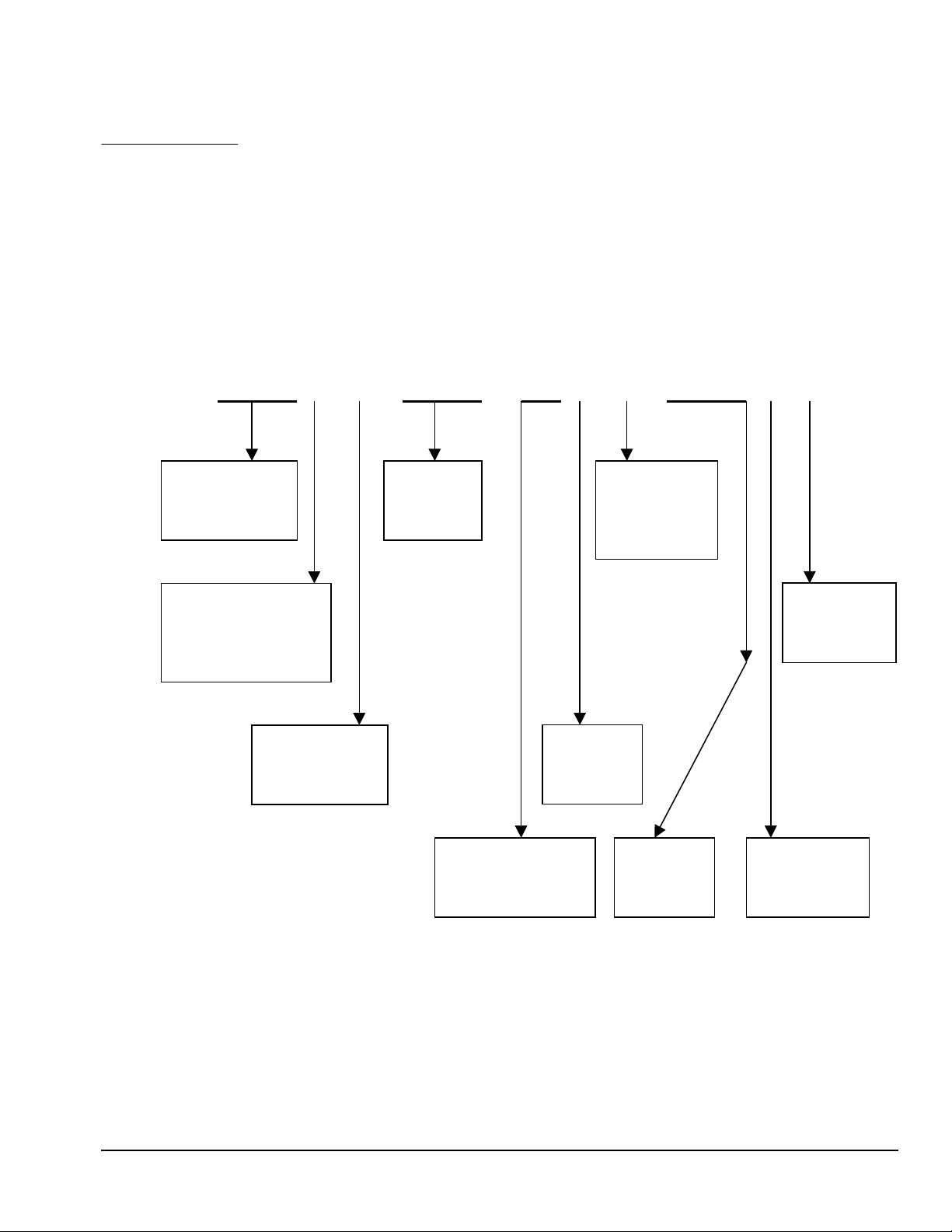
appendix
H
M
ODEL NUMBER NAMING
The following is an example of the 21-character model number information.
END/P333/10a/5/128c/n
Platform/Family
EN
EP
Form Factor
- Small Form Factor
S
- Desktop
D
- Minitower
M
- Convertible
blank
Processor Type
- Celeron
C
- Pentium
P
Processor
Speed,
MHz
Hard Drive Capac it y
10
13
- 10.0 GB
- 13.5 GB
Operating
System
- Win NT 4.0
4
- Win 95
5
- Win 98
8
Core Logic
(chip set)
- BX
blank
- 810
a
MB RAM
64
128
NIC (EN only)
blank
- no NIC
n
Removable
Storage
- none
blank
- CD-ROM
c
- NIC
Deskpro Service Reference Guide
H-1
Page 77

Index
A
additional documentation, viii
B
backup diskettes, ordering, 2-9
broken key icon, 3-4
C
Computer Checkup (TEST),
2-6
Computer Setup
replicating, 3-13
Computer Setup Utilities
using, 2-2
D
device drivers
install or upgrade, 1-2
diagnostic tests, 2-9
diagnostics diskette, 2-6
E
emergency repair diskette, 1-2
Enhanced Compaq Insight
Personal Edition, 2-8
Enhanced Support Software
CD, 3-14
error checking and correcting
(ECC)
fault prediction, 3-8
prefailure warranty, 3-8
F
FailSafe Boot Block ROM,
3-10
FailSafe key, 3-7
fault prediction, 3-7
I
icon,broken key, 3-4
INSPECT.
Information
install or upgrade device
drivers, 1-2
See
View System
K
keyboard
light combinations, 3-11
M
Microsoft Windows NT,
installing, 1-1
Microsoft Windows,
installing, 1-1
N
network
service boot, 3-2
O
operating system, installing,
1-1
P
password
delete, 3-5
establish, 3-3
power-on, 3-4
setup, 3-3
power button, dual state, 3-13
Power Management, 3-13
prefailure warranty, 3-7
protecting software, 2-9
R
registering the computer, 1-3
remote
ROM flash, 3-9
Security Management, 3-12
System Installation, 3-1
Wakeup and Shutdown, 3-12
S
security features, 3-2
Smart Cover Lock, 3-6
Smart Cover Sensor,protection
level, 3-6
software
protecting, 2-9
recovery, 2-10
Support Software CD
ordering, 3-14
symbols and conventions, vii
T
technician notes, vii
See
TEST.
thermal sensor, 3-8
Computer Checkup
U
Ultra ATA integrity
monitoring, 3-8
V
View System Information
(INSPECT), 2-6
Index
I-1
 Loading...
Loading...