HP Compaq Deskpro EN 6300C, Compaq Deskpro EN 6333C, Compaq Deskpro EN 6366C, Compaq Deskpro EN 6400C, Compaq Deskpro EN 6433C Getting Started Guide
...Page 1
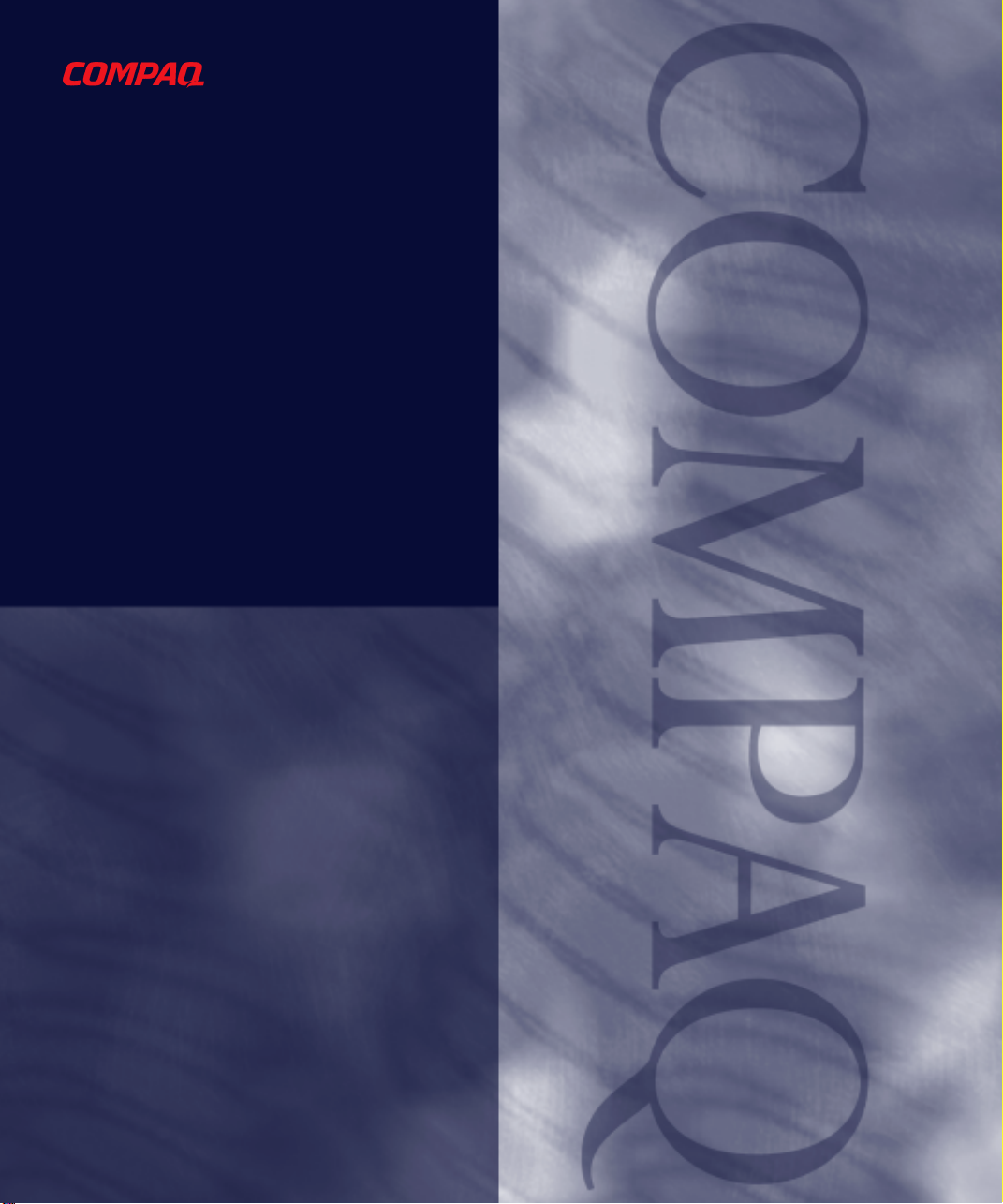
Getting Started
Compaq Deskpro Family
of Personal Computers
Page 2
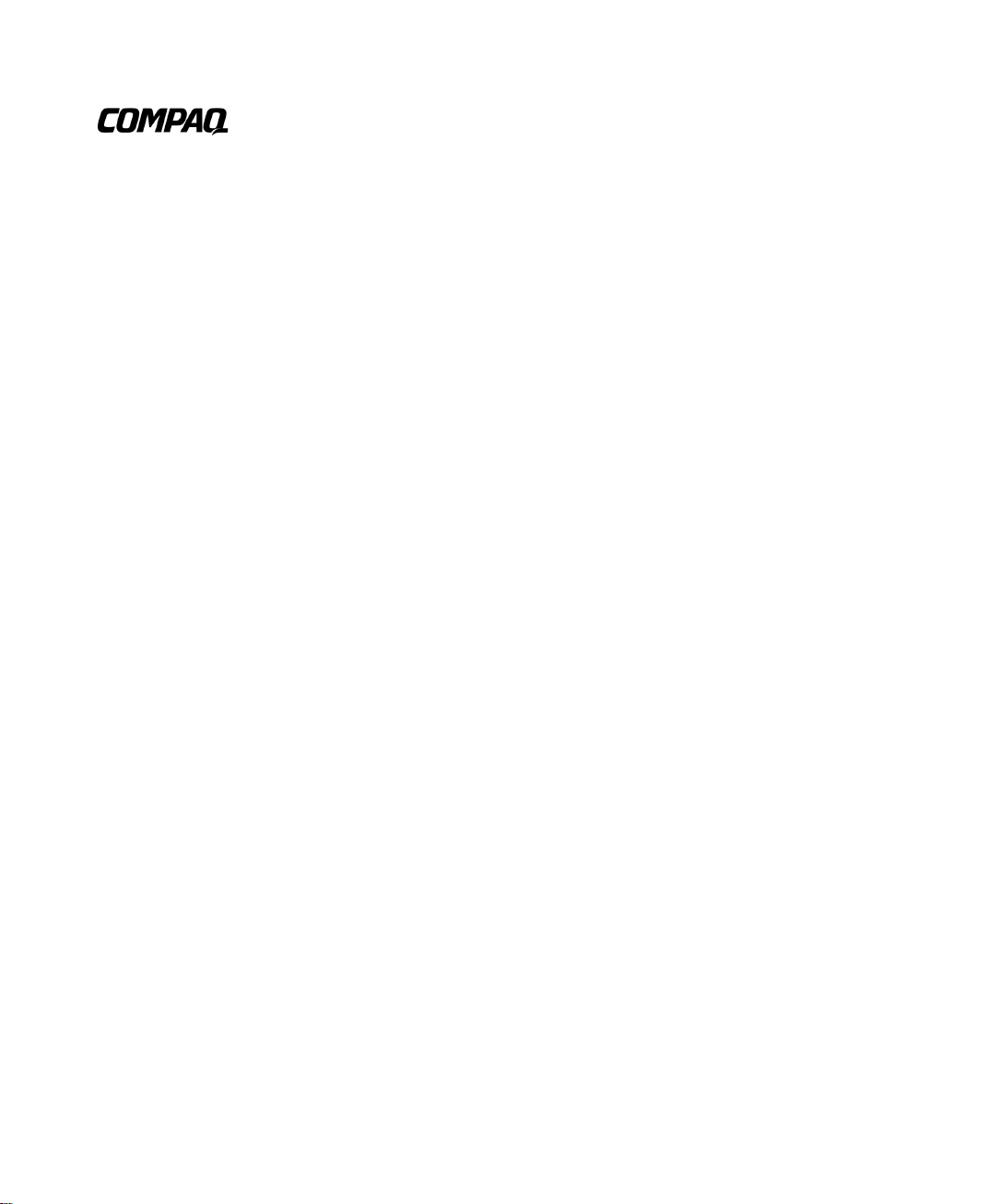
Getting Started
Compaq Deskpro Family
of Personal Computers
Page 3
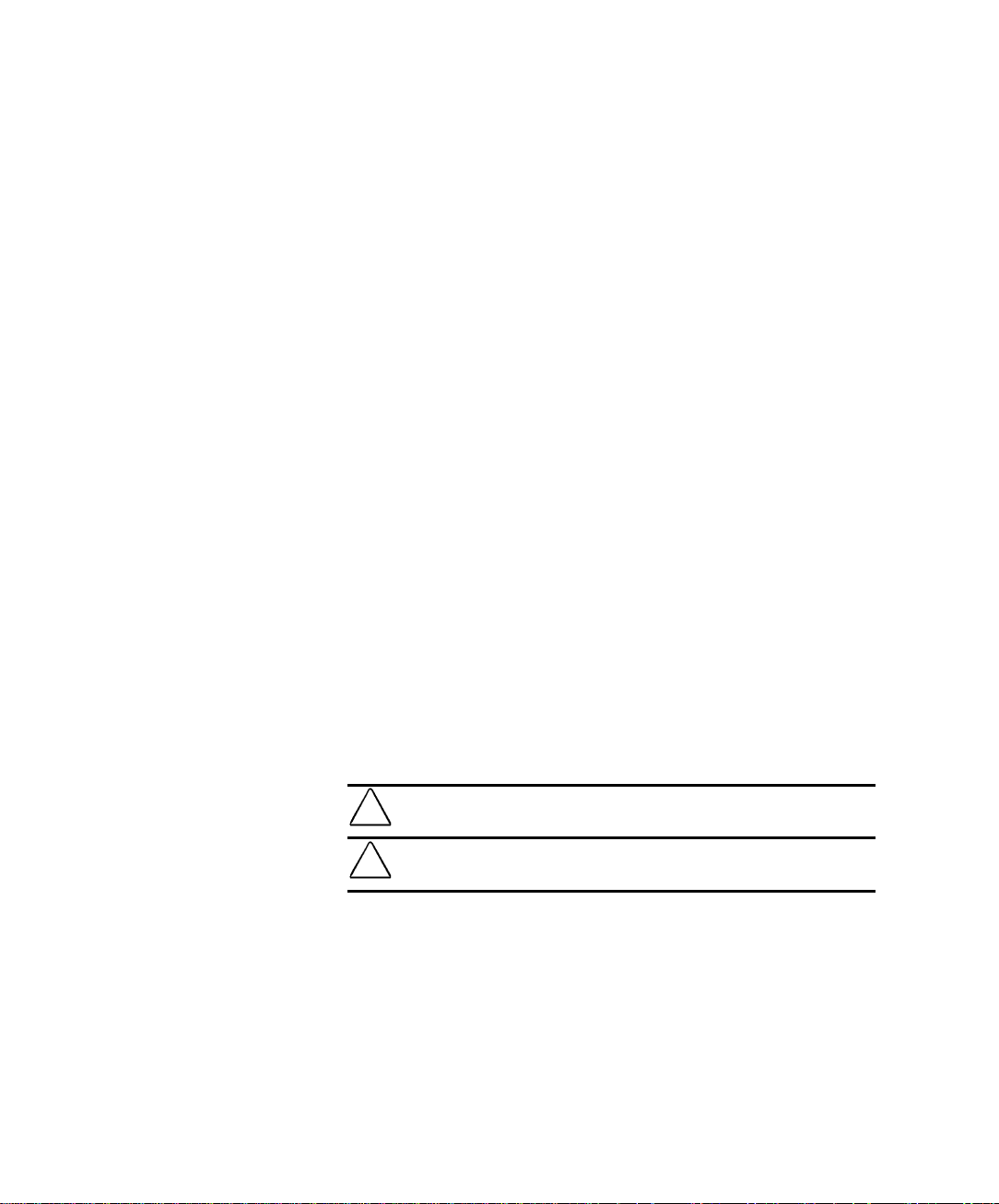
Notice
The information in this guide is subject to change without notice.
COMPAQ COMPUTER CORPORATION SHALL NOT BE LIABLE FOR
TECHNICAL OR EDITORIAL ERRORS OR OMISSIONS CONTAINED
HEREIN; NOR FOR INCIDENTAL OR CONSEQUENTIAL DAMAGES
RESULTING FROM THE FURNISHING, PERFORMANCE, OR USE OF THIS
MATERIAL.
This guide contains information protected by copyright. Except for use in
connection with the accompanying Compaq product, no part of this guide may be
photocopied or reproduced in any form without prior written consent from Compaq
Computer Corporation.
1999 Compaq Computer Corporation. All rights reserved. Printed in the U.S.A.
Compaq and Deskpro are registered in the U. S. Patent and Trademark Office.
PREMIER
Microsoft, MS-DOS, Windows, Windows NT, and other names of Microsoft products
referenced herein are trademarks or registered trademarks of Microsoft Corporation.
Intel and Pentium are registered trademarks of Intel Corporation. Celeron and MMX are
trademarks of Intel Corporation.
Product names mentioned herein may be trademarks and/or registered trademarks of
their respective companies.
The software described in this guide is furnished under a license agreement or
nondisclosure agreement. The software may be used or copied only in accordance
with the terms of the agreement.
The following words and symbols mark special messages throughout this guide:
SOUND
•
is a trademark of Compaq Computer Corporation.
WARNING:
!
directions could result in bodily harm or loss of life.
CAUTION:
directions could result in damage to equipment or loss of information.
Text set off in this manner indicates that failure to follow
Text set off in this manner indicates that failure to follow
Getting Started
Compaq Deskpro Family of Personal Computers
Second Edition (September 1999)
First Edition (June 1999)
Part Number 120988-002
Compaq Computer Corporation
Page 4
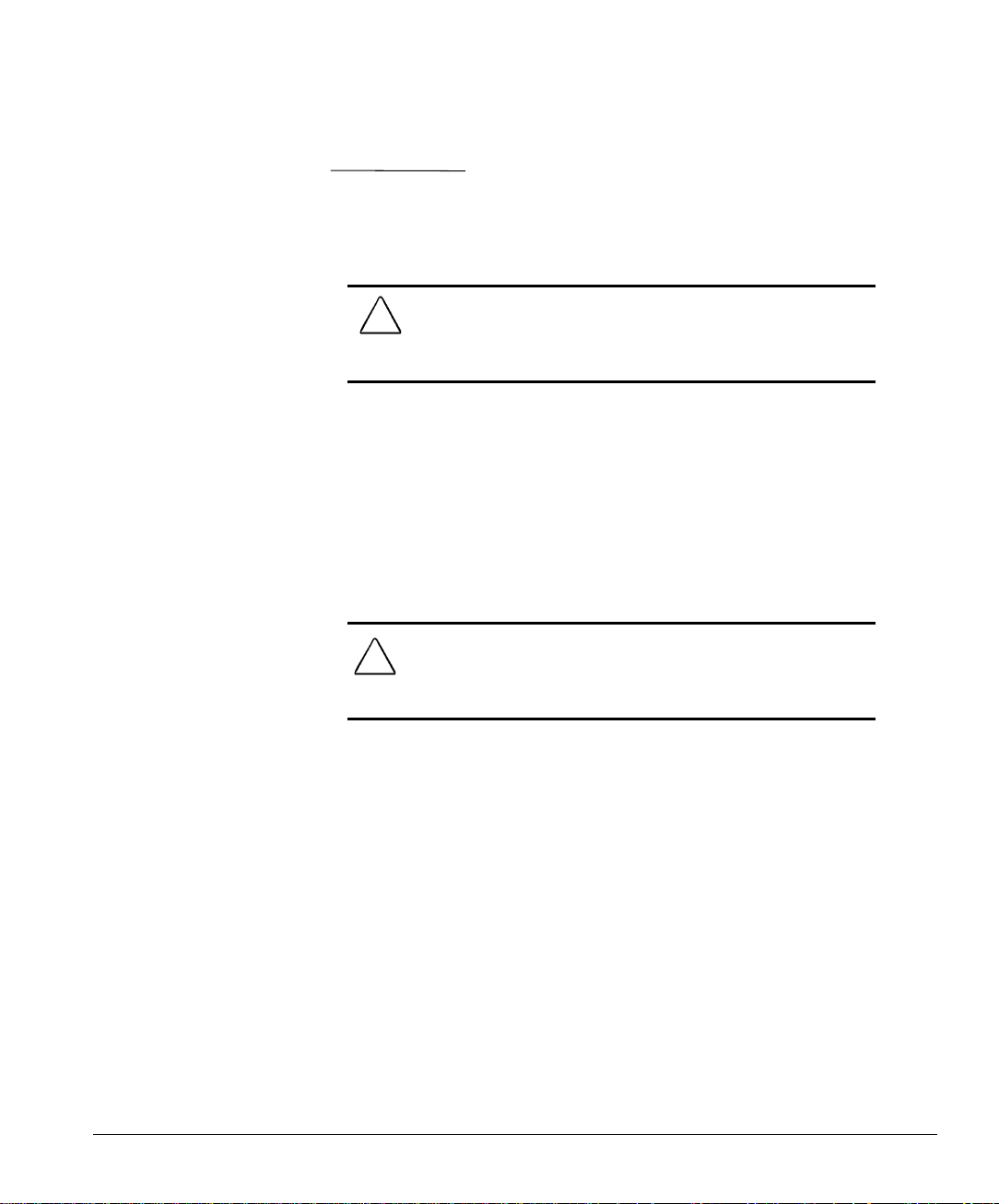
chapter
1
G
ETTING STARTED WITH SOFTWARE
Installing Your Operating System
Microsoft Windows 95 or Later
CAUTION:
computer until the operating system is successfully installed.
Doing so may cause errors and may prevent the operating
system from installing properly.
The first time you turn on your computer, Microsoft Windows is
automatically installed for you. This takes approximately 5 to 15
minutes, depending on your system hardware configuration. At
the beginning of the installation process, you may be prompted
to select an operating system and/or a language for the operating
system. Read and follow the instructions that appear on the
screen to complete the installation.
CAUTION:
When the Welcome to Windows screen is displayed, the
Windows installation process is complete.
TURN OFF THE COMPUTER UNTIL THE PROCESS IS COMPLETE.
Turning off the computer during the installation process might
damage the software that runs the computer.
Do not add optional hardware devices to your
Once the automatic installation has begun, DO NOT
Getting Started
1-1
Page 5
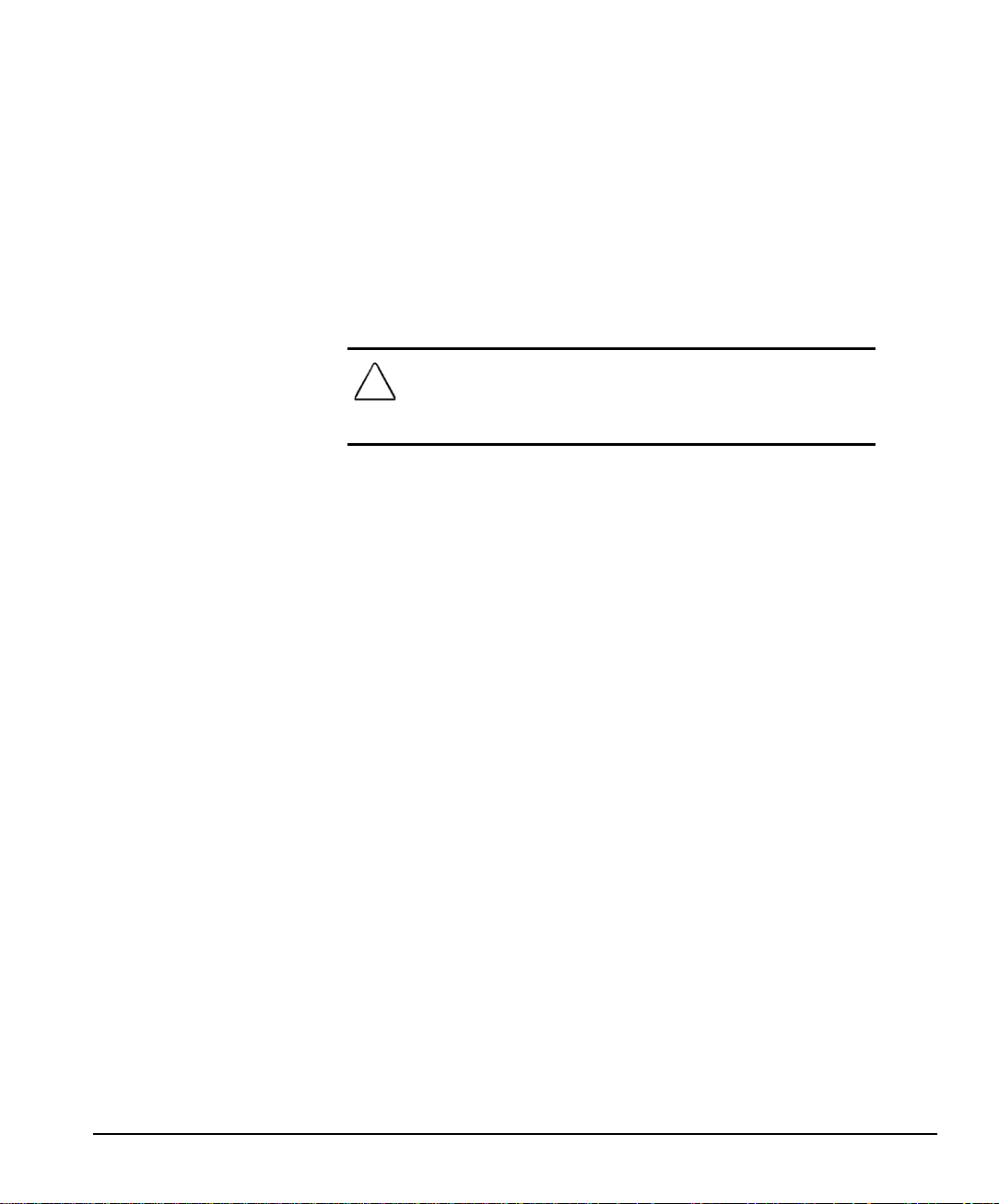
Microsoft Windows NT Workstation 4.0
The first time you turn on your computer, Microsoft Windows
NT Workstation is automatically installed for you. This takes
approximately 30 minutes, depending on your system hardware
configuration. At the beginning of the installation process, you
may be prompted to an operating system and/or a language for
the operating system. Read and follow the instructions that
appear on the screen to complete the installation.
CAUTION:
TURN OFF THE COMPUTER UNTIL THE PROCESS IS COMPLETE.
Turning off the computer during the installation process might
damage the software that runs the computer.
Once the automatic installation has begun, DO NOT
When the Welcome to Windows screen is displayed, the
Windows installation process is complete.
Installing or Upgrading Device Drivers for Windows NT
Workstation 4.0
If you wish to install hardware devices after the operating
system installation is completed, the operating system needs
access to the appropriate software drivers for the devices.
The I386 directory and its subdirectories provide the Compaqspecific integration of the operating system for your computer
model and include supported device drivers.
When prompted for the I386 directory, replace the path
specification with C:\I386 or use the browse button of the dialog
box to browse the computer for the I386 folder. This points the
operating system to the appropriate drivers and allows
installation of the hardware device.
Getting Started with Software
1-2
Page 6
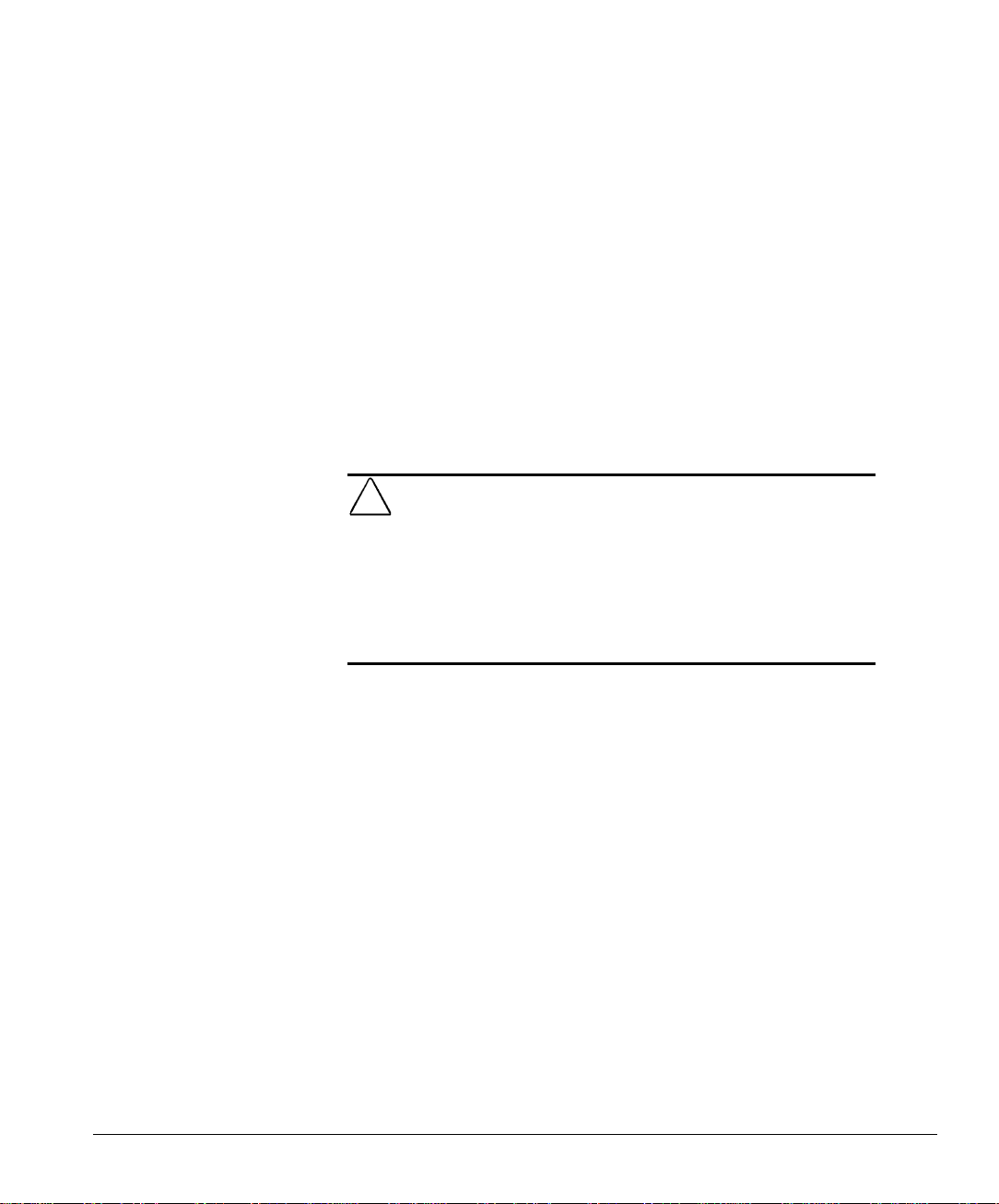
Converting to NTFS
The hard drive included with a Windows NT 4.0 Workstation
model contains a primary FAT16 partition on which the
operating system and Compaq software are installed. The rest of
the hard drive is divided into one or more additional partitions.
Because FAT16 only supports partitions up to 2 GB, converting
to NTFS will allow hard drives larger than 2 GB to be
partitioned as one large drive.
✎
The largest NTFS partition possible is 7.5 to 8.0 GB,
depending on the hard drive, with a second NTFS
partition created from the remaining space on the drive.
If the computer does not have a CD-ROM drive, other means of
installation, such as a network share, will be needed.
CAUTION:
software applications and data files from your hard drive. Be sure
to back up any data files you have created prior to converting from
FAT16 to NTFS, or you will not be able to restore them.
You will be able to restore the original operating system and
Compaq software from the
system (without Compaq software or optimized drivers) may be
restored from the operating system installation CD or diskettes.
Method 1 (Recommended)
Insert the
CD-ROM drive and turn on or restart the computer. Read and
follow the instructions that appear on the screen to change the
drive partitioning.
The following procedures will remove all of the
Compaq Restore CD.
Compaq Restore
CD, version 2.0 or higher, into the
The operating
Getting Started
1-3
Page 7
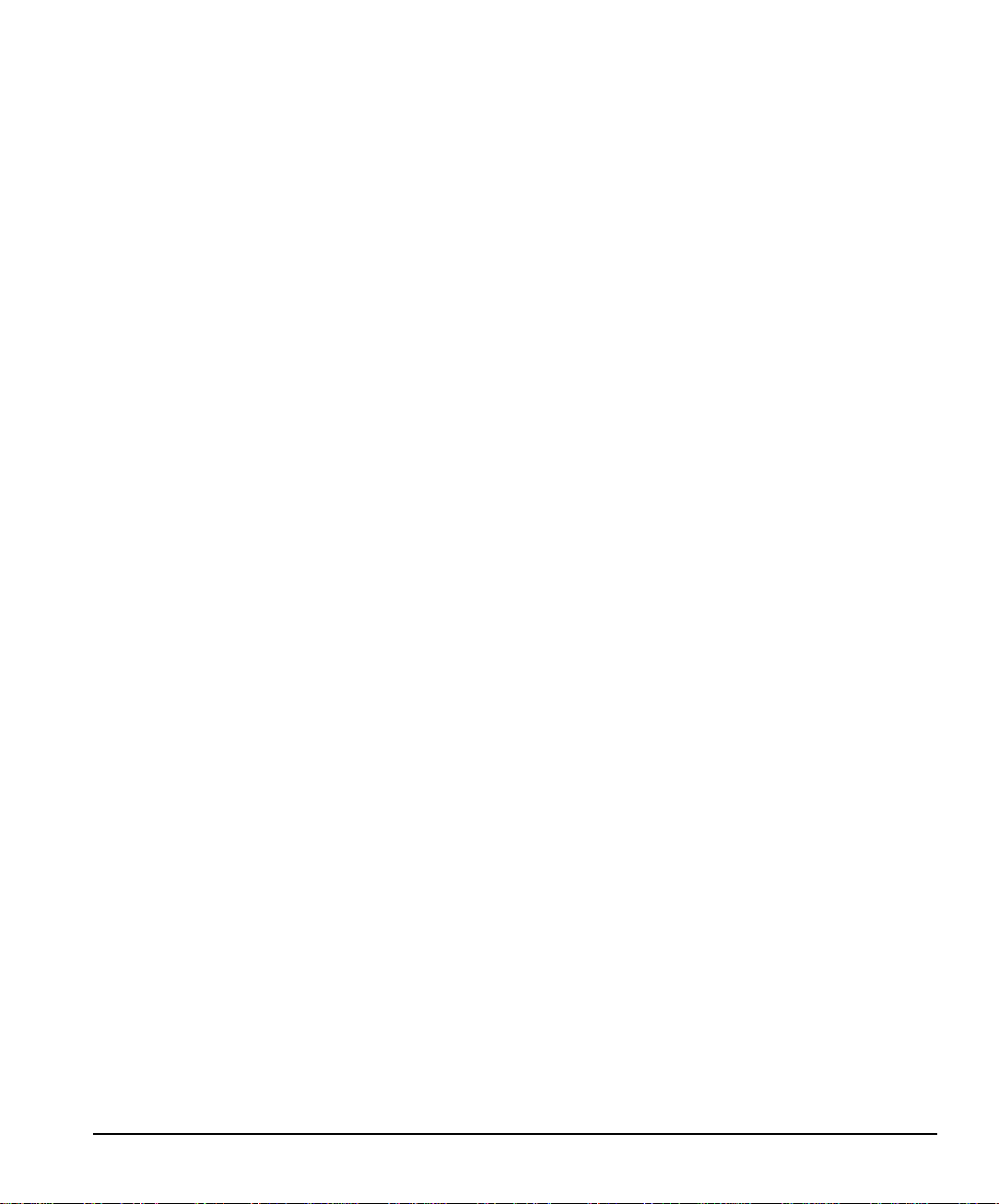
Method 2 (Manually Converting to NTFS)
Before you manually convert to NTFS, you must have the
following:
■
A bootable MS-DOS diskette (OSR2 or later) having IDE
CD support or network support and containing the following
MS-DOS utilities: FDISK, FORMAT, and XCOPY.
■
Microsoft Windows NT Workstation 4.0 installation CDs
and the Service Pack 4 CD, or appropriate network share.
■
Appropriate Compaq device drivers, located at
www.compaq.com.
1. Insert the bootable MS-DOS diskette into the diskette drive
and turn on or restart the computer.
2. At the MS-DOS Prompt, run FDISK and press Enter.
3. When prompted, select large drive support.
4. From the FDISK main menu, select “Delete partition or
logical DOS drive” (Option 3) and press Enter.
5. Select the appropriate option(s) to delete existing partitions
or logical drives. The order in which FDISK will allow
deletion is as follows:
A) Logical drives lowest drive letter first (d: … z:).
Getting Started with Software
1-4
B) Extended partition(s)
C) Primary partition
D) Non-DOS partition(s) (at any time)
After completing steps 1-5, install the operating system as
described in the following section.
Page 8
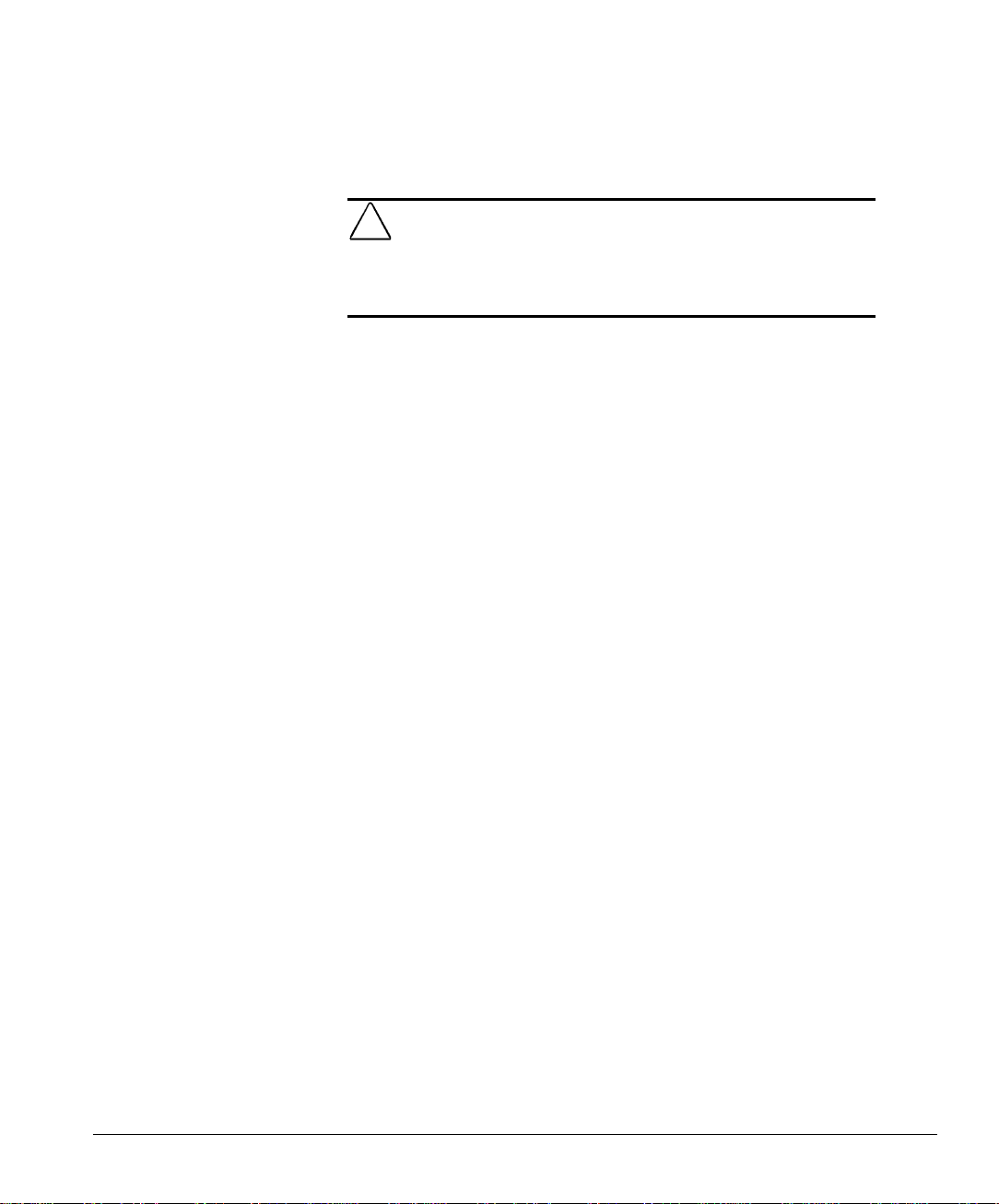
Installing Windows NT Workstation 4.0 (CD Installation
ONLY)
Customizing the Monitor Display
CAUTION:
Restore
installation, refer to the Microsoft Windows NT installation manual
or contact your authorized Compaq dealer, reseller, or service
provider.
For hard drives larger than 6.4 GB, the
CD may be required if converting to NTFS. For network
Compaq
1. After completing Method 2, steps 1-5, exit FDISK, remove
the diskette from the diskette drive, insert the Windows NT
Workstation 4.0 installation CD into the CD-ROM drive,
and restart the computer. The installation process begins
automatically.
2. Let Windows NT create the primary partition using the
maximum capacity of the hard drive.
3. When prompted, select NTFS to format the hard drive.
4. Read and follow all of the instructions on the screen to
complete installation of Windows NT.
5. After installation is complete, install any additional drivers
the system may require.
If you choose to customize your monitor display, you can
manually select or change the monitor brand, model, refresh
rates, color, resolution, and power management settings. Select
the Display icon in the Control Panel to change display settings,
or refer to the online documentation provided with the graphics
controller utility.
Getting Started
1-5
Page 9
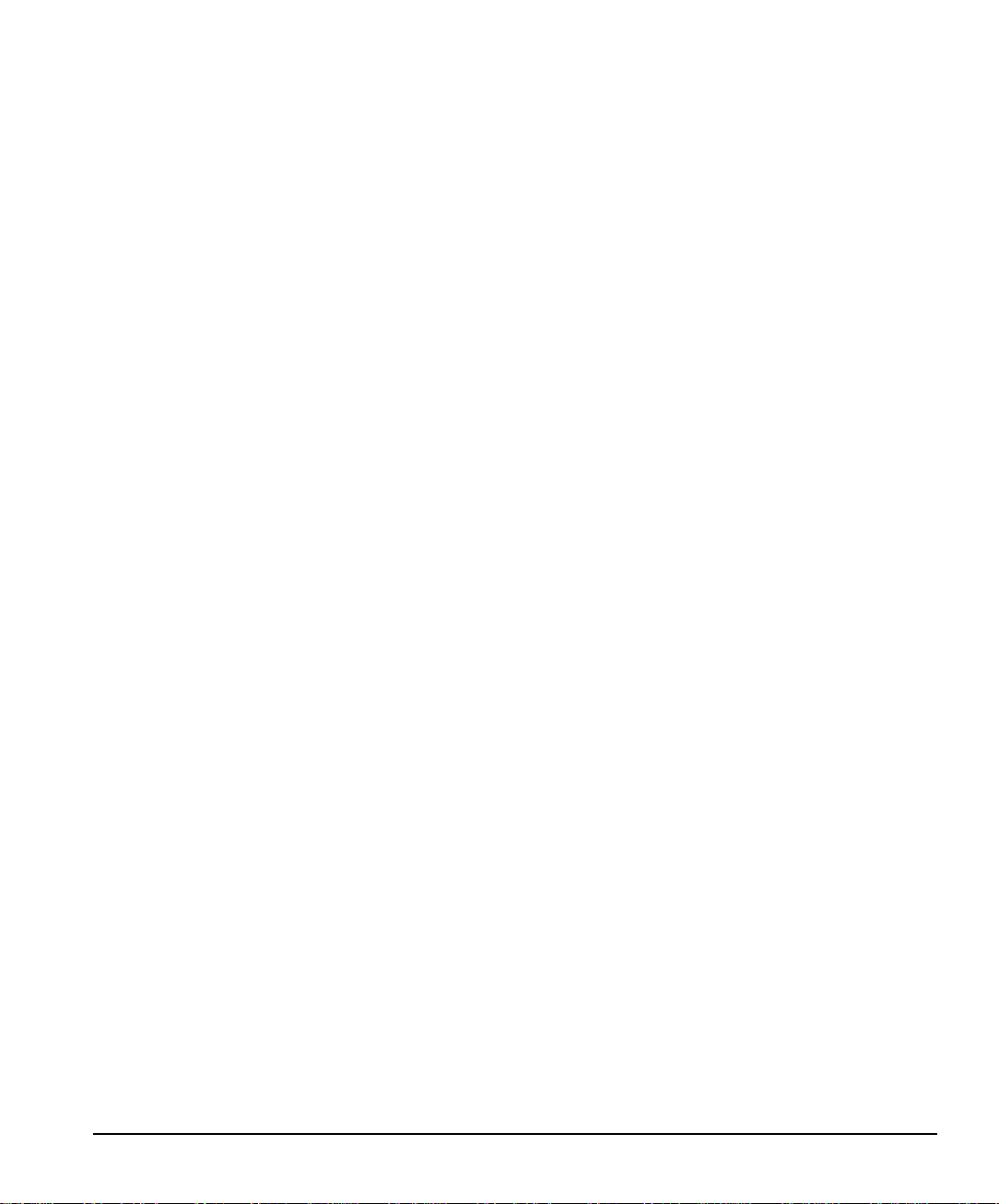
Protecting Your Software
To protect your software from loss or damage, you should keep
a backup copy of all system software, applications, and related
files stored on your hard drive. Refer to your operating system
or backup utility documentation for instructions on making
backup copies of your data files.
The
Compaq Restore
Using the
Compaq
Deskpro Reference
Library
CD
Registration
CD
Compaq Restore
The
of your Deskpro system software. Along with the operating
system CD, the
original Deskpro system software. This can be extremely helpful
in the event of hard drive failure or corruption.
Restore
The
accompanies many models along with the operating system CD.
For questions about or problems with this CD, please contact
your local Compaq authorized dealer or reseller or Compaq
customer service.
Refer to the
additional product documentation. Insert the compact disc into
the CD-ROM drive, then select the document you want to read
from the menu that appears on the screen.
Be sure to register your computer with Compaq. Registration
establishes a record of ownership and gives you an opportunity
to receive product announcements, updates, and other
communications periodically, if you choose to do so.
Registration is easy—just visit Compaq’s Web site at
www.compaq.com/register and follow the instructions that
appear on the screen.
CD is specific to each Deskpro model and
Compaq Deskpro Reference Library CD
CD offers easy deployment and recovery
Compaq Restore
CD enables you to restore the
for
Getting Started with Software
1-6
Page 10

chapter
2
G
ETTING STARTED WITH
H
ARDWARE
Computer Features
The Compaq Deskpro Family of Personal Computers includes
the following features that vary depending on the computer
model.
■
Intel Celeron or Pentium III processor
■
Intel 810, 810e, or 820 chipset with ITE 8889 PCI/ISA
bridge
■
Direct Rambus DRAM (RDRAM) or synchronous DRAM
(SDRAM) system memory
(Select models include error checking and correcting [ECC]
memory)
■
AGP graphics controller (embedded on select models)
■
Ultra ATA 66 hard drive or Wide Ultra2 SCSI hard drive
■
Compaq flexible ATX chassis, configurable either as a
desktop or minitower computer, including:
❏
four PCI expansion slots, one ISA expansion slot, and
one full-length “combination” slot for either a PCI or
an ISA expansion card (select models include an AGP
slot on the system board)
❏
five drive bays: one external 3.5-inch diskette drive
mounted with a drive adapter in a 5.25-inch, one-third
height bay; two external 5.25-inch, half-height bays for
optional drives; and two internal 3.5-inch, one-third
height bays for hard drives
Getting Started
2-1
Page 11

■
Compaq small form factor (SFF) chassis including:
❏
one dedicated PCI expansion slot and one
“combination” slot for either a PCI or an ISA
expansion card (select models include an AGP slot on
the system board)
❏
three drive bays: one external 3.5-inch diskette drive
in a one-third height bay; one external 5.25-inch,
slimline bay for an optional drive; and one internal 3.5inch, one-third height bay for a hard drive
■
Compaq NLX desktop chassis including:
❏
two PCI expansion slots and two “combination” slots
for either a PCI or an ISA expansion card (select
models include an AGP slot on the system board)
❏
four drive bays: one external 3.5-inch diskette drive
mounted with a drive adapter in a 5.25-inch, one-third
height bay; two external 5.25-inch, half-height bays for
optional drives; and one internal 3.5-inch, one-third
height bay for a hard drive
■
Compaq NLX minitower chassis including:
❏
five PCI expansion slots and two ISA expansion slots
(select models include an AGP slot on the system
board)
Getting Started with Hardware
2-2
❏
five drive bays: one external 3.5-inch diskette drive
mounted with a drive adapter in a 5.25-inch, one-third
height bay; three external 5.25-inch, half-height bays
for optional drives and one internal 3.5-inch, one-third
height bay for a hard drive
Page 12

■
DVD drive or IDE CD-ROM drive (available on select
models)
■
Embedded 16-bit full duplex audio featuring Compaq
PREMIER
■
Network interface controller (NIC), with NIC-based alert
SOUND
•
and an internal speaker
support, or embedded Compaq 10/100 TX PCI Intel WOL
UTP PCI Controller with Remote Wakeup support
(available on select models)
■
Wide Ultra2 SCSI controller (available on select models)
■
Intelligent Manageability, including Asset Tracking and
Security, Fault Notification and Recovery, and Software
Updating and Management
■
Software-controllable Smart Cover Lock or lock bracket
■
Microsoft Windows NT Version 4.0, Windows 95, or later
operating system
■
Microsoft Internet Explorer
■
Compaq-supplied drivers and utilities
■
120-watt continuous power supply or 200-watt surgetolerant continuous power supply, switch-selectable for 115
and 230 VAC operation
■
Compaq Enhanced keyboard, with
Comfort Guide
Compaq Deskpro Reference Library
■
Compaq Safety &
CD
Getting Started
2-3
Page 13

Compaq Deskpro EP Series: Front Panel Components
Desktop Configuration Front Panel Components
Getting Started with Hardware
2-4
Minitower Configuration Front Panel Components
Page 14

1
2
3
4
5
6
7
8
9
:
Power-On Light Turns on when power to the computer is turned on and
blinks (optional) in Energy Saver mode.
Diskette Drive Activity Light Turns on when the diskette drive is reading or saving data.
Diskette Eject Button Ejects a loaded diskette.
Serial Number Unique serial number; needed when contacting Compaq
customer support.
CD-ROM Eject Button Ejects a CD-ROM from the drive.
CD-ROM Drive Busy Indicator Flashes when the drive is reading a CD-ROM.
Headphone Volume Control Adjusts the volume of the CD-ROM drive.
Stereo Headphone Jack Connects headphones to the CD-ROM drive.
Dual-State Power Button Switches the computer between sleep and wakeup modes;
can be configured as an on/off button.
Hard Drive Activity Light Turns on when the hard drive is reading or saving data.
Getting Started
2-5
Page 15

Compaq Deskpro EP Series: Rear Panel Components
Intel 810 and 810e Chipset–Based Rear Panel Components
Getting Started with Hardware
2-6
Intel 820 Chipset–Based Rear Panel Components
Page 16

!
WARNING:
■
■
■
To reduce the risk of electric shock or damage to the equipment:
Do not disable the power cord grounding plug. The grounding plug is an important safety feature.
Plug the power cord into a grounded (earthed) electrical outlet that is easily accessible at all times.
Disconnect power from the computer by unplugging the power cord from either the electrical outlet or
the computer.
1
2
3
4
5
6
7
8
9
:
;
<
=
* The keyboard and mouse ports are interchangeable.
Power Cord Connector Connects the computer to an electrical power outlet.
Voltage Select Switch Switches voltage between 115V and 230V to match
geographical requirements.
Universal Serial Bus (USB)
Connectors
Serial Connectors Connect serial devices, such as a serial mouse and
Keyboard Connector Connects the keyboard or the mouse.*
Mouse Connector Connects the mouse or the keyboard.*
Monitor Connector Connects a monitor.
Headphone Connector Connects headphones.
Line-Out Audio Connector Provides connection for externally powered speakers or for
Serial Number Unique serial number; needed when contacting Compaq
Line-In Audio Connector Connects a device that supplies sound, such as a tape deck
Microphone Connector Connects a microphone.
Parallel Port Connector Connects a parallel device, such as a parallel printer.
Plug and Play connectors connect the computer to any USB
peripheral while the computer is operating.
scanner.
audio recording.
customer support.
or CD player.
Getting Started
2-7
Page 17

Compaq Deskpro EN Series, Small Form Factor: Front Panel Components
1
2
3
4
5
6
7
8
9
:
!
Dual-State Power Button Switches the computer between sleep and wakeup modes;
can be configured as an on/off button.
Power-On Light Turns on when power to the computer is turned on and
blinks (optional) in Energy Saver mode.
Diskette Drive Activity Light Turns on when the diskette drive is reading or saving data.
Diskette Eject Button Ejects a loaded diskette.
CD-ROM Eject Button Ejects a CD-ROM from the drive.
CD-ROM Emergency Eject
Hole
Hard Drive Activity Light Turns on when the hard drive is reading or saving data.
Microphone Connector Connects a microphone.
Stereo Headphone Jack Connects headphones to the CD-ROM drive.
Serial Number Unique serial number; needed when contacting Compaq
WARNING:
■
■
■
To reduce the risk of electric shock or damage to the equipment:
Do not disable the power cord grounding plug. The grounding plug is an important safety feature.
Plug the power cord into a grounded (earthed) electrical outlet that is easily accessible at all times.
Disconnect power from the computer by unplugging the power cord from either the electrical outlet or
Allows you to eject a CD-ROM in the event of a power
failure.
customer support.
the computer.
Getting Started with Hardware
2-8
Page 18

Compaq Deskpro EN Series, Small Form Factor: Rear Panel Components
1
2
3
4
5
6
7
8
9
:
;
<
=
>
Voltage Select Switch Switches voltage between 115V and 230V to match
geographical requirements.
Ethernet RJ-45 Activity Lights Left light blinks yellow to indicate 100Mb speed; right
light blinks green to indicate network linking or activity.
Power Cord Connector Connects the computer to an electrical power outlet.
Serial Connector 1 Connects a serial device, such as a serial mouse or
scanner.
Line-Out Audio Connector Provides connection for externally powered speakers
or for audio recording.
Line-In Audio Connector Connects a device that supplies sound, such as a tape
deck or CD player
Universal Serial Bus (USB) Connectors Plug and Play connectors connect the computer to any
USB peripheral while the computer is operating.
Parallel Connector Connects a parallel device, such as a parallel printer.
Ethernet RJ-45 Connector Connects the Ethernet network, using an RJ-45 cable.
Serial Connector 2 Connects a serial device, such as a serial mouse or
scanner.
Mouse Connector Connects the mouse or the keyboard.*
Keyboard Connector Connects the keyboard or the mouse.*
Monitor Connector Connects a monitor.
Serial Number Unique serial number; needed when contacting
Compaq customer support.
* The keyboard and mouse ports are interchangeable.
Getting Started
2-9
Page 19

Compaq Deskpro EN Series: Front Panel Components
Desktop Front Panel Components
Getting Started with Hardware
2-10
Minitower Front Panel Components
Page 20

1
2
3
4
5
6
7
8
9
:
;
<
Diskette Drive Activity Light Turns on when the diskette drive is reading or saving data.
Serial Number Unique serial number; needed when contacting Compaq
customer support.
Stereo Headphone Jack Connects headphones to the CD-ROM drive.
Headphone Volume Control Adjusts the volume of the CD-ROM drive.
Diskette Eject Button Ejects a loaded diskette.
CD-ROM Drive Tray Loads a CD-ROM into the drive.
CD-ROM Drive Busy Indicator Flashes when the drive is reading a CD-ROM.
CD-ROM Emergency Eject
Hole
CD-ROM Eject Button Ejects a CD-ROM from the drive.
Dual-State Power Button Switches the computer between sleep and wakeup modes;
Power-On Light Turns on when power to the computer is turned on and
Hard Drive Activity Light Turns on when the hard drive is reading or saving data.
Allows you to eject a CD-ROM in the event of a power
failure.
can be configured as an on/off button.
blinks (optional) in Energy Saver mode.
Getting Started
2-11
Page 21

Compaq Deskpro EN Series: Desktop Rear Panel Components
Intel 810 Chipset–Based Desktop Rear Panel Components
Getting Started with Hardware
2-12
Intel 820 Chipset–Based Desktop Rear Panel Components
Page 22

!
WARNING:
■
■
■
To reduce the risk of electric shock or damage to the equipment:
Do not disable the power cord grounding plug. The grounding plug is an important safety feature.
Plug the power cord into a grounded (earthed) electrical outlet that is easily accessible at all times.
Disconnect power from the computer by unplugging the power cord from either the electrical outlet or
the computer.
1
2
3
4
5
6
7
8
9
:
;
<
=
>
?
@
Voltage Select Switch Switches voltage between 115V and 230V to match
geographical requirements.
Smart Cover Lock Prevents unauthorized access to the internal components
when the Smart Cover Lock and setup password are
enabled.
Microphone Connector Connects a microphone.
Ethernet RJ-45 Connector Connects the Ethernet network, using an RJ-45 cable.
Line-In Audio Connector Connects a device that supplies sound, such as a tape deck
or CD player.
Wide UltraSCSI Connector Connects external SCSI devices (select models).
Mouse Connector Connects the mouse or the keyboard.*
Monitor Connector Connects a monitor.
Serial Number Unique serial number; needed when contacting Compaq
customer support.
Power Cord Connector Connects the computer to an electrical power outlet.
Universal Serial Bus (USB)
Connectors
Headphone Connector Connects headphones.
Line-Out Audio Connector Provides connection for externally powered speakers or for
Keyboard Connector Connects the keyboard or the mouse.*
Parallel Port Connector Connects a parallel device, such as a parallel printer.
Serial Connectors Connect serial devices, such as a serial mouse and
Plug and Play connectors connect the computer to any USB
peripheral while the computer is operating.
audio recording.
scanner.
* The keyboard and mouse ports are interchangeable.
Getting Started
2-13
Page 23

Compaq Deskpro EN Series: Minitower Rear Panel Components
Intel 820 Chipset–Based Minitower Rear Panel Components
Getting Started with Hardware
2-14
Page 24

!
WARNING:
■
■
■
To reduce the risk of electric shock or damage to the equipment:
Do not disable the power cord grounding plug. The grounding plug is an important safety feature.
Plug the power cord into a grounded (earthed) electrical outlet that is easily accessible at all times.
Disconnect power from the computer by unplugging the power cord from either the electrical outlet or
the computer.
1
2
3
4
5
6
7
8
9
:
;
<
=
>
?
@
Voltage Select Switch Switches voltage between 115V and 230V to match
geographical requirements.
Smart Cover Lock Prevents unauthorized access to the internal components
when the Smart Cover Lock and setup password are
enabled.
Microphone Connector Connects a microphone.
Ethernet RJ-45 Connector Connects the Ethernet network, using an RJ-45 cable.
Line-In Audio Connector Connects a device that supplies sound, such as a tape deck
or CD player.
Wide UltraSCSI Connector Connects external SCSI devices (select models).
Mouse Connector Connects the mouse or the keyboard.*
Monitor Connector Connects a monitor.
Serial Number Unique serial number; needed when contacting Compaq
customer support.
Power Cord Connector Connects the computer to an electrical power outlet.
Universal Serial Bus (USB)
Connectors
Headphone Connector Connects headphones.
Line-Out Audio Connector Provides connection for externally powered speakers or for
Keyboard Connector Connects the keyboard or the mouse.*
Parallel Port Connector Connects a parallel device, such as a parallel printer.
Serial Connectors Connect serial devices, such as a serial mouse and
Plug and Play connectors connect the computer to any USB
peripheral while the computer is operating.
audio recording.
scanner.
* The keyboard and mouse ports are interchangeable.
Getting Started
2-15
Page 25

Interpreting the Diagnostic Lights
The Compaq Deskpro Family of Personal Computers features
diagnostic lights or LEDs (light emitting diodes) to indicate
various computer states or errors. The following tables describe
the diagnostic light indications. Refer to the
Guide
for more information.
Normal Operating Conditions Power Light Hard Drive Activity Light
Power off Off Off
Power on Solid green Blinking green during hard
drive activity
Suspend Blinking green with 1 blink
every second
Suspend to disk Blinking green with 1 blink
every 2 seconds
Error Conditions Power Light Hard Drive Activity Light
Off
Off
Troubleshooting
Thermal shutdown Blinking red with 4 blinks
every second
Processor not installed correctly Solid red Off
ROM error Blinking red with 1 blink
every second
Power supply overload Blinking red with 1 blink
every 2 or more seconds
Expansion card cage not installed
correctly (select models)
Solid red Solid red
Off
Off
Off
Getting Started with Hardware
2-16
Page 26

Error
Conditions
Num Lock Green Flashing System memory is not present
Caps Lock Green Flashing Graphics controller is not
Scroll Lock Green Flashing System board hardware failure
Num, Caps, Scroll Lock Green Chasing
Keyboard
LED Color
Keyboard
LED Activity State/Message
or is incompatible.
present or is incorrectly
initialized.
prior to graphics.
Keyboard is locked in network
(cycling from
left to right,
continuously)
server mode.
FailSafe Boot
Block Mode
Num Lock Green On ROMPaq diskette not present,
Caps Lock Green On Enter password.*
Num, Caps, Scroll Lock Green Turn on and
Num, Caps, Scroll Lock Green On Boot Block ROM Flash
Note: Diagnostic lights do not flash on USB keyboards.
*Insert valid ROMPaq diskette in drive A. Turn power switch off, then on to reflash ROM. If ROM
flash is successful, all three keyboard LEDs will light up and you will hear a rising tone series of
beeps. Remove diskette and turn power off, then on to restart the computer. For more information
about flashing the ROM, refer to the
Keyboard
LED Color
Troubleshooting Guide.
Keyboard
LED Activity State/Message
is bad, or drive not ready.*
The screen displays a Boot
Block Recovery message when
using an embedded graphics
controller, or a PCI or AGP
graphics controller card.
ROM flash failed.*
off 2 times
(accompanied
by 1 long
and 3 short
beeps)
successful. Turn power off, then
on to reboot.
Getting Started
2-17
Page 27

Using the Compaq Enhanced Keyboard
Compaq Enhanced Keyboard Components
1
2
3
4
5
6
7
8
*Keys available in select geographic regions.
Ctrl Used in combination with another key; its effect depends on the application
software you are using.
Windows
Logo*
Alt Used in combination with another key; its effect depends on the application
Application* Used (like the right mouse button) to open pop-up menus in a Microsoft Office
Editing keys Includes the following: Insert, Home, Page Up, Delete, End, and Page Down.
Num Lock
light
Caps Lock
light
Scroll Lock
light
Used to open the Start menu in Microsoft Windows 95. Used in combination with
other keys to perform other functions. (See following section.)
software you are using.
application. May perform other functions in other software applications.
NOTE: Holding down Ctrl and Alt while pressing Delete allows you to restart your
computer.
Indicates whether the Num Lock feature is on or off.
Indicates whether the Caps Lock feature is on or off.
Indicates whether the Scroll Lock feature is on or off.
Getting Started with Hardware
2-18
Page 28

Windows Logo Keys
You may use the Windows Logo keys in combination with other
keys to perform certain functions in Windows 95 and later
operating systems, as described in the following table:
Windows logo key + F1 Displays a pop-up menu for the selected object.
Windows logo key + Tab Activates the next Taskbar button.
Windows logo key + E Launches Explore My Computer.
Windows logo key + F Launches Find Files.
Windows logo key + Ctrl+F Launches Find Computer.
Windows logo key + M Minimizes all open applications.
Shift+Windows logo key + M Undoes Minimize All.
Windows logo key + R Displays Run dialog box.
Turning Off Your Computer
To properly turn off your computer, click Shut Down on the
Start menu. The computer will automatically shut down.
In Windows NT Workstation 4.0, the power button always
functions as a power switch. In the default configuration of
Windows 95 or later operating systems, however, pressing the
power button does not turn off the power, but causes the
computer to enter a low-power state. This allows you to quickly
power down, without closing applications, and to quickly return
to the same operational state without any data loss.
✎
If the power button is pressed and held in for four
seconds, power to the computer will turn off completely.
To reconfigure the power button to work in On/Off mode,
run Computer Setup. Refer to
Making Hardware Changes
for Computer Setup instructions.
WARNING:
!
shock and/or hot surfaces, before you open the computer cover for
any reason:
■
■
To reduce the risk of personal injury from electrical
Be sure to disconnect the power cord from the wall outlet.
Allow the internal system components to cool before touching.
Getting Started
2-19
 Loading...
Loading...